Page 1
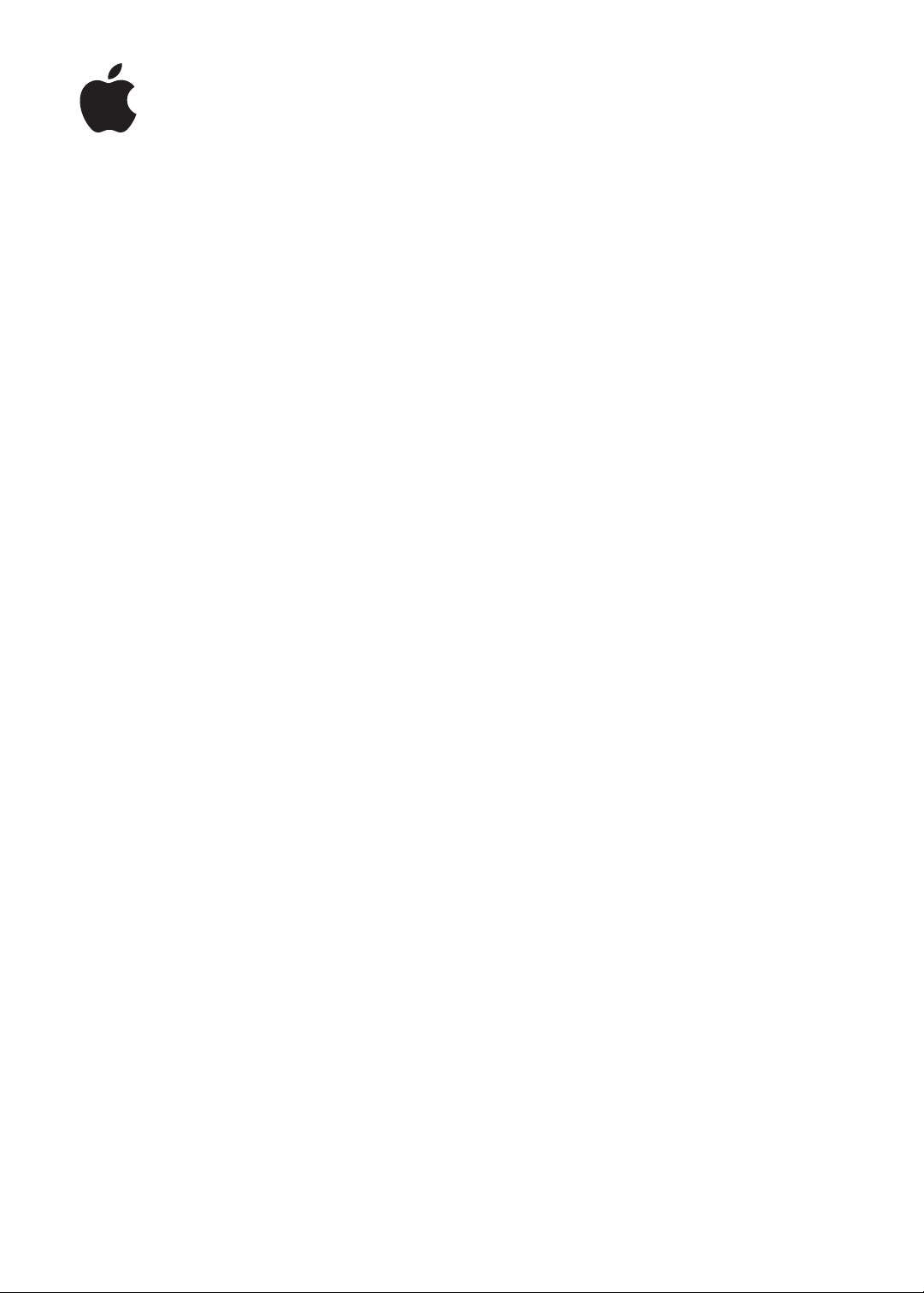
iPhone'i
kasutusjuhend
iOS 5.1 tarkvara jaoks
Page 2
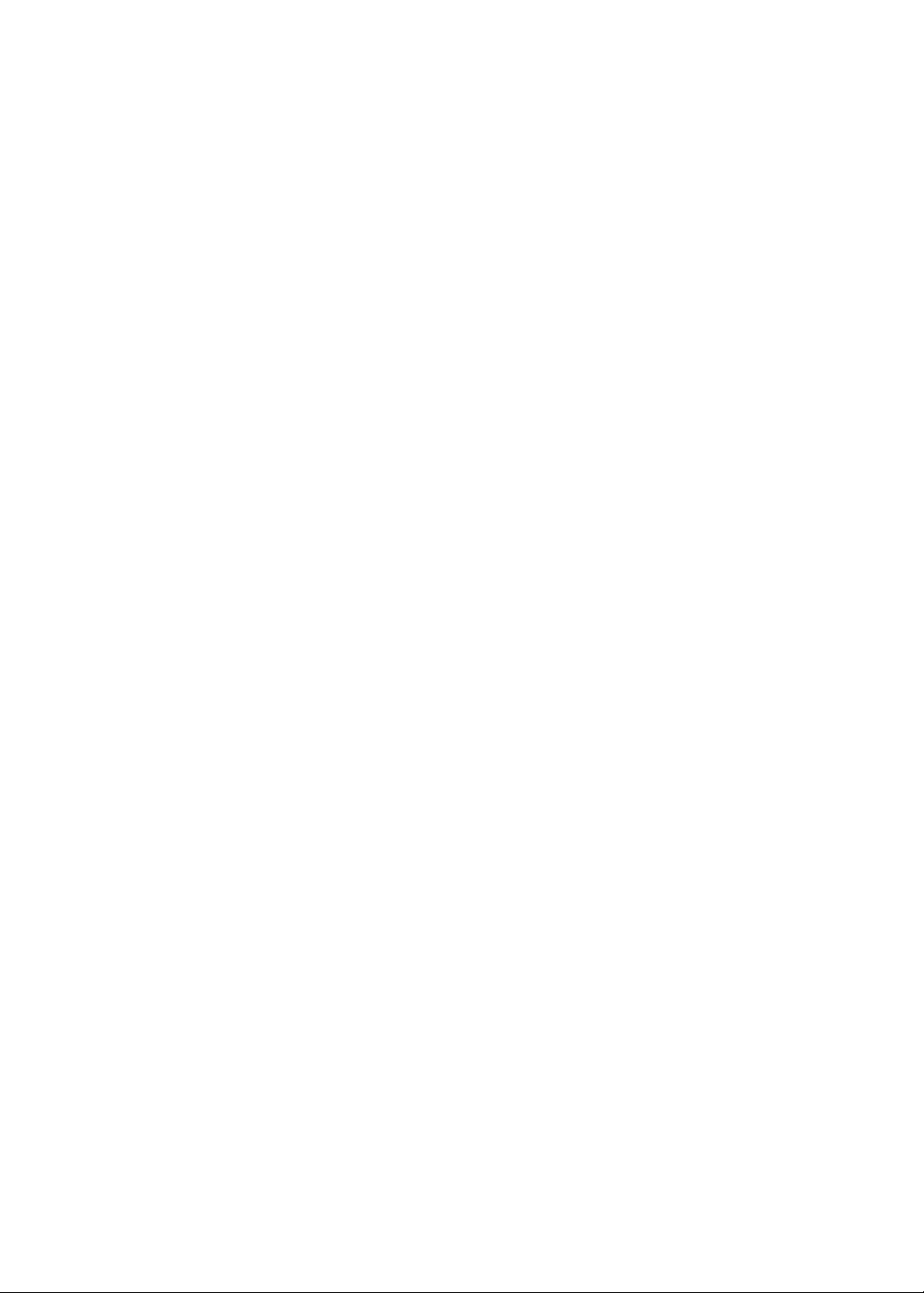
Sisukord
9 Peatükk 1: iPhone'i tutvustus
9 iPhone'i ülevaade
9 Varustus
10 Nupud
12 Olekuikoonid
14 Peatükk 2: Alustamine
14 Kasutusjuhendi kuvamine iPhone'is
14 Mida teil vaja on
14 SIM-kaardi paigaldamine
15 Seadistamine ja aktiveerimine
15 iPhone'i ühendamine arvutiga
16 Ühenduse loomine Internetiga
16 Meili ning teiste kontode seadistamine
16 Sisu haldamine teie iOS seadmetes
16 iCloud
18 iTunes'iga sünkroonimine
20 Peatükk 3: Põhiinfo
20 Rakenduste kasutamine
23 Menüü Home seadistamine
25 Trükkimine
28 Dikteerimine
29 Printimine
30 Otsimine
31 Voice Control
32 Märguanded
33 Twitter
34 Apple'i kõrvaklapid kaugjuhtimispuldi ja mikrofoniga
34 AirPlay
35 Bluetooth-seadmed
36 Aku
37 Turvafunktsioonid
38 iPhone'i puhastamine
39 iPhone'i taaskäivitamine või lähtestamine
40 Peatükk 4: Siri
40 Mis on Siri?
40 Siri kasutamine
44 Siri parandamine
45 Siri ja rakendused
56 Dikteerimine
2
Page 3
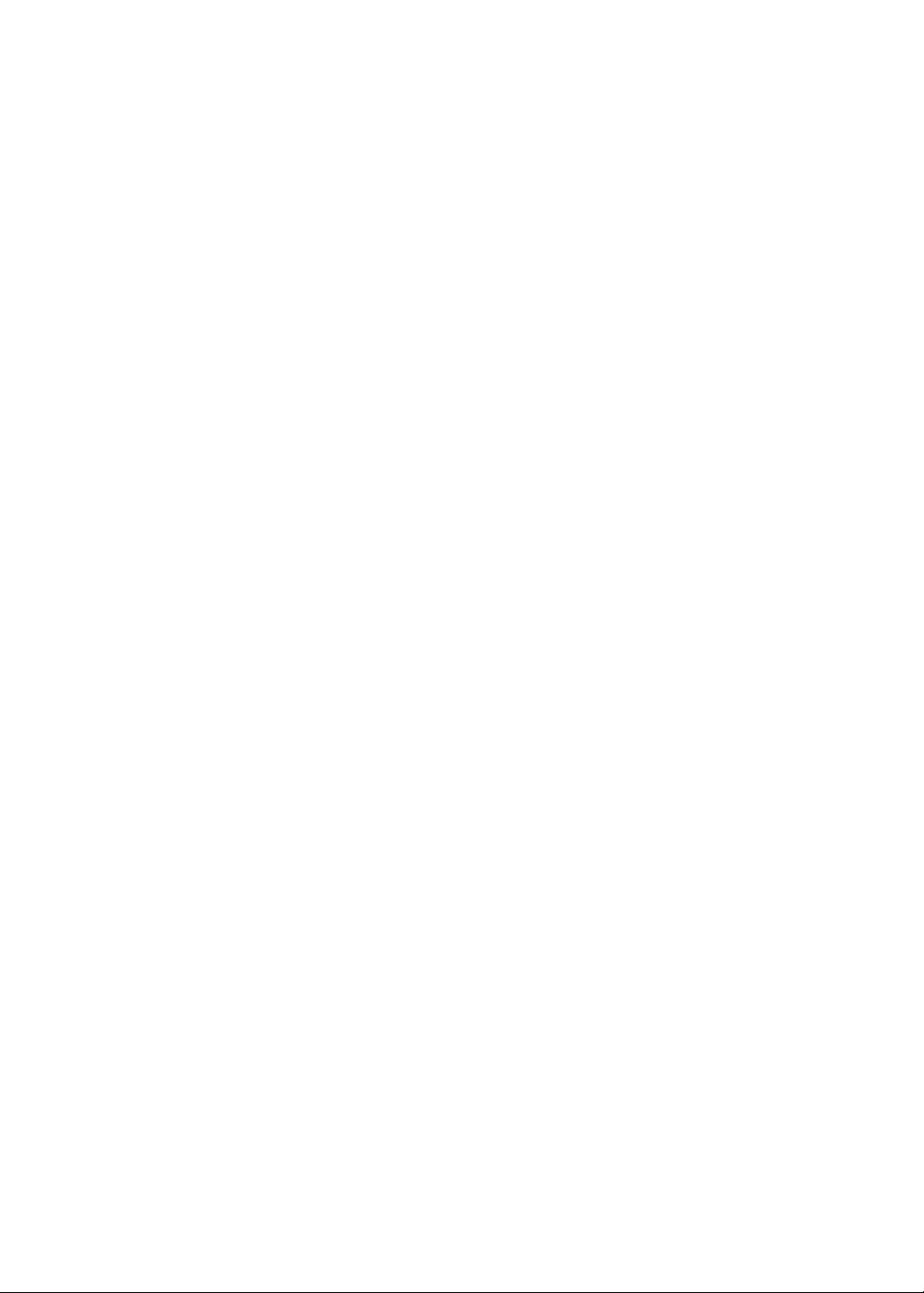
57 Peatükk 5: Phone
57 Telefonikõned
61 FaceTime
62 Visual Voicemail
63 Contacts
63 Rakendus Favorites
64 Kõnede suunamine, ootele lülitamine ja helistaja ID
65 Helinad, lüliti Helin/vaigistus ja värinad
65 Rahvusvahelised kõned
66 Rakenduse Phone valikute tegemine
67 Peatükk 6: Mail
67 E-posti lugemine ja kontrollimine
68 Mitme kontoga töötamine
68 E-posti saatmine
69 Linkide ja tuvastatud andmete kasutamine
69 Manuste kuvamine
69 Kirjade ja manuste printimine
70 E-posti haldamine
70 E-posti otsimine
71 Meilikontod ja seaded
73 Peatükk 7: Safari
73 Veebilehekülgede vaatamine
74 Lingid
74 Lugemisloendid
74 Reader
75 Teksti sisestamine ja vormide täitmine
75 Otsimine
75 Järjehoidjad ja ajalugu
75 Veebilehtede, PDF-failide ja teiste dokumentide printimine
75 Veebilõiked
77 Peatükk 8: Music
77 Muusika ja audio lisamine
77 Lugude ja muu audio esitamine
79 Heli lisajuhikud
79 Podcastide ja audioraamatute juhikud
80 Funktsiooni Siri või VoiceControl kasutamine rakendusega Music
80 Cover Flow abil albumikaante sirvimine
80 Albumi lugude vaatamine
81 Audiosisu otsimine
81 iTunes Match
81 Genius
82 Esitusloendid
82 Home Sharing
Sisukord
3
Page 4
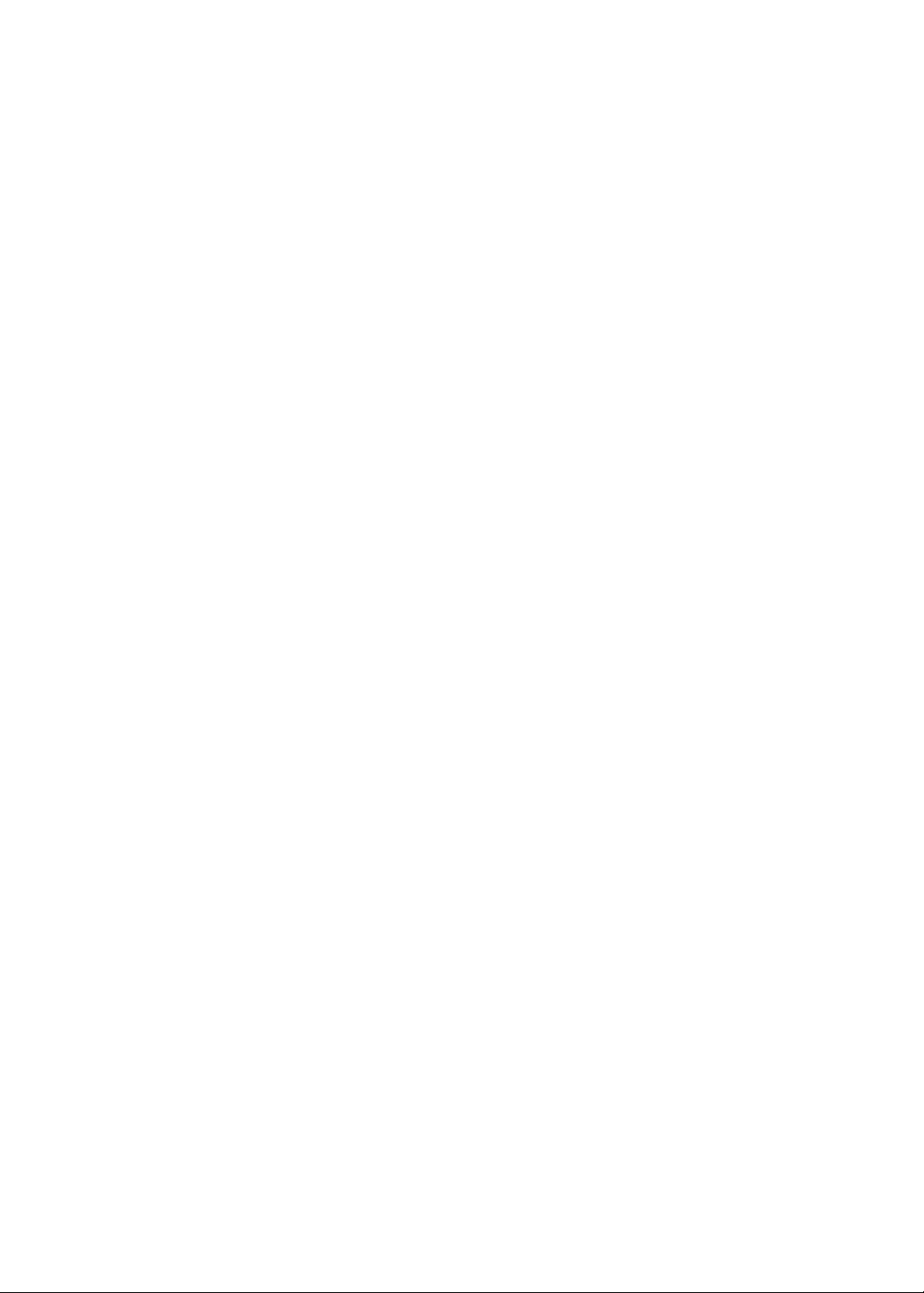
84 Peatükk 9: Messages
84 Sõnumite saatmine ja vastuvõtmine
85 Sõnumite saatmine rühmale
86 Fotode, videote ja rohkema saatmine
86 Vestluste redigeerimine
86 Sõnumite otsimine
87 Peatükk 10: Calendar
87 Rakenduse Calendar kohta
87 Oma kalendrite vaatamine
88 Sündmuste lisamine
88 Kutsetele vastamine
89 Kalendrite otsimine
89 Kalendrite tellimine
89 Kalendrisündmuste importimine rakendusest Mail
89 Kalendrikontod ja seaded
91 Peatükk 11: Photos
91 Fotode ja videote vaatamine
92 Slaidiesituste vaatamine
92 Fotode ja videote korraldamine
92 Fotode ja videote jagamine
93 Fotode printimine
94 Peatükk 12: Camera
94 Rakenduse Camera kohta
95 Fotode ja videote salvestamine
95 HDR fotod
96 Vaatamine, jagamine ja printimine
96 Fotode redigeerimine
96 Videote kärpimine
97 Piltide ja videote arvutisse laadimine
97 Photo Stream
98 Peatükk 13: YouTube
98 Teave rakenduse YouTube kohta
98 Videote sirvimine ja otsimine
99 Videote esitamine
99 Lemmikvideote meeldejätmine
100 Videote, kommentaaride ja hinnangute jagamine
100 Info hankimine video kohta
100 Videote YouTube'i saatmine
101 Peatükk 14: Stocks
101 Aktsiakursside vaatamine
102 Rohkema teabe saamine
4
Sisukord
Page 5
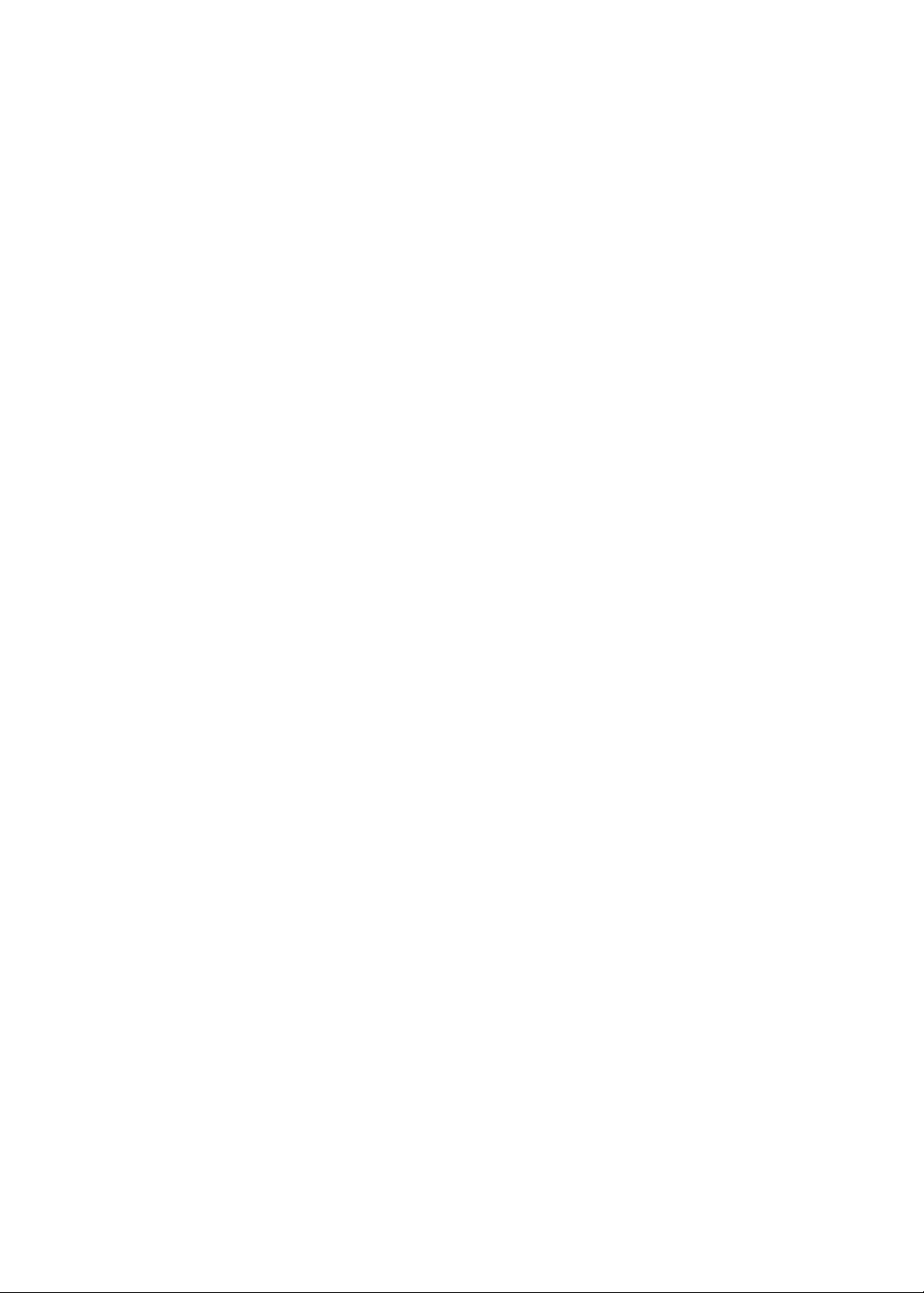
103 Peatükk 15: Maps
103 Asukohtade leidmine
104 Juhiste hankimine
105 Info hakimine asukoha konta ning selle jagamine
105 Liiklustingimuste kuvamine
106 Kaardivaated
107 Peatükk 16: Weather
107 Ilmainfo hankimine
108 Peatükk 17: Notes
108 Rakenduse Notes kohta
108 Märkmete kirjutamine
109 Märkmete lugemine ja muutmine
109 Märkmete otsimine
109 Märkmete printimine või meilimine
110 Peatükk 18: Clock
110 Teave rakenduse Clock kohta
110 Maailma kellade seadistamine
110 Alarmide seadistamine
111 Stopperi kasutamine
111 Taimeri määramine
112 Peatükk 19: Reminders
112 Teave rakenduse Reminders kohta
112 Meeldetuletuse määramine
113 Meeldetuletuste haldamine loendivaates
114 Meeldetuletuste haldamine kuupäevavaates
114 Teave asukohameeldetuletuste kohta
114 Lõpetatud meeldetuletuste haldamine
115 Meeldetuletuste otsimine
116 Peatükk 20: Game Center
116 Teave rakenduse Game Center kohta
116 Game Centerisse sisselogimine
117 Mängude ostmine ning allalaadimine
117 Mängude mängimine
117 Mängimine koos sõpradega
118 Game Centeri seaded
Sisukord
5
Page 6
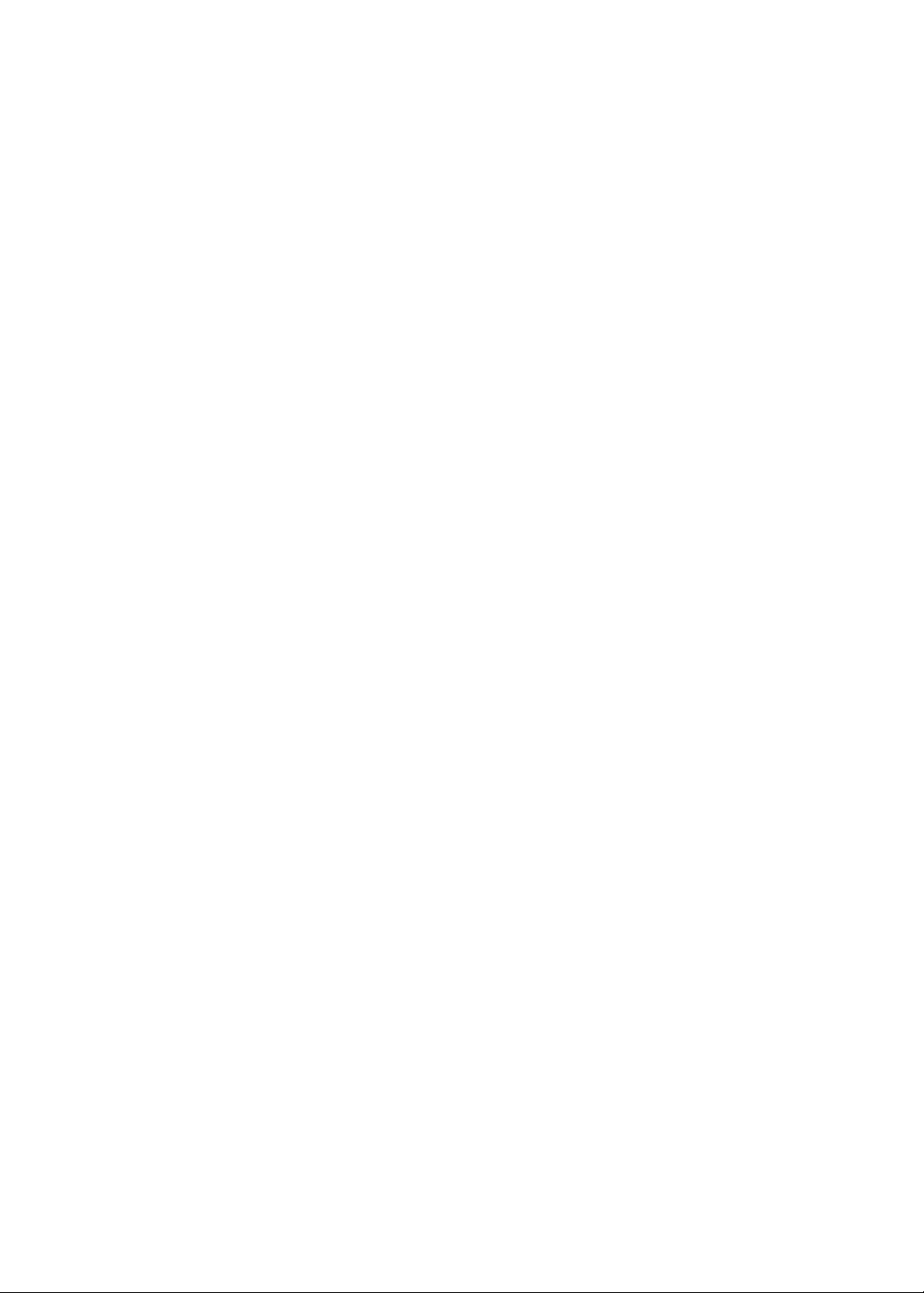
119 Peatükk 21: iTunes Store
119 iTunes Store'i kohta
119 Muusika, videote ja rohkema leidmine
120 Muusika, audioraamatute ja helinate ostmine
120 Videote ostmine või laenutamine
120 Artistide ja sõprade jälgimine
121 Podcastide voogedastus ja allalaadimine
121 Allalaadimise oleku kontrollimine
122 Sirvimise nuppude muutmine
122 Kontoandmete vaatamine
122 Allalaadimiste kontrollimine
123 Peatükk 22: Newsstand
123 Teave rakenduse Newsstand kohta
123 Uusimate väljaannete lugemine
125 Peatükk 23: App Store
125 App Store'i kohta
125 Rakenduste otsimine ja allalaadimine
126 Rakenduste kustutamine
127 Store'i seaded
128 Peatükk 24: Contacts
128 Rakenduse Contacts kohta
128 Kontaktide sünkroonimine
129 Kontaktide otsimine
129 Kontaktide lisamine ja muutmine
130 Ühendatud kontaktid
130 Kontaktikontod ja seaded
131 Peatükk 25: Videos
131 Teave rakenduse Videos kohta
131 Videote esitamine
132 Videote otsimine
132 Renditud videote vaatamine
132 Videote vaatamine televiisori abil
133 Videote kustutamine iPhone'ist
133 Funktsiooni Home Sharing kasutamine
133 Unetaimeri määramine
134 Videote konverteerimine iPhone'ile
135 Peatükk 26: Calculator
135 Rakenduse Calculator kasutamine
135 Teaduslik kalkulaator
136 Peatükk 27: Compass
136 Teave rakenduse Compass kohta
136 Kompassi kalibreerimine
137 Kursi leidmine
137 Kompassi kasutamine koos rakendusega Maps
6
Sisukord
Page 7
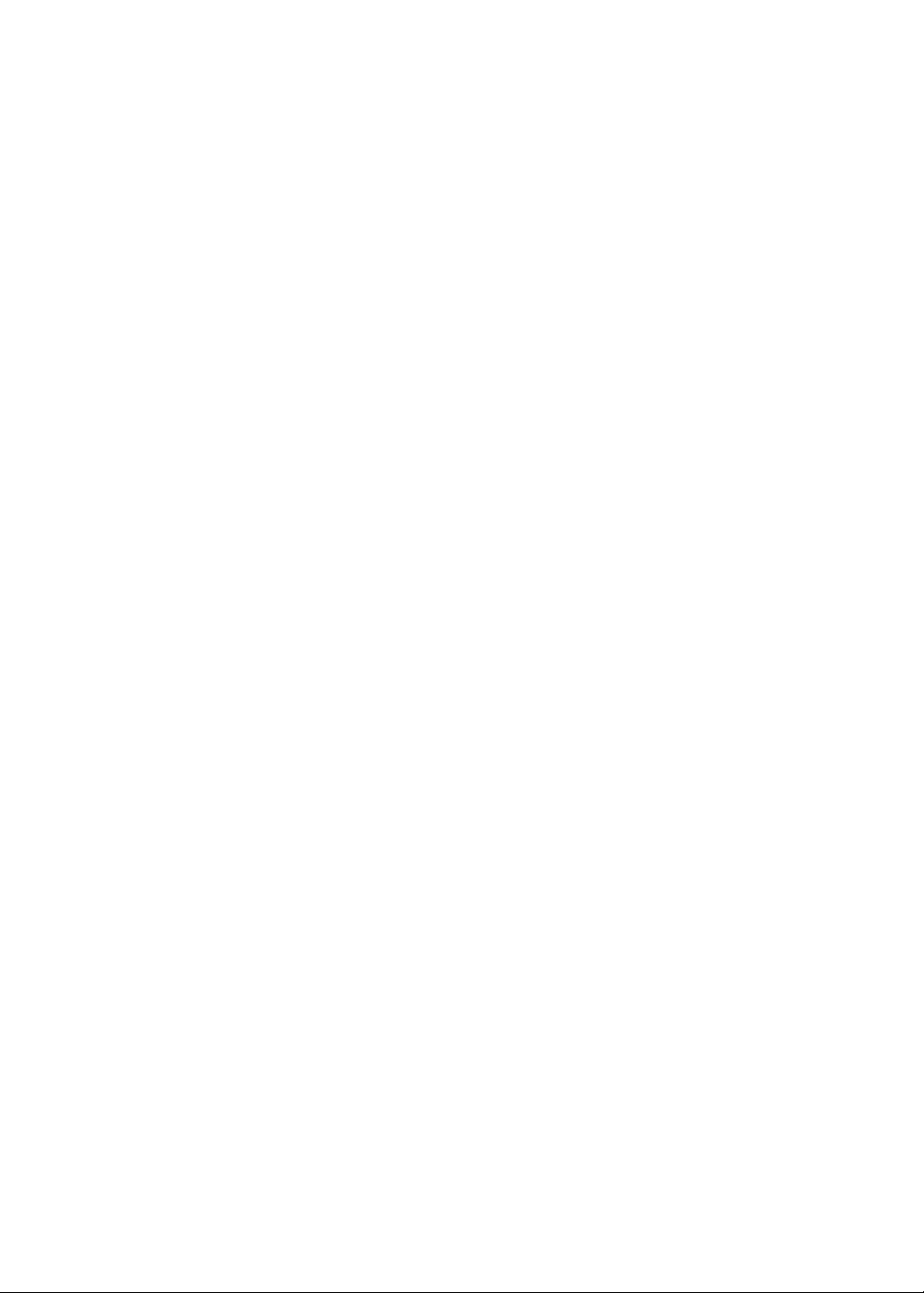
138 Peatükk 28: Voice Memos
138 Teave rakenduse Voice Memos kohta
138 Salvestamine
139 Salvestuse kuulamine
139 Salvestuste haldamine ning jagamine
140 Häälmärkmete jagamine arvutiga
141 Peatükk 29: Nike + iPod
141 Nike + iPod'i aktiveerimine
141 Nike + iPod'i aktiveerimine
141 Sensori sidumine
142 Treenimine Nike + iPod abil
142 Nike + iPod'i kalibreerimine
142 Treeninguandmete saatmine saidile nikeplus.com
143 Peatükk 30: iBooks
143 Teave rakenduse iBooks kohta
143 iBookstore'i kasutamine
143 Raamatute ja PDF-ide sünkroonimine
144 Raamatute lugemine
145 Raamatu välimuse muutmine
146 PDF-i printimine või meilimine
146 Raamaturiiuli korraldamine
148 Peatükk 31: Juurdepääsufunktsioonid
148 Universaalsed juurdepääsufunktsioonid
148 VoiceOver
159 Saabuvate kõnede heli suunamine
159 Siri
159 Triple-Click Home
159 Zoom
160 Large Text
160 White on Black
160 Speak Selection
160 Speak Auto-text
161 Mono Audio
161 Kuulmisabi funktsioonide ühilduvus
161 Kohandatud värinad
162 LED-vilkumine märguannete puhul
162 AssistiveTouch
162 Universaalne juurdepääs OS X abil
163 TTY tugi
163 E-kirjade minimaalne kirjasuurus
163 Seotavad helinad
163 Visual Voicemail
163 Laiekraan-klaviatuurid
163 Suur telefoni klaviatuur
163 Voice Control
164 Subtiitrid
Sisukord
7
Page 8
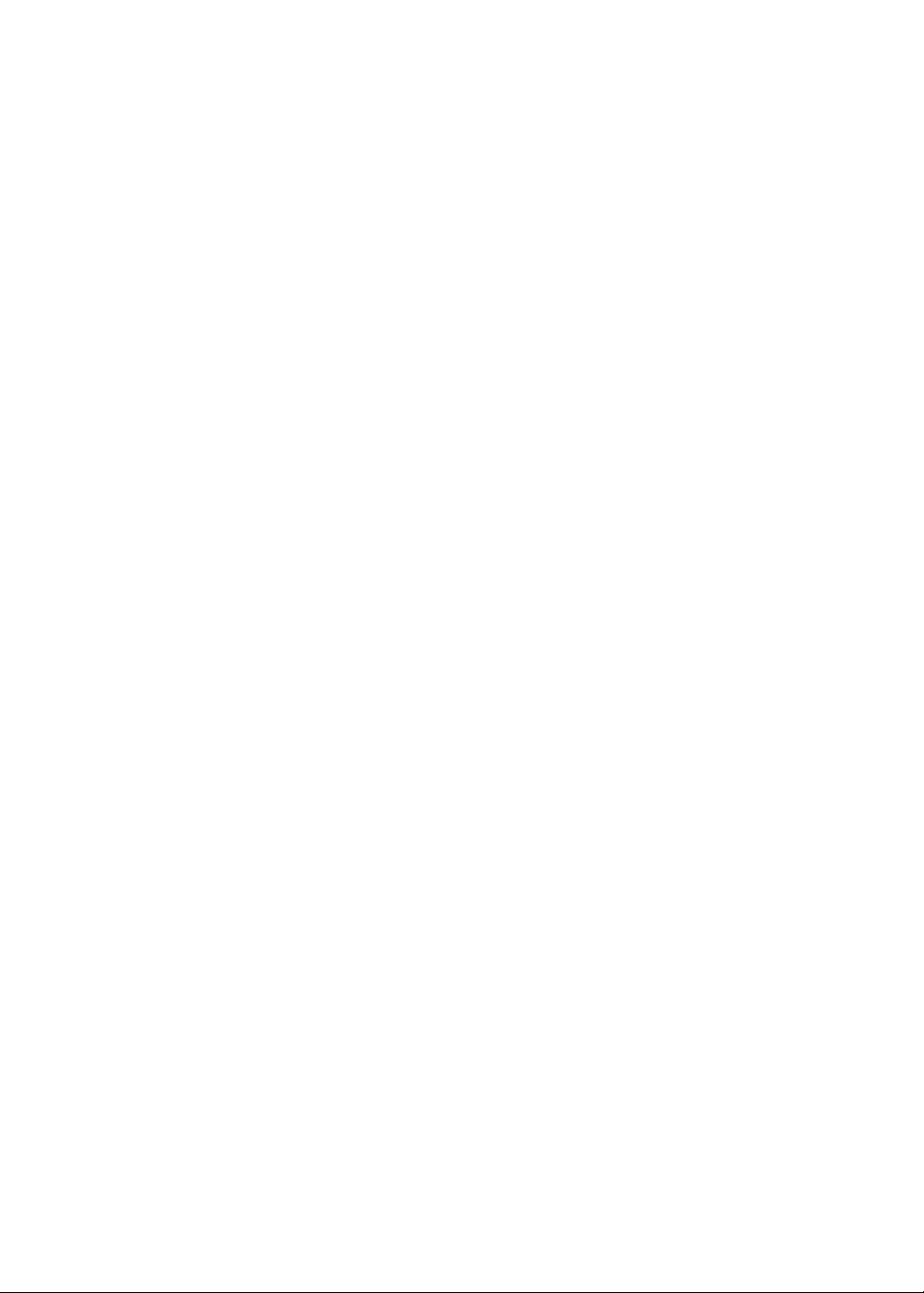
165 Peatükk 32: Settings
165 Lennukirežiim
165 Wi-Fi
166 Märguanded
167 Location Services
167 VPN
168 Personal Hotspot
168 Mobiilsideoperaator
168 Helid ja Helina/vaigistuse lüliti
169 Ekraani heledustase
169 Taustapilt
169 General-seaded
175 Rakenduste seaded
176 Lisa A: International Keyboards
176 Klaviatuuride lisamine ja eemaldamine
176 Klaviatuuride vahetamine
176 Hiina keel
178 Jaapani keel
178 Emoji tähemärkide sisestamine
178 Kandidaatide nimekirja kasutamine
178 Otseteede kasutamine
179 Vietnami keel
180 Lisa B: Tugi ja muu teave
180 iPhone'i toe sait
180 iPhone'i taaskäivitamine või lähtestamine
180 iPhone'i varundamine
182 iPhone'i tarkvara uuendamine ja taastamine
182 Failide jagamine
183 Turvalisuse, tarkvara ja hoolduse informatsioon
184 iPhone'i kasutamine ettevõtte töökeskkonnas
184 iPhone'i kasutamine teiste mobiilsideoperaatoritega
184 Minemaviskamise ja utiliseerimise teave
185 Apple ja keskkond
185 iPhone'i töökeskkonna temperatuur
8
Sisukord
Page 9

iPhone'i tutvustus
Vastuvõtja
Lüliti Helin/
vaigistus
Ülemine
mikrofon
Apple Retina
ekraan
Kõlar
Kodunupp
Esi-kaamera
Tagakaamera
LEDvälklamp
SIM-kaardi alus
Dokiliides
Nupp Sisse/välja
Alumine
mikrofon
Rakenduste
ikoonid
Olekuriba
iPhone'i
Kõrvaklappide pesa
Helitugevuse nupud
Dokiliidesega USB-kaabel
Apple'i kõrvaklapid juhikute
ja mikrofoniga
SIM-kaardi väljastamise tööriist
USB-toiteadapter
iPhone'i ülevaade
1
Teie iPhone ja menüü Home võib olla erinev sõltuvalt teie iPhone'i mudelist ja sellest, kas te
olete Home-menüüd kohandanud.
Varustus
iPhone'iga on kaasas järgmine varustus:
9
Page 10
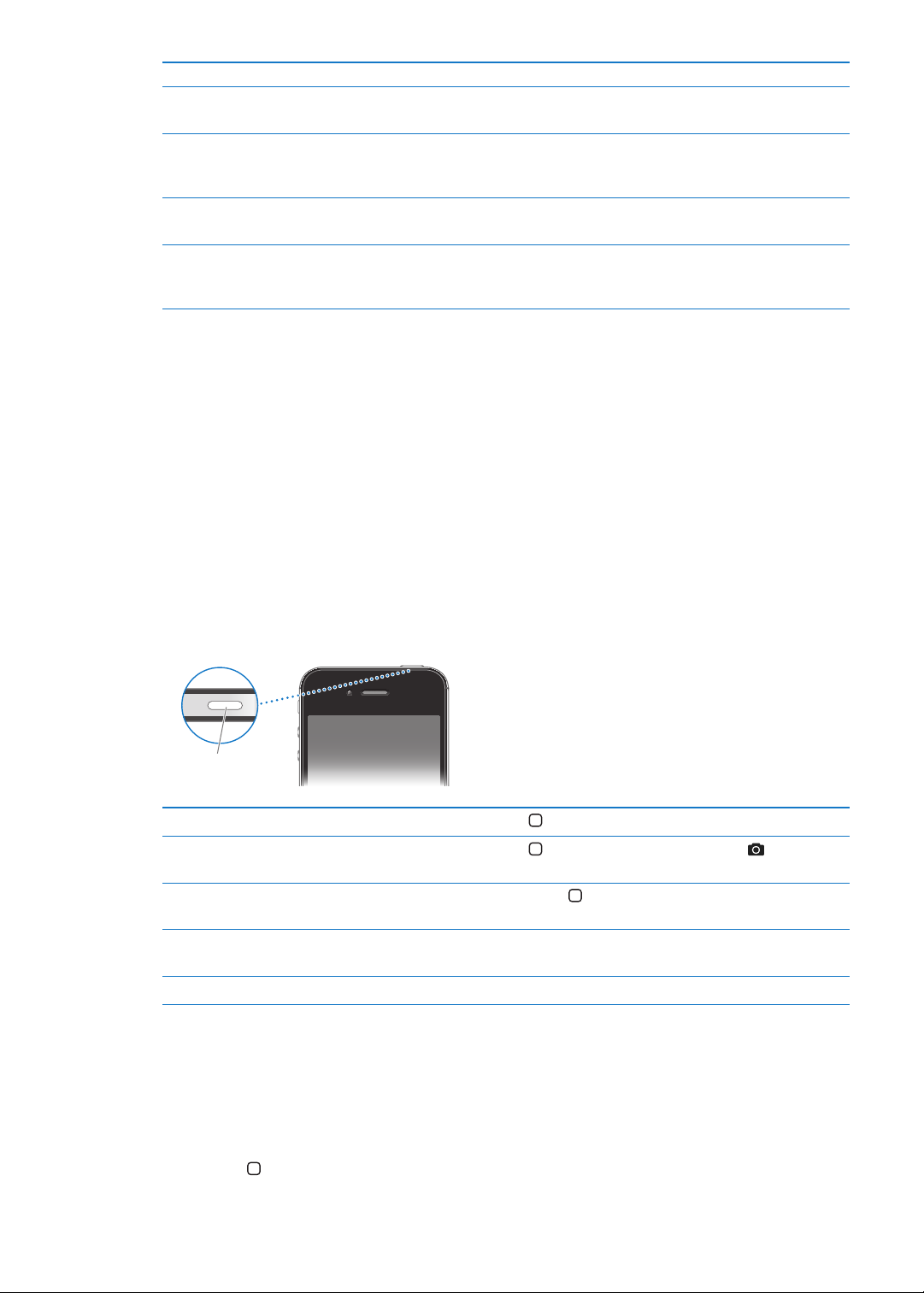
Artikkel Mida on võimalik sellega teha
Nupp Sisse/välja
Apple'i kõrvaklapid
kaugjuhtimispuldi ja mikrofoniga
USB-kaabel dokiliidese jaoks Kasutage seda kaablit iPhone'i ühendamiseks arvutiga, sünkroonimiseks
USB-toiteadapter Ühendage toiteadapter iPhone'iga kaasasoleva kaabli abil ja sisestage see
SIM-kaardi väljastamise
tööriist (pole kaasas kõikides
piirkondades)
Kuulake muusikat, videoid ja telefonikõnesid. Vt. “Apple'i kõrvaklapid
kaugjuhtimispuldi ja mikrofoniga
ja laadimiseks. Kaablit on võimalik kasutada ka lisavarustusse kuuluva
dokiga, samuti on võimalik see otse iPhone'i sisestada.
iPhone'i laadimiseks tavalisse seinakontakti.
Kasutage seda SIM-kaardi väljastamiseks.
” lk. 34.
Nupud
Sisse/välja-nupp
Kui te ei kasuta iPhone'i aktiivselt, saate lülitada ekraani välja ning säästa akut.
iPhone'i lukustamine: Vajutage nuppu Sisse/välja.
Kui iPhone on lukustatud, siis ei juhtu ekraani puudutamisel mitte midagi. iPhone võtab siiski
vastu kõnesid, tekstisõnumeid ja teisi värskendusi. Samuti saate:
kuulata muusikat; Â
reguleerida helitugevust iPhone'i küljel (või iPhone'i kõrvaklappidel) olevate nuppudega, kui Â
räägite telefoniga või kuulate muusikat;
kasutada keskmist nuppu iPhone'i kõrvaklappidel, et vastata kõnele või lõpetada kõne või Â
juhtida heliesitust (vt “Lugude ja muu audio esitamine” lk. 77);
10
iPhone'i lahtilukustamine Vajutage Kodunuppu või nuppu Sisse/välja ja lohistage liugurit.
Kaamera avamine, kui iPhone on
lukustatud
Heli juhtnuppude kasutamine kui
iPhone on lukustatud
iPhone'i väljalülitamine Vajutage ja hoidke nuppu Sisse/välja mõni sekund all, kuni ilmub punane
iPhone'i sisselülitamine Vajutage ja hoidke nuppu Sisse/välja all, kuni ilmub Apple'i logo.
Vajutage Kodunuppu või nuppu Sisse/välja ja lohistage üles.
topeltklõpsake nuppu Kodu .
liugur ja lohistage seejärel liugurit.
Vaikeseadete kehtides lukustub iPhone automaatselt, kui te ekraani ühe minuti jooksul ei
puuduta. Automaatse lukustamise väljalülitamiseks või iPhone'i lukustamise aja muutmiseks
vt. “Automaatne lukustamine” lk. 172. iPhone'i avamise parooli määramiseks vt. “Pääsukoodi
lukk” lk. 172.
Kodunupp
Kodunupp võimaldab teil liikuda igal ajal tagasi menüüsse Home. Samuti pakub see teisi
mugavaid otseteid.
Peatükk 1 iPhone'i tutvustus
Page 11
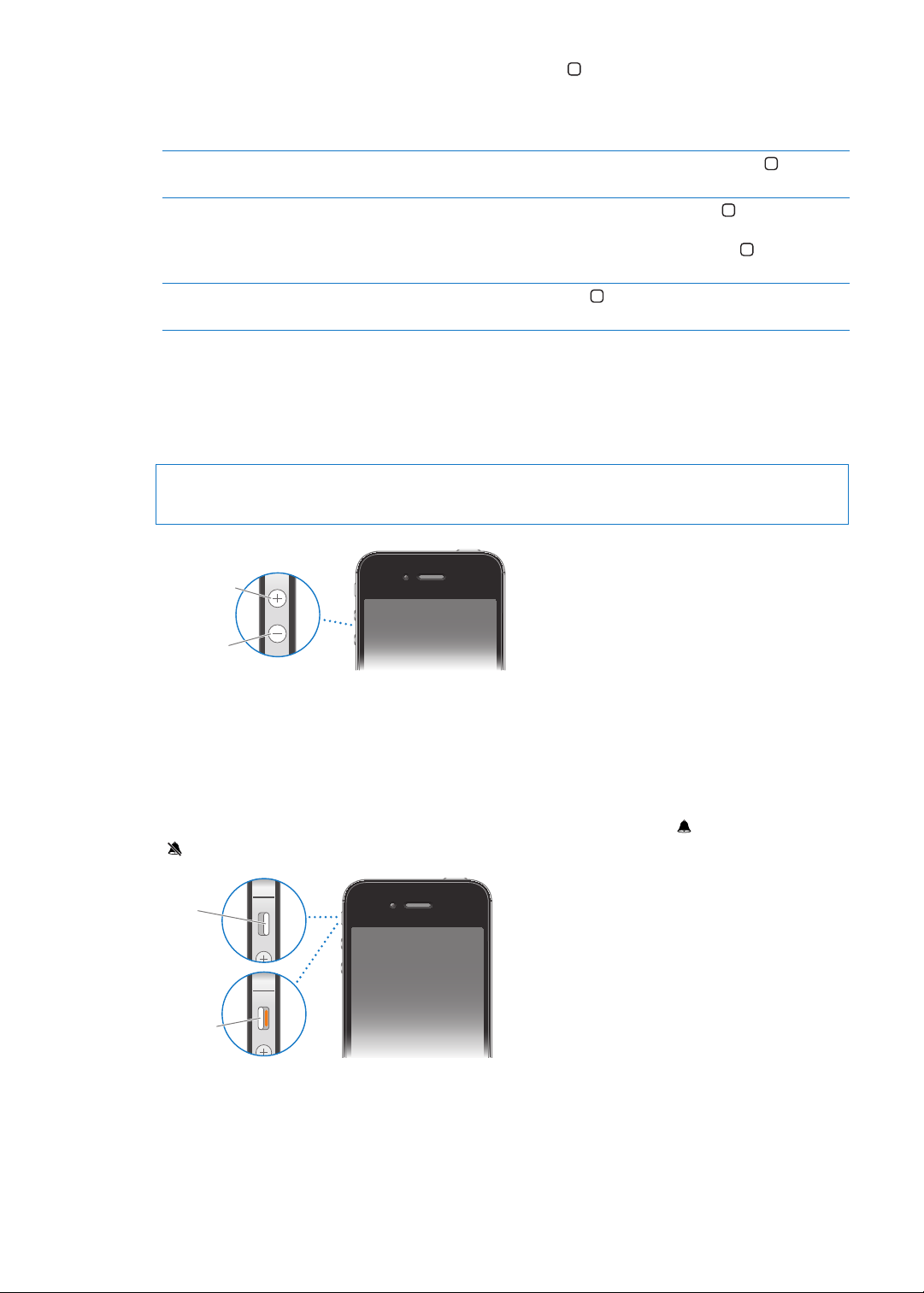
Tagasi menüüsse Home liikumine: vajutage kodunuppu .
Heli
tugevamaks
Heli
nõrgemaks
Helin
Vaigistus
Menüüs Home olles avab puudutus rakenduse. Vt. “Rakenduste avamine ja nende vahel
liikumine” lk. 20.
Tegumiriba kuvamine hiljuti
kasutatud rakenduste vaatamiseks
Heli taasesituse juhtnuppude
kuvamine
Siri (iPhone 4S) või Voice Control'i
käivitamine
Kui iPhone on lukust avatud, siis topeltklõpsake nuppu Kodu
Kui iPhone on lukustatud: topeltklõpsake nuppu Kodu . Vt. “Lugude ja
muu audio esitamine
Teise rakenduse kasutamisel: topeltklõpsake nuppu Kodu
nipsutage rakendusevahetajas vasakult paremale.
Vajutage ja hoidke nuppu Kodu
“Voice Control
” lk. 77.
all. Vaadake Peatükk 4, “ Siri,” lk. 40 ja
” lk. 31.
.
, seejärel
Helitugevuse nupud
Kui räägite telefoniga või kuulate lugusid, lme või midagi muud, siis reguleerivad iPhone'i külje
peal olevad nupud helitugevust. Muul juhul reguleerivad nupud helina, alarmide ja muude
heliefektide helitugevust.
HOIATUS: Tähtsat teavet kuulmiskahjustuste vältimise kohta leiate Tähtsa tooteinformatsiooni
juhendist aadressil support.apple.com/et_EE/manuals/iphone.
Muusika ja videote helitugevuse piiramiseks valige Settings > Music.
Samuti saate kasutada helitugevuse suurendamise nuppu foto tegemiseks või video
salvestamiseks. Vt. “Fotode ja videote salvestamine” lk. 95.
Lüliti Helin/vaigistus
Kasutage lülitit Helin/vaigistus iPhone'i lülitamiseks helisemise režiimile või vaiksele režiimile
.
Helisemise režiimis esitab iPhone kõik helid. Vaikses režiimis iPhone ei helise ega mängi alarme
ega teisi heliefekte.
Tähtis: Kui iPhone on seatud vaiksele režiimile, siis kellaalarmid, audiorakendused (nt Music) ja
mitmed mängud esitavad siiski läbi kõlari helisid.
Peatükk 1 iPhone'i tutvustus
11
Page 12
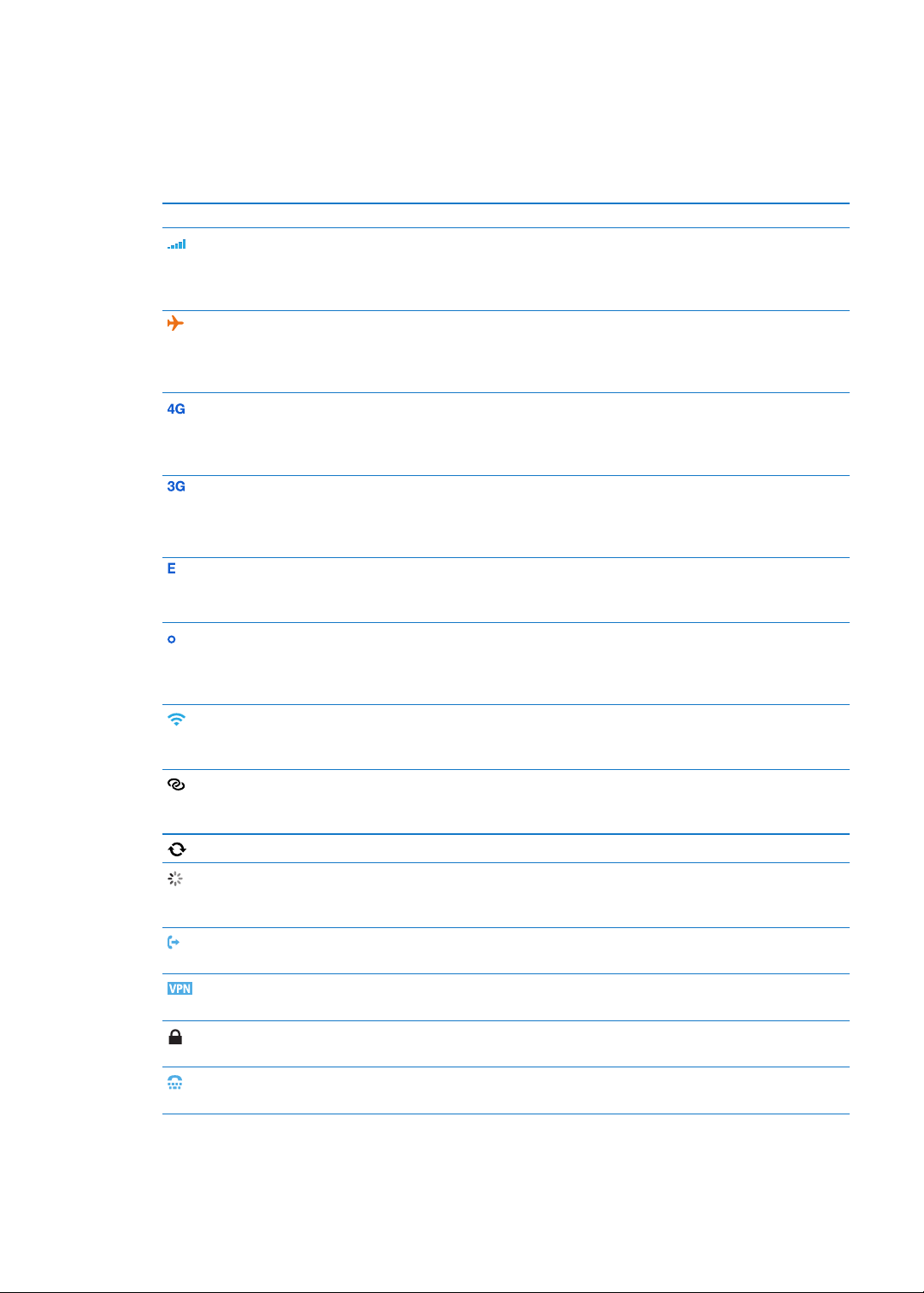
Heli ja värina seadete muutmise kohta teabe saamiseks vaadake “Helid ja Helina/vaigistuse
lüliti” lk. 168.
Olekuikoonid
Olekuriba ikoonid ekraani ülaosas annavad teavet iPhone'i kohta:
Olekuikoon Mida see tähendab
Mobiilivõrgu signaal* Näitab, kas olete mobiilside levipiirkonnas ja kas kõnede
sooritamine ja vastuvõtmine on võimalik. Mida rohkem
on ribasid, seda tugevam on signaal. Kui signaali ei ole,
siis kuvatakse ribade asemel “No service”.
Lennukirežiim Näitab, et lennukirežiim on lülitatud sisse – te ei saa
kasutada telefoni, pääseda Internetti või kasutada
Bluetooth® seadmeid. Juhtmega funktsioonid on
võimalikud. Vt. “Lennukirežiim
UMTS Tähistab seda, et teie teenusepakkuja 4G UMTS (GSM)
võrk on kättesaadav ja iPhone saab Internetiga üle võrgu
ühenduse luua. (Ainult iPhone 4S. Pole saadaval kõikides
piirkondades.) Vt. “Network
UMTS/EV-DO Tähistab seda, et teie teenusepakkuja 3G UMTS
(GSM) või EV-DO (CDMA) võrk on kättesaadav ja
iPhone saab Internetiga üle võrgu ühenduse luua. Vt.
“Network
EDGE Tähistab seda, et teie teenusepakkuja EDGE(GSM) võrk
on kättesaadav ja iPhone saab Internetiga üle võrgu
ühenduse luua. Vt. “Network
GPRS/1xRTT Tähistab seda, et teie teenusepakkuja GPRS (GSM)
või 1xRTT (CDMA) võrk on kättesaadav ja iPhone
saab Internetiga üle võrgu ühenduse luua. Vt.
“Network
Wi-Fi* Tähistab seda, et iPhone on Wi-Fi-võrgu abil Internetiga
ühendatud. Mida rohkem ribasid kuvatakse, seda
tugevam on signaal. Vt. “Wi-Fi
Personal Hotspot Tähistab seda, et iPhone on ühendatud teise iPhone'iga
mis pakub teenust Personal Hotspot. Vt. “Personal
Hotspot
Sünkroonimine Näitab, et iPhone sünkroonib andmeid iTunes'iga.
Võrgutegevus Tähistab võrgutegevust. Mõned kolmandate osapoolte
rakendused võivad seda ikooni kasutada aktiivse
protsessi tähistamiseks.
Kõnede suunamine Näitab, et iPhone'is on kasutusel kõnede suunamine. Vt.
“Kõnede suunamine
VPN Näitab, et olete võrguga VPN abil ühendatud. Vt.
“Network
Lukk Tähistab seda, et iPhone on lukus. Vt. “Sisse/välja-
nupp
TTY Tähistab seda, et iPhone on seatud TTY-seadmega
töötama. Vt. “TTY tugi
” lk. 170.
” lk. 170.
” lk. 168.
” lk. 64.
” lk. 170.
” lk. 10.
” lk. 165.
” lk. 170.
” lk. 170.
” lk. 165.
” lk. 163.
12
Peatükk 1 iPhone'i tutvustus
Page 13
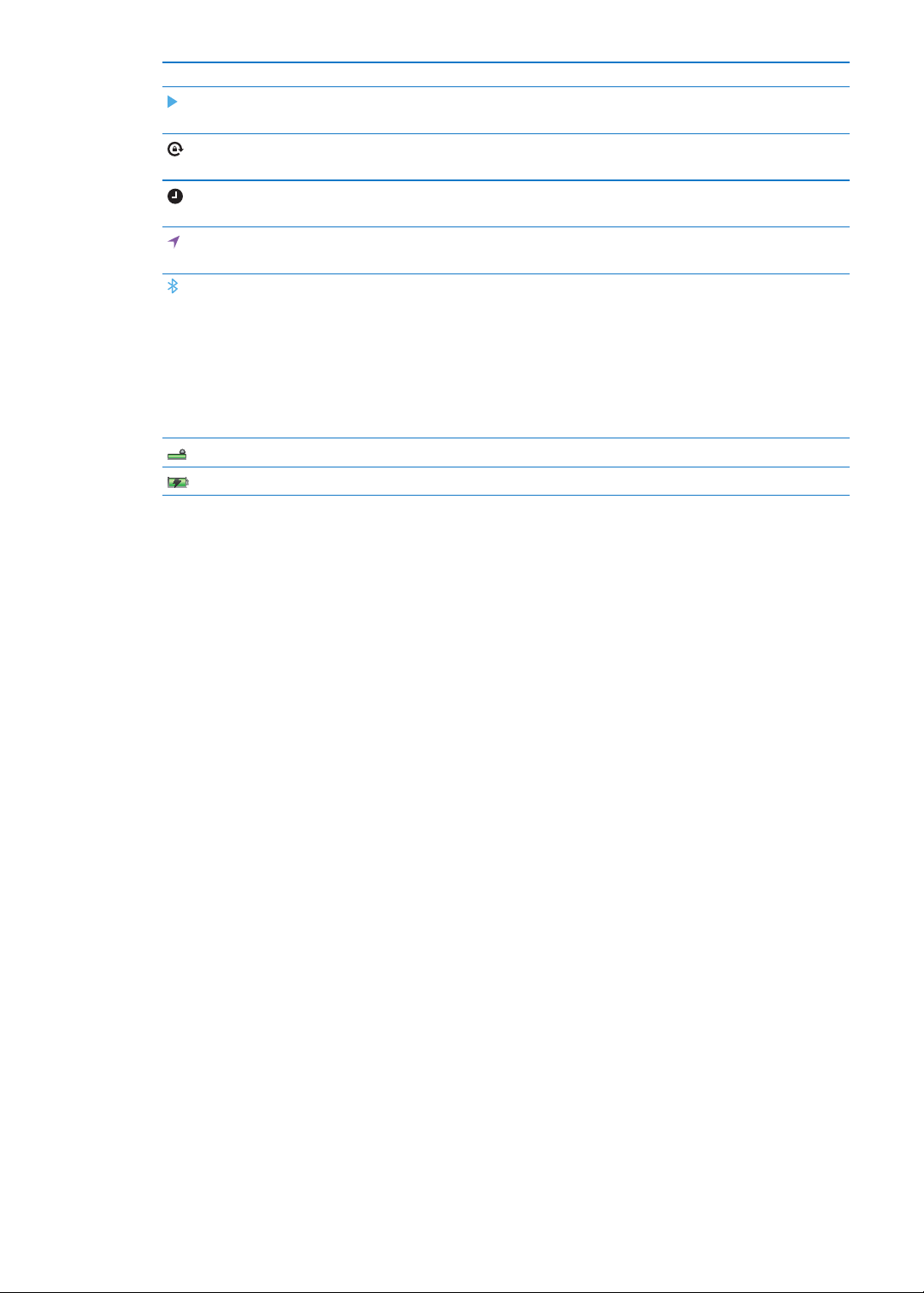
Olekuikoon Mida see tähendab
Esitus Tähistab seda, et esitatakse laulu, heliraamatut või
podcasti. Vt. “Lugude ja muu audio esitamine
Püstsuuna lukustus Näitab, et iPhone'i ekraan on lukustatud püstsuunda. Vt.
“Püst- või rõhtsuunas vaatamine
Alarm Tähistab seda, et alarm on määratud. Vt. “Alarmide
seadistamine
Location Services Näitab, et mõni rakendus kasutab asukohateenuseid. Vt.
“Location Services
Bluetooth* Sinine või valge ikoon: Bluetooth on sisselülitatud ja
seadmega seotud.
Hall ikoon: Bluetooth on sisselülitatud ja seadmega
seotud, kuid seade on levipiirkonnast väljas või välja
lülitatud.
Ikooni ei ole: Bluetooth on lülitatud välja või pole
seadmega seotud.
V t. “ Bluetooth-seadmed
Bluetooth-seadme aku Kuvab ühendatud Bluetooth-seadme aku taset.
Aku Kuvab aku taset või laadimise olekut. Vt. “Aku” lk. 36.
” lk. 111.
” lk. 167.
” lk. 22.
” lk. 35.
” lk. 77.
* Teatud lisavarustuse kasutamine koos iPhone'iga võib mõjutada juhtmeta teenuste tööd.
Peatükk 1 iPhone'i tutvustus
13
Page 14
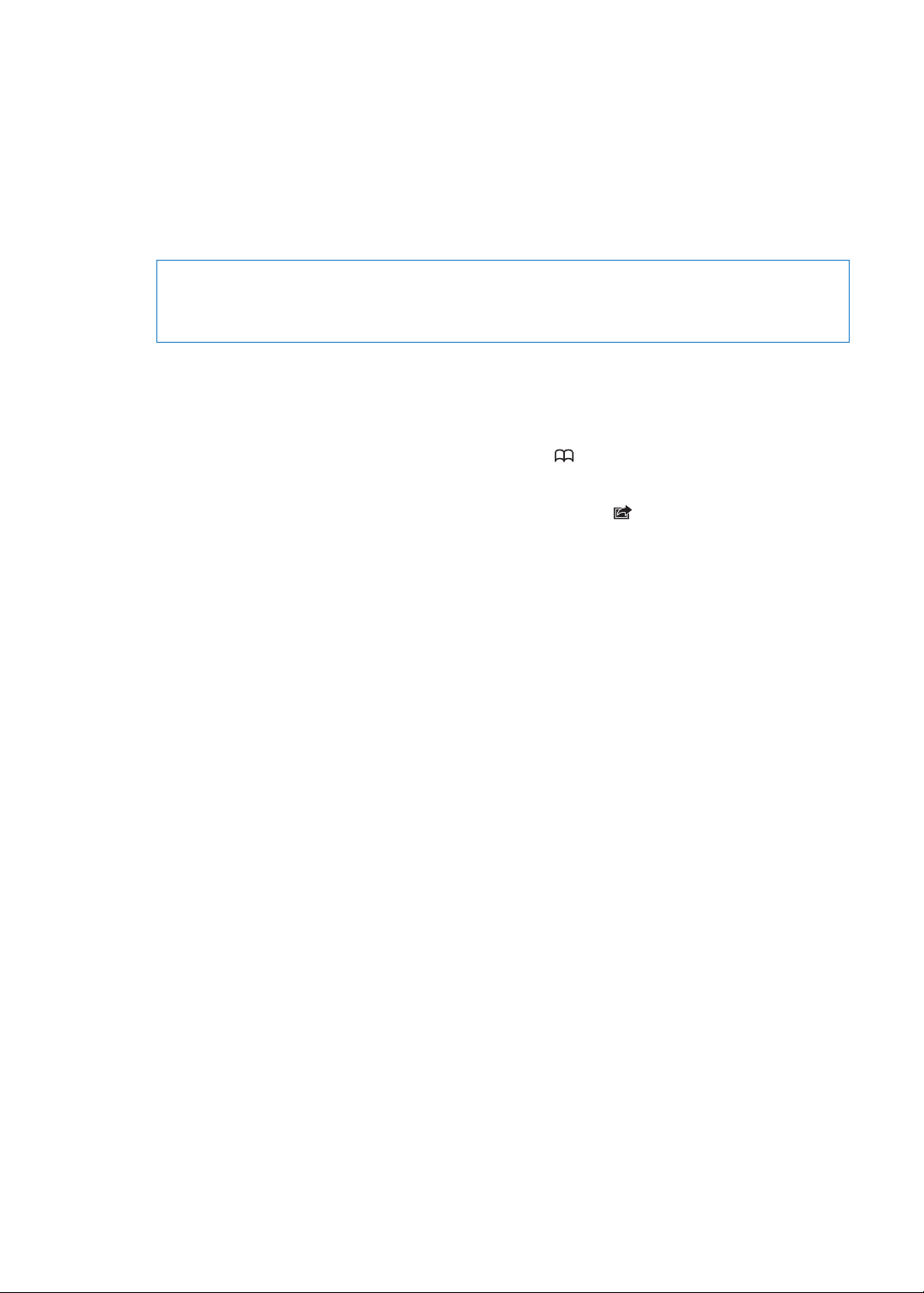
Alustamine
2
·
HOIATUS: Vigastuste vältimiseks lugege läbi kõik selles juhendis toodud kasutusjuhised ning
ohutusjuhised iPhone'i tähtsa tooteinformatsiooni juhendist aadressil support.apple.com/et_EE/
manuals/iphone enne iPhone'i kasutamist.
Kasutusjuhendi kuvamine iPhone'is
iPhone'i kasutusjuhendit saab vaadata iPhone'i rakenduses Safari ning tasuta rakenduses iBooks.
Kasutusjuhendi vaatamine Safaris: puudutage Safaris , seejärel puudutage järjehoidjal
iPhone'i kasutusjuhend.
Kasutusjuhendi ikooni lisamiseks Home-menüüsse puudutage , seejärel puudutage “Add to
Home Screen”. Juhendi kuvamiseks eri keeles puudutage sisukorra menüüs “Change Language”.
Kasutusjuhendi vaatamine iBooks'is: kui te pole rakendust iBooks installinud, siis avage App
Store ning otsige ning installige rakendus “iBooks”. Avage iBooks ja puudutage Store. Otsige
terminit “iPhone'i kasutusjuhend” ning seejärel valige ja laadige juhend alla.
Täpsema teabe saamiseks iBooks'i kohta vaadake Peatükk 30, “iBooks,” lk. 143.
Mida teil vaja on
iPhone'i kasutamiseks on teil vaja:
Mobiilside lepingut teie piirkonnas iPhone'i teenust pakkuva mobiilsideoperaatoriga Â
Apple'i ID-d (osade funktsioonide jaoks), mille saab luua seadistamise ajal Â
Macintosh- või PC-arvutit USB 2.0 pordiga ja ühega järgmistest operatsioonisüsteemidest: Â
Mac OS X v10.5.8 või uuem Â
Windows 7, Windows Vista või Windows XP Home või Professional (SP3) Â
Arvuti internetiühendust (soovitatav on lairiba ühendus) Â
iTunes 10.5 või uuemat (osade funktsioonide jaoks), mis on saadaval aadressil  www.apple.
com/ee/itunes/download
14
SIM-kaardi paigaldamine
Kui teil on olemas ka teenusepakkuja SIM-kaart, siis paigaldage see enne iPhone'i seadistamist.
Page 15
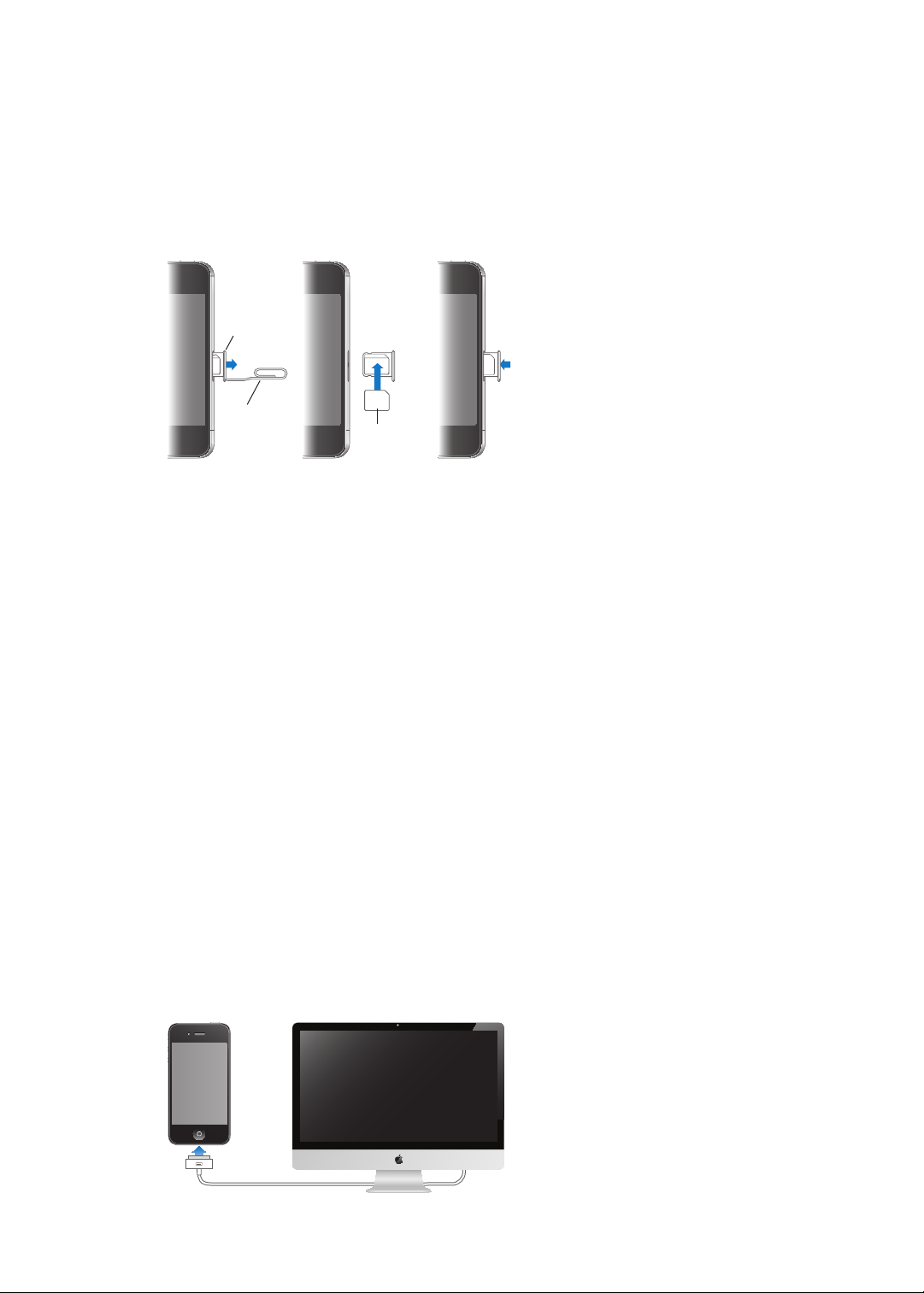
Tähtis: SIM-kaart on vajalik GSM-võrkude mobiilsideteenuste kasutamiseks ning samuti
Mikro
SIM-kaart
Mikro
SIM-kaardi
alus
Kirjaklamber
või SIM-kaardi
väljastamise
tööriist
osades CDMA-võrkudes. CDMA-võrgus aktiveeritud iPhone 4S võib samuti kasutada SIM-kaarti
ühenduse loomiseks GSM-võrguga – peamiselt rahvusvahelise rändlusteenuse kasutamiseks.
Teie iPhone'i kohta kehtivad teie mobiilsideoperaatori eeskirjad, mis võivad sisaldada
piiranguid teenusepakkujate vahetamisele ning rändlusele, isegi pärast minimaalse pikkusega
teenuselepingu lõppemist. Lisateabe saamiseks võtke ühendust oma mobiilsideoperaatoriga.
Mobiilsideteenuste saadavus sõltub võrgust.
SIM-kaardi paigaldamine mudelisse iPhone 4S
SIM-kaardi paigaldamine: sisestage väikese kirjaklambri ots või SIM-väljastuse tööriist SIMkaardi aluse avasse. Tõmmake SIM-alus välja ja asetage SIM-kaart alusele. Kui alus on joondatud
ning SIM-kaart aluse peal, siis asetage alus seadmesse.
Seadistamine ja aktiveerimine
iPhone'i seadistamiseks ja aktiveerimiseks lülitage iPhone sisse ja järgige Setup Assistanti poolt
antavaid juhiseid. Setup Assistant juhendab teid läbi seadistamise toimingute, k.a Wi-Fi võrguga
ühenduse loomine, Apple'i ID-ga sisselogimine või tasuta Apple'i ID loomine, iCloudi konto
seadistamine, soovitatud funktsioonide nt Location Services ja Find My iPhone sisselülitamine
ning iPhone'i aktiveerimine mobiilsideoperaatori võrgus. Samuti saate taastada seadistamise
ajal oma seaded teenusest iCloud või iTunes'i varundusest.
Aktiveerida on võimalik üle Wi-Fi võrgu või mudeli iPhone 4S puhul üle mobiilsideoperaatori
mobiilsidevõrgu (pole kõikides piirkondades võimalik). Kui kumbki pole võimalik, siis peate
ühendama iPhone'i arvutiga.
iPhone'i ühendamine arvutiga
Kui Wi-Fi-ühendus või mobiilne andmeside puuduvad, siis peate aktiveerimise lõpetamiseks
ühendama iPhone'i arvutiga. iPhone'i ühendamine arvutiga võimaldab samuti sünkroonida
andmed, muusika ja muu sisu iTunes'iga. Vt. “iTunes'iga sünkroonimine” lk. 18.
iPhone'i ühendamine arvutiga: kasutage ühendamiseks iPhone'iga kaasasolevat dokiliidesega
USB-kaablit.
Peatükk 2 Alustamine
15
Page 16
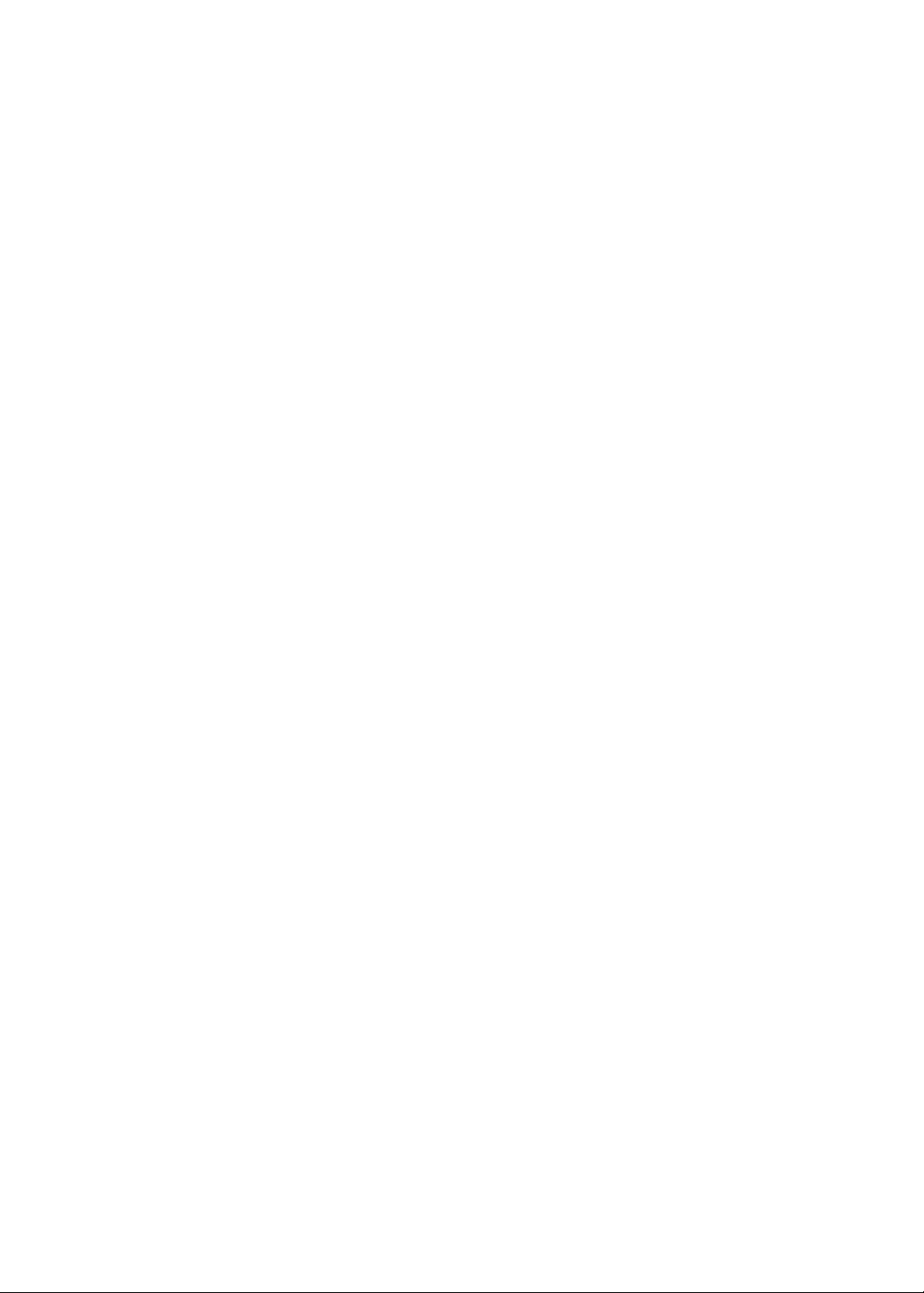
Ühenduse loomine Internetiga
iPhone loob vajadusel Wi-Fi (kui on saadaval) või mobiilsideoperaatori andmesidevõrgu abil
Internetiühenduse. Lisateavet Wi-Fi võrguga ühenduse loomise kohta vt. “Wi-Fi” lk. 165.
Märge: Kui Internetiühenduse loomine üle Wi-Fi pole saadaval, siis võivad osad iPhone'i
funktsioonid ja teenused edastada andmeid üle mobiilsideoperaatori andmesidevõrgu, mis
võib tekitada lisatasusid. Lisateavet mobiilse andmesidevõrgu kasutamise pakettide ja hindade
kohta saate oma mobiilsideoperaatori käest. Mobiilse andmeside kasutamise haldamiseks vt.
“Network” lk. 170.
Meili ning teiste kontode seadistamine
iPhone toimib iCloud'i, MobileMe, Microsoft Exchange'i ja paljude teiste populaarsete
internetipõhiste e-posti, kontakti- ja kalendriteenustega.
Kui teil ei ole meilikontot, siis saate seadistada tasuta iCloud'i konto esmasel iPhone'i
seadistamisel või hiljem valides Settings > iCloud. Vt. “iCloud” lk. 17.
iCloudi konto seadistamine: valige Settings > iCloud.
Mõne muu konto seadistamine: valige Settings > Mail, Contacts, Calendars.
Saate lisada kontakte LDAP- või CardDAV-konto abil, kui teie ettevõte või organisatsioon seda
toetab. Vt. “Kontaktide sünkroonimine” lk. 128.
Saate lisada CalDAV'i kalendrikonto ning saate tellida iCa (.ics) kalendrid või importida need
rakendusest Mail. Vt. “Kalendrite tellimine” lk. 89.
Sisu haldamine teie iOS seadmetes
Saate siirata andmeid ja faile iOS seadmete ja arvutite vahel kasutades kas teenust iCloud või
arvuti rakendust iTunes.
Teenus  iCloud säilitab teie muusika, fotod ja muu ning tõukab need andmed juhtmevabalt
teie iOS seadmetesse ja arvutitesse, hoides kõik automaatset ajakohasena. Vt “iCloud”, allpool.
 iTunes sünkroonib muusika, videod, fotod ja muud andmed arvuti ja iPhone'i vahel.
Sünkroonimisel kopeeritakse ühes seadmes tehtud muudatused teistesse seadmetesse.
Samuti saate kasutada iTunes'i faili kopeerimiseks iPhone'i, et seda seal rakenduses kasutada
või kopeerida iPhone'is loodud faili arvutisse. Vt. “iTunes'iga sünkroonimine” lk. 18.
Saate kasutada kas iCloudi või iTunes'it, või mõlemat, sõltuvalt oma vajadustest. Näiteks
võite kasutada iCloud'i funktsiooni Photo Stream iPhone'iga tehtud fotode automaatseks
kopeerimiseks teistesse seadmetesse, ning kasutada iTunes'i oma fotoalbumite sünkroonimiseks
arvutist iPhone'i.
Märge: Te ei tohiks sünkroonida üksuseid iTunes'i Info-paanil (nt kontakte, kalendreid ja
märkmeid) ning samuti kasutada iCloud'i sama info värskendamiseks oma seadmetes. Vastasel
juhul võivad tekkida topeltandmed.
16
Peatükk 2 Alustamine
Page 17
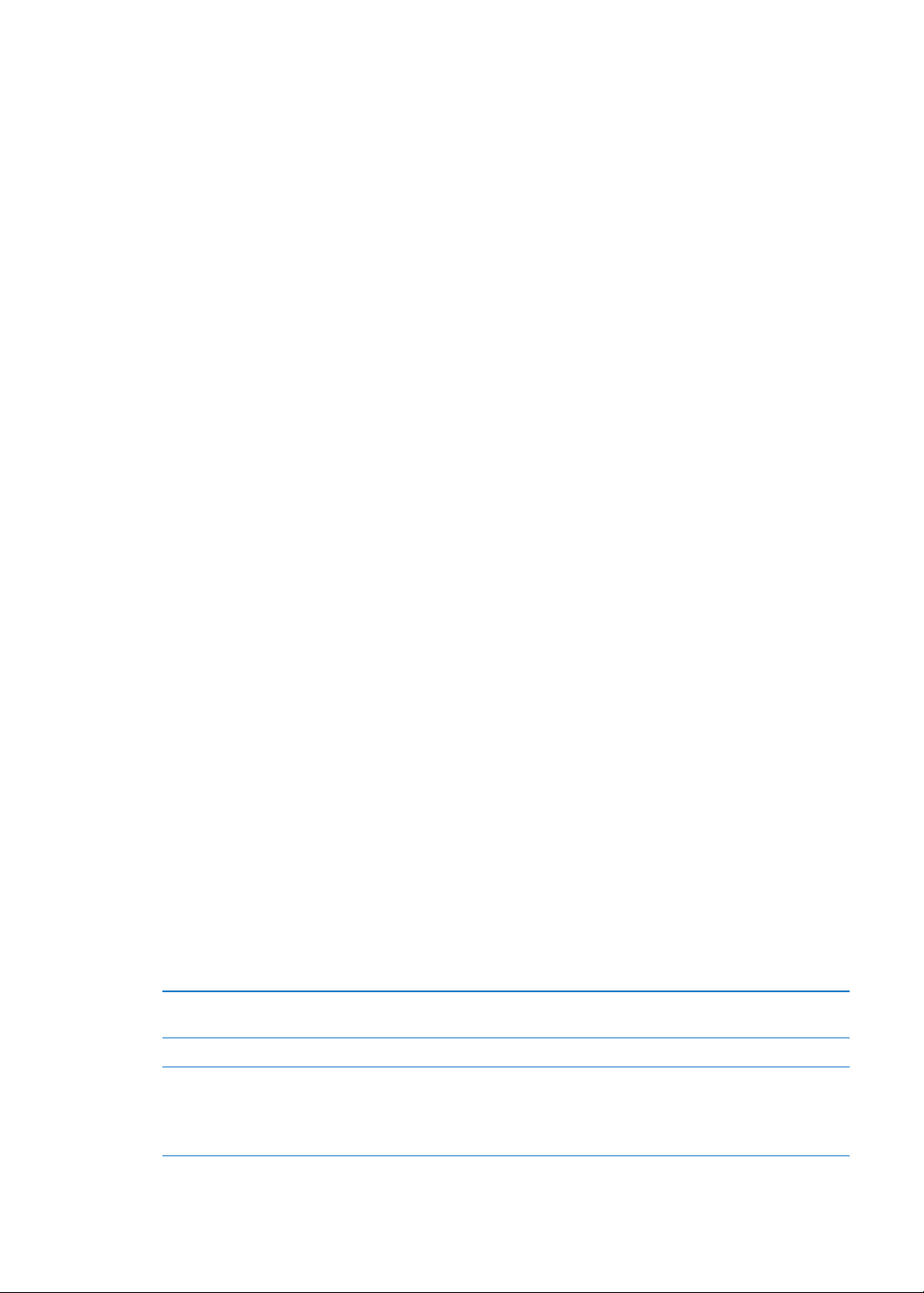
iCloud
Teenusesse iCloud on võimalik salvestada teie sisuandmed, kaasa arvatud muusika, fotod,
kontaktid, kalendrid ja toetatud dokumendid. iCloudi salvestatud andmed tõugatakse
juhtmevabalt teie teistesse iOS seadmetesse ja arvutitesse, mis on seadistatud kasutama sama
iCloudi kontot.
iCloud on saadaval iOS 5 seadmetes, OS X Lion v10.7.2 või uuema operatsioonisüsteemiga
Mac-arvutites ja PC-arvutites, milles on rakendus iCloud Control Panel for Windows (vajalik on
Windows Vista Service Pack 2 või Windows 7).
iCloud'i funktsioonid hõlmavad:
 iTunes in the Cloud – saate alati laadida alla oma varem ostetud iTunes'i muusika ja teleoste
iPhone'i tasuta.
 Apps and Books – saate alati laadida alla oma varem ostetud App Store'i ja iBookstore'i oste
iPhone'i tasuta.
 Photo Stream – teie salvestatud fotod laaditakse automaatselt kõikidesse teistesse teie
seadmetesse. Vt. “Photo Stream” lk. 97.
 Documents in the Cloud – iCloudi toega rakendused saavad hoida dokumendid ja
rakenduseandmed kõikides seadmetes sünkroonituna.
 Mail, Contacts, Calendars – saate hoida meilikontaktid, kalendrid, märkmed ning
meeldetuletused kõikides seadmetes sünkroonituna.
 Backup – saate varundada iPhone'i andmed automaatselt iCloud'i kui seade on ühendatud
toitevõrguga ja Wi-Fi-ga. Vt. “iPhone'i varundamine” lk. 180.
 Find My iPhone – saate tuvastada oma iPhone'i asukoha kaardilt, kuvada sõnumi, esitada heli,
lukustada ekraani või kustutada andmed. Vt. “Find My iPhone” lk. 38.
 Find My Friends – saate jagada oma asukohta enda jaoks oluliste inimestega. Laadige alla
tasuta rakendus App Store'ist.
 iTunes Match – iTunes Match'i tellimusega kuvatakse kogu teie muusika (kaasa arvatud
CD-plaatidelt imporditud muusika või mujalt kui iTunes'ist ostetud muusika) kõikides teie
seadmetes ning seda saab laadida alla või esitada nõudmisel. Vt. “iTunes Match” lk. 81.
Teenusega iCloud saate tasuta meilikonto ning 5 GB mäluruumi e-posti, dokumentide ning
varundamise jaoks. Teie ostetud muusikat, rakendusi, telesaateid ja raamatuid, ning samuti
Photo Stream'i ei arvestata selle mäluruumi hulka.
Kui teil on MobileMe tellimus, siis saate teisaldada selle Mac- või PC-arvutist iCloudi aadressil
www.me.com/move kuni 30. juunini 2012 a.
Märge: Teenus iCloud ei ole saadaval kõikides piirkondades ning iCloud'i funktsioonid võivad
olla eri piirkondades erinevad.
Logige sisse või looge iCloudi konto: puudutage Settings all iCloud.
iCloudi teenuste lubamine või
keelamine
iCloudi varundamise lubamine Valige Settings > iCloud > Storage & Backup.
Find My iPhone Külastage aadressi www.icloud.com, logige sisse oma Apple'i ID-ga ning
Peatükk 2 Alustamine
Valige Settings > iCloud.
valige Find My iPhone.
Tähtis: iPhoneis peab olema funktsioon Find My iPhone lülitatud Settings
> iCloud alt sisse, et saaksite tuvastada oma iPhone'i asukoha.
17
Page 18
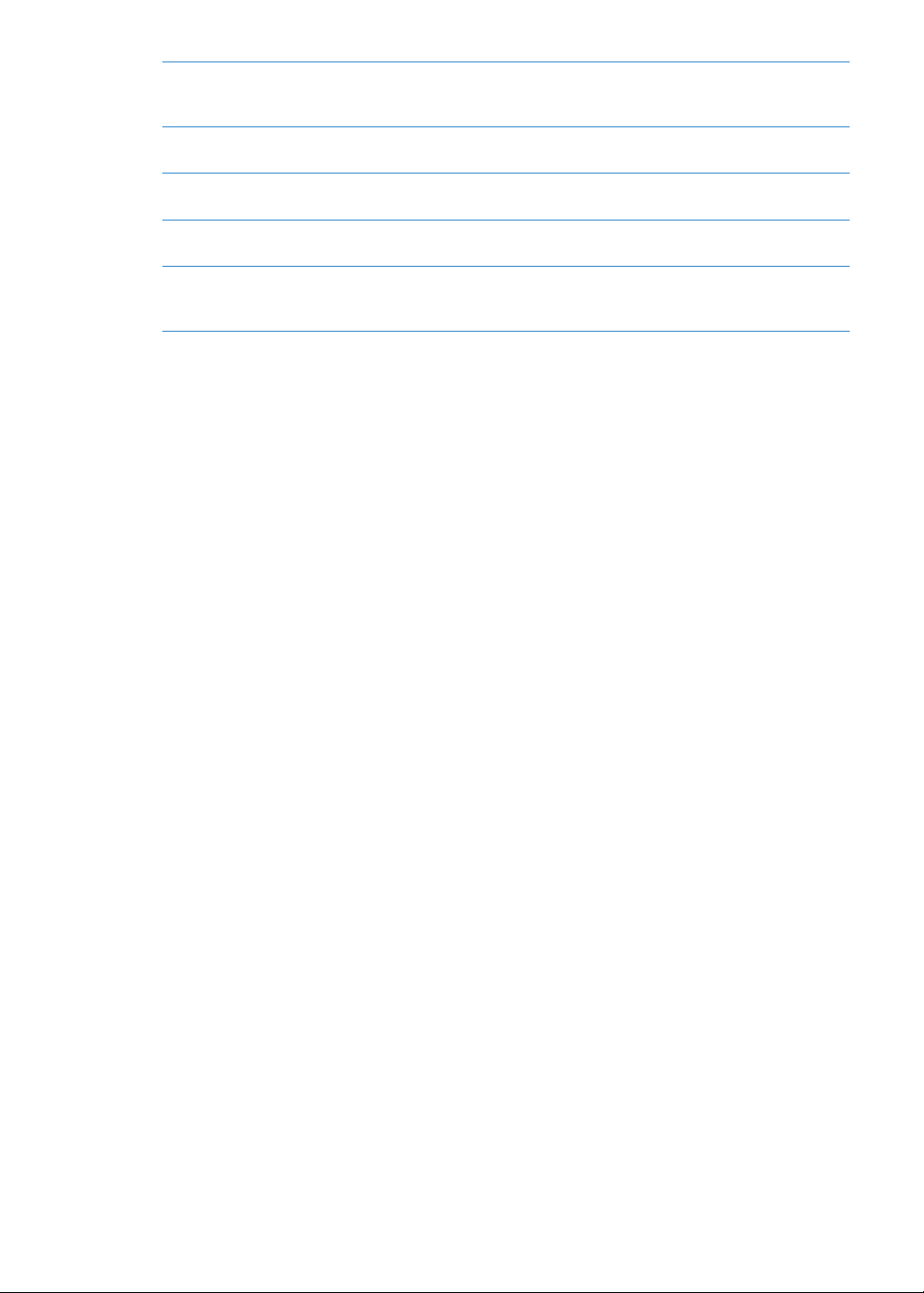
Lisa-mäluruumi ostmine teenuses
iCloud
Eelmiste iTunes Store'i ostude
kuvamine ning allalaadimine
Eelmiste App Store'i ostude
kuvamine ning allalaadimine
Eelmiste iBookstore'i ostude
kuvamine ning allalaadimine
Muusika, rakenduste või
raamatute automaatse
allalaadimise sisselülitamine
Valige Settings > iCloud > Storage & Backup, seejärel puudutage Manage
Storage. Lisateabe saamiseks iCloudi mäluruumi juurdeostmise kohta
vaadake help.apple.com/icloud.
Minge rakendusse iTunes, seejärel puudutage Purchased.
Puudutage App Store'is Updates, seejärel puudutage Purchased.
Minge rakendusse iBooks, puudutage Store, seejärel puudutage
Purchased.
Valige Settings > Store.
Täpsema teabe saamiseks teenuse iCloud kohta minge aadressile www.apple.com/ee/icloud.
Tugiteabe leiate aadressilt www.apple.com/emea/support/icloud.
iTunes'iga sünkroonimine
iTunes'iga sünkroonimine kopeerib andmed arvutist iPhone'i ja vastupidi. Ühendage
sünkroonimiseks iPhone dokiliidesega USB-kaabli abil arvutiga või seadistage iTunes'is
sünkroonimine üle Wi-Fi. Saate määrata iTunes'i sünkroonima fotosid, videosid, podcaste,
rakendusi ja paljusid teisi andmeid. Lisateabe saamiseks iPhone'i sünkroonimise kohta arvutiga
avage iTunes ning valige menüüst Help valik iTunes Help.
iTunes'i juhtmevaba sünkroonimise seadistamine: ühendage iPhone arvutiga kasutades
kaasasolevat dokiliidesega USB-kaablit. Rakenduses iTunes lülitage seadme Summary-paanilt
teenus “Sync over Wi-Fi connection” sisse.
Kui Wi-Fi sünkroonimine on lülitatud sisse, siis iPhone sünkroonib automaatselt iga päev. iPhone
peab olema ühendatud toiteallikaga, iPhone ja arvuti peavad olema ühendatud samasse
juhtmeta võrku ning iTunes peab olema arvutis avatud. Täpsema teabe saamiseks vaadake
“iTunes Wi-Fi Sync” lk. 171.
18
Peatükk 2 Alustamine
Page 19
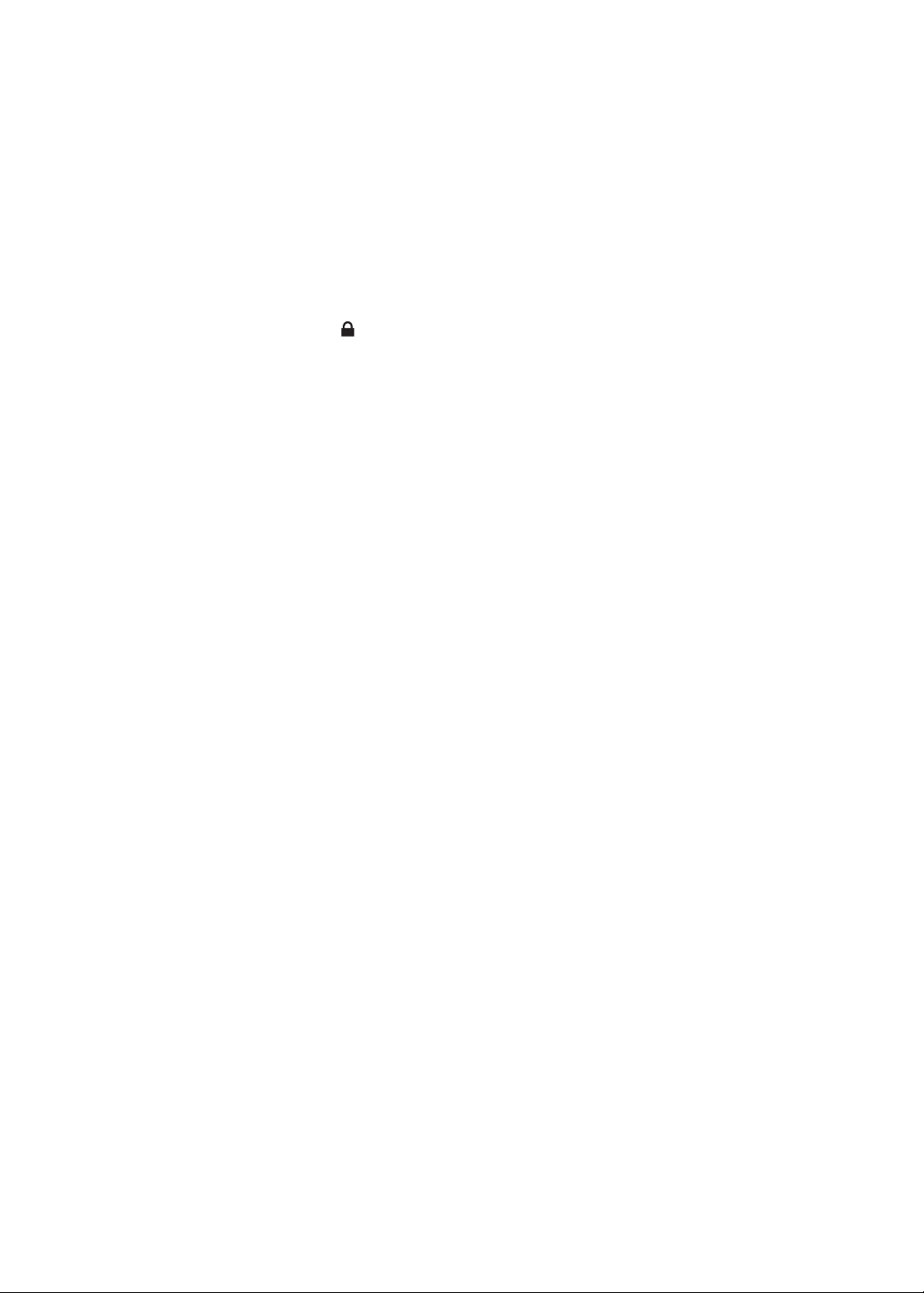
Nõuanded iTunes'is sünkroonimiseks
Kui kasutate oma kontaktide, kalendrite, järjehoidjate ja märkmete sünkroonimiseks iCloudi, Â
siis ärge sünkroonige neid iTunes'ist oma seadmesse.
iPhone'i iTunes Store'i või App Store'i abil tehtud ostud sünkroonitakse tagasi iTunes'i Â
andmeteeki. Saate samuti andmeid ja rakendusi oma arvutis iTunes Store'i abil osta ja alla
laadida ning need seejärel iPhone'iga sünkroonida.
Saate määrata iTunes'is seadme Summary-paanilt automaatse sünkroonimise iga kord, kui Â
seade ühendatakse arvutiga. Selle määrangu ajutiseks tühistamiseks hoidke all Command ja
Option (Mac) või Shift ja Control (PC) klahve, kuni näete küljeribal iPhone'i.
Valige seadme Summary-paanilt “Encrypt  iPhone backup”, kui te soovite arvutisse salvestatud
andmed iTunes'iga varunduste tegemise ajal krüpteerida. Krüpteeritud varundused
tähistatakse tabaluku ning andmete taastamiseks on vaja parooli. Kui te ei tee seda
valikut, siis paroole (nt meilikontode paroole) ei lisata varundusse ning peate need seadme
taastamisel uuesti sisestama.
Kui sünkroonite seadme Info-paanil meilikontosid, edastatakse arvutist iPhone'i ainult Â
seaded. iPhone'is e-posti kontole tehtud muudatused ei mõjuta teie arvuti kontot.
Klõpsake seadme Info-paanil Advanced, et teha valikuid, mis võimaldavad teil  asendada
andmeid iPhone'is arvuti andmetega järgmise sünkroonimise ajal.
Kui te kuulate osa podcastist või audioraamatust, siis lisatakse teie iTunes'i andmete Â
sünkroonimisse ka teie loo asukoht. Kui alustasite loo kuulamist iPhone'iga, saate jätkata
kuulamist iTunes'i abil arvutis – või vastupidi.
Seadme Photo-paani abil saate sünkroonida fotosid ja videosid arvutis oleva kaustaga. Â
Peatükk 2 Alustamine
19
Page 20
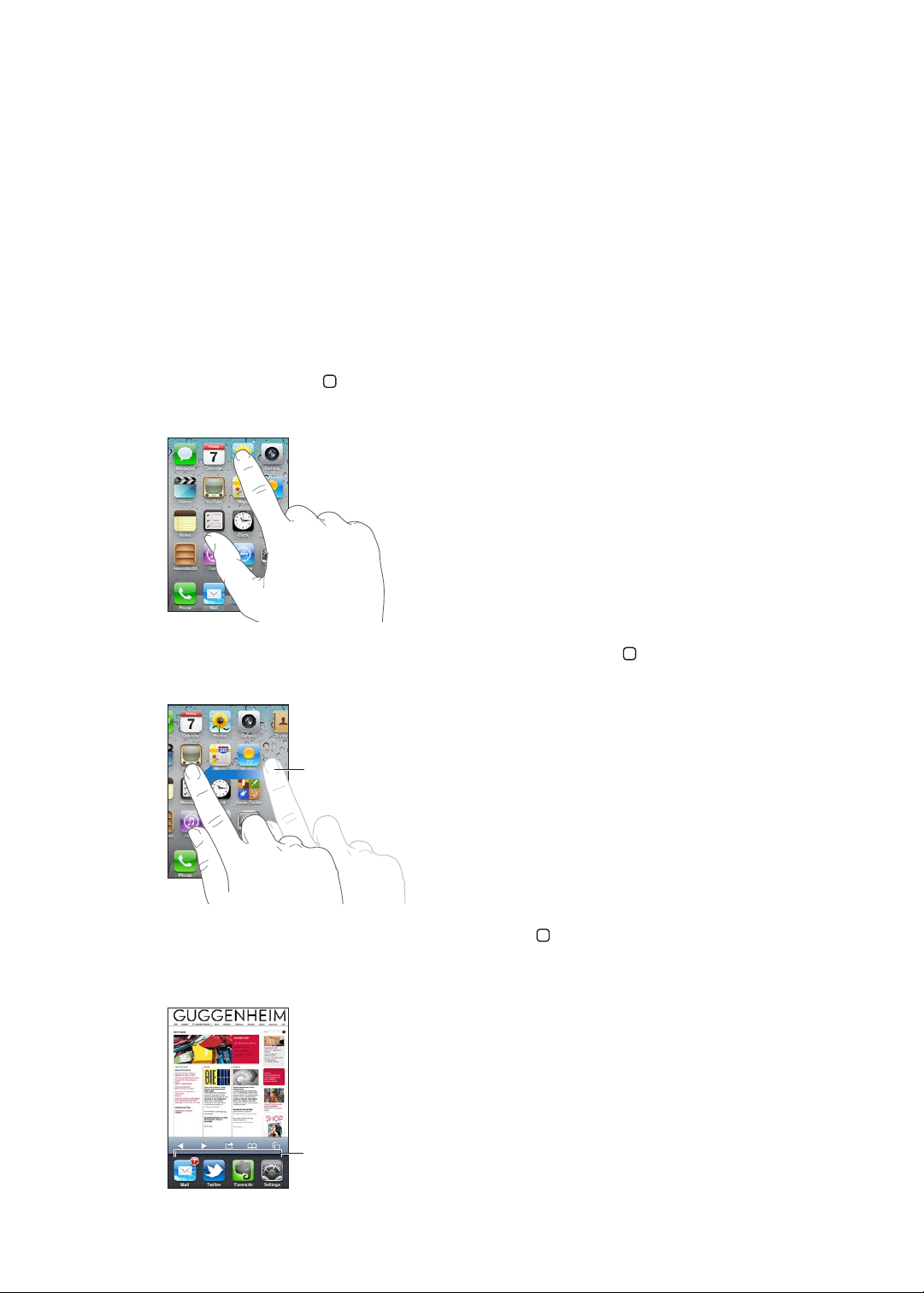
Põhiinfo
Nipsutage teise Home-menüüsse
liikumiseks vasakule.
Hiljuti kasutatud rakendused
3
Rakenduste kasutamine
Kõrglahutusega Multi-Touch ekraan ning lihtsad sõrmeliigutused teevad iPhone'i rakendused
lihtsalt kasutatavaks.
Rakenduste avamine ja nende vahel liikumine
Vajutage Kodunuppu , et liikuda menüüsse Home ning vaadata oma rakendusi.
Rakenduse avamine: puudutage seda.
Tagasi menüüsse Home liikumiseks vajutage uuesti Kodunuppu . Teiste Home-menüüde
kuvamiseks nipsutage vasakule või paremale.
Tegumiriba kuvamiseks topeltklõpsake Kodunuppu – seal on toodud teie poolt hiljuti
kasutatud rakendused. Rakenduse uuesti avamiseks puudutage seda või nipsutage rohkemate
rakenduste kuvamiseks.
20
Page 21
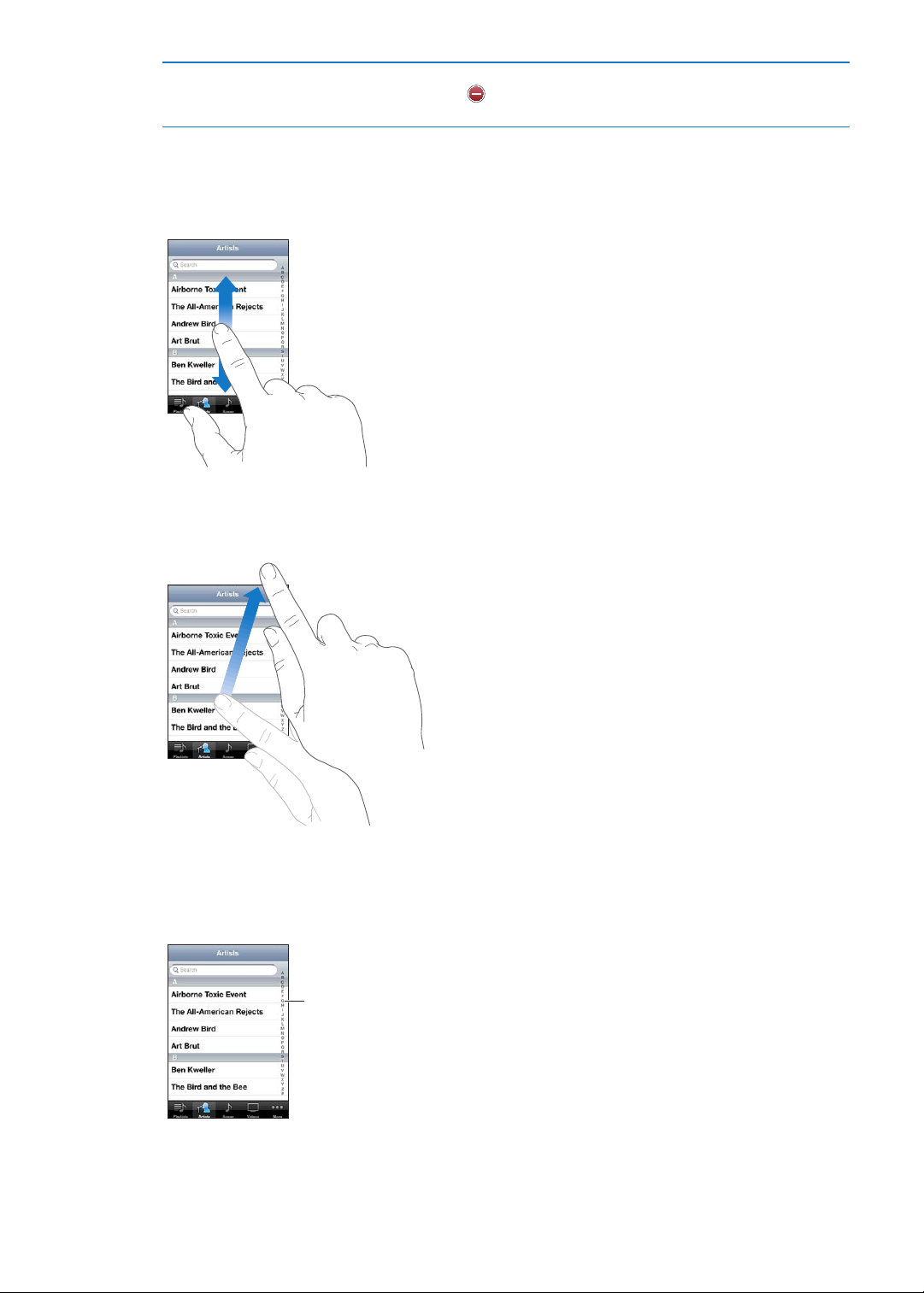
Rakenduse eemaldamine
Lohistage kiiresti
kerimiseks sõrme
registris. Jaotisse
liikumiseks puudutage
tähte.
tegumiribalt
Puudutage ja hoidke rakenduse ikooni, kuni see hakkab värisema, seejärel
puudutage . Rakenduse eemaldamine tegumiribalt põhjustab samuti
selle sulgemise.
Kerimine
Lohistage kerimiseks üles või alla. Mõningates menüüdes, näiteks veebilehekülgedel, on
võimalik ka küljele kerimine.
Näpuga kerimiseks lohistamine ei vali või aktiveeri ekraanil midagi.
Nipsutage kiireks kerimiseks.
Saate oodata kerimise lõppemist või puudutada ükskõik millist kohta ekraanil, et kohe peatuda.
Kerimise peatamiseks ekraani puudutamine ei vali ega aktiveeri ekraanil midagi.
Kiiresti lehe ülaossa tagasi kerimiseks puudutage ekraani ülaservas olevat olekuriba.
Peatükk 3 Põhiinfo
21
Page 22
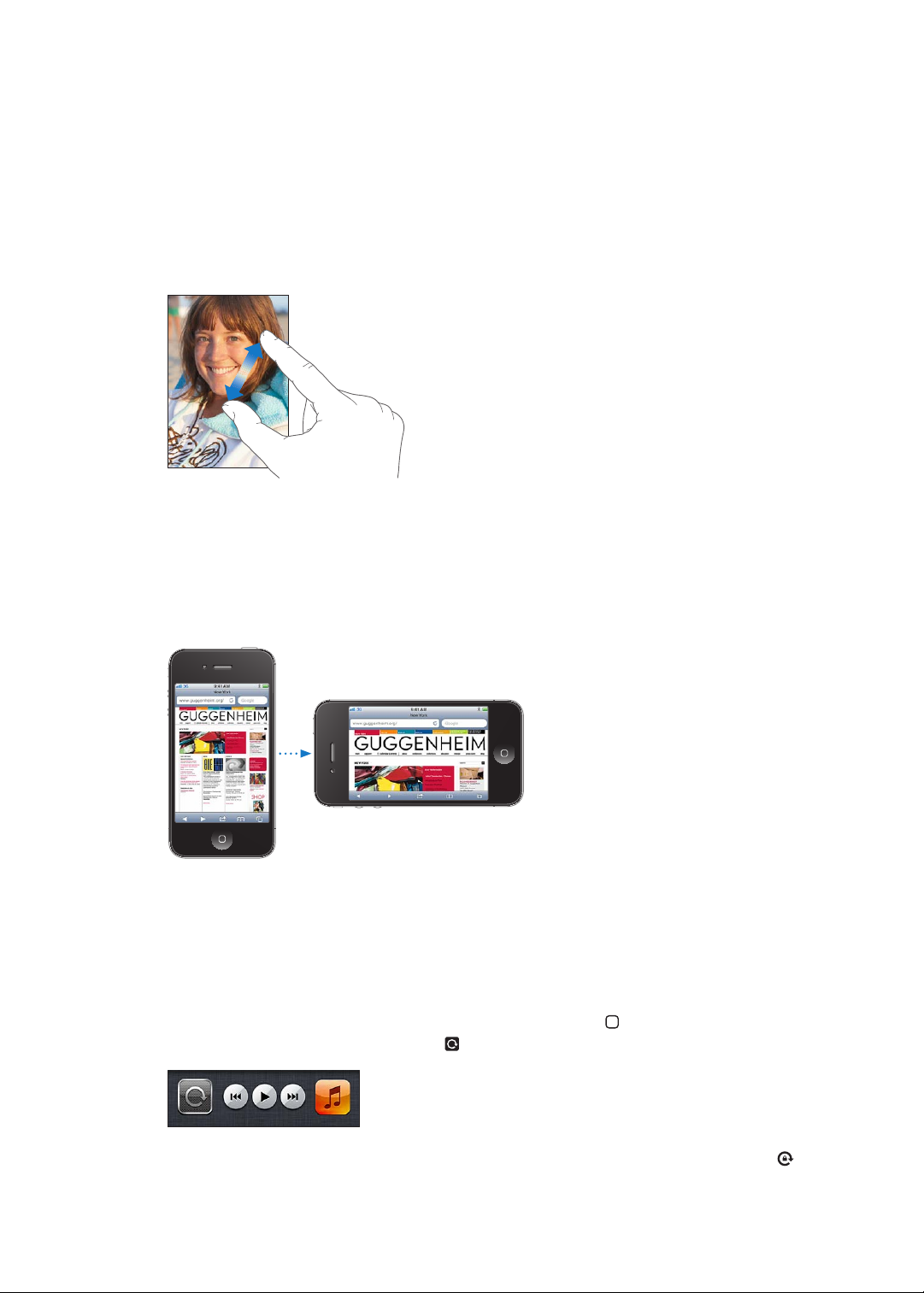
Puudutage selle valimiseks nimekirjas olevat elementi. Sõltuvalt nimekirjast võib elemendi
puudutamine mõjuda erineval moel – näiteks võib avaneda uus nimekiri, võidakse esitada laul,
avada e-kiri või kuvada kellegi kontaktinformatsioon, et oleks võimalik sellele isikule helistada.
Sisse või välja suumimine
Kui vaatate fotosid, veebilehekülgi, e-posti või kaarte, siis on võimalik sisse ja välja suumida.
Liigutage sõrmed kokku või lükake need laiali. Fotode ja veebilehekülgede puhul saate topeltpuudutada (kaks korda kiiresti puudutada) sisse suumimiseks ja välja suumimiseks uuesti
topelt-puudutada. Kaartide puhul topelt-puudutage sisse suumimiseks ja puudutage korra kahe
sõrmega välja suumimiseks.
Zoom on juurdepääsu funktsioon, mis võimaldab teil suurendada igat rakendust üle ekraani, et
aidata teil ekraanil olevat teavet vaadata. Vt. “Zoom” lk. 159.
Püst- või rõhtsuunas vaatamine
Mitmed iPhone'i rakendused võimaldavad teil vaadata ekraani kas püst- või rõhtsuunas. Pöörake
iPhone'i ning ekraanikujutist pööratakse automaatselt uue ekraanisuunaga sobitamiseks.
Rõhtsuunas võib teil näiteks olla mugavam vaadata Safari veebilehekülgi või sisestada teksti.
Veebilehekülgede suurust muudetakse automaatselt vastavalt rõhtsuuna laiemale ekraanile, mis
muudab teksti ja pildid suuremaks. Samuti kuvatakse klaviatuur ekraanil suuremalt.
Rakendustes Videos ja YouTube vaadatavaid videoid kuvatakse ainult rõhtsuunas. Mapsi all
kuvatakse tänavavaade samuti ainult rõhtsuunas.
Ekraani lukustamine püstsuunda: topeltklõpsake Kodunupul , nipsutage ekraani allosas
vasakult paremale, seejärel puudutage .
22
Kui ekraani suund on lukustatud, siis kuvatakse olekuribal püstsuuna lukustuse ikoon ( ).
Peatükk 3 Põhiinfo
Page 23
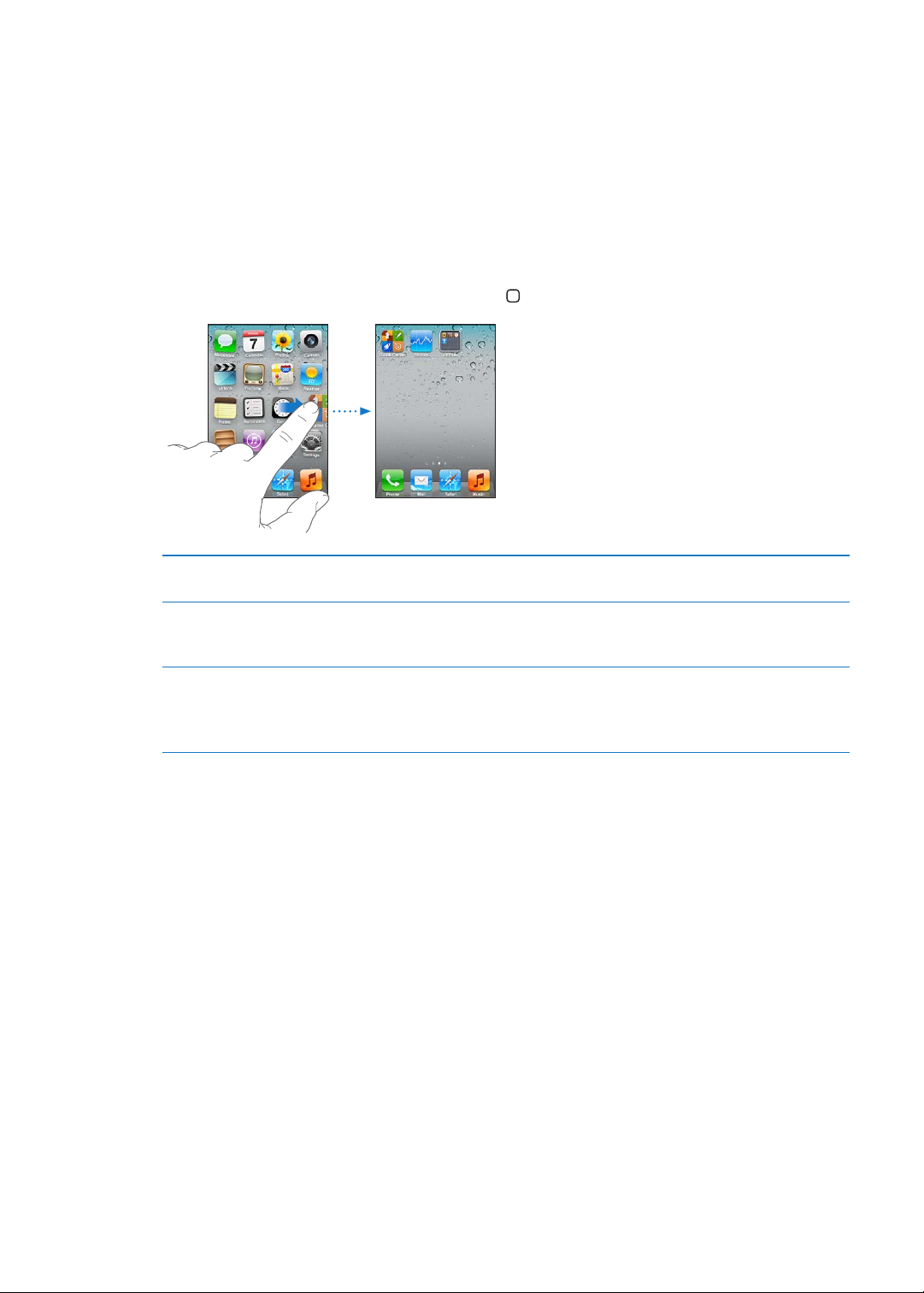
Menüü Home seadistamine
Rakenduste ümberpaigutamine
Saate kohandada menüü Home ikoonide paigutust – kaasa arvatud dokiikoonid ekraani alaosas.
Kui soovite, siis saate need paigutada mitmele Home-menüüle. Samuti saate ümberpaigutada
rakendusi ning teisaldada need kaustadesse.
Ikoonide ümberpaigutamine:
1 Puudutage ja hoidke ükskõik millist Home-menüü ikooni, kuni see hakkab värisema.
2 Paigutage ikoone neid lohistades.
3 Vajutage paigutuse salvestamiseks Kodunuppu .
Ikooni teisaldamine teise
menüüsse
Uute Home-menüüde loomine Rakenduste ümberpaigutamise ajal nipsutage kõige parempoolsema
Home-menüü algsele küljendusele
lähtestamine
Rakenduste ümberjärjestamise ajal lohistage rakenduse ikoon ekraani
küljele.
Home-menüüni ning lohistage rakenduse ikoon ekraani paremasse serva.
Saate luua kuni 11 Home-menüüd.
Valige Settings > General > Reset ja puudutage Reset Home Screen
Layout.
Home-menüü lähtestamine eemaldab kõk loodud kaustad ning rakendab
Home-menüüle vaike-taustapildi.
Saate lisada Home-menüüsse ikoone, mis avavad teie lemmik-veebilehed. Vt.
“Veebilõiked” lk. 76.
Kui iPhone on ühendatud füüsiliselt arvutiga (dokiliidesega USB-kaabli abil), siis saate
kohandada Home-menüüsid rakenduse iTunes abil. iTunes'is valige loendist Devices iPhone ja
seejärel klõpsake ekraani ülaservas Apps.
Kaustade kasutamine
Kaustad võimaldavad ikoone Home-menüüs ümberpaigutada. Saate paigutada kausta kuni 12
rakendust. iPhone annab kaustale loomisel automaatselt nime, mis põhineb kausta loomiseks
kasutatavate rakenduste kategoorial. Saate nime igal ajal muuta. Täpselt nagu rakendusi, saab
ka kaustasid Home-menüüs või Dock-ribal lohistades ümberpaigutada.
Peatükk 3 Põhiinfo
23
Page 24
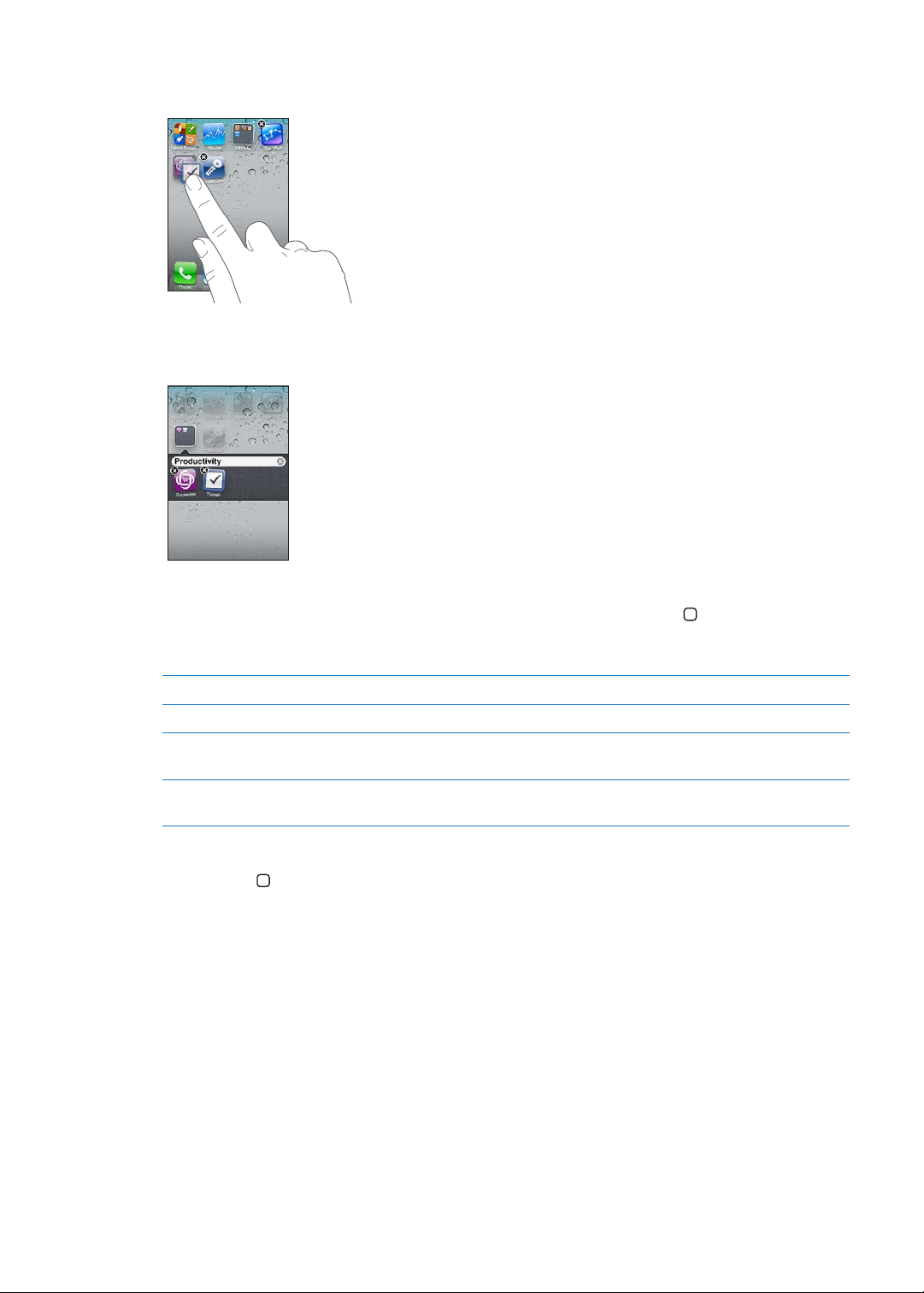
Kausta loomine: puudutage ja hoidke ikooni, kuni Home-menüü rakenduste ikoonid hakkavad
värisema, seejärel lohistage rakenduse ikoon teise rakenduse ikooni peale.
iPhone loob uue kausta, mis sisaldab kahte rakendust ning kuvab kausta nime. Saate puudutada
nimevälja ja sisestada erineva nime.
Puudutage avamiseks kausta, seejärel saate puudutada selles olevat rakendust. Kausta
sulgemiseks puudutage ala kaustast väljaspool või vajutage Kodunuppu .
Rakenduste ümberpaigutamisel:
Rakenduse lisamine kausta Lohistage rakendus kausta.
Rakenduse eemaldamine kaustast Puudutage kausta avamiseks ning lohistage rakendus kaustast välja.
Kausta kustutamine Teisaldage kõik rakendused kaustast välja. Tühi kaust kustutatakse
automaatselt.
Kausta ümbernimetamine Puudutage avamiseks kausta, seejärel puudutage üleval nime ning
kasutage uue nime sisestamiseks klaviatuuri.
Kui olete Home-menüü ümberkorraldamise lõpetanud, siis vajutage muudatuste salvestamiseks
Kodunuppu .
Taustapildi lisamine
Saate määrata menüü Lock taustapildiks kas kujutise või foto. Samuti saate määrata Homemenüüle taustapildi. Saate valida iPhone'iga kaasasolevate piltide hulgast, foto rakendusest
Camera Roll või foto mõnest muust iPhone'i albumist.
Taustapildi määramine:
1 Valige Settings alt Wallpaper, puudutage Lock- ja Home-menüü kujutist, seejärel puudutage
Wallpaper'il või albumil.
2 Puudutage kujutise või foto valimiseks. Kui valite foto, siis lohistage foto liigutamiseks seda või
vajutage sõrmed kokku/lahku sisse või välja suumimiseks, kuni foto on teile sobivas vaates.
3 Puudutage Set, seejärel valige kas soovite kasutada fotot Lock-menüü, Home-menüü või
mõlema menüü taustapildina.
24
Peatükk 3 Põhiinfo
Page 25
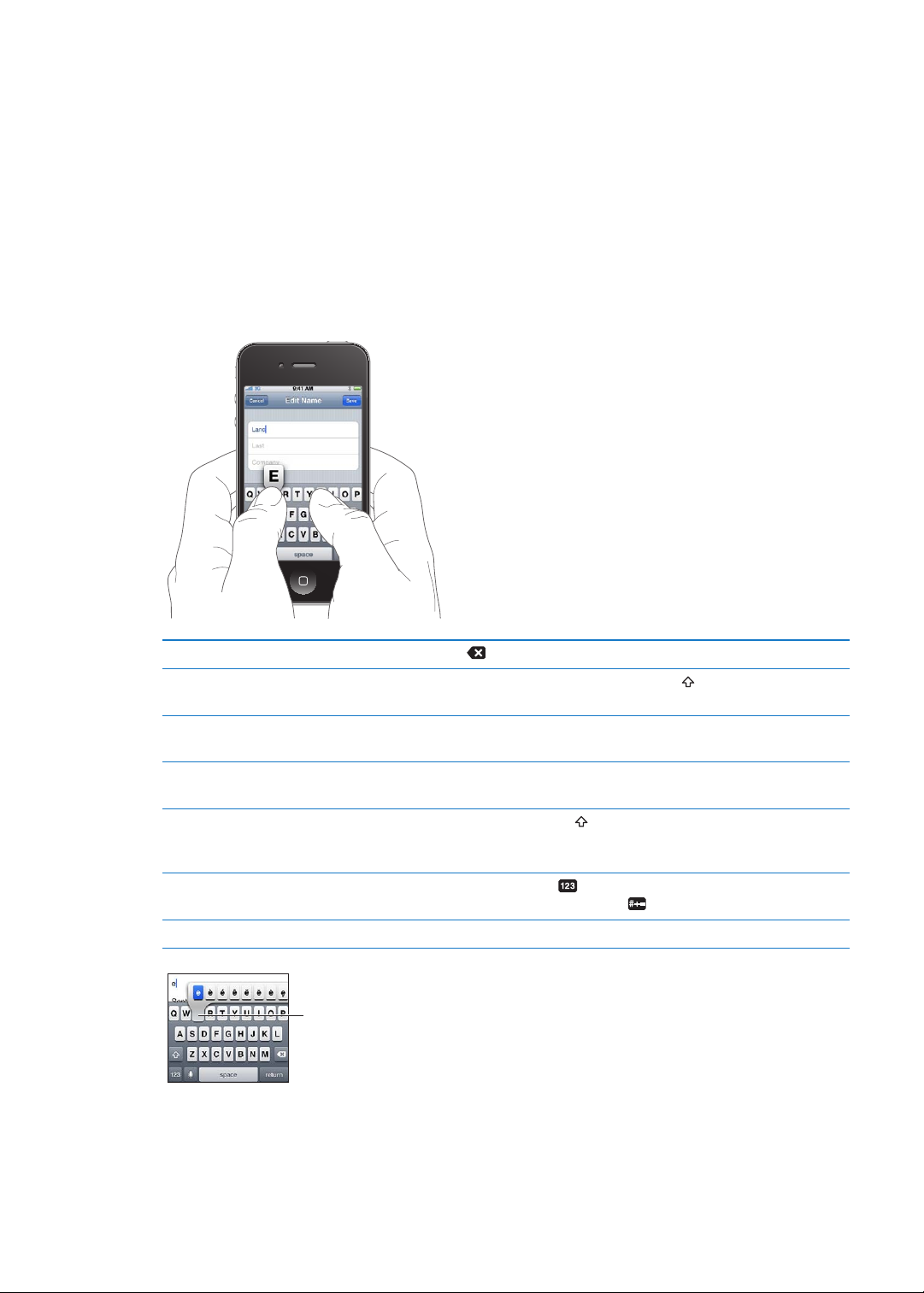
Trükkimine
Alternatiivse tähemärgi
sisestamiseks puudutage ja
hoidke klahvi all, seejärel
lohistage valiku tegemiseks.
Iga kord kui peate midagi sisestama, kuvatakse ekraanil klaviatuur.
Teksti sisestamine
Kasutage teksti sisestamiseks klaviatuuri. Klaviatuur parandab õigekirjavigasid, ennustab
sisestatavat teksti ning õpib kasutamise käigus. Sõltuvalt teie kasutatavast rakendusest võib
klaviatuur soovitada trükkimise ajal automaatselt parandusi, et vältida trükivigade teket.
Teksti sisestamine: puudutage klaviatuuri kuvamiseks tekstivälja, seejärel puudutage
klaviatuuri.
Trükkimise ajal ilmub iga täht teie pöidla või näpu kohale. Kui puudutate vale klahvi, siis võite
näpu õigele klahvile lohistada. Tähte ei sisestata enne, kuni lasete näpu klahvilt lahti.
Eelmise tähe kustutamine Puudutage .
Suurtähtedega kirjutamine Puudutage enne tähe puudutamist klahvi Shift . Või puudutage ja
hoidke klahvi Shift ning lohistage seejärel tähele.
Kiirelt punkti ja tühiku sisestamine Topelt-puudutage tühikuklahvi. Saate lülitada selle funktsiooni sisse ja
välja menüüst Settings > General > Keyboard.
Automaatse paranduse abil “’ll”
sisestamine
Suurtähtede režiimi
sisselülitamine
Numbrite, kirjavahemärkide või
sümbolite kuvamine
Sisestamise valikute määramine Valige Settings > General > Keyboard.
Sisestage “lll.” Näiteks kui sisestate “youlll”, saate tulemuseks “you’ll”.
Topeltpuudutage klahvi Shift
väljalülitamiseks uuesti klahvi Shift. Saate lülitada selle funktsiooni sisse ja
välja menüüst Settings > General > Keyboard.
Puudutage klahvi Number
kuvamiseks puudutage klahvi Symbol .
. Puudutage suurtähtede režiimi
. Lisa-kirjavahemärkide ja -sümbolite
Automaatne korrigeerimine ja õigekirjakontroll
Mitmete keelte puhul korrigeerib iPhone automaatselt valesti kirjutatud sõnu või pakub
tippimisel soovitusi. Kui iPhone soovitab sõna, siis saate soovitusega nõustuda ilma tippimist
katkestamata.
Peatükk 3 Põhiinfo
25
Page 26
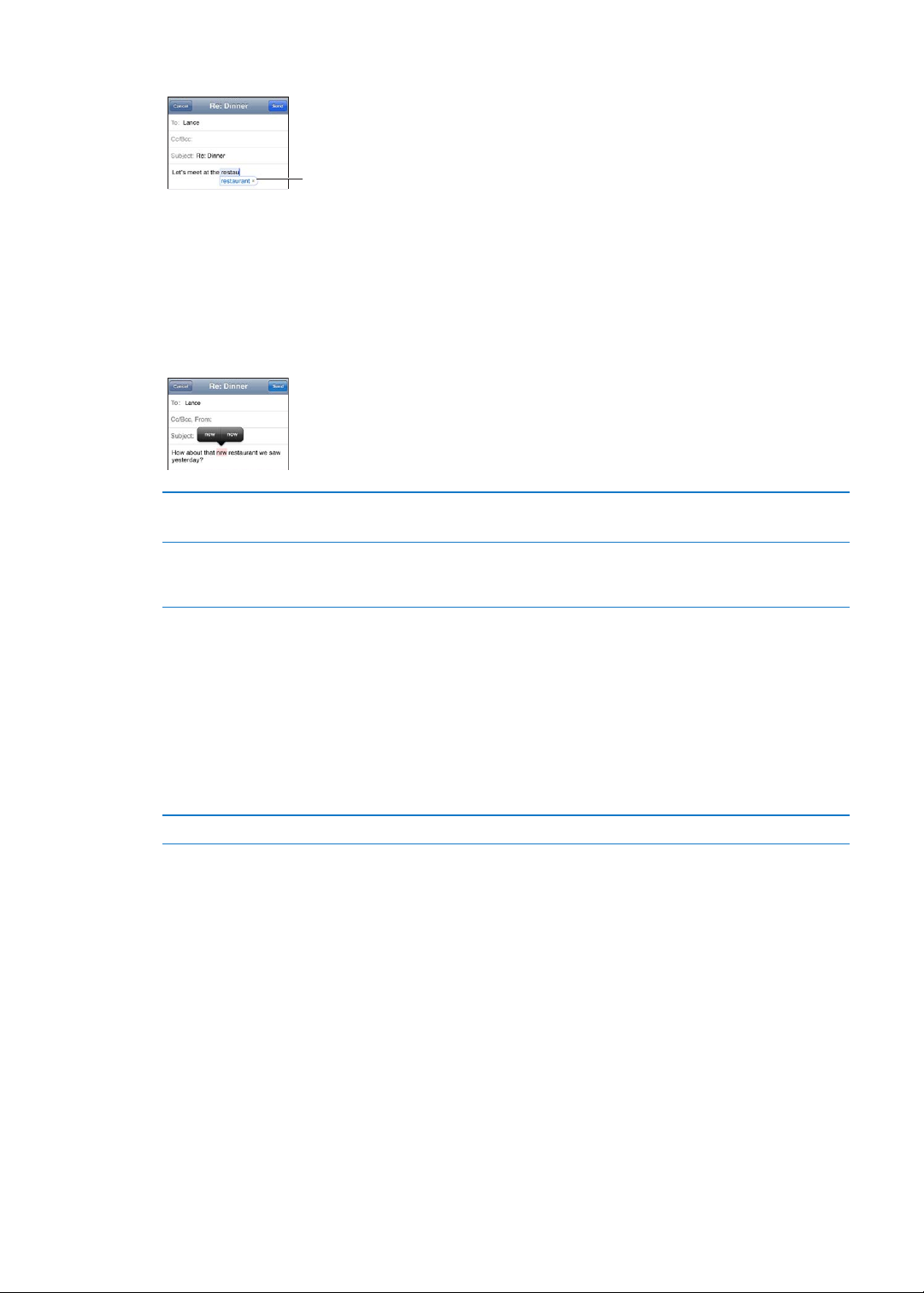
Märge: Loendi toetatud keelte kohta leiate aadressilt www.apple.com/iphone/specs.html.
Soovitatud sõna
Soovitusega nõustumine: sisestage tühik, punkt või reavahetus (return).
Soovituse tagasilükkamine: Puudutage “x”.
Iga kord, kui sama sõna soovitust eirate, muutub vähem tõenäoliseks sõna iPhone'i poolt
valimine.
iPhone võib ka joonida alla nimesid, mida olete juba sisestanud ning mis võivad olla
õigekirjavigadega.
Valesti kirjutatud sõna
asendamine
Automaatse korrigeerimise ja
õigekirjakontrolli sisse ja välja
lülitamine
Puudutage sõna ning puudutage ühte soovitatud sõnadest.
Kui soovitud sõna ei kuvata, siis sisestage sõna ise uuesti.
Valige Settings > General > Keyboard.
Otseteed ja isiklik sõnastik
Otseteed võimaldavad sisestada pikema sõna või fraasi ainult paari tähe tippimisega.
Laiendatud tekst kuvatakse alati, kui sisestate otsetee. Näiteks sisestatakse otsetee “omw”
sisestamisel fraas “On my way!”
Otsetee loomine: valige Settings > General > Keyboard, seejärel puudutage Add New Shortcut.
Sõna või fraasi lisamine oma isiklikku sõnastikku nii, et iPhone ei prooviks seda korrigeerida või
asendada: looge otsetee, aga jätke väli Shortcut tühjaks.
Otsetee muutmine Valige Settings > Sounds ja puudutage otseteed.
Teksti redigeerimine
Puuteekraan teeb sisestatud teksti muudatuste tegemise lihtsaks. Ekraanil kuvatav
suurendusklaas võimaldab määrata sisestuskohta täpselt sinna kuhu soovite. Teksti
haardepunktid võimaldavad kiiresti valida rohkem või vähem teksti. Samuti saate lõigata,
kopeerida ja kleepida teksti ja fotosid rakenduste siseselt või erinevate rakenduste vahel.
26
Peatükk 3 Põhiinfo
Page 27
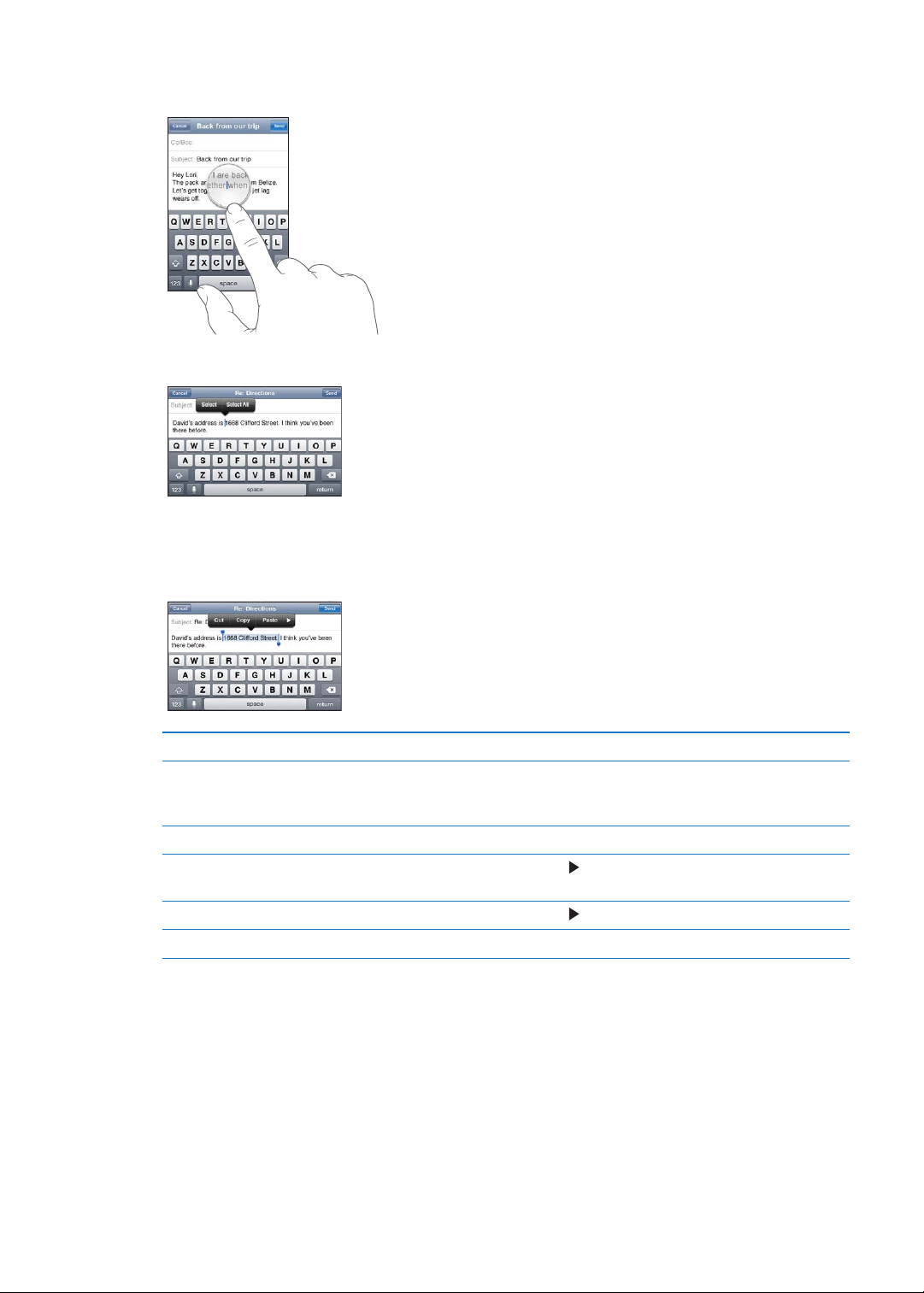
Sisestuspunkti paigutamine: puudutage ja hoidke näppu kohal suurendusklaasi kuvamiseks
ning lohistage see sisestuspunkti.
Teksti valimine: puudutage sisestuspunkti valikunuppude kuvamiseks.
Samuti saate sõna valimiseks topelt-puudutada. Ainult loetavates dokumentides, näiteks
veebileheküljed või vastuvõetud e-kirjad, puudutage ja hoidke sõna valimiseks. Rohkema või
vähema teksti valimiseks lohistage ja valige punkte.
Teksti lõikamine või kopeerimine Valige tekst ja puudutage seejärel Cut või Copy.
Teksti kleepimine Puudutage sisestuspunkti ja puudutage Paste. Sisestatakse viimati
lõigatud või kopeeritud tekst. Või valige tekst ja puudutage Paste teksti
asendamiseks.
Viimase redigeerimise tühistamine Raputage iPhone'i ja puudutage Undo.
Teksti muutmine rasvaseks,
kursiivi või allajoonituks
Sõna denitsiooni otsimine Kui saadaval, siis puudutage , seejärel puudutage Dene.
Alternatiivsete sõnade otsimine Kui saadaval, siis puudutage Suggest, seejärel puudutage ühel sõnadest.
Kui saadaval, siis puudutage
, seejärel puudutage B/I/U.
Klaviatuuriküljendused
Saate kasutada menüüd Settings, et määrata tarkvaraliste ja riistvaraliste klaviatuuride
küljendusi. Võimalikud küljendused sõltuvad klaviatuurikeelest.
Klaviatuuriküljenduse valimine: valige Settings > General > Keyboard > International
Keyboards, seejärel valige klaviatuur.
Iga keele kohta saate teha eraldi valikuid ekraanil kuvatavate tarkvaraliste ning väliste
riistvaraliste klaviatuuride kohta. Tarkvaralise klaviatuuri küljendus määrab teie iPhone'i
ekraanil kuvatava klaviatuuri küljenduse. Riistvaralise klaviatuuri küljendus määrab iPhone'iga
ühendatud Apple'i juhtmeta klaviatuuri küljenduse.
Peatükk 3 Põhiinfo
27
Page 28
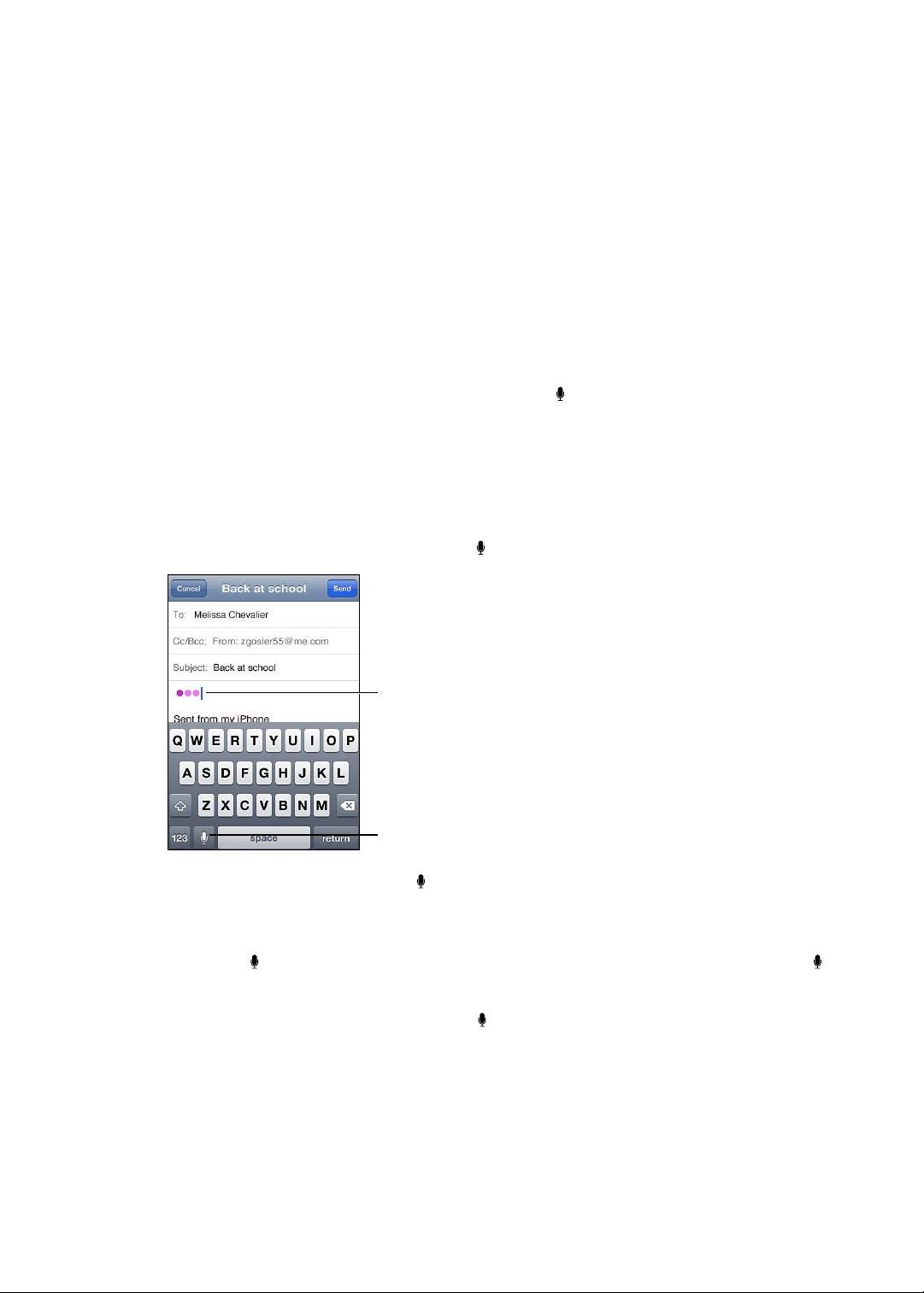
Apple'i juhtmeta klaviatuuri kasutamine
Puudutage dikteerimise
Need kuvatakse kui Siri
koostab teie dikteerimise
alusel teksti.
Saate kasutada iPhone'is kirjutamiseks Apple'i juhtmeta klaviatuuri (saadaval eraldi).
Apple'i juhtmeta klaviatuur kasutab Bluetooth-ühendust. Vt. “Bluetooth-seadme sidumine
iPhone'iga” lk. 35.
Kui klaviatuur on seotud iPhone'iga, saab seda kasutada alati kui klaviatuur on sobilikus
läheduses (kuni 30 jalga). Kui klaviatuur on ühendatud, siis tekstiväljal puudutamise tulemusel ei
kuvata ekraaniklaviatuuri. Aku säästmiseks lülitage klaviatuur välja või katkestage ühendus, kui
te seda ei kasuta.
Dikteerimine
Dikteerimise abil saate luua ja muuta teksti rääkides, mitte kirjutades. Näiteks saate
dikteerida e-kirju, tekstisõnumeid ja märkmeid. Dikteerimine toimib isegi kolmanda osapoole
rakendustega, nii et saate näiteks värskendada oma Facebooki olekut, postitada säutse või
kirjutada ja saata Instagramme. Saate dikteerida klahvi abil iga kord, kui ekraanil kuvatakse
klaviatuur.
Märge: Siri sisselülitamiseks valige Settings > General > Siri. Dikteerimine on saadaval ainult
mudelis iPhone 4S ning see vajab Internetiühendust üle mobiilsidevõrgu või Wi-Fi võrgu.
Dikteerimine ei pruugi olla saadaval kõikides keeltes ja piirkondades ning saadaolevad
funktsioonid võivad sõltuda piirkonnast. Lisanduda võivad ka mobiilse andmeside tasud.
Teksti dikteerimine: Puudutage klaviatuuril . Kui olete lõpetanud, siis puudutage Done.
28
Teksti lisamiseks puudutage uuesti ning jätkake dikteerimist.
Saate kasutada dikteerimist sõna lisamiseks või valitud teksti asendamiseks. Paigutage
sisestuspunkt kohta, kuhu soovite teksti lisada või valige asendatav tekst ning seejärel
puudutage ja dikteerige. Sõna muutmiseks topeltpuudutage valimiseks sõna, puudutage ,
seejärel öelge soovitud sõna.
Dikteerimise alustamiseks saate klaviatuuril puudutamise asemel tõsta iPhone'i oma kõrva
juurde. Lõpetamiseks liigutage iPhone tagasi alla enda ette.
Kirjavahemärgi lisamine: öelge kirjavahemärgi nimi.
Näiteks kui ütlete “Dear Mary comma the check is in the mail exclamation mark”, saate
tulemuseks “Dear Mary, the check is in the mail!”
Peatükk 3 Põhiinfo
Page 29
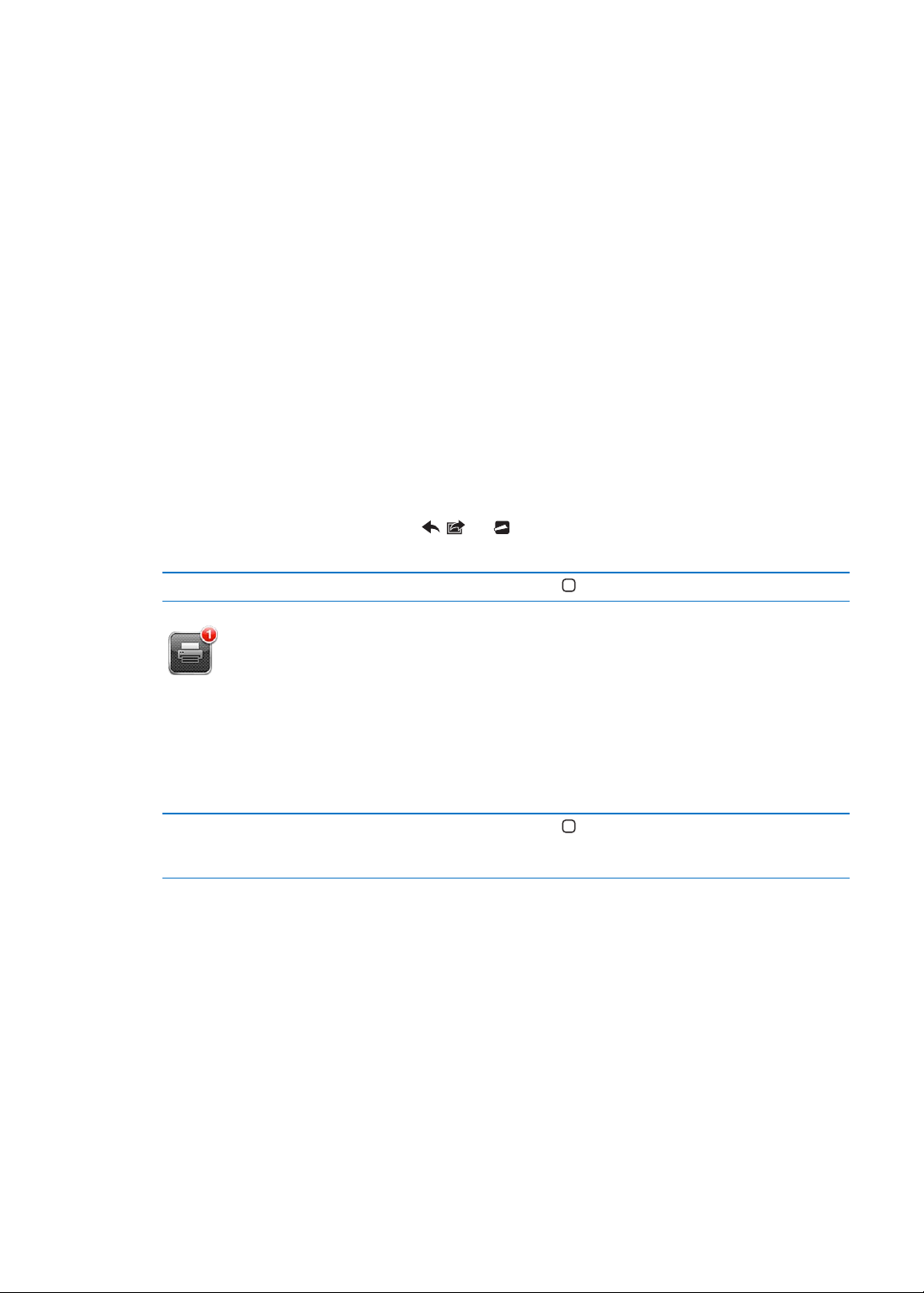
Printimine
AirPrint
Funktsioon AirPrint võimaldab printida juhtmevabalt AirPrint-ühilduvate printeritega. Saate
printida järgmistest rakendustest:
Mail – e-kirjad ja manused, mida saab vaadata rakendusega Quick Look. Â
Photos ja Camera – fotod. Â
Safari – veebilehed, PDF-failid ja muud manused, mida saab vaadata rakenduses Quick Look. Â
iBooks – PDF-failid. Â
Maps – ekraanil kuvatav kaardivaade. Â
Notes – hetkel kuvatav märge. Â
Ka teised App Store'is saadaolevad rakendused võivad toetada funktsiooni AirPrint.
AirPrint-ühilduvad printerid ei vaja seadistamist; peate need lihtsalt ühendama samasse Wi-Fi
võrku kui iPhone. Lisateabe saamiseks minge aadressile support.apple.com/kb/HT4356.
Dokumendi printimine
AirPrint kasutab teie Wi-Fi võrku prinditööde saatmiseks printerisse. iPhone ja printer peavad
olema samas Wi-Fi võrgus.
Dokumendi printimine: Puudutage , või (sõltuvalt kasutatavast rakendusest), seejärel
puudutage Print. Valige printer ja printimise valikud, seejärel puudutage Print.
Prinditöö oleku kontrollimine Topeltklõpsake Kodunupul , seejärel puudutage Print Center.
Dokumendi printimisel kuvatakse rakendus Print Center kõige viimatise rakendusena.
Rakendusel olev silt näitab kui palju dokumente on printimise järjekorras.
Kui prindite rohkem kui ühte dokumenti, siis valige olekukokkuvõtte kuvamiseks vastav
prinditöö.
Prinditöö tühistamine Topeltklõpsake Kodunupul , puudutage Print Center, valige prinditöö
(kui prindite rohkem kui ühte dokumenti), seejärel puudutage Cancel
Printing.
Peatükk 3 Põhiinfo
29
Page 30
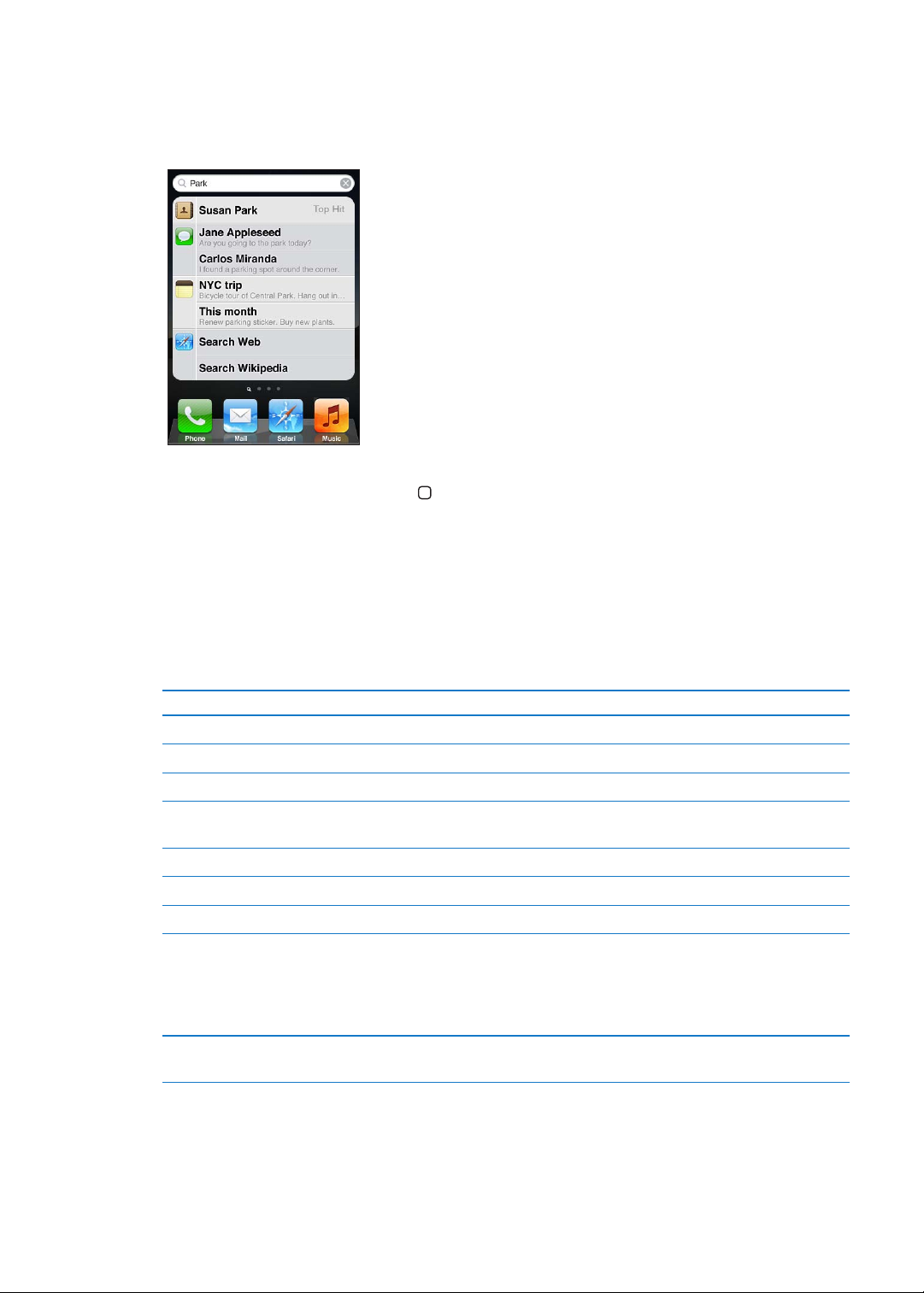
Otsimine
Saate otsida mitmetest iPhone'i rakendustest, sealhulgas Contacts, Mail, Calendar, Music,
Messages, Notes ja Reminders. Saate otsida eraldi rakendusest või otsida kõikidest rakendustest
korraga.
iPhone'ist otsimine: minge menüüsse Search. (Nipsutage esimeses Home-menüüs vasakult
paremale või vajutage Kodunuppu .) Sisestage tekst otsinguväljale.
Otsingutulemused ilmuvad trükkimise ajal automaatselt. Puudutage tulemuste nimekirja
elementi selle avamiseks. Puudutage Search klaviatuuri peitmiseks ning rohkemate tulemuste
kuvamiseks.
Otsingutulemuste kõrval olevad ikoonid tähistavad, millisest rakendusest on tulemused pärit.
iPhone võib kuvada teile kõige asjakohasemat tulemust, põhinedes teie eelmistel otsingutel.
Safari otsingutulemused sisaldavad võimalust otsida veebist või Wikipedia'st.
Rakendus Mida otsitakse
Contacts Ees-, perekonna- ja rmanimed
Mail Kõikide kontode sõnumite väljad Saatja, Saaja ja Teema
Calendar Sündmuste pealkirjad, kutsutud, asukohad ja märkmed
Music Muusika (lugude nimed, esitajad ja albumid) ja podcastide, videote ja
audioraamatute pealkirjad
Messages Nimed ja sõnumite tekst
Notes Märkmete tekst
Reminders Pealkirjad
Search otsib samuti seadme enda ja installitud rakenduste nimesid iPhone'is, seega võite
paljude rakenduste olemasolul kasutada Search funktsiooni rakenduste leidmise ja avamise
vahendina.
Search'i abil rakenduste avamine Sisestage rakenduse nimi, seejärel puudutage seda otsingutulemustest
rakenduse otse avamiseks.
30
Määranguga Spotlight Search saate määrata millist sisu otsitakse ning tulemuste kuvamise
järjekorra. Vaadake “Spotlight-otsing” lk. 172.
Peatükk 3 Põhiinfo
Page 31

Voice Control
Funktsioon Voice Control võimaldab teil helistada ja juhtida muusika mängimist häälkäskluste
abil. Mudelis iPhone 4S saate kasutada funktsiooni Siri ka iPhone'i juhtimiseks hääle abil. Vt.
Peatükk 4, “Siri,” lk. 40.
Märge: Voice Control ei ole saadaval kõigis keeltes. Voice Control ei ole saadaval mudelis iPhone
4S, kui funktsioon Siri on lülitatud sisse.
Voice Control'i kasutamine: vajutage ja hoidke Kodunuppu all kuni ilmub menüü Voice
Control ning kuulete helimärguannet. Samuti võite vajutada ja hoida all iPhone'i kõrvaklappide
keskmist nuppu.
Parimate tulemuste saamiseks:
Rääkige iPhone'i mikrofoni nagu te räägiksite telefoniga. Samuti saate kasutada oma Â
Bluetooth peakomplekti mikrofoni või ühilduvat Bluetooth autokomplekti.
Rääkige selgelt ja loomulikult. Â
Öelge ainult iPhone'i käsklusi, nimesid ja numbreid. Tehke erinevate käskluste vahel väikseid Â
pause.
Kasutage täisnimesid. Â
Lisateavet funktsiooni Voice Control kohta, sealhulgas Voice Control'i kasutamise kohta
erinevates keeltes, leiate aadressilt support.apple.com/kb/HT3597.
Vaikeseadena eeldab Voice Control, et ütlete häälkäsklusi selles keeles, mis on iPhone'ile
määratud (Settings > General > International > Language). Voice Control'i seaded võimaldavad
teil muuta käskluste ütlemise keelt. Mõningaid keeli saab kasutada erinevate murrete või
aktsentidega.
Keele või riigi muutmine: valige Settings all General > International > Voice Control ja
puudutage keelt või riiki.
Rakenduse Music funktsioon Voice Control on alati sisselülitatud, aga turvalisuse huvides võite
keelata häälvalimise, kui iPhone on lukustatud.
Häälvalimise keelamine, kui iPhone on lukustatud: valige Settings all General > Passcode Lock
ja lülitage Voice Dial välja. Häälvalimise kasutamiseks vabastage iPhone lukust.
Vaadake “Häälvalimine” lk. 58 ja “Funktsiooni Siri või VoiceControl kasutamine rakendusega
Music” lk. 80.
Peatükk 3 Põhiinfo
31
Page 32

Märguanded
Notication Center kuvab kõiki märguandeid ühes kohas, k.a märguandeid:
vastamata kõnede ja kõnepostiteadete kohta; Â
uute e-kirjade kohta; Â
uute tekstisõnumite kohta; Â
Reminders Â
kalendrisündmuste kohta; Â
sõbrataotluste kohta (Game Center); Â
Weather Â
Stocks Â
Notication Center'i kuvamine: lohistage ekraani ülaservast alla. Lisamärguannete kuvamiseks
kerige loendit.
Märguanded kuvatakse ka lukustusmenüüs ning hetkeks ekraani ülaosas, kui kasutate iPhone'i.
Kõikide märguannete kuvamiseks avage Notication Center.
Mitmed rakendused, näiteks Phone, Messages, Mail, ja App Store kuvavad oma Home-menüü
ikoonil silti koos numbriga (tähistamaks saabunud üksuseid) või hüüumärki (probleemi
tähistamiseks). Kui need rakendused teisaldada kausta, siis kuvatakse silt kaustal. Numbriga
silt näitab üksuste koguarvu, millele te pole veel tähelepanu pööranud, näiteks saabunud
telefonikõned, e-posti sõnumid, tekstisõnumid ja värskendatud rakendused, mida saate alla
laadida. Silt koos hüüumärgiga tähistab probleemi rakenduses.
Notication Centeri märguandele
reageerimine
Lukustusmenüüs olevale
märguandele reageerimine
Märguannete eemaldamine
Notication Centerist
Märguannete valikute määramine Valige Settings > Notications.
Puudutage märguannet.
Pühkige alarmil kuvataval ikoonil paremale.
Puudutage
, seejärel puudutage Clear.
32
Peatükk 3 Põhiinfo
Page 33

Rakenduses Camera
või Photos puudutage
fotost säutsumiseks
nuppu Action.
Säutsuge fotost.
Logige Settings alt sisse oma Twitteri kontole (või looge uus konto), et lubada manustega
säutsud järgmistest rakendustest:
Camera või Photos – fotoga Â
Safari – veebilehega Â
Maps – asukohaga Â
YouTube – videoga Â
Twitteri kontole sisselogimine või konto loomine: Valige Settings > Twitter. Sisestage
olemasoleva konto jaoks kasutajanimi ja parool või puudutage Create New Account.
Fotost, videost või veebilehest
säutsumine
Asukoha säutsumine rakendusest
Maps
Oma hetkeasukoha lisamine
säutsule
Twitteri kasutajanimede ja fotode
lisamine oma kontaktidele
Twitteri sisse või välja lülitamine
rakenduste Photos ja Safari jaoks
Vaadake elementi, puudutage
kuvata, siis puudutage ekraani.
Oma asukoha lisamiseks puudutage Add Location. Teenus Location
Services peab olema Settings > Location Services alt sisselülitatud.
Puudutage asukohanõela, puudutage
seejärel puudutage Tweet.
Puudutage
Services alt sisselülitatud.
Valige Settings > Twitter, seejärel puudutage Update Contacts.
Valige Settings > Twitter.
. Teenus Location Services peab olema Settings > Location
, seejärel puudutage Tweet. Kui ei
, puudutage Share Location,
Kui kirjutate säutsu, siis menüü Tweet alumises parempoolses nurgas olev number näitab mitu
tähemärki saate veel sisestada. Manused kasutavad ära osa säutsu 140 võimalikust tähemärgist.
Saate samuti installida Twitteri rakenduse, et postitada säutsusid, vaadata oma voogu, jälgida
teemasid ning teha enamatki.
Twitteri rakenduse installimine: valige Settings > Twitter, seejärel puudutage Install.
Twitteri rakenduse kasutamise juhiste saamiseks puudutage nuppu More (...), puudutage
Accounts & Settings, puudutage Settings, seejärel puudutage Manual.
Peatükk 3 Põhiinfo
33
Page 34

Apple'i kõrvaklapid kaugjuhtimispuldi ja mikrofoniga
Keskmine nupp
iPhone'iga kaasasolevatel Apple'i kõrvaklappidel on mikrofon, helitugevuse nupud ja
integreeritud nupp, mis võimaldab kõnesid lihtsalt vastu võtta ja lõpetada ning juhtida heli ja
videote taasesitamist.
Sisestage kõrvaklapid muusika kuulamiseks või helistamiseks. Vajutage keskmist nuppu
muusika esitamise juhtimiseks või kõnedele vastamiseks või nende lõpetamiseks isegi kui
iPhone on lukustatud.
Muusika või video pausimine Vajutage keskmist nuppu. Vajutage taasesituse jätkamiseks uuesti.
Järgmise loo juurde liikumine Vajutage keskmist nuppu kaks korda kiiresti.
Eelmise loo juurde liikumine Vajutage keskmist nuppu kolm korda kiiresti.
Kiiresti edasikerimine Vajutage keskmist nuppu kaks korda kiiresti ja hoidke all.
Tagasikerimine Vajutage keskmist nuppu kolm korda kiiresti ja hoidke all.
Helitugevuse reguleerimine Vajutage nuppu “+” või “–”.
Sissetuleva kõne vastuvõtmine Vajutage keskmist nuppu.
Kõne lõpetamine Vajutage keskmist nuppu.
Sissetulevast kõnest keeldumine Vajutage ja hoidke keskmist nuppu ligikaudu kaks sekundit all ning laske
see seejärel lahti. Kaks vaikset helimärguannet kinnitavad tagasilükatud
kõne.
Sissetulevale või ootel olevale
kõnele lülitumine ja käsiloleva
kõne ootele panemine
Sissetulevale või ootelolevale
kõnele ümberlülitumine ja
praeguse kõne lõpetamine
Funktsioonide Siri või Voice
Control kasutamine
Vajutage keskmist nuppu. Vajutage uuesti esimese kõne juurde
tagasipöördumiseks.
Vajutage ja hoidke keskmist nuppu ligikaudu kaks sekundit all ning laske
see seejärel lahti. Kaks vaikset helimärguannet kinnitavad esimese kõne
lõpetamise.
Vajutage ja hoidke keskmist nuppu all. Vt. Peatükk 4, “ Siri,” lk. 40 või “Voice
Control
” lk. 31.
34
Kui kõne tuleb sisse ajal, kui kõrvaklapid on sisselülitatud, siis kuulete helinat nii iPhone'i kõlarist
kui kõrvaklappidest.
AirPlay
Saate voogedastada AirPlay ja Apple TV abil juhtmevabalt muusikat, fotosid ja videot
oma kõrglahutusteleviisorisse. Samuti saate kasutada AirPlay'd heli voogedastamiseks
Airport Express baasjaama. Kolmandatest osapooltest ettevõtted pakuvad ka enda AirPlayühilduvusega vastuvõtjaid. Lisateavet saate veebis olevast Apple Store'ist.
Sisu edastamine AirPlay-ühilduvasse seadmesse: käivitage video, slaidiesitus või muusika,
seejärel puudutage ning valige kasutatav AirPlay seade. Pärast voogedastuse alustamist
saate väljuda sisu esitavast rakendusest.
iPhone ning AirPlay-seade peavad olema samas Wi-Fi-võrgus.
Peatükk 3 Põhiinfo
Page 35

Kiire juurdepääs AirPlay
juhtnuppudele
Väljundi lülitamine AirPlay pealt
tagasi iPhone'ile
Kui ekraan on sisselülitatud, siis topeltklõpsake Kodunuppu
tegumiriba vasakusse otsa.
Puudutage
ja valige iPhone.
ning kerige
Mudelis iPhone 4S saate peegeldada iPhone'i ekraani Apple'i TV abil televiisori ekraanile. Kõik,
mis kuvatakse iPhone'i ekraanil, ilmub ka televiisori ekraanile.
iPhone'i ekraani peegeldamine televiisorisse: puudutage tegumiriba vasakus otsas , valige
Apple TV ja puudutage kuvatavat nuppu Mirroring.
Kui AirPlay peegeldamine on lülitatud sisse, siis kuvatakse iPhone 4S ekraani ülaservas sinine
riba. Samuti saate peegeldada iPhone'i ekraani televiisoris kaabli abil. Vt. “Videote vaatamine
televiisori abil” lk. 132.
Bluetooth-seadmed
Saate kasutada iPhone'i Apple'i juhtmeta klaviatuuriga ja teiste Bluetooth-seadmetega, näiteks
Bluetooth-peakomplektidega, autokomplektidega ja stereo-kõrvaklappidega. Kolmanda
osapoole Bluetooth-kõrvaklapid võivad toetada ka heli ja taasesituse juhikuid. Vaadake
Bluetooth-seadmega kaasasolevaid juhendeid ja dokumentatsiooni. Toetatud Bluetooth
proilid leiate aadressilt support.apple.com/kb/HT3647.
Bluetooth-seadme sidumine iPhone'iga
HOIATUS: Tähtsat teavet kuulmiskahjustuste vältimise ja turvalise liiklemise kohta leiate Tähtsa
tooteinformatsiooni juhendist aadressil support.apple.com/et_EE/manuals/iphone.
Enne Bluetooth-seadme kasutamist koos iPhone'iga peate seadmed omavahel siduma.
Bluetooth peakomplekti, autokomplekti või muu seadme sidumine iPhone'iga:
1 Järgige seadmega kaasasolevaid juhiseid, et see leitavaks muuta või määrake see muid
Bluetooth-seadmeid otsima.
2 Valige Settings > General > Bluetooth ja lülitage Bluetooth sisse.
3 Valige seade iPhone'i abil ja sisestage pääsukood või PIN-number. Vaadake pääsukoodi ja PIN
kohta seadmega kaasasolevaid juhiseid.
Pärast iPhone'iga kasutatava Bluetooth-seadme sidumist peate looma ühenduse iPhone'i abil
kõnede tegemiseks. Vaadake seadmega kaasasolevaid juhendeid ja dokumentatsiooni.
Kui iPhone on Bluetooth-seadmega või autokomplektiga ühendatud, siis toimuvad
väljaminevad kõned läbi seadme. Sissetulevad kõned suunatakse läbi seadme, kui vastate
seadme abil ja läbi iPhone'i, kui vastate iPhone'i abil.
Apple'i juhtmeta klaviatuuri sidumine iPhone'iga:
1 Valige Settings > General > Bluetooth ja lülitage Bluetooth sisse.
2 Vajutage Apple'i juhtmeta klaviatuuri toitenuppu, et see sisse lülitada.
3 Valige iPhone'is Devices alt klaviatuur.
4 Sisestage pääsukood klaviatuuril vastavalt juhistele ning vajutage Return (sisestusklahv).
Märge: Korraga saab iPhone'iga siduda ainult ühe Apple'i juhtmeta klaviatuuri. Erineva
klaviatuuri sidumiseks tuleb eelnevalt praegune klaviatuur lahti siduda.
Täpsema teabe saamiseks vaadake “Apple'i juhtmeta klaviatuuri kasutamine” lk. 28.
Peatükk 3 Põhiinfo
35
Page 36

Bluetooth'i olek
Laadimine Laetud
Bluetooth'i ikoon ilmub iPhone'i olekuribale ekraani ülaosas:
 või : Bluetooth on sisselülitatud ja seadmega seotud. (Värv sõltub olekuriba värvist.)
 : Bluetooth on sisselülitatud ja seadmega seotud, kuid seade on levipiirkonnast väljas või
välja lülitatud.
 Bluetooth'i ikooni ei ole: Bluetooth on lülitatud välja või pole seadmega seotud.
Bluetooth-seadme lahtisidumine
Kui te ei soovi enam kasutada Bluetooth-seadet iPhone'iga, siis saate selle lahti siduda.
Bluetooth-seadme lahtisidumine:
1 Valige Settings > General > Bluetooth ja lülitage Bluetooth sisse.
2 Puudutage seadme nime kõrval , seejärel puudutage “Forget this Device”.
Aku
iPhone'il on seesmine laetav aku.
Aku laadimine
HOIATUS: Tähtsat teavet iPhone'i aku laadimise kohta leiate Tähtsa tooteinformatsiooni
juhendist aadressil support.apple.com/et_EE/manuals/iphone.
Ülemises parempoolses nurgas olev aku ikoon näitab aku laetust või laadimise olekut. Saate
samuti kuvada aku laadimise protsenti. Valige Settings > General > Usage ja lülitage määrang
Battery Usage alt sisse.
Aku laadimine: ühendage iPhone toitepessa kasutades kaasasolevat dokiliidesega USB-kaablit
ja USB-toiteadapterit.
Märge: iPhone'i ühendamine toitepesaga võib algatada iCloud'i varundamise või
juhtmeta iTunes'i sünkroonimise. Vaadake “iPhone'i varundamine” lk. 180 ja “iTunes'iga
sünkroonimine” lk. 18.
Laadige akut ja sünkroonige iPhone: ühendage iPhone arvutiga kasutades kaasasolevat
dokiliidesega USB-kaablit. Või ühendage iPhone kaasasoleva kaabli ja eraldimüüdava doki abil
arvutiga.
36
Peatükk 3 Põhiinfo
Page 37

Kui teie klaviatuuril ei ole toitega USB 2.0 porti, siis peate ühendama iPhone'i arvuti USB 2.0
või
pordiga.
Tähtis: iPhone'i aku võib laadimise asemel tühjeneda, kui iPhone on ühendatud väljalülitatud
või unerežiimi lülitunud arvutiga.
Kui laete akut sünkroonimise või iPhone'i kasutamise ajal, siis võib laadimine kauem aega võtta.
Tähtis: Kui iPhone'i aku hakkab tühjaks saama, siis võib see kuvada ühte järgmistest kujutistest,
mis tähistab seda, et iPhone'i peab enne selle kasutamist kuni kümme minutit laadima. Kui
iPhone'i aku on juba väga tühi, siis võib ekraan olla kuni 2 minutit enne tühja aku kujutise
ilmumist tühi.
Aku eluea pikendamine
iPhone kasutab liitium-ioon akusid. Lisainfo saamiseks iPhone'i aku eluea ning kasutusaja
pikendamiseks minge aadressile www.apple.com/batteries.
Aku vahetamine
Akusid on võimalik laadida piiratud arv kordi ning need tuleb lõpuks välja vahetada. iPhone'i
aku ei ole kasutaja poolt vahetatav; seda saab vahetada ainult volitatud hooldusteenuse
pakkuja. Lisateabe saamiseks minge www.apple.com/ee/batteries/replacements.html.
Turvafunktsioonid
Turvafunktsioonid aitavad takistada teiste isikute juurdepääsu iPhone'i teabele.
Pääsukoodid ja andmete kaitsmine
Võite määrata pääsukoodi, mida tuleb iPhone'i sisselülitamisel või äratamisel sisestada.
Pääsukoodi määramine: valige Settings > General > Passcode Lock ja sisestage 4-kohaline
pääsukood, seejärel sisestage kinnitamiseks pääsukood uuesti. Seejärel nõuab iPhone
pääsukoodi sisestamist selle lahtilukustamiseks või pääsukoodi seadete kuvamiseks.
Pääsukoodi määramine lülitab andmekaitse funktsiooni sisse . Andmekaitse funktsioon kasutab
teie pääsukoodi iPhone'i salvestatud meilisõnumite ja manuste krüpteerimisel võtmena.
(Andmekaitse funktsiooni võib kasutada ka mõni App Store'is saadaolev rakendus.) Menüü
Passcode Lock allservas olev teade annab teada, et andmekaitse on aktiveeritud.
Peatükk 3 Põhiinfo
37
Page 38

iPhone'i turvalisuse tõstmiseks lülitage funktsioon Simple Passcode välja ning kasutage pikemat
pääsukoodi, mis koosneb numbritest, tähtedest, kirjavahemärkidest ning erisümbolitest. Vt.
“Pääsukoodi lukk” lk. 172.
Tähtis: Mudelil iPhone 3GS, mida ei tarnitud operatsioonisüsteemiga iOS 4 või uuemaga, peate
andmekaitse aktiveerimiseks taastama ka iOS tarkvara. Vt. “iPhone'i tarkvara uuendamine ja
taastamine” lk. 182.
Häälvalimise keelamine, kui iPhone on lukustatud: valige Settings all General > Passcode Lock
ja lülitage Voice Dial välja. Häälvalimise kasutamiseks vabastage iPhone lukust.
Find My iPhone
Find My iPhone võimaldab teil leida ja kaitsta oma iPhone'i kasutades tasuta rakendust Find My
iPhone teisel iPhone'il, iPad'il või iPod touch'il või kasutades Mac- või PC-arvutit veebibrauseriga,
mis on logitud sisse teenusesse www.icloud.com või www.me.com.
Funktsioon Find My iPhone sisaldab järgmisi funktsioone:
 Locate on a map: saate vaadata oma iPhone'i ligikaudset asukohta kaardil.
 Send a Message or Play a Sound: võimaldab koostada sõnumi, mis kuvatakse teie iPhone'i
ekraanil või esitada täis-helitugevusel kahe minuti jooksul heli, isegi kui Helin/vaigistus lüliti
on seatud vaiksesse asendisse.
 Remote Passcode Lock: võimaldab kaugjuhtimise teel lukustada iPhone'i ning luua 4-kohalise
pääsukoodi, kui te pole seda eelnevalt teinud.
 Remote Wipe: võimaldab kustutada kõik sisufailid ja andmed iPhone'ist, taastades
tehaseseaded.
Tähtis: Enne selle funktsioonide kasutamist tuleb funktsioon Find My iPhone lülitada kas
iCloud'i või MobileMe seadete abil iPhone'i sisse. Funktsiooni Find My iPhone saab lülitada sisse
ainult ühel kontol.
Funktsiooni Find My iPhone
sisselülitamine teenuses iCloud
Funktsiooni Find My iPhone
sisselülitamine teenuses MobileMe
Valige Settings > iCloud ja lülitage “Find My iPhone” sisse.
Valige Settings > Mail, Contacts, Calendars, puudutage oma MobileMe
kontot, seejärel lülitage Find My iPhone sisse.
Vt. “iCloud” lk. 17 või “Meili ning teiste kontode seadistamine” lk. 16.
iPhone'i puhastamine
Puhastage iPhone'i kohe kui see puutub kokku määrivate ainetega, näiteks tint, värvid,
kosmeetika, mustus, toit, õlid ja määrded. iPhone'i puhastamiseks lahutage kõik kaablid ja
lülitage iPhone välja (vajutage ja hoidke nuppu Sisse/välja all ja lohistage ekraaniliugurit).
Kasutage seejärel pehmet, veidi niisket, narmasteta riiet. Vältige niiskuse sattumist avaustesse.
Ärge kasutage iPhone'i puhastamiseks aknapuhastusvedelikke, majapidamises kasutatavaid
puhastusaineid, suruõhku, aerosoolvahendeid, lahusteid, alkoholi, ammoniaaki või söövitavaid
aineid. Mudeli iPhone 3GS esikaas ja mudelite iPhone 4S ja iPhone 4 esi- ja tagakaaned on
valmistatud klaasist ning nendel on õlipõhine kaitsev kattekiht. Kasutage nende pindade
puhastamiseks pehmet ja kiuvaba riidelappi. Tavakasutuse käigus väheneb selle õlipõhise
kaitsekihi toime ning abrasiivse vahendiga ekraani hõõrumine vähendab seda toimet veelgi
ning võib klaasi kriimustada.
38
Lisateavet iPhone'i kohta leiate iPhone'i tähtsa tooteinformatsiooni juhendist aadressil
support.apple.com/et_EE/manuals/iphone.
Peatükk 3 Põhiinfo
Page 39

iPhone'i taaskäivitamine või lähtestamine
Kui midagi ei toimi korralikult, siis proovige iPhone taaskäivitada, sundlõpetada rakendus või
iPhone lähtestada.
iPhone'i taaskäivitamine: vajutage ja hoidke nuppu Sisse/välja all, kuni ilmub punane liugur.
Lohistage iPhone'i väljalülitamiseks sõrmed üle liuguri. iPhone'i tagasi sisselülitamiseks vajutage
ja hoidke nuppu Sisse/välja all, kuni ilmub Apple'i logo.
Kui te ei saa iPhone'i välja lülitada või kui probleem ei lahene, siis võib olla vajalik iPhone'i
lähtestamine. Lähtestamist tuleb kasutada ainult juhul, kui iPhone'i sisse ja välja lülitamine
probleemi ei lahenda.
Rakenduse sund-sulgemine: vajutage ja hoidke nuppu Sisse/välja paar sekundit all kuni ilmub
punane liugur ning vajutage ja hoidke seejärel Kodunuppu kuni rakendus suletakse.
Samuti saate mingi kindla rakenduse sund-sulgeda, kui eemaldate selle tegumiribalt. Vt.
“Rakenduste avamine ja nende vahel liikumine” lk. 20.
iPhone'i lähtestamine: vajutage ja hoidke nuppu Sisse/välja ja Kodunuppu korraga vähemalt
10 sekundit all, kuni ilmub Apple'i logo.
Rohkemate veaotsingu soovituste lugemiseks vaadake Lisa B, “Tugi ja muu teave,” lk. 180.
Peatükk 3 Põhiinfo
39
Page 40

Siri
4
Mis on Siri?
Siri on nutikas isiklik abimees, millele peate abistamiseks ütlema lihtsalt oma soovid. Siri saab
aru tavalisest kõnest, seega ei pea te õppima erilisi käske ega jätma meelde märksõnu. Saate
küsida erinevaid asju eri viisidel. Näiteks võite öelda, et “Set the alarm for 6:30 a.m.” või “Wake me
at 6:30 in the morning”. Mõlemal juhul saab Siri teist aru.
Siri võimaldab teil kirjutada ja saata sõnumeid, planeerida koosolekuid, teha telefonikõnesid,
hankida juhiseid, seada meeldetuletusi, otsida veebist – ja palju muud – lihtsalt peate seda talle
ütlema. Siri mõistab, mida te ütlete ning saab aru, mida te mõtlete. Siri vastab teile, et anda
teada mida ta just kuulis ning vajadusel küsib küsimuse, kui vajab selgitust või lisateavet. See
sarnaneb väga tavalisele vestlusele teise inimesega.
Näiteks saate küsida “Any good burger joints around here?” ning Siri võib vastata“I found a
number of burger restaurants near you”. Kui ütlete “Hmm. How about tacos,” siis Siril on meeles,
et küsisite just restoranide kohta ning seejärel otsib lähikonnas asuvaid Mehhiko restorane.
Lisaks iPhone'i seesmisele töötlusjõudlusele kasutab Siri Apple'i andmekeskusi, et mõista
teie poolt öeldut ning anda kiiresti vastus. Samuti kasutab Siri teavet teie kontaktidelt,
muusikakogust, kalendritest, meeldetuletustest jne, et mõista millest te räägite.
Siri toimib enamiku iPhone 4S'iga kaasasolevate rakendustega ning on piisavalt nutikas, et
mõista, millist rakendust vastava sooviga kasutada. Samuti kasutab Siri teie abistamiseks
otsingut ning asukohateenuseid.
Te võite öelda Sirile nii palju asju! Siin on alustuseks mõned näited:
Call Joe Â
Set the timer for 30 minutes Â
How far to the nearest Apple store? Â
Is it going to rain tomorrow? Â
Märge: Siri on saadaval ainult mudelis iPhone 4S ning see vajab Internetiühendust üle
mobiilsidevõrgu või Wi-Fi võrgu. Siri ei pruugi olla saadaval kõikides keeltes ja piirkondades ning
saadaolevad funktsioonid võivad sõltuda piirkonnast. Lisanduda võivad ka mobiilse andmeside
tasud.
Siri kasutamine
Siri käivitamine
Siri ärkab ellu vaid nupuvajutusega.
Siri käivitamine: Vajutage Kodunuppu kuni kuvatakse Siri.
40
Page 41

Kuulete kahte lühikest helisignaali ja näete ekraanil teksti “What can I help you with?”.
Mida Siri kuulis
teid ütlevat
Puudutage Siriga
rääkimiseks.
Siri vastus
Seotud info – puudutage
rakenduse avamiseks.
Hakake lihtsalt rääkima. Mikrofoniikoon süttib, andmaks teada, et Siri kuulab teid. Pärast Siriga
dialoogi käivitamist puudutage uuesti rääkimiseks mikrofoniikooni.
Siri ootab kuni lõpetate rääkimise, kuid saate ka puudutada mikrofoniikooni, et anda teada oma
lõpetamisest. See on kasulik juhul, kui tasutal on palju müra. Samuti saate nii kiirendada oma
vestlust Siriga, sest Siri ei pea siis ootama teiepoolset pausi.
Kui lõpetate rääkimise, siis kuvab Siri kuuldu ning annab vastuse. Sageli lisab Siri seotud
teavet, millest võib olla kasu. Kui info on seotud rakendusega, näiteks teie poolt sisestatud
tekstisõnumiga või küsitud asukohaga, siis lihtsalt puudutage ekraani rakenduse avamiseks ning
lisateabe kuvamiseks.
Kui Siri vajab teile vastamiseks lisateavet, siis ta võib seda küsida. Näiteks öelge Sirile “Remind
me to call mom,” ja Siri võib küsida “What time would you like me to remind you?” Ärge
muretsege selle üle, et peaksite ütlema Sirile kõik korraga. Siri annab ise teada, kui vajab
lisainfot.
Siriga rääkimise alustamiseks võite tuua iPhone'i lihtsalt oma kõrva juurde, justkui alustades
telefonikõnet. Kui ekraan pole sisselülitatud – vajutage kõigepealt nuppu Sisse/välja või
Kodunuppu. Kuulete kahte lühikest helisignaali, mis annavad teada, et Siri kuulab. Seejärel
alustage rääkimist.
Peatükk 4 Siri
41
Page 42

Kui Siri ei vasta teile iPhone'i kõrva juurde viimisel, siis alustage nii, et ekraan oleks teie poole
ning käsi pöörduks teel üles.
Soovi tühistamine Öelge “cancel”, puudutage või vajutage Kodunuppu .
Siri abil tehtud telefonikõne
lõpetamine
Vajutage enne rakenduse Phone avamist Kodunuppu . Kui rakendus
Phone on juba avatud, siis puudutage End.
Sirile enda kohta info andmine
Mida rohkem Siri teie kohta teab, seda rohkemat infot saab ta kasutada teie aitamiseks. Siri
hangib teie info teie personaalselt infokaardilt (“My Info”) rakenduses Contacts.
Öelge Sirile, kes te olete: valige Settings > Siri > My Info, seejärel puudutage oma nime.
Sisestage kaardile oma koduaadress ja tööaadress, et saaksite öelda näiteks “How do I get
home?” ja “Remind me to call Bob when I get to work”.
Samuti soovib Siri teada teile oluliste inimeste kohta – määrake need suhted oma personaalsel
infokaardil. Siri võib määrata need teie eest. Näiteks kui palute Siril esmakordselt helistada oma
õele, küsib Siri kes teie õde on (kui te pole seda infot veel kaardile lisanud). Siri lisab selle suhte
teie personaalsele infokaardile, et järgmine kord poleks vaja sama asja küsida.
Looge rakenduse Contacts all kaardid oma kõikide oluliste suhete jaoks ning lisage vajalikud
andmed, nt. telefoninumbrid, e-posti aadressid, kodused ja tööaadressid ning hüüdnimed, mida
soovite kasutada.
42
Peatükk 4 Siri
Page 43

Ekraanijuhised
Siri kuvab teile ekraanile näited selle kohta, mida öelda. Öelge Sirile “what can you do” või
puudutage esmakordsel Siri kuvamisel .
"Käed-vabad" Siri
Saate kasutada Sirit iPhone'iga kaasasolevate Apple'i mikrofoniga kõrvaklappidega või teiste
toetatud kõrvaklappidega ja Bluetooth-peakomplektidega.
Rääkige Siriga kõrvaklappide abil: vajutage ja hoidke keskmist nuppu all.
Rääkige Siriga Bluetooth-peakomplekti abil: vajutage ja hoidke kõnenuppu all.
Siriga vestluse jätkamiseks vajutage ja hoidke nuppu all iga kord, kui soovite rääkida.
Kui kasutate kõrvaklappe või peakomplekti, siis ütleb Siri teile vastused. Siri loeb enne saatmist
teile ette dikteeritud tekstisõnumid ja e-kirjad. See annab teile võimaluse muuta sõnumit.
Samuti loeb Siri meeldetuletuste pealkirjad enne nende loomist ette.
Kontekst
Siri pöörab tähelepanu sellele kus te olete ja mida te teete, et mõista konteksti. Kui saite just
tekstisõnumi Bobilt, siis öelge lihtsalt “Reply” ning Siri teab, et peab saatma tekstisõnumi Bobile.
Öelge “Call him” ning Siri teab, et peab helistama Bobile. Siri annab alati teile teada, mida ta
hakkab tegema.
Siri valikute tegemine
Siri sisse või välja lülitamine: valige Settings > General > Siri.
Märge: Siri väljalülitamine lähtestab Siri ning Siri unustab kõik, mida ta on õppinud teie hääle
kohta.
Siri valikute tegemine: valige Settings > General > Siri.
Language: määrake Sirilt küsimiseks kasutatav keel.
Voice Feedback: vaikimisi ütleb Siri oma vastuseid ainult siis, kui hoiate iPhone'i oma kõrva
juures või kasutate kõrvaklappe või peakomplekti. Kui soovite, et Siri ütleks alati oma vastuseid,
siis valige seadeks Always.
My Info: andke Sirile teada, millisel rakenduse Contacts kaardil on teie isiklik info. Vt. “Sirile enda
kohta info andmine” lk. 42.
Raise to Speak: rääkige Siriga kui viite iPhone'i oma kõrva juurde (kui ekraan on sisselülitatud).
Lubage või takistage juurdepääs Sirile kui iPhone on pääsukoodiga lukustatud: valige Settings
> General > Passcode Lock.
Peatükk 4 Siri
43
Page 44

Samuti saate keelata Siri kui lülitate sisse piirangud. Vt. “Piirangud” lk. 173.
Location Services
Kuna Siri teab asukohti nagu “current”, “home” ja “work”, siis saab ta anda teile teada kindlast
ülesandest mingisse kohta saabumisel või sealt lahkumisel. Öelge Sirile “Remind me to call my
wife when I leave the oce,” ning Siri teeb just seda.
Asukohainfot ei salvestata ega jälgita väljaspool telefoni. Saate kasutada Sirit ka väljalülitatud
asukohateenustega, kuid siis ei saa Siri teha midagi, mis vajab asukohateavet.
Lülitage Location Services sisse või välja Siri jaoks: valige Settings > Location Services.
Juurdepääsufunktsioonid
Sirit saavad kasutada funktsiooni VoiceOver (iOS'i lisatud ekraanilugeja) abil ka
nägemispuudega inimesed. VoiceOver kirjeldab häälega ekraanil kuvatavat – kaasa arvatud Siri
poolt vastatud teksti – nii saate kasutada iPhone'i ilma seda nägemata.
Funktsiooni VoiceOver sisselülitamine: valige Settings > Accessibility.
VoiceOveri sisselülitamisel loetakse isegi märguanded teile ette. Täpsema teabe saamiseks
vaadake “VoiceOver” lk. 148.
Siri parandamine
Kui Siri ei saa aru
Siri ei pruugi teinekord teist aru saada. Näiteks mürarikkad kohad takistavad Siril kuulmast mida
ütlete. Kui räägite aktsendiga, siis võib Siril minna teie häälega kohanemiseks veidi aega. Kui Siri
ei kuule teid kohe, siis saate parandada.
Siri kuvab koos oma vastusega, mida ta kuulis teid ütlemas.
Siri poolt kuuldu parandamine: puudutage mulli, kus kuvatakse mida Siri arvas teid ütlevat.
Muutke oma palvet tippides või puudutage dikteerimiseks klaviatuuril .
Lisateabe saamiseks dikteerimise kohta vt. “Dikteerimine” lk. 56.
Kui osa tekstist on sinise alljoonega, siis puudutage seda ja Siri pakub alternatiive. Puudutage
ühte soovitustest või asendage tekst tippides või dikteerides.
Siri parandamine häälega: puudutage , seejärel sõnastage oma soov ümber või selgitage
täpsemalt. Näiteks “I meant Boston”.
Siri parandamisel ära öelge mida te ei soovi – lihtsalt öelge mida te soovite.
E-kirja või tekstisõnumi parandamine: kui teilt küsitakse, kas soovite sõnumit saata, siis saate
öelda näiteks:
“Change it to: Call me tomorrow.”
“Add: See you there question mark.”
“No, send it to Bob.”
“No.” (sõnumi säilitamiseks ilma saatmata)
“Cancel.”
Kui soovite, et Siri loeks sõnumi teile ette, siis öelge “Read it back to me” või “Read me the
message”. Kui sõnum on korras, siis võite öelda “Yes, send it”.
Vaadake “Mail” lk. 50 ja “Messages” lk. 46.
44
Peatükk 4 Siri
Page 45

Kuidas Siri õpib
Siri toimib kohe algusest ilma seadistamata ning muutub aja jooksul paremaks. Siri õpib
teie aktsenti ja hääle teisi iseärasusi tundma ning rühmitab teie hääle tuntud dialektide või
aktsentide hulka. Mida rohkem inimesi Sirit kasutavad ning mida rohkem keelevariatsioone Siri
õpib, seda paremini suudab Siri keeli tuvastada ja toimida.
Mürarikkad keskkonnad
Hoidke mürarikkas keskkonnas iPhone'i oma suu läheduses, kuid ärge rääkige otse alaserva.
Rääkige selgelt ja loomulikult. Kui olete lõpetanud, siis puudutage .
Samuti võite proovida hoida iPhone'i kõrva juures, kui räägite Siriga.
Võrguühendus
Siri võib teile öelda, et võrguga ühenduse loomisel on probleeme. Kuna Siri kasutab
kõnetuvastuseks ja teiste teenuste jaoks Apple'i servereid, siis peab teil olema hea kvaliteediga
Internetiühendus üle 3G või 4G mobiilse andmesidevõrgu või üle Wi-Fi.
Siri ja rakendused
Siri toimib enamiku iPhone 4S'iga kaasasolevate rakendustega ning kasutab neid rakendusi
teie abistamiseks. Siri teab kui kasutate mõnda rakendust – seega saate vaadata mida ekraanil
kuvatakse. Näiteks rakenduse Mail kirja lugemisel võite öelda “Reply, I like it”.
Phone
Kasutage Sirit telefonikõne tegemiseks või FaceTime'i kõne algatamiseks. Saate viidata oma
perele, sõpradele ja kolleegidele rakenduses Contacts või öelda telefoninumbri.
Näiteks:
Call Jennifer Wright mobile Â
Call Susan on her work phone Â
Call 408 555 1212 Â
Call home Â
FaceTime Lisa Â
Peatükk 4 Siri
45
Page 46

Ees- ja perekonnanime ütlemine peaks andma Sirile piisavalt infot, et otsustada kellele helistada,
kuid võite ka proovida ka ainult ühega neist ning lasta Siril leida lahendus. Kõigepealt kontrollib
Siri teie lemmikuid ning kui leiab vaste, siis helistab sellel numbril. Järgmisena kontrollib Siri
kõiki teie kontakte. Kui sama nimega on rohkem kui üks inimene, siis Siri küsib kellele helistada.
Siri küsib ka millist telefoninumbrit kasutada kui kontaktil on neid mitu.
Samuti saate Siril paluda helistada oma kontaktide hulgas olevale ettevõttele.
Selleks, et Siri teaks kellele te viitate kõne tegemisel, tutvustage kindlasti ennast Sirile. Vt. “Sirile
enda kohta info andmine” lk. 42.
Siri abil tehtud telefonikõne
lõpetamine
Vajutage enne rakenduse Phone avamist Kodunuppu
puudutage End.
. Telefonikõne ajal
Music
Paluge Siril esitada lugu, album või esitusloend. Peatage esitus, seejärel jätkake. Võite vastavalt
oma tujule paluda esitada ka teatud tüüpi muusikat.
Või öelge lihtsalt “Play” ning laske Siril enda eest valida. Kui te ei tunne lugu ära, siis küsige Sirilt
“What’s playing?”
Järgmisena on toodud mõned viisid kuidas saate esitada muusikat Siri abil:
Play The Light of the Sun Â
Play Trouble Â
Play Taking Back Sunday shued Â
Play Alicia Keys Â
Play some blues Â
Play my party mix Â
Shue my roadtrip playlist Â
Play Â
Pause Â
Resume Â
Skip Â
46
Kui soovite kuulata esitatava looga sarnaseid lugusid, siis öelge “Genius”. (Siri loob ajutise
Genius-esitusloendi, mida ei salvestata.)
Messages
Saate saata tekstisõnumeid, lasta Siril lugeda uusi sõnumeid ette ning vastata vastuvõetud
sõnumitele.
Lisage vastuvõtja nimi või oodake kuni Siri seda küsib. Saate saata tekstisõnumi ka
telefoninumbrile või saata korraga mitmele vastuvõtjale.
Tekstisõnumi saatmiseks võite näiteks öelda:
Tell Susan I’ll be right there Â
Send a message to Jason Russell Â
Send a message to Lisa saying how about tomorrow? Â
Send a message to Susan on her mobile saying I’ll be late Â
Send a message to 408 555 1212 Â
Peatükk 4 Siri
Page 47

Text Jason and Lisa where are you? Â
Vastuvõetud sõnumite kuvamiseks või kuulamiseks võite öelda:
Read me my messages Â
Show my new texts Â
Read it again Â
Kui võtsite just vastu tekstisõnumi või loete varem vastuvõetud tekstisõnumit, siis võite lihtsalt
öelda:
Reply that’s great news Â
Tell him I’ll be there in 10 minutes Â
Call her Â
Siri mõistab konteksti ning teab kelle aadressil vastata.
Enne koostatud sõnumi saatmist kuvab Siri selle või loeb teile ette, et veenduda selle
korrektsuses. Kui Siri küsib, kas soovite sõnumit saata, siis saate öelda näiteks:
Change it to: Call me tomorrow Â
Add: See you there question mark Â
No, send it to Bob Â
No (sõnumi säilitamiseks ilma saatmata) Â
Cancel Â
Kas soovite lisada sõnumile naerunäo? Lihtsalt öelge “smiley face”. :-)
Sõnumite redigeerimine
Kui koostate Siri abil tekstisõnumit, kuid see pole täpselt see, mida soovisite öelda, siis saata
paluda Siril seda muuta. Kuid kui see on päris lähedane soovitule, siis võite soovida seda
redigeerida. Kui Siri kuvab ülevaadatava sõnumi, siis puudutage sõnumimulli selle avamiseks
rakenduses Messages. Seejärel saate redigeerida sõnumit tippides või dikteerides. Vt.
“Dikteerimine” lk. 56.
Calendar
Lisage uusi sündmusi kalendrisse, muutke olemasolevaid ning vaadake oma päevakava. Kui
loote sündmuse, siis saate määrata aja, koha, pealkirja ja inimesed keda kutsuda.
Sündmuse loomiseks:
Set up a meeting at 9 Â
Peatükk 4 Siri
47
Page 48

Set up a meeting with Michael at 9 Â
Meet with Lisa at noon Â
Set up a meeting about hiring tomorrow at 9 a.m. Â
New appointment with Susan Park Friday at 3 Â
Schedule a planning meeting at 8:30 today in the boardroom Â
Sündmuse muutmiseks või tühistamiseks:
Move my 3 p.m. meeting to 4:30 Â
Reschedule my appointment with Dr. Manning to next Monday at 9 a.m. Â
Add Lisa to my meeting with Jason Â
Cancel the budget review meeting Â
Sirilt sündmuse kohta küsimiseks:
What does the rest of my day look like? Â
What’s on my calendar for Friday? Â
When is my next appointment? Â
When am I meeting with Michael? Â
Where is my next event? Â
Kui loote, muudate või küsite sündmuse kohta, siis kuvab Siri info vastava sündmuse kohta.
Lisateabe saamiseks puudutage sündmust.
Reminders
Siri on hea viis kiire meeldetuletuse loomiseks.
Meeldetuletuse loomiseks võite näiteks öelda:
Remind me to call mom Â
Remember to take an umbrella Â
Remind me take my medicine at 6 a.m. tomorrow Â
Remind me when I leave to call Jason Â
Remind me to nish the report by 6 Â
Siri küsib ise infot, mis on vajalik meeldetuletuse loomiseks, kaasa arvatud kuupäeva, kellaaega
ja asukohta.
48
Peatükk 4 Siri
Page 49

Asukohainfo lisamine võimaldab Siril anda teile teada kui lähenete või lahkute asukohast.
Asukoht võib olla teie hetkeasukoht (“here”) või rakenduses Contacts olev aadress. Kui soovite
anda Sirile teada oma kodu- ja tööaadressid, siis vt. “Sirile enda kohta info andmine” lk. 42.
Remind me to call my mom when I get home Â
Remind me when I get to the oce to call my wife Â
Remind me to pick up owers when I leave here Â
Remind me to check the time when I get back here Â
Meeldetuletused lisatakse meeldetuletuste vaikeloendisse.
Vaikeloendi määramine meeldetuletustele: valige Settings > Mail, Contacts, Calendar > Default
List.
Loendi koostamine ilma kindlate kellaaegadeta ja asukohtadeta:
Remember to buy milk Â
Add eggs to my groceries list Â
Kui Siri küsib millal soovite meeldetuletust, siis võite öelda ka “never”.
Kui ekraanil kuvatakse meeldetuletuste loend, siis võite sellesse lisamiseks öelda vaid “Add”:
Add eggs Â
Kui loote Siri abil meeldetuletuse, siis kuvab Siri selle kinnitamiseks.
Saate kinnitada, tühistada või anda Sirile teada, et soovite midagi muuta:
Change the time to 7 Â
Make it Tuesday instead Â
Change that to: Get the car washed and waxed Â
Move it to my Work list Â
Move it to my Personal list Â
Pärast meeldetuletuse kinnitamist saate puudutada seda rakenduses Reminder avamiseks ning
lisainfo vaatamiseks.
Maps
Kasutage Sirit asukoha leidmiseks, juhiste hankimiseks ning liiklusinfo kuvamiseks. Näiteks:
How do I get home? Â
Show 1 Innite Loop Cupertino California Â
Directions to my dad’s work Â
Peatükk 4 Siri
49
Page 50

What’s the trac like getting home? Â
Find coee near me Â
Find some burger joints in Baltimore Â
Find a gas station within walking distance Â
Good Mexican restaurants around here Â
Kui küsite asukoha kohta, siis kuvab Siri selle kaardil. Mõnikord läheb Siri otse rakendusse Maps,
kuid teinekord peate puudutama kaarti, et avada see Mapsis, kui Siri ei tee seda ise.
Siri võib vastata valikute loendiga. Näiteks kui küsite burgerikohtade kohta, siis otsib Siri
läheduses asuvaid hamburgerirestorane ning sordib loendi läheduse alusel. Kui küsite parimat
läheduses asuvat burgerikohta, siis Siri sordib hinnangute alusel. Loendi teisel viisil sortimiseks
küsige lihtsalt “which is the best?” või “which is the closest?”
Mail
Siri abil saate saata saata ja kontrollida meile ning vastata vastuvõetud meilidele.
Meilisõnumile peab lisama vähemalt ühe vastuvõtja, teemarea (öelge “about”) ja sõnumi teksti.
Ärge muretsege kõige korraga tegemise pärast – Siri küsib teilt ise, kui midagi on meilist puudu.
50
Meili saatmiseks:
Email Lisa about the trip Â
New email to Susan Park Â
Mail Dad about the rent check Â
Peatükk 4 Siri
Page 51

Email Dr. Manning and say I got the forms, thanks Â
Mail Lisa and Jason about the party and say I had a great time Â
Oma meili kontrollimiseks:
Check email Â
Any new email from Michael today? Â
Show new mail about the lease Â
Show the email from Lisa yesterday Â
Meilile vastamiseks:
Reply Dear Susan sorry about the late payment Â
Call him at work Â
Enne meili saatmist kuvab Siri selle või loeb teile ette, et saaksite veenduda selle korrektsuses.
Kui Siri küsib, kas soovite meili saata, siis saate öelda näiteks:
Change it to say: Check’s in the mail Â
Add John (teise vastuvõtja lisamiseks) Â
Change subject to: This weekend Â
Meilide redigeerimine
Kui koostate Siri abil meili, kuid see pole täpselt see, mida soovisite öelda, siis saata paluda
Siril seda muuta. Kuid kui see on päris lähedane soovitule, siis võite soovida seda redigeerida.
Puudutage meili selle avamiseks rakenduses Mail ning seejärel muutke tippides või dikteerides.
Vt. “Dikteerimine” lk. 56.
Weather
Saate Siri abil hankida ka teavet ilma kohta. Kui te ei anna eraldi asukohta, eeldab Siri, et mõtlete
hetkeasukohta. Kui te ei anna aega, siis kuvab Siri tänase ennustuse, kuid saate küsida ka ilma
kohta tuleval nädalal.
What’s the weather for today? Â
What’s the weather for tomorrow? Â
Will it rain in Cupertino this week? Â
What’s the forecast for this evening? Â
How’s the weather in Tampa right now? Â
How hot will it be in Palm Springs this weekend? Â
What’s the high for Anchorage on Thursday? Â
Peatükk 4 Siri
51
Page 52

What’s the temperature outside? Â
How windy is it out there? Â
When is sunrise in Paris? Â
Stocks
Saate küsida Sirilt andmeid oma lemmikaktsiate kohta. Võite küsida turukapitalisatsiooni kohta
või P/E-suhete kohta. Küsige kindlate indeksite kohta või üldise olukorra kohta. Näiteks:
What’s Apple’s stock price? Â
What’s Apple’s P/E ratio? Â
What did Yahoo close at today? Â
How’s the Nikkei doing? Â
How are the markets doing? Â
What’s the Dow at? Â
52
Clock
Kasutage Sirit hommikuse äratuse määramiseks, taimeri seadmiseks küpsetamisel või kindla
koha kellaaja teadasaamiseks.
Alarmide määramiseks või muutmiseks:
Wake me up tomorrow at 7 a.m. Â
Set an alarm for 6:30 a.m. Â
Wake me up in 8 hours Â
Peatükk 4 Siri
Page 53

Change my 6:30 alarm to 6:45 Â
Turn o my 6:30 alarm Â
Delete my 7:30 alarm Â
Kui määrate alarmi, siis kuvab Siri selle, et saaksite veenduda selle korrektsuses. Saate
puudutada lülitit, et lülitada alarm sisse või välja. Puudutage alarmi, et avada see rakenduses
Clock.
Kuupäeva ja kellaaja kohta küsimiseks:
What time is it? Â
What time is it in Berlin? Â
What is today’s date? Â
What’s the date this Saturday? Â
Siri kuvab teile kella. Puudutage seda rakenduse Clock avamiseks.
Taimeri kasutamiseks:
Set the timer for ten minutes Â
Show the timer Â
Pause the timer Â
Resume Â
Reset the timer Â
Stop it Â
Peatükk 4 Siri
53
Page 54

Siri kuvab taimeri. Puudutage seda rakenduse Clock avamiseks.
Contacts
Siri kasutab rakendust Contacts, et leida aadresse, telefoninumbreid ja muud infot, või teavitada
teid kellegi sünnipäevast. Siri teab isegi kes on teie sugulased, kui olete lisanud vastava info oma
personaalsele kontaktikaardile. Vt. “Sirile enda kohta info andmine” lk. 42.
Kontaktide kohta küsimiseks võite öelda:
What’s Michael’s address? Â
What is Susan Park’s phone number? Â
When is my wife’s birthday? Â
Show Jennifer’s home email address Â
What’s my brother’s work address? Â
Kontaktide leidmiseks:
Show Jason Russell Â
Find people named Park Â
Who is Michael Manning? Â
Kui te pole kindel millist kontaktisiku telefoninumbrit kasutada, siis paluge Siril kuvada vastava
isiku kontaktandmed. Helistamiseks puudutage lihtsalt soovitud numbrit. Ka teised üksused on
aktiivsed – puudutage meili koostamiseks e-posti aadressi või puudutage rääkimiseks nuppu
FaceTime. “Find John” võib aidata teil kitsendada valikuid, kui soovite leida Johni, kuid ei mäleta
tema perekonnanime.
54
Peatükk 4 Siri
Page 55

Notes
Kasutage Sirit märkemete rääkimisega sisestamiseks või juba tehtud märkmete vaatamiseks.
Võite näiteks öelda:
Note that I spent $12 on lunch Â
Note: check out that new Alicia Keys album Â
Find my restaurant note Â
Create a reading list note Â
Add Tom Sawyer to my reading list note Â
Siri kuvab märkme teile ülevaatamiseks. Märkme muutmiseks puudutage seda. Siri avab
rakenduse Notes ning saate märget muuta tippides või dikteerides. Vt. “Dikteerimine” lk. 56.
Safari
Saate otsida Siri abil veebist – määrake kasutatav otsingumootor või otsingusait, nt Wikipedia.
Näiteks:
Search the web for Bora Bora Â
Search for vegetarian pasta recipes Â
Search the web for best cable plans Â
Google the war of 1812 Â
Search Wikipedia for Abraham Lincoln Â
Search for news about the World Cup Â
Bing Alicia Keys Â
Siri avab Safari ning teostab soovitud otsingu. Kui te ei määra otsingumootorit, siis kasutab Siri
Safari seadete alt määratud otsingumootorit. Valige Settings > Safari.
WolframAlpha
Paluge Siril anda teile infot või teostada mõni tehe ning Siri võib viidata WolframAlpha'le (www.
wolframalpha.com). Vastused sisaldavad sageli seotud infot.
Mõningad näidisküsimused ja soovid:
How many calories in a bagel? Â
What is an 18% tip on $86.74 for four people? Â
Who’s buried in Grant’s tomb? Â
How long do dogs live? Â
Peatükk 4 Siri
55
Page 56

What is the Gossamer Condor? Â
What’s the square root of 28? Â
How many dollars is 45 euros? Â
What was the Best Picture of 1983? Â
How many days until Christmas? Â
How far away is the sun? Â
When is the next solar eclipse? Â
Show me the Orion constellation Â
What’s the population of Jamaica? Â
How high is Mt. Everest? Â
How deep is the Atlantic Ocean? Â
What’s the price of gasoline in Chicago? Â
Dikteerimine
Kui Siri on lülitatud sisse, siis saate teksti ka dikteerida. Vt. “Dikteerimine” lk. 28.
Kuigi saate koostada meile ja tekstisõnumeid ning sisestada teksti otse Siriga rääkides, siis
teatud juhtudel võite eelistada dikteerimist. Dikteerimine võimaldab redigeerida sõnumit terve
teksti asendamise asemel. Dikteerimine annab teile koostamisel rohkem aega mõelda.
Siri saab pausidest aru nii, et lõpetasite rääkimise ning kasutab seda pausi teile vastamiseks.
Kuigi see võimaldab pidada Siriga loomulikku vestlust, võib Siri teid katkestada enne kui olete
tegelikult lõpetanud, sest peatusite hetkeks mõtlemiseks. Dikteerimisega saate peatuda nii
sageli kui soovite ning jätkata rääkimist kui olete valmis.
Saate alustada teksti koostamist Siri abil ning seejärel jätkata dikteerimisega. Näiteks saate
koostada Siri abil meili, ning seejärel puudutada mustandit, et avada sõnum rakenduses Mail.
Rakenduses Mail saate lõpetada sõnumi või seda muuta ja teha teisi muudatusi, nt. lisada või
eemaldada adressaate, muuta teemat või meilide saatmiseks kasutatavat kontot.
56
Peatükk 4 Siri
Page 57

Phone
Vastamata kõnede arv
Helistage lemmikule ühe puutega.
Vaadake oma hiljutisi saabunud ja vastuvõetud
kõnesid, et vastata kõnele või saada lisainfot.
Helistage, meilige või saatke sõnum
kellelegi oma kontaktidest.
Valige käsitsi.
Vaadake oma
kõneposti sõnumite
nimekirja.
Kuulamata sõnumite arv
5
Telefonikõned
Kõne tegemine
iPhone'i abil helistamine on sama lihtne kui kontaktide all nime või numbri puudutamine, Siri
abil “call bob” (helista Bobile) ütlemine (iPhone 4S), ühe lemmikutest puudutamine või hiljuti
vastuvõetud kõne puudutamine sellele tagasihelistamiseks. Telefoni ekraani alaosa nupud
võimaldavad kiiret juurdepääsu lemmikutele, hiljutistele kõnedele, kontaktidele ja käsitsi
valimise numbriklaviatuurile.
HOIATUS: Tähtsat teavet turvalise liiklemise kohta leiate Tähtsa tooteinformatsiooni juhendist
aadressil support.apple.com/et_EE/manuals/iphone.
Hiljutisele helistajale
tagasihelistamine
Käsitsi valimine
Saate kasutada telefoninumbri käsitsi valimiseks numbriklahvistikku.
Numbri valimine: puudutage Keypad, sisestage number ja puudutage Call.
Järgige ühte järgmistest juhistest:
 Phone: puudutage Recents ja puudutage seejärel nime või numbrit
nimekirjas.
 Lukustatud menüü: Pühkige alarmil kuvataval ikoonil paremale.
 Notication Center: puudutage vastamata kõnet.
57
Page 58

Numbri kleepimine
numbriklahvistikule
Lühikese (2-sekundilise) pausi
sisestamine
Tugeva pausi sisestamine (valimise
peatamiseks kuni vajutate nupule
Dial)
Viimati valitud numbri uuesti
valimine
Puudutage ekraani klaviatuuri kohal, seejärel puudutage Paste.
Puudutage klahvi “*” kuni kuvatakse koma.
Puudutage klahvi “#” kuni kuvatakse semikoolon.
Puudutage Keypad, puudutage Call, seejärel puudutage uuesti Call.
Häälvalimine
Saate kasutada oma kontaktides olevale isikule helistamiseks või lihtsalt kindla numbri
valimiseks funktsiooni Siri (iPhone 4S). Vaadake Peatükk 4, “Siri,” lk. 40 ja “Voice Control” lk. 31.
Valimine hääle abil: Aktiveerige Siri või Voice Control, öelge “call” (helista) või “dial” (vali), seejärel
öelge nimi või number.
Siri: kui ekraan on sisse lülitatud, siis vajutage nuppu Sisse/välja või Kodunuppu , seejärel
hoidke iPhone'i kõrva juures.
Voice Control või Siri: Vajutage ja hoidke Kodunuppu kuni kuulete helisignaali. Samuti võite
vajutada ja hoida all iPhone'i kõrvaklappide keskmist nuppu.
Näiteks:
Call John Appleseed (helista John Appleseedile) Â
Call John Appleseed at home (helista John Appleseedile koju) Â
Call John Appleseed, mobile (helista John Appleseedile mobiiltelefonile) Â
Parimate tulemuste saavutamiseks öelge selle isiku täisnimi, kellele te helistate. Kui numbrit
häälvalite, siis öelge iga number eraldi – näiteks öelge “four one ve, ve ve ve, one two one
two ” (neli üks viis, viis viis viis, üks kaks üks kaks).
Märge: Ameerika Ühendriikide suunakoodi “800” valimiseks öelge “eight hundred”
(kaheksasada).
Kõnede vastuvõtmine
Kui kõne tuleb sisse, siis puudutage Answer. Kui iPhone on lukustatud, siis lohistage liugurit.
Samuti võite vajutada iPhone'i kõrvaklappide keskmist nuppu.
Kõne vaigistamine Vajutage nuppu Sisse/välja Uinutus/äratus või ükskõik kumba
helitugevuse nuppu. Kõnele vastamine on võimalik ka pärast selle
vaigistamist, kuni see suunatakse kõneposti.
Kõnest keeldumine ja selle otse
kõneposti saatmine
Kõnede blokeerimine ja WiFi-juurdepääsu Internetile
säilitamine
Järgige ühte järgmistest juhistest:
 Vajutage nuppu Sisse/välja kaks korda kiiresti.
 Vajutage ja hoidke iPhone'i kõrvaklappide keskmist nuppu umbes
kaks sekundit all. Kaks madalat helisignaali annavad teada kõne
tagasilükkamisest.
 Puudutage Decline (kui iPhone on kõne sissetuleku ajal aktiivne).
Lülitage Settings all Airplane Mode sisse ja puudutage seejärel Wi-Fi selle
sisselülitamiseks.
58
Kui iPhone lülitatakse režiimis Airplane Mode välja või sisse, siis suunatakse sissetulevad kõned
otse kõneposti.
Peatükk 5 Phone
Page 59

Kõne ajal
Vaigistage liin.
iPhone 4 või uuem: kõne seadmiseks
ootele puudutage ja hoidke all.
Valige number
või sisestage
numbreid.
Kasutage
kõlartelefoni või
Bluetooth-seadet.
Hankige
kontaktinfo.
iPhone 4 või uuem:
algatage FaceTime kõne.
iPhone 3GS (nupp Hold):
asetage kõne ootele.
Tehke teine kõne.
Kõne ajal kuvatakse ekraanil kõne valikuid.
Kõnevalikud sõltuvad ka kasutatava iPhone'i mudelist.
Kõne ajal rakenduste kasutamine Vajutage Kodunuppu ja seejärel puudutage rakenduse ikooni. Kõne
juurde tagasipöördumiseks (rakendusse Phone) puudutage ekraani
ülaservas olevat rohelist riba.
Kõne lõpetamine Puudutage End Call. Või vajutage keskmist nuppu iPhone'i kõrvaklappidel.
Teised kõned
Kõne ajal saate teha või võtta vastu teise kõne. Kui võtate vastu teise kõne, siis annab iPhone
helimärguande ning kuvab helistaja andmeid ja valikute nimekirja.
Märge: Teise kõne tegemine ning vastuvõtmine võib olla osades piirkondades saadaval
lisateenusena. Lisainformatsiooni saate oma mobiilsideoperaatori käest.
Teisele saabuvale kõnele vastamine kõne ajal:
 Kõne eiramiseks ja kõneposti saatmiseks: puudutage Ignore.
 Esimese kõne ootele panemiseks ja uuele kõnele vastamiseks: puudutage Hold Call + Answer.
 Esimese kõne lõpetamiseks ja uuele kõnele vastamiseks: GSM-võrgu kasutamisel puudutage
End Call + Answer. CDMA-võrgu kasutamisel puudutage End Call ning kui teine kõne heliseb,
siis puudutage Answer või lohistage liugurit kui telefon on lukustatud.
Kui teete FaceTime videokõnet, siis saate kas lõpetada videokõne ja vastata saabuvale kõnele
või keelduda saabuvast kõnest.
Teise kõne sooritamine Puudutage Add Call. Esimene kõne pannakse ootele.
Kõnede vahel vahetamine Puudutage Swap. Aktiivne kõne pannakse ootele.
Kõnede ühendamine Puudutage Merge Calls.
CDMA-võrgu puhul ei ole võimalik lülituda ümber kõnede vahel, kui teine
kõne oli väljuv, kuid saate kõned ühendada. Kui lõpetate teise kõne või
ühendatud kõne, siis katkestatakse mõlemad kõned.
CDMA-võrgu puhul ei ole võimalik kõnesid ühendada, kui teine kõne oli
sissetulev.
Peatükk 5 Phone
59
Page 60

Konverentsikõned
GSM-võrgud võimaldavad seadistada konverentsikõne kuni 5 inimese vahel korraga, sõltuvalt
mobiilsideoperaatorist.
Märge: Konverentsikõnede tegemine võib olla osades piirkondades saadaval lisateenusena.
Võtke täpsema teabe saamiseks ühendust oma teenusepakkujaga.
Konverentsikõne loomine:
1 Helistage.
2 Puudutage Add Call ja helistage uuesti. Esimene kõne pannakse ootele.
3 Puudutage Merge Calls. Kõned liidetakse ühele liinile ja kõik kuulevad üksteist.
4 Korrake kuni viie kõne lisamiseks toiminguid kaks ja kolm.
Ühe kõne kõrvaldamine Puudutage Conference ja puudutage kõne kõrval . Seejärel puudutage
End Call.
Kõnega privaatselt rääkimine Puudutage Conference ja puudutage kõne kõrval Private. Puudutage
konverentsi jätkamiseks Merge Calls.
Sissetuleva kõne lisamine Puudutage Hold Call + Answer ja puudutage seejärel Merge Calls.
Kui teie mobiilsidelepingus on konverentsikõned aktiveeritud, siis on iPhone'is alati lisaks
konverentsikõnele saadaval teine liin.
Märge: Konverentsikõne ajal ei saa teha FaceTime videokõnet.
Bluetooth seadme kasutamine kõnede tegemiseks
Saate algatada ja võtta vastu kõnesid iPhone'iga seotud Bluetooth seadme abil. Vt. “Bluetoothseadme sidumine iPhone'iga” lk. 35.
Bluetooth-seadme kasutamise kohta juhiste saamiseks vaadake seadmega kaasasolevaid
dokumente.
Kõne suunamine Bluetooth-seadmest mööda:
Vastake kõnele iPhone'i ekraani puudutades. Â
Puudutage kõne ajal Audio ja valige iPhone või Speaker Phone. Â
Lülitage Bluetooth välja valides Settings > General > Bluetooth. Â
Lülitage Bluetooth-seade välja või liikuge tööulatusest välja. Kui soovite Bluetooth seadet Â
iPhone'iga ühendada, siis peate olema sellest kuni umbes 3 meetri kaugusel.
Hädaabi kõned
Kui iPhone on pääsukoodiga lukustatud, siis on ikkagi võimalik hädaabi kõnede tegemine.
Hädaabi kõne tegemine, kui iPhone on lukustatud: menüüs Enter Passcode puudutage
Emergency Call, seejärel sisestage hädaabinumber ning puudutage rohelist nuppu.
Ameerika Ühendriikides edastatakse hädaabi teenusepakkujale ka teie asukohainfo, kui
helistate numbrile 911.
Kui hädaabikõne lõpeb CDMA-võrgus, siis lülitub iPhonehädaabikõne režiimile, mis võimaldab
hädaabiteenusel teile tagasi helistada. Selles režiimis blokeeritakse andmeside ja tekstisõnumid.
Hädaabirežiimist väljumine (CDMA): Järgige ühte järgmistest juhistest:
Puudutage tagasi-nuppu. Â
Vajutage nuppu Sisse/välja või Kodunuppu  .
60
Peatükk 5 Phone
Page 61
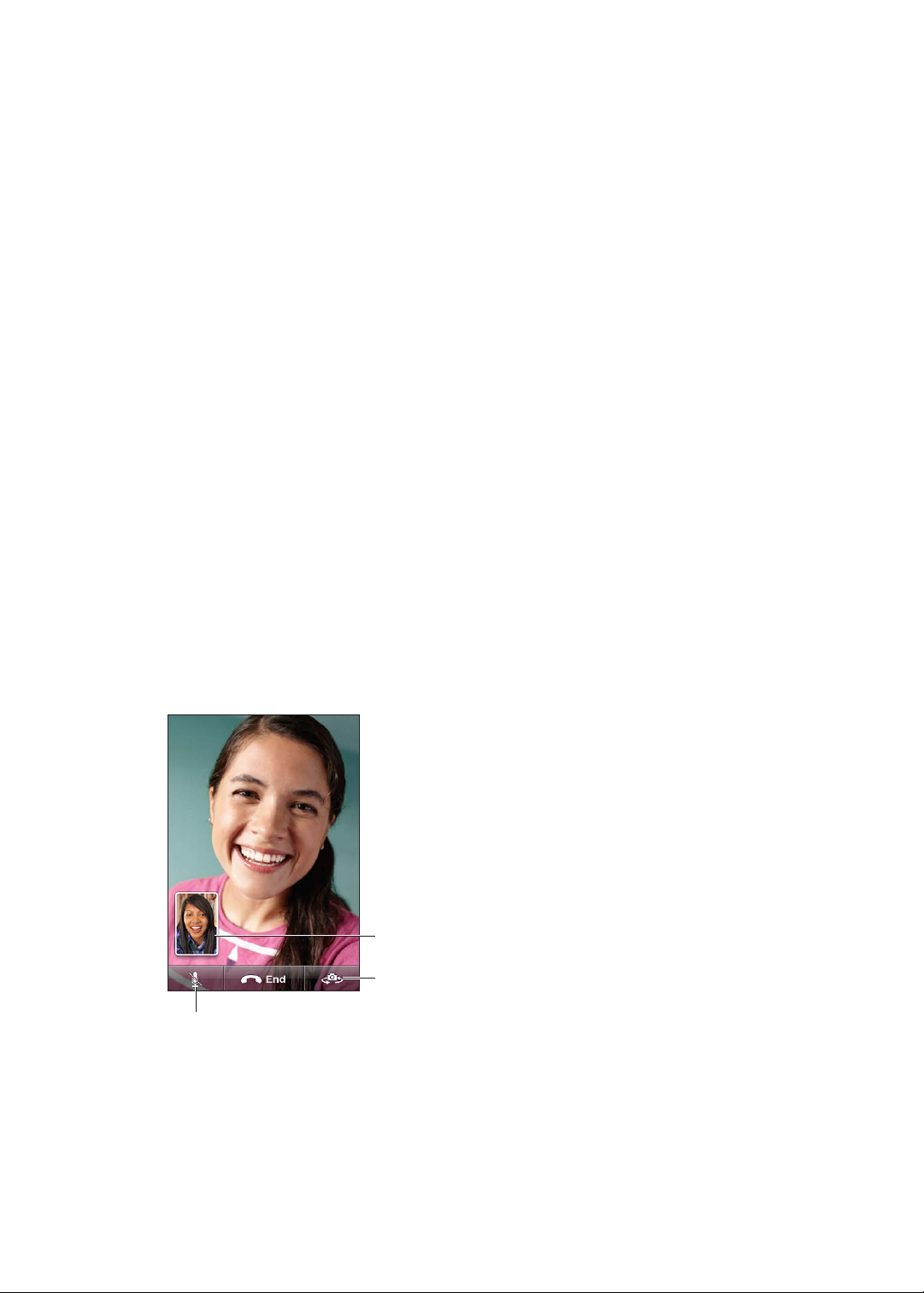
Kasutage numbriklahvistikku, et helistada mitte-hädaabinumbril. Â
Vahetage kaamerat.
Lohistage enda kujutis
soovitud nurka.
Vaigistage (kuulete ja näete; teine osapool
näeb, aga ei kuule).
Hädaabikõnede režiim lõpeb automaatselt mõne minuti möödudes, sõltuvalt teie
mobiilsideoperaatorist.
Tähtis: Te ei tohiks tähtsate kõnede, näiteks tervisega seotud hädaolukordade, puhul loota
juhtmeta seadmete peale. iPhone'i kasutamine hädaabikõnede tegemiseks ei pruugi toimida
kõikides piirkondades või kõikides keskkondades. Hädaabinumbrid ja -teenused sõltuvad
piirkonnast ning teinekord ei ole võimalik hädaabikõnesid teha seoses võrguleviga või
keskkonnatingimustega. Osad mobiilsidevõrgud ei pruugi võtta vastu hädaabikõnesid iPhone'ilt
kui iPhone pole aktiveeritud, kui iPhone ei ole ühilduv või seadistatud vastavas mobiilsidevõrgus
toimima, või (kui kehtib) iPhone'is pole SIM-kaarti või SIM-kaart on PIN-lukustatud. Kui FaceTime
videokõne on aktiivne, siis peate selle enne hädaabikõne tegemist lõpetama.
FaceTime
FaceTime videokõned (iPhone 4 või uuem) võimaldavad lisaks kuulmisele ka näha inimest
kellele helistate. Saate teha videokõne ainult teisele Mac- või iOS-seadmele, mis toetab
FaceTime funktsiooni. Seadistamist pole vaja teha, kuid teil peab olema Wi-Fi ühendus
Internetiga. Vaikimisi kasutab FaceTime eesmist kaamerat, et teine osapool saaks teie nägu
näha, kuid saate valida kasutusele ka põhikaamera, et näidata ümbrust.
Märge: See funktsioon ei pruugi olla saadaval kõikides piirkondades.
FaceTime videokõne tegemine: valige rakenduses Contacts nimi, puudutage FaceTime, seejärel
puudutage FaceTime'i kasutava inimese telefoninumbril või e-posti aadressil.
Kui helistate mudelit iPhone 4 või uuemat kasutavale inimesele, siis saate alustada häälkõnega
ja seejärel puudutada FaceTime.
Pärast häälkõne loomist kuvatakse ekraanil teise inimse kujutis. Väikses aknas kuvatakse seda,
mida teine inimene näeb. Pöörake iPhone'i rõhtsuunas FaceTime'i rõhtformaadis kasutamiseks.
Kui Wi-Fi võrk pole saadaval (näiteks kui olete levipiirkonnast väljas), siis kuvatakse valik valida
number uuesti tavakõnena.
Märge: Kui teete FaceTime videokõne, siis kuvatakse teie telefoninumber isegi siis, kui olete
helistaja ID blokeerinud või välja lülitanud.
Peatükk 5 Phone
61
Page 62

FaceTime kõne tegemine
Vastamata kõnede ning kuulamata
kõnepostisõnumite arv.
funktsiooni Siri või Voice Control
abil
FaceTime kõnede blokeerimine Valige Settings > FaceTime ja lülitage FaceTime välja. Samuti saate keelata
Oma Apple'i ID või e-posti aadressi
kasutamine funktsiooni FaceTime
jaoks
Vajutage ja hoidke Kodunuppu kuni kuulete helisignaali. Siri kasutamisel
(iPhone 4S) võite samuti lihtsalt hoida iPhone'i oma kõrva juures, kui
ekraan on sisselülitatud. Öelge “FaceTime” ja seejärell inimese nimi, kellele
helistate.
funktsiooni FaceTime menüüst Restrictions. Vt. “Piirangud
Valige Settings > FaceTime, seejärel puudutage “Use your Apple ID for
FaceTime” või Add An Email. Vt. “FaceTime
” lk. 61.
” lk. 173.
Visual Voicemail
Kõneposti seadistamine
iPhone'i Visual Voicemail (visuaalne kõnepost) võimaldab näha sõnumite nimekirja ja valida
need sõnumid, mida soovite kuulata või kustutada, ilma et peaksite eelnevalt juhiseid või
sõnumeid kuulama.
Märge: Visual Voicemail teenus ei pruugi olla saadaval kõikides piirkondades, või see võib
olla saadaval lisateenusena. Lisainformatsiooni saate oma mobiilsideoperaatori käest. Kui
Visual Voicemail ei ole saadaval, siis puudutage Voicemail ja järgige sõnumite kättesaamiseks
hääljuhiseid.
Kui puudutate esimest korda Voicemail, siis iPhone palub luua kõneposti parooli ja salvestada
kõneposti tervitusteate.
Tervitusteate muutmine: puudutage Voicemail, puudutage Greeting ja puudutage Custom.
Puudutage Record ning öelge oma tervitus. Kui olete lõpetanud, siis puudutage Stop.
Ülekuulamiseks puudutage Play. Uuesti salvestamiseks puudutage uuesti Record. Kui olete
rahul, siis puudutage Save.
Teenusepakkuja vaiketeate
kasutamine
Uue kõneposti jaoks alarmi
määramine
Kõneposti parooli muutmine Valige Settings > Phone > Change Voicemail Password.
Puudutage Voicemail, puudutage Greeting ja puudutage Default.
Valige Settings > Sounds, seejörel lülitage New Voicemail sisse. Alarm
kostab korra iga uue kõneposti sõnumi jaoks.
Kui Helina/vaigistuse lüliti on väljas, siis iPhone'i alarmid ei kostu.
Kõneposti kontrollimine
Kui puudutate Phone, siis iPhone kuvab vastuvõtmata kõnede ja kuulamata kõneposti sõnumite
arvu.
62
Peatükk 5 Phone
Page 63

Puudutage sõnumite nimekirja vaatamiseks Voicemail.
Lohistage esitusriba
sõnumis soovitud kohta.
Kuulamata
sõnumid
Esita/pausi
Kontaktinfo
Esitusriba
Kõlartelefon (kui
ühendatud on Bluetoothseade, siis on nupuks
Audio. Puudutage
audioväljundi valimiseks.)
Vastake kõnele.
Kõneposti sõnumi kuulamine: puudutage Voicemail, seejärel puudutage sõnumit.
Kui olete juba sõnumit kuulanud, siis puudutage sõnumi uuesti esitamiseks seda uuesti.
Kasutage taasesituse pausimiseks ja jätkamiseks nuppe ja .
Kui olete sõnumi ära kuulanud, siis see salvestatakse niikauaks, kuni teie teenusepakkuja selle
automaatselt kustutab.
Teise telefoni abil kõneposti
kontrollimine
Helistage oma numbrile või teenusepakkuja kaugjuurdepääsu numbrile.
Sõnumite kustutamine
Sõnumi kustutamine: pühkige üle sõnumi, seejärel puudutage Delete.
Märge: Osades piirkondades võidakse kustutatud kõneposti sõnumid mobiilsideoperaatori
poolt kohe lõplikult kustutada.
Kustutatud sõnumite kuulamine Puudutage Deleted Messages (nimekirja lõpus) ja puudutage seejärel
sõnumit.
Sõnumi taastamine Puudutage Deleted Messages (nimekirja lõpus) ja puudutage seejärel
sõnumit ning puudutage Undelete.
Sõnumite lõplik kustutamine Puudutage Deleted Messages (nimekirja lõpus) ja puudutage seejärel
Clear All.
Contacts
Kontakti Info-menüüs võimaldab kiire puudutus helistada, luua uue e-posti teate, leida aadressi
asukoha ja muud. Vt. “Kontaktide otsimine” lk. 129.
Rakendus Favorites
Rakendus Favorites annab kiire juurdepääsu teie enimkasutatavatele telefoninumbritele.
Peatükk 5 Phone
63
Page 64

Lisage kontakti number lemmikute nimekirja: Puudutage Contacts ja valige kontakt. Puudutage
“Add to Favorites”. Puudutage telefoninumbrit või e-posti aadressi (FaceTime kõnede jaoks).
Mudelis iPhone 4 või uuemas valige kas salvestada häälkõnena või FaceTime-kõnena.
Lemmikule helistamiseks puudutage Favorites ja valige kontakt. Kui kuvatakse nime kõrval,
siis teeb iPhone FaceTime kõne.
Kontakti lisamine lemmikute hulka
hiljutiste kõnede loendist
Kontakti lemmikutest kustutamine Puudutage Favorites ja puudutage Edit. Seejärel puudutage kontakti või
Lemmikute nimekirja järjekorra
muutmine
Puudutage Recents ja puudutage kontakti nime kõrval
puudutage “Add to Favorites”.
numbri kõrval
Puudutage Favorites ja puudutage Edit. Seejärel lohistage kontakti
kõrval nimekirjas uude kohta.
ja puudutage Remove.
, seejärel
Kõnede suunamine, ootele lülitamine ja helistaja ID
Kõnede suunamine
Saate määrata iPhone'i sissetulevaid kõnesid teisele numbrile edasi suunama.
Märge: FaceTime'i kõnesid ei suunata edasi.
Kõnede suunamise sisselülitamine (GSM): valige Settings > Phone > Call Forwarding, ja lülitage
Call Forwarding sisse. Sisestage menüüs “Forward to” telefoninumber, millele soovite kõned
suunata.
Kõnede suunamise sisselülitamine (CDMA): Sisestage *72, selle järel number, millele kõned
suunate ja seejärel puudutage Call.
Kõnede suunamise väljalülitamiseks (CDMA) sisestage *73, seejärel puudutage Call.
GSM-võrgu puhul kuvatakse olekuribal kõnede suunamise kasutamisel ikoon Call Forwarding (
). Peate olema mobiilside võrgu levialas, kui määrate iPhone'i kõnesid edasi suunama (vastasel
juhul ei aktiveerita suunamist).
64
Kõnede ootele seadmine
Kõnede seadmine ootele annab teile võimaluse vastata saabuvale kõnele teise kõne ajal. Saate:
eirata saabuvat kõnet; Â
asetada hetkel tehtava kõne ootele ning vastata saabuvale kõnele; Â
lõpetada hetkel tehtava kõne ning vastata saabuvale kõnele. Â
Kui kõne on pooleli ning kõne ooterežiim on lülitatud välja, siis suunatakse saabuvad kõned
automaatselt kõneposti. Vt. “Teised kõned” lk. 59.
Kõnede ootamise sisselülitamine (GSM): valige Settings > Phone > Call Waiting.
CDMA-võrgu kasutamisel on kõnede ooterežiim vaikimisi sees, kuid selle saab tühistada ühe
kõne jaoks.
Ooterežiimi keelamine kõne jaoks (CDMA): sisestage *70, seejärel valige number.
Helistaja ID
Helistaja ID funktsioon kuvab teie nime või telefoninumbrit vastuvõtja ekraanil, kui vastuvõtja
seade toetab seda funktsiooni ning kui te pole blokeerinud seda teenust.
Märge: Kui teete FaceTime videokõne, siis kuvatakse teie telefoninumber isegi siis, kui olete
helistaja ID blokeerinud või välja lülitanud.
Peatükk 5 Phone
Page 65

Helistaja ID sisse või välja lülitamine (GSM): valige Settings > Phone > Show My Caller ID.
CDMA-võrgu kasutamisel on helistaja ID vaikimisi sees, kuid selle saab tühistada ühe kõne jaoks.
Helistaja ID keelamine kõne jaoks (CDMA): sisestage *67, seejärel valige number.
Helinad, lüliti Helin/vaigistus ja värinad
iPhone'iga on kaasas helinad, mida on võimalik kasutada sissetulevate kõnede, kella alarmide
ja kella taimeri jaoks. Saate samuti osta helinaid iTunes'i lugudest. Helinate sisse/välja
lülitamiseks saate kasutada lülitit Helin/vaigistus ning värina valikuid saate teha menüüst Sound.
Vaikeseadete kehtides hakkab iPhone vibreerima, sõltumata sellest, kas kasutusele on valitud
helisemise või vaikne režiim.
Vaikehelina määramine: Valige Settings > Sounds > Ringtone.
Helinate sisse või välja lülitamine: lülitage iPhone'i küljel olevat lülitit. Vt. “Lüliti Helin/
vaigistus” lk. 11.
Tähtis: Kella alarmid kostavad ka juhul, kui lüliti Helin/vaigistus on vaigistatud asendis.
Määrake iPhone värisema: Valige Settings > Sound. Eraldi juhtseadised võimaldavad määrata
värisemise nii helina kui vaikse režiimi jaoks.
Kontaktile erineva helina
määramine
Helina ostmine iTunes Store'ist V t . “ Muusika, audioraamatute ja helinate ostmine
Täpsema teabe saamiseks vaadake “Helid ja Helina/vaigistuse lüliti” lk. 168.
Valige rakendusest Contacts kontakt, puudutage Edit, seejärel puudutage
Ringtone ning valige helin.
” lk. 120.
Rahvusvahelised kõned
Rahvusvaheliste kõnede tegemine oma kodupiirkonnas
Rahvusvaheliste kõnede tegemise kohta täpsema teabe saamiseks, kaasaarvatud kõnetariid
ja muud kehtivad tasud, võtke ühendust oma teenusepakkujaga või külastage teenusepakkuja
veebilehekülge.
iPhone'i kasutamine välismaal
Välismaal reisides võib iPhone'i abil olla võimalik teha kõnesid, saata ja võtta vastu
tekstisõnumeid ning kasutada Internetirakendusi, sõltuvalt saadaolevatest võrkudest.
Rahvusvahelise rändluse võimaldamine: saadavuse ja tasude kohta täpsema teabe saamiseks
võtke ühendust oma teenusepakkujaga.
Tähtis: Tavalistele tariidele võivad lisanduda kõne-, sõnum- ja andmeside rändlustariid.
Telefonikõnede ja mobiilse andmesidevõrgu (k.a visuaalne kõnepost) poolt tekitatud kulude
vältimiseks oma koduvõrgust väljaspool lülitage teenused Voice Roaming ja Data Roaming välja.
Kui teie iPhone 4S on aktiveeritud toimima CDMA-võrgus, siis võib teil olla võimalik kasutada
rändlusteenuseid ka GSM-võrgus, kui telefoni on paigaldatud SIM-kaart. Vt. “SIM-kaardi
paigaldamine” lk. 14. Rändlusteenuste kasutamisel GSM-võrgus on iPhone'il juurepääs
GSM-võrgu funktsioonidele. Rakenduda võivad lisatasud. Lisainformatsiooni saate oma
mobiilsideoperaatori käest.
Peatükk 5 Phone
65
Page 66

Kõnerändluse väljalülitamine
CDMA-võrgus
Andmesiderändluse
väljalülitamine
Määrake iPhone õiget eesliidet
lisama, kui helistate teisest riigist:
Kasutatava mobiilsideoperaatori
määramine
CDMA-aktiveeringuga iPhone'i
puhul reisil olles GSM-võrkude
kasutamine
Kõneposti kuulamine, kui
visuaalne kõnepost ei ole võimalik
Mobiilse andmeside
väljalülitamine
Mobiilsete teenuste
väljalülitamine
Valige Settings > General > Network.
Kõnerändluse väljalülitamine keelab kõik telefonikõned, kui olete oma
mobiilsideoperaatori võrgu levipiirkonnast väljas.
Valige Settings > General > Network.
Andmesiderändluse väljalülitamine keelab andmeedastuse üle
mobiilsidevõrgu. Internetti kasutavad rakendused on keelatud, välja
arvatud kui iPhone loob Internetiühenduse üle Wi-Fi võrgu. Visuaalse
kõneposti edastus on rändluse ajal keelatud, välja arvatud juhul kui teie
mobiilsideoperaator ei küsi selle eest tasu.
Lülitage Settings > Phone alt International Assist (pole saadaval kõikides
piirkondades) sisse. See võimaldab kasutada kontakte ning teha kõnesid
Ameerika Ühendriikides, ilma et peaksite lisama eesliidet või riigikoodi.
Valige Settings > Carrier. See valik on saadaval ainult siis, kui reisite oma
mobiilsideoperaatori võrgust eemal ning teistel mobiilsideoperaatoritel
on teie teenusepakkujaga sõlmitud rändlusteenuste leping. Täpsema
teabe saamiseks vaadake “Mobiilsideoperaator
Valige Settings > Network > Roaming, seejärel lülitage International
CDMA välja.
Valige oma number (CDMA-mudeli kasutamisel valige oma number ja
lisage lõppu #), või puudutage ja hoidke numbriklahvistikul all klahvi “1”.
Valige Settings > General > Network.
Valige Settings, puudutage Airplane Mode (selle sisselülitamiseks) ja
puudutage seejärel Wi-Fi ja lülitage Wi-Fi sisse.
Sissetulevad telefonikõned saadetakse kõneposti. Kõnede uuesti
tegemiseks ja vastuvõtmiseks ning kõnepostisõnumite saamiseks lülitage
Airplane Mode välja.
” lk. 168.
Rakenduse Phone valikute tegemine
Valige Settings alt Phone kui soovite:
näha oma iPhone'i telefoninumbrit; Â
lülitada sisse kõnede suunamine, kõnede ooterežiim või lülitada helistaja ID sisse või välja Â
(GSM);
lülitada TTY-režiim sisse või välja; Â
muuta oma kõneposti parooli; Â
lülitada teenus International assist sisse või välja – see võimaldab kasutada kontakte ning Â
lemmikuid ning teha kõnesid Ameerika Ühendriikides, ilma et peaksite lisama eesliidet või
riigikoodi (GSM);
seada oma SIM-kaardi nõudma PIN-koodi kui lülitate iPhone'i sisse (nõutav osade Â
mobiilsideoperaatorite poolt).
Valige Settings alt FaceTime kui soovite:
lülitada FaceTime sisse või välja; Â
kasutada funktsiooni FaceTime jaoks oma Apple'i ID-d; Â
lisada e-posti aadressi funktsioonile FaceTime. Â
Helinate, värinavalikute ja uue kõneposti sõnumi märguandeheli määramiseks valige Settings >
Sounds. Vaadake ka “Helid ja Helina/vaigistuse lüliti” lk. 168.
66
Peatükk 5 Phone
Page 67

Mail
Lugemata sõnumid
Sõnumite arv lõimes
6
Rakendus Mail toimib iCloud'i, Microsoft Exchange'i ja mitmete teiste populaarsete
meilisüsteemidega – kaasa arvatud Yahoo!, Google ja AOL – ning ka laialtlevinud POP3 ja
IMAP meilisüsteemidega. Saate saata ja võtta vastu lisatud fotosid, videosid ja graakat ning
vaadata PDF-faile ja muid manuseid. Samuti saate printida kirju ja manuseid, mida saab avada
rakenduses Quick Look.
E-posti lugemine ja kontrollimine
Rakenduses Mail annab menüü Mailboxes teile kiire ligipääsu kõikidele postkastidele ja teistele
meilikastidele.
Kui avate postkasti, siis laadib rakendus Mail alla ning kuvab kõige hiljutisemad kirjad.
Rakenduse Mail seadete alt saate määrata allalaaditavate kirjade koguse. Vt. “Meilikontod ja
seaded” lk. 71.
Kirjade haldamine lõimede järgi Valige Settings > Mail, Contacts, Calendars ning lülitage Organize By
Thread sisse või välja.
Kui korraldate kirju lõimekaupa, siis ilmuvad seotud kirjad postkastis ühe
Uute kirjade kontrollimine Valige postkast või puudutage nuppu
Rohkemate kirjade allalaadimine Kerige kirjade loendi lõppu ning puudutage “Load More Messages”.
Kirja osa suumimine Topeltpuudutage sissesuumitavat ala. Topeltpuudutage uuesti välja
kirjena. Vt. “Meilikontod ja seaded
suumimiseks. Või vajutage sõrmi sisse ja välja suumimiseks kokku-lahku.
” lk. 71.
.
67
Page 68

Tekstiveeru sobitamine ekraaniga Topeltpuudutage teksti.
Kõikide e-kirja vastuvõtjate
kuvamine
Oma kontaktide nimekirja e-kirja
vastuvõtja lisamine
Kirja märkimine lugemata kirjaks Avage kiri ning vajadusel puudutage Details. Seejärel puudutage Mark.
Koosolekukutse avamine Puudutage kutset. Vt. “Kutsetele vastamine
Puudutage Details. Puudutage nime või e-posti aadressi, et näha
vastuvõtja kontaktinfot, seejärel puudutage ühendusevõtmiseks
telefoninumbrit või e-posti aadressi.
Puudutage kirja ja vajaduse korral puudutage vastuvõtjate vaatamiseks
Details. Seejärel puudutage nime või e-posti aadressi ning puudutage
Create New Contact või “Add to Existing Contact”.
Kui soovite märkida mitu kirja lugemata kirjaks, siis vaadake “E-posti
haldamine
” lk. 70.
” lk. 88.
Mitme kontoga töötamine
Kui seadistate üle ühe konto, siis võimaldab Mailboxes menüü jaotis Accounts valida eri
kontosid. Võite samuti puudutada All Inboxes, et näha kõiki saabunud kirju ühes loendis. Lisameilikontode seadistamise kohta leiate infot osast “Meilikontod ja seaded” lk. 71.
Uue kirja kirjutamisel puudutage välja From, et valida millise konto alt kiri saadetakse.
E-posti saatmine
Saate saata e-kirja igaühele, kellel on e-posti aadress.
Kirja kirjutamine: Puudutage
Vastuvõtja lisamine rakendusest
Contacts
Vastuvõtjate ümberjärjestamine Vastuvõtja teisaldamiseks ühelt väljalt teisele, nt väljalt To väljale CC,
Teksti muutmine rasvaseks,
kursiivi või allajoonituks
E-kirjaga foto või video saatmine Valige rakenduses Photos foto või video, puudutage
Kirja hiljem lõpetamine ning
mustandi salvestamine
Kirjale vastamine Puudutage , seejärel puudutage Reply. Algsele kirjale lisatud faile või
Vastatava või edasi saadetava kirja
lõigu tsiteerimine
Kirja edastamine Avage kiri ja puudutage
Kontaktandmete jagamine Valige Contacts all kontakt ning puudutage Share Contact menüü Info
Sisestage väljale To nimi või e-posti aadress või puudutage
lohistage nimi uude kohta.
Puudutage sisestuspunkti valikunuppude kuvamiseks. Lohistage punkte
teksti valimiseks, mida soovite redigeerida. Puudutage
puudutage B/I/U. Puudutage stiili rakendamiseks Bold, Italic või Underline.
puudutage Email Photo või Email Video. Samuti saate fotosid ja videosid
lõigata ja kleepida.
Mitme foto või video saatmiseks puudutage albumi pisipiltide kuvamise
ajal nuppu
seejärel Email.
Puudutage Cancel ja puudutage Save. Kiri salvestatakse postkasti Drafts.
Sellele kiirelt ligipääsemiseks puudutage ja hoidke
pilte ei saadeta tagasi. Manuste lisamiseks saatke kiri vastamise asemel
edasi.
Puudutage ja hoidke teksti. Lohistage vastusesse lisatava teksti valimiseks
haardepunkte, seejärel puudutage
Tsiteeritud teksti taande muutmiseks puudutage ja hoidke teksti, seejärel
puudutage
Decrease.
alaosas.
. Puudutage fotode ja videote valimiseks, puudutage Share,
all.
.
. Puudutage Quote Level, seejärel puudutage Increase või
, seejärel puudutage Forward.
.
, seejärel
, seejärel
68
Peatükk 6 Mail
Page 69

Linkide ja tuvastatud andmete kasutamine
iPhone tuvastab veebilingid, telefoninumbrid, e-posti aadressid, kuupäevad ning muud
tüüpi andmed, mida saate kasutada veebilehtede avamiseks, aadressiga e-kirja loomiseks,
kontaktinformatsiooni loomiseks või lisamiseks või muu kasuliku toimingu tegemiseks.
Tuvastatud andmed kuvatakse sinise allajoonitud tekstina.
Puudutage andmeid, et kasutada vaiketoimingut ning puudutage ja hoidke teiste toimingute
kuvamiseks. Näiteks aadressi puhul saate kuvada asukoha rakenduses Maps või lisada selle
kontaktide hulka.
Manuste kuvamine
iPhone kuvab tekstisõnumite ja e-kirjade sees olevad levinud vormingutes (JPEG, GIF ja
TIFF) kujutised automaatselt. iPhone oskab esitada ka erinevaid helimanuseid, nt MP3, AAC,
WAV ja AIFF. Saate vastuvõetud kirjale manustatud faile alla laadida ja neid vaadata (näiteks
PDF, veebilehekülg, tekst, Pages, Keynote, Numbers ja Microsoft Word, Excel ja PowerPoint
dokumendid).
Manustatud faili vaatamine: puudutage manust, et avada see rakenduses Quick Look. (Te peate
võibolla veidi ootama, kuni manust laaditakse alla.)
Manustatud faili avamine Puudutage ja hoidke manust ning valige seejärel rakendus. Kui ükski teie
rakendus ei toeta faili ning ka rakendus Quick Look ei toeta seda, siis näete
faili nime, kuid ei saa seda avada.
Foto või video salvestamine Puudutage ja hoidke fotot või videot ning puudutage seejärel Save Image
või Video. Üksus salvestatakse teie Camera Roll albumisse rakenduses
Photos.
Quick Look toetab järgmisi dokumenditüüpe:
.doc, .docx Microsoft Word
.htm, .html veebilehekülg
.key Keynote
.numbers numbrid
.pages leheküljed
.pdf Preview, Adobe Acrobat
.ppt, .pptx Microsoft PowerPoint
.rtf Rich Text Format
.txt tekst
.vcf kontaktinformatsioon
.xls, .xlsx Microsoft Excel
Kirjade ja manuste printimine
Saate printida e-kirju ja manused, mida saab vaadata rakendusega Quick Look.
E-kirja printimine: puudutage , seejärel puudutage Print.
Peatükk 6 Mail
69
Page 70

Tekstisisese kujutise printimine Puudutage ja hoidke kujutist ning puudutage seejärel Save Image.
Seejärel avage rakendus Photos ning printige kujutis oma Camera Roll
albumist.
Manuse printimine Puudutage manust, et kuvada see rakenduses Quick Look, seejärel
puudutage
ja puudutage Print.
Lisateavet printimise ning printimise valikute kohta leiate lõigust “Printimine” lk. 29.
E-posti haldamine
Saate hallata kõikides postkastides, kaustades või otsingutulemuste aknas olevaid kirju. Saate
kustutada või märkida kirju loetuks. Samuti saate teisaldada kirju ühest postkastist või kaustast
teise samas kontos või erinevate kontode vahel. Saate lisada, kustutada või nimetada postkaste
ja kaustu ümber.
Sõnumi kustutamine: avage kiri ja puudutage .
Saate kirja ka otse postkasti kirjade nimekirjast kustutada, pühkides kirja pealkirja kohal
vasakule või paremale ning seejärel puudutades Delete.
Osad meilikontod toetavad kirjade kustutamise asemel nende arhiveerimist. Kui arhiveerite
kirja, siis teisaldatakse see teie postkastist kausta All Mail. Saate arhiveerimise sisse või välja
lülitada valides Settings > Mail, Contacts, Calendars.
Sõnumi taastamine Kustutatud kirjad teisaldatakse postkasti Trash.
Kui soovite muuta, kui kaua kirja hoitakse kaustas Trash enne selle lõplikku
kustutamist, siis valige Settings > Mail, Contacts, Calendars. Seejärel
puudutage Advanced.
Mitme kirja kustutamine või
teisaldamine
Kirja teisaldamine teise postkasti
või kausta
Postkasti lisamine Minge postkastide loendisse, puudutage Edit ning seejärel New Mailbox.
Postkasti kustutamine või
ümbernimetamine
Mitme kirja korraga loetuks või
tähistatuks märkimine
Puudutage kirjade nimekirja vaatamise ajal Edit, valige kustutatavad kirjad
ja puudutage seejärel Move või Delete.
Puudutage kirja vaatamise ajal nuppu
Minge postkastide loendisse, puudutage Edit ning seejärel puudutage
postkastil. Sisestage postkastile uus nimi või asukoht. Postkasti ning kogu
sisu kustutamiseks puudutage Delete Mailbox.
Puudutage kirjade nimekirja vaatamise ajal Edit, valige soovitud kirjad ja
puudutage seejärel Mark. Valige Flag või Mark as Read.
ning valige postkast või kaust.
70
E-posti otsimine
Saate otsida e-posti kirjade saatja, saaja ja teemavälju ning kirjade tekstist. Mail otsib
allalaaditud kirju teie hetkel avatud postkastist. iCloud'i, Exchange'i ja mõningate IMAP-i
meilikontode abil saate samuti otsida serverist kirju.
E-posti kirjade otsimine: avage postkast, kerige üles ja sisestage tekst väljale Search. Puudutage
From, To, Subject või All otsitavate väljade valimiseks. Kui teie meilikonto seda toetab, siis
otsitakse ka serveris olevate kirjade seast.
Home-menüüst otsimisel kaasatakse ka rakenduse Mail kirjad. Vt. “Otsimine” lk. 30.
Peatükk 6 Mail
Page 71

Meilikontod ja seaded
Accounts
Rakenduse Mail ja meilikontode seadistamiseks valige Settings > Mail, Contacts, Calendars.
Saate seadistada järgmisi kontosid:
Microsoft Exchange Â
iCloud Â
MobileMe Â
Google Â
Yahoo! Â
AOL Â
Microsoft Hotmail Â
Muud POP ja IMAP meilisüsteemid Â
Täpsed seaded sõltuvad ülesseatava konto tüübist. Teie teenusepakkuja või
süsteemiadministraator saab anda teile teavet sisestatava informatsiooni kohta.
Kontoseadete muutmine: valige Settings > Mail, Contacts, Calendars, valige konto ja tehke
seejärel soovitud muudatused.
iPhone'i kontoseadetesse tehtud muudatusi teie arvutiga ei sünkroonita, seetõttu saate
seadistada oma kontosid iPhone'iga töötamiseks ilma oma arvuti kontoseadeid mõjutamata.
Konto kasutamise lõpetamine Valige Settings > Mail, Contacts, Calendars, valige konto ja lülitage
kontoteenus (nt Mail, Calendars või Notes) välja.
Kui kontoteenus on väljas, siis iPhone ei kuva ning ei sünkrooni andmeid
selle kontoga kuni lülitate teenuse uuesti sisse. See on hea viis ajutiselt
peatada näiteks töömeilide saamine, kui olete puhkusel.
Mustandite, saadetud kirjade ja
kustutatud kirjade säilitamine
iPhone'is
Kirjade säilitatamise aja
määramine enne rakendusest Mail
kustutamist
Meiliserveri seadete reguleerimine Valige Settings > Mail, Contacts, Calendars ja puudutage soovitud kontot.
SSL-i ja parooli seadete
reguleerimine
Funktsiooni Archive Messages
sisse või välja lülitamine
Konto kustutamine Valige Settings > Mail, Contacts, Calendars, valige konto ja kerige alla ja
Digiallkirjastatud ja krüpteeritud
kirjade saatmine
IMAP-kontode puhul saate muuta postkastide Draft, Sent ja Deleted
asukohti Valige Settings > Mail, Contacts, Calendars, valige konto, seejärel
puudutage Advanced.
Valige Settings > Mail, Contacts, Calendars, valige konto, seejärel
puudutage Advanced. Puudutage Remove ja valige aeg: mitte kunagi või
pärast ühte päeva, ühte nädalat või ühte kuud.
Küsige võrguadministraatorilt või Interneti teenuspakkujalt õigeid
seadeid.
Valige Settings > Mail, Contacts, Calendars, valige konto, seejärel
puudutage Advanced. Küsige võrguadministraatorilt või Interneti
teenuspakkujalt õigeid seadeid.
Valige Settings > Mail, Contacts, Calendars, valige oma konto ning lülitage
Archive Messages sisse või välja. Vt. “E-posti haldamine
puudutage Delete Account.
Kõik kontoga sünkroonitud e-posti, kontaktide, kalendri ja järjehoidjate
informatsioon kustutatakse iPhone'ist.
Valige Settings > Mail, Contacts, Calendars, valige konto, seejärel
puudutage Advanced. Lülitage S/MIME sisse, seejärel valige väljuvate
kirjade allkirjastamiseks ja krüpteerimiseks kasutatavad sertikaadid.
Sertikaatide installimiseks saate hankida konguratsiooniproili oma
süsteemiadministraatori käest, laadida alla sertikaadid väljaandja
veebisaidilt Safari abil või võtta need vastu meilimanustena.
” lk. 70.
Peatükk 6 Mail
71
Page 72

Tõukefunktsiooni seadete
määramine
Teiste rakenduse Mail valikute
tegemine
Valige Settings > Mail, Contacts, Calendars > Fetch New Data.
Tõukefunktsioon saadab uut infot kui iPhone on ühendatud üle Wi-Fi
võrgu. Võite aku kasutusaja pikendamiseks funktsiooni Push välja lülitada,
mis peatab e-posti ja muu teabe kohaletoimetamise. Kui funktsioon Push
on lülitatud välja, siis kasutage andmete hankimise tiheduse määramiseks
määrangut Use the Fetch New Data. Aku kasutusea pikendamiseks ärge
informatsiooni liiga tihti hankige.
Kõikide kontode kohta käivate seadete muutmiseks valige Settings > Mail,
Contacts, Calendars.
Rakenduse Mail seaded
Kõikide kontode kohta käivate seadete muutmiseks valige Settings > Mail, Contacts, Calendars.
Meili saatmisel või vastuvõtmisel esitatavate helisignaalide muutmine: valige Settings > Sound.
Uute andmete hankimine
See määrang võimaldab teil lülitada iCloud'i, Microsoft Exchange'i, Yahoo! või mõne muu
tõukekonto tõukefunktsiooni (Push) iPhone'is sisse või välja. Tõukekontod edastavad serverisse
saabunud uued andmed automaatselt Internetiühenduse olemasolul iPhone'i (võivad tekkida
mõningad viivitused). Võite aku kasutusaja pikendamiseks funktsiooni Push välja lülitada, mis
peatab e-posti ja muu teabe kohaletoimetamise.
Kui Push on väljalülitatud, siis on võimalik nende rakenduste, mis seda funktsiooni ei toeta,
andmeid jätkuvalt "hankida" – s.t iPhone saab kontrollida serverit, et vaadata kas seal on uusi
andmeid. Kasutage andmete hankimise tiheduse määramiseks määrangut Use the Fetch New
Data. Aku kasutusea pikendamiseks ärge informatsiooni liiga tihti hankige. Push-funktsiooni
olekusse OFF (Väljas) määramisel (või Fetch-funktsiooni menüüs Fetch New Data olekusse
Manually määramisel) eelistatakse seda määrangut eraldi konto seadetele.
Tõukefunktsiooni seadete määramine: Valige Settings > Mail, Contacts, Calendars > Fetch New
Data.
72
Peatükk 6 Mail
Page 73

Safari
Otsige veebist ja avatud
lehelt.
Nipsutage läbi avatud
veebilehtede või avage
uus leht.
Sisse- ja väljasuumimiseks topeltpuudutage
üksust või liigutage kahte
sõrme kokku-lahku.
Sisestage veebiaadress (URL).
Lisage järjehoidja, lisage Reading Listi, lisage ikoon
Home-menüüsse või jagage või printige leht.
Kiiresti üles kerimiseks puudutage olekuriba.
Vaadake järjehoidjaid või Reading Listi.
7
Safari võimaldab sirvida veebi ning vaadata veebilehti. Saate luua iPhone'i abil järjehoidjaid ning
sünkroonida järjehoidjad oma arvutiga. Lisage veebilõikeid menüüsse Home, et kiiresti oma
lemmiksaitideni jõuda. Printige veebilehti, PDF-faile ja teisi dokumente. Kasutage funktsiooni
Reading List, et koguda saite hiljem lugemiseks.
Veebilehekülgede vaatamine
Veebilehe vaatamine: puudutage klaviatuuri kuvamiseks aadressivälja (pealkirjaribal). Sisestage
veebiaadress, seejärel puudutage Go.
Kui aadressiväli pole nähtav, siis puudutage kiiresti üles kerimiseks olekuriba.
Saate vaadata veebilehekülgi kas rõht- või püstasendis.
Aadressivälja teksti kustutamine Puudutage .
Veebilehekülje kerimine Lohistage üles, alla või küljesuunas.
Veebilehekülje raami sees
kerimine
Keriga kahe sõrmega raami sees.
73
Page 74

Uue lehekülje avamine Puudutage , seejärel puudutage New Page. Korraga on võimalik avada
kuni kaheksa lehekülge. sees olev number tähistab avatud lehtede
arvu.
Teisele leheküljele liikumine Puudutage
lehte.
Veebilehekülje laadimise
peatamine
Veebilehekülje uuesti laadimine Puudutage aadressiväljal .
Lehe sulgemine Puudutage , seejärel puudutage lehe kõrval .
Isiklike andmete kaitsmine ning
osade veebisaitide poolse teie
käitumise jälgimise blokeerimine
Rakenduse Safari valikute
tegemine
Puudutage
Valige Settings > Safari ja lülitage Private Browsing sisse.
Valige Settings > Safari.
, nipsutage vasakule või paremale, seejärel puudutage
.
Lingid
Veebilehekülje lingi järgimine: puudutage linki.
Lingi sihtkoha aadressi vaatamine Puudutage ja hoidke linki.
Tuvastatud andmed – nt telefoninumbrid ja e-posti aadressid – võidakse kuvada veebilehtedel
linkidena. Puudutage ja hoidke saadaolevate valikute kuvamiseks linki. Vt. “Linkide ja tuvastatud
andmete kasutamine” lk. 69.
Lugemisloendid
Funktsioon Reading List võimaldab koguda veebilehtede linke ning lugeda neid hiljem.
Aktiivse lehe lingi lisamine oma lugemisloendisse: puudutage , seejärel puudutage “Add to
Reading List.”
Lingi lisamine lugemisloendisse: puudutage ja hoidke linki, seejärel valige “Add to Reading List”.
Lugemisloendi kuvamine Puudutage , seejärel puudutage Reading List.
Teenuse iCloud kasutamine, et
hoida Reading List ajakohasena
teie iOS seadmetes ja arvutites
Valige Settings > iCloud, seejärel lülitage Bookmarks sisse. Vt.
“iCloud
” lk. 17.
Reader
Rakendus Reader kuvab veebiartiklid ilma reklaamideta ja segavate üksusteta, nii et saaksite
keskenduda lugemisele. Artikliga veebilehel saate kasutada Readerit ainult artikli kuvamiseks.
Artikli lugemine Readeris: puudutage nuppu Reader, kui see kuvatakse aadressiväljal.
Fondi suuruse reguleerimine Puudutage .
Järjehoidja lisamine, lisamine
Reading Listi või menüüsse Home
või artikli printimine
Tavavaatesse naasmine Puudutage Done.
Puudutage
.
74
Peatükk 7 Safari
Page 75

Teksti sisestamine ja vormide täitmine
Teksti sisestamine: puudutage ekraaniklaviatuuri kuvamiseks tekstivälja.
Teisele tekstiväljale liikumine Puudutage tekstivälja või puudutage nuppu Next või Previous.
Vormi esitamine Puudutage Go või Search või olemasolul lehel olevat esitamise nuppu.
Vormide automaatse täitmise lubamiseks valige Settings > Safari > AutoFill.
Otsimine
Ülemises paremas nurgas olev otsinguväli võimaldab otsida veebist, aktiivselt lehelt või PDFfailist.
Veebist, aktiivselt lehelt või PDF-failist otsimine: sisestage tekst otsinguväljale.
 Veebist otsimine: puudutage ühte kuvatavatest soovitustest või puudutage Search.
 Otsitava teksti leidmiseks aktiivselt lehelt või PDF-ist: kerige ekraani allaserva, seejärel sisestage
otsingutermin On This Page alla.
Esimene tulemus tõstetakse esile. Järgmiste esinemiste leidmiseks puudutage .
Otsingumootori muutmine Valige Settings > Safari > Search Engine.
Järjehoidjad ja ajalugu
Veebilehekülje lisamine järjehoidjatesse: Avage leht, puudutage , seejärel puudutage Add
Bookmark.
Kui salvestate järjehoidja, siis saate selle pealkirja muuta. Vaikeseadete kehtides salvestatakse
järjehoidjad järjehoidjate tippu. Puudutage Bookmarks teise kausta valimiseks.
Eelnevate veebilehtede kuvamine (ajalugu): puudutage , seejärel puudutage History. Ajaloo
kustutamiseks puudutage Clear.
Järjehoidjaga veebilehekülje
avamine
Järjehoidja või järjehoidjate
kausta redigeerimine
Teenuse iCloud kasutamine, et
hoida järjehoidjad ajakohasena
teie iOS seadmetes ja arvutites
Järjehoidjate sünkroonimine
arvuti veebibrauseriga
Puudutage
Puudutage , valige kaust, milles on redigeeritav järjehoidja või kaust ja
puudutage Edit.
Valige Settings > iCloud, seejärel lülitage Bookmarks sisse. Vt.
“iCloud
V t. “iTunes'iga sünkroonimine
.
” lk. 17.
” lk. 18.
Peatükk 7 Safari
75
Page 76

Veebilehtede, PDF-failide ja teiste dokumentide printimine
Veebilehe, PDF-faili või Quick Look dokumendi printimine: puudutage , seejärel puudutage
Print.
Täpsema teabe saamiseks vaadake “Printimine” lk. 29.
Veebilõiked
Saate luua veebilõikeid, mis kuvatakse Home-menüüs ikoonidena.
Veebilõike lisamine: avage veebileht ja puudutage . Seejärel puudutage “Add to Home
Screen”.
Kui avate veebilõike, siis suumib ja kerib Safari automaatselt sellesse veebilehekülje piirkonda,
mida salvestamise ajal kuvati. Kui veebilehel ei ole kohandatud ikooni, siis kasutatakse seda
kujutist ka veebilõike ikoonina Home-menüüs.
Veebilõiked varundatakse iCloud'i ja iTunes'i poolt, kuid neid ei sünkroonita iTunes'isse ega
MobileMe'sse. Samuti ei tõugata neid iCloud'i poolt teistesse seadmetesse.
76
Peatükk 7 Safari
Page 77

Music
8
Muusika ja audio lisamine
Muusika ja muu audiosisu laadimiseks iPhone'i:
Saate osta ja laadida alla sisu iTunes Store'ist iPhone'i. Vt. Peatükk  21, “iTunes Store,” lk. 119.
(Samuti saate minna iTunes Store'i otse rakendusest Music, puudutades sirvimisel nuppu
Store.)
Kasutage funktsiooni Automatic Download, et laadida alla oma teistesse iOS seadmetesse Â
ostetud muusikat. Vt. “iCloud” lk. 17.
Sünkroonige arvuti rakendusega iTunes. Saate sünkroonida kogu meediakogu või valida Â
kindlad laulud ja muud üksused. Vt. “iTunes'iga sünkroonimine” lk. 18.
Kasutage teenust iTunes Match, et salvestada oma muusikakogu iCloudi ning pääseda selle Â
juurde oma kõikidest iOS seadmetest ja arvutitest. Vt. “iTunes Match” lk. 81.
Lugude ja muu audio esitamine
HOIATUS: Kuulmiskahjustuste vältimise kohta tähtsa teabe saamiseks vaadake Tähtsa
tooteinformatsiooni juhendit aadressil support.apple.com/et_EE/manuals/iphone.
Ekraani allservas asuvad kolm nuppu võimaldavad sirvida iPhone'i sisu esitusloendite, artistide,
lugude ja muude kategooriate järgi.
Loo või muu üksuse esitamine: puudutage üksust.
Kasutage taasesituse juhtimiseks ekraanil kuvatavaid nuppe. Samuti võite kasutada
kõrvaklappide nuppe. Vt. “Apple'i kõrvaklapid kaugjuhtimispuldi ja mikrofoniga
” lk. 34.
77
Page 78

Menüü Now Playing kuvamine: puudutage Now Playing.
Järgmine/kiirkerimine
Esita/pausi
Lugude loend
Tagasi
HelitugevusEelmine/tag
asikerimine
AirPlay
Sirvimise nuppude kohandamine Puudutage More, puudutage Edit, seejärel lohistage ikoon nupule, mida
soovite asendada.
Rohkemate podcasti osade
hankimine
Juhusliku esituse jaoks raputamine Raputage iPhone'i juhusliku edastuse sisselülitamiseks ja lugude
Muusika esitamine AirPlay
kõlaritega või Apple TV-s
Laulusõnade kuvamine Puudutage albumi kaant laulu esitamise ajal. (Laulusõnad ilmuvad
Rakenduse Music valikute
tegemine
Puudutage Podcasts (puudutage kõigepealt More, kui Podcasts pole
nähtav), seejärel puudutage podcasti, et näha saadaolevate osade loendit.
vahetamiseks. Raputage uuesti, kui soovite lugu vahetada.
Funktsiooni Shake to Shue sisse või välja lülitamiseks valige Settings >
Music.
Puudutage . Vt. “AirPlay” lk. 34.
juhul, kui lisasite need laulule iTunes'i laulu akna Info abil ning olete
sünkrooninud iPhone'i iTunes'iga.)
Valige Settings > Music.
78
Teise rakenduse kasutamisel saate kuvada heli esitamise juhtnupud kui topeltklõpsate
Kodunupul , seejärel nipsutate ekraani allservas vasakult paremale.
Juhtnupud juhivad hetkel esitavat rakendust või kui muusika on pausitud, siis viimasena
esitanud rakendust. Rakenduse ikoon kuvatakse paremal. Puudutage seda rakenduse
avamiseks. Nipsutage uuesti paremale, kui soovite kuvada helitugevuse reguleerimise ja AirPlaynupu (kui olete Apple'i TV või AirPlay kõlarite läheduses).
Kodunupul topeltklõpsamine kuvab heli taasesituse juhtnupud ka siis, kui ekraan on
lukustatud.
Peatükk 8 Music
Page 79

Heli lisajuhikud
Kordus Pingi
"meeldib"
märge
Esitusriba
Juhuslik
esitus
Genius
Pingi postitus
Esituskursor
Esitusriba
Esituskursor
Taasesituse
kiirus
30-sekundiline kordusMeili
Lisajuhikute kuvamiseks puudutage menüüs Now Playing albumi kaanel. Näete möödunud
aega, järelejäänud aega ning laulu numbrit. Laulusõnad ilmuvad ka juhul, kui olete need
iTunes'is laulule lisanud.
Laulude kordamine Puudutage .
= kordab kõiki laule albumis või esitusloendis
= kordab ainult hetkel esitatavat laulu
= ei korda
Laulude esitamine juhuslikus
järjekorras
Ükskõik millisesse laulu punkti
edasiliikumine
Genius-esitusloendi koostamine Puudutage
Funktsiooni Ping kasutamine V t. “Artistide ja sõprade jälgimine
Puudutage .
= laulude esitamine juhuslikus järjekorras
= laulude esitamine järjekorras
Lohistage esituskursorit mööda esitusriba. Edenemiskiiruse
reguleerimiseks lohistage oma sõrme alla.
. Vt. “Genius” lk. 81.
” lk. 120.
Podcastide ja audioraamatute juhikud
Podcastide ja audioraamatute juhtnupud ja info kuvatakse taasesituse alustamisel menüüs Now
Playing.
Taasesituse kiiruse määramine Puudutage . Puudutage kiiruse muutmiseks uuesti.
= topeltkiirusega esitus.
= poole kiirusega esitus.
= tavalise kiirusega esitus.
Ükskõik millisesse punkti liikumine Lohistage esituskursorit mööda esitusriba. Edenemiskiiruse
reguleerimiseks lohistage oma sõrme alla.
Juhtnuppude kuvamine või
peitmine
Podcasti info peitmine Valige Settings > Music.
Peatükk 8 Music
Puudutage ekraani keskosa.
79
Page 80

Funktsiooni Siri või VoiceControl kasutamine rakendusega Music
Hinnanguriba
Tagasi menüüsse
Now Playing.
Albumi lood
Saate kasutada funktsiooni Siri (iPhone 4S) või Voice Control muusika taasesituse juhtimiseks
iPhone'is. Vaadake Peatükk 4, “Siri,” lk. 40 ja “Voice Control” lk. 31.
Muusika esituse juhtimine Öelge “play” (esita) või “play music” (esita muusikat). Pausimiseks öelge
“pause” (pausi) või “pause music” (pausi muusika). Võite samuti öelda “next
song” (järgmine lugu) või “previous song” (eelmine lugu).
Albumi, esitaja või esitusloendi
esitamine
Käesoleva esitusloendi juhuslikus
järjekorras esitamine
Saage rohkem esitatava loo kohta
teada
Genius funktsiooni kasutamine
sarnaste lugude esitamiseks
Voice Control tühistamine Öelge “cancel” (tühista) või “stop” (peata).
Öelge “play” (esita) öelge seejärel “album” (album), “artist” (esitaja) või
“playlist” (esitusloend) ja nimi.
Öelge “shue” (juhuslik).
Öelge “what’s playing” (mida esitatakse), “what song is this” (mis lugu see
on), “who sings this song” (kes seda lugu laulab) või “who is this song by”
(kelle lugu see on).
Öelge “Genius”, “play more like this” (esita rohkem sarnaseid) või “play
more songs like this” (esita rohkem sarnaseid lugusid).
Cover Flow abil albumikaante sirvimine
Kui sirvite muusikat, siis saate pöörata iPhone'i, et näha Cover Flow all iTunes'i sisu ja sirvida
muusikat albumikaante järgi.
Albumikaante sirvimine: lohistage vasakule või paremale.
Albumi lugude vaatamine Puudutage albumikaant või . Kerimiseks lohistage üles või alla;
esitamiseks puudutage.
Tagasi kaane juurde pöördumine Puudutage pealkirjariba. Või puudutage uuesti
.
Albumi lugude vaatamine
Vaadake kõiki praeguse loo albumi lugusid: Puudutage menüüs Now Playing . Puudutage
lugu selle esitamiseks. Puudutage pisipilti menüüsse Now Playing tagasipöördumiseks.
Lugude nimekirja vaates saate määrata lugudele hinnanguid. Saate kasutada hinnanguid
nutikate esitusloendite loomiseks iTunes'is.
80
Peatükk 8 Music
Page 81

Audiosisu otsimine
Võite otsida pealkirju, artiste, albumeid ja lugude autoreid, podcaste ja muud audiosisu
iPhone'ist.
Muusika otsimine: sisestage otsitav tekst laulunimekirja, esitusloendi, artistide loendi või muu
rakenduse Music menüü ülaosas olevale otsinguväljale.
Võite samuti otsida audiosisu Home-menüüst. Vt. “Otsimine” lk. 30.
iTunes Match
iTunes Match salvestab teie muusikakogu teenuses iCloud – isegi CD-plaatidelt imporditud lood
– ning võimaldab teil nautida oma muusikakogu iPhone'is ja teistes iOS seadmetes ja arvutites.
iTunes Match on saadaval tasulise tellimusteenusena.
Märge: iTunes Match ei ole saadaval kõikides piirkondades. Kui lülitate Settings > Music > Use
Cellular Data sisse, siis võivad tekkida mobiilse andmeside kulud.
iTunes Match teenuse tellimine: iTunes'is arvutis valige Store > Turn On iTunes Match, seejärel
klõpsake nupul Subscribe.
Tellimisel lisab iTunes teie muusika, esitusloendid ja Genius miksid teenusesse iCloud. Kõik
teie lood, mis vastavad iTunes Store'is olevale muusikale, on automaatselt iCloud'is saadaval.
Kõik muud lood laaditakse üles. Saate laadida alla ning esitada vastavaid lugusid iTunes Plus
kvaliteediga (256 kbit/s DRM-free AAC), isegi kui teie originaallugu oli madalama kvaliteediga.
Lisateabe saamiseks vt. www.apple.com/icloud/features.
iTunes Match'i sisselülitamine Valige Settings > Music.
iTunes Match'i sisselülitamine eemaldab sünkroonitud muusika iPhone'ist
ning keelab funktsioonid Genius Mixes ja Genius Playlists.
Genius
Genius esitusloend on kogu teie andmeteegis olevatest lauludest, mis sobivad hästi kokku.
Saate koostada Genius-esitusloendeid iTunes'is ja sünkroonida neid iPhone'iga. Samuti saate
koostada Genius-esitusloendeid otse iPhone'is.
Genius Mix on valik samas stiilis lauludest, mis luuakse iga kord teie andmeteegist, kui kuulate
miksi.
Funktsiooni Genius kasutamiseks iPhone'is peate kõigepealt seadistama funktsiooni Genius
iTunes'is ning seejärel sünkroonima iPhone'i iTunes'iga. Genius-miksid sünkroonitakse
automaatselt, välja arvatud kui haldate oma muusikat käsitsi ning valite ise iTunes'iga
sünkroonitavad miksid. Genius on tasuta teenus, aga selle kasutamiseks on vajalik Apple'i ID.
Kui sünkroonite Genius-miksi, siis võib iTunes valida ja sünkroonida andmeteegist lugusid, mida
te tavajuhul ei oleks sünkroonimiseks valinud.
Genius-mikside sirvimine: puudutage Genius (puudutage kõigepealt More, kui Genius pole
nähtaval). Teiste mikside kuvamiseks nipsutage vasakule või paremale. Miksi esitamiseks
puudutage
Genius-esitusloendi koostamine: vaadake esitusloendit, puudutage Genius Playlist ning valige
loendist laul.
Genius-esitusloendi loomiseks menüüst Now Playing puudutage juhtnuppude kuvamiseks
ekraani, seejärel puudutage .
Peatükk 8 Music
81
Page 82

Genius-esitusloendi salvestamine Puudutage esitusloendis Save. Esitusloend salvestatakse Playlists-
menüüsse teie poolt valitud loo nimega.
Genius-esitusloendi
värskendamine
Genius-esitusloendi koostamine
erineva loo põhjal
Salvestatud Genius-esitusloendi
kustutamine
Puudutage esitusloendis Refresh.
Puudutage Genius Playlist, seejärel puudutage loo valimiseks New.
Puudutage Genius playlist, seejärel puudutage Delete.
iPhone'is loodud Genius-esitusloendid kopeeritakse iTunes'iga sünkroonimisel arvutisse.
Märge: Kui Genius-esitusloend sünkroonitakse iTunes'iga, siis ei ole seda võimalik otse
iPhone'ist kustutada. Kasutage esitusloendi nime muutmiseks, sünkroonimise peatamiseks või
esitusloendi kustutamiseks rakendust iTunes.
Esitusloendid
Saate luua ja muuta oma enda esitusloendeid iPhone'is või muuta arvuti iTunes'ist sünkroonitud
esitusloendeid.
Esitusloendi loomine: vaadake esitusloendeid, seejärel puudutage loendi ülaosas “Add Playlist”.
Sisestage pealkiri, puudutage , et valida lisatavad laulud ja videod, seejärel puudutage Done.
Kui koostate esitusloendi ja sünkroonite iPhone'i arvutiga, siis sünkroonitakse esitusloend
iTunes'i andmeteeki.
Esitusloendi muutmine: vaadake esitusloendeid ja valige muudetav esitusloend. Puudutage
Edit, seejärel:
 Rohkemate laulude lisamiseks: Puudutage .
 Laulu kustutamiseks: Puudutage . Laulu esitusloendist kustutamine ei kustuta seda
iPhone'ist.
 Laulu liigutamiseks loendis üles või alla: lohistage .
82
Teie muudatused kopeeritakse teie iTunes'i andmeteegis olevasse esitusloendisse järgmisel
korral, kui sünkroonite iPhone'i arvutiga või juhtmevabalt iCloud'i vahendusel, kui olete tellinud
teenuse iTunes Match.
Esitusloendi kustutamine Puudutage menüüs Playlists soovitud esitusloendit, seejärel puudutage
Delete.
Esitusloendi tühjendamine Puudutage menüüs Playlists soovitud esitusloendit, seejärel puudutage
Clear.
Laulu kustutamine iPhone'ist Menüüs Songs pühkige üle laulu, seejärel puudutage Delete.
Laul kustutatakse iPhone'ist kuid mitte teie iTunes'i andmeteegist Mac- või
PC-arvutis.
Peatükk 8 Music
Page 83

Home Sharing
Funktsioon Home Sharing võimaldab esitada teie Mac- või PC-arvuti rakenduses iTunes olevat
muusikat, lme ja telesaateid iPhone'is. iPhone ja arvuti peavad olema samas Wi-Fi võrgus.
Arvutis peab olema iTunes avatud, Home Sharing lülitatud sisse ning logitud samale Apple'i IDle kui Home Sharing iPhone'is.
Märge: Home Sharing vajab iTunes 10.2 või uuemat, mis on saadaval aadressil
www.apple.com/ee/itunes/download. Boonussisu, nt digitaalseid brošüüre ja iTunes Extras
üksuseid, ei saa jagada.
Muusika esitamine iPhone'is iTunes'i andmeteegist:
1 valige arvuti rakenduses iTunes valik Advanced > Turn On Home Sharing.
2 Logige sisse, seejärel klõpsake Create Home Share.
3 Valige iPhone'is Settings > Music, seejärel logige funktsiooni Home Sharing sisse sama Apple'i
ID-ga ja parooliga.
4 Rakenduses Music puudutage More, seejärel puudutage Shared ja valige oma arvuti
andmeteek.
Tagasipöördumine sisu juurde
iPhone'is
Puudutage Shared ja valige My iPhone.
Peatükk 8 Music
83
Page 84

Messages
9
Sõnumite saatmine ja vastuvõtmine
HOIATUS: Tähtsat teavet turvalise liiklemise kohta leiate Tähtsa tooteinformatsiooni juhendist
aadressil support.apple.com/et_EE/manuals/iphone.
Rakendus Messages toetab SMS ja MMS sõnumeid teistelt seadmetelt ning rakendust iMessage
kasutatavatelt iOS seadmetelt. Funktsioonide MMS ja iMessage abil saate lisada sõnumitele ka
fotosid, videosid ja muud infot.
Rakendus iMessage võimaldab saata sõnumeid üle Wi-Fi või mobiilse ühenduse teistele iOS 5
kasutajatele. Näete kui teine inimene kirjutab ning saate anda teistele teada, kui loete nende
sõnumeid. Kuna iMessages'i sõnumeid kuvatakse teie kõikidel samale kontole sisselogitud iOS
5 seadmetel, siis saate alustada vestlust ühes oma iOS seadmes ning jätkata teises. Samuti on
iMessages'i sõnumid krüpteeritud.
Märge: SMS ja MMS vajavad mobiilsideühendust ning pole kõikides piirkondades saadaval.
Rakenduda võivad mobiilse andmeside tasud või muud lisatasud.
Tekstisõnumi saatmine: puudutage , seejärel puudutage ning valige kontakt; otsige oma
kontaktide hulgast nime sisestamisega või sisestage telefoninumber või e-posti aadress käsitsi.
Kirjutage sõnum ja puudutage Send.
Märge: Kui sõnumit ei saa saata, siis kuvatakse märguande märk . Uuesti saatmiseks
puudutage vestluses olevat märguannet.
84
Page 85

Vestlused salvestatakse nimekirja Messages. Sinine punkt tähistab lugemata sõnumeid.
Puudutage meedia
lisamise nuppu, et
lisada foto või video.
Puudutage teksti
sisestamiseks.
Puudutage kuvamiseks või jätkamiseks vestlust. iMessage vestluses kuvatakse väljuvad sõnumid
siniselt.
Emoji tähemärkide sisestamine Valige Settings > General > Keyboard > International Keyboards > Add
New Keyboard, seejärel puudutage klaviatuuri lubamiseks Emoji. Emoji
tähemärkide sisestamiseks sõnumisse puudutage
klaviatuur. Vt. “Klaviatuuride vahetamine” lk. 176.
Eelmise vestluse juurde naasmine Puudutage Messages nimekirjas vestlust, sisestage sõnum ning
puudutage Send.
Vestluse varajasemate sõnumite
kuvamine
iMessages'i vastuvõtmine teise
e-posti aadressiga
Telefoninumbri või Apple'i ID
meiliaadressi määramine, mis
kuvatakse uue vestluse alustamisel
“saatja” väljal
Sõnumis oleva lingi avamine puudutage linki. Link võib näiteks avada veebilehe Safaris või valida
Vestluse edastamine Valige vestlus ja puudutage Edit. Valige lisatavad osad ning puudutage
Kellegi lisamine kontaktide
nimekirja
Teistele nende sõnumite
lugemisest märkuandmine
Teiste rakenduse Messages
valikute tegemine
Sõnumite märguannete haldamine Vt . “Märguanded
Alarmi heli määramine
saabuvatele tekstisõnumitele
Kerige üles (puudutage olekuriba) ning puudutage Load Earlier Messages.
Valige Settings > Messages > Receive At > Add Another Email.
Valige Settings > Messages > Receive At > Caller ID.
Selle määrangu muutmine ei mõjuta olemasolevaid vestlusi.
telefoninumbri.
Forward.
Puudutage Messages nimekirjas telefoninumbrit ning puudutage “Add to
Contacts”.
Valige Settings > Messages ja lülitage Send Read Receipts sisse.
Valige Settings > Messages.
” lk. 166.
V t. “ Helid ja Helina/vaigistuse lüliti
” lk. 168.
, et kuvada Emoji
Sõnumite saatmine rühmale
Rühm-sõnumside võimaldab saata sõnumi korraga mitmele vastuvõtjale. Rühm-sõnumside
toimib rakendustega iMessage ja MMS (pole saadava kõikides piirkondades).
Peatükk 9 Messages
85
Page 86

Sõnumite saatmine rühmale: puudutage , seejärel sisestage mitu vastuvõtjat.
Märge: MMS kasutamisel tuleb rühm-sõnumside lülitada Settings > Messages alt sisse ning
vastused saadetakse ainult teile – neid ei kopeerita teistele rühmas olevatele inimestele.
Fotode, videote ja rohkema saatmine
iMessage või MMS abil saate saata fotosid, videosid, asukohti, kontaktandmeid ja häälmärkmeid.
Foto või video saatmine: Puudutage .
Manuste suurusepiirangu määrab teie teenusepakkuja. iPhone võib tihendada vajadusel foto- ja
videomanuseid.
Asukoha saatmine Puudutage rakenduses Maps asukoha kuvamiseks , puudutage Share
Location (ekraani allservas), seejärel puudutage Message.
Kontaktandmete saatmine Valige Contacts all kontakt, puudutage Share Contact (ekraani allservas) ja
puudutage seejärel Message.
Häälmärkme saatmine Puudutage rakenduses Voice Memos
puudutage Share, seejärel puudutage Message.
Foto- või videomanuse
salvestamine Camera Roll
albumisse
Foto või video kopeerimine Puudutage ja hoidke manust ning puudutage seejärel Copy.
Saadud kontaktandmete
salvestamine
Puudutage fotot või videot, seejärel puudutage
Puudutage kontakti mulli, seejärel puudutage Create New Contact või
Add to Existing Contact.
, puudutage häälmärkmel,
.
Vestluste redigeerimine
Kui soovite säilitada osa vestlusest, siis saate kustutada mittevajalikud osad. Võite samuti
Messages nimekirja all terve vestluse kustutada.
Vestluse redigeerimine: puudutage Edit, valige kustutatavad osad ning puudutage Delete.
Kogu teksti ja manuste
kustutamine ilma vestlust
kustutamata
Vestluse kustutamine Pühkige üle vestluse, seejärel puudutage Delete.
Puudutage Edit ning puudutage seejärel Clear All.
Sõnumite otsimine
Saate otsida Messages nimekirja vestluste hulgast.
Vestluse kustutamine: puudutage otsinguvälja kuvamiseks ekraani ülaserva, seejärel puudutage
otsinguvälja ja sisestage otsitav tekst.
Võite samuti otsida vestlusi Home-menüüst. Vt. “Otsimine” lk. 30.
86
Peatükk 9 Messages
Page 87

Calendar
Lisage sündmus.
Punktidega päevade
kohta on sündmusi.
Valige tänane
päev.
Vahetage vaadet.
Vastake kalendrikutsele.
Valitud päeva sündmused
10
Rakenduse Calendar kohta
Rakendus Calendar teeb ajaplaneerimise lihtsaks. Saate vaadata eraldi kalendreid või mitut
kalendrit korraga. Saate vaadata oma kalendri sündmusi päevade või kuude kaupa või
nimekirjana. Saate otsida pealkirjade, kutsutute, asukohtade ja sündmuste märgete alusel. Kui
olete sisestanud kontaktide jaoks ka sünnipäevad, siis näete neid rakenduses Calendar.
Võite samuti teha, redigeerida või tühistada iPhone'i abil sündmusi ning neid oma arvutiga
sünkroonida. Saate tellida ka Google'i, Yahoo! või iCal'i kalendreid. Kui teil on Microsoft
Exchange'i või iCloud'i konto, siis saate võtta vastu ning vastata koosolekukutsetele.
Oma kalendrite vaatamine
Saate vaadata kalendreid eraldi või ühe kombineeritud kalendrina. See teeb lihtsaks töö- ja
perekalendrite samaaegse haldamise.
Vaate muutmine: puudutage List, Day või Month. Nädalakaupa kuvamiseks pöörake iPhone
külili.
Päevavaates pühkige kuupäevade vahel liikumiseks vasakule või paremale.
87
Page 88

Sünnipäevakalendri kuvamine Puudutage Calendars, seejärel puudutage Birthdays, et lisada rakenduse
Contacts all olevad sünnipäevad kalendrisündmustesse.
Sündmuse detailide vaatamine Puudutage sündmust. Lisainfo saamiseks puudutage sündmuse teavet.
Näiteks kui määratud on asukoha aadress, siis puudutage seda Mapsi
avamiseks.
Kalendri muutmine või
kustutamine
Vaadatavate kalendrite valimine Puudutage Calendars, seejärel puudutage kalendreid, mida soovite
Puudutage Calendars, seejärel puudutage Edit.
vaadata. Valitud kalendrite kõik sündmused kuvatakse iPhone'is ühes
kalendrirakenduses.
Sündmuste lisamine
Saate luua ja värskendada kalendrisündmusi otse iPhone'is.
Sündmuse lisamine: puudutage ja lisage sündmuse informatsioon ning puudutage seejärel
Done.
Samuti võite puudutada ja hoida tühja pesa kalendris, et luua uut sündmust. Lohistage
haardepunkte, et reguleerida sündmuste kestust.
Alarmi määramine Puudutage Alert, seejärel määrake alarmi ajaks viis minutit kuni kaks
päeva enne sündmust.
Vaikealarmi määramine
sündmustele
Sündmuse uuendamine Puudutage Edit ning muutke sündmuse teavet.
Sündmuse kustutamine Puudutage sündmust, puudutage Edit, seejärel kerige alla ning
Teiste kutsumine sündmusele Puudutage Invitees, et valida inimesi rakendusest Contacts. Selleks on vaja
Valige Settings > Mail, Contacts, Calendar > Default Alert Times
Sündmuse aja või kestuse kiiresti muutmiseks puudutage ja hoidke
sündmust selle valimiseks, seejärel lohistage see uuele ajale või kasutage
kestuse muutmiseks haardepunkte.
puudutage Delete Event.
iCloud'i, Microsoft Exchange'i või CalDAV'i kontot.
88
Kutsetele vastamine
Kui teil on iCloud'i, Microsoft Exchange'i või toetatud CalDAV konto, siis saate võtta vastu ja
vastata oma organisatsiooni koosolekukutsetele. Kui võtate kutse vastu, siis kuvatakse koosolek
kalendris ümbritsetuna punktiirjoonega. kuvatakse ekraani alumises parempoolses nurgas.
Kalendri kutsele vastamine Puudutage kalendris kutset. Või puudutage , et kuvada menüü
Event ning seejärel puudutage kutset.
Korraldaja teabe vaatamine Puudutage “invitation from”.
Teiste kutsutute vaatamine Puudutage Invitees. Puudutage nime, et näha selle inimese
kontaktinformatsiooni.
Vastusele kommentaaride lisamine Puudutage Add Comments. Teie kommentaarid on nähtavad korraldajale,
aga mitte teistele osalejatele. Kommentaarid ei pruugi olla saadaval,
sõltuvalt kasutatavast kalendriteenusest.
Oma saadavuse määramine Puudutage Availability ja valige “busy” või “free.”
Peatükk 10 Calendar
Page 89

Kalendrite otsimine
Nimekirja vaates saate oma kalendritest otsida pealkirjade, kutsutud isikute, sündmuste
asukohade ja sündmuste märgete hulgast. Calendar otsib ainult hetkel kuvatavate kalendrite
sündmuste hulgast.
Sündmuste otsimine: sisestage nimekirja vaates tekst otsinguväljale.
Home-menüüst otsimisel kaasatakse ka rakenduse Calendar sündmused. Vt. “Otsimine” lk. 30.
Kalendrite tellimine
Saate tellida kalendreid, mis kasutavad iCalendar (.ics) vormingut. Mitmed kalendripõhised
teenused, kaasa arvatud iCloud, Yahoo!, Google ja OS X iCal rakendus toetavad kalendritellimusi.
Kalendreid, mille olete tellinud, saab ainult lugeda. Saate vaadata iPhone'iga tellitud kalendrite
sündmusi, kuid te ei saa neid muuta või sinna uusi sündmusi luua.
Kalendri tellimine: valige Settings > Mail, Contacts, Calendars ja puudutage Add Account.
Puudutage Other, seejärel valige Add Subscribed Calendar.
Samuti saate tellida veebis avaldatud iCal (või muid .ics) kalendreid kui puudutate vastaval lingil
kalendrile.
Kalendrisündmuste importimine rakendusest Mail
Saate lisada sündmusi kalendrisse ka importides e-kirjast kalendrifaili. Saate importida iga
standardse .ics kalendrifaili.
Sündmuste importimine kalendrifailist: avage rakendues Mail sõnum ning puudutage
kalendrifaili.
Peatükk 10 Calendar
89
Page 90

Kalendrikontod ja seaded
Settings > Mail, Contacts, Calendars all on mitmeid seadeid, mis mõjutavad rakendust Calendar
and ja teie kalendrikontosid.
Rakenduse Calendar kontosid kasutatakse ka rakenduse Reminders ülesandeloendite
sünkroonimiseks.
CalDAV'i konto lisamine: valige Settings > Mail, Contacts, Calendars, puudutage Add an
Account, seejärel puudutage Other. Puudutage Calendars all Add CalDAV Account.
Need valikud kehtivad teie kõikide kalendrite jaoks:
Kalendri alarmide määramine Valige Settings > Sounds > Calendar Alerts
Möödunud sündmuste
sünkroonimine
Alarmide kasutamise määramine,
kui võtate koosolekukutse vastu
Kalendri ajavööndi toe
sisselülitamine
Vaikekalendri määramine Valige Settings > Mail, Contacts, Calendar > Default Calendar.
Teenuse iCloud kasutamine,
et hoida rakendus Calendar
ajakohasena teie iOS seadmetes ja
arvutites
Valige Settings > Mail, Contacts, Calendars > Sync, seejärel puudutage
ajavahemikku. Tulevased sündmused sünkroonitakse alati.
Valige Settings > Mail, Contacts, Calendars ja lülitage New Invitation Alerts
sisse.
Valige Settings > Mail, Contacts, and Calendars > Time Zone Support.
Valige Settings > iCloud, seejärel lülitage Calendar sisse. Vt. “iCloud
” lk. 17.
Tähtis: Kui Time Zone Support on sisselülitatud, siis Calendar kuvab sündmuste kuupäevi
ja aegu teie valitud linna ajavööndis. Kui Time Zone Support on väljalülitatud, siis Calendar
kuvab sündmusi teie asukoha ajavööndis, vastavalt võrguajale. Mõned teenusepakkujad ei
toeta võrguaega kõigis piirkondades. Kui reisite, siis ei pruugi iPhone kuvada sündmusi või
anda alarme teie asukoha ajavööndis. Õige aja käsitsi määramiseks vaadake “Kuupäev ja
kellaaeg” lk. 173.
90
Peatükk 10 Calendar
Page 91

Photos
Redigeerige fotot.
Kustutage foto.
Puudutage juhtnuppude
kuvamiseks ekraani.
Jagage fotot, lisage see kontaktile,
kasutage taustapildina või printige.
Käivitage slaidiesitus.
Fotode voogesitus AirPlay abil.
11
Fotode ja videote vaatamine
Rakendus Photos võimaldab vaadata fotosid ja videosid iPhone'is:
Camera Roll albumis – fotod, mida olete teinud seesmiste kaameratega või salvestanud Â
e-kirjast, tekstisõnumist või veebilehelt
Photo Stream albumis – teenusest iCloud edastatud fotod (vt. “ Â Photo Stream” lk. 97)
Photo Library ja teised arvutist sünkroonitud albumid (vt. “ Â iTunes'iga sünkroonimine” lk. 18)
Fotode ja videote vaatamine: puudutage albumit, foto või video täisekraanil vaatamiseks
puudutage pisipilti.
Rakendustega iPhoto 8.0 (iLife ’09) või uuemaga või rakendusega Aperture v3.0.2 või uuemaga
sünkroonitud fotosid saab vaadata sündmuste või nägude kaupa. Fotosid saab vaadata
ka jäädvustamise asukoha järgi, kui need tehti kaameraga, mis toetab geomärgistamise
funktsiooni.
Juhtnuppude kuvamine või
peitmine
Järgmise või eelmise foto või video
vaatamine
Sisse või välja suumimine Topeltpuudutage või vajutage sõrmed kokku.
Puudutage täisekraanil kuvatavat fotot või videot.
Nipsutage vasakule või paremale.
91
Page 92

Üle foto liikumine Lohistage fotot.
Video esitamine Puudutage
Video vaatamine täisekraanil või
video sobitamine ekraaniga
Video voogesitamine
kõrglahutusteleviisoris
Fotode redigeerimine või videote
kärpimine
Topelt-puudutage videot.
V t. “AirPlay
V t. “ Fotode redigeerimine” või “Videote kärpimine
ekraani keskosas.
” lk. 34.
” lk. 96.
Slaidiesituste vaatamine
Slaidiesituse vaatamine: puudutage albumit selle avamiseks, seejärel puudutage fotot ja
puudutage nuppu . Valige slaidiesituse valikud, seejärel puudutage Start Slideshow.
Slaidiesituse voogesitamine
kõrglahutusteleviisoris
Slaidiesituse peatamine Puudutage ekraani.
Lisavalikute tegemine Valige Settings > Photos.
V t. “AirPlay
” lk. 34.
Fotode ja videote korraldamine
Saate fotode ja videote korraldamiseks luua, nimetada ümber ja kustutada albumeid iPhone'is.
Albumi loomine: albumi kuvamise ajal puudutage Edit, seejärel Add. Valige uude albumisse
lisatavad fotod, seejärel puudutage Done.
Märge: iPhone'is loodud albumeid ei sünkroonita tagasi arvutisse.
Albumi ümbernimetamine Puudutage Edit, seejärel valige album.
Albumite järjestamine Puudutage Edit, seejärel lohistage
Albumi kustutamine Puudutage Edit, seejärel puudutage .
üles või alla
92
Peatükk 11 Photos
Page 93

Fotode ja videote jagamine
Foto või video e-kirja või tekstisõnumiga (MMS või iMessage) saatmine või selle säutsumine:
valige foto või video, seejärel puudutage . Kui te ei näe nuppu , siis puudutage
juhtnuppude kuvamiseks ekraani.
Märge: Säutsu postitamiseks peate olema sisselogitud oma Twitteri kontole. Valige Settings >
Twitter.
Manuste suurusepiirangu määrab teie teenusepakkuja. iPhone võib tihendada vajadusel foto- ja
videomanuseid.
Mitme foto või video saatmine Pisipiltide kuvamise ajal puudutage , valige fotod või videod, seejärel
puudutage Share.
Foto või video kopeerimine Puudutage ja hoidke fotot või videot ning puudutage seejärel Copy.
Mitme foto või video kopeerimine Puudutage
seejärel puudutage Copy.
Foto või video e-kirja või
tekstisõnumisse (MMS või
iMessage) kleepimine
Foto või video salvestamine
e-kirjast
Foto või video salvestamine
tekstisõnumist
Foto salvestamine veebilehelt Puudutage ja hoidke fotot ning puudutage seejärel Save Image.
Video avaldamine YouTube'is Puudutage video vaatamise ajal nuppu
Puudutage ja hoidke all kohta, kuhu soovite foto või video asetada,
seejärel puudutage Paste.
Vajadusel puudutage üksuse allalaadimiseks, puudutage fotot või
puudutage ja hoidke videot all, seejärel puudutage Save.
Puudutage vestluses olevat kujutist, puudutage
Save.
YouTube”.
ekraani ülemises paremas nurgas. Valige fotod ja videod,
, seejärel puudutage
, seejärel puudutage “Send to
Vastuvõetud fotod ja videod või veebilehelt kopeeritavad üksused salvestatakse teie Camera
Roll albumisse.
Fotode printimine
Foto printimine: puudutage , seejärel puudutage Print.
Mitme foto printimine: kui vaatate fotoalbumit, puudutage . Valige fotod, mida soovite
printida, seejärel puudutage Print.
Täpsema teabe saamiseks vaadake “Printimine” lk. 29.
Peatükk 11 Photos
93
Page 94

Camera
Puudutage
teravustamiseks ja säri
määramiseks
inimest või
võtteobjekti
Kaamerate
vahel
vahetamine.
Tehke foto.
Lüliti Camera/Video.
Vaadake tehtud fotosid või videosid.
Määrake LED-välgu režiim.
Lülitage HDR või võrgustik sisse.
12
Rakenduse Camera kohta
Seadme kaamerad võimaldavad salvestada nii fotosid kui videosid. Mudelitel iPhone 4 ja iPhone
4S on ka eesmine kaamera FaceTime-funktsiooni ja autoportreede jaoks (lisaks taga asuvale
peamisele kaamerale) ning LED-väklamp.
Kui funktsioon Location Services on lülitatud sisse, siis märgistatakse fotod ja videod
asukohaandmetega, mida osad rakendused ja fotojagamise veebisaidid oskavad kasutada. Vt.
“Location Services” lk. 167.
Märge: Kui funktsioon Location Services on lülitatud välja kui avate rakenduse Camera, siis
võidakse teil paluda lülitada need sisse. Saate kasutada rakendust Camera ka ilma funktsioonita
Location Services.
94
Page 95

Fotode ja videote salvestamine
Kui iPhone on lukustatud, siis kaamera kiirelt avamiseks puudutage Kodunuppu või nuppu
Sisse/välja, seejärel lohistage üles
Pildistamine: Kontrollige, et lüliti Camera/Video oleks asendis , seejärel kadreerige pilt
iPhone'iga ning puudutage . Foto tegemiseks võite vajutada ka helitugevuse tõstmise
nuppu.
Video salvestamine: Lohistage lüliti Camera/Video asendisse , seejärel puudutage
salvestamise käivitamiseks või peatamiseks või vajutage helitugevuse tõstmise nuppu.
Kui pildistate või alustate video salvestamist, siis kostub iPhone'ist katiku heli. Saate juhtida
helitugevust helitugevuse reguleerimise nuppudega või lülitiga Helin/vaigistus.
Märge: Osades piirkondades ei vaigistata katikuheli lülitiga Helin/vaigistus.
Ekraanil kuvatakse hetkeks ristkülik, mis näitab piirkonda, kuhu kaamera teravustab ning mille
järgi määrab särituse. Inimeste pildistamisel kasutab iPhone 4S näotuvastust, et teravustada
peamisele näole ning reguleerida säritust kuni 10 näo järgi. Iga tuvastatud näo peal kuvatakse
ristkülik.
Sisse või välja suumimine Lükake ekraanil sõrmed kokku (tagumine kaamera, ainult
kaamerarežiimis)
Võrgustiku sisselülitamine Puudutage Options.
Teravustamine ja särituse
määramine
Teravuse ja särituse lukustamine Puudutage ja hoidke ekraani, kuni ristkülik liigub. Ekraanil kuvatakse AE/
Ekraanitõmmise tegemine Vajutage ja vabastage nupud Sisse/välja ja Kodu
Puudutage ekraanil inimest või objekti. (Näotuvastus on ajutiselt lülitatud
välja.)
AF Lock ning teravus ning säri lukustatakse kuni puudutate ekraani uuesti.
samaaegselt.
Ekraanitõmmis lisatakse Camera Roll albumisse.
HDR fotod
HDR (iPhone 4 või uuem) ühildab kolme eraldi särituse parimad osad ühte “high dynamic
range = kõrge dünaamilise ulatusega” fotosse. Parimate tulemuste saamiseks peaks iPhone ja
võtteobjekt olema liikumatud.
Funktsiooni HDR sisselülitamine: puudutage Option, seejärel määrake HDR. Kui HDR on sees,
siis lülitatakse välklamp välja.
Lisaks HDR-versioonidele ka tavaversioonide säilitamiseks valige Settings > Photos. Mõlema
versiooni säilitamisel kuvatakse HDR-foto ülemises vasakus nurgas (kui kuvatakse teie
Camera Roll albumis koos juhtnuppudega).
Peatükk 12 Camera
95
Page 96

Vaatamine, jagamine ja printimine
Pööramine
Automaatne täiustamine
Punasilmsuseeemaldamine
Kärpimine
Rakenduse Camera abil pildistatud pildid ja salvestatud videod salvestatakse teie Camera Roll
albumisse.
Teie Camera Roll albumi kuvamine: nipsutage vasakult paremale või puudutage pisipilti ekraani
alumises vasakpoolses nurgas. Samuti saate vaadata oma Camera Roll albumit rakenduses
Photos.
Veel fotode või videote salvestamiseks puudutage .
Kui teenuse iCloud funktsioon Photo Stream on lülitatud sisse Settings > iCloud alt, siis ilmuvad
uued fotod ka teie Photo Stream albumis ning voogedastatakse teie teistesse iOS seadmetesse
ja arvutitesse. Vt. “iCloud” lk. 17.
Piltide ja videote vaatamise ja jagamise kohta täpsema teabe saamiseks vaadake “Fotode ja
videote jagamine” lk. 93 ja “Piltide ja videote arvutisse laadimine” lk. 97.
Foto või video täisekraanil
vaatamisel juhtnuppude peitmine
või kuvamine
Foto või video saatmine e-postiga
või tekstisõnumiga
Foto säutsumine Vaadake fotot täisvaates, puudutage , seejärel puudutage Tweet. Peate
Foto printimine Puudutage
Foto või video kustutamine Puudutage
Puudutage ekraani.
Puudutage
olema sisselogitud oma Twitteri kontole. Valige Settings > Twitter.
Oma asukoha lisamiseks puudutage Add Location.
.
. Vt. “Printimine” lk. 29.
.
Fotode redigeerimine
Saate fotosid pöörata, täiustada, eemaldada "punasilmsust" ning kärpida. Täiustamine parandab
foto üldist tumedus- või heledustaset, värviküllastust ning teisi omadusi.
96
Foto redigeerimine: Foto täisvaates kuvamisel puudutage Edit, seejärel valige tööriist.
Puudutage punasilmsuse tööriistaga silma, mida soovite korrigeerida. Kärpimiseks lohistage
võrgustiku nurkasid, lohistage fotot selle asukoha muutmiseks, seejärel puudutage Crop.
Kindlaksmääratud kuvasuhte määramiseks võite puudutada kärpimise ajal ka Constrain.
Videote kärpimine
Saate kärpida just salvestatud või suvalist muud teie Camera Roll albumis olevat videot kaadrite
haaval lõpust või algusest. Saate kärpida algset videot või salvestada kärbitud osa uue klipina.
Video kärpimine: Puudutage video vaatamise ajal ekraani juhtseadiste kuvamiseks. Lohistage
ükskõik kumba video ülaosas olevat kaadrikuvaja otsa ja puudutage seejärel Trim.
Peatükk 12 Camera
Page 97

Tähtis: Kui valite Trim Original, siis kustutatakse originaalvideost kärbitud kaadrid. Kui valite
“Save as New Clip”, siis uus (kärbitud) videolõik salvestatakse teie Camera Roll albumisse ning
algne video jääb algsele kujule.
Piltide ja videote arvutisse laadimine
Saate laadida üles kaamera abil tehtud pilte ja videoid oma arvuti fototöötlusprogrammidesse,
näiteks Macintosh-arvuti rakendusse iPhoto.
Piltide ja videote arvutisse laadimine: ühendage iPhone arvutiga kasutades kaasasolevat
dokiliidesega USB-kaablit.
 Mac: valige soovitud pildid ja videod ning klõpsake iPhoto või muu oma arvuti
fototöötlusprogrammi nuppu Import või Download.
 PC: järgige fotorakendusega kaasasolevaid juhiseid.
Kui te kustutate pärast arvutisse üles laadimist pildid ja videod oma iPhone'ist, siis eemaldatakse
need teie Camera Roll albumist. Saate kasutada iTunes'i Photos-seadistamise paani fotode ja
videote sünkroonimiseks tagasi iPhone'i rakendusse Photos (videoid saab sünkroonida ainult
Mac-arvutitega). Vt. “iTunes'iga sünkroonimine” lk. 18.
Photo Stream
Teenuse iCloud funktsiooni Photo Stream abil laaditakse iPhone'iga salvestatud fotod
automaatselt teenusesse iCloud ning kõikidesse teie teistesse seadmetesse, kus on funktsioon
Photo Stream lubatud. Teistest seadmetest ja arvutitest teenusesse iCloud laaditud fotod
laaditakse teie iPhone'i albumisse Photo Stream. Vt. “iCloud” lk. 17.
Funktsiooni Photo Stream sisselülitamine: valige Settings > iCloud > Photo Stream.
Teie poolt tehtud uued fotod laaditakse teie Photo Stream'i kui väljute kaamerarakendusest
ning iPhone on ühendatud üle Wi-Fi Internetiga. Kõik teised Camera Rolli lisatud fotod – kaasa
arvatud e-kirjadest ja tekstisõnumitest laaditud fotod, veebilehtedelt salvestatud kujutised
ning ekraanipildid – salvestatakse samuti Photo Stream'i ning laaditakse teistesse seadmetesse.
Funktsioon Photo Stream suudab jagada kuni 1000 teie hiljutist fotot teie erinevate iOS
seadmete vahel. Teie arvutid võivad säilitada kõiki teie Photo Streami fotosid igavesti.
Photo Streamist fotode iPhone'i
salvestamine
Foto kustutamine iCloud'ist Valige albumis Photo Stream soovitud foto, seejärel puudutage
Mitme foto kustutamine iCloud'ist Puudutage albumis Photo Stream , valige fotod mida soovite kustutada
Puudutage albumis Photo Stream
salvestada ning puudutage Save.
ning puudutage Delete.
, valige fotod mida soovite
.
Märge: Fotode kustutamiseks Photo Streamist vajate süsteemi iOS 5.1 või uuem iPhone'is ning
kõikides teistes iOS seadmetes. Vt.support.apple.com/kb/HT4486.
Kuigi kustutatud fotod eemaldatakse teie seadmetes Photo Streamist, siis jäävad algsed fotod
siiski originaali salvestanud seadme albumisse Camera Roll alles.
Peatükk 12 Camera
97
Page 98

YouTube
Vaadake seotud videoid
või jagage seda videot.
Kuvage rohkem sirvimise
nuppe või järjestage
nuppe ümber.
Esitamisekspuudutagevideot.
Videotenimekirjakuvamisekspuudutagesirvimisenuppu.
13
Teave rakenduse YouTube kohta
YouTube võimaldab vaadata videosid, mis on lisatud inimeste poolt kõikjal maailmas. Osad
YouTube funktsioonid nõuavad YouTube kontot. Konto seadistamiseks minge saidile www.
youtube.com.
Märge: YouTube ei pruugi olla saadaval kõigis keeltes ja asukohtades.
Videote sirvimine ja otsimine
Videote sirvimine: puudutage ekraani allservas olevat sirvimise nuppu või puudutage sirvimise
lisanuppude kuvamiseks More. Kui vaatate videot, siis puudutage sirvimise lisanuppude
kuvamiseks Done.
Sirvimise nuppude muutmine Puudutage More, seejärel puudutage Edit. Lohistage nupp ekraani
Seotud videote sirvimine Puudutage loendis oleva video kõrval
Video otsimine Puudutage ekraani allservas Search ning seejärel puudutage otsinguvälja.
Sama konto poolt lisatud teiste
videote kuvamine
98
allaossa, asendatava nupu peale. Liigutamiseks lohistage nuppu vasakule
või paremale. Kui olete lõpetanud, siis puudutage Done.
.
Puudutage video infomenüüs hetkel kuvatava video kõrval
puudutage More Videos.
, seejärel
Page 99

Videote esitamine
Juhtnuppude
kuvamiseks
või peitmiseks
puudutage
videot.
Vaadake
televiisorist
Apple TV
abil.
Lohistage edasi või
tagasi liikumiseks.
Allalaadimise edenemine
Lisage video oma
YouTube'i lemmikute
hulka.
Lohistage
helitugevuse
reguleerimiseks.
Video vaatamine: puudutage sirvitavat videot. Taasesitus algab, kui piisav osa videost on
laaditud iPhone'i. Esitusriba varjutatud osa näitab allalaadimise edenemist.
Taasesituse pausimine või
jätkamine
Puudutage
nuppu.
Alustamine algusest Puudutage video esitamise ajal
või . Samuti võite vajutada iPhone'i kõrvaklappide keskmist
. Kui olete vaadanud videot alla viie
sekundi, siis liigute selle asemel nimekirjas olevale eelmisele videole.
Pildiga tagasi või edasi kerimine Puudutage ja hoidke
või all.
Ükskõik millisesse punkti liikumine Lohistage esituskursorit mööda esitusriba.
Nimekirja järgmise või eelmise
video valimine
Puudutage järgmise video valimiseks
vahelejätmiseks kaks korda . Kui olete vaadanud videot alla viie
. Puudutage eelmise video
sekundi, siis puudutage ainult üks kord.
Täisekraanivaate ja sobitatud
vaate vahel lülitumine
YouTube'i videote vaatamine
televiisori abil
Topelt-puudutage videot. Samuti võite puudutada
ekraani või puudutada , et sobitada video ekraaniga.
Ühendage iPhone AirPlay või kaabli abil televiisoriga või AV-vastuvõtjaga.
V t. “ Videote vaatamine televiisori abil
” lk. 132.
, et video täidaks
Video vaatamise peatamine Puudutage Done.
Lemmikvideote meeldejätmine
Saate lisada video oma lemmikute nimekirja või esitusloendisse: puudutage video kõrval , et
kuvada nimekirja lisamise nupud.
Video lemmikute alla lisamine Puudutage “Add to Favorites”. Puudutage video vaatamise ajal .
Video lisamine esitusloendisse Puudutage video infomenüüs “Add to Playlist” ja valige seejärel
olemasolev esitusloend või puudutage
Lemmiku kustutamine Puudutage Favorites, puudutage Edit ja seejärel puudutage video kõrval
.
Esitusloendist video kustutamine Puudutage Playlists, puudutage esitusloendit, puudutage Edit, seejärel
puudutage
.
uue esitusloendi loomiseks.
Peatükk 13 YouTube
99
Page 100

Esitusloendi kustutamine Puudutage Playlists, puudutage Edit ja seejärel puudutage .
Konto tellimine Puudutage aktiivse video kõrval (Related Videos nimekirja kohal).
Seejärel puudutage More Videos, kerige nimekirja alla ning puudutage
“Subscribe to account.”
Konto tellimuse tühistamine Puudutage Subscriptions (kui seda pole näha, siis puudutage kõigepealt
More), puudutage kontot ning seejärel Unsubscribe.
Videote, kommentaaride ja hinnangute jagamine
Jagamise, kommenteerimise ja hindamise juhtnuppude kuvamine: puudutage video kõrval .
Videolingi saatmine e-postiga Puudutage video kõrval ja puudutage Share Video. Või puudutage
video vaatamise ajal .
Video hindamine või
kommenteerimine
Video avaldamine YouTube'is Avage rakendus Photos, valige video ja puudutage
Puudutage menüüs More Info “Rate, Comment, or Flag” ja valige seejärel
“Rate or Comment”.
.
Info hankimine video kohta
Kirjelduse ja vaatajate kommentaaride kuvamine: puudutage nimekirjas oleva video kõrval ,
seejärel puudutage uuesti , kui see kuvatakse ekraani ülaosas.
Videote YouTube'i saatmine
Kui teil on YouTube'i konto, siis on teil võimalik videoid otse YouTube'i saata. Vt. “Fotode ja
videote jagamine” lk. 93.
100
Peatükk 13 YouTube
 Loading...
Loading...