Page 1
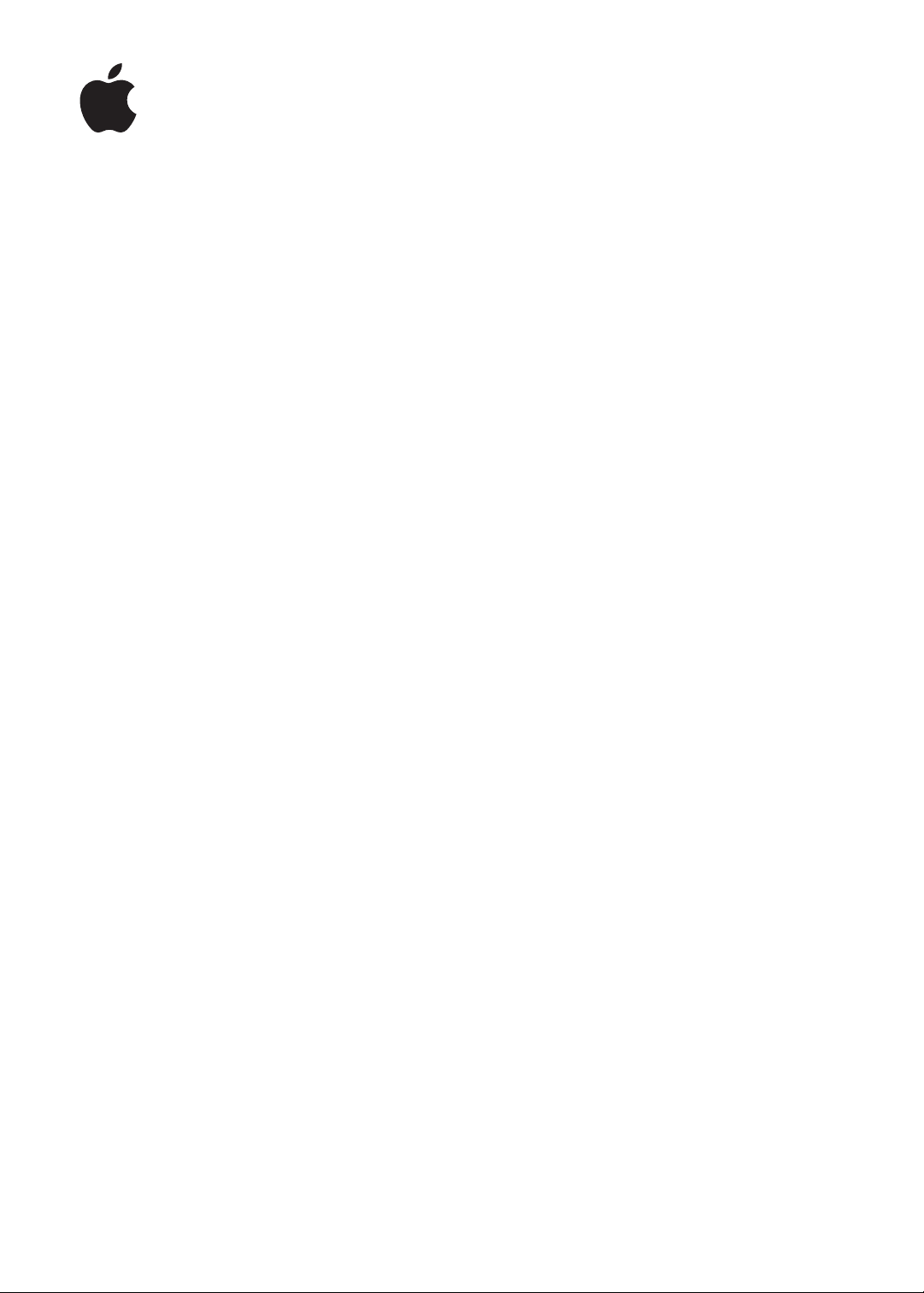
Petunjuk Pengguna
iPhone
Untuk Perangkat Lunak iOS 5.1
Page 2
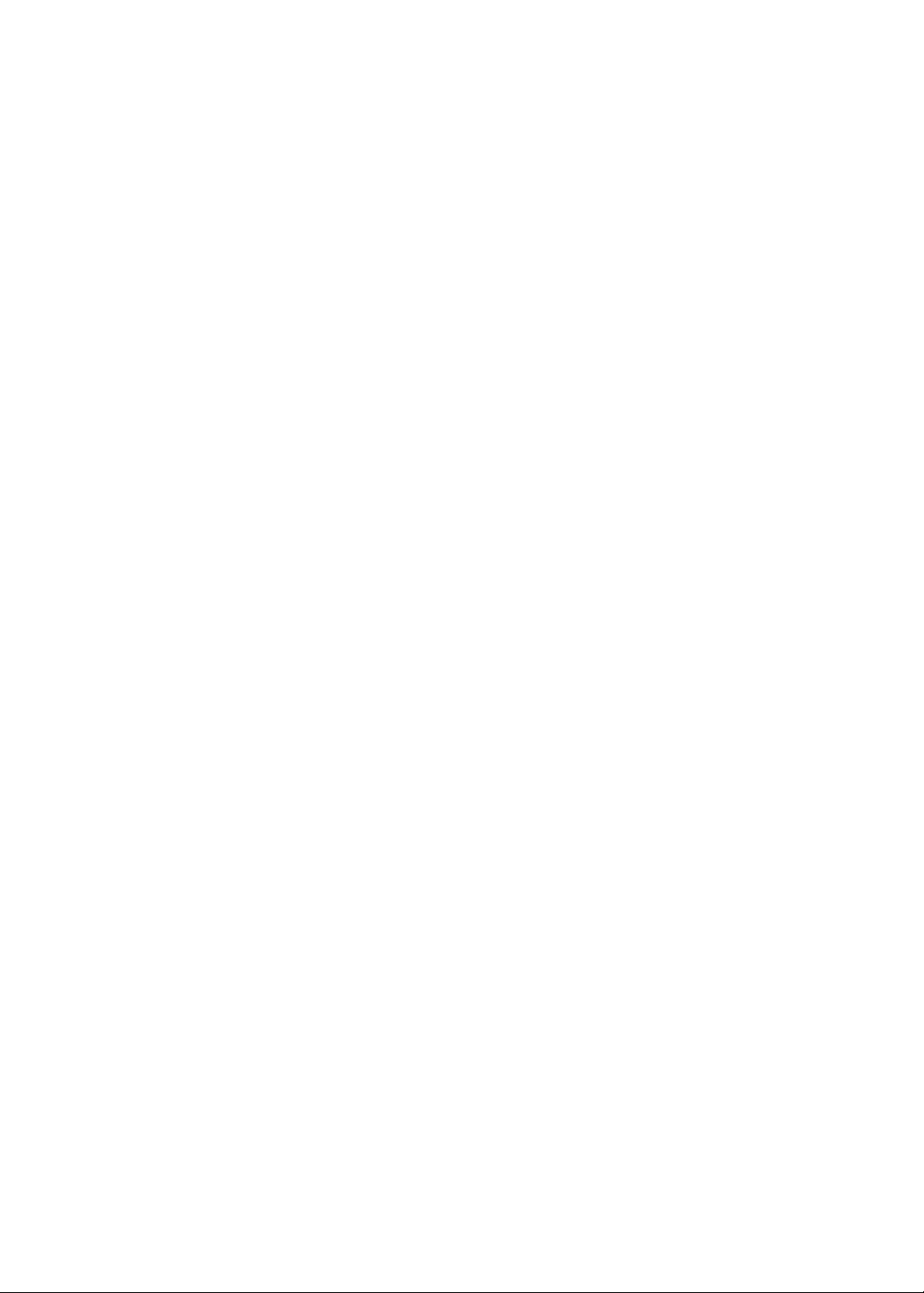
Daftar Isi
9 Bab 1: iPhone Selayang Pandang
9 Tinjauan iPhone
9 Aksesori
10 Tombol
12 Ikon status
14 Bab 2: Memulai
14 Melihat petunjuk pengguna ini pada iPhone
14 Apa yang Anda perlukan
14 Memasang kartu SIM
15 Pengaturan dan aktivasi
15 Menyambungkan iPhone ke komputer Anda
16 Menyambungkan ke Internet
16 Mengatur akun mail dan lainnya
16 Mengelola isi pada perangkat iOS Anda
17 iCloud
18 Sinkronisasi dengan iTunes
20 Bab 3: Dasar-dasar
20 Menggunakan aplikasi
23 Mengatur layar Utama
25 Mengetik
28 Pendiktean
29 Mencetak
30 Pencarian
31 Kontrol Suara
32 Pemberitahuan
33 Twitter
34 Earphone Apple dengan Remote dan Mikrofon
34 AirPlay
35 Perangkat Bluetooth
36 Baterai
37 Fitur keamanan
39 Membersihkan iPhone
39 Menghidupkan ulang dan mengatur ulang iPhone
40 Bab 4: Siri
40 Apa Itu Siri?
41 Menggunakan Siri
44 Mengoreksi Siri
45 Siri dan aplikasi
57 Pendiktean
2
Page 3
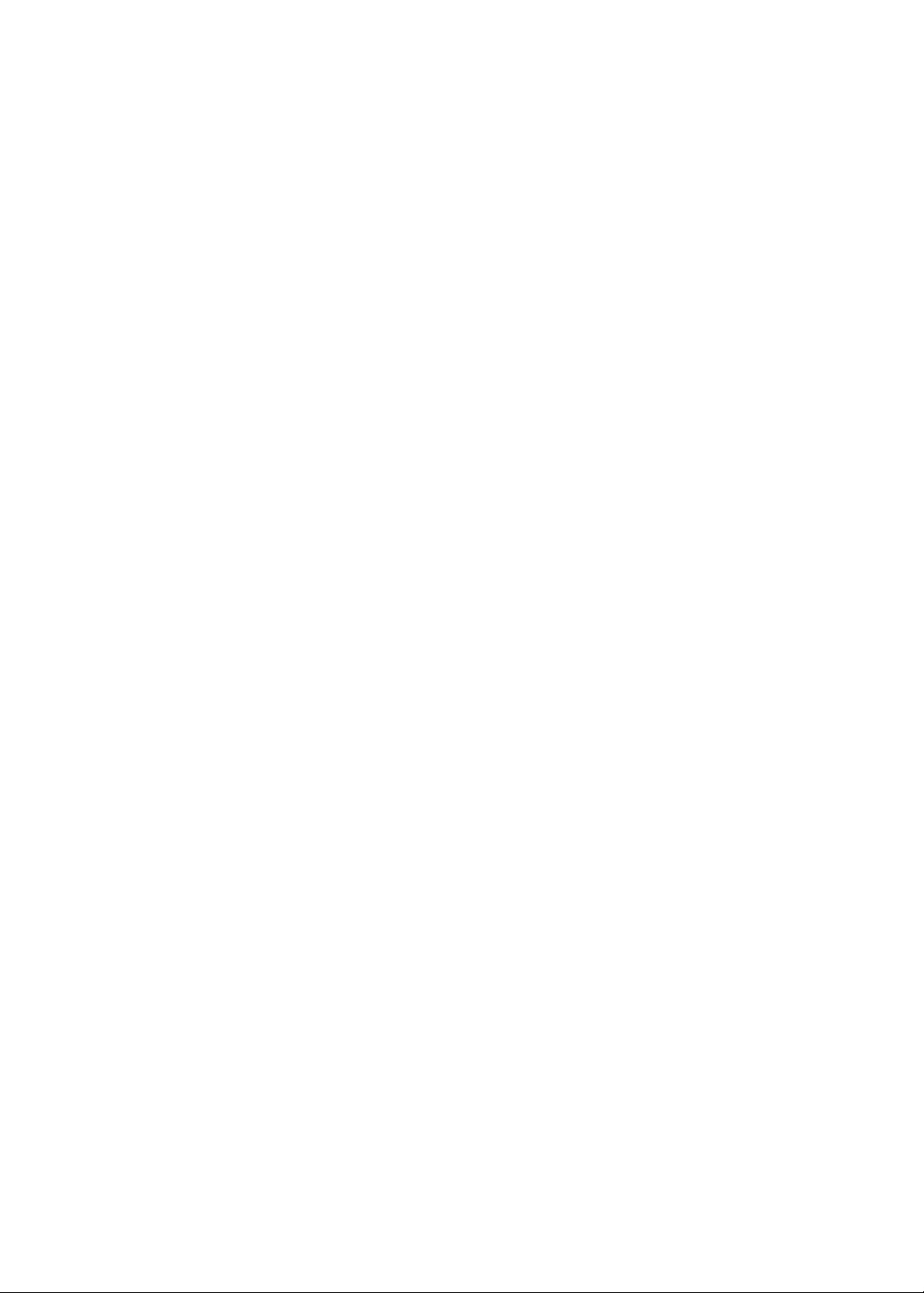
59 Bab 5: Telepon
59 Panggilan telepon
63 FaceTime
64 Kotak suara visual
66 Kontak
66 Favorit
66 Penerusan panggilan, nada sela, dan ID penelepon
67 Nada dering, tombol Dering/Hening, dan getar
68 Panggilan internasional
69 Pilihan pengaturan untuk Telepon
70 Bab 6: Mail
70 Memeriksa dan membaca email
71 Menggunakan banyak akun
71 Mengirim mail
72 Menggunakan tautan dan data terdeteksi
72 Melihat lampiran
72 Mencetak pesan dan lampiran
73 Mengatur mail
73 Mencari mail
74 Akun dan pengaturan mail
76 Bab 7: Safari
76 Melihat halaman web
77 Tautan
77 Daftar Bacaan
77 Pembaca
78 Memasukkan teks dan mengisi formulir
78 Pencarian
78 Penanda dan riwayat
79 Mencetak halaman web, PDF, dan dokumen lainnya
79 Klip web
80 Bab 8: Musik
80 Menambahkan musik dan audio
80 Memutar lagu dan audio lainnya
82 Kontrol audio tambahan
82 Kontrol podcast dan buku audio
83 Menggunakan Siri atau Kontrol Suara dengan Musik
83 Menelusuri sampul album di Cover Flow
83 Melihat lagu di album
84 Mencari isi audio
84 iTunes Match
84 Genius
85 Daftar putar
85 Berbagi Rumah
87 Bab 9: Pesan
87 Mengirim dan menerima pesan
88 Mengirim pesan ke grup
89 Mengirim foto, video, dan lainnya
89 Mengedit percakapan
89 Mencari pesan
Daftar Isi
3
Page 4
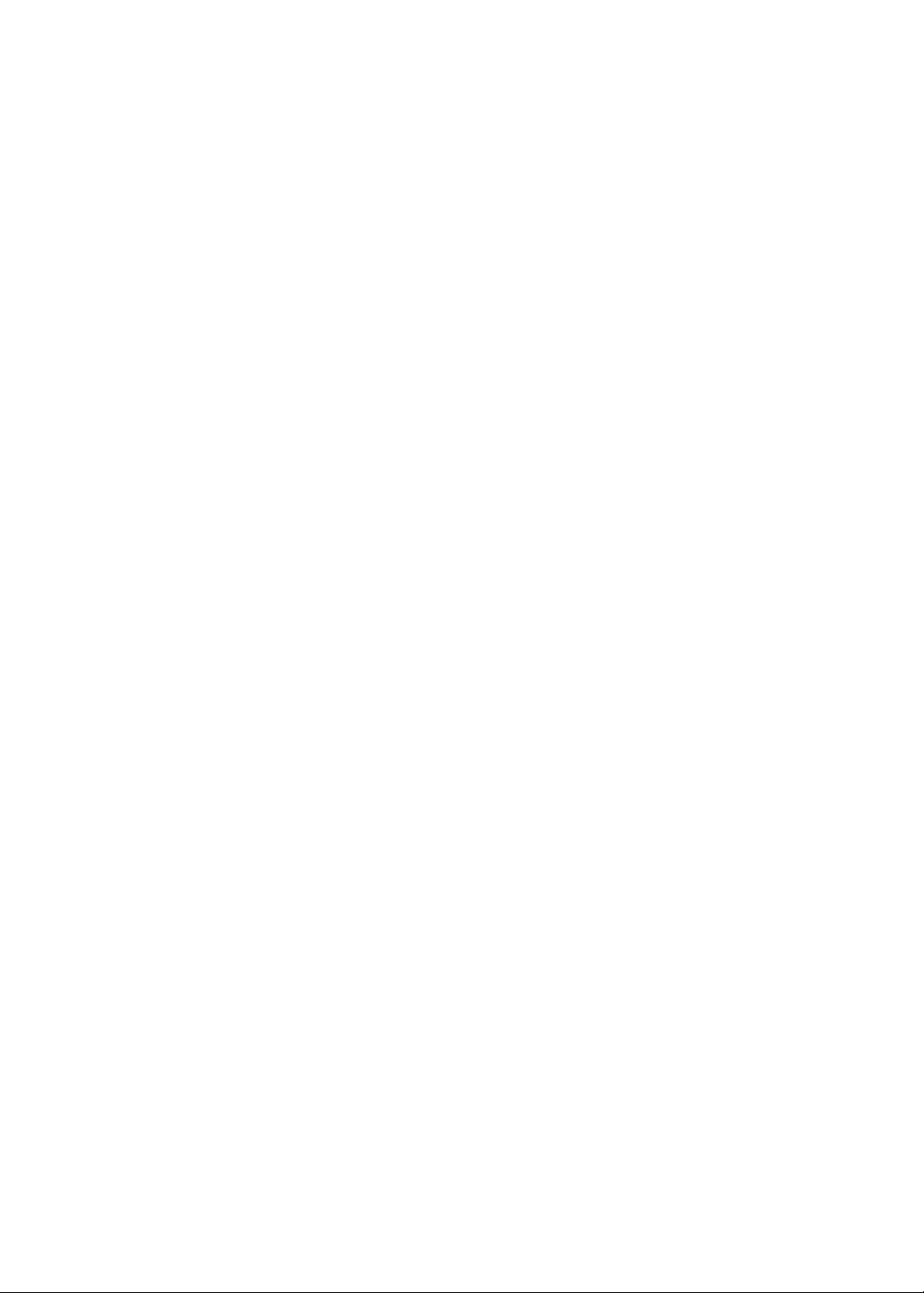
90 Bab 10: Kalender
90 Mengenai Kalender
90 Melihat kalender Anda
91 Menambah acara
91 Menjawab undangan
92 Mencari kalender
92 Berlangganan kalender
92 Mengimpor kalender acara dari Mail
92 Akun dan pengaturan kalender
94 Bab 11 : Foto
94 Melihat foto dan video
95 Melihat pertunjukan slide
95 Mengatur foto dan video
95 Berbagi foto dan video
96 Mencetak foto
97 Bab 12 : Kamera
97 Mengenai Kamera
98 Mengambil foto dan video
98 Foto HDR
98 Melihat, berbagi, dan mencetak
99 Mengedit foto
99 Memotong video
100 Mengupload foto dan video ke komputer Anda
100 Stream Foto
101 Bab 13 : YouTube
101 Mengenai YouTube
101 Menelusuri dan mencari video
102 Memutar video
102 Tetap mengikuti video yang Anda suka
103 Berbagi video, komentar, dan nilai
103 Mendapatkan informasi tentang video
103 Mengirimkan video ke YouTube
104 Bab 14: Saham
104 Melihat penawaran saham
105 Mendapatkan informasi lebih lanjut
106 Bab 15 : Peta
106 Menemukan lokasi
107 Mendapatkan petunjuk arah
108 Mendapatkan dan berbagi info tentang lokasi
108 Menampilkan kondisi lalu lintas
109 Tampilan Peta
11 0 Bab 16: Cuaca
11 0 Mendapatkan informasi cuaca
111 Bab 17 : Catatan
111 Mengenai Catatan
4
Daftar Isi
Page 5
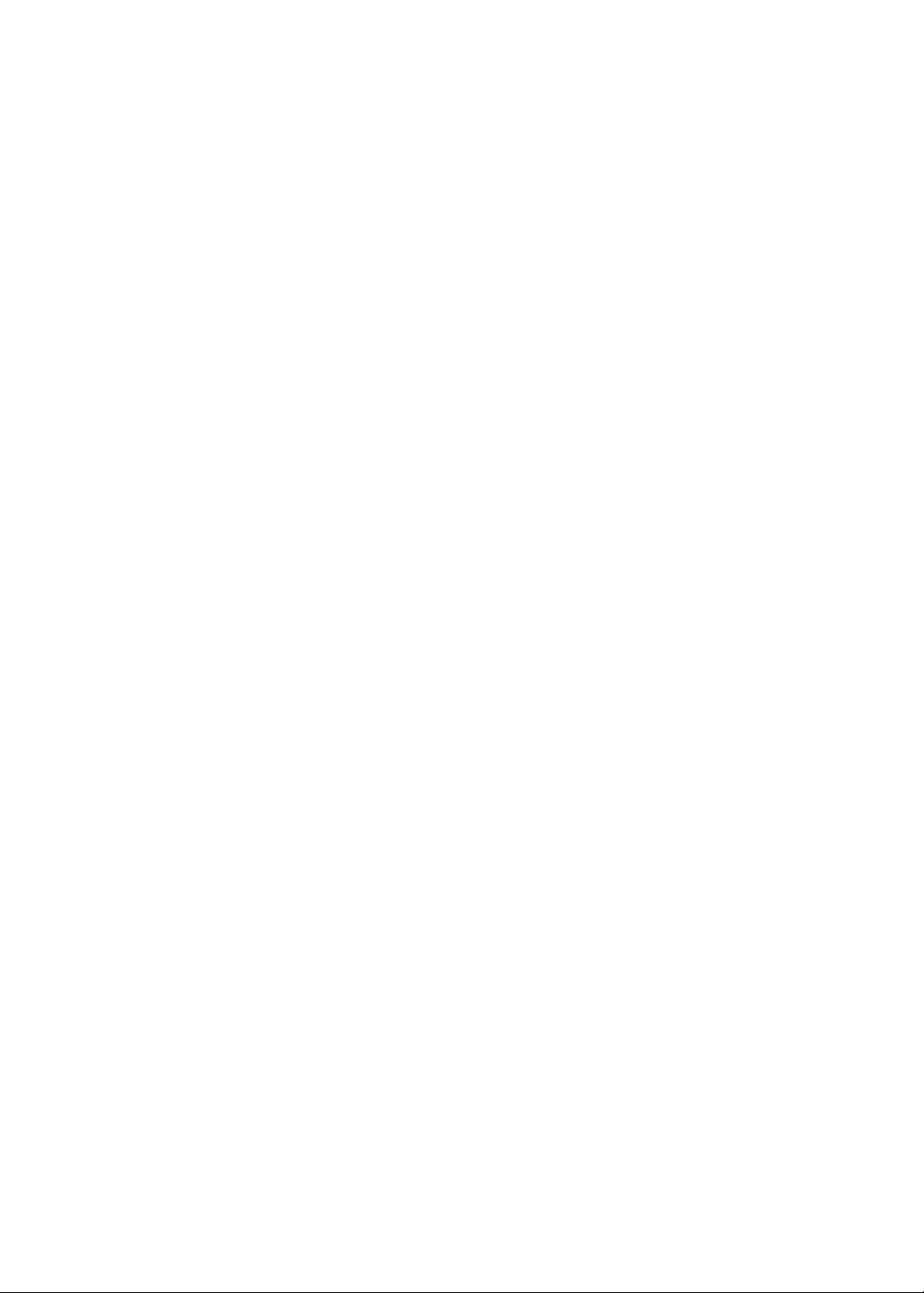
111 Menulis catatan
112 Membaca dan mengedit catatan
112 Mencari catatan
112 Mencetak dan mengirim catatan lewat email
113 Bab 18: Jam
113 Mengenai Jam
113 Mengatur jam dunia
113 Mengatur alarm
11 4 Menggunakan stopwatch
11 4 Mengatur timer
11 5 Bab 19 : Pengingat
11 5 Mengenai Pengingat
11 5 Mengatur pengingat
11 6 Mengelola pengingat di tampilan Daftar
117 Mengelola pengingat di tampilan Tanggal
117 Tentang pengingat lokasi
117 Mengelola pengingat selesai
117 Mencari pengingat
11 9 Bab 20: Game Center
11 9 Mengenai Game Center
11 9 Masuk Game Center
120 Membeli dan mendownload game
120 Bermain game
120 Bermain dengan teman
121 Pengaturan Game Center
12 2 Bab 21 : iTunes Store
12 2 Mengenai iTunes Store
12 2 Menemukan musik, video, dan lainnya
12 3 Membeli musik, buku audio, dan nada
12 3 Membeli atau menyewa video
12 3 Mengikuti artis dan teman
124 Melakukan streaming atau mendownload podcast
124 Memeriksa status download
125 Mengganti tombol telusur
125 Melihat informasi akun Anda
125 Memverikasi hasil download
12 6 Bab 22: Kios
12 6 Mengenai Kios
12 6 Membaca berita terbaru
128 Bab 23: App Store
128 Tentang App Store
128 Menemukan dan mendownload aplikasi
129 Menghapus aplikasi
130 Pengaturan Store
Daftar Isi
5
Page 6
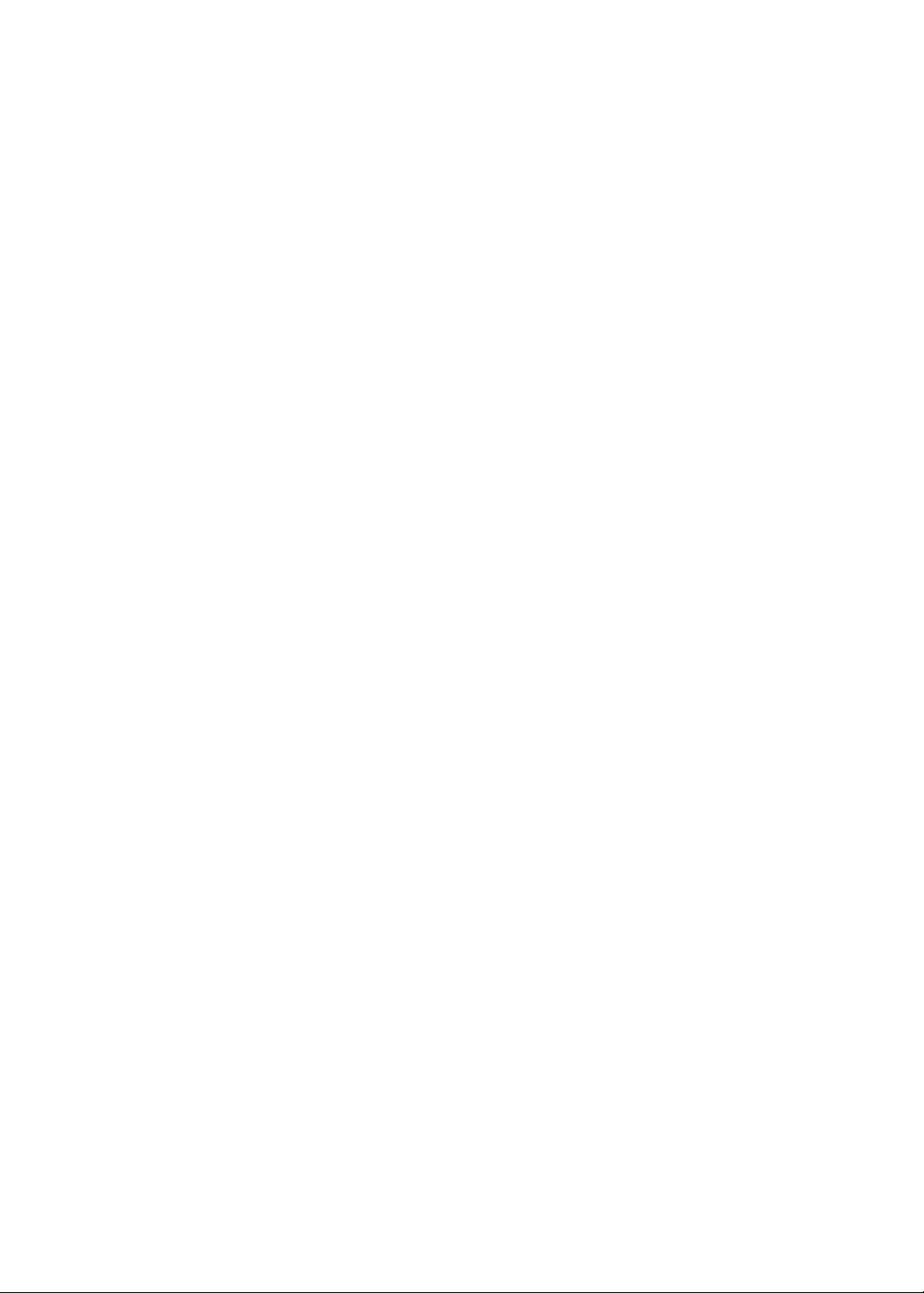
131 Bab 24: Kontak
131 Mengenai Kontak
131 Menyelaraskan kontak
13 2 Mencari kontak
13 2 Menambahkan dan mengedit kontak
13 3 Kontak terpadu
13 3 Akun dan pengaturan kontak
134 Bab 25: Video
134 Tentang Video
134 Memutar video
13 5 Mencari video
13 5 Menonton lm sewaan
13 6 Menonton video di TV
13 7 Menghapus video dari iPhone
13 7 Menggunakan Berbagi Rumah
13 7 Mengatur timer tidur
13 7 Mengonversikan video untuk iPhone
13 8 Bab 26: Kalkulator
13 8 Menggunakan kalkulator
13 8 Kalkulator ilmiah
13 9 Bab 27: Kompas
13 9 Mengenai Kompas
13 9 Mengkalibrasi kompas
140 Menemukan arah
140 Menggunakan Kompas dengan Peta
141 Bab 28: Memo Suara
141 Mengenai Memo Suara
141 Merekam
142 Mendengarkan rekaman
142 Mengelola dan berbagi rekaman
143 Berbagi memo suara dengan komputer Anda
14 4 Bab 29: Nike + iPod
14 4 Mengenai Nike + iPod
14 4 Mengaktifkan Nike + iPod
14 4 Menautkan sensor
145 Berolahraga dengan Nike + iPod
145 Mengkalibrasi Nike + iPod
145 Mengirim data olahraga ke nikeplus.com
146 Bab 30: iBooks
146 Mengenai iBooks
146 Menggunakan iBookstore
147 Menyelaraskan buku dan PDF
147 Membaca buku
148 Mengubah tampilan buku
149 Mencetak atau mengirim PDF melalui Email
149 Menyusun rak buku
6
Daftar Isi
Page 7
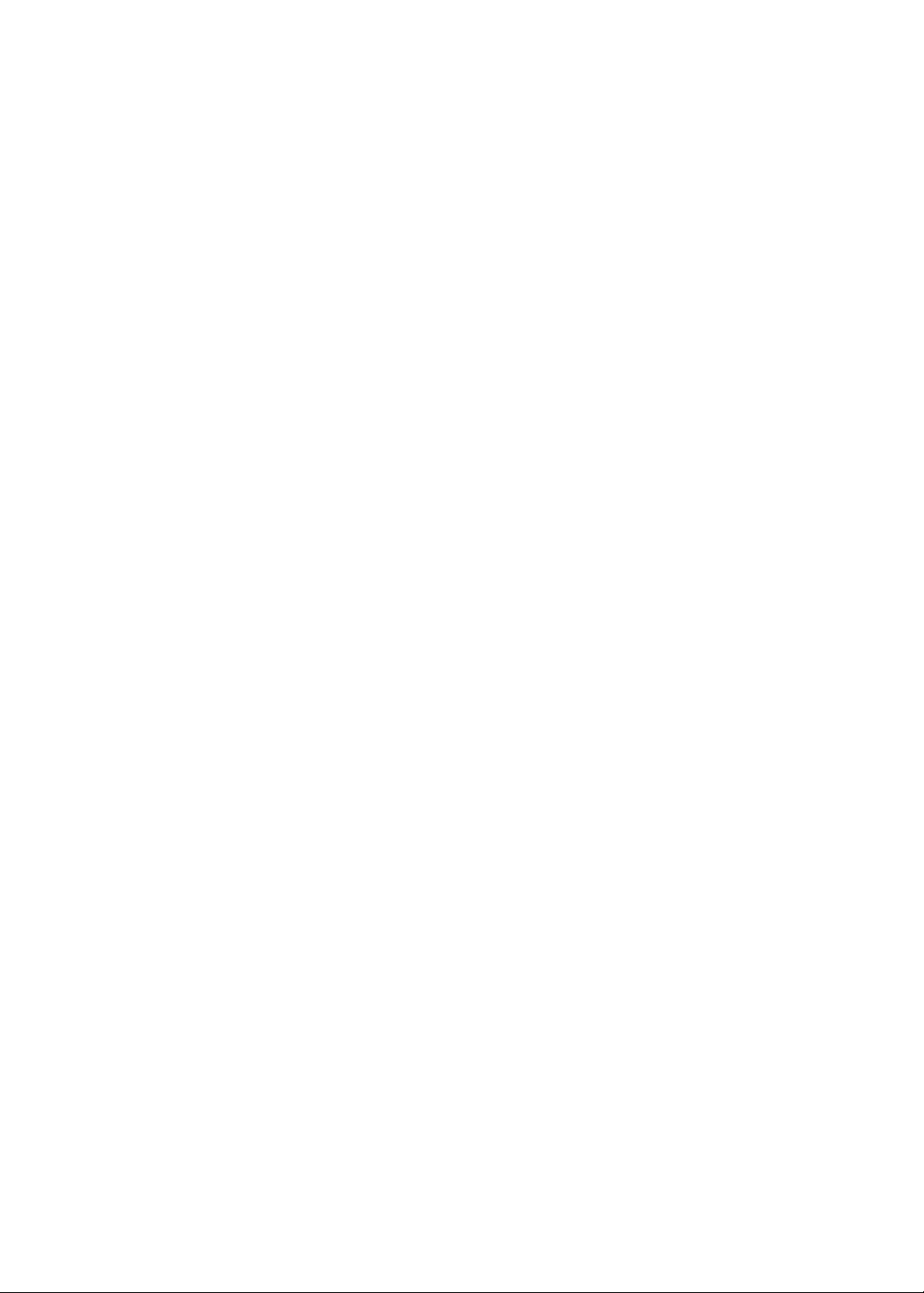
151 Bab 31 : Aksesibilitas
151 Fitur-tur Akses Universal
15 2 VoiceOver
163 Mengarahkan audio panggilan masuk
163 Siri
163 Klik Tiga Kali Tombol Rumah
163 Zoom
164 Teks Besar
164 Putih di atas Hitam
164 Pilihan Bicara
164 Ucap Teks-otomatis
165 Mono Audio
165 Kesesuaian alat bantu dengar
165 Getaran Khusus
166 Kilat LED Pengingat
166 AssistiveTouch
167 Akses Universal di OS X
167 Dukungan TTY
167 Ukuran font minimum untuk pesan mail
167 Nada dering yang dapat dipasangkan
167 Kotak suara visual
167 Papan ketik layar lebar
167 Keypad telepon yang besar
168 Kontrol Suara
168 Teks tertulis
169 Bab 32: Pengaturan
169 Mode pesawat
169 Wi-Fi
170 Pemberitahuan
171 Layanan Lokasi
171 VPN
17 2 Hotspot Pribadi
17 2 Operator
17 2 Bunyi dan tombol Dering/Hening
17 3 Tingkat Kecerahan
17 3 Wallpaper
17 3 Umum
180 Pengaturan untuk aplikasi
181 Lampiran A : Papan Ketik Internasional
181 Menambahkan dan menghapus papan ketik
181 Beralih papan ketik
181 Bahasa China
183 Bahasa Jepang
184 Mengetik karakter emoji
184 Menggunakan daftar kandidat
184 Menggunakan pintasan
184 Bahasa Vietnam
Daftar Isi
7
Page 8
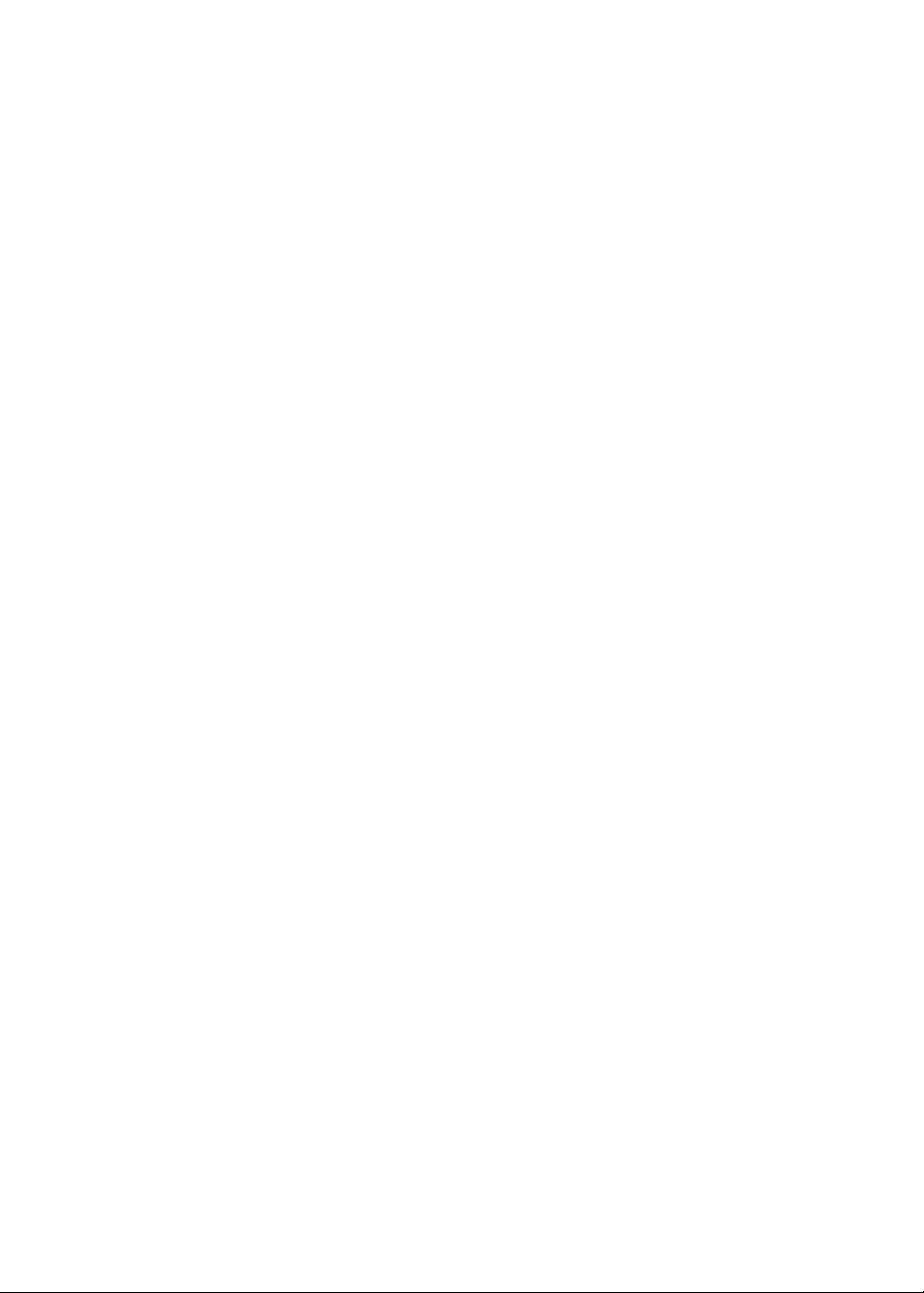
185 Lampiran B : Dukungan dan Informasi Lain
185 Situs Dukungan iPhone
185 Menghidupkan ulang dan mengatur ulang iPhone
185 Membuat cadangan iPhone
187 Memperbarui dan memulihkan perangkat lunak iPhone
188 Berbagi le
188 Informasi keselamatan, perangkat lunak, dan layanan
189 Menggunakan iPhone dalam Lingkungan Perusahaan
189 Menggunakan iPhone dengan operator lain
189 Informasi pembuangan dan daur ulang
190 Apple dan lingkungan
190 Suhu pengoperasian iPhone
8
Daftar Isi
Page 9

iPhone Selayang Pandang
Lubang
headset
Penerima
Tombol
Dering/
Hening
Mikrofon
atas
Tombol
volume
Tampilan
Retina Apple
Speaker
Tombol
Rumah
Kamera
depan
Kamera
belakang
Lampu
kilat LED
Tempat
kartu SIM
Konektor
dock
Tombol
Nyala/Mati
Mikrofon
bawah
Ikon aplikasi
Baris status
iPhone
Konektor Dock ke Kabel USB
Earphone Apple dengan
Remote and Mikrofon
Alat pelepas SIM
Adaptor daya USB
Tinjauan iPhone
1
Fitur-tur iPhone dan layar Utama mungkin terlihat berbeda, tergantung pada model iPhone yang
Anda miliki dan apakah Anda telah menyesuaikan layar Utama Anda.
Aksesori
Aksesori-aksesori berikut disertakan dengan iPhone:
9
Page 10
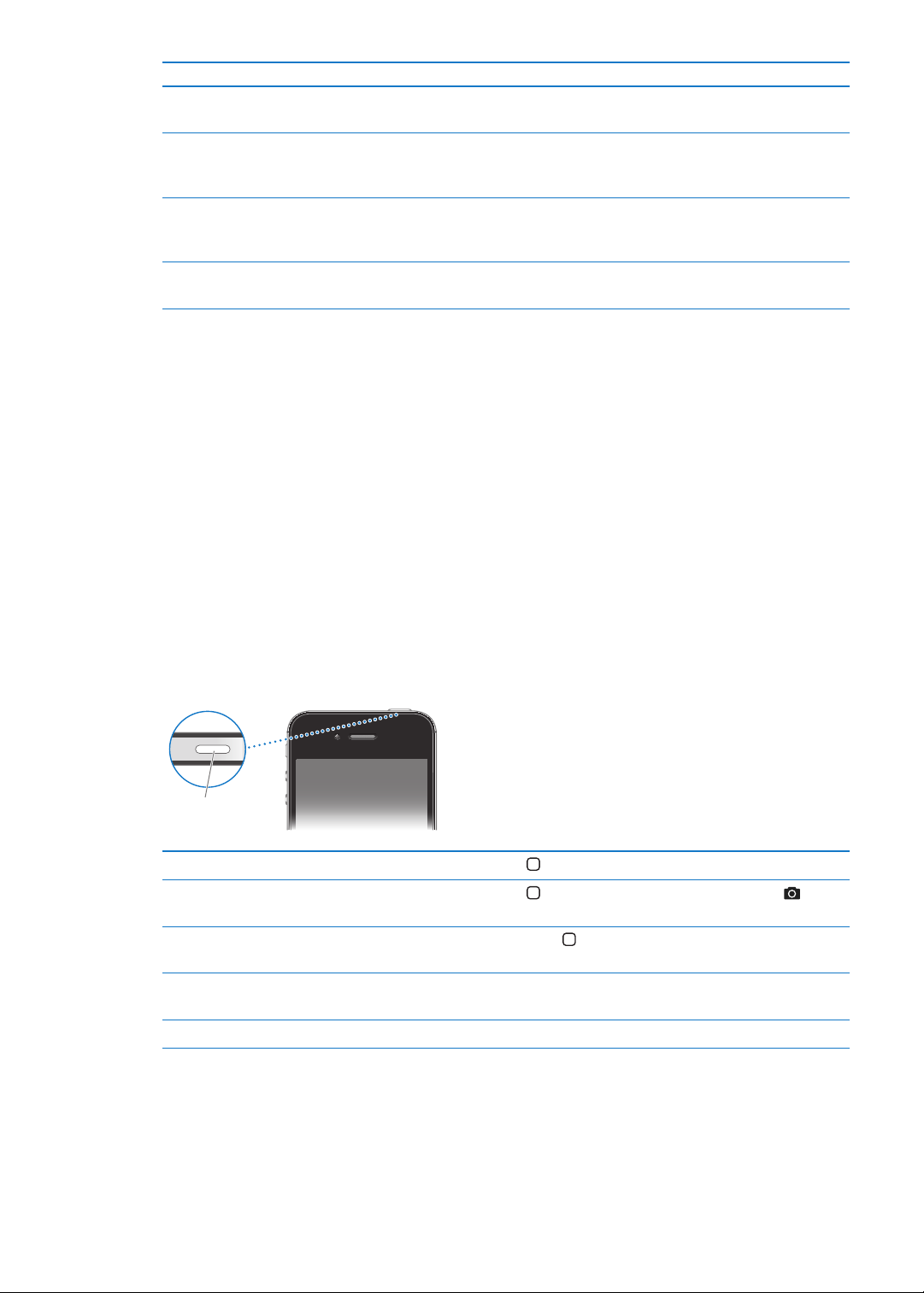
Item Fungsi
tombol
Nyala/Mati
Earphone Apple dengan Remote
dan Mikrofon
Kabel Konektor Dock ke USB Menggunakan kabel ini untuk menyambungkan iPhone ke komputer Anda
Adaptor daya USB Menyambungkan adaptor daya ke iPhone menggunakan kabel yang telah
Alat pelepas SIM (tidak disertakan
di semua wilayah)
Mendengarkan musik, video, dan melakukan panggilan. Lihat “Earphone
Apple dengan Remote dan Mikrofon
untuk menyelaraskan dan mengisi baterai. Kabel dapat digunakan dengan
dock opsional atau dicolokkan langsung ke iPhone.
disediakan, kemudian sambungkan ke stopkontak standar untuk mengisi
baterai iPhone.
Mengeluarkan tempat kartu SIM.
” di halaman 34.
Tombol
Tombol Nyala/Mati
Ketika Anda tidak menggunakan iPhone, Anda dapat mengunci layar untuk mematikan tampilan
dan menghemat baterai.
Mengunci iPhone: Tekan tombol Nyala/Mati.
Saat iPhone terkunci, tidak akan terjadi apa-apa walau Anda menyentuh layar. iPhone masih dapat
menerima panggilan, pesan teks, dan pembaruan lainnya. Anda juga dapat:
Mendengarkan musik Â
Menyesuaikan volume menggunakan tombol-tombol di samping iPhone (atau pada earphone Â
iPhone) selagi Anda melakukan panggilan atau mendengarkan musik
Menggunakan tombol tengah pada earphone iPhone untuk menjawab atau mengakhiri Â
panggilan, atau mengontrol pemutaran audio (lihat “Memutar lagu dan audio lainnya” di
halaman 80)
10
Membuka kunci iPhone Tekan tombol Rumah atau tombol Nyala/Mati, kemudian seret slider.
Membuka Kamera saat iPhone
dikunci
Mengakses kontrol audio saat
iPhone dikunci
Mematikan iPhone Tekan terus tombol Nyala/Mati selama beberapa detik sampai slider merah
Menyalakan iPhone Tekan terus tombol Nyala/Mati sampai muncul logo Apple.
Tekan tombol Rumah atau tombol Nyala/Mati, kemudian seret ke
atas.
Klik tombol Rumah dua kali
muncul, kemudian seret slider.
.
Secara default, jika Anda tidak menyentuh layar selama satu menit, iPhone akan terkunci secara
otomatis. Untuk mematikan kunci otomatis, atau untuk mengubah waktu sebelum iPhone
mengunci, lihat “Kunci-Otomatis” di halaman 176. Jika memerlukan kode sandi untuk membuka
kunci iPhone, lihat “Kunci Kode Sandi” di halaman 176.
Bab 1 iPhone Selayang Pandang
Page 11
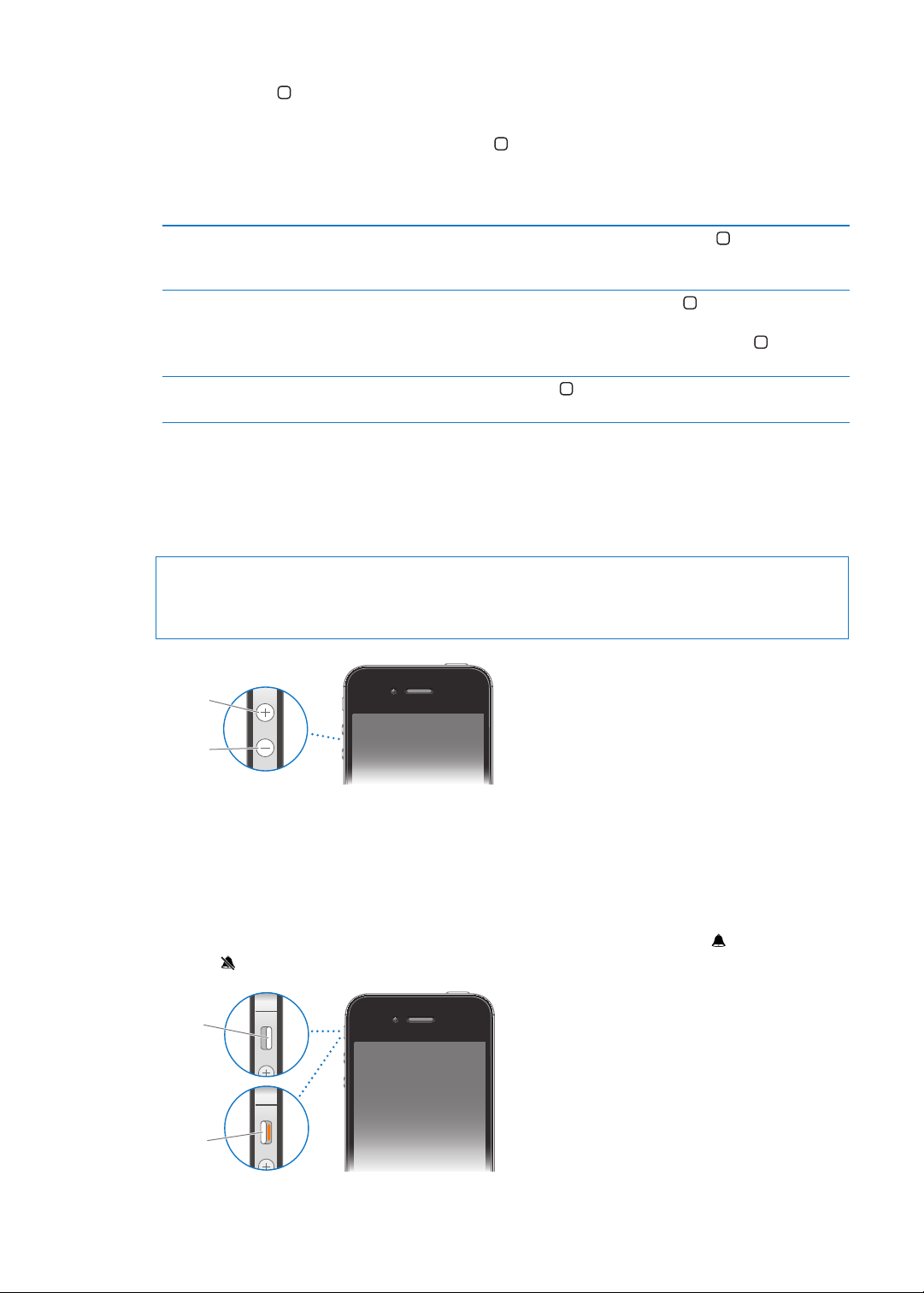
Tombol Rumah
Volume
naik
Volume
turun
Dering
Hening
Tombol Rumah memungkinkan Anda kembali ke layar Utama kapan pun. Tombol Rumah juga
menyediakan pintasan lainnya yang nyaman.
Membuka layar Utama: Tekan tombol Rumah .
Pada layar Utama, ketuk sekali saja untuk membuka aplikasi. Lihat “Membuka dan beralih
aplikasi” di halaman 20.
Menampilkan baris multitugas
untuk melihat aplikasi yang baru
saja digunakan
Menampilkan kontrol pemutaran
audio
Memulai Siri (iPhone 4S) atau
Kontrol Suara
Saat iPhone tidak dikunci, klik tombol Rumah dua kali
Saat iPhone dikunci: Klik tombol Rumah dua kali . Lihat “Memutar lagu
dan audio lainnya
Saat menggunakan aplikasi lain: Klik dua kali tombol Rumah
pengalih aplikasi dari kiri ke kanan.
Tekan terus tombol Rumah
Suara
” di halaman 31.
” di halaman 80.
. Lihat Bab 4, “ Siri,” di halaman 40 dan “Kontrol
.
, lalu jentik
Tombol volume
Saat Anda sedang melakukan panggilan atau mendengarkan lagu, menonton lm, atau media
lainnya, tombol-tombol di samping iPhone dapat menyesuaikan volume audio. Selain itu, tomboltombol tersebut mengontrol volume untuk bunyi dering, peringatan, dan efek suara lainnya.
PERINGATAN: Untuk informasi penting tentang cara menghindari kehilangan fungsi
pendengaran, lihat Petunjuk Penting Informasi Produk di support.apple.com/id_ID/manuals/
iphone/.
Untuk membatasi volume musik dan video, buka Pengaturan > Musik.
Anda juga dapat menggunakan tombol volume naik untuk mengambil gambar atau merekam
video. Lihat “Mengambil foto dan video” di halaman 98.
Tombol Dering/Hening
Gerakkan tombol Dering/Hening untuk mengatur iPhone dalam mode dering atau mode
hening .
Bab 1 iPhone Selayang Pandang
11
Page 12
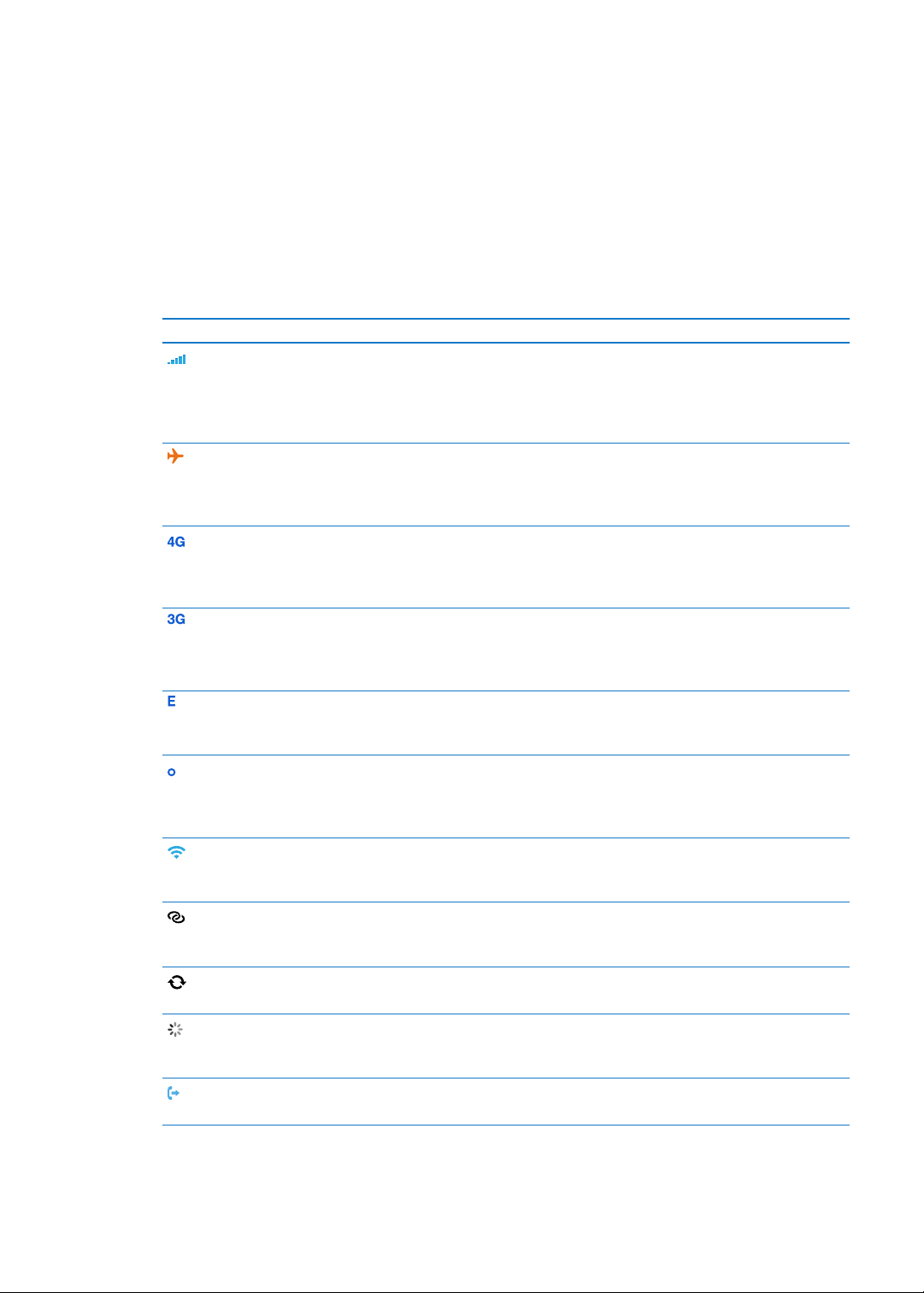
Dalam mode dering, iPhone akan memainkan semua bunyi. Dalam mode hening, iPhone tidak
akan berdering atau membunyikan peringatan dan memainkan efek suara lainnya.
Penting: Alarm jam, aplikasi audio seperti Musik, dan beberapa game masih memainkan bunyi
melalui speaker internal saat iPhone diatur ke mode hening.
Untuk informasi tentang mengubah pengaturan suara dan getar, lihat “Bunyi dan tombol Dering/
Hening” di halaman 17 2 .
Ikon status
Ikon pada baris status di bagian atas layar memberikan informasi tentang iPhone:
Ikon status Artinya
Sinyal seluler* Menunjukkan apakah Anda berada dalam area jangkauan
jaringan seluler serta dapat melakukan dan menerima
panggilan. Semakin banyak baris, semakin kuat sinyalnya.
Jika tidak ada sinyal, baris tersebut akan digantikan
dengan tulisan “Tiada layanan.”
Mode pesawat Menunjukkan bahwa mode pesawat aktif—Anda tidak
dapat menggunakan telepon, mengakses Internet, atau
menggunakan perangkat Bluetooth®. Tersedia tur-tur
berkabel. Lihat “Mode pesawat
UMTS Menunjukkan bahwa jaringan 4G UMTS (GSM) operator
Anda tersedia, dan iPhone dapat tersambung ke Internet
melalui jaringan tersebut. (hanya di iPhone 4S. Tidak
tersedia di semua wilayah.) Lihat “Jaringan
UMTS/EV-DO Menunjukkan bahwa jaringan 3G UMTS (GSM) atau EV-
DO (CDMA) operator Anda tersedia, dan iPhone dapat
tersambung ke Internet melalui jaringan tersebut. Lihat
“Jaringan
EDGE Menunjukkan bahwa jaringan EDGE (GSM) operator
Anda tersedia, dan iPhone dapat tersambung ke Internet
melalui jaringan tersebut. Lihat “Jaringan
GPRS/1xRTT Menunjukkan bahwa jaringan GPRS (GSM) atau 1xRTT
(CDMA) operator Anda tersedia dan iPhone dapat
tersambung ke Internet melalui jaringan tersebut. Lihat
“Jaringan
Wi-Fi* Menunjukkan bahwa iPhone tersambung ke Internet
melalui jaringan Wi-Fi. Semakin banyak baris, semakin
kuat koneksinya. Lihat “Wi-Fi
Hotspot Pribadi Menunjukkan bahwa iPhone terhubung ke iPhone
lain yang menyediakan Hotspot Pribadi. Lihat “Hotspot
Pribadi
Menyelaraskan Menunjukkan bahwa iPhone menyelaraskan dengan
iTunes.
Aktivitas jaringan Menunjukkan aktivitas jaringan. Beberapa aplikasi
pihak ketiga juga dapat menggunakan ikon ini untuk
menunjukkan proses yang sedang aktif.
Penerusan Panggilan Menunjukkan bahwa Penerusan Panggilan diatur pada
iPhone. Lihat “Penerusan panggilan
” di halaman 174 .
” di halaman 174 .
” di halaman 172 .
” di halaman 169 .
” di halaman 174 .
” di halaman 174 .
” di halaman 169 .
” di halaman 66.
12
Bab 1 iPhone Selayang Pandang
Page 13
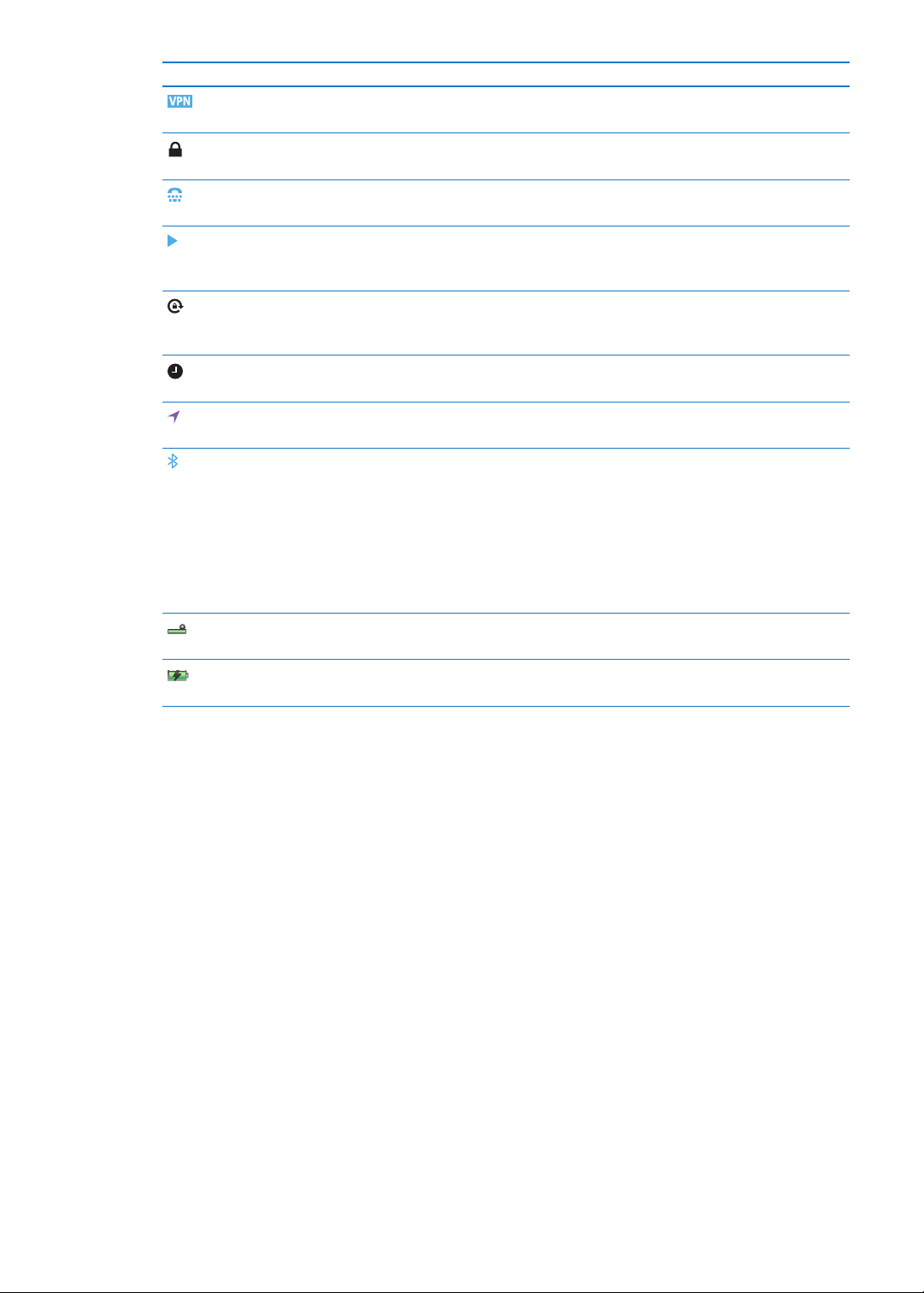
Ikon status Artinya
VPN Menunjukkan bahwa Anda tersambung ke jaringan
menggunakan VPN. Lihat “Jaringan
Gembok Menunjukkan bahwa iPhone terkunci. Lihat “Tombol
Nyala/Mati
TTY Menunjukkan bahwa iPhone diatur untuk berfungsi
dengan mesin TTY. Lihat “Dukungan TTY
Putar Menunjukkan bahwa lagu, buku audio, atau podcast
sedang diputar. Lihat “Memutar lagu dan audio lainnya
halaman 80.
Kunci orientasi potret Menunjukkan bahwa layar iPhone terkunci dalam
orientasi potret. Lihat “Melihat dalam orientasi potret atau
lanskap
Alarm Menunjukkan bahwa alarm diaktifkan. Lihat “Mengatur
alarm
” di halaman 113 .
Layanan Lokasi Menunjukkan bahwa item menggunakan Layanan Lokasi.
Lihat “Layanan Lokasi
Bluetooth* Ikon biru atau putih: Bluetooth aktif dan dipasangkan
dengan perangkat.
Ikon abu-abu: Bluetooth aktif dan dipasangkan dengan
perangkat, namun perangkat berada di luar jangkauan
atau mati.
Tidak ada ikon: Bluetooth tidak aktif atau tidak
dipasangkan dengan perangkat.
Lihat “Perangkat Bluetooth
Baterai Bluetooth Menunjukkan tingkat baterai perangkat Bluetooth
pendukung yang dipasangkan.
Baterai Menunjukkan tingkat atau status pengisian daya baterai.
Lihat “Baterai
” di halaman 174 .
” di halaman 10.
” di halaman 167.
” di
” di halaman 22.
” di halaman 171.
” di halaman 35.
” di halaman 36.
* Penggunaan aksesori tertentu dengan iPhone dapat memengaruhi performa nirkabel.
Bab 1 iPhone Selayang Pandang
13
Page 14
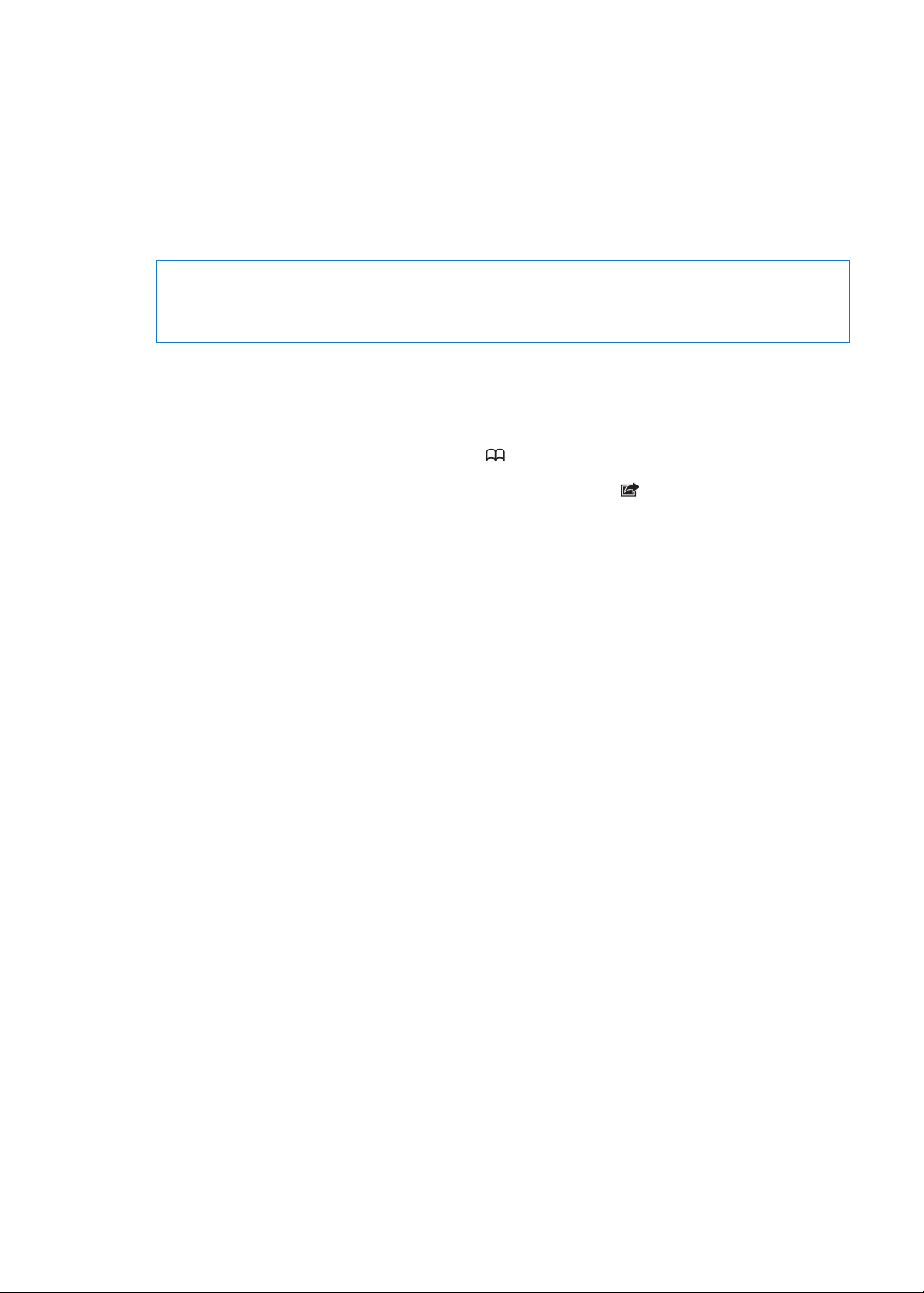
Memulai
2
·
PERINGATAN: Untuk menghindari luka-luka, baca seluruh instruksi pengoperasian dalam
panduan ini dan informasi keselamatan dalam Petunjuk Penting Informasi Produk iPhone di
support.apple.com/id_ID/manuals/iphone sebelum menggunakan iPhone.
Melihat petunjuk pengguna ini pada iPhone
Petunjuk Pengguna iPhone dapat dilihat pada iPhone di Safari, dan di aplikasi gratis iBooks.
Melihat petunjuk pengguna di Safari: Ketuk , lalu ketuk penanda Petunjuk Pengguna iPhone.
Untuk menambahkan ikon untuk petunjuk ke layar Utama, ketuk , lalu ketuk “Tambah ke Layar
Utama.” Untuk melihatnya dalam bahasa yang berbeda, ketuk “Ubah Bahasa” pada halaman isi
utama.
Melihat petunjuk pengguna di iBooks: Jika Anda belum menginstal iBooks, buka App Store,
lalu cari dan instal “iBooks.” Buka iBooks dan ketuk Store. Cari “Pengguna iPhone,” lalu pilih dan
download petunjuk.
Untuk informasi tentang iBooks, lihat Bab 30, “ iBooks,” di halaman 14 6.
Apa yang Anda perlukan
Untuk menggunakan iPhone, Anda memerlukan:
Paket layanan nirkabel dengan operator yang menyediakan layanan iPhone di wilayah Anda Â
ID Apple (untuk beberapa tur), yang dapat dibuat selama pengaturan Â
Mac atau PC dengan port USB 2.0 dan salah satu sistem pengoperasian berikut: Â
Mac OS X v10.5.8 atau versi lebih baru Â
Windows 7, Windows Vista, atau Windows XP Home atau Professional (SP3) Â
Koneksi Internet untuk komputer Anda (disarankan broadband) Â
iTunes 10.5 atau versi yang lebih baru (untuk beberapa tur), tersedia di  www.apple.com/asia/
itunes/download
14
Memasang kartu SIM
Jika Anda diberikan kartu SIM untuk dipasang, pasang kartu sebelum mengatur iPhone.
Page 15
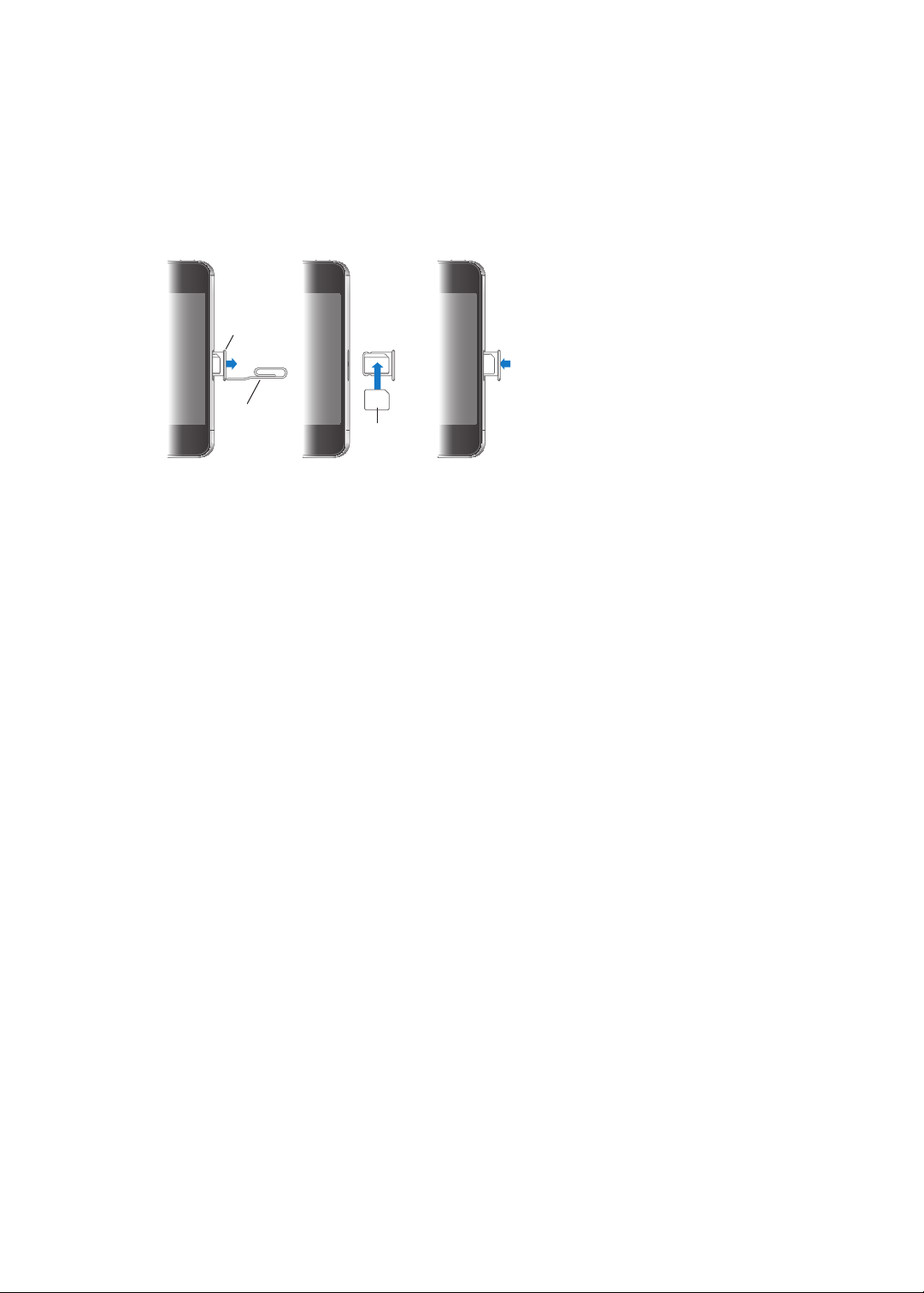
Penting: Kartu SIM diperlukan untuk menggunakan layanan seluler saat tersambung ke jaringan
Kartu SIM
mikro
Tempat kartu
SIM Mikro
Klip kertas
atau alat
pelepas SIM
GSM dan beberapa jaringan CDMA. iPhone 4S yang telah diaktifkan pada jaringan nirkabel CDMA
juga dapat menggunakan kartu SIM untuk tersambung ke jaringan GSM, terutama untuk roaming
internasional. iPhone Anda tunduk pada kebijakan operator layanan nirkabel Anda, yang dapat
menyertakan batasan pada peralihan operator layanan dan roaming, bahkan setelah penutup
kontrak layanan minimum yang diperlukan. Hubungi penyedia layanan nirkabel Anda untuk detail
lebih lanjut. Ketersediaan kemampuan seluler tergantung pada jaringan nirkabel.
Memasang Kartu SIM di iPhone 4S
Memasang kartu SIM: Masukkan bagian ujung klip kertas kecil atau alat pelepas SIM ke lubang
di tempat kartu SIM. Tarik tempat SIM keluar, lalu pasang kartu SIM di dalamnya seperti pada
gambar. Dengan tempat kartu SIM yang berisi kartu SIM di dalamnya diarahkan, dengan berhatihati, dorong kembali tempat kartu SIM ke tempat semula.
Pengaturan dan aktivasi
Untuk mengatur dan mengaktifkan iPhone, nyalakan iPhone dan ikuti Asisten Pengaturan.
Asisten Pengaturan membantu Anda melakukan proses pengaturan, termasuk menyambung ke
jaringan Wi-Fi, masuk atau membuat ID Apple gratis, mengatur iCloud, menyalakan tur yang
direkomendasikan seperti Layanan Lokasi dan Temukan iPhone Saya, dan mengaktifkan iPhone
dengan operator Anda. Anda juga dapat memulihkan dari cadangan iCloud atau iTunes selama
pengaturan.
Aktivasi dapat dilakukan melalui jaringan Wi-Fi, dengan iPhone 4S, atau melalui jaringan seluler
operator Anda (tidak tersedia di semua wilayah). Jika kedua pilihan tidak tersedia, Anda perlu
menyambungkan iPhone ke komputer Anda untuk aktivasi.
Menyambungkan iPhone ke komputer Anda
Jika Anda tidak memiliki akses Wi-Fi atau seluler, Anda mungkin perlu menyambungkan iPhone
ke komputer Anda untuk menyelesaikan aktivasi. Menyambungkan iPhone ke komputer juga
memungkinkan Anda menyelaraskan informasi, musik, dan konten lainnya dengan iTunes. Lihat
“Sinkronisasi dengan iTunes” di halaman 18 .
Bab 2 Memulai
15
Page 16
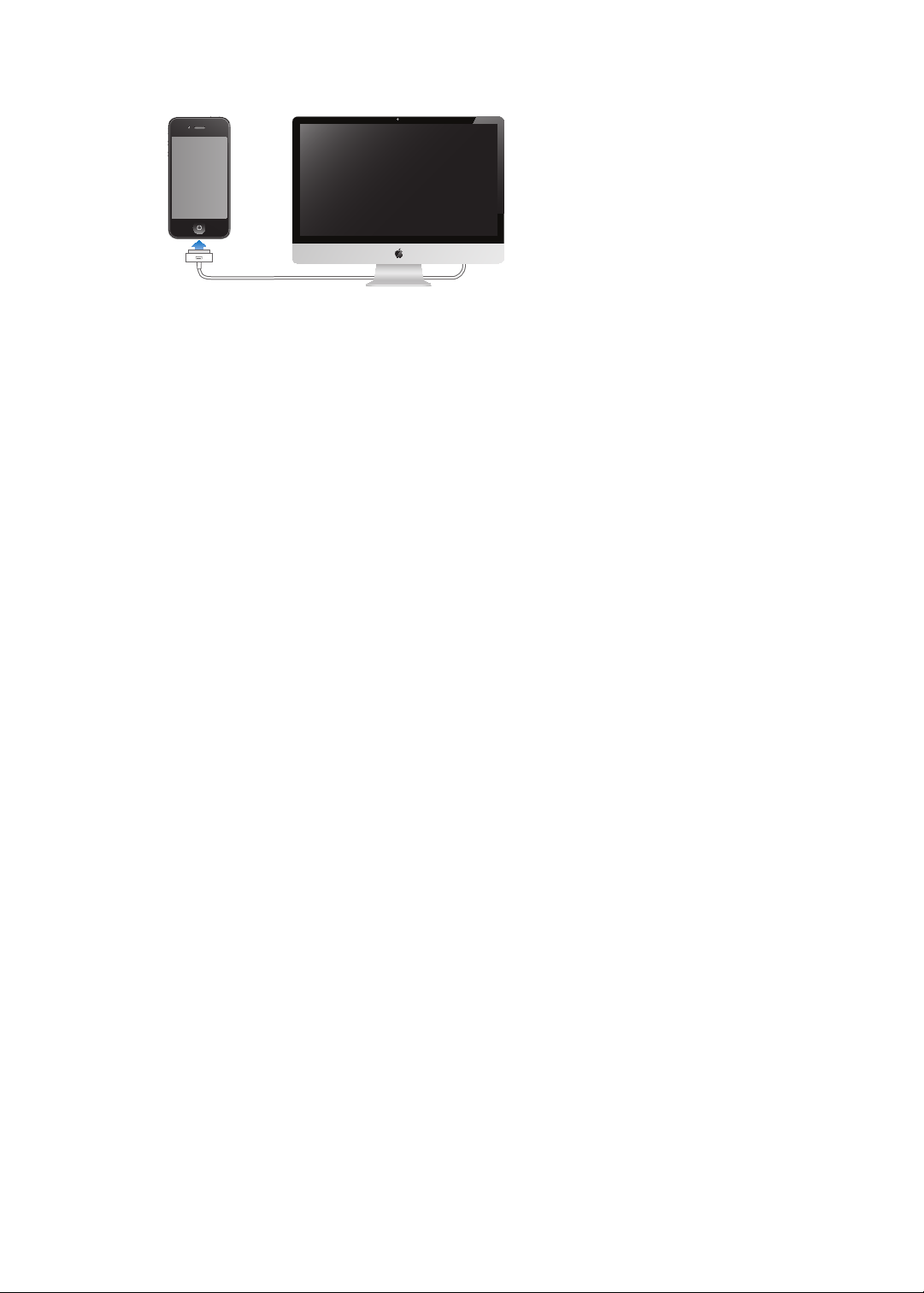
Sambungkan iPhone ke komputer Anda: Menggunakan Kabel Konektor Dock ke USB yang
disediakan bersama iPhone.
Menyambungkan ke Internet
iPhone tersambung ke Internet jika diperlukan, menggunakan koneksi Wi-Fi (jika tersedia) atau
jaringan seluler operator Anda. Untuk informasi mengenai cara menghubungkan ke jaringan WiFi, lihat “Wi-Fi” di halaman 169 .
Catatan: Jika koneksi Wi-Fi ke Internet tidak tersedia, tur dan layanan iPhone tertentu dapat
mentransfer data menggunakan jaringan seluler operator Anda, yang dapat dikenakan biaya
tambahan. Hubungi operator untuk mendapatkan informasi mengenai tarif paket data seluler.
Untuk mengatur penggunaan data seluler, lihat “Jaringan” di halaman 17 4 .
Mengatur akun mail dan lainnya
iPhone bekerja dengan iCloud, Microsoft Exchange, serta banyak mail berbasis Internet yang
paling populer, kontak, dan penyedia layanan kalender.
Jika Anda belum memiliki akun mail, Anda dapat mengatur akun iCloud gratis saat pertama
kali mengatur iPhone, atau versi yang lebih baru pada Pengaturan > iCloud. Lihat “iCloud” di
halaman 17.
Mengatur akun iCloud: Buka Pengaturan > iCloud.
Mengatur beberapa akun lainnya: Buka Pengaturan > Mail, Kontak, Kalender.
Anda dapat menambahkan kontak menggunakan akun LDAP atau CardDAV jika perusahaan atau
organisasi Anda mendukungnya. Lihat “Menyelaraskan kontak” di halaman 13 1.
Anda dapat menambahkan akun kalender CalDAV, dan Anda dapat berlangganan kalender iCal
(.ics) atau mengimpornya dari Mail. Lihat “Berlangganan kalender” di halaman 92.
Mengelola isi pada perangkat iOS Anda
Anda dapat mentransfer informasi dan le antara perangkat iOS dan komputer menggunakan
iCloud atau iTunes.
 iCloud menyimpan konten seperti musik, foto, dan lainnya, dan menampilkannya secara
nirkabel ke perangkat iOS dan komputer Anda, serta tetap memperbaruinya. Lihat “iCloud,” di
bawah.
 iTunes menyelaraskan musik, video, foto, dan lainnya antara komputer dan iPhone. Perubahan
yang Anda buat pada satu perangkat akan disalin ke perangkat lain saat Anda menyelaraskan.
Anda juga dapat menggunakan iTunes untuk menyalin le ke iPhone untuk digunakan dengan
aplikasi, atau untuk menyalin dokumen yang Anda buat pada iPhone ke komputer Anda. Lihat
“Sinkronisasi dengan iTunes” di halaman 18 .
16
Bab 2 Memulai
Page 17
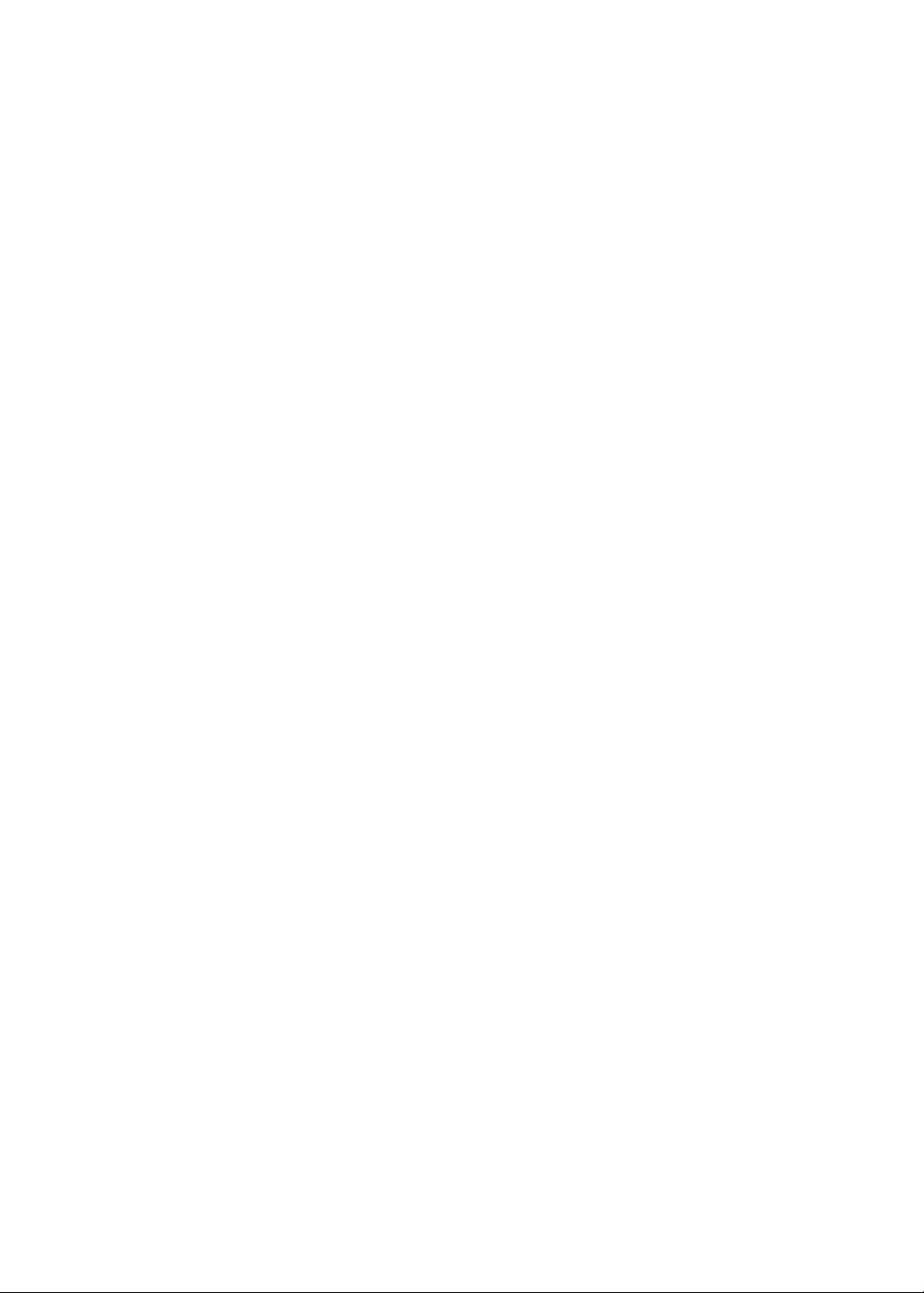
Anda dapat menggunakan iCloud atau iTunes, atau keduanya, tergantung pada kebutuhan
Anda. Misalnya, Anda dapat menggunakan Stream Foto iCloud untuk menyalin secara otomatis
foto yang Anda ambil pada iPhone ke perangkat lain Anda, dan menggunakan iTunes untuk
menyelaraskan album foto dari komputer Anda ke iPhone.
Catatan: Anda tidak boleh menyelaraskan item pada panel Info di iTunes (seperti kontak,
kalender, dan catatan) dan juga menggunakan iCloud untuk tetap memperbarui informasi pada
perangkat Anda. Jika tidak, data duplikat dapat dihasilkan.
iCloud
iCloud menyimpan konten Anda, termasuk musik, foto, kontak, kalender, dan dokumen yang
didukung. Konten yang disimpan di iCloud ditampilkan secara nirkabel ke perangkat iOS Anda
yang lain dan komputer yang menggunakan akun iCloud yang sama.
iCloud tersedia pada perangkat iOS 5, pada Mac yang menggunakan OS X Lion v10.7.2 atau
versi yang lebih baru, dan pada PC dengan iCloud Control Panel untuk Windows (memerlukan
Windows Vista Service Pack 2 atau Windows 7).
Fitur-tur iCloud termasuk:
 iTunes di Awan—Download pembelian musik iTunes dan acara TV sebelumnya ke iPhone secara
gratis, kapan pun.
 Aplikasi dan Buku—Download pembelian App Store dan iBookstore sebelumnya ke iPhone
secara gratis, kapan pun.
 Stream Foto—Foto yang Anda ambil pada satu perangkat akan muncul secara otomatis di
semua perangkat Anda. Lihat “Stream Foto” di halaman 100.
 Dokumen di Awan—Untuk aplikasi yang dapat diaktifkan dengan iCloud, tetap perbarui
dokumen dan aplikasi di seluruh perangkat Anda.
 Mail, Kontak, Kalender—Tetap perbarui kontak mail, kalender, catatan, dan pengingat di seluruh
perangkat Anda.
 Cadangan—Membuat cadangan iPhone ke iCloud secara otomatis saat tersambung ke daya
dan Wi-Fi. Lihat “Membuat cadangan iPhone” di halaman 185.
 Cari iPhone Saya—Temukan lokasi iPhone Anda di peta, tampilkan pesan, mainkan bunyi, kunci
layar, atau menghapus data dari jarak jauh. Lihat “Cari iPhone Saya” di halaman 38.
 Cari Teman Saya—Membagi lokasi Anda dengan orang yang penting bagi Anda. Download
aplikasi gratis dari App Store.
 iTunes Match—Dengan berlangganan iTunes Match, semua musik Anda, termasuk musik yang
telah diimpor dari CD atau dibeli di tempat selain iTunes, akan muncul di seluruh perangkat
Anda dan dapat didownload dan diputar jika diinginkan. Lihat “iTunes Match” di halaman 84.
Dengan iCloud, Anda mendapatkan akun email gratis dan ruang penyimpanan sebesar 5 GB
untuk mail, dokumen, dan cadangan Anda. Musik, aplikasi, acara TV, dan buku yang Anda beli
serta Stream Foto Anda tidak menggunakan ruang kosong Anda.
Jika Anda berlangganan MobileMe, Anda dapat memindahkannya ke iCloud dari Mac atau PC di
www.me.com/move sampai 30 Juni 2012.
Catatan: iCloud tidak tersedia di semua wilayah, dan tur iCloud mungkin berbeda di tiap
wilayah.
Masuk atau buat akun iCloud: Pada Pengaturan, ketuk iCloud.
Bab 2 Memulai
17
Page 18
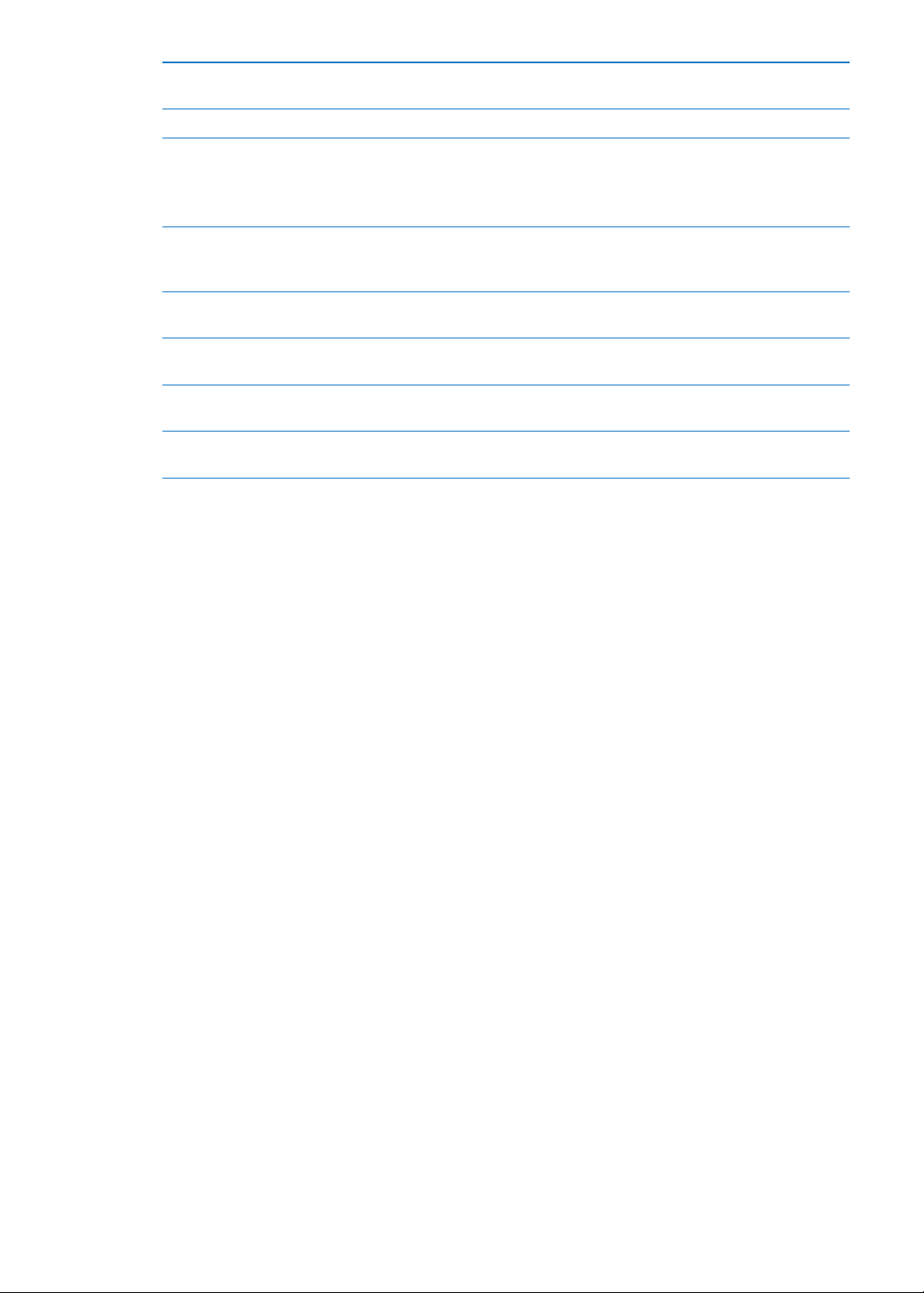
Mengaktifkan atau menonaktifkan
layanan iCloud
Mengaktifkan cadangan iCloud Buka Pengaturan > iCloud > Penyimpanan & Cadangan.
Temukan iPhone Anda Kunjungi www.icloud.com, masuk dengan ID Apple Anda, lalu pilih Find My
Membeli ruang penyimpanan
iCloud tambahan
Lihat dan download pembelian
iTunes Store sebelumnya
Lihat dan download pembelian
App Store sebelumnya
Lihat dan download pembelian
iBookstore sebelumnya
Menyalakan Download Otomatis
untuk musik, aplikasi, atau buku
Buka Pengaturan > iCloud.
iPhone.
Penting: Pada iPhone Anda, Temukan iPhone Saya harus dinyalakan pada
Pengaturan > iCloud agar iPhone dapat ditemukan.
Buka Pengaturan > iCloud > Penyimpanan & Cadangan, lalu ketuk Kelola
Penyimpanan. Untuk informasi tentang pembelian ruang penyimpanan
iCloud, buka help.apple.com/icloud.
Buka iTunes, lalu ketuk Pembelian.
Buka App Store, ketuk Pembaruan, lalu ketuk Pembelian.
Buka iBooks, ketuk Store, lalu ketuk Pembelian.
Buka Pengaturan > Store.
Untuk informasi lebih lanjut tentang iCloud, buka www.apple.com/icloud. Untuk informasi
dukungan, buka www.apple.com/support/icloud.
Sinkronisasi dengan iTunes
Menyelaraskan dengan iTunes menyalin informasi dari komputer Anda ke iPhone, dan sebaliknya.
Anda dapat menyelaraskan dengan menyambungkan iPhone ke komputer Anda menggunakan
Konektor Dock ke Kabel USB, atau Anda dapat mengatur iTunes untuk menyelaraskan secara
nirkabel menggunakan Wi-Fi. Anda dapat mengatur iTunes untuk menyelaraskan musik, foto,
video, podcast, aplikasi, dan lebih banyak lagi. Untuk informasi tentang penyelarasan iPhone
dengan komputer, buka iTunes lalu pilih Bantuan iTunes dari menu Bantuan.
Mengatur penyelarasan iTunes nirkabel: Sambungkan iPhone ke komputer Anda menggunakan
Konektor Dock ke Kabel USB. Pada iTunes, nyalakan “Sync over Wi-Fi connection” pada panel
Summary perangkat.
Saat penyelarasan Wi-Fi dinyalakan, iPhone secara otomatis menyelaraskan setiap hari. iPhone
harus tersambung ke stopkontak, baik iPhone dan komputer Anda harus tersambung ke jaringan
nirkabel yang sama, dan iTunes harus dibuka di komputer. Untuk informasi lebih lanjut, lihat
“Penyelarasan Wi-Fi iTunes” di halaman 17 5.
Tips untuk menyelaraskan dengan iTunes
Jika Anda menggunakan iCloud untuk menyimpan kontak, kalender, penanda, dan catatan, Â
jangan menyelaraskannya ke perangkat Anda menggunakan iTunes.
Pembelian yang Anda lakukan dari iTunes Store atau App Store pada iPhone diselaraskan Â
kembali ke perpustakaan iTunes Anda. Anda juga dapat membeli atau mendownload konten
dan aplikasi dari iTunes Store di komputer Anda, lalu menyelaraskannya ke iPhone.
Pada panel Summary perangkat, Anda dapat mengatur iTunes untuk menyelaraskan perangkat Â
Anda secara otomatis saat tersambung ke komputer Anda. Untuk membatalkan pengaturan
sementara, tahan terus Command dan Option (Mac) atau Shift dan Control (PC) sampai Anda
melihat iPhone muncul di panel samping.
18
Bab 2 Memulai
Page 19

Pada panel Summary perangkat, pilih “Encrypt  iPhone backup” jika Anda ingin mengenkripsi
informasi yang tersimpan di komputer Anda ketika iTunes membuat cadangan. Cadangan yang
dienkripsi diindikasikan dengan ikon gembok , dan diperlukan sandi untuk memulihkan
cadangan. Jika Anda tidak memilih pilihan ini, sandi (seperti untuk akun mail) tidak termasuk
pada cadangan dan akan harus dimasukkan kembali jika Anda menggunakan cadangan untuk
memulihkan perangkat.
Pada panel Info perangkat, saat Anda menyelaraskan akun mail, hanya pengaturan yang Â
ditransfer dari komputer Anda ke iPhone. Perubahan yang Anda buat pada akun email di
iPhone tidak akan memengaruhi akun di komputer Anda.
Pada panel Info perangkat, klik Lanjutan untuk memilih pilihan yang memungkinkan Anda Â
mengganti informasi pada iPhone dengan informasi dari komputer Anda selama penyelarasan
berikutnya.
Jika Anda mendengarkan bagian dari podcast atau buku audio, posisi Anda dalam cerita akan Â
dimasukkan jika Anda menyelaraskan isi dengan iTunes. Jika Anda mulai mendengarkan cerita
di iPhone, Anda dapat melanjutkan dari bagian terakhir yang Anda dengarkan menggunakan
iTunes di komputer Anda—atau sebaliknya.
Pada panel Foto perangkat, Anda dapat menyelaraskan foto dan video dari folder ke komputer Â
Anda.
Bab 2 Memulai
19
Page 20
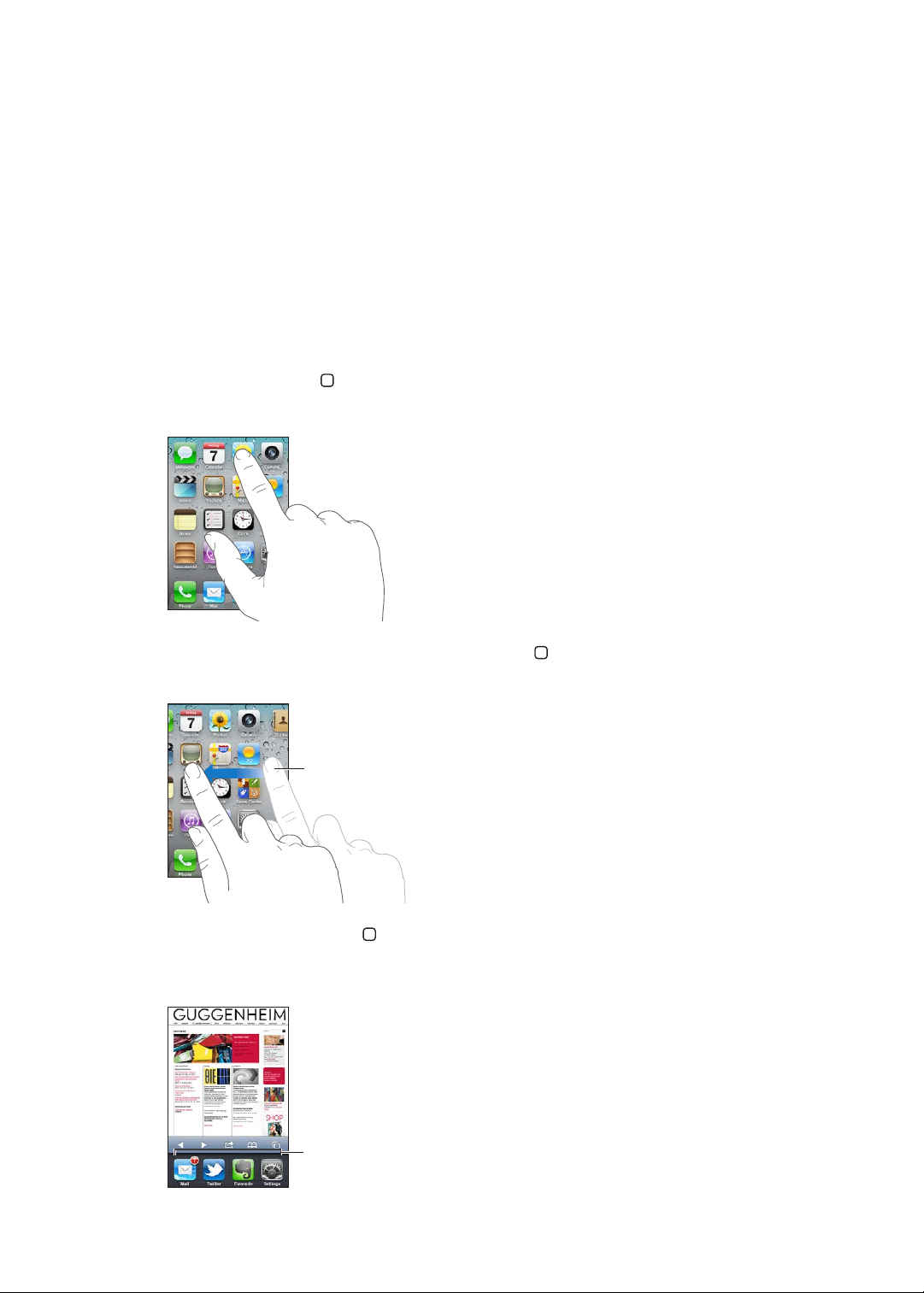
Dasar-dasar
Jentik ke kiri atau kanan untuk beralih
ke layar Utama yang lain.
Aplikasi yang baru-baru
ini digunakan
3
Menggunakan aplikasi
Layar sentuh Multi-Touch beresolusi tinggi dan gerakan jari yang sederhana mempermudah
penggunaan aplikasi iPhone.
Membuka dan beralih aplikasi
Tekan tombol Rumah untuk membuka layar Utama dan melihat aplikasi Anda.
Membuka aplikasi: Ketuk aplikasi.
Untuk kembali ke layar Utama, tekan tombol Rumah lagi. Jentik ke kiri atau ke kanan untuk
melihat layar Utama lainnya.
Klik tombol Rumah dua kali untuk menampilkan baris multitugas, yang memperlihatkan
aplikasi-aplikasi yang terakhir digunakan. Ketuk aplikasi untuk membukanya kembali, atau
jentikkan jari untuk melihat aplikasi lainnya.
20
Page 21
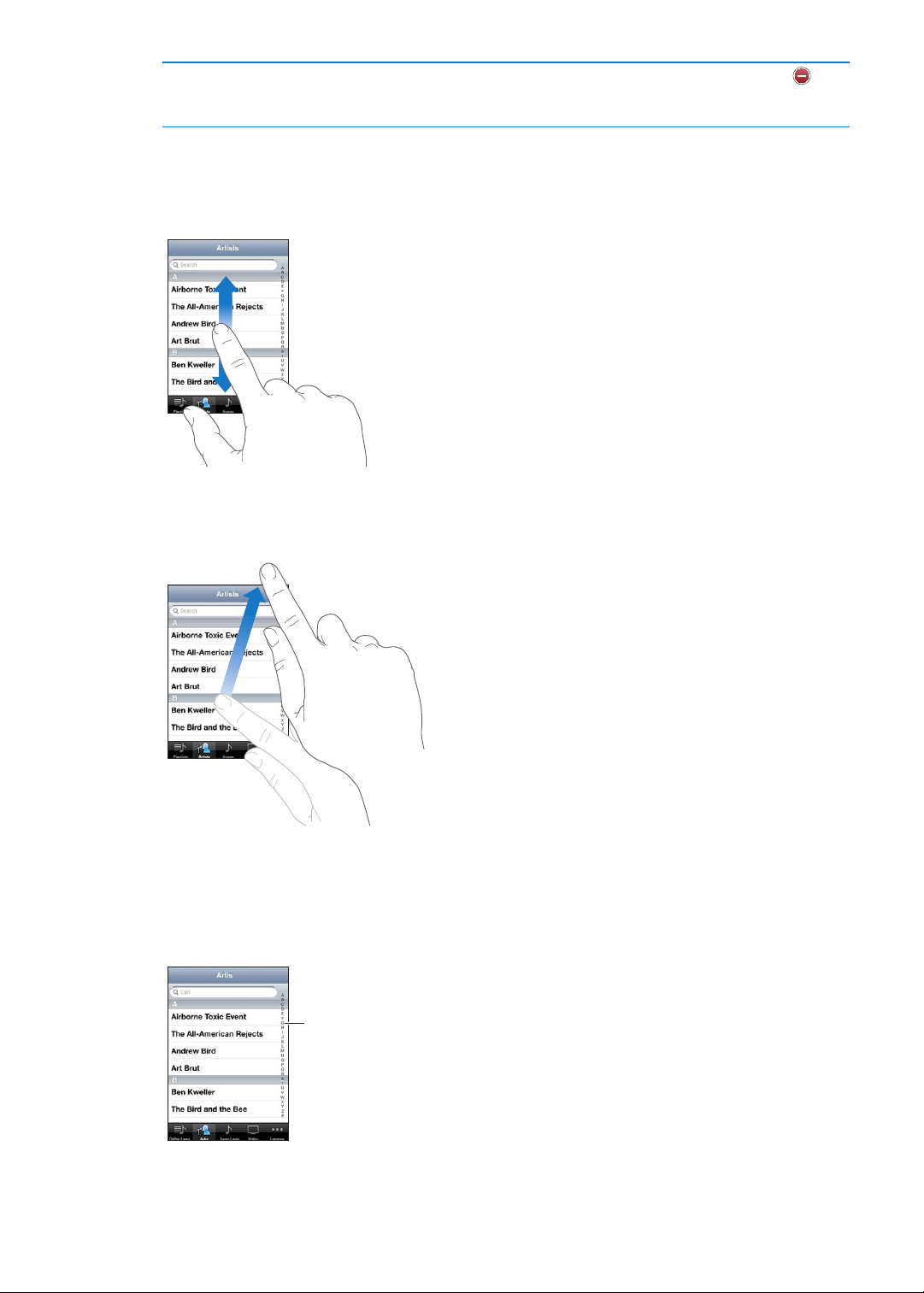
Menghapus aplikasi dari baris
Seret jari Anda di
sepanjang indeks untuk
menggulir dengan cepat.
Ketuk huruf untuk lompat
ke suatu bagian.
multitugas
Sentuh terus ikon aplikasi sampai ikon mulai bergoyang, lalu ketuk
Menghapus aplikasi dari multitugas juga akan memaksa aplikasi untuk
menutup.
.
Menggulir
Seret ke atas atau ke bawah untuk menggulir. Pada beberapa layar seperti halaman web, Anda
juga dapat menggulir dari satu sisi ke sisi lainnya.
Menyeret jari Anda untuk menggulir tidak akan memilih atau mengaktifkan apa pun pada layar.
Jentik untuk menggulir dengan cepat.
Anda dapat menunggu pengguliran sampai berhenti, atau sentuh di mana saja dalam layar untuk
segera menghentikannya. Menyentuh layar untuk menghentikan pengguliran tidak akan memilih
atau mengaktifkan apa pun.
Untuk menggulir cepat ke bagian atas halaman, ketuk baris status di bagian atas layar.
Bab 3 Dasar-dasar
21
Page 22
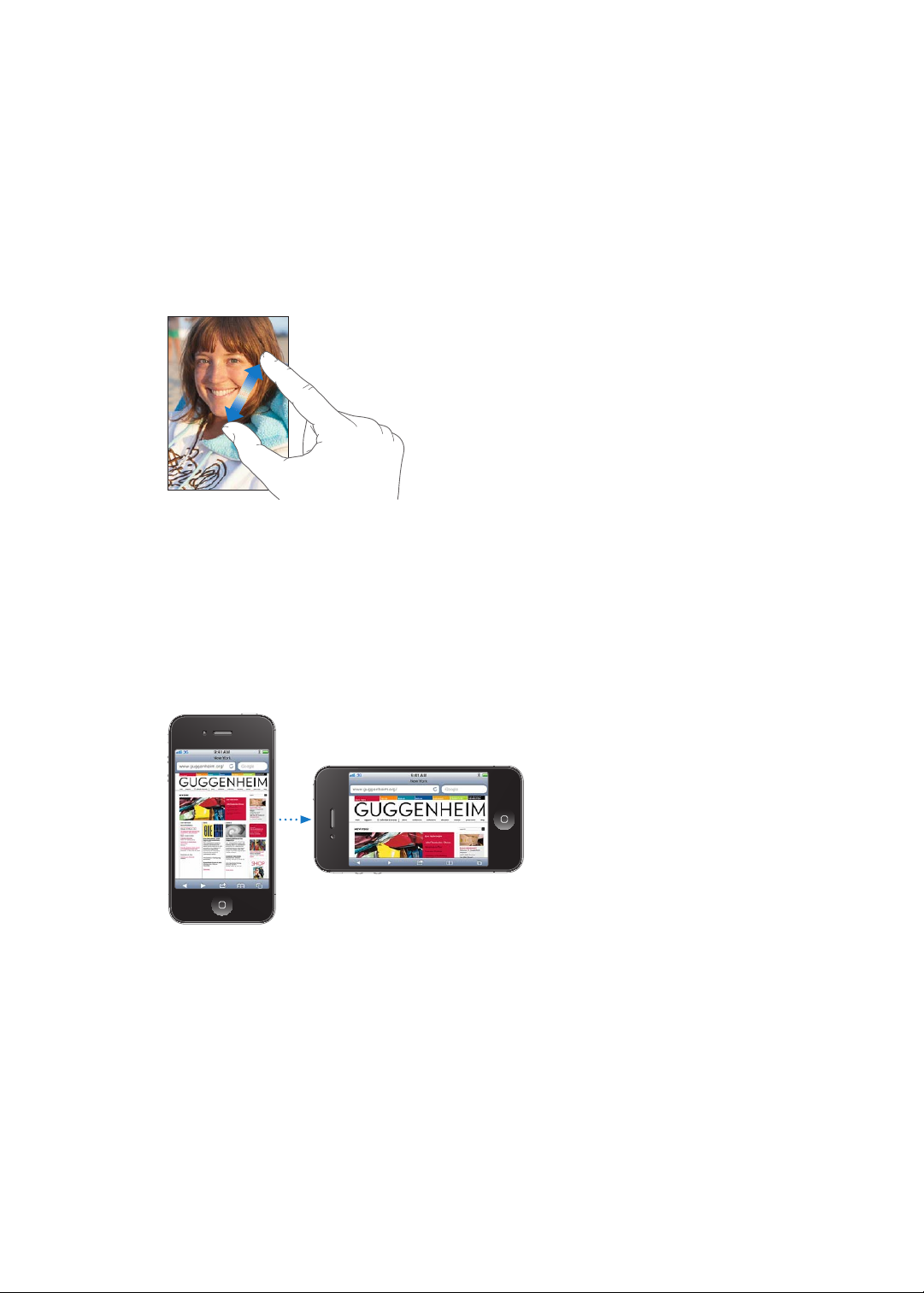
Ketuk item dalam daftar untuk memilihnya. Tindakan mengetuk item dapat melakukan halhal yang berbeda, tergantung pada daftar—misal, dapat membuka daftar baru, memutar
lagu, membuka email, atau menampilkan informasi kontak seseorang sehingga Anda dapat
menghubungi orang tersebut.
Memperbesar atau memperkecil tampilan
Saat melihat foto, halaman web, email, atau peta, Anda dapat memperbesar atau memperkecil
tampilannya. Jepit atau renggangkan jari Anda. Untuk foto dan halaman web, Anda dapat
mengetuk dua kali (ketuk dua kali dengan cepat) untuk memperbesar tampilan, kemudian
ketuk dua kali lagi untuk memperkecil tampilan. Untuk peta, ketuk dua kali untuk memperbesar
tampilan dan ketuk sekali dengan dua jari untuk memperkecil tampilan.
Zoom juga merupakan tur aksesibilitas yang memungkinkan Anda memperbesar keseluruhan
layar dari aplikasi yang sedang Anda gunakan untuk membantu Anda melihat tampilan pada
layar. Lihat “Zoom” di halaman 16 3.
Melihat dalam orientasi potret atau lanskap
Beberapa aplikasi iPhone memungkinkan Anda melihat layar dalam orientasi potret atau lanskap.
Putar iPhone dan layar juga akan berputar, menyesuaikannya secara otomatis agar sesuai dengan
orientasi layar yang baru.
Anda mungkin lebih memilih orientasi lanskap untuk menampilkan halaman web di Safari atau
saat memasukkan teks, misalnya. Skala halaman web berubah ke layar yang lebih lebar dalam
orientasi lanskap, sehingga teks dan gambar terlihat lebih besar. Papan ketik pada layar juga
menjadi lebih besar.
Film yang ditonton di Video dan YouTube akan muncul hanya dalam orientasi lanskap. Tampilan
jalan di Peta juga muncul dalam orientasi lanskap.
22
Bab 3 Dasar-dasar
Page 23
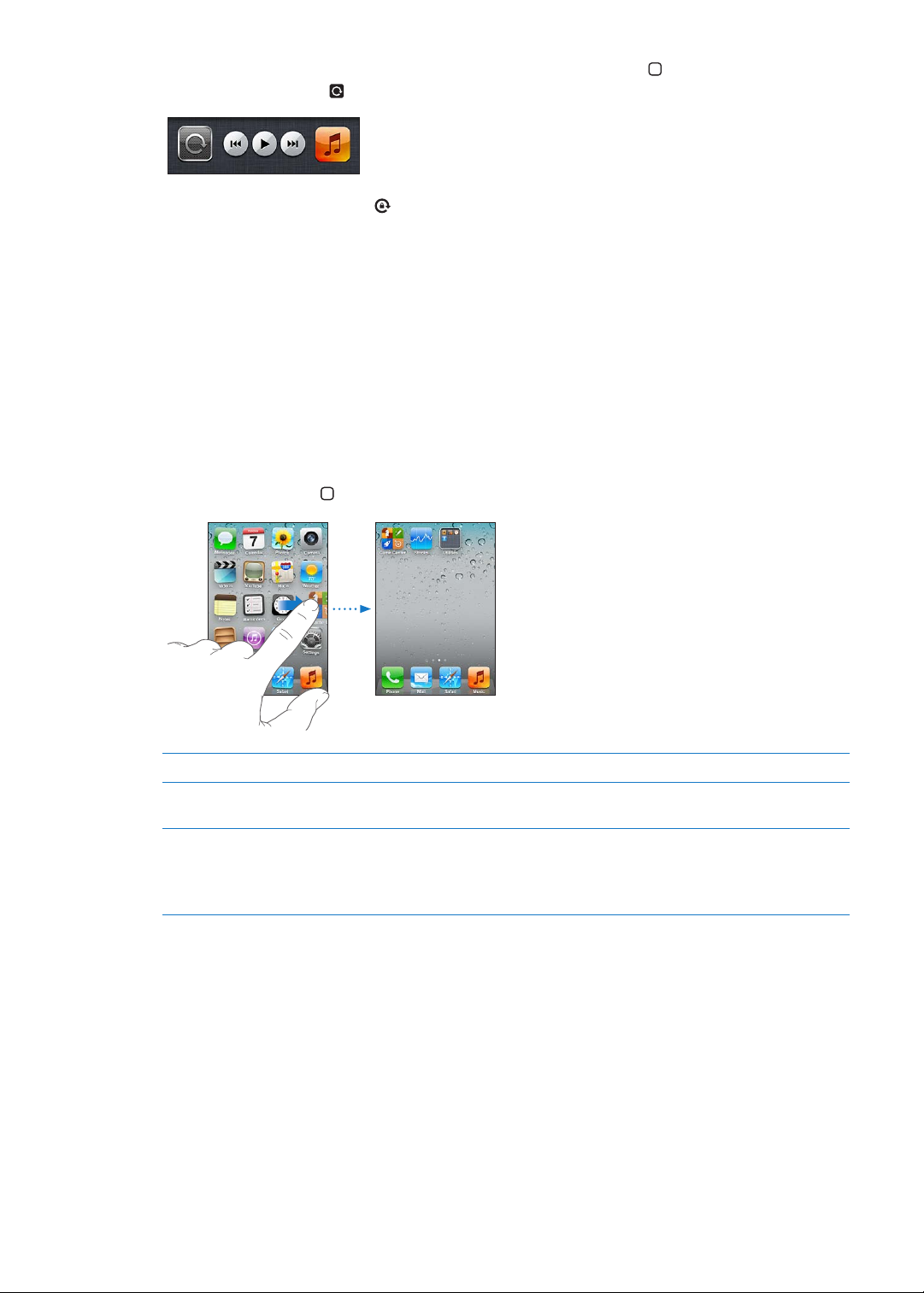
Mengunci layar dalam orientasi potret: Klik dua kali tombol Rumah , jentik di bagian bawah
layar dari kiri ke kanan. .
Ikon gembok orientasi potret muncul di baris status saat orientasi layar terkunci.
Mengatur layar Utama
Menyusun ulang aplikasi
Anda dapat mengatur susunan ikon-ikon aplikasi di layar Utama—termasuk aplikasi-aplikasi Dock
di sepanjang bagian bawah layar. Jika Anda mau, silakan susun ikon di beberapa layar Utama.
Anda juga dapat mengatur aplikasi dengan mengumpulkannya dalam folder.
Menyusun ulang ikon:
1 Sentuh terus aplikasi di layar Utama hingga aplikasi mulai bergoyang.
2 Susun aplikasi dengan cara menyeretnya.
3 Tekan tombol Rumah untuk menyimpan penyusunan Anda.
Memindahkan ikon ke layar lain Selagi menyusun aplikasi, seret aplikasi ke tepi layar.
Membuat layar Utama tambahan Saat menyusun aplikasi, jentik ke layar Utama paling kanan, lalu seret
aplikasi ke tepi kanan layar. Anda dapat membuat hingga 11 layar Utama.
Mengatur ulang layar Utama Anda
ke susunan default
Buka Pengaturan > Umum > Atur Ulang, kemudian ketuk Atur Ulang
Susunan Layar Utama.
Mengatur ulang layar Utama akan menghapus folder yang Anda buat dan
memasang wallpaper default ke layar Utama Anda.
Anda dapat menambah ikon pada layar Utama untuk membuka halaman web favorit Anda. Lihat
“Klip web” di halaman 79.
Saat iPhone tersambung ke komputer (dengan menggunakan Kabel Konektor Dock ke USB), Anda
dapat menyesuaikan layar Utama menggunakan iTunes. Pada iTunes, pilih iPhone dalam daftar
Devices, lalu klik Apps di bagian atas layar.
Bab 3 Dasar-dasar
23
Page 24
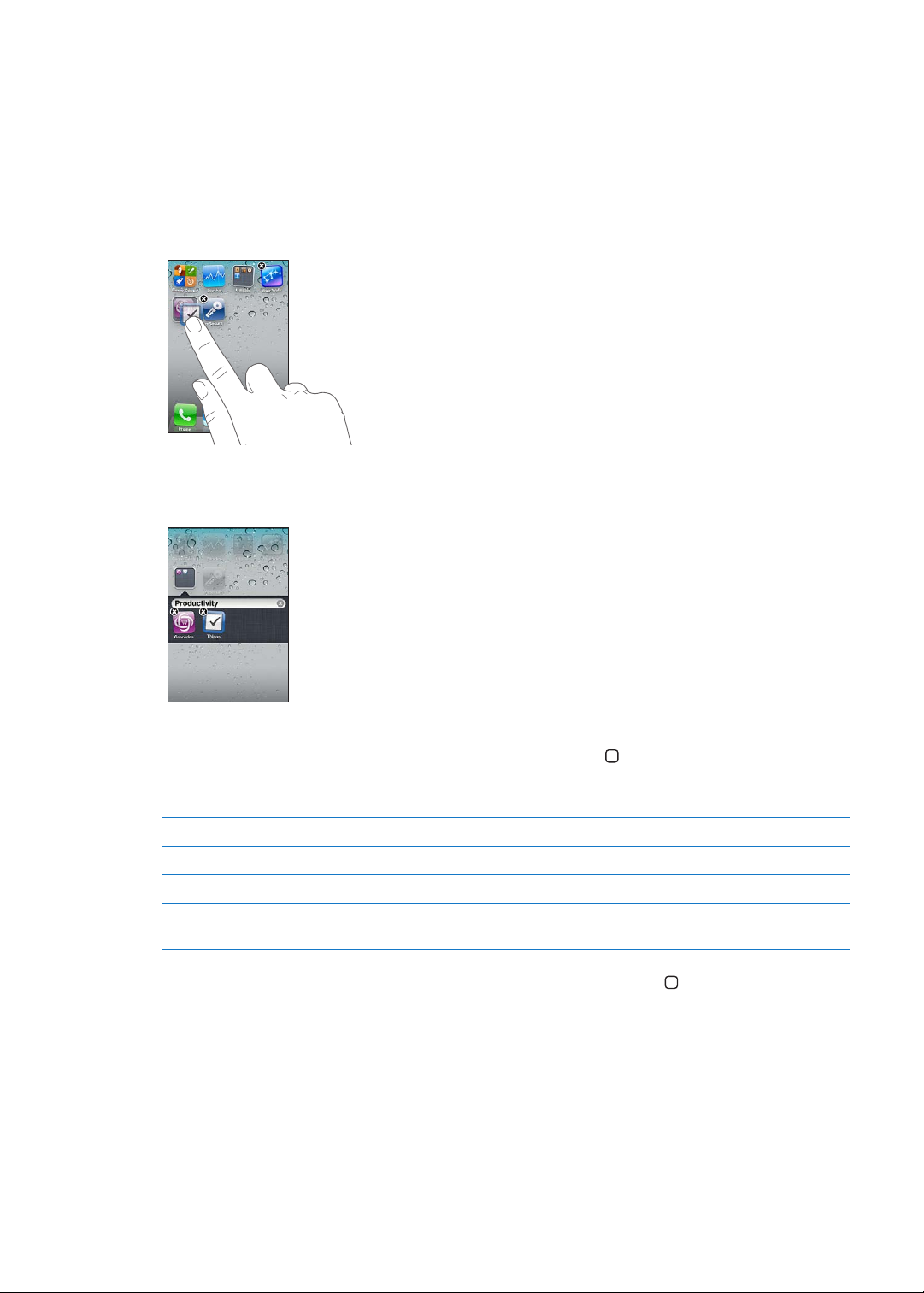
Mengatur dengan folder
Folder memungkinkan Anda mengatur aplikasi pada layar Utama. Anda dapat memasukkan
hingga 12 aplikasi ke dalam satu folder. iPhone secara otomatis menamai folder saat Anda
membuatnya, berdasarkan kategori aplikasi yang Anda gunakan untuk membuat folder tersebut.
Anda dapat mengubah nama folder kapan pun. Seperti aplikasi, folder dapat disusun ulang
dengan menyeretnya pada layar Utama, atau ke Dock.
Membuat folder: Sentuh aplikasi sampai aplikasi pada layar Utama mulai bergoyang, lalu seret
aplikasi ke aplikasi lain.
iPhone membuat folder baru yang menyertakan kedua aplikasi tersebut, dan menampilkan nama
folder. Anda dapat mengetuk bidang nama dan memasukkan nama yang berbeda.
Ketuk folder untuk membukanya, lalu Anda dapat mengetuk aplikasi yang ada di dalamnya. Untuk
menutup folder, ketuk di luar folder, atau tekan tombol Rumah .
Saat menyusun aplikasi:
Menambahkan aplikasi ke folder Seret aplikasi ke folder.
Menghapus aplikasi dari folder Ketuk untuk membuka folder, lalu seret aplikasi keluar dari folder.
Menghapus folder Pindahkan semua aplikasi keluar dari folder. Folder dihapus secara otomatis.
Mengganti nama folder Ketuk untuk membuka folder, lalu ketuk nama di bagian atas dan gunakan
papan ketik untuk memasukkan nama baru.
Ketika Anda sudah selesai mengatur layar Utama, tekan tombol Rumah untuk menyimpan
perubahan Anda.
Menambahkan wallpaper
Anda dapat memasang gambar atau foto sebagai wallpaper di layar Terkunci. Anda juga dapat
mengatur wallpaper untuk layar Utama Anda. Anda dapat memilih gambar yang disertakan
bersama iPhone, foto dari Rol Kamera Anda atau album lain pada iPhone.
24
Bab 3 Dasar-dasar
Page 25
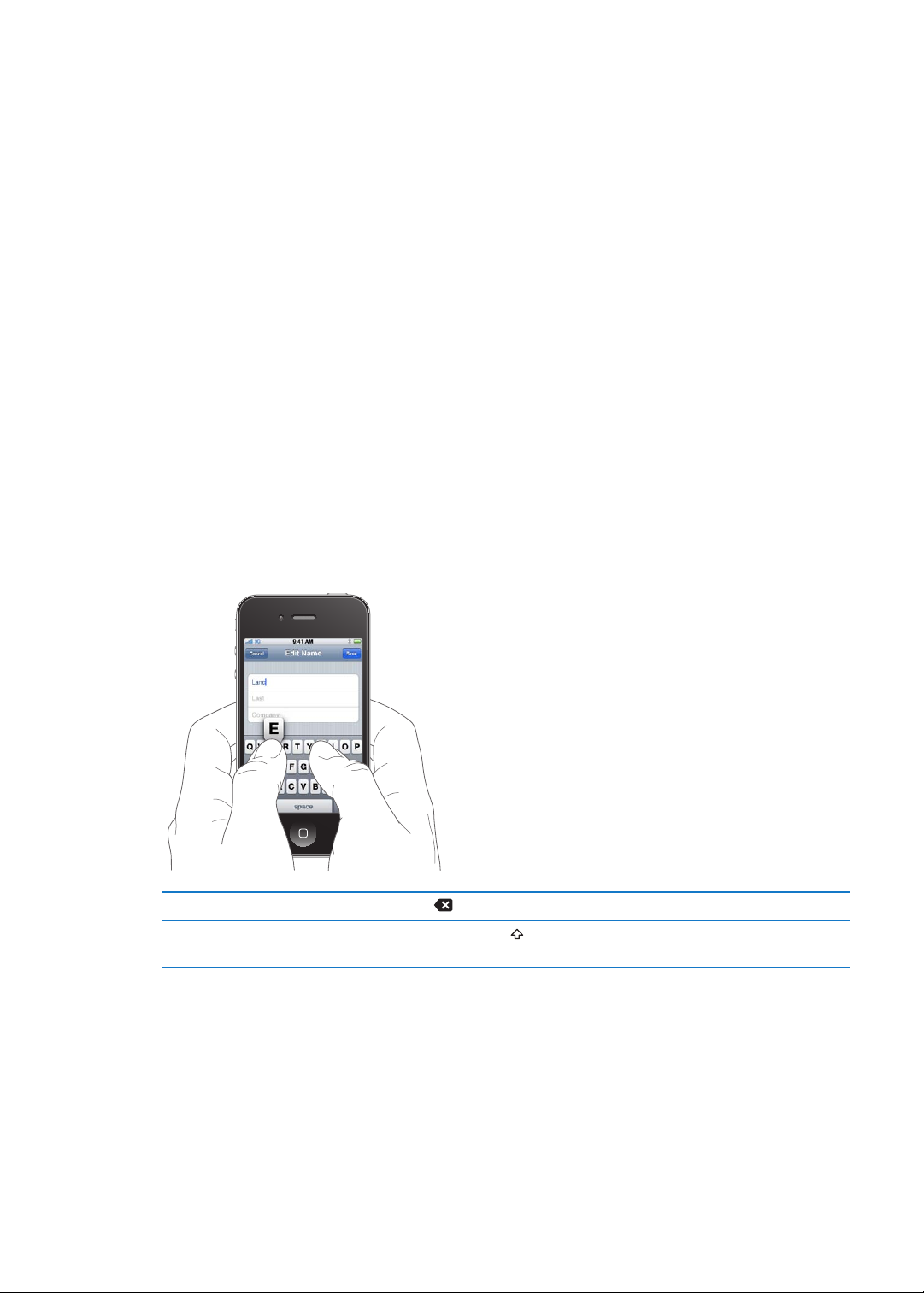
Mengatur wallpaper:
1 Pada Pengaturan, pilih Wallpaper, ketuk gambar layar Terkunci dan layar Utama, lalu ketuk
Wallpaper atau sebuah album.
2 Ketuk untuk memilih gambar atau foto. Jika Anda memilih foto, seret untuk memosisikannya
dan jepit untuk memperbesar atau memperkecil tampilannya, hingga tampak seperti yang Anda
inginkan.
3 Ketuk Atur, lalu pilih apakah Anda ingin menggunakan foto tersebut sebagai wallpaper untuk
Layar Terkunci, layar Utama, atau keduanya.
Mengetik
Papan ketik pada layar muncul setiap kali Anda perlu mengetik.
Memasukkan teks
Gunakan papan ketik untuk memasukkan teks. Papan ketik akan mengoreksi salah eja, menebak
apa yang sedang Anda ketik, dan memplelajari selama Anda menggunakannya. Tergantung
pada aplikasi yang Anda gunakan, papan ketik cerdas mungkin menyarankan koreksi saat Anda
mengetik untuk mencegah salah ketik.
Ketik teks: Ketuk bidang teks untuk memunculkan papan ketik, lalu ketuk papan ketik.
Saat Anda mengetik, setiap huruf akan muncul di atas jempol atau jari Anda. Jika Anda
menyentuh tombol yang salah, Anda dapat menggeser jari ke tombol yang benar. Huruf tidak
akan dimasukkan sampai Anda mengangkat jari Anda dari tombol.
Menghapus karakter sebelumnya Ketuk .
Mengetik huruf besar Ketuk tombol Shift sebelum mengetuk salah satu huruf. Atau sentuh
terus tombol Shift, kemudian geser ke sebuah huruf.
Mengetik titik dan spasi dengan
cepat
Gunakan koreksi otomatis untuk
memasukkan “’ll”
Bab 3 Dasar-dasar
Ketuk dua kali tombol spasi. Untuk menyalakan atau mematikan tur ini,
buka Pengaturan > Umum > Papan Ketik.
Ketik “lll.” Misalnya, ketik “youlll” untuk mendapatkan “you’ll.”
25
Page 26
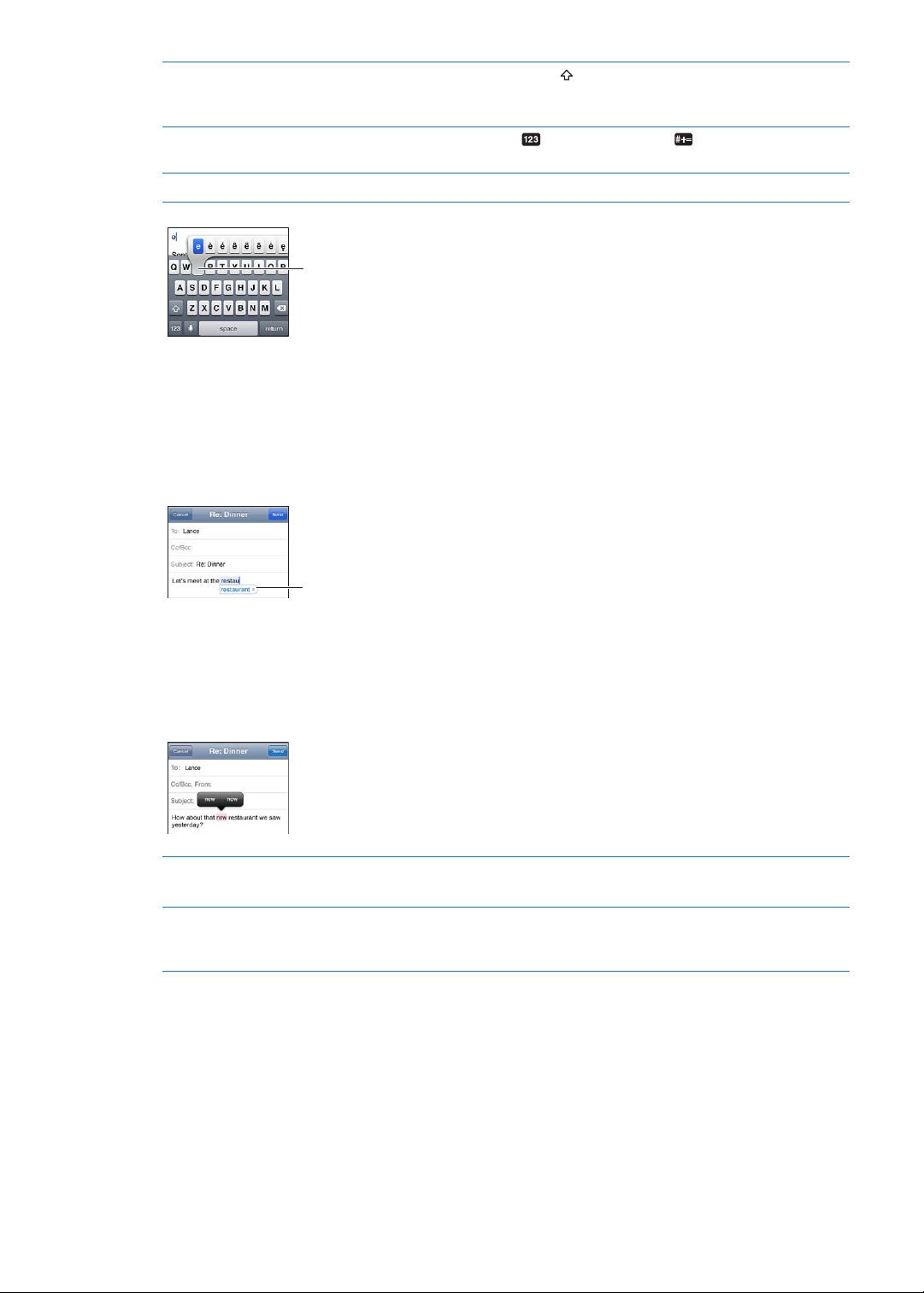
Menyalakan huruf besar Ketuk dua kali tombol Shift . Ketuk tombol Shift lagi untuk mematikan
Untuk mengetik karakter
alternatif, sentuh dan tahan
tombol, lalu geser untuk memilih
salah satu pilihan.
Kata yang
disarankan
huruf besar. Anda dapat menyalakan atau mematikan tur ini di Pengaturan
> Umum > Papan Ketik.
Memasukkan angka, tanda baca,
atau simbol
Mengatur pilihan untuk mengetik Buka Pengaturan > Umum > Papan Ketik.
Ketuk tombol Angka
baca dan simbol tambahan.
. Ketuk tombol Simbol untuk melihat tanda
Koreksi otomatis dan pemeriksaan ejaan
Untuk banyak bahasa, iPhone mengoreksi kesalahan eja secara otomatis atau memberikan saran
saat Anda mengetik. Saat iPhone menyarankan sebuah kata, Anda dapat menerima saran tersebut
tanpa perlu berhenti mengetik.
Catatan: Untuk daftar bahasa yang didukung, lihat www.apple.com/iphone/specs.html.
Menerima saran: Ketik spasi, tanda baca, atau menekan tombol kembali pada karakter.
Menolak saran: Ketuk "x".
Setiap kali Anda menolak saran untuk kata yang sama, iPhone menjadi lebih menerima kata Anda.
iPhone juga dapat menggarisbawahi kata-kata yang telah Anda ketik yang mungkin salah eja.
Mengganti kata yang salah eja Ketuk kata yang salah eja, lalu ketuk salah satu ejaan pengganti.
Jika kata yang Anda inginkan tidak muncul, cukup ketik ulang kata tersebut.
Menyalakan atau mematikan
koreksi otomatis dan pemeriksa
ejaan
Buka Pengaturan > Umum > Papan Ketik.
Pintasan dan kamus pribadi Anda
Pintasan memungkinkan Anda mengetik beberapa karakter, dan bukan kata atau frasa yang lebih
panjang. Kata yang lebih panjang muncul ketika Anda mengetik pintasan. Misalnya, pintasan
“omw” diperpanjang menjadi “On my way!”
Membuat pintasan: Buka Pengaturan > Umum > Papan Ketik, lalu ketuk Tambahkan Pintasan
Baru.
Menambahkan kata atau frasa ke kamus pribadi Anda agar iPhone tidak mencoba
memperbaikinya atau menggantinya: Buat pintasan, namun biarkan bidang Pintasan kosong.
26
Bab 3 Dasar-dasar
Page 27
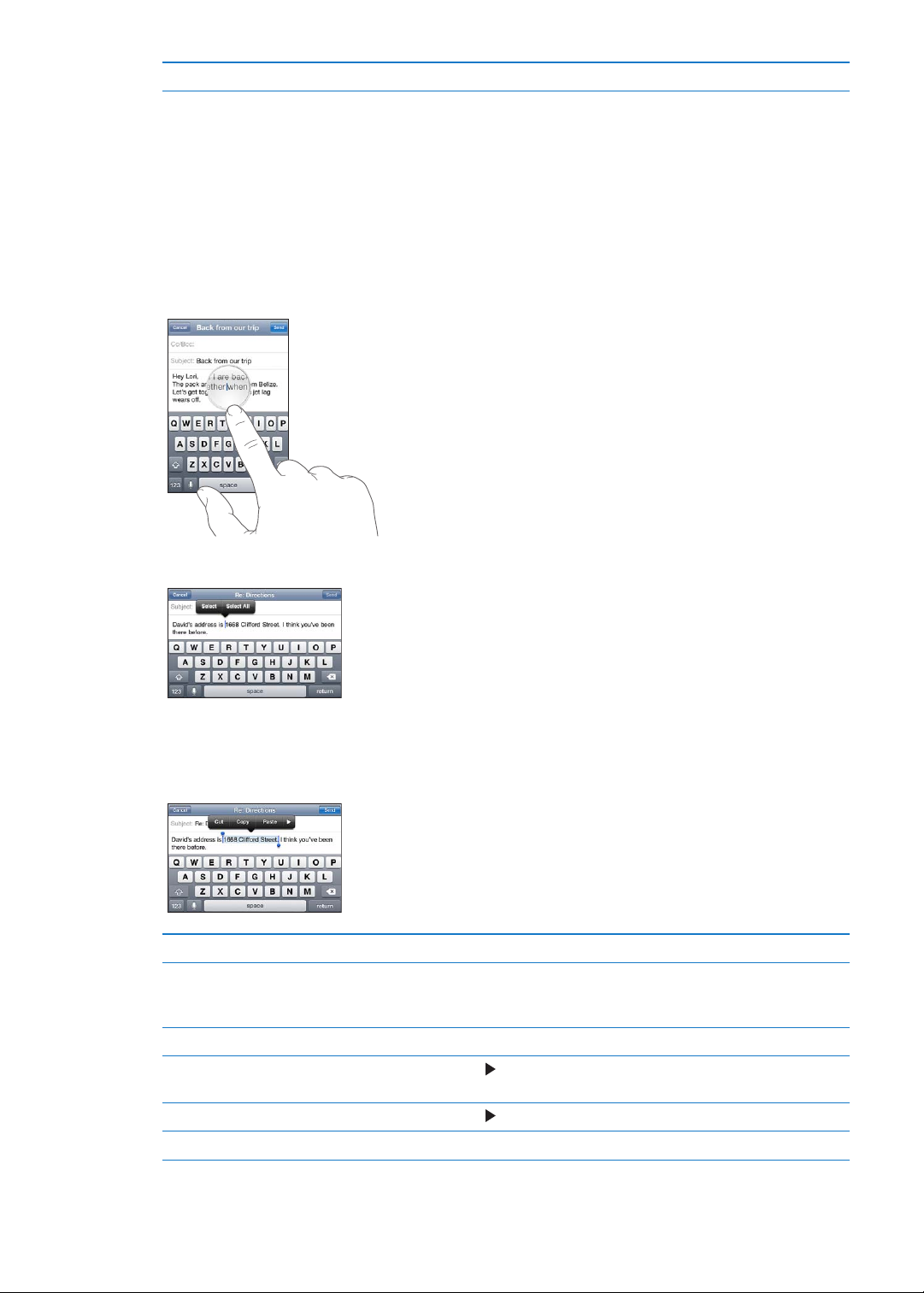
Mengedit pintasan Buka Pengaturan > Papan Ketik, lalu ketuk pintasan.
Mengedit teks
Layar sentuh mempermudah Anda mengubah teks yang dimasukkan. Kaca pembesar pada
layar membantu Anda mengatur posisi titik penyisipan tepat di mana Anda memerlukannya.
Mengambil titik pada teks memungkinkan Anda untuk secara cepat memilih teks lebih banyak
atau lebih sedikit. Anda juga dapat memotong, menyalin, dan menempel teks dan foto dalam
aplikasi, atau di beberapa aplikasi.
Mengatur posisi titik penyisipan: Sentuh terus untuk menampilkan kaca pembesar, kemudian
seret untuk mengatur posisi titik penyisipan.
Memilih teks: Ketuk titik penyisipan untuk menampilkan tombol pilihan.
Anda juga dapat mengetuk dua kali untuk memilih kata. Dalam dokumen baca-saja, seperti
halaman web atau email yang Anda terima, sentuh terus untuk memilih sebuah kata. Seret titik
ambil untuk memilih teks lebih banyak atau sedikit.
Memotong atau menyalin teks Pilih teks, kemudian ketuk Potong atau Salin.
Menempelkan teks Ketuk titik penyisipan, lalu ketuk Tempel. Teks terakhir yang Anda potong
atau salin akan dimasukkan. Atau pilih teks dan ketuk Tempel untuk
meletakkan teks tersebut.
Membatalkan editan terakhir Goyang iPhone dan ketuk Batal.
Membuat teks tebal, miring, atau
garis bawah
Mendapatkan denisi kata Jika ada, ketuk , lalu ketuk Denisikan.
Mendapatkan kata-kata alternatif Jika ada, ketuk Sarankan, lalu ketuk salah satu kata.
Jika ada, ketuk
, lalu ketuk B/I/U.
Bab 3 Dasar-dasar
27
Page 28
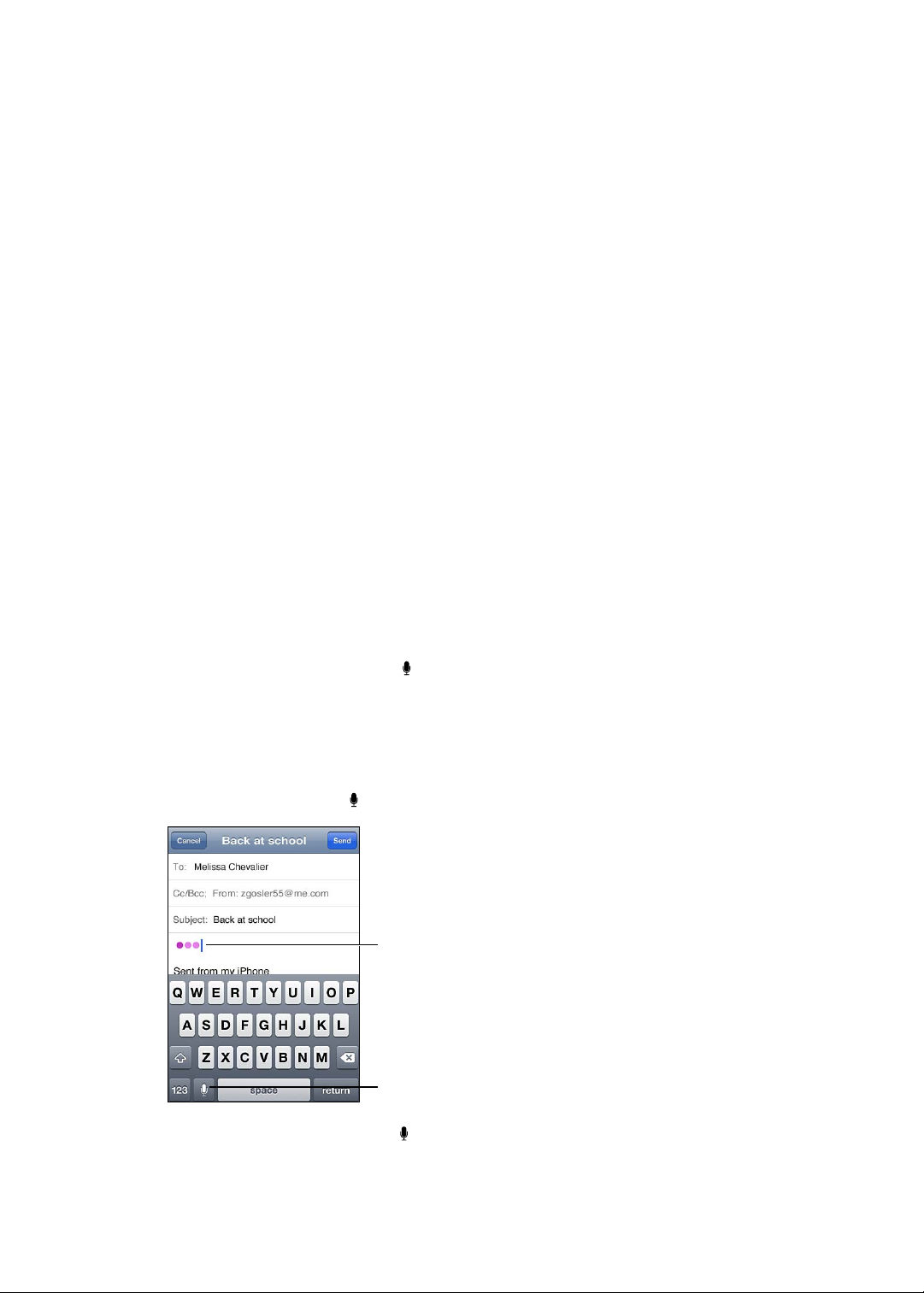
Tata letak papan ketik
Ketuk untuk memulai
Ini akan muncul saat Siri
menyusun teks dari dikte
Anda.
Anda dapat menggunakan Pengaturan untuk mengatur tata letak papan ketik untuk papan ketik
perangkat lunak dan perangkat keras. Tata letak yang tersedia tergantung pada bahasa papan
ketik.
Memilih tata letak papan ketik: Buka Pengaturan > Umum > Papan Ketik > Papan Ketik
Internasional, lalu pilih papan ketik.
Untuk setiap bahasa, Anda dapat membuat seleksi terpisah baik untuk papan ketik perangkat
lunak pada layar maupun papan ketik perangkat keras eksternal. Tata letak papan ketik perangkat
lunak menentukan tata letak papan ketik pada layar iPhone. Tata letak perangkat keras papan
ketik menentukan tata letak Papan Ketik Nirkabel Apple yang tersambung ke iPhone.
Menggunakan Papan Ketik Nirkabel Apple
Anda dapat menggunakan Papan Ketik Nirkabel Apple (tersedia secara terpisah) untuk mengetik
pada iPhone. Papan Ketik Nirkabel Apple tersambung melalui Bluetooth. Lihat “Memasangkan
perangkat Bluetooth dengan iPhone” di halaman 35.
Begitu papan ketik dipasangkan dengan iPhone, perangkat akan tersambung terus selama papan
ketik berada dalam jangkauan (hingga 30 kaki). Anda dapat mengetahui bahwa papan ketik
tersambung jika papan ketik pada layar tidak muncul saat Anda mengetuk di bidang teks. Untuk
menghemat baterai, matikan atau lepaskan papan ketik jika tidak digunakan.
Pendiktean
Dengan pendiktean, Anda membuat dan mengedit teks dengan menyebutkannya, bukan dengan
mengetiknya. Misalnya, Anda dapat mendiktekan pesan email, pesan teks, dan catatan. Pendiktean
bahkan berfungsi dengan aplikasi pihak ketiga, sehingga Anda dapat melakukan hal-hal seperti
memperbarui status Facebook Anda, memposting Tweet, atau menulis dan mengirim Instagram.
Anda dapat mendiktekan tombol kapan pun pada papan ketik yang muncul di layar .
Catatan: Nyalakan Siri pada di Pengaturan > Umum > Siri. Pendiktean hanya tersedia pada
iPhone 4S, dan memerlukan akses Internet melalui koneksi seluler atau Wi-Fi. Pendiktean
mungkin tidak tersedia dalam semua bahasa atau di semua wilayah, dan tur mungkin bervariasi
berdasarkan wilayah. Mungkin dikenakan biaya data.
Mendiktekan teks: Ketuk pada papan ketik. Ketuk Selesai saat Anda selesai.
Untuk menambahkan teks, ketuk lagi dan lanjutkan pendiktean.
28
Bab 3 Dasar-dasar
Page 29
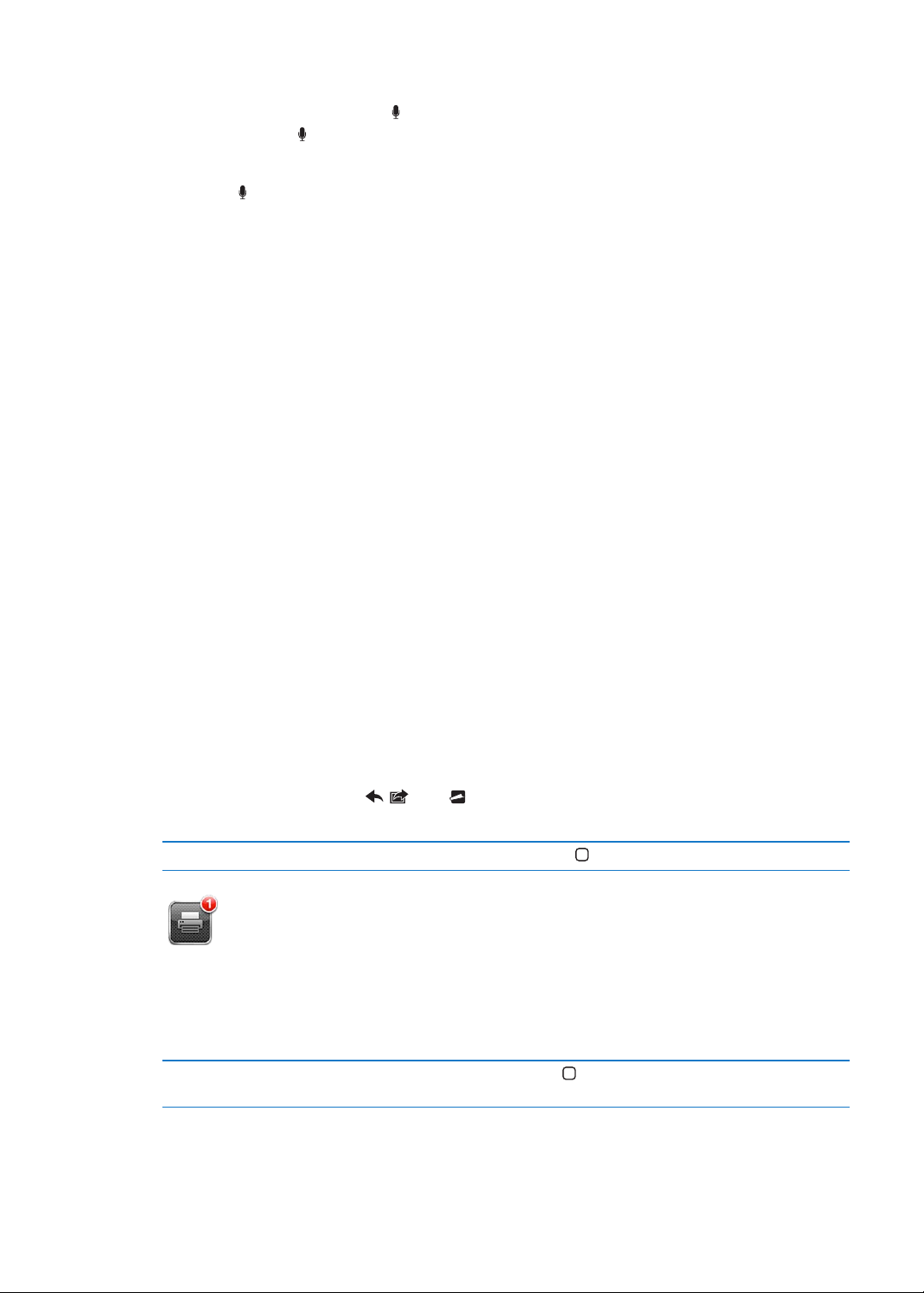
Anda dapat menggunakan pendiktean untuk menyisipkan kata atau mengganti kata yang
dipilih. Letakkan titik penyisipan di tempat yang ingin Anda tambah teksnya, atau pilih teks
untuk menggantikan, lalu ketuk dan diktekan. Untuk mengubah kata, ketuk kata dua kali untuk
memilihnya, ketuk , lalu ucapkan kata yang Anda inginkan.
Anda dapat mendekatkan iPhone ke telinga Anda untuk memulai pendiktean, daripada
mengetuk pada papan ketik. Untuk menghentikan pendiktean, jauhkan iPhone dari telinga Anda.
Menambahkan tanda baca: Ucapkan tanda baca.
Misalnya, “Dear Mary comma the check is in the mail exclamation mark” menjadi “Dear Mary, the
check is in the mail!”
Mencetak
AirPrint
AirPrint memungkinkan Anda mencetak secara nirkabel ke printer-printer berkemampuan
AirPrint. Anda dapat mencetak dari:
Mail—pesan email dan lampiran yang dapat dilihat di Quick Look Â
Foto dan Kamera—foto Â
Safari—halaman web, PDF, dan lampiran lain yang dapat dilihat di Quick Look Â
iBooks—PDF Â
Peta—tampilan peta yang ditunjukkan pada layar Â
Catatan—catatan yang ditampilkan saat ini Â
Aplikasi-aplikasi lain dari App Store mungkin juga mendukung AirPrint.
Printer berkemampuan AirPrint tidak perlu pengaturan—hubungkan saja ke jaringan Wi-Fi yang
sama seperti iPhone. Untuk informasi lebih lanjut, buka support.apple.com/kb/HT4356.
Mencetak dokumen
AirPrint menggunakan jaringan Wi-Fi Anda untuk mengirimkan pekerjaan cetak secara nirkabel ke
printer Anda. iPhone dan printer harus menggunakan jaringan Wi-Fi yang sama.
Mencetak dokumen: Ketuk , , atau (tergantung pada aplikasi yang Anda gunakan), lalu
ketuk Cetak. Pilih printer dan pilihan pencetakan, lalu ketuk Cetak.
Melihat status tugas cetak Ketuk dua kali tombol Rumah , lalu ketuk Pusat Cetak.
Aplikasi Pusat Cetak muncul sebagai aplikasi terakhir saat dokumen sedang dicetak. Lambang
pada aplikasi menunjukkan jumlah dokumen yang antre untuk dicetak.
Jika Anda mencetak beberapa dokumen, pilih tugas cetak untuk melihat ringkasan statusnya.
Membatalkan tugas cetak Klik dua kali tombol Rumah , ketuk Pusat Cetak, pilih tugas cetak (jika
Anda mencetak beberapa dokumen), lalu ketuk Batalkan Mencetak.
Bab 3 Dasar-dasar
29
Page 30
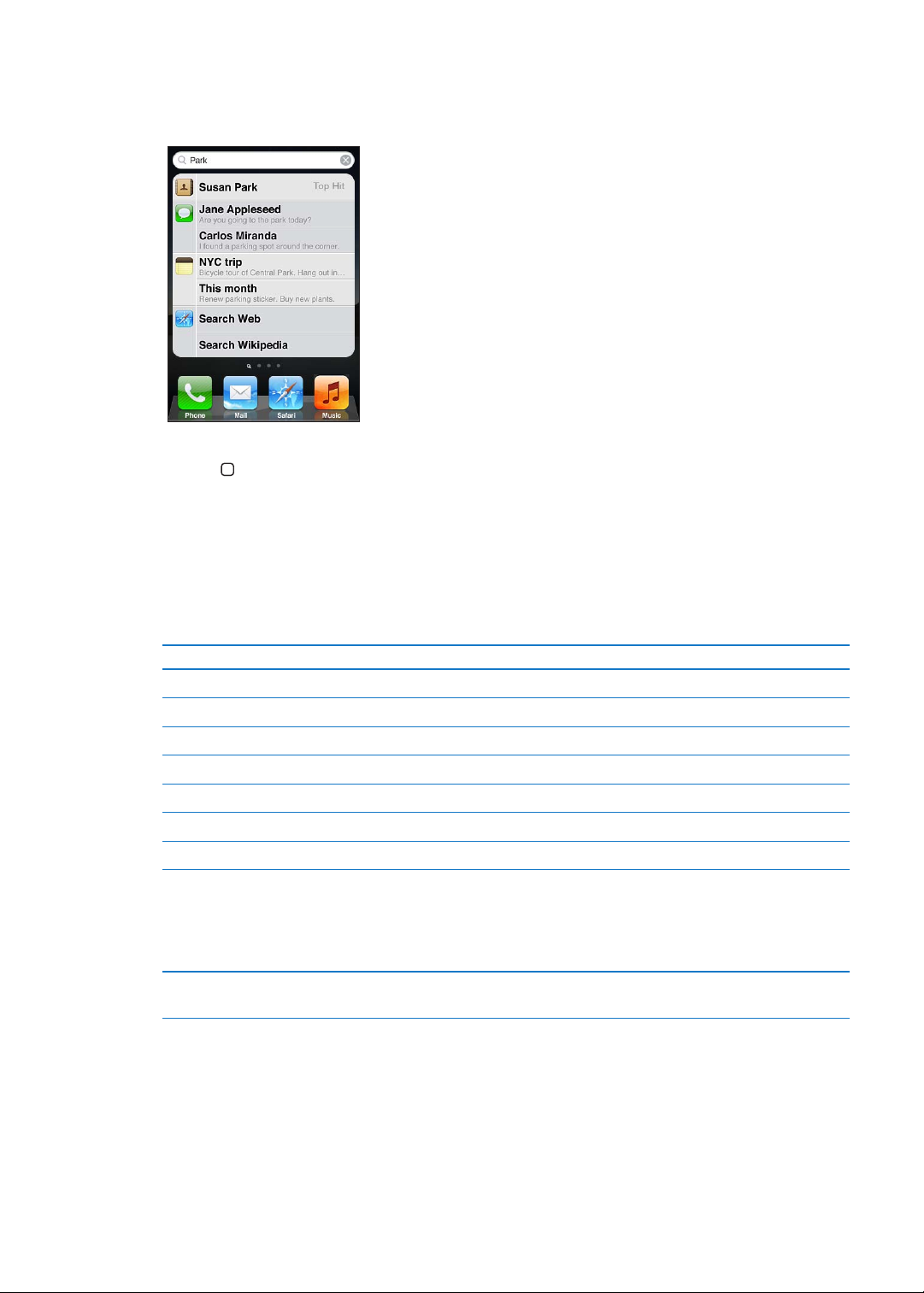
Pencarian
Anda dapat mencari banyak aplikasi di iPhone, termasuk Kontak, Mail, Kalender, Musik, Pesan,
Catatan, dan Pengingat. Anda dapat mencari aplikasi pribadi, atau semua aplikasi sekaligus.
Mencari di iPhone: Buka layar Cari. (Dari layar Utama pertama. jentik ke kanan atau tekan tombol
Rumah .) Masukkan teks di dalam bidang Cari.
Hasil pencarian akan muncul saat Anda mengetik. Ketuk item dalam daftar hasil untuk
membukanya. Ketuk Cari untuk menghilangkan papan ketik dan menampilkan lebih banyak hasil.
Ikon-ikon di samping hasil pencarian menunjukkan asal aplikasi yang memberikan hasil tersebut.
iPhone dapat menampilkan hit teratas untuk Anda, berdasarkan pencarian sebelumnya. Hasil
pencarian Safari menyertakan pilihan untuk mencari web atau mencari Wikipedia.
Aplikasi Apa yang dicari
Kontak Nama depan, nama belakang, dan nama perusahaan
Mail Bidang Kepada, Dari, dan Subjek dan pesan dari semua akun
Kalender Judul acara, peserta undangan, lokasi, dan catatan
Musik Musik (judul lagu, artis, dan album), judul podcast, video, dan buku audio
Pesan Nama dan pesan teks
Catatan Teks catatan
Pengingat Judul
Cari juga mencari nama aplikasi asli dan yang terinstal pada iPhone, jadi jika Anda memiliki
banyak aplikasi, Anda mungkin ingin menggunakan Cari sebagai cara untuk menemukan lokasi
dan membuka aplikasi.
Membuka aplikasi dari Cari Masukkan nama aplikasi, kemudian ketuk untuk membuka aplikasi
langsung dari hasil pencarian.
Gunakan pengaturan Pencarian Spotlight untuk menentukan spesikasi isi mana yang dicari serta
urutan hasil yang ditampilkan. Lihat “Pencarian Spotlight” di halaman 176.
30
Bab 3 Dasar-dasar
Page 31

Kontrol Suara
Kontrol Suara memungkinkan Anda melakukan panggilan dan mengontrol pemutaran musik
menggunakan perintah suara. Pada iPhone 4S, Anda juga dapat menggunakan Siri untuk
mengontrol iPhone dengan suara. Lihat Bab 4, “ Siri,” di halaman 40.
Catatan: Kontrol Suara mungkin tidak tersedia dalam semua bahasa. Kontrol Suara tidak tersedia
pada iPhone 4S saat Siri dinyalakan.
Menggunakan Kontrol Suara: Tekan terus tombol Rumah sampai layar Kontrol Suara muncul
dan Anda mendengar bunyi bip. Anda juga dapat menekan terus tombol tengah pada earphone
iPhone.
Untuk hasil terbaik:
Bicara ke arah mikrofon iPhone seolah-olah Anda ingin melakukan panggilan. Anda juga dapat Â
menggunakan mikrofon pada headset Bluetooth Anda atau perlengkapan mobil Bluetooth
yang kompatibel.
Bicara dengan jelas dan alami. Â
Hanya ucapkan perintah, nama, dan angka di iPhone. Berhenti sejenak di antara kalimat-kalimat Â
perintah.
Gunakan nama lengkap. Â
Untuk informasi lebih lanjut tentang menggunakan Kontrol Suara, termasuk tentang
menggunakan Kontrol Suara dalam berbagai bahasa, kunjungi support.apple.com/kb/HT3597.
Kontrol Suara secara normal mengharapkan Anda untuk mengucapkan perintah suara dalam
bahasa yang diatur untuk iPhone (buka Pengaturan > Umum > Internasional > Bahasa).
Pengaturan Kontrol Suara memungkinkan Anda untuk mengubah bahasa untuk mengucapkan
perintah suara. Beberapa bahasa tersedia dalam dialek atau aksen yang berbeda.
Mengubah bahasa atau negara: Buka Pengaturan > Umum > Internasional > Kontrol Suara, lalu
ketuk bahasa atau negara.
Kontrol Suara untuk aplikasi Musik selalu menyala, namun demi keamanan, Anda dapat
mencegah panggilan melalui suara saat iPhone terkunci.
Mencegah panggilan melalui suara saat iPhone terkunci: Buka Pengaturan > Umum > Kunci
Kode Sandi dan matikan Panggilan Suara. Buka iPhone untuk menggunakan panggilan suara.
Lihat “Panggilan Suara” di halaman 60 dan “Menggunakan Siri atau Kontrol Suara dengan Musik” di
halaman 83.
Bab 3 Dasar-dasar
31
Page 32

Pemberitahuan
Pusat Pemberitahuan menampilkan semua peringatan Anda di satu tempat, termasuk peringatan
tentang:
Panggilan telepon yang tidak terjawab dan pesan suara Â
Email baru Â
Pesan teks baru Â
Pengingat Â
Kalender acara Â
Permintaan pertemanan (Game Center) Â
Cuaca Â
Saham Â
Menampilkan Pusat Pemberitahuan: Seret ke bawah dari atas layar. Gulir daftar untuk melihat
peringatan tambahan.
Peringatan juga dapat muncul pada layar terkunci, atau muncul sesaat di atas layar saat Anda
menggunakan iPhone. Anda dapat melihat semua peringatan saat ini pada Pusat Pemberitahuan.
Beberapa aplikasi, seperti Telepon, Pesan, Mail, dan App Store, dapat menampilkan lambang
peringatan di ikon layar Utama dengan sebuah angka (untuk menunjukkan jumlah item yang
masuk) atau tanda seru (untuk menunjukkan ada masalah). Jika aplikasi-aplikasi ini ada di dalam
folder, lambang tersebut akan muncul pada folder. Lambang bernomor akan menunjukkan
jumlah item yang belum Anda tangani, seperti panggilan masuk, pesan email, pesan teks, dan
pembaruan aplikasi untuk didownload. Lambang dengan tanda seru menunjukkan ada masalah
dengan aplikasi.
Merespons peringatan pada Pusat
Pemberitahuan
Merespons peringatan pada layar
kunci
Menghapus peringatan dari Pusat
Pemberitahuan
Mengatur pilihan untuk
pemberitahuan
Ketuk peringatan tersebut.
Geser ikon yang ditampilkan pada peringatan ke kanan.
Ketuk
Buka Pengaturan > Pemberitahuan.
, lalu ketuk Bersihkan.
32
Bab 3 Dasar-dasar
Page 33

Pada Kamera atau Foto,
ketuk tombol Tindakan
untuk tweet foto.
Tweet foto.
Masuk ke akun Twitter Anda (atau buat akun baru) pada Pengaturan untuk mengaktifkan Tweet
dengan lampiran dari aplikasi berikut:
Kamera atau Foto—dengan foto Â
Safari—dengan halaman web Â
Peta—dengan lokasi Â
YouTube—dengan video Â
Masuk atau buat akun Twitter: Buka Pengaturan > Twitter. Masukkan nama pengguna dan kata
sandi untuk akun yang sudah ada, atau ketuk Buat Akun Baru.
Tweet foto, video, atau halaman
web
Tweet lokasi di Peta Ketuk pin lokasi, ketuk
Menambahkan lokasi Anda saat ini
ke Tweet
Menambahkan nama pengguna
Twitter dan foto ke kontak Anda
Menyalakan dan mematikan Twitter
untuk Foto atau Safari
Tampilkan item, ketuk
layar.
Untuk menyertakan lokasi Anda, ketuk Tambah Lokasi. Layanan Lokasi
harus dinyalakan pada Pengaturan > Layanan Lokasi.
Ketuk . Layanan Lokasi harus dinyalakan pada Pengaturan > Layanan
Lokasi.
Pada Pengaturan > Twitter, lalu ketuk Perbarui Kontak.
Buka Pengaturan > Twitter.
, lalu ketuk Tweet. Jika tidak muncul, ketuk
, ketuk Bagi Lokasi, lalu ketuk Tweet.
Saat Anda menulis Tweet, angka di pojok kanan bawah pada layar Tweet akan menunjukkan
jumlah karakter tersisa yang dapat Anda masukkan. Lampiran menggunakan beberapa karakter
dari 140 karakter Tweet.
Anda juga dapat menginstal dan menggunakan aplikasi Twitter untuk menulis Tweet,
menampilkan baris waktu, mencari topik populer, dan lainnya.
Menginstal aplikasi Twitter: Buka Pengaturan > Twitter, lalu ketuk Instal.
Untuk mempelajari cara menggunakan aplikasi Twitter, buka aplikasi, ketuk tombol Lainnya (...),
ketuk Akun & Pengaturan, ketuk Pengaturan, lalu ketuk Buku Panduan.
Bab 3 Dasar-dasar
33
Page 34

Earphone Apple dengan Remote dan Mikrofon
Tombol Tengah
Earphone Apple dengan Remote dan Mikrofon yang disertakan dengan iPhone memturkan
mikrofon, tombol volume, dan tombol terintegrasi yang memungkinkan Anda untuk menjawab
dan mengakhiri panggilan dengan mudah, dan mengontrol pemutaran audio dan video.
Pasang earphone untuk mendengarkan musik atau melakukan panggilan. Tekan tombol tengah
untuk mengontrol pemutaran musik dan menjawab atau mengakhiri panggilan, bahkan saat
iPhone terkunci.
Menjeda lagu atau video Tekan tombol tengah sekali. Tekan kembali untuk melanjutkan pemutaran.
Melompat ke lagu berikutnya Tekan tombol tengah dua kali dengan cepat.
Kembali ke lagu sebelumnya Tekan tombol tengah tiga kali dengan cepat.
Mempercepat Tekan tombol tengah dua kali dengan cepat dan tahan.
Memutar Balik Tekan tombol tengah tiga kali dengan cepat dan tahan.
Menyesuaikan volume Tekan tombol + atau –.
Menjawab panggilan masuk Tekan tombol tengah sekali.
Mengakhiri panggilan aktif Tekan tombol tengah sekali.
Menolak panggilan masuk Tekan terus tombol tengah selama sekitar dua detik, lalu lepaskan. Dua
bunyi bip rendah akan mengonrmasikan bahwa Anda menolak panggilan.
Beralih ke panggilan masuk atau
panggilan yang ditahan dan
menahan panggilan aktif
Beralih ke panggilan masuk atau
panggilan yang ditahan dan
mengakhiri panggilan aktif
Menggunakan Siri atau Kontrol
Suara
Tekan tombol tengah sekali. Tekan kembali untuk beralih ke panggilan
pertama.
Tekan dan tahan tombol tengah selama sekitar dua detik, lalu lepaskan.
Dua bunyi bip rendah akan mengonrmasikan bahwa Anda mengakhiri
panggilan pertama.
Tekan terus tombol tengah. Lihat Bab 4, “ Siri,” di halaman 40 atau “Kontrol
Suara
” di halaman 31.
34
Jika Anda mendapat panggilan saat earphone terpasang, Anda dapat mendengar nada dering
melalui speaker dan earphone iPhone.
AirPlay
Anda dapat melakukan streaming musik, foto, dan video dengan nirkabel ke HDTV Anda
menggunakan AirPlay dan Apple TV. Anda juga dapat menggunakan AirPlay untuk melakukan
streaming audio ke stasiun induk Airport Express. Penerima perangkat berkemampuan AirPlay lain
tersedia dari pihak ketiga. Kunjungi Apple Store online untuk melihat informasi terperinci.
Melakukan streaming konten ke perangkat berkemampuan AirPlay: Mulai video, pertunjukan
slide, atau musik, lalu ketuk , dan pilih perangkat AirPlay. Saat streaming dimulai, Anda dapat
keluar dari aplikasi yang memutarkan konten.
iPhone dan perangkat berkemampuan Airplay Anda harus berada pada jaringan Wi-Fi yang sama.
Bab 3 Dasar-dasar
Page 35

Mendapatkan akses cepat ke
kontrol AirPlay
Beralih output dari AirPlay kembali
ke iPhone
Saat layar menyala, klik tombol Rumah dua kali
baris multitugas.
Ketuk
dan pilih iPhone.
dan gulir ke ujung kiri
Pada iPhone 4S, Anda dapat mencerminkan layar iPhone dengan Apple TV. Semua yang ada pada
layar iPhone akan muncul di TV.
Mencerminkan layar iPhone ke TV: Ketuk tombol AirPlay di ujung kiri baris multitugas, lalu
pilih Apple TV, dan ketuk tombol Mencerminkan yang muncul.
Baris biru akan muncul di bagian atas layar iPhone 4S saat pencerminan AirPlay dinyalakan. Anda
juga dapat mencerminkan layar iPhone ke TV menggunakan kabel. Lihat “Menonton video di
TV” di halaman 136.
Perangkat Bluetooth
Anda dapat menggunakan iPhone dengan Papan Ketik Nirkabel Apple dan perangkat Bluetooth
lainnya, seperti headset Bluetooth, perlengkapan mobil, dan headphone stereo. Headphone
Bluetooth pihak ketiga mungkin mendukung kontrol-kontrol volume dan pemutaran. Lihat
dokumentasi yang diberikan bersama perangkat Bluetooth Anda. Untuk prol Bluetooth yang
didukung, buka support.apple.com/kb/HT3647.
Memasangkan perangkat Bluetooth dengan iPhone
PERINGATAN: Untuk informasi penting tentang cara menghindari kehilangan fungsi
pendengaran dan tentang mengemudi dengan aman, lihat Petunjuk Penting Informasi Produk di
support.apple.com/id_ID/manuals/iphone.
Sebelum Anda menggunakan perangkat Bluetooth dengan iPhone, Anda harus memasangkan
keduanya terlebih dulu.
Memasangkan headset, perlengkapan mobil atau perangkat Bluetooth lainnya dengan iPhone:
1 Ikuti petunjuk yang diberikan bersama dengan perangkat agar perangkat dapat dideteksi atau
untuk mengatur perangkat mencari perangkat Bluetooth lainnya.
2 Buka Pengaturan > Umum > Bluetooth, lalu nyalakan Bluetooth.
3 Pilih perangkat pada iPhone, dan masukkan kode sandi atau nomor PIN. Lihat petunjuk tentang
kode sandi atau PIN yang disertakan bersama perangkat.
Setelah Anda memasangkan perangkat Bluetooth untuk berfungsi dengan iPhone, Anda harus
membuat sambungan agar iPhone dapat menggunakan perangkat tersebut untuk panggilan
Anda. Lihat dokumentasi yang diberikan bersama perangkat tersebut.
Saat iPhone tersambung ke headset atau perangkat mobil Bluetooth, panggilan keluar akan
dirutekan melalui perangkat. Panggilan masuk akan dirutekan melalui perangkat jika Anda
menjawab menggunakan perangkat, dan melalui iPhone jika Anda menjawab menggunakan
iPhone.
Memasangkan Papan Ketik Nirkabel Apple dengan iPhone:
1 Buka Pengaturan > Umum > Bluetooth, lalu nyalakan Bluetooth.
2 Tekan tombol daya pada Papan Ketik Nirkabel Apple untuk menyalakannya.
3 Pada iPhone, pilih papan ketik yang terdaftar di bawah Perangkat.
4 Ketik kode sandi pada papan ketik seperti yang diinstruksikan, lalu tekan Kembali.
Bab 3 Dasar-dasar
35
Page 36

Catatan: Anda hanya dapat memasangkan satu Papan Ketik Nirkabel Apple dengan iPhone
Mengisi Terisi
sekaligus. Untuk memasangkan papan ketik yang lain, Anda terlebih dulu harus memutuskan
pemasangan papan ketik saat ini.
Untuk informasi lebih lanjut, lihat “Menggunakan Papan Ketik Nirkabel Apple” di halaman 28.
Status Bluetooth
Ikon Bluetooth muncul di baris status iPhone pada bagian atas layar:
 atau : Bluetooth aktif dan dipasangkan dengan perangkat. (Warnanya tergantung pada
warna aktual baris status.)
 : Bluetooth aktif dan dipasangkan dengan perangkat, namun perangkat berada di luar
jangkauan atau mati.
 Tidak ada ikon Bluetooth: Bluetooth tidak aktif atau tidak dipasangkan dengan perangkat.
Memutuskan pemasangan perangkat Bluetooth dari iPhone
Anda dapat memutuskan pemasangan perangkat Bluetooth jika Anda tidak ingin
menggunakannya dengan iPhone lagi.
Memutuskan pemasangan perangkat Bluetooth:
1 Buka Pengaturan > Umum > Bluetooth, lalu aktifkan Bluetooth.
2 Ketuk di samping nama perangkat, lalu ketuk "Lupakan Perangkat ini."
Baterai
iPhone memiliki baterai internal yang dapat diisi ulang.
Mengisi daya baterai
PERINGATAN: Untuk informasi penting keselamatan tentang mengisi baterai iPhone, lihat
Petunjuk Penting Informasi Produk di support.apple.com/id_ID/manuals/iphone.
Ikon baterai di pojok kanan atas menunjukkan tingkat atau status pengisian baterai. Anda juga
dapat menampilkan persentase daya baterai. Buka Pengaturan > Umum > Penggunaan dan
nyalakan pengaturan di bawah Penggunaan Baterai.
Mengisi baterai: Sambungkan iPhone ke stopkontak menggunakan Kabel Konektor Dock ke USB
dan adaptor daya USB yang disertakan.
Catatan: Dengan menyambungkan iPhone ke stopkontak dapat memulai pencadangan iCloud
atau penyelarasan iTunes nirkabel. Lihat “Membuat cadangan iPhone” di halaman 185 dan
“Sinkronisasi dengan iTunes” di halaman 18 .
36
Bab 3 Dasar-dasar
Page 37

Mengisi daya baterai dan menyelaraskan iPhone: Sambungkan iPhone ke komputer Anda
atau
menggunakan Kabel Konektor Dock ke USB yang disertakan. Atau sambungkan iPhone ke
komputer Anda menggunakan kabel dan Dock yang disertakan, tersedia secara terpisah.
Kecuali papan ketik Anda dilengkapi port USB 2.0 berdaya tinggi, Anda harus menyambungkan
iPhone ke port USB 2.0 di komputer Anda.
Penting: Baterai iPhone dapat habis dan tidak terisi jika iPhone disambungkan ke komputer yang
dimatikan atau berada dalam mode tidur atau siaga.
Jika Anda mengisi daya baterai saat sedang menyelaraskan atau menggunakan iPhone, waktu
pengisian daya mungkin menjadi lebih lama.
Penting: Jika baterai iPhone sangat lemah, perangkat akan menampilkan salah satu gambar
berikut, yang menunjukkan bahwa baterai iPhone perlu diisi hingga sepuluh menit sebelum Anda
dapat menggunakannya. Jika baterai iPhone hampir habis, perangkat tidak akan menampilkan
apa pun hingga dua menit sebelum salah satu gambar baterai lemah muncul.
Memaksimalkan masa pakai baterai
iPhone menggunakan baterai lithium-ion. Untuk mempelajari lebih lanjut tentang cara
memaksimalkan umur baterai iPhone, kunjungi www.apple.com/asia/batteries.
Mengganti baterai
Baterai yang dapat isi ulang memiliki jumlah siklus yang terbatas dan akhirnya mungkin perlu
diganti. Baterai iPhone tidak dapat diganti oleh pengguna; baterai hanya dapat diganti oleh
penyedia layanan resmi. Untuk informasi lebih lanjut, buka www.apple.com/asia/batteries/
replacements.html.
Fitur keamanan
Fitur keamanan dapat melindungi informasi pada iPhone agar tidak diakses oleh orang lain.
Kode sandi dan perlindungan data
Anda dapat mengatur kode sandi yang harus dimasukkan setiap kali iPhone diaktifkan.
Bab 3 Dasar-dasar
37
Page 38

Mengatur kode sandi: Buka Pengaturan > Umum > Kunci Kode Sandi, masukkan kode sandi
4 digit, lalu masukkan kembali kode sandi untuk memverikasinya. iPhone akan meminta kode
sandi untuk membuka kunci atau untuk menampilkan pengaturan kunci kode sandi.
Mengaktifkan kode sandi perlindungan data. Perlindungan data menggunakan kode sandi Anda
sebagai kunci untuk mengenkripsi pesan mail dan lampirannya yang disimpan pada iPhone.
(Perlindungan data juga dapat digunakan oleh beberapa aplikasi yang tersedia di App Store.)
Pemberitahuan di bagian bawah layar Kunci Kode Sandi di Pengaturan menunjukkan bahwa
perlindungan data sudah diaktifkan.
Untuk meningkatkan keamanan iPhone, matikan Kode Sandi Sederhana dan gunakan kode sandi
yang lebih panjang dengan kombinasi angka, huruf, tanda baca, dan karakter khusus. Lihat “Kunci
Kode Sandi” di halaman 176.
Penting: Pada iPhone 3GS yang tidak menggunakan iOS 4 atau versi yang lebih baru, Anda
juga harus memulihkan perangkat lunak iOS untuk mengaktifkan perlindungan data. Lihat
“Memperbarui dan memulihkan perangkat lunak iPhone” di halaman 187.
Mencegah panggilan melalui suara saat iPhone terkunci: Buka Pengaturan > Umum > Kunci
Kode Sandi dan matikan Panggilan Suara. Buka iPhone untuk menggunakan panggilan suara.
Cari iPhone Saya
Cari iPhone Saya membantu Anda menemukan dan mengamankan iPhone Anda menggunakan
aplikasi gratis Temukan iPhone Saya di iPhone, iPad, atau iPod touch, atau menggunakan Mac atau
PC dengan browser web yang masuk ke icloud.com atau me.com.
Cari iPhone Saya mencakup:
 Menemukan lokasi pada peta: Melihat perkiraan lokasi iPhone Anda pada peta di layar penuh
 Mengirimkan Pesan atau Memainkan Bunyi: Memungkinkan Anda mengetik pesan yang akan
muncul di layar iPhone Anda, atau memainkan bunyi pada volume penuh selama dua menit,
bahkan jika tombol Dering/Hening diatur ke hening.
 Kunci Kode Sandi Jarak Jauh: Memungkinkan Anda mengunci iPhone Anda dan membuat
kode sandi 4 digit dari jarak jauh, jika Anda belum membuatnya.
 Menghapus Jarak Jauh: Memungkinkan Anda melindungi privasi Anda dengan menghapus
semua media dan data pada iPhone, memulihkannya ke pengaturan pabrik.
Penting: Sebelum Anda dapat menggunakan tur di iPhone, Temukan iPhone Saya harus
dinyalakan pada pengaturan iCloud atau MobileMe pada iPhone Anda. Cari iPhone Saya dapat
dinyalakan hanya pada satu akun.
Menyalakan Cari iPhone Saya
menggunakan iCloud
Menyalakan Cari iPhone Saya
menggunakan MobileMe
Buka Pengaturan > iCloud dan nyalakan Cari iPhone Saya.
Buka Pengaturan > Mail, Kontak, Kalender, ketuk akun MobileMe Anda, lalu
nyalakan Cari iPhone Saya.
Lihat “iCloud” di halaman 17 atau “Mengatur akun mail dan lainnya” di halaman 16.
38
Bab 3 Dasar-dasar
Page 39

Membersihkan iPhone
Bersihkan iPhone segera jika terkena kontaminasi yang mungkin meninggalkan noda, seperti
tinta, semir, rias wajah, kotoran, makanan, minyak, atau losion. Untuk membersihkan iPhone,
cabut semua kabel dan matikan iPhone (tekan terus tombol Nyala/Mati, lalu geser slider pada
layar). Kemudian gunakan kain yang halus, sedikit lembap, dan bebas serat. Hindari kelembapan
pada lubang-lubangnya. Jangan gunakan pembersih jendela, pembersih rumah tangga, udara
terkompresi, semprotan aerosol, pelarut, alkohol, amonia, atau pengikis untuk membersihkan
iPhone. Penutup depan iPhone 3GS serta penutup depan dan penutup belakang iPhone 4S dan
iPhone 4 terbuat dari kaca dan memiliki lapisan anti minyak. Untuk membersihkan permukaan ini,
tinggal lap dengan kain halus, bebas serat. Kemampuan lapisan ini untuk menolak minyak akan
berkurang dengan berjalannya waktu dalam penggunaan normal, dan menggosok layar dengan
bahan pengikis akan jauh lebih mengurangi efek lapisan dan mungkin juga menggores kaca.
Untuk informasi lebih lanjut mengenai penanganan iPhone, lihat Petunjuk Penting Informasi
Produk iPhone di support.apple.com/id_ID/manuals/iphone/.
Menghidupkan ulang dan mengatur ulang iPhone
Jika ada yang tidak beres, coba hidupkan ulang iPhone, keluar dari aplikasi secara paksa, atau atur
ulang iPhone.
Menghidupkan ulang iPhone: Tekan terus tombol Nyala/Mati sampai muncul logo slider merah.
Geser jari Anda pada slider untuk mematikan iPhone. Untuk menyalakan iPhone kembali, tekan
terus tombol Nyala/Mati sampai logo Apple muncul.
Jika Anda tidak dapat mematikan iPhone atau jika masalah tersebut berlanjut, Anda mungkin
perlu mengatur ulang iPhone. Pengaturan ulang harus dilakukan hanya jika menyalakan dan
mematikan iPhone tidak juga mengatasi masalah.
Memaksa aplikasi untuk menutup: Tekan terus tombol Nyala/Mati selama beberapa detik
sampai muncul slider merah, kemudian tekan terus tombol Rumah hingga aplikasi tertutup.
Anda juga dapat memaksa aplikasi untuk menutup dengan menghapusnya dari daftar baris
multitugas. Lihat “Membuka dan beralih aplikasi” di halaman 20.
Mengatur ulang iPhone: Tekan terus tombol Nyala/Mati dan tombol Rumah selama minimal
sepuluh detik, sampai muncul logo Apple.
Untuk lebih banyak saran tentang pemecahan masalah, lihat Lampiran B, “ Dukungan dan
Informasi Lain,” di halaman 18 5.
Bab 3 Dasar-dasar
39
Page 40

Siri
4
Apa Itu Siri?
Siri adalah asisten pribadi pintar yang membantu Anda menyelesaikan sesuatu hanya dengan
berbicara. Siri memahami ucapan natural, sehingga Anda tidak perlu mempelajari perintah khusus
atau mengingat kata kunci. Anda dapat meminta dengan cara yang berbeda. Misal, Anda dapat
mengucapkan “Set the alarm for 6:30 a.m.” atau “Wake me at 6:30 in the morning.” Mana pun yang
Anda ucapkan, Siri akan memahaminya.
Siri memungkinkan Anda menulis dan mengirim pesan, menjadwalkan rapat, melakukan
panggilan telepon, menunjukkan arah, mengatur pengingat, mencari di web—dan masih banyak
lagi!—hanya dengan berbicara secara natural. Siri memahami apa yang Anda ucapkan dan
mengetahui apa yang Anda maksud. Siri mengucapkannya kembali untuk mengecek permintaan
Anda, dan mengajukan pertanyaan jika Siri memerlukan klarikasi atau informasi lebih lanjut. Ini
seperti berbicara dengan orang saja.
Misal, tanya “Any good burger joints around here?” dan Siri dapat menjawab “I found a number
of burger restaurants near you.” Jika Anda mengucapkan “Hmm. How about tacos,” Siri akan
mengingat bahwa Anda sebelumnya menanyakan tentang restoran, lalu Siri akan mencari
restoran Meksiko di lingkungan Anda.
Selain menggunakan daya pemrosesan internal iPhone, Siri juga menggunakan pusat data
Apple untuk memahami apa yang Anda ucapkan dan memberikan respons yang cepat. Siri juga
menggunakan informasi dari kontak, perpustakaan musik, kalender, pengingat, dan lainnya untuk
mengetahui apa yang Anda ucapkan.
Siri berfungsi dengan sebagian besar aplikasi internal pada iPhone 4S, dan cukup pintar
untuk mencari tahu aplikasi mana yang digunakan untuk memenuhi permintaan. Siri juga
menggunakan Cari dan Layanan Lokasi untuk membantu memenuhi permintaan Anda.
Banyak hal yang bisa Anda ucapkan kepada Siri! Berikut adalah beberapa contoh lainnya, untuk
pemula:
Call Joe Â
Set the timer for 30 minutes Â
How far to the nearest Apple store? Â
Is it going to rain tomorrow? Â
Catatan: Siri hanya tersedia pada iPhone 4S, dan Siri memerlukan akses Internet melalui koneksi
seluler atau Wi-Fi. Siri mungkin tidak tersedia dalam semua bahasa atau di semua wilayah, dan
tur mungkin bervariasi berdasarkan wilayah. Biaya data seluluer mungkin akan dikenakan.
40
Page 41

Menggunakan Siri
Ucapan yang Siri dengar
Ketuk untuk berbicara
ke Siri.
Tanggapan Siri
Info terkait—ketuk untuk
membuka aplikasi.
Memulai Siri
Siri akan aktif saat Anda menekan tombol.
Memulai Siri: Tekan tombol Rumah sampai Siri muncul.
Anda akan mendengar bunyi bip dua kali dengan cepat dan melihat “What can I help you with?”
di layar.
Mulai bicara. Lampu ikon mikrofon menyala untuk menandakan bahwa Siri mendengarkan
perkataan Anda. Saat Anda memulai dialog dengan Siri, ketuk ikon mikrofon untuk berbicara
dengan Siri lagi.
Siri menunggu Anda berhenti bicara, namun Anda juga dapat mengetuk ikon mikrofon untuk
memberi tahu Siri bahwa Anda sudah selesai berbicara. Hal ini berguna saat keadaan di sekitar
Anda terlalu berisik. Hal ini juga dapat mempercepat percakapan Anda dengan Siri, karena Siri
tidak harus menunggu Anda menjeda.
Saat Anda selesai berbicara, Siri menampilkan apa yang didengar dan memberikan respons. Siri
seringkali menyertakan informasi tambahan yang terkait yang mungkin berguna. Jika info terkait
dengan aplikasi—misal, pesan teks yang Anda tulis, atau lokasi yang Anda minta—ketuk saja
tampilan untuk membuka aplikasi untuk tindakan lebih lanjut yang terperinci.
Siri mungkin menanyakan Anda jika memerlukan informasi untuk memenuhi permintaan. Misal,
minta Siri untuk “Remind me to call mom,” dan Siri mungkin bertanya “What time would you
like me to remind you?” Jangan khawatir untuk memberi tahu Siri segala informasi sekaligus. Siri
meminta perincian yang diperlukan kepada Anda.
Anda dapat mulai berbicara kepada Siri hanya dengan mendekatkan iPhone ke telinga Anda,
seperti saat melakukan panggilan. Jika layar mati—tekan Nyalakan/Matikan atau tombol Rumah.
Anda akan mendengar bunyi bip dua kali dengan cepat untuk menandakan bahwa Siri sedang
mendengarkan. Lalu mulai berbicara.
Bab 4 Siri
41
Page 42

Jika Siri tidak merespons saat Anda mendekatkan iPhone ke telinga, mulai dengan layar
menghadap Anda, jadi tangan Anda berputar ke atas.
Membatalkan permintaan Ucapkan “cancel,” ketuk , atau tekan tombol Rumah .
Hentikan panggilan telepon saat
Anda memulai Siri
Sebelum Telepon dibuka, tekan tombol Rumah . Jika Telepon telah
terbuka, ketuk Akhiri.
Memberi tahu Siri tentang diri Anda
Semakin banyak yang Siri ketahui tentang diri Anda, semakin dapat Siri menggunakan informasi
untuk membantu Anda. Siri mendapatkan informasi Anda dari kartu info pribadi ("Info Saya") di
Kontak.
Memberi tahu Siri tentang diri Anda: Buka Pengaturan > Siri > Info Saya, lalu ketuk nama Anda.
Masukkan alamat rumah dan alamat kantor di kartu info Anda, agar Anda dapat mengucapkan
hal seperti “How do I get home?” dan “Remind me to call Bob when I get to work.”
Siri juga ingin mengetahui tentang orang-orang penting dalam hidup Anda, jadi tentukan
hubungan Anda di kartu info pribadi Anda. Siri dapat mengaturnya untuk Anda. Misal, saat
pertama kali Anda memberi tahu Siri untuk menelepon saudara perempuan Anda, Siri
menanyakan siapa saudara perempuan Anda (jika Anda belum mengatur info tersebut di kartu
info Anda). Siri menambahkan hubungan ke kartu info pribadi Anda sehingga Siri tidak perlu
menanyakannya lagi.
Buat kartu di Kontak untuk semua hubungan Anda yang penting, dan termasuk informasi seperti
nomor telepon, alamat email, alamat rumah dan kantor, dan nama panggilan yang sering Anda
gunakan.
42
Bab 4 Siri
Page 43

Petunjuk pada layar
Siri memberikan Anda contoh hal yang dapat Anda ucapkan, tepat pada layar. Tanya Siri “what can
you do” atau ketuk saat Siri muncul pertama kali.
Siri dengan bebas tangan
Anda dapat menggunakan Siri dengan Earphone Apple dengan Remote dan Mikrofon yang
disertakan bersama iPhone Anda, atau dengan headphone dan headset Bluetooth lain yang
didukung.
Berbicara kepada Siri menggunakan earphone: Tekan terus tombol tengah.
Berbicara kepada Siri menggunakan headset Bluetooth: Tekan terus tombol telepon.
Untuk melanjutkan percakapan dengan Siri, tekan terus tombol setiap kali Anda ingin berbicara.
Saat Anda menggunakan earphone atau headset, Siri mengucapkan respons kepada Anda. Siri
membacakan kembali pesan teks dan pesan email yang Anda diktekan sebelum mengirimkannya.
Hal ini memberikan Anda kesempatan untuk mengubah pesan jika Anda inginkan. Siri juga
membacakan kembali subjek pengingat sebelum membuatnya.
Konteks
Siri memerhatikan lokasi Anda dan kegiatan yang Anda lakukan, sehingga Siri dapat memahami
konteks. Jika Anda hanya menerima pesan teks dari Bob, cukup ucapkan "Reply" dan Siri akan
mengirimkan pesan teks kepada Bob. Namun jika Anda mengucapkan “Call him”, maka Siri akan
menelepon Bob. Siri selalu memberi tahu Anda apa yang akan Siri lakukan.
Mengatur pilihan untuk Siri
Menyalakan atau mematikan Siri: Buka Pengaturan > Umum > Siri.
Catatan: Mematikan Siri akan mengatur ulang Siri, dan Siri akan melupakan apa yang Siri pelajari
tentang suara Anda.
Mengatur pilihan untuk Siri: Buka Pengaturan > Umum > Siri.
Bahasa: Pilih bahasa yang ingin Anda gunakan untuk berbicara dengan Siri.
Umpan Balik Suara: Secara default, Siri menyampaikan respons hanya jika Anda mendekatkan
iPhone ke telingan atau menggunakan Siri dengan earphone atau headset. Jika Anda ingin Siri
untuk terus menyampaikan respons, atur pilihan ini ke Selalu.
Info Saya: Beri tahu Siri kartu mana pada Kontak yang berisi info pribadi Anda. Lihat “Memberi
tahu Siri tentang diri Anda” di halaman 42.
Angkat untuk Berbicara: Bicara kepada Siri dengan mendekatkan Siri ke telingan Anda saat layar
menyala.
Bab 4 Siri
43
Page 44

Mengizinkan atau mencegah akses ke Siri saat iPhone dikunci dengan kode sandi: Buka
Pengaturan > Umum > Kunci Kode Sandi.
Anda juga dapat menonaktifkan Siri dengan menyalakan batasan. Lihat “Pembatasan” di
halaman 17 7.
Layanan Lokasi
Karena Siri mengetahui lokasi seperti "sekarang," "rumah," dan "kantor," Siri dapat mengingatkan
Anda untuk melakukan kegiatan tertentu saat Anda meninggalkan lokasi atau sampai ke lokasi.
Beri tahu Siri “Remind me to call my wife when I leave the oce,” dan Siri akan melakukannya.
Informasi lokasi tidak dilacak atau disimpan di luar telepon. Anda tetap dapat menggunakan
Siri jika Anda mematikan Layanan Lokasi, namun Siri tidak akan melakukan apa pun yang
memerlukan informasi lokasi.
Mematikan Layanan Lokasi untuk Siri: Buka Pengaturan > Layanan Lokasi.
Aksesibilitas
Siri dapat diakses oleh tuna netra dan memiliki keterbatasan penglihatan melalui VoiceOver,
pembaca layar yang diinstal dalam iOS. VoiceOver mendeskripsikan dengan lantang apa yang
terdapat pada layar—termasuk teks respons apa pun yang diberikan Siri—jadi Anda dapat
menggunakan iPhone tanpa harus melihatnya.
Menyalakan VoiceOver: Buka Pengaturan > Aksesibilitas.
Bahkan dengan menyalakan VoiceOver, pemberitahuan Anda akan dibacakan dengan lantang.
Untuk informasi lebih lanjut, lihat “VoiceOver” di halaman 15 2 .
Mengoreksi Siri
Jika Siri bermasalah
Siri mungkin terkadang tidak dapat memahami perkataan Anda. Misal, lingkungan yang berisik
akan membuat Siri sulit mendengar apa yang Anda ucapkan. Jika Anda berbicara menggunakan
aksen, Siri akan memerlukan beberapa saat untuk terbiasa dengan suara Anda. Jika Siri tidak
mendengar Anda, Anda dapat mengoreksi.
Siri menunjukkan apa yang Siri dengar, bersama dengan respons.
Mengoreksi hasil pendengaran Siri: Ketuk gelembung yang menunjukkan bahwa Siri
mendengar apa yang Anda ucapkan. Edit permintaan Anda dengan mengetik, atau mengetuk
pada papan ketik untuk mendiktekan.
Untuk informasi tentang menggunakan pendiktean, lihat “Pendiktean” di halaman 57.
Jika beberapa kata digarisbawahi biru, ketuk kata tersebut dan Siri akan menyarankan alternatif
lain. Ketuk salah satu saran, atau gantikan teks dengan mengetik atau mendiktekannya.
Mengoreksi Siri dengan suara: Ketuk lalu ucapkan kembali atau klarikasi permintaan Anda.
Misal, "I meant Boston."
Saat mengoreksi Siri, jangan ucapkan apa yang Anda tidak inginkan—ucapkan saja apa yang
Anda inginkan.
Mengoreksi mail atau pesan teks: Jika Siri bertanya apakah Anda ingin mengirim pesan, ucapkan
hal seperti:
“Change it to: Call me tomorrow.”
“Add: See you there question mark.”
“No, send it to Bob.”
44
Bab 4 Siri
Page 45

"No." (pesan disimpan tanpa dikirim)
“Cancel.”
Untuk meminta Siri membacakan pesan untuk Anda, ucapkan “Read it back to me” atau “Read me
the message.” Jika pesan sudah benar, Anda dapat berkata “Yes, send it.”
Lihat “Mail” di halaman 51 dan “Pesan” di halaman 47.
Cara Siri belajar
Siri berfungsi langsung dari awal tanpa memerlukan pengaturan, dan terus berfungsi dengan
baik dari waktu ke waktu. Siri mempelajari aksen dan karakteristik lain dari suara Anda, dan
mengategorikan suara Anda ke dalam salah satu dialek atau aksen yang Siri pahami. Karena
banyak orang menggunakan Siri dan Siri menjadi terekspos ke variasi bahasa yang lebih banyak,
pengenalan akan meningkat dan Siri akan berfungsi jauh lebih baik.
Lingkungan yang berisik
Pada lingkungan yang berisik, dekatkan iPhone dengan mulut Anda, namun jangan bicara secara
langsung pada bagian ujung bawah. Lanjutkan berbicara dengan jelas dan alami. Ketuk saat
Anda selesai berbicara.
Anda juga dapat mencoba mendekatkan iPhone ke telinga Anda untuk berbicara dengan Siri.
Koneksi jaringan
Siri mungkin memberi tahu Anda bahwa Siri sulit terhubung ke jaringan. Karena Siri bergantung
pada server Apple untuk pengenalan suara dan layanan lainnya, Anda memerlukan koneksi
seluler 3G atau 4G atau WiFi ke Internet.
Siri dan aplikasi
Siri berfungsi dengan sebagian besar aplikasi internal pada iPhone 4S, dan menggunakan aplikasi
yang diperlukan untuk membantu memenuhi permintaan Anda. Siri mengetahui saat Anda
menggunakan aplikasi, sehingga Anda dapat mengacu pada elemen yang ada di layar. Misal, saat
membaca pesan Mail, Anda dapat mengucapkan "Reply, I like it."
Telepon
Gunakan Siri untuk melakukan panggilan atau memulai panggilan FaceTime. Anda dapat
mengacu pada keluarga, teman, dan rekan pada Kontak, atau mengucapkan nomor telepon yang
digunakan.
Contoh:
Call Jennifer Wright mobile Â
Call Susan on her work phone Â
Call 408 555 1212 Â
Call home Â
Bab 4 Siri
45
Page 46

FaceTime Lisa Â
Dengan mengucapkan nama depan dan nama belakang biasanya memperjelas siapa yang ingin
Anda telepon, namun Anda dapat mengucapkan salah satunya saja dan biarkan Siri mencari tahu.
Pertama, Siri akan memeriksa Favorit Anda, dan jika menemukan yang cocok, Siri akan menelepon
nomor tersebut. Berikutnya, Siri akan memeriksa semua kontak Anda. Jika terdapat lebih dari satu
orang yang memiliki nama yang sama, Siri akan menanyakan mana yang ingin Anda telepon. Siri
juga menanyakan nomor telepon yang digunakan jika terdapat lebih dari satu nomor telepon.
Anda juga dapat meminta Siri menelepon kontak bisnis di kontak Anda.
Agar Siri mengetahui siapa yang Anda maksud saat Anda meminta Siri untuk melakukan
panggilan, pastikan Anda memperkenalkan diri Anda kepada Siri. Lihat “Memberi tahu Siri tentang
diri Anda” di halaman 42.
Hentikan panggilan telepon saat
Anda memulai Siri
Sebelum Telepon dibuka, tekan tombol Rumah
sedang berlangsung, ketuk Selesai.
. Jika panggilan telepon
Musik
Minta Siri untuk memutar lagu, album, atau daftar putar. Jeda pemutaran ulang, lalu lanjutkan.
Atur suasana hari dengan meminta tipe musik tertentu.
Atau hanya ucapkan "Play" dan biarkan Siri memilihnya untuk Anda. Jika Anda tidak mengenali
lagu yang sedang diputar, tanya Siri “What’s playing?”
Berikut adalah beberapa cara yang dapat Anda lakukan untuk memutar musik menggunakan Siri:
Â
Play The Light of the Sun
Play Trouble Â
Play Taking Back Sunday shued Â
Play Alicia Keys Â
Play some blues Â
Play my party mix Â
Shue my roadtrip playlist Â
Play Â
Pause Â
Resume Â
Skip Â
46
Bab 4 Siri
Page 47

Untuk mendengarkan lagu yang mirip dengan lagu yang sedang Anda dengarkan, ucapkan
"Genius". (Siri membuat daftar putar Genius sementara, namun tidak menyimpannya.)
Pesan
Anda dapat mengirim pesan teks, meminta Siri membaca pesan untuk Anda, dan merespons
pesan yang Anda terima.
Sertakan nama orang ke teks, atau tunggu Siri untuk menanyakan kepada siapa pesan teks ingin
Anda kirim. Anda dapat mengirim pesan teks ke nomor telepon, dan Anda dapat mengirimkan
pesan teks ke lebih dari satu orang sekaligus.
Untuk mengirim pesan, ucapkan hal seperti:
Tell Susan I’ll be right there Â
Send a message to Jason Russell Â
Send a message to Lisa saying how about tomorrow? Â
Send a message to Susan on her mobile saying I’ll be late Â
Send a message to 408 555 1212 Â
Text Jason and Lisa where are you? Â
Untuk melihat atau mendengar pesan yang Anda terima, Anda dapat mengucapkan:
Read me my messages Â
Show my new texts Â
Read it again Â
Jika Anda baru saja menerima pesan teks atau jika Anda membaca satu pesan yang sudah Anda
terima sebelumnya, Anda dapat mengucapkan:
Reply that’s great news Â
Tell him I’ll be there in 10 minutes Â
Call her Â
Siri memahami konteks dan mengetahui kepada siapa balasan akan dikirim.
Sebelum mengirim pesan yang Anda tulis, Siri akan menampilkannya atau membacakannya lagi
untuk memastikan bahwa pesan sudah benar. Saat Siri bertanya apakah Anda ingin mengirim
pesan, Anda dapat mengucapkan:
Change it to: Call me tomorrow. Â
Add: See you there question mark. Â
Bab 4 Siri
47
Page 48

No, send it to Bob.” Â
No (pesan disimpan tanpa dikirim) Â
Cancel Â
Apakah Anda ingin memberi pesan Anda label dengan muka senyum? Tentu saja ucapkan “smiley
face.” :-)
Mengedit pesan
Jika Anda membuat pesan teks dengan Siri namun Siri tidak menuliskan dengan tepat apa yang
Anda ucapkan, Anda dapat meminta Siri untuk mengubahnya. Jika hampir mirip, Anda mungkin
ingin mengeditnya saja. Saat Siri menampilkan pesan untuk Anda tinjau, ketuk gelembung pesan
untuk membukanya di aplikasi Pesan. Lalu Anda dapat mengedit pesan dengan mengetik atau
mendiktekannya. Lihat “Pendiktean” di halaman 57.
Kalender
Menambahkan acara baru ke kalender Anda, mengubah acara yang ada, atau mencari tahu jadwal
Anda. Saat Anda membuat acara, Anda dapat menentukan waktu, tempat, judul, dan orang yang
ingin Anda undang.
Untuk membuat acara:
Set up a meeting at 9 Â
Set up a meeting with Michael at 9 Â
Meet with Lisa at noon Â
Set up a meeting about hiring tomorrow at 9 a.m. Â
New appointment with Susan Park Friday at 3 Â
Schedule a planning meeting at 8:30 today in the boardroom Â
48
Untuk mengubah atau membatalkan acara:
Move my 3 p.m. meeting to 4:30 Â
Reschedule my appointment with Dr. Manning to next Monday at 9 a.m. Â
Add Lisa to my meeting with Jason Â
Cancel the budget review meeting Â
Untuk menanyakan Siri mengenai acara:
What does the rest of my day look like? Â
What’s on my calendar for Friday? Â
When is my next appointment? Â
Bab 4 Siri
Page 49

When am I meeting with Michael? Â
Where is my next event? Â
Saat Anda ingin membuat, mengubah, atau menanyakan tentang sebuah acara, Siri akan
menampilkan informasi mengenai acara tersebut. Untuk mendapatkan informasi, ketuk acara.
Pengingat
Siri adalah cara terbaik untuk mengatur pengingat cepat.
Untuk membuat pengingat, ucapkan hal seperti:
Remind me to call mom Â
Remember to take an umbrella Â
Remind me take my medicine at 6 a.m. tomorrow Â
Remind me when I leave to call Jason Â
Remind me to nish the report by 6 Â
Siri meminta informasi yang diperlukan untuk membuat pengingat, termasuk tanggal, waktu, dan
lokasi.
Termasuk info lokasi yang memungkinkan Siri mengingatkan Anda tentang item saat Anda
mendekati atau meninggalkan lokasi tersebut. Lokasi dapat berupa lokasi Anda sekarang ("here"),
atau alamat di Kontak. Untuk memberi tahu Siri tentang lokasi rumah dan kantor Anda, lihat
“Memberi tahu Siri tentang diri Anda” di halaman 42.
Remind me to call my mom when I get home Â
Remind me when I get to the oce to call my wife Â
Remind me to pick up owers when I leave here Â
Remind me to check the time when I get back here Â
Pengingat ditambahkan ke daftar pengingat default.
Mengatur daftar default untuk Pengingat: Buka Pengaturan > Mail, Kontak, Kalender > Daftar
Default.
Untuk menyimpan daftar tanpa mengatur waktu atau lokasi khusus untuk diingatkan:
Remember to buy milk Â
Add eggs to my groceries list Â
Jika Siri meminta kapan Anda ingin diingatkan, Anda dapat mengucapkan "never."
Jika Anda memiliki daftar yang terdapat di Pengingat, Anda dapat menambahkannya hanya
dengan mengatakan "Add":
Add eggs Â
Bab 4 Siri
49
Page 50

Saat Anda membuat pengingat dengan Siri, Siri menampilkannya untuk dikonrmasi.
Anda dapat mengonrmasi, membatalkan, atau memberi tahu Siri bahwa Anda ingin mengubah
sesuatu:
Change the time to 7 Â
Make it Tuesday instead Â
Change that to: Get the car washed and waxed Â
Move it to my Work list Â
Move it to my Personal list Â
Setelah Anda mengonrmasi pengingat, Anda dapat mengetuknya untuk membuka aplikasi
Pengingat dan melihat pengingat beserta perinciannya.
Peta
Menggunakan Siri untuk menemukan lokasi, mendapatkan arah, dan melihat kondisi lalu lintas.
Contoh:
How do I get home? Â
Show 1 Innite Loop Cupertino California Â
Directions to my dad’s work Â
What’s the trac like getting home? Â
Find coee near me Â
Find some burger joints in Baltimore Â
Find a gas station within walking distance Â
Good Mexican restaurants around here Â
50
Bab 4 Siri
Page 51

Jika Anda menanyakan tentang lokasi, Siri akan menampilkannya di peta. Terkadang Siri langsung
membuka Peta, namun Anda dapat mengetuk peta untuk membuka aplikasi Peta jika Siri tidak
membukanya.
Siri mungkin merespons dengan daftar pilihan. Misal, jika Anda meminta lokasi kedai burger, Siri
akan mencari restoran hamburger di daerah sekitar dan menyusun daftar berdasarkan kedekatan
lokasinya dengan Anda. Jika Anda meminta lokasi kedai burger yang ada, Siri akan menyusun
berdasarkan peringkat. Untuk menyusun daftar dengan cara lain, cukup tanyakan “which is the
best?” atau “which is the closest?”
Mail
Dengan Siri, Anda dapat mengirim mail, mengecek mail, dan merespons mail yang Anda terima.
Pesan mail memerlukan setidaknya satu penerima, baris subjek (berisi "about"), dan teks pesan.
Namun jangan khawatir jika Anda mengucapkan semuanya sekaligus—Siri akan menanyakan apa
yang diperlukan untuk melengkapi email.
Untuk mengirim email ke seseorang:
Email Lisa about the trip Â
New email to Susan Park Â
Mail Dad about the rent check Â
Email Dr. Manning and say I got the forms, thanks Â
Bab 4 Siri
51
Page 52

Mail Lisa and Jason about the party and say I had a great time Â
Untuk memeriksa mail Anda:
Check email Â
Any new email from Michael today? Â
Show new mail about the lease Â
Show the email from Lisa yesterday Â
Untuk merespons email:
Reply Dear Susan sorry about the late payment Â
Call him at work Â
Sebelum mengirim email, Siri akan menampilkan atau membacakannya untuk memastikan
bahwa pesan sudah benar. Saat Siri bertanya apakah Anda ingin mengirim pesan, Anda dapat
mengucapkan:
Change it to say: Check’s in the mail Â
Add John (untuk menambah penerima lain) Â
Change subject to: This weekend Â
Mengedit email
Jika Anda membuat email dengan Siri namun Siri tidak menuliskan dengan tepat apa yang Anda
ucapkan, minta Siri untuk mengubahnya. Jika hampir mirip, Anda mungkin ingin mengeditnya
saja. Ketuk pesan untuk membukanya di aplikasi Mail, lalu edit dengan mengetik atau
mendiktekannya. Lihat “Pendiktean” di halaman 57.
Cuaca
Menggunakan Siri untuk mendapatkan informasi cuaca. Jika Anda tidak memberikan lokasi, Siri
berasumsi bahwa yang Anda maksud adalah lokasi sekarang. Jika Anda tidak memberikan waktu,
Siri menunjukkan prakiraan cuaca hari ini, namun Anda dapat menanyakan tentang cuaca di
minggu yang akan datang.
What’s the weather for today? Â
What’s the weather for tomorrow? Â
Will it rain in Cupertino this week? Â
What’s the forecast for this evening? Â
How’s the weather in Tampa right now? Â
How hot will it be in Palm Springs this weekend? Â
52
Bab 4 Siri
Page 53

What’s the high for Anchorage on Thursday? Â
What’s the temperature outside? Â
How windy is it out there? Â
When is sunrise in Paris? Â
Saham
Menggunakan Siri untuk mendapatkan kutipan saham favorit Anda. Dapatkan kapitalisasi pasar,
atau rasio P/E. Tanyakan tentang indeks khusus, dan situasi secara umum. Contoh:
What’s Apple’s stock price? Â
What’s Apple’s P/E ratio? Â
What did Yahoo close at today? Â
How’s the Nikkei doing? Â
How are the markets doing? Â
What’s the Dow at? Â
Jam
Menggunakan Siri untuk mengatur alarm dengan cepat di pagi hari, timer untuk kue di oven, atau
mencari tahu saat ini jam berapa di lokasi tujuan luar negeri Anda.
Untuk mengatur atau mengubah alarm:
Wake me up tomorrow at 7 a.m. Â
Set an alarm for 6:30 a.m. Â
Bab 4 Siri
53
Page 54

Wake me up in 8 hours Â
Change my 6:30 alarm to 6:45 Â
Turn o my 6:30 alarm Â
Delete my 7:30 alarm Â
Saat Anda mengatur alarm, Siri menampilkan alarm agar Anda dapat melihat bahwa alarm sudah
benar. Anda dapat mengetuk tombol untuk menyalakan atau mematikan alarm. Ketuk alarm
untuk membukanya di aplikasi Jam.
Untuk menanyakan tanggal dan waktu:
What time is it? Â
What time is it in Berlin? Â
What is today’s date? Â
What’s the date this Saturday? Â
Siri menampilkan jam untuk Anda. Ketuk ikon untuk membuka aplikasi Jam.
Untuk menggunakan timer:
Set the timer for ten minutes Â
Show the timer Â
Pause the timer Â
Resume Â
Reset the timer Â
54
Bab 4 Siri
Page 55

Stop it Â
Siri menampilkan timer. Ketuk ikon untuk membuka aplikasi Jam.
Kontak
Siri menggunakan entri di Kontak untuk menemukan alamat, mencari nomor telepon, dan
informasi lain, atau memberi tahu Anda tentang ulang tahun seseorang. Siri bahkan mengetahui
siapa saudara Anda hanya dengan melihat kartu kontak pribadi Anda. Lihat “Memberi tahu Siri
tentang diri Anda” di halaman 42.
Untuk menanyakan tentang kontak, Anda dapat mengucapkan:
What’s Michael’s address? Â
What is Susan Park’s phone number? Â
When is my wife’s birthday? Â
Show Jennifer’s home email address Â
What’s my brother’s work address? Â
Untuk mencari kontak:
Show Jason Russell Â
Find people named Park Â
Who is Michael Manning? Â
Bab 4 Siri
55
Page 56

Jika Anda tidak yakin nomor telepon mana yang digunakan untuk kontak, tanya Siri untuk
menunjukkan informasi kontak orang tersebut. Untuk menelepon, cukup ketuk nomor. Item
lain juga aktif—ketuk alamat email untuk memulai pesan email baru, atau ketuk tombol
FaceTime untuk berbicara antarmuka. “Find John” dapat membantu Anda mempersempit daftar
kemungkinan, jika Anda tahu dia John namun tidak tahu nama belakangnya.
Catatan
Menggunakan Siri untuk secara verbal menuliskan catatan, atau mencari catatan yang sudah
Anda buat. Ucapkan hal seperti:
Note that I spent $12 on lunch Â
Note: check out that new Alicia Keys album Â
Find my restaurant note Â
Create a reading list note Â
Add Tom Sawyer to my reading list note Â
Siri menampilkan catatan untuk Anda tinjau. Untuk mengedit pesan, ketuk pesan. Siri membuka
aplikasi Catatan untuk Anda, dan Anda dapat mengedit catatan dengan mengetik atau
mendiktekannya. Lihat “Pendiktean” di halaman 57.
Safari
Anda dapat melakukan pencarian di web dengan Siri—tentukan mesin pencarian apa yang ingin
Anda gunakan, atau cari situs seperti Wikipedia. Contoh:
Â
Search the web for Bora Bora
Search for vegetarian pasta recipes Â
Search the web for best cable plans Â
Google the war of 1812 Â
Search Wikipedia for Abraham Lincoln Â
Search for news about the World Cup Â
Bing Alicia Keys Â
Siri membuka Safari dan melakukan pencarian yang Anda minta. Jika Anda tidak menentukan
mesin pencarian, Siri menggunakan mesin pencarian yang ditentukan di pengaturan Safari. Buka
Pengaturan > Safari.
56
Bab 4 Siri
Page 57

WolframAlpha
Meminta Siri untuk memberikan beberapa informasi atau melakukan kalkulasi, dan Siri mungkin
mengacu ke WolframAlpha (www.wolframalpha.com). Respons terkadang menyertakan info
terkait.
Beberapa contoh pertanyaan dan permintaan:
How many calories in a bagel? Â
What is an 18% tip on $86.74 for four people? Â
Who’s buried in Grant’s tomb? Â
How long do dogs live? Â
What is the Gossamer Condor? Â
What’s the square root of 28? Â
How many dollars is 45 euros? Â
What was the Best Picture of 1983? Â
How many days until Christmas? Â
How far away is the sun? Â
When is the next solar eclipse? Â
Show me the Orion constellation Â
What’s the population of Jamaica? Â
How high is Mt. Everest? Â
How deep is the Atlantic Ocean? Â
What’s the price of gasoline in Chicago? Â
Pendiktean
Saat Siri dinyalakan, Anda juga dapat mendikte teks. Lihat “Pendiktean” di halaman 28.
Meskipun Anda dapat menulis email, pesan teks, dan teks lain dengan mengucapkannya
langsung kepada Siri, Anda mungkin lebih memilih pendiktean. Pendiktean memungkinkan Anda
mengedit pesan dan bukan menggantikan keseluruhan teks. Pendiktean juga memberikan Anda
waktu lebih banyak untuk berpikir selagi menulis.
Bab 4 Siri
57
Page 58

Siri memahami jeda yang berarti Anda selesai berbicara untuk saat ini, dan mengambil
kesempatan tersebut untuk merespons. Sementara itu, hal ini memungkinkan Anda untuk
berbincang-bincang secara natural dengan Siri, Siri mungkin menginterupsi Anda sebelum Anda
benar-benar selesai, karena Anda berhenti sejenak untuk berpikir. Dengan pendiktean, Anda
dapat menjeda sesering apa pun, dan lanjut berbicara ketika Anda sudah siap.
Anda juga dapat mulai menulis teks menggunakan Siri, lalu lanjut menggunakan pendiktean.
Misal, Anda dapat membuat email dengan Siri, lalu ketuk draf untuk membuka pesan di Mail.
Di Mail, Anda dapat menyelesaikan atau mengedit pesan dan membuat perubahan lain, seperti
menambah atau menghapus penerima, merevisi subjek, atau mengubah akun yang Anda
gunakan untuk mengirim email.
58
Bab 4 Siri
Page 59

Telepon
Jumlah panggilan
tidak terjawab
Menelepon nomor favorit hanya dengan satu ketukan.
Menampilkan panggilan masuk dan ke luar saat
ini untuk menelepon balik atau mendapatkan info
lebih lanjut.
Menelepon, mengirim email, atau
mengirim pesan k seseorang dalam
daftar kontak Anda.
Menekan secara manual.
Menampilkan daftar
pesan surat suara
Anda.
Jumlah pesan yang
belum didengar
5
Panggilan telepon
Melakukan panggilan
Melakukan panggilan pada iPhone sesederhana mengetuk nama atau nomor di kontak Anda,
menggunakan Siri untuk mengatakan "call bob" (iPhone 4S), mengetuk salah satu nomor favorit
Anda, atau mengetuk panggilan terakhir untuk menelepon balik. Tombol di bagian bawah layar
Telepon memungkinkan Anda untuk mengakses dengan cepat nomor favorit, panggilan terakhir,
kontak Anda, dan keypad angka untuk menelepon secara manual.
PERINGATAN: Untuk informasi penting tentang mengemudi dan menavigasi dengan aman, lihat
Petunjuk Penting Informasi Produk di http://support.apple.com/id_ID/manuals/#iphone.
Menelepon balik panggilan tak
terjawab
Menelepon secara manual
Anda dapat menggunakan keypad untuk menekan nomor telepon secara manual.
Menelepon sebuah nomor: Ketuk Keypad, masukkan nomor, kemudian ketuk Panggil.
Lakukan satu dari beberapa langkah berikut:
 Telepon: Ketuk Terbaru, lalu ketuk nama atau nomor telepon.
 Layar terkunci: Geser ikon yang ditampilkan pada peringatan ke kanan.
 Pusat Pemberitahuan: Ketuk panggilan tidak terjawab.
59
Page 60

Menempel angka ke keypad Ketuk layar di atas papan ketik, lalu ketuk Tempel.
Memasukkan jeda sebentar (2
detik)
Memasukkan jeda lama (untuk
menjeda sampai Anda mengetuk
tombol Panggil)
Menelepon kembali nomor terakhir Ketuk Keypad, ketuk Panggil, lalu ketuk Panggil lagi.
Sentuh kunci “*” hingga muncul koma.
Sentuh kunci “#” hingga muncul titik koma.
Panggilan Suara
Anda dapat menggunakan Siri (iPhone 4S) atau Kontrol Suara untuk menelepon seseorang yang
ada di dalam kontak Anda atau menelepon nomor tertentu. Lihat Bab 4, “ Siri,” di halaman 40 dan
“Kontrol Suara” di halaman 31.
Melakukan panggilan telepon dengan suara: Aktifkan Siri atau Kontrol Suara, katakan "call" atau
"dial", lalu katakan nama atau nomor.
Siri: Jika layar tidak menyala, tekan Nyalakan/Matikan atau tombol Rumah , lalu tempelkan
iPhone di telinga Anda.
Kontrol Suara atau Siri: Tekan terus tombol Rumah sampai Anda mendengar nada. Anda juga
dapat menekan terus tombol tengah pada earphone iPhone.
Contoh:
Call John Appleseed Â
Call John Appleseed at home Â
Call John Appleseed, mobile Â
Untuk hasil terbaik, sebutkan nama lengkap orang yang ingin Anda hubungi. Saat melakukan
panggilan melalui suara, ucapkan setiap nomor secara terpisah—misalnya, ucapkan "four one ve,
ve ve ve, one two one two."
Catatan: Untuk kode daerah “800” di AS, Anda dapat berkata, "eight hundred".
Menerima panggilan
Jika Anda menerima panggilan, ketuk Jawab. Jika iPhone terkunci, seret slider. Anda juga dapat
menekan tombol tengah di iPhone earphone Anda.
Mengheningkan suara panggilan Tekan tombol Nyala/Mati atau salah satu tombol volume. Anda masih dapat
menjawab panggilan setelah mengheningkan suara panggilan, sampai
panggilan masuk ke pesan suara.
Menolak panggilan dan kirim
panggilan langsung ke pesan suara
Memblokir panggilan dan
mempertahankan akses Wi-Fi ke
Internet
Jika iPhone dimatikan atau dalam Mode Pesawat, panggilan masuk langsung menuju kotak suara.
Lakukan satu dari beberapa langkah berikut:
 Tekan tombol Nyala/Mati dua kali dengan cepat.
 Tekan terus tombol tengah pada earphone iPhone selama sekitar dua
detik. Dua bunyi bip rendah akan mengkonrmasikan bahwa panggilan
ditolak.
 Ketuk Tolak (jika iPhone bangun saat panggilan masuk).
Buka Pengaturan, aktifkan Mode Pesawat, kemudian ketuk Wi-Fi untuk
menyalakannya.
60
Bab 5 Telepon
Page 61

Saat bertelepon
Membisukan jalur telepon Anda.
iPhone 4 atau yang lebih baru:
Menyentuh dan menahan untuk
menahan panggilan Anda.
Menekan angka
atau memasukkan
angka.
Menggunakan
telepon berspeaker
atau perangkat
Bluetooth.
Memperoleh info
kontak.
iPhone 4 atau yang lebih baru.
Melakukan panggilan FaceTime.
iPhone 3GS (tombol Tahan):
Menahan panggilan.
Melakukan
panggilan lain
Saat Anda bertelepon, layar akan menampilkan pilihan panggilan.
Pilihan panggilan mungkin bervariasi, tergantung jenis iPhone yang Anda gunakan.
Menggunakan aplikasi lain selama
panggilan berlangsung
Mengakhiri panggilan Ketuk Akhiri. Atau tekan tombol tengah pada earphone iPhone Anda.
Panggilan kedua
Selama melakukan panggilan, Anda dapat melakukan atau menerima panggilan lain. Jika Anda
menerima panggilan kedua, iPhone akan mengeluarkan bunyi bip dan menampilkan informasi
penelepon dan daftar pilihan.
Catatan: Membuat dan menerima panggilan kedua mungkin merupakan layanan opsional di
beberapa negara. Hubungi operator Anda untuk informasi lebih lanjut.
Merespons panggilan kedua:
 Untuk mengabaikan panggilan kedua dan mengirimnya ke pesan suara: Ketuk Abaikan.
 Untuk menahan panggilan pertama dan menjawab panggilan masuk yang baru: Ketuk Tahan +
 Untuk mengakhiri panggilan pertama dan menjawab panggilan masuk yang baru: Saat
Jika Anda sedang melakukan panggilan video FaceTime, Anda dapat mengakhiri panggilan video
dan menjawab panggilan masuk, atau menolak panggilan masuk.
Tekan tombol Rumah
panggilan, ketuk baris hijau di bagian atas layar.
, lalu ketuk ikon aplikasi. Untuk kembali ke
Jawab.
menggunakan jaringan GSM, ketuk Akhiri + Jawab. Dengan jaringan CDMA, ketuk Akhiri
Panggilan dan saat panggilan kedua berdering kembali, ketuk Jawab, atau seret slider jika
telepon terkunci.
Bab 5 Telepon
61
Page 62

Melakukan panggilan kedua Ketuk Tambah Panggilan. Panggilan pertama akan ditahan.
Beralih di antara panggilan Ketuk Beralih. Panggilan aktif akan ditahan.
Pada model CDMA, Anda tidak dapat beralih di antara panggilan
jika panggilan kedua adalah panggilan keluar, namun Anda dapat
menggabungkan kedua panggilan. Jika Anda mengakhiri panggilan kedua
atau gabungan panggilan, kedua panggilan akan diakhiri.
Menggabungkan panggilan Ketuk Gabung Panggilan.
Pada model CDMA, Anda tidak dapat menggabungkan panggilan jika
panggilan kedua adalah panggilan masuk.
Panggilan konferensi
Pada model GSM, Anda dapat mengatur panggilan konferensi untuk berbicara dengan lima orang
sekaligus, tergantung pada operator Anda.
Catatan: Panggilan konferensi mungkin merupakan layanan opsional di beberapa wilayah.
Menghubungi operator Anda untuk mendapatkan informasi.
Melakukan panggilan konferensi:
1 Melakukan panggilan.
2 Ketuk Tambah Panggilan dan lakukan panggilan lain. Panggilan pertama akan ditahan.
3 Ketuk Gabung Panggilan. Panggilan-panggilan tersebut akan digabungkan dalam satu jalur dan
setiap orang dapat mendengar satu sama lain.
4 Ulangi langkah dua dan tiga untuk menambah panggilan tambahan.
Memutuskan satu panggilan Ketuk Konferensi, lalu ketuk di samping panggilan yang akan diakhiri.
Kemudian ketuk Akhiri.
Berbicara secara pribadi dengan
seseorang
Menambahkan panggilan masuk Ketuk Tahan + Jawab, kemudian ketuk Gabung Panggilan.
Ketuk Konferensi, kemudian ketuk Pribadi di samping panggilan. Ketuk
Gabung Panggilan untuk melanjutkan konferensi.
Jika layanan Anda meliputi panggilan konferensi, iPhone selalu menyediakan jalur kedua selain
panggilan konferensi.
Catatan: Anda tidak dapat melakukan panggilan video FaceTime ketika Anda berada dalam
panggilan konferensi.
Menggunakan perangkat Bluetooth untuk panggilan
Anda dapat membuat dan menerima panggilan menggunakan perangkat Bluetooth yang
dipasangkan dengan iPhone. Lihat “Memasangkan perangkat Bluetooth dengan iPhone” di
halaman 35.
Untuk informasi tentang penggunaan perangkat Bluetooth, lihat dokumentasi pada perangkat
tersebut.
Pintaskan perangkat Bluetooth Anda:
Jawab panggilan dengan mengetuk layar iPhone. Â
Selama melakukan panggilan, ketuk Audio dan pilih iPhone atau Telepon Berspeaker. Â
Matikan Bluetooth di Pengaturan > Umum > Bluetooth. Â
Matikan perangkat Bluetooth, atau keluar dari jangkauan. Anda harus berada sekitar 30 kaki Â
dari perangkat Bluetooth agar perangkat tersebut tersambung ke iPhone.
62
Bab 5 Telepon
Page 63

Panggilan darurat
Jika iPhone terkunci dengan sebuah kode sandi, Anda masih dapat melakukan sebuah panggilan
darurat.
Melakukan panggilan darurat saat iPhone terkunci: Pada layar Masukkan Kode Sandi, ketuk
Telepon Darurat, lalu masukkan nomor darurat dan ketuk tombol hijau.
Di AS, informasi lokasi (jika ada) diberikan ke penyedia layanan darurat ketika Anda menelepon
9 11 .
Pada model CDMA, saat panggilan darurat berakhir, iPhone akan memasukkan mode panggilan
Darurat untuk mengizinkan telepon balik dari layanan darurat. Saat berada dalam mode ini,
transmisi data dan pesan teks akan diblokir.
Keluar dari mode panggilan darurat (model CDMA): Lakukan satu dari beberapa langkah
berikut:
Ketuk tombol kembali. Â
Tekan tombol Nyala/Mati atau tombol Rumah  .
Menggunakan keypad untuk menelepon nomor nondarurat. Â
Mode panggilan darurat akan berakhir secara otomatis setelah beberapa menit, sesuai dengan
yang ditentukan operator Anda.
Penting: Anda sebaiknya tidak mengandalkan peralatan nirkabel untuk komunikasi penting,
seperti keadaan darurat medis. Penggunaan iPhone untuk memanggil layanan darurat mungkin
tidak bekerja di semua lokasi atau semua kondisi operasional. Nomor-nomor dan layanan
darurat berbeda antarwilayah, dan terkadang sebuah panggilan darurat tidak dapat dilakukan
karena keterbatasan jaringan atau gangguan lingkungan. Beberapa jaringan seluler tidak
dapat menerima panggilan darurat dari iPhone jika iPhone belum diaktifkan, jika iPhone tidak
kompatibel dengan atau dikongurasikan untuk beroperasi pada jaringan seluler tertentu, atau
(apabila berlaku) jika iPhone tidak memiliki kartu SIM atau SIM terkunci PIN. Jika Anda sedang
berada dalam panggilan video FaceTime, Anda harus mengakhiri panggilan tersebut sebelum
menelepon nomor darurat.
FaceTime
Panggilan video FaceTime (iPhone 4 atau versi yang lebih baru) memungkinkan Anda melihat
sekaligus mendengar orang yang sedang berbicara dengan Anda. Anda dapat melakukan
panggilan video ke seseorang dengan perangkat Mac atau iOS yang mendukung FaceTime.
Pengaturan tidak diperlukan, namun Anda harus memiliki koneksi Wi-Fi ke Internet. Secara default,
FaceTime menggunakan kamera depan sehingga orang yang Anda hubungi dapat melihat wajah
Anda; Anda dapat beralih ke kamera utama untuk berbagi mengenai apa yang Anda lihat di
sekeliling Anda.
Catatan: FaceTime mungkin tidak tersedia di semua wilayah.
Melakukan panggilan FaceTime: Pada Kontak, pilih nama, ketuk FaceTime, lalu ketuk nomor
telepon atau alamat email yang mereka gunakan untuk FaceTime.
Untuk memanggil seseorang yang memiliki iPhone 4 atau versi yang lebih baru, Anda dapat
memulai dengan melakukan panggilan suara, lalu ketuk FaceTime.
Bab 5 Telepon
63
Page 64

Saat panggilan tersambung, gambar lawan bicara muncul di layar Anda. Inset menampilkan apa
Beralih kamera
Menyeret gambar Anda
ke sudut mana pun.
Membisukan (Anda dapat mendengar dan melihat;
penelepon dapat melihat tetapi tidak dapat mendengar).
Jumlah panggilan tidak terjawab dan
pesan suara yang belum didengar.
yang dilihat lawan bicara. Putar iPhone untuk menggunakan FaceTime pada orientasi lanskap.
Jika jaringan Wi-Fi tidak tersedia (misalnya, jika Anda di luar jangkauan), Anda memiliki pilihan
untuk menelepon lagi nomor tersebut untuk menggunakan panggilan suara.
Catatan: Saat Anda melakukan panggilan video FaceTime, nomor telepon Anda akan ditampilkan
meskipun ID penelepon diblokir atau dimatikan.
Melakukan panggilan FaceTime
menggunakan Siri atau Kontrol
Suara
Memblokir panggilan FaceTime Buka Pengaturan > FaceTime dan matikan FaceTime. Anda juga dapat
Menggunakan ID Apple Anda atau
alamat email untuk FaceTime
Tekan dan tahan tombol Rumah sampai Anda mendengar nada. Dengan
Siri (iPhone 4S), Anda juga dapat menempelkan iPhone ke telinga Anda
saat layar menyala. Ucapkan “FaceTime,” diikuti dengan nama orang yang
ingin Anda hubungi.
melumpuhkan FaceTime di Pembatasan Lihat “Pembatasan
Buka Pengaturan > FaceTime, lalu ketuk "Gunakan ID Apple Anda untuk
FaceTime" atau Tambah Email. Lihat “FaceTime
” di halaman 63.
” di halaman 177.
Kotak suara visual
Mengatur kotak suara
Pada iPhone, kotak suara visual memungkinkan Anda melihat daftar pesan dan memilih pesan
mana yang ingin didengar atau dihapus, tanpa harus mendengarkan instruksi atau pesan
sebelumnya.
Catatan: Kotak suara visual mungkin tidak tersedia di semua wilayah, atau mungkin merupakan
layanan opsional. Hubungi operator Anda untuk informasi lebih lanjut. Jika kotak suara visual
tidak tersedia, ketuk Kotak Suara, lalu ikuti petunjuk suara untuk mengambil pesan Anda.
Pertama kali Anda mengetuk Kotak Suara, iPhone meminta Anda untuk membuat kata sandi
kotak suara dan merekam salam untuk kotak suara Anda.
Mengganti ucapan salam Anda: Ketuk Pesan Suara, ketuk Salam, lau ketuk Khusus. Ketuk Rekam
dan ucapkan salam Anda. Setelah Anda selesai, ketuk Berhenti.
64
Bab 5 Telepon
Page 65

Untuk mendengarkan kembali, ketuk Putar. Untuk merekam kembali, ketuk Rekam kembali. Ketuk
Menyeret playhead untuk
melewati ke poin mana
pun dalam pesan.
Pesan yang
belum didengar
Mainkan/Jeda
Info kontak
Panel geser (scrubber bar)
Telepon berspeaker
(Audio, saat perangkat
Bluetooth tersambung.
Ketuk untuk memilih
output audio.)
Menelepon balik panggilan.
Simpan jika Anda sudah puas.
Menggunakan salam default dari
operator Anda
Mengatur bunyi peringatan untuk
pesan suara yang baru
Mengubah kata sandi kotak suara Buka Pengaturan > Telepon > Ganti Kata Sandi Kotak Suara.
Ketuk Pesan Suara, ketuk Salam, kemudian ketuk Default.
Buka Pengaturan > Bunyi, lalu nyalakan Pesan Suara Baru. Peringatan akan
berbunyi satu kali untuk setiap pesan suara baru.
Jika tombol Dering/Hening dimatikan, peringatan iPhone tidak akan
berbunyi.
Memeriksa kotak suara
Saat Anda mengetuk Telepon, iPhone menampilkan jumlah panggilan tidak terjawab dan pesan
suara yang belum didengar.
Ketuk Kotak Suara untuk melihat daftar pesan Anda.
Mendengarkan pesan suara: Ketuk Pesan Suara, lalu ketuk pesan.
Jika Anda sudah mendengar pesan tersebut, ketuk pesan sekali lagi untuk memutarnya kembali.
Gunakan dan untuk jeda dan melanjutkan pemutaran.
Setelah Anda mendengarkan sebuah pesan, pesan tersebut akan disimpan hingga operator Anda
menghapusnya.
Memeriksa kotak suara dari telepon
lain
Menghapus pesan
Menghapus pesan: Geser atau ketuk pesan, lalu ketuk Hapus.
Catatan: Di beberapa wilayah, pesan suara visual yang telah dihapus dapat dihapus secara
permanen oleh operator Anda.
Bab 5 Telepon
Hubungi nomor Anda sendiri atau nomor akses jarak jauh operator Anda.
65
Page 66

Mendengarkan pesan yang telah
dihapus
Membatalkan penghapusan pesan Ketuk Pesan-pesan yang Dihapus (pada akhir daftar), ketuk pesan tersebut,
Menghapus pesan secara
permanen
Ketuk Pesan-pesan yang Dihapus (pada akhir daftar), kemudian ketuk pesan
tersebut.
lalu ketuk Batalkan Penghapusan.
Ketuk Pesan-pesan yang Dihapus (pada akhir daftar), kemudian ketuk
Hapus Semua.
Kontak
Dari layar Info kontak, ketukan cepat memungkinkan Anda menelepon, membuat pesan email,
menemukan lokasi alamat mereka, dan masih banyak lagi. Lihat “Mencari kontak” di halaman 13 2 .
Favorit
Favorit memberikan Anda akses cepat ke nomor telepon yang paling sering Anda gunakan.
Menambahkan nomor kontak ke daftar favorit Anda: Ketuk Kontak, kemudian pilih kontak.
Ketuk “Tambah ke Favorit.” Memilih nomor telepon atau alamat email (untuk panggilan FaceTime).
Di iPhone 4 atau versi yang lebih baru, pilih apakah Anda ingin menyimpan sebagai suara atau
panggilan FaceTime.
Untuk memanggil favorit, ketuk Favorit lalu pilih kontak. Jika muncul di sebelah nama, iPhone
akan melakukan panggilan FaceTime.
Menambah kontak ke favorit dari
daftar terbaru
Menghapus kontak dari favorit
Anda
Menyusun ulang daftar favorit
Anda
Ketuk Terbaru dan ketuk
ke Favorit.”
Ketuk Favorit, lalu ketuk Edit. Lalu ketuk
lalu ketuk Hapus.
Ketuk Favorit, lalu ketuk Edit. Kemudian seret
posisi baru dalam daftar.
di samping nama kontak, lalu ketuk “Tambah
di samping kontak atau nomor,
di samping kontak ke
Penerusan panggilan, nada sela, dan ID penelepon
Penerusan panggilan
Anda dapat mengatur iPhone untuk meneruskan panggilan yang masuk ke nomor lain.
Catatan: Panggilan FaceTime tidak akan diteruskan.
Menyalakan penerusan panggilan (model GSM): Buka Pengaturan > Telepon > Penerusan
Panggilan, lalu nyalakan Penerusan Panggilan. Pada layar "Meneruskan ke," masukkan nomor
telepon tujuan penerusan panggilan.
Menyalakan penerusan panggilan (model CDMA): Masukkan *72 diikuti dengan nomor tujuan
penerusan panggilan, lalu ketuk Panggil.
Untuk mematikan penerusan panggilan (model CDMA), masukkan *73, lalu ketuk Panggil.
Pada model GSM, ikon Penerusan Panggilan ( ) muncul di baris status saat penerusan panggilan
dinyalakan. Anda harus berada di jangkauan jaringan seluler saat Anda mengatur iPhone untuk
meneruskan panggilan atau panggilan tidak akan diteruskan.
66
Bab 5 Telepon
Page 67

Nada sela
Nada sela memberikan pilihan untuk menerima panggilan masuk saat Anda bertelepon. Anda
dapat:
Mengabaikan panggilan masuk Â
Menahan panggilan aktif dan menjawab panggilan masuk lain Â
Mengakhiri panggilan aktif dan menjawab panggilan masuk lain Â
Jika Anda sedang melakukan panggilan sementara nada sela dimatikan, panggilan masuk akan
langsung menuju pesan suara. Lihat “Panggilan kedua” di halaman 61.
Menyalakan nada sela (model GSM): Buka Pengaturan > Telepon > Nada sela.
Pada model CDMA, nada sela aktif secara default, tapi dapat dinonaktifkan untuk panggilan
tunggal.
Menonaktifkan nada sela pada panggilan (model CDMA): Ketik *70, lalu tekan nomornya.
ID Penelepon
ID Penelepon menampilkan nama atau nomor telepon Anda ke lawan bicara—jika perangkat
penerima memiliki kemampuan tersebut dan Anda tidak mematikan atau memblokir tur ini.
Catatan: Untuk panggilan FaceTime, nomor telepon Anda akan ditampilkan meskipun ID
penelepon dimatikan atau diblokir.
Menyalakan atau mematikan ID penelepon (model GSM): Buka Pengaturan > Telepon >
Tampilkan ID Penelepon Saya.
Pada model CDMA, ID penelepon aktif secara default, tapi dapat dinonaktifkan untuk panggilan
tunggal.
Mematikan ID penelepon pada panggilan (model CDMA): Ketik *67, lalu tekan nomornya.
Nada dering, tombol Dering/Hening, dan getar
iPhone dilengkapi dengan nada dering yang berbunyi untuk panggilan masuk, alarm Jam, dan
timer Jam. Anda juga dapat membeli nada dering dari lagu di iTunes. Gunakan tombol Dering/
Hening untuk menyalakan atau mematikan dering, dan pengaturan Bunyi untuk mengatur pilihan
getar. Secara default, iPhone bergetar dalam mode dering maupun hening.
mengatur nada dering default: Buka Pengaturan > Bunyi > Nada Dering.
Menyalakan atau mematikan dering: Geser tombol di sisi iPhone. Lihat “Tombol Dering/
Hening” di halaman 11 .
Penting: Alarm jam tetap berbunyi meskipun Anda mengatur tombol Dering/Hening ke hening.
Mengatur iPhone menjadi getar: Buka Pengaturan > Bunyi. Kontrol yang terpisah
memungkinkan Anda mengaktifkan getar untuk mode dering dan hening.
Memasang nada dering yang
berbeda untuk kontak
Membeli nada dering dari iTunes
Store
Pada Kontak, pilih kontak, ketuk edit, lalu ketuk Nada Dering dan pilih nada
dering.
Lihat “Membeli musik, buku audio, dan nada
” di halaman 12 3.
Untuk informasi lebih lanjut, lihat “Bunyi dan tombol Dering/Hening” di halaman 17 2 .
Bab 5 Telepon
67
Page 68

Panggilan internasional
Melakukan panggilan internasional dari negara Anda
Untuk informasi tentang melakukan panggilan internasional dari negara Anda, termasuk tarif dan
biaya lain yang mungkin dikenakan, hubungi operator Anda atau kunjungi situs webnya.
Menggunakan iPhone di luar negeri
Saat bepergian ke luar negeri, Anda mungkin dapat menggunakan iPhone untuk melakukan
panggilan, mengirim dan menerima pesan teks, serta menggunakan aplikasi yang dapat
mengakses internet, tergantung pada jaringan yang tersedia.
Mengaktifkan roaming internasional: Hubungi operator Anda untuk informasi tentang
ketersediaan dan tarif.
Penting: Suara, pesan teks, dan data mungkin dikenakan biaya roaming. Untuk menghindari biaya
panggilan telepon dan data yang dikirim melalui jaringan seluler (termasuk pesan suara visual)
saat roaming di luar jaringan operator Anda, matikan Roaming Suara dan Roaming Data.
Jika Anda memiliki iPhone 4S yang sudah diaktifkan untuk menggunakan jaringan CDMA, Anda
mungkin dapat terkena roaming jika kartu SIM dimasukkan. Lihat “Memasang kartu SIM” di
halaman 14 . Saat roaming pada jaringan GSM, iPhone memiliki akses ke tur jaringan GSM. Dapat
dikenakan biaya. Hubungi operator Anda untuk informasi lebih lanjut.
Matikan Roaming Suara pada
jaringan CDMA
Mematikan Roaming Data Buka Pengaturan > Umum > Jaringan.
Mengatur iPhone untuk
menambahkan awalan yang benar
saat menelepon dari negara lain
Mengatur operator yang akan
digunakan
Gunakan jaringan GSM di luar
negeri dengan iPhone yang
menggunakan CDMA.
Mendapatkan pesan suara saat
kotak suara visual tidak tersedia
Mematikan data seluler: Buka Pengaturan > Umum > Jaringan.
Mematikan layanan seluler Buka Pengaturan, ketuk Mode Pesawat untuk menyalakannya, kemudian
Buka Pengaturan > Umum > Jaringan.
Mematikan Roaming Suara akan menonaktifkan panggilan telepon saat
Anda berada di luar jaringan operator Anda.
Mematikan Roaming Data akan menonaktifkan transmisi data pada
jaringan seluler Anda. Aplikasi yang menggunakan akses Internet
dinonaktifkan, kecuali iPhone memiliki akses ke Internet melalui koneksi WiFi. Pengiriman pesan suara visual ditunda saat roaming kecuali jika operator
Anda tidak mengenakan biaya roaming.
Pada Pengaturan > Telepon, nyalakan Bantuan Internasional (tidak tersedia
di semua wilayah). Bantuan Internasional membiarkan Anda menggunakan
kontak dan favorit untuk melakukan panggilan ke AS tanpa harus
menambah awalan atau kode negara.
Buka Pengaturan > Operator. Pilihan ini hanya tersedia saat Anda bepergian
ke luar jaringan operator Anda, dengan operator yang memiliki perjanjian
roaming dengan penyedia layanan Anda. Untuk informasi lebih lanjut, lihat
“Operator
Buka Pengaturan > Jaringan > Roaming, lalu matikan CDMA Internasional.
Tekan nomor Anda sendiri (pada model CDMA, tekan nomor Anda, diikuti
dengan #), atau sentuh terus “1” pada keypad angka.
ketuk Wi-Fi, lalu nyalakan Wi-Fi.
Panggilan telepon yang masuk akan dikirim ke kotak suara. Untuk
melakukan dan menerima kembali panggilan dan mendapatkan pesan
suara, matikan mode pesawat.
” di halaman 172 .
68
Bab 5 Telepon
Page 69

Pilihan pengaturan untuk Telepon
Pada Pengaturan, buka Telepon untuk:
Lihat nomor telepon iPhone Anda Â
Menyalakan atau mematikan penerusan panggilan, nada sela, dan ID penelepon (model GSM) Â
Menyalakan atau mematikan TTY Â
Mengubah kata sandi kotak suara Anda (model GSM) Â
Menyalakan atau mematikan bantuan internasional—saat menelepon dari luar negeri, Â
bantuan internasional memungkinkan Anda menelepon kontak dan favorit di AS tanpa harus
menambah awalan atau kode negara (model GSM)
Mengunci SIM Anda untuk meminta PIN saat Anda menyalakan iPhone (diperlukan oleh Â
beberapa operator)
Pada Pengaturan, buka FaceTime untuk:
Menyalakan atau mematikan FaceTime Â
Menggunakan ID Apple Anda untuk FaceTime Â
Menambah alamat email untuk FaceTime Â
Untuk mengatur nada dering, pilihan getar, dan bunyi untuk pesan suara baru, buka Pengaturan >
Bunyi. Lihat juga “Bunyi dan tombol Dering/Hening” di halaman 17 2 .
Bab 5 Telepon
69
Page 70

Mail
Pesan yang belum dibaca
Jumlah pesan
dalam rantai
6
Mail bekerja dengan iCloud, Microsoft Exchange, dan beberapa sistem mail yang paling populer—
termasuk Yahoo!, Google, Hotmail, dan AOL—serta sistem mail POP3 dan IMAP berstandar
industri lainnya. Anda dapat mengirim dan menerima foto, video, dan grak, serta melihat PDF
dan lampiran lainnya. Anda juga dapat mencetak pesan, dan lampiran yang dibuka di Quick Look.
Memeriksa dan membaca email
Di Mail, layar Kotak Surat memberi Anda akses cepat ke semua inbox Anda dan kotak surat
lainnya.
Ketika Anda membuka kotak surat, Mail akan mengambil dan menampilkan pesan terbaru.
Anda dapat mengatur jumlah pesan yang Anda terima pada pengaturan Mail. Lihat “Akun dan
pengaturan mail” di halaman 74.
70
Mengatur pesan berdasarkan rantai Buka Pengaturan > Mail, Kontak, Kalender, lalu nyalakan atau matikan Atur
Berdasarkan Rantai.
Jika Anda mengatur pesan berdasarkan rantai, pesan-pesan terkait akan
muncul sebagai satu entri di kotak surat. Lihat “Akun dan pengaturan
mail
Memeriksa pesan baru Pilih kotak surat, atau ketuk
Memuat pesan tambahan Gulir ke bawah daftar pesan dan ketuk Muat Pesan Lainnya.
Memperbesar bagian dari pesan Ketuk dua kali di area untuk memperbesar tampilan. Ketuk dua kali
” di halaman 74.
kapan pun.
lagi untuk memperkecil tampilan. Atau renggangkan atau jepit untuk
memperbesar atau memperkecil tampilan.
Page 71

Mengubah ukuran kotak teks untuk
disesuaikan dengan ukuran layar
Melihat semua penerima dari
sebuah pesan
Menambahkan penerima email ke
daftar kontak Anda
Memasang bendera atau menandai
pesan sebagai belum dibaca
Membuka undangan rapat Ketuk undangan. Lihat “Menjawab undangan
Ketuk dua kali di teks.
Ketuk Rincian. Ketuk nama atau alamat email untuk melihat informasi
kontak penerima, lalu ketuk nomor telepon atau alamat email untuk
menghubungi penerima.
Ketuk pesan dan jika perlu, ketuk Rincian untuk melihat penerimanya.
Kemudian ketuk nama atau alamat email dan ketuk Buat Kontak Baru atau
“Tambah ke Kontak.”
Buka pesan dan jika perlu ketuk Rincian. Lalu ketuk Tandai.
Untuk menandai banyak pesan sebagai belum dibaca, lihat “Mengatur
” di halaman 73.
mail
” di halaman 91.
Menggunakan banyak akun
Jika Anda mengatur beberapa akun, bagian Akun dari layar Kotak Surat akan memberi Anda akses
ke akun Anda. Anda juga dapat mengetuk Semua Inbox untuk melihat semua pesan masuk dalam
satu daftar. Untuk informasi tentang mengatur akun mail tambahan, lihat “Akun dan pengaturan
mail” di halaman 74 .
Saat menulis pesan baru, ketuk bidang Dari untuk memilih akun mana yang ingin Anda gunakan
untuk mengirim pesan.
Mengirim mail
Anda dapat mengirim pesan email ke siapa saja yang memiliki alamat email.
Menulis pesan: Ketuk
Menambahkan penerima dari
Kontak
Mengatur ulang penerima Untuk memindahkan penerima dari satu bidang ke bidang lainnya, seperti
Membuat teks tebal, miring, atau
garis bawah
Mengirim foto atau video dalam
pesan email
Menyimpan draf pesan untuk
diselesaikan kemudian
Membalas pesan Ketuk , lalu ketuk Balas. File atau gambar yang dilampirkan ke pesan
Kutip sebagian isi pesan yang Anda
balas atau teruskan
Meneruskan pesan Buka pesan dan ketuk
Ketik nama atau alamat email di bidang Kepada, atau ketuk
dari Kepada ke Cc, seret nama penerima ke lokasi baru.
Ketuk titik penyisipan untuk menampilkan tombol pilihan, lalu ketuk Pilih.
Seret titik untuk memilih teks yang ingin Anda format. Ketuk
B/I/U. Ketuk Tebal, Miring, atau Garis Bawah untuk menerapkan gaya.
Dalam Foto, pilih foto atau video, ketuk
Video. Anda juga dapat menyalin dan menempelkan foto dan video.
Untuk mengirim banyak foto atau video, ketuk
mini di album. Ketuk untuk memilih foto dan video, ketuk Berbagi, lalu
ketuk Email.
Ketuk Batal, kemudian ketuk Simpan. Pesan akan disimpan dalam kotak
surat Draf. Sentuh terus
awal tidak akan dikirim kembali. Untuk menyertakan lampiran, teruskan
pesan namun bukan balas pesan.
Sentuh dan tahan untuk memilih teks. Seret titik ambil untuk memilih teks
yang ingin disertakan di balasan Anda, lalu ketuk
Untuk mengubah teks yang dikutip untuk menjorok ke dalam, sentuh dan
tahan untuk memilih teks, lalu ketuk
Tambah atau Kurangi.
untuk mengaksesnya dengan cepat.
, lalu ketuk Teruskan.
lalu ketuk Email Foto atau Email
ketika melihat gambar
.
. Ketuk Tingkat Kutip, lalu ketuk
.
, lalu ketuk
Bab 6 Mail
71
Page 72

Berbagi informasi kontak Pada Kontak, pilih salah satu kontak, ketuk Berbagi Kontak di bagian bawah
layar Info.
Menggunakan tautan dan data terdeteksi
iPhone mendeteksi tautan web, nomor telepon, alamat email, tanggal, dan jenis informasi lainnya
yang dapat Anda gunakan untuk membuka halaman web, membuat pesan email dengan alamat
yang sudah dicantumkan, membuat atau menambahkan informasi ke kontak, atau melakukan
tindakan lainnya yang berguna. Data terdeteksi muncul sebagai teks bergaris bawah biru.
Ketuk data untuk menggunakan tindakan defaultnya, atau sentuh dan tahan untuk melihat
tindakan lainnya. Misalnya, untuk alamat, Anda dapat menampilkan lokasinya di Peta atau
menambahkannya ke Kontak.
Melihat lampiran
iPhone menampilkan lampiran gambar dalam berbagai format yang umum digunakan (JPEG, GIF,
dan TIFF) segaris dengan teks dalam pesan email. iPhone dapat memutar banyak jenis lampiran
audio, seperti MP3, AAC, WAV, dan AIFF. Anda dapat mendownload dan melihat le (seperti
dokumen PDF, halaman web, teks, Pages, Keynote, Numbers, dan dokumen Microsoft Word, Excel,
dan Power Point) yang dilampirkan ke pesan yang Anda terima.
Melihat lampiran le: Ketuk lampiran untuk membukanya di Quick Look. (Anda mungkin perlu
menunggu selagi le didownload sebelum melihatnya.)
Membuka lampiran le Sentuh dan tahan lampiran, lalu pilih aplikasi untuk membukanya. Jika tidak
ada aplikasi yang mendukung le tersebut dan tidak didukung oleh Quick
Look, Anda dapat melihat nama le namun tidak akan dapat membukanya.
Menyimpan lampiran foto atau
video
Sentuh dan tahan foto atau video tersebut, lalu ketuk Simpan Gambar atau
Video. Item disimpan ke album Rol Kamera Anda pada aplikasi Foto.
Quick Look mendukung tipe dokumen berikut:
.doc, .docx Microsoft Word
.htm, .html halaman web
.key Keynote
.numbers Numbers
.pages Pages
.pdf Preview, Adobe Acrobat
.ppt, .pptx Microsoft PowerPoint
.rtf Rich Text Format
.txt teks
.vcf informasi kontak
.xls, .xlsx Microsoft Excel
72
Mencetak pesan dan lampiran
Anda dapat mencetak pesan email dan lampiran yang dapat dilihat di Quick Look.
Mencetak pesan email: Ketuk , lalu ketuk Cetak.
Bab 6 Mail
Page 73

Cetak gambar yang segaris Sentuh dan tahan gambar tersebut, lalu ketuk Simpan Gambar. Lalu buka
Foto dan cetak gambar dari album Rol Kamera Anda.
Mencetak lampiran Ketuk lampiran untuk melihatnya di Quick Look, lalu ketuk
Cetak.
dan ketuk
Untuk mendapatkan informasi lebih lanjut tentang pencetakan dan pilihan printer, lihat
“Mencetak” di halaman 29.
Mengatur mail
Anda dapat mengatur pesan-pesan di kotak surat, folder, atau jendela hasil pencarian. Anda
dapat menghapus atau menandai pesan sebagai dibaca. Anda juga dapat memindahkan pesan
dari salah satu kotak surat atau folder ke kotak surat atau folder lainnya atau di antara akun yang
berbeda. Anda dapat menambahkan, menghapus, atau mengganti nama kotak surat dan folder.
Menghapus pesan: Buka pesan dan ketuk .
Anda juga dapat menghapus pesan langsung dari daftar pesan kotak surat dengan menggesek
bagian kiri atau kanan pada judul pesan, kemudian ketuk Hapus.
Beberapa akun mail mendukung pengarsipan pesan namun tidak menghapusnya. Saat Anda
mengarsipkan pesan, pesan akan dipindahkan dari Inbox Anda ke Semua Mail. Nyalakan atau
Matikan pengarsipan pada Pengaturan > Mail, Kontak, Kalender.
Mengembalikan pesan Pesan yang dihapus dipindahkan ke kotak surat Tempat Sampah.
Untuk mengubah berapa lama pesan tersimpan di Tempat Sampah
sebelum dihapus secara permanen, buka Pengaturan > Mail, Kontak,
Kalender. Lalu ketuk Lanjutan.
Menghapus atau memindahkan
banyak pesan
Memindahkan pesan ke kotak surat
atau folder lainnya
Menambahkan kotak surat Buka daftar kotak surat, ketuk Edit, lalu ketuk Kotak Surat Baru.
Menghapus atau mengganti nama
kotak surat
Memasang bendera dan menandai
banyak pesan sebagai dibaca
Saat menampilkan daftar pesan, ketuk Edit, pilih pesan yang ingin Anda
hapus, kemudian ketuk Pindah atau Hapus.
Saat menampilkan pesan, ketuk
Buka daftar kotak surat, ketuk Edit, lalu ketuk kotak surat. Masukkan
nama atau lokasi baru pada kotak surat. Ketuk Hapus Kotak Surat untuk
menghapus kotak surat dan semua isinya.
Saat menampilkan daftar pesan, ketuk Edit, pilih pesan yang Anda ingin
tandai, kemudian ketuk Tandai. Pilih Bendera atau Tanda sebagai Dibaca.
, lalu pilih kotak surat atau folder.
Mencari mail
Anda dapat mencari Kepada, Dari, Subjek dan isi teks dari pesan email. Mail mencari pesan yang
didownload di kotak surat saat ini. Untuk iCloud, Exchange, dan beberapa akun mail IMAP, Anda
juga dapat mencari pesan di server.
Mencari pesan email: Buka kotak surat, gulir ke atas, lalu masukkan teks di bidang Cari. Ketuk
Dari, Kepada, Subjek, atau Semua untuk memilih bidang apa yang ingin Anda cari. Jika akun mail
Anda mendukungnya, pesan pada server juga akan dicari.
Pesan mail juga dapat tercakup dalam pencarian dari layar Utama. Lihat “Pencarian” di halaman 30.
Bab 6 Mail
73
Page 74

Akun dan pengaturan mail
Akun
Untuk Mail dan akun mail, buka Pengaturan > Mail, Kontak, Kalender. Anda dapat mengatur:
Microsoft Exchange Â
iCloud Â
MobileMe Â
Google Â
Yahoo! Â
AOL Â
Microsoft Hotmail Â
Sistem mail POP dan IMAP lainnya Â
Pengaturan dapat bervariasi, tergantung pada tipe akun yang Anda atur. Penyedia layanan atau
administrator sistem Anda dapat memberikan informasi yang perlu Anda masukkan.
Mengganti pengaturan akun: Buka Pengaturan > Mail, Kontak, Kalender, pilih akun, lalu buat
perubahan yang Anda inginkan.
Perubahan yang Anda buat pada pengaturan akun di iPhone tidak diselaraskan ke komputer
Anda, sehingga Anda dapat mengongurasikan akun Anda untuk berfungsi dengan iPhone tanpa
memengaruhi pengaturan akun di komputer Anda.
Berhenti menggunakan akun Buka Pengaturan > Mail, Kontak, Kalender, pilih akun, lalu matikan layanan
akun (seperti Mail, Kalender, atau Catatan).
Jika layanan akun mati, iPhone tidak akan menampilkan atau
menyelaraskan informasi dengan layanan akun tersebut sampai Anda
kembali menyalakannya. Misalnya, cara ini baik untuk berhenti menerima
email pekerjaan saat sedang berlibur.
Menyimpan draf, pesan terkirim,
dan pesan yang dihapus di iPhone
Mengatur berapa lama waktu yang
diinginkan sebelum dihapus secara
permanen dari Mail
Menyesuaikan pengaturan server
mail
Menyesuaikan pengaturan SSL dan
kata sandi
Menyalakan atau mematikan Arsip
Pesan
Menghapus akun Buka Pengaturan > Mail, Kontak, Kalender, pilih akun, lalu gulir ke bawah,
Mengirimkan pesan yang
ditandatangani dan dienkripsi
Untuk akun IMAP, Anda dapat mengubah lokasi kotak surat Draf, Terkirim,
dan Dihapus. Buka Pengaturan > Mail, Kontak, Kalender, pilih akun, lalu
ketuk Lanjutan.
Buka Pengaturan > Mail, Kontak, Kalender, pilih akun, lalu ketuk Lanjutan.
Ketuk Pindahkan, lalu pilih waktu: Tidak pernah, atau setelah satu hari, satu
minggu, atau satu bulan.
Buka Pengaturan > Mail, Kontak, Kalender, lalu pilih akun. Hubungi
administrator jaringan atau penyedia layanan internet Anda untuk
mengetahui pengaturan yang benar.
Buka Pengaturan > Mail, Kontak, Kalender, pilih akun, lalu ketuk Lanjutan.
Hubungi administrator jaringan atau penyedia layanan internet Anda untuk
mengetahui pengaturan yang benar.
Buka Pengaturan > Mail, Kontak, Kalender, pilih akun Anda, lalu nyalakan
atau matikan Arsip Pesan. Lihat “Mengatur mail
dan ketuk Hapus Akun.
Semua email dan kontak, kalender, dan informasi penanda yang
diselaraskan dengan akun tersebut akan dihapus dari iPhone.
Buka Pengaturan > Mail, Kontak, Kalender, pilih akun, lalu ketuk Lanjutan.
Nyalakan S/MIME, lalu pilih sertikat untuk menandatangani dan
mengenkripsi pesan keluar.
Untuk menginstal sertikat, dapatkan prol kongurasi dari administrator
sistem Anda, download sertikat dari situs web penerbit menggunakan
Safari, atau menerimanya di lampiran Mail.
” di halaman 73.
74
Bab 6 Mail
Page 75

Mengatur pengaturan Push Buka Pengaturan > Mail, Kontak, Kalender > Fetch Data Baru. Push
mengirimkan informasi baru saat iPhone tersambung ke jaringan Wi-Fi.
Anda mungkin ingin mematikan Push untuk menunda pengiriman email
dan informasi lainnya, atau untuk menghemat baterai. Saat Push dimatikan,
gunakan pengaturan Fetch Data Baru untuk menentukan frekuensi
permintaan data. Untuk masa pakai baterai yang optimal, jangan terlalu
sering menggunakan fetch.
Mengatur pilihan lain untuk Mail Untuk pengaturan yang berlaku untuk semua akun Anda, buka Pengaturan
> Mail, Kontak, Kalender.
Pengaturan mail
Untuk mengubah pengaturan yang berlaku untuk semua akun Anda, buka Pengaturan > Mail,
Kontak, Kalender.
Mengubah nada yang dimainkan saat mail dikirim atau diterima: Buka Pengaturan > Bunyi.
Fetch Data Baru
Pengaturan ini memungkinkan Anda untuk menyalakan atau mematikan Push untuk iCloud,
Microsoft Exchange, Yahoo!, dan berbagai akun push lainnya di iPhone. Akun push mengirimkan
informasi baru ke iPhone setiap kali informasi baru muncul di server (mungkin ada penundaan)
dan tersambung ke internet. Anda mungkin ingin mematikan Push untuk menunda pengiriman
email dan informasi lainnya, atau untuk menghemat baterai.
Ketika Push mati, untuk akun-akun yang tidak mendukung push, data masih dapat diambil—
yaitu, iPhone dapat memeriksa server untuk melihat apakah tersedia informasi baru. Gunakan
pengaturan Fetch Data Baru untuk menentukan frekuensi permintaan data. Untuk masa pakai
baterai yang optimal, jangan terlalu sering menggunakan fetch. Mengatur Push ke MATI (atau
mengatur Fetch ke Manual di layar Fetch Data Baru) akan menimpa pengaturan masing-masing
akun.
Mengatur pengaturan Push: Buka Pengaturan > Mail, Kontak, Kalender > Fetch Data Baru.
Bab 6 Mail
75
Page 76

Safari
Mencari web dan
halaman saat ini.
Membolak-balik halaman
web terbuka atau
membuka halaman baru.
Ketuk item dua kali atau
jepit untuk memperbesar
atau memperkecil.
Mengetik alamat web (URL).
Menambah penanda, menambahkan ke Daftar
Bacaan, menambahkan ikon ke layar Rumah,
atau membagikan atau mencetak halaman.
Ketuk baris status untuk
menggulir ke atas dengan cepat.
Menampilkan penanda atau Daftar
Bacaan Anda.
7
Safari memungkinkan Anda menelusuri web dan melihat halaman web. Buat penanda di iPhone
dan selaraskan dengan komputer Anda. Tambahkan klip web ke layar Utama untuk akses cepat ke
situs favorit Anda. Cetak halaman web, PDF, dan dokumen Lainnya. Gunakan Daftar Bacaan untuk
mengumpulkan situs untuk dibaca nanti.
Melihat halaman web
Membuka halaman web: Ketuk bidang alamat (di baris judul) untuk memunculkan papan ketik.
Ketik alamat web, lalu ketuk Buka.
Jika bidang alamat tidak tersedia, ketuk baris status untuk menggulir ke bagian atas dengan
cepat.
Anda dapat melihat halaman web dalam orientasi potret atau lanskap.
76
Page 77

Menghapus teks di bidang alamat Ketuk .
Menggulir halaman web Seret ke atas, ke bawah, atau ke samping.
Menggulir dalam bingkai pada
halaman web
Membuka halaman baru Ketuk
Membuka halaman lain Ketuk
Menghentikan pemuatan halaman
web
Memuat ulang halaman web Ketuk pada bidang alamat.
Menutup halaman Ketuk , lalu ketuk pada halaman.
Lindungi informasi pribadi dan
blokir beberapa situs web agar
tidak terlacak
Mengatur pilihan untuk Safari Buka Pengaturan > Safari.
Gulir dengan dua jari di dalam kerangka.
, lalu ketuk Halaman Baru. Anda dapat membuka hingga delapan
halaman sekaligus. Angka dalam menunjukkan jumlah halaman yang
dibuka.
, jentik ke kiri atau ke kanan, lalu ketuk halaman.
Ketuk .
Buka Pengaturan > Safari dan nyalakan Penelusuran Pribadi.
Tautan
Mengikuti tautan pada halaman web: Ketuk tautan.
Melihat alamat tujuan tautan Sentuh dan tahan tautan tersebut.
Data terdeteksi—misalnya nomor telepon dan alamat email—juga dapat muncul sebagai
tautan di halaman web. Sentuh dan tahan tautan untuk melihat pilihan yang tersedia. Lihat
“Menggunakan tautan dan data terdeteksi” di halaman 72.
Daftar Bacaan
Daftar Bacaan memungkinkan Anda mengumpulkan tautan ke halaman web untuk dibaca nanti.
Menambah tautan ke halaman ini ke Daftar Bacaan: Ketuk , lalu ketuk “Tambah Daftar
Bacaan.”
Menambah tautan ke Daftar Bacaan Anda: Sentuh terus tautan, lalu pilih "Tambah ke Daftar
Bacaan."
Melihat Daftar Bacaan Ketuk , lalu ketuk Daftar Bacaan.
Menggunakan iCloud untuk tetap
memperbarui Daftar Bacaan pada
perangkat iOS dan komputer Anda
Buka Pengaturan > iCloud, lalu nyalakan Penanda. Lihat “iCloud
halaman 17.
” di
Pembaca
Pembaca menampilkan artikel web tanpa iklan atau cacat agar Anda dapat membaca tanpa
gangguan. Pada halaman web dengan artikel, Anda dapat menggunakan Pembaca untuk hanya
melihat artikel.
Menampilkan artikel di Pembaca: Ketuk tombol Pembaca, jika muncul pada bidang alamat.
Bab 7 Safari
77
Page 78

Menyesuaikan ukuran font Ketuk .
Menandai, menambahkan ke
Daftar Bacaan atau Layar Utama,
membagi, atau mencetak artikel
Kembali ke tampilan normal Ketuk Selesai.
Ketuk
.
Memasukkan teks dan mengisi formulir
Memasukkan teks: Ketuk bidang teks untuk memunculkan papan ketik.
Berpindah ke bidang teks lainnya Ketuk bidang teks atau ketuk Berikutnya atau Sebelumnya.
Mengirim formulir Ketuk Buka, Cari, atau tautan di halaman untuk mengirim form, jika tersedia.
Untuk mengaktifkan Isi-Auto untuk membantu mengisi formulir, buka Pengaturan > Safari > IsiAuto.
Pencarian
Bidang pencarian di pojok kanan atas memungkinkan Anda mencari web dan halaman ini atau
PDF.
Mencari web dan halaman ini atau PDF yang dapat dicari: Masukkan teks ke dalam bidang
pencarian.
 Untuk mencari web: Ketuk salah satu saran yang muncul atau ketuk Cari.
 Untuk menemukan teks pencarian di halaman ini atau PDF: Gulir ke bawah layar, lalu ketuk entri
di bawah Di Halaman Ini.
Contoh pertama disorot. Untuk mencari hasil selanjutnya, ketuk .
Mengubah mesin pencari Buka Pengaturan > Safari > Mesin Pencari.
Penanda dan riwayat
Menandai halaman web: Buka halaman, ketuk , lalu ketuk Tambah Penanda.
Saat Anda menyimpan penanda, Anda dapat mengedit judulnya. Berdasarkan pengaturan default,
penanda disimpan di bagian teratas dari Penanda. Ketuk Penanda untuk memilih folder lain.
Melihat halaman web sebelumnya (riwayat): Ketuk , lalu ketuk Riwayat. Untuk menghapus
daftar riwayat, ketuk Hapus.
Membuka halaman web yang
ditandai
Mengedit penanda atau menandai
folder
Menggunakan iCloud untuk tetap
memperbarui penanda pada
perangkat iOS dan komputer Anda
Menyelaraskan penanda dengan
penjelajah web di komputer Anda
Ketuk
Ketuk , pilih folder yang memiliki penanda atau folder yang ingin Anda
edit, kemudian ketuk Edit.
Buka Pengaturan > iCloud, lalu nyalakan Penanda. Lihat “iCloud
halaman 17.
Lihat “Sinkronisasi dengan iTunes
.
” di
” di halaman 18 .
78
Bab 7 Safari
Page 79

Mencetak halaman web, PDF, dan dokumen lainnya
Mencetak halaman web, PDF, atau dokumen Quick Look: Ketuk , lalu ketuk Cetak.
Untuk informasi lebih lanjut, lihat “Mencetak” di halaman 29.
Klip web
Anda dapat membuat klip web yang muncul sebagai ikon di layar Utama.
Menambah klip web: Buka halaman web dan ketuk . Kemudian ketuk “Tambah ke Layar
Utama.”
Saat Anda membuka klip web, Safari akan memperbesar halaman web secara otomatis yang
ditampilkan saat Anda menyimpan klip web tersebut. Gambar juga digunakan untuk ikon klip
web di layar Utama kecuali jika halaman web memiliki ikon khusus.
Klip web dicadangkan oleh iCloud dan oleh iTunes, namun mereka tidak diselaraskan oleh iTunes
atau MobileMe. Klip web juga tidak ditampilkan ke perangkat lain oleh iCloud.
Bab 7 Safari
79
Page 80

Musik
8
Menambahkan musik dan audio
Untuk mendapatkan isi musik dan audio ke iPhone:
Beli dan download konten dari iTunes Store di iPhone. Lihat Bab  21, “ iTunes Store,” di
halaman 12 2 . (Anda juga dapat membuka iTunes Store dari Musik dengan mengetuk tombol
Store saat menelusuri.)
Gunakan Download Otomatis untuk mendownload musik baru yang Anda beli secara otomatis Â
pada perangkat iOS lain dan komputer Anda. Lihat “iCloud” di halaman 17.
Selaraskan dengan iTunes di komputer Anda. Anda dapat menyelaraskan semua media Anda Â
atau memilih lagu tertentu dan item lainnya. Lihat “Sinkronisasi dengan iTunes” di halaman 18 .
Gunakan iTunes Match untuk menyimpan perpustakaan musik Anda di iCloud dan Â
mengaksesnya di semua perangkat iOS dan komputer Anda. Lihat “iTunes Match” di
halaman 84.
Memutar lagu dan audio lainnya
PERINGATAN: Untuk informasi penting tentang menghindari kehilangan fungsi pendengaran,
lihat Petunjuk Penting Informasi Produk di support.apple.com/id_ID/manuals/iphone.
Tombol di sepanjang bagian bawah layar mengizinkan Anda untuk menelusuri isi di iPhone
berdasarkan daftar putar, artis, lagu, dan kategori lain.
Memutar lagu atau item lain: Ketuk item tersebut.
Gunakan kontrol pada layar untuk mengontrol pemutaran. Anda juga dapat menggunakan
tombol pada earphone. Lihat “Earphone Apple dengan Remote dan Mikrofon” di halaman 34.
80
Page 81

Menampilkan layar Diputar Sekarang: Ketuk Diputar Sekarang.
Berikutnya/Percepat
Mainkan/Jeda
Daftar Lagu
Kembali
VolumeSebelumnya/
Putar balik
AirPlay
Menyesuaikan tombol telusuri Ketuk Lainnya, ketuk Edit, lalu seret ikon di atas tombol yang ingin Anda
ganti.
Mendapatkan lebih banyak episode
podcast
Menggoyang untuk mengacak Goyang iPhone untuk mengaktifkan mode acak dan segera mengganti
Memutar musik pada speaker
AirPlay atau Apple TV
Menampilkan lirik lagu Ketuk sampul album ketika memutar lagu. (Lirik akan muncul jika Anda
Mengatur pilihan untuk Musik Buka Pengaturan > Musik.
Ketuk Podcast (ketuk Lainnya terlebih dulu, jika Podcast tidak terlihat), lalu
ketuk sebuah podcast untuk melihat daftar episode yang tersedia.
lagu. Goyang kapan pun untuk mengganti ke lagu lainnya.
Untuk menyalakan atau mematikan mode Acak, buka Pengaturan > Musik.
Ketuk
telah menambahkannya ke lagu menggunakan jendela song's Info di
iTunes dan Anda telah menyelaraskan iPhone dengan iTunes.)
. Lihat “AirPlay” di halaman 34.
Saat menggunakan aplikasi lain, Anda dapat menampilkan kontrol pemutaran audio dengan
mengeklik tombol Rumah dua kali , lalu menjentik dari kiri ke kanan di sepanjang bagian bawah
layar.
Kontrol akan mengoperasikan aplikasi yang sedang dimainkan, atau—jika musik dijeda—aplikasi
yang baru digunakan. Ikon untuk aplikasi muncul di sisi kanan. Ketuk ikon untuk membuka
aplikasi. Jentik di sisi kanan lagi untuk menampilkan tombol kontrol volume dan AirPlay (saat
berada dalam jangkauan speaker Apple TV atau AirPlay).
Mengeklik dua kali tombol Rumah juga menampilkan kontrol pemutaran audio saat layar
dikunci.
Bab 8 Musik
81
Page 82

Kontrol audio tambahan
Ulangi Ping suka
Panel geser
(scrubber bar)
Acak
Genius
Ping post
Playhead
Panel geser
(scrubber bar)
Playhead
Kecepatan
memainkan
kembali
Pengulangan 30-detikEmail
Untuk menampilkan kontrol-kontrol tambahan, ketuk sampul album di layar Diputar Sekarang.
Anda dapat melihat durasi waktu yang berlalu, waktu yang masih tersisa, dan nomor lagu. Lirik
lagu juga akan muncul jika Anda telah menambahkannya ke lagu di iTunes.
Mengulangi lagu Ketuk .
= ulangi semua lagu di album atau daftar
= hanya ulangi lagu yang sedang diputar
= tidak mengulangi
Mengacak lagu Ketuk .
= acak lagu
= putar lagu secara berurutan
Melompat ke bagian mana pun
pada lagu
Membuat daftar putar Genius Ketuk
Gunakan Ping Lihat “Mengikuti artis dan teman
Seret playhead di sepanjang scrubber bar. Geser jari Anda ke bawah untuk
memperlambat kecepatan geser.
. Lihat “Genius” di halaman 84.
” di halaman 12 3.
Kontrol podcast dan buku audio
Kontrol dan informasi podcast dan buku audio muncul di layar Diputar Sekarang saat Anda
memulai pemutaran.
Mengatur laju pemutaran Ketuk . Ketuk kembali untuk mengubah kecepatan.
= Memutar kecepatan ganda.
= Memutar kecepatan setengah.
= Memutar kecepatan normal.
Melompati bagian mana pun
sepanjang baris waktu
Menampilkan atau
menyembunyikan kontrol
Menyembunyikan info podcast Buka Pengaturan > Musik.
Seret playhead di sepanjang bar scrubber. Geser jari Anda ke bawah untuk
memperlambat kecepatan geser.
Ketuk tengah layar.
82
Bab 8 Musik
Page 83

Menggunakan Siri atau Kontrol Suara dengan Musik
Bar nilai
Kembali ke layar
Dimainkan Sekarang.
Album lagu
Anda dapat menggunakan Siri (iPhone 4S) atau Kontrol Suara untuk mengontrol pemutaran
ulang di iPhone. Lihat Bab 4, “ Siri,” di halaman 40 dan “Kontrol Suara” di halaman 31.
Mengontrol pemutaran ulang Ucapkan “play” atau “play music.” Untuk menjeda, ucapkan “pause" atau
“pause music.” Anda juga dapat mengucapkan "next song" atau "previous
song".
Memutar album, artis, atau daftar
putar
Mengacak daftar putar yang
diputar sekarang
Mengetahui rincian lagu yang
sedang diputar
Menggunakan Genius untuk
memutar lagu yang mirip
Membatalkan Kontrol Suara Ucapkan “cancel” atau “stop”.
Ucapkan “play”, kemudian ucapkan “album”, “artist”, atau “playlist” dan
namanya.
Ucapkan “shue”.
Ucapkan "what's playing", "who sings this song", atau "who is this song by".
Ucapkan “Genius”, “play more like this” atau “play more songs like this”.
Menelusuri sampul album di Cover Flow
Saat menelusuri musik, putar iPhone untuk melihat isi iTunes di Cover Flow dan telusuri musik
berdasarkan sampul album.
Menelusuri sampul album: Seret ke kiri atau ke kanan.
Melihat lagu pada album Ketuk sampul atau . Seret ke atas atau ke bawah; ketuk lagu untuk
diputar.
Kembali ke sampul Ketuk baris judul. Atau ketuk
lagi.
Melihat lagu di album
Melihat semua lagu pada album yang berisi lagu yang sedang diputar: Pada layar Diputar
Sekarang, ketuk . Ketuk lagu untuk diputar. Ketuk gambar kecil untuk kembali ke layar Diputar
Sekarang.
Pada tampilan daftar lagu, Anda dapat memberi nilai pada lagu. Anda dapat menggunakan
penilaian saat membuat daftar putar cerdas di iTunes.
Bab 8 Musik
83
Page 84

Mencari isi audio
Anda dapat mencari judul, artis, album, dan komposer lagu, podcast, serta isi audio lainnya pada
iPhone.
Mencari musik: Masukkan teks dalam bidang pencarian di atas daftar lagu, daftar putar, daftar
artis, atau tampilan lainnya dari isi Musik Anda.
Anda juga dapat mencari isi audio dari layar Utama. Lihat “Pencarian” di halaman 30.
iTunes Match
iTunes Match menyimpan perpustakaan musik di iCloud—termasuk lagu yang diimpor dari CD—
dan memungkinkan Anda menikmati koleksi Anda pada iPhone Anda dan perangkat iOS lain dan
komputer. iTunes Match tersedia dengan langganan berbayar.
Catatan: iTunes Match tidak tersedia di semua wilayah. Biaya data seluler dapat berlaku jika
Pengaturan > Musik > Gunakan Data Seluler dinyalakan.
Berlangganan iTunes Match: Pada iTunes di komputer Anda, pilih Store > Turn On iTunes Match,
lalu klik tombol Subscribe.
Setelah Anda berlangganan, iTunes menambahkan musik, daftar putar, dan Campuran Genius
ke iCloud. Lagu Anda apa pun yang cocok dengan musik yang sudah ada di iTunes Store secara
otomatis akan tersedia di iCloud. Sisa lagu diupload. Anda dapat mendownload dan memutar
lagu yang cocok dengan kualitas iTunes Plus (256 kbps DRM-free AAC), bahkan jika lagu
sebelumnya memiliki kualitas yang lebih rendah. Untuk informasi lebih lanjut, lihat
www.apple.com/icloud/features.
Menyalakan iTunes Match Buka Pengaturan > Musik.
Menyalakan iTunes Match akan menghilangkan musik yang diselaraskan
dari iPhone, dan menonaktifkan Campuran Genius dan Daftar Putar Genius.
Genius
Daftar putar Genius adalah koleksi lagu dari perpustakaan Anda yang berpadu dengan indah.
Anda dapat membuat daftar putar Genius di iTunes dan menyelaraskannya ke iPhone. Anda juga
dapat membuat dan menyimpan daftar putar Genius langsung di iPhone.
Campuran Genius adalah pilihan lagu dengan jenis musik yang sama, yang dibuat kembali dari
perpustakaan tiap kali Anda mendengarkan campuran lagu tersebut.
Untuk menggunakan Genius di iPhone, nyalakan Genius di iTunes terlebih dahulu, lalu selaraskan
iPhone dengan iTunes. Campuran Genius akan diselaraskan secara otomatis, kecuali jika Anda
mengelola musik Anda secara manual dan memilih campuran mana yang ingin Anda selaraskan
di iTunes. Genius adalah layanan gratis, namun memerlukan ID Apple.
Ketika Anda menyelaraskan Campuran Genius, iTunes dapat memilih dan menyelaraskan lagu-
lagu dari perpustakaan Anda yang mungkin belum Anda pilih secara spesik untuk diselaraskan.
Menelusuri Genius Mix: Ketuk Genius (ketuk Lainnya terlebih dulu jika Genius tidak terlihat).
Jentik ke kiri atau ke kanan untuk mengakses campuran yang lain. Untuk memutar campuran
lagu, ketuk .
Membuat daftar putar Genius: Lihat Daftar Putar, lalu ketuk Daftar Putar Genius dan pilih lagu di
daftar.
Untuk membuat daftar putar Genius dari layar Diputar Sekarang, ketuk untuk menampilkan
kontrol, lalu ketuk .
84
Bab 8 Musik
Page 85

Menyimpan daftar putar Genius Pada daftar putar, ketuk Simpan. Daftar putar akan disimpan dalam Daftar
Putar dengan judul lagu yang Anda pilih.
Refresh daftar putar Genius Pada daftar putar, ketuk Refresh.
Buat daftar putar Genius
menggunakan lagu lain
Menghapus daftar putar Genius
yang telah disimpan
Ketuk Daftar Putar Genius, lalu ketuk Baru dan pilih sebuah lagu.
Ketuk daftar putar Genius, lalu ketuk Hapus.
Daftar putar Genius dibuat pada iPhone disalin ke komputer saat Anda menyelaraskan dengan
iTunes.
Catatan: Setelah daftar putar Genius diselaraskan ke iTunes, Anda tidak dapat menghapusnya
langsung dari iPhone. Gunakan iTunes untuk mengedit nama daftar putar, menghentikan
penyelarasan, atau menghapus daftar putar.
Daftar putar
Anda dapat membuat dan mengedit daftar putar Anda di iPhone, atau mengedit daftar putar
yang diselaraskan dari iTunes pada komputer Anda.
Membuat daftar putar: Lihat Daftar Putar, lalu "Tambah Daftar Putar" di dekat bagian atas daftar.
Masukkan judul, ketuk untuk memilih lagu dan video yang ingin Anda sertakan, lalu ketuk
Selesai.
Ketika Anda membuat daftar putar, lalu menyelaraskan iPhone ke komputer Anda, daftar putar
tersebut akan diselaraskan ke perpustakaan iTunes Anda.
Edit daftar putar: Lihat Daftar Putar, dan pilih daftar putar untuk diedit. Ketuk Edit, lalu:
 Untuk menambah lagu: Ketuk .
 Untuk menghapus lagu: Ketuk . Menghapus lagu dari daftar putar tidak akan menghapusnya
dari iPhone.
 Untuk menggerakkan lagu ke atas atau ke bawah pada daftar: Seret .
Pengeditan Anda disalin ke daftar putar di perpustakaan iTunes, baik saat lain kali Anda
menyelaraskan iPhone dengan komputer Anda, atau secara nirkabel melalui iCloud jika Anda
telah berlangganan ke iTunes Match.
Menghapus daftar putar Di Daftar Putar, ketuk daftar putar yang ingin Anda hapus, lalu ketuk Hapus.
Membersihkan daftar putar Di Daftar Putar, ketuk daftar putar yang ingin Anda hapus, lalu ketuk
Bersihkan.
Menghapus lagu dari iPhone Di Lagu, geser lagu, lalu ketuk Hapus.
Lagu dihapus dari iPhone, namun tidak dari iTunes library di Mac atau PC
Anda.
Berbagi Rumah
Berbagi Rumah mengizinkan Anda memutar musik, lm, dan acara TV di iPhone dari iTunes library
di Mac atau komputer Anda. iPhone dan PC Anda harus ada pada jaringan Wi-Fi yang sama.
Pada komputer Anda, iTunes harus dibuka, dengan Berbagi Rumah yang menyala dan masuk
menggunakan ID Apple yang sama seperti Berbagi Rumah di iPhone.
Bab 8 Musik
85
Page 86

Catatan: Berbagi Rumah memerlukan iTunes 10.2 atau versi yang lebih baru, tersedia di
www.apple.com/id/itunes/download. Isi bonus, seperti buklet digital dan iTunes Extras, tidak
dapat dibagi.
Memutar musik dari iTunes library pada iPhone:
1 Pada iTunes di komputer Anda, pilih Advanced > Turn On Home Sharing.
2 Masuk, lalu klik Create Home Share.
3 Di iPhone, buka Pengaturan > Musik, lalu masuk ke Berbagi Rumah menggunakan ID Apple dan
kata sandi yang sama.
4 Pada Musik, ketuk Lainnya, lalu ketuk Bersama dan pilih perpustakaan komputer Anda.
Kembali ke isi pada iPhone Ketuk Berbagi dan pilih iPhone Saya.
86
Bab 8 Musik
Page 87

Pesan
9
Mengirim dan menerima pesan
PERINGATAN: Untuk informasi penting tentang mengemudi dengan aman, lihat Petunjuk Penting
Informasi Produk di support.apple.com/id_ID/manuals/iphone/.
Pesan mendukung pesan teks dengan perangkat SMS dan MMS lain, juga dengan perangkat iOS
lain yang menggunakan iMessage. Dengan MMS dan iMessage, Anda dapat menyertakan foto,
video, dan info lain.
Gunakan iMessage untuk mengirim pesan menggunakan koneksi Wi-Fi atau data seluler ke
pengguna iOS 5 lain. Anda dapat melihat saat seseorang mengetik, dan mengizinkan orang
lain diberi tahu saat Anda telah membaca pesan mereka. Karena iMessage ditampilkan di
semua perangkat iOS 5 Anda yang masuk menggunakan akun yang sama, Anda dapat memulai
percakapan pada salah satu perangkat iOS Anda, lalu melanjutkannya di perangkat lain.
iMessages juga dienkripsi.
Catatan: SMS dan MMS memerlukan koneksi seluler, dan mungkin tidak tersedia di semua
wilayah. Biaya data seluler atau biaya tambahan mungkin dikenakan.
Mengirim pesan teks: Ketuk , lalu ketuk dan pilih kontak, cari kontak Anda dengan
memasukkan nama, atau memasukkan nomor telepon atau alamat email secara manual.
Masukkan pesan, lalu ketuk Kirim.
Catatan: Lambang penanda muncul jika pesan tidak dapat dikirim. Ketuk peringatan pada
percakapan untuk coba mengirim pesan lagi.
87
Page 88

Percakapan akan disimpan dalam daftar Pesan. Titik biru mengindikasikan pesan yang belum
Untuk tombol lampirkan
media untuk memasukkan
foto atau video.
Ketuk untuk mengetik teks.
dibaca. Ketuk percakapan untuk melihat atau melanjutkan. Pada percakapan iMessage, pesan
keluar akan muncul dengan warna biru.
Menggunakan karakter emoji Pada Pengaturan > Umum > Papan Ketik > Papan Ketik Internasional >
Tambah Papan Ketik Baru, lalu ketuk Emoji untuk memunculkan papan
ketik. Untuk memasukkan karakter Emoji saat mengetik pesan, ketuk
untuk memunculkan papan ketik Emoji. Lihat “Beralih papan ketik” di
halaman 181.
Melanjutkan percakapan
sebelumnya
Menampilkan pesan sebelumnya
pada percakapan
Menerima iMessages
menggunakan alamat email lain
Tetapkan nomor telepon atau
alamat email ID Apple yang muncul
pada bidang “dari” saat Anda
memulai percakapan baru
Membuka tautan dalam pesan Ketuk tautan. Tautan dapat membuka halaman web di Safari, atau menekan
Meneruskan percakapan Pilih percakapan, kemudian ketuk Edit. Pilih bagian untuk disertakan, lalu
Menambah seseorang ke daftar
kontak Anda
Memberi tahu orang lain saat Anda
telah membaca pesan mereka
Mengatur pilihan lain untuk Pesan Buka Pengaturan > Pesan.
Mengelola pemberitahuan untuk
pesan
Mengatur suara peringatan untuk
pesan teks masuk
Ketuk percakapan di daftar Pesan, lalu masukkan pesan dan ketuk Kirim.
Gulirkan ke atas (ketuk baris status) dan ketuk Muat Pesan Sebelumnya.
Buka Pengaturan > Pesan > Diterima Di > Tambah Email Lain.
Buka Pengaturan > Pesan > Diterima Di > ID Penelepon.
Percakapan yang ada tidak terpengaruh saat Anda mengganti pengaturan
ini.
nomor telepon, misalnya.
ketuk Teruskan.
Ketuk nomor telepon dalam daftar Pesan, kemudian ketuk “Tambah ke
Kontak.”
Buka Pengaturan > Pesan dan nyalalakan Kirim Laporan Dibaca
Lihat “Pemberitahuan
Lihat “Bunyi dan tombol Dering/Hening
” di halaman 170.
” di halaman 172 .
88
Mengirim pesan ke grup
Pesan grup memungkinkan Anda mengirim pesan ke banyak penerima. Pesan grup bekerja
dengan iMessage dan MMS (tidak tersedia di semua wilayah).
Bab 9 Pesan
Page 89

Mengirim pesan ke grup: Ketuk , lalu masukkan banyak penerima.
Catatan: Dengan MMS, pesan grup juga harus dinyalakan pada Pengaturan > Pesan, dan balasan
hanya dikirimkan kepada Anda—balasan tidak disalin ke orang lain dalam grup.
Mengirim foto, video, dan lainnya
Dengan iMessage atau MMS, Anda dapat mengirim foto, video, lokasi, info kontak, dan memo
suara.
Mengirimkan foto atau video: Ketuk .
Batas ukuran lampiran ditentukan oleh penyedia layanan Anda. iPhone dapat mengkompresi
lampiran foto dan video, jika diperlukan.
Mengirim lokasi Pada Peta, ketuk untuk lokasi, ketuk Berbagi Lokasi (di bagian bawah
layar), lalu ketuk Pesan.
Mengirim info kontak Pada Kontak, pilih kontak, ketuk Berbagi Kontak (di bagian bawah layar),
lalu ketuk Pesan.
Mengirim memo suara Pada Memo Suara, ketuk
Pesan.
Menyimpan foto atau video yang
diterima ke album Rol Kamera
Anda
Menyalin foto atau video Sentuh terus lampiran, lalu ketuk Salin.
Menyimpan informasi kontak yang
diterima
Ketuk foto atau video, lalu ketuk
Ketuk gelembung kontak, lalu ketuk Buat Kontak Baru atau “Tambah ke
Kontak yang Sudah Ada.”
, ketuk memo suara, ketuk Berbagi, dan ketuk
.
Mengedit percakapan
Jika Anda ingin menyimpan hanya sebagian dari percakapan, Anda dapat menghapus bagian
yang tidak Anda inginkan. Anda juga dapat menghapus seluruh percakapan dari daftar Pesan.
Mengedit percakapan: Ketuk Edit, pilih bagian yang akan dihapus, lalu ketuk Hapus.
Menghapus semua teks dan le,
tanpa menghapus percakapan
Menghapus percakapan Geser percakapan, lalu ketuk Hapus.
Ketuk Edit, kemudian ketuk Hapus Semua.
Mencari pesan
Anda dapat mencari isi percakapan di daftar Pesan.
Mencari percakapan: Ketuk bagian atas layar untuk menampilkan bidang pencarian, lalu
masukkan teks yang Anda cari.
Anda juga dapat mencari percakapan dari layar Utama. Lihat “Pencarian” di halaman 30.
Bab 9 Pesan
89
Page 90

Kalender
Menambahkan acara.
Hari-hari dengan titik
memiliki acara-acara
terjadwal.
Ke hari ini.
Ganti tampilan.
Tanggapi undangan
kalender.
Acara untuk
hari yang dipilih
10
Mengenai Kalender
Kalender mempermudah untuk tetap sesuai dengan jadwal. Anda dapat melihat kalender satu
per satu, atau beberapa kalender sekaligus. Anda dapat melihat acara berdasarkan hari, bulan,
atau dalam daftar. Anda dapat mencari acara berdasarkan judul, peserta undangan, lokasi, dan
catatan acara. Jika Anda memasukkan ulang tahun kontak Anda, Anda dapat melihat ulang tahun
tersebut di Kalender.
Anda juga dapat membuat, mengedit, atau membatalkan acara di iPhone, dan menyelaraskannya
kembali ke komputer Anda. Anda dapat berlangganan kalender Google, Yahoo!, atau iCal. Jika
Anda memiliki akun Microsoft Exchange atau iCloud, Anda dapat menerima dan menjawab
undangan rapat.
Melihat kalender Anda
Anda dapat melihat kalender satu per satu, atau sebagai kalender gabungan. Ini akan
mempermudah untuk mengelola kalender kerja dan kalender keluarga secara bersamaan.
Mengubah tampilan: Ketuk Daftar, Hari, atau Bulan. Untuk melihat menurut minggu, putar
iPhone ke samping.
Pada tampilan Hari, geser ke kiri atau ke kanan untuk memindahkan hari.
90
Page 91

Menampilkan kalender Ulang
Tahun
Melihat rincian acara Ketuk acara tersebut. Anda dapat mengetuk informasi mengenai acara
Mengedit atau menghapus
kalender
Memilih kalender untuk dilihat Ketuk Kalender, kemudian pilih kalender yang ingin Anda lihat. Acara-acara
Ketuk Kalender, lalu ketuk Ulang Tahun untuk menyertakan ulang tahun
dari Kontak Anda dengan acara Anda.
untuk mendapatkan detail lebih lanjut. Misalnya, jika alamat pada lokasi
ditentukan, ketuk alamat untuk membuka Peta.
Ketuk Kalender, lalu ketuk Edit.
untuk semua kalender yang dipilih akan muncul dalam sebuah kalender
pada iPhone.
Menambah acara
Anda dapat membuat dan memperbarui acara langsung di iPhone.
Menambah acara: Ketuk dan masukkan informasi acara, lalu ketuk Selesai.
Anda dapat menyentuh terus tempat yang kosong pada kalender untuk membuat acara baru.
Seret titik ambil untuk menyesuaikan durasi acara.
Mengatur peringatan Ketuk Peringatan, lalu atur peringatan dari 5 menit hingga dua hari
sebelum acara.
Mengatur peringatan untuk acara Buka Pengaturan > Mail, Kontak, Kalender > Waktu Pengingat Default
Memperbarui acara Ketuk Edit dan ubah informasi acara.
Untuk menyesuaikan dengan cepat waktu atau durasi acara, sentuh dan
tahan acara untuk memilihnya, lalu seret acara ke waktu yang baru atau
gunakan titik ambil untuk mengubah durasi acara.
Menghapus acara Ketuk acara, ketuk Edit, kemudian gulir ke bawah dan ketuk Hapus Acara.
Mengundang orang lain ke acara Ketuk Peserta untuk memilih orang dari Kontak. Untuk memilih orang dari
kontak, Anda memerlukan akun iCloud, Microsoft Exchange, atau CalDAV.
Menjawab undangan
Jika Anda memiliki akun iCloud, akun Microsoft Exchange, atau akun CalDAV yang didukung, Anda
dapat menerima dan menjawab undangan rapat dari orang-orang di organisasi Anda. Saat Anda
menerima undangan, rapat akan muncul di kalender Anda dengan garis titik-titik di sekitarnya.
muncul di pojok kanan bawah layar.
Menjawab undangan: Ketuk undangan di kalender. Atau ketuk untuk menampilkan layar
Acara, lalu ketuk undangan.
Melihat informasi tentang
penyelenggara
Melihat peserta lain Ketuk Peserta. Ketuk nama untuk melihat informasi kontak peserta tersebut.
Menambahkan komentar sebagai
balasan
Mengatur ketersediaan Ketuk Ketersediaan dan pilih “sibuk” atau “bebas.”
Bab 10 Kalender
Ketuk “undangan dari.”
Ketuk Tambah Komentar. Komentar Anda akan dapat dilihat oleh
penyelenggara, tapi tidak dapat dilihat oleh peserta lain. Komentar
mungkin tidak tersedia, tergantung pada layanan kalender yang Anda
gunakan.
91
Page 92

Mencari kalender
Pada tampilan Daftar, Anda dapat mencari bidang Judul, Peserta, Lokasi, dan Catatan dari acara di
kalender Anda. Kalender hanya mencari acara pada kalender yang sedang Anda lihat.
Mencari acara: Ketuk Daftar, lalu masukkan teks di bidang pencarian.
Kalender acara juga tercakup dalam pencarian dari layar Utama. Lihat “Pencarian” di halaman 30.
Berlangganan kalender
Anda dapat berlangganan kalender yang menggunakan format iCalendar (.ics). Banyak layanan
berbasis kalender yang mendukung berlangganan kalender, termasuk iCloud, Yahoo!, Google, dan
aplikasi iCal di OS X.
Kalender berlangganan hanyalah baca-saja. Anda dapat membaca acara dari kalender
berlangganan pada iPhone, namun Anda tidak dapat mengedit atau membuat acara baru.
Berlangganan kalender: Buka Pengaturan > Mail, Kontak, Kalender, lalu ketuk Tambah Akun.
Ketuk Lainnya, lalu ketuk Tambah Kalender Berlangganan.
Anda juga dapat berlangganan ke kalender iCal (atau .ics lainnya) yang diterbitkan di web dengan
mengetuk tautan ke kalender.
Mengimpor kalender acara dari Mail
Anda dapat menambahkan acara ke kalender dengan mengimpor le kalender dari pesan email.
Anda dapat mengimpor le kalender .ics standar apa pun.
Mengimpor acara dari le kalender: Di Mail, buka pesan dan ketuk le kalender.
Akun dan pengaturan kalender
Terdapat beberapa pengaturan pada Pengaturan > Mail, Kontak, Kalender yang memengaruhi
Kalender dan akun kalender Anda.
Akun kalendar juga digunakan untuk menyelaraskan item yang harus dilakukan untuk Pengingat.
Menambahkan akun CalDAV: Buka Pengaturan > Mail, Kontak, Kalender, lalu Tambah Akun, lalu
ketuk Lainnya. Di bawah Kalendar, ketuk Tambah Akun CalDAV.
Pilihan-pilihan ini berlaku untuk semua kalender Anda:
Mengatur nada peringatan
kalender
Menyelaraskan acara yang sudah
lewat
Mengatur peringatan untuk
berbunyi saat Anda menerima
undangan rapat
Menyalakan dukungan zona waktu
Kalender
Mengatur kalender default Buka Pengaturan > Mail, Kontak, Kalender > Kalender Default.
Menggunakan iCloud untuk tetap
memperbarui Kalender pada
perangkat iOS dan komputer Anda
Buka Pengaturan > Bunyi > Pengingat Kalender.
Buka Pengaturan > Mail, Kontak, Kalender > Sinkronisasi, lalu pilih periode
waktu. Acara yang akan datang selalu diselaraskan.
Buka Pengaturan > Mail, Kontak, Kalender, dan nyalakan Peringatan
Undangan Baru.
Buka Pengaturan > Mail, Kontak, Kalender > Dukungan Zona Waktu.
Buka Pengaturan > iCloud, lalu nyalakan Kalender. Lihat “iCloud
halaman 17.
” di
92
Bab 10 Kalender
Page 93

Penting: Jika Dukungan Zona Waktu nyala, Kalender akan menampilkan tanggal dan waktu
acara dalam zona waktu kota yang dipilih. Jika Dukungan Zona Waktu tidak aktif, Kalender akan
menampilkan acara dalam zona waktu untuk lokasi Anda sebagaimana ditentukan oleh waktu
jaringan. Beberapa operator tidak mendukung waktu jaringan di semua wilayah. Jika Anda
melakukan perjalanan, iPhone mungkin tidak akan menampilkan acara atau membunyikan
peringatan pada waktu setempat yang tepat. Untuk mengatur ke waktu setempat yang tepat
secara manual, lihat “Tanggal & Waktu” di halaman 17 8 .
Bab 10 Kalender
93
Page 94

Foto
Mengedit foto.
Menghapus foto.
Ketuk layar untuk
menampilkan kontrol.
Membagikan foto, memasangnya ke kontak,
mengggunakannya sebagai wallpaper, atau mencetaknya.
Memutar pertunjukan slide.
Melakukan stream foto dengan AirPlay.
11
Melihat foto dan video
Foto memungkinkan Anda melihat foto dan video di iPhone, pada:
Album Rol Kamera—foto dan video yang Anda ambil dengan kamera internal, atau disimpan Â
dari email, pesan teks, atau halaman web
Album Stream Foto—foto yang distreaming dari iCloud (lihat “ Â Stream Foto” di halaman 100)
Perpustakaan Foto dan album lain yang diselaraskan dari komputer Anda (lihat “ Â Sinkronisasi
dengan iTunes” di halaman 18 )
Melihat foto dan video: Ketuk album, lalu ketuk gambar kecil untuk melihat foto atau video
tersebut dalam layar penuh.
Album yang Anda selaraskan dengan iPhoto 8.0 (iLife ’09) atau versi lebih baru, atau Aperture
v3.0.2 atau versi lebih baru, dapat dilihat berdasarkan acara atau wajah. Anda juga dapat melihat
foto berdasarkan lokasi jika diambil dengan kamera yang mendukung penandaan geogra.
Menampilkan atau
menyembunyikan kontrol
Melihat foto atau video berikutnya
atau sebelumnya
Memperbesar atau memperkecil Ketuk dua kali atau jepit.
94
Ketuk foto atau video layar penuh.
Jentik ke kiri atau ke kanan.
Page 95

Menggerakkan foto Seret foto.
Memutar video Ketuk
Menonton video dalam layar
penuh, atau sesuaikan video ke
layar
Melakukan streaming video di
HDTV
Mengedit foto atau memotong
video
di tengah-tengah layar.
Ketuk video dua kali.
Lihat “AirPlay
Lihat “Mengedit foto” atau “Memotong video
” di halaman 34.
” di halaman 99.
Melihat pertunjukan slide
Menonton pertunjukan slide: Ketuk album untuk membuka, lalu ketuk foto dan ketuk . Pilih
pilihan pertunjukan slide, lalu ketuk Mulai Pertunjukan Slide.
Melakukan streaming pertunjukan
slide di HDTV
Menghentikan pertunjukan slide Ketuk layar tersebut.
Mengatur pilihan tambahan Buka Pengaturan > Foto.
Lihat “AirPlay
” di halaman 34.
Mengatur foto dan video
Anda dapat membuat, mengubah nama, dan menghapus album di iPhone untuk membantu
mengatur foto dan video Anda.
Membuat album: Saat melihat album, ketuk Edit, lalu ketuk Tambah. Pilih foto untuk menambah
album baru, lalu ketuk Selesai.
Catatan: Album yang dibuat pada iPhone tidak diselaraskan lagi ke komputer Anda.
Mengubah nama album Ketuk Edit, lalu pilih album.
Menyusun ulang album Ketuk Edit, lalu seret
Menghapus album Ketuk Edit, lalu ketuk .
ke atas atau ke bawah.
Berbagi foto dan video
Mengirim foto atau video melalui email, pesan teks (iMessage atau MMS), atau Tweet: Pilih
foto atau video, lalu ketuk . Pilih foto atau video, lalu ketuk , ketuk layar untuk menampilkan
kontrol.
Catatan: Untuk memposting Tweet, Anda harus masuk ke akun Twitter Anda. Buka Pengaturan >
Twitter.
Batas ukuran lampiran ditentukan oleh penyedia layanan Anda. iPhone dapat mengkompresi
lampiran foto dan video, jika diperlukan.
Mengirim beberapa foto atau video Saat melihat gambar mini, ketuk , pilih foto atau video, lalu ketuk
Bagikan.
Menyalin foto atau video Sentuh dan tahan foto atau video, lalu ketuk Salin.
Menyalin beberapa foto atau video Ketuk
Bab 11 Foto
di pojok kanan atas layar. Pilih foto dan video, lalu ketuk Salin.
95
Page 96

Menempel foto atau video melalui
email atau pesan teks (MMS atau
iMessage)
Menyimpan foto atau video dari
pesan email
Menyimpan foto atau video dari
pesan teks
Menyimpan foto dari halaman web Sentuh dan tahan foto tersebut, lalu ketuk Simpan Gambar.
Membagikan video di Youtube Saat menonton video, ketuk
Sentuh dan tahan di tempat Anda ingin meletakkan foto atau video, lalu
ketuk Tempel.
Ketuk untuk mendownload item jika diperlukan, ketuk foto atau sentuh
terus video, lalu ketuk Simpan.
Ketuk gambar dalam percakapan, ketuk
, lalu ketuk “Kirim ke YouTube.”
, lalu ketuk Simpan.
Foto dan video yang Anda terima, atau yang Anda simpan dari halaman web disimpan ke album
Rol Kamera.
Mencetak foto
Mencetak foto: Ketuk , lalu ketuk Cetak.
Mencetak banyak foto: Saat melihat album foto, ketuk . Pilih foto-foto yang ingin Anda cetak,
lalu ketuk Cetak.
Untuk informasi lebih lanjut, lihat “Mencetak” di halaman 29.
96
Bab 11 Foto
Page 97

Kamera
Ketuk orang
atau objek
untuk
memfokuskan
dan mengatur
pencahayaan.
Beralih antar
kamera.
Mengambil foto.
Tombol Kamera/Video
Menampilkan foto dan video yang Anda ambil.
Mengatur mode lampu kilat LED.
Mengaktifkan grid atau HDR.
12
Mengenai Kamera
Kamera internal memungkinkan Anda mengambil foto dan video. iPhone 4 dan iPhone 4S
menyertakan kamera depan untuk FaceTime dan potret diri (selain kamera utama di bagian
belakang), dan lampu kilat LED.
Jika Layanan Lokasi dinyalakan, foto dan dan video ditandai dengan data lokasi yang dapat
digunakan oleh beberapa aplikasi dan situs web untuk berbagi foto. Lihat “Layanan Lokasi” di
halaman 171.
Catatan: Jika Layanan Lokasi tidak menyala saat Anda membuka Kamera, Anda akan diminta
untuk menyalakannya. Anda dapat menggunakan Kamera tanpa Layanan Lokasi.
97
Page 98

Mengambil foto dan video
Untuk membuka Kamera dengan cepat saat iPhone dikunci, tekan tombol Rumah atau tombol
Nyala/Mati, lalu seret ke atas.
Mengambil foto: Pastikan tombol Kamera/Video diatur ke , lalu arahkan iPhone dan ketuk .
Anda juga dapat mengambil foto dengan menekan tombol volume naik.
Merekam video: Geser tombol Kamera/Video ke , lalu ketuk untuk memulai atau
menghentikan rekaman, atau tekan tombol volume naik.
Saat Anda mengambil foto atau mulai merekam video, iPhone akan mengeluarkan bunyi bidikan
kamera. Anda dapat mengontrol volume dengan tombol volume atau tombol Dering/Hening.
Catatan: Di beberapa wilayah, bunyi bidikan kamera tidak dapat dimatikan menggunakan
tombol Dering/Hening.
Persegi panjang akan muncul dengan cepat ke area fokus bidikan kamera dan mengatur
pencahayaan. Saat Anda memotret orang, iPhone 4S menggunakan deteksi wajah untuk fokus
pada wajah yang paling menonjol dan pencahayaan seimbang hingga 10 wajah secara otomatis .
Persegi panjang muncul untuk tiap wajah yang terdeteksi.
Memperbesar atau memperkecil Jepit layar (kamera utama, hanya pada mode kamera).
Menyalakan grid Ketuk Pilihan.
Mengatur fokus dan pencahayaan Ketuk orang atau objek pada layar. (Deteksi wajah dimatikan sementara)
Mengunci fokus dan pencahayaan Sentuh dan tahan layar sampai persegi panjang bergerak. Gembok AE/AF
muncul pada layar, dan fokus dan pencahayaan tetap terkunci sampai Anda
mengetuk layar lagi.
Mengambil gambar layar Tekan dan lepaskan tombol Nyala/Mati dan tombol Rumah
bersamaan. Gambar layar akan ditambahkan ke album Rol Kamera.
secara
Foto HDR
HDR (iPhone 4 atau versi yang lebih baru) memadukan bagian-bagian terbaik dari tiga
pencahayaan terpisah ke dalam satu foto dengan "kisaran dinamis tinggi". Untuk hasil terbaik,
iPhone dan subjek harus diam.
Menyalakan HDR: Ketuk Pilihan, lalu atur HDR. Saat HDR nyala, lampu kilat dimatikan.
Untuk menyimpan versi normal sebagai tambahan versi HDR, buka Pengaturan > Foto. Jika Anda
menyimpan kedua versi, HDR akan muncul di pojok kiri atas dari foto HDR (ketika dilihat di
album Rol Kamera dengan kontrol-kontrol terlihat).
Melihat, berbagi, dan mencetak
Foto dan video yang Anda ambil dengan Kamera akan disimpan di album Rol Kamera Anda.
98
Bab 12 Kamera
Page 99

Melihat album Rol Kamera Anda: Jentik dari kiri ke kanan, atau ketuk gambar kecil di sudut kiri
Memutar
Memperbaiki otomatis
Menghapusmatamerah
Potong
bawah layar. Anda juga dapat melihat album Rol Kamera Anda di aplikasi Foto.
Untuk mengambil lebih banyak foto atau video, ketuk .
Jika Anda menyalakan Stream Foto iCloud pada Pengaturan > iCloud, foto baru juga muncul di
album Stream Foto, dan akan distreaming ke semua perangkat iOS lain dan komputer Anda. Lihat
“iCloud” di halaman 17.
Untuk informasi lebih lanjut tentang cara melihat dan berbagi foto dan video, lihat “Berbagi foto
dan video” di halaman 95 dan “Mengupload foto dan video ke komputer Anda” di halaman 100.
Menampilkan atau
menyembunyikan kontrol saat
melihat foto atau video dengan
layar penuh
Mengirim foto atau video melalui
email atau pesan teks
Tweet foto Lihat foto dengan layar penuh, ketuk , lalu ketuk Tweet. Anda harus
Mencetak foto Ketuk
Menghapus foto atau video Ketuk
Ketuk layar tersebut.
Ketuk
masuk ke akun Twitter Anda. Buka Pengaturan > Twitter.
Untuk menyertakan lokasi Anda, ketuk Tambah Lokasi.
.
. Lihat “Mencetak” di halaman 29.
.
Mengedit foto
Anda dapat memutar foto, meningkatkan kualitas foto, menghapus mata merah pada foto, dan
memotong foto. Peningkatan kualitas memperbaiki tingkat kegelapan atau kecerahan, saturasi
foto, dan kualitas lain dari keseluruhan foto.
Mengedit foto: Saat melihat foto dengan layar penuh, ketuk Edit, lalu pilih alat.
Dengan alat mata-merah, ketuk tiap mata untuk menghilangkan mata merah. Untuk memotong,
seret bagian pojok grid, seret foto untuk memindahkan posisinya, lalu ketuk Potong. Anda juga
dapat mengetuk Batasi saat memotong, untuk mengatur rasio spesik.
Memotong video
Anda dapat memotong bingkai dari bagian awal dan akhir video yang Anda rekam, atau dari
video lainnya di album Rol Kamera Anda. Anda dapat mengganti video asli atau menyimpan
video yang dipotong sebagai klip baru.
Memotong video: Saat menonton video, ketuk layar untuk menampilkan kontrol. Seret salah satu
ujung penampil bingkai di bagian atas video, kemudian ketuk Potong.
Penting: Jika Anda memilih Potong Aslinya, bingkai yang dipotong akan dihapus secara
permanen dari video asli. Jika Anda memilih "Simpan sebagai Klip Baru," klip video yang baru saja
dipotong akan disimpan dalam album Rol Kamera Anda dan video asli tidak terpengaruh.
Bab 12 Kamera
99
Page 100

Mengupload foto dan video ke komputer Anda
Anda dapat mengupload foto dan video yang Anda ambil dengan Kamera ke aplikasi foto di
komputer, seperti iPhoto di Mac.
Mengupload foto dan video ke komputer Anda: Sambungkan iPhone ke komputer Anda
menggunakan Konektor Dock ke Kabel USB.
 Mac: Pilih foto dan video yang Anda inginkan, lalu klik tombol Import atau Download di iPhoto
atau aplikasi foto yang didukung di komputer Anda.
 PC: Ikuti petunjuk yang diberikan bersama dengan aplikasi foto Anda.
Jika Anda menghapus foto dan video dari iPhone saat menguploadnya ke komputer, foto dan
video tersebut akan dihapus dari album Rol Kamera Anda. Anda dapat menggunakan panel
pengaturan Foto di iTunes untuk menyelaraskan foto dan video ke aplikasi Foto pada iPhone
(video hanya dapat diselaraskan dengan Mac). Lihat “Sinkronisasi dengan iTunes” di halaman 18 .
Stream Foto
Dengan Stream Foto—tur dari iCloud—foto yang Anda ambil menggunakan iPhone akan
diupload secara otomatis ke iCloud dan menampilkannya di semua perangkat Anda yang
mengaktifkan Stream Foto. Foto yang diupload ke iCloud dari perangkat dan komputer Anda
yang lain ditampilkan di album Foto Stream pada iPhone. Lihat “iCloud” di halaman 17.
Menyalakan Stream Foto: Buka Pengaturan > iCloud > Stream Foto.
Foto baru yang Anda ambil diupload ke Stream Foto Anda saat meninggalkan aplikasi Kamera
dan iPhone tersambung ke Internet melalui Wi-Fi. Foto lain yang ditambahkan ke Rol Kamera—
termasuk foto yang didownload dari pesan email dan teks, gambar yang disimpan dari halaman
web, dan gambar layar—juga akan diupload ke Stream Foto Anda dan ditampilkan di perangkat
Anda yang lain. Stream Foto dapat membagi hingga 1000 foto terbaru Anda ke seluruh perangkat
iOS Anda. Komputer Anda dapat menyimpan semua foto dari Foto Stream secara permanen.
Menyimpan foto ke iPhone dari
Stream Foto
Menghapus foto dari iCloud Pada album Stream Foto, pilih foto, lalu ketuk
Menghapus banyak foto dari iCloud Pada album Stream Foto Anda, ketuk , pilih foto yang ingin Anda hapus,
Pada album Stream Foto, ketuk
ketuk Simpan.
lalu ketuk Hapus.
, pilih foto yang ingin disimpan, lalu
.
Catatan: Untuk menghapus foto dari Stream Foto, Anda memerlukan iOS 5.1 atau versi lebih baru
pada iPhone dan semua perangkat iOS Anda yang lain. Lihat support.apple.com/kb/HT4486.
Meskipun foto yang dihapus dihilangkan dari Stream Foto pada perangkat Anda, foto aslinya akan
tetap ada di album Rol Kamera pada perangkat yang membuat foto tersebut.
100
Bab 12 Kamera
 Loading...
Loading...