Page 1
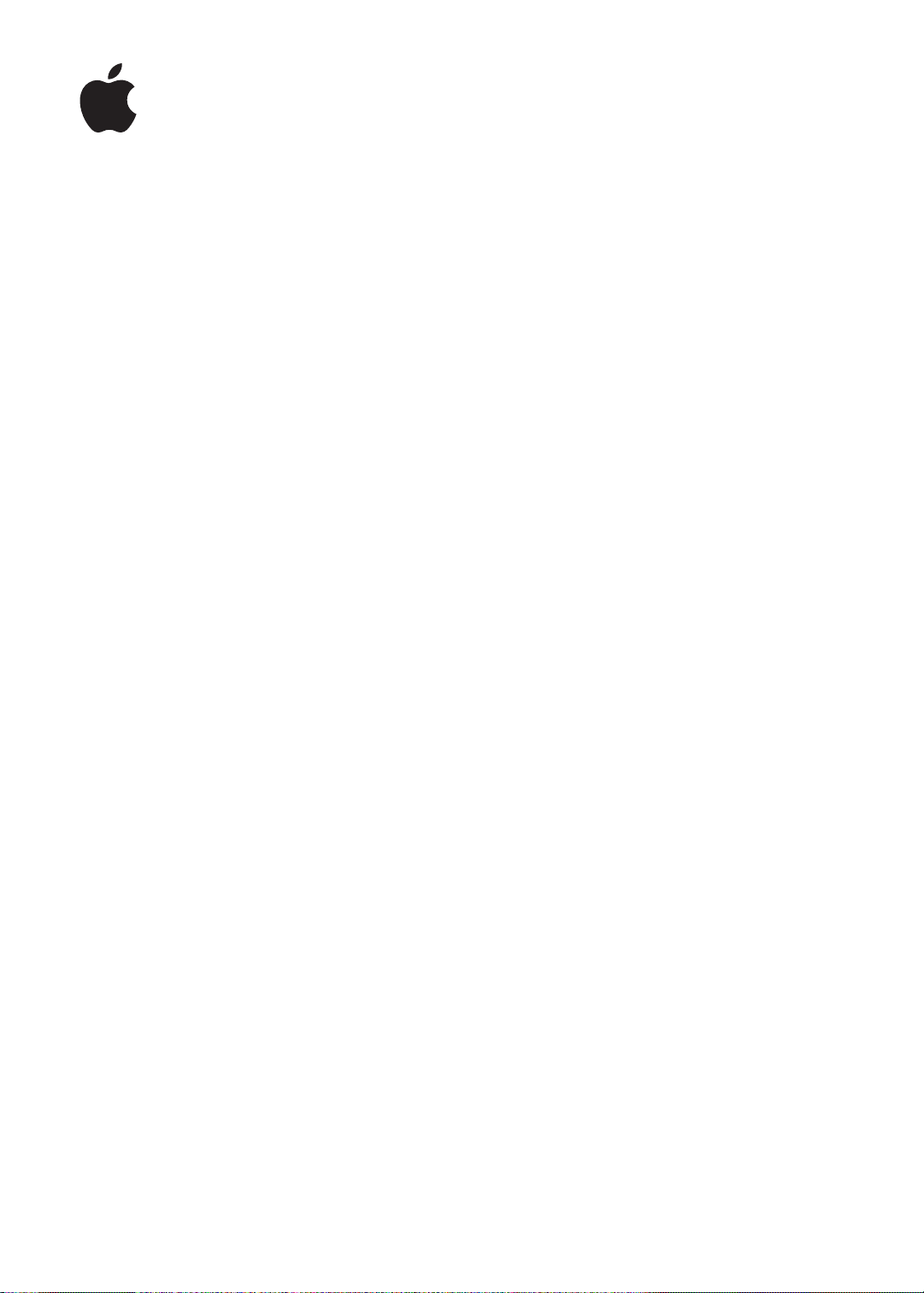
iPhone
ユーザガイド
iOS 5.1
ソフトウェア向け
Page 2
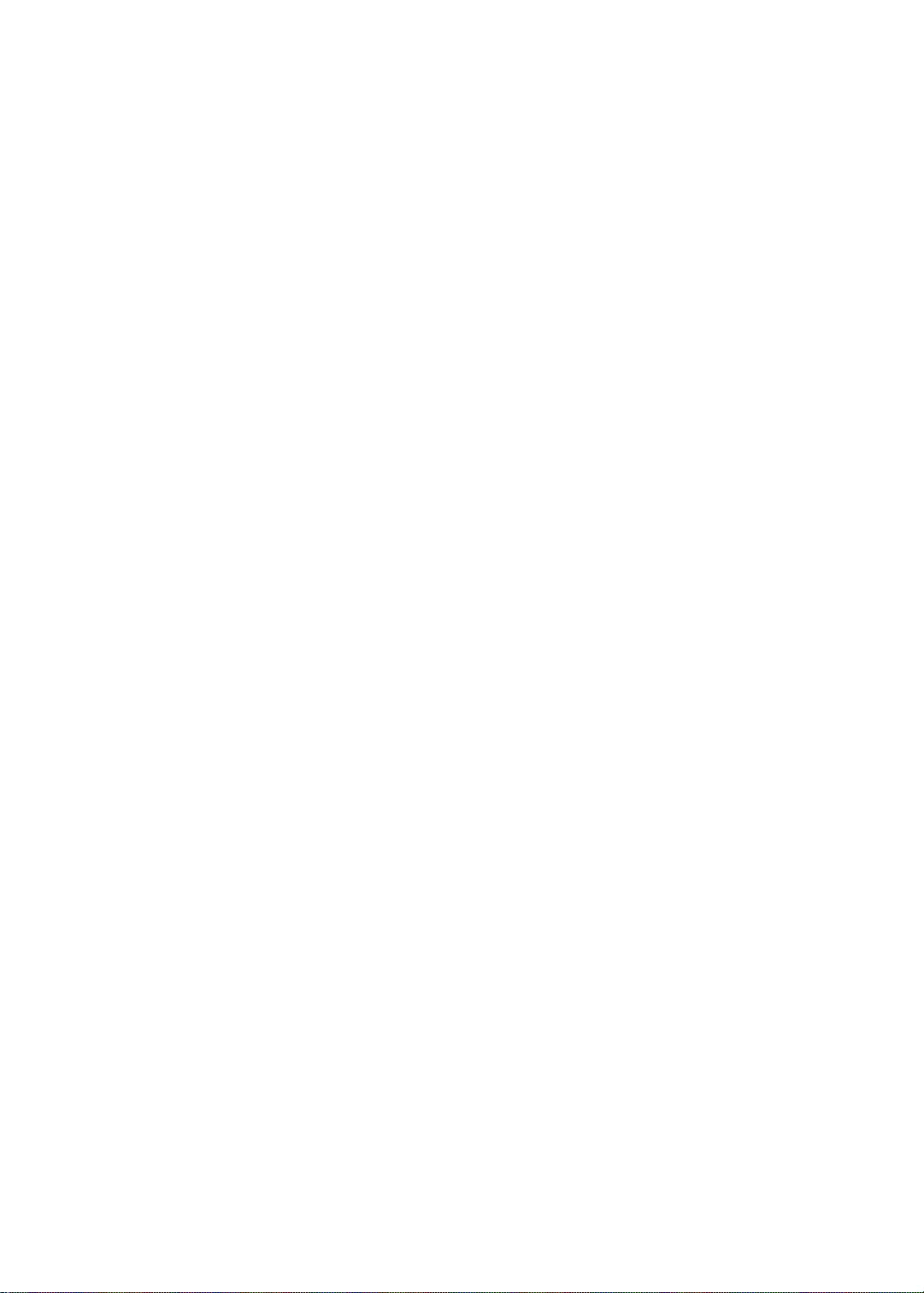
目次
9
第 1 章 : iPhone 各部の説明
9 iPhone
アクセサリ
9
ボタン
10
ステータスアイコン
12
の
概要
14
第 2 章 : お使
14 iPhone 上
14 必要
14 SIM
15 設定と
なもの
カードを装着する
アクティベーション
15 iPhone
インターネットに接続する
15
メールおよびその他のアカウントを設定する
16
16 iOS
デバイス上のコンテンツを管理する
いになる前に
でユーザガイドを見る
をコンピュータに接続する
16 iCloud
18 iTunesと同期
19
第 3 章 : 基本
19 App
22
23 入力
を使用する
ホーム画面をカスタマイズする
する
する
26 音声入力
プリントする
27
28 検索
29 音声
する
コントロール
30 通知
31 Twitter
32 Apple Earphones with Remote and Mic
32 AirPlay
33 Bluetooth
バッテリ
34
セキュリティ
35
36 iPhone
37 iPhone
デバイス
ー
機能
を清掃する
を
再起動
する/リセットする
38
第 4 章 : Siri
38 Siri とは
39 Siri
42 Siri
?
を使用する
の
修正
42 Siri と App
54 音声入力
2
Page 3
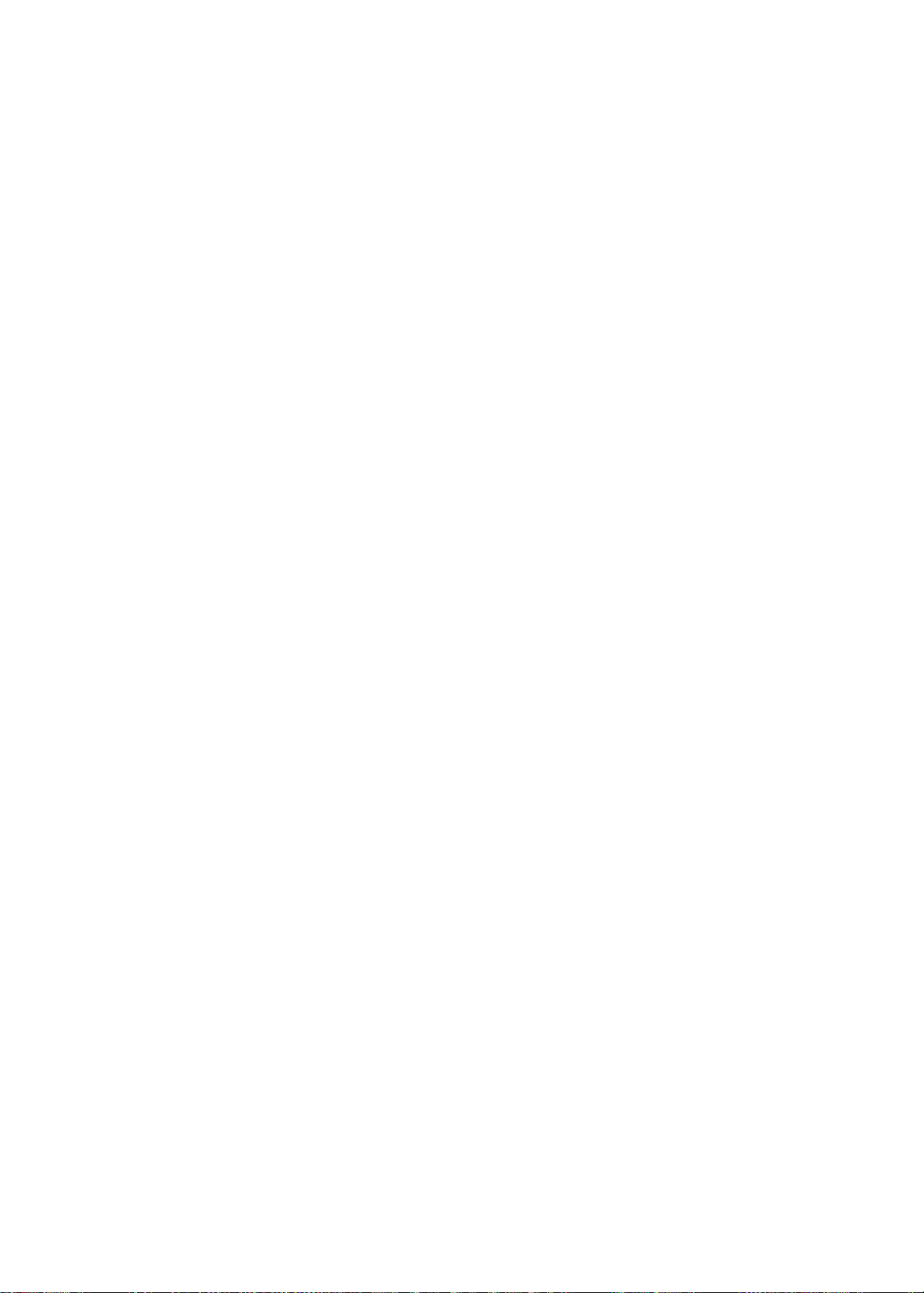
55
第 5 章 : 電話
55 電話
をかける/電話に出る
59 FaceTime
60 Visual Voicemail
61 連絡先
よく使う
61
61 自動電話転送
62 着信音
項目
、
割込通話
、着信/サイレントスイッチ、およびバイブレーション
62 国際電話
「電話」のオプションを設定する
63
、および
発信者番号
65
第 6 章 : メー
メールを確認する/読む
65
66 複数
66
67
67 添付
67
68
68
68
71
71 Web
72
72
72
72
73 検索
73
73 Web
73 Web
74
74 音楽
74 曲と
76
のアカウントを使用する
メールを送信する
リンクや検出されたデータを使用する
ファイルを表示する
メッセージや添付ファイルをプリントする
メールを整理する
メールを検索する
メールアカウント
第 7 章 : Safari
ページを表示する
リンク
リーディングリスト
リーダ
ー
テキストを入力する/フォームに入力する
する
ブックマーク
ページ、
クリップ
第 8 章 : ミュー
やオーディオを追加する
その他のオーディオを再生する
その他のオーディオコントロール
76 Podcast と
「ミュージック」で
76
アルバムアートワークを
77
アルバム上のトラックを表示する
77
オーディオコンテンツを検索する
77
ル
と設定
と履歴
、ほかの書類をプリントする
PDF
ジック
オーディオブックのコントロール
また
Siri
Cover Flow
78 iTunes Match
78 Genius
プレイリスト
79
ホームシェアリング
79
コントロールを使用する
は音声
でブラウズする
80
第 9 章 :
メッセージを
80
グループにメッセージを送信する
81
81 写真
82 会話
メッセージを検索する
82
目次
メッセージ
送受信
やビデオ、その他のコンテンツを送信する
を編集する
する
3
Page 4
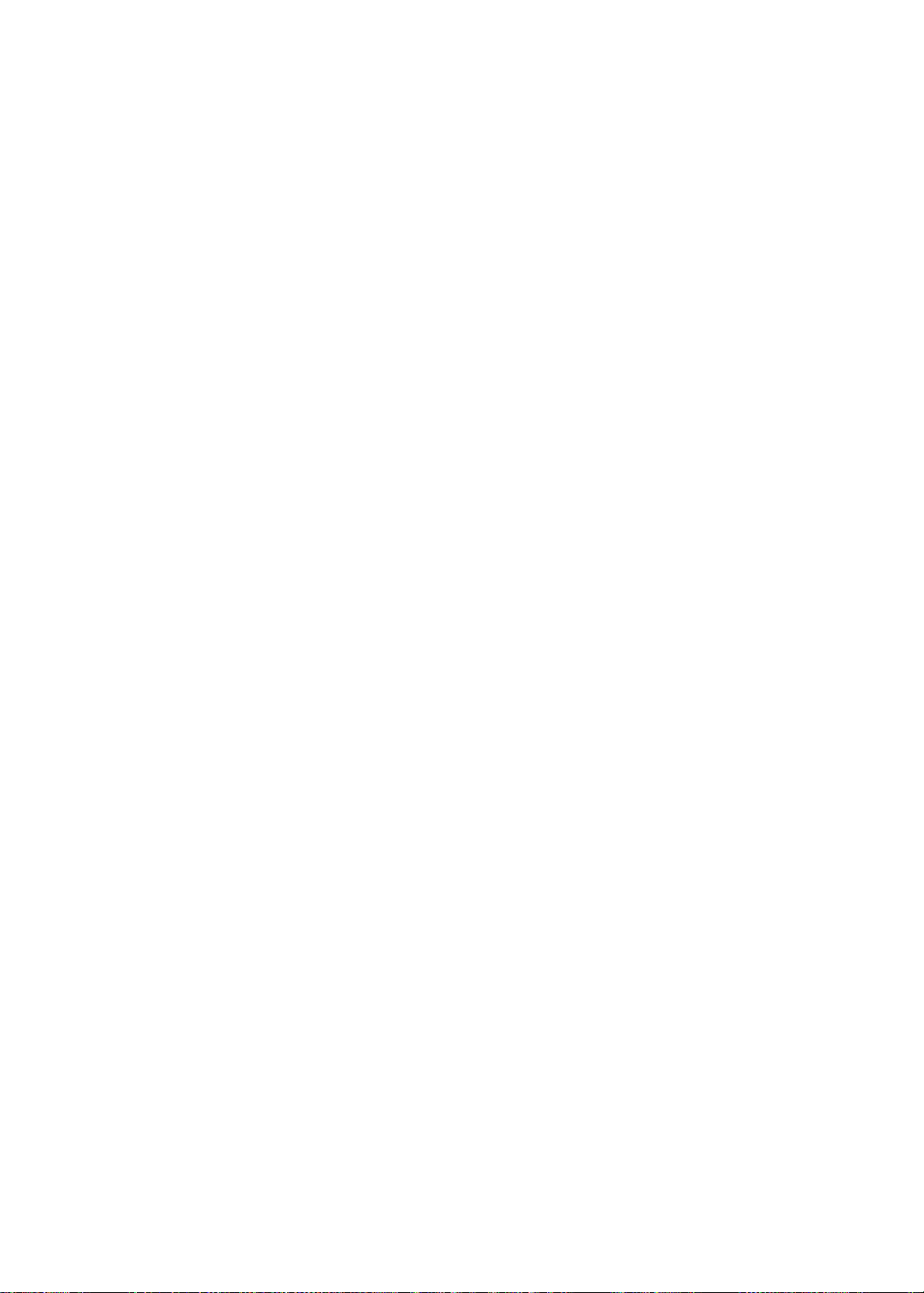
83
第 10 章 :
「カレンダー」について
83
カレンダーを表示する
83
イベントを追加する
84
84 出席依頼
カレンダーを検索する
84
カレンダーを照会する
85
「メール」からカレンダーイベントを読み込む
85
カレンダーアカウント
85
86
第 11 章 : 写真
86 写真
スライドショーを表示する
87
87 写真
87 写真
88 写真
カレンダ
に返信する
と設定
やビデオを表示する
やビデオを整理する
やビデオを共有する
をプリントする
ー
89
第 12 章 :
「カメラ」について
89
89 写真
カメラ
やビデオを撮影する
90 HDR 写真
90 表示
91 写真
91
91 写真と
92
93
93 「YouTube
93 動画
94
94 好
94 動画
95 動画
する/共有する/プリントする
を編集する
ビデオをトリミングする
ビデオをコンピュータにアップロードする
フォトストリーム
第 13 章 : YouTube
」について
をブラウズする/検索する
ビデオを再生する
きな動画を追跡する
、コメント、およびレートを共有する
に関する情報を取得する
95 動画をYouTube
96
第 14 章 : 株価
96 株式相場
97 詳細情報
を表示する
を見る
に送信する
98
第 15 章 :
98 場所
99 経路
100 場所
100 渋滞状況
101 地図
102
第 16 章 : 天気
102 天気
103
第 17 章 :
「メモ」について
103
4
目次
マップ
を探す
を表示する
に関する情報を取得する/共有する
を表示する
の
各種表示
の情報を見る
メモ
Page 5
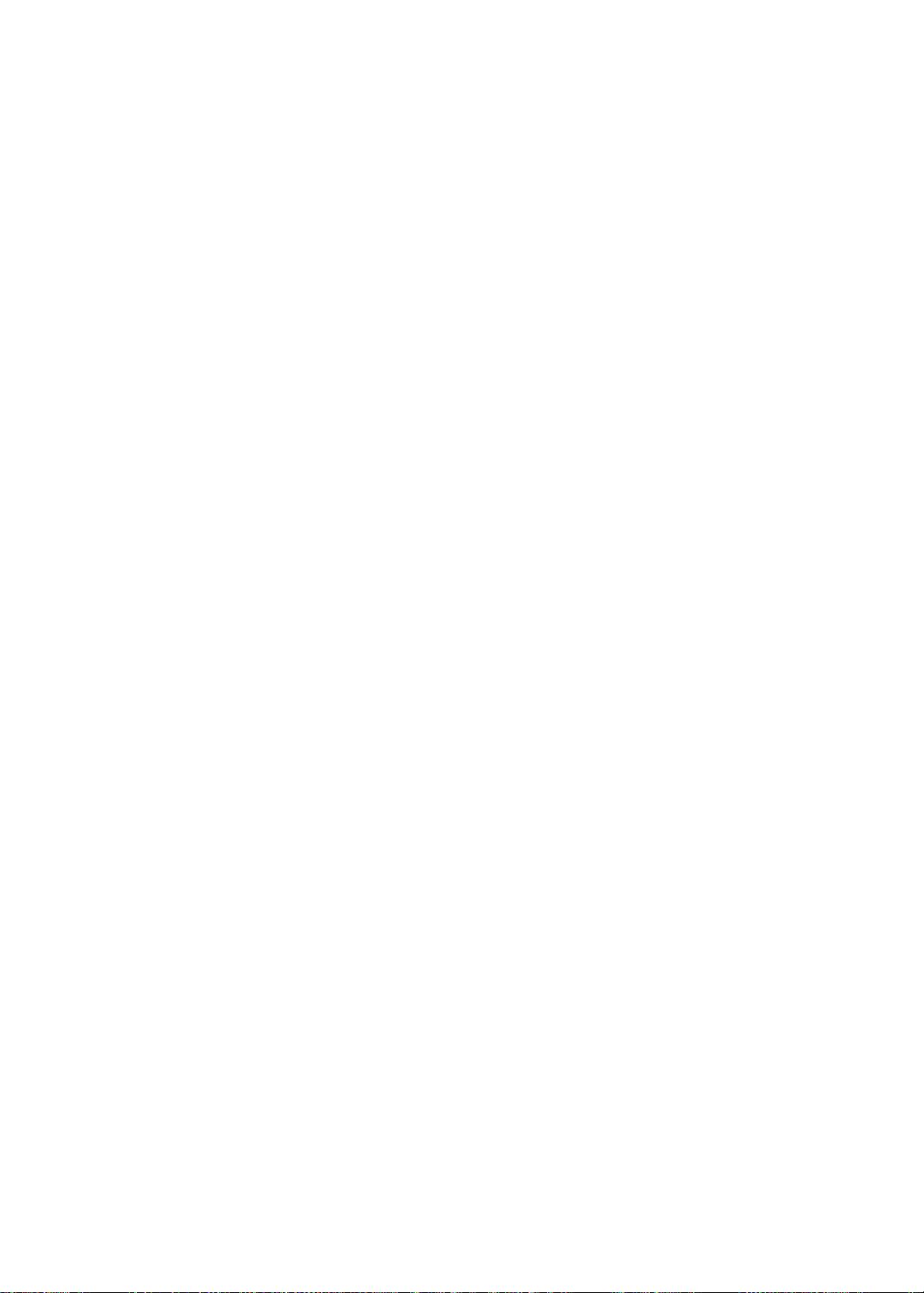
メモを書く
103
メモを読む/編集する
103
メモを検索する
104
メモをプリントする/メールで送信する
104
105
第 18 章 : 時計
「時計」について
105
105 世界時計
アラームを設定する
105
ストップウォッチを使用する
106
タイマーを設定する
106
を設定する
107
第 19 章 :
「リマインダー」について
107
リマインダーを設定する
107
リスト表示でリマインダーを管理する
108
108 日付表示
109 場所
109 完了済
リマインダーを検索する
109
110
第 20 章 : Game Center
110 Game Center
110 Game Center
ゲームを購入してダウンロードする
111
ゲームをプレイする
111
111 友達と
112 Game Center
113
第 21 章 : iTunes Store
113 iTunes Store
113 音楽
114 音楽
ビデオを購入またはレンタルする
114
アーティストおよび友達をフォローする
114
115 Podcast
ダウンロード状況を確認する
115
ブラウズボタンを変更する
115
アカウント情報を表示する
116
ダウンロードを確認する
116
リマインダ
でリマインダーを管理する
リマインダーについて
みのリマインダーを管理する
について
にサインインする
一
にプレイする
緒
の
設定
について
、ビデオ、その他のコンテンツを検索する
、オーディオブック、
をストリーム再生する/ダウンロードする
ー
着信音を購入
する
117
第 22 章 : Newsstand
117 Newsstand
117 最新号
118
118 App Store
118 App
119 App
119 「Store
を読む
第 23 章 : App Store
について
を検索する/ダウンロードする
を削除する
」
設定
目次
について
5
Page 6
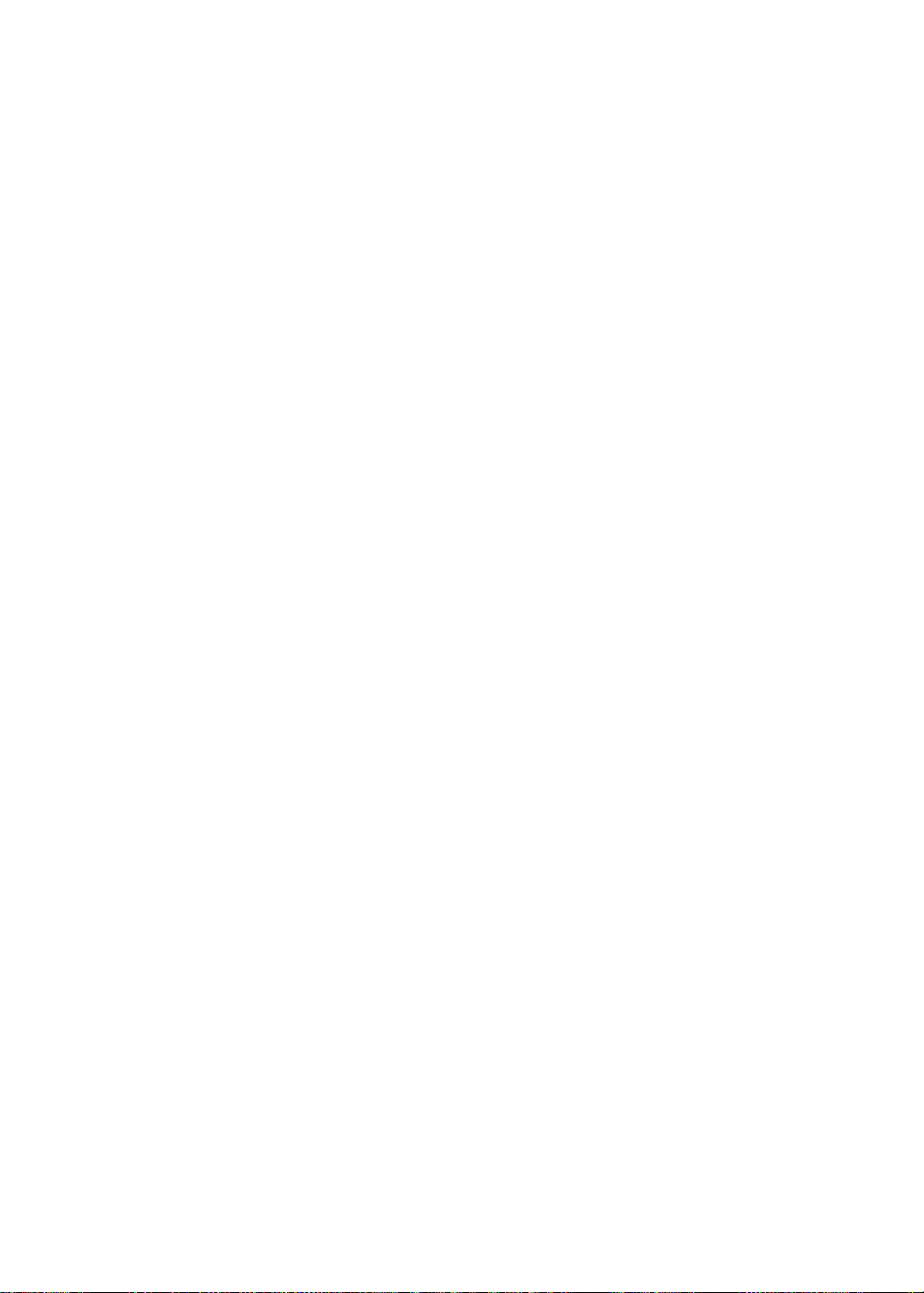
121
第 24 章 : 連絡先
「
121
連絡先
121 連絡先
122 連絡先
122 連絡先
122 統合
された
123 連絡先
」について
を同期する
を検索する
を追加する/編集する
連絡先
アカウント
と設定
124
第 25 章 :
「ビデオ」について
124
ビデオを再生する
124
ビデオを検索する
125
レンタルした映画を視聴する
125
ビデオをテレビで見る
125
126 iPhone
ホームシェアリングを使用する
126
スリープタイマーを設定する
126
127 iPhone 用
128
第 26 章 : 計算機
128 計算機
ビデオ
からビデオを削除する
にビデオを変換する
を使用する
128 関数電卓
129
第 27 章 :
「コンパス」について
129
コンパスを調整する
129
129 方向
130
131
131
131 録音
132
132
132
を調べる
「マップ」で「コンパス」を使用する
第 28 章 :
「ボイスメモ」について
する
ボイスメモを聴く
ボイスメモを管理する/共有する
ボイスメモをコンピュータ
コンパス
ボイスメモ
と共有
する
133
第 29 章 : Nike + iPod
133 「Nike + iPod
133 「Nike + iPod
センサーをリンクする
133
134 「Nike + iPod
134 「Nike + iPod
134 nikeplus.com
135
第 30 章 : iBooks
135 「iBooks
135 iBookstore
ブックや
135
ブックを読む
136
ブックの
137
138 PDF
138 本棚
6
をプリントする/メールで送信する
を整理する
目次
」について
」を有効にする
」を使ってワークアウトを行う
」を調整する
にワークアウトデータを送信する
」について
を利用する
を同期する
PDF
表示方法を変更
する
Page 7
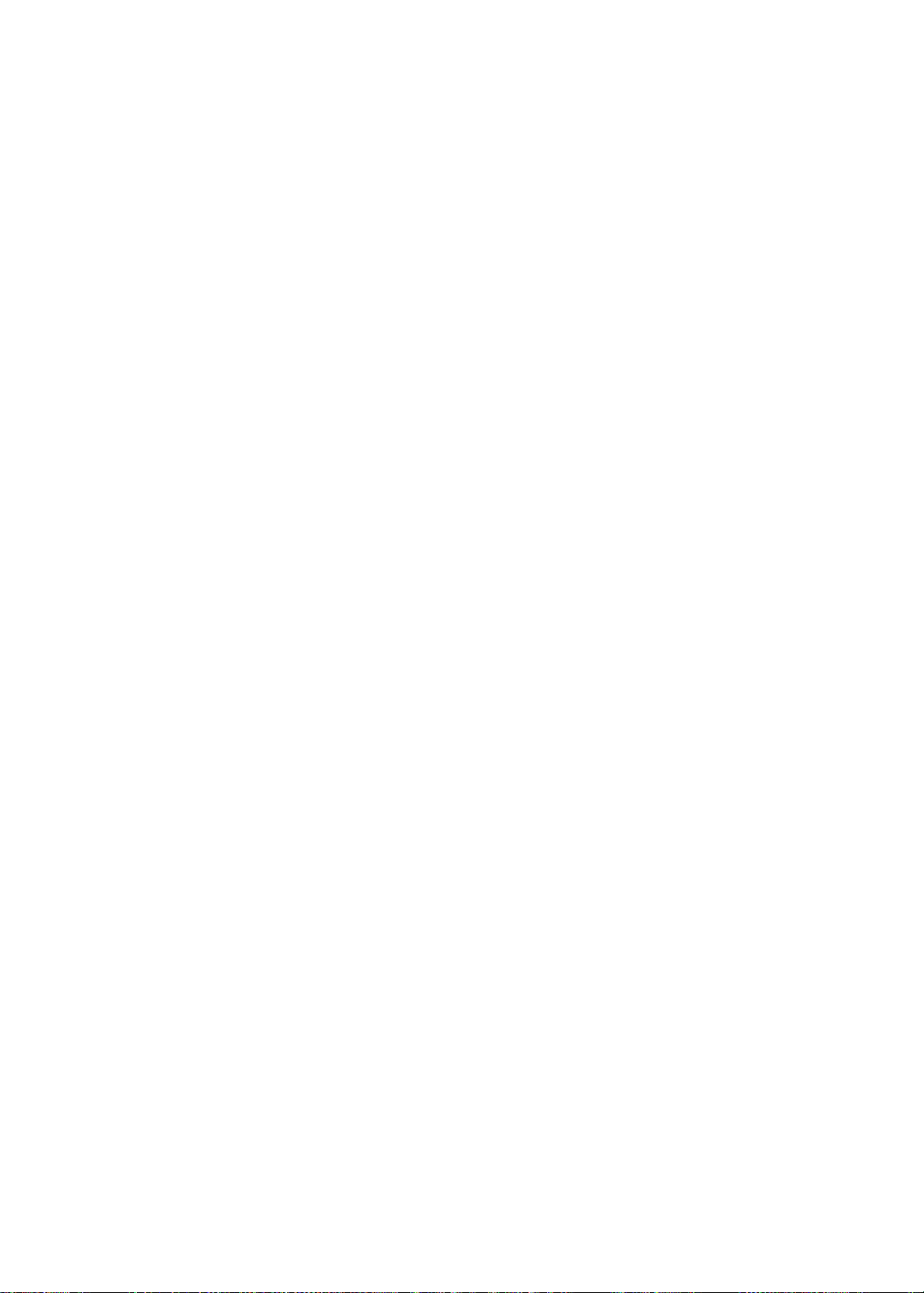
140
第 31 章 :
ユニバーサルアクセス
140
アクセシビリティ
機能
140 VoiceOver
150 着信
した通話のオーディオに応答するデバイスを設定する
150 Siri
ホームをトリプルクリック
150
ズーム
150
151
151 黒地
151 選択項目
151 自動
151
機能
テキストを大きな文字で
に
白
の読み上げ
テキスト読み上げ
モノラルオーディオ
152 補聴器両立性
カスタムバイブ
152
152 LED
フラッシュ
設定
通知
152 AssistiveTouch
153 OS X
153 TTY
153
154 割
のユニバーサルアクセス
のサポート
メールメッセージの最小フォントサイズ
り当て可能な
着信音
154 Visual Voicemail
ワイド画面のキーボード
154
154 大
154 音声
154
きい電話キーバッド
コントロール
クローズドキャプション
表示
155
第 32 章 : 設定
155 機内
モード
155 Wi-Fi
156 通知
157 位置情報
サービス
157 VPN
インターネット
157
キャリア
158
サウンド
158
158 明
るさ
共有
/サイレントスイッチ
と着信
159 壁紙
一
159
164 App
165
165
165
般
の
設定
付録 A : 各国のキーボー
キーボードを追加する/削除する
キーボードを切り替える
165 中国語
166 日本語
167 絵文字
167 候補
167
167
を入力する
リストを検索する
ユーザ辞書を使用する
ベトナム
語
ド
目次
7
Page 8
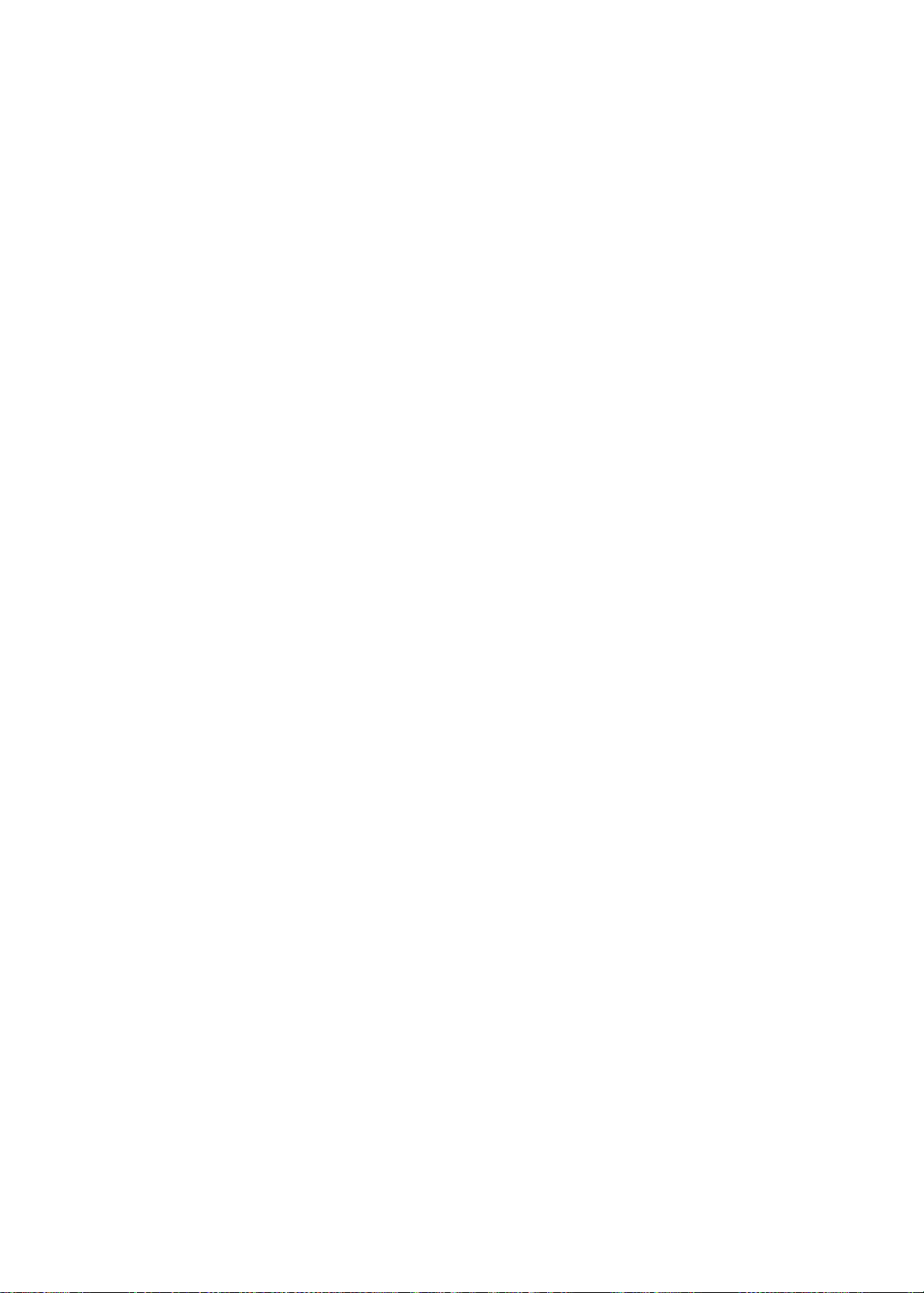
169
付録 B : サポー
169 iPhone
169 iPhone
169 iPhone
171 iPhone
ファイル
171
172 安全性
、ソフトウェア、およびサービスに関する
172 iPhone
173 iPhone
173 廃棄と
リサイクルに関する
174 環境向上
174 iPhone
トおよびその他の
サポートサイト
を
のバックアップを作成する
ソフトウェアをアップデートする/復元する
共有
をエンタープライズ環境で使用する
をほかの
の
する/リセットする
再起動
通信事業者で使用
への取り組み
動作温度
情報
情報
する
情報
8
目次
Page 9

iPhone 各部
ヘッドセット
コネクタ
レシーバー
着信/
サイレント
スイッチ
上部のマイク
音量ボタン
Apple Retina
ディスプレイ
スピーカー
ホームボタン
前面側カメラ
背面側カメラ
LED
フラッシュ
SIM カードトレイ
Dock コネクタ
オン/オフボタン
底面のマイク
App アイコン
ステータスバー
iPhone
Dock コネクタ USB ケーブ ル
Apple Earphones with
Remote and Mic
SIM 取り出しツー ル
USB 電源 アダプタ
の
説明
1
iPhone
iPhone
異なる場合
アクセサリ
iPhone
の
機能とホーム画面は、お使
があります。
には次のアクセサリが付属しています:
の
概要
いの
iPhone
のモデルや、ホーム画面をカスタマイズしたかどうかによって
9
Page 10
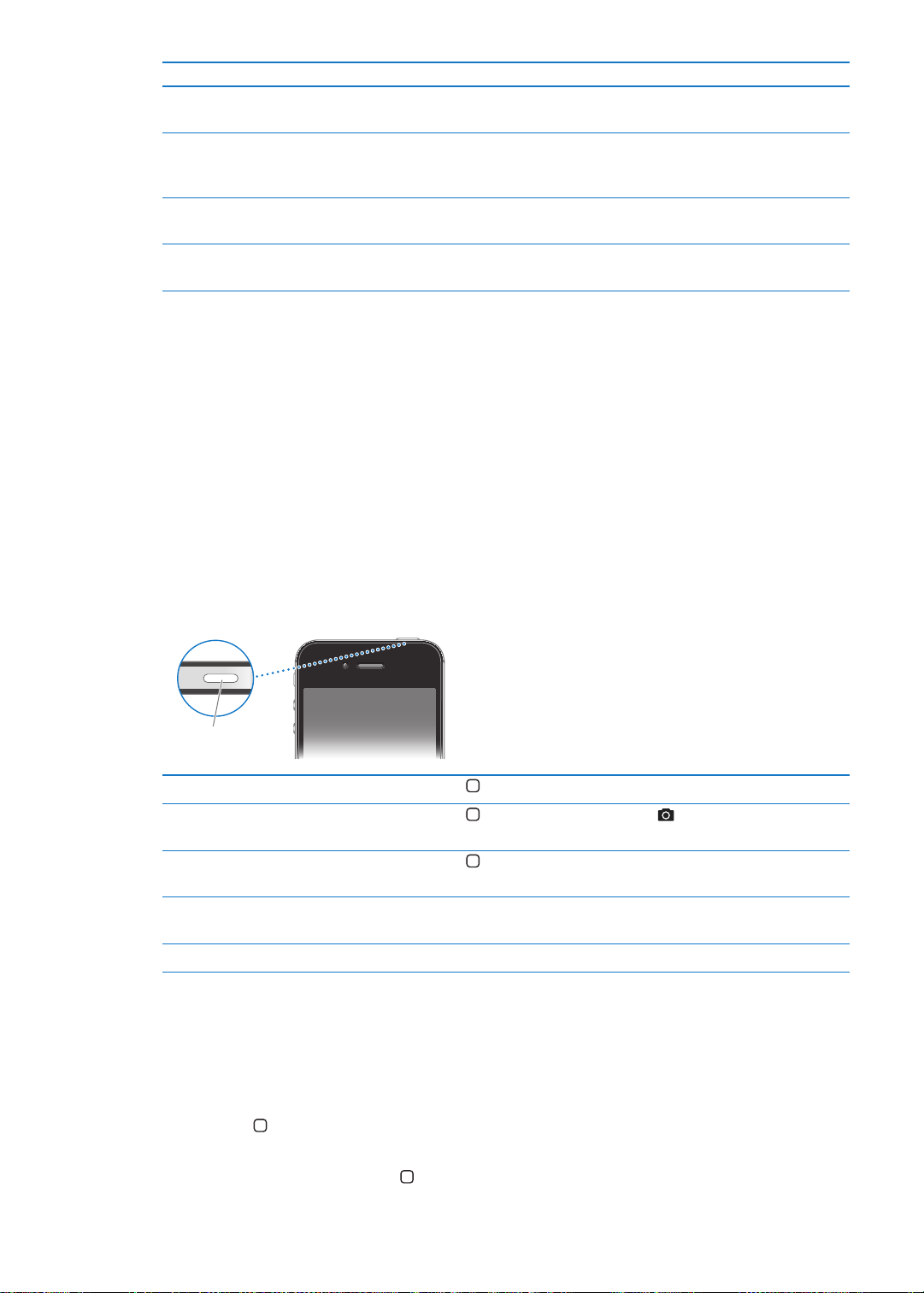
部品 用途
オン/ オフボ タン
Apple Earphones with Remote and
Mic
コネクタ(
Dock
アダプタ
USB 電源
り出しツール(地域によっては付い
SIM 取
ていないことが
ケーブル用)
USB
あります)
音楽
with Remote and Mic
iPhone
このケーブルはオプションの
続
付属のケー
ンセントに接続し
SIM
ボタン
オン/オフボタン
iPhone
iPhone
を使用していないときは、ロックしてディスプレイをオフにすることでバッテリーを節約できます。
をロックするとき: オン/オフボタンを押します。
やビデオを聴いたり、電話をかけたりできます。32ページの「
」を参照してください。
をコンピュータに接続して
することもできます。
ブルを使って電源アダプタを
て、
iPhone
カードトレイを取り出します。
同期と充電を行うときは
で使用することができます。また
Dock
iPhone
を充電します。
、このケーブルを使用します。
に接続してから、電源アダプタを電源コ
Apple Earphones
は直接 iPhone に接
iPhone
がロックされているときは、画面に触れても操作できません。その場合でも、電話を受けたり、テキストメッセ
ジやアップデートを受信したりできます。また、次の操作も可能です:
Â
音楽を聴
Â
電話に出
く
ている
ときや音楽を聴
いているときに、
iPhone
の横にあるボタン(また
を使って音量を調整する
Â
iPhone
イヤフォンの中央ボタンを使って電話に出たり、電話を切ったり、オ
ジの「曲とその他のオーディオを再生する」を参照)
のロックを解除する
iPhone
がロックされているときに「カメラ」
iPhone
を開く
がロックされているときにオーディ
iPhone
オコントロールにアクセスする
の電源を切る オン/オフボタンを
iPhone
の電源を入れる オン/オフボタンを
iPhone
ホームボタン
ホームボタン
ホームボタン
イダをドラッグします。
またはオン/オフボタンを押して、スライダをドラッグします。
またはオン/オフボタンを押して、 を上にドラッグします。
をダブルクリックします。
数秒間、赤
Apple
いスライダが表示されるまで押したままにしてから、スラ
ロゴが表示されるまで押したままにします。
は iPhone
ディオの再生を操作する(74ペ
ー
イヤフォンのボタン)
ー
ー
10
デフォルトでは、
1 分間画面
がロックされるまでの時間を変更する方法については、
に触れないと、
iPhone
が
にロックされます。自動ロックをオフにするか、
自動的
ページの「自動ロック」を参照してください。
161
クを解除するときにパスコードを入力するように設定する方法については、
してください。
ホームボタン
ホーム ボタン
機能を備
ホーム画面を表示する: ホームボタン
第 1章 iPhone 各部の説明
を押せば、いつでもホーム画面に戻ることができます。また、そのほかにも便利なショートカット
えています。
を押します。
ページの「パスコードロック」を
161
iPhone
iPhone
のロッ
参照
Page 11
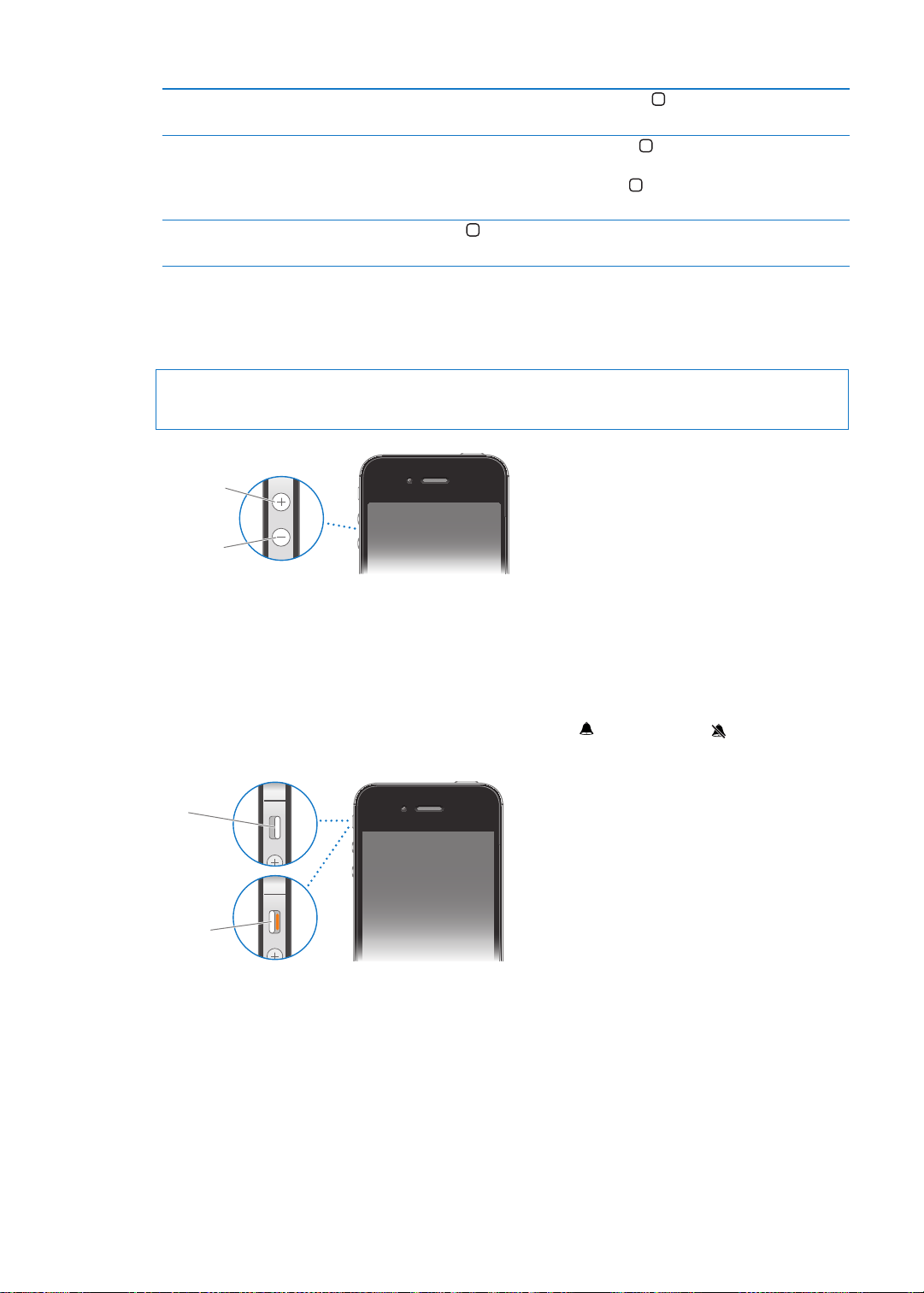
ホーム画面では、タップするだけで
音量を上げる
音量を下げる
着信
サイ レント
が開きます。19ページの「
App
を開いて切り替える」を参照してください。
App
がロックされていないとき、ホームボタン
マルチタスクバ
た
を表示する
App
オーディオ再生コントロールを表示する
Siri(iPhone 4S
ルを開始す
音量
通話中
る
ボタン
、または曲、ムービー、その他のメディアの
ーを使用
)また
し
て、
は音声
最近使用
コントロ
それ以外のときにこのボタンを使うと、
警告:聴覚の損傷を避
けるための重要な情報については、
iPhone
し
がロックされているとき:ホームボタン
iPhone
「曲とその他のオーディオを再生す
を使用しているとき:ホームボタン
の
App
別
チャーを左から右へフリックします。
ホームボタン
ー
コントロール」を参照し
声
を押したままにします。38ページの
再生中は
着信音、通知音
、その他のサウンド効果の音量が変更されます。
の製品についての重要なお知らせ」を参照してください。
をダブルクリックします。
をダブルクリックします。74ページの
をダブルクリックしてから、
」および29ページの「
4 章「Siri
第
てください。
、
iPhone
る」を参照してください。
の横にあるボタンを使って音量を調節できます。
support.apple.com/ja_JP/manuals/iphone
App
スイッ
音
の「こ
やビデオの音量を制限するには、「設定」
音楽
タンを使って、写真を撮ったりビデオを録画したりすることもできます。
アップボ
音量
する」を参照してください。
影
/サイレントスイッチ
着信
/サイレントスイッチを切り替えることで、
着信
できます。
着信モードでは
、
iPhone
のすべての音が鳴ります。サイレントモードでは、
ウンド効果が鳴らなくなります。
重要
:
iPhone
がサイレントモードのときでも、時計アラーム、「ミュージック」などのオーディオ
ムでは、内蔵スピーカーから音が鳴ります。
>「ミューシック」
iPhone
の着信モード
と選択
と
します。
89
サイレントモード
iPhone
の
ページの「写真やビデオを
を切り替えることが
着信音、通知音
App
、その他のサ
、および多くのゲ
撮
ー
サウンドおよびバイブレーションの設定を変更する方法については、
チ」を参照してください。
第 1章 iPhone 各部の説明
ページの「サウンド
158
/サイレントスイッ
と着信
11
Page 12
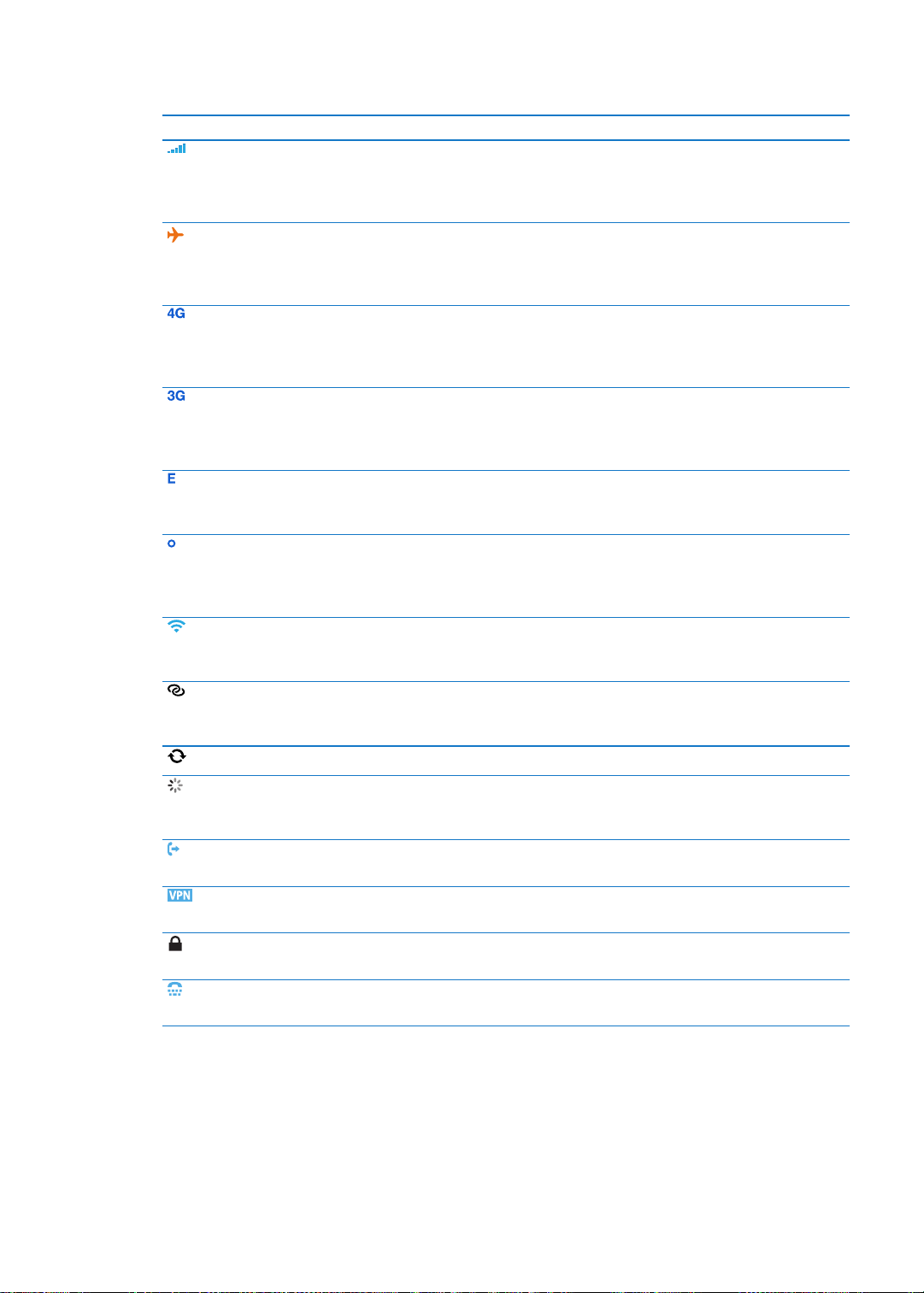
ステータスアイコン
iPhone
についての情報を、
画面上部
のステータスバーにアイコンで表示します:
ステータスアイコン
意味
通信信号 * 携帯電話の通信圏内
かを示します。バーの本数が多いほ
いていな
信号が届
されます。
示
ド
機内モー
UMTS
UMTS/EV-DO
EDGE
GPRS/1xRTT
ドがオンになっていることを示します。オンのときは、
機内モー
を使用し
たり、インターネットにアクセスしたり、
イスを使用し
できます。
ご加入の
iPhone
ことを示します。(
159
ご加入の
ネットワークを利用で
ンターネットに接続で
ク」を参照し
ご加入の
iPhone
ことを示します。
ご加入の
トワークを利用で
ターネットに接続で
ク」を参照し
155
通信事業者
からそのネットワークを経由してインターネットに接続できる
ページの「ネットワーク」を参照してください。
通信事業者
通信事業者
からそのネットワークを経由してインターネットに接続できる
通信事業者
Wi-Fi* iPhone がWi-Fi
ることを示します。バーの本数が多いほ
す。
ページの「
155
ネット
インタ
ー
共有 iPhone
同期中 iPhone
ネットワーク
自動電話転送 iPhone に「自動電話転送」が設定
操作
VPN VPN
ロック
TTY TTY 装置
がインターネット共有を提供する別の
いることを示します。
てください。
が「
ネットワーク操作を
は、処理を実行中
こともあります。
ページの「
を使ってネットワークに接続していることを示します。
ジの「ネットワーク」を参照し
がロックされていることを示します。10ページの「オン/オ
iPhone
フボタン」を参照し
を使用するように
す。
ページの「
153
にいて、電話をかけたり受けたりできるかどう
い
場合は、バーの代
たりできません。ワイヤレス
ページの「機内モード」を参照してください。
の
4G UMTS(GSM
iPhone 4S
てください。
159
き、
きることを示します。
てください。
ネットワーク経由でインターネットに接続されてい
iTunes
実行中
で
自動電話転送」を参照
のみ。
の
3G UMTS(GSM
き、
iPhone
きることを示します。
の
EDGE(GSM
ページの「ネットワーク」を参照してください。
の
GPRS(GSM
からそのネットワークを経由してイン
iPhone
」を参照してください。
Wi-Fi
ページの「インターネット共有」を参照し
157
」
あることを示すためにこのアイコンが使用される
てください。
であることを示します。
と同期中
であることを示します。
てください。
iPhone
のサポート」を参照してください。
TTY
ど、信号が強いことを示します。
わりに「サービスなし」
Bluetooth®
機能以外のサービスは使用
)ネットワークを利用でき、
一
部の地域では利用
)また
は EV-DO
からそのネットワークを経由してイ
ページの「ネットワ
159
)ネットワークを利用でき、
)また
1xRTT(CDMA
は
ページの「ネットワ
159
ど、信号が強いことを示しま
iPhone
他社製
されていることを示します。
してください。
が設定されていることを示しま
と表
電話
デバ
できません)
(
CDMA
)ネッ
ー
に接続されて
の
で
App
61
ペ
159
ー
)
ー
12
第 1章 iPhone 各部の説明
Page 13
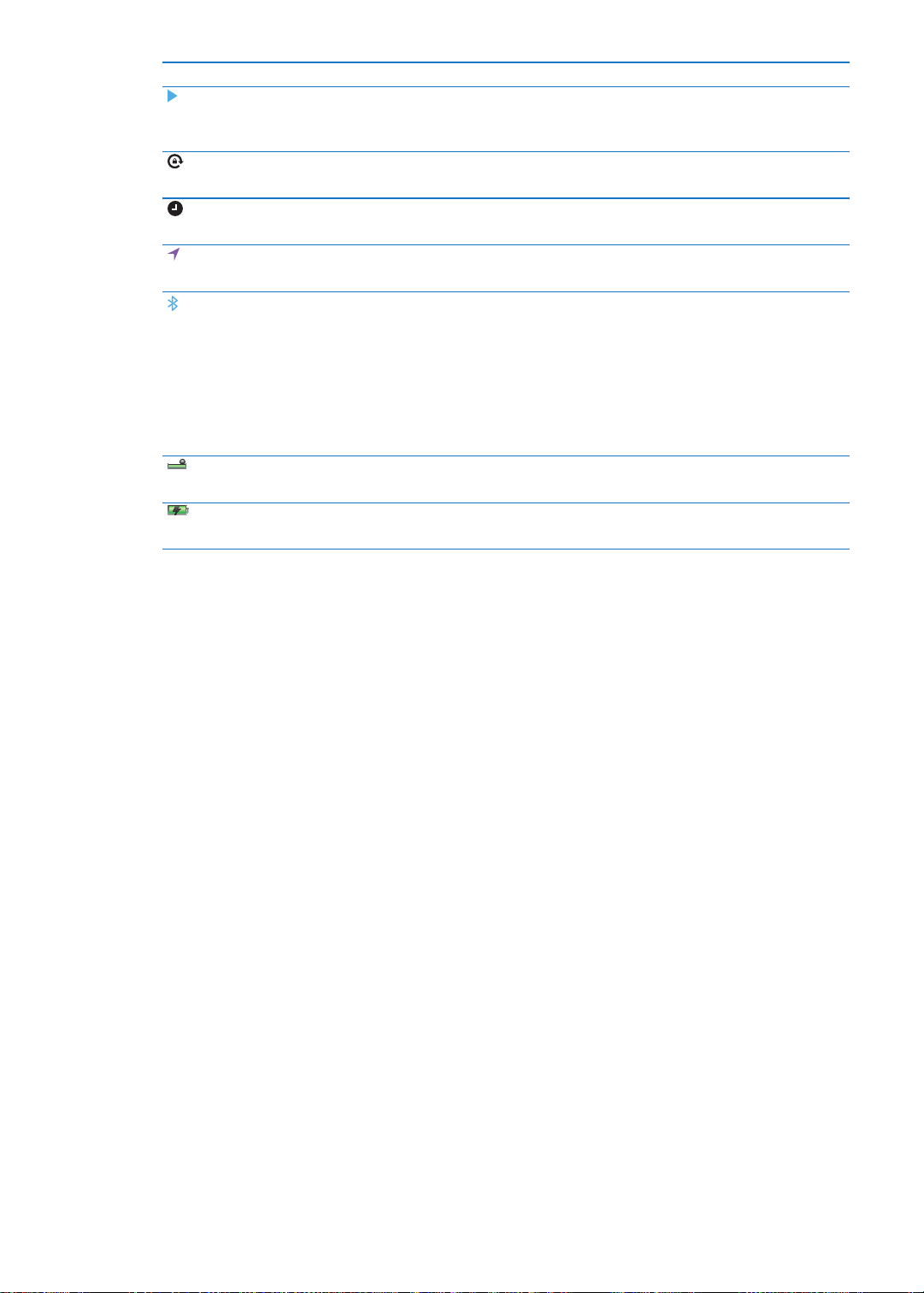
ステータスアイコン
意味
再生 曲、オー
ロック
画面回転
アラーム アラームが設定されていることを示します。
位置情報サー
ビス
Bluetooth* 青
Bluetooth
バッテリ
の
電池
ー
ディオブック、また
す。
ページの「曲とその他のオーディオを再生する」を参照して
74
ください。
iPhone 画面
の「縦向きまた
を設定す
位置情報サー
ページの「
または白のアイコン:
が登録さ
灰色
されていますが、そのデバ
います。
アイコンなし:
されていません。
33
サポートされている
ベルを示します。
バッテリーレベルまた
リー」を参照し
が縦向きでロックされていることを示します。21ページ
は横向きで表示
る」を参照してください。
ビスを使用している項目があることを示します。
位置情報サー
れています。
のアイコン:
Bluetooth
ページの「
Bluetooth
てください。
は Podcastが再生中
す
る」を参照してください。
ビス」を参照してください。
Bluetooth
がオンになっていて、デバイス
Bluetooth
がオンになっていて、デバイスが
イスが
通信圏内
がオフになっているか、デバイスが
デバイス」を参照してください。
みの
登録済
Bluetooth
は充電状況を示
します。34ページの「バッテ
であることを示しま
ページの「アラーム
105
157
登録
にないか、オフになって
登録
デバイスのバッテリーレ
* iPhone
で使用するアクセサリによって、無線パフォーマンスが低下する場合があります。
第 1章 iPhone 各部の説明
13
Page 14
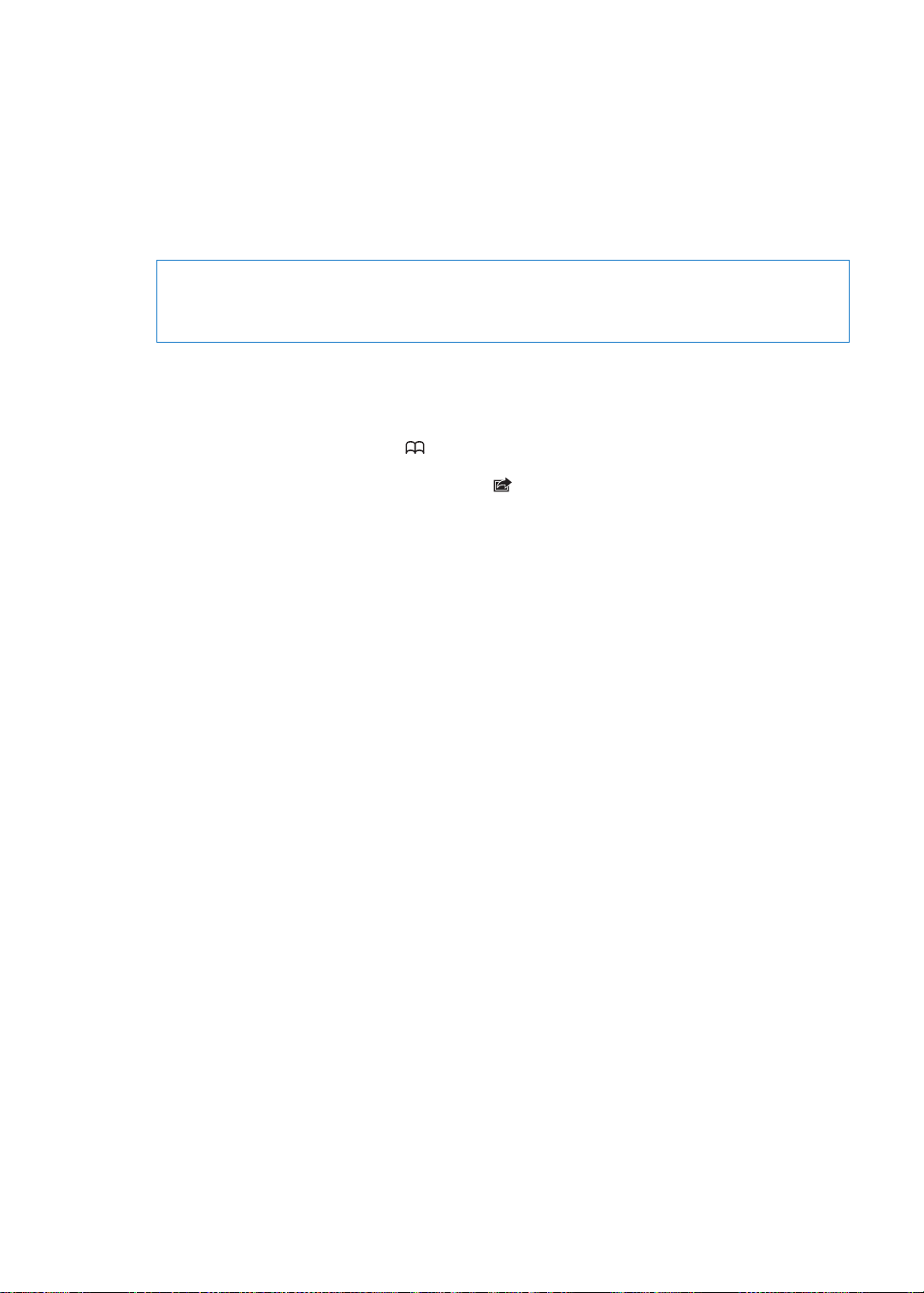
お使いになる前に
2
·
警告:負傷を避
についての重要なお知らせ」(
する指示をよくお読みください。
iPhone 上
「
iPhone
ユーザガイドを「
ユーザガイドのアイコンをホーム画面に追加す
別の言語で表示
ユーザガイドを「
を検索してインストールします。「
から、ガイドを選択してダウンロードします。
「
iBooks
なもの
必要
iPhone
Â
お住まいの地域で
Â
Apple ID
Â
USB 2.0
Â
Mac OS X v10.5.8 以降
Â
Windows 7、Windows Vista、Windows XP Home
Â
コンピュ
Â
iTunes 10.5 以降
けるため、
iPhone
でユーザガイドを見る
ユーザガイド」は、
」で表示する:
Safari
るには、メインコンテンツページの「言語を変更」をタップします。
す
」で表示する: 「
iBooks
」について詳しくは、
を使うには、次のものが必要です:
iPhone
一
(
部の機能に必要。設定時に作成可能
ポ
トおよび以下のOSのいずれかを搭載している
ー
タのインターネット接続(ブロードバンドを推奨)
ー
一
(
部の機能に必要
をお使いになる前に、このガイドのすべての
support.apple.com/ja_JP/manuals/iphone
iPhone 上の「Safari
をタップしてから、「
るには、 をタップしてから「ホーム画面に追加」をタップします。
iBooks
」を開き、「
iBooks
ページの
135
サ
ビスを提供する
ー
第 30 章
。
www.itunes.com/jp/download
」また
」をインストールしていない
Store
「
iBooks
通信事業者
)
の「
は無料
」をタップします。「
のワイヤレス・サービス・プラン
iBooks」App
iPhone
また
ユーザガイド」ブックマークをタップします。
」を参照してください。
また
Mac
は Windows PC
は Professional
操作手順と
)に記載されている
場合は
iPhone
で
入手可能
、「
で表示できます。
、
App Store
ユーザガイド」を検索して
:
(
)
SP3
)
iPhone
安全性に関
を開き、「
この
iBooks
製品
」
14
カードを
SIM
する
装着
重要:携帯電話サー
ドが必要です。
国際ロー
バイダの契約の
ミングを切り替えるこ
ルデータ通信で利用できる
SIM
ミング用)に接続するために
装着
カードが用意されている
ビスを利用するには、
ワイヤレスネットワークでアクティベートされた
CDMA
なります。たとえば、
対象と
とは 制限
する
場合は
SIM
されます。詳しくは、
機能は、携帯電話
、
ネットワークや
GSM
iPhone
を設定する前に装着してください。
一
の
部
ネットワークに接続するときに
CDMA
iPhone 4S
カードを使用する場合があります。
必要最小限のサービス契約が終了した後
携帯電話サー
のネットワークに依存します。
ビスプロバイダにお問い合わせください。モバイ
でも、
iPhone は
でも、サービスプロバイダやロ
ネットワーク(主に
GSM
、
携帯電話サー
カ
SIM
ビスプロ
ー
ー
Page 15
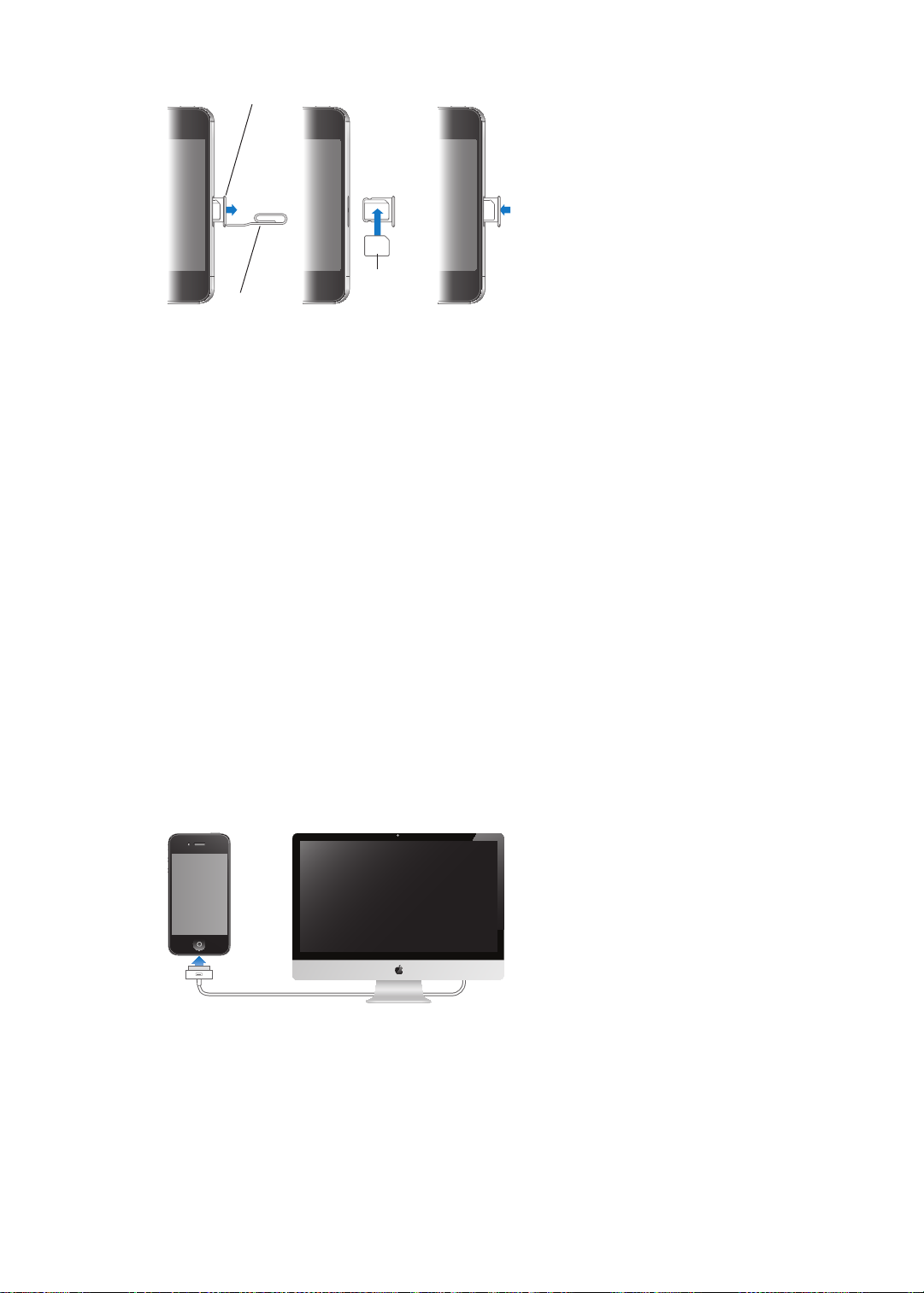
iPhone 4SにSIM
Micro SIM カード
Micro SIM カードト レイ
ペーパーク
リップ また は
SIM 取り出しツー ル
カードを装着する
カードを装着する:
SIM
のように、
図
にした状態で、トレイを慎重に戻します。
手前
設定と
iPhone
定
作成
ご利用の
「
アクティベーションは、
4S
ションのために
アクティベーション
を設定してアクティベートするには、
アシスタント」では、
する、
通信事業者
」のバックアップから復元することもできます。
iTunes
の場合。地域によって
iPhone
またはモバイルデータ通信でアクセスできない
Wi-Fi
コンピュータに接続する必要があります。
「
iPhone
」
iTunes
をコンピュータに接続します。
カードトレイを引き出し、トレイに
SIM
を設定する、
iCloud
iPhone
をコンピュータに
することもできます。18ページの「
と同期
カードトレイにある穴に小さいクリップまた
SIM
ネットワークに接続する、無料の
Wi-Fi
位置情報サー
で
iPhone
Wi-Fi
をアクティベートするなどの
ネットワークまたはご利用の
できません)経由で行うことができます。どちらも利用できない
は利用
をコンピュータに接続する必要があります。
接続
iPhone
ビスや「
する
iPhone
iPhone
は SIM 取り出しツールの先を差し込
カードを入れます。トレイの位置を合わせて
SIM
の電源を入れ、「設定アシスタント」の指示に従います。「
Apple ID
を探す」などの推奨されている機能をオンにする、
iPhone
設定手順が案内
通信事業者
、アクティベーションを完了するために、
場合は
をコンピュータに接続すると、情報や音楽などのコンテンツを
iTunesと同期
に付属の
Dock
でサインインする、無料の
されます。
のモバイルデータ通信ネットワーク(
する」を参照してください。
コネクタ
ケーブルを使用してください。
USB
設定中
に
iCloud
場合は
みます。
カードを
SIM
Apple ID
また
iPhone
、アクティベ
iPhone
設
を
は
ー
を
インターネットに
からインターネットに接続する必要があるときは、
iPhone
イルデータ通信ネ
してください。
参照
第 2章 お使
ットワークが使用されます。
いになる前に
接続
する
Wi-Fi 接続
ネットワークへの接続については、
Wi-Fi
(
利用可能な場合
)また
ページの「
155
は通信事業者
Wi-Fi
のモバ
」を
15
Page 16
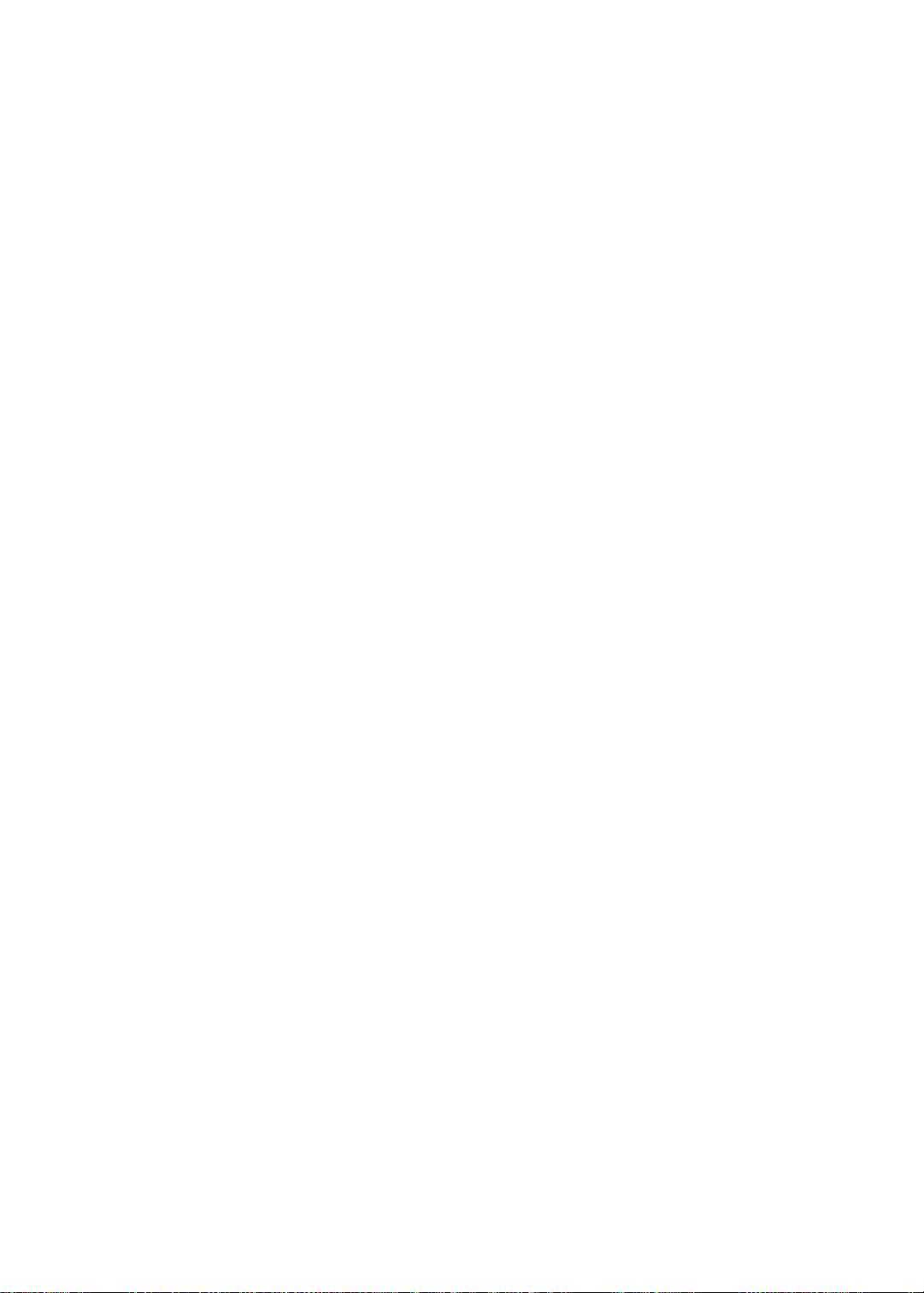
:
参考
データ通信ネットワーク経由でデータが転送されることがあります。その
モバイルデータ通信プランの料金については、ご利用の
の
使用状況を管理
でインターネットに接続できない
Wi-Fi
するには、
159
ページの「ネットワーク」を参照してください。
場合は
、
iPhone
の機能やサービスによって
通信事業者にお問い合
は通信事業者
場合は追加料金
わせください。モバイルデータ
がかかることがあります。
のモバイル
通信
メールおよびその他のアカウントを
iPhone は、iCloud、Microsoft Exchange
びカレンダー・サービス・プロバイダの多くに対応しています。
メールアカウントをまだ持っていない
きます。後で「設定」>「
アカウントを設定する: 「設定」>「
iCloud
その他のアカウントを設定する: 「設定」>「メール
会社や組織
追加
CalDAV
できます。85ページの「カレンダーを照会する」を参照してください。
iOS
iCloud
Â
Â
「
で
LDAP
できます。
121
カレンダーアカウントを追加することで、
デバイス上のコンテンツを
または「
iCloud
スでプッシュ送信されるため、すべてのものが
ださい。
iTunes
ス上で行った
iPhone
ます。18ページの「
iTunes
で
は、音楽や写真
」によって、コンピュ
変更は、同期するときに残
にコピーして
iCloud
また
は CardDAV
ページの「
」を使用して、
App
iTunesと同期
場合は、最初
」で設定することもできます。16ページの「
iCloud
アカウントがサポートされている
連絡先を同期
する」を参照してください。
管理
デバイスとコンピュータとの間で情報やファイルを転送できます。
iOS
などのコンテンツが保存され、それらがほかの
ータと iPhone との間で音楽
りのデバイスにコピーされます。また、「
で使用したり、
iPhone
する」を参照してください。
する
設定
一
、
般的に利用
されるインターネットベースのメール、
に
iPhone
iCal(.ics
を設定するときに無料の
」
/ 連絡先 /
します。
と選択
カレンダー」
)カレンダーを登録したり「メール」から読み込んだり
する
自動的に最新の状態に保
、ビデオ、写真などが同期されます。1つのデバイ
で作成した書類をコンピュータにコピーしたりすることもでき
iCloud
」を参照してください。
iCloud
します。
と選択
、そのアカウントを使って
場合は
デバイスとコンピュータにワイヤレ
iOS
たれます。下の 「
iTunes
、およ
連絡先
アカウントを設定で
を
連絡先
」を参照してく
iCloud
」を使って、ファイルを
16
必要に応
て、
バムを
参考
てデバイス上のそれらの情報を更新しないでください。そうでないと、データが重複することがあります。
じて、
iPhone
iPhone
:「
iTunes
で撮った写真をほかのデバイスに
または「
iCloud
に同期したりできます。
」の「情報」パネルの項目(
」、あるいはその両方を使用できます。たとえば、
iTunes
自動的に送信
連絡先
したり、「
、カレンダー、メモなど)を同期してから、
」を使って、コンピュータの写真アル
iTunes
フォトストリームを使っ
iCloud
iCloud
iCloud
では、音楽、写真、
iCloud
に保存されたコンテンツは、同じ
レスでプッシュ送信されます。
iCloud は、iOS 5
ルパネル(
できます。
用
の
iCloud
Â
iTunes in the Cloud—「iTunes
ドできます。
第 2章 お使
デバイス、
Windows Vista Service Pack 2
機能は次の通
いになる前に
りです:
、カレンダー、サポートされる書類などのコンテンツが保存されます。
連絡先
アカウントが設定されているほかの
iCloud
デバイスとコンピュータにワイヤ
iOS
OS X Lion v10.7.2 以降
」で以前に購入した音楽やテレビ番組を、いつでも無料で
が動作している
また
は Windows 7が必要
、および
Mac
Windows 用 iCloud
です)がインストールされているPCで
iPhone
にダウンロ
を使用し
iCloud
コントロ
ー
利
ー
Page 17

Â
およびブック—
App
ロードできます。
Â
フォトストリ
ページの「フォトストリーム」を参照してください。
Â
Documents in the Cloud—iCloud
態に保つこと
Â
メ
ル
ー
Â
Â
Â
Â
/ 連絡先 /
イスで最新の状態に保つことができます。
バックアップ—
ジの「
iPhone
iPhone
離れた場所
友達を検索—自分の現在地を大切な人
を探す—
iTunes Match—iTunes Match
すべての音楽がお使いのすべてのデバイスに表示され、オンデマンドでダウンロードして再生できます。78ページの
「
iTunes Match
App Store
ム—いずれかのデバイスで撮った写真が、お使いのすべてのデバイスに
ー
ができます。
カレンダー—メールの
電源
とWi-Fiに接続したと
のバックアップを作成する」を参照してください。
地図上
からデータをワイプしたりします。36ページの「
」を参照してください。
で
iPhone
および
iBookstore
に対応する
連絡先
き、
iPhone
を探したり、メッセ
と共有
に登録する
と
で以前に購入した商品を、いつでも無料で
自動的に表示
の書類やデ
App
、カレンダー、メモ、およびリマインダーを、お使いのすべてのデバ
のバックアップが
ージを表示
できます。
App Store
、CDから読み込んだものや「
タを、お使いのすべてのデバイスで最新の
ー
に
iCloud
したり、音を鳴らしたり、画面をロックしたり、
を探す」を参照してください。
iPhone
から無料の
自動的に作成
をダウンロードしてください。
App
」以外で購入したものを含む
iTunes
iPhone
されます。
にダウン
されます。
169
92
状
ペ
ー
では、無料のメールアカウント
iCloud
だけます。購入した音楽、
MobileMe
iCloud
参考
iCloud
iCloud
iCloud
iPhone
追加
iTunes Store
してダウンロードする
示
App Store
してダウンロードする
iBookstore
してダウンロードする
音楽
ドをオンにする
に登録している
に移行できます(
:
iCloudは
の
iCloud
、
App
、すべての地域で利用できるわけではありません。
アカウントにサインインする/
サービスを有効にする/無効にする「設定」>「
バックアップを有効にする 「設定」>「
を探す
ストレージを購入する 「設定」>「
で以前に購入した項目を
で以前に購入した項目を
で以前に購入した項目を
、またはブックの自動ダウンロ
、テレビ番組、ブック、フォトストリームは、無料のストレージとして
App
場合は
2012 年 6 月 30 日
表示
表示
と 5 GB
、
また
Mac
iCloud
www.icloud.com
します。
択
:
重要
「
iPhone
タップします。
してください。
参照
「
表
iTunes
App Store
「
iBooks
「設定」>「
ー
のストレージをメール、書類、およびバックアップのためにご利用いた
されません。
は計算
で
は PC
まで)。
アカウントを作成する: 「設定」で、「
www.me.com/move
iCloud
」
iCloud
iCloud
します。
と選択
」>「ストレージとバックアップ」
にアクセスし、
Apple ID
の
にアクセスして、
機能は地域
でサインインして、「
MobileMe
によって異なる場合があります。
」をタップします。
iCloud
します。
と選択
iPhone
から
を探す」を
iPhone
を探すには、お使いの
iPhone
の「設定」>「
iCloud
」で、
を探す」がオンになっている必要があります。
」>「ストレージとバックアップ」
iCloud
ストレージの購入について詳しくは、
iCloud
」に移動してから、「
に移動し、「アップデート」をタップしてから、「
」に移動し、「
Store
」
Store
と選択
み」をタップします。
購入済
」をタップしてから、「
します。
し、「ストレージを管理」を
と選択
help.apple.com/icloud
み」をタップします。
購入済
み」をタップします。
購入済
選
を
について詳しくは、
iCloud
www.apple.com/jp/icloud
apple.com/jp/support/icloud/
第 2章 お使
いになる前に
を参照してください。
を参照してください。サポート情報については、
www.
17
Page 18
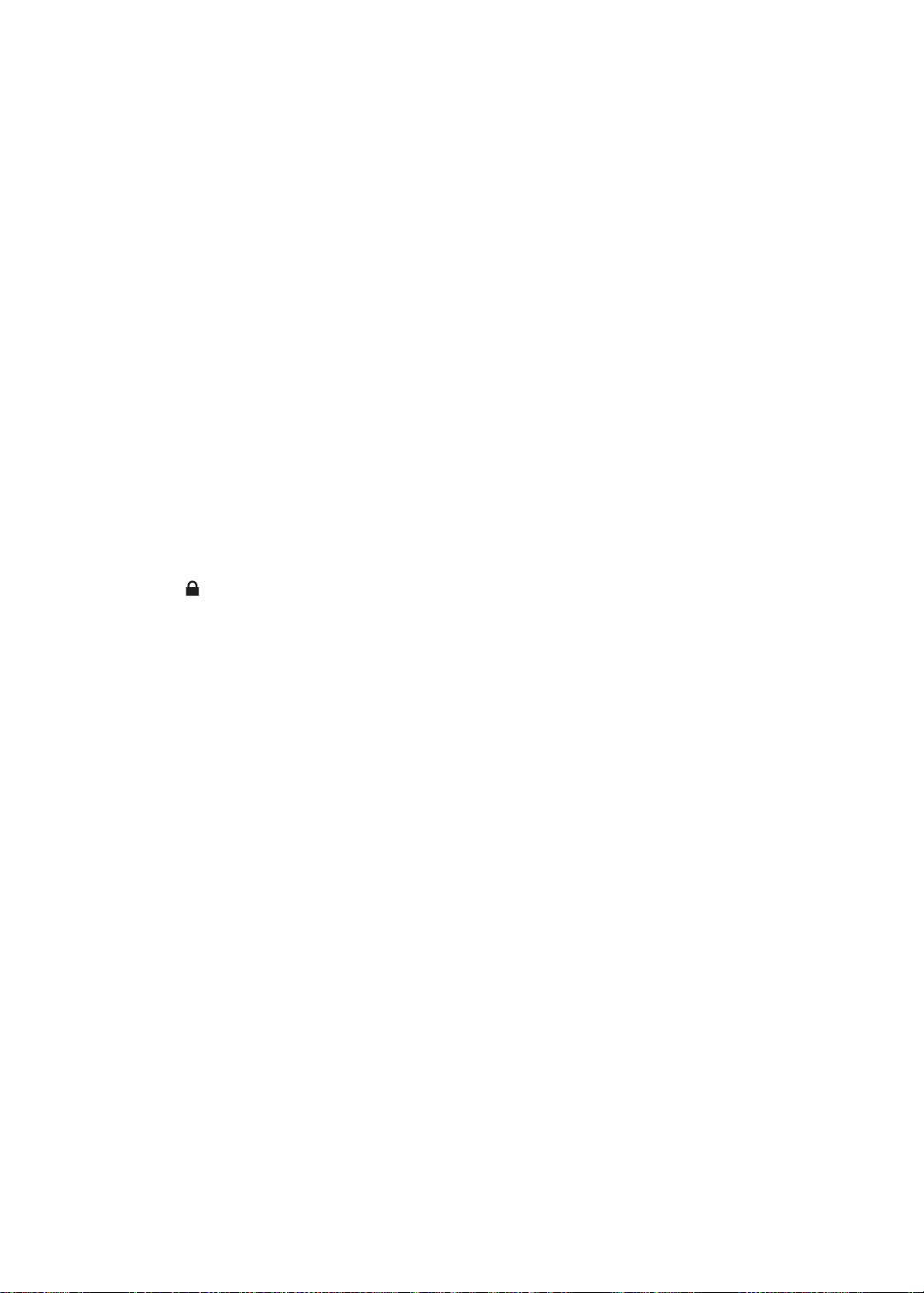
iTunesと同期
「
タ
で同期するように 「
どの項目を同期するように設定できます。
メニューから「
「
続
」
iTunes
iTunes
します。「
と同期
ケーブルを使って
USB
」とのワイヤレス同期を設定する:
する
することで、情報がコンピュータから
iPhone
iTunes
ヘルプ」を選択してください。
iTunes
」で、デバイスの「概要」パネルを開いて「
iTunes
をコンピュータに接続することで同期できます。また、
」を設定することもできます。「
iPhone と
Dock
iPhone
コンピュータの同期については、「
コネクタ
に、およびその逆にコピーされます。
」は、音楽、写真、ビデオ、
iTunes
ケーブルを使って、
USB
Wi-Fi 接続経由
で同期」をオンにします。
を使ってワイヤレス
Wi-Fi
Podcast、App
」を開き、「ヘルプ」
iTunes
iPhone
をコンピュータに
Dock
コネク
な
接
Wi-Fi 同期
タの両方が同じワイヤレスネットワーク上にあり、コンピュータ上で「
161
「
iTunes
Â
Â
Â
Â
「
Â
Â
Â
Â
をオンにすると、
ページの「
iCloud
デバイスに同期するこ
iTunes Wi-Fi 同期
」との同期についてのヒント
を使って
iPhone でiTunes Store
タで
iTunes Store
デバイスの「概要」パネルで、デバイスがコンピュ
を設定できます。この設定を
Shift+Ctrl
iTunes
の「概要」パネルで「
パスワード(メールアカウントのパ
スを復元する場合にパスワードを
デバイスの「情報」パネルでメ
ます。
デバイスの「情報」パネルで、「詳細」をクリックしてオプションを選択する
の情報をコンピュータ上の情報に置き換えることができます。
いている途中の
聞
中断した位置も取り込
置を選択
デバイスの「写真」パネルで、コンピュ
キー(PCの場合)を押したままでいると、サイドバーに
」でバックアップする
で示されます。バックアップから復元するには、パスワードが必要です。このオプションを選択しない
iPhone
でメールアカウントに変更を加えても、コンピュータのアカウントに
できます。これは、
iPhone は毎日自動的
」を参照してください。
、カレンダ
連絡先
とは 避
また
から購入、ダウンロードしてから
iPhone
Podcast
まれます。それらを
、ブックマーク、およびメモを保存している場合、「
ー
けてください。
は App Storeから購入した商品は
一
時的に無効
きにお使いのコンピュータに保存される情報を
と
のバックアップを
スワードなど)がバックアップに含まれないため、バックアップを使ってデバイ
再入力する必要
ルアカウントを同期すると、設定のみがコンピュータから
ー
また
はオー
逆方向の同期でも同様
に同期されます。
iPhone
ータに接続
にするには、
暗号化」を選択
があります。
ディオブックがある
iPhone
ータ上
で再生するときは、コンピュータの「
になります。
のフォルダから
iPhone
iTunes
を電源に接続し、
」が開いている必要があります。詳しくは、
、
へ同期することも可能です。
されているときに
ライブラリに同期されます。コンピュ
iTunes
Command+Option
iPhone
します。
場合は
、「
暗号化
と、次回の同期のと
」とコンテンツを同期するときに、
iTunes
ビデオを同期できます。
写真と
自動的に同期
キー(
Mac
が表示されます。
したい
暗号化
されたバックアップは鍵アイコン
は影響
iPhone と
」でもそれらを
iTunes
するように「
の場合)また
場合は
iPhone
しません。
きに
」で中断した
iTunes
コンピュ
iTunes
は
、デバイス
場合は
に転送され
iPhone 上
ー
ー
」
、
位
18
第 2章 お使
いになる前に
Page 19
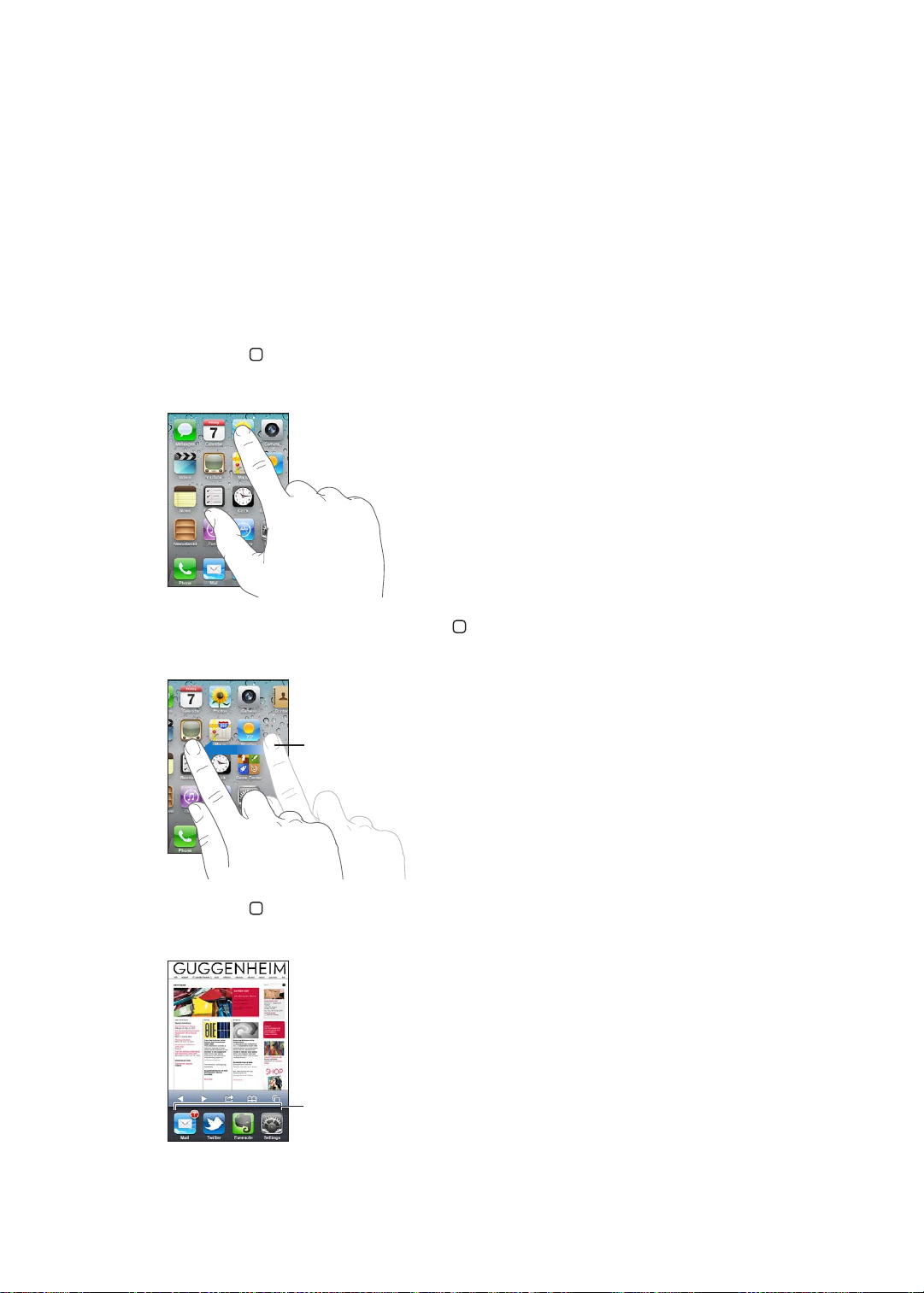
基本
別のホ ーム画面に切り替 えるには、左または 右に
フリックし ます。
最近使用した App
3
を
App
高解像度
を開いて切り替える
App
ホームボタン
を開く: タップします。
App
ホーム画面に戻るときは、もう
クします。
する
使用
マルチタッチスクリーン
を押せば、ホーム画面に移動して
と単純な指
一
度ホー
のジェスチャによって、簡単に
を表示できます。
App
ムボタン
を押します。別のホーム画面を表示するには、左または右にフリッ
iPhone App
を使用できます。
ホームボタン
るとその
をダブルクリックすると、マルチタスクバーが開き、
App
が
きます。フリックするとほかの
再度開
が表示されます。
App
最近使用
した
が表示されます。タップす
App
19
Page 20
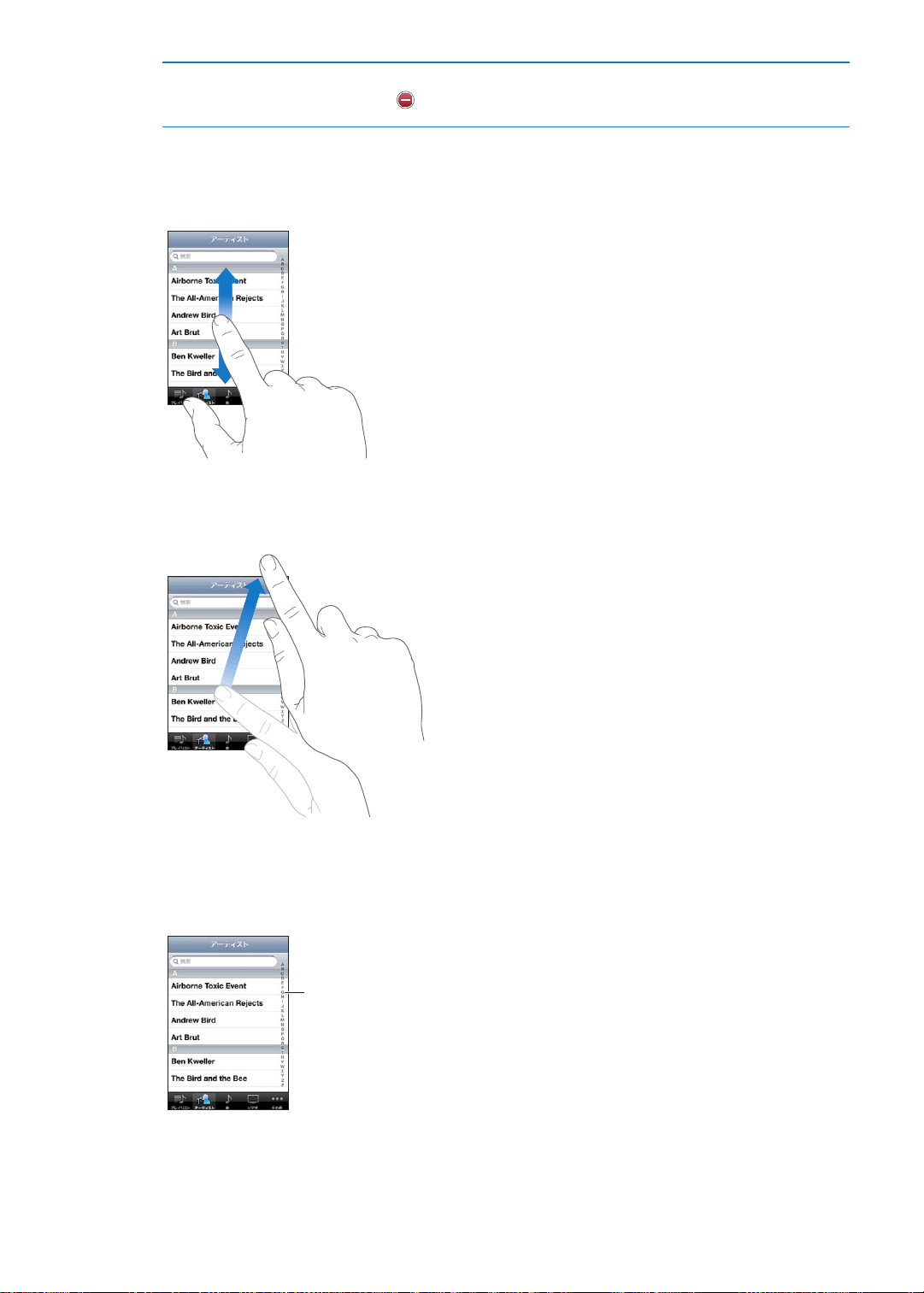
マルチタスクバーから
す ば や く ス ク ロ ー ル す る に は 、指 で
イ ン デ ッ ク ス を ド ラ ッ グ し ま す 。文
字をタップ するとセクションにジャ
ンプします。
App
を削除する
のアイコンをタッチしたまま押さえていると、アイコンが波打ち始めます。そうしたら、
App
をタップします。マルチタスクバ
されます。
了
スクロールする
スクロールするには、指で上下にドラッグします。
ます。
ページなど、画面によって
Web
から
ー
を削除すると、その
App
は左右
App は強制的
にスクロールすることもでき
に
終
指で上下
にドラッグしてスクロールしても、
画面上では何も変更
すばやくスクロールするには、フリックします。
スクロールが止まるまで待ちます。また
は画面に触れると
すぐに止まります。画面に触れてスクロールを止めても、
も選択されたりアクティブになったりすることはありません。
ページの
一
まですばやくスクロールするには、
番上
画面上部
されたりアクティブになったりすることはありません。
何
のステータスバーをタップします。
20
リストの項目を選択するにはタップします。リストの内容によって、項目をタップしたときの動作が異なります。たとえば、
をタップすると、新しいリストが開いたり、曲が再生されたり、メールが開いたり、
項目
けられるようになったりします。
第 3章 基本
連絡先が表示
されて電話をか
Page 21
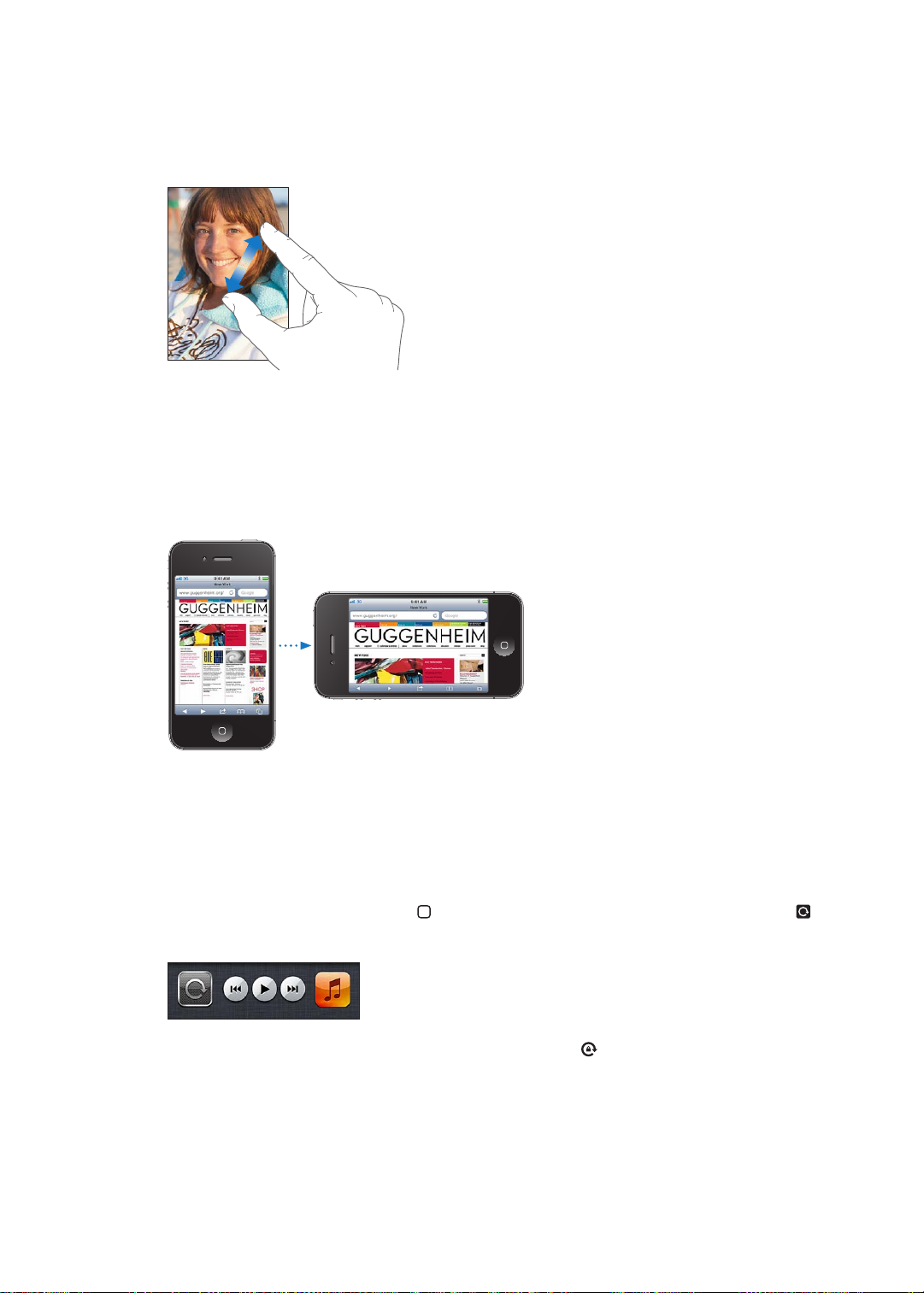
する/元に戻す
拡大
、
写真
くまたは閉じる)します。
開
一
もう
と元に戻
ページ、メール、またはマップは、表示を拡大したり元に戻したりできます。ピンチ(
Web
ダブルタップすると元に戻ります。マップの
度
ります。
写真とWebページの場合は
場合は
、ダブルタップ(すばやく
、ダブルタップする
と拡大
2 回軽
し、
く叩く)する
の指で
2 本
の指で押し
2 本
と拡大
1 回
し、
タップする
また、アクセシビリティ機能である「ズーム機能」を使えば、
の内容が確認しやすくなります。
きまた
縦向
くの
多
イも回転し
たとえば、「
ます。横向きのとき
クリーンキーボードも大きく表示されます。
「ビデオ」と「
きでのみ表示されます。
横向
は横向きで表示
iPhone App
、新しい画面の向きに合うように
では、画面を縦向き
Safari」でWeb
は Webページが画面の幅に合
YouTube
」で視聴するムービーは、横向きでのみ表示されます。「マップ」 のストリートビューも、
ページの「ズーム機能」を参照してください。
150
する
きのいずれかで表示できます。
と横向
自動的に調整
ページを表示するときや、テキストを入力するときに
されます。
わせて拡大され、画像や文字をより大きく表示できます。オンス
使用中
の
の
App
表示画面を拡大表示
iPhone
は横向きが適
でき、
表示中
を回転させるとディスプレ
している場合があり
画面を縦向
プします。
画面の向
第 3章 基本
きがロックされると、ステータスバーに縦向きロックアイコン
でロックする: ホームボタン
き
をダブルクリックし、
画面下部を左から右
が表示されます。
にフリックしてから、 をタッ
21
Page 22
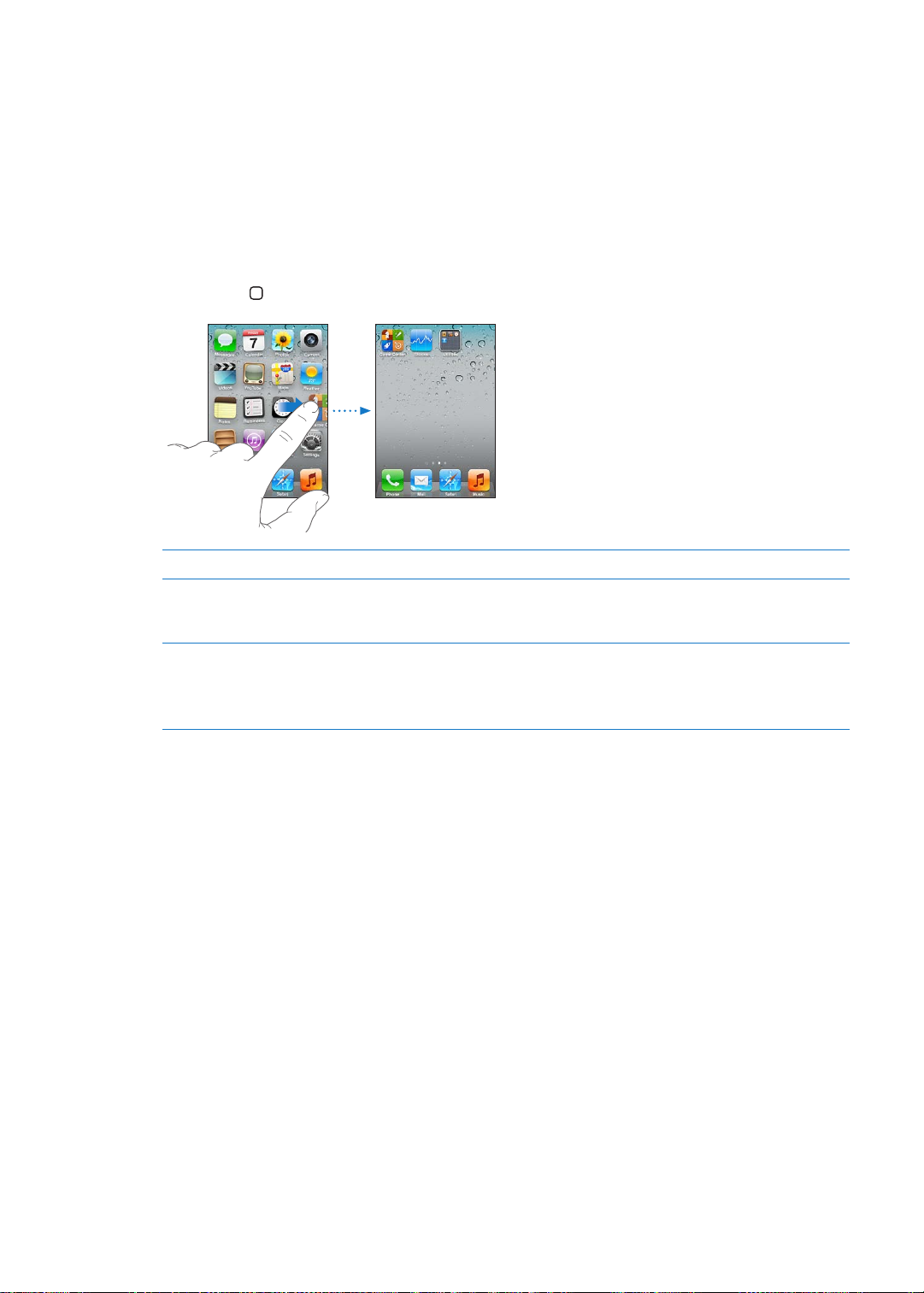
ホーム
App
ホーム画面の
必要に応
できます。
アイコンを並べ替える:
1
2 App
3
ホーム
ホームボタン
をカスタマイズする
画面
を並べ替える
アイコン(
App
じて、複数のホーム画面の間で並べ替えることもできます。
のいずれかの
画面上
をドラッグして並べ替えます。
を押して
App
配
置を保存
画面下部
にある
DockのApp
をタッチしたまま押さえていると、波打ち始めます。
します。
など)のレイアウトをカスタマイズすることができます。
をフォルダに集めてそれらを整理することも
App
アイコンを別の画面に移動する
ホーム画面を追加す
ホーム画面を
セットする
よく使う
ださい。
iPhone がDock
ム画面をカスタマイズできます。「
クリックします。
る
デフォルトのレイアウトにリ
ページを開くためのアイコンをホーム画面に追加できます。73ページの「
Web
コネクタ
USB
App
App
表示
ます。
「設定」>「
します。
ホーム画面を
ム画面に適用さ
ケーブルで
iTunes
フォルダを使用して整理する
フォルダを使用して、ホーム画面の
きます。フォルダを作成するときに使用した
いつでも変更できます。フォルダ
できます。
を整理できます。1つのフォルダに
App
App と同様
は
を並べ替えるモードのときに、
を並べ替えるモードのときに、
されるまで
物理的
」の「デバイス」リストで
App
に、ホーム画面で
を画面の右端にドラッグします。最大で11のホーム画面を作成でき
App
一
」>「リセット」
般
リセットすると、作成されたフォルダが削除され、デフォルトの壁紙がホ
れます。
にコンピュータに接続されているときは、「
のカテゴリに基づいて、
を画面の端までドラッグします。
App
一
番右側のホーム画面
し、「ホーム画面レイアウトをリセット」をタップ
と選択
にフリックし、新しい画面が
Web
iPhone
ドラッグして並べ替えたり、
を選択してから、
で
は最大
自動的
12 個のApp
にフォルダ名が付けられます。
ー
クリップ」を参照してく
」を使ってホ
iTunes
画面上部
Dock
の「
を入れることがで
にドラッグしたり
App
名前は
」を
ー
22
第 3章 基本
Page 23
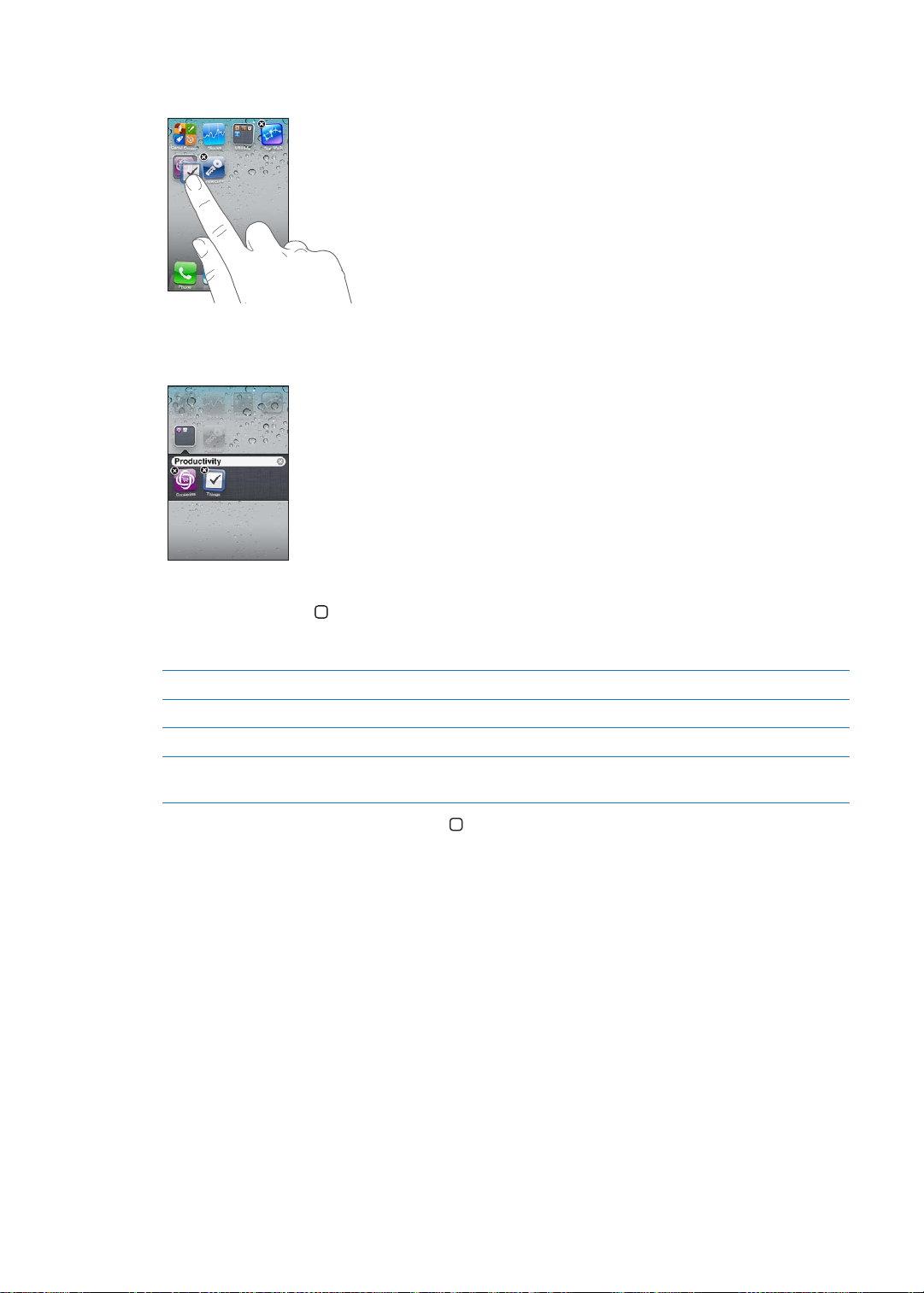
フォルダを作成する: ホーム
その
App
を別の
までドラッグします。
App
画面上
にある
をタッチしたまま押さえていると、波打ち始めます。そうしたら、
App
つの
2
の名前を入力できます。
フォルダをタップして開き、中の
プするか、ホームボタン
App
App
フォルダから
フォルダを削除す
フォルダ名を変更す
ホーム画面の整理が完了したら、ホームボタン
を含む新しいフォルダが作成され、そのフォルダの名前が表示されます。名前フィールドをタップして、
App
をタップして開くことができます。フォルダを閉じるには、フォルダの外側をタッ
App
を押します。
を並べ替えるモードのときに:
をフォルダに追加する
を削除する フォルダをタップして開いてから、
App
る すべての
る フォルダをタップして開いてから
をフォルダにドラッグします。
App
い名前を入力し
をフォルダの外にドラッグします。
App
をフォルダの外に移動します。フォルダが
App
一
にある名前をタップし、キーボードを使用して新し
番上
ます。
を押して変更を保存します。
自動的に削除
別
されます。
1
2
3
壁紙を追加
イメージまた
メージ、「カメラロール」また
壁紙を設定
「設定」で、「壁紙」を選択し、ロック画面やホーム画面のイメージをタップしてから、「壁紙」またはアルバムをタッ
プします。
イメージまた
また
は縮小
「設定」をタップしてから、ロック画面やホーム画面(あるいはその両方)の
します。
択
入力
オンスクリーンキーボードは、テキスト入力が必要な状況で画面に表示されます。
第 3章 基本
する
をロック画面の
は写真
する:
をタップして選択します。写真を選択した
は写真
したりして、好みのレイアウトになるまで調整します。
壁紙として設定
は iPhone
できます。ホーム画面の壁紙も設定できます。
にあるその他のアルバムの写真を選択できます。
する
場合は、写真
をドラッグして
壁紙として写真を使用
配
置
iPhone
したり、ピンチして
に付属のイ
するかどうかを
拡大
選
23
Page 24
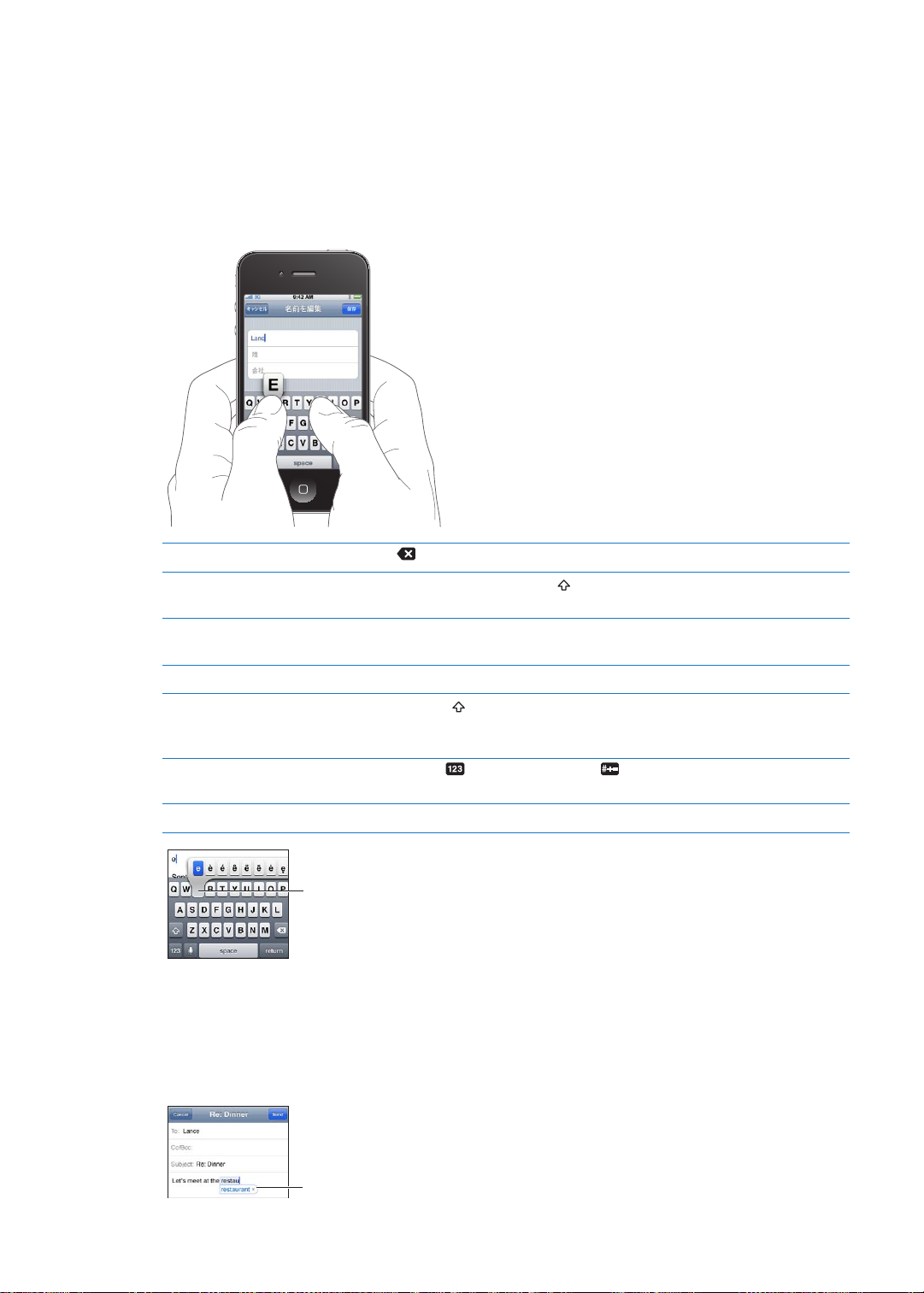
テキストを入力する
代替文字を入力するには、キーをタッチした
まま、スライドして文字を選択します。
候補の単語
キーボードを使って、テキストを入力します。スペルミスの修正や
きます。使用している
があります。これにより、単語のスペルミスを防ぐことができます。
と
によっては、このインテリジェントキーボードを使うと、
App
入力予測
テキストを入力する: テキストフィールドをタップしてキーボードを表示し、キーボードをタップします。
などの機能があり、使うたびに学習してい
入力中に入力候補が表示
されるこ
するたびに、入力した文字がキーの上に表示されます。間違ったキーをタッチした
入力
イドさせます。キーから指が離れるまで
前の文字を削除
大文字を入力
ピリオドとスペースを
自動修正を使
Caps Lock
数字、句読点
のオプションを設定す
入力
する
する
簡易入力
って「
」を入力する 「
'll
をオンにする
、
また
は記号を入力
す
る スペースバーをダブルタップします。この機能のオン/オフを切り替えるには、「設定」>
する
る 「設定」>「
文字は入力
文字を入力する前
さえたままにし、文字ま
押
一
「
般
」
lll
Shift
になります。「設定」
ることができます。
数字キー
が表示さ
されません。
をタップします。
に
キ
Shift
」>「キーボード」
します。たとえば、「
と入力
キ
をダブルタップします。再びシフトキーをタップすると、
ー
>「
をタップします。記号キ
れます。
一
」>「キーボード」
般
をタップします。または、
ー
でスライドします。
します。
と選択
」
youlll
一
」>「ネットワーク」でこの機能のオン/オフを切り替え
般
ー
と選択
場合は、正
Shift
「
と入力すると
をタップすると、さらにほかの
します。
」になります。
you'll
しいキーに指をスラ
キーをタッチしたあ
Caps Lock
句読点や記号
と
がオフ
24
自動修正と
iPhone
スペルチェック
では、多くの言語でスペルミスが
自動的に修正
されたり、
の単語が表示されたときは、入力を中断せずに受け入れることができます。
:サポートされる言語のリストについては、
参考
第 3章 基本
www.apple.com/jp/iphone/specs.html
入力中に入力候補が表示
されたります。
入力候補
を参照してください。
Page 25
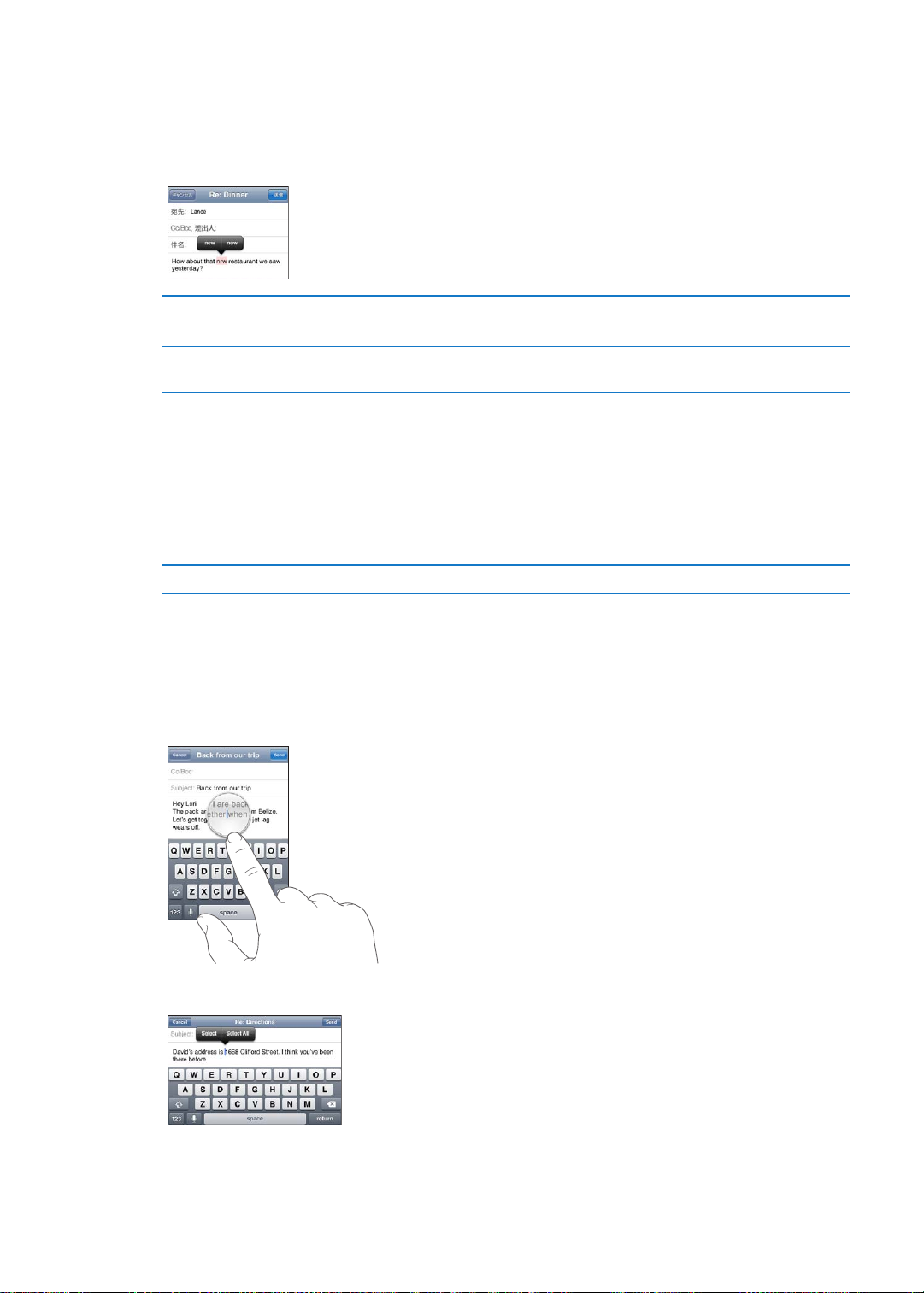
候補を受け入
候補を無視
れる: スペース、
する: 「x」 をタップします。
、またはリターンを入力します。
句読点
その単語の候補を無視するたびに、タイプしたままの単語が
iPhone
に表示されるようになります。
また、
入力済みの単語
スペルミスした単語を置き換える その単語をタップしてから、
自動修正または
フを切り替える
スペルチェックのオン/オ
よみとユーザ
よみを利用することで、長い単語またはフレーズの代わりに
されます。たとえば、「
展開
よみを作成する: 「設定」>「
iPhone
辞書を作成
よみを編集する: 「設定」>「キーボード」
が
自動的に修正
します。ただし、「よみ」フィールド
のうちスペルミスの
辞書
したり置き換えたりしないように、単語またはフレーズをユーザ辞書に登録します。 ユーザ
」は「
omw
一
」>「キーボード」
般
可能性
したい単語が表示さ
入力
「設定」
>「
On my way!
は空白
のあるものに下線が引かれることがあります。
修正候補
れない
場合は
一
」>「キーボード」
般
だけを入力できます。よみを入力すると、
数文字
」に展開されます。
し、「
と選択
のままにします。
し、よみをタップします。
と選択
テキストを編集する
タッチスクリーンを活用して、入力したテキストを簡単に変更できます。
配
する:
置
るときに役立ち
は
をタッチしたまましばらく待って、挿入ポイントを目的の位置までドラッグします。
拡大鏡
ます。グラブポイントを使って、テキストの
だけではなく、別の
App 内
App
ポイントを移動す
挿入
のカット、コピー、ペースト
写真
ポイントを
挿入
のいずれかをタップします。
、その単語を
と選択
再度入力
します。
新規単語を追加
画面上の拡大鏡は
へも行えます。
」をタップします。
選択範囲を変更
し
ます。
文字列
、テキストの入力や編集で
できます。テキスト
が
と
テキストを選択する:
第 3章 基本
ポイントをタップして、選択ボタンを表示します。
挿入
25
Page 26
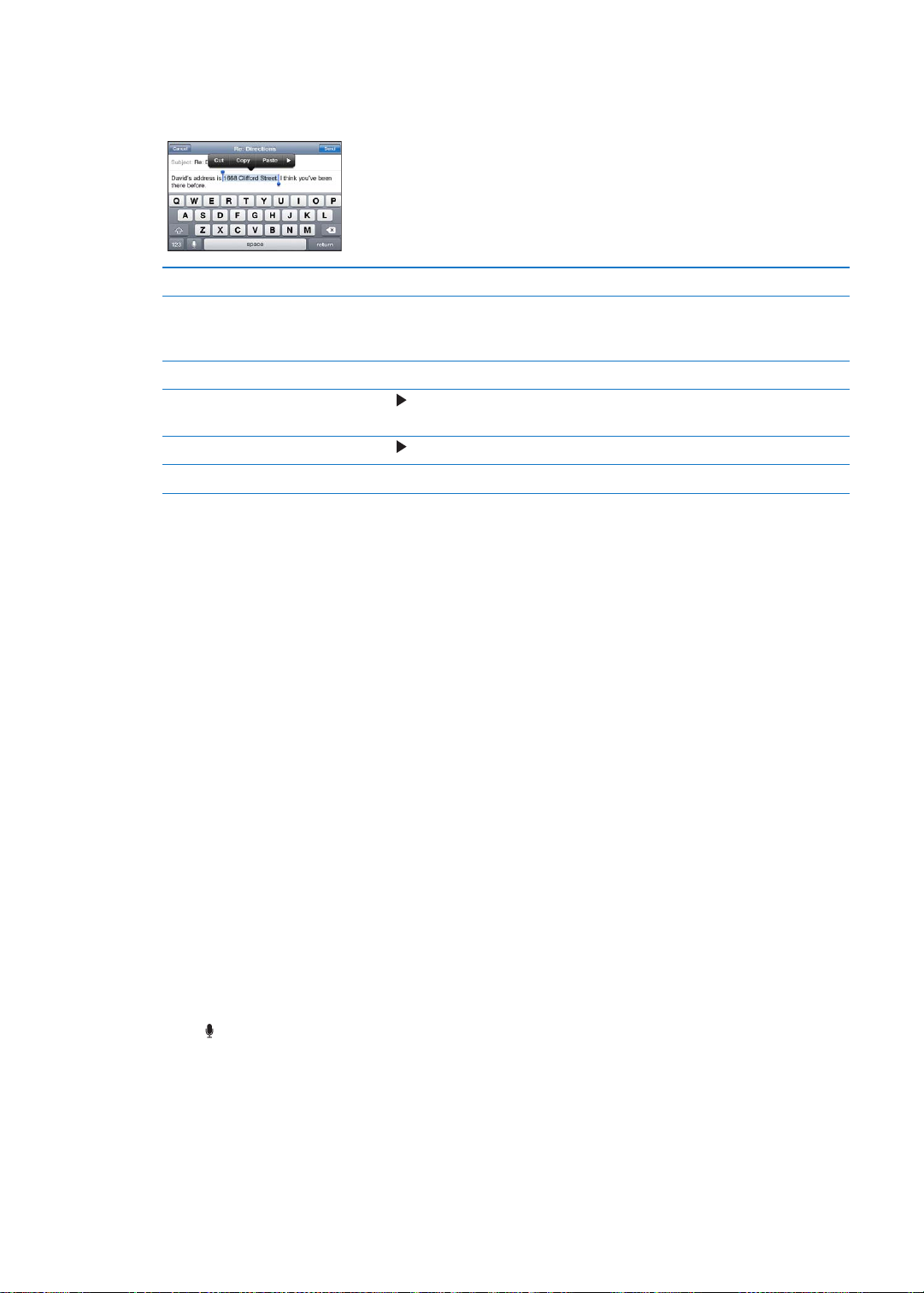
ダブルタップで単語を選択することもできます。読み出し専用の書類(
では、タッチしたまましばらく待って、単語を選択します。テキストの
グします。
テキストをカットまたはコピーする テキストを選択し、「カット」または「コピー」をタップします。
テキストをペーストする
最後の編集を取り消
テキストを太字、
きにする
単語の定義を調
代替語を表示
す
イタリック、また
べる
する 「推奨」をタップし(タップできる場合)、単語をタップします。
は下線付
ポイントをタップし、「ペースト」をタップします。最後に
挿入
ストが挿入さ
が置換さ
iPhone
れます。または、テキストを選択し、「ペースト」をタップすると、テキスト
れます。
をシェイクし、「取り消す」をタップします。
をタップして(タップできる場合)、「
をタップして(タップできる場合)、「定義」をタップします。
ページや、受信したメールメッセージなど)
Web
選択範囲を変更
B/I/U
するには、グラブポイントをドラッ
」をタップします。
カットまたはコピーしたテキ
キーボード
「設定」を使用して、ソフトウェアやハードウェアのキーボードのレイアウトを設定できます。
ボード言語によって異なります。
キーボードの
ドを選択します。
言語ごと
フトウェアキーボード
配
ド
列
Apple Wireless Keyboard
iPhone
Keyboard は Bluetooth 経由
ください。
キーボードを
ボードが接続されている
バッテリーを節約するには、キーボードを使用していないとき
配
列
配
列を選択
にオンスクリーン・ソフトウェア・キーボード
」で、
iPhone
する: 「設定」>「
配
」で、
列
iPhone
に接続された
一
の
画面上に表示
Apple Wireless Keyboard
を使用する
で文字を入力しやすくするために、
で接続します。33ページの「
iPhone
に登録すると、キーボードが
、テキストフィールドでタップするときにオンスクリーンキーボードが表示されません。
場合は
Apple Wireless Keyboard
」>「キーボード」>「各国のキーボード」
般
と外部ハー
通信圏内(最大約9メー
ドウェアキーボードの両方を別々に選択できます。「ソ
されるキーボードの
Bluetooth
は電源を切るか登録を解除
配
列を指定
配
の
列を指定
します。
(別売)を使用できます。
デバイスを
トル)にあればいつでも接続されます。キ
します。「ハードウェアキーボ
iPhone
音声入力
音声入力では
えば、メールメッセージ、テキストメッセージ、メモなどを
と
でも使用できるため、
ます。
、オンスクリーンキーボードで入力する代わりに、話すことでテキストを作成および編集できます。た
音声入力
Facebook
キーを含むオンスクリーンキーボードが表示されているときは、いつでも
のステータスのアップデート、ツイートの投稿、
できます。
音声入力はほと
Instagram
音声入力
使用可能
なレイアウトはキ
してから、キーボ
と選択
Apple Wireless
に登録する」を参照して
してください。
んどの
他社製 App
への投稿などができ
できます。
ー
ー
ー
ー
26
一
参考:「設定
通信または Wi-Fi 接続経由
できるわけではありません。
用
がかかる場合があります。
第 3章 基本
」>「
」>「
般
Siri」でSiri
でのインターネットアクセスが必要です。
機能は地域
をオンにします。
によって異なる場合があります。また、モバイルデータ通信の
音声入力は iPhone 4S
音声入力は
のみで使用でき、モバイル
、すべての言語また
は地域で利
料金
Page 27
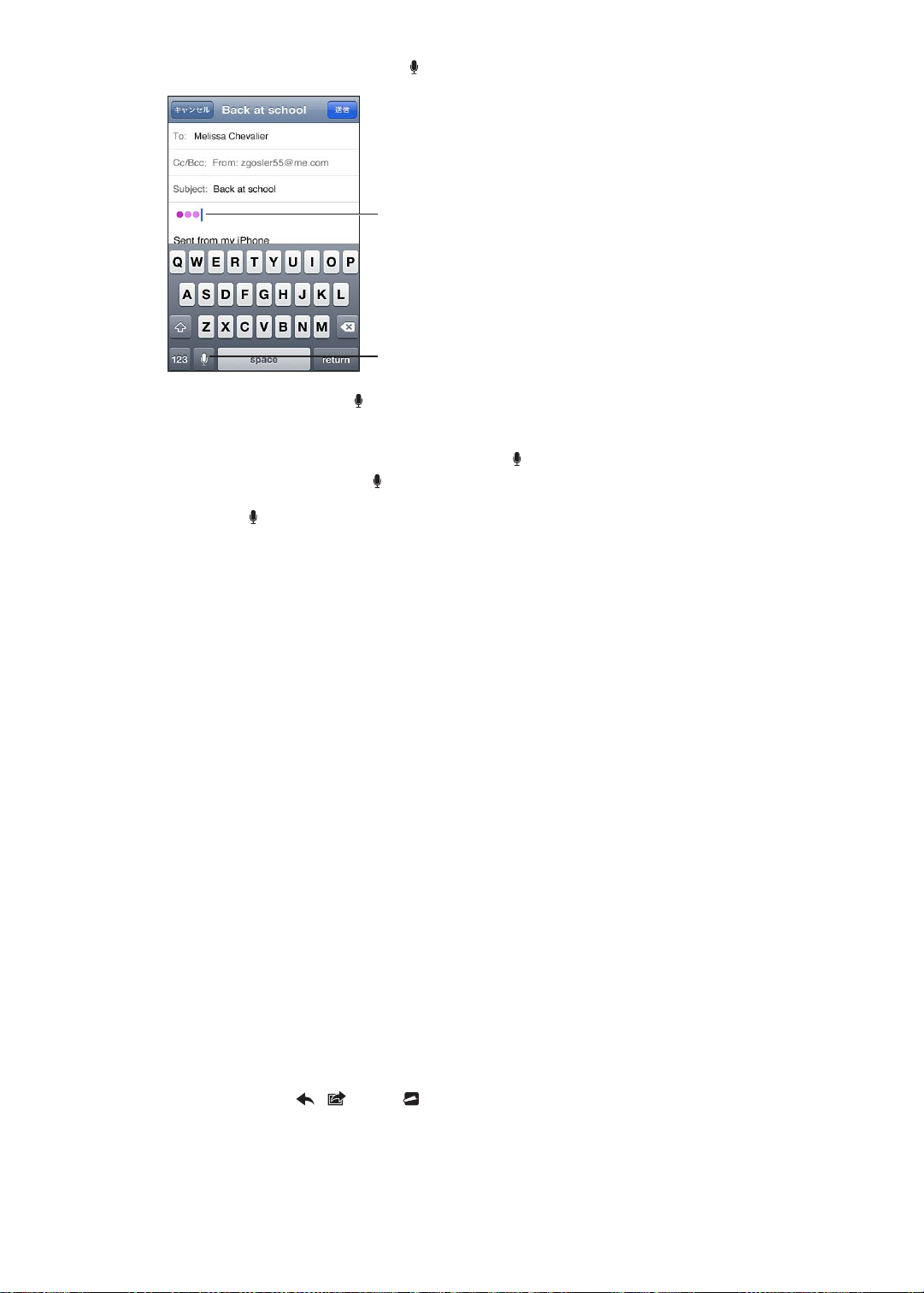
テキストを
音声入力を開始するときにタップ
します。
Siri が音声入力からテキストを作
成しているときに表示されます。
音声入力
する: キーボードの
をタップします。完了したら、「完了」をタップします。
テキストを追加するには、
音声入力を使
ポイントを置くか、置き換えるテキストを選択し
入
の単語をダブルタップして選択し、 をタップしてから、入力する単語を言います。
キーボードの
iPhone
句読点を追加
たとえば、「
って、単語を挿入したり、選択したテキストを置き換えたりできます。テキストを追加したい場所に
をタップする代わりに、
を自分の前に下ろします。
する:
句読点
松岡君点優勝
をタップして
再度
を読み上げます。
おめでとうエクスクラメーションマーク」と言うと、「
音声入力を継続
iPhone
てから、 をタップして
を耳にあてて
します。
音声入力
音声入力を開始
することもできます。完了するには、
松岡君、優勝
プリントする
AirPrint
AirPrint
Â
Â
Â
Â
Â
Â
を使用すると、
メ
ル-メールメッセージや「クイックルック」で表示できる添付ファイル
ー
カメラ
写真
と
Safari-Web
iBooks-PDF
マップ
メモ
- 写真
- 画面上
- 現在表示
AirPrint 対応
ペ
ジ、
ー
PDF
に表示されているマップのビュ
されているメモ
プリンタにワイヤレスでプリントできます。次の
、「クイックルック」で表示できるその他の添付ファイル
ー
挿
します。単語を変更するには、そ
おめでとう!」 になります。
からプリントできます:
App
その他、
App Store
AirPrint 対応
、
詳しくは
書類
AirPrint
が同じ
書類
プします。プリンタとプリントのオプションを選択し、「プリント」をタップします。
第 3章 基本
support.apple.com/kb/HT4356?viewlocale=ja_JP
をプリントする
では、
Wi-Fi
をプリントする:
から入手できる
のプリンタはセットアップの必要がありません。
ネットワークを使用してプリントジョブをプリンタにワイヤレスで送信します。
Wi-Fi
ネットワークに接続されている必要があります。
、
、また
によっては、
App
(使用している
は
AirPrint
がサポートされていることがあります。
iPhone と同じWi-Fi
を参照してください。
によって異なります)をタップし、「プリント」をタッ
App
ネットワークに接続するだけです。
iPhone と
プリンタ
27
Page 28
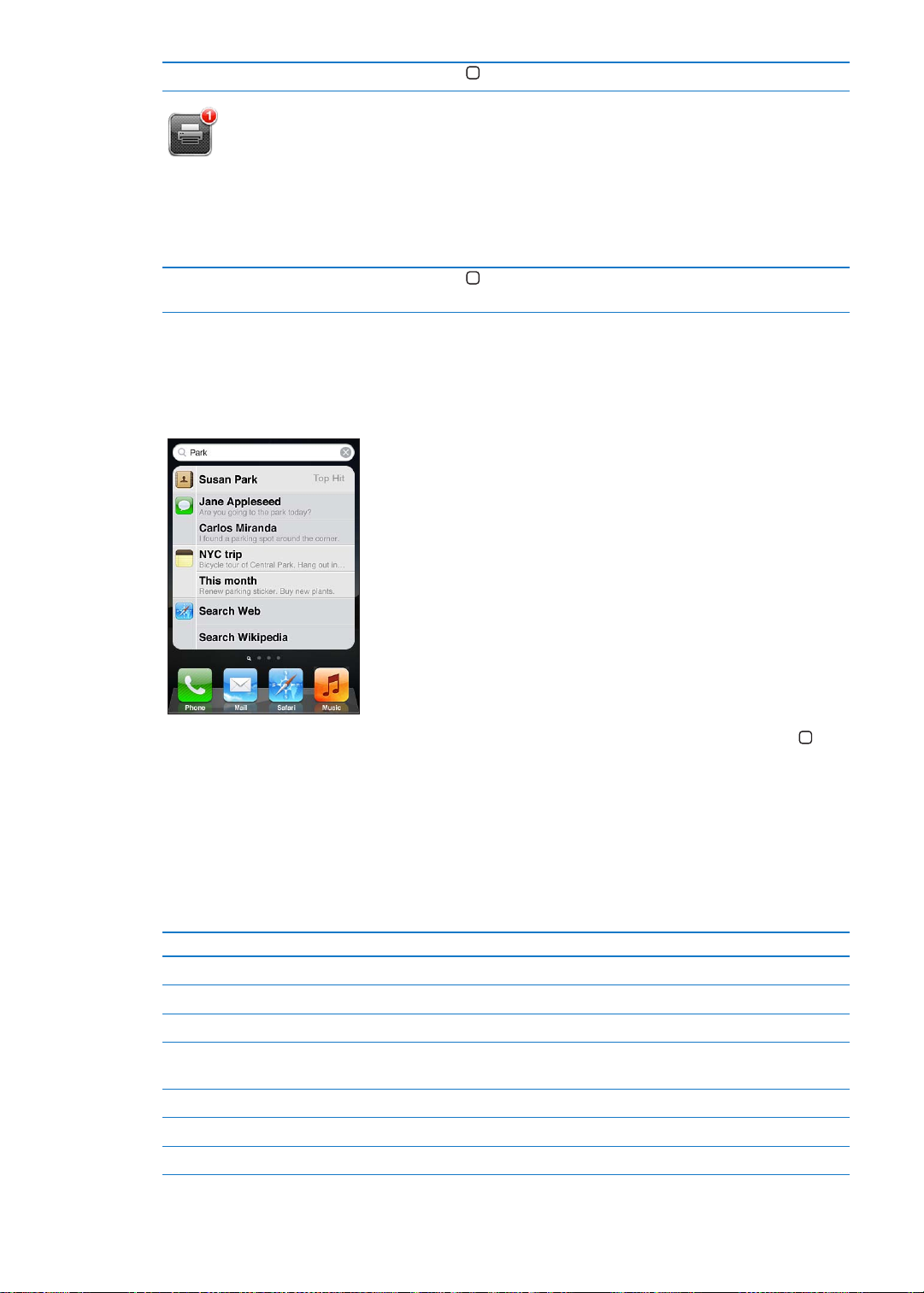
プリントジョブの状況を確認する
ホームボタン
をダブルクリックし、「プリント」をタップします。
「プリント」
、書類をプリントしているときに最新の
App は
プリント用キューに入っている書類の数を示します。
複数の書類
プリントジョブをキャンセルする
検索
iPhone
など)を検索できます。
をプリントしている
する
では、数多くのアプリケーション(
App
、プリントジョブを選択するとその
場合は
ホームボタン
している
場合は
連絡先、メー
を個別に検索したり、すべての
して表示されます。「プリント」
App と
状況概要が表示
をダブルクリックし、「プリント」をタップします。(複数の書類をプリント
)プリントジョブを選択し、「プリントをキャンセル」をタップします。
されます。
のバッジは、
App
ル、カレンダー、ミュージック、メッセージ、メモ、リマインダ
一
App
を
度に検索
したりできます。
ー
iPhone
を検索する:
検索画面
に移動します。(最初のホーム画面から、右にフリックするかホームボタン
します。)「検索」フィールドにテキストを入力します。
入力に応じて検索結果が表示
されます。リストの項目をタップすると、その項目が開きます。「検索」をタップすると、キ
ボードが消えて、さらに多くの結果が表示されます。
検索結果の横
以前の検索に基
Wikipedia
にあるアイコンで、結果が見つかった
いて、「トップヒット」が表示される場合があります。「
づ
の
検索結果を含
めることもできます。
App
App 検索対象
連絡先 姓、名、会社名
メール す
カレンダ
ー
ミュージック
メッセージ メッセージの
メモ メモのテキスト
リマインダ
ー
べてのアカウントの「宛先」
イベントのタイトル、
音楽(曲、アー
イトル
名前と
タイトル
が分かります。
、「
予定出席者、場所
ティスト、アルバ
テ
キスト
」の
Safari
」、および 「件名」フィールドとメッセージ
差出人
、
メモ
ム名)および
検索結果には
、ビデオ、オーディオブックのタ
Podcast
、
Web
や
を
押
ー
28
第 3章 基本
Page 29
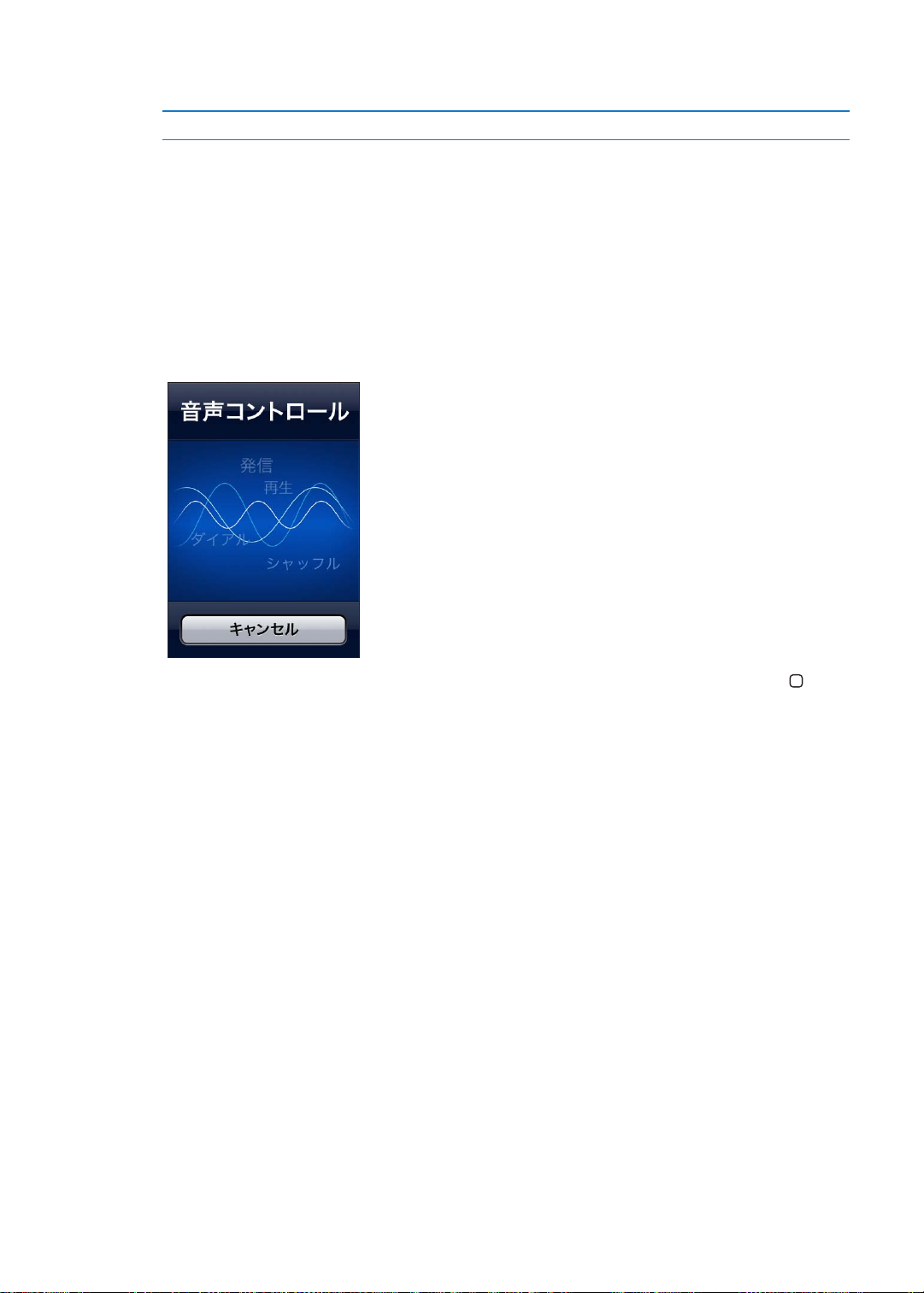
「検索」では、
の数が多い
App
iPhone 内
のネイティブ
場合は、「検索」を使用すると開
App
およびインストールされている
きたい
を見つけやすくなります。
App
の名前も検索されます。したがって、
App
「検索」から
「
Spotlight 検索
「
Spotlight 検索
コントロール
音声
コントロールを使用すると、音声コマンドを使って電話をかけたり、
音声
では、
Siri
参考:音声
オンになっているときに
を開く
App
」設定を使用して、検索されるコンテンツ
」を参照してください。
を使用して音声で
コントロール
iPhone
は一部の言語では利用
できません。
は使用
を入力してから、
App 名
を制御することもできます。38ページの
できないことがあります。音声コントロールは、
検索結果から直接 App
と結果が表示
される順序を指定します。
音楽再生を制御
を開きます。
第 4 章
161
したりできます。
「
」を参照してください。
Siri
iPhone 4S でSiri
ページの
iPhone 4S
が
コントロールを使用す
音声
たままにします。
最適な結果を得
Â
をかける
電話
Bluetooth
Â
っきり
は
Â
iPhone
Â
フルネ
別の言語で音声
カーキットのマイクを使用することもできます。
と自然に話
コマンド、名前、および数字のみを言います。コマンドの合間に
ームを使用
る:
イヤフォンの中央ボタンを押したままにする方法もあります。
iPhone
には:
る
じように、
ときと同
します。
し
ます。
ントロールを使用す
コ
コントロール画面が表示さ
音声
iPhone
マイクに向かって話します。
る方法など、
Voice Control
support.apple.com/kb/HT3597?viewlocale=ja_JP
ントロール
通常、音声
言語で音声
変更
言語または国を変更
をタップします。
「ミュージック」
iPhone
iPhone
ドロック」
を解除します。
コ
コマンドを話すように想定されています。「音声コントロール」設定では、音声コ
できます。
一
App
がロックされているとき
がロックされているときに、音声ダイヤルを使用できないようにする: 「設定」>「
と選択し、音声
は iPhone 用に設定
さまざまな方言や
部の言語は
す
、
る:
「設定」>「
の音声コントロールは常にオンになっていますが、セキュリティを強化す
は音声
イヤルをオフに切り替えます。音声ダイヤルを使用するときは、
ダ
された(「設定」>「
アクセントで使用できます。
一
」>「
般
ダイヤルを使用で
言語環境
れ、ビープ音が聞こえるまでホームボタン
一
つきます。
息
言語環境
ヘッドセットまた
」>「言語」
と選択し、言語または国
Bluetooth
の使用について詳しくは、
を参照してください。
一
」>「
般
>「音声コントロール」
」
きないようにすることができます。
は互換性
と選択
マンド用の言語を
るために、
一
」>「パスコ
般
iPhone
のロック
を押し
る
のあ
します)
ー
第 3章 基本
29
Page 30
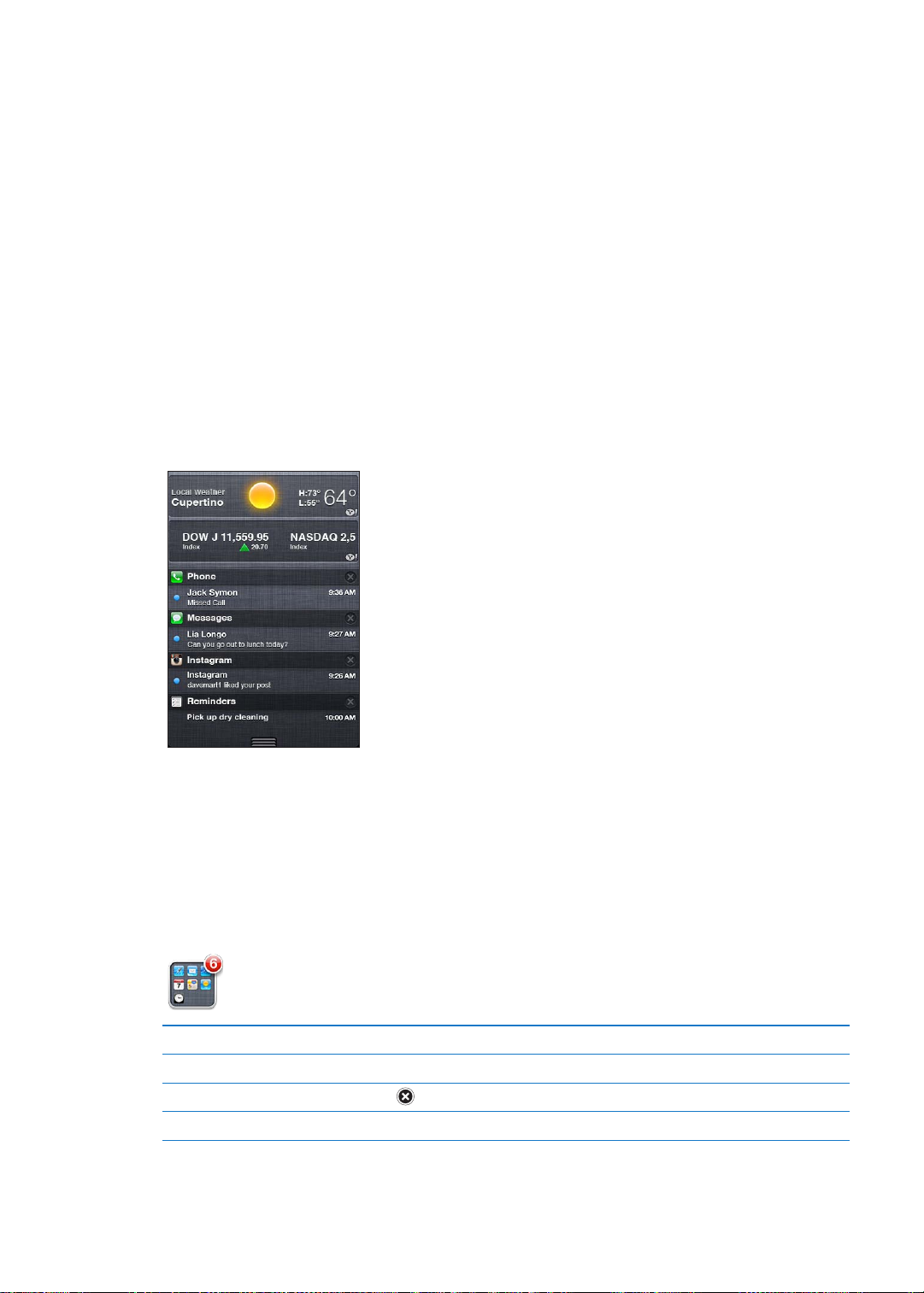
ページの「音声ダイヤル」および76ページの「「ミュージック」で
56
る」を参照してください。
Siri
通知
センターには、以下の通知を含むすべての通知が1つの場所に表示されます:
通知
Â
不在着信
Â
メ
新着
Â
Â
Â
Â
Â
Â
通知
示
ー
テキストメッセ
新着
リマインダ
カレンダ
リクエスト(
友達
天気
株価
センターを表示する:
されます。
と音声
ル
ー
イベント
ー
メッセージ
ジ
ー
Game Center
画面
)
の上部から下にドラッグします。リストをスクロールすると、さらに通知が
また
コントロールを使用す
は音声
表
30
ロック画面にも表示され、
通知は
在の通知
ホーム
した項目を示します)や
ルダに含まれている
ジ、テキストメッセージ、ダウンロードできるアップデート済み
きのバッジは、
通知
ロック画面で通知に応答す
通知
通知
第 3章 基本
をすべて確認できます。
画面上の多
センターの通知に応答する
センターから通知を削除す
のオプションを設定する 「設定」>「通知」
くの
App
感嘆符(問題を示
場合は
の問題を示します。
App
る
iPhone
(「電話」、「メッセージ」、「メール」、「
、バッジがフォルダに表示されます。
る
の
使用中には画面の上部に短時間表示
します)付きの通知バッジが表示されることがあります。このような
をタップします。
通知
通知に表示
されているアイコンの上で右に指をさっと動かします。
をタップしてから、「消去」をタップします。
と選択
数字付
App
します。
されます。通知センターで、
App Store
などの
」など)のアイコンには、数字(
きのバッジは、着信した電話、メールメッセ
未処理項目の合計数を示
します。
App
感嘆符付
現
受信
がフォ
ー
Page 31

「カメラ」または「写真」で写真を
ツ イ ー ト す る と き は 、ア ク シ ョ ン
ボ タン をタップし ます 。
写真 をツイートします。
「設定」で
イルを含むツイートが有効になります。
Â
「カメラ」また
Â
「
Safari」:Web
Â
「マップ」:
Â
「
YouTube
Twitter
アカウントにサインインする、またはアカウントを作成する: 「設定」>「
カウントのユーザ名とパスワードを入力するか、「新規アカウントを作成」をタップします。
、ビデオ、また
写真
トする
「マップ」 の場所を
をツイートに追加する
現在地
に
連絡先
Twitter
アカウントにサインインする(または新しいアカウントを作成する)と、以下の
Twitter
は「写真」:写真
ペ
ジ
ー
位置情報
」:ビデオ
、 をタップしてから、「ツイート」をタップします。 が表示されてい
は Webペー
ツイートする
ユーザ
名と写真を追加
ジをツイ
項目を表示
ー
ない
位置情報を含
で、「
場所
ている必要が
する「設定」>「
し
場合は、画面
位置情報サー
ピンをタップし、
をタップします。「設定」>「
をタップします。
めるには、「
あります。
Twitter
位置情報を追加
ビ
ス」がオンになっている必要があります。
>「場所を送信」>「ツイート」の順にタップします。
」
と選択
位置情報
してから「
」
サ
連絡先
Twitter
をタップします。「設定」>「
ビス」で、「
ー
をアップデート」をタップします。
App
」
と選択
位置情報サー
からの添付ファ
します。既存のア
位置情報サー
ビス」
ビ
ス」がオンになっ
「写真」
または「
オン/オフを切り替える
Safari
」での
Twitter
の
「設定」>「
ツイートを入力しているときに、入力できる残り
てツイートの
「
Twitter」App
140 文字
一
の
部が使用
されます。
をインストールおよび使用して、ツイートを投稿したり、タイムラインを表示したり、流行りのトピック
を検索したりすることもできます。
「
Twitter」App
「
Twitter」App
動」の順
第 3章 基本
をインストールする: 「設定」>「
の使いかたについては、
にタップします。
App
」
と選択
」
します。
してから「インストール」をタップします。
と選択
)>「アカウント
...
」>「設定」>「
と設定
Twitter
が「ツイート」画面の右下に表示されます。添付ファイルによっ
文字数
Twitter
を開き、「その他」ボタン(
手
31
Page 32

Apple Earphones with Remote and Mic
中央ボタン
に付属の
iPhone
ボタンを使って、簡単に電話に出たり電話を切ったり、オーディオやビデオの再生を操作したりできます。
中央
Apple Earphones with Remote and Mic
には、マイク、音量ボタン、中央ボタンが付いています。
音楽を聴
いたり、電話をかけたりするときは、イヤフォンを接続します。中央ボタンを押すと、
いるときでも、音楽の再生を操作したり、電話に出たり電話を切ったりすることができます。
一
ビデオを
曲または
す
次の曲に移動
前の曲に戻
り
早送
巻き戻
音量を調節
かかってきた電話に出る
現在の通話を切
かかってきた電話を拒否す
現在の通話を保留
話または保留中の電話に切り替
現在の通話を切
た
は保留中の電話に切り替
また
Siri
る
る
し
す
る 「+」ボタンまたは「-」ボタンを押します。
る
っ
コントロールを使用する
は音声
する
時停止
る
に
して、かかってきた
え
る
て、かかってきた電話ま
え
る
ボタンを押します。もう
中央
ボタンをすばやく
中央
ボタンをすばやく
中央
ボタンをすばやく
中央
ボタンをすばやく
中央
ボ
タンを押します。
中央
ボ
タンを押します。
中央
ボタンを
中央
ことが確認さ
電
ボタンを押します。もう
中央
ボタンを
中央
したことが確認さ
了
ボタンを押したままにします。38ページの
中央
コントロール」を参照し
声
イヤフォンを接続しているときに電話がかかってきた
2 秒
れます。
2 秒
場合は
一
度押すと再生が再開
します。
2 回押
します。
3 回押
したままにします。
2 回押
したままにします。
3 回押
ほど押してから離します。低いビープ音が
一
度押すと、最初の電話に戻
ほど押してから離します。低いビープ音が
れます。
てください。
、
のスピーカーとイヤフォンの両方で
iPhone
されます。
第 4 章
「
Siri
ます。
り
ます。
iPhone
り、通話を拒否した
2 回鳴
り、最初の通話を
2 回鳴
」また
は 29ペー
がロックされて
終
ジの「
音
着信音が鳴
り
32
AirPlay
AirPlay と Apple TV
を使って、
AirPlay
に対応する
AirPlay
AirPlay 対応
から、 をタップし、
App
iPhone と AirPlay 対応
AirPlay
する
を
出力
第 3章 基本
デバイスにコンテンツをストリーム再生する: ビデオ、スライドショー、また
を終了してもかまいません。
コントロールにすばやくアクセス
AirPlayからiPhone
を使用すれば、音楽、写真、およびビデオを
AirMac Express
のレシーバーを使用できます。詳しくは、オンラインの
他社製
AirPlay
デバイスが同じ
に戻す
ベースステーションにオーディオをストリーム再生することもできます。ほかにも、
デバイスを選びます。ストリーム再生が開始されたら、コンテンツを再生している
ネットワークに接続されている必要があります。
Wi-Fi
がオンになっているときに、ホーム
画面
でスクロールします。
の左端ま
をタップし、「
iPhone
HDTV
ボタン
」を選択します。
にワイヤレスでストリーム再生できます。
Apple Store
をダブルクリックし、マルチタスクバ
を参照してください。
は音楽の再生を開始
して
ー
Page 33

iPhone 4S
のものがテレビに表示されます。
iPhone 画面
から、表示される「ミラーリング」ボタンをタップします。
では、
iPhone
をテレビにミラーリングする: マルチタスクバーの左端にある
の画面を
Apple TV
を使ってテレビにミラーリングできます。
をタップし、
iPhone 画面上
Apple TV
のすべて
を選択して
AirPlay
iPhone 画面
ください。
Bluetooth
iPhone
ステレオヘッドフォンなど)を使用できます。
ロールに対応しているものもあります。お使いの
サポートされる
してください。
参照
Bluetooth
警告:聴覚の損傷を避
com/ja_JP/manuals/iphone
Bluetooth
Bluetooth
1
2
3 iPhone
デバイスに付属の
の
Bluetooth
「設定」>「
に関する
Bluetooth
られるように接続する必要があります。デバイスに付属のマニュアルを参照してください。
iPhone がBluetooth
由で送信
使って電話に出る場合は
ミラーリングがオンのときは、青色のバーが
をテレビにミラーリングすることもできます。
iPhone 4S 画面
ページの「ビデオをテレビで見る」を参照して
125
デバイス
では、
Apple Wireless Keyboard
Bluetooth
デバイスを
デバイスを使用するには、まず
ヘッドセット、カーキット、その他のデバイスを
説明書に従
デバイスを検索するように設定します。
一
」>「
般
でデバイスを選択して、パスキーまた
説明書を参照
デバイスを
されます。かかってきた電話にそのデバイスを使って出る
プロファイルについては、
iPhone
けるための重要な
にある「この製品についての重要なお知らせ」を参照してください。
って、ほかの
Bluetooth
してください。
iPhone
で使用できるように登録した後に、
ヘッドセットまたはカーキットに接続されているときは、電話をかけるとそのデバイス
、
iPhone
やその他の
他社製
に登録する
情報と安全な運転
iPhone
Bluetooth
」
に着信します。
して、「
と選択
は PIN 番号を入力
Bluetooth
の
Bluetooth
Bluetooth
デバイスに付属のマニュアルを参照してください。
support.apple.com/kb/HT3647?viewlocale=ja_JP
のための重要な情報については、
に登録する必要があります。
iPhone
デバイスから検出されるように設定するか、またはほか
Bluetooth
の上部に表示されます。ケーブルを使って
デバイス(
ヘッドフォンの中には、音量や再生コント
Bluetooth
ヘッドセット、カーキット、
support.apple.
に登録する:
」をオンにします。
します。デバイスに付属のパスキーまた
iPhone
、デバイスに着信します。
場合は
でそのデバイスを使って電話をかけ
iPhone
を
は PIN
経
を
Apple Wireless KeyboardをiPhone
1
「設定」>「
一
」>「
般
Bluetooth
2 Apple Wireless Keyboard
3 iPhone
4 指示
参考
は
詳しくは
Bluetooth
Bluetooth
Â
第 3章 基本
で、「デバイス」の下に表示されるキーボードを選択します。
に従ってキーボード上でパスキーを入力して、
:
iPhone
、まず現在のキーボードの登録を解除する必要があります。
または :
によって決まります。)
に
は一度
、26ページの「
の
状況
アイコンは、
Bluetooth
に1つの
Apple Wireless Keyboard
画面上部
に登録する:
」
の電源ボタンを押してオンにします。
と選択
して、「
Apple Wireless Keyboard
の
iPhone
がオンになっていて、デバイスが登録されています。(色はステータスバーの現在の
ステータスバーに表示されます:
Bluetooth
Return
を使用する」を参照してください。
」をオンにします。
キーを押します。
だけを登録できます。別のキーボードを登録するに
色
33
Page 34

Â
充電中 充電済み
:
Bluetooth
ています。
Â
Bluetooth
がオンになっていてデバイスが登録されていますが、そのデバイスが
アイコンなし:
Bluetooth
がオフになっているか、デバイスが登録されていません。
通信圏内
にないか、オフになっ
1
2
Bluetooth
これ
以上
Bluetooth
「設定」>「
デバイス名の横にある
バッテリ
iPhone
デバイスを
iPhone でBluetooth
デバイスの登録を解除する:
一
」>「
般
ー
には、
充電式
iPhone
Bluetooth
をタップしてから、「このデバイスの登録を解除」をタップします。
バッテリーが内蔵されています。
から
登録解除
デバイスを使用しない
」
と選択
して、「
する
、
場合は
Bluetooth
Bluetooth
」をオンにします。
バッテリーを充電する
:
警告
iPhone
にある「この製品についての重要なお知らせ」を参照してください。
画面の右上
充電のパー
の設定をオンにします。
バッテリーを充電する:
セントに接続します。
の充電に関する重要な
にあるバッテリーのアイコンは、バッテリーレベルまた
センテージも表示できます。「設定」>「
付属のDock
安全情報
コネクタ
については、
一
」>「
般
ケーブル
USB
support.apple.com/ja_JP/manuals/iphone
と USB 電源
は充電の状態を示
使用状況」と選択
デバイスの登録を解除できます。
しています。また、バッテリ
し、「バッテリーの
アダプタを使って、
iPhone
使用状況
を電源コン
ー
」
参考
される場合があります。
する」を参照してください。
バッテリーを充電して
タに接続します。または、付属のケーブル
34
第 3章 基本
:
iPhone
を電源コンセントに接続すると、
ページの「
169
iPhone
を同期する:
iPhone
付属のDock
と別売
バックアップまたは「
iCloud
のバックアップを作成する」および18ページの「
の
Dock
コネクタ
を使って、
ケーブルを使って、
USB
iPhone
」とのワイヤレス同期が
iTunes
iPhone
をコンピュータに接続します。
開始
iTunesと同期
をコンピュ
ー
Page 35

お使いのキーボードが
または
トに接続する必要があります。
高電力型 USB 2.0ポートを備
えているのでない限り、
iPhone
をコンピュータの
USB 2.0
ポ
ー
重要:電源を切
iPhone
iPhone
:
重要
iPhone
て少なくなると、画面に何も表示されなくなり、
バッテリ
iPhone
て詳しくは、
ったコンピュータ、またはスリープモードかスタンバイモードのコンピュータに
のバッテリーが充電されずに消耗してしまうことがあります。
を同期しながら、また
iPhone
のバッテリ
を使用できるようになるまでに
ー残量が少
ー寿命を最大限に延
では、リチウムイオンバッテリーが使用されます。
しながら充電すると、充電に時間がかかる場合があります。
は使用
なくなると、次のいずれかのイメージが表示されることがあります。これは、
10 分以上充電
ばす
www.apple.com/jp/batteries
バッテリーを交換する
のバッテリーに充電できる
充電式
があります。
みです。詳しくは、
iPhone
回数は限
のバッテリーはユーザ自身で
www.apple.com/jp/batteries/replacements.html
られているため、その回数を超えた
する必要があることを示します。
約 2 分後に電池が少
iPhone
を参照してください。
できません。交換できるのは、正規サービスプロバイダの
は交換
ないことを知らせる画像が表示されます。
のバッテリ
iPhone
を接続すると、
iPhone
ー寿命を最大限に延ばす方法
、バッテリーを交換する
場合は
を参照してください。
の
電池残量が極
め
につい
必要
セキュリティ
セキュリティ
パスコードとデータ
iPhone
パスコードを設定する: 「設定」>「
のためにそのパスコードをもう
確認
スコードロックの設定を表示するように求められます。
パスコードを設定することで、データ保護が有効になります。データ保護では、
ジや添付ファイルを
入手可能
タ
保護機能が有効
第 3章 基本
機能
、ほかのユーザが
機能は
iPhone 上
保護
の電源を入れたり、スリープ解除したりするたびに、パスコードを入力する必要があるように設定できます。
一
般
一
度入力
するための鍵として、パスコードが使用されます。(データ
暗号化
な
で使用される場合もあります)「設定」の「パスコードロック」画面の下部に表示される通知で、デ
App
かどうかが分かります。
の情報にアクセスできないように保護する場合に役立ちます。
」>「パスコードロック」
します。
iPhone
から、パスコードを入力してロックを解除するか、パ
と選択
し、
iPhone
のパスコードを入力してから、
4 桁
に保存されたメールメッセ
保護機能は App Store
ー
から
ー
35
Page 36

iPhone
合
のセキュリティを強化するには、「簡単なパスコード」を無効にして、数字、文字、
わせた長いパスコードを使用します。
ページの「パスコードロック」を参照してください。
161
句読点、特殊文字を組
み
重要:出荷時
アを復元する必要があります。
iPhone
ク」
iPhone
「
iPhone
に
iOS 4 以降
がロックされているときに、音声ダイヤルを使用できないようにする: 「設定」>「
と選択し、音声
を探す
を探す」では、別の
www.icloud.com
の
分
iPhone
「
iPhone
Â
マップで探す:フルスクリーンマップ上で
Â
メッセージを送信する/サウンドを再生する:
で
量
Â
リモートパスコードロック:離れた場所から
たことがなくてもかまいません)。
Â
リモートワイプ:
を保護できます。
:この機能を使用するには、
重要
オンにする必要があります。「
iCloud
ンにする
MobileMe
をオンにする
を探し、保護することができます。
を探す」では次のことを行うことができます:
2 分間再生
を使って「
iPhone
を使って「
が搭載されていない
ページの「
171
ダイヤルをオフに切り替えます。音声ダイヤルを使用するときは、
iPhone、iPad
また
はwww.me.com
したりできます(着信/サイレントスイッチがサイレントに設定されている場合でも再生できます)。
iPhone 上
のすべてのメディアやデータを消去し、
iPhone のiCloud 設定
を探す」は、1つのアカウントでのみオンにできます。
「設定」
「設定」>「メール
「
を探す」をオ
iPhone
iPhone
を探す」
iPhone 3GS
ソフトウェアをアップデートする/復元する」を参照してください。
iPhone
、また
は iPod touchで無料
にサインインした
iPhone
iPhone 画面
iPhone
>「
iCloud
を探す」をオンにします。
iPhone
では、データ保護を有効にするために
iPhone
の「
また
Mac
のおおよその位置を表示します。
をロックして
また
は MobileMe 設定
」
と選択
/連絡先/
はPC上
に表示するメッセージを作成したり、サウンドを
のパスコードを作成できます(以前に設定し
4 桁
工場出荷時の設定に復元
して、「
iPhone
カレンダー」
と選択
を探す」
iPhone
の
ブラウザを使用したりして、
Web
のどちらかで、「
を探す」をオンにします。
し、
MobileMe
ソフトウェ
iOS
一
」>「パスコードロッ
般
のロックを解除します。
を使用したり、
App
最大音
することで、プライバシ
iPhone
を探す」を
アカウントをタップしてから、
自
ー
ページの「
16
iPhone
iPhone
すぐに清掃してください。
ン/オフボタンを押したまま、画面に表示されたスライダをスライドします)。次に、柔らかくけば立たない布を水で
らせて使用してください。
家庭用洗剤、圧縮空気
ください。
疎油性コー
コーティングによって、通常の使用で画面に付着した
どを使ってガラスをこするとコーティングの効果が薄れ、細かい傷が付く恐れがあります。
iPhone
ついての重要なお知らせ」を参照してください。
を
がインク、染料、
iPhone 3GS
ティングが施されています。これらの表面を清掃するときは、柔らかくけば立たない布で拭き取ってください。
の取り扱いについて詳しくは、
」また
iCloud
清掃
は 16ペー
する
、ほこり、食べ物、油、ローションなどの汚れの
化粧品
を清掃するときは、すべてのケーブルを取り外し、
iPhone
開口部に水が入
、スプレー式の液体クリーナー、
の前面カバーと、
ジの「メールおよびその他のアカウントを設定する」を参照してください。
なるものに接触した
原因と
iPhone
らないように注意してください。
、アルコール、アンモニア、
iPhone 4
がたてば自然に落ちるようになっています。
iPhone 4S
有機溶剤
および
油脂は時間
の前面カバーおよび背面カバーはガラス製で、
を清掃するために、窓ガラス
iPhone
support.apple.com/ja_JP/manuals/iphone
の電源を切ってください(オ
研磨剤は使用
にある「
iPhone
場合は
用洗剤
しないで
研磨剤
この製品に
、
湿
、
な
36
第 3章 基本
Page 37

iPhone
機能が正しく動作
iPhone
ライドして、
ゴが表示されるまで押したままにします。
を
を
再起動
iPhone
再起動
する/リセットする
しない
場合は iPhone を再起動
する: オン/オフボタンを赤いスライダが表示されるまで押したままにします。指でスライダをス
の電源を切ります。もう
したり、
一
度 iPhone の電源を入れるときは
App
を
強制終了
したり、
iPhone
、オン/オフボタンを
をリセットしたりします。
Apple
ロ
iPhone
ます。リセットは、
App
App
マルチタスクバーから
る」を参照してください。
iPhone
たままにします。
問題の解決方法
の電源を切ることができない場合や、問題が解決しない
iPhone
を
強制的に閉
が終了するまでホームボタン
じる: オン/オフボタンを
App
をリセットする: オン/オフボタンとホーム ボタン
について詳しくは、
、
場合は
の電源を切って入れ直しても問題が解決しない場合にのみ実施してください。
いスライダが表示されるまで押したままにします。次に、
させることもできます。19ページの「
を削除して
数秒間、赤
を押したままにします。
強制的に終了
iPhone
を、Apple
169
ページの
「サポートおよびその他の情報」を参照してください。
付録 B
のリセットが必要な場合があり
App
ロゴが表示されるまで
を開いて切り替え
10 秒以上押
さえ
第 3章 基本
37
Page 38

Siri
4
Siriとは
Siri は
を理解するため、特定のコマンドを学んだり、キーワードを覚えたりする
いかたで依頼できます。たとえば、「
言
りできます。どちらの言いかたでも、
Siri
道順を調
られた内容を理解し、その意図を認識します。
が必要であれば質問します。これ
たとえば、「
restaurants near you.
トランについて尋ねられたことを覚えていて、付近のメキシコ
Siri は話
タセンターを利用します。また、
の内容を認識するために使用します。
Siri は iPhone 4S
いかを判別できる知性を備えています。リクエストに応じるために、
Siri
Â
Â
Â
Â
?
、話しかけるだけで用事を手伝ってくれるインテリジェントなパーソナルアシスタントです。
ありません。同じことをさまざまな
必要は
午前 6 時半
Siri は理解
に自然に話しかけるだけで、メッセージを作成して送信したり、会議のスケジュールを設定したり、電話をかけたり、
べたり、リマインダーを設定したり、
は人間との会話
Any good burger joints around here?
」と答えるかもしれません。その後、「
しかけられた内容を理解してすばやく応答するために、
、ミュージックライブラリ、カレンダー、リマインダーなどからの情報も、
連絡先
に指示できるこ
康則君に電話
タイマ
30 分
ー
に最初から入っている
とは数多
をセット
くあります。はじめて使うユーザのために、いくつか例を示します:
App
にアラームをセット」と言ったり、「
します。
を検索したりするなど、多くのことができます。
Web
き取った内容を知らせるために読み上げ、説明や
Siri は聞
によく似ています。
」と尋ねれば、
Siri は「I found a number of burger
朝 6 時半に起
Hmm. How about tacos,
します。
の
処理能力
し、リクエストに対してどの
検索と位置情報サー
のほとんど
料理店を探
iPhone 内部
と連携
How far to the nearest Apple store?
明日
は雨が降
りそう?
Siri は自然
こして」と言った
Siri は話
詳細情報
」と言うと、
だけでなく、
App
ビスも使用します。
Siri は
Apple
を使用すればよ
な
言葉
しかけ
のデ
レス
ー
話
38
:
参考
Siri は iPhone 4S
です。
す。また、モバイルデータ通信の料金がかかる場合があります。
、すべての言語また
Siri は
のみで使用でき、モバイル通信また
は地域で利用
できるわけではありません。
は Wi-Fi 接続経由
でのインターネットアクセスが
機能は地域
によって異なる場合がありま
必要
Page 39

を
Siri が聞き取った内容
Siri
に音声入力するときはタップし
ます。
Siri の応答
関連情報−タップすると App が開
きます。
Siri
を起動する
Siri
ボタンを押すだけで動き始めます。
Siri は
を起動する:
Siri
使用
する
が表示されるまでホームボタン
Siri
を押したままにします。
短いビープ音
単に、話し始
マイクのアイコンをタップして
Siri は話
音が多い場合に便利
きます。
話が終わると
ることもよくあります。作成したテキストメッセージや、尋ねた場所など、情報がいずれかの
合は
が
めてください。マイクのアイコンが光って、
が止まるまで待ちますが、マイクのアイコンをタップして完了を知らせることもできます。これは、周囲の
、
、ディスプレイをタップするだけでその
り、画面に「ご
2 回鳴
しかけます。
再度話
です。また、話が止まるまで
Siri は聞
き取った内容を表示して、応答します。役に立つ
用件は何
App
でしょう?」
Siri
が待つ必要がなくなるため、
Siri
されます。
と表示
に聞こえていることを示します。
Siri と
のある追加の
可能性
Siriと
の会話をスピードアップで
App
が開き、詳細を確認したり、さらに操作したりできます。
の会話を始めてから、
騒
関連情報が表示
に関連している
され
場
リクエストに応じるためにさらに情報が必要な場合、
をリマインドして」
に指示することを気にかける
Siri
をかけるときのように
電話
ない
場合は、最初
ことを示します。その後、話し始めてください。
第 4章 Siri
と Siriに指示すると、「何時
必要は
iPhone
にオン/オフボタンまたはホームボタンを押します。短いビープ音が
を耳にあてるだけで、
にリマインドしますか?」と尋ねられることがあります。
ありません。必要な
が質問することがあります。たとえば、「母に電話するの
Siri
一
度
詳細情報は Siriが尋
に話し始めることができます。画面がオンになってい
Siri
ねます。
2 回鳴り、Siri
が聞いている
にすべてを
39
Page 40

iPhone
が回転するようにします。
を耳にあてても
が反応しない
Siri
場合は、画面を自分に向けた状態から始め、耳まで持
っていく途中で
手
リクエストをキャンセルする
で始めた電話をやめる
Siri
に自分の情報を知らせる
Siri
に自分のことを詳しく知らせておくほど、
Siri
先」の個人情報カー
自分のこと
カードに
to work.
Siri は
してください。
定
Siri
次回同じことを尋
大切な人全員のカー
ムなどの情報を入力しておいてください。
を
自宅と職場の住所を入力
」のように言うことができます。
ユーザが大切に思っている人たちについても知りたがりますから、そ
にはじめて指示すると、
ド(「自分の情報」)か
に知らせる: 「設定」>「
Siri
がそれらの関係を
Siri
Siri は姉
ねなくてもすむように、そ
ドを「
連絡先」で作
「キャンセル」と言うか、 をタップするか、ホームボタン
「電話」
が開く前に、ホームボタン
」をタップします。
了
その情報を使って依頼に応じることができます。
Siri は
らユーザの情報を入手します。
」>「自分の情報」
Siri
しておくと、「
How do I get home?
にセットアップすることもできます。たとえば、姉に電話をするように
自動的
がだれなのかを尋ねます(まだ
の関係を
成し、電話番号、メー
個人情報カードに追加
オンスクリーンガイド
、指示できることの例を
Siri は
をタップしてください。
か、
画面上に表示
します。
が最初に画面に表示されたときに「何ができる?」と尋ねる
Siri
を押します。「電話」がすでに開いている
と選択し、自分の名前
」や「
Remind me to call Bob when I get
の人たちとの関係も
個人情報カードに入力
します。
ルアドレス、
自宅と職場の住所、使
を押します。
Siri は
をタップします。
個人情報カードで指
していない場合)。
いたいニックネ
場合は、「終
、「
連絡
Siri は
、
ー
40
第 4章 Siri
Page 41

ハンズフリ
Siri は、iPhone
よび
イヤフォンを使って
Bluetooth
Siri と
ー Siri
に付属の
Bluetooth
の会話を続けるには、話したいときに毎回ボタンを押したままにします。
ヘッドセットで使用できます。
ヘッドセットを使って
Apple Earphones with Remote and Mic
に話しかける:
Siri
Siri
ボタンを押したままにします。
中央
に話しかける:
通話
ボタンを押したままにします。
、また
は対応
するその他のヘッドフォンお
イヤフォンまたはヘッドセットを使用すると、
よびメールメッセージを送信する前に読み上げます。そのため、必要に応じてメッセージを変更する機会が得られます。
、リマインダーを作成する前にもその件名を読み上げます。
Siri は
Siri は音声
で応答します。
Siri は音声入力
されたテキストメッセージお
コンテキスト
ユーザの
Siri は
セージを受信した直後であれば、「返信」と言うだけで、
します。「その人に
いる操作を常に通知します。
のオプションを設定する
Siri
のオン/オフを切り替える: 「設定」>「
Siri
:
Siri
参考
のオプションを設定する: 「設定」>「
Siri
:
言語
音声フィー
ているときにのみ、
に設定します。
自分の情報:自分の個人情報を含む「連絡先
らせる」を参照してください。
にあてて話す:画面がオンになっているときに、
耳
iPhone
コードロック」
ス
機能制限
現在地と今行
電
をオフにする
で使用する言語を選択します。
Siri
ドバック:デフォルトでは、
Siri
がパスコードでロックされている場合の
と選択
をオンにして
っていることに注意を払って、コ
話」と言
えば、そ
の代わりに裕幸さんに電話するのだ
がリセットされ、ユーザの声について学習した内容を忘れます。
Siri
と
iPhone
が音声で応答します。
します。
を無効にすることもできます。
Siri
ンテキストを理解します。裕幸さんからのテキストメッ
Siri は裕幸
一
「
」>
Siri
般
一
「
」>
般
を耳にあてているか、イヤフォンまたはヘッドセットで
Siri
」の
」
Siri
に常に音声で応答させたい
カードを
iPhone
へのアクセスを許可する/禁止する: 「設定」>「
Siri
162
さんにテキストメッセージを送信するのだ
します。
と理解
」
します。
と選択
します。
と選択
場合は
に知らせます。40ページの「
Siri
を耳にあてて
ページの「
に話しかけます。
Siri
機能制限」を参照
Siri は
、このオプションを「常にする」
、実行しようとして
Siri
に自分の情報を
Siri
一
してください。
と認識
を使用し
」>「パ
般
知
位置情報サー
「
Siri は
たときに特定の作業を実行するようにリマインドできます。「オフィスを出るときに妻に電話をするようにリマインドし
て」
Siri
と
位置情報が追跡
を使用できますが、
の
Siri 用
ビス
」、「自宅」、「職場」な
現在地
に指示すれば、その通りにしてくれます。
されたり、電話の外部に保存されたりすることはありません。
位置情報の必要な操作
位置情報サー
ビスをオフにする:
どの場所を認識するため、ある場所から離れたとき、またはある場所に着い
を
が実行できなくなります。
Siri
「設定」>「
位置情報サー
ビス」
位置情報サー
します。
と選択
ビスをオフにしても
Siri
アクセシビリティ
み込みの
iOS 組
の応答のテキストを含め、画面の
Siri
VoiceOver
VoiceOver
してください。
照
第 4章 Siri
画面読み上げ機能 VoiceOver
をオンにする: 「設定」>「アクセシビリティ」
をオンにすると、通知も読み上げられるようになります。詳しくは、
表示項目が音声で説明
を介して、目の
も
を使用できます。
不自由な方
されるため、画面を見なくても
します。
と選択
Siri
140
ページの「
iPhone
VoiceOver
VoiceOver
を使用できます。
では、
」を
参
41
Page 42

の
Siri
Siri
Siri
にくくなることがあります。話しかたにアクセントがあると、
があります。
修正
で問題が発生した
が指示を理解することが困難な場合があります。たとえば騒音の多い環境では、
が正しく聞き取れない
Siri
場合
場合は、修正
Siri
できます。
がユーザの声に慣れるまで少し時間がかかる
が指示の内容を聞き取り
Siri
可能性
、聞き取った内容を
Siri は
が聞き取った内容を修正する:
Siri
リクエストを編集するか、キーボード
音声入力の使用
テキストの
をタップするか、入力また
で
音声
meant Boston
を修正するときは、望まないことを言うのではなく、望んでいることを
Siri
メールまたはテキストメッセージを修正する: メッセージを送信するかどうか
うに言います。
「変更:
「追加:そこで会えますか、
「いいえ、裕幸に送信して」
「いいえ(メッセージを送信せずに保持する場合)」
「キャンセル」
にメッセージを読み上げさせるには、「読んで」または「メッセージを読み上げて」と言います。メッセージが正し
Siri
い
場合は、「はい、送信
ページの「メール」および44ページの「メッセージ」を参照してください。
48
について詳しくは、54ページの「
一
部に青い下線が付
を修正する:
Siri
」と言います。
明日電話
ください」
応答とともに表示
Siri
いている
は音声入力
をタップしてから、リクエストを
」
疑問符
して」などと言います。
します。
が聞き取った内容が表示されている吹き出しをタップします。入力によって
の
をタップして
場合は
によってテキストを置き換えます。
音声入力
音声入力」を参照
、そこをタップする
します。
してください。
と修正候補が表示
べるか、意味を明確にします。たとえば、「
再度述
Siri
されます。
に伝えてください。
に尋ねられたら、たとえば次のよ
Siri
修正候補
のいずれか
I
の
Siri
学習方法
セットアップしなくても最初から使用でき、時間がたつほど優秀になっていきます。
Siri は
の他の特性を学習し、
増加
し、
が接する言語のバリエーションが増えるにつれて、
Siri
が認識する方言またはアクセントのいずれかにユーザの声を分類します。
Siri
認識性が改善
騒音の多い環境
接続
Apple
、
iPhone
Siri
騒音の多い環境では
自然に話
iPhone
します。話し終わったら、
を耳にあてて
ネットワーク
ネットワークへの接続に問題が発生していることを
サービスのために
なインターネット接続が必要です。
を口に近づけて持ちます。ただし、下端に
をタップします。
に話しかけてみてもよいでしょう。
が通知する場合があります。
Siri
のサーバに依存しているため、3Gまた
のモバイル通信あるい
は 4G
Siriと App
Siri は iPhone 4S
します。ユーザが
ます。たとえば、「メール」でメッセージを読んでいるときに、「いいね
に最初から入っている
を使用しているときはそれが
App
App
のほとんど
Siri
し、リクエストに応じるために必要な
と連携
に認識されるため、
と返信」と言うこと
のアクセントやそ
Siri は声
され、
直接話
の機能が向上します。
Siri
しかけないでください。はっきり
Siri は音声認識
は Wi-Fi
画面上の要素
について話すことができ
ができます。
のユーザが
Siri
およびその他の
による
良好
を
App
使用
と
42
第 4章 Siri
Page 43

電話
電話または FaceTimeコー
たり、使用する
たとえば、次のようになります:
Â
竹林
Â
恵美
Â
0312341234
Â
家に電話
Â
真由美
電話番号を言
さんの携帯に
ちゃんの職場に
に電話をかける
して
と FaceTime
ルをかけるときに
ったりできます。
電話
電話
を使用できます。「
Siri
連絡先」に含
まれる家族、友人、同僚のことを言っ
通常、名と姓の両方を言うと電話
もできます。
と
Siri は連絡先
リストに複数の
にある店舗や企業に電話をかけるように
連絡先
をかけるように依頼したとき、だれのことを言っているのか
電話
に知らせておいてください。40ページの「
で始めた電話をやめる
Siri
まず「よく使う項目」を確認し、
Siri は
を確認します。同じ名前の人が
電話番号
をかける相手が明確になりますが、どちらか
複数存在する場合は
がある
、どちらの番号にかけるかを尋ねます。
場合は
Siri
に自分の情報を知らせる」を参照してください。
Siri
「電話」が開く前に、ホームボタン
プします。
ミュージック
、アルバムやプレイリストを再生するように
曲
類の音楽
また、単に「再生」と言って
に「再生しているのは何?」と尋ねてください。
Siri
Â
Â
Â
Â
Â
Â
をリクエストして、ムードを決めることができます。
に音楽を選んでもらうこともできます。再生されている曲が分からない
Siri
で音楽を再生する方法を次にいくつか示します:
The Light of the Sun
ースを再生
ーティー
を
再生
の曲をかける
ミックスを
Trouble
Taking Back Sunday
Alicia Keys
ブル
パ
を
再生
をシャッフル
再生
再生
に依頼できます。再生の
Siri
一
一
致する項目が見
に指示することもできます。
つかったらその番号に電話をかけます。次に、
、どの人に電話をかけるかを
が認識できるように、必ず自分の情報を
Siri
を押します。すでに
一
時停止と、再開
だけを言って
方
通話中の場合は、「終了
に推測させるこ
Siri
が尋ねます。また、
Siri
Siri
」をタッ
ができます。特定の
、
場合は
種
Siri
第 4章 Siri
43
Page 44

Â
ロ
ドトリップのプレイリストをシャッフル
ー
Â
再生
Â
一
時停止
Â
再開
Â
スキップ
いている曲に似た曲を聴くには、「
今聴
これ
は保存
されません。)
Genius
」と言います。(
メッセージ
テキストメッセージを送信したり、
きます。
相手の名前を指示に含
の人にメッセージを送信したりできます。
メッセージを送信するには、たとえば次のように言います:
Â
Â
Â
Â
Â
Â
にすぐ行きます
克也君
溝上雄大
良夫に明日
浩の携帯に遅
さんにメッセ
0312341234
斎藤
と高橋に今
めるか、
えて
と伝
ージを送
どうですかというメッセージを
は
れます
いうメッセージを送って
と
にメッセ
ージを送信
どこにいるとメッセージ
に新しいメッセージを読み上げさせたり、受信したメッセージに返信したりで
Siri
が宛先を尋ねるまで待ちます。
Siri
る
送信
Siri
一
が
時的
電話番号
な
にメッセージを送信したり、
プレイリストを作成しますが、
Genius
一
度に複数
44
したメッセージを表示するか、読み上げさせるときは、次のように言うことができます:
受信
Â
メッセ
ージを読
Â
しいテキストを
新
Â
一
もう
度読
テキストメッセージを受信した直後、ま
できます:
Â
素敵なお知
Â
その人に
Â
彼女に電話
コンテキストを理解し、返信の宛先を認識します。
Siri は
第 4章 Siri
んで
表示
んで
らせありが
10 分
して
とうと返信
で着きますって伝えて
た
は以前に受信
したメッセージを読んでいるときは、次のように言うことが
Page 45

したメッセージを送信する前に、
作成
するかどうか
信
Â
変更:明日電話
Â
:そこで会えますか、
追加
Â
いいえ、裕幸に送信して
Â
いいえ(メッセ
Â
キャンセル
に尋ねられたら、次のように言うことができます:
Siri
ください
ージを送信
Siri は確認
疑問符
せずに保持する場合)
のためにメッセージを表示するか、読み上げます。メッセージを
送
メッセージに笑顔の
メッセージを編集する
でテキストメッセージを作成して、その内容が思い通りになっていない
Siri
ます。希望にかなり近い
ジを表示したら、 メッセージの吹き出しをタップして「メッセージ」
てメッセージを編集できます。54ページの「
カレンダ
カレンダーに新しいイベントを追加したり、既存のイベントを変更したり、スケジュールを調べたりできます。イベン
トを作成するときは、時刻、場所、タイトル、出席を依頼する人を指定できます。
イベントを作成するには:
Â
Â
Â
Â
Â
Â
ー
に会議を
9 時
に
9 時
佐藤君
正午に愛
明日の朝 9 時に人事採用
金曜 3 時に斎藤康則
今日 8 時半に役員会議室での企画会議を設定
設定
との会議を入
ちゃん
と待ち合
顔文字を入
れたいときは、もちろん、「笑顔」と言ってください。
、その代わりにメッセージを編集することもできます。
場合は
を開きます。その後、入力また
App
音声入力」を参照
れる
わせ
についての会議をセッティング
さんに会う
してください。
:-)
場合は、変更
するように
Siri
Siri
が確認のためにメッセ
は音声入力
に指示でき
ー
によっ
イベントを変更またはキャンセルするには:
Â
午後 3 時
Â
歯医者の予約を水曜の午前 9 時に変更
Â
この会議に溝上を
Â
予算審査会議
イベントについて
Â
今日
Â
金曜日の予定
第 4章 Siri
からの会議を
のこの後の
4 時半
追加
をキャンセル
に尋ねるには:
Siri
?
予定
は
?
は
に
変更
45
Page 46

Â
次の約束の時間
Â
さんに会うの
山口
Â
次の会議の場所
は
は
?
は
?
いつ?
イベントを作成また
情報を表示
リマインダ
Siri
リマインダーを作成するには、次のように言います:
Â
Â
Â
Â
Â
Siri は
位置情報を含めると、特定の場所に近
所は、現在地
ついては、40ページの「
Â
Â
Â
Â
するには、イベントをタップします。
ー
でリマインダーをすばやく簡単に設定できます。
母に電話
傘を持
明日の朝 6 時に薬を飲
ここを出る
6 時
家に着
オフィスに着いた
ここを出る
ここに戻った
するのをリマインドして
っていくのをリマインドして
ときに智に電話
にレポ
トのことを思い出させて
ー
、日付、時刻、場所など、リマインダーを作成するために必要な情報を尋ねます。
(「ここ」)でも、「
いたら母さんに電話をするのを思い出させて
ときに花を持
ときに時刻を確認
したり、イベントについて尋ねたりすると、
は変更
むのを思い出させて
をするようにリマインドして
づいたときや離れたときに
」にある住所でもかまいません。
連絡先
に自分の情報を知らせる」を参照してください。
Siri
とき妻に電話
するようにリマインドして
っていくことを思い出させて
するようにリマインドして
Siri は
がその項目をリマインドできます。指定する
Siri
自宅と職場の場所
そのイベントの情報を表示します。
を
に知らせる方法に
Siri
詳細
場
リマインダーはデフォルトのリマインダーリストに追加されます。
「リマインダー」のデフォルトのリストを設定する: 「設定」>「メール
します。
と選択
リマインドする特定の時刻また
Â
牛乳を買
Â
買い物
いつリマインドするかを
「リマインダー」でリストが表示されているときは、単に「追加」というだけでリストに項目を追加できます。
Â
卵を追加
うのを忘れないで
リストに卵を
は場所を設定
追加
に尋ねられたら、「しない」と言います。
Siri
せずにリストを保持するには:
/ 連絡先 /
カレンダー」>「デフォルトのリスト」
46
第 4章 Siri
Page 47

でリマインダーを作成すると、
Siri
Siri は確認
のためにそのリマインダーを表示します。
するか、キャンセルするか、何かの変更を
確認
Â
を
時刻
Â
わりに
代
Â
変更:洗車
Â
「職場」リストに
Â
「個人」リストに
リマインダーを確認したら、それをタップして「リマインダー」
に
7 時
変更
にする
火曜日
ワックスがけをしてもらう
と
移動
移動
に指示することができます:
Siri
マップ
を使って場所を探したり、道順を調べたり、
Siri
Â
How do I get home?
Â
Show 1 Infinite Loop Cupertino California
Â
Directions to my dad's work
Â
What's the tra∑c like getting home?
Â
Find co∂ee near me
Â
Find some burger joints in Baltimore
Â
Find a gas station within walking distance
Â
Good Mexican restaurants around here
渋滞状況を表示
を開き、リマインダーとその詳細を表示できます。
App
したりできます。たとえば、次のようになります:
第 4章 Siri
47
Page 48

どこかの場所について尋ねると、
そうでない
場合は地図
をタップして「マップ」
その場所を地図に表示します。
Siri は
を開くことができます。
App
が直接「マップ」を開くこともありますが、
Siri
が
Siri
近隣
ンク順に並べ替えます。別の方法で並べ替えるには、「どれが最高?」や「どれが
のリストを表示して応答する場合があります。たとえば、ハンバーガー屋について尋ねた場合、
選択肢
のハンバーガー屋を探して、近い順にリストに表示します。付近で最高のハンバーガー屋を尋ねると、
一
い?」と尋ねてください。
番近
メール
を使って、メールを送信したり、メールを確認したり、受信したメールに返信したりできます。
Siri
メールメッセージには、
にすべてを指示しようとする
1 人以上
の
受信者、件名の行(「件名」と言
ありません。メールを完成させるために必要な
必要は
います)、および本文が必要です。しかし、
情報は Siriが尋
ねます。
Siri は
Siri は
一
ラ
気
48
だれかにメールを送信するには:
Â
Â
Â
Â
Â
第 4章 Siri
さんに旅行についてメ
真由美
さんにメ
山口
お父さんに仕送りの件でメ
高橋先生にお祝
恵美
ールを送
と大輔に昨日のパーティーは楽
って
いありが
ー
うございましたとメール
と
ル
ー
ル
しかったというメールを送る
Page 49

メ
ールを確認
Â
メ
Â
今日佐藤
Â
賃貸契約に関する新着
Â
渡部から昨日来
メールに返信するには:
Â
このメ
Â
その人の会社に
するには:
ルをチェック
ー
さんからメ
たメ
ールに支払いが遅れて申し訳
電話
ール来
メ
ールを表示
ールを見
た?
せて
ありません
と返信
メールを送信する前に、
ねられたら、次のように言うことができます:
尋
Â
変更:小切手を郵送
Â
哲也君を追加(別の受信者を含める場合
Â
件名を変更:今週末
メールを編集する
でメールを作成して、その内容が思い通りになっていない
Siri
なり近い
入力または音声入力
、その代わりにメールを編集することもできます。メッセージをタップして「メール」
場合は
Siri は確認
しました
によって編集します。54ページの「
のためにメールを表示するか、読み上げます。メール
)
音声入力」を参照
天気
を使って天気の情報を見ることができます。場所を指定しないと、
Siri
しない場合、
定
Â
今日の天気
Â
明日の天気を調
Â
今週、東京
Â
今夜の天気予報
Â
名古屋の今の天気
Â
今週末、沖縄
Â
福岡の木曜日の最高気温
Â
外の気温
Â
外
は風が強
Â
パリの日の
Siri は今日
?
は
は雨が降
は暑
?
は
い?
出
は何時
の予報を表示しますが、
べて
りそう?
?
は
?
は
くなる?
?
は
?
までの天気を尋ねることができます。
6 日先
場合は、変更
Siri は現在地
するように
してください。
Siri
のこ
を送信するかどうか
に指示します。希望にか
を開き、
App
なします。日時を
とと見
Siri
に
指
第 4章 Siri
49
Page 50

株価
を使って、よく参照する銘柄の
Siri
株価指数や、市況全般
Â
Â
Â
Â
Â
Â
の
Apple
株価
AppleのPER
の今日の
Yahoo
日経平均の調子
今日の株式市場
のダウ
現在
平均
について尋ねることもできます。たとえば、次のようになります:
?
は
を教えて
終値
?
は
?
は
?
は
いくら?
は
をすばやく確認できます。
取引値
時価総額
や
を見ることができます。特定の
PER
50
時計
を使って、朝のアラームをすばやくセットしたり、オーブンに入れたケーキのタイマーをセットしたり、海外の
Siri
航先の時刻を調
アラームをセットまた
Â
明日朝 7 時に起
Â
午前 6 時半
Â
8 時間後
Â
6 時半
Â
6 時 30 分
Â
7 時 30 分
第 4章 Siri
べたりできます。
にアラ
に起こして
のアラ
ー
のアラ
のアラ
は変更
こして
ムをセット
ー
ムを
6 時 45 分
ムをオフにして
ー
ームを削除
するには:
に
変更
渡
Page 51

アラームをセットすると、
り替えることができます。アラームをタップすると、「時計」
Siri は確認
のためにアラームを表示します。スイッチをタップしてアラームのオン/オフを
App
切
が開きます。
日付と時刻
Â
Â
Â
Â
Siri
タイマーを使用するには:
Â
Â
Â
Â
Â
Â
について尋ねるには:
?
今何時
ベルリン
今日
は何日
来週の土曜日
が時計を表示します。時計をタップすると、「時計」
タイマ
10 分
タイマ
ーを表示
タイマ
ー
再開
タイマ
ー
めて
止
?
は何時
?
は何日
をセット
ー
一
を
時停止
をリセット
?
が開きます。
App
第 4章 Siri
51
Page 52

がタイマーを表示します。時計をタップすると、「時計」
Siri
連絡先
、「
Siri は
Siri は個人連絡先
てください。
連絡先
Â
Â
Â
Â
Â
連絡先」の項目を使って住所や電話番号
カードを見てユーザの親族まで認識します。40ページの「
について尋ねるときは、次のように言うことができます:
斎藤君の住所
さんの
江川
妻の誕生日
ちゃんの自宅メ
恵美
弟の勤務先の住所
?
は
電話番号を教
いつ?
は
ルアドレスを表示して
ー
?
は
えて
が開きます。
App
などの情報を調べたり、だれかの
に自分の情報を知らせる」を参照し
Siri
誕生日を知
らせたりします。
連絡先を調
Â
Â
Â
連絡先
す。電話をかけるには、単に番号をタップします。その他の項目も有効です。メールアドレスをタップして新しいメ
ルメッセージの作成を開始したり、「
だと分かっていても、姓が思い出せないときは、「哲也を探して」と言う
べるには:
渡部克也を表示
竹林
という名前の人を探
一
井良夫って誰
のどの
電話番号を使
だっけ?
して
えばよいか分からない
FaceTime
」ボタンをタップして顔を見ながら話したりできます。名が「哲也」
場合は
、その人の
連絡先情報を表示
のリストを絞り込める場合があります。
と候補
するように
に指示できま
Siri
ー
52
第 4章 Siri
Page 53

メモ
を使って、口頭ですばやくメモを作成したり、
Siri
Â
のランチ
今日
Â
Alicia Keys
Â
レストランに関するメモを
Â
リスト
読書
Â
トム・ソ
代
は 980 円と
の新譜をチェック
いうメモを
と
ーヤーの冒険を読書
メモ
メモして
と
検索
作成
リストというメモに
みのメモを調べたりできます。たとえば、次のように言います:
作成済
追加
Siri は確認
入力または音声入力
のためにメモを表示します。メモを編集するには、メモをタップします。
によってメモを編集できます。54ページの「
Safari
SiriでWeb 検索
たとえば、次のようになります:
Â
ボラボラ島を
Â
ベジタリアンパスタのレシピを検索して
Â
一
番お得
Â
米英戦争
Â
Wikipedia
Â
ワ
ルドカップのニュースを探して
ー
Â
Alicia KeysをBing
Siriが「Safari
定で指定
ができます。使用する検索エンジンを指定するか、
で
Web
検索
なプロバイダを
を
Google
で
」を開き、リクエストされた検索を実行します。検索エンジンを指定しないと、
されているエンジンを使用します。「設定」>「
で
伊藤博文
で調べる
Web
検索
のこ
で調べて
とを調
べる
WolframAlpha
らかの情報を提供するか、計算を実行するように
何
wolframalpha.com
)を参照することがあります。多くの場合、応答に
Safari
に依頼する と、
Siri
音声入力」を参照
Wikipedia
」
します。
と選択
SiriがWolframAlpha(www.
関連情報が含
が「メモ」
Siri
してください。
のようなサイト内で検索します。
まれます。
を開くので、
App
Siri は「Safari
」の
設
リクエストの例を次にいくつか示します:
質問と
Â
How many calories in a bagel?
Â
What is an 18% tip on $86.74 for four people?
Â
Who's buried in Grant's tomb?
Â
How long do dogs live?
Â
What is the Gossamer Condor?
第 4章 Siri
53
Page 54

Â
What's the square root of 28?
Â
How many dollars is 45 euros?
Â
What was the Best Picture of 1983?
Â
How many days until Christmas?
Â
How far away is the sun?
Â
When is the next solar eclipse?
Â
Show me the Orion constellation
Â
What's the population of Jamaica?
Â
How high is Mt. Everest?
Â
How deep is the Atlantic Ocean?
Â
What's the price of gasoline in Chicago?
音声入力
がオンになっているときは、テキストを
Siri
音声入力
することもできます。26ページの「
音声入力」を参照
してください。
に
Siri
しい場合もあります。
作成中
Siri は話
な会話ができますが、考えるために少し止まると、実際には終わっていなくても
ます。
を使ってテキストの作成を開始し、
Siri
から、草稿をタップして「メール」でメッセージを開くことができます。「メール」では、メールを完成また
受信者の追加または削除、件名の訂正、メールの送信に使用
できます。
しかけてメールやテキストメッセージなどのテキストを作成することもできますが、
直接話
音声入力では
に、より長い時間をかけて考えることもできます。
一
が
時的に止まると当面は話が終
音声入力では、好
きなだけ
、テキスト全体を置き換えるのではなく、メッセージを編集することができます。
わった
一
して、準備ができてから再開することができます。
時停止
音声入力で作成を続
し、その機会を使って応答します。そのため
と解釈
けることもできます。たとえば、
するアカウントの変更など、その他の変更を行ったり
が割り込んでくる
Siri
音声入力の方が望
でメールを作成して
Siri
Siri とは自然
があり
可能性
したり、
は編集
ま
54
第 4章 Siri
Page 55

電話
不在着信の数
シング ルタップ でよく使う項 目に電 話 をかけま す。
最近着信/発信した通話を表示して、折り返し電話したり詳細情報
を確 認したりします。
連絡 先リストに載っている人に電 話をかけたり、メールや
テキスト を送 信し たりします。
番号を入力して電話をかけます。
留守番電話メッセージの
リストを 表 示しま す。
未開封メッセージの数
5
をかける/
電話
をかける
電話
iPhone
うか(
話」画面の下部
電話
警告:安全な運転に関する重要な情報
の製品についての重要なお知らせ」 を参照してください。
で電話をかけるの
iPhone 4S
をかけるための数字キーパッドにすばやくアクセスできます。
電話に出
)、よく使う項目の1つをタップするか、最近かかってきた
るボタンを使って、よく使う項目、最近かかってきた
にあ
は簡単
る
です。
連絡先
については、
る名前また
にあ
support.apple.com/ja_JP/manuals/iphone
をタップするか、
は番号
Siri
電話番号
をタップしてかけ直すだけです。「
電話番号、連絡先
を使って「
、および番号を入力して
call bob
」
にある「こ
と言
電
不在着信の電話番号
番号を入力して電話
キーパッドを使って、
番号を入力して電話
にかけ直す
のいずれかを行います:
次
:「履歴」をタップしてから、名前また
 電話
ロック画面:通知に表示されているアイコンの上で右に指をさっ
Â
かします。
 通知
センター:
不在着信
をタップします。
は番号
をかける
電話番号を手動で入力して電話
をかける: 「キーパッド」をタップし、番号を入力してから、「発信」をタップします。
をかけることができます。
をタップします。
と動
55
Page 56

番号をキー
ソフトポーズ(
ハードポーズ(「ダイアル」
するまでダイアルを
す
最後
音声
Siri(iPhone 4S
ダイヤルしたりすることができます。38ページの
ください。
音声で電話
名前または番号を言
Siri
当
音声
ンを押したままにする方法もあります。
たとえば、次のようになります:
Â
Â
Â
パッドにペーストする キーボードの上で画面をタップし、「ペースト」をタップします。
)を入力する カンマが表示されるまで「*」キーをタッチしたままにします。
2 秒間
る
にかけた番号に
一
時停止
再度電話
ボタンをタップ
する)を
を
かける 「キーパッド」をタップし、「発信」をタップしてから、再度「発信」をタップします。
セミコロンが表示さ
入力
ダイヤル
)また
をかける:
:画面がオンになっていない
てます。
コントロールまた
John Appleseed
John Appleseed
John Appleseed
Siri
います。
は Siri:ホー
、
、自宅、
、携帯、
コントロールを使って、
は音声
また
は音声
場合は
ムボタン
電話
電話
電話
コントロールを有効にして、「電話」または「電話をかける」と言った後に、
、オン/オフボタン またはホームボタン
れるまで「#」キーをタッチしたままにします。
リストに載っている人に電話をかけたり、特定の番号に
連絡先
「
第 4 章
」および29ページの「音声コントロール」を参照して
Siri
を音が鳴るまで押したままにします。
を押してから、
イヤフォンの中央ボタ
iPhone
iPhone
を耳に
かける相手のフルネームを言うとうまくいきます。音声ダイヤル機能で電話をかけるときは、たとえば「
」のように、番号を桁のまとまりで区切って発音してください。
1212
参考:米国
電話に出
電話に出るときは、「応答
イヤフォンの中央ボタンを押してもかまいません。
呼び出し音を消
電話を拒否
電話
Wi-Fi
iPhone
ます。
における「
る
す オン/オフボタンまたはいずれかの音量ボタンを押します。呼び出し音を消した後も、
し
て
直接留守番電話に送
をブロックしてインターネットへの
アクセスを維持する
の電源が切れている場合、または「機内モード」の
」エリアコードの
800
」をタップします。
る
、「
場合は
iPhone
守番電話に送
のいずれかを行います:
次
オン/オフボタンをすばやく
Â
 iPhone
ビープ音が
「拒否」をタップします(電話がかかってきたときに
Â
プ解除さ
を選択して、「機内モード」をオンにしてから、「
「設定」
eight hundred
がロックされている
られるまで
イヤフォンの中央ボタンを
は電話に出ること
り、通話が拒否されたことが確認さ
2回鳴
れた状態になっている場合)。
場合は
」と言うことができます。
、スライダをドラッグします。
場合は
ができます。
します。
2回押
ほど押したままにします。低い
2秒
、かかってきた
電話は直接留守番電話に転送
Wi-Fi
れます。
iPhone
」をタップしてオンにします。
415、555
iPhone
がスリ
ー
され
、
留
56
第 5章 電話
Page 57

電話に出
通話を消音にします。
iPhone 4 以降:保留にするときは、タッチしたま
まにします。
番号を入力して電話を
かけます。
スピーカーフォンまた
は Bluetooth デバイス
を使用します。
連絡先情報を取得
します。
iPhone 4 以降:FaceTime コールをかけます。
iPhone 3GS(保留ボタン):通話を保留にします。
別の電話をかけます。
電話に出
ているとき
ているときは、画面に通話オ
プションが表示されます。
オプションは、お使いの
通話
通話中に別
電話を切
2 番目
をかけているときに、別の電話をかけたり別の電話に出たりできます。
電話
プ音が鳴って、電話をかけてきた人の
:
参考
2番目
詳しくは、通信事業者に問い合
2 番目
Â
電話を無視して留守番電話に送
Â
最初の通話を保留
Â
最初の電話を切って新しい電話に出
プします。
プします。
FaceTime
ことができます。
の電話をかける 「通話を追加」をタップします。最初の
2 番目
通話を切り替
通話をまと
電話会議
では、
GSM
iPhone
の
を使用する
App
る 「
の
電話
情報と
の電話をかけたり受けたりするための
わせてください。
にかかってきた電話に出る:
にして新しい電話に出るに
ネットワークでは、「
CDMA
がロックされている
電話機
ビデオ
通話中の場合は
える 「切替」
める 「通話を
通信事業者
によっては、
るに
るに
、ビデオ通話を終了してかかってきた電話に出るか、かかってきた電話を拒否する
電話会議を設定
によって異なる場合があります。
ホームボタン
一
の
番上
通話終
を押してから、
る緑色のバーをタップします。
にあ
」をタップします。また
了
App
は
オプションリストが表示されます。
第二回線は、地域
は:「無視
」をタップします。
は:「通話を保留
:
は
通話終了
場合は
CDMA
きませんが、通話を
を切った
CDMA
きません。
ネットワークを使用している
GSM
」をタップして、
、スライダをドラッグします。
をタップします。
では、
場合は、両方の通話が終
まとめる」 をタップします。
では、
の電話が自分がかけた電話だった
2 番目
まとめることができます。
の電話がかかってきた電話だった
2 番目
して、
によってはオプションサービスの場合があります。
にして応答」をタップします。
2 番目
ている
現在出
了
一
度に最大 5 人の相手と話すこと
アイコンをタップします。通話に戻る
イヤフォンの中央ボタンを押します。
iPhone
の電話に出る
2番目
場合は
ときは、画面
、
iPhone
場合は、「通話を終了して応答
の電話がまたかかってきたら「応答」をタッ
通話は保留
通話は保留
します。
になります。
になります。
場合は通話を切り替
の電話を切るか、まとめていた
2 番目
場合は、通話をまと
えることはで
めることはで
ができます。
のビ
ー
」をタッ
通話
第 5章 電話
57
Page 58

参考:電話会議は、地域
さい。
によってはオプションサービスの場合があります。詳しくは、
通信事業者に問い合
わせてくだ
電話会議を設定
1 電話
2
3
をかけます。
「通話を追加」をタップして、別の電話に出ます。最初の
「通話をまとめる」をタップします。通話が1つにまとめられ、みんなが互いの声を聞くことができます。
4 手順 2と 3
つの通話を切る
1
特定の相手と
参加する通話を追加
サービスに
できます。
参考:電話会議中は
Bluetooth
に登録された
iPhone
バイスを
Bluetooth
Bluetooth
Â
iPhone
Â
通話中
Â
「設定」>「
Â
Bluetooth
スの
約 9メー
する:
通話は保留
を繰り返して、通話を追加できます。
「グループ通話」をタップして、通話の横にある
をタップします。
プ
ライベートに話す 「グループ通話」をタップして、通話の横にある「プライベート」をタップします。「グル
プ通話」
をタップする
す
る 「通話を保留にして応答」をタップしてから、「通話をまとめる」 をタップします。
電話会議が含
まれている場合、
、
FaceTime
iPhone
ビデオ通話をかけることはできません。
と電話会議が再開
では、
電話会議
になります。
をタップします。次に、「
されます。
だけでなく、いつでも
の電話に出ることが
2 番目
デバイスを通話で使用する
Bluetooth
iPhone
に登録する」を参照してください。
デバイスの
デバイスの使用を避ける:
の画面をタップして電話に出ます。
に、「オ
使用方法
ディオ」をタップし、「
ー
一
」>「
般
デバイスをオフにするか、
トル(30フィート)以内にいる必要があります。
デバイスを使って、電話をかけたり受けたりできます。33ページの「
については、デバイスに付属の製品ドキュメントを参照してください。
」または「スピーカーフォン」を選択します。
iPhone
Bluetooth」でBluetooth
通信圏から出
をオフにします。
ます。
Bluetooth
デバイスを
iPhone
Bluetooth
に接続するに
通話終了
、デバイ
は
」
ー
デ
58
緊急電話
iPhone
iPhone
緊急電話番号を入力して緑
米国では
CDMA
このモードになっているときは、データ転送およびテキストメッセージはブロックされます。
緊急電話モードを終了
Â
Â
Â
緊急電話モードは、ご加入の通信事業者の設定に応
第 5章 電話
がパスコードでロックされている場合でも、
がロックされているときに
のボタンをタップします。
、
をダイヤルする
911
では、
緊急電話を終了すると
るボタンをタップします。
戻
オン/オフボタンまた
緊急以外の番号
にかける
と位置情報(利用可能な場合)が緊急サー
する(
CDMA): 次
ムボタン
はホー
ときは、キー
緊急電話
をかける: 「パスコードを入力」画面で、「
、
iPhone
が
緊急電話モー
のいずれかを行います:
を押します。
パッドを使用します。
緊急電話
じて、
をかけることができます。
緊急電話
ビスプロバイダから提供されます。
ドになり、緊急サービスからかけ直すことができます。
数分後に自動的に終了
します。
」をタップしてから、
Page 59

重要:無線装置は、医療上の緊急時
カメラを 切り替えま す。
画 像を 隅にド ラッグしま す。
消音(自分側は聞くことも見ることもできます。相手側は見ることはできますが
聞くことはできません)。
を使って
iPhone
ており、ネットワークを利用できなかったり環境からの干渉があるために
す。
iPhone
うに構成されていない場合、また
モバイルネットワークによって
場合は、緊急電話番号に電話
緊急電話
がアクティベートされていない場合、
をかけることができない場合があります。
などの重要な通信に
iPhone
に
は iPhone
は iPhone
をかける前にビデオ通話を終了する必要があります。
からの
がないか、
SIM
緊急電話を受け付
しないでください。地域や
は使用
緊急電話の番号やサービスは地域
緊急電話
が特定のモバイルネットワークで使用できないか動作するよ
SIMがPIN
けないことがあります。
をかけることができないこともありま
ロックされている場合(該当する場合)は、
動作状況
FaceTime
によっては、
によって異なっ
ビデオ
FaceTime
通話は
ビデオ通話(
、
FaceTime
ありませんが、
iPhone 4 以降
に対応している
Wi-Fi
FaceTime
デオ
設定は必要
ラを使って自分の顔を通話の相手に見せることができます。自分が見ている周りのものを見せるときは、
カメラに切り替えます。
)を使うと、話している相手の顔を見ながら声を聞くことができます。ビ
また
Mac
のインターネット接続が必要です。
デバイスを持っている相手にかけることができます。
は iOS
FaceTime
では、デフォルトで
前面側
通話中
カメ
背面側
の
:
参考
FaceTime は
FaceTime
に使用している
コールをかける: 「
iPhone 4 以降
ます。
音声通話を確立すると、相手
されます。
表示
、地域によって
電話番号またはメー
を持っている相手に電話をかけるときは、まず
iPhone
を回転させると、
できないことがあります。
は利用
連絡先」で名前を選択
ルアドレスをタップします。
のイメージが画面に表示されます。内部のウインドウには、相手が見ているものが
FaceTime
し、「
FaceTime
を横向きで使用できます。
」をタップしてから、そのユーザが「
音声通話を始
めてから、「
FaceTime
FaceTime
」をタップし
」
ネットワークが使用できない場合(
Wi-Fi
:
参考
FaceTime
電話番号が表示
また
Siri
は音声
FaceTime
FaceTime
FaceTime
ドレスを使用し
第 5章 電話
ビデオ通話をかけたときは、
されます。
コントロールを使用して
コールをかける
コールをブロックする 「設定」>「
に
は Apple IDまたはメー
ます。
通信圏外
ホームボタンを音が鳴るまで押し続けます。
になっているときに
「
FaceTime
FaceTime
ルア
「設定」
ルを追加」
にいるなど)は、
発信者番号
がブロックされているかオフになっていても、自分の
iPhone
」と言った後に、相手の名前を言います。
FaceTime
を無効にすることもできます。
>「
FaceTime
をタップします。59ページの「
」
」
と選択
と選択
音声通話用の番号
Siri(iPhone 4S
を耳に当てるだけでも
して、「
FaceTime
ページの「
162
し、「
FaceTime
FaceTime
にかけ直すことができます。
)を使うと、画面がオン
FaceTime
」をオフにします。「
に
は Apple IDを使用
コールをかけられます。
機能制限
機能制限」を参照
」または「メ
」を参照してください。
」で
してください。
ー
59
Page 60

Visual Voicemail
不在着信とまだ聞いていない留守番電話
メッセ ージ の 数 。
メッセージの中の好きな場所
に移動するには、再生ヘッド
をドラッグ します。
まだ聞 いていな い
メッセ ージ
再生/一時停止
連絡先情報
スクラブバ ー
ス ピ ー カ ー フ ォ ン( Bluetooth
デバイスが 接 続されている 場
合 は 、オ ー デ ィ オ 。オ ー デ ィ オ
出 力 を 選 択 す る と き は 、タ ッ プ
し ま す 。)
かけ 直しま す。
留守番電話を設定
iPhone のVisual Voicemail
する
にはメッセージのリストが表示され、
音声案内を聞
いたりメッセージを順番に聞いたり
せずに、どのメッセージを聞いたり削除したりするかを選択できます。
参考:地域
通信事業者に問い合
案内に従
iPhone
することを求められます。
音
挨拶
によっては、
わせてください。
ってメッセージを受け取ってください。
ではじめて「
メッセージを変更する: 「
Visual Voicemail
留守番電話
」をタップすると、
留守番電話
を使用できない場合やオプションサービスの場合があります。詳しくは、
Visual Voicemail
を利用できない
留守番電話
場合は、「留守番電話
パスワードを作成して
留守番電話挨拶
」をタップし、「応答メッセージ」をタップしてから、「カスタム」をタップし
ます。「録音」をタップし、応答メッセージを録音します。完了したら、「停止」をタップします。
確認するときは、「再生
」をタップします。録音し直すときは、もう
一
度「録音
」をタップします。満足できたら、「保存」
をタップします。
通信事業者
使用
新着留守番電話の通知音を設定
留守番電話
のデフォルト挨拶メッセージを
する
パスワードを変更す
す
る 「設定」>「電話」>「
「
留守番電話
します。
る 「設定」>「サウンド」
があるたびに
話
iPhone
」をタップし、「応答メッセージ」をタップしてから、「デフォルト」をタップ
通知音
の着信/サイレントスイッチがオフになっている
と選択
が
1 回鳴
留守番電話
して、「
新着留守番電話
ります。
パスワードの変更」
」をオンにします。
場合は、通知音は鳴
します。
と選択
」をタップして、
メッセージを
新着留守番電
りません。
音声
録
留守番電話を確認
「電話」をタップすると、
メッセージのリストを表示するときは、「
留守番電話
そのメッセージをすでに聞いている
きは、
する
メッセージを聞く: 「
を使用します。
と
iPhone
に
不在着信とまだ聞
留守番電話
留守番電話
」をタップしてから、メッセージをタップします。
場合は、再度
いていない
」をタップします。
タップする
と再度再生
留守番電話
メッセージの数が表示されます。
されます。再生を
一
時停止
および再開する
と
60
一
いたメッセージは、ご利用の
度聞
第 5章 電話
通信事業者が消去
す
るまで保存されています。
Page 61

別の電話から留守番電話を確認
する
自分の番号
、また
は通信事業者
のリモートアクセス番号を入力します。
メッセージを削除する
メッセージを削除する: メッセージの上で指をさっと動かすか、メッセージをタップしてから、「削除」をタップします。
一
:
参考
部の地域では、削除
があります。
場合
したメッセージを聞く 「削除したメッセージ」(リストの末尾にあります)をタップしてから、メッセージをタップ
削除
メッセージの削除を取り消す 「削除し
メッセージを完全に削除す
された
Visual Voicemail
します。
たメッセージ」(リストの末尾にあります)をタップしてから、メッセージをタップ
して「削除を取り消す
る 「削除したメッセージ」(リストの末尾にあります)をタップしてから、「すべてを消去」をタッ
プします。
メッセージはご加入の
」をタップします。
通信事業者
によって完全に消去される
連絡先
連絡先の「情報」画面
きます。
ページの「
122
から、タップするだけで電話をかけたり、メールメッセージを作成し
る」を参照し
連絡先を検索
す
てください。
たり、場所を検索したりで
よく使う
よく使う項目を利用すると、よく使う
連絡先の電話番号
をタップします。
て保存す
よく使う項目に電話をかけるには、「よく使う項目」をタップし、
いる
履歴
追加
よく使う項目の
よく使う項目リストを並べ替える
自動電話転送、割込通話
項目
るか、
、
場合は
リストにある
する
よく使う項目リストに追加する:
を
電話番号またはメー
FaceTime
コールとして保存するかを選択します。
iPhone からFaceTime
をよく使う項目に
連絡先
る
連絡先を削除
す
電話番号
、および
にすばやくアクセスできます。
「
ルアドレス(
コールがかかります。
「履歴」
をタップします。
「よく使う項目」をタップし、「編集」
をタップして、「削除」をタップします。
「よく使う項目」をタップし、「編集」
スト内の新しい場所にドラッグします。
FaceTime 用
をタップし、
」をタップし、
連絡先
連絡先の名前の横
発信者番号
自動電話転送
かかってきた電話を別の番号に転送するように
:
FaceTime
参考
自動電話転送
にします。「
自動電話転送
プします。
コール
をオンにする(
転送先」画面
をオンにする(
されません。
は転送
GSM):
で
、
転送先
CDMA): 「*72
「設定」>「電話」>「
にしたい
iPhone
電話番号を入力
」
を設定できます。
と入力し、続けて自動電話転送先の番号を入力
連絡先を選択
)を選択します。
連絡先を選択
にある
をタップします。
をタップします。次に、
自動電話転送」と選択
します。
iPhone 4 以降
します。 が名前の横に表示されて
をタップしてから、「よく使う項目に追加」
します。「お気に入りに追加」
では、
音声通話と
連絡先または番号の横
連絡先の横
して、「
自動電話転送
し
にある
にある
をオン
」
て、「発信」をタッ
し
をリ
自動電話転送
では、
GSM
電話を転送
ない
第 5章 電話
自動電話転送
するように
場合は、電話は転送
をオフにする(
がオンになっているとき、ステータスバーに
iPhone
されません。
)には、「
CDMA
を設定するときは、モバイルネットワークの
*73
」
してから「発信」
と入力
をタップします。
自動電話転送
通信圏内
アイコン( )が表示されます。
にいる必要があります。そうで
61
Page 62

割込通話
割込通話を使うと
のことができます:
Â
かかってきた電話を無視する
Â
最初の電話を保留
Â
最初の電話を切
、すでに電話に出ているときに別の電話がかかってきた場合にそれに出ることができます。
にして、かかってきた電話に出る
って、かかってきた電話に出る
次
電話に出
ページの「
割込通話
CDMA
特定の通話で割込通話を無効
ていて、
をオンにする(
では、
割込通話
の電話」を参照してください。
2 番目
割込通話は
がオフになっている場合、かかってきた
電話は直接留守番電話に転送
GSM):
「設定」>「電話」>「
デフォルトでオンになっていますが、特定の通話で無効にできます。
にする(
CDMA): 「*70
割込通話」と選択
」
してから、その番号にダイヤルします。
と入力
します。
されます。
57
発信者番号
発信者番号では、受信者の機器
自分の名前または電話番号が通話の相手に表示
:
参考
FaceTime
されます。
表示
発信者番号
では、
CDMA
特定の通話で発信者番号
着信音、着信
には、かかってきた電話、時計アラーム、および時計タイマーで鳴らすことができる
iPhone
す。「
iTunes
チを使用し、バイブレーションのオプションを設定するには「サウンド」設定を使用します。デフォルトでは、着信モ
ドとサイレントモードのどちらでも
デフォルトの
のオン/オフを切り替える:
着信音
スイッチ」を参照してください。
重要:着信
iPhone
ントロールを使って、バ
をバイブレーションに設定する: 「設定」>「サウンド」
コールの
のオン/オフを切り替える(
発信者番号は
/サイレントスイッチ、およびバイブレーション
」で曲の
着信音を購入
着信音を設定
/サイレントスイッチをサイレントに設定した場合でも、時計アラームは鳴ります。
にその機能があり、自分が
されます。
場合は、発信者番号
デフォルトでオンになっていますが、特定の通話で無効にできます。
をブロックする(
することもできます。
iPhone
する: 「設定」>「サウンド」>「
iPhone
イブレーションを設定できます。
がオフになっているかブロックされていても、自分の
GSM):
「設定」>「電話」>「
CDMA): 「*67
が振動します。
の側面にあるスイッチを切り替えます。11ページの「着信/サイレント
発信者番号
」
と入力
のオン/オフを切り替えるに
着信音
着信音」と選択
をオフにするかブロックしていなければ、
発信者番号通知」と選択
してから、その番号にダイヤルします。
着信音が用意
は着信
します。
と選択
します。
着信音モードと
イレントモードのコ
サ
電話番号
します。
/サイレントスイッ
が
されていま
ー
62
連絡先に別の着信音を割り当
iTunes Store
詳しくは
から
着信音を購入
、
ページの「サウンド
158
国際電話
国内から国際電話
される
適用
業者に問い合
第 5章 電話
国際電話料金
をかける
わせるか、
てる 「
する
およびその他の料金など、国内から
通信事業者
連絡先」で連絡先を選択
ページの「音楽、オーディオブック、
114
/サイレントスイッチ」を参照してください。
と着信
の
サイトを参照してください。
Web
し、「編集」、「
国際電話
着信音」の順
着信音を購入
をかける際の情報については、ご利用の
にタップして、
する」を参照してください。
着信音を選
びます。
通信事
Page 63

で
国外
iPhone
国外での旅行中
したり、インターネットにアクセスする
送受信
国際ロー
ミングを有効にする:
を使用する
にも、
利用可能
さい。
なネットワークによっては、
を使用したりできる場合があります。
App
使用可能
かどうか、および料金については、ご利用の
iPhone
を使って電話をかけたり、テキストメッセージを
通信事業者にお問い合
わせくだ
重要:音声通話
トワークの
、テキストメッセージ、およびデータのローミング
範囲外でロー
ミング中のときに、電話やモバイルネットワーク経由で
を含む)によって請求が発生しないようにするには、「
お使いの
る
してください。
iPhone 4S がCDMA
、
場合は
GSM
GSM
ネットワーク上でローミングできる場合があります。14ページの「
ネットワーク上でローミングすると、
かかる場合があります。詳しくは、
ネットワークで「
CDMA
グ」をオフにする
データローミングをオフにする 「設定」>「
別の国から電話
国番号が付加
設定
利用する通信事業者を設定
CDMA
た
iPhone
クを利用す
されるように
する
ネットワークでアクティベートされ
を使って国外で
る
Visual Voicemail
留守番電話を聞
モバイルデ
携帯電話サー
ータ通信
ビスをオフにする 「設定」
音声通話ロー
を
かけるときに、正しい
iPhone を
す
GSM
を利用できないときに
く:
をオフにする 「設定」>「
ネットワークで動作するようにアクティベートされていて、
通信事業者に問い合
ミン
「設定」>「
「
音声通話ロー
話が無効
「データローミング」をオフにすると、
イルネットワーク経由で
る
App は、iPhone がWi-Fi 接続経由
になります。
合以外は停止
「設定」
できません)。これによって、
用
目を使って米国内に電話
る 「設定」>「キャリア」
事業者
通信事業者を利用
ださい。
「設定」
ネットワ
ー
自分の番号を入力
ドの「
ンにします。
かかってきた
留守番電話
一
に
なります。
一
Visual Voicemail
します。
>「電話」
のネットワーク外を
>「ネットワーク」>「ローミング」
」をタッチしたままにします。
1
一
を選択し、「機内モード」をタップしてオンにしてから、「
電話は、留守番電話に転送
メッセージを聞いたりするには、機内モード
は有料の場合
音声通話ロー
iPhone でGSM
ミング」と「データローミング」をオフにします。
があります。ご利用の
配
されるデータ(
信
カードを装着する」を
SIM
通信事業者
Visual Voicemail
カードが装着されてい
SIM
ネットワーク機能を利用できます。料金が
わせてください。
」>「ネットワーク」
般
ミ
ング」をオフにすると、
します。
と選択
通信事業者
ネットワークの
範囲外
」>「ネットワーク」
般
のデータ送信が無効になります。インターネットアクセスに依存す
配
の
してから、「国際アシスト」をオンにします(地域によって
と選択
国番号や国コー
を
かけることができます。
します。このオプションを使用できるのは、ご加入の
と選択
で
、ご加入の
旅行中
す
る場合だけです。詳しくは、
するか(
」>「ネットワーク」
般
では、#の後に自分の番号を入力します)、数値キーパッ
CDMA
します。
と選択
ネ
通信事業者
でインターネットにアクセスできない場合、
信は、ご利用の通信事業者が無料で提供
と選択
と選択
ットワークの
ド
を付加しなくても、
通信事業者とロー
ページの「キャリア」を参照してく
158
し、「グローバル
します。
範囲外
連絡先
ミング契約を結んでいる
CDMA
Wi-Fi
さ
れます。電話をもう
一
かけたり受けたり、
度
をオフにします。
のネッ
参照
にいるとき
にいるとき、モバ
」をオフにします。
」をタップしてオ
電
無効
している
は利
やよく使う
通信
場
項
「
」のオプションを
電話
以下の操作を行うには、「設定
Â
の
自分
Â
Â
Â
Â
iPhone
自動電話転送、割込通話
のオン/オフを切り替える
TTY
留守番電話
アシストのオン/オフを切り替える
国際
国コードを付加
Â
をロックして、
SIM
第 5章 電話
の
のパスワ
しなくても、
電話番号を見
ードを変更
iPhone
する
設定
」で「電話」を選択します:
る
、および
発信者番号
する(
米国内の連絡先
の電源を入れた
のオン/オフを切り替える(
)
GSM
から
- 国外
米国内に電話
やよく使う項目に電話をかけることができます(
きに
と
の入力を求める(
PIN
をかける
)
GSM
アシストを使用すると、
とき国際
一
部の通信事業者では必須
GSM
)。
国番号
)
や
63
Page 64

以下の設定を行うには、「設定
Â
「
FaceTime
Â
FaceTimeにApple ID
Â
FaceTime 用
」のオン/オフを切り替える
を使用する
のメ
ルアドレスを追加する
ー
」で「
FaceTime
」を選択します:
、バイブレーションのオプション、および
着信音
と選択
します。
ページの「サウンド
158
新着留守番電話
/サイレントスイッチ」も参照してください。
と着信
のサウンドを設定するには、「設定」>「サウンド」
64
第 5章 電話
Page 65

メ
未開封メッセージ
スレッド 内 のメ ッセ ージ の 数
ー
ル
6
「メール」は、
Hotmail、AOL
ラフィックスを
開いた添付
メールを
「メール」の「メールボックス」画面からは、すべての受信ボックスおよびその他のメールボックスにすばやくアクセス
できます。
メールボックスを開くと、最新のメッセージが取得されて表示されます。取得するメッセージの数は「メール」設定で
できます。68ページの「メールアカウント
設定
iCloud、Microsoft Exchange
など)、および
したり、
送受信
ファイルをプリントすることもできます。
する/読む
確認
業界標準
やその他の添付ファイルを表示したりできます。メッセージや「クイックルック」で
PDF
、よく利用されるほかのメールシステム(
の
POP3/IMAP
と設定」を参照
メールシステムに対応しています。写真、ビデオ、およびグ
してください。
Yahoo!、Google
、
ジをスレッド別に整理す
メッセ
ー
メッセージを確認す
新着
のメッセージを読み込む メッセージリストの下部ま
追加
メッセージを
部分的に拡大
る 「設定」>「メール
オフを切り替えます。
メッセージをスレッド別に整理す
ルボックスに表示さ
る
す
る
メールボックスを選択す
拡大する領域
は
、ピンチ(
/ 連絡先 /
れます。68ページの「メールアカウント
ダブルタップします。再びダブルタップすると元のサイズに戻ります。また
で
の指で押し開くまたは閉じる)して拡大/縮小します。
2 本
カレンダー」
る
場合は、関連
るか、任意の時点で
でスクロールし、「さらにメッセージを読み込む」をタップします。
して、「スレッドにまとめる」 のオン/
と選択
するメッセージが1エントリーとしてメ
してください。
をタップします。
と設定」を参照
ー
65
Page 66

テキスト列のサイズを画面に合うように
する
変更
メッセージのすべての
メール
受信者を連絡先
メッセージにフラグを付ける/メッセージを
にする
未開封
会議の出席依頼を開
受信者を確認
リ
ストに追加する メッセージをタップします。必要に応じて「詳細」をタップして、
く
す
る 「詳細」をタップします。名前またはメールアドレスをタップすると、
テキストをダブル
が表示さ
に、名前ま
先に追加
メッセージを開き、必要に応じ
のメッセージを
複数
してください。
参照
出席依頼
タップします。
れます。
受信者に連絡するときは、電話番号またはメー
たはメールアドレスをタップして、「
」
をタップします。
に
未開封
を
タップします。
84
受信者の連絡先情報
ルアドレスをタップします。
受信者を表示
新規連絡先を作成
て「詳細」をタップします。次に、「マーク」をタップします。
する方法については、68ページの「メールを整理する」を
ページの「
出席依頼に返信
」または「既存の
る」を参照し
す
します。
てください。
次
連絡
のアカウントを
複数
のアカウントが設定されている
複数
アクセスできます。「
加のメー
新
ルアカウントを設定する方法については、68ページの「メールアカウント
しいメッセージを作成す
メールを
送信
全受信
する
する
使用
、「メールボックス」画面の
場合は
「アカウント」セクションを使ってアカウントに
」をタップして、受信したすべてのメッセージを1つのリストで表示することもできます。
るときは、「
」フィールドをタップして、メッセージの
差出人
メールメッセージは、メールアドレスを持っている人にならだれにでも送信できます。
メッセージを作成する:
受信者を「連絡先
受信者を並べ替
テキストを太字、
きにする
やビデオをメールメッセージで
写真
する
メッセージの下書き
メッセージに返信す
返信または転送
一
の
部を引用
メッセージを転送す
連絡先情報を共有
」から追加する
える 「宛先」フィールドから「Cc」フィールドなど、
イタリック、また
を保存して後で完成させる「キャンセル」をタップしてから、「保存」をタップします。メッセージが「下書き」メールボッ
る
しようとしているメッセージ
す
る
る
する 「
をタップします。
は下線付
送信
名前またはメー
ルドに移動す
ポイントをタップして選択ボタンを表示し、「選択」をタップします。ポイントをドラッ
挿入
グして、スタイルを設定し
します。「ボールド」、「イタリック」、または「アンダーライン」をタップしてスタイルを
します。
用
「写真」
およびビデオをコピーしてペーストすることもできます。
写真
複数の写真
をタップします。写真およびビデオをタップして選択し、「共有」、「メール」の順にタッ
プします。
クスに保存さ
をタップしてから、「返信」をタップします。最初のメッセージに添付されているファ
イルやイメージ
セージを転送し
テキストをタッチしたままにして選択し
たいテキストを選択し
するテキストのインデントを変更するには、テキストをタッチしたままにして選択し、
引用
をタップします。「引用のレベル」をタップしてから、「上げる」または「下げる」をタッ
プします。
メッセージを開いて
連絡先」で連絡先を選択
ルアドレスを「宛先」フィールドに入力するか、また
受信者
るには、
受信者の名前を新しい位置
たいテキストを選択します。 をタップし、「
で写真またはビデオを選び、 をタップしてから、「メールで送信」をタップします。
ま
たはビデオを送信するには、アルバムのサムネールを表示しているときに
れます。 をタッチしたままにすると、すばやくアクセスできます。
されません。添付ファイルを含めるには、返信するのではなくメッ
は
返信
ます。
ます。グラブポイントをドラッグして、返信に含め
、 をタップします。
をタップしてから、「転送」をタップします。
し、「情報」画面の
にドラッグします。
一
にある「
番下
と設定」を参照
送信元
を1つのフィールドから別のフィ
連絡先を共有
してください。
アカウントを選択します。
をタップします。
は
」をタップ
B/I/U
」をタップします。
追
ー
適
66
第 6章 メー
ル
Page 67

リンクや
では、
iPhone
ページを開いたり、そのアドレスからメールメッセージを作成したり、
Web
したりなど、いくつかの便利な操作を実行することができます。検出されたデータは、
加
デフォルトの操作を使用するときはデータをタップし、その他の操作を表示するときはタップしたままにします。たとえ
ば住所の場合、その場所を「マップ」で表示したり、「
されたデータを
検出
リンク、
Web
使用
電話番号、メー
する
ルアドレス、日付などの
連絡先」に追加
情報は自動的に検出
連絡先を作成
下線付きの青字で表示
したりできます。
されます。これらを使って、
したり、
連絡先に情報を追
されます。
ファイルを
添付
では、メールメッセージ内のイメージ添付ファイルがよく使われる形式(
iPhone
スト
AIFF
「
Keynote
ドして表示することができます。
添付
で待たない
添付
添付
「クイックルック」は次のタイプの書類に対応し
にインライン表示されます。
と一緒
など)を再生できます。受信したメッセージに添付されているファイル(
」、「
Numbers
ファイルを表示する:
されない場合が
と表示
ファイルを開く
された写真ま
たはビデオを保存する
表示
添付
する
では、多くの種類のオーディオ添付ファイル(
iPhone
」、および
Microsoft 社の「Word
ファイルをタップして、「クイックルック」で開きます。(ファイルのダウンロード完了ま
あります。)
ファイルをタッチしたまま
添付
クルック」も対応し
開くことは
写真または
す。
項目は
ていない添付ファイルの場合には、ファイルの
できません。
ビデオをタッチしたまま、「画像を保存」または「ビデオを保存」をタップしま
「カメラロール」アルバムまたは「写真」
ています:
.doc、.docx Microsoft Word
.htm
、
.html Web
ページ
.key Keynote
.numbers N
umbers
.pages Pages
df
.p
、
.pptx Microsoft PowerPoint
.ppt
.rtf
.txt
プレビュー、
リッチテキスト
テキスト
Adobe Acrobat
形式
.vcf 連絡先情報
.xls、.xlsx Microsoft Excel
JPEG、GIF
PDF、Web
」、「
」、「
Excel
App
PowerPoint
を選択すると、ファイルが開きます。どの
、および
MP3、AAC、WAV
ページ、テキスト、「
」の
各書類)は
名前は表示
に保存されます。
App
)でテキ
TIFF
Pages
、ダウンロ
も「クイッ
App
されますが、
、
」、
ー
メッセージや
メールメッセージや「クイックルック」で表示できる添付ファイルはプリントできます。
メールメッセージをプリントする:
インラインイメージをプリントする イメージをタッチして押したまま、「画像を保存」をタップします。次に、「写真」を開いて、
ファイルをプリントする
添付
プリントおよびプリンタのオプションについて詳しくは、27ページの「プリントする」を参照してください。
第 6章 メー
ル
ファイルをプリントする
添付
をタップしてから、「プリント」をタップします。
「カメラロール」アルバムからイメージ
添付
プします。
をプリントします。
ファイルをタップして「クイックルック」で表示し
、 をタップし、「プリント」をタッ
67
Page 68

メールを
メッセージはメールボックス、フォルダ、また
整理
する
は検索結果
ウインドウで整理できます。メッセージを削除したり、
みにしたりできます。メッセージを同じアカウントまたは別のアカウント内の別のメールボックスまたはフォルダに
することもできます。メールボックスやフォルダを追加したり、削除したり、名前を変更したりできます。
開封済
移動
メッセージを削除す
メールボックスのメッセージリストからメッセージを
左または右に指
一
部のメー
すると、メッセージが「受信」から「すべてのメール」に移動します。アーカイブのオン/オフは、「設定」>「メ
ル
/ 連絡先 /
メッセージを回復する
のメッセージを削除する/移動する メッセージのリストが表示されているときに、「編集」をタップし、削除したいメッセージ
複数
メッセージを別のメールボックスまたはフォ
ルダに移動す
メールボックスを追加する メールボックスリストを表示し、「編集」をタップして、「新規メールボックス」をタップします。
メールボックスを削除す
する
変更
メッセージにフラグを付ける/メッセージを
みにする
開封済
る: メッセージを開き、 をタップします。
直接削除
することもできます。それには、メッセージタイトル上で
をさっと動かしてから、「削除」をタップします。
ルアカウントでは、メッセージを削除する代わりにアーカイブすることもできます。メッセージをアーカイブ
カレンダー」で切り替えます。
したメッセージは、「ゴミ箱」メールボックスに移動します。
削除
メッセージが「ゴミ箱」に入ってから
」>「メール
定
を選択し
メッセージが
る
る/名前を
を選択し
メールボックスリストを表示し
ルボックスの新しい名前ま
するには、「メールボックスを削除」
削除
メッセージのリストが表示されているときに、「編集」をタップし、メッセージを選択してから、
「マーク」をタップします。「フラグ」または「
/ 連絡先 /
てから、「移動」または「削除」をタップします。
さ
れているときに、 をタップしてから、メールボックスまたはフォルダ
示
表
ます。
た
恒久的に削除
カレンダー」
、「編集」をタップして、メールボックスをタップします。メ
は場所を入力
と選択
されるまでの時間を変更するには、「
します。次に、「詳細」をタップします。
します。メールボックスとそのすべての内容を
をタップします。
み
開封済
設
ー
にする」を選択します。
ー
メールを
メールメッセージの「宛先」、「
ス内のダウンロード済みメッセージが検索されます。
検索
する
」、「件名」、および本文を検索できます。「メール」では、現在のメールボック
差出人
iCloud
アカウント、
Exchange
アカウント、および
一
の
部
IMAP
メールアカウントでは、サーバ上のメッセージも検索できます。
メールメッセージを検索する: メールボックスを開き、
ます。「
ルアカウントが対応している
」、「宛先」、「件名」、または「すべて」をタップして、検索するフィールドを選択します。ご使用のメ
差出人
場合は、サーバ上
一
までスクロールし、検索フィールドにテキストを入力し
番上
のメッセージも検索されます。
メールメッセージは、ホーム画面からの検索にも含めることができます。28ページの「検索する」を参照してください。
メールアカウント
と設定
アカウント
「メール」およびメールアカウントについては、「設定」>「メール
を設定できます:
Â
Microsoft Exchange
Â
iCloud
Â
MobileMe
Â
Google
Â
Yahoo!
Â
AOL
Â
Microsoft Hotmail
/ 連絡先 /
カレンダー」
します。以下の
と選択
項目
ー
68
第 6章 メー
ル
Page 69

Â
その他の
POP
および
IMAP
メ
ー
ルシステム
設定は、設定
のサービスプロバイダまたはシステム
アカウントの設定を変更する: 「設定」>「メール
要な変更を行
iPhone
設定に影響を与
アカウントの使用を停止する 「設定」>「メール
下書き、送信済
み
メッセージを
済
メッセージが「メール」から
さ
れるまでの時間を設定す
メールサーバの設定を調整す
SSL と
「アーカイブ」のオン/オフを切り替える 「設定」
アカウントを削除す
署名入
する
送信
「プッシュ」設定を設定す
「メール」のその他のオプションを設定す
しているアカウントの種類によって異なることがあります。入力する必要のある情報については、ご
管理者に問い合
/ 連絡先 /
います。
でアカウントの設定に変更を加えても、コンピュータに
えずに、
み
メッセージ、および
iPhone
パスワードの設定を調整す
る 「設定」>「メール
りまた
は暗号化済
iPhone
に保存する
恒久的に削除
る
る 「設定」>「メール
みの
メッセージを
る 「設定」>「メール
のアカウントを構成できます。
ントサービス(「メール」、「カレンダー」、「メモ」など)をオフにします。
アカウントサービスがオフになっている
ウントサービス
せん。これはたとえば、
です。
削除
IMAP
みメールボックスの場所を変更で
し、アカウントを選択し
選択
「設定」
タップします。「削除」
のいずれかを選択し
設定
い合わせてください。
る 「設定」>「メール
タップします。正しい設定に
プロバイダに問い合わせてください。
カイブ」のオン/オフを切り替えます。
さい。
にスクロールして「アカウントを削除」
向
そのアカウントに同期さ
クの
情報は
「設定」
タップします。「
証明書を選択
証明書
を使って
して受信し
によって、
す。メールやそのほかの情報の
きは、「プッシュ」をオフにすることをお勧めします。「プッシュ」をオフにしているとき、デ
タを要求す
たい
る すべてのアカウントに適用される設定については、「設定」>「メール
と選択
は表示
アカウントでは、下書きメールボックス、
>「メール
については、ネットワーク
>「メール
、
iPhone
>「メール
し
をインストールするには、システム
証明書を発行者
ます。
iPhone がWi-Fi
る
頻度は「データの取得方法」設定で指定
、あ
場合は
します。
わせてください。
カレンダー」
は同期
/ 連絡先 /
/ 連絡先 /
ます。
/ 連絡先 /
/ 連絡先 /
/ 連絡先 /
/ 連絡先 /
/ 連絡先 /
S/MIME
ます。
/ 連絡先 /
まり頻繁に取得しないでください。
カレンダー」
されず、情報が
休暇中に仕事
て、「詳細」をタップします。
カレンダー」
をタップし、「しない」、「
カレンダー」
管理者
カレンダー」
ついては、ネットワーク
カレンダー」
カレンダー」
れているすべてのメール、および
から削除されます。
カレンダー」
」をオンにして、送信メッセージの署名および
の
Web
カレンダー」>「データの
ネットワークに接続されいるときに新しい情報が
配
と選択
されません。つまり、コンピュータのアカウント
と選択
、
オンに戻すまでは、
場合は
そのアカウントサービス
の
メールの受信を停止する場合などに適した
送信済みメー
きます。「設定」>「メール
と選択
1 日後
と選択
ま
たはインターネット・サービス・プロバイダに
と選択
と選択
ページの「メールを整理する」を参照してくだ
68
と選択
をタップします。
と選択
か
管理者
サイトからダウンロードするか、メールの添付ファイル
し
布を中断
たいとき、またはバッテリーを節約したい
利用
し、アカウントを選択してから、
し、アカウントを選択し
と同期
ルボックス、および
/ 連絡先 /
し、アカウントを選択し
」、「
1 週間後
し、アカウントを選択し
し、アカウントを選択し
管理者または
し、アカウントを選択し
し、アカウントを選択し
し、アカウントを選択し
ら構成ファイルを入手し、「
インターネット・サービス・
、カレンダー、ブックマ
連絡先
取得方法」と選択
します。バッテリ
てから、アカウ
にそのアカ
iPhone
されることはありま
削除済
カレンダー」
て、「詳細」を
」、または「
カ月後」
1
ます。正しい
て、「詳細」を
てから、「ア
てから、
て、「詳細」を
暗号化に使用
Safari
します。プッシュ
配
されま
布
ー寿命を最適化
カレンダー」
/連絡先/
方法
問
下方
する
」
必
と
ー
ー
と
と
ー
し
「メール」
設定
すべてのアカウントに適用される設定を変更するには、「設定」>「メール
メールが送信また
第 6章 メー
ル
は受信
されたときの
通知音を変更
する: 「設定」>「サウンド」
/ 連絡先 /
と選択
カレンダー」
します。
と選択
します。
69
Page 70

しいデータを取得する
新
この設定を使って、
シュアカウントで、
しているとき、サーバが新しい情報で更新されるたびに、それらが
接続
があります)。メールやそのほかの情報の
性
をオフにすることをお勧めします。
「プッシュ」がオフのときやアカウントがプッシュに対応していないときでも、データを取得することはできます。つまり、
サーバに新しい情報があるかどうかを
取得方法」設定で指定
を「オフ」に設定する(または「データの
アカウントの設定より優先されます。
定は各
「プッシュ」設定を設定する: 「設定」>「メール
iCloud、Microsoft Exchange、Yahoo!
によるデータ取得を行うかどうかを指定します。プッシュアカウントでは、インターネットに
Push
配
布を中断
から確認することができます。データを要求する
したい
取得方法」画面
します。バッテリ
iPhone
ー寿命を最適化
/ 連絡先 /
、あるい
したいとき、またはバッテリーを節約したいときは、「プッシュ」
場合は
で「フェッチ」を「手動」に設定する)と、これらの
カレンダー」>「データの
は iPhone に設定
iPhone
、あまり頻繁に取得しないでください。「プッシュ」
に
されているその他のプッ
配
されます(少し遅れる
布
頻度は「デー
取得方法」と選択
可能
タの
設
します。
70
第 6章 メー
ル
Page 71

Safari
Web および現在のページを検 索
します。
フリック すると 、Web ページが開
いたり新 しいペー ジが 開いたりし
ます。
拡大/縮小するときは、項目をダ
ブ ルタップま た はピ ン チし ます 。
Web ア ド レ ス ( URL) を 入 力 し ま す 。
ブックマークを追加したり、リーディングリストに追加したり、ホーム画面にアイコ
ンを追 加したり、ペ ージを 共有 またはプリントしたりします。
ステー タスバー をタップす ると、一番 上まで すばやくスクロー ルします。
ブックマー クまたはリーディングリストを 表示します。
7
「
」では、
Safari
クをコンピュータ
クセスできます。
後で読むこと
ページを
Web
を閲覧したり
Web
させることができます。
と同期
ページ、
Web
ができます。
表示
する
ページを表示したりできます。
Web
クリップをホーム画面に追加すると、よく使うサイトにすばやくア
Web
、ほかの書類をプリントできます。リーディングリストを使ってサイトを収集し、
PDF
でブックマークを作成し、ブックマ
iPhone
ー
ページを表示する: アドレスフィールド(タイトルバー内)をタップして、キーボードを表示します。
Web
レスを入力して、「移動」をタップします。
アドレスフィールドが表示されていない
ます。
ページ
Web
アドレスフィールドのテキストを消去する
ページをスクロールする
Web
ページ上のフレーム内をスクロール
Web
は縦向
きまた
は横向きに表示
場合は
できます。
をタップします。
上下左右
する2 本指
、ステータスバーをタップして、画面の
にドラッグします。
でフレーム内をスクロールします。
一
まですばやくスクロールし
番上
Web
アド
71
Page 72

しいページを開く
新
ジ
に移動す
別のペー
ページの読み込みを中止する
Web
ページを読み込み直す
Web
ページを閉じる
個人情報を保護し、自分の行動に対
の
部
Web
「
」のオプションを設定する 「設定」>「
Safari
る
する
サイトの追跡をブロックする
をタップしてから、「新規ペ
できます。
をタップし、左また
をタップします。
アドレスフィールド内で
をタップしてから、ページの横の
一
「設定」
>「
の中の
Safari
Safari
数字
」
と選択
」
と選択
は右
ジ」をタップします。
ー
いているページの数を表します。
は、開
にフリックして、目的のページをタップします。
をタップします。
して、「プライベートブラウズ」をオンにします。
します。
リンク
ページにあるリンクを開く: リンクをタップします。
Web
リンク先のアドレスを確認する リンクをタッチしたまましばらく待ちます。
一
をタップします。
度に最大 8
ページを開くことが
されたデータ(
検出
電話番号やメー
ルアドレスなど)がリンクとして
ページ内に表示される場合があります。リン
Web
クをタッチしたままにすると、選択できるオプションが表示されます。67ページの「リンクや検出されたデータを
する」を参照してください。
リーディングリスト
リーディングリストを使うと、
ジ
現在のペー
のリンクをリーディングリストに追加する:
プします。
リンクをリーディングリストに追加する:
リーディングリストを表示する
を使って
iCloud
タのリーディングリストを最新の状態に保つ
リーダ
ー
「リーダー」に
記事が含
まれている
デバイスやコンピュ
iOS
は広告や余計
Web
「リーダー」で記事を表示する: アドレスフィールドに「リーダー」ボタンが表示されている
フォントサイズを調節する
をブックマークに追加す
記事
グリストまたはホーム画面に追加す
する、またはプリントする
有
通常の表示に戻
る 「完了」をタップします。
る、リーディン
ページのリンクを収集して後で読むことができます。
Web
をタップしてから、「リーディングリストに追加」をタッ
リンクをタッチしたままにしてから、「リーディングリストに追加」を選択します。
をタップしてから、「リーディングリスト」をタップします。
ものがない
な
「設定」>「
ー
を参照し
てください。
Web 記事
」
iCloud
して、「ブックマーク」をオンにします。16ページの「
と選択
が表示されるので、気を散らされることなく読むことができます。
ページでは、「リーダー」を使って記事だけを表示できます。
をタップします。
をタップします。
る、
共
、タップします。
場合は
使用
iCloud
」
72
テキストを
する/フォームに
入力
入力
する
テキストを入力する: テキストフィールドをタップして、キーボードを表示します。
ほかのテキストフィールドに移動する テキストフィールドをタップするか、「次へ」または「前へ」をタップします。
フォームを送信す
第 7章 Safari
る 「Go」または「検索」をタップするか、フォーム
そのリンクをタップします。
のリンクがページ上にある
送信用
場合は
Page 73

フォームでの入力を支援する
する
検索
にある検索フィールドを使用して、
右上隅
および現在のページまた
Web
Â
を検索するに
Web
Â
の
現在
Web
のエントリーをタップします。
最初の出現位置が強調表示
ペ
は:表示
ジまた
ー
自動入力を有効
は検索可能
される候補のいずれかをタップするか、「検索」をタップします。
は PDF 上で検索
されます。以降の
にするには、「設定」>「
および現在のページまた
Web
な
を検索する:
PDF
テキストを探すには:画面の下部までスクロールし、「このページ」の
出現位置を探すには
検索
」>「
Safari
は PDF 上を検索
フィールドにテキストを入力します。
、 をタップします。
自動入力」と選択
します。
できます。
下
エンジンを変更する
検索
ブックマーク
ページをブックマークに追加する: ページを開き、 をタップして、「ブックマークに追加」をタップします。
Web
ブックマークを保存す
上位に保存
いた
以前開
「消去」をタップします。
ブックマークに追加した
ブックマークまたはブックマークのフォルダ
を編集す
る
を使って
iCloud
タのブックマークを最新の状態に保つ
お使いのコンピュータ上の
ブックマークを同期す
と
ページ、
Web
ページ、
Web
、27ページの「プリントする」を参照してください。
詳しくは
と履歴
るときに、そのタイトルを編集できます。デフォルトでは、ブックマークは「ブックマーク」の
されます。別のフォルダを選ぶときは、「ブックマーク」をタップします。
ページ(履歴)を表示する:
Web
ページを開く
Web
デバイスやコンピュ
iOS
ブラウザ
Web
る
、ほかの
PDF
、クイックルック書類をプリントする:
PDF
「設定」>「
をタップします。
をタップし、編集したいブックマークまたはフォルダが含まれるフォルダを選択して、
をタップします。
「編集」
「設定」>「
ー
を参照し
てください。
ページの「
18
書類
」>「検索エンジン」
Safari
をタップしてから、「履歴」をタップします。履歴を消去するときは、
」
iCloud
iTunesと同期
して、「ブックマーク」をオンにします。16ページの「
と選択
する」を参照してください。
と選択
します。
をプリントする
をタップしてから、「プリント」をタップします。
iCloud
最
」
クリップ
Web
ホーム画面にアイコンとして表示される
クリップを追加する:
Web
クリップを開くと、
Web
ページにカスタムアイコンが設定されている
Web
イコンにも使用されます。
クリップは、
Web
また、
iCloud
第 7章 Safari
Web
iCloudと「iTunes
によってほかのデバイスにプッシュ通信されません。
ページを開き、 をタップします。次に、「ホ
Web
クリップを保存したときに表示されていた
」でバックアップが作成されますが、「
クリップを作成できます。
Web
場合以外は
ーム画面に追加
ページの部分が
Web
、その部分のイメージがホーム
」また
iTunes
MobileMe
は
」
をタップします。
自動的に拡大
の
画面上
Web
で同期されません。
されます。
クリップア
73
Page 74

ミュ
ジック
ー
8
やオーディオを
音楽
やその他のオーディオコンテンツを
音楽
Â
iPhone 上でiTunes Store
」を参照してください。(「ミュージック」から、ブラウズ中に「
Store
に移動することもできます。)
Â
ほかの
ド」を使用します。16ページの「
Â
コンピュ
することもできます。18ページの「
択
Â
ミュ
iTunes Match
曲と
警告:聴覚の損傷を避
ある「この製品についての重要なお知らせ」を参照してください。
画面の下部
ラウズできます。
曲またはその他の項目を再生
再生を操作
ジの「
デバイスやコンピュ
iOS
の「
ータ上
ジックライブラリを
ー
iTunes
を使用します。78ページの「
その他のオーディオを
けるための重要な情報については、
にあるボタンを使うと、
するには、
Apple Earphones with Remote and Mic
画面上
する
追加
iPhone
からコンテンツを購入してダウンロ
ータで購入
iCloud
」
します。すべてのメディアを同期す
と同期
に保存し、すべての
iCloud
に取り込むには:
し
た新しい音楽を
」を参照してください。
iTunesと同期
する」を参照し
iOS
自動的
デバイスとコンピュータからアクセスするには、
iTunes Match
する
再生
support.apple.com/ja_JP/manuals/iphone
iPhone 上
する:
項目
のコントロールを使用します。イヤフォンのボタンを使用することもできます。32ペ
のコンテンツをプレイリスト、アーティスト、曲などのカテゴリ別にブ
をタップします。
」を参照してください。
ドします。
ー
Store
にダウンロードするときは、「
ることも、特定の曲や
てください。
」を参照してください。
ページの
113
」ボタンをタップして
21 章「iTunes
第
iTunes Store
ダウンロ
自動的
その他の項目を
ー
選
に
ー
74
Page 75

「
次へ/早送り
再生/一時停止
トラックリスト
戻る
音量前へ/ 巻き戻し
AirPlay
再生中」画面を表示
ブラウズボタンをカスタマイズする 「その他」をタップして、「編集」をタップし、置き換えたいボタンの上にアイコンをドラッ
ほかの
Podcast
シェイクしてシャッフルする シャッフルをオンにして曲を変更す
スピーカーまた
AirPlay
音楽を再生
曲の歌詞を表示
「ミュージック」のオプションを設定す
する
する: 「
エピソードを入手する 「
は Apple TV
る
す
再生中
で
る 「設定」>「ミュージック」
」をタップします。
グします。
」をタップ(「
Podcast
プ)してから
すると、別の曲に変わります。
「シェイクでシャッフル」
します。
択
曲の再生中
で曲の情報ウ
だけです。)
合
Podcast
をタップします。32ページの「
にアルバムアートワークをタップします。(歌詞が表示されるのは、「
インドウを使って歌詞を曲に追加し、
」が表示されていない
Podcast
をタップすると、
るには、
のオン/オフを切り替えるには、「設定」>「ミュージック」
AirPlay
なエピソードが表示されます。
入手可能
をシェイクします。もう
iPhone
」を参照してください。
、「その他」を最初にタッ
場合は
一
シェイク
度
iTunes
」
と同期した場
と選択
します。
iPhone を「iTunes
と選
」
の
別
を使用しているときに、ホームボタン
App
ディオ再生コントロールを表示できます。
これらのコントロールでは、
ます。右側に
ル
と AirPlay
がロックされているときも、ホームボタン
画面
のアイコンが表示されます。タップする
App
ボタン(
Apple TV
す。
第 8章 ミュー
ジック
現在再生中
また
をダブルクリックして
の
App
また
は最後に再生
とAppが開
された
きます。
は AirPlayスピーカーの通信圏内
をダブルクリックする
画面下部を左から右
(音楽が
App
にフリックすると、音量コントロ
再度右
にフリックすると、オ
一
時停止の場合)が操作
にいる場合)が表示されます。
とオー
ディオ再生コ
ントロールが表示されま
ー
され
ー
75
Page 76

その他のオーディオコントロール
リピート Ping の
「 いい ね!」
スクラブバ ー
シ ャッフル
Genius
Ping の「投稿」
再生ヘッド
スクラブバ ー
再 生 ヘッド
再生速度
30 秒リピ ートメール
その他のコントロールを表示するには、「
曲番号を見ること
をリピートする
曲
をシャッフルする
曲
ができます。「
再生中」画面
」で曲に歌詞を追加した場合には、曲の歌詞も表示されます。
iTunes
をタップします。
=
= 現在
=
をタップします。
= 曲
= 曲
でアルバムアートワークをタップします。
アルバムまたはリスト内のすべての曲をリピートします。
の曲だけをリピートします。
トしません。
リピ
ー
をシャッフルします。
を
順番通りに再生
します。
経過時間、残り時間
、
曲の中の好きな場所に移動
プレイリストを作成する
Genius
を使う
Ping
Podcast と
Podcast
再生速度を設定
タイムライン上の好きな位置に移動する スクラブバーの再生ヘッドを好きな場所にドラッグします。指を
コントロールの表示/
Podcast 情報
やオーディオブックの再生を開始すると、「
する
を隠す 「設定」>「ミュージック」
する スクラブバーの再生ヘッドを好きな場所にドラッグします。指を
スクラブの速度が下が
をタップします。78ページの「
ページの「アーティストおよび友達をフォローする」を参照してください。
114
ります。
」を参照してください。
Genius
オーディオブックのコントロール
にそのコントロール
ります。
と選択
します。
非表示を切り替
= 2 倍
= 半分
= 通常
スクラブの速度が下が
え
る
画面の中央
再生中」画面
をタップします。再度タップして、速度を変更します。
の速度で再生します。
の速度で再生します。
の速度で再生します。
をタップします。
と情報が表示
にスライドさせると、
下方向
されます。
にスライドさせると、
下方向
76
「ミュージック」で
Siri(iPhone 4S
)また
は音声
また
Siri
は音声
コントロールを使用して、
コントロールを
および29ページの「音声コントロール」を参照してください。
第 8章 ミュー
ジック
iPhone
使用
の
音楽再生を制御
する
できます。38ページの
第 4 章
「
」
Siri
Page 77

音楽再生を操作
レートバー
「再生中」画面に戻ります。
アルバ ムトラック
アルバム、アーテ
トを再生す
のプレイリストをシャッフルする 「シャッフル」と言い
現在
現在再生中の曲の詳細を検索
Genius
コントロールを取り消す 「キャンセル」
音声
する 「再生」または「音楽を再生」と言います。
一
を
楽
時停止」と言
ィスト、またはプレイリス
る
す
る 「
を使用して似ている曲を再生する 「ジーニアス」、「似ている曲を再生」、または「同じような曲を再生」と言います。
「再生」と言っ
います。
言
?」、「この曲の
曲名は
います。
言
います。「次の曲」または「前の曲」と言うこともできます。
た後に、「アルバム」、「アーティスト」、または「プレイリスト」
ます。
?」、「だれの曲?」、または「歌っているのはだれ?」
名前は
または「停止」と言います。
一
時停止するときは
一
、「
時停止
」または「
と名前
音
を
と
アルバムアートワークを
をブラウズするときは、
音楽
Cover Flow
iPhone
を回転させて
クで音楽をブラウズします。
アルバムアートワークをブラウズする:
アルバムのトラックを表示する
アル
バムアート
アルバム上のトラックを
現在の曲が入
する
ワークに戻る
表示
っているアルバムのすべてのトラックを見る:
されます。サムネールをタップすると、「
と再生
でブラウズする
コンテンツを
iTunes
または右にドラッグします。
左
アルバムアートワークまた
トラックをタップする
タイトルバーを
と再生
タップします。または、
する
「
再生中」画面に戻
Cover Flow
をタップします。上下にドラッグするとスクロールします。
は
されます。
再度
再生中」画面
で、 をタップします。トラックをタップ
で表示し、アルバムアートワ
をタップします。
ります。
ー
トラックリスト表示で、曲にレートを付けることができます。レートは「
」でスマートプレイリストを作成する
iTunes
きに使用できます。
オーディオコンテンツを
iPhone 上
の曲のタイトル、アーティスト、アルバム、および
検索
する
作曲者
、
Podcast
、およびその他のオーディオコンテン
ツを検索できます。
音楽を検索
索フィー
する:
ルドに、テキストを入力します。
リスト、プレイリスト、アーティストリストなどのミュージックコンテンツの表示の
曲
一
番上
にある
ホーム画面からオーディオコンテンツを検索することもできます。28ページの「検索する」を参照してください。
第 8章 ミュー
ジック
と
検
77
Page 78

iTunes Match
iTunes Match
す)、コレクションを
iTunes Match は
では、自分のミュージックライブラリが
iPhone
、登録を
やその他の
必要とする有料のサー
デバイスおよびコンピュータでいつでも、どこでも楽しむことができます。
iOS
iCloud
ビスです。
に保存されるので(CDから読み込んだ曲も含まれま
:
参考
iTunes Match は
がオンになっていると、モバイルデータ通信の料金がかかる場合があります。
iTunes Match
「登録」ボタンをクリックします。
登録すると
にある
Store
くても、
低
しくは、
iTunes Match
に登録する: コンピュータ上の「
、「
iTunes
音楽と一致する曲は、自動的
一
致する曲は iTunes Plus 品質
www.apple.com/jp/icloud/features
をオンにする 「設定」>「ミュージック」
一
、
部の地域ではご利用
いただけません。「設定」>「ミュージック」>「データ通信を使用」
iTunes
」によって音楽、プレイリスト、および
に
(
iTunes Match
Mix
と Genius
で利用できます。残りの曲はアップロードされます。元の品質が
iCloud
フリーの
DRM
を参照してください。
をオンにすると、
プレイリストが無効になります。
」で「
Store
」>「
Genius MixがiCloud
256 Kbps AAC
します。
と選択
iPhone
Genius
プレイリストは、ライブラリから選んだ同じテイストの曲のコレクションです。「
Genius
プレイリストは、
Genius Mix は
り直されます。
iPhone
、同じ種類の音楽で揃え
iPhone でGenius
る必要があります。
れます。
的に同期
さ
に同期できます。
た曲のコレクションです。ミックスを聴くたびに、ライブラリから曲を選んで
を使用するには、まず「
Genius Mix は
Genius は無料
、手動で音楽を管理し
のサービスですが、
iPhone 上
で
直接 Genius
iTunes」でGenius
て「
iTunes
Apple ID
プレイリストを作成して保存することもできます。
をオンにしてから、
」で同期するミックスを選ぶ
が必要です。
iTunes Match
)でダウンロードして再生できます。
から同期された音楽が削除され、
をオン」
に追加されます。すでに
」で作成した
iTunes
iPhone を「iTunes
してから、
と選択
Genius
Genius
」に同期す
場合以外は、自動
iTunes
詳
作
Genius Mix
て同期する場合があります。
Genius Mix
プ)します。ほかのミックスにアクセスするには、左または右にフリックします。ミックスを再生す
プします。
Genius
曲を選
「
再生中」画面
Genius
Genius
別の曲を使
する
作成
保存済
する
削除
iPhone 上
:
参考
名を編集
を同期する場合、「
をブラウズする: 「
プレイリストを作成する: 「プレイリスト」を表示し、「
びます。
ら
か
プレイリストを保存する プレイリストで「保存」をタップします。選択した曲のタイトルが付いたプレイリストが、「プ
プレイリストを更新する プレイリストで「更新」をタップします。
って
Genius
みの
Genius
し
プレイリストを
Genius
に作成した
プレイリストが「
たり、同期を停止したり、プレイリストを削除したりするときは、「
プレイリストを作成するには、画面をタップしてコントロールを表示し、 をタップします。
Genius
プレイリストを
Genius
」によって、手動で同期するように選択していない曲をライブラリから選択し
iTunes
」をタップ(「
Genius
レイリスト」に保存さ
「
プレイリストは、「
iTunes
プレイリスト」、「新規」の順にタップして、曲を選択します。
Genius
プレイリストをタップして「削除」をタップします。
Genius
」に同期されると、
iTunes
」が表示されていない
Genius
Genius
れます。
」
と同期すると
iPhone
、「その他」を最初にタッ
場合は
プレイリスト」をタップしてから、リストにある
きにコンピュータにコピーされます。
から
は直接削除
できなくなります。プレイリスト
」を使用します。
iTunes
るには、 をタッ
78
第 8章 ミュー
ジック
Page 79

プレイリスト
iPhone 上
したりできます。
プレイリストを作成する: 「プレイリスト」を表示し、リストの上部にある「プレイリストを追加」をタップします。タ
イトルを入力し
プレイリストを作成してから
プレイリストを編集する: 「プレイリスト」を表示し、編集するプレイリストを選択します。「編集」をタップしてから、
以下の操作を行
Â
Â
Â
で独自のプレイリストを作成/編集したり、コンピュータ上の「
、 をタップしてプレイリストに含める曲やビデオを選んでから、「完了」をタップします。
をコンピュータ
するには: をドラッグします。
と同期すると
います:
曲を追加
曲を削除
ません。
リストの中で曲を上また
するに
するに
: をタップします。
は
: をタップします。プレイリストから削除した曲は、
は
iPhone
は下に移動
、プレイリスト
」から同期したプレイリストを
iTunes
は iTunes
iPhone
ライブラリ
から削除されるわけではあり
と同期
編集
されます。
編集内容は、次回 iPhone
Match
プレイリストを削除する 「プレイリスト」で、削除したいプレイリストをタップしてから、「削除」をクリックします。
プレイリストを消去す
iPhone
ホームシェアリング
ホームシェアリングを使って、
できます。
再生
「
iTunes
ログインしている必要があります。
参考:ホー
デジタルブックレットや
iTunes
1
2
3 iPhone
4
コンピュータ上の「
ログインして、「“ホームシェアリング”を作成」をクリックします。
ログインします。
「ミュージック」で、「その他」をタップしてから「共有」をタップし、コンピュータのライブラリを選択します。
をコンピュータ
に登録している場合)、
る 「プレイリスト」で、消去したいプレイリストをタップしてから、「消去」をタップします。
から曲を削除する 「曲」を表示し、曲の上で指をさっと動かしてから、「削除」をタップします。
iTunes
Mac
iPhoneと
」を開き、ホームシェアリングをオンにして、
ムシェアリングには、
コンピュータが同じ
iTunes 10.2 以降(www.itunes.com/jp/download
iTunes Extras
ライブラリの音楽を
iTunes
iPhone
」で、「詳細」>「ホームシェアリングを入にする」
と同期したと
ライブラリのプレイリストにコピーされます。
が
曲
iPhone
されません。
また
は PC
の
Wi-Fi
などのボーナスコンテンツ
で再生する:
きに、また
から削除されますが、
ライブラリにある音楽、映画、テレビ番組を
iTunes
ネットワークに接続されている必要があります。コンピュータ上で
iPhone 上
は iCloudを経由
また
Mac
のホームシェアリングと同じ
できません。
は共有
してワイヤレスで(
の
は PC 上
と選択
iTunes
します。
ライブラリから
iPhone
Apple ID
で
入手可能)が必要
で、「設定」>「ミュージック」
と選択
してから、同じ
Apple ID と
パスワードを使ってホームシェアリングに
iTunes
は削除
で
を使用して
です。
iPhone 上
第 8章 ミュー
のコンテンツに戻る 「共有」をタップし、「この
ジック
iPhone
」を選択します。
79
Page 80

メッセ
写真やビデオを添付するときは、
メデ ィア 添 付 ボタ ン をタップ し
ます。
テ キスト を 入力 す ると きは タップ
します。
ー
ジ
9
メッセージを
警告:安全な運転に関する重要な情報
の製品についての重要なお知らせ」 を参照してください。
「メッセージ」を使用することで、ほかの
でテキストメッセージを
との間
ます。
iMessage
相手が入力
きます。
スで会話を始めて、別のデバイスで続けることができます。また、
モバイルデータ通信の料金また
テキストメッセージを送信す
するには、
iMessage は同
:
参考
SMS と MMS
するか、
検索
:メッセージを送信で
参考
内で通知
「メッセージ」リストに
会話は
送受信
を使用して、
しているときはそのことが分かり、自分がメッセージを読み終わったときにほかの人に知らせることもで
電話番号またはメー
タップします。
を
タップします。
を
会
話
する
については、
SMS/MMS
できます。
送受信
またはモバイルデータ
Wi-Fi
じアカウントにログインしているすべての
にはモバイルデータ通信が必要であり、地域によって
は追加料金
る:
をタップしてから、 をタップして
ルアドレスを手動で入力します。メッセージを入力してから、「送信」をタップします。
きない
場合は、通知
さ
れます。青い
存
保
iMessage
support.apple.com/ja_JP/manuals/iphone
デバイス、および
MMS と iMessage
通信経由
がかかる場合があります。
バッジ
の会話では、送信メッセージが青で表示されます。
が表示されます。メッセ
点 は未開封
にある「こ
iMessage
では、写真、ビデオやその他の情報も送信でき
でほかの
iOS 5
デバイスに表示されるため、1つのデバイ
iOS 5
iMessage は暗号化
連絡先を選
のメッセージを表します。会話を表示また
を使用するほかの
ユーザにメッセージを送信できます。
されます。
できない場合があります。また、
は利用
ぶか、名前を入力して
ージの再送信を試
iOS
み
るには、
デバイス
連絡先
は継続
を
会話
80
Page 81

絵文字を使用
以前の会話を再開
会話内の以前
別のメー
を受信する
新しい会話を始
ルドに表示す
を指定する
メッセージ内のリンクを開く リンクをタップします。「
会話を転送
相手を連絡先
ほかの人のメッセージを読んだときにそれ
を通知す
「メッセージ」のその他のオプションを
設定
メッセージの通知を管理す
新着
設定
する 「設定」>「
す
る 「メッセージ」リスト内の会話をタップしてから、メッセージを入力し、「送信」をタップします。
の
メッセージを表示する
ルアドレスを使用し
め
る
電話番号または Apple ID
す
る
リ
ストに追加する 「メッセージ」リストで
る
する
テキストメッセージの
する
るときに「
て
差出人
る
通知音
iMessage
」フィ
を
「設定」
「設定」
ー
「設定」
「設定」
追加」と選択
セージの
す。
画面
読み込
この設定を変更し
ます。
会話を選択
プします。
156
158
一
」>「キーボード」>「各国の
般
してから、「
入力中に絵文字を使用
ページの「キーボードを切り替える」を参照してください。
165
一
の
までスクロール(ステータスバーをタップ)し、「これより前のメッセージを
番上
む」
をタップします。
>「メッセージ」>「
>「メッセージ」>「
ても、既存の
してから、「編集」をタップします。転送に含める部分を選択し、「転送」をタッ
>「メッセージ」
>「メッセージ」
ページの「通知」を参照してください。
ページの「サウンド
キーボード」>「新しいキーボードを
」
をタップするとそのキーボードが
絵文字
るには、 をタップして
す
受信用宛先
受信用宛先
会話は影響を受
Safari」でWeb
をタップしてから、「
電話番号
と選択
と選択
/サイレントスイッチ」を参照してください。
と着信
」>「別のメールを追加」
」>「
けません。
ページが開いたり、
して、「
開封証明を送信
します。
発信者 ID」と選択
連絡先に追加
になります。メッ
使用可能
絵文字キーボードを表示
と選択
します。
電話番号が入力
」をタップします。
」をオンにします。
しま
します。
されたりし
グループにメッセージを
送信
する
グループメッセージを使うと、1つのメッセージを複数の
と MMSで使用
できます(
グループにメッセージを送信する:
:
参考
では、「設定」>「メッセージ」でグループメッセージをオンにする必要があります。
MMS
一
部の地域では利用
をタップしてから、複数の
できません)。
に送られ、グループ内のほかの人にはコピーされません。
やビデオ、その他のコンテンツを
写真
iMessage
写真または
ファイルのサイズ
添付
また
は MMSでは、写真
ビデオを送信す
制限は、ご利用のサー
る:
、ビデオ、場所、
をタップします。
ビスプロバイダによって決まります。
送信
連絡先情報
ビデオの添付ファイルを圧縮できます。
場所を送信
連絡先情報を送信
ボイスメモを送信す
受信した写真
アルバムに保存す
する
や
ビデオを「カメラロール」
す
る 「
る
る
「マップ」で、場所の
「メッセージ」をタップします。
連絡先」で連絡先を選択
「メッセージ」をタップします。
「ボイスメモ」で、
の順にタップします。
写真または
ビデオをタップして、
受信者に送信
できます。グループメッセージは、
受信者を入力
します。
iMessage
返信は送信者
する
、およびボイスメモを送信できます。
iPhone
をタップし、「場所を送信」(
し、「
連絡先を共有」(画面下部
をタップし、ボイスメモをタップしてから、「共有」、「メッセージ」
をタップします。
では、必要に応じて写真や
にあります)をタップしてから、
画面下部
にあります)をタップしてから、
のみ
第 9章
メッセージ
81
Page 82

写真または
受信した連絡先情報を保存
ビデオをコピーする
ファイルをタッチして押したまま、「コピー」をタップします。
添付
す
る
連絡先の吹き出
プします。
しをタップし、「
新規連絡先を作成
」または「既存の
連絡先に追加
」
をタッ
会話を編集
一
の
会話
する
だけを保存したい
部
場合は、不要な部分を削除
で
きます。「メッセージ」リストから
会話全体を削除
もできます。
る:
す
「編集」をタップし、削除する部分を選択してから、「削除」をタップします。
会話を編集
会話を削除
び添付ファイルを消去する
会話を削除
メッセージを
せずに、すべてのテキストおよ
す
る
する
検索
をタップしてから、「すべてを消去」をタップします。
「編集」
会話の上で指
をさっと動かし、「削除」をタップします。
「メッセージ」リストの会話の内容を検索できます。
会話を検索
する:
画面
一
の
をタップして検索フィールドを表示してから、検索するテキストを入力します。
番上
ホーム画面から会話を検索することもできます。28ページの「検索する」を参照してください。
するこ
と
82
第 9章
メッセージ
Page 83

カレンダ
イベン トを追 加 しま す。
点が付いた日にはイベントが予定
されています。
今日 に移 動しま す。
表 示を 切り替 えます。
カレンダー出席依頼に応答します。
選 択し た日 付 のイベ ント
ー
10
「カレンダー」について
「カレンダー」を使うと、簡単にスケジュールを管理できます。カレンダーを個別に表示したり、複数のカレンダ
を同時に表示したりできます。イベントは日ごと、月ごと、あるいはリスト形式で表示できます。イベントのタ
イトル、
出席予定者、場所
に表示できます。
、およびメモを検索できます。
連絡先の誕生日を入力した場合は、誕生日
を「カレンダー」
ー
iPhone 上
こともできます。
また
カレンダーを
カレンダーを個別に表示したり、複数のカレンダーを1つにまとめて表示したりできます。そのため、
のカレンダ
でイベントを作成、編集、またはキャンセルして、そのイベントをお使いのコンピュータ
は iCloud
ーと家族
Google、Yahoo!
アカウントをお持ちの
する
表示
のカレンダーを同時に管理することも簡単にできます。
、また
場合は、会議の出席依頼を受信
カレンダーを照会することもできます。
は iCal
したり返信したりできます。
と同期
Microsoft Exchange
する
仕事用
する:
表示を変更
させます。
「日」表示で、左または右に指をさっと動かす
「リスト」、「日」、または「月」をタップします。
と前後の日付に移動
週表示
ます。
し
にするには、
iPhone
を横向きに
回転
83
Page 84

カレンダーを表示する イベント
誕生日
イベントの詳細を表示す
カレンダーを編集す
カレンダーを選択し
る イベントをタップします。イベントの情報をタップすると、詳細を表示できます。たとえば
る/削除する 「カレンダー」をタップしてから、「編集」をタップします。
て表示する 「カレンダー」をタップしてから、表示したいカレンダーをタップして選択します。
と一緒に連絡先の誕生
」をタップします。
生日
場所の所在地が指定
さ
れている場合、
するには、「カレンダー」をタップしてから、「
日を表示
をタップすると「マップ」が開きます。
所在地
iPhone
では、選択したすべてのカレンダーのイベントが1つのカレンダーに表示されます。
誕
イベントを
カレンダーのイベント
イベントを追加する:
する
追加
は iPhone 上で直接作成
をタップし、イベント情報を入力して、「完了」をタップします。
/アップデートできます。
カレンダー上の空いている場所をタッチしたままにして、新規イベントを作成することもできます。イベントの
を調整するには、グラブポイントをドラッグします。
通知を設定
イベントのデフォルト通知を設定す
イベントをアップデートする 「編集」
イベントを削除す
ほかの人にイベントへの出席を依頼す
する 「通知」をタップしてから、イベントの
る 「設定」>「メール
イベントの時刻また
選択し、新しい時刻
る イベントをタップし、「編集」をタップしてから、
をタップします。
る 「
予定出席者
Microsoft Exchange
出席依頼に返信
iCloud、Microsoft Exchange
会社の会議出席依頼を受信、返信
て表示されます。画面の右下に
出席依頼に返信
てから
出席依頼
する
する: カレンダーで
をタップします。
アカウント、またはサポートされている
することが可能です。
が表示されます。
出席依頼
5 分前から2 日前
/ 連絡先 /
をタップして、イベント情報を変更します。
は継続時間
に
」をタップして、「
カレンダー」>「デフォルトの通知の時間」
をすばやく調整するには、イベントをタッチしたままにして
ドラッグするか、グラブポイントを使って
下方向
」から
、また
連絡先
は CalDAV
出席者を選択
アカウントが必要です。
CalDAV
出席依頼を受け取ると
をタップします。または、 をタップして「イベント」画面を表示し
まで通知を設定できます。
と選択
継続時間を変更
にスクロールして「イベントを削除」
します。これには、
アカウントを持っている
、カレンダーに会議が点線で囲まれ
継続時間
します。
します。
iCloud
場合は
、
、
84
主催者の情報を見
ほかの
予定出席者を見
にコメントを追加す
返信
状況を設定
カレンダーを
る 「
る 「
る 「コメントを追加」をタップします。コメント
す
る 「
する
検索
リスト表示で、カレンダー内のイベントの「タイトル」、「
ます。
現在表示中
のカレンダーのイベントのみが検索されます。
」をタップします。
主催者
予定出席者
ます。
は見ること
きない場合が
」をタップして、「予定あり」または「予定なし」を選択します。
状況表示
」
をタップします。
ができません。使用し
あります。
予定出席者
予定出席者の連絡先情報を調
は主催者には表示
ているカレンダーサービスによっては、コメントを使用で
べるには、名前をタップし
されますが、ほかの
出席者
」、「場所」、および「メモ」フィールドを検索でき
イベントを検索する: 「リスト」をタップしてから、検索フィールドにテキストを入力します。
カレンダーイベントは、ホーム画面からの検索に含めることもできます。28ページの「検索する」を参照してください。
第 10章
カレンダ
ー
Page 85

カレンダーを
iCalendar(.ics
する
照会
)形式を使用するカレンダーを照会できます。
iCloud、Yahoo!、Google
、および
OS Xの「iCal
アプリケーションなどの多くのカレンダーベースのサービスでは、カレンダーの照会がサポートされています。
」
したカレンダ
照会
したり、新規のイベントを追加することはできません。
集
ーは読み出し専用
カレンダーを照会する: 「設定」>「メール
です。照会したカレンダーのイベント
/ 連絡先 /
カレンダー」
と選択
は iPhone で参照
することはできますが、
し、「アカウントを追加」をタップします。「そ
の他」、「照会するカレンダーを追加」の順にタップします。
Web 上
に公開されている
(またはほかの
iCal
)カレンダーへのリンクをタップすることで、そのカレンダーを
.ics
することもできます。
「メール」からカレンダーイベントを読み込む
メールメッセージからカレンダーファイルを読み込んで、イベントをカレンダーに追加できます。標準の
ファイルを読み込めます。
カレンダーファイルからイベントを読み込む:
カレンダーアカウント
「設定」>「メール
/ 連絡先 /
と設定
カレンダー」には、「カレンダー」およびカレンダーアカウントに影響する設定がいくつ
かあります。
カレンダーアカウントは、「リマインダー」の
CalDAV
アカウントを追加する: 「設定」>「メール
プしてから、「その他」をタップします。「カレンダー」の下の「
「メール」で、メッセージを開いて、カレンダーファイルをタップします。
To Do 項目
の同期にも使用されます。
/ 連絡先 /
カレンダー」
CalDAV
アカウントを追加」をタップします。
し、「アカウントを追加」をタッ
と選択
.ics
照会
カレンダ
編
ー
のオプションはすべてのカレンダーに適用されます:
以下
カレンダーの
過去
会議の出席依頼を受け取
が鳴るように設定す
「カレンダー」の
デフォルトカレンダーを設定す
iCloud
タのカレンダーを最新の状態に保つ
通知音を設定
のイベントを同期する 「設定」>「メール
を使って
重要:「時間帯サポー
れます。「
の場所の
時間帯サポー
時間帯で表示
ていないことがあります。
する 「設定」>「サウンド」>「カレンダーの
のイベントは常に同期さ
来
っ
たときに
通知音
る
サ
ポートをオンにする「設定」>「メール
時間帯
る 「設定」>「メール
デバイスやコンピュ
iOS
ー
>「メール
「設定」
ンにします。
「設定」>「
を参照し
てください。
iCloud
ト」がオンのときは、カレンダーのイベントの
ト」がオフのときは、カレンダーのイベントが、ネットワーク
されます。ご加入の
通信事業者
旅行中は、正しい現地時間
によっては、
に
/ 連絡先 /
/ 連絡先 /
/ 連絡先 /
/ 連絡先 /
」
iPhone
カレンダー」>「同期」
れます。
カレンダー」
カレンダー」>「
カレンダー」>「デフォルトカレンダー」
して、「カレンダー」をオンにします。16ページの「
と選択
のイベントが表示されなかったり、
なかったりする場合があります。手動で正しい時刻を設定するときは、
さい。
通知音」と選択
と選択
します。
と選択し、期間を選択
して、「
新規出席依頼の通知音
時間帯サポート」と選択
します。
と選択
します。
」をオ
します。
iCloud
日付と時刻が、選択した都市の時間帯で表示
わせで決定される
一
部の地域
時間合
でネットワーク
時間合
現在
わせに対応し
通知音が鳴
162
ページの「
日付と時刻」を参照
してくだ
未
」
さ
ら
第 10章
カレンダ
ー
85
Page 86

写真
写真を編集します。
写真を削除します。
画 面 を タ ッ プ す る と 、コ ン ト ロ ー ル
が 表示 されま す。
写真を共有したり、連絡先に割り当てたり、壁紙として使
用したり、プリントしたりします。
スライド ショ ーを 再 生し ます。
AirPlay を使用して写真をストリーム再生します。
11
やビデオを
写真
「写真」では、
Â
「カメラロ
たりした写真やビデオ
Â
「フォトストリ
を参照)
Â
コンピュ
ル」アルバム
ー
タから同期し
ー
表示
iPhone 上
ム」アルバム
ー
する
の以下の場所にある写真やビデオを表示できます:
カメラで撮影したり、メール、テキストメッセージ、また
- 内蔵
- iCloud
たフォトライブラリなどのアルバム(18ページの「
からストリーム再生される写真やビデオ(92ページの「フォトストリーム」
は Web
iTunesと同期
ページから保存し
する」を参照)
やビデオを表示する: アルバムをタップしてからサムネールをタップすると、写真やビデオがフルスクリーンで
写真
されます。
示
「
iPhoto 8.0」(iLife ’09
できます。ジオタグをサポートするカメラで撮った
表示
コントロールの表示/
次/前の写真
拡大/縮小
写真
86
す
をパンする
)以降また
非表示を切り替
ま
たはビデオを見る
る ダブルタップまたはピンチします。
は Aperture v3.0.2 以降と同期
写真は、撮影地別にも表示
える フルスクリーンの写真またはビデオをタップします。
左または右
写真
にフリックします。
をドラッグします。
したアルバムは、イベント別および
できます。
人物別
表
に
Page 87

ビデオを再生する
ビデオをスクリーンに合わせる、またはビ
デオ全体を
ビデオを
写真を編集
スクリーンに表示する
にストリーム再生する
HDTV
す
る/ビデオをトリミングする
の
画面中央
動画
32
「写真を編集す
をダブル
ページの「
をタップします。
タップします。
」を参照してください。
AirPlay
る」また
は 91
ページの「ビデオをトリミングする」を参照してください。
スライドショーを
スライドショーを表示する: アルバムをタップして開き、写真をタップして、 をタップします。スライドショ
ションを選択し
スライドショーを
する
スライドショーを停止す
のオプションを設定す
追加
写真
iPhone 上
てから、「スライドショーを開始」をタップします。
HDTV
る
やビデオを
でアルバムの作成、名前の変更、および削除を行うことで、写真やビデオを整理できます。
する
表示
にストリーム
る 「設定」>「写真」
整理
再生
する
ページの「
32
をタップします。
画面
」を参照してください。
AirPlay
します。
と選択
ー
のオプ
アルバムを作成する: アルバムを表示しているときに、「編集」をタップしてから「追加」をタップします。新しいアル
バムに追加する写真を選択して、「完了」をタップします。
:
参考
iPhone 上
アルバムの名前を変更する 「編集」をタップしてから、アルバムを選択します。
アルバムを並べ替え
アルバムを削除す
やビデオを
写真
やビデオをメール、テキストメッセージ(
写真
ビデオを選択し
で作成したアルバムはコンピュータに
をタップしてから、 を上または下にドラッグします。
る
る
する
共有
「編集」
をタップしてから、 をタップします。
「編集」
iMessage
は同期
また
て、 をタップします。 が表示されていない
されません。
)、またはツイートで送信する
MMS
は
場合は、画面
また
写真
は
をタップしてコントロールを表示します。
サイズ
るには、
Twitter
制限は、ご利用
:ツイートを投稿す
参考
ファイルの
添付
ビデオの添付ファイルを圧縮できます。
複数の写真または
写真または
複数の写真
やビデオをメールまたはテキスト
写真
(
また
MMS
ペーストする
メールメッセージから写真や
する
保存
テキストメッセージから写真や
する
保存
ページから写真を保存する
Web
第 11章 写真
ビデオを送信す
ビデオをコピーする
ま
たはビデオをコピーする
は iMessage
る
)メッセージに
ビデオを
ビデオを
アカウントにログインする必要があります。「設定」>「
の
サービスプロバイダによって決まります。
サムネールを表示し
」をタップします。
有
写真または
画面右下隅
ます。
写真または
必要に応じて項目
ままにして、「保存」
のイメージをタップし、
会話内
をタッチして押したまま、「画像を保存」をタップします。
写真
ているときに、 をタップし、写真またはビデオを選択してから、「
ビデオをタッチしたままにして、「コピー」をタップします。
をタップします。写真およびビデオをタップして、「コピ
の
配
ビデオを
したい場所を
置
をタップしてダウンロードし、写真に
をタップします。
タッチしたままにして、「ペースト」をタップします。
をタップしてから、「保存」をタップします。
iPhone
タップするか、ビデオをタッチした
」
Twitter
と選択
します。
では、必要に応じて写真や
共
」をタップし
ー
87
Page 88

ビデオを
YouTube
で共有する
ビデオを表示しているときに、 をタップし、次に「
YouTube
に送信」をタップします。
受信した写真
写真
をプリントする:
写真
複数の写真
して、「プリント」をタップします。
詳しくは
やビデオ、また
は Web
をプリントする
をタップしてから、「プリント」をタップします。
をプリントする: フォトアルバムを表示しているときに、 をタップします。プリントしたい写真を
、
ページの「プリントする」を参照してください。
27
ページから保存した写真やビデオは、「カメラロール」アルバムに保存されます。
選択
88
第 11章 写真
Page 89

カメラ
焦点 を合 わせる
人 や 物 をタップ
し 、露 出 を 設 定 し
ます。
カメラを 切り替え
ます。
写 真を 撮ります。
カメラ/ビデオの切り替 え
撮影した写真やビデオを表示します。
LEDフラッシュモ ードを 設定 します。
グリッド また は HDRの オン/ オフを切
り替 えます。
「カメラ」について
カメラを使うと、スチル
内蔵
え、
加
FaceTime
を使ったり、自分の写真を撮ったりするためのフロントカメラ
ビデオの両方を撮影できます。
写真と
iPhone 4 と iPhone 4S
フラッシュも搭載されています。
とLED
12
には、背面のカメラに
「
位置情報サー
やビデオに
写真
:「カメラ」を開いたときに「
参考
あります。「カメラ」
写真
iPhone
ンを押して、 を上にドラッグします。
ビス」がオンになっている
けられます。
関連付
は位置情報サー
やビデオを
がロックされているときに「カメラ」をすばやく開くには、ホームボタン
撮影
する
一
、
場合は
ページの「
157
位置情報サー
ビスなしでも使用できます。
の
部
App
位置情報サー
ビス」がオフになっていると、オンにすることを求められる場合が
や
写真共有 Web
ビス」を参照してください。
サイトで使用できる位置データが
またはオン/オフ切り替えボタ
89
Page 90

写真を撮
音量
ビデオを録画す
るか、音量ア
る: カメラ/ビデオスイッチが
アップボタンを押して写真を撮ることもできます。
る: カメラ/ビデオスイッチを
ップボタンを押します。
に設定されていることを確認し、
にスライドしてから、 をタップして録画を開始また
iPhone
を向けて、 をタップします。
は停止
す
写真を撮
信
参考
カメラが焦点を合わせて露出を設定している場所に、
iPhone 4S
れます。検出さ
拡大/縮小
グリッドをオンにする 「オプション」をタップします。
焦点と露出を設定
焦点と露出
スクリーンショットを撮る
ったり、ビデオ録画を開始し
/サイレントスイッチを使って調整で
一
:
部の地域では、着信
の
顔検出機能
れた顔にそれぞれ
する
す
る
をロックする
によって、
たりすると、
きます。
/
サイレントスイッチではシャッタ
10 人
長方形が表示
画面
画面上の人や物
長方形が波打ち始
され、
示
オン/オフボタンとホームボタン
メラロール」アルバムに追加さ
iPhone
長方形が短時間表示
までの顔に焦点が合わせられ、それらの顔の間で露出のバランスが調整さ
されます。
をピンチします(カメラモードの背面カメラのみ)。
をタップします。(
め
るまで画面をタッチしたままにします。「
を
再度画面
タップするまで
でシャッター音が鳴ります。
HDR 写真
HDR(iPhone 4 以降
ジ」写真に合成されます。最適な結果を得るには、
をオンにする: 「オプション」をタップしてから、
HDR
フになります。
)では、異なる露出で撮影された
の画像の
3 枚
iPhone と被写体
を設定します。
HDR
音量は、音量
ー音は消音
れます。
しません。
されます。人物の写真を撮るときは、
一
が
顔検出機能
焦点と露出
を同時に押して放します。スクリーンショットは「カ
一
番よい部分
が静止している必要があります。
HDR
にオフになります)
時的
ロック」が画面に
AE/AF
がロックされたままになります。
が
の「ハイダイナミックレン
1 枚
がオンの場合には、フラッシュはオ
ボタンまた
は着
表
バージョンの写真に加え、通常のバージョンも保存するには、「設定」>「写真」
HDR
ジョンを保存すると、
が表示されます。
する/
表示
「カメラ」で撮影した
「カメラロール」アルバムを表示する:
ます。「カメラロール」アルバムは「写真」
さらに写真やビデオを撮影するには、 をタップします。
「設定」>「
ムにも表示され、ほかの
ください。
写真と
真と
iCloud」でiCloud
ビデオの表示および共有について詳しくは、87ページの「写真やビデオを共有する」および91ページの「
ビデオをコンピュータにアップロードする」を参照してください。
HDR 写真
する/プリントする
共有
写真と
(「カメラロール」アルバムでコントロール付きで表示されているとき)の
ビデオは、「カメラロール」アルバムに保存されます。
から右にフリックするか、画面の
左
でも表示できます。
App
フォトストリームをオンにしている
デバイスとコンピュータにストリーム再生されます。16ページの「
iOS
場合は、新しい写真
にあるサムネールイメージをタップし
左下隅
します。両方のバ
と選択
が「フォトストリーム」アルバ
iCloud
ー
に
左上隅
」を参照して
写
90
第 12章
カメラ
Page 91

やビデオをフルスクリーン表示してい
回転
自動補正
赤目を修 正
トリミン グ
写真
るときに、コントロールの表示/
え
る
切り替
やビデオをメールまたはメッセージで
写真
する
送信
をツイートする
写真
をプリントする
写真
写真または
ビデオを削除す
る
非表示
をタップします。
画面
を
をタップします。
をフルスクリーン表示し
写真
カウントにログインする必要が
位置情報を含
をタップします。
めるには、「
をタップします。27ページの「プリントする」を参照してください。
、 をタップして、「ツイート」をタップします。
あります。「設定」>「
」
位置情報を追加
をタップします。
Twitter
」
と選択
します。
Twitter
ア
写真を編集
写真を回転
する
させたり、補正したり、赤目を除去したり、トリミングしたりできます。写真を補正すると、
全体的な暗
または明るさ、彩度、およびその他の特性が改善されます。
写真を編集
する:
赤目除去ツールでは
ドラッグして位置を変更してから、「トリミング」をタップします。トリミング中に「
の
縦横比を設定
をフルスクリーン表示しているときに、「編集」 をタップして、ツールを選択します。
写真
、それぞれの目をタップして修正します。トリミングするには、グリッドの隅をドラッグし、写真を
縦横比の変更
」をタップして、
することもできます。
特定
ビデオをトリミングする
したビデオの
録画
先頭と末尾
きます。オリジナルのビデオを置き換えるか、トリミングしたものを新しいビデオクリップとして保存するかを選択でき
ます。
ビデオをトリミングする: ビデオをトリミングするときは、画面をタップしてコントロールを表示します。ビデオの
でフレームビューアの片側をドラッグし、「トリミング」をタップします。
から、または「カメラロール」アルバム内のほかのビデオから、フレームをトリミングで
先頭
さ
:「オリジナルを変更」を選択すると、トリミングしたフレームがオリジナルのビデオから完全に削除されます。「
重要
クリップとして保存」を選択すると、トリミングした新しいビデオクリップが「カメラロール」アルバムに保存され、
規
オリジナルのビデオ
写真と
ビデオをコンピュータにアップロードする
「カメラ」で撮影した
は影響を受
写真と
けません。
ビデオは、お使いのコンピュータ上の写真アプリケーション(
Macの「iPhoto
」など)にアッ
プロードできます。
ビデオをコンピュータにアップロードする:
写真と
します。
接続
Â
Mac
:目的の
ビデオを選択し、「
写真
と
iPhoto
Dock
コネクタ
ケーブルを使って、
USB
iPhone
をコンピュータに
」またはコンピュータ上のサポートされている写真アプリケーション
で「読み込み」または「ダウンロード」ボタンをクリックします。
Â
:お使いの写真アプリケ
PC
第 12章
カメラ
ションに付属の
ー
説明書の指示に従
ってください。
新
91
Page 92

ビデオをコンピュータにアップロードして
写真と
「
は Macのみと同期
」の「写真」設定パネルを使用して、写真やビデオを
iTunes
できます)。18ページの「
iPhone
から削除すると、「カメラロール」アルバムからも削除されます。
の「写真」
App と同期
iTunesと同期
iPhone 上
する」を参照してください。
できます(ビデオ
フォトストリーム
の機能の1つであるフォトストリームを利用すれば、
iCloud
ドされ、フォトストリームが有効になっているほかのすべてのデバイスにプッシュ送信されます。ほかのデバイスやコン
ピュータから
ページの「
16
フォトストリームをオンにする: 「設定」>「
にアップロードされた
iCloud
」を参照してください。
iCloud
写真は
iCloud
、
iPhone
の「フォトストリーム」アルバムにプッシュ送信されます。
」>「フォトストリーム」
iPhone
で撮った写真が
と選択
自動的
します。
に
iCloud
にアップロ
ー
iPhone がWi-Fi 経由
トストリームにアップロードされます。メールやテキストメッセージからダウンロードした写真、
たイメージ、スクリーンショットなど、「カメラロール」に追加したその他の写真も、フォトストリームにアップロードされ、
ほかのデバイスにプッシュ送信されます。フォトストリームでは、お使いの
真を共有
フォトストリ
存
iCloud
iCloud
参考
ルされている必要があります。
削除した写真は
たデバイスの「カメラロール」アルバムには元の写真が残り
できます。コンピュータでは、フォトストリームのすべての写真を
ムから
ー
する
から写真を削除する
から複数の写真を削除する
:フォトストリームから写真を削除す
でインターネットに接続されると、新しく撮影した写真が「カメラ」
iPhone
に写真を
「フォトストリーム」アルバムで、
保
プします。
「フォトストリーム」アルバムで、削除し
「フォトストリーム」アルバムで、
プします。
るには、
iPhoneと
ほかのすべての
をタップし、保存したい写真を選択して、「保存」をタッ
をタップし、削除したい写真を選択して、「削除」をタッ
http://support.apple.com/kb/HT4486?viewlocale=ja_JP
べてのデバイスの「フォトストリーム
す
」アルバムから取り除かれますが、写真のアップロード元になっ
ます。
デバイス間で
iOS
恒久的に保存
たい写真を選択して、 をタップします。
デバイスに
iOS
を終了したときにフォ
App
ページから保存し
Web
最大 1000 枚の最近の写
できます。
iOS 5.1 以降
がインスト
を参照してください。
ー
92
第 12章
カメラ
Page 93

YouTube
関連するビデオを表示したり、この
ビデオを保存/共有します。
その他のブラウズボタンを表示し
たり、ボタンを 並べ 替えたりします。
再 生 す る と き は 、ビ デ オ を タ ッ プ し ま す 。
ビデ オのリストを表 示するときは 、ブ ラウズボタン をタップします。
13
「
YouTube
「
YouTube
アカウントが必要なものもあります。アカウントを設定するには、
:
YouTube は
参考
をブラウズする/
動画
をブラウズする:
動画
ウズボタンを表示し
」について
」では、
世界中の人々が投稿した短い動画を見ること
一
部の言語または地域では利用
する
検索
の下部にあるブラウズボタンのいずれかをタップするか、「その他」をタップしてほかのブラ
画面
ます。動画の
視聴中の場合は、「完了
できないことがあります。
」をタップするとブラウズボタンが表示されます。
ができます。
YouTube
www.youtube.jp
の機能の中には、
にアクセスしてください。
YouTube
ブラウズボタンを変更する 「その他」をタップしてから、「編集」をタップします。追加したいボタンを画面の下の
をブラウズする
関連動画
動画を検索
同
見
する
じアカウントで投稿さ
る
れた動画をもっ
き換えたいボタンの上に
ます。完了したら、「完了」をタップします。
リスト内の
と
画面
動画の情報画面
動
画の横
一
の
にある「検索」をタップしてから、検索フィールドをタップします。
番下
ドラッグします。ボタンを移動するには、左または右にドラッグし
る
にあ
で
、現在の動画の横にある
をタップします。
置
をタップし、「ほかの動画」をタップします。
93
Page 94

ビデオを
コントロ ール の表
示/非表示を切り
替 え る に は 、ビ デ オ
をタ ップし ます。
Apple TV を使用
してテレビを見
ます。
早送り/巻き戻しするとき
にドラッグ します。
ダウンロードの進行状況
YouTube のお気 に入りにビ デ
オを 追加 します。
音量を調節するとき
にドラッグ します。
動画を視聴
再生が開始
する
再生
する: ブラウズ中に任意の動画をタップします。再生するのに十分な動画が
されます。スクラブバーの白い
、ダウンロードの
部分は
進行状況を示
します。
ダウンロードされると、
iPhone
一
を
再生
最初から再生し直
巻き戻し/早送
好きな場所に移動
リスト内の次または前の動画に移動す
動画を画面に合
に表示す
をテレビで見る
動画
動画の視聴
きな
好
動画をお気に入
する/再開する
時停止
す
り
する
する スクラブバーの再生ヘッドを好きな場所にドラッグします。
わ
せるか、
動画全体を画面
るかを切り替える
を
やめる 「完了」をタップします。
動画を追跡
する
りのリストまたはプレイリストに追加する:
また
動画の再生中
の前の動画に移動し
次の動画に移動
る
タップします。動画の
回
動画
て
動画全体を画面に表示
AirPlay
125
をタップします。
は
をタップします。動画の
に
ます。
また
は を押
をダブル
またはケーブルを使って
ページの「ビデオをテレビで見る」を参照してください。
したままにします。
るときは、 をタップします。前の動画に移動するときは、 を
す
視聴開始
タップします。 をタップして動画を画面に合わせたり、 をタップし
したりする方法もあります。
動画
イヤフォンの中央ボタンを押してもかまいません。
iPhone
から
から
5 秒未満
iPhone をTV
の横にある
視聴開始
の
をタップして、動画をリストに
5 秒未満
、
場合は
また
だけタップします。
1 回
は AVレシーバーに接続
の
場合は
するためのボタンを表示します。
を「お気に入り」に追加する
動画
をプレイリストに追加する
動画
お気に入りを削除する
プレイリストから動画を削除する 「プレイリスト」でプレイリストをタップし、「編集」をタップしてから、動画を選択して
プレイリストを削除する
YouTube
アカウントの登録を解除す
動画
共有
アカウントを登録する
る 「登録」をタップ(表示されていない
、コメント、およびレートを
、コメント送信、および評価のためのコントロールを表示する:
「お気に入りに追加」をタップします。動画を
動画の情報画面
するか、
「お気に入り」をタップし、「編集」
をタップします。
「プレイリスト」をタップし、「編集」
現在の動画の横
プし、リストの
アカウントをタップして、「登録を解除」
の「プレイリストに追加」をタップしてから、既存のプレイリストを
をタップして新しいプレイリストを作成します。
をタップしてから、動画の横にある
(
共有
「
一
番下
する
」リストの上)にある
関連動画
までスクロールして、「<アカウント名>に登録」をタップします。
動画
視聴中の場合は
をタップしてから、 をタップします。
場合は最初
に「その他」をタップ)し、リスト内の
をタップします。
の横にある
、 をタップします。
をタップします。「ほかの動画」をタッ
をタップします。
、リスト
内
2
します。
追加
選択
をタップします。
94
第 13章 YouTube
Page 95

へのリンクをメールで送信する
動画
動画の横
の
場合は、単
にあ
る
をタップして、「動画を共有」をタップします。また、動画を
に
をタップします。
視聴中
動画を評価
動画
動画に関
説明と視聴者
再度
動画
YouTube
する」を参照してください。
する/コメントを追加する 「
を
YouTube
タップします。
を
に送信する
する
情報を取得
のコメントを表示する: リスト内の動画の横にある
YouTube
アカウントをお持ちの
に
する
する
送信
場合は、動画
詳細情報」画面で「評価
を選択し
ます。
「ビデオ」
を開き、動画を選択して、 をタップします。
App
を
YouTube
、コメント、またはフラグ」をタップして、「評価またはコメント」
に
直接送信
をタップし、
できます。87ページの「写真やビデオを
画面上部
に
が表示されたら
共有
第 13章 YouTube
95
Page 96

株価
14
株式相場を表示
「株価」では、選択した銘柄、ファンド、および指標について、入手できる最新の
株式相場
株価リーダーに銘柄
ンド名、また
銘柄
プしてから、「
チャートを横向き
特定の期間
がアップデートされるまでに最大で
は指数を入力
、ファンド、また
における値の変化を見るには、
する
、またはそれ以上かかります(レポートサービスにより異なります)。
20分
、
ファンド、指数を追加する:
し
てから、「検索」をタップします。
は指数の、時間経過に伴う価格変動を表示
」、「
1 日
に表示するときは、チャートをタッチして特定の時点における値を表示できます。
1 週
」、「
1 月
」、「
3 月
2 本
をタップしてから、 をタップします。銘柄コ
する:
リストで銘柄、ファンド、また
」、「
」、「
6 月
の指を使います。
1 年
」、または「
2 年
取引値を確認
」をタップします。
できます。
ード、会社名
は指標
、
ファ
をタッ
96
センターでも
通知
銘柄を削除
リストの順序を変更する
変動率、変動額
える
切り替
を使って
iCloud
を最新の状態に保つ
株式相場表を見ること
する
、
また
iOS
は時価総額に表示
デバイスの銘柄リスト
ができます。30ページの「通知」を参照してください。
をタップし、銘柄の横にある
をタップします。次に、銘柄また
グします。
を
画面の右側
ります。
「設定」>「
になっています)をオンにします。
にある任意の値をタップします。もう
」>「
iCloud
をタップしてから、「削除」をタップします。
は指標の横
書類とデータ」と選択
16
にある
ページの「
一
タップすると、別の表示に切り替わ
度
し、「
iCloud
をリスト内の新しい場所にドラッ
書類とデー
タ」(デフォルトでオン
」を参照してください。
Page 97

詳細情報を見
、チャート、あるい
概要
また
は指標を選択し、株価リーダーの下のペー
ニュースページでは、上下にスクロールして見出しを読んだり、見出しをタップして「
できます。
Yahoo.co.jp
る
は銘柄
で
株価詳細情報を見
、ファンド、また
る: リストで銘柄、ファンド、また
は指標に関
ジをフリックして、概要、チャート、またはニュースページを表示します。
するニュースのページを見る: リストで銘柄、ファンド、
は指標を選択
」で記事を表示したり
Safari
して、 をタップします。
第 14章 株価
97
Page 98

マップ
連絡先リストに載っている店舗、企業、または
人の位置情報を表示します。
渋滞状況の表示や航空写真など
のオプ ションを 設定 します。
詳細情報
ダ ブル タップ す ると 拡 大 し、2 本の指
で 1
回タップすると元に戻ります。ま
たは、ピンチして拡大/縮小します。
現在位置
検索内 容を入
力します。
現在地を表示し
ます。
運転経路、公共交通機
関の路線、または歩行
路を 表 示します。
15
場所を探
警告:安全な運転と
iphone
す
の「この製品についての重要なお知らせ」を参照してください。
ナビゲーションに関する重要な情報については、
support.apple.com/ja_JP/manuals/
98
場所を探
をタップします。
次
Â
Â
Â
Â
Â
また、
す:
検索
のような情報を検索できます:
(「
交差点
地域
ランドマ
郵便番号
店舗・企業(「映画館
8th and market
(「グリニッジビレッジ」)
ク(「グッゲンハイム」)
ー
をタップして
フィールドをタップして、キーボードを表示します。住所やその他の
」)
」、「レストラン サンフランシスコ カリフォルニア」、「
連絡先の場所を探すこと
もできます。
apple inc
検索情報を入力
ニュ
ーヨー
して、「検索」
ク」)
Page 99

場所の名前または説明を表示
つかった店舗・企業の
検索で見
する
表示
現在地を調
向
べる
いている方向を表示す
る
する ピンをタップします。
をタップしてから、「リスト」をタップします。
リストを
店舗・企業
現在地は青色のマーカーで表示
の周囲に青色の円が表示さ
再度
アイコンが
をタップすると、その場所が表示されます。
をタップします。
をタップします。
に変化し、向いている方向に合わせて地図が回転します。
さ
れます。正確に場所を特定できない
れます。円が小さいほど、正確さが増します。
場合は、マーカー
場所を記録
重要
は変更
情報が利用
と周囲の状況を比較し、違
「マップ」を開いたときに「
プ」
経路を表示
する ドロップピンが表示されるまで地図をタッチしたままにします。
:マップ、経路、およびロケーションベースの
される
できなかったり、
は位置情報サー
があり、すべての地域で利用できるわけではないため、マップ、経路、また
可能性
であったり、
不正確
いがある
位置情報サー
ビスなしでも使用できます。
場合は標識に従
する
、データサービスに依存します。これらのデータサービス
App は
は位置情報に基
であったりする
不完全
ってください。
ビス」がオフになっていると、オンにすることを求められる場合があります。「マッ
ページの「
157
位置情報サー
可能性
があります。
ビス」を参照してください。
iPhone
で提供される
づく
情報
する:
1
経路を表示
「経路」をタップします。
2 出発場所と到着場所
どちらかのフィールドで
連絡先から場所を選択
3
4 次
5 複数
「経路」をタップし、
のいずれかを行います:
Â
経路を区間
Â
すべての経路をリストで表示する
リストでいずれかの項目をタップすると、その経路の地図が表示されます。「ルートの概要」をタップして、
面に戻
の経路が表示された
第 15章
ご
ります。
マップ
とに表示
を入力する
します。 が表示されていない
運転経路
をタップし、「ブックマ
( )、
公共交通機関の路線
していくときは、「出発」をタップしてから
、 をタップしてから「リスト」をタップします。
ときは
場合は、使用
したい経路をタップします。
ー
ク」(
現在地と
は
場合
( )、また
ド
ロップされたピンを含みます)、履歴、また
、
をタップしてフィールドの内容を削除します。
(
は歩行路
をタップする
)を選択します。
と、次の経路が表示
さ
れます。
は
概要画
99
Page 100

公共交通機関を利用する場合は
経路を表示します。
Web サイ
トにアクセ
スします。
連絡先を表示するときは
をタップします。
電話 をかけ
ます。
したりできます。
ときは、停車地
スや電車の
バ
のアイコンをタップします。
、
をタップする
出発時刻を確認
と、出発時刻や到着時刻を設定
したり、
交通機関
の
Web
サイトや
し
たり、移動スケジュールを
連絡先情報
へのリンクを取得する
選択
地図上の場所
場所
場所に関
場所に関する情報を取得
店舗・企業を連絡先に追加
場所
送信
からの経路を表示する
をブックマークに
する
る 「ブックマーク」をタップします。
す
追
加
情報を取得
する/共有する: ピンをタップして、 をタップします。
する 「
をツイートする/メッセージやメールで
する
ピンをタップし、 をタップしてから、「ここへの道順」また
プします。
する/
連絡先に追加
「場所を送信」
参考
があります。「設定」
する
共有
」をタップします。
をタップします。
:ツイートを投稿す
>「
るには、
Twitter
Twitter
」
と選択
「ここからの道順」
は
アカウントにログインする
します。
をタッ
必要
渋滞状況を表示
する
主要な道路や高速道路の渋滞状況を地図上に表示
渋滞状況を表示
する/隠す:
道路や高速道路は、渋滞状況で色分
Â
グレイ
デ
タなし
-
Â
緑 - 標示制限速度通
Â
黄 - 標示制限速度より低速
Â
赤 - 渋滞発生
参考:地域
ー
によって
り
は渋滞情報は利用
をタップしてから、「
けされます:
できません。
できます。
渋滞状況を表示
」または「
渋滞状況を隠
す」をタップします。
100
第 15章
マップ
 Loading...
Loading...