Page 1
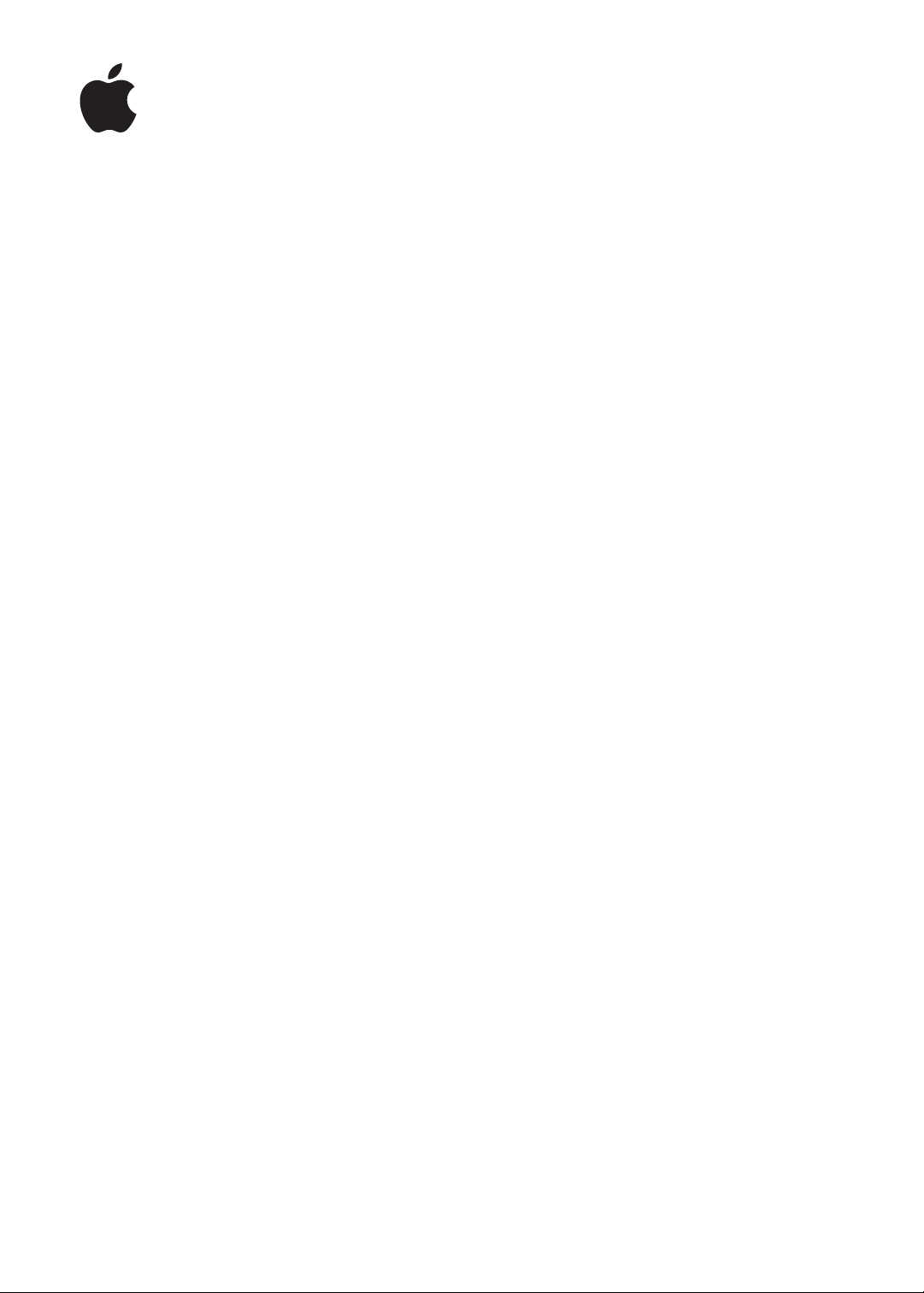
iPhone
Manual do Usuário
Para software iOS 5.1
Page 2
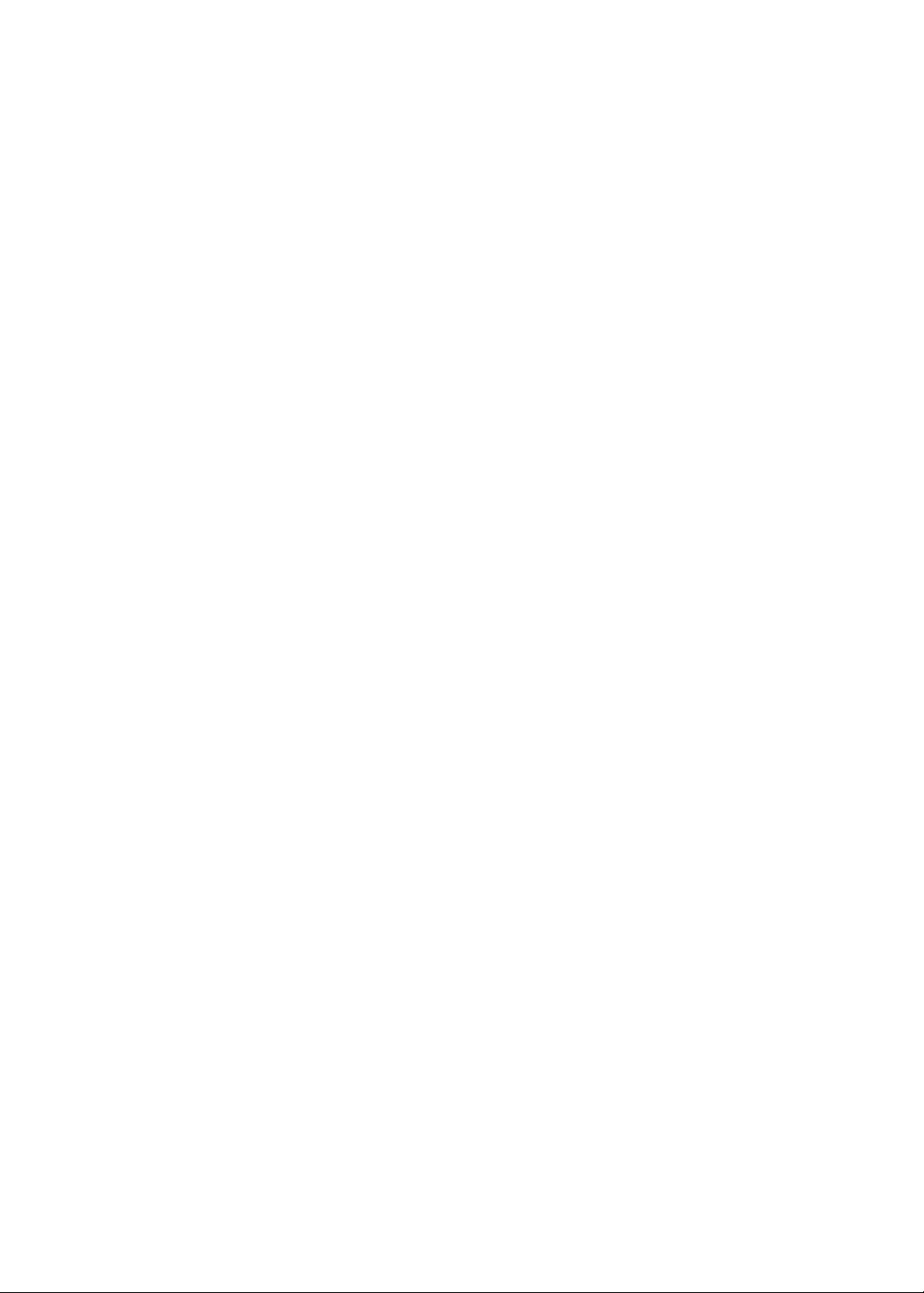
Conteúdo
9 Capítulo 1: Visão geral do iPhone
9 Visão geral do iPhone
9 Acessórios
10 Botões
12 Ícones de estado
14 Capítulo 2: Introdução
14 Como visualizar este manual no iPhone
14 Requisitos
14 Como instalar o cartão SIM
15 Conguração e ativação
15 Como conectar o iPhone ao computador
16 Como conectar-se à Internet
16 Como congurar contas de e-mail e outras contas
16 Como gerenciar o conteúdo dos dispositivos iOS
17 iCloud
18 Como sincronizar com o iTunes
20 Capítulo 3: Noções básicas
20 Como usar os aplicativos
23 Como personalizar a tela de Início
25 Como digitar
28 Ditado
29 Impressão
30 Como buscar
31 Controle por Voz
32 Noticações
33 Twitter
34 Fones de Ouvido Apple com Controle Remoto e Microfone
35 AirPlay
35 Dispositivos Bluetooth
36 Bateria
38 Recursos de segurança
39 Como limpar o iPhone
39 Como reiniciar ou redenir o iPhone
40 Capítulo 4: Siri
40 O que é o Siri?
40 Como usar o Siri
44 Como corrigir o Siri
45 Siri e aplicativos
56 Ditado
2
Page 3
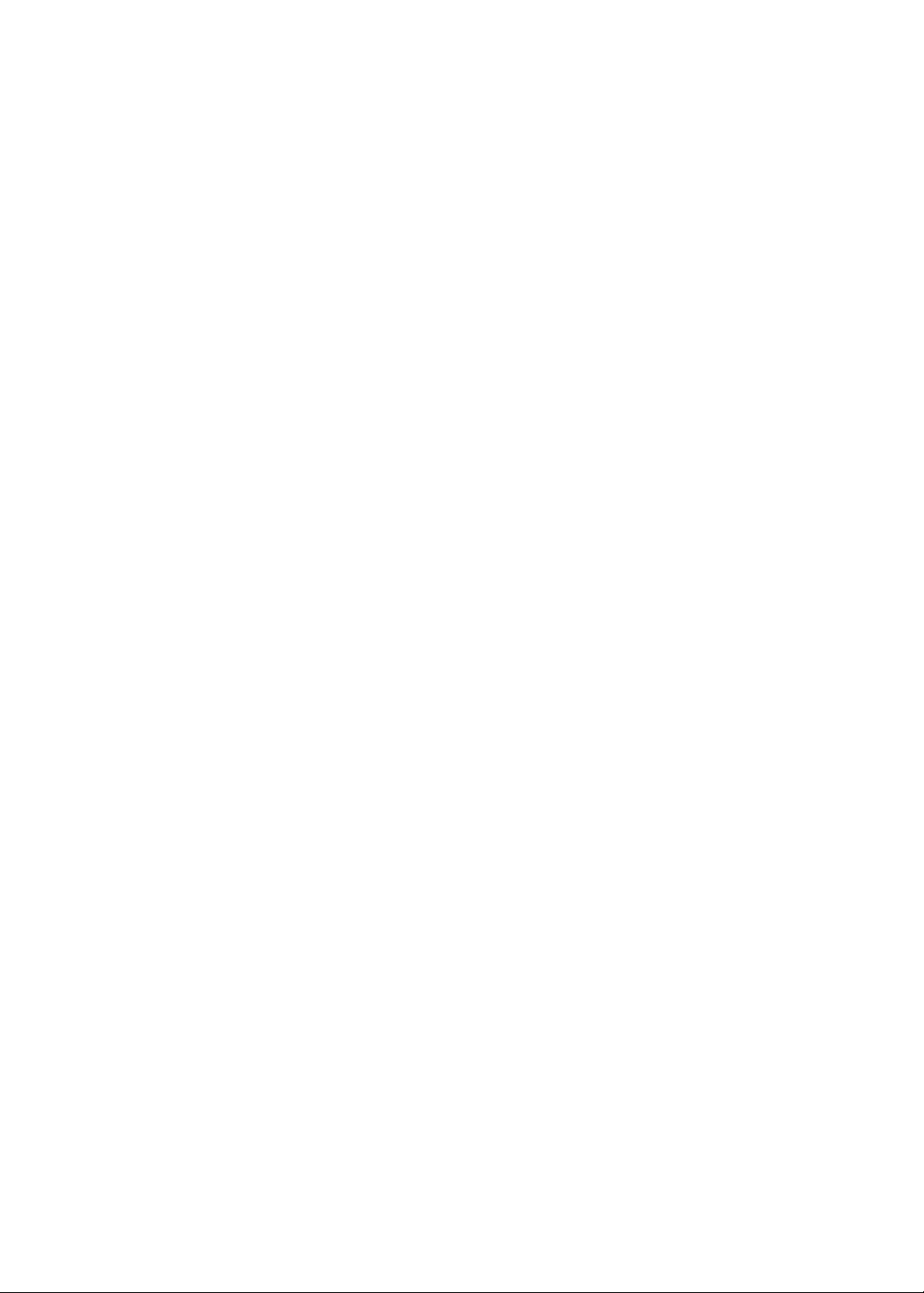
58 Capítulo 5: Telefone
58 Ligações telefônicas
62 FaceTime
63 Visual Voicemail
65 Contatos
65 Favoritos
65 Encaminhar ligações, ligação em espera e ID de chamador
66 Toques, interruptor Toque/Silencioso e vibração
67 Ligações internacionais
68 Como denir as opções do Telefone
69 Capítulo 6: Mail
69 Como vericar e ler e-mails
70 Como trabalhar com diversas contas
70 Como enviar um e-mail
71 Como usar links e dados detectados
71 Como visualizar os anexos
72 Como imprimir mensagens e anexos
72 Como organizar os e-mails
73 Como buscar e-mails
73 Contas e ajustes do Mail
76 Capítulo 7: Safari
76 Como visualizar páginas da web
77 Links
77 Lista de Leitura
77 Leitor
78 Como digitar texto e preencher formulários
78 Como buscar
78 Favoritos e histórico
79 Como imprimir páginas da web, PDFs e outros documentos
79 Web clips
80 Capítulo 8: Música
80 Como adicionar músicas e áudio
80 Como reproduzir músicas e outros tipos de áudio
82 Controles de áudio adicionais
82 Controles de podcasts e audiolivros
83 Como usar o Siri ou o Controle por Voz com o aplicativo Música
83 Como procurar capas no Cover Flow
83 Como visualizar as faixas de um álbum
84 Como buscar conteúdo de áudio
84 iTunes Match
84 Genius
85 Listas de reprodução
86 Compartilhamento Familiar
87 Capítulo 9: Mensagens
87 Como enviar e receber mensagens
88 Como enviar mensagens a um grupo
89 Como enviar fotos, vídeos e muito mais
89 Como editar conversas
Conteúdo
3
Page 4
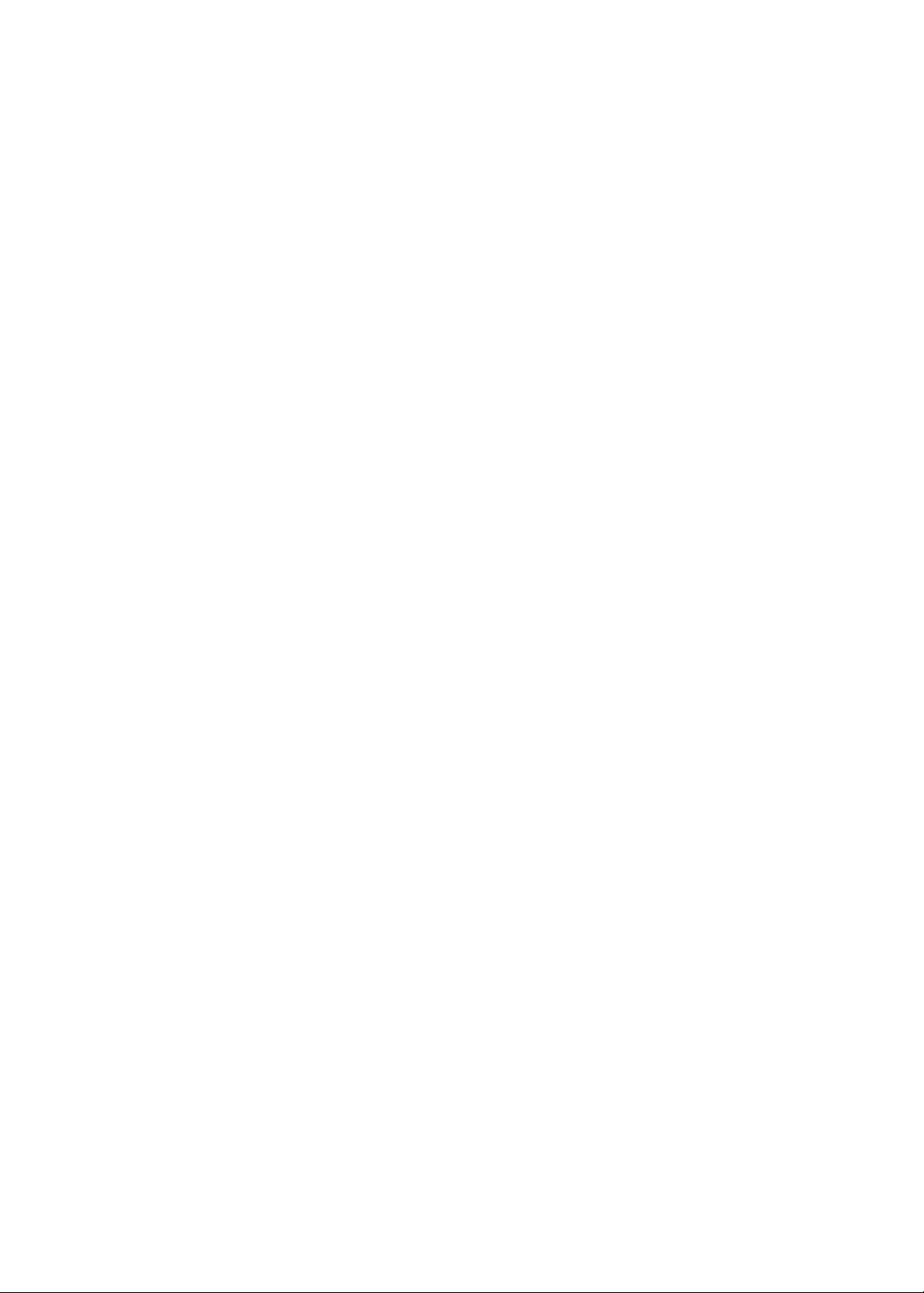
89 Como buscar mensagens
90 Capítulo 10: Calendário
90 Sobre o Calendário
90 Como visualizar os calendários
91 Como adicionar eventos
91 Como responder a convites
92 Como buscar nos calendários
92 Como assinar calendários
92 Como importar eventos do calendário a partir do Mail
92 Contas e ajustes de calendário
94 Capítulo 11: Fotos
94 Como visualizar fotos e vídeos
95 Como visualizar apresentações de slides
95 Como organizar fotos e vídeos
95 Como compartilhar fotos e vídeos
96 Como imprimir fotos
97 Capítulo 12: Câmera
97 Sobre a Câmera
98 Como tirar fotos e gravar vídeos
98 Fotos HDR
99 Como visualizar, compartilhar e imprimir
99 Como editar fotos
99 Como recortar vídeos
100 Como enviar fotos e vídeos ao seu computador
100 Compartilhar Fotos
101 Capítulo 13: YouTube
101 Sobre o YouTube
101 Como navegar e buscar vídeos
102 Como reproduzir vídeos
102 Como acompanhar os vídeos que você gosta
103 Como compartilhar vídeos, comentários e avaliações
103 Como obter informações sobre um vídeo
103 Como enviar vídeos ao YouTube
104 Capítulo 14: Bolsa
104 Como visualizar cotações de ações
105 Como obter mais informações
106 Capítulo 15: Mapas
106 Como encontrar localizações
107 Como obter itinerários
108 Como obter e compartilhar informações sobre uma localização
108 Como mostrar as condições do trânsito
109 Visualizações do mapa
110 Capítulo 16: Tempo
110 Como obter informações sobre o tempo
4
Conteúdo
Page 5
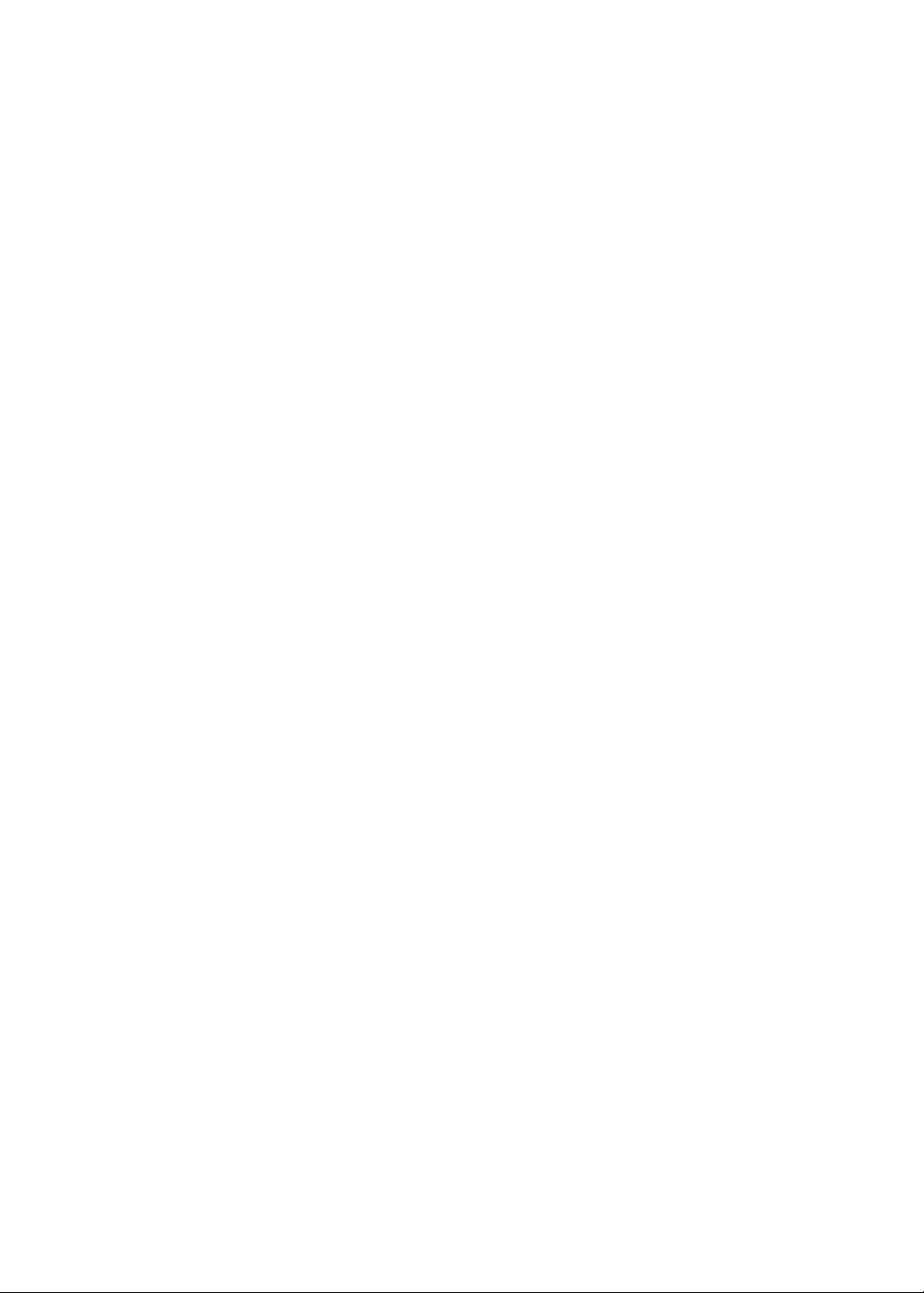
111 Capítulo 17: Notas
111 Sobre as Notas
111 Como escrever notas
112 Como ler e editar notas
112 Como buscar notas
112 Como imprimir notas ou enviá-las por e-mail
113 Capítulo 18: Relógio
113 Sobre o Relógio
113 Como ajustar o relógio
113 Como denir o alarme
114 Como usar o cronômetro
114 Como denir o timer
115 Capítulo 19: Lembretes
115 Sobre os Lembretes
115 Como denir um lembrete
116 Como gerenciar lembretes na visualização por Lista
117 Como gerenciar lembretes na visualização por Data
117 Sobre os lembretes em localizações
117 Como gerenciar lembretes concluídos
117 Como buscar lembretes
119 Capítulo 20: Game Center
119 Sobre o Game Center
119 Como iniciar uma sessão no Game Center
120 Como comprar e transferir jogos
120 Como jogar
120 Como jogar com amigos
121 Ajustes do Game Center
122 Capítulo 21: iTunes Store
122 Sobre a iTunes Store
122 Como buscar músicas, vídeos e muito mais
123 Como comprar músicas, audiolivros e toques
12 3 Como comprar e alugar vídeos
124 Como seguir artistas e amigos
124 Como transmitir ou transferir podcasts
124 Como vericar o estado de uma transferência
125 Como alterar os botões de navegação
125 Como visualizar as informações de uma conta
125 Como vericar transferências
126 Capítulo 22: Banca
126 Sobre a Banca
126 Como ler as edições mais recentes
128 Capítulo 23: App Store
128 Sobre a App Store
128 Como buscar e transferir aplicativos
129 Como apagar aplicativos
130 Ajustes da Loja
Conteúdo
5
Page 6
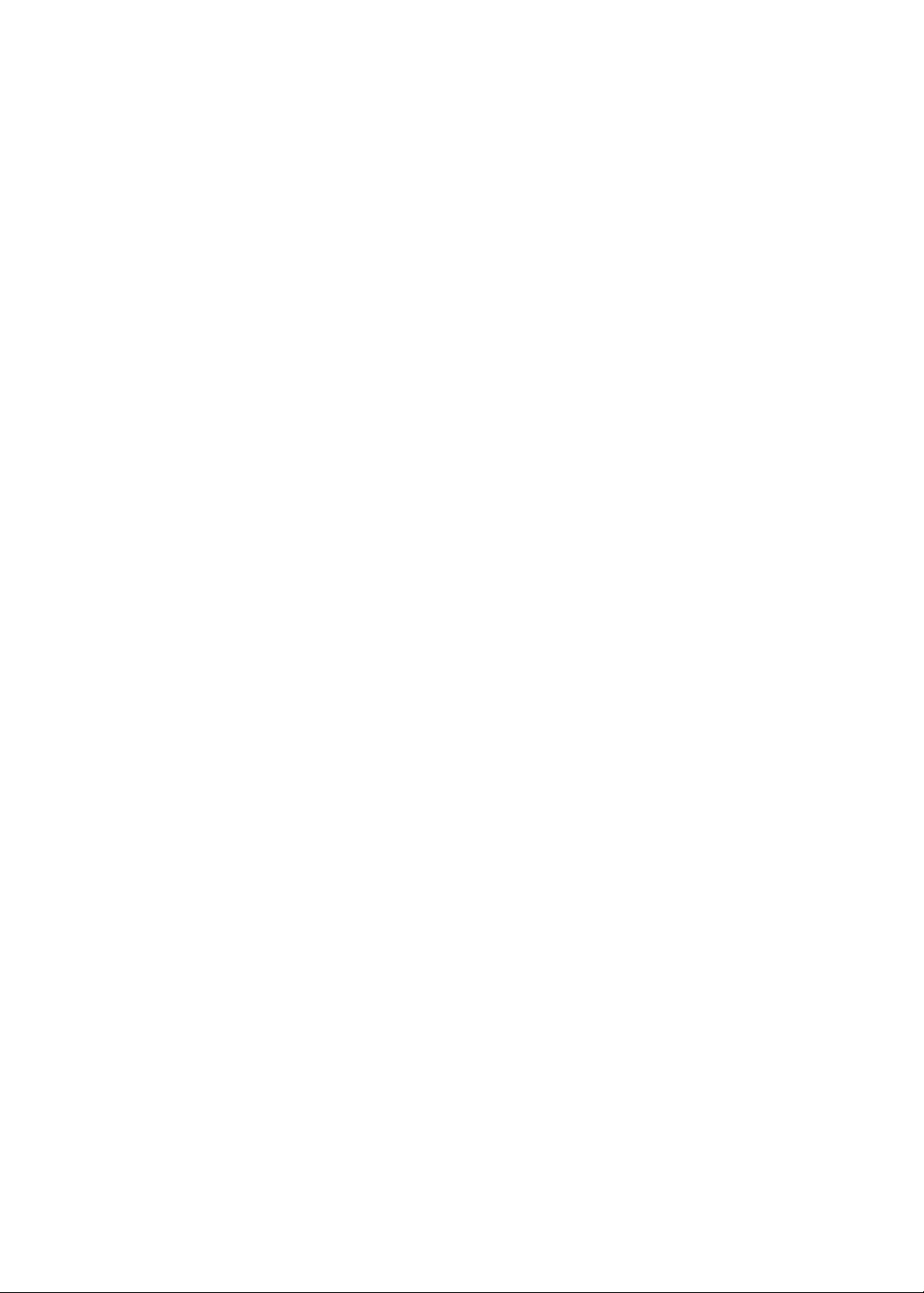
131 Capítulo 24: Contatos
131 Sobre os Contatos
131 Como sincronizar contatos
132 Como buscar contatos
132 Como adicionar e editar contatos
133 Contatos unicados
133 Contas e ajustes de contatos
135 Capítulo 25: Vídeos
135 Sobre os Vídeos
135 Como reproduzir vídeos
136 Como buscar vídeos
136 Como assistir lmes alugados
136 Como assistir vídeos em uma TV
137 Como apagar vídeos do iPhone
137 Como usar o Compartilhamento Familiar
138 Como denir um timer de repouso
138 Como converter vídeos para o iPhone
139 Capítulo 26: Calculadora
139 Como usar a calculadora
139 Calculadora cientíca
140 Capítulo 27: Bússola
140 Sobre a Bússola
140 Como calibrar a bússola
141 Como encontrar a direção
141 Como usar a Bússola com os Mapas
142 Capítulo 28: Gravador
142 Sobre o Gravador
142 Como gravar
143 Como ouvir uma gravação
143 Como gerenciar e compartilhar gravações
144 Como compartilhar gravações com o computador
145 Capítulo 29: Nike + iPod
145 Sobre o Nike + iPod
145 Como ativar o Nike + iPod
145 Como vincular um sensor
146 Como treinar com o Nike + iPod
146 Como calibrar o Nike + iPod
146 Como enviar dados de exercícios ao nikeplus.com
147 Capítulo 30: iBooks
147 Sobre o iBooks
147 Como usar a iBookstore
147 Como sincronizar livros e PDFs
148 Como ler livros
150 Como alterar a aparência de um livro
150 Como imprimir ou enviar um PDF por e-mail
150 Como organizar a estante de livros
6
Conteúdo
Page 7
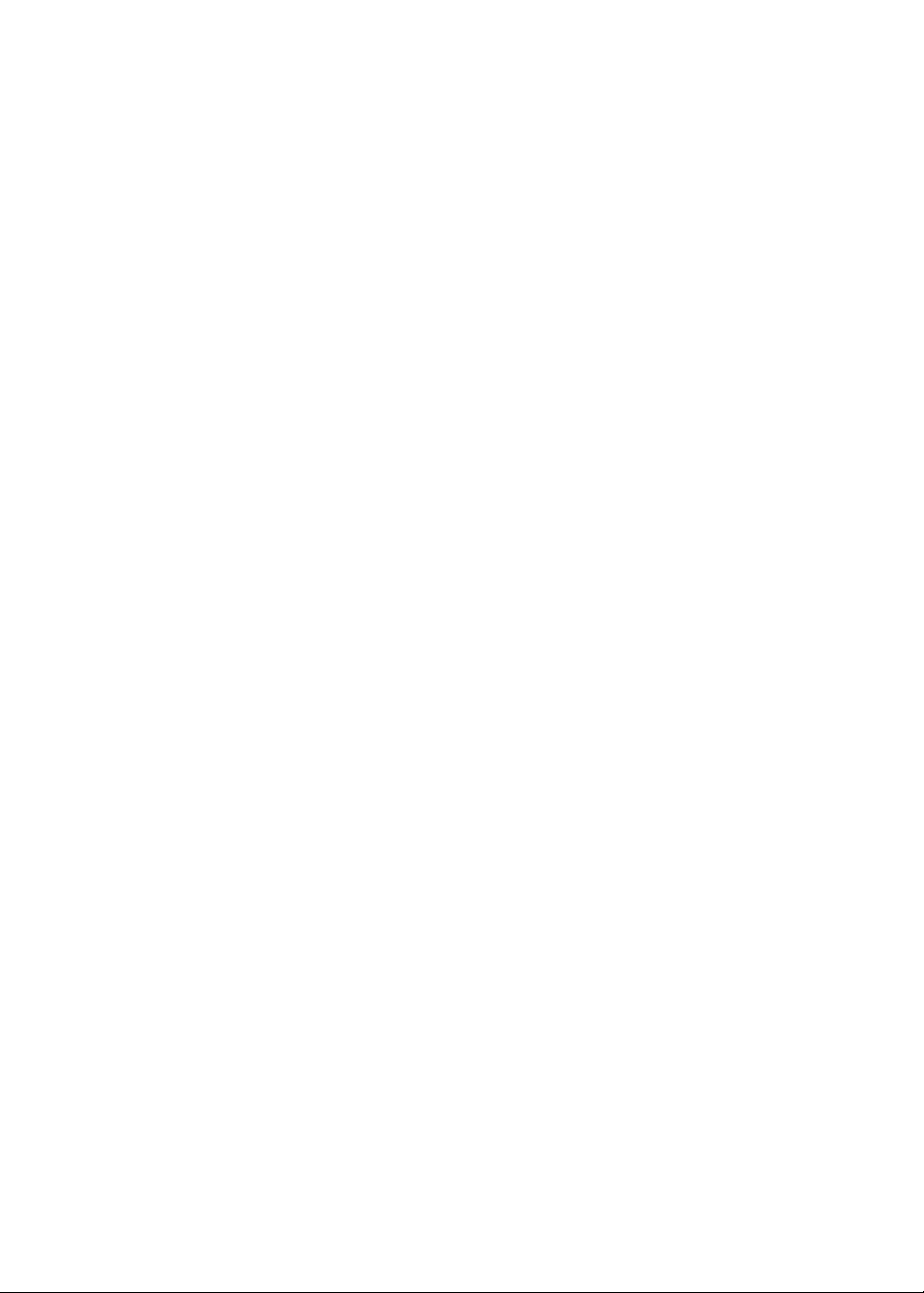
152 Capítulo 31: Acessibilidade
152 Recursos de Acesso Universal
153 VoiceOver
163 Como encaminhar o áudio de ligações recebidas
164 Siri
164 Clique Triplo em Início
164 Zoom
165 Texto Grande
165 Branco sobre Preto
165 Falar Seleção
165 Falar texto automático
165 Áudio Mono
165 Compatibilidade com aparelhos auditivos
166 Vibrações Personalizadas
166 Flash do LED para Alertas
166 AssistiveTouch
167 Acesso Universal no OS X
167 Compatibilidade com TTY
167 Tamanho mínimo da fonte nas mensagens do Mail
168 Toques atribuíveis
168 Visual Voicemail
168 Teclados com formato panorâmico
168 Teclado telefônico grande
168 Controle por Voz
168 Legendas ocultas
169 Capítulo 32: Ajustes
169 Modo Avião
169 Wi-Fi
170 Noticações
171 Serviços de Localização
171 VPN
172 Acesso Pessoal
172 Operadora
172 Sons e o botão Toque/Silencioso
173 Brilho
173 Imagem de Fundo
173 Geral
180 Ajustes de aplicativos
181 Apêndice A: Teclados internacionais
181 Como adicionar e remover teclados
181 Como alternar teclados
181 Chinês
183 Japonês
183 Como digitar caracteres emoji
183 Como usar a lista de candidatos
184 Como usar atalhos
184 Vietnamita
185 Apêndice B: Suporte e outras informações
185 Site de suporte do iPhone
Conteúdo
7
Page 8
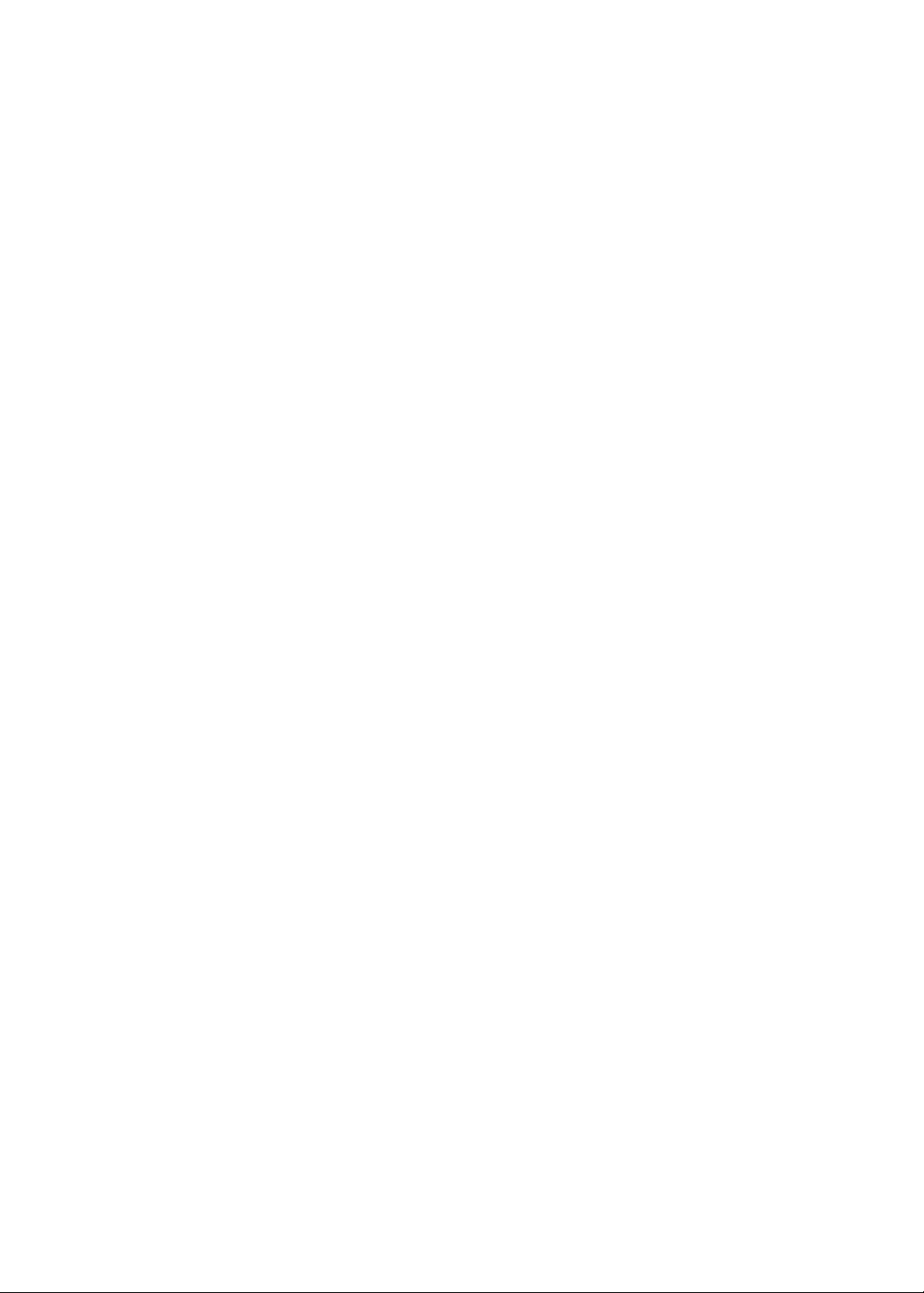
185 Como reiniciar ou redenir o iPhone
185 Como fazer um backup do iPhone
187 Como atualizar e restaurar o software do iPhone
188 Compartilhamento de arquivos
188 Informações sobre segurança, softwares e serviços
189 Como usar o iPhone em um ambiente empresarial
189 Como usar o iPhone com outras operadoras
189 Informações sobre descarte e reciclagem
190 A Apple e o meio ambiente
190 Temperatura de funcionamento do iPhone
8
Conteúdo
Page 9

Visão geral do iPhone
Tomada do
headset
Receptor
Interruptor
Toque/
Silencioso
Microfone
superior
Botões de
volume
Tela Retina
da Apple
Alto-falante
Botão Início
Câmera
frontal
Câmera posterior
Flash do LED
Bandeja do
cartão SIM
Conector
do Dock
Botão
Ligar/Desligar
Microfone
inferior
Ícones de
aplicativos
Barra de estado
iPhone
Cabo de Conector Dock a USB
Fones de Ouvido Apple
com Controle Remoto
e Microfone
Ferramenta para ejetar o SIM
Adaptador de
alimentação USB
Visão geral do iPhone
1
Os recursos do seu iPhone e a tela Início podem ter uma aparência diferente, dependendo do modelo de iPhone que você tem e também se você personalizou a tela Início.
Acessórios
Os seguintes acessórios estão incluídos com o iPhone:
9
Page 10
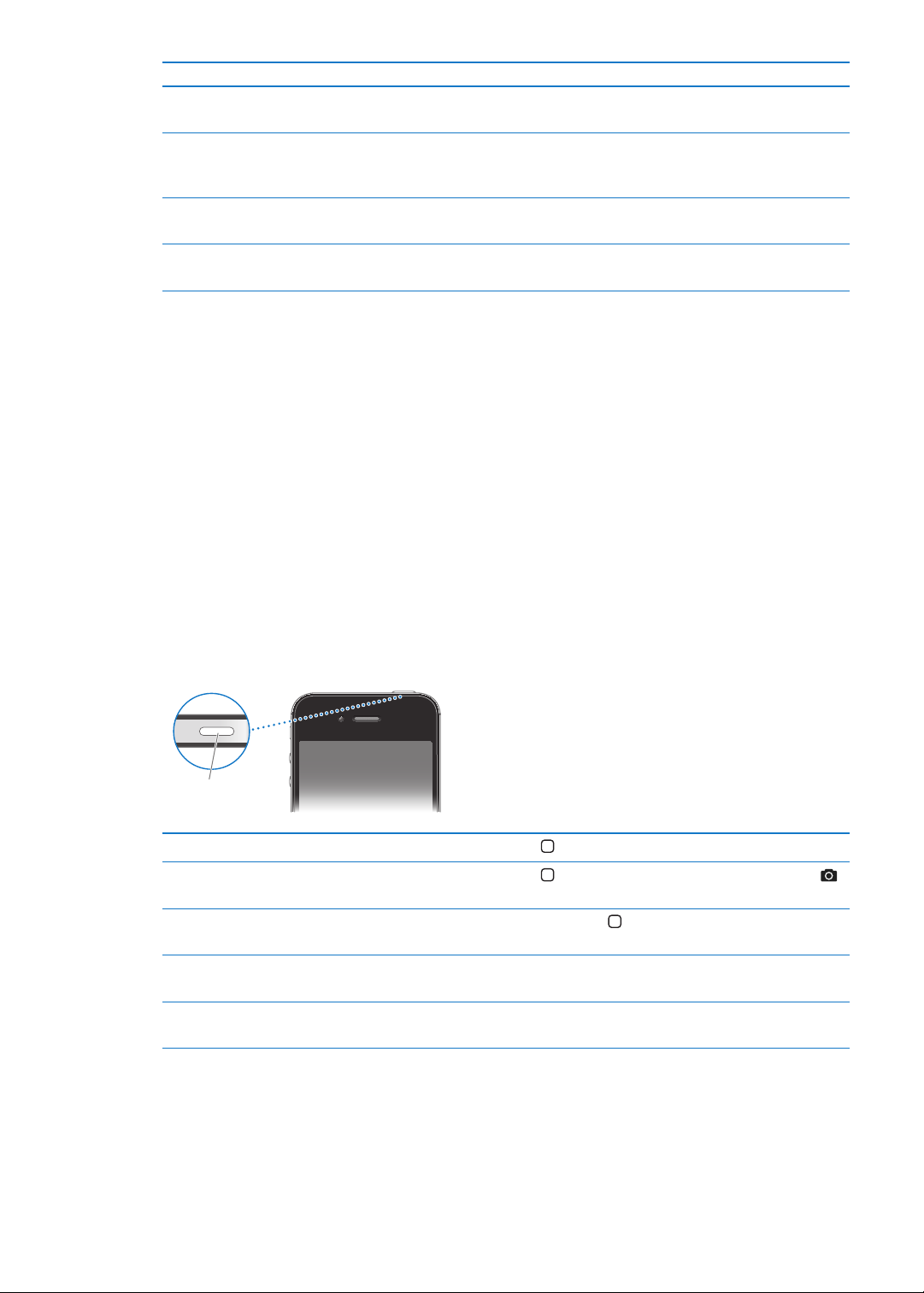
Item O que você pode fazer com ele
Botão
Ativar/Desativar
Fones de Ouvido Apple com
Controle Remoto e Microfone
Cabo de Conector Dock a USB Use esse cabo para conectar o iPhone ao computador para sincronizar e
Adaptador de alimentação USB Conecte o adaptador de alimentação ao iPhone usando o cabo incluído e
A ferramenta de ejeção SIM (não
incluída em todas as regiões)
Escutar músicas e vídeos e fazer ligações telefônicas. Consulte “Fones de
Ouvido Apple com Controle Remoto e Microfone
carregar. O cabo pode ser usado com o dock opcional ou conectado diretamente ao iPhone.
depois conecte-o a uma tomada padrão para carregar o iPhone.
Ejetar a bandeja do cartão SIM.
” na página 34.
Botões
Botão Ativar/Desativar
Quando não estiver usando o iPhone, você pode bloqueá-lo para desativar a tela e economizar
bateria.
Para bloquear o iPhone: Pressione o botão Ativar/Desativar.
Quando o iPhone está bloqueado, nada acontece quando você toca a tela. O iPhone pode receber
ligações, mensagens de texto e outras atualizações. Você também pode:
Ouvir música Â
Ajustar o volume usando os botões na lateral do iPhone (ou nos fones de ouvido do iPhone) Â
enquanto estiver em uma ligação telefônica ou ouvindo música
Usar o botão central dos fones de ouvido do iPhone para atender ou nalizar uma ligação ou Â
para controlar a reprodução de áudio (consulte “Como reproduzir músicas e outros tipos de
áudio” na página 80)
10
Desbloquear o iPhone Pressione o botão Início ou o botão Ativar/Desativar e arraste o controle.
Abrir a Câmera quando o iPhone
estiver bloqueado
Acessar os controles de áudio
quando o iPhone estiver bloqueado
Desligar o iPhone Mantenha pressionado o botão Ativar/Desativar por alguns segundos até
Ligar o iPhone Pressione e mantenha pressionado o botão Ativar/Desativar até que apare-
Pressione o botão Início ou o botão Ativar/Desativar e depois arraste
para cima.
Pressione duas vezes o botão Início
que o controle vermelho apareça e, em seguida, arraste o controle.
ça o logotipo da Apple.
.
Por padrão, o iPhone é bloqueado se você não tocar na tela por um minuto. Para desativar o bloqueio automático ou alterar o tempo de inatividade antes que iPhone seja bloqueado, consulte
“Bloqueio Automático” na página 176. Se você deseja usar uma senha para desbloquear o iPhone,
consulte “Bloqueio por Código” na página 176.
Capítulo 1 Visão geral do iPhone
Page 11
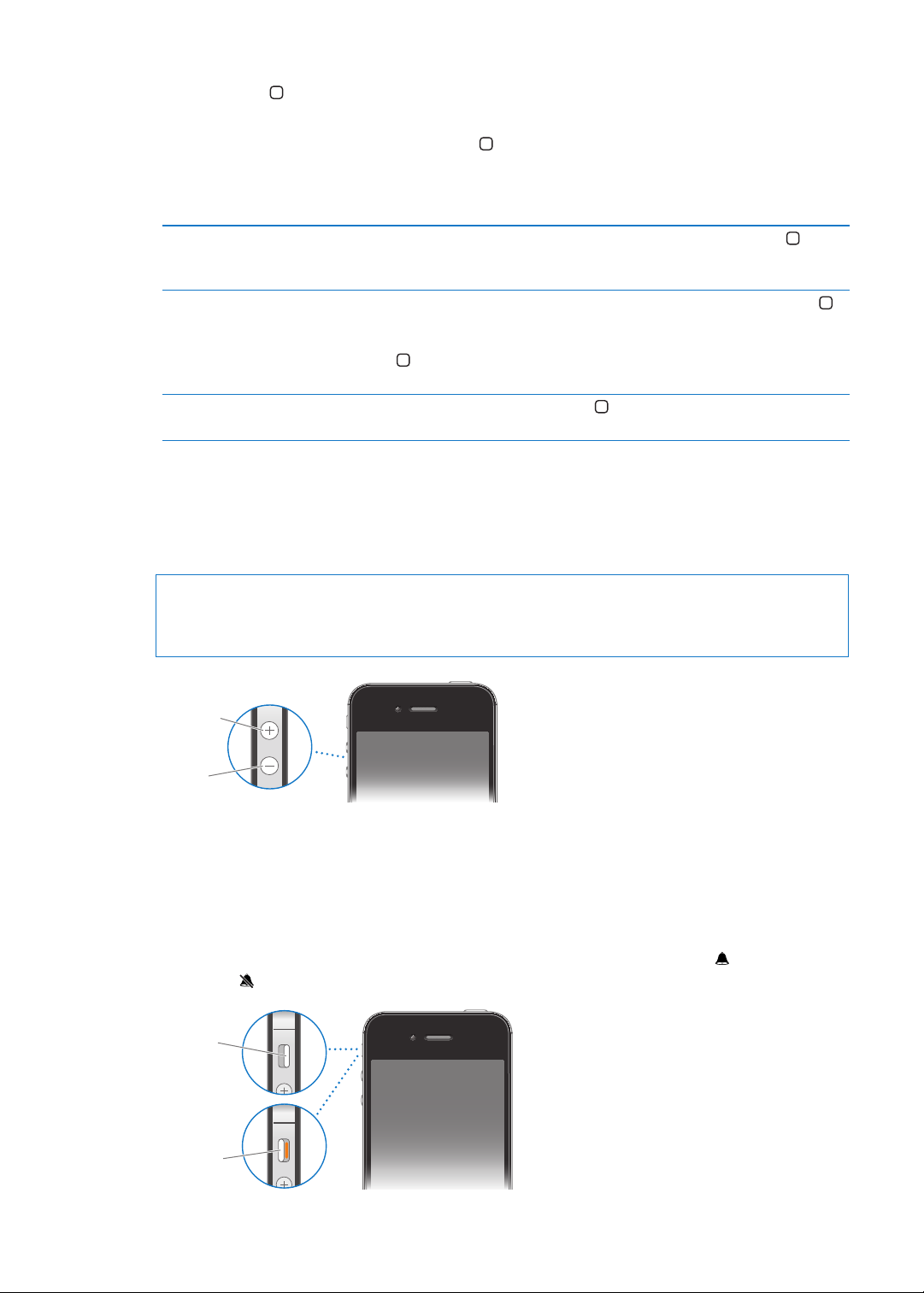
Botão Início
Aumentar
volume
Diminuir
volume
Tocar
Silencioso
O botão Início permite voltar à tela Início a qualquer momento. Ele também oferece outros atalhos convenientes.
Para ir à tela Início: Pressione o botão Início .
Na tela Início, basta tocar em um aplicativo para abri-lo. Consulte “Como abrir e alternar aplicativos” na página 20.
Exibir a barra de multitarefas
para ver os aplicativos usados
recentemente
Exibir os controles de reprodução
de áudio
Iniciar o Siri (iPhone 4S) ou o
Controle por Voz
Com o iPhone desbloqueado, pressione duas vezes o botão Início
Quando o iPhone estiver bloqueado: Pressione duas vezes o botão Início .
Consulte “Como reproduzir músicas e outros tipos de áudio” na página 80.
Quando estiver usando outro aplicativo: Pressione duas vezes o botão Início
e, em seguida, passe o dedo para a esquerda para a direita no seletor de
aplicativos.
Pressione e segure o botão Início
na 40 e “Controle por Voz” na página 31.
. Consulte o Capítulo 4, “ Siri,” na pági-
.
Botões de volume
Quando estiver falando ao telefone ou escutando músicas, vendo lmes ou outras mídias, os botões laterais do iPhone ajustam o volume do áudio. Caso contrário, os botões controlam o volume
do toque, dos alertas e de outros efeitos sonoros.
ADVERTÊNCIA: Para obter informações importantes sobre como evitar a perda de audição,
consulte o Manual de Informações Importantes do Produto no site support.apple.com/pt_BR/
manuals/iphone/.
Para limitar o volume das músicas e vídeos, vá em Ajustes > Música.
Você também pode usar o botão de aumentar volume para tirar uma foto ou gravar um vídeo.
Consulte “Como tirar fotos e gravar vídeos” na página 98.
Interruptor Toque/Silencioso
Mova o interruptor Toque/Silencioso para colocar o iPhone no modo de toque ou no modo
silencioso .
Capítulo 1 Visão geral do iPhone
11
Page 12
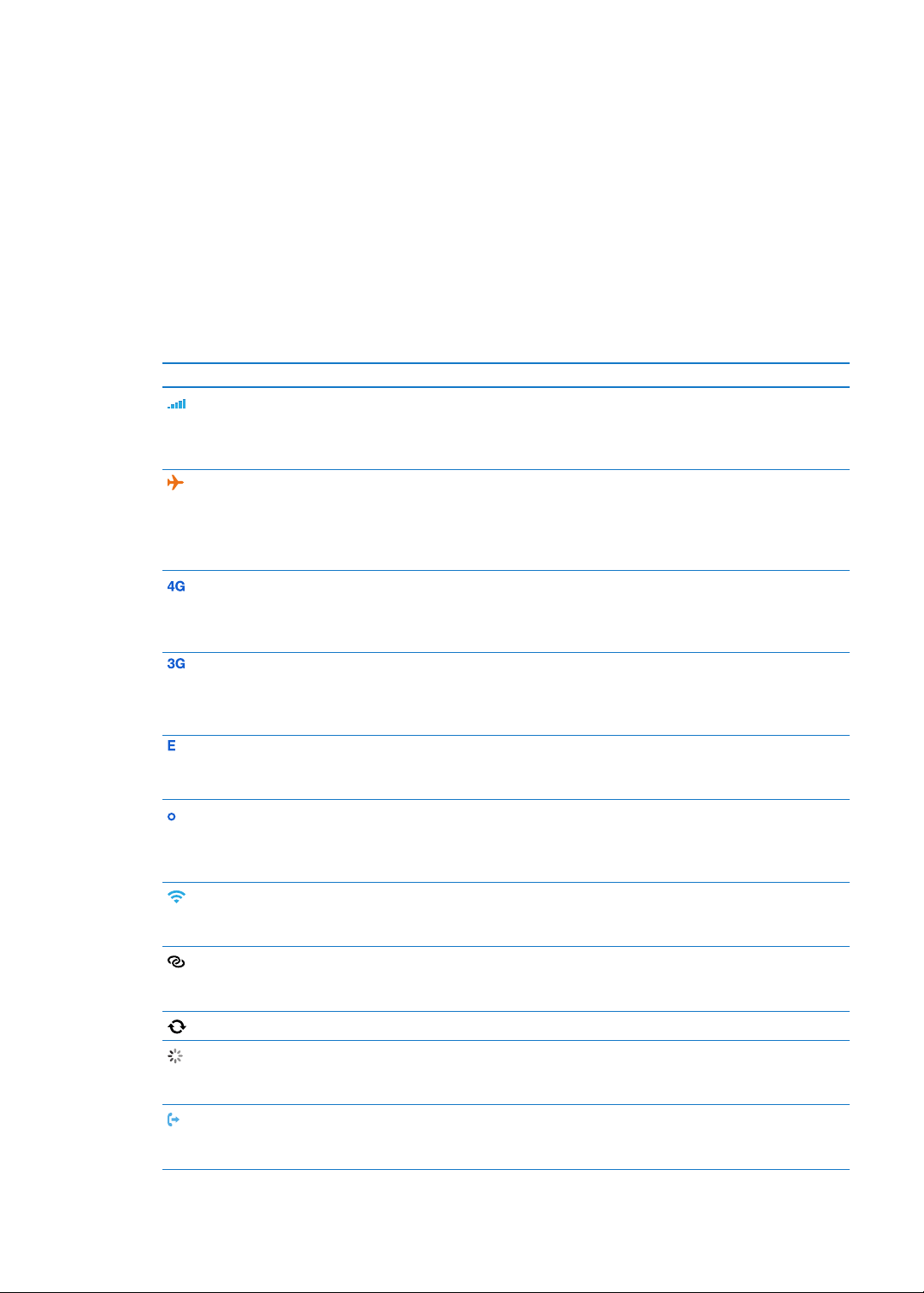
No modo de toque, o iPhone reproduz todos os sons. No modo silencioso, o iPhone não toca nem
reproduz alertas ou outros efeitos sonoros.
Importante: Os alarmes de relógio, os aplicativos de áudio como Música e muitos tipos de jogos
continuam a reproduzir sons através do alto-falante integrado quando iPhone está no modo
silencioso.
Para obter informações sobre como alterar os ajustes de som e vibração, consulte “Sons e o botão
Toque/Silencioso” na página 17 2 .
Ícones de estado
Os ícones da barra de estado situada na parte superior da tela fornecem informações sobre o
iPhone:
Ícone de estado O que signica
Sinal do celular* Mostra se você está no raio de alcance da rede celular e
se pode fazer e receber ligações. Quanto mais barras, mais
forte o sinal. Se não houver sinal, as barras são substituídas por "Sem serviço".
Modo Avião Mostra que o modo avião está ativado – você não pode
usar o telefone, acessar a Internet ou usar dispositivos
Bluetooth®. Os recursos que não usam uma conexão
sem o estão disponíveis. Consulte “Modo Avião
página 169 .
UMTS Mostra que a rede 4G UMTS (GSM) da sua operadora está
disponível e que o iPhone pode conectar-se à Internet
através dessa rede. (Somente para o iPhone 4S. Não disponível em todas as regiões.) Consulte “Rede
UMTS/EV-DO Mostra que a rede 3G UMTS (GSM) ou EV-DO (CDMA) da
sua operadora está disponível e que o iPhone pode conectar-se à Internet através dessa rede. Consulte “Rede
página 174 .
EDGE Mostra que a rede GPRS (GSM) da sua operadora está
disponível e que o iPhone pode conectar-se à Internet
através dessa rede. Consulte “Rede
GPRS/1xRTT Mostra que a rede GPRS (GSM) ou 1xRTT (CDMA) da sua
operadora está disponível e que o iPhone pode conectarse à Internet através dessa rede. Consulte “Rede
página 174 .
Wi-Fi* Mostra que o iPhone está conectado à Internet através de
uma rede Wi-Fi. Quanto mais barras, melhor a conexão.
Consulte “Wi-Fi
Acesso Pessoal Mostra que o iPhone está conectado a outro iPhone, que
por sua vez está fornecendo um Acesso Pessoal. Consulte
“Acesso Pessoal
Sincronização Mostra que o iPhone está sincronizando com o iTunes.
Atividade de rede Mostra a atividade da rede. Alguns aplicativos de outros
fabricantes também podem usar o ícone para mostrar um
processo ativo.
Encaminhamento de ligações Mostra que o encaminhamento de ligações está congu-
rado no iPhone. Consulte “Como encaminhar ligações
página 65.
” na página 169 .
” na página 17 2.
” na página 174 .
” na
” na página 174 .
” na
” na
” na
12
Capítulo 1 Visão geral do iPhone
Page 13
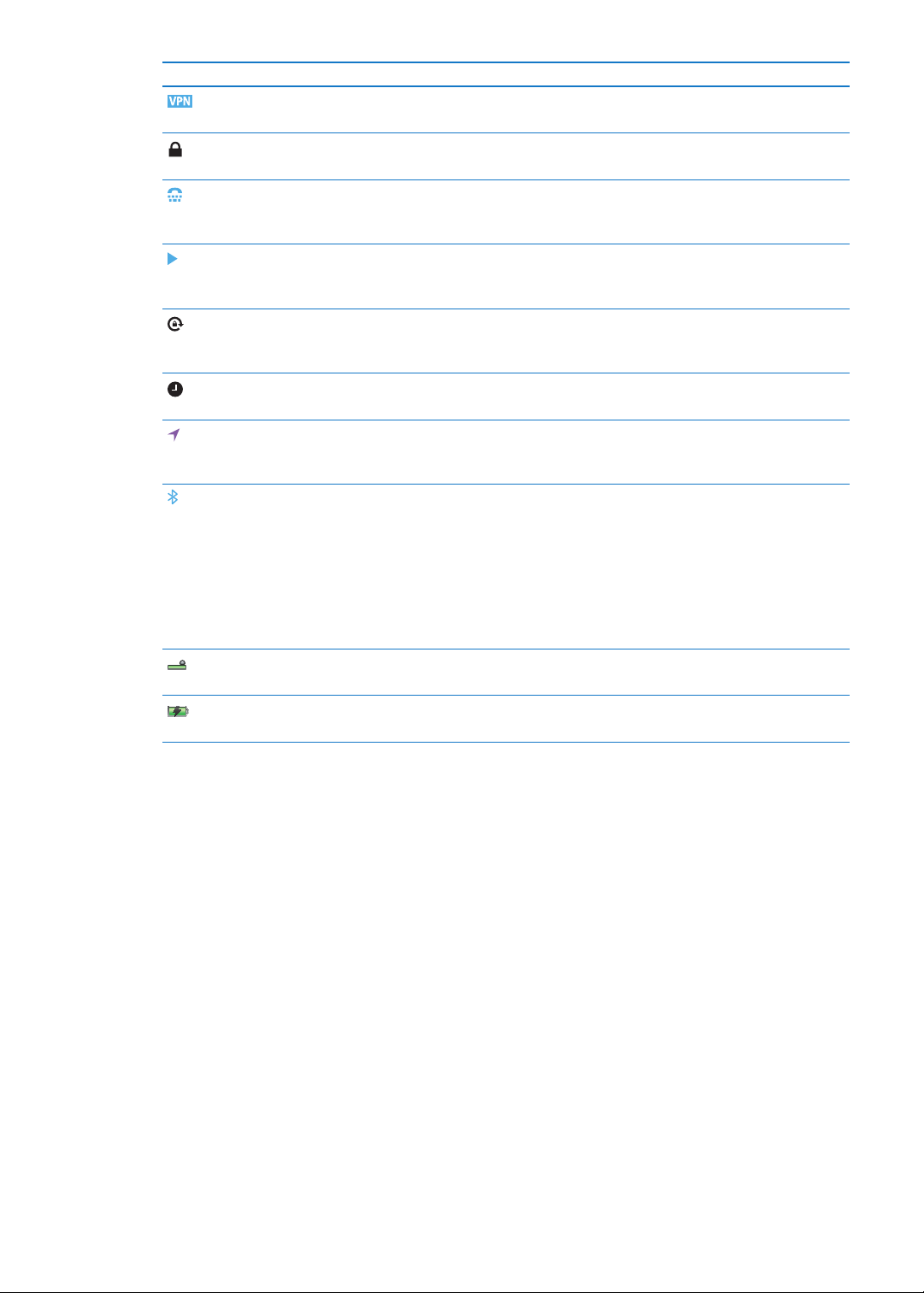
Ícone de estado O que signica
VPN Mostra que você está conectado a uma rede usando VPN.
Consulte “Rede
Cadeado Mostra que o iPhone está bloqueado. Consulte “Botão
Ativar/Desativar
TTY Mostra que o iPhone está congurado para funcionar com
uma máquina TTY. Consulte “Compatibilidade com TTY
página 167.
Reprodução Mostra que uma música, audiolivro ou podcast está sendo
reproduzido. Consulte “Como reproduzir músicas e outros
tipos de áudio
Bloqueio de orientação vertical Mostra que a tela do iPhone está bloqueada na orientação
horizontal. Consulte “Como visualizar na orientação verti-
cal ou horizontal
Alarme Mostra que há um alarme ativo. Consulte “Como denir o
alarme
” na página 113 .
Serviços de Localização Mostra que um item está usando os Serviços de
Localização. Consulte “Serviços de Localização
página 171.
Bluetooth* Ícone azul ou branco: O Bluetooth está ativado e empare-
lhado com um dispositivo.
Ícone cinza: O Bluetooth está ativado e emparelhado com
um dispositivo, mas o dispositivo está fora de alcance ou
desativado.
Sem ícone: O Bluetooth está desativado ou não está em-
parelhado com um dispositivo.
Consulte “Dispositivos Bluetooth
Bateria do Bluetooth Mostra o nível da bateria de um dispositivo Bluetooth
emparelhado.
Bateria Mostra o nível da bateria ou o estado da carga. Consulte
“Bateria
” na página 36.
” na página 174 .
” na página 10.
” na
” na página 80.
” na página 22.
” na
” na página 35.
* O uso de certos acessórios com o iPhone pode afetar o desempenho sem o.
Capítulo 1 Visão geral do iPhone
13
Page 14
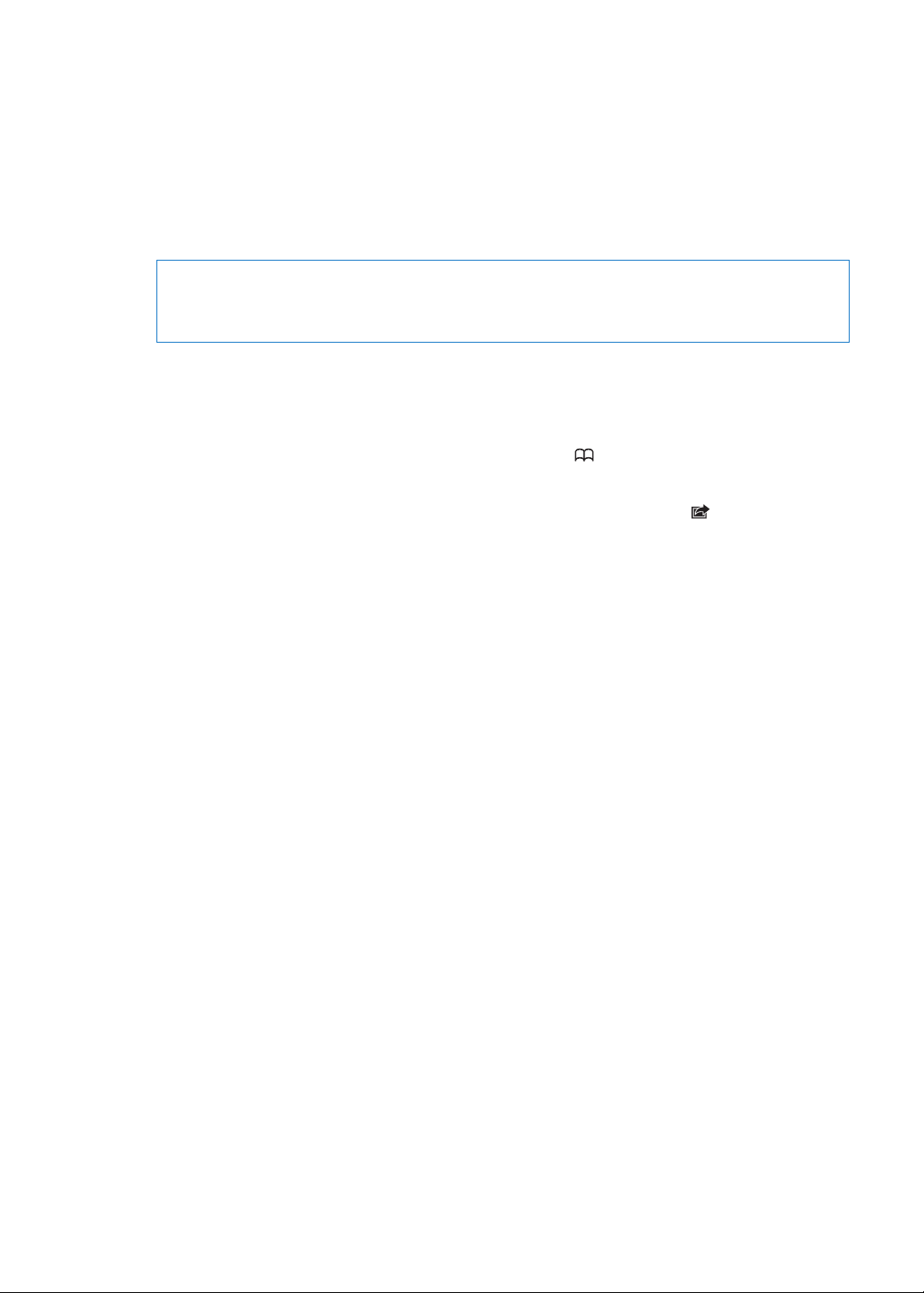
Introdução
2
·
ADVERTÊNCIA: Para evitar danos, leia todas as instruções de funcionamento deste manual e
as informações de segurança do Manual de Informações Importantes do Produto iPhone no site
support.apple.com/pt_BR/manuals/iphone/ antes de utilizar o iPhone.
Como visualizar este manual no iPhone
O Manual do Usuário do iPhone pode ser visualizado no Safari e no aplicativo gratuito iBooks.
Para visualizar o Manual do Usuário no Safari: Toque em , depois toque no favorito do
Manual do Usuário do iPhone.
Para adicionar um ícone para o Manual do Usuário na tela inicial, toque em e depois toque em
"Adicionar à Tela de Início". Para visualizar em um idioma diferente, toque em "Alterar Idioma" na
página principal.
Para visualizar o Manual do Usuário no iBooks: Se você ainda não instalou o iBooks, abra a App
Store, busque "iBooks" e instale-o. Abra o iBooks e toque em Loja. Busque "Manual do Usuário do
iPhone" e, em seguida, selecione e transra o manual.
Para obter mais informações sobre o iBooks, consulte Capítulo 30, “ iBooks,” na página 14 7.
Requisitos
Para usar o iPhone, você precisa de:
Um plano de serviço sem o com uma operadora que forneça o serviço do iPhone na sua Â
região
Um ID Apple (para alguns recursos), que pode ser criado durante a conguração Â
Um Mac ou PC com uma porta USB 2.0 e um dos seguintes sistemas operacionais: Â
Mac OS X versão 10.5.8 ou posterior Â
Windows 7, Windows Vista, ou Windows XP Home ou Professional (SP3) Â
Uma conexão à Internet para o seu computador (recomenda-se banda larga) Â
iTunes 10.5 ou posterior (para alguns recursos), disponível no site  www.itunes.com/br/
download
Como instalar o cartão SIM
Se você recebeu um cartão SIM para instalar, instale-o antes de congurar o iPhone.
14
Page 15
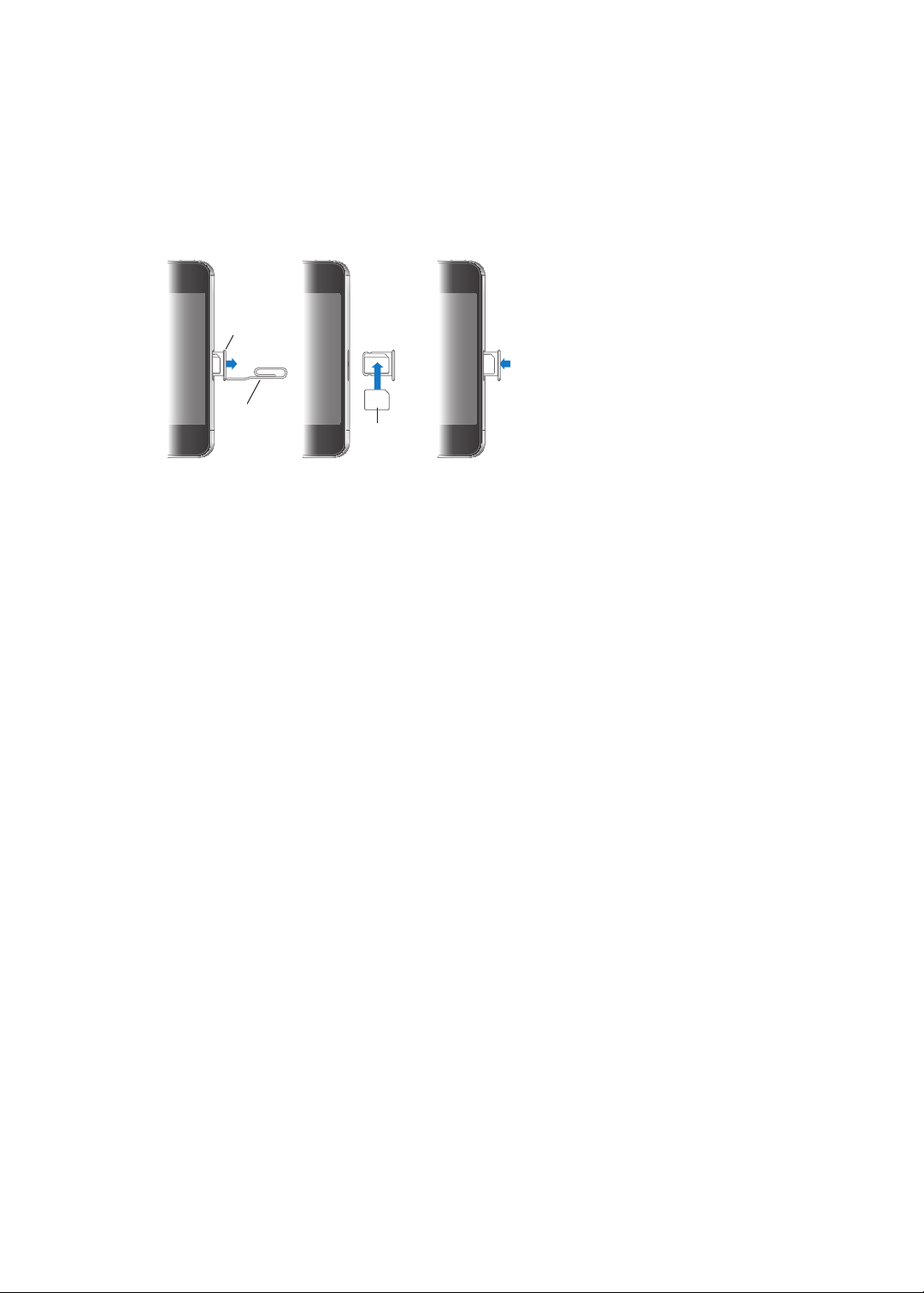
Importante: Um cartão SIM é exigido para usar os serviços celulares quando estiver conectando
Cartão
Micro SIM
Bandeja
para cartão
Micro SIM
Clipe de
papel ou
ferramenta
para ejetar o
cartão SIM
a redes GSM e a algumas redes CDMA. Um iPhone 4S que foi ativado em uma rede CDMA sem o
também pode usar um cartão SIM para conectar a uma rede GSM, principalmente para roaming
internacional. O iPhone está sujeito às políticas da sua operadora de celular, que podem incluir
restrições sobre a mudança de operadora e sobre roaming, mesmo após o término de um contrato de serviço mínimo. Contate a sua operadora de celular para obter mais detalhes. A disponibilidade dos recursos celulares dependem da rede sem o.
Como instalar o Cartão SIM no iPhone 4S
Para instalar o cartão SIM: Insira a extremidade de um clipe pequeno ou a ferramenta de ejeção
do SIM no orifício da bandeja do cartão SIM. Puxe a bandeja do cartão SIM e coloque o cartão SIM
na bandeja, como indicado. Com a bandeja alinhada e o cartão SIM na parte superior, substitua
cuidadosamente a bandeja.
Conguração e ativação
Para congurar e ativar o iPhone, ligue o iPhone e siga o Assistente de Conguração. O Assistente
de Conguração lhe ajuda durante a conguração, incluindo a conexão a uma rede Wi-Fi, a criação de um ID Apple, a conguração do iCloud, a ativação de recursos recomendados (como os
Serviços de Localização e Buscar iPhone) e a ativação do iPhone com sua operadora. Você também pode restaurar um backup do iCloud ou do iTunes durante a conguração.
A ativação pode ser feita através de uma rede Wi-Fi ou, com o iPhone 4S, através da rede celular
da sua operadora (não disponível em todas as regiões). Se nenhuma das opções estiver disponível, você terá que conectar o iPhone ao computador para poder ativá-lo.
Como conectar o iPhone ao computador
Se você não possui acesso via Wi-Fi ou rede celular, talvez seja necessário conectar o iPhone ao
computador para completar a ativação. A conexão do iPhone ao computador também permite
sincronizar informações, músicas e outros conteúdos com o iTunes. Consulte “Como sincronizar
com o iTunes” na página 18.
Capítulo 2 Introdução
15
Page 16
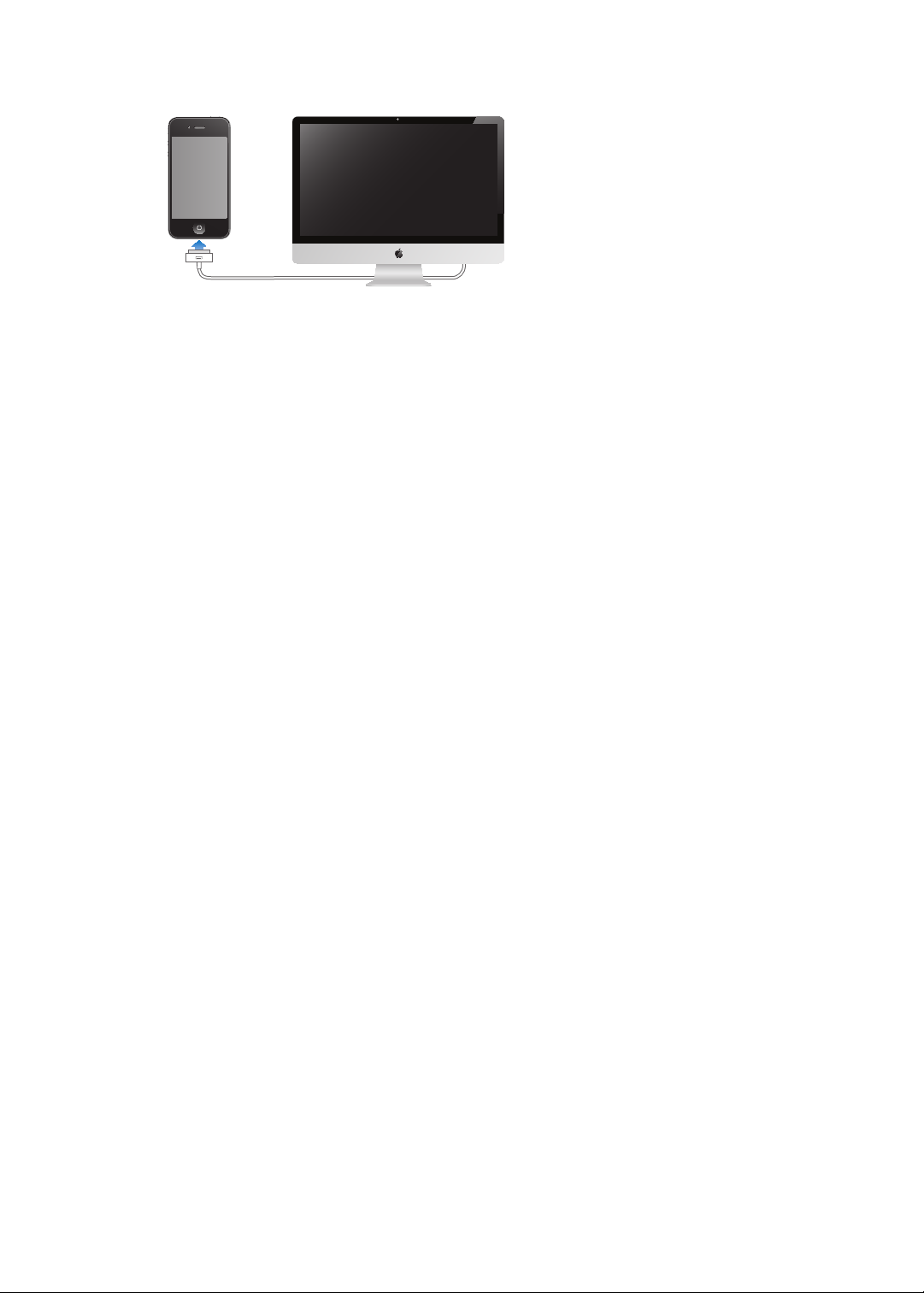
Para conectar o iPhone ao computador: Use o Cabo de Conector Dock a USB fornecido com o
iPhone.
Como conectar-se à Internet
O iPhone conecta à Internet sempre que necessário, usando uma conexão Wi-Fi (se disponível) ou
a rede celular da sua operadora. Para obter informações sobre como conectar a uma rede Wi-Fi,
consulte “Wi-Fi” na página 169 .
Nota: Se uma conexão à Internet via Wi-Fi não estiver disponível, certos recursos e serviços do
iPhone podem transferir dados através da rede celular da sua operadora, o que pode resultar em
taxas adicionais. Contate sua operadora para obter informações sobre as taxas do seu plano de
dados. Para gerenciar o uso de dados celulares, consulte “Rede” na página 174 .
Como congurar contas de e-mail e outras contas
O iPhone funciona com o iCloud, com o Microsoft Exchange e com muitos serviços mais populares de e-mail, contatos e calendários baseados na Internet.
Se você ainda não tem uma conta de e-mail, poderá congurar uma conta gratuita do iCloud
ao congurar o iPhone pela primeira vez, ou posteriormente em Ajustes > iCloud. Consulte
“iCloud” na página 17.
Para congurar uma conta do iCloud: Vá em Ajustes > iCloud.
Para congurar outra conta: Vá em Ajustes > Mail, Contatos, Calendários.
Você pode adicionar contatos usando uma conta LDAP ou CardDAV, caso sua empresa ou organização seja compatível com elas. Consulte “Como sincronizar contatos” na página 13 1.
É possível adicionar uma conta CalDAV, assinar calendários do iCal (.ics) ou importá-los do Mail.
Consulte “Como assinar calendários” na página 92.
Como gerenciar o conteúdo dos dispositivos iOS
Você pode transferir informações e arquivos entre seus dispositivos iOS e computadores usando o
iCloud ou o iTunes.
O Â iCloud armazena conteúdo, tal como músicas, fotos e mais, e os envia por conexão sem o
aos seus dispositivos iOS e computadores, mantendo todos atualizados. Consulte “iCloud”,
abaixo.
O Â iTunes sincroniza músicas, vídeos, fotos e mais entre o computador e o iPhone. As alterações
feitas em um dispositivo são copiadas para o outro ao sincronizar. Você também pode usar
o iTunes para copiar um arquivo para o iPhone e usá-lo com um aplicativo, ou copiar um documento criado no iPhone para o computador. Consulte “Como sincronizar com o iTunes” na
página 18 .
16
Capítulo 2 Introdução
Page 17
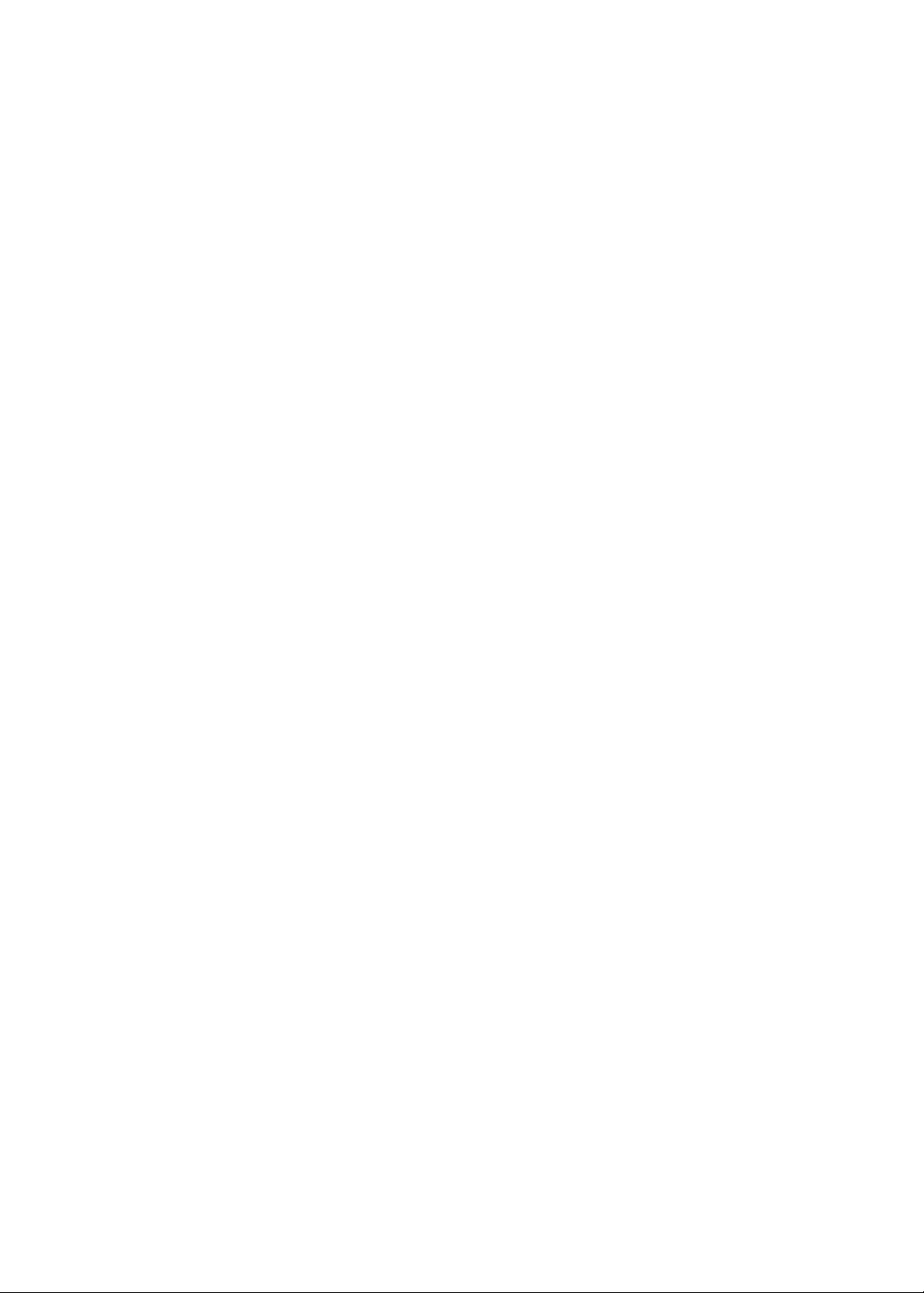
Você pode usar o iCloud ou o iTunes (ou ambos), dependendo das suas necessidades. Por exemplo, você pode usar o serviço Compartilhar Fotos do iCloud para obter automaticamente as fotos
tiradas com o iPhone em todos os seus dispositivos, e pode usar o iTunes para sincronizar álbuns
de fotos do computador com o iPhone.
Nota: Você não deve sincronizar os itens no painel de Informações do iTunes (como contatos,
calendários e notas). Ao invés disso, use o iCloud para manter as informações atualizadas nos dispositivos. Caso contrário, talvez haja dados duplicados.
iCloud
O iCloud armazena conteúdo, incluindo músicas, fotos, contatos, calendários e documentos compatíveis. O conteúdo armazenado no iCloud é enviado através de uma conexão sem os aos seus
outros dispositivos iOS e computadores congurados com a mesma conta do iCloud.
O iCloud está disponível nos dispositivos iOS 5, em Macs que executam o OS X Lion v10.7.2 ou
posterior e em PCs com o Painel de Controle iCloud para Windows (necessário o Windows Vista
Service Pack 2 ou Windows 7).
Os recursos do iCloud incluem:
 iTunes na Nuvem - transra compras de músicas e programas de TV anteriores do iTunes para
iPhone de forma gratuita, sempre que quiser.
 Aplicativos e Livros - transra compras anteriores da App Store e da iBookstore para o iPhone de
forma gratuita, sempre que quiser.
 Compartilhar Fotos - as fotos que você tirou com um dispositivo aparecem automaticamente
em todos os seus dispositivos. Consulte “Compartilhar Fotos” na página 100.
 Documentos na Nuvem - para os aplicativos nos quais o iCloud está ativado, mantenha dados de
aplicativos e documentos atualizados em todos os seus dispositivos.
 Mail, Contatos e Calendários - mantenha todos os seus contatos, calendários, notas e lembretes
do correio atualizados em todos os seus dispositivos.
 Backup faça o backup do iPhone para o iCloud automaticamente, quando estiver conectado a
uma fonte de alimentação e à Wi-Fi. Consulte “Como fazer um backup do iPhone” na página 185.
 Buscar iPhone - localize o seu iPhone em um mapa, exiba uma mensagem, reproduza um som,
bloqueie a tela ou apague os dados remotamente. Consulte “Buscar iPhone” na página 38.
 Find My Friends - compartilhe sua localização com pessoas que são importantes para você.
Transra o aplicativo gratuito da App Store.
 iTunes Match - com uma assinatura do iTunes Match todas as suas músicas, inclusive as músicas
que você importou de CDs ou comprou em outro lugar que não seja o iTunes, aparecem em
todos os seus dispositivos e podem ser transferidas e reproduzidas a pedidos. Consulte “iTunes
Match” na página 84.
Com o iCloud, você ganha uma conta de e-mail gratuita e 5 GB de armazenamento para seus emails, documentos e backups. Os itens comprados, como músicas, aplicativos, programas de TV e
livros, assim como as fotos compartilhadas, não contam na contabilização do espaço livre.
Se você possui uma assinatura do MobileMe você pode movê-la para o iCloud de um Mac ou PC
no site www.me.com/move até o dia 30 de junho de 2012.
Nota: A disponibilidade e os recursos do iCloud podem variar de acordo com a região.
Para criar ou iniciar uma sessão numa conta do iCloud: Nos Ajustes, toque em iCloud.
Capítulo 2 Introdução
17
Page 18
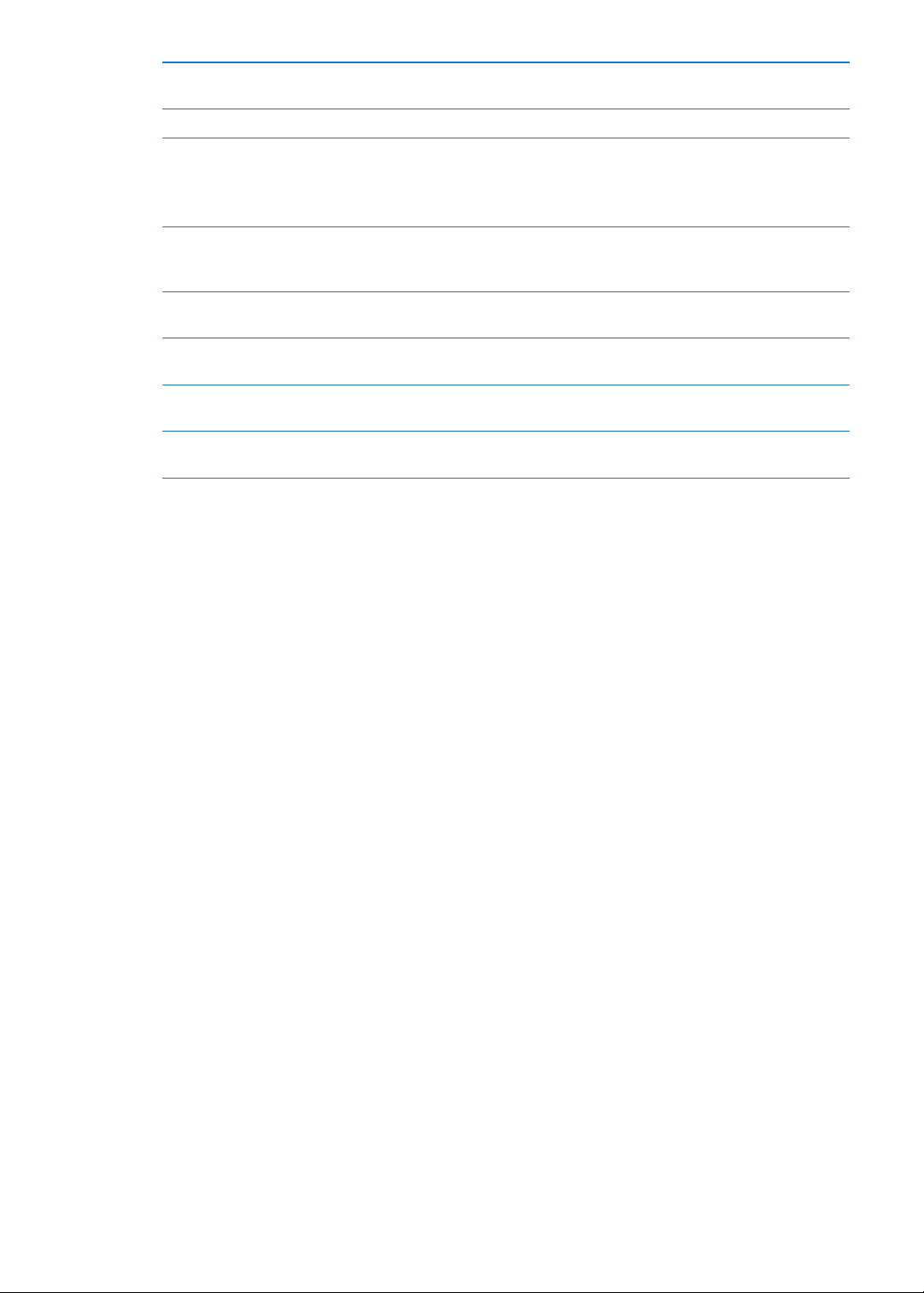
Ativar ou desativar os serviços do
iCloud
Ativar um backup do iCloud Vá em Ajustes > iCloud > Armazenamento e Backup
Buscar seu iPhone Visite o site www.icloud.com, inicie a sessão com o seu ID Apple e depois
Comprar armazenamento adicional
no iCloud
Visualizar e transferir compras anteriores na iTunes Store
Visualizar e transferir compras anteriores na App Store
Visualizar e transferir compras anteriores da iBookstore
Ativar Transferências Automáticas
de músicas, aplicativos ou livros
Vá em Ajustes > iCloud.
escolha Buscar iPhone.
Importante: No seu iPhone, o recurso Buscar iPhone precisa estar ativado
em Ajustes > iCloud para que o iPhone possa ser localizado.
Vá em Ajustes > iCloud > Armazenamento e Backup e toque em Gerenciar
Armazenamento. Para obter informações sobre como comprar espaço de
armazenamento no iCloud, visite o site help.apple.com/icloud.
Abra o iTunes e toque em Comprado.
Abra a App Store, toque em Atualizações e depois em Comprado.
Abra o iBooks, toque em Loja e depois em Comprado.
Vá em Ajustes > Loja.
Para obter mais informações sobre o iCloud, visite o site www.apple.com/br/icloud. Para obter in-
formações de suporte, visite www.apple.com/br/support/icloud.
Como sincronizar com o iTunes
A sincronização com o iTunes copia as informações do computador para o iPhone e vice-versa.
Para sincronizar, conecte o iPhone ao computador usando o Cabo de Conector Dock a USB ou
congure a sincronização sem o via Wi-Fi no iTunes. O iTunes pode ser congurado para sincronizar músicas, fotos, vídeos, podcasts, aplicativos e muito mais. Para obter informações sobre
como sincronizar o iPhone com um computador, abra o iTunes e selecione Ajuda iTunes no menu
Ajuda.
Para congurar a sincronização sem o do iTunes: Conecte o iPhone ao computador usando o
Cabo de Conector Dock a USB. No iTunes, ative a opção "Sincronizar via conexão Wi-Fi", no painel
de Resumo do dispositivo.
Quando a sincronização por Wi-Fi está ativada, o iPhone sincroniza automaticamente todos os
dias. O iPhone deve estar conectado a uma fonte de alimentação, o iPhone e o computador devem estar conectados à mesma rede sem o e o iTunes deve estar aberto no computador. Para
obter mais informações, consulte “Sincronização via Wi-Fi com o iTunes” na página 176.
Dicas para sincronizar com o iTunes
Se estiver usando o iCloud para armazenar seus contatos, calendários, favoritos e notas, não Â
sincronize-os com seu dispositivo usando o iTunes.
As compras realizadas na iTunes Store ou na App Store no iPhone também são sincronizadas Â
com a sua biblioteca do iTunes. Você também pode comprar ou transferir conteúdo e aplicativos da iTunes Store para o seu computador e depois sincronizá-los com o iPhone.
No painel de Resumo do dispositivo, é possível fazer com que o iTunes sincronize automati- Â
camente com o dispositivo sempre que estiver conectado ao computador. Para cancelar esse
ajuste temporariamente, mantenha pressionadas as teclas Comando e Opção (Mac) ou Shift e
Control (PC) até que o iPhone apareça na barra lateral.
18
Capítulo 2 Introdução
Page 19
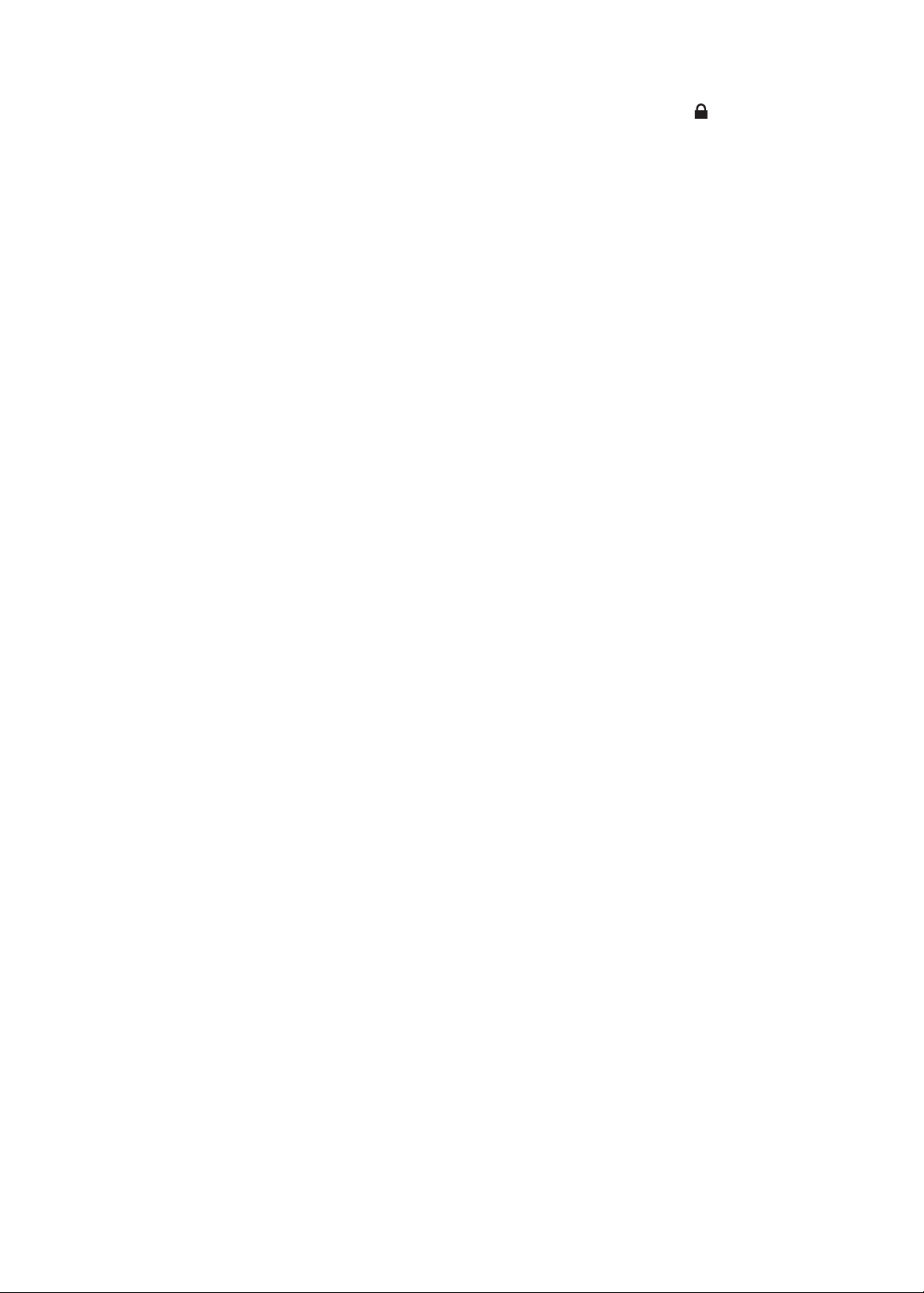
No painel de Resumo do dispositivo, selecione "Criptografar backup do  iPhone" se quiser crip-
tografar as informações que são armazenadas no seu computador quando o iTunes zer um
backup. Os backups criptografados são indicados pelo ícone do cadeado e uma senha é exi-
gida para restaurar o backup. Se essa opção não for selecionada, as senhas (como as de contas
de e-mail) não serão incluídas no backup e precisarão ser digitadas novamente se você usar o
backup para restaurar o dispositivo.
No painel de Informações do dispositivo, quando você sincronizar contas de e-mail, apenas os Â
ajustes serão transferidos do computador para o iPhone. As alterações realizadas em uma conta
de e-mail no iPhone não afetam a conta no seu computador.
No painel de Informações do dispositivo, clique em Avançado para selecionar opções que per- Â
mitem substituir as informações no iPhone pelas informações do computador durante a próxi-
ma sincronização.
Se você ouvir parte de um podcast ou audiolivro, o ponto da história em que parou será inclu- Â
ído se o conteúdo for sincronizado com o iTunes. Se você começar a ouvir a história no iPhone,
poderá continuar de onde parou usando o iTunes no seu computador ou vice-versa.
No painel de Fotos do dispositivo, você pode sincronizar fotos e vídeos de uma pasta no Â
computador.
Capítulo 2 Introdução
19
Page 20
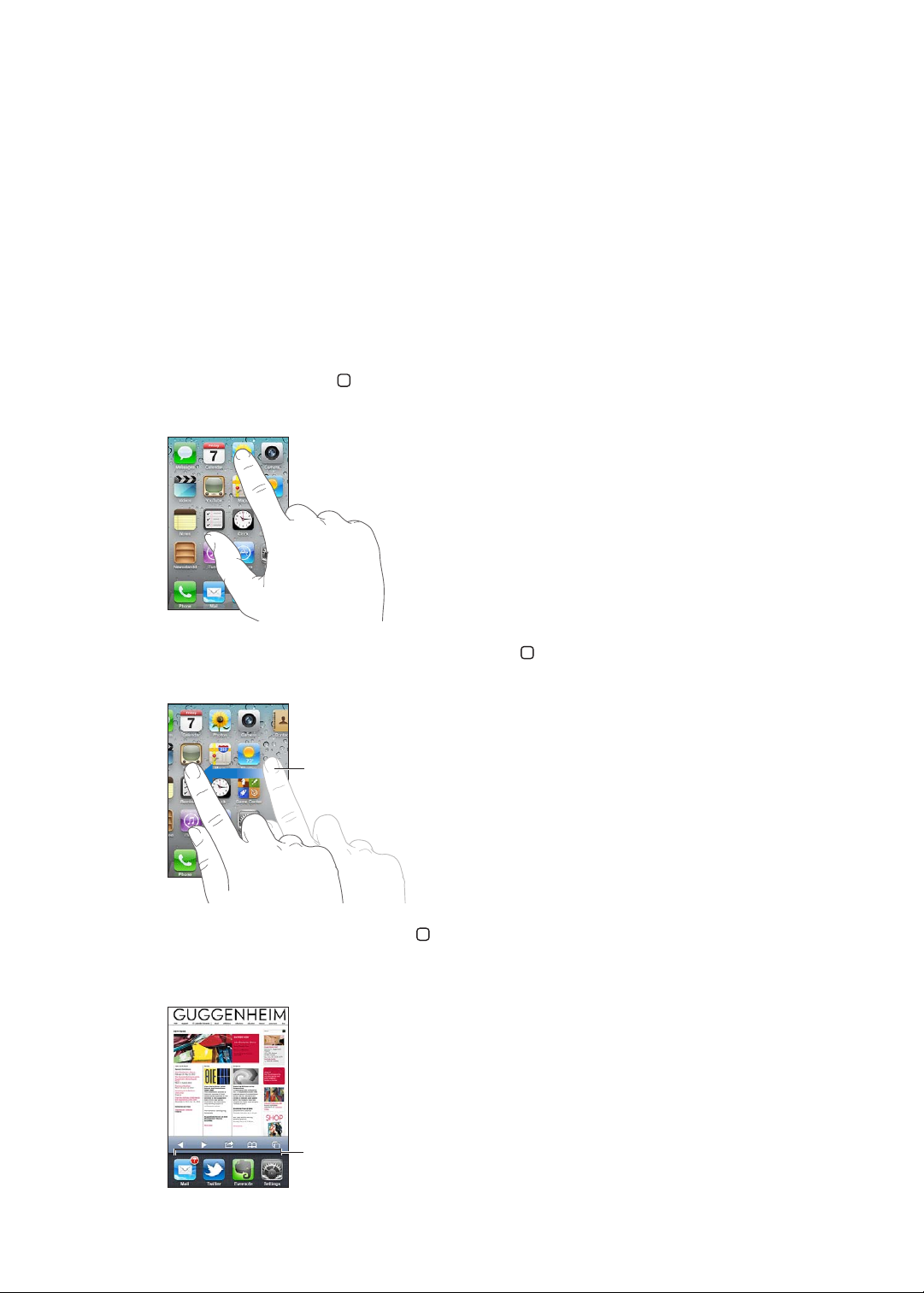
Noções básicas
Passe o dedo para a esquerda ou para
a direita para ver outra tela inicial.
Aplicativos usados
recentemente
3
Como usar os aplicativos
A tela Multi-Touch de alta resolução e os simples gestos dos dedos facilitam a utilização dos aplicativos do iPhone.
Como abrir e alternar aplicativos
Pressione o botão Início a qualquer momento para ir à tela Início e ver os aplicativos.
Para abrir um aplicativo: Toque nele.
Para retornar à tela inicial, pressione o botão Início novamente. Passe o dedo para a esquerda
ou para a direita para ver outra tela inicial.
Pressione duas vezes o botão Início para revelar a barra de multitarefas, que mostra os aplicativos usados recentemente. Toque em um ícone para abrir o aplicativo novamente ou passe o dedo
para ver outros aplicativos.
20
Page 21
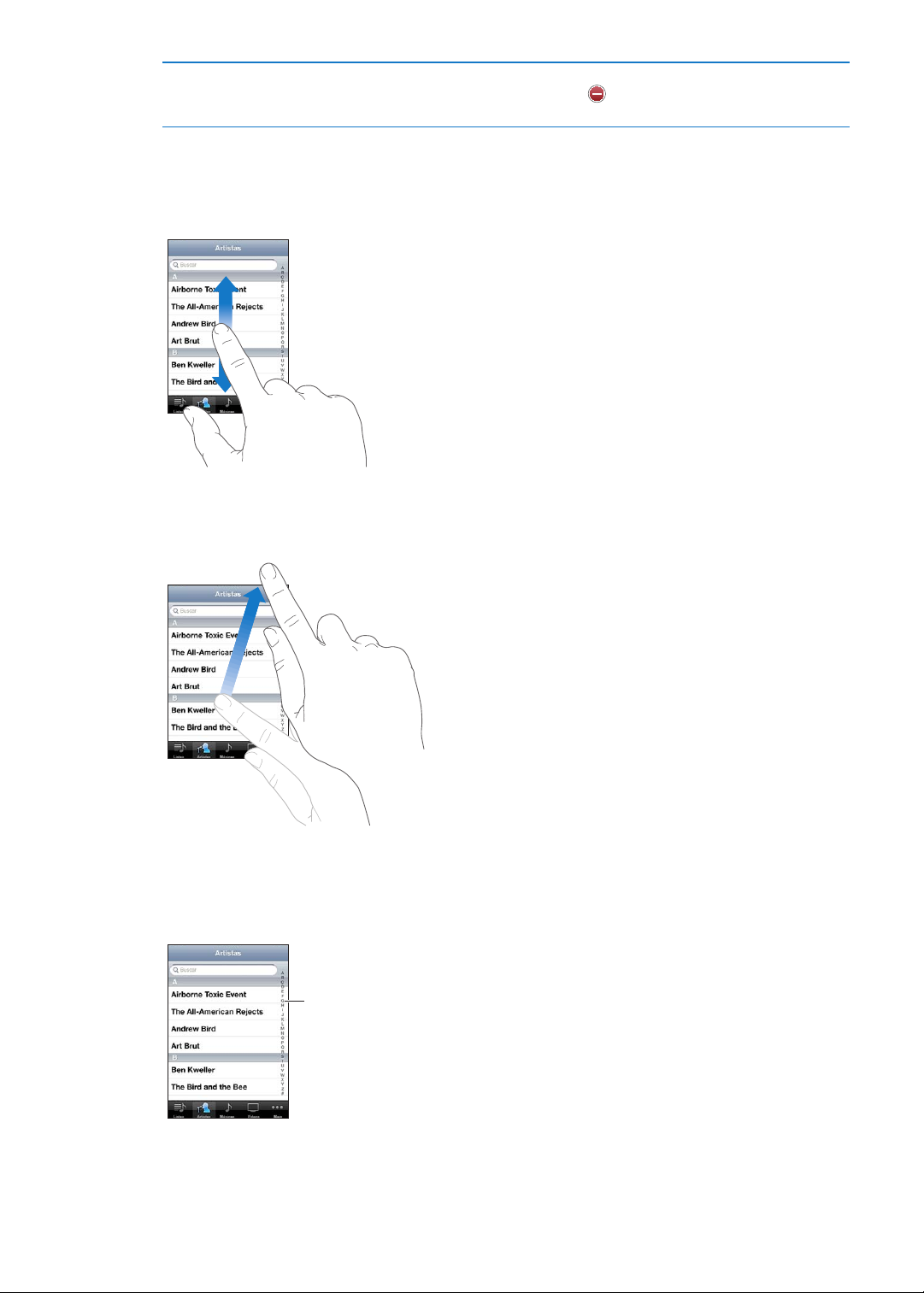
Remover um aplicativo da barra de
Arraste o dedo pelo
índice para rolar
rapidamente. Toque em
uma letra para pular para
uma seção.
multitarefas
Toque e mantenha pressionado o ícone do aplicativo até que ele comece a
tremer e, em seguida, toque em . A remoção de um aplicativo da lista de
multitarefas força o seu encerramento.
Rolagem
Arraste para cima ou para baixo para rolar. Em algumas telas, como páginas web, você também
pode rolar de um lado para o outro.
Ao arrastar o dedo para rolar você não selecionará ou ativará nada na tela.
Passe o dedo para rolar rapidamente.
Você pode esperar até que a rolagem pare ou tocar na tela para interrompe-la imediatamente.
Tocar a tela para parar a rolagem não vai selecionar ou ativar nada.
Para rolar rapidamente para o topo da página, toque na barra de estado na parte superior da tela.
Capítulo 3 Noções básicas
21
Page 22
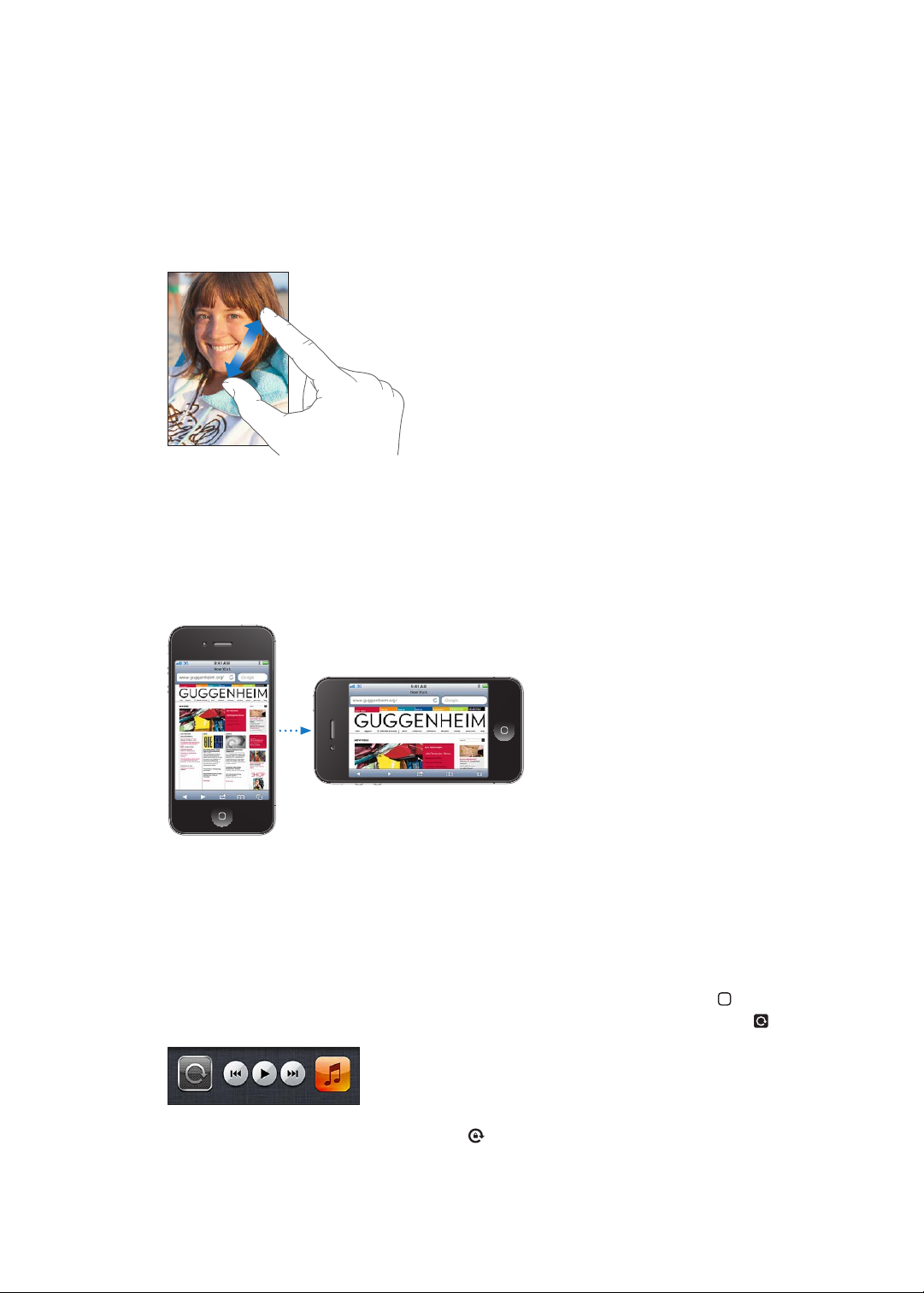
Toque em um item da lista para escolhê-lo. Dependendo da lista, ao tocar em um item você pode
fazer coisas diferentes – por exemplo, pode abrir uma nova lista, reproduzir uma música, abrir um
e-mail ou mostrar os dados de contato de alguém para que você possa ligar para essa pessoa.
Como ampliar ou reduzir
Ao visualizar fotos, páginas web, e-mail ou mapas, você pode usar o zoom para ampliar ou reduzir.
Toque a tela com dois dedos e separe-os ou aproxime-os. Em fotos e páginas da web, você pode
tocar duas vezes rapidamente para ampliar e depois tocar duas vezes novamente para reduzir. Em
mapas, toque duas vezes para ampliar e toque uma vez com dois dedos para reduzir.
O zoom também é um recurso de acessibilidade que permite ampliar a tela de qualquer aplicativo que você estiver usando para ajudá-lo a ver o que há na tela. Consulte “Zoom” na página 16 4.
Como visualizar na orientação vertical ou horizontal
Muitos aplicativos do iPhone permitem visualizar a tela tanto na vertical como na horizontal. Gire
o iPhone e a tela gira também, ajustando-se automaticamente para a nova orientação da tela.
22
Talvez você prera o modo horizontal para visualizar as páginas da web no Safari, ou ao digitar
texto, por exemplo. As páginas da web são automaticamente dimensionadas para a tela maior,
deixando o texto e as imagens maiores. O teclado na tela também é maior.
Os lmes visualizados nos aplicativos Vídeos e YouTube só aparecem na orientação horizontal. As
vistas de ruas no aplicativo Mapas também aparecem na horizontal.
Para bloquear a tela na orientação vertical: Clique duas vezes do botão Início e, em seguida,
passe o dedo na parte inferior da tela da esquerda para a direita, e depois toque em .
O ícone do bloqueio de orientação vertical aparece na barra de estado quando a orientação da
tela está bloqueada.
Capítulo 3 Noções básicas
Page 23
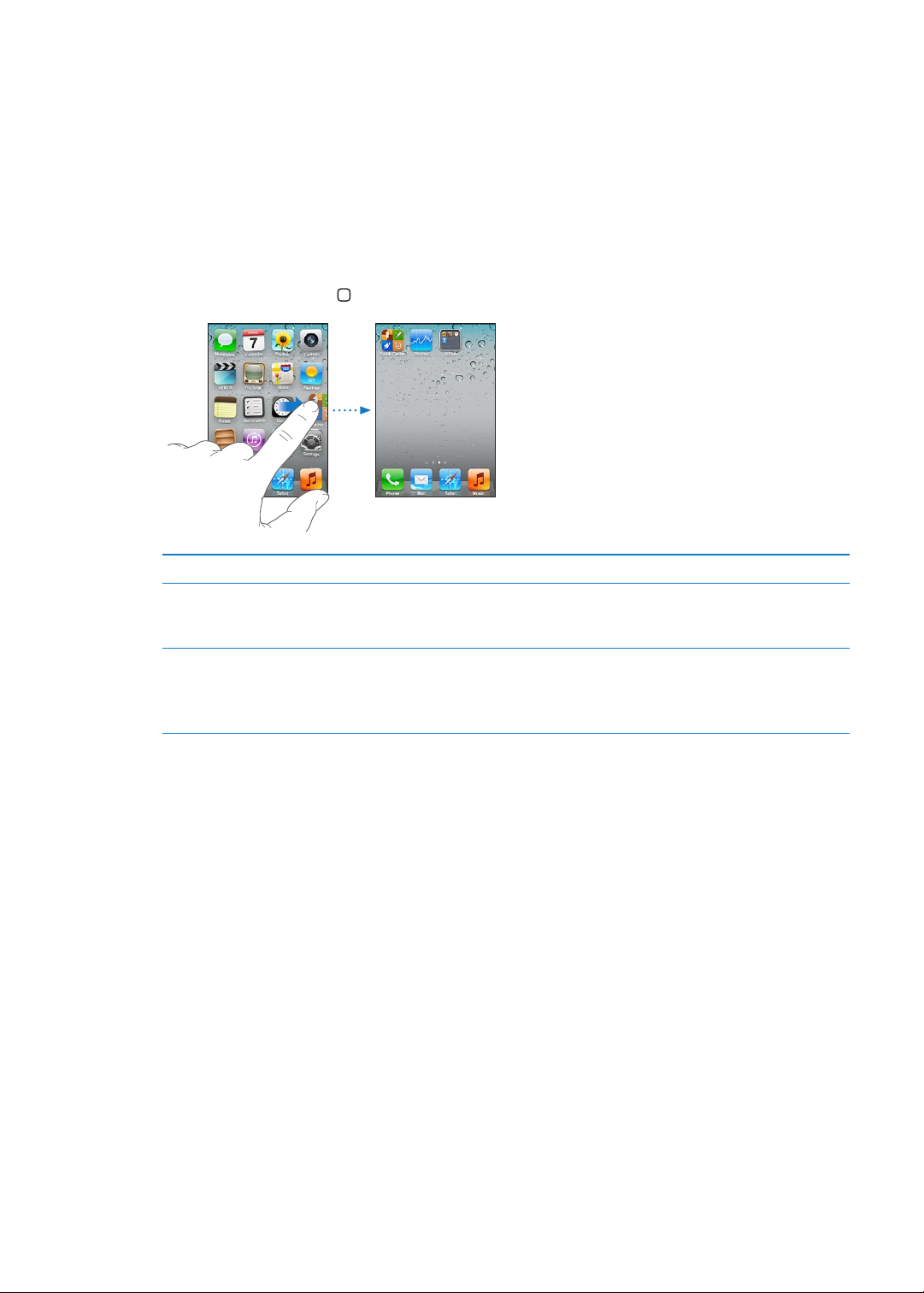
Como personalizar a tela de Início
Como reorganizar os aplicativos
Você pode personalizar o leiaute dos ícones dos aplicativos na tela de Início, incluindo os ícones
no Dock na parte inferior da tela. Se desejar, organize-os em várias telas de Início. Você também
pode reunir os aplicativos em pastas para organizá-los.
Para reorganizar os ícones:
1 Toque e mantenha pressionado qualquer ícone da tela de Início até que ele comece a tremer.
2 Arraste os aplicativos para organizá-los.
3 Pressione o botão Início para salvar sua organização.
Mover um ícone para outra tela Enquanto organiza os aplicativos, arraste um ícone para o lado da tela.
Criar telas de Início adicionais Enquanto organiza os aplicativos, passe para a tela Início mais à direita e,
em seguida, arraste um ícone para a extremidade direita da tela. Você pode
criar até onze telas de Início.
Redenir o leiaute padrão da tela
de Início
Vá em Ajustes > Geral > Redenir e toque em Redenir Leiaute da Tela de
Início.
A redenição da tela Início remove quaisquer pastas que você tenha criado
e aplica a imagem de fundo padrão.
É possível adicionar ícones à tela de Início para abrir as suas páginas da web favoritas. Consulte
“Web clips” na página 79.
Quando o iPhone está sicamente conectado ao computador (com o Cabo de Conector Dock a
USB), você pode personalizar as telas de Início usando o iTunes. No iTunes, selecione o iPhone na
lista Dispositivos e clique em Aplicativos, na parte superior da tela.
Como organizar com pastas
As pastas permitem organizar os ícones na tela de Início. É possível colocar até doze aplicativos
em uma pasta. O iPhone dá um nome à pasta automaticamente quando ela é criada, com base na
categoria dos aplicativos usados para criar a pasta. Você pode alterar o nome a qualquer momen-
to. Assim como os aplicativos, você pode arrastar as pastas pelas telas de Início para reorganizá-
las.
Capítulo 3 Noções básicas
23
Page 24
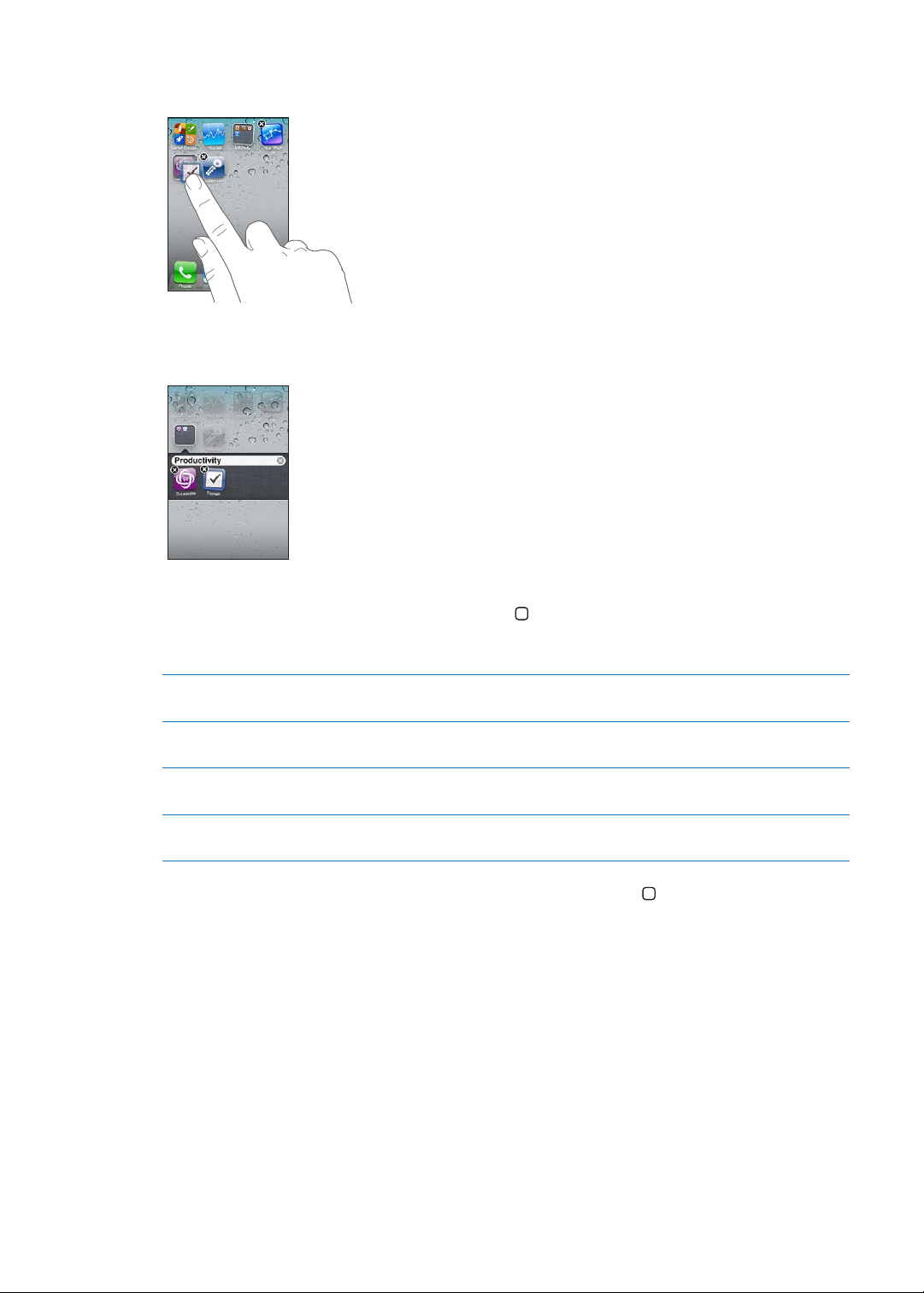
Para criar uma pasta: Toque e mantenha pressionado um aplicativo até que os aplicativos da tela
de Início comecem a tremer e, em seguida, arraste o aplicativo para cima de outro aplicativo.
O iPhone cria uma nova pasta que inclui os dois aplicativos e mostra o nome da pasta. Você pode
tocar no campo do nome e digitar um nome diferente.
Toque numa pasta para abri-la, depois toque num aplicativo dentro para abri-lo. Para fechar uma
pasta, toque fora dela ou pressione o botão Início .
Enquanto organiza os aplicativos:
Adicionar um aplicativo a uma
pasta
Remover um aplicativo de uma
pasta
Apagar uma pasta Mova todos os aplicativos para fora da pasta. A pasta será apagada
Renomear uma pasta Toque para abrir a pasta e, em seguida, toque no nome da parte superior e
Arraste o aplicativo para a pasta.
Toque para abrir a pasta e, em seguida, arraste o aplicativo para fora.
automaticamente.
use o teclado para digitar um novo nome.
Ao terminar a organização da tela de Início, pressione o botão Início para salvar suas alterações.
Como adicionar uma imagem de fundo
Você pode denir uma imagem ou foto como imagem de fundo para a tela de Bloqueio. Também
é possível denir uma imagem de fundo para a tela de Início. Você pode escolher uma imagem
que veio com o iPhone ou uma foto do Rolo da Câmera ou de outro álbum no iPhone.
Para denir uma imagem de fundo:
1 Em Ajustes, selecione Imagem de Fundo, toque na imagem das telas de Início e Bloqueio e, em
seguida, toque em Imagem de Fundo ou em um álbum.
2 Toque para selecionar uma imagem ou foto. Se selecionar uma foto, arraste para posicioná-la e
toque para ampliá-la ou reduzi-la até car como deseja.
3 Toque em Denir e selecione se deseja usar a foto como imagem de fundo para a tela de
Bloqueio, a tela de Início ou ambas.
24
Capítulo 3 Noções básicas
Page 25
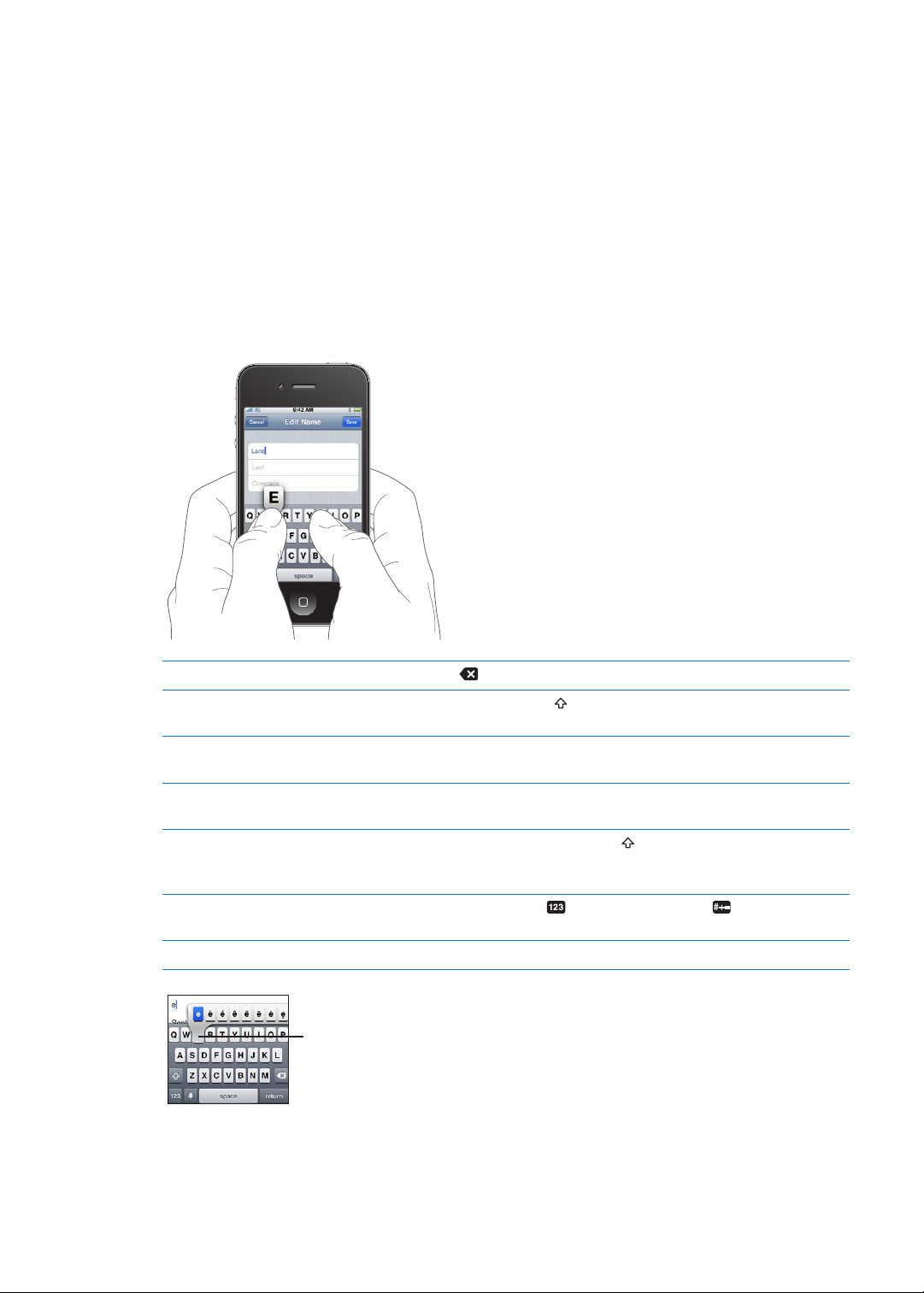
Como digitar
Para digitar um caractere
alternativo, toque em uma tecla e
mantenha-a pressionada, então
deslize para escolher uma opção.
O teclado da tela aparece sempre que for necessário digitar.
Digitação de texto
Use o teclado para digitar texto. O teclado corrige erros de digitação, antecipa o que você está
digitando e aprende à medida em que você o usa. Dependendo do aplicativo que você estiver
usando, o teclado inteligente pode sugerir correções enquanto você digita para ajudá-lo a evitar
erros de digitação.
Para digitar texto: Toque em um campo de texto para exibir o teclado e digite.
Conforme você digita, cada letra aparece acima do seu polegar ou de outro dedo. Se tocar na tecla errada, você pode deslizar o dedo para a tecla certa. A letra não é digitada até que você retire
o dedo da tecla.
Apagar o caractere anterior Toque em .
Digitar em letras maiúsculas Toque na tecla Maiúsculas antes de tocar em uma letra. Ou toque e man-
tenha a tecla Maiúsculas pressionada e deslize para uma letra.
Digitar rapidamente um ponto nal
e espaço
Usar a correção automática para
digitar “’ll”
Fixar as maiúsculas Toque duas vezes na tecla Maiúsculas
Digitar números, sinais de pontuação ou símbolos
Denir opções de digitação
Toque duas vezes na barra de espaço. Para ativar ou desativar esse recurso,
vá em Ajustes > Geral > Teclado.
Digite “lll”. Por exemplo, digite “youlll” para obter “you’ll”.
. Pressione novamente a tecla
Maiúsculas para desativar o comando xar maiúsculas. Você pode ativar ou
desativar esse recurso em Ajustes > Geral > Teclado.
Toque na tecla Numérica . Toque na tecla Símbolo para ver símbolos
e sinais de pontuação adicionais.
Vá em Ajustes > Geral > Teclado.
Capítulo 3 Noções básicas
25
Page 26
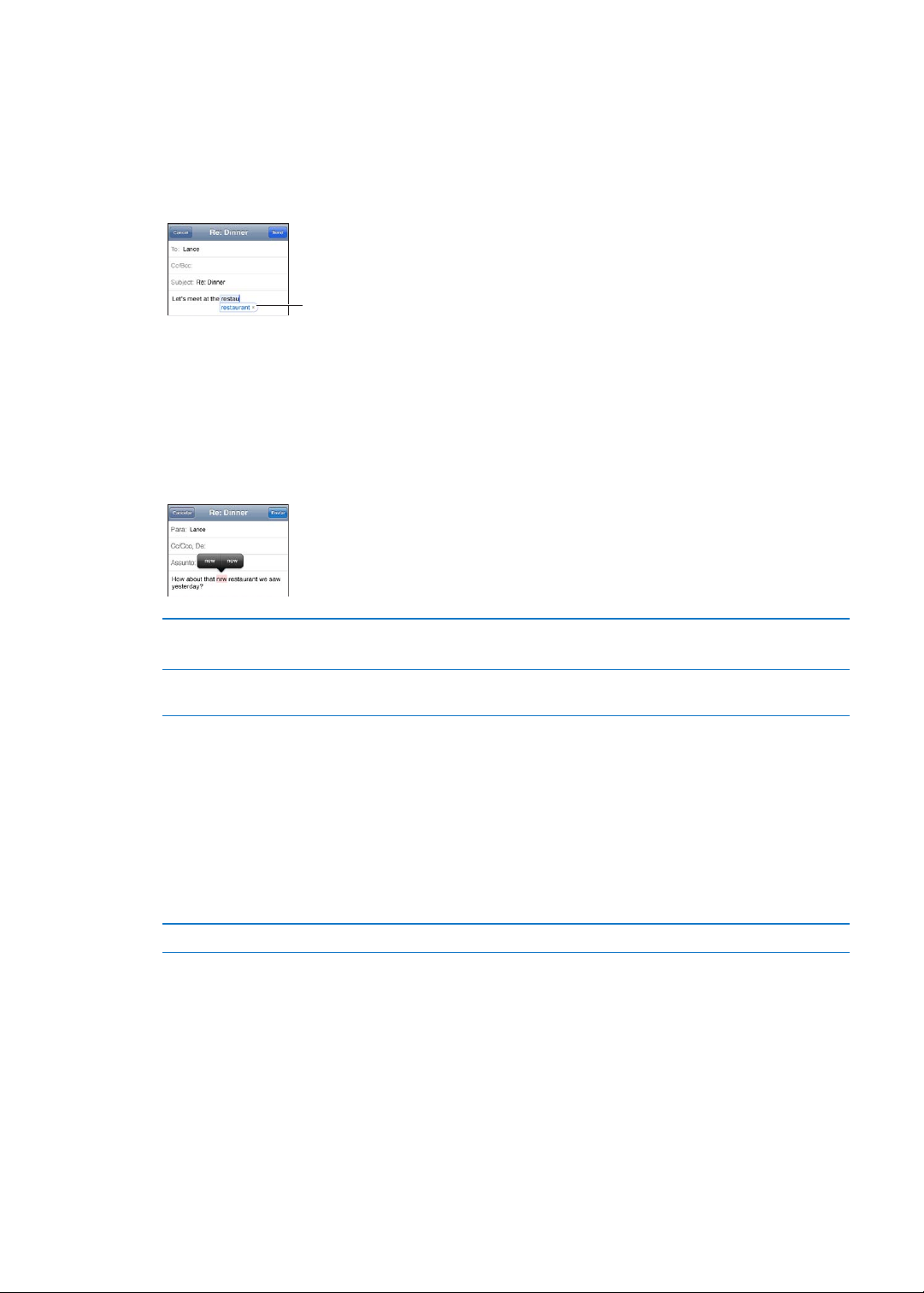
Correção automática e vericação ortográca
Palavra
sugerida
Em muitos idiomas, o iPhone corrige erros automaticamente ou faz sugestões conforme você
digita. Quando o iPhone sugere uma palavra, você pode aceitar a sugestão sem interromper a
digitação.
Nota: Para obter uma lista dos idiomas compatíveis, consulte o site www.apple.com/br/iphone/
specs.html.
Para aceitar a sugestão: Digite um espaço, um sinal de pontuação ou toque em retorno.
Para rejeitar uma sugestão: Toque no "x".
Sempre que você rejeitar uma sugestão para a mesma palavra, o iPhone ca mais propenso a
aceitar a palavra.
O iPhone também sublinha as palavras que você já digitou e que talvez tenham erros de
ortograa.
Substituir uma palavra com erro de
ortograa
Ativar ou desativar a vericação
ortográca automática
Toque na palavra e depois toque em uma das sugestões.
Se a palavra que você quer não aparecer, redigite-a.
Vá em Ajustes > Geral > Teclado.
Atalhos e dicionário pessoal
Os atalhos permitem digitar apenas alguns caracteres em vez de de uma palavra ou frase mais
longa. O texto expandido aparece quando você digita o atalho. Por exemplo, o atalho "eac" se amplia para "Estou a caminho!"
Para criar um atalho: Vá em Ajustes > Geral > Teclado e toque em Adicionar Novo Atalho.
Para adicionar uma palavra ou frase ao dicionário pessoal para que o iPhone não tente corrigi-
la ou substituí-la: Crie o atalho, mas deixe o campo Atalho em branco.
Editar um atalho Vá em Ajustes > Teclado e toque no atalho.
Como editar texto
A tela sensível ao toque facilita que você realize alterações no texto digitado. Uma lente de aumento na tela ajuda a posicionar o ponto de inserção exatamente onde você necessita. Os pontos
de captura permitem selecionar rapidamente mais ou menos texto. Também é possível cortar,
copiar e colar textos e fotos dentro de aplicativos ou entre aplicativos.
26
Capítulo 3 Noções básicas
Page 27
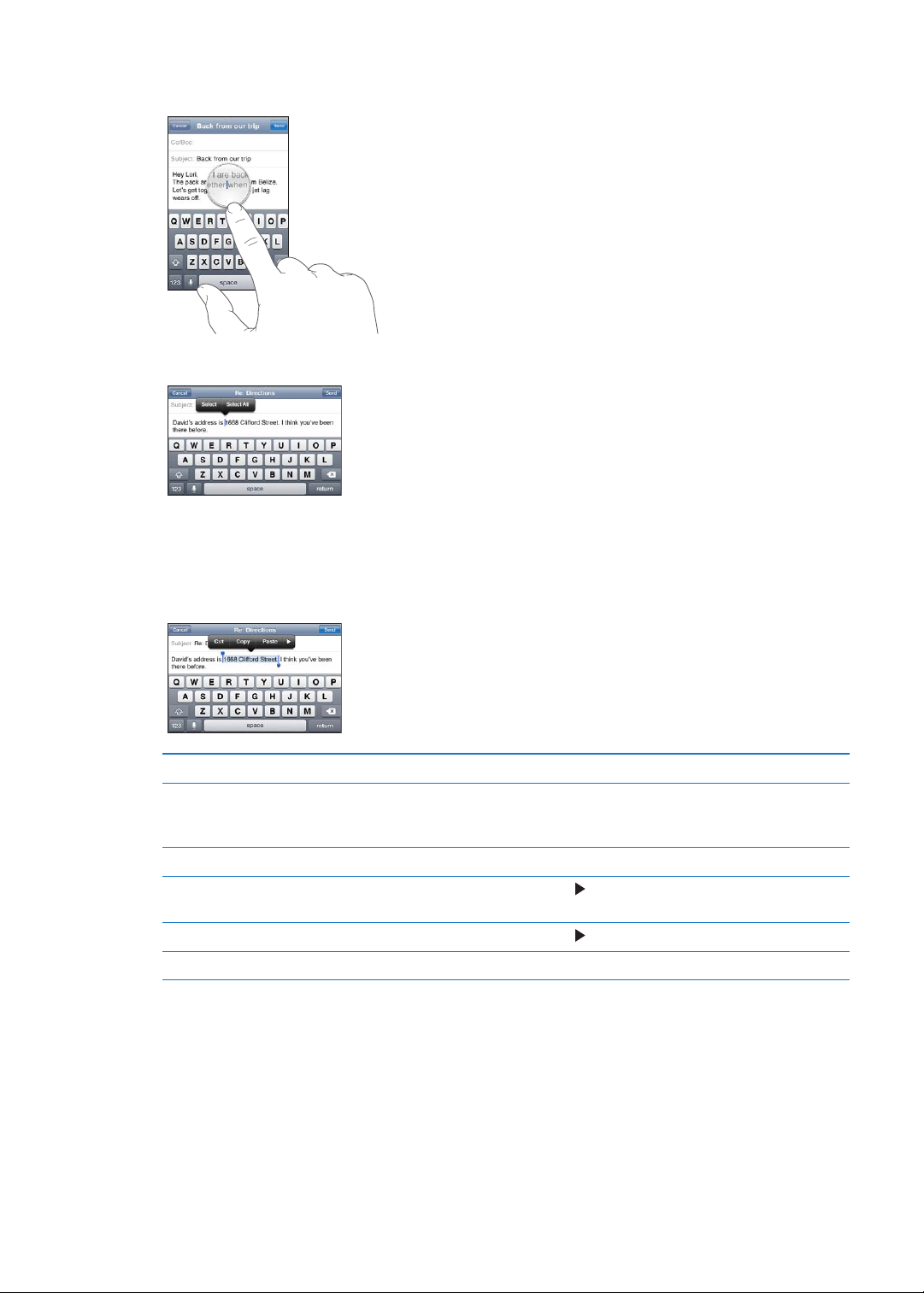
Para posicionar o ponto de inserção: Toque e mantenha o dedo na tela para fazer a lente de au-
mento aparecer e então arraste para posicionar o ponto de inserção.
Para selecionar texto: Toque no ponto de inserção para exibir os botões de seleção.
Você também pode tocar duas vezes para selecionar uma palavra. Em documentos apenas para
leitura, como páginas da web ou mensagens de e-mail que você tenha recebido, toque e mantenha pressionado para selecionar uma palavra. Arraste os pontos de seleção para selecionar mais
ou menos texto.
Cortar ou copiar texto Selecione o texto e toque em Cortar ou Copiar.
Colar texto Toque no ponto de inserção e, em seguida, toque em Colar. O último texto
que você cortou ou copiou é inserido. Ou selecione o texto e toque em
Colar para substituir o texto.
Desfazer a última edição Agite o iPhone e toque em Desfazer.
Deixar o texto em negrito, itálico
ou sublinhado
Obter a denição de uma palavra Quando disponível, toque em e depois em Denir.
Obter palavras alternativas Quando disponível, toque em Sugerir e depois em uma das palavras.
Quando disponível, toque em
e depois em B/I/U.
Leiautes de teclado
Você pode usar os Ajustes para denir os leiautes do teclado para os teclados de software e hardware. Os leiautes disponíveis dependem do idioma do teclado.
Para selecionar um leiaute de teclado: Vá em Ajustes > Geral > Teclado > Teclados Internacionais
e, em seguida, selecione um teclado.
Capítulo 3 Noções básicas
27
Page 28
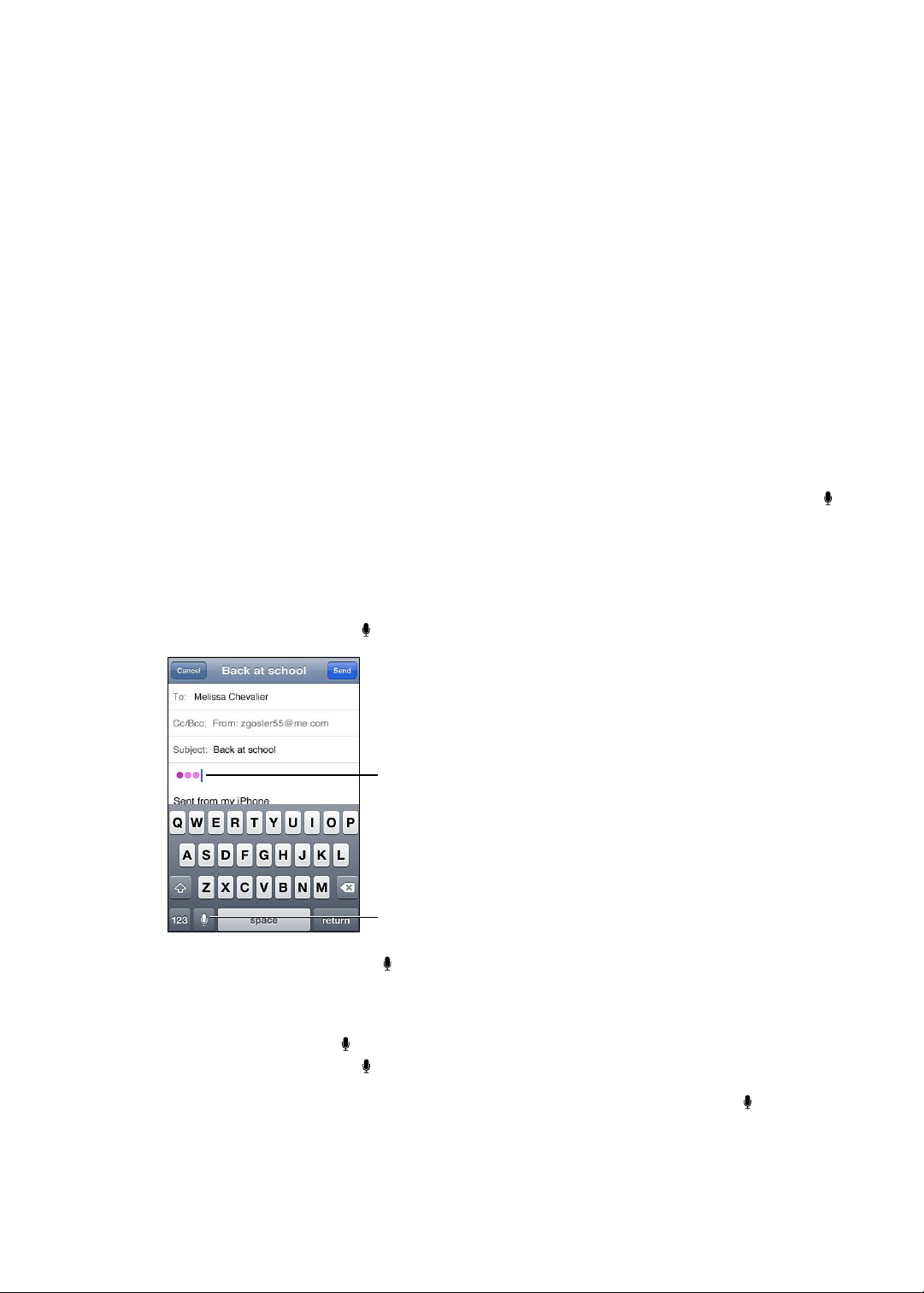
Para cada idioma é possível fazer seleções separadas tanto para os teclados de software na tela
Toque para iniciar o
Esses aparecem
enquanto o Siri redige o
texto a partir do seu
ditado.
quanto para os teclados de hardware externos. O leiaute do teclado de software determina o
leiaute do teclado na tela do iPhone . O leiaute do teclado de hardware determina o leiaute de
um teclado Apple Wireless Keyboard conectado ao iPhone.
Como usar um teclado Apple Wireless Keyboard
Você pode usar um teclado Apple Wireless Keyboard (disponível separadamente) para digitar no
iPhone. O teclado Apple Wireless Keyboard é conectado via Bluetooth. Consulte “Como emparelhar um dispositivo Bluetooth com o iPhone” na página 35.
Uma vez que o teclado esteja emparelhado com o iPhone, ele será conectado sempre que o
teclado estiver no raio de alcance (até 9 metros). Você saberá que o teclado está conectado se o
teclado da tela não aparecer quando você tocar em um campo de texto. Para economizar bateria,
desative ou desemparelhe o teclado quando não estiver sendo usado.
Ditado
Com o ditado, você pode criar e editar texto falando, em vez de digitando. Por exemplo, você
pode ditar mensagens de e-mail, mensagens de texto e notas. O ditado também funciona com
aplicativos de terceiros, assim você pode atualizar seu estado do Facebook, publicar tuítes ou es-
crever e enviar Instagrams. Você pode ditar sempre que o teclado da tela aparecer com a tecla .
Nota: Ative o Siri em Ajustes > Geral > Siri. O Ditado está disponível somente no iPhone 4S e
requer acesso à Internet através de uma conexão Wi-Fi ou celular. O Ditado pode não estar dispo-
nível em todos os idiomas ou regiões, e os recursos podem variar de acordo com a região. Podem
ser cobradas taxas sobre dados celulares.
Para ditar texto: Toque em no teclado. Toque em OK quando nalizar.
28
Para adicionar texto, toque em novamente e continue ditando.
Você pode utilizar o ditado para inserir uma palavra ou substituir o texto selecionado. Posicione o
ponto de inserção no local onde deseja adicionar texto ou selecione o texto que deseja substituir
e, em seguida, toque em e comece a ditar. Para alterar uma palavra, toque duas vezes na palavra
para selecioná-la, toque em e depois diga a palavra que deseja.
Você pode colocar o iPhone no seu ouvido para começar a ditar, em vez de teclear no teclado.
Para terminar, mova o iPhone para baixo, na sua frente.
Para adicionar pontuação: Diga a pontuação.
Capítulo 3 Noções básicas
Page 29
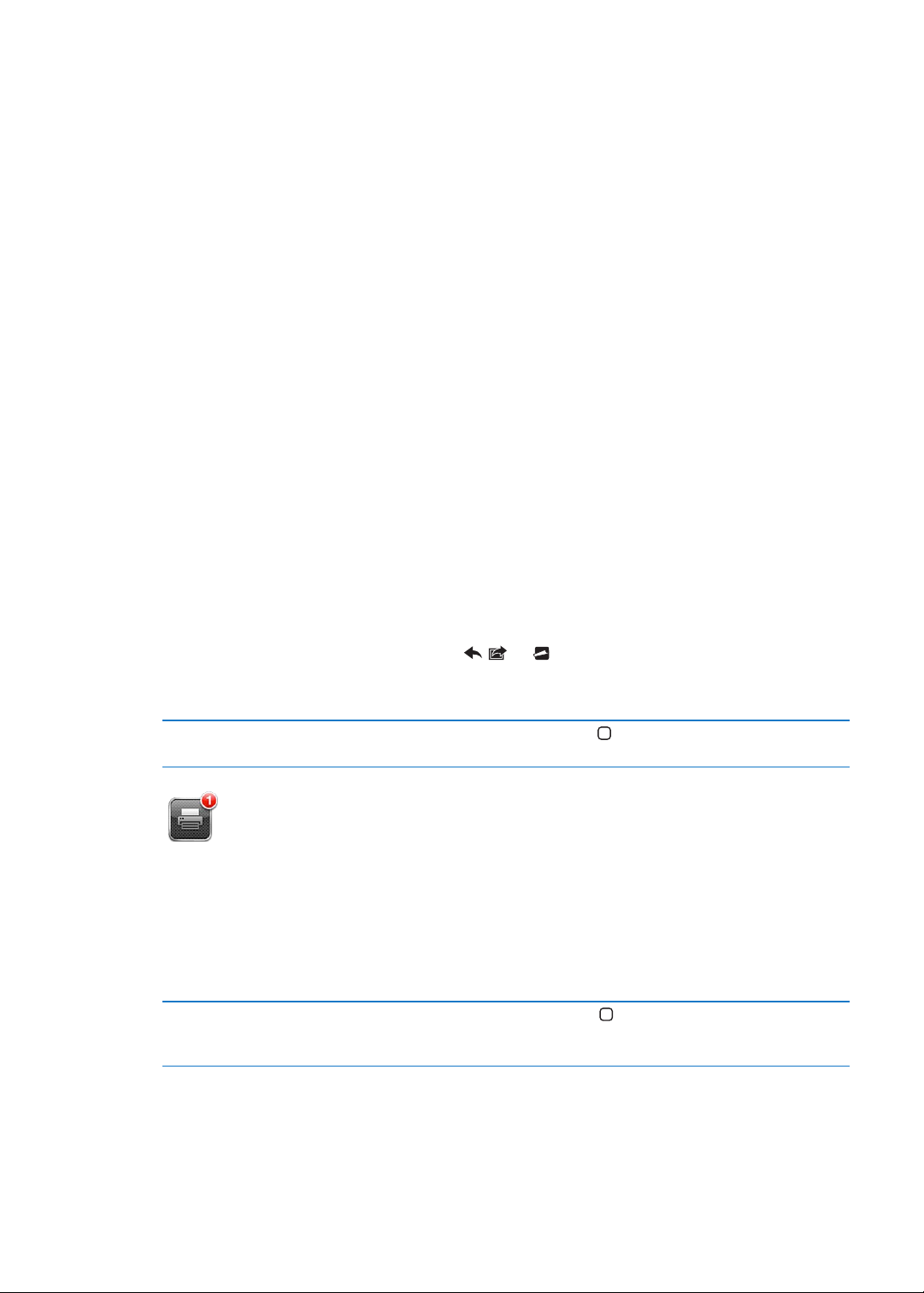
Por exemplo, “Querida Laura vírgula o cheque está no correio exclamação” dá como resultado
“Querida Laura, o cheque está no correio!”
Impressão
AirPrint
O AirPrint permite que você imprima sem o em impressoras compatíveis com AirPrint. Você pode
imprimir nos seguintes aplicativos:
Mail – mensagens de e-mail e anexos que podem ser visualizados na Visualização Rápida Â
Fotos e Câmera – fotos Â
Safari – páginas da web, PDFs e outros anexos que podem ser visualizados na Visualização Â
Rápida
iBooks – PDFs Â
Mapas – o mapa visualizado na tela Â
Notas – a nota exibida no momento Â
Outros aplicativos disponíveis na App Store também podem ser compatíveis com o AirPrint.
Uma impressora compatível com AirPrint não precisa ser congurada; basta conectá-la à mesma
rede Wi-Fi que o iPhone. Para obter informações adicionais, visite o site support.apple.com/kb/
HT4356?viewlocale=pt_BR.
Como imprimir um documento
O AirPrint utiliza sua rede Wi-Fi para enviar trabalhos de impressão, sem utilizar os, à sua impressora. O iPhone e a impressora devem estar conectados a mesma rede Wi-Fi.
Para imprimir um documento: Toque em , ou (dependendo do aplicativo sendo usado)
e depois toque em Imprimir. Selecione uma impressora e as opções de impressão e depois toque
em Imprimir.
Ver o estado de um trabalho de
impressão
Clique duas vezes no botão Início
O aplicativo Impressão aparece como o aplicativo mais recente quando um documento está
sendo impresso. Um aviso no ícone do aplicativo mostra quantos documentos estão na la para
impressão.
Se você estiver imprimindo mais de um documento, selecione um trabalho de impressão para ver
o resumo do seu estado.
Cancelar um trabalho de impressão Clique duas vezes no botão Início, toque em Impressão, selecione o tra-
balho de impressão (se estiver imprimindo mais de um documento) e, em
seguida, toque em Cancelar Impressão.
e depois toque em Impressão.
Capítulo 3 Noções básicas
29
Page 30
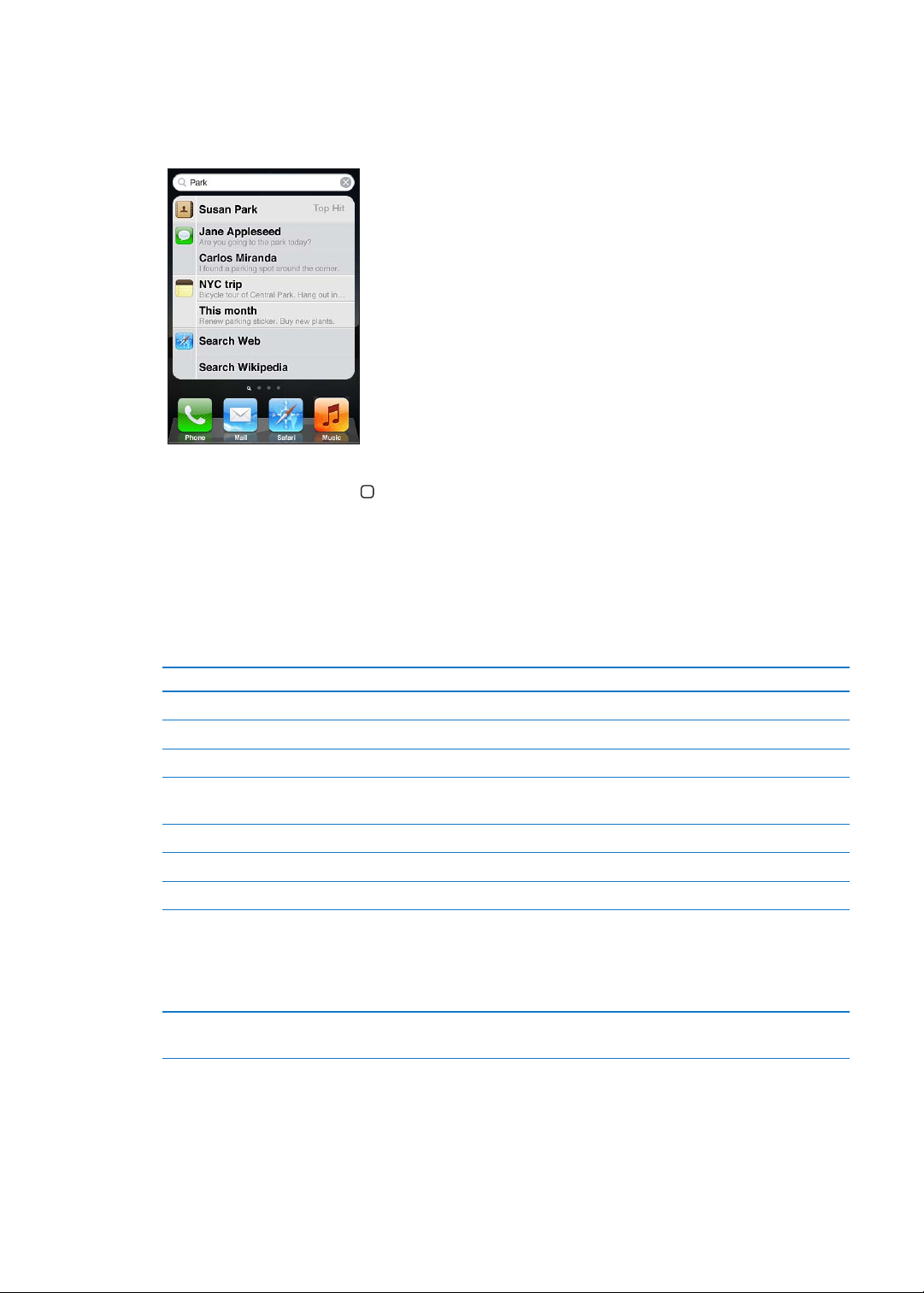
Como buscar
Você pode fazer buscas em muitos aplicativos do iPhone, incluindo Contatos, Mail, Calendário,
Música, Mensagens, Notas e Lembretes. É possível buscar em um aplicativo especíco ou em to-
dos os aplicativos ao mesmo tempo.
Para buscar no iPhone: Vá à tela de Busca. (Na primeira tela de Início, passe o dedo para a direita
ou pressione o botão Início .) Digite texto no campo de Busca.
Os resultados da busca aparecem à medida que você digita. Toque em um item da lista para abrilo. Toque em Buscar para descartar o teclado e ver mais resultados.
Os ícones ao lado dos resultados da busca mostram de que aplicativos são os resultados.
O iPhone pode exibir um resultado mais relevante, baseado em buscas anteriores. Os resultados
de busca do Safari incluem opções para buscar na web ou na Wikipédia.
Aplicativo O que é buscado
Contatos Nome, sobrenome e nomes de empresas
Mail Campos Para, De e Assunto e as mensagens de todas as contas
Calendário Títulos de eventos, convidados, locais e notas
Música Músicas (nomes das músicas, artistas e álbuns) e os títulos de podcasts,
vídeos e audiolivros
Mensagens Nomes e texto de mensagens
Notas Texto das notas
Lembretes Títulos
A Busca também inclui os nomes dos aplicativos nativos e dos aplicativos instalados no iPho-
ne, portanto, se você tem muitos aplicativos, talvez queira usar a Busca para encontrar e abrir
aplicativos.
Abrir aplicativos com a Busca Digite o nome do aplicativo e toque para abri-lo diretamente nos resulta-
dos da busca.
30
Use o ajuste Busca do Spotlight para especicar qual conteúdo é buscado e a ordem em que os
resultados são apresentados. Consulte “Busca do Spotlight” na página 176.
Capítulo 3 Noções básicas
Page 31

Controle por Voz
O Controle de Voz permite fazer ligações telefônicas e controlar a reprodução de músicas usando
comandos de voz. No iPhone 4S também é possível usar o Siri para controlar o iPhone por voz.
Consulte o Capítulo 4, “ Siri,” na página 40.
Nota: O Controle por Voz pode não estar disponível em todos os idiomas. O Controle por Voz não
está disponível no iPhone 4S quando o Siri está ativado.
Para usar o Controle por Voz: Mantenha pressionado o botão Início até que a tela Controle por
Voz apareça e você ouça um bipe. Você pode também manter pressionado o botão central dos
fones de ouvido do iPhone.
Para obter melhores resultados:
Fale no microfone do iPhone como se estivesse fazendo uma ligação telefônica. Você pode Â
também usar o microfone de um headset Bluetooth ou de um kit para carro compatível com
Bluetooth.
Fale de forma clara e natural. Â
Diga apenas os comandos, os nomes e os números do iPhone. Faça uma breve pausa entre os Â
comandos.
Use nomes completos. Â
Para obter mais informações sobre o Controle por Voz, incluindo informações sobre
como usar o Controle por Voz em diferentes idiomas, visite o site support.apple.com/kb/
HT3597?viewlocale=pt_BR.
O Controle por Voz normalmente espera que você fale os comandos no idioma congurado para
o iPhone (vá em Ajustes > Geral > Internacional > Idioma). Os ajustes do Controle por Voz permi-
tem alterar o idioma usado para falar os comandos de voz. Alguns idiomas estão disponíveis em
diferentes dialetos ou sotaques.
Para alterar o idioma ou país: Vá em Ajustes > Geral > Internacional > Controle por Voz e toque
no idioma ou país.
O Controle por Voz do aplicativo Música está sempre ativado. Para ter uma segurança melhor,
você pode impedir a discagem por voz quando o iPhone estiver bloqueado.
Para impedir a discagem por voz quando o iPhone está bloqueado: Vá em Ajustes > Geral >
Bloqueio por Código e desative o recurso Discar por Voz. Desbloqueie o iPhone para usar a discagem por voz.
Capítulo 3 Noções básicas
31
Page 32

Consulte “Discagem por voz” na página 59 e “Como usar o Siri ou o Controle por Voz com o aplicativo Música” na página 83.
Noticações
A Central de Noticações exibe todos os alertas em um lugar, incluindo alertas sobre:
Ligações perdidas e mensagens de voz Â
Novos e-mails Â
Novas mensagens de texto Â
Lembretes Â
Eventos do calendário Â
Pedidos de amizade (Game Center) Â
Tempo Â
Bolsa Â
Para exibir a Central de Noticações: Arraste o dedo para baixo, a partir do topo da tela. Role a
lista para ver alertas adicionais.
32
Os alertas também aparecem na tela bloqueada ou rapidamente no topo da tela, se você estiver
usando o iPhone. Você pode ver todos os alertas atuais na Central de Noticações.
Muitos aplicativos, como o Telefone, Mensagens, Mail, e a App Store exibem um indicador no seu
ícone da tela de Início com um número (para indicar os itens recebidos) ou um ponto de excla-
mação (para indicar um problema). Se estes aplicativos estiverem contidos numa pasta, o símbolo
aparece na pasta. Um indicador numerado exibe o número total de itens que você não atendeu,
como ligações telefônicas recebidas, mensagens de e-mail, mensagens de texto e atualizações de
aplicativos para transferir. Um indicador com um ponto de exclamação indica um problema com
um aplicativo.
Capítulo 3 Noções básicas
Page 33

Responder a um alerta na Central
Nos aplicativos Câmera
ou Fotos, toque no
botão Ação para tuitar
uma foto.
Tuitar uma foto.
de Noticações
Responder a um alerta na tela
bloqueada
Remover os alertas da Central de
Noticações
Denir opções de noticação Vá em Ajustes > Noticações.
Toque no alerta.
Passe o dedo pelo ícone exibido no alerta à direita.
Toque em
e depois em Limpar.
Inicie uma sessão na sua conta do Twitter (ou crie uma conta nova) em Ajustas para ativar os
Tuítes com anexos nos seguintes aplicativos:
Câmera ou Fotos – com uma foto Â
Safari – com uma página da web Â
Mapas – com uma localização Â
YouTube – com um vídeo Â
Para iniciar uma sessão numa conta do Twitter (ou criar uma): Abra Ajustes > Twitter. Digite o
nome de usuário e a senha da conta existente, ou toque em Criar Nova Conta.
Tuitar uma foto, vídeo ou página
da web
Tuitar uma localização dos Mapas Toque na localização, toque em
Adicionar a sua localização atual a
um Tuíte
Adicionar nomes de usuário e fotos
do Twitter aos seus contatos
Ativar ou desativar o Twitter nos
aplicativos Fotos ou Safari
Visualize o item, toque em
aparecendo, toque na tela.
Para incluir a sua localização, toque em Adicionar Localização. Os
Serviços de Localização precisam estar ativados em Ajustes > Serviços de
Localização.
em seguida, toque em Tuitar.
Toque em
Ajustes > Serviços de Localização.
Vá em Ajustes > Twitter e toque em Atualizar Contatos.
Vá em Ajustes > Twitter.
. Os Serviços de Localização precisam estar ativados em
e depois toque em Tuitar. Se não estiver
, depois toque em Compartilhar Mapa e,
Quando você escreve um Tuíte, o número no canto inferior direito da tela mostra o número de
caracteres restantes que podem ser digitados. Observe que os anexos usam parte dos 140 caracteres de um Tuíte.
Capítulo 3 Noções básicas
33
Page 34

Você também pode instalar e usar o aplicativo do Twitter para tuitar, ver a sua linha do tempo,
Botão central
buscar os assuntos do momento e muito mais.
Para instalar o aplicativo do Twitter: Vá em Ajustes > Twitter e toque em Instalar.
Para saber como usar o aplicativo do Twitter, abra o aplicativo, toque no botão Mais (...), toque em
"Contas & Congurações" e depois toque em Manual.
Fones de Ouvido Apple com Controle Remoto e Microfone
Os Fones de Ouvido Apple com Controle Remoto e Microfone incluídos com o iPhone possuem
um microfone, botões de volume e um botão integrado que permite atender e nalizar ligações
telefônicas facilmente e controlar a reprodução de áudio e vídeo.
Conecte os fones de ouvido para ouvir músicas ou para fazer uma ligação telefônica. Pressione o
botão central para controlar a reprodução das músicas e para atender ou nalizar ligações, mes-
mo quando o iPhone estiver bloqueado.
Pausar uma música ou vídeo Pressione o botão central. Pressione novamente para retomar a reprodução.
Passar para a música seguinte Pressione o botão central duas vezes rapidamente.
Voltar para a música anterior Pressione o botão central três vezes rapidamente.
Avançar rapidamente Pressione o botão central duas vezes rapidamente e mantenha-o
pressionado.
Retroceder Pressione o botão central três vezes rapidamente e mantenha-o
pressionado.
Ajustar o volume Pressione o botão + ou –.
Atender uma ligação Pressione o botão central.
Finalizar a ligação atual Pressione o botão central.
Recusar uma ligação Mantenha o botão central pressionado por cerca de dois segundos e de-
pois solte-o. Dois bipes suaves conrmarão que a ligação foi recusada.
Alternar para uma nova ligação ou
uma ligação em espera e colocar a
ligação atual em espera
Alternar para uma nova ligação ou
uma ligação em espera e nalizar a
ligação atual
Usar o Siri ou o Controle por Voz
Pressione o botão central. Pressione novamente para voltar para a primeira
ligação.
Mantenha o botão central pressionado por cerca de dois segundos e
depois solte-o. Dois bipes suaves conrmarão que a primeira ligação foi
encerrada.
Mantenha pressionado o botão central. Consulte o Capítulo 4, “ Siri,” na pági-
na 40 ou “Controle por Voz” na página 31.
34
Se você receber uma ligação quando os fones de ouvido estiverem conectados, poderá ouvir o
toque tanto através do alto-falante do iPhone quanto através dos fones de ouvido.
Capítulo 3 Noções básicas
Page 35

AirPlay
Você pode transmitir músicas, fotos e vídeos sem o para a sua HDTV usando o AirPlay e o
Apple TV. Você também pode usar o AirPlay para transmitir áudio para uma estação base Airport
Express. Outros receptores compatíveis com AirPlay são disponibilizados por outras marcas. Visite
a Apple Store on-line para obter mais informações.
Para transmitir conteúdo para um dispositivo compatível com o AirPlay: Inicie o vídeo, a apresentação de slides ou a música, toque em e escolha o dispositivo AirPlay. Quando a transmis-
são começar, você poderá sair do aplicativo que está reproduzindo o conteúdo.
O iPhone e o dispositivo compatível com AirPlay devem estar na mesma rede Wi-Fi.
Acessar rapidamente o controle do
AirPlay
Alternar a saída do AirPlay de volta
para o iPhone
Quando a tela estiver ligada, pressione duas vezes o botão Início
para a esquerda até o nal da barra de multitarefas.
Toque em
e escolha iPhone.
e role
No iPhone 4S é possível exibir a tela do iPhone em um televisor com o Apple TV. Tudo o que aparece na tela do iPhone é exibido na TV.
Para exibir a tela do iPhone em uma TV: Toque em na extremidade esquerda da barra de
multitarefas, escolha um Apple TV e toque no botão que aparece.
Uma barra azul aparecerá no topo do iPhone 4S quando esse recurso estiver ativado. Também é
possível exibir a tela do iPhone em uma TV usando um cabo. Consulte “Como assistir vídeos em
uma TV” na página 136.
Dispositivos Bluetooth
Você pode usar o iPhone com o teclado Apple Wireless Keyboard e outros dispositivos Bluetooth,
tais como headsets Bluetooth, kits para carro e fones de ouvido estéreo. Os fones de ouvido
Bluetooth de outras marcas talvez sejam compatíveis com os controles de volume e reprodução.
Consulte a documentação fornecida com seu dispositivo Bluetooth. Para obter os pers Bluetooth
compatíveis, visite o site support.apple.com/kb/HT3647?viewlocale=pt_BR.
Como emparelhar um dispositivo Bluetooth com o iPhone
ADVERTÊNCIA: Para obter informações importantes sobre como evitar a perda de audição e
como dirigir com segurança, consulte o Manual de Informações Importantes do Produto no site
http://support.apple.com/pt_BR/manuals/iphone/.
Antes de poder usar um dispositivo Bluetooth com o iPhone, primeiro é preciso emparelhá-los.
Para emparelhar um headset, kit para carro ou outro dispositivo Bluetooth com o iPhone:
1 Siga as instruções que acompanham o dispositivo para torná-lo visível ou congure-o para que
busque outros dispositivos Bluetooth.
2 Vá em Ajustes > Geral > Bluetooth e ative a opção Bluetooth.
3 Escolha o dispositivo no iPhone e digite o respectivo código de acesso ou número PIN. Consulte
as instruções sobre o código de acesso ou PIN que acompanham o dispositivo.
Depois de emparelhar um dispositivo Bluetooth para que funcione com o iPhone, você deve fazer
uma conexão para que o iPhone use o dispositivo para fazer ligações. Consulte a documentação
que acompanha o dispositivo.
Capítulo 3 Noções básicas
35
Page 36

Quando o iPhone está conectado a um headset ou kit para carro Bluetooth, as ligações realizadas
Carregando Carregado
são roteadas através do dispositivo. As ligações recebidas são roteadas através do dispositivo se
você atender usando o dispositivo, e através do iPhone se você atender usando o iPhone.
Para emparelhar um teclado Apple Wireless Keyboard com o iPhone:
1 Vá em Ajustes > Geral > Bluetooth e ative a opção Bluetooth.
2 Pressione o botão de força do Apple Wireless Keyboard para ativá-lo.
3 No iPhone, selecione o teclado na lista Dispositivos.
4 Digite o código de acesso no teclado conforme instruído e pressione Retorno.
Nota: Você pode emparelhar apenas um teclado Apple Wireless Keyboard de cada vez com o
iPhone. Para emparelhar um teclado diferente, primeiro você deve desemparelhar o atual.
Para obter mais informações, consulte “Como usar um teclado Apple Wireless Keyboard” na
página 28.
Estado do Bluetooth
O ícone do Bluetooth aparece na barra de estado do iPhone, situada na parte superior da tela:
 ou : O Bluetooth está ativado e emparelhado com um dispositivo. (A cor depende da cor
atual da barra de estado.)
 : O Bluetooth está ativado e emparelhado com um dispositivo, mas o dispositivo está fora de
alcance ou desativado.
 Sem ícone Bluetooth: O Bluetooth está desativado ou não está emparelhado com um
dispositivo.
Como desemparelhar um dispositivo Bluetooth do iPhone
Você pode desemparelhar um dispositivo Bluetooth se não quiser mais usá-lo com o iPhone.
Para desemparelhar um dispositivo Bluetooth:
1 Vá em Ajustes > Geral > Bluetooth e ative a opção Bluetooth.
2 Toque em ao lado do nome do dispositivo e, em seguida, toque em "Esquecer este
Dispositivo".
Bateria
O iPhone possui uma bateria interna recarregável.
Como carregar a bateria
ADVERTÊNCIA: Para obter informações de segurança importantes sobre como carregar o iPho-
ne, consulte o Manual de Informações Importantes do Produto no site support.apple.com/pt_BR/
manuals/iphone/.
O ícone da bateria no canto superior direito mostra o nível ou o estado de carregamento da bate-
ria. Você também pode exibir a porcentagem da carga da bateria. Vá em Ajustes > Geral > Uso e
ative o ajuste Uso da Bateria.
36
Capítulo 3 Noções básicas
Page 37
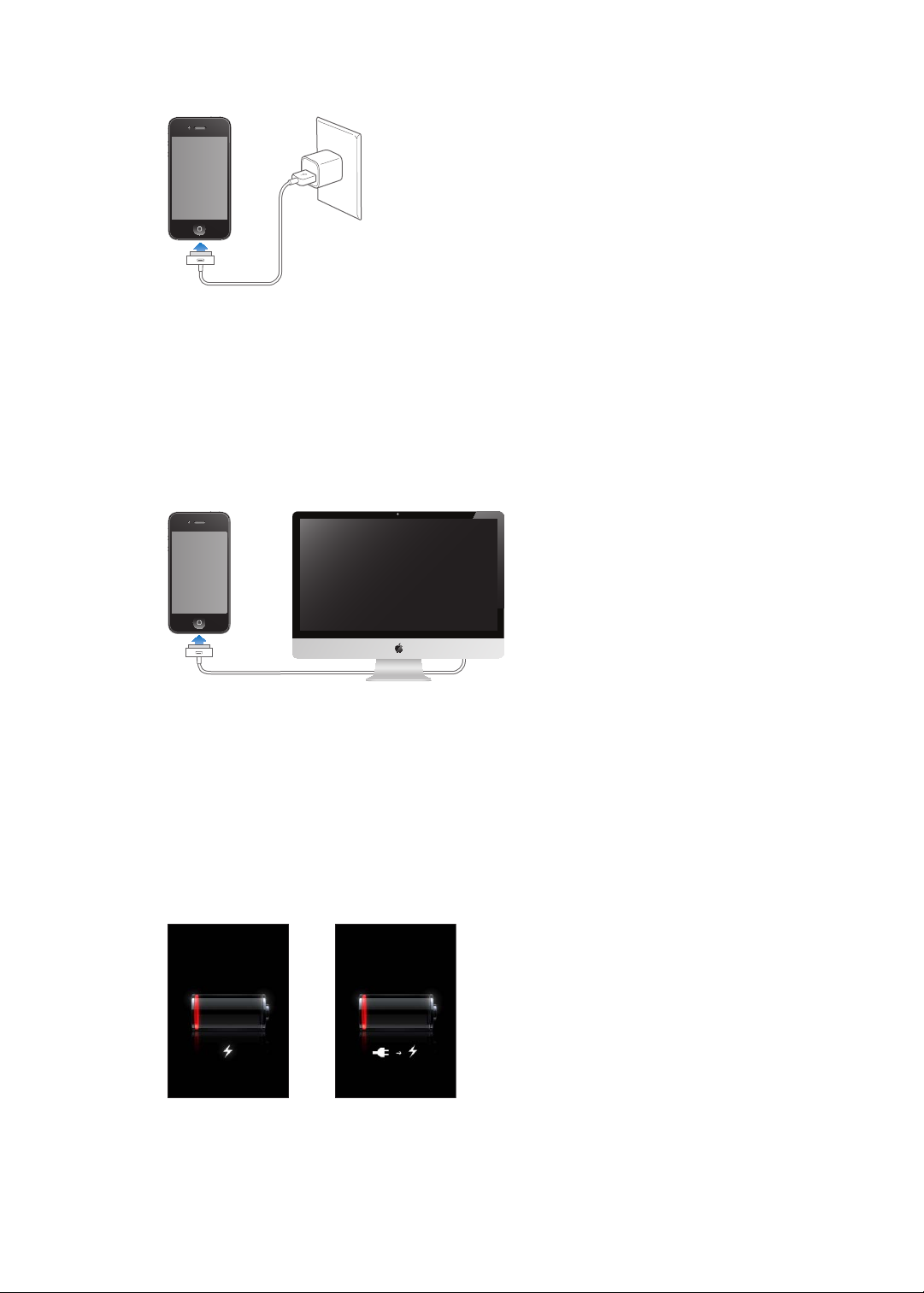
Para carregar a bateria: Conecte o iPhone a uma tomada usando o Cabo de Conector Dock a
ou
USB e o adaptador de alimentação USB.
Nota: Conectar o iPhone a uma tomada pode iniciar um backup do iCloud ou a sincronização
sem o do iTunes. Consulte “Como fazer um backup do iPhone” na página 18 5 e “Como sincronizar
com o iTunes” na página 18.
Para carregar a bateria e sincronizar o iPhone: Conecte o iPhone ao computador usando o Cabo
de Conector Dock a USB incluído. Ou conecte o iPhone ao computador usando o cabo incluído e
o Dock, disponível separadamente.
A menos que o seu teclado possua uma porta USB 2.0 de alta potência, você deve conectar o
iPhone a uma porta USB 2.0 do computador.
Importante: Se o iPhone estiver conectado a um computador desligado, em repouso ou em espe-
ra, talvez a bateria do iPhone se esgote em vez de carregar.
Se você carregar a bateria enquanto estiver sincronizando ou usando o iPhone, ela poderá demo-
rar mais para carregar.
Importante: Se a carga da bateria do iPhone estiver muito baixa, ele pode exibir uma das seguin-
tes imagens, indicando que o iPhone precisa ser carregado por até dez minutos antes que você
possa usá-lo. Se a carga da bateria do iPhone estiver extremamente baixa, a tela poderá car em
branco por até dois minutos antes que uma das imagens indicando pouca bateria apareça.
Como maximizar a autonomia da bateria
O iPhone usa baterias de íon de lítio. Para saber mais sobre como maximizar a duração da bateria
do iPhone, visite www.apple.com/br/batteries.
Capítulo 3 Noções básicas
37
Page 38

Como trocar a bateria
As baterias recarregáveis possuem um número limitado de ciclos de carregamento e talvez necessitem ser trocadas com o passar do tempo. A bateria do iPhone não pode ser substituída pelo
usuário. Ela só pode ser substituída por um provedor de serviço autorizado. Para obter mais informações, visite o site www.apple.com/br/batteries/replacements.html.
Recursos de segurança
Os recursos de segurança ajudam a proteger as informações do iPhone, impedindo que sejam
acessadas por outras pessoas.
Códigos de acesso e proteção de dados
Você pode denir um código de acesso que deverá ser digitado sempre que o iPhone for ativado
ou sair do repouso.
Para denir um código: Vá em Ajustes > Geral> Bloqueio por Código e digite um código de 4
dígitos. Digite o código novamente para vericá-lo. O iPhone então exigirá que o código seja digi-
tado para desbloqueá-lo ou para exibir os ajustes do bloqueio por código.
A denição de um código de acesso ativa a proteção de dados. A proteção de dados usa seu códi-
go de acesso como chave para criptografar mensagens de e-mail e seus anexos armazenados no
iPhone. (A proteção de dados também pode ser usada por alguns aplicativos disponíveis na App
Store). Um aviso na parte inferior da tela Bloqueio por Código, em Ajustes, mostra quando a proteção de dados está ativada.
Para aumentar a segurança do iPhone, desative o Código Simples e use um código mais longo,
combinando números, letras, pontuação e caracteres especiais. Consulte “Bloqueio por Código” na
página 176.
Importante: Em um iPhone 3GS sem o iOS 4 ou posterior, você também deve restaurar o software
iOS para ativar a proteção de dados. Consulte “Como atualizar e restaurar o software do iPhone” na
página 187.
Para impedir a discagem por voz quando o iPhone está bloqueado: Vá em Ajustes > Geral >
Bloqueio por Código e desative o recurso Discar por Voz. Desbloqueie o iPhone para usar a discagem por voz.
Buscar iPhone
O aplicativo gratuito "Buscar iPhone" o ajuda a localizar e proteger o seu iPhone usando outro
iPhone, iPad ou iPod touch, ou usando um navegador da web num Mac ou PC com uma sessão
iniciada em www.icloud.com ou em www.me.com.
O aplicativo Buscar iPhone inclui:
 Localizar em um mapa: Visualize a localização aproximada do seu iPhone em um mapa em
tela cheia.
 Enviar uma Mensagem ou Reproduzir um Som: Permite escrever uma mensagem que vai
aparecer na tela do seu iPhone ou reproduzir um som com volume total por dois minutos, até
mesmo se o botão Toque/Silencioso estiver denido para silencioso.
 Bloqueio de Código Remoto: Permite bloquear remotamente seu iPhone e criar um código de
acesso de 4 dígitos, caso você não tenha denido um anteriormente.
 Limpeza Remota: Permite que você apague todas as mídias e dados do iPhone, restaurando-o
aos ajustes de fábrica.
38
Capítulo 3 Noções básicas
Page 39

Importante: Antes de poder usar esses recursos, o recurso Buscar iPhone deve ser ativado nos
ajustes do iCloud ou do MobileMe no iPhone. O recurso Buscar iPhone só pode ser ativado em
uma conta.
Ativar o recurso Buscar iPhone
usando o iCloud
Ativar o recurso Buscar iPhone
usando o MobileMe
Vá em Ajustes > iCloud e ative o recurso Buscar iPhone.
Vá em Ajustes > Mail, Contatos, Calendários, toque na sua conta do
MobileMe e ative o recurso Buscar iPhone.
Consulte “iCloud” na página 17 ou “Como congurar contas de e-mail e outras contas” na
página 16.
Como limpar o iPhone
Limpe o iPhone imediatamente se ele entrar em contato com qualquer contaminante que possa
manchar, como tintas, corantes, maquiagens, sujeira, alimentos, óleos ou loções. Para limpar o
iPhone, desconecte todos os cabos e desligue o iPhone (mantenha pressionado o botão Ativar/
Desativar e, em seguida, deslize o controle na tela). Use um pano macio, levemente umedecido e
sem apos. Evite a entrada de umidade nas aberturas. Não use limpadores de vidro, limpadores
caseiros, ar comprimido, sprays em aerosol, solventes, álcool, amônia ou produtos abrasivos para
limpar o iPhone. A tampa frontal do iPhone 3GS e as tampas frontal e traseira do iPhone 4S e do
iPhone 4 são feitas de vidro e possuem uma camada oleofóbica. Para limpar estas superfícies,
simplesmente passe um pano suave e sem apos. A capacidade de repelir o óleo dessa camada
diminuirá com o tempo e com o uso normal. Esfregar a tela com material abrasivo diminuirá sua
ecácia e poderá arranhar o vidro.
Para obter mais informações sobre como utilizar o iPhone, consulte o Manual de Informações
Importantes do Produto iPhone no site support.apple.com/pt_BR/manuals/iphone/.
Como reiniciar ou redenir o iPhone
Se algo não estiver funcionando bem, tente reiniciar o iPhone, forçar o encerramento de um aplicativo ou redenir o iPhone.
Para reiniciar o iPhone: Pressione e mantenha pressionado o botão Ativar/Desativar até que
apareça o controle deslizante vermelho. Deslize o dedo pelo controle para desligar o iPhone. Para
ligar novamente o iPhone, mantenha pressionado o botão Ativar/Desativar até que o logotipo da
Apple apareça.
Se não conseguir desligar o iPhone ou se o problema continuar, talvez você precise redenir o
iPhone. A redenição só deve ser feita se você desligou e ligou novamente o iPhone e isso não
solucionou o problema.
Para forçar o encerramento de um aplicativo: Mantenha pressionado o botão Ativar/Desativar
por alguns segundos até que um controle deslizante vermelho apareça e, em seguida, pressione o
botão Início até que o aplicativo seja encerrado.
Você também pode forçar o encerramento de um aplicativo removendo-o da lista de multitarefas.
Consulte “Como abrir e alternar aplicativos” na página 20.
Para redenir o iPhone: Mantenha os botões Ativar/Desativar e Início pressionados ao mesmo
tempo por pelo menos dez segundos, até que o logotipo da Apple apareça.
Para obter mais sugestões sobre solução de problemas, consulte Apêndice B, “ Suporte e outras
informações,” na página 18 5.
Capítulo 3 Noções básicas
39
Page 40

Siri
4
O que é o Siri?
O Siri é um assistente pessoal inteligente que ajuda você a fazer algumas coisas usando apenas a
sua voz. O Siri entende a fala normal, por isso você não tem que aprender comandos especícos
ou lembrar-se de palavras-chave. Você pode pedir coisas de diferentes maneiras. Por exemplo,
você pode dizer “Set the alarm for 6:30 a.m.” ou “Wake me at 6:30 in the morning.” O Siri entenderá
as duas formas.
O Siri permite que você escreva e envie mensagens, marque reuniões, realize ligações, obtenha
itinerários, dena um lembrete, busque na web e muito, muito mais! Basta falar de forma natural.
O Siri entende o que você diz e sabe o que você quer dizer. O Siri relê para que você saiba que ele
ouviu o que você disse e pergunta, caso necessite um esclarecimento ou informações adicionais. É
quase igual a ter uma conversa com uma pessoa.
Por exemplo, pergunte “Any good burger joints around here?” e o Siri pode responder “I found a
number of burger restaurants near you.” Se você diz “Hmm. How about tacos,” o Siri se lembra que
você acaba de perguntar sobre restaurantes e procura os restaurantes mexicanos da vizinhança.
Além da potência de processamento interno do iPhone, o Siri utiliza as centrais de dados da
Apple para entender o que você disse e devolver uma resposta rapidamente. O Siri também utiliza
as informações dos seus contatos, da biblioteca musical, dos calendários, dos lembretes e assim
por diante para saber sobre o que você está falando.
O Siri funciona com a maioria dos aplicativos integrados do iPhone 4S e é inteligente o suciente
para descobrir qual aplicativo deve usar para um pedido. O Siri também utiliza os Serviços de
Localização e Busca para ajudá-lo com os seus pedidos.
Há tantas coisas que você pode pedir ao Siri! Aqui estão alguns exemplos, para iniciantes:
Call Joe Â
Set the timer for 30 minutes Â
How far to the nearest Apple store? Â
Is it going to rain tomorrow? Â
Nota: O Siri está disponível somente no iPhone 4S e requer acesso à Internet através de uma
conexão Wi-Fi ou celular. Talvez o Siri não esteja disponível em todos os idiomas ou regiões, e os
recursos podem variar de acordo com a região. Podem ser cobradas taxas sobre dados celulares.
Como usar o Siri
Como iniciar o Siri
O Siri é iniciado ao pressionar um botão.
Para iniciar o Siri: Pressione o botão Início até que o Siri apareça.
40
Page 41

Você ouvirá dois bipes rápidos e verá a frase “What can I help you with?” na tela.
O que o Siri ouviu
Toque para falar com
o Siri.
Resposta do Siri
Informações relacionadas
– toque para abrir o
aplicativo.
Comece a falar. O ícone do microfone se ilumina para que você saiba que o Siri está escutando o
que você fala. Depois de começar um diálogo com o Siri, toque no ícone do microfone para falar
com ele novamente.
O Siri espera que você pare de falar, mas você também pode tocar no ícone do microfone para
dizer ao Siri que terminou. Isso é útil quando existe muito ruído de fundo. Também pode acelerar
sua conversa com o Siri, já que ele não tem que esperar pela sua pausa.
Quando você terminar de falar, o Siri mostra que ele ouviu e fornece uma resposta. O Siri sempre
inclui informações adicionais relacionadas que podem ser úteis. Se as informações estão relacionadas a um aplicativo (por exemplo, uma mensagem de texto que você escreveu ou uma localização que você solicitou) basta tocar na tela para abrir o aplicativo para obter mais detalhes e ações
adicionais.
O Siri pode lhe perguntar se você necessita mais informações para completar um pedido. Por
exemplo, diga ao Siri para “Remind me to call mom” e talvez o Siri pergunte “What time would you
like me to remind you?” Não se preocupe em ter que dizer ao Siri tudo de uma vez. Ele lhe perguntará os detalhes necessários.
Você pode começar a falar com o Siri colocando o iPhone no seu ouvido, como quando realiza
uma ligação. Se a tela não estivar ativada, primeiro pressione o botão Ligar/Desligar ou Início. Você
ouvirá dois bipes rápidos para indicar que o Siri está ouvindo. Em seguida, comece a falar.
Capítulo 4 Siri
41
Page 42

Se o Siri não responder quando você colocar o iPhone no seu ouvido, comece com a tela virada
para você e sua mão girando para cima.
Cancelar um pedido Diga "cancel," toque em ou pressione o botão Início .
Interromper uma ligação telefônica
iniciada com o Siri
Antes que o aplicativo Telefone seja aberto, pressione o botão Início . Se
o Telefone já estiver aberto, toque em Finalizar.
Fale com o Siri sobre você
Quanto mais o Siri souber de você, mais ele pode utilizar suas informações para ajudá-lo. O Siri
obtém suas informações do seu cartão de informações pessoais (“Meus Dados”) em Contatos.
Para dizer ao Siri quem é você: Toque em Ajustes > Geral > Meus Dados e toque no seu nome.
Coloque o endereço da sua casa e do seu trabalho no seu cartão, assim poderá dizer frases como
"How do I get home?" e "Remind me to call Bob when I get to work".
O Siri também deseja conhecer as pessoas importantes da sua vida, por isso especique as relações de parentesco no seu cartão de informações pessoais. O Siri pode congurar essas relações
para você. Por exemplo, na primeira vez que você diz ao Siri que ligue para a sua irmã, o Siri perguntará quem é a sua irmã (caso ainda não possua essa informação no seu cartão). O Siri adiciona
essa relação de parentesco ao seu cartão de informações pessoais para não ter que perguntar da
próxima vez.
Crie cartões nos Contatos para todas as suas relações de parentesco importantes e inclua informações como os números de telefone, e-mails, endereços de casa e do trabalho e apelidos que
gostaria de utilizar.
42
Capítulo 4 Siri
Page 43

Guia da tela
O Siri utiliza a tela para lhe dar exemplos das frases que você poderia dizer. Pergunte ao Siri “what
can you do” ou toque em quando o Siri aparecer pela primeira vez.
Siri mãos livres
Você pode usar o Siri com os Fones de ouvido com Controle Remoto e Microfone da Apple que
acompanham o seu iPhone ou com outros fones de ouvido e headsets Bluetooth.
Para falar com o Siri usando fones de ouvido: Mantenha pressionado o botão central.
Para falar com o Siri usando um headset Bluetooth: Mantenha pressionado o botão ligar.
Para continuar uma conversa com o Siri, mantenha pressionado o botão cada vez que quiser falar.
Quando você utiliza fones de ouvido ou um headset, o Siri fala suas respostas para você. O Siri relê
as mensagens de texto e os e-mails que você ditou antes de enviá-los. Assim você pode alterar a
mensagem, se desejar. O Siri também relê os assuntos dos lembretes antes de criá-los.
Contexto
O Siri presta atenção ao lugar onde você está e no que você está fazendo, assim ele entende o
contexto. Se você acaba de receber uma mensagem de texto de Beto, diga apenas “Reply” e o Siri
sabe que deve enviar uma mensagem a Beto. Diga “Call him” e o Siri sabe que deve ligar para o
Beto. O Siri sempre permite que você saiba o que ele está prestes a fazer.
Como denir as opções do Siri
Para ativar ou desativar o Siri: Toque em Ajustes > Geral > Siri.
Nota: A desativação do Siri redene o Siri e ele esquece o que havia aprendido sobre a sua voz.
Para denir as opções do Siri: Toque em Ajustes > Geral > Siri.
Idioma: Selecione o idioma que deseja usar com o Siri
Retorno de Voz: Por padrão, o Siri fala as respostas somente quando você mantém o iPhone no
ouvido ou quando utiliza o Siri com fones de ouvido ou com um headset. Se você quiser que o
Siri sempre fale as respostas dele, ajuste esta opção para Sempre.
Meus Dados: Permita que o Siri saiba qual cartão dos Contatos contém suas informações pessoais.
Consulte “Fale com o Siri sobre você” na página 42.
Eleve para Falar: Fale com o Siri colocando o iPhone no seu ouvido quando a tela estiver ativada.
Permitir ou impedir o acesso ao Siri quando o iPhone estiver bloqueado por um código: Toque
em Ajustes > Geral > Bloqueio por Código.
Você também pode desativar o Siri ativando as restrições. Consulte “Restrições” na página 17 7.
Capítulo 4 Siri
43
Page 44
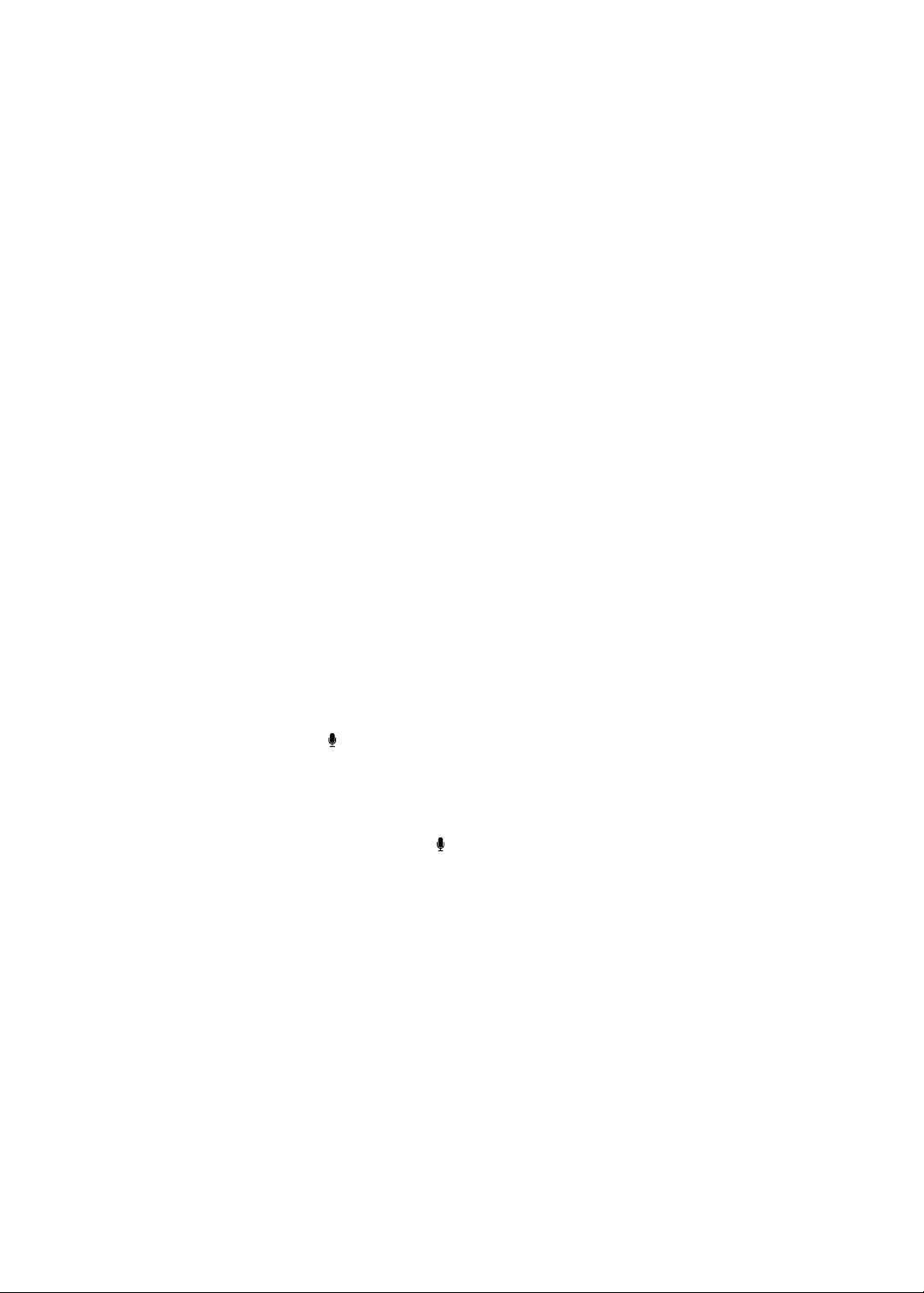
Serviços de Localização
Como o Siri conhece localizações como “current”, “home” e “work” ele pode recordá-lo de determinadas tarefas quando você sai de um local ou quando chega a um local. Diga ao Siri “Remind me
to call my wife when I leave the oce” e o Siri realizará a tarefa.
As informações de localização não são rastreadas ou guardadas fora do telefone. Você ainda pode
utilizar o Siri se desativar os Serviços de Localização, porém o Siri não poderá fazer nada que requeira informações de localização.
Para desativar os Serviços de Localização para o Siri: Toque em Ajustes > Serviços de
Localização.
Acessibilidade
O Siri está acessível a usuários cegos e com deciências visuais através do VoiceOver, o leitor de
tela integrado ao iOS. O VoiceOver descreve em voz alta o que está na tela (incluindo qualquer
texto de resposta do Siri) assim você pode utilizar o iPhone sem vê-lo.
Para ativar o VoiceOver: Toque em Ajustes > Acessibilidade.
Ao ativar o VoiceOver até suas noticações serão lidas em voz alta para você. Para obter mais informações, consulte “VoiceOver” na página 15 3.
Como corrigir o Siri
Caso o Siri esteja tendo problemas
Às vezes, o Siri pode ter diculdades para entender você. Ambientes com muito ruído, por exemplo, podem fazer com que seja difícil que o Siri ouça o que você está dizendo. Se você fala com
sotaque, talvez o Siri demore um pouco para se acostumar à sua voz. Se o Siri não entender corretamente o que foi dito, você pode fazer correções.
O Siri mostra o que ele ouviu, juntamente com a resposta oferecida.
Para corrigir o que o Siri ouviu: Toque no balão que mostra o que o Siri ouviu. Digite para editar
o pedido ou toque em no teclado para ditar.
Para obter informações sobre como usar o ditado, consulte “Ditado” na página 56.
Caso parte do texto esteja sublinhada em azul, toque nela e o Siri sugerirá algumas alternativas.
Toque em uma das sugestões ou substitua o texto digitando ou ditando.
Para corrigir o Siri por voz: Toque em e depois fale novamente ou esclareça o seu pedido. Por
exemplo, "I meant Boston".
Quando estiver corrigindo o Siri, não diga o que você não quer, somente diga ao Siri o que você
realmente deseja.
Para corrigir um e-mail ou uma mensagem de texto: Quando o Siri pergunta se você deseja en-
viar a mensagem, diga algo do tipo:
"Change it to: Call me tomorrow."
"Add: See you there question mark."
"No, send it to Bob."
"No." (para conservar a mensagem sem enviá-la)
"Cancel."
Para que o Siri leia a mensagem para você, diga “Read it back to me” ou “Read me the message.”
Se a mensagem estiver correta, você algo como "Yes, send it".
Consulte “Mail” na página 51 and “Mensagens” na página 46.
44
Capítulo 4 Siri
Page 45

Como o Siri aprende
O Siri funciona desde o início sem conguração e ca melhor com o passar do tempo. O Siri
aprende sua forma de falar e outras características da sua voz e categoriza a sua voz em um dos
dialetos ou sotaques que ele entende. Quantas mais pessoas utilizem o Siri e conforme ele estiver
exposto a mais variações de linguagem, o reconhecimento melhorará e o Siri funcionará ainda
melhor.
Ambientes com ruído
Em um ambiente ruidoso, mantenha o iPhone perto da sua boca, mas não fale diretamente no
limite inferior. Continue falando de forma clara e natural. Toque em quando terminar de falar.
Você também pode tentar segurar o iPhone no seu ouvido para falar com o Siri.
Conexão de rede
O Siri pode avisar você de que está tendo problemas para conectar-se à rede. Como o Siri depen-
de dos servidores da Apple para o reconhecimento de voz e para outros serviços, você precisa ter
uma boa conexão celular 3G ou 4G ou Wi-Fi à Internet.
Siri e aplicativos
O Siri funciona com a maioria dos aplicativos integrados do iPhone 4S e utiliza os aplicativos que
necessita para ajudá-lo com os seus pedidos. O Siri sabe quando você está utilizando um aplicati-
vo, assim você pode se referir a elementos da tela. Por exemplo, quando estiver lendo uma mensagem no Mail, você pode dizer "Reply, I like it".
Telefone
Utilize o Siri para realizar uma ligação telefônica ou para iniciar uma ligação do FaceTime. Você
pode fazer referência à sua família, amigos e sócios nos Contatos ou pode dizer qual número de
telefone usar.
Por exemplo:
Call Jennifer Wright mobile Â
Call Susan on her work phone Â
Call 408 555 1212 Â
Call home Â
FaceTime Lisa Â
Capítulo 4 Siri
45
Page 46

Ao dizer o nome e o sobrenome você facilita a identicação da pessoa para a qual deseja ligar,
mas você pode dizer apenas um ou outro e deixar que o Siri entenda. O Siri primeiro verica seus
Favoritos e, se uma coincidência for encontrada, ele liga para esse número. Depois, o Siri verica
todos os seus contatos. Se houver mais de uma pessoa com o mesmo nome, o Siri perguntará
para qual nome você deseja ligar. O Siri também pergunta qual número de telefone usar, se hou-
ver mais de um número na lista.
Você também pode pedir ao Siri que ligue para uma empresa dos seus contatos.
Para que o Siri saiba a quem você está se referindo quando você solicita que ele realize uma ligação, certique-se de apresentar-se para o Siri. Consulte “Fale com o Siri sobre você” na página 42.
Interromper uma ligação telefônica
iniciada com o Siri
Antes que o aplicativo Telefone seja aberto, pressione o botão Início
ligação telefônica estiver em andamento, toque em Finalizar.
. Se a
Música
Peça ao Siri que reproduza uma música, um álbum ou uma lista. Coloque a reprodução em pausa
e depois retome-a. Dena o ambiente perguntando por um determinado tipo de música.
Ou diga apenas “Play” e permita que o Siri escolha para você. Caso não reconheça a música, pergunte ao Siri “What’s playing?”
Estas são algumas das formas através das quais você pode reproduzir músicas no Siri:
Â
Play The Light of the Sun
Play Trouble Â
Play Taking Back Sunday shued Â
Play Alicia Keys Â
Play some blues Â
Play my party mix Â
Shue my roadtrip playlist Â
Play Â
Pause Â
Resume Â
Skip Â
46
Para ouvir músicas semelhantes a uma que você está escutando, diga “Genius”. (O Siri cria uma lista Genius temporária, mas ela não é salva.)
Mensagens
Você pode enviar mensagens de texto, fazer com que o Siri leia mensagens para você e fazer que
ele responda mensagens que você receber.
Inclua o nome da pessoa no texto ou espere que o Siri pergunte para quem você deseja enviar a
mensagem. Você pode enviar o texto para um número de telefone ou você pode enviar o texto
para mais de uma pessoa de uma só vez.
Para enviar um texto, diga algo como:
Tell Susan I’ll be right there Â
Send a message to Jason Russell Â
Send a message to Lisa saying how about tomorrow? Â
Send a message to Susan on her mobile saying I’ll be late Â
Capítulo 4 Siri
Page 47

Send a message to 408 555 1212 Â
Text Jason and Lisa where are you? Â
Para ver ou ouvir as mensagens que você recebeu, você pode dizer:
Read me my messages Â
Show my new texts Â
Read it again Â
Se você acaba de receber uma mensagem de texto ou se você está lendo uma mensagem que
você recebeu anteriormente, você pode dizer:
Reply that’s great news Â
Tell him I’ll be there in 10 minutes Â
Call her Â
O Siri entende o contexto e sabe a quem deve enviar a resposta.
Antes de enviar uma mensagem que você escreveu, o Siri mostra a mensagem ou a relê para que
você tenha certeza de que está correta. Quando o Siri perguntar se você deseja enviar a mensa-
gem, você pode dizer:
Change it to: Call me tomorrow Â
Add: See you there question mark Â
No, send it to Bob Â
No (para guardar a mensagem sem enviá-la) Â
Cancel Â
Want to tag your message with a smiley face? Diga “smiley face”. :-)
Como editar mensagens
Se você está criando uma mensagem de texto com o Siri, mas não é exatamente o que você
queria dizer, você pode pedir ao Siri que a modique. Em vez disso, se estiver parecida com o que
você queria dizer, talvez você queira editá-la. Quando o Siri mostra a mensagem para a sua revisão, toque no balão da mensagem para abri-la no aplicativo Mensagens. Assim você pode digitar
ou ditar para editar a mensagem. Consulte “Ditado” na página 56.
Calendário
Adicione eventos ao seu calendário, modique os eventos existentes ou descubra o que existe na
sua programação. Quando você cria um evento, você pode especicar uma hora, um lugar, um
título e as pessoas que gostaria de convidar.
Capítulo 4 Siri
47
Page 48
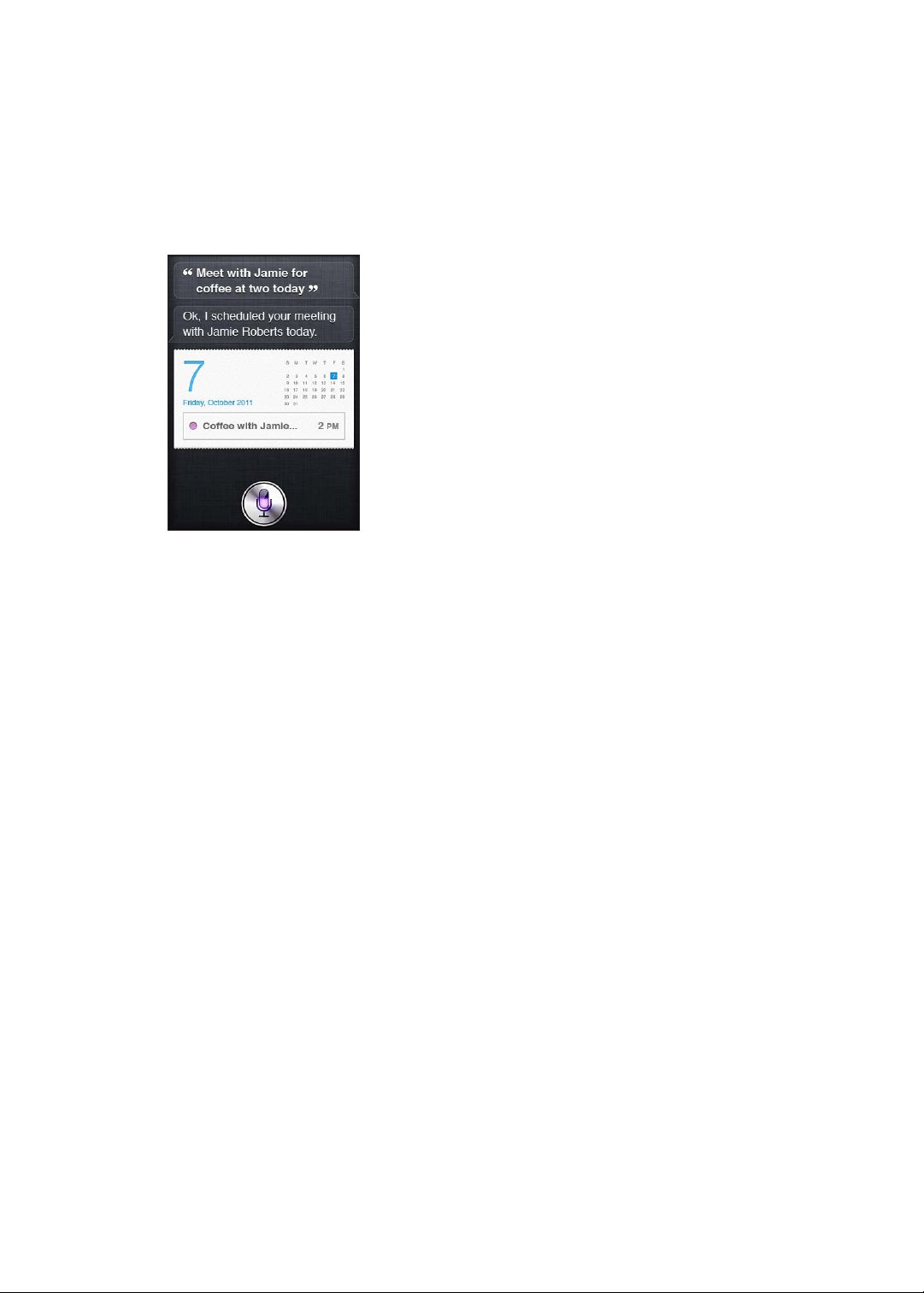
Para criar um evento:
Set up a meeting at 9 Â
Set up a meeting with Michael at 9 Â
Meet with Lisa at noon Â
Set up a meeting about hiring tomorrow at 9 a.m. Â
New appointment with Susan Park Friday at 3 Â
Schedule a planning meeting at 8:30 today in the boardroom Â
Para alterar ou cancelar um evento:
Move my 3 p.m. meeting to 4:30 Â
Reschedule my appointment with Dr. Manning to next Monday at 9 a.m. Â
Add Lisa to my meeting with Jason Â
Cancel the budget review meeting Â
Para perguntar sobre eventos ao Siri:
What does the rest of my day look like? Â
What’s on my calendar for Friday? Â
When is my next appointment? Â
When am I meeting with Michael? Â
Where is my next event? Â
Quando você cria, modica ou pergunta sobre um evento, o Siri mostra as informações sobre o
evento. Para obter mais informações, toque no evento.
Lembretes
O Siri é uma ótima maneira de congurar um lembrete rapidamente.
Para criar um lembrete, diga algo como:
Remind me to call mom Â
Remember to take an umbrella Â
Remind me take my medicine at 6 a.m. tomorrow Â
Remind me when I leave to call Jason Â
Remind me to nish the report by 6 Â
O Siri solicita as informações que ele necessita para criar o lembrete, inclusive a data, a hora e a
localização.
48
Capítulo 4 Siri
Page 49

A inclusão de informações de localização permite que o Siri lembre você sobre o item quando
você se aproximar ou sair de um lugar. Uma localização pode ser a sua localização atual (“here”)
ou um endereço dos Contatos. Para permitir que o Siri conheça as localizações da sua casa e do
trabalho, consulte “Fale com o Siri sobre você” na página 42.
Remind me to call my mom when I get home Â
Remind me when I get to the oce to call my wife Â
Remind me to pick up owers when I leave here Â
Remind me to check the time when I get back here Â
Os lembretes são adicionados a lista de lembretes padrão.
Para denir a lista padrão dos Lembretes: Toque em Ajustes > Mail, Contatos, Calendários > Lista
Padrão.
Para manter uma lista sem denir uma hora ou local especíco a ser lembrado:
Remember to buy milk Â
Add eggs to my groceries list Â
Se o Siri perguntar quando você deseja ser lembrado, você pode dizer “never”.
Se você possui uma lista visível nos Lembretes, você pode adicionar algo a ela dizendo “Add”:
Add eggs Â
Quando você cria um lembrete com o Siri, o Siri mostra o lembrete a você para obter uma
conrmação.
Você pode conrmar, cancelar ou permitir que o Siri saiba que você quer modicar alguma coisa:
Change the time to 7 Â
Make it Tuesday instead Â
Change that to: Get the car washed and waxed Â
Move it to my Work list Â
Move it to my Personal list Â
Depois que você conrmar o lembrete, você pode tocar nele para abrir o aplicativo Lembretes e
visualizar o lembrete e seus detalhes.
Capítulo 4 Siri
49
Page 50

Mapas
Utilize o Siri para encontrar uma localização, obter itinerários e ver as condições do trânsito. Por
exemplo:
How do I get home? Â
Show 1 Innite Loop Cupertino California Â
Directions to my dad’s work Â
What’s the trac like getting home? Â
Find coee near me Â
Find some burger joints in Baltimore Â
Find a gas station within walking distance Â
Good Mexican restaurants around here Â
Se você perguntar sobre uma localização, o Siri a mostrará em um mapa. Algumas vezes o Siri irá
diretamente ao Mapas, mas você pode tocar no mapa para abrir o aplicativo Mapas, caso o Siri
não o abra.
O Siri pode responder com uma lista de opções. Por exemplo, se você solicitar um restaurante
onde comer hambúrgueres, o Siri buscará esses restaurantes na vizinhança e ordenará a lista por
proximidade. Se você solicitar o melhor restaurante de hambúrgueres dos arredores, o Siri ordenará a lista pela categoria. Para ordenar a lista de outra forma, basta perguntar “which is the best?”
ou “which is the closest?”
50
Capítulo 4 Siri
Page 51

Mail
Com o Siri, você pode enviar e-mails, vericar o seu correio e responder a e-mails recebidos.
Um e-mail requer pelo menos um destinatário, uma linha de assunto (diga “about”) e uma mensagem de texto Mas, não se preocupe em fazer tudo de uma vez, o Siri perguntará o necessário para
poder completar o e-mail.
Para enviar um e-mail a alguém:
Email Lisa about the trip Â
New email to Susan Park Â
Mail Dad about the rent check Â
Email Dr. Manning and say I got the forms, thanks Â
Mail Lisa and Jason about the party and say I had a great time Â
Para vericar o seu correio:
Check email Â
Any new email from Michael today? Â
Show new mail about the lease Â
Show the email from Lisa yesterday Â
Para responder a um e-mail:
Reply Dear Susan sorry about the late payment Â
Call him at work Â
Antes de enviar um e-mail, o Siri mostra ou relê o e-mail para que você tenha certeza de que está
correto. Quando o Siri perguntar se você deseja enviar o e-mail, você pode dizer:
Change it to: Check’s in the mail Â
Add John (para incluir outro destinatário) Â
Change subject to: This weekend Â
Como editar um e-mail
Se você criar um e-mail com o Siri, mas não é exatamente o que você queria dizer, você pode
pedir ao Siri que o modique. Em vez disso, se estiver parecido com o que você queria dizer, você
pode editá-lo. Toque na mensagem para abri-la no aplicativo Mail e, em seguida, digite ou dite
para editá-la. Consulte “Ditado” na página 56.
Capítulo 4 Siri
51
Page 52
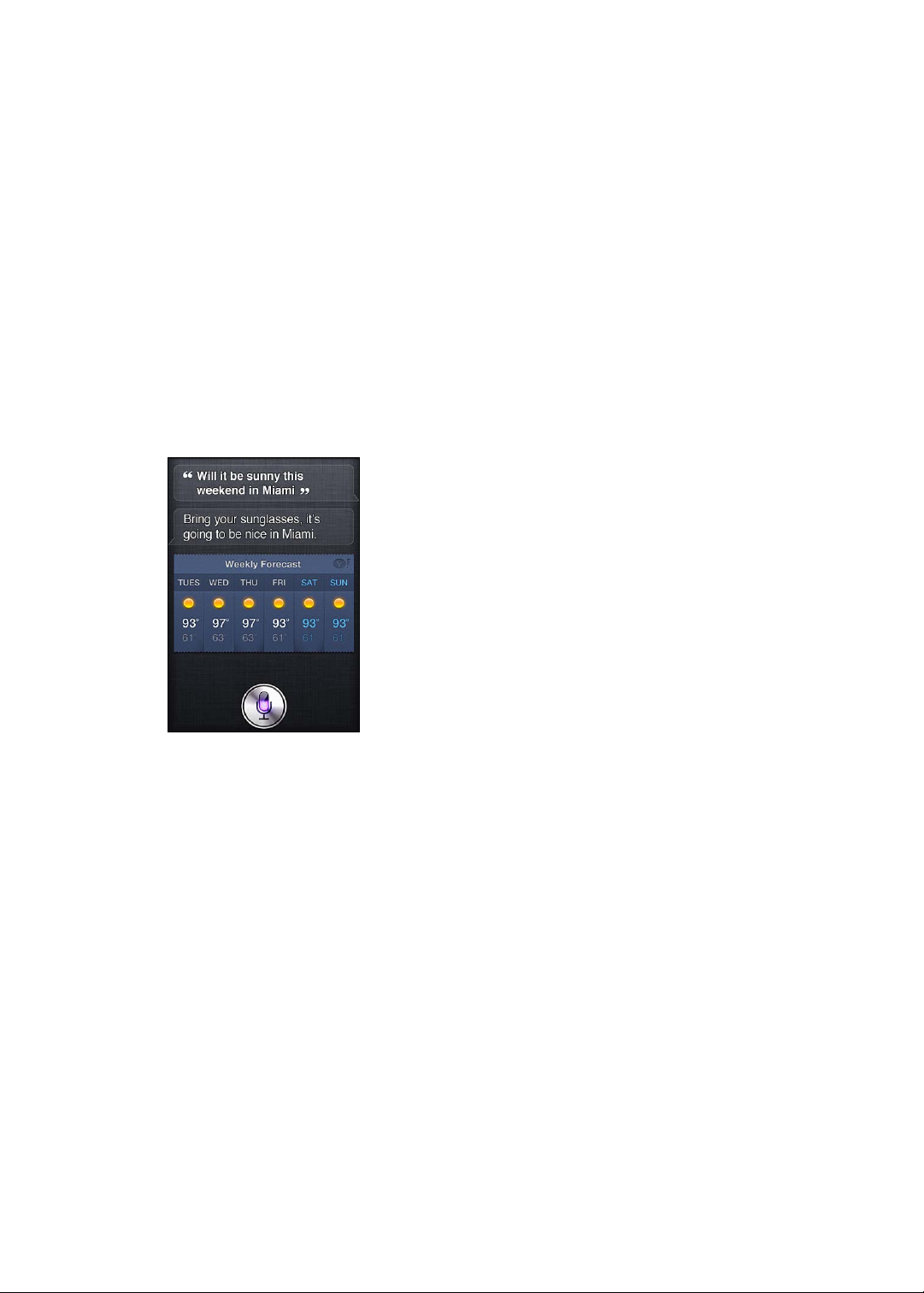
Tempo
Utilize o Siri para obter informações sobre o tempo. Se você não fornecer uma localização, o Siri
entende que você quer usar a sua localização atual. Se você não disser uma hora, o Siri mostrará a
previsão do tempo de hoje, mas você pode perguntar pela previsão de qualquer dia da próxima
semana.
What’s the weather for today? Â
What’s the weather for tomorrow? Â
Will it rain in Cupertino this week? Â
What’s the forecast for this evening? Â
How’s the weather in Tampa right now? Â
How hot will it be in Palm Springs this weekend? Â
What’s the high for Anchorage on Thursday? Â
What’s the temperature outside? Â
How windy is it out there? Â
When is sunrise in Paris? Â
52
Bolsa
Utilize o Siri para obter rapidamente as cotações das suas ações favoritas. Obtenha a capitalização
do mercado ou o índice P/L Pergunte a respeito de índices especícos e sobre a situação em ge-
ral. Por exemplo:
What’s Apple’s stock price? Â
What’s Apple’s P/E ratio? Â
What did Yahoo close at today? Â
How’s the Nikkei doing? Â
How are the markets doing? Â
Capítulo 4 Siri
Page 53

What’s the Dow at? Â
Relógio
Utilize o Siri para denir um alarme rapidamente para acordar, um timer para aquele bolo que
está no forno ou para saber que horas são no seu destino no exterior.
Para denir ou modicar alarmes:
Wake me up tomorrow at 7 a.m. Â
Set an alarm for 6:30 a.m. Â
Wake me up in 8 hours Â
Change my 6:30 alarm to 6:45 Â
Turn o my 6:30 alarm Â
Delete my 7:30 alarm Â
Quando você dene um alarme, o Siri mostra o alarme para que você possa conrmar que está
correto. Você pode tocar no interruptor para ativar ou desativar o alarme. Toque no alarme para
abri-lo no aplicativo Relógio.
Para perguntar a respeito da data e da hora:
What time is it? Â
What time is it in Berlin? Â
What is today’s date? Â
What’s the date this Saturday? Â
Capítulo 4 Siri
53
Page 54

O Siri mostra um relógio para você. Toque nele para abrir o aplicativo Relógio.
Para usar o timer:
Set the timer for ten minutes Â
Show the timer Â
Pause the timer Â
Resume Â
Reset the timer Â
Stop it Â
O Siri mostra um timer. Toque nele para abrir o aplicativo Relógio.
Contatos
O Siri utiliza suas entradas dos Contatos para buscar endereços, procurar números de telefone
e outras informações ou para avisá-lo do aniversário de alguém. O Siri também sabe quem são
os seus parentes examinando o seu cartão de contato pessoal. Consulte “Fale com o Siri sobre
você” na página 42.
Para perguntar sobre contatos, você pode dizer:
What’s Michael’s address? Â
What is Susan Park’s phone number? Â
When is my wife’s birthday? Â
Show Jennifer’s home email address Â
54
Capítulo 4 Siri
Page 55

What’s my brother’s work address? Â
Para encontrar contatos:
Show Jason Russell Â
Find people named Park Â
Who is Michael Manning? Â
Caso não tenha certeza de qual número de telefone usar para um contato, solicite ao Siri que
mostre as informações de contato da pessoa. Para ligar, basta tocar em um número. Outros itens
também estão ativos. Toque em um e-mail para começar uma nova mensagem de e-mail ou toque no botão FaceTime para conversar cara a cara. “Find John” pode ajudá-lo a reduzir a lista de
possibilidades, caso você se lembre de que o nome é John, mas não se lembre do sobrenome.
Notas
Utilize o Siri para anotar verbalmente ou para dar uma olhada nas notas que você já tem. Diga
algo como:
Note that I spent $12 on lunch Â
Note: check out that new Alicia Keys album Â
Find my restaurant note Â
Create a reading list note Â
Add Tom Sawyer to my reading list note Â
O Siri mostra a nota para que você possa revisá-la. Para editar a nota, toque nela. O Siri abre o aplicativo Notas e você pode digitar ou ditar para editar a nota. Consulte “Ditado” na página 56.
Safari
Você pode realizar uma busca na web com o Siri, especicar qual buscador utilizar ou buscar em
um site como a Wikipedia. Por exemplo:
Search the web for Bora Bora Â
Search for vegetarian pasta recipes Â
Search the web for best cable plans Â
Google the war of 1812 Â
Search Wikipedia for Abraham Lincoln Â
Search for news about the World Cup Â
Bing Alicia Keys Â
Capítulo 4 Siri
55
Page 56

O Siri abre o Safari e realiza abusca solicitada. Se você não especicar o buscador, o Siri utilizará
aquele especicado nos ajustes do Safari. Toque em Ajustes > Safari.
WolframAlpha
Solicite ao Siri que forneça alguma informação ou que realize um cálculo e o Siri pode referir-
se ao WolframAlpha (www.wolframalpha.com). As respostas sempre incluem informações
relacionadas.
Alguns exemplos de perguntas e pedidos:
How many calories in a bagel? Â
What is an 18% tip on $86.74 for four people? Â
Who’s buried in Grant’s tomb? Â
How long do dogs live? Â
What is the Gossamer Condor? Â
What’s the square root of 28? Â
How many dollars is 45 euros? Â
What was the Best Picture of 1983? Â
How many days until Christmas? Â
How far away is the sun? Â
When is the next solar eclipse? Â
Show me the Orion constellation Â
What’s the population of Jamaica? Â
How high is Mt. Everest? Â
How deep is the Atlantic Ocean? Â
What’s the price of gasoline in Chicago? Â
56
Ditado
Quando o Siri está ativado, também é possível ditar texto. Consulte “Ditado” na página 28.
Embora você possa escrever e-mails, mensagens de texto e outros textos falando diretamente
com o Siri talvez você prera o ditado. O ditado permite que você edite uma mensagem em vez
de substituir o texto inteiro. O ditado também permite que você tenha mais tempo para pensar
enquanto está redigindo.
Capítulo 4 Siri
Page 57

O Siri entende que as pausas signicam que você terminou de falar e aproveita a oportunidade
para dar uma resposta. Embora isso permita que você tenha uma conversa natural com o Siri, o
Siri pode interrompê-lo antes de que você tenha realmente terminado, porque você parou um
momento para pensar. Com o ditado você pode parar quantas vezes quiser e pode retomar a conversa quando estiver preparado.
Você também pode começar a escrever um texto usando o Siri e depois continuar usando o ditado. Por exemplo, você pode criar um e-mail com o Siri e depois pode tocar no rascunho para abrir
a mensagem no Mail. No Mail, você pode completar ou editar a mensagem e realizar outras alterações, tais como adicionar ou remover destinatários, revisar o assunto ou alterar a conta a partir
da qual está enviando o e-mail.
Capítulo 4 Siri
57
Page 58

Telefone
Número de ligações
perdidas
Ligar para um favorito com apenas um toque.
Visualizar as ligações recentes (recebidas
e efetuadas) para retornar uma ligação ou
obter mais informações.
Ligar, enviar um e-mail ou uma
mensagem de texto para uma pessoa na
sua lista de contatos.
Discar manualmente.
Visualizar uma lista
com as mensagens do voicemail.
Número de mensagens
não ouvidas.
5
Ligações telefônicas
Como fazer uma ligação
Fazer uma ligação no iPhone é tão simples quanto tocar em um nome e em um número dos seus
contatos, usar o Siri para dizer "call bob" (iPhone 4S), tocar em um dos seus favoritos ou tocar em
uma ligação recente para retorná-la. Os botões situados na parte inferior da tela Telefone proporcionam acesso rápido aos seus favoritos, ligações recentes, seus contatos e um teclado numérico
para discar manualmente.
ADVERTÊNCIA: Para obter informações importantes sobre como dirigir com segurança, con-
sulte o Manual de Informações Importantes do Produto no site http://support.apple.com/pt_BR/
manuals/iphone/.
Retornar uma ligação perdida Execute uma das seguintes ações:
58
Como discar manualmente
Você pode usar o teclado para discar manualmente um número de telefone.
Para discar um número: Toque em Teclado, digite o número e toque em Ligar.
 Telefone: Toque em Recentes e, em seguida, toque em um nome ou em
um número.
 Tela bloqueada: Passe o dedo pelo ícone exibido no alerta à direita.
 Central de Noticações: Toque na ligação perdida.
Page 59

Colar um número no teclado Toque na tela acima do teclado e, em seguida, toque em Colar.
Inserir uma pausa suave (2
segundos)
Inserir uma pausa brusca (para pausar a discagem até que você toque
no botão Discar)
Discar novamente o número mais
recente
Toque na tecla "*" até que uma vírgula apareça.
Toque na tecla "#" até que um ponto e vírgula apareçam.
Toque em Teclado, toque em Ligar e depois toque em Ligar novamente.
Discagem por voz
Você pode usar o Siri (iPhone 4S) ou o Controle por Voz para ligar para um de seus contatos
ou discar para um número especíco. Consulte o Capítulo 4, “ Siri,” na página 40 e “Controle por
Voz” na página 31.
Para discar um número por voz: Ative o Siri ou o Controle por Voz, diga "ligar" ou "discar" e de-
pois diga o nome ou o número.
Siri: Se a tela não estiver ativada, pressione o botão Ativar/Desativar ou o botão Início e mante-
nha o iPhone no ouvido.
Controle por Voz ou Siri: Mantenha pressionado o botão Início até ouvir o tom. Você pode também manter pressionado o botão central dos fones de ouvido do iPhone.
Por exemplo:
Ligar para João Costa Â
Ligar para João Costa em casa Â
Ligar para João Costa, celular Â
Para obter melhores resultados, diga o nome completo da pessoa para quem está ligando.
Quando usar a discagem por voz, fale cada dígito separadamente. Diga, por exemplo: "quatro um
cinco, cinco cinco cinco, um dois um dois".
Nota: Para o código de área "800" dos EUA, você pode dizer "oitocentos."
Como receber ligações
Quando receber uma ligação, toque em Atender. Se o iPhone estiver bloqueado, arraste o controle
deslizante. Você também pode pressionar o botão central dos fones de ouvido do iPhone.
Silenciar uma ligação Pressione o botão Ativar/Desativar ou qualquer botão de volume. Você
ainda pode atender a ligação depois de silenciá-la, até que ela seja dirigida
ao voicemail.
Recusar uma ligação e enviá-la diretamente para o voicemail
Bloquear as ligações e manter o
acesso via Wi-Fi à Internet
Se o iPhone estiver desligado ou no Modo Avião, as ligações recebidas vão direto para o
voicemail.
Execute uma das seguintes ações:
 Pressione o botão Ativar/Desativar duas vezes rapidamente.
 Mantenha o botão central dos fones de ouvido do iPhone pressionado
por cerca de dois segundos. Dois bipes baixos conrmarão que a ligação
foi recusada.
 Toque em Recusar (se o iPhone não estiver em repouso quando receber
a ligação).
Abra Ajustes, ative o Modo Avião, depois toque em Wi-Fi para ativar.
Capítulo 5 Telefone
59
Page 60

Durante uma ligação
Ativar o Mudo.
iPhone 4 ou modelos posteriores:
Toque e mantenha pressionado para
colocar a ligação em espera.
Discar um número
ou digitar números.
Usar o viva-voz
ou um dispositivo
Bluetooth.
Obter informações
de contato.
iPhone 4 ou modelos posteriores:
Fazer uma ligação do FaceTime.
iPhone 3GS (segurar o botão):
Colocar a ligação em espera.
Fazer outra
ligação.
Quando você estiver em uma ligação, a tela mostra opções da ligação.
As opções da ligação podem variar, dependendo do iPhone que estiver usando.
Usar outro aplicativo durante uma
ligação
Finalizar uma ligação Toque em Desligar. Ou pressione o botão central dos fones de ouvido do
Segunda ligação
Durante uma ligação, você pode fazer ou receber outra ligação. Se você receber uma segunda
ligação, o iPhone emitirá um sinal sonoro e mostrará as informações da pessoa que está ligando e
uma lista de opções.
Nota: Fazer e receber uma segunda ligação pode ser um serviço opcional em algumas regiões.
Entre em contato com sua operadora para obter mais informações.
Para atender uma segunda ligação recebida:
 Para ignorar a ligação e enviá-la ao voicemail: Toque em Ignorar.
 Para colocar a primeira ligação em espera e atender a nova ligação: Toque em Em espera +
Atender.
 Para nalizar a primeira ligação em espera e atender a nova ligação: Quando estiver usando uma
rede GSM, toque em Desligar + Atender. Com uma rede CDMA, toque em Desligar e quando
a segunda ligação chamar novamente, toque em Atender ou arraste o controle se o telefone
estiver bloqueado.
Se estiver em uma videoconferência do FaceTime, você poderá nalizar a ligação de vídeo e atender a ligação recebida, ou recusar a ligação.
Pressione o botão Início
retornar a uma ligação, toque na barra verde da parte superior da tela.
iPhone.
, depois toque no ícone de um aplicativo. Para
60
Capítulo 5 Telefone
Page 61

Fazer uma segunda ligação Toque em Adicionar Ligação. A primeira ligação é colocada em espera.
Alternar entre ligações Toque em Alternar. A ligação ativa será colocada em espera.
Com CDMA, não é possível alternar entre as ligações caso você tenha iniciado a segunda ligação, mas você pode agrupá-las. Se você nalizar a segunda ligação ou a ligação agrupada, ambas serão nalizadas.
Agrupar ligações Toque em Agrupar.
Com CDMA, não é possível agrupar ligações se a segunda ligação tiver sido
recebida.
Ligações em conferência
Com GSM, você pode congurar uma ligação em conferência para conversar com até cinco pessoas por vez, dependendo da sua operadora.
Nota: Talvez a ligação em conferência seja um serviço opcional em algumas regiões. Entre em
contato com sua operadora para obter mais informações.
Para criar uma ligação em conferência:
1 Faça uma ligação.
2 Toque em Adicionar Ligação e faça outra ligação. A primeira ligação é colocada em espera.
3 Toque em Agrupar. As ligações são agrupadas em uma linha e uns podem escutar os outros.
4 Repita os passos dois e três para adicionar ligações.
Desligar uma ligação Toque em Conferência e depois toque em ao lado da ligação. Em segui-
da, toque em Desligar.
Falar em privado com uma ligação Toque em Conferência e, em seguida, em Privado ao lado da ligação. Toque
em Agrupar para retomar a ligação em conferência.
Adicionar uma ligação que está
sendo recebida
Toque em Em Espera + Atender, depois toque em Agrupar.
Se o seu serviço incluir ligações em conferência, o iPhone sempre terá uma segunda linha disponível, além da linha da ligação em conferência.
Nota: Não é possível realizar uma videoconferência do FaceTime quando estiver em uma ligação
de conferência.
Como usar um dispositivo Bluetooth para ligar
Você pode fazer e receber ligações usando um dispositivo Bluetooth emparelhado com o iPhone.
Consulte “Como emparelhar um dispositivo Bluetooth com o iPhone” na página 35.
Para obter informações sobre como usar um dispositivo Bluetooth, consulte a documentação que
acompanha o dispositivo.
Para ignorar o dispositivo Bluetooth:
Atenda uma ligação tocando na tela do iPhone. Â
Durante a ligação, toque em Áudio e escolha iPhone ou Alto-falante. Â
Desative o Bluetooth em Ajustes > Geral > Bluetooth. Â
Desligue o dispositivo Bluetooth ou mova-o para fora do raio de alcance. Você precisa estar a Â
aproximadamente 10 metros de um dispositivo Bluetooth para que ele se conecte ao iPhone.
Capítulo 5 Telefone
61
Page 62

Ligações de emergência
Se o iPhone estiver bloqueado com um código, talvez ainda seja possível fazer ligações de
emergência.
Para fazer uma ligação de emergência quando o iPhone está bloqueado: Na tela Digitar
Código, toque em Ligação de Emergência e, em seguida, digite o número de emergência e toque
no botão verde.
Nos EUA, as informações de localização (se disponíveis) são fornecidas aos provedores de serviços
de emergência quando você liga para 911.
Com CDMA, quando uma ligação de emergência é nalizada, o iPhone entra no modo de ligação
de emergência para permitir o retorno de ligações dos serviços de emergência. Enquanto estiver
nesse modo, a transmissão de dados e de mensagens de texto cam bloqueadas.
Para sair do modo de ligações de emergência (CDMA): Execute uma das seguintes ações:
Toque no botão voltar. Â
Pressione o botão Ativar/Desativar ou o botão Início  .
Use o teclado para discar um número que não seja de emergência. Â
A ligação de emergência termina automaticamente após alguns minutos, como determinado pela
sua operadora.
Importante: Você não deve conar em dispositivos sem o para comunicações essenciais, tais
como emergências médicas. Talvez não seja possível usar o iPhone para ligar para serviços de
emergência em todas as regiões ou sob todas as condições de operação. Os números e serviços
de emergência variam por região, e ocasionalmente não é possível fazer ligações de emergência
devido à disponibilidade da rede ou a interferência ambiental. Algumas redes celulares podem
não aceitar ligações de emergência do iPhone se o iPhone não for ativado, se o iPhone não for
compatível com ou congurado para operar em uma rede celular especíca, ou (quando aplicá-
vel) se o iPhone não tiver um cartão SIM ou se o cartão SIM estiver bloqueado com um código
PIN. Se estiver numa videoconferência do FaceTime, você deve nalizar a ligação antes de ligar
para um número de emergência.
62
FaceTime
As videoconferências do FaceTime (iPhone 4 ou modelos posteriores) permitem tanto ver quanto
ouvir a pessoa com quem você está falando. Você pode fazer videoconferências com alguém que
tenha um Mac ou um dispositivo iOS compatível com o FaceTime. Não é necessária uma conguração, mas você deve possuir uma conexão Wi-Fi com a Internet. Por padrão, o FaceTime usa a
câmera frontal para que a pessoa para quem você está ligando possa ver o seu rosto; alterne para
a câmera traseira para compartilhar o que você está vendo ao seu redor.
Nota: O FaceTime pode não estar disponível em todas as regiões.
Para fazer uma ligação do FaceTime: Nos Contatos, escolha um nome, depois toque em
FaceTime e toque no número de telefone ou no endereço de e-mail que a pessoa usa para o
FaceTime.
Para ligar para alguém que possui um iPhone 4 ou um modelo posterior, você pode fazer uma
ligação por voz e depois tocar em FaceTime.
Capítulo 5 Telefone
Page 63

Quando a ligação estiver estabelecida, a imagem da outra pessoa aparecerá na tela. Um desta-
Alternar a câmera.
Arraste sua imagem para
qualquer canto.
Mudo (você pode ouvir e ver; a outra pessoa pode ver,
mas não pode ouvir).
Número de ligações perdidas e de
mensagens do voicemail não ouvidas.
que mostra o que a outra pessoa está vendo. Gire o iPhone para usar o FaceTime na orientação
horizontal.
Se a rede Wi-Fi estiver indisponível (por exemplo, se você estiver fora de alcance), você terá a opção de discar o número novamente.
Nota: Quando você faz uma videoconferência do FaceTime, o seu número de telefone é exibido
mesmo se o ID do chamador estiver bloqueado ou desativado.
Fazer uma ligação do FaceTime
usando o Siri ou o Controle por Voz
Bloquear ligações do FaceTime
Usar o seu ID Apple ou um endereço de e-mail com o FaceTime
Mantenha pressionado o botão Início até ouvir o tom. Com o Siri (iPhone
4S), basta você manter o iPhone no ouvido enquanto a tela estiver ativada.
Diga "FaceTime", seguido pelo nome da pessoa para quem deseja ligar.
Vá em Ajustes > FaceTime e desative o FaceTime. Você também pode desativar o FaceTime em Restrições. Consulte “Restrições
Vá em Ajustes > FaceTime e toque em "Usar ID Apple para FaceTime" ou em
Adicionar um E-mail. Consulte “FaceTime” na página 62.
” na página 17 7.
Visual Voicemail
Como congurar o Voicemail
No iPhone, o visual voicemail permite ver uma lista com suas mensagens e escolher quais deseja
ouvir ou apagar, sem ter que escutar instruções ou mensagens anteriores.
Nota: Talvez o visual voicemail não esteja disponível em todas as regiões, ou talvez seja um serviço opcional. Entre em contato com sua operadora para obter mais informações. Se o visual voicemail não estiver disponível, toque em Voicemail e siga as instruções de voz para recuperar suas
mensagens.
Na primeira vez que você toca em Voicemail, o iPhone pede para você criar uma senha e gravar
sua saudação.
Para alterar sua saudação: Toque em Voicemail, toque em Saudação e depois toque em
Personalizada. Toque em Gravar e fale a sua saudação. Quando acabar, pressione Parar.
Capítulo 5 Telefone
63
Page 64

Para revisar, toque em Reproduzir. Para gravar novamente, toque em Gravar outra vez. Toque em
Arraste o cursor de
reprodução para avançar
até qualquer ponto da
mensagem.
Mensagens não
ouvidas
Reproduzir/Pausa
Informações de contato
Barra de progressão
Viva-voz áudio, quando
houver um dispositivo
Bluetooth conectado.
Toque para escolher a
saída de áudio.
Retornar a ligação.
Salvar quando estiver satisfeito.
Usar a saudação padrão da
operadora
Denir um som de alerta para novos voicemails
Alterar a senha do voicemail
Toque em Voicemail, toque em Saudação e, em seguida, toque em Padrão.
Vá em Ajustes > Sons e ative a opção Novo Voicemail. O alerta toca uma
vez para cada novo voicemail.
Se o botão Toque/Silencioso estiver desativado, o iPhone não tocará os
alertas.
Vá em Ajustes > Telefone > Alterar Senha de Voicemail.
Como vericar o Voicemail
Ao tocar em Telefone, o iPhone mostra o número de ligações perdidas e de mensagens de voicemail não ouvidas.
Toque em Voicemail para ver uma lista das suas mensagens.
64
Para ouvir uma mensagem do voicemail: Toque em Voicemail, depois toque em uma
mensagem.
Se você já ouviu a mensagem, toque nela novamente para reproduzi-la. Use e para pausar e
retomar a reprodução.
Uma vez ouvida a mensagem, ela é salva até que a sua operadora a apague.
Vericar o voicemail usando outro
telefone
Como apagar mensagens
Para apagar uma mensagem: Passe o dedo pela mensagem ou toque nela, depois toque em
Apagar.
Nota: Em algumas regiões, as mensagens do visual voicemail podem ser apagadas permanente-
mente pela sua operadora.
Capítulo 5 Telefone
Disque seu próprio número ou o número de acesso remoto da sua
operadora.
Page 65

Ouvir uma mensagem apagada Toque em Mensagens Apagadas (no nal da lista) e, em seguida, toque na
mensagem.
Repor uma mensagem apagada Toque em Mensagens Apagadas (no nal da lista) e, em seguida, toque na
mensagem e toque em Repor.
Apagar mensagens
permanentemente
Toque em Mensagens Apagadas (no nal da lista) e, em seguida, toque em
Limpar Tudo.
Contatos
Na tela de informações de um contato, você pode fazer uma ligação telefônica, criar uma mensagem de e-mail, encontrar a localização do contato e muito mais. Consulte “Como buscar conta-
tos” na página 13 2 .
Favoritos
Os Favoritos permitem acessar rapidamente os números de telefone mais usados.
Para adicionar o número de telefone de um contato à lista de favoritos: Toque em Contatos e
escolha um contato. Toque em "Adicionar a Favoritos". Escolha um número de telefone ou um en-
dereço de e-mail (para ligações do FaceTime). No iPhone 4 ou em modelos posteriores, escolha se
deseja salvar a ligação como voz ou como FaceTime.
Para ligar para um favorito, toque em Favoritos e escolha um contato. Se aparecer ao lado de
um nome, o iPhone ligará usando o FaceTime.
Adicionar um contato aos favoritos
a partir da lista de ligações recentes
Apagar um contato dos favoritos Toque em Favoritos e depois em Editar. Depois toque em
Reordenar sua lista de favoritos Toque em Favoritos e depois em Editar. Em seguida, arraste
Toque em Recentes e depois em
seguida, toque em "Adicionar a Favoritos".
contato ou número e toque em Remover.
um contato para uma nova posição na lista.
ao lado do nome do contato e, em
próximo a um
ao lado de
Encaminhar ligações, ligação em espera e ID de chamador
Como encaminhar ligações
Você pode ajustar o iPhone para encaminhar as ligações recebidas para um número diferente.
Nota: As ligações do FaceTime não são encaminhadas.
Para ativar o encaminhamento de ligações (GSM): Vá em Ajustes > Telefone > Encaminhar
Ligações e ative o encaminhamento de ligações. Na tela "Encaminhar para", digite o número de
telefone para onde as ligações devem ser encaminhadas.
Para ativar o encaminhamento de ligações (CDMA): Digite *72, seguido pelo número para o
qual deseja encaminhar as ligações, e toque em Ligar.
Para desativar o encaminhamento de ligações (CDMA), digite *73 e toque em Ligar.
Com GSM, o ícone do encaminhamento de ligações ( ) aparecerá na barra de estado quando o
recurso estiver ativado. Você deve estar no raio de alcance da rede celular quando ajustar o iPho-
ne para encaminhar ligações; caso contrário, as ligações não serão encaminhadas.
Capítulo 5 Telefone
65
Page 66

Ligação em espera
As ligações em espera permitem receber uma ligação quando você já estiver no telefone. Você
pode:
Ignorar a ligação recebida. Â
Colocar a ligação atual em espera e responder a ligação recebida. Â
Finalizar a ligação atual e responder a ligação recebida. Â
Se você estiver em uma ligação e as ligações em espera estiverem desativadas, as ligações recebidas irão diretamente para o voicemail. Consulte “Segunda ligação” na página 60.
Para ativar as ligações em espera (GSM): Vá em Ajustes > Telefone > Ligação em Espera.
Com CDMA, as ligações em espera estão ativadas por padrão, mas podem ser desativadas em ligações individuais.
Para desativar a ligação em espera durante uma ligação (CDMA): Digite *70 e, em seguida, dis-
que o número.
Identicação do chamador
A identicação do chamador exibe o seu nome ou número de telefone para a pessoa para quem
você está ligando – se o equipamento da pessoa possuir essa capacidade e se você não tiver desativado ou bloqueado o recurso.
Nota: Em ligações do FaceTime, o seu número de telefone é exibido mesmo se o ID do chamador
estiver bloqueado ou desativado.
Para ativar ou desativar a identicação do chamador (GSM): Vá em Ajustes > Telefone > Mostrar
Meu Número.
Com CDMA, a identicação do chamador está ativada por padrão, mas pode ser desativada em
ligações individuais.
Para bloquear a identicação do chamador em uma ligação (CDMA): Digite *67 e, em seguida,
disque o número.
Toques, interruptor Toque/Silencioso e vibração
O iPhone inclui toques que podem ser usados para ligações recebidas, alarmes e timer do Relógio.
Você também pode adquirir toques de músicas no iTunes. Use o interruptor Toque/Silencioso para
ativar ou desativar os toques, e os ajustes de Sons para denir as opções de vibração. Por padrão,
o iPhone vibra tanto no modo toque quanto no modo silencioso.
Para denir o toque padrão: Vá em Ajustes > Sons > Toque.
Para ativar ou desativar o toque: Mova o interruptor na lateral do iPhone. Consulte “Interruptor
Toque/Silencioso” na página 11 .
Importante: Os alarmes do Relógio soarão mesmo que você ajuste o interruptor Toque/Silencioso
para silencioso.
Para fazer o iPhone vibrar: Vá em Ajustes > Sons. Controles separados permitem ajustar a vibração tanto para o modo de toque quanto para o modo silencioso.
Atribuir um toque diferente a um
contato
Comprar um toque na na iTunes
Store
Nos Contatos, escolha um contato, toque em Editar, depois selecione Toque
e escolha um toque.
Consulte “Como comprar músicas, audiolivros e toques
” na página 12 3.
66
Para obter mais informações, consulte “Sons e o botão Toque/Silencioso” na página 17 2 .
Capítulo 5 Telefone
Page 67

Ligações internacionais
Como fazer ligações internacionais na sua região
Para obter informações sobre como fazer ligações internacionais na sua região, incluindo taxas e
outros custos aplicáveis, contate ou visite a página web da sua operadora.
Como usar o iPhone no exterior
Quando estiver viajando no exterior, talvez você possa usar o iPhone para fazer ligações, enviar
e receber mensagens de texto e usar aplicativos que acessam a Internet, dependendo das redes
disponíveis.
Para ativar o roaming internacional: Entre em contato com sua operadora para obter mais infor-
mações sobre a disponibilidade e tarifas.
Importante: Podem ser cobradas tarifas pelo uso do roaming de dados, voz e mensagens de
texto. Para evitar as tarifas de ligações telefônicas e dados recebidos através da rede celular (incluindo o visual voicemail), quando estiver no roaming fora da rede da sua operadora, desative o
Roaming de Voz e o Roaming de Dados.
Se você tem um iPhone 4S que foi ativado para funcionar em redes CDMA, talvez você possa fazer
roaming em redes GSM, se o telefone tiver um cartão SIM instalado. Consulte “Como instalar o
cartão SIM” na página 14 . Quando estiver fazendo roaming em redes GSM, o iPhone terá acesso
aos recursos da rede GSM. Taxas podem ser aplicadas. Entre em contato com sua operadora para
obter mais informações.
Desativar o Roaming de Voz em
redes CDMA
Desativar o Roaming de Dados
Ajustar o iPhone para adicionar o
prexo correto ao ligar de outro
país
Denir qual operadora usar
Utilize redes GSM no exterior com
um iPhone ativado com CDMA
Obter voicemail quando o visual
voicemail não está disponível
Desativar dados do celular
Desativar serviços do celular Abra Ajustes, toque em Modo Avião para ativá-lo e, em seguida, toque em
Vá em Ajustes > Geral > Rede.
Se você desativar o Roaming de Voz, as ligações telefônicas fora da rede da
sua operadora também serão desativadas.
Vá em Ajustes > Geral > Rede.
Se você desativar o Roaming de Dados, a transmissão de dados através
da rede celular também será desativada. Os aplicativos que dependem de
acesso à Internet serão desativados, a não ser que o iPhone tenha acesso à
Internet através de uma conexão Wi-Fi. O Visual Voicemail será suspendido
quando você estiver em roaming, a não ser que sua operadora não cobre
pelo recurso.
Abra Ajustes > Telefones e ative a Assistência Internacional (não disponível
em todas as regiões). Esse recurso permite usar os contatos e favoritos para
fazer ligações para os EUA sem ter que adicionar um prexo ou código de
país.
Abra Ajustes > Operadora. Essa opção está disponível somente quando
você viaja para fora da rede da sua operadora e com provedores que possuem acordos de roaming com a sua operadora. Para obter mais informa-
ções, consulte “Operadora
Abra Ajustes > Rede > Roaming e desative a opção CDMA Internacional.
Disque o seu próprio número (com CDMA, disque o seu número seguido
de #) ou toque e mantenha pressionado "1" no teclado numérico.
Abra Ajustes > Geral > Rede.
Wi-Fi e ative a opção Wi-Fi.
As ligações recebidas são enviadas para o voicemail. Para fazer e receber
ligações novamente e obter suas mensagens de voicemail, desative o modo
avião.
” na página 17 2.
Capítulo 5 Telefone
67
Page 68

Como denir as opções do Telefone
Nos Ajustes, vá em Telefone para:
Ver o número do seu iPhone. Â
Ativar ou desativar o encaminhamento de ligações, as ligações em espera e a identicação do Â
chamador (GSM).
Ativar ou desativar o recurso TTY. Â
Alterar sua senha do voicemail (GSM). Â
Ativar ou desativar a assistência internacional – quando estiver ligando do exterior, a assistência Â
internacional permite ligar para os contatos e favoritos nos EUA sem ter que adicionar um pre-
xo ou código de país (GSM).
Bloquear o SIM do iPhone com um código PIN (exigido por algumas operadoras). Â
Nos Ajustes, vá em FaceTime para:
Ativar ou desativar o FaceTime. Â
Usar seu ID Apple com o FaceTime. Â
Adicionar um endereço de e-mail para usar com o FaceTime. Â
Para denir toques, opções de vibração e o som de novo voicemail, abra Ajustes > Sons. Consulte
também “Sons e o botão Toque/Silencioso” na página 17 2 .
68
Capítulo 5 Telefone
Page 69

Mail
Mensagens não lidas
Número de
mensagens no
encadeamento
6
O Mail funciona com o iCloud, com o Microsoft Exchange e com muitos dos sistemas de e-mail
mais conhecidos – incluindo Yahoo!, Google e AOL – e também com outros sistemas de e-mail
POP3 e IMAP padrões da indústria. Você pode enviar e receber fotos, vídeos e elementos grácos
e visualizar PDFs e outros anexos. Também é possível imprimir mensagens e anexos que são aber-
tos na Visualização Rápida.
Como vericar e ler e-mails
No Mail, a tela Caixas de Correio lhe dá acesso rápido a todas as suas caixas de entrada e outras
caixas de correio.
Quando você abre uma caixa de correio, o Mail recupera e exibe as mensagens mais recentes. É
possível denir o número de mensagens recuperadas nos ajustes do Mail. Consulte “Contas e ajus-
tes do Mail” na página 73.
Organizar as mensagens por
encadeamento
Vericar se há novas mensagens Escolha uma caixa de correio ou toque em
Carregar mensagens adicionais Role para o nal da lista de mensagens e toque em Carregar Mais
Vá em Ajustes> Mail, Contatos, Calendários e ative ou desative a opção
Encadear Mensagens.
Se você organizar mensagens por encadeamento, as mensagens relacio-
nadas aparecem como uma entrada única na caixa de correio. Consulte
“Contas e ajustes do Mail
Mensagens.
” na página 73.
a qualquer momento.
69
Page 70

Ampliar parte de uma mensagem Toque duas vezes na área para ampliar. Toque duas vezes novamente para
reduzir. Ou separe ou junte dois dedos para ampliar ou reduzir.
Redimensionar qualquer coluna de
texto para que se ajuste à tela
Ver todos os destinatários de uma
mensagem
Adicionar um destinatário de e-mail
à sua lista de contatos
Sinalizar ou marcar uma mensagem
como não lida
Abrir um convite para reunião Toque no convite. Consulte “Como responder a convites
Toque duas vezes no texto.
Toque em Detalhes. Toque num nome ou no endereço de e-mail para ver
as informações de contato do destinatário, depois toque num número de
telefone ou num endereço de e-mail para contatar a pessoa.
Toque na mensagem e, se for necessário, toque em Detalhes para ver os
destinatários. Depois toque em um nome ou endereço de e-mail e toque
em Criar Novo Contato ou "Adicionar a Contato".
Abra a mensagem e, se necessário, toque em Detalhes. Em seguida, toque
em Marcar.
Para marcar diversas mensagens como não lidas, consulte “Como organizar
os e-mails
” na página 72.
” na página 91.
Como trabalhar com diversas contas
Se você congurar mais de uma conta, a seção Contas na tela Caixas de Correio permitirá que
você acesse suas contas. Você também pode tocar em Todas para ver todas as mensagens rece-
bidas em uma única lista. Para obter mais informações sobre como congurar contas de e-mail
adicionais, consulte “Contas e ajustes do Mail” na página 73.
Quando estiver escrevendo uma nova mensagem, toque no campo "De" para selecionar a conta
que deseja usar para enviar a mensagem.
Como enviar um e-mail
Você pode enviar uma mensagem de e-mail a qualquer pessoa que possua um endereço de
e-mail.
Para escrever uma mensagem: Toque em
Adicionar um destinatário dos
Contatos
Reorganizar os destinatários Para mover um destinatário de um campo para outro (por exemplo, do
Deixar o texto em negrito, itálico
ou sublinhado
Enviar uma foto ou vídeo em uma
mensagem de e-mail
Digite um nome ou um endereço de e-mail no campo "Para" ou toque em
.
campo "Para" para o campo "Cc"), arraste o nome do destinatário para o
novo local.
Toque no ponto de inserção para exibir os botões de seleção, depois toque
em Selecionar. Arraste os pontos para selecionar o texto que deseja estilizar.
Toque em
para aplicar o estilo.
Em Fotos, escolha uma foto ou vídeo, toque em
Foto por E-mail ou em Enviar Vídeo por E-mail. Você também pode copiar e
colar fotos e vídeos.
Para enviar várias fotos ou vídeos, toque em
miniaturas em um álbum. Toque para selecionar as fotos e vídeos, toque em
Compartilhar e, em seguida, toque em E-mail.
e depois em B/I/U. Toque em Negrito, Itálico ou Sublinhado
, depois toque em Enviar
durante a visualização de
70
Capítulo 6 Mail
Page 71

Salvar um rascunho de uma mensagem para completá-la mais tarde
Responder uma mensagem Toque em e depois em Responder. As imagens ou arquivos anexos da
Citar parte da mensagem que
você está respondendo ou
encaminhando
Encaminhar uma mensagem Abra a mensagem e toque em
Compartilhar informações de
contato
Toque em Cancelar e depois toque em Salvar. A mensagem será salva na
caixa Rascunhos. Toque e segure
mensagem original não são incluídos na resposta. Para incluir os anexos,
encaminhe a mensagem ao invés de respondê-la.
Toque e segure para selecionar o texto. Arraste os pontos de seleção para
selecionar o texto que você deseja incluir na resposta e toque em
Para alterar o recuo do texto citado, toque e segure para selecionar o texto,
depois toque em
ou Diminuir.
Em Contatos, escolha um contato e toque em Compartilhar Contato na
parte inferior da tela Informações.
. Toque em Nível de Citação, depois toque em Aumentar
para acessá-la rapidamente.
.
e, em seguida, toque em Encaminhar.
Como usar links e dados detectados
O iPhone detecta links da web, números de telefone, endereços de e-mail e outros tipos de informação que você pode usar para abrir uma página da web, criar uma mensagem de e-mail préendereçada, criar ou adicionar informações a um contato ou realizar outras ações úteis. Os dados
detectados aparecem como um texto sublinhado em azul.
Toque nos dados para usar a ação padrão ou toque e segure para ver outras ações. Por exemplo,
você pode exibir um endereço nos Mapas ou adicioná-lo aos Contatos.
Como visualizar os anexos
O iPhone mostra os anexos de imagem nos formatos usados mais frequentemente (JPEG, GIF e
TIFF) alinhados com o texto das mensagens de e-mail. O iPhone pode reproduzir vários tipos de
anexos de áudio, como MP3, AAC, WAV e AIFF. Você pode transferir e visualizar arquivos (como
PDF, páginas web, textos, arquivos do Pages, Keynote, Numbers e documentos do Microsoft Word,
Excel e PowerPoint) que estejam anexados às mensagens que receber.
Para visualizar um arquivo anexo: Toque no anexo para abri-lo na Visualização Rápida. (Talvez
seja necessário aguardar enquanto o arquivo é transferido antes de visualizá-lo.)
Abrir um arquivo anexo Toque e mantenha pressionado o anexo e, em seguida, escolha um aplica-
tivo para abri-lo. Se o arquivo não for compatível com nenhum aplicativo
nem com a Visualização Rápida, você poderá ver o nome do arquivo, mas
não poderá abri-lo.
Salvar uma foto ou vídeo anexado Toque na foto ou vídeo e mantenha-o pressionado; depois, toque em Salvar
a Imagem ou em Salvar Vídeo. O item será salvo no álbum Rolo da Câmera,
no aplicativo Fotos.
A Visualização Rápida é compatível com os seguintes tipos de documentos:
.doc, .docx Microsoft Word
.htm, .html página web
.key Keynote
Capítulo 6 Mail
71
Page 72

.numbers Numbers
.pages Pages
.pdf Pré-Visualização, Adobe Acrobat
.ppt, .pptx Microsoft PowerPoint
.rtf Formato RTF
.txt texto
.vcf informações de contato
.xls, .xlsx Microsoft Excel
Como imprimir mensagens e anexos
Você pode imprimir mensagens de e-mail e anexos que podem ser exibidos na Visualização
Rápida.
Para imprimir uma mensagem de e-mail: Toque em e depois em Imprimir.
Imprimir uma imagem da
mensagem
Imprimir um anexo Toque no anexo para exibi-lo na Visualização Rápida, depois toque em
Mantenha pressionada a imagem e, em seguida, toque em Salvar Imagem.
Então abra o aplicativo Fotos e imprima a imagem no álbum Rolo da
Câmera.
e, em seguida, toque em Imprimir.
Para obter mais informações sobre como imprimir e sobre as opções de impressão, consulte
“Impressão” na página 29.
Como organizar os e-mails
Você pode organizar mensagens em qualquer caixa de correio, pasta ou janela de resultados de
busca. É possível apagar mensagens ou marcá-las como lidas. Você também pode mover mensagens de uma caixa de correio a outra da mesma conta ou entre diferentes contas. É possível adi-
cionar, apagar ou renomear as caixas de correio e as pastas.
Para apagar uma mensagem: Abra a mensagem e toque em .
Você também pode apagar uma mensagem diretamente na lista de mensagens da caixa de cor-
reio. Para fazer isso, passe o dedo para a direita ou para a esquerda sobre o título da mensagem e
depois toque em Apagar.
Algumas contas de e-mail permitem arquivar as mensagens ao invés de apagá-las. Quando a
mensagem é arquivada, ela é movida da Caixa de Entrada para a pasta Todos os E-mails. Ative ou
desative o arquivamento em Ajustes > Mail, Contatos, Calendários.
72
Recuperar uma mensagem As mensagens apagadas são movidas para a caixa Lixo.
Para alterar por quanto tempo as mensagens são mantidas no Lixo antes
de serem apagadas permanentemente, vá em Ajustes > Mail, Contatos,
Calendários. Depois toque em Avançado.
Apagar ou mover diversas
mensagens
Mover uma mensagem para outra
caixa de correio ou pasta
Capítulo 6 Mail
Enquanto estiver visualizando uma lista de mensagens, toque em Editar,
selecione as mensagens que deseja apagar e depois toque em Mover ou
Apagar.
Enquanto estiver visualizando uma mensagem, toque em
lha uma caixa de correio ou pasta.
e depois esco-
Page 73

Adicionar uma caixa de correio Vá até a lista de caixas de correio, toque em Editar e depois em Nova Caixa.
Apagar ou renomear uma caixa de
correio
Sinalizar e marcar diversas mensagens como lidas
Vá até a lista de caixas de correio, toque em Editar e depois toque em uma
caixa de correio. Digite um novo nome ou escolha uma nova localização
para a caixa de correio. Toque em Apagar Caixa para apagar a caixa e todo
o seu conteúdo.
Enquanto estiver visualizando uma lista de mensagens, toque em Editar,
selecione as mensagens desejadas e depois toque em Marcar. Escolha
Sinalizar ou Marcar como Lida.
Como buscar e-mails
Você pode buscar nos campos Para, De e Assunto e no texto das mensagens de e-mail. O Mail
busca as mensagens transferidas na caixa de correio aberta no momento. Em contas de e-mail do
iCloud, do Exchange e algumas contas IMAP, você pode também buscar mensagens do servidor.
Para buscar mensagens de e-mail: Abra uma caixa de correio, role até o topo e digite o texto
no campo Buscar. Toque em De, Para, Assunto ou Tudo para escolher os campos nos quais deseja
buscar. As mensagens no servidor também serão buscadas, caso a sua conta de e-mail seja com-
patível com esse recurso.
As mensagens do Mail também podem ser incluídas nas buscas a partir da tela Início. Consulte
“Como buscar” na página 30.
Contas e ajustes do Mail
Contas
Para congurar o Mail e contas de e-mail, vá em Ajustes > Mail, Contatos, Calendários. Você pode
congurar:
Microsoft Exchange Â
iCloud Â
MobileMe Â
Google Â
Yahoo! Â
AOL Â
Microsoft Hotmail Â
Outros sistemas de correio POP e IMAP Â
Os ajustes podem variar dependendo do tipo de conta que você está congurando. Seu provedor
de acesso ou o administrador de sistema podem fornecer as informações que devem ser inseridas.
Para alterar os ajustes de uma conta: Vá em Ajustes > Mail, Contatos, Calendários, escolha uma
conta e depois faça as alterações desejadas.
As alterações feitas nos ajustes de uma conta no iPhone não são sincronizadas com seu computador; portanto, você pode congurar suas contas para que funcionem com o iPhone sem afetar os
ajustes no seu computador.
Capítulo 6 Mail
73
Page 74

Parar de usar uma conta Vá em Ajustes > Mail, Contatos, Calendários, escolha uma conta, depois
desative um serviço de conta (como Mail, Calendários ou Notas).
Se um serviço de conta estiver desativado, o iPhone não exibirá ou sincro-
nizará informações com esse serviço de conta até que você volte a ativá-lo.
Isso é bom caso você não queira receber e-mails de trabalho enquanto está
de férias, por exemplo.
Guardar rascunhos, mensagens
enviadas e mensagens apagadas
no iPhone
Denir por quanto as mensagens
são mantidas antes de serem apagadas permanentemente
Alterar os ajustes do servidor de
e-mail
Alterar os ajustes de SSL e senha
Ativar ou desativar o arquivamento
de mensagens
Apagar uma conta
Enviar mensagens assinadas e
criptografadas
Denir ajustes do Push
Denir outras opções do Mail
Nas contas IMAP, você pode alterar a localização das caixas de correio Rascunhos, Enviadas e Apagadas. Vá em Ajustes > Mail, Contatos,
Calendários, escolha uma conta e toque em Avançado.
Vá em Ajustes > Mail, Contatos, Calendários, escolha uma conta e toque em
Avançado. Toque em Remover e escolha uma opção: Nunca, após um dia,
uma semana ou um mês.
Vá em Ajustes > Mail, Contatos, Calendários e escolha uma conta. Peça ao
administrador da sua rede ou ao seu provedor de acesso à Internet os ajustes corretos.
Vá em Ajustes > Mail, Contatos, Calendários, escolha uma conta e toque em
Avançado. Peça ao administrador da sua rede ou ao seu provedor de acesso
à Internet os ajustes corretos.
Vá em Ajustes > Mail, Contatos, Calendários, escolha uma conta, depois
ative a opção Arquivar Mensagens. Consulte “Como organizar os e-mails” na
página 72.
Vá em Ajustes > Mail, Contatos, Calendários, escolha uma conta, depois role
para baixo e toque em Apagar Conta.
Todos os e-mails e as informações dos contatos, calendários e favoritos
sincronizadas com a conta serão removidas do iPhone.
Vá em Ajustes > Mail, Contatos, Calendários, escolha uma conta e toque em
Avançado. Ative a opção S/MIME e selecione os certicados para assinar e
criptografar as mensagens enviadas.
Para instalar certicados, obtenha um perl de conguração com o administrador do sistema, transra os certicados no site do emissor usando o
Safari ou receba-os como anexos do Mail.
Vá em Ajustes > Mail, Contatos, Calendários > Obter Novos Dados. A tecnologia Push obtém novas informações quando o iPhone está conectado
a uma rede Wi-Fi. Você pode desativar o Push para suspender a entrega de
e-mails e outras informações ou para economizar a bateria. Quando o Push
estiver desativado, use o ajuste Obter Novos Dados para determinar a frequência de solicitação dos dados. Para manter uma melhor autonomia da
bateria, não obtenha os dados com muita frequência.
Para fazer ajustes que aplicam-se a todas as contas, abra Ajustes > Mail,
Contatos, Calendários.
Ajustes do Mail
Para alterar ajustes que se aplicam a todas as contas, abra Ajustes > Mail, Contatos, Calendários.
Para alterar os sons que são reproduzidos quando uma mensagem é enviada ou recebida, abra
Ajustes > Sons. Abra Ajustes > Sons.
Obter Novos Dados
Esse ajuste permite ativar ou desativar a tecnologia Push para o iCloud, Microsoft Exchange,
Yahoo! e qualquer outra conta Push do iPhone. As contas Push entregam as novas informações
automaticamente ao iPhone sempre que novas informações aparecerem no servidor (podem
ocorrer alguns atrasos) e houver uma conexão à Internet. Você pode desativar o Push para sus-
pender a entrega de e-mails e outras informações ou para economizar a bateria.
74
Capítulo 6 Mail
Page 75

Quando o Push está desativado ou com contas que não são compatíveis com o Push, os dados
ainda podem ser obtidos, ou seja, o iPhone pode vericar no servidor para ver se há novas informações disponíveis. Use o ajuste Obter Novos Dados para determinar a frequência de solicitação
dos dados. Para manter uma melhor autonomia da bateria, não obtenha os dados com muita
frequência. Ajustar o Push para desativado (ou ajustar a opção Obter Manualmente na tela Obter
Novos Dados) substitui os ajustes especícos de uma conta.
Para denir os ajustes do Push: Vá em Ajustes > Mail, Contatos, Calendários > Obter Novos
Dados.
Capítulo 6 Mail
75
Page 76

Safari
Buscar na web e na
página atual.
Passar o dedo pelas
páginas abertas ou abra
uma página nova.
Toque duas vezes em um
item ou separe e junte
dois dedos para ampliar
ou reduzir.
Digitar um endereço da web (URL).
Adicionar um favorito, adicionar à Lista de
Leitura, adicionar um ícone à tela de Início
ou compartilhar ou imprimir a página.
Toque na barra de estado para rolar
rapidamente até o topo.
Visualizar os favoritos ou a Lista de Leitura
7
O Safari permite navegar na web e visualizar páginas. Crie favoritos no iPhone e sincronize-os com
seu computador. Adicione web clips à tela de Início para ter acesso rápido aos seus sites favoritos.
Imprima páginas da web, PDFs e outros documentos. Use a Lista de Leitura para juntar sites para
ler mais tarde.
Como visualizar páginas da web
Para visualizar uma página da web: Toque no campo de endereço (na barra de título) para exibir
o teclado. Digite o endereço da página e toque em Ir.
Se o campo de endereço não estiver visível, toque na barra de estado para rolar rapidamente até
o topo.
Você pode visualizar páginas da web na orientação vertical ou horizontal.
76
Page 77
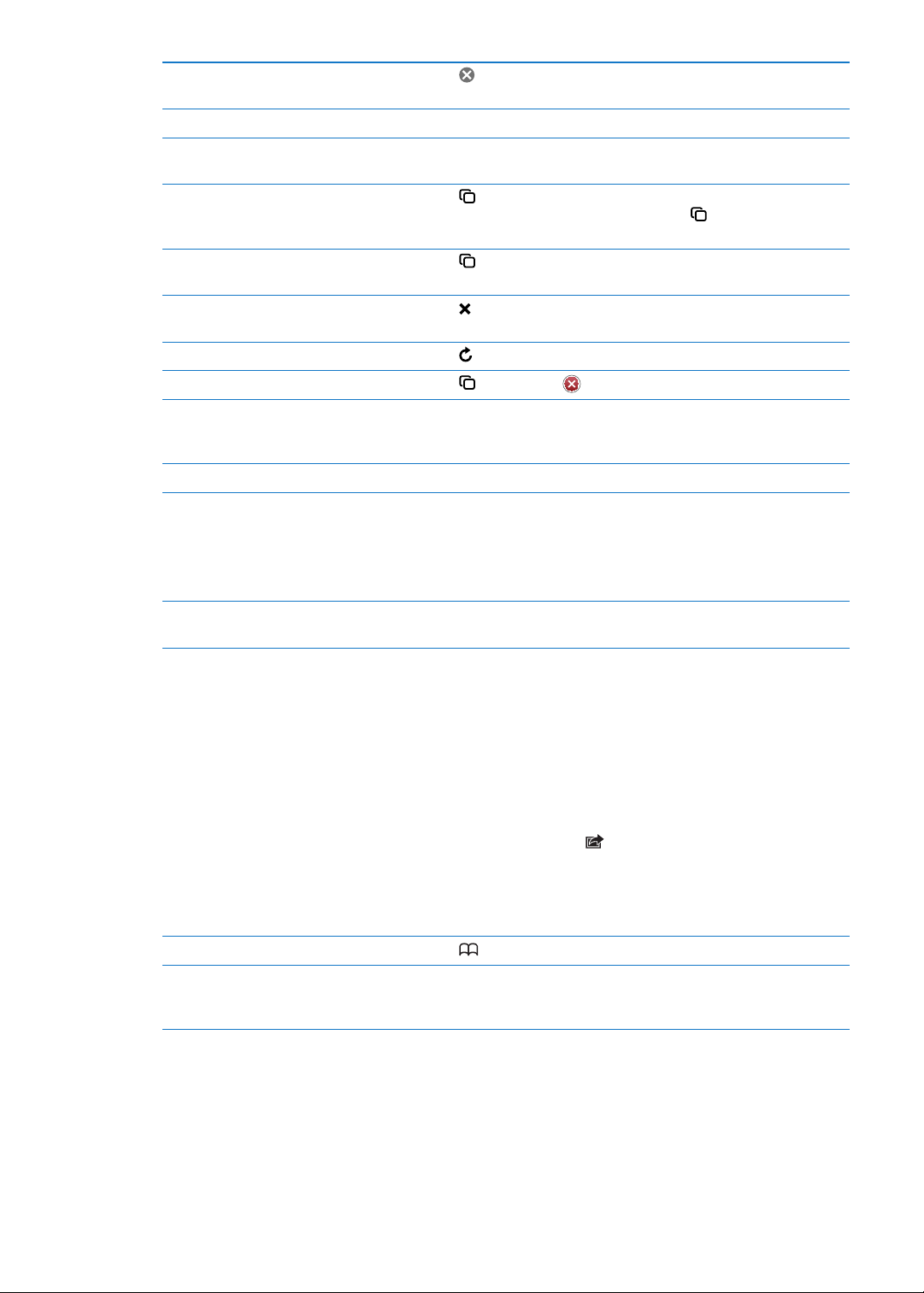
Apagar o texto no campo de
endereço
Rolar por uma página da web Arraste para cima, para baixo ou para os lados.
Rolar dentro de um quadro em
uma página da web
Abrir uma nova página Toque em
Ir para outra página Toque em
Interromper o carregamento de
uma página da web
Recarregar uma página da web Toque em no campo de endereço.
Fechar uma página Toque em , depois toque ao lado da página.
Proteger informações privadas e
impedir que alguns sites rastreiem
seu comportamento
Denir opções do Safari Vá em Ajustes > Safari.
Toque em
Role com dois dedos dentro do quadro.
abertas ao mesmo tempo. Um número dentro de indica o número de
páginas abertas.
página.
Toque em
Vá em Ajustes > Safari e ative a opção Navegação Privada.
.
e depois em Nova Página. Você pode ter até oito páginas
, passe o dedo para a esquerda ou para a direita e toque na
.
Links
Para seguir um link em uma página da web: Toque no link.
Ver o endereço de destino de um
link
Mantenha o link pressionado.
Dados detectados, como números de telefone e endereços de e-mail, também podem aparecer
como links em páginas da web. Mantenha um link pressionado para ver as opções disponíveis.
Consulte “Como usar links e dados detectados” na página 71.
Lista de Leitura
A Lista de Leitura permite juntar links de páginas da web para lê-las mais tarde.
Para adicionar a página atual à Lista de Leitura: Toque em , depois toque em "Adicionar à
Lista de Leitura".
Para adicionar um link à Lista de Leitura: Toque no link e mantenha-o pressionado e, em seguida, selecione "Adicionar à Lista de Leitura".
Visualizar a Lista de Leitura Toque em e depois em Lista de Leitura.
Usar o iCloud para manter sua Lista
de Leitura atualizada nos seus computadores e dispositivos iOS
Vá em Ajustes > iCloud e ative a opção Favoritos. Consulte “iCloud” na
página 17.
Leitor
O Leitor exibe artigos da web de forma ordenada e sem anúncios, assim você pode ler sem distrações. Em uma página da web com um artigo, você pode usar o Leitor para visualizar apenas o
artigo.
Capítulo 7 Safari
77
Page 78

Para visualizar um artigo no Leitor: Toque no botão Leitor, caso ele apareça no campo de
endereço.
Ajustar o tamanho da fonte Toque em .
Imprimir ou compartilhar um artigo
ou adicioná-lo aos favoritos, à Lista
de Leitura ou à tela de Início
Retornar à visualização normal Toque em OK.
Toque em
.
Como digitar texto e preencher formulários
Para digitar texto: Toque num campo de texto para exibir o teclado.
Mover-se para outro campo de
texto
Enviar um formulário Toque em Ir ou em Buscar, ou no link da página, se disponível.
Toque no campo de texto ou nos botões Seguinte ou Anterior.
Para obter ajuda ao preencher formulários, ative o Preenchimento Automático em Ajustes >
Safari > Preenchimento Automático.
Como buscar
O campo de busca no canto superior direito permite buscar na web e na página ou PDF atual.
Para buscar na web e na página ou PDF atual: Digite texto no campo de busca.
 Para pesquisar na web: Toque em uma das sugestões que aparecem ou toque em Buscar.
 Para buscar o texto na página ou PDF atual: Role até a parte inferior da página e toque na entra-
da abaixo de Nesta Página.
A primeira ocorrência é destacada. Para encontrar ocorrências posteriores, toque em .
Alterar o buscador Vá em Ajustes > Safari > Buscador.
Favoritos e histórico
Para adicionar uma página da web aos favoritos: Abra a página, toque em e depois em
Adicionar Favorito.
Quando você salva um favorito, pode editar seu título. Por padrão, os favoritos são salvos na parte
superior dos Favoritos. Toque em Favoritos para escolher outra pasta.
Para visualizar as páginas web anteriores (histórico): Toque em e depois em Histórico. Para
limpar o histórico, toque em Limpar.
78
Abrir uma página da web marcada
como favorito
Editar um favorito ou uma pasta de
favoritos
Usar o iCloud para manter os favoritos atualizados nos seus computadores e dispositivos iOS
Sincronizar os favoritos com o navegador em seu computador
Capítulo 7 Safari
Toque em
Toque em , selecione a pasta que possui o favorito ou a pasta que deseja
editar e, em seguida, toque em Editar.
Vá em Ajustes > iCloud e ative a opção Favoritos. Consulte “iCloud” na
página 17.
Consulte “Como sincronizar com o iTunes
.
” na página 18 .
Page 79

Como imprimir páginas da web, PDFs e outros documentos
Para imprimir uma página da web, um PDF ou um documento da Visualização Rápida: Toque
em e depois em Imprimir.
Para obter mais informações, consulte “Impressão” na página 29.
Web clips
Você pode criar web clips, que aparecem como ícones na página de Início.
Para adicionar um web clip: Abra a página da web e toque em . Em seguida, toque em
"Adicionar à Tela de Início".
Ao abrir um web clip, o Safari amplia automaticamente a área da página da web que foi exibida
quando você salvou o web clip. A não ser que a página da web possua um ícone personalizado,
essa imagem também será usada no ícone do web clip na tela de Início.
Os backups dos web clips são realizados pelo iCloud e pelo iTunes, porém eles não são sincroni-
zados pelo iTunes ou pelo MobileMe. Eles também não são enviados a outros dispositivos através
do iCloud.
Capítulo 7 Safari
79
Page 80

Música
8
Como adicionar músicas e áudio
Para obter músicas e outros conteúdos de áudio no iPhone:
Compre e transra conteúdo da iTunes Store para o iPhone. Consulte Capítulo  21, “iTunes
Store,” na página 12 2 . (Você também pode acessar a iTunes Store no aplicativo Música. Toque
no botão Loja quando estiver navegando.)
Use as Transferências Automáticas para transferir automaticamente as músicas novas compra- Â
das em outros computadores e dispositivos iOS. Consulte “iCloud” na página 17.
Sincronize com o iTunes no seu computador. Você pode sincronizar todas as suas mídias ou Â
pode selecionar músicas e outros itens especícos. Consulte “Como sincronizar com o iTunes” na página 18 .
Utilize o iTunes Match para guardar sua biblioteca musical no iCloud e acessá-la em todos os Â
seus dispositivos iOS e computadores. Consulte “iTunes Match” na página 84.
Como reproduzir músicas e outros tipos de áudio
ADVERTÊNCIA: Para obter informações importantes sobre como evitar a perda de audição,
consulte o Manual de Informações Importantes do Produto no site support.apple.com/pt_BR/
manuals/iphone/.
Os botões na parte inferior da tela permitem explorar o conteúdo do iPhone por listas de repro-
dução, artistas, músicas e outras categorias.
Para reproduzir uma música ou outro item: Toque no item.
Use os controles na tela para controlar a reprodução. Você também pode usar o botão de volume
dos fones de ouvido. Consulte “Fones de Ouvido Apple com Controle Remoto e Microfone” na
página 34.
80
Page 81

Para visualizar a tela Reproduzindo Agora: Toque em Reproduzindo Agora.
Seguinte/Avanço rápido
Reproduzir/Pausa
Lista de faixas
Voltar
VolumeAnterior/Ret
roceder
AirPlay
Personalizar os botões de
navegação
Obter mais episódios de podcast Toque em Podcasts (toque em Mais primeiro, se Podcasts não estiver visí-
Agitar para reproduzir músicas de
forma aleatória
Reproduzir música nos alto-falantes
do AirPlay ou no Apple TV
Exibir a letra de uma música Toque na capa do álbum enquanto estiver reproduzindo uma música.
Denir opções do aplicativo Música
Toque em Mais, toque em Editar e arraste um ícone sobre o botão que você
deseja substituir.
vel), depois toque em um podcast para ver os episódios disponíveis.
Agite o iPhone para ativar o recurso de músicas aleatórias e para mudar de
música. Agite novamente para mudar para outra música.
Para ativar ou desativar esse recurso, vá em Ajustes > Música.
Toque em . Consulte “AirPlay” na página 35.
(A letra aparece se tiver sido adicionada à música usando a janela de
Informações da música no iTunes e se você tiver sincronizado o iPhone com
o iTunes.)
Vá em Ajustes > Música.
Ao utilizar outro aplicativo, você pode exibir os controles de reprodução de áudio clicando duas
vezes no botão Início e passando o dedo da esquerda para a direita na parte inferior da tela.
Os controles operam o aplicativo que está reproduzindo no momento ou, se a música estiver em
pausa, o último aplicativo a reproduzir. O ícone do aplicativo aparece à direita. Toque nele para
abrir o aplicativo. Passe o dedo para a direita novamente para exibir um controle de volume e o
botão AirPlay (quando estiver dentro do alcance de um Apple TV ou de alto-falantes AirPlay).
Para exibir os controles de reprodução de áudio quando a tela estiver bloqueada, pressione duas
vezes o botão Início .
Capítulo 8 Música
81
Page 82

Controles de áudio adicionais
Repetir Gostar
no Ping
Barra de progressão
Aleatório
Genius
Publicação no Ping
Cursor de
reprodução
Barra de
progressão
Cursor de
reprodução
Velocidade da
reprodução
Repetir por 30 segundosE-mail
Para mostrar controles adicionais, toque na capa do álbum na tela Reproduzindo Agora. Você
pode ver o tempo decorrido, o tempo restante e o número da música. A letra da música também
aparece, caso a tenha adicionado à música no iTunes.
Repetir músicas Toque em .
= repetir as músicas do álbum ou da lista atual
= repetir apenas a música atual
= sem repetição
Reproduzir músicas aleatoriamente Toque em .
= reproduzir as músicas aleatoriamente
= reproduzir as músicas na ordem
Saltar para qualquer ponto de uma
música
Criar uma lista Genius Toque em
Usar o Ping Consulte “Como seguir artistas e amigos
Arraste o cursor de reprodução pela barra de progressão. Deslize o dedo
para baixo para diminuir a velocidade da progressão.
. Consulte “Genius” na página 84.
” na página 12 4 .
Controles de podcasts e audiolivros
Os controles e informações de podcasts e audiolivros aparecem na tela Reproduzindo Agora ao
iniciar a reprodução.
Ajustar a velocidade da reprodução Toque em . Toque novamente para alterar a velocidade.
= reproduzir com o dobro de velocidade.
= reproduzir na metade da velocidade.
= reproduzir na velocidade normal.
Saltar para qualquer ponto na linha
do tempo
Mostrar ou ocultar os controles Toque no centro da tela.
Ocultar informações de podcast
Arraste o cursor de reprodução pela barra de progressão. Deslize o dedo
para baixo para diminuir a velocidade da progressão.
Vá em Ajustes > Música.
82
Capítulo 8 Música
Page 83

Como usar o Siri ou o Controle por Voz com o aplicativo Música
Barra de classificação
Retornar à tela
Reproduzindo Agora.
Faixas do álbum
Você pode usar o Siri (iPhone 4S) ou o Controle por Voz para controlar a reprodução de músicas
no iPhone. Consulte o Capítulo 4, “ Siri,” na página 40 e “Controle por Voz” na página 31.
Controlar a reprodução de músicas Diga "reproduzir" ou "reproduzir música". Para pausar, diga "pausar" ou
"pausar música". Você também pode dizer "próxima música" ou "música
anterior".
Reproduzir um álbum, um artista
ou uma lista
Tocar a lista atual aleatoriamente Diga "aleatório".
Saber mais sobre a música que está
tocando no momento
Utilizar o Genius para reproduzir
músicas semelhantes
Cancelar o Controle por Voz Diga "cancelar" ou "parar".
Diga "reproduzir," e, em seguida, diga "álbum", "artista" ou "lista" e o nome.
Diga "o que está tocando", "que música é esta", "quem canta esta música"
ou "de quem é esta música".
Diga "Genius", "reproduzir outras como esta" ou "tocar mais músicas como
esta".
Como procurar capas no Cover Flow
Quando estiver procurando músicas, gire o iPhone para visualizar o conteúdo do iTunes no Cover
Flow e procurar suas músicas pelas capas.
Para navegar pelas capas: Arraste para a esquerda ou para a direita.
Ver as faixas de um álbum Toque na capa do álbum ou em . Arraste para cima ou para baixo para
rolar, então toque numa faixa para reproduzi-la.
Retornar para a capa Toque na barra de título. Ou toque em
novamente.
Como visualizar as faixas de um álbum
Para visualizar todas as faixas do álbum que contém a música atual: Na tela Reproduzindo
Agora, toque em . Toque em uma faixa para reproduzi-la. Toque na miniatura para voltar à tela
Reproduzindo Agora.
Na visualização da lista de faixas, você pode atribuir classicações às músicas. As classicações podem ser usadas para criar listas inteligentes no iTunes.
Capítulo 8 Música
83
Page 84

Como buscar conteúdo de áudio
Você pode buscar títulos, artistas, álbuns, compositores de músicas, podcasts e outros conteúdos
de áudio no iPhone.
Para buscar músicas: Digite o texto no campo de busca da parte superior de uma lista de músi-
cas, de uma lista de reprodução, de uma lista de artistas ou em outra visualização do conteúdo do
aplicativo Música.
Você também pode buscar conteúdo de áudio na tela de Início. Consulte “Como buscar” na
página 30.
iTunes Match
O iTunes Match armazena sua biblioteca musical no iCloud – inclusive as músicas importadas
de CDs – e permite desfrutar da sua coleção em qualquer lugar, em qualquer momento no seu
iPhone e em outros dispositivos iOS e computadores. O iTunes Match está disponível como uma
assinatura paga.
Nota: O iTunes Match não está disponível em todas as áreas. Talvez sejam aplicadas taxas de da-
dos celulares se a opção Ajustes > Música > Rede Celular (Dados) estiver ativada.
Para assinar o iTunes Match: No iTunes do computador, escolha Loja > Ativar o iTunes Match,
depois clique no botão Assinar.
Depois de realizar a assinatura, o iTunes adiciona suas músicas, listas e Seleções Genius ao iCloud.
Suas músicas que coincidirem com músicas que já estão na iTunes Store serão disponibilizadas
automaticamente no iCloud. As músicas restantes serão enviadas. Você pode transferir e repro-
duzir as músicas do iTunes Match na qualidade iTunes Plus (formato AAC 256 kbps sem proteção
DRM), mesmo que o seu arquivo original tivesse uma qualidade inferior. Para obter mais informações, consulte www.apple.com/br/icloud/features.
Ativar o iTunes Match Vá em Ajustes > Música.
A ativação do iTunes Match remove as músicas sincronizadas do iPhone e
desativa as Seleções Genius e as Listas Genius.
Genius
As listas Genius são coleções de músicas da sua biblioteca que combinam perfeitamente entre si.
Você pode criar listas Genius no iTunes e sincronizá-las com o iPhone. Também é possível criar e
salvar listas Genius diretamente no iPhone.
As Seleções Genius reúnem músicas do mesmo estilo, e são recriadas sempre que você ouve a
seleção.
Para usar o Genius no iPhone, primeiro ative o Genius no iTunes, depois sincronize o iPhone com
o iTunes. As Seleções Genius são sincronizadas automaticamente, a não ser que você gerencie
manualmente suas músicas e escolha quais seleções deseja sincronizar com o iTunes. O Genius é
um serviço gratuito, mas requer um ID Apple.
Quando você sincronizar uma Seleção Genius, talvez o iTunes selecione e sincronize músicas da
sua biblioteca que você não tenha escolhido especicamente para sincronizar.
Para explorar as Seleções Genius: Toque em Genius (toque em Mais primeiro, se Genius não estiver visível). Passe o dedo para a esquerda ou para a direita para acessar suas outras seleções. Para
reproduzir uma seleção, toque em .
84
Capítulo 8 Música
Page 85

Para criar uma lista Genius: Visualize as Listas, depois toque em Lista Genius e escolha uma mú-
sica da lista.
Para criar uma lista Genius na tela Reproduzindo Agora, toque para exibir os controles e depois
toque em .
Salvar uma lista Genius Na lista, toque em Salvar. A lista será salva em Listas com o título da música
que você escolheu.
Atualizar uma lista Genius Na lista, toque em Atualizar.
Criar uma lista Genius usando uma
música diferente
Apagar uma lista Genius salva Toque na lista Genius e, em seguida, toque em Apagar.
Toque em Lista Genius e, em seguida, toque em Nova e escolha uma
música.
As listas do Genius criadas no iPhone são copiadas para o computador sempre que ocorre uma
sincronização com o iTunes.
Nota: Quando uma lista Genius for sincronizada com o iTunes, você não poderá apagá-la diretamente no iPhone. Use o iTunes para editar o nome da lista, interromper a sincronização ou apagar
a lista.
Listas de reprodução
Você pode criar e editar suas próprias listas de reprodução no iPhone, ou editar as listas de reprodução sincronizadas com o iTunes do computador.
Para criar uma lista: Visualize as Listas e toque em "Adicionar Lista", próximo ao topo da lista.
Digite um título, toque em para selecionar as músicas e vídeos desejados e depois toque em
OK.
Ao criar uma lista e sincronizar o iPhone com o seu computador, a lista é sincronizada com a sua
biblioteca do iTunes.
Para editar uma lista: Visualize as Listas e selecione a lista que você deseja editar. Toque em
Editar, depois:
 Para adicionar mais músicas: Toque em .
 Para apagar uma música: Toque em . Ao apagar uma música da lista, ela não é removida do
iPhone.
 Para mover uma música para outra posição na lista: Arraste .
Suas edições são copiadas para a lista da sua biblioteca do iTunes na próxima vez que você sincronizar o iPhone com o seu computador, ou sem os, através do iCloud, caso você tenha assina-
do o iTunes Match.
Apagar uma lista Em Listas, toque na lista que você deseja remover e depois toque em
Apagar.
Limpar uma lista Em Listas, toque na lista que você deseja limpar e depois toque em Limpar.
Apagar uma música do iPhone Em Músicas, passe o dedo pela música e toque em Apagar.
A música será removida do iPhone, mas não da biblioteca do iTunes no seu
Mac ou PC.
Capítulo 8 Música
85
Page 86

Compartilhamento Familiar
O Compartilhamento Familiar permite reproduzir músicas, lmes e programas de TV no iPhone a
partir da biblioteca do iTunes no Mac ou PC. O iPhone e o computador precisam estar na mesma
rede Wi-Fi. No seu computador, o iTunes deve estar aberto, com o Compartilhamento Familiar ativado e conectado com o mesmo ID Apple que o Compartilhamento Familiar no iPhone.
Nota: O Compartilhamento Familiar requer o iTunes 10.2 ou posterior, disponível no site
www.itunes.com/br/download. Conteúdo de bônus, como folhetos digitais e iTunes Extras, não
podem ser compartilhados.
Como reproduzir músicas da biblioteca do iTunes no iPhone:
1 No iTunes do computador, escolha Avançado > Ativar Compartilhamento Familiar.
2 Inicie a sessão e clique em Criar Compartilhamento Familiar.
3 No iPhone, vá em Ajustes > Música e inicie uma sessão no Compartilhamento Familiar usando o
mesmo ID Apple e a mesma senha.
4 No aplicativo Música, toque em Mais, depois toque em Compartilhado e escolha a biblioteca do
computador.
Retornar ao conteúdo do iPhone Toque em Compartilhado e escolha Meu iPhone.
86
Capítulo 8 Música
Page 87

Mensagens
9
Como enviar e receber mensagens
ADVERTÊNCIA: Para obter informações importantes sobre como dirigir com segurança, con-
sulte o Manual de Informações Importantes do Produto, no site http://support.apple.com/pt_BR/
manuals/iphone/.
O aplicativo Mensagens é compatível com mensagens de texto para/de outros dispositivos SMS e
MMS e com dispositivos iOS que usam o iMessage. Com MMS e o iMessage é possível incluir fotos,
vídeos e outras informações nas mensagens.
Use o iMessage para enviar mensagens por Wi-Fi ou conexão celular a outros usuários do iOS 5.
Você pode ver quando a outra pessoa está digitando e noticá-la quando tiver lido sua mensagem. Como as iMessages são exibidas em todos os dispositivos iOS 5 que iniciarem a sessão na
mesma conta, você pode iniciar uma conversa em um dos seus dispositivos e continuá-la em outro. As iMessages também são criptografadas.
Nota: Mensagens SMS e MMS exigem uma conexão celular e podem não estar disponíveis em
todas as áreas. Cobranças por dados celulares ou taxas adicionais podem ser cobradas.
Para enviar uma mensagem de texto: Toque em , depois toque em e escolha um contato,
digite um nome para buscar seus contatos ou digite um número de telefone ou endereço de e-
mail manualmente. Digite a mensagem e toque em Enviar.
Nota: Um indicador de alerta aparecerá se a mensagem não puder ser enviada. Toque no aler-
ta em uma conversa para tentar enviar a mensagem novamente.
87
Page 88

As conversas são salvas na lista Mensagens. Um ponto azul indica mensagens não lidas. Toque
Toque no botão para
incluir uma foto ou um
vídeo.
Toque para digitar texto.
em uma conversa para visualizá-la ou continuá-la. Nas conversas do iMessage, as mensagens enviadas aparecem em azul.
Usar caracteres emoji Vá em Ajustes > Geral > Teclado > Teclados Internacionais > Adicionar
Novo Teclado e toque em Emoji para disponibilizar esse teclado. Para inserir
caracteres Emoji em uma mensagem, toque em
Emoji. Consulte “Como alternar teclados” na página 181.
Retomar uma conversa anterior Na lista Mensagens, toque na conversa, digite uma mensagem e toque em
Enviar.
Exibir as mensagens anteriores de
uma conversa
Receber iMessages usando outro
endereço de e-mail
Especique o número de telefone
ou e-mail do ID Apple que aparece
no campo “de” quando você inicia
uma conversa nova
Abrir um link em uma mensagem Toque no link. O link pode abrir uma página no Safari ou discar um número
Encaminhar uma conversa Selecione uma conversa e toque em Editar. Selecione quais partes devem
Adicionar alguém à lista de
contatos
Noticar outras pessoas ao ler mensagens delas
Denir outras opções do
Mensagens
Gerenciar as noticações de
mensagens
Denir o som de alerta para mensagens de texto recebidas
Role até o topo (toque na barra de estado) e toque em Carregar Mensagens
Anteriores.
Abra Ajustes > Mensagens > Receber em > Adicionar Outro E-mail.
Abra Ajustes > Mensagens > Receber em > ID de Chamador.
As conversas existentes não são afetadas quando você altera esse ajuste.
de telefone, por exemplo.
ser incluídas e toque em Encaminhar.
Toque em um número de telefone na lista Mensagens e depois toque em
"Adicionar aos Contatos".
Abra Ajustes > Mensagens e ative a opção Recibos de Leitura.
Abra Ajustes > Mensagens.
Consulte “Noticações” na página 170.
Consulte “Sons e o botão Toque/Silencioso
para exibir o teclado
” na página 17 2.
88
Como enviar mensagens a um grupo
Mensagens para grupos permitem enviar uma mensagem para diversos destinatários. As mensagens para grupos funcionam com o iMessage e com MMS (não disponível em todas as regiões).
Capítulo 9 Mensagens
Page 89

Para enviar mensagens a um grupo: Toque em e digite diversos destinatários.
Nota: Com MMS, as mensagens para grupos também precisam ser ativadas em Ajustes >
Mensagens, e as respostas são enviadas apenas para você – não são copiadas para as outras pes-
soas do grupo.
Como enviar fotos, vídeos e muito mais
Com o iMessage ou com MMS é possível enviar fotos, vídeos, localizações, informações de contato
e gravações.
Para enviar uma foto ou vídeo: Toque em .
O limite de tamanho para os anexos é determinado pela sua operadora. O iPhone pode compri-
mir anexos com fotos e vídeos, se necessário.
Enviar uma localização Nos Mapas, toque no botão de uma localização, depois toque em
Compartilhar Mapa (na parte inferior da tela) e por último toque em
Mensagem.
Enviar informações de contato Em Contatos, escolha um contato, toque em Compartilhar Contato (na par-
te inferior da tela) e depois toque em Mensagem.
Enviar uma gravação No Gravador, toque em
Compartilhar e depois toque em Mensagem.
Salvar uma foto ou vídeo recebido
no álbum Rolo da Câmera
Copiar uma foto ou vídeo Toque e mantenha pressionado o anexo e, em seguida, toque em Copiar.
Salvar as informações de contato
recebidas
Toque na foto ou vídeo e depois em
Toque no balão do contato e toque em "Criar Novo Contato" ou em
"Adicionar a Contato".
, toque na gravação desejada, toque em
.
Como editar conversas
Se quiser manter somente uma parte da conversa, você pode apagar as partes não desejadas.
Você também pode apagar conversas inteiras da lista Mensagens.
Para editar uma conversa: Toque em Editar, selecione as partes que deseja remover e toque em
Apagar.
Apagar todo o texto e os anexos
sem apagar a conversa
Apagar uma conversa Passe o dedo pela conversa e toque em Apagar.
Toque em Editar e, em seguida, em Limpar.
Como buscar mensagens
Você pode buscar o conteúdo das mensagens na lista Mensagens.
Para buscar uma conversa: Toque na parte superior da tela para mostrar o campo de busca e
digite o texto que você está procurando.
Você também pode buscar conversas na tela de Início. Consulte “Como buscar” na página 30.
Capítulo 9 Mensagens
89
Page 90

Calendário
Adicionar um evento.
Dias com pontos
possuem eventos
agendados.
Ir para hoje.
Alternar
visualizações.
Responder a um convite
do calendário.
Eventos no dia
selecionado
10
Sobre o Calendário
O Calendário torna mais fácil seguir uma agenda de horários. Você pode visualizar calendários in-
dividuais ou diversos calendários ao mesmo tempo. É possível visualizar seus eventos por dia, por
mês ou em uma lista. Você pode buscar títulos, convidados, localizações e notas de eventos. Se
você inseriu os aniversários dos seus contatos, poderá visualizá-los no Calendário.
Você também pode criar, editar ou cancelar eventos no iPhone e sincronizá-los com o seu computador. Também é possível assinar calendários do Google, Yahoo! ou iCal. Se você tiver uma conta
do Microsoft Exchange ou do iCloud, poderá receber e responder a convites para reuniões.
Como visualizar os calendários
Você pode visualizar calendários individualmente ou combinados em um único calendário. Isso
facilita o gerenciamento dos calendários de trabalho e da família ao mesmo tempo.
90
Para alterar as visualizações: Toque em Lista, Dia ou Mês. Para visualizar por semana, gire o
iPhone.
Na visualização por Dia, passe o dedo para a esquerda ou para a direita para mover entre as datas.
Page 91

Visualizar o calendário de
Aniversários
Ver os detalhes de um evento Toque no evento. Você pode tocar nas informações do evento para obter
Editar ou apagar um calendário Toque em Calendários e depois em Editar.
Selecionar os calendários a serem
visualizados
Toque em Calendários e depois toque em Aniversários para incluir os aniversários dos seus Contatos em seus eventos.
mais detalhes. Se houver um endereço especicado para o evento, por
exemplo, toque nele para abrir o aplicativo Mapas.
Toque em Calendários e, em seguida, toque para selecionar os calendários
que deseja visualizar. Os eventos para todos os calendários selecionados
aparecem num único calendário do iPhone.
Como adicionar eventos
Você pode criar e atualizar eventos diretamente no iPhone.
Para adicionar um evento: Toque em e digite as informações do evento e, em seguida, toque
em OK.
Você também pode tocar e segurar num ponto vazio do calendário para criar um novo evento.
Arraste os pontos de seleção para ajustar a duração do evento.
Denir um alerta Toque em um Alerta e dena um alerta de cinco minutos a até dois dias
antes do evento.
Denir um alerta padrão para
eventos
Atualizar um evento Toque em Editar e altere as informações do evento.
Apagar um evento Toque no evento, toque em Editar, depois role para baixo e toque em
Convidar alguém para um evento Toque em Convidados para selecionar pessoas nos Contatos. Isso exige
Vá em Ajustes > Mail, Contatos, Calendários > Alertas Padrão
Para ajustar rapidamente o horário ou a duração do evento, toque e man-
tenha pressionado o evento para selecioná-lo e depois arraste-o para um
novo horário ou use os pontos de seleção para alterar a duração.
Apagar Evento.
uma conta do iCloud, Microsoft Exchange ou CalDAV.
Como responder a convites
Se você possui uma conta do iCloud, do Microsoft Exchange ou uma conta CalDAV compatível,
você pode receber e responder aos convites para reuniões da sua empresa. Quando você recebe
um convite, a reunião aparece no seu calendário com uma linha pontilhada ao seu redor. aparece no canto inferior direito da tela.
Para responder a um convite: Toque em um convite no calendário. Ou toque em para exibir a
tela Evento e depois toque em um convite.
Ver informações sobre o
organizador
Ver outros convidados Toque em Convidados. Toque em um nome para ver as informações de
Adicionar comentários na resposta Toque em Adicionar Comentários. Seus comentários poderão ser vistos pelo
Denir sua disponibilidade Toque em Disponibilidade e selecione Ocupado(a) ou Livre.
Capítulo 10 Calendário
Toque em "Convite de".
contato da pessoa.
organizador, mas não pelos outros convidados. Os comentários podem não
estar disponíveis, dependendo do serviço de calendário que você usa.
91
Page 92

Como buscar nos calendários
Na visualização por Lista, você pode buscar nos títulos, convidados, localizações e notas dos eventos nos seus calendários. O Calendário busca apenas os eventos dos calendários que você está
visualizando no momento.
Para buscar eventos: Toque em Lista e digite o texto no campo de busca.
Os eventos do Calendário também podem ser incluídos nas buscas a partir da tela Início. Consulte
“Como buscar” na página 30.
Como assinar calendários
Você pode assinar calendários que usam o formato iCalendar (.ics). Muitos serviços com base em
calendário são compatíveis com assinaturas de calendário, inclusive o iCloud, Yahoo!, Google e o
aplicativo iCal do OS X.
Os calendários assinados são somente para leitura. Você pode ler os eventos dos calendários assi-
nados no iPhone, mas não pode editá-los nem criar novos eventos.
Para assinar um calendário: Vá em Ajustes > Mail, Contatos, Calendários e toque em Adicionar
Conta. Selecione Outra e toque em Adicionar Calendário Assinado.
Você também pode assinar um calendário do iCal (ou outro calendário .ics) publicado na web.
Para fazer isso, toque em um link para o calendário.
Como importar eventos do calendário a partir do Mail
É possível adicionar eventos a um calendário importando um arquivo de uma mensagem de email. Você pode importar qualquer arquivo de calendário .ics padrão.
Para importar eventos de um arquivo de calendário: No Mail, abra a mensagem e toque no ar-
quivo de calendário.
Contas e ajustes de calendário
Há diversos ajustes em Ajustes > Mail, Contatos, Calendários que afetam o aplicativo Calendário e
suas contas de calendário.
As contas de calendário também são usadas para sincronizar Lembretes.
Para adicionar uma conta CalDAV: Vá em Ajustes > Mail, Contatos, Calendários, toque em
Adicionar Conta e selecione Outra. Na seção Calendários, toque em Adicionar Conta CalDAV.
As opções a seguir aplicam-se a todos os seus calendários:
Denir os tons de alerta Vá em Ajustes > Sons > Alertas de Calendário.
Sincronizar eventos passados Vá em Ajustes > Mail, Contatos, Calendários > Sincronizar e escolha um
período de tempo. Os eventos futuros sempre são sincronizados.
Denir se haverá um aviso sonoro
ao receber um convite de reunião
Ativar a gestão de fuso horário do
Calendário
Denir um calendário padrão Vá em Ajustes > Mail, Contatos, Calendários > Calendário Padrão.
Usar o iCloud para manter o
Calendário atualizado nos seus
computadores e dispositivos iOS
Vá em Ajustes > Mail, Contatos, Calendários e tive a opção Novos Convites.
Vá em Ajustes > Mail, Contatos, Calendários > Gestão Fuso Horário.
Vá em Ajustes > iCloud e ative a opção Calendário. Consulte “iCloud” na
página 17.
92
Capítulo 10 Calendário
Page 93

Importante: Quando a Gestão de Fuso Horário está ativada, o Calendário exibe a data e hora dos
eventos no fuso horário da cidade selecionada. Quando a Gestão Fuso Horário está desativada, o
Calendário exibe os eventos na zona horária da sua localização atual, conforme determinada pela
hora da rede. Algumas operadoras não são compatíveis com horário via rede em todas as regiões.
Quando estiver viajando, o iPhone pode não exibir eventos ou reproduzir alertas na hora local
correta. Para ajustar a hora correta manualmente, consulte “Data e Hora” na página 17 8 .
Capítulo 10 Calendário
93
Page 94

Fotos
Editar a foto.
Apagar a foto.
Toque na tela para exibir
os controles.
Compartilhar a foto, atribuí-la a um contato, usá-la como
imagem de fundo ou imprimi-la.
Reproduzir uma apresentação de slides.
Transmitir fotos usando AirPlay.
11
Como visualizar fotos e vídeos
O aplicativo Fotos permite visualizar fotos e vídeos no iPhone, com diversas opções:
Álbum Rolo da Câmera – as fotos e vídeos realizados com qualquer uma das câmeras integra- Â
das ou salvos de e-mails, mensagens de texto ou páginas da web
Álbum Compartilhar Fotos - as fotos compartilhadas do iCloud (consulte “ Â Compartilhar
Fotos” na página 100)
Fototeca e outros álbuns sincronizados do seu computador (consulte “ Â Como sincronizar com o
iTunes” na página 18 )
Para visualizar fotos e vídeos: Toque em um álbum, depois toque em uma miniatura para ver a
foto ou vídeo em tela cheia.
Os álbuns sincronizados com o iPhoto 8.0 (iLife '09) ou versões posteriores, ou com o Aperture
v3.0.2 ou versões posteriores podem ser visualizadas por eventos ou por rostos. Você também
pode visualizar fotos por localização, caso as fotos tenham sido tiradas com uma câmera compatível com geoposicionamento.
94
Page 95

Mostrar ou ocultar os controles Toque na foto ou vídeo em tela cheia.
Ver a foto ou vídeo anterior ou
seguinte
Ampliar ou reduzir Toque duas vezes ou afaste e separe dois dedos na tela.
Deslocar-se pela foto Arraste a foto.
Reproduzir um vídeo Toque em
Visualizar um vídeo em tela cheia
ou ajustar o vídeo à tela
Transmitir um vídeo para uma
HDTV
Editar fotos ou recortar vídeos Consulte o “Como editar fotos” ou “Como recortar vídeos
Passe o dedo para a esquerda ou para a direita.
no centro da tela.
Toque duas vezes no vídeo.
Consulte “AirPlay
” na página 35.
” na página 99.
Como visualizar apresentações de slides
Para visualizar uma apresentação de slides: Toque em um álbum para abri-lo, em seguida to-
que em uma foto e toque em . Selecione as opções da apresentação, então toque em Iniciar
Apresentação.
Transmitir uma apresentação de
slides para uma HDTV
Parar uma apresentação de slides Toque na tela.
Denir opções adicionais
Consulte “AirPlay
Vá em Ajustes > Fotos.
” na página 35.
Como organizar fotos e vídeos
Você pode criar, renomear e apagar álbuns no iPhone para organizar suas fotos e vídeos.
Para criar um álbum: Quando estiver visualizando os álbuns, toque em Editar e depois em
Adicionar. Selecione as fotos que deseja adicionar ao novo álbum e toque em OK.
Nota: Os álbuns criados no iPhone não são sincronizados com o computador.
Renomear um álbum Toque em Editar e selecione um álbum.
Reorganizar os álbuns Toque em Editar e arraste
Apagar um álbum Toque em Editar e depois em .
para cima ou para baixo.
Como compartilhar fotos e vídeos
Para enviar uma foto ou vídeo em um e-mail, mensagem de texto (iMessage ou MMS) ou Tuíte:
Escolha uma foto ou vídeo e toque em . Se não estiver vendo , toque na tela para mostrar os
controles.
Nota: Você precisa iniciar uma sessão na sua conta do Twitter antes de poder tuitar. Vá em
Ajustes > Twitter.
O limite de tamanho para os anexos é determinado pela sua operadora. O iPhone pode compri-
mir anexos com fotos e vídeos, se necessário.
Capítulo 11 Fotos
95
Page 96

Enviar várias fotos ou vídeos Quando estiver visualizando as miniaturas, toque em , selecione as fotos
ou vídeos e toque em Compartilhar.
Copiar uma foto ou vídeo Toque numa foto ou vídeo e mantenha-a pressionada, depois toque em
Copiar.
Copiar várias fotos ou vídeos Toque em
e toque em Copiar.
Colar uma foto ou vídeo em um email ou mensagem de texto (iMessage ou MMS)
Salvar uma foto ou vídeo em uma
mensagem de e-mail
Salvar uma foto ou vídeo em uma
mensagem de texto
Salvar uma imagem em uma página da web
Compartilhar um vídeo no YouTube Quando estiver visualizando um vídeo, toque em
Toque e mantenha pressionado onde você deseja colocar a foto ou vídeo e
toque em Colar.
Toque para transferir o item (se necessário), então toque na foto ou toque e
segure no vídeo, depois toque em Salvar.
Toque na imagem na conversa, então toque em
Salvar.
Toque na foto e mantenha-a pressionada; depois, toque em Salvar a
Imagem.
"Enviar ao YouTube".
no canto superior direito da tela. Selecione as fotos e vídeos
e depois toque em
e depois toque em
As fotos e vídeos recebidos ou salvos em páginas da web são salvos no álbum Rolo da Câmera.
Como imprimir fotos
Para imprimir uma foto: Toque em e depois em Imprimir.
Para imprimir várias fotos: Durante a visualização de um álbum de fotos, toque em . Selecione
as fotos que deseja imprimir e, em seguida, toque em Imprimir.
Para obter mais informações, consulte “Impressão” na página 29.
96
Capítulo 11 Fotos
Page 97

Câmera
Toque em
uma pessoa
ou objeto
para focalizar
e definir a
exposição.
Alterne entre
as câmeras.
Tire uma foto.
Interruptor Câmera/Vídeo
Veja as fotos e os vídeos que realizou.
Defina o modo de flash do LED.
Ative a grade ou o HDR.
12
Sobre a Câmera
As câmeras integradas permitem que você tire fotos e grave vídeos. O iPhone 4 e o iPhone 4S incluem uma câmera frontal para o FaceTime e para autorretratos (além da câmera posterior) e um
ash LED.
Se os Serviços de Localização estiverem ativados, as fotos e vídeos incluirão dados de localização
que podem ser usados por alguns aplicativos e sites de compartilhamento de fotos. Consulte
“Serviços de Localização” na página 17 1.
Nota: Se os Serviços de Localização estiverem desativados, talvez seja solicitado que você os ative
quando abrir o aplicativo Câmera. Você pode usar a Câmera sem os Serviços de Localização.
97
Page 98

Como tirar fotos e gravar vídeos
Para abrir rapidamente a Câmera quando o iPhone estiver bloqueado, pressione o botão Início
ou o botão Ligar/Desligar e depois arraste para cima.
Para tirar uma foto: Certique-se de que o interruptor Câmera/Vídeo está na posição , então
aponte o iPhone e toque em . Também é possível tirar fotos pressionando o botão de aumentar o volume.
Para gravar um vídeo: Deslize o interruptor Câmera/Vídeo para a posição , então toque em
para iniciar ou interromper a gravação, ou pressione o botão de aumentar o volume.
Ao tirar uma foto ou iniciar uma gravação de vídeo, o iPhone emite um som de obturador. Você
pode controlar o volume com os botões de volume ou com o interruptor Toque/Silencioso.
Nota: Em alguns lugares, o som de obturador não é silenciado pelo interruptor Toque/Silencioso.
Um retângulo aparece brevemente na área na qual câmera está focalizando e para a qual está
ajustando a exposição. Quando você fotografa pessoas, o iPhone 4S utiliza a detecção de rostos
para focalizar e balancear a exposição de até 10 rostos, automaticamente. Um retângulo aparece
para cada rosto detectado.
Ampliar ou reduzir Junte ou separe os dedos na tela (câmera posterior, apenas no modo
câmera).
Ativar a grade Toque em Opções.
Denir o foco e a exposição Toque na pessoa ou objeto na tela. (A detecção de rostos está desativada
temporariamente.)
Bloquear o foco e a exposição Toque na tela e mantenha pressionado até que o retângulo pulse. Bloqueio
AE/AF aparece na tela; o foco e a exposição permanecem bloqueados até
você tocar na tela novamente.
Capturar a tela Pressione e solte o botão Ativar/Desativar e Início
captura da tela será adicionada ao álbum Rolo da Câmera.
ao mesmo tempo. A
Fotos HDR
O recurso HDR (iPhone 4 ou posterior) combina as melhores partes de três exposições separadas
em uma única foto. Para obter os melhores resultados, o iPhone e a pessoa/objeto da foto devem
estar parados.
Para ativar o HDR: Toque em Opções e ative o HDR. Quando o HDR está ativado, o ash ca
desativado.
Para manter as versões normais, além das versões HDR, abra Ajustes > Fotos. Quando você mantém ambas versões, aparece no canto superior esquerdo da foto HDR (quando visualizada
no álbum Rolo da Câmera com os controles visíveis).
98
Capítulo 12 Câmera
Page 99

Como visualizar, compartilhar e imprimir
Girar
Melhorar automaticamente
Removerolhosvermelhos
Recortar
As fotos e vídeos criados com a Câmera são salvos no álbum Rolo da Câmera.
Para visualizar o álbum Rolo da Câmera: Passe o dedo da esquerda para a direita ou toque na
imagem em miniatura no canto inferior esquerdo da tela. Você também pode visualizar o álbum
Rolo da Câmera no aplicativo Fotos.
Para tirar mais fotos ou vídeos, toque em .
Se o serviço Compartilhar Fotos do iCloud estiver ativado em Ajustes > iCloud, as fotos novas tam-
bém aparecerão no álbum Compartilhar Fotos e serão transmitidas para os seus outros computa-
dores e dispositivos iOS. Consulte “iCloud” na página 17.
Para obter mais informações sobre visualização e compartilhamento de fotos e vídeos, consulte
“Como compartilhar fotos e vídeos” na página 95 e “Como enviar fotos e vídeos ao seu computa-
dor” na página 100.
Mostrar ou ocultar os controles
enquanto estiver visualizando uma
foto ou vídeo em tela cheia
Enviar uma foto ou vídeo por email ou mensagem de texto
Tuitar uma foto Visualize a foto em tela cheia, toque em e depois toque em Tuitar. Você
Imprimir uma foto Toque em
Apagar uma foto ou vídeo Toque em
Toque na tela.
Toque em
precisa iniciar uma sessão na sua conta do Twitter. Vá em Ajustes > Twitter.
Para incluir a sua localização, toque em Adicionar Localização.
.
. Consulte “Impressão” na página 29.
.
Como editar fotos
Você pode girar, melhorar, recortar e remover os olhos vermelhos de fotos. É possível melhorar a
escuridão ou a claridade da foto, a saturação das cores e outras propriedades.
Para editar uma foto: Enquanto estiver visualizando uma foto em tela cheia, toque em Editar e
escolha uma ferramenta.
Com a ferramenta de olhos vermelhos, toque em cada olho para corrigi-lo. Para recortar, arraste os
cantos da grade, arraste a foto para reposicioná-la e depois toque em Recortar. Durante o recorte
também é possível tocar em Restringir para denir uma taxa especíca.
Como recortar vídeos
É possível recortar os quadros do começo e do m de um vídeo que você acabou de gravar ou de
qualquer outro vídeo no álbum Rolo da Câmera. Você pode substituir o vídeo original ou salvar a
versão recortada como um novo arquivo.
Para recortar um vídeo: Enquanto visualiza um vídeo, toque na tela para exibir os controles.
Arraste as duas extremidades do visualizador de quadros que ca na parte superior do vídeo e
toque em Recortar.
Capítulo 12 Câmera
99
Page 100

Importante: Se você selecionou Recortar Original, os quadros recortados serão apagados perma-
nentemente do vídeo original. Se você selecionou "Salvar como Novo Clipe", um novo clipe recortado será salvo no álbum Rolo da Câmera e o vídeo original cará inalterado.
Como enviar fotos e vídeos ao seu computador
Você pode enviar as fotos e vídeos criados com a Câmera para os aplicativos de fotos do seu com-
putador, como o iPhoto em um Mac.
Para enviar fotos e vídeos ao seu computador: Conecte o iPhone ao computador usando o Cabo
de Conector Dock a USB.
 Mac: Selecione as fotos e vídeos desejados e clique no botão Importar ou Transferir no iPhoto
ou em outro aplicativo de fotos compatível em seu computador.
 PC: Siga as instruções fornecidas com seu aplicativo de fotos.
Se você apagar as fotos e os vídeos do iPhone quando transferi-los para o seu computador, eles
serão removidos do álbum Rolo da Câmera. Você pode usar o painel de ajustes de Fotos do iTunes
para sincronizar fotos e vídeos com o aplicativo Fotos do iPhone (os vídeos só podem ser sincronizados com um Mac). Consulte “Como sincronizar com o iTunes” na página 18 .
Compartilhar Fotos
Com o serviço Compartilhar Fotos - um recurso do iCloud - as fotos que você tirar com o iPhone
são enviadas automaticamente ao iCloud e são enviadas a todos os seus outros dispositivos que
possuem o serviço Compartilhar Fotos ativado. As fotos carregadas no iCloud a partir dos seus outros dispositivos e computadores são enviadas ao álbum Compartilhar Fotos do iPhone. Consulte
“iCloud” na página 17.
Para ativar o recurso Compartilhar Fotos: Vá em Ajustes > iCloud > Compartilhar Fotos.
As fotos novas que você tirou são enviadas ao serviço Compartilhar Fotos quando você sair do
aplicativo Câmera e o iPhone estiver conectado à Internet via Wi-Fi. Qualquer foto adicionada ao
Rolo da Câmera - incluindo as fotos transferidas de e-mails e mensagens de texto, imagens salvas
de páginas web e capturas de tela - também são enviadas ao recurso Compartilhar Fotos e enviadas aos seus outros dispositivos. O recurso Compartilhar Fotos pode compartilhar até 1000 das
suas fotos mais recentes com seus dispositivos iOS. Seus computadores podem guardar as fotos
do recurso Compartilhar Fotos de forma permanente.
Salve fotos no iPhone a partir do
recurso Compartilhar Fotos
Apague uma foto do iCloud No seu álbum Compartilhar Fotos, selecione a foto e depois toque em
Apague várias fotos do iCloud No seu álbum Compartilhar Fotos, toque em , selecione as fotos que
No seu álbum Compartilhar Fotos, toque em
deseja salvar e depois toque em Salvar.
deseja apagar e depois toque em Apagar.
, selecione as fotos que
.
Nota: Para apagar fotos do recurso Compartilhar Fotos, você precisa ter o iOS 5.1 ou poste-
rior no iPhone e em todos os seus outros dispositivos iOS. Consulte support.apple.com/kb/
HT4486?viewlocale=pt_BR.
Embora as fotos apagadas sejam removidas do serviço Compartilhar Fotos dos seus dispositivos, as fotos originais permanecem no álbum Rolo da Câmera do dispositivo no qual a foto foi
realizada.
10 0
Capítulo 12 Câmera
 Loading...
Loading...