Page 1
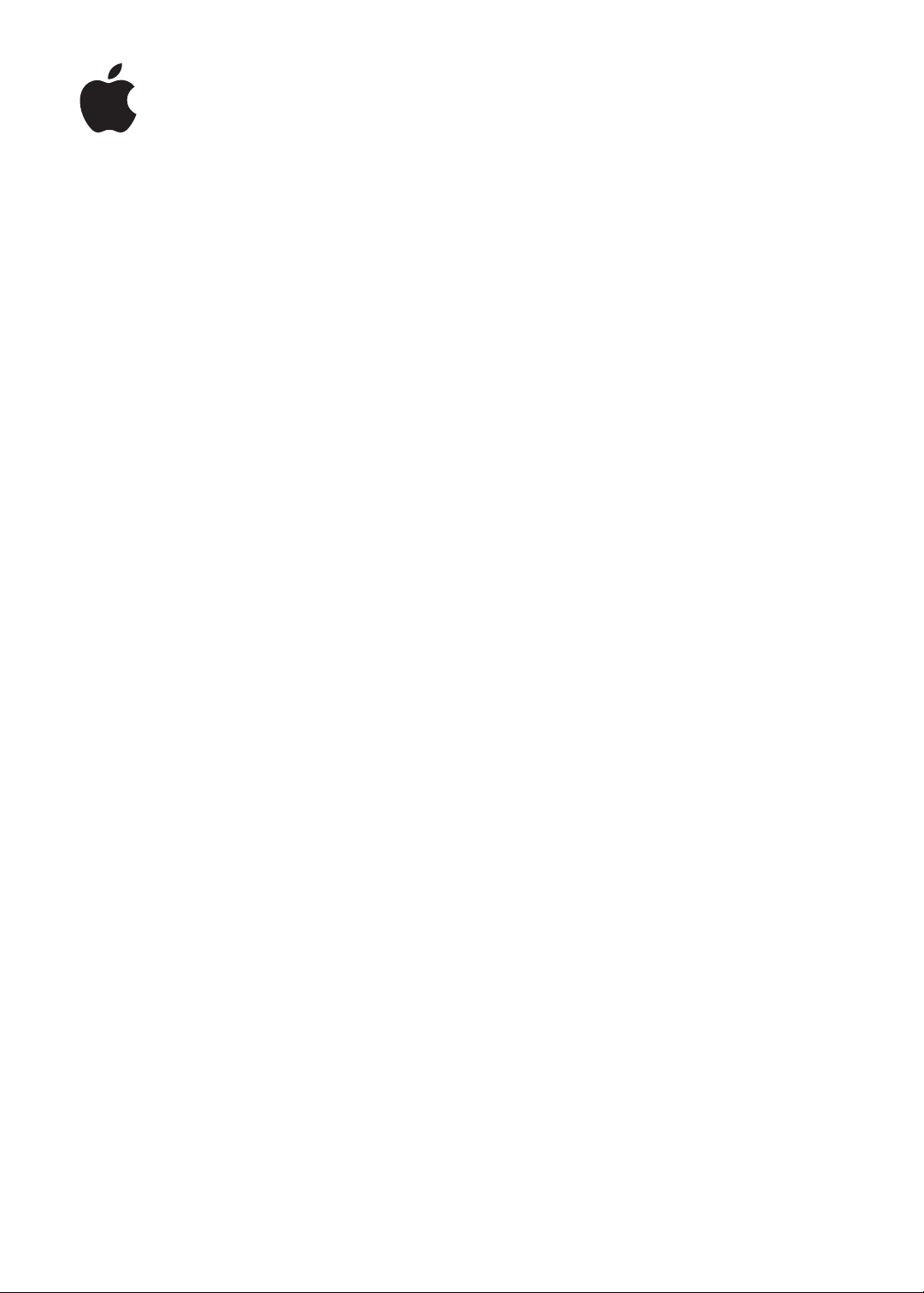
iPhone
Panduan Pengguna
Untuk Perisian iOS 5.1
Page 2
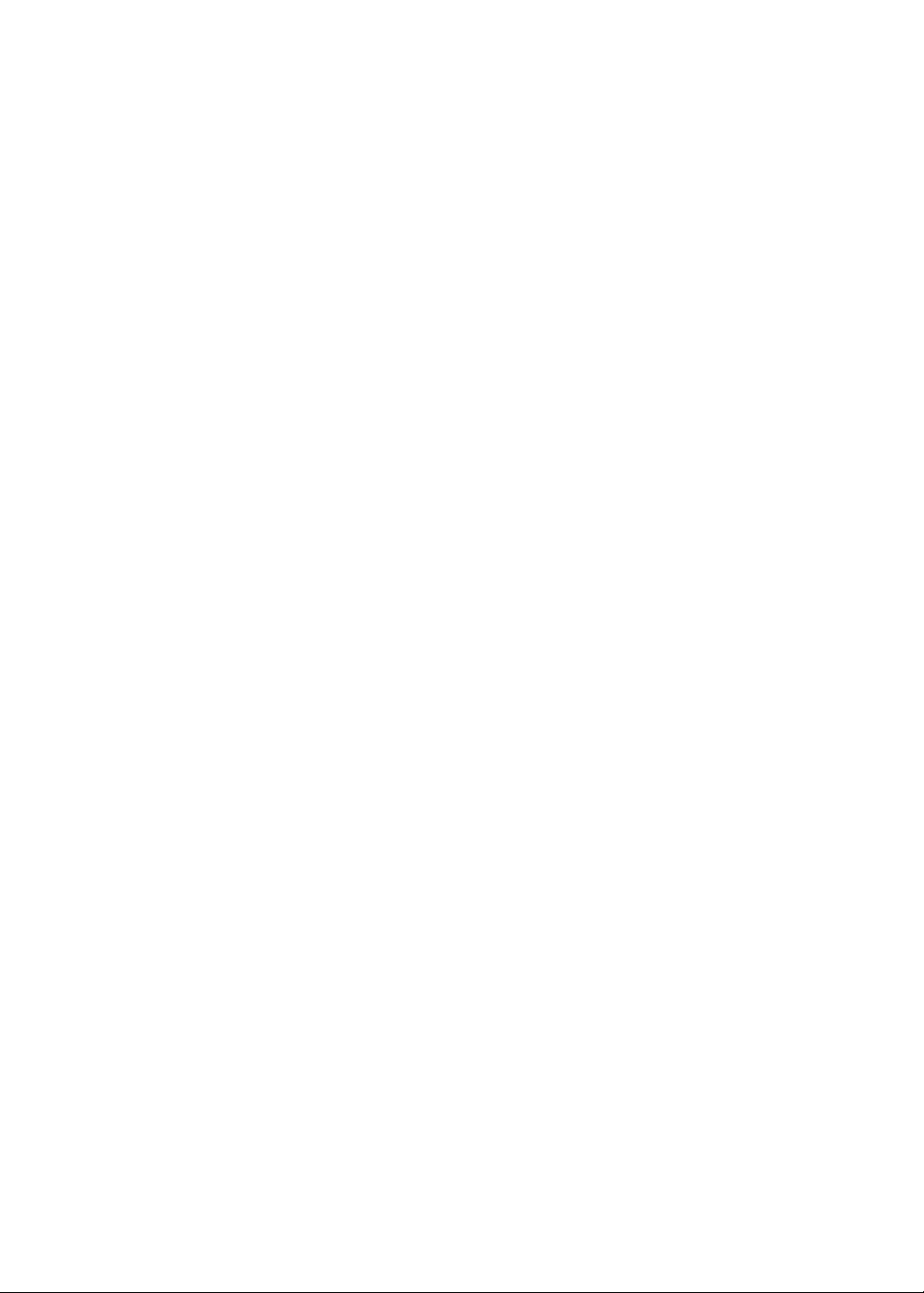
Kandungan
9 Bab 1: iPhone Sekilas Pandang
9 Gambaran Keseluruhan iPhone
9 Aksesori
10 Butang
12 Ikon status
14 Bab 2: Bermula
14 Melihat panduan pengguna ini di iPhone
14 Apa yang anda perlukan
14 Memasang kad SIM
15 Persediaan dan pengaktifan
15 Menyambungkan iPhone ke komputer anda
16 Bersambung kepada Internet
16 Menyediakan mel dan akaun lain
16 Mengurus kandungan lain pada peranti iOS anda
17 iCloud
18 Menyelaras dengan iTunes
20 Bab 3: Asas
20 Menggunakan aplikasi
23 Memperibadikan Skrin Utama
25 Menaip
28 Rencana
29 Mencetak
30 Mencari
31 Kawalan Suara
32 Pemberitahuan
33 Twitter
34 Fon Telinga Apple dengan Alat Kawalan Jauh dan Mikrofon
34 AirPlay
35 Peranti Bluetooth
36 Bateri
37 Ciri-ciri keselamatan
39 Membersihkan iPhone
39 Memulakan semula atau mereset iPhone
40 Bab 4: Siri
40 Apakah Siri?
40 Menggunakan Siri
44 Memperbetulkan Siri
45 Siri dan aplikasi
57 Rencana
2
Page 3
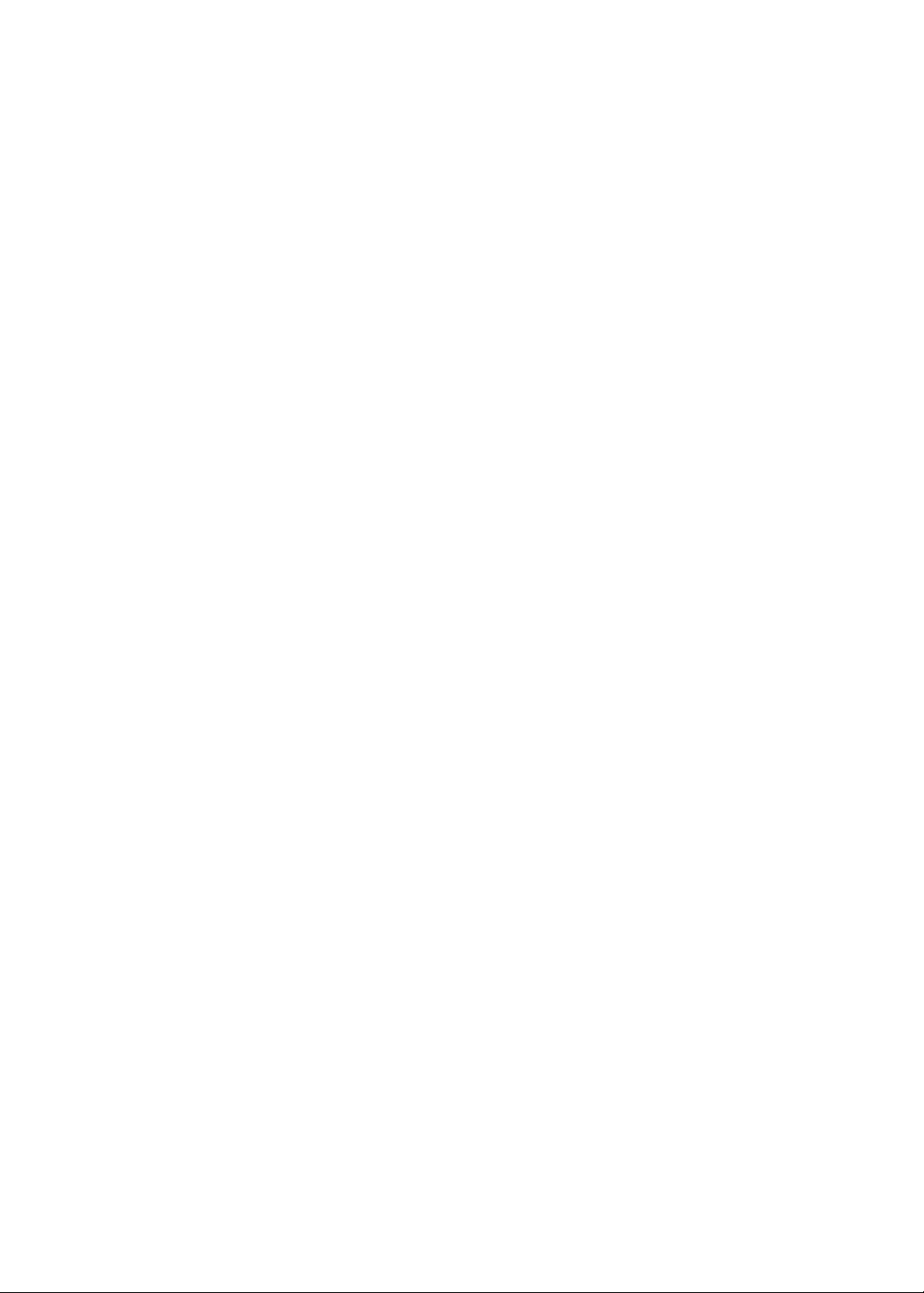
59 Bab 5: Telefon
59 Panggilan telefon
63 FaceTime
64 Mel suara visual
66 Kenalan
66 Kegemaran
66 Pemajuan panggilan, panggilan menunggu dan ID pemanggil
67 Nada dering, suis Dering/Senyap dan getar
68 Panggilan antarabangsa
69 Pilihan seting untuk Telefon
70 Bab 6: Mail
70 Menyemak dan membaca e-mel
71 Bekerja dengan berbilang akaun
71 Menghantar mel
72 Menggunakan pautan dan data yang dikesan
72 Melihat lampiran
73 Mencetak mesej dan lampiran
73 Menyusun mel
74 Mencari mel
74 Akaun dan seting Mail
77 Bab 7: Safari
77 Memaparkan halaman web
78 Pautan
78 Senarai Bacaan
78 Pembaca
79 Memasukkan teks dan mengisi borang
79 Mencari
79 Penanda buku dan sejarah
80 Mencetak halaman web, PDF dan dokumen lain
80 Klip web
81 Bab 8: Muzik
81 Menambah muzik dan audio
81 Memainkan lagu dan audio lain
83 Kawalan audio tambahan
83 Kawalan podcast dan buku audio
84 Menggunakan Siri atau Kawalan Suara dengan Muzik
84 Menyemak imbas seni album dalam Cover Flow
84 Melihat semua trek pada album
85 Mencari kandungan audio
85 iTunes Match
85 Genius
86 Senarai main
87 Perkongsian Rumah
88 Bab 9: Mesej
88 Menghantar dan menerima mesej
89 Menghantar mesej kepada kumpulan
90 Mencari muzik, video dan banyak lagi
90 Mengedit perbualan
Kandungan
3
Page 4
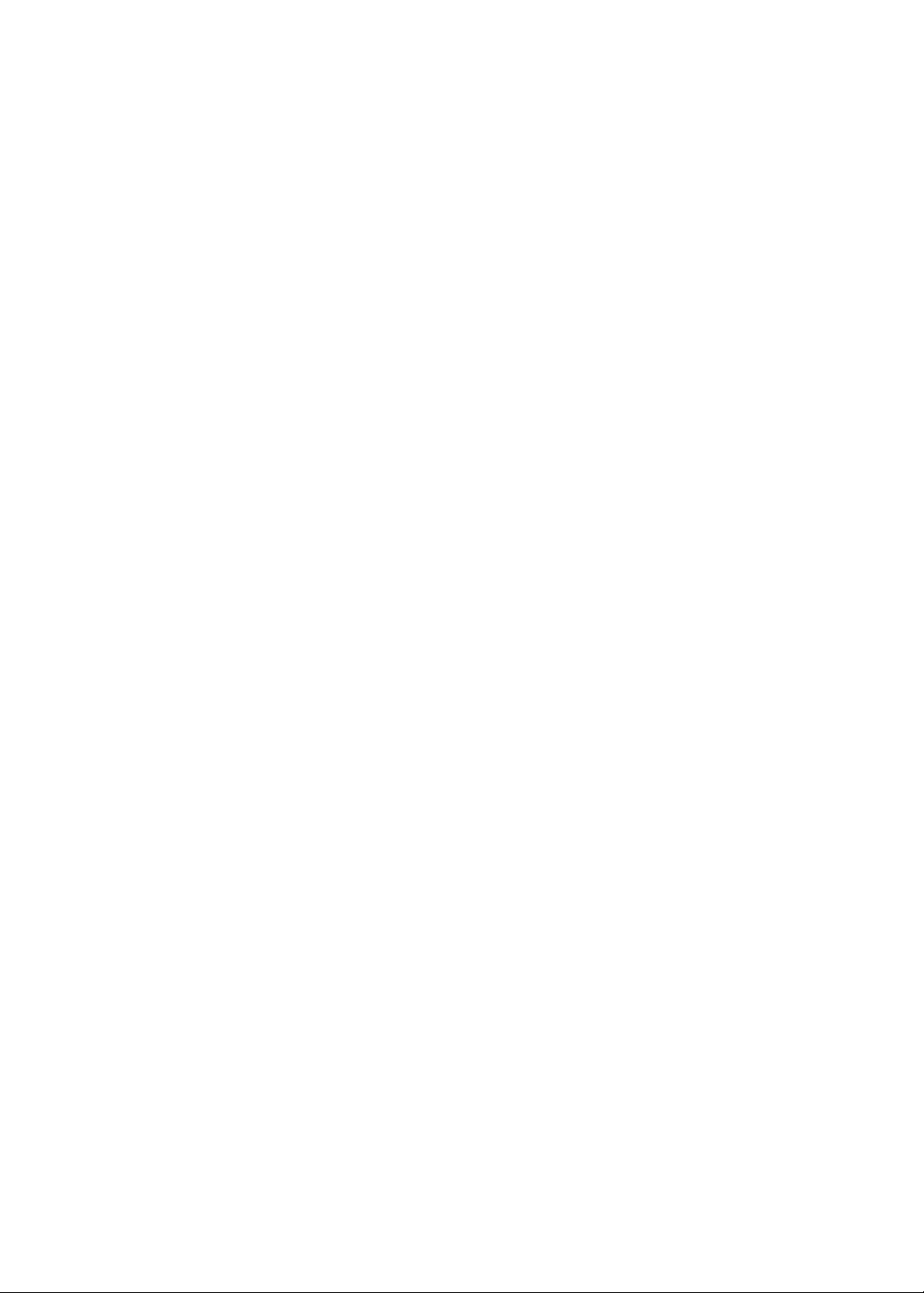
90 Mencari mesej
91 Bab 10: Kalendar
91 Perihal Kalendar
91 Melihat kalendar anda
92 Menambah peristiwa
92 Membalas jemputan
93 Mencari kalendar
93 Langgan kalendar
93 Mengimport peristiwa kalendar daripada Mail
93 Akaun dan seting kalendar
95 Bab 11: Foto
95 Melihat foto dan video
96 Melihat pertunjukan slaid
96 Menyusun foto dan video
96 Berkongsi foto dan video
97 Mencetak foto
98 Bab 12: Kamera
98 Perihal Kamera
99 Mengambil foto dan video
99 Foto HDR
99 Melihat, berkongsi dan mencetak
100 Mengedit foto
100 Memotong video
101 Muat naik foto dan video ke komputer anda
101 Strim Foto
102 Bab 13: YouTube
102 Perihal YouTube
102 Menyemak imbas dan mencari video
103 Memainkan video
103 Menjejak video yang anda suka
104 Berkongsi video, komen dan rating
104 Mendapatkan maklumat mengenai video
104 Menghantar video ke YouTube
105 Bab 14: Saham
105 Melihat harga saham
106 Mendapatkan maklumat lanjut
107 Bab 15: Peta
107 Mencari lokasi
108 Mendapatkan arah
109 Mendapatkan dan berkongsi maklumat mengenai lokasi
109 Menunjukkan keadaan trak
110 Paparan Peta
111 Bab 16: Cuaca
111 Mendapatkan maklumat cuaca
4
Kandungan
Page 5
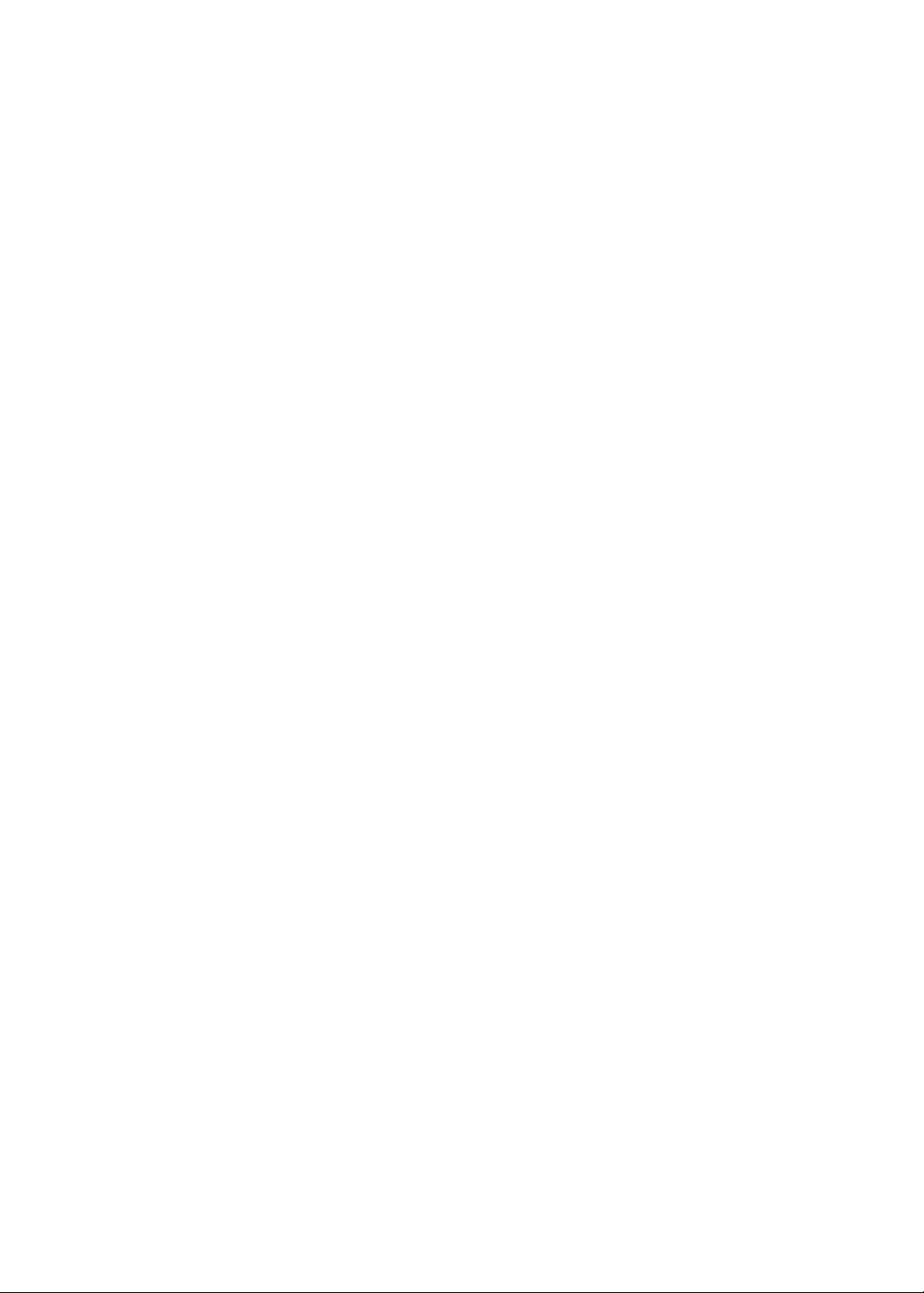
112 Bab 17: Nota
112 Perihal Nota
112 Menulis nota
113 Membaca dan mengedit nota
113 Mencari nota
113 Mencetak atau e-mel nota
114 Bab 18: Jam
114 Perihal Jam
114 Mengeset jam dunia
114 Mengeset penggera
115 Menggunakan jam randik
115 Mengeset pemasa
116 Bab 19: Peringatan
116 Perihal Peringatan
116 Mengeset peringatan
117 Mengurus peringatan dalam paparan Senarai
118 Mengurus peringatan dalam paparan Tarikh
118 Mengenai peringatan lokasi
118 Mengurus peringatan yang telah diselesaikan
118 Mencari peringatan
120 Bab 20: Game Center
120 Perihal Game Center
120 Mendaftar masuk ke Game Center
121 Membeli dan memuat turun permainan
121 Bermain permainan
121 Bermain bersama rakan
122 Seting Game Center
123 Bab 21: iTunes Store
123 Perihal iTunes Store
123 Mencari muzik, video dan banyak lagi
124 Membeli muzik, buku audio dan nada
124 Membeli atau menyewa video
125 Mengikuti artis dan rakan
125 Menstrim atau memuat turun podcast
126 Menyemak status muat turun
12 6 Menukar butang semak imbas
126 Melihat maklumat akaun
126 Mengesahkan muat turun
127 Bab 22: Newsstand
127 Perihal Newsstand
127 Membaca keluaran terbaru
129 Bab 23: App Store
129 Perihal App Store
129 Mencari dan memuat turun aplikasi
130 Memadam aplikasi
131 Seting Store
Kandungan
5
Page 6
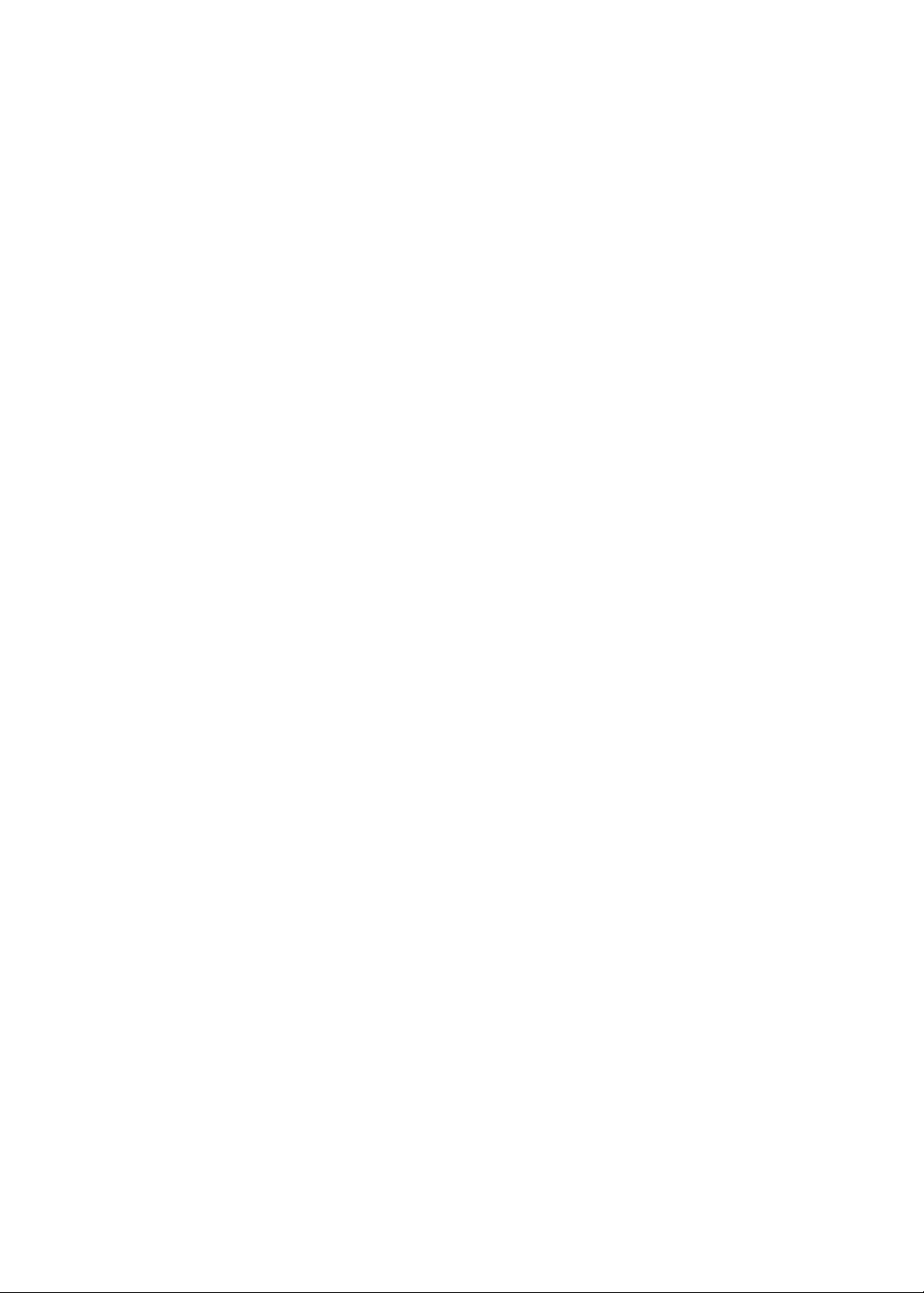
132 Bab 24: Kenalan
132 Perihal Kenalan
132 Menyelaras kenalan
133 Mencari kenalan
133 Menambah dan mengedit kenalan
134 Kenalan bersepadu
134 Akaun dan seting kenalan
136 Bab 25: Video
136 Perihal Video
136 Memainkan video
137 Mencari video
137 Menonton lem yang disewa
137 Menonton video pada TV
138 Memadam video daripada iPhone
138 Menggunakan Perkongsian Rumah
138 Mengeset pemasa tidur
139 Menukar video untuk iPhone
140 Bab 26: Kalkulator
140 Menggunakan kalkulator
140 Kalkulator Saintik
141 Bab 27: Kompas
141 Perihal Kompas
141 Menentukur kompas
142 Mencari arah
142 Menggunakan Kompas dengan Peta
143 Bab 28: Memo Suara
143 Perihal Memo Suara
143 Merakam
144 Mendengar kepada rakaman
144 Mengurus dan berkongsi rakaman
144 Berkongsi memo suara dengan komputer anda
146 Bab 29: Nike + iPod
146 Perihal Nike + iPod
146 Mengaktifkan Nike + iPod
146 Menghubungkan sensor
147 Bersenaman dengan Nike + iPod
147 Menentukur Nike + iPod
147 Menghantar data senaman ke nikeplus.com
149 Bab 30: iBooks
149 Perihal iBooks
149 Menggunakan iBookstore
150 Menyelaraskan buku dan PDF
150 Membaca buku
152 Mengubah rupa buku
152 Mencetak atau e-mel PDF
152 Menyusun rak buku
6
Kandungan
Page 7
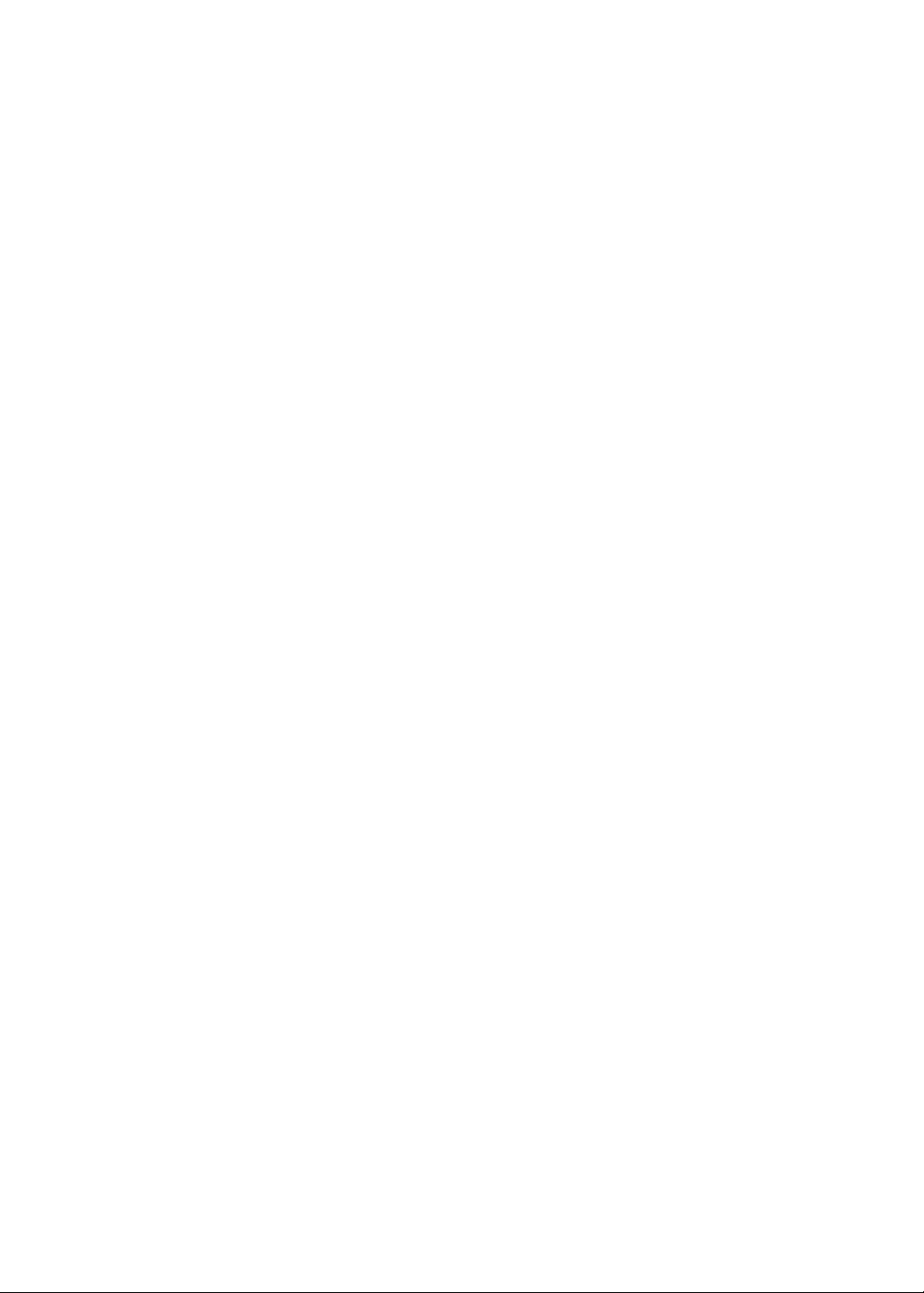
154 Bab 31: Kebolehcapaian
154 Ciri Akses Universal
154 VoiceOver
166 Penghalaan audio bagi panggilan masuk
166 Siri
166 Klik tiga kali Utama
166 Zum
167 Teks Besar
167 Putih atas Hitam
167 Sebut Pilihan
167 Sebut Teks Auto
168 Audio Mono
168 Keserasian alat bantuan pendengaran
168 Getaran Diperibadikan
169 Denyar LED untuk Isyarat
169 AssistiveTouch
170 Akses Universal dalam OS X
170 Sokongan TTY
170 Saiz fon minimum bagi mesej mel
170 Nada dering boleh diperuntukkan
170 Mel suara visual
170 Papan kekunci skrin lebar
170 Pad kekunci telefon besar
171 Kawalan suara
171 Kapsyen tertutup
172 Bab 32: Seting
172 Mod Pesawat
172 Wi-Fi
173 Pemberitahuan
174 Perkhidmatan Lokasi
174 VPN
175 Hotspot Peribadi
175 Pembawa
175 Bunyi dan suis Dering/Senyap
176 Kecerahan
176 Hias Latar
176 Umum
183 Seting untuk aplikasi
184 Lampiran A: Papan Kekunci Antarabangsa
184 Menambah dan mengeluarkan papan kekunci
184 Bertukar papan kekunci
184 Bahasa Cina
186 Bahasa Jepun
186 Menaip aksara emoji
186 Menggunakan senarai calon
187 Menggunakan pintasan
187 Bahasa Vietnam
188 Lampiran B: Sokongan dan Maklumat Lain
188 Tapak Sokongan iPhone
Kandungan
7
Page 8
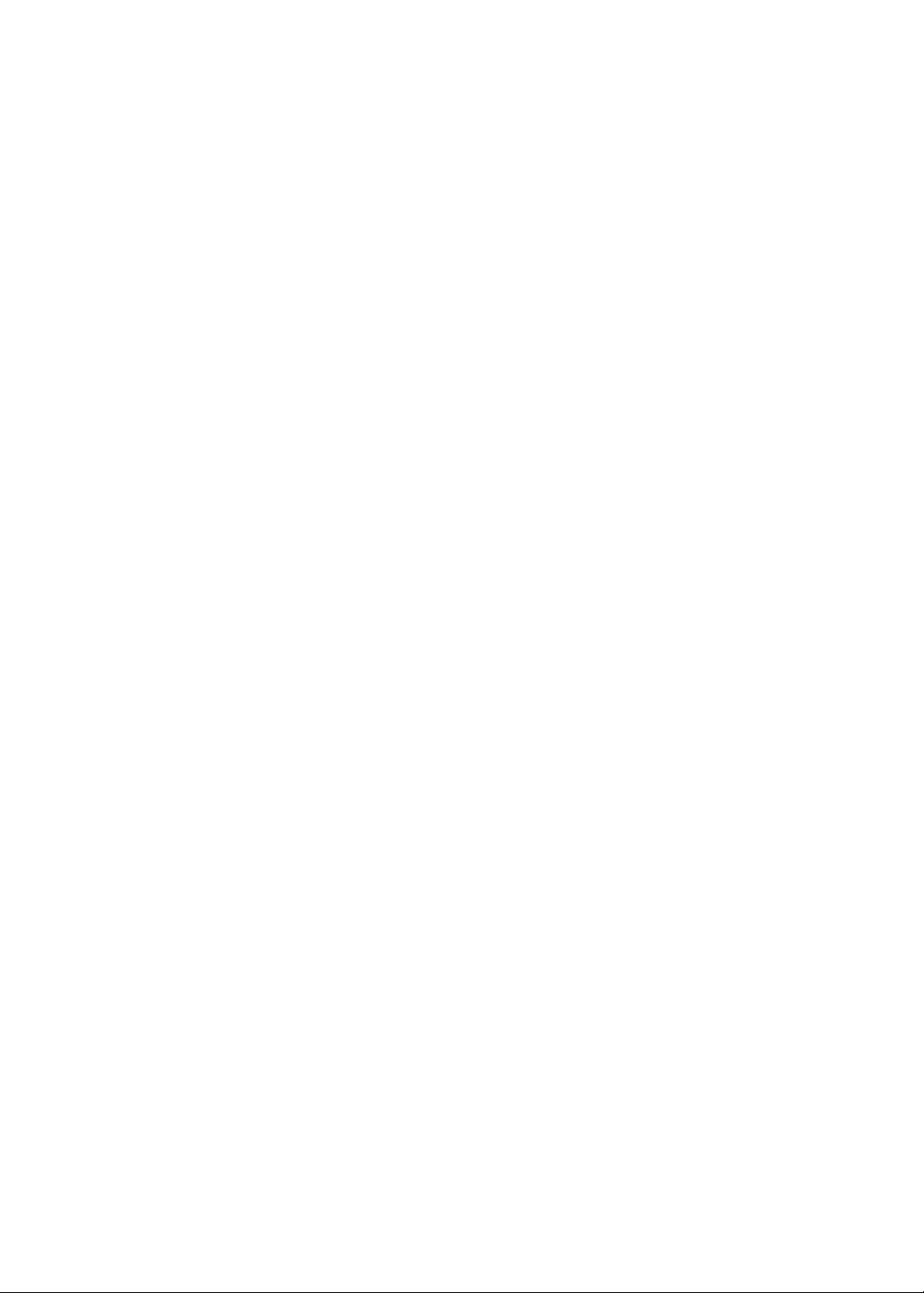
188 Memulakan semula atau mereset iPhone
188 Menyandarkan iPhone
190 Mengemas kini dan memulihkan perisian iPhone
191 Perkongsian fail
191 Maklumat keselamatan, perisian dan perkhidmatan
192 Menggunakan iPhone dalam persekitaran perniagaan
192 Menggunakan iPhone dengan pembawa lain
192 Maklumat pelupusan dan kitar semula
193 Apple dan alam sekitar
193 Suhu pengendalian iPhone
8
Kandungan
Page 9

iPhone Sekilas Pandang
Bicu alat
dengar
Penerima
Suis
Dering/
Senyap
Mikrofon
atas
Butang
kelantangan
Paparan
Retina Apple
Speaker
Butang
Utama
Kamera
depan
Kamera
belakang
Denyar LED
Dulang kad SIM
Penyambung
dok
Butang
Hidup/Mati
Mikrofon
bawah
Ikon aplikasi
Bar status
iPhone
Kabel Penyambung
Dok ke USB
Fon Kepala Apple
dengan Kawalan Jauh dan Mik
Alat mengeluarkan SIM
Penyesuai kuasa USB
Gambaran Keseluruhan iPhone
1
Ciri-ciri iPhone anda dan skrin Utama mungkin berlainan, bergantung pada model iPhone yang
anda miliki dan sama ada anda telah memperibadikan skrin Utama anda.
Aksesori
Aksesori yang berikut termasuk dengan iPhone:
9
Page 10
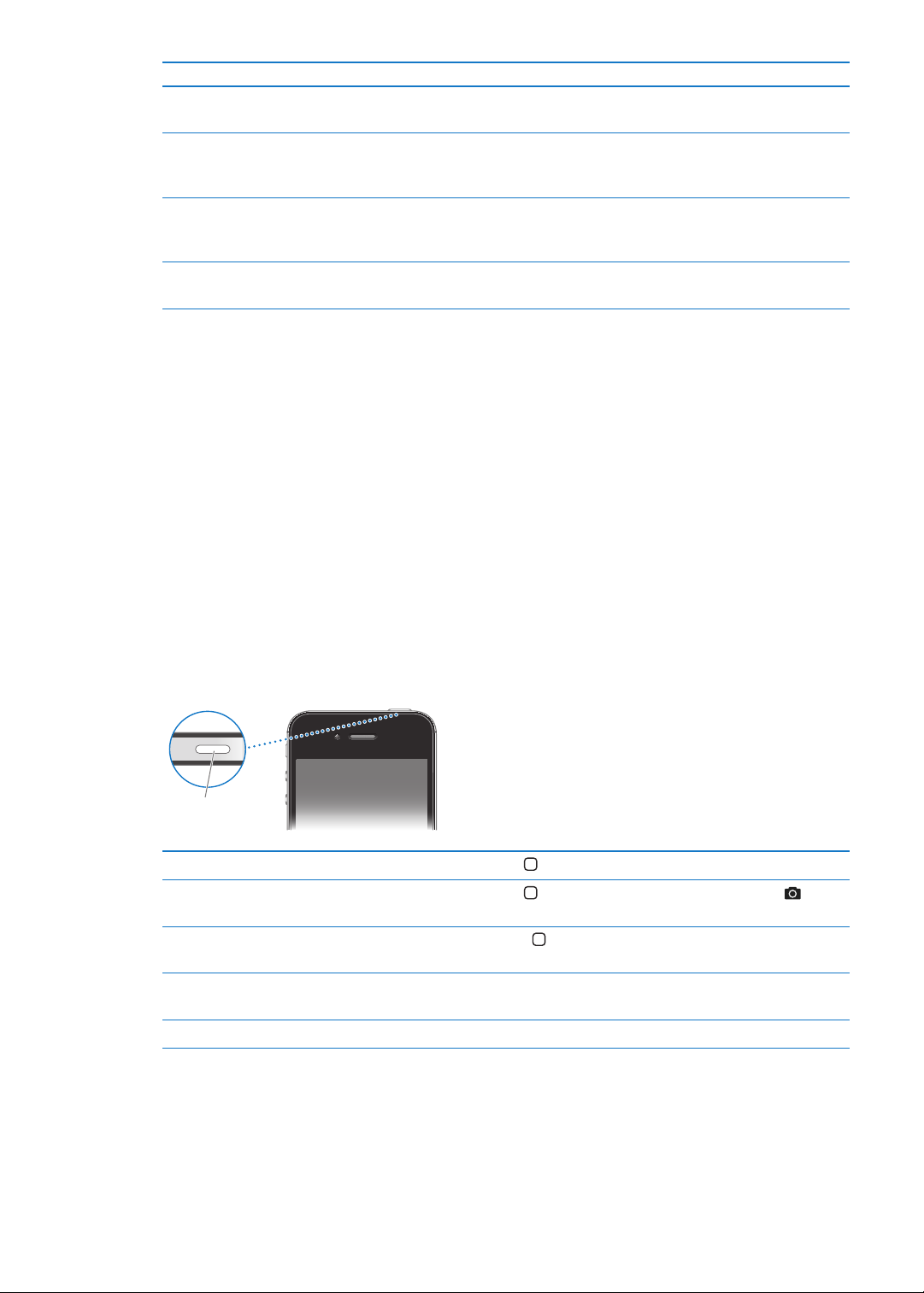
Item Apa yang anda boleh lakukan dengannya
Butang
Hidup/Mati
Fon Telinga Apple dengan Alat
Kawalan Jauh dan Mikrofon
Kabel Penyambung Dok ke USB Gunakan kabel ini untuk menyambungkan iPhone ke komputer anda untuk
Penyesuai kuasa USB Sambungkan penyesuai kuasa ke iPhone menggunakan kabel yang
Alat mengeluarkan SIM (tidak
disertakan di kawasan)
Dengar muzik dan video dan buat panggilan telefon. Lihat “Fon Telinga
Apple dengan Alat Kawalan Jauh dan Mikrofon
menyelaras dan mengecas. Kabel boleh digunakan dengan dok pilihan atau
dipasang terus ke iPhone.
disertakan, kemudian pasangnya ke sumber kuasa standard untuk
mengecas iPhone.
Keluarkan dulang kad SIM.
” pada halaman 34.
Butang
Butang Hidup/Mati
Apabila anda tidak menggunakan iPhone, anda boleh menguncinya untuk mematikan paparan
dan menjimatkan bateri.
Kunci iPhone: Tekan butang Hidup/Mati.
Apabila iPhone dikunci, tiada apa-apa berlaku jika anda menyentuh skrin. iPhone masih boleh
menerima panggilan, mesej teks dan kemas kinian lain. Anda juga boleh:
Mendengar muzik Â
Laraskan kelantangan menggunakan butang di sisi iPhone (atau pada fon kepala iPhone) Â
semasa anda dalam panggilan atau mendengar muzik
Gunakan butang tengah pada fon kepala iPhone untuk menjawab panggilan atau menamatkan Â
panggilan, atau untuk mengawal main balik audio (lihat “Memainkan lagu dan audio lain” pada
halaman 81)
10
Buka Kunci iPhone Tekan butang Utama atau butang Hidup/Mati, kemudian seret gelangsar.
Buka Kamera apabila iPhone
dikunci
Akses kawalan audio apabila
iPhone dikunci
Matikan iPhone Tekan dan tahan butang Hidup/Mati selama beberapa saat sehingga
Hidupkan iPhone Tekan dan tahan butang Hidup/Mati sehingga logo Apple muncul.
Tekan butang Utama atau butang Hidup/Mati, kemudian seret ke
atas.
Dwiklik butang Utama
gelangsar merah muncul, kemudian seret gelangsar tersebut.
.
Secara lalai, jika anda tidak menyentuh skrin selama seminit, iPhone terkunci secara automatik.
Untuk menyahaktifkan kunci auto, atau untuk menukar tempoh sebelum iPhone terkunci, lihat
“Kunci Auto” pada halaman 17 9. Untuk memerlukan kod laluan untuk membuka kunci iPhone,
lihat “Kunci Kod Laluan” pada halaman 17 9 .
Bab 1 iPhone Sekilas Pandang
Page 11
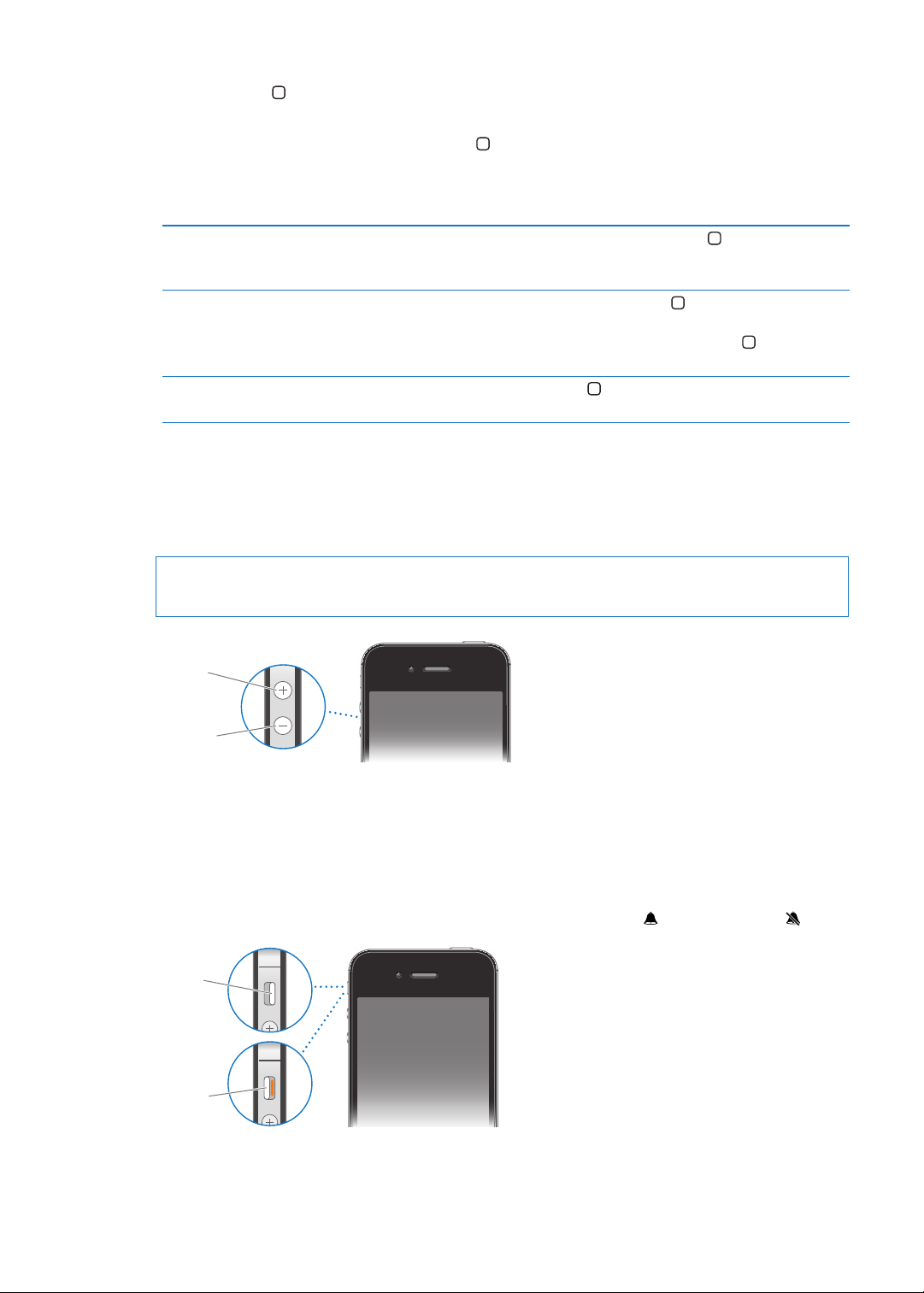
Butang Utama
Kelantangan
menaik
Kelantangan
menurun
Dering
Senyap
Butang Utama membolehkan anda kembali ke skrin Utama pada bila-bila masa. Ia turut
menyediakan pintasan memudahkan yang lain.
Pergi ke skrin Utama: Tekan butang Utama .
Di skrin utama, hanya satu sentuhan membuka aplikasi. Lihat “Membuka dan menukar
aplikasi” pada halaman 20.
Paparkan bar berbilang tugas
untuk melihat aplikasi yang terbaru
digunakan
Paparkan kawalan main balik audio Apabila iPhone dikunci: Dwiklik butang Utama . Lihat “Memainkan lagu
Mulakan Siri (iPhone 4S) atau
Kawalan Suara
Dengan iPhone dibuka kunci, dwiklik butang Utama
dan audio lain
Apabila menggunakan aplikasi lain: Dwiklik butang Utama
kuis penukar aplikasi dari kiri ke kanan.
Tekan dan tahan butang Utama
“Kawalan Suara
” pada halaman 81.
. Lihat Bab 4, “ Siri,” pada halaman 40 dan
” pada halaman 31.
.
, kemudian
Butang kelantangan
Apabila anda dalam panggilan atau mendengar lagu, lem atau media lain, butang di sisi iPhone
melaraskan kelantangan audio. Jika tidak, butang mengawal kelantangan untuk pendering, isyarat
dan kesan bunyi lain.
AMARAN: Untuk maklumat penting mengenai mengelakkan kehilangan pendengaran, lihat
Panduan Maklumat Produk Penting di support.apple.com/ms_MY/manuals/iphone.
Untuk mengehadkan kelantangan untuk muzik dan video, pergi ke Seting > Muzik.
Anda juga boleh menggunakan butang kelantangan meningkat untuk mengambil gambar atau
merakam video. Lihat “Mengambil foto dan video” pada halaman 99.
Suis Dering/Senyap
Petik suis Dering/Senyap untuk memasukkan iPhone ke mod dering atau mod senyap .
Dalam mod dering, iPhone memainkan semua bunyi. Dalam mod senyap, iPhone tidak berdering
atau memainkan isyarat dan kesan bunyi lain.
Bab 1 iPhone Sekilas Pandang
11
Page 12
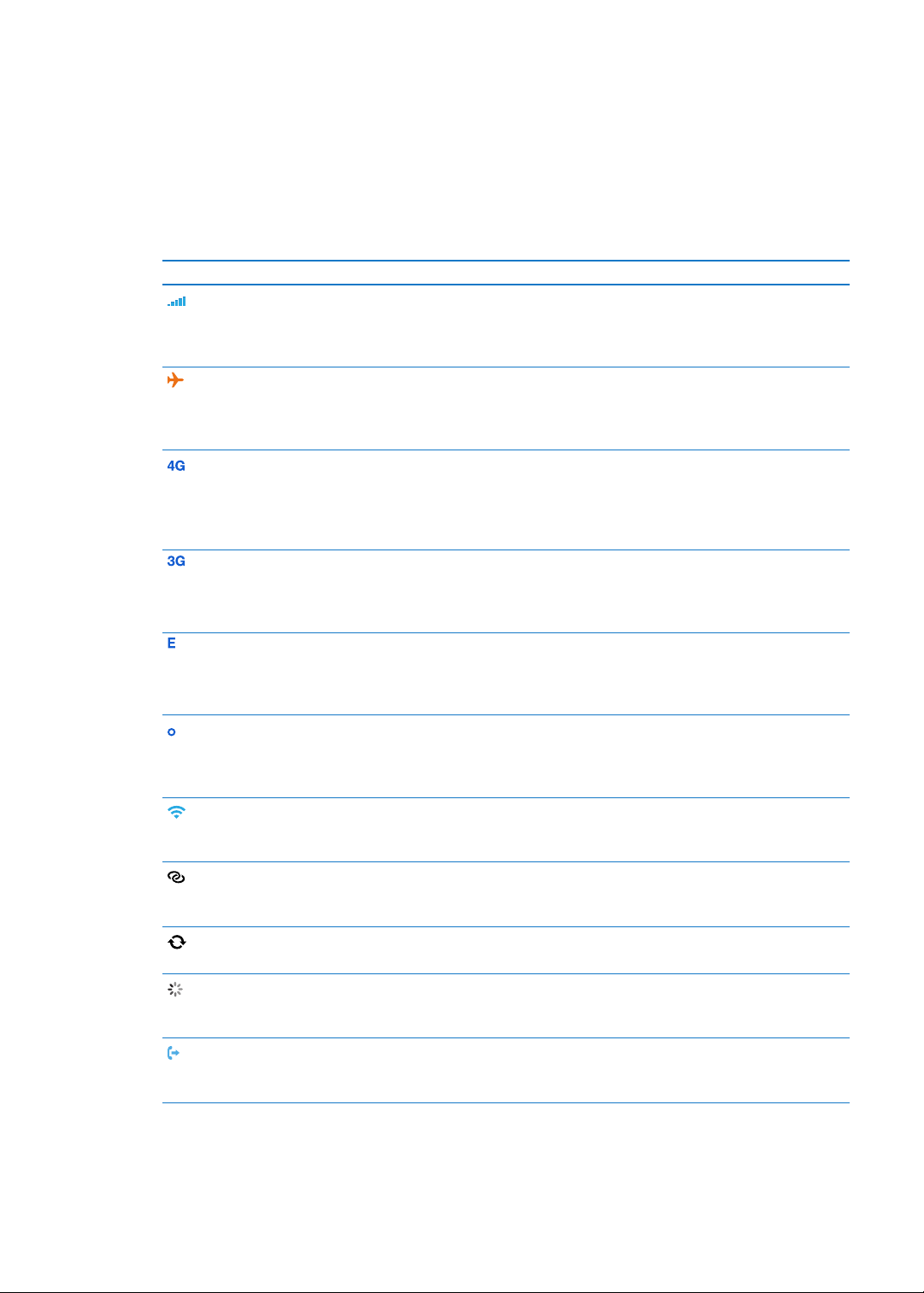
Penting: Penggera jam, aplikasi audio seperti Muzik dan banyak permainan masih memainkan
bunyi menerusi speaker speaker terbina dalam apabila iPhone berada dalam mod senyap.
Untuk mendapatkan maklumat mengenai menukar seting bunyi dan getaran, lihat “Bunyi dan suis
Dering/Senyap” pada halaman 17 5.
Ikon status
Ikon dalam bar status di bahagian atas skrin memberikan maklumat mengenai iPhone:
Ikon status Apakah maksudnya
Isyarat Sel* Menunjukkan sama ada anda berada dalam liputan
rangkaian selular dan boleh membuat dan menerima
panggilan. Lebih banyak bar, lebih kuat isyarat. Jika tiada
isyarat, bar akan digantikan dengan “Tiada perkhidmatan.”
Mod Pesawat Menunjukkan bahawa mod pesawat adalah aktif—anda
tidak boleh menggunakan telefon, mengakses Internet,
atau menggunakan peranti Bluetooth®. Ciri tanpa
wayarles tersedia. Lihat “Mod Pesawat
UMTS Menunjukkan bahawa rangkaian 4G UMTS (GSM)
pembawa anda tersedia, dan iPhone boleh bersambung
kepada Internet melalui rangkaian tersebut. (iPhone
4S sahaja. Tidak tersedia di semua kawasan.) Lihat
“Rangkaian
UMTS/EV-DO Menunjukkan bahawa rangkaian 3G UMTS (GSM) atau
EV-DO (CDMA) pembawa anda tersedia, dan iPhone boleh
bersambung kepada Internet melalui rangkaian tersebut.
Lihat “Rangkaian
EDGE Menunjukkan bahawa rangkaian EDGE (GSM) pembawa
anda tersedia, dan iPhone boleh bersambung
kepada Internet melalui rangkaian tersebut. Lihat
“Rangkaian
GPRS/1xRTT Menunjukkan bahawa rangkaian GPRS (GSM) atau 1xRTT
(CDMA) pembawa anda tersedia, dan iPhone boleh
bersambung kepada Internet melalui rangkaian tersebut.
Lihat “Rangkaian
Wi-Fi* Menunjukkan bahawa iPhone disambungkan kepada
Internet melalui rangkaian Wi-Fi. Lebih banyak bar, lebih
kuat sambungannya. Lihat “Wi-Fi
Hotspot Peribadi Menunjukkan bahawa iPhone disambungkan kepada
iPhone lain yang menyediakan Hotspot Peribadi. Lihat
“Hotspot Peribadi
Penyelarasan Menunjukkan bahawa iPhone sedang menyelaras dengan
iTunes.
Aktiviti rangkaian Menunjukkan aktiviti rangkaian. Beberapa aplikasi
pihak ketiga juga mungkin menggunakan ikon untuk
menunjukkan proses aktif.
Memajukan Panggilan Menunjukkan bahawa Pemajuan Panggilan disediakan
pada iPhone. Lihat “Memajukan panggilan
halaman 66.
” pada halaman 17 7.
” pada halaman 17 7.
” pada halaman 17 7.
” pada halaman 17 7.
” pada halaman 17 5 .
” pada halaman 17 2 .
” pada halaman 17 2 .
” pada
12
Bab 1 iPhone Sekilas Pandang
Page 13
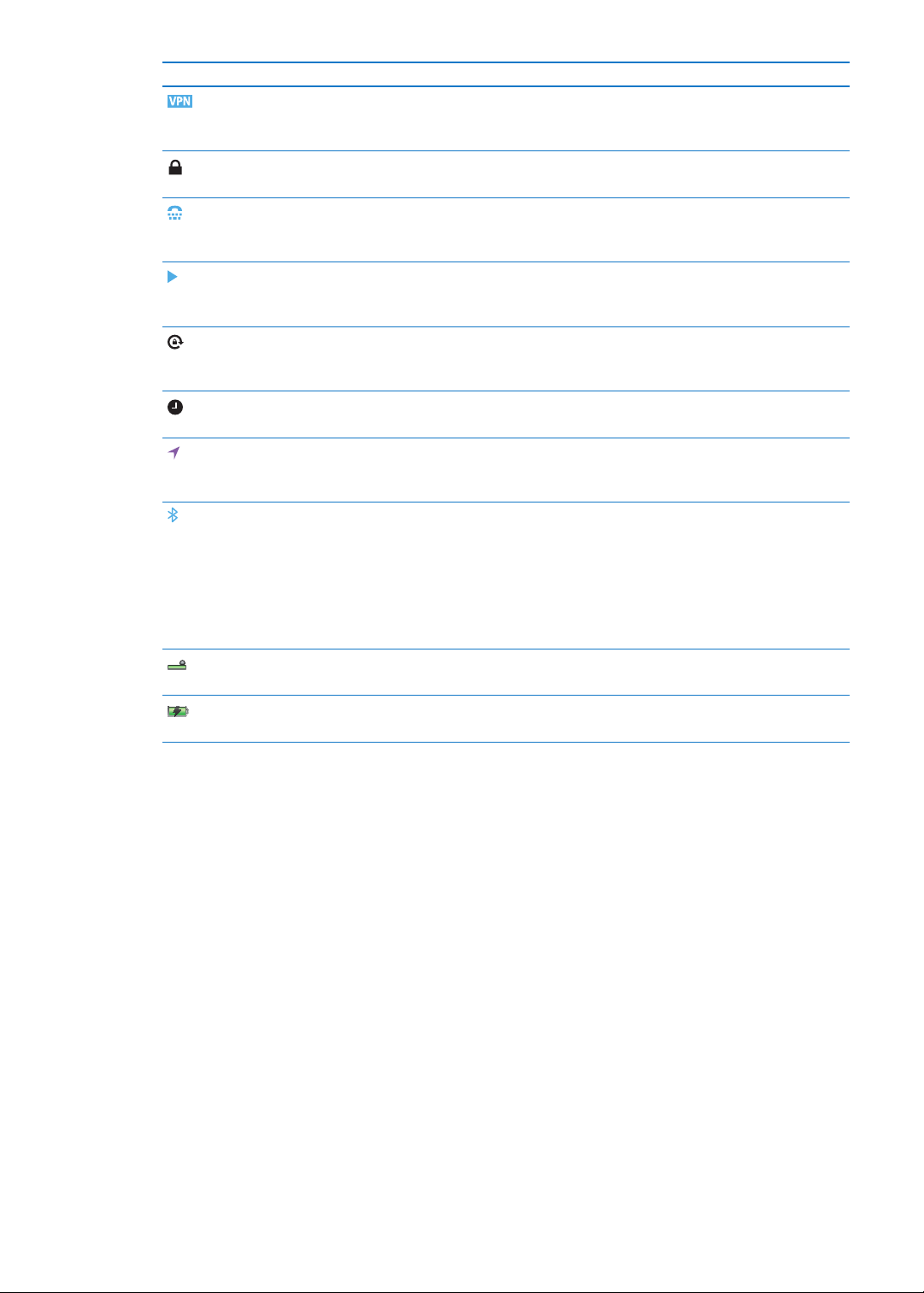
Ikon status Apakah maksudnya
VPN Menunjukkan bahawa anda bersambung kepada
rangkaian menggunakan VPN. Lihat “Rangkaian
halaman 17 7.
Mangga Menunjukkan bahawa iPhone dikunci. Lihat “Butang
Hidup/Mati
TTY Menunjukkan bahawa iPhone disetkan untuk berfungsi
dengan mesin TTY. Lihat “Sokongan TTY
halaman 170.
Main Menunjukkan bahawa lagu, buku audio, atau podcast
sedang bermain. Lihat “Memainkan lagu dan audio
lain
Kunci orientasi potret Menunjukkan bahawa skrin iPhone dikunci dalam
orientasi potret. Lihat “Memaparkan dalam orientasi potret
atau landskap
Penggera Menunjukkan bahawa penggera diset. Lihat “Mengeset
penggera
Perkhidmatan Lokasi Menunjukkan bahawa sesuatu item sedang
menggunakan Perkhidmatan Lokasi. Lihat “Perkhidmatan
Lokasi
Bluetooth* Ikon biru atau putih: Bluetooth aktif dan dipasangkan
dengan peranti.
Ikon kelabu: Bluetooth aktif dan dipasangkan dengan
peranti, tetapi peranti di uar julat liputan atau dimatikan.
Tiada ikon: Bluetooth tidak aktif dan tidak dipasangkan
dengan peranti.
Lihat “Peranti Bluetooth
Bateri Bluetooth Menunjukkan paras bateri bagi peranti Bluetooth
berpasangan yang disokong.
Bateri Menunjukkan paras bateri atau status pengecasan. Lihat
“Bateri
” pada halaman 10 .
” pada halaman 81.
” pada halaman 22.
” pada halaman 11 4 .
” pada halaman 17 4 .
” pada halaman 36.
” pada
” pada
” pada halaman 35.
* Penggunaan aksesori tertentu dengan iPhone mungkin menjejaskan prestasi wayarles.
Bab 1 iPhone Sekilas Pandang
13
Page 14
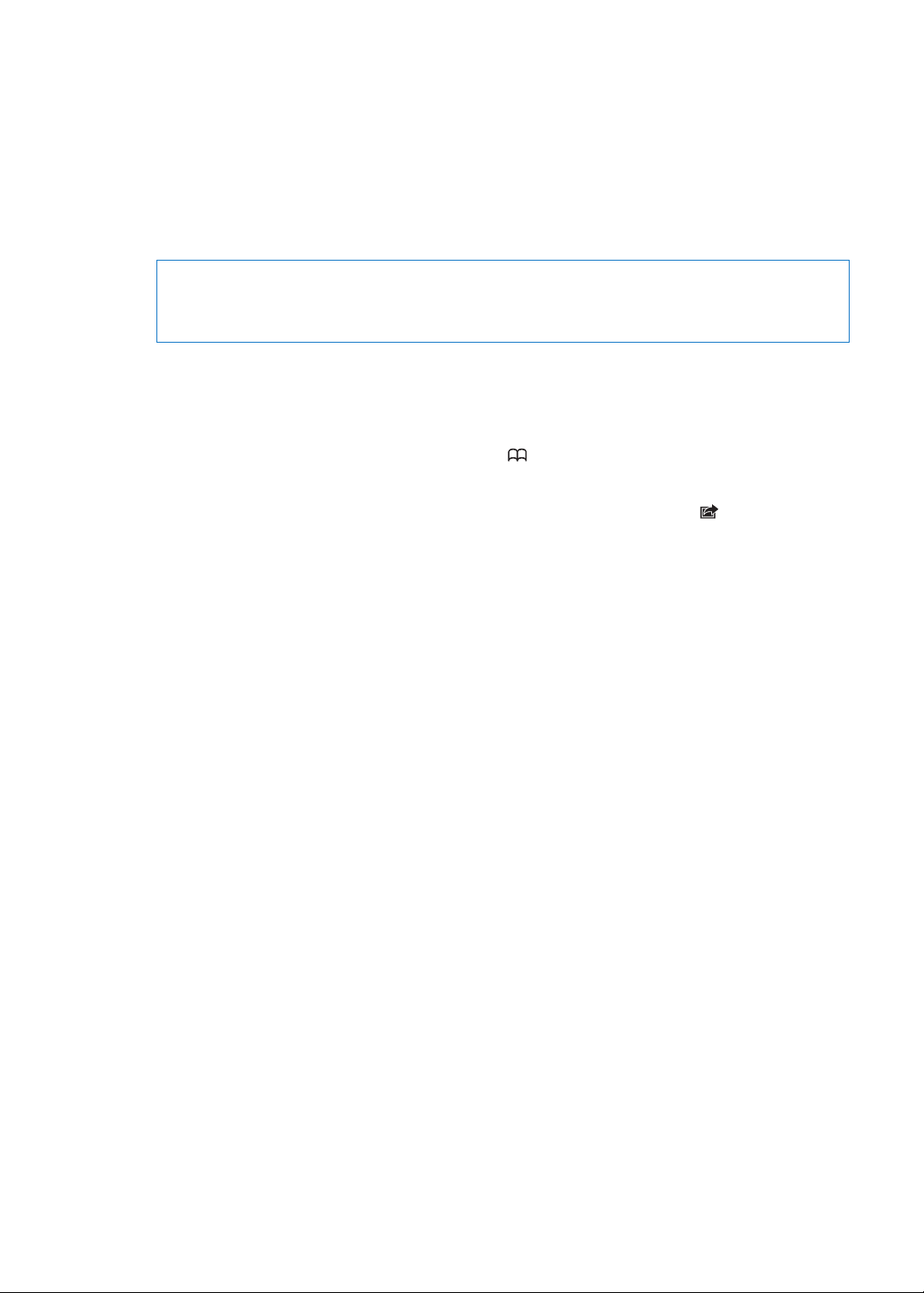
Bermula
2
·
AMARAN: Untuk mengelakkan kecederaan, baca semua arahan pengendalian dalam panduan
ini dan maklumat keselamatan dalam Panduan Maklumat Produk Penting iPhone di
support.apple.com/ms_MY/manuals/iphone sebelum menggunakan iPhone.
Melihat panduan pengguna ini di iPhone
iPhone User Guide boleh dilihat pada iPhone dalam Safari dan dalam aplikasi iBooks percuma.
Lihat panduan pengguna dalam Safari: Sentuh , kemudian sentuh penanda buku Panduan
Pengguna iPhone.
Untuk menambah ikon untuk panduan pengguna pada skrin Utama, sentuh , kemudian sentuh
“Tambah pada Skrin Utama.” Untuk melihatnya dalam bahasa berlainan, sentuh “Tukar Bahasa”
pada halaman kandungan utama.
Lihat panduan pengguna dalam iBooks: Jika anda belum memasang iBooks, buka App Store,
kemudian cari dan pasang “iBooks.” Buka iBooks dan sentuh Store. Cari “Panduan Pengguna
iPhone,” kemudian muat turun panduan.
Untuk mendapatkan maklumat lanjut mengenai iBooks, lihat Bab 30, “ iBooks,” pada halaman 149.
Apa yang anda perlukan
Untuk menggunakan iPhone, anda memerlukan:
Pelan perkhidmatan wayarles dengan pembawa yang menyediakan perkhidmatan iPhone di Â
kawasan anda
Apple ID (untuk beberapa ciri), yang boleh dibuat semasa persediaan Â
Mac atau PC dengan port USB 2.0 dan salah satu daripada sistem pengendalian berikut: Â
Mac OS X v10.5.8 atau lebih baru Â
Windows 7, Windows Vista atau Windows XP Home atau Professional (SP3) Â
Sambungan Internet dari komputer anda (jalur lebar disyorkan) Â
iTunes 10.5 atau lebih baru (untuk sesetengah ciri), tersedia di  www.apple.com/asia/itunes/
download/
14
Memasang kad SIM
Jika anda diberikan kad SIM untuk dipasang, pasangkannya sebelum menyediakan iPhone.
Page 15
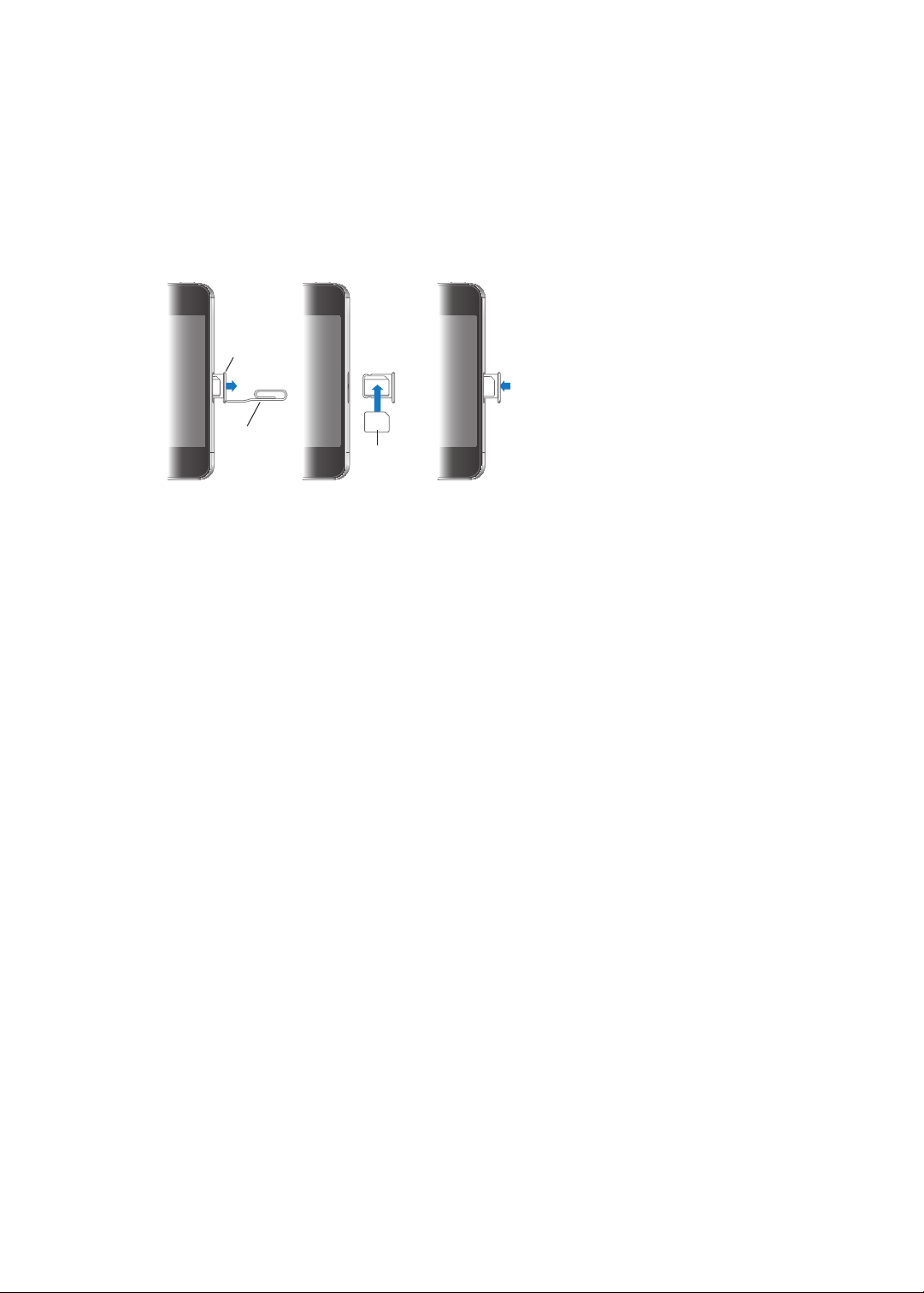
Penting: Kad SIM diperlukan untuk menggunakan perkhidmatan selular apabila bersambung
Kad
SIM Mikro
Dulang kad
SIM Mikro
Klik kertas
atau alat
pengeluar SIM
kepada rangkaian GSM dan sesetengah rangkaian CDMA. iPhone 4S yang telah diaktifkan
pada rangkaian wayarles CDMA juga boleh menggunakan kad SIM untuk bersambung kepada
rangkaian GSM, terutamanya untuk perayauan antarabangsa. iPhone anda tertakluk kepada
dasar pembekal khidmat wayarles anda, yang mungkin termasuk pengehadan terhadap
menukar pembekal khidmat dan perayauan, walaupun selepas menamatkan sebarang kontrak
perkhidmatan minimum. Hubungi pembekal khidmat wayarles anda bagi mendapatkan butiran
lanjut. Sebarang keupayaan selular bergantung pada rangkaian wayarles.
Memasang Kad SIM dalam iPhone 4S
Pasang kad SIM: Masukkan hujung klip kertas kecil atau alat mengeluarkan SIM ke dalam lubang
pada dulang kad SIM. Tarik keluar dulang kad SIM dan letakkan kad SIM ke dalam dulang seperti
yang ditunjukkan. Dengan dulang dijajarkan dan kad SIM di atas, masukkan semula dulang
dengan cermat.
Persediaan dan pengaktifan
Untuk menyediakan dan mengaktifkan iPhone, hidupkan iPhone dan ikuti Pembantu Persediaan.
Pembantu Persediaan membimbing anda menerusi proses persediaan, termasuk bersambung
kepada rangkaian Wi-Fi, mendaftar masuk dengan atau membuat Apple ID percuma,
menyediakan iCloud, mengaktifkan ciri-ciri yang disyorkan seperti Perkhidmatan Lokasi dan Cari
iPhone Saya dan mengaktifkan iPhone dengan pembawa anda. Anda juga boleh memulihkan
daripada sandaran iCloud dan iTunes semasa persediaan.
Pengaktifan boleh dilakukan melalui rangkaian Wi-Fi, atau dengan iPhone 4S, melalui rangkaian
selular pembawa anda (tidak tersedia di semua kawasan). Jika kedua-dua pilihan tidak tersedia,
anda perlu menyambungkan iPhone ke komputer anda untuk diaktifkan.
Menyambungkan iPhone ke komputer anda
Jika anda tidak mempunyai akses Wi-Fi atau selular, anda mungkin perlu menyambungkan iPhone
ke komputer anda untuk menyelesaikan pengaktifan. Menyambungkan iPhone ke komputer anda
juga membolehkan anda menyelaras maklumat, muzik dan kandungan lain dengan iTunes. Lihat
“Menyelaras dengan iTunes” pada halaman 18 .
Bab 2 Bermula
15
Page 16
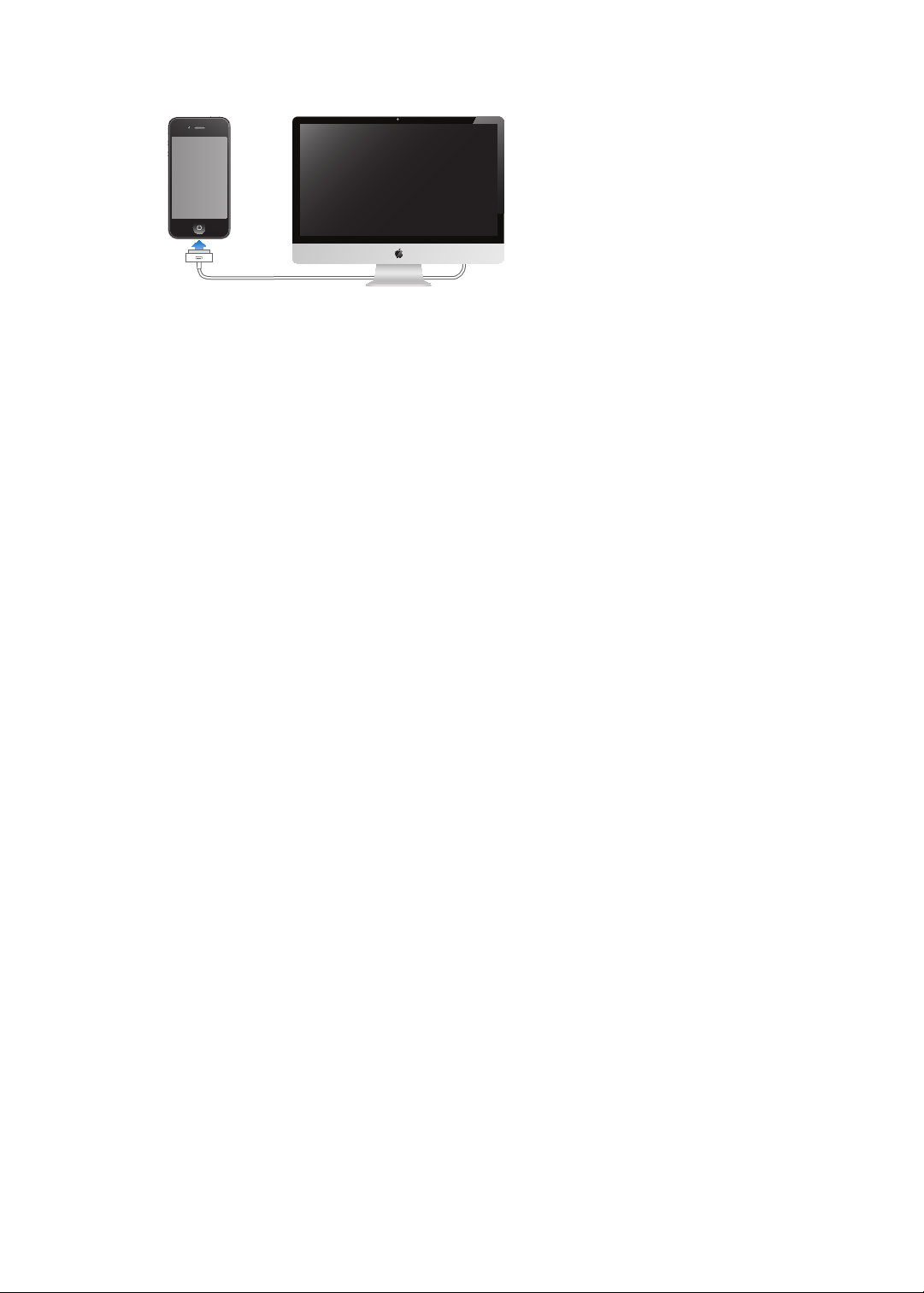
Menyambungkan iPhone ke komputer anda: Gunakan Kabel Penyambung Dok ke USB yang
disediakan bersama iPhone.
Bersambung kepada Internet
iPhone bersambung kepada Internet bila perlu, menggunakan sambungan Wi-Fi (jika tersedia)
atau rangkaian selular pembawa anda. Untuk maklumat lanjut mengenai bersambung kepada
rangkaian Wi-Fi, lihat “Wi-Fi” pada halaman 17 2 .
Nota: Jika sambungan Wi-Fi kepada Internet tidak tersedia, ciri dan perkhidmatan iPhone
tertentu mungkin memindahkan data menerusi rangkaian selular pembawa anda, yang mungkin
membawa bayaran tambahan. Hubungi pembawa anda untuk mendapatkan maklumat mengenai
kadar pelan data selular anda. Untuk mengurus penggunaan data selular, lihat “Rangkaian” pada
halaman 17 7.
Menyediakan mel dan akaun lain
iPhone berfungsi dengan iCloud, Microsoft Exchange dan banyak pembekal khidmat mel, kenalan
dan kalendar berasaskan Internet yang paling popular.
Jika anda belum lagi mempunyai akaun mel, anda boleh menyediakan akaun iCloud percuma
apabila anda mula-mula menyediakan iPhone, atau lebih baru dalam Seting > iCloud. Lihat
“iCloud” pada halaman 17.
Sediakan akaun iCloud: Pergi ke Seting > iCloud.
Sediakan akaun lain: Pergi ke Seting > Mail, Kenalan, Kalendar.
Anda boleh menambah kenalan dengan menggunakan akaun LDAP atau CardDAV jika syarikat
atau organisasi anda menyokongnya. Lihat “Menyelaras kenalan” pada halaman 13 2 .
Anda boleh menambah akaun kalendar CalDAV dan anda boleh melanggan kepada kalendar iCal
(.ics) atau mengimportnya daripada Mel. Lihat “Langgan kalendar” pada halaman 93.
Mengurus kandungan lain pada peranti iOS anda
Anda boleh memindahkan maklumat dan fail antara peranti iOS dan komputer anda
menggunakan sama ada iCloud atau iTunes.
 iCloud menyimpan kandungan seperti muzik, foto dan banyak lagi dan menolaknya secara
wayarles ke peranti iOS lain anda dan komputer, memastikan semuanya dikemas kini secara
automatik. Lihat “iCloud” di bawah.
16
Bab 2 Bermula
Page 17
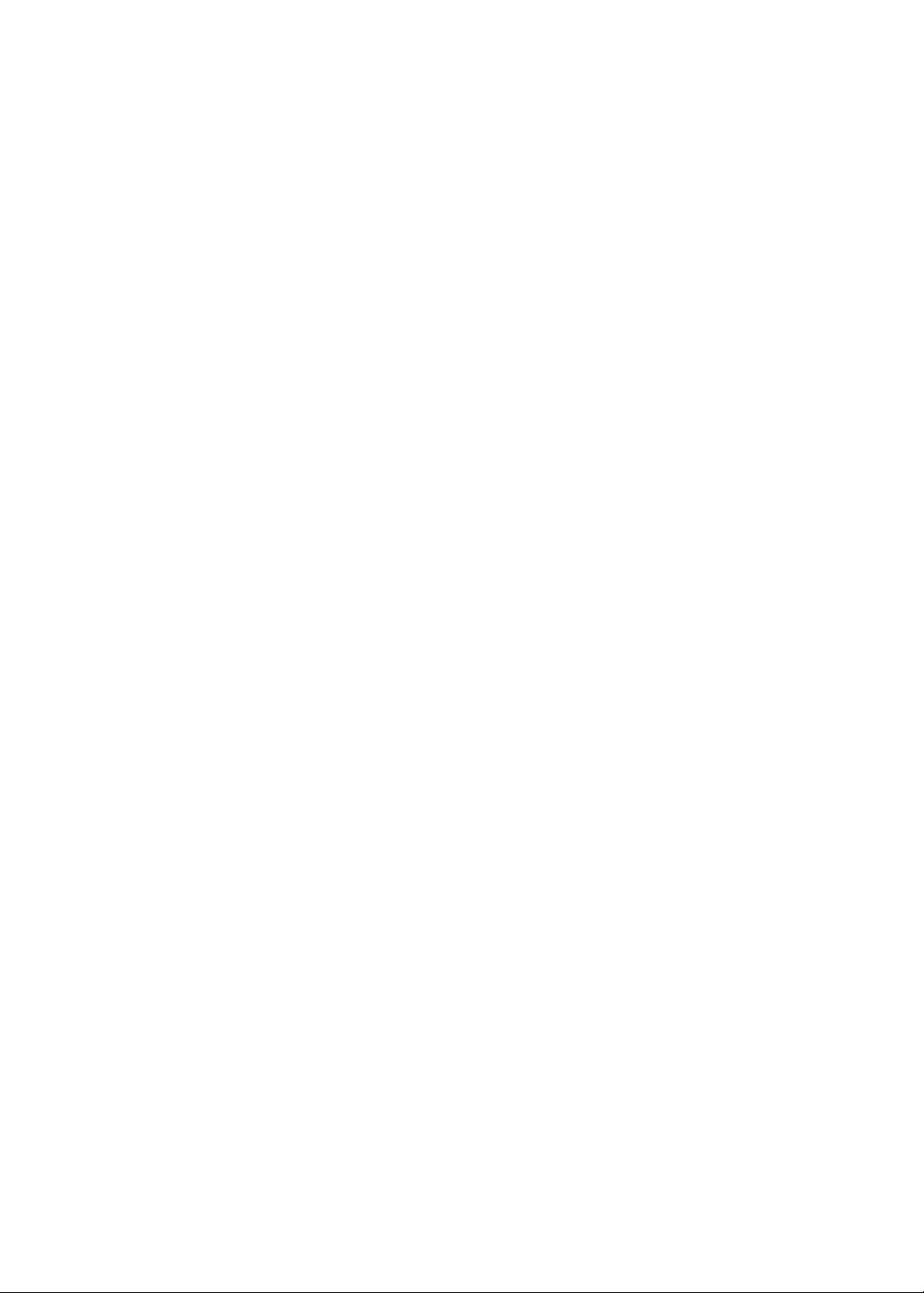
 iTunes menyelaras muzik, video, foto dan banyak lagi antara komputer anda dan iPhone.
Perubahan yang anda buat pada satu peranti disalin ke yang satu lagi apabila anda menyelaras.
Anda juga boleh menggunakan iTunes untuk menyalin fail ke iPhone untuk digunakan dengan
aplikasi atau untuk menyalin dokumen yang telah anda buat pada iPhone ke komputer anda.
Lihat “Menyelaras dengan iTunes” pada halaman 18 .
Anda boleh menggunakan iCloud atau iTunes atau kedua-duanya bergantung pada keperluan
anda. Contohnya, anda boleh menggunakan Strim Foto iCloud untuk menghantar foto yang
anda ambil pada iPhone ke peranti lain anda secara automatik dan menggunakan iTunes untuk
menyelaras foto album dari komputer anda ke iPhone.
Nota: Anda tidak boleh menyelaras item pada anak tetingkap Info pada iTunes (seperti kenalan,
kalendar dan nota) dan juga menggunakan iCloud untuk memastikan maklumat tersebut
dikemas kini pada peranti anda. Jika tidak, data duplikasi mungkin berlaku.
iCloud
iCloud menyimpan kandungan anda, termasuk muzik, foto, kenalan, kalendar dan dokumen yang
disokong. Kandungan yang disimpan dalam iCloud ditolak secara wayarles ke peranti iOS anda
yang lain dan komputer yang disediakan dengan akaun iCloud yang sama.
iCloud tersedia pada peranti iOS 5, pada Macs yang menjalankan OS X Lion v10.7.2 atau lebih baru
dan pada PC dengan iCloud Control Panel untuk Windows (Windows Vista Service Pack 2 atau
Windows 7 diperlukan).
Ciri-ciri iCloud adalah termasuk:
 iTunes dalam Awan—Muat turun pembelian muzik dan rancangan TV iTunes terdahulu ke
iPhone secara percuma, pada bila-bila masa anda inginkan.
 Apps and Books—Muat turun pembelian App Store dan iBookstore terdahulu ke iPhone secara
percuma, pada bila-bila masa anda inginkan.
 Photo Stream—Foto yang anda ambil pada satu peranti muncul secara automatik pada semua
peranti anda. Lihat “Strim Foto” pada halaman 101.
 Dokumen dalam Awan—Untuk aplikasi yang didayakan iCloud, pastikan dokumen dan data
aplikasi dikemas kini merentasi semua peranti anda.
 Mail, Kenalan, Kalendar—Pastikan semua kenalan mel, kalendar, nota dan peringatan anda
dikemas kini merentasi semua peranti anda.
 Sandaran—Sandarkan iPhone ke iCloud secara automatik apabila disambungkan ke kuasa dan
Wi-Fi. Lihat “Menyandarkan iPhone” pada halaman 188.
 Cari iPhone Saya—Cari iPhone anda pada peta, mainkan bunyi, kunci skrin, atau padam data
dari jauh. Lihat “Cari iPhone Saya” pada halaman 38.
 Cari Rakan Saya—Kongsi lokasi anda dengan orang yang penting kepada anda. Muat turun
aplikasi percuma daripada App Store.
 iTunes Match—Dengan langganan iTunes Match, semua muzik anda, termasuk muzik
yang anda import dari CD atau beli di tempat lain selain daripada iTunes, muncul pada
semua peranti anda dan boleh dimuat turun dan dimainkan atas permintaan. Lihat “iTunes
Match” pada halaman 85.
Dengan iCloud, anda mendapat akaun e-mel percuma dan storan 5 GB untuk mel, dokumen dan
sandaran anda. Muzik, aplikasi, rancangan TV dan buku yang anda beli dan juga Strim Foto anda
tidak dikira terhadap ruang kosong anda.
Bab 2 Bermula
17
Page 18
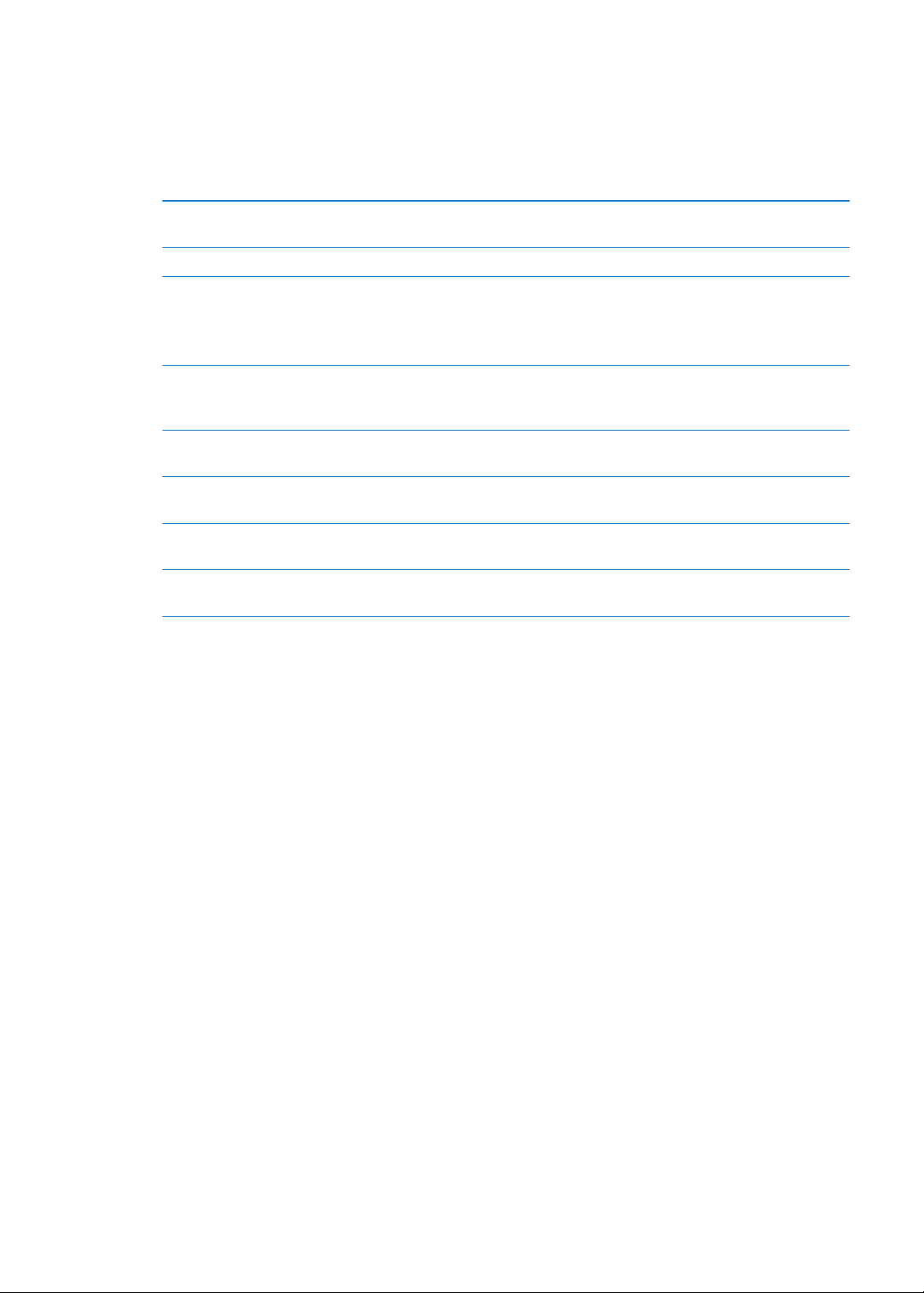
Jika anda mempunyai langganan MobileMe, anda boleh memindahkannya ke iCloud dari Mac
atau PC di www.me.com/move sehingga Jun 30 2012.
Nota: iCloud tidak tersedia di semua kawasan dan ciri-ciri iCloud mungkin berbeza mengikut
kawasan.
Daftar masuk atau buat akaun iCloud: Dalam Seting, sentuh iCloud.
Dayakan atau nyahdayakan
perkhidmatan iCloud
Dayakan sandaran iCloud Pergi ke Seting > iCloud > Storan & Sandaran.
Cari iPhone anda Lawati www.icloud.com, daftar masuk dengan Apple ID anda, kemudian
Beli storan iCloud tambahan Pergi ke Seting > iCloud > Storan & Sandaran, kemudian sentuh Urus
Lihat dan muat turun pembelian
iTunes Store yang terdahulu
Lihat dan muat turun pembelian
App Store yang terdahulu
Lihat dan muat turun pembelian
iBookstore yang terdahulu
Aktifkan Muat Turun Automatik
untuk muzik, aplikasi atau buku
Pergi ke Seting > iCloud.
pilih Cari iPhone Saya.
Penting: Pada iPhone anda, Cari iPhone Saya mesti diaktifkan dalam Seting
> iCloud untuk iPhone dicari.
Storan. Untuk mendapatkan maklumat mengenai pembelian storan iCloud,
pergi ke help.apple.com/icloud.
Pergi ke iTunes, kemudian sentuh Dibeli.
Pergi ke App Store, sentuh Updates kemudian sentuh Purchased.
Pergi ke iBooks, sentuh Store kemudian sentuh Purchased.
Pergi ke Seting > Store.
Untuk mendapatkan maklumat lanjut mengenai iCloud, pergi ke www.apple.com/icloud. Untuk
mendapatkan maklumat sokongan, pergi ke www.apple.com/asia/support/icloud.
Menyelaras dengan iTunes
Menyelaras dengan iTunes menyalin maklumat dari komputer anda ke iPhone dan sebaliknya.
Anda boleh menyelaras dengan menyambungkan iPhone anda ke komputer anda menggunakan
Kabel Penyambung Dok ke USB, atau anda boleh menyediakan iTunes untuk menyelaras secara
wayarles menggunakan Wi-Fi. Anda boleh setkan iTunes untuk menyelaras muzik, foto, video,
podcast, aplikasi dan banyak lagi. Untuk maklumat mengenai penyelarasan iPhone dengan
komputer, buka iTunes kemudian pilih iTunes Help daripada menu Help.
Sediakan penyelarasan iTunes wayarles: Sambungkan iPhone ke komputer anda menggunakan
Kabel Penyambung Dok ke USB. Dalam iTunes, aktifkan “Sync over Wi-Fi connection” dalam anak
tetingkap Summary peranti.
Apabila penyelarasan Wi-Fi diaktifkan, iPhone menyelaras secara automatik pada setiap hari.
iPhone mesti disambungkan kepada sumber kuasa, iPhone dan juga komputer anda mesti
berada pada rangkaian wayarles yang sama dan iTunes mesti terbuka pada komputer. Untuk
mendapatkan maklumat lanjut, lihat “Penyelarasan Wi-Fi iTunes” pada halaman 17 9.
Petua untuk menyelaras dengan iTunes
Jika anda menggunakan iCloud untuk menyimpan kenalan, kalendar, penanda buku dan nota, Â
jangan turut menyelarasnya ke peranti anda menggunakan iTunes.
18
Bab 2 Bermula
Page 19
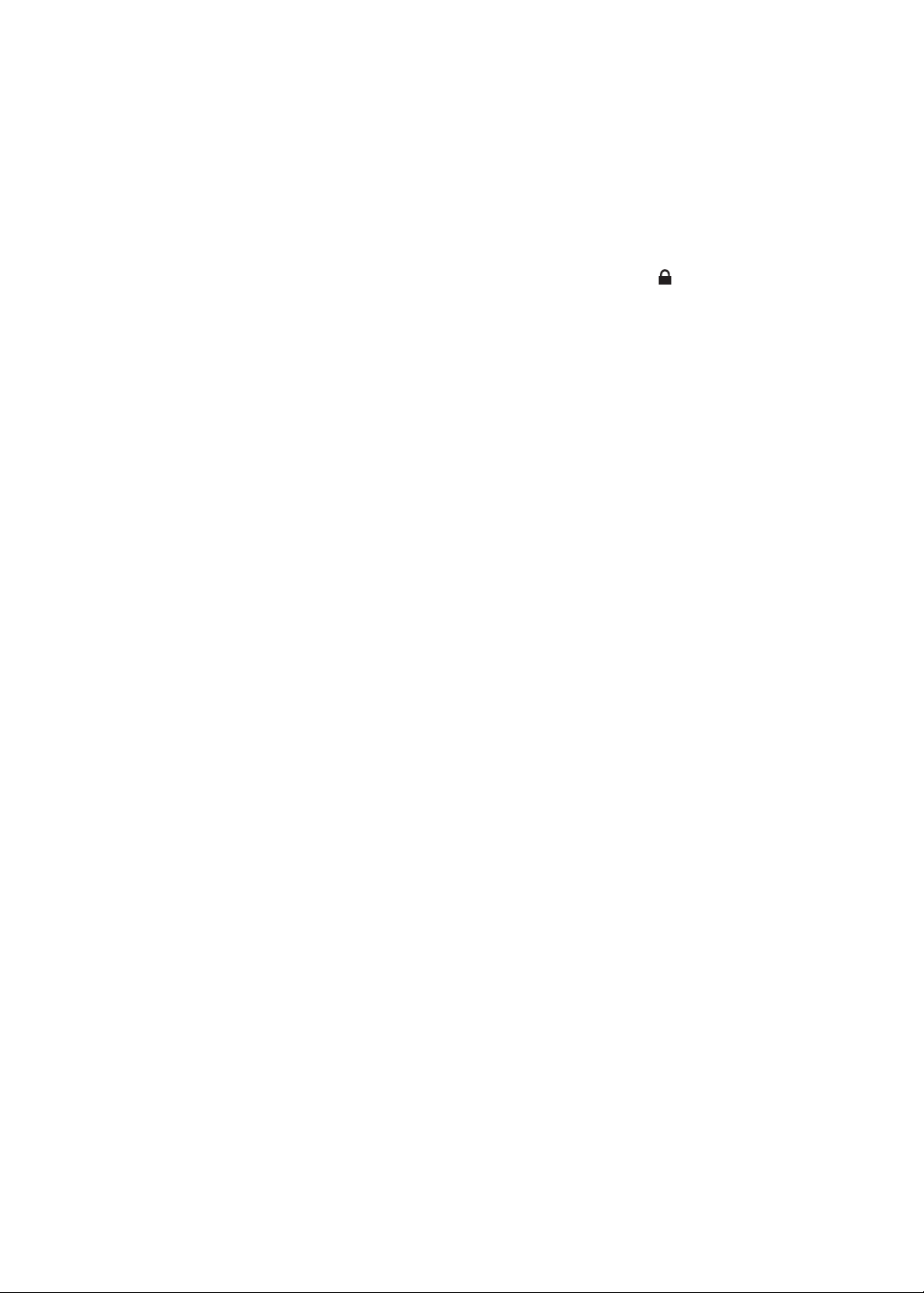
Pembelian yang anda buat daripada iTunes Store atau App Store pada iPhone diselaraskan Â
kembali ke pustaka iTunes anda. Anda juga boleh membeli atau memuat turun kandungan dan
aplikasi dari iTunes Store ke komputer anda dan kemudian menyelarasnya ke iPhone.
Dalam anak tetingkap Summary peranti, anda boleh setkan iTunes untuk menyelaras peranti Â
anda secara automatik apabila ia disambung ke komputer anda. Untuk menulis ganti seting ini
buat sementara waktu, tahan Command dan Option (Mac) atau Shift dan Control (PC) sehingga
anda melihat iPhone anda muncul dalam bar sisi.
Dalam anak tetingkap Summary peranti, pilih “Encrypt  iPhone backup” jika anda mahu
mengenkripsikan maklumat yang disimpan pada komputer anda apabila iTunes membuat
sandaran. Sandaran yang dienkripsikan ditunjukkan oleh ikon kunci dan kod laluan
diperlukan untuk memulihkan sandaran. Jika anda tidak memilih pilihan ini, kata laluan (seperti
untuk akaun mel) tidak termasuk dalam sandaran dan perlu dimasukkan semula jika anda
menggunakan sandaran untuk memulihkan peranti.
Dalam anak tetingkap Info peranti, apabila anda menyelaraskan akaun mel, hanya seting Â
dipindahkan dari komputer anda ke iPhone. Perubahan yang anda buat kepada akaun e-mel
pada iPhone tidak menjejaskan akaun pada komputer anda.
Dalam anak tetingkap Info peranti, klik Advanced untuk memilih pilihan untuk membenarkan Â
anda menggantikan maklumat pada iPhone dengan maklumat dari komputer anda semasa
penyelarasan seterusnya.
Jika anda mendengar sebahagian daripada podcast atau buku audio, kedudukan anda di Â
dalam cerita disertakan jika anda menyelaraskan kandungan dengan iTunes. Jika anda mula
mendengar cerita pada iPhone, anda boleh meneruskan dari mana anda berhenti dengan
menggunakan iTunes pada komputer anda—atau sebaliknya.
Dalam anak tetingkap Photo peranti, anda boleh menyelaraskan foto dan video dari folder Â
pada komputer anda.
Bab 2 Bermula
19
Page 20
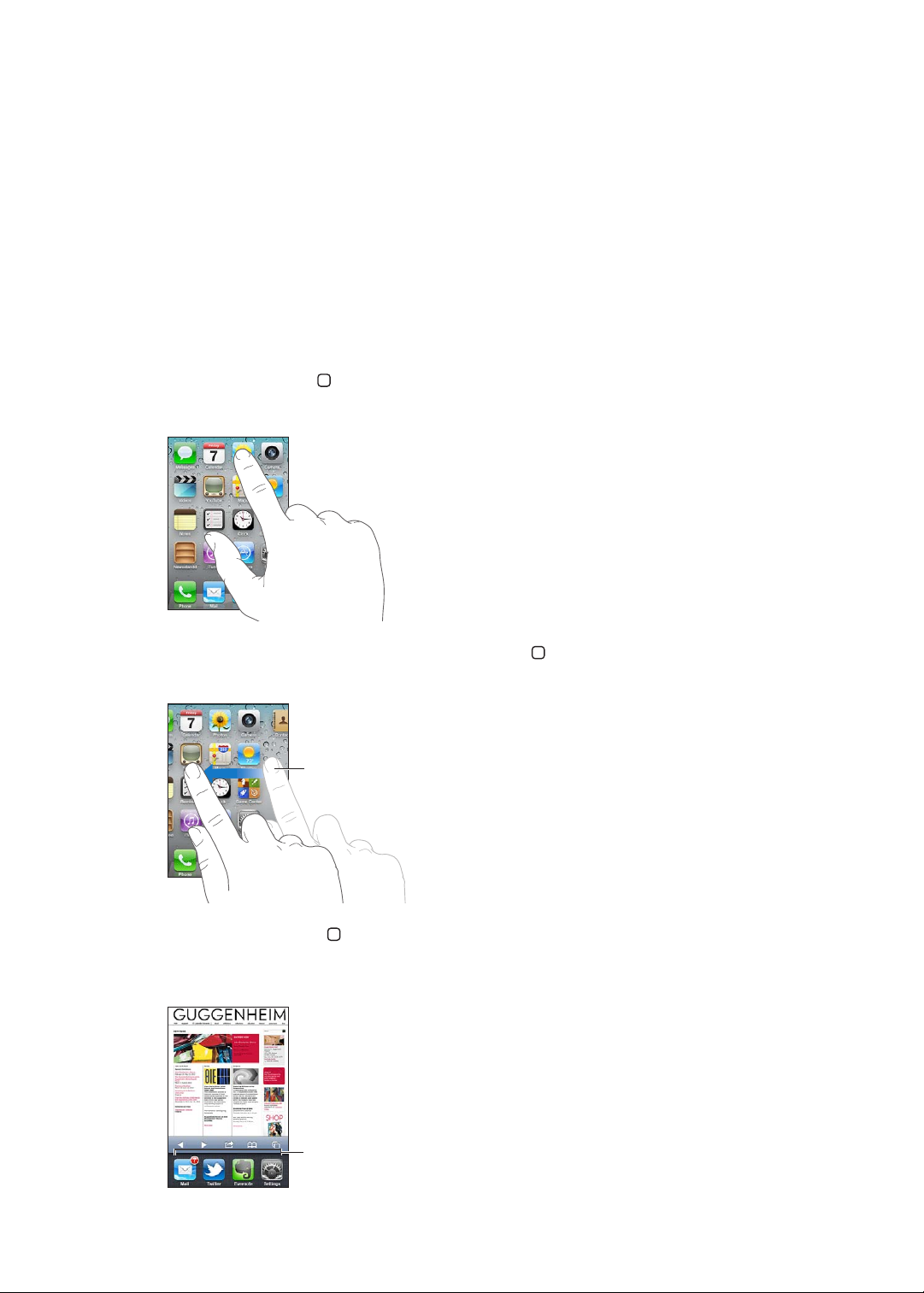
Asas
Kuis ke kiri atau kanan untuk
bertukar ke skrin Utama lain.
Aplikasi yang digunakan
baru-baru ini
3
Menggunakan aplikasi
Skrin Berbilang Sentuh resolusi tinggi dan gerak isyarat jari yang ringkas menjadikannya mudah
untuk menggunakan aplikasi iPhone.
Membuka dan menukar aplikasi
Tekan butang Utama untuk pergi ke skrin Utama dan melihat aplikasi anda.
Buka aplikasi: Sentuhnya.
Untuk kembali ke skrin Utama, tekan butang Utama sekali lagi. Kuis kiri atau kanan untuk
melihat skrin Utama lain.
Dwiklik butang Utama untuk mendedahkan bar berbilang tugas, yang menunjukkan aplikasi
terbaru digunakan anda. Sentuh aplikasi untuk membukanya semula, atau kuis untuk melihat
lebih banyak aplikasi.
20
Page 21
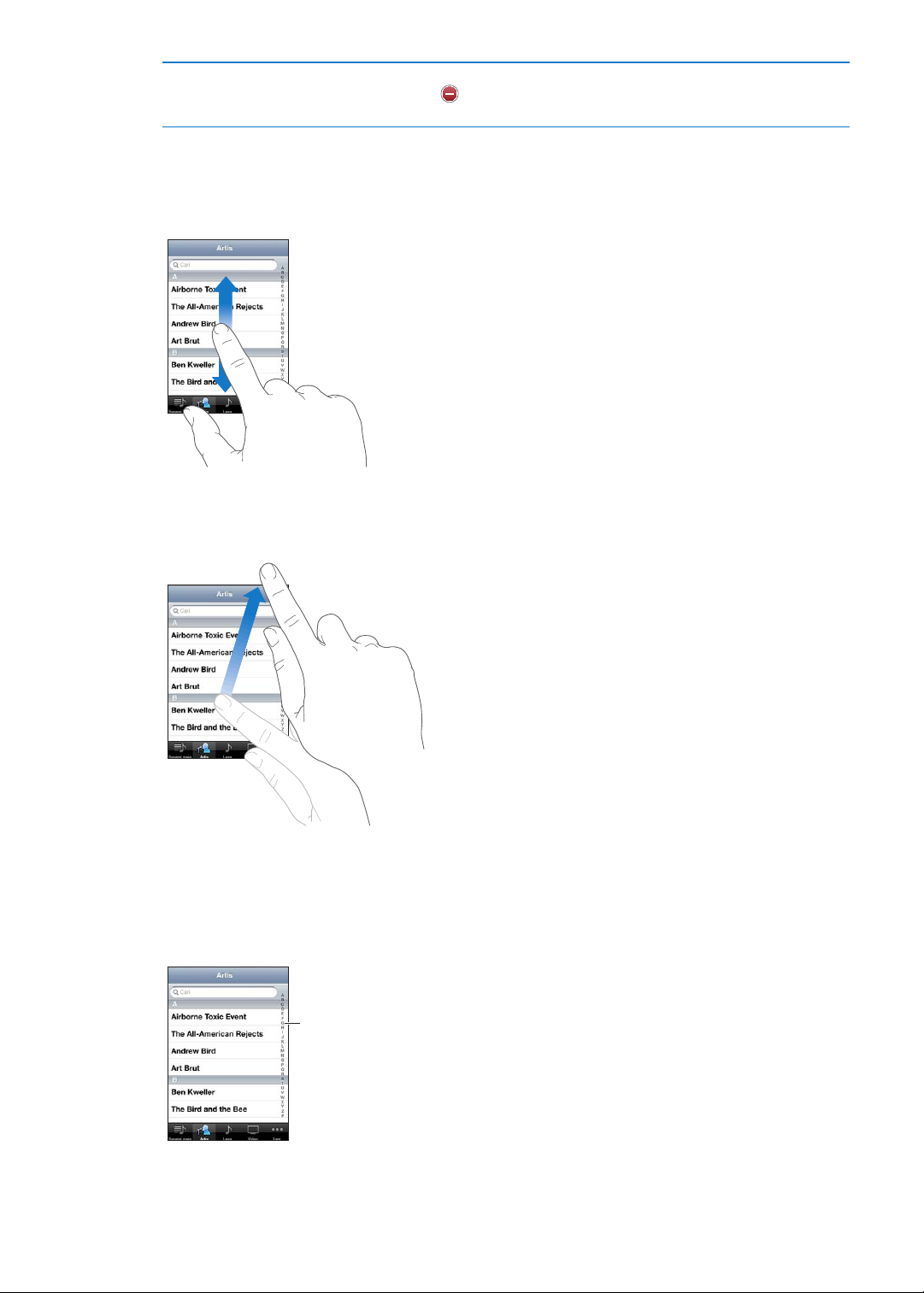
Keluarkan aplikasi daripada bar
Seret jari anda sepanjang
indeks untuk menskrol lebih
cepat. Sentuh huruf untuk
melompat ke seksyen.
berbilang tugas
Sentuh dan tahan ikon aplikasi sehingga ia mula bergoyang, kemudian
sentuh . Mengeluarkan aplikasi daripada berbilang tugas turut
memaksanya untuk berhenti.
Menskrol
Seret ke atas atau bawah untuk menskrol. Pada sesetengah skrin seperti halaman web, anda juga
boleh menskrol dari sisi ke sisi.
Menyeret jari anda untuk menskrol tidak akan memilih atau mengaktifkan apa-apa pada skrin.
Kuis untuk menskrol cepat.
Anda boleh menunggu sehingga penskrolan berhenti, atau menyentuh skrin untuk
menghentikannya serta merta. Menyentuh skrin untuk menghentikan penskrolan tidak akan
memilih atau mengaktifkan apa-apa.
Untuk menskrol ke bahagian atas senarai, sentuh bar status di bahagian atas skrin.
Bab 3 Asas
21
Page 22
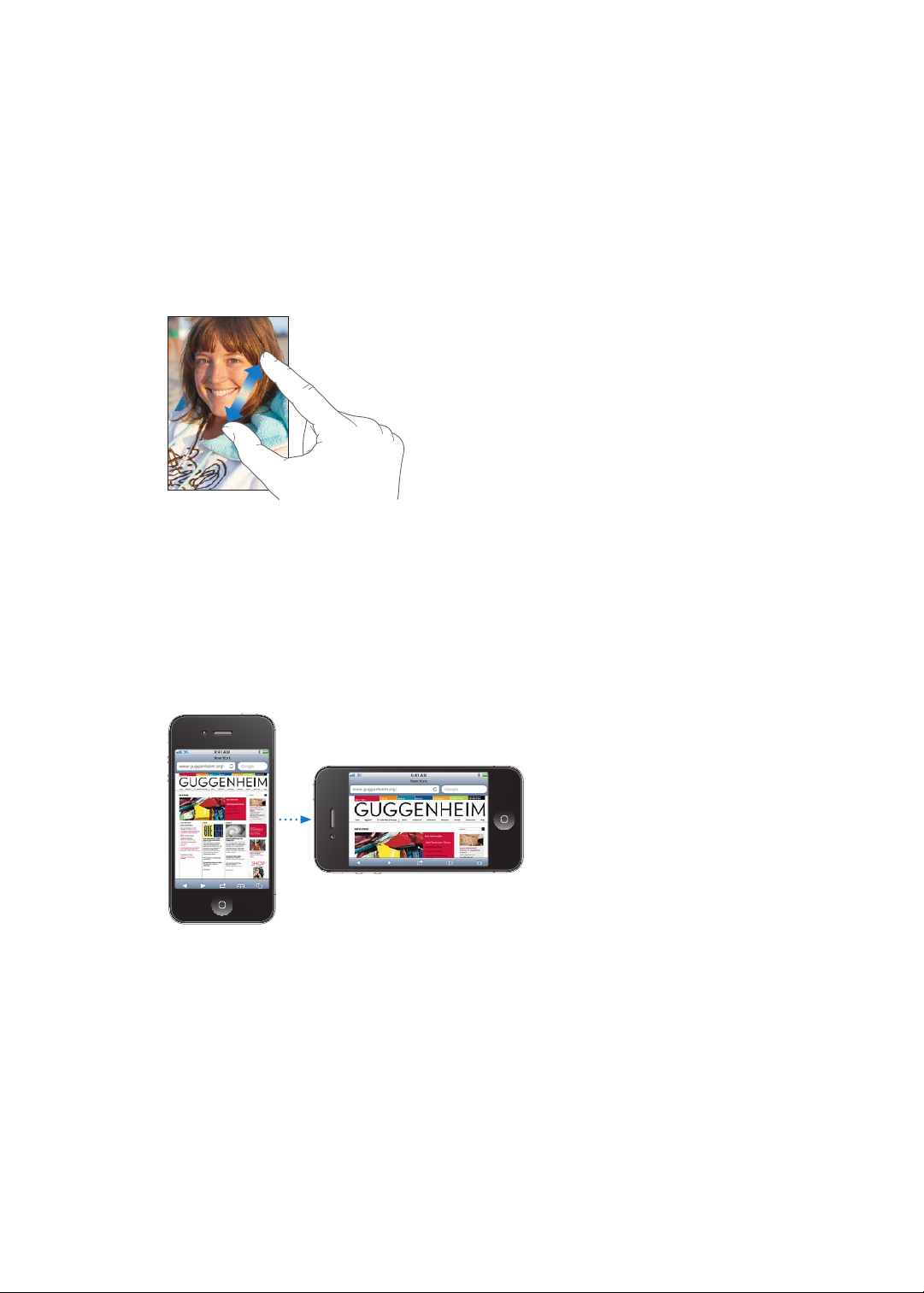
Sentuh item dalam senarai untuk memilihnya. Bergantung pada senarai, menyentuh item boleh
melakukan perkara yang berbeza—contohnya, ia mungkin membuka senarai baru, memainkan
lagu, membuka e-mel, atau menunjukkan maklumat hubungan seseorang agar anda dapat
memanggilnya.
Zum masuk atau keluar
Apabila melihat foto, halaman web, e-mel, atau peta, anda boleh zum masuk dan keluar. Cubit
jari anda mendekati atau menjauhi satu sama lain. Untuk foto dan halaman web, anda boleh
dwisentuh (sentuh dua kali dengan cepat) bagi zum masuk, kemudian dwisentuh sekali lagi bagi
zum keluar. Untuk peta, dwisentuh bagi zum masuk dan sentuh sekali dengan dua jari bagi zum
keluar.
Zum juga adalah ciri kebolehcapaian yang membolehkan anda membesarkan skrin bagi sebarang
aplikasi yang anda gunakan, bagi membantu anda melihat apa yang ada pada paparan. Lihat
“Zum” pada halaman 166.
Memaparkan dalam orientasi potret atau landskap
Banyak aplikasi iPhone membolehkan anda melihat skrin dalam sama ada orientasi potret atau
landskap. Pusing iPhone dan paparan turut berpusing, melaras secara automatik untuk muat pada
orientasi skrin baru.
Anda mungkin lebih suka orientasi landskap bagi melihat halaman web dalam Safari, atau
contohnya, semasa memasukkan teks. Halaman web diskalakan ke skrin yang lebih lebar semasa
dalam orientasi landskap, menjadikan teks dan imej lebih besar. Papan kekunci atas skrin juga
lebih besar.
Filem yang ditonton dalam Video dan YouTube hanya muncul dalam orientasi landskap.
Pandangan jalan dalam Peta turut muncul dalam landskap sahaja.
22
Bab 3 Asas
Page 23
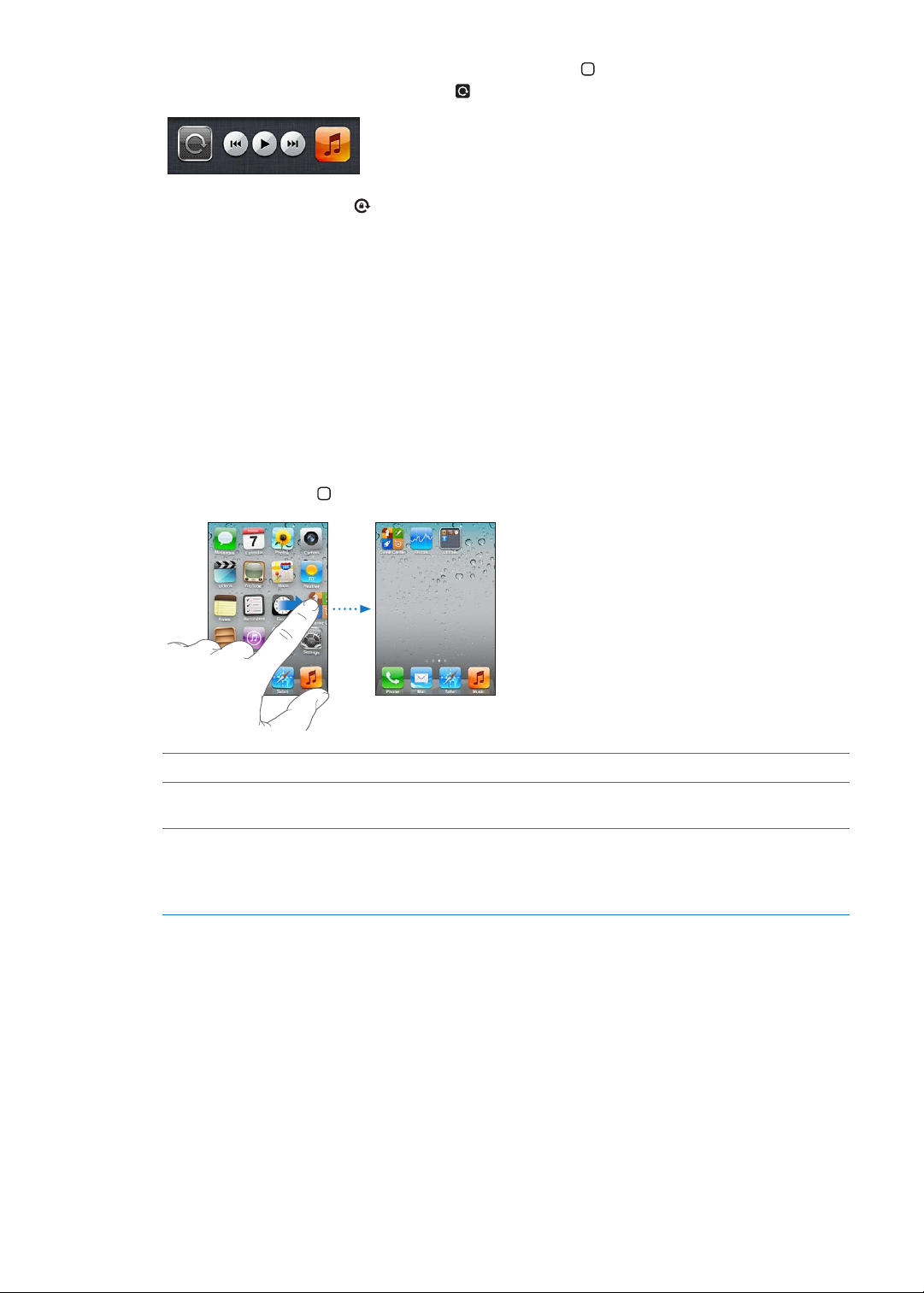
Kunci skrin dalam orientasi potret: Dwiklik butang Utama , kemudian kuis bahagian bawah
skrin dari kiri ke kanan, kemudian sentuh .
Ikon kunci orientasi potret muncul dalam bar status apabila orientasi skrin dikunci.
Memperibadikan Skrin Utama
Menyusun semula aplikasi
Anda boleh memperibadikan reka letak ikon aplikasi pada skrin Utama—termasuk ikon dalam
Dok sepanjang bahagian bawah skrin. Jika anda inginkan, susun ikon dalam berbilang skrin
Utama. Anda juga oleh menyusun aplikasi dengan mengumpulnya dalam folder.
Susun semula ikon:
1 Sentuh dan tahan sebarang ikon pada skrin Utama sehingga ia mula bergoyang.
2 Susun ikon dengan menyeretnya.
3 Tekan butang Utama untuk menyimpan aturan anda.
Pindahkan ikon ke skrin lain Semasa menyusun ikon, seret aplikasi ke sisi skrin.
Buat skrin Utama tambahan Semasa menyusun ikon, kuis skrin Utama paling kanan, kemudian seret
ikon ke pinggir kanan skrin. Anda boleh membuat sehingga 11 skrin Utama.
Reset skrin Utama anda ke reka
letak lalai
Pergi ke Seting > Umum > Reset, kemudian sentuh Reset Reka Letak Skrin
Utama.
Mereset skrin Utama mengeluarkan sebarang folder yang telah anda buat
dan menggunakan hias latar lalai ke skrin Utama anda.
Anda boleh menambah ikon pada skrin utama untuk membuka halaman web kegemaran anda.
Lihat “Klip web” pada halaman 80.
Apabila iPhone disambungkan secara zikal ke komputer anda (dengan Kabel Penyambung Dok
ke USB), anda boleh memperibadikan skrin Utama anda menggunakan iTunes. Dalam iTunes, pilih
iPhone dalam senarai Devices, kemudian klik Apps di bahagian atas skrin.
Bab 3 Asas
23
Page 24
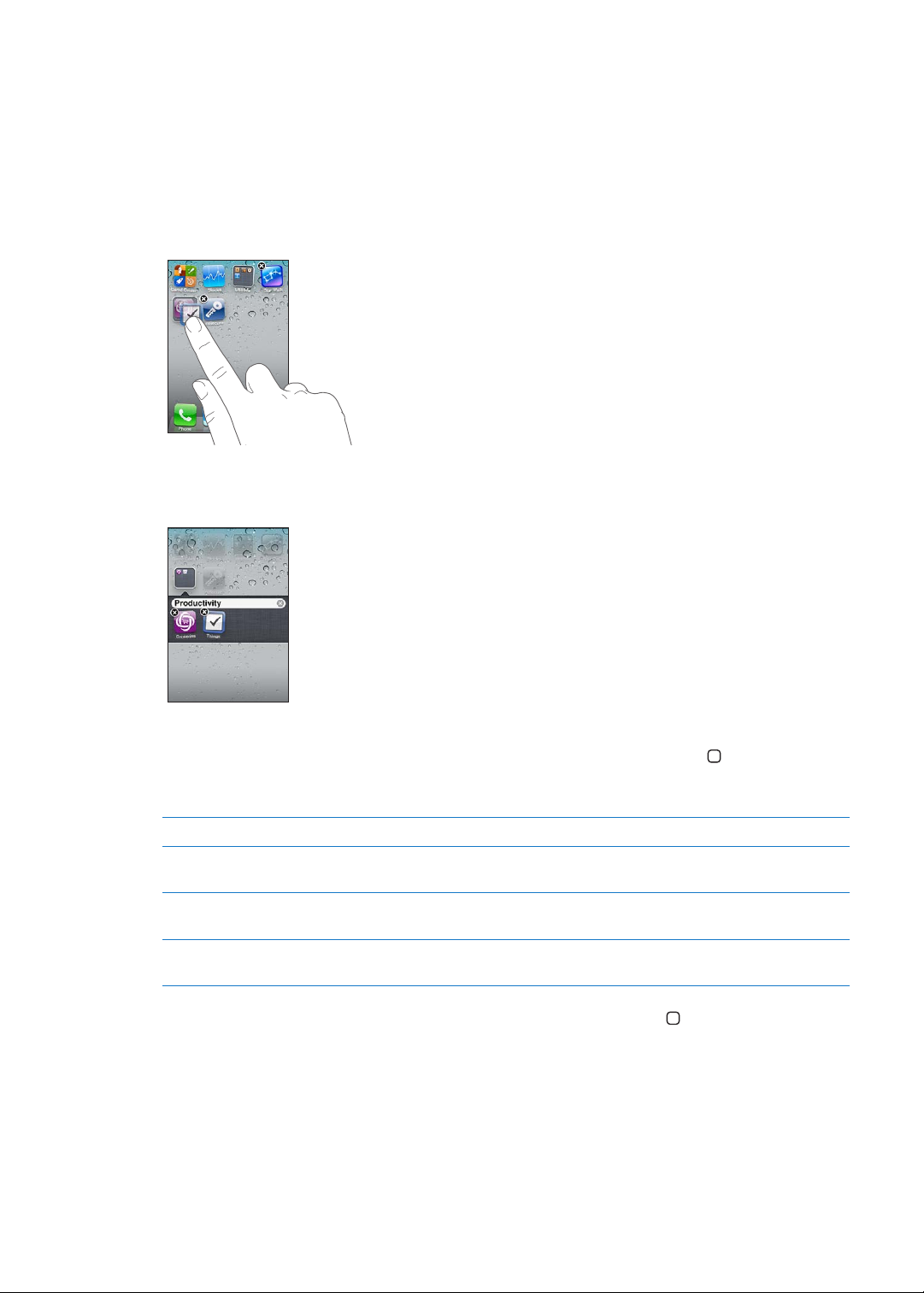
Menyusun dengan folder
Folder membolehkan anda menyusun aplikasi anda pada skrin Utama. Anda boleh meletakkan
sehingga 12 aplikasi dalam folder. iPhone menamakan folder secara automatik apabila anda
membuatnya, berdasarkan kategori aplikasi yang anda gunakan untuk membuat folder. Anda
boleh menukar nama apa-apa sahaja yang anda inginkan. Seperti aplikasi, folder boleh disusun
semula dengan menyeretnya ke skrin utama, atau ke Dok.
Buat folder: Sentuh aplikasi sehingga ikon skrin Utama mula bergoyang, kemudian seret aplikasi
ke atas aplikasi lain.
iPhone membuat folder baru yang termasuk dua aplikasi dan menunjukkan nama folder. Anda
boleh menyentuh medan nama dan memasukkan nama lain.
Sentuh folder untuk membukanya, kemudian anda boleh menyentuh untuk membuka aplikasi di
dalam. Untuk menutup folder, sentuh di luar folder, atau tekan butang Utama .
Semasa menyusun semula aplikasi:
Tambah aplikasi ke folder Seret aplikasi ke folder.
Keluarkan aplikasi daripada folder Sentuh untuk membuka folder, kemudian seret aplikasi keluar daripada
folder.
Padam folder Alih keluar semua aplikasi daripada folder. Folder dipadamkan secara
automatik.
Namakan semula folder Sentuh untuk membuka folder, kemudian sentuh nama di atas dan
gunakan papan kekunci bagi memasukkan nama baru.
Apabila anda selesai menyusun skrin Utama anda, tekan butang Utama untuk menyimpan
perubahan anda.
Menambah hias latar
Anda boleh setkan imej atau foto sebagai hias latar untuk Skrin Kunci. Anda juga boleh mengeset
hias latar untuk skrin Utama anda. Anda boleh memilih imej yang datang dengan iPhone, foto
daripada Jalur Filem anda atau album lain pada iPhone.
24
Bab 3 Asas
Page 25
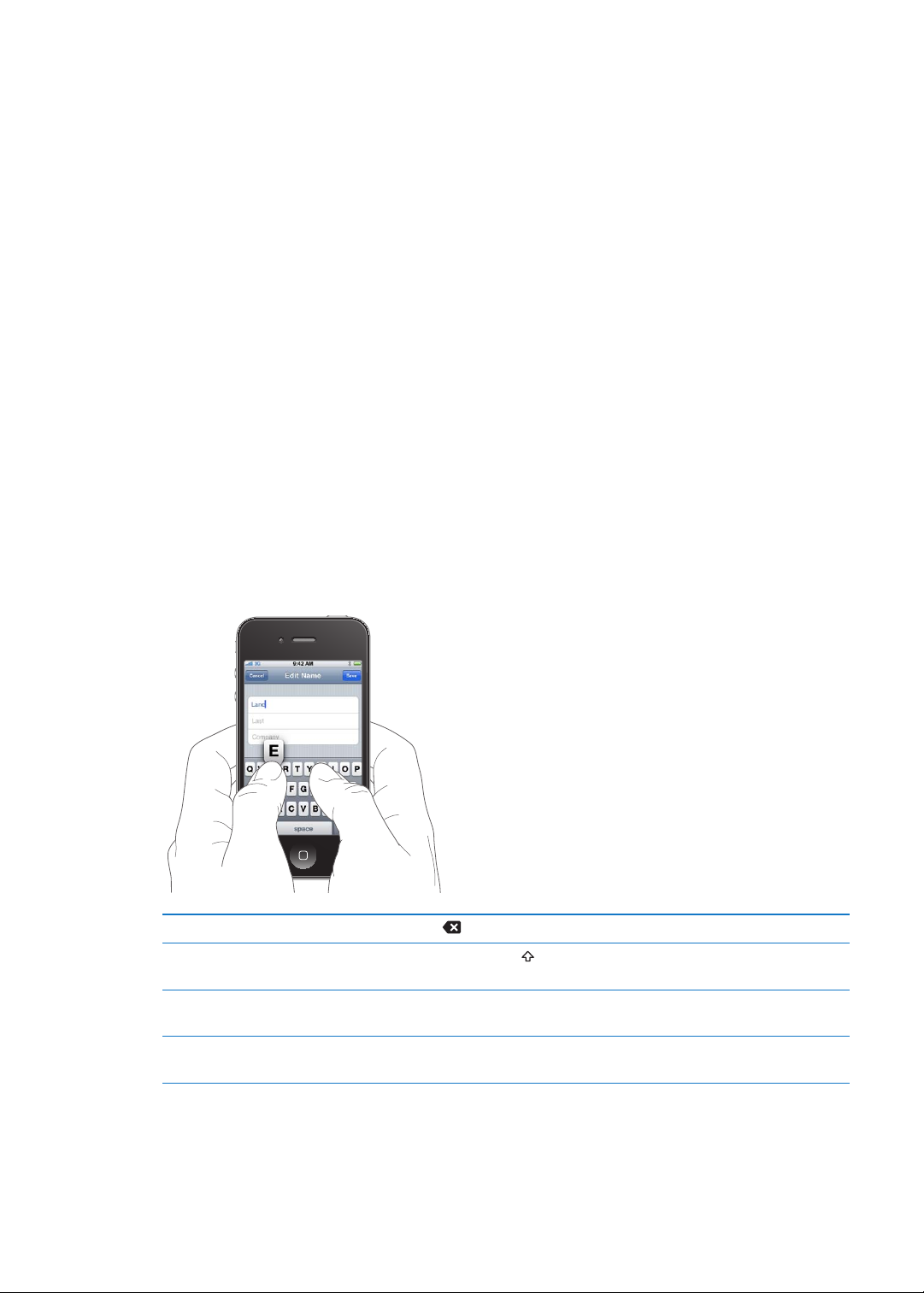
Setkan hias latar:
1 Dalam Seting, pilih Hias Latar, sentuh imej Kunci dan skrin Utama, kemudian sentuh Hias Latar
atau album.
2 Sentuh untuk memilih imej atau foto. Jika anda memilih foto, seret untuk menempatkannya dan
cubit bagi zum masuk atau keluar, sehingga ia terpapar seperti yang anda inginkan.
3 Sentuh Set, kemudian pilih sama ada anda mahu menggunakan foto sebagai hias latar bagi Skrin
Kunci anda, skrin Utama, atau kedua-duanya.
Menaip
Papan kekunci atas skrin muncul pada bila-bila masa anda perlu menaip.
Memasukkan teks
Gunakan papan kekunci untuk memasukkan teks. Papan kekunci membetulkan kesalahan
ejaan, meramalkan perkataan yang anda sedang taip, dan mempelajarinya sambil anda
menggunakannya. Bergantung pada aplikasi yang anda gunakan, papan kekunci pintar mungkin
mencadangkan pembetulan semasa anda menaip, untuk membantu mengelakkan perkataan
yang ditaip salah.
Taipkan teks: Sentuh medan teks untuk memaparkan papan kekunci, kemudian sentuh papan
kekunci.
Semasa anda menaip, setiap huruf muncul di atas ibu jari atau jari anda. Jika anda menyentuh
kekunci yang salah, anda boleh meluncurkan jari anda ke kekunci yang betul. Huruf tidak
dimasukkan sehingga anda mengangkat jari anda daripada kekunci.
Padam aksara sebelumnya Sentuh .
Taip dalam huruf besar Sentuh kekunci Shift sebelum menyentuh huruf. Atau sentuh dan tahan
kekunci Shift, kemudian luncur ke huruf.
Taip noktah dan ruang dengan
cepat
Gunakan pembetulan auto untuk
memasukkan “’ll”
Bab 3 Asas
Dwisentuh space bar. Anda boleh mengaktifkan atau menyahaktifkan ciri
ini, pergi ke Seting > Umum > Papan kekunci.
Taipkan “lll.” Contohnya, taip “youlll” untuk mendapatkan “you’ll.”
25
Page 26
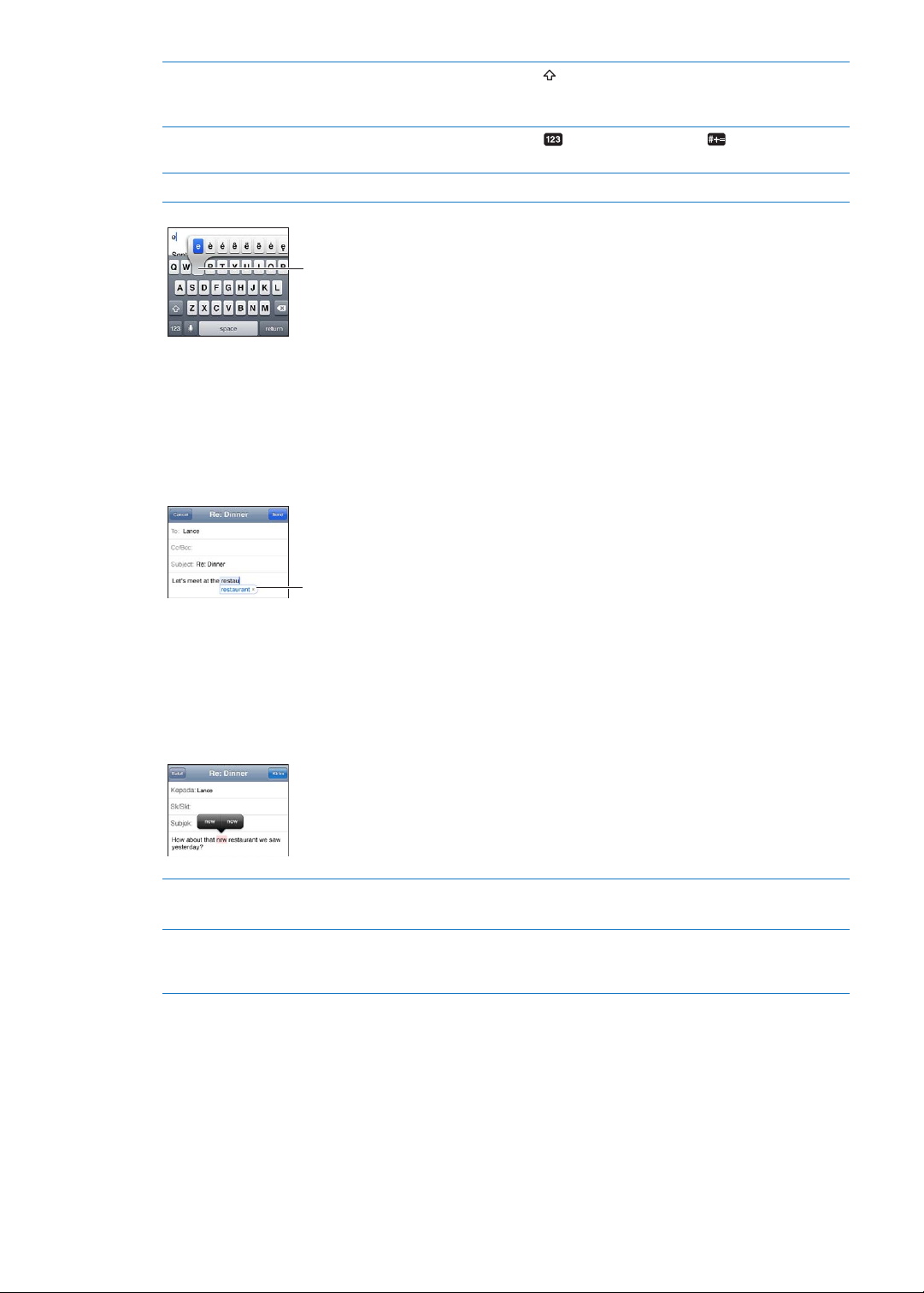
Aktifkan caps lock Dwisentuh kekunci Shift . Sentuh kekunci Shift sekali lagi untuk
Untuk menaip aksara alternatif,
sentuh dan tahan kekunci,
kemudian luncurkan untuk
memilih salah satu pilihan.
Perkataan yang
dicadangkan
menyahaktifkan caps lock. Anda boleh mengaktifkan atau menyahaktifkan
ciri ini dalam Seting > Umum > Papan kekunci.
Masukkan nombor, tanda baca,
atau simbol
Setkan pilihan untuk menaip Pergi ke Seting > Umum > Papan Kekunci.
Sentuh kekunci Nombor
tanda baca dan simbol tambahan.
. Sentuh kekunci Simbol untuk melihat
Pembetulan auto dan semakan ejaan
Untuk banyak bahasa, iPhone memperbetulkan kesilapan ejaan secara automatik atau membuat
cadangan sambil anda menaip. Apabila iPhone mencadangkan perkataan, anda boleh menerima
cadangan tanpa mengganggu penaipan anda.
Nota: Untuk senarai bahasa yang disokong, lihat www.apple.com/asia/iphone/specs.html.
Terima cadangan: Taipkan ruang, tanda baca atau aksara return.
Tolak cadangan: Sentuh “x”.
Pada setiap kali anda menolak cadangan untuk perkataan yang sama, iPhone menjadi lebih
mungkin untuk menerima perkataan tersebut.
iPhone juga mungkin menggaris bawah perkataan yang telah anda taip yang dieja salah.
Gantikan perkataan yang dieja
salah
Aktifkan atau nyahaktifkan
pembetulan auto atau semakan
ejaan
Sentuh perkataan, kemudian sentuh salah satu ejaan alternatif.
Jika perkataan yang anda inginkan tidak muncul, cuma taipnya semula.
Pergi ke Seting > Umum > Papan Kekunci.
Pintasan dan kamus peribadi anda
Pintasan membolehkan anda menaip hanya beberapa aksara berbanding perkataan atau frasa
yang lebih panjang. Teks yang dikembangkan muncul pada bila-bila masa anda menaip pintasan.
Contohnya, pintasan “omw” dikembangkan menjadi “On my way!”
Buat pintasan: Pergi ke Seting > Umum > Papan kekunci, kemudian sentuh Tambah Pintasan
Baru.
26
Bab 3 Asas
Page 27
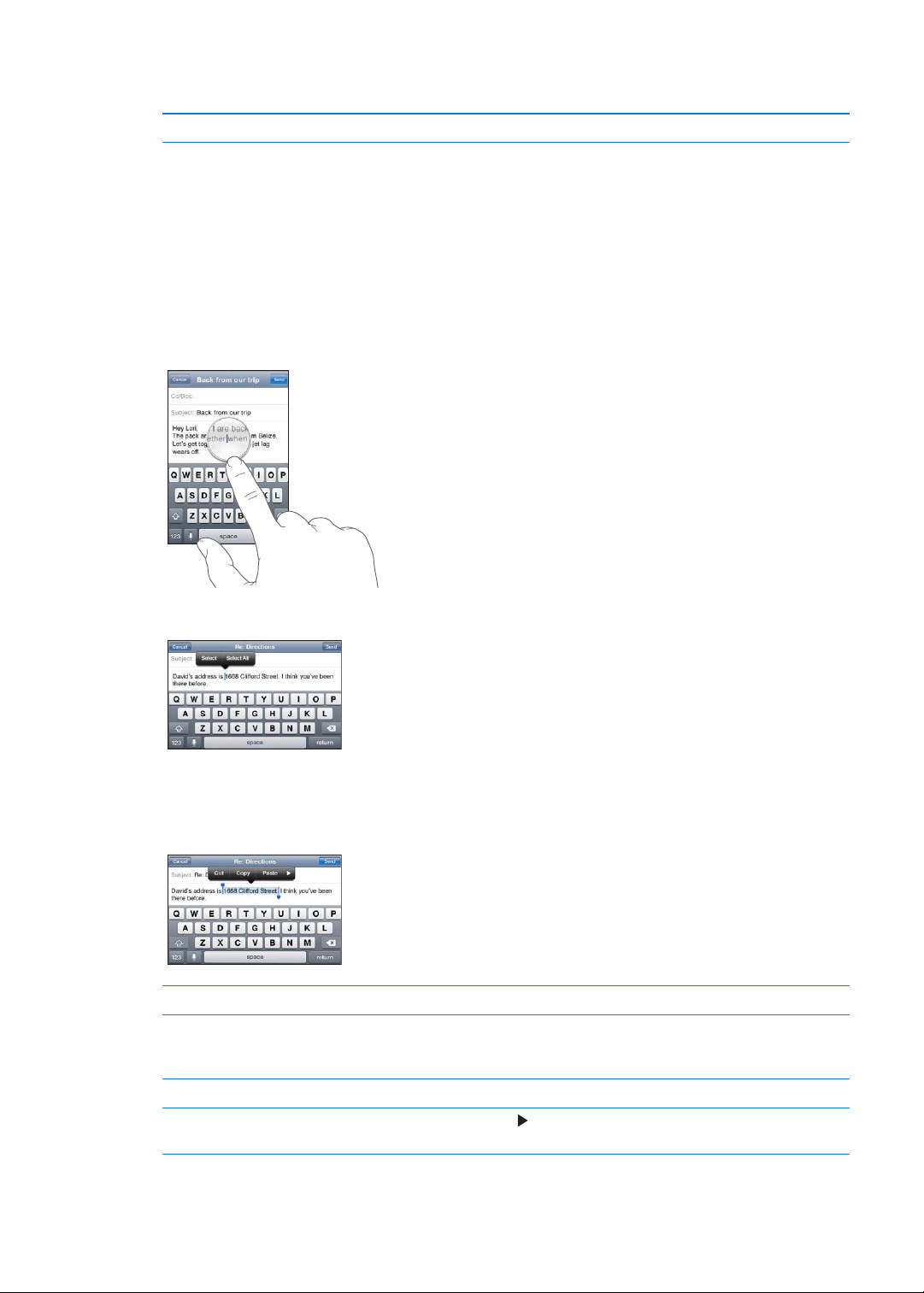
Tambah perkataan atau fasa kepada kamus peribadi anda supaya iPhone tidak cuba
memperbetulkan atau menggantikannya: Buat pintasan, tetapi biarkan medan Pintasan kosong.
Edit pintasan Pergi ke Seting > Papan kekunci dan sentuh pintasan.
Mengedit teks
Skrin sentuh menjadikannya mudah untuk mengubah teks yang anda telah masukkan. Kanta
pembesar atas skrin membantu anda menempatkan titik pemasukan betul-betul di mana anda
perlukannya. Titik cekup membolehkan anda dengan cepat memilih lebih banyak atau kurang
teks. Anda juga boleh memotong, menyalin dan menampal teks dan foto di dalam aplikasi, atau
merentasi aplikasi.
Tempatkan titik pemasukan: Sentuh dan tahan untuk memaparkan kanta pembesar, kemudian
seret bagi menempatkan titik pemasukan.
Pilih teks: Sentuh titik pemasukan untuk memaparkan butang pilihan.
Anda juga boleh dwisentuh untuk memilih perkataan. Dalam dokumen baca sahaja, seperti
halaman web atau mesej e-mel yang anda terima, sentuh dan tahan untuk memilih perkataan.
Seret titik cekup untuk memilih lebih banyak atau kurang teks.
Potong atau salin teks Pilih teks, kemudian sentuh Potong atau Salin.
Tampal teks Sentuh titik pemasukan dan sentuh Tampal. Teks terakhir yang anda potong
atau salin dimasukkan. Atau pilih seterusnya dan sentuh Tampal untuk
menggantikan teks.
Batalkan pengeditan terakhir Goncang iPhone dan sentuh Batalkan.
Jadikan teks tebal, italik atau
bergaris bawah
Bila tersedia, sentuh
, kemudian sentuh B/I/U.
Bab 3 Asas
27
Page 28
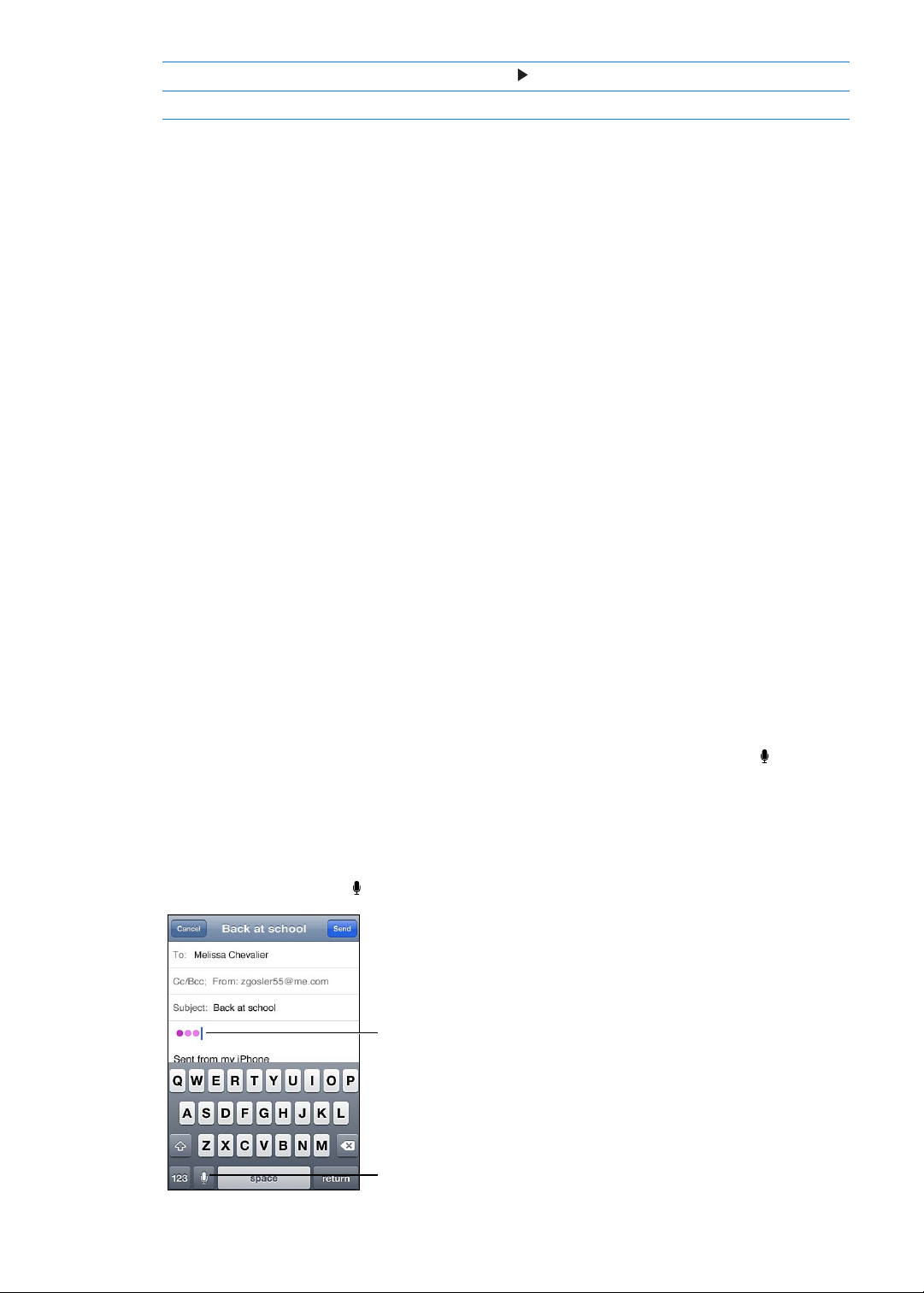
Dapatkan denisi perkataan Bila tersedia, sentuh , kemudian sentuh takrifkan.
Sentuh untuk memulakan
Ini muncul semasa Siri
memampatkan teks dari
perencanaan anda.
Dapatkan perkataan alternatif Bila tersedia, sentuh Cadangkan, kemudian sentuh satu perkataan.
Reka letak papan kekunci
Anda boleh menggunakan Seting untuk mengeset reka letak papan kekunci bagi papan kekunci
perisian dan perkakasan. Reka letak yang tersedia bergantung pada bahasa papan kekunci.
Pilih reka letak papan kekunci: Pergi ke Seting > Umum > Papan Kekunci > Papan Kekunci
Antarabangsa, kemudian pilih papan kekunci.
Untuk setiap bahasa, anda boleh membuat pemilihan berbeza untuk papan kekunci perisian atas
skrin dan papan kekunci perkakasan luaran. Reka letak papan kekunci perisian menentukan reka
letak papan kekunci atas skrin iPhone. Reka letak papan kekunci perkakasan menentukan reka
letak Papan Kekunci Wayarles Apple yang disambungkan ke iPhone.
Menggunakan Papan Kekunci Wayarles Apple
Anda boleh menggunakan Papan Kekunci Wayarles Apple (tersedia secara berasingan) untuk
menaip pada iPhone. Papan Kekunci Wayarles Apple disambungkan melalui Bluetooth. Lihat
“Memasangkan peranti Bluetooth dengan iPhone” pada halaman 35.
Apabila papan kekunci dipasangkan dengan iPhone, ia disambungkan pada bila-bila masa papan
kekunci berada dalam julat liputan (sehingga 30 kaki). Anda boleh mengetahui sama ada papan
kekunci bersambung jika papan kekunci atas skrin tidak muncul apabila anda menyentuh dalam
medan teks. Untuk menjimatkan bateri, matikan atau nyahpasang papan kekunci apabila ia tidak
digunakan.
Rencana
Dengan perencanaan, anda mencipta dan mengedit teks dengan bercakap berbanding menaip.
Contohnya, anda boleh merencanakan mesej e-mel, mesej teks dan nota. Perencanaan berfungsi
dengan aplikasi pihak ketiga juga, jadi anda boleh melakukan perkara seperti mengemas kini
status Facebook anda, menyiarkan Tweet atau menulis dan menghantar Instagrams. Anda boleh
merencanakan pada bila-bila masa papan kekunci atas skrin muncul dengan kekunci .
Nota: Aktifkan Siri dalam Seting > Umum > Siri. Perencanaan hanya tersedia pada iPhone 4S, dan
memerlukan akses Internet melalui sambungan selular atau Wi-Fi. Perencanaan mungkin tidak
tersedia dalam semua bahasa atau di semua kawasan dan cirinya mungkin berbeza mengikut
kawasan. Caj data selular mungkin dikenakan.
Rencanakan teks: Sentuh pada papan kekunci. Sentuh Selesai apabila anda selesai.
28
Bab 3 Asas
Page 29

Untuk menambah teks, sentuh sekali lagi dan teruskan perencanaan.
Anda boleh menggunakan perencanaan untuk memasukkan perkataan atau menggantikan
perkataan yang dipilih. Letakkan titik pemasukan di mana anda inginkan lebih teks, atau pilih
teks untuk digantikan, kemudian sentuh dan rencanakan. Untuk menukar perkataan, dwisentuh
perkataan untuk memilihnya, sentuh , kemudian sebutkan perkataan yang anda inginkan.
Anda boleh membawa iPhone ke telinga anda untuk memulakan perencanaan, berbanding
menyentuh pada papan kekunci. Untuk selesai, turunkan iPhone kembali ke bawah di hadapan
anda.
Tambah tanda baca: Sebutkan tanda baca.
Contohnya, “Dear Mary comma the check is in the mail exclamation mark” menghasilkan “Dear
Mary, the check is in the mail!”
Mencetak
AirPrint
AirPrint membolehkan anda mencetak secara wayarles ke pencetak yang diupayakan AirPrint.
Anda boleh mencetak daripada:
Mail—mesej dan lampiran e-mel yang boleh dilihat dalam Quick Look Â
Foto dan Kamera—foto Â
Safari—halaman web, PDF, dan lampiran lain yang boleh dilihat dalam Quick Look Â
iBooks—PDF Â
Peta—paparan peta yang menunjukkan skrin Â
Nota—nota yang dipaparkan sekarang Â
Aplikasi lain yang tersedia daripada App Store juga mungkin menyokong AirPrint.
Pencetak yang didayakan AirPrint tidak memerlukan persediaan—hanya sambungkan kepada
rangkaian Wi-Fi sebagai iPhone. Untuk mendapatkan maklumat lanjut, pergi ke
support.apple.com/kb/HT4356.
Mencetak dokumen
AirPrint menggunakan rangkaian Wi-Fi anda untuk menghantar kerja cetakan secara wayarles ke
pencetak anda. iPhone dan pencetak mesti berada pada rangkaian Wi-Fi yang sama.
Cetak dokumen: Sentuh , , atau (bergantung pada aplikasi yang anda gunakan),
kemudian sentuh Cetak. Pilih pencetakan dan pilihan mencetak, kemudian sentuh Cetak.
Lihat status kerja cetakan Dwiklik butang Utama , kemudian sentuh Pusat Cetakan.
Aplikasi Pusat Cetakan muncul sebagai aplikasi terbaru apabila dokumen dicetak. Lencana pada
aplikasi menunjukkan bilangan dokumen yang dibariskan untuk dicetak.
Jika anda mencetak lebih daripada satu dokumen, pilih tugas cetakan untuk melihat ringkasan
statusnya.
Bab 3 Asas
29
Page 30
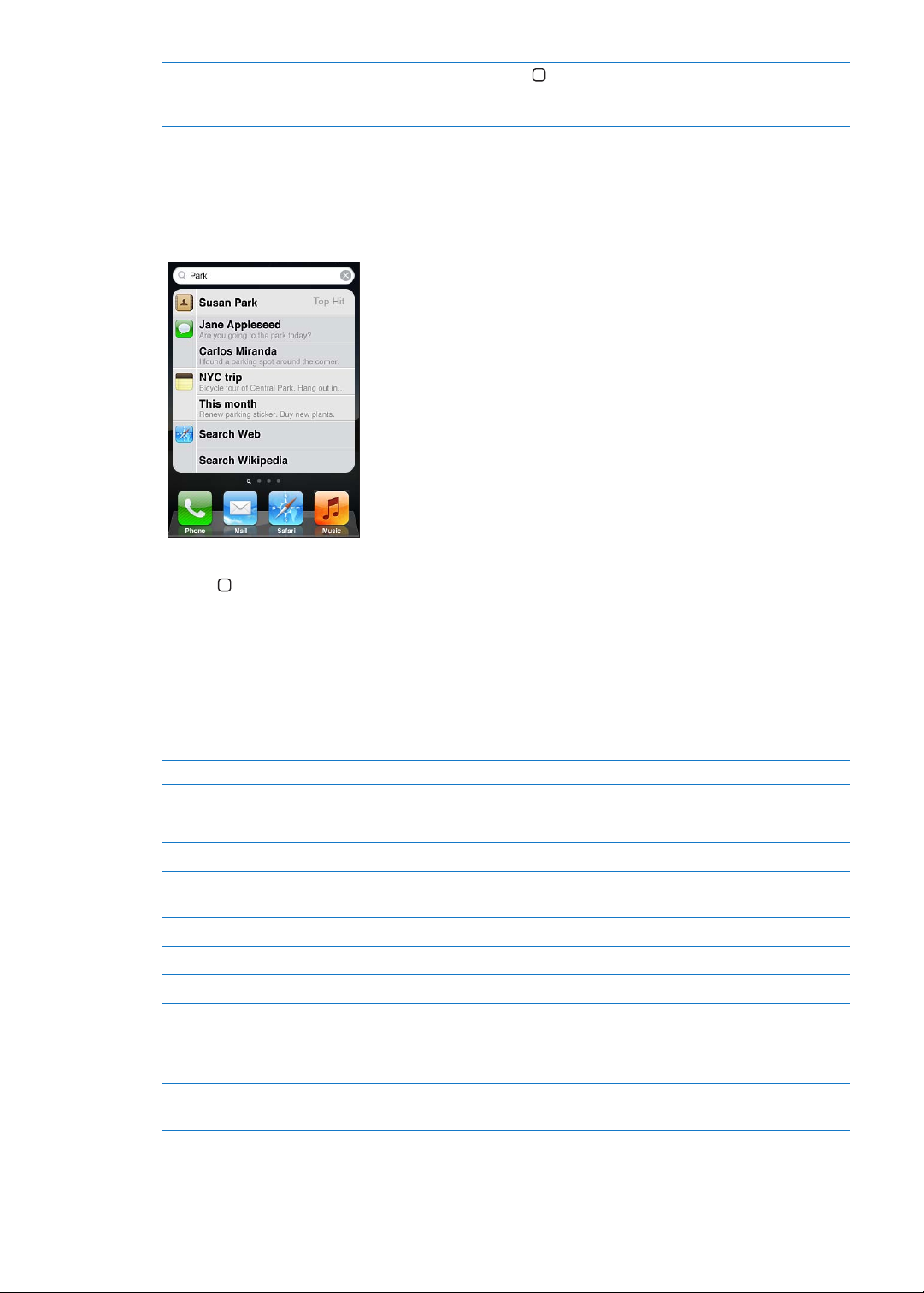
Batalkan tugas cetakan Dwiklik butang Utama , sentuh Pusat Cetakan, pilih tugas cetakan (jika
anda mencetak lebih daripada satu dokumen), kemudian sentuh Batal
Cetakan.
Mencari
Anda boleh mencari banyak aplikasi iPhone, termasuk Kenalan, Mail, Kalendar, Muzik, Mesej, Nota
dan Peringatan. Anda boleh mencari aplikasi individu, atau semua aplikasi pada satu masa.
Cari iPhone: Pergi ke skrin Carian. (Dari skrin Utama pertama, kuis kanan atau tekan butang
Utama .) Masukkan teks dalam medan Carian.
Hasil carian muncul semasa anda menaip. Sentuh item dalam senarai hasil untuk membukanya.
Sentuh Cari untuk menyembunyikan papan kekunci dan melihat lebih banyak hasil.
Ikon bersebelahan hasil carian menunjukkan aplikasi daripada mana hasil carian berasal.
iPhone mungkin memaparkan hasil teratas untuk anda, berdasarkan carian terdahulu anda. Hasil
carian Safari termasuk pilihan untuk mencari di web atau mencari Wikipedia.
Aplikasi Apa yang dicari
Kenalan Nama pertama, akhir, dan nama syarikat
Mail Medan Kepada, Daripada dan Subjek dan mesej bagi semua akaun
Kalendar Tajuk peristiwa, jemputan, lokasi dan nota
Muzik Muzik (nama lagu, artis, dan album) dan tajuk podcast, video, dan buku
audio
Mesej Nama dan teks mesej
Nota Teks nota
Peringatan Tajuk
Carian turut mencari nama aplikasi asli dan yang dipasang pada iPhone, jadi jika anda mempunyai
banyak aplikasi, anda mungkin mahu menggunakan Carian untuk mencari dan membuka aplikasi.
Buka aplikasi daripada Carian Masukkan nama aplikasi, kemudian sentuh bagi membuka aplikasi terus
daripada hasil carian.
30
Gunakan seting Carian Spotlight untuk menentukan kandungan yang dicari dan urutan hasil
dipaparkan. Lihat “Carian Spotlight” pada halaman 17 9.
Bab 3 Asas
Page 31

Kawalan Suara
Kawalan Suara membenarkan anda membuat panggilan telefon dan mengawal main balik muzik
menggunakan arahan suara. Pada iPhone 4S, anda juga boleh menggunakan Siri untuk mengawal
iPhone melalui suara. Lihat Bab 4, “ Siri,” pada halaman 40.
Nota: Kawalan Suara mungkin tidak tersedia dalam semua bahasa. Kawalan Suara tidak tersedia
pada iPhone 4S apabila Siri diaktifkan.
Gunakan Kawalan Suara: Tekan dan tahan butang Utama sehingga skrin Kawalan Suara
muncul dan anda mendengar bunyi bip. Anda juga boleh menekan dan menahan butang tengah
pada fon kepala iPhone.
Untuk mendapatkan hasil terbaik:
Bercakap ke mikrofon iPhone sama seperti anda membuat panggilan telefon. Anda juga boleh Â
menggunakan mikrofon pada headset Bluetooth anda atau kit kereta Bluetooth yang serasi.
Bercakaplah dengan jelas dan secara semula jadi. Â
Hanya sebutkan arahan dan nama iPhone dan nombor. Berhenti seketika di antara arahan. Â
Gunakan nama penuh. Â
Untuk maklumat lanjut mengenai menggunakan Kawalan Suara, termasuk maklumat mengenai
menggunakan Kawalan Suara dalam bahasa berlainan, pergi ke support.apple.com/kb/HT3597.
Kawalan Suara biasanya mengharapkan anda bercakap arahan suara dalam bahasa yang
disetkan untuk iPhone (pergi ke Seting> Umum > Antarabangsa > Bahasa). Seting Kawalan Suara
membolehkan anda menukar bahasa yang digunakan bagi menyebut arahan suara. Sesetengah
bahasa tersedia dalam dialek dan aksen berbeza.
Tukar bahasa atau negara: Pergi ke Seting > Umum > Antarabangsa > Kawalan Suara dan sentuh
bahasa atau negara.
Kawalan Suara untuk aplikasi Muzik adalah sentiasa aktif, tetapi untuk keselamatan lebih baik
anda boleh mengelakkan dailan suara apabila iPhone dikunci.
Elakkan dailan suara apabila iPhone dikunci: Dalam Seting > Umum > Kunci Kod Laluan dan
nyahaktifkan Dail Suara. Buka kunci iPhone untuk menggunakan dailan suara.
Lihat “Pendailan Suara” pada halaman 60 dan “Menggunakan Siri atau Kawalan Suara dengan
Muzik” pada halaman 84.
Bab 3 Asas
31
Page 32

Pemberitahuan
Pusat Pemberitahuan memaparkan semua isyarat anda di satu tempat, termasuk isyarat
mengenai:
Panggilan telefon dan mesej suara yang tidak dijawab Â
E-mel baru Â
Mesej teks baru Â
Peringatan Â
Peristiwa kalendar Â
Permintaan rakan (Game Center) Â
Cuaca Â
Saham Â
Tunjukkan Pusat Pemberitahuan: Seret ke bawah dari atas skrin. Skrol senarai untuk melihat
isyarat tambahan.
Isyarat juga muncul pada skrin kunci, atau seketika di atas skrin apabila anda menggunakan
iPhone. Anda boleh melihat semua isyarat semasa dalam Pusat Pemberitahuan.
Banyak aplikasi, seperti Telefon, Mesej, Mel dan App Store boleh memaparkan lencana pada
ikon skrin Utamanya dengan nombor (untuk menunjukkan item masuk) atau tanda seruan
(bagi menunjukkan masalah). Jika aplikasi ini disimpan di dalam folder, lencana muncul di atas
folder. Lencana bernombor menunjukkan jumlah item yang anda belum beri perhatian, seperti
panggilan telefon, mesej e-mel, mesej teks dan aplikasi yang dikemas kini untuk dimuat turun.
Lencana dengan tanda seruan menunjukkan masalah dengan aplikasi.
Balas kepada isyarat dalam Pusat
Pemberitahuan
Balas kepada isyarat pada skrin
kunci
Keluarkan isyarat daripada Pusat
Pemberitahuan
Setkan pilihan untuk
pemberitahuan
Sentuh isyarat.
Leret ikon yang dipaparkan dalam isyarat ke kanan.
Sentuh
Pergi ke Seting > Pemberitahuan.
, kemudian sentuh Kosongkan.
32
Bab 3 Asas
Page 33

Dalam Kamera atau
Foto, sentuh butang
Tindakan untuk tweet
foto.
Tweet foto.
Daftar masuk ke akaun Twitter anda (atau buat akaun baru) dalam Seting untuk mendayakan
Tweet dengan lampiran daripada aplikasi berikut:
Kamera atau Foto—dengan foto Â
Safari—dengan halaman web Â
Peta—dengan lokasi Â
YouTube—dengan video Â
Daftar masuk atau buat akaun Twitter: Pergi ke Seting > Twitter. Masukkan nama pengguna atau
kata laluan untuk akaun sedia ada, atau sentuh Buat Akaun Baru.
Tweet foto, video atau halaman
web
Tweet suatu lokasi dalam Peta Sentuh pin lokasi, sentuh
Tambah lokasi semasa anda ke
Tweet
Tambah nama pengguna dan foto
Twitter kepada kenalan anda
Aktifkan atau nyahaktifkan Twitter
untuk Foto atau Safari
Lihat item, sentuh
sentuh skrin.
Untuk memasukkan lokasi anda, sentuh Tambah Lokasi. Perkhidmatan
Lokasi mesti diaktifkan dalam Seting > Perkhidmatan Lokasi.
Tweet.
Sentuh
Perkhidmatan Lokasi.
Pergi ke Seting > Twitter, kemudian sentuh Kemas Kini Kenalan.
Pergi ke Seting > Twitter.
. Perkhidmatan Lokasi mesti diaktifkan dalam Seting >
, kemudian sentuh Tweet. Jika tidak dipaparkan,
, sentuh Kongsi Lokasi, kemudian sentuh
Apabila anda menulis Tweet, nombor pada penjuru kanan bawah skrin Tweet menunjukkan baki
aksara yang boleh anda masukkan. Lampiran menggunakan beberapa daripada 140 aksara pada
Tweet.
Anda juga boleh memasang dan menggunakan aplikasi Twitter untuk menyiarkan Tweet, melihat
garis masa anda, mencari topik yang semakin popular dan banyak lagi.
Pasang aplikasi Twitter: Pergi ke Seting > Twitter, kemudian sentuh Pasang.
Untuk mengetahui cara menggunakan aplikasi Twitter, buka aplikasi, sentuh butang Lagi (…),
sentuh Akaun & Seting, sentuh Seting, kemudian sentuh Manual.
Bab 3 Asas
33
Page 34

Fon Telinga Apple dengan Alat Kawalan Jauh dan Mikrofon
Butang tengah
Fon Kepala Apple dengan Alat Kawalan Jauh dan Mikrofon yang disertakan bersama iPhone
menampilkan mikrofon, butang kelantangan dan butang bersepadu yang membenarkan anda
menjawab dan menamatkan panggilan dengan mudah dan mengawal main balik audio dan
video.
Pasang fon telinga untuk mendengar muzik atau membuat panggilan telefon. Tekan butang
tengah untuk mengawal main balik muzik dan menjawab atau menamatkan panggilan, walaupun
apabila iPhone dikunci.
Jeda lagu atau video Tekan butang tengah. Tekan sekali lagi untuk meneruskan main balik.
Langkau ke lagu seterusnya Tekan butang tengah dua kali dengan cepat.
Kembali ke lagu sebelumnya Tekan butang tengah tiga kali dengan cepat.
Maju pantas Tekan butang tengah dua kali dengan cepat dan tahan.
Putar balik Tekan butang tengah tiga kali dengan cepat dan tahan.
Laraskan kelantangan Tekan butang + atau –.
Jawab panggilan masuk Tekan butang tengah.
Tamatkan panggilan semasa Tekan butang tengah.
Tolak panggilan masuk Tekan dan tahan butang tengah untuk lebih kurang dua saat, kemudian
lepaskan. Dua bunyi bip rendah mengesahkan bahawa anda telah menolak
panggilan.
Beralih ke panggilan masuk atau
menunggu dan tahan panggilan
semasa
Beralih ke panggilan masuk
atau panggilan menunggu dan
tamatkan panggilan semasa
Gunakan Siri atau Kawalan Suara
Tekan butang tengah. Tekan sekali lagi untuk beralih semula ke panggilan
pertama.
Tekan dan tahan butang tengah untuk lebih kurang dua saat, kemudian
lepaskan. Dua bunyi bip rendah mengesahkan bahawa anda telah
menamatkan panggilan pertama.
Tekan dan tahan butang tengah. Lihat Bab 4, “ Siri,” pada halaman 40 atau
“Kawalan Suara
” pada halaman 31.
34
Jika anda mendapat panggilan semasa fon telinga dipasang, anda boleh mendengar nada dering
menerusi speaker serta fon telinga iPhone.
AirPlay
Anda boleh menstrim muzik, foto dan video secara wayarles ke HDTV anda menggunakan AirPlay
dan Apple TV. Anda juga boleh menggunakan AirPlay untuk menstrim audio ke stesen pangkalan
Airport Express. Penerima didayakan AirPlay yang lain tersedia daripada pihak ketiga. Lawati Apple
Store dalam talian untuk mendapatkan butiran.
Strim kandungan ke peranti didayakan AirPlay: Mulakan video, pertunjukan slaid, atau muzik,
kemudian sentuh dan pilih peranti AirPlay. Apabila strim bermula, anda boleh keluar daripada
aplikasi yang memainkan kandungan.
Bab 3 Asas
Page 35
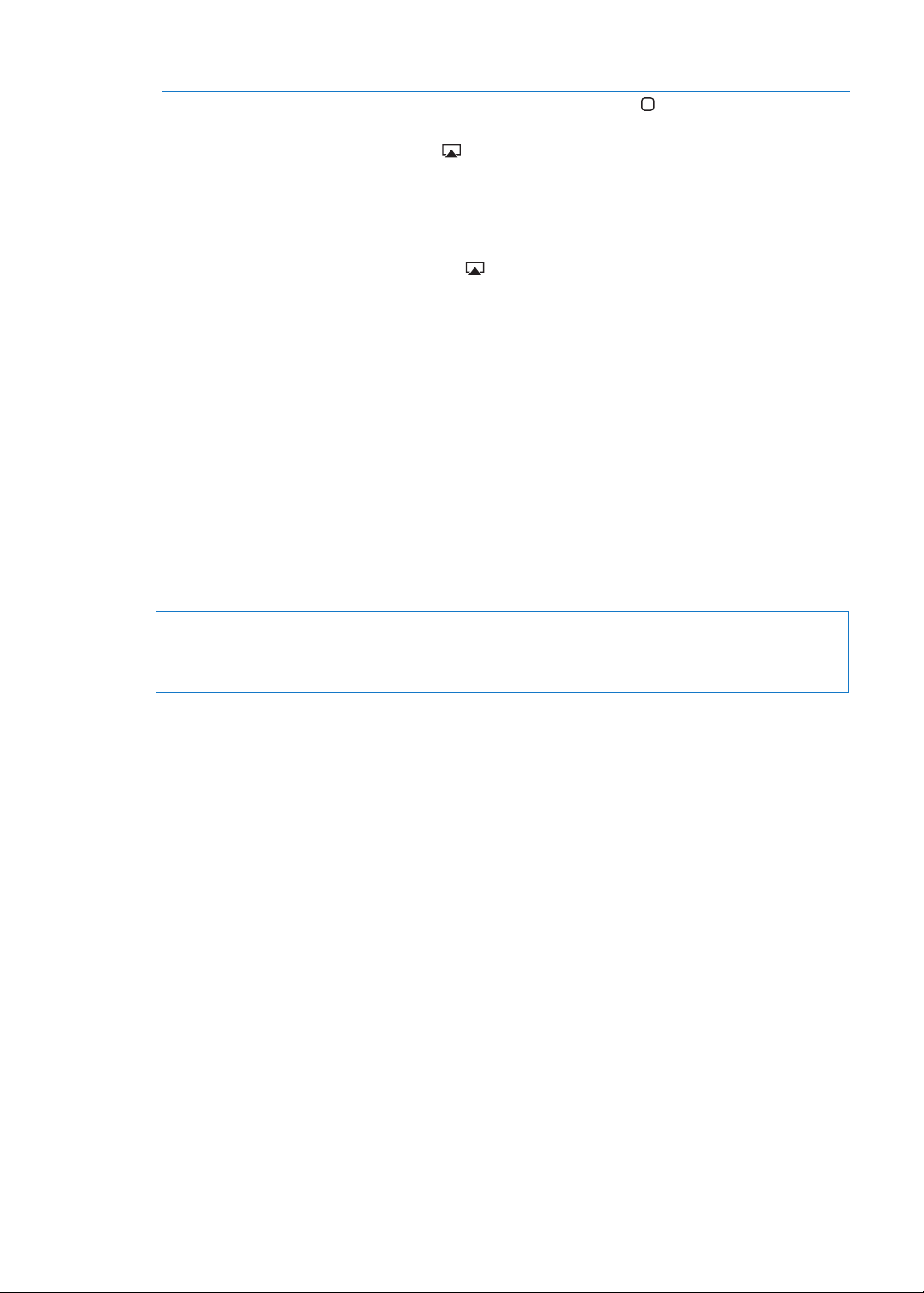
iPhone dan peranti didayakan AirPlay mesti berada pada rangkaian Wi-Fi yang sama.
Dapatkan akses pantas kepada
kawalan AirPlay
Tukar output daripada AirPlay
kembali ke iPhone
Apabila skrin aktif, dwiklik butang Utama
bar berbilang tugas.
Sentuh
dan pilih iPhone.
dan skrol ke hujung kiri pada
Pada iPhone 4S, anda boleh mencerminkan skrin iPhone pada TV dengan Apple TV. Segalagalanya pada skrin iPhone muncul di TV.
Cerminkan skrin iPhone pada TV: Sentuh pada hujung kiri bar berbilang tugas, pilih Apple TV
dan sentuh butang Pencerminan yang muncul.
Bar biru muncul di bahagian atas skrin iPhone 4S semasa pencerminan AirPlay diaktifkan. Anda
juga boleh mencerminkan skrin iPhone pada TV menggunakan kabel. Lihat “Menonton video
pada TV” pada halaman 13 7.
Peranti Bluetooth
Anda boleh menggunakan iPhone dengan papan Kekunci Wayarles Apple dan peranti Bluetooth
lain, seperti headset Bluetooth, kit kereta dan fon kepala stereo. Fon kepala Bluetooth pihak ketiga
mungkin menyokong kawalan kelantangan dan main balik. Lihat dokumentasi yang disertakan
dengan peranti Bluetooth anda. Untuk prol Bluetooth yang disokong, pergi ke
support.apple.com/kb/HT3647.
Memasangkan peranti Bluetooth dengan iPhone
AMARAN: Untuk mendapatkan maklumat lanjut mengenai mengelakkan kehilangan
pendengaran dan mengenai pemanduan selamat, lihat Panduan Maklumat Produk Penting di
support.apple.com/ms_MY/manuals/iphone/.
Sebelum anda boleh menggunakan peranti Bluetooth dengan iPhone, anda mesti
memasangkannya dahulu.
Pasangkan headset Bluetooth, kit kereta atau peranti lain dengan iPhone:
1 Ikut arahan yang disertakan dengan peranti untuk menjadikannya boleh ditemui atau untuk
mengesetnya bagi mencari peranti Bluetooth yang lain.
2 Pergi ke Seting > Umum > Bluetooth dan aktifkan Bluetooth.
3 Pilih peranti pada iPhone dan masukkan kunci laluan atau nombor PIN. Lihat arahan mengenai
kunci laluan atau PIN yang disertakan dengan peranti.
Selepas anda memasangkan peranti Bluetooth untuk berfungsi dengan iPhone, anda mesti
membuat sambungan supaya iPhone menggunakan peranti untuk panggilan anda. Lihat
dokumentasi yang disertakan dengan peranti ini.
Apabila iPhone disambungkan ke headset atau kit kereta Bluetooth, panggilan keluar dihalakan
menerusi peranti. Panggilan masuk dihalakan menerusi peranti jika anda jawab menggunakan
peranti dan menerusi iPhone jika anda menjawab menggunakan iPhone.
Pasangkan Papan Kekunci Wayarles Apple dengan iPhone:
1 Pergi ke Seting > Umum > Bluetooth dan aktifkan Bluetooth.
2 Tekan butang kuasa pada Papan Kekunci Wayarles Apple untuk mengaktifkannya.
3 Pada iPhone, pilih papan kekunci yang disenaraikan di bawah Peranti.
4 Taipkan kunci laluan pada papan kekunci seperti yang diarahkan, kemudian tekan Return.
Bab 3 Asas
35
Page 36

Nota: Anda hanya boleh memasangkan Papan Kekunci Wayarles Apple dengan iPhone pada satu-
Mengecas Dicas
satu masa. Untuk memasangkan papan kekunci berlainan, anda mesti membatalkan pasangan
papan kekunci semasa.
Untuk mendapatkan maklumat lanjut, lihat “Menggunakan Papan Kekunci Wayarles Apple” pada
halaman 28.
Status Bluetooth
Ikon Bluetooth muncul dalam bar status iPhone di bahagian atas skrin:
 atau : Bluetooth aktif dan dipasangkan dengan peranti. (Warna bergantung pada warna
semasa bar status.)
 : Bluetooth aktif dan dipasangkan dengan peranti, tetapi peranti di uar julat liputan atau
dimatikan.
 Tiada ikon Bluetooth: Bluetooth tidak aktif dan tidak dipasangkan dengan peranti.
Menyahpasang peranti Bluetooth dengan iPhone
Anda boleh menyahpasang peranti Bluetooth jika anda tidak mahu menggunakannya dengan
iPhone dan banyak lagi.
Batalkan pasangan peranti Bluetooth:
1 Pergi ke Seting > Umum > Bluetooth dan aktifkan Bluetooth.
2 Sentuh bersebelahan nama peranti, kemudian sentuh “Lupakan Peranti Ini.”
Bateri
iPhone mempunyai bateri boleh dicas semula dalaman.
Mengecas bateri
AMARAN: Untuk mendapatkan maklumat keselamatan penting mengenai pengecasan iPhone,
lihat Panduan Maklumat Produk Penting di support.apple.com/ms_MY/manuals/iphone/.
Ikon bateri di penjuru kanan atas menunjukkan paras bateri atau status pengecasan. Anda juga
boleh memaparkan peratusan pengecasan bateri. Pergi ke Seting > Umum > Penggunaan dan
aktifkan seting di bawah Penggunaan Bateri.
Cas bateri: Sambungkan iPhone ke saluran kuasa menggunakan Kabel Penyambung Dok ke USB
dan penyesuai kuasa USB.
36
Bab 3 Asas
Page 37

Nota: Menyambungkan iPhone ke saluran keluar kuasa boleh memulakan sandaran iCloud atau
atau
penyelarasan wayarles iTunes. Lihat “Menyandarkan iPhone” pada halaman 188 dan “Menyelaras
dengan iTunes” pada halaman 18 .
Cas bateri dan selaraskan iPhone: Sambungkan iPhone ke komputer anda menggunakan Kabel
Penyambung Dok ke USB. Atau sambungkan iPhone ke komputer anda menggunakan kabel dan
Dok yang disertakan, tersedia secara berasingan.
Melainkan papan kekunci anda mempunyai port USB 2.0 berkuasa tinggi, anda mesti
sambungkan iPhone ke port USB 2.0 pada komputer anda.
Penting: Bateri iPhone mungkin kehilangan kuasa berbanding di cas jika iPhone disambungkan
ke komputer yang dimatikan atau dalam mod tidur atau bersiap sedia.
Jika anda mengecas bateri semasa menyelaras atau menggunakan iPhone, ia mungkin
mengambil masa lebih lama untuk dicas.
Penting: Jika iPhone mempunyai kuasa yang rendah, ia mungkin memaparkan salah satu imej
berikut, menunjukkan bahawa iPhone perlu dicas sehingga sepuluh minit sebelum anda boleh
menggunakannya. Jika iPhone amat rendah kuasanya, paparan mungkin menjadi kosong
sehingga selama dua minit sebelum salah satu imej bateri rendah muncul.
Memaksimumkan hayat bateri
iPhone menggunakan bateri litium-ion. Untuk mengetahui lebih lanjut mengenai cara
memaksimumkan hayat bateri iPhone, pergi ke www.apple.com/my/batteries.
Menggantikan bateri
Bateri yang boleh dicas semula mempunyai bilangan kitar pengecasan yang terhad dan mungkin
akhirnya perlu digantikan. Bateri iPhone tidak boleh digantikan pengguna; ia boleh digantikan
hanya oleh pembekal khidmat yang dibenarkan. Untuk mendapatkan maklumat lanjut, pergi ke
www.apple.com/my/batteries/replacements.html.
Ciri-ciri keselamatan
Ciri-ciri keselamatan membantu melindungi maklumat pada iPhone daripada diakses oleh orang
lain.
Bab 3 Asas
37
Page 38

Kod laluan dan perlindungan data
Anda boleh mengeset kod laluan yang anda mesti masukkan setiap kali anda hidupkan atau
bangunkan iPhone.
Setkan kod laluan: Pergi ke Seting > Umum > Kunci Kod Laluan dan masukkan kod laluan 4
digit, kemudian masukkan kod laluan sekali lagi untuk mengesahkannya. iPhone kemudiannya
memerlukan anda memasukkan kod laluan bagi membuka kuncinya atau bagi memaparkan
seting kunci kod laluan.
Mengeset kod laluan mengaktifkan perlindungan data. Perlindungan data menggunakan kod
laluan anda sebagai kunci untuk mengenkripsikan mesej mel dan lampiran yang disimpan pada
iPhone. (Perlindungan data juga mungkin digunakan oleh beberapa aplikasi yang tersedia dari
App Store.) Notis di bahagian bawah skrin Kunci Kod Laluan dalam Seting menunjukkan sama ada
perlindungan data didayakan.
Untuk meningkatkan keselamatan iPhone, nyahaktifkan Kod Laluan Mudah dan gunakan kod
laluan yang lebih panjang dengan kombinasi nombor, huruf, tanda baca dan aksara khas. Lihat
“Kunci Kod Laluan” pada halaman 17 9.
Penting: Pada iPhone 3GS yang tidak dihantar dengan iOS 4 atau lebih baru, anda juga mesti
memulihkan perisian iOS untuk mendayakan perlindungan data. Lihat “Mengemas kini dan
memulihkan perisian iPhone” pada halaman 190.
Elakkan dailan suara apabila iPhone dikunci: Dalam Seting > Umum > Kunci Kod Laluan dan
nyahaktifkan Dail Suara. Buka kunci iPhone untuk menggunakan dailan suara.
Cari iPhone Saya
Cari iPhone Saya membantu anda mencari dan melindungi iPhone anda menggunakan aplikasi
Cari iPhone Saya percuma pada iPhone, iPad atau iPod touch atau menggunakan Mac atau
penyemak imbas PC yang didaftar masuk ke www.icloud.com atau www.me.com.
Cari iPhone Saya termasuk:
 Cari pada peta: Lihat lokasi anggaran iPhone anda pada peta skrin penuh.
 Hantar Mesej atau Mainkan Bunyi: Membenarkan anda menulis mesej yang akan muncul
pada skrin iPhone anda, atau memainkan bunyi pada kelantangan penuh selama dua minit,
walaupun jika suis Dering/Senyap disetkan ke senyap.
 Kunci Kod Laluan Jauh: Membenarkan anda mengunci iPhone anda dan membuat kod laluan
4-digit, jika anda tidak mengesetnya sebelumnya.
 Padam Jauh: Membenarkan anda melindungi privasi anda dengan memadam semua media
dan data pada iPhone, memulihkannya ke seting kilang.
Penting: Sebelum anda boleh menggunakan cirinya, Cari iPhone Saya mesti diaktifkan dalam
sama ada seting iCloud atau MobileMe pada iPhone anda. Cari iPhone Saya boleh diaktifkan pada
satu akaun sahaja.
Aktifkan Cari iPhone Saya
menggunakan iCloud
Aktifkan Cari iPhone Saya
menggunakan MobileMe
Pergi ke Seting > iCloud dan aktifkan Cari iPhone Saya.
Pergi ke Seting > Mail, Kenalan, Kalendar, sentuh akaun MobileMe,
kemudian aktifkan Cari iPhone Saya.
38
Lihat “iCloud” pada halaman 17 atau “Menyediakan mel dan akaun lain” pada halaman 16 .
Bab 3 Asas
Page 39

Membersihkan iPhone
Bersihkan iPhone dengan segera jika terkena sebarang bahan cemar yang boleh menyebabkan
kesan kotoran, seperti dakwat, pewarna, solekan, kotoran, makanan, minyak, atau losen. Untuk
membersihkan iPhone, tanggalkan semua kabel dan matikan iPhone (tekan dan tahan butang
Hidup/Mati, kemudian luncurkan gelangsar atas skrin). Kemudian gunakan kain lembut bebas
lin yang lembap sedikit. Elakkan daripada mendedahkan bukaan terhadap lembapan. Jangan
gunakan pembersih tingkap, pembersih rumah, udara termampat, semburan aerosol, pelarut,
alkohol, ammonia atau bahan pelelas untuk membersihkan iPhone. Penutup depan iPhone 3GS
dan penutup depan dan belakang iPhone 4S dan iPhone 4 diperbuat daripada kaca mempunyai
lapisan oleofobik. Untuk membersihkan permukaan ini, hanya sapu dengan kain lembut bebas lin.
Keupayaan salutan ini untuk mencegah minyak akan berkurangan sepanjang penggunaan biasa
dan menggosok skrin dengan bahan pelelas akan mengurangkan lagi kesannya dan mungkin
mencalarkan skrin anda.
Untuk mendapatkan maklumat mengenai pengendalian iPhone, lihat Panduan Maklumat Produk
Penting iPhone di support.apple.com/ms_MY/manuals/iphone.
Memulakan semula atau mereset iPhone
Jika sesuatu tidak berfungsi dengan betul, cuba mulakan semula iPhone, menghenti paksa
aplikasi, atau mereset iPhone.
Mulakan semula iPhone: Tekan dan tahan butang Hidup/Mati sehingga gelangsar merah
muncul. Luncurkan jari anda merentasi gelangsar untuk mematikan iPhone. Untuk menghidupkan
semula iPhone, tekan dan tahan butang Hidup/Mati sehingga logo Apple muncul.
Jika anda tidak dapat mematikan iPhone atau jika masalah berterusan, anda mungkin perlu
mereset iPhone. Reset hanya perlu dilakukan jika mematikan dan menghidupkan iPhone tidak
menyelesaikan masalah.
Henti paksa aplikasi untuk menutup: Tekan dan tahan butang Hidup/Mati selama beberapa saat
sehingga gelangsar merah muncul, kemudian tekan dan tahan butang Utama sehingga aplikasi
ditutup.
Anda juga boleh memaksa aplikasi untuk berhenti dengan mengeluarkannya daripada baru
berbilang tugas. Lihat “Membuka dan menukar aplikasi” pada halaman 20.
Reset iPhone: Tekan dan tahan kedua-dua butang Hidup/Mati dan butang Utama selama
sekurang-kurangnya sepuluh saat, sehingga logo Apple muncul.
Untuk lebih banyak cadangan menyelesaikan masalah, lihat Lampiran B, “Sokongan dan Maklumat
Lain,” pada halaman 188.
Bab 3 Asas
39
Page 40

Siri
4
Apakah Siri?
Siri adalah pembantu peribadi pintar yang membantu anda menyelesaikan tugas dengan hanya
bercakap. Siri memahami perkataan semula jadi, agar anda tidak perlu mempelajari arahan
khusus atau mengingati kata kunci. Anda boleh bertanya perkara dalam cara yang berbezabeza. Contohnya, anda boleh menyebut “Set the alarm for 6:30 a.m.” atau “Wake me at 6:30 in the
morning.” Walau apa pun, Siri memahaminya.
Siri membolehkan anda menulis dan menghantar mesej, menjadualkan mesyuarat, membuat
panggilan telefon, mendapatkan arah, menetapkan peringatan, mencari di web—dan banyak
lagi!—hanya dengan bercakap seperti biasa. Siri memahami apa yang anda sebut dan tahu apa
yang anda maksudkan. Siri bercakap kembali kepada anda untuk memberitahu anda apa yang
didengarinya anda berkata dan bertanya soalan jika ia memerlukan penjelasan atau maklumat
lanjut. Pengalaman ini adalah sama seperti mengadakan perbualan dengan orang sebenar.
Contohnya, tanya “Any good burger joints around here?” dan Siri mungkin membalas “I found
a number of burger restaurants near you.” Jika anda berkata “Hmm. How about tacos,” Siri
mengingati bahawa anda baru sahaja bertanya mengenai restoran dan kemudian mencari
restoran Mexico berhampiran tempat tinggal anda
Selain daripada kuasa pemprosesan dalaman iPhone, Siri menggunakan pusat data Apple untuk
memahami apa yang anda sebutkan dan membalas dengan cepat. Siri juga menggunakan
maklumat daripada kenalan, pustaka muzik, kalendar, peringatan dan seterusnya untuk
mengetahui apa yang anda bercakap.
Siri berfungsi dengan kebanyakan aplikasi terbina dalam pada iPhone 4S dan ia cukup
pintar untuk mengetahui aplikasi yang mana perlu digunakan untuk permintaan. Siri turut
menggunakan Carian dan Perkhidmatan Lokasi untuk membantu anda dengan permintaan anda.
Terdapat banyak perkara yang anda boleh berkata kepada Siri! Berikut adalah beberapa contoh:
Call Joe Â
Set the timer for 30 minutes Â
How far to the nearest Apple store? Â
Is it going to rain tomorrow? Â
Nota: Siri hanya tersedia pada iPhone 4S, dan ia memerlukan akses Internet melalui sambungan
selular atau Wi-Fi. Siri mungkin tidak tersedia dalam semua bahasa atau di semua kawasan dan
cirinya mungkin berbeza mengikut kawasan. Caj data selular mungkin dikenakan.
Menggunakan Siri
Memulakan Siri
Siri muncul hidup dengan satu tekanan butang.
Mulakan Siri: Tekan butang Utama sehingga Siri muncul.
40
Page 41
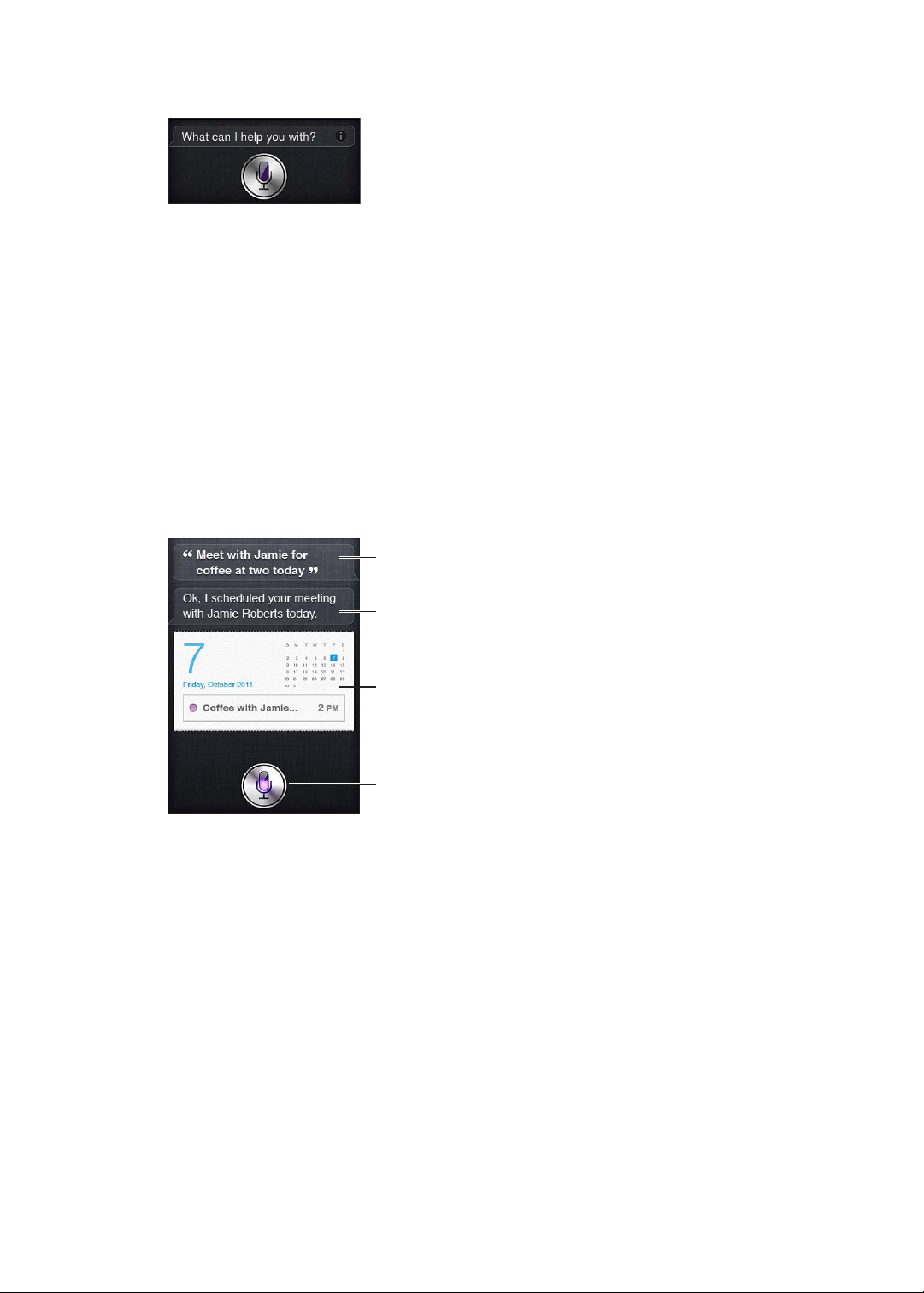
Anda akan mendengar dua bip cepat dan melihat “Bagaimana saya dapat membantu anda?” pada
Apa Siri dengari
daripada anda
Sentuh untuk bercakap
dengan Siri.
Respons Siri
Maklumat berkaitansentuh untuk
membuka aplikasi.
skrin.
Anda hanya perlu bercakap. Ikon mikrofon bernyala untuk menunjukkan kepada anda Siri
mendengar apa yang anda bercakap. Setelah anda memulakan dialog dengan Siri, sentuh ikon
mikrofon untuk bercakap dengannya sekali lagi.
Siri menunggu sehingga anda berhenti bercakap, tetapi anda juga boleh menyentuh ikon
mikrofon untuk memberitahu Siri bahawa anda telah selesai. Ini berguna apabila terdapat
banyak hingar di latar belakang. Ia juga boleh mempercepatkan perbualan anda dengan Siri,
memandangkan Siri tidak perlu menunggu untuk anda berhenti.
Apabila anda selesai bercakap, Siri memaparkan apa yang didengarinya dan memberikan respons.
Siri seringkali menyertakan maklumat tambahan yang berkaitan yang mungkin berguna. Jika
maklumat berkaitan dengan aplikasi—contohnya, mesej teks yang anda telah karang, atau lokasi
yang anda tanya—hanya sentuh paparan untuk membuka aplikasi untuk butiran dan tindakan
lanjutan.
Siri mungkin bertanya anda jika ia memerlukan maklumat lanjut untuk melengkapkan
permintaan. Contohnya, beritahu Siri untuk “Remind me to call mom,” dan Siri mungkin bertanya
“What time would you like me to remind you?” Jangan risau jika anda memberitahu Siri semuanya
sekaligus. Siri menggesa anda untuk butiran yang ia perlukan.
Anda boleh mula bercakap dengan Siri dengan hanya membawa iPhone ke telinga anda, seperti
membuat panggilan telefon. Jika skrin tidak hidup—tekan dahulu Hidup/Mati atau butang
Utama. Anda akan mendengar dua bip pantas untuk menunjukkan Siri sedang mendengar.
Kemudian mula bercakap.
Bab 4 Siri
41
Page 42

Jika Siri tidak memberi respons apabila anda membawa iPhone ke telinga anda, mula dengan
skrin menghadap anda, agar tangan anda berpusing semasa ke atas.
Batalkan permintaan Sebutkan “cancel,” sentuh , atau tekan butang Utama .
Tamatkan panggilan telefon yang
anda mulakan dengan Siri
Sebelum Telefon terbuka, tekan butang Utama . Jika Telefon sudah
terbuka, sentuh Tamat.
Memberitahu Siri mengenai diri anda
Lebih banya Siri mengenali anda, lebih banyak lagi maklumat yang boleh digunakannya untuk
membantu anda. Siri mendapat maklumat anda daripada kad maklumat peribadi (“Maklumat
Saya”) dalam Kenalan.
Beritahu Siri siapa anda: Pergi ke Seting > Siri > Maklumat Saya, kemudian sentuh nama anda.
Masukkan alamat rumah dan alamat kerja anda pada kad anda, agar anda boleh berkata perkara
seperti “How do I get home?” dan “Remind me to call Bob when I get to work.”
Siri juga ingin mengetahui mengenai orang penting dalam hidup anda, jadi nyatakan
perhubungan tersebut pada kad maklumat peribadi anda. Siri boleh menetapkannya untuk anda.
Contohnya, kali pertama anda memberitahu Siri untuk memanggil adik perempuan anda, Siri
bertanya anda siapa adik perempuan anda (jika anda belum lagi mempunyai maklumat tersebut
pada kad anda). Siri menambah perhubungan tersebut pada kad maklumat peribadi anda agar ia
tidak perlu bertanya pada kali seterusnya.
Cipta kad dalam Kenalan untuk semua perhubungan penting anda dan masukkan maklumat
seperti nombor telefon, alamat e-mel, alamat rumah dan kerja dan nama samaran yang anda suka
gunakan.
42
Bab 4 Siri
Page 43

Panduan atas skrin
Siri memberikan anda contoh perkara yang anda boleh sebutkan, terus pada skrin. Tanya Siri
“what can you do” atau sentuh bila Siri mula-mula muncul.
Siri Bebas Tangan
Anda boleh menggunakan Siri dengan Fon Kepala Apple dengan Kawalan Jauh dan Mikrofon
yang datang dengan iPhone anda atau dengan fon kepala lain yang disokong dan alat dengar
Bluetooth.
Bercakap kepada Siri menggunakan fon kepala: Tekan dan tahan butang tengah.
Bercakap dengan Siri menggunakan alat dengar Bluetooth: Tekan dan tahan butang panggil.
Untuk meneruskan perbualan dengan Siri, tekan dan tahan butang setiap kali anda ingin
bercakap.
Apabila anda menggunakan fon kepala atau alat dengar, Siri menyebut responsnya kepada
anda. Siri membaca kembali mesej teks dan mesej e-mel yang anda telah nyatakan sebelum
menghantarnya. Ini memberikan anda peluang untuk menukar mesej jika anda inginkan. Siri turut
membaca kembali subjek peringatan sebelum menciptanya.
Konteks
Siri memberi perhatian kepada di mana anda berada dan apa yang anda sedang lakukan, jadi ia
memahami konteksnya. Jika anda baru sahaja menerima mesej teks daripada Bob, cuma sebutkan
“Reply” dan Siri tahu ia perlu menghantar mesej teks kepada Bob. Sebutkan “Call him” dan Siri
tahu ia perlu memanggil Bob. Siri sentiasa memberitahu anda apa yang ia bakal lakukan.
Mengeset pilihan untuk Siri
Aktifkan atau nyahaktifkan Siri: Pergi ke Seting > Umum > Siri.
Nota: Menyahaktifkan Siri akan mereset Siri dan Siri terlupa apa yang dipelajarinya mengenai
suara anda.
Setkan pilihan untuk Siri: Pergi ke Seting > Umum > Siri.
Bahasa: Pilih bahasa yang anda ingin gunakan untuk dengan Siri.
Maklum Balas Suara: Secara lalai, Siri menyebut responsnya hanya apabila anda memegang
iPhone ke telinga anda atau menggunakan Siri dengan fon telinga atau alat dengar. Jika anda
ingin Siri untuk sentiasa mendengar responsnya, setkan pilihan ini ke Sentiasa.
Maklumat Saya: Beritahu Siri kad yang mada dalam Kenalan mengandungi maklumat peribadi
anda. Lihat “Memberitahu Siri mengenai diri anda” pada halaman 42.
Bab 4 Siri
43
Page 44

Angkat untuk Bercakap: Bercakap kepada Siri dengan membawa iPhone ke telinga anda apabila
skrin hidup.
Benarkan atau halang akses kepada Siri apabila iPhone dikunci dengan kod laluan: Pergi ke
Seting > Umum > Kunci Kod Laluan.
Anda juga boleh menyahdayakan Siri dengan mengaktifkan pengehadan. Lihat “Sekatan” pada
halaman 180.
Perkhidmatan Lokasi
Oleh sebab Siri tahu lokasi seperti “current,” “home,” dan “work,” ia boleh mengingatkan anda
untuk melakukan tugas tertentu apabila anda meninggalkan lokasi atau tiba di lokasi tersebut.
Beritahu Siri “Remind me to call my wife when I leave the oce,” dan Siri akan melakukannya.
Maklumat lokasi tidak dijejak atau disimpan di luar telefon. Anda masih boleh menggunakan Siri
jika anda menyahaktifkan Perkhidmatan Lokasi, tetapi Siri tidak akan melakukan apa-apa yang
memerlukan maklumat lokasi.
Nyahaktifkan Perkhidmatan Lokasi untuk Siri: Pergi ke Seting > Perkhidmatan Lokasi.
Kebolehcapaian
Siri dapat diakses oleh pengguna buta dan yang mengalami kerosakan penglihatan menerusi
VoiceOver, pembaca skrin yang dibina dalam iOS. VoiceOver menerangkan dengan kuat apa yang
ada pada skrin—termasuk sebarang teks dalam respons Siri—agar anda boleh menggunakan
iPhone tanpa melihatnya.
Aktifkan VoiceOver: Pergi ke Seting > Kebolehcapaian.
Mengaktifkan VoiceOver menyebabkan pemberitahuan anda untuk dibaca kepada anda. Untuk
mendapatkan maklumat lanjut, lihat “VoiceOver” pada halaman 154.
Memperbetulkan Siri
Jika Siri menghadapi masalah
Kadangkala Siri mungkin menghadapi masalah memahami anda. Persekitaran yang bising,
contohnya, boleh menyukarkan Siri untuk mendengar apa yang anda sebutkan. Jika anda
bercakap dengan akses, Siri boleh mengambil sedikit masa untuk biasa dengan suara anda. Jika
Siri tidak mendengar anda dengar betul, anda boleh membuat pembetulan.
Siri menunjukkan apa yang didengarinya anda berkata, bersama-sama dengan responsnya.
Betulkan apa yang Siri dengar anda berkata: Sentuh gelembung yang menunjukkan apa yang
Siri dengar anda berkata. Edit permintaan anda dengan menaip, atau sentuh pada papan
kekunci untuk merencanakan.
Untuk mendapatkan maklumat mengenai penggunaan perencanaan, lihat “Rencana” pada
halaman 57.
Jika beberapa teks digaris bawah dalam warna biru, sentuhnya dan ciri mencadangkan beberapa
alternatif. Sentuh salah satu cadangan, atau gantikan teks dengan menaip atau merencanakan.
Perbetulkan Siri melalui suara: Sentuh , kemudian nyatakan semula atau jelaskan permintaan
anda. Contohnya, “I meant Boston.”
44
Apabila memperbetulkan Siri, jangan sebut apa yang anda tidak mahu—hanya beritahu Siri apa
yang anda inginkan.
Perbetulkan mel atau mesej teks: Jika Siri bertanya sama ada anda ingin menghantar mesej,
anda boleh menyatakan sesuatu seperti:
Bab 4 Siri
Page 45

“Change it to: Call me tomorrow.”
“Add: See you there question mark.”
“No, send it to Bob.”
“No.” (untuk menyimpan mesej tanpa menghantarnya)
“Cancel.”
Untuk membolehkan Siri membaca mesej kepada anda, sebutkan “Read it back to me” atau “Read
me the message.” Jika ia betul, sebutkan sesuatu seperti “Yes, send it.”
Lihat “Mel” pada halaman 51 dan “Mesej” pada halaman 47.
Cara Siri belajar
Siri berfungsi dari permulaan tanpa persediaan dan menjadi lebih bagus sepanjang masa. Siri
mempelajari akses anda dan ciri-ciri lain pada suara anda dan mengkategorikan suara anda ke
dalam salah satu dialeknya atau akses yang ia fahami. Apabila lebih banyak orang menggunakan
Siri dan sambil ia didedahkan kepada lebih banyak variasi bahasa, pengecaman akan bertambah
baik dan Siri akan berfungsi dengan lebih bagus.
Persekitaran bising
Dalam persekitaran bising, pegang iPhone anda dekat dengan mulut anda tetapi jangan bercakap
terus ke hujung bawah. Teruskan bercakaplah dengan jelas dan secara semula jadi. Sentuh
apabila anda selesai bercakap.
Anda juga boleh mencuba memegang iPhone ke telinga anda untuk bercakap dengan Siri.
Sambungan rangkaian
Siri mungkin memberitahu anda bahawa ia sedang menghadapi masalah bersambung ke
rangkaian. Disebabkan Siri bergantung pada pelayan Apple untuk pengecaman suara dan
perkhidmatan lain, anda perlu mempunyai sambungan selular 3G atau 4G atau Wi-Fi ke Internet.
Siri dan aplikasi
Siri berfungsi dengan kebanyakan aplikasi terbina dalam pada iPhone 4S dan menggunakan
aplikasi yang diperlukannya untuk membantu dengan permintaan anda. Siri tahu bila anda
menggunakan aplikasi, agar anda boleh merujuk kepada unsur pada skrin anda. Contohnya,
semasa membaca mesej dalam Mail, anda boleh menyatakan “Reply, I like it.”
Telefon
Gunakan Siri untuk membuat panggilan telefon atau memulakan panggilan FaceTime. Anda
boleh merujuk kepada keluarga, rakan dan sekutu anda dalam Kenalan, atau sebutkan nombor
telefon mana untuk digunakan.
Contohnya:
Call Jennifer Wright mobile Â
Call Susan on her work phone Â
Call 408 555 1212 Â
Call home Â
Bab 4 Siri
45
Page 46

FaceTime Lisa Â
Menyebut nama pertama dan nama akhir biasanya menjelaskan lagi siapa yang anda ingin
panggil, tetapi anda boleh menyebut salah satu sahaja dan membiarkan Siri menentukannya.
Siri menyemak Kegemaran anda terlebih dahulu dan jika padanan ditemui, memanggil nombor
tersebut. Seterusnya, Siri menyemak semua kenalan anda. Jika terdapat lebih daripada seorang
dengan nama yang sama, Siri bertanya anda siapa yang anda ingin panggil. Siri turut bertanya
nombor telefon yang mana untuk digunakan jika terdapat lebih daripada satu nombor
disenaraikan.
Anda juga boleh meminta Siri untuk memanggil perniagaan dalam kenalan anda.
Pastikan anda memperkenalkan diri anda kepada Siri agar Siri tahu kepada siapa anda merujuk
apabila anda meminta untuk membuat panggilan. Lihat “Memberitahu Siri mengenai diri
anda” pada halaman 42.
Tamatkan panggilan telefon yang
anda mulakan dengan Siri
Sebelum Telefon terbuka, tekan butang Utama
sedang berlangsun, sentuh Tamat.
. Jika panggilan telefon
Muzik
Minta Siri untuk memainkan lagu, album atau senarai main. Jeda main balik, kemudian teruskan.
Setkan suasan dengan meminta jenis muzik tertentu.
Atau cuma berkata “Play” dan biarkan Siri memilih untuk anda. Jika anda tidak mengenali lagu,
tanya Siri “What’s playing?”
Berikut adalah beberapa cara anda boleh memainkan muzik dengan Siri:
Â
Play The Light of the Sun
Play Trouble Â
Play Taking Back Sunday shued Â
Play Alicia Keys Â
Play some blues Â
Play my party mix Â
Shue my roadtrip playlist Â
Play Â
Pause Â
Resume Â
46
Bab 4 Siri
Page 47

Skip Â
Untuk mendengar lagu yang serupa dengan yang anda sedang dengar, sebutkan “Genius.” (Siri
mencipta senarai main Genius sementara, tetapi ia tidak disimpan.)
Mesej
Anda boleh menghantar mesej teks, meminta Siri membaca mesej baru kepada anda dan
memberi respons kepada mesej yang anda terima.
Masukkan nama orang untuk dihantar teks, atau tunggu untuk Siri meminta anda kepada siapa
anda ingin menghantarnya. Anda boleh menghantar teks ke nombor telefon dan anda boleh
menghantar teks kepada lebih daripada seorang pada satu masa.
Untuk menghantar teks, sebutkan perkara seperti:
Tell Susan I’ll be right there Â
Send a message to Jason Russell Â
Send a message to Lisa saying how about tomorrow? Â
Send a message to Susan on her mobile saying I’ll be late Â
Send a message to 408 555 1212 Â
Text Jason and Lisa where are you? Â
Untuk melihat atau mendengar mesej yang anda terima, anda boleh berkata:
Read me my messages Â
Show my new texts Â
Read it again Â
Jika anda baru sahaja menerima mesej tsk atau jika anda membaca mesej yang diterima awal tadi,
anda hanya perlu berkata:
Reply that’s great news Â
Tell him I’ll be there in 10 minutes Â
Call her Â
Siri memahami konteks dan tahu siapa untuk mengalamat jawapan balas.
Sebelum menghantar mesej yang anda karang, Siri memaparkannya atau membacanya kepada
anda untuk memastikannya betul. Apabila Siri bertanya sama ada anda ingin menghantar mesej,
anda boleh menyatakan sesuatu seperti:
Change it to: Call me tomorrow Â
Bab 4 Siri
47
Page 48

Add: See you there question mark Â
No, send it to Bob Â
No (untuk menyipan mesej tanpa menghantarnya) Â
Cancel Â
Ingin mengetag mesej anda dengan muka senyuman? Sebutkan sahaja “smiley face.” :-)
Mengedit mesej
Jika anda mencipta mesej teks dengan Siri tetapi ia bukan sesuatu yang anda ingin nyatakan
dengan tepat, anda boleh meminta Siri menukarnya. Jika ia betul-betul hampir, anda mungkin
perlu mengeditnya sahaja. Apabila Siri memaparkan mesej untuk semakan anda, sentuh
gelembung mesej untuk membukanya dalam aplikasi Mesej. Kemudian anda boleh mengedit
mesej dengan menaip atau merencanakannya. Lihat “Rencana” pada halaman 57.
Kalendar
Tambah acara baru ke kalendar anda, tukar acara sedia ada atau ketahui apa dalam jadual anda.
Apabila anda mencipta acara, anda boleh menentukan masa, tempat, tajuk dan orang yang anda
ingin jemput.
Untuk mencipta acara:
Set up a meeting at 9 Â
Set up a meeting with Michael at 9 Â
Meet with Lisa at noon Â
Set up a meeting about hiring tomorrow at 9 a.m. Â
New appointment with Susan Park Friday at 3 Â
Schedule a planning meeting at 8:30 today in the boardroom Â
48
Untuk menukar atau membatalkan acara:
Move my 3 p.m. meeting to 4:30 Â
Reschedule my appointment with Dr. Manning to next Monday at 9 a.m. Â
Add Lisa to my meeting with Jason Â
Cancel the budget review meeting Â
Untuk bertanya Siri mengenai acara:
What does the rest of my day look like? Â
What’s on my calendar for Friday? Â
When is my next appointment? Â
Bab 4 Siri
Page 49

When am I meeting with Michael? Â
Where is my next event? Â
Apabila anda mencipta, menukar atau bertanya mengenai acara, Siri memaparkan maklumat
mengenai acara. Untuk mendapatkan maklumat lanjut, sentuh acara.
Peringatan
Siri merupakan cara yang hebat untuk menyediakan peringatan pantas.
Untuk membuat peringatan, sebutkan sesuatu seperti:
Remind me to call mom Â
Remember to take an umbrella Â
Remind me take my medicine at 6 a.m. tomorrow Â
Remind me when I leave to call Jason Â
Remind me to nish the report by 6 Â
Siri bertanya maklumat yang diperlukannya untuk mencipta peringatan, termasuk tarikh, masa
dan lokasi.
Memasukkan maklumat lokasi membolehkan Siri mengingatkan anda mengenai item apabila
anda mendekati atau meninggalkan lokasi. Lokasi boleh jadi lokasi semasa anda (“here”), atau
alamat dalam Kenalan. Untuk memberitahu Siri mengenai lokasi rumah dan pejabat anda, lihat
“Memberitahu Siri mengenai diri anda” pada halaman 42.
Remind me to call my mom when I get home Â
Remind me when I get to the oce to call my wife Â
Remind me to pick up owers when I leave here Â
Remind me to check the time when I get back here Â
Peringatan ditambah pada senarai peringatan lalai.
Setkan senarai lalai untuk Peringatan: Pergi ke Seting > Mail, Kenalan, Kalendar > Senarai Lalai.
Untuk menyimpan senarai tanpa mengeset masa atau lokasi khusus untuk diingatkan:
Remember to buy milk Â
Add eggs to my groceries list Â
Jika Siri bertanya bila anda perlu diingatkan, anda boleh menyebut “never.”
Jika anda mempunyai senarai yang boleh dilihat dalam Peringatan, anda boleh menambah
padanya dengan hanya berkata “Add”:
Add eggs Â
Bab 4 Siri
49
Page 50

Apabila anda mencipta peringatan dengan Siri, Siri memaparkannya untuk anda mengesahkan.
Anda boleh mengesahkan, membatalkan atau memberitahu Siri anda ingin menukar sesuatu:
Change the time to 7 Â
Make it Tuesday instead Â
Change that to: Get the car washed and waxed Â
Move it to my Work list Â
Move it to my Personal list Â
Setelah anda mengesahkan peringatan, anda boleh menyentuhnya untuk membuka aplikasi
Peringatan dan melihat peringatan dan butirannya.
Peta
Gunakan Siri untuk mencari lokasi, mendapatkan arah dan melihat keadaan trak. Contohnya:
How do I get home? Â
Show 1 Innite Loop Cupertino California Â
Directions to my dad’s work Â
What’s the trac like getting home? Â
Find coee near me Â
Find some burger joints in Baltimore Â
Find a gas station within walking distance Â
Good Mexican restaurants around here Â
50
Bab 4 Siri
Page 51

Jika anda bertanya mengenai lokasi, Siri memaparkannya pada peta. Kadangkala Siri pergi
terus ke Peta, tetapi anda boleh menyentuh peta untuk membuka aplikasi peta jika Siri tidak
membukanya.
Siri mungkin membalas dengan senarai pilihan. Contohnya, jika anda bertanya mengenai
restoran burger, Siri mencari restoran burger yang berhampiran dan mengisih senarai mengikut
kehampiran. Jika anda bertanya untuk restoran burger terbaik, Siri mengisih mengikut kedudukan.
Untuk mengisih senarai dalam cara lain, cuma tanya “which is the best?” atau “which is the
closest?”
Mel
Dengan Siri, anda boleh menghantar mel, menyemak mel anda dan menjawab mel yang anda
terima.
Mesej mel memerlukan sekurang-kurangnya seorang penerima, baris subjek (sebutkan “about”),
dan teks mesej. Tetapi jangan risau mengenai menyebutkan semuanya pada masa yang sama—
Siri akan meminta untuk apa yang diperlukan untuk melengkapkan e-mel.
Untuk menge-mel seseorang:
Email Lisa about the trip Â
New email to Susan Park Â
Mail Dad about the rent check Â
Email Dr. Manning and say I got the forms, thanks Â
Bab 4 Siri
51
Page 52

Mail Lisa and Jason about the party and say I had a great time Â
Untuk menyemak mel anda:
Check email Â
Any new email from Michael today? Â
Show new mail about the lease Â
Show the email from Lisa yesterday Â
Untuk membalas e-mel:
Reply Dear Susan sorry about the late payment Â
Call him at work Â
Sebelum menghantar e-mel, Siri memaparkannya atau membacanya kepada anda untuk
memastikannya betul. Apabila Siri bertanya sama ada anda ingin menghantar e-mel, anda boleh
menyatakan:
Change it to say: Check’s in the mail Â
Add John (to include another recipient) Â
Change subject to: This weekend Â
Mengedit e-mel
Jika anda mencipta e-mel dengan Siri tetapi ia bukan sesuatu yang anda ingin nyatakan dengan
tepat, anda boleh meminta Siri menukarnya. Jika ia betul-betul hampir, anda boleh mengeditnya
sahaja. Sentuh mesej untuk membukanya dalam aplikasi Mel, kemudian edit dengan menaip atau
merencanakannya. Lihat “Rencana” pada halaman 57.
Cuaca
Gunakan Siri untuk mendapatkan maklumat cuaca. Jika anda tidak memberikan lokasi, Siri
menganggap anda inginkan lokasi semasa anda. Jika anda tidak menyatakan masa, Siri
menunjukkan ramalan hari ini, tetapi anda boleh bertanya mengenai cuaca pada bila-bila masa
dalam minggu akan datang.
What’s the weather for today? Â
What’s the weather for tomorrow? Â
Will it rain in Cupertino this week? Â
What’s the forecast for this evening? Â
How’s the weather in Tampa right now? Â
How hot will it be in Palm Springs this weekend? Â
52
Bab 4 Siri
Page 53

What’s the high for Anchorage on Thursday? Â
What’s the temperature outside? Â
How windy is it out there? Â
When is sunrise in Paris? Â
Saham
Gunakan Siri untuk mendapatkan petikan dengan cepat untuk saham kegemaran anda. Dapatkan
modal pasaran, atau kadar P/E. Tanya mengenai indeks khusus dan situasi umum. Contohnya:
What’s Apple’s stock price? Â
What’s Apple’s P/E ratio? Â
What did Yahoo close at today? Â
How’s the Nikkei doing? Â
How are the markets doing? Â
What’s the Dow at? Â
Jam
Gunakan Siri untuk mengeset penggera pagi dengan cepat, pemasa untuk kek dalam ketuhar,
atau mengetahui masa di destinasi luar negara anda.
Untuk mengeset atau menukar penggera:
Wake me up tomorrow at 7 a.m. Â
Set an alarm for 6:30 a.m. Â
Bab 4 Siri
53
Page 54

Wake me up in 8 hours Â
Change my 6:30 alarm to 6:45 Â
Turn o my 6:30 alarm Â
Delete my 7:30 alarm Â
Apabila anda mengeset penggera, Siri memaparkan penggera agar anda boleh melihat sama ada
ia betul. Anda boleh menyentuh suis untuk menghidupkan atau mematikan penggera. Sentuh
penggera untuk membukanya dalam aplikasi Jam.
Untuk bertanya mengenai tarikh dan masa:
What time is it? Â
What time is it in Berlin? Â
What is today’s date? Â
What’s the date this Saturday? Â
Siri memaparkan jam untuk anda. Sentuhnya untuk membuka aplikasi Jam.
Untuk menggunakan pemasa:
Set the timer for ten minutes Â
Show the timer Â
Pause the timer Â
Resume Â
Reset the timer Â
54
Bab 4 Siri
Page 55

Stop it Â
Siri memaparkan pemasa. Sentuhnya untuk membuka aplikasi Jam.
Kenalan
Siri menggunakan entri anda dalam Kenalan untuk mencari alamat, mencari nombor telefon dan
maklumat lain atau memberitahu anda mengenai hari lahir seseorang. Siri turut mengetahui siapa
saudara mara anda dengan melihat kad kenalan peribadi anda. Lihat “Memberitahu Siri mengenai
diri anda” pada halaman 42.
Untuk bertanya mengenai Kenalan, anda boleh nyatakan:
What’s Michael’s address? Â
What is Susan Park’s phone number? Â
When is my wife’s birthday? Â
Show Jennifer’s home email address Â
What’s my brother’s work address? Â
Untuk mencari kenalan:
Show Jason Russell Â
Find people named Park Â
Who is Michael Manning? Â
Bab 4 Siri
55
Page 56
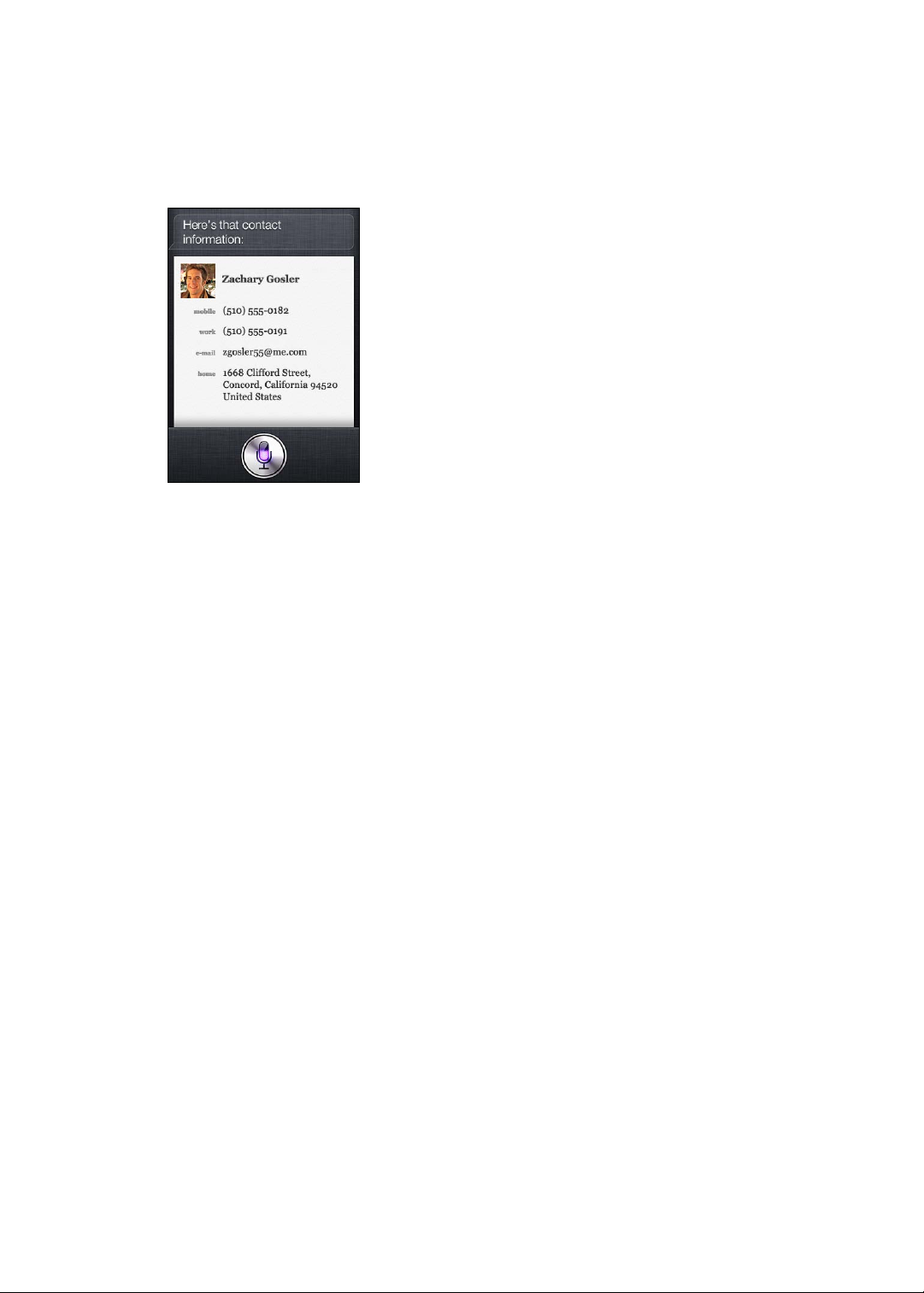
Jika anda tidak pasti nombor telefon yang mana untuk digunakan bagi kenalan, tanya Siri
untuk menunjukkan maklumat hubungan individu tersebut. Untuk memanggil, hanya sentuh
nombor. Item lain turut aktif—sentuh alamat e-mel untuk memulakan mesej e-mel baru, atau
sentuh butang FaceTime untuk bercakap secara semuka. “Find John” mungkin membantu anda
memperkecilkan senarai kemungkinan, jika anda tahu ia John tetapi tidak dapat mengingati
nama akhir.
Nota
Gunakan Siri secara lisan untuk menulis nota, atau mencari nota yang anda telah cipta. Sebutkan
perkara seperti:
Note that I spent $12 on lunch Â
Note: check out that new Alicia Keys album Â
Find my restaurant note Â
Create a reading list note Â
Add Tom Sawyer to my reading list note Â
Siri memaparkan nota untuk disemak anda. Untuk mengedit nota, sentuh padanya. Siri membuka
aplikasi Nota untuk anda dan anda boleh mengedit nota tersebut dengan menaip atau
perencanaan. Lihat “Rencana” pada halaman 57.
Safari
Anda boleh melakukan carian web dengan Siri—tentukan enjin carian untuk digunakan atau cari
tapak seperti Wikipedia. Contohnya:
Â
Search the web for Bora Bora
Search for vegetarian pasta recipes Â
Search the web for best cable plans Â
Google the war of 1812 Â
Search Wikipedia for Abraham Lincoln Â
Search for news about the World Cup Â
Bing Alicia Keys Â
Siri membuka Safari dan menjalankan permintaan carian anda. Jika adna tidak menentukan enjin
carian, Siri menggunakan enjin carian yang ditentukan dalam seting Safari. Pergi ke Seting >
Safari.
56
Bab 4 Siri
Page 57
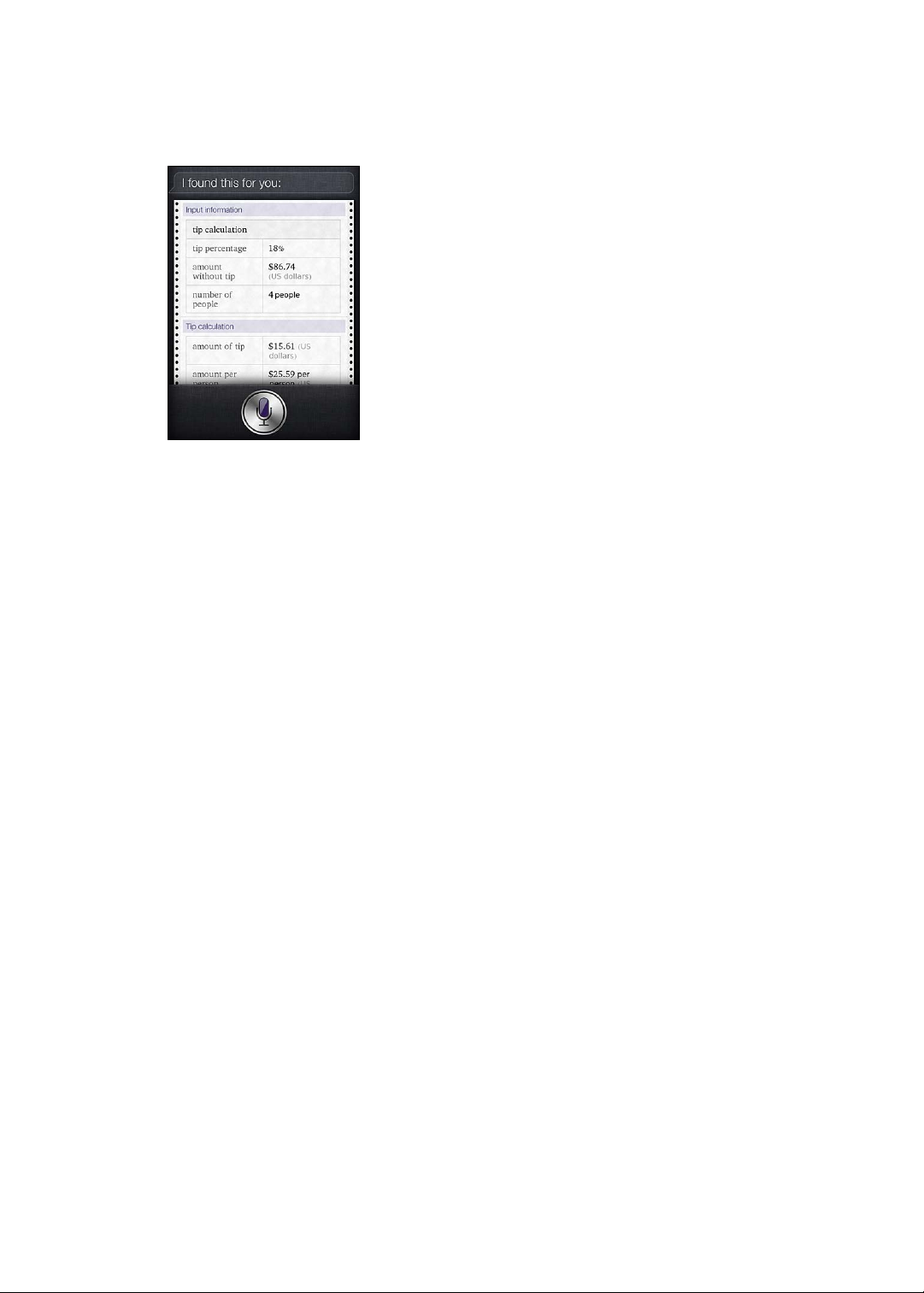
WolframAlpha
Minta Siri untuk memberikan sedikit maklumat atau menjalankan kiraan, dan Siri mungkin
merujuk kepada WolframAlpha (www.wolframalpha.com). Respons seringkali termasuk maklumat
berkaitan.
Beberapa sampel soalan dan permintaan:
How many calories in a bagel? Â
What is an 18% tip on $86.74 for four people? Â
Who’s buried in Grant’s tomb? Â
How long do dogs live? Â
What is the Gossamer Condor? Â
What’s the square root of 28? Â
How many dollars is 45 euros? Â
What was the Best Picture of 1983? Â
How many days until Christmas? Â
How far away is the sun? Â
When is the next solar eclipse? Â
Show me the Orion constellation Â
What’s the population of Jamaica? Â
How high is Mt. Everest? Â
How deep is the Atlantic Ocean? Â
What’s the price of gasoline in Chicago? Â
Rencana
Apabila Siri diaktifkan, anda juga boleh merencanakan teks. Lihat “Rencana” pada halaman 28.
Walaupun anda boleh mengarang e-mel, mesej teks adan teks lain dengan bercakap terus kepada
Siri, anda mungkin lebih menyukai perencanaan. Perencanaan membenarkan anda mengedit
mesej berbanding menggantikan keseluruhan teks. Perencanaan turut memberikan anda masa
untuk berkir semasa mengarang.
Bab 4 Siri
57
Page 58

Siri memahami jeda yang bermaksud anda telah selesai bercakap untuk ketika ini dan mengambil
peluang untuk memberi respons. Walaupun ini membolehkan anda berbual secara semula jadi
dengan Siri, Siri mungkin mengganggu anda sebelum anda selesai, kerana anda menjeda seketika
untuk berkir. Dengan perencanaan, anda boleh menjeda sekerap yang anda inginkan dan
meneruskan percakapan apabila anda sedia.
Anda juga boleh mula mengarang teks menggunakan Siri, kemudian teruskan menggunakan
perencanaan. Contohnya, anda boleh mencipta e-mel dengan Siri, kemudian menyentuh draf
untuk membuka mesej dalam Mel. Dalam Mail, anda boleh melengkapkan atau mengedit mesej
dan membuat perubahan lain, seperti menambah atau mengeluarkan penerima, menyemak
semula subjek, atau menukar akaun yang anda gunakan untuk menghantar e-mel.
58
Bab 4 Siri
Page 59
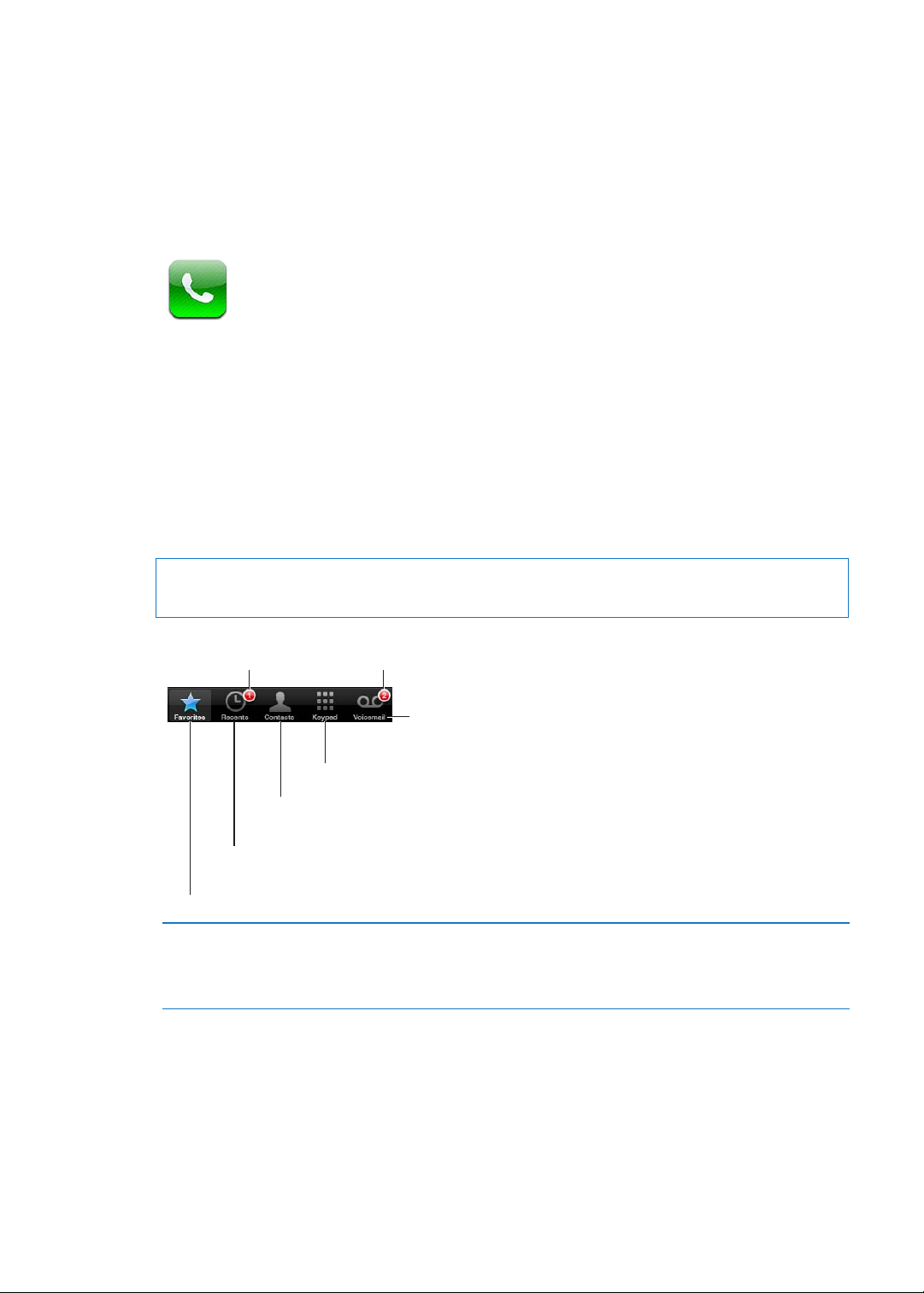
Telefon
Bilangan
panggilan tidak dijawab
Panggilan nombor kegemaran dengan satu sentuh.
Lihat panggilan masuk dan keluar terbaru anda
untuk membalas panggilan atau maklumat lanjut.
Panggil, e-mel, atau teks seseorang
dalam senarai kenalan anda.
Dail secara manual.
Lihat senarai
mesej mel
suara anda.
Bilangan
mesej belum dibaca
5
Panggilan telefon
Membuat panggilan
Membuat panggilan pada iPhone adalah semudah menyentuh nama atau nombor dalam kenalan
anda, menggunakan Siri untuk berkata “call bob” (iPhone 4S), menyentuh salah satu kegemaran
anda, atau menyentuh panggilan terbaru untuk mengembalikan panggilan. Butang di bawah
skrin Telefon memberikan anda akses pantas ke kegemaran anda, panggilan terbaru, kenalan
anda dan pad kekunci numerik kerana mendail secara manual.
AMARAN: Untuk maklumat penting mengenai pemanduan selamat, lihat Panduan Maklumat
Produk Penting di support.apple.com/ms_MY/manuals/iphone.
Balas panggilan terlepas Buat salah satu daripada yang berikut:
Mendail secara manual
Anda boleh menggunakan pad kekunci untuk mendail nombor telefon secara manual.
Dail nombor: Sentuh Pad Kekunci, memasukkan nombor, kemudian sentuh Panggilan.
 Telefon: Sentuh Terbaru, kemudian sentuh nama atau nombor.
 Skrin dikunci: Leret ikon yang dipaparkan dalam isyarat ke kanan.
 Pusat Pemberitahuan: Sentuh panggilan terlepas.
59
Page 60

Tampal nombor pada pad kekunci Sentuh skrin di atas pad kekunci, kemudian sentuh Tampal.
Masukkan jeda lembut (2 saat) Sentuh kekunci “*” sehingga koma muncul.
Masukkan jeda keras (untuk
menjedakan panggilan sehingga
anda menyentuh butang Dail)
Dail semula nombor terakhir Sentuh Pad Kekunci, sentuh Panggil, kemudian sentuh Panggil sekali lagi.
Sentuh kekunci “#” sehingga koma bernoktah muncul.
Pendailan Suara
Anda boleh menggunakan Siri (iPhone 4S) atau Kawalan Suara untuk memanggil seseorang
dalam kenalan anda atau untuk mendail nombor tertentu. Lihat Bab 4, “ Siri,” pada halaman 40 dan
“Kawalan Suara” pada halaman 31.
Buat panggilan telefon melalui suara: Aktifkan Siri atau Kawalan Suara, sebutkan “call” atau “dial,”
kemudian sebutkan nama atau nombor.
Siri: Jika skrin tidak aktif, tekan butang Hidup/Mati atau Utama , kemudian pegang iPhone ke
telinga anda.
Kawalan Suara atau Siri: Tekan dan tahan butang Utama sehingga anda mendengar nada.
Anda juga boleh menekan dan menahan butang tengah pada fon kepala iPhone.
Contohnya:
Call John Appleseed Â
Call John Appleseed at home Â
Call John Appleseed, mobile Â
Untuk hasil terbaik, sebutkan nama penuh orang yang anda panggil. Apabila mendail suara
nombor, sebutkan setiap digit secara berasingan—contohnya, sebutkan “four one ve, ve ve
ve, one two one two.”
Nota: Untuk kod kawasan “800” dalam A.S., anda boleh menyebut “eight hundred.”
Menerima panggilan
Apabila anda menerima panggilan, sentuh Jawab. Jika iPhone dikunci, seret gelangsar. Anda juga
boleh menekan dan menahan butang tengah pada fon kepala iPhone.
Senyapkan panggilan Tekan butang Hidup/Mati atau mana-mana satu butang kelantangan. Anda
masih boleh menjawab panggilan selepas menyenyapkannya, sehingga ia
masuk ke mel suara.
Tolak panggilan dan hantarnya
terus ke mel suara
Sekat panggilan dan kekalkan
akses Wi-Fi kepada Internet
Jika iPhone dimatikan atau dalam Mod Pesawat, panggilan masuk pergi terus ke mel suara.
Buat salah satu daripada yang berikut:
 Tekan butang Hidup/Mati dua kali dengan cepat.
 Tekan dan tahan butang tengah pada fon kepala iPhone selama dua
saat. Dua bunyi bip rendah mengesahkan bahawa panggilan telah
ditolak.
 Sentuh Tolak (jika iPhone aktif apabila panggilan masuk).
Pergi ke Seting dan pusing Mod Pesawat, kemudian sentuh Wi-Fi untuk
mengaktifkannya.
60
Bab 5 Telefon
Page 61
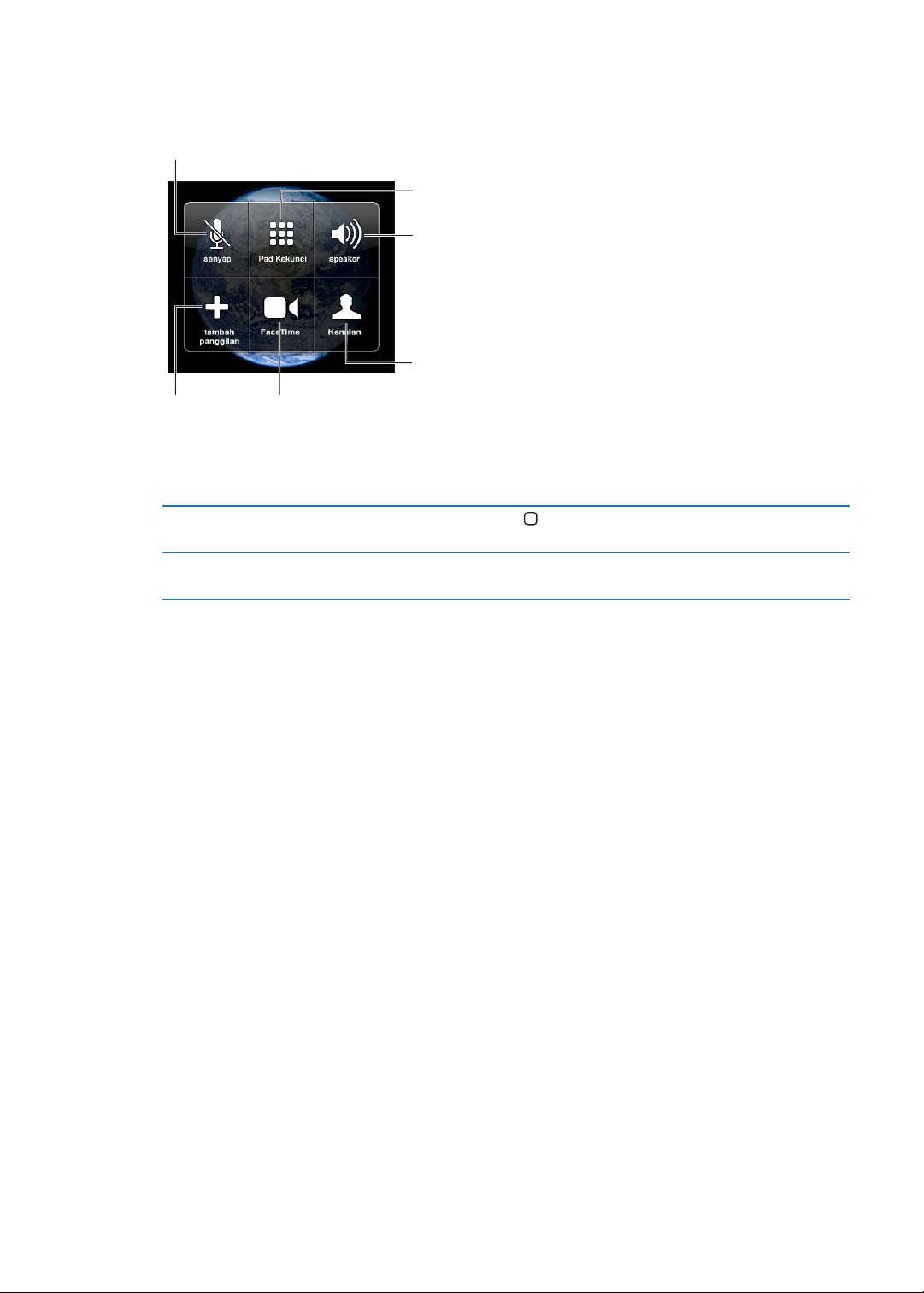
Semasa dalam panggilan
Senyapkan talian anda.
iPhone 4 atau lebih baru: Sentuh dan
tahan untuk menahan panggilan anda.
Dail nombor atau
masukkan nombor.
Gunakan telefon
speaker atau
peranti Bluetooth.
Dapatkan
maklumat kenalan.
iPhone 4 atau lebih baru:
Buat panggilan FaceTime.
iPhone 3GS (Tahan butang):
Tahan panggilan.
Buat panggilan
lain.
Apabila anda dalam panggilan, skrin menunjukkan pilihan panggilan.
Pilihan panggilan mungkin berbeza-beza, bergantung pada iPhone yang anda gunakan.
Gunakan aplikasi lain semasa
panggilan
Tamatkan panggilan Sentuh Tamatkan Panggilan. Atau tekan butang tengah pada fon kepala
Panggilan kedua
Semasa panggilan, anda boleh membuat atau menerima panggilan lain. Jika anda menerima
panggilan kedua, iPhone berbunyi bip dan menunjukkan maklumat panggilan dan senarai
pilihan.
Nota: Membuat dan menerima panggilan kedua mungkin adalah perkhidmatan pilihan di
sesetengah kawasan. Hubungi pembawa anda untuk mendapatkan maklumat lanjut.
Balas kepada panggilan masuk kedua:
 Untuk mengabaikan panggilan dan menghantarnya ke mel suara: Sentuh Abai.
 Untuk menahan panggilan pertama dan menjawab panggilan baru: Sentuh Pegang Panggilan +
Jawab.
 Untuk menahan panggilan pertama dan menjawab panggilan baru: Apabila menggunakan
rangkaian GSM, sentuh Tamatkan Panggilan + Jawab. Pada rangkaian CDMA, sentuh Tamatkan
Panggilan dan apabila panggilan kedua berdering kembali, sentuh Jawab, atau seret gelangsar
jika telefon dikunci.
Jika anda dalam panggilan video FaceTime, anda boleh sama ada menamatkan panggilan video
dan menjawab panggilan masuk, atau menolak panggilan masuk.
Tekan butang Utama
panggilan, sentuh bar hijau di bahagian atas skrin.
iPhone anda.
, kemudian sentuh ikon aplikasi. Untuk membalas
Bab 5 Telefon
61
Page 62

Buat panggilan kedua Sentuh Tambah Panggilan. Panggilan pertama ditahan.
Bertukar antara panggilan Sentuh Tukar. Panggilan aktif ditahan.
Dengan CDMA, anda tidak boleh bertukar antara panggilan jika panggilan
kedua adalah panggilan keluar, tetapi anda boleh menggabungkan
panggilan. Jika anda menamatkan panggilan kedua atau panggilan yang
digabungkan, kedua-dua panggilan akan ditamatkan.
Gabung panggilan Sentuh Gabung Panggilan.
Dengan CDMA, anda tidak boleh menggabungkan panggilan jika
panggilan kedua adalah panggilan masuk.
Panggilan sidang
Dengan GSM, anda boleh menyediakan panggilan sidang untuk bercakap dengan sehingga lima
orang pada satu masa, bergantung pada pembawa anda.
Nota: Panggilan persidangan mungkin merupakan perkhidmatan pilihan di sesetengah kawasan.
Hubungi pembawa anda untuk mendapatkan maklumat.
Mulakan panggilan sidang:
1 Buat panggilan.
2 Sentuh Tambah Panggilan dan buat panggilan lain. Panggilan pertama ditahan.
3 Sentuh Gabung Panggilan. Panggilan digabungkan ke dalam satu talian dan setiap orang boleh
mendengar satu sama lain.
4 Ulangi langkah kedua dan ketiga untuk menambah panggilan tambahan.
Tamatkan satu panggilan Sentuh Sidang dan sentuh bersebelahan panggilan. Kemudian sentuh
Tamatkan Panggilan.
Cakap secara peribadi dengan
salah satu panggilan
Tambah panggilan masuk Sentuh Tahan Panggilan + Jawab, kemudian sentuh Gabung Panggilan.
Sentuh Sidang, kemudian sentuh Peribadi bersebelahan salah satu
panggilan. Sentuh Gabung Panggilan untuk meneruskan panggilan sidang.
Jika perkhidmatan anda termasuk panggilan sidang, iPhone sentiasa mempunyai talian kedua
yang tersedia selain daripada panggilan sidang.
Nota: Anda tidak boleh membuat panggilan video FaceTime apabila anda dalam panggilan
sidang.
Menggunakan peranti Bluetooth untuk panggilan
Anda juga boleh membuat dan menerima panggilan menggunakan peranti Bluetooth yang
dipasangkan dengan iPhone. Lihat “Memasangkan peranti Bluetooth dengan iPhone” pada
halaman 35.
Untuk mendapatkan maklumat mengenai penggunaan peranti Bluetooth, lihat dokumentasi yang
disertakan dengan mesin tersebut.
Langkau peranti Bluetooth anda:
Jawab panggilan dengan menyentuh skrin iPhone. Â
Semasa panggilan, sentuh Audio dan pilih iPhone atau Telefon Speaker. Â
Nyahaktifkan Bluetooth dalam Seting > Umum > Bluetooth. Â
Nyahaktifkan peranti Bluetooth, atau bergerak ke luar liputan. Anda mesti berada dalam Â
lingkungan 30 kaki peranti Bluetooth untuknya disambungkan ke iPhone.
62
Bab 5 Telefon
Page 63

Panggilan kecemasan
Jika iPhone dikunci dengan kod laluan, anda mungkin masih dapat membuat panggilan
kecemasan.
Buat panggilan telefon apabila iPhone dikunci: Pada skrin Masukkan Kod Laluan, sentuh
Panggilan Kecemasan, kemudian masukkan nombor kecemasan dan sentuh butang hijau.
Dalam A.S., maklumat lokasi (jika tersedia) diberikan kepada pembekal khidmat kecemasan
apabila anda mendail 911.
Dengan CDMA, apabila panggilan kecemasan tamat, iPhone memasuki mod Panggilan kecemasan
untuk membenarkan panggilan kembali daripada perkhidmatan kecemasan. Semasa dalam mod
ini, transmisi data dan mesej teks disekat.
Keluar daripada mod panggilan kecemasan (CDMA): Buat salah satu daripada yang berikut:
Sentuh butang balik. Â
Tekan butang Hidup/Mati atau butang Utama  .
Gunakan pad kekunci untuk mendail nombor bukan kecemasan. Â
Mod panggilan kecemasan tamat secara automatik selepas beberapa minit, seperti yang
ditentukan oleh pembawa anda.
Penting: Anda tidak boleh bergantung pada peranti wayarles untuk komunikasi penting, seperti
kecemasan perubatan. Gunakan iPhone untuk memanggil perkhidmatan kecemasan mungkin
tidak berfungsi dalam semua kawasan atau semua keadaan operasi. Nombor dan perkhidmatan
kecemasan mungkin berbeza mengikut rantau dan kadangkala sesetengah panggilan kecemasan
tidak boleh dibuat akibat ketersediaan rangkaian atau gangguan alam sekitar. Sesetengah
rangkaian selular mungkin tidak menerima panggilan kecemasan daripada iPhone jika iPhone
tidak diaktifkan, jika iPhone tidak serasi dengan atau dikongurasikan untuk beroperasi pada
rangkaian selular yang khusus, atau (bila perlu) jika iPhone tidak mempunyai SIM atau jika SIM
dikunci PIN. Jika anda dalam panggilan video FaceTime, anda mesti menamatkan panggilan
tersebut sebelum anda boleh memanggil panggilan kecemasan.
FaceTime
Panggilan video FaceTime (iPhone 4 atau lebih baru) membolehkan anda melihat serta
mendengar orang yang anda sedang bercakap. Anda boleh membuat panggilan video kepada
seseorang dengan Mac atau peranti iOS yang menyokong FaceTime. Tiada persediaan diperlukan,
tetapi anda mesti mempunyai sambungan Wi-Fi kepada Internet. Secara lalai, FaceTime
menggunakan kamera depan agar orang yang anda panggil melihat muka anda; bertukar ke
kamera belakang untuk berkongsi apa yang anda lihat di sekeliling anda.
Nota: FaceTime mungkin tidak tersedia dalam semua kawasan.
Buat panggilan FaceTime: Dalam Kenalan, pilih nama, sentuh FaceTime, kemudian sentuh alamat
e-mel atau nombor telefon yang digunakan individu tersebut untuk FaceTime.
Untuk memanggil seseorang yang mempunyai iPhone 4 atau lebih baru, anda boleh mula
membuka panggilan suara, kemudian sentuh FaceTime.
Bab 5 Telefon
63
Page 64

Apabila panggilan suara diwujudkan, imej orang lain muncul atas skrin anda. Sisipan
Tukar kamera.
Seret imej anda
ke sebarang penjuru.
Senyapkan (anda boleh mendengar dan melihat;
pemanggil boleh melihat tetapi tidak boleh mendengar).
Bilangan panggilan tidak dijawab dan
mesej mel suara yang belum didengari.
menunjukkan apa yang dilihat orang lain. Pusing iPhone untuk menggunakan FaceTime dalam
orientasi landskap.
Jika rangkaian Wi-Fi anda tidak tersedia (contohnya, jika anda di luar liputan), anda mendapat
pilihan untuk mendail semula nombor untuk panggilan suara.
Nota: Apabila anda membuat panggilan video FaceTime, nombor telefon anda dipaparkan
walaupun jika ID pemanggil disekat atau dimatikan.
Buat panggilan FaceTime
menggunakan Siri atau Kawalan
Suara
Sekat panggilan FaceTime Pergi ke Seting > FaceTime dan nyahaktifkan FaceTime. Anda juga
Gunakan Apple ID atau alamat
e-mel anda untuk FaceTime
Tekan dan tahan butang Utama sehingga anda mendengar nada. Dengan
Siri (iPhone 4S), anda juga boleh memegang iPhone ke telinga anda
semasa skrin aktif. Sebutkan “FaceTime,” diikuti nama orang untuk dipanggil.
boleh menyahdayakan FaceTime dalam Sekatan. Lihat “Sekatan
halaman 180.
Pergi ke Seting > FaceTime, kemudian sentuh “Gunakan Apple ID anda
untuk FaceTime” atau Tambbah E-mel. Lihat “FaceTime
” pada halaman 63.
” pada
Mel suara visual
Menyediakan mel suara
Pada iPhone, mel suara visual membolehkan anda melihat mesej anda dan memilih yang mana
untuk didengari atau dipadam, tanpa perlu mendengar kepada arahan atau mesej terdahulu.
Nota: Mel suara visual mungkin tidak tersedia di semua kawasan, atau mungkin merupakan
perkhidmatan pilihan. Hubungi pembawa anda untuk mendapatkan maklumat lanjut. Jika mel
suara visual tidak tersedia, sentuh Mel suara dan ikut arahan suara untuk mengambil mesej anda.
Kali pertama anda menyentuh Mel Suara, iPhone menggesa anda untuk membuat kata laluan mel
suara dan merakamkan ucapan mel suara anda.
Tukar ucapan anda: Sentuh Mel Suara, sentuh Ucapan, kemudian sentuh Tersuai. Sentuh Rakam
dan sebutkan ucapan anda. Apabila anda selesai, sentuh Henti.
64
Bab 5 Telefon
Page 65
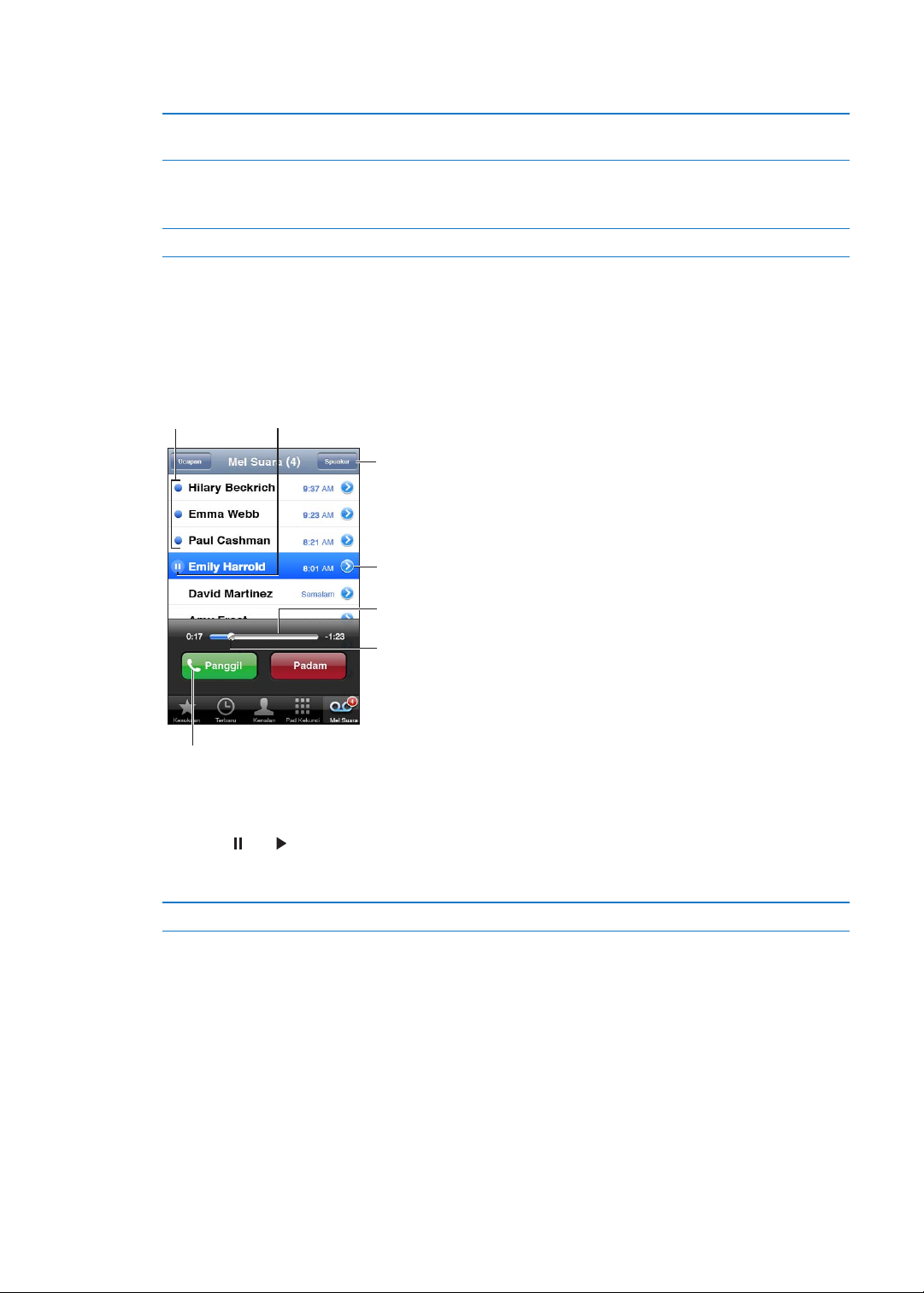
Untuk mendengar semula, sentuh Main. Untuk merakam semula, sentuh Rakam sekali lagi. Sentuh
Seret kepala main untuk
melangkau ke sebarang
ketika dalam mesej.
Mesej
belum dibaca
Main/Jeda
Maklumat kenalan
Bar leret
Telefon speaker (Audio,
apabila peranti Bluetooth
disambungkan. Sentuh
untuk memilih output
audio.)
Kembalikan
panggilan.
Simpan apabila anda berpuas hati.
Gunakan ucapan lalai pembawa
anda
Setkan bunyi isyarat untuk mel
suara baru
Tukar kata laluan mel suara Pergi ke Seting > Telefon > Tukar Kata laluan Mel Suara.
Sentuh Mel Suara, sentuh Ucapan, kemudian sentuh Lalai.
Pergi ke Seting > Bunyi, kemudian aktifkan Mel Suara Baru. Isyarat berbunyi
sekali untuk setiap mel suara baru.
Jika suis Dering/Senyap dimatikan, iPhone tidak akan membunyikan isyarat.
Menyemak mel suara
Apabila anda menyentuh Telefon, iPhone menunjukkan panggilan suara yang terlepas dan mesej
mel suara yang belum didengari.
Sentuh Mel suara untuk melihat senarai mesej anda.
Dengar mesej mel suara: Sentuh Mel Suara, kemudian sentuh mesej.
Jika anda sudah mendengar mesej, sentuh mesej sekali lagi untuk memainkannya semula.
Gunakan dan untuk menjeda dan meneruskan main balik.
Selepas anda mendengar mesej, ia disimpan sehingga pembawa anda memadamnya.
Semak mel suara dari telefon lain Dail nombor anda sendiri atau nombor akses jauh pembawa anda.
Memadam mesej
Padam mesej: Leret atau sentuh mesej, kemudian sentuh Padam.
Nota: Di beberapa kawasan, mesej mel suara visual yang dipadam mungkin dipadam secara kekal
oleh pembawa anda.
Bab 5 Telefon
65
Page 66

Dengar mesej yang dipadam Sentuh Mesej Dipadam (pada penghujung senarai), kemudian sentuh
mesej.
Nyahpadam mesej Sentuh Mesej yang telah Dipadam (pada penghujung senarai), kemudian
sentuh mesej dan sentuh Nyahpadam.
Padam mesej secara kekal Sentuh Mesej Dipadam (pada penghujung senarai), kemudian sentuh
Kosongkan Semua.
Kenalan
Dari skrin Maklumat kenalan, satu sentuhan cepat membolehkan anda membuat panggilan
telefon, membuat mesej e-mel baru, mencari lokasi mereka dan banyak lagi. Lihat “Mencari
kenalan” pada halaman 13 3 .
Kegemaran
Kegemaran memberikan anda akses pantas kepada nombor telefon yang kerap digunakan anda.
Tambah nombor telefon kenalan ke senarai kegemaran anda: Sentuh Kenalan, kemudian
pilih kenalan. Sentuh “Tambah ke Kegemaran.” Pilih nombor telefon atau alamat e-mel (untuk
panggilan FaceTime). Pada iPhone 4 atau kemudian, pilih sama ada untuk menyimpan sebagai
panggilan suara atau FaceTime.
Untuk memanggil kegemaran, sentuh Kegemaran dan pilih kenalan. Jika muncul bersebelahan
nama, iPhone membuat panggilan FaceTime.
Tambah kenalan ke kegemaran
daripada senarai terbaru
Padam kenalan daripada
kegemaran anda
Susun semula senarai kegemaran
anda
Sentuh Terbaru dan sentuh
sentuh “Tambah ke Kegemaran.”
Sentuh Kegemaran dan sentuh Edit. Kemudian sentuh
kenalan atau nombor dan sentuh Keluarkan.
Sentuh Kegemaran dan sentuh Edit. Kemudian seret
kenalan ke tempat baru dalam senarai.
bersebelahan nama kenalan, kemudian
bersebelahan
bersebelahan
Pemajuan panggilan, panggilan menunggu dan ID pemanggil
Memajukan panggilan
Anda boleh setkan iPhone untuk memajukan panggilan telefon masuk ke nombor lain.
Nota: Panggilan FaceTime tidak akan dimajukan.
Aktifkan pemajuan panggilan (GSM): Pergi ke Seting > Telefon > Pemajuan Panggilan dan
aktifkan Pemajuan Panggilan. Pada skrin “Majukan ke”, masukkan nombor telefon yang anda mahu
panggilan dimajukan.
Aktifkan pemajuan panggilan (CDMA): Masukkan *72, diikuti dengan nombor ke mana anda
majukan panggilan, kemudian sentuh Panggil.
Untuk menyahaktifkan pemajuan panggilan (CDMA), masukkan *73, kemudian sentuh Panggilan.
Dengan GSM, ikon Pemajuan Panggilan ( ) muncul dalam bar status apabila pemajuan panggilan
aktif. Anda mesti berada dalam julat rangkaian selular apabila anda setkan iPhone untuk
memajukan panggilan, atau panggilan tidak akan dimajukan.
66
Bab 5 Telefon
Page 67

Panggilan menunggu
Panggilan menunggu memberikan anda pilihan untuk mengambil panggilan masuk apabila anda
sudah dalam panggilan Anda boleh:
Mengabaikan panggilan masuk Â
Pegang panggilan semasa dan jawab panggilan masuk Â
Tamatkan panggilan semasa dan jawab panggilan masuk Â
Jika anda dalam panggilan dan panggilan menunggu dinyahaktifkan, panggilan masuk akan
masuk terus ke mel suara. Lihat “Panggilan kedua” pada halaman 61.
Aktifkan panggilan menunggu (GSM): Pergi ke Seting > Telefon > Panggilan Menunggu.
Dengan CDMA, panggilan menunggu aktif secara lalai, tetapi boleh dinyahdayakan untuk
panggilan tunggal.
Nyahdayakan panggilan menunggu untuk panggilan (CDMA): Masukkan *70, kemudian dail
nombor.
ID Pemanggil
ID pemanggil memaparkan nama atau nombor telefon anda kepada orang yang anda panggil—
jika kelengkapan penerima mempunyai keupayaan tersebut dan anda tidak menyahaktifkan atau
menyekat ciri tersebut.
Nota: Untuk panggilan FaceTime, nombor telefon anda dipaparkan walaupun jika ID pemanggil
disekat atau dinyahaktifkan.
Aktifkan atau nyahaktifkan ID pemanggil (GSM): Pergi ke Seting > Telefon > Tunjukkan ID
Pemanggil Saya.
Dengan CDMA, ID pemanggil aktif secara lalai, tetapi boleh dinyahdayakan untuk panggilan
tunggal.
Sekat ID pemanggil untuk panggilan (CDMA): Masukkan *67, kemudian dail nombor.
Nada dering, suis Dering/Senyap dan getar
iPhone datang dengan nada dering yang berbunyi untuk panggilan masuk, penggera Jam dan
pemasa Jam. Anda juga boleh membeli nada dering dari lagu dalam iTunes. Gunakan suis Dering/
Senyap untuk mengaktifkan atau menyahaktifkan pendering dan seting Bunyi untuk mengeset
pilihan getaran. Secara lalai, iPhone bergetar sama ada ia dalam mod dering atau mod senyap.
Set nada dering lalai: Pergi ke Seting > Bunyi > Nada Dering.
Hidupkan atau matikan pendering: Petik suis di sebelah iPhone. Lihat “Suis Dering/Senyap” pada
halaman 11.
Penting: Penggera jam masih berbunyi jika anda memetik suis Dering/Senyap ke senyap.
Setkan iPhone untuk bergetar: Pergi ke Seting > Bunyi. Kawalan berasingan membolehkan anda
mengeset getaran untuk kedua-dua mod dering dan senyap.
Berikan nada dering berlainan
kepada kenalan
Beli nada dering daripada iTunes
Store
Dalam Kenalan, pilih kenalan, sentuh edit, kemudian sentuh Nada Dering
dan pilih nada dering.
Lihat “Membeli muzik, buku audio dan nada
” pada halaman 12 4 .
Untuk mendapatkan maklumat lanjut, lihat “Bunyi dan suis Dering/Senyap” pada halaman 17 5.
Bab 5 Telefon
67
Page 68

Panggilan antarabangsa
Membuat panggilan antarabangsa dari kawasan rumah anda
Untuk mendapatkan maklumat lanjut mengenai cara membuat panggilan dari kawasan rumah
anda, termasuk kadar dan caj lain yang mungkin dikenakan, hubungi pembawa anda atau pergi
ke laman web pembawa anda.
Menggunakan iPhone di luar negara
Apabila dalam perjalanan di luar negara, anda mungkin dapat menggunakan iPhone untuk
membuat panggilan, hantar dan terima mesej teks dan gunakan aplikasi yang mengakses
Internet, bergantung pada rangkaian tersedia.
Dayakan perayauan antarabangsa: Hubungi pembawa anda untuk mendapatkan maklumat
mengenai ketersediaan dan bayaran.
Penting: Cas perayauan suara, mesej teks dan data mungkin dikenakan. Untuk mengelakkan cas
untuk panggilan telefon dan data yang dihantar melalui rangkaian selular (termasuk mel suara
visual) apabila dalam perayauan di luar rangkaian pembawa anda, nyahaktifkan Perayauan Suara
dan Perayauan Data.
Jika anda memiliki iPhone 4S yang telah diaktifkan untuk berfungsi pada rangkaian CDMA, anda
mungkin dapat merayau pada rangkaian GSM jika telefon mempunyai pemasangan kad SIM.
Lihat “Memasang kad SIM” pada halaman 14. Apabila merayau dalam rangkaian GSM, iPhone
mempunyai akses kepada ciri-ciri rangkaian GSM. Caj mungkin dikenakan. Hubungi pembawa
anda untuk mendapatkan maklumat lanjut.
Nyahaktifkan Perayauan Suara
pada rangkaian CDMA
Nyahaktifkan Perayauan Data Pergi ke Seting > Umum > Rangkaian.
Setkan iPhone untuk menambah
awalan yang betul apabila mendail
dari negara lain
Setkan pembawa untuk digunakan Pergi ke Seting > Pembawa. Pilihan ini tersedia hanya apabila anda dalam
Gunakan rangkaian GSM di luar
negara dengan iPhone yang
diaktifkan CDMA.
Dapatkan mel suara apabila mel
suara visual tidak tersedia
Nyahaktifkan data selular Pergi ke Seting > Umum > Rangkaian.
Pergi ke Seting > Umum > Rangkaian.
Menyahaktifkan Perayauan Suara menyahdayakan panggilan telefon
apabila anda di luar rangkaian pembawa anda.
Menyahaktifkan Perayauan Data menyahdayakan transmisi data
melalui rangkaian selular. Aplikasi yang bergantung pada akses Internet
dinyahdayakan melainkan iPhone mempunyai akses kepada Internet
melalui sambungan Wi-Fi. Penghantaran mel suara visual digantung
apabila dalam perayauan melainkan pembawa anda tidak mengenakan cas
untuknya.
Pergi ke Seting > Telefon, kemudian aktifkan Bantuan Antarabangsa (tidak
tersedia dalam semua kawasan). Ini membolehkan anda menggunakan
kenalan dan kegemaran untuk membuat panggilan A.S. tanpa perlu
menambah awalan atau kod negara.
perjalanan di luar rangkaian pembawa anda dan dengan pembawa yang
mempunyai perjanjian perayauan dengan pembekal khidmat anda. Untuk
mendapatkan maklumat lanjut, lihat “Pembawa
Pergi ke Seting > Rangkaian > Perayauan, kemudian nyahaktifkan CDMA
Antarabangsa.
Dail nombor anda sendiri (dengan CDMA, dail nombor anda diikuti dengan
#), atau sentuh dan tahan “1” pada pad kekunci numerik.
” pada halaman 17 5 .
68
Bab 5 Telefon
Page 69

Nyahaktifkan perkhidmatan selular Pergi ke Seting, sentuh Mod Pesawat bagi mengaktifkannya, kemudian
sentuh Wi-Fi dan aktifkan Wi-Fi.
Panggilan telefon masuk dihantar terus ke mel suara. Untuk membuat dan
menerima panggilan sekali lagi dan mendapatkan mesej mel suara anda,
nyahaktifkan mod pesawat.
Pilihan seting untuk Telefon
Dalam Seting, pergi ke Telefon untuk:
Lihat nombor telefon untuk iPhone anda Â
Aktifkan atau nyahaktifkan pemajuan panggilan, panggilan menunggu dan ID pemanggil Â
(GSM)
Aktifkan atau nyahaktifkan TTY Â
Tukar kata laluan mel suara anda (GSM) Â
Nyahaktifkan atau aktifkan bantuan antarabangsa—apabila memanggil dari luar negara, Â
bantuan antarabangsa membenarkan anda untuk memanggil kenalan dan kegemaran dalam
A.S. tanpa perlu menambah awalan atau kod negara (GSM)
Kunci SIM ada untuk memerlukan PIN apabila anda menghidupkan iPhone (diperlukan oleh Â
sesetengah pembawa)
Dalam Seting, pergi ke FaceTime untuk:
Aktifkan atau nyahaktifkan FaceTime Â
Gunakan Apple ID anda untuk FaceTime Â
Tambah alamat e-mel untuk FaceTime Â
Untuk mengeset nada dering, pilihan getaran dan bunyi untuk mel suara baru, pergi ke Seting >
Bunyi. Lihat juga “Bunyi dan suis Dering/Senyap” pada halaman 175 .
Bab 5 Telefon
69
Page 70

Mail
Mesej belum dibaca
Bilangan mesej
dalam jaluran
6
Mail berfungsi dengan iCloud, Microsoft Exchange dan kebanyakan sistem mel paling popular—
termasuk Yahoo!, Google, dan AOL—dan juga kebanyakan sistem mel POP3 dan IMAP yang
menjadi standard industri. Anda boleh menghantar dan menerima foto, video dan grak, dan
melihat PDF dan lampiran lain. Anda boleh mencetak mesej dan lampiran yang dibuka dalam
Quick Look.
Menyemak dan membaca e-mel
Dalam Mail, skrin Peti Mel memberikan anda akses cepat ke semua peti masuk anda dan peti mel
yang lain.
Apabila anda membuka peti mel, Mail mengambil dan memaparkan mesej terbaru. Anda
boleh mengeset bilangan mesej yang diambil dalam seting Mail anda. Lihat “Akaun dan seting
Mail” pada halaman 74.
70
Susun mesej mengikut jaluran Pergi ke Seting > Mail, Kenalan, Kalendar, kemudian aktifkan atau
nyahaktifkan Susun Mengikut Jaluran.
Jika anda menyusun mesej mengikut jaluran, mesej yang berkaitan akan
Semak untuk mesej baru Pilih peti mel, atau sentuh
Muat mesej tambahan Tatal ke bahagian bawah senarai mesej dan sentuh Muat Lagi Mesej.
muncul sebagai entri tunggal dalam peti mel. Lihat “Akaun dan seting
Mail
” pada halaman 74 .
pada bila-bila masa.
Page 71
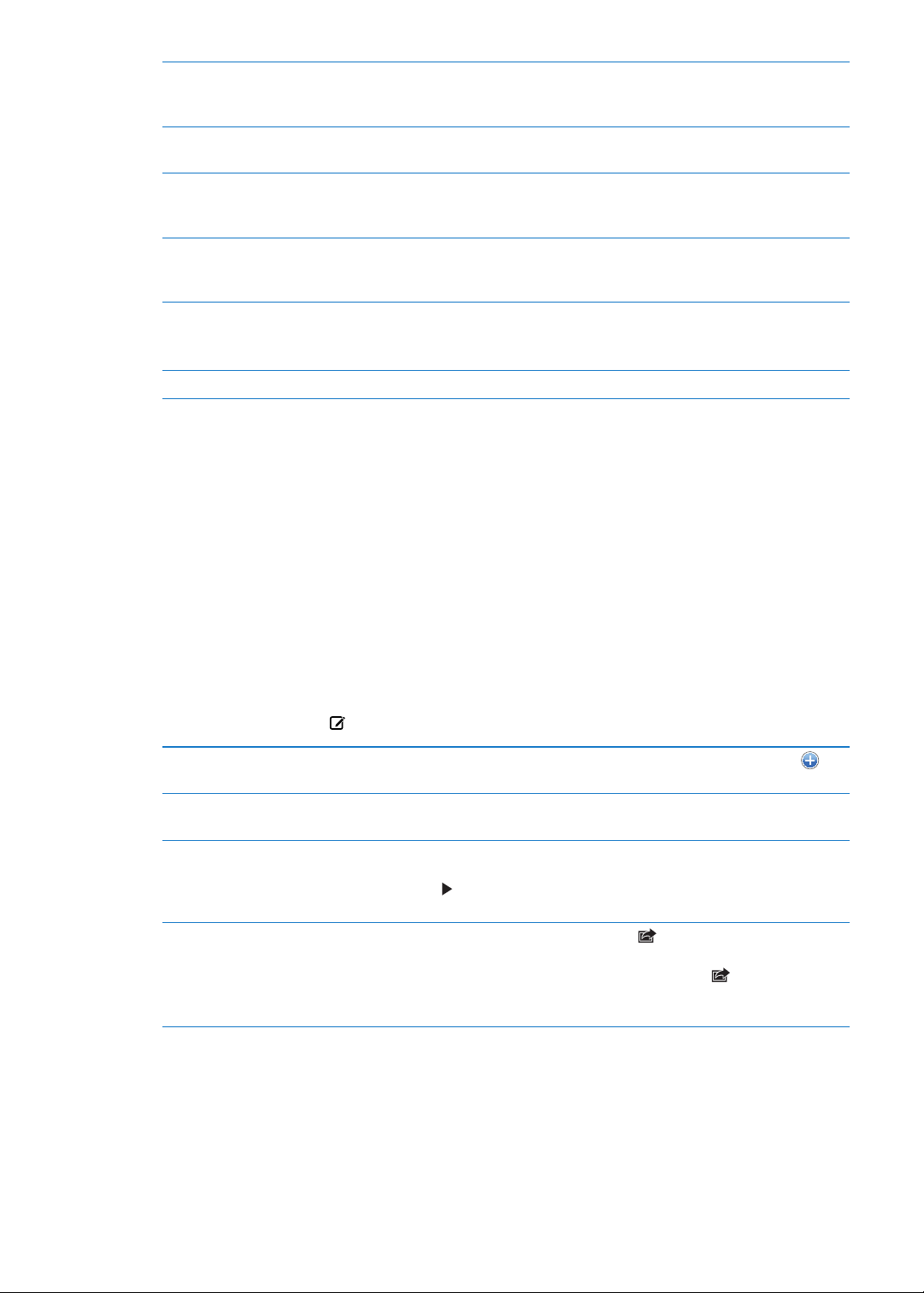
Zum masuk pada sebahagian
daripada mesej
Saizkan semula sebarang lajur teks
untuk muat pada skrin
Lihat semua penerima mesej Sentuh Butiran. Sentuh nama atau alamat e-mel untuk melihat maklumat
Tambah penerima e-mel pada
senarai kenalan anda
Benderakan atau tandakan mesej
sebagai belum dibaca
Buka jemputan mesyuarat Sentuh jemputan. Lihat “Membalas jemputan
Dwisentuh kawasan untuk mengezum masuk padanya. Dwisentuh sekali
lagi untuk zum keluar. Atau cubit buka atau tutup untuk zum masuk atau
keluar.
Dwisentuh teks.
hubungan penerima, kemudian sentuh nombor telefon atau alamat e-mel
untuk menghubungi orang.
Sentuh mesej dan, jika perlu, sentuh Butiran untuk melihat penerima.
Kemudian sentuh nama atau alamat e-mel dan sentuh Buat Kenalan Baru
atau “Tambah ke Kenalan Sedia ada.”
Buka mesej dan jika perlu, sentuh Butiran. Kemudian sentuh Tanda.
Untuk menandakan berbilang mesej sebagai belum di baca, lihat
“Menyusun mel” pada halaman 73.
” pada halaman 92.
Bekerja dengan berbilang akaun
Jika anda menyediakan lebih daripada satu akaun, seksyen Akaun pada skrin Peti Mel
membolehkan anda mengakses akaun anda. Anda juga boleh menyentuh Semua Peti Masuk
untuk melihat semua mesej masuk anda dalam satu senarai. Untuk maklumat mengenai
menyediakan akaun mel tambahan, lihat “Akaun dan seting Mail” pada halaman 74.
Apabila menulis mesej baru, sentuh medan Daripada untuk memilih akaun dari mana untuk
menghantar mesej.
Menghantar mel
Anda boleh menghantar mesej e-mel kepada sesiapa sahaja yang mempunyai alamat e-mel.
Karang mesej: Sentuh
Tambah penerima daripada
Kenalan
Susun semula penerima Untuk memindahkan penerima dari satu medan ke medan yang lain,
Jadikan teks tebal, italik atau
bergaris bawah
Hantar foto atau video dalam mesej
e-mel
Taipkan nama atau alamat e-mel dalam medan Kepada, atau sentuh
seperti dari Kepada ke Sk, seret nama penerima ke lokasi baru.
Sentuh titik pemasukan untuk memaparkan butang pilihan, kemudian
sentuh Pilih. Seret titik untuk memilih teks yang anda mahu tambah gaya.
Sentuh
untuk menggunakan gaya.
Dalam Foto, pilih foto atau video, sentuh
atau E-mel Video. Anda juga boleh menyalin dan menampal foto dan video.
Untuk menghantar berbilang foto atau video, sentuh
imej kecil dalam album. Sentuh untuk memilih foto dan video, sentuh
Kongsi, kemudian sentuh E-mel.
, kemudian sentuh B/I/U. Sentuh Tebal, Italik atau Garis Bawah
, kemudian sentuh E-mel Foto
sambil melihat
.
Bab 6 Mail
71
Page 72

Simpan draf mesej untuk
dilengkapkan kemudian
Balas kepada mesej Sentuh , kemudian sentuh Balas. Fail atau imej yang dilampirkan pada
Petik sebahagian daripada mesej
yang anda balas atau majukan
Majukan mesej Buka mesej dan sentuh
Kongsi maklumat kenalan Dalam Kenalan, pilih kenalan, sentuh Kongsi Kenalan di bahagian bawah
Sentuh Batal, kemudian sentuh Simpan. Mesej di simpan dalam peti mel
Draf. Sentuh dan tahan untuk mengaksesnya dengan cepat.
mesej asal tidak akan dihantar balik. Untuk memasukkan lampiran, majukan
mesej daripada membalasnya.
Sentuh dan tahan untuk memilih teks. Seret titik cekup untuk memilih teks
yang anda mahu masukkan dalam balasan anda, kemudian sentuh
Untuk menukar indentasi teks yang dipetik, sentuh dan tahan teks yang
dipilih, kemudian sentuh
Tingkatkan atau Kurangkan.
skrin Maklumat.
. Sentuh paras petikan, kemudian sentuh
, kemudian sentuh Majukan.
.
Menggunakan pautan dan data yang dikesan
iPhone mengesan pautan web, nombor telefon, alamat e-mel, dan jenis maklumat lain yang anda
boleh gunakan untuk membuka halaman web, membuat mesej e-mel yang telah dialamatkan,
membuat atau menambah maklumat bagi kenalan, atau menjalankan aktiviti berguna yang lain.
Data yang dikesan muncul sebagai teks biru bergaris bawah.
Sentuh data untuk menggunakan tindakan lalainya, atau sentuh dan tahan bagi melihat
tindakan lain. Contohnya, untuk alamat, anda boleh menunjukkan lokasinya dalam Peta atau
menambahnya kepada Kenalan.
Melihat lampiran
iPhone memaparkan lampiran imej dalam banyak format yang biasa digunakan (JPEG, GIF
dan TIFF) dalam baris dengan teks dalam mesej e-mel. iPhone boleh memainkan banyak jenis
lampiran audio, seperti MP3, AAC, WAV dan AIFF. Anda boleh memuat turun dan melihat fail
(seperti PDF, halaman web, teks, Pages, Keynote, Numbers dan dokumen Microsoft Word, Excel
dan PowerPoint) yang dilampirkan pada mesej yang anda terima.
Lihat fail yang dilampirkan: Sentuh lampiran untuk membukanya dalam Quick Look. (Anda
mungkin perlu menunggu sehingga fail memuat turun sebelum melihatnya.)
Buka fail yang dilampirkan Sentuh dan tahan lampiran, kemudian pilih aplikasi untuk membukanya.
Jika tiada daripada aplikasi anda menyokong fail dan ia bukan yang
disokong Quick Look, anda boleh melihat nama fail tetapi tidak dapat
membukanya.
Simpan foto atau video yang
dilampirkan
Quick Look menyokong jenis dokumen berikut:
.doc, .docx Microsoft Word
.htm, .html halaman web
.key Keynote
Sentuh dan tahan foto atau video, kemudian sentuh Simpan Imej atau
Video. Item disimpan kepada album Jalur Filem anda dalam aplikasi Foto.
72
Bab 6 Mail
Page 73

.numbers Numbers
.pages Pages
.pdf Preview, Adobe Acrobat
.ppt, .pptx Microsoft PowerPoint
.rtf Rich Text Format
.txt teks
.vcf maklumat hubungan
.xls, .xlsx Microsoft Excel
Mencetak mesej dan lampiran
Anda boleh mencetak mesej dan lampiran e-mel yang boleh dilihat dalam Quick Look
Mencetak mesej e-mel: Sentuh , kemudian sentuh Cetak.
Cetak imej dalam baris Sentuh dan tahan imej, kemudian sentuh Simpan Imej. Kemudian buka
Foto dan cetak imej dari album Jalur Filem anda.
Cetak lampiran Sentuh lampiran untuk melihatnya dalam Quick Look, kemudian sentuh
dan sentuh Cetak.
Untuk mendapatkan maklumat lanjut mengenai mencetak dan pilihan pencetak, lihat
“Mencetak” pada halaman 29.
Menyusun mel
Anda boleh menyusun mesej dalam sebarang peti mel, folder, atau tetingkap hasil carian. Anda
boleh padam atau menandakan mesej sebagai dibaca. Anda juga boleh memindahkan mesej
daripada satu peti mel atau folder ke yang satu lagi dalam akaun yang sama atau di antara akaun
berlainan. Anda boleh menambah, memadam atau menamakan semula peti mel dan folder.
Padam mesej: Buka mesej dan sentuh .
Anda juga boleh memadam mesej terus daripada senarai mesej peti mel dengan meleret ke kiri
atau kanan di atas tajuk mesej, kemudian menyentuh Padam.
Beberapa akaun mel menyokong pengarkiban mesej daripada memadamnya. Apabila anda
mengarkibkan mesej, ia berpindah dari Peti Masuk anda ke Semua Mel. Aktifkan atau nyahktifkan
pengarkiban dalam Seting > Mail, Kenalan, Kalendar.
Pulihkan mesej Mesej yang dipadam dipindahkan ke peti mel Sampah.
Untuk menukar tempoh mesej kekal dalam Sampah sebelum dipadam
secara kekal, pergi ke Seting > Mail, Kenalan, Kalendar. Kemudian sentuh
Lanjutan.
Padam atau pindahkan berbilang
mesej
Pindahkan mesej ke peti mel atau
folder yang lain
Tambah peti mel Pergi ke senarai peti mel, sentuh Edit, kemudian sentuh Peti Mel Baru.
Apabila melihat senarai mesej, sentuh Edit, pilih mesej yang anda mahu
padam, kemudian sentuh Pindah atau Padam.
Semasa melihat mesej, sentuh
, kemudian pilih peti mel atau folder.
Bab 6 Mail
73
Page 74

Padam atau namakan semula peti
mel
Benderakan dan tandakan
berbilang mesej sebagai dibaca
Pergi ke senarai peti mel, sentuh Edit, kemudian sentuh peti mel. Masukkan
nama baru atau lokasi untuk peti mel. Sentuh Padam Peti Mel untuk
memadamnya atau semua kandungannya.
Apabila melihat senarai mesej, sentuh Edit, pilih mesej yang anda mahu,
kemudian sentuh Tanda. Pilih sama ada Benderakan atau Tandakan sebagai
Dibaca.
Mencari mel
Anda boleh mencari medan Kepada, Daripada, Subjek dan teks isi bagi mesej e-mel. Mail mencari
mesej yang dimuat turun di dalam peti mel semasa. Untuk iCloud, Exchange dan beberapa akaun
mel IMAP, anda juga boleh mencari pada pelayan.
Cari mesej e-mel: Buka peti mel, tatal ke atas, masukkan teks dalam medan Cari. Sentuh Daripada,
Kepada, Subjek, atau Semua untuk memilih medan yang ingin anda cari. Jika akaun mel anda
menyokongnya, mesej pada pelayan juga dicari.
Mesej Mail juga boleh disertakan dalam carian daripada skrin Utama. Lihat “Mencari” pada
halaman 30.
Akaun dan seting Mail
Akaun
Untuk Mail dan akaun mel, pergi ke Seting > Mail, Kenalan, Kalendar. Anda boleh menyediakan:
Microsoft Exchange Â
iCloud Â
MobileMe Â
Google Â
Yahoo! Â
AOL Â
Microsoft Hotmail Â
Sistem mel POP dan IMAP lain Â
74
Seting mungkin berbeza-beza, bergantung pada jenis akaun yang anda sediakan. Pembekal
khidmat anda atau pentadbir sistem boleh memberikan maklumat yang anda perlukan.
Tukar seting akaun: Pergi ke Seting > Mail, Kenalan, Kalendar, pilih akaun, kemudian buat
perubahan yang anda inginkan.
Perubahan yang anda buat kepada seting akaun pada iPhone tidak diselaraskan ke komputer
anda, jadi anda boleh mengkongurasikan akaun anda untuk berfungsi dengan iPhone tanpa
menjejaskan seting akaun pada komputer anda.
Bab 6 Mail
Page 75

Berhenti menggunakan akaun Pergi ke Seting > Mail, Kenalan, Kalendar, pilih akaun, kemudian
nyahaktifkan perkhidmatan akaun (seperti Mail, Kalendar, atau Nota).
Jika perkhidmatan akaun tidak aktif, iPhone tidak memaparkan atau
menyelaraskan maklumat dengan perkhidmatan akaun tersebut sehingga
anda mengaktifkannya kembali. Ini adalah cara yang baik untuk berhenti
menerima e-mel kerja semasa bercuti, contohnya.
Simpan draf, mesej dihantar dan
mesej dipadam pada iPhone
Setkan tempoh masa sebelum
mesej dikeluarkan secara kekal
daripada Mail
Laraskan seting pelayan mel Pergi ke Seting > Mail, Kenalan, Kalendar, kemudian pilih akaun. Tanya
Laraskan SSL dan seting kata laluan Pergi ke Seting > Mail, Kenalan, Kalendar, pilih akaun, kemudian sentuh
Aktifkan atau nyahaktifkan Arkib
Mesej
Padam akaun Pergi ke Seting > Mail, Kenalan, Kalendar, pilih akaun, kemudian tatal ke
Hantar mesej yang ditandatangani
dan dienkripsikan
Setkan seting Push Pergi ke Seting > Mail, Kenalan, Kalendar > Ambil Data Baru. Push
Setkan pilihan lain untuk Mail Untuk seting yang digunakan untuk semua akaun anda, pergi ke Seting >
Untuk akaun IMAP, anda boleh menukar lokasi peti mel Draf, Dihantar dan
Dipadam. Pergi ke Seting > Mail, Kenalan, Kalendar, pilih akaun, kemudian
sentuh Lanjutan.
Pergi ke Seting > Mail, Kenalan, Kalendar, pilih akaun, kemudian sentuh
Lanjutan. Sentuh Kenalan, kemudian pilih masa: Jangan, atau selepas satu
hari, satu minggu, atau satu bulan.
pentadbir akaun anda atau pembekal khidmat Internet untuk seting yang
betul.
Lanjutan. Tanya pentadbir akaun anda atau pembekal khidmat Internet
untuk seting yang betul.
Pergi ke Seting > Mail, Kenalan, Kalendar, pilih akaun anda, kemudian
aktifkan atau nyahaktifkan Arkib Mesej. Lihat “Menyusun mel
halaman 73.
bawah dan sentuh Padam Akaun.
Semua e-mel dan kenalan, kalendar dan maklumat penanda buku
diselaraskan dengan akaun tersebut akan dikeluarkan daripada iPhone.
Pergi ke Seting > Mail, Kenalan, Kalendar, pilih akaun, kemudian sentuh
Lanjutan. Aktifkan S/MIME, kemudian pilih sijil untuk menandatangani dan
mengenkripsikan mesej keluar.
Untuk memasang sijil, dapatkan prol kongurasi daripada pentadbir
sistem anda, muat turun sijil daripada tapak web pengeluar menggunakan
Safari atau terimanya dalam lampiran Mail.
menghantar maklumat baru apabila iPhone disambungkan kepada
rangkaian Wi-Fi. Anda mungkin ingin menyahaktifkan Push untuk
menggantung penghantaran e-mel dan maklumat lain, atau untuk
menjimatkan hanya bateri. Apabila Push tidak aktif, gunakan seting Ambil
Data Baru untuk menentukan kekerapan data diminta. Untuk hayat bateri
yang optimum, jangan ambil terlalu kerap.
Mail, Kenalan, Kalendar.
” pada
Seting Mail
Untuk menukar seting yang digunakan untuk semua akaun anda, pergi ke Seting > Mail, Kenalan,
Kalendar.
Tukar nada yang dimainkan apabila mel dihantar atau diterima, pergi: Pergi ke Seting > Bunyi.
Ambil Data Baru
Seting ini membenarkan anda aktifkan atau nyahaktifkan Push bagi iCloud, Microsoft Exchange,
Yahoo! dan sebarang akaun push yang lain pada iPhone. Akaun Push menghantar maklumat baru
ke iPhone pada bila-bila masa maklumat baru muncul di pelayan (sedikit kelewatan mungkin
berlaku) dan apabila terdapat sambungan Internet. Anda mungkin ingin menyahaktifkan Push
untuk menggantung penghantaran e-mel dan maklumat lain, atau untuk menjimatkan hanya
bateri.
Bab 6 Mail
75
Page 76

Apabila Push dinyahaktifkan dan dengan akaun yang tidak menyokong push, data masih boleh
diambil—iaitu, iPhone boleh menyemak pelayan untuk melihat sama ada terdapat maklumat
baru. Gunakan seting Ambil Data Baru untuk menentukan kekerapan data diminta. Untuk hayat
bateri yang optimum, jangan ambil terlalu kerap. Mengeset Push ke TIDAK AKTIF (atau mengeset
Fetch ke Manual pada skrin Ambil Data Baru) menulis ganti seting akaun individu.
Setkan seting Push: Pergi ke Seting > Mail, Kenalan, Kalendar > Ambil Data Baru.
76
Bab 6 Mail
Page 77

Safari
Cari di web dan
halaman semasa.
Kuis menerusi halaman
web terbuka atau buka
halaman baru.
Dwisentuh item atau
cubit untuk zum
masuk atau keluar.
Masukkan alamat web (URL).
Tambah penanda buku, tambah Senarai Bacaan, tambah
ikon pada skrin Utama, atau kongsi atau cetak halaman.
Sentuh bar status untuk menskrol
ke atas dengan cepat.
Lihat penanda buku anda
atau Senarai Bacaan.
7
Safari membolehkan anda melayari web dan melihat halaman web. Buat penanda buku pada
iPhone dan selaraskannya dengan komputer anda. Tambah klip web ke skrin Utama untuk akses
cepat ke tapak kegemaran anda. Cetak halaman Web, PDF dan dokumen lain. Gunakan Senarai
Membaca untuk mengumpulkan tapak bagi di baca nanti.
Memaparkan halaman web
Lihat halaman web: Sentuh medan alamat (dalam bar tajuk) untuk memaparkan papan kekunci.
Taipkan alamat web, kemudian sentuh Pergi.
Jika medan alamat tidak kelihatan, sentuh bar status untuk menskrol cepat ke atas.
Anda boleh melihat halaman web dalam orientasi potret atau landskap.
Padam teks dalam medan alamat Sentuh .
Tatal halaman web Seret ke atas, ke bawah atau ke sisi.
Tatal di dalam bingkai pada
halaman web
Tatal dengan dua jari dalam bingkai.
77
Page 78

Buka halaman baru Sentuh , kemudian sentuh Halaman Baru. Anda boleh membuka
sehingga lapan halaman pada satu-satu masa. Nombor di dalam
menunjukkan bilangan halaman terbuka.
Pergi ke halaman lain Sentuh
Hentikan halaman web daripada
memuat
Muat semula halaman web Sentuh dalam medan alamat.
Tutup halaman Sentuh , kemudian sentuh mengikut halaman.
Lindungi maklumat peribadi
dan sekat beberapa tapak web
daripada menjejak kelakuan anda
Setkan pilihan untuk Safari Pergi ke Seting > Safari.
Sentuh .
Pergi ke Seting > Safari dan aktifkan Semak Imbas Peribadi.
, kuis ke kiri atau kanan, kemudian sentuh halaman.
Pautan
Ikut pautan pada halaman web: Sentuh pautan.
Lihat alamat destinasi pautan Sentuh dan tahan pautan.
Data dikesan—seperti nombor telefon dan alamat e-mel—mungkin juga muncul sebagai
pautan dalam halaman web. Sentuh dan tahan pautan untuk melihat pilihan yang tersedia. Lihat
“Menggunakan pautan dan data yang dikesan” pada halaman 72.
Senarai Bacaan
Senarai Bacaan membolehkan anda mengumpul pautan ke halaman web untuk di baca
kemudiannya.
Tambah pautan ke halaman semasa pada Senarai Bacaan anda: Sentuh , kemudian sentuh
“Tambah ke Senarai Bacaan.”
Tambah pautan ke Senarai Bacaan anda: Sentuh dan tahan pautan, kemudian pilih “Tambah ke
Senarai Bacaan.”
Lihat Senarai Bacaan anda Sentuh , kemudian sentuh Senarai Bacaan.
Gunakan iCloud untuk memastikan
Senarai Bacaan anda dikemas kini
pada peranti iOS dan komputer
anda
Pergi ke Seting > iCloud, kemudian aktifkan Penanda Buku. Lihat
“iCloud
” pada halaman 17.
Pembaca
Pembaca memaparkan artikel web tanpa iklan atau berselerak supaya anda boleh membaca
tanpa gangguan. Pada halaman web dengan artikel, anda boleh menggunakan Pembaca untuk
melihat artikel sahaja.
Lihat artikel dalam Pembaca: Sentuh butang Pembaca, jika ia muncul dalam medan alamat.
78
Bab 7 Safari
Page 79

Laraskan saiz fon Sentuh .
Penanda Buku, tambah ke Senarai
Bacaan atau Skrin Utama, kongsi
atau cetak artikel
Kembali ke paparan biasa Sentuh Selesai.
Sentuh
.
Memasukkan teks dan mengisi borang
Masukkan teks: Pilih medan teks untuk memaparkan papan kekunci.
Bergerak ke medan teks yang lain Sentuh medan teks, atau sentuh Seterusnya atau Sebelumnya.
Hantar borang Sentuh Pergi atau Cari, atau pautan pada halaman untuk menghantar
borang, jika tersedia.
Untuk mendayakan Isi Auto untuk membantu mengisi borang, pergi ke Seting > Safari > Isi Auto.
Mencari
Medan carian di penjuru kanan atas membolehkan anda mencari di web dan halaman web
semasa atau PDF.
Cari di web dan halaman semasa atau PDF yang boleh dicari: Masukkan teks dalam medan
carian.
 Untuk mencari di web: Sentuh salah satu cadangan yang muncul, atau sentuh Carian.
 Untuk mencari teks carian pada halaman semasa atau PDF: Tatal ke bahagian bawah skrin,
kemudian sentuh entri di bawah Pada Halaman Ini.
Tika pertama diserlahkan. Untuk mencari perulangan berikutnya, sentuh .
Tukar enjin carian Pergi ke Seting > Safari > Enjin Carian.
Penanda buku dan sejarah
Letakkan penanda buku pada halaman web: Buka halaman, sentuh , kemudian sentuh
Tambah Penanda Buku.
Apabila anda menyimpan penanda buku, anda boleh mengedit tajuknya. Secara lalai, penanda
buku disimpan di bahagian paling atas Penanda Buku. Sentuh Penanda Buku untuk memilih
folder lain.
Lihat halaman web sebelumnya (sejarah): Sentuh , kemudian sentuh Sejarah. Untuk
mengosongkan sejarah, sentuh Kosongkan.
Buka halaman web yang ditambah
penanda buku
Edit penanda buku atau folder
penanda buku
Gunakan iCloud untuk memastikan
penanda buku dikemas kini pada
peranti iOS dan komputer
Selaraskan penanda buku dengan
penyemak imbas web pada
komputer anda
Sentuh
Sentuh , pilih folder yang mempunyai penanda buku atau folder yang
anda mahu edit, kemudian sentuh Edit.
Pergi ke Seting > iCloud, kemudian aktifkan Penanda Buku. Lihat
“iCloud
Lihat “Menyelaras dengan iTunes
.
” pada halaman 17.
” pada halaman 18 .
Bab 7 Safari
79
Page 80

Mencetak halaman web, PDF dan dokumen lain
Cetak halaman web, PDF, atau dokumen Quick Look: Sentuh , kemudian sentuh Cetak.
Untuk mendapatkan maklumat lanjut, lihat “Mencetak” pada halaman 29.
Klip web
Anda boleh membuat klip web, yang muncul sebagai ikon pada skrin Utama.
Tambah klip web: Buka halaman web dan sentuh . Kemudian sentuh “Tambah ke Skrin Utama.”
Apabila anda membuka klip web, Safari secara automatik mengezum ke bahagian halaman web
yang menunjukkan bila anda menyimpan klip web. Melainkan halaman web mempunyai ikon
tersuai, imej tersebut juga digunakan untuk ikon klip web pada skrin Utama.
Klip web disandarkan oleh iCloud dan oleh iTunes, tetapi ia tidak diselaraskan oleh iTunes atau
MobileMe. Ia juga tidak ditolak ke peranti lain oleh iCloud.
80
Bab 7 Safari
Page 81

Muzik
8
Menambah muzik dan audio
Untuk mendapatkan muzik dan kandungan audio lain ke iPhone:
Beli dan muat turun kandungan daripada iTunes Store pada iPhone. Lihat Bab  21, “ iTunes
Store,” pada halaman 12 3 . (Anda juga boleh pergi ke iTunes Store dari Muzik dengan
menyentuh butang Store semasa menyemak imbas.)
Gunakan Muat Turun Automatik untuk memuat turun muzik baru yang dibeli pada peranti iOS Â
dan komputer lain anda secara automatik. Lihat “iCloud” pada halaman 17.
Selaraskan dengan iTunes pada komputer anda. Anda boleh menyelaras kesemua media anda, Â
atau anda boleh memilih lagu khusus dan item lain. Lihat “Menyelaras dengan iTunes” pada
halaman 18 .
Gunakan iTunes Match untuk menyimpan pustaka muzik anda dalam iCloud dan Â
mengaksesnya pada semua peranti dan komputer iOS anda. Lihat “iTunes Match” pada
halaman 85.
Memainkan lagu dan audio lain
AMARAN: Untuk maklumat penting mengenai mengelakkan kehilangan pendengaran, lihat
Panduan Maklumat Produk Penting di support.apple.com/ms_MY/manuals/iphone.
Butang sepanjang bahagian bawah skrin membolehkan anda menyemak imbas kandungan pada
iPhone mengikut senarai main, artis, lagu dan kategori lain.
Mainkan lagu atau item lain: Sentuh item.
Gunakan kawalan atas skrin untuk mengawal main balik. Anda juga boleh menggunakan
butang pada fon kepala. Lihat “Fon Telinga Apple dengan Alat Kawalan Jauh dan Mikrofon” pada
halaman 34.
81
Page 82

Kembali ke skrin Kini Dimainkan: Sentuh Kini Dimainkan.
Seterusnya/
Maju pantas
Main/Jeda
Senarai tek
Balik
KelantanganSebelumnya/
Putar balik
AirPlay
Sesuaikan butang semak imbas Sentuh Lagi, sentuh Edit, kemudian seret ikon ke atas butang yang anda
mahu gantikan.
Dapatkan lebih banyak episod
podcast
Goncang untuk kocok Goncang iPhone untuk mengaktifkan kocok dan menukar lagu. Sentuh
Mainkan muzik pada speaker
AirPlay atau Apple TV
Paparkan lirik lagu Sentuh seni album semasa memainkan lagu. (Lirik muncul jika anda telah
Setkan pilihan untuk Muzik Pergi ke Seting > Muzik.
Sentuh Podcast (sentuh More dahulu, jika Podcasts tidak kelihatan),
kemudian sentuh podcast bagi melihat episod yang tersedia.
sekali lagi untuk bertukar ke lagu lain.
Untuk mengaktifkan atau menyahaktifkan Goncang untuk Kocok, pergi ke
Seting > Muzik.
Sentuh
menambahnya ke lagu menggunakan tetingkap Info dalam iTunes dan
anda telah menyelaraskan iPhone dengan iTunes.)
. Lihat “AirPlay” pada halaman 34.
82
Apabila menggunakan aplikasi lain, anda boleh memaparkan kawalan main balik audio dari
mendwiklik butang Utama , kemudian menguis dari kiri ke kanan sepanjang bahagian bawah
skrin.
Kawalan mengendalikan aplikasi yang bermain sekarang, atau—jika muzik dijeda—aplikasi
yang terbaru dimainkan. Ikon untuk aplikasi yang muncul di sebelah kanan. Sentuhnya untuk
membuka aplikasi. Kuis kanan sekali lagi untuk memaparkan kawalan kelantangan dan butang
AirPlay (apabila dalam julat liputan speaker Apple TV atau AirPlay).
Mendwiklik butang Utama turut memaparkan kawalan main balik audio apabila skrin dikunci.
Bab 8 Muzik
Page 83

Kawalan audio tambahan
Ulang Sukaan Ping
Bar leret
Kocok
Genius
Siaran Ping
Kepala main
Bar leret
Kepala main
Kelajuan
ulang main
Ulang 30 saatE-mel
Untuk memaparkan kawalan tambahan, sentuh seni album pada skrin Kini Dimainkan. Anda
boleh melihat masa yang telah berlalu, masa yang tinggal, dan nombor lagu. Lirik lagu turut
muncul, jika anda telah menambahnya ke lagu dalam iTunes.
Ulang lagu Sentuh .
= ulang semua lagu dalam album atau senarai
= ulang lagu semasa sahaja
= tiada ulangan
Kocok lagu Sentuh .
= kocok lagu
= memainkan lagu mengikut urutan
Langkau ke sebarang ketika pada
lagu
Buat senarai main Genius Sentuh
Gunakan Ping Lihat “Mengikuti artis dan rakan
Seret kepala main sepanjang bar leret. Luncurkan jari anda ke bawah untuk
mengurangkan kadar leret.
. Lihat “Genius” pada halaman 85.
” pada halaman 12 5 .
Kawalan podcast dan buku audio
Kawalan dan maklumat podcast dan buku audio muncul pada skrin Kini Dimainkan apabila anda
mulakan main balik.
Setkan kelajuan main balik Sentuh . Sentuh sekali lagi untuk menukar kelajuan.
= Main pada dua kali ganda kelajuan.
= Main pada separuh kelajuan.
= Main pada separuh normal.
Langkau ke sebarang ketika pada
garis masa
Tunjukkan atau sembunyikan
kawalan
Sembunyikan maklumat podcast Pergi ke Seting > Muzik.
Seret kepala main sepanjang bar leret. Luncurkan jari anda ke bawah untuk
mengurangkan kadar leret.
Sentuh bahagian tengah skrin.
Bab 8 Muzik
83
Page 84

Menggunakan Siri atau Kawalan Suara dengan Muzik
Bar rating
Kembali ke skrin Kini
Dimainkan
Trek album
Anda boleh menggunakan Siri (iPhone 4S) atau Kawalan Suara untuk mengawal main balik muzik
pada iPhone. Lihat Bab 4, “ Siri,” pada halaman 40 dan “Kawalan Suara” pada halaman 31.
Kawal main balik muzik Sebutkan “play” atau “play music.” Untuk menjeda, sebutkan “pause” atau
“pause music.” Anda juga boleh menyebut “next song” atau “previous song.”
Mainkan album, artis, atau senarai
main
Kocok senarai main semasa Sebut “shue.”
Ketahui lebih lanjut mengenai lagu
yang sedang dimainkan sekarang
Gunakan Genius untuk memainkan
lagu yang serupa
Batalkan Kawalan Suara Sebutkan “cancel” atau “stop.”
Sebutkan “play,” kemudian sebutkan “album,” “artist,” atau “playlist” dan
nama.
Sebutkan “what's playing,” “what song is this,” “who sings this song,” atau
“who is this song by.”
Sebutkan “Genius,” “play more like this,” atau “play more songs like this.”
Menyemak imbas seni album dalam Cover Flow
Apabila anda menyemak imbas muzik, pusing iPhone untuk melihat kandungan iTunes anda
dalam Cover Flow dan semak imbas muzik anda mengikut seni album.
Semak imbas seni album: Seret ke kiri dan ke kanan.
Lihat semua trek pada album Sentuh seni album untuk . Seret ke atas atau ke bawal untuk menskrol;
sentuh trek untuk memainkannya.
Kembali ke seni album Sentuh bar tajuk. Atau sentuh
sekali lagi.
Melihat semua trek pada album
Lihat semua trek pada album yang mengandungi lagu semasa: Pada skrin Kini Dimainkan,
sentuh . Sentuh trek untuk memainkannya. Sentuh imej kecil untuk kembali ke skrin Kini
Dimainkan.
Dalam paparan senarai trek, anda boleh memperuntukkan rating untuk lagu. Anda boleh
menggunakan rating apabila membuat senarai main pintar dalam iTunes.
84
Bab 8 Muzik
Page 85

Mencari kandungan audio
Anda boleh mencari tajuk, artis, album dan komposer lagu, podcast dan kandungan audio lain
pada iPhone.
Cari muzik: Masukkan teks dalam medan carian pada bahagian atas senarai lagu, senarai main,
senarai artis, atau paparan lain kandungan Muzik anda.
Anda juga boleh mencari kandungan audio daripada skrin Utama. Lihat “Mencari” pada
halaman 30.
iTunes Match
iTunes Match menyimpan pustaka muzik anda dalam iCloud—termasuk lagu yang diimport dari
CD—dan membolehkan anda menikmati koleksi anda di mana-mana sahaja, pada bila-bila masa
pada iPhone anda dan peranti iOS dan komputer lain. iTunes Match tersedia sebagai langganan
berbayar.
Nota: iTunes Match tidak tersedia di semula kawasan. Caj data selular mungkin dikenakan jika
Seting > Muzik > Gunakan Data Selular diaktifkan.
Langgan kepada iTunes Match: Dalam iTunes pada komputer anda, pilih Store > Aktifkan iTunes
Match, kemudian klik butang Langgan.
Setelah anda melanggan, iTunes menambah muzik, senarai main dan Genius Mixes anda ke
iCloud. Lagu anda yang sepadan dengan muzik yang sudah berada dalam iTunes Store tersedia
secara automatik dalam iCloud. Sebarang lagu yang kekal dimuat naik. Anda boleh memuat
turun dan memainkan lagu yang dipadankan pada kualiti iTunes Plus (256 kbps AAC bebas DRM),
walaupun jika lagu asal anda dalam kualiti yang lebih rendah. Untuk mendapatkan maklumat
lanjut, lihat www.apple.com/asia/icloud/features.
Aktifkan iTunes Match Pergi ke Seting > Muzik.
Mengaktifkan iTunes Match mengeluarkan muzik yang diselaraskan
daripada iPhone, dan menyahdayakan Genius Mixes dan Senarai Main
Genius.
Genius
Senarai main Genius adalah koleksi lagu dari pustaka anda yang menarik jika dimainkan bersama.
Anda boleh membuat senarai main Genius dalam iTunes dan menyelarasnya ke iPhone. Anda
juga boleh membuat dan menyimpan senarai main Genius terus pada iPhone.
Genius Mix adalah pilihan lagu dengan jenis muzik yang sama, dibuat semula daripada pustaka
anda pada setiap kali anda mendengar kepada campuran.
Untuk menggunakan Genius pada iPhone, aktifkan dahulu Genius dalam iTunes, kemudian
selaraskan iPhone dengan iTunes. Genius Mixes diselaraskan secara automatik, melainkan anda
mengurus muzik anda secara manual dan memilih gabungan yang ingin anda selaraskan dalam
iTunes. Genius adalah perkhidmatan percuma, tetapi ia memerlukan Apple ID.
Apabila anda menyelaraskan Genius Mix, iTunes mungkin memilih dan menyelaras lagu daripada
pustaka anda yang anda tidak pilih secara khusus untuk diselaraskan.
Layari Genius Mixes: Sentuh Genius (sentuh More dahulu, jika Genius tidak kelihatan). Kuis ke kiri
atau kanan untuk mengakses gabungan anda yang lain. Untuk memainkan campuran, sentuh .
Buat senarai main Genius: Lihat Senarai Main, kemudian sentuh Senarai Main Genius dan pilih
lagu dalam senarai.
Bab 8 Muzik
85
Page 86

Untuk membuat senarai main Genius dari skrin Kini Dimainkan, sentuh untuk memaparkan
kawalan, kemudian sentuh .
Simpan senarai main Genius Dalam senarai main, sentuh Simpan. Senarai main disimpan dalam Senarai
Main dengan tajuk lagu yang anda pilih.
Segar semula senarai main Genius Dalam senarai main, sentuh Segar semula.
Buat senarai main Genius
menggunakan lagu yang berbeza
Padam senarai main Genius yang
disimpan
Sentuh Senarai Main Genius, kemudian sentuh Baru dan pilih lagu.
Sentuh senarai main Genius, kemudian sentuh Padam.
Senarai main Genius dibuat pada iPhone disalin ke komputer anda apabila anda menyelaras
dengan iTunes.
Nota: Setelah senarai main Genius diselaraskan dengan iTunes, anda tidak boleh memadamnya
terus daripada iPhone. Gunakan iTunes untuk mengedit nama senarai main, berhenti menyelaras,
atau memadam senarai main.
Senarai main
Anda boleh membuat dan mengedit senarai main anda sendiri pada iPhone, atau mengedit
senarai main diselaraskan dari iTunes pada komputer.
Buat senarai main: Lihat Senarai Main, kemudian sentuh “Tambah Senarai Main” berhampiran
atas senarai. Masukkan tajuk, sentuh untuk memilih lagu dan video yang anda mahu sertakan,
kemudian sentuh Selesai.
Apabila anda membuat senarai main dan kemudian selaraskan iPhone ke komputer anda, senarai
main diselaraskan ke pustaka iTunes anda.
Edit senarai main: Lihat Senarai Main dan pilih senarai main untuk diedit. Sentuh Edit, kemudian:
 Untuk menambah lagi lagu: Sentuh .
 Untuk memadam lagu: Sentuh . Memadamkan lagu daripada senarai main tidak
memadamnya daripada iPhone.
 Untuk menggerakkan lagi lebih tinggi atau rendah dalam senarai: Seret .
86
Pengeditan anda disalin ke senarai main dalam pustaka iTunes anda, sama ada pada kali
seterusnya anda menyelaras iPhone dengan komputer anda, atau secara wayarles melalui iCloud
jika anda telah melanggan ke iTunes Match.
Padam senarai main Dalam Senarai main, sentuh senarai main yang anda mahu padam,
kemudian sentuh Padam.
Kosongkan senarai main Dalam Senarai main, sentuh senarai main yang anda mahu kosongkan,
kemudian sentuh Kosongkan.
Padam lagu daripada iPhone Dalam Lagu, leret lagut, kemudian sentuh Padam.
Lagu dipadam daripada iPhone, tetapi bukan daripada pustaka iTunes anda
pada Mac atau PC anda.
Bab 8 Muzik
Page 87
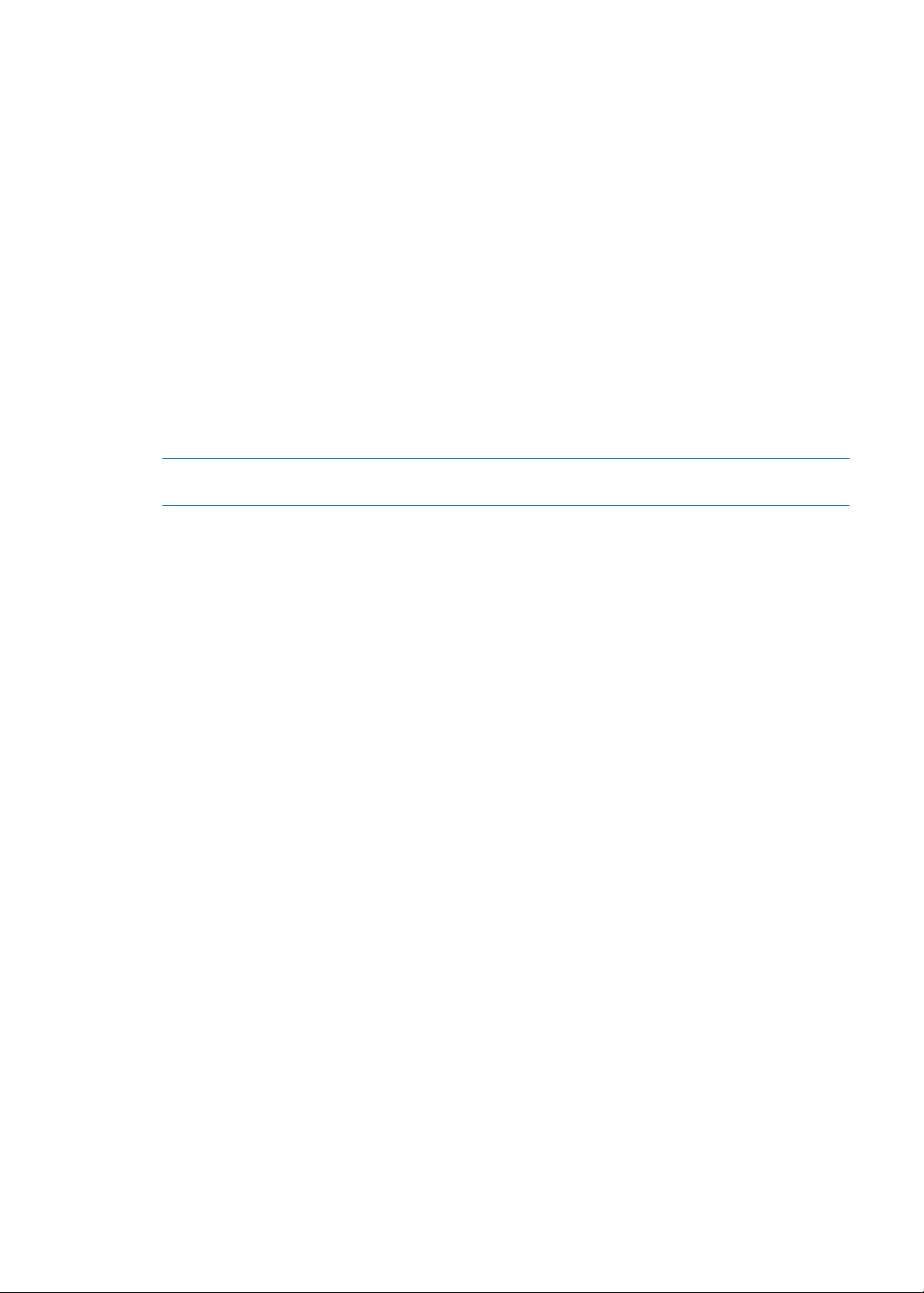
Perkongsian Rumah
Perkongsian Rumah membolehkan anda bermain muzik, lem dan rancangan TV pada iPhone
dari pustaka iTunes pada Mac atau PC anda. iPhone dan komputer anda mesti berada dalam
rangkaian Wi-Fi yang sama. Pada komputer anda, iTunes mesti dibuka, dengan Perkongsian
Rumah diaktifkan dan dilog masuk menggunakan Apple ID yang sama seperti Perkongsian
Rumah pada iPhone.
Nota: Perkongsian Rumah memerlukan iTunes 10.2 atau lebih baru, tersedia di www.apple.com/
asia/itunes/download/. Kandungan bonus, seperti risalah digital dan iTunes Extras, tidak boleh
dikongsi.
Mainkan muzik dari pustaka iTunes anda pada iPhone:
1 Dalam iTunes pada komputer anda, pilih Advanced > Turn On Home Sharing.
2 Log masuk, kemudian klik Create Home Share.
3 Pada iPhone, pergi ke Seting > Muzik, kemudian log masuk ke Perkongsian Rumah menggunakan
Apple ID dan kata laluan yang sama.
4 Dalam Muzik, sentuh Lagi, kemudian sentuh Dikongsi dan pilih pustaka komputer anda.
Kembalikan kandungan pada
iPhone
Sentuh Dikongsi dan pilih iPhone Saya.
Bab 8 Muzik
87
Page 88

Mesej
9
Menghantar dan menerima mesej
AMARAN: Untuk maklumat penting mengenai pemanduan selamat, lihat Panduan Maklumat
Produk Penting di support.apple.com/ms_MY/manuals/iphone.
Mesej menyokong mesej teks dengan peranti SMS dan MMS lain dan dengan peranti iOS lain
menggunakan iMessage. Dengan MMS dan iMessage, anda juga boleh menyertakan foto, video
dan maklumat lain
Gunakan iMessage untuk menghantar mesej melalui sambungan Wi-Fi atau data selular ke
pengguna iOS 5 yang lain. Anda boleh melihat bila pihak satu lagi menaip dan membolehkan
penghantar dimaklumkan apabila anda telah membaca mesej mereka. Oleh kerana iMessages
dipaparkan pada semua peranti iOS 5 anda yang dilog masuk ke akaun yang sama, anda boleh
memulakan perbualan pada salah satu peranti anda, kemudian meneruskannya ke peranti lain.
iMessages juga dienkripsikan.
Nota: SMS dan MMS memerlukan sambungan selular dan mungkin tidak tersedia di semua
kawasan. Caj data selular atau bayaran tambahan mungkin dikenakan.
Hantar mesej teks: Sentuh , kemudian sentuh dan pilih kenalan, cari kenalan anda dengan
memasukkan nama, atau masukkan nombor telefon atau alamat e-mel secara manual. Masukkan
mesej, kemudian sentuh Hantar.
Nota: Lencana isyarat muncul jika mesej tidak boleh dihantar. Sentuh isyarat dalam perbualan
untuk cuba menghantar mesej sekali lagi.
88
Page 89

Perbualan disimpan dalam senarai Mesej. Titik biru menunjukkan mesej yang belum di baca.
Sentuh untuk melampirkan butang media untuk
memasukkan foto atau
video.
Sentuh untuk
memasukkan teks.
Sentuh perbualan untuk melihat atau meneruskannya. Dalam perbualan iMessage, mesej keluar
anda muncul dalam warna biru.
Gunakan aksara emoji Pergi ke Seting > Umum > Papan Kekunci > Papan Kekunci Antarabangsa
> Tambah Papan Kekunci Baru, kemudian sentuh Emoji untuk menjadikan
papan kunci tersedia. Untuk memasukkan aksara Emoji semasa menaip
mesej, sentuh
papan kekunci
Teruskan perbualan sebelumnya Sentuh perbualan dalam senarai Mesej, kemudian masukkan mesej dan
sentuh Hantar.
Paparkan mesej terdahulu dalam
perbualan
Terima iMessages menggunakan
alamat e-mel lain
Tentukan nombor telefon atau
alamat e-mel Apple ID yang muncul
dalam medan “daripada” apabila
anda memulakan perbualan baru.
Ikut pautan dalam mesej Sentuh pautan. Pautan mungkin membuka halaman web dalam Safari, atau
Majukan perbualan Pilih perbualan, kemudian sentuh Edit. Pilih bahagian untuk disertakan,
Tambah seseorang ke senarai
kenalan anda
Maklumkan orang lain apabila
anda membaca mesej mereka
Setkan pilihan lain untuk Mesej Pergi ke Seting > Mesej.
Urus pemberitahuan untuk mesej Lihat “Pemberitahuan
Setkan bunyi isyarat untuk mesej
teks masuk
Tatal ke atas (sentuh bar status) dan sentuh Muatkan Mesej Terdahulu.
Pergi ke Seting > Mesej > Diterima Di > Tambah E-mel Lain.
Pergi ke Seting > Mesej > Diterima Di > ID Pemanggil.
Perbualan sedia ada tidak dipengaruhi apabila anda menukar seting ini.
mendail nombor telefon, contohnya.
kemudian sentuh Majukan.
Sentuh nombor telefon dalam senarai Mesej, kemudian sentuh “Tambah ke
Kenalan.”
Pergi ke Seting > Mesej dan aktifkan Hantar Resit Dibaca.
Lihat “Bunyi dan suis Dering/Senyap
untuk memaparkan papan kekunci Emoji. Lihat “Bertukar
” pada halaman 18 4 .
” pada halaman 17 3 .
” pada halaman 17 5 .
Menghantar mesej kepada kumpulan
Permesejan berkumpulan membolehkan anda menghantar mesej kepada berbilang penerima.
Permesejan berkumpulan berfungsi dengan iMessage dan MMS (tidak tersedia di semua
kawasan).
Bab 9 Mesej
89
Page 90
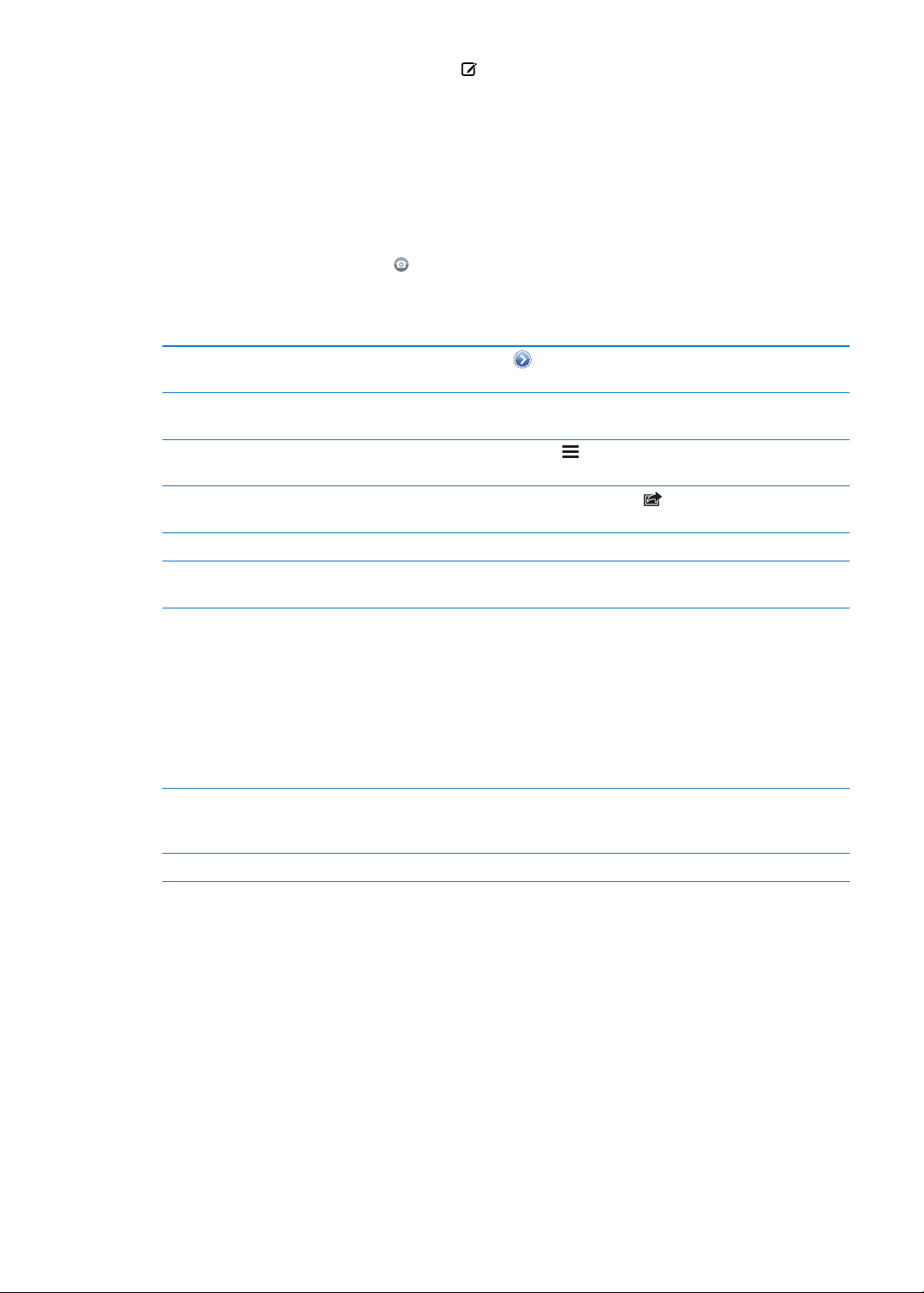
Hantar mesej kepada kumpulan: Sentuh , kemudian masukkan berbilang penerima.
Nota: Dengan MMS, pemesejan berkumpulan mesti turut diaktifkan dalam Seting > Mesej dan
balasan dihantar kepada anda sahaja—ia tidak disalin kepada orang lain dalam kumpulan.
Mencari muzik, video dan banyak lagi
Dengan iMessage atau MMS, anda boleh menghantar foto, video, lokasi, maklumat kenalan dan
memo suara.
Hantar foto atau video: Sentuh .
Had saiz bagi lampiran ditentukan oleh pembekal khidmat anda. iPhone mungkin memampatkan
lampiran foto dan video, jika perlu.
Hantar lokasi Dalam Peta, sentuh untuk lokasi, sentuh Kongsi Lokasi (bahagian bawah
skrin), kemudian sentuh Mesej.
Hantar maklumat kenalan Dalam Kenalan, pilih kenalan, sentuh Kongsi Kenalan (bahagian bawah
skrin), kemudian sentuh Mesej.
Hantar memo suara Dalam Memo Suara, sentuh
kemudian sentuh Mesej.
Simpan foto atau video yang anda
terima ke album Jalur Filem anda
Salin foto atau video Sentuh dan tahan lampiran, kemudian sentuh Salin.
Simpan maklumat kenalan yang
anda diterima
Sentuh foto atau video, kemudian sentuh
Sentuh gelembung kenalan, kemudian sentuh Buat Kenalan Baru atau
“Tambah ke Kenalan Sedia ada.”
, sentuh memo suara, sentuh Kongsi,
.
Mengedit perbualan
Jika anda ingin menyimpan hanya sebahagian daripada perbualan, anda boleh memadam
bahagian yang anda tidak inginkan. Anda juga boleh memadamkan keseluruhan perbualan
daripada senarai Mesej
Edit perbualan: Sentuh Edit, pilih bahagian untuk dipadam, kemudian sentuh Padam.
Kosongkan semua teks dan
lampiran, tanpa memadam
perbualan
Padam perbualan Leret perbualan, kemudian sentuh Padam.
Sentuh Edit, kemudian sentuh Kosongkan Semua.
Mencari mesej
Anda boleh mencari kandungan perbualan dalam senarai Mesej.
Padam perbualan Sentuh bahagian atas skrin untuk memaparkan medan carian, kemudian
masukkan teks yang anda cari.
Anda juga boleh mencari perbualan dari skrin Utama. Lihat “Mencari” pada halaman 30.
90
Bab 9 Mesej
Page 91

Kalendar
Tambah peristiwa.
Hari dengan titik
mempunyai peristiwa
berjadual.
Pergi ke
hari ini.
Tukar
paparan.
Beri respons untuk
jemputan kalendar.
Peristiwa untuk
hari terpilih
10
Perihal Kalendar
kalendar menjadikannya mudah untuk mematuhi jadual. Anda boleh melihat kalendar individu,
atau beberapa kalendar pada satu masa. Anda boleh melihat peristiwa anda mengikut hari,
mengikut bulan atau dalam senarai. Anda boleh mencari tajuk, jemputan, lokasi dan nota
peristiwa. Jika anda memasukkan hari jadi untuk kenalan anda, anda boleh melihat hari jadi
mereka dalam Kalendar.
Anda juga boleh membuat, mengedit, atau membatalkan peristiwa pada iPhone dan
selaraskannya kembali ke komputer anda. Anda boleh melanggan ke kalendar Google, Yahoo!,
atau iCal. Jika anda mempunyai akaun Microsoft Exchange atau iCloud, anda boleh menerima dan
membalas jemputan mesyuarat.
Melihat kalendar anda
Anda boleh melihat kalendar secara individu, atau sebagai kalendar digabungkan. Ini
menjadikannya mudah untuk mengurus kalendar kerja dan keluarga pada masa yang sama.
Tukar paparan: Sentuh Senarai, Hari, atau Bulan. Untuk melihat mengikut hari, pusing iPhone ke
sisi.
Dalam paparan Hari, leret ke kiri atau kanan untuk bergerak antara tarikh.
91
Page 92
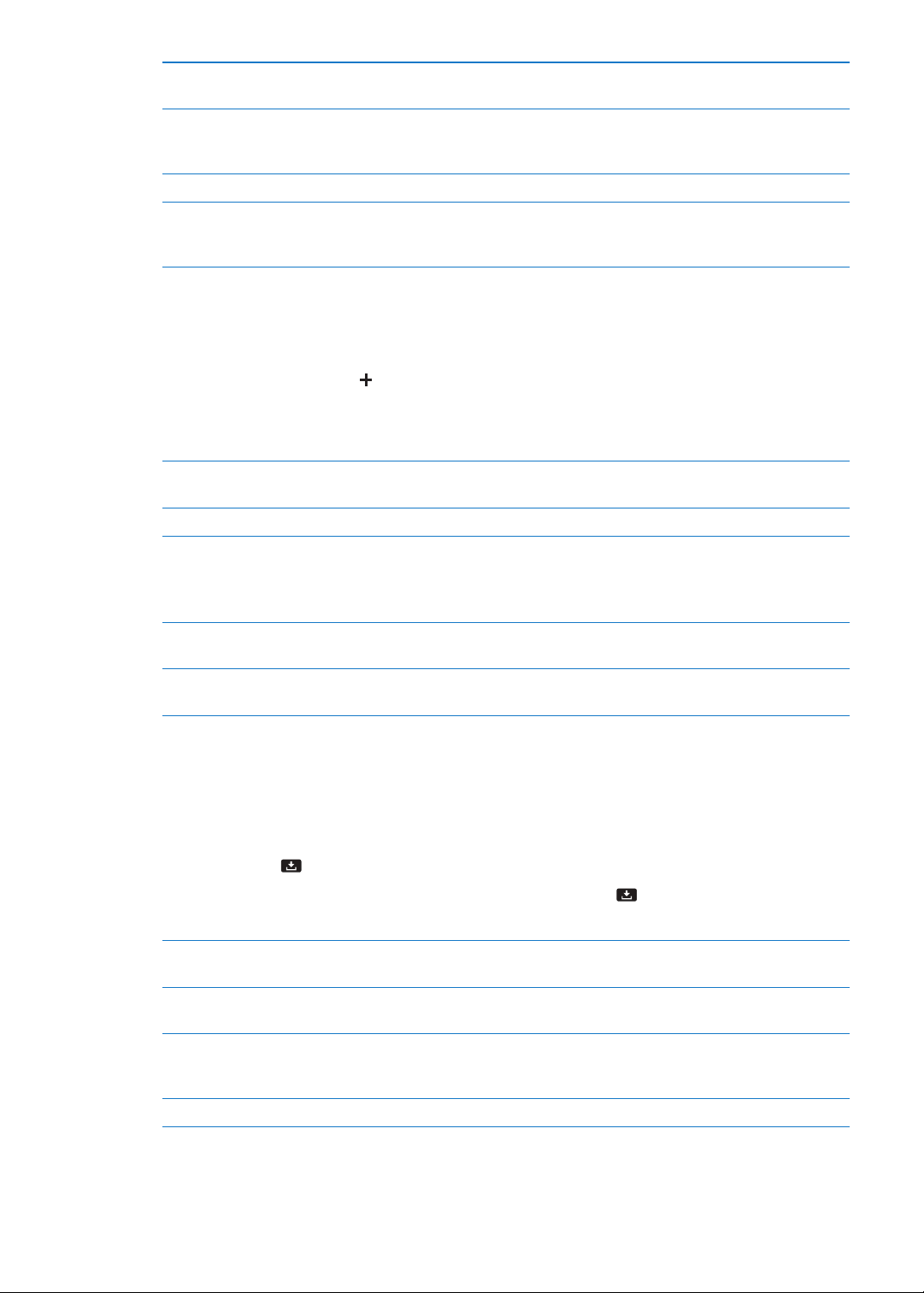
Lihat kalendar Hari Jadi Sentuh Kalendar, kemudian sentuh Hari Jadi untuk memasukkan hari jadi
dari Kenalan anda dengan peristiwa anda.
Lihat butiran peristiwa Sentuh peristiwa. Anda boleh menyentuh maklumat mengenai peristiwa
untuk mendapatkan butiran lanjutan. Jika alamat untuk lokasi di tentukan,
sentuh untuk membuka Peta.
Edit atau padam kalendar Sentuh Kalendar, kemudian sentuh Edit.
Pilih kalendar untuk dilihat Sentuh Kalendar, kemudian sentuh kalendar yang anda mahu lihat.
Peristiwa untuk kalendar yang dipilih muncul dalam kalendar tunggal pada
iPhone.
Menambah peristiwa
Anda boleh membuat dan mengemas kini peristiwa kalendar terus pada iPhone.
Tambah peristiwa: Sentuh dan masukkan maklumat peristiwa, kemudian sentuh Selesai.
Anda juga boleh menyentuh dan menahan slot tempat kosong pada kalendar untuk membuat
peristiwa baru. Seret titik cekup untuk melaraskan tempoh peristiwa.
Setkan isyarat Sentuh Isyarat, kemudian setkan isyarat dari 5 minit hingga ke dua hari
sebelum peristiwa tersebut.
Setkan isyarat lalai untuk peristiwa Pergi ke Seting > Mail, Kenalan, Kalendar > Masa Isyarat Lalai
Kemas kini peristiwa Sentuh Edit dan tukar maklumat peristiwa.
Untuk melaraskan masa atau tempoh peristiwa dengan cepat, sentuh dan
tahan peristiwa untuk memilihnya, kemudian seretnya ke masa aru atau
gunakan titik sambar untuk menukar tempohnya.
Padam peristiwa Sentuh peristiwa, sentuh Edit, kemudian skrol ke bawah dan sentuh Padam
Peristiwa.
Jemput orang lain ke peristiwa Sentuh Peserta untuk memilih orang dari Kenalan. Ini memerlukan akaun
iCloud, Microsoft Exchange, atau CalDAV.
92
Membalas jemputan
Jika anda mempunyai akaun iCloud, Microsoft Exchange atau akaun CalDAV yang disokong, anda
boleh menerima dan membalas jemputan mesyuarat daripada individu dalam organisasi anda.
Apabila anda menerima jemputan, mesyuarat muncul dalam kalendar anda dengan garisan titik
di sekelilingnya. muncul dalam penjuru kanan bawah skrin.
Balas jemputan: Sentuh jemputan dalam kalendar. Atau sentuh untuk memaparkan skrin
peristiwa dan kemudian sentuh jemputan.
Lihat maklumat mengenai
penganjur
Lihat jemputan lain Sentuh Jemputan. Sentuh nama untuk melihat maklumat hubungan
Tambah komen dalam balasan Sentuh Tambah Komen. Komen anda akan dapat dilihat oleh penganjur,
Setkan ketersediaan anda Sentuh Ketersediaan dan pilih “sibuk” atau “lapang.”
Bab 10 Kalendar
Sentuh “jemputan daripada.”
individu tersebut.
tetapi bukan peserta lain. Komen mungkin tidak tersedia, bergantung pada
perkhidmatan kalendar yang anda gunakan.
Page 93
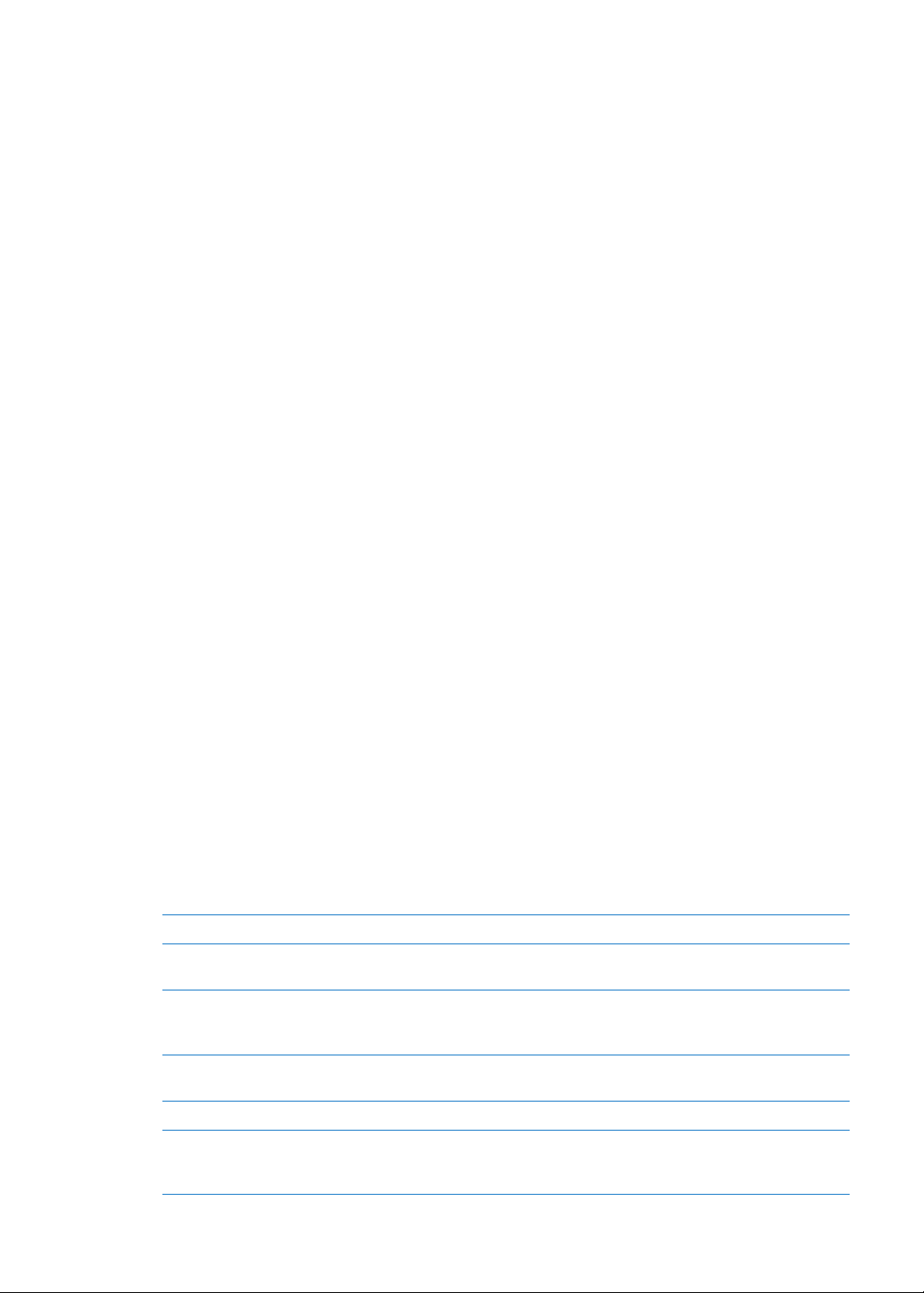
Mencari kalendar
Dalam paparan Senarai, anda boleh mencari medan Tajuk, Peserta, Lokasi dan Nota bagi peristiwa
dalam kalendar anda. Kalendar hanya mencari dalam peristiwa untuk kalendar yang sedang anda
lihat.
Cari peristiwa: Sentuh Senarai, kemudian masukkan teks dalam medan carian.
Peristiwa kalendar juga boleh disertakan dalam carian daripada skrin Utama. Lihat “Mencari” pada
halaman 30.
Langgan kalendar
Anda boleh melanggan kalendar yang menggunakan format iCalendar (.ics). Kebanyakan
perkhidmatan berasaskan kalendar menyokong langganan kalendar, termasuk iCloud, Yahoo!,
Google dan aplikasi iCal dalam OS X.
Kalendar yang dilanggan adalah bersifat baca sahaja. Anda boleh membaca daripada kalendar
yang dilanggan pada iPhone, tetapi anda tidak boleh mengedit atau membuat yang baru.
Langgan kalendar: Pergi ke Seting > Mail, Kenalan, Kalendar, kemudian sentuh Tambah Akaun.
Pilih Lain, kemudian sentuh Tambah Kalendar Dilanggan.
Anda juga boleh melanggan kepada kalendar iCal (atau .ics lain) yang diterbitkan di web, dengan
menyentuh pautan ke kalendar
Mengimport peristiwa kalendar daripada Mail
Anda boleh menambah peristiwa ke kalendar dengan mengimport fail kalendar daripada mesej
e-mel. Anda boleh mengimport sebarang fail kalendar standard .ics.
Import peristiwa daripada fail kalendar: Dalam Mail, buka mesej dan sentuh fail kalendar.
Akaun dan seting kalendar
Terdapat beberapa seting dalam Seting > Mail, Kenalan, Kalendar yang mempengaruhi Kalendar
dan akaun kalendar anda.
Akaun kalendar turut digunakan untuk menyelaras item tugasan untuk Peringatan.
Tambah akaun CalDAV: Pergi ke Seting > Mail, Kenalan, Kalendar, sentuh Tambah Akaun,
kemudian sentuh Lain. Di bawah Kalendar, sentuh Tambah Akaun CalDAV.
Pilihan ini digunakan pada semua kalendar anda:
Setkan nada isyarat kalendar Pergi ke Seting > Bunyi > Isyarat Kalendar.
Selaraskan peristiwa lama Pergi ke Seting > Mail, Kenalan, Kalendar > Selaraskan, kemudian pilih
tempoh masa. Peristiwa masa hadapan sentiasa diselaraskan.
Setkan isyarat untuk berbunyi
apabila anda menerima jemputan
mesyuarat
Aktifkan sokongan zon waktu
Kalendar
Setkan kalendar lalai Pergi ke Seting > Mail, Kenalan, Kalendar > Kalendar Lalai.
Gunakan iCloud untuk memastikan
Kalendar dikemas kini pada peranti
iOS dan komputer anda
Pergi ke Seting > Mail, Kenalan, Kalendar dan nyahaktifkan Isyarat
Jemputan Baru.
Pergi ke Seting > Mail, Kenalan, Kalendar > Sokongan Zon Waktu.
Pergi ke Seting > iCloud, kemudian aktifkan Kalendar. Lihat “iCloud
halaman 17.
” pada
Bab 10 Kalendar
93
Page 94

Penting: Apabila Sokongan Zon Waktu aktif, Kalendar memaparkan tarikh dan masa peristiwa
dalam zon waktu bagi bandar yang anda pilih. Apabila Sokongan Zon Waktu tidak aktif, Kalendar
memaparkan peristiwa dalam zon waktu lokasi semasa anda seperti yang ditentukan oleh masa
rangkaian. Sesetengah pembawa tidak menyokong masa rangkaian di semua kawasan. Apabila
anda dalam perjalanan, iPhone mungkin tidak memaparkan peristiwa atau membunyikan isyarat
pada masa tempatan yang betul. Untuk mengeset masa yang betul secara manual, lihat “Tarikh &
Masa” pada halaman 181.
94
Bab 10 Kalendar
Page 95

Foto
Edit foto.
Padamkan foto.
Sentuh skrin untuk
memaparkan kawalan.
Kongsi foto, beri kepada kenalan,
gunakan sebagai hias latar, atau cetaknya.
Mainkan pertunjukan slaid.
Strim foto menggunakan AirPlay.
11
Melihat foto dan video
Foto membolehkan anda melihat foto dan video pada iPhone, dalam:
Album Jalur Filem—gambar dan video yang anda ambil dengan kamera terbina dalam, atau Â
menyimpan dari e-mel, mesej teks atau halaman web
Album Strim Foto—foto yang distrim daripada iCloud (lihat “ Â Strim Foto” pada halaman 101 )
Pustaka Foto dan album lain yang diselaraskan dari komputer anda (lihat “ Â Menyelaras dengan
iTunes” pada halaman 18 )
Lihat foto dan video: Sentuh album, kemudian sentuh imej kecil untuk melihat foto atau video
dalam skrin penuh.
Album yang anda selaraskan dengan iPhoto 8.0 (iLife ’09) atau lebih baru, atau Aperture v3.0.2
atau lebih baru, boleh dilihat mengikut peristiwa atau mengikut muka. Anda juga boleh melihat
foto mengikut lokasi, jika ia diambil dengan kamera yang menyokong geotag.
Tunjukkan atau sembunyikan
kawalan
Lihat foto atau video seterusnya
atau sebelumnya
Zum masuk atau keluar Dwisentuh atau cubit.
Sentuh foto atau video skrin penuh.
Kuis ke kiri dan ke kanan.
95
Page 96

Sorot foto Seret foto.
Mainkan video Sentuh
Tonton video dalam skrin penuh,
atau muatkan pada skrin
Strim video ke HDTV Lihat “AirPlay
Edit foto atau potong trim video Lihat “Mengedit foto” atau “Memotong video
Dwisentuh video.
pada bahagian tengah skrin.
” pada halaman 34.
” pada halaman 100.
Melihat pertunjukan slaid
Lihat pertunjukan slaid: Sentuh album untuk membukanya, kemudian sentuh foto dan sentuh .
Pilih pilihan pertunjukan slaid, kemudian sentuh Mulakan Pertunjukan Slaid.
Strim pertunjukan slaid ke HDTV Lihat “AirPlay” pada halaman 34.
Hentikan pertunjukan slaid Sentuh skrin.
Setkan pilihan tambahan Pergi ke Seting > Foto.
Menyusun foto dan video
Anda boleh membuat, menamakan semula dan memadam album pada iPhone untuk membantu
anda menyusun foto dan video anda.
Buat album: Apabila melihat album, sentuh Edit, kemudian sentuh Tambah. Pilih foto untuk
menambah album baru, kemudian sentuh Selesai.
Nota: Album dibuat pada iPhone tidak diselaraskan kembali ke komputer anda.
Namakan semula album Sentuh Edit, kemudian pilih album.
Susun semula album Sentuh Edit, kemudian seret
Padam album Sentuh Edit, kemudian sentuh .
ke atas atau ke bawah.
Berkongsi foto dan video
Hantar foto atau video dalam e-mel, mesej teks (iMessage atau MMS), atau Tweet: Pilih foto
atau video, kemudian sentuh . Jika anda tidak melihat , sentuh skrin untuk menunjukkan
kawalan.
Nota: Untuk menyiarkan Tweet, anda mesti telah melog masuk ke akaun Twitter anda. Pergi ke
Seting > Twitter.
Had saiz bagi lampiran ditentukan oleh pembekal khidmat anda. iPhone mungkin memampatkan
lampiran foto dan video, jika perlu.
Hantar berbilang foto atau video Semasa melihat imej kecil, sentuh , pilih foto atau video, kemudian
sentuh Kongsi.
Salin foto atau video Sentuh dan tahan foto atau video, kemudian sentuh Salin.
Salin berbilang foto atau video Sentuh
sentuh Salin.
Tampal foto atau video dalam
e-mel atau mesej teks (iMessage
atau MMS)
Sentuh dan tahan di mana anda mahu meletakkan foto atau video,
kemudian sentuh Tampal.
di penjuru kanan atas skrin. Pilih foto dan video, kemudian
96
Bab 11 Foto
Page 97

Hantar foto atau video dari mesej
e-mel
Hantar foto atau video dari mesej
teks
Simpan foto dari halaman web Sentuh dan tahan foto, kemudian sentuh Simpan Imej.
Kongsi video di YouTube Semasa menonton video, sentuh
Sentuh untuk memuat turun jika perlu, sentuh foto atau sentuh dan tahan
video, kemudian sentuh Simpan.
Sentuh imej dalam perbualan, sentuh
, kemudian sentuh Simpan.
, kemudian sentuh “Hantar ke YouTube.”
Foto dan video yang anda terima, atau yang anda simpan dari halaman web, disimpan ke album
Jalur Filem anda.
Mencetak foto
Cetak foto: Sentuh , kemudian sentuh Cetak.
Cetak berbilang foto: Semasa melihat album foto, sentuh . Pilih foto yang anda mahu cetak,
kemudian sentuh Cetak.
Untuk mendapatkan maklumat lanjut, lihat “Mencetak” pada halaman 29.
Bab 11 Foto
97
Page 98

Kamera
Sentuh orang
atau objek
untuk
memfokus
dan setkan
pendedahan.
Beralih
antara
kamera.
Ambil foto.
Suis Kamera/Video
Lihat foto dan video yang anda ambil.
Setkan mod denyar LED.
Aktifkan grid atau HDR.
12
Perihal Kamera
Kamera terbina dalam membolehkan anda mengambil foto dan merakam video. iPhone 4 dan
iPhone 4S mempunyai kamera depan untuk FaceTime dan potret diri (tambahan kepada kamera
di bahagian belakang) dan denyar LED.
Jika Perkhidmatan Lokasi diaktifkan, foto dan video ditag dengan data lokasi yang boleh
digunakan oleh beberapa aplikasi dan tapak web perkongsian foto. Lihat “Perkhidmatan
Lokasi” pada halaman 17 4 .
Nota: Jika perkhidmatan lokasi dinyahaktifkan apabila anda membuka Kamera, anda mungkin
digesa untuk mengaktifkannya. Anda boleh menggunakan Kamera tanpa Perkhidmatan Lokasi.
98
Page 99

Mengambil foto dan video
Untuk membuka Kamera dengan cepat apabila iPhone dikunci, tekan butang Utama atau
butang Hidup/Mati, kemudian seret ke atas.
Ambil foto: Pastikan suis Kamera/Video disetkan ke , kemudian sasarkan iPhone dan sentuh
. Anda juga boleh mengambil foto dengan menekan butang kelantangan naik.
Rakam video: Luncurkan suis Kamera/Video ke , kemudian sentuh untuk memulakan atau
menghentikan rakaman, atau tekan butang kelantangan atas.
Apabila anda mengambil foto atau mula merakam video, iPhone membuat bunyi pengatup. Anda
boleh mengawal kelantangan dengan butang kelantangan atau suis Dering/Senyap.
Nota: Dalam sesetengah kawasan, bunyi pengatup tidak disenyapkan oleh suis Dering/Senyap.
Segi empat tepat muncul seketika di titik kamera difokus dan mengeset pendedahan. Apabila
anda menangkap gambar orang, iPhone 4S menggunakan pengecaman muka untuk memfokus
muka dan mengimbangkan pendedahan untuk sehingga 10 muka secara automatik. Segi empat
tepat muncul untuk setiap muka yang dikesan.
Zum masuk atau keluar Cubit skrin (kamera belakang, dalam mod kamera sahaja).
Aktifkan grid Sentuh Pilihan.
Setkan fokus dan pendedahan Sentuh orang atau objek atas skrin. (Pengecaman muka dinyahaktifkan
baut sementara.)
Kunci fokus dan pendedahan Sentuh dan tahan skrin sehingga segi empat tempat berdenyut. Kunci AE/
AF muncul atas skrin dan fokus dan pendedahan kekal terkunci sehingga
anda menyentuh skrin sekali lagi.
Ambil tangkapan skrin Tekan dan lepaskan dengan cepat butang Hidup/Mati Tidur/Bangun dan
butang Utama
Jalur Filem anda.
secara serentak. Tangkapan skrin ditambah ke album
Foto HDR
HDR (iPhone 4 atau lebih baru) menggabungkan bahagian terbaik daripada tiga dedahan
berasingan ke dalam satu foto “julat dinamik tinggi”. Untuk keputusan terbaik, iPhone dan subjek
mestilah pegun.
Aktifkan HDR: Sentuh Pilihan, kemudian setkan HDR. Apabila HDR aktif, denyar matikan.
Untuk menyimpan versi normal selain daripada versi HDR, pergi ke Seting > Foto. Apabila anda
menyimpan kedua-dua versi, muncul di penjuru kiri atas foto HDR (apabila dilihat dalam
album Jalur Filem dengan kawalan kelihatan).
Melihat, berkongsi dan mencetak
Foto dan video yang anda ambil dengan Kamera disimpan dalam album Jalur Filem anda.
Bab 12 Kamera
99
Page 100

Lihat album Jalur Filem anda: Kuis kiri ke kanan, atau sentuh imej kecil di penjuru kiri bawah
Putar
Tingkatkan auto
Keluarkanmatamerah
Pangkas
skrin. Anda juga boleh melihat album Jalur Filem anda dalam aplikasi Foto.
Untuk mengambil lebih foto dan video, sentuh .
Jika anda telah mengaktifkan Strim Foto iCloud dalam Seting > iCloud, foto baru turut muncul
dalam album Strim Foto dan distrim ke peranti iOS dan komputer lain anda. Lihat “iCloud” pada
halaman 17.
Untuk mendapatkan maklumat lanjut mengenai melihat dan berkongsi foto dan video, lihat
“Berkongsi foto dan video” pada halaman 96 dan “Muat naik foto dan video ke komputer
anda” pada halaman 101.
Tunjukkan atau sembunyikan
kawalan semasa melihat foto atau
video skrin penuh
E-mel atau hantar mesej foto atau
video
Tweet foto Lihat foto dalam skrin penuh, sentuh , kemudian sentuh Tweet. Anda
Cetak foto Sentuh
Padam foto atau video Sentuh
Sentuh skrin.
Sentuh
mesti telah melog masuk ke akaun Twitter anda. Pergi ke Seting > Twitter.
Untuk memasukkan lokasi anda, sentuh Tambah Lokasi.
.
. Lihat “Mencetak” pada halaman 29.
.
Mengedit foto
Anda boleh memusing, meningkatkan, mengeluarkan mata merah dan memangkas foto.
Meningkatkan menambah baik kegelapan atau kecerahan, ketepuan warna dan kualiti lain foto
secara keseluruhannya.
100
Edit foto: Semasa melihat foto dalam skrin penuh, sentuh Edit, kemudian pilih alat.
Dengan alat mata merah, sentuh setiap mata untuk memperbetulkannya. Untuk memangkas,
menyeret penjuru grid, seret foto untuk menempatkannya semula, kemudian seret Pangkas. Anda
juga boleh menyentuh Kekang apabila memangkas, untuk mengeset nisbah khusus.
Memotong video
Anda boleh memangkas bingkai dari permulaan dan penghujung video yang anda baru rakam,
atau sebarang video lain dalam album Jalur Filem anda. Anda boleh menggantikan video asal
atau menyimpan versi yang dipangkas sebagai klip video baru.
Potong video: Semasa menonton video, sentuh skrin untuk memaparkan kawalan. Seret keduadua hujung pemapar bingkai pada bahagian atas video, kemudian sentuh Potong.
Penting: Jika anda memilih untuk Potong Asal, bingkai yang dipotong dipadam secara kekal
daripada video asal. Jika anda memilih “Simpan sebagai Klip Baru,” klip video baru yang dipangkas
disimpan dalam album Jalur Filem dan video asal tidak terjejas.
Bab 12 Kamera
 Loading...
Loading...