Page 1
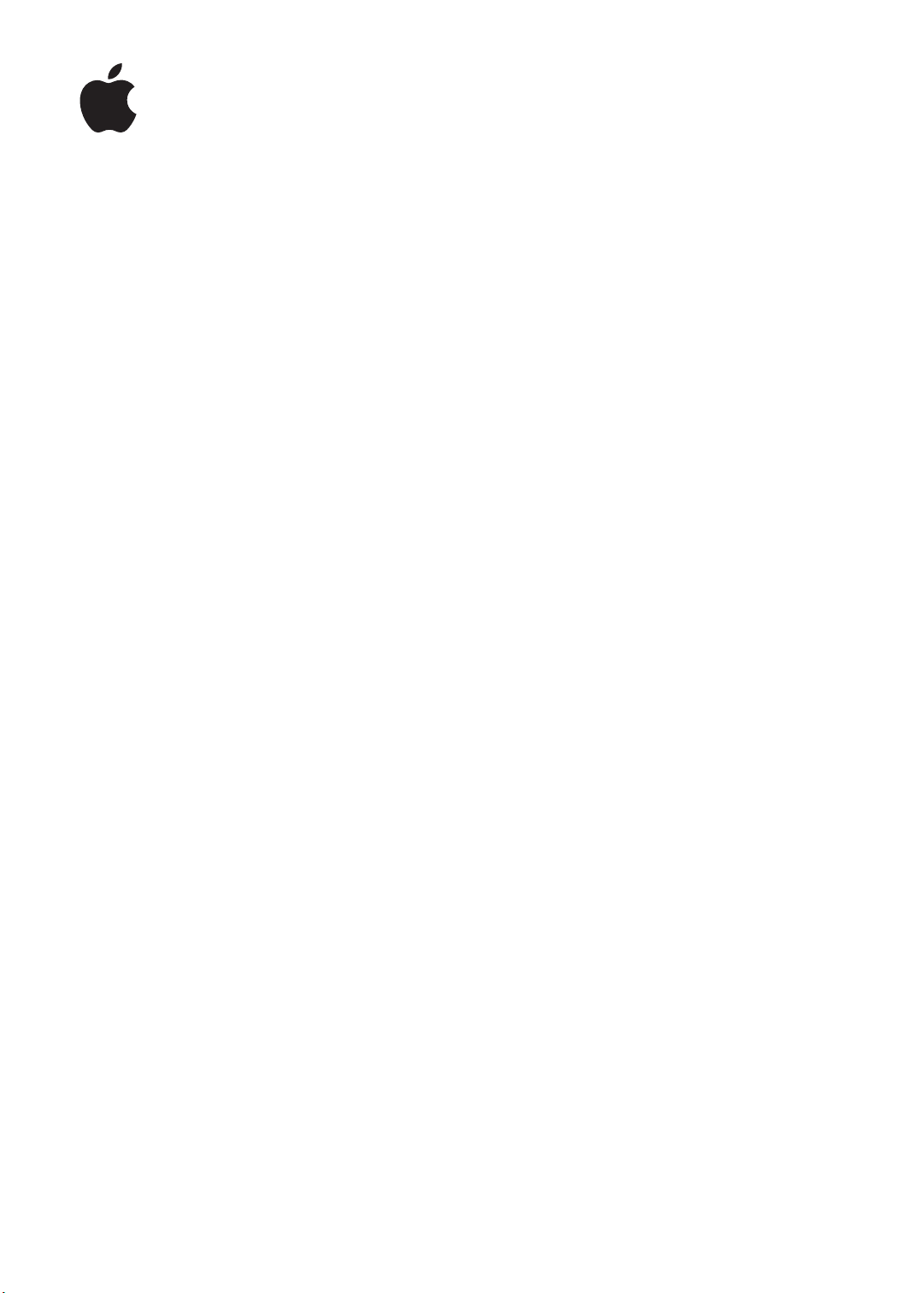
iPhone
Manuali i përdoruesit
Për softuer iOS 5.1
Page 2
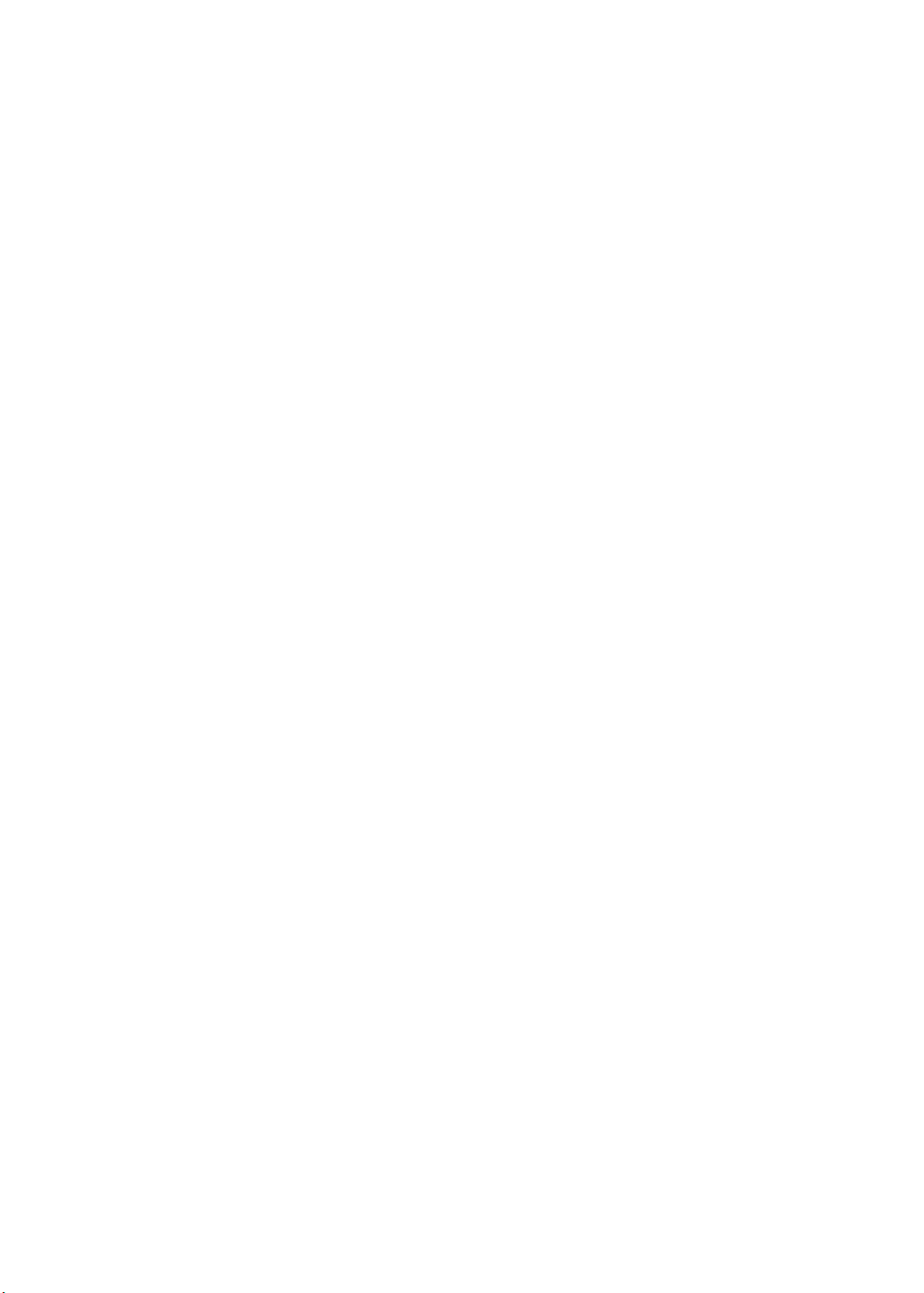
Përmbajtja
9 Kapitulli 1: iPhone pamje e shpejtë
9 Pamje e përgjithshme e iPhone
9 Aksesorët
10 Butonat
12 Ikonat e gjendjes
14 Kapitulli 2: Fillimi
14 Shikimi i këtij udhëzuesi përdorimi në iPhone
14 Çfarë ju nevojitet
14 Vendosja e kartës SIM
15 Kongurimi dhe aktivizimi
15 Lidhja e iPhone me kompjuterin tuaj.
16 Lidhja me internetin
16 Kongurimi i llogarive të postës dhe llogarive të tjera
16 Menaxhimi i përmbajtjes në pajisjet tuaja iOS
17 iCloud
18 Sinkronizimi me iTunes
20 Kapitulli 3: Elementaret
20 Përdorimi i aplikacioneve
23 Personalizimi i ekranit kryesor
25 Shkrimi
28 Diktimi
29 Printimi
30 Kërkimi
31 Programi Voice Control
32 Notications
33 Twitter
34 Kufjet Apple me telekomandë dhe mikrofon
34 AirPlay
35 Pajisjet Bluetooth
36 Bateria
37 Veçoritë e sigurisë
39 Pastrimi i iPhone
39 Rinisja ose rivendosja e iPhone
40 Kapitulli 4: Siri
40 Çfarë është Siri?
41 Përdorimi i Siri
44 Korrigjimi i Siri-t
45 Siri dhe aplikacionet
57 Diktimi
2
Page 3
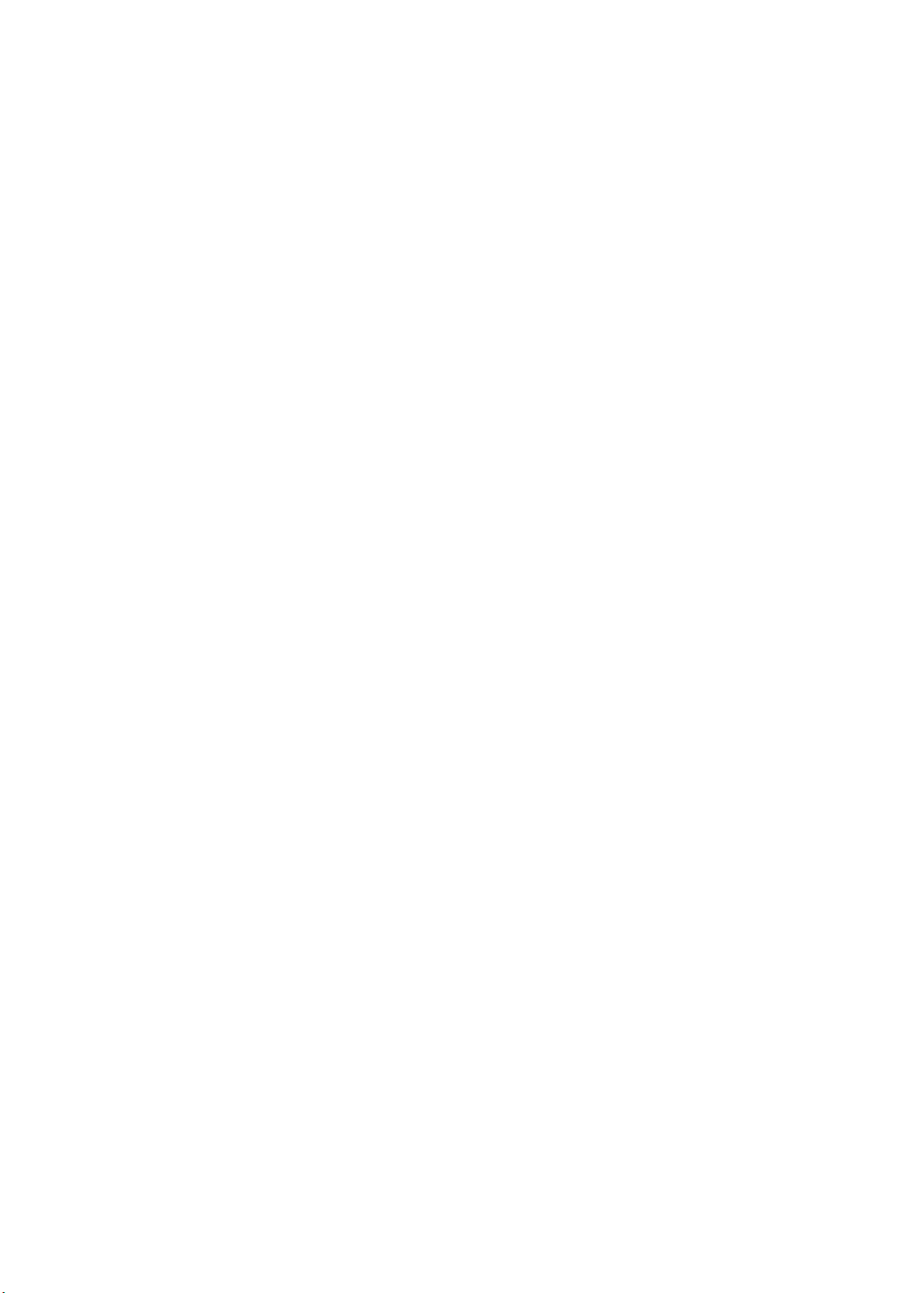
58 Kapitulli 5: Phone
58 Telefonatat
62 FaceTime
63 Pamja e postës zanore
64 Aplikacioni Contacts
64 Të preferuarit
65 Përcjellja e telefonatave, pritja e telefonatave dhe ID e telefonuesit
66 Zilet e telefonit, çelësi Zile/Heshtje, dhe dridhja
66 Thirrjet ndërkombëtare
67 Vendosja e opsioneve për Phone
68 Kapitulli 6: Mail
68 Kontrolli dhe leximi i emailit
69 Puna me disa llogari
69 Dërgimi i një emaili
70 Përdorimi i lidhjeve dhe i të dhënave të zbuluara
70 Shikimi i bashkëngjitjeve
71 Printimi i mesazheve dhe bashkëngjitjeve
71 Organizimi i emailit
72 Kërkimi i postës
72 Llogaritë e postës dhe kongurimet
75 Kapitulli 7: Safari
75 Shikimi i faqeve të internetit
76 Lidhjet
76 Reading List
76 Reader
77 Futja e tekstit dhe plotësimi i formularëve
77 Kërkimi
77 Faqeshënuesit dhe historiku
78 Printimi i faqeve të internetit, skedarëve PDF dhe dokumenteve të tjera
78 Klipet e internetit
79 Kapitulli 8: Music
79 Shtimi i muzikës dhe audios
79 Luajtja e këngëve dhe e audiove të tjera
81 Kontrolle shtesë të audios
81 Kontrollet e librave audio dhe të podkasteve
82 Përdorimi i Siri ose Voice Control me Music
82 Shetimi i kopertinave të albumeve në Cover Flow
82 Shikimi i këngëve në album
83 Kërkimi i përmbajtjes audio
83 iTunes Match
83 Genius
84 Listat e leximit
84 Home Sharing
86 Kapitulli 9: Messages
86 Dërgimi dhe marrja e mesazheve
87 Dërgimi i mesazheve drejt një grupi
88 Dërgimi i muzikës, videove dhe më shumë
88 Redaktimi i bisedave
88 Kërkimi i mesazheve
Përmbajtja
3
Page 4
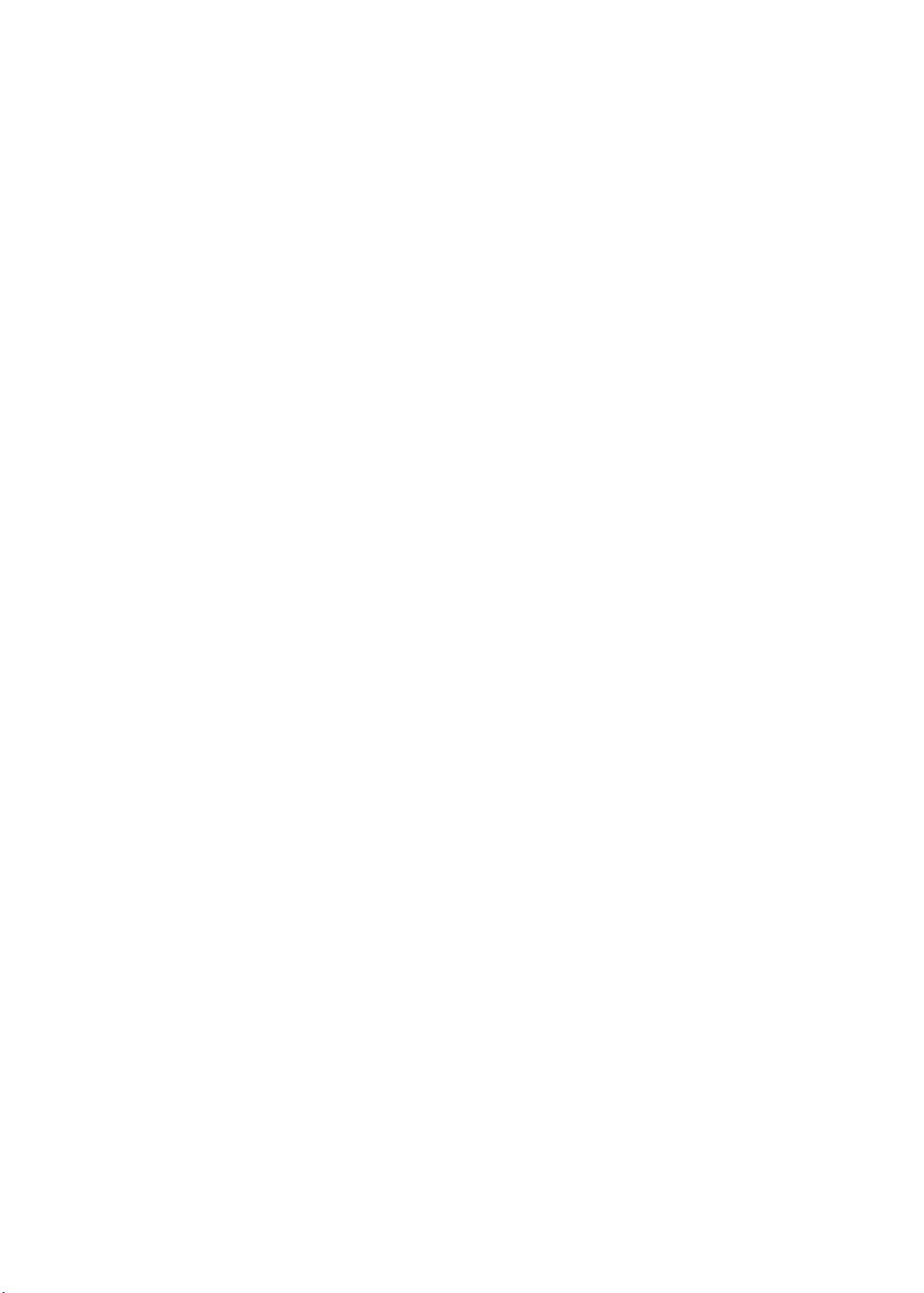
89 Kapitulli 10: Calendar
89 Rreth programit Calendar
89 Shikimi i kalendarëve tuaj
90 Shtimi i ngjarjeve
90 Përgjigjja ndaj ftesave
91 Kërkimi i kalendarëve
91 Pajtimi te kalendarët
91 Importimi i skedarëve të kalendarit nga Mail
91 Llogaritë Calendar dhe kongurimet
93 Kapitulli 11: Photos
93 Shikimi i fotove dhe i videove
94 Shikimi i pamjeve rrëshqitëse
94 Organizimi i fotove dhe i videove
94 Ndarja e fotove dhe e videove
95 Printimi i fotove
96 Kapitulli 12: Camera
96 Rreth Camera
97 Bërja e fotove dhe e videove
97 Fotot HDR
97 Pamja, ndarja dhe printimi
98 Redaktimi i fotove
98 Shkurtimi i videove
99 Ngarkimi i fotove dhe i videove në kompjuterin tuaj
99 Photo Stream
100 Kapitulli 13: YouTube
100 Mbi YouTube
100 Shetimi dhe kërkimi për video
101 Luajtja e videove
101 Ndjekja e videove që pëlqeni
102 Ndarja e videove, komenteve dhe vlerësimeve
102 Marrja e informacionit për një video
102 Dërgimi i videove në YouTube
103 Kapitulli 14: Stocks
103 Shikimi i kuotave të bursës
104 Për të marrë më shumë informacion
105 Kapitulli 15: Maps
105 Gjetja e vendndodhjeve
106 Marrja e drejtimeve
107 Marrja dhe ndarja e informacionit mbi një vendndodhje
107 Shfaqja e gjendjes së trakut
108 Pamjet e Map
109 Kapitulli 16: Weather
109 Për të marrë informacion për motin
4
Përmbajtja
Page 5
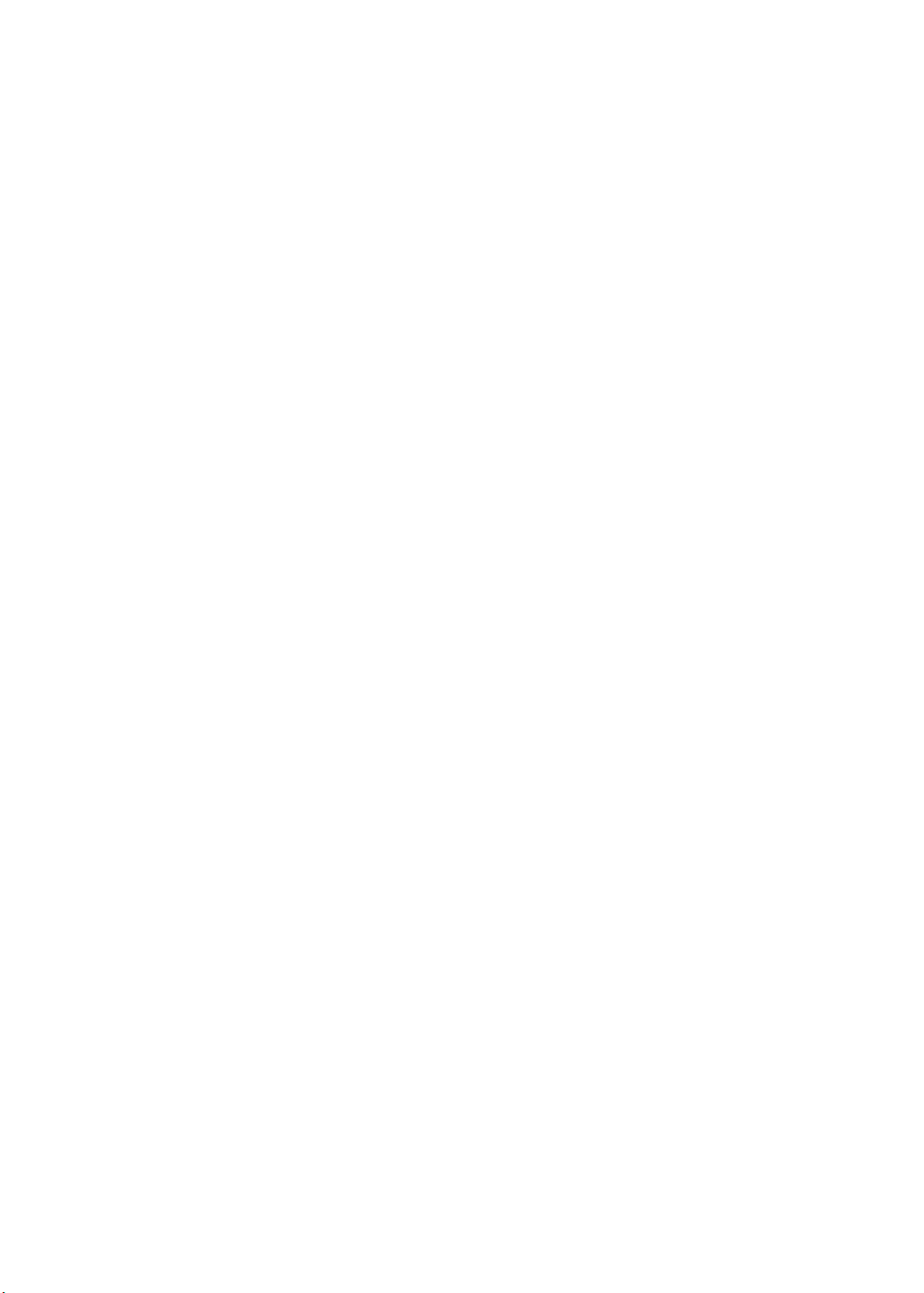
110 Kapitulli 17: Notes
110 Rreth Notes
110 Shkrimi i shënimeve
111 Leximi dhe redaktimi i shënimeve
111 Kërkimi i shënimeve
111 Printimi ose dërgimi i shënimeve me email
112 Kapitulli 18: Clock
112 Mbi aplikacionin Clock
112 Vendosja e orëve botërore
113 Vendosja e alarmeve
113 Përdorimi i kronometrit
113 Vendosja e kohëmatësit
114 Kapitulli 19: Reminders
114 Mbi Reminders
114 Vendosja e një kujtuesi
115 Menaxhimi i kujtuesve në pamjen List
116 Menaxhimi i kujtuesve në pamjen Date
116 Mbi kujtuesit e vendndodhjes
116 Menaxhimi i kujtuesve të kryer
117 Kërkimi i kujtuesve
118 Kapitulli 20: Game Center
118 Rreth aplikacionit Game Center
118 Hyrja në Game Center
119 Blerja dhe shkarkimi i lojërave
119 Luajtja me lojëra
119 Loja me miqtë
120 Cilësimet e Game Center
121 Kapitulli 21: iTunes Store
121 Rreth iTunes Store
121 Gjetja e muzikës, videove dhe më shumë
122 Blerja e muzikës, librave audio dhe zileve
12 2 Blerja ose marrja e videove me qira
122 Ndjekja e artistëve dhe miqve
123 Transmetimi ose shkarkimi i podkasteve
123 Kontrolli i statusit të shkarkimit
124 Ndryshimi i butonave të shetimit
124 Shikimi i informacionit të llogarisë
124 Verikimi i shkarkimeve
125 Kapitulli 22: Newsstand
125 Mbi Newsstand
125 Leximi i numrave më të fundit
127 Kapitulli 23: Aplikacioni App Store
127 Rreth App Store
127 Gjetja dhe shkarkimi i aplikacioneve
128 Heqja e aplikacioneve
129 Cilësimet Store
Përmbajtja
5
Page 6
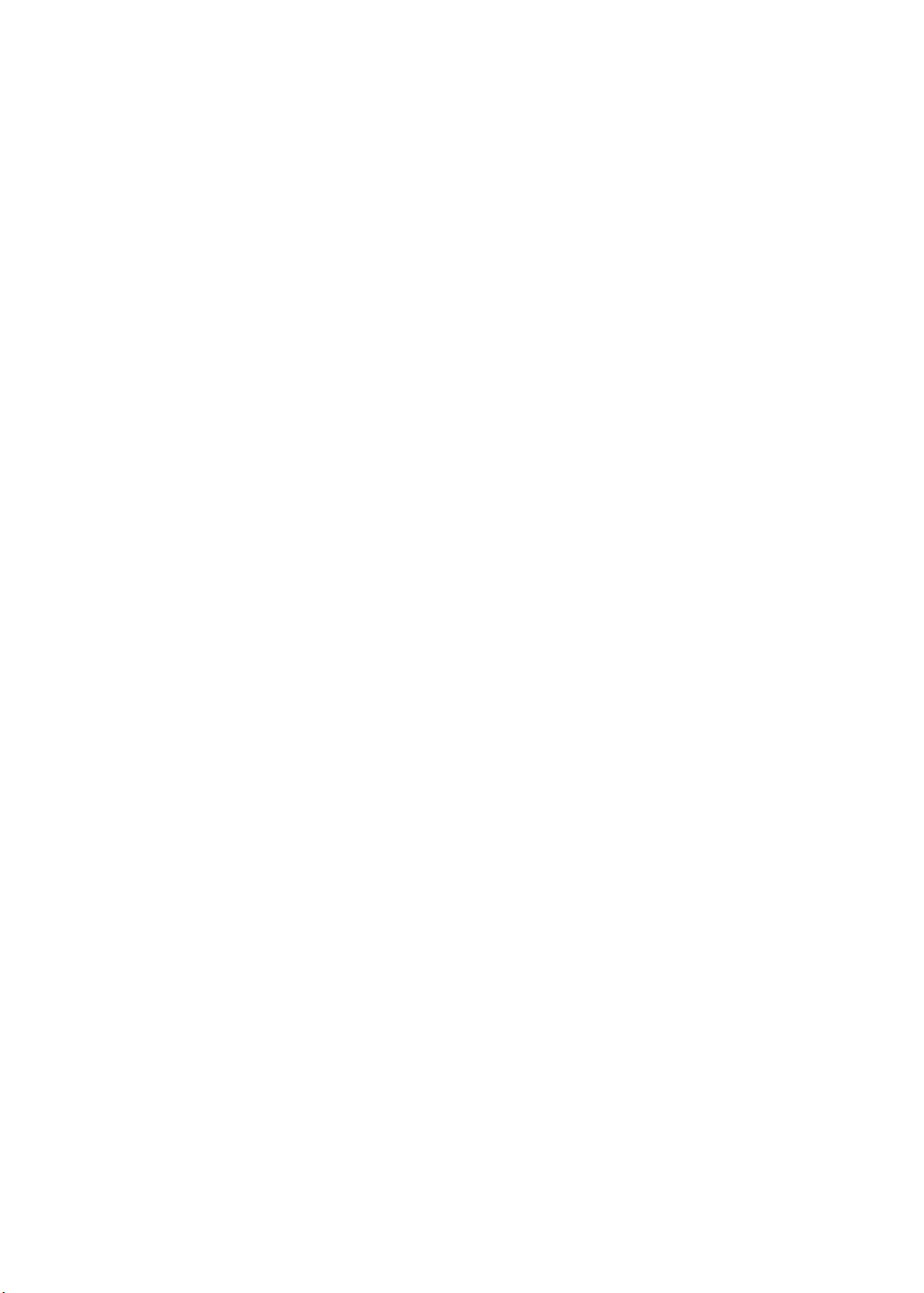
130 Kapitulli 24: Contacts
130 Rreth aplikacionit Contacts
130 Sinkronizimi i kontakteve
131 Kërkimi i kontakteve
131 Shtimi dhe redaktimi i kontakteve
132 Kontaktet e unikuara
132 Llogaritë Contacts dhe kongurimet
134 Kapitulli 25: Video
134 Mbi Videos
134 Luajtja e videove
135 Kërkimi për video
135 Shikimi i lmave me qira
135 Shikimi i videove në TV
136 Heqja e videove nga iPhone
136 Përdorimi i Home Sharing
137 Vendosja e kohëmatësit të fjetjes
137 Konvertimi i videove për iPhone
138 Kapitulli 26: Calculator
138 Përdorimi i makinës llogaritëse
138 Makina llogaritëse shkencore
139 Kapitulli 27: Compass
139 Mbi Compass
139 Kalibrimi i busullës
140 Gjetja e drejtimit
140 Përdorimi i Compass me Maps
141 Kapitulli 28: Voice Memos
141 Mbi Voice Memos
141 Regjistrimi
142 Dëgjimi i një regjistrimi
142 Menaxhimi dhe ndarja e regjistrimeve
143 Ndarja e memove zanore me kompjuterin tuaj
144 Kapitulli 29: Nike + iPod
144 Mbi Nike + iPod
144 Aktivizimi i aplikacionit Nike + iPod
144 Lidhja e një sensori
145 Stërvitja me Nike + iPod
145 Kalibrimi i Nike + iPod
145 Dërgimi i rezultatit stërvitor te nikeplus.com
146 Kapitulli 30: iBooks
146 Rreth iBooks
146 Përdorimi i iBookstore
147 Sinkronizimi i i librave dhe i PDF-ve
147 Leximi i librave
148 Ndryshimi i pamjes së një libri
149 Printimi ose dërgimi i një PDF-je
149 Sistemimi i raftit
6
Përmbajtja
Page 7
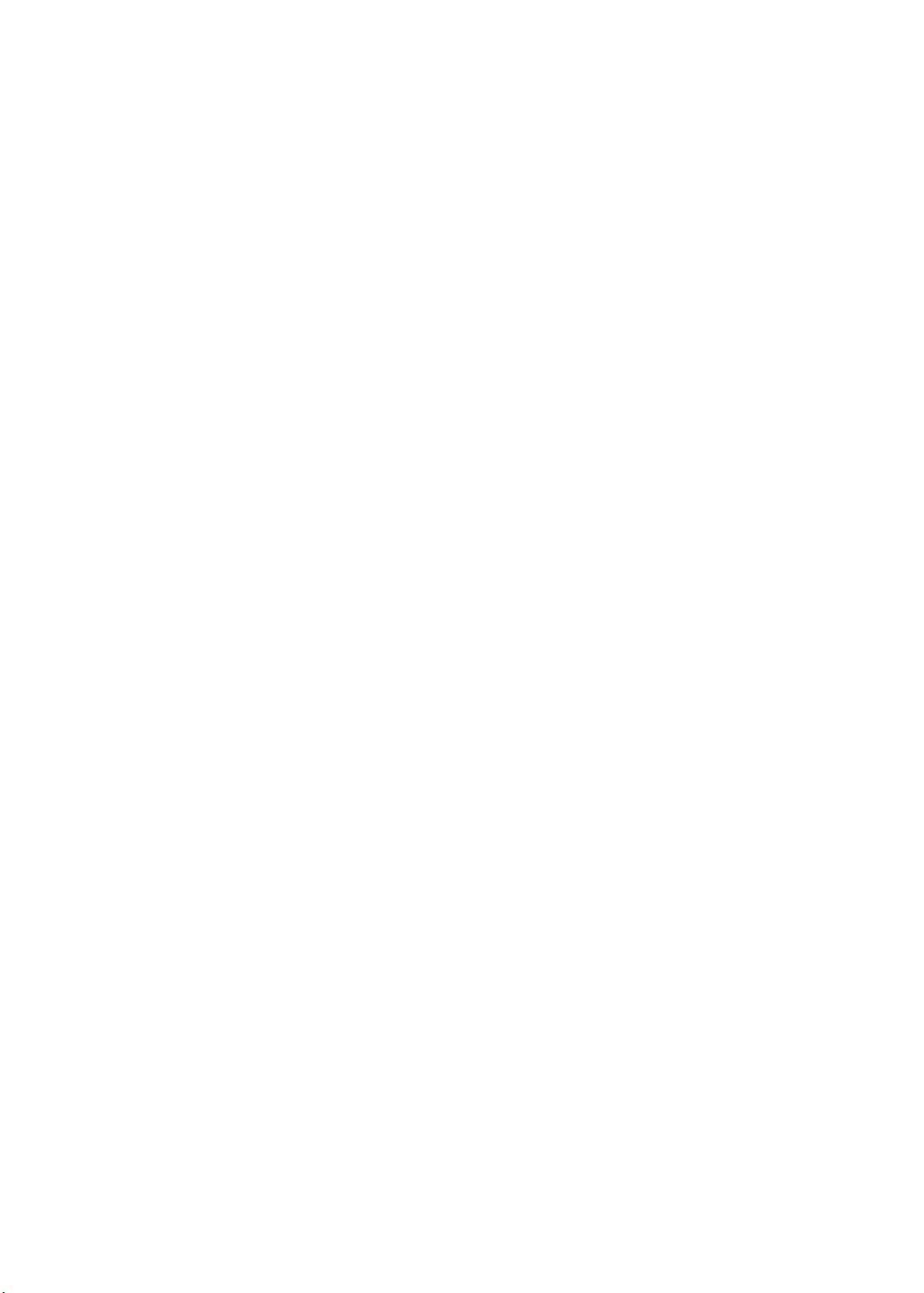
151 Kapitulli 31: Accessibility
151 Veçoritë e Universal Access
152 Veçoria VoiceOver
162 Kalimi i audios për thirrjet hyrëse
162 Siri
162 Triple-click Home
163 Veçoria Zoom
163 Veçoria Large Text
163 Veçoria White on Black
164 Veçoria Speak Selection
164 Veçoria Speak Auto-text
164 Veçoria Mono Audio
164 Përshtatshmëria e dëgjimit të kuzuar
165 Veçoria Custom Vibrations
165 Veçoria LED Flash for Alerts
165 Veçoria AssistiveTouch
166 Universal Access në OS X
166 Mbështetja për TTY
166 Madhësia minimale e fontit për mesazhet elektronike
167 Meloditë individuale të zileve
167 Pamja e postës zanore
167 Tastierat për së gjeri
167 Tastiera e madhe e telefonit
167 Programi Voice Control
167 Titrat
168 Kapitulli 32: Settings
168 Modalitet avioni
168 Wi-Fi
169 Notications
170 Location Services
170 VPN
171 Personal Hotspot
171 Kompaninë telefonike
171 Meloditë dhe çelësi Zile/Heshtje
172 Brightness
172 Opsioni Wallpaper
172 General
178 Cilësimet për aplikacione
179 Shtojca A: International Keyboards
179 Shtimi ose heqja e tastierave
179 Ndërrimi i tastierave
179 Kinezçe
181 Japonisht
181 Shkrimi i karaktereve Emoji
181 Përdorimi i listës kandidate
182 Përdorimi i shkurtoreve
182 Vietnamisht
Përmbajtja
7
Page 8
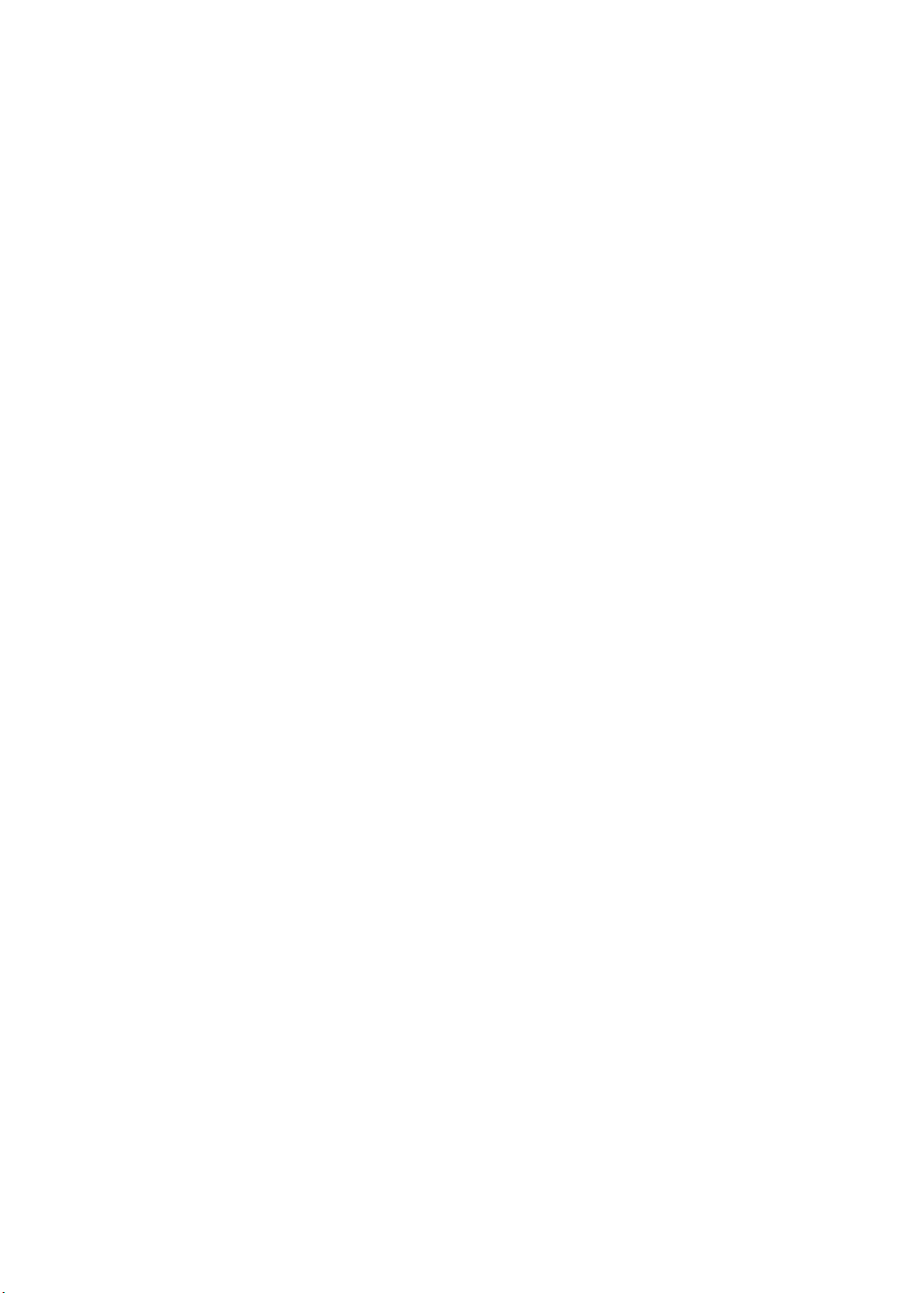
183 Shtojca B: Mbështetja dhe informacione të tjera
183 Faqja e mbështetjes së iPhone
183 Rinisja ose rivendosja e iPhone
183 Rezervimi i iPhone
185 Përditësimi dhe restaurimi i softuerit të iPhone
186 Ndarja e skedarëve
186 Siguria, softueri dhe informacioni i shërbimit
187 Përdorimi i iPhone në një mjedis ndërmarrjeje
187 Përdorimi i iPhone me operatorë të tjerë telefonikë
187 Informacion për hedhjen dhe riciklimin
188 Apple dhe mjedisi
188 Temperatura e funksionimit të iPhone
8
Përmbajtja
Page 9

iPhone pamje e shpejtë
Foleja e
kufjeve
Marrësi
Çelësi i
ziles/
heshtjes
Mikrofoni
i sipërm
Butonat
e volumit
Ekrani
Retina i Apple
Altoparlanti
Butoni Home
Kamera
e përparme
Kamera e
pasme
Blici me
LED
Mbajtësja e
kartës SIM
Bashkuesi
kryesor
Butoni
Ndezje/Fikje
Mikrofoni
i poshtëm
Ikonat e
aplikacioneve
Shiriti i
statusit
iPhone
Bashkuesi kryesor me kabllon USB
Kufjet Apple me pult
komandimi dhe mikrofon
Mjeti për nxjerrjen e SIM
Përshtatësi elektrik me USB
Pamje e përgjithshme e iPhone
1
Veçoritë e iPhone tuaj dhe të ekranit Home mund të jenë të ndryshme, në varësi të modelit të
iPhone që dispononi dhe nëse keni përshtatur ekranin Home.
Aksesorët
Me iPhone vijnë dhe aksesorët e mëposhtëm:
9
Page 10
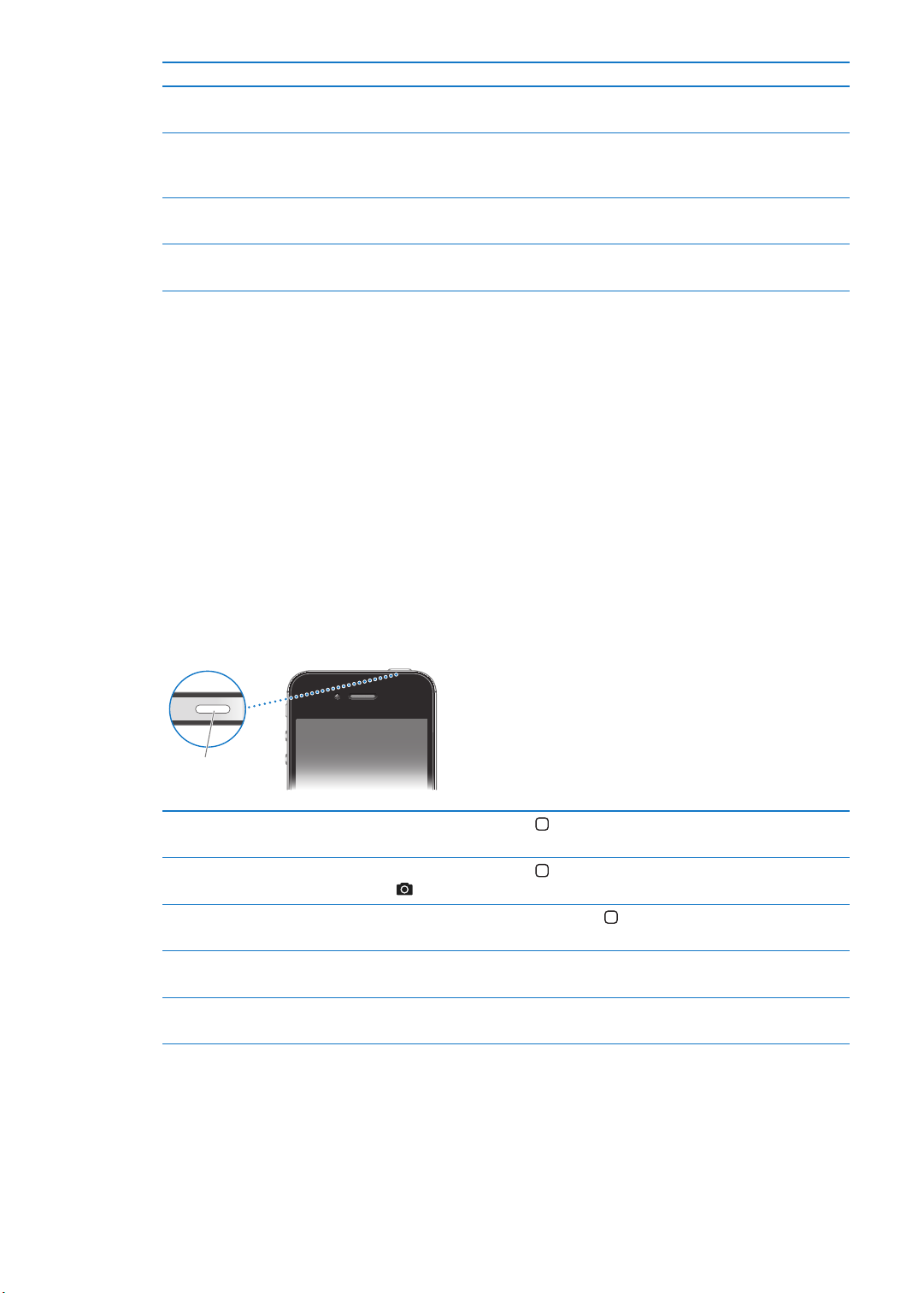
Objekti Çfarë mund të bëhet me të
Butoni
Ndezje/Fikje
Kufjet Apple me telekomandë dhe
mikrofon
Foleja bashkuese me kabllon USB Përdorni kabllon për të lidhur iPhone me kompjuterin për sinkronizim dhe
Përshtatësi i rrymës USB Lidhni përshtatësin e rrymës në iPhone duke përdorur kabllon e përfshirë,
Instrumenti për nxjerrjen e SIM-it
(nuk përfshihet për të gjitha zonat)
Dëgjoni muzikë e video dhe bëni telefonata. Shikoni “Kufjet Apple me
telekomandë dhe mikrofon
ngarkim. Kablloja mund të përdoret me një fole fakultative ose të vendoset
drejtpërdrejt në iPhone.
pastaj vendoseni në një prizë standarde për të ngarkuar iPhone.
Nxirrni mbajtësen e kartës SIM.
” në faqen 34.
Butonat
Butoni Ndezur/Fikur
Kur nuk e përdorni iPhone, mund ta bllokoni për t'i kur ekranin dhe për t'i kursyer bateritë.
Bllokimi i iPhone: Shtypni butonin Ndezur/Fikur.
Kur iPhone është i bllokuar, nuk ndodh asgjë nëse prekni ekranin. iPhone mund të vazhdojë të
marrë thirrje, mesazhe dhe përditësime të tjera. Mund gjithashtu të:
Dëgjoni muzikë Â
Rregulloni volumin duke përdorur butonat në anë të iPhone (ose në kufjet e iPhone) kur jeni në Â
një telefonatë ose duke dëgjuar muzikë
Përdorni butonin qendror mbi kufjet e iPhone për t'iu përgjigjur apo për të përfunduar një Â
thirrje ose për të kontrolluar dëgjimin e zërit (shihni “Luajtja e këngëve dhe e audiove të
tjera” në faqen 79)
10
Zhbllokimi i “iPhone” Shtypni butonin Home ose butonin Fikur/Ndezur, pastaj zvarrisni
rrëshqitësin.
Hapja e Camera kur iPhone është i
bllokuar
Aksesimi i kontrolleve të audios kur
iPhone është i bllokuar
Fikja e iPhone Shtypni dhe mbani shtypur butonin Ndezur/Fikur derisa të shfaqet
Ndezja e iPhone Shtypni dhe mbani shtypur butonin Ndezur/Fikur derisa të shfaqet logoja
Shtypni butonin Home
.
Klikoni dy herë mbi butonin Home .
rrëshqitësi i kuq, më pas zvarrisni rrëshqitësin.
e Apple.
ose butonin e ndezjes/kjes, pastaj zvarrisni lart
Me parazgjedhje, iPhone bllokohet nëse nuk prekni ekranin për një minutë. Për të çaktivizuar
bllokimin automatik ose për të ndryshuar kohëzgjatjen e pritjes përpara se iPhone të bllokohet,
shihni “Auto-Lock” në faqen 17 5 . Për të kërkuar një kod për zhbllokimin e iPhone, shihni “Passcode
Lock” në faqen 17 5.
Kapitulli 1 iPhone pamje e shpejtë
Page 11
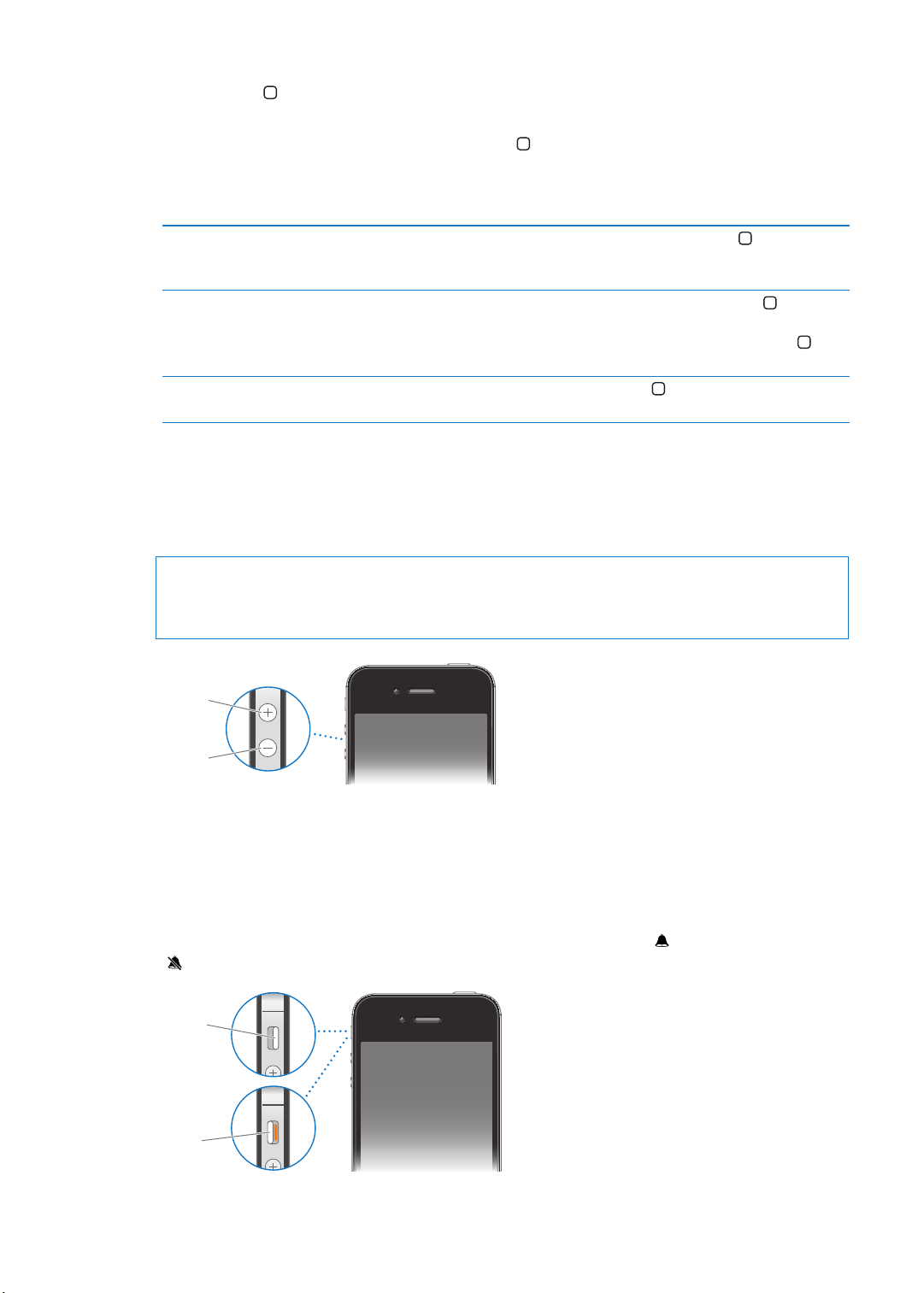
Butoni Home
Rritja e
volumit
Ulja e
volumit
Me zile
Pa zë
Butoni Home ju lejon të ktheheni në ekranin Home në çdo kohë. Ju ofron gjithashtu edhe
shkurtore të tjera të favorshme.
Kthimi në ekranin Home: Shtypni butonin Home .
Në ekranin Home, një prekje hap një aplikacion. Shikoni “Hapja dhe ndërrimi mes
aplikacioneve” në faqen 20.
Shfaqja e shiritit të kryerjes së
shumë detyrave për të parë
aplikacionet e përdorura së fundmi
Shfaqja e kontrolleve të luajtjes së
audios:
Nisni Siri (iPhone 4S) ose Voice
Control
Me iPhone të bllokuar, klikoni dy herë mbi butonin Home
Kur iPhone është i bllokuar: Klikoni dy herë mbi butonin Home . Shikoni
“Luajtja e këngëve dhe e audiove të tjera” në faqen 79.
Kur përdorni një aplikacion tjetër: Klikoni dy herë mbi butonin Home
pas lëvizni çelësin e aplikacionit nga e majta në të djathtë.
Shtypni dhe mbani shtypur butonin Home
faqen 40 dhe “Programi Voice Control” në faqen 31.
. Shikoni Kapitulli 4, “ Siri,” në
.
, më
Butonat e volumit
Kur jeni në telefon ose kur dëgjoni këngë, lma a media të tjera, butonat në anë të iPhone
rregullojnë volumin. Përndryshe, butonat kontrollojnë volumin për zilen, alarmet dhe efekte të
tjera zanore.
PARALAJMËRIM: Për informacion të rëndësishëm në lidhje me shmangien e problemeve në
dëgjim, shihni Udhëzuesin e rëndësishëm të informacionit mbi produktin në support.apple.com/
sq_AL/manuals/iphone.
Për të kuzuar volumin për muzikën dhe videot, shkoni te Settings > Music.
Ju mund të përdorni edhe butonin e ngritjes së volumit për të bërë një fotogra ose për të
regjistruar një video. Shikoni “Bërja e fotove dhe e videove” në faqen 97.
Çelësi Zile/Heshtje
Ktheni çelësin Zile/Heshtje për ta vendosur iPhone në modalitet zileje ose modalitet heshtjeje
.
Kapitulli 1 iPhone pamje e shpejtë
11
Page 12
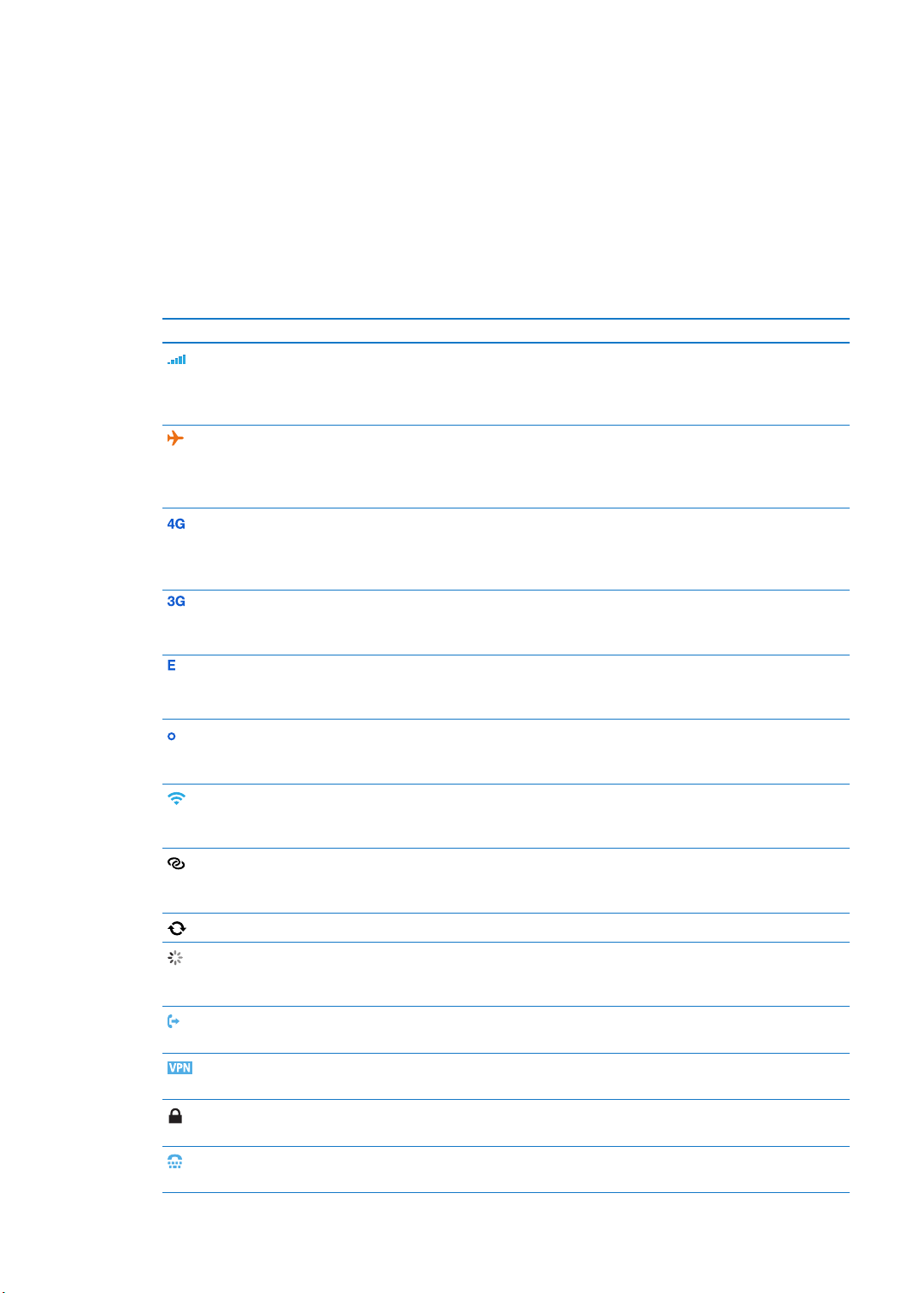
Në modalitetin e ziles, iPhone luan të gjithë tingujt. Në modalitetin e heshtjes, iPhone nuk ka zile,
as alarme apo efekte të tjera zanore.
E rëndësishme: Alarmet kohore, aplikacionet audio, si p.sh. Music dhe shumë lojëra vazhdojnë të
funksionojnë me zë përmes altoparlantit të integruar kur iPhone është në modalitet heshtjeje.
Për informacion rreth ndryshimit të cilësimeve të zërit dhe të dridhjes, shihni “Meloditë dhe çelësi
Zile/Heshtje” në faqen 171.
Ikonat e gjendjes
Ikonat në shiritin e gjendjes në krye të ekranit japin informacion rreth iPhone:
Ikona e gjendjes Çfarë do të thotë
Sinjal celulari* Tregon nëse ndodheni në rrezen e një rrjeti celular dhe
nëse mund të kryeni e të merrni thirrje. Sa më shumë
vija, aq më i fortë është sinjali. Nëse nuk ka sinjal, vijat
zëvendësohen me shënimin “No service.”
Modalitet avioni Tregon se është aktivizuar modaliteti i avionit; nuk mund
ta përdorni telefonin, të hapni internetin apo të përdorni
pajisje Bluetooth®. Disponohen veçoritë pa valë. Shikoni
“Modalitet avioni
UMTS Tregon se disponohet rrjeti 4G UMTS (GSM) dhe iPhone
mund të lidhet me Internetin brenda atij rrjeti. (Vetëm
iPhone 4S. Nuk është i disponueshëm në të gjitha zonat.)
Shikoni “Network
UMTS/EV-DO Tregon se disponohet rrjeti 3G UMTS (GSM) ose EV-DO
(CDMA) dhe iPhone mund të lidhet me Internetin brenda
atij rrjeti. Shikoni “Network
EDGE Tregon se disponohet rrjeti EDGE (GSM) dhe iPhone
mund të lidhet me Internetin brenda atij rrjeti. Shikoni
“Network
GPRS/1xRTT Tregon se disponohet rrjeti GPRS (GMS) ose 1xRTT (CDMA)
dhe iPhone mund të lidhet me Internetin brenda atij rrjeti.
Shikoni “Network
Wi-Fi* Tregon se iPhone është lidhur me internetin nëpërmjet
një rrjeti Wi-Fi. Sa më shumë vija, aq më e fortë është
lidhja. Shikoni “Wi-Fi
Personal Hotspot Tregon se iPhone është i lidhur me një tjetër iPhone
duke siguruar një Personal Hotspot. Shikoni “Personal
Hotspot
” në faqen 171.
Syncing Tregon se iPhone është sinkronizuar me iTunes.
Veprimtaria e rrjetit Tregon aktivitetin e rrjetit. Disa aplikacione të palëve të
treta mund të përdorin gjithashtu ikonën për të treguar
procese aktive.
Call Forwarding Tregon se Call Forwarding është konguruar në iPhone.
Shikoni “Përcjellja e telefonatave
VPN Tregon se jeni lidhur me një rrjet përmes VPN. Shikoni
“Network
Bllokimi Tregon se iPhone është bllokuar. Shikoni “Butoni Ndezur/
Fikur
” në faqen 10 .
TTY Tregon se iPhone është konguruar të funksionojë me
aparaturë TTY. Shikoni “Mbështetja për TTY
” në faqen 168.
” në faqen 17 3.
” në faqen 17 3.
” në faqen 17 3.
” në faqen 17 3.
” në faqen 168.
” në faqen 65.
” në faqen 17 3.
” në faqen 166.
12
Kapitulli 1 iPhone pamje e shpejtë
Page 13
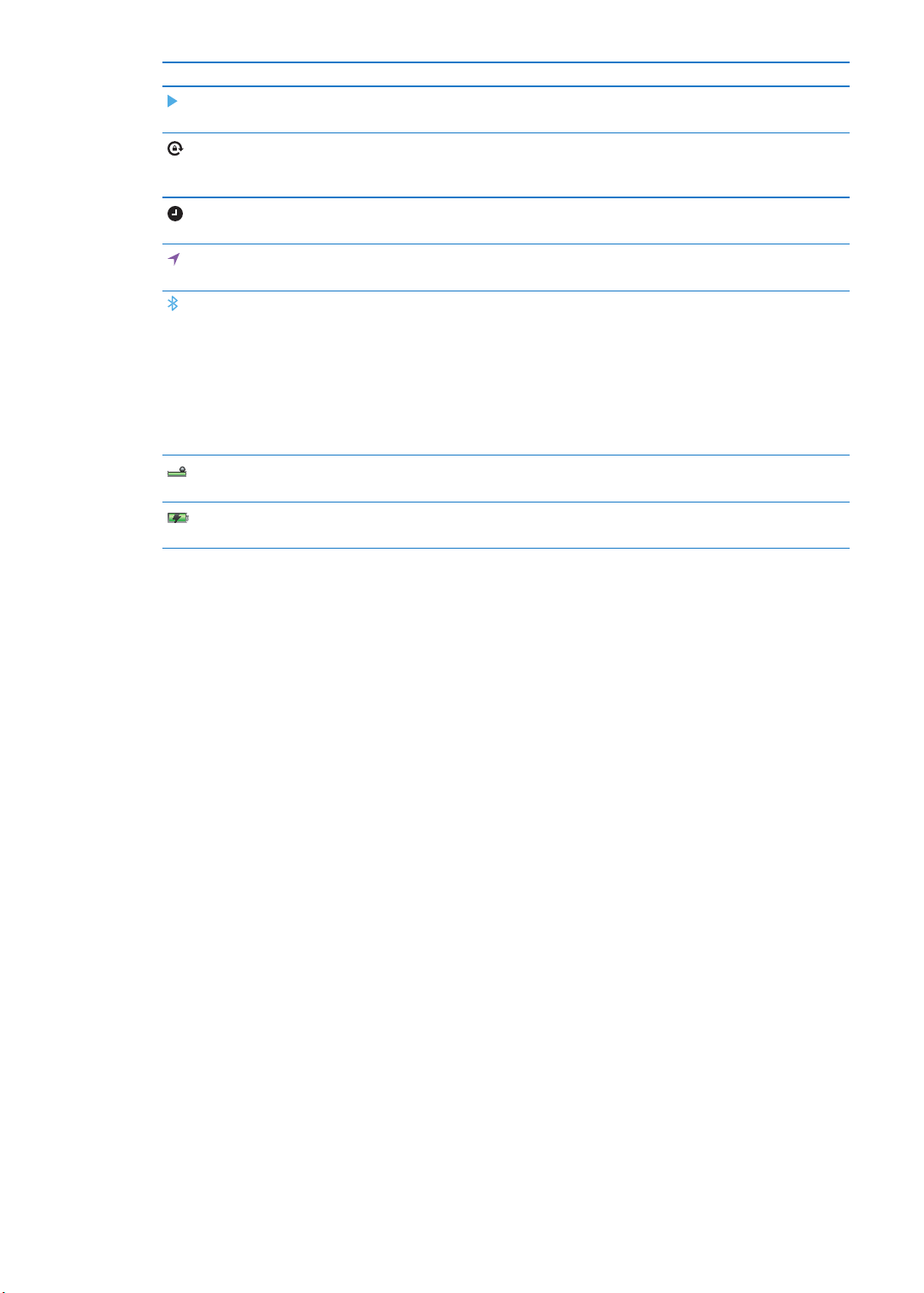
Ikona e gjendjes Çfarë do të thotë
Luajtje Tregon se po luan këngë, libër audio ose podcast. Shikoni
“Luajtja e këngëve dhe e audiove të tjera
Bllokim në orientim portreti Tregon se ekrani i iPhone është bllokuar në orientimin
e portretit. Shikoni “Shikimi në orientim portreti ose
peizazhi
” në faqen 22.
Alarmi Tregon se është caktuar një alarm. Shikoni “Vendosja e
alarmeve
Location Services Tregon se një artikull po përdor Location Services. Shikoni
“Location Services
Bluetooth* Ikonë blu ose e bardhë: Bluetooth është aktivizuar dhe i
çiftuar me një pajisje.
Ikonë gri: Bluetooth është aktivizuar dhe i çiftuar me një
pajisje, por pajisja është larg zonës së mbulimit ose e
çaktivizuar.
Pa ikonë: Bluetooth është çaktivizuar ose nuk është çiftuar
me një pajisje.
Shikoni “Pajisjet Bluetooth
Bateria e Bluetooth Tregon nivelin e baterisë së një pajisje Bluetooth të çiftuar
të mbështetur.
Bateria Tregon nivelin e baterisë ose gjendjen e ngarkimit. Shikoni
“Bateria
” në faqen 113 .
” në faqen 36.
” në faqen 79.
” në faqen 170.
” në faqen 35.
* Përdorimi i aksesorëve të caktuar me iPhone mund të ndikojë në funksionimin e transmetimit
me valë.
Kapitulli 1 iPhone pamje e shpejtë
13
Page 14
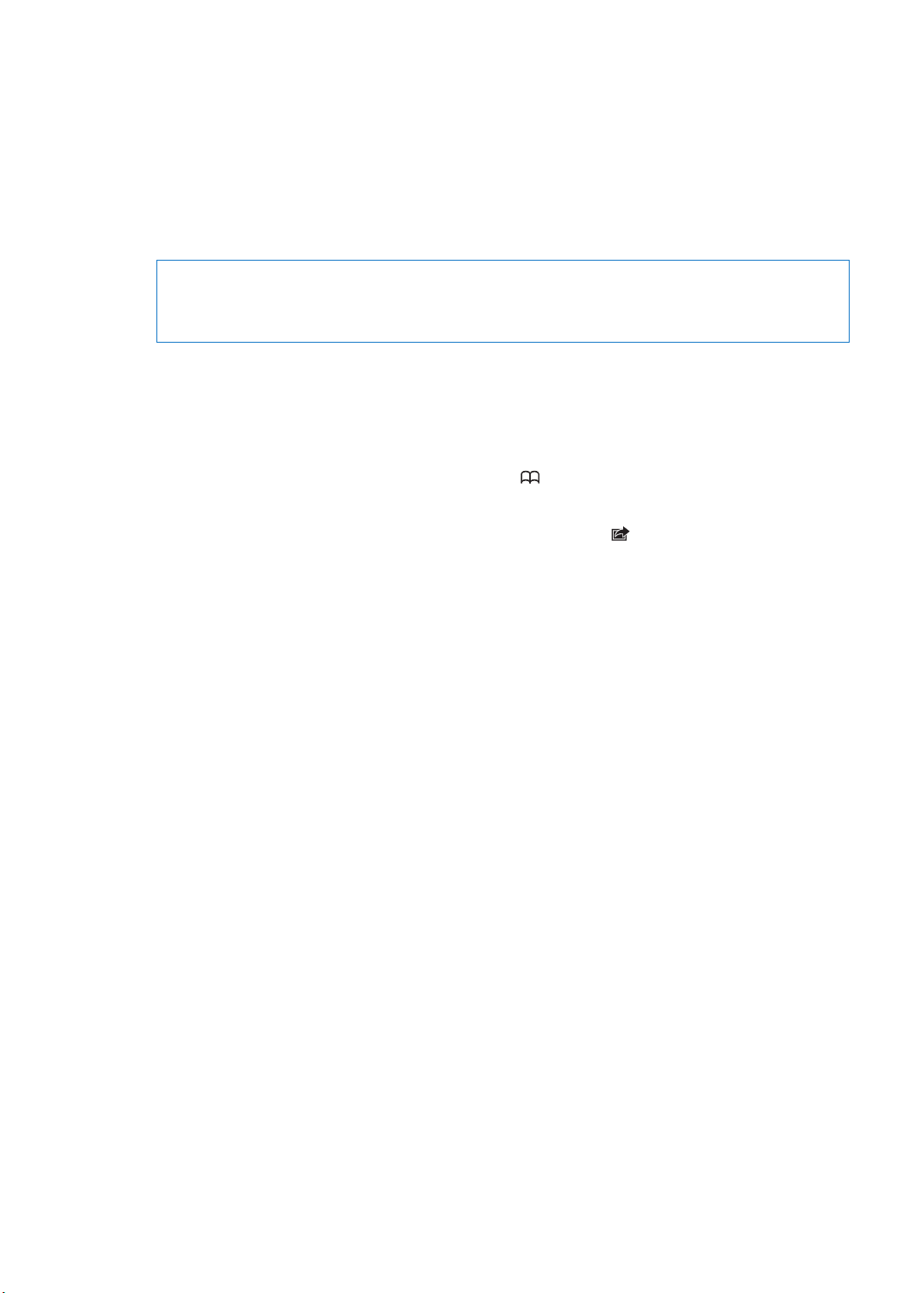
Fillimi
2
·
PARALAJMËRIM: Për të evituar lëndimin, lexoni të gjitha udhëzimet e përdorimit në këtë
udhëzues dhe informacionin e sigurisë tek Udhëzuesi i rëndësishëm i informacionit të produktit
iPhone në adresën support.apple.com/sq_AL/manuals/iphone përpara se të përdorni iPhone.
Shikimi i këtij udhëzuesi përdorimi në iPhone
Udhëzuesi i Përdorimit “iPhone” mund të shikohet në iPhone në Safari dhe në aplikacionin falas
iBooks.
Shfaq udhëzuesin e përdoruesit në Safari: Prekni , pastaj prekni iPhone faqeshënuesin e
udhëzuesit të përdoruesit.
Për të shtuar një ikonë për udhëzuesin në ekranin Home prekni , pastaj prekni “Add to Home
Screen.” Për ta parë atë në një gjuhë tjetër, prekni “Change Language” në faqen kryesore të
përmbajtjes.
Shfaq udhëzuesin e përdoruesit në iBooks: Nëse nuk keni instaluar iBooks, hapni App Store, më
pas kërkoni dhe instaloni “iBooks.” Hapni iBooks dhe prekni Store. Kërkoni për “iPhone User,” më
pas zgjidhni dhe shkarkoni udhëzuesin.
Për më shumë informacion rreth iBooks, shikoni Kapitulli 30, “ iBooks,” në faqen 14 6 .
Çfarë ju nevojitet
Për ta përdorur iPhone, juve ju nevojitet:
Një plan shërbimi me valë me një operator telefonik që siguron shërbimin e iPhone në zonën Â
tuaj
Një ID Apple (për disa veçori), e cila mund të krijohet gjatë kongurimit Â
Një Mac ose një PC me një portë USB 2.0 dhe një nga sistemet operative të mëposhtme: Â
Mac OS X v10.5.8 ose version më i ri Â
Windows 7, Windows Vista ose Windows XP Home ose Professional (SP3) Â
Një lidhje interneti për kompjuterin tuaj (rekomandohet në bandë të gjerë) Â
iTunes 10.5 ose version më i ri (për disa veçori) mund të gjendet në Â www.itunes.com/download
14
Vendosja e kartës SIM
Nëse ju kanë dhënë një kartë SIM për ta instaluar, instalojeni atë përpara kongurimit të iPhone.
Page 15
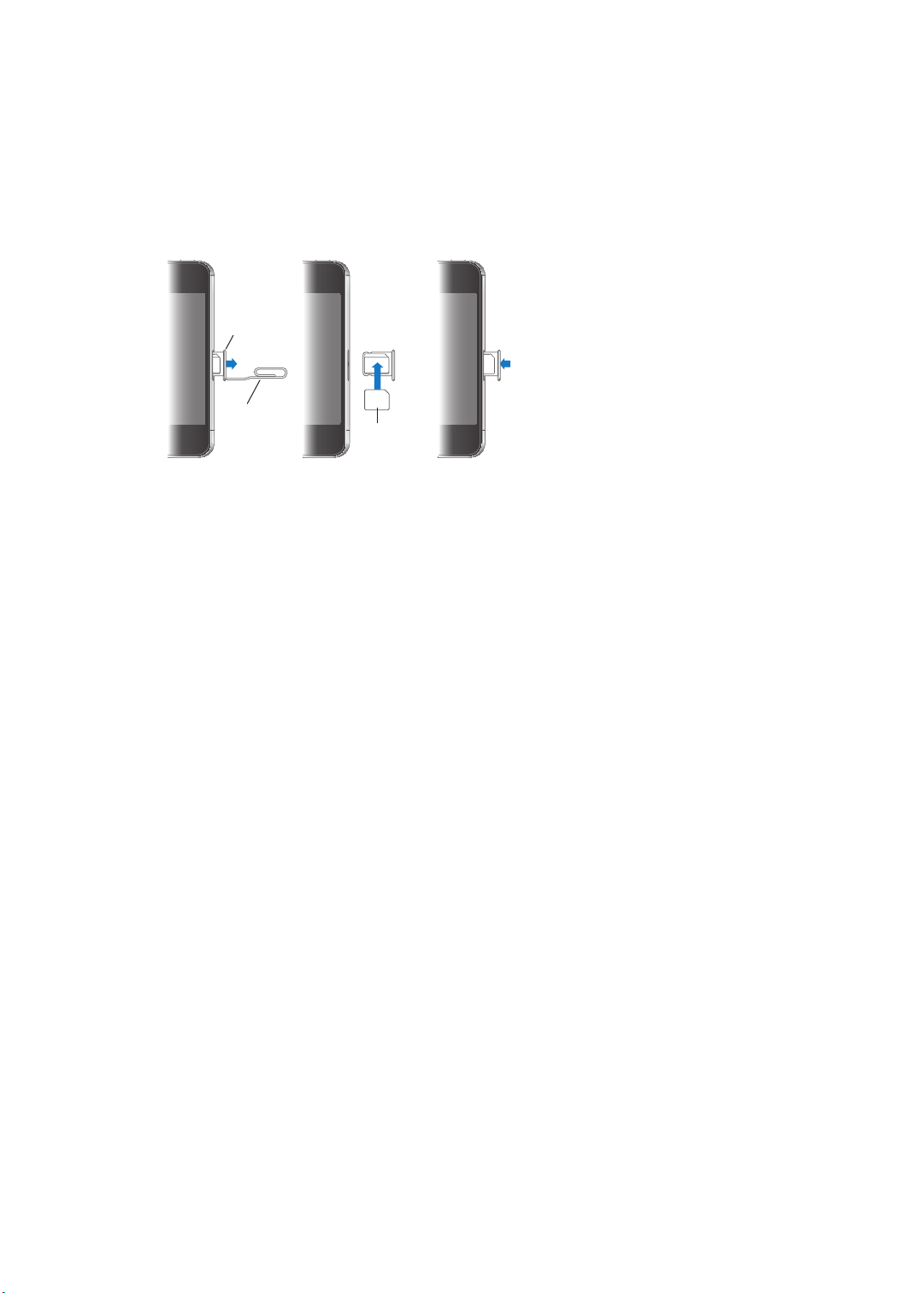
E rëndësishme: Për të përdorur shërbimet celulare nevojitet një kartë SIM kur lidheni me rrjetet
Karta
mikro SIM
Mbajtësja
e kartës
mikro SIM
Kapëse
letrash
ose mjet
për nxjerrjen
e SIM
GSM dhe disa rrjete CDMA. Telefonat iPhone 4S që janë aktivizuar në rrjet me valë CDMA mund
të përdorin gjithashtu karta SIM për lidhje me një rrjet GSM, kryesisht për roaming ndërkombëtar.
Telefoni juaj iPhone i nënshtrohet politikave të operatorit të shërbimit me valë, të cilat mund
të përfshijnë kuzime për ndërrimin e operatorëve të shërbimit dhe për roaming, edhe pas
përfundimit të një kontrate minimale të kërkuar shërbimi. Kontaktoni me operatorin e shërbimit
tuaj me valë për më shumë detaje. Disponueshmëria e aftësive celulare varet nga rrjet me valë.
Vendosja e kartës SIM në iPhone 4S
Vendosja e kartës SIM: Futni majën e një kapëseje të vogël letrash ose mjetin e nxjerrjes së
kartës SIM në vrimën e mbajtëses së kartës SIM. Tërhiqeni jashtë mbajtësen e SIM dhe vendoseni
kartën SIM në mbajtëse, siç tregohet në gurë. Me mbajtësen të drejtuar dhe kartën SIM nga lart,
rivendosni me kujdes mbajtësen.
Kongurimi dhe aktivizimi
Për të konguruar dhe aktivizuar iPhone, aktivizoni iPhone dhe ndiqni Setup Assistant. Setup
Assistant ju ndihmon përmes procesit të kongurimit, duke përfshirë edhe lidhjen me një rrjet
Wi-Fi, krijimin ose lidhjen me një llogari iCloud, aktivizimin e veçorive të rekomanduara si Location
Services dhe Find My iPhone, si dhe aktivizimin e iPhone me operatorin tuaj celular. Ju gjithashtu
mund të restauroni nga një rezervim iCloud ose iTunes gjatë kongurimit.
Aktivizimi mund të kryhet përmes rrjetit Wi-Fi ose, me iPhone 4S, përmes rrjetit të operatorit
tuaj celular (nuk është i disponueshëm në të gjitha zonat). Nëse nuk është i disponueshëm asnjë
opsion, ju nevojitet që ta lidhni iPhone me kompjuterin tuaj për aktivizim.
Lidhja e iPhone me kompjuterin tuaj.
Nëse nuk keni akses Wi-Fi ose celular, mund t'ju nevojitet të lidhni iPhone me kompjuterin tuaj për
të kompletuar aktivizimin. Lidhja e iPhone me kompjuterin tuaj ju lejon gjithashtu të sinkronizoni
informacion, muzikë dhe përmbajtje tjetër me iTunes. Shikoni “Sinkronizimi me iTunes” në
faqen 18 .
Kapitulli 2 Fillimi
15
Page 16
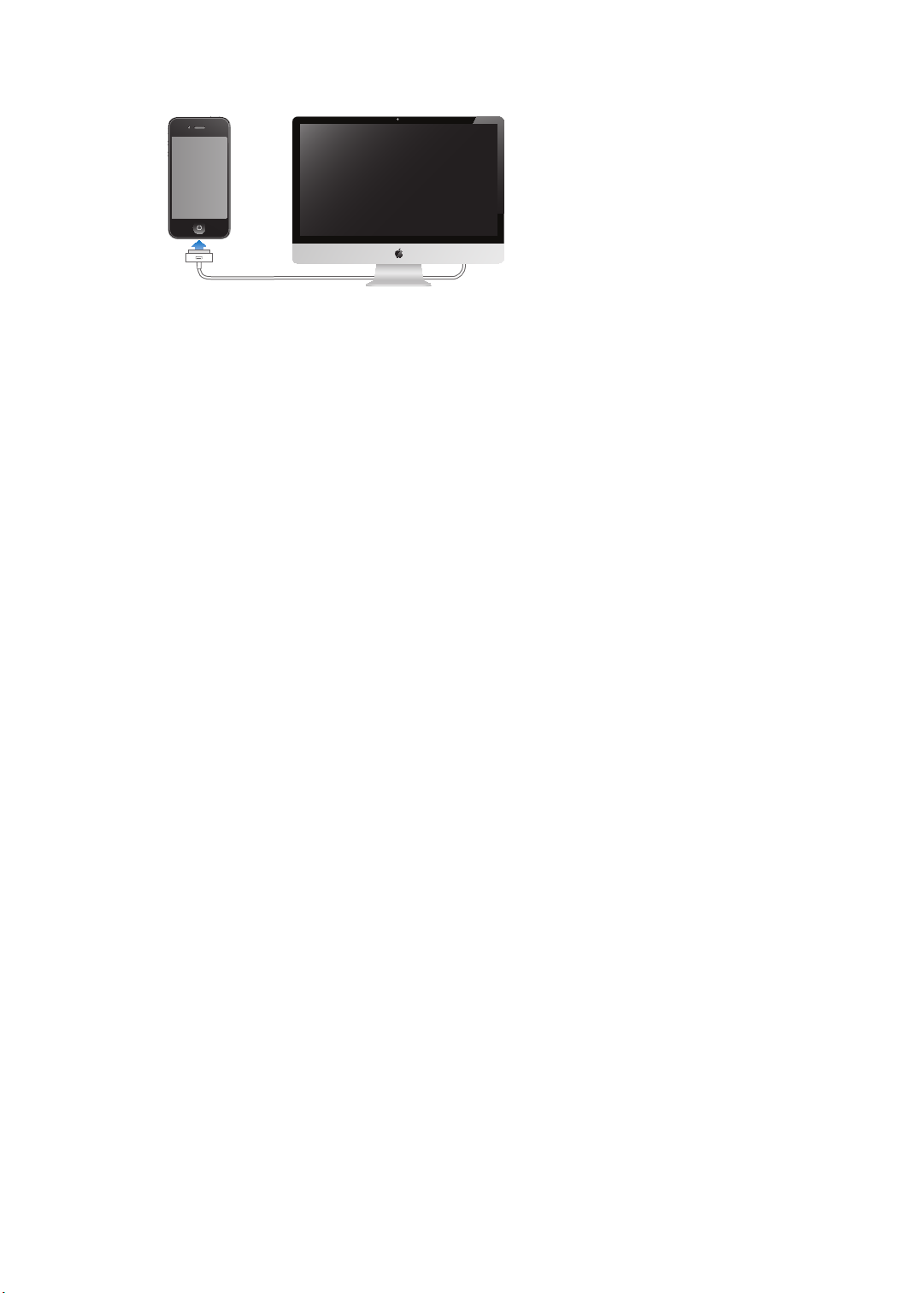
Lidhja e iPhone me kompjuterin tuaj: Përdorni platformën e lidhjes me kabllo USB që keni marrë
me iPhone.
Lidhja me internetin
iPhone lidhet me internetin kur është e nevojshme, duke përdorur një lidhje Wi-Fi (nëse ka) ose
rrjetin e operatorit tuaj celular. Për informacion mbi lidhjen me një rrjet Wi-Fi, shihni “Wi-Fi” në
faqen 168.
Shënim: Nëse nuk ka një lidhje Wi-Fi me internetin, disa veçori dhe shërbime të iPhone mund të
transferojnë të dhëna përmes rrjetit të operatorit tuaj celular, gjë që mund të rezultojë në tarifa
shtesë. Kontaktoni me operatorin tuaj celular për informacion mbi çmimet e planeve tuaja tarifore
celulare për të dhënat. Për të menaxhuar përdorimin e të dhënave celulare, shihni “Network” në
faqen 17 3.
Kongurimi i llogarive të postës dhe llogarive të tjera
iPhone funksionon me iCloud, MobileMe, Microsoft Exchange dhe me shumë prej ofruesve të
shërbimit të emailit, të kontakteve dhe të kalendarit të bazuar në internet.
Nëse nuk keni një llogari poste, ju mund të konguroni një llogari falas iCloud kur konguroni
llimisht iPhone, ose më vonë në Settings > iCloud. Shikoni “iCloud” në faqen 17.
Kongurimi i një llogarie iCloud: Shkoni te Settings > iCloud.
Kongurimi i një llogarie tjetër: Shkoni te Settings > Mail, Contacts, Calendars.
Ju mund t'i shtoni kontaktet duke përdorur një llogari LDAP ose CardDAV nëse kompania ose
organizata juaj e mbështet atë. Shikoni “Sinkronizimi i kontakteve” në faqen 13 0 .
Ju mund të shtoni një llogari kalendari CalDAV dhe mund të pajtoheni te kalendarët iCal (.ics) ose
t'i importoni ato nga Mail. Shihni “Pajtimi te kalendarët” në faqen 91.
Menaxhimi i përmbajtjes në pajisjet tuaja iOS
Ju mund të transferoni informacion dhe skedarë mes pajisjeve tuaja iOS dhe kompjuterëve duke
përdorur iCloud ose iTunes.
 iCloud ruan përmbajtje si muzikën, fotot tuaja e më shumë, si dhe i shtyn ato me valë drejt
pajisjeve të tjera iOS dhe kompjuterëve tuaj, duke mbajtur çdo gjë të përditësuar. Shihni
“iCloud” më poshtë.
 iTunes sinkronizon muzikë, video, foto dhe më shumë, mes kompjuterit tuaj dhe iPhone.
Ndryshimet që bëni në një pajisje kopjohen te të tjerat kur sinkronizoni. Ju mund të përdorni
gjithashtu iTunes për të kopjuar një skedar në iPhone për përdorim me një aplikacion, ose për
të kopjuar një dokument që keni krijuar në iPhone në kompjuterin tuaj. Shikoni “Sinkronizimi
me iTunes” në faqen 18 .
16
Kapitulli 2 Fillimi
Page 17
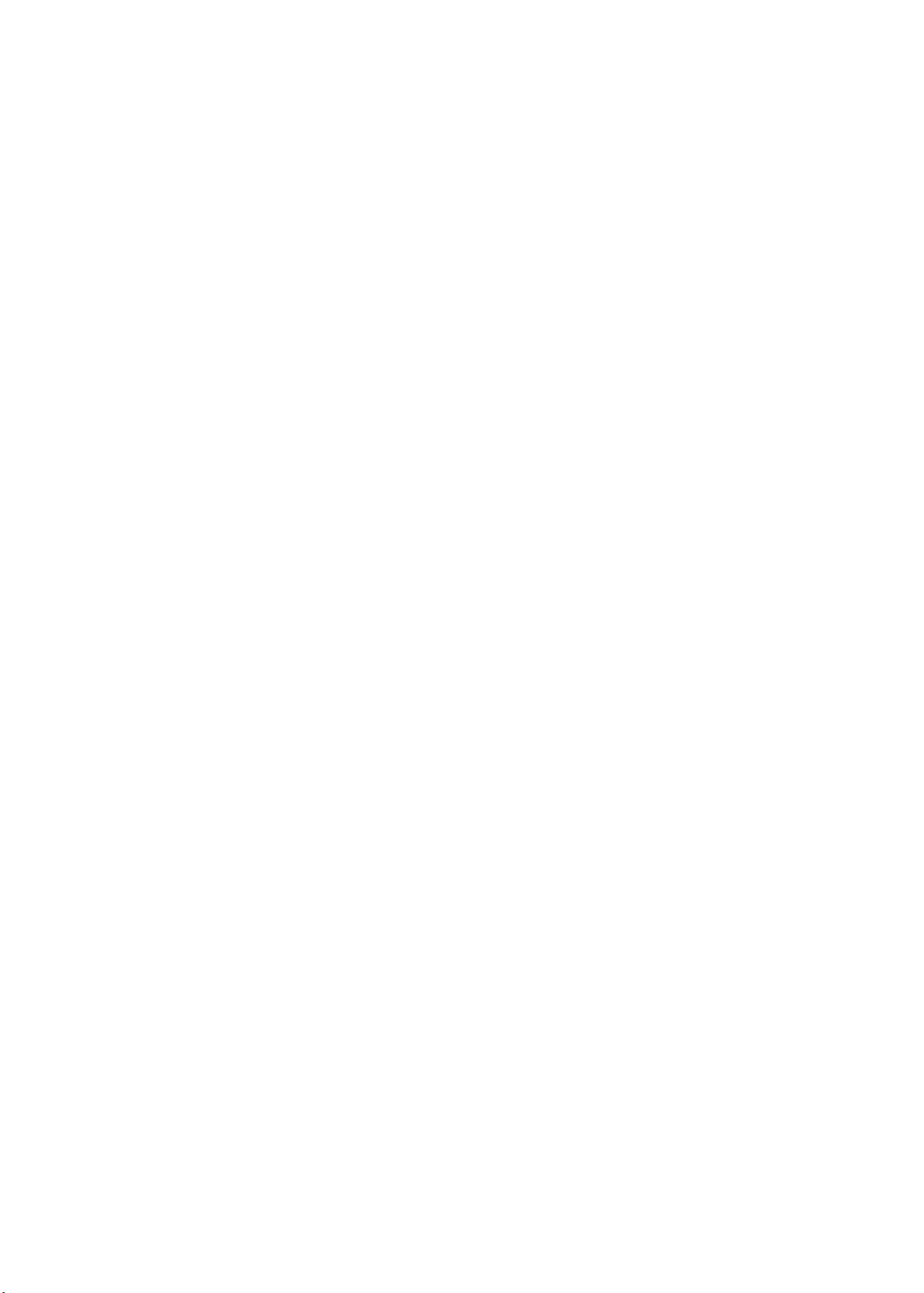
Ju mund të përdorni iCloud ose iTunes, ose të dyja, në varësi të nevojave tuaja. Për shembull, ju
mund të përdorni Photo Stream për të marrë automatikisht fotot që bëni me iPhone në pajisjet e
tjera, si dhe mund të përdorni iTunes për të sinkronizuar albume fotograke nga kompjuteri juaj
në iPhone.
Shënim: Ju nuk mund të sinkronizoni artikuj në panelin Info të iTunes (si p.sh. kontaktet,
kalendarët dhe shënimet) dhe të përdorni gjithashtu iCloud për ta mbajtur të përditësuar atë
informacion në pajisjet tuaja. Përndryshe, mund të rezultohet në të dhëna të dublikuara.
iCloud
iCloud ruan përmbajtjen tuaj përfshirë muzikën, fotot, kontaktet, kalendarët dhe dokumentet
e mbështetura. Përmbajtja e ruajtur në iCloud dërgohet me valë drejt pajisjeve të tjera iOS dhe
kompjuterëve tuaj të konguruar me të njëjtën llogari iCloud.
iCloud është e disponueshme në pajisjet iOS 5, në kompjuterët Mac që përdorin OS X Lion v10.7.2
ose version më të ri, dhe në kompjuterët PC me iCloud Control Panel për Windows (kërkohet
Windows Vista Service Pack 2 ose Windows 7).
Veçoritë e iCloud përfshijnë:
 iTunes in the Cloud—Shkarkoni falas në iPhone kur të dëshironi blerje të mëparshme muzike
dhe shfaqjesh televizive në iTunes.
 Apps and Books—Shkarkoni falas në iPhone kur të dëshironi blerje të mëparshme nga App
Store dhe iBookstore.
 Photo Stream—Fotot që bëni në një pajisje shfaqen automatikisht në të gjitha pajisjet tuaja të
tjera. Shikoni “Photo Stream” në faqen 99.
 Documents in the Cloud—Për aplikacionet e aktivizuara në iCloud, ruani të përditësuara
dokumente dhe të dhëna aplikacionesh në të gjitha pajisjet tuaja.
 Mail, Contacts, Calendars—Mbani të përditësuara kontaktet e emailit, kalendarët, shënimet dhe
kujtuesit në të gjitha pajisjet tuaja.
 Backup—Rezervoni iPhone në iCloud automatikisht kur lidheni me rrymën dhe me Wi-Fi.
Shikoni “Rezervimi i iPhone” në faqen 18 3.
 Find My iPhone—Gjeni telefonin tuaj iPhone në hartë, shfaqni një mesazh, luani një tingull,
bllokoni ekranin ose fshini të dhënat në distancë. Shikoni “Find My iPhone” në faqen 38.
 Find My Friends—Ndani vendndodhjen tuaj me personat që janë të rëndësishëm për ju.
Shkarkoni aplikacionin falas nga App Store.
 iTunes Match—Nëpërmjet një pajtimi në iTunes Match, e gjithë muzika juaj, duke përfshirë
muzikën që keni importuar nga CD-të ose keni blerë diku tjetër përveç iTunes, shfaqet në të
gjitha pajisjet tuaja dhe mund të shkarkohet dhe luhet sipas kërkesës. Shikoni “iTunes Match” në
faqen 83.
Me iCloud, ju merrni një llogari emaili falas dhe 5 GB hapësirë ruajtjeje për postën tuaj,
dokumentet dhe rezervimet. Muzika, aplikacionet, shfaqjet televizive dhe librat e blerë nuk
llogariten në hapësirën tuaj të lirë.
Nëse keni një pajtim në MobileMe, mund ta zhvendosni atë drejt iCloud nga një kompjuter Mac
ose PC në www.me.com/move deri më 30 qershor 2012.
Shënim: iCloud nuk është e disponueshme në të gjitha zonat, dhe veçoritë iCloud mund të
variojnë sipas zonës.
Hyrja ose krijimi i një llogarie iCloud: Te Settings, prekni iCloud.
Kapitulli 2 Fillimi
17
Page 18
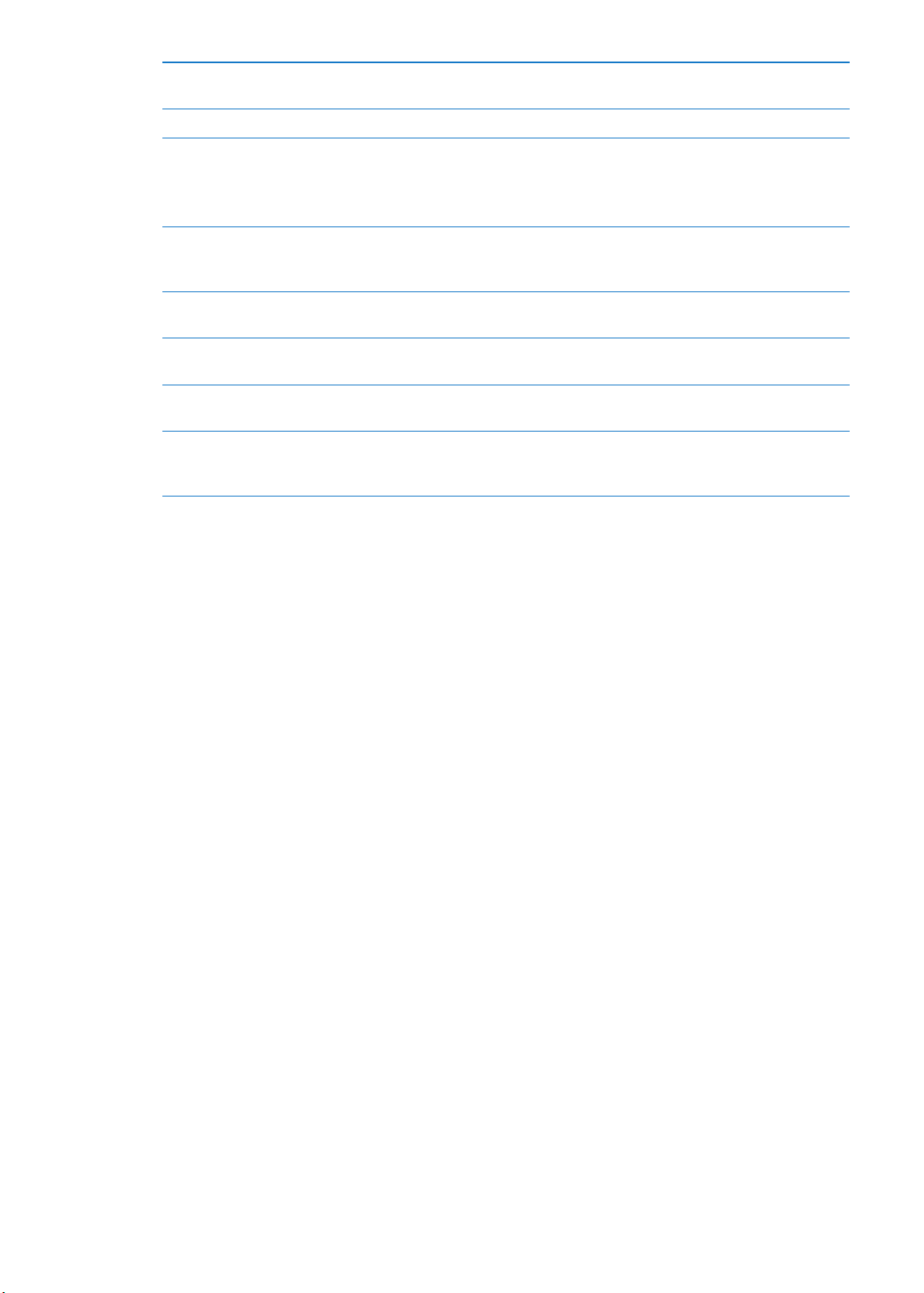
Aktivizimi ose çaktivizimi i
shërbimeve iCloud
Aktivizimi i rezervimit iCloud Shkoni te Settings > iCloud > Storage & Backup.
Gjetja e telefonit tuaj iPhone Vizitoni faqen www.icloud.com, regjistrohuni me ID-në tuaj Apple, më pas
Blerja e hapësirës shtesë të ruajtjes
në iCloud
Shikimi dhe shkarkimi i blerjeve të
mëparshme nga iTunes Store
Shikimi dhe shkarkimi i blerjeve të
mëparshme nga App Store
Shikimi dhe shkarkimi i blerjeve të
mëparshme nga iBookstore
Aktivizimi i shkarkimeve
automatike për muzikën,
aplikacionet ose librat
Shkoni te Settings > iCloud.
zgjidhni Find My iPhone.
E rëndësishme: Në mënyrë që iPhone të lokalizohet, Find My iPhone duhet
të jetë aktivizuar në telefonin tuaj iPhone te Settings > iCloud.
Shkoni te Settings > iCloud > Storage & Backup, më pas prekni Manage
Storage. Për informacion mbi blerjen e hapësirës së ruajtjes në iCloud,
shkoni te help.apple.com/icloud.
Shkoni te iTunes, më pas prekni Purchased.
Shkoni te App Store, prekni Updates, më pas prekni Purchased.
Shkoni te iBooks, prekni Store, më pas prekni Purchased.
Shkoni te Settings > Store.
Për më shumë informacion rreth iCloud, shkoni në faqen e internetit www.apple.com/icloud. Për
informacion mbështetës, shkoni te www.apple.com/emea/support/icloud.
Sinkronizimi me iTunes
Sinkronizimi me iTunes kopjon informacion nga një kompjuter në iPhone dhe anasjellas. Ju mund
të sinkronizoni duke lidhur iPhone me kompjuterin tuaj duke përdorur platformën e lidhjes me
kabllo USB, ose mund të konguroni që iTunes të sinkronizojë me valë duke përdorur Wi-Fi. Ju
mund të konguroni iTunes që të sinkronizojë muzikë, foto, video, podkaste, aplikacione dhe
më tepër. Për informacion mbi sinkronizimin e iPhone me një kompjuter, hapni iTunes më pas
zgjidhni iTunes Help nga menyja Help.
Kongurimi i sinkronizimit me valë të iTunes: Lidhni iPhone me kompjuterin duke përdorur
kabllon platformëbashkues-USB. Në iTunes, aktivizoni “Sync over Wi-Fi connection” në panelin
Summary të pajisjes.
Kur aktivizohet sinkronizimi me Wi-Fi, iPhone sinkronizohet automatikisht çdo ditë. iPhone duhet
të jetë i lidhur me një burim rryme, si iPhone ashtu edhe kompjuteri juaj duhet të jenë në të
njëjtin rrjet pa valë dhe iTunes duhet të hapet nga kompjuteri juaj. Për më shumë informacion,
shikoni “iTunes Wi-Fi Sync” në faqen 17 5.
Këshilla për sinkronizimin me iTunes
Nëse përdorni iCloud për të ruajtur kontaktet, kalendarët, faqeshënuesit dhe shënimet tuaja, Â
mos i sinkronizoni ato në pajisjen tuaj duke përdorur edhe iTunes.
Blerjet që ju bëni në iPhone nga iTunes Store ose në App Store sinkronizohen me bibliotekën Â
tuaj të iTunes. Ju gjithashtu mund të blini ose të shkarkoni përmbajtje dhe aplikacione nga
iTunes Store në kompjuterin tuaj dhe më pas t'i sinkronizoni ato në iPhone.
Në panelin Summary të pajisjes suaj ju mund të konguroni iTunes që të sinkronizojë Â
automatikisht pajisjen tuaj kur lidhet me kompjuterin tuaj. Për ta anashkaluar këtë cilësim
përkohësisht, mbani shtypur Command dhe Option (Mac) ose Shift dhe Control (PC) derisa të
shihni të shfaqet në shiritin anësor iPhone.
18
Kapitulli 2 Fillimi
Page 19
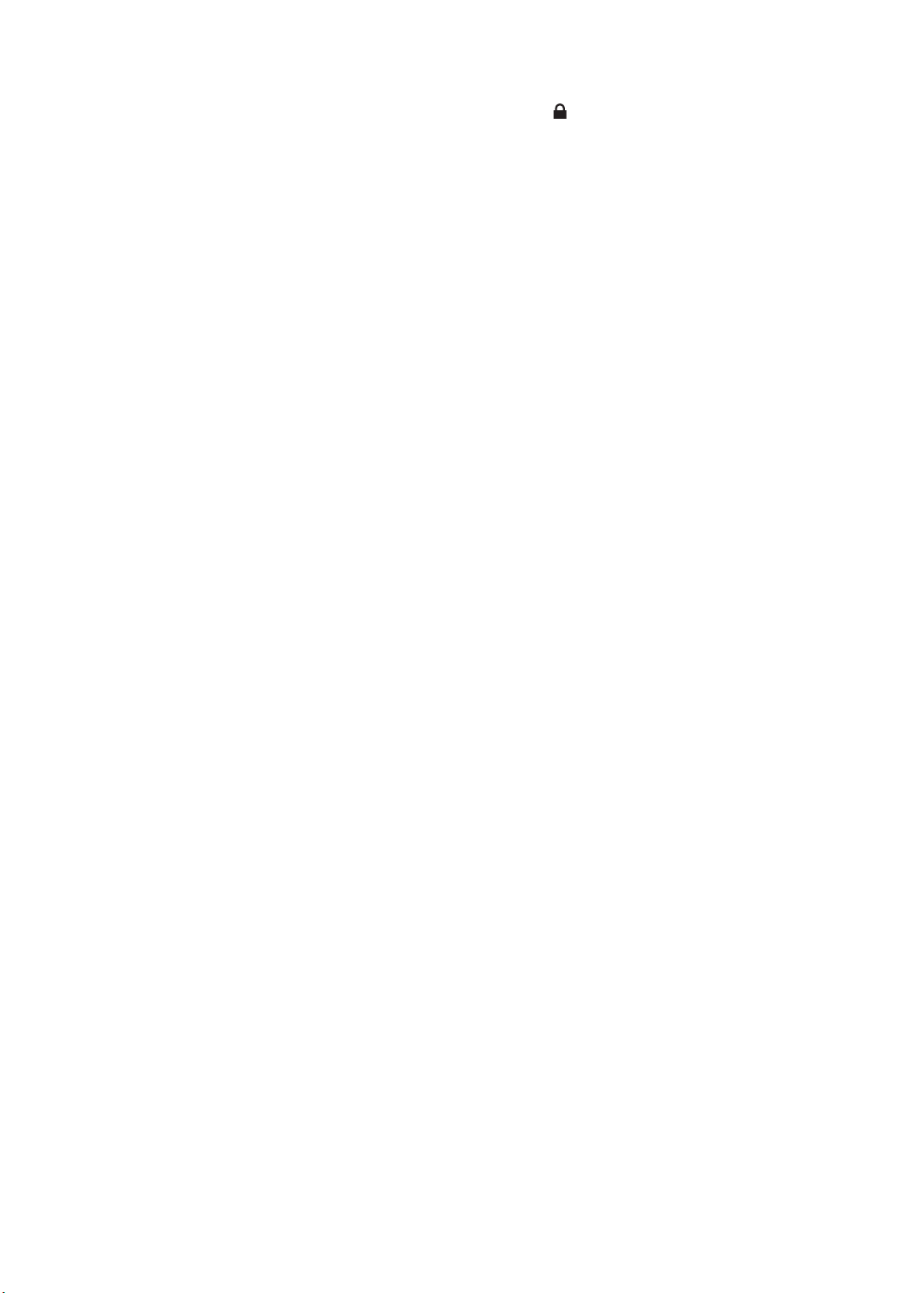
Në panelin Summary të pajisjes, përzgjidhni “Encrypt  “iPhone” backup” në rast se ju dëshironi të
enkriptoni informacionin e ruajtur në kompjuterin tuaj kur iTunes bën një kopje rezervë. Kopjet
rezervë të enkriptuara tregohen me anë të një ikone dryni, ku kërkohet një fjalëkalim për të
rikthyer rezervimin. Nëse nuk e përzgjidhni këtë opsion, fjalëkalimet (siç janë ato për llogaritë
e postës) nuk përfshihen në rezervim, dhe duhet të rifuten nëse përdorni rezervimin për të
restauruar pajisjen.
Në panelin Info të pajisjes, kur sinkronizoni llogaritë e postës, transferohen vetëm cilësimet Â
nga kompjuteri te iPhone. Ndryshimet që ju bëni në një llogari emaili në iPhone nuk ndikojnë
llogarinë në kompjuterin tuaj.
Në panelin Info të pajisjes, klikoni Advanced për të zgjedhur opsionet që ju lejojnë të Â
zëvendësoni informacionin në iPhone me informacionin nga kompjuteri juaj gjatë sinkronizimit
të radhës.
Në rast se ju dëgjoni pjesë të një podcast-i ose libri audio, vendi juaj në histori përfshihet në Â
rast se ju sinkronizoni përmbajtjen me iTunes. Në rast se ju do të lloni të dëgjoni historinë në
iPhone, ju mund ta kapni (pjesën) aty ku a keni lënë, duke përdorur iTunes në kompjuterin tuaj
ose anasjelltas.
Në panelin Photo të pajisjes, ju mund të sinkronizoni foto dhe video nga një dosje në Â
kompjuterin tuaj.
Kapitulli 2 Fillimi
19
Page 20
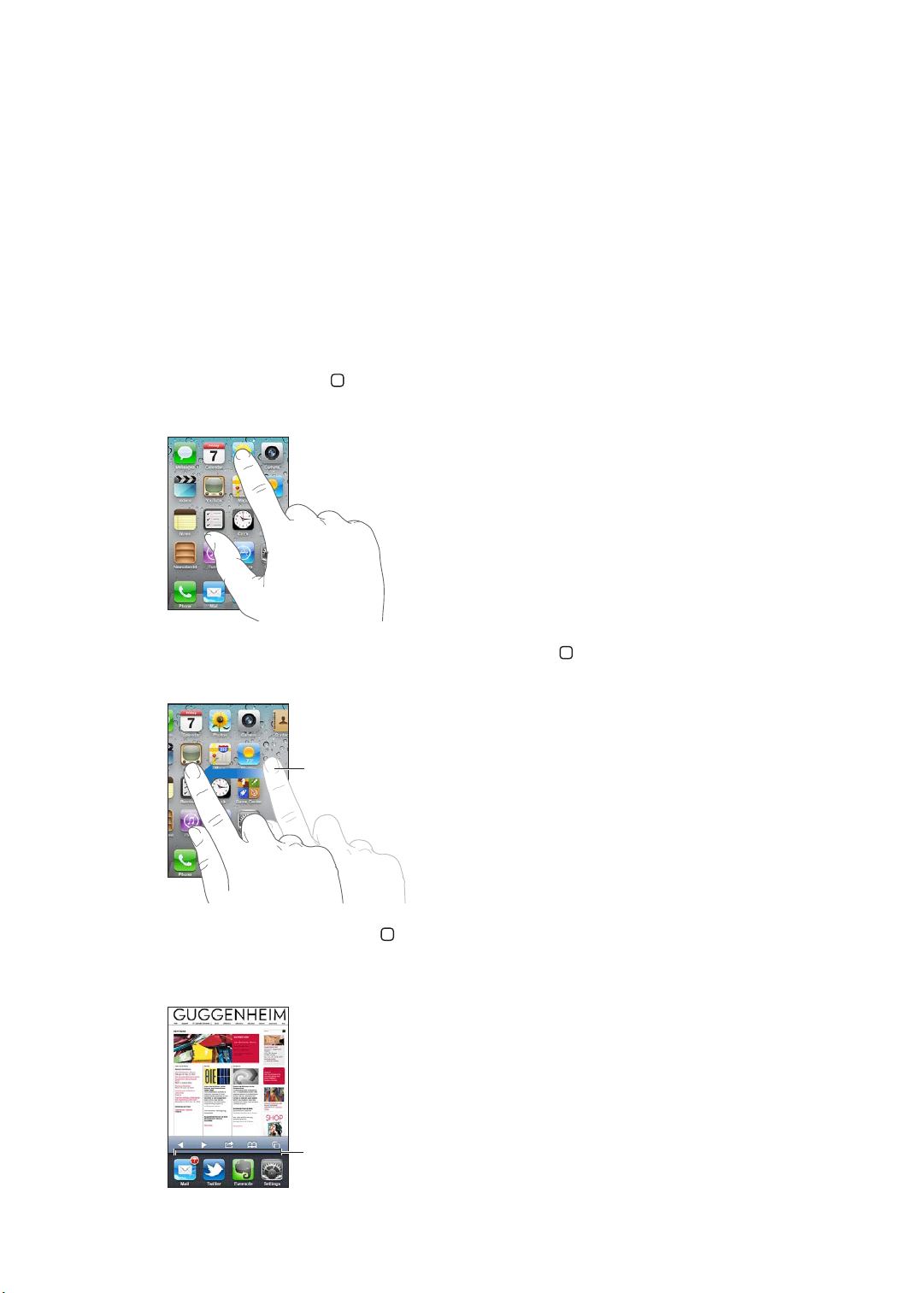
Elementaret
Lëvizni majtas ose djathtas për të
kaluar në një ekran tjetër Home.
Aplikacionet e përdorura së fundmi
Përdorimi i aplikacioneve
Ekrani Multi-Touch me rezolucion të lartë dhe gjeste të thjeshta të gishtërinjve lehtëson
përdorimin e aplikacioneve të iPhone.
Hapja dhe ndërrimi mes aplikacioneve
Shtypni butonin Home për të kaluar në ekranin kryesor për të parë aplikacionet tuaja.
Hapja e një aplikacioni: Prekeni atë.
3
Për t'u kthyer në ekranin kryesor, shtypni butonin Home sërish. Lëvizni majtas ose djathtas për
të parë një ekran tjetër kryesor.
Klikoni dy herë butonin Home për të shfaqur shiritin e kryerjes së shumë detyrave, i cili tregon
aplikacionet e përdorura më së fundmi. Prekni një aplikacion për ta rihapur atë, ose lëvizni për të
parë më shumë aplikacione.
20
Page 21
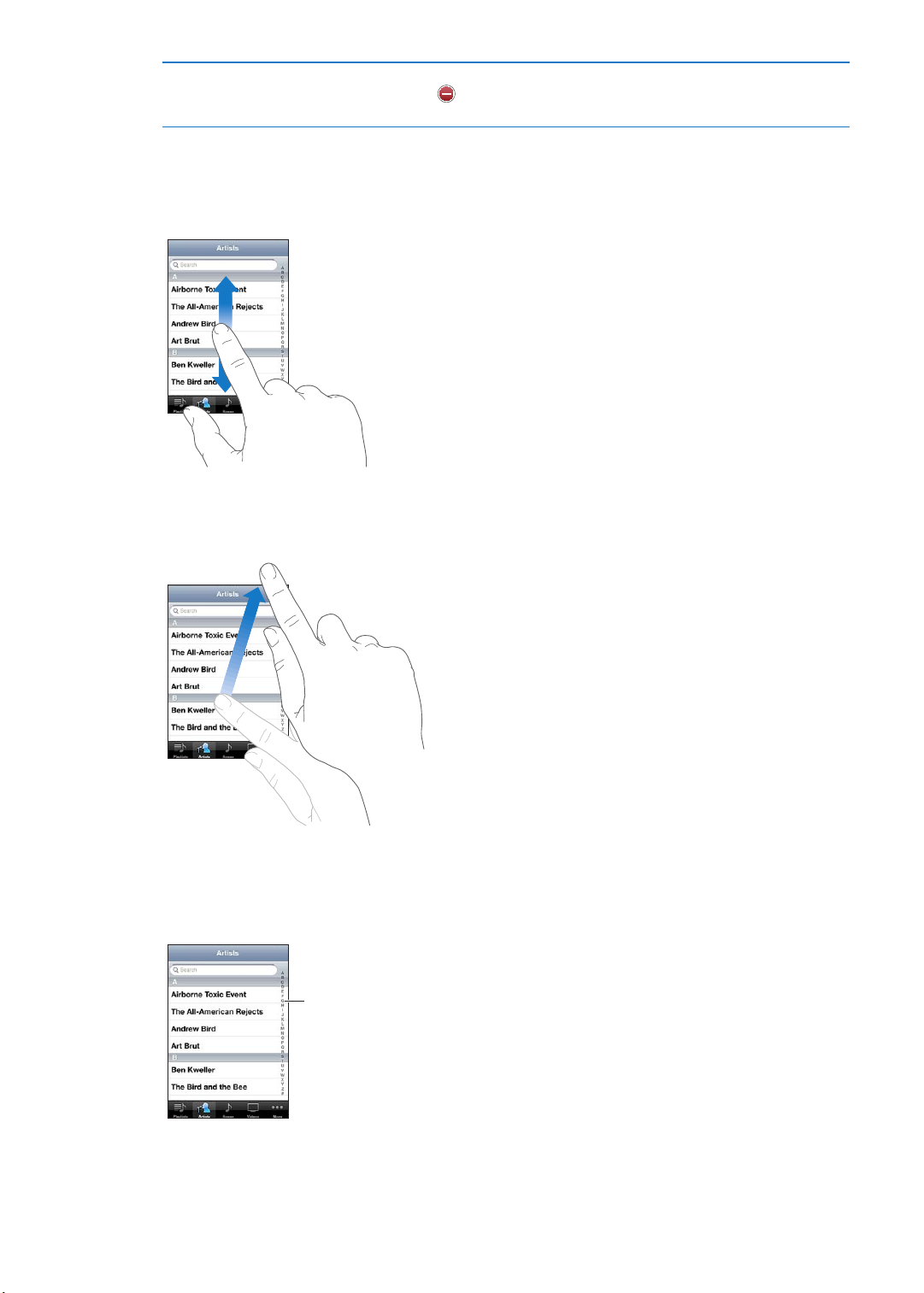
Heqja e një aplikacioni nga shiriti i
Zvarrisni gishtin përgjatë
indeksit për ta lëvizur më
shpejt. Prekni një germë për
të kapërcyer një seksion.
kryerjes së shumë detyrave:
Prekni dhe mbani prekur ikonën e aplikacionit derisa të dridhet, pastaj
prekni . Heqja e një aplikacioni nga lista e kryerjes së shumë detyrave,
gjithashtu e detyron të ndërpritet.
Lëvizja
Zvarritni për lart ose për poshtë për të lëvizur. Në disa ekrane si faqe interneti, mund të lëvizni dhe
nga njëra anë në tjetrën.
Zvarritja e gishtit tuaj për të lëvizur nuk do të zgjedhë apo aktivizojë ndonjë gjë në ekran.
Lëviz për të shetuar shpejt.
Mund të prisni derisa shetimi të ndalojë, ose të prekni ekranin për ta ndaluar në çast. Prekja e
ekranit për të ndaluar shetimin nuk do të zgjedhë ose aktivizojë gjë.
Për të lëvizur shpejt në krye të një faqeje, prekni shiritin e gjendjes në pjesën e sipërme të ekranit.
Kapitulli 3 Elementaret
21
Page 22
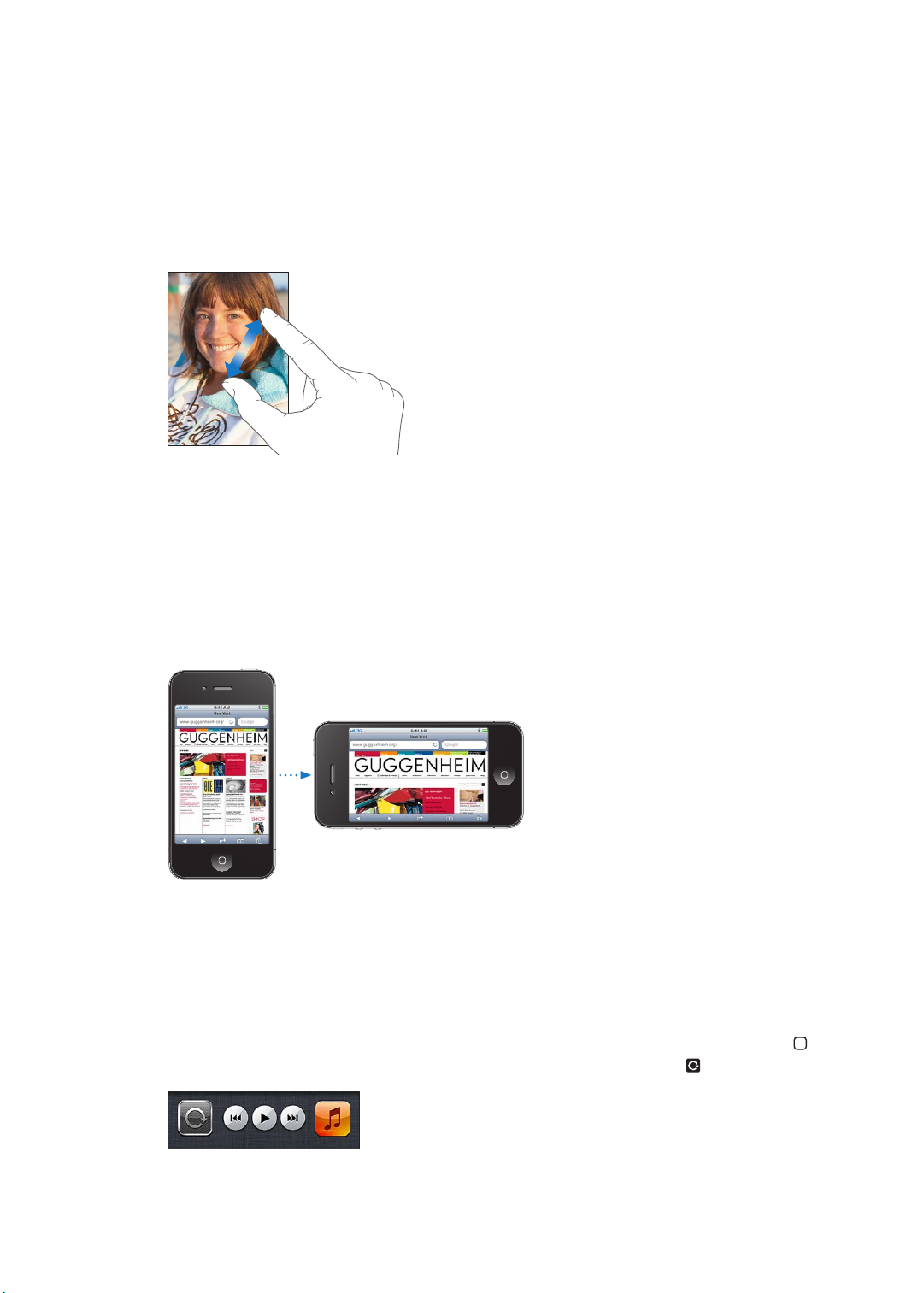
Prekni një objekt në listë për ta zgjedhur. Në varësi të listët, prekja e një objekti mund të kryejë
gjëra të ndryshme, si p.sh. mund të hapë një listë të re, të luajë këngë, të hapë një email, ose të
shfaqe të dhënat e kontaktit për dikë në mënyrë që t'i telefononi.
Zmadhimi ose zvogëlimi
Kur shikoni foto, faqe interneti, email, ose harta, mund të fokusoni dhe të shfokusoni pamjen.
Bashkoni gishtat ose hapini. Për foto dhe faqe interneti, mund të prekni dy herë (prekni dy herë
shpejt) për të fokusuar, pastaj prekni sërish dy herë për të shfokusuar. Për hartat, prekni dy herë
lehtë për të fokusuar dhe prekni një herë me dy gishta për të shfokusuar.
Zmadhimi është gjithashtu një veçori e veçantë i aksesueshmërisë që ju lejon të zmadhoni të
gjithë pamjen e aplikacionit që përdorni për t'ju ndihmuar të shihni gjithçka në ekran. Shikoni
“Veçoria Zoom” në faqen 16 3.
Shikimi në orientim portreti ose peizazhi
Shumë aplikacione të iPhone ju mundësojnë të shikoni ekranin ose në orientim portreti ose
peizazhi. Rrotullojeni iPhone dhe pamja rrotullohet bashkë me të, duke u rregulluar automatikisht
për t'iu përshtatur orientimit të ri të ekranit.
Orientimi i peizazhit mund të jetë i preferuar p.sh. kur shikoni faqe interneti në Safari, ose kur
shkruani tekst. Faqet e internetit zmadhohen në orientim peizazhi, duke zmadhuar tekstin dhe
gurat. Tastiera virtuale gjithashtu është më e madhe.
Filmat e parë në Videos dhe YouTube shfaqen vetëm në orientim peizazhi. Pamjet e rrugëve në
Maps shfaqen gjithashtu në orientim peizazhi.
Bllokoje ekranin në orientim portreti ( ose version më i ri): Kliko dy herë butonin Home , lëviz
pjesën e poshtme të ekranit nga e majta në të djathtë pastaj prek butonin .
22
Kapitulli 3 Elementaret
Page 23
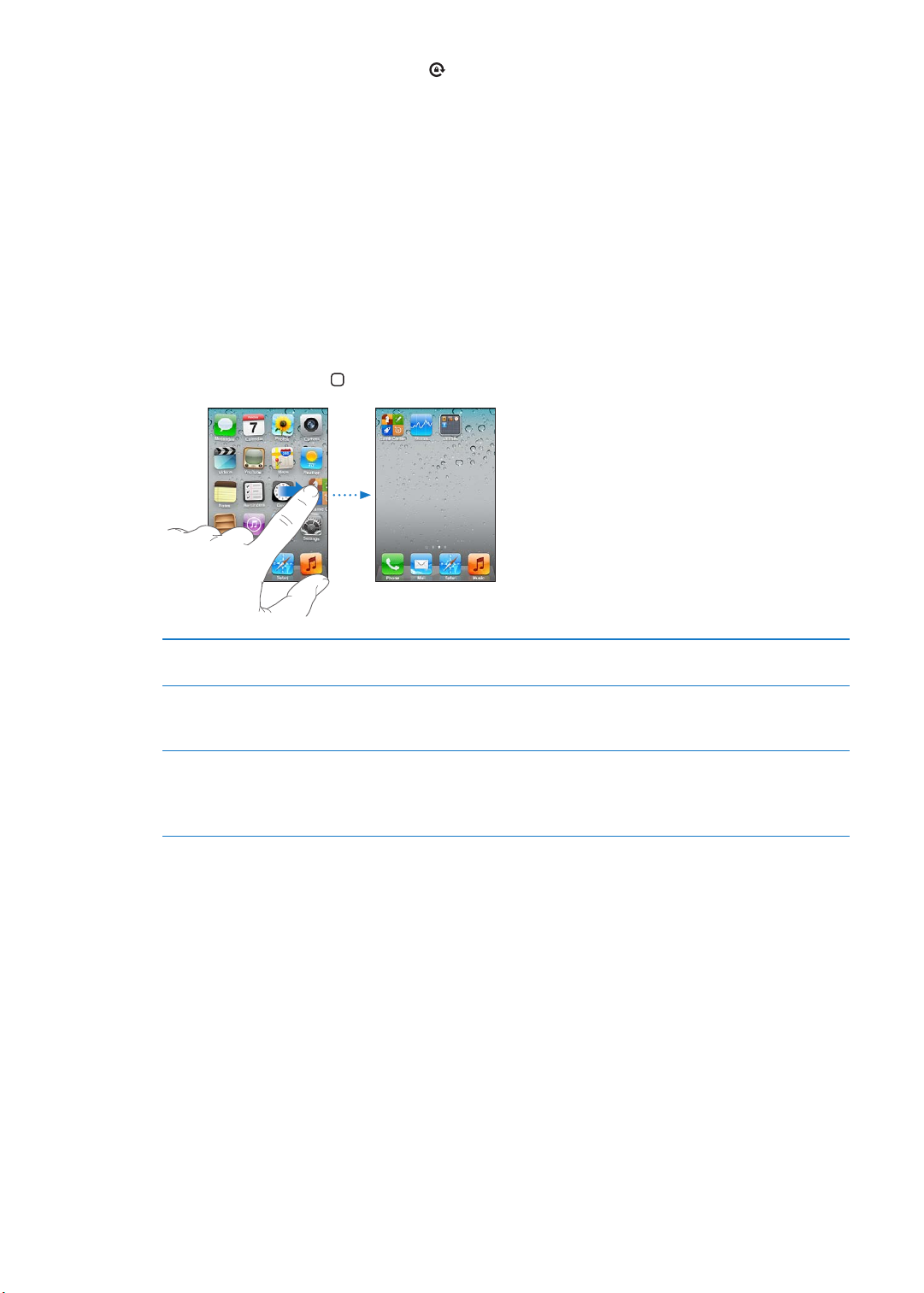
Ikona e bllokimit në orientim portreti shfaqet në shiritin e gjendjes kur bllokohet orientimi i
ekranit.
Personalizimi i ekranit kryesor
Risistemimi i aplikacioneve
Mund të personalizoni paraqitjen e ikonave të aplikacionit në ekranin kryesor, duke përfshirë
aplikacionet në Dock përgjatë pjesës së poshtme të ekranit. Nëse dëshironi, sistemojini në ekrane
kryesore të shumështa. Mund t'i organizoni aplikacionet duke i mbledhur në dosje.
Risistemoni ikonat:
1 Prekni dhe mbani prekur cilindo aplikacion në ekranin kryesor derisa të llojë të dridhet.
2 Sistemojini aplikacionet duke i zvarritur.
3 Shtypni butonin Home për të ruajtur sistemimin tuaj.
Zhvendosja e një ikone në ekran
tjetër
Krijimi i ekraneve kryesorë shtesë Gjatë sistemimit të aplikacioneve, lëvizni në ekranin kryesor në të djathtë,
Rivendosja e ekranit kryesor në
paraqitjen e parazgjedhur:
Gjatë sistemimit të aplikacioneve, zvarrisni njërin në anë të ekranit.
pastaj zvarrisni aplikacionin në anën e djathtë në skaj të ekranit. Mund të
krijoni deri në 11 ekrane kryesore.
Shkoni te Settings > General > Reset, më pas prekni Reset Home Screen
Layout.
Rivendosja e ekranit kryesor heq të gjitha dosjet që keni krijuar dhe vlen
dhe për sfondin e parazgjedhur në ekranin kryesor.
Ju mund të shtoni ikona në ekranin kryesor për të hapur faqet e preferuara të internetit. Shikoni
“Klipet e internetit” në faqen 78.
Kur iPhone është i lidhur zikisht me kompjuterin tuaj (me kabllon platformëbashkues-USB), ju
mund të përshtatni ekranet kryesore duke përdorur iTunes. Tek iTunes, përzgjidhni iPhone në
listën Devices dhe më pas klikoni Apps në krye të ekranit.
Organizimi me dosje
Dosjet ju mundësojnë të organizoni aplikacionet në ekranin kryesor. Ju mund të vendosni deri
në 12 aplikacione në një dosje. iPhone emërton një dosje automatikisht kur e krijoni, bazuar në
kategorinë e aplikacioneve që përdorni për të krijuar dosjen. Ju mund ta ndryshoni emrin në
çdo moment që dëshironi. Ashtu si aplikacionet, dosjet mund të risistemohen duke i zvarritur në
ekranet kryesore, ose në platformë.
Kapitulli 3 Elementaret
23
Page 24
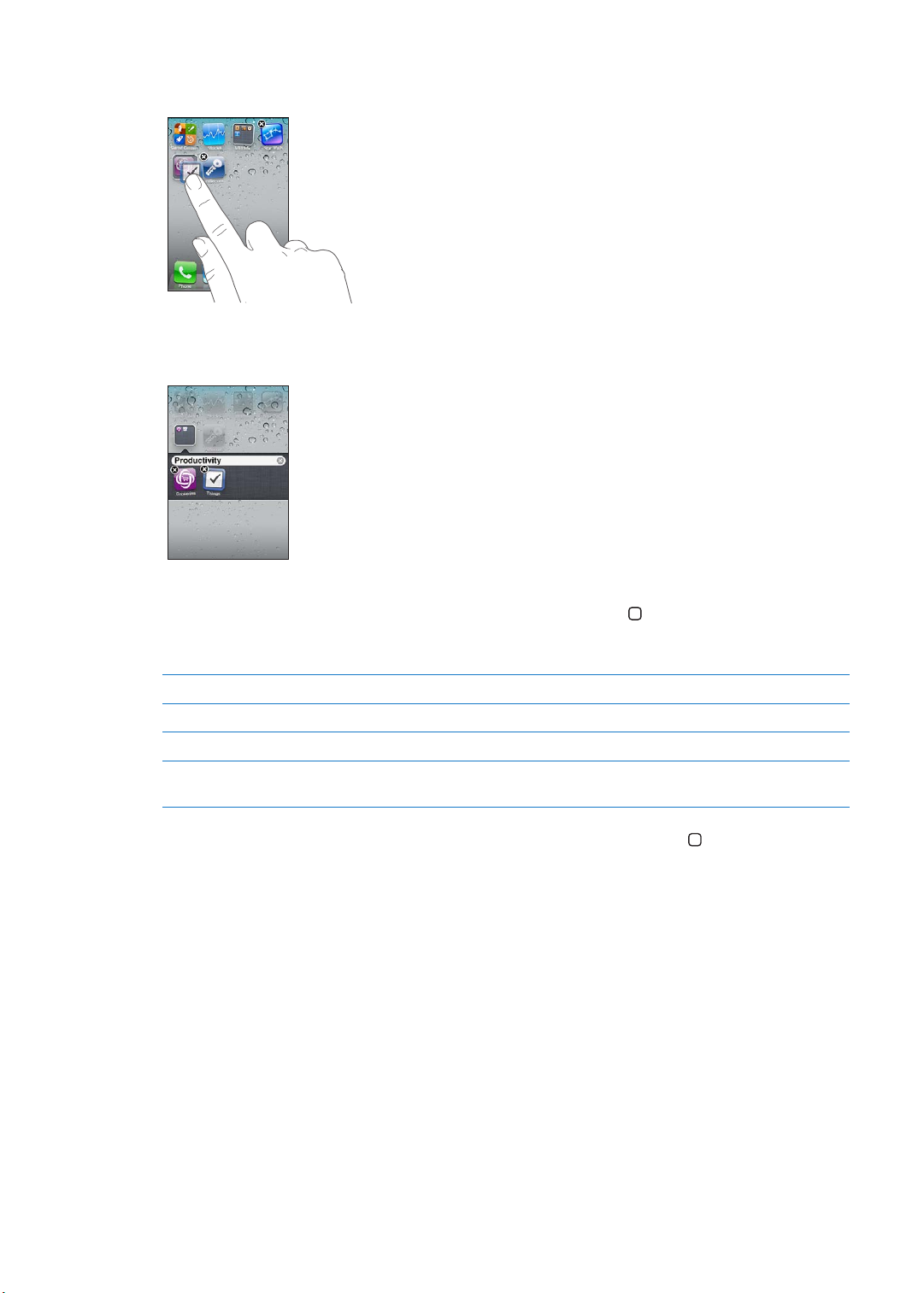
Krijimi i një dosjeje: Prekni dhe mbani prekur një aplikacion derisa aplikacionet e ekranit kryesor
të llojnë të dridhen, pastaj zvarriteni aplikacionin mbi një aplikacion tjetër.
iPhone krijon një dosje të re që përmban të dy aplikacionet dhe tregon emrin e dosjes. Mund të
prekni fushën e emrit dhe të futni një emër të ndryshëm.
Prekni një dosje për ta hapur atë, më pas prekeni për të hapur një aplikacion brenda. Për të
mbyllur një dosje, prekni jashtë dosjes, ose shtypni butonin Home .
Ndërsa sistemoni aplikacionet:
Shtimi i një aplikacioni në një dosje Zvarrisni aplikacionin brenda në dosje.
Heqja e një aplikacioni nga dosja Prekni për të hapur dosjen, pastaj zvarrisni aplikacionin jashtë prej dosjes.
Heqja e një dosjeje Lëvizini të gjitha aplikacionet jashtë dosjes. Dosja hiqet automatikisht.
Riemërtimi i një dosjeje Prekni për të hapur dosjen, pastaj prekni emrin në krye dhe përdorni
tastierën për të futur një emër të ri.
Pasi të keni mbaruar së organizuari ekranin kryesor, shtypni butonin Home për të ruajtur
ndryshimet tuaja.
Shtimi i një sfondi
Mund të vendosni një imazh ose fotogra si sfond për ekranin e bllokimit. Gjithashtu mund të
vendosni një sfond për ekranin Home. Ju mund të zgjidhni një imazh nga ato që keni marrë së
bashku me iPhone, një foto nga Camera Roll ose album tjetër në iPhone.
Vendosja e sfondit:
1 Në Settings, zgjidhni Wallpaper, prekni imazhin e ekranit kryesor dhe atij të bllokimit, pastaj prekni
Wallpaper ose një album.
2 Prekni për të zgjedhur një imazh apo një foto. Nëse zgjidhni një foto, zvarriteni për ta pozicionuar
dhe bashkoni gishtat për ta zmadhuar ose zvogëluar derisa të duket ashtu siç dëshironi.
3 Prekni Set, pastaj zgjidhni nëse doni ta përdorni foton si sfond ekrani për ekranin e bllokimit,
ekranin kryesor ose të dyja.
24
Kapitulli 3 Elementaret
Page 25
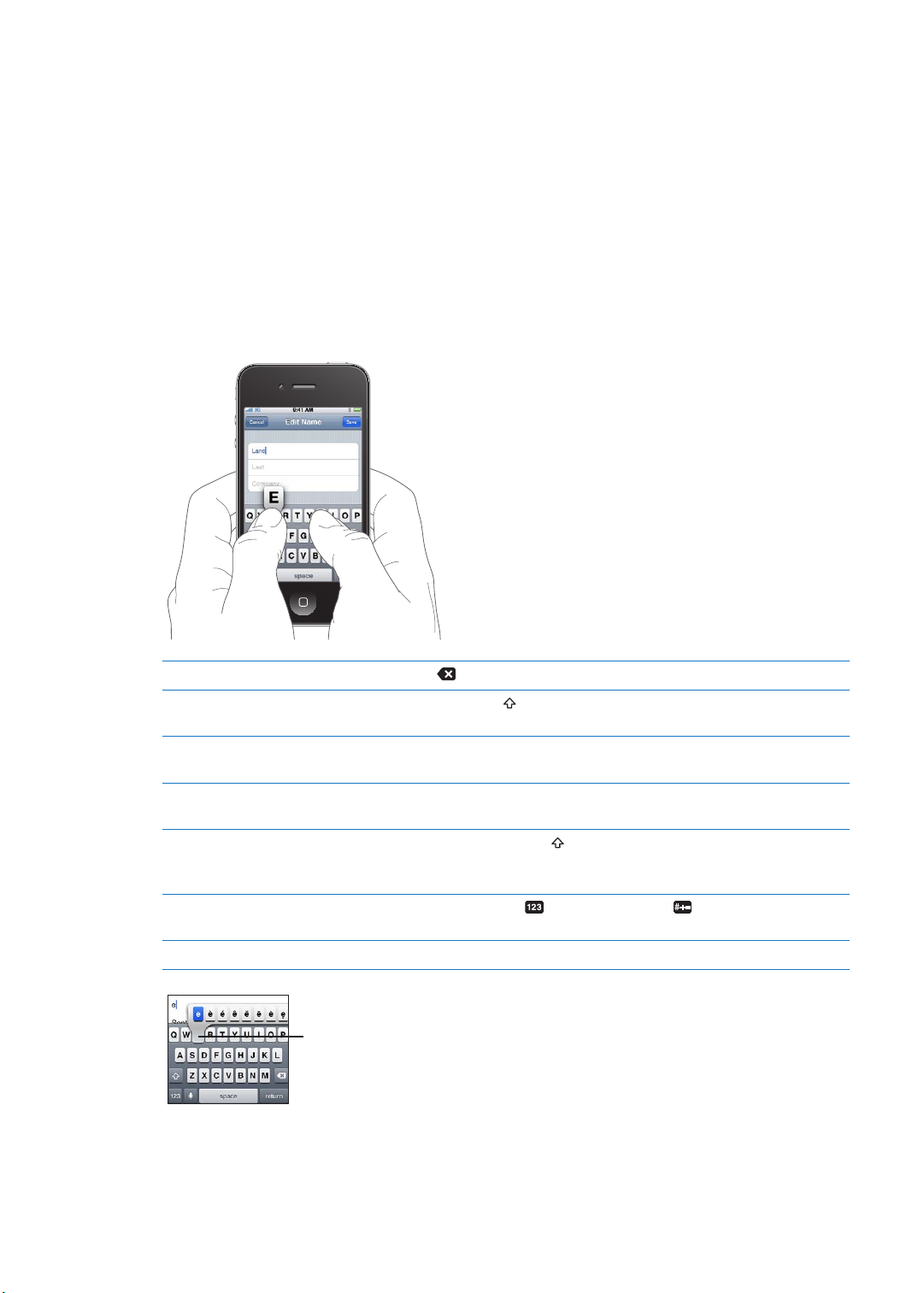
Shkrimi
Për të shkruar një karakter të
ndryshëm, prekni dhe mbani
prekur një tast, më pas rrëshqitni
për të zgjedhur një nga opsionet.
Tastiera mbi ekran shfaqet sa herë që ju duhet të shtypni.
Futja e tekstit
Përdorni tastierën për të futur tekst Tastiera ndreq gabimet drejtshkrimore, parashikon çfarë
shkruani dhe mëson gjatë kohës që e përdorni. Në varësi të aplikacionit që përdorni, tastiera
inteligjente mund të propozojë korrigjimet gjatë kohës që shkruani, për të parandaluar të futni
fjalë me gabime.
Shkrimi i tekstit: Prekni një fushë teksti për të hapur tastierën, më pas prekni në tastierë.
Teksa shkruani, çdo shkronjë shfaqet mbi gishtin tuaj të madh ose gishtat e tjerë. Nëse prekni
tastin e gabuar, mund të rrëshqitni gishtin tuaj drejt tastit të saktë. Shkronja nuk futet derisa të
hiqni gishtin nga tasti.
Heqja e karakterit të mëparshëm Prekni .
Shtypja me kapitale Prekni tastin Shift përpara se të prekni shkronjën. Ose prekni dhe mbani
prekur tastin Shift, pastaj rrëshqisni drejt shkronjës.
Shtypja shpejt e një pikë dhe
hapësire
Përdorimi i korrigjimit automatik
për të shkruar “’ll”
Aktivizoni kapitalizimin Prekni dy herë tastin Shift
Vendosja e numrave, e shenjave të
pikësimit ose e simboleve
Vendosja e opsioneve për shkrim Shkoni te Settings > General > Keyboard.
Prekni dy herë shiritin e hapësirës. Për ta aktivizuar ose çaktivizuar këtë
veçori shkoni te Settings > General > Keyboard.
Shkruani “lll.” Për shembull, shkruani “youlll” dhe do të dalë “you’ll.”
. Prekni sërish tastin Shift për të çaktivizuar
kapitalizimin. (Mund ta aktivizoni ose çaktivizoni këtë veçori në Settings >
General > Keyboard.
Prekni tastin Number
simbole shtesë.
. Prekni tastin Symbol për të parë pikësim dhe
Kapitulli 3 Elementaret
25
Page 26
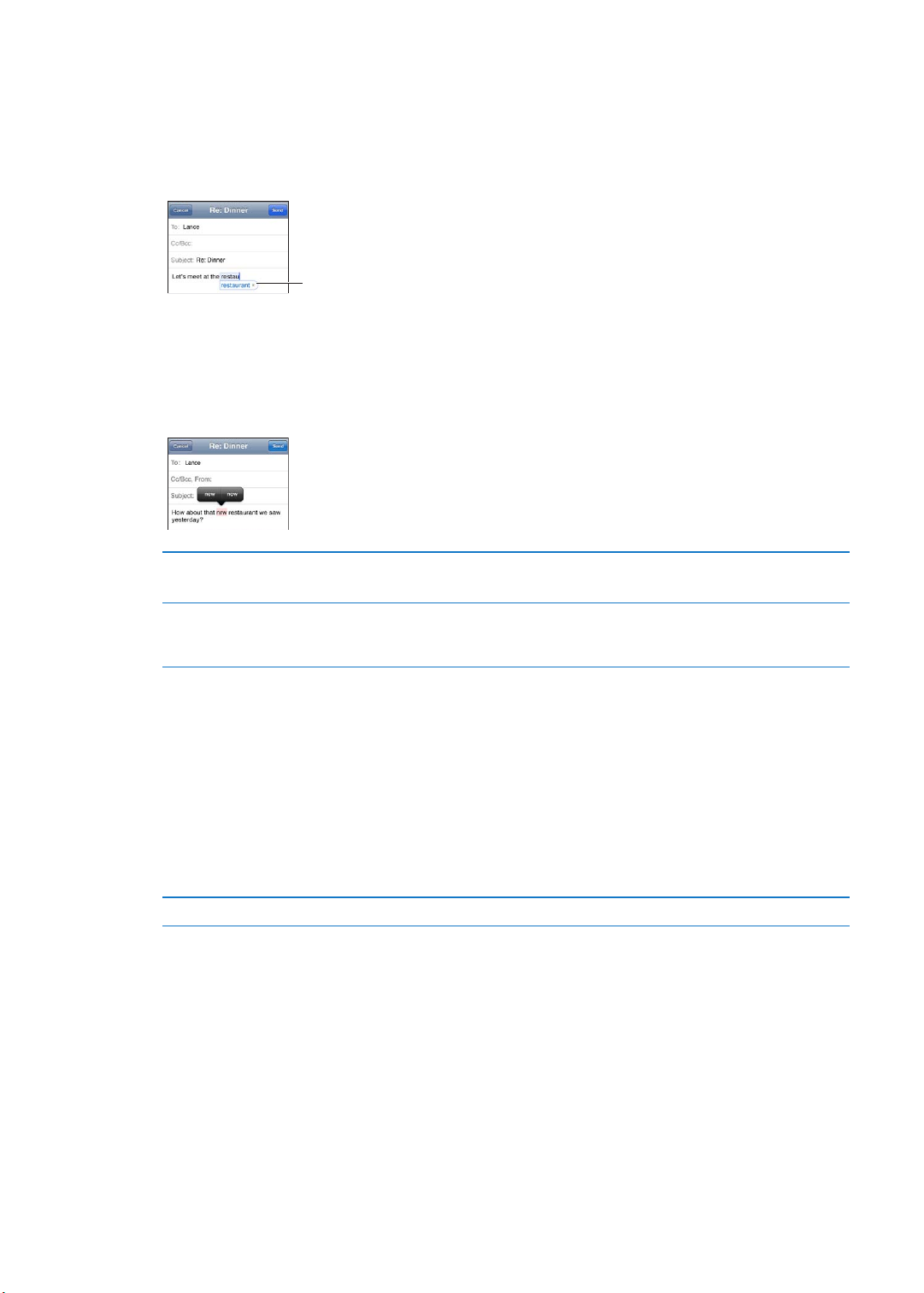
Vetëkorrigjimi dhe kontrolli drejtshkrimor
Fjala e
sugjeruar
Për shumë gjuhë, iPhone korrigjon automatikisht gabimet drejtshkrimore ose jep sugjerime
ndërkohë që shkruani. Kur iPhone sugjeron një fjalë, ju mund të pranoni sugjerimin pa ndërprerë
procesin e shkrimit.
Shënim: Për një listë të gjuhëve që mbështeten, shikoni www.apple.com/iphone/specs.html.
Pranimi i sugjerimit: Shtypni një hapësirë, një shenjë pikësimi ose germën e kryeradhës.
Refuzimi i një sugjerimi: Prekni "x".
Sa herë që refuzoni një propozim për të njëjtën fjalë, iPhone nis të pranojë fjalën.
iPhone gjithashtu mund të nënvizojë fjalët që mund të keni shkruar gabim.
Zëvendësimi i një fjale të shkruar
gabim
Aktivizimi ose çaktivizimi i
vetëkorrigjimit dhe kontrollit
drejtshkrimor
Prekni fjalën, pastaj prekni një nga korrigjimet alternative.
Nëse fjala që dëshironi nuk shfaqet, rishkruajeni atë.
Shkoni te Settings > General > Keyboard.
Shortcuts dhe fjalori juaj personal
Shortcuts ju lejon të shkruani vetëm disa karaktere në vend të një fjale ose faze të gjatë. Teksti i
zgjeruar shfaqet sa herë që shkruani shkurtoren. Për shembull, shkurtorja “jda” zgjerohet në “Jam
duke ardhur!”
Krijimi i një shkurtoreje: Shkoni te Settings > General > Keyboard, më pas prekni Add New
Shortcut.
Për të shtuar një fjalë ose frazë në fjalorin tuaj personal në mënyrë që iPhone të mos përpiqet
të lidhet apo ta zëvendësojë atë: Krijoni një shkurtore, por lëreni bosh fushën Shortcut.
Redaktimi i një shkurtoreje Shkoni te Settings > Keyboard dhe prekni shkurtoren.
Redaktimi i tekstit
Ekrani me prekje e bën të lehtë ndryshimin e tekstit që keni futur. Një lente mbi ekran ju ndihmon
të poziciononi me saktësi pikën e hyrjes aty ku ju nevojitet. Pikat e kapjes ju mundësojnë të
zgjidhni më shumë ose më pak tekst. Mundet gjithashtu që të pritni, kopjoni dhe ngjitni tekst dhe
fotogra brenda aplikacioneve, ose midis aplikacioneve.
26
Kapitulli 3 Elementaret
Page 27
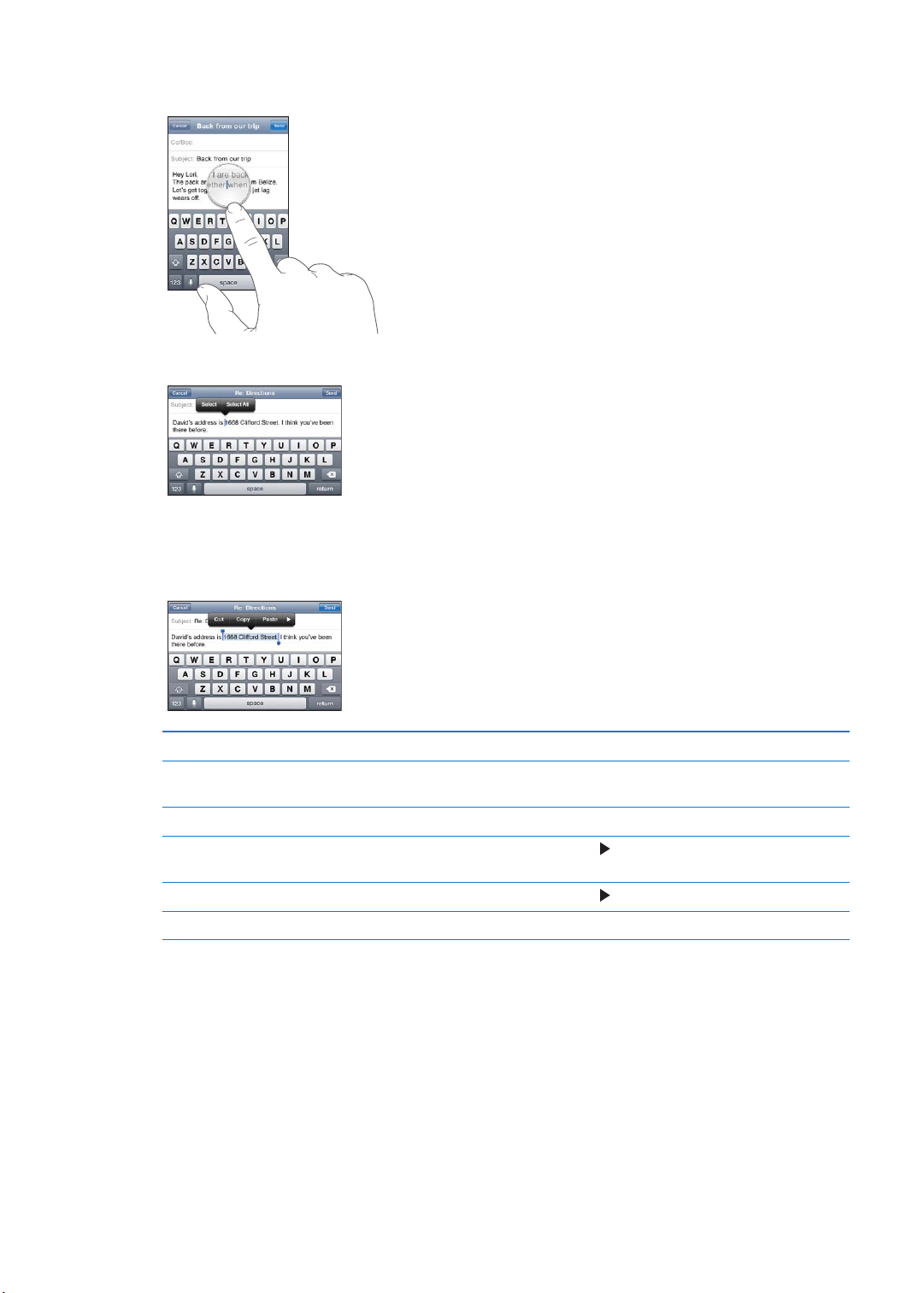
Pozicionimi i pikës së futjes: Prekni dhe mbani për të aktivizuar lenten, pastaj zvarrisni për të
pozicionuar pikën e hyrjes.
Përzgjedhja e tekstit: Prekni pikën e hyrjes për të shfaqur butonat e përzgjedhjes.
Mundet gjithashtu të prekni dy herë për të zgjedhur një fjalë. Në dokumente që lejojnë vetëm
lexim, si p.sh. faqe interneti , ose mesazhe emaili që keni marrë, prekni dhe mbani prekur për të
zgjedhur një fjalë. Zvarrisni pikat e kapjes për të zgjedhur më shumë ose më pak tekst.
Prerja ose kopjimi i tekstit Zgjidhni tekstin, pastaj prekni Cut ose Copy.
Ngjitja e tekstit Prekni pikën e hyrjes dhe prekni Paste. Futet teksti i fundit që pretë ose
kopjuat. Ose zgjidhni tekstin dhe prekni Paste për të zëvendësuar tekstin.
Zhbërja e redaktimit të fundit Tundeni iPhone dhe prekni Undo.
Shënimi i tekstit me shkronja të
trasha, të pjerrëta ose të nënvizuara
Marrja e përkuzimit të një fjale Kur është e disponueshme, prekni , më pas prekni Dene.
Marrja e fjalëve alternative Kur bëhet e disponueshme, prekni Suggest, më pas prekni një nga fjalët.
Kur është e disponueshme, prekni
, më pas prekni B/I/U.
Paraqitjet e tastierave
Mund të përdorni Settings për të vendosur paraqitjet e tastierave për tastiera harduerike dhe
softuerike. Paraqitjet e disponuara varen nga gjuha e tastierës.
Zgjedhja e paraqitjes së tastierës: Shkoni te Settings > General > Keyboard > International
Keyboards, pastaj zgjidhni një tastierë.
Për secilën gjuhë, mund të kryeni zgjedhje të veçanta si për softuerin në ekran ashtu edhe për
çdo tastierë të jashtme harduerike. Paraqitja e tastierës softuerike përcakton paraqitjen e tastierës
në ekranin e iPhone. Paraqitja e tastierës harduerike përcakton paraqitjen e tastierave Apple me
valë të lidhura në iPhone.
Kapitulli 3 Elementaret
27
Page 28
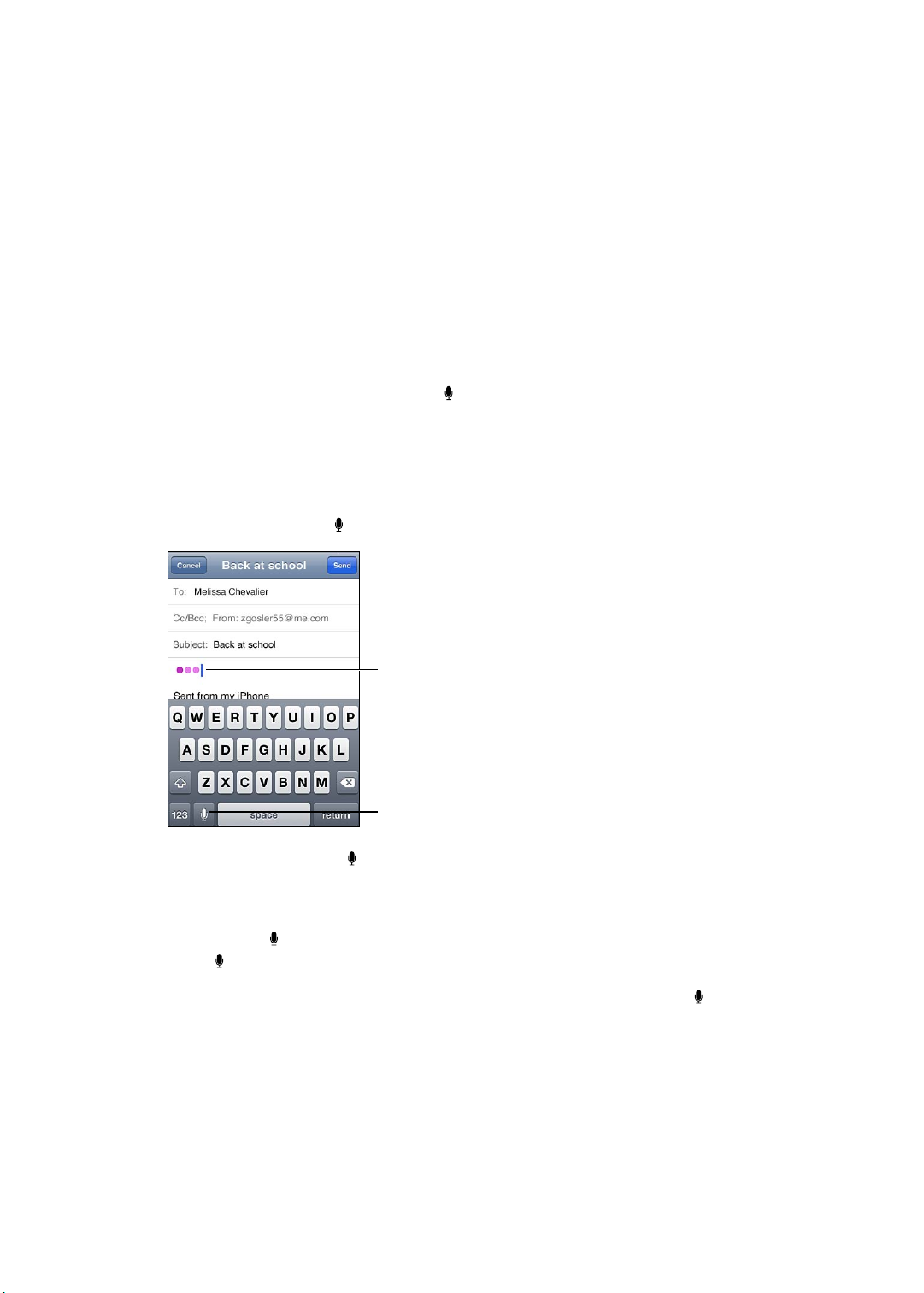
Përdorimi i një tastiere Apple me valë
Prekni për të filluar
Këto shfaqen kur Siri
krijon tekst nga diktimi
juaj.
Ju mund të përdorni një tastierë Apple me valë (e disponueshme veçmas) për të shkruar në
iPhone. Tastiera Apple me valë lidhet nëpërmjet Bluetooth. Shikoni “Çiftimi i pajisjeve Bluetooth
me iPhone” në faqen 35.
Pasi tastiera të jetë çiftuar me iPhone, ajo lidhet sapo të hyjë në rreze (deri në 30 ft). Mund të
kuptoni kur lidhet tastiera nëse nuk shfaqet tastiera e ekranit kur prekni në një fushë teksti. Për të
kursyer bateri, kni ose shçiftoni tastierën kur nuk është në përdorim.
Diktimi
Me diktimin, mund të krijoni dhe editoni tekst duke folur në vend që të shkruani. Për shembull,
mund të diktoni mesazhe email, mesazhe teksti dhe shënime. Diktimi funksionon madje edhe
me aplikacione të palëve të treta, prandaj mund të bëni të tilla gjëra si përditësimin e statusit në
Facebook, të postoni Tweets, ose të shkruani apo dërgoni Instagrams. Ju mund të diktoni në çdo
kohë, tastiera virtuale shfaqet me tastin .
Shënim: Aktivizoni Siri te Settings > General > Siri. Diktimi është i disponueshëm vetëm te iPhone
4S dhe kërkon akses në Internet përmes një lidhjeje celulare ose Wi-Fi. Diktimi mund të mos jetë
i disponueshëm në të gjitha gjuhët ose në të gjitha zonat, dhe veçoritë mund të variojnë sipas
zonës. Mund të zbatohen tarifa roaming për të dhënat celulare.
Diktimi i tekstit: Prekni në tastierë. Prekni Done kur të mbaroni.
28
Për të shtuar tekst, prekni sërish dhe vazhdoni diktimin.
Ju mund ta përdorni diktimin për të futur një fjalë ose për të zëvendësuar tekstin e përzgjedhur.
Vendosni pikën e futjes ku dëshironi më shumë tekst, ose zgjidhni tekstin që do të zëvendësoni,
më pas prekni dhe diktoni. Për të ndryshuar një fjalë, prekni dy herë fjalën për ta përzgjedhur,
prekni , më pas thoni fjalën që dëshironi.
Ju mund ta çoni iPhone te veshi për të lluar diktimin, në vend që të prekni në tastierë. Për të
përfunduar, lëvizeni iPhone poshtë përpara jush.
Shtimi i një shenje pikësimi: Thoni shenjën e pikësimit.
Për shembull, “Dear Mary comma the check is in the mail exclamation mark” rezulton në “Dear
Mary, the check is in the mail!”
Kapitulli 3 Elementaret
Page 29
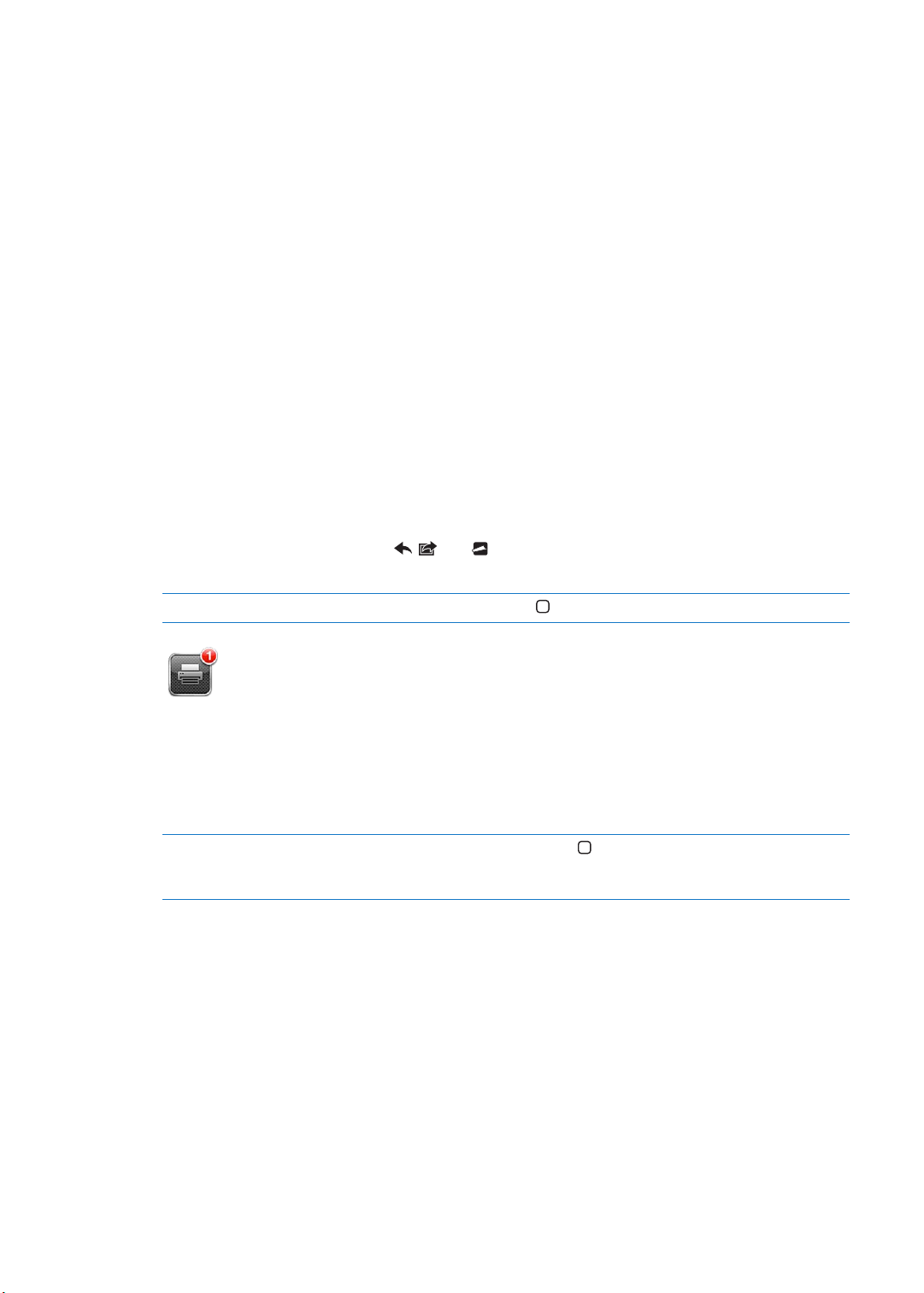
Printimi
AirPrint
AirPrint ju mundëson të printoni me valë në printerë që mbështesin AirPrint. Ju mund të printoni
nga:
Mail—mesazhe emaili dhe bashkëngjitje që mund të shikohen në Quick Look Â
Photos dhe Camera—foto Â
Safari—faqe interneti, PDF dhe bashkëngjitje të tjera që mund të shikohen në Quick Look Â
iBooks—PDF Â
Maps—pamjen e hartës që tregohet në ekran Â
Notes—shënimin që shfaqet aktualisht Â
AirPrint mund të mbështesin dhe aplikacione të tjera që disponohen në App Store.
Një printer që mbështet teknologjinë AirPrint nuk ka nevojë për kongurim—thjesht lidheni
me të njëjtin rrjet Wi-Fi si iPhone. Për më shumë informacion, shkoni te support.apple.com/kb/
HT4356.
Printimi i një dokumenti
AirPrint përdor rrjetin tuaj Wi-Fi për të dërguar punë printimi me valë drejt printerit tuaj. iPhone
dhe printeri duhet të jenë në të njëjtin rrjet Wi-Fi.
Printimi i dokumenteve: Prekni , , ose (në varësi të aplikacionit që përdorni), më pas
prekni Print. Zgjidhni një printer dhe opsionet e printimit, më pas prekni Print.
Shikimi i gjendjes së një printimi Double-click the Home pastaj prekni Print Center.
Aplikacioni Print Center shfaqet si aplikacioni më i fundit gjatë printimit të një dokumenti. Pulla në
aplikacion tregon se sa dokumente janë në radhën e printimit.
Nëse po printoni më shumë se një dokument, zgjidhni printimin përkatës për të parë një
përmbledhje të gjendjes.
Anulimi i një printimi: Klikoni dy herë butonin Home prekni Print Center, zgjidhni printimin
(nëse po printoni më shumë se një dokument), pastaj prekni Cancel
Printing.
Kapitulli 3 Elementaret
29
Page 30
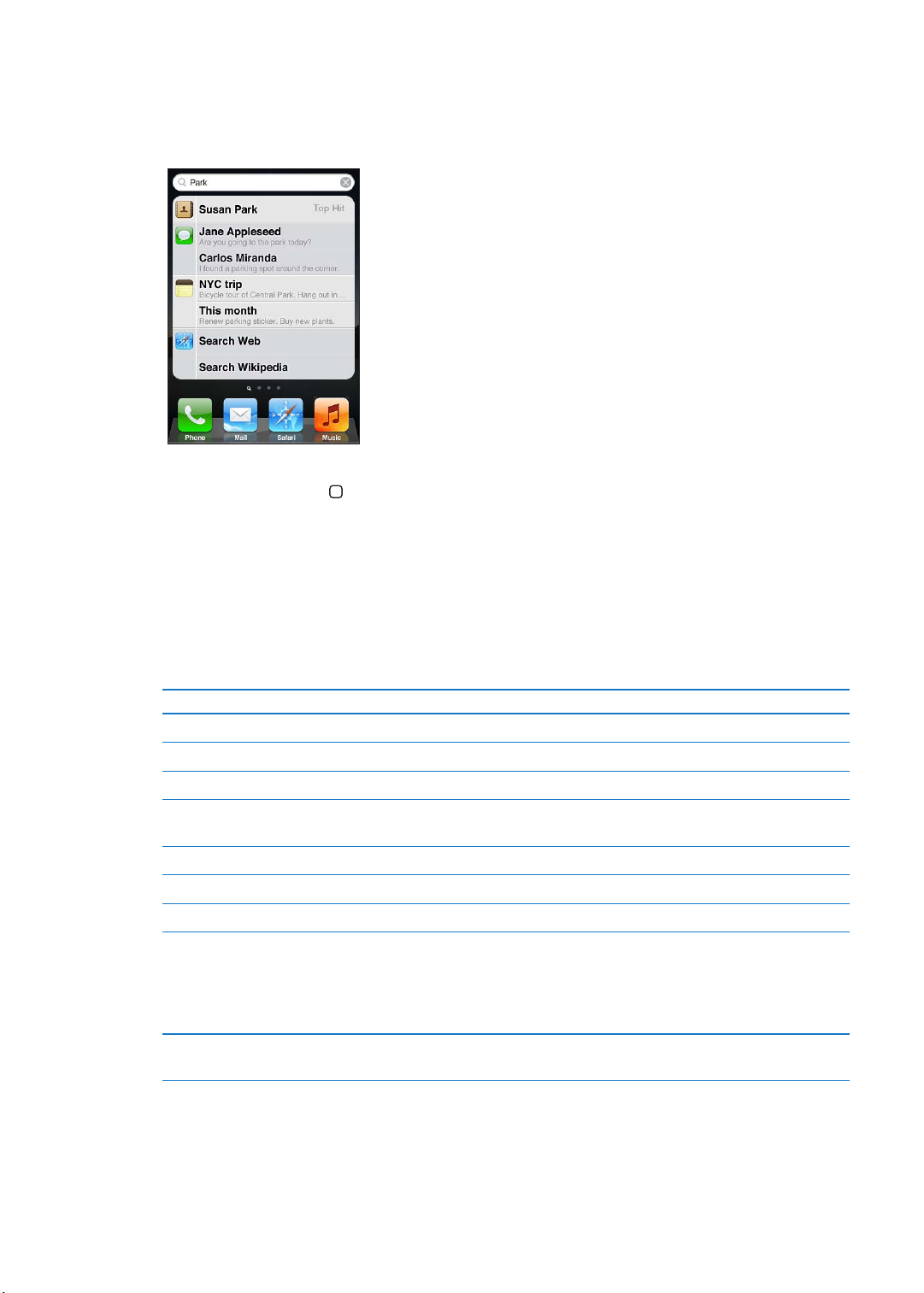
Kërkimi
Ju mund të kërkoni shumë aplikacione në iPhone, duke përfshirë Contacts, Mail, Calendar,
Music, Messages, Notes dhe Reminders. Mund të kërkoni një aplikacion individual, ose të gjitha
aplikacionet bashkë.
Kërkimi në iPhone: Kthimi në ekranin Search: (Nga ekrani i parë kryesor, lëvizni djathtas ose
shtypni butonin Home .) Futni tekstin në fushën Search.
Rezultatet e kërkimit shfaqen ndërsa shkruani. Prekni një objekt në listë për ta hapur. Prekni
Search për të larguar tastierën dhe për të parë më shumë rezultate.
Ikonat në krah të rezultateve të kërkimit tregojnë se nga cili aplikacion janë rezultatet.
iPhone mund të shfaqë një listë gjetjesh kryesore për ju, në bazë të kërkimeve të mëparshme.
Rezultatet e kërkimit në Safari përfshijnë opsione për të kërkuar në internet ose për të kërkuar në
Wikipedia.
Aplikacionet Çfarë u kërkua
Aplikacioni Contacts Emri, mbiemri dhe emri i kompanisë
Mail Fushat To, From dhe Subject dhe mesazhet e të gjitha llogarive
Aplikacioni Calendar Titujt, të ftuarit, vendndodhjet dhe shënimet e ngjarjeve
Music Muzika (emrat e këngëve, artistët dhe albumet) dhe titujt e podcast-ve,
videove dhe librave audio
Messages Emrat dhe tekstet e mesazheve
Aplikacioni Notes Teksti i shënimeve
Reminders Titles
Programi Search kërkon gjithashtu emrat e aplikacioneve origjinale si dhe atyre të instaluara në
iPhone, kështu që nëse keni shumë aplikacione, mund të përdorni Search-in për të gjetur dhe për
të hapur aplikacione.
Hapja e aplikacioneve nga Search Futni emrin e aplikacionit, pastaj prekni për të hapur aplikacionin
drejtpërdrejt nga rezultatet e kërkimit.
30
Përdorni cilësimin Spotlight Search për të specikuar se cilat përmbajtje duhen kërkuar, si dhe
radhën në të cilën duhen paraqitur rezultatet. Shihni “Spotlight Search” në faqen 17 5.
Kapitulli 3 Elementaret
Page 31

Programi Voice Control
Voice Control ju mundëson të bëni telefonata dhe të kontrolloni luajtjen e muzikës me anë të
komandave zanore. Në iPhone 4S, ju mund të përdorni gjithashtu Siri për të kontrolluar iPhone
nëpërmjet zërit. Shikoni Kapitulli 4, “ Siri,” në faqen 40.
Shënim: Voice Control mund të mos jetë i disponueshëm në të gjitha gjuhët. Voice Control nuk
është i disponueshëm në iPhone 4S kur Siri është i aktivizuar.
Përdorimi i Voice Control: Shtypni dhe mbani shtypur butonin Home derisa të shfaqet pamja
Voice Control dhe të dëgjoni një tingull. Mundet gjithashtu të shtypni dhe të mbani shtypur
butonin qendror në kufjet e iPhone.
Për rezultate më të mira:
Flisni në mikrofonin e iPhone si të ishit duke kryer një telefonatë. Mund të përdorni dhe Â
mikrofonin në kufjet tuaja Bluetooth ose grup të përputhshëm Bluetooth për automjete.
Flisni qartë dhe natyrshëm. Â
Thoni vetë emra dhe komanda të iPhone dhe numra. Pushoni pak midis komandave. Â
Përdorni emra të plotë. Â
Për më shumë rreth përdorimit të Voice Control, duke përfshirë dhe informacionin për përdorim
të Voice Control në gjuhë të ndryshme, shkoni te support.apple.com/kb/HT3597.
Normalisht Voice Control funksionon me komandat zanore të gjuhës në të cilën është konguruar
iPhone (shkoni te Settings > General > International > Language). Cilësimet e Voice Control ju
mundësojnë ndryshimin e gjuhës në të cilën jepni komandat zanore. Disa gjuhë disponohen në
dialekte ose thekse të ndryshme.
Ndryshimi i gjuhës ose i shtetit: Shkoni te Settings > General > International > Voice Control dhe
prekni gjuhën ose shtetin.
Voice Control për aplikacionin Music është gjithnjë aktiv, por për më shumë siguri mund të
ndaloni telefonimin me zë nëse iPhone është bllokuar.
Parandalimi i thirrjes me zë kur iPhone është i kyçur: Shkoni te Settings > General > Passcode
Lock dhe çaktivizoni Voice Dial. Hapni iPhone për të përdorur thirrjen me zë.
Shikoni “Thirrjet me zë” në faqen 59 dhe “Përdorimi i Siri ose Voice Control me Music” në faqen 82.
Kapitulli 3 Elementaret
31
Page 32

Notications
Notication Center shfaq të gjitha sinjalizimet tuaja në një vend, duke përfshirë sinjalizime për:
Telefonatat e humbura dhe mesazhet zanore Â
Email i ri Â
Mesazh i ri teksti Â
Reminders Â
Ngjarjet e kalendarit Â
Kërkesat për miqësi (Game Center) Â
Aplikacioni Weather Â
Aplikacioni Stocks Â
Shfaqja e Notication Center: Zvarrisni poshtë nga kreu i ekranit. Lëvizni listën për të parë
sinjalizime shtesë.
Edhe sinjalizimet shfaqen në ekranin e bllokimit, ose shkurtimisht në pjesën e sipërme të ekranit
kur përdorni iPhone. Ju mund të shihni të gjitha sinjalizimet aktuale në Notication Center.
Shumë aplikacione, si p.sh. Phone, Messages, Mail dhe App Store, mund shfaqin një pullë
sinjalizimi në ikonën e tyre të ekranit kryesor me një numër (për të treguar objektet në ardhje)
ose një pikëçuditje (për të treguar se ka një problem). Nëse këto aplikacione përmbahen në
një dosje, pulla shfaqet mbi dosje. Një pullë me numër shfaq numrin gjithsej të objekteve të
cilave nuk i keni hedhur ndonjë sy, si p.sh. thirrjet hyrëse, mesazhet e emailit, mesazhet tekst dhe
aplikacionet e përditësuara për shkarkim. Një pullë me një shenjë pikëpyetje tregon një problem
me aplikacionin.
Reagimi ndaj një sinjalizimi në
Notication Center
Reagimi ndaj një sinjalizimi në
ekranin e bllokimit
Heqja e sinjalizimeve nga
Notication Center
Vendosja e opsioneve për njoftimet Shkoni te Settings > Notications.
Prekni sinjalizimin.
Rrëshqitni ikonën e shfaqur në sinjalizimin djathtas.
Prekni
, më pas prekni Clear.
32
Kapitulli 3 Elementaret
Page 33

Te Camera ose Photos,
prekni butonin Action
për të dërguar një foto
me tweet.
Dërgimi i një
fotoje me tweet.
Hyni në llogarinë tuaj Twitter (ose krijoni një llogari të re) te Settings për të mundësuar "Tweet"
me bashkëngjitje nga aplikacioni i mëposhtëm:
Camera ose Photos—me foto Â
Safari—me faqe interneti Â
Maps—me një vendndodhje Â
YouTube—me video Â
Hyrja ose krijimi i një llogarie Twitter: Shkoni te Settings > Twitter. Vendosni emrin e përdoruesit
dhe fjalëkalimin për një llogari ekzistuese, ose prekni Create New Account.
Dërgoni me Tweet një foto, video,
ose faqe interneti
Dërgoni me Tweet një vendndodhje
në aplikacionin Maps
Shtimi i vendndodhjes suaj aktuale
në një "Tweet"
Shtimi i emrave të përdoruesve në
Twitter dhe fotove te kontaktet
Aktivizoni ose çaktivizoni Twitter
për Photos ose Safari
Shikoni artikullin, prekni
prekni ekranin.
Për të përfshirë vendndodhjen tuaj, prekni Add Location. Location Services
duhet të jetë te Settings > Location Services.
Prekni pineskën e vendndodhjes, prekni
prekni Tweet.
Prekni
Services.
Shkonit te Settings > Twitter, më pas prekni Update Contacts.
Shkoni te Settings > Twitter.
. Location Services duhet të jetë i aktivizuar te Settings > Location
, më pas prekni Tweet. Nëse nuk shfaqet,
, prekni Share Location, më pas
Kur shkruani një Tweet, numri në qoshen e poshtme djathtas në ekranin e Tweet tregon numrin
e karaktereve të mbetura që mund të vendosni. Bashkëngjitjet përdorin një pjesë nga 140
karakteret e një Tweet.
Ju mund gjithashtu të instaloni dhe të përdorni aplikacionin Twitter për të postuar Tweet, për të
parë kohëzgjatjen, për të kërkuar tema të reja dhe më shumë.
Instalimi i aplikacionit Twitter: Shkonit te Settings > Twitter, më pas prekni Install.
Për të mësuar mënyrën e përdorimit të aplikacionit Twitter, hapni aplikacionin, prekni butonin
More (...), prekni “Accounts & Settings,” prekni Settings, më pas prekni Manual.
Kapitulli 3 Elementaret
33
Page 34

Kufjet Apple me telekomandë dhe mikrofon
Butoni qendror
Kufjet Apple me telekomandë dhe mikrofon që vijnë së bashku me iPhone përmbajnë një
mikrofon, butona të volumit dhe një buton të integruar që ju mundëson të përgjigjeni dhe të
përfundoni thirrjet me lehtësi, si dhe të kontrolloni luajtjen audio-video.
Vendosni kufjet për të dëgjuar muzikë ose për të bërë telefonata. Shtypni butonin qendror për
të kontrolluar luajtjen e muzikës dhe për t'iu përgjigjur ose për të përfunduar thirrjet, edhe nëse
iPhone është bllokuar.
Vënia e këngës ose e videos në
pauzë
Kapërcimi në këngën vijuese Shtypni shpejt dy herë butonin qendror.
Kthehuni në këngën e mëparshme Shtypni shpejt tre herë butonin qendror.
Shpejt përpara Shtypni shpejt dy herë butonin qendror dhe mbajeni shtypur.
Kthimi mbrapa Shtypni shpejt tre herë butonin qendror dhe mbajeni shtypur.
Rregullimi i volumit Shtypni butonin + ose –.
Përgjigjja thirrjeve në hyrje Shtypni butonin qendror.
Përfundimi i thirrjes aktuale Shtypni butonin qendror.
Refuzimi i thirrjeve në hyrje Shtypni dhe mbani shtypur butonin qendror për rreth dy sekonda, pastaj
Kalimi në thirrje të sapoardhur ose
në pritje dhe vendosja në pritje e
thirrjes aktuale
Kalimi në thirrje të sapoardhur ose
në pritje dhe përfundimi i thirrjes
aktuale
Përdorimi i Siri ose Voice Control
Shtypni butonin qendror. Shtypni sërish për të rilluar luajtjen.
lëshojeni. Dy tinguj të dobët konrmojnë se e refuzuat thirrjen.
Shtypni butonin qendror. Shtypni sërish për t'iu kthyer thirrjes së parë.
Shtypni dhe mbani shtypur butonin qendror për rreth dy sekonda, pastaj
lëshojeni. Dy tinguj të dobët konrmojnë se e përfunduat thirrjen e parë.
Shtypni dhe mbani shtypur butonin qendror. Shihni Kapitulli 4, “Siri,” në
faqen 40 ose “Programi Voice Control” në faqen 31.
Nëse merrni një thirrje ndërkohë që keni vënë kufjet, mund të dëgjoni rënien e ziles si në kufje
ashtu dhe në altoparlantët e iPhone.
34
AirPlay
Ju mund të transmetoni me valë muzikë, foto dhe video drejt HDTV tuaj duke përdorur AirPlay
dhe Apple TV. Ju mund të përdorni gjithashtu AirPlay për të transmetuar audio drejt një stacioni
bazë Airport Express. Receptorë të tjerë të aktivizuar për AirPlay janë të disponueshme nga palë të
treta. Vizitoni Apple Store në linjë për detaje.
Transmetimi i përmbajtjes drejt një pajisjeje të mundësuar për AirPlay: Nisni videon, pamjen
rrëshqitëse ose muzikën, më pas prekni dhe zgjidhni pajisjen AirPlay. Pasi llon transmetimi, ju
mund të dilni nga aplikacioni që luan përmbajtjen.
iPhone dhe pajisja e mundësuar për AirPlay duhet të jenë në të njëjtin rrjet Wi-Fi.
Kapitulli 3 Elementaret
Page 35

Aksesimi i shpejtë i kontrollit të
AirPlay
Kalimi i daljes nga Airplay në
iPhone
Kur ekrani është i ndezur, klikoni dy herë në butonin Home
në fundin majtas të shiritit të kryerjes së shumë detyrave.
Prekni
dhe zgjidhni iPhone.
dhe lëvizni
Në iPhone 4S, ju mund të pasqyroni ekranin e iPhone në një televizor me Apple TV. Çdo gjë në
ekranin e iPhone shfaqet në TV.
Pasqyrimi i ekranit të iPhone në një televizor: Prekni në fundin e majtë të shiritit të kryerjes
së shumë detyrave, zgjidhni një Apple TV dhe prekni butonin Mirroring që shfaqet.
Në krye të ekranit iPhone 4S shfaqet një shirit blu, kur aktivizohet pasqyrimi i AirPlay. Ju mund
të pasqyroni edhe ekranin iPhone në një televizor duke përdorur një kabllo. Shikoni “Shikimi i
videove në TV” në faqen 13 5.
Pajisjet Bluetooth
Mund të përdorni iPhone me tastierë Apple me valë dhe pajisje të tjera Bluetooth si kufje
Bluetooth , grupe automjeti dhe kufje stereo. Kufjet Bluetooth të palëve të treta mund të
mbështesin kontrolle të volumin dhe të luajtjes. Shihni dokumentacionin që shoqëron pajisjen
tuaj Bluetooth. Për prolet e mbështetura Bluetooth, shkoni te support.apple.com/kb/HT3647.
Çiftimi i pajisjeve Bluetooth me iPhone
PARALAJMËRIM: Për informacion të rëndësishëm në lidhje me shmangien e problemeve në
dëgjim dhe për drejtimin e sigurt të automjetit, shihni Udhëzuesin e rëndësishëm të informacionit
mbi produktin në support.apple.com/sq_AL/manuals/iphone.
Pajisjet Bluetooth duhet t'i çiftoni përpara se t'i përdorni me iPhone.
Çiftimi i kufjeve, grupit të automjetit ose pajisjeve të tjera Bluetooth me iPhone:
1 Ndiqni udhëzimet që vijnë me pajisjen për ta bërë të diktueshme ose kongurojeni për të kërkuar
për pajisje të tjera Bluetooth.
2 Shkoni te Settings > General > Bluetooth dhe aktivizoni Bluetooth.
3 Zgjidhni pajisjen në iPhone dhe futni çelësin ose numrin PIN. Shihni udhëzimet me çelësin ose
PIN-in që vjen bashkë me pajisjen.
Pas çiftimit të pajisjes Bluetooth për të punuar me iPhone, duhet të kryeni një lidhje për ta bërë
iPhone të përdorë pajisjen për thirrjet tuaja. Shihni dokumentacionin që shoqëron pajisjen.
Kur iPhone lidhet me kufje ose grup Bluetooth automjeti, thirrjet në dalje rrugëtohen përmes
pajisjes. Thirrjet hyrëse rrugëtohen përmes pajisjes nëse përgjigjeni duke përdorur pajisjen dhe
përmes iPhone nëse përgjigjeni duke përdorur iPhone.
Çiftimi i një tastiere Apple me valë me iPhone:
1 Shkoni te Settings > General > Bluetooth dhe aktivizoni Bluetooth.
2 Shtypni butonin e ndezjes mbi tastierën Apple me valë për ta ndezur.
3 Në iPhone, zgjidhni tastierën të listuar nën Devices.
4 Shtypni çelësin në tastierë sipas udhëzimeve, pastaj shtypni Return.
Shënim: Çdo herë mund të çiftoni vetëm një tastierë Apple me valë me iPhone. Për të çiftuar një
tastierë tjetër, duhet së pari të shçiftoni tastierën aktuale.
Për më shumë informacion, shikoni “Përdorimi i një tastiere Apple me valë” në faqen 28.
Kapitulli 3 Elementaret
35
Page 36

Gjendja e Bluetooth-it
Duke ngarkuar Ngarkuar
Ikona e Bluetooth-it shfaqet në shiritin e gjendjes së iPhone në krye të ekranit:
 ose : Bluetooth është aktivizuar dhe i çiftuar me një pajisje. (Ngjyra varet nga ngjyra aktuale
e shiritit të gjendjes.)
 : Bluetooth është aktivizuar dhe i çiftuar me një pajisje, por pajisja është larg zonës së
mbulimit ose e çaktivizuar.
 Pa ikonë Bluetooth: Bluetooth është çaktivizuar ose nuk është çiftuar me një pajisje.
Shçiftimi i pajisjeve Bluetooth nga iPhone
Mund të shkëputni një pajisje Bluetooth nëse nuk doni ta përdorni më me iPhone.
Shçiftimi i pajisjeve Bluetooth:
1 Shkoni te Settings > General > Bluetooth dhe aktivizoni Bluetooth.
2 Prekni në krah të emrit të pajisjes, pastaj prekni “Forget this Device.”
Bateria
iPhone ka një bateri të brendshme të ringarkueshme.
Ngarkimi i baterisë
PARALAJMËRIM: Për informacion të rëndësishëm rreth ngarkimit të iPhone, shihni Udhëzuesin e
rëndësishëm të informacionit mbi produktin në support.apple.com/sq_AL/manuals/iphone.
Ikona e baterisë në këndin e djathtë lart tregon nivelin e baterisë ose gjendjen e ngarkimit. Mund
të shfaqni edhe përqindjen e ngarkesës së baterisë. Shkoni te Settings > General > Usage dhe
aktivizoni cilësimin te Battery Usage.
Ngarkimi i baterisë: Futni iPhone në prizë duke përdorur kabllon platformëbashkues-USB dhe
përshtatësin e rrymës USB.
Shënim: Lidhja e iPhone me një dalje me rrymë mund të nisë rezervimin iCloud ose sinkronizimin
me valë të iTunes. Shikoni “Rezervimi i iPhone” në faqen 18 3 dhe “Sinkronizimi me iTunes” në
faqen 18 .
Ngarkimi i baterisë dhe sinkronizimi i iPhone: Lidhni iPhone me kompjuterin duke përdorur
kabllon platformëbashkues-USB. Ose lidheni iPhone me kompjuterin duke përdorur kabllon e
përfshirë dhe platformën, që disponohen veçmas.
36
Kapitulli 3 Elementaret
Page 37

Përveç rasteve kur tastiera ka portë USB 2.0 me ushqim të lartë, duhet ta lidhni iPhone me portën
ose
USB 2.0 të kompjuterit.
E rëndësishme: Bateria e iPhone mund të bjerë në vend që të ngarkohet, nëse iPhone lidhet me
një kompjuter që është i kur ose në modalitet pritjeje.
Nëse e ngarkoni baterinë ndërkohë që sinkronizoni ose që përdorni iPhone, ngarkimi mund të
marrë më shumë.
E rëndësishme: Nëse iPhone nuk ka shumë rrymë, mund të shfaqë një nga gurat e mëposhtme
për të treguar se iPhone duhet të ngarkohet për të paktën dhjetë minuta përpara se ta përdorni.
Nëse iPhone nuk ka shumë rrymë, ekrani mund të ket për deri në dy minuta përpara se të
shfaqet një nga gurat e rënies së baterisë.
Zgjatja e jetëgjatësisë së baterisë
iPhone përdor bateri me jone litiumi. Për të mësuar më shumë rreth zgjatjes së jetëgjatësisë së
baterisë të iPhone, shkoni te www.apple.com/batteries.
Zëvendësimi i baterisë
Bateritë e ringarkueshme kanë një numër të kuzuar ciklesh ngarkimi dhe eventualisht do të
duhet të zëvendësohen. Bateria e iPhone nuk është e zëvendësueshme nga përdoruesi; mund të
zëvendësohet vetëm nga ofruesi i autorizuar i shërbimit. Për më shumë informacion shkoni në
www.apple.com/al/batteries/replacements.html.
Veçoritë e sigurisë
Veçoritë e sigurisë ndihmojnë që informacioni në iPhone të mos shikohet nga persona të tjerë.
Kodet dhe mbrojtja e të dhënave
Mund të vendosni një kod të cilin do t'ju duhet ta futni sa herë që ndizni ose zgjoni iPhone.
Caktimi i kodit: Shkoni te Settings > General > Passcode Lock dhe vendosni një kod me 4 shifra,
më pas vendosni sërish kodin për ta verikuar. iPhone më pas ju kërkon të vendosni kodin për ta
zhbllokuar ose për të shfaqur cilësimet e bllokimit me kod.
Kapitulli 3 Elementaret
37
Page 38

Vendosja e kodit aktivizon mbrojtjen e të dhënave.. Mbrojtja e të dhënave përdor kodin tuaj si
çelës për enkriptimin e mesazheve postare dhe të bashkëngjitjeve të tyre të ruajtura në iPhone.
(Mbrojtja e të dhënave mund të përdoret gjithashtu në disa aplikacione në App Store.) Një njoftim
në pjesën e poshtme të ekranin Passcode Lock në Settings tregon nëse është aktivizuar mbrojtja e
të dhënave.
Për të rritur iPhone sigurinë çaktivizoni Simple Passcode dhe përdorni një kod më të gjatë me
kombinim numrash, shkronjash, pikësimi dhe germash të veçanta. Shikoni “Passcode Lock” në
faqen 17 5.
E rëndësishme: Në një iPhone 3GS që nuk kanë iOS 4 ose version më të ri, duhet të rivendosni
gjithashtu softuerin e iOS për të aktivizuar mbrojtjen e të dhënave. Shikoni “Përditësimi dhe
restaurimi i softuerit të iPhone” në faqen 18 5.
Parandalimi i thirrjes me zë kur iPhone është i kyçur: Shkoni te Settings > General > Passcode
Lock dhe çaktivizoni Voice Dial. Hapni iPhone për të përdorur thirrjen me zë.
Find My iPhone
Find My iPhone ju ndihmon të gjeni dhe të siguroni iPhone tuaj me anë të aplikacionit Find My
iPhone nga një iPhone tjetër, iPad ose iPod me prekje, ose duke përdorur një shetues interneti të
lidhur në Mac ose PC në www.icloud.com ose www.me.com.
Find My iPhone përfshin:
 Gjetjen në hartë: Shikoni vendndodhjen e përafërt të iPhone tuaj në hartë në ekran të plotë.
 Dërgimi i një mesazhi apo luajtja e një tingulli: Ju mundëson krijimin e një mesazhi që do të
shfaqet në ekranin e iPhone tuaj, ose luajtjen e një tingulli në volum të plotë për dy minuta,
edhe sikur çelësi Ring/Silent të jetë vendosur në heshtje
 Bllokimi i kodit në largësi: Ju mundëson të bllokoni iPhone në largësi dhe të krijoni një kod
4-shifror, nëse nuk keni caktuar ndonjë të tillë më parë.
 Fshirje në largësi: Ju mundëson mbrojtjen e fshehtësisë duke fshirë të gjitha mjetet dhe të
dhënat në iPhone, duke e rivendosur në cilësimet e fabrikës.
E rëndësishme: Përpara se të përdorni veçoritë e saj, Find My iPhone duhet të aktivizohet te
cilësimet e iCloud ose të MobileMe në iPhone tuaj. Find My iPhone mund të aktivizohet vetëm në
një llogari.
Aktivizimi i Find My iPhone duke
përdorur iCloud
Aktivizimi i Find My iPhone duke
përdorur MobileMe
Shkoni te Settings > iCloud dhe aktivizoni Find My iPhone
Shkoni te Settings > Mail, Contacts, Calendars, prekni llogarinë tuaj
MobileMe, më pas aktivizoni Find My iPhone.
Shihni “iCloud” në faqen 17 ose “Kongurimi i llogarive të postës dhe llogarive të tjera” në faqen 16 .
38
Kapitulli 3 Elementaret
Page 39

Pastrimi i iPhone
Pastrojeni menjëherë iPhone nëse bie në kontakt me ndotës që mund të shkaktojnë njolla, si
p.sh. bojëra, makijazh, papastërti, ushqime, vajra dhe locione. Për pastrimin e iPhone, shkëputni
të gjitha kabllot dhe keni iPhone (shtypni dhe mbani shtypur butonin Ndezje/Fikje dhe më
pas rrëshqitni rrëshqitësin mbi ekran). Mandej përdorni një copë të butë, të lagur lehtë, pa je
liri. Shmangni lagështirën nga hapjet. Mos përdorni pastrues xhamash, pastrues orendish, ajër
të kompresuar, sprej me aerosol, solucione, alkool, amoniak ose lëndë gërryese për pastrimin e
iPhone. Mbulesa e përparme e iPhone 3GS dhe e mbulesave të parme dhe të pasme të iPhone
4S dhe iPhone 4 janë prej xhami dhe kanë veshje që largon vajin. Për pastruar këto sipërfaqe,
thjesht fshijini me një copë të butë pa je liri. Aftësia që ka kjo veshje për të larguar vajin do të
dobësohet me kalimin e kohës në përdorim normal dhe fërkimi i ekranit me material të ashpër do
ta dobësojë edhe më shumë efektin e saj dhe mund të gërvishtë xhamin.
Për më shumë informacion rreth përdorimit të iPhone, shikoni iPhone Important Product
Information Guide në faqen e internetit support.apple.com/sq_AL/manuals/iphone.
Rinisja ose rivendosja e iPhone
Në rast se diçka nuk po funksionon në mënyrën e duhur, provoni rindezjen e iPhone, daljen me
forcë nga një aplikacion ose rivendosjen e iPhone.
Rindezja e iPhone: Shtypni dhe mbani shtypur butonin Ndezur/Fikur derisa të shfaqet rrëshqitësi
i kuq. Rrëshqitni gishtin tuaj përgjatë rrëshqitësit për të kur iPhone. Për ta ndezur iPhone përsëri,
shtypni dhe mbani shtypur butonin Ndezje/Fikje derisa të shfaqet logoja e Apple.
Në rast se ju nuk mund ta kni iPhone ose në rast se problemi vazhdon, juve mund t'ju nevojitet
ta rivendosni iPhone. Një rivendosje duhet të kryhet vetëm kur kja dhe ndezja e iPhone nuk e
zgjidh problemin.
Detyrimi i mbylljes së një aplikacioni: Shtypni dhe mbani shtypur butonin Ndezje/Fikje për disa
sekonda derisa të shfaqet rrëshqitësi i kuq dhe më pas mbani shtypur butonin Home derisa
aplikacioni të largohet.
Gjithashtu mund të detyroni ndërprerjen e aplikacionit duke e hequr nga shiriti i kryerjes së
shumë detyrave. Shikoni “Hapja dhe ndërrimi mes aplikacioneve” në faqen 20.
Rivendosja e iPhone: Shtypni dhe mbani shtypur butonin Ndezje/Fikje dhe butonin Home në
të njëjtën kohë për të paktën dhjetë sekonda, derisa të shfaqet logoja e Apple.
Për më tepër propozime për zgjidhje të problemeve, shihni Shtojca B, “Mbështetja dhe
informacione të tjera,” në faqen 18 3.
Kapitulli 3 Elementaret
39
Page 40

Siri
4
Çfarë është Siri?
Siri është asistentja inteligjente personale që ju ndihmon të përdorni telefonin vetëm duke folur.
Siri e kupton të folurën normale, prandaj nuk duhet të mësoni komanda specike ose të kujtoni
fjalë kyçe të caktuara. Ju mund të bëni kërkesa në mënyra të ndryshme. Për shembull, mund të
thoni “Set the alarm for 6:30 a.m.” ose “Wake me at 6:30 in the morning.” Në të dyja mënyrat, Siri e
kupton.
Siri ju lejon të shkruani dhe dërgoni mesazhe, të programoni mbledhjet, të kryeni telefonata, të
merrni drejtime, të vendosni një kujtues, të kërkoni në internet, dhe shumë më tepër! Thjesht duke
folur normalisht. Siri e kupton atë që thoni dhe e di se çfarë doni të thoni. Siri ju kthen përgjigje
për t'ju lejuar të kuptoni se çfarë ju dëgjoi të thoni, dhe ju drejton pyetje nëse ka nevojë për
qartësime ose më shumë informacion. Ngjan shumë si të bisedosh me një person.
Për shembull, pyesni “Any good burger joints around here?” dhe Siri mund të përgjigjet “I found
a number of burger restaurants near you.” Nëse thoni “Hmm. How about tacos,” Sirit i kujtohet se
sapo keni pyetur për restorantet dhe më pas kërkon restorante meksikane në zonë.
Përveç fuqisë së brendshme përpunuese të iPhone, Siri përdor qendrat e të dhënave të Apple për
të kuptuar atë që thoni dhe ju kthen shpejt një përgjigje. Siri përdor gjithashtu informacion nga
kontaktet tuaja, biblioteka muzikore, kalendarët, kujtuesit e të tjera, për të kuptuar se për çfarë po
isni.
Siri funksionon me shumicën e aplikacioneve të integruara në iPhone 4S, dhe ka inteligjencë të
mjaftueshme për të kuptuar se cilin aplikacion të përdorë për një kërkesë të caktuar. Siri përdor
gjithashtu Search dhe Location Services për t'ju ndihmuar me kërkesat.
Ka kaq shumë gjëra që mund t'i thoni Siri-t! Ja disa shembuj, si llim:
Call Joe Â
Set the timer for 30 minutes Â
How far to the nearest Apple store? Â
Is it going to rain tomorrow? Â
Shënim: Siri është e disponueshme vetëm te iPhone 4S dhe kërkon akses në Internet përmes një
lidhjeje celulare ose Wi-Fi. Siri mund të mos jetë e disponueshme në të gjitha gjuhët ose në të
gjitha zonat, dhe veçoritë mund të variojnë sipas zonës. Mund të zbatohen tarifa roaming për të
dhënat celulare.
40
Page 41

Përdorimi i Siri
Çfarë ju dëgjoi
Siri të thoni
Prekni për t’i folur Siri-t.
Përgjigja e Siri-t
Informacioni i lidhur—
prekni për të hapur
aplikacionin.
Nisja e Siri-t
Siri hapet duke shtypur një buton.
Nisja e Siri-t: Shtypni butonin Home derisa të shfaqet Siri.
Do të dëgjoni dy tinguj të shpejtë dhe do të shihni në ekran “What can I help you with?”.
Thjesht lloni të isni. Ikona e mikrofonit ndizet për t'ju treguar se Siri ju dëgjon që isni. Pasi të
keni nisur një dialog me Siri, prekni ikonën e mikrofonit për t'i folur sërish.
Siri ju pret të mbaroni së foluri, por mund të prekni ikonën e mikrofonit për t'i thënë Siri-t që keni
mbaruar. Kjo hyn në punë kur ka shumë zhurmë në sfond. Kjo mund të përshpejtojë edhe bisedën
tuaj me Siri-n, duke qenë se Siri-t nuk i dihet të presë që ju të pushoni së foluri.
Kur mbaroni së foluri, Siri shfaq atë që ka dëgjuar dhe ju jep një përgjigje. Siri shpesh shton
informacion shtesë të lidhur me të, që mund të jetë i dobishëm. Nëse informacioni ka lidhje me
një aplikacion, për shembull një mesazh teksti që keni shkruar, ose një vendndodhje për të cilën
keni pyetur, thjesht prekni ekranin për të hapur aplikacionin për detaje dhe veprim të mëtejshëm.
Siri mund t'ju pyesë nëse i nevojitet më shumë informacion për të plotësuar një kërkesë. Për
shembull, thuajini Siri-t “Remind me to call mom,” dhe Siri mund të pyesë “What time would you
like me to remind you?” Mos u shqetësoni për t'ia thënë të gjitha Siri-t menjëherë. Siri ju kërkon
detaje nëse i nevojiten.
Ju mund të lloni t'i isni Siri-t thjesht duke sjellë iPhone te veshi, njësoj si të kryenit një
telefonatë. Nëse ekrani nuk është i ndezur, në llim shtypni butonin e ndezjes/kjes ose butonin
Home. Do të dëgjoni dy tinguj të shpejtë që tregojnë se Siri po dëgjon. Më pas lloni të isni.
Kapitulli 4 Siri
41
Page 42

Nëse Siri nuk përgjigjet kur e sillni iPhone te veshi, lloni me ekranin përballë jush, në mënyrë që
dora të rrotullohet deri lart.
Anulimi i një kërkese Thoni “cancel,” prekni , ose shtypni butonin Home .
Ndalimi i një telefonate që keni
lluar me Siri
Përpara se të hapet Phone, shtypni butonin Home . Nëse Phone është i
hapur tashmë, prekni End.
Tregojini Siri-t mbi veten
Sa më shumë t'ju njohë Siri, aq më shumë mund ta përdorë informacionin për t'ju ndihmuar. Siri e
merr informacionin nga kartela juaj e informacionit personal (“My Info”) te Contacts.
Tregojini Siri-t se kush jeni: Shkoni te Settings > Siri > My Info, më pas prekni emrin tuaj.
Vendosni adresën tuaj të punës dhe të shtëpisë në kartelën tuaj, në mënyrë që të thoni gjëra si
“How do I get home?” dhe “Remind me to call Bob when I get to work.”
Siri gjithashtu dëshiron të dijë mbi njerëzit e rëndësishëm në jetën tënde, prandaj specikojini
këto marrëdhënie në kartelën tuaj personale të informacionit. Siri mund t'i kongurojë ato për
ju. Për shembull, herën e parë që i thoni Siri-t të telefonojë motrën tuaj, Siri ju pyet se kush është
motra juaj (nëse këtë informacion nuk e keni në kartelën tuaj). Siri e shton atë marrëdhënie në
kartelën tuaj të informacionit personal në mënyrë që të mos i duhet të pyesë herën tjetër.
Krijoni kartela te Contacts për të gjitha marrëdhëniet tuaja të rëndësishme, dhe përfshini
informacion si numrat e telefonit, adresat e emailit, adresat e punës dhe shtëpisë, dhe
pseudonimet që pëlqeni të përdorni.
42
Kapitulli 4 Siri
Page 43

Udhëzuesi në ekran
Siri ju jep shembuj të gjërave që mund të thoni, direkt në ekran. Pyesni Siri-in “what can you do”
ose prekni kur shfaqet për herë të parë Siri.
Siri pa përdorimin e duarve
Ju mund të përdorni Siri me kufjet Apple me telekomandë dhe mikrofon që keni marrë me
iPhone, ose me kufje të tjera të mbështetura dhe me kufje Bluetooth.
Flisni me Siri-n duke përdorur kufjet: Shtypni dhe mbani shtypur butonin qendror.
Flisni me Siri-n duke përdorur kufjet Bluetooth: Shtypni dhe mbani shtypur butonin e thirrjes.
Për të vazhduar një bisedë me Siri-n, shtypni dhe mbani shtypur butonin sa herë që dëshironi të
isni.
Kur përdorni kufje, Siri jua thotë përgjigjet me zë. Siri lexon mesazhet e tekstit dhe mesazhet e
emailit që ju keni diktuar, përpara se t'i dërgojë. Kjo ju jep mundësinë të ndryshoni mesazhin nëse
dëshironi. Siri lexon gjithashtu subjektet e kujtuesve përpara se t'i krijojë ato.
Konteksti
Siri i kushton kujdes vendit ku jeni dhe çfarë po bëni, prandaj e kupton kontekstin. Nëse sapo keni
marrë një mesazh teksti nga Bobi, thjesht thoni “Reply” dhe Siri e kupton se duhet t'i dërgojë një
mesazh teksti Bobit. Thoni “Call him” dhe Siri e di që duhet të telefonojë Bobin. Siri gjithmonë do
t'ju thotë se çfarë është gati për të bërë.
Vendosja e opsioneve për Siri-n
Aktivizimi ose çaktivizimi i Siri-t: Shkoni te Settings > General > Siri.
Shënim: Çaktivizimi i Siri-t e rivendos Siri-n, dhe Siri harron çfarë ka mësuar mbi zërin tuaj.
Vendosja e opsioneve për Siri-n: Shkoni te Settings > General > Siri.
Language: Zgjidhni gjuhën që dëshironi të përdorni me Siri-n.
Voice Feedback: Si parazgjedhje, Siri i thotë me zë përgjigjet vetëm kur e mbani iPhone te veshi
ose e përdorni Siri-n me kufje. Nëse dëshironi që Siri t'i thotë me zë gjithmonë përgjigjet e saj,
vendoseni këtë opsion te Always.
My Info: Lërini Siri-t të kuptojë se cila kartelë te Contacts përmban informacionin tuaj personal.
Shikoni “Tregojini Siri-t mbi veten” në faqen 42.
Raise to Speak: Flisni me Siri-n duke e sjellë iPhone te veshi kur ekrani është i ndezur.
Lejoni ose bllokoni aksesin te Siri kur iPhone është i bllokuar me kod: Shkoni te Settings >
General > Passcode Lock.
Mund të çaktivizoni gjithashtu Siri-n duke aktivizuar kuzimet. Shikoni “Restrictions” në faqen 176.
Kapitulli 4 Siri
43
Page 44

Location Services
Duke qenë se Siri i di vende të tilla si “current,” “home,” dhe “work,” ajo mund t'ju kujtojë të kryeni
një detyrë të caktuar kur largoheni nga një vendndodhje ose mbërrini te një vendndodhje. I thoni
Siri-t “Remind me to call my wife when I leave the oce,” dhe Siri do të bëjë pikërisht këtë gjë.
Informacioni i vendndodhjes nuk gjurmohet apo ruhet jashtë telefonit. Ju mund të vazhdoni
ta përdorni Siri-n nëse çaktivizoni Location Services, por Siri nuk do të bëjë asgjë që kërkon
informacion mbi vendndodhjen
Çaktivizimi i Location Services për Siri-n: Shkoni te Settings > Location Services.)
Accessibility
Siri është e aksesueshme për personat e verbër ose me shikim të dobët, përmes përdorimit të
VoiceOver, lexuesit të ekranit të inkorporuar në iOS. VoiceOver përshkruan me zë të lartë atë që
ndodhet në ekran, duke përfshirë çdo tekst në përgjigjet e Siri-t, në mënyrë që të përdorni iPhone
pa e parë.
Aktivizimi i VoiceOver: Shkoni te Settings > Accessibility.
Aktivizimi i VoiceOver bën që edhe njoftimet të lexohen me zë të lartë. Për më shumë
informacion, shikoni “Veçoria VoiceOver” në faqen 15 2 .
Korrigjimi i Siri-t
Nëse Siri ka probleme
Siri ndonjëherë mund të ketë vështirësi për t'ju kuptuar. Ambientet me zhurmë, për shembull,
mund ta bëjnë të vështirë që Siri të kuptojë atë që thoni. Nëse isni me theks, Siri-t mund t'i duhet
pak kohë të mësohet me zërin tuaj. Nëse Siri nuk ju dëgjon saktë, ju mund të bëni korrigjime.
Siri tregon çfarë ju ka dëgjuar të thoni, së bashku me përgjigjet e saj.
Korrigjimi i asaj që Siri ju dëgjon të thoni: prekni luskën që tregon çfarë ju dëgjoi Siri të thoshit.
Redaktoni kërkesën duke shkruar, ose prekni në tastierë për të diktuar.
Për informacion mbi përdorimin e diktimit, shihni “Diktimi” në faqen 57.
Nëse një pjesë e tekstit është e nënvizuar blu, prekeni dhe Siri ju sugjeron disa alternativa. Prekni
një nga sugjerimet, ose zëvendësoni tekstin duke shkruar ose diktuar.
Korrigjimi i Siri-t me zë: Prekni , më pas thoni sërish ose qartësoni kërkesën tuaj. Për shembull, “I
meant Boston”.
Kur korrigjoni Siri-n, mos thoni atë që nuk doni, por thoni vetëm atë që doni.
Korrigjimi i një emaili ose mesazhi teksti: Nëse Siri ju pyet nëse dëshironi të dërgoni mesazhin,
ju mund të thoni diçka si p.sh.:
“Change it to: Call me tomorrow.”
“Add: See you there question mark.”
“No, send it to Bob”.
“No.” - për ta ruajtur mesazhin pa e dërguar.
“Cancel”
Që Siri t'jua lexojë mesazhin, thoni “Read it back to me” ose “Read me the message.” Nëse është i
saktë, ju mund të thoni p.sh. “Yes, send it”.
Shikoni “Aplikacioni Mail” në faqen 50 dhe “Aplikacioni Messages” në faqen 46.
44
Kapitulli 4 Siri
Page 45

Si mëson Siri
Siri punon nga llimi pa kongurim, dhe përmirësohet me kalimin e kohës. Siri mëson theksin
tuaj dhe karakteristika të tjera të zërit tuaj, dhe e njeh zërin tuaj në një nga dialektet ose theksin
që kupton. Ndërkohë që Siri përdoret nga më shumë njerëz, dhe me ekspozimin ndaj më shumë
variacioneve të gjuhës, njohja do të përmirësohet dhe Siri do të funksionojë edhe më mirë.
Ambientet me zhurmë
Në një ambient me zhurmë, mbajeni iPhone pranë gojës, por mos isni direkt në pjesën e
poshtme të telefonit. Vazhdoni të isni qartë dhe natyrshëm. Prekni kur të mbaroni.
Mund të provoni gjithashtu të mbani iPhone te veshi për të folur me Siri-n.
Lidhja me rrjetin
Siri mund t'ju thotë se ka probleme të lidhet me rrjetin. Duke qenë se Siri mbështetet te serverët
e Apple për njohjen e zërit dhe shërbime të tjera, ju nevojitet një lidhje e mirë celulare 3G ose 4G,
ose lidhje Wi-Fi me internetin.
Siri dhe aplikacionet
Siri funksionon me shumicën e aplikacioneve të inkorporuara në iPhone 4S, dhe përdor
aplikacionet që ka nevojë për t'ju ndihmuar me kërkesat tuaja. Siri e di se kur përdorni një
aplikacion, prandaj ju mund t'u referoheni elementëve që keni në ekran. Për shembull, kur lexoni
një mesazh në Mail, ju mund të thoni “Reply, I like it.”
Aplikacioni Phone
Përdorni Siri-n për të kryer një thirrje me telefon ose për të nisur një thirrje FaceTime. Mund t'u
referoheni familjarëve, miqve dhe kolegëve tuaj te Contacts, ose mund të thoni cilin numër të
përdorë.
Për shembull:
Call Jennifer Wright mobile Â
Call Susan on her work phone Â
Call 408 555 1212 Â
Call home Â
FaceTime Lisa Â
Kapitulli 4 Siri
45
Page 46

Kur thoni edhe emrin edhe mbiemrin, kjo e bën të qartë se kë dëshironi të telefononi, por mund
të thoni gjithashtu njërën ose tjetrën dhe mund ta lini Siri-n ta kuptojë. Siri në llim kërkon te
Favorites, dhe nëse gjen një numër që përputhet, e telefonon. Më pas, Siri kontrollon të gjitha
kontaktet. Nëse ka më shumë se një person me të njëjtin emër, Siri pyet se cilin dëshironi të
telefononi. Siri pyet gjithashtu se cilin numër të përdorë nëse ka më shumë se një në listë.
Gjithashtu mund t'i kërkoni Siri-t të telefonojë një biznes te kontaktet tuaja.
Në mënyrë që Siri të dijë se kujt po i referoheni kur i kërkoni të kryejë një telefonatë, sigurohuni
që të prezantoheni. Shikoni “Tregojini Siri-t mbi veten” në faqen 42.
Ndalimi i një telefonate që keni
lluar me Siri
Përpara se të hapet Phone, shtypni butonin Home
duke u kryer, prekni End.
. Nëse telefonata është
Muzika
Kërkojini Siri-t të luajë një këngë, album ose listë leximi. Vendosni në pauzë luajtjen, më pas
rillojeni. Rregulloni gjendjen tuaj duke kërkuar një lloj të veçantë muzike.
Ose thjesht thoni “Play” dhe lëreni Siri-n të zgjedhë për ju. Nëse nuk e njihni këngën, pyesni Siri-n
“What’s playing?”
Ja disa nga mënyrat si mund të luani muzikë me Siri:
Â
Play The Light of the Sun
Play Trouble Â
Play Taking Back Sunday shued Â
Play Alicia Keys Â
Play some blues Â
Play my party mix Â
Shue my roadtrip playlist Â
Play Â
Pause Â
Resume Â
Skip Â
46
Për të dëgjuar këngë të ngjashme me ato që jeni duke dëgjuar aktualisht, thjesht thoni “Genius.”
(Siri krijon një listë të përkohshme Genius, por ajo nuk ruhet.)
Aplikacioni Messages
Mund të dërgoni mesazhe teksti, mund t'i kërkoni Siri-t t'ju lexojë mesazhet e reja, dhe t'i
përgjigjet mesazheve që merrni.
Përfshini emrin e personit që do t'i dërgoni mesazh, ose prisni që Siri t'ju kërkojë se cilit dëshironi
t'ia dërgoni. Mund të dërgoni mesazh drejt një numri telefoni, ose mund t'i dërgoni mesazh më
shumë se një personi njëkohësisht.
Për të dërguar një mesazh, thoni diçka si p.sh.:
Tell Susan I’ll be right there Â
Send a message to Jason Russell Â
Send a message to Lisa saying how about tomorrow? Â
Send a message to Susan on her mobile saying I’ll be late Â
Send a message to 408 555 1212 Â
Text Jason and Lisa where are you? Â
Kapitulli 4 Siri
Page 47

Për të parë ose dëgjuar mesazhet që keni marrë, mund të thoni:
Read me my messages Â
Show my new texts Â
Read it again Â
Nëse sapo keni marrë një mesazh teksti ose nëse po lexoni një që keni marrë më herët, mund të
thoni thjesht:
Reply that’s great news Â
Tell him I’ll be there in 10 minutes Â
Call her Â
Siri e kupton kontekstin dhe e di se kujt duhet t'ia drejtojë përgjigjen.
Përpara se të dërgojë një mesazh që keni krijuar, Siri e shfaq atë ose jua lexon për t'u siguruar që
është në rregull. Kur Siri ju pyet nëse dëshironi të dërgoni mesazhin, ju mund të thoni diçka si
p.sh.:
Change it to: Call me tomorrow Â
Add: See you there question mark Â
No, send it to Bob Â
No (për ta ruajtur mesazhin pa e dërguar.) Â
Cancel Â
Dëshironi që mesazhit t'i shtoni një buzëqeshje? Thoni “smiley face,” of course. :-)
Redaktimi i mesazheve
Nëse po krijoni një mesazh teksti me Siri, por nuk është saktësisht ajo që dëshironi të thoni, mund
t'i kërkoni Siri ta ndryshojë. Nëse është shumë e përafërt, mund të dëshironi ta redaktoni tekstin.
Kur Siri shfaq mesazhin që ju ta rishikoni, prekni luskën e mesazhit për ta hapur në aplikacionin
Messages. Më pas mund të redaktoni mesazhin duke shkruar ose duke diktuar. Shikoni “Diktimi” në
faqen 57.
Aplikacioni Calendar
Shtoni ngjarje të reja në kalendarin tuaj, ndryshoni ngjarjet ekzistuese, ose gjeni se çfarë keni
në program. Kur krijoni një ngjarje, mund të specikoni kohën, vendin, titullin dhe njerëzit që
dëshironi të ftoni.
Për të krijuar një ngjarje:
Set up a meeting at 9 Â
Kapitulli 4 Siri
47
Page 48

Set up a meeting with Michael at 9 Â
Meet with Lisa at noon Â
Set up a meeting about hiring tomorrow at 9 a.m. Â
New appointment with Susan Park Friday at 3 Â
Schedule a planning meeting at 8:30 today in the boardroom Â
Për të ndryshuar ose anuluar një ngjarje:
Move my 3 p.m. meeting to 4:30 Â
Reschedule my appointment with Dr. Manning to next Monday at 9 a.m. Â
Add Lisa to my meeting with Jason Â
Cancel the budget review meeting Â
Për të pyetur Siri-n mbi ngjarjet:
What does the rest of my day look like? Â
What’s on my calendar for Friday? Â
When is my next appointment? Â
When am I meeting with Michael? Â
Where is my next event? Â
Kur krijoni, ndryshoni ose pyesni për një ngjarje, Siri shfaq informacionin mbi ngjarjen. Për të
marrë më shumë informacion, prekni ngjarjen.
Aplikacioni Reminders
Siri është diçka e shkëlqyer për të përdorur për të caktuar një kujtues të shpejtë.
Për të krijuar një kujtues, thoni diçka si p.sh.:
Remind me to call mom Â
Remember to take an umbrella Â
Remind me take my medicine at 6 a.m. tomorrow Â
Remind me when I leave to call Jason Â
Remind me to nish the report by 6 Â
Siri kërkon informacionin që ka nevojë për të krijuar kujtuesin, duke përfshirë datën, orën dhe
vendin.
48
Kapitulli 4 Siri
Page 49

Përfshirja e vendit i lejon Siri-t t'ju kujtojë mbi artikullin kur i afroheni dhe largoheni nga një vend.
Një vend mund të jetë vendndodhja juaj aktuale (“here”), ose një adresë te Contacts. Për t'i treguar
Siri-t mbi vendndodhjet e shtëpisë dhe të punës, shihni “Tregojini Siri-t mbi veten” në faqen 42.
Remind me to call my mom when I get home Â
Remind me when I get to the oce to call my wife Â
Remind me to pick up owers when I leave here Â
Remind me to check the time when I get back here Â
Kujtuesit shtohen në listën e kujtuesve të parazgjedhur.
Caktimi i listës së parazgjedhur për Reminders: Shkoni te Settings > Mail, Contacts, Calendars >
Default List.
Për të ruajtur një listë pa caktuar një orë ose vend specik për t'ju kujtuar:
Remember to buy milk Â
Add eggs to my groceries list Â
Nëse Siri ju pyet se kur dëshironi t'ju kujtojë, mund të thoni “never.”
Nëse keni një listë të dukshme te Reminders, mund të shtoni te ajo duke thënë “Add”:
Add eggs Â
Kur krijoni një kujtues me Siri-n, Siri e shfaq atë që ju ta konrmoni.
Ju mund të konrmoni, anuloni ose t'i thoni Siri-t që dëshironi të ndryshoni diçka:
Change the time to 7 Â
Make it Tuesday instead Â
Change that to: Get the car washed and waxed Â
Move it to my Work list Â
Move it to my Personal list Â
Pasi të konrmoni kujtuesin, mund ta prekni për të hapur aplikacionin Reminder dhe të shihni
kujtuesin dhe detajet e tij.
Aplikacioni Maps
Përdorni Siri-n për të gjetur vendndodhjen, për të marrë drejtime dhe për të parë kushtet e
trakut. Për shembull:
How do I get home? Â
Show 1 Innite Loop Cupertino California Â
Kapitulli 4 Siri
49
Page 50

Directions to my dad’s work Â
What’s the trac like getting home? Â
Find coee near me Â
Find some burger joints in Baltimore Â
Find a gas station within walking distance Â
Good Mexican restaurants around here Â
Nëse pyetni për një vendndodhje, Siri e tregon atë në një hartë. Ndonjëherë Siri shkon direkt te
Maps, por mund të prekni hartën për të hapur aplikacionin Maps nëse Siri nuk e hap atë.
Siri mund të përgjigjet me një listë zgjedhjesh. Për shembull, nëse pyesni për hamburgerë, Siri
kërkon restorante për hamburger në afërsi dhe rendit listën sipas afërsisë së vendit. Nëse pyesni
për hamburgerët më të mirë në zonë, Siri i vendos sipas renditjes. Për të renditur listën në një
mënyrë tjetër, pyesni “which is the best?” ose “which is the closest?”
Aplikacioni Mail
Me Siri, mund të dërgoni email, të kontrolloni emailin, dhe t'u përgjigjeni emaileve që keni marrë.
Një mesazh email kërkon të paktën një marrës, një linjë subjekti (thoni “about”), dhe tekstin e
mesazhit. Por mos u shqetësoni për t'i thënë të gjitha njëherësh, Siri do t'ju pyesë për çfarë që ka
nevojë për të plotësuar emailin.
50
Për t'i dërguar email dikujt:
Email Lisa about the trip Â
Kapitulli 4 Siri
Page 51

New email to Susan Park Â
Mail Dad about the rent check Â
Email Dr. Manning and say I got the forms, thanks Â
Mail Lisa and Jason about the party and say I had a great time Â
Për të kontrolluar emailin:
Check email Â
Any new email from Michael today? Â
Show new mail about the lease Â
Show the email from Lisa yesterday Â
Për t'iu përgjigjur emailit:
Reply Dear Susan sorry about the late payment Â
Call him at work Â
Përpara se të dërgojë një email, Siri e shfaq atë ose jua lexon për t'u siguruar që është në rregull.
Kur Siri ju pyet nëse dëshironi të dërgoni emailin, ju mund të thoni diçka si p.sh.:
Change it to say: Check’s in the mail Â
Add John (për të përfshirë një marrës tjetër) Â
Change subject to: This weekend Â
Redaktimi i emailit
Nëse krijoni një email me Siri, por nuk është saktësisht ajo që dëshironi të thoni, mund t'i kërkoni
Siri ta ndryshojë. Nëse është shumë e përafërt, mund ta redaktoni. Prekni mesazhin për ta hapur
në aplikacionin Mail, më pas redaktojeni duke shkruar ose duke diktuar. Shikoni “Diktimi” në
faqen 57.
Aplikacioni Weather
Përdorni Siri-n për të marrë informacion mbi motin. Nëse nuk jepni një vendndodhje, Siri supozon
se kërkoni vendndodhjen aktuale. Nëse nuk jepni një orë, Siri tregon parashikimin e ditës së
sotme, por mund të pyesni për motin për çdo ditë të javës së ardhshme.
What’s the weather for today? Â
What’s the weather for tomorrow? Â
Will it rain in Cupertino this week? Â
What’s the forecast for this evening? Â
How’s the weather in Tampa right now? Â
Kapitulli 4 Siri
51
Page 52

How hot will it be in Palm Springs this weekend? Â
What’s the high for Anchorage on Thursday? Â
What’s the temperature outside? Â
How windy is it out there? Â
When is sunrise in Paris? Â
Aplikacioni Stocks
Përdorni Siri për të marrë shpejt kuotime të bursave të preferuara. Merrni kapitalizime të tregut,
ose raporte P/E. Pyesni për indekse specike dhe për situatën në përgjithësi. Për shembull:
What’s Apple’s stock price? Â
What’s Apple’s P/E ratio? Â
What did Yahoo close at today? Â
How’s the Nikkei doing? Â
How are the markets doing? Â
What’s the Dow at? Â
52
Aplikacioni Clock
Përdorni Siri për të vendosur me shpejtësi një alarm për mëngjesin, një kohëmatës për kekun që
keni vendosur në furrë, ose për të gjetur sa është ora në destinacionin tuaj përtej detit.
Për të vendosur ose ndryshuar alarmet:
Wake me up tomorrow at 7 a.m. Â
Kapitulli 4 Siri
Page 53

Set an alarm for 6:30 a.m. Â
Wake me up in 8 hours Â
Change my 6:30 alarm to 6:45 Â
Turn o my 6:30 alarm Â
Delete my 7:30 alarm Â
Kur vendosni një alarm, Siri shfaq alarmin në mënyrë që ta shihni që është në rregull. Mund
të prekni çelësin për të aktivizuar ose çaktivizuar alarmin. Prekni alarmin për ta hapur atë në
aplikacionin Clock.
Për të pyetur për datën dhe orën:
What time is it? Â
What time is it in Berlin? Â
What is today’s date? Â
What’s the date this Saturday? Â
Siri shfaq një orë për ju. Prekeni për të hapur aplikacionin Clock.
Për të përdorur kohëmatësin:
Set the timer for ten minutes Â
Show the timer Â
Pause the timer Â
Resume Â
Kapitulli 4 Siri
53
Page 54

Reset the timer Â
Stop it Â
Siri shfaq një kohëmatës. Prekeni për të hapur aplikacionin Clock.
Aplikacioni Contacts
Siri përdor të dhënat te Contacts për të gjetur adresa, për të kërkuar numra telefoni dhe
informacion tjetër, ose për t'ju thënë ditëlindjen e dikujt. Siri di madje kush janë të afërmit tuaj
duke parë kartelën tuaj personale të kontaktit. Shikoni “Tregojini Siri-t mbi veten” në faqen 42.
Për të pyetur për kontakte, mund të thoni:
What’s Michael’s address? Â
What is Susan Park’s phone number? Â
When is my wife’s birthday? Â
Show Jennifer’s home email address Â
What’s my brother’s work address? Â
Për të gjetur kontakte:
Show Jason Russell Â
Find people named Park Â
Who is Michael Manning? Â
54
Kapitulli 4 Siri
Page 55

Nëse nuk jeni të sigurt se cilin numër telefoni të përdorni për një kontakt, kërkojini Siri-t të
tregojë informacionin e kontaktit të personit. Për të telefonuar, thjesht prekni një numër. Edhe
elementët e tjerë janë aktivë, prekni një adresë emaili për të nisur një mesazh emaili, ose prekni
butonin FaceTime për të folur ballë për ballë. “Find John” mund t'ju ndihmojë të zvogëloni një listë
mundësish, nëse e dini se emri është John por nuk ju kujtohet mbiemri.
Aplikacioni Notes
Përdorni Siri për të shkruar me gojë shënime, ose për të parë shënime që keni bërë më parë.
Thoni diçka si p.sh.:
Note that I spent $12 on lunch Â
Note: check out that new Alicia Keys album Â
Find my restaurant note Â
Create a reading list note Â
Add Tom Sawyer to my reading list note Â
Siri shfaq shënimin që ju ta rishikoni. Për të redaktuar shënimin, prekeni. Siri hap për ju
aplikacionin Notes, dhe ju mund ta redaktoni shënimin duke shkruar ose duke diktuar. Shikoni
“Diktimi” në faqen 57.
Aplikacioni Safari
Mund të kryeni një kërkim në internet me Siri-n, specikoni cilën motor kërkimi do të përdorni
ose të kërkoni në një faqe si p.sh. Wikipedia. Për shembull:
Search the web for Bora Bora Â
Search for vegetarian pasta recipes Â
Search the web for best cable plans Â
Google the war of 1812 Â
Search Wikipedia for Abraham Lincoln Â
Search for news about the World Cup Â
Bing Alicia Keys Â
Siri hap Safari dhe kryen kërkimin që kërkuat. Nëse nuk specikoni motorin e kërkimit, Siri përdor
atë që është specikuar te cilësimet e Safari. Shkoni te Settings > Safari.
Kapitulli 4 Siri
55
Page 56

WolframAlpha
Kërkojini Siri-t t'ju japë informacion ose të kryejë një llogaritje, dhe Siri mund t'ju adresojë te
WolframAlpha (www.wolframalpha.com). Përgjigjet shpesh përfshijnë informacionin përkatës.
Disa shembuj pyetjesh dhe kërkesash:
How many calories in a bagel? Â
What is an 18% tip on $86.74 for four people? Â
Who’s buried in Grant’s tomb? Â
How long do dogs live? Â
What is the Gossamer Condor? Â
What’s the square root of 28? Â
How many dollars is 45 euros? Â
What was the Best Picture of 1983? Â
How many days until Christmas? Â
How far away is the sun? Â
When is the next solar eclipse? Â
Show me the Orion constellation Â
What’s the population of Jamaica? Â
How high is Mt. Everest? Â
How deep is the Atlantic Ocean? Â
What’s the price of gasoline in Chicago? Â
56
Kapitulli 4 Siri
Page 57

Diktimi
Kur Siri është e aktivizuar, ju mundet gjithashtu të diktoni tekst. Shikoni “Diktimi” në faqen 28.
Megjithëse mund të kompozoni email, mesazh teksti dhe tekst tjetër duke i folur direkt me Siri-n,
mund të preferoni diktimin. Diktimi ju lejon të editoni një mesazh në vend që të zëvendësoni
të gjithë tekstin. Diktimi ju jep gjithashtu më shumë kohë për të menduar gjatë kohës që
kompozoni.
Kur bëni pauzë, Siri mendon se keni mbaruar së foluri për momentin, dhe përton nga rasti për
t'u përgjigjur. Megjithëse kjo ju lejon të kryeni një bisedë më të natyrshme me Siri-n, Siri mund
t'ju ndërpresë përpara se të keni mbaruar, sepse keni ndaluar një moment për t'u menduar. Me
diktimin, ju mund të bëni pauzë sa herë të doni, dhe të rinisni të folurën kur të jeni gati.
Ju mund të lloni gjithashtu kompozimin e tekstit duke përdorur Siri-n, më pas të vazhdoni duke
përdorur diktimin. Për shembull, mund të krijoni një email me Siri-n, më pas prekni draftin për
të hapur mesazhin në aplikacionin Mail. Te aplikacioni Mail, mund të përfundoni ose redaktoni
mesazhin dhe të bëni ndryshime të tjera, si p.sh. shtimin ose heqjen e marrësve, ndryshimin e
subjektit, ose ndryshimin e llogarisë nga e cila po dërgoni emailin.
Kapitulli 4 Siri
57
Page 58

Phone
Numri i thirrjeve
të humbura
Telefononi një të preferuar me një prekje të vetme.
Shikoni thirrjet tuaja të fundit hyrëse dhe dalëse
për të kthyer një telefonatë ose për të marrë më
shumë informacion.
Thirrni, dërgoni email ose mesazh teksti
dikujt në listën e kontakteve.
Thirrni manualish.
Shikoni një listë
të mesazheve
tuaja zanore.
Numri i mesazheve
të padëgjuara
5
Telefonatat
Kryerja e një thirrjeje
Kryerja e një thirrjeje në iPhone është po aq e thjeshtë sa prekja e një emri dhe numri te kontaktet
tuaja, përdorimi i Siri për të thënë “call bob” (iPhone 4S), prekja e një prej të preferuarave tuaja
ose prekja e një thirrjeje të fundit për ta kthyer atë. Butonat në fund të pamjes së telefonit ofrojnë
hyrje të shpejtë te të preferuarat, thirrjet e fundit, kontaktet tuaja dhe te një tastierë numerike për
formim manual të numrave.
PARALAJMËRIM: Për informacion të rëndësishëm rreth drejtimit të sigurt të automjetit, shihni
Udhëzuesin e rëndësishëm të informacionit mbi produktin në support.apple.com/sq_AL/manuals/
iphone.
Kthimi i një thirrjeje të humbur Kryeni një nga më poshtë:
58
Thirrja manuale
Mund të përdorni tastierën për të thirrur manualisht një numër telefoni.
Telefononi një numër: Prekni Keypad, futni numrin, pastaj prekni Call.
 Aplikacioni Phone: Prekni Recents, pastaj prekni emrin ose numrin.
 Ekrani i bllokuar: Rrëshqitni ikonën e shfaqur në sinjalizimin djathtas.
 Notication Center: Prekni telefonatën e humbur.
Page 59

Ngjitja e një numri në bllokun e
tasteve:
Vendosja e një pauze të shkurtër (2
sekonda)
Vendosja e një pauze të gjatë (për
të pauzuar telefonimin derisa të
prekni butonin Dial)
Rithirrja e numrit të fundit Prekni Keypad, prekni Call, më pas prekni Call sërish.
Prekni ekranin mbi tastierë, pastaj prekni Paste.
Prekni tastin “*” derisa të shfaqet një presje.
Prekni tastin “*” derisa të shfaqet një pikëpresje.
Thirrjet me zë
Ju mund të përdorni Siri (iPhone 4S) ose Voice Control për të thirrur dikë te kontaktet tuaja ose
për të formuar një numër specik. Shikoni Kapitulli 4, “ Siri,” në faqen 40 dhe “Programi Voice
Control” në faqen 31.
Kryerja e një telefonate me zë: Aktivizoni Siri ose Voice Control, thoni “call” ose “dial,” më pas
thoni emrin ose numrin.
Siri: Nëse ekrani nuk është i aktivizuar, prekni butonin Ndezur/Fikur ose butonin Home , më pas
mbajeni iPhone në vesh.
Veçoria Voice control ose Siri: Shtypni dhe mbani shtypur butonin Home derisa të dëgjoni një
tingull. Mundet gjithashtu të shtypni dhe të mbani shtypur butonin qendror në kufjet e iPhone.
Për shembull:
Call John Appleseed Â
Call John Appleseed at home Â
Call John Appleseed, mobile Â
Për rezultate më të mira, shqiptoni emrin e plotë të personit që po thirrni. Kur thirrni me zë një
numër, shqiptoni çdo shifër veças, për shembull, shqiptoni “four one ve, ve ve ve, one two
one two.”
Shënim: Për preksin "800" në SHBA, ju mund të shqiptoni "eight hundred".
Marrja e thirrjeve
Kur merrni një thirrje, prekni Answer. Nëse iPhone është i kyçur, zvarritni rrëshqitësin. Ju mund të
shtypni gjithashtu butonin qendror të kufjeve tuaja të iPhone.
Heshtja e një thirrjeje Shtypni butonin Ndezje/Fikje në cilindo buton të volumit. Ju ende mund t'i
përgjigjeni thirrjes pasi ta keni heshtur atë, derisa ajo të kalojë në postën
zanore.
Refuzimi i një thirrjeje dhe dërgimi
i saj direkt në postën zanore
Bllokimi i thirrjeve dhe ruajtja e
aksesit Wi-Fi në internet
Nëse iPhone është çaktivizuar ose në Airplane Mode, hyrjet thirrëse shkojnë direkt në postën
zanore.
Kryeni një nga më poshtë:
 Shtypni butonin Ndezje/Fikje dy herë shpejt.
 Shtypni dhe mbani shtypur butonin qendror në kufjet e telefonit iPhone
për rreth dy sekonda. Dy tinguj të dobët konrmojnë që thirrja u refuzua.
 Prekni Decline (nëse iPhone është i hapur kur vjen një thirrje).
Shkoni te Settings dhe aktivizoni Airplane Mode, pastaj prekni Wi-Fi për ta
aktivizuar.
Kapitulli 5 Phone
59
Page 60

Kur jeni në një thirrje
Heshtja e linjës suaj.
iPhone 4 ose version më i ri: Prekni dhe mbani
prekur për të vendosur thirrjen në pritje.
Telefononi një numër
ose vendosni numra.
Përdorni altoparlantin
ose një pajisjeje
Bluetooth.
Merrni informacion
kontakti.
iPhone 4 ose version më i ri:
Kryeni një thirrje në FaceTime.
iPhone 3GS (butoni Hold):
Vendosni një thirrje në pritje.
Kryeni një
thirrje tjetër
Kur jeni në një thirrje, pamja ju tregon opsionet e thirrjes.
Opsionet e thirrjes mund të ndryshojnë, në varësi të cilit iPhone po përdorni.
Përdorimi i një aplikacioni tjetër
gjatë një thirrjeje
Përfundimi i një thirrjeje Prekni End Call. Ose shtypni butonin qendror në kufjet e telefonit tuaj
Thirrjet e dyta
Gjatë një thirrjeje, ju mund të kryeni ose të merrni një thirrje tjetër. Nëse merrni një thirrje të dytë,
iPhone lëshon një tingull dhe tregon informacionin për telefonuesin dhe një listë me opsione.
Shënim: Kryerja dhe marrja e një thirrjeje të dytë mund të jetë një shërbim me zgjedhje në disa
zona. Kontaktoni kompaninë telefonike për më shumë informacion.
Përgjigjja e një thirrjeje të dytë hyrëse:
 Për ta shpërllur thirrjen dhe për ta dërguar atë në postën zanore: Prekni Ignore.
 Për ta mbajtur në pritje thirrjen e parë dhe për t'iu përgjigjur thirrjes së re: Prekni Hold Call +
Answer.
 Për ta përfunduar thirrjen e parë dhe për t'iu përgjigjur thirrjes së re: Kur përdorni një rrjet GSM,
prekni End Call + Answer. Me një rrjet CDMA, prekni End Call dhe kur bie zilja e dytë, prekni
Answer, ose zvarritni rrëshqitësin nëse telefoni është i kyçur.
60
Nëse jeni në një thirrje me video në FaceTime, ose mund të përfundoni thirrjen me video dhe t'i
përgjigjeni thirrjes hyrëse, ose të refuzoni thirrjen hyrëse.
Kryerja e një thirrjeje të dytë Prekni Add Call. Thirrja e parë vendoset në pritje.
Kalimi ndërmjet thirrjeve Prekni Swap. Thirrja aktive vendoset në pritje.
Bashkimi i telefonatave Prekni Merge Calls.
Kapitulli 5 Phone
Shtypni butonin Home
te thirrja, prekni shiritin e gjelbër në pjesën e sipërme të pamjes.
iPhone.
Me CDMA nuk mund të kaloni ndërmjet telefonatave nëse thirrja e
dytë është në dalje, por mund të bashkoni telefonatat. Nëse përfundoni
telefonatën e dytë ose të bashkuar të dyja telefonatat përfundohen.
Me CDMA nuk mund të bashkoni telefonatat nëse telefonata e dytë është
hyrëse.
, pastaj prekni një ikonë aplikacioni. Për t'u kthyer
Page 61

Thirrjet konferencë
Me GSM mund të konguroni një thirrje konference deri në pesë persona njëherësh, në varësi të
kompanisë tuaj.
Shënim: Thirrjet konferencë mund të jenë një shërbim me zgjedhje në disa zona. Kontaktoni
kompaninë telefonike për informacion.
Krijimi i një thirrjeje konference:
1 Kryerja e një thirrjeje.
2 Prekni Add Call dhe kryeni një thirrje tjetër. Thirrja e parë vendoset në pritje.
3 Prekni Merge Calls. Thirrjet bashkohen në një linjë dhe të gjithë mund ta dëgjojnë njëri-tjetrin.
4 Përsëritni hapat dy dhe tre për të shtuar deri në pesë thirrje.
Ndërprerja e një thirrjeje Prekni Conference dhe prekni ngjitur me një thirrje. Pastaj, prekni End
Call.
Bisedat private me një thirrje Prekni Conference, pastaj prekni Private ngjitur me një thirrje. Prekni Merge
Calls për t'u rikthyer në konferencë.
Shtimi i një thirrjeje hyrëse Prekni Hold Call + Answer, pastaj prekni Merge Calls.
Nëse shërbimi juaj përfshin thirrjet konferencë, iPhone ka gjithmonë një linjë të dytë të
disponueshme, përveç asaj të thirrjes konferencë.
Shënim: Ju nuk mund të kryeni një thirrje me video në FaceTime kur jeni në thirrje konferencë.
Përdorimi i pajisjes Bluetooth për thirrje
Ju mund të kryeni dhe te merrni thirrje duke përdorur një pajisje Bluetooth të çiftuar me iPhone.
Shikoni “Çiftimi i pajisjeve Bluetooth me iPhone” në faqen 35.
Për informacione rreth përdorimit të pajisjeve Bluetooth, shihni dokumentacionin që vjen me
pajisjen.
Anashkalimi i pajisjes Bluetooth:
Përgjigjuni një thirrjeje duke prekur ekranin e iPhone. Â
Gjatë një telefonate, prekni Audio dhe zgjidhni iPhone ose Speaker Phone. Â
Çaktivizoni Bluetooth te Settings > General > Bluetooth. Â
Çaktivizoni pajisjen Bluetooth ose lëvizni jashtë rrezes. Ju duhet të jeni brenda 30 ft nga një Â
pajisje Bluetooth në mënyrë që ajo të lidhet me iPhone.
Thirrjet e urgjencës
Nëse iPhone është i bllokuar me një kod, ju ende mund të kryeni një thirrje emergjence.
Kryerja e një thirrje emergjence kur iPhone është i bllokuar: Në ekranin Enter Passcode, prekni
Emergency Call, pastaj formoni numrin e urgjencës dhe prekni butonin e gjelbër.
Në SHBA, informacioni lokal (nëse disponohet) ofrohet për ofruesit e shërbimit të urgjencës kur
formoni 911.
Me CDMA, kur përfundon një thirrje urgjence, iPhone hyn në modalitetin Emergency call për të
lejuar thirrjen mbrapsht nga shërbimet e urgjencës. Kur është në këtë modalitet, transmetimi i të
dhënave dhe mesazheve tekst janë të bllokuara.
Modaliteti i thirrjeve dalëse të urgjencës (CDMA): Kryeni një nga më poshtë:
Prekni butonin prapa. Â
Kapitulli 5 Phone
61
Page 62

Shtypni butonin Ndezje/Fikje ose butonin Home  .
Ndërroni kamerat.
Zvarrisni imazin tuaj
në njërin kënd.
Heshtje (ju mund të dëgjoni dhe shihni;
telefonuesi mund të shohë por nuk mund të dëgjojë).
Përdorni tastierën për të thirrur një numër jo të urgjencës. Â
Thirrja e urgjencës përfundon automatikisht pas pak minutash, sipas kompanisë tuaj.
E rëndësishme: Nuk duhet të mbështeteni mbi pajisjet me valë për komunikime serioze si ato
të emergjencave mjekësore. Përdorimi i iPhone për të thirrur shërbimet e emergjencës mund të
mos funksionojë në të gjitha zonat ose kushtet e punës. Numrat dhe shërbimet e emergjencës
ndryshojnë sipas zonës dhe ndonjëherë thirrjet e emergjencës mund të mos kryhen për shkak të
mosdisponueshmërisë së rrjetit ose të ndërhyrjeve të mjedisit rrethues. Disa rrjete celulare mund
të mos pranojnë thirrje emergjence nga iPhone nëse iPhone nuk është aktivizuar, nëse iPhone
nuk është i përputhshëm me ose i konguruar të punojë me një rrjet të caktuar celular, ose (kur
aplikohet) nëse iPhone nuk ka SIM ose nëse SIM-i është i kyçur me PIN. Nëse jeni në një thirrje me
video në FaceTime, ju duhet ta përfundoni atë thirrje përpara se të thirrni një numër emergjence.
FaceTime
Thirrjet video në FaceTime (iPhone 4 ose version më të ri) ju lejojnë që të shihni dhe të dëgjoni
personin me të cilin po isni. Mund të kryeni një video telefonatë me dikë me një pajisje Mac
ose iOS që mbështet FaceTime. Nuk ka nevojë për kongurim po duhet të keni një lidhje Wi-Fi
në internet. Si parazgjedhje, FaceTime përdor kamerën e përparme në mënyrë që personi që
telefononi të shikojë fytyrën tuaj, ju mund të kaloni te kamera e pasme për të ndarë se çfarë
ndodhet rreth jush.
Shënim: FaceTime mund të mos jetë i disponueshëm në të gjitha zonat.
Kryerja e një thirrjeje me FaceTime: Te Contacts, zgjidhni një emër, prekni FaceTime dhe prekni
numrin telefonik ose adresën e emailit që personi përdor për FaceTime.
Për të thirrur dikë që ka një iPhone 4 ose version më të ri, mund të lloni duke bërë një telefonatë
të thjeshtë, pastaj prekni FaceTime.
Kur vendoset telefonata, në ekranin tuaj shfaqet imazhi i personit tjetër. Një kuadrat tregon çfarë
sheh personi tjetër. Rrotulloni iPhone për të përdorur FaceTime në orientim peizazhi.
Nëse rrjeti juaj Wi-Fi nuk është i disponueshëm (për shembull, nëse jeni jashtë zonës së mbulimit),
ju jepet opsioni për të rithirrur numrin për një telefonatë me zë.
62
Kapitulli 5 Phone
Page 63

Shënim: Kur të kryeni një video telefonatë FaceTime, numri juaj telefonik shfaqet edhe nëse
Numri i thirrjeve të humbura dhe
mesazheve zanore të padëgjuara.
identiteti i telefonuesit është i bllokuar ose kur.
Kryerja e një thirrjeje me FaceTime
duke përdorur Siri ose Voice
Control
Bllokimi i telefonatave FaceTime Shkoni te Settings > FaceTime dhe çaktivizoni FaceTime. Gjithashtu,
Përdorimi i ID-së suaj Apple ose një
adrese emaili për FaceTime
Shtypni dhe mbani shtypur butonin Home derisa të dëgjoni një tingull. Me
Siri (iPhone 4S), ju mund thjesht ta vendosni iPhone te veshi juaj ndërkohë
ekrani është i aktivizuar. Shqiptoni “FaceTime,” të ndjekur nga emri i personit
që do të thirrni.
FaceTime mund të çaktivizohet te Restrictions. Shikoni “Restrictions
faqen 176.
Shkoni te Settings > FaceTime, më pas prekni “Use your Apple ID for
FaceTime” ose Add An Email. Shikoni “FaceTime
” në faqen 62.
” në
Pamja e postës zanore
Kongurimi i postës zanore
Në iPhone, pamja e postës zanore ju lejon që të shihni një listë të mesazheve tuaja dhe të zgjidhni
ato që dëshironi të dëgjoni ose t'i hiqni ato, pa ju dashur që të dëgjoni udhëzimet ose mesazhet e
mëparshme.
Shënim: Pamja e postës zanore mund të mos disponohet në të gjitha zonat, ose mund të jetë një
shërbim me zgjedhje. Kontaktoni kompaninë telefonike për më shumë informacion. Nëse pamja
e postës zanore nuk është e disponueshme, prekni Voicemail dhe ndiqni udhëzimet me zë që të
merrni mesazhet tuaja.
Herën e parë që prekni Voicemail, iPhone ju kërkon që të krijoni një fjalëkalim për postën zanore
dhe të regjistroni përshëndetjen tuaj të postës zanore.
Ndryshimi i përshëndetjes suaj: Prekni Voicemail, prekni Greeting, pastaj prekni Custom. Prekni
Record dhe thoni përshëndetjen tuaj. Kur të mbaroni, prekni Stop.
Për ta ridëgjuar, prekni Play. Për të regjistruar sërish, prekni sërish Record. Prekni Save kur të jeni të
kënaqur.
Përdorimi i përshëndetjes së
parazgjedhur të kompanisë
telefonike
Caktimi i një tingulli njoftimi për
postën e re zanore
Ndryshimi i fjalëkalimit të postës
zanore
Prekni Voicemail, prekni Greeting, pastaj prekni Default.
Shkoni te Settings > Sounds, më pas aktivizoni New Voicemail. Njoftimi
tingëllon një herë për çdo postë të re zanore.
Nëse çelësi Zile/Heshtje është i çaktivizuar, iPhone nuk do të nxjerrë tinguj
për njoftimet.
Shkoni te Settings, zgjidhni Phone > Change Voicemail Password.
Kontrolli i postës zanore
Kur prekni Phone, iPhone tregon numrin e thirrjeve të humbura dhe mesazheve të padëgjuara të
postës zanore.
Kapitulli 5 Phone
63
Page 64

Prekni Voicemail për të parë listën e mesazheve tuaja.
Zvarrisni kokën e luajtjes
për të kapërcyer në një
pikë të mesazhit.
Mesazhet
e padëgjuara
Luaj/Pauzë
Informacioni i kontaktit
Shiriti i progresit
Altoparlanti (Audio, kur
lidhet një pajisje Bluetooth.
Prekni për të zgjedhur
daljen e audios.)
Riktheni telefonatën.
Dëgjimi i një mesazhi të postës zanore Prekni Voicemail, pastaj prekni një mesazh.
Nëse e keni dëgjuar mesazhin më parë, prekeni mesazhin për ta luajtur atë përsëri. Përdorni dhe
për të vendosur në pauzë dhe për të rilluar luajtjen.
Pasi të dëgjoni një mesazh, ai ruhet derisa të fshihet nga kompania juaj telefonike.
64
Kontrolli i postës zanore nga një
telefon tjetër
Formoni numrin tuaj ose numrin e hyrjes nga distanca të kompanisë suaj
telefonike.
Heqja e mesazheve
Heqja e një mesazhi: Rrëshqisni ose prekni mesazhin, më pas prekni Delete.
Shënim: Në disa zona, mesazhet e hequra në pamjen e postës zanore mund të fshihen
përgjithmonë nga kompania juaj telefonike.
Dëgjimi i një mesazhi të hequr Prekni Deleted Messages (në fund të listës), pastaj prekni mesazhin.
Anulimi i heqjes së një mesazhi Prekni Deleted Messages (në fund të listës), pastaj prekni mesazhin dhe
prekni Undelete.
Heqja e mesazheve përgjithmonë Prekni Deleted Messages (në fund të listës), pastaj prekni Clear All.
Aplikacioni Contacts
Nga pamja Info e kontaktit, një prekje e shpejtë ju lejon që të kryeni një telefonatë, të krijoni një
mesazh emaili, të gjeni vendndodhjen e tyre dhe më shumë. Shikoni “Kërkimi i kontakteve” në
faqen 131.
Të preferuarit
Të preferuarit ju ofrojnë një hyrje të shpejtë te numrat e telefonave që përdorni më shpesh.
Shtimi i një numri telefoni të kontaktit në listën tuaj të të preferuarave: Prekni Contacts dhe
pastaj zgjidhni një kontakt. Prekni "Add to Favorites". Zgjidhni një numër telefoni ose adresë
emaili (për telefonatat FaceTime). Në iPhone 4 ose version më i ri, zgjidhni nëse dëshironi të ruani
si telefonatë të thjeshtë apo telefonatë FaceTime.
Kapitulli 5 Phone
Page 65

Për të telefonuar një të preferuar, prekni Favorites dhe zgjidhni një kontakt. Nëse shfaqet pranë
emrit, iPhone kryen një telefonatë FaceTime.
Shtimi i një kontakti te të
preferuarat nga lista e thirrjeve të
kaluara
Heqja e një kontakti nga të
preferuarit tuaj
Rirenditja e listës suaj të të
preferuarve
Prekni Recents dhe prekni
“Add to Favorites.”
Prekni Favorites dhe prekni Edit. Më pas prekni
numri dhe prekni Remove.
Prekni Favorites dhe prekni Edit. Më pas zvarrisni
një vend të ri në listë.
ngjitur me emrin e kontaktit, pastaj prekni
pranë një kontakti ose
pranë një kontakti në
Përcjellja e telefonatave, pritja e telefonatave dhe ID e telefonuesit
Përcjellja e telefonatave
Mund të caktoni iPhone të përcjellë thirrjet hyrëse në një numër tjetër.
Shënim: Thirrjet FaceTime nuk përcillen.
Aktivizimi i përcjelljes së telefonatave (GSM): Shkoni te Settings > Phone > Call Forwarding
dhe aktivizoni Call Forwarding. Në ekranin “Forward to”, futni numrin drejt të cilit doni të përcillni
thirrjet.
Aktivizimi i përcjelljes së telefonatave (CDMA): Shtypni *72, të ndjekur nga numri të cilit po i
përcillni thirrjet, pastaj prekni Call.
Për të çaktivizuar përcjelljen e telefonatave (CDMA), shtyni *73, më pas prekni Call.
Me GSM, ikona Call Forwarding ( ) shfaqet në shiritin e statusit kur aktivizohet përcjellja
e telefonatave. Duhet të jeni në rrezen e një rrjeti celular kur vendosni iPhone të përcjellë
telefonatat, ndryshe telefonatat nuk do të përcillen.
Pritja e telefonatave
Pritja e telefonatave ju jep opsionin të merrni thirrje hyrëse edhe kur jeni duke folur në telefon. Ju
mund të:
Shpërllja e telefonatës hyrëse Â
Vendosja e telefonatës aktuale në pritje dhe përgjigjja e telefonatës hyrëse Â
Ndërprerja e telefonatës aktuale dhe përgjigjja e telefonatës hyrëse Â
Nëse jeni duke folur dhe pritja e telefonatave është e çaktivizuar, thirrjet hyrëse shkojnë direkt te
posta zanore. Shikoni “Thirrjet e dyta” në faqen 60.
Aktivizimi i pritjes së telefonatave (GSM): Shkoni te Settings > Phone > Call waiting.
Me CDMA, pritja e telefonatave është e aktivizuar si parazgjedhje, por mund të çaktivizohet për
një telefonatë të caktuar.
Çaktivizim i pritjes së telefonatave gjatë një thirrjeje (CDMA): Futni *70 pastaj formoni numrin.
Caller ID
Caller ID shfaq emrin tuaj ose numrin e telefonin te personi që merrni në telefon nëse aparati i
pritësit ka mundësinë dhe nuk e keni të çaktivizuar ose bllokuar tiparin.
Shënim: Për telefonatat FaceTime, numri juaj telefonik shfaqet edhe nëse identiteti i telefonuesit
është i bllokuar ose kur.
Aktivizimi ose çaktivizimi i identitetit (GSM): Shkoni te Settings > Phone > Show My Caller ID.
Kapitulli 5 Phone
65
Page 66

Me CDMA, identiteti është i aktivizuar si parazgjedhje, por mund të çaktivizohet për një telefonatë
të caktuar.
Bllokimi i identitetit për një thirrje (CDMA): Futni *67 pastaj formoni numrin.
Zilet e telefonit, çelësi Zile/Heshtje, dhe dridhja
iPhone vjen me melodi zileje që tingëllojnë për thirrjet hyrëse, alarmet e orës dhe kohëmatësin.
Ju mund të blini gjithashtu melodi zileje nga këngët në iTunes. Përdorni çelësin Zile/Heshtje për
të aktivizuar ose çaktivizuar zilen, dhe cilësimet Sound për të vendosur opsionet e dridhjes. Me
parazgjedhje, iPhone dridhet, qoftë në modalitet zileje, qoftë në modalitet heshtjeje.
Caktimi i melodisë së parazgjedhur të ziles: Shkoni te Settings > Sounds > Ringtone.
Aktivizimi ose çaktivizimi i ziles: Ktheni çelësin në pjesën anësore të iPhone. Shikoni “Çelësi Zile/
Heshtje” në faqen 11 .
E rëndësishme: Alarmet e orës do të tingëllojnë edhe kur e caktoni çelësin Zile/Heshtje në heshtje.
Caktoni iPhone që të dridhet: Shkoni te Settings > Sounds Kontrollet e ndara ju lejojnë që të
caktoni dridhjen për të dyja modalitetet, të ziles dhe të heshtjes.
Caktimi i një melodie tjetër zileje te
një kontakt
Blerja e një melodie zileje nga
iTunes Store
Te Contacts, zgjidhni një kontakt, prekni Edit, më pas prekni Ringtone dhe
zgjidhni një melodi zileje.
Shikoni “Blerja e muzikës, librave audio dhe zileve
” në faqen 12 2 .
Për më shumë informacion, shikoni “Meloditë dhe çelësi Zile/Heshtje” në faqen 17 1.
Thirrjet ndërkombëtare
Kryerja e thirrjeve ndërkombëtare nga zona ku ndodheni
Për informacion rreth kryerjes së thirrjeve ndërkombëtare nga zona ku ndodheni, përfshirë tarifat
dhe pagesat e tjera që mund të zbatohen, kontaktoni kompaninë telefonike ose shkoni në faqen e
internetit të kompanisë suaj telefonike.
Përdorimi i iPhone jashtë vendit
Kur udhëtoni jashtë vendit, ju mund të jeni në gjendje të përdorni iPhone për të kryer telefonata,
për të dërguar dhe marrë mesazhe teksti, si dhe të përdorni aplikacionet që aksesojnë internetin,
në varësi të rrjeteve të disponueshme.
Aktivizimi i shërbimit ndërkombëtar roaming: Kontaktoni kompaninë tuaj telefonike për
informacion rreth disponueshmërisë dhe tarifave.
E rëndësishme: Mund të zbatohen tarifa roaming për thirrjet me zë, të dhënat dhe mesazhet e
tekstit. Për të shmangur tarifat për telefonatat dhe të dhënat e dërguara përmes rrjetit celular
(përfshirë postën zanore vizuale) kur jeni në roaming jashtë rrjetit të operatorit tuaj, çaktivizoni
Voice Roaming dhe Data Roaming.
66
Nëse keni një iPhone 4S që është aktivizuar të punojë me një rrjet CDMA, ju mund të jeni në
gjendje të kryeni roaming në rrjete GSM nëse telefoni ka të instaluar një kartë SIM. Shikoni
“Vendosja e kartës SIM” në faqen 14. Kur kryeni roaming në një rrjet GSM, iPhone ka akses në
veçoritë e rrjetit GSM. Mund të aplikohen tarifa. Kontaktoni kompaninë telefonike për më shumë
informacion.
Kapitulli 5 Phone
Page 67

Çaktivizimi i Voice Roaming në një
rrjet CDMA
Çaktivizimi i Data Roaming Shkoni te Settings > General > Network.
Caktimi i iPhone për të shtuar
preksin e duhur kur thirret nga një
shtet tjetër:
Caktimi i operatorit telefonik që do
të përdorni
Përdorimi i rrjeteve GSM jashtë
vendit me një telefon iPhone me
CDMA të aktivizuar
Marrja e postës zanore kur pamja e
postës zanore nuk disponohet
Çaktivizimi i të dhënave të celularit Shkoni te Settings > General > Network.
Çaktivizimi i të dhënave të celularit Shkoni te Settings, prekni Airplane Mode për ta aktivizuar, pastaj prekni Wi-
Shkoni te Settings > General > Network.
Çaktivizimi i Voice Roaming çaktivizon telefonatat kur jeni jashtë rrjetit të
operatorit tuaj celular.
Çaktivizimi i Data Roaming çaktivizon transmetimin e të dhënave përmes
rrjetit celular. Aplikacionet që varen nga aksesi i internetit çaktivizohen
përveçse kur iPhone ka akses në internet përmes lidhjes Wi-Fi. Dërgimi
i postës zanore vizuale pezullohet kur jeni në roaming përveçse kur kjo
ofrohet falas nga operatori juaj.
Shkoni te Settings > Phone, më pas aktivizoni International Assist (nuk
është i disponueshëm në të gjitha zonat). Kjo ju lejon të përdorni kontaktet
dhe të preferuarat, për të kryer telefonata në SH.B.A. pa qenë e nevojshme
të shtohet preksi i shtetit.
Shkoni te Settings > Carrier. Ky opsion është i disponueshëm vetëm kur
udhëtoni jashtë rrjetit të operatorit, dhe me operatorë që kanë marrëveshje
roamin me operatorin tuaj telefonik. Për më shumë informacion, shikoni
“Kompaninë telefonike
Shkoni te Settings > Network > Roaming, më pas çaktivizoni CDMA
ndërkombëtar.
Telefononi numrin tuaj (me CDMA, formoni numrin të ndjekur nga #), ose
mbani shtypur “1” në tastierën numerike.
Fi dhe aktivizoni Wi-Fi.
Thirrjet hyrëse dërgohen në postën zanore. Për të kryer dhe për të
marrë thirrje përsëri dhe për të marrë mesazhet tuaja në postën zanore,
çaktivizoni modalitetin në avion.
” në faqen 171.
Vendosja e opsioneve për Phone
Te Settings, shkoni te Phone për veprimet e mëposhtme:
Shikimi i numrit të telefonit për iPhone tuaj Â
Çaktivizimi ose aktivizimi i përcjelljes së telefonatave, pritjes së telefonatave, ose identikimit Â
(GSM)
Aktivizimi ose çaktivizimi i TTY Â
Ndryshimi i fjalëkalimit të postës zanore (GSM) Â
Aktivizimi ose çaktivizimi i International Assist—kur telefononi nga jashtë vendit, International Â
Assist ju lejon të telefononi kontaktet dhe të preferuarat në SH.B.A. pa qenë e nevojshme të
shtoni preksin e vendit (GSM)
Bllokimi i SIM për të kërkuar PIN sa herë që ndizni iPhone (kërkohet nga disa operatorë) Â
Te Settings, shkoni te FaceTime për vepimet e mëposhtme:
Aktivizimi ose çaktivizimi i FaceTime Â
Përdorimi i ID të Apple për FaceTime Â
Shtimi i një adrese emaili për FaceTime Â
Për të vendosur meloditë e celularit, opsionet e dridhjes, dhe tingullin për postën e re zanore,
shkoni te Settings > Sounds. Shihni gjithashtu “Meloditë dhe çelësi Zile/Heshtje” në faqen 17 1.
Kapitulli 5 Phone
67
Page 68

Mail
Mesazhet e palexuara
Numri i mesazheve
me të njëjtin subjekt
6
Aplikacioni Mail funksionon me iCloud, Microsoft Exchange dhe shumë sisteme të tjera të njohura
të postës—përfshirë Yahoo!, Google dhe AOL—si dhe me sisteme të tjera standarde të postës, si
POP3 dhe IMAP. Ju mund të dërgoni dhe të merrni foto, video dhe gura, si dhe të shikoni skedarë
PDF dhe bashkëngjitje të tjera. Gjithashtu, ju mund t'i printoni mesazhet dhe bashkëngjitjet që
hapen në Quick Look.
Kontrolli dhe leximi i emailit
Në aplikacionin Mail, pamja Mailboxes ju jep një hyrje të shpejtë në të gjitha kutitë mbërritëse
dhe në kutitë postare të mesazheve.
Kur hapni një kuti postare, Mail merr dhe shfaq mesazhet më të fundit. Ju mund të vendosni
numrin e mesazheve të marra në cilësimet e Mail. Shikoni “Llogaritë e postës dhe kongurimet” në
faqen 72.
68
Organizoni mesazhet si pjesë
procesi
Kontrolloni për mesazhe të reja Zgjidhni një kuti postare ose prekni
Ngarkimi i mesazheve shtesë Shkoni në fund të listës së mesazheve dhe prekni Load More Messages.
Shkoni te Settings > Mail, Contacts, Calendars, pastaj aktivizoni ose
çaktivizoni Organize By Thread.
Nëse i organizoni mesazhet sipas subjektit, mesazhet përkatëse shfaqen
si një regjistrim i vetëm në kutinë postare. Shikoni “Llogaritë e postës dhe
kongurimet
” në faqen 72.
në çdo kohë.
Page 69

Zmadhimi në pjesë të një mesazhi Prekni dy herë zonën për të fokusuar. Prekni dy herë përsëri për ta
zvogëluar. Ose mblidhni gishtat ose hapini ato mbi ekran për ta zmadhuar
ose zvogëluar pjesën e mesazhit.
Ndryshimi i madhësisë së kolonës
së tekstit që t'i përshtatet ekranit
Shikimi i të gjithë marrësve të një
mesazhi
Shtimi i marrësit të një emaili në
listën e kontakteve tuaja
Shënimi i një mesazhi si i palexuar Hapni mesazhin dhe, nëse është e nevojshme, prekni Details. Pastaj shtypni
Hapja e një ftese për mbledhje Prekni ftesën. Shikoni “Përgjigjja ndaj ftesave
Prekni dy herë tekstin.
Prekni Details. Prekni emrin ose adresën e emailit për të parë informacionin
e kontaktit të marrësit, më pas prekni numrin e telefonit ose adresën e
emailit për të kontaktuar personin.
Prekni mesazhin dhe nëse nevojitet prekni Details për të parë marrësit.
Pastaj prekni një emër ose adresë emaili dhe prekni Create New Contact
ose "Add to Existing Contact".
Mark.
Për të shënuar disa mesazhe si të palexuara, shihni “Organizimi i emailit
faqen 71.
” në faqen 90.
” në
Puna me disa llogari
Nëse keni konguruar më shumë se një llogari, në seksionin Accounts të ekranit Mailboxes ju
mundësohet të keni akses te llogaritë tuaja. Ju mund të prekni gjithashtu All Inboxes për të parë
të gjitha mesazhet tuaja hyrëse në një listë të vetme. Për informacion në lidhje me kongurimin e
llogarive shtesë të postës, shikoni “Llogaritë e postës dhe kongurimet” në faqen 72.
Kur shkruani një mesazh të ri, prekni fushën From për të përzgjedhur llogarinë nga e cila do të
dërgohet mesazhi.
Dërgimi i një emaili
Ju mund t'i dërgoni një mesazh emaili kujtdo që ka një adresë emaili.
Krijimi i një mesazhi Prekni
Shtoni një marrës te Contacts Shkruani emrin ose adresën e emailit në fushën To, ose prekni .
Rirenditja e marrësve Për të lëvizur një marrës nga një fushë në një tjetër, si për shembull nga To
në Cc, zvarrisni emrin e marrësit në vendndodhjen e re.
Shënimi i tekstit me shkronja të
trasha, të pjerrëta ose të nënvizuara
Ngjitja dhe dërgimi i një fotoje ose
videoje në një mesazh email
Prekni pikën e hyrjes për të shfaqur butonat e përzgjedhjes, më pas prekni
Select. Zvarrisni pikat për të zgjedhur tekstin që dëshironi të stiloni Prekni
, më pas prekni B/I/U. Prekni Bold, Italic ose Underline për të aplikuar stilin.
Në aplikacionin Photos, zgjidhni një foto ose video , pastaj prekni Email
Photo ose Email Video. Gjithashtu ju mund t'i kopjoni dhe t'i ngjitni fotot
dhe videot.
Për të dërguar shumë foto dhe video prekni
në një album. Prekni për të zgjedhur fotot dhe videot, prekni Share, pastaj
prekni Email.
kur të shikoni miniaturat
Kapitulli 6 Mail
69
Page 70

Ruajtja e draftit të një mesazhi për
ta përfunduar më vonë
Përgjigjja për një mesazh Prekni , më pas prekni Reply. Skedarët ose imazhet e bashkëngjitura
Citimi i një pjese të mesazhit të cilit
po i përgjigjeni ose po pasoni
Pasimi i një mesazhi Hapni një mesazh dhe prekni
Ndarja e informacionit të kontaktit Te Contacts, zgjidhni një kontakt, prekni Share Contact në fund të pamjes së
Prekni Cancel, pastaj prekni Save. Mesazhi ruhet në kutinë postare Drafts.
Prekni dhe mbani prekur për ta aksesuar shpejt atë.
në mesazhin llestar nuk dërgohet përsëri. Për të përfshirë bashkëngjitjet,
pasoni mesazhin në vend që t'i përgjigjeni.
Prekni dhe mbani prekur për të përzgjedhur tekst. Zvarrisni pikat e kapjes
për të përzgjedhur tekstin që dëshironi të përfshini në përgjigjen tuaj, më
pas prekni
Për të ndryshuar kryeradhën e tekstit të cituar, prekni dhe mbani prekur
tekstin e përzgjedhur, më pas prekni
Increase ose Decrease.
ekranit Info.
.
. Prekni Quote Level, më pas prekni
, pastaj prekni Forward.
Përdorimi i lidhjeve dhe i të dhënave të zbuluara
iPhone zbulon lidhjet e uebit, numrat e telefonit, adresat e emailit, datat dhe lloje të tjera
informacioni që mund të përdorni për të hapur një faqe interneti, për të krijuar një mesazh emaili
të adresuar paraprakisht, për të krijuar ose shtuar informacion për të kontaktuar, ose kryer një
veprim tjetër të dobishëm. Të dhënat e zbuluara shfaqen si tekst i nënvizuar me ngjyrë blu.
Prekni të dhënat për të përdorur veprimin e tyre të paracaktuar dhe mbajini të prekura për të parë
veprimet e tjera. Për shembull, për një adresë, mund të tregoni vendndodhjen në Maps ose ta
shtoni te Contacts.
Shikimi i bashkëngjitjeve
iPhone shfaq bashkëngjitje imazhesh në formatet më të zakonshme të përdorimit (JPEG, GIF dhe
TIFF) të lidhur me tekstin në mesazhet email. iPhone mund të luajë shumë lloje bashkëngjitjes
audio, si p.sh. MP3, AAC, WAV dhe AIFF. Ju mund të shkarkoni dhe të shikoni skedarë (si p.sh.
PDF, faqe interneti, tekst, Pages, Keynote, Numbers dhe dokumente në Microsoft Word, Excel dhe
PowerPoint), të cilët i janë bashkëngjitur mesazheve që merrni.
Shikimi i një skedari të bashkëngjitur: Prekni bashkëngjitjen për ta hapur atë në Quick Look.
(Mund t'ju nevojitet të prisni ndërkohë që skedari shkarkohet përpara se ta shikoni.)
Hapja e një skedari të
bashkëngjitur
Ruajtja e një fotoje ose videoje të
bashkëngjitur
Quick Look mbështet llojet e mëposhtme të dokumenteve:
.doc, .docx Microsoft Word
.htm, .html faqe interneti
.key Keynote
Prekni dhe mbani prekur bashkëngjitjen, pastaj zgjidhni një aplikacion me
të cilin ta hapni. Nëse asnjë nga aplikacionet tuaja nuk e mbështet skedarin,
dhe as Quick Look nuk e mbështet, mund të shikoni emrin e skedarit por
nuk mund ta hapni.
Prekni dhe mbani prekur foton ose videon, pastaj prekni Save Image ose
Video. Artikulli ruhet në albumin tuaj Camera Roll në aplikacionin Photos.
70
Kapitulli 6 Mail
Page 71

.numbers Numbers
.pages Pages
.pdf Shikim paraprak, Adobe Acrobat
.ppt, .pptx Microsoft PowerPoint
.rtf Format i pasuruar teksti
.txt tekst
.vcf informacion kontakti
.xls, .xlsx Microsoft Excel
Printimi i mesazheve dhe bashkëngjitjeve
Ju mund t'i printoni mesazhet email dhe bashkëngjitjet që mund të shikohen në Quick Look.
Printimi i një mesazhi email: Prekni , më pas prekni Print.
Printimi i një imazhi të ndërfutur Prekni dhe mbani prekur imazhin, pastaj prekni Save Image. Më pas hapni
Photos dhe printoni imazhin nga albumi juaj Camera Roll.
Printimi i një bashkëngjitjeje Prekni bashkëngjitjen për ta parë atë në Quick Look, pastaj prekni
prekni Print.
Për më shumë informacion mbi opsionet e printimit dhe printerit, shihni “Printimi” në faqen 29.
dhe
Organizimi i emailit
Ju mund t'i organizoni mesazhet në çdo kuti postare, dosje ose në dritaren e rezultateve të
kërkimit. Ju mund të fshini ose të shënoni mesazhet si të lexuara. Gjithashtu, mund t'i zhvendosni
mesazhet nga një kuti postare ose dosje në një tjetër, në të njëjtën llogari ose midis llogarive të
ndryshme. Ju mund të shtoni, fshini ose riemërtoni kuti postare dhe dosje.
Heqja e një mesazhi: Hapni një mesazh dhe prekni .
Gjithashtu mund ta hiqni një mesazh direkt nga lista e mesazheve në kutinë postare duke
rrëshqitur gishtin majtas ose djathtas mbi titullin e mesazhit dhe duke prekur Delete.
Disa llogari poste mbështesin arkivimin e mesazheve në vend të fshirjes së tyre. Kur arkivoni një
mesazh, ai zhvendoset nga Inbox në All Mail. Aktivizoni ose çaktivizoni arkivimin te Settings >
Mail, Contacts, Calendars.
Rikuperimi i një mesazhi Mesazhet e fshira zhvendosen te kutia postare Trash.
Për të ndryshuar kohën e qëndrimit të një mesazhi në Trash përpara se
të fshihet në mënyrë të përhershme, shkoni te Settings > Mail, Contacts,
Calendars. Pastaj prekni Advanced.
Fshirja ose zhvendosja e disa
mesazheve
Zhvendosja e mesazhit në një kuti
postare ose në një dosje tjetër
Shtimi i një kutie postare Shkoni te lista e kutive postare, prekni Edit, më pas prekni New Mailbox.
Ndërsa shikoni një listë mesazhesh, prekni Edit, zgjidhni mesazhet që doni
të hiqni dhe pastaj prekni Move ose Delete.
Ndërsa shikoni një mesazh, prekni
dosje.
, pastaj zgjidhni një kuti postare ose
Kapitulli 6 Mail
71
Page 72

Fshirja ose riemërtimi i një kutie
postare
Sinjalizimi dhe shënimi i disa
mesazheve si të lexuara
Shkoni te lista e kutive postare, prekni Edit, më pas prekni një kuti postare.
Vendosni një emër ose vendndodhje të re për kutinë postare. Prekni Delete
Mailbox për ta fshirë atë dhe gjithë përmbajtjen e saj.
Ndërsa shikoni një listë mesazhesh, prekni Edit, zgjidhni mesazhet që doni
dhe pastaj prekni Mark. Zgjidhni Flag ose Mark as Read.
Kërkimi i postës
Ju mund të kërkoni në fushat To, From dhe Subject si dhe trupin e tekstit të mesazheve email.
Aplikacioni Mail kërkon mesazhet e shkarkuara në kutinë postare aktuale. Për llogaritë iCloud,
Exchange dhe disa llogari postare IMAP, ju mund t'i kërkoni mesazhet edhe në server.
Kërkimi i mesazheve email: Hapni një kuti postare, shkoni në krye dhe futni tekstin në fushën
Search. Prekni From, To, Subject ose All për të zgjedhur se cilën fushë doni të kërkoni. Nëse
mbështetet nga llogaria jote e postës, kërkohen edhe mesazhet në server.
Mesazhet postare përfshihen në kërkimet nga ekrani Home. Shikoni “Kërkimi” në faqen 30.
Llogaritë e postës dhe kongurimet
Aplikacioni Accounts
Për Mail dhe llogaritë e postës, shkoni te Settings > Mail, Contacts, Calendars. Ju mund të
konguroni:
Microsoft Exchange Â
iCloud Â
MobileMe Â
Google Â
Yahoo! Â
AOL Â
Microsoft Hotmail Â
Sisteme të tjera poste POP dhe IMAP Â
72
Cilësimet mund të variojnë, në bazë të llojit të llogarisë që po konguroni. Ofruesi i shërbimit ose
administratori i sistemit tuaj mund t'ju ofrojë informacionin e nevojshëm për të hyrë.
Ndryshimi i cilësimeve të llogarisë: Shkoni te Settings > Mail, Contacts, Calendars, zgjidhni një
llogari, pastaj bëni ndryshimet që dëshironi.
Ndryshimet që bëni në cilësimet e llogarisë në iPhone sinkronizohen me kompjuterin, në mënyrë
që të konguroni llogari funksionale për iPhone pa prekur cilësimet e llogarisë në kompjuterin
tuaj.
Kapitulli 6 Mail
Page 73

Ndalimi i përdorimit të një llogarie Shkoni te Settings > Mail, Contacts, Calendars, zgjidhni llogarinë, pastaj
çaktivizoni shërbimin e llogarisë (si Mail, Calendars ose Notes).
Nëse shërbimi i llogarisë është joaktiv, iPhone nuk shfaq ose nuk
sinkronizon informacion me atë shërbim llogarie derisa ta riaktivizoni. Kjo
është një mënyrë e mirë për të ndaluar, për shembull, marrjen e emaileve të
punës gjatë kohës që jeni me pushime.
Ruajtja e drafteve, mesazhet e
dërguara dhe të fshira në iPhone
Vendosni kohën që duhet të kalojë
përpara se mesazhet të hiqen në
mënyrë të përhershme nga Mail
Përshtatja e cilësimeve të serverit
të postës
Përshtatni cilësimet e SSL dhe
fjalëkalimit
Aktivizimi ose çaktivizimi i Archive
Messages:
Fshirja e një llogarie Shkoni te Settings > Mail, Contacts, Calendars, zgjidhni llogarinë dhe kaloni
Dërgimi i mesazheve të
nënshkruara dhe të shifruara
Caktimi i cilësimeve Push Shkoni te Settings > Mail, Contacts, Calendars > Fetch New Data. Push
Vendosja e opsioneve të tjera për
Mail
Për llogaritë IMAP, mund të ndryshoni vendndodhjen e kutive postare Draft,
Sent, dhe Deleted. Shkoni te Settings > Mail, Contacts, Calendars, zgjidhni
një llogari, më pas prekni Advanced.
Shkoni te Settings > Mail, Contacts, Calendars, zgjidhni një llogari, më pas
prekni Advanced. Prekni Contacts dhe pastaj zgjidhni një kohë: Kurrë ose
një ditë, një javë ose një muaj pas.
Shkoni te Settings > Mail, Contacts, Calendars, më pas zgjidhni një llogari.
Pyesni administratorin e rrjetit ose ofruesin e shërbimit të internetit për
cilësimet e duhura.
Shkoni te Settings > Mail, Contacts, Calendars, zgjidhni një llogari, më pas
prekni Advanced. Pyesni administratorin e rrjetit ose ofruesin e shërbimit të
internetit për cilësimet e duhura.
Shkoni te Settings > Mail, Contacts, Calendars, zgjidhni llogarinë tuaj,
më pas aktivizoni ose çaktivizoni Archive Messages. Shikoni “Organizimi i
emailit
” në faqen 71.
poshtë e prekni Delete Account.
Të gjitha informacionet e emailit, kontakteve, kalendarit dhe faqeshënuesve
të sinkronizuar me llogarinë hiqen nga iPhone.
Shkoni te Settings > Mail, Contacts, Calendars, zgjidhni një llogari, më
pas prekni Advanced. Aktivizoni S/MIME, më pas zgjidhni certikatat për
nënshkrimin dhe shifrimin e mesazheve dalëse.
Për të instaluar certikatat, merrni një prol kongurimi nga administratori
i sistemit tuaj, shkarkoni certikatat nga faqja e lëshuesit duke përdorur
Safari, ose merrini ato në bashkëngjitjet në Mail.
furnizon informacion të ri kur iPhone lidhet me një rrjet Wi-Fi. Mund ta
çaktivizoni funksionin Push për të pezulluar dërgimin e emaileve dhe të
informacioneve të tjera ose për të kursyer jetëgjatësinë e baterisë. Kur
Push është joaktiv, përdorni cilësimin Fetch New Data për të përcaktuar
shpeshtësinë e kërkimit të të dhënave. Për jetëgjatësi më të lartë të
baterisë, mos kërkoni shumë shpesh.
Për cilësimet që u aplikohen të gjitha llogarive tuaja të tjera, shkoni te
Settings > Mail, Contacts, Calendars.
Cilësimet e postës
Për të ndryshuar cilësimet që aplikohen për të gjitha llogaritë tuaja, shkoni te Settings > Mail,
Contacts, Calendars.
Ndryshimi i toneve të luajtura kur dërgohet ose merret postë: Shkoni te Settings > Sounds
Kapitulli 6 Mail
73
Page 74

Fetch New Data
Ky cilësim mundëson aktivizimin ose çaktivizimin për iCloud, MobileMe, Microsoft Exchange,
Yahoo! dhe shumë llogari të tjera njoftimesh të detyrueshme në iPhone. Llogaritë e njoftimeve të
detyrueshme dërgojnë informacion të ri në iPhone sapo informacioni shfaqet në server (mund të
ketë disa vonesa) dhe kur ka lidhje interneti. Mund ta çaktivizoni funksionin Push për të pezulluar
dërgimin e emaileve dhe të informacioneve të tjera ose për të kursyer jetëgjatësinë e baterisë.
Kur Push është joaktiv, dhe me llogari që nuk mbështesin funksionin, të dhënat mund të merren
sërish, pra, iPhone mund të kontrollojë në server për të parë nëse disponohet informacion i ri.
Përdorni cilësimin Fetch New Data për të përcaktuar shpeshtësinë e kërkimit të të dhënave. Për
jetëgjatësi më të lartë të baterisë, mos kërkoni shumë shpesh. Caktimi i Push në OFF (ose vendosja
e Fetch në Manually ekranin Fetch New Data) anashkalon cilësimet individuale të llogarisë.
Caktimi i cilësimeve Push: Shkoni te Settings > Mail, Contacts, Calendars > Fetch New Data.
74
Kapitulli 6 Mail
Page 75

Safari
Kërkoni internetin dhe
faqen aktuale.
Lëvizni përmes faqeve
të hapura ose hapni një
faqe të re.
Prekni dy herë një artikull
ose bashkoni gishtat për
të fokusuar ose
shfokusuar.
Vendosni një adresë interneti (URL).
Shtoni një faqeshënues, shtoni në Reading
List, shtoni një ikonë në ekranin Home, ose
ndani ose printoni faqen.
Prekni shiritin e statusit për të lëvizur shpejt në krye.
Shikoni faqeshënuesit tuaj ose
Reading List.
7
Safari ju lejon të lundroni në internet dhe të shikoni faqet e internetit. Krijoni faqeshënues në
iPhone dhe sinkronizojini ato me kompjuterin tuaj. Shtoni klipe interneti në ekranin kryesor
për hyrje të shpejtë në faqet tuaja të preferuara. Printoni faqe interneti, skedarë PDF dhe
dokumenteve të tjera. Përdorni Reading List për të grumbulluar faqe që t'i lexoni më vonë.
Shikimi i faqeve të internetit
Shikimi i një faqeje interneti: Prekni fushën e adresës (në shiritin e titullit) për të ngritur tastierën.
Shkruani adresën e internetit, më pas prekni Go.
Nëse fusha e adresës nuk është e dukshme, prekni shiritin e statusit për të lëvizur me shpejtësi në
majë.
Ju mund t'i shikoni faqet e internetit në njërin drejtim portret ose për së gjeri.
75
Page 76

Fshirja e tekstit në fushën e adresës Prekni .
Lëvizja e një faqeje interneti Zvarrisni lart, poshtë ose anash.
Lëvizja brenda një kuadri në një
faqe interneti
Hapja e një faqeje të re Prekni
Vajtja në një faqe tjetër Prekni , lëvizni majtas ose djathtas, më pas prekni faqen.
Ndalimi i ngarkimit të një faqeje
interneti
Ringarkimi i një faqeje interneti Prekni në fushën e adresës.
Mbyllja e një faqeje Prekni , më pas prekni sipas faqes.
Mbroni informacionin privat dhe
bllokoni disa faqe që gjurmojnë
sjelljen tuaj
Vendosja e opsioneve për Safari Shkoni te Settings > Safari.
Lëvizni me dy gishtat brenda kornizës.
, më pas prekni New Page. Ju mund të mbani hapur deri në tetë
faqe njëkohësisht. Një numër brenda tregon numrin e faqeve të hapura.
Prekni .
Shkoni te Settings > Safari dhe aktivizoni Private Browsing.
Lidhjet
Ndjekja e një lidhjeje në një faqe interneti: Prekni lidhjen.
Shikimi i adresës së destinacionit të
një lidhjeje
Prekni dhe mbani prekur lidhjen.
Të dhënat e dalluara—siç janë numrat e telefonit dhe adresat e emailit—mund të shfaqen
gjithashtu si lidhje në faqet e internetit. Prekni dhe mbani prekur një lidhje për të parë opsionet e
disponueshme. Shikoni “Përdorimi i lidhjeve dhe i të dhënave të zbuluara” në faqen 70.
Reading List
Reading List ju lejon të grumbulloni lidhje faqesh interneti që t'i lexoni më vonë.
Shtimi i lidhjes së faqes aktuale në Reading List: Prekni , pastaj prekni “Add to Reading List.”
Shtimi i lidhjes në Reading List: Prekni dhe mbani prekur lidhjen, më pas zgjidhni “Add to
Reading List.”
Sikimi i Reading List Prekni , më pas prekni Reading List.
Përdorimi i iCloud për të mbajtur të
përditësuar Reading List në pajisjet
tuaja iOS dhe kompjuterët
Shkoni te Settings > iCloud, më pak aktivizoni Bookmarks. Shikoni
“iCloud
” në faqen 17.
Reader
Reader shfaq artikujt e internetit pa reklama apo lëvizje në mënyrë që t'i lexoni pa u
shpërqendruar. Në një faqe interneti me një artikull, ju mund të përdorni Reader për të parë
vetëm artikullin.
Shikimi i një artikulli në Reader: Prekni butonin Reader, nëse shfaqet në fushën e adresës.
76
Kapitulli 7 Safari
Page 77

Rregullimi i madhësisë së fontit Prekni .
Faqeshënim, shtimi në Reading
List ose Home Screen, ndarja ose
printimi i artikullit
Kthimi në pamjen normale Prekni Done.
Prekni
.
Futja e tekstit dhe plotësimi i formularëve
Futja e tekstit: Prekni një fushë teksti për të nxjerrë tastierën.
Lëvizja në një fushë teksti tjetër Prekni një fushë teksti ose prekni Next ose Previous.
Paraqitja e një formulari Prekni Go ose Search, ose lidhjen në faqe për të dorëzuar formularin, nëse
ka.
Për të aktivizuar AutoFill që t'ju ndihmojë me plotësimin e formularëve, shkoni te Settings > Safari
> AutoFill.
Kërkimi
Fusha e kërkimit në qoshen e djathtë lart ju lejon të kërkoni internetin, dhe faqen ose PDF-në
aktuale.
Kërkimi i internetit, dhe faqes aktuale ose PDF-së së kërkueshme: Futni tekstin në fushën e
kërkimit.
 Për të kërkuar në internet: Prekni një nga sugjerimet që shfaqen, ose prekni Search.
 Për të gjetur tekstin e kërkimit në faqen ose PDF-në aktuale: Lëvizni në fund të ekranit, më pas
prekni futjen nën On This Page.
Shembulli i parë është i theksuar. Për të gjetur përsëritjet e mëvonshme, prekni .
Ndryshimi i makinerisë së kërkimit Shkoni te Settings > Safari > Search Engine.
Faqeshënuesit dhe historiku
Shënimi i një faqeje interneti: Hapni faqen, prekni , më pas prekni Add Bookmark.
Kur e ruani një faqeshënues, ju mund ta redaktoni titullin e tij. Me parazgjedhje, faqeshënuesit
ruhen në nivelin e sipërm te Bookmarks. Prekni Bookmarks për të zgjedhur një dosje tjetër.
Shikimi i faqeve të mëparshme të internetit (historiku): Prekni , më pas prekni History. Për të
pastruar historikun, prekni Clear.
Hapja e një faqeje interneti të
shënuar
Redaktimi i një faqeshënuesi ose
dosjeje faqeshënuese
Përdorimi i iCloud për të mbajtur
të përditësuar faqeshënuesit në
pajisjet tuaja iOS dhe kompjuterët
Sinkronizimi i faqeshënuesve
me shetuesin e internetit në
kompjuter
Prekni
Prekni , zgjidhni dosjen që ka faqeshënuesin ose dosjen që doni të
redaktoni, pastaj prekni Edit..
Shkoni te Settings > iCloud, më pak aktivizoni Bookmarks. Shikoni
“iCloud
Shikoni “Sinkronizimi me iTunes
.
” në faqen 17.
” në faqen 18 .
Kapitulli 7 Safari
77
Page 78

Printimi i faqeve të internetit, skedarëve PDF dhe dokumenteve të tjera
Printimi i një faqeje interneti, skedari PDF ose dokumenti në Quick Look: Prekni , më pas
prekni Print.
Për më shumë informacion, shikoni “Printimi” në faqen 29.
Klipet e internetit
Ju mund të krijoni klipe interneti, të cilat shfaqen si ikona në ekranin Home.
Shtimi i një klipi interneti: Hapni një faqe interneti dhe prekni . Pastaj prekni “Add to Home
Screen.”
Kur hapni një klip interneti, Safari zmadhon automatikisht dhe pjesën e faqes së internetit duke
treguar kur ruajtët klipin e internetit. Në rast se faqja e internetit nuk ka një ikonë të personalizuar,
ai imazh përdoret gjithashtu për ikonën e klipit të internetit në ekranin Home.
Klipet nga interneti rezervohen nga iCloud dhe iTunes, por nuk sinkronizohen nga iTunes ose
MobileMe. Ato gjithashtu nuk dërgohen te pajisje të tjera nga iCloud.
78
Kapitulli 7 Safari
Page 79

Music
8
Shtimi i muzikës dhe audios
Për të shtuar muzikë dhe përmbajtje tjetër audio në iPhone:
Blini dhe shkarkoni përmbajtje nga iTunes Store në iPhone. Shikoni Kapitulli  21, “ iTunes
Store,” në faqen 121 . (Ju mund të shkoni edhe te iTunes Store nga Music duke prekur butonin
Store gjatë shetimit.)
Përdorni Automatic Download për të shkarkuar automatikisht muzikën e re të blerë në pajisjet Â
e tjera iOS dhe kompjuterët. Shikoni “iCloud” në faqen 17.
Sinkronizoni me iTunes në kompjuterin tuaj. Mund të sinkronizoni të gjithë mediat tuaja Â
ose mund të zgjidhni këngë të caktuara, artikuj të tjerë. Shikoni “Sinkronizimi me iTunes” në
faqen 18 .
Përdorni iTunes Match për të ruajtur bibliotekën tuaj muzikore në iCloud dhe për ta aksesuar Â
atë në të gjitha pajisjet dhe kompjuterët tuaj iOS. Shikoni “iTunes Match” në faqen 83.
Luajtja e këngëve dhe e audiove të tjera
PARALAJMËRIM: Për informacion të rëndësishëm për shmangien e problemeve në dëgjim,
shikoni Udhëzuesin e rëndësishëm të informacionit mbi produktin në support.apple.com/sq_AL/
manuals/iphone.
Butonat përgjatë fundit të ekranit ju lejojnë të shetoni përmbajtje në iPhone sipas listave të
leximit, artistëve, këngëve dhe kategorive të tjera.
Luajtja e një kënge ose artikulli tjetër: Prekni artikullin.
Përdorni kontrollet në ekran për të kontrolluar luajtjen. Ju mund të përdorni gjithashtu butonat te
kufjet. Shikoni “Kufjet Apple me telekomandë dhe mikrofon” në faqen 34.
79
Page 80

Shikimi i ekranit Now Playing: Prekni Now Playing.
Next/Fast-forward
Luaj/Pauzë
Lista e këngëve
Prapa
VolumiE mëparshme/
Rikthe
AirPlay
Përshtatja e butonave të shetimit Prekni More, prekni Edit, më pas zvarrisni një ikonë mbi butonin që
dëshironi të zëvendësoni.
Marrja e episodeve të tjera të
podkasteve
Tundja për përzierje Tundeni iPhone për të aktivizuar përzierjen dhe për të ndryshuar këngët.
Luani muzikë në altoparlantë
AirPlay ose Apple TV
Shfaqja e tekstit të këngës Prekni kopertinën e albumit gjatë luajtjes së këngës. (Teksti shfaqet nëse
Vendosja e opsioneve për Music Shkoni te Settings > Music.
Prekni Podcasts (në llim prekni More, nëse Podcasts nuk duket), më pas
prekni një transmetim për të parë episodet e disponueshme.
Tundeni sërish për të kaluar te kënga tjetër.
Për të aktivizuar ose çaktivizuar Shake to Shue, shkoni te Settings > Music.
Prekni
ia keni shtuar këngës duke përdorur dritaren Info të këngës në iTunes dhe
nëse keni sinkronizuar iPhone me iTunes.)
. Shikoni “AirPlay” në faqen 34.
80
Kur përdorni një aplikacion tjetër, ju mund të shfaqni kontrollet e luajtjes audio duke klikuar dy
herë butonin Home , më pas duke lëvizur nga e majta në të djathtë përgjatë pjesës fundore të
ekranit.
Kontrollet kontrollojnë aplikacionin që luhet, ose—nëse muzika vendoset në pauzë—aplikacionin
më të fundit që luhet. Ikona për aplikacionin shfaqet në të djathtë. Prekeni për të hapur
aplikacionin. Lëvizni djathtas sërish për të shfaqur një buton për kontrollin e volumit dhe butonin
AirPlay (kur jeni brenda fushës së veprimit të Apple TV ose altoparlantëve AirPlay).
Klikimi i dyshtë i butonit Home shfaq gjithashtu kontrollet e luajtjes së audios kur ekrani është
i bllokuar.
Kapitulli 8 Music
Page 81

Kontrolle shtesë të audios
Përsëritja Ping like
Shiriti i progresit
Përzierja
Genius
Ping post
Koka e luajtjes
Shiriti i
progresit
Koka e
luajtjes
Shpejtësia
e luajtjes
Përsëritja me 30 sekondaEmaili
Për të shfaqur kontrolle shtesë, prekni kopertinën e albumit mbi ekranin Now Playing. Mund të
shikoni kohën e kaluar, kohën e mbetur dhe numrin e këngës. Shfaqet gjithashtu edhe teksti i
këngës, nëse ia keni shtuar këngës në iTunes.
Përsëritja e këngëve Prekni .
= përsërit të gjitha këngët në album ose listë
= përsërit vetëm këngën aktuale
= asnjë përsëritje
Përzierja e këngëve Prekni .
= përziej këngët
= luan këngët sipas rendit
Kalimi në një pikë çfarëdo të
këngës
Krijimi i listave të leximit Genius Prekni
Përdorimi i Ping Shikoni “Ndjekja e artistëve dhe miqve
Zvarritni kokën e luajtjes përgjatë shiritit të kohëmatjes. Rrëshqisni gishtin
poshtë për të ngadalësuar shpejtësinë e ecjes.
. Shikoni “Genius” në faqen 83.
” në faqen 12 2 .
Kontrollet e librave audio dhe të podkasteve
Kontrollet dhe informacioni për podkastin dhe librin audio shfaqen në ekranin Now Playing kur
lloni luajtjen.
Vendosja e shpejtësisë së luajtjes Prekni . Riprekeni për të ndryshuar shpejtësinë.
= Luajtje me shpejtësi të dyshtë.
= Luajtje me gjysmë shpejtësi.
= Luajtje me shpejtësi normale.
Kalimi në një pikë çfarëdo të kohës Zvarritni kokën e luajtjes përgjatë shiritit të kohëmatjes. Rrëshqisni gishtin
poshtë për të ngadalësuar shpejtësinë e ecjes.
Shfaqja ose fshehja e kontrolleve Prekni qendrën e ekranit.
Fshehja e informacionit të
podkastit
Shkoni te Settings > Music.
Kapitulli 8 Music
81
Page 82

Përdorimi i Siri ose Voice Control me Music
Shiriti i vlerësimit
Kthimi te ekrani
Now Playing
Këngët e albumit
Ju mund të përdorni Siri (iPhone 4S) ose Voice Control për të kontrolluar luajtjen e muzikës në
iPhone. Shikoni Kapitulli 4, “ Siri,” në faqen 40 dhe “Programi Voice Control” në faqen 31.
Kontrollimi i luajtjes së muzikës Thoni “play” ose “play music”. Për ta vënë në pauzë, thoni “pause” ose “pause
music”. Mund të thoni dhe “next song” ose “previous song”.
Luajtja e albumit, e artistit ose e
listës së leximit
Përzierja e listës aktuale të leximit Thoni “shue”.
Më tepër rreth këngës që po luan Thoni “what’s playing”, “what song is this”, “who sings this song” ose “who is
Përdorimi i Genius për të luajtur
këngë të ngjashme
Anulimi i Voice Control Thoni “cancel” ose “stop”.
Thoni “play”, më pas thoni “album”, “artist” ose “playlist” dhe emrin.
this song by”.
Thoni “Genius”, “play more like this” ose “play more songs like this”.
Shetimi i kopertinave të albumeve në Cover Flow
Kur shetoni mes këngëve rrotulloni iPhone për të parë përmbajtjen e iTunes në Cover Flow dhe
të shetoni mes këngëve sipas kopertinave të albumeve.
Shetimi i kopertinave të albumeve: Zvarrisni majtas ose djathtas.
Shikimi i këngëve të albumit Prekni kopertinën e albumit ose . Zvarrisni lart ose poshtë për të lëvizur;
prekni një këngë për ta luajtur.
Kthimi te kopertina Prekni shiritin e titullit. Ose prekni
sërish.
Shikimi i këngëve në album
Shikimi i të gjitha këngëve në albumin që përmban këngën aktuale: Në ekranin Now Playing,
prekni . Prekni këngën për ta luajtur. Prekni miniaturën për t'u kthyer në ekranin Now Playing.
Në pamjen e listës së këngëve, mund caktoni vlerësimet për këngët. Ju mund të përdorni
vlerësimet kur krijoni lista inteligjente leximi në iTunes.
82
Kapitulli 8 Music
Page 83

Kërkimi i përmbajtjes audio
Mund të kërkoni titujt, artistët, albumet dhe kompozitorët e këngëve, podkastet dhe përmbajtje
të tjera audio në iPhone.
Kërkimi i muzikës: Futni tekstin në fushën e kërkimit në krye të një liste këngësh, liste leximi, liste
artistësh ose pamjeje tjetër të përmbajtjes së Music.
Gjithashtu mund të kërkoni përmbajtje audio nga ekrani Home. Shikoni “Kërkimi” në faqen 30.
iTunes Match
iTunes Match ruan bibliotekën tuaj muzikore në iCloud—përfshirë edhe këngë të importuara nga
CD—dhe ju lejon të shijoni koleksionin tuaj kudo dhe kurdoherë, në iPhone dhe pajisje të tjera
iOS dhe kompjuterë. iTunes Match është i disponueshëm si pajtim me pagesë.
Shënim: iTunes Match nuk është e disponueshme në të gjitha zonat. Mund të ketë shpenzime për
të dhënat celulare nëse aktivizohet Settings > Music > Use Cellular Data.
Pajtimi në iTunes Match: Në iTunes në kompjuterin tuaj, zgjidhni Store > Turn On iTunes Match,
më pas klikoni butonin Subscribe.
Pasi të pajtoheni, iTunes shton muzikën, listat e leximit dhe Genius Mixes në iCloud. Këngët
tuaja që përputhen me muzikën që ndodhet tashmë në iTunes Store bëhen automatikisht të
disponueshme në iCloud. Këngët e mbetura ngarkohen. Ju mund të shkarkoni dhe luani këngët
që përputhen në cilësinë iTunes Plus (256 kbps DRM-free AAC), edhe nëse origjinali juaj ka qenë
me cilësi më të ulët. Për më shumë informacion, shihni www.apple.com/icloud/features.
Aktivizimi iTunes Match Shkoni te Settings > Music.
Aktivizimi i iTunes Match heq muzikën e sinkronizuar nga iPhone dhe
çaktivizon Genius Mixes dhe Genius Playlists.
Genius
Një listë leximi Genius është një koleksion këngësh nga biblioteka juaj që shkojnë shumë mirë
së bashku. Mund të krijoni gjithashtu lista leximi Genius në iTunes dhe t'i sinkronizoni në iPhone.
Mund të krijoni dhe të ruani gjithashtu lista leximi Genius drejtpërdrejt në iPhone.
Një Genius Mix është një përzgjedhje këngësh të të njëjtit zhanër muzikor, e rikrijuar nga
biblioteka juaj sa herë që dëgjoni miksin.
Për të përdorur Genius në iPhone, llimisht aktivizoni Genius në iTunes, më pas sinkronizoni
iPhone me iTunes. Genius Mixes sinkronizohen automatikisht, përveçse kur e rregulloni
manualisht muzikën dhe zgjidhni se cilat miksime doni të sinkronizoni në iTunes. Genius është një
shërbim falas, por kërkon ID të Apple.
Kur sinkronizoni një Genius Mix, iTunes mund të përzgjedhë dhe të sinkronizojë këngë nga
biblioteka juaj të cilat nuk i keni zgjedhur konkretisht për t'u sinkronizuar.
Shetimi i Genius Mixes: Prekni Genius (në llim prekni More, nëse Genius nuk duket). Lëvizni
majtas ose djathtas për të hapur miksimet e tjera. Për të luajtur një miks, prekni .
Krijimi i listave të leximit Genius: Shikoni Playlists, më pas prekni Genius Playlist dhe zgjidhni një
këngë nga lista.
Për të krijuar një listë leximi Genius nga ekrani Now Playing, prekni për të shfaqur kontrollet, më
pas prekni .
Kapitulli 8 Music
83
Page 84

Ruajtja e listave të leximit Genius Në listën e leximit, prekni Save. Lista e leximit ruhet në Playlists me titullin e
këngës që zgjodhët.
Rifreskimi i listave të leximit
Genius:=
Krijimi i listës së leximit Genius
duke përdorur këngë tjetër
Heqja e listës së ruajtur të leximit
Genius
Në listën e leximit, prekni Refresh.
Prekni Genius Playlist, më pas prekni New dhe zgjidhni një këngë.
Prekni listën e leximit Genius, pastaj prekni Delete.
Listat e leximit Genius të krijuara në iPhone kopjohen në kompjuter kur sinkronizoheni me iTunes.
Shënim: Pas sinkronizmit të listës së leximit Genius me iTunes, nuk mund ta hiqni atë drejtpërdrejt
nga iPhone. Përdorni iTunes për të redaktuar emrin e listës së leximit, për të ndaluar sinkronizimin,
ose për ta hequr listën.
Listat e leximit
Ju mund të krijoni ose redaktoni listat tuaja të leximit në iPhone, ose të redaktoni listat e leximit të
sinkronizuara nga iTunes në kompjuterin tuaj.
Krijimi i listës së leximit: Shikoni Playlists, më pas prekni “Add Playlist” pranë pjesës së sipërme të
listës. Vendosni një titull, prekni për të zgjedhur këngët dhe videot që dëshironi të përfshini,
më pas prekni Done.
Kur krijoni listë leximi dhe më pas sinkronizoni iPhone me kompjuterin, lista e leximit
sinkronizohet me bibliotekën tuaj iTunes.
Redaktimi i listës së leximit: Shikoni Playlists dhe zgjidhni listën e leximit që do të redaktoni.
Prekni Edit, më pas:
 Për të zgjedhur më shumë këngë: Prekni .
 Për të hequr një këngë: Prekni . Heqja e këngëve nga lista e leximit nuk i heq dhe nga iPhone.
 Për të zhvendosur një këngë më lart ose më poshtë në listë: Zvarrisni .
84
Redaktimet kopjohen në listën e leximit në bibliotekën tuaj iTunes, ose herën e ardhshme kur
sinkronizoni iPhone me kompjuterin tuaj, ose me valë përmes iCloud nëse pajtoheni në iTunes
Match.
Heqja e listave të leximit Te Playlists, prekni listën e leximit që dëshironi të hiqni, më pas prekni
Delete.
Pastrimi i listave të leximit Te Playlists, prekni listën e leximit që dëshironi të pastroni, më pas prekni
Clear.
Heqja e një kënge nga iPhone Te Songs, rrëshqiteni këngën, më pas prekni Delete.
Kënga fshihet nga iPhone, por jo nga biblioteka juaj iTunes në Mac ose PC.
Home Sharing
Home Sharing ju lejon të luani muzikë, lma dhe shfaqje televizive në iPhone nga biblioteka
iTunes në kompjuterin tuaj Mac ose PC. iPhone dhe kompjuteri juaj duhet të jenë në të njëjtin
rrjet Wi-Fi. Në kompjuterin tuaj, iTunes duhet të jetë e hapur me Home Sharing të aktivizuar dhe e
lidhur duke përdorur të njëjtën ID Apple si Home Sharing në iPhone.
Kapitulli 8 Music
Page 85

Shënim: Home Sharing kërkon iTunes 10,2 ose version më i ri, që mund të gjendet në
www.itunes.com/download Përmbajtje bonus si broshura dixhitale dhe iTunes Extras nuk mund
të shkëmbehen.
Luajtja e muzikës nga biblioteka juaj iTunes në iPhone:
1 Në iTunes në kompjuterin tuaj zgjidhni Advanced > Turn On Home Sharing.
2 Lidhuni, më pas klikoni Create Home Share.
3 Te iPhone, shkoni te Settings > Music, më pas lidhuni me Home Sharing duke përdorur të njëjtën
ID Apple dhe fjalëkalim.
4 Te Music, prekni More, pastaj prekni Shared dhe zgjidhni bibliotekën e kompjuterit tuaj.
Kthimi te përmbajtja në iPhone Prekni Shared dhe zgjidhni My iPhone.
Kapitulli 8 Music
85
Page 86

Messages
9
Dërgimi dhe marrja e mesazheve
PARALAJMËRIM: Për informacion të rëndësishëm rreth drejtimit të sigurt të automjetit, shihni
Udhëzuesin e rëndësishëm të informacionit mbi produktin në support.apple.com/sq_AL/manuals/
iphone.
Messages mbështet mesazhe teksti me pajisje të tjera për SMS dhe MMS, si dhe me pajisje të tjera
që iOS që përdorin iMessage. Me MMS dhe iMessage, ju mund të përfshini gjithashtu foto, video
dhe informacion tjetër.
Përdorni iMessage për të dërguar mesazhe të pakuzuara përmes rrjeteve Wi-Fi ose lidhjeve me
të dhëna celulare drejt përdoruesve të tjerë iOS 5. Ju mund të shikoni kur personi tjetër është
duke shkruar, dhe u lejon të tjerëve të njoftohen kur keni lexuar mesazhet e tyre. Duke qenë se
iMessages shfaqen në të gjitha pajisjet tuaja iOS 5 të lidhura me të njëjtën llogari, ju mund të nisni
një bisedë në njërën nga pajisjet tuaja iOS dhe ta vazhdoni te një tjetër. iMessages enkriptohen.
Shënim: SMS dhe MMS kërkojnë një lidhje celulare dhe mund të mos jenë të disponueshme në të
gjitha zonat. Mund të aplikohen pagesa për të dhënat celulare ose tarifa shtesë.
Dërgimi i një mesazhi me tekst Prekni , më pas prekni dhe zgjidhni një kontakt, kërkoni
kontaktet tuaja duke vendosur një emër, ose vendosni një numër telefoni ose adresë emaili
manualisht. Vendosni mesazhin, pastaj prekni Send.
Shënim: Një pullë sinjalizimi shfaqet nëse një mesazh nuk mund të dërgohet. Prekni njoftimin
në një bisedë për t'u përpjekur ta dërgoni sërish mesazhin.
86
Page 87

Bisedat ruhen në listën e mesazheve. Një pikë blu tregon mesazhet e palexuara. Prekni një
Prekni butonin e
bashkëngjitur të medias
për të përfshirë një video.
Prekni për të shkruar tekst.
bisedë për ta parë ose për ta vazhduar. Në një bisedë iMessage, mesazhet tuaja dalëse shfaqen
me ngjyrë blu.
Përdorimi i karaktereve Emoji Shkoni te Settings > General > Keyboard > International Keyboards > Add
New Keyboard, dhe prekni Emoji për të bërë të disponueshme atë tastierë.
Për të futur karaktere Emoji kur shkruani një mesazh, prekni
nxjerrë tastierën Emoji. Shikoni “Ndërrimi i tastierave” në faqen 17 9.
Rillimi i një bisede të mëparshme Prekni bisedën në listën Messages, më pas vendosni mesazhin dhe prekni
Send.
Shfaqja e mesazheve të
mëparshme në bisedë
Marrja e iMessages duke përdorur
një adresë tjetër emaili
Specikoni numrin e telefonit ose
adresën e emailit të ID Apple që
shfaqet në fushën “from” kur nisni
një bisedë të re
Ndjekja e një lidhjeje në një
mesazh
Pasimi i një bisede Zgjidhni një bisedë dhe pastaj prekni Edit. Zgjidhni pjesët që do të
Shtimi i dikujt në listën tuaj të
kontakteve
Njoftimi i të tjerëve kur keni lexuar
mesazhet e tyre
Vendosja e opsioneve të tjera për
Messages
Menaxhimi i njoftimeve për
mesazhet
Vendosja e një mesazhi sinjalizues
për mesazhet hyrëse të tekstit
Lëvizni deri lart (prekni shiritin e gjendjes) dhe prekni Load Earlier
Messages.
Te Settings > Messages > Receive At > Add Another Email.
Shkoni te Settings > Messages > Receive At > Caller ID.
Bisedat ekzistuese nuk ndikohen kur ndryshoni këtë cilësim.
Prekni lidhjen. Një lidhje mund të hapë një faqe interneti në Safari, ose të
telefonojë një numër telefoni, për shembull.
përfshihen, më pas prekni Forward.
Prekni një numër telefoni në listën e mesazheve, pastaj prekni “Add to
Contacts”.
Shkoni te Settings > Messages dhe aktivizoni Send Read Receipts.
Shkoni te Settings > Messages.
Shikoni “Notications
Shikoni “Meloditë dhe çelësi Zile/Heshtje
” në faqen 169 .
” në faqen 171.
për të
Dërgimi i mesazheve drejt një grupi
Mesazhimi në grup ju mundëson të dërgoni një mesazh te shumë marrës. Mesazhimi në grup
funksionon me iMessage dhe MMS (nuk është i disponueshëm në të gjitha zonat).
Kapitulli 9 Messages
87
Page 88

Dërgimi i mesazheve drejt një grupi: Prekni , më pas vendosni disa marrës.
Shënim: Me MMS, duhet të aktivizohet edhe mesazhimi në grup te Settings > Messages, dhe
përgjigjet ju dërgohen vetëm juve—kopje të tyre nuk u dërgohen personave të tjerë në grup.
Dërgimi i muzikës, videove dhe më shumë
Me iMessage ose MMS, ju mund të dërgoni foto, video, vendndodhje, informacion kontakti, dhe
memo zanore.
Dërgimi i një fotoje ose videoje: Prekni .
Kuri për madhësinë e bashkëngjitjeve përcaktohet nga operatori juaj i shërbimit. Nëse është e
nevojshme, iPhone mund të ngjeshë bashkëngjitje fotosh dhe videosh.
Dërgimi i një vendndodhjeje Te Maps, prekni për një vendndodhje, prekni Share Location (fundi i
ekranit), më pas prekni Message.
Dërgimi i informacionit të kontaktit Te Contacts, zgjidhni një kontakt, prekni Share Contact (fundi i ekranit), më
pas prekni Message.
Dërgimi i një memoje zanore Te Voice Memos, prekni
prekni Message.
Ruajtja e një fotoje ose videoje që
merrni në albumin Camera Roll
Kopjimi i një fotoje ose videoje Prekni dhe mbani prekur bashkëngjitjen, pastaj prekni Copy.
Ruajtja e informacionit të marrë për
kontaktin
Prekni foton ose videon, më pas prekni
Prekni luskën e kontaktit, më pas prekni Create New Contact ose "Add to
Existing Contact".
, prekni memon zanore, prekni Share, më pas
.
Redaktimi i bisedave
Nëse dëshironi të ruani vetëm një pjesë të bisedës mund të fshini pjesët që nuk dëshironi.
Gjithashtu, mund t'i hiqni të gjitha bisedat nga lista e mesazheve.
Redaktimi i një bisede: Prekni Edit, zgjidhni pjesët që do të fshihen, më pas prekni Delete.
Fshirja e të gjithë tekstit dhe
bashkëngjitjeve, pa e hequr
bisedën
Heqja e një bisede Rrëshqisni bisedën, më pas prekni Delete.
Prekni Edit, pastaj prekni Clear All.
Kërkimi i mesazheve
Mund të kërkoni përmbajtjen e bisedave në listën Messages.
Kërkimi i një bisede: Prekni në krye të ekranit për të shfaqur fushën e kërkimit, pastaj vendosni
tekstin për të cilin po kërkoni.
Gjithashtu mund të kërkoni biseda nga ekrani Home. Shikoni “Kërkimi” në faqen 30.
88
Kapitulli 9 Messages
Page 89

Calendar
Shtoni një ngjarje.
Ditët me pika kanë
ngjarje të planifikuara.
Shkoni te dita
e sotme.
Ndryshoni
pamjet.
Përgjigjuni ftesës
në kalendar.
Ngjarjet për ditën
e përzgjedhur
10
Rreth programit Calendar
Kalendari ju ndihmon të jeni të përpiktë. Mund t'i shikoni kalendarët një e nga një ose disa prej
tyre njëherësh. Mund t'i shikoni ngjarjet tuaja sipas ditës, muajit ose në listë. Mund të kërkoni
titujt, të ftuarit, vendndodhjet dhe shënimet për ngjarjet. Nëse futni ditëlindjet e kontakteve tuaja,
mund t'i shikoni ato në Calendar.
Gjithashtu mund të redaktoni ose të anuloni ngjarje në iPhone, dhe më pas t'i sinkronizoni përsëri
në kompjuterin tuaj ose në llogarinë e kalendarit. Ju mund të abonoheni në kalendarët e Google,
Yahoo!, apo iCal. Nëse keni një llogari Microsoft Exchange ose iCloud, ju mund të merrni dhe t'u
përgjigjeni ftesave për takime.
Shikimi i kalendarëve tuaj
Ju mund t'i shihni kalendarët në mënyrë individuale ose si një kalendar të kombinuar. Kjo e bën
më të lehtë menaxhimin e kalendarëve të punës dhe familjes njëkohësisht.
Ndryshimi i pamjeve: Prekni List, Day ose Month. Për të parë javën, rrotulloni iPhone anash.
Në pamjen Day, rrëshqitni majtas ose djathtas për të lëvizur nga njëra datë në tjetrën.
89
Page 90

Shikimi i kalendarit Birthday Prekni Calendars, më pas prekni Birthdays për të përfshirë ditëlindjet nga
kontaktet tuaja së bashku me ngjarjet tuaja.
Shikimi i hollësive për një ngjarje Prekni ngjarjen. Mund të prekni informacionin mbi ngjarjen për të marrë
më shumë detaje. Nëse specikohet një adresë për vendndodhjen, për
shembull, prekeni për të hapur Maps.
Redaktimi ose fshirja e një
kalendari
Përzgjedhja e kalendarëve për t'u
parë
Prekni Calendars, pastaj prekni Edit.
Prekni Calendars, më pas prekni për të përzgjedhur kalendarët që dëshironi
të shikoni. Ngjarjet për të gjithë kalendarët e përzgjedhur shfaqen në një
kalendar të vetëm në iPhone.
Shtimi i ngjarjeve
Mund të krijoni dhe të përditësoni ngjarjet e kalendarit drejtpërsëdrejti në iPhone.
Shtimi i një ngjarjeje: Prekni dhe vendosni informacion mbi ngjarjen, më pas prekni Done.
Ju mund të prekni dhe të mbani prekur një vend bosh në kalendar për të krijuar një ngjarje të re.
Zvarrisni pikat e kapjes për të rregulluar kohëzgjatjen e ngjarjes.
Vendosja e një alarmi Prekni Alert, më pas vendosni një alarm nga 5 minuta deri në dy ditë para
ngjarjes
Vendosni një alarm të parazgjedhur
për ngjarjet
Përditësimi i një ngjarjeje Prekni Edit dhe ndryshoni informacionin për ngjarjen.
Heqja e një ngjarjeje Prekni ngjarjen, prekni Edit, më pas lëvizni poshtë dhe prekni Delete Event.
Ftesat për të tjerët në një ngjarje Prekni Invitees për të zgjedhur njerëzit nga Contacts. Kjo kërkon një llogari
Shkoni te Settings > Mail, Contacts, Calendars > Default Alert Times
Për të rregulluar shpejt kohën apo kohëzgjatjen e një ngjarjeje, prekni dhe
mbani prekur ngjarjen për ta zgjedhur atë, më pas zvarriteni në një kohë të
re ose kapni pikat për të ndryshuar kohëzgjatjen.
iCloud, Microsoft Exchange, ose CalDAV.
90
Përgjigjja ndaj ftesave
Nëse keni llogari iCloud, Microsoft Exchange ose llogari që mbështet CalDAV, mund të merrni
ose t'u përgjigjeni ftesave për takim nga njerëz në organizatën tuaj. Kur merrni një ftesë takimi
shfaqet në kalendar me një vijë me pika rreth tij. shfaqet në këndin e poshtëm djathtas të
ekranit.
Përgjigja ndaj një ftese: Prekni një ftesë në kalendar. Ose prekni për të shfaqur ekranin Event,
dhe më pas prekni një ftesë.
Shihni informacionin mbi
organizatorin
Shikimi i ftuesve të tjerë Prekni Invitees. Prekni një emër për të parë informacionin e kontaktit të atij
Shtimi i komenteve në përgjigje Prekni Add Comments. Komentet tuaja janë të dukshme për organizatorin,
Vendosja e disponueshmërisë suaj Prekni Availability dhe zgjidhni “busy” ose “free.”
Kapitulli 10 Calendar
Prekni “invitation from.”
personi.
por jo për pjesëmarrësit e tjerë. Komentet mund të mos jenë të
disponueshme, në varësi të shërbimit të kalendarit që përdorni.
Page 91

Kërkimi i kalendarëve
Te pamja List, mund të kërkoni fushat Titles, Invitees, Locations dhe Notes të ngjarjeve në
kalendarët tuaj. Calendar kërkon vetëm ngjarjet për kalendarët që po shikoni aktualisht.
Kërkimi për ngjarjet: Prekni List, më pas futni tekstin në fushën e kërkimit.
Ngjarjet e kalendarit mund të përfshihen në kërkimet nga ekrani Home. Shikoni “Kërkimi” në
faqen 30.
Pajtimi te kalendarët
Mund të pajtoheni te kalendarët që përdorin formatin iCalendar (.ics). Shumë shërbime me bazë
kalendari mbështesin pajtimet në kalendar, përfshirë iCloud, Yahoo!, Google dhe aplikacionin iCal
në OS X.
Kalendarët e pajtuar janë vetëm për t'u lexuar. Mund të lexoni ngjarjet nga kalendarët e pajtuar
në iPhone, por nuk mund t'i redaktoni apo të krijoni ngjarje të reja.
Pajtimi në një kalendar: Shkoni te Settings > Mail, Contacts, Calendars, më pas zgjidhni Add
Account. Prekni Other, më pas prekni Add Subscribed Calendar.
Mund të pajtoheni në një kalendar iCal (ose në .ics tjetër) të botuar në internet duke prekur një
lidhje kalendari.
Importimi i skedarëve të kalendarit nga Mail
Mund të shtoni ngjarje te një kalendar duke importuar një skedar kalendari nga një mesazh
emaili. Mund të importoni çdo skedar standard kalendari .ics.
Importoni ngjarje nga një skedar kalendari: Në Mail hapni mesazhin dhe prekni skedarin e
kalendarit.
Llogaritë Calendar dhe kongurimet
Te Settings > Mail, Contacts, Calendars ka një numër cilësimesh që ndikojnë te Calendar dhe
llogaritë tuaja të kalendarit.
Llogaritë e Calendar përdoren gjithashtu për të sinkronizuar artikujt e punëve të shënuara për
Reminders.
Shtimi i një llogarie CalDAV: Shkoni te Settings > Mail, Contacts, Calendars, prekni Add an
Account, më pas prekni Other. Te Calendars, prekni Add CalDAV Account.
Këto opsione aplikohen për të gjithë kalendarët tuaj:
Vendosja e tingujve të sinjalizimeve
për kalendarin
Sinkronizimi i ngjarjeve të kaluara Shkoni te Settings > Mail, Contacts, Calendars, më pas zgjidhni një periudhë
Caktimi i njoftimeve me zë kur
merrni ftesë për takim
Aktivizimi i mbështetjes së brezave
orarë në Calendar
Shkoni te Settings > Sounds > Calendar Alerts.
kohe. Ngjarjet e të ardhmes sinkronizohen gjithmonë.
Shkoni te Settings > Mail, Contacts, Calendars dhe aktivizoni New Invitation
Alerts..
Shkoni te Settings > Mail, Contacts, Calendars > Time Zone Support.
Kapitulli 10 Calendar
91
Page 92

Caktimi i kalendarit të
parazgjedhur
Përdorni iCloud për të mbajtur të
përditësuar Calendar në pajisjet
tuaja iOS dhe kompjuterët
Shkoni te Settings > Mail, Contacts, Calendars > Default Calendar.
Shkoni te Settings > iCloud, më pak aktivizoni Calendar. Shikoni “iCloud
faqen 17.
” në
E rëndësishme: Kur aktivizohet Time zone Support, programi Calendar shfaq datat e ngjarjeve dhe
oraret sipas brezit orar të qytetit që keni përzgjedhur. Kur Time Zone Support është e çaktivizuar,
kalendari shfaq ngjarjet sipas brezit orar të vendndodhjes tuaj aktuale, ashtu siç përcaktohet nga
ora e rrjetit. Disa kompani telefonike nuk e mbështesin kohën e rrjetit në të gjitha zonat. Nëse
udhëtoni, iPhone mund të mos shfaqë ngjarje apo njoftime zanore në orën e duhur lokale. Për të
vendosur manualisht orën e saktë, shikoni “Date & Time” në faqen 17 7.
92
Kapitulli 10 Calendar
Page 93

Photos
Redaktoni foton.
Hiqni foton.
Prekni ekranin për të
shfaqur kontrollet.
Ndani foton, caktojani atë një kontakti,
përdoreni si sfond, ose printojeni.
Luani një pamje rrëshqitëse.
Transmetoni foto duke përdorur AirPlay.
11
Shikimi i fotove dhe i videove
Photos ju lejon të shikoni foto dhe video në iPhone, nga:
Albumi Camera Roll—fotot dhe videot që keni bërë me kamerat e integruara ose që i keni Â
ruajtur nga një email, mesazh me tekst ose faqe interneti
Albumi Photo Stream —foto të transmetuara nga iCloud (shihni “ Â Photo Stream” në faqen 99)
Photo Library dhe albume të tjera të sinkronizuara nga kompjuteri juaj (shihni “ Â Sinkronizimi me
iTunes” në faqen 18 )
Shikimi i fotove dhe i videove: Prekni një album, më pas prekni një foto në miniaturë për ta parë
foton ose videon në ekran të plotë.
Albumet që sinkronizoni me iPhoto 8.0 (iLife ’09) ose version më i ri, ose Aperture v3.0.2 ose
version i mëvonshëm, mund të shikohen sipas ngjarjeve ose fytyrave. Ju mund të shikoni foto
sipas vendndodhjes nëse ato janë bërë me një kamera që mbështet "geotagging".
Shfaqja ose fshehja e kontrolleve Prekni foton ose videon në ekran të plotë.
Shikimi i fotos ose videos tjetër ose
të kaluar
Zmadhimi ose zvogëlimi Prekni dy herë ose mbyllni gishtat.
Lëvizni majtas ose djathtas.
93
Page 94

Panoramimi i një fotoje Zvarritni foton.
Luajtja e një videoje Prekni
Shikimi i një videoje në ekran të
plotë ose përshtatje me ekranin
Transmetimi i një videoje në një
HDTV
Redaktimi i fotove ose shkurtimi i
videove
në qendër të ekranit.
Prekni videon dy herë.
Shikoni “AirPlay
Shihni “Redaktimi i fotove” ose “Shkurtimi i videove
” në faqen 34.
” në faqen 98.
Shikimi i pamjeve rrëshqitëse
Shikimi i një pamjeje rrëshqitëse Prekni një album për ta hapur pastaj prekni një foto dhe prekni
. Zgjidhni opsionet e pamjes rrëshqitëse, më pas prekni Start Slideshow.
Transmetimi i një pamje rrëshqitëse
në një HDTV
Ndalja e një pamje rrëshqitëse Prekni ekranin.
Vendosja e opsioneve shtesë Shkoni te Settings > Photos.
Shikoni “AirPlay
” në faqen 34.
Organizimi i fotove dhe i videove
Ju mund të krijoni, riemërtoni dhe fshini albume në iPhone për të organizuar fotot dhe videot
tuaja.
Krijimi i një albumi: Kur shikoni albume, prekni Edit, më pas prekni Add. Zgjidhni fotot që do t'i
shtoni albumit të ri, më pas prekni Done.
Shënim: Albumet e krijuara në iPhone nuk sinkronizohen përsëri në kompjuterin tuaj.
Riemërtimi i albumit Prekni Edit, më pas zgjidhni një album.
Risistemimi i albumeve Prekni Edit, më pas zvarrisni
Fshirja e albumit Prekni Edit, më pas prekni .
lart ose poshtë.
Ndarja e fotove dhe e videove
Dërgimi i një fotoje ose videoje në një email ose mesazh teksti (iMessage ose MMS), ose Tweet:
Zgjidhni një foto ose video, më pas prekni . Nëse nuk e shihni , prekni ekranin për të shfaqur
kontrollet.
94
Shënim: Për të postuar një Tweet, ju duhet të jeni lidhur në llogarinë tuaj Twitter. Shkoni te
Settings > Twitter.
Kuri për madhësinë e bashkëngjitjeve përcaktohet nga operatori juaj i shërbimit. Nëse është e
nevojshme, iPhone mund të ngjeshë bashkëngjitje fotosh dhe videosh.
Dërgimi i i shumë fotove ose
videove
Kopjimi i një fotoje ose videoje Prekni dhe mbani prekur foton ose videon, pastaj prekni Copy.
Kopjimi i shumë fotove ose videove Prekni
Kapitulli 11 Photos
Ndërsa shikoni miniaturat, prekni
prekni Share.
në këndin e sipërm djathtas të ekranit. Zgjidhni fotot dhe videot,
më pas prekni Copy.
, zgjidhni fotot ose videot, më pas
Page 95

Ngjitja e një fotoje ose videoje
në një mesazh emaili ose teksti
(iMessage ose MMS)
Ruajtja e një fotoje ose videoje në
një mesazh email
Ruajtja e një fotoje ose videoje në
një mesazh teksti
Ruajtja e një fotoje nga një faqe
interneti
Ndarja e një videoje në YouTube Ndërkohë që shikoni një video, prekni
Prekni dhe mbani prekur ku dëshironi të vendosni foton ose videon, më pas
prekni Paste.
Prekni për të shkarkuar artikullin nëse është e nevojshme, prekni foton ose
prekni dhe mbani prekur videon, më pas prekni Save.
Prekni një imazh në bisedë, prekni
Prekni dhe mbani prekur foton, pastaj prekni Save Image.
, më pas prekni Save.
, pastaj prekni “Send to YouTube.”
Fotot dhe videot që merrni, ose që ruani nga një faqe interneti, ruhen në albumin Camera Roll.
Printimi i fotove
Printimi i një fotoje: Prekni , më pas prekni Print.
Printimi i shumë fotove: Kur shikoni një album me foto, prekni . Përzgjidhni fotot që doni të
printoni, pastaj shtypni Print.
Për më shumë informacion, shikoni “Printimi” në faqen 29.
Kapitulli 11 Photos
95
Page 96

Camera
Prekni një
person ose
objekt për t'u
fokusuar aty
dhe për të
caktuar
ekspozimin.
Kaloni nga
njëra kamerë
në tjetrën.
Bëni një foto.
Çelësi kamera/video
Shikoni fotot dhe videot që keni bërë.
Vendosni modalitetin e blicit LED.
Aktivizimi i rrjetës ose HDR.
12
Rreth Camera
Kamerat e integruara ju lejojnë të bëni si foto, ashtu edhe video. iPhone 4 dhe iPhone 4S
përfshijnë një kamera ballore për FaceTime dhe autoportrete (përveç kamerës në pjesën e pasme)
dhe blicin LED.
Nëse është aktivizuar Location Services, fotot dhe videot lidhen me të dhënat e vendndodhjes
që mund të përdoren nga disa aplikacione dhe uebsajte për ndarjen e fotove. Shikoni “Location
Services” në faqen 170.
Shënim: Nëse, kur hapni Camera, Location Services është e çaktivizuar, mund t'ju kërkohet ta
aktivizoni. Ju mund ta përdorni aplikacionin Camera pa Location Services.
96
Page 97

Bërja e fotove dhe e videove
Për të hapur me shpejtësi Camera kur iPhone është i bllokuar, shtypni butonin Home ose
butonin e ndezjes/kjes, më pas zvarrisni lart .
Shkrepja e fotos: Sigurohuni që çelësi Camera/Video është vendosur në , më pas drejtojeni
iPhone dhe prekni . Ju mund të bëni gjithashtu foto duke shtypur butonin e ngritjes së
volumit.
Regjistrimi i videos: Rrëshqitni çelësin Camera/Video në , më pas prekni për të lluar ose
ndaluar regjistrimin, ose shtypni butonin e ngritjes së volumit.
Kur nxirrni foto ose kur nisni regjistrim video, iPhone lëshon një tingull shkrepjeje. Ju mund të
kontrolloni volumin me butonat e volumit ose me çelësin Zile/Heshtje.
Shënim: Në disa zona, tingulli i shkrepjes nuk heshtet me çelësin Zile/Heshtje.
Një drejtkëndësh shfaqet shkurtimisht aty ku është fokusuar kamera si dhe cilëson ekspozimin.
Kur fotografoni njerëz, iPhone 4S përdor dallimin e fytyrave për t'u fokusuar automatikisht dhe për
të balancuar ekspozimin për deri në 10 fytyra. Një drejtkëndësh shfaqet në çdo fytyrë të dalluar.
Zmadhimi ose zvogëlimi Bashkoni gishtat në ekran (kamera e pasme, vetëm në modalitetin e
kamerës).
Aktivizimi i rrjetës Prekni Options.
Vendosja e fokusit dhe ekspozimit Prekni personin ose objektin në ekran. (Dallimi i fytyrave është çaktivizuar
përkohësisht.)
Bllokimi i fokusit dhe ekspozimit Prekni ekranin dhe mbajeni prekur derisa të pulsojë drejtkëndëshi. Në ekran
shfaqet kyçi AE/AF, dhe fokusi dhe ekspozimi mbeten të kyçura deri kur ju
prekni sërish ekranin.
Shkrepja e pamjeve të ekranit Shtypni dhe lëshoni butonin Ndezje/Fikje dhe butonin Home
njëjtën kohë. Pamja e ekranit i shtohet albumit tuaj Camera Roll.
në të
Fotot HDR
HDR (iPhone 4 ose version më i ri) gërsheton pjesët më të mira të tre ekspozimeve të veçanta në
një foto të vetme “të gamës me dinamikë të lartë”. Për rezultate më të mira, iPhone dhe subjekti
duhet të jenë të palëvizshëm.
Aktivizimi i HDR: Prekni Option, më pas vendosni HDR. Nëse HDR është aktive, blici qëndron kur.
Për të mbajtur versionet normale përveç versioneve HDR, shkoni te Settings > Photos. Kur mbani
të dyja versionet, shfaqet në qoshen majtas lart të fotos HDR (kur shikohet në albumin tuaj
Camera Roll me kontrollet të dukshme).
Pamja, ndarja dhe printimi
Fotot dhe videot që merrni me Camera ruhen në albumin tuaj Camera Roll.
Kapitulli 12 Camera
97
Page 98

Shikimi i albumit tuaj Camera Roll: Lëvizni nga e majta në të djathtë, ose prekni gurën
Rrotulloni
Auto-përmirësimi
Hiqniefektinesyrittëkuq
Shkurtoni anët
miniaturë në qoshen e majtë poshtë të ekranit. Ju mund të shikoni gjithashtu albumin tuaj
Camera Roll në aplikacionin Photos.
Për të bërë më shumë foto ose video, prekni .
Nëse keni të aktivizuar iCloud Photo Stream te Settings > iCloud, te albumi juaj Photo Stream
shfaqen edhe foto të reja, dhe transmetohen në të gjitha pajisjet e tjera iOS dhe kompjuterët.
Shikoni “iCloud” në faqen 17.
Për më shumë informacion rreth shikimit dhe ndarjes së fotove dhe videove me të tjerë, shikoni
“Ndarja e fotove dhe e videove” në faqen 94 dhe “Ngarkimi i fotove dhe i videove në kompjuterin
tuaj” në faqen 99.
Tregimi ose fshehja e kontrolleve
kur shikoni një foto ose video me
ekran të plotë
Dërgimi i një fotoje ose videoje me
email ose sms
Dërgimi i një fotoje me tweet Shikoni foton në ekran të plotë, prekni , më pas prekni Tweet. Ju duhet
Printimi i një fotoje Prekni
Heqja e fotove apo e videove Prekni
Prekni ekranin.
Prekni
të jeni lidhur në llogarinë tuaj Twitter. Shkoni te Settings > Twitter.
Për të përfshirë vendndodhjen tuaj, prekni Add Location.
.
. Shikoni “Printimi” në faqen 29.
.
Redaktimi i fotove
Ju mund të rrotulloni, përmirësoni, hiqni efektin e syve të kuq, dhe të prisni foto. Përmirësimi
rregullon ndriçimin ose errësirën e përgjithshme të një fotoje, mbushjen e ngjyrave, dhe cilësi të
tjera.
98
Redaktimi i një fotoje: Ndërsa shikoni një foto në ekran të plotë, prekni Edit, më pas zgjidhni një
instrument.
Me instrumentin e heqjes së efektit të syve të kuq, prekni secili sy për ta korrigjuar. Për të prerë,
zvarrisni qoshet e rrjetës, zvarrisni foton për ta ripozicionuar, më pas prekni Crop. Ju mund të
prekni gjithashtu Constrain kur pritni, për të vendosur një raport specik.
Shkurtimi i videove
Mund të shkurtoni kuadrot nga llimi dhe fundi i një videoje që sapo regjistruat, ose nga cilado
video tjetër në albumin tuaj Camera Roll. Mund të zëvendësoni videon origjinale, ose të ruani
versionin e shkurtuar të saj si videoklip të ri.
Shkurtimi i videos: Gjatë shikimit të videos, prekni ekranin për të shfaqur kontrollet. Zvarrisni
secilin skaj të shikuesit të kuadrove në krye të videos, pastaj prekni Trim.
Kapitulli 12 Camera
Page 99

E rëndësishme: Nëse zgjidhni Trim Original, kuadrot e shkurtuara do të hiqen përfundimisht nga
videoja origjinale. Nëse zgjidhni “Save as New Clip,” një videoklip i ri i shkurtuar do të ruhet në
albumin tuaj Camera Roll dhe origjinali i videos ruhet i paprekur.
Ngarkimi i fotove dhe i videove në kompjuterin tuaj
Fotot dhe videot që shkrepni me Camera mund t'i ngarkoni në aplikacionet fotograke të
kompjuterit si p.sh. iPhoto në Mac.
Ngarkimi i fotove dhe i videove në kompjuter: Lidhni iPhone me kompjuterin duke përdorur
kabllon platformëbashkues-USB.
 Mac: Zgjidhni fotot dhe videot që dëshironi, më pas klikoni butonin Import ose Download në
iPhote ose në aplikacione të tjera të mbështetura të kompjuterit.
 PC: Ndiqni udhëzimet që vijnë me aplikacionin fotograk.
Nëse fotot dhe videot i hiqni nga iPhone kur i ngarkoni në kompjuter, ato hiqen dhe nga albumi
juaj Camera Roll. Mund të përdorni panelin e cilësimeve të Photos në iTunes për të sinkronizuar
fotot dhe videot (videot mund të sinkronizohen vetëm me Mac) me aplikacionin Photos në
iPhone. Shikoni “Sinkronizimi me iTunes” në faqen 18 .
Photo Stream
Me Photo Stream, një veçori e iCloud, fotot që bëni në iPhone ngarkohen automatikisht në iCloud
dhe dërgohen te të gjitha pajisjet tuaja që kanë të aktivizuar Photo Stream. Fotot e ngarkuara
në iCloud nga pajisjet tuaja të tjera dhe kompjuterët dërgohen te albumi juaj Photo Stream në
iPhone. Shikoni “iCloud” në faqen 17.
Aktivizimi i Photo Stream: Shkoni te Settings > iCloud > Photo Stream.
Fotot e reja që keni bërë ngarkohen në Photo Stream tuaj kur dilni nga aplikacioni Camera dhe
iPhone lidhet me internetin përmes Wi-Fi. Çdo foto tjetër që shtohet te Camera Roll juaj, përfshirë
fotot e shkarkuara nga emaili dhe mesazhet e tekstit, imazhet e ruajtura nga faqet e internetit
dhe pamjet e ekranit, ngarkohen gjithashtu te Photo Stream juaj dhe dërgohen te pajisjet tuaja
të tjera. Photo Stream mund të ndajë deri në 1000 nga fotot tuaja më të fundit mes pajisjeve
tuaja iOS. Kompjuterët tuaj mund t'i mbajnë të gjitha fotot tuaja Photo Stream në mënyrë të
përhershme.
Ruajtja e fotove në iPhone nga
Photo Stream
Heqja e një fotoje nga iCloud Në albumin tuaj Photo Stream, zgjidhni foton, më pas prekni
Heqja e disa fotove nga iCloud Në albumin tuaj Photo Stream, prekni , zgjidhni fotot që dëshironi të
Në albumin tuaj Photo Stream, prekni
ruani, më pas prekni Save.
hiqni, më pas prekni Delete.
, zgjidhni fotot që dëshironi të
.
Shënim: Për të fshirë foto nga Photo Stream, ju nevojitet iOS 5.1 ose version më i ri në iPhone dhe
në të gjitha pajisjet e tjera iOS. Shihni support.apple.com/kb/HT4486.
Megjithëse fotot e hequra fshihen nga Photo Stream në pajisjet tuaja, origjinalet mbeten në
albumin Camera Roll në pajisjen nga erdhi fotoja.
Kapitulli 12 Camera
99
Page 100

YouTube
Shihni video të lidhura,
ose ruani ose ndani
këtë video.
Shihni butonat shtesë
të navigimit, ose
risistemoni butonat.
Prekninjëvideopërtaluajtur.
Prekninjëbutonshfletimipërtëparënjëlistëvideosh.
13
Mbi YouTube
YouTube ju lejon të shikoni video të shkurtra të publikuara nga njerëz nga e gjithë bota. Disa
veçori të YouTube kërkojnë një llogari YouTube. Për të krijuar një llogari, shkoni në
www.youtube.com.
Shënim: YouTube mund të mos jetë i disponueshëm në të gjitha gjuhët dhe në të gjitha zonat.
Shetimi dhe kërkimi për video
Shetimi i videove: Prekni çdo buton shetimi në fund të ekranit, ose prekni More për të parë
butona shtesë shetimi. Nëse shikoni një video, prekni Done për të parë butonat e shetimit.
Ndryshimi i butonave të shetimit Prekni More, pastaj prekni Edit. Zvarritni një buton në fund të ekranit, mbi
Shetimi i videove të lidhura Prekni
Kërkimi për një video Prekni Search në fund të ekranit dhe më pas prekni fushën e kërkimit.
Shikimi i më shumë videove nga e
njëjta lotari
100
butonin që doni të zëvendësoni. Zvarritni një buton majtas ose djathtas për
ta zhvendosur atë. Kur të keni përfunduar, prekni Done.
pranë çdo videoje në një listë.
Prekni
pas prekni More Videos.
pranë videos aktuale në ekranin e informacionit të videos, më
 Loading...
Loading...