Page 1
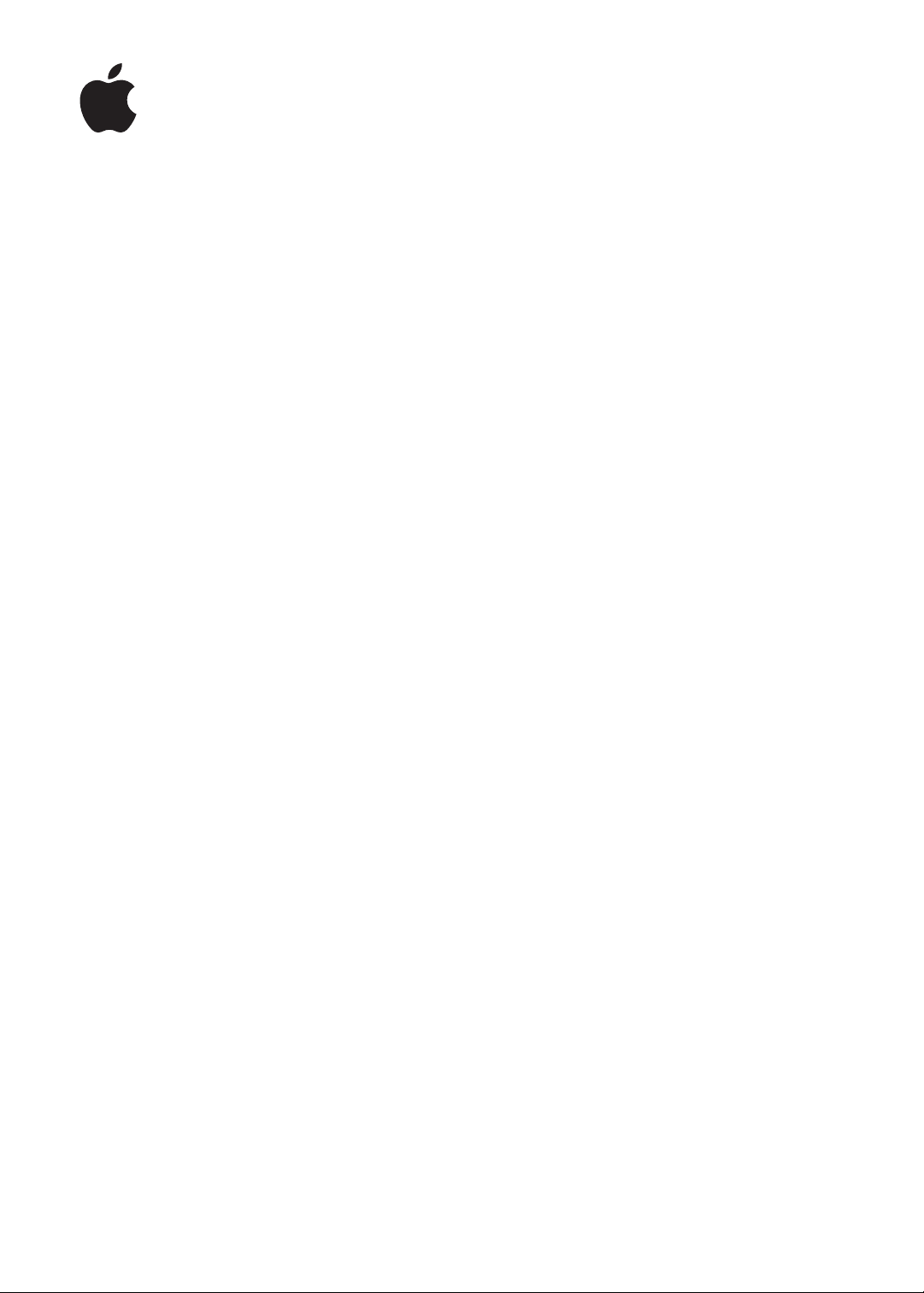
iPhone
Manual del usuario
Para el software iOS 5.1
Page 2
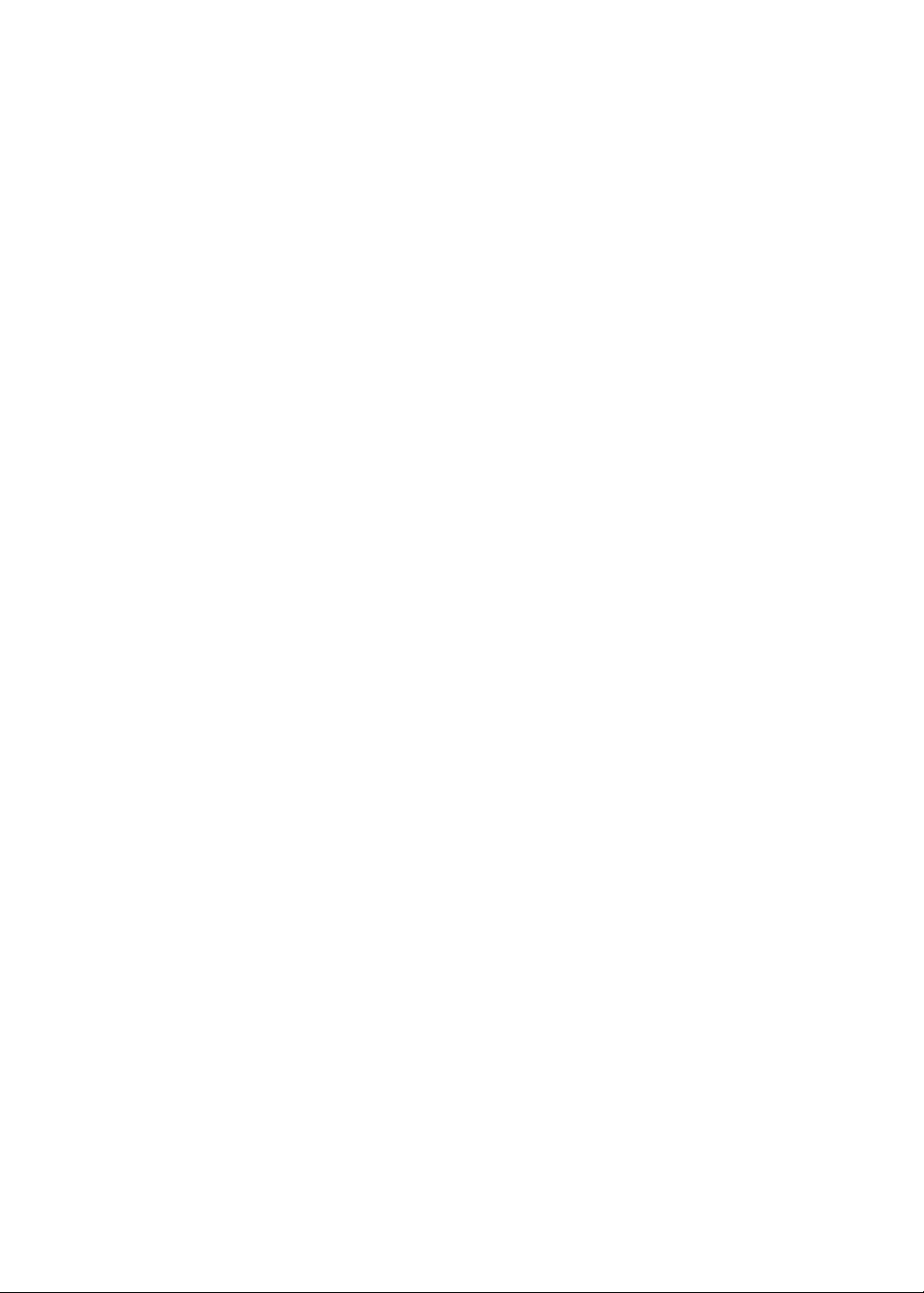
Contenido
9 Capítulo 1: Visión general
9 Perspectiva del iPhone
9 Accesorios
10 Botones
12 Iconos de estado
14 Capítulo 2: Introducción
14 Visualización del manual del usuario en el iPhone
14 Requisitos necesarios
14 Instalación de la tarjeta SIM
15 Conguración y activación
15 Conexión al ordenador
16 Conexión a Internet
16 Conguración del correo y otras cuentas
16 Gestión del contenido en dispositivos iOS
17 iCloud
18 Sincronización con iTunes
20 Capítulo 3: Nociones básicas
20 Uso de las apps
23 Personalización de la pantalla de inicio
25 Escritura
28 Dictado
29 Impresión
30 Cómo buscar
31 Control por voz
32 Noticaciones
33 Twitter
34 Auriculares Apple Earphones con micrófono
35 AirPlay
35 Dispositivos Bluetooth
37 Batería
38 Funciones de seguridad
39 Limpieza del iPhone
39 Reinicio o restauración
41 Capítulo 4: Siri
41 ¿Qué es Siri?
41 Cómo utilizar Siri
45 Cómo corregir a Siri
46 Siri y las apps
58 Dictado
2
Page 3
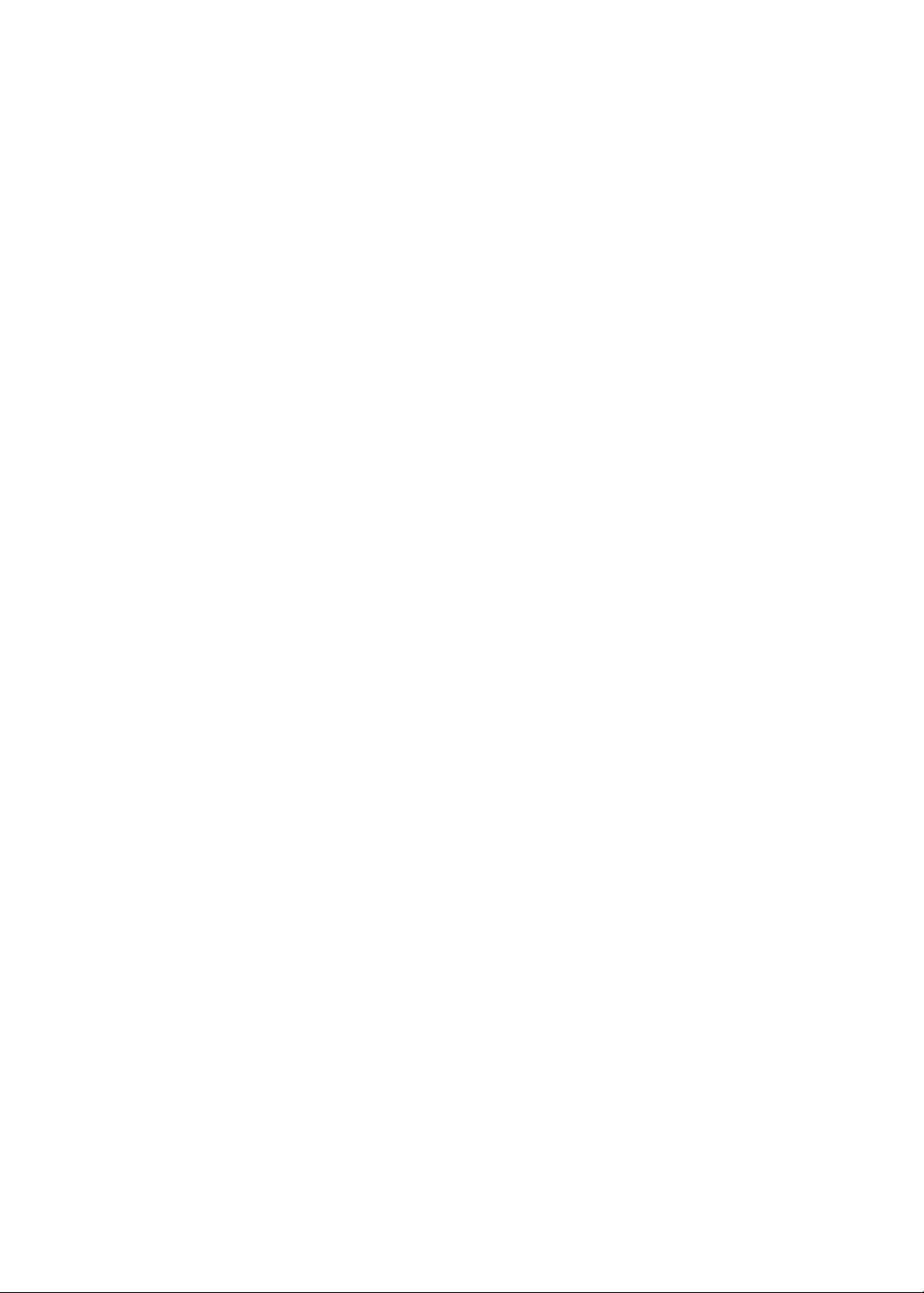
60 Capítulo 5: Teléfono
60 Llamadas telefónicas
64 FaceTime
65 Buzón de voz visual
67 Contactos
67 Favoritos
67 Desvío de llamadas, llamada en espera e identicación de llamadas
68 Tonos de llamada, interruptor de tono/silencio y vibración
69 Llamadas internacionales
70 Cómo ajustar opciones de Teléfono
71 Capítulo 6: Mail
71 Comprobar y leer el correo electrónico
72 Cómo trabajar con varias cuentas
72 Cómo enviar correo
73 Uso de enlaces y datos detectados
73 Cómo visualizar los archivos adjuntos
74 Impresión de mensajes y archivos adjuntos
74 Organización del correo
75 Cómo buscar en el correo
75 Cuentas de correo y ajustes de Mail
78 Capítulo 7: Safari
78 Visualización de páginas web
79 Enlaces
79 Lista de lectura
79 Lector
80 Cómo introducir texto y rellenar formularios
80 Cómo buscar
80 Favoritos e historial
81 Impresión de páginas web, documentos PDF y otros tipos de documentos
81 Clips web
82 Capítulo 8: Música
82 Cómo añadir música y audio
82 Cómo reproducir música y otros contenidos de audio
84 Controles de audio adicionales
84 Controles de podcasts y audiolibros
85 Cómo utilizar Siri o “Control por voz” con Música
85 Cómo explorar ilustraciones de álbumes en Cover Flow
85 Cómo visualizar las pistas de un álbum
86 Cómo buscar contenido de audio
86 iTunes Match
86 Genius
87 Listas de reproducción
88 Compartir en casa
89 Capítulo 9: Mensajes
89 Cómo enviar y recibir mensajes
91 Cómo enviar mensajes a un grupo
91 Cómo enviar fotos, vídeos y otros contenidos
91 Cómo editar conversaciones
Contenido
3
Page 4
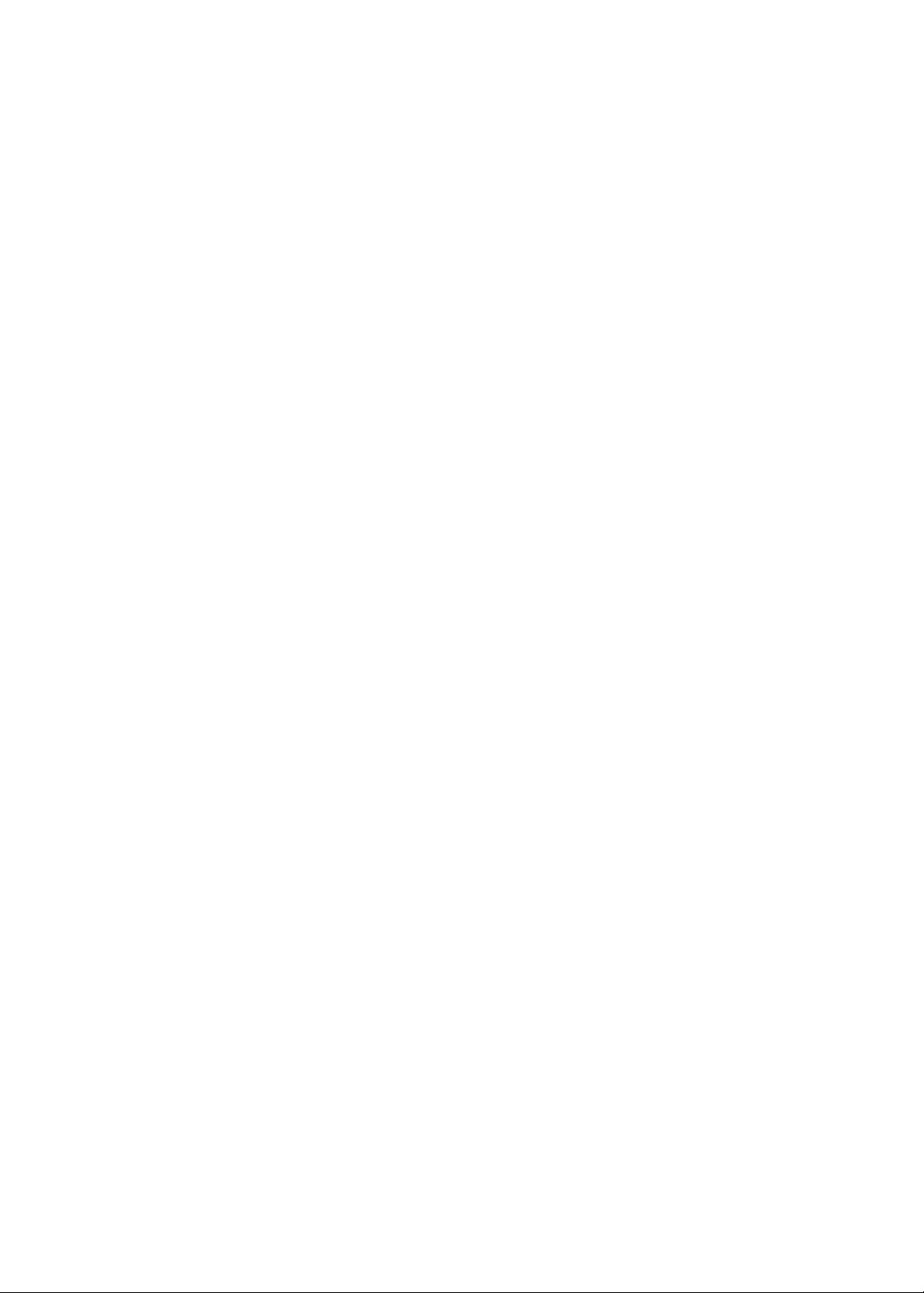
91 Cómo buscar mensajes
92 Capítulo 10: Calendario
92 Acerca de Calendario
92 Visualización de los calendarios
93 Cómo añadir eventos
93 Cómo responder a invitaciones
94 Cómo buscar en calendarios
94 Suscripción a calendarios
94 Importación de eventos de calendario desde Mail
94 Cuentas de calendario y ajustes de Calendario
96 Capítulo 11: Fotos
96 Cómo visualizar fotos y vídeos
97 Cómo visualizar pases de diapositivas
97 Cómo organizar fotos y vídeos
97 Cómo compartir fotos y vídeos
98 Impresión de fotos
99 Capítulo 12: Cámara
99 Acerca de Cámara
100 Cómo hacer fotos y grabar vídeos
100 Fotos HDR
101 Cómo ver, compartir e imprimir
101 Cómo editar fotos
101 Cómo cortar vídeos
102 Cargar fotos y vídeos en su ordenador
102 Fotos en streaming
103 Capítulo 13: YouTube
103 Acerca de YouTube
103 Cómo explorar y buscar vídeos
104 Cómo reproducir vídeos
104 Registrar los vídeos que le gustan
105 Cómo compartir vídeos, comentarios y puntuaciones
105 Cómo obtener información sobre un vídeo
105 Cómo enviar vídeos a YouTube
106 Capítulo 14: Bolsa
106 Cómo visualizar la cotización de las acciones
107 Cómo obtener más información
108 Capítulo 15: Mapas
108 Cómo buscar ubicaciones
109 Cómo obtener indicaciones
110 Cómo obtener y compartir información sobre una ubicación
110 Cómo mostrar la situación del tráco
111 Visualización de mapas
112 Capítulo 16: Tiempo
112 Cómo obtener información meteorológica
4
Contenido
Page 5
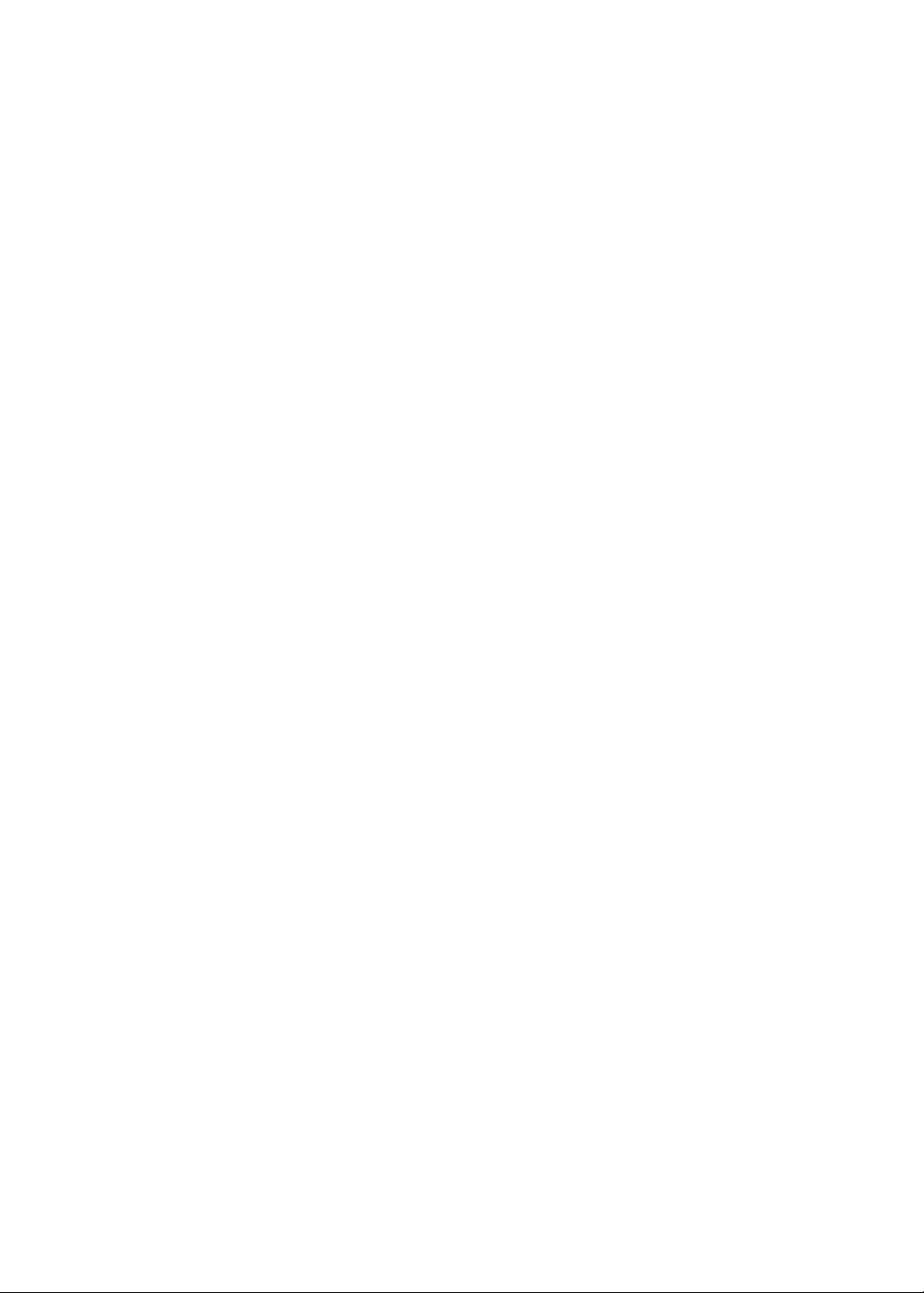
113 Capítulo 17: Notas
113 Acerca de Notas
113 Cómo escribir notas
114 Cómo leer y editar notas
114 Cómo buscar en las notas
114 Cómo imprimir notas o enviar notas por correo electrónico
115 Capítulo 18: Reloj
115 Acerca de Reloj
115 Cómo ajustar relojes mundiales
115 Cómo ajustar alarmas
116 Cómo usar el cronómetro
116 Cómo ajustar un temporizador
117 Capítulo 19: Recordatorios
117 Acerca de Recordatorios
117 Cómo ajustar un recordatorio
118 Cómo gestionar los recordatorios en el modo de visualización de lista
119 Cómo gestionar los recordatorios en el modo de visualización de fecha
119 Acerca de los recordatorios de ubicación
119 Cómo gestionar los recordatorios completados
120 Cómo buscar recordatorios
121 Capítulo 20: Game Center
121 Acerca de Game Center
121 Cómo iniciar sesión en Game Center
122 Cómo comprar y descargar juegos
122 Cómo jugar
122 Cómo jugar con amigos
123 Game Center
124 Capítulo 21: La tienda iTunes Store
124 Acerca de iTunes Store
124 Buscar música, vídeos y otros contenidos
125 Cómo comprar música, audiolibros y tonos
125 Cómo comprar o alquilar vídeos
126 Cómo seguir a artistas y amigos
126 Cómo descargar o reproducir podcasts en tiempo real
126 Cómo comprobar el estado de descarga
12 7 Cómo cambiar los botones de exploración
127 Visualización de la información de la cuenta
127 Vericación de las descargas
128 Capítulo 22: Quiosco
128 Acerca de Quiosco
128 Cómo leer los números más recientes
130 Capítulo 23: La tienda App Store
130 Acerca de App Store
130 Cómo buscar y descargar apps
131 Eliminación de apps
13 2 Ajustes de Store
Contenido
5
Page 6
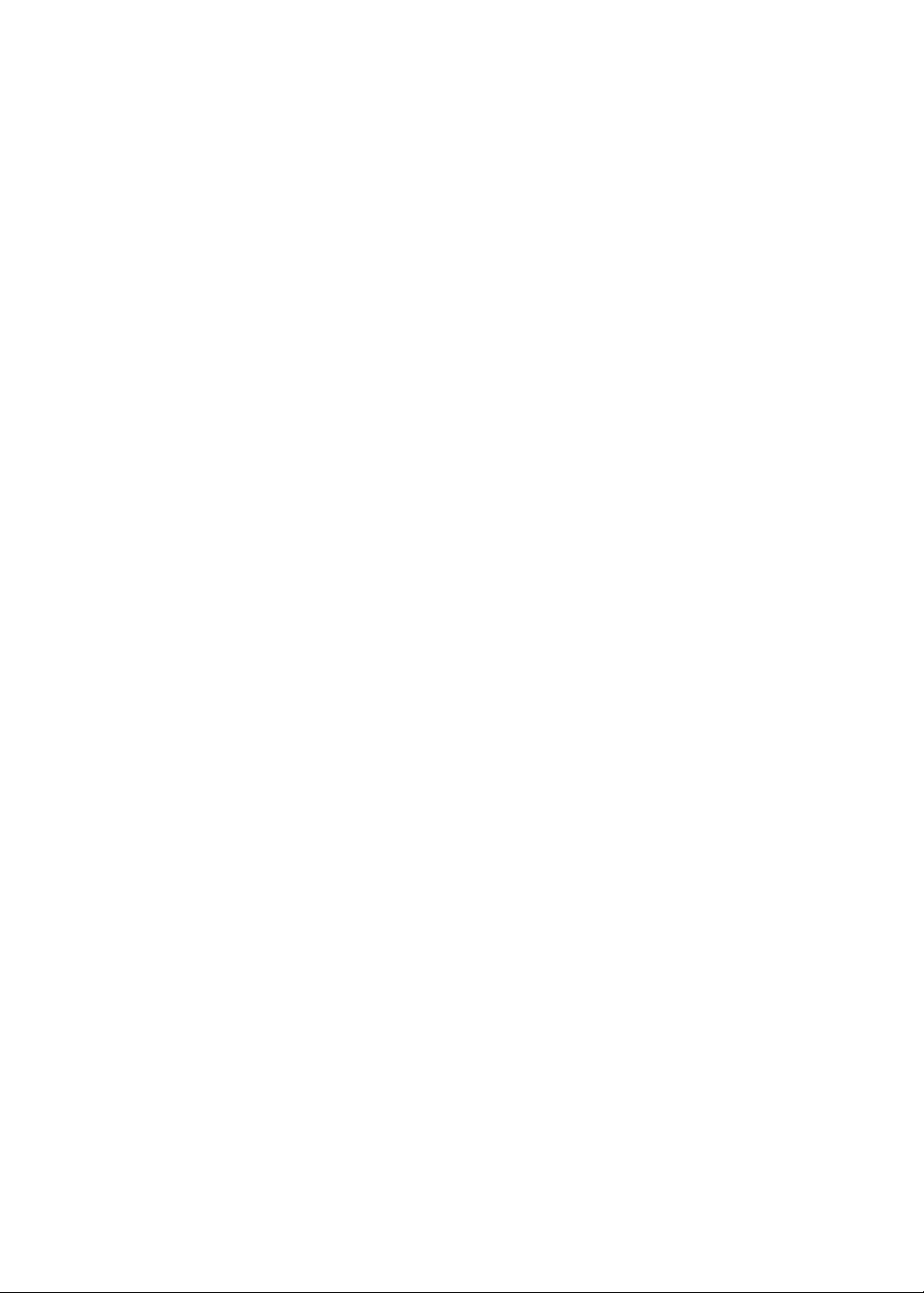
133 Capítulo 24: Contactos
133 Acerca de Contactos
133 Cómo sincronizar contactos
134 Cómo buscar contactos
134 Cómo añadir y editar contactos
135 Contactos unicados
135 Cuentas y ajustes de Contactos
137 Capítulo 25: Vídeos
137 Acerca de Vídeos
137 Cómo reproducir vídeos
138 Búsqueda de vídeos
138 Cómo ver películas alquiladas
138 Ver vídeos en un televisor
139 Cómo eliminar vídeos del iPhone
139 Cómo utilizar “Compartir en casa”
140 Ajustar un temporizador de reposo
140 Conversión de vídeos para el iPhone
141 Capítulo 26: Calculadora
141 Cómo usar la calculadora
141 Calculadora cientíca
142 Capítulo 27: Brújula
142 Acerca de Brújula
142 Cómo calibrar la brújula
143 Cómo determinar la dirección
143 Uso de Brújula con Mapas
144 Capítulo 28: Notas de voz
144 Acerca de Notas de voz
144 Cómo grabar
145 Cómo escuchar una grabación
145 Cómo gestionar y compartir grabaciones
146 Cómo compartir notas de voz con su ordenador
147 Capítulo 29: Nike + iPod
147 Acerca de Nike + iPod
147 Cómo activar Nike + iPod
147 Cómo enlazar un sensor
148 Cómo entrenarse con Nike + iPod
148 Cómo calibrar Nike + iPod
148 Cómo enviar datos de entrenamiento a nikeplus.com
150 Capítulo 30: iBooks
150 Acerca de iBooks
150 Uso de la iBookstore
151 Sincronización de libros y documentos PDF
151 Lectura de libros
153 Modicación del aspecto de un libro
153 Impresión o envío de un PDF por correo electrónico
154 Organización de la estantería
6
Contenido
Page 7
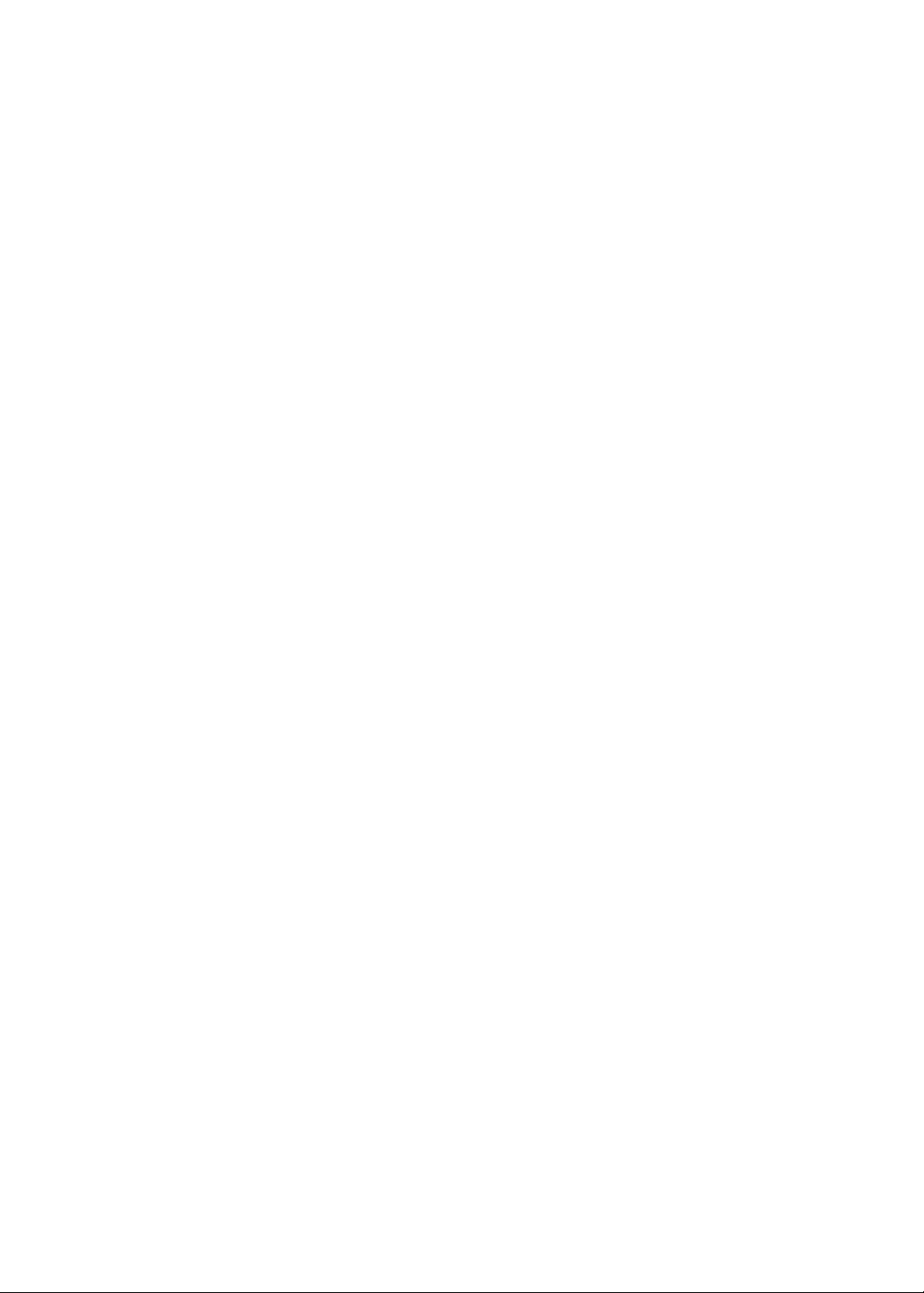
155 Capítulo 31: Accesibilidad
155 Funciones de Acceso Universal
156 VoiceOver
167 Cómo dirigir el audio de las llamadas entrantes
167 Siri
167 Clic triple en Inicio
167 Zoom
168 Texto grande
168 Blanco sobre negro
168 Leer selección
168 Leer texto automático
169 Audio mono
169 Compatibilidad con audífonos
169 Vibraciones personalizadas
170 Parpadeo para las alertas
170 AssistiveTouch
170 Acceso Universal en OS X
171 Compatibilidad TTY
171 Tamaño de letra mínimo para los mensajes de Mail
171 Tonos asignables
171 Buzón de voz visual
171 Teclados panorámicos
171 Teclado de teléfono grande
172 Control por voz
172 Con subtítulos
173 Capítulo 32: Ajustes
173 Modo Avión
173 Wi-Fi
174 Noticaciones
175 Localización
175 VPN
176 Compartir Internet
176 Operador
177 Sonidos y el botón de tono/silencio
177 Brillo
177 Fondo de pantalla
177 General
184 Ajustes de apps
185 Apéndice A: Teclados internacionales
185 Cómo añadir y eliminar teclados
185 Cómo cambiar de teclado
185 Chino
187 Japonés
187 Cómo escribir caracteres emoji
187 Cómo usar la lista de candidatos
188 Cómo usar funciones rápidas
188 Vietnamita
189 Apéndice B: Información de soporte e información adicional
189 Sitio web de soporte del iPhone
Contenido
7
Page 8
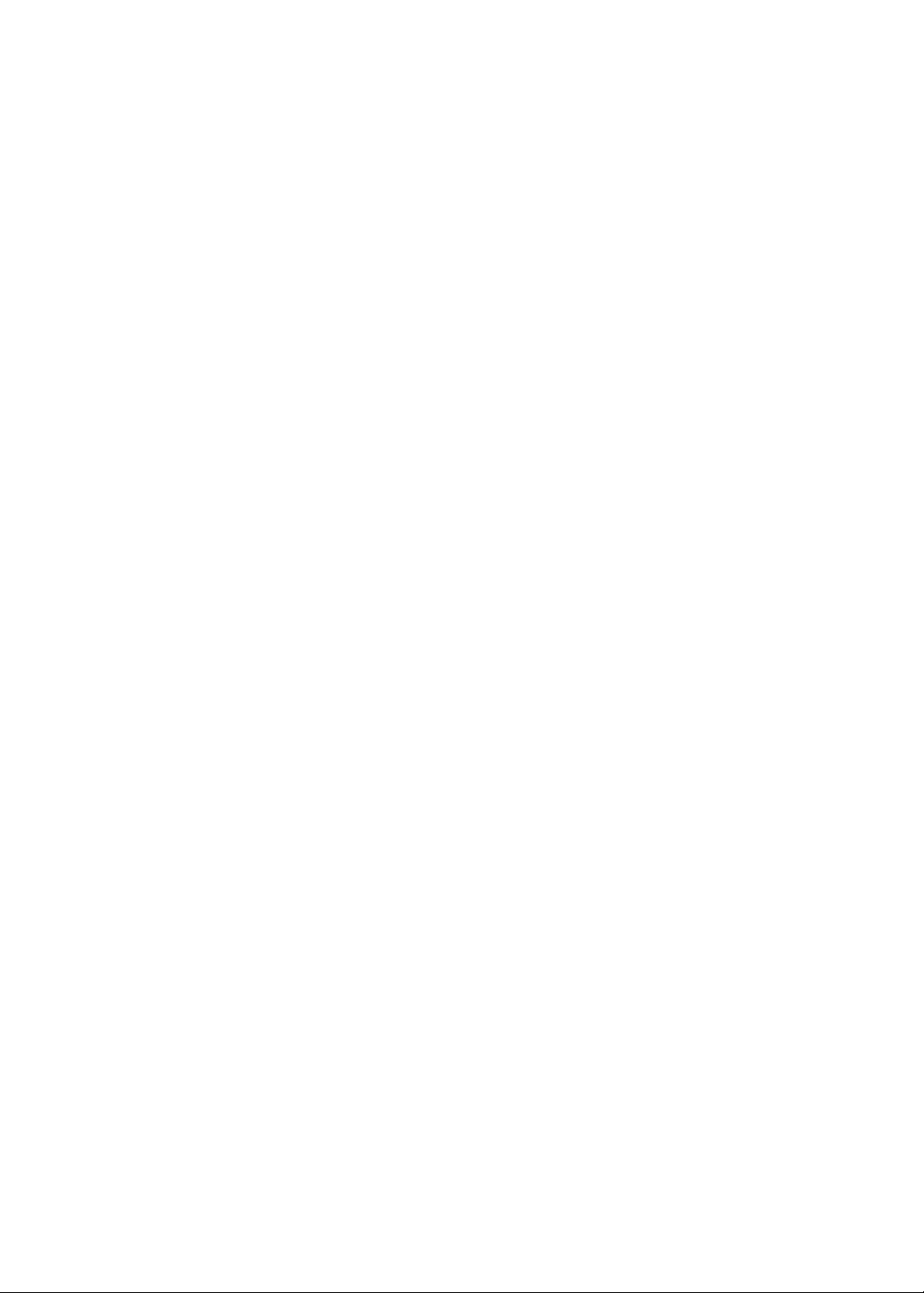
189 Reinicio o restauración del iPhone
189 Realización de copias de seguridad del iPhone
191 Actualización y restauración del software del iPhone
192 Compartir Archivos
192 Información sobre seguridad, software y servicio
193 Uso del iPhone en un entorno empresarial
193 Cómo usar el iPhone con otros operadores de telefonía móvil
194 Información sobre residuos y reciclaje
195 Apple y el medio ambiente
195 Temperatura de funcionamiento del iPhone
8
Contenido
Page 9

Visión general
Salida de
auriculares
Receptor
Interruptor
de tono/silencio
Micrófono
superior
Botones de
volumen
Pantalla
Retina de
Apple
Altavoz
Botón de inicio
Cámara frontal
Cámara
trasera
Flash LED
Bandeja de
la tarjeta SIM
Conector Dock
Botón de
encendido/
apagado
Micrófono
inferior
Iconos de apps
Barra de
estado
iPhone
Cable de conector Dock a USB
Auriculares Apple con
mando y micrófono
Herramienta de expulsión
de tarjetas SIM
Adaptador de
corriente USB
Perspectiva del iPhone
1
Las funciones del iPhone y la pantalla de inicio pueden ser distintas, dependiendo de su modelo
de iPhone y de si ha personalizado la pantalla de inicio.
Accesorios
Los accesorios siguientes están incluidos en el iPhone:
9
Page 10
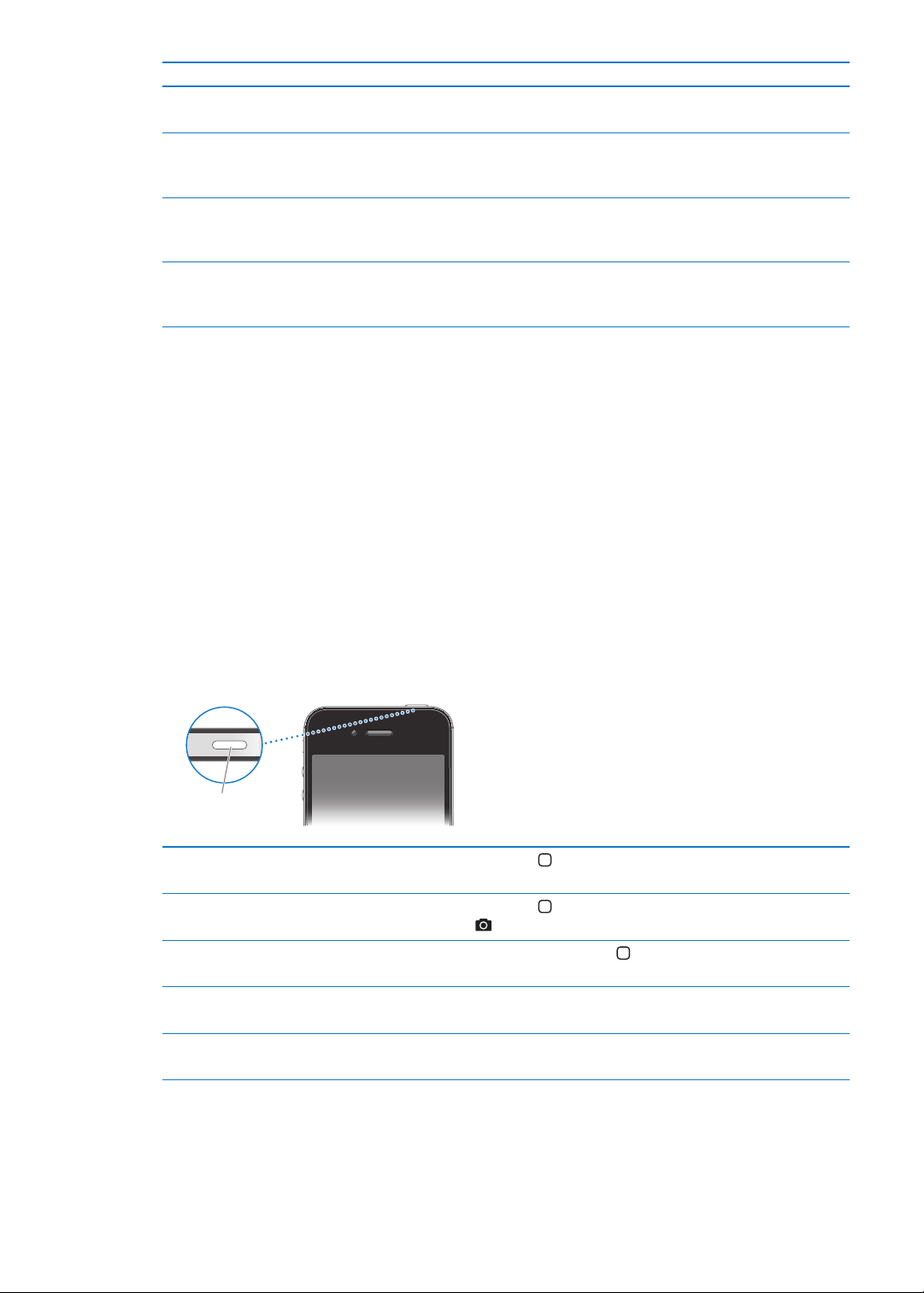
Ítem Función
Botón de
encendido/apagado
Auriculares Apple Earphones con
mando a distancia y micrófono
Cable de conector Dock a USB Use este cable para conectar el iPhone a su ordenador para sincronizarlo
Adaptador de corriente USB Conecte el adaptador de corriente al iPhone mediante el cable que se in-
Herramienta de expulsión de la
tarjeta SIM (no incluida en todas
las áreas).
Escuche música y vídeos y realice llamadas telefónicas. Consulte “Auriculares
Apple Earphones con micrófono
y cargarlo. Este cable puede utilizarse con la base de conexión opcional o
conectarse directamente al iPhone.
cluye y, a continuación, conéctelo a una toma de corriente estándar para
recargar el iPhone.
Expulsar la bandeja de la tarjeta SIM.
” en la página 34.
Botones
Botón de encendido/apagado
Cuando no utilice el iPhone, puede bloquearlo para apagar la pantalla y ahorrar batería.
Bloquear el iPhone: Pulse el botón de encendido/apagado.
Cuando el iPhone está bloqueado, no ocurre nada si toca la pantalla. El iPhone puede seguir recibiendo llamadas, mensajes de texto y otras actualizaciones. También puede:
Escuchar música Â
Ajustar el volumen con los botones del lateral del iPhone (o de los auriculares del iPhone) Â
mientras habla por teléfono o escucha música
Usar el botón central de los auriculares del iPhone para responder o nalizar una llamada, o Â
para controlar la reproducción de audio (consulte “Cómo reproducir música y otros contenidos
de audio” en la página 82)
10
Desbloquear el iPhone Pulse el botón de inicio o el botón de encendido/apagado y, a continua-
ción, arrastre el regulador.
Abrir la app Cámara cuando el
iPhone está bloqueado
Acceder a los controles de audio
cuando el iPhone está bloqueado
Desactivación del iPhone Mantenga pulsado el botón de encendido/apagado durante unos segun-
Activación del iPhone Mantenga pulsado el botón de encendido/apagado hasta que aparezca el
Pulse el botón de inicio
ción, arrastre
Haga doble clic en el botón de inicio .
dos hasta que aparezca el regulador rojo y arrástrelo.
logotipo de Apple.
hacia arriba.
o el botón de encendido/apagado y, a continua-
El iPhone está congurado por omisión para bloquearse automáticamente si no toca la pantalla
durante un minuto. Para desactivar el bloqueo automático, o para cambiar el tiempo que el iPhone tarda en bloquearse, consulte “Bloqueo automático” en la página 181. Para que se solicite un
código para desbloquear el iPhone, consulte “Bloqueo con código” en la página 181.
Capítulo 1 Visión general
Page 11
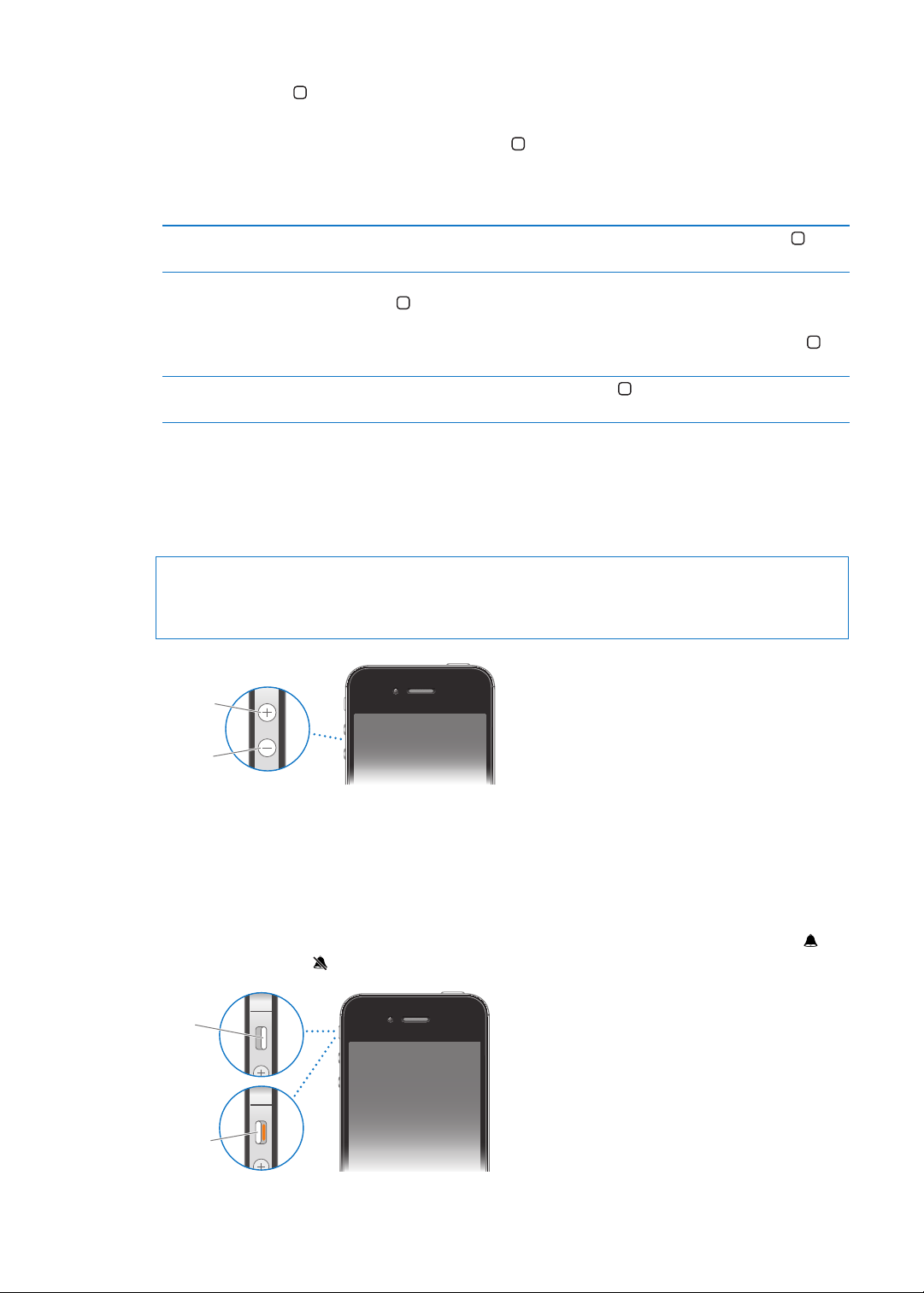
Botón de inicio
Subir
volumen
Bajar
volumen
Tono
Silencio
El botón de inicio le permite regresar a la pantalla de inicio en cualquier momento. Ofrece también otras funciones rápidas que resultan muy prácticas.
Ir a la pantalla de inicio: Pulse el botón de inicio .
En la pantalla de inicio, una sola pulsación abre una app. Consulte “Apertura y cambio de apps” en
la página 20.
Mostrar la barra multitarea para ver
las apps utilizadas recientemente
Mostrar los controles de reproducción de audio
Iniciar Siri (iPhone 4S) o “Control
por voz”
Con el iPhone desbloqueado, haga doble clic en el botón de inicio
Cuando el iPhone esté bloqueado: Haga doble clic en el botón de inicio
. Consulte “Cómo reproducir música y otros contenidos de audio” en la
página 82.
Cuando esté utilizando otra app: Haga doble clic en el botón de inicio
continuación, deslice el selector de aplicación de izquierda a derecha.
Mantenga pulsado el botón de inicio
página 41 y “Control por voz” en la página 31.
. Consulte Capítulo 4, “ Siri,” en la
.
y, a
Botones de volumen
Cuando está hablando por teléfono o escuchando música, películas u otros archivos multimedia,
los botones laterales del iPhone le permiten ajustar el volumen del sonido. En el resto de los ca-
sos, estos botones controlan el volumen del timbre, las alertas y otros efectos de sonido.
ADVERTENCIA: Para obtener información importante sobre cómo prevenir daños auditivos,
consulte la Guía de información importante del producto en support.apple.com/es_ES/manuals/
iphone/ (España y Latinoamérica) o support.apple.com/es_MX/manuals/iphone/ (México).
Para ajustar un límite de volumen para la música y los vídeos, vaya a Ajustes > Música.
También puede utilizar el botón de subir volumen para hacer una foto o grabar un vídeo.
Consulte “Cómo hacer fotos y grabar vídeos” en la página 100.
Interruptor de tono/silencio
Desplace el interruptor de tono/silencio para poner el iPhone en modo de tono de llamada o
en modo de silencio .
Capítulo 1 Visión general
11
Page 12
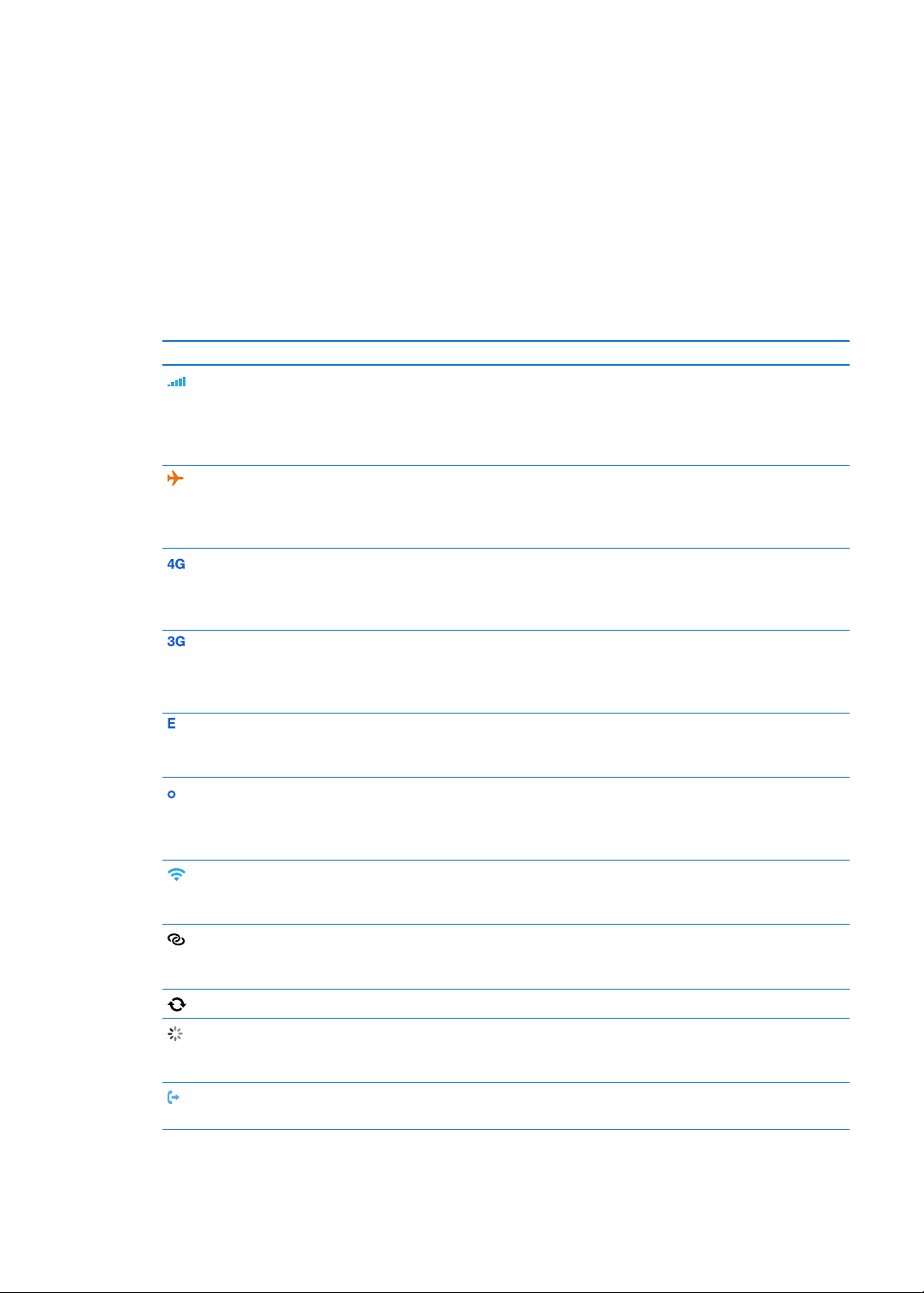
En el modo de tono de llamada, el iPhone reproduce todos los sonidos. En el modo de silencio, el
iPhone no suena y no emite ni alertas ni otros efectos de sonido.
Importante: Las alarmas del reloj, las apps de audio como Música y muchos juegos siguen emi-
tiendo sonidos a través del altavoz integrado cuando el iPhone está en modo de silencio.
Para obtener información sobre la forma de cambiar los ajustes de sonido y vibración, consulte
“Sonidos y el botón de tono/silencio” en la página 17 7.
Iconos de estado
Los iconos de la barra de estado en la parte superior de la pantalla proporcionan información so-
bre el iPhone:
Icono de estado Signicado
Señal de telefonía móvil* Muestra si se encuentra en el radio de alcance de una red
de telefonía móvil y si puede realizar y recibir llamadas.
Cuantas más barras haya, más potente será la señal. Si
no hay señal, en vez de las barras aparecerá la frase “Sin
servicio”.
Modo Avión Muestra que el modo Avión está activado, lo que signica
que no puede usar el teléfono, acceder a Internet ni usar
dispositivos Bluetooth®. Las funciones no inalámbricas
están disponibles. Consulte “Modo Avión
UMTS Muestra que la red 4G UMTS (GSM) de su operador está
disponible y que el iPhone puede conectarse a Internet
a través de ella. (Solo en el iPhone 4S. No disponible en
todas las áreas.) Consulte “Red
UMTS/EV-DO Muestra que la red 3G UMTS (GSM) o EV-DO (CDMA) de
su operador está disponible y que el iPhone puede conectarse a Internet a través de dicha red. Consulte “Red
página 17 8.
EDGE Muestra que la red EDGE (GSM) de su operador está dis-
ponible y que el iPhone puede conectarse a Internet a
través de ella. Consulte “Red
GPRS/1xRTT Muestra que la red GPRS (GSM) o 1xRTT (CDMA) de su
operador está disponible y que el iPhone puede conectarse a Internet a través de dicha red. Consulte “Red
página 17 8.
Wi-Fi* Muestra que el iPhone está conectado a Internet median-
te una red Wi-Fi. Cuantas más barras hay, más potente es
la conexión. Consulte “Wi-Fi
Compartir Internet Muestra que el iPhone está conectado a otro iPhone que
ofrece la función Compartir Internet. Consulte “Compartir
Internet
” en la página 176.
Sincronización Muestra que el iPhone se está sincronizando con iTunes.
Actividad de red Muestra la actividad de red. Algunas apps de terceros
también pueden usar el icono para mostrar un proceso
activo.
Desvío de llamadas Muestra que el desvío de llamadas está activado en el
iPhone. Consulte “Desvío de llamadas
” en la página 17 8.
” en la página 17 8.
” en la página 173 .
” en la página 173 .
” en la
” en la
” en la página 67.
12
Capítulo 1 Visión general
Page 13
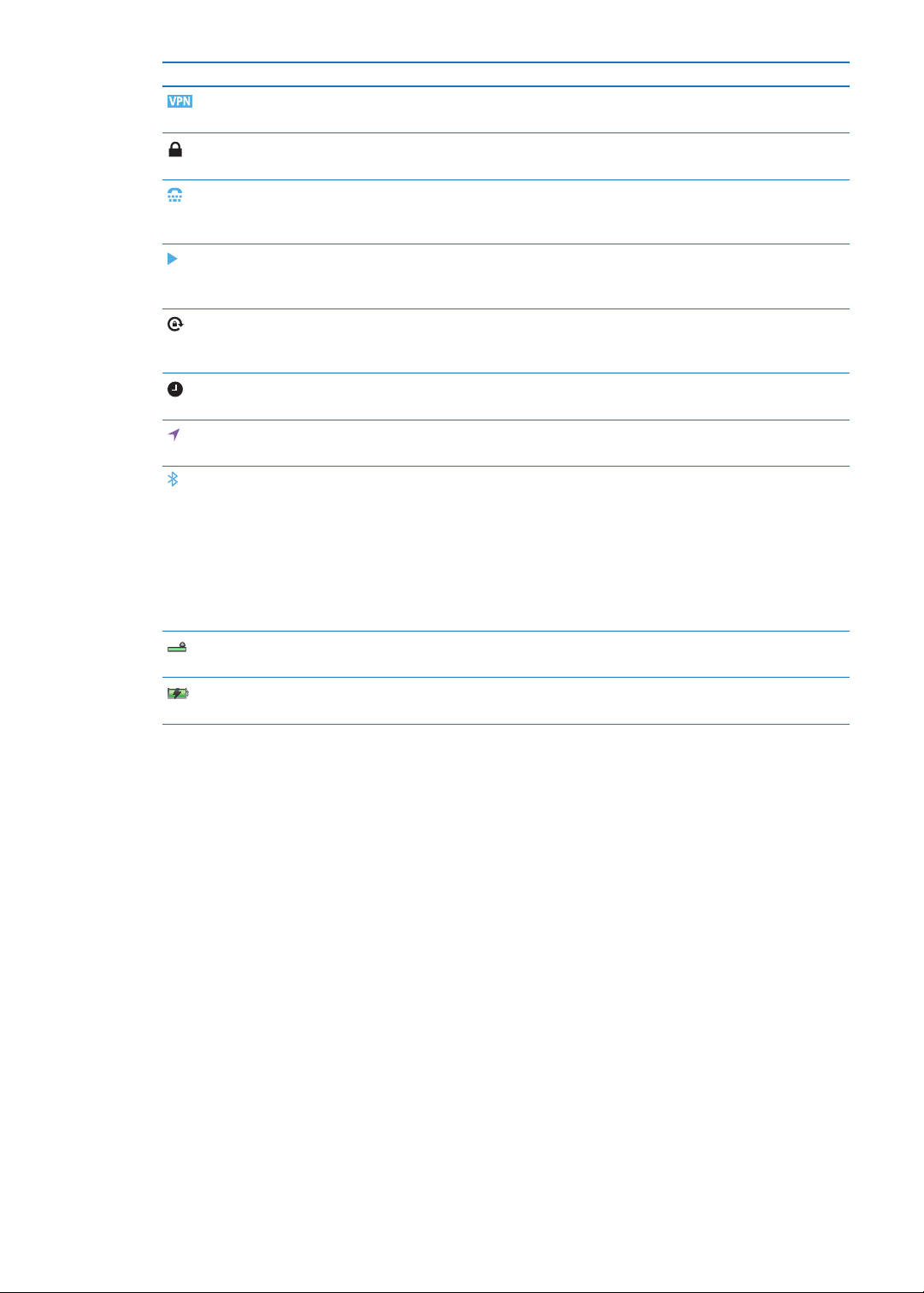
Icono de estado Signicado
VPN Muestra que está conectado a una red mediante VPN.
Consulte “Red
Bloqueo Muestra que el iPhone está bloqueado. Consulte “Botón
de encendido/apagado
TTY Muestra que el iPhone está ajustado para trabajar con
un dispositivo TTY. Consulte “Compatibilidad TTY
página 171.
Reproducir Muestra que se está reproduciendo una canción, audioli-
bro o podcast. Consulte “Cómo reproducir música y otros
contenidos de audio
Bloqueo de la orientación vertical Muestra que la pantalla del iPhone está bloqueada en
orientación vertical. Consulte “Ver en vertical u horizontal
” en la página 22.
Alarma Muestra que hay una alarma activada. Consulte “Cómo
ajustar alarmas
Localización Indica que un ítem está utilizando los servicios de localiza-
ción. Consulte “Localización
Bluetooth* Icono azul o blanco: Bluetooth está activado y enlazado
con un dispositivo.
Icono gris: Bluetooth está activado y enlazado con un dis-
positivo, pero el dispositivo está fuera del radio de alcance
o apagado.
Sin icono: Bluetooth está apagado o no está enlazado con
ningún dispositivo.
Consulte “Dispositivos Bluetooth
Batería Bluetooth Muestra el nivel de batería de un dispositivo Bluetooth
enlazado compatible.
Batería Muestra el nivel de batería o el estado de la carga.
Consulte “Batería
” en la página 17 8.
” en la página 10.
” en la
” en la página 82.
” en la página 115 .
” en la página 175 .
” en la página 35.
” en la página 37.
* El uso de ciertos accesorios con el iPhone puede afectar al funcionamiento de las redes
inalámbricas.
Capítulo 1 Visión general
13
Page 14
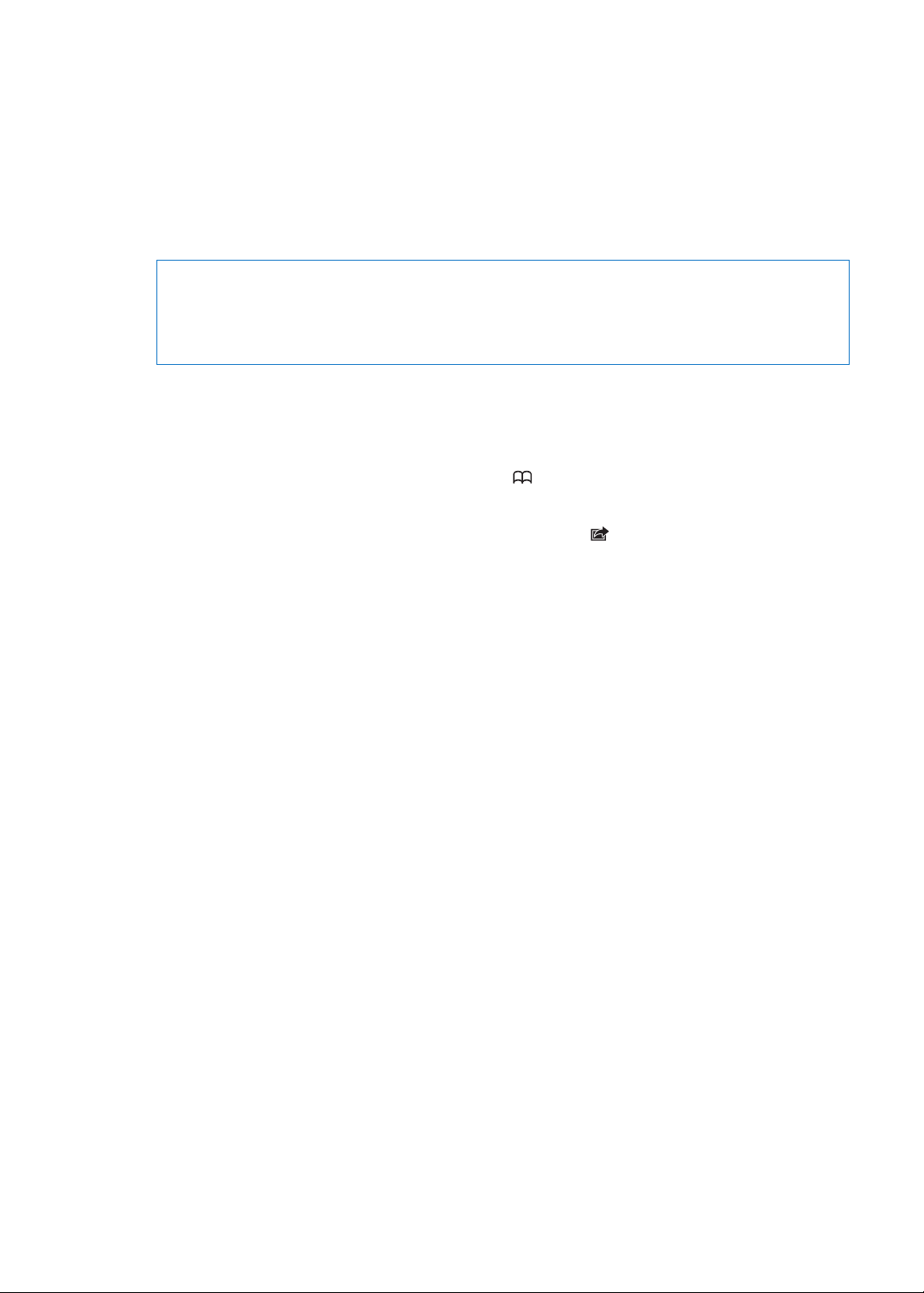
Introducción
2
·
ADVERTENCIA: Para evitar daños, lea todas las instrucciones de funcionamiento de este manual
y la información sobre seguridad de la Guía de información importante del producto del iPhone
en support.apple.com/es_ES/manuals/iphone/ (España y Latinoamérica) o support.apple.com/
es_MX/manuals/iphone/ (México). antes de utilizar el iPhone.
Visualización del manual del usuario en el iPhone
El Manual del usuario puede visualizarse en el iPhone en Safari y en la app gratuita iBooks.
Visualizar el manual del usuario en Safari: Pulse y, a continuación, pulse el favorito “Manual
del usuario”.
Para añadir un icono del manual a la pantalla de inicio, pulse y, a continuación, pulse “Añadir a
pantalla de inicio”. Para verlo en un idioma distinto, pulse “Cambiar idioma” en la página principal
de contenidos.
Visualizar el manual del usuario en iBooks: Si no tiene instalado iBooks, abra App Store y, a continuación, busque e instale “iBooks”. Abra iBooks y pulse Tienda. Busque “Usuario del iPhone” y, a
continuación, seleccione y descargue el manual.
Para obtener más información sobre iBooks, consulte Capítulo 30, “ iBooks,” en la página 150.
Requisitos necesarios
Para utilizar el iPhone, necesita lo siguiente:
un contrato de servicio inalámbrico con el operador que ofrezca servicio para el iPhone en su Â
zona;
un ID de Apple (para algunas características), que puede crearse durante la conguración; Â
un Mac o un PC con un puerto USB 2.0 y uno de estos sistemas operativos: Â
Mac OS X 10.5.8 o posterior Â
Windows 7, Windows Vista o Windows XP Home o Professional (SP3) Â
una conexión a Internet para su ordenador (se recomienda banda ancha); Â
iTunes 10.5 o posterior (para algunas características), disponible en  www.itunes.com/es/
download.
Instalación de la tarjeta SIM
Si no le han facilitado ninguna tarjeta SIM para instalar, instálela antes de congurar el iPhone.
14
Page 15
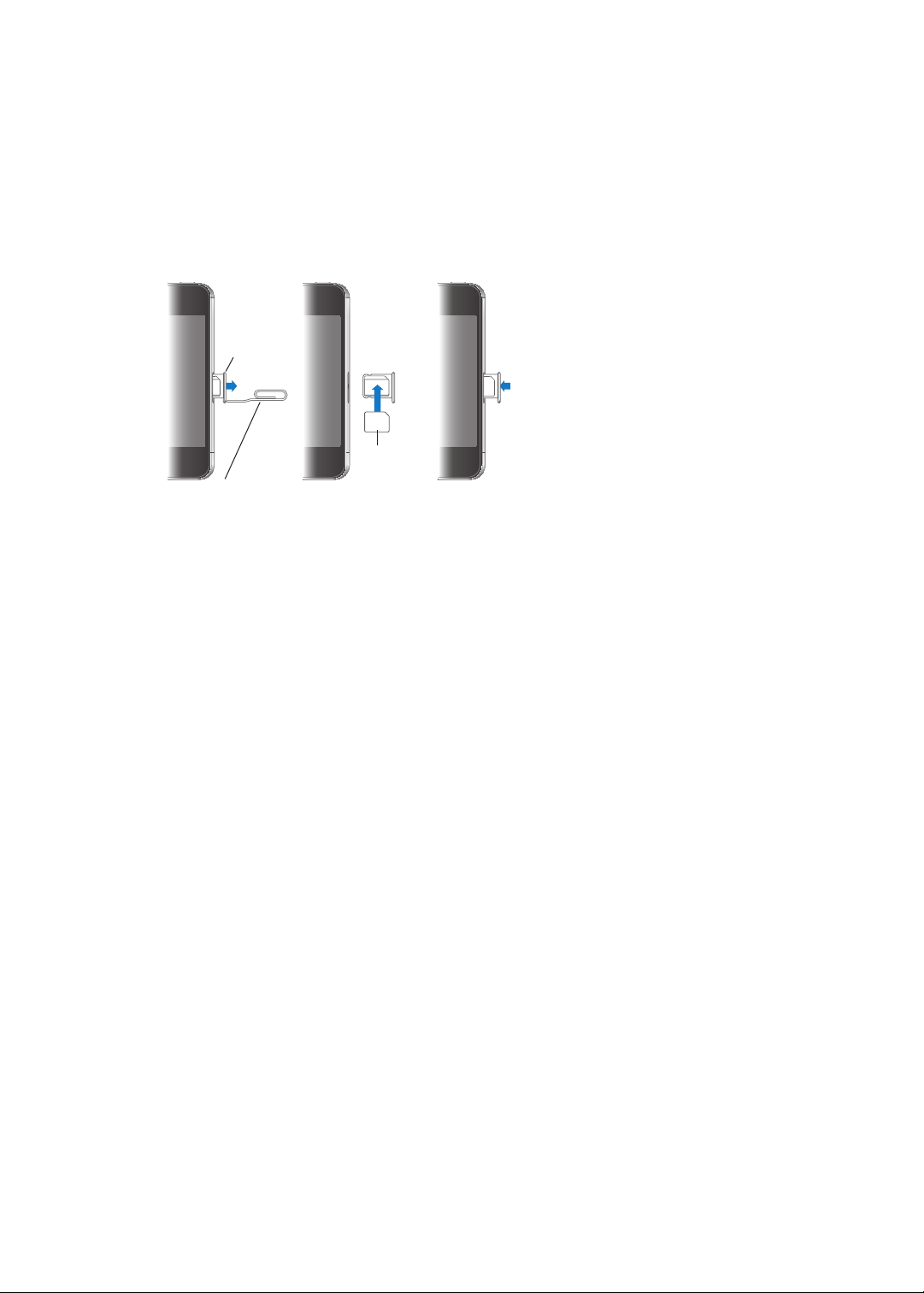
Importante: La tarjeta SIM es necesaria para utilizar servicios de telefonía móvil al conectarse a
Tarjeta
micro-SIM
Bandeja de
la tarjeta
micro-SIM
Clip o herramienta
de expulsión
de tarjetas SIM
redes GSM y a algunas redes CDMA. Es posible que un iPhone 4S que se haya activado en una red
inalámbrica CDMA también utilice una tarjeta SIM para conectarse a una red GSM, principalmente
para la itinerancia internacional. Su iPhone está sujeto a las políticas de su proveedor de servicios
inalámbricos, que pueden incluir restricciones sobre el cambio de proveedor de servicios y sobre
la itinerancia, incluso tras la terminación de cualquier contrato de servicio mínimo requerido.
Póngase en contacto con su proveedor de servicios inalámbricos para obtener más detalles al respecto. La disponibilidad de las funciones de telefonía móvil dependerá de la red inalámbrica.
Instalación de la tarjeta SIM en el iPhone 4S
Instalar la tarjeta SIM: Introduzca el extremo de un clip pequeño o la herramienta de expulsión
de la SIM en el oricio de la bandeja de la tarjeta SIM. Extraiga la bandeja de la tarjeta SIM y coloque la SIM en la bandeja tal como indica la ilustración. Con la bandeja alineada y la tarjeta SIM en
ella, coloque de nuevo la bandeja en su lugar con cuidado.
Conguración y activación
Para congurar y activar el iPhone, encienda el iPhone y siga las instrucciones del Asistente de
Conguración. El Asistente de Conguración le guiará a lo largo del proceso de conguración,
incluida la conexión a una red Wi-Fi, el inicio de sesión con un ID de Apple o la creación de un ID
de Apple gratuito, la conguración de iCloud, la activación de las funciones recomendadas, como
Localización y “Buscar mi iPhone”, y la activación del iPhone con su operador. También puede realizar una restauración a partir de una copia de seguridad iCloud o iTunes durante el proceso de
conguración.
La activación puede realizarse a través de una red Wi-Fi o, con el iPhone 4S, a través de la red de
telefonía móvil de su operador (no disponible en todas las áreas). Si ninguna de estas dos opciones se encuentra disponible, deberá conectar el iPhone a su ordenador para poder realizar la
activación.
Conexión al ordenador
Si no dispone de acceso Wi-Fi o de telefonía móvil, es posible necesite conectar el iPhone al ordenador para completar la activación. Conectar el iPhone al ordenador también le permite sincroni-
zar información, música y otros contenidos con iTunes. Consulte “Sincronización con iTunes” en la
página 18 .
Capítulo 2 Introducción
15
Page 16
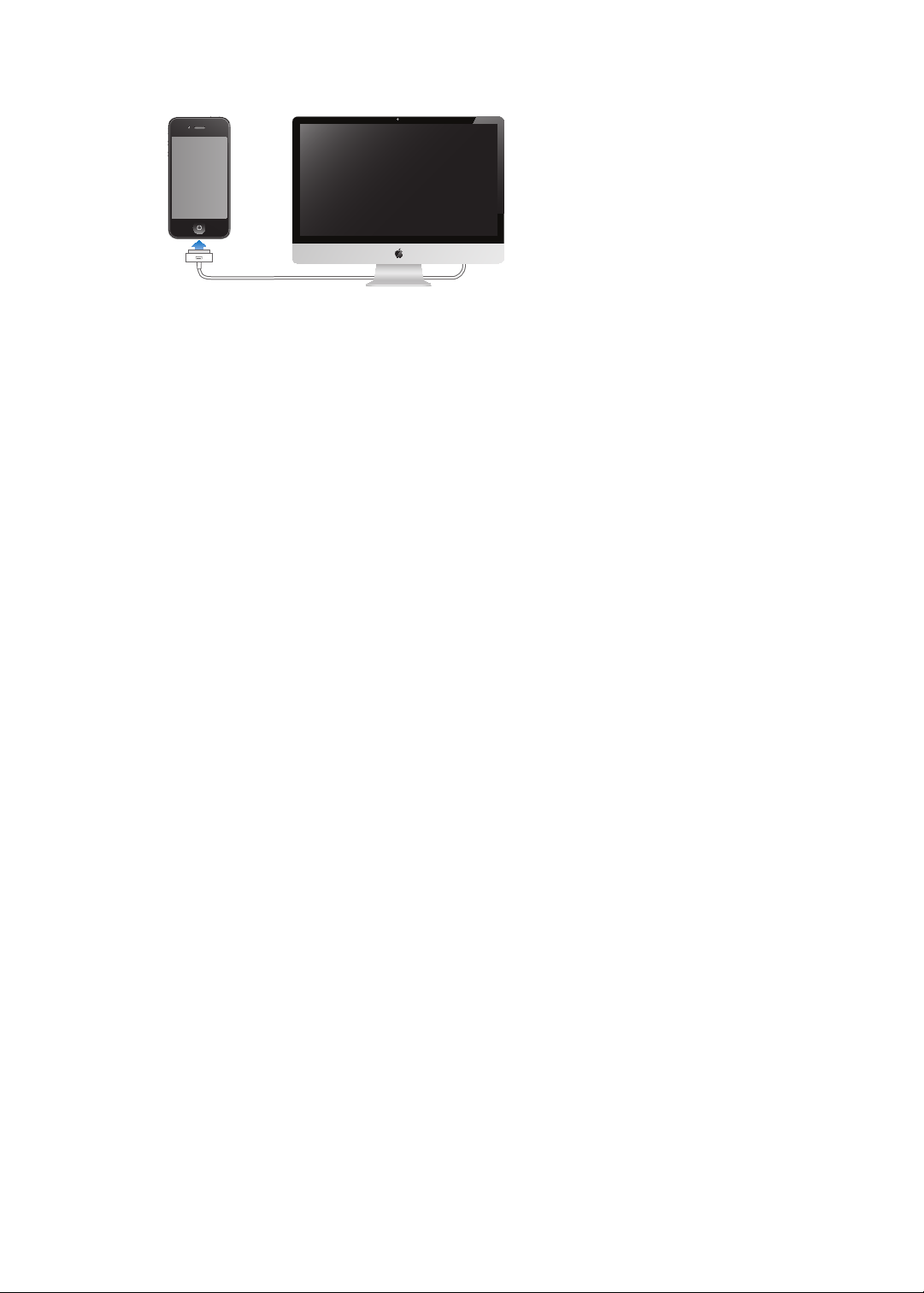
Conectar el iPhone al ordenador: Use el cable de conector Dock a USB suministrado con el
iPhone.
Conexión a Internet
El iPhone se conectará a Internet siempre que sea necesario, ya sea mediante una conexión Wi-Fi
(si está disponible) o mediante la red de telefonía móvil de su operador. Para obtener información
sobre cómo conectarse a una red Wi-Fi, consulte “Wi-Fi” en la página 17 3 .
Nota: Si no hay disponible ninguna conexión Wi-Fi a Internet, es posible que determinadas funciones y servicios del iPhone transeran datos a través de la red de telefonía móvil de su operador,
lo que podría suponer la aplicación de tarifas adicionales. Póngase en contacto con su operador
para solicitar información sobre las tarifas de sus planes de datos de telefonía móvil. Para gestionar el uso de los datos de telefonía móvil, consulte “Red” en la página 17 8 .
Conguración del correo y otras cuentas
El iPhone puede utilizarse con iCloud, Microsoft Exchange y muchos de los proveedores habituales de servicios de correo, contactos y calendarios a través de Internet.
Si aún no dispone de una cuenta de correo electrónico, puede congurar una cuenta iCloud
gratuita la primera vez que congure el iPhone, o posteriormente en Ajustes > iCloud. Consulte
“iCloud” en la página 17.
Congurar una cuenta de iCloud: Vaya a Ajustes > iCloud.
Congurar cualquier otra cuenta: Vaya a Ajustes > “Correo, contactos, calendarios”.
Si su empresa u organización lo permite, puede añadir contactos mediante una cuenta LDAP o
CardDAV. Consulte “Cómo sincronizar contactos” en la página 13 3 .
Puede añadir una cuenta de calendario CalDAV y puede suscribirse a calendarios de iCal (.ics) o
importarlos desde Mail. Consulte “Suscripción a calendarios” en la página 94.
Gestión del contenido en dispositivos iOS
Puede transferir información y archivos entre sus dispositivos iOS y ordenadores mediante iCloud
o iTunes.
 iCloud almacena contenidos, como música, fotos y otros tipos de archivos, y los transere de
forma inalámbrica a sus otros dispositivos iOS y ordenadores mediante la tecnología push, de
modo que todo se mantenga actualizado. Consulte “iCloud” más adelante.
16
Capítulo 2 Introducción
Page 17
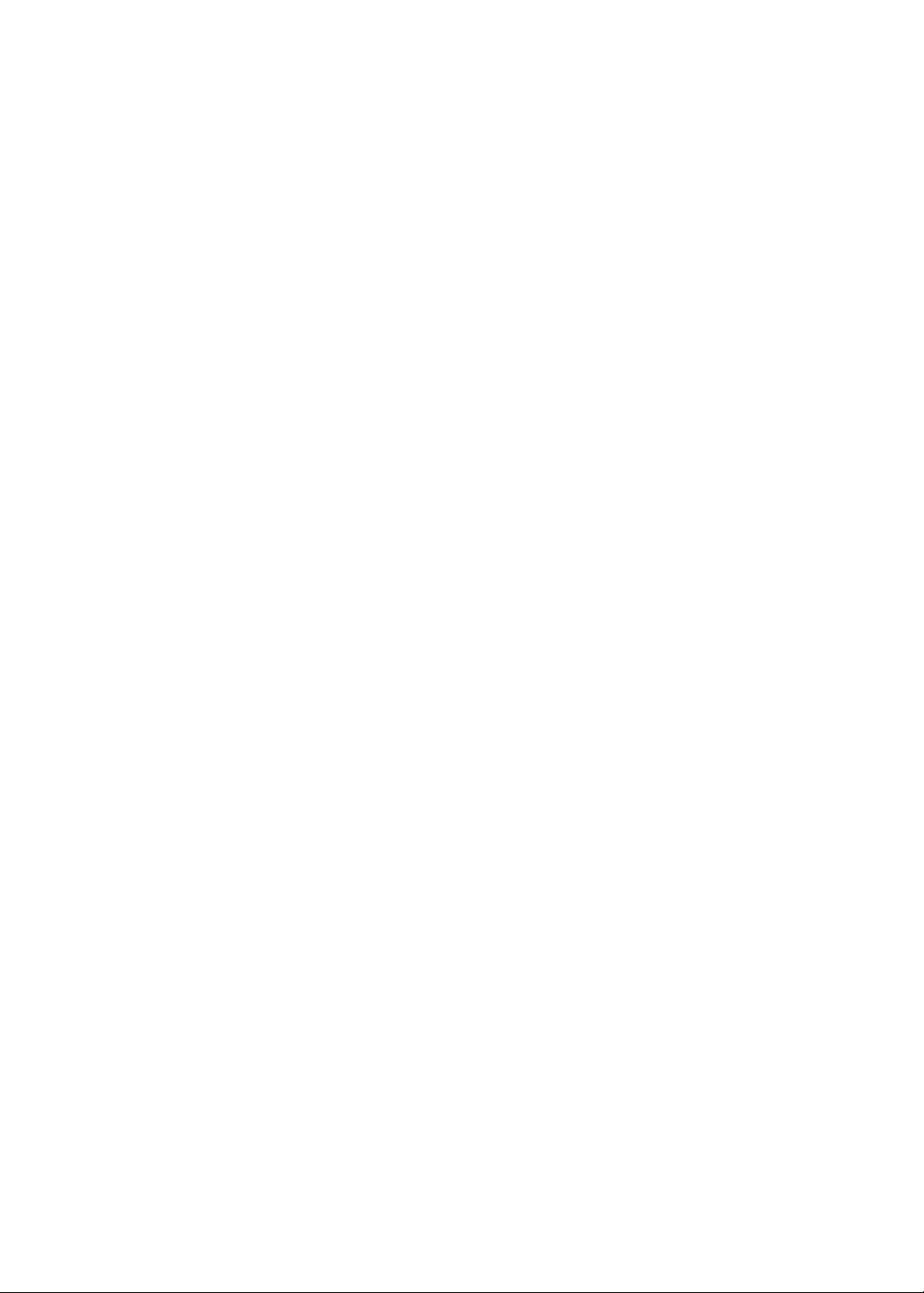
 iTunes sincroniza música, vídeo, fotos y otros tipos de archivos entre su ordenador y el iPhone.
Los cambios que realice en un dispositivo se copiarán en el otro cuando realice una sincroni-
zación. También puede usar iTunes para copiar un archivo en el iPhone a n de utilizarlo con
una app, o para copiar en el ordenador un documento que haya creado en el iPhone. Consulte
“Sincronización con iTunes” en la página 18.
Puede utilizar iCloud, iTunes, o ambos, según sus necesidades. Por ejemplo, puede utilizar Fotos en
streaming de iCloud para obtener automáticamente fotos que haya realizado en el iPhone en sus
otros dispositivos, y puede utilizar iTunes para sincronizar álbumes de fotos del ordenador en el
iPhone.
Nota: No debe sincronizar ítems en el panel Información de iTunes (como contactos, calendarios
y notas) y utilizar también iCloud para mantener esa información actualizada en sus dispositivos.
Si hace ambas cosas, podrían duplicarse los datos.
iCloud
iCloud almacena sus contenidos, como música, fotos, contactos, calendarios y documentos compatibles. Los contenidos almacenados en iCloud se transeren de forma inalámbrica a sus dispositivos iOS y ordenadores congurados con la misma cuenta de iCloud.
iCloud está disponible en dispositivos iOS 5, en equipos Mac con OS X Lion 10.7.2 o posterior y en
equipos PC con el Panel de control de iCloud para Windows (se requiere Windows Vista Service
Pack 2 o Windows 7).
Entre las funciones de iCloud se incluyen las siguientes:
 iTunes en la nube: descargue compras anteriores de música y programas de televisión de iTunes
en el iPhone de forma gratuita y en cualquier momento.
 Apps y libros: descargue compras anteriores realizadas en las tiendas App Store y iBookstore en
el iPhone de forma gratuita y en cualquier momento.
 Fotos en streaming: las fotos que realice en un dispositivo aparecerán de forma automática en
todos sus dispositivos. Consulte “Fotos en streaming” en la página 102.
 Documentos en la nube: para apps con iCloud activado, mantenga actualizados los documentos
y datos de las apps en todos sus dispositivos.
 Correo, contactos, calendarios: mantenga actualizados sus contactos de correo, calendarios, notas
y recordatorios en todos sus dispositivos.
 Copia de seguridad: realice copias de seguridad del iPhone en iCloud automáticamente al co-
nectarse a una fuente de alimentación y a una red Wi-Fi. Consulte “Realización de copias de
seguridad del iPhone” en la página 18 9.
 Buscar mi iPhone: localice su iPhone en un mapa, muestre un mensaje, reproduzca un soni-
do, bloquee la pantalla o borre los datos de forma remota. Consulte “Buscar mi iPhone” en la
página 39.
 Buscar a mis amigos: comparta su ubicación con personas importantes para usted. Descargue
esta app gratuita en la tienda App Store.
 iTunes Match: con una suscripción a iTunes Match, toda su música, incluida la música importada
desde discos CD o adquirida en lugares distintos de iTunes, aparecerá en todos sus dispositivos
y podrá descargarse y reproducirse bajo demanda. Consulte “iTunes Match” en la página 86.
Capítulo 2 Introducción
17
Page 18
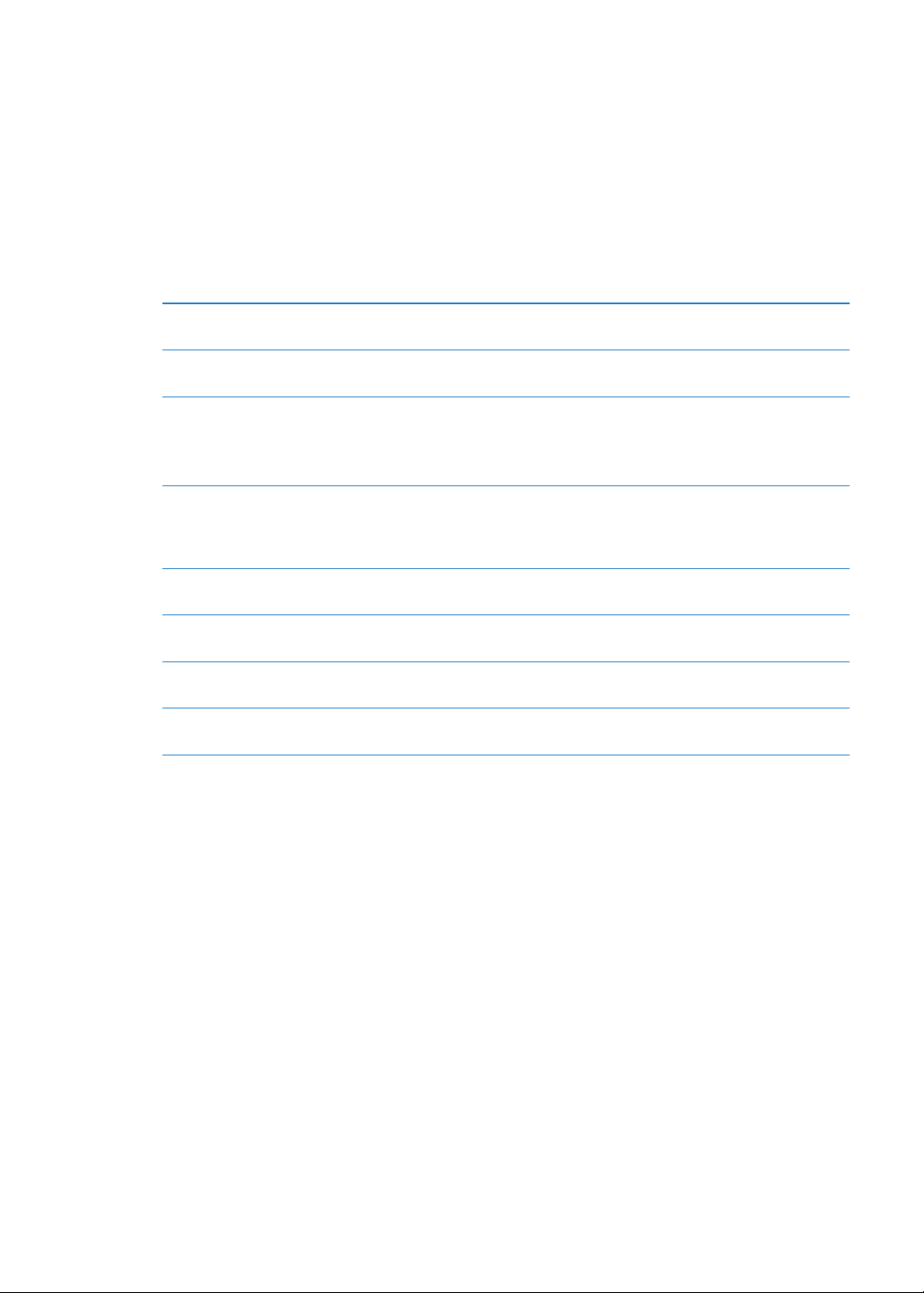
Con iCloud, obtendrá una cuenta de correo electrónico gratuita y 5 GB de almacenamiento para
su correo, sus documentos y sus copias de seguridad. La música, las apps, los programas de televisión y los libros que compre, así como el espacio que ocupe en Fotos en streaming, no se descon-
tarán del total de su espacio libre.
Si dispone de una suscripción a MobileMe, podrá pasarse a iCloud desde un Mac o PC en la dirección www.me.com/move hasta el 30 de junio de 2012.
Nota: Es posible que iCloud no esté disponible en todas las áreas, y sus funciones pueden variar
según el área.
Iniciar sesión o crear una cuenta iCloud: En Ajustes, pulse iCloud.
Activar o desactivar servicios de
iCloud
Activar copia de seguridad de
iCloud
Buscar mi iPhone Visite www.icloud.com, inicie sesión con su ID de Apple y, a continuación,
Adquirir más almacenamiento para
iCloud
Ver y descargar compras anteriores
realizadas en la tienda iTunes Store
Ver y descargar compras anteriores
realizadas en la tienda App Store
Ver y descargar compras anteriores
realizadas en la tienda iBookstore
Activar “Descargas automáticas”
para música, apps o libros
Vaya a Ajustes > iCloud.
Vaya a Ajustes > iCloud > “Almacenamiento y copias”.
seleccione “Buscar mi iPhone”.
Importante: En el iPhone, debe activar el ajuste “Buscar mi iPhone” en
Ajustes > iCloud para poder localizar el iPhone.
Vaya a Ajustes > iCloud > “Almacenamiento y copias” y, a continuación,
pulse “Gestionar almacenamiento”. Para obtener información sobre la forma
de comprar espacio de almacenamiento para iCloud, consulte la help.apple.
com/icloud.
Vaya a iTunes y, a continuación, pulse Comprado.
Vaya a la tienda App Store, pulse Actualizar y, a continuación, pulse
Comprado.
Vaya a iBooks, pulse Store y, a continuación, pulse Comprado.
Vaya a Ajustes > Store.
Para obtener más información sobre iCloud, visite www.apple.com/es/icloud. Para obtener información de soporte, visite www.apple.com/es/support/icloud/ (España), www.apple.com/mx/
support/icloud/ (México) y www.apple.com/la/support/icloud/ (Latinoamérica).
Sincronización con iTunes
La sincronización con iTunes copia información de su ordenador al iPhone, y viceversa. Puede realizar una sincronización conectando el iPhone al ordenador mediante el cable de conector Dock
a USB, o puede congurar iTunes para que realice una sincronización inalámbrica vía Wi-Fi. Puede
congurar iTunes para sincronizar música, fotos, vídeo, podcasts, apps y otros tipos de archivos.
Para obtener información sobre la forma de sincronizar el iPhone con un ordenador, abra iTunes y
seleccione “Ayuda iTunes” en el menú Ayuda.
Congurar la sincronización inalámbrica con iTunes: Conecte el iPhone al ordenador utilizando el cable de conector Dock a USB. En iTunes, active “Sincronizar a través de Wi-Fi” en el panel
Resumen del dispositivo.
18
Capítulo 2 Introducción
Page 19
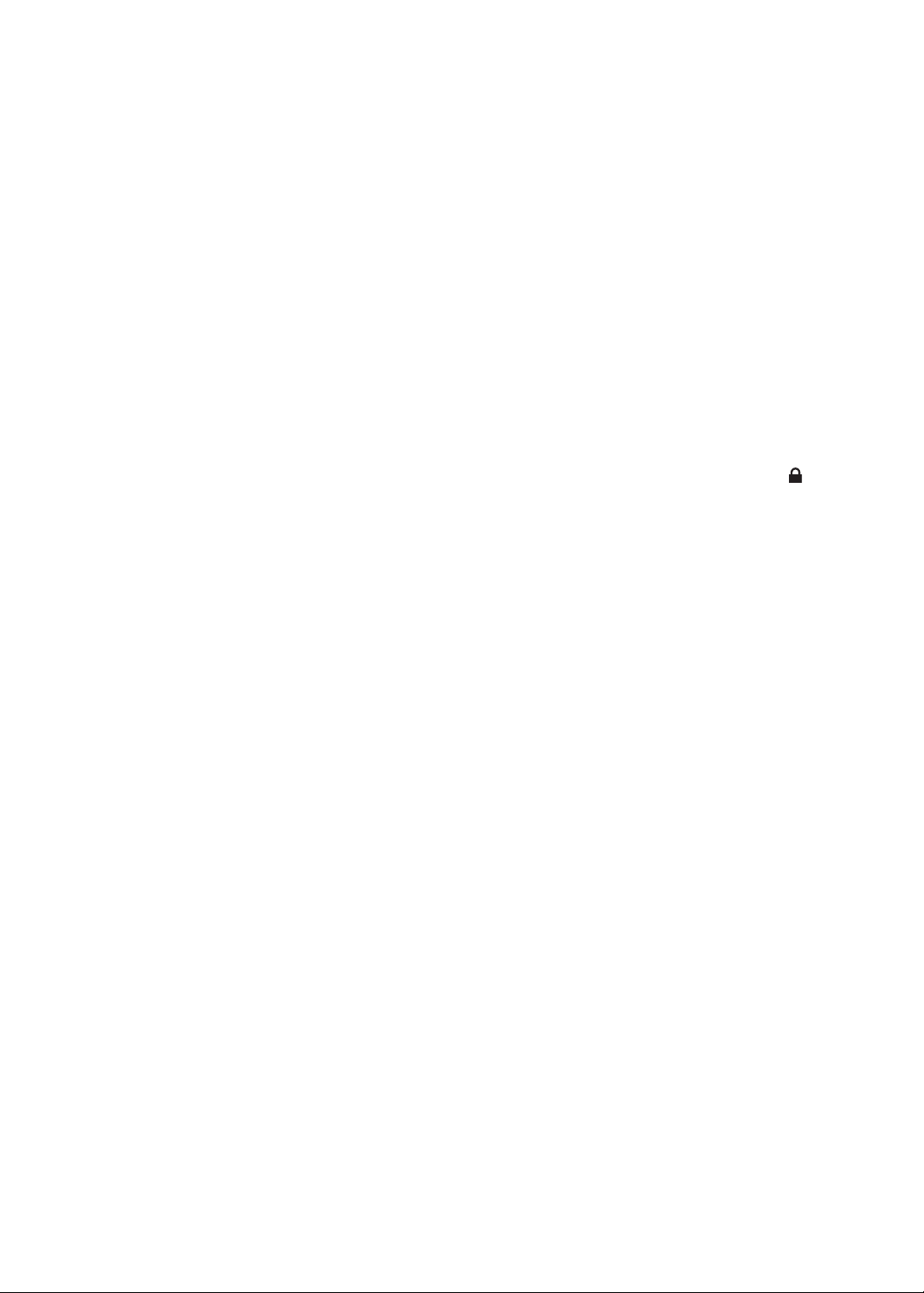
Cuando la sincronización Wi-Fi está activada, el iPhone se sincroniza automáticamente todos
los días. El iPhone debe estar conectado a una fuente de alimentación, tanto el iPhone como su
ordenador deben estar conectados a la misma red inalámbrica y iTunes debe estar abierto en
el ordenador. Para obtener más información, consulte “Sincronización con iTunes vía Wi-Fi” en la
página 180.
Consejos para realizar la sincronización con iTunes
Si utiliza iCloud para almacenar sus contactos, calendarios, favoritos y notas, no los sincronice Â
también con su dispositivo utilizando iTunes.
Las compras realizadas en las tiendas iTunes Store o App Store en el iPhone se sincronizan con Â
la biblioteca de iTunes. También puede adquirir o descargar contenidos y apps de iTunes Store
en su ordenador, y después sincronizarlos con el iPhone.
En el panel Resumen del dispositivo, puede ajustar iTunes para que sincronice automáticamen- Â
te su dispositivo cuando se conecte a su ordenador. Para invalidar temporalmente este ajuste,
mantenga pulsadas las teclas Comando y Opción (Mac) o Mayúsculas y Control (PC) hasta vea
que el iPhone aparece en la barra lateral.
En el panel Resumen del dispositivo, seleccione “Encriptar copia de seguridad del  iPhone” si de-
sea encriptar la información almacenada en su ordenador cuando iTunes realice una copia de
seguridad. Las copias de seguridad encriptadas se indican con el icono de un candado , y se
requiere una contraseña para restablecer la copia de seguridad. Si no selecciona esta opción, las
contraseñas (como las de las cuentas de correo) no se incluirán en la copia de seguridad y tendrán que volver a introducirse si utiliza la copia de seguridad para restaurar el dispositivo.
En el panel Información del dispositivo, cuando sincronice cuentas de correo, solo se transfe- Â
rirán los ajustes de su ordenador al iPhone. Los cambios que realice en una cuenta de correo
electrónico del iPhone no afectan a la cuenta del ordenador.
En el panel Información del dispositivo, haga clic en Avanzado para seleccionar opciones que Â
le permitan reemplazar la información del iPhone por la información de su ordenador en la si-
guiente sincronización.
Si escucha parte de un podcast o audiolibro, el lugar en que se haya quedado se incluirá si sin- Â
croniza este contenido con iTunes. Si empezó a escucharlo en el iPhone, podrá seguir donde lo
dejó utilizando iTunes en el ordenador o viceversa.
En el panel Foto del dispositivo, puede sincronizar fotos y vídeos de una carpeta de su Â
ordenador.
Capítulo 2 Introducción
19
Page 20
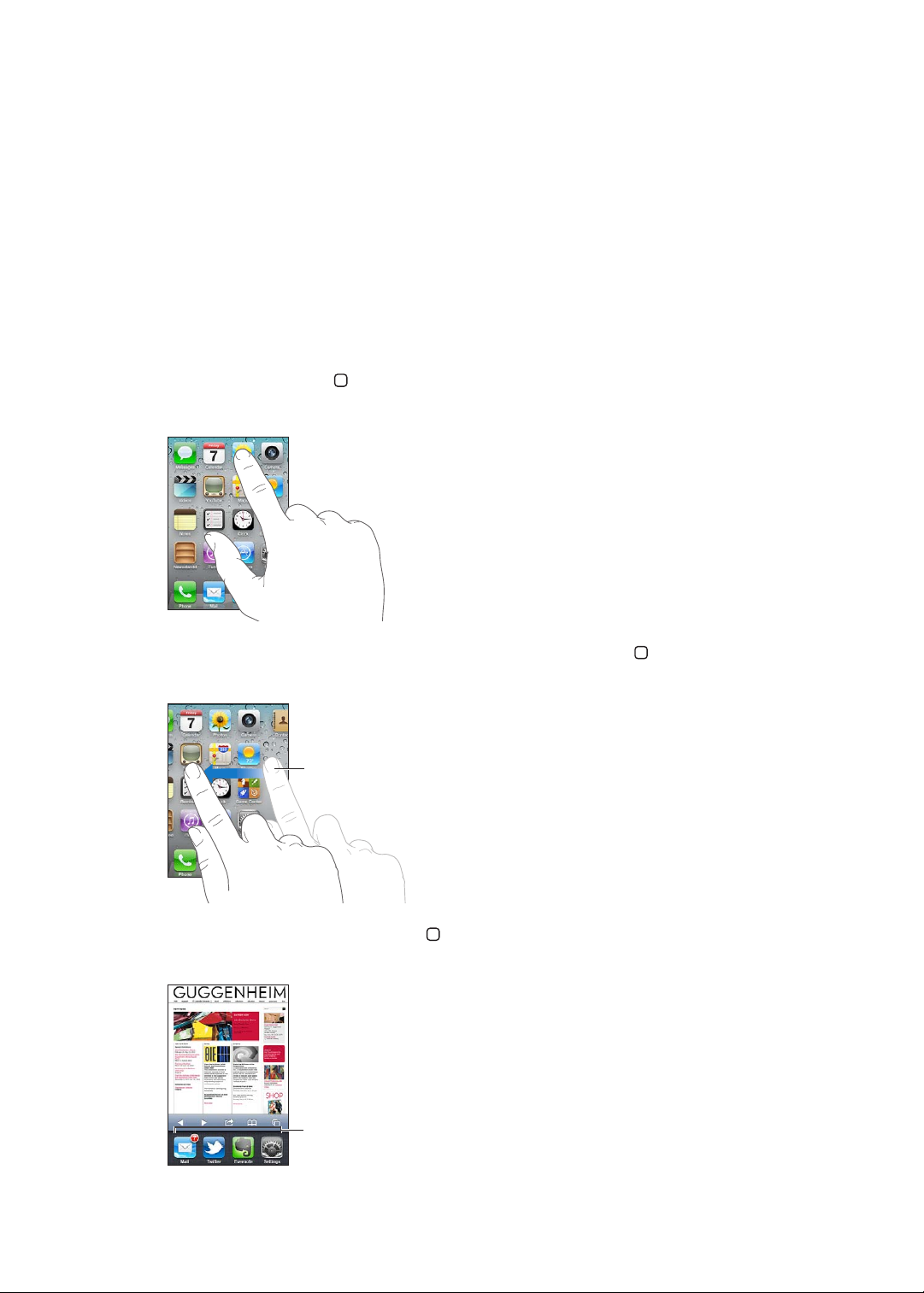
Nociones básicas
Desplace el dedo hacia la izquierda o
hacia la derecha para pasar a otra
pantalla de inicio.
Apps utilizadas
recientemente
3
Uso de las apps
Gracias a la pantalla táctil Multi-Touch de alta resolución y a sencillos gestos con los dedos, es
muy fácil utilizar las apps del iPhone.
Apertura y cambio de apps
Pulse el botón de inicio para ir a la pantalla de inicio y ver sus apps.
Abrir una app: Púlsela.
Para volver a la pantalla de inicio, vuelva a pulsar el botón de inicio . Desplace el dedo hacia la
izquierda o hacia la derecha para ver otra pantalla de inicio.
Haga doble clic en el botón de inicio para mostrar la barra multitarea, donde aparecen las apps
utilizadas más recientemente. Pulse una app para volver a abrirla o desplácese para ver más apps.
20
Page 21
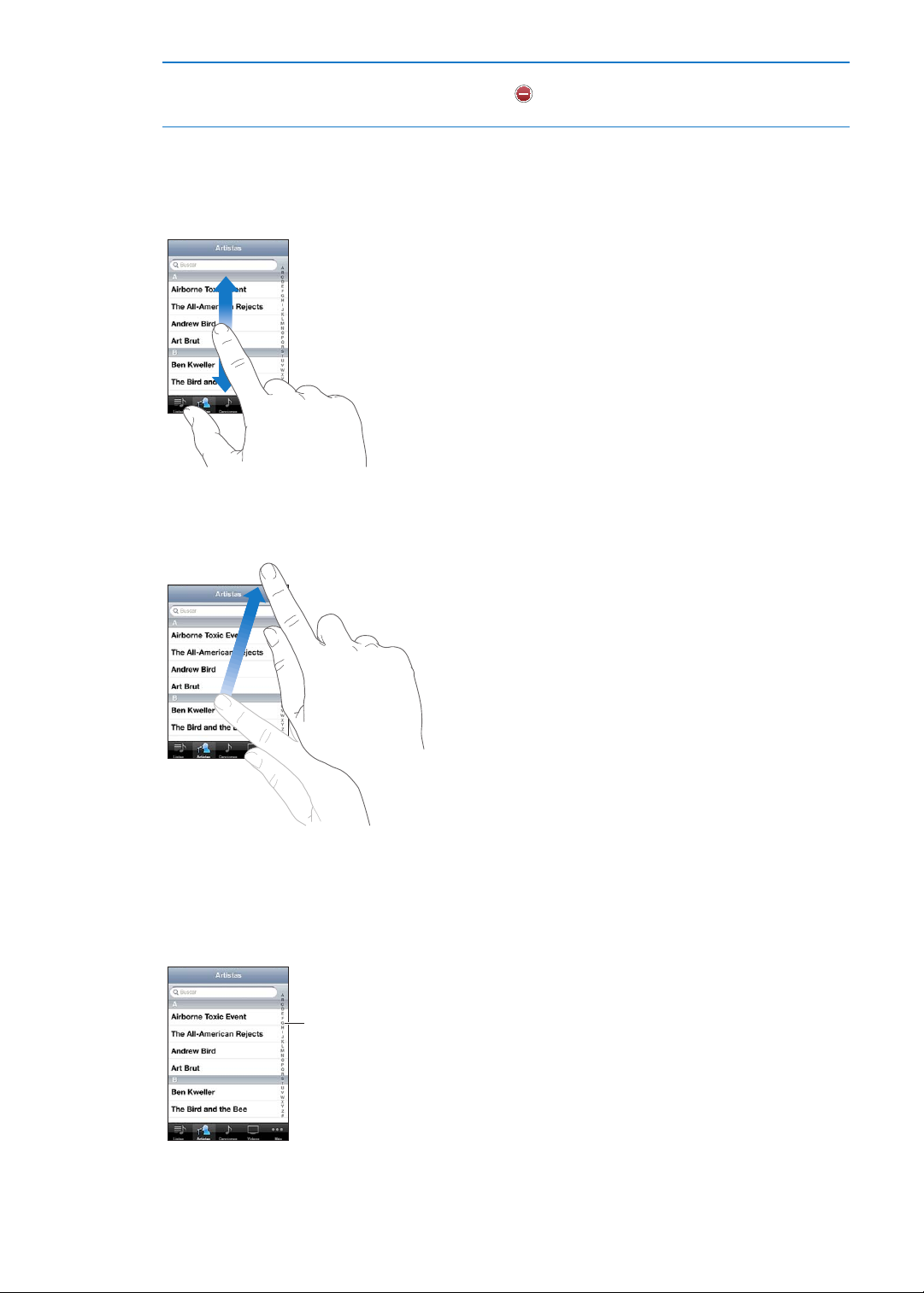
Eliminar una app de la barra
Arrastre el dedo por el
índice para desplazarse
rápidamente. Pulse una
letra para ir directamente
a una sección.
multitarea
Mantenga pulsado el icono de la app hasta que comience a moverse y, a
continuación, pulse . Eliminar una app de la barra multitarea también
fuerza su salida.
Desplazamiento
Arrastre hacia arriba o hacia abajo para desplazarse. En algunas pantallas, como las páginas web,
también puede desplazarse lateralmente.
Si arrastra el dedo para desplazarse por la pantalla, no seleccionará ni activará nada.
Pulse ligeramente para desplazarse rápidamente.
Puede esperar a que el desplazamiento se detenga o bien tocar la pantalla para detenerlo inme-
diatamente. Tocar la pantalla para detener el desplazamiento no selecciona ni activa nada.
Para desplazarse rápidamente a la parte superior de una página, pulse la barra de estado situada
en la parte superior de la pantalla.
Capítulo 3 Nociones básicas
21
Page 22
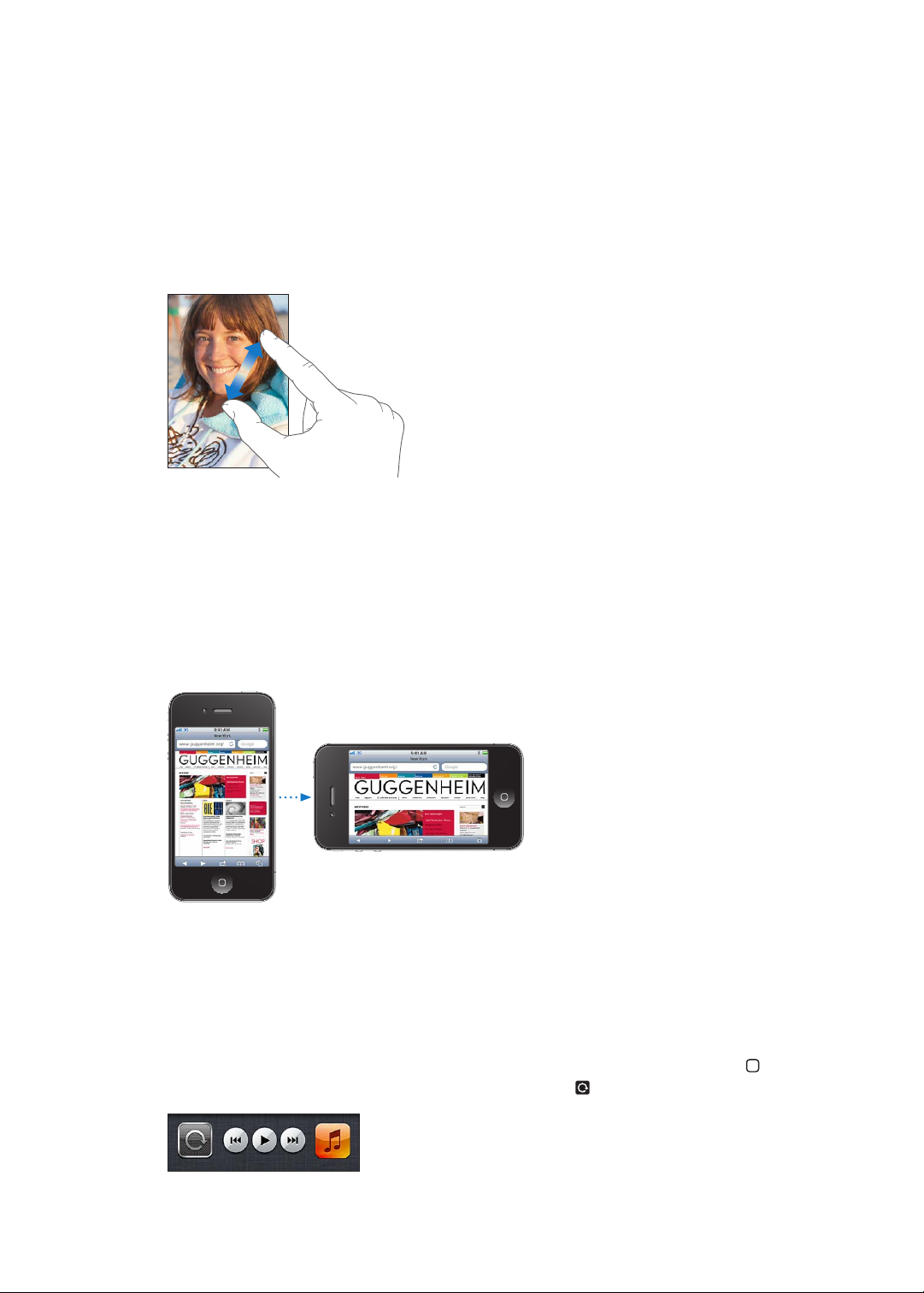
Pulse un ítem de una lista para seleccionarlo. Según la lista, pulsar un ítem puede tener efectos
diferentes; por ejemplo, puede abrir una nueva lista, reproducir una canción, abrir un mensaje de
correo electrónico o mostrar la información de uno de sus contactos para que pueda llamarlo.
Zoom en las imágenes
Al visualizar fotos, páginas web, correo electrónico o mapas, puede acercar o alejar la imagen. Para
ello, realice el movimiento de un pellizco con sus dedos o hacia dentro o hacia fuera. Con fotos y
páginas web, puede pulsar dos veces (rápidamente) para acercar la imagen y volver a pulsar dos
veces para alejarla. Con mapas, pulse dos veces para acercar la imagen y una vez con dos dedos
para alejarla.
El zoom también es una prestación de accesibilidad que le permite ampliar la pantalla con cual-
quier app que esté usando para ayudarle a ver lo que hay en la pantalla. Consulte “Zoom” en la
página 167.
Ver en vertical u horizontal
Muchas apps del iPhone le permiten ver la pantalla en orientación vertical u horizontal. Gire
el iPhone y la pantalla girará también, ajustándose automáticamente para encajar en la nueva
orientación.
Por ejemplo, puede preferir la orientación horizontal para ver páginas web en Safari, o al introducir texto. Las páginas web se escalan a la mayor anchura de pantalla en orientación horizontal, por
lo que el texto y las imágenes se ven más grandes. El teclado en pantalla es también mayor.
Las películas vistas en Vídeos y en YouTube solo se muestran con orientación horizontal. La visuali-
zación de calles en Mapas también aparece solo en orientación horizontal.
Bloquear la pantalla en orientación vertical: Haga doble clic en el botón de inicio , desplace la
parte inferior de la pantalla de izquierda a derecha y pulse .
22
Capítulo 3 Nociones básicas
Page 23
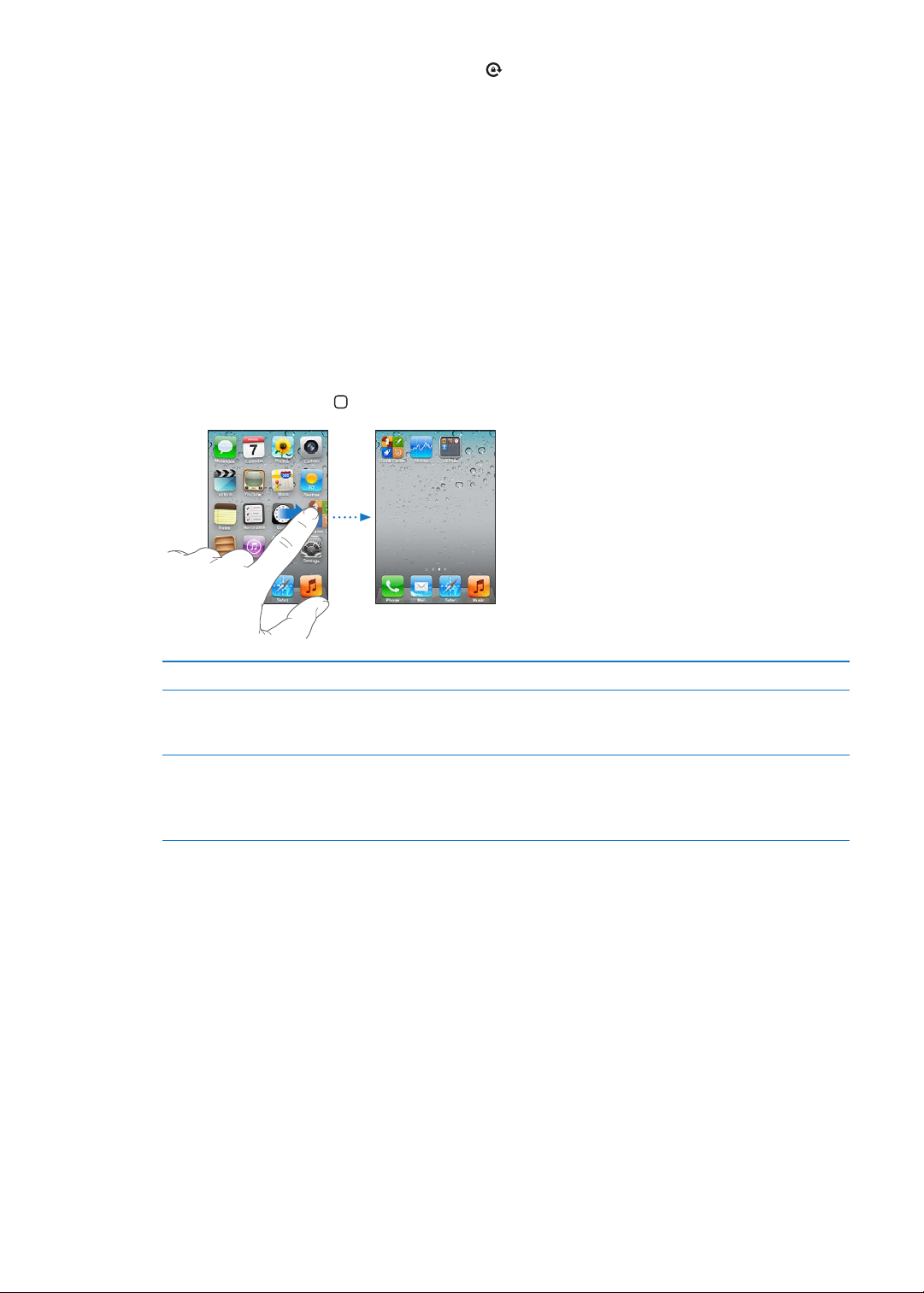
El icono de bloqueo de la orientación vertical aparece en la barra de estado cuando la orientación de la pantalla está bloqueada.
Personalización de la pantalla de inicio
Reorganización de las apps
Puede personalizar la disposición de los iconos de las apps en la pantalla de inicio (incluidas las
apps del Dock de la parte inferior de la pantalla). Si lo desea, ordénelos mediante varias pantallas
de inicio. También puede organizar las apps colocándolas en carpetas.
Reordenar los iconos:
1 Mantenga pulsada cualquier app en la pantalla de inicio hasta que empiece a moverse
lateralmente.
2 Arrastre las apps para ordenarlas.
3 Pulse el botón de inicio para guardar su disposición.
Mover un icono a otra pantalla Mientras ordena las apps, arrastre una hasta el borde de la pantalla.
Crear pantallas de inicio adicionales Mientras ordena las apps, desplácese hasta la pantalla de inicio situada más
a la derecha y, a continuación, arrastre una app al borde derecho de la pantalla. Puede crear hasta 11 pantallas de inicio.
Restablecer la disposición por omisión de la pantalla de inicio
Vaya a Ajustes > General > Restablecer y, a continuación, pulse “Restablecer
pantalla de inicio”.
Al restablecer la pantalla de inicio, se eliminan todas las carpetas que haya
creado y se le aplica el fondo de pantalla por omisión.
Puede añadir iconos en la pantalla de inicio para abrir sus páginas web favoritas. Consulte “Clips
web” en la página 81.
Cuando el iPhone esté conectado físicamente al ordenador (con el cable de conector Dock a USB),
podrá personalizar sus pantallas de inicio utilizando iTunes. En iTunes, seleccione el iPhone en la
lista Dispositivos y, a continuación, haga clic en Apps en la parte superior de la pantalla.
Organización mediante carpetas
Las carpetas le permiten organizar las apps de la pantalla de inicio. Puede colocar hasta 12 apps
en una carpeta. El iPhone asigna automáticamente un nombre a las carpetas en el momento de
crearlas, según la categoría de las apps que coloque al crearlas. Puede modicar este nombre
siempre que lo desee. Al igual que las apps, las carpetas pueden reorganizarse arrastrándolas en
las pantallas de inicio o en el Dock.
Capítulo 3 Nociones básicas
23
Page 24
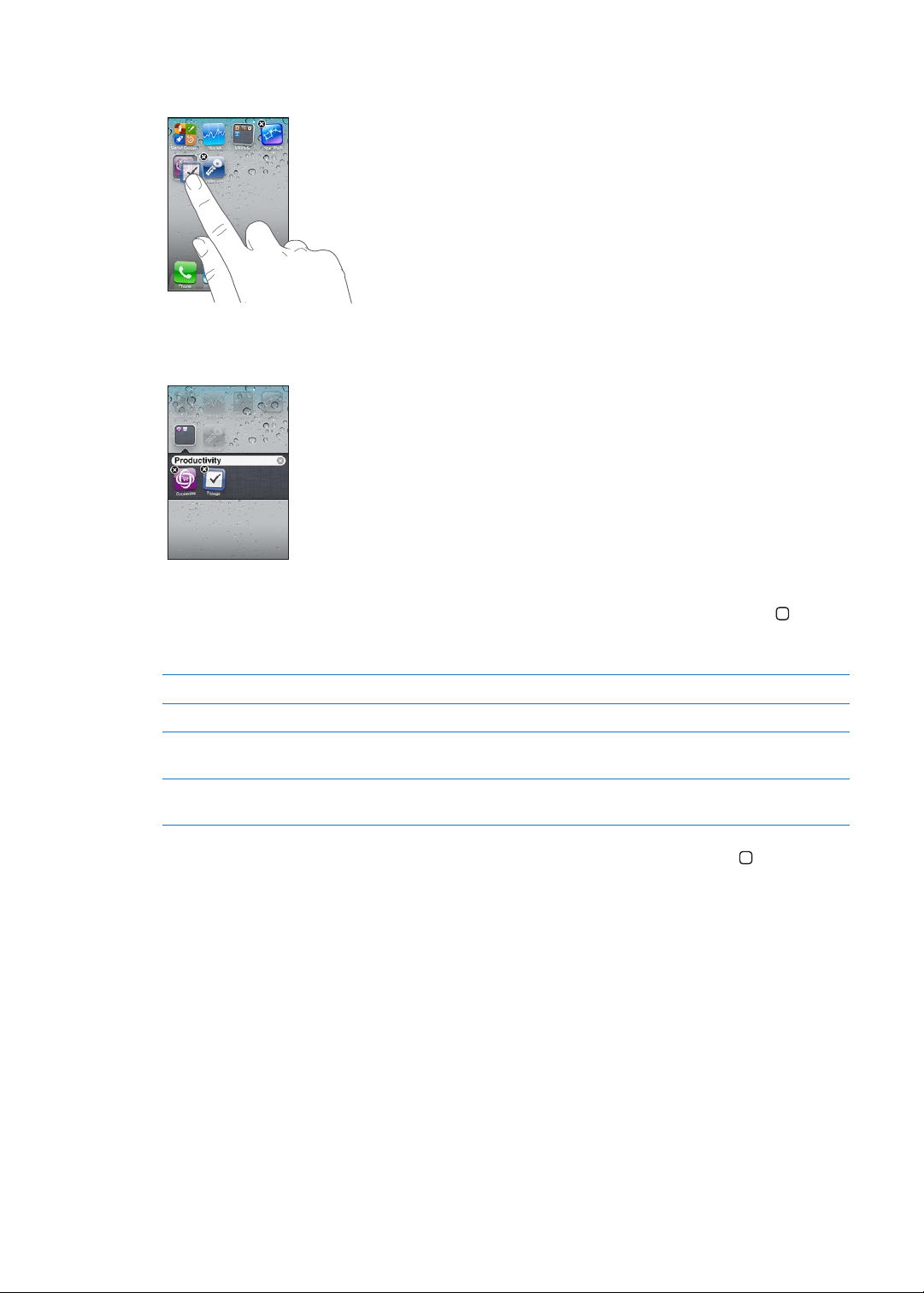
Crear una carpeta: Toque una app hasta que las apps de la pantalla de inicio comiencen a mo-
verse lateralmente y, a continuación, arrastre la app sobre otra app.
El iPhone crea una nueva carpeta que incluye las dos apps y muestra el nombre de la carpeta.
Puede pulsar el campo del nombre e introducir otro nombre.
Pulse una carpeta para abrirla. A continuación, puede pulsar una app situada en su interior para
abrirla. Para cerrar una carpeta, pulse fuera de la carpeta o bien pulse el botón de inicio .
Mientras ordena las apps:
Añadir una app a una carpeta Arrastre la app sobre la carpeta.
Eliminar una app de una carpeta Pulse la carpeta para abrirla y arrastre la app fuera de la carpeta.
Borrar una carpeta Mueva todas las apps fuera de la carpeta. La carpeta se elimina
automáticamente.
Renombrar una carpeta Pulse la carpeta para abrirla y, a continuación, pulse el nombre de la parte
superior y utilice el teclado para introducir un nuevo nombre.
Cuando haya terminado de organizar la pantalla de inicio, pulse el botón de inicio para guardar
los cambios.
Añadir un fondo de pantalla
Puede especicar una imagen o una foto como fondo de la pantalla bloqueada. También puede
establecer el fondo de la pantalla de inicio. Puede elegir una imagen incluida con el iPhone, una
foto del Carrete u otro álbum del iPhone.
Establecer el fondo de pantalla:
1 En Ajustes, seleccione “Fondo de pantalla”, pulse la imagen de la pantalla bloqueada y de la panta-
lla de inicio y, a continuación, pulse “Fondo de pantalla” o un álbum.
2 Pulse para elegir una imagen o una foto. Si selecciona una foto, arrástrela para colocarla donde
desee y junte o separe los dedos sobre ella para acercar o alejar la imagen hasta que tenga el aspecto que quiera.
24
Capítulo 3 Nociones básicas
Page 25
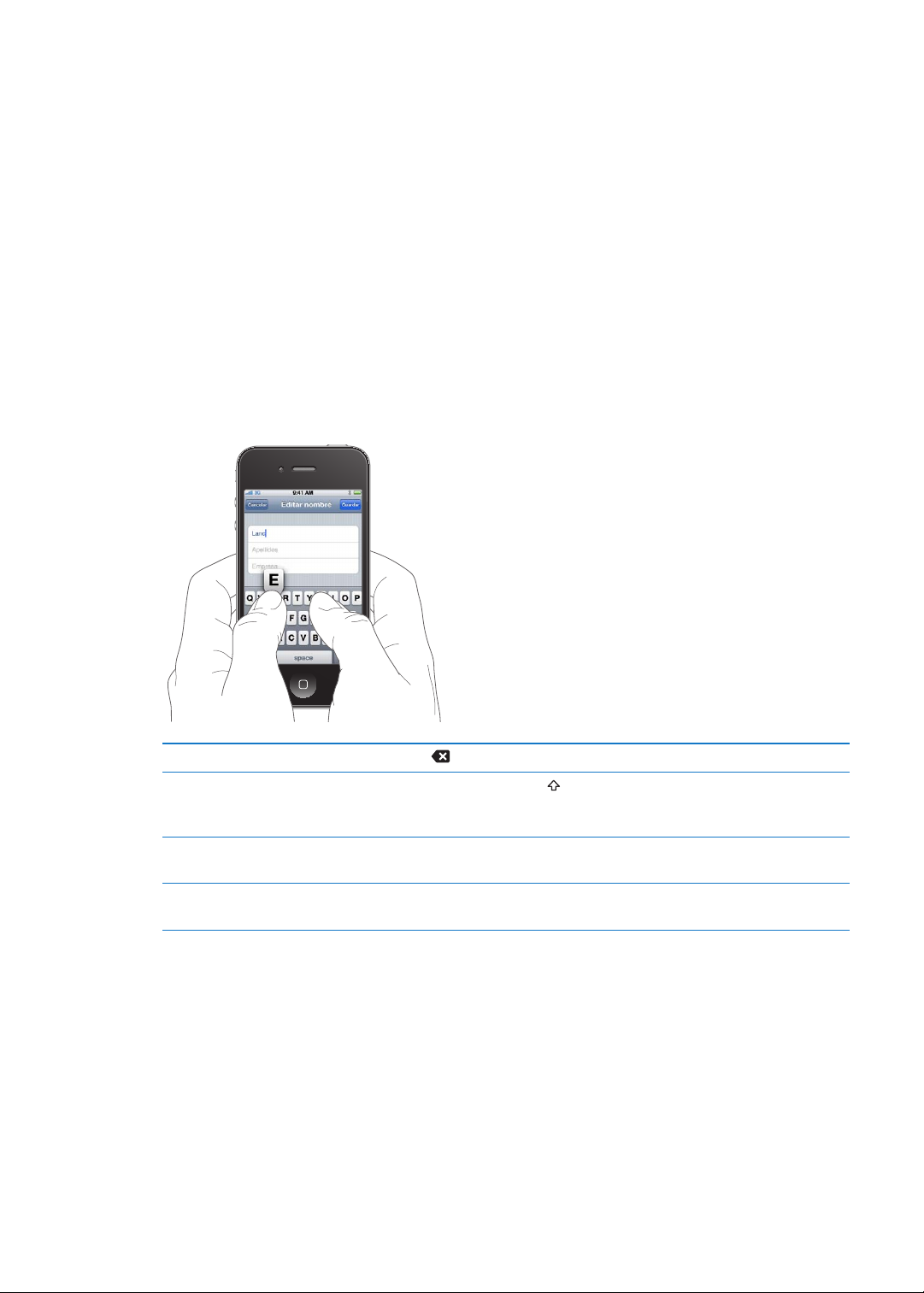
3 Pulse Ajustar y elija si desea utilizar la foto como fondo de pantalla para la pantalla bloqueada, la
pantalla de inicio o ambas.
Escritura
El teclado en pantalla aparece siempre que necesita introducir texto.
Introducción de texto
Utilice el teclado para introducir texto. El teclado corrige faltas de ortografía, predice lo que está
escribiendo y aprende a medida que lo utiliza. Dependiendo de la app que esté utilizando, el teclado inteligente puede sugerir correcciones mientras escribe para ayudarle a evitar palabras mal
escritas.
Escribir texto: Pulse un campo de texto para que aparezca el teclado y, a continuación, pulse en
el teclado.
Mientras escribe, cada letra aparecerá encima del dedo. Si pulsa la tecla equivocada, puede desplazar el dedo hasta la tecla correcta. La letra no aparecerá hasta que retire el dedo de la tecla.
Eliminar el carácter anterior Pulse .
Escritura en mayúsculas Pulse la tecla Mayúsculas antes de pulsar una letra. También puede man-
tener pulsada la tecla Mayúsculas y, a continuación, deslizar el dedo hasta
una letra.
Escritura rápida de un punto y un
espacio
Utilizar la función de autocorrección para introducir “’ll”
Capítulo 3 Nociones básicas
Pulse dos veces en la barra espaciadora. Para activar y desactivar esta función, vaya a Ajustes > General > Teclado.
Escriba “lll.” Por ejemplo, escriba “youlll” para obtener “you’ll.”
25
Page 26
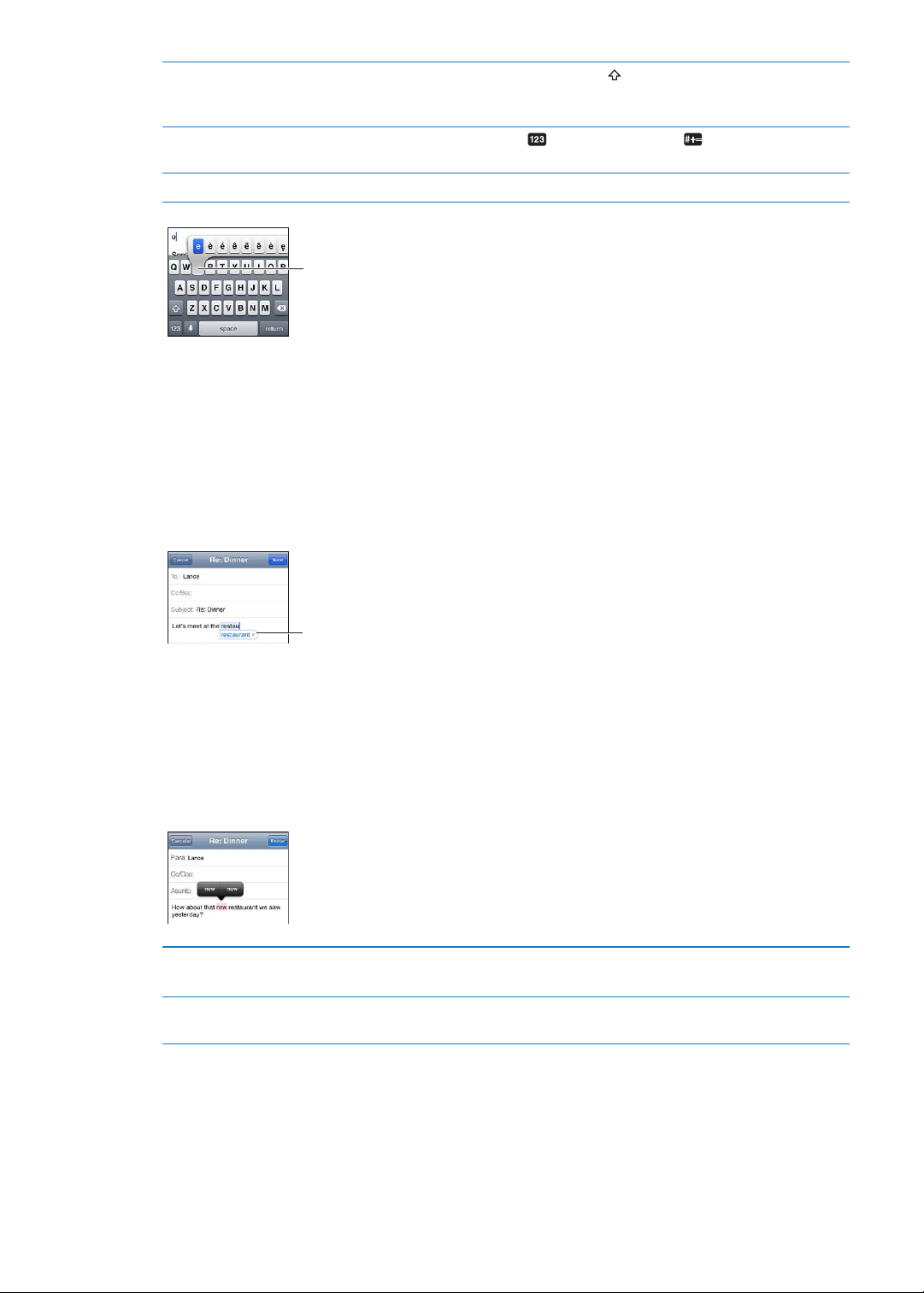
Activación del bloqueo de
Para escribir un carácter
alternativo, mantenga pulsada
una tecla y, a continuación,
deslice el dedo para seleccionar
una de las opciones.
Palabra
sugerida
mayúsculas
Introducir números, signos de puntuación o símbolos
Ajustar opciones para escribir Vaya a Ajustes > General > Teclado.
Pulse dos veces la tecla Mayúsculas
para desactivar el bloqueo de mayúsculas. Puede activar y desactivar esta
función en Ajustes > General > Teclado.
Pulse la tecla Número
puntuación y símbolos.
. Pulse la tecla Símbolo para ver más signos de
. Pulse la tecla Mayúsculas otra vez
Autocorrección y ortografía
Para muchos de los idiomas, el iPhone realiza correcciones automáticas de palabras mal escritas o
muestra sugerencias a medida que se escribe. Cuando el iPhone sugiere una palabra, no es necesario dejar de escribir para aceptar la sugerencia.
Nota: Para ver una lista de los idiomas incluidos, consulte www.apple.com/es/iphone/specs.html
(España), www.apple.com/mx/iphone/specs.html (México) y www.apple.com/la/iphone/specs.
html (Latinoamérica).
Aceptar la sugerencia: Escriba un espacio, un signo de puntuación o un retorno de carro.
Rechazar una sugerencia: Pulse la “x”.
Cada vez que rechace una sugerencia para la misma palabra, es más probable que el iPhone acepte la palabra.
El iPhone también puede subrayar las palabras que ya se han introducido y que podrían estar mal
escritas.
Sustituir una palabra mal escrita Pulse la palabra y, después, pulse una de las grafías alternativas.
Si la palabra que desea no aparece, escríbala de nuevo.
Activar o desactivar la autocorrec-
ción y el corrector ortográco
Vaya a Ajustes > General > Teclado.
Funciones rápidas y su diccionario personal
Las funciones rápidas le permiten escribir unos pocos caracteres en lugar de tener que escribir
una palabra o frase más larga. Cada vez que escribe la función rápida, aparece el texto expandido.
Por ejemplo, la función rápida “qhh” se expande a “¿Qué hacemos hoy?”.
26
Capítulo 3 Nociones básicas
Page 27
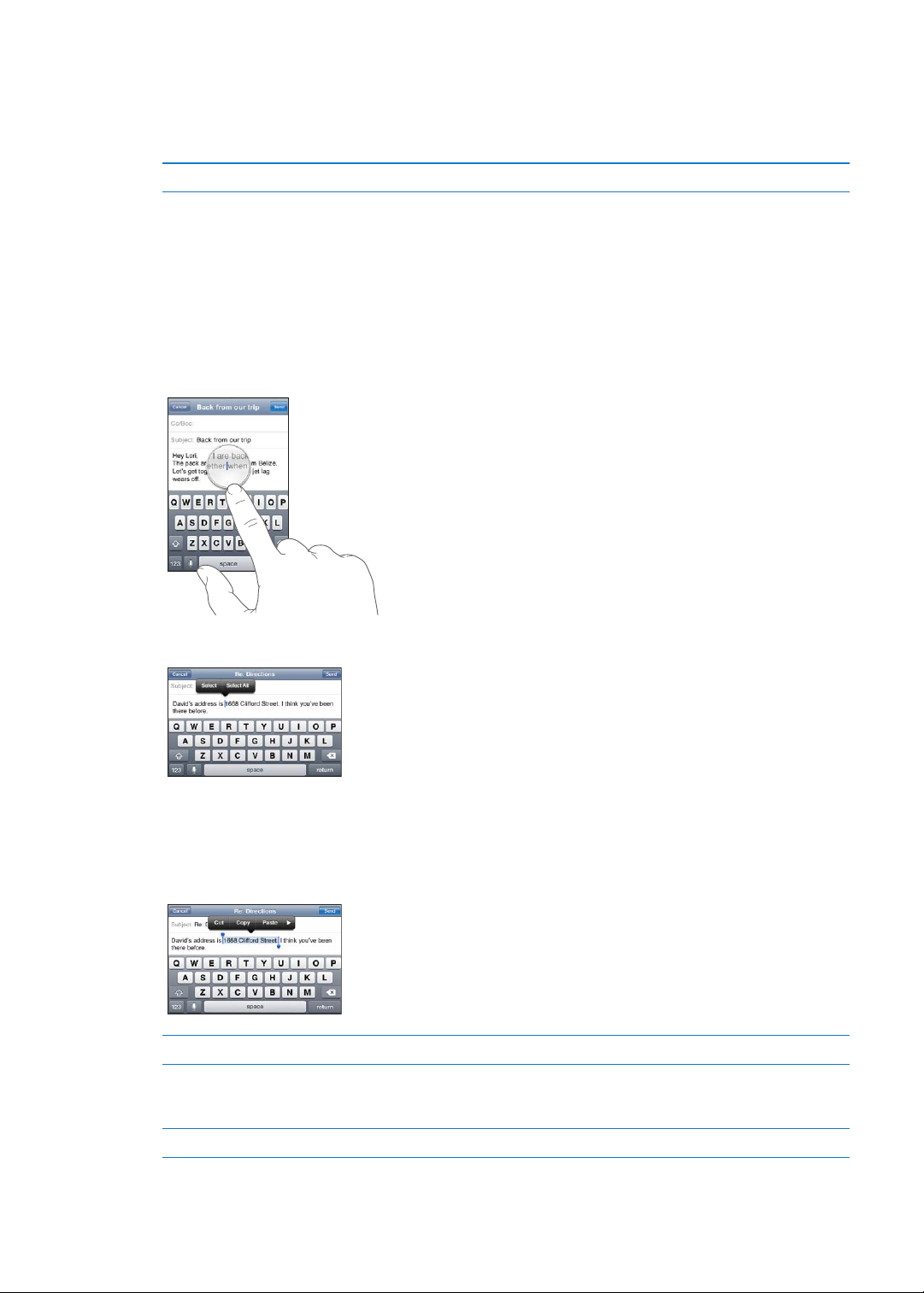
Crear una función rápida: Vaya a Ajustes > General > Teclado y, a continuación, pulse “Crear fun-
ción rápida”.
Añada una palabra o frase a su diccionario personal de modo que el iPhone no intente corregirla ni sustituirla: Cree la función rápida, pero deje en blanco el campo “Función rápida”.
Editar una función rápida Vaya a Ajustes > Teclado y, a continuación, pulse la función rápida.
Edición de texto
La pantalla táctil simplica la modicación del texto introducido. Una lupa en pantalla le ayuda a
situar el punto de inserción en el lugar exacto donde lo necesita. Los puntos de selección le permiten ampliar o reducir la selección de texto. También puede cortar, copiar y pegar texto y fotos
en una misma app o entre distintas apps.
Situar el punto de inserción: Mantenga el dedo pulsado para mostrar la lupa y, a continuación,
arrastre para colocar el punto de inserción.
Seleccionar texto: Pulse el punto de inserción para mostrar los botones de selección.
También puede pulsar dos veces en una palabra para seleccionarla. En los documentos de solo
lectura, como las páginas web o los mensajes de correo electrónico recibidos, mantenga el dedo
sobre una palabra para seleccionarla. Arrastre los puntos de captura para seleccionar más o menos texto.
Cortar o copiar texto Seleccione texto y, a continuación, pulse Cortar o Copiar.
Pegar texto Pulse el punto de inserción y, a continuación, pulse Pegar. Se insertará el
último texto cortado o copiado. También puede seleccionar texto y pulsar
Pegar para reemplazarlo.
Deshacer la última edición Agite el iPhone y pulse Deshacer.
Capítulo 3 Nociones básicas
27
Page 28
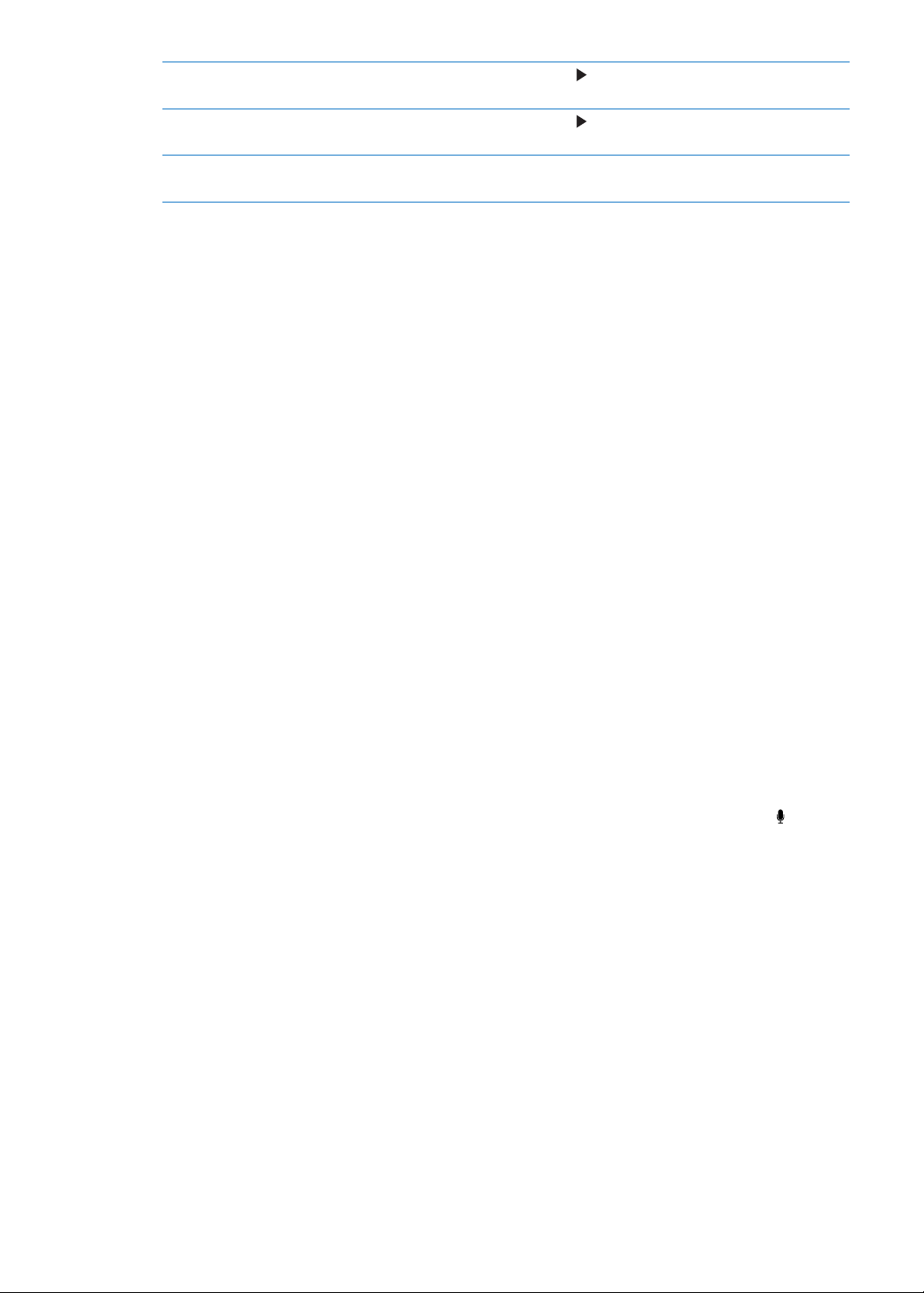
Poner el texto en negrita o cursiva,
o subrayarlo
Obtener la denición de una
palabra
Obtener palabras alternativas Cuando esté disponible, pulse Sugerir y, a continuación, pulse una de las
Cuando esté disponible, pulse
Subrayar.
Cuando esté disponible, pulse
palabras.
y, a continuación, pulse Negrita/Cursiva/
y, a continuación, pulse Denir.
Disposiciones de teclado
Puede utilizar Ajustes para especicar las disposiciones de teclado de los teclados de software y
hardware. Las disposiciones que están disponibles dependen del idioma del teclado.
Seleccione una disposición de teclado: Vaya a Ajustes > General > Teclado > “Teclados internacionales” y seleccione un teclado.
En cada idioma, puede seleccionar opciones distintas tanto para el software en pantalla como
para cualquier teclado externo de hardware. La disposición del teclado de software determina la
disposición del teclado de la pantalla del iPhone. La disposición del teclado de hardware determina la disposición de un teclado inalámbrico de Apple conectado al iPhone.
Teclado inalámbrico Apple Wireless Keyboard
Puede utilizar un teclado inalámbrico de Apple (disponible por separado) para escribir en el
iPhone. El teclado inalámbrico Apple Wireless Keyboard se conecta mediante Bluetooth. Consulte
“Enlazar un dispositivo Bluetooth con el iPhone” en la página 36.
Cuando el teclado esté enlazado al iPhone, se conectará siempre que el teclado se encuentre
dentro del radio de acción (hasta 10 metros). Sabrá que el teclado está conectado si no aparece el
teclado en pantalla al pulsar en un campo de texto. Para ahorrar batería, desactive o desenlace el
teclado cuando no lo vaya a utilizar.
Dictado
Gracias a la función de dictado, puede crear y editar textos dictándolos en lugar de escribiéndolos.
Por ejemplo, puede dictar mensajes de correo electrónico, mensajes de texto y notas. La función
de dictado funciona incluso con apps de otros fabricantes, por lo que puede hacer cosas como ac-
tualizar su estado de Facebook, publicar mensajes en Twitter o escribir y enviar fotos de Instagram.
Puede dictar en cualquier momento en que el teclado en pantalla aparezca con la tecla .
Nota: Active Siri en Ajustes > General > Siri. La función de dictado solo está disponible en el iPhone 4S y requiere acceso a Internet a través de una conexión de telefonía móvil o de una conexión
Wi-Fi. Es posible que la función de dictado no esté disponible en todos los idiomas ni en todas
las áreas, y puede que las funciones varíen de un área a otra. Pueden aplicarse tarifas de datos de
telefonía móvil.
28
Capítulo 3 Nociones básicas
Page 29
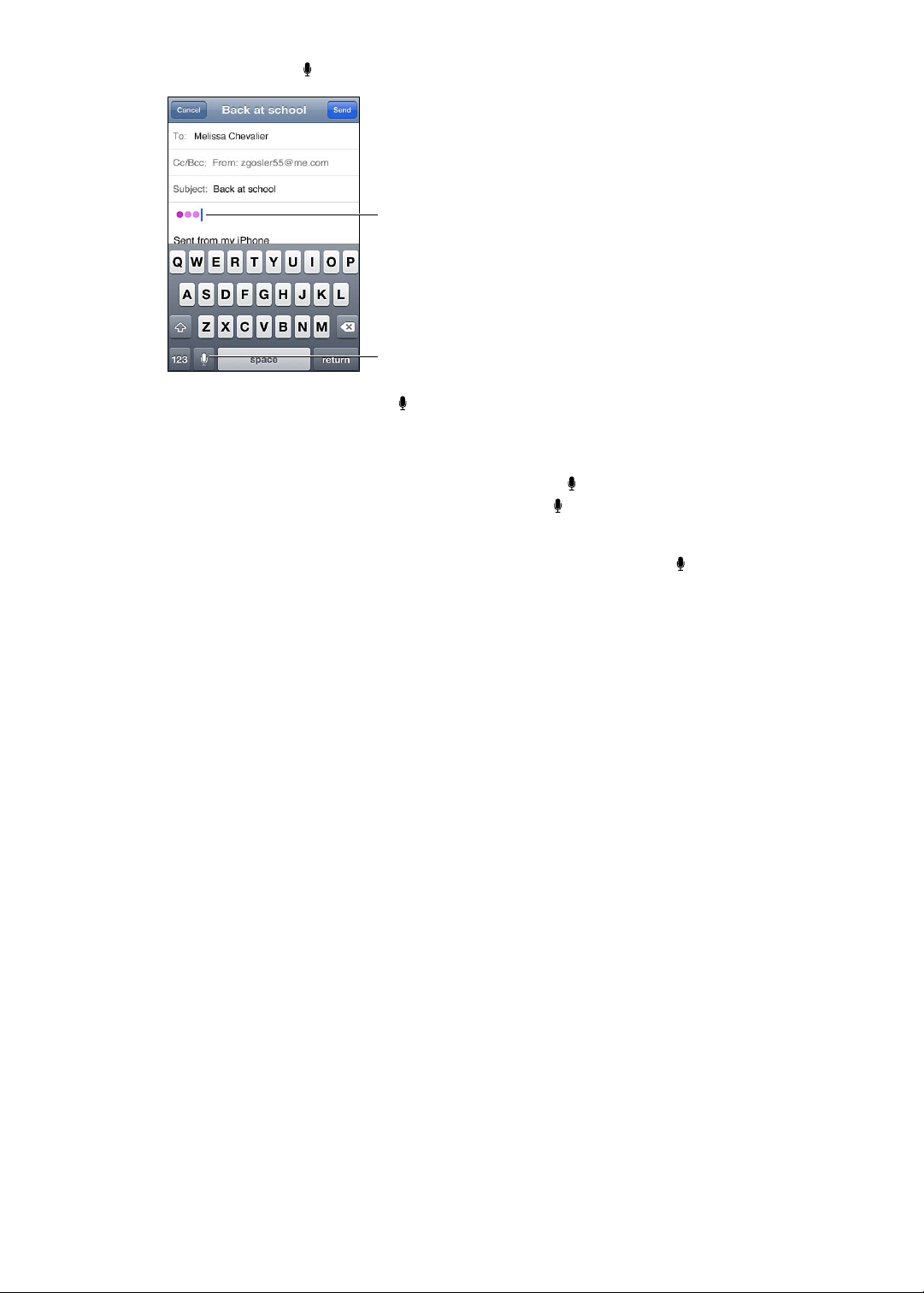
Dictar texto: Pulse en el teclado. Cuando acabe, pulse OK.
Pulse para iniciar el
Aparecen mientras Siri
redacta el texto de su
dictado.
Para añadir texto, vuelva a pulsar y siga dictando.
Puede utilizar la función de dictado para insertar una palabra o reemplazar un fragmento de texto
seleccionado. Coloque el punto de inserción en el lugar donde desee añadir más texto, o seleccione el texto que desee reemplazar y, a continuación, pulse y comience a dictar. Si desea cambiar
una palabra, púlsela dos veces para seleccionarla, pulse y, a continuación, diga en alto la palabra
que desee.
Puede llevarse el iPhone al oído para empezar a dictar en lugar de pulsar en el teclado. Para nalizar, baje el iPhone y vuelva a colocarlo delante de usted.
Añadir un signo de puntuación: Diga el signo de puntuación.
Por ejemplo, “Dear Mary comma the check is in the mail exclamation mark” daría lugar a “Dear
Mary, the check is in the mail!”
Impresión
AirPrint
AirPrint le permite imprimir de forma inalámbrica en impresoras compatibles con AirPrint. Puede
imprimir desde:
Mail: mensajes de correo electrónico y archivos adjuntos que puedan visualizarse en Vista Â
Rápida
Fotos y Cámara: fotos Â
Safari: páginas web, archivos PDF y otros tipos de archivos adjuntos que puedan visualizarse en Â
Vista Rápida
iBooks: archivos PDF Â
Mapas: visualización de un mapa que se muestra en la pantalla Â
Notas: nota que se muestra en estos momentos Â
Es posible que otras apps disponibles en la tienda App Store también sean compatibles con
AirPrint.
Las impresoras compatibles con AirPrint no requieren conguración; solo es necesario conectarlas
a la misma red Wi-Fi que el iPhone. Para obtener más información, vaya a support.apple.com/kb/
HT4356?viewlocale=es_ES.
Capítulo 3 Nociones básicas
29
Page 30
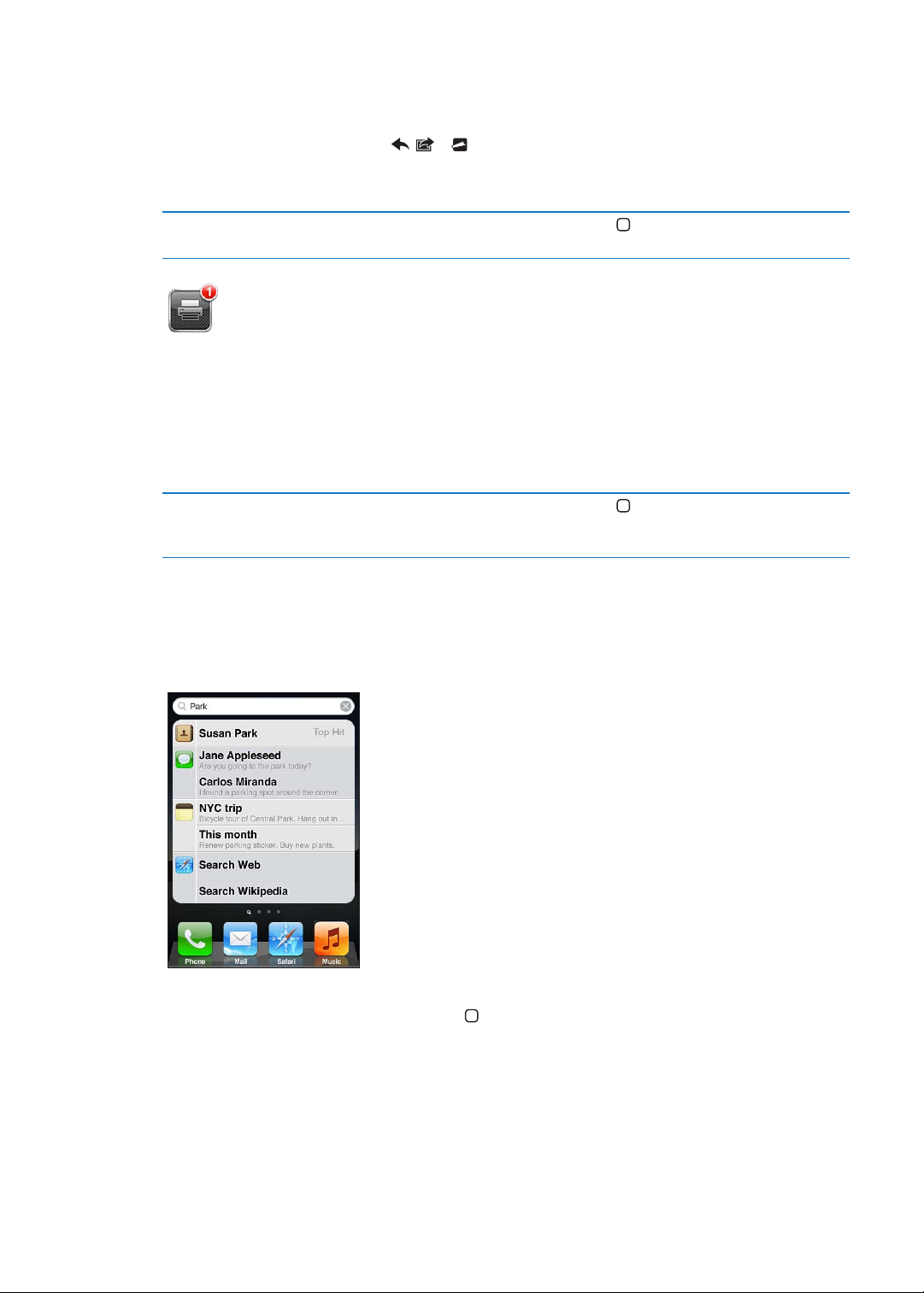
Impresión de un documento
AirPrint usa su red Wi-Fi para enviar tareas de impresión de forma inalámbrica a su impresora. El
iPhone y la impresora deben estar conectados a la misma red Wi-Fi.
Imprimir un documento: Pulse , o (en función de la app que esté usando) y, a conti-
nuación, pulse Imprimir. Seleccione una impresora y las opciones de impresión y, a continuación,
pulse Imprimir.
Consultar el estado de una tarea de
impresión
Haga doble clic en el botón de inicio
y, a continuación, pulse Impresión.
La app Impresión aparece como la app más reciente cuando se está imprimiendo un documento.
En la app aparecerá un globo con un número para indicar cuántos documentos se encuentran en
la cola de impresión.
Si está imprimiendo más de un documento, seleccione una tarea de impresión para ver el resumen de su estado.
Cancelar una tarea de impresión Haga doble clic en el botón de inicio , pulse Impresión, seleccione la tarea
de impresión (si está imprimiendo más de un documento) y, a continua-
ción, pulse “Cancelar impresión”.
Cómo buscar
Puede realizar búsquedas en muchas apps del iPhone, como Contactos, Mail, Calendario, Música,
Mensajes, Notas y Recordatorios. Puede buscar en una app concreta o en todas a la vez.
30
Buscar en el iPhone: Vaya a la pantalla Buscar. (En la primera página de inicio, desplace un dedo
hacia la derecha o pulse el botón de inicio .) Introduzca texto en el campo Buscar.
Los resultados de la búsqueda van apareciendo a medida que escribe. Pulse un ítem de la lista
para abrirlo. Pulse Buscar para ocultar el teclado y ver más resultados.
Los iconos situados junto a los resultados de búsqueda muestran la app de la que proceden los
resultados.
El iPhone puede mostrar el mejor resultado basándose en sus búsquedas anteriores. Los resulta-
dos de búsqueda de Safari incluyen opciones para buscar en Internet o en Wikipedia.
Capítulo 3 Nociones básicas
Page 31

App Búsqueda
Contactos Nombres, apellidos y nombres de empresa
Mail Campos De, Para y Asunto y los mensajes de todas las cuentas
Calendario Títulos de eventos, invitados, ubicaciones y notas
Música Música (nombres de canciones, artistas y álbumes) y títulos de podcasts,
vídeos y audiolibros
Mensajes Nombres y texto de los mensajes
Notas El texto de las notas
Recordatorios Títulos
La función Buscar también incluye los nombres de las apps nativas e instaladas en el iPhone, de
modo que puede emplear Buscar para localizar y abrir apps, en caso de que disponga de muchas.
Abrir apps desde Buscar Introduzca el nombre de la app y, a continuación, pulse para abrirla directa-
mente desde los resultados de la búsqueda.
Utilice el ajuste “Búsqueda en Spotlight” para indicar los contenidos en los que se realizará la
búsqueda y el orden de presentación de los resultados. Consulte “Búsqueda en Spotlight” en la
página 180.
Control por voz
La función “Control por voz” le permite realizar llamadas de teléfono y controlar la reproducción
de música mediante comandos de voz. En el iPhone 4S, también puede utilizar Siri para controlar
el iPhone por voz. Consulte Capítulo 4, “ Siri,” en la página 41.
Nota: Es posible que la función “Control por voz” no esté disponible en todos los idiomas. “Control
por voz” no estará disponible en iPhone 4S cuando Siri esté activado.
Utilizar “Control por voz”: Mantenga pulsado el botón de inicio hasta que aparezca la pantalla
de “Control por voz” y escuche un sonido. También puede mantener pulsado el botón central de
los auriculares del iPhone.
Para obtener el mejor resultado:
Hable al micrófono del iPhone como si estuviera realizando una llamada telefónica. También Â
puede usar el micrófono del auricular manos libres Bluetooth o de un kit de coche Bluetooth
compatible.
Capítulo 3 Nociones básicas
31
Page 32

Hable de forma clara y natural. Â
Diga solo comandos y nombres del iPhone, y también números. Realice una breve pausa entre Â
los comandos.
Utilice nombres completos. Â
Para obtener más información sobre el uso de “Control por voz”, incluida información sobre su uso
en distintos idiomas, visite support.apple.com/kb/HT3597?viewlocale=es_ES.
Normalmente, “Control por voz” espera que usted pronuncie los comandos de voz en el idioma
especicado para el iPhone (vaya a Ajustes > General > Internacional > Idioma). Los ajustes de
“Control por voz” le permiten cambiar el idioma de los comandos de voz. Algunos idiomas están
disponibles en distintos dialectos o acentos.
Cambiar el idioma o el país: Vaya a Ajustes > General > Internacional > “Control por voz” y, a con-
tinuación, pulse el idioma o país.
“Control por voz” para la app Música siempre está activado, pero para mayor seguridad puede impedir la marcación por voz cuando el iPhone esté bloqueado.
Desactivar la marcación por voz cuando el iPhone esté bloqueado: Vaya a Ajustes > General >
“Bloqueo con código” y desactive “Marcación por voz”. Desbloquee el iPhone para utilizar la marca-
ción por voz.
Consulte “Marcación por voz” en la página 61 y “Cómo utilizar Siri o “Control por voz” con
Música” en la página 85.
Noticaciones
El centro de noticaciones muestra todas sus alertas en un único lugar, incluidas las alertas sobre:
Llamadas perdidas y mensajes de voz Â
Nuevos mensajes de correo electrónico Â
Nuevos mensajes de texto Â
Recordatorios Â
Eventos de calendario Â
Solicitudes de amistad (Game Center) Â
Tiempo Â
Bolsa Â
Mostrar el centro de noticaciones: Arrastre el dedo hacia abajo desde la parte superior de la
pantalla. Desplácese por la lista para ver más alertas.
32
Capítulo 3 Nociones básicas
Page 33

También aparecen alertas en la pantalla de bloqueo, o fugazmente en la parte superior de
En Cámara o Fotos,
pulse el botón Acción
para publicar una foto
en Twitter.
Publicar una foto
en Twitter.
la pantalla cuando se utiliza el iPhone. Puede ver todas sus alertas actuales en el centro de
noticaciones.
Muchas apps, como Teléfono, Mensajes, Mail y App Store, pueden mostrar en su icono de la pantalla de inicio un globo de alerta con un número (que indica los ítems entrantes) o un signo de admiración (que indica un problema). Si estas apps están en una carpeta, el globo aparece sobre la
carpeta. Un globo con un número muestra el número total de ítems que aún no se han revisado,
como las llamadas de teléfono, los mensajes de correo electrónico y de texto que se han recibido,
y las apps actualizadas pendientes de descarga. Un globo con un signo de admiración indica que
existe algún problema con una app.
Responder a una alerta en el centro
de noticaciones
Responder a una alerta en la pantalla de bloqueo
Eliminar alertas del centro de
noticaciones
Ajustar opciones para
noticaciones
Pulse la alerta.
Deslice el icono que se muestra en la alerta hacia la derecha.
Pulse
Vaya a Ajustes > Noticaciones.
y, a continuación, pulse Borrar.
Inicie sesión en su cuenta Twitter (o cree una cuenta nueva) en Ajustes para activar los mensajes
de Twitter con archivos adjuntos procedentes de las siguientes apps:
Cámara o Fotos: con una foto Â
Safari: con una página web Â
Mapas: con una ubicación Â
YouTube: con un vídeo Â
Iniciar sesión en una cuenta Twitter o crear una cuenta nueva: Vaya a Ajustes > Twitter.
Introduzca el nombre de usuario y la contraseña de una cuenta existente o pulse “Crear nueva
cuenta”.
Capítulo 3 Nociones básicas
33
Page 34

Enviar a Twitter una foto, un vídeo
Botón central
o una página web
Mostrar una ubicación en Mapas Pulse la ubicación, pulse
Añadir su ubicación actual a Twitter Pulse
Añadir nombres de usuario y fotos
de Twitter a sus contactos
Activar o desactivar Twitter para
Fotos o Safari
Visualice el ítem, pulse
, pulse la pantalla.
Para incluir su ubicación, pulse “Añadir ubicación”. Los servicios de localiza-
ción deben estar activados en Ajustes > Localización.
pulse Twitter.
. Los servicios de localización deben estar activados en Ajustes >
Localización.
Vaya a Ajustes > Twitter y, a continuación, pulse “Actualizar contactos”.
Vaya a Ajustes > Twitter.
y, a continuación, pulse Twitter. Si no se muestra
, pulse “Compartir ubicación” y, a continuación,
Al escribir un mensaje de Twitter, el número que aparece en la esquina inferior derecha en la pantalla de Twitter indica el número de caracteres que aún puede introducir. Los archivos adjuntos
utilizan parte de los 140 caracteres permitidos en Twitter.
También puede instalar y utilizar la app Twitter para publicar un mensaje en Twitter, ver su cronología, buscar temas de actualidad y muchas más cosas.
Instalar la app Twitter: Vaya a Ajustes > Twitter y, a continuación, pulse Instalar.
Para aprender a utilizar la app Twitter, abra la app, pulse el botón Más (…), pulse “Cuentas y ajustes”, pulse Ajustes y, a continuación, pulse Manual.
Auriculares Apple Earphones con micrófono
Los auriculares Apple Earphones con mando a distancia y micrófono incluidos con el iPhone llevan un micrófono, botones de volumen y un botón integrado que le permite contestar y nalizar
llamadas fácilmente, así como controlar la reproducción de audio y vídeo.
Conecte los auriculares para escuchar música o realizar una llamada telefónica. Pulse el botón cen-
tral para controlar la reproducción de música y contestar o terminar llamadas, aunque el iPhone
esté bloqueado.
Poner en pausa una canción o
vídeo
Pasar a la canción siguiente Pulse dos veces rápidamente el botón central.
Volver a la canción anterior Pulse tres veces rápidamente el botón central.
Avanzar rápidamente Pulse dos veces rápidamente el botón central y manténgalo pulsado.
Retroceder Pulse tres veces rápidamente el botón central y manténgalo pulsado.
Ajustar el volumen Pulse el botón “+” o “–”.
Contestar a una llamada entrante Pulse el botón central.
Pulse el botón central. Púlselo de nuevo para reanudar la reproducción.
34
Capítulo 3 Nociones básicas
Page 35

Terminar la llamada actual Pulse el botón central.
Rechazar una llamada entrante Mantenga pulsado el botón central durante unos dos segundos y, a con-
tinuación, suéltelo. Dos sonidos graves conrman que ha rechazado la
llamada.
Cambiar a una llamada entrante o
en espera y poner en espera la llamada actual
Cambiar a una llamada entrante o
en espera tras terminar la llamada
actual
Utilizar Siri o “Control por voz”
Pulse el botón central. Vuelva a pulsarlo para volver a la primera llamada.
Mantenga pulsado el botón central durante unos dos segundos y, a continuación, suéltelo. Dos sonidos graves conrman que ha concluido la prime-
ra llamada.
Mantenga pulsado el botón central. Consulte Capítulo 4, “ Siri,” en la página 41 o “Control por voz” en la página 31.
Si recibe una llamada mientras los auriculares están conectados, escuchará el tono tanto por el
altavoz del iPhone como por los auriculares.
AirPlay
Puede transmitir música, fotos y vídeos de forma inalámbrica a su HDTV mediante AirPlay y un
Apple TV. También puede utilizar AirPlay para transmitir audio a una estación base Airport Express.
Existen otros receptores con AirPlay activado de otros fabricantes. Visite la tienda Apple Store en
Internet para obtener detalles al respecto.
Transmitir contenido a un dispositivo con AirPlay activado: Comience a reproducir el vídeo, el
pase de diapositivas o la música y, a continuación, pulse y seleccione el dispositivo AirPlay. Una
vez que se inicie la transmisión, puede salir de la app que está reproduciendo el contenido.
El iPhone y el dispositivo con AirPlay activado deben estar conectados a la misma red Wi-Fi.
Obtener acceso rápido al control
de AirPlay
Volver a cambiar la salida de
AirPlay al iPhone
Si la pantalla está encendida, haga doble clic en el botón de inicio
plácese a la izquierda del todo de la barra multitarea.
Pulse
y seleccione el iPhone.
y des-
Con el iPhone 4S, puede duplicar la pantalla del iPhone en un televisor con Apple TV. Todo lo que
aparezca en la pantalla del iPhone se mostrará en el televisor.
Duplicar la pantalla del iPhone en un televisor: Pulse en el extremo izquierdo de la barra
multitarea, seleccione un Apple TV y, a continuación, pulse el botón Duplicación que aparece.
Aparece una barra de color azul en la parte superior de la pantalla del iPhone 4S cuando está
activada la duplicación de AirPlay. También puede duplicar la pantalla del iPhone en un televisor
utilizando un cable. Consulte “Ver vídeos en un televisor” en la página 13 8 .
Dispositivos Bluetooth
Puede utilizar el iPhone con el teclado inalámbrico Apple Wireless Keyboard u otros dispositivos
Bluetooth, como dispositivos manos libres, kits de coche y auriculares estéreo Bluetooth. Los auriculares Bluetooth de terceros pueden ser compatibles con los controles de volumen y reproducción. Consulte la documentación de su dispositivo Bluetooth. Para obtener más información, vaya
a support.apple.com/kb/HT3647?viewlocale=es_ES.
Capítulo 3 Nociones básicas
35
Page 36

Enlazar un dispositivo Bluetooth con el iPhone
ADVERTENCIA: Para obtener información importante sobre cómo evitar pérdidas auditivas y
conducir de manera segura, consulte la Guía de información importante del producto en support.
apple.com/es_ES/manuals/iphone/ (España y Latinoamérica) o support.apple.com/es_MX/
manuals/iphone/ (México).
Para poder utilizar un dispositivo Bluetooth con el iPhone, primero debe enlazarlos.
Enlazar un auricular manos libres, un kit de coche u otro dispositivo Bluetooth con el iPhone:
1 Siga las instrucciones que acompañan al dispositivo para hacerlo visible o ajustarlo de modo que
busque otros dispositivos Bluetooth.
2 Vaya a Ajustes > General > Bluetooth y active Bluetooth.
3 Seleccione el dispositivo en el iPhone e introduzca su clave o número PIN. Consulte las instruccio-
nes relativas a la clave o PIN que vienen con el dispositivo.
Tras enlazar un dispositivo Bluetooth para que funcione con el iPhone, debe realizar una conexión para que el iPhone utilice el dispositivo en sus llamadas. Consulte la documentación del
dispositivo.
Cuando el iPhone está conectado a un auricular manos libres o kit de coche Bluetooth, las llamadas salientes se realizan a través del dispositivo. Las llamadas entrantes también se efectúan a
través del dispositivo si responde utilizando el dispositivo, pero se realizan con iPhone si responde
utilizando el iPhone.
Enlazar un teclado inalámbrico de Apple con el iPhone:
1 Vaya a Ajustes > General > Bluetooth y active Bluetooth.
2 Pulse el botón de encendido del teclado inalámbrico Apple Wireless Keyboard para encenderlo.
3 En el iPhone, seleccione el teclado en la lista Dispositivos.
4 Escriba la clave en el teclado, tal y como se indica, y pulse Retorno.
Nota: Solo puede enlazar un teclado inalámbrico Apple Wireless Keyboard a la vez con el iPhone.
Para enlazar otro teclado, primero debe eliminar el enlace con el actual.
Para obtener más información, consulte “Teclado inalámbrico Apple Wireless Keyboard” en la
página 28.
Estado Bluetooth
El icono Bluetooth puede verse en la barra de estado del iPhone, en la parte superior de la
pantalla:
 o : Bluetooth está activado y enlazado con un dispositivo. (El color depende del color que
tenga la barra de estado.)
 : Bluetooth está activado y enlazado con un dispositivo, pero el dispositivo está fuera del radio
de alcance o apagado.
 Sin icono Bluetooth: Bluetooth está apagado o no está enlazado con ningún dispositivo.
Desenlazar un dispositivo Bluetooth del iPhone
Puede desenlazar un dispositivo Bluetooth si no va a utilizarlo más con el iPhone.
Desenlazar un dispositivo Bluetooth:
1 Vaya a Ajustes > General > Bluetooth y active Bluetooth.
2 Pulse junto al nombre del dispositivo y, a continuación, pulse “Omitir dispositivo”.
36
Capítulo 3 Nociones básicas
Page 37

Batería
Cargando Cargado
El iPhone tiene en su interior una batería recargable.
Recarga de la batería
ADVERTENCIA: Para obtener información de seguridad importante sobre cómo cargar el iPhone,
consulte la Guía de información importante del producto en support.apple.com/es_ES/manuals/
iphone/ (España y Latinoamérica) o support.apple.com/es_MX/manuals/iphone/ (México).
El icono de batería de la esquina superior derecha de la pantalla muestra el nivel de la batería o
su estado de carga. También puede mostrar el porcentaje de carga de la batería. Vaya a Ajustes >
General > Uso y active el ajuste situado bajo “Uso de la batería”.
Recargar la batería: Conecte el iPhone a una toma de corriente utilizando el cable de conector
Dock a USB incluido y el adaptador de corriente USB.
Nota: Conectar el iPhone a una toma de corriente puede iniciar una copia de seguridad de iCloud
o una sincronización inalámbrica con iTunes. Consulte “Realización de copias de seguridad del
iPhone” en la página 18 9 y “Sincronización con iTunes” en la página 18 .
Recargar la batería y sincronizar el iPhone: Conecte el iPhone al ordenador utilizando el cable
de conector Dock a USB incluido. O bien conecte el iPhone al ordenador utilizando el cable inclui-
do y la base de conexión, disponible por separado.
A menos que su teclado tenga un puerto USB 2.0 de alta potencia, debe conectar el iPhone a un
puerto USB 2.0 del ordenador.
Importante: La batería del iPhone puede descargarse en vez de cargarse si el iPhone está conec-
tado a un ordenador que está apagado o en estado de reposo.
Si recarga la batería mientras sincroniza o utiliza el iPhone, el proceso de recarga puede precisar
más tiempo.
Capítulo 3 Nociones básicas
37
Page 38

Importante: Si el nivel de batería del iPhone es muy bajo puede mostrar una de las siguientes
obien
imágenes, lo que indica que el iPhone necesita cargarse durante diez minutos aproximadamente
antes de poder utilizarlo. Si el nivel de carga del iPhone es muy bajo, la pantalla puede apagarse
hasta dos minutos antes de que aparezca una de las imágenes de batería baja.
Cómo maximizar la autonomía de la batería
El iPhone utiliza baterías de litio. Para obtener más información sobre cómo maximizar la autonomía de la batería del iPhone, visite www.apple.com/es/batteries (España), www.apple.com/mx/
batteries (México) y www.apple.com/la/batteries (Latinoamérica).
Sustitución de la batería
Las baterías recargables pueden recargarse un número limitado de veces, por lo que es posible
que llegue un momento en el que deba sustituirlas. El usuario no puede reemplazar la batería del
iPhone; solo debe hacerlo un proveedor de servicios autorizado. Para obtener más información,
vaya a www.apple.com/es/batteries/replacements.html (España), www.apple.com/mx/batteries/
replacements.html (México) y www.apple.com/la/batteries/replacements.html (Latinoamérica)..
Funciones de seguridad
Las funciones de seguridad le permiten evitar que otros accedan a la información en el iPhone.
Códigos y protección de datos
Puede denir un código que deberá introducirse cada vez que encienda o active el iPhone.
Establecer un código: Vaya a Ajustes > General > “Bloqueo con código”, introduzca un código de
4 dígitos y, a continuación, vuelva a introducirlo para vericarlo. El iPhone le solicitará entonces
que introduzca el código para desbloquearse o para mostrar los ajustes del bloqueo con código.
Al especicar un código, se activa la protección de datos. La protección de datos utiliza el código
como clave para encriptar los mensajes de correo y los documentos adjuntos almacenados en el
iPhone. (La protección de datos también pueden utilizarla algunas apps disponibles en la tienda
App Store.) Un aviso en la parte inferior de la pantalla “Bloqueo con código”, en Ajustes, muestra si
la protección de datos está activada.
Para aumentar la seguridad del iPhone, desactive el código simple y use un código más largo
con una combinación de números, letras, signos de puntuación y caracteres especiales. Consulte
“Bloqueo con código” en la página 181.
Importante: En un iPhone 3GS que no incluyera de fábrica el iOS 4 o posterior, también debe
restaurar el software iOS para activar la protección de datos. Consulte “Actualización y restauración
del software del iPhone” en la página 19 1.
Desactivar la marcación por voz cuando el iPhone esté bloqueado: Vaya a Ajustes > General >
“Bloqueo con código” y desactive “Marcación por voz”. Desbloquee el iPhone para utilizar la marca-
ción por voz.
38
Capítulo 3 Nociones básicas
Page 39

Buscar mi iPhone
La función “Buscar mi iPhone” le ayuda a localizar y proteger su iPhone mediante la app gratuita
“Buscar mi iPhone” desde otro iPhone, iPad o iPod touch, o utilizando un navegador web para Mac
o PC con una sesión iniciada en www.icloud.com o www.me.com.
Buscar mi iPhone” incluye:
 Localizar en un mapa: Vea la ubicación aproximada de su iPhone en un mapa a pantalla
completa.
 Enviar un mensaje o reproducir un sonido: Le permite escribir un mensaje que aparecerá en
la pantalla del iPhone, o reproducir un sonido a volumen máximo durante dos minutos, incluso
si el interruptor de tono/silencio está en la posición de silencio.
 Bloqueo con código remoto: Le permite bloquear su iPhone a distancia y crear un código de
cuatro dígitos, si no lo había denido anteriormente.
 Borrado a distancia: Le permite proteger su privacidad borrando todo el contenido y los datos
del iPhone y restaurando los ajustes de fábrica.
Importante: Para poder usar sus características, la función “Buscar mi iPhone” debe estar activada
en los ajustes de iCloud o MobileMe en su iPhone. La función “Buscar mi iPhone” solo puede estar
activada en una cuenta.
Activar “Buscar mi iPhone” mediante iCloud
Activar “Buscar mi iPhone” mediante MobileMe
Vaya a Ajustes > iCloud y active “Buscar mi iPhone”.
Vaya a Ajustes > “Correo, contactos, calendarios”, pulse su cuenta MobileMe
y, a continuación, active “Buscar mi iPhone”.
Consulte “iCloud” en la página 17 o “Conguración del correo y otras cuentas” en la página 16 .
Limpieza del iPhone
Limpie el iPhone inmediatamente si entra en contacto con cualquier sustancia que pueda mancharlo, como tinta, colorantes, productos de maquillaje, barro, comida, aceite o lociones. Para
limpiar el iPhone, desconecte todos los cables y apague el iPhone (mantenga pulsado el botón
de encendido/apagado y, a continuación, arrastre el regulador rojo que aparece en pantalla). A
continuación, utilice un paño suave, ligeramente húmedo y que no desprenda pelusa. Evite que
entre humedad en las aberturas. No utilice limpiacristales, limpiadores domésticos, aire comprimido, aerosoles, disolventes, alcohol, amoniaco o productos abrasivos para limpiar el iPhone. La
cubierta delantera del iPhone 3GS y las cubiertas delantera y posterior del iPhone 4S y iPhone 4
están hechas de vidrio y poseen un revestimiento oleófobo. Para limpiar dichas supercies, utilice
un paño suave que no desprenda pelusa. Con el uso habitual, la capacidad de este revestimiento
para repeler las sustancias grasientas disminuye a lo largo del tiempo. Asimismo, si frota la pantalla con un material abrasivo, el efecto del revestimiento se verá disminuido y el vidrio podría llegar
a rayarse.
Para obtener más información sobre cómo utilizar el iPhone, consulte la Guía de información
importante del producto del iPhone en support.apple.com/es_ES/manuals/iphone/ (España y
Latinoamérica) o support.apple.com/es_MX/manuals/iphone/ (México).
Reinicio o restauración
Si hay algo que no funciona correctamente, pruebe a reiniciar el iPhone, forzar la salida de una
app o restablecer el iPhone.
Capítulo 3 Nociones básicas
39
Page 40

Reiniciar el iPhone: Mantenga pulsado el botón de encendido/apagado hasta que aparezca el
regulador rojo. Deslice el dedo por el regulador para apagar el iPhone. Para volver a encender el
iPhone, mantenga pulsado el botón de encendido/apagado hasta que aparezca el logotipo de
Apple.
Si no puede apagar el iPhone o si el problema persiste, puede ser necesario restablecer el iPhone.
Solo hay que recurrir a esta opción si al apagar y encender el iPhone no se resuelve el problema.
Forzar el cierre de una app: Mantenga pulsado el botón de encendido/apagado durante unos
segundos hasta que aparezca un regulador rojo y, a continuación, mantenga pulsado el botón de
inicio hasta que la app se cierre.
También puede forzar la salida de una app eliminándola de la barra multitarea. Consulte “Apertura
y cambio de apps” en la página 20.
Restablecer el iPhone: Mantenga pulsado el botón de encendido/apagado y el botón de inicio
durante al menos diez segundos, hasta que aparezca el logotipo de Apple.
Para obtener más sugerencias sobre la solución de problemas, consulte Apéndice B, “ Información
de soporte e información adicional,” en la página 189.
40
Capítulo 3 Nociones básicas
Page 41

Siri
4
¿Qué es Siri?
Siri es un asistente personal inteligente que le ayuda a realizar operaciones simplemente hablando. Siri entiende el habla natural, de modo que no es necesario que se aprenda comandos especí-
cos ni que recuerde palabras clave. Puede pedir las cosas de distintas formas. Por ejemplo, puede
decir “Set the alarm for 6:30 a.m.” o “Wake me at 6:30 in the morning”. En cualquiera de los dos
casos, Siri hará lo que le pide.
Siri le permite escribir y enviar mensajes, programar reuniones, realizar llamadas telefónicas, obtener direcciones, ajustar un recordatorio, realizar búsquedas en Internet y muchas más cosas simplemente hablando de forma natural. Siri entiende lo que usted dice y sabe a qué se reere. Siri
le repite lo que ha dicho para que sepa lo que ha entendido, y hace preguntas si necesita alguna
aclaración o más información. Es muy parecido a tener una conversación con una persona.
Por ejemplo, si pregunta “Any good burger joints around here?” es probable que Siri le responda “I
found a number of burger restaurants near you”. Si dice “Hmm. How about tacos”, Siri recuerda que
acaba de preguntar por restaurantes y busca restaurantes mexicanos por el barrio.
Además de la capacidad de procesamiento interno del iPhone, Siri utiliza los centros de datos de
Apple para entender lo que dice y contestar rápidamente. Siri también utiliza la información de
sus contactos, biblioteca musical, calendarios, recordatorios, etc., para saber de qué está hablando.
Siri funciona con la mayoría de las apps integradas en el iPhone 4S y es lo sucientemente inteligente como para darse cuenta de qué app utilizar para una determinada petición. Siri también
utiliza los servicios de búsqueda y localización para ayudarle con sus peticiones.
Hay innidad de cosas que puede decirle a Siri. A continuación se muestra otra serie de ejemplos
para principiantes:
Call Joe Â
Set the timer for 30 minutes Â
How far to the nearest Apple store? Â
Is it going to rain tomorrow? Â
Nota: Siri solo está disponible en el iPhone 4S y requiere acceso a Internet a través de una co-
nexión de telefonía móvil o de una conexión Wi-Fi. Es posible que Siri no esté disponible en todos
los idiomas ni en todas las áreas, y puede que las funciones varíen de un área a otra. Pueden aplicarse tarifas de datos de telefonía móvil.
Cómo utilizar Siri
Cómo iniciar Siri
Siri se activa pulsando un botón.
Iniciar Siri: Pulse el botón de inicio hasta que aparezca Siri.
41
Page 42

Oirá dos pitidos rápidos y verá “What can I help you with?” en la pantalla.
Lo que ha entendido Siri
Pulse para hablar a Siri.
Respuesta de Siri
Información relacionada;
pulse para abrir la app.
Simplemente comience a hablar. El icono de micrófono se iluminará para indicarle que Siri le está
escuchando. Una vez que haya empezado a dialogar con Siri, pulse el icono de micrófono para
volver a hablar.
Siri esperará a que termine de hablar, pero también puede pulsar el icono de micrófono para indi-
car a Siri que ya ha terminado. Esto resultará de gran utilidad cuando haya mucho ruido de fondo.
También permite acelerar su conversación con Siri, puesto que Siri no tendrá que esperar ninguna
pausa en su discurso.
Cuando termine de hablar, Siri le mostrará lo que ha entendido y le ofrecerá una respuesta. Siri
suele incluir información adicional relacionada que puede resultar útil. Si la información está relacionada con una app (por ejemplo, un mensaje de texto que ha redactado o una ubicación por la
que ha preguntado) simplemente pulse la pantalla para abrir la app a n de obtener más detalles
y nuevas acciones.
42
Es posible que Siri le pida más información si la necesita para completar alguna petición. Por
ejemplo, si le dice a Siri “Remind me to call mom”, Siri puede preguntarle: “What time would you
like me to remind you?” No se preocupe de decirle a Siri todo a la vez. Siri le preguntará los deta-
lles que sean necesarios.
Puede empezar a hablar a Siri simplemente llevándose el iPhone al oído, como para realizar una
llamada telefónica. Si la pantalla no está encendida, pulse primero el botón de encendido/apagado o el botón de inicio. Escuchará dos pitidos rápidos que le indican que Siri está escuchando. A
continuación, puede comenzar a hablar.
Capítulo 4 Siri
Page 43

Si Siri no le responde al llevarse el iPhone al oído, inice el movimiento colocando la pantalla delan-
te de usted, de modo que su mano gire al elevarse.
Cancelar una petición Diga “cancel”, pulse o pulse el botón de inicio .
Detener una llamada telefónica que
haya iniciado con Siri
Antes de que se abra Teléfono, pulse el botón de inicio . Si Teléfono ya
está abierto, pulse Finalizar.
Cómo darle información a Siri sobre usted
Cuanto más sepa Siri sobre usted, más podrá usar su información para ayudarle. Siri obtiene su
información de su tarjeta de información personal (“Mis datos”) en Contactos.
Dígale a Siri quién es usted: Vaya a Ajustes > Siri > “Mis datos” y, a continuación, pulse su nombre.
Introduzca las direcciones de su hogar y de su trabajo en su tarjeta para poder decir cosas de tipo
“How do I get home?” y “Remind me to call Bob when I get to work”.
Siri también querrá saber información sobre las personas más importantes para usted, por lo que
es importante que especique estas relaciones en su tarjeta de información personal. Siri puede
hacer esto por usted. Por ejemplo, la primera vez que pida a Siri que llame a su hermana, Siri le
preguntará quién es su hermana (si aún no tiene registrada esa información en su tarjeta). Siri
añadirá dicha relación a su tarjeta de información personal de modo que no tenga que preguntar-
le la próxima vez.
Cree tarjetas en Contactos para todas sus relaciones importantes e incluya información como números de teléfono, direcciones de correo electrónico, direcciones del hogar y del trabajo, y sobre-
nombres que desee utilizar.
Capítulo 4 Siri
43
Page 44

Manual en pantalla
Siri le ofrece ejemplos de frases que puede decir, directamente en la pantalla. Pregunte a Siri
“what can you do” o pulse la primera vez que aparezca Siri.
Siri manos libres
Puede utilizar Siri con los auriculares Apple Earphones con mando a distancia y micrófono incluidos con el iPhone, o con unos auriculares o auriculares con micrófono Bluetooth compatibles.
Hablar a Siri utilizando los auriculares: Mantenga pulsado el botón central.
Hablar a Siri utilizando unos auriculares con micrófono Bluetooth: Mantenga pulsado el botón
de llamada.
Para continuar una conversación con Siri, mantenga pulsado el botón cada vez que desee hablar.
Cuando utilice auriculares o unos auriculares con micrófono, Siri le comunicará sus respuestas. Siri
repite los mensajes de texto y mensajes de correo electrónico dictados antes de enviarlos. De esta
forma, tiene la oportunidad de cambiar un mensaje de texto si lo desea. Siri también repite los
asuntos de los recordatorios antes de crearlos.
Contexto
Siri presta atención a dónde se encuentra y a lo que está haciendo para entender el contexto. Si
acaba de recibir un mensaje de texto de Pedro, simplemente diga “Reply” y Siri sabrá que tiene
que enviarle un mensaje a Pedro. Diga “Call him” y Siri sabrá que tiene que llamar a Pedro en lugar
de enviarle un mensaje. Siri siempre le permite saber la acción que va a realizar.
Cómo ajustar las opciones de Siri
Activar o desactivar Siri: Vaya a Ajustes > General > Siri.
Nota: Si desactiva Siri, la aplicación se restablecerá y olvidará todo lo que ha aprendido sobre su
voz.
Ajustar opciones para Siri: Vaya a Ajustes > General > Siri.
Idioma: Seleccione el idioma que desee utilizar con Siri.
Mensajes de voz: Por omisión, Siri solo dice en alto sus respuestas si mantiene el iPhone cerca del
oído o si utiliza Siri con auriculares o con unos auriculares con micrófono. Si desea que Siri siem-
pre diga en alto sus respuestas, ajuste esta opción en Siempre.
Mis datos: Indique a Siri qué tarjeta de Contactos contiene su información personal. Consulte
“Cómo darle información a Siri sobre usted” en la página 43.
Elevar para hablar: Háblele a Siri elevando el iPhone al oído cuando la pantalla esté encendida.
44
Capítulo 4 Siri
Page 45

Permitir o impedir el acceso a Siri cuando el iPhone está bloqueado mediante un código: Vaya
a Ajustes > General > “Bloqueo con código”.
También puede desactivar Siri activando restricciones. Consulte “Restricciones” en la página 181.
Localización
Puesto que Siri conoce ubicaciones como “current”, “home” y “work”, puede recordarle que haga
una determinada tarea cuando abandone una ubicación o cuando llegue a otra ubicación. Dígale
a Siri “Remind me to call my wife when I leave the oce”, y Siri lo hará.
No se realiza un seguimiento de la información de localización y dicha información tampoco se
almacena fuera del teléfono. Podrá seguir utilizando Siri con los servicios de localización desacti-
vados, pero Siri no hará nada que requiera información de localización.
Desactivar la función Localización para Siri: Vaya a Ajustes > Localización.
Accesibilidad
Siri es accesible a usuarios ciegos y con problemas de visión a través de VoiceOver, el lector de
pantalla integrado en el iOS. VoiceOver describe en voz alta lo que hay en la pantalla (incluido el
texto de las respuestas de Siri) de modo que pueda utilizar el iPhone sin verlo.
Activar VoiceOver: Vaya a Ajustes > Accesibilidad.
La activación de VoiceOver hace que incluso sus noticaciones se lean en voz alta. Para obtener
más información, consulte “VoiceOver” en la página 156.
Cómo corregir a Siri
Si Siri tiene problemas
Es posible que a veces Siri tenga problemas para entenderle. Por ejemplo, en un entorno ruidoso
Siri puede tener dicultades para escuchar lo que está diciendo. Si habla con acento, Siri puede
tardar un tiempo en acostumbrarse a su voz. Si Siri no le escucha con precisión, puede hacer
correcciones.
Siri le mostrará lo que le ha entendido decir, junto con su respuesta.
Corregir lo que Siri piensa que usted está diciendo: Pulse el globo donde se muestra lo que Siri
piensa que usted ha dicho. Edite su petición escribiendo o pulse en el teclado para dictar.
Para obtener información sobre la forma de utilizar la función de dictado, consulte “Dictado” en la
página 58.
Si parte del texto aparece subrayada en azul, púlsela para que Siri le sugiera alternativas. Pulse una
de las sugerencias o reemplace el texto escribiendo o dictando texto nuevo.
Corregir a Siri hablando: Pulse y, a continuación, vuelva a plantear o aclare su petición. Por
ejemplo, “I meant Boston”.
Cuando corrija a Siri, no le diga lo que no quiere, dígale únicamente lo que quiere.
Corregir un mensaje de correo o un mensaje de texto: Si Siri le pregunta si desea enviar el mensaje, diga algo como:
“Change it to: Call me tomorrow.”
“Add: See you there question mark.”
“No, send it to Bob.”
“No.” (Para no enviar el mensaje)
“Cancel.”
Capítulo 4 Siri
45
Page 46

Para que Siri le lea el mensaje, diga “Read it back to me” o “Read me the message”. Si es correcto,
diga algo como “Yes, send it”.
Consulte “Mail” en la página 52 y “Mensajes” en la página 48.
Modo de aprendizaje de Siri
Siri funciona desde el principio sin conguración y va mejorando con el tiempo. Siri va aprendiendo las peculiaridades de su acento y otras características de su voz, y clasica su voz en uno de los
dialectos o acentos que entiende. A medida que haya más gente que utilice Siri y que vaya exponiéndose a más variaciones idiomáticas, la función de reconocimiento mejorará y Siri funcionará
incluso mejor.
Entornos ruidosos
En un entorno ruidoso, mantenga el iPhone cerca de la boca, pero no hable directamente sobre el
borde inferior. Siga hablando de forma clara y natural. Cuando termine de hablar, pulse .
También puede intentar llevarse el iPhone al oído para hablarle a Siri.
Conexión de red
Es posible que Siri le indique que está teniendo problemas para conectarse a la red. Puesto que
Siri depende de los servidores de Apple para el reconocimiento de voz y otros servicios, deberá
disponer de una buena conexión de telefonía móvil 3G o 4G o de una buena conexión Wi-Fi a
Internet.
Siri y las apps
Siri funciona con la mayoría de las apps integradas en el iPhone 4S y utiliza las apps que necesita
para ayudarle con sus peticiones. Siri sabe cuándo está usando una app, por lo que puede hacer
referencia a los elementos de la pantalla. Por ejemplo, si está leyendo un mensaje en Mail, puede
decir “Reply, I like it”.
Teléfono
Utilice Siri para realizar una llamada de teléfono o iniciar una llamada FaceTime. Puede referirse a
sus familiares, amigos y asociados de Contactos, o decir qué número de teléfono debe utilizarse.
Por ejemplo:
Call Jennifer Wright mobile Â
Call Susan on her work phone Â
Call 408 555 1212 Â
Call home Â
46
Capítulo 4 Siri
Page 47

FaceTime Lisa Â
Si dice tanto el nombre como el apellido, quedará claro a quién desea llamar, pero puede decir
solo el nombre o solo el apellido y dejar que Siri deduzca a quién se reere. Siri busca primero en
sus favoritos y, si encuentra alguna coincidencia, llama a dicho número. A continuación, Siri busca
en todos sus contactos. Si hay más de una persona con el mismo nombre, Siri le preguntará a cuál
de ellas desea llamar. Siri también le preguntará qué número de teléfono debe utilizar si aparece
más de uno en la lista.
También puede pedir a Siri que llame a un negocio de sus contactos.
Para que Siri sepa a quién se reere cuando le pida que realice una llamada, asegúrese de presentarse a Siri. Consulte “Cómo darle información a Siri sobre usted” en la página 43.
Detener una llamada telefónica que
haya iniciado con Siri
Antes de que se abra Teléfono, pulse el botón de inicio
telefónica está en curso, pulse Finalizar.
. Si la llamada
Música
Pida a Siri que reproduzca una canción, un álbum o una lista de reproducción. Ponga en pausa
la reproducción y, a continuación, reanúdela. Ajuste el estilo pidiendo un determinado tipo de
música.
O simplemente diga “Play” y deje que Siri elija por usted. Si no reconoce la canción, pregunte a Siri
“What’s playing?”.
A continuación, se indican algunas formas de reproducir música con Siri:
Play The Light of the Sun Â
Play Trouble Â
Play Taking Back Sunday shued Â
Play Alicia Keys Â
Play some blues Â
Play my party mix Â
Shue my roadtrip playlist Â
Play Â
Pause Â
Resume Â
Skip Â
Capítulo 4 Siri
47
Page 48

Para escuchar canciones similares a la que está escuchando, diga “Genius”. (Siri creará una lista de
reproducción Genius temporal, pero no la guardará.)
Mensajes
Puede enviar mensajes de texto, hacer que Siri le lea los mensajes nuevos y responder a los mensajes recibidos.
Incluya el nombre de la persona a la que desee escribir o espere a que Siri le pregunte a quién
desea enviar el mensaje. Puede enviar mensajes a un número de teléfono y puede escribir a más
de una persona a la vez.
Para enviar un mensaje, diga cosas de este tipo:
Tell Susan I’ll be right there Â
Send a message to Jason Russell Â
Send a message to Lisa saying how about tomorrow? Â
Send a message to Susan on her mobile saying I’ll be late Â
Send a message to 408 555 1212 Â
Text Jason and Lisa where are you? Â
48
Para ver o escuchar los mensajes recibidos, puede decir:
Read me my messages Â
Show my new texts Â
Read it again Â
Si acaba de recibir un mensaje de texto o si está leyendo un mensaje recibido con anterioridad,
puede decir simplemente:
Reply that’s great news Â
Tell him I’ll be there in 10 minutes Â
Call her Â
Siri entiende el contexto y sabe a quién dirigir la respuesta.
Antes de enviar un mensaje que haya redactado, Siri se lo mostrará o se lo leerá para asegurarse
de que sea correcto. Cuando Siri le pregunte si desea enviar un mensaje, puede decir:
Change it to: Call me tomorrow Â
Add: See you there question mark Â
No, send it to Bob Â
Capítulo 4 Siri
Page 49

No (to keep the message without sending it) Â
Cancel Â
Want to tag your message with a smiley face? Say “smiley face,” of course. :-)
Edición de mensajes
Si está creando un mensaje de texto con Siri pero se da cuenta de que no dice exactamente lo
que quería, puede pedir a Siri que lo modique. Si se parece mucho a lo que quería, es posible
que desee modicarlo usted mismo. Cuando Siri le muestre el mensaje para que lo revise, pulse
el globo del mensaje para abrirlo en la app Mensajes. A continuación, puede modicar el mensaje
escribiendo o dictando nuevo texto. Consulte “Dictado” en la página 58.
Calendario
Añada nuevos eventos a su calendario, modique los eventos existentes o sepa qué tiene programado. Al crear un evento, puede especicar una hora, un lugar, un título y las personas a las que
desea invitar.
Para crear un evento:
Set up a meeting at 9 Â
Set up a meeting with Michael at 9 Â
Meet with Lisa at noon Â
Set up a meeting about hiring tomorrow at 9 a.m. Â
New appointment with Susan Park Friday at 3 Â
Schedule a planning meeting at 8:30 today in the boardroom Â
Para cambiar o cancelar un evento:
Move my 3 p.m. meeting to 4:30 Â
Reschedule my appointment with Dr. Manning to next Monday at 9 a.m. Â
Add Lisa to my meeting with Jason Â
Cancel the budget review meeting Â
Para preguntar a Siri por los eventos:
What does the rest of my day look like? Â
What’s on my calendar for Friday? Â
When is my next appointment? Â
When am I meeting with Michael? Â
Where is my next event? Â
Capítulo 4 Siri
49
Page 50

Cuando cree, modique o pregunte por un evento, Siri mostrará información sobre el evento. Para
obtener más información, pulse el evento.
Recordatorios
Siri es un buen medio para congurar un recordatorio rápido.
Para crear un recordatorio, diga cosas de este tipo:
Remind me to call mom Â
Remember to take an umbrella Â
Remind me take my medicine at 6 a.m. tomorrow Â
Remind me when I leave to call Jason Â
Remind me to nish the report by 6 Â
Siri le pedirá la información que necesita para crear el recordatorio, como la fecha, hora y
ubicación.
Incluir información de localización permite que Siri le recuerde el ítem al acercarse o salir de una
determinada ubicación. Una ubicación puede ser su ubicación actual (“here”) o una dirección de
Contactos. Para permitir que Siri conozca la ubicación de su casa y de su trabajo, consulte “Cómo
darle información a Siri sobre usted” en la página 43.
Remind me to call my mom when I get home Â
Remind me when I get to the oce to call my wife Â
Remind me to pick up owers when I leave here Â
Remind me to check the time when I get back here Â
Los recordatorios se añaden a la lista de recordatorios por omisión.
Ajustar la lista por omisión para Recordatorios: Vaya a Ajustes > Correo, contactos, calendarios >
“Lista por omisión”.
Para guardar una lista sin ajustar ninguna hora ni ubicación especíca que recordar:
Remember to buy milk Â
Add eggs to my groceries list Â
Si Siri le pregunta cuándo desea que se lo recuerde, puede decir “never”.
Si tiene una lista visible en Recordatorios, puede añadir elementos a la misma simplemente di-
ciendo “Add”:
Add eggs Â
50
Capítulo 4 Siri
Page 51

Cuando cree un recordatorio con Siri, Siri se lo mostrará para que pueda conrmarlo.
Puede conrmar, cancelar o indicar a Siri que desea modicar algo:
Change the time to 7 Â
Make it Tuesday instead Â
Change that to: Get the car washed and waxed Â
Move it to my Work list Â
Move it to my Personal list Â
Una vez que conrme el recordatorio, puede pulsarlo para abrir la app Recordatorios y ver el recordatorio y los detalles del mismo.
Mapas
Utilice Siri para buscar una ubicación, obtener direcciones y ver la situación del tráco. Por
ejemplo:
How do I get home? Â
Show 1 Innite Loop Cupertino California Â
Directions to my dad’s work Â
What’s the trac like getting home? Â
Find coee near me Â
Find some burger joints in Baltimore Â
Find a gas station within walking distance Â
Good Mexican restaurants around here Â
Capítulo 4 Siri
51
Page 52

Si pregunta por una ubicación, Siri se la mostrará en un mapa. A veces Siri va directamente a
Mapas, pero puede pulsar el mapa para abrir la app Mapas si Siri no la abre.
Es posible que Siri responda con una lista de posibilidades. Por ejemplo, si pregunta por hamburgueserías buenas, Siri buscará restaurantes que sirvan hamburguesas en el vecindario y ordenará
la lista por proximidad. Si pregunta por la mejor hamburguesería del lugar, Siri las ordenará por
categoría. Para ordenar la lista de cualquier otra forma, simplemente pregunte “which is the best?”
o “which is the closest?”.
52
Mail
Con Siri, puede enviar mensajes de correo electrónico, comprobar si tiene mensajes nuevos y responder a los mensajes que haya recibido.
Un mensaje de correo electrónico exige al menos un destinatario, una línea de asunto (diga
“about”) y el texto del mensaje. Pero no se preocupe de dar toda esta información de una vez; Siri
le preguntará todo lo que necesite para completar el mensaje de correo electrónico.
Para enviar un mensaje de correo electrónico a otra persona:
Email Lisa about the trip Â
New email to Susan Park Â
Mail Dad about the rent check Â
Email Dr. Manning and say I got the forms, thanks Â
Capítulo 4 Siri
Page 53

Mail Lisa and Jason about the party and say I had a great time Â
Para comprobar si tiene nuevos mensajes de correo electrónico:
Check email Â
Any new email from Michael today? Â
Show new mail about the lease Â
Show the email from Lisa yesterday Â
Para responder a un mensaje de correo electrónico:
Reply Dear Susan sorry about the late payment Â
Call him at work Â
Antes de enviar un mensaje de correo electrónico, Siri se lo mostrará o se lo leerá para que pueda
asegurarse de que es correcto. Cuando Siri le pregunte si desea enviar un mensaje, puede decir:
Change it to say: Check’s in the mail Â
Add John (para incluir otro destinatario) Â
Change subject to: This weekend Â
Edición de mensajes de correo electrónico
Si crea un mensaje de correo electrónico con Siri pero se da cuenta de que no dice exactamente
lo que quería, pídale a Siri que lo modique. Si se parece mucho a lo que quería, puede modicarlo usted mismo. Pulse el mensaje para abrirlo en la app Mail y, a continuación, edítelo escribiendo
o dictando nuevo texto. Consulte “Dictado” en la página 58.
Tiempo
Utilice Siri para obtener información meteorológica. Si no indica ninguna ubicación, Siri dará por
hecho que se reere a su ubicación actual. Si no indica ninguna fecha, Siri le mostrará la previsión
del día, pero puede preguntar por el tiempo previsto para cualquier día de la semana venidera.
What’s the weather for today? Â
What’s the weather for tomorrow? Â
Will it rain in Cupertino this week? Â
What’s the forecast for this evening? Â
How’s the weather in Tampa right now? Â
How hot will it be in Palm Springs this weekend? Â
What’s the high for Anchorage on Thursday? Â
What’s the temperature outside? Â
Capítulo 4 Siri
53
Page 54

How windy is it out there? Â
When is sunrise in Paris? Â
Bolsa
Utilice Siri para obtener rápidamente las cotizaciones de sus valores favoritos. Obtenga la capitalización de mercado o los coecientes precio/ganancias. Pregunte sobre índices especícos y por la
situación en general. Por ejemplo:
What’s Apple’s stock price? Â
What’s Apple’s P/E ratio? Â
What did Yahoo close at today? Â
How’s the Nikkei doing? Â
How are the markets doing? Â
What’s the Dow at? Â
54
Reloj
Utilice Siri para ajustar rápidamente una alarma despertador o un temporizador para el bizcocho
del horno, o para ver qué hora es en su destino en el extranjero.
Para ajustar o cambiar alarmas:
Wake me up tomorrow at 7 a.m. Â
Set an alarm for 6:30 a.m. Â
Wake me up in 8 hours Â
Change my 6:30 alarm to 6:45 Â
Capítulo 4 Siri
Page 55

Turn o my 6:30 alarm Â
Delete my 7:30 alarm Â
Cuando ajuste una alarma, Siri le mostrará la alarma para que pueda ver si es correcta. Puede pulsar el interruptor para activar o desactivar la alarma. Pulse la alarma para abrirla en la app Reloj.
Para preguntar la fecha y hora:
What time is it? Â
What time is it in Berlin? Â
What is today’s date? Â
What’s the date this Saturday? Â
Siri le mostrará un reloj. Púlselo para abrir la app Reloj.
Para utilizar el temporizador:
Set the timer for ten minutes Â
Show the timer Â
Pause the timer Â
Resume Â
Reset the timer Â
Stop it Â
Capítulo 4 Siri
55
Page 56

Siri mostrará un temporizador. Púlselo para abrir la app Reloj.
Contactos
Siri utiliza sus entradas de Contactos para buscar direcciones, números de teléfono y otros datos, o
para avisarle del cumpleaños de alguna persona. Siri sabe incluso quiénes son sus familiares con-
sultando su tarjeta de contacto personal. Consulte “Cómo darle información a Siri sobre usted” en
la página 43.
Para hacer alguna pregunta sobre sus contactos, puede decir:
What’s Michael’s address? Â
What is Susan Park’s phone number? Â
When is my wife’s birthday? Â
Show Jennifer’s home email address Â
What’s my brother’s work address? Â
Para buscar contactos:
Show Jason Russell Â
Find people named Park Â
Who is Michael Manning? Â
56
Capítulo 4 Siri
Page 57

Si no está seguro de qué número de teléfono utilizar para un contacto, pídale a Siri que le muestre los datos de contacto de dicha persona. Para llamar, simplemente pulse un número. También
hay otros ítems activos; pulse una dirección de correo electrónico para iniciar un nuevo mensaje
de correo electrónico o pulse el botón de FaceTime para hablar cara a cara. “Find John” puede ayudarle a restringir la lista de posibilidades, si sabe que el nombre es John pero no se acuerda del
apellido.
Notas
Utilice Siri para apuntar notas verbalmente, o busque notas que ya haya creado. Diga cosas de
tipo:
Note that I spent $12 on lunch Â
Note: check out that new Alicia Keys album Â
Find my restaurant note Â
Create a reading list note Â
Add Tom Sawyer to my reading list note Â
Siri le mostrará la nota para que la revise. Para editar la nota, púlsela. Siri abrirá la app Notas
por usted y podrá editar la nota escribiendo o dictando nuevo texto. Consulte “Dictado” en la
página 58.
Safari
Puede realizar una búsqueda en Internet con Siri: especique qué motor de búsqueda desea utilizar o busque en un sitio como Wikipedia. Por ejemplo:
Search the web for Bora Bora Â
Search for vegetarian pasta recipes Â
Search the web for best cable plans Â
Google the war of 1812 Â
Search Wikipedia for Abraham Lincoln Â
Search for news about the World Cup Â
Bing Alicia Keys Â
Siri abrirá Safari y realizará la búsqueda solicitada. Si no especica ningún motor de búsqueda, Siri
utilizará el motor especicado en los ajustes de Safari. Vaya a Ajustes > Safari.
Capítulo 4 Siri
57
Page 58

WolframAlpha
Pídale a Siri que le proporcione información o que realice un cálculo, y es posible que Siri consulte
WolframAlpha (www.wolframalpha.com). Las respuestas suelen incluir información relacionada.
A continuación se muestran algunas preguntas y peticiones de ejemplo:
How many calories in a bagel? Â
What is an 18% tip on $86.74 for four people? Â
Who’s buried in Grant’s tomb? Â
How long do dogs live? Â
What is the Gossamer Condor? Â
What’s the square root of 28? Â
How many dollars is 45 euros? Â
What was the Best Picture of 1983? Â
How many days until Christmas? Â
How far away is the sun? Â
When is the next solar eclipse? Â
Show me the Orion constellation Â
What’s the population of Jamaica? Â
How high is Mt. Everest? Â
How deep is the Atlantic Ocean? Â
What’s the price of gasoline in Chicago? Â
58
Dictado
Si Siri está activado, también puede dictar texto. Consulte “Dictado” en la página 28.
Aunque puede redactar mensajes de correo electrónico, mensajes de texto y otros tipos de texto
hablando directamente con Siri, es posible que preera dictarlos. La función de dictado le permite
editar un mensaje en lugar de reemplazar todo el texto. La función de dictado también le da más
tiempo para pensar mientras redacta.
Capítulo 4 Siri
Page 59

Siri entiende que las pausas signican que ha terminado de hablar por el momento y aprovecha
la ocasión para responder. Aunque esto le permite entablar una conversación natural con Siri, Siri
podría interrumpirle antes de que hubiese acabado realmente, puesto que ha podido dejar de
hablar para pararse un momento a pensar. Con la función de dictado, puede detenerse todas las
veces que quiera y seguir hablando cuando esté preparado.
También puede empezar a redactar un texto utilizando Siri y seguir utilizando la función de dictado. Por ejemplo, puede crear un mensaje de correo electrónico con Siri y, a continuación, pulsar
el borrador para abrir el mensaje en Mail. En Mail, puede completar o editar el mensaje y realizar
otros cambios, como añadir o eliminar destinatarios, revisar el asunto o cambiar la cuenta desde la
que está enviando los mensajes de correo electrónico.
Capítulo 4 Siri
59
Page 60

Teléfono
Número de llamadas
perdidas
Llamar a un favorito con una sola pulsación.
Ver sus llamadas entrantes y salientes recientes
para devolver una llamada u obtener más
información.
Llamar, enviar un mensaje de correo
electrónico o enviar un mensaje de texto a
una persona de su lista de contactos.
Marcar manualmente.
Ver una lista de
sus mensajes de
voz.
Número de mensajes
no escuchados
5
Llamadas telefónicas
Cómo hacer una llamada
Realizar una llamada en el iPhone es tan sencillo como pulsar un nombre o un número de sus
contactos, utilizar Siri para decir “llama a Pedro” (iPhone 4S), pulsar uno de sus favoritos o pulsar un número reciente para devolver la llamada. Los botones de la parte inferior de la pantalla
Teléfono ofrecen acceso rápido a los favoritos, números recientes y contactos, así como a un teclado para marcar manualmente.
ADVERTENCIA: Para obtener información importante acerca de una conducción segura, consulte
la Guía de información importante del producto en support.apple.com/es_ES/manuals/iphone/
(España y Latinoamérica) o support.apple.com/es_MX/manuals/iphone/ (México).
Devolver una llamada perdida Realice una de las siguientes operaciones:
60
Marcación manual
Puede usar el teclado numérico para marcar un número de teléfono de forma manual.
Marcar un número: Pulse Teclado, introduzca el número y pulse Llamar.
 Teléfono: Pulse Recientes y, a continuación, pulse el nombre o el número.
 Pantalla bloqueada: Deslice el icono que se muestra en la alerta hacia la
derecha.
 Centro de noticaciones: Pulse la llamada perdida.
Page 61

Pegar un número en el teclado
numérico
Introducir una pausa breve (de 2
segundos)
Introducir una pausa larga (para detener la marcación hasta que pulse
el botón Marcar)
Volver a marcar el último número Pulse Teclado, pulse Llamar y, después, vuelva a pulsar Llamar.
Pulse la pantalla situada sobre el teclado y, a continuación, pulse Pegar.
Toque la tecla “*” hasta que aparezca una coma.
Toque la tecla “#” hasta que aparezca un punto y coma.
Marcación por voz
Puede usar Siri (iPhone 4S) o “Control por voz” para llamar a uno de sus contactos o para marcar
un número concreto. Consulte Capítulo 4, “ Siri,” en la página 41 y “Control por voz” en la página 31.
Realizar una llamada telefónica por voz: Active Siri o “Control por voz”, diga “llamar” o “marcar” y,
a continuación, diga el nombre o el número.
Siri: Si la pantalla no está encendida, pulse el botón de encendido/apagado o el botón de inicio
y, a continuación, sujete el iPhone junto al oído.
“Control por voz” o Siri: Mantenga pulsado el botón de inicio hasta que oiga el tono. También
puede mantener pulsado el botón central de los auriculares del iPhone.
Por ejemplo:
llamar Juan López Â
llamar Juan López en casa Â
llamar Juan López, móvil Â
Para obtener el mejor resultado posible, diga el nombre completo de la persona a la que desea
llamar. Al marcar por voz un número, pronuncie cada uno de los dígitos por separado. Por ejemplo, diga “cuatro uno cinco, cinco cinco cinco, uno dos uno dos”.
Nota: En EE UU, en el caso del código de área “800”, puede decir “ochocientos”.
Recepción de llamadas
Cuando reciba una llamada, pulse Contestar. Si el iPhone está bloqueado, arrastre el regulador.
También puede pulsar el botón central de los auriculares del iPhone.
Silenciar una llamada Pulse el botón de encendido/apagado o bien el botón de volumen. Si lo
desea, puede contestar a la llamada después de silenciarla antes de que se
desvíe al buzón de voz.
Rechazar una llamada y enviarla
directamente al buzón de voz
Bloquear llamadas y mantener el
acceso Wi-Fi a Internet
Si el iPhone está desactivado o en el modo Avión, las llamadas entrantes irán directamente al buzón de voz.
Realice una de las siguientes operaciones:
 Pulse el botón de encendido/apagado dos veces seguidas rápidamente.
 Mantenga pulsado el botón central de los auriculares del iPhone durante
dos segundos aproximadamente. La emisión de dos sonidos graves
conrmará que se ha rechazado la llamada.
 Pulse Declinar (si el iPhone está activado cuando se recibe la llamada).
Vaya a Ajustes, active el modo Avión y, después, pulse Wi-Fi para activarlo.
Capítulo 5 Teléfono
61
Page 62

Durante una llamada
Silenciar su línea.
iPhone 4 o posterior: Mantenga pulsado
para poner su llamada en espera.
Marcar un número
o introducir
números.
Use el altavoz o
un dispositivo
Bluetooth.
Obtener
información de
contacto.
iPhone 4 o posterior:
Realizar una llamada FaceTime.
iPhone 3GS (botón para poner una
llamada en espera): Poner una llamada
en espera.
Realizar otra
llamada.
Durante una llamada, la pantalla muestra las opciones de llamada.
Las opciones de llamada pueden variar en función del iPhone que esté usando.
Utilizar otra app durante una
llamada
Finalizar una llamada Pulse Finalizar. También puede pulsar el botón central de los auriculares del
Segundas llamadas
Durante una llamada, puede realizar o recibir otra llamada. Si recibe una segunda llamada, el iPhone emite un sonido y muestra la información de la persona que le está llamando y una lista de
opciones.
Nota: La realización y la recepción de una segunda llamada puede estar disponible como servicio
opcional en algunas áreas. Póngase en contacto con su operador de telefonía para obtener más
información al respecto.
Contestar a una segunda llamada entrante:
 Para ignorar la llamada y enviarla al buzón de voz: Pulse Ignorar.
 Para mantener en espera la primera llamada y contestar a la segunda: Pulse “Retener + Contestar”.
 Para nalizar la primera llamada y contestar a la segunda: Si utiliza una red GSM, pulse “Finalizar
+ Contestar”. Con una red CDMA, pulse Finalizar y, cuando la segunda llamada vuelva a sonar,
pulse Contestar o arrastre el regulador si el teléfono está bloqueado.
Durante una llamada de vídeo FaceTime, puede nalizar la llamada de vídeo y contestar a la lla-
mada entrante, o bien puede rechazar la llamada entrante.
Pulse el botón de inicio
y, a continuación, pulse el icono de una app. Para
recuperar la llamada, pulse la barra de color verde situada en la parte superior de la pantalla.
iPhone.
62
Capítulo 5 Teléfono
Page 63

Realizar una segunda llamada Pulse “Añadir llamada”. La primera llamada se pone en espera.
Pasar de una llamada a otra Pulse Intercambiar. La llamada activa se pone en espera.
Con CDMA, no se puede pasar de una llamada a otra si la segunda llamada
era saliente, pero se pueden fusionar las llamadas. Si naliza la segunda
llamada o la llamada fusionada, ambas llamadas nalizarán.
Fusionar llamadas Pulse Fusionar.
Con CDMA, no se pueden fusionar llamadas si la segunda llamada era
entrante.
Multiconferencias
Con GSM, puede realizar multiconferencias con hasta cinco personas a la vez en función del operador de telefonía utilizado.
Nota: La realización de multiconferencias puede estar disponible como servicio opcional en
algunas áreas. Póngase en contacto con su operador de telefonía para obtener información al
respecto.
Realizar una multiconferencia:
1 Haga una llamada.
2 Pulse “Añadir llamada” y realice otra llamada. La primera llamada se pone en espera.
3 Pulse Fusionar. Las llamadas se fusionarán en una sola línea, de modo que todos los invitados po-
drán hablar entre sí.
4 Repita los pasos dos y tres para añadir otras llamadas.
Eliminar una llamada Pulse Conferencia y, a continuación, pulse junto a una llamada.
Entonces, pulse Finalizar.
Hablar en privado con uno de los
invitados
Añadir una llamada entrante Pulse “Retener + Contestar” y, a continuación, pulse Fusionar.
Pulse Conferencia y, a continuación, pulse Privado junto a una llamada.
Pulse Fusionar para reanudar la multiconferencia.
Si su servicio incluye la realización de multiconferencias, el iPhone siempre tendrá una segunda
línea disponible, además de la utilizada para la multiconferencia.
Nota: No es posible realizar una llamada de vídeo FaceTime durante una multiconferencia.
Cómo utilizar un dispositivo Bluetooth para las llamadas
Puede realizar y recibir llamadas utilizando un dispositivo Bluetooth enlazado con el iPhone.
Consulte “Enlazar un dispositivo Bluetooth con el iPhone” en la página 36.
Para obtener información sobre cómo usar un dispositivo Bluetooth, consulte la documentación
del dispositivo.
Ignorar su dispositivo Bluetooth:
Conteste a una llamada pulsando la pantalla del iPhone. Â
Durante una llamada, pulse Audio y seleccione iPhone o “Altavoz teléfono”. Â
Desactive Bluetooth en Ajustes > General > Bluetooth. Â
Apague el dispositivo Bluetooth o salga del radio de alcance. Debe encontrarse a menos de 10 Â
metros de un dispositivo Bluetooth para poder conectarlo al iPhone.
Llamadas de emergencia
Aunque el iPhone esté bloqueado mediante un código, permite realizar llamadas de emergencia.
Capítulo 5 Teléfono
63
Page 64

Realizar una llamada de emergencia cuando el iPhone está bloqueado: En la pantalla
“Introduzca el código”, pulse “Llamada SOS” y, a continuación, introduzca el número de emergencia
y pulse el botón verde.
En EE UU, se facilita información sobre la ubicación (si está disponible) a los servicios de emergen-
cia al marcar el 911.
Con CDMA, cuando naliza una llamada de emergencia, el iPhone entra en el modo de llamada
SOS para permitir la devolución de una llamada de los servicios de emergencia. Mientras se en-
cuentre en este modo, se bloquearán las transmisiones de datos y los mensajes de texto.
Salir del modo de llamada SOS (CDMA): Realice una de las siguientes operaciones:
Pulse el botón Atrás. Â
Pulse el botón de encendido/apagado o el botón de inicio  .
Use el teclado numérico para marcar un número que no sea de emergencia. Â
El modo de llamada SOS nalizará automáticamente tras unos minutos, dependiendo de su ope-
rador de telefonía.
Importante: No es aconsejable depender únicamente de dispositivos inalámbricos para realizar
comunicaciones vitales (por ejemplo, en caso de urgencias médicas). Es posible que el iPhone no
pueda utilizarse para realizar llamadas a servicios de emergencia en todas las áreas o en todas las
condiciones de funcionamiento. Los números y servicios de emergencia pueden variar de un área
a otra y, en ocasiones, es probable que no pueda realizarse una llamada de emergencia debido
a problemas con la red o a interferencias ambientales. Asimismo, puede que algunas redes de
telefonía móvil no acepten una llamada de emergencia del iPhone si el iPhone no está activado,
si el iPhone no es compatible o no está congurado para funcionar en una determinada red de
telefonía móvil, o (cuando corresponda) si el iPhone no dispone de una tarjeta SIM o si la SIM está
bloqueada por PIN. Durante una llamada de vídeo FaceTime, deberá nalizar dicha llamada para
poder llamar a un número de emergencia.
FaceTime
Las llamadas de vídeo FaceTime (iPhone 4 o posterior) le permiten ver y escuchar a la persona
con la que está hablando. Puede realizar videollamadas con todos los usuarios que dispongan de
un Mac o de un dispositivo iOS compatible con FaceTime. No es necesario que realice ninguna
conguración, pero debe disponer de una conexión Wi-Fi a Internet. Por omisión, FaceTime usa la
cámara frontal para que el destinatario de la llamada pueda verle; cambie a la cámara trasera para
compartir lo que usted ve.
Nota: Es posible que FaceTime no esté disponible en todas las áreas.
Realizar una llamada FaceTime: En Contactos, seleccione un nombre, pulse FaceTime y, a conti-
nuación, pulse el número de teléfono o la dirección de correo electrónico que esa persona utilice
para FaceTime.
Para llamar a una persona que tenga un iPhone 4 o posterior, puede comenzar realizando una llamada de voz y, a continuación, pulsar FaceTime.
64
Capítulo 5 Teléfono
Page 65

Cuando se establezca la llamada de voz, la imagen de la otra persona aparecerá en su pantalla.
Cambiar de cámara.
Arrastre su imagen a
cualquier esquina.
Silenciar (puede ver y oír; la persona que realiza la
llamada puede ver pero no oír).
Número de de llamadas perdidas y de
mensajes del buzón de voz no escuchados.
Un círculo indica lo que ve la otra persona. Gire el iPhone para utilizar FaceTime en orientación
horizontal.
Si la red Wi-Fi no está disponible (por ejemplo, si está fuera de su radio de alcance), se mostrará
una opción para que pueda volver a marcar el número y realizar una llamada de voz.
Nota: Cuando realice una llamada de vídeo FaceTime, su número de teléfono se mostrará aunque
la identicación de llamadas esté bloqueada o desactivada.
Realizar una llamada FaceTime utilizando Siri o “Control por voz”
Bloquear llamadas FaceTime Vaya a Ajustes > FaceTime y desactive FaceTime. También puede desactivar
Utilizar su ID de Apple o una dirección de correo electrónico para
FaceTime
Mantenga pulsado el botón de inicio hasta que oiga el tono. Con Siri (iPhone 4S), también puede sujetar el iPhone junto al oído mientras la pantalla
está encendida. Diga “FaceTime” seguido del nombre de la persona a la que
desee llamar.
FaceTime en Restricciones. Consulte “Restricciones
Vaya a Ajustes > FaceTime y, a continuación, pulse “Use su ID de Apple
para FaceTime” o “Añadir dirección de correo”. Consulte “FaceTime
página 64.
” en la página 181.
” en la
Buzón de voz visual
Conguración del buzón de voz
En el iPhone, el buzón de voz visual permite ver una lista de mensajes y elegir los que desea escuchar o eliminar sin tener que escuchar las instrucciones o los mensajes anteriores.
Nota: Es posible que el buzón de voz visual no esté disponible en todas las áreas, o que sea un
servicio opcional. Póngase en contacto con su operador de telefonía para obtener más información al respecto. Si el buzón de voz visual no está disponible, pulse “Buzón voz” y siga las instruc-
ciones que escuchará para recibir sus mensajes.
La primera vez que pulse “Buzón de voz”, el iPhone le solicitará que cree una contraseña para el
buzón y grabe su mensaje de saludo personal.
Capítulo 5 Teléfono
65
Page 66

Cambiar su mensaje personal: Pulse “Buzón voz”, Saludo y Personalizado. Pulse Grabar y diga su
Arrastre el cursor de
reproducción para saltar
a cualquier punto del
mensaje.
Mensajes no
escuchados
Reproducción/Pausa
Información del contacto
Barra de desplazamiento
Altavoz (Audio, cuando
hay un dispositivo
Bluetooth conectado.
Pulse aquí para
seleccionar la salida de
audio.)
Devolver la llamada.
mensaje personal. Cuando acabe, pulse Detener.
Para escuchar el mensaje, pulse Reproducir. Para volver a grabar, vuelva a pulsar Grabar. Pulse
Guardar cuando esté satisfecho.
Utilizar el mensaje de saludo predeterminado de su operador de
telefonía
Denir un sonido de alerta para los
nuevos mensajes de voz
Cambiar la contraseña del buzón
de voz
Pulse “Buzón voz”, Saludo y “Por omisión”.
Vaya a Ajustes > Sonidos y, a continuación, active “Mensaje de voz”. La alerta
sonará una vez por cada nuevo mensaje de voz.
Si el interruptor de tono/silencio está apagado, el iPhone no emitirá alertas.
Vaya a Ajustes > Teléfono > “Contraseña del buzón de voz”.
Cómo consultar el buzón de voz
Al pulsar Teléfono, el iPhone muestra el número de llamadas perdidas y mensajes de voz no
escuchados.
Pulse “Buzón voz” para ver una lista de los mensajes.
66
Escuchar un mensaje de voz: Pulse “Buzón de voz” y, a continuación, pulse un mensaje.
Si ya ha escuchado el mensaje, púlselo de nuevo para repetirlo. Utilice y para realizar una pau-
sa y reanudar la reproducción.
Una vez escuchado, el mensaje se guarda hasta que su operador de telefonía lo borra.
Consultar el buzón de voz desde
otro teléfono
Cómo eliminar mensajes
Eliminar un mensaje: Pase el dedo por el mensaje o púlselo y, a continuación, pulse Eliminar.
Nota: En algunas áreas, es posible que el operador de telefonía borre permanentemente los men-
sajes de voz visuales eliminados.
Capítulo 5 Teléfono
Marque su propio número o el número de acceso remoto de su operador
de telefonía.
Page 67

Escuchar un mensaje eliminado Pulse “Mensajes eliminados” (al nal de la lista) y, a continuación, pulse el
mensaje.
Deshacer la eliminación de un
mensaje
Eliminar los mensajes
permanentemente
Pulse “Mensajes eliminados” (al nal de la lista) y, a continuación, pulse el
mensaje y “Recuperar”.
Pulse “Mensajes eliminados” (al nal de la lista) y, a continuación, pulse
“Borrar todo”.
Contactos
En la pantalla de información de un contacto, una sola pulsación permite realizar una llamada te-
lefónica, crear un mensaje de correo electrónico y buscar su ubicación, entre otras cosas. Consulte
“Cómo buscar contactos” en la página 134.
Favoritos
Los favoritos ofrecen un acceso rápido a los números de teléfono utilizados con más frecuencia.
Añadir el número de teléfono de un contacto a la lista de favoritos: Pulse Contactos y selec-
cione un contacto. Pulse Favoritos. Seleccione un número de teléfono o una dirección de correo
electrónico (para llamadas FaceTime). En el iPhone 4 o posterior, seleccione si desea guardar el
favorito como una llamada de voz o como una llamada FaceTime.
Para llamar a un favorito, pulse Favoritos y seleccione un contacto. Si se muestra junto a un
nombre, el iPhone realiza una llamada FaceTime.
Añadir un contacto a Favoritos desde la lista Recientes
Eliminar un contacto de los
favoritos
Reordenar la lista de favoritos Pulse Favoritos y luego Editar. A continuación, arrastre
Pulse Recientes, pulse junto al nombre del contacto y, a continuación,
pulse “Añadir a Favoritos”.
Pulse Favoritos y luego Editar. A continuación, pulse
o número y, nalmente, pulse Eliminar.
tacto hasta una nueva posición en la lista.
junto a un contacto
junto a un con-
Desvío de llamadas, llamada en espera e identicación de llamadas
Desvío de llamadas
Puede congurar el iPhone para que desvíe las llamadas de teléfono entrantes a otro número.
Nota: Las llamadas FaceTime no se desvían.
Activar el desvío de llamadas (GSM): Vaya a Ajustes > Teléfono > “Desvío de llamadas” y, a conti-
nuación, active esta función. En la pantalla “Desviar a”, introduzca el número al que esté desviando
las llamadas.
Activar el desvío de llamadas (CDMA): Introduzca *72, seguido del número al que esté desviando las llamadas y, a continuación, pulse Llamar.
Para desactivar el desvío de llamadas (CDMA), introduzca *73 y, a continuación, pulse Llamar.
Con GSM, el icono de desvío de llamadas ( ) aparece en la barra de estado cuando está activado el desvío de llamadas. Debe encontrarse en el radio de alcance de la red de telefonía móvil
cuando ajuste el iPhone para que desvíe las llamadas, pues de lo contrario las llamadas no se
desviarán.
Capítulo 5 Teléfono
67
Page 68

Llamada en espera
La llamada en espera le ofrece la posibilidad de responder a otra llamada entrante mientras está
hablando por teléfono. Puede:
Ignorar la llamada entrante. Â
Poner la llamada actual en espera y responder a la llamada entrante. Â
Finalizar la llamada actual y responder a la llamada entrante. Â
Si la función de llamada en espera está desactivada mientras está hablando por teléfono, las
llamadas entrantes irán directamente al buzón de voz. Consulte “Segundas llamadas” en la
página 62.
Activar la llamada en espera (GSM): Vaya a Ajustes > Teléfono > “Llamada en espera”.
Con CDMA, la función de llamada en espera está activada por omisión, pero puede desactivarla
para una llamada.
Desactivar la llamada en espera para una llamada (CDMA): Introduzca *70 y marque el número.
Identicación de llamadas
La función de identicación de llamadas muestra su nombre o número de teléfono a la persona a
la que llama, si el dispositivo del destinatario incluye esa función y no ha desactivado ni bloquea-
do esta función.
Nota: En el caso de las llamadas FaceTime, su número de teléfono se mostrará aunque la identi-
cación de llamadas esté desactivada o bloqueada.
Activar o desactivar la identicación de llamadas (GSM): Vaya a Ajustes > Teléfono > “Mostrar ID
de llamada”.
Con CDMA, la función de identicación de llamadas está activada por omisión, pero puede desactivarla para una llamada.
Bloquear la identicación de llamadas para una llamada (CDMA): Introduzca *67 y marque el
número.
Tonos de llamada, interruptor de tono/silencio y vibración
El iPhone incorpora tonos de llamada que se reproducen para las llamadas entrantes, las alarmas
del reloj y el temporizador. También puede adquirir tonos de llamada de canciones en iTunes.
Utilice el interruptor de tono/silencio para activar o desactivar el tono de llamada, y los ajustes de
Sonido para ajustar las opciones de vibración. Por omisión, el iPhone vibra siempre, tanto en el
modo de tono como en el modo de silencio.
Ajustar el tono por omisión: Vaya a Ajustes > Sonidos > “Tono de llamada”.
Activar o desactivar el tono de llamada: Deslice el interruptor situado en el lateral del iPhone.
Consulte “Interruptor de tono/silencio” en la página 11 .
Importante: Las alarmas del reloj continuarán sonando aunque este interruptor esté en la posi-
ción Silencio.
Ajustar el iPhone para que vibre: Vaya a Ajustes > Sonidos. Los controles permiten ajustar la vibración de manera independiente para el modo de tono y para el modo de silencio.
Asignar un tono diferente a un
contacto:
Comprar un tono en la tienda iTunes Store
En Contactos, seleccione un contacto, pulse Editar y, a continuación, pulse
Tono y seleccione un tono de llamada.
Consulte “Cómo comprar música, audiolibros y tonos
” en la página 12 5.
68
Capítulo 5 Teléfono
Page 69

Para obtener más información, consulte “Sonidos y el botón de tono/silencio” en la página 17 7.
Llamadas internacionales
Cómo realizar llamadas internacionales desde su país
Para obtener información sobre la realización de llamadas internacionales desde su país, incluidas
las tarifas y otros cargos aplicables, póngase en contacto con su operador de telefonía o visite la
página web del operador.
Cómo usar el iPhone en el extranjero
Cuando viaje al extranjero, es posible que pueda utilizar el iPhone para realizar llamadas, enviar y
recibir mensajes de texto y utilizar apps que necesitan acceso a Internet, en función de las redes
disponibles.
Activar la itinerancia internacional: Póngase en contacto con su operador para obtener información sobre la disponibilidad del servicio y las tarifas.
Importante: Pueden aplicarse tarifas de itinerancia para voz, mensajes de texto y datos. Para evitar
la aplicación de tarifas por llamadas de teléfono y datos entregados a través la red de datos de
telefonía móvil (incluido el buzón de voz visual) cuando se encuentre en itinerancia fuera de la
red de su operador, desactive “Itinerancia de voz” e “Itinerancia de datos”.
Si dispone de un iPhone 4S que se haya activado para funcionar en una red CDMA, es posible que
pueda utilizar el servicio de itinerancia en redes GSM si el teléfono tiene instalada una tarjeta SIM.
Consulte “Instalación de la tarjeta SIM” en la página 14. Si se encuentra en itinerancia en una red
GSM, el iPhone tendrá acceso a las funciones de la red GSM. Pueden aplicarse tarifas. Póngase en
contacto con su operador de telefonía para obtener más información al respecto.
Desactivar “Itinerancia de voz” en
una red CDMA
Desactivar “Itinerancia de datos” Vaya a Ajustes > General > Red.
Ajustar el iPhone para que añada
el prejo correcto cuando marque
desde otro país
Denir el operador que se utilizará Vaya a Ajustes > Operador. Esta opción solo está disponible cuando se
Usar redes GSM en el extranjero
con un iPhone con CDMA activado
Consultar el buzón de voz cuando
el buzón de voz visual no está
disponible
Desactivar los datos de telefonía
móvil
Vaya a Ajustes > General > Red.
Desactivar “Itinerancia de voz” desactiva las llamadas de teléfono cuando se
encuentra fuera de la red de su operador.
Desactivar “Itinerancia de datos” desactiva la transmisión de datos a través
de la red de telefonía móvil. Las apps que dependen del acceso a Internet
se desactivarán a menos que el iPhone tenga acceso a Internet a través
de una conexión Wi-Fi. La función de buzón de voz visual se suspenderá
en itinerancia, a menos que su operador no le aplique ninguna tarifa por
utilizarlo.
Vaya a Ajustes > Teléfono y, a continuación, active la función de asistencia
internacional (no disponible en todas las áreas). Esto le permitirá utilizar
contactos y favoritos para realizar llamadas a EE UU sin tener que añadir un
prejo o el código de su país.
encuentra fuera del alcance de la red de su operador, y con los operadores
que tienen acuerdos de itinerancia con su proveedor de servicios. Para obtener más información, consulte “Operador
Vaya a Ajustes > Red > Itinerancia y, a continuación, desactive “CDMA
internacional”.
Marque su propio número (con CDMA, marque su número seguido de #) o
mantenga pulsado “1” en el teclado numérico.
Vaya a Ajustes > General > Red.
” en la página 176.
Capítulo 5 Teléfono
69
Page 70

Desactivar los servicios móviles Vaya a Ajustes, pulse “Modo Avión” para activarlo y, a continuación, pulse
Wi-Fi y active esta función.
Las llamadas entrantes se envían al buzón de voz. Para volver a realizar y
recibir llamadas y obtener los mensajes de su buzón de voz, desactive el
modo Avión.
Cómo ajustar opciones de Teléfono
En Ajustes, vaya a Teléfono para:
Ver el número de teléfono de su iPhone Â
Activar o desactivar el desvío de llamadas, la llamada en espera y la identicación de llamadas Â
(GSM)
Activar o desactivar TTY Â
Cambiar la contraseña del buzón de voz (GSM) Â
Activar o desactivar la función de asistencia internacional; cuando llama desde el extranjero, la Â
función de asistencia internacional le permite llamar a contactos y favoritos situados en EE UU
sin tener que añadir un prejo o el código de su país (GSM)
Bloquear su SIM para solicitar un PIN cuando active el iPhone (obligatorio con algunos Â
operadores)
En Ajustes, vaya a FaceTime para:
Activar o desactivar FaceTime Â
Utilizar su ID de Apple para FaceTime Â
Añadir una dirección de correo electrónico para FaceTime Â
Para ajustar tonos de llamada, opciones de vibración y el sonido para los nuevos mensajes de voz,
vaya a Ajustes > Sonidos. Consulte también “Sonidos y el botón de tono/silencio” en la página 17 7.
70
Capítulo 5 Teléfono
Page 71

Mail
Mensajes no leídos
Número de mensajes
de la cadena
6
Mail puede utilizarse con iCloud, Microsoft Exchange y muchos de los sistemas de correo más populares (incluidos Yahoo!, Google, Hotmail y AOL), así como con otros sistemas estándar de correo
POP3 e IMAP. Puede enviar y recibir fotos, vídeos y grácos, y visualizar archivos PDF y otros archivos adjuntos. También puede imprimir mensajes y archivos adjuntos que se abran en Vista Rápida.
Comprobar y leer el correo electrónico
En Mail, la pantalla Buzones ofrece acceso rápido a todos los buzones de entrada y a otros
buzones.
Al abrir un buzón, Mail recupera y muestra los mensajes más recientes. Puede especicar el número de mensajes recuperados en los ajustes de Mail. Consulte “Cuentas de correo y ajustes de
Mail” en la página 75.
Organizar los mensajes por cadena Vaya a Ajustes > “Correo, contactos, calendarios” y, a continuación, active o
desactive “Organizar cadenas”.
Si organiza los mensajes por cadenas, los mensajes relacionados se mos-
trarán como una sola entrada en el buzón. Consulte “Cuentas de correo y
Comprobar si hay mensajes nuevos Seleccione un buzón o pulse
Cargar mensajes adicionales Desplácese hasta el nal de la lista de mensajes y pulse “Cargar más
ajustes de Mail
mensajes”.
” en la página 75.
en cualquier momento.
71
Page 72

Aumentar el zoom en una parte del
mensaje
Redimensionar cualquier columna
de texto para ajustarla a la ventana
Ver todos los destinatarios de un
mensaje
Añadir un destinatario de correo a
su lista de contactos
Marcar un mensaje como no leído Abra el mensaje y, si es necesario, pulse Detalles. A continuación, pulse
Abrir una invitación a una reunión Pulse la invitación. Consulte “Cómo responder a invitaciones
Pulse dos veces el área cuya imagen desee acercar. Vuelva a pulsar dos
veces para alejar la imagen. También puede pellizcar con dos dedos hacia
dentro o hacia fuera para acercar o alejar la imagen.
Pulse dos veces en el texto.
Pulse Detalles. Pulse un nombre o dirección de correo electrónico para
ver la información de contacto del destinatario y, a continuación, pulse un
número de teléfono o una dirección de correo electrónico para ponerse en
contacto con dicha persona.
Pulse el mensaje y, si es necesario, pulse Detalles para ver los destinatarios.
A continuación, pulse un nombre o dirección de correo electrónico y pulse
“Nuevo contacto” o “Contacto existente”.
Marcar.
Para marcar varios mensajes como no leídos, consulte “Organización del
correo
” en la página 74.
” en la
página 93.
Cómo trabajar con varias cuentas
Si congura más de una cuenta, en la sección Cuentas de la pantalla Buzones tendrá acceso a
todas sus cuentas. También puede pulsar Todos para ver todos sus mensajes entrantes en una úni-
ca lista. Para obtener información sobre la forma de congurar otras cuentas de correo, consulte
“Cuentas de correo y ajustes de Mail” en la página 75.
Cuando escriba un mensaje nuevo, pulse el campo De para seleccionar la cuenta desde la que
enviar el mensaje.
Cómo enviar correo
Puede enviar un mensaje de correo electrónico a cualquier persona que tenga una dirección de
correo electrónico.
Redactar un mensaje: Pulse
Añadir un destinatario de
Contactos
Reorganizar los destinatarios Para mover un destinatario de un campo a otro, como de Para a Cc, arrastre
Poner el texto en negrita o cursiva,
o subrayarlo
Enviar una foto o un vídeo en un
mensaje de correo electrónico
Escriba un nombre o una dirección de correo electrónico en el campo Para
o pulse .
el nombre del destinatario a la nueva ubicación.
Pulse el punto de inserción para mostrar los botones de selección y, a continuación, pulse Seleccionar. Arrastre los puntos para seleccionar el texto al
que desee aplicar estilo. Pulse
Subrayar. Pulse Negrita, Cursiva o Subrayar para aplicar el estilo.
En Fotos, seleccione una foto o un vídeo, pulse
“Correo electrónico”. También puede copiar y pegar fotos y vídeos.
Para enviar varias fotos o vídeos, pulse
ras de un álbum. Pulse las fotos y los vídeos que desee seleccionar, pulse
Compartir y, después, pulse “Enviar por correo”.
y, a continuación, pulse Negrita/Cursiva/
y, a continuación, pulse
mientras visualiza las miniatu-
72
Capítulo 6 Mail
Page 73

Guardar un borrador de un mensaje para completarlo más tarde
Responder a un mensaje Pulse
Citar parte del mensaje al que
está respondiendo o que está
reenviando
Reenviar un mensaje Abra un mensaje, pulse
Compartir información de contacto En Contactos, seleccione un contacto, pulse “Compartir contacto” en la par-
Pulse Cancelar y, a continuación, pulse Guardar. El mensaje se guarda en el
buzón de correo Borradores. Mantenga pulsado
mente al mismo.
y, a continuación, pulse Responder. Los archivos o imágenes ad-
juntos al mensaje inicial no se reenvían. Para incluir los archivos adjuntos,
reenvíe el mensaje en lugar de responder al mismo.
Mantenga el dedo sobre el texto para seleccionarlo. Arrastre los puntos de
selección para seleccionar el texto que desee incluir en su respuesta y, a
continuación, pulse
Para cambiar la sangría del texto citado, mantenga el dedo sobre el texto
para seleccionarlo y, a continuación, pulse
nuación, pulse Aumentar o Reducir.
te inferior de la pantalla de información.
.
y, después, pulse Reenviar.
para acceder rápida-
. Pulse “Nivel de cita” y, a conti-
Uso de enlaces y datos detectados
El iPhone detecta enlaces web, números de teléfono, direcciones de correo electrónico, fechas y
otros tipos de datos que puede utilizar para abrir una página web, crear un mensaje de correo
electrónico con la dirección ya incluida, crear o añadir información a un contacto o llevar a cabo
alguna otra acción que puede serle de utilidad. Los datos detectados se muestran como texto subrayado en azul.
Pulse los datos para usar su acción por omisión o mantenga la pulsación para ver otras acciones.
Por ejemplo, para una dirección, puede mostrar su ubicación en Mapas o añadirla a Contactos.
Cómo visualizar los archivos adjuntos
El iPhone muestra las imágenes adjuntas en muchos de los formatos más utilizados (JPEG, GIF y
TIFF) dentro del texto de los mensajes de correo electrónico. El iPhone puede reproducir muchos
tipos de archivos de audio adjuntos, como MP3, AAC, WAV y AIFF. Puede descargar y visualizar archivos (como PDF, páginas web y documentos de texto, Pages, Keynote, Numbers, Microsoft Word,
Excel y PowerPoint) que estén adjuntos a los mensajes que recibe.
Ver un archivo adjunto: Pulse el archivo adjunto para abrirlo en Vista Rápida. (Puede que tenga
que esperar un poco a que el archivo se descargue para poder visualizarlo.)
Abrir un archivo adjunto Mantenga pulsado el archivo adjunto y, a continuación, seleccione una app
para abrirla. Si ninguna de sus apps es compatible con el archivo, y tampo-
co es compatible con Vista Rápida, podrá visualizar el nombre del archivo
pero no abrirlo.
Guardar una foto o un vídeo
adjunto
Vista Rápida acepta los siguientes tipos de documento:
.doc, .docx Microsoft Word
.htm, .html página web
.key Keynote
Mantenga pulsada la foto o el vídeo y, a continuación, pulse “Guardar imagen” o “Guardar vídeo”. El ítem se guardará en el álbum Carrete de la app
Fotos.
Capítulo 6 Mail
73
Page 74

.numbers Numbers
.pages Pages
.pdf Vista Previa, Adobe Acrobat
.ppt, .pptx Microsoft PowerPoint
.rtf texto con formato
.txt texto
.vcf información de contactos
.xls, .xlsx Microsoft Excel
Impresión de mensajes y archivos adjuntos
Puede imprimir mensajes de correo electrónico y archivos adjuntos que puedan visualizarse en
Vista Rápida.
Imprimir un mensaje de correo electrónico: Pulse y, a continuación, pulse Imprimir.
Imprimir una imagen integrada Mantenga pulsada la imagen y, a continuación, pulse “Guardar imagen”. A
continuación, abra Fotos e imprima la imagen desde el álbum Carrete.
Imprimir un archivo adjunto Pulse el archivo adjunto para verlo en Vista Rápida y, a continuación, pulse
y pulse Imprimir.
Para obtener más información sobre la forma de imprimir y las opciones de la impresora, consulte
“Impresión” en la página 29.
Organización del correo
Puede organizar los mensajes de cualquier buzón, carpeta o ventana de resultados de búsqueda.
Puede eliminar mensajes o marcar mensajes como leídos. También puede mover mensajes de un
buzón o carpeta a otro buzón o carpeta de la misma cuenta o de cuentas distintas. Puede añadir,
eliminar o renombrar buzones y carpetas.
Eliminar un mensaje: Abra el mensaje y pulse .
También puede borrar un mensaje directamente en la lista de mensajes del buzón deslizando el
dedo sobre el título del mensaje hacia la izquierda o la derecha y pulsando Eliminar.
Algunas cuentas de correo permiten comprimir los mensajes en lugar de eliminarlos. Al comprimir
un mensaje, se traslada del buzón de entrada a la carpeta Todos. Active o desactive la compresión
de mensajes en Ajustes > “Correo, contactos, calendarios”.
Recuperar un mensaje Los mensajes eliminados se trasladan al buzón Papelera
Para cambiar el tiempo que debe permanecer un mensaje en la Papelera
antes de eliminarse permanentemente, vaya a Ajustes > “Correo, contactos,
calendarios”. A continuación, pulse Avanzado.
Eliminar o mover varios mensajes Mientras visualiza una lista de mensajes, pulse Editar, seleccione los mensa-
jes que desee borrar y, a continuación, pulse Trasladar o Eliminar.
Trasladar un mensaje a otro buzón
o carpeta
Añadir un buzón Vaya a la lista de buzones, pulse Editar y, a continuación, pulse “Nuevo
Mientras visualiza un mensaje, pulse
buzón o carpeta.
buzón”.
y, a continuación, seleccione un
74
Capítulo 6 Mail
Page 75

Eliminar o renombrar un buzón Vaya a la lista de buzones, pulse Editar y, a continuación, pulse un buzón.
Introduzca un nuevo nombre o ubicación para el buzón. Pulse “Eliminar
buzón” para eliminarlo, así como todo su contenido.
Marcar varios mensajes como
leídos
Mientras visualiza una lista de mensajes, pulse Editar, seleccione los mensa-
jes que desee y pulse Marcar. Seleccione “Marcar con indicador” o “Marcar
como leído”.
Cómo buscar en el correo
Puede realizar búsquedas en los campos Para, De y Asunto y en el texto del cuerpo de los mensajes de correo electrónico. Mail buscará en los mensajes descargados del buzón actual. En las cuentas iCloud, Exchange y algunas cuentas de correo IMAP, también puede realizar búsquedas en los
mensajes alojados en el servidor.
Buscar en mensajes de correo electrónico: Abra un buzón de correo, desplácese hasta la parte
superior e introduzca texto en el campo de búsqueda. Pulse De, Para, Asunto o Todo para seleccionar los campos en los que desee buscar. Si su cuenta de correo lo permite, también se buscará en
los mensajes del servidor.
Los mensajes de Mail también pueden incluirse en las búsquedas que se realizan en la pantalla de
inicio. Consulte “Cómo buscar” en la página 30.
Cuentas de correo y ajustes de Mail
Cuentas
Para Mail y cuentas de correo, vaya a Ajustes > “Correo, contactos, calendarios”. Puede congurar:
Microsoft Exchange Â
iCloud Â
MobileMe Â
Google Â
Yahoo! Â
AOL Â
Microsoft Hotmail Â
Otros sistemas de correo POP e IMAP Â
Los ajustes pueden variar, según el tipo de cuenta que congure. Su proveedor de servicios o el
administrador del sistema puede facilitarle la información que debe introducir.
Cambiar los ajustes de una cuenta: Vaya a Ajustes > “Correo, contactos, calendarios”, seleccione
una cuenta y, a continuación, realice los cambios que desee.
Los cambios que realice en los ajustes de una cuenta en el iPhone no se sincronizarán con el ordenador, lo que le permite congurar sus cuentas de modo que funcionen con el iPhone sin afectar a los ajustes de cuenta de su ordenador.
Capítulo 6 Mail
75
Page 76

Dejar de utilizar una cuenta Vaya a Ajustes > “Correo, contactos, calendarios”, seleccione una cuenta y, a
continuación, desactive un servicio de la cuenta (como Mail, Calendarios o
Notas).
Si un servicio de una cuenta está desactivado, el iPhone no mostrará ni
sincronizará información con dicho servicio de la cuenta hasta que vuelva
a activarlo. Es una buena forma de dejar de recibir mensajes de trabajo en
vacaciones, por ejemplo.
Almacenar borradores, mensajes
enviados y mensajes eliminados en
el iPhone
Ajustar el tiempo que debe transcurrir para que los mensajes se eliminen permanentemente de Mail
Denir los ajustes del servidor de
correo
Denir los ajustes de SSL y de
contraseña
Activar o desactivar “Archivar
mensajes”
Eliminar una cuenta Vaya a Ajustes > “Correo, contactos, calendarios”, seleccione una cuenta y, a
Enviar mensajes rmados y
encriptados
Denir ajustes de Push Vaya a Ajustes > Correo, contactos, calendarios > “Obtener datos”. La función
Ajustar otras opciones de Mail Para ajustes que se apliquen a todas sus cuentas, vaya a Ajustes > “Correo,
En el caso de las cuentas IMAP, puede cambiar la ubicación de los buzones
Borradores, Enviado y Papelera. Vaya a Ajustes > “Correo, contactos, calendarios”, seleccione una cuenta y, a continuación, pulse Avanzado.
Vaya a Ajustes > “Correo, contactos, calendarios”, seleccione una cuenta y,
a continuación, pulse Avanzado. Pulse Eliminar y seleccione un periodo de
tiempo: nunca, o tras un día, una semana o un mes.
Vaya a Ajustes > “Correo, contactos, calendarios” y, a continuación, seleccio-
ne una cuenta. Consulte a su administrador de red o proveedor de acceso a
Internet para obtener los ajustes adecuados.
Vaya a Ajustes > “Correo, contactos, calendarios”, seleccione una cuenta y,
a continuación, pulse Avanzado. Consulte a su administrador de red o proveedor de acceso a Internet para obtener los ajustes adecuados.
Vaya a Ajustes > “Correo, contactos, calendarios”, seleccione su cuenta y, a
continuación, active o desactive “Archivar mensajes”. Consulte “Organización
del correo
continuación, desplácese hacia abajo y pulse “Eliminar cuenta”.
Toda la información del correo electrónico, los contactos, los calendarios y
los favoritos que esté sincronizada con la cuenta, se eliminará del iPhone.
Vaya a Ajustes > “Correo, contactos, calendarios”, seleccione una cuenta y, a
continuación, pulse Avanzado. Active “S/MIME” y, a continuación, seleccione
certicados para rmar y encriptar los mensajes salientes.
Para instalar certicados, obtenga un perl de conguración de su administrador del sistema, descargue los certicados del sitio web del emisor
utilizando Safari o recíbalos en archivos adjuntos de Mail.
“push” transmite nueva información cuando el iPhone está conectado a
una red Wi-Fi. Puede desactivar “push” para suspender el envío de correo
electrónico u otra información, o para prolongar la autonomía de la batería.
Cuando “push” está desactivado, el uso del ajuste “Obtener datos” determina
con qué regularidad se solicita esta información. Para ahorrar batería, es
recomendable no obtener información demasiado a menudo.
contactos, calendarios”.
” en la página 74.
76
Ajustes de Mail
Para cambiar ajustes que se apliquen a todas sus cuentas, vaya a Ajustes > “Correo, contactos,
calendarios”.
Cambiar los tonos que se reproducen cuando se envía o se recibe correo: Vaya a Ajustes >
Sonidos.
Capítulo 6 Mail
Page 77

Obtener datos
Este ajuste le permite activar o desactivar la función “push” de las cuentas iCloud, Microsoft
Exchange, Yahoo! y cualquier otra cuenta de tipo “push” congurada en el iPhone. Las cuentas
Push envían al iPhone nueva información siempre que esté disponible en el servidor (pueden
producirse algunos retardos) y siempre que haya una conexión a Internet. Puede desactivar “push”
para suspender el envío de correo electrónico u otra información, o para prolongar la autonomía
de la batería.
Cuando “push” está desactivado y se emplean cuentas no compatibles con esta función, puede
obtener la información solicitándola, es decir, el iPhone puede comprobar si hay nueva información disponible en el servidor. El uso del ajuste “Obtener datos” determina con qué regularidad se
solicita esta información. Para ahorrar batería, es recomendable no obtener información demasiado a menudo. Desactivar la función “push” (o ajustar la obtención de datos a Manualmente en la
pantalla “Obtener datos”) hace que no se utilicen los ajustes especícos de la cuenta.
Denir ajustes de Push: Vaya a Ajustes > Correo, contactos, calendarios > “Obtener datos”.
Capítulo 6 Mail
77
Page 78

Safari
Buscar en Internet y
en la página actual.
Desplazarse sobre
páginas web abiertas o
abrir una página nueva.
Pulse un ítem dos veces
o separe o junte los
dedos para acercar o
alejar la imagen.
Introducir una dirección web (URL).
Añadir un favorito, añadir a la lista de lectura, añadir un icono
a la pantalla de inicio o compartir o imprimir la página.
Pulse la barra de estado para desplazarse
rápidamente a la parte superior.
Ver sus favoritos o lista de lectura.
7
Safari le permite navegar por Internet y ver páginas web. Cree favoritos en el iPhone y sincronícelos con el ordenador. Añada clips web a la pantalla de inicio para acceder rápidamente a sus páginas web favoritas. Imprima páginas web, documentos PDF y otros tipos de documentos. Utilice la
lista de lectura para recopilar sitios que desee leer más tarde.
Visualización de páginas web
Ver una página web: Pulse el campo de dirección (en la barra de título) para mostrar el teclado.
Escriba la dirección web y pulse Ir.
Si no aparece el campo de dirección, pulse la barra de estado para ir rápidamente a la parte
superior.
Puede visualizar páginas web en orientación vertical u horizontal.
78
Page 79

Borrar el texto del campo de
dirección
Desplazarse por una página web Arrastre hacia arriba, hacia abajo o lateralmente.
Desplazarse dentro de un marco en
una página web
Abrir una página nueva Pulse
Ir a otra página Pulse
Detener la carga de una página
web
Volver a cargar una página web Pulse en el campo de dirección.
Cerrar una página Pulse y, a continuación, pulse junto a la página.
Proteger información privada y
bloquear el seguimiento de su
comportamiento por parte de algunos sitios web
Ajustar opciones para Safari Vaya a Ajustes > Safari.
.
Pulse
Desplácese con dos dedos en el interior del marco.
y, a continuación, pulse “Nueva página”. Puede tener hasta ocho
páginas abiertas a la vez. El número situado dentro de indica cuántas
páginas hay abiertas.
, desplace el dedo hacia la izquierda o hacia la derecha y, a continuación, pulse la página.
.
Pulse
Vaya a Ajustes > Safari y active “Navegación privada”.
Enlaces
Seguir un enlace de una página web: Pulse el enlace.
Ver la dirección de destino de un
enlace
Mantenga pulsado el enlace.
Los datos detectados —como números de teléfono y direcciones de correo electrónico— también pueden aparecer como enlaces en páginas web. Mantenga pulsado un enlace para ver las
opciones disponibles. Consulte “Uso de enlaces y datos detectados” en la página 73.
Lista de lectura
La lista de lectura le permite recopilar enlaces a páginas web para leerlos posteriormente.
Añadir un enlace a la página actual a su lista de lectura: Pulse y, a continuación, pulse “Añadir
a la lista de lectura”.
Añadir un enlace a su lista de lectura: Mantenga pulsado el enlace y, a continuación, seleccione
“Añadir a la lista de lectura”.
Ver su lista de lectura Pulse y, a continuación, pulse “Lista de lectura”.
Use iCloud para mantener su lista
de lectura actualizada en sus dispositivos iOS y ordenadores.
Vaya a Ajustes > iCloud y, a continuación, active Favoritos. Consulte “iCloud
” en la página 17.
Lector
El Lector muestra artículos web sin anuncios ni desorden, de modo que pueda leer sin distraccio-
nes. En una página web con un artículo, puede utilizar el Lector para ver solamente el artículo.
Ver un artículo en el Lector: Pulse el botón Lector si aparece en el campo de dirección.
Capítulo 7 Safari
79
Page 80

Ajustar el tamaño de letra Pulse .
Añadir a Favoritos, añadir a la lista
de lectura o a la pantalla de inicio,
compartir o imprimir el artículo
Volver al modo de visualización
normal
Pulse
Pulse OK.
.
Cómo introducir texto y rellenar formularios
Introducir texto: Pulse un campo de texto para mostrar el teclado.
Desplazarse a otro campo de texto Pulse el campo de texto, o pulse Siguiente o Anterior.
Enviar un formulario Pulse Ir o Buscar, o el enlace de la página para enviar el formulario, si está
disponible.
Para activar Autorrelleno para ayudarle a rellenar formularios, vaya a Ajustes > Safari >
Autorrelleno.
Cómo buscar
El campo de búsqueda de la esquina superior derecha le permite efectuar búsquedas en Internet
y en la página web o PDF actual.
Realizar búsquedas en Internet y en la página web actual o PDF con capacidad de búsqueda: Introduzca texto en el campo Buscar.
 Para buscar en Internet: Pulse una de las sugerencias que aparecen o pulse Buscar.
 Para buscar el texto objeto de la búsqueda en la página o PDF actual: Desplácese a la parte infe-
rior de la pantalla y, a continuación, pulse la entrada situada bajo “En esta página”.
La primera aparición se mostrará resaltada. Para buscar apariciones posteriores, pulse .
Cambiar el motor de búsqueda Vaya a Ajustes > Safari > Buscador.
Favoritos e historial
Añadir una página web a los favoritos: Abra la página, pulse y, a continuación, pulse “Añadir
favorito”.
Al guardar un favorito, podrá editar su título. Por omisión, los favoritos se guardan en el nivel su-
perior de Favoritos. Pulse Favoritos para seleccionar otra carpeta.
Ver páginas web anteriores (historial): Pulse y, a continuación, pulse Historial. Para borrar el
historial, pulse Borrar.
Abrir una página web marcada
como favorito
Editar un favorito o una carpeta de
favoritos
Use iCloud para mantener actualizados los favoritos en sus dispositivos iOS y ordenadores.
Sincronizar favoritos con el navegador web de su ordenador
Pulse
Pulse , seleccione la carpeta que contiene el favorito o la carpeta que
desea editar y pulse Editar.
Vaya a Ajustes > iCloud y, a continuación, active Favoritos. Consulte “iClo-
ud
Consulte “Sincronización con iTunes
.
” en la página 17.
” en la página 18 .
80
Capítulo 7 Safari
Page 81

Impresión de páginas web, documentos PDF y otros tipos de documentos
Imprimir una página web, un archivo PDF o un documento de Vista Rápida: Pulse y, a continuación, pulse Imprimir.
Para obtener más información, consulte “Impresión” en la página 29.
Clips web
Puede crear clips web, que se representan mediante iconos en la pantalla de inicio.
Añadir un clip web: Abra la página web y pulse . A continuación, pulse “Añadir a pantalla de
inicio”.
Cuando abre un clip web, Safari acerca la imagen de forma automática hacia la zona de la página
web que se mostraba en el momento de guardar el clip web. La imagen también se utiliza para el
icono del clip web en la pantalla de inicio, salvo que la página web disponga de su propio icono
personalizado.
iCloud y iTunes realizan una copia de seguridad de los clips web, pero estos no se sincronizan con
iTunes o MobileMe. iCloud tampoco los transere a otros dispositivos.
Capítulo 7 Safari
81
Page 82

Música
8
Cómo añadir música y audio
Para obtener música y otros contenidos de audio en el iPhone:
Compre y descargue contenido de la tienda iTunes Store en el iPhone. Consulte Capítulo  21, “La
tienda iTunes Store,” en la página 12 4 . (También puede ir a la tienda iTunes Store desde Música
pulsando el botón Store si se encuentra explorando contenidos.)
Use “Descargas automáticas” para descargar automáticamente nueva música adquirida en otros Â
dispositivos iOS y ordenadores. Consulte “iCloud” en la página 17.
Realice una sincronización con iTunes en su ordenador. Puede sincronizar todos sus contenidos, Â
o bien seleccionar canciones concretas y otros archivos. Consulte “Sincronización con iTunes” en
la página 18 .
Utilice iTunes Match para almacenar su biblioteca musical de iCloud y acceder a ella desde to- Â
dos sus dispositivos iOS y ordenadores. Consulte “iTunes Match” en la página 86.
Cómo reproducir música y otros contenidos de audio
ADVERTENCIA: Para obtener información importante sobre cómo prevenir daños auditivos,
consulte la Guía de información importante del producto en support.apple.com/es_ES/manuals/
iphone/ (España y Latinoamérica) o support.apple.com/es_MX/manuals/iphone/ (México).
Los botones situados a lo largo de la parte inferior de la pantalla le permiten buscar contenido en
el iPhone por listas de reproducción, artistas, canciones y otras categorías.
Reproducir una canción u otro tipo de archivo: Pulse el ítem.
Use los controles en pantalla para controlar la reproducción. También puede pulsar los botones de
los auriculares. Consulte “Auriculares Apple Earphones con micrófono” en la página 34.
82
Page 83

Ver la pantalla “Ahora suena”: Pulse “Ahora suena”.
Siguiente/Avance
rápido
Reproducción/Pausa
Lista de pistas
Atrás
VolumenAnterior/Ret
roceso
AirPlay
Personalizar los botones de
exploración
Obtener más episodios de podcast Pulse Podcasts (o pulse Más primero, si Podcasts no es visible) y, a continua-
Agitar para aleatorio Agite el iPhone para activar la función de reproducción aleatoria y cambiar
Reproducir música en altavoces
AirPlay o en un Apple TV
Mostrar la letra de una canción Pulse la ilustración del álbum mientras se reproduce una canción. (Las letras
Ajustar opciones para Música Vaya a Ajustes > Música.
Pulse Más, pulse Editar y, a continuación, arrastre un icono sobre el botón
que desee reemplazar.
ción, pulse un podcast para ver los episodios disponibles.
de canción. Agite de nuevo para cambiar a otra canción.
Para activar o desactivar la opción “Agitar para aleatorio”, vaya a Ajustes >
Música.
Pulse . Consulte “AirPlay” en la página 35.
aparecen si las ha añadido a la canción utilizando la ventana de informa-
ción de la canción en iTunes y si ha sincronizado el iPhone con iTunes.)
Cuando utilice otra app, puede mostrar los controles de reproducción de audio haciendo doble
clic en el botón de inicio y, a continuación, desplazándose de izquierda a derecha a lo largo de
la parte inferior de la pantalla.
Estos controles funcionan en la app actualmente activa o, si la música está en pausa, en la app
activa más reciente. El icono de la app se muestra a la derecha. Púlselo para abrir la app. Vuelva a
desplazarse hacia la derecha para mostrar un control de volumen y el botón de AirPlay (cuando se
encuentre en el radio de alcance de un Apple TV o de unos altavoces AirPlay).
Haciendo doble clic en el botón de inicio también se muestran los controles de reproducción
de audio cuando la pantalla está bloqueada.
Capítulo 8 Música
83
Page 84

Controles de audio adicionales
Repetir Me gusta
(Ping)
Barra de
desplazamiento
Aleatorio
Genius
Publicar (Ping)
Cursor de
reproducción
Barra de
desplazamiento
Cursor de reproducción
Velocidad de
reproducción
Repetición de 30 segundos
Correo
electrónico
Para mostrar controles adicionales, pulse la ilustración del álbum en la pantalla “Ahora suena”.
Puede ver el tiempo transcurrido, el tiempo restante y el número de la canción. También aparece
la letra de la canción si la ha añadido a la canción en iTunes.
Repetir canciones Pulse .
= repetir todas las canciones del álbum o de la lista
= repetir solamente la canción actual
= no repetir
Reproducir canciones
aleatoriamente
Ir a cualquier punto de una canción Arrastre el cursor de reproducción a lo largo de la barra de desplazamiento.
Crear una lista de reproducción
Genius
Usar Ping Consulte “Cómo seguir a artistas y amigos
Pulse .
= reproducir canciones aleatoriamente
= reproducir canciones en orden
Deslice el dedo hacia abajo para ralentizar la velocidad de desplazamiento.
. Consulte “Genius” en la página 86.
Pulse
” en la página 126.
84
Controles de podcasts y audiolibros
Al iniciar la reproducción, en la pantalla “Ahora suena” aparecen controles de podcasts y audiolibros, así como información.
Ajustar la velocidad de
Pulse
reproducción
Saltar a cualquier punto del control
temporal
Arrastre el cursor de reproducción a lo largo de la barra de desplazamiento.
Deslice el dedo hacia abajo para ralentizar la velocidad de desplazamiento.
Mostrar u ocultar los controles Pulse el centro de la pantalla.
Ocultar la información del podcast Vaya a Ajustes > Música.
Capítulo 8 Música
. Vuelva a pulsar para cambiar la velocidad.
= Reproducir al doble de velocidad.
= Reproducir a la mitad de velocidad.
= Reproducir a velocidad normal.
Page 85

Cómo utilizar Siri o “Control por voz” con Música
Barra de puntuación
Volver a la pantalla
“En reproducción”.
Pistas del álbum
Puede usar Siri (iPhone 4S) o “Control por voz” para controlar la reproducción de música en el
iPhone. Consulte Capítulo 4, “ Siri,” en la página 41 y “Control por voz” en la página 31.
Controlar la reproducción de
música
Reproducir un álbum, artista o lista
de reproducción
Reorganizar aleatoriamente la lista
de reproducción actual
Obtener más información sobre la
canción que se está reproduciendo
en estos momentos
Usar Genius para reproducir canciones similares
Cancelar “Control por voz” Diga “cancelar” o “detener”.
Diga “reproducir” o “reproducir música”. Para poner en pausa la reproducción, diga “pausa” o “música en pausa”. También puede decir “canción ante-
rior” o “canción anterior”.
Diga “reproducir” y, a continuación, “álbum” “artista” o “lista” y el nombre.
Diga “aleatorio”.
Diga “qué suena”, “qué canción es esta”, “quién canta esta canción” o “de
quién es esta canción”.
Diga “Genius”, “reproducir más canciones así” o “reproducir más canciones
como esta”.
Cómo explorar ilustraciones de álbumes en Cover Flow
Cuando busque música, gire el iPhone para ver el contenido de iTunes en Cover Flow y explorar la
música por la ilustración de los álbumes.
Buscar ilustraciones de álbumes: Arrastre el dedo hacia la izquierda o hacia la derecha.
Ver las pistas de un álbum Pulse la ilustración del álbum o . Arrastre hacia arriba o hacia abajo para
desplazarse; pulse una pista para reproducirla.
Volver a la ilustración Pulse la barra de título. O vuelva a pulsar
.
Cómo visualizar las pistas de un álbum
Consultar todas las pistas del álbum que contiene la canción actual: En la pantalla “Ahora suena”, pulse . Pulse una pista para reproducirla. Pulse la imagen en miniatura para volver a la panta-
lla “Ahora suena”.
Capítulo 8 Música
85
Page 86

En la vista a modo de lista de pistas, puede asignar puntuaciones a las canciones. Puede utilizar las
puntuaciones para crear listas de reproducción inteligentes en iTunes.
Cómo buscar contenido de audio
Puede realizar búsquedas en los títulos, artistas, álbumes y autores de canciones, podcasts y otros
contenidos de audio del iPhone.
Buscar música: Introduzca texto en el campo Buscar, en la parte superior de una lista de canciones, lista de reproducción, lista de artistas o cualquier otra visualización del contenido de Música.
También puede buscar contenido de audio desde la pantalla de inicio. Consulte “Cómo buscar” en
la página 30.
iTunes Match
iTunes Match almacena su biblioteca musical en iCloud (incluidas las canciones importadas de
discos CD) y le permite disfrutar de su colección en cualquier lugar y en cualquier momento, en
el iPhone y en otros dispositivos iOS y ordenadores. iTunes Match estará disponible mediante el
pago de una suscripción.
Nota: iTunes Match no está disponible en todas las áreas. Pueden aplicarse tarifas de datos de
telefonía móvil si está activada la opción Ajustes > Música > “Usar datos móviles”.
Suscribirse a iTunes Match: En iTunes en su ordenador, seleccione Store > “Activar iTunes Match”
y, a continuación, haga clic en el botón Suscribirse.
Una vez suscrito, iTunes añadirá su música, listas de reproducción y mezclas Genius a iCloud. Las
canciones que coincidan con la música que ya se encuentre en la tienda iTunes Store pasarán a
estar automáticamente disponibles en iCloud. Las canciones que falten se cargarán. Puede descargar y reproducir las canciones coincidentes con calidad iTunes Plus (AAC a 256 kbps sin DRM),
aunque la calidad del original fuese inferior. Para obtener más información al respecto, consulte
www.apple.com/es/icloud/features.
Activar iTunes Match Vaya a Ajustes > Música.
La activación de iTunes Match elimina la música sincronizada del iPhone y
desactiva las mezclas Genius y las listas de reproducción Genius.
Genius
Una lista de reproducción Genius es una colección de canciones de su biblioteca que combinan
bien. Puede crear listas de reproducción Genius en iTunes y sincronizarlas con el iPhone. También
puede crear y guardar listas de reproducción Genius directamente en el iPhone.
Una mezcla Genius es una selección de canciones del mismo estilo musical, que vuelve a crearse a
partir de su biblioteca cada vez que la escucha.
Para utilizar Genius en el iPhone, primero debe activar Genius en iTunes y, después, debe sincronizar el iPhone con iTunes. Las mezclas Genius se sincronizan automáticamente, a menos que gestione manualmente su música y seleccione qué mezclas desea sincronizar en iTunes. Genius es un
servicio gratuito, pero requiere disponer de un ID de Apple.
86
Al sincronizar una mezcla Genius, iTunes puede seleccionar y sincronizar canciones de su biblioteca que usted no haya seleccionado especícamente para sincronizar.
Capítulo 8 Música
Page 87

Buscar mezclas Genius: Pulse Genius (o pulse Más primero, si Genius no es visible). Desplácese
hacia la izquierda o hacia la derecha para acceder a las demás mezclas. Para reproducir una mezcla, pulse .
Crear una lista de reproducción Genius: Pulse Listas, pulse “Lista Genius” y seleccione una can-
ción de la lista.
Para crear una lista de reproducción Genius desde la pantalla “Ahora suena”, pulse para para mostrar los controles y, a continuación, pulse .
Guardar una lista de reproducción
Genius
Actualizar una lista de reproducción Genius
Crear una lista de reproducción
Genius utilizando una canción
diferente
Borrar una lista de reproducción
Genius guardada
En la lista, pulse Guardar. La lista se guarda en Listas con el título de la canción elegida.
En la lista, pulse Actualizar.
Pulse “Lista Genius” y, a continuación, pulse Nueva y elija una canción.
Pulse la lista de reproducción Genius y, a continuación, pulse Eliminar.
Las listas de reproducción Genius creadas en el iPhone se copiarán en su ordenador al sincronizarlo con iTunes.
Nota: Cuando una lista de reproducción Genius se sincronice con iTunes, no podrá borrarla directamente del iPhone. Utilice iTunes para editar el nombre de la lista de reproducción, detener su
sincronización o eliminarla.
Listas de reproducción
Puede crear y editar sus propias listas de reproducción en el iPhone o editar listas de reproducción sincronizadas desde iTunes en su ordenador.
Crear una lista de reproducción: Pulse Listas y, a continuación, pulse “Añadir lista”, junto a la parte
superior de la lista. Escriba un título, pulse para seleccionar las canciones y los vídeos que desee incluir y, a continuación, pulse OK.
Cuando crea una lista de reproducción y luego sincroniza el iPhone con el ordenador, la lista se
sincroniza con la biblioteca de iTunes.
Editar una lista de reproducción: Pulse Listas y, a continuación, seleccione la lista de reproducción que desee editar. Pulse Editar y realice una de las siguientes operaciones:
 Para añadir más canciones: Pulse .
 Para borrar una canción: Pulse . Borrar una canción de la lista de reproducción no la elimina
del iPhone.
 Para subir o bajar una canción en la lista: Arrastre .
Sus ediciones se copiarán en la lista de reproducción de su biblioteca de iTunes, o bien la próxima
vez que sincronice el iPhone con su ordenador, o bien de forma inalámbrica a través de iCloud si
está suscrito a iTunes Match.
Capítulo 8 Música
87
Page 88

Eliminar una lista de reproducción En Listas, pulse la lista de reproducción que desee eliminar y, a continua-
ción, pulse Eliminar.
Borrar una lista de reproducción En Listas, pulse la lista de reproducción que desee borrar y, a continuación,
pulse Borrar.
Eliminar una canción del iPhone En Canciones, deslice el dedo sobre la canción y, a continuación, pulse
Eliminar.
La canción se eliminará del iPhone, pero no de su biblioteca de iTunes de
su Mac o PC.
Compartir en casa
La función “Compartir en casa” le permite reproducir música, películas y programas de televisión
en el iPhone desde la biblioteca de iTunes de su Mac o PC. El iPhone y el ordenador deben estar
conectados a la misma red Wi-Fi. En el ordenador, debe tener la aplicación iTunes abierta, con
la función “Compartir en casa” activada y con una sesión iniciada con el mismo ID de Apple que
“Compartir en casa” en el iPhone.
Nota: Esta función requiere iTunes 10.2 o posterior, disponible en www.itunes.com/es/download.
No es posible compartir contenidos extra, como folletos digitales y iTunes Extras.
Reproducir música desde la biblioteca de iTunes en el iPhone:
1 En iTunes, en su ordenador, seleccione Avanzado > Activar Compartir en casa.
2 Inicie sesión y, a continuación, haga clic en “Crear Compartir en casa”.
3 En el iPhone, vaya a Ajustes > Música y, a continuación, inicie sesión en “Compartir en casa” con el
mismo ID de Apple y la misma contraseña.
4 En Música, pulse Más y, a continuación, pulse Compartido y seleccione la biblioteca de su
ordenador.
Regresar al contenido del iPhone Pulse Compartido y seleccione “Mi iPhone”.
88
Capítulo 8 Música
Page 89

Mensajes
9
Cómo enviar y recibir mensajes
ADVERTENCIA: Para obtener información importante acerca de una conducción segura, consulte
la Guía de información importante del producto en support.apple.com/es_ES/manuals/iphone/
(España y Latinoamérica) o support.apple.com/es_MX/manuals/iphone/ (México).
Mensajes acepta mensajes de texto de otros dispositivos SMS y MMS, y de otros dispositivos iOS
que utilizan iMessage. Con MMS y iMessage, también puede incluir fotos, vídeos y otros tipos de
archivos.
Utilice iMessage para enviar mensajes a través de conexiones Wi-Fi o conexiones de datos de telefonía móvil a otros usuarios de iOS 5. Puede ver cuándo está escribiendo la otra persona, y dejar
que a otras personas se les notique que ha leído sus mensajes. Como los mensajes de iMessage
se muestran en todos sus dispositivos iOS 5 con una sesión iniciada en la misma cuenta, puede
iniciar una conversación en uno de sus dispositivos y continuarla en otro. Los mensajes de iMessage también se encriptan.
Nota: SMS y MMS requieren una conexión de telefonía móvil, y es posible que no estén disponi-
bles en todas las áreas. Pueden aplicarse tarifas de datos de telefonía móvil o tarifas adicionales.
Enviar un mensaje de texto: Pulse y, a continuación, pulse y seleccione un contacto, bus-
que en sus contactos introduciendo un nombre, o introduzca un número de teléfono o una direc-
ción de correo electrónico manualmente. Escriba el mensaje y pulse Enviar.
Nota: Si no es posible enviar un mensaje, aparecerá un globo de alerta . Pulse la alerta de una
conversación para intentar enviar el mensaje de nuevo.
89
Page 90

Las conversaciones se guardan en la lista Mensajes. Un punto azul indica los mensajes sin leer.
Pulse el botón de
adjuntar contenido
multimedia para incluir
una foto o un vídeo.
Pulse para
introducir texto.
Pulse una conversación para verla o continuar con ella. En una conversación de iMessage, sus
mensajes salientes se muestran de color azul.
Utilizar caracteres emoji Vaya a Ajustes > General > Teclado > Teclados internacionales > Añadir
nuevo teclado y, a continuación, pulse Emoji para hacer que esté disponible
ese teclado. Para introducir caracteres Emoji al escribir un mensaje, pulse
a n de mostrar el teclado Emoji. Consulte “Cómo cambiar de teclado” en la
página 185 .
Reanudar una conversación previa Pulse la conversación en la lista Mensajes y, a continuación, escriba un men-
saje y pulse Enviar.
Mostrar mensajes anteriores de la
conversación
Recibir mensajes de iMessage utilizando otra dirección de correo
electrónico
Especicar el número de teléfono
o la dirección de correo electrónico
correspondiente al ID de Apple que
aparece en el campo “de” al iniciar
una nueva conversación
Seguir un enlace en un mensaje Pulse el enlace. Un enlace puede abrir una página web en Safari o marcar
Reenviar una conversación Seleccione una conversación y, a continuación, pulse Editar. Seleccione las
Añadir una persona a su lista de
contactos
Noticar a otras personas que ha
leído sus mensajes
Ajustar otras opciones de Mensajes Vaya a Ajustes > Mensajes.
Gestionar noticaciones para
mensajes
Ajustar el sonido de alerta para
mensajes de texto entrantes
Desplácese a la parte superior (pulse la barra de estado) y pulse “Cargar
mensajes anteriores”.
Vaya a Ajustes > Mensajes > Recibir en > “Añadir otro correo electrónico”.
Vaya a Ajustes > Mensajes > Recibir en > “ID de llamada”.
Las conversaciones existentes no se verán afectadas cuando cambie este
ajuste.
un número de teléfono, por ejemplo.
partes de la conversación que desee incluir y pulse Reenviar.
Pulse un número de teléfono en la lista Mensajes y, a continuación, pulse
“Añadir contacto”.
Vaya a Ajustes > Mensajes y active “Noticar lectura”.
Consulte “Noticaciones
Consulte “Sonidos y el botón de tono/silencio
” en la página 174 .
” en la página 17 7.
90
Capítulo 9 Mensajes
Page 91

Cómo enviar mensajes a un grupo
La opción “Mensajería en grupo” le permite enviar un mensaje a varios destinatarios. La mensajería
en grupo funciona con iMessage y MMS (no disponible en todas las áreas).
Enviar mensajes a un grupo: Pulse y, a continuación, introduzca varios destinatarios.
Nota: Con MMS, también debe estar activada la mensajería en grupo en Ajustes > Mensajes, y las
respuestas solo se le enviarán a usted, no se copiarán al resto de las personas del grupo.
Cómo enviar fotos, vídeos y otros contenidos
Con iMessage o MMS, puede enviar fotos, vídeos, ubicaciones, datos de contacto y notas de voz.
Enviar una foto o vídeo: Pulse .
El límite de tamaño de los archivos adjuntos viene determinado por su proveedor de servicios. El
iPhone puede comprimir los archivos de foto o vídeo adjuntos en caso necesario.
Enviar una ubicación En Mapas, pulse para una ubicación, pulse “Compartir ubicación” (en la
parte inferior de la pantalla) y, por último, pulse Mensaje.
Enviar información de contacto En Contactos, seleccione un contacto, pulse “Compartir contacto” (en la
parte inferior de la pantalla) y, a continuación, pulse Mensaje.
Enviar una nota de voz En Notas de Voz, pulse
nuación, pulse Mensaje.
Guardar una foto o un vídeo recibido en el álbum Carrete
Copiar una foto o vídeo Mantenga pulsado el archivo adjunto y, a continuación, pulse Copiar.
Guardar información de contacto
recibida
Pulse la foto o el vídeo y, a continuación, pulse
Pulse la burbuja de contacto y, a continuación, pulse “Nuevo contacto” o
“Contacto existente”.
, pulse la nota de voz, pulse Compartir y, a conti-
.
Cómo editar conversaciones
Si desea guardar solamente una parte de una conversación, puede eliminar las partes que no desee. También puede eliminar conversaciones enteras desde la lista Mensajes.
Editar una conversación: Pulse Editar, seleccione las partes que desee eliminar y, a continuación,
pulse Eliminar.
Borrar todos los mensajes y archivos adjuntos sin eliminar la
conversación
Eliminar una conversación Pase el dedo por la conversación y, a continuación, pulse Eliminar.
Pulse Editar y, a continuación, pulse “Borrar todo”.
Cómo buscar mensajes
Puede buscar en el contenido de las conversaciones de la lista Mensajes.
Buscar una conversación: Pulse la parte superior de la pantalla para mostrar el campo de bús-
queda y, a continuación, introduzca el texto que desee buscar.
También puede buscar conversaciones desde la pantalla de inicio. Consulte “Cómo buscar” en la
página 30.
Capítulo 9 Mensajes
91
Page 92

Calendario
Añadir un evento.
Los días con puntos
contienen eventos
programados.
Ir a hoy.
Cambiar de
visualización.
Responder a una
invitación del calendario.
Eventos para el día
seleccionado
10
Acerca de Calendario
Calendario le permite ceñirse a sus horarios programados con facilidad. Puede ver calendarios
determinados uno por uno o bien varios calendarios a la vez. Asimismo, puede visualizar los
eventos por días, por meses o en forma de lista. Puede realizar búsquedas en los títulos, invitados,
ubicaciones y notas de los eventos. Si introduce datos de cumpleaños para sus contactos, puede
mostrarlos en Calendario.
También puede crear, editar o cancelar eventos en el iPhone y sincronizarlos con su ordenador.
Puede suscribirse a calendarios de Google, Yahoo! o iCal. Si tiene una cuenta Microsoft Exchange o
iCloud, puede recibir y responder a invitaciones de reunión.
Visualización de los calendarios
Puede ver los calendarios de uno en uno, o en forma de calendario combinado. Esto facilita la gestión simultánea de los calendarios de trabajo y familiares.
Cambiar de visualización: Pulse Lista, Día o Mes. Para ver el calendario por semana, gire el iPhone
lateralmente.
En la visualización Día, desplácese hacia la izquierda o hacia la derecha para moverse por las
fechas.
92
Page 93

Ver el calendario de cumpleaños Pulse Calendarios y, a continuación, pulse Cumpleaños para incluir cum-
pleaños de sus Contactos con sus eventos.
Consultar los detalles de un evento Pulse el evento. Puede pulsar la información del evento para obtener más
detalles. Si se especica, por ejemplo, una dirección para la ubicación, púlsela para abrir Mapas.
Editar o eliminar un calendario Pulse Calendarios y, a continuación, pulse Editar.
Seleccionar los calendarios que se
mostrarán
Pulse Calendarios y, a continuación, pulse para seleccionar los calendarios
que desea ver. Los eventos de todos los calendarios seleccionados aparecen
en un solo calendario en el iPhone.
Cómo añadir eventos
También puede crear y actualizar eventos de calendario directamente en el iPhone.
Añadir un evento: Pulse , introduzca la información del evento y, a continuación, pulse OK.
También puede mantener pulsado un punto vacío de un calendario para crear un nuevo evento.
Arrastre los puntos de selección para ajustar la duración del evento.
Ajustar una alerta Pulse Alerta y, a continuación, ajuste una alerta de 5 minutos a dos días
antes del evento.
Ajustar una alerta por omisión para
los eventos
Actualizar un evento Pulse Editar y modique la información del evento.
Eliminar un evento Pulse el evento, pulse Editar y después desplácese hacia abajo y pulse
Invitar a otras personas a un evento Pulse Invitados para seleccionar personas de Contactos. Para ello, es necesa-
Vaya a Ajustes > Correo, contactos, calendarios > Alertas por omisión.
Para ajustar rápidamente la hora o duración de un evento, mantenga pulsado el evento para seleccionarlo y, a continuación, arrástrelo a una nueva
hora o use los puntos de selección para cambiar su duración.
“Eliminar evento”.
rio disponer de una cuenta de iCloud, Microsoft Exchange o CalDAV.
Cómo responder a invitaciones
Si posee una cuenta iCloud, Microsoft Exchange o una cuenta CalDAV compatible, podrá recibir
invitaciones de reunión de otras personas de su empresa y responderlas. Cuando se recibe una
invitación, la reunión aparece en su calendario rodeada por una línea de puntos. aparece en la
esquina inferior derecha de la pantalla.
Responder a una invitación: Pulse una invitación del calendario. O pulse para que se muestre
la pantalla de eventos y, a continuación, pulse una invitación.
Ver información sobre el
organizador
Ver otros invitados Pulse Invitados. Pulse un nombre para ver los datos de contacto de dicha
Añadir comentarios como
respuesta
Ajustar su disponibilidad Pulse Disponibilidad y seleccione “Ocupado” o “Libre”.
Capítulo 10 Calendario
Pulse “Invitación de”.
persona.
Pulse “Añadir comentarios”. Sus comentarios son visibles para el organizador,
pero no para los demás invitados. Es posible que los comentarios no estén
disponibles, según el servicio de calendario que utilice.
93
Page 94

Cómo buscar en calendarios
En la visualización como lista, puede realizar búsquedas en los campos Título, Invitados,
Ubicaciones y Notas de los calendarios. Calendario solo busca en los eventos de los calendarios
que se están visualizando.
Buscar eventos: Pulse Lista y, a continuación, introduzca texto en el campo de búsqueda.
Los eventos de Calendario también pueden incluirse en las búsquedas realizadas en la pantalla de
inicio. Consulte “Cómo buscar” en la página 30.
Suscripción a calendarios
Puede suscribirse a calendarios que utilicen el formato iCalendar (.ics). Muchos servicios basados
en calendarios aceptan la suscripción a calendarios, como iCloud, Yahoo!, Google y la aplicación
iCal de OS X.
Los calendarios de suscripción son de solo lectura. Puede leer los eventos de los calendarios a los
que se ha suscrito en el iPhone, pero no puede editarlos ni crear nuevos eventos.
Suscribirse a un calendario: Vaya a Ajustes > “Correo, contactos, calendarios” y pulse “Añadir
cuenta”. Pulse Otras y, a continuación, pulse “Añadir calendario suscrito”.
También puede suscribirse a un calendario de iCal (u otro calendario en formato .ics) publicado en
Internet pulsando un enlace a dicho calendario.
Importación de eventos de calendario desde Mail
Puede añadir eventos a un calendario importando un archivo de calendario desde un mensaje de
correo electrónico. Puede importar cualquier archivo de calendario .ics estándar.
Importar eventos desde un archivo de calendario: En Mail, abra el mensaje y pulse el archivo de
calendario.
Cuentas de calendario y ajustes de Calendario
Hay varios ajustes en Ajustes > “Correo, contactos, calendarios” que afectan a Calendario y a sus
cuentas de calendario.
Las cuentas de calendario también se utilizan para sincronizar tareas para Recordatorios.
Añadir una cuenta CalDAV: Vaya a Ajustes > “Correo, contactos, calendarios”, pulse “Añadir cuenta”
y, a continuación, pulse Otras. En Calendarios, pulse “Añadir cuenta CalDAV”.
Estas opciones se aplican a todos sus calendarios:
Ajustar tonos de alerta para
calendarios
Sincronizar eventos pasados Vaya a Ajustes > Correo, contactos, calendarios > Sincronizar y, a continua-
Establecer que suene una alerta
cuando reciba una invitación a una
reunión
Activar el soporte para zona horaria
del calendario
Vaya a Ajustes > Sonidos > Alertas calendario.
ción, seleccione un periodo de tiempo. Los eventos futuros siempre están
sincronizados.
Vaya a Ajustes > “Correo, contactos, calendarios” y active “Alerta de
invitación”.
Vaya a Ajustes > Correo, contactos, calendarios > “Soporte zona horaria”.
94
Capítulo 10 Calendario
Page 95

Ajustar un calendario por omisión Vaya a Ajustes > Correo, contactos, calendarios > “Calendario por omisión”.
Use iCloud para mantener actualizado Calendario en sus dispositivos
iOS y ordenadores.
Vaya a Ajustes > iCloud y, a continuación, active Calendario. Consulte “iCloud
” en la página 17.
Importante: Cuando “Soporte zona horaria” está activado, el calendario muestra la fecha y la hora
de los eventos según la zona horaria de la ciudad seleccionada. Cuando está desactivado, el calendario muestra los eventos en la zona horaria de su ubicación actual, determinada por el horario
de red. Algunos operadores no ofrecen el servicio horario de red en todas las áreas. Cuando esté
de viaje, es posible que el iPhone no muestre los eventos o alertas sonoras a la hora local correcta.
Para ajustar de forma manual la hora correcta, consulte “Fecha y hora” en la página 18 2.
Capítulo 10 Calendario
95
Page 96

Fotos
Editar la foto.
Eliminar la foto.
Pulse la pantalla para
mostrar los controles.
Compartir la foto, asignársela a un contacto,
utilizarla como fondo de pantalla o imprimirla.
Reproducir un pase de diapositivas.
Transmitir fotos utilizando AirPlay.
11
Cómo visualizar fotos y vídeos
Fotos le permite ver las fotos y vídeos del iPhone en su:
Álbum Carrete: fotos y vídeos realizados con cualquier de las cámaras integradas, o fotos y ví- Â
deos guardados procedentes de un mensaje de correo electrónico, un mensaje de texto o una
página web
Álbum “Fotos en streaming”: fotos transferidas desde iCloud (consulte “ Â Fotos en streaming” en la
página 102)
Fototeca y otros álbumes sincronizados desde su ordenador (consulte “ Â Sincronización con iTu-
nes” en la página 18 )
Visualizar fotos y vídeos: Pulse un álbum y, a continuación, pulse la imagen en miniatura de una
foto o de un vídeo para verlo a pantalla completa.
Los álbumes que sincronice con iPhoto 8.0 (iLife ’09) o posterior, o con Aperture v3.0.2 o posterior,
podrán visualizarse por eventos o por caras. También podrá visualizar las fotos por lugar si se han
realizado con una cámara compatible con la función de etiquetado geográco.
96
Page 97

Mostrar u ocultar los controles Pulse la foto o el vídeo a pantalla completa.
Visualizar la foto o el vídeo siguiente o anterior
Acercar o alejar la imagen Pulse dos veces o pellizque.
Desplazar una foto Arrastre la foto.
Reproducir un vídeo Pulse
Visualizar un vídeo a pantalla completa o ajustar a pantalla
Transmitir un vídeo a un HDTV Consulte “AirPlay
Editar fotos o recortar vídeos Consulte “Cómo editar fotos” o “Cómo cortar vídeos
Desplácese hacia la izquierda o hacia la derecha.
en el centro de la pantalla.
Pulse dos veces en el vídeo.
” en la página 35.
” en la página 101.
Cómo visualizar pases de diapositivas
Ver un pase de diapositivas: Pulse un álbum para abrirlo, pulse una foto y, a continuación, pulse
. Seleccione las opciones del pase de diapositivas y, a continuación, pulse “Iniciar pase”.
Transmitir un pase de diapositivas
a un HDTV
Detener un pase de diapositivas Pulse la pantalla.
Ajustar opciones adicionales Vaya a Ajustes > Fotos.
Consulte “AirPlay
” en la página 35.
Cómo organizar fotos y vídeos
Puede crear, renombrar y eliminar álbumes en el iPhone para organizar sus fotos y vídeos.
Crear un álbum: Mientras visualiza los álbumes, pulse Editar y, a continuación, pulse Añadir.
Seleccione fotos para añadirlas al nuevo álbum y, a continuación, pulse OK.
Nota: Los álbumes creados en el iPhone no se sincronizarán con el ordenador.
Renombrar un álbum Pulse Editar y, a continuación, seleccione un álbum.
Reorganizar álbumes Pulse Editar y, a continuación, arrastre
Eliminar un álbum Pulse Editar y, a continuación, pulse .
hacia arriba o hacia abajo.
Cómo compartir fotos y vídeos
Enviar una foto o un vídeo en un mensaje de correo electrónico, en un mensaje de texto (iMessage o MMS) o a través de Twitter: Seleccione una foto o un vídeo y, a continuación, pulse . Si
no ve , pulse la pantalla para mostrar los controles.
Nota: Para publicar un mensaje en Twitter, debe tener iniciada una sesión en su cuenta de Twitter.
Vaya a Ajustes > Twitter.
El límite de tamaño de los archivos adjuntos viene determinado por su proveedor de servicios. El
iPhone puede comprimir los archivos de foto o vídeo adjuntos en caso necesario.
Capítulo 11 Fotos
97
Page 98

Enviar varias fotos o vídeos Mientras visualiza las imágenes en miniatura, pulse , seleccione las fotos
o los vídeos y, a continuación, pulse Compartir.
Copiar una foto o vídeo Mantenga pulsada la foto o el vídeo y, a continuación, pulse Copiar.
Copiar varias fotos o vídeos Pulse
y los vídeos y, a continuación, pulse Copiar.
Pegar una foto o un vídeo en un
mensaje de correo electrónico o
en un mensaje de texto (iMessage
o MMS)
Guardar una foto o un vídeo procedente de un mensaje de correo
electrónico
Guardar una foto o un vídeo procedente de un mensaje de texto
Guardar una foto de una página
web
Compartir un vídeo en YouTube Mientras visualiza un vídeo, pulse
Mantenga pulsado el lugar donde desee colocar la foto o el vídeo y, a continuación, pulse Pegar.
Pulse para descargar el ítem si es necesario, pulse la foto o mantenga pulsado el vídeo y, a continuación, pulse Guardar.
Pulse la imagen en la conversación, pulse
Guardar.
Mantenga pulsada la foto y, a continuación, pulse “Guardar imagen”.
YouTube”.
en la esquina superior derecha de la pantalla. Seleccione las fotos
, y, a continuación, pulse
y, a continuación, pulse “Enviar a
Las fotos y vídeos que reciba, o que guarde de una página web, se guardarán en el álbum Carrete.
Impresión de fotos
Imprimir una foto: Pulse y, a continuación, pulse Imprimir.
Imprimir varias fotos: Mientras visualiza un álbum de fotos, pulse . Seleccione las fotos que de-
see imprimir y, a continuación, pulse Imprimir.
Para obtener más información, consulte “Impresión” en la página 29.
98
Capítulo 11 Fotos
Page 99

Cámara
Pulse una
persona u
objecto para
enfocar y
ajustar la
exposición.
Cambiar de
cámara.
Hacer una foto.
Interruptor Cámara/Vídeo
Ver las fotos y los vídeos realizados.
Ajustar el modo de flash LED.
Activar la cuadrícula o HDR.
12
Acerca de Cámara
Las cámaras integradas le permiten realizar fotografías y grabar vídeos. El iPhone 4 y el iPhone 4S
incluyen una cámara frontal para FaceTime y autorretratos (además de la cámara de la parte trasera) y un ash LED.
Si los servicios de localización están activados, las fotos y los vídeos se etiquetarán con datos de
localización que podrán utilizarse en algunas apps y sitios web que permiten compartir fotos.
Consulte “Localización” en la página 17 5 .
Nota: Si cuando abra la app Cámara los servicios de localización están desactivados, se le solicitará que los active. No obstante, puede utilizar Cámara sin los servicios de localización.
99
Page 100

Cómo hacer fotos y grabar vídeos
Para abrir rápidamente la app Cámara cuando el iPhone esté bloqueado, pulse el botón de inicio
o el botón de encendido/apagado y, a continuación, arrastre hacia arriba.
Hacer una foto: Asegúrese de que el interruptor Cámara/Vídeo esté situado en la posición y, a
continuación, dirija el iPhone hacia lo que desee fotograar y pulse . También puede hacer una
foto pulsando el botón de subir volumen.
Grabar un vídeo: Desplace el interruptor Cámara/Vídeo a la posición y, a continuación, pulse
para iniciar o detener la grabación, o pulse el botón de subir volumen.
Cuando hace una foto o empieza la grabación de un vídeo, el iPhone emite un sonido de obtura-
dor. Puede controlar el volumen con los botones de volumen o con el interruptor de tono/silencio.
Nota: En algunas áreas, sonido del obturador no se silencia con el interruptor de tono/silencio.
Aparece brevemente un rectángulo en el área de la imagen que la cámara tiene enfocada y en la
que ajusta la exposición. Cuando se fotografía a personas, el iPhone 4S utiliza la función de detección de caras para enfocar automáticamente y ajustar la exposición para un máximo de 10 caras.
Aparece un rectángulo para cada cara detectada.
Acercar o alejar la imagen Pulse la pantalla (cámara trasera, solo en modo Cámara).
Activar la cuadrícula Pulse Opciones.
Ajustar el enfoque y la exposición Pulse la persona o el objeto que aparece en la pantalla. (La función de de-
tección de caras se desactiva temporalmente.)
Bloquear el enfoque y la exposición Mantenga pulsada la pantalla hasta que el rectángulo oscile. “Bloqueo de
AE/AF” aparece en la pantalla, y el enfoque y la exposición permanecen
bloqueados hasta que se vuelve a pulsar la pantalla.
Hacer una captura de pantalla Pulse y suelte simultáneamente el botón de encendido/apagado y el botón
de inicio
. La captura de pantalla se añade al álbum Carrete.
Fotos HDR
HDR (iPhone 4 o posterior) une las mejores partes de tres exposiciones diferentes en una única
foto de “alto rango dinámico”. Para obtener el mejor resultado posible, tanto el iPhone como el objeto de la foto deberían estar jos.
Activar HDR: Pulse Opción y, a continuación, ajuste HDR. Cuando la función HDR está activada, el
ash se desactiva.
Para guardar las versiones normales además de las versiones HDR de las fotos, vaya a Ajustes >
Fotos. Si guarda ambas versiones, en la esquina superior izquierda de las fotos HDR se mostrará
(al visualizarlas en el álbum Carrete con los controles visibles).
10 0
Capítulo 12 Cámara
 Loading...
Loading...