Page 1
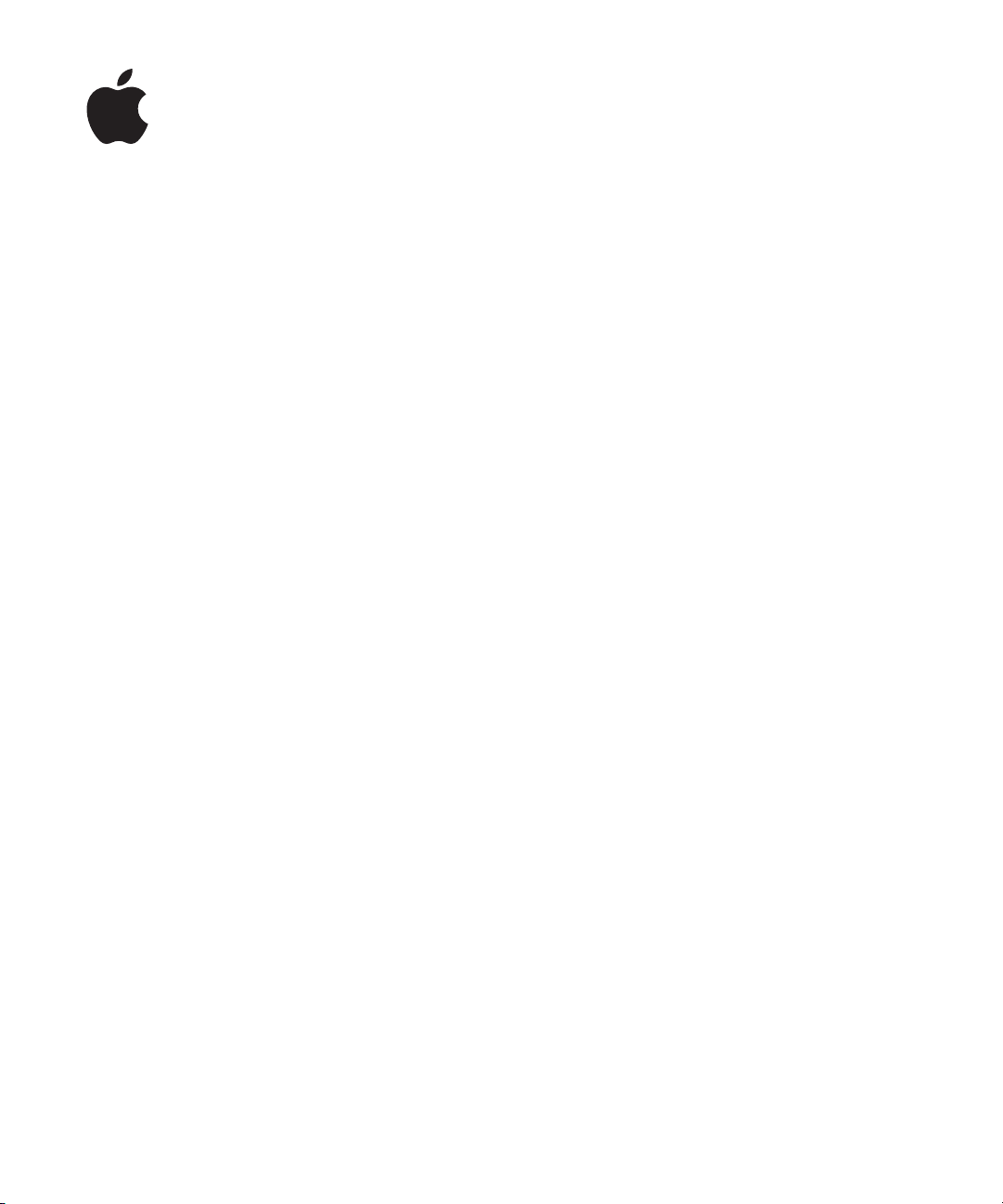
iPhone
Vartotojo vadovas
„iPhone OS 3.1“ programinei įrangai
Page 2
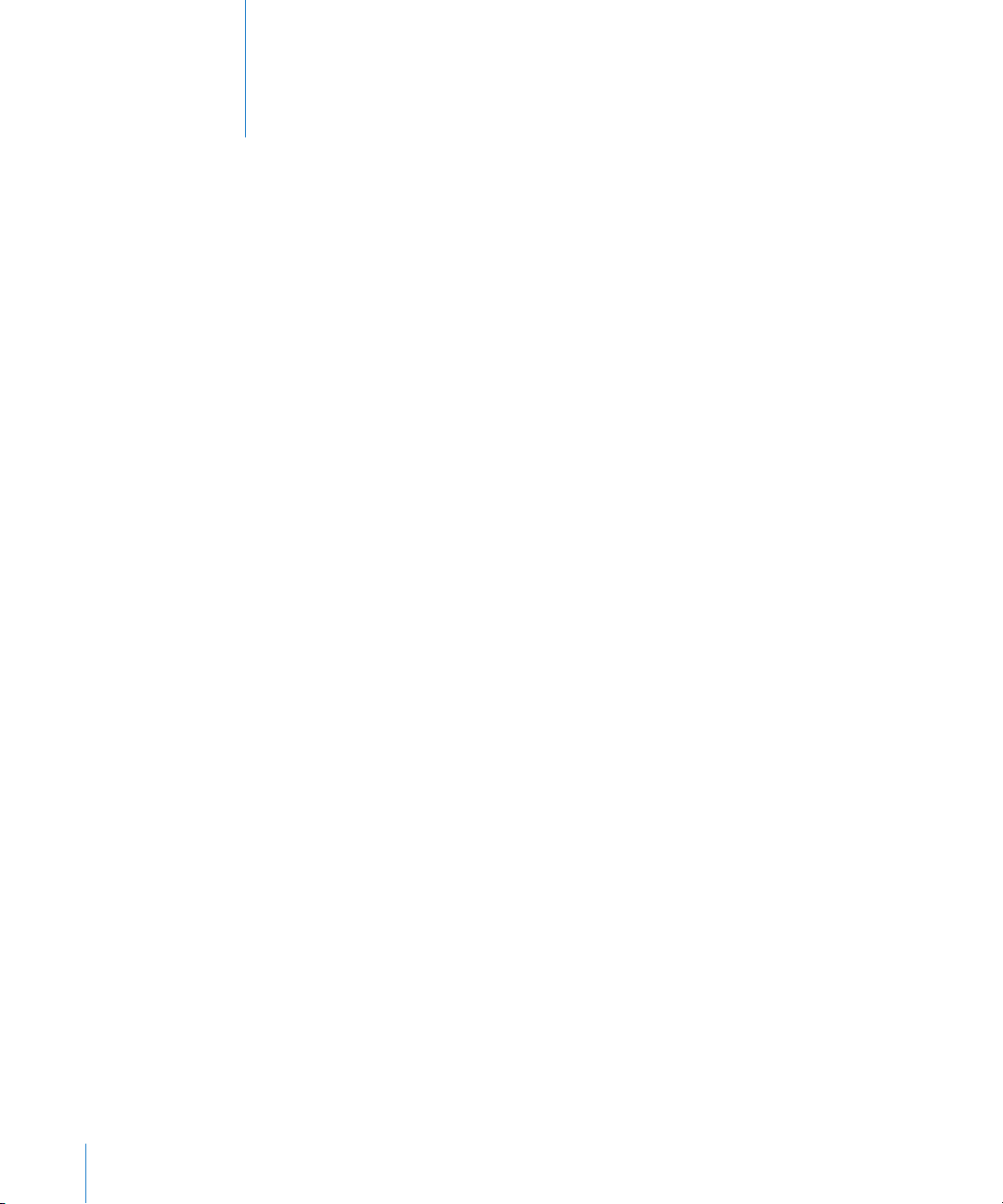
Turinys
9 1 skyrius: Pradžia
9 Vartotojo vadovo peržiūra „iPhone“
9 Reikalavimai
10 „iPhone“ aktyvinimas
10 SIM kortelės įdėjimas
11 „iPhone“ registravimas
11 „iPhone“ nustatymas naudojant „VoiceOver“
12 Sinchronizavimas
17 Pašto, adresinės ir kalendorių paskyros
19 Keitimo prolių diegimas
20 „iPhone“ atjungimas nuo kompiuterio
21 2 skyrius: Pagrindai
21 Trumpai apie „iPhone“
25 „Home“ ekranas
29 Mygtukai
31 Jautrusis ekranas
35 Ekrano klaviatūra
39 Ieškojimas
41 Voice Control
42 Stereoausinės
43 Prisijungimas prie interneto
46 Akumuliatorius
48 Saugumo savybės
49 „iPhone“ valymas
50 „iPhone“ paleidimas ir nustatymas iš naujo
2
51 3 skyrius: Telefonas
51 Telefono skambučiai
56 Vaizdinis balso paštas
58 Contacts
58 Dažniausiai naudojami duomenys
59 Skambėjimo signalai ir „Ring/Silent“ jungiklis
Page 3
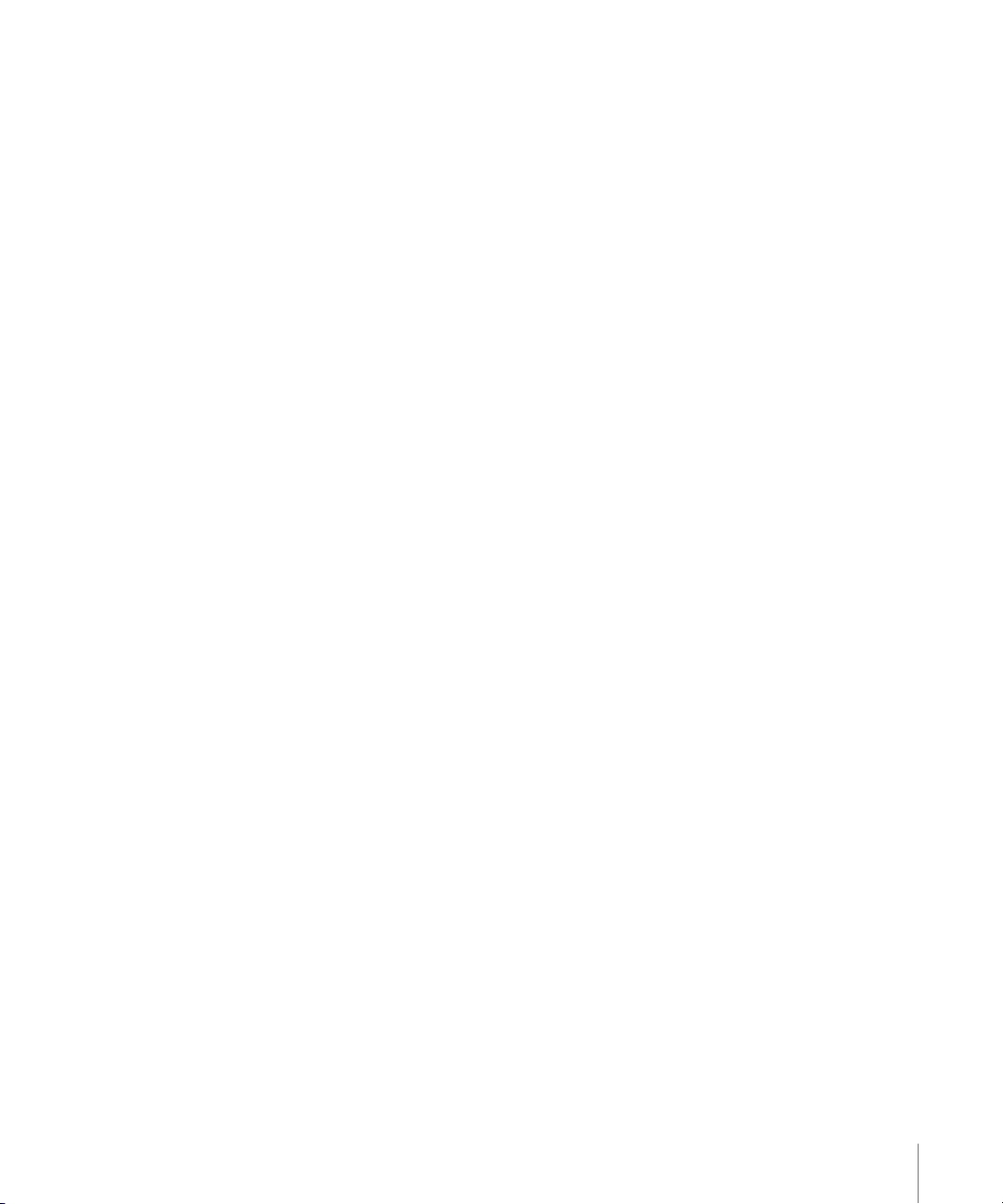
60 „Bluetooth“ prietaisai
61 Tarptautiniai skambučiai
63 4 skyrius: Paštas
63 El. pašto paskyros nustatymas
63 El. laiškų siuntimas
65 El. pašto tikrinimas ir laiškų skaitymas
68 EL. pašto paieška
68 El. pašto tvarkymas
70 5 skyrius: Safari
70 Tinklalapių peržiūrėjimas
73 Paieška žiniatinklyje
73 Žymės
74 Internetiniai vaizdo klipai
75 6 skyrius: „iPod“
75 Muzikos, vaizdo įrašų ir kt. perkėlimas
77 Muzika ir kiti garso įrašai
86 Vaizdo įrašai
89 Laikmačio nustatymas
89 Naršymo mygtukų keitimas
91 7 skyrius: Pranešimai
91 Pranešimų siuntimas ir gavimas
93 Bendrai naudoti nuotraukas ir vaizdo įrašus
93 Balso įrašų siuntimas
93 Pokalbių redagavimas
94 Kontaktinės informacijos ir nuorodų naudojimas
95 Peržiūrų ir įspėjimų tvarkymas
96 8 skyrius: Calendar
96 Apie „Calendar“
96 Kalendorių sinchronizavimas
97 Kalendoriaus peržiūra
98 Kalendorių paieška
98 Kalendorių užsiprenumeravimas ir bendras naudojimas
99 Įvykių pridėjimas prie „iPhone“ kalendoriaus
100 Atsakymai į kvietimus susitikti
101 Priminimo signalai
102 9 skyrius: „Photos“
102 Apie „Photos“
102 Nuotraukų ir vaizdo įrašų sinchronizavimas su kompiuteriu
Turinys 3
Page 4
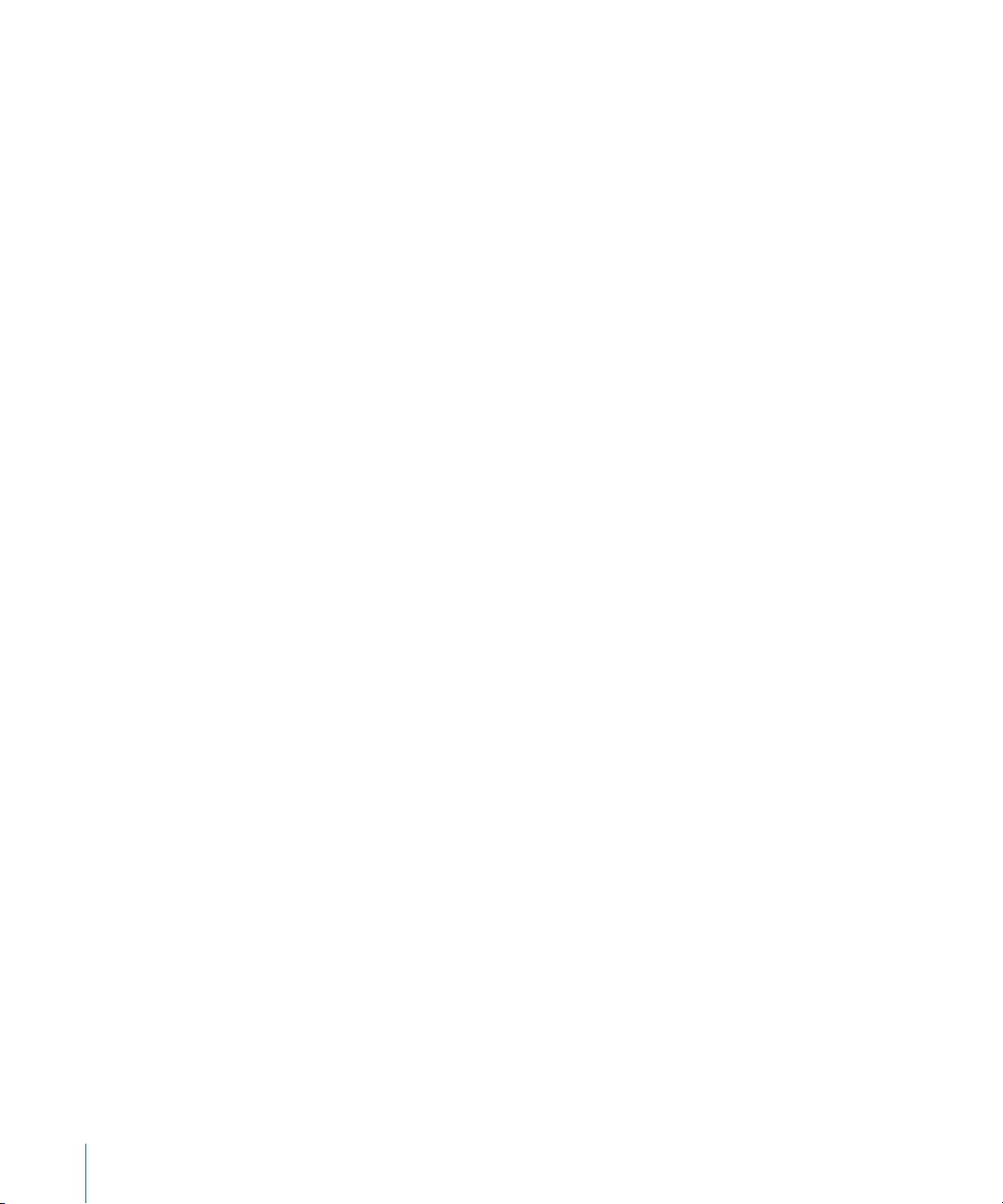
103 Nuotraukų ir vaizdo įrašų peržiūra
104 Skaidrių peržiūra
105 Bendras nuotraukų ir vaizdo įrašų naudojimas
107 Nuotraukos priskyrimas adresatui
107 Wallpaper
108 10 skyrius: Camera
108 Apie „Camera“
109 Fotografavimas ir lmavimas
110 Nuotraukų ir vaizdo įrašų peržiūrėjimas ir bendras naudojimas
110 Vaizdo įrašų karpymas
111 Nuotraukų ir vaizdo įrašų įkėlimas į kompiuterį
112 11 skyrius: YouTube
112 Vaizdo įrašų paieška ir peržiūra
113 Vaizdo įrašų peržiūros valdymas
114 Vaizdo įrašų tvarkymas
115 Daugiau informacijos
115 Naudojimasis „YouTube“ paskyros funkcijomis
116 Naršymo mygtukų keitimas
117 Vaizdo įrašų siuntimas į „YouTube“
118 12 skyrius: Akcijos
118 Akcijų kainų peržiūra
119 Daugiau informacijos
120 13 skyrius: Žemėlapiai
120 Vietovių paieška ir peržiūra
125 Vietovių žymėjimas
125 Instrukcijų gavimas
127 Eismo sąlygų rodymas
127 Komercinės veiklos objektų paieška ir susisiekimas
129 14 skyrius: Orai
129 Oro suvestinių peržiūra
130 Gauti daugiau informacijos apie orą
131 15 skyrius: Voice Memos
131 „Voice Memos“ įrašymas
132 „Voice Memos“ klausymasis
133 „Voice Memos“ tvarkymas
133 „Voice Memos“ apkarpymas
134 „Voice Memos“ bendras naudojimas
134 „Voice Memos“ sinchronizavimas
4 Turinys
Page 5
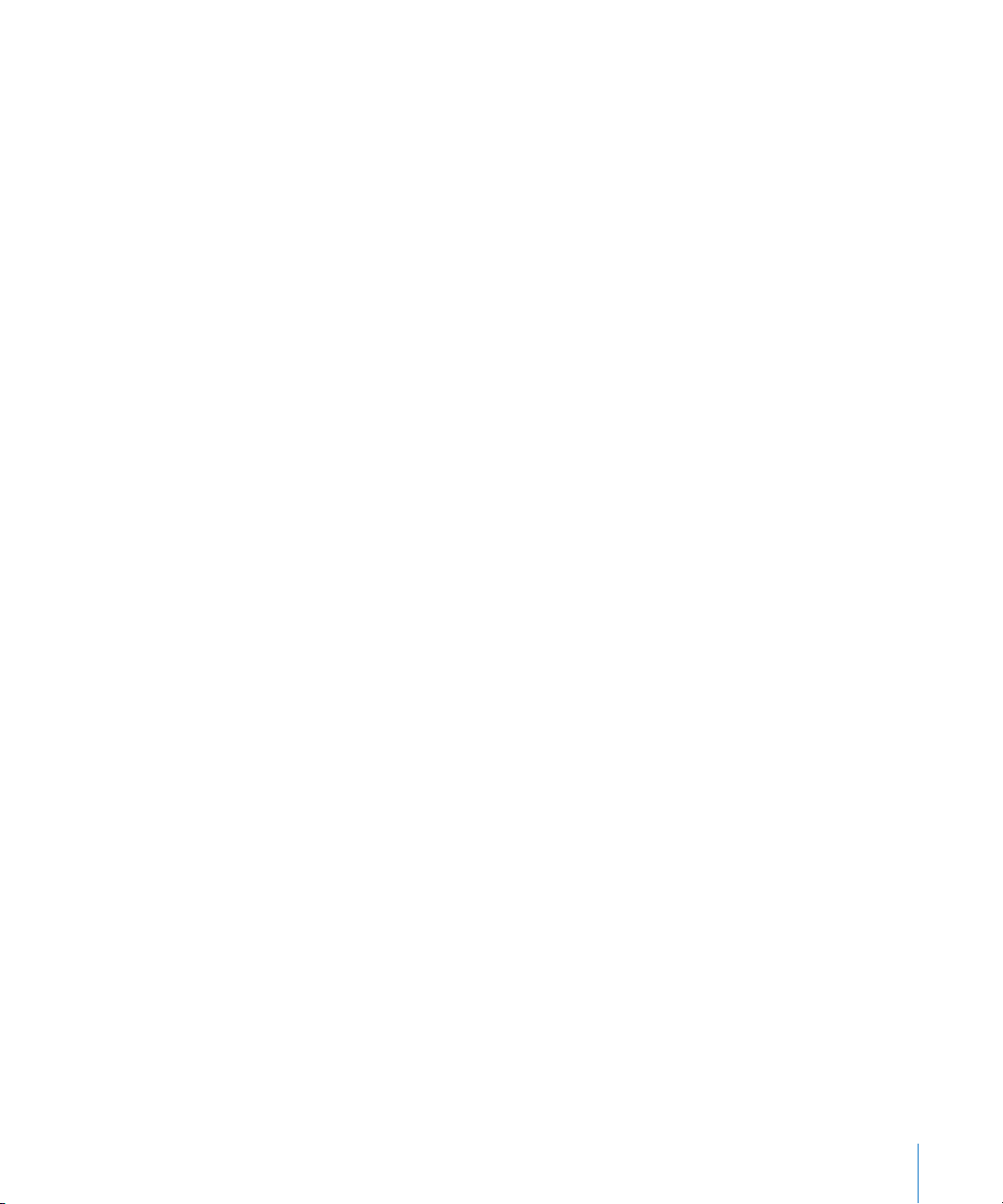
136 16 skyrius: Užrašai
136 Užrašų rašymas ir skaitymas
136 Užrašų paieška
137 Užrašų siuntimas el. paštu
137 Užrašų sinchronizavimas
138 17 skyrius: Clock
138 Pasaulio laikrodžiai
138 Žadintuvai
139 Chronometras
140 Laikmatis
141 18 skyrius: Calculator
141 Kaip naudoti „Calculator“
141 Standartinės atminties funkcijos
142 Sudėtingesni skaičiuoklio klavišai
144 19 skyrius: Settings
144 Lėktuvo režimas
145 Wi-Fi
146 VPN
146 Pranešimai
147 Operatorius
147 „Sounds“ ir „Ring/Silent“ mygtukas
148 Ryškumas
148 Fono paveikslėlis
148 Bendri nustatymai
156 Paštas, adresatai, kalendorius
160 Telefonas
162 Safari
164 Pranešimai
164 iPod
165 Nuotraukos
166 Parduotuvė
166 Nike + iPod
167 20 skyrius: iTunes Store
167 Apie „iTunes Store“
168 Muzikos, vaizdo įrašų ir kitų failų radimas
169 Skambėjimo signalų pirkimas
169 Muzikos ar garso knygų pirkimas
170 Vaizdo įrašų pirkimas ar nuoma
171 Medijos failų atsisiuntimas ir jų transliacijų grojimas
Turinys 5
Page 6
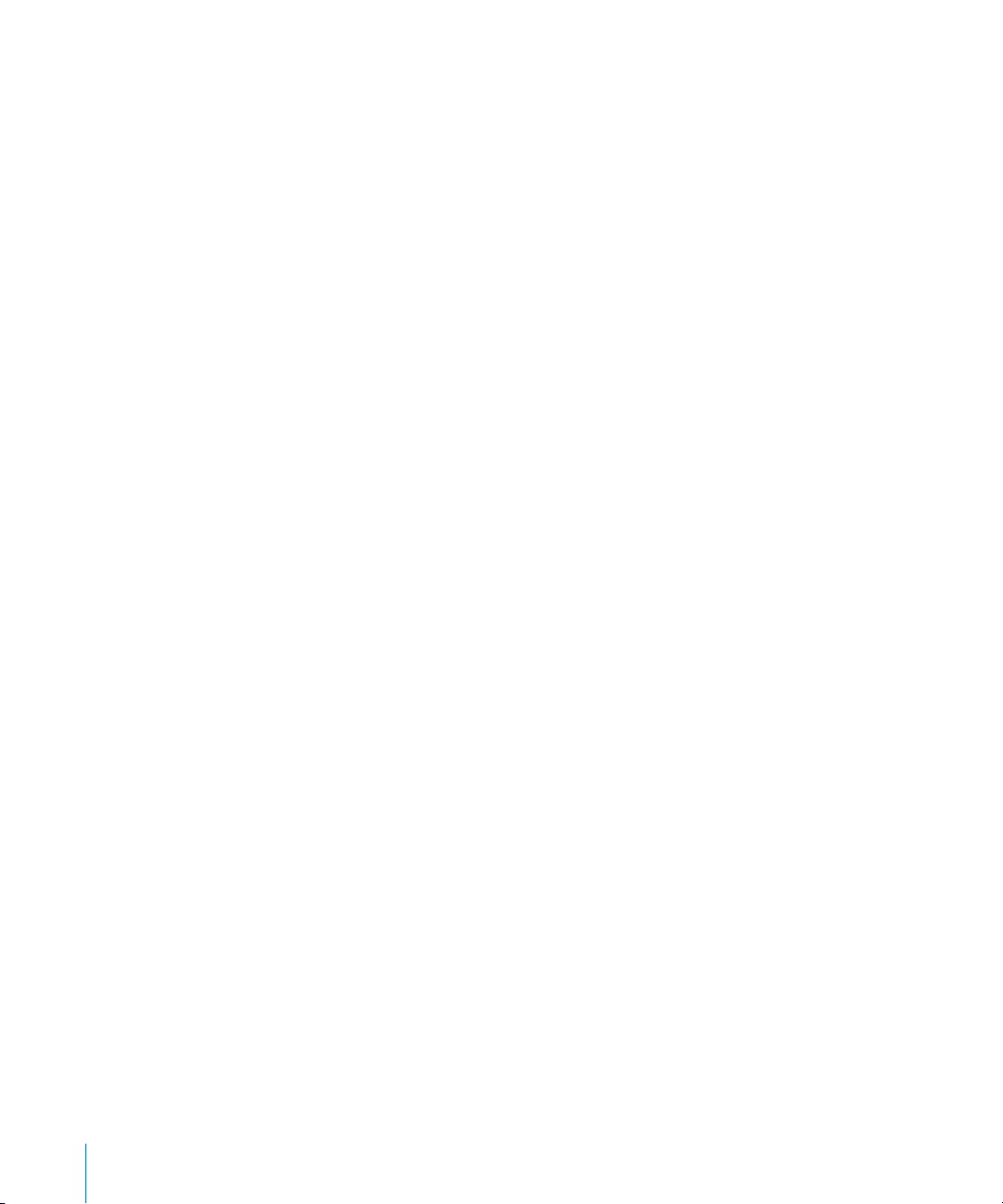
172 Atsisiuntimo būsenos tikrinimas
172 Įsigyto turinio sinchronizavimas
172 Naršymo mygtukų keitimas
173 Paskyros informacijos peržiūrėjimas
173 Pirkinių patvirtinimas
175 21 skyrius: App Store
175 Apie „App Store“
175 Naršymas ir ieškojimas
177 „Info“ ekranas
178 Taikomųjų programų atsisiuntimas
179 Programų ištrynimas
179 Atsiliepimo rašymas
180 Taikomųjų programų naujinimas
180 Įsigytų programų sinchronizavimas
181 22 skyrius: Compass
181 Kompaso supratimas
182 „Compass“ ir „Maps“
184 23 skyrius: Adresatai
184 Apie „Contacts“
184 Pridėti adresatų
185 Adresatų paieška
186 Adresatų valdymas „iPhone“
188 24 skyrius: Nike + iPod
188 „Nike + iPod“ suaktyvinimas
189 Papildomi „Nike + iPod“ nustatymai
190 25 skyrius: Pritaikymas neįgaliesiems
190 Pritaikymas neįgaliesiems
191 VoiceOver
198 Vaizdo artinimas / tolinimas
198 „White on black“
198 Mono Audio
199 Speak Auto-text
199 Triple-click Home
199 Titrai ir kitos naudingos savybės
201 A Priedas: Trikčių šalinimas
201 „Apple“ „iPhone“ palaikymo tinklalapis
201 Bendri nustatymai
203 „iTunes“ sinchronizavimas
6 Turinys
Page 7
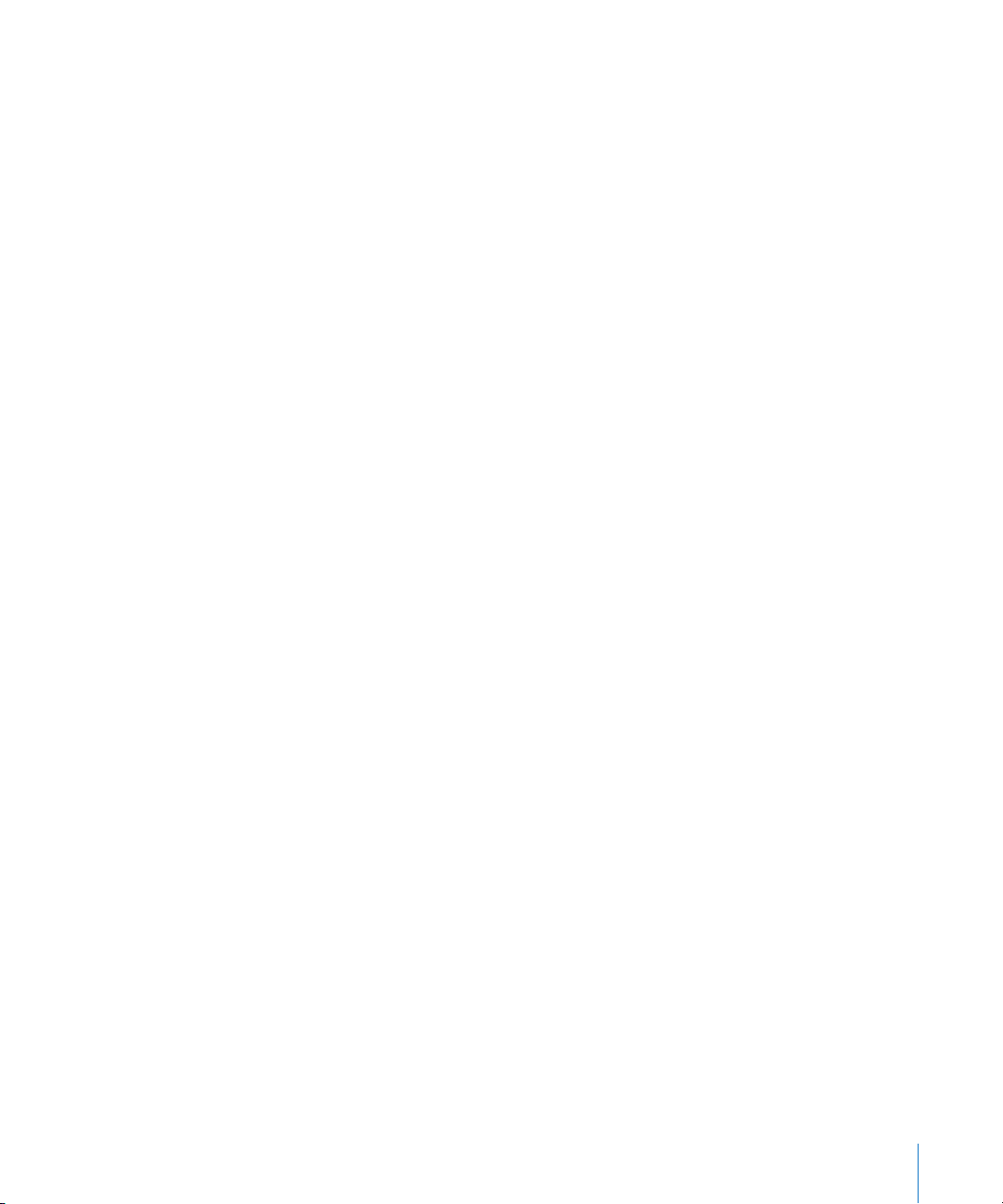
204 Skambinimas ir balso paštas
205 „Safari“, tekstas, laiškai, adresatai
208 Garsai, muzika ir vaizdo įrašai
209 iTunes Stores
209 SIM kortelės išėmimas
210 Atsarginės kopijos „iPhone“
212 „iPhone“ programinės įrangos naujinimas ir atkūrimas
213 B Priedas: Kitos nuorodos
213 Informacija apie saugą, programinę įrangą ir priežiūrą
214 Vartotojo vadovo peržiūrėjimas „iPhone“
214 Informacija apie išmetimą ir perdirbimą
215 „Apple“ ir aplinka
Turinys 7
Page 8
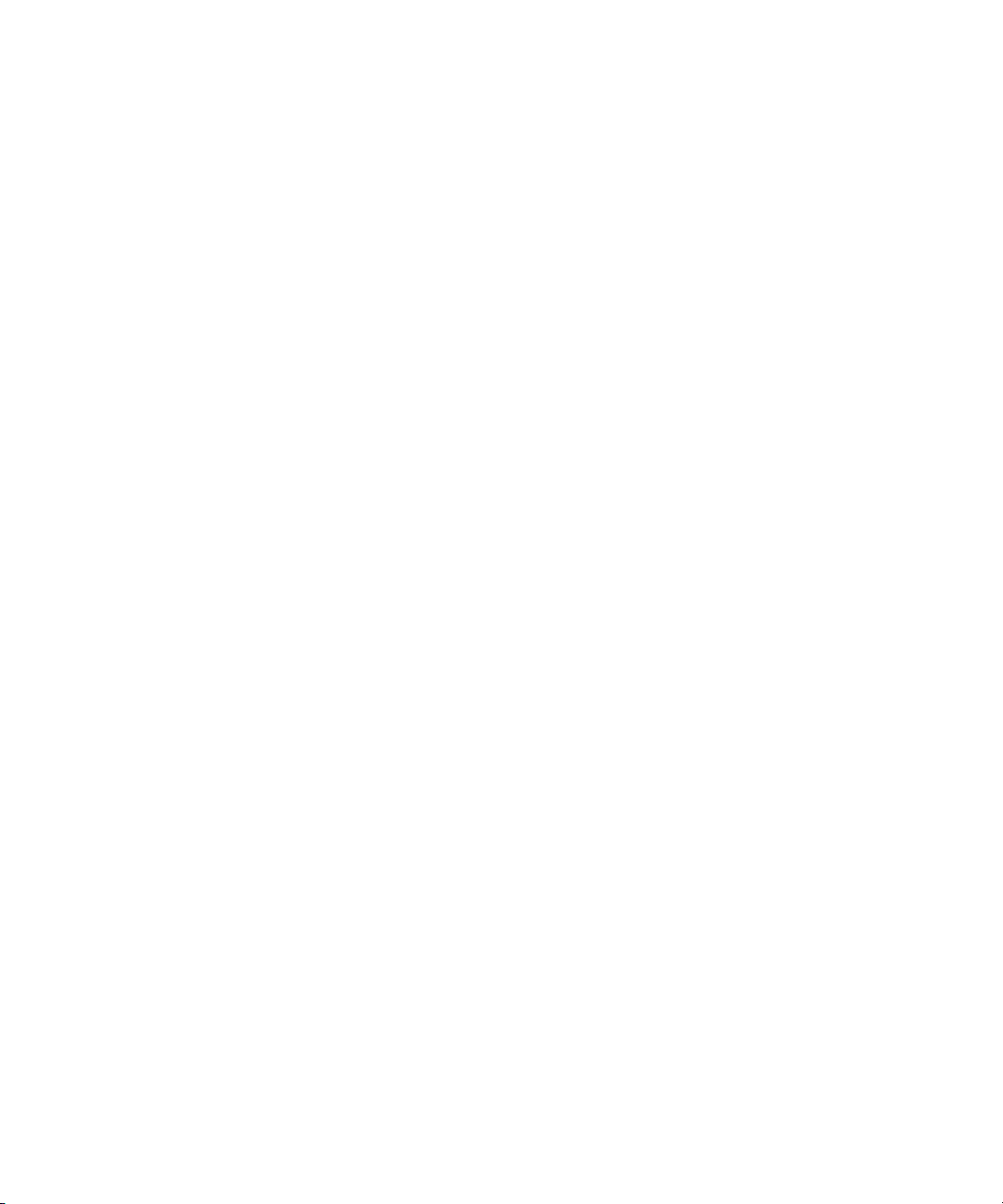
Page 9
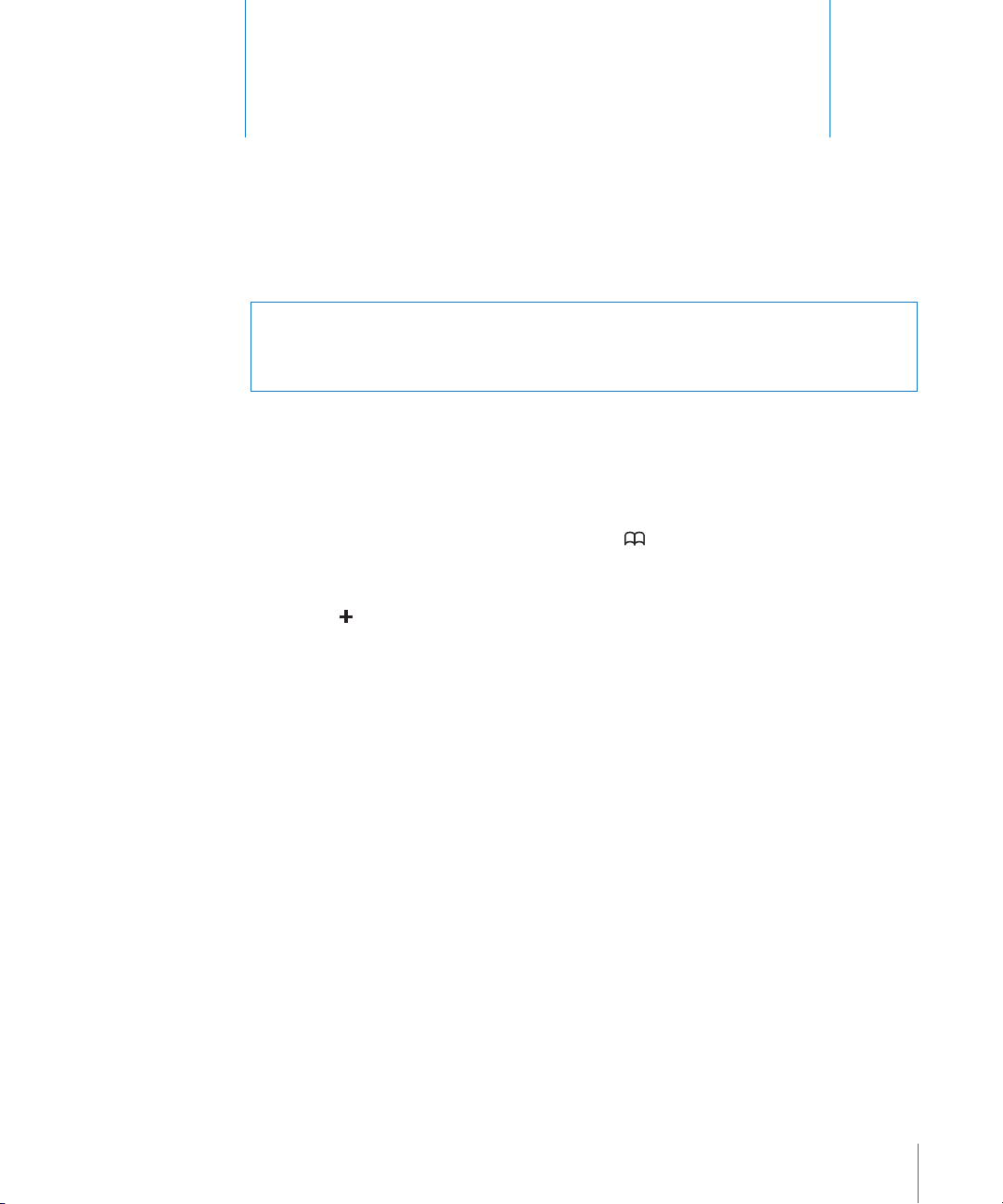
Pradžia
1
·
ĮSPĖJIMAS: Norėdami išvengti sužeidimų, perskaitykite visas šio vadovo instrukcijas
ir saugumo informaciją „iPhone“ „Important Product Information Guide“ tinklalapyje
www.apple.com/lt/support/manuals/iphone prieš naudodami „iPhone“.
Vartotojo vadovo peržiūra „iPhone“
„iPhone“ vartotojo vadovą, pritaikytą peržiūrėti „iPhone“, galite rasti adresu
help.apple.com/lt/iphone.
Peržiūrėti vadovą „iPhone“: „Safari“ palieskite , tada palieskite „iPhone“ vartotojo
vadovo žymę.
Pradžios lange pridėti piktogramą, žyminčią vadovą: peržiūrėdami vadovą
palieskite , tada palieskite „Add to Home Screen“.
„iPhone“ Vartotojo vadovas išverstas į daugelį kalbų.
Žiūrėti vadovą kita kalba: pagrindiniame turinio puslapyje ekrano apačioje
palieskite „Change Language“, tuomet pasirinkite norimą kalbą.
Reikalavimai
Norėdami naudoti „iPhone“, turėkite:
belaidžio interneto planą su stotimi, aptarnaujančią „iPhone“ jūsų teritorijoje Â
„Mac“ arba asmeninį kompiuterį su USB 2.0 prievadu ir vieną iš šių operacinių Â
sistemų:
„Mac OS X“ 10.4.11 ar naujesnę versiją (norint sinchronizuoti „Notes“ ir naudoti Â
„iPhone“ kaip modemą, reikia 10.5.7 ar naujesnės versijos).
„Windows XP Home“ ar „Professional“ su 3 arba naujesniu pataisų paketu Â
„Windows Vista Home Premium“, „Business“, „Enterprise“ ar „Ultimate edition“ Â
nustatytą 1024 x 768 ar daugiau vaizdo skiriamąją gebą kompiuteryje Â
9
Page 10
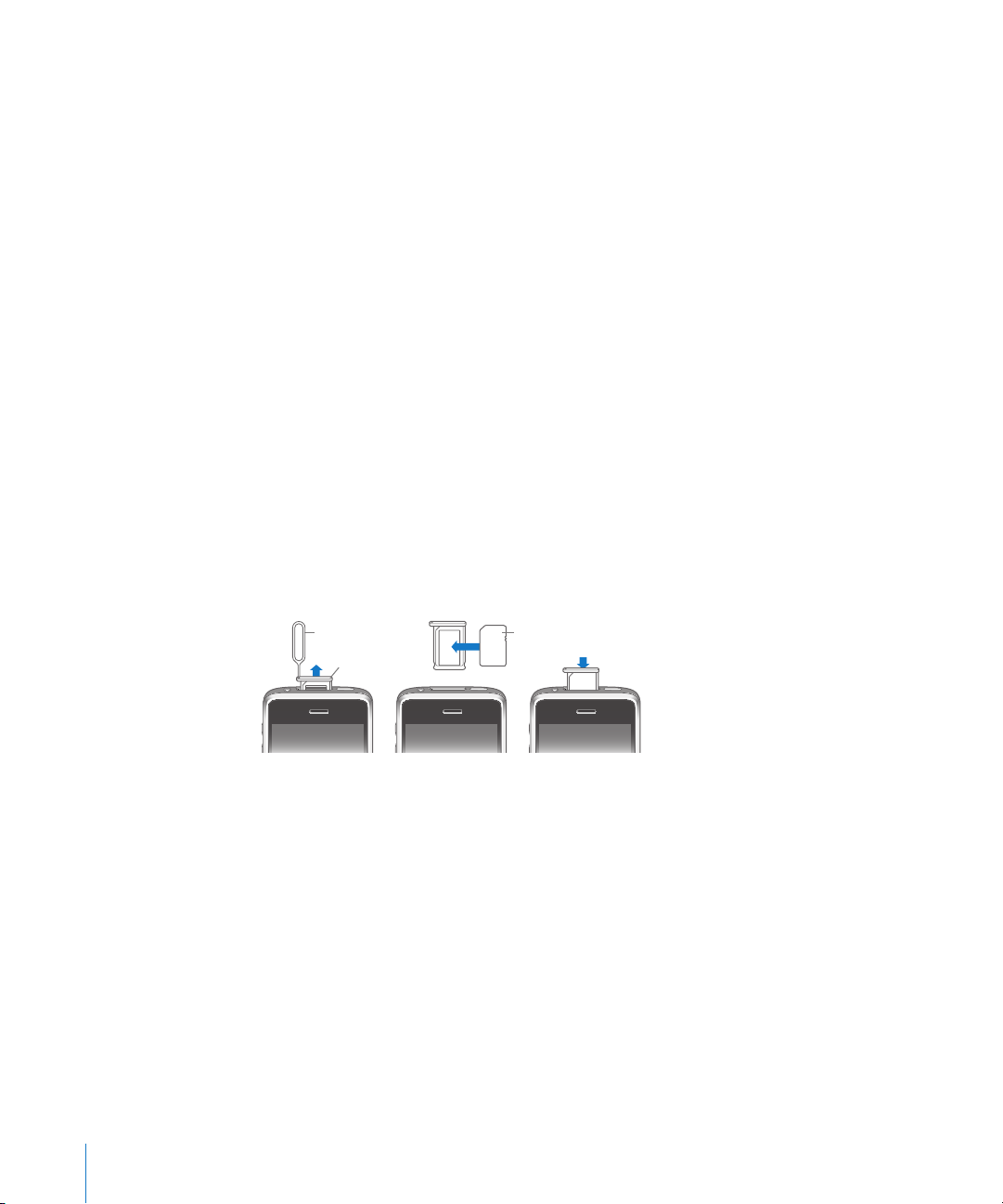
„iTunes“ 8.2 ar naujesnę versiją; galima atsisiųsti tinklalapyje Â
SIM kortelė
SIM kortelės
dėklas
SIM kortelės
išemimo įrankis
www.itunes.com/download (tam tikroms funkcijoms reikia „iTunes“ 9 ar naujesnės
versijos)
„QuickTime“ 7.6.2 ar naujesnę versiją (vaizdo įrašams, įrašytiems „iPhone 3GS“, Â
atkurti kompiuteryje)
„iTunes Store“ paskyrą (jei norite pirkti iš „iTunes Store“ ar „App Store“) Â
interneto jungtį kompiuteriui (pageidautina plačiajuostė) Â
„iPhone“ aktyvinimas
Prieš naudodamiesi visomis „iPhone“ funkcijomis, turite suatktyvinti „iPhone“
prisiregistruodami gauti paslaugų planą iš „iPhone“ paslaugos teikėjo jūsų teritorijoje
ir įregistruodami „iPhone“ tinkle.
Įsigijus, „iPhone“ gali būti jau suaktyvintas. Jei taip nėra, kreipkitės į „iPhone“
pardavėjus ar korinio ryšio paslaugos teikėją.
Daugiau informacijos apie „iPhone“ ieškokite www.apple.com/lt/iphone.
SIM kortelės įdėjimas
Jei SIM kortelė neįdėta iš anksto, reikia ją įdėti prieš naudojant „iPhone“.
Įdėti SIM kortelę:
1 Įstatykite SIM išėmino įrankio galą į ertmę, esančią SIM dėkle.
Tvirtai paspauskite ir pastumkite į priekį, kol SIM dėklas iššoks. Jei neturite SIM
išėmimo įrankio, galite pasinaudoti sąvaržėle.
2 Išimkite SIM dėklą ir įdėkite į jį SIM kortelę.
Nukirstas SIM kortelės kampas rodo, kaip taisyklingai ją įdėti į dėklą.
3 Kaip parodyta, įdėkite SIM dėklą atgal į „iPhone“ jau su kortele.
10 1 skyrius Pradžia
Page 11
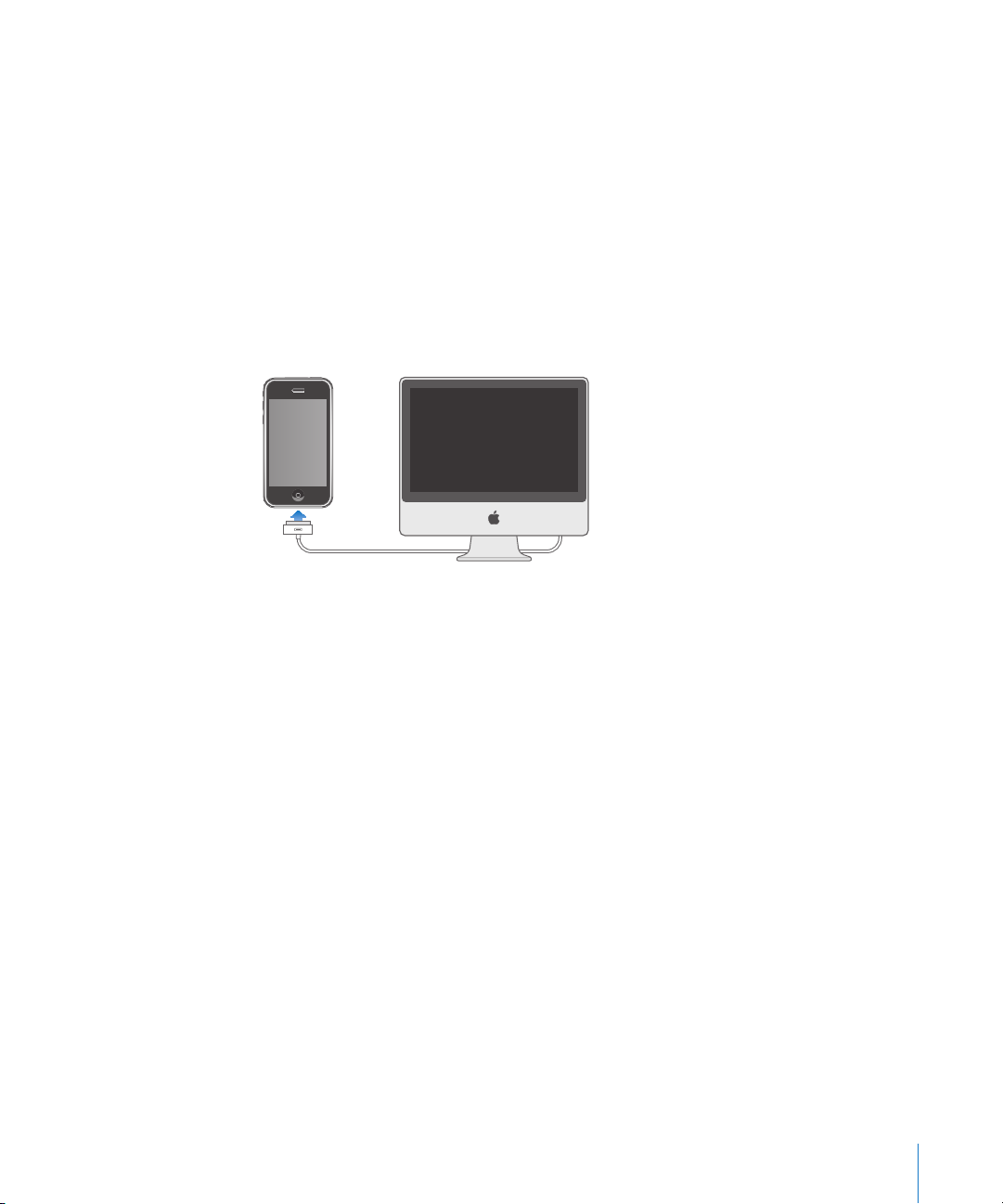
„iPhone“ registravimas
„iPhone“ registravimas su „iTunes“ leidžia „iTunes“ identikuoti „iPhone“, kai jis
prijungiamas prie kompiuterio, ir padeda valdyti jo turinį. Galėsite sinchronizuoti
informaciją kompiuteriu ir medija iš „iTunes“ bei sukurti papildomą „iPhone“ turinio
ir nustatymų atmintį. Galite sukurti „iTunes Store“ paskyrą arba nurodyti esančią, kad
galėtumėte pirkti su „iPhone“. „iTunes“ taip pat įrašo „iPhone“ serijos numerį, kurio
gali prireikti paslaugoms ar praradimo atveju.
Registruoti „iPhone“:
1 Atsisiųskite ir įdiekite naujausią „iTunes“ versją iš www.itunes.com/download.
2 Prijunkite „iPhone“ USB 2.0 prievadu prie „Mac“ ar asmeninio kompiuterio,
naudodami prie „iPhone“ pridedamą laidą.
3 Vadovaukitės „iTunes“ ekrane matomomis instrukcijomis registruodami „iPhone“ ir
sinchronizuodami „iPhone“su kompiuteryje turima adresine, kalendoriais ir žymėmis
bei su muzika, vaizdo įrašais ir kita informacija, esančia „iTunes“ bibliotekoje.
„Set Up Your iPhone“ ekrane pasirinkite „Automatically sync contacts, calendars
and bookmarks“ norėdami kongūruoti šiuos elementus automatiškai, kai tik
prisijungsite „iPhone“ prie savo kompiuterio. Taip pat „iTunes“ galite tinkinti
sinchronizacijos nustatymus.Žr. kitame skyriuje.
„iPhone“ nustatymas naudojant „VoiceOver“
Jei turite regos sutrikimų, „VoiceOver“ (galima tik „iPhone 3GS“) gali padėti nustatyti
„iPhone“ be kito žmogaus pagalbos. „VoiceOver“ garsu apibūdina tai, kas pasirodo
ekrane, taigi galite naudotis „iPhone“ nežiūrėdami į jį. Kai prijungiate „iPhone“ prie
kompiuterio, „iTunes“ patikrina, ar kompiuteryje naudojamas suderinamas ekrano
skaitytuvas, pvz., „Voice Over“ „Mac“ kompiuteriuose ar „GW-Micro Window-Eyes“
asmeniniuose kompiuteriuose, ir automatiškai „iPhone“ įjungia „VoiceOver“. Regėjimo
sutrikimų neturintis vartotojas gali „iPhone“ įjungti „VoiceOver“, naudodamas
„Accessibility“ nustatymus. Žr. „„VoiceOver“ naudojimas,“ 195 psl..
Pastaba: „VoiceOver“ galimas ne visomis kalbomis.
1 skyrius Pradžia 11
Page 12
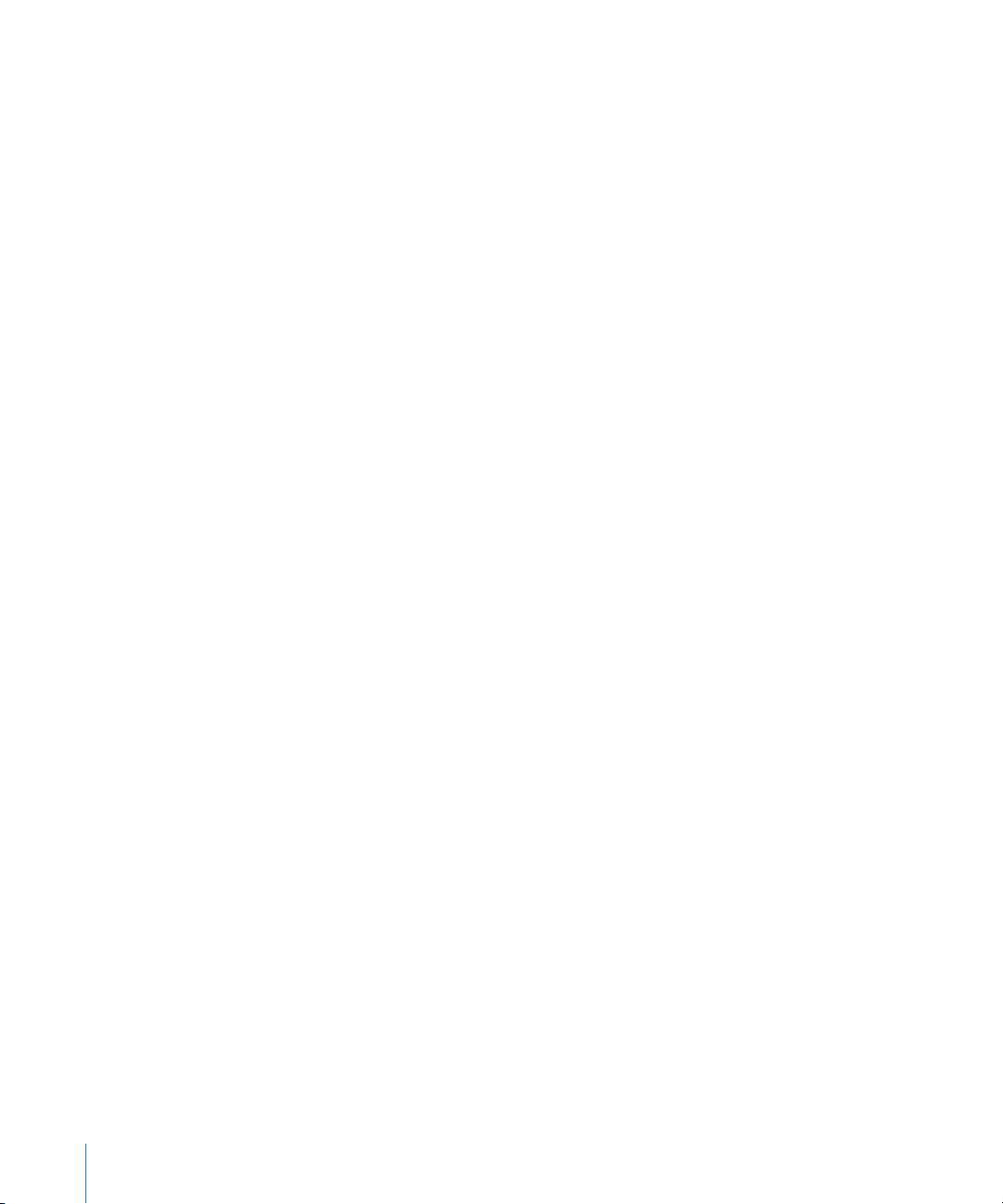
Sinchronizavimas
Su „iPhone“ galite lengvai pasiekti svarbius duomenis, pvz. adresinę, kalendorius
ar naršyklės žymes. Taip pat galite pasiekti muziką, vaizdo įrašus ar kita „iTunes“
bibliotekoje.
Apie sinchronizavimą
Sinchronizuojant duomenys iš „iPhone“ kopijuojami į kompiuterį ir atvirkščiai. Taip
užtikrinamas informacijos atnaujinimas, jei ką keičiate „iPhone“ ar kompiuteryje.
„iTunes“ leidžia tiksliai nurodyti duomenis ir turinio elementus kompiuteryje,
kuriuos norite sinchronizuoti su „iPhone“. Pagal išankstinius nustatymus „iTunes“
sinchronizuoja automatiškai su „iPhone“, kai prijungiate „iPhone“ prie kompiuterio.
Taip pat galite nustatyti „iPhone“ norėdami sinchronizuoti „MobileMe“ ir „Microsoft
Exchange“ paskyras per atstumą. Žr. „Pašto, adresinės ir kalendorių paskyros,“ 17 psl..
Sinchronizavimas su „iTunes“
Galite nustatyti „iTunes“ sinchronizuoti šią informaciją:
adresatai – vardai, telefonų numeriai, adresai, el. pašto adresai ir t. t. Â
kalendoriai – susitikimai ir įvykiai Â
el. pašto paskyros nustatymai Â
tinklalapių žymės Â
„Notes“ („Mac“ kompiuteryje reikalinga „Mac OS X“ 10.5.7 ar naujesnė versija, o Â
asmeniniame kompiuteryje – „Microsoft Outlook“ 2003 ar 2007)
skambėjimo signalai Â
muzika ir garso knygos Â
nuotraukos ir vaizdo įrašai (kompiuterio nuotraukų programoje ar aplanke) Â
„iTunes U“ kolekcijos Â
medijos failai
Â
lmai, TV laidos ir muzikiniai vaizdo įrašai Â
programos, atsisiųstos iš „iTunes Store“ Â
Galite keisti sinchronizavimo nustatymus kiekvieną kartą, kai prijungiate „iPhone“
prie kompiuterio.
Skambėjimo signalai, muzika, garso knygos, medijos failai, „iTunes U“ kolekcijos,
vaizdo įrašai ir programos gali būti sinchronizuojamos „iTunes“ bibliotekoje. Jei dar
neturite turinio elementų „iTunes“, „iTunes Store“ (galima kai kuriose šalyse) leidžia
lengvai peržiūrėti ir atsisiųsti duomenis į „iTunes“. Pridėti muzikos prie „iTunes“
bibliotekos galite ir iš kompaktinių diskų. Norėdami gauti daugiau informacijos apie
„iTunes“ ir „iTunes Store“, pasirinkite „Help“ > „iTunes Help“.
12 1 skyrius Pradžia
Page 13
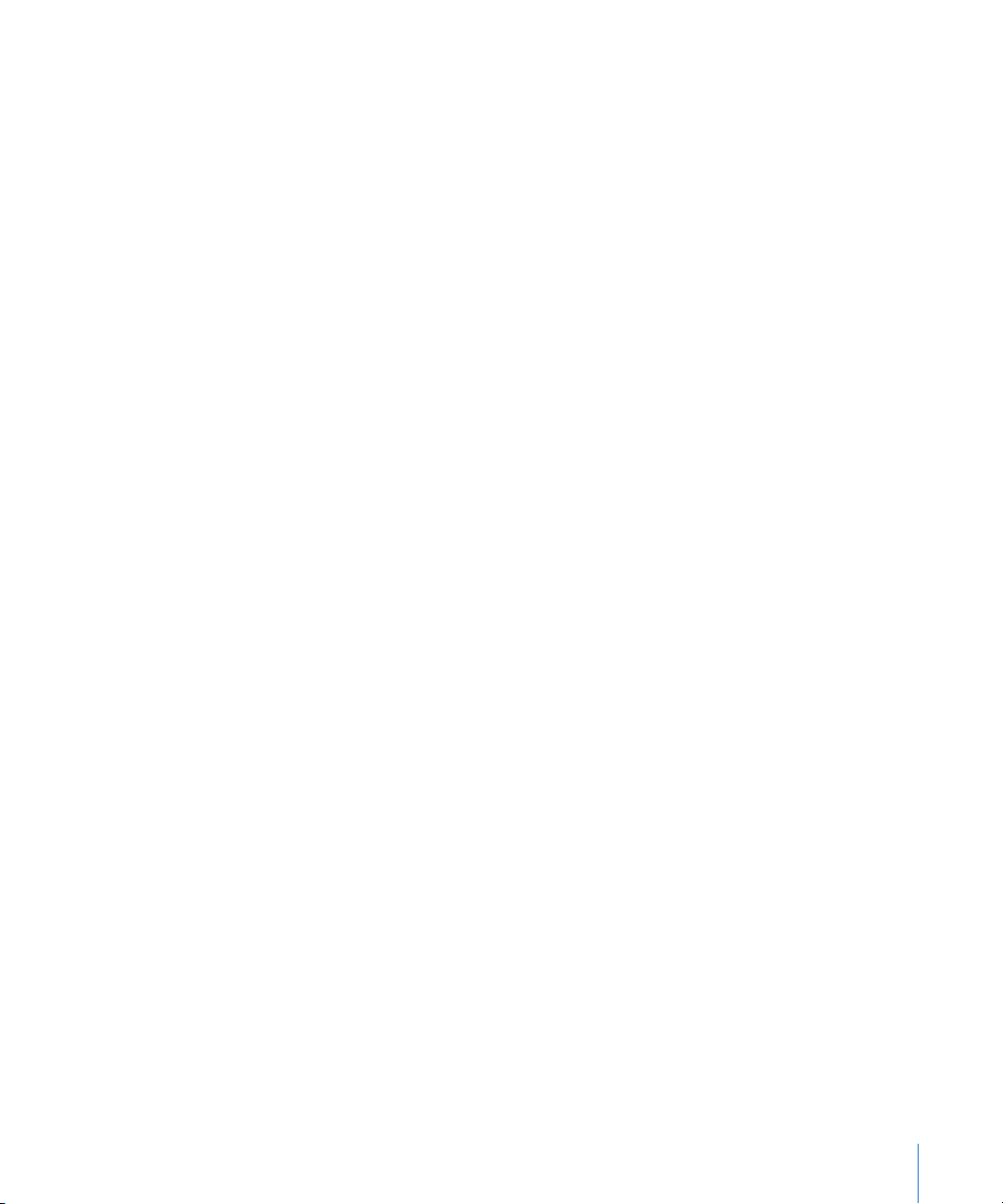
Adresinė, kalendoriai, užrašai ir tinklalapių žymės sinchronizuojami naudojant
kompiuterio programas, kaip aprašyta kitame skyriuje. Adresinė ir kalendoriai
sinchronizuojami abiem būdais iš kompiuterio ir „iPhone“. Nauji įrašai ir pakeitimai,
kuriuos atliekate „iPhone“, sinchronizuojami į kompiuterį ir atvirkščiai. Užrašus ir
tinklalapių žymes taip pat galima sinchronizuoti abiem būdais. Nuotraukos ir vaizdo
įrašai (tik „Mac“) gali būti sinchronizuojami iš programos ar iš aplanko.
El. pašto paskyros nustatymai sinchronizuojami į „iPhone“ tik naudojant kompiuterio
el. pašto programas. Tokiu būdu galite tinkinti el. pašto paskyras „iPhone“ niekaip
nepaveikdami el. pašto paskyros nustatymų kompiuteryje.
Pastaba: El. pašto paskyras galima nustatyti tiesiogiai „iPhone“. Žr. „Pašto, adresinės ir
kalendorių paskyros,“ .
Pirkimai „iPhone“ „iTunes Store“ ar „App Store“ sinchronizuojami atgal į „iTunes“
biblioteką. Taip pat galite pirkti ar atsisiųsti turinio elementų bei programų tiesiai iš
„iTunes Store“ kompiuteryje ir sinchronizuoti su „iPhone“.
Galite nustatyti „iPhone“, kad sinchronizuotų tik dalį duomenų, esančių kompiuteryje.
Pavyzdžiui, galite sinchronizuoti grupę adresų iš adresų knygos arba tik
neperžiūrėtus vaizdo medijos failus.
Svarbu: Prieš prijungdami „iPhone“ turite prisiregistruoti kompiuteryje, kaip
vartotojas.
Nustatyti iTunes sinchronizavimą:
1 Prijunkite „iPhone“ prie kompiuterio ir atidarykite „iTunes“ (jei neatidaroma
automatiškai).
2 „iTunes“ šoninėje juostoje pasirinkite „iPhone“.
3 Keiskite sinchronizavimo nustatymus kiekviename nustatymų langelyje.
Kitame skyriuje pateikiami langelių aprašymai.
4 Spustelėkite „Apply“ dešiniajame ekrano kampe apačioje.
Pagal numatytuosius nustatymus pasirinkta „Automatically sync when this „iPhone“ is
connected“.
1 skyrius Pradžia 13
Page 14
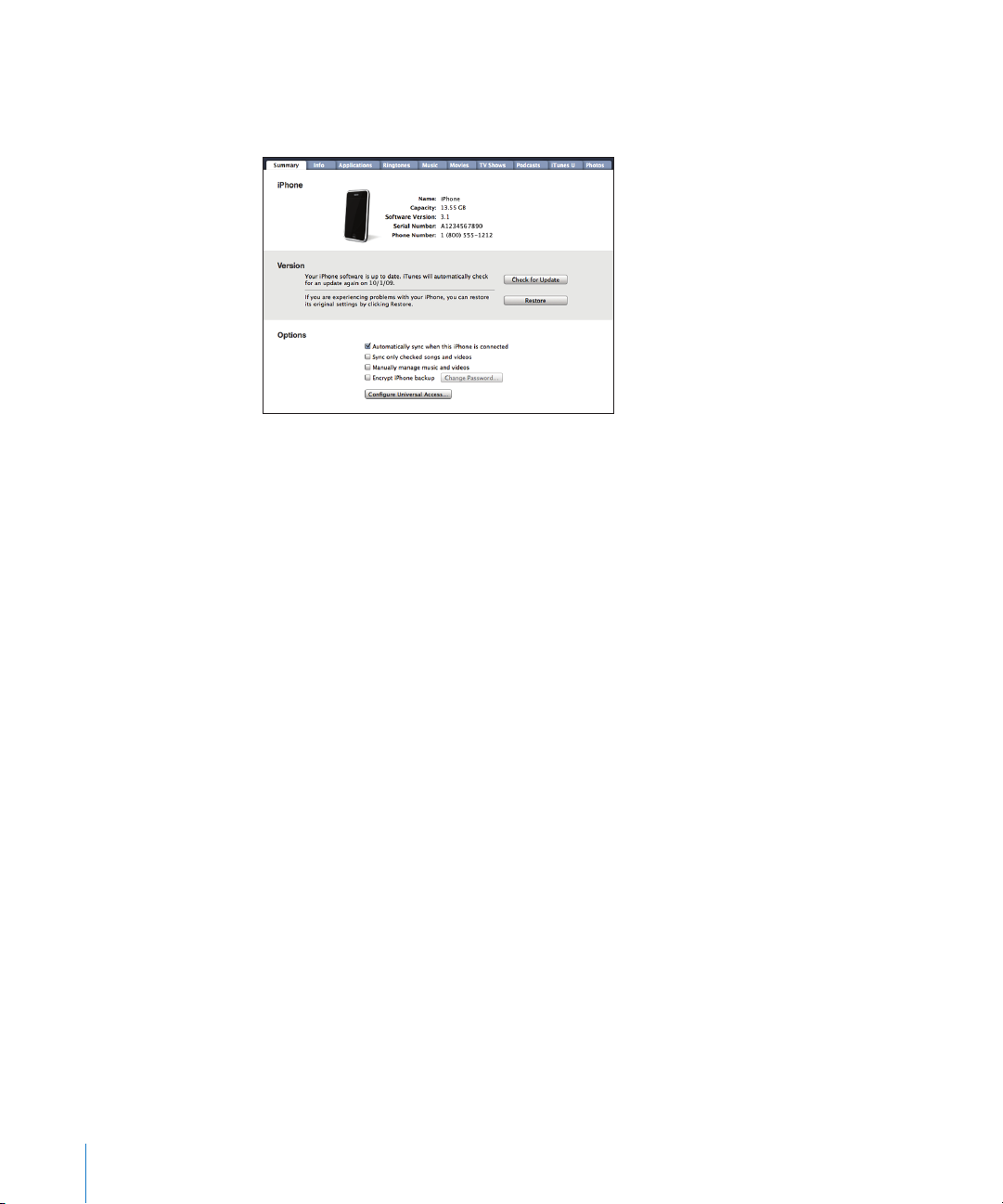
„iPhone“ nustatymų langeliai „iTunes“
Šiuose skyriuose apžvelgiami visi „iPhone“ nustatymų langeliai. Norėdami gauti
daugiau informacijos, atidarykite „iTunes“ ir pasirinkite „Help“ > „iTunes Help“.
„Summary“ langelis
Pasirinkite „Automatically sync when this „iPhone“ is connected“, norėdami, kad
„iTunes“ sinchronizuotų „iPhone“ automatiškai kiekvieną kartą, kai prijungiate jį
prie kompiuterio. Atšaukite šį pasirinkimą, jei pageidaujate, kad sinhronizavimas
prasidėtų tik spustelėjus „Sync“ mygtuką „iTunes“. Norėdami gauti daugiau
informacijos apie automatinio sinchronizavimo išjungimą, žr. „Automatinio
sinchronizavimo vengimas,“ 16 psl..
Pasirinkite „Sync only checked songs and videos“, jei norite, kad iTunes praleistų
nepatikrintus elementus „iTunes“ bibliotekoje sinchronizavimo metu.
Pasirinkite „Manually manage music and videos“, norėdami išjungti automatinį
sinchronizavimą muzikos ir vaizdo įrašų nustatymų langeliuose.Žr. „Rankiniu būdu
tvarkomas turinys,“ 76 psl..
Pasirinkite „Encrypt „iPhone“ backup“, jei norite iššifruoti duomenis kompiuteryje,
kai „iTunes“ daro atsargines kopijas. Iššifruotos atsarginės kopijos pažymimos
pakabinamos spynos piktograma. Norint sugrąžinti duomenis į „iPhone“, reikalingas
slaptažodis. Žr. „Atsarginės kopijos „iPhone“,“ 210 psl.
Norėdami įjungti „Accessibility“ funkcijas, spustelėkite „Congure Universal Access“
(galima tik „iPhone 3GS“). Žr. skyrius, „Pritaikymas neįgaliesiems,“ 190 psl..
„Info“ langelis
„Info“ langelyje galima kongūruoti adresinės, kalendorių, el. pašto paskyrų ir
interneto naršyklės sinchronizavimo nustatymus.
„Contacts“ Â
14 1 skyrius Pradžia
Page 15
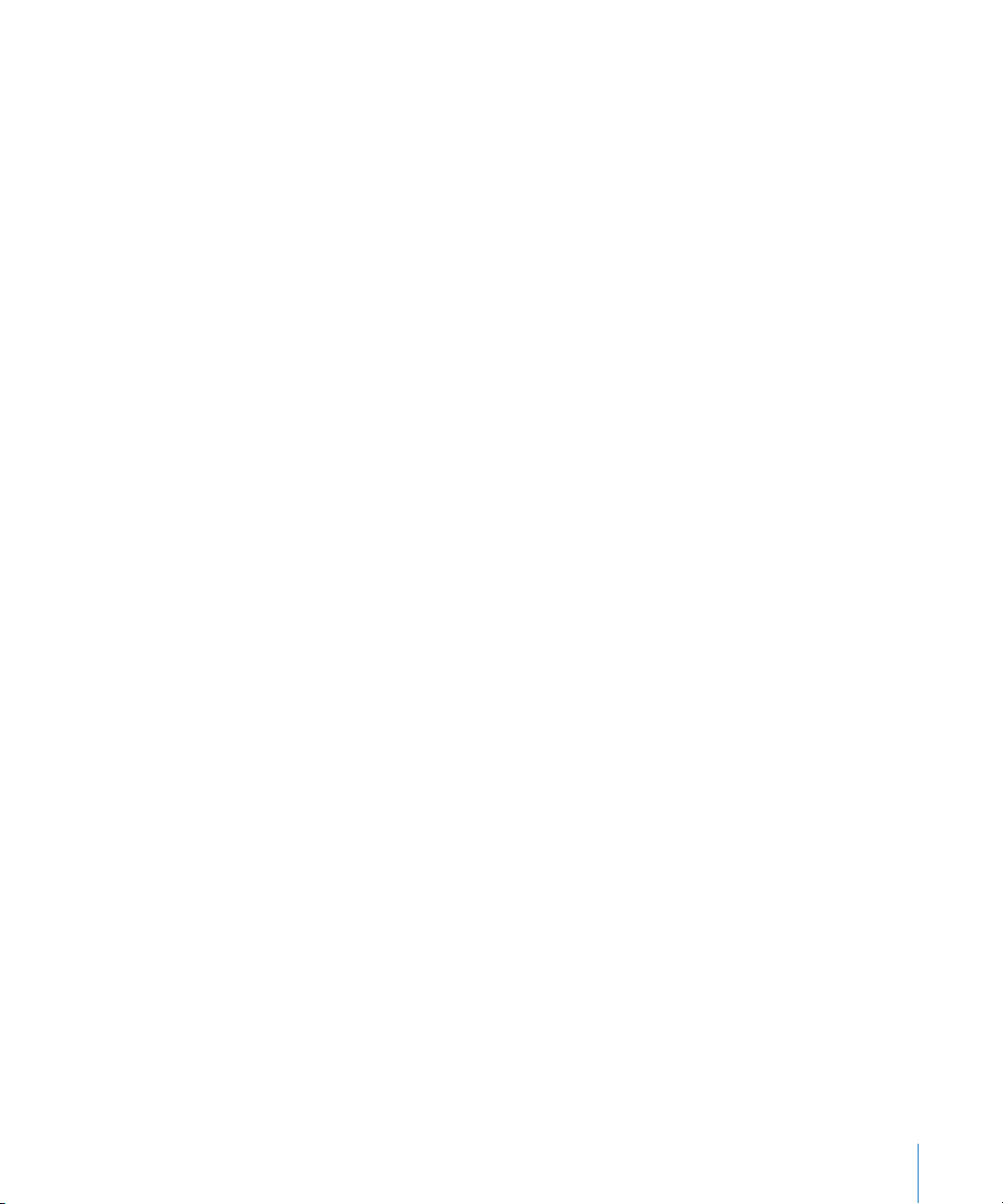
Sinchronizuokite adresinę su programomis, pvz. „Mac OS X Address Book“, „Yahoo!
„Address Book“, „Google Contacts“ „Mac“ kompiuteriuose ar „Yahoo!“ „Address
Book“, „Google Contacts“, „Windows Address Book (Outlook Express)“, „Windows
Vista Contacts“, „Microsoft Outlook 2003“ ar „2007“ asmeniniuose kompiuteriuose.
(„Mac“ kompiuteryje galite sinchronizuoti adresinę naudodami daug programų.
Asmeniniame kompiuteryje – tik vieną programą vienu metu).
Jei sinchronizuojate su „Yahoo!“ „Address Book“, tik spustelėkite mygtuką
„Congure“ norėdami įvesti naują registracijos informaciją, kai keičiate „Yahoo!“ ID
ar slaptažodį, jau nustatę sinchronizavimą.
Kalendoriai Â
Sinchronizuokite kalendorius, naudodami programas, pvz., „iCal“ „Mac“
kompiuteriuose arba „Microsoft Outlook 2003“ ar „2007“ asmeniniuose
kompiuteriuose. („Mac“ kompiuteryje galite sinchronizuoti kalendorius
naudodami daug programų. Asmeniniame kompiuteryje – tik vieną programą
vienu metu.)
El. pašto paskyros Â
Sinchronizuokite el. pašto paskyros nustatymus, naudodami „Mail“ „Mac“
kompiuteriuose arba „Microsoft Outlook 2003“ ar „2007“, „Outlook Express“
asmeniniuose kompiuteriuose. Paskyros nustatymai persiunčiami tik iš
kompiuterio į „iPhone“. El. pašto paskyros pakeitimai „iPhone“ nepakeičia paskyros
kompiuteryje.
Pastaba: „Yahoo!“ el. pašto paskyros slaptažodis nėra išsaugotas kompiuteryje,
todėl negali būti sinchronizuotas ir „iPhone“ reikės įeiti atskirai. Nustatymuose
pasirinkite „Mail, Contacts, Calendars“ ir palieskite „Yahoo!“ paskyrą ir įveskite
slaptažodį.
Interneto naršyklė Â
Galite sinchronizuoti žymes, esančias „iPhone“, su „Safari“, jei naudojatės „Mac“, arba
su „Safari“ ar „Microsoft Internet Explorer“, jei naudojatės asmeniniu kompiuteriu.
„Notes“ Â
Programoje „Notes“ sinchronizuokite užrašus „iPhone“ su užrašais, esančiais „Mail“
„Mac“ kompiuteriuose ar „Microsoft Outlook“ asmeniniuose kompiuteriuose.
(Norint sinchronizuoti užrašus „Mac“ kompiuteryje, turi būti įdiegta „Mac OS“ 10.5.7
ar naujesnė versija.)
Pažangesnės funkcijos Â
Šios parinktys leidžia keisti „iPhone“ ir kompiuterio informaciją kito
sinchronizavimo metu.
1 skyrius Pradžia 15
Page 16
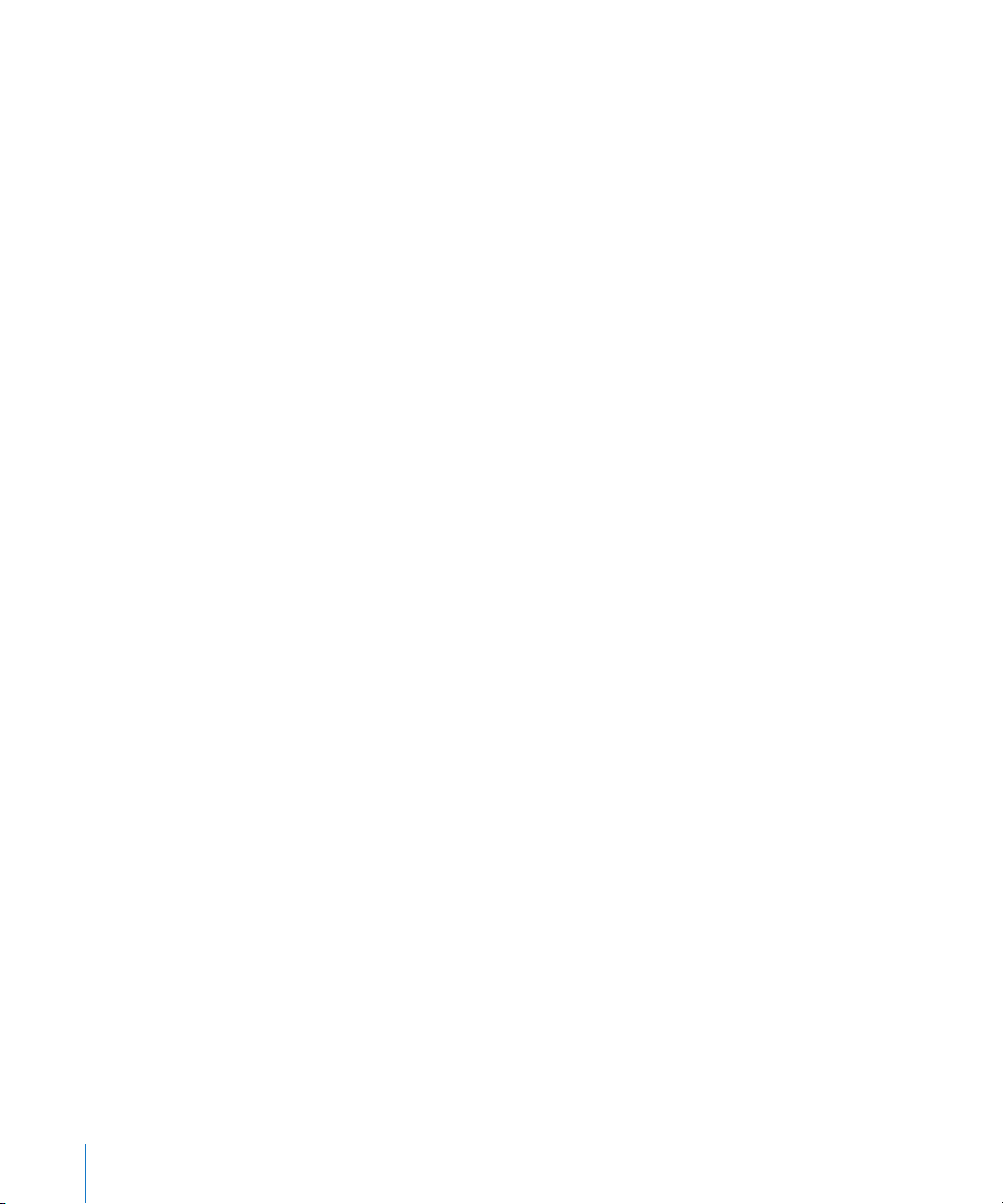
„Applications“ langelis
Naudokite „Applications“ langelį, norėdami nurodyti „App Store“ programas
sinchronizuoti „iPhone“ arba norėdami sutvarkyti ekraną „Home“ (reikia „iTunes“ 9 ar
naujesnės versijos). Visos programos, atsisiųstos tiesiogiai į „iPhone“, yra automatiškai
papildomai saugomos „iTunes“ bibliotekoje sinchronizavimo proceso metu. Jei
rankiniu būdu trinate programą, esančią „iPhone“, galite iš naujo įdiegti ją iš šio
langelio, jei ji anksčiau buvo sinchronizuota.
„Ringtones“ langelis
„Ringtones“ langelyje galite pasirinkti skambėjimo signalus, kuriuos norite
sinchronizuoti su „iPhone“.
Muzika, lmai, TV laidos, medijos failai ir „iTunes U“ langeliai
Šiais langeliais naudokitės norėdami sinchronizuoti pasirinktą mediją. Galite
sinchronizuoti visas dainas, lmus, televizijos laidas, medijos failus ir „iTunes U“
kolekcijas ar pasirinkti norimą turinį „iPhone“.
Jei norite per „iPhone“ žiūrėti išsinuomotus lmus, perkelkite juos į „iPhone“
naudodami „iTunes Movies“ langelį.
Jei „iPhone“ neužtenka vietos visiems nurodytiems medijos failams, „iTunes“ gali
sukurti specialų grojaraštį ir nustatyti jį sinchronizuoti su „iPhone“.
Pastaba: „iTunes U“ langelis atsiranda tik „iTunes“ 9 ar naujesnėje versijoje.
Ankstesnėse „iTunes“ versijose „iTunes U“ turinys pasirodydavo langelyje „Podcasts“.
„Photos“ langelis
„Mac“ kompiuteryje su „iPhoto“ 4.0.3 ar vėlesne versija arba „Aperture“ galite
sinchronizuoti nuotraukas ir vaizdo įrašus (tik „Mac“, reikia turėti „iTunes“ 9 versiją);
asmeniniame kompiuteryje reikia „Adobe Photoshop Elements“ 3.0 ar vėlesnės
versijos. Nuotraukas ir vaizdo įrašus taip pat galite sinchronizuoti bet kuriame
kompiuteryje esančiame aplanke, kuriame yra paveikslėlių.
Automatinio sinchronizavimo vengimas
Galite išvengti automatiškai pradedamo „iPhone“ sinchronizavimo, kai tik jis yra
prijungiamas prie kito nei įprasta „iPhone“ sinchronizuoti naudojamo kompiuterio.
Išjungti automatinį sinchronizavimą „iPhone“: Prijunkite „iPhone“ prie kompiuterio.
iTunes šoninėje meniu juostoje pasirinkite „iPhone“, tada spustelėkite „Summary“
skirtuką. Panaikinkite „Automatically sync when this „iPhone“ is connected.”
pasirinkimą. Sinchronizuoti galėsite spustelėję mygtuką „Sync“.
Uždrausti automatinį sinchronizavimą visuose „iPhone“ ir „iPod“ įrenginiuose:
„iTunes“ pasirinkite „iTunes“ > „Preferences“ (jei naudojatės „Mac“) arba „Edit“ >
„Preferences“ (jei naudojatės asmeniniu kompiuteriu), spauskite „Devices“ ir
pasirinkite „Disable automatic syncing for all iPhones and iPods.“
16 1 skyrius Pradžia
Page 17
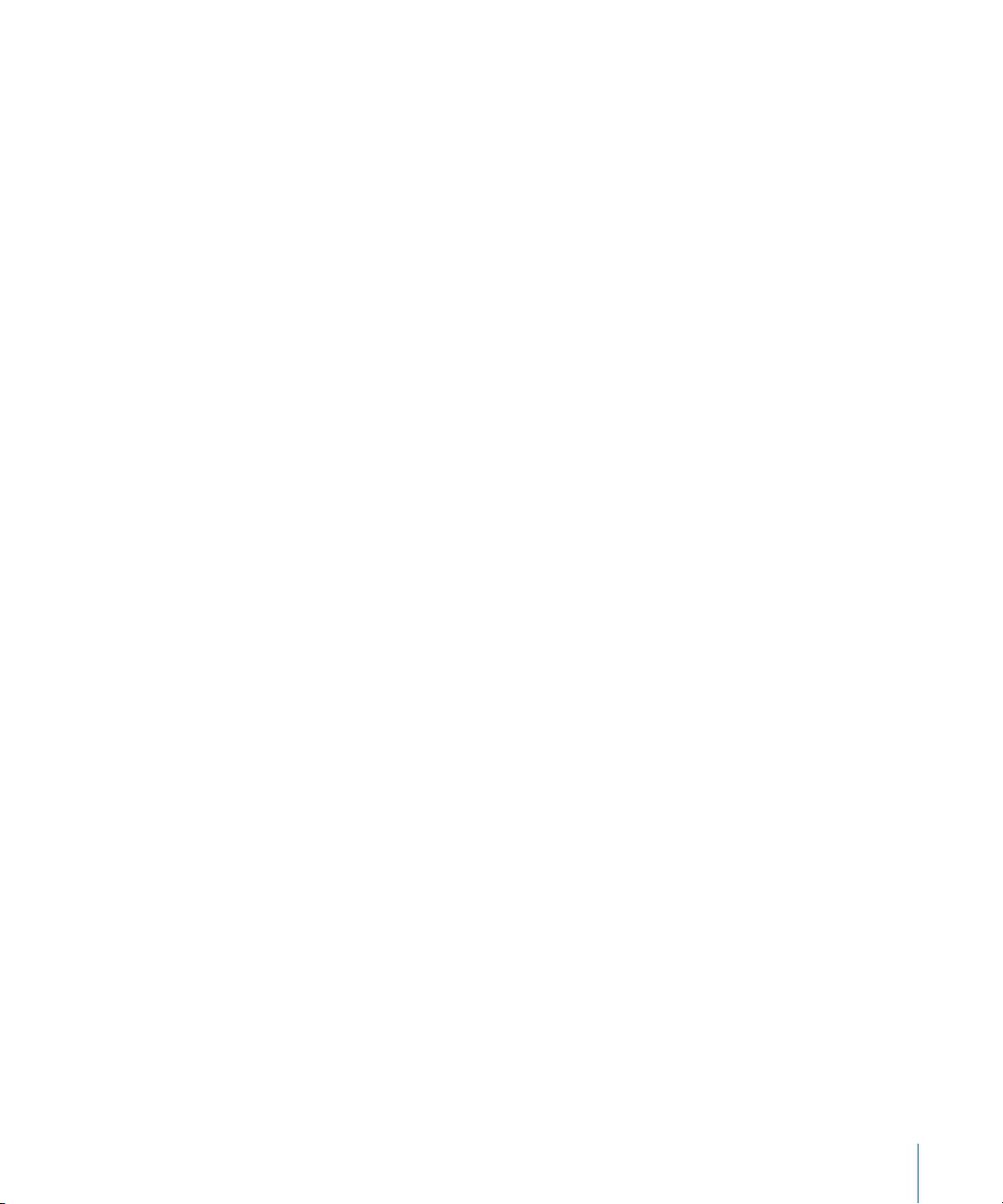
Jei pasirenkamas šis žymimasis laukelis, „iPhone“ nepradės sinchronizavimo proceso
automatiškai, net jei langelyje „Summary“ pasirinkta „Automatically sync when this
„iPhone“ is connected”.
Uždrausti automatinį sinchronizavimą vieną kartą, nepakeičiant nustatymų:
Atidarykite „iTunes“, prijunkite „iPhone“ prie kompiuterio, paspauskite ir palaikykite
„Command-Option“ („Mac“ kompiuteryje) arba „Shift-Control“ (asmeniniame
kompiuteryje), kol „iPhone“ pasirodys meniu juostoje.
Sinchronizuoti rankiniu būdu: „iTunes“ meniu juostoje pasirinkite „iPhone“,
spustelėkite mygtuką „Sync“, esantį dešiniajame lango kampe apačioje. Arba, jei
pakeitėte bet kokius sinchronizavimo nustatymus, spustelėkite „Apply“.
Pašto, adresinės ir kalendorių paskyros
„iPhone“ veikia su „MobileMe“, „Microsoft Exchange“ ir daugeliu kitų populiariausių
elektroninio pašto sistemų.
Paskyrų nustatymai
Į „iPhone“ automatiškai bevieliu ryšiu galima sinchronizuoti ne tik „MobileMe“
ir „Microsoft Exchange“ el. pašto, bet ir adresinės ir kalendoriaus informaciją.
„MobileMe“ taip pat gali sinchronizuoti žymes, esančias „iPhone“, su „Safari“, jei
naudojatės „Mac“, arba su „Safari“ ar „Microsoft Internet Explorer“, jei naudojatės
asmeniniu kompiuteriu. Nustatykite „MobileMe“, „Exchange“ ir kitas el. pašto paskyras
tiesiogiai „iPhone“.
„iPhone“ naudoja „Exchange ActiveSync“ protokolą sinchronizuojant el. pašto,
kalendorių ir adresinės informaciją su šiomis „Microsoft Exchange“ versijomis:
„Exchange Server 2003 Service Pack 2“ Â
„Exchange Server 2007 Service Pack 1“ Â
Daugelį populiarių el. pašto paskyrų nustatymų „iPhone“ atlieka automatiškai.
Jei dar neturite el. pašto paskyros, galite ją gauti nemokamai apsilankę
www.yahoo.com, www.google.com ar www.aol.com. Dar galite išbandyti ir
„MobileMe“ nemokamą 60 dienų laikotarpį. Žr. www.me.com.
Sukurti paskyrą „iPhone“:
1 Būdami „iPhone“ „Home“ ekrane, palieskite „Settings“.
2 Palieskite „Mail, Contacts, Calendars“, tada palieskite „Add Account“.
3 Palieskite paskyros tipą:
„Microsoft Exchange“ Â
„MobileMe“ Â
„Google“ paštas Â
1 skyrius Pradžia 17
Page 18
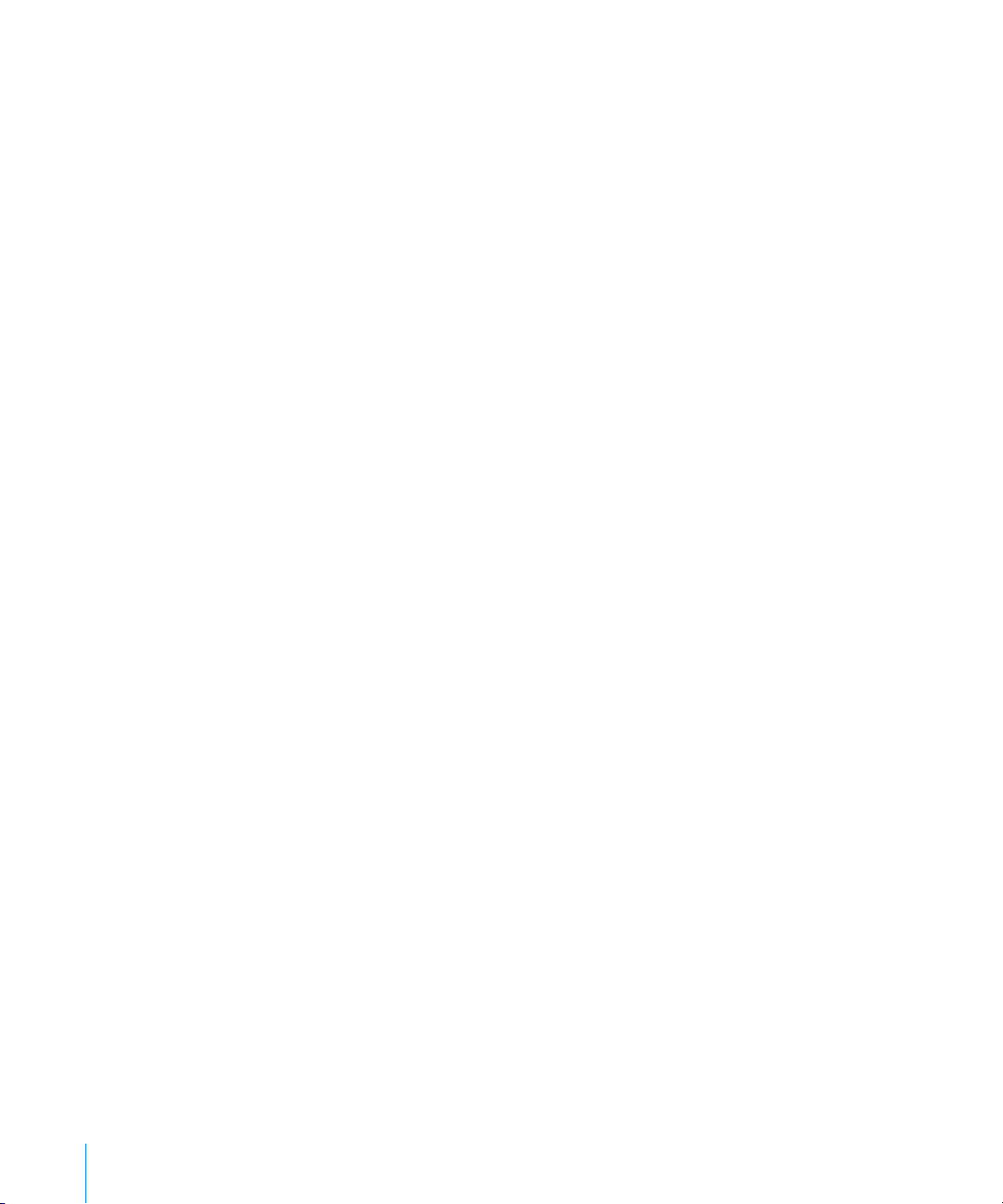
„Yahoo! Mail“ Â
AOL Â
Kita Â
4 Įveskite paskyros informaciją ir palieskite „Save“.
Paslaugų teikėjas ar sistemos administratorius gali suteikti paskyros nustatymus,
kurių jums reikia.
„Exchange“ paskyros: įveskite el. pašto adresą, domeną (pasirinktinai), vartotojo vardą,
slaptažodį ir aprašymą. Aprašymas gali būti bet koks, kokio jūs norite.
„iPhone“ palaiko „Microsoft Autodiscovery“ paslaugą, kuri naudoja jūsų vartotojo
vardą ir slaptažodį, kad nustatytų „Exchange“ serverio adresą. Jei serverio adresas
negali būti nustatytas, jūsų bus paprašyta jį įvesti (įveskite adresą lauke „Server“). Kai
prisijungsite prie „Exchange“ serverio, jūsų gali būti paprašyta pasikeisti slaptą kodą,
kad jis atitiktų serveryje nustatytą politiką.
5 Jei kuriate „MobileMe“ ar „Microsoft Exchange“ paskyrą, palieskite „iPhone“ norimus
naudoti elementus: paštą, adresinę, kalendorius ar žymes (tik „MobileMe“).
„MobileMe“ yra „Find My „iPhone““ funkcija, padedanti nustatyti „iPhone“
buvimo vietą, jei jis buvo pamestas ar pavogtas, ir nuotoliniu būdu užrakinti,
nustatyti slaptažodį ar, esant būtinybei, ištrinti duomenis „iPhone“. Žr. „Saugumo
savybės,“ 48 psl..
Jei pasirinksite „Find My“ „iPhone“ „MobileMe“ paskyrai, įsitikinkite, kad „Fetch New
Data“ yra įjungta „Push“. „Settings“ pasirinkite „Mail, Contacts, Calendars“ > „Fetch
New Data“ ir, jei „Push“ išjungta, palieskite, norėdami įjungti.
„Exchange“ paskyrose galite nustatyti, kelių dienų el. pašto laiškus sinchronizuoti su
„iPhone“.
Jei jau turite „iPhone“ adresinės ar kalendoriaus duomenis, kai įgalinate paskyrą,
„iPhone“ klausia, ką norite daryti su turimais „iPhone“ duomenimis. Galite pasirinkti
sulieti esančius duomenis į „MobileMe“ ar „Exchange“ paskyrą. Jei nesuliesite
duomenų, galite pasirinkti juos laikyti kitoje paskyroje „iPhone“ (paskyra pažymėta
„On My „iPhone““) arba ištrinti juos. Esamas žymes galima tik sulieti arba ištrinti.
Panašiai, kai išjungiate adresinę ar kalendorius „MobileMe“ ar „Exchange“ paskyrose,
ar ištrinate paskyrą, „iPhone“ klausia, ar norite palikti duomenis, ar ištrinti juos.
Galite pridėti adresatų naudodami LDAP paskyrą, jei kompanija ar organizacija ją
palaiko. Žr. „Pridėti adresatų,“ 184 psl..
Galite užsisakyti „CalDAV“ ar „iCal“ (.ics) kalendorių. Žr. „Kalendorių
užsiprenumeravimas ir bendras naudojimas,“ 98 psl..
18 1 skyrius Pradžia
Page 19
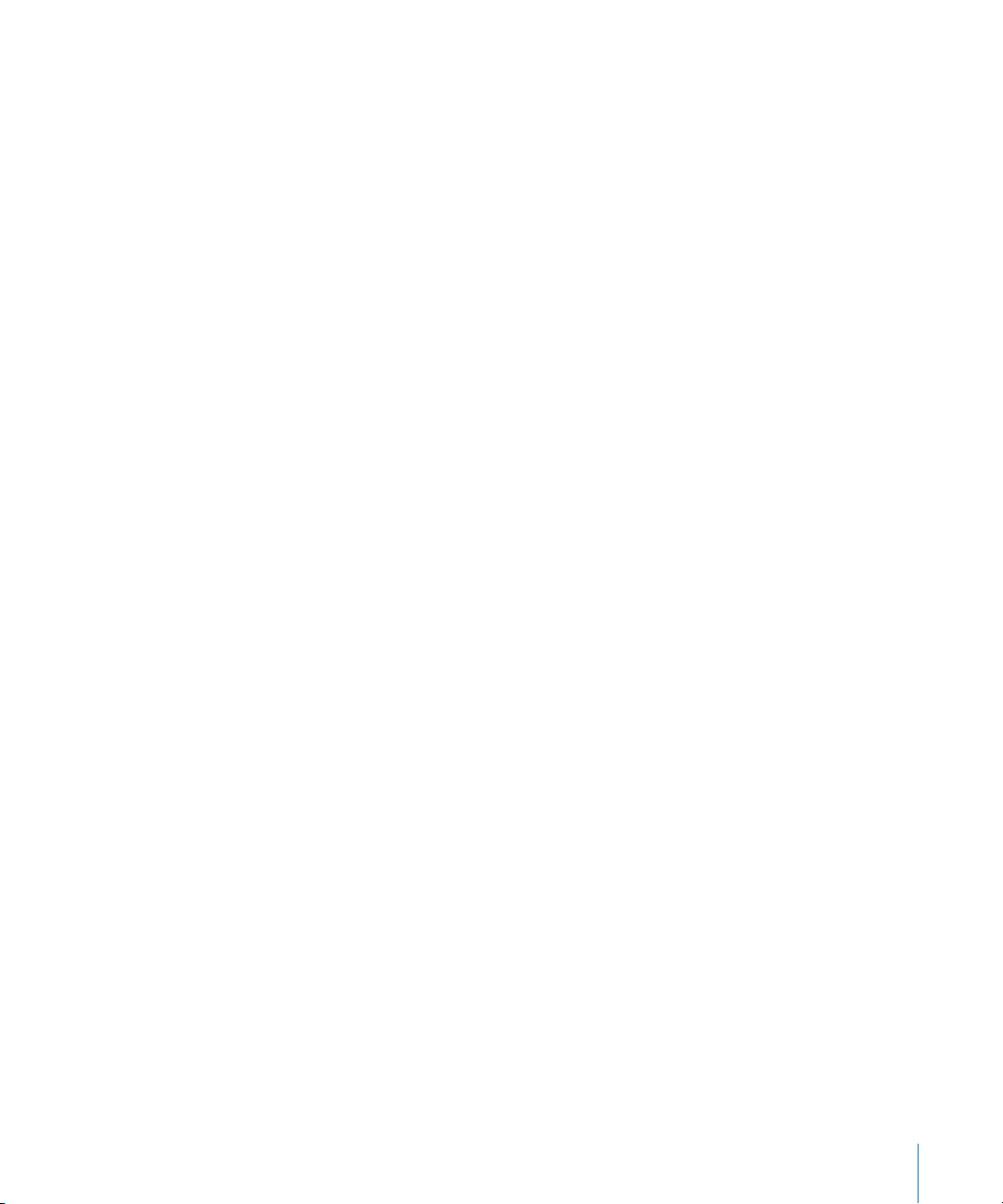
„Push“ paskyros
„MobileMe“, „Microsoft Exchange“ ir „Yahoo!“ paštas žinomas kaip „push“ paskyros.
Kai galima nauja informacija, pvz., naujo el. laiško gavimas, ji yra automatiškai
pristatoma (įstumta) į „iPhone“. (Priešingai, „įtraukimo“ paslaugoms reikia, kad jūsų el.
pašto programinė įranga periodiškai susisiektų su paslaugos teikėju ir patikrintų, ar
nėra naujų pranešimų, o tada pareikalautų juos pristatyti.) „MobileMe“ ir „Exchange“
taip pat naudoja įstūmimą, kad sinchronizuotų adresinę, kalendorius ir žymes (tik
„MobileMe“), jei pasirenkate šiuos elementus paskyros nustatymuose.
Sinchronizuota informacija automatiškai perduodama belaide jungtimi. Nereikia
jungti „iPhone“ prie kompiuterio sinchronizavimo procesui atlikti. Jei neturite korinio
ryšio jungties, „iPhone“ gali priimti įkeltus duomenis per „Wi-Fi“ jungtį, kai „iPhone“
nėra paliktas veikti budėjimo režimu (ekranas šviečia arba „iPhone“ yra prijungtas
prie kompiuterio ar maitinimo adapterio).
Keitimo prolių diegimas
Jei esate verslo aplinkoje, galite nustatyti paskyras ir kitus elementus
„iPhone“ įdiegdami keitimo prolį. Keitimo proliai sutekia galimybę sistemos
administratoriams greitai nustatyti jūsų „iPhone“ ir parengti darbui su informacinėmis
sitemomis jūsų kompanijoje, mokykloje ar organizacijoje. Pavyzdžiui, „iPhone“ gali
būti nustatomas keitimo prolis, kad būtų galima pasiekti „Microsoft Exchange“
serverius darbe, neleidžiant „iPhone“ pasiekti jūsų „Exchange“ el. pašto, kalendorių ir
adresinės.
Keitimo proliai gali keisti daug nustatymų „iPhone“ vienu metu. Pavyzdžiui, keitimo
prolis gali nustatyti jūsų „Microsoft Exchange“ paskyrą, VPT paskyrą ir apsaugoti
priėjimą prie jūsų kompanijos tinklo ir informacijos. Keitimo prolis gali įjungti
„Passcode Lock“, kuris reikalauja sukurti ir naudoti slaptažodį „iPhone“.
Sistemos administratorius gali atsiųsti keitimo prolius el. paštu arba patalpinti juos
saugiame tinklalapyje. Sistemos administratorius taip pat gali įdiegti kongūracijos
prolį tiesiai „iPhone“.
Įdiegti keitimo prolį:
1 Naudodamiesi „iPhone“ atidarykite el. pašto pranešimą arba atsisiųskite keitimo
prolį iš interneto svetainės, kurią nurodys sistemos administratorius.
2 Kai atsidaro keitimo prolis, palieskite „Install“.
3 Įveskite slaptažodžius ir kitą reikalingą informaciją.
Svarbu: Jūsų gali paprašyti patvirtinti, kad keitimo prolis yra patikimas. Jei kyla
abejonių, pasitarkite su sistemos administratoriumi prieš diegdami keitimo prolį.
1 skyrius Pradžia 19
Page 20
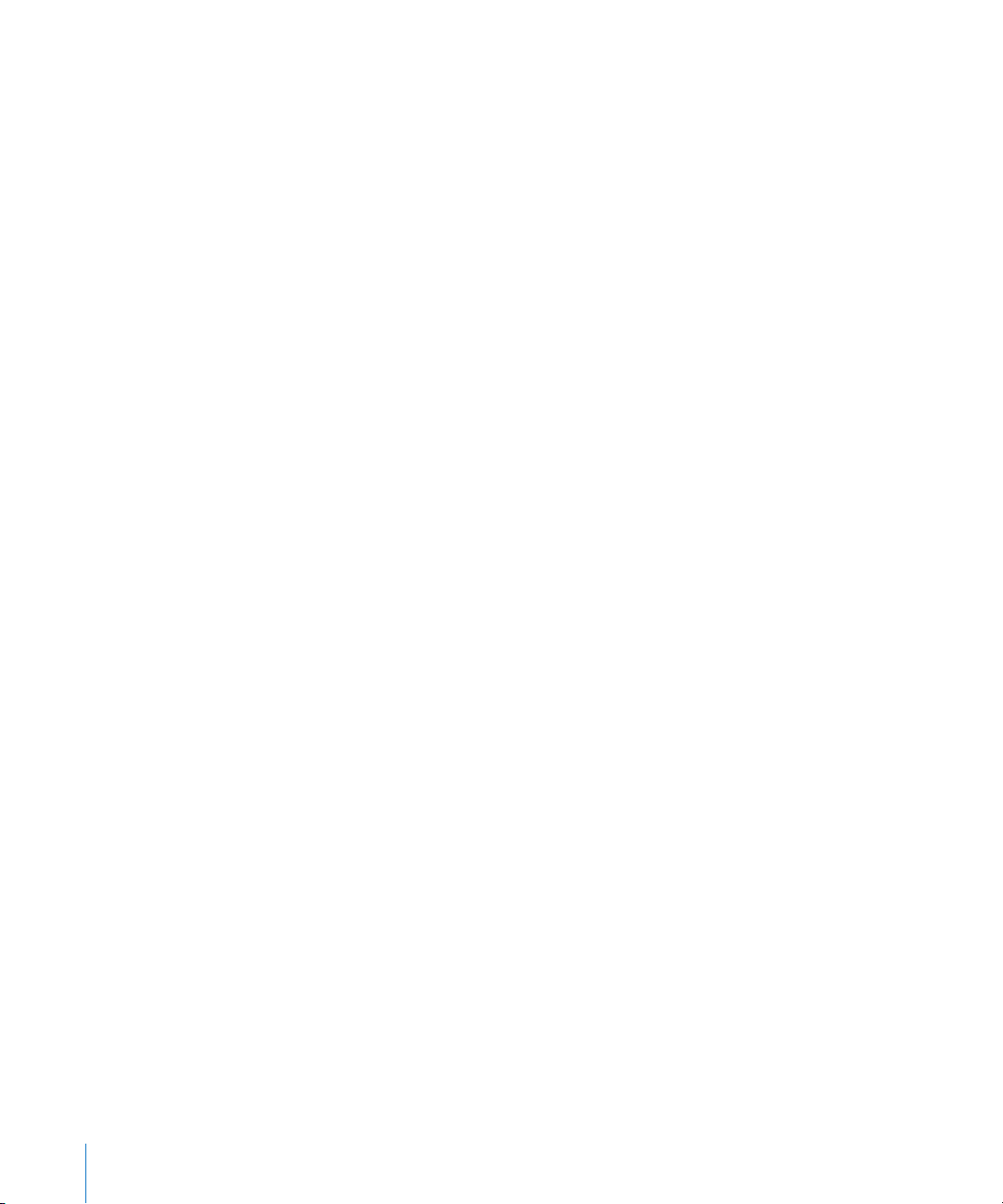
Nustatymai, atlikti keitimo proliu, negali būti keičiami. Jei norite keisti šiuos
nustatymus, pirmiausiai turite pašalinti keitimo prolį arba įdiegti atnaujintą keitimo
prolį.
Šalinti prolį: „Settings“ pasirinkite „General“ > „Prole“, tada pasirinkite keitimo
prolį ir palieskite „Remove“.
Pasirinkus keitimo prolio pašalinimą, bus ištrinti nustatymai ir visa kita informacija,
įdiegta keitimo proliu iš „iPhone“.
„iPhone“ atjungimas nuo kompiuterio
Jei „iPhone“ nėra sinchronizuojamas su kompiuteriu, galite atjungti jį nuo
kompiuterio bet kuriuo metu.
Kai „iPhone“ sinchronizuojamas su kompiuteriu, „iPhone“ matomas užrašas „Sync in
progress“. Jei atjungiate „iPhone“ dar nebaigus sinchronizuoti, kai kurie duomenys
gali likti neperkelti. Kai „iPhone“ baigia sinchronizavimą, „iTunes“ parodo „„iPhone“
sync is complete“.
Nutraukti sinchronizavimo procesą: vilkite „iPhone“ slinkiklį.
Jei sinchronizuojant gaunamas įeinantis skambutis, sinchronizavimas automatiškai
nutraukiamas, todėl galite atjungti „iPhone“ ir atsiliepti. Norėdami baigti
sinchronizuoti, prijunkite „iPhone“ po skambučio.
20 1 skyrius Pradžia
Page 21
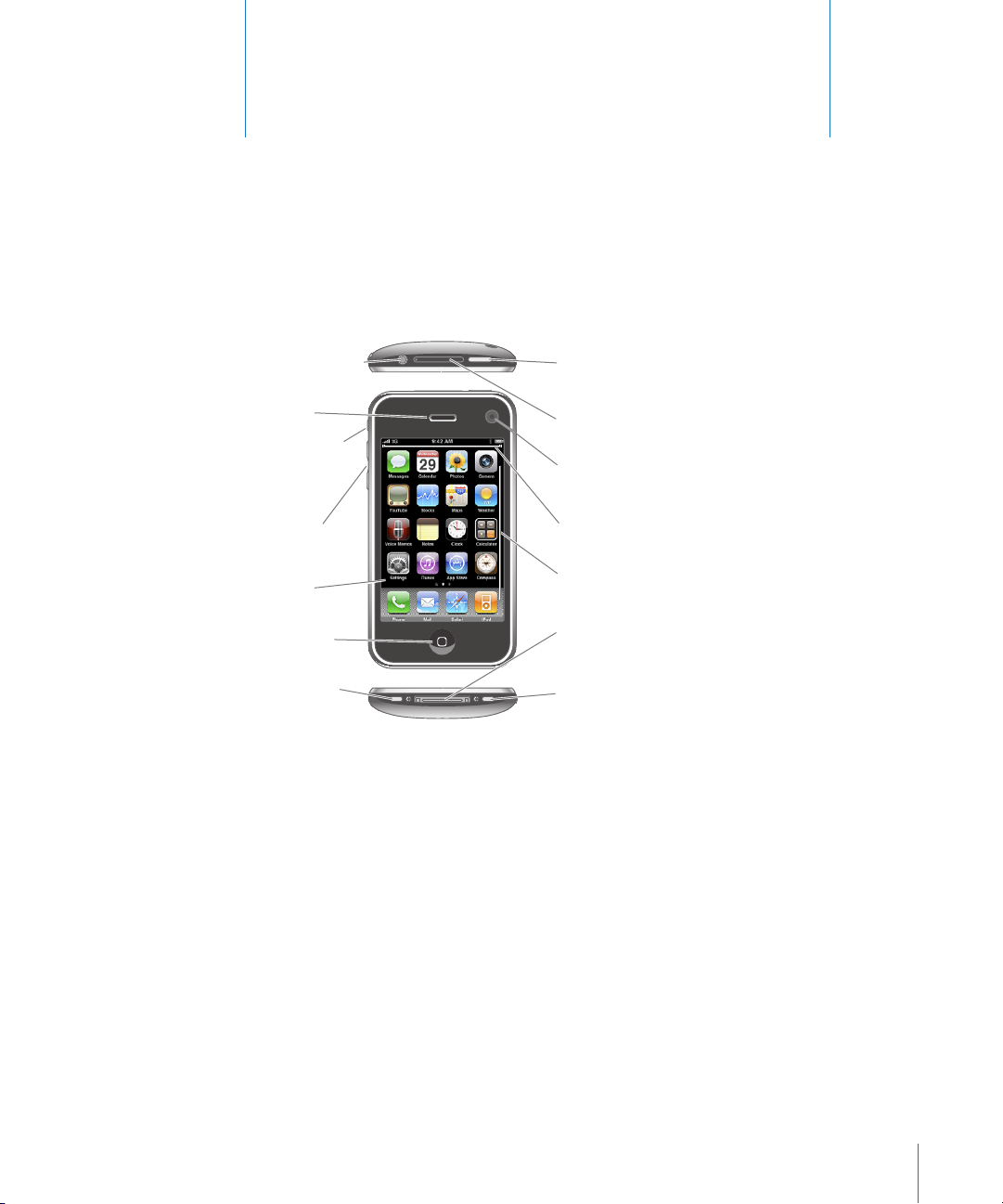
Lizdas ausinėms
Imtuvas
Skambejimo/
Begarsio
režimo
jungiklis
Fotoaparatas
(kitoje pusėje)
SIM kortelės
dėklas
Garso mygtukai
Lietimui
jautrus ekranas
Garsiakalbis
Jungties lizdas
Pagrindinio
meniu mygtukas
Užmigimo/
Pabudimo
mygtukas
Mikrofonas
Programu
piktogramos
Busenos juosta
Pagrindai
Trumpai apie „iPhone“
2
21
„Home“ ekranas gali atrodyti skirtingai. Tai priklauso nuo „iPhone“ modelio ir nuo to,
ar turite perorganizuotų piktogramų.
Page 22
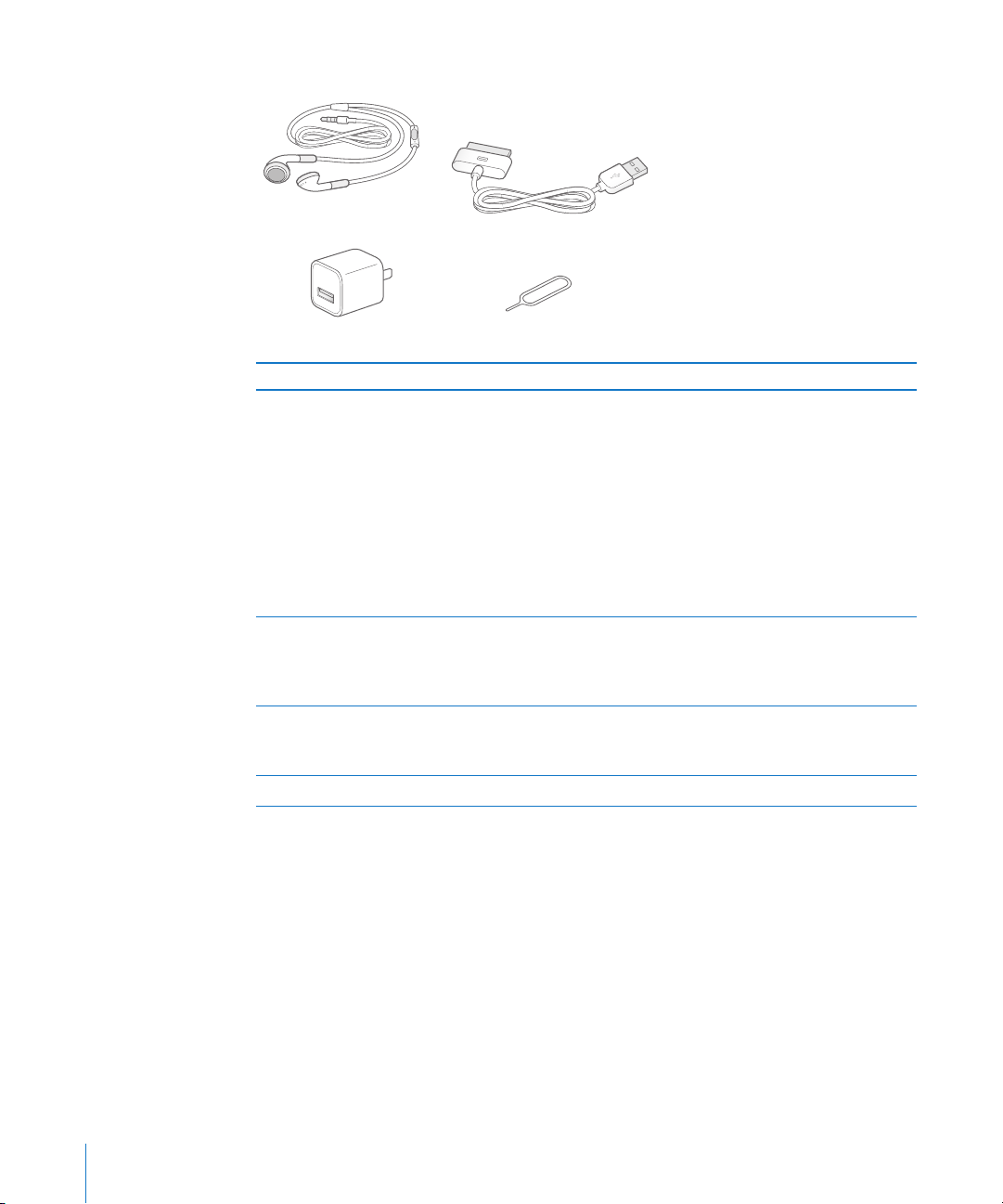
„iPhone“ įtraukti priedai
Prievado jungtis su USB kabeliu
Erdvinio garso ausinės
SIM kortelės išėmimo įrankis
USB srovės keitiklis
Elementas Galimybės
„Apple Earphones“ su „Remote and Mic“
(„iPhone 3GS“)
„iPhone“ stereoausinės (iPhone 3G)
Laidas su USB jungtimi Naudokite laidą prijungti „iPhone“ prie
USB maitinimo adapteris Prijunkite maitinimo adapterį prie „iPhone“
SIM kortelės išėmimo įrankis Išimkite SIM kortelę.
Klausykitės muzikos, vaizdo įrašų ir priimkite tel.
skambučius. Kalbėkite į įmontuotą mikrofoną.
Norėdami atsiliepti į skambutį paspauskite
centrinį mygtuką. Klausydamiesi „iPod“,
paspauskite mygtuką vieną kartą norėdami groti
arba pristabdyti dainą arba paspauskite mygtuką
greitai du kartus norėdami peršokti į kitą dainą.
Norėdami reguliuoti garsumą, naudokite „+“
ir „–“ mygtukus (tik „iPhone 3GS“). Palaikykite
paspaudę centrinį mygtuką norėdami naudoti
„Voice Control“ (tik„iPhone 3GS“).
kompiuterio, jei norite sinchronizuoti ar įkrauti.
Laidą taip pat galima naudoti su pasirenkamu
doku ar jungti tiesiogiai į „iPhone“.
pridedamu laidu, tada junkite į standartinį
maitinimo lizdą ir kraukite „iPhone“.
22 2 skyrius Pagrindai
Page 23
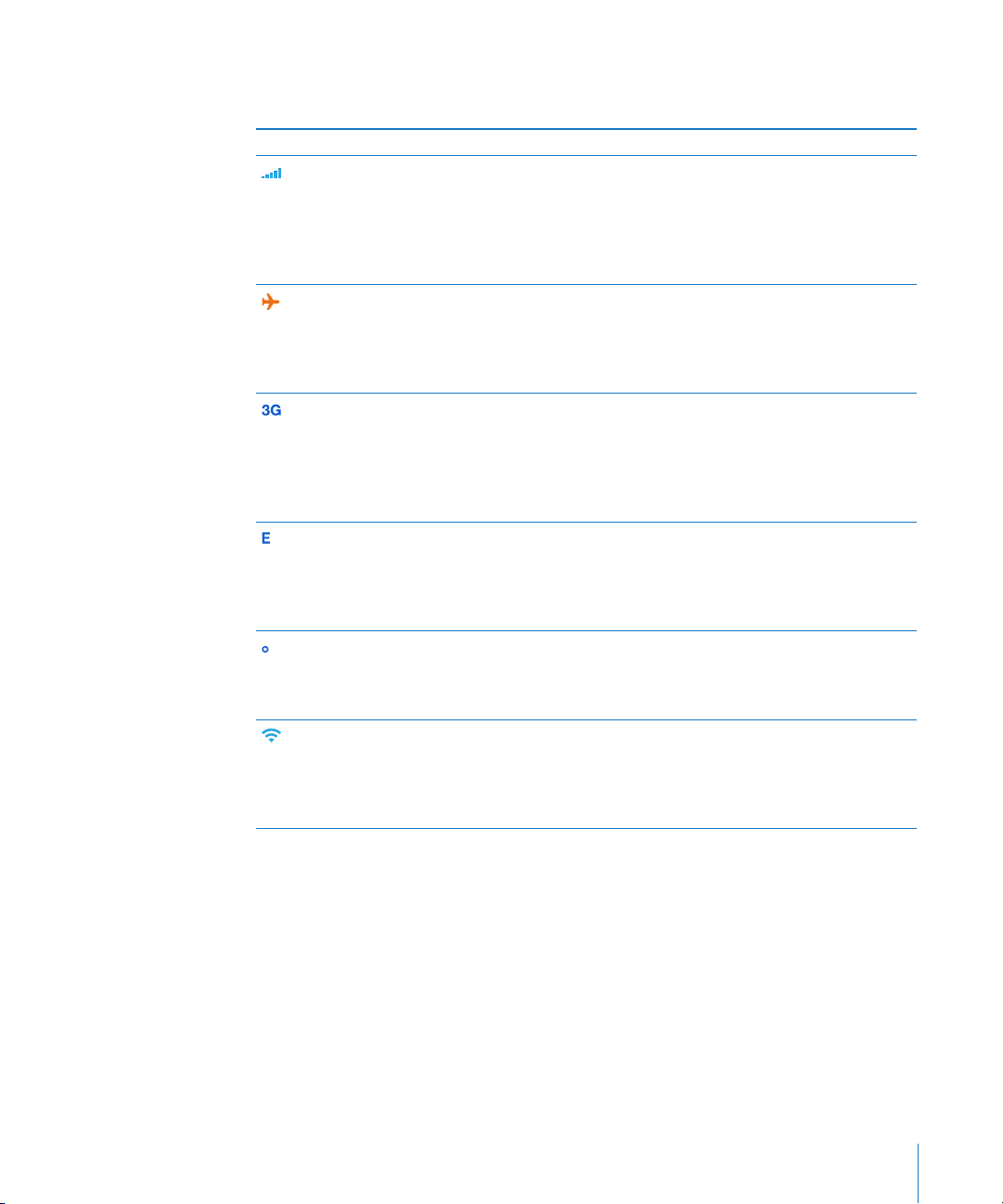
Būsenos piktogramos
Piktogramos būsenos juostoje ekrano viršuje suteikia informaciją apie „iPhone“:
Piktogramos būsena Reikšmė
Signalo stiprumas Rodo, ar esate korinio ryšio ribose ir ar
galite skambinti bei priimti skambučius.
Kuo daugiau matote stulpelių, tuo
stipresnis yra signalas. Kai signalo nėra,
vietoje stulpelių ekrane atsiranda užrašas
„No service.“
Lėktuvo režimas Rodo, kad įjungtas lėktuvo režimas
– negalite naudotis telefonu, nėra
interneto prieigos, taip pat negalite
naudotis Bluetooth®. Negalimos belaidės
priemonės. Žr. „Lėktuvo režimas,“ 144 psl..
3G Rodo, kad esate ryšio operatoriaus
3G tinklo ribose ir galite prijungti
„iPhone“ prie interneto per 3G.
Galimas „iPhone 3G“ ar naujesnis.
Žr. „Kaip „iPhone“ prisijungia prie
interneto,“ 43 psl..
EDGE Rodo, kad esate ryšio operatoriaus
EDGE tinklo ribose ir galite prijungti
„iPhone“ prie interneto per EDGE.
Žr. „Kaip „iPhone“ prisijungia prie
interneto,“ 43 psl..
GPRS Rodo, kad esate ryšio operatoriaus GPRS
tinklo ribose ir galite prijungti „iPhone“
prie interneto per GPRS. Žr. „Kaip „iPhone“
prisijungia prie interneto,“ 43 psl..
„Wi-Fi“ Rodo, kad „iPhone“ prijungtas prie
interneto per „Wi-Fi“ itinklą. Kuo
daugiau juostelių, tuo stipresnis
ryšys. Žr. „Prisijungimas prie „Wi-Fi“
tinklo,“ 44 psl..
2 skyrius Pagrindai 23
Page 24
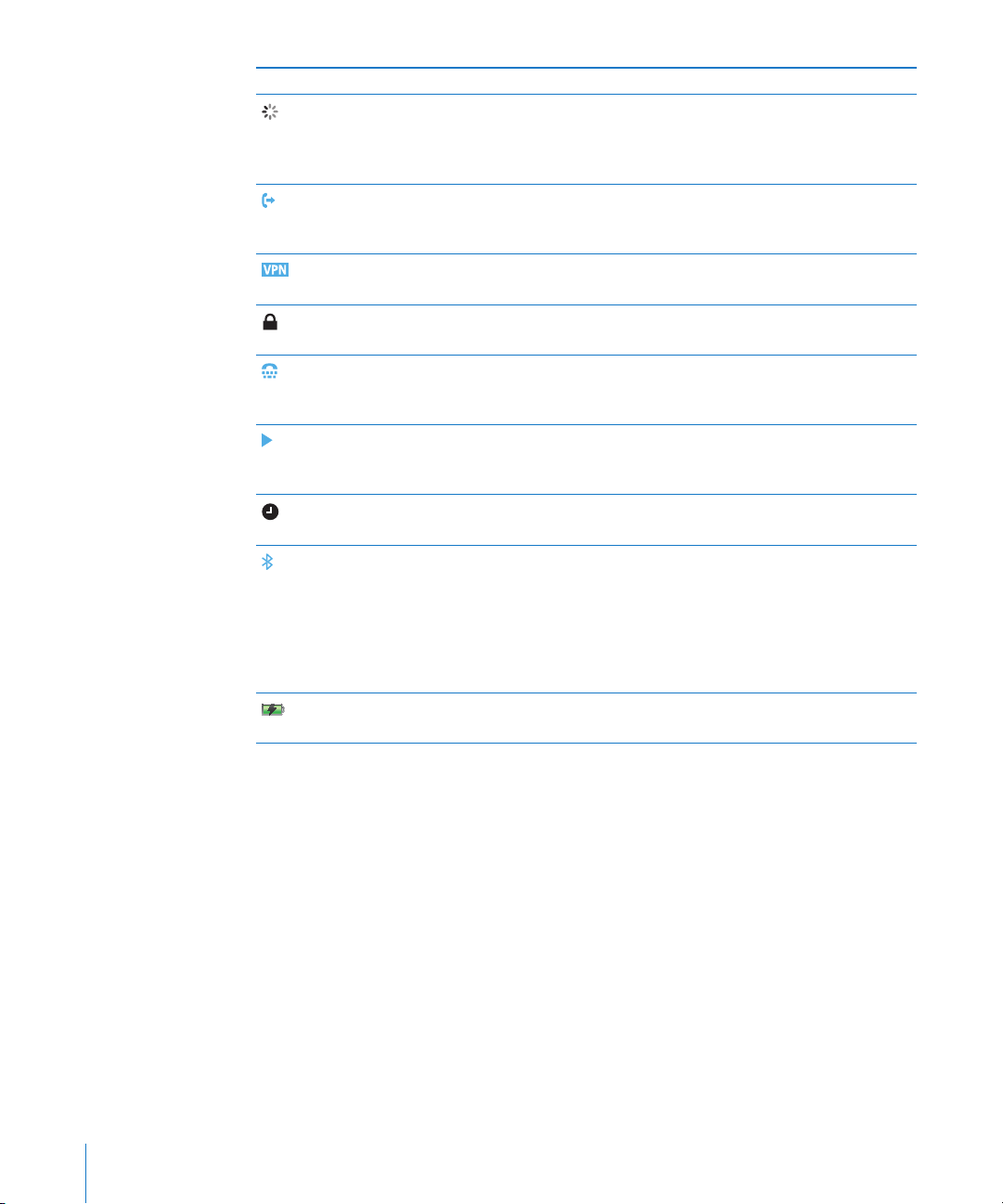
Piktogramos būsena Reikšmė
Tinklo aktyvumas Rodo belaidį sinchronizavimą ar kitą
tinklo aktyvumą. Kai kurios trečiųjų
šalių programos gali naudoti tą pačią
piktogramą, kad parodytų aktyvumą.
„Call Forwarding“ Rodo, kad „iPhone“ nustatytas
„Call Forwarding“. Žr. „Skambučių
peradresavimas,“ 160 psl..
VPN Rodo, kad esate prisijungę prie tinklo
naudodami VPN. Žr. „Tinklas,“ 149 psl..
Užraktas Rodo, kad „iPhone“ užrakintas. Žr. „„Sleep/
Wake“ mygtukas,“ 29 psl..
TTY Rodo, kad „iPhone“ nustatytas veikti su
TTY (teletaipu). Žr. „„iPhone“ naudojimas
su teletaipu (TTY),“ 161 psl..
Grojama Rodo, kad šiuo metu groja daina, garso
knyga ar medijos failas. Žr. „Dainų
grojimas,“ 77 psl..
Žadintuvas Rodo, kad yra nustatytas žadintuvas.
Žr. „Žadintuvai,“ 138 psl..
„Bluetooth“ Mėlyna ar balta piktograma: „Bluetooth“
įjungta ir įrenginys, pvz., ausinės ar
automobilio komplektas, yra sujungtas.
Pilka piktograma: „Bluetooth“ įjungta,
bet įrenginys ne. Nėra piktogramos:
„Bluetooth“ išjungta. Žr. „„Bluetooth“
prietaisai,“ 60 psl..
Akumuliatorius Rodo akumuliatoriaus galią ar įkrovimo
būseną. Žr. „Akumuliatorius,“ 46 psl..
24 2 skyrius Pagrindai
Page 25
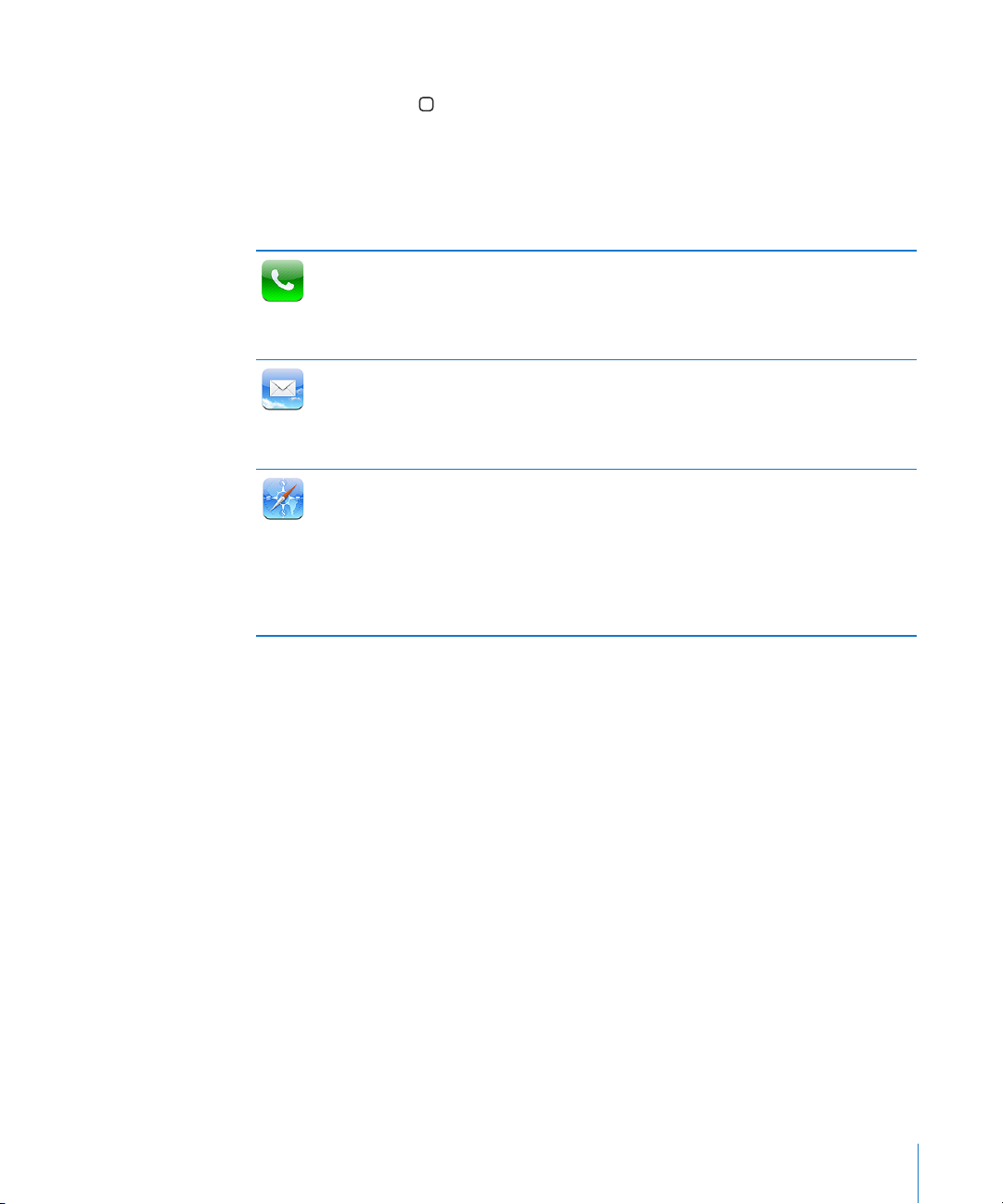
„Home“ ekranas
Paspauskite „Home“ mygtuką norėdami patekti į pradžios ekraną, kuriame
rodomos „iPhone“ programos. Norėdami paleisti programą, palieskite jos
piktogramą.
„iPhone“ programos
„iPhone“ yra šios programos:
Skambinkite su galimybe greitai rinkti paskutinius naudotus, dažniausiai
naudojamus ir visus turimus adresatų numerius. Rinkite numerį rankiniu būdu,
naudodami klaviatūrą arba tiesiog rinkite balsu. Vaizdinis balso paštas pateikia
Telefonas
„Mail“
„Safari“
balso pranešimų sąrašą. Norėdami išklausyti pranešimą bet kokia norima tvarka,
tiesiog palieskite jį.
„iPhone“ veikia su „MobileMe“, „Microsoft Exchange“ ir daugeliu kitų
populiariausių el. pašto sistemų (įskaitant „Yahoo!“ paštą, „Google“ paštą ir AOL)
bei su POP3 ir IMAP laiškų sistemomis. „Mail“ peržiūrėkite PDF formatu ar kitus
prisegtus priedus. Išsaugokite prisegtas nuotraukas ir granius vaizdus „Camera
roll“ albume.
Naršykite internete naudodamiesi tinkline duomenų sistema arba „Wi-Fi“. Pasukite
„iPhone“ šonu, norėdami matyti plačiaekranį vaizdą. Dukart palieskite norėdami
padidinti ar sumažinti vaizdą („Safari“ automatiškai nustato tinklalapio paraštes
pagal „iPhone“ ekraną, kad būtų patogiau skaityti). Atverkite daug puslapių.
Sinchronizuokite žymes su „Safari“ arba „Microsolf Internet Explorer“, esančiais
kompiuteryje. Pridėkite „Safari“ internetinių vaizdo nuorodų „Home“ ekrane. Taip
greičiau rasite mėgstamas interneto svetaines. Išsaugokite vaizdus iš interneto
svetainių nuotraukų bibliotekoje „Photo Library“.
2 skyrius Pagrindai 25
Page 26
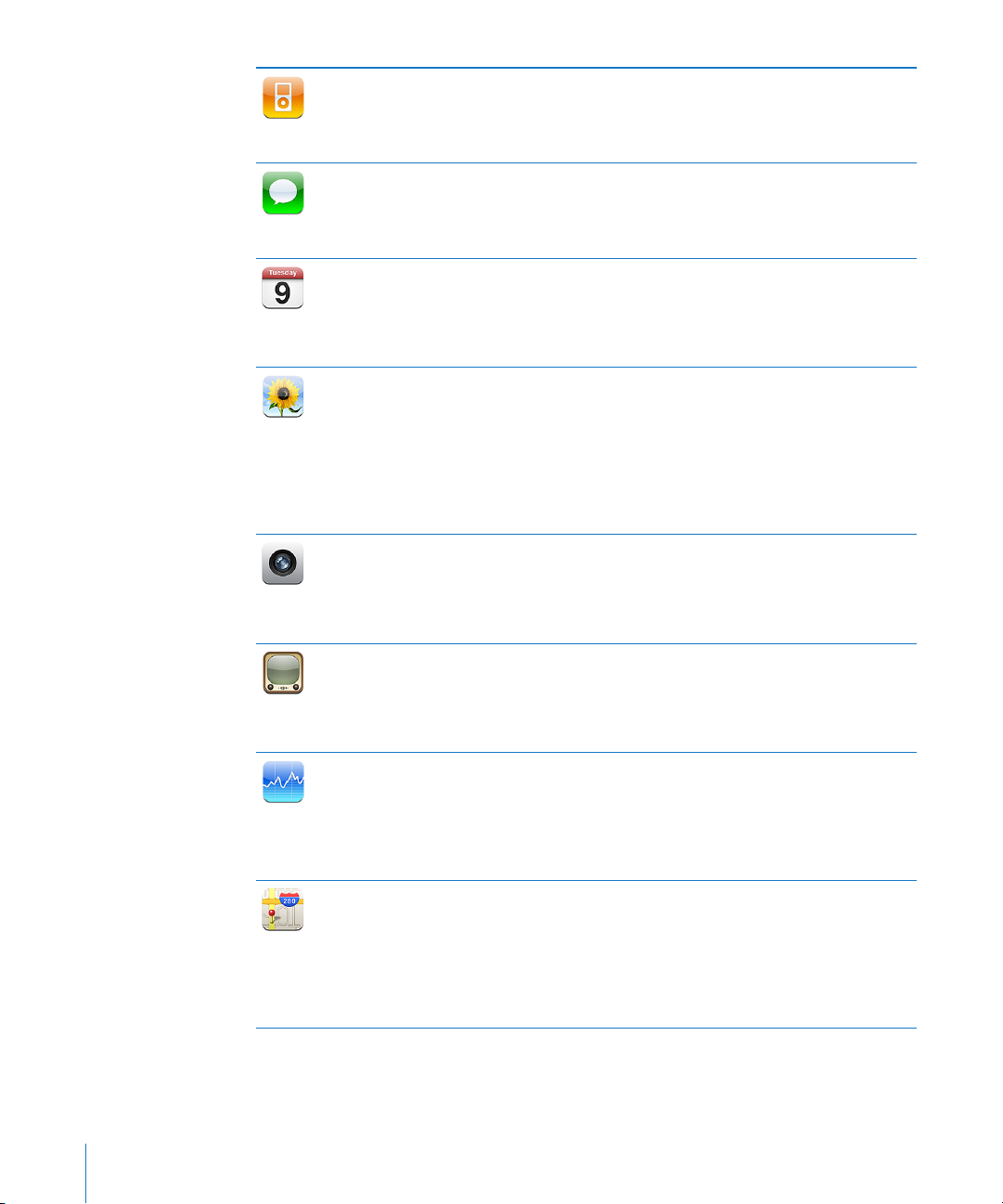
iPod
„Messages“
„Calendar“
Photos
„Camera“
„YouTube“
„Stocks“
„Maps“
Klausykite dainų, garso knygų ir medijos failų. Susikurkite einamuosius
grojaraščius arba naudokitės „Genius“ programa, kad jie būtų jums sukurti.
Klausykitės „Genius Mixes“ dainų mišinių iš savo bibliotekos. Žiūrėkite lmus ir
vaizdo medijos failus plačiame ekrane.
Siųsti ir gauti SMS tekstinius pranešimus. Pokalbiai išsaugomi kaip „iChat“
prezentacija, todėl galite peržiūrėti visų siųstų ir gautų pranešmų istoriją. Siųskite
nuotraukas, vaizdo klipus (tik „iPhone 3GS“), adresatų informaciją ir balso įrašus į
MMS įrenginius („iPhone 3G“ ar naujesnis).
Žiūrėkite ir ieškokite savo „MobileMe“, „iCal“, „Microsoft Entourage“, „Microsoft
Outlook“ ar „Microsoft Exchange calendars“. Įveskite planuojamus įvykius
„iPhone“, ir jie bus sinchronizuoti kompiuterio kalendoriuje. Užsiprenumeruoti
kalendorių. Nustatykite priminimus, kurie neleis pamiršti renginių, susitikimų ar
paskutinių terminų.
Peržiūrėkite nuotraukas ir vaizdo įrašus (tik „iPhone 3GS“), kuriuos padarėte
„iPhone“, gavote paštu („Mail“), MMS žinutėmis (tik „iPhone 3GS“), ar
sinchronizavote iš savo kompiuterio nuotraukų programos. (Vaizdo įrašų
sinchronizavimas tik „Mac“.) Žiūrėkite vertikalioje arba horizontalioje padėtyje.
Priartinkite nuortaukų vaizdą. Žiūrėkite nuotraukas kaip skaidrių demonstraciją.
Siųskite el. paštu nuotraukas ir vaizdo įrašus, siųskite juos MMS pranešimais
(„iPhone 3G“ ar naujesnis) arba patalpinkite juos į „MobileMe“ galerijas. Priskirkite
vaizdus adresatams, naudokite juos kaip ekrano užsklandas.
Fotografuokite ir lmuokite (tik „iPhone 3GS“). Peržiūrėkite tai „iPhone“,
persiųskite el. paštu, MMS žinute ( tik „iPhone 3G“ ar naujesnis) arba įkelkite į savo
kompiuterį. Apkirpkite ir išsaugokite vaizdo klipus. Įkelkite vaizdo įrašus tiesiai į
„YouTube“. Nufotografuokite draugą ir nustatykite „iPhone“ rodyti jo nuotrauką,
kai jis skambina.
Žiūrėkite „YouTube“ vaizdo įrašus. Ieškokite norimų vaizdo įrašų, naršykite
naujausius, žiūrimiausius ar populiariausius. Nustatykite ir prisijunkite
prie „YouTube“ paskyros — vertinkite vaizdo įrašus, sinchronizuokite
mėgstamiausiuosius, rodykite prenumeratas ir daugiau. Įkelkite vaizdo įrašus,
nulmuotus „iPhone“.
Sekite informaciją apie vertybinius popierius. Ji automatiškai atnaujinama
internetu. Žiūrėkite kompanijos naujienas ir dabartinę biržos informaciją,
pvz., pradinę ar vidutinę kainą, prekybos intensyvumą ar rinkos kapitalizaciją.
Norėdami matyti detalizuotas diagramas horizontalioje orientacijoje pasukite
„iPhone“. Norėdami sekti kainų taškus vilkite pirštais per diagramas arba
naudokitės 2 pirštais norėdami matyti atstumą tarp taškų.
Peržiūrėkite gatvių žemėlapius, vaizdą iš palydovo arba mišrų bet kokios pasaulio
vietos vaizdą. Galite priartinti vaizdą arba išbandyti „Google Street View“.
Suraskite ir sekite savo buvimo (apytikriai) vietą. Žiūrėkite, ką regite prieš save
(tik „iPhone 3GS“, naudojant įmontuotą kompasą). Gaukite išsamios instrukcijos,
kaip nuvažiuoti (automobiliu, viešuoju transportu) ar nueiti į norimą vietą, ir
informaciją apie eismo sąlygas. Raskite norimą įmonę ir paskambinkite į ją vienu
palietimu.
26 2 skyrius Pagrindai
Page 27
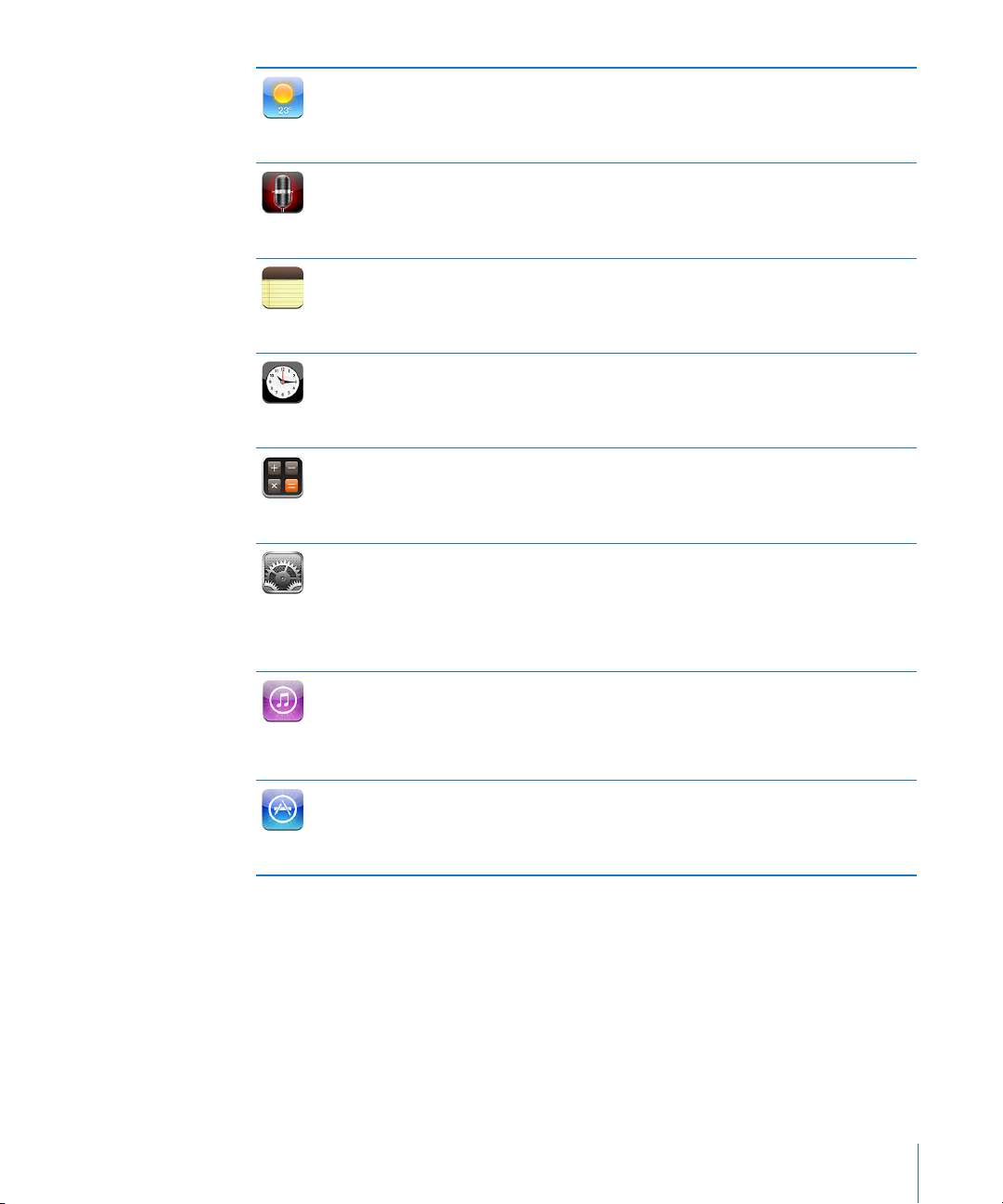
„Weather“
„Voice Memos“
„Notes“
„Clock“
„Calculator“
„Settings“
„iTunes“
„App Store“
Sužinokite, kokios oro sąlygos šiuo metu, ir gaukite ateinančių šešių dienų oro
prognozę. Bet kokiu metu informacijos apie orus tam tikruose miestuose galite
gauti pridėję juos prie mėgstamiausių.
Įrašykite balso įrašus „iPhone“. Atkurkite juos „iPhone“ ar sinchronizuokite su
„iTunes“, norėdami klausytis jų savo kompiuteryje. Pridėkite garso įrašus prie el.
pašto ar MMS pranešimų („iPhone 3G“ ar naujesnis).
Greiti užrašai – priminimai, pirkinių sąrašai, puikios idėjos. Siųskite užrašus el.
paštu. Sinchronizuokite užrašus su „Mail“, „Microsoft Outlook“ ar „Outlook Express“.
Sužinokite laiką įvairiuose pasaulio miestuose – sukurkite laikrodžius
mėgstamiausiems. Nustatykite vieną ar daugiau žadintuvų. Galite naudoti
chronometrą arba nustatyti laiko atskaitą.
Sudėkite, atimkite, dauginkite ir dalinkite. Pasukite „iPhone“ šonu norėdami
naudotis papildomomis sudėtingesnėmis funkcijomis.
Nustatykite paskyras ir keiskite visus „iPhone“ nustatymus vienoje patogioje
vietoje. Nustatykite jums tinkamas garsumo ribas. Nustatykite norimą
skambėjimo signalą, darbalaukio foną, ekrano ryškumą, keiskite tinklo, telefono,
pašto, interneto, muzikos, vaizdo įrašų, nuotraukų nustatymus ir t. t. Nustatykite
automatinį užrakinimą ir slaptažodį. Apribokite prieigą prie necenzūruoto
„iTunes“ turinio ir konkrečių programų. Iš naujo nustatykite „iPhone“ nustatymus.
„iTunes Store“ ieškokite muzikos, garso knygų, TV laidų, muzikos klipų ir lmų.
Naršykite, peržiūrėkite, pirkite ir atsisiųskite naujų leidimų, populiariausių
prekių ir daugiau. Nuomokitės lmus žiūrėti „iPhone“. Atsisiųskite medijos failų
arba grokite jų transliacijas. Skaitykite ar rašykite apžvalgas mėgstamiausioms
parduotuvės prekėms.
„App Store“ ieškokite „iPhone“ programų, kurias galite nusipirkti ar atsisiųsti
naudodamiesi „Wi-Fi“ ar korinio ryšio tinklo jungtimi. Skaitykite ar rašykite
apžvalgas mėgstamiausioms programoms. Atsisiųskite ir įdiekite programą
„Home“ ekrane.
2 skyrius Pagrindai 27
Page 28
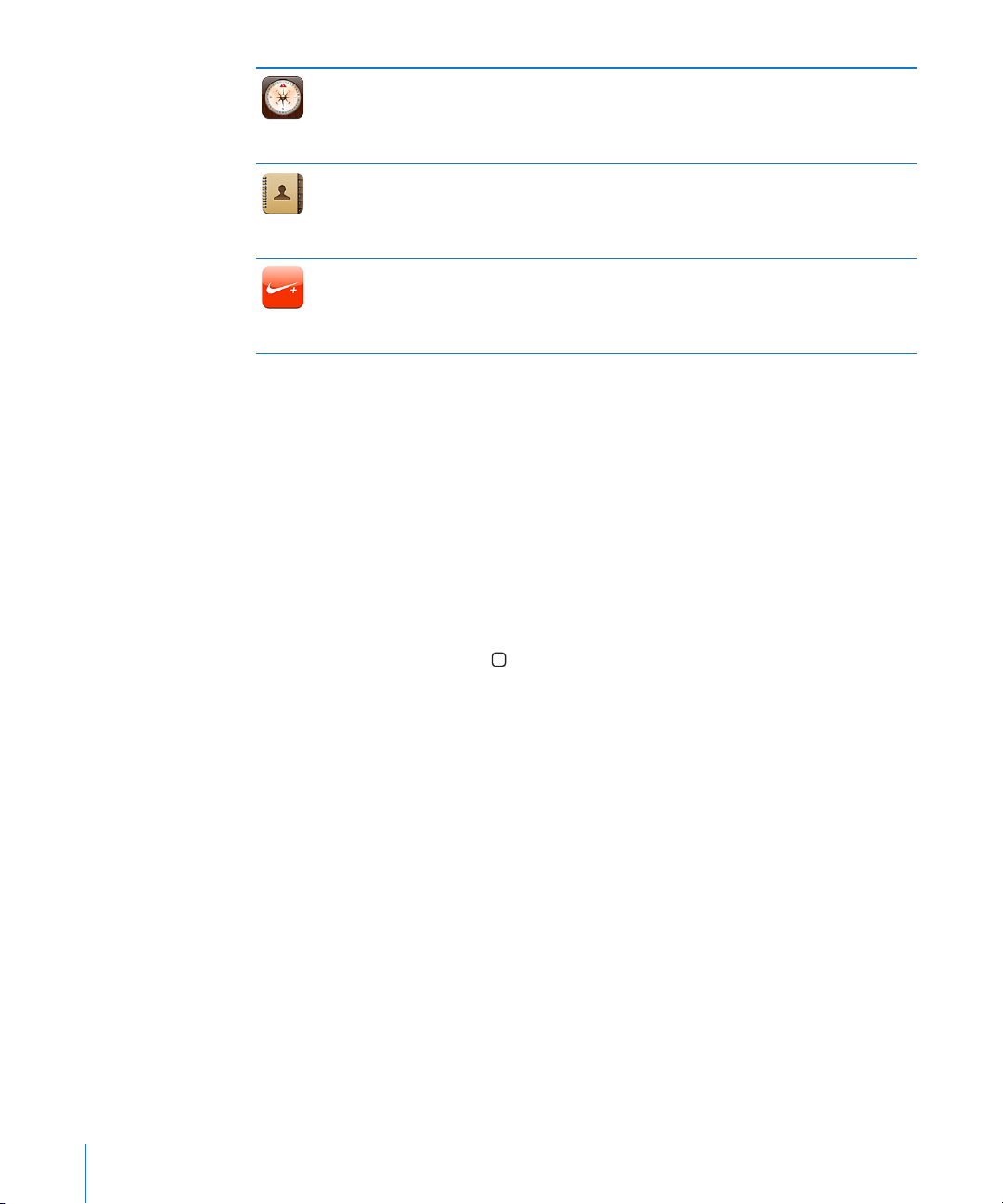
Norėdami nustatyti kryptį naudokitės įmontuotu skaitmeniniu kompasu (tik
„iPhone 3GS“). Gaukite dabartinės jūsų buvimo vietos koordinates. Pasirinkite iš
tikros šiaurės ir magnetinės šiaurės.
„Compass“
Sinchronizuokite adresatų duomenis iš „MobileMe“, „Mac OS X Address Book“,
„Yahoo!“ „Address Book“, „Google Contacts“, „Windows Address Book (Outlook
Express)“, „Microsoft Outlook“ ar „Microsoft Exchange“. Ieškokite, pridėkite, keiskite
Adresatai
Nike + iPod
ar trinkite adresatus, kurie bus sinchronizuojami atgal į kompiuterį.
„Nike + iPod“ (pasirodantis aktyvinus jį „Settings“) paverčia „iPhone“ treniruotės
partneriu. Sekite savo tempą, laiką ir atstumą nuo vienos treniruotės iki kitos bei
pasirinkite dainą, suteikiančią jėgų rutinoje. (tik „iPhone 3GS“. Reikalauja pasirinkti
„Nike“ batus ir „Nike + iPod Sensor“, parduodama atskirai.)
Pastaba: Programos funkcijos ir tinkamumas gali kisti priklausomai nuo to, kokioje
šalyje ar regione pirkote ir naudojate „iPhone“.Daugiau informacijos teiraukitės
paslaugos teikėjo.
„Home“ ekrano tinkinimas
Galite tinkinti piktogramų išdėstymą „Home“ ekrane, įskaitant ir doko piktogramas
ekrano apačioje. Jei norite, tvarkykite jas visuose „Home“ ekranuose.
Pertvarkyti piktogramas:
1 Palieskite ir laikykite bet kurią „Home“ ekrano piktogramą, kol ji pradės judėti.
2 Sudėliokite piktogramas jas vilkdami.
3 Paspauskite mygtuką „Home“ , norėdami išsaugoti pakeitimus.
„Home“ ekrane galite pridėti nuorodų į mėgstamiausius tinklalapius. Žr. „Internetiniai
vaizdo klipai,“ 74 psl..
Galite pertvarkyti „Home“ ekrano piktogramas bei ekranų tvarką („iTunes 9“ ar
vėlesnis), kai „iPhone“ prijungtas prie kompiuterio. „iTunes“ šoninėje meniu juostoje
pasirinkite „iPhone“, tada spustelėkite „Applications“ skirtuką.
28 2 skyrius Pagrindai
Page 29
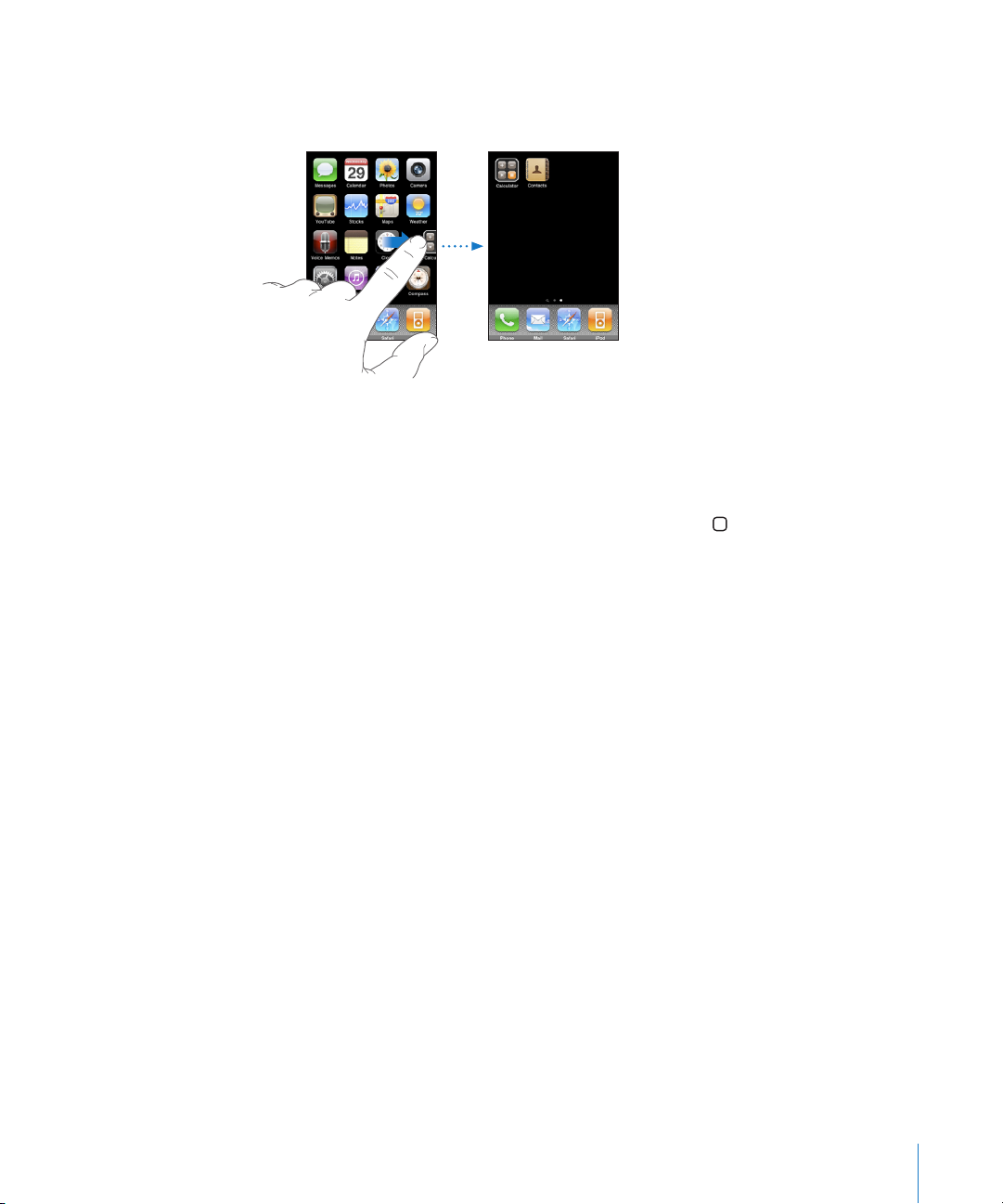
Sukurti papildomų „Home“ ekranų: tvarkydami piktogramas vilkite jas į dešinįjį
ekrano kraštą, kol atsiras naujas ekranas. Staigiu judesiu galite grįžti į pradinį ekraną
ir pervilkti daugiau piktogramų į naująjį.
Galite sukurti daugiau nei 11 ekranų. Taškų skaičius virš „Dock“ rodo turimų ekranų
skaičių ir kurį ekraną žiūrite.
Pereiti prie kito „Home“ ekrano: perbraukite ekraną pirštu į kairę ar dešinę arba
palieskite kairiau ar dešiniau taškelių eilės.
Pereiti prie pirmojo „Home“ ekrano: paspauskite „Home“ mygtuką.
Vėl nustatyti „Home“ ekrano išankstinio nustatymo išdėstymą: pasirinkite
„Settings“ > „General“ > „Reset“ ir palieskite „Reset Home Screen Layout“.
Mygtukai
Keletas paprastų mygtukų yra naudojami išjungti ir įjungti „iPhone“, reguliuoti garsą
ir perjungti iš skambėjimo į begarsį režimą.
„Sleep/Wake“ mygtukas
Tuo metu, kai nesinaudojate „iPhone“, tačiau norite priimti skambučius bei teksto
pranešimus, galite jį užrakinti.
Kai „iPhone“ užrakintas, palietus ekraną nieko neatsitiks. Galite klausytis muzikos ir
reguliuoti garsą, taip pat naudoti centrinį mygtuką „iPhone“ ausinėse (ar atitinkamą
mygtuką „Bluetooth“ ausinėse) norėdami groti ar pristabdyti dainą arba atsiliepti ar
baigti skambutį.
2 skyrius Pagrindai 29
Page 30
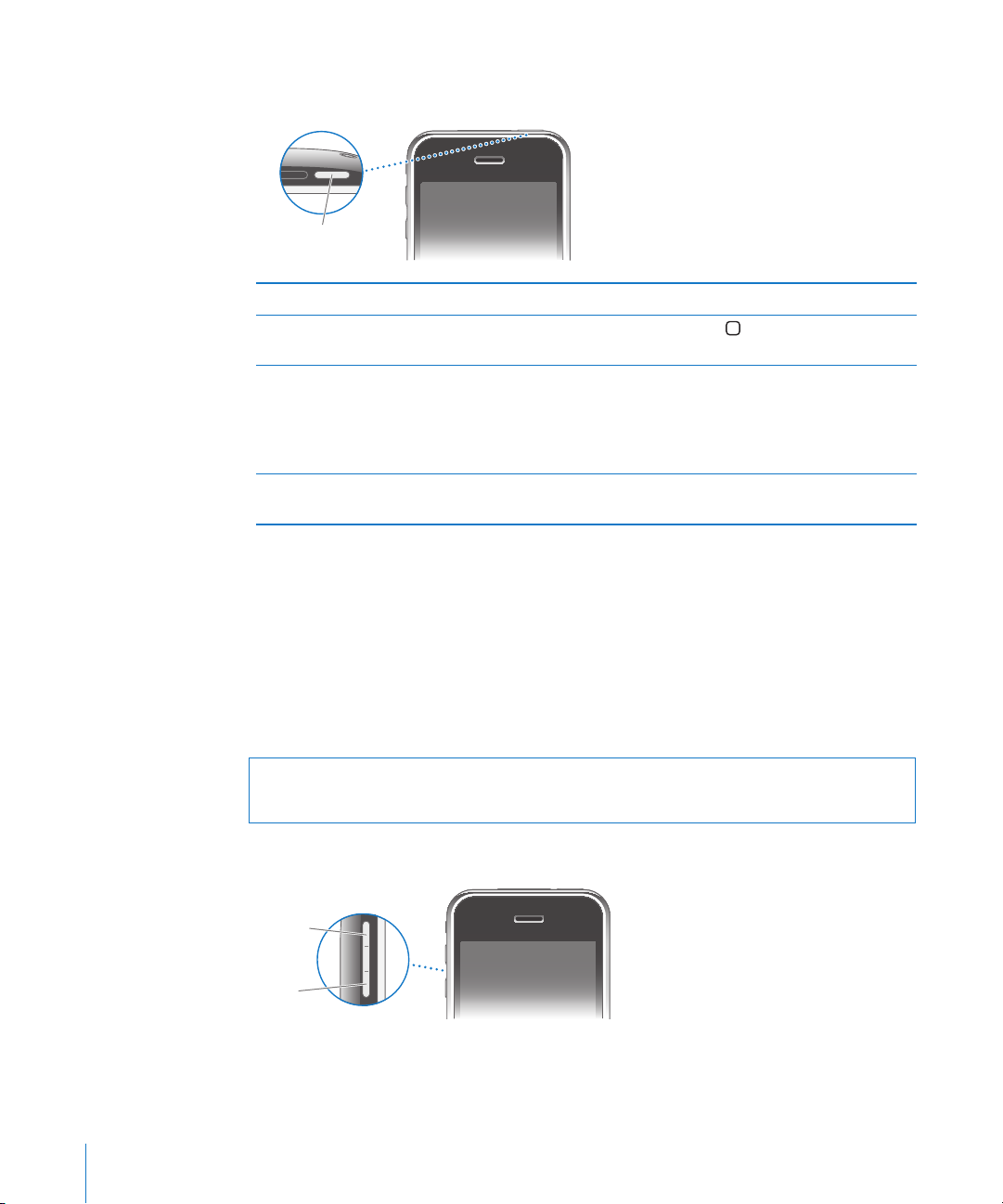
Pagal išankstinius nustatymus, jei kurį laiką nepaliesite ekrano, „iPhone“ užsirakins
Miego /
pabudimo mygtukas
Garsinti
Tylinti
automatiškai.
Užrakinti „iPhone“ Paspauskite „Sleep/Wake“ mygtuką.
Atrakinti „iPhone“ Paspauskite „Home“
Wake“ mygtuką, tada vilkite slinkiklį.
Visiškai išjungti „iPhone“ Paspauskite ir palaikykite paspaudę „Sleep/
Wake“ mygtuką, kol ekrane atsiras raudonas
slinkiklis, tuomet vilkite jį. Kai „iPhone“ išjungtas,
įeinantys skambučiai priimami tiesiai į balso
pašto dėžutę.
Įjungti „iPhone“ Paspauskite ir palaikykite paspaudę „Sleep/
Wake“ mygtuką, kol atsiras „Apple“ logotipas.
mygtuką arba „Sleep/
Informacijos apie automatinio „iPhone“ užsirakinimo laiko keitimą
rasite „Automatinis užrakinimas,“ 151 psl.. Informacijos apie atrakinimo slaptažodžio
„iPhone“ nustatymus rasite „Įėjimo kodo užrakinimas,“ 151 psl..
„Volume“ mygtukai
Kai kalbate telefonu, klausote muzikos, žiūrite lmus ar kitus medijos failus, garsą
galite reguliuoti „iPhone“ šonuose esančiais mygtukais. Kitu atveju, tais pačiais
mygtukais reguliuojamas skambėjimo, įspėjamųjų signalų ir kiti garsai.
ĮSPĖJIMAS: Svarbios informacijos, kaip išvengti klausos sutrikimų, rasite „Important
Product Information Guide“ www.apple.com/lt/support/manuals/iphone.
Norėdami reguliuoti garsą naudokitės „iPhone“ šonuose esančiais mygtukais.
Informacijos apie tai, kaip nustatyti muzikos ar vaizdo įrašų garso ribas „iPhone“,
rasite „Muzika,“ 164 psl..
30 2 skyrius Pagrindai
Page 31

„Ring/Silent“ jungiklis
Skambėjimo
režimas
Begarsis
režimas
Pastumkite jungiklį „Ring/Silent“ norėdami perjungti skambėjimo režimą į begarsį.
Nustačius skambėjimo režimą, bus girdimi visi „iPhone“ garsai. Nustačius begarsį
režimą, „iPhone“ neskambės ir negros priminimų ir pan. garsų.
Svarbu: Nustačius begarsį režimą, per „iPhone“ įmontuotą garsiakalbį vis tiek
girdėsite žadintuvą, garsines programas, tokias kaip „iPod“, ir daugelį žaidimų.
Pagal išankstinius nustatymus, kai jums skambina, „iPhone“ vibruoja ir tada, kai
nustatytas skambėjimo, ir kai begarsis režimas. Jei „iPhone“ nustatytas skambėjimo
režimu, galite nuslopinti skambėjimo garsą vieną kartą paspausdami „Sleep/Wake“
mygtuką arba vieną iš garso mygtukų. Paspaudus antrą kartą, skambutis siunčiamas į
balso pašto dėžutę.
Informacijos apie garso ir vibracijos nustatymų keitimą rasite „„Sounds“ ir „Ring/
Silent“ mygtukas,“ 147 psl..
Jautrusis ekranas
„iPhone“ valdymas liečiant ekraną keičiasi priklausomai nuo užduoties atlikimo.
Programų atidarymas
Atidaryti programą: palieskite piktogramą.
2 skyrius Pagrindai 31
Page 32

Uždarykite programą ir grįžkite į „Home“ ekraną: paspauskite „Home“ mygtuką
ekrano apačioje.
Slinkimas
Norėdami slinkti vilkite aukštyn ar žemyn. Kai kuriuose ekranuose, pavyzdžiui,
tinklalapiuose, dar galite slinkti ir iš vieno šono į kitą.
Ekrane nieko nebus pasirinkta ar aktyvinta velkant pirštą, kad slinktų.
Norėdami slinkti greičiau, brūkštelėkite.
Galite palaukti, kol slinkimas sustos savaime, arba paliesti bet kurią ekrano vietą, ir jis
sustos tuoj pat. Palietus ekraną slinkimui sustabdyti, jame nieko nebus pasirinkta ar
aktyvinta.
Norėdami greitai nuslinkti į sąrašo, tinklalapio ar el. pašto dėžutės viršų, tiesiog
palieskite būsenos juostą.
32 2 skyrius Pagrindai
Page 33
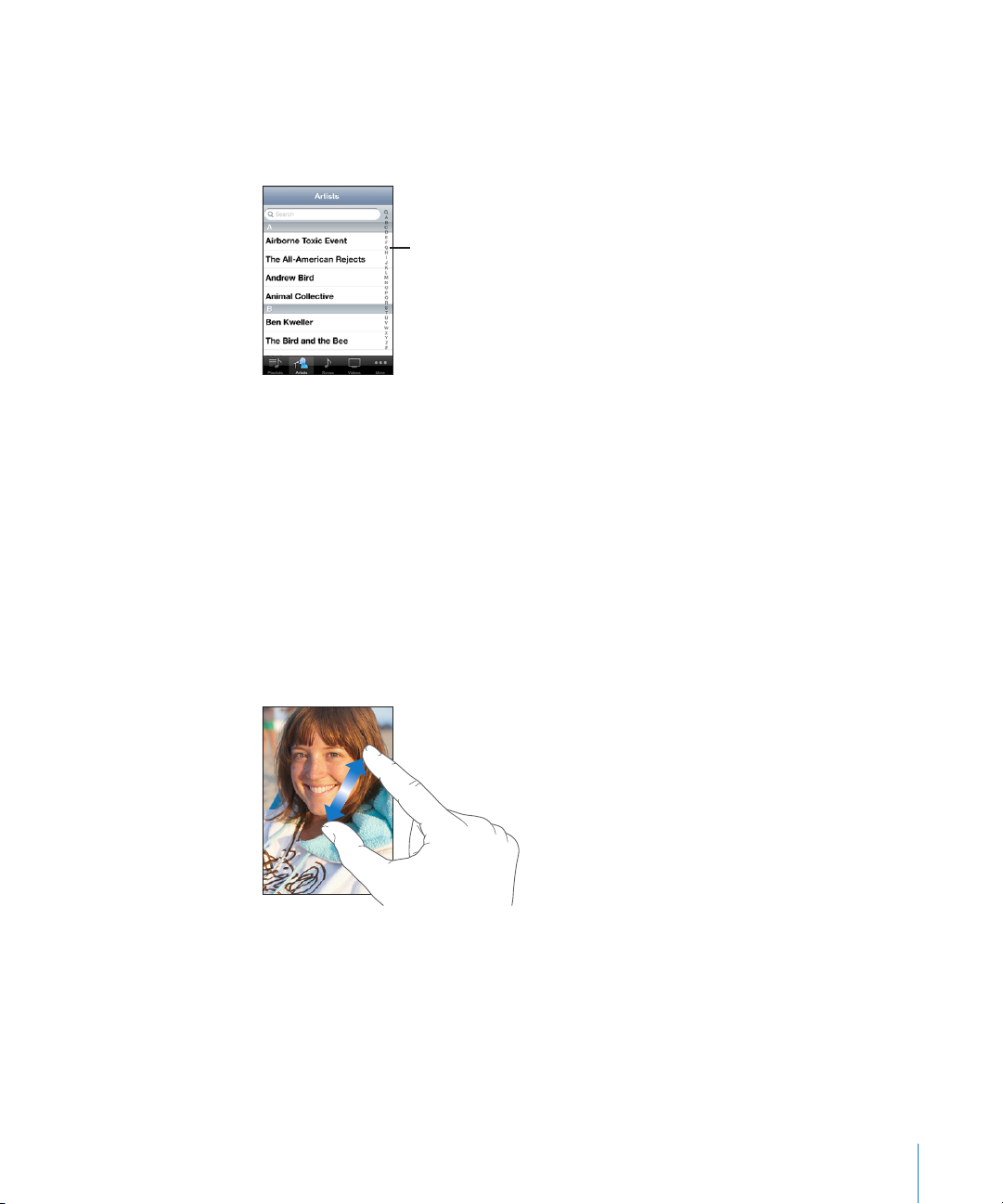
Sąrašai
rodyklė
Kai kurie sąrašai dešinėje pusėje turi rodykles – tai padeda greičiau orientuotis.
Rasti įrašus sąraše su rodykle: palieskite raidę, norėdami pereiti prie įrašų,
prasidedančių ta raide. Norėdami greitai peržiūrėti sąrašą vilkite pirštu rodyklę.
Pasirinkti įrašą: palieskite įrašą sąraše.
Priklausomai nuo sąrašo, palietus elementą galima atlikti skirtingus veiksmus:
atidaryti naują sąrašą, paleisti dainą, skaityti el.laišką ar peržiūrėti asmens
kontaktinius duomenis, jei norite jam paskambinti.
Grįžti į ankstesnį sąrašą: palieskite mygtuką „back“ (atgal) kairiajame kampe viršuje.
Didinimas ar mažinimas
Peržiūrėdami nuotraukas, tinklalapius, el. laiškus ar žemėlapius, vaizdą galite didinti
ar mažinti. Suspauskite pirštus arba atskirkite. Norėdami padidinti nuotraukas
ar tinklalapio vaizdą dukart palieskite ekraną ir vėl dukart, jei norite sumažinti.
Peržiūrint žemėlapius, palieskite dukart, jei norite vaizdą priartinti ir vieną kartą
dviem pirštais, jei norite atitolinti.
2 skyrius Pagrindai 33
Page 34
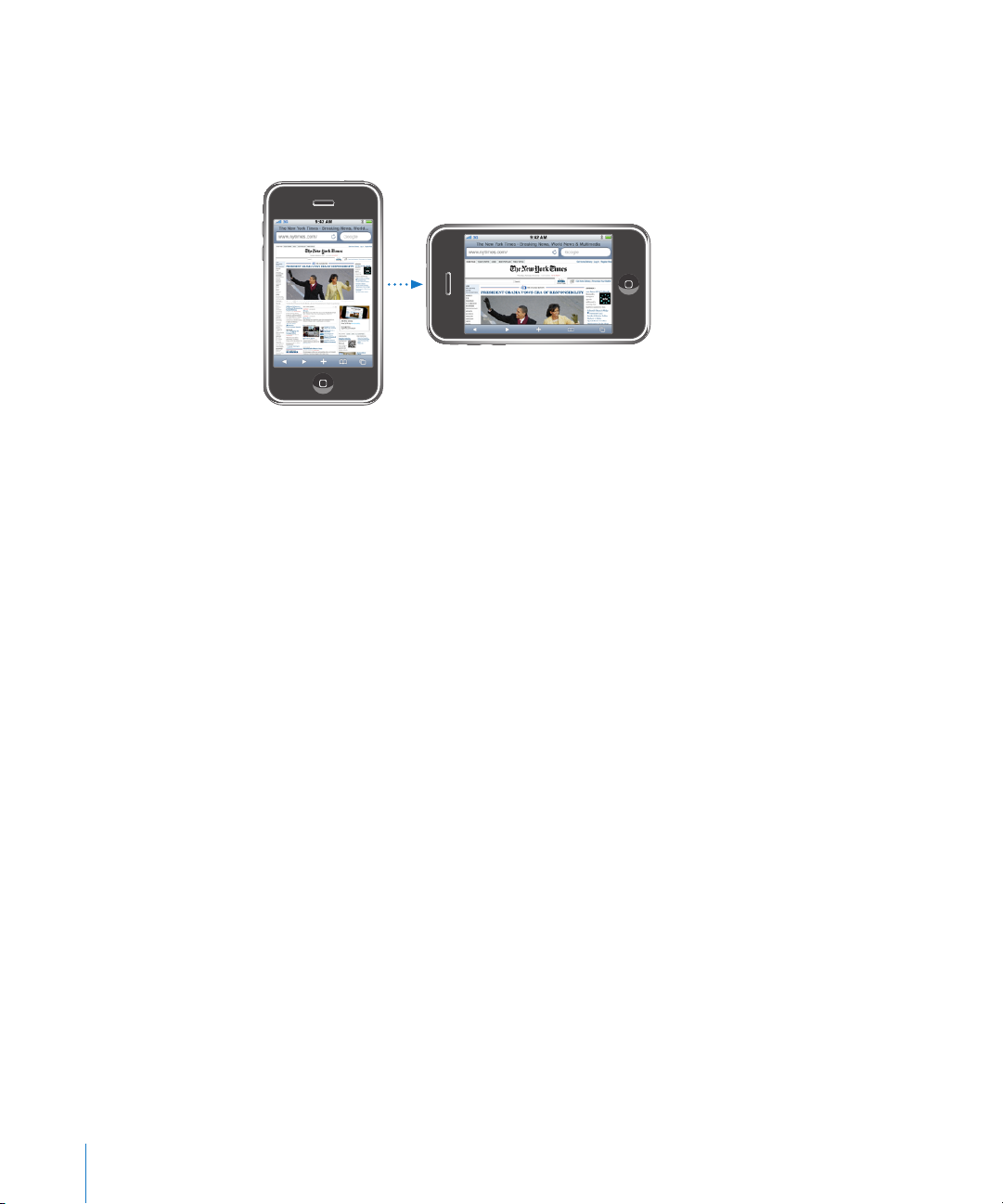
Žiūrėjimas horizontalioje padėtyje
Dauguma „iPhone“ programų leidžia peržiūrėti vaizdą vertikalioje ar horizotalioje
padėtyse. Pasukite „iPhone“ ir ekranas taip pat pasisuks bei pats prisitaikys prie
naujos ekrano orientacijos.
Tinklalapių peržiūrėjimui „Safari“ ar teksto įvedimui horizontali padėtis gali tikti
labiau. Tinklalapiai automatiškai nustato mastelį platesniam vaizdui horizontalioje
padėtyje, taip padidindami tekstą ir vaizdus. Ekrane matoma klaviatūra taip pat
didesnė horizontalioje padėtyje. Tai gali padėdi padidinti teksto rinkimo greitį ir
tikslumą.
Šios programos veikia ir vertikalioje, ir horizontalioje padėtyse:
„Mail“ Â
„Safari“ Â
„Messages“ Â
„Notes“ Â
„Contacts“ Â
„Stocks“ Â
„iPod“ Â
„Photos“ Â
„Camera“ Â
„Calculator“ Â
Filmai, žiūrimi „iPod“ ir „YouTube“, rodomi tik horizontalioje padėtyje. Gatvių vaizdai
„Maps“ taip pat rodomi tik horizontalioje padėtyje.
34 2 skyrius Pagrindai
Page 35

Ekrano klaviatūra
Norėdami įvesti tekstą, pvz., adresato informaciją, teksto pranešimus ir interneto
adresus, naudokite ekrane matomą klaviatūrą.
Teksto rinkimas
Priklausomai nuo naudojamų programų, klaviatūra gali automatiškai pasiūlyti
taisymus, kai žodžiuose paliekama spausdinimo klaidų.
Įvesti tekstą:
1 Palieskite teksto lauką, pvz., įrašą ar naują adresatą, norėdami iškelti klaviatūrą.
2 Palieskite klaviatūros klavišus.
Pradėkite rinkti tekstą tik smiliumi. Kai įgusite, galėsite greičiau rinkti tekstą dviem
nykščiais.
Renkant tekstą, kiekviena raidė pasirodo virš piršto. Jei paliečiate ne tą klavišą,
pirštu nuslyskite ant reikiamo klavišo. Kol neatleidžiate piršto nuo klavišo, raidė dar
neparašyta.
Spausdinti didžiosiomis raidėmis Palieskite „Shift“ klavišą prieš liesdami raidę.
Arba laikykite paspaudę „Shift“ klavišą ir slinkite
prie raidės.
Greitai padėti tašką ir padaryti tarpą Dukart palieskite tarpo klavišą. (Jūs galite įjungti
arba išjungti šią programą eidami į „Settings“ >
„General“ > „Keyboard“.)
Įjungti didžiąsias raides Dukart palieskite „Shift“
klavišas tampa mėlynas, o visos raidės rašomos
didžiosios. Norėdami išjungti didžiąsias raides,
palieskite „Shift“ mygtuką. (Jūs galite įjungti
arba išjungti šią programą eidami į „Settings“ >
„General“ > „Keyboard“.)
2 skyrius Pagrindai 35
klavišą. „Shift“
Page 36

Rodyti numeravimą, skyrybą ar simbolius Palieskite „Number“ klavišą. Palieskite
Pasiūlytas
žodis
Rašyti raides ar simbolius, kurių nėra
klaviatūroje
„Symbol“
papildomų skyrybos ženklų ir simbolių.
Palieskite ir palaikykite paspaudę susijusią raidę
ar simbolį, tada slinkite, kad pasirinktumėte
variantą.
klavišą, norėdami pridėti
Žodynas
„iPhone“ turi daugelio kalbų žodynų, kurie padės rašant. Atitinkamas žodynas
aktyvinamas automatiškai, kai pasirenkate veikiančią klaviatūrą.
Norėdami pamatyti palaikomų kalbų sąrašą, eikite
įwww.apple.com/iphone/specs.html
„iPhone“ naudoja aktyvintą žodyną, kai spausdinant siūlomi taisymai ar visas žodis.
Nereikia nutraukti teksto rinkimo, norint priimti siūlomą žodį.
Priimti ar atmesti žodyno pasiūlymus:
m norėdami atmesti siūlomą žodį, užbaikite spausdinti norimą žodį, tada palieskite „x“
taip atšaukdami pasiūlymą, prieš rinkdami tekstą toliau. Kiekvieną kartą atmetus to
paties žodžio pasiūlymą, didėja tikimybė, kad „iPhone“ priims jūsų žodį.
m norėdami panaudoti siūlomą žodį, padarykite tarpą, padėkite skyrybos ženklą ar
grąžinkite simbolį.
Įjungti arba išjungti automatinį klaidų taisymą: pasirinkite „General“ > „Keyboard“
ir įjunkite (išjunkite) automatinį klaidų taisymą. Pagal išankstinius nustatymus,
automatinis klaidų taisymas yra įjungtas.
Pastaba: Jei įvedate kiniečių ar japonų kalba, palieskite vieną iš siūlomų pasirinkimų.
36 2 skyrius Pagrindai
Page 37

Redagavimas
Ekrane matomas didinamasis stiklas padeda nustatyti įterpimo tašką renkamame ar
redaguojamame tekste. Norėdami iškirpti, kopijuoti ir įklijuoti, galite pažymėti tekstą.
Nustatyti įterpimo taško vietą: norėdami iškelti didinamąjį stiklą, palieskite ir
palaikykite paspaudę, tada vilkite norėdami nustatyti įterpimo taško vietą.
Pasirinkti tekstą: norėdami matyti pasirinkimo mygtukus, palieskite įterpimo
tašką. Palieskite „Tap Select“ norėdami pažymėti gretimą žodį arba palieskite „Select
All“ norėdami pažymėti visą tekstą. Rinkdami tekstą žodį pažymėti taip pat galite
dukart jį paliesdami. Norėdami pažymėti žodį tik skaitomuose dokumentuose, pvz.,
tinklalapiuose, el. pašto ar teksto pranešimuose, palieskite jį ir palaikykite paspaudę.
Norėdami pažymėti mažiau ar daugiau teksto, vilkite paėmimo taškus.
Iškirpti ar kopijuoti tekstą: pasirinkite tekstą, tuomet palieskite „Cut“ ar „Copy“.
Įklijuoti tekstą: palieskite įterpimo tašką ir palieskite „Paste“. Paskutinis iškirptas ar
kopijuotas tekstas bus įterptas. Norėdami pakeisti tekstą, pažymėkite jį ir palieskite
„Paste“.
Anuliuoti paskutinį redagavimą: papurtykite „iPhone“ ir palieskite „Undo“.
2 skyrius Pagrindai 37
Page 38

Skirtingų kalbų klaviatūros
„iPhone“ yra klaviatūros, kuriomis galite rinkti tekstą įvairiomis kalbomis, taip pat
tokiomis kalbomis, kuriose skaitoma iš dešinės į kairę. Visą palaikomų klaviatūrų
sąrašą rasite internete www.apple.com/iphone/specs.html.
Įjungti ir išjungti klaviatūros kalbą:
1 „Settings“ pasirinkite „General“ > „International“ > „Keyboards“.
2 Įjunkite norimas klaviatūras. Kalbos su daugiau nei viena klaviatūra, pavyzdžiui,
japonų ar kinų kalbos, nurodo galimų klaviatūrų skaičių. Paliesdami pasirinksite
klaviatūrą tai konkrečiai kalbai.
Perjungti klaviatūrą, jei įjungta daugiau nei
viena
Įveskite raides, skaičius ar simbolius, kurių
nėra klaviatūroje.
Paleisti japonų kaną Naudokitės „Kana“ pagalbine klaviatūra
Paleisti japonų QWERTY Naudokitės QWERTY klaviatūra norėdami įvesti
Paleisti Emoji Naudokitės „Emoji“ klaviatūra. Prieinama tik
Paleisti korėjiečių kalbą Naudokite dvigubą korėjietišką klaviatūrą
Paleisti supaprastintą arba tradicinę kinų
„Pinyin“ kalbą
Paleiskite tradicinę kinų „Zhuyin“ kalbą Norėdami įvesti „Zhuyin“ raides naudokite
Palieskite norėdami įjungti klaviatūrą.
Palietus simbolį, trumpai matomas suaktyvintos
klaviatūros pavadinimas.
Palaikykite paspaudę susijusią raidę, skaičių ar
simbolį, tuomet slinkite, norėdami pasirinkti
variantą. Pvz., „Hebrew“ ir „Thai“ klaviatūrose
vietinius skaičius galite pasirinkti palaikydami
paspaudę atitinkamą arabišką skaičių.
norėdami pasirinkti skiemenis. Daugiau
skiemenų pasirinkite rodykle paliesdami
skiemenį ar žodį lange.
japonų kalbos skiemenų kodą. Renkant tekstą,
pasirodo siūlomi skiemenys. Pasirinktą skiemenį
palieskite.
„iPhone“ pirktuose ir naudojamuose Japonijoje.
„Hangul“ raidėms spausdinti. Norėdami surinkti
dvigubas priebalses ar dvibalsius paspauskite
ir palaikykite paspaudę raidę, tada slinkite, kad
pasirinktumėte dvigubą raidę.
Naudokite QWERTY klaviatūrą paleisti „Pinyin“,
skirtą kinų kalbos ženklams. Renkant tekstą,
pasirodo siūlomi kinų kalbos ženklai. Palieskite
pasirinktą ženklą arba ieškokite daugiau ženklų
parinkčių paleisdami „Pinyin“.
klaviatūrą. Renkant tekstą, pasirodo siūlomi kinų
kalbos ženklai. Norėdami pasirinkti palieskite
simbolį. Norėdami matyti daugiau simbolių
pasirinkimų, toliau įvedinėkite tekstą „Zhuyin“.
Kai įvesite pirmą raidę, klaviatūra pasikeis ir
rodys daugiau raidžių.
38 2 skyrius Pagrindai
Page 39

Paleisti ranka rašytą supaprastintą ar tradicinę
Lietimui jautrus
ekranas
kinų kalbą
Naudokite lietimui jautrų lauką norėdami
parašyti kinų kalbos ženklus pirštu. „iPhone“
atpažįsta jūsų rašomus simbolius ir rodo
atitinkančius ženklus sąraše, kuriame labiausiai
atitinkantys pateikiami viršuje. Kai pasirenkate
ženklą, su juo susiję ženklai pasirodo sąraše kaip
papildomas pasirinkimas.
Įvesdami 2 ar daugiau sudėtinių simbolių galite
gauti sudėtingus simbolius. Pvz., įveskite „魚“
(žuvis), tuomet „巤“ (šeriai) ir gausite „鱲“ (dalinis
Honkongo tarptautinio oro uosto pavadinimas),
kuris pasirodys simbolių sąraše su rodykle šalia
jo. Palieskite ženklą, jei norite, kad jis pakeistų
įvestus.
Kai paleidžiami supaprastintos ar tradicinės kinų kalbos rankraščio formatai, galite
rašyti kinų kalbos ženklus pirštu, kaip parodyta čia:
Ieškojimas
„iPhone“galite ieškoti daugelio programų, pvz., „Mail“, „Calendar“, „iPod“, „Notes“ ir
„Contacts“. Galite ieškoti individualių programų arba ieškoti programų naudodami
„Spotlight“.
2 skyrius Pagrindai 39
Page 40
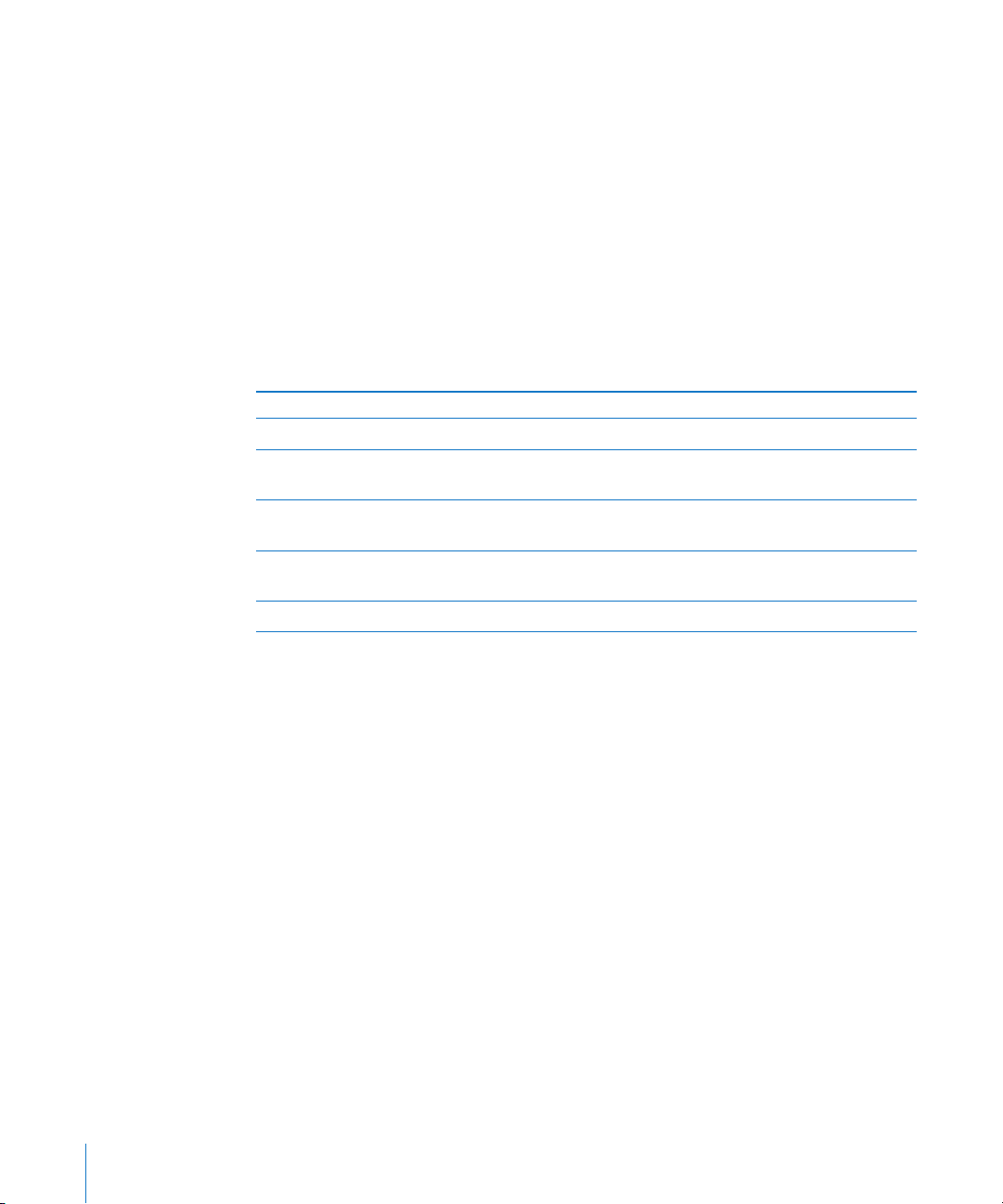
Eiti į „Spotlight“: būdami pagrindiniame puslapyje arba „Home“ ekrane,
brūkštelėkite kairėn arba dešinėn.
Jei esate pagrindiniame „Home“ ekrano puslapyje, galite spustelėti „Home“ norėdami
eiti į „Spotlight“. Būdami „Spotlight“ puslapyje galite spustelėti „Home“ mygtuką
norėdami grįžti į pagrindinį „Home“ ekrano puslapį. Taip pat galite nustatyti „iPhone“
norėdami eiti į „Spotlight“, kai dukart paspaudžiate „Home“ mygtuką. Žr. „Pagrindinis
mygtukas,“ 153 psl..
Ieškoti „iPhone“: „Spotlight“ puslapyje įveskite tekstą „Search“ lauke. Paieškos
rezultatai automatiškai pasirodys, kai rinksite tekstą. Palieskite „Search“, norėdami
atmesti klaviatūrą ir matyti daugiau rezultatų.
Piktogramos paieškos rezultatų kairėje parodys, iš kurios programos yra rezultatai.
Norėdami atidaryti elementą, palieskite jį rezultatų sąraše.
Programa Tai, ko ieškota
„Contacts“ Vardas, pavardė ir kompanijos pavadinimas
„Mail“ Visų paskyrų „To“, „From“ ir „Subject“ laukai
(teksto pranešimų neieškoma)
„Calendar“ Įvykių pavadinimai, pakviestieji ir vietos
(užrašuose neieškoma)
„iPod“ Muzika (dainos, atlikėjai ir albumai) ir medijos
failų, vaizdo įrašų bei garso knygų pavadinimai
„Notes“ Užrašų tekstas
„Spotlight“ taip pat ieško vietinių ir įdiegtųjų programų „iPhone“. Jei turite daug
programų, tikriausiai norėsite naudoti „Spotlight“ rasti ir atidaryti programas.
Atidaryti programas „Spotlight“: įveskite programos pavadinimą, tuomet palieskite
norėdami atidaryti programą tiesiai iš paieškos rezultatų.
Naudokite „Search Results“ nustatymus norėdami pasirinkti, kurių programų ieškoti ir
eiliškumą, kuriuo jų bus ieškoma. Žr. „Pagrindinis mygtukas,“ 153 psl..
40 2 skyrius Pagrindai
Page 41

Voice Control
„Voice Control“ (tik „iPhone 3GS“) leidžia skambinti ir valdyti „iPod“ muzikos grotuvą
naudojant balso komandas.
Pastaba: „Voice Control“ galima ne visomis kalbomis.
Naudoti „Voice Control“: palaikykite paspaudę „Home“ mygtuką tol, kol pasirodys
„Voice Control“ ekranas ir išgirsite pyptelėjimą. Taip pat galite paspausti ir palaikyti
centrinį mygtuką „iPhone“ ausinėse (arba atitinkamą mygtuką „Bluetooth“ ausinėse).
Vadovaukitės tolesniais nurodymais norėdami skambinti ar klausytis muzikos.
Skambinti adresatui Sakykite „call“ (skambinti) ar „dial“ (rinkti numerį),
tuomet sakykite asmens vardą. Jei asmuo turi
daugiau nei vieną telefono numerį, galite pridėti
„home“ (namų) ar „mobile“ (mobilus).
Surinkti numerį Sakykite „call“ (skambinti) arba „dial“ (rinkti),
tuomet sakykite numerį.
Valdyti muzikos grojimą Sakykite „play“ (groti) ar „play music“ (groti
muziką). Norėdami pristabdyti grojimą, sakykite
„pause“ (pristabdyti) arba „pause music“
(pristabdyti muziką). Taip pat galite sakyti
„next song“ (kita daina) arba „previous song“
(ankstesnė daina).
Groti albumą, atlikėją ar grojaraštį Sakykite „play“ (groti), tuomet „album“
(albumas), „artist“ (atlikėjas) arba „playlist“
(grojaraštis) ir pavadinimą.
Maišyti dabartinio grojaraščio dainas Sakykite „shue“ (maišyti).
Sužinoti daugiau apie grojamą dainą Sakykite „what’s playing“ (kas dabar groja), „what
song is this“ (kokia čia daina), „who sings this
song“ (kas dainuoja šią dainą) arba „who is this
song by“ (kieno ši daina).
Norėdami groti panašias dainas, naudokite
„Genius“
Atšaukti „Voice Control“ Sakykite „cancel“ (atšaukti) ar „stop“ (sustabdyti).
Sakykite „Genius“, „play more like this“ (groti
daugiau panašių) arba „play more songs like
this“ (groti daugiau dainų, panašių į šią).
2 skyrius Pagrindai 41
Page 42

Norėdami pasiekti geriausių rezultatų:
Mikrofono mygtukas
kalbėkite į „iPhone“ mikrofoną tarsi skambintumėte. Galite naudoti mikrofoną Â
„iPhone“ arba „Bluetooth“ ausinėse.
kalbėkite aiškiai ir natūraliai. Â
sakykite tik „iPhone“ komandas, vardus ir skaičius. Tarp komandų darykite trumpas Â
pauzes.
naudokite pilnus pavadinimus. Â
Pagal išankstinius nustatymus „Voice Control“ tikisi, kad balso komandas sakysite ta
kalba, kuri nustatyta „iPhone“ („General“ > „International“ > „Language“ nustatymas).
„Voice Control“ nustatymai leidžia keisti balso komandų kalbą. Kai kuriose kalbose
galimos skirtingos tarmės ir akcentai.
Keisti kalbą ar šalį: „Settings“ pasirinkite „General“ > „International“ > „Voice Control“
ir palieskite kalbą ar šalį.
„Voice Control“ visuomet įjungtas „iPod“ programoms, bet dėl saugumo galite
neleisti rinkti numerio balsu, kai „iPhone“ užrakintas.
Neleisti numerio rinkti balsu, kai „iPhone“ užrakintas: „Settings“ pasirinkite
„General“ > „Passcode Lock“ ir išjunkite „Voice Dial“. Atrakinti „iPhone“ ir naudotis
rinkimu balsu.
Žr. „Rinkimas balsu,“ 52 psl. ir „„Voice Control“ naudojimas su „iPod“,“ 81 psl..
Stereoausinės
Ausinėse, pridedamose prie „iPhone“, yra mikrofonas ir integruotas mygtukas,
leidžiantis lengvai priimti skambučius ir baigti pokalbį, valdyti garso ir vaizdo įrašų
atkūrimą. Ausinės, esančios kartu su „iPhone 3GS“ (rodyti čia), taip pat turi garso
reguliavimo mygtukus.
Norėdami klausytis muzikos ar skambinti, įjunkite ausines. Skambintojai girdės
jus pro įmontuotą mikrofoną. Net kai „iPhone“ yra užrakintas, nuspauskite
centrinį mygtuką norėdami valdyti muzikos grojimą, atsiliepti į skambučius ar
baigti pokalbius. (Šioms funkcijoms valdyti galite naudoti ir atitinkamą mygtuką
„Bluetooth“ ausinėse.)
42 2 skyrius Pagrindai
Page 43

Pristabdyti dainą ar vaizdo įrašą Paspauskite centrinį mygtuką. Vėl paspauskite,
norėdami tęsti grojimą.
Peršokti prie kitos dainos Greitai dukart paspauskite centrinį mygtuką.
Grįžti į prieš tai buvusią dainą Greitai triskart paspauskite centrinį mygtuką.
Sukti pirmyn Greitai dukart paspauskite ir palaikykite centrinį
mygtuką.
Atsukti atgal Greitai triskart paspauskite ir palaikykite centrinį
mygtuką.
Reguliuoti garsą (tik „iPhone 3GS“) Paspauskite „+“ arba „–“ mygtuką.
Priimti įeinantį skambutį Paspauskite centrinį mygtuką.
Baigti pokalbį Paspauskite centrinį mygtuką.
Nepriimti įeinančio skambučio Palaikykite paspaudę centrinį mygtuką apie 2
sekundes, tuomet atleiskite. 2 tylūs pyptelėjimai
patvirtins, kad nepriėmėte skambučio.
Pereiti prie įeinančio skambučio ar skambučio,
pervesto į laukimo režimą, ir perveskite
pokalbį į laukimo režimą
Pereiti prie įeinančio skambučio ar skambučio,
pervesto į laukimo režimą, ir baigti pokalbį
Naudoti „Voice Control“ (tik „iPhone 3GS“) Palaikykite paspaudę centrinį mygtuką.
Paspauskite centrinį mygtuką. Vėl paspauskite
norėdami grįžti į pirmąjį skambutį.
Palaikykite paspaudę centrinį mygtuką apie 2
sekundes, tuomet atleiskite. 2 tylūs pyptelėjimai
patvirtins, kad baigėte pirmą pokalbį.
Žr. „Voice Control,“ 41 psl..
Jei jums skambina, o tuo metu įjungtos ausinės, girdėsite skambėjimo toną ir per
„iPhone“ garsiakalbį, ir per ausines.
Prisijungimas prie interneto
„iPhone“ automatiškai jungiasi prie interneto, kai naudojatės „Mail“, „Safari“, „YouTube“,
„Stocks“, „Maps“, „Weather“, „App Store“ ar „iTunes Store“.
Kaip „iPhone“ prisijungia prie interneto
„iPhone“ prisijungia prie interneto arba per „Wi-Fi“ tinklą, arba per korinio ryšio tinklą.
„iPhone“ atlieka tokias operacijas prisijungti:
prisijungia per paskutinį naudotą „Wi-Fi“ Â tinklą.
jei negalima prisijungti per paskutinį naudotą „Wi-Fi“ tinklą, „iPhone“ pateikia Â
sąrašą „Wi-Fi“ tinklų toje zonoje. Palieskite tinklą ir, jei reikia, įveskite slaptažodį.
Prie tinklų, kuriems reikalingas slaptažodis, atsiranda . Galite išjungti „iPhone“
paslaugą automatiškai rodyti galimus tinklus. Žr. „Wi-Fi,“ 145 psl..
jei nėra galimų „Wi-Fi“ tinklų arba pasirenkate neprisijungti nei prie vieno iš jų, Â
„iPhone“ prisijungia prie interneto per korinio ryšio tinklą. ( , arba ).
2 skyrius Pagrindai 43
Page 44
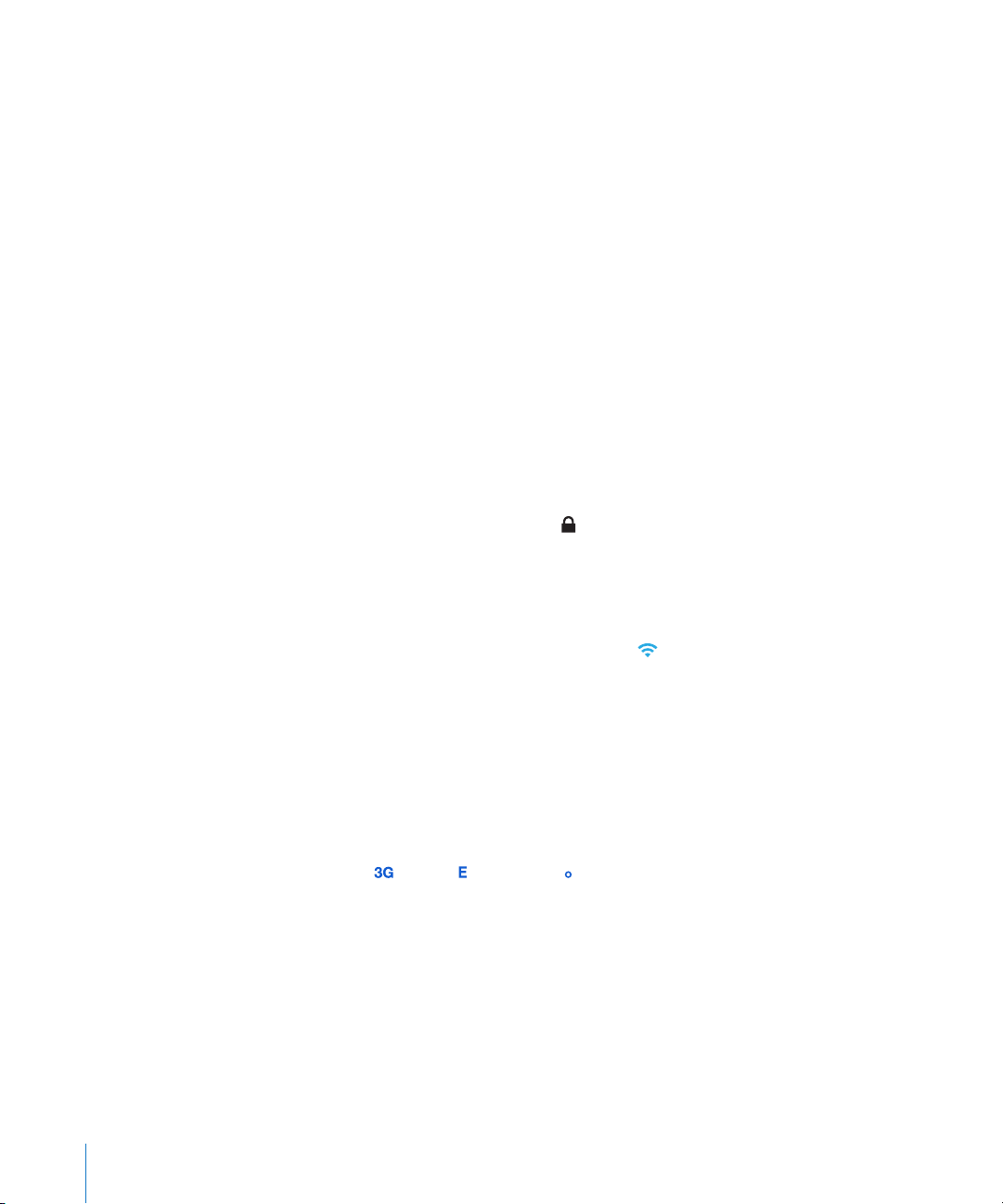
Jei nėra prieinamų „Wi-Fi“ tinklų, o korinio ryšio tinklas taip pat neprieinamas,
„iPhone“ prie interneto prisijungti negalės.
Pastaba: Jei neturite 3G ryšio, skambindami negalėsite naudotis internetu per
korinio ryšio duomenų tinklą. Norėdami naudotis interneto programomis kalbėdami
telefonu, privalote turėti „Wi-Fi“ jungtį.
Daugelis „Wi-Fi“ tinklų gali būti naudojami nemokamai, įskaitant, kai kuriuose
regionuose, „Wi-Fi“ ryšio taškus, kuriuos teikia „iPhone“ operatorius. Kai kurie „WiFi“ tinklai yra mokami. Norėdami prisijungti prie „Wi-Fi“ tinklo taške, kur reikalingas
mokestis, galite atidaryti „Safari“ ir peržiūrėti tinklalapius, leidžiančius registruotis
gauti šią paslaugą.
Prisijungimas prie „Wi-Fi“ tinklo
„Wi-Fi“ nustatymai leidžia įjungti „Wi-Fi“ ir prisijungti prie „Wi-Fi“ tinklų.
Įjungti „Wi-Fi“: pasirinkite „Settings“ > „Wi-Fi“ ir įjunkite „Wi-Fi“.
Prisijungti prie „Wi-Fi“ tinklo: pasirinkite „Settings“ > „Wi-Fi“, luktelėkite, kol „iPhone“
nustatys tinklus toje teritorijoje, tada pasirinkite tinklą (prisijungimas prie kai kurių
„Wi-Fi“ tinklų yra mokamas). Jei reikia, įveskite slaptažodį ir palieskite mygtuką „Join“
(prie mokamų tinklų atsiranda užrakto piktograma).
Kartą prisijungus prie „Wi-Fi“ tinklo rakiniu būdu, „iPhone“ automatiškai prisijungia
prie jo, kai tik tinklas yra pasiekiamas. Jei pasiekiamas daugiau nei vienas tinklas,
„iPhone“ pasirenka paskutinį kartą naudotą.
Kai „iPhone“ prisijungęs prie „Wi-Fi“ tinklo, „Wi-Fi“ piktograma būsenos juostoje
ekrano viršuje rodo ryšio stiprumą. Kuo daugiau juostelių, tuo stipresnis ryšys.
Informacijos apie „Wi-Fi“ nustatymų kongūravimą rasite „Wi-Fi,“ 145 psl..
Prieiga prie korinio ryšio tinklo
3G, EDGE ir GPRS leidžia prisijungti prie interneto per korinio ryšio tinklą per „iPhone“
operatoriaus belaidį tinklą. Patikrinkite operatoriaus tinklo aprėptį jūsų teritorijoje.
Galite žinoti, ar „iPhone“ yra prisijungęs prie interneto per tinklinę duomenų sistemą,
jei matote 3G ( ), EDGE ( ) arba GPRS ( ) piktogramą būsenos eilutėje ekrano viršuje.
Pastaba: Jei neturite 3G ryšio, negalėsite priimti skambučių, kai „iPhone“ persiųs
duomenis per ląstelių tinklą, pvz. atsisiunčiant tinklalapį. Tuo metu įeinantys
skambučiai bus siunčiami tiesiai į balso pašto dėžutę.
Įjungti 3G: „Settings“ pasirinkite „General“ > „Network“ ir palieskite „Enable 3G“.
Jei esate už operatoriaus tinklo ribų, prie interneto galite prisijungti per kitą liniją.
Norėdami įjungti el. paštą, interneto naršyklę ir kitas duomenų perdavimo paslaugas,
įjunkite „Data Roaming“.
44 2 skyrius Pagrindai
Page 45
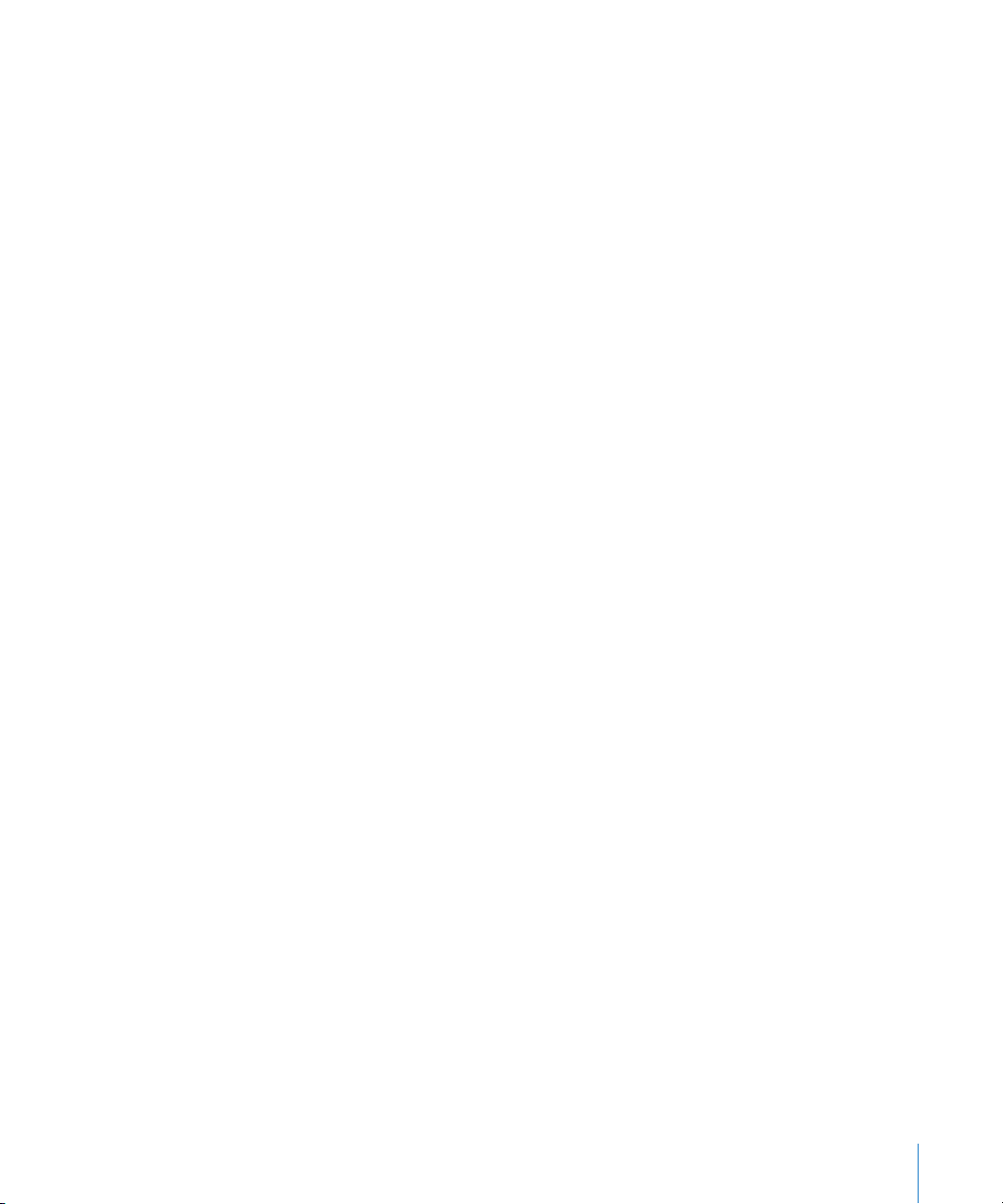
Įjungti „Data Roaming“: „Settings“ pasirinkite „General“ > „Network“ ir įjunkite „Data
Roaming“.
Svarbu: „Roaming“ paslauga gali būti mokama. Norėdami išvengti „data roaming“
mokesčių, įsitikinkite, kad „Data Roaming“ išjungta.
Prieiga prie interneto lėktuve
Lėktuvo režimas išjungia visus „iPhone“ radijo siųstuvus, kad būtų išvengta lėktuvo
valdymo trikdžių. Kai kuriuose regionuose, kur tai leidžia lėktuvų operatoriai ir
įstatymai bei taisyklės, galite įjungti „Wi-Fi“ tuo metu, kai įjungtas lėktuvo režimas,
kad galėtumėte:
siųsti ir gauti laiškus el. paštu Â
naršyti internete Â
sinchronizuoti adresatus ir kalendorius belaidžiu ryšiu Â
žiūrėti „YouTube“ vaizdo įrašų Â
gauti akcijų kainų Â
gauti žemėlapio vietų Â
gauti orų prognozių Â
pirkti muziką ir programas Â
Daugiau informacijos rasite „Lėktuvo režimas,“ 144 psl..
VPN prieiga
VPN („virtual private network“ - virtualus privatus tinklas) suteikia saugią interneto
prieigą prie privačių tinklų, pvz., kompanijos ar mokyklos tinklo. Naudokite „Network
settings“ norėdami kongūruoti ir įjungti VPN. Žr. „Tinklas,“ 149 psl..
Kongūracijos prolis taip pat gali automatiškai nustatyti VPN. Žr. „Keitimo prolių
diegimas,“ 19 psl.. Kai kongūracijos prolis nustato VPN, „iPhone“ gali įjungti VPN
automatiškai, jei to reikia. Norėdami gauti daugiau informacijos susisiekite su
sistemos administratoriumi.
Naudoti „iPhone“ kaip modemą
Galite naudoti „iPhone 3G“ ar naujesnis kaip modemą, norėdami jungti ar susieti
kompiuterį su internetu. Galite jungti „iPhone“ prie kompiuterio naudodami „Dock
Connector“ per USB kabelį arba jungti per „Bluetooth“.
Pastaba: Gali būti taikomi papildomi mokesčiai. Daugiau informacijos teiraukitės
paslaugos teikėjo.
Sąsaja veikia per korinį duomenų tinklą. „WiFi“ jungtimi negalite dalinti interneto.
Jei turite 3G ryšį, galite skambinti ir priimti skambučius susiedami.
2 skyrius Pagrindai 45
Page 46

Pastaba: Reikia turėti „Mac OS X 10.5.7“ ar vėlesnę versiją norint naudoti „iPhone“
Ikrovimas Ikrauta
kaip modemą „Mac“ kompiuteriui.
Nustatyti susiejimo ryšį:
1 „Settings“ pasirinkite „General“ > „Network“ > „Internet Tethering“.
2 Slinkite „Internet Tethering“ perjungiklį į „On“.
3 Prijunkite „iPhone“ prie kompiuterio:
 USB: prijunkite kompiuterį prie „iPhone“ per USB kabelį naudodami „Dock
Connector“. Kompiuterio „Network services“ nustatymuose pasirinkite „iPhone“.
„Mac“ kompiuteryje pasirodys iššokantis langas, kai jungsitės pirmą kartą. Jis
praneš „A new network interface has been detected“ (aptikta nauja tinklo sąsaja).
Spustelėkite „Network Preferences“, kongūruokite tinklo nustatymus „iPhone“,
tuomet spustelėkite „Apply“. Asmeniniame kompiuteryje norėdami kongūruoti
„iPhone“ ryšį, naudokite „Network Control Panel“.
 „Bluetooth“: „iPhone“ pasirinkite „Settings“ > „General“ > „Bluetooth“ ir įjunkite
„Bluetooth“. Tuomet, norėdami sujungti „iPhone“ su kompiuteriu, pažiūrėkite į
kompiuterio programinės įrangos dokumentaciją.
Sujungus, ekrano viršuje atsiranda mėlyna juosta. Kai jungiatės su USB, susiejimas
lieka įjungtas net jei aktyviai nenaudojate interneto ryšio.
Kontroliuokite naudojimąsi ląsteliniu duomenų tinklu: „Settings“ pasirinkite
„General“ > „Usage“.
Akumuliatorius
„iPhone“ yra vidinis įkraunamas akumuliatoriaus.
Akumuliatoriaus įkrovimas
ĮSPĖJIMAS: Svarbios informacijos apie saugą įkraunant „iPhone“ rasite „Important
Product Information Guide“www.apple.com/lt/support/manuals/iphone.
Akumuliatoriaus piktograma viršutiniame dešiniajame kampe rodo akumuliatoriaus
įkrovimo lygį ar krovimo būseną. Taip pat galite matyti procentinę akumuliatoriaus
įkrovimo lygio išraišką (tik „iPhone 3GS“).
46 2 skyrius Pagrindai
Page 47

Įkrauti akumuliatorių: prijunkite „iPhone“ prie elektros lizdo per USB kabelį ir USB
maitinimo adapterį naudodami pridėtą „Dock Connector“.
Įkrauti akumuliatorių ir sinchronizuoti „iPhone“: prijunkite „iPhone“ prie
kompiuterio per USB kabelį naudodami pridėtą „Dock Connector“. Arba prijunkite
„iPhone“ prie kompiuterio naudodami pridedamą laidą ir doką, kuriuos galima įsigyti
atskirai.
Jei klaviatūroje nėra aukštos įtampos USB 2.0 prievado, turite jungti „iPhone“ prie
USB 2.0 prievado kompiuteryje.
Svarbu: „iPhone“ akumuliatorius gali sekti, o ne krautis, jei „iPhone“ prijungtas prie
išjungto kompiuterio, arba kompiuteris yra laukimo ar parengties režime.
Jei akumuliatorius kraunamas sinchronizavimo metu ar naudojantis „iPhone“,
įkrovimas gali užtrukti.
2 skyrius Pagrindai 47
Page 48

Svarbu: Jei „iPhone“ akumuliatorius senka, ekrane gali atsirasti vaizdai, rodantys,
arba
kad „iPhone“ reikia krauti iki dešimties minučių, kol vėl galėsite juo naudotis. Jei
„iPhone“ akumuliatorius beveik visiškai išsekęs, ekranas užgęsta iki dviejų minučių,
kol atsiranda vaizdas, įspėjantis apie išsekusį akumuliatorių.
Akumuliatoriaus veikimo laiko didinimas
„iPhone“ naudoja ličio jonų akumuliatorių. Norėdami sužinoti daugiau, kaip
padidinti „iPhone“ akumuliatoriaus veikimo trukmę ir naudojimo laiką, eikite į
www.apple.com/lt/batteries.
Akumuliatoriaus pakeitimas
Įkraunamų akumuliatoriaus krovimo ciklai yra riboti ir juos reikia kartais
keisti naujais. „iPhone“ akumuliatoriaus negali keisti pats vartotojas; jį gali
pakeisti tik įgaliotasis aptarnavimo specialistas. Daugiau informacijos rasite
www.apple.com/support/iphone/country.
Saugumo savybės
Saugumo savybės leidžia apsaugoti „iPhone“ informaciją nuo pašalinių jungimosi.
Galite nustatyti slaptažodį, kurį turėsite įvesti kiekvieną kartą įjungdami ar žadindami
„iPhone“.
Nustatyti įėjimo kodą: pasirinkite „General“ > „Passcode Lock“ ir įveskite 4 skaitmenų
kodą, tada jį pakartokite, kad patvirtintumėte. „iPhone“ reikalaus įėjimo kodo, norit jį
atrakinti ar nustatyti įėjimo kodo užrakto nustatymus.
Daugiau informacijos apie slaptažodžio užraktą, žr. „Įėjimo kodo
užrakinimas,“ 151 psl..
Neleisti numerio rinkti balsu, kai „iPhone“ užrakintas: „Settings“ pasirinkite
„General“ > „Passcode Lock“ ir išjunkite „Voice Dial“. Atrakinti „iPhone“ ir naudotis
rinkimu balsu.
48 2 skyrius Pagrindai
Page 49

„Find My iPhone“ savybė leidžia nustatyti „iPhone“ buvimo vietą, jei pametėte jį, ir
rodyti pranešimą „iPhone“, kad kas nors galėtų jį grąžinti. Tai apima „Remote Wipe“,
kuris leidžia ištrinti visą informaciją „iPhone“ tuo atveju, jei jos neatnaujinate. „Remote
Passcode Lock“ savybė leidžia iš toli užrakinti „iPhone“ ir sukurti naują ar pakeisti 4
skaitmenų slaptažodį.
„Find My iPhone“ reikalauja „MobileMe“ paskyros. „MobileMe“ yra interneto paslauga,
ją galima naudoti užsiprenumeravus. Norėdami gauti daugiau informacijos, eikite į
www.apple.com/mobileme
Norėdami naudotis šia savybe, įjunkite „Find My“ „iPhone“ „MobileMe“ paskyros
nustatymuose. Žr. „Paskyrų nustatymai,“ 17 psl..
Rasti „iPhone“: prisijunkite prie „MobileMe“ paskyros tinklalapyje www.me.com
ir eikite į „Find My iPhone“ langelį. Norėdami surasti įrenginį žemėlapyje ir rodyti
pranešimą ekrane kartu su pasirenkamu garso grojimu, kad galėtumėte rasti savo
įrenginį, vadovaukitės instrukcijomis ekrane.
Nuotoliniu būdu ištrinti visą informaciją „iPhone“: prisijunkite prie „MobileMe“
paskyros tinklalapyje www.me.com, tuomet eikite į „Find My iPhone“ langelį.
Spustelėkite „Remote Wipe…“, tuomet vadovaukitės instrukcijomis ekrane.
Nuotolinis valymas atitinka „Erase all content and settings“ (ištrinti visą turinį ir
nustatymus) funkciją „Settings“. Tai atstato visus nustatymus į numatytuosius bei
ištrina jūsų informaciją ir mediją. Žr. „„iPhone“ nustatymas iš naujo,“ 155 psl..
Iš tolo užrakinti „iPhone“: prisijunkite prie „MobileMe“ paskyros tinklalapyje
www.me.com, tuomet eikite į „Find My iPhone“ langelį. Spustelėkite „Remote
Passcode Lock“, tuomet vadovaukitės instrukcijomis ekrane.
„iPhone“ valymas
Norėdami išvalyti „iPhone“, ištraukite laidus ir išjunkite „iPhone“ (paspauskite ir
palaikykite paspaudę „Sleep/Wake“ mygtuką, tada slinkite ekrano slinkiklį). Tuomet
naudokite minkštą, truputį drėgną audinį be pūkelių. Stenkitės, kad drėgmė
nepatektų į ertmes. Norėdami valyti „iPhone“, nenaudokite langų valiklių, namų ūkio
valiklių, aerozolinių purškiklių, tirpiklių, alkoholio, amoniako ar šlifuoklių. Jei „iPhone“
ekranas padengtas riebaline danga (tik „iPhone 3GS“), norėdami pašalinti pirštų ar
veido paliktas riebalų dėmes, tiesiog nuvalykite „iPhone“ ekraną minkštu audiniu be
pūkelių.
Papildomos informacijos apie „iPhone“ priežiūrą rasite „iPhone“ „Important Product
Information Guide“www.apple.com/lt/support/manuals/iphone.
2 skyrius Pagrindai 49
Page 50

„iPhone“ paleidimas ir nustatymas iš naujo
Jei kas nors blogai veikia, pabandykite perkrauti, priverstinai išjungti programą ar iš
naujo nustatyti „iPhone“.
Paleisti „iPhone“ iš naujo: paspauskite ir palaikykite paspaudę „Sleep/Wake“
mygtuką, kol pasirodys raudonas slinkiklis. Perbraukite per slinkiklį ir išjunkite
„iPhone“. Norėdami vėl įjungti „iPhone“, paspauskite ir palaikykite paspaudę „Sleep/
Wake“ mygtuką, kol pasirodys „Apple“ logotipas.
Jei negalite išjungti „iPhone“ ar jei problema išlieka, gali tekti nustatyti telefoną
iš naujo. Nustatyti iš naujo reikėtų tuomet, jei „iPhone“ išjungimas neišsprendžia
problemos.
Priverstinai išjungti programą: palaikykite paspaudę „Sleep/Wake“ mygtuką
„iPhone“ viršuje keletą sekundžių, kol pasirodo raudonas slinktukas. Tuomet
palaikykite nuspaudę „Home“ mygtuką, kol programa išsijungia.
Nustatyti „iPhone“ iš naujo: paspauskite ir palaikykite paspaudę „Sleep/Wake“
mygtuką bei „Home“ mygtuką tuo pat metu mažiausiai 10 sekundžių, kol pasirodys
„Apple“ logotipas.
Daugiau problemų sprendimo būdų rasite „Trikčių šalinimas,“ priede, 201 psl..
50 2 skyrius Pagrindai
Page 51

Praleistų skambučių
kiekis
Neišklausytų balso
pranešimų kiekis
Telefonas
3
Telefono skambučiai
Skambinti „iPhone“ galima paprasčiausiai paliečiant vardą ir numerį adresinėje,
palietus vieną iš dažniausiai naudojamų arba neseniai skambinusių.
Skambinimas
Mygtukai „Phone“ ekrano apačioje leidžia greitai rasti dažniausiai naudojamus
numerius, pasiekti paskutinius skambučius, kontaktus ir skaičių klaviatūroje rinkti
numerius rankiniu būdu.
ĮSPĖJIMAS: Norėdami gauti daugiau svarbios informacijos apie
saugumą vairuojant, žr. „Important Product Information Guide“
www.apple.com/lt/support/manuals/iphone.
Naudokite „Contacts“, norėdami skambinti Palieskite „Contacts“, pasirinkite adresatą ir
palieskite telefono numerį.
Skambinti dažniausiai naudojamu numeriu Palieskite „Favorites“ ir pasirinkite adresatą.
Sugrąžinti paskutinį skambutį Palieskite „Recents“ ir vardą arba numerį sąraše.
Surinkti numerį Palieskite „Keypad“, surinkite numerį ir palieskite
„Call“.
51
Page 52

Jei į mainų sritį nukopijuojate telefono numerį, galite jį įklijuoti į pagalbinę klaviatūrą
ir skambinti.
Įklijuoti numerį į pagalbinę klaviatūrą: palieskite ekraną virš klaviatūros ir palieskite
„Paste“. Jei nukopijuotas numeris susideda ir iš raidžių, „iPhone“ automatiškai jas
pakeis į skaičius.
Pereiti prie dažniausiai naudojamų iš bet kurios vietos: dukart spustelėkite
mygtuką „Home“ . „Settings“ galite keisti šią nuostatą. Žr. „Pagrindinis
mygtukas,“ 153 psl..
Naudoti paskutinį rinktą numerį: palieskite „Keypad“, po to „Call“. Palieskite „Call“
dar kartą, norėdami surinkti numerį.
Rinkimas balsu
Norėdami skambinti kam nors iš adresatų ar rinkti numerį, galite naudoti „Voice
Control“ (tik „iPhone 3GS“).
Pastaba: „Voice Control“ galimas ne visomis kalbomis.
Norėdami skambinti, naudokite „Voice Control“: palaikykite paspaudę „Home“
mygtuką tol, kol pasirodys „Voice Control“ ekranas ir išgirsite pyptelėjimą. Tuomet
skambindami naudokite žemiau aprašytas komandas.
Norėdami naudoti „ Voice Control“, taip pat galite palaikyti paspaudę centrinį
„iPhone“ ausinių mygtuką (ar atitinkamą mygtuką „Bluetooth“ ausinėse).
Skambinti adresatui Sakykite „call“ (skambinti) ar „dial“ (rinkti),
Surinkti numerį Sakykite „call“ (skambinti) arba „dial“ (rinkti),
Norėdami gauti geriausius rezultatus, sakykite visą vardą asmens, kuriam
skambinate. Jei nurodote tik vardą, o adresinėje yra keli asmenys tokiu pačiu vardu,
„iPhone“ klausia, kurį adresatą norite pasirinkti. Jei asmuo, kuriam skambinate,
turi daugiau nei vieną numerį, nurodykite, kuriuo numeriu norite skambinti. Jei
nenurodote numerio, „iPhone“ klausia, kurį norite pasirinkti.
52 3 skyrius Telefonas
tuomet asmens vardą. Jei asmuo turi daugiau
nei vieną numerį, nurodykite, kuriuo norite
sakmbinti.
Pavyzdžiai:
 Call John Appleseed (skambinti Jonui
Jonaičiui)
 Call John Appleseed at home (skambinti Jonui
Jonaičiui į namų numerį)
 Call John Appleseed, mobile (skambinti Jonui
Jonaičiui į mobilųjį numerį)
tuomet sakykite numerį.
Page 53

Balsu rinkdami numerį, kiekvieną skaičių tarkite atskirai, pvz., sakykite „four one ve,
Mikrofono mygtukas
Miego /
pabudimo mygtukas
ve ve ve, one two one two“ (keturi vienas penki, penki penki penki, vienas du
vienas du).
Pastaba: JAV skambinant į vietovę, kurios kodas 800, galite sakyti „eight hundred“
(aštuoni šimtai).
Neleisti numerio rinkti balsu, kai „iPhone“ užrakintas: „Settings“ pasirinkite
„General“ > „Passcode Lock“ ir išjunkite „Voice Dial“. Norėdami rinkti balsu, atrakinkite
„iPhone“.
Skambučių priėmimas
Kai priimate skambutį, palieskite „Answer“. Jei „iPhone“ užrakintas, vilkite slinkiklį. Taip
pat norėdami atsiliepti į skambutį galite paspausti centrinį „iPhone“ ausinių mygtuką
arba atitinkamą „Bluetooth“ ausinių mygtuką.
Nuslopinti skambučio garsą: paspauskite „Sleep/Wake“ mygtuką arba garso
mygtuką. Nuslopinę skambučio garsą, vis tiek galite atsiliepti, kol skambutis nebuvo
nukreiptas į balso paštą.
Atmesti skambutį: norėdami nukreipti skambutį tiesiai į balso paštą, atlikite šiuos
veiksmus.
Du kartus greitai paspauskite „Sleep/Wake“ mygtuką. Â
3 skyrius Telefonas 53
Laikykite paspaudę centrinį „iPhone“ ausinių mygtuką (arba atitinkamą „Bluetooth“ Â
ausinių mygtuką) apie dvi sekundes. Dviem pyptelėjmais bus pranešama, kad
skambutis atmestas.
Palieskite „Decline“ (jei „iPhone“ nemiega, kai priimamas skambutis). Â
Blokuoti skambučius ir palikti „Wi-Fi“ interneto prieigą: „Settings“ įjunkite
„Airplane Mode“, tuomet palieskite „Wi-Fi“, norėdami įjungti.
Page 54

Pokalbio metu
Kai priimate skambutį, ekrane matomos skambučio parinktys.
Pritildytite liniją Palieskite „Mute“. Jūs girdėsite skambinančiojo
balsą, tačiau jis negirdės jūsų.
Įvesti duomenis naudojant klaviatūrą Palieskite „Keypad“.
Naudoti garsiakalbį arba „Bluetooth“ įrenginį Palieskite „Speaker“. Kai galimas „Bluetooth“
įrenginys, „Button“ yra pažymėtas „Audio
Source“, leidžiantis pasirinkti „Bluetooth“
įrenginį, „iPhone“ arba „Speaker Phone“.
Žr. adresato informaciją Palieskite „Contacts“.
Užlaikyti pokalbį Palieskite „Hold“. Pokalbio dalyviai vienas kito
negirdės.
Skambinti dar kartą Palieskite „Add Call“.
Naudoti kitas programas pokalbio metu: paspauskite mygtuką „Home“ , po to
palieksite programos piktogramą.
Baigti pokalbį: palieskite „End Call“. Arba paspauskite centrinį „iPhone“ ausinių
mygtuką (arba atitinkamą „Bluetooth“ ausinių mygtuką).
Kiti skambučiai
Pokalbio metu galite skambinti ar priimti kitą skambutį. Jei gaunate kitą skambutį,
„iPhone“ pasigirsta pyptelėjimas ir rodomi skambinančiojo duomenys bei parinkčių
sąrašas.
Pastaba: Kai kuriose šalyse skambinimas ir kito skambučio priėmimas gali būti
papildoma paslauga. Daugiau informacijos teiraukitės paslaugos teikėjo.
Reaguoti į kitą skambutį:
 Norėdami ignoruoti skambutį ir nukreipti jį į balso paštą, palieskite „Ignore“.
 Norėdami sulaikyti pirmąjį skambutį ir atsiliepti į naująjį, palieskite „Hold Call +
Answer“.
 Norėdami užbaigti pirmąjį pokalbį ir atsiliepti į naująjį, palieskite „End Call + Answer“.
54 3 skyrius Telefonas
Page 55

Skambinti kito pokalbio metu: palieskite „Add Call“. Pirmą pokalbį tuo metu
sulaikykite.
Sukeisti pokalbius: palieskite „Swap“. Aktyvus pokalbis sulaikytas.
Sukurti telefoninę konferenciją: palieskite „Merge Calls“. Žr. „Telefoninės
konferencijos,“ 55 psl. apačioje.
Telefoninės konferencijos
Vienu metu galite kalbėti daugiau nei su vienu asmeniu, galite sujungti iki penkių
skambučių, priklausomai nuo operatoriaus.
Pastaba: Kai kuriose šalyse konferenciniai pokalbiai gali būti papildoma paslauga.
Daugiau informacijos teiraukitės paslaugos teikėjo.
Sukurti telefoninę konferenciją:
1 Skambinkite.
2 Palieskite „Add Call“ ir skambinkite kitam asmeniui. Pirmą pokalbį tuo metu
sulaikykite.
3 Palieskite „Merge Calls“. Skambučiai sujungiami į vieną liniją ir visi gali girdėti vieni
kitus.
4 Pakartokite antrą ir trečią veiksmus, norėdami sujungti iki penkių skambučių.
Nutraukti vieną pokalbį Palieskite „Conference“ ir šalia dalyvio palieskite
. Tuomet palieskite „End Call“.
Kalbėti su pašnekovu privačiai Palieskite „Conference“ ir šalia dalyvio, su
kuriuo norite kalbėti privačiai, palieskite
„Private“. Palieskite „Merge Calls“, norėdami tęsti
telefoninę konferenciją.
Pridėti įeinantį skambutį Palieskite „Hold Call + Answer“, po to „Merge
Calls“.
Jei jums teikiama konferencinių pokalbių paslauga, „iPhone“ visada turi prieinamą
antrą liniją.
Pagalbos skambučiai
Jei „iPhone“ užrakintas su slaptažodžiu, vis tiek galite skambinti pagalbos telefonais.
Skambinti pagalbos telefonu, kai „iPhone“ užrakintas: „Enter Passcode“ ekrane
palieskite „Emergency Call“ ir surinkite numerį pagalbine klaviatūra.
Svarbu: Prisiskambinti pavyks tik tame regione galiojančiais pagalbos telefonais.
Kai kuriose šalyse negalėsite skambinti pagalbos telefonais, kol nebus įdėta ir
suaktyvinta SIM kortelė, o PIN kodas įvestas teisingai arba išjungtas.
3 skyrius Telefonas 55
Page 56

JAV, skambinant 911, vietovės informacija (jei prieinama) bus perduota pagalbos
Pagrindiniame ekrane ant Telefono piktogramos
rodoma, kiek yra praleistų skambučių ir
neišklausytų balso pašto pranešimų.
paslaugų teikėjams.
Svarbu: Neturėtumėte pasitikėti belaidžiais prietaisais svarbių pokalbių metu, pvz.,
skambindami dėl medicinos pagalbos. Korinio ryšio telefonas gali tam tikroje vietoje
neveikti, ir negalėsite paskambinti pagalbos tarnyboms. Pagalbos tarnybų telefonai
skiriasi pagal regionus, ir kartais numeris gali būti neįvestas dėl tinklo galimybių ar
aplinkos trukdžių. Kai kurie korinio ryšio tinklai gali nepriimti pagalbos skambučio
iš „iPhone“, jei jame nėra SIM kortelės, užrakinote SIM kortelę arba neaktyvinote
„iPhone“.
Vaizdinis balso paštas
„iPhone“ vaizdinis balso paštas leidžia matyti pranešimų sąrašą ir pasirinkti, kuriuos
išklausyti ar trinti, neperklausius instrukcijų ar ankstesnių pranešimų.
Pastaba: Vaizdinis balso paštas kai kuriuose regionuose gali būti negalimas arba
būti papildoma paslauga. Daugiau informacijos teiraukitės paslaugos teikėjo. Jei
neveikia vaizdinis balso paštas, palieskite „Voicemail“ ir sekite užuominas, kaip rasti
pranešimus.
Balso pašto nustatymai
Kai pirmą kartą paliečiate „Voicemail“, „iPhone“ paprašo sukurti balso pašto slaptažodį
ir įrašyti pasisveikinimą.
Keisti pasisveikinimą:
1 Palieskite „Voicemail“, tada „Greeting“ ir „Custom“.
2 Palieskite „Record“, kai esate pasirengę pradėti.
3 Kai baigsite, palieskite „Stop“. Norėdami perklausyti, palieskite „Play“.
Norėdami pakeisti įrašą, pakartokite antrą ir trečią veiksmus.
4 Palieskite „Save“.
56 3 skyrius Telefonas
Page 57
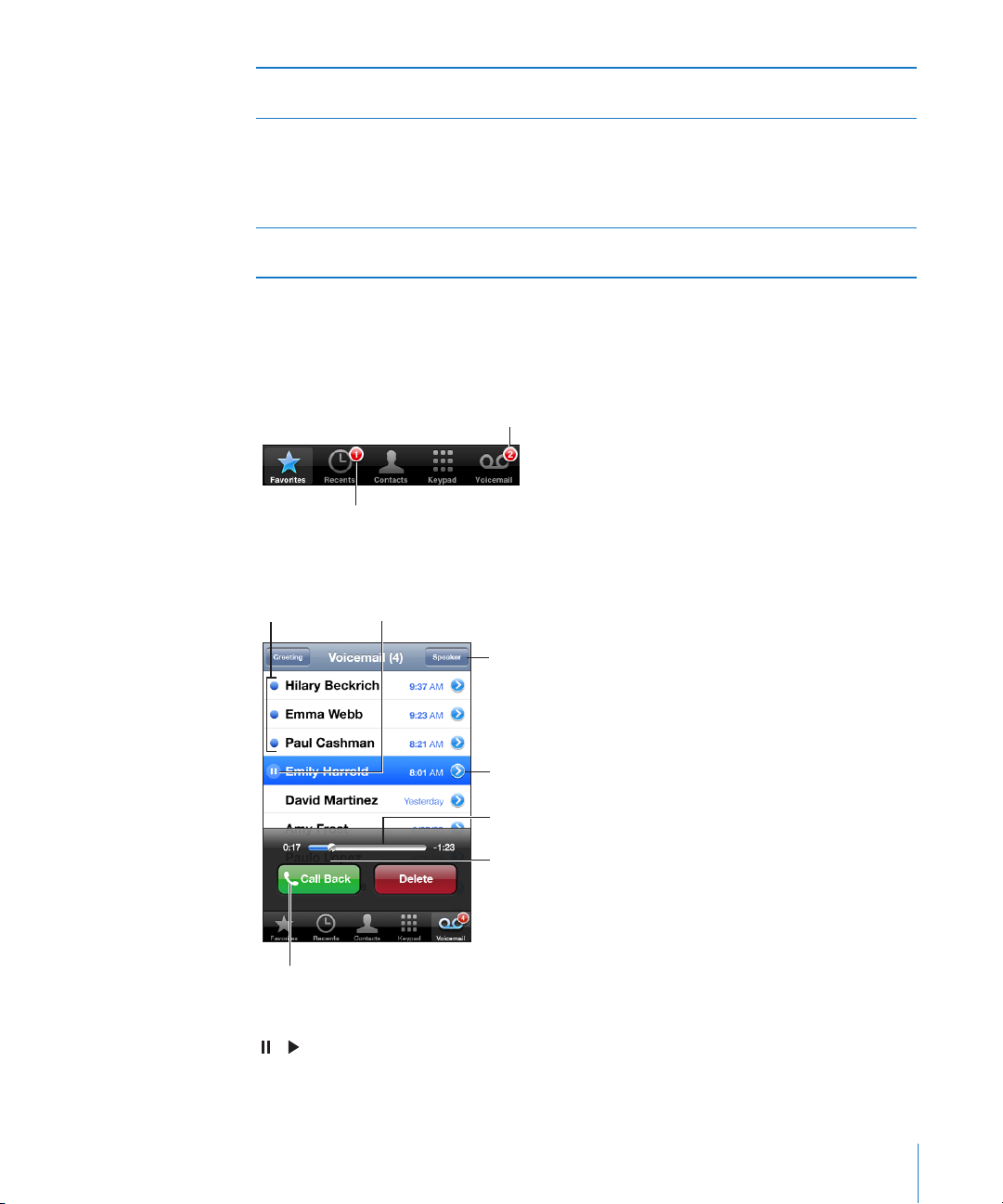
Naudoti operatoriaus iš anksto nustatytą
Praleistų skambučių
kiekis
Neišklausytų balso
pranešimų kiekis
Norėdami peršokti į bet
kurią pranešimo vietą:
vilkite žymeklį.
Neišklausyti
pranešimai
Paleisti/Prista
bdyti
Informacija apie adresatą
Slinkimo juosta
Garsiakalbis (Jei prijungtas
„Bluetooth“ irenginys, šis
mygtukas vadinsis
„Audio“. Spustelėkite jį
norėdami pasirinkti
„Bluetooth“ įrenginį,
iPhone ar garsiakalbį).
Testi pradeta pokalbi
Palieskite „Voicemail“, tada „Greeting“ ir „Default“.
pasisveikinimą
Nustatyti balso pašto pranešimo gavimo
signalą
„Settings“ pasirinkite „Sounds“ ir įjunkite „New
Voicemail“. Gavus naują balso pašto pranešimą,
signalas suskamba vieną kartą. Jei „Ring/Silent“
yra išjungtas, „iPhone“ signalas apie pranešimo
gavimą neskambės.
Pakeisti balso pašto slaptažodį „Settings“ pasirinkite „Phone“ > „Change
Voicemail Password“.
Balso pašto tikrinimas
Kai paliečiate „Phone“, „iPhone“ rodo praleistų skambučių ir neišklausytų balso pašto
pranešimų skaičių.
Norėdami pamatyti pranešimų sąrašą, palieskite „Voicemai“.
3 skyrius Telefonas 57
Išklausyti pranešimą: palieskite pranešimą. (Jei jau išklausėte, palieskite pranešimą,
norėdami išklausyti dar kartą). Norėdami pristabdyti arba tęsti perklausą, naudokitės
ir .
Išklausius pranešimą, jis išsaugomas, kol operatorius jo automatiškai neištrina.
Page 58

Patikrinti balso paštą iš kito telefono: surinkite savo telefono numerį arba
operatoriaus nuotolinės prieigos numerį.
Pranešimų trynimas
Pasirinkite pranešimą ir palieskite „Delete“. Ištrinti vaizdiniai balso pašto pranešimai
saugomi „iPhone“, kol operatorius jų neištrina visam laikui.
Išklausyti ištrintą pranešimą Palieskite „Deleted Messages“ (sąrašo pabaigoje),
tada palieskite pranešimą.
Grąžinti pranešimą į neištrinto būseną Palieskite „Deleted Messages“ (sąrašo pabaigoje),
tada palieskite pranešimą ir „Undelete“.
Kontaktinės informacijos gavimas
Vaizdinis balso paštas išsaugo skambučio datą ir laiką, pranešimo ilgį ir kitą galimą
kontaktinę informaciją.
Peržiūrėti skambinusiojo kontaktinę informaciją: prie pranešimo palieskite .
Galite pasinaudoti informacija norėdami siųsti skambinusiamjam el. laiškus ar teksto
pranešimus arba gauti kontaktinės informacijos.
Contacts
Iš kontaktų „Info“ ekrano greitai palietus galima paskambinti, sukurti naują el. laišką,
rasti adreso vietą ir pan. „More Applications“ žr. „Adresatų paieška,“ 185 psl..
Dažniausiai naudojami duomenys
„Favorites“ leidžia greitai pasiekti dažniausiai naudojamus telefono numerius.
Pridėti kontaktinį telefono numerį į dažniausiai naudojamų sąrašą: palieskite
„Contacts“ ir pasirinkite adresatą. Po to palieskite „Add to Favorites“ ir pasirinkite
numerį, kurį norite pridėti.
Pridėti neseniai skambinusio asmens numerį į dažniausiai naudojamų sąrašą: prie
skambinusiojo vardo palieskite „Recents“ ir , tada palieskite „Add to Favorites”.
Eiti į dažniausiai naudojamų numerių sąrašą: dukart spustelėkite mygtuką „Home“
. Žr. „Pagrindinis mygtukas,“ 153 psl..
Skambinti telefono numeriu iš dažniausiai
naudojamų sąrašo
Trinti adresatus iš dažniausiai naudojamų
sąrašo
Pertvarkyti dažniausiai naudojamų sąrašą Palieskite „Favorites“, tada „Edit“. Tuomet prie
58 3 skyrius Telefonas
Palieskite „Favorites“ ir pasirinkite adresatą.
Palieskite „Favorites“, tada „Edit“. Tada prie
adresato ar numerio palieskite
adresato į naują vietą sąraše vilkite
ir „Remove“.
.
Page 59

Skambėjimo signalai ir „Ring/Silent“ jungiklis
Skambėjimo
režimas
Begarsis
režimas
„iPhone“ jau yra įrašyti skambėjimo signalai, kuriuos galite nustatyti įeinantiems
skambučiams, „Clock“ signalams ir „Clock“ laikmačiui. Taip pat galite sukurti ir pirkti
skambėjimo signalų iš dainų „iTunes“.
„Ring/Silent“ jungiklis ir vibravimo režimai
Jungiklis „iPhone“ šone padeda paprastai ir lengvai įjungti arba išjungti skambėjimą.
Įjungti ar išjungti skambėjimą: pasukite jungiklį „iPhone“ šone.
Svarbu: „Clock“ žadintuvas vis tiek skambės, net jei nustatysite „Ring/Silent“ jungiklį
begarsiu režimu.
Nustatyti „iPhone“ vibravimą: „Settings“ pasirinkite „Sounds“. Atskiri valdikliai
leidžia nustatyti vibravimą tiek kartu su skambėjimu, tiek begarsiu režimu.
Daugiau informacijos rasite skyrius, „Settings,“ 144 psl..
Skambėjimo signalų nustatymai
Galite nustatyti iš anksto nustatytus skambėjimo signalus skambučiams ir „Clock“
žadintuvui bei laikmačiui. Taip pat galite priskirti individualius skambėjimo signalus
adresatams, kad žinotumėte, kas skambina.
Nustatyti iš anksto nustatytą skambėjimo signalą: „Settings“ pasirinkite „Sounds“ >
„Ringtone“, tada pasirinkite skambėjimo signalą.
Priskirti adresatui skambėjimo signalą: „Phone“ palieskite „Contacts“ ir pasirinkite
adresatą. Tada palieskite „Ringtone“ ir pasirinkite skambėjimo signalą.
Skambėjimo signalų įsigijimas
Su „iPhone“ iš „iTunes Store“ galite įsigyti skambėjimo signalų. Žr. „Skambėjimo
signalų pirkimas,“ 169 psl..
3 skyrius Telefonas 59
Page 60
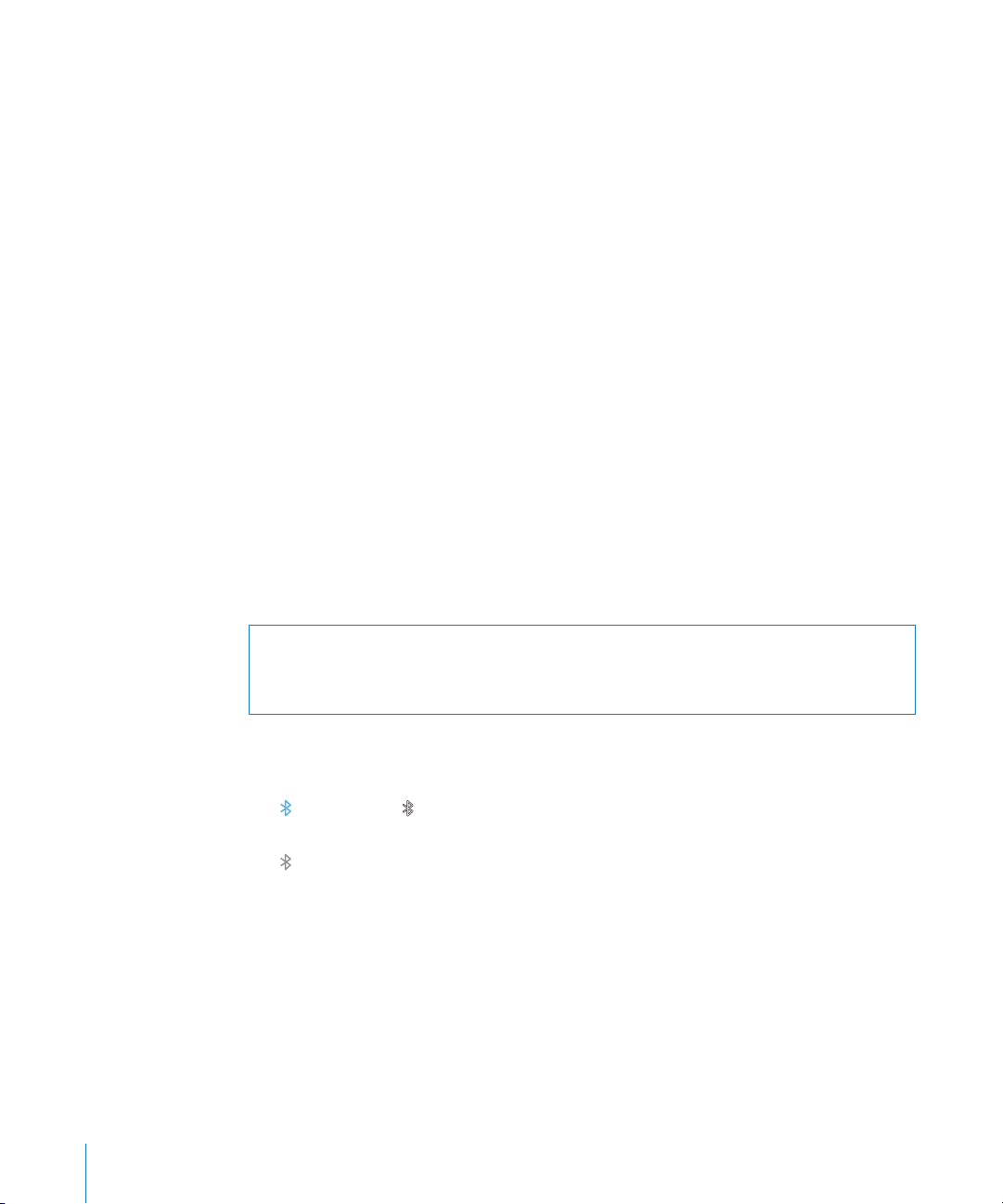
„Bluetooth“ prietaisai
Galite naudoti „iPhone“ su laisvų rankų „Bluetooth“ ausinėmis ar „Bluetooth“
automobilio rinkiniu. „iPhone“ taip pat palaiko „Bluetooth“ ausines, naudojantis
„iPod“.
Įtaiso suporavimas su „iPhone“
Norėdami naudotis „Bluetooth“ įrenginiu, turite jį suporuoti su „iPhone“.
Suporuoti su „iPhone“:
1 Vadovaukitės instrukcijomis, pateikiamomis kartu su prietaisu, kad jį būtų galima
rasti arba nustatyti ieškoti kitų „Bluetooth“ prietaisų.
2 „Settings“ pasirinkite „General“ > „Bluetooth“ ir įjunkite „Bluetooth“.
3 Pasirinkite prietaisą „iPhone“ ir įveskite atrakinimo slaptažodį ar PIN kodą. Dėl
slaptažodžio ar PIN kodo, pateikiamo su prietaisu, žr. instrukcijas.
Kai suporuosite „Bluetooth“ įrenginį dirbti su „iPhone“, norėdami, kad „iPhone“
skambučiams naudotų įranginį, privalote sujungti telefoną su įrenginiu.
Sujungti su „iPhone“: žr. dokumentus, pateikiamus kartu su ausinėmis ar
automobiliniu rinkiniu.
Kai „iPhone“ prijungiamas prie „Bluetooth“ prietaiso, išeinantys skambučiai
nukreipiami per prietaisą. Įeinantys skambučiai nukreipiami per prietaisą, jei
atsiliepdami juo naudojatės, ir per „iPhone“, jei atsiliepdami naudojatės „iPhone“
ĮSPĖJIMAS: Norėdami gauti daugiau svarbios informacijos, kaip išvengti klausos
netekimo, ir informacijos apie saugų vairavimą, žr. „Important Product Information
Guide“ www.apple.com/lt/support/manuals/iphone.
„Bluetooth“ būsena
„iPhone“ būsenų juostoje ekrano viršuje pasirodo „Bluetooth“ piktograma:
 (mėlyna) arba (balta): „Bluetooth“ įjungtas, o prietaisas sujungtas su „iPhone“.
(Spalva priklauso nuo esamos būsenų juostos spalvos).
 (pilka): „Bluetooth“ yra, tačiau prietaisas neprijungtas. Jei nesuporavote prietaiso
su „iPhone“, jis gali būti ne ryšio zonoje arba išjungtas.
Nėra „Bluetooth“ piktogramos: „Bluetooth“ išjungtas. Â
Skambučių nukreipimas per „iPhone“
Kai „iPhone“ prijungtas prie „Bluetooth“ prietaiso, pokalbių klausotės per „iPhone“ ir
turite atlikti vieną šių veiksmų:
Atsiliepiate paliesdami „iPhone“ ekraną. Â
Skambučio metu „iPhone“ paliesti „Audio“. Pasirinkti „iPhone“, kad pokalbiai būtų Â
girdimi per „iPhone“, arba „Speaker Phone“, kad būtų naudojamas garsiakalbis.
60 3 skyrius Telefonas
Page 61

Išjungti „Bluetooth“. „Settings“ pasirinkite „General“ > „Bluetooth“ ir vilkite jungiklio Â
svirtelę prie „O“.
Išjunkite „Bluetooth“ prietaisą arba išeikite iš ryšio zonos. Turite būti maždaug 9 m Â
atstumu nuo „Bluetooth“ prietaiso, kad jis būtų prijungtas prie „iPhone“.
Prietaiso suporavimo su „iPhone“ panaikinimas
Jei suporavote „iPhone“ su prietaisu ir norite vietoje jo naudoti kitą prietaisą, pirmojo
suporavimą reikia panaikinti.
Panaikinti prietaiso suporavimą:
1 „Settings“ pasirinkite „General“ > „Bluetooth“ ir įjunkite „Bluetooth“.
2 Pasirinkite prietaisą ir palieskite „Unpair“.
Tarptautiniai skambučiai
iPhone 3G ir „iPhone 3GS“ yra daugiaryšiai telefonai, palaikantys UMTS/HSDPA (850,
1 900, 2 100 MHz) ir GSM (850, 900, 1 800, 1 900 MHz). Tai užtikrina plačią tarptautinę
veikimo zoną.
Tarptautiniai skambučiai iš namų zonos
Dėl informacijos apie tarptautinius skambučius iš namų zonos, įskaitant kainas ir
kitus mokesčius, kreipkitės į operatorių ar apsilankykite operatoriaus tinklalapyje.
„iPhone“ naudojimas užsienyje
Galite skambinti „iPhone“ daugelyje pasaulio šalių.
Įjungti tarptautinio abonento keliavimą: norėdami gauti informacijos apie
pasiekiamumą ir mokesčius, susisiekite su paslaugos teikėju.
Nustatyti „iPhone“ pridėti teisingą kodą, skambinant iš kitos šalies: „Settings“
palieskite „Phone“ ir įjunkite „International Assist“. Tai leidžia skambinti į gimtinę,
naudojant skaičius adresatuose ir mėgstamiausius, nepridedant skaičiaus prieš šalies
kodą. „International Assist“ veikia tik su JAV telefonų numeriais.
Skambinant naudojantis „International Assist“, „iPhone“ ekrane pasirodys
„International Assist“, besikaitaliojantis su pranešimu „calling ...“ (skambinama), kol jus
sujungs su pašnekovu.
Pastaba: „International Assist“ galimas ne visose vietovėse.
Nustatyti operatorių: „Settings“ palieskite „Carrier“ ir pasirinkite pageidaujamą
operatorių. Ši parinktis galima tik tada, kai keliaujate už operatoriaus tinklo ryšio ribų.
Skambinti galite tik per operatorius, turinčius abonento keliavimo susitarimus su
„iPhone“ paslaugos teikėju. Daugiau informacijos rasite „Operatorius,“ 147 psl..
Svarbu: Balso ir duomenų keliavimo paslauga gali būti mokama. Išjunkite „Data
Roaming“ paslaugą, jei nenorite už ją mokėti.
3 skyrius Telefonas 61
Page 62

Įjungti ir išjungti „Data Roaming“: „Settings“ pasirinkite „General“ > „Network“
ir įjunkite arba išjunkite „Data Roaming“. Duomenų keliavimas pagal išankstinius
nustatymus yra išjungtas.
„Data Roaming“ išjungimas išjungiant duomenų persiuntimą korinio ryšio tinkle
padeda išvengti abonento keliavimo duomenų mokesčių, keliaujant už paslaugos
teikėjo tinklo ribų. Prie interneto vis dar galite prisijungti, jei yra „Wi-Fi“ ryšys. Jei „WiFi“ tinklo prieiga negalima, negalite:
siųsti ir gauti el. laiškų Â
naršyti internete Â
sinchronizuoti adresinės, kalendorių ar žymių su „MobileMe“ ar „Exchange“ Â
žiūrėti „YouTube“ vaizdo įrašų Â
gauti akcijų kainų Â
gauti žemėlapio vietų Â
gauti orų prognozių Â
pirkti muzikos ir programų Â
Kitos trečiųjų šalių programos, naudojančios abonento keliavimo duomenis, taip pat
gali būti išjungtos.
Jei duomenų keliavimas išjungtas, vis tiek galite skambinti ir priimti skambučius
bei siųsti ir gauti teksto pranešimus. Balso keliavimo paslauga gali būti mokama. Jei
nėra mokesčių, vaizdiniai balso pašto pranešimai yra pristatomi; jei paslaugų teikėjas
apmokestina vaizdinius balso pašto pranešimus keliavimo metu, „Data Roaming“
išjungimas neleidžia pristatyti vaizdinių balso pašto pranešimų.
Norėdami, kad veiktų el. paštas, galėtumėte naršyti internete ir gauti kitas duomenų
siuntimo paslaugas, įjunkite „Data Roaming“.
Svarbu: Jei „Data Roaming“ įjungtas, kelionės metu gali tekti mokėti už bet kurios iš
aukščiau aprašytų funkcijų naudojimą, taip pat ir vaizdinių balso pašto pranešimų
pristatymą, jei esate už paslaugos teikėjo tinklo ribų. Dėl informacijos apie abonento
keliavimo mokesčius kreipkitės į ryšio operatorių.
Gauti balso paštą, kai negalima gauti vaizdinio balso pašto: surinkite savo telefono
numerį arba klaviatūroje palaikykite palietę „1“.
Norėdami išjungti korinio ryšio paslaugas, galite naudoti „Airplane Mode“. Tuomet,
norėdami prieigos prie interneto, galite įjungti „Wi-Fi“ ir nemokėti už balso keliavimą.
Norėdami išjungti korinio ryšio paslaugas, naudokite „Airplane Mode“: „Settings“
palieskite „Airplane Mode“, norėdami įjungti lėktuvo režimą, tada palieskite „Wi-Fi“ ir
ją įjunkite. Žr. „Lėktuvo režimas,“ 144 psl..
Įeinantys skambučiai nusiunčiami į balso paštą. Norėdami vėl priimti skambučius ir
skambinti bei peržiūrėti balso paštą, išjunkite „Airplane Mode“.
62 3 skyrius Telefonas
Page 63

Paštas
4
Paštas veikia su „MobileMe“, „Microsoft Exchange“ ir daugeliu kitų populiarių el. pašto
sistemų, įskaitant „Yahoo!“, „Google“ paštą ir AOL, taip pat su kitomis standartinėmis
POP3 ir IMAP el. pašto sistemomis. Galite siųsti ir gauti įdėtas nuotraukas ir granius
vaizdus, peržiūrėti PDF ir kitus prisegtus dokumentus.
El. pašto paskyros nustatymas
Nustatyti el. pašto paskyras „iPhone“ galite vienu iš šių būdų:
Nustatykite paskyrą tiesiogiai „iPhone“. Žr. „ Â Paskyrų nustatymai,“ 17 psl..
Norėdami „iTunes“ sinchronizuoti kompiuterio el. pašto dėžutės nustatymus, Â
„iPhone“ naudokite parinkčių langelius. Žr. „Sinchronizavimas,“ 12 psl..
El. laiškų siuntimas
El. laiškus galite siųsti visiems, turintiems el. pašto adresus.
Sukurti ir siųsti laišką:
1 Palieskite .
2 Lauke „To“ įrašykite vardą ar el. pašto adresą arba palieskite , norėdami pridėti
vardą iš adresinės.
Rašant el. pašto adresą, iš adresinės apačioje pasirodys atitinkantys el. pašto adresai.
Palieskite adresą, norėdami jį pridėti. Norėdami pridėti daugiau vardų, palieskite
„Return“ arba .
Pastaba: Jei kuriate laišką „Microsoft Exchange“ paskyroje ir turite prieigą prie
įmonės bendro adresų sąrašo (BAS), pirmiausia pasirodys atitinkantys adresai iš
„iPhone“ adresinės, o po to matysite adresus iš BAS.
63
Page 64

3 Palieskite „Cc/Bcc/From“, jei norite siųsti laiško kopiją ar nematomą kopiją kitiems
arba pakeisti paskyrą, iš kurios siunčiate laišką. Jei turite daugiau nei vieną el. pašto
paskyrą, norėdami pakeisti paskyrą, iš kurios siunčiate laišką, galite paliesti lauką
„From“.
4 Įrašykite temą, tada laiško tekstą.
Norėdami pereiti iš vieno lauko į kitą, palieskite „Return“.
5 Palieskite „Send“.
Siųsti nuotrauką ar vaizdo įrašą (tik
„iPhone 3GS“) el. laišku
Siųsti vaizdo įrašą el. laiške („iPhone“ ir
„iPhone 3G“)
Išsaugoti laiško juodraštį ir baigti jį vėliau Palieskite „Cancel“, tada „Save“. Laiškas
Atsakyti į laišką Palieskite
Persiųsti laišką Atidarykite laišką ir palieskite
Bendrai naudoti adresato informaciją „Contacts“ pasirinkite adresatą, lango „Info“
„Photos“ pasirinkite nuotrauką arba vaizdo
įrašą ir palieskite
Photo“. Nuotraukas ir vaizdo įrašus taip pat galite
kopijuoti ir įklijuoti.
Nuotrauka arba vaizdo įrašassiunčiamas
naudojant numatytąją el. pašto paskyrą
(žr. „Paštas,“ 158 psl.).
„Photos“ pasirinkite vaizdo įrašą, tada palieskite
ir laikykite palietę vaizdo įrašą, kol pasirodo
komanda „Copy“. Palieskite „Copy“. Eikite į „Mail“
ir sukurkite naują laišką. Norėdami nustatyti
vaizdo įrašo įterpimo tašką, palieskite, tuomet
palieskite įterpimo tašką, kad pasirodytų
komandos, ir palieskite „Paste“.
Vaizdo įrašas išsiunčiamas naudojant numatytąją
el. pašto paskyrą (žr. „Paštas,“ 158 psl.).
išsaugomas dėžutėje „Drafts“.
atsakyti tik siuntėjui arba „Reply All“, norėdami
atsakyti siuntėjui ir siųsti tą patį laišką visiems
gavėjams. Parašykite atsakymo tekstą ir
palieskite „Send“.
Failai ir vaizdai, prisegti prie pirminio laiško, nėra
išsiunčiami atgal.
„Forward“. Pridėkite vieną ar daugiau el. pašto
adresų, parašykite laiško tekstą ir palieskite
„Send“.
Persiųsdami laišką, galite pridėti failus ar vaizdus,
prisegtus prie pirmojo laiško.
apačioje palieskite „Share Contact“, tuomet
palieskite „Email“.
, tuomet palieskite „Email
. Palieskite „Reply“, norėdami
, tada palieskite
64 4 skyrius Paštas
Page 65

El. pašto tikrinimas ir laiškų skaitymas
Neskaitytų el. laiškų
gautųjų dėžutėse
Neperskaitytų
pranešimų kiekis
Spustelkite norėdami
pamatyti visas
Neskaityti
pranešimai
Piktograma „Mail“ rodo visų pašto dėžučių neskaitytų laiškų skaičių. Kitose pašto
dėžutėse gali būti neskaitytų laiškų.
Pasitikrinti naujus laiškus: pasirinkite pašto dėžutę arba bet kuriuo metu palieskite
.
Kiekvienos paskyros ekrane galite matyti kiekvienos pašto dėžutės neskaitytų laiškų
skaičių.
Palieskite pašto dėžutę, norėdami pamatyti joje esančius laiškus. Neskaityti laiškai
pažymėti mėlynu tašku .
Kai atidarote pašto dėžutę, paštas įkelia tiek naujausių laiškų, kiek nurodyta pašto
nustatymuose, jei laiškai dar nebuvo įkelti automatiškai. (Žr. „Paštas,“ 158 psl..)
Įkelti papildomus laiškus: nuslinkite į laiškų sąrašo apačią ir palieskite „Load More
Messages”.
Skaityti laišką: palieskite pašto dėžutę, tada laišką. Laiške palieskite arba
norėdami patikrinti kitą ar ankstesnį laišką.
4 skyrius Paštas 65
Page 66

Padidinti laiško dalį Dukart palieskite laiško plotą, norėdami
Norėdami atsisiųsti
priedą, palieskite
padidinti. Vėl du kartus palieskite, kad
sumažintumėte.
Pakeisti bet kurias teksto paraštes, priderinant
prie ekrano
Pakeisti laiško dydį rankiniu būdu Suspauskite, norėdami padidinti ar sumažinti.
Sekti nuorodą Palieskite nuorodą.
Žiūrėti nuorodos paskirties adresą Palieskite ir palaikykite nuorodą. Parodomas
Palieskite tekstą du kartus.
Teksto nuorodos paprastai yra mėlynos spalvos
ir pabrauktos. Daugelis paveikslėlių taip pat yra
nuorodos. Nuoroda gali nukreipti į tinklalapį,
atidaryti žemėlapį, surinkti telefono numerį ar
atidaryti naują el. laišką su iš anksto nurodytu
adresu.
Žiniatinklio,telefonų ar žemėlapių nuorodos
atidaro „Safari“,„Phone“ ar „Maps“ „iPhone“.
Norėdami grįžti į savo pašto dėžutę, paspauskite
mygtuką „Home“ ir palieskite „Mail“.
adresas ir galite pasirinkti atidaryti nuorodą
„Safari“ arba kopijuoti adresą į iškarpinę.
„iPhone“ laiškuose prie teksto rodo prisegtus populiariausių formatų vaizdo failus
(JPEG, GIF ir TIFF). „iPhone“ gali groti daugelį prisegtų garso failų (MP3, AAC, WAV ir
AIFF). Galite atsisiųsti ir peržiūrėti failus (tokius kaip PDF, tinklalapių, teksto, „Pages“,
„Keynote“, „Numbers“ ir „Microsoft Word“, „Excel“ bei „PowerPoint“ dokumentus),
prisegtus prie gauto laiško.
Atidaryti prisegtą failą: palieskite prisegtą failą. Jis atsisiunčiamas į „iPhone“ ir tada
atidaromas.
Galite peržiūrėti prisegtus dokumentus vertikaliu ar horizontaliu formatu. Jei
prisegto failo formatas yra nepalaikomas „iPhone“, galite matyti failo pavadinimą, bet
negalite jo atidaryti. „iPhone“ palaiko šiuos dokumentų tipus:
66 4 skyrius Paštas
Page 67

.doc „Microsoft Word“
.docx „Microsoft Word (XML)“
.htm tinklalapis
.html tinklalapis
.key „Keynote“
.numbers „Numbers“
.pages „Pages“
.pdf „Preview, Adobe Acrobat“
.ppt „Microsoft PowerPoint“
.pptx „Microsoft PowerPoint (XML)“
.rtf „Rich Text Format“
.txt „text“
.vcf adresato informacija
.xls „Microsoft Excel“
.xlsx „Microsoft Excel (XML)“
Išsaugoti prisegtą nuotrauką albume „Camera Roll“: palieskite nuotrauką, tada
palieskite „Save Image“. Jei nuotrauka dar neatsisiuntė, palieskite atsisiuntimo
perspėjimą.
Išsaugoti prisegtą vaizdo įrašą albume „Camera Roll“: palaikykite paspaudę
priedą, tuomet palieskite „Save Video“. Jei vaizdo įrašas dar naetsisiuntė, palieskite
atsisiuntimo perspėjimą.
Peržiūrėti visus laiško gavėjus Palieskite „Details“.
Norėdami pamatyti gavėjo kontaktinę
informaciją, palieskite jo vardą ar el. pašto
adresą. Norėdami su juo susisiekti, palieskite
telefono numerį, el. pašto adresą ar teksto
pranešimą. Palieskite „Hide“, norėdami paslėpti
gavėjus.
Pridėti el. pašto gavėją prie adresatų sąrašo Palieskite laišką ir, jei reikia, palieskite „Details“,
norėdami pamatyti gavėją. Tada palieskite vardą
ar el. pašto adresą ir palieskite „Create New
Contact“ ar „Add to Existing Contact“.
Pažymėti laišką kaip neskaitytą Atidarykite laišką ir palieskite „Mark as Unread“.
Pašto dėžutės sąraše šalia laiško atsiranda
mėlynas taškas
4 skyrius Paštas 67
. Jis pranyksta, kai atidarote.
Page 68

Atidaryti kvietimą susitikti: palieskite kvietimą.
Galite gauti kontaktinę informaciją, naudingą organizatoriui ar kitiems dalyviams
nustatyti įspėjimo signalą, papildyti užrašus apie įvykį ir komentarus, kurie įtraukti
į jūsų atsakymą, išsiųstą organizatoriui. Galite priimti, laikinai priimti kvietimą ar jį
atmesti. Žr. „Atsakymai į kvietimus susitikti,“ 100 psl..
Įjungti / išjungti „Push“ el. paštą: „Settings“ pasirinkite „Mail, Contacts, Calendars“
> „Fetch New Data“, tuomet įjunkite arba išjunkite „Push“.Žr. „Naujų duomenų
atsiuntimas,“ 157 psl..
EL. pašto paieška
Ieškoti galite el. pašto žinutės „To“, „From“ ir „Subject“ laukuose. „Mail“ ieško atsisiųstų
laiškų tuo metu atvertoje pašto dėžutėje. „MobileMe“, „Exchange“ ir kai kuriose IMAP
pašto paskyrose laiškų taip pat galite ieškoti serveryje.
Ieškoti el. laiškų: atverkite pašto dėžutę, slinkite į viršų ir „Search“ lauke įveskite
tekstą. Palieskite „From“, „To“, „Subject“ arba „ All“ („From“, „To“ ir „Subject“), norėdami
pasirinkti, kuriuose laukuose ieškoti. (Norėdami greitai slinkti į sąrašo viršų ir pamatyti
paieškos lauką, palieskite būsenos juostą.)
Paieškos rezultatai apie į „iPhone“ atsisiųstus laiškus automatiškai pasirodo, kai
renkate tekstą. Palieskite „Search“, norėdami atmesti klaviatūrą ir matyti daugiau
rezultatų.
Ieškoti laiškų serveryje: palieskite „Continue Search on Server“ paieškos rezultatų
pabaigoje.
Pastaba: Priklausomai nuo paskyros rūšies, paieškos rezultatai apie laiškus serveryje
gali skirtis. Kai kurie serveriai gali ieškoti tik pilnų žodžių.
El. pašto tvarkymas
Galite ištrinti laiškus po vieną arba pasirinkti grupę ir ištrinti visus vienu metu.
Taip pat galite perkelti laiškus iš vienos pašto dėžutės ar aplanko į kitą.
Ištrinti laišką: atidarykite laišką ir palieskite .
68 4 skyrius Paštas
Page 69

Taip pat galite ištrinti laišką tiesiogiai iš el. pašto laiškų sąrašo, perbraukdami kairėn ar
Norėdami pamatyti
mygtuką „Delete“,
perbraukite
pranešimą į kairę
arba į dešinę.
dešinėn virš laiško ir paliesdami „Delete“.
Ištrinti daug laiškų vienu metu: peržiūrėdami laiškų sąrašą, palieskite „Edit“,
pasirinkite laiškus, kuriuos norite ištrinti, ir palieskite „Delete“.
Perkelti laišką iš vienos el. pašto dėžutės ar katalogo į kitą: peržiūrėdami laišką,
palieskite , tuomet pasirinkite el. pašto dėžutę ar aplanką.
Perkelti daug laiškų vienu metu: peržiūrėdami laiškų sąrašą, palieskite „Edit“,
pasirinkite laiškus, kuriuos norite perkelti, tada palieskite „Move“ ir pasirinkite el.
pašto dėžutę ar aplanką.
4 skyrius Paštas 69
Page 70

Safari
5
Tinklalapių peržiūrėjimas
„Safari“ leidžia naršyti internete ir peržiūrėti tinklalapius „iPhone“ taip, tarsi
dirbtumėte savo kompiuteriu. Galite kurti žymes „iPhone“ ir derinti jas kompiuteriu.
Pridėkite mėgstamų svetainių internetines vaizdo nuorodas tiesiai iš „Home“ ekrano,
kad galėtumėte greičiau jas pasiekti.
Galite peržiūrėti tinklalapius ir horizantaliai, ir vertikaliai. Paverskite „iPhone“ ir
tinklalapis pasivers taip pat, kad automatiškai tilptų į puslapį.
70
Tinklalapių atidarymas
Atidaryti tinklalapį: palieskite adreso lauką (pavadinimo juostos kairėje) ir, surinkę
interneto adresą, palieskite „Go“. Jei adreso laukas nematomas, palieskite būsenos
juostą ekrano viršuje, norėdami greitai slinkti prie adreso lauko tinklalapio viršuje.
Įvedant adresą, pasirodys adresai, kurių pradžia sutampa su įvedamomis raidėmis. Tai
yra pažymėti ar paskutiniuoju metu atidaryti puslapiai. Palieskite adresą, jei norite jį
aplankyti. Tęskite adreso įvedimą, jei norite kito adreso, nesančio sąraše.
Ištrinti tekstą adreso lauke: palieskite adreso lauką, tada palieskite .
Page 71

Priartinimas, nutolinimas ir slinkimas
Priartinimas ar nutolinimas: du kartus palieskite straipsnio stulpelį tinklalapyje, kad
priartintumėte straipsnį. Vėl palieskite dukart, norėdami sumažinti.
Taip pat galite žnybtelėti, kad priartintumėte ar nutolintumėte vaizdą pirštais.
Slinkti tinklalapį Vilkite aukštyn, žemyn ar į šonus. Slinkdami
galite liesti ir traukti bet kurioje vietoje
neaktyvuodami nuorodų.
Slinkti rėmelį tinklalapyje Dviem pirštais slinkite kadrą tinklalapyje. Vienu
pirštu slinkite visą tinklalapį.
Greitai slinkti į tinklalapio viršų Palieskite būsenos juostą „iPhone“ ekrano
viršuje.
Tinklalapių valdymas
Nuorodos tinklalapiuose, kaip įprasta, nukreips jus į kitą tinklalapį internete.
Sekti nuorodą tinklalapyje: palieskite nuorodą.
Nuorodos „iPhone“ taip pat gali pradėti skambutį, parodyti vietovę „Maps“ ar
sukurti „Mail“ pranešimą. Norėdami grįžti į „Safari“, kai nuoroda atidarys programą,
paspauskite mygtuką „Home“ ir palieskite „Safari“.
Žiūrėti nuorodos paskirties adresą Palieskite ir palaikykite nuorodą. Adresas iššoka
prie piršto. Galite paliesti ir laikyti vaizdą, kad
pamatytumėte, ar jis turi nuorodą.
Sustabdyti tinklalapio įkėlimą Palieskite
Dar kartą įkelti tinklalapį Palieskite
Grįžti į prieš tai buvusį ar į kitą puslapį Palieskite
Grįžti į pastaruoju metu peržiūrėtą puslapį Palieskite
išvalyti istoriją, palieskite „Clear“.
Nusiųsti tinklalapį el. paštu Palieskite
Išsaugoti vaizdą ar nuotrauką „Camera Roll“
albume
5 skyrius Safari 71
Palaikykite paspaudę vaizdą, tuomet palieskite
„Save Image“.
.
.
arba ekrano apačioje .
ir palieskite „History“. Norėdami
ir palieskite „Mail Link to this Page“.
Page 72
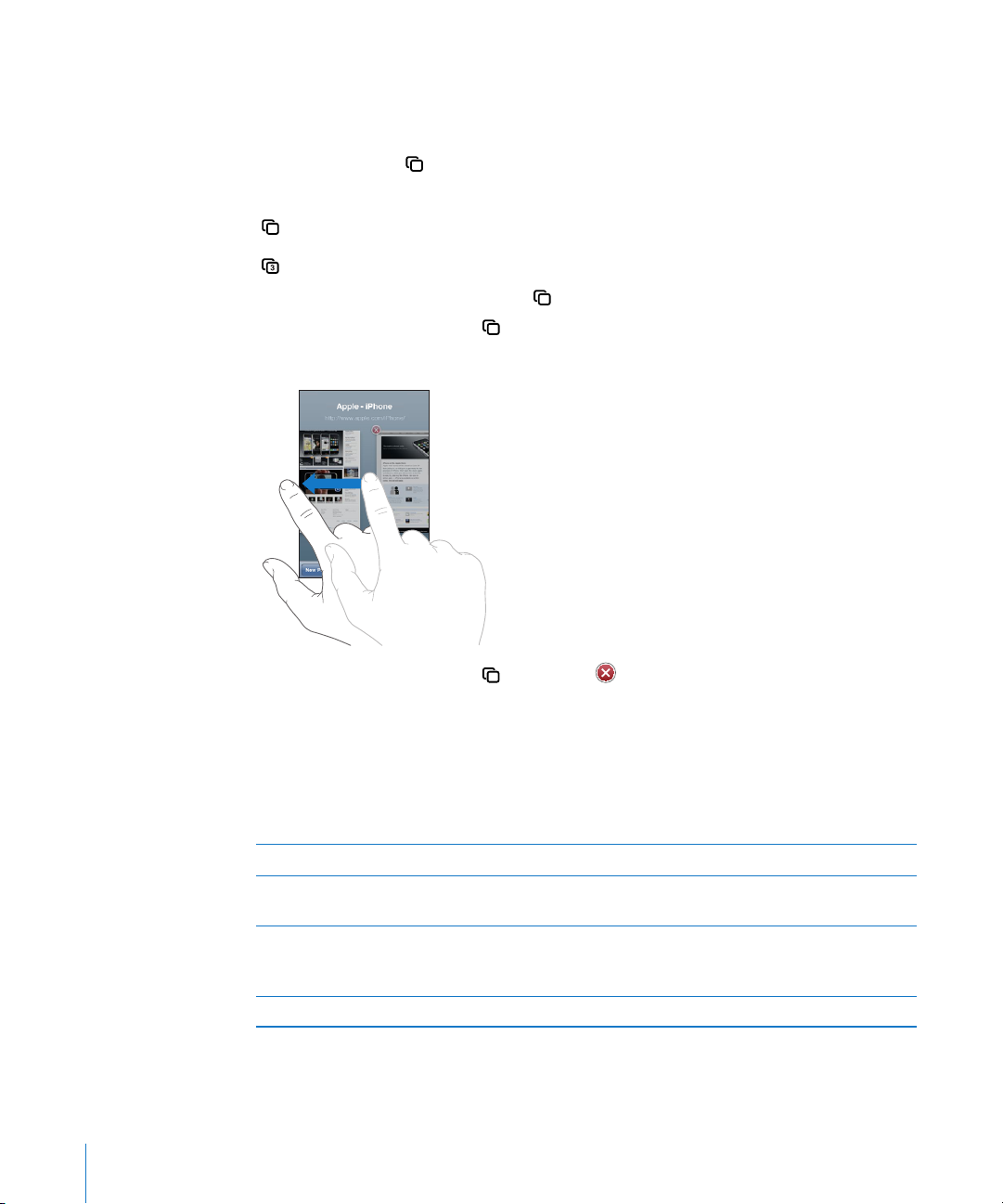
Kelių puslapių atidarymas
Galite atverti iki aštuonių puslapių vienu metu. Kai kurios nuorodos automatiškai
atidaro naują puslapį užuot pakeitusios senąjį.
Skaičius puslapyje piktogramoje ekrano apačioje rodo, kiek puslapių atidaryta. Jei
nėra jokio numerio, tai reiškia, jog atidarytas tik vienas puslapis. Pavyzdžiui:
= atidarytas vienas puslapis
= atidaryti trys puslapiai
Atidaryti naują puslapį: palieskite ir palieskite „New Page“.
Eiti į kitą puslapį: palieskite ir patraukite į kairę arba į dešinę. Palieskite puslapį,
kurį norite peržiūrėti.
Uždaryti puslapį: palieskite ir palieskite . Negalėsite uždaryti puslapio, jei jis
vienintelis yra atidarytas.
Teksto įvedimas ir formų pildymas
Kai kuriuose tinklalapiuose yra teksto laukai ir formos, kurias reikia užpildyti. Galite
nustatyti, kad „Safari“ atsimintų vardus ir slaptažodžius, naudojamus tinklalapiuose, ir
automatiškai užpildytų teksto laukus „Contacts“ duomenimis. Žr. „Safari,“ 162 psl..
Iškelti klaviatūrą Palieskite teksto lauką.
Pereiti prie kito teksto lauko Palieskite kitą teksto lauką arba palieskite „Next“
Patvirtinti formą Baigę pildyti formą, palieskite „Go“ ar „Search“.
Uždaryti klaviatūrą nepatvirtinant formos Palieskite „Done“.
Įjungti „AutoFill“, kad padėtų užpildyti interneto formas: „Settings“ pasirinkite
„Safari“ > „AutoFill“, tuomet atlikite vieną iš siūlomų veiksmų:
72 5 skyrius Safari
ar „Previous“ mygtuką.
Daugelyje puslapių yra nuoroda, kurią palietę
galite patvirtinti formą.
Page 73

 norėdami naudoti adresatų duomenis, įjunkite „Use Contact Info“, pasirinkite „My
Info“ ir norimą naudoti adresatą.
„Safari“ naudoja duomenis iš „Contacts“ adresatų laukų ir tinklalapių formų
pildymui.
 norėdami naudoti duomenis apie vardus ir slaptažodžius, įjunkite „Names &
Passwords“.
Kai ši funkcija įjungta, „Safari“ prisimena vardus ir slaptažodžius iš aplankytų
tinklalapių bei automatiškai užpildo duomenis, kai dar kartą lankotės tinklalapyje.
 norėdami pašalinti „AutoFil“ duomenis, palieskite „Clear All“.
Paieška žiniatinklyje
Pagal išankstinius nustatymus „Safari“ naudoja „Google“ paiešką. Galite pasirinkti
„Yahoo!“.
Ieškoti žiniatinklyje:
1 Palieskite paieškos lauką (pavadinimo juostos kairėje).
2 Įveskite žodį ar frazę, apibūdinančią tai, ko ieškote, tada palieskite „Google“.
3 Palieskite nuorodą paieškos rezultatų sąraše, kad atidarytumėte tinklalapį.
Nustatyti „Safari“ naudoti „Yahoo!“ paiešką: „Home“ ekrane pasirinkite „Settings“ >
„Safari“ > „Search Engine“, tada pasirinkite „Yahoo!“.
Žymės
Galite pažymėti tinklalapius, kuriuos norėsite aplankyti vėliau.
Pažymėti tinklalapį: atidarykite puslapį ir palieskite . Tada palieskite „Add
Bookmark“.
Kai išsaugosite žymę, galėsite redaguoti jos pavadinimą. Pagal išankstinius
nustatymus žymės išsaugomos „Bookmarks“ skiltyje. Palieskite „Bookmarks“
norėdami pasirinkti kitą aplanką.
Jei „Mac“ naudojate „Safari“ arba asmeniniame kopiuteryje naudojate „Safari“
arba „Microsoft Internet Explorer“, galite derinti žymes interneto naršykle savo
kompiuteryje.
Sinchronizuoti žymes kompiuteriu:
1 Prijunkite „iPhone“ prie kompiuterio.
2 „iTunes“ šoninėje juostoje pasirinkite „iPhone“.
3 Spustelėkite „Info“ mygtuką, „Web Browser“ pasirinkite „Sync … bookmarks“, tada
spustelėkite „Apply“.
Žr. „Sinchronizavimas,“ 12 psl..
5 skyrius Safari 73
Page 74

Sinchronizuoti žymes su „MobileMe“: „iPhone“ „Settings“ pasirinkite „Bookmarks“
„MobileMe“ paskyroje. Žr. „Paskyrų nustatymai,“ 17 psl..
Atidaryti pažymėtą tinklalapį: palieskite , tada pasirinkite žymę arba palieskite
aplanką, kad galėtumėte peržiūrėti žymes.
Redaguoti žymę ar žymių aplanką: palieskite , pasirinkite aplanką, turintį žymę,
arba aplanką, kurį norite redaguoti, tada palieskite „Edit“. Tada darykite vieną iš šių:
 Norėdami sukurti naują aplanką, palieskite „New Folder“.
 Norėdami ištrinti žymę ar aplanką, palieskite , tada palieskite „Delete“.
 Norėdami perkelti žymę ar aplanką, vilkite .
 Norėdami redaguoti pavadinimą ar adresą arba perkelti į kitą aplanką, palieskite
žymę ar aplanką.
Baigę palieskite „Done“.
Internetiniai vaizdo klipai
Pridėkite internetinių vaizdo klipų prie „Home“ ekrano, kad galėtumėte greitai
pasiekti mėgstamiausius tinklalapius. Internetiniai vaizdo klipai atsiranda „Home“
ekrane, taigi galite tvarkyti juos kartu su kitomis piktogramomis. Žr. „„iPhone“
programos,“ 25 psl..
Pridėti internetinį vaizdo klipą: atidarykite tinklalapį ir palieskite . Tada palieskite
„Add to Home Screen“.
Kai atidarote internetinį vaizdo klipą, „Safari“ automatiškai priartina bei nuslenka į tą
tinklalapio vietą, kuri buvo rodoma, kai išsaugojote internetinį vaizdo klipą. Rodyta
vieta taip pat naudojama kurti vaizdo klipo piktogramai „Home“ ekrane, nebent
tinklalapis turi savo piktogramą.
Kai įtraukiate internetinį vaizdo klipą, galite redaguoti jo pavadinimą. Jei
pavadinimas per ilgas (daugiau nei 10 simbolių), jis „Home“ ekrane gali būti rodomas
sutrumpintas.
Internetiniai klipai nėra žymės ir jie nėra sinchronizuojami „MobileMe“ ar „iTunes“.
Ištrinti internetinį vaizdo klipą:
1 Palieskite ir laikykite bet kurią piktogramą „Home“ ekrane, kol piktogramos ims
krutėti.
2 Palieskite norimo ištrinti internetinio klipo kampe.
3 Palieskite „Delete“, tada paspauskite mygtuką „Home“ , kad išsaugotumėte
nustatymus.
74 5 skyrius Safari
Page 75

„iPod“
6
„iPhone“ sinchronizuoja su „iTunes“ kompiuteryje perkelti dainas, vaizdo įrašus bei
kitą turinį, sukauptą „iTunes“ bibliotekoje. Informacijos apie kitos muzikos ir medijos
pridėjimą prie „iTunes“ bibliotekos rasite „iTunes“, pasirinkę „Help“ > „iTunes Help“.
Muzikos, vaizdo įrašų ir kt. perkėlimas
Norėdami į „iPhone“ gauti muzikos, vaizdo įrašų ir kitokio turinio, kompiuteryje galite
nustatyti „iTunes“, kad automatiškai sinchronizuotų turinio elementus bibliotekoje,
arba galite rankiniu būdu tvarkyti mediją, įkeliamą į „iPhone“.
„iTunes“ turinio sinchronizavimas
Muziką, vaizdo įrašus ir kt. perkeliate į „iPhone“ sinchronizuodami „iTunes“ turinį.
Galite sinchronizuoti visą mediją arba pasirinkti konkrečias dainas, vaizdo įrašus,
medijos failus ir „iTunes U“ kolekcijas.
Nustatyti „iTunes“ sinchronizuoti „iPod“ turinį:
1 Prijunkite „iPhone“ prie kompiuterio.
2 „iTunes“ šoninėje juostoje pasirinkite „iPhone“.
3 „Music“, „Movies“, „TV Shows“, „Podcasts“, ir „iTunes U“ skirtukuose pasirinkite, ką
norite sinchronizuoti su „iPhone“. Pavyzdžiui, galite nustatyti „iTunes“ sinchronizuoti
pasirinktą muzikos grojaraštį ir tris naujausius mėgstamiausių vaizdo medijos failų
epizodus.
4 Spustelėkite „Apply“.
Norėdami nustatyti automatiškai sinchronizuoti „iTunes“ „iPod“ turinį ir kitą informaciją,
spustelėkite skirtuką „Summary“ ir pasirinkite „Automatically sync when this „iPhone“
is connected“.
Svarbu: Jei ištrinate įrašą iš „iTunes“, sinchronizuojant kitą kartą jis bus ištrintas ir iš
„iPhone“.
75
Page 76
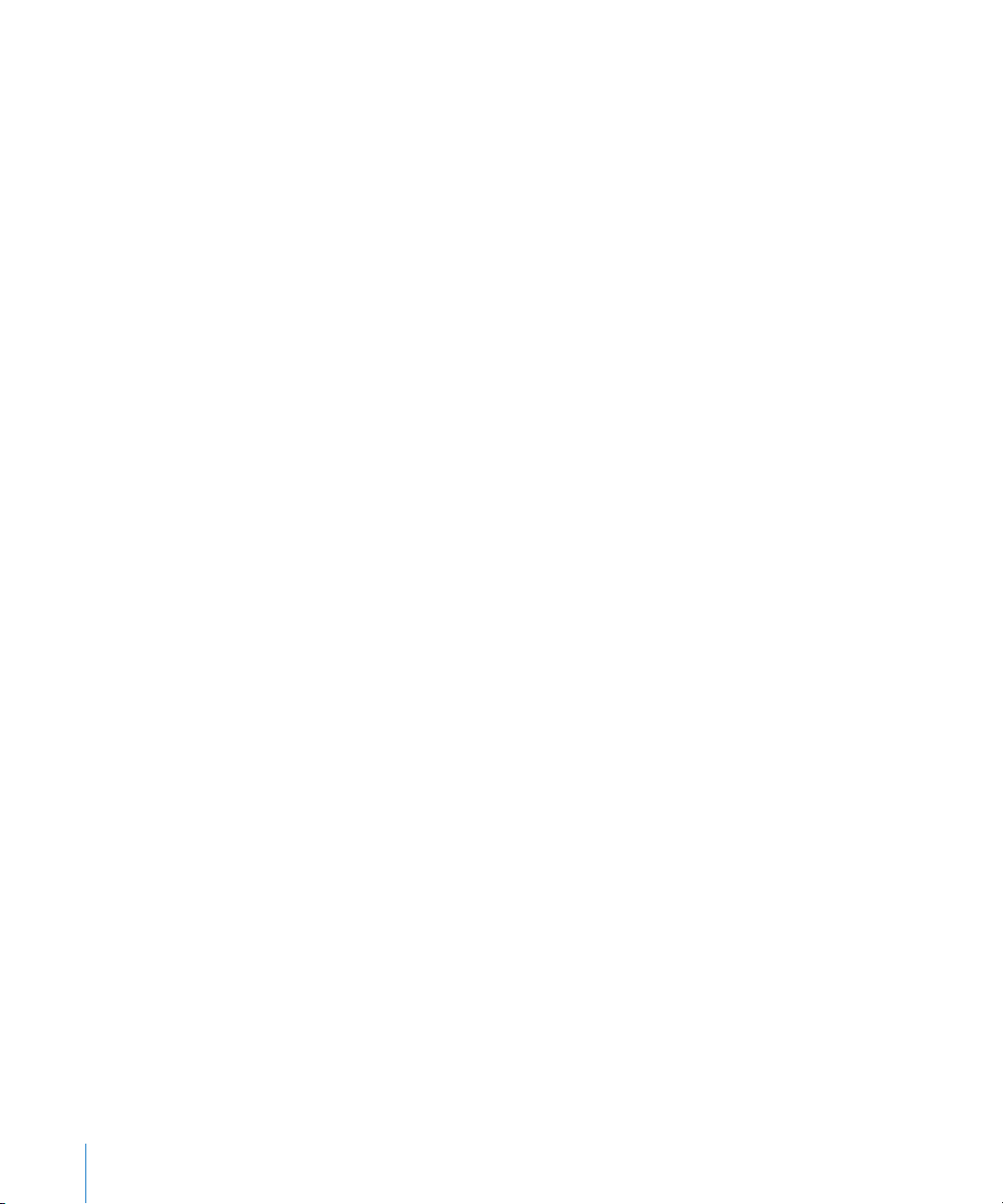
Į „iPhone“ perkeliami tik „iPhone“ palaikomais formatais koduoti dainų ir vaizdo įrašai.
Daugiau informacijos apie „iPhone“ palaikomus formatus rasite „Negroja muzika,
vaizdo įrašai ar kiti failai,“ 208 psl..
Jei „iTunes“ bibliotekoje yra daugiau dainų nei gali tilpti „iPhone“, „iTunes“ siūlo
sukurti specialų grojaraštį sinchronizuoti su „iPhone“. „iTunes“ užpildo grojaraštį
atsitiktinai pasirinkta informacija iš bibliotekos. Galite pridėti ar ištrinti dainas iš
grojaraščio ir vėl sinchronizuoti.
Jei sinchronizuojate turinį su „iTunes“, įtraukiama vieta, kur baigėte klausyti medijos
failo ar garso knygos. Jei pradėjote klausyti istorijos „iPhone“, „iTunes“ kompiuteryje
galite klausyti nuo tos vietos, kur baigėte. Taip pat galite perkelti kompiuteryje
nebaigtą klausyti failą.
Daugiau informacijos apie tai, kaip naudotis „iTunes“ perkeliant muziką ir kitą mediją
į kompiuterį, rasite „Reikalavimai,“ 9 psl..
Rankiniu būdu tvarkomas turinys
Rankinio tvarkymo priemonė leidžia pasirinkti tik tą muziką, vaizdo įrašus ir medijos
failus, kuriuos norite turėti „iPhone“.
Nustatykite „iPhone“ tvarkyti turinį rankiniu būdu:
1 Prijunkite „iPhone“ prie kompiuterio.
2 „iTunes“ šoninėje juostoje pasirinkite „iPhone“.
3 Spustelėkite skirtuką „Summary“ ir pasirinkite „Manually manage music and videos“.
4 Spustelėkite „Apply“.
Pridėti elementų prie „iPhone“: vilkite dainą, vaizdo įrašą, medijos failą ar grojaraštį
iš „iTunes“ bibliotekos į „iPhone“ (šoninėje juostoje). Spustelėkite „Shift“, „Command“
(„Mac“) arba „Control“ („Windows“), norėdami pasirinkti ir pridėti kelis elementus.
„iTunes“ sinchronizuoja turinį iš karto. Jei panaikinate pasirinkimą „Manually manage
music and videos“, rankiniu būdu perkeltas turinys pašalinamas iš „iPhone“, kai
„iTunes“ kitą kartą sinchronizuoja turinį.
Pašalinti elementus iš „iPhone“: prijungę „iPhone“ prie kompiuterio, šoninėje
„iTunes“ juostoje pasirinkite „iPhone“ piktogramą. Spustelėkite išskleidimo trikampį
piktogramos kairėje, norėdami pamatyti turinį. Pasirinkite turinio vietą, pavyzdžiui,
„Music“ ar „Movies“, tada pasirinkite elementus, kuriuos norite ištrinti, ir klaviatūroje
spauskite mygtuką „Delete“.
Kai įrašas pašalinamas iš „iPhone“, jis neištrinamas iš „iTunes“ bibliotekos.
76 6 skyrius „iPod“
Page 77

Turinio elementų pirkimas ir atsisiuntimas iš „iTunes Store“
„iPhone“ galite naudotis „iTunes Store“, norėdami pirkti ir atsisiųsti dainų, albumų,
TV laidų įrašų, lmų, muzikinių vaizdo įrašų, skambėjimo signalų ir garso knygų į
„iPhone“. Taip pat galite žiūrėti ir atsisiųsti garso ir vaizdo medijos failus bei „iTunes U“
turinį. Žr. „Apie „iTunes Store“,“ 167 psl..
Įsigyto turinio perkėlimas į kitą kompiuterį
Galite perkelti „iPhone“ turinį, įsigytą per „iTunes“, esantį viename kompiuteryje,
į „iTunes“ biblioteką kitame leistiname kompiuteryje. Norint pasiekti turinio
elementus iš „iTunes Store“ paskyros, kompiuteris turi būti įgaliotas. Norėdami įgalioti
kompiuterį, atidarykite „iTunes“ ir pasirinkite „Store“ > „Authorize Computer“.
Perkelti įgytą turinį: prijunkite „iPhone“ prie kito kompiuterio. „iTunes“ paklaus, ar
norite perkelti įsigytą turinį.
Vaizdo įrašų keitimas „iPhone“
Galite pridėti ne tik įsigytus, bet ir kitus vaizdo įrašus iš „iTunes“ bibliotekos į „iPhone“,
pavyzdžiui, vaizdo įrašus, kuriuos sukūrėte „iMovie“ „Mac“ kompiuteryje arba
atsisiuntėte iš interneto, o tada pridėti juos prie „iTunes“.
Jei mėginate pridėti vaizdo įrašą iš „iTunes“ prie „iPhone“, pasirodo pranešimas, kad
„iPhone“ negali rodyti vaizdo įrašo, galite jį keisti.
Keisti vaizdo įrašą, kad būtų galima peržiūrėti su „iPhone“: Pasirinkite vaizdo
įrašą, esantį „iTunes“ bibliotekoje ir pasirinkite „Advanced“ > „Create iPod or iPhone
version“. Tuomet pridėkite pakeistą vaizdo įrašą prie „iPhone“.
Muzika ir kiti garso įrašai
Klausydami dainų su didelės skiriamosios gebos „iPhone“ „Multi-Touch“ ekranu
galėsite mėgautis ne tik garsu, bet ir vaizdu. Galite slinkti grojaraščiu arba naudoti
„Cover Flow“ naršyti albumams.
ĮSPĖJIMAS: Norėdami gauti daugiau svarbios informacijos apie tai, kaip išvengti
klausos praradimo, žr. „Important Product Information Guide“ tinklalapyje
www.apple.com/lt/support/manuals/iphone.
Dainų grojimas
Naršyti kolekciją: palieskite „Playlists“, „Artists“ ar „Songs“. Palieskite „More“, norėdami
naršyti „ Albums“, „Audiobooks“, „Compilations“, „Composers“, „Genres“, „iTunes U“ ar
„Podcasts“.
Naršyti „Genius Mixes“: palieskite „Genius“. Jei „Genius“ nepasirodo, turite įjungti
„Genius“ „iTunes 9“ arba naujesnėje versijoje ir tada sinchronizuoti „iPhone“ su
„iTunes“. Žr. „„Genius“ naudojimas „iPhone“,“ 84 psl..
6 skyrius „iPod“ 77
Page 78

Groti dainą: palieskite dainą.
Kitas/Pasukti
pirmyn
Groti/Pristabdyti
Takelių sąrašas
Atgal
GarsasAnkstesnis/Atsukti
atgal
Norėdami maišyti, papurtykite: papurtykite „iPhone“, norėdami įjungti dainų
maišymą ir iš karto keisti dainas. Norėdami pakeisti dainą, papurtykite.
Galite įjungti „Shake to Shue“ funkciją „Settings“ > „iPod“ (iš anksto įjungta).
Žr. „Muzika,“ 164 psl..
Dainos grojimo valdymas
Kai grojate dainą, pasirodo ekranas „Now Playing“.
Pristabdyti dainą Palieskite arba paspauskite centrinį „iPhone“
Tęsti peržiūrą Palieskite
78 6 skyrius „iPod“
Padidinti ar sumažinti garsą Vilkite garso slinkiklį arba naudokitės mygtukais,
Iš naujo paleisti dainą ar skyrių garso knygoje
ar medijos faile
ausinių mygtuką (arba atitinkamą „Bluetooth“
ausinių mygtuką).
arba paspauskite centrinį „iPhone“
ausinių mygtuką (arba atitinkamą „Bluetooth“
ausinių mygtuką).
esančiais „iPhone“ šonuose. Taip pat galite
naudoti garso reguliavimo mygtukus, esančius
„iPhone“ ausinėse (tik „iPhone 3GS“).
Palieskite
.
Page 79

Pereikite prie kitos dainos ar skyriaus garso
knygoje ar medijos faile
Pereikite prie ankstesnės dainos ar ankstesnio
skyriaus garso knygoje ar medijos faile
Pasukti pirmyn ar atgal Palieskite ir palaikykite
Grįžti į „iPod“ naršyklės sąrašą Palieskite
Grįžti į ekraną „Now Playing“ Palieskite „Now Playing“.
Rodyti dainos tekstą Grojant dainai, palieskite albumo viršelį. (Dainos
Palieskite arba du kartus greitai paspauskite
centrinį „iPhone“ ausinių mygtuką (arba
atitinkamą „Bluetooth“ ausinių mygtuką).
Du kartus palieskite
paspauskite centrinį „iPhone“ ausinių mygtuką
(arba atitinkamą „Bluetooth“ ausinių mygtuką).
laikote valdiklį, tuo greičiau daina sukama
pirmyn arba atgal. Norėdami „iPhone“ pasukti
į priekį, du kartus greitai paspauskite centrinį
ausinių mygtuką (arba atitinkamą „Bluetooth“
ausinių mygtuką), o norėdami pasukti atgal,
greitai paspauskite tris kartus ir laikykite.
arba perbraukite į dešinę virš
albumo viršelio.
tekstą pamatysite, jei pridėjote jį prie dainos per
„iTunes“ dainos informacinį langą).
arba tris kartus greitai
arba . Kuo ilgiau
Bet kuriuo metu klausydami muzikos ar naudodamiesi kita programa, galite
matyti perklausos valdiklius, taip pat net ir tada, kai „iPhone“ užrakintas; du kartus
spustelėkite mygtuką „Home“ . Žr. „Pagrindinis mygtukas,“ 153 psl..
Jei naudojatės kita programa, perklausos valdikliai pasirodo programos viršuje.
Pasinaudoję valdikliais, galite juos uždaryti, o norėdami pereiti į ekraną „Now
Playing“, palieskite „Music“. Jei „iPhone“ užrakintas, valdikliai pasirodo ekrane, o kai
jais nebesinaudojate, jie automatiškai pradingsta.
Papildomi dainų valdymo įrankiai
Ekrane „Now Playing“ palieskite albumo viršelį.
Kartojimo, „Genius“ ir maišymo valdymo įrankiai atsiranda kartu su slinkties juosta.
Galite matyti praėjusį laiką, likusį laiką ir dainos numerį. Jei „iTunes“ prie dainos
pridėtas dainos tekstas, taip pat matysite ir jį.
6 skyrius „iPod“ 79
Page 80

Slinkties juostoje galite peršokti į bet kurį tašką laiko juostoje. Slinkdami pirštu žemyn
Kartoti
Maišymas
Genius
Slinkjuostė
Grojimo žymeklis
ir vilkdami grojimo žymeklį, galite reguliuoti slinkimo greitį nuo greito iki normalaus.
Nustatyti „iPhone“ kartoti dainas Palieskite . Palieskite dar kartą, norėdami
nustatyti „iPhone“ pakartoti tik grojamą dainą.
= „iPhone“ nustatytas kartoti visas dainas
grojamame albume ar sąraše.
= „iPhone“ nustatytas nuolat kartoti grojamą
dainą.
= „iPhone“ nenustatytas kartoti dainų.
Peršokti prie bet kurio dainos taško Vilkite grojimo žymeklį slinkimo juosta.
Norėdami sureguliuoti slinkimo greitį, slinkite
pirštu žemyn. Kuo žemiau slenkate pirštu, tuo
slinkimo greitis tampa mažesnis.
Sukurti „Genius“ grojaraštį Palieskite
Žr. „„Genius“ naudojimas „iPhone“,“ 84 psl..
Nustatyti „iPhone“ maišyti dainas Palieskite
nustatyti „iPhone“ groti dainas iš eilės.
= „iPhone“ nustatytas maišyti dainas.
= „iPhone“ nustatytas groti dainas iš eilės.
Sumaišyti įrašus bet kuriame grojaraštyje,
albume ar kitame dainų sąraše
Palieskite „Shue“ sąrašo viršuje. Pavyzdžiui,
norėdami sumaišyti visas dainas, esančias
„iPhone“, turite pasirinkti „Songs“ > „Shue“.
Nesvarbu, ar „iPhone“ nustatytas maišyti dainas,
ar ne, palietus „Shue“ dainų sąrašo viršuje,
„iPhone“ gros dainas atsitiktine tvarka.
ir pasirodys „Genius“ grojaraštis.
. Palieskite dar kartą, norėdami
80 6 skyrius „iPod“
Page 81

Medijos failų ir garso knygų valdikliai
Slinkties juosta
Grojimo galvutė
Atkūrimo
greitis
Kartoti paskutines
30 sekundžių
El. paštas
Ekrane „Now Playing“ palieskite viršelį.
Kartu su slinkties juosta atsiranda el. pašto, 30 sekundžių kartojimo ir atkūrimo
valdikliai. Galite matyti praėjusį, likusį laiką, epizodo ar skyriaus numerį.
Slinkties juosta leidžia peršokti į bet kurį tašką laiko juostoje. Slinkdami pirštą žemyn
ir vilkdami grojimo žymeklį, galite reguliuoti slinkimo greitį nuo greito iki normalaus.
Siųsti šio medijos failo el. pašto nuorodą Palieskite .
Peršokti į bet kurį tašką Vilkite grojimo žymeklį slinkimo juosta.
Norėdami sureguliuoti slinkimo greitį, slinkite
pirštu žemyn. Kuo žemiau slenkate pirštu, tuo
slinkimo greitis tampa mažesnis.
Kartoti paskutines 30 sekundžių Palieskite
Nustatyti grojimo greitį Palieskite
dar kartą.
= groti dvigubai greičiau.
= groti dvigubai lėčiau.
= groti normaliu greičiu.
.
. Norėdami keisti greitį, palieskite
„Voice Control“ naudojimas su „iPod“
Galite naudoti „Voice Control“ (galima tik su „iPhone 3GS“) norėdami valdyti muzikos
grojimą „iPhone“.
Pastaba: „Voice Control“ galimas ne visomis kalbomis.
Naudoti „Voice Control“: Palaikykite paspaudę mygtuką „Home“, kol pasirodys
ekranas „Voice Control“ ir išgirsite pyptelėjimą. Tuomet norėdami groti dainas
naudokite žemiau aprašytas komandas.
Taip pat norėdami iškelti „Voice Control“ galite laikyti paspaudę centrinį „iPhone“
ausinių mygtuką (arba atitinkamą „Bluetooth“ ausinių mygtuką).
6 skyrius „iPod“ 81
Page 82

Valdyti muzikos grojimą Sakykite „play“ (groti) arba „play music“ (groti
muziką). Norėdami sustabdyti grojimą, sakykite
„pause“ (pristabdyti) arba „pause music“
(pristabdyti muziką). Taip pat galite sakyti
„next song“ (kita daina) arba „previous song“
(ankstesnė daina).
Groti albumą, konkretaus atlikėjo muziką ar
grojaraštį
Maišyti dabartinio grojaraščio dainas Sakykite „shue“ (maišyti).
Sužinoti daugiau apie grojamą dainą Sakykite „what’s playing“ (kas dabar groja), „what
Norėdami groti panašias dainas, naudokite
„Genius“
Atšaukti „Voice Control“ Sakykite „cancel“ (atšaukti) arba „stop“ (stabdyti).
Sakykite „play“ (groti), tuomet „album“
(albumas), „artist“ (atlikėjas) arba „playlist“
(grojaraštis) ir pavadinimą.
song is this“ (kokia čia daina), „who sings this
song“ (kas dainuoja šią dainą) arba „who is this
song by“ (kieno ši daina).
Sakykite „Genius“, „play more like this“ (groti
daugiau panašių) arba „play more songs like
this“ (groti daugiau dainų, panašių į šią).
Albumų viršelių naršymas „Cover Flow“
Ieškodami muzikos, galite sukioti „iPhone“ į šonus ir matyti „iTunes“ turinį, esantį
„Cover Flow“, ir naršyti muziką pagal albumų viršelius.
82 6 skyrius „iPod“
Page 83
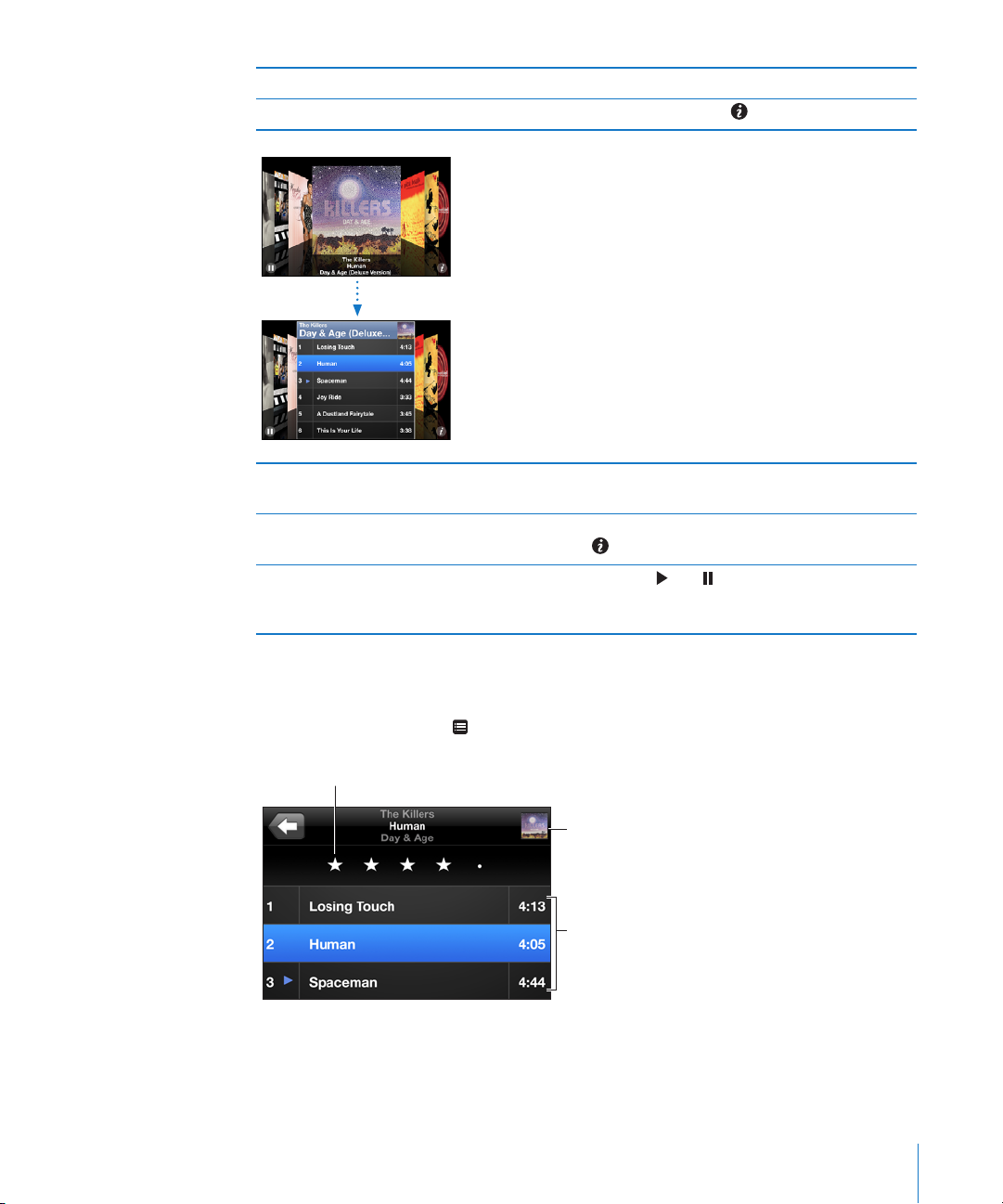
Naršyti albumų viršelius Vilkite ar brūkštelėkite kairėn ar dešinėn.
Įvertinimo juosta
Grižti į dabar
grojamų
kurinių
ekraną
Albumo
takeliai
Žiūrėti takelius albumuose Palieskite viršelį arba
Groti bet kokį takelį Palieskite takelį. Vilkite aukštyn ar žemyn per
takelius.
Grįžti į viršelį Palieskite pavadinimo juostą. Arba vėl palieskite
.
Paleisti ar pristabdyti klausomą dainą Palieskite
centrinį „iPhone“ ausinių mygtuką (arba
atitinkamą „Bluetooth“ ausinių mygtuką).
arba . Taip pat galite paspausti
.
Visų albume esančių takelių peržiūra
Peržiūrėti visus albume esančius takelius, kuriuose yra klausoma daina: Ekrane
„Now Playing“ palieskite . Palieskite takelį, norėdami jį groti. Palieskite albumo
viršelio miniatiūrą, norėdami grįžti į ekraną „Now Playing“.
Takelio sąrašo peržiūroje galite nustatyti dainų įvertinimus. Naudodami įvertinimus
galite sudaryti „iTunes“ kūrinių sąrašus, kurie bus nuolat naujinami, pridėdami,
pavyzdžiui, aukščiausiai įvertintas dainas.
6 skyrius „iPod“ 83
Page 84

Įvertinti dainą: norėdami įvertinti dainą nuo 0 iki 5 žvaigždučių, vilkite nykštį
įvertinimo juosta.
Muzikos ieškojimas
Galite ieškoti pavadinimų, atlikėjų, dainų autorių, medijos failų ir kitų turinio
elementų, kuriuos sinchronizavote su „iPhone“.
Ieškoti muzikos: dainų sąrašo, grojaraščio, atlikėjų sąrašo ar kito „iPod“ turinio
elemento viršuje paieškos lauke įveskite tekstą. (Norėdami greitai slinkti į sąrašo viršų
ir pamatyti paieškos lauką, palieskite būsenos juostą.)
Paieškos rezultatai automatiškai pasirodys, kai rinksite tekstą. Palieskite „Search“,
norėdami atmesti klaviatūrą ir matyti daugiau rezultatų.
Norėdami ieškoti muzikos, taip pat galite naudoti „Spotlight“. Žr. „Ieškojimas,“ 39 psl..
„Genius“ naudojimas „iPhone“
„Genius“ atpažįsta tarpusavyje derančias dainas, esančias „iTunes“ bibliotekoje.
„Genius“ grojaraštis yra dainų rinkinys, sudarytas pagal dainą, kurią pasirinkote iš
bibliotekos. „Genius Mix“ yra dainų rinkinys, sudarytas iš to paties stiliaus muzikos.
„Genius Mix“ yra sukuriamas iš naujo kiekvieną kartą, kai klausote, todėl rinkinys
visada naujas ir negirdėtas.
Taip pat galite sukurti „Genius“ grojaraščius „iTunes“ ir sinchronizuoti juos su „iPhone“.
Taip pat galite kurti ir išsaugoti „Genius“ grojaraščius „iPhone“.
„Genius Mix“ yra sukuriamas „iTunes“. „iTunes“ sukuria skirtingus rinkinius pagal
„iTunes“ bibliotekos muzikos įvairovę. Pavyzdžiui, turite „Genius Mix“, kuriuose
vyrauja R&B, arba alternatyviojo roko dainos.
Kad galėtumėte naudotis „Genius“ „iPhone“, pirmiausia įjunkite „Genius“, esantį
„iTunes“, tada sinchronizuokite „iPhone“ su „iTunes“. „Genius Mix“ sincronizuojami
automatiškai, nebent rankiniu būdu tvarkote muziką ir pasirenkate, kokius rinkinius
norite sinchronizuoti „iTunes“. „Genius“ yra nemokama paslauga, bet būtina turėti
„iTunes Store“ paskyrą.
„Genius Mix“ reikia „iTunes“ 9 arba naujesnės versijos. Sinchronizuojant „Genius Mix“,
„iTunes“ gali pasirinkti ir sinchronizuoti dainas iš jūsų bibliotekos, kurių nebuvote
pasirinkę.
84 6 skyrius „iPod“
Page 85

Naršyti „Genius Mixes“: palieskite „Genius“. Ekrano apačioje esantys taškeliai rodo,
kiek rinkinių sinchronizavote „iTunes“ ir kurį rinkinį peržiūrite. Norėdami pasiekti kitus
rinkinius, brūkštelėkite į kairę arba į dešinę.
Groti „Genius Mix“: palieskite rinkinį arba .
„Genius“ grojaraščio sukūrimas „iPhone“:
1 Palieskite „Playlists“ ir tada palieskite „Genius“.
2 Palieskite dainą, esančią sąraše. „Genius“ sukuria grojaraštį su dainomis, kurios dera
su šia daina.
Taip pat galite sukurti „Genius“ dainų, derančių prie dainos, kurią grojate, grojaraštį.
Ekrane „Now Playing“ palieskite albumo viršelį, kad pasirodytų papildomi valdikliai,
tada palieskite .
„Genius“ grojaraščio išsaugojimas: grojaraštyje palieskite „Save“. Grojaraštis
išsaugotas „Playlists“ ir pavadintas tos dainos, kurią pasirinkote, pavadinimu.
Galite sukurti tiek „Genius“ grojaraščių, kiek norite. Jei išsaugote „Genius“ grojaraštį,
sukurtą „iPhone“, jis sinchronizuojamas su „iTunes“ kitą kartą, kai tik prisijungiate.
„Genius“ grojaraščio atnaujinimas: grojaraštyje palieskite „Refresh“.
Atnaujinus grojaraštį sukuriamas kitų dainų, kurios dera su jūsų pasirinkta daina,
grojaraštis. Galite atnaujinti bet kurį „Genius“ grojaraštį, nesvarbu, ar jis buvo sukurtas
„iTunes“ ir sinchronizuotas su „iPhone“, ar tiesiog sukurtas „iPhone“.
Sukurti „Genius“ grojaraštį iš naujos dainos: grojaraštyje palieskite „New“, tada
pasirinkite naują dainą.
Ištrinti išsaugotą „Genius“ grojaraštį: grojaraštyje, kurį tiesiogiai išsaugojote
„iPhone“, palieskite „Edit“, tada „Delete Playlist“.
Kai „Genius“ grojaraštis sinchronizuojamas su „iTunes“, nebegalėsite jo ištrinti
tiesiogiai iš „iPhone“. Galite naudotis „iTunes“ norėdami pakeisti grojaraščio
pavadinimą, nutraukti sinchronizavimą ar ištrinti grojaraštį.
6 skyrius „iPod“ 85
Page 86

„On-The-Go“ grojaraščių kūrimas
Sudaryti „On-The-Go“ grojaraštį:
1 Palieskite „Playlists“, tada „On-The-Go“.
2 Dainas naršykite mygtukais ekrano apačioje. Palieskite bet kurią dainą ar vaizdo įrašą,
norėdami pridėti prie grojaraščio. Palieskite „Add All Songs“ bet kurio dainų sąrašo
viršuje, norėdami pridėti visas dainas prie sąrašo.
3 Kai baigsite, palieskite „Done“.
Sudarant „On-The-Go“ grojaraštį ir vėliau sinchronizuojant „iPhone“ su kompiuteriu,
grojaraštis išsaugomas „iPhone“ ir „iTunes“ bibliotekoje, tuomet pašalinamas iš
„iPhone“. Pirmasis išsaugomas kaip „On-The-Go 1“, antrasis – „On-The-Go 2“ ir t. t.
Norėdami perkelti grojaraštį atgal į „iPhone“, šoninėje „iTunes“ juostoje pasirinkite
„iPhone“, spustelėkite skirtuką „Music“ ir nustatykite grojaraštį sinchronizuoti.
Redaguoti „On-The-Go“ grojaraštį: palieskite „Playlists“, „On-The-Go“, „Edit“, tada
atlikite šiuos veiksmus:
norėdami dainą sąraše perkelti į aukštesnę poziciją ar nuleisti į žemesnę, vilkite Â
šalia dainos.
 norėdami pašalinti dainą iš grojaraščio, prie dainos palieskite ir tada palieskite
„Delete“. Ištrynus dainą iš dažniausiai klausomo grojaraščio, ji lieka „iPhone“.
 norėdami panaikinti visą grojaraštį, palieskite „Clear Playlist“.
 norėdami pridėti dar dainų, palieskite .
Vaizdo įrašai
„iPhone“ galite žiūrėti vaizdo įrašus, pavyzdžiui, lmus, muzikinius vaizdo klipus ir
kitus vaizdo medijos failus. Jei vaizdo įrašas suskirstytas skyriais, galite peršokti prie
kito skyriaus ar grįžti prie ankstesnio, taip pat išeiti iš sąrašo ir pradėti žiūrėti nuo bet
kurio pasirinkto skyriaus. Jei vaizdo įraše yra papildomų kalbos priemonių, galite
pasirinkti įgarsinimo kalbą arba rodyti titrus.
Vaizdo įrašų peržiūra
Rodyti vaizdo įrašą: palieskite „Videos“ ir pasirinktą vaizdo įrašą.
Rodyti peržiūros valdiklius: palieskite ekraną, norėdami matyti valdiklius. Antrą
kartą palietę juos paslėpsite.
Vaizdo įrašų peržiūros valdymas
Vaizdo įrašai rodomi plačiame ekrane, išnaudojant visus vaizdo kokybės privalumus.
86 6 skyrius „iPod“
Page 87

Slinkties juosta galite peršokti į bet kurį tašką laiko juostoje. Slinkdami pirštu žemyn ir
Žymeklis
Slinkties juosta
Groti/Prista
bdyti
Kitas/Pasu
kti pirmyn
Keisti
dydį
Groti iš naujo/
Atsukti atgal
Garsas
iTunes Store galite rasti „Coldplay“ atliekamą Lovers in Japan.
vilkdami grojimo žymeklį žemyn, galite reguliuoti slinkimo greitį.
Pristabdyti vaizdo įrašą Palieskite arba paspauskite centrinį „iPhone“
ausinių mygtuką (arba atitinkamą „Bluetooth“
ausinių mygtuką).
Tęsti peržiūrą Palieskite
ausinių mygtuką (arba atitinkamą „Bluetooth“
ausinių mygtuką).
Padidinti ar sumažinti garsą Vilkite garso slinkiklį. Taip pat galite naudoti
garso reguliavimo mygtukus, esančius „iPhone“
ausinėse (tik „iPhone 3GS“).
Vėl paleisti vaizdo įrašą Vilkite grojimo žymeklį slinkties juosta kairėn
iki pat galo arba palieskite
nesuskirstytas skyriais.
Peršokti į kitą skyrių (jei galima) Palieskite
centrinį „iPhone“ ausinių mygtuką (arba
atitinkamą „Bluetooth“ ausinių mygtuką).
Eiti į ankstesnį skyrių (jei galima) Palieskite
centrinį „iPhone“ ausinių mygtuką (arba
atitinkamą „Bluetooth“ ausinių mygtuką).
Paleisti tam tikrą skyrių (jei galima) Palieskite
Pasukti pirmyn ar atgal Palieskite ir palaikykite
arba paspauskite centrinį „iPhone“
, jei vaizdo įrašas
arba du kartus greitai paspauskite
arba tris kartus greitai paspauskite
, tuomet pasirinkite skyrių iš sąrašo.
arba .
6 skyrius „iPod“ 87
Page 88

Peršokti į bet kurį vaizdo įrašo tašką Vilkite grojimo žymeklį slinkties juosta.
Norėdami sureguliuoti slinkimo greitį, slinkite
pirštu žemyn. Kuo žemiau slenkate pirštu, tuo
slinkimo greitis tampa mažesnis.
Sustabdyti vaizdo įrašo peržiūrą jam dar
nesibaigus
Nustatyti vaizdo įrašo mastelį, norint išplėsti ar
priderinti ekraną
Pasirinkti įgarsinimo kalbą (jei galima) Palieskite
Rodyti arba paslėpti titrus (jei galima) Palieskite
Palieskite „Done“. Arba paspauskite mygtuką
„Home“
Norėdami išplėsti vaizdą per visą ekraną,
palieskite
palieskite
ekraną, norėdami talpinti vaizdą ekrane arba jei
norite, kad jis būtų per visą ekraną.
Kai keičiate mastelį, kad išplėstumėte ekraną,
šonai ar viršus gali netilpti ir jų gali nesimatyti.
Kai keičiate mastelį, norėdami priderinti ekraną,
galite matyti juodas juostas vaizdo įrašo
šonuose, viršuje ar apačioje.
„Audio“.
iš sąrašo „Subtitles“.
.
. Norėdami talpinti ekrane,
. Taip pat galite du kartus paliesti
, tuomet pasirinkite kalbą iš sąrašo
, tuomet pasirinkite kalbą arba „O“
Vaizdo įrašų paieška
Galite ieškoti lmų pavadinimų, TV laidų ir vaizdo medijos failų, kuriuos
sinchronizavote su „iPhone“.
Ieškoti vaizdo įrašo: vaizdo įrašų sąrašo viršuje esančiame paieškos lauke įveskite
tekstą.
Paieškos rezultatai automatiškai pasirodys, kai rinksite tekstą. Palieskite „Search“,
norėdami išjungti klaviatūrą ir matyti daugiau rezultatų.
Išsinuomotų lmų peržiūra
Galite išsinuomoti standartinio aiškumo (480 p) lmus iš „iTunes Store“ ir žiūrėti
juos „iPhone“. Išsinuomotus lmus galite atsisiųsti tiesiai į „iPhone“ arba persiųsti
juos iš „iTunes“ į kompiuterį, o iš jo į „iPhone“. Iš „iPhone“ taip pat galite persiųsti
išsinuomotus lmus atgal į „iTunes“. (Filmų nuoma galima ne visuose regionuose.)
Norint žiūrėti, lmas turi būti visiškai atsiųstas. Galite pristabdyti atsisiuntimą ir
atsisiųsti vėliau. Filmo nuomos laikas baigiasi po tam tikro dienų skaičiaus. Pradėję
žiūrėti lmą, turite ribotą laiko tarpą jam peržiūrėti. Likęs laikas rodomas šalia
lmo pavadinimo. Kai nuomos laikas baigiasi, lmai automatiškai ištrinami. Prieš
nuomodami lmą, pasitikrinkite galiojimo laiką „iTunes Store“.
88 6 skyrius „iPod“
Page 89
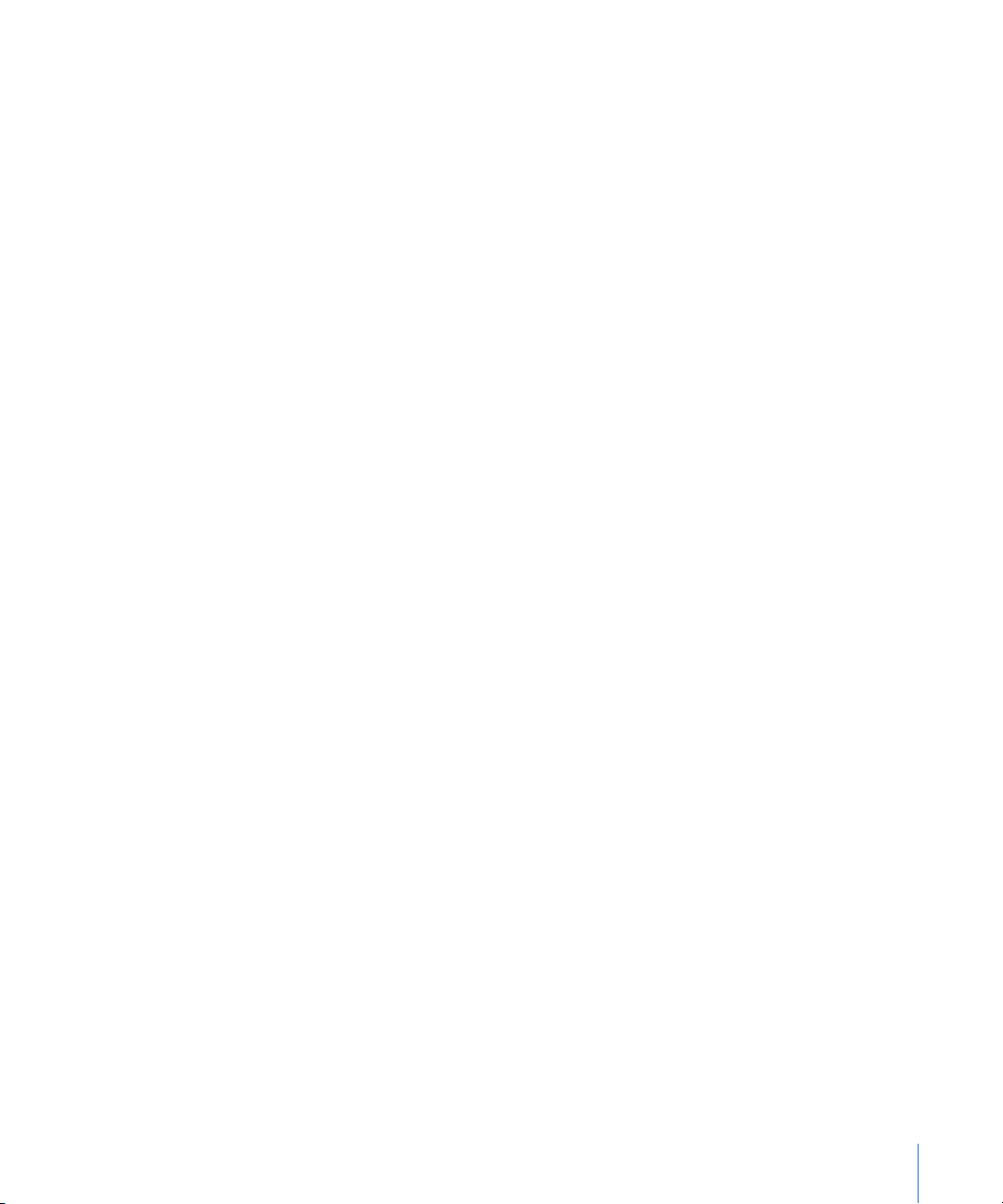
Perkelti išsinuomotus lmus į „iPhone“: prijunkite „iPhone“ prie kompiuterio.
Tuomet pasirinkite šoninėje „iTunes“ juostoje „iPhone“, spustelėkite „Movies“ ir
pasirinkite išsinuomotą lmą, kurį norite perkelti. Kompiuteris turi būti prijungtas
prie interneto.
Peržiūrėti išsinuomotą lmą: „iPhone“ pasirinkite „iPod“ > „Videos“ ir norimą lmą.
Vaizdo įrašų peržiūra per televizorių
Galite prijungti „iPhone“ prie televizoriaus ir žiūrėti vaizdo įrašus dideliame ekrane.
Naudokite „Apple Component AV“, „Apple Composite AV“ laidą ir kitus leistinus
bei tinkamus „iPhone“ laidus. Norėdami prijungti „iPhone“ prie televizoriaus, galite
naudoti šiuos laidus su „Apple“ universaliu doku. (Prie „Apple“ universalaus doko
pridedamas nuotolinio valdymo pultas, kuriuo galite valdyti peržiūrą per atstumą).
Daugelyje šalių „Apple“ kabelius ir dokus galima nusipirkti atskirai. iPhone priedus
galite nusipirkti vietos parduotuvėse.
Vaizdo įrašų trynimas iš „iPhone“
Norėdami išsaugoti laisvos vietos, galite ištrinti vaizdo įrašus iš „iPhone“.
Ištrinti vaizdo įrašą: vaizdo įrašų sąraše perbraukite kairėn ar dešinėn per vaizdo
įrašą, tada palieskite „Delete“.
Kai vaizdo įrašas (ne išsinuomotas lmas) ištrinamas iš „iPhone“, jis neištrinamas iš
„iTunes“ bibliotekos, ir vėliau galėsite sinchronizuoti vaizdo įrašą atgal į „iPhone“.
Jei nenorite vaizdo įrašo vėl sinchronizuoti su „iPhone“, nustatykite „iTunes“
nesinchronizuoti vaizdo įrašų. Žr. „Reikalavimai,“ 9 psl..
Svarbu: Jei ištrinsite išsinuomotą lmą iš „iPhone“, jis bus ištrintas visam laikui ir jo
nebus galima persiųsti atgal į kompiuterį.
Laikmačio nustatymas
Galite nustatyti „iPhone“ groti muziką ar leisti vaizdo įrašą tik tam tikrą laiką.
Nustatyti laikmatį: ekrane „Home“ pasirinkite „Clock“ > „Timer“, tada nustatykite
valandas ir minutes. Palieskite „When Timer Ends“ ir pasirinkite „Sleep iPod“, palieskite
„Set“, tuomet palieskite „Start“, norėdami paleisti laikmatį.
Pasibaigus laikmatyje nustatytam laikui, „iPhone“ nustos groti muziką ar rodyti vaizdo
įrašą, uždarys bet kurią kitą programą ir užsirakins.
Naršymo mygtukų keitimas
Galite pakeisti ekrano apačioje esančius naršymo mygtukus dažniau naudojamais
mygtukais. Pavyzdžiui, jei dažnai klausotės medijos failų, galite pakeisti mygtuką
„Songs“ su „Podcasts“.
6 skyrius „iPod“ 89
Page 90

Keisti naršymo mygtukus: palieskite „More“ ir „Edit“, tada vilkite mygtuką į ekrano
apačią ant mygtuko, kurį norite pakeisti.
Galite vilkti mygtukus ekrano apačioje kairėn ir dešinėn, norėdami sudėlioti juos
tam tikra tvarka. Kai baigsite, palieskite „Done“. Palieskite „More“, kai tik norėsite rasti
pakeistus mygtukus.
90 6 skyrius „iPod“
Page 91

Neskaitytų
pranešimų kiekis
Pranešimai
7
Pranešimų siuntimas ir gavimas
ĮSPĖJIMAS: Norėdami gauti daugiau svarbios informacijos apie
saugumą vairuojant, žr. „Important Product Information Guide“
www.apple.com/lt/support/manuals/iphone.
„Messages“ leidžia keistis teksto pranešimais su bet kuriuo, turinčiu SMS pranešimus
galintį siųsti mobilujį telefoną. „Messages“ taip pat palaiko MMS, taigi galite siųsti
nuotraukas, vaizdo klipus (tik „iPhone 3GS“), adresatų informaciją ir balso įrašus į
kitą MMS palaikantį įrenginį. Galite įvesti keletą gavėjų arba siųsti pranešimą keletui
žmonių tuo pačiu metu.
Pastaba: MMS galima tik „iPhone 3G“ ar naujesnis. SMS ar MMS gali būti palaikomi
ne visuose regionuose. „Messages“ naudojimui gali būti taikomi papildomi
mokesčiai. Išsamios informacijos teiraukitės paslaugos teikėjo.
Galite naudoti „Messages“, kai esate korinio tinklo zonoje. Jei galite skambinti, galite
ir siųsti pranešimus. Priklausomai nuo sutarties, siunčiami ar gaunami pranešimai gali
buti apmokestinami.
Siųsti pranešimą: palieskite
palieskite ir pasirinkite adresatą iš turimo sąrašo. Palieskite virš klaviatūros esantį
teksto lauką, įveskite pranešimą ir palieskite „Send“.
„Messages“ piktograma „Home“ ekrane rodo neskaitytų pranešimų skaičių.
91
, tuomet įveskite telefono numerį arba vardą arba
Page 92

Pokalbiai išsaugomi „Messages“ sąraše. Pokalbiai su neskaitytais teksto pranešimais
Išsiųsti teksto
pranešimai
Teksto
pranešimai iš
kito asmens
pažymėti mėlynu tašku . Norėdami pamatyti ar pridėti pokalbį, palieskite jį sąraše.
„iPhone“ rodo 50 naujausių pokalbio pranešimų. Ankstesnius pranešimus matysite
pasiekę sąrašo viršų ir palietę „Load Earlier Messages“.
Siųsti pranešimą keliems asmenims: palieskite , tuomet pridėkite gavėjus. Jei
telefono numerį renkate ranka (nepasirinkdami iš „Contacts“), prieš rinkdami naują
numerį, palieskite „Return“.
Atsakymai iš vieno iš gavėjų atsiunčiami tik jums, o ne visiems žmonėms, kuriems
siuntėte pranešimą.
Atsakyti ar siųsti pranešimą asmeniui (ar grupei), kuriam siuntėte pranešimą
anksčiau: palieskite įvesties vietą „Messages“ sąraše, tuomet rašykite naują
pranešimą pokalbyje ir palieskite „Send“.
Siųsti pranešimą mėgstamiausiajam ar asmeniui, kuriam paskutiniam
skambinote:
1 „Home“ ekrane palieskite „Phone“, po to „Favorites“ arba „Recents“.
2 Šalia vardo ar numerio palieskite , tuomet palieskite „Text Message“.
3 Jei atsiranda daug telefono numerių, palieskite vieną, kuriam norite siųsti teksto
pranešimą.
Kai MMS galima, „Messages“ leidžia įdėti temą į teksto pranešimus. „Messages“
nustatymuose galite įjungti / išjungti šią funkciją. Įjungta pagal išankstinius
nustatymus.
Įdėti ar pašalinti temos lauką: „Settings“ palieskite „Messages“, tuomet norėdami
įjungti ar išjungti, palieskite „Show Subject Field“.
Pastaba: Temos laukas ir „Show Subject Field“ nustatymas nepasirodo, jei paslaugos
teikėjas nepalaiko MMS paslaugos.
92 7 skyrius Pranešimai
Page 93

Įjungti / išjungti MMS pranešimus: „Settings“ palieskite „Messages“, tuomet
norėdami įjungti ar išjungti, palieskite „MMS Messaging“. Gali reikėti išjungti „MMS
Messaging“, pvz., norint išvengti mokėjimo už priedų siuntimą ar gavimą.
Pastaba: „MMS Messaging“ nustatymas nepasirodo, jei paslaugos teikėjas nepalaiko
MMS paslaugos.
Bendrai naudoti nuotraukas ir vaizdo įrašus
Galite fotografuoti ar lmuoti (tik „iPhone 3GS“) būdami „Messages“, ir įdėti nuotrauką
ar vaizdo įrašą į pokalbį su asmeniu, turinčiu MMS palaikantį įrenginį. „Messages“
gautas nuotraukas ir vaizdo įrašus galite išsaugoti albume „Camera Roll“.
Jei paslaugos teikėjas nepalaiko MMS paslaugos, neatsiranda mygtukas ir negalite
siųsti nuotraukų ar vaizdo įrašų.
Siųsti nuotrauką ar vaizdo įrašą: palieskite ir palieskite „Take Photo or Video“
(tik „iPhone 3GS“; ankstesniuose modeliuose palieskite „Take Photo“) arba „Choose
Existing“ ir pasirinkite elementą iš nuotraukų albumo bei palieskite „Choose“.
Priedo dydį nustato paslaugos teikėjas. Jei reikia, „iPhone“ gali sumažinti
nuotraukos ar vaizdo įrašo failo dydį.Daugiau apie fotografavimą ir lmavimą,
žr. skyrius, „Camera,“ 108 psl..
Išsaugoti prisegtą nuotrauką arba vaizdo įrašą albume „Camera Roll“: pokalbyje
palieskite nuotrauką arba vaizdo įrašą, palieskite , tada „Save Image“ arba „Save
Video“.
Kopijuoti nuotrauką ar vaizdo įrašą: palaikykite paspaudę priedą, tuomet
palieskite „Copy“. Nuotrauką arba vaizdo įrašą galite įklijuoti į kitą el. laišką arba MMS
pranešimą.
Balso įrašų siuntimas
Galite siųsti balso įrašus pranešimu į kitą įrenginį, priimantį MMS pranešimus.
Siųsti balso įrašą: „Voice Memos“ palieskite , palieskite norimą siųsti balso įrašą,
tuomet palieskite „Share“ ir MMS. Nurodykite gavėją ir palieskite „Send“.
Pokalbių redagavimas
Jei norite išsaugoti pokalbį, bet ne visus pokalbius, nenorimas dalis galite ištrinti.
„Messages“ sąraše taip pat galite ištrinti visus pokalbius.
Redaguoti pokalbį: palieskite „Edit“. Norėdami pasirinkti norimas ištrinti pokalbio
dalis, kairėje pusėje palieskite apskritimus, tuomet palieskite „Delete“. Baigę palieskite
„Done“.
7 skyrius Pranešimai 93
Page 94

Ištrinti visą tekstą ir failus neištrindami pokalbio: palieskite „Edit“, tuomet „Clear
Norėdami pamatyti
mygtuką „Delete“,
perbraukite pranešimą į
kairę arba į dešinę.
All“. Norėdami patvirtinti, palieskite „Clear Conversation“.
Persiųsti pokalbį: pasirinkite pokalbį ir palieskite „Edit“. Norėdami pasirinkti norimas
persiųsti pokalbio dalis, palieskite apskritimus kairėje ekrano pusėje, tuomet
palieskite „Forward“, įveskite vieną ar daugiau gavėjų ir palieskite „Send“.
Ištrinti pokalbį: palieskite „Edit“, tuomet šalia pokalbio palieskite ir palieskite
„Delete“. Taip pat galite perbraukti kairėn ar dešinėn virš pokalbio ir paliesti „Delete“.
Kontaktinės informacijos ir nuorodų naudojimas
Skambinti ar rašyti el. laišką žmogui, kuriam siuntėte teksto pranešimą: palieskite
pranešimą „Text Messages“ sąraše ir slinkite į pokalbio viršų. (Norėdami greitai slinkti į
ekrano viršų, palieskite būsenos juostą.)
 Norėdami asmeniui paskambinti, palieskite „Call“.
 Norėdami rašyti jam el. laišką, palieskite „Contact Info“ ir reikiamą el. pašto adresą.
Sekti nuorodą pranešime: palieskite nuorodą.
Nuoroda gali atidaryti tinklalapį per „Safari“, pradėti telefono skambutį telefone,
atidaryti iš anksto adresuotą laišką pašte ar parodyti vietą žemėlapiuose. Norėdami
grįžti prie teksto pranešimų, paspauskite „Home“ mygtuką ir palieskite „Messages“.
Pridėti asmenį, kuriam siuntėte teksto pranešimą, prie adresatų sąrašo: palieskite
telefono numerį „Messages“ sąraše, tuomet palieskite „Add to Contacts“.
Siųsti adresato informaciją: „Contacts“ palieskite asmenis, kurių informacija
norite dalintis. Ekrano apačioje palieskite „Share Contact“, tuomet palieskite MMS.
Nurodykite gavėją ir palieskite „Send“.
Išsaugoti gautą adresato informaciją: pokalbyje palieskite adresato burbuliuką ir
palieskite „Create New Contact“ arba „Add to Existing Contact“.
94 7 skyrius Pranešimai
Page 95

Peržiūrų ir įspėjimų tvarkymas
Pagal išankstinius nustatymus, „iPhone“ rodo naujo pranešimo peržiūrą, kai „iPhone“
yra užrakintas arba naudojate kitą programą. „Settings“ galite šią peržiūrą įjungti arba
išjungti. Taip pat galite įjungti įspėjimus teksto pranešimams.
Įjungti / išjungti peržiūrą: „Settings“ pasirinkite „Messages“ ir palieskite „Show
Preview“.
Kartoti peržiūras: „Settings“ pasirinkite „Messages“ ir palieskite „Repeat Alert“. Jei
nereaguosite į pirmą naujo pranešimo peržiūrą, peržiūra nebus rodoma dar kartą.
Nustatyti, ar gavus naują teksto pranešimą, išgirsite įspėjimo signalą, ar matysite
peržiūrą: „Settings“ pasirinkite „Sounds“, tuomet palieskite „New Text Message“.
Palieskite norimą įspėjimo signalą arba „None“, jei nenorite girdėti signalo.
Svarbu: Jei „Ring/Silent“ jungiklis išjungtas, teksto pranešimo signalas neskambės.
7 skyrius Pranešimai 95
Page 96

Calendar
8
Apie „Calendar“
„Calendar“ leidžia matyti individualius kalendorius skirtingoms paskyroms
arba sujungtuosius kalendorius visoms paskyroms. Įvykius galite peržiūrėti
nepertraukiamuose sąrašuose, surūšiuotuose pagal dieną arba mėnesį ir ieškoti
įvykių pagal pavadinimą, pakviestąjį ar vietą.
Kompiuteryje galite sinchronizuoti „iPhone“ su kalendoriais. Taip pat galite kurti,
redaguoti ar atšaukti susitikimus „iPhone“ ir sinchronizuoti juos su kompiuteriu.
Galite užsisakyti „Google“, „Yahoo!“ ar „Mac OS X“ „iCal“ kalendorių naudodami
„CalDAV“ ar „iCalendar“ (.ics) paskyrą. Jei turite „Microsoft Exchange“ pašto dėžutę,
galite gauti pakvietimų į susitikimus ir į juos atsakyti.
96
Kalendorių sinchronizavimas
Galite sinchronizuoti „Calendar“ šiais būdais:
„iTunes“ naudokite „iPhone“ nuostatų langelius, norėdami sinchronizuoti su Â
„iCal“ ar „Microsoft Entourage“ „Mac“ kompiuteryje ar „Microsoft Outlook“
2003 arba 2007 asmeniniame kompiuteryje, kai prie jo prijungiate „iPhone“.
Žr. „Sinchronizavimas,“ 12 psl..
„Settings“ „iPhone“ pasirinkite „Calendar“ savo „MobileMe“ ar „Microsoft Exchange“ Â
paskyrose, norėdami sinchronizuoti kalendorių duomenis be laidų. Žr. „Paskyrų
nustatymai,“ 17 psl..
Page 97

Kalendoriaus peržiūra
Prideti įvykį
Dienomis, kurios
pažymėtos
taškeliais, yra
numatyta įvykių.
Peršokti prie
šiandienos
Peržiūros keitimas
Atsakyti į
kalendoriaus
kvietimą
Pasirinktos dienos
įvykiai
Galite matyti individualius kalendorius skirtingoms paskyroms arba sujungtuosius
kalendorius visoms paskyroms.
Žiūrėti kitą kalendorių: palieskite „Calendars“ ir pasirinkite kalendorių. Norėdami
matyti sujungtuosius visų kalendorių įvykius, palieskite „All Calendars“.
Galite peržiūrėti kalendoriaus įvykius sąraše pagal dienas arba mėnesius. Visų
sinchronizuotų kalendorių įvykiai atsiranda tame pačiame kalendoriuje „iPhone“.
Perjungti peržiūras: palieskite „List“, „Day“ arba „Month“.
 „List“ peržiūra: visi susitikimai ir įvykiai atsiranda slenkamame sąraše.
 „Day“ peržiūra: slinkite aukštyn ir žemyn, norėdami peržiūrėti dienos įvykius.
Palieskite ar norėdami pamatyti praėjusios ar kitos dienos įvykius.
 „Month“ peržiūra: palieskite dieną, norėdami matyti įvykius. Palieskite ar
norėdami peržiūrėti praėjusio ar kito mėnesio įvykius.
1 „Settings“ pasirinkite „Mail, Contacts, Calendars“.
2 „Calendars“ palieskite „Time Zone Support“, tada įjunkite „Time Zone Support“.
3 Palieskite „Time Zone“ ir ieškokite pagrindinio miesto norimoje laiko zonoje.
8 skyrius Calendar 97
Žiūrėti informaciją apie įvykį: palieskite įvykį.
Nustatyti „iPhone“ keisti įvykio laiką pagal pasirinktą laiko zoną:
Kai „Time Zone Support“ įjungta, kalendorius rodo įvykių datas ir laiką pasirinkto
miesto laiko zonoje. Kai „Time Zone Support“ išjungta, kalendorius rodo įvykius laiko
zonoje jūsų buvimo vietoje pagal nustatytą tinklo laiką.
Page 98
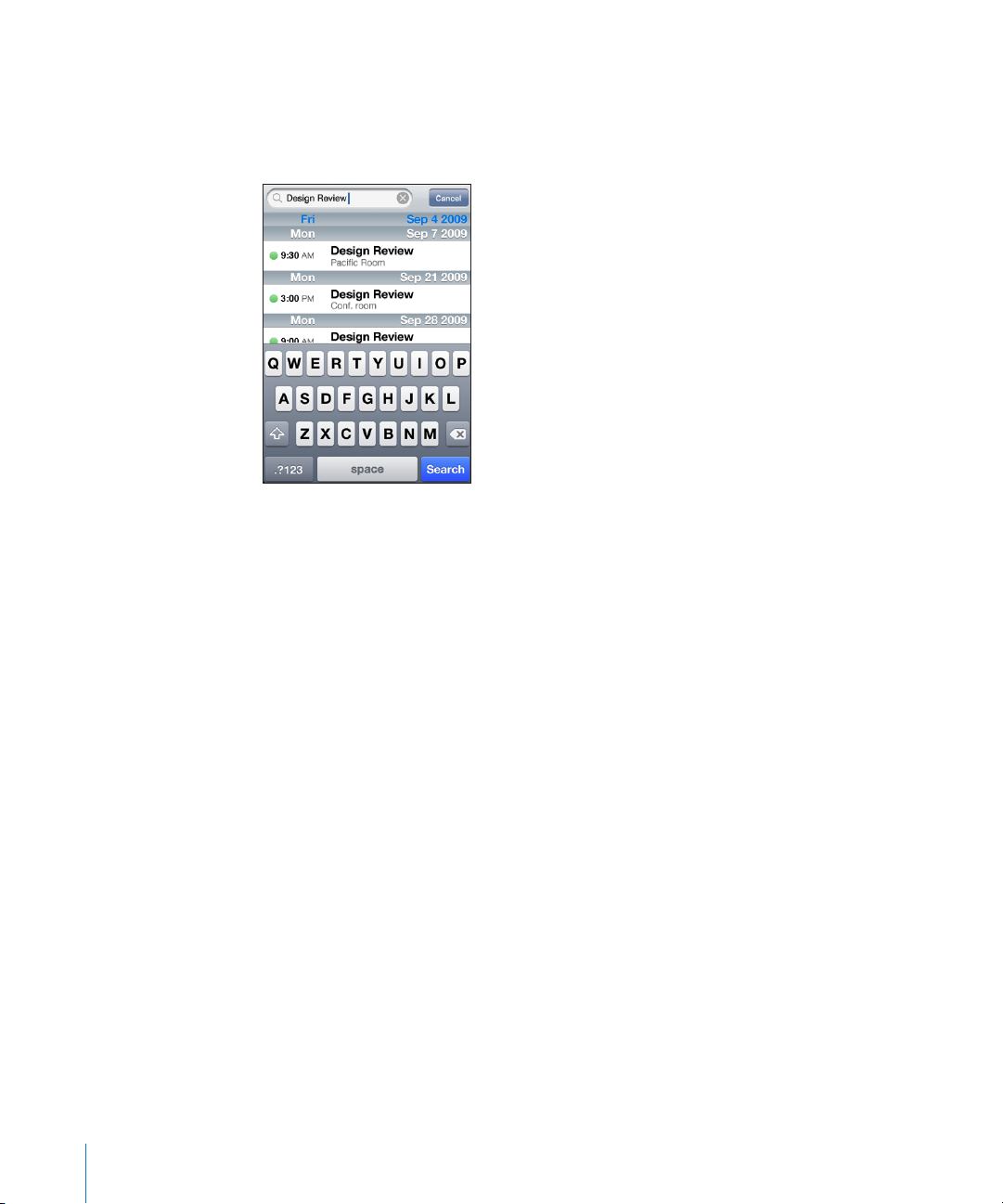
Kalendorių paieška
Galite ieškoti kalendoriaus įvykių pavadinimų, pakviestųjų ir vietų. „Calendar“ ieško
dabartiniame žiūrimame kalendoriuje arba visuose kalendoriuose, jei žiūrite juos
visus.
Įvykių paieška: sąrašo peržiūroje paieškos lauke įveskite tekstą.
Paieškos rezultatai automatiškai pasirodys, kai rinksite tekstą. Palieskite „Search“,
norėdami atmesti klaviatūrą ir matyti daugiau rezultatų.
Kalendorių užsiprenumeravimas ir bendras naudojimas
Galite užsisakyti kalendorių, naudojančių „CalDAV“ ar „iCalendar“ (.ics) formatus.
Dauguma su kalendoriais susijusių paslaugų („Yahoo!“, „Google“ ir „Mac OS X iCal“
programa) palaiko bet kurį formatą.
Užsisakytuosius kalendorius galima tik skaityti. Galite skaityti įvykius užsisakytajame
kalendoriuje „iPhone“, bet negalite jų redaguoti ar kurti naujų įvykių. Taip pat galite
priimti pakvietimus iš „CalDAV“ paskyrų.
Užsisakyti „CalDAV“ ar „.ics“ kalendorių:
1 „Settings“ pasirinkite „Mail, Contacts, Calendars“, palieskite „Add Account“.
2 Pasirinkite „Other“, tuomet pasirinkite arba „Add CalDAV Account“, arba „Add
Subscribed Calendar“.
3 Įveskite paskyros duomenis, tuomet palieskite „Next“ norėdami patvirtinti paskyrą.
4 Palieskite „Save“.
98 8 skyrius Calendar
Page 99

„Apple“ suteikia nuorodų į daugumą nemokamų „iCal“ kalendorių, pvz.,
nacionalinėms šventėms ir sporto įvykiams, kuriuos galėsite užsisakyti. Kai
atsisiunčiate kalendorių, jie automatiškai pridedami „iCal“ darbalaukyje. Juos galite
sinchronizuoti su „iPhone“ kaip aprašyta „Kalendorių užsiprenumeravimas ir bendras
naudojimas,“ 98 psl.. Eikite į www.apple.com/downloads/macosx/calendars.
Taip pat galite užsisakyti internete publikuojamą „iCal“ (ar kitą „.ics“) kalendorių,
paliesdami kalendoriaus nuorodą, kurią gaunate el. pašto ar teksto žinute „iPhone“.
Įvykių pridėjimas prie „iPhone“ kalendoriaus
Taip pat galite įvesti įvykius ir redaguoti kalendorių tiesiogiai „iPhone“.
Pridėti įvykį: palieskite ir įveskite informaciją apie įvykį, po to palieskite „Done“.
Galite įvesti šią informaciją:
pavadinimas Â
vieta Â
pradžios ir pabaigos laikas (arba įjunkite „All-day“, jei tai visos dienos įvykis) Â
pakartojimo laikas – nėra arba kiekvieną dieną, kas savaitę, kas dvi savaites, kas Â
mėnesį ar metus
priminimo signalo laikas – nuo penkių minučių iki dviejų dienų prieš įvykį Â
Kai nustatote priminimo signalą, pasirodo parinktis nustatyti antrą priminimo
signalą. Kai išsijungia priminimas, „iPhone“ rodo pranešimą. Taip pat galite
nustatyti „iPhone“, kad grotų garsą (žr. „Priminimo signalai,“ 101 psl.).
Svarbu: Kai kurie tinklo operatoriai neteikia šios paslaugos visuose regionuose.Jei
keliaujate, „iPhone“ gali būti netikslus pagal vietos laiką. Norėdami nustatyti tikslų
laiką, žr. „Data ir laikas,“ 153 psl..
„Notes“ Â
Norėdami pasirinkti, kurį įvykį pridėti prie kalendoriaus, palieskite „Calendar“. Tik
skaityti skirti kalendoriai sąraše nepateikiami.
Redaguoti įvykį Palieskite įvykį, tada „Edit“.
Ištrinti įvykį Palieskite įvykį, tada „Edit“, po to slinkite žemyn ir
palieskite „Delete Event“.
8 skyrius Calendar 99
Page 100

Atsakymai į kvietimus susitikti
Pakvietimų į
susirinkimus
Jei turite „Microsoft Exchange“ paskyrą, nustatytą „iPhone“ su įjungtais kalendoriais,
galite gauti kvietimų susitikti iš žmonių savo organizacijoje ir į juos atsakyti. Kai
gaunate kvietimą, kalendoriuje atsiranda susitikimo laikas, apvestas punktyru.
piktograma dešiniajame ekrano kampe apačioje rodo bendrą naujų kvietimų skaičių,
taip, kaip „Calendar“ piktograma „Home“ ekrane.
Atsakyti į kvietimą kalendoriuje:
1 Palieskite kvietimą kalendoriuje arba palieskite parodyti „Event“ ekraną ir
palieskite kvietimą.
Palieskite „Invitation from“, norėdami gauti kontaktinę informaciją iš susitikimų Â
organizuotojo. Palieskite el. pašto adresą, norėdami išsiųsti organizatoriui laišką.
Jei organizatorius yra jūsų adresinėje, galite paliesdami skambinti ar siųsti teksto
pranešimą.
100 8 skyrius Calendar
 Loading...
Loading...