Page 1
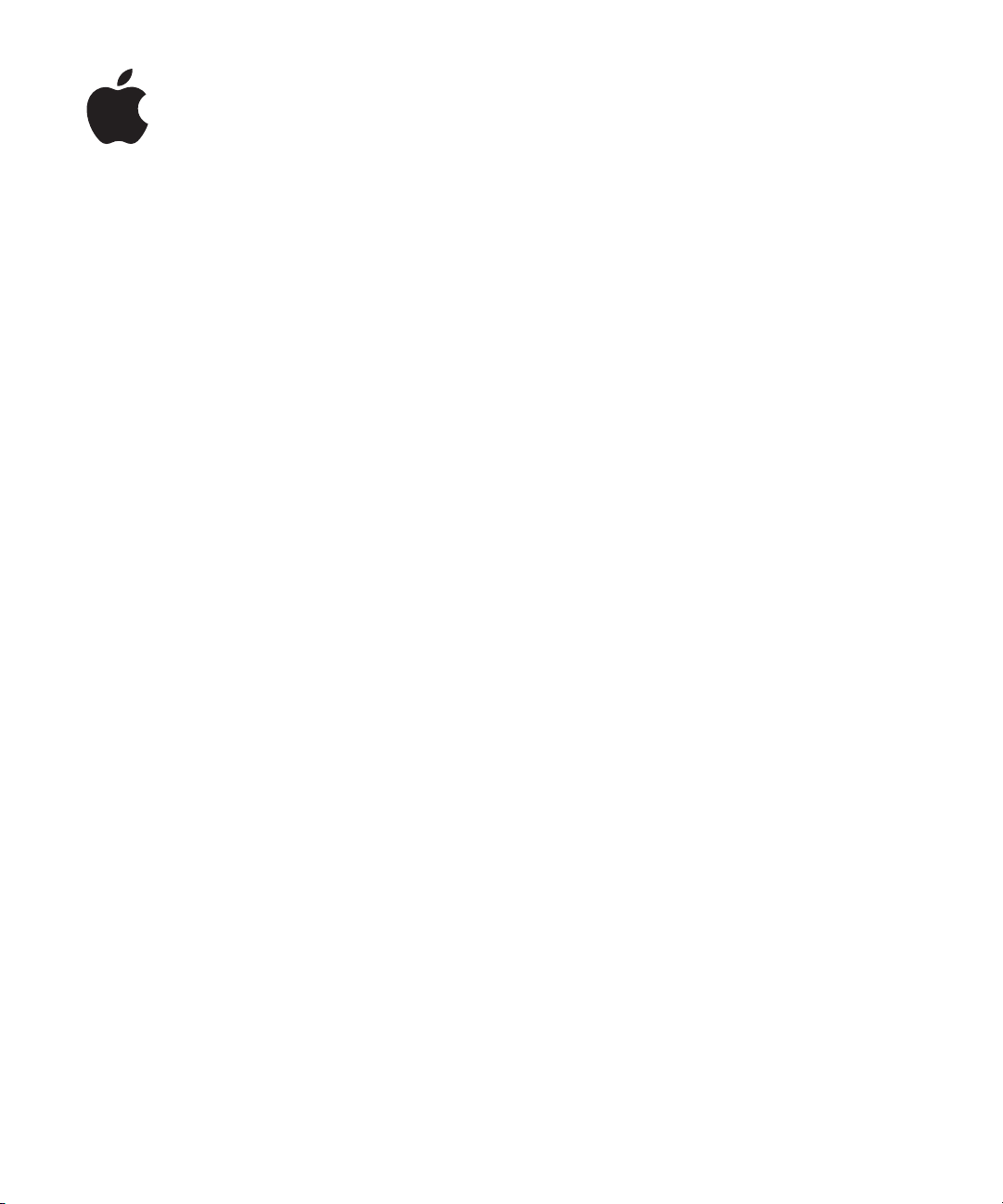
iPhone
Прирачник за
употреба
за софтвер iPhone OS 3.1
Page 2
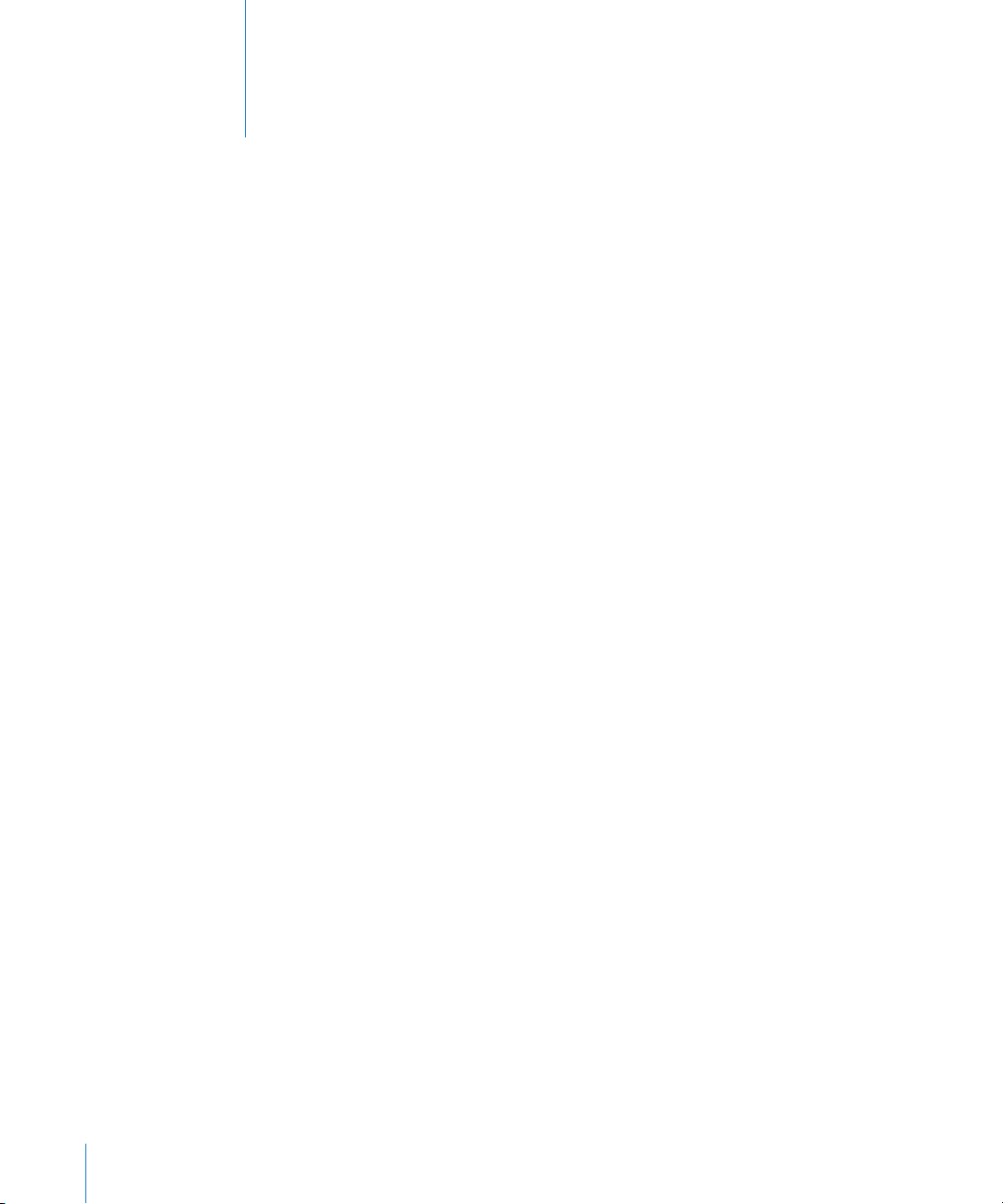
Содржина
9 Поглавје: 1 Први чекори
9 Читање на Прирачникот за употреба на iPhone
9 Што Ви е потребно
10 Активирање на iPhone
10 Вметнување на SIM картичката
11 Регистрирање на iPhone
12 Нагодување на iPhone со користење на функцијата VoiceOver
12 Синхронизација
17 Профили за Mail, Contacts и Calendar
20 Инсталирање профили за конфигурација
21 Исклучување на iPhone од Вашиот компјутер
22 Поглавје: 2 Основи
22 iPhone на прв поглед
26 Home екран
31 Копчиња
33 Екран чувствителен на допир
37 Тастатура прикажана на екранот
43 Пребарување
44 Voice Control
46 Стерео слушалки
47 Поврзување на интернет
51 Батерија
52 Функции за безбедност
54 Чистење на Вашиот iPhone
54 Рестартирање и ресетирање на Вашиот iPhone
2
55 Поглавје: 3 Phone
55 Телефонски повици
61 Visual Voicemail
63 Contacts
63 Favorites
64 Ringtones и прекинувачот Ring/Silent
Page 3
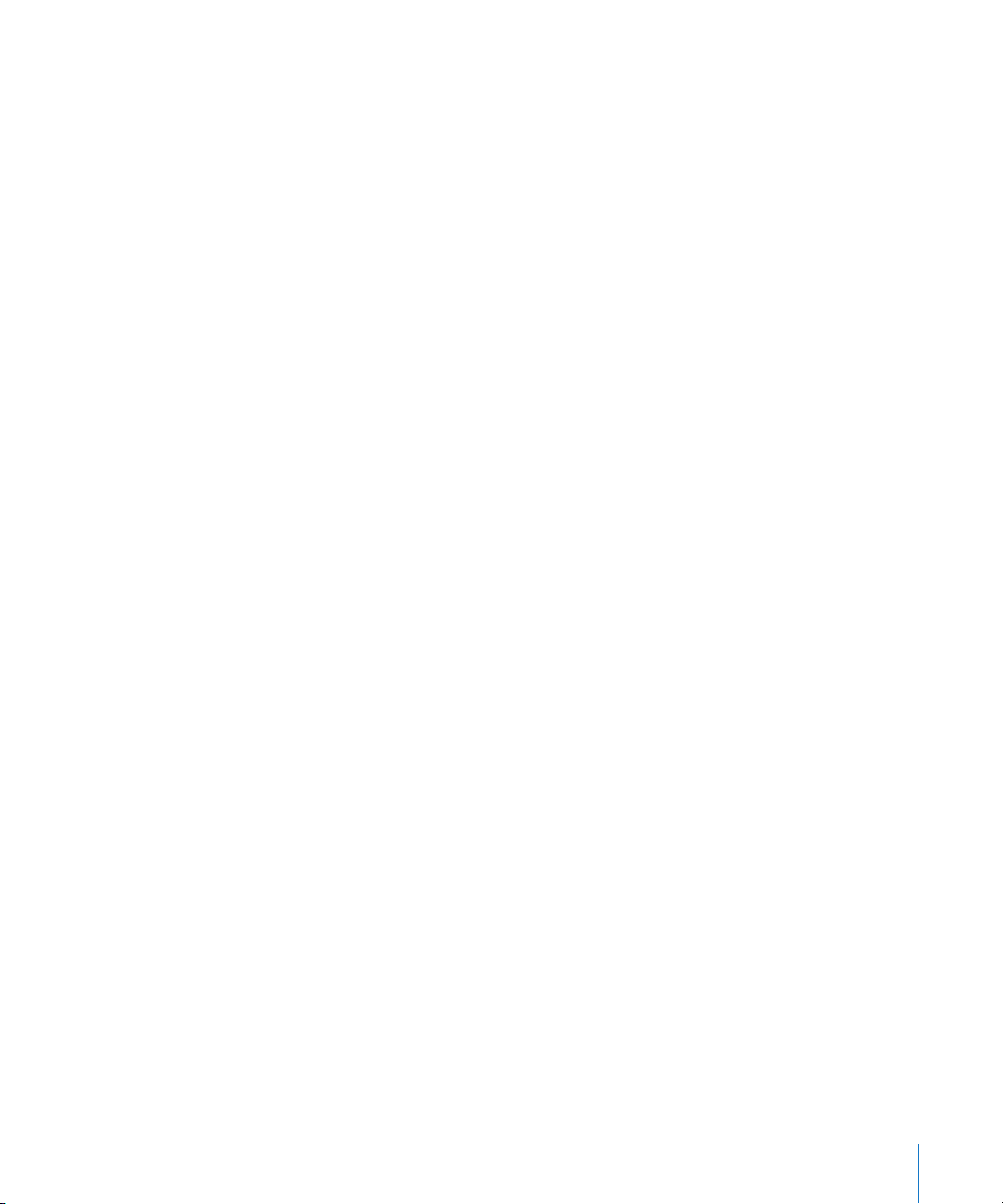
65 Bluetooth уреди
66 Меѓународни повици
70 Поглавје: 4 Mail
70 Нагодување на профили за е-пошта
70 Праќање е-пошта
72 Проверка и читање e-пошта
76 Пребарување е-пошта
76 Организирање e-пошта
78 Поглавје: 5 Safari
78 Разгледување интернет страници
81 Пребарување на интернет
82 Bookmarks
83 Web Clips
84 Поглавје: 6 iPod
84 Внесување музика, видео и многу повеќе
87 Музика и друг аудио материјал
97 Videos
100 Нагодување на Sleep Timer
101 Менување на копчињата за прелистување
102 Поглавје: 7 Messages
102 Испраќање и примање пораки
104 Споделување фотографии и видеа
105 Испраќање Voice Memos
105 Уредување конверзации
105 Користење контакт информации и линкови
106 Нагодување на Previews и Alerts
107 Поглавје: 8 Calendar
107 Повеќе за Calendar
107 Синхронизирање на календари
108 Прегледување на Вашиот календар
109 Пребарување на календари
109 Претплатување на календари и споделување календари
110 Додавање настани во календарот на Вашиот iPhone
111 Одговарање на покани за состаноци
113 Известувања
114 Поглавје: 9 Photos
114 Повеќе за Photos
114 Синхронизирање на фотографии и видеа со Вашиот компјутер
Содржина 3
Page 4
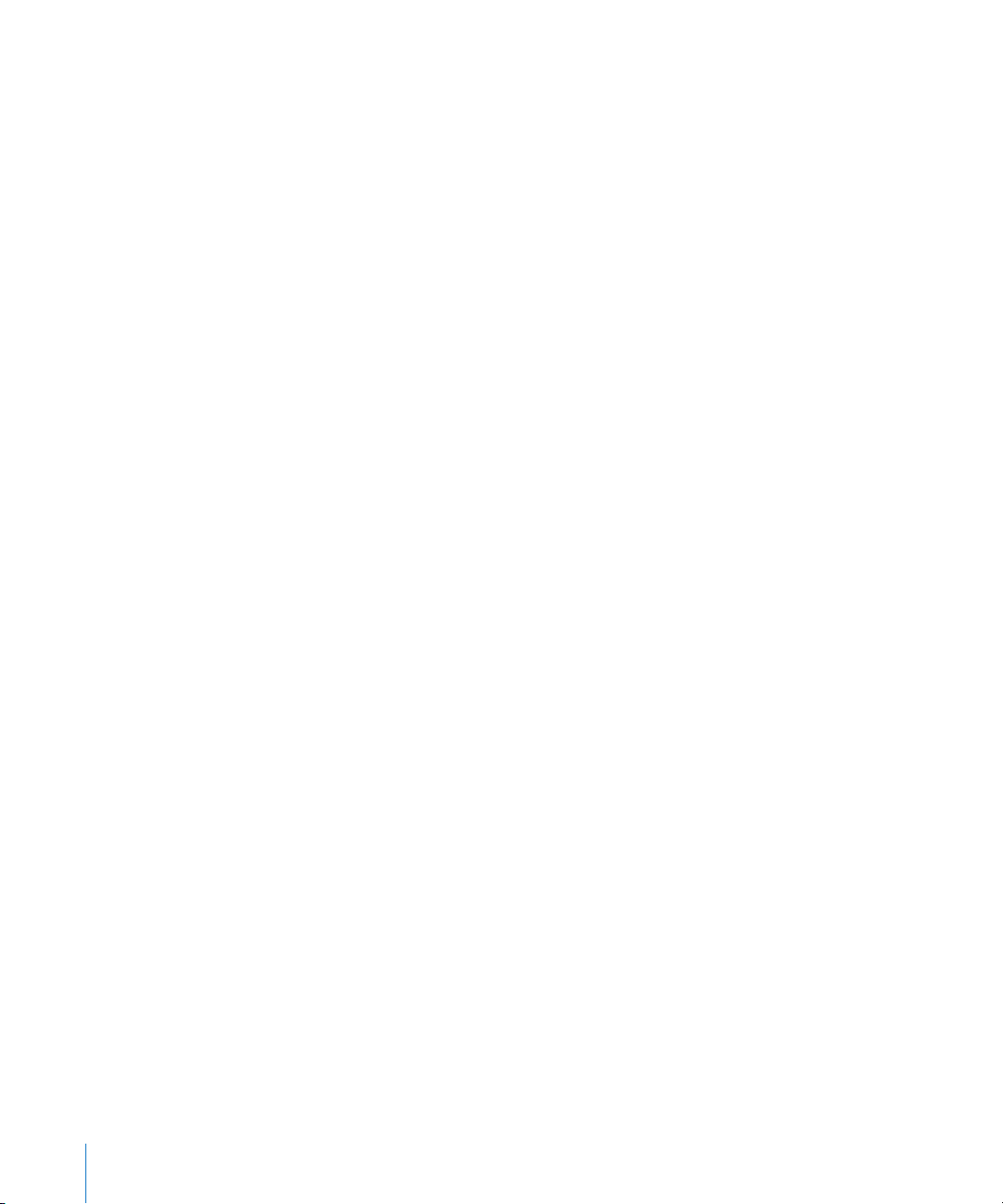
115 Разгледување на фотографии и видеа
117 Slideshows
118 Споделување фотографии и видеа
120 Доделување фотографија на контакт
121 Wallpaper
122 Поглавје: 10 Camera
122 Повеќе за Camera
123 Фотографирање и снимање видеа
124 Разгледување и споделување на фотографии и видеа
125 Скратување на видеозаписи
126 Префрлување на фотографии и видеа на Вашиот компјутер
127 Поглавје: 11 YouTube
127 Наоѓање и гледање видеозаписи
128 Контролирање на видео плејбекот
129 Уредување на видеата
130 Добивање повеќе информации
131 Користење на одликите на YouTube профилот
132 Менување на копчињата за прелистување
132 Испраќање видеа на YouTube
133 Поглавје: 12 Stocks
133 Прегледување цени на акции
134 Добивање повеќе информации
135 Поглавје: 13 Maps
135 Наоѓање и прегледување локации
141 Маркирање локации
141 Добивање насоки за движење
143 Прикажување на состојбата во сообраќајот
143 Наоѓање и контактирање со фирми
145 Поглавје: 14 Weather
145 Гледање временски состојби
146 Добивање повеќе информации за времето
147 Поглавје: 15 Voice Memos
147 Снимање Voice Memos (гласовни белешки)
148 Преслушување Voice Memos
149 Уредување на Voice Memos
149 Скратување на Voice Memos
150 Споделување на Voice Memos
151 Синхронизирање на апликацијата Voice Memos
4 Содржина
Page 5
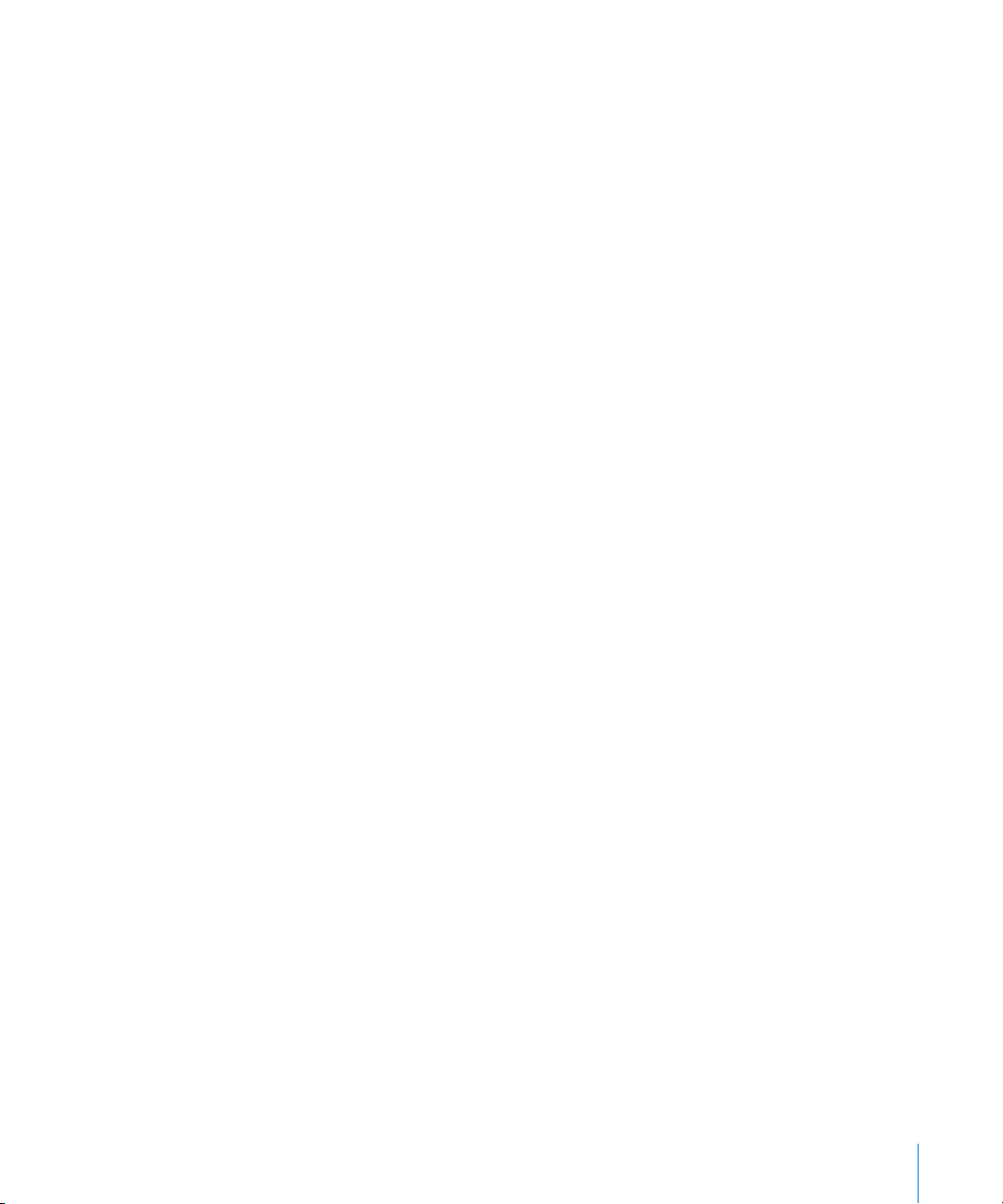
152 Поглавје: 16 Notes
152 Пишување и читање белешки
153 Пребарување белешки
153 Праќање белешки по е-пошта
153 Синхронизација на Notes
154 Поглавје: 17 Clock
154 Часовници во светот
155 Аларми
156 Stopwatch
156 Timer
157 Поглавје: 18 Calculator
157 Користење на калкулаторот
157 Стандардни мемориски функции
158 Копчиња на научниот калкулатор
160 Поглавје: 19 Settings
160 Airplane Mode
161 Wi-Fi
163 VPN (Виртуелна приватна мрежа)
163 Notications
163 Carrier
164 Sounds и прекинувач Ring/Silent
165 Brightness
165 Wallpaper
165 Општо
174 Mail, Contacts, Calendars
179 Phone
181 Safari
183 Messages
183 iPod
185 Photos
185 Store
186 Nike + iPod
187 Поглавје: 20 iTunes Store
187 Повеќе за iTunes Store
188 Пронаоѓање музика, видеа и многу повеќе
189 Купување на рингтонови
190 Купување музика или аудиокниги
191 Купување или изнајмување видеа
192 Гледање или преземање подкасти
Содржина 5
Page 6
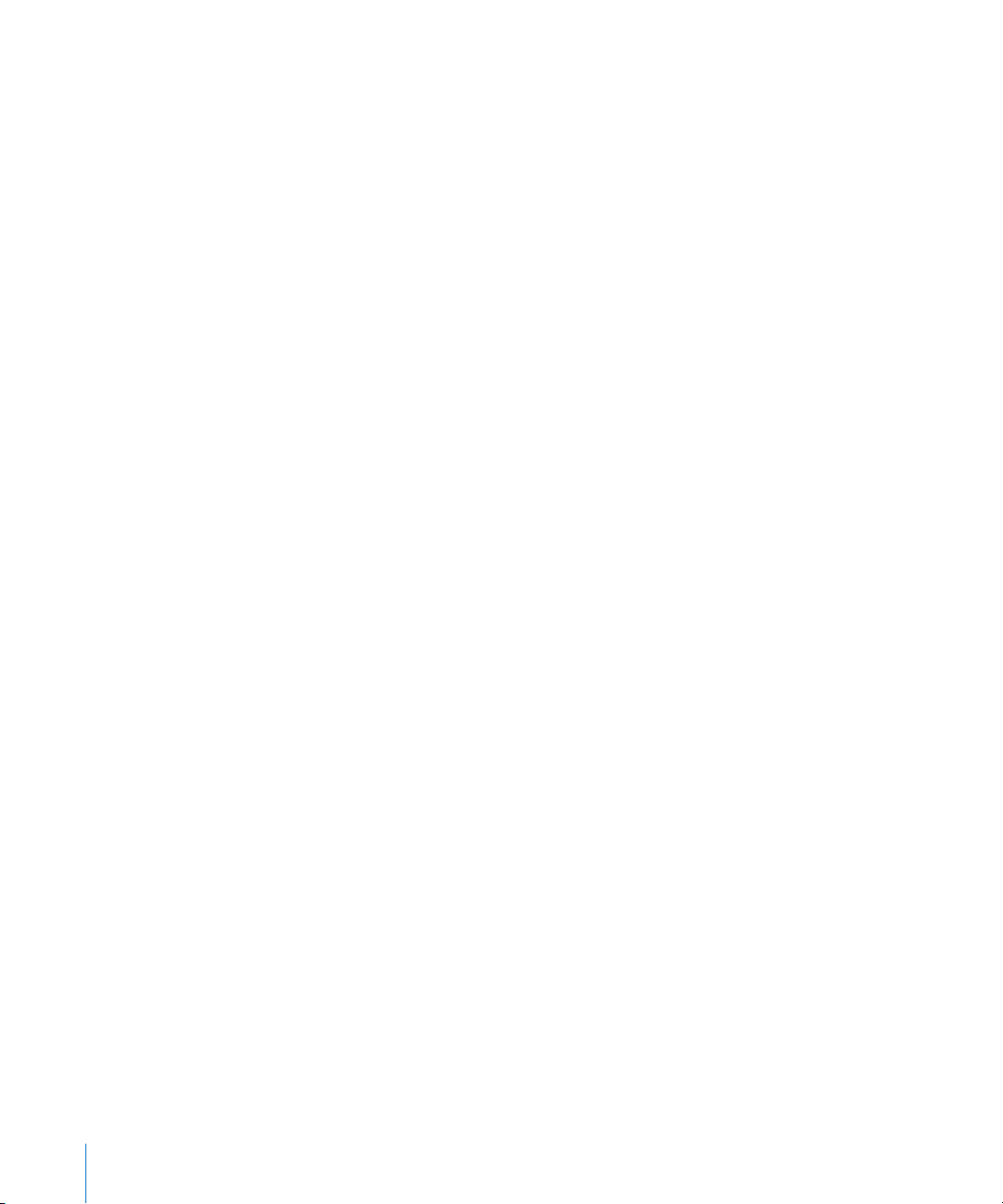
192 Проверка на статусот на преземањето
193 Синхронизирање купени содржини
193 Менување на копчињата за прелистување
194 Информации за корисничкиот налог (профил)
194 Проверка на купените содржини
196 Поглавје: 21 App Store
196 Повеќе за App Store
196 Прелистување и пребарување
198 Info екран
199 Преземање апликации
200 Бришење на апликации
201 Пишување рецензии
201 Надградба на апликации
202 Синхронизирање на купени апликации
203 Поглавје: 22 Compass
203 Отчитувања на компасот
204 Апликациите Compass и Maps
206 Поглавје: 23 Contacts
206 Повеќе за Contacts
206 Додавање контакти
207 Пребарување на контакти
208 Уредување на контактите во iPhone
210 Поглавје: 24 Nike + iPod
210 Активирање на Nike + iPod
211 Дополнителни нагодувања на Nike + iPod
212 Поглавје: 25 Пристапност
212 Функции за пристапност на
213 VoiceOver
221 Zoom
221 White on Black
221 Mono Audio
222 Speak Auto-text
222 Triple-click Home
222 Closed Captioning и други корисни функции
225 Додаток A Решенија на можните проблеми
225 Веб-сајт на Apple за поддршка за iPhone
225 Општо
227 iTunes и синхронизација
6 Содржина
Page 7
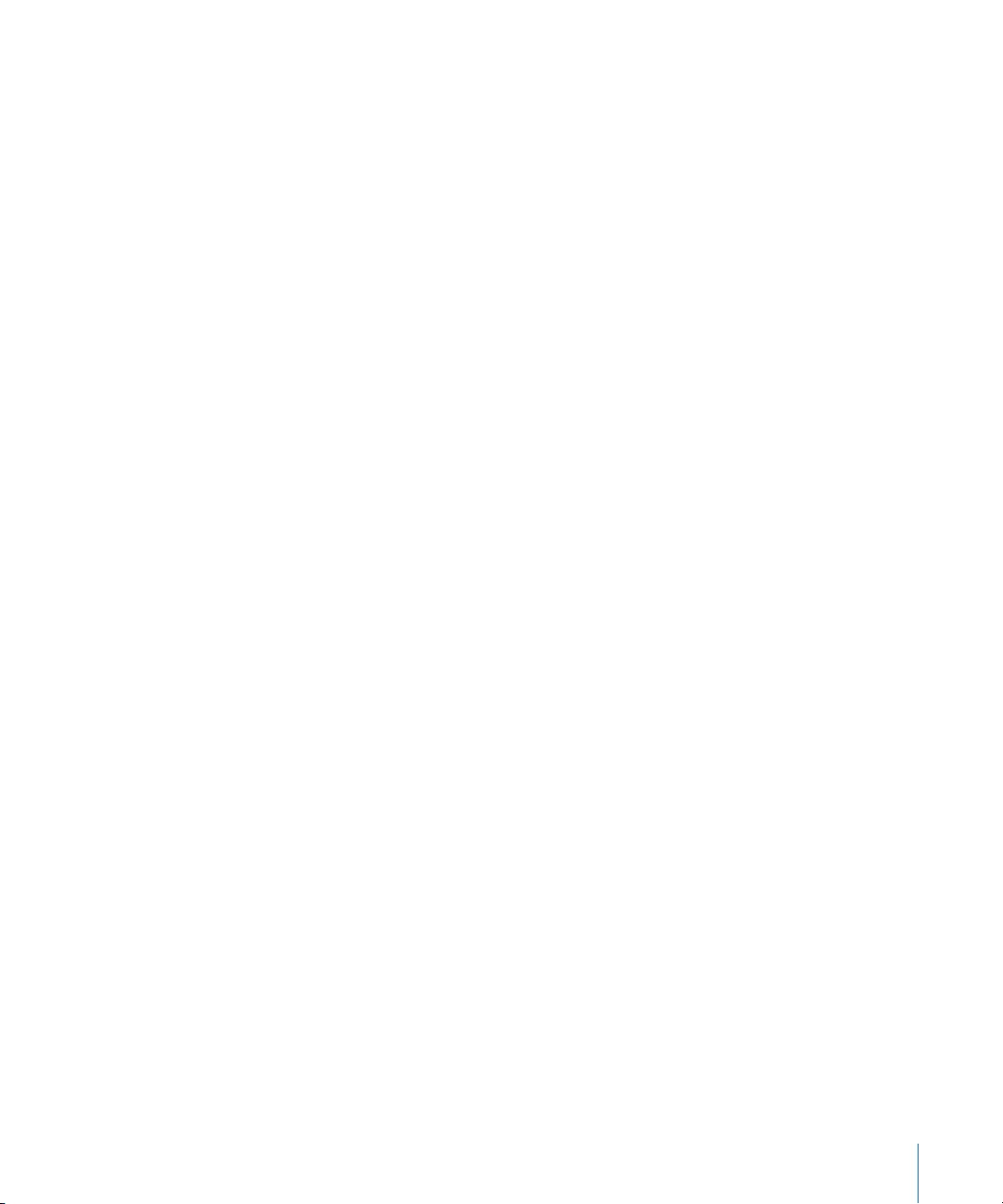
229 Phone и Voicemail
230 Safari, Text, Mail и Contacts
233 Звук, музика и видео
234 iTunes продавници
235 Отстранување на SIM картичката
235 Backup на податоците од Вашиот iPhone
237 Надградба и обновување на софтверот на iPhone
239 Додаток B Останати ресурси
239 Безбедност, софтвер и информации за сервис
240 Читање на Прирачникот за употреба на iPhone
240 Информации за фрлање и рециклирање
241 Apple и животната средина
Содржина 7
Page 8
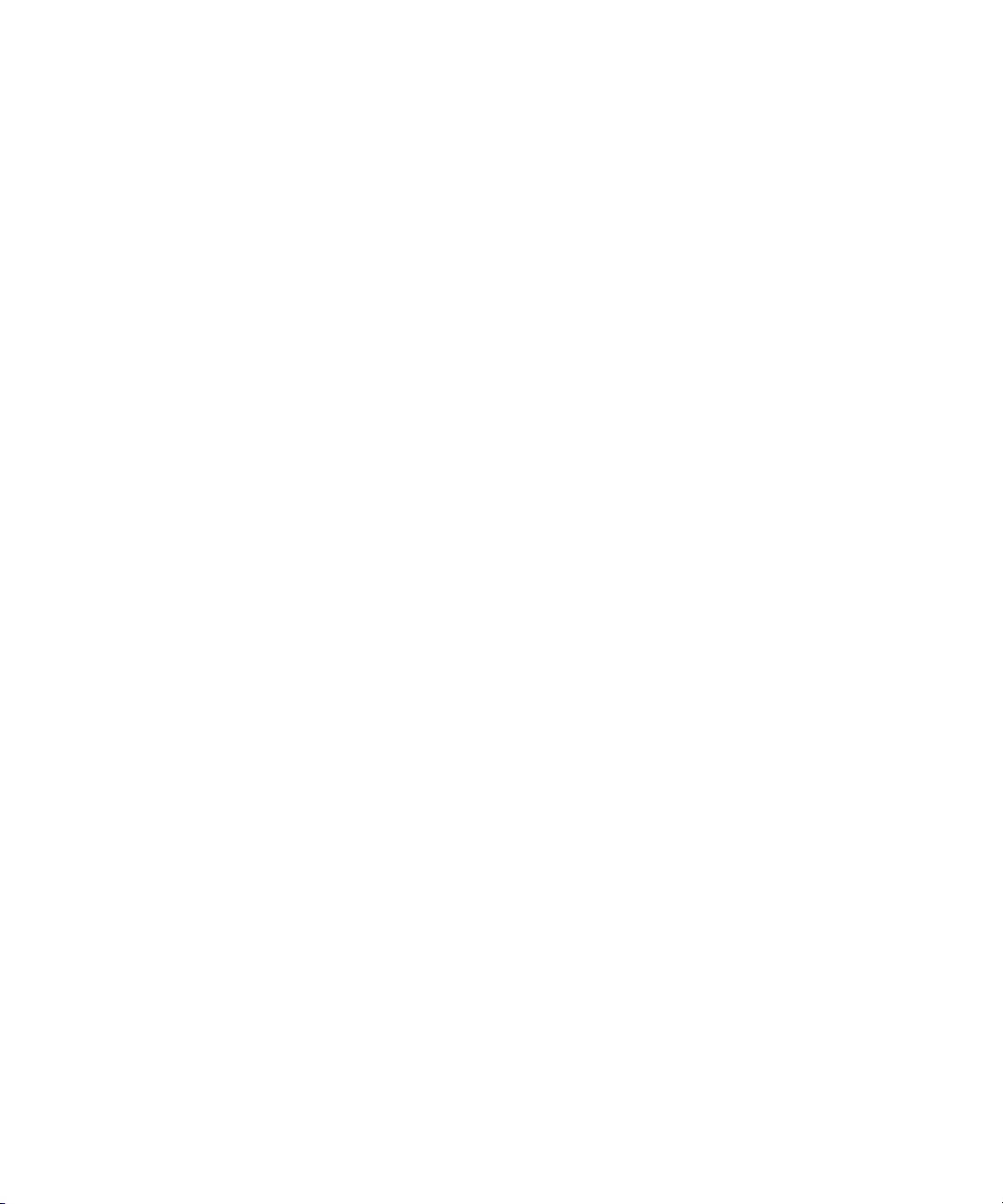
Page 9
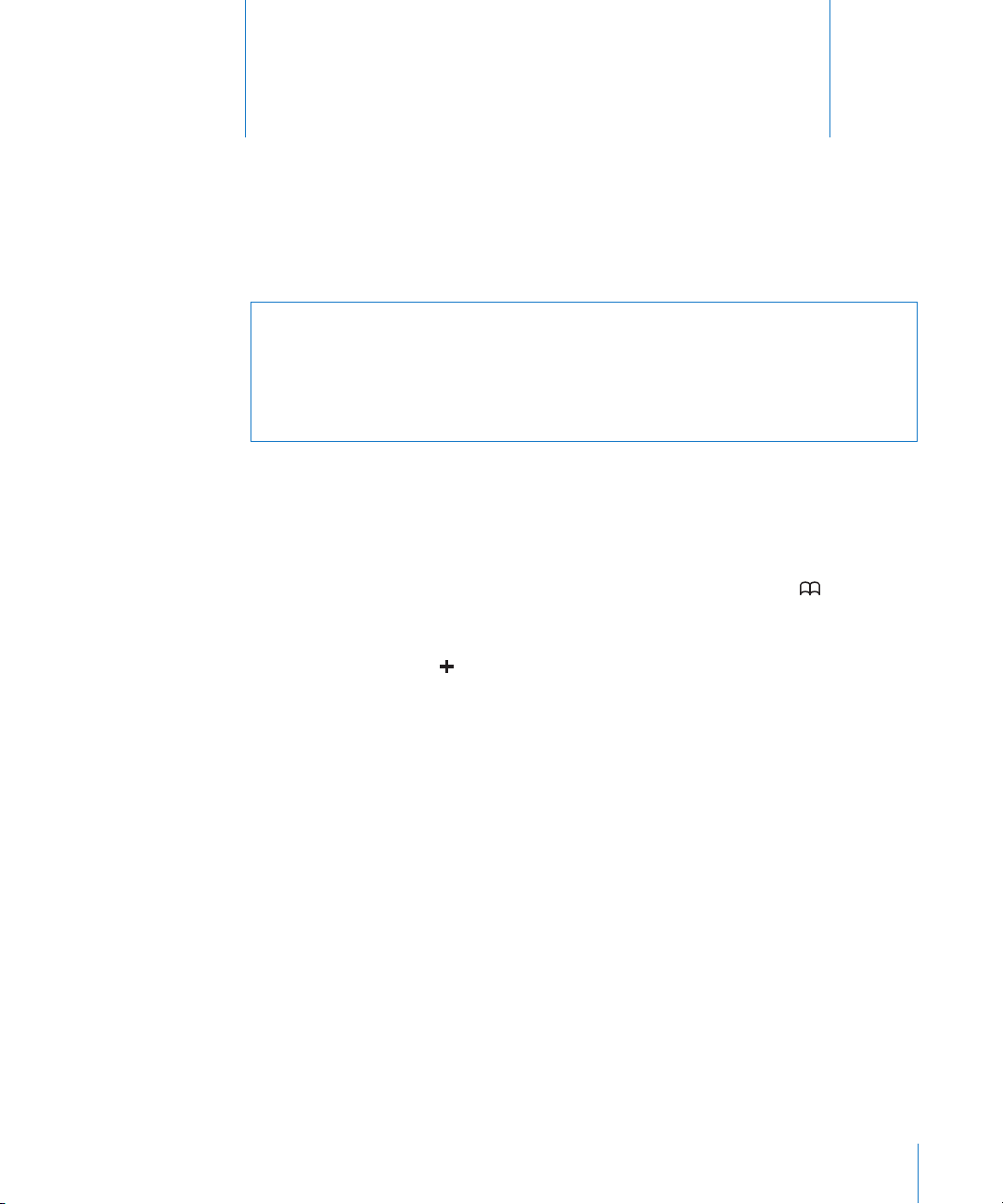
Први чекори
1
·
ПРЕДУПРЕДУВАЊЕ: За да избегнете повреда, прочитајте ги сите
упатства за ракување во овој прирачник и информациите за безбедност
во iPhone Упатството со важни информации за производот на
www.apple.com/mk/support/manuals/iphone пред да започнете со користење на
iPhone.
Читање на Прирачникот за употреба на iPhone
Прирачникот за употреба на iPhone, приспособен за читање на iPhone е достапен
на help.apple.com/iphone.
За да го читате прирачникот на Вашиот iPhone: Во Safari, допрете , а потоа
допрете на обележувачот iPhone User Guide (Прирачник за употреба).
Додавање на икона за прирачникот на Home екранот: Додека го разгледувате
прирачникот, допрете , а потоа допрете „Add to Home Screen”.
Прирачникот за употреба на iPhone е достапен на многу јазици.
Читање на прирачникот на друг јазик: Допрете “Change Language” во долниот
дел од екранот на главната страница со содржини, а потоа изберете го саканиот
јазик.
Што Ви е потребно
За да го користите Вашиот iPhone, потребно Ви е:
Договор за користење безжични услуги од операторот кој обезбедува услуги за Â
iPhone во Вашата област
Mac или PC со USB 2.0 порта и еден од следните оперативни системи: Â
Mac OS X верзија 10.4.11 или понова; верзија 10.5.7 или понова е потребна за Â
синхронизирање на апликацијата Notes и за користење на iPhone како модем
Windows XP Home или Professional со Service Pack 3 или понов
Â
Windows Vista Home Premium, Business, Enterprise, или Ultimate издание Â
9
Page 10
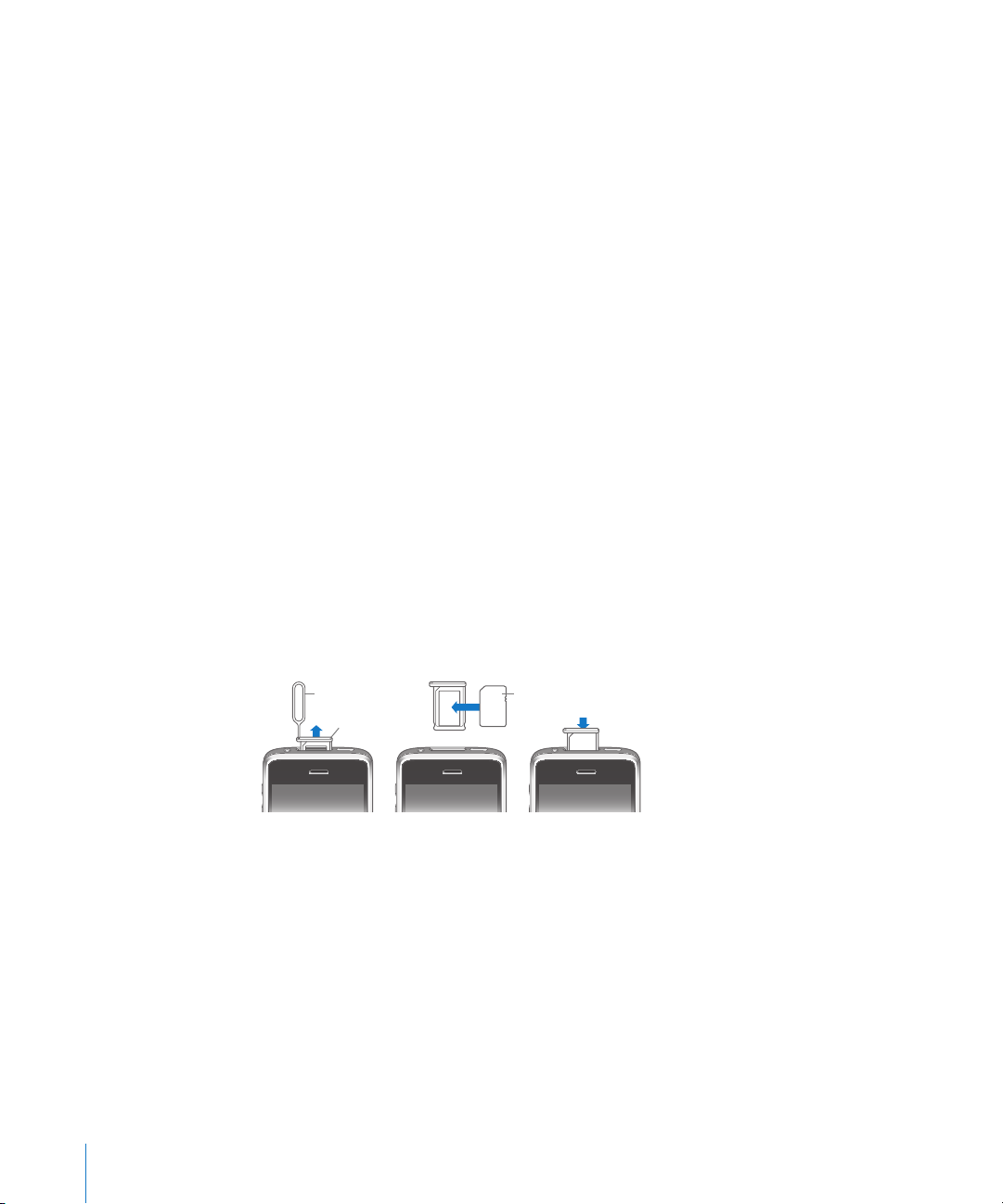
Резолуција на екранот на Вашиот компјутер поставена на 1024 x 768 или повеќе Â
SIM картичка
Држач на
SIM картичка
Алатка за отстранување
на SIM картичка
iTunes 8.2 или понова верзија, достапна на Â www.itunes.com/download (за
одредени функции потребен е iTunes 9 или понова верзија)
QuickTime 7.6.2 или понов (за пуштање видеа на Вашиот компјутер снимени со Â
iPhone 3GS)
Кориснички налог за продавницата iTunes Store (за купување од музичките Â
продавници iTunes Store или App Store)
Интернет конекција за Вашиот компјутер (се препорачува broadband) Â
Активирање на iPhone
Пред да почнете со користење на која било од функциите на iPhone, морате да го
активирате iPhone преку склучување договор за претплата со оператор за iPhone
услуги во Вашата област како и да го регистрирате Вашиот iPhone во мрежата.
Вашиот iPhone може да бил активиран и при купувањето. Доколку не бил
активиран, контактирајте со Вашиот iPhone продавач или мобилен оператор.
Повеќе информации за iPhone, погледнете на www.apple.com/mk/iphone.
Вметнување на SIM картичката
Доколку Вашата SIM картичка не била претходно внесена, морате да го сторите тоа
пред да почнете со користење на Вашиот iPhone.
Вметнете ја SIM картичката:
1 Внесете го крајот на алатката за отстранување SIM картичка во отворот каде што
се наоѓа држачот на SIM картичката.
Притиснете цврсто и туркајте сè додека држачот не излезе. Доколку ја немате оваа
алатка, може да употребите спојувалка.
2 Повлечете го држачот на SIM картичката и поставете ја SIM картичката на држачот.
Заоблениот агол на SIM картичката обезбедува правилно поставување на
картичката во држачот.
3 Поставете го држачот како што е прикажано, и заедно со вметнатата SIM картичка
10 Поглавје 1 Први чекори
внимателно внесете го во Вашиот iPhone.
Page 11

Регистрирање на iPhone
Регистрирањето на iPhone со апликацијата iTunes овозможува iTunes да го
идентификува Вашиот iPhone кога тој е поврзан со Вашиот компјутер и да Ви
помогне да ги организирате содржините. Тогаш можете да ги синхронизирате
информациите со Вашиот компјутер и содржините од iTunes, како и да направите
резервна копија на содржините и поставките на iPhone. Можете да креирате
кориснички налог за iTunes Store, или да наведете веќе постоечки налог за да
можете да купувате со iPhone. iTunes исто така го запишува iPhone и серискиот
број на iPhone доколку треба да Ви послужи за сервис или во случај на губење на
Регистрирање на iPhone:
1 Преземете ја и инсталирајте ја последната верзија на iTunes од
www.itunes.com/download.
2 Поврзете го Вашиот iPhone на USB 2.0 порта на Вашиот Mac или PC со помош на
кабелот испорачан со Вашиот iPhone.
3 Следете ги упатствата на екранот во апликацијата iTunes за да го регистрирате
Вашиот iPhone и да го синхронизирате iPhone со контактите, календарите и
обележувачите од Вашиот компјутер, и со музичките и видео содржини, како и со
други содржини од Вашата iTunes база
Во екранот Set Up Your iPhone, изберете ја опцијата “Automatically sync contacts,
calendars and bookmarks” за автоматска синхронизација на тие содржини секогаш
кога ќе го поврзете Вашиот iPhone со компјутерот. Исто така можете да ги
прилагодите поставките за синхронизација во апликацијата iTunes.Погледнете во
следното поглавје.
Поглавје 1 Први чекори 11
Page 12
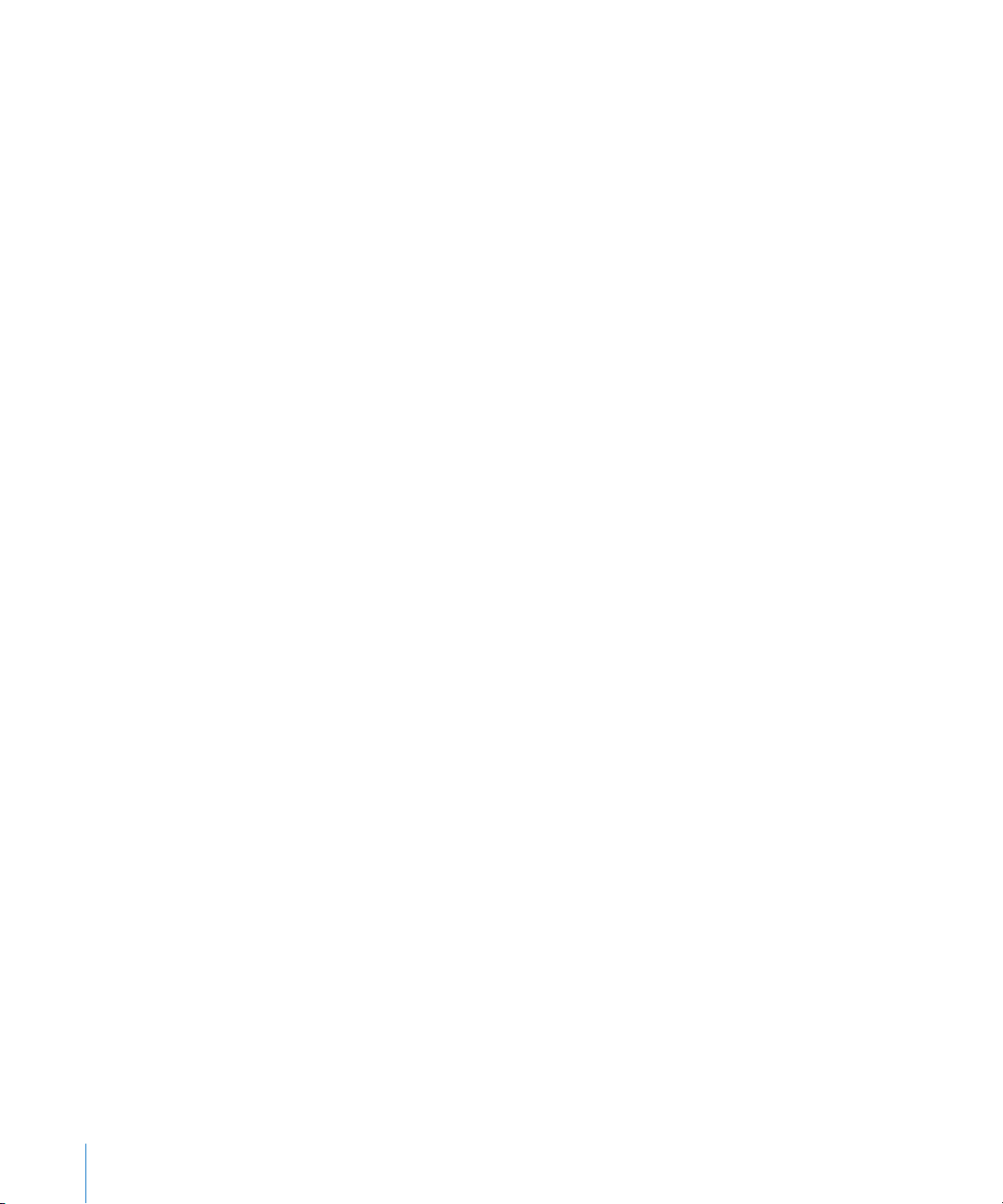
Нагодување на iPhone со користење на функцијата VoiceOver
Доколку имате ослабен вид, VoiceOver (достапно само на iPhone 3GS) може да Ви
помогне да го нагодите iPhone без да Ви помага лице што нема проблеми со видот.
VoiceOver на глас опишува каква содржина се појавува на екранот, за да може да
го користите iPhone без истата да ја гледате. Кога го поврзувате iPhone со Вашиот
компјутер, iTunes детектира дали користите компатибилен читач на екранот на
Вашиот компјутер, како што е VoiceOver на Mac или GW Micro Window-Eyes на
PC, и автоматски ја овозможува функцијата VoiceOver на iPhone. Исто така, лице
кое нема проблем со видот може наместо Вас да ја вклучи функцијата VoiceOver
на iPhone , користејќи ги нагодувањата за Accessibility (пристапност). Видете
„Користење на VoiceOver“ на страница 217.
Забелешка: VoiceOver не е достапен на сите јазици.
Синхронизација
Со iPhone, може лесно да пристапите до важни информации на Вашиот компјутер,
како што се Вашите контакти, календари, па дури и обележувачите од интернет
прелистувачот, како и до музиката, видеата и други содржини во Вашата iTunes
база.
Повеќе за синхронизацијата
Со синхронизацијата се копираат информации и содржини помеѓу iPhone и
Вашиот компјутер, и истите се ажурираат, без разлика дали вршите промени на
iPhone или на Вашиот компјутер.
iTunes Ви овозможува да ги изберете информациите и содржините од Вашиот
компјутер кои сакате да ги синхронизирате на iPhone. Стандардно, iTunes
автоматски се синхронизира со iPhone секогаш кога го поврзувате Вашиот iPhone
со Вашиот компјутер.
Исто така, можете да го нагодите Вашиот iPhone безжично да ги синхронизира
Вашите кориснички налози (профили) на MobileMe и Microsoft Exchange. Видете
„Профили за Mail, Contacts и Calendar“ на страница 17.
Синхронизирање со iTunes
Можете да ја нагодите апликацијата iTunes да синхронизира дел или сè од
следново:
Contacts - имиња, телефонски броеви, адреси, електронски адреси и друго Â
Calendars - состаноци, настани и случувања Â
Email account settings (поставки на корисничкиот налог за е-пошта) Â
Webpage bookmarks (обележани интернет страници) Â
12 Поглавје 1 Први чекори
Page 13
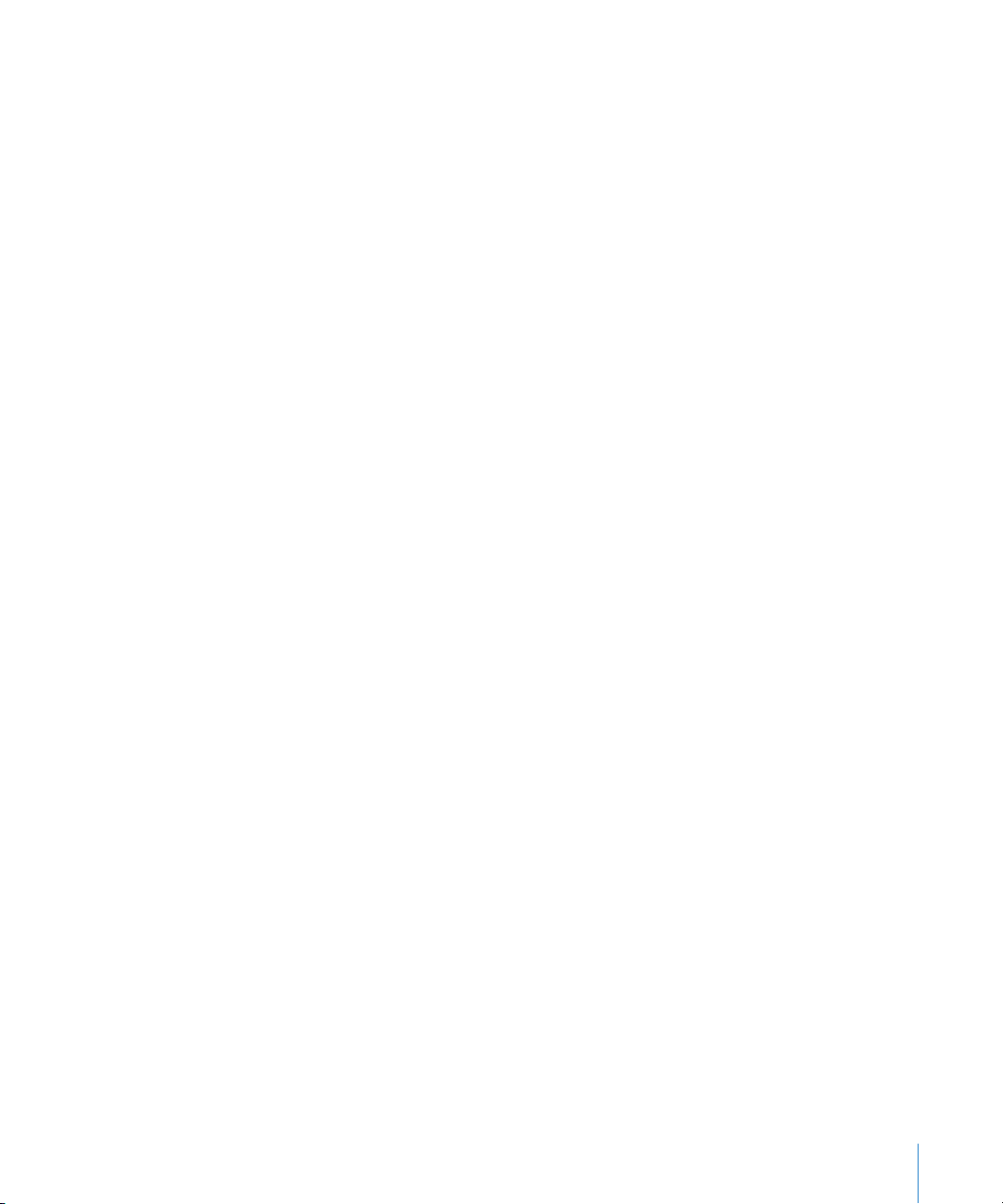
Notes (потребен е Mac OS X верзија 10.5.7 или понова верзија на Mac, или Â
Microsoft Outlook 2003 или 2007 на PC)
Ringtones (рингтонови) Â
Music and audiobooks (музика и аудиокниги) Â
Фотографии и видеа (во апликацијата или папката за фотографии на Вашиот Â
компјутер)
iTunes U колекции Â
Podcasts (подкаст содржини) Â
Филмови, ТВ програми и музички спотови Â
Апликации преземени од iTunes Store Â
Можете да ги приспособувате поставките за синхронизација секогаш кога Вашиот
iPhone е поврзан со Вашиот компјутер.
Рингтоновите, музиката, аудиокнигите, подкастите, iTunes U колекциите, видеата и
апликациите може да се синхронизираат од Вашата iTunes база. Доколку немате
содржини во iTunes, продавницата iTunes Store (достапна во некои земји) Ви го
олеснува прегледувањето на содржини и нивно преземање во iTunes. Можете исто
така да додавате музика од Вашите ЦД-а во Вашата iTunes база. За да дознаете
повеќе за iTunes и продавницата iTunes Store, отворете ја апликацијата iTunes и
изберете Help > iTunes Help.
Контактите, календарите, белешките и обележаните интернет страници се
синхронизираат со апликациите на Вашиот компјутер, како што е опишано во
следниот дел. Контактите и календарите се синхронизираат во двете насоки
помеѓу Вашиот компјутер и Вашиот iPhone. Новите содржини или промени
направени на Вашиот iPhone се синхронизирани со Вашиот компјутер и
обратно. Белешките и обележаните интернет страници исто така двонасочно
се синхронизираат. Фотографиите и видеата (само на Mac) може да се
синхронизираат од апликација или од папка.
Поставките на корисничкиот налог за е-пошта се синхронизираат само од
апликацијата за е-пошта од компјутерот на Вашиот iPhone. Ова Ви овозможува
да го персонализирате Вашиот кориснички налог за е-пошта на Вашиот iPhone
без тоа да влијае на поставките за корисничкиот налог за е-пошта на Вашиот
компјутер.
Забелешка: Можете да отворите кориснички налог директно и на Вашиот iPhone.
Видете „Профили за Mail, Contacts и Calendar.“
Купувањата што ги вршите преку iPhone од iTunes Store или од App Store се
синхронизираат назад во Вашата iTunes база. Исто така можете да купувате или
преземате содржини и апликации директно од iTunes Store на Вашиот компјутер, а
потоа да ги синхронизирате на Вашиот iPhone.
Поглавје 1 Први чекори 13
Page 14
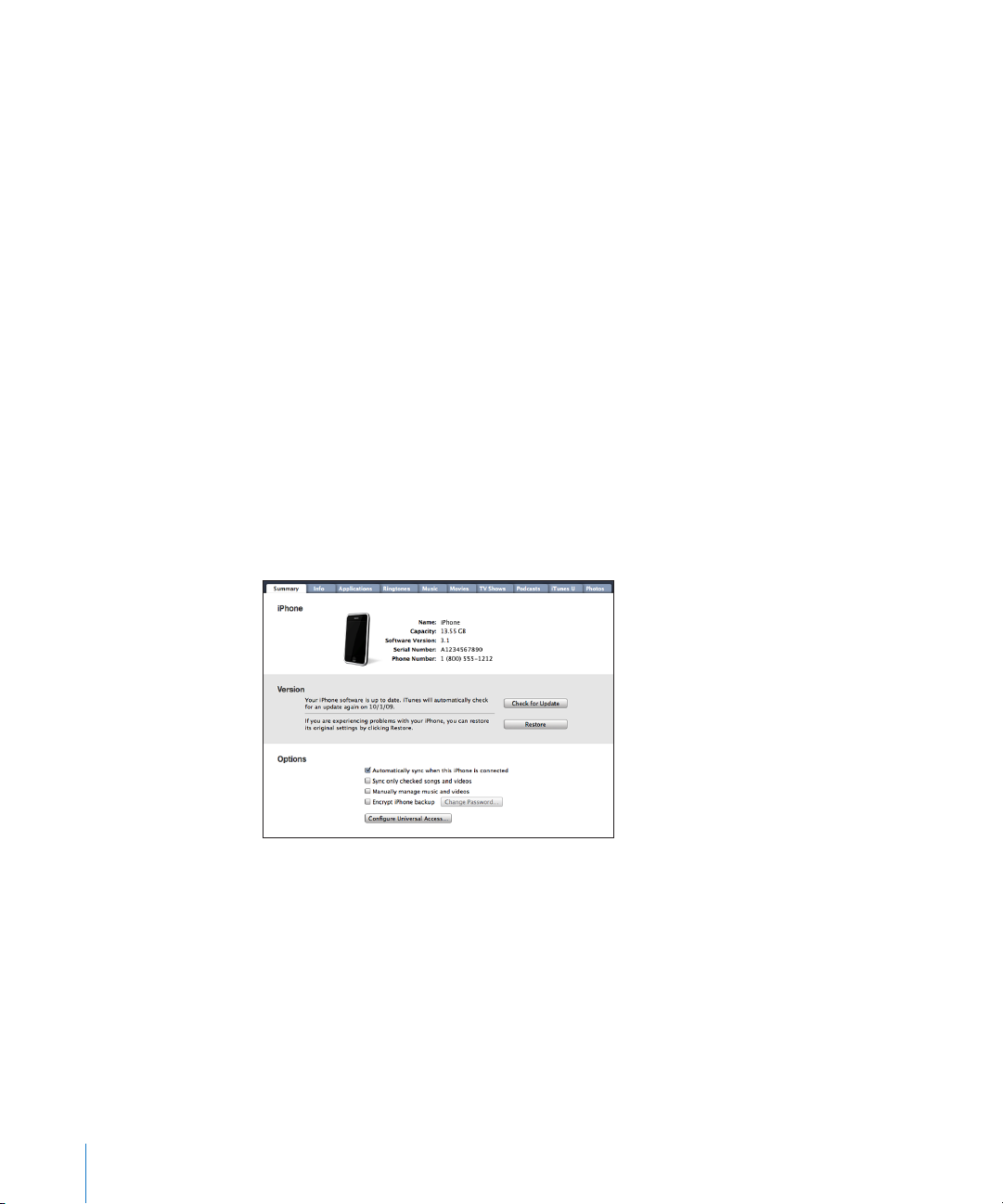
Можете да го нагодите Вашиот iPhone да се синхронизира само со дел од
содржините на Вашиот компјутер. На пример, можеби сакате да синхронизирате
само група контакти од Вашиот адресар, или само непрегледани видео подкасти.
Важно: Би требало да сте логирани со сопствениот кориснички налог на
компјутерот пред да го поврзете iPhone.
Поставување на iTunes синхронизација:
1 Поврзете го Вашиот iPhone со компјутерот, отворете iTunes (доколку не се отвори
автоматски).
2 Во iTunes, изберете iPhone од страничното мени.
3 Приспособете ги поставките за синхронизација во секое од подменијата settings.
Погледнете ги деловите што следат за нивен опис.
4 Кликнете Apply во долниот десен агол на екранот.
По правило, автоматската синхронизација е вклучена кога е одбрано “Automatically
sync when this iPhone is connected”.
iPhone Settings прозорци во iTunes
Следните пасуси обезбедуваат преглед за секој од прозорците на iPhone за
нагодување. За повеќе информации, отворете iTunes и одберете Help > iTunes Help.
Прозорец Summary
Изберете “Automatically sync when this iPhone is connected” за да ги
синхронизирате iTunes и iPhone автоматски штом ќе ги поврзете на Вашиот
компјутер. Деселектирајте ја оваа опција, доколку сакате да ги синхронизирате
самостојно, со кликнување на копчето Sync во iTunes. За повеќе информации за
спречување на автоматско синхронизирање, погледнете „Спречување автоматска
синхронизација“ на страница 17.
Доколку сакате при синхронизацијата iTunes да ги прескокне неселектираните
елементи од Вашата iTunes база, изберете “Sync only checked songs and videos”.
14 Поглавје 1 Први чекори
Page 15
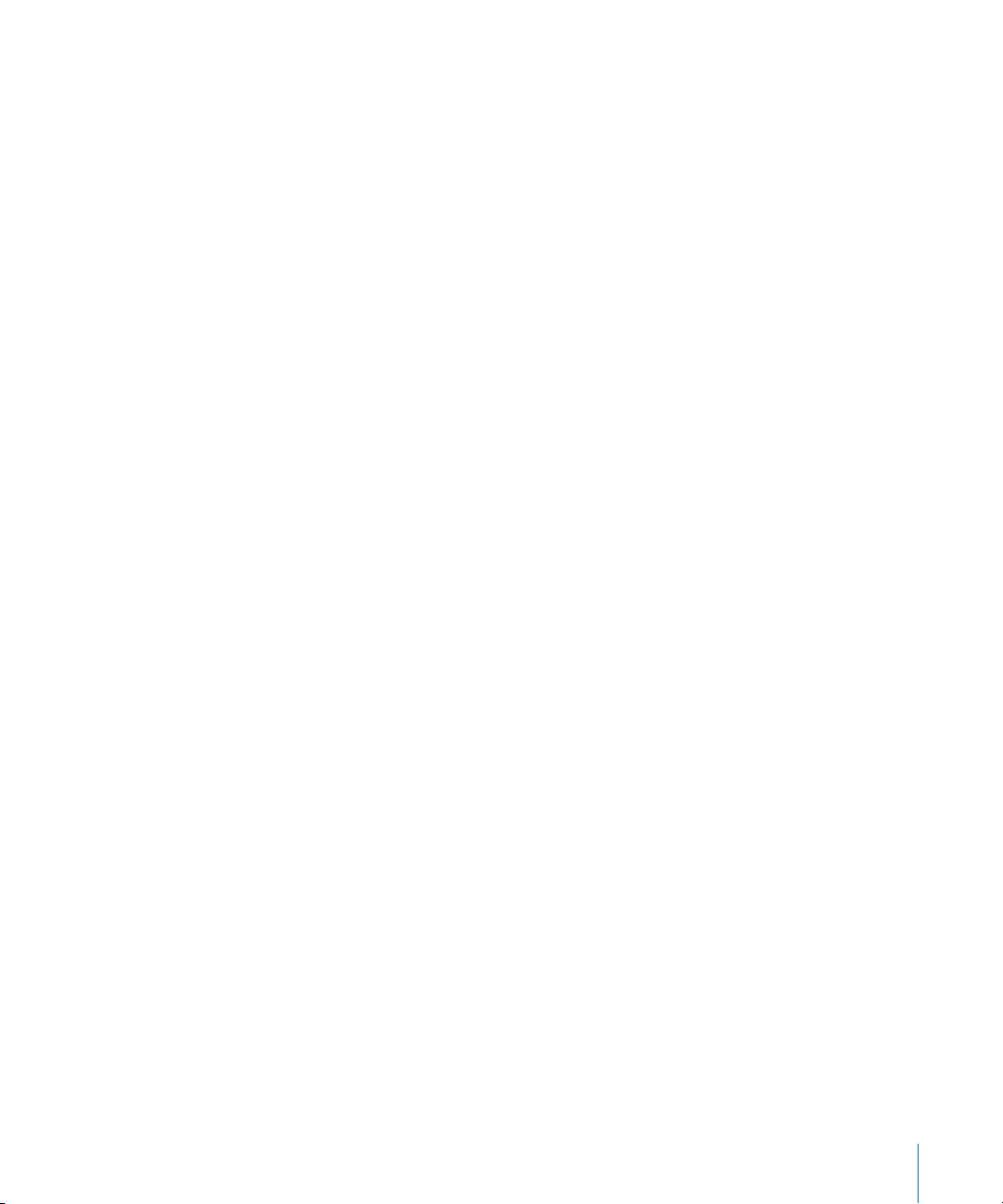
Изберете “Manually manage music and videos” во менијата со поставки за Music
и Video за да го исклучите нивното автоматско синхронизирање.Видете „Рачно
уредување на содржините“ на страница 85.
Изберете “Encrypt iPhone backup” доколку сакате да ги кодирате информациите
зачувани на Вашиот компјутер кога iTunes прави резервна копија (backup).
Енкриптираните резервни копии имаат икона со катанче, и потребно е да се внесе
лозинка за да се вратат информациите во iPhone. Видете „Backup на податоците од
Вашиот iPhone“ на страница 235.
Кликнете Congure Universal Access за да ги вклучите Accessibility функциите
за пристапност (достапно само на iPhone 3GS). Видете 25, „ Пристапност,“ на
страница 212.
Прозорец Info
Прозорецот Info Ви овозможува да ја конфигурирате синхронизацијата на Вашите
контакти, календари, кориснички налози за е-пошта и интернет прелистувачот.
Contacts Â
Синхронизирајте ги контактите со апликации како што се Mac OS X Address
Book, Yahoo! Address Book, и Google Contacts на Mac, или со Yahoo! Address
Book, Google Contacts, Windows Address Book (Outlook Express), Windows
Vista Contacts, или Microsoft Outlook 2003 или 2007 на PC. (На Mac, можете да
синхронизирате контакти преку повеќе апликации истовремено. На PC, можете
да синхронизирате контакти со само една апликација во даден момент).
Доколку синхронизирате со Yahoo! Address Book, единствено што треба да
направите е да кликнете Congure за да ги внесете Вашите нови информации за
логирање кога го менувате Вашиот Yahoo! ID или лозинка, откако ќе го нагодите
синхронизирањето.
Calendars Â
Можете да синхронизирате календари од апликации како што се iCal на Mac,
или Microsoft Outlook 2003 или 2007 на PC. На Mac, можете да синхронизирате
календари преку повеќе апликации истовремено. На PC, можете да
синхронизирате календари со само една апликација во даден момент).
Mail Accounts (профили за е-пошта) Â
Синхронизирајте ги поставките на Вашиот email account (профил за е-пошта)
од Mail на Mac, и од Microsoft Outlook 2003 или 2007 или Outlook Express на PC.
Поставките на Вашиот профил за е-пошта се пренесуваат единствено од Вашиот
компјутер на iPhone. Промените што ги правите на профилот за е-пошта на
Вашиот iPhone не влијаат на истиот профил на Вашиот компјутер.
Поглавје 1 Први чекори 15
Page 16
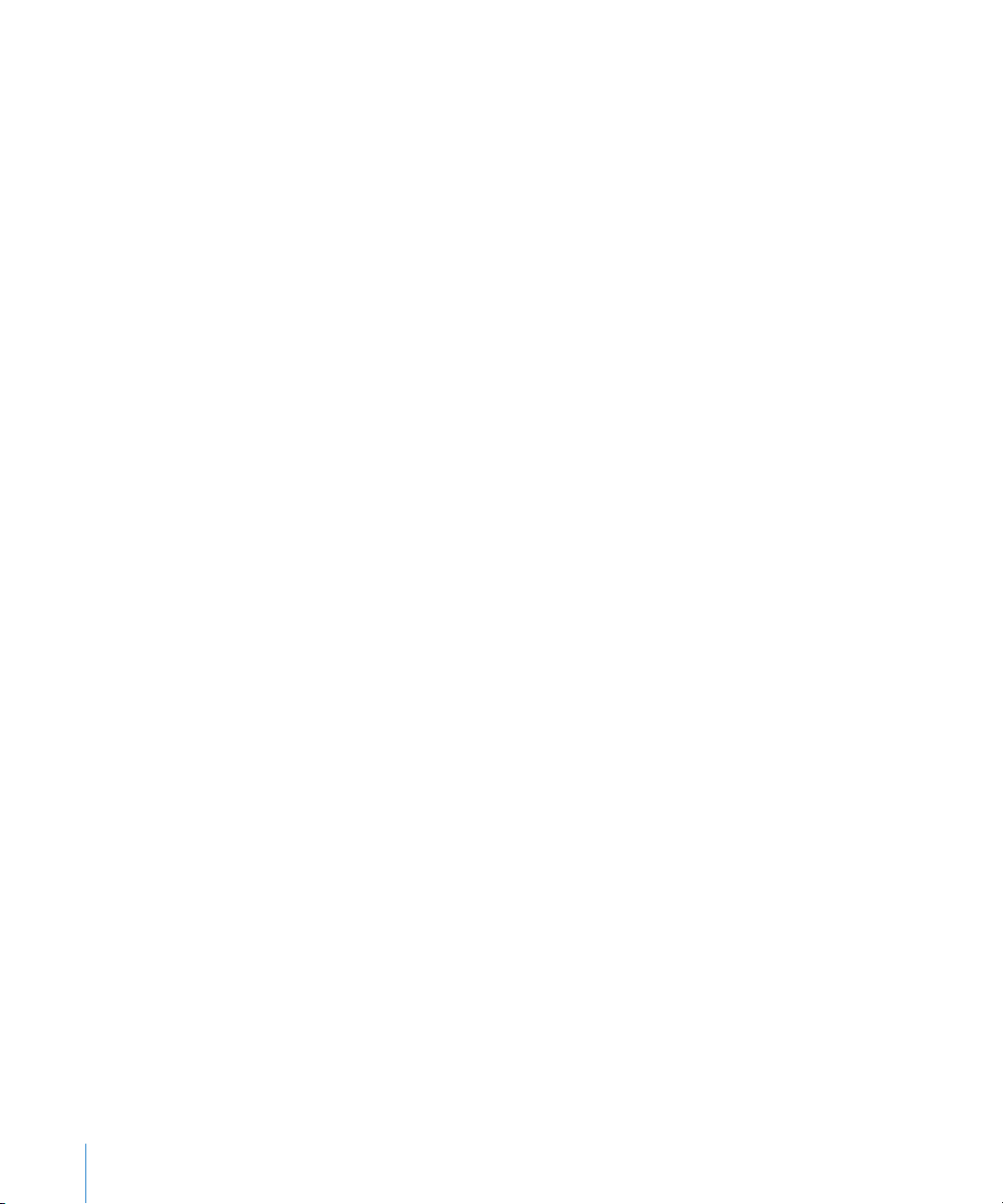
Забелешка: Лозинката за Вашиот Yahoo! профил не е зачувана на Вашиот
компјутер што значи дека нема да биде синхронизирана на Вашиот iPhone и
ќе мора да ја внесете одново. Во Settings, изберете “Mail, Contacts, Calendars,”
допрете на Вашиот Yahoo! профил и внесете ја лозинката.
Web Browser (интернет прелистувач) Â
Можете да ги синхронизирате обележаните страници на Вашиот iPhone со Safari
на Mac, или со Safari или Microsoft Internet Explorer на PC.
Notes Â
Синхронизирајте белешки од апликацијата Notes на iPhone со белешки во
апликацијата Mail на Mac или со Microsoft Outlook 2003 или 2007 на PC.(На
Mac, мора да имате инсталирано Mac OS верзија 10.5.7 или понова за да
синхронизирате белешки).
Advanced (напредни опции) Â
Овие опции Ви овозможуваат да ги замените информациите на Вашиот iPhone
со информациите од Вашиот компјутер за време на следната синхронизација.
Прозорец Applications
Користете го прозорецот Applications за да изберете кои апликации од App
Store ќе се синхронизираат на iPhone, или за да го преуредите Вашиот Home
екран (потребна е iTunes 9 или понова верзија). Сите апликации преземени
директно на Вашиот iPhone автоматски се зачувуваат во Вашата iTunes база
при синхронизирањето. Доколку рачно избришете апликација од iPhone,
можете повторно да ја инсталирате од овој прозорец, доколку претходно била
синхронизирана.
Прозорец Ringtones
Користете го прозорецот Ringtones за да ги изберете рингтоновите што сакате да
ги синхронизирате со iPhone.
Прозорци Music, Movies, TV Shows, Podcasts, и iTunes U
Користете ги овие прозорци за да ги одредите содржините што сакате да ги
синхронизирате. Можете да ја синхронизирате сета музика, филмови, ТВ програми,
подкасти и iTunes U колекции, или да ја изберете содржината што сакате да ја
имате на iPhone.
Доколку сакате да гледате изнајмени филмови на Вашиот iPhone, префрлете ги во
iPhone користејќи го прозорецот Movies во iTunes.
Доколку нема доволно слободен простор на iPhone за сите содржини што сте
ги избрале, iTunes може да креира специјална плејлиста и да нагоди истата да се
синхронизира со iPhone.
16 Поглавје 1 Први чекори
Page 17
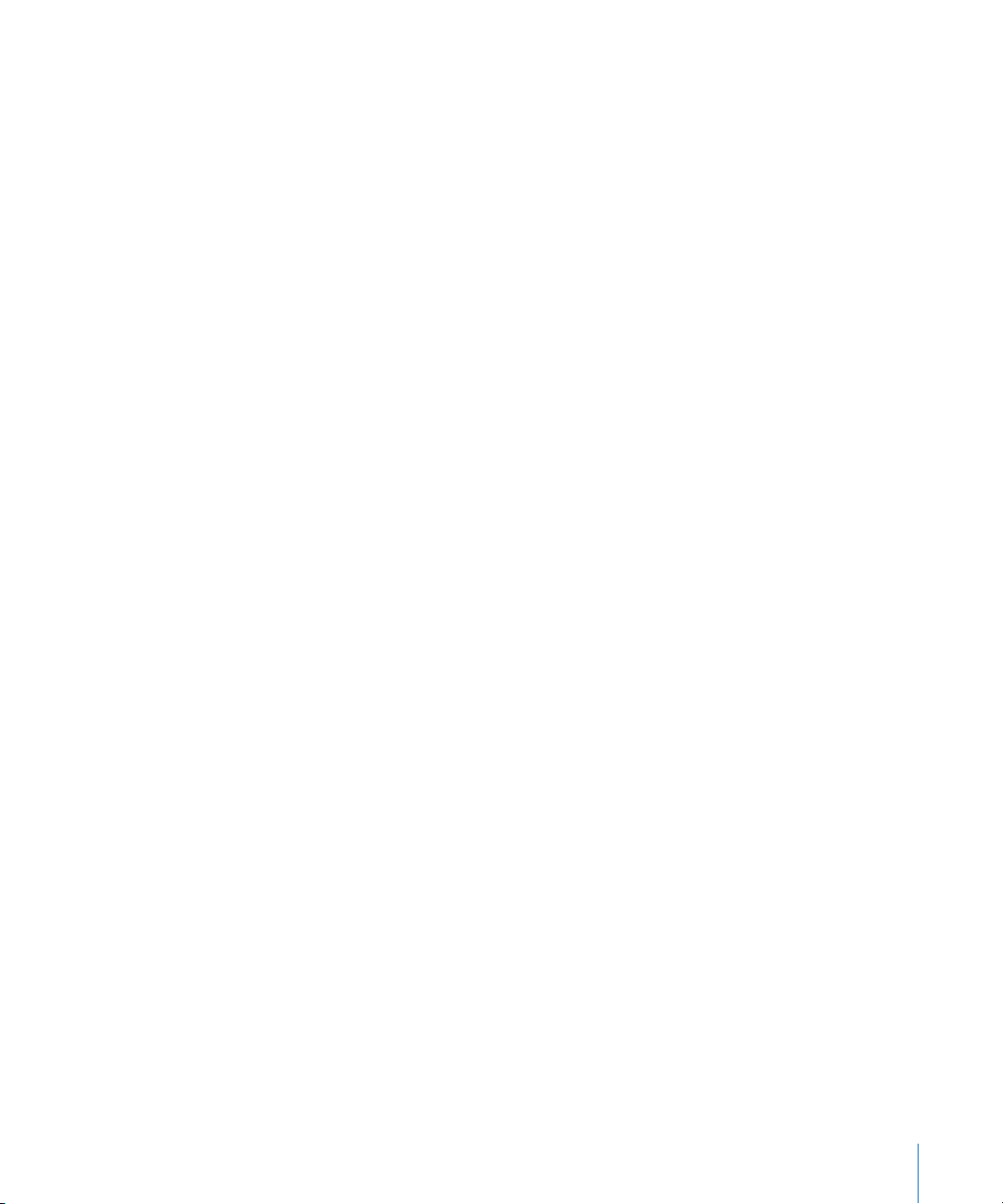
Забелешка: Прозорецот iTunes U се појавува само во iTunes 9 или понова верзија.
Во постарите верзии на iTunes, содржините iTunes U се појавуваа во прозорецот
Podcasts.
Прозорец Photos
Можете да синхронизирате фотографии и видеа (само на Mac, потребна е iTunes 9)
со iPhoto 4.0.3 или понов, или Aperture на Mac; или со Adobe Photoshop Elements
3.0 или понов на PC. Исто така можете да синхронизирате фотографии и видеа од
која било папка во Вашиот компјутер што содржи фотографии.
Спречување автоматска синхронизација
Можете да спречите Вашиот iPhone да ја извршува синхронизацијата автоматски
при поврзување на Вашиот iPhone со друг компјутер наместо компјутерот кој
вообичаено го користите за синхронизација.
Исклучете го автоматското синхронизирање на Вашиот iPhone: Поврзете го
iPhone со Вашиот компјутер. Во iTunes, изберете iPhone во страничното мени, а
потоа кликнете на Summary. Деселектирајте “Automatically sync when this iPhone is
connected.” Сè уште можете да синхронизирате со кликнување на копчето Sync.
Спречете го автоматското синхронизирање за сите Ваши iPhone или iPod
уреди: Во iTunes, изберете iTunes > Preferences (на Mac) или Edit > Preferences (на
PC), кликнете на Devices, и изберете “Disable automatic syncing for all iPhones and
iPods.”
Доколку ова поле е селектирано, Вашиот iPhone нема да ја почне
синхронизацијата автоматски, дури и доколку “Automatically sync when this iPhone
is connected” е обележано во прозорецот Summary.
Еднократно спречување на автоматската синхронизација, без менување на
поставките: Отворете iTunes, поврзете го iPhone на Вашиот компјутер, а потоа
притиснете и задржете Command-Option (на Mac) или Shift-Control (на PC) сè
додека не го забележите појавувањето на iPhone во страничното мени.
Рачна синхронизација: Во iTunes, изберете iPhone во страничното мени,
потоа кликнете Sync во долниот десен агол на прозорецот. Или, доколку сте ги
промениле поставките за синхронизација, кликнете Apply.
Профили за Mail, Contacts и Calendar
iPhone работи со MobileMe, Microsoft Exchange, и повеќето од најпопуларните
системи за е-пошта.
Поглавје 1 Први чекори 17
Page 18
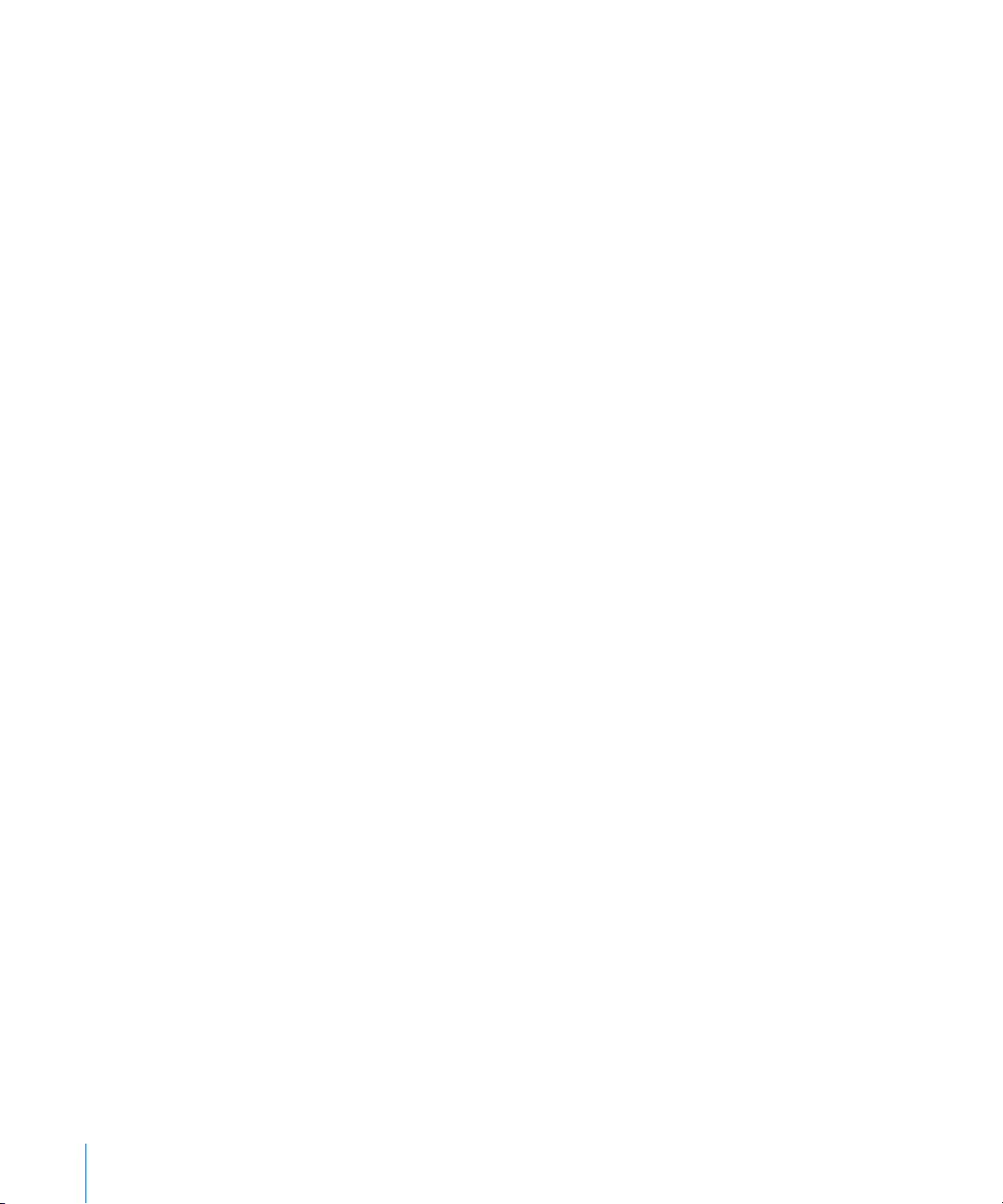
Поставување на профили
MobileMe и Microsoft Exchange обезбедуваат не само е-пошта, туку и податоци
за контакти и календари кои, исто така, можат да се синхронизираат автоматски
во Вашиот iPhone. MobileMe може исто така да ги синхронизира обележаните
интернет страници на iPhone со Safari на Mac, и со Safari или Microsoft Internet
Explorer на PC. Можете да поставите MobileMe, Exchange, и други профили за
е-пошта директно на Вашиот iPhone.
iPhone го користи Exchange ActiveSync протоколот за да синхронизира е-пошта,
календари и контакти со следните верзии на Microsoft Exchange:
Exchange Server 2003 Service Pack 2 Â
Exchange Server 2007 Service Pack 1 Â
За голем дел од популарните профили за е-пошта, iPhone автоматски ги внесува
повеќето Ваши поставки.
Доколку претходно немате креирано профил за е-пошта, можете да направите
бесплатен и тоа на www.yahoo.com, www.google.com, или на www.aol.com. Исто
така, можете да го пробате и MobileMe, бесплатно, во период од 60 дена. Посетете
го www.me.com.
Нагодување на кориснички налог (профил) на iPhone:
1 Во Home екранот на Вашиот iPhone, допрете на Settings.
2 Допрете “Mail, Contacts, Calendars,” и потоа допрете Add Account.
3 Допрете го типот на профилот:
Microsoft Exchange Â
MobileMe Â
Google email Â
Yahoo! Mail Â
AOL Â
Other (останато) Â
4 Внесете ги податоците за Вашиот профил и допрете Save.
Вашиот оператор или системски администратор може да Ви ги обезбеди
потребните поставки за профилот.
Exchange профили: Внесете ја Вашата целосна е-адреса, доменот (по избор),
корисничко име, лозинка и опис. Описот може да биде каков што сакате Вие.
18 Поглавје 1 Први чекори
Page 19
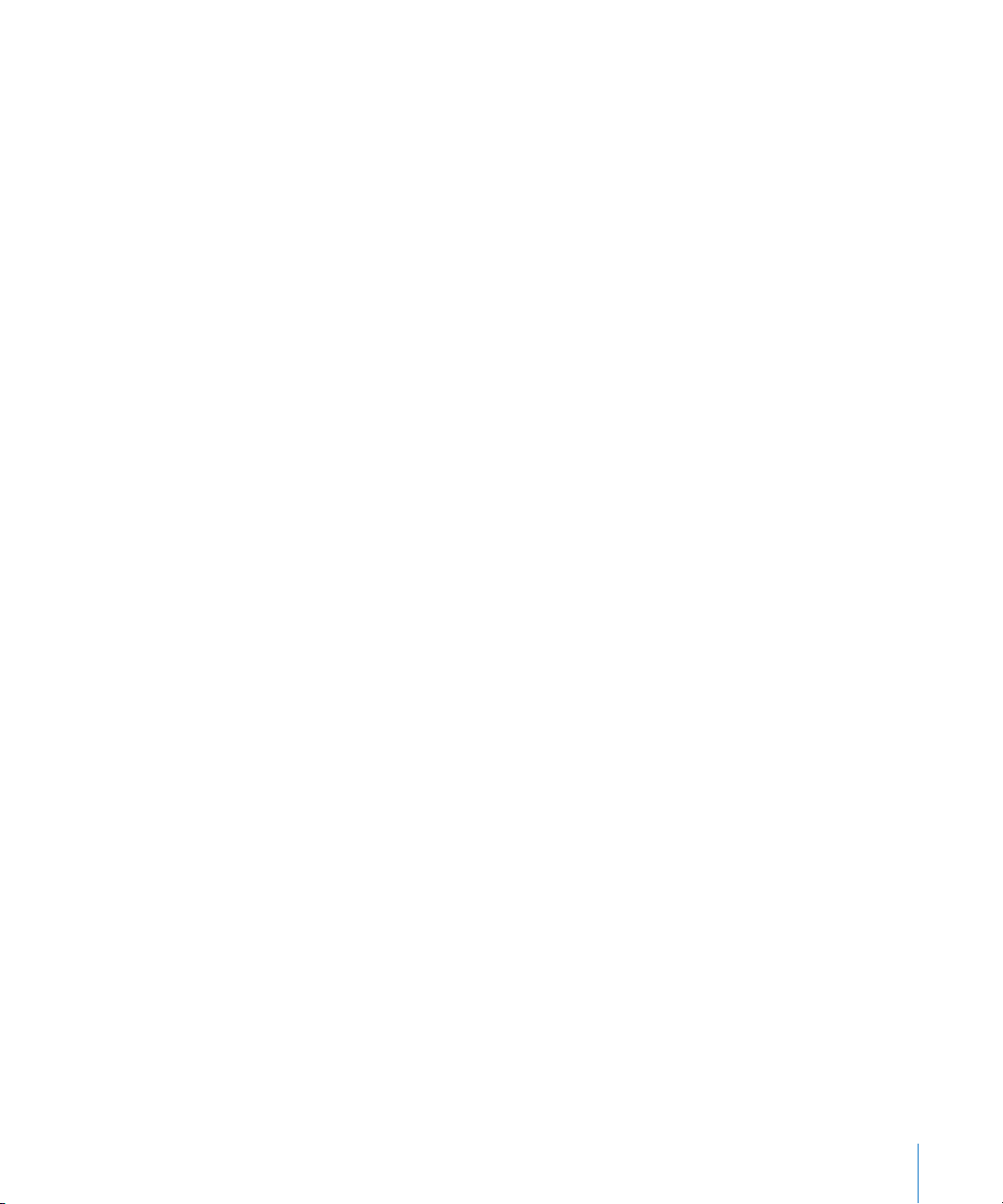
iPhone го поддржува сервисот Autodiscovery на Microsoft кој го користи Вашето
корисничко име и лозинка за да ја утврди адресата на Exchange серверот. Доколку
не може да се утврди адресата на серверот, ќе ви биде побарано да ја внесете.
(Внесете ја целосната адреса во полето Server). Откако еднаш ќе се поврзете со
серверот Exchange, ќе Ви биде побарано да ја промените Вашата лозинка согласно
политиката на серверот.
5 Доколку нагодувате профил за MobileMe или Microsoft Exchange, допрете на
ставките што сакате да ги користите на iPhone - mail (електронска пошта), contacts
(контакти), calendars (календари) или bookmarks - обележувачи (само на MobileMe).
MobileMe ја содржи и функцијата Find My iPhone која Ви помага да го лоцирате
Вашиот iPhone доколку сте го изгубиле или ви бил украден, и Ви овозможува
од далечина да го заклучите, да поставите лозинка, или да ги избришете
информациите на iPhone доколку тоа е потребно. Видете „Функции за
безбедност“ на страница 52.
Доколку ја овозможите функцијата Find My iPhone на Вашиот MobileMe профил,
осигурајте се дека е вклучена опцијата Push за Fetch New Data (автоматска
испорака на нови податоци). Во Settings, изберете “Mail, Contacts, Calendars” > Fetch
New Data, и доколку Push е исклучено (o), допрете за да го вклучите (on).
Кај профилите Exchange, можете да нагодувате колку денови од е-поштата сакате
да синхронизирате на Вашиот iPhone.
Доколку веќе имате информации за контакти или календари на iPhone кога ќе го
активирате профилот, iPhone Ве прашува што сакате да правите со постоечките
информации во iPhone. Може да изберете да ги интегрирате постоечките
податоци со податоците во Вашиот MobileMe или Exchange профил. Доколку
не ги интегрирате податоците, може да изберете да ги задржите во посебен
профил на iPhone (профилот е означен како “On My iPhone”), или да ги избришете.
Постоечките обележувачи може само да се интегрираат или избришат.
Слично на тоа, кога ги оневозможувате контактите или календарите во MobileMe
или Exchange профил, или доколку бришете одреден профил, iPhone прашува дали
сакате да ги задржите информациите или да ги избришете.
Можете да додавате контакти користејќи LDAP профил доколку тоа е обезбедено
од Вашата компанија или организација. Видете „Додавање контакти“ на
страница 206.
Може да се претплатите на CalDAV или iCal (.ics) календари. Видете „Претплатување
на календари и споделување календари“ на страница 109.
Поглавје 1 Први чекори 19
Page 20
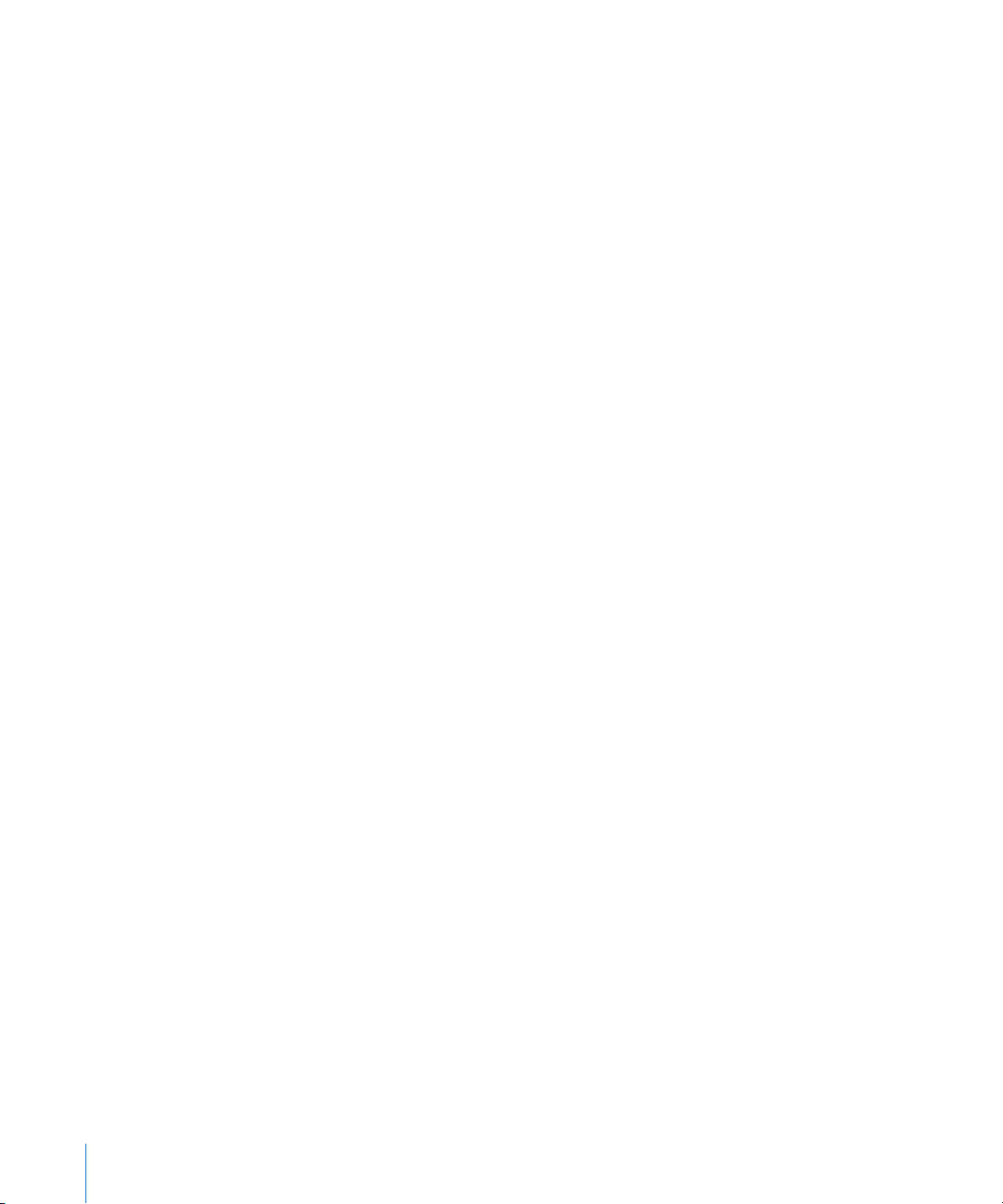
Push профили
MobileMe, Microsoft Exchange, и Yahoo! Mail се познати како “push” профили. Кога
се достапни нови информации, како на пример, нова е-порака, информациите
автоматски се испорачуваат (втурнуваат) во Вашиот iPhone. (Спротивно на тоа, за
услугите „fetch“ потребно е Вашиот софтвер за е-пошта периодично да проверува
со Вашиот давател на услуги дали има пристигнато нови пораки, а потоа да побара
нивно испорачување). MobileMe и Exchange исто така користат „push“ метод
на автоматска испорака за синхронизирање на Вашите контакти, календари и
обележувачи (само на MobileMe) доколку сте ги селектирале овие елементи во
поставките на профилот.
Синхронизираните информации автоматски се пренесуваат преку Вашата
безжична конекција; нема потреба да го поврзувате Вашиот iPhone со компјутерот
за да синхронизирате. Доколку немате мобилна мрежа, iPhone може да ги прима
истите податоци и преку Wi-Fi конекција кога iPhone е активен (екранот е вклучен,
или iPhone е поврзан на Вашиот компјутер или адаптер за струја).
Инсталирање профили за конфигурација
Доколку се наоѓате во деловна околина, можете да ги нагодувате профилите
и останато на Вашиот iPhone преку инсталирање профил за конфигурација.
Профилите за конфигурација им даваат можност на системските администратори
брзо и едноставно да го нагодат Вашиот iPhone да работи со IT системите во
Вашата компанија, училиште или организација. На пример, со профилот за
конфигурација Вашиот iPhone може да биде нагоден да има пристап до Microsoft
Exchange серверите на работа, со што ќе му овозможи на Вашиот iPhone да има
пристап до Вашата е-пошта, календари и контакти од Exchange.
Профилите за конфигурација можат да конфигурираат повеќе нагодувања на
Вашиот iPhone во исто време. На пример, профилот за конфигурација може да го
нагоди Вашиот Microsoft Exchange профил, VPN профил, како и сертификатите за
безбеден пристап до мрежата и информациите на Вашата компанија. Профилот за
конфигурација може да вклучи Passcode Lock, барајќи Ви притоа да креирате и да
внесете лозинка за користење на iPhone.
Вашиот системски администратор може да дистрибуира профил за конфигурација
преку е-пошта или истиот да го постави на безбедна интернет страница. Исто
така, системскиот администратор може да инсталира профил за конфигурација и
директно на iPhone наместо Вас.
Инсталирање на профил за конфигурација:
1 Користејќи го iPhone, отворете електронска порака или преземете го профилот за
конфигурација од веб-сајтот обезбеден од системскиот администратор.
2 Кога ќе се отвори профилот за конфигурација, допрете Install.
20 Поглавје 1 Први чекори
Page 21
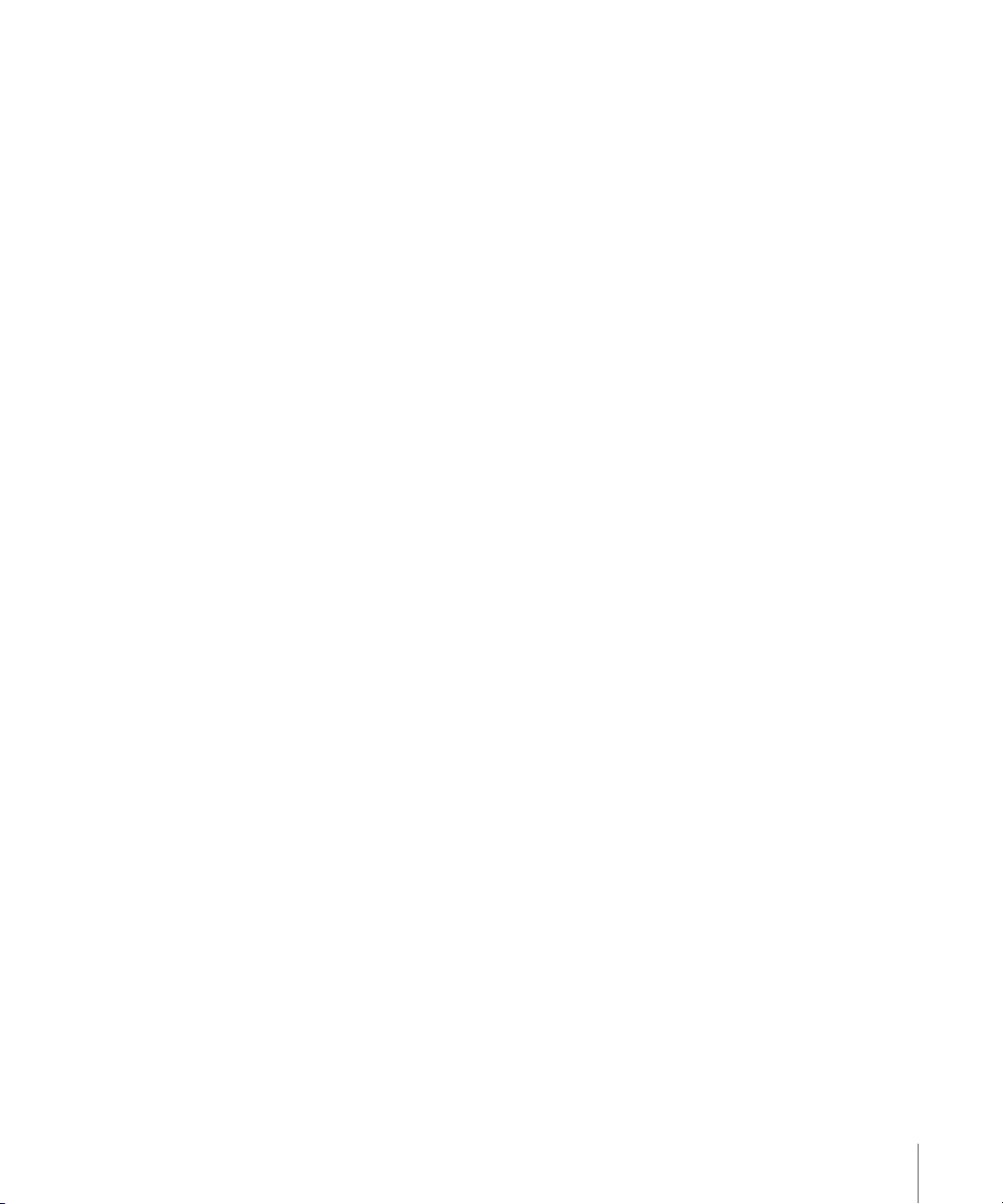
3 Внесете ја лозинката и информациите што се бараат.
Важно: Можно е да ви биде побарано да потврдите дека профилот за
конфигурација е доверлив. Доколку се сомневате, консултирајте се со Вашиот
системски администратор пред да го инсталирате.
Нагодувањата обезбедени од профилот за конфигурација не може да бидат
променети. Доколку сакате да ги промените, прво мора да го отстраните профилот
за конфигурација или да инсталирате нов, ажуриран профил.
Отстранување профил: Во Settings, изберете General > Prole, потоа изберете го
профилот за конфигурација и допрете Remove.
Со отстранувањето на профил за конфигурација се бришат сите нагодувања, како
и сите останати информации инсталирани со профилот на Вашиот iPhone.
Исклучување на iPhone од Вашиот компјутер
Вашиот iPhone можете да го исклучите од компјутерот во секое време, освен кога
iPhone се синхронизира со компјутерот.
Кога Вашиот iPhone се синхронизира со компјутерот, iPhone покажува “Sync in
progress.” Доколку го исклучите iPhone пред завршување на синхронизацијата,
дел од податоците може да не бидат префрлени. Кога iPhone ќе заврши со
синхронизацијата, iTunes ќе покаже “iPhone sync is complete.”
Откажување синхронизација: Повлечете го лизгачот на Вашиот iPhone.
Доколку добиете повик за време на синхронизацијата, истата автоматски се
откажува и можете да го исклучите iPhone од компјутерот за да одговорите
на повикот. Поврзете го Вашиот iPhone по повикот за да ја завршите
синхронизацијата.
Поглавје 1 Први чекори 21
Page 22
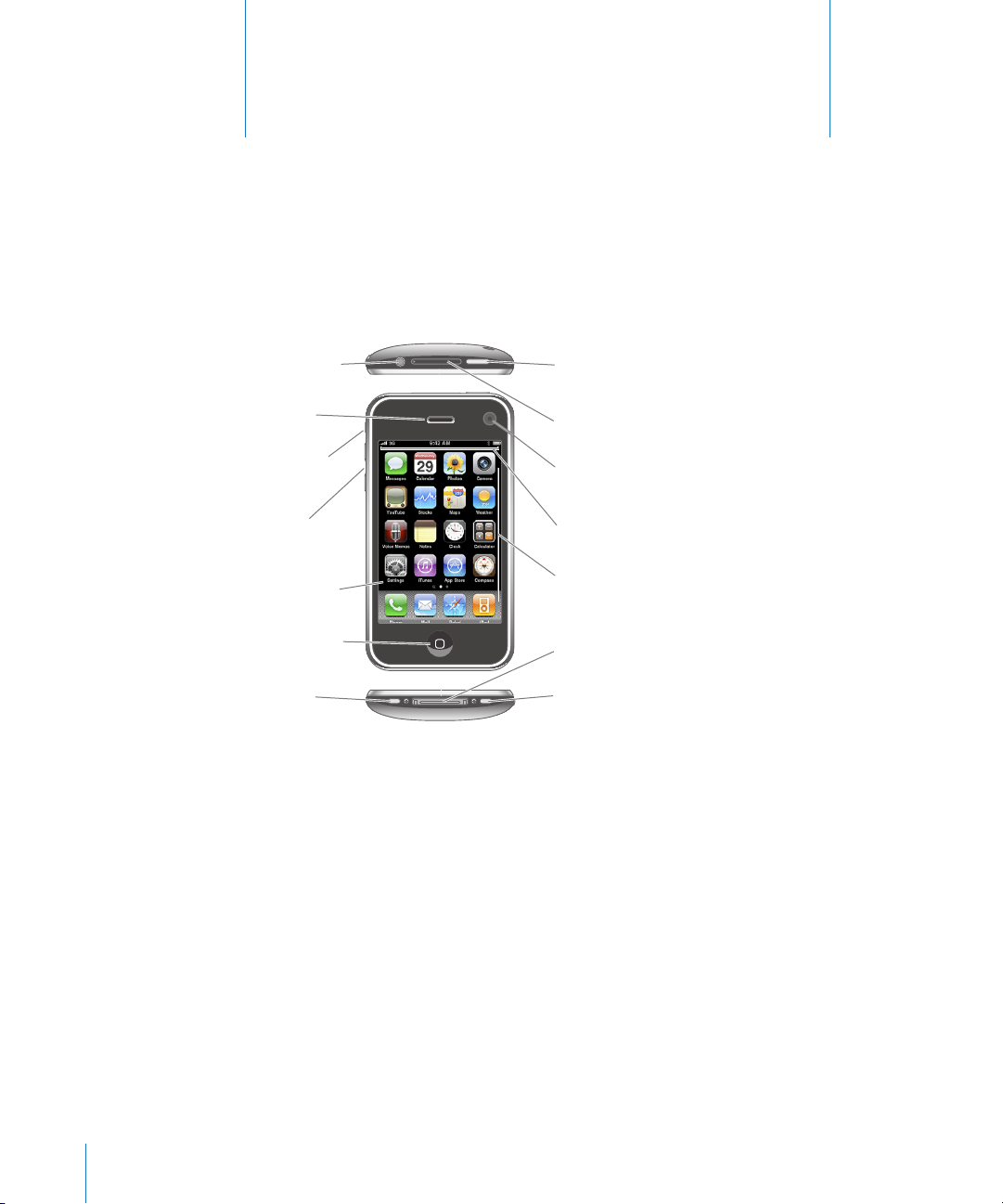
Влез за
слушалки
Приемник
Прекинувач
Ring/Silent
(ѕвонење/
без звук)
Вклучи камера
(на задната
страна)
Влез за SIM
картичка
Копчиња за
јачина на звук
Екран
чувствителен
на допир
Звучник
Dock
приклучок
Копче Home
Копче
Sleep/Wake
Микрофон
Икони на
апликации
Статусна лента
Основи
iPhone на прв поглед
2
22
Вашиот Home екран може да изгледа поинаку, во зависност од Вашиот модел на
iPhone и во зависност од тоа дали сте ги преуредиле иконите.
Page 23
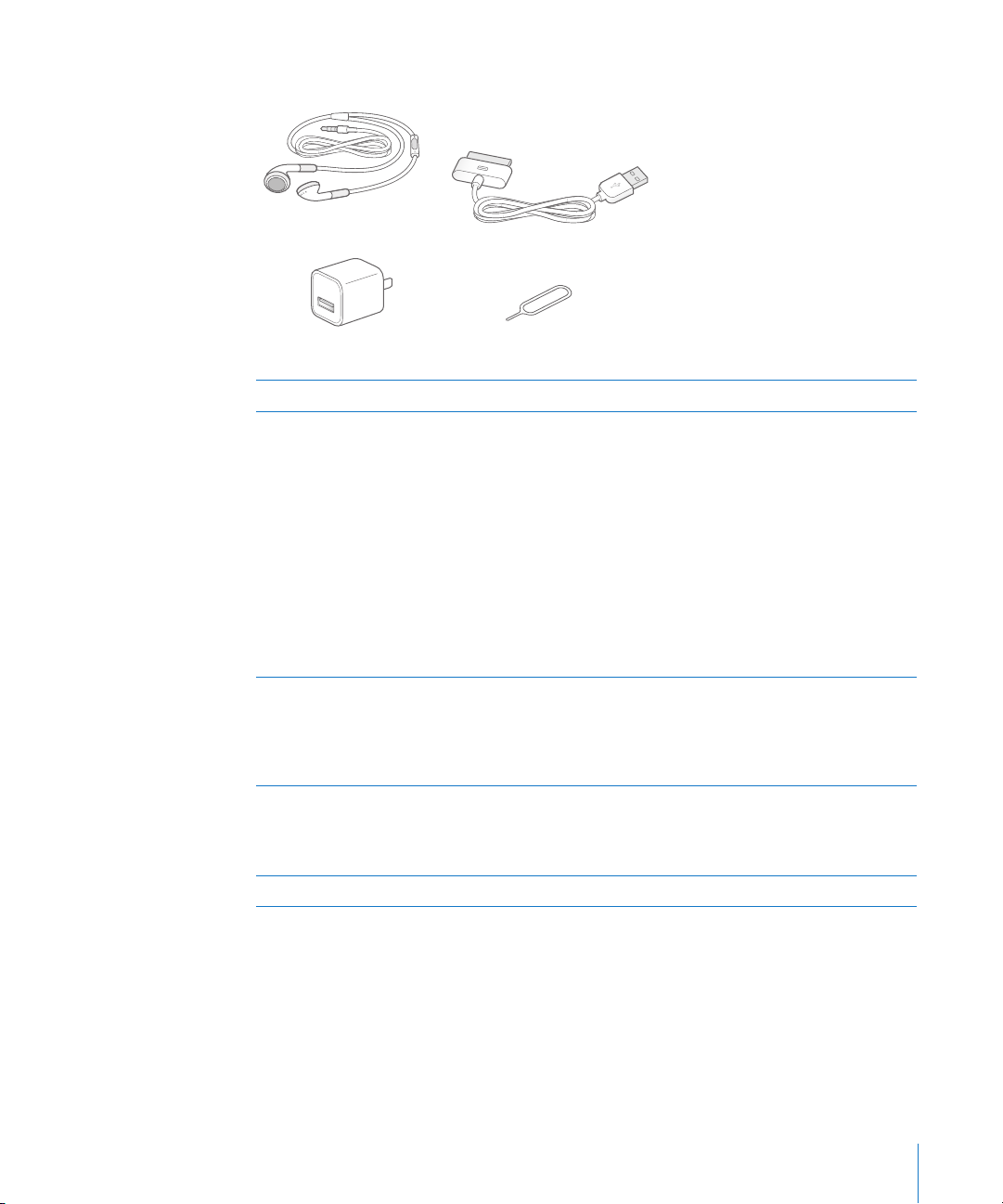
Приложен дополнителен прибор за iPhone
Dock конектор со USB кабел
Стерео слушалки
Алатка за отстранување
USB адаптер за напојување
Предмет За што служи
Apple слушалки со далечинско и микрофон
(iPhone 3GS)
iPhone стерео слушалки (iPhone 3G)
Dock конектор со USB кабел Користете го кабелот за да го поврзете iPhone
USB адаптер за напојување Поврзете го адаптерот за напојување со iPhone
Алатка за отстранување на SIM картичка За отстранување на SIM картичката.
За слушање музика, звук од видео содржини
и телефонски повици. За разговор користете
го вградениот микрофон. Притиснете го
централното копче за да одговорите на
повик или да го прекинете истиот. Кога
слушате iPod, притиснете го копчето еднаш
за да пуштите или паузирате песна, или брзо
притиснете двапати за да преминете на
следната песна. Користете ги копчињата +
и – за да ја приспособите јачината на звукот
(само на iPhone 3GS). Притиснете и задржете
го централното копче за да користите Voice
Control (само на iPhone 3GS).
со Вашиот компјутер за синхронизирање
и полнење. По избор, кабелот може да се
користи заедно со Dock конекторот или
директно да се вклучи во iPhone.
користејќи го приложениот кабел, а потоа
приклучете го на стандарден штекер за да го
наполните iPhone.
Поглавје 2 Основи 23
Page 24
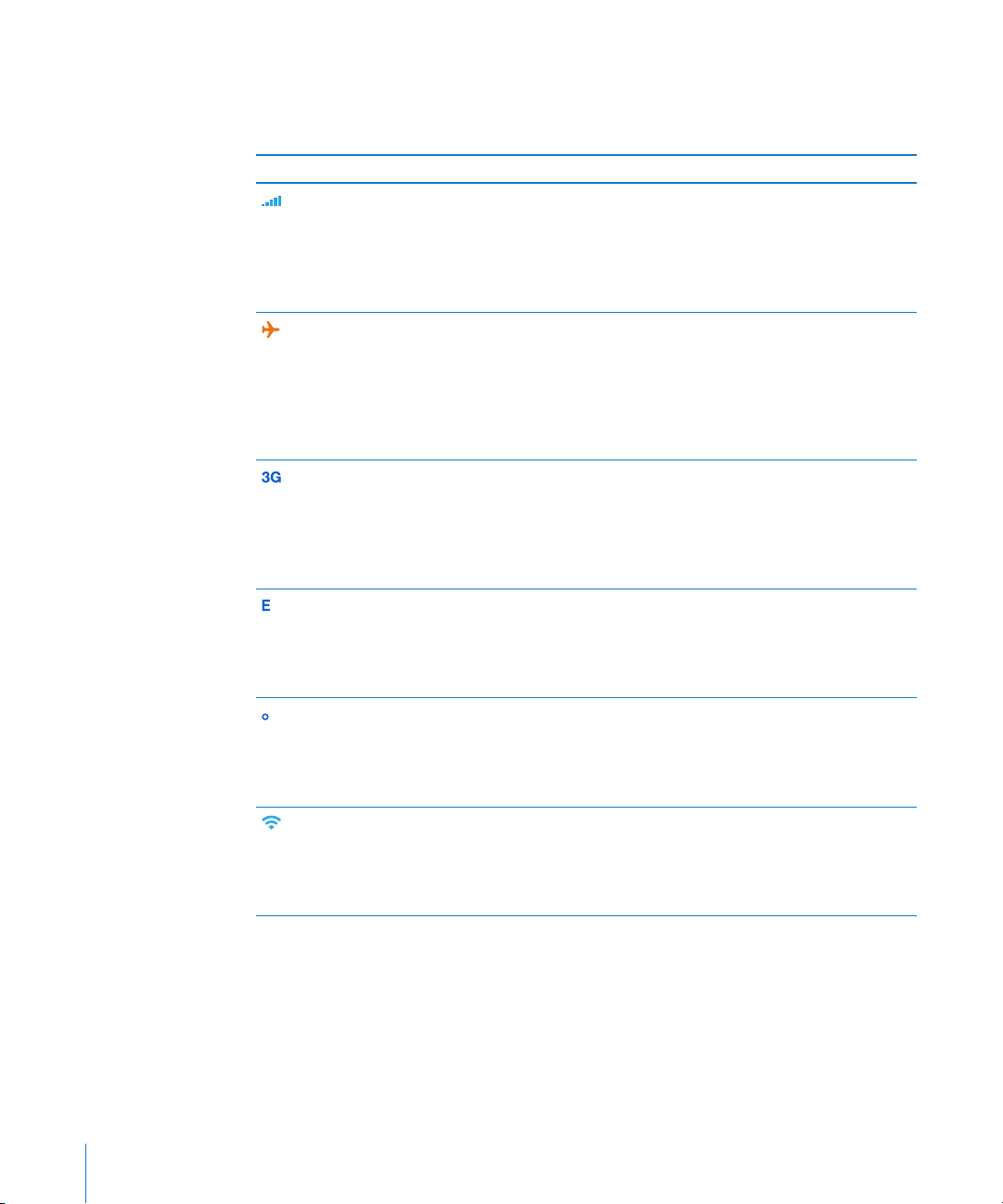
Икони за статус
Иконите во лентата за статус во горниот дел од екранот пружаат информации за
iPhone:
Икона за статус Значење
Сигнал на мрежата Покажува дали сте во досег на
мобилната мрежа и дали може да
остварувате и примате повици. Повеќе
црти означуваат посилен сигнал.
Доколку нема сигнал, наместо цртите
стои „No service“.
Авионски режим Покажува дека е вклучен авионски
режим - не можете да го користите
телефонот, да пристапите до интернет
или да користите Bluetooth® уреди.
Одликите за кои не е потребна безжична
врска се достапни. Видете „Airplane
Mode“ на страница 160.
3G Покажува дека 3G-мрежата на Вашиот
оператор е достапна, и дека iPhone
може да се поврзе на интернет преку
3G. Достапно на iPhone 3G или понов
модел. Видете „Како iPhone се поврзува
на интернет“ на страница 47.
EDGE Покажува дека EDGE мрежата на Вашиот
оператор е достапна, и дека iPhone
може да се поврзе на интернет преку
EDGE. Видете „Како iPhone се поврзува
на интернет“ на страница 47.
GPRS Покажува дека GPRS мрежата на Вашиот
оператор е достапна, и дека iPhone
може да се поврзе на интернет преку
GPRS. Видете „Како iPhone се поврзува
на интернет“ на страница 47.
Wi-Fi Покажува дека iPhone е поврзан на
интернет преку Wi-Fi мрежа. Повеќе
црти означуваат посилен сигнал. Видете
„Приклучување на Wi-Fi мрежа“ на
страница 48.
24 Поглавје 2 Основи
Page 25
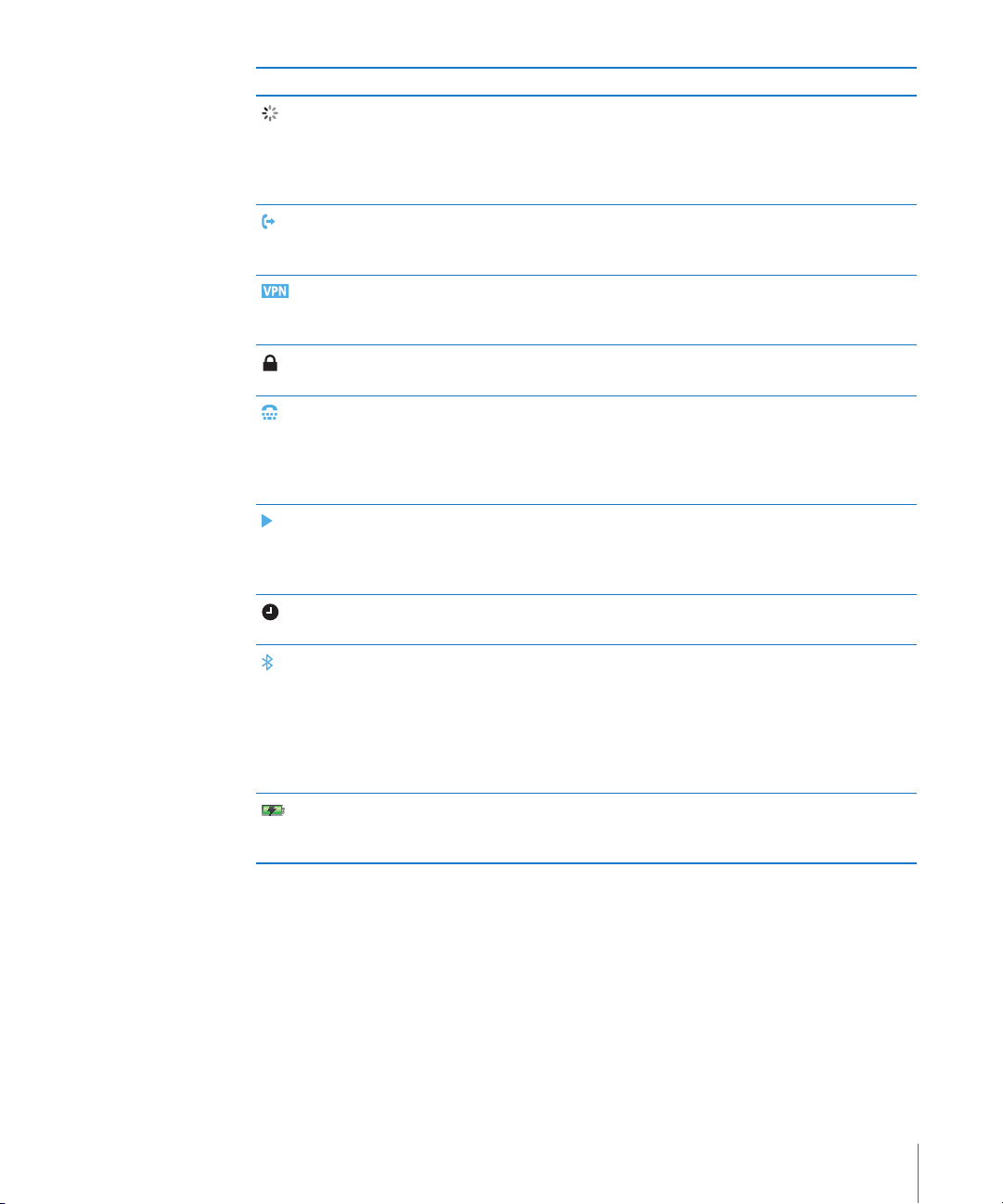
Икона за статус Значење
Мрежна активност Покажува безжична синхронизација
или други мрежни активности. Некои
апликации од други производители
може исто така да ја користат оваа икона
за означување на активен процес.
Call Forwarding Покажува дека iPhone е нагоден за Call
Forwarding (пренасочување на повици).
Видете „Call Forwarding“ на страница 179.
VPN (Виртуелна приватна мрежа) Покажува дека сте поврзани на мрежа
преку услугата VPN. Видете „Network“ на
страница 166.
Заклучен Покажува дека iPhone е заклучен. Видете
„Копче Sleep/Wake“ на страница 31.
TTY Покажува дека iPhone е нагоден да
работи со TTY уред. Видете „Користење
на Вашиот iPhone со Teletype (TTY)
машина за пишување по телефон“ на
страница 180.
Репродукција Покажува дека е во тек репродукција
на песна, аудио книга или подкаст
содржина. Видете „Слушање песни“ на
страница 87.
Аларм Означува дека е нагоден аларм. Видете
„Аларми“ на страница 155.
Bluetooth Сина или бела икона: Bluetooth е
вклучен и поврзан со некој уред, како
на пр. слушалки или опрема за во
автомобил. Сива икона: Bluetooth е
вклучен, но не е поврзан уред. Без икона:
Bluetooth е исклучен. Видете „Bluetooth
уреди“ на страница 65.
Батерија Го покажува нивото на батеријата
или статусот на полнење. Видете
„Батерија“ на страница 51 .
Поглавје 2 Основи 25
Page 26
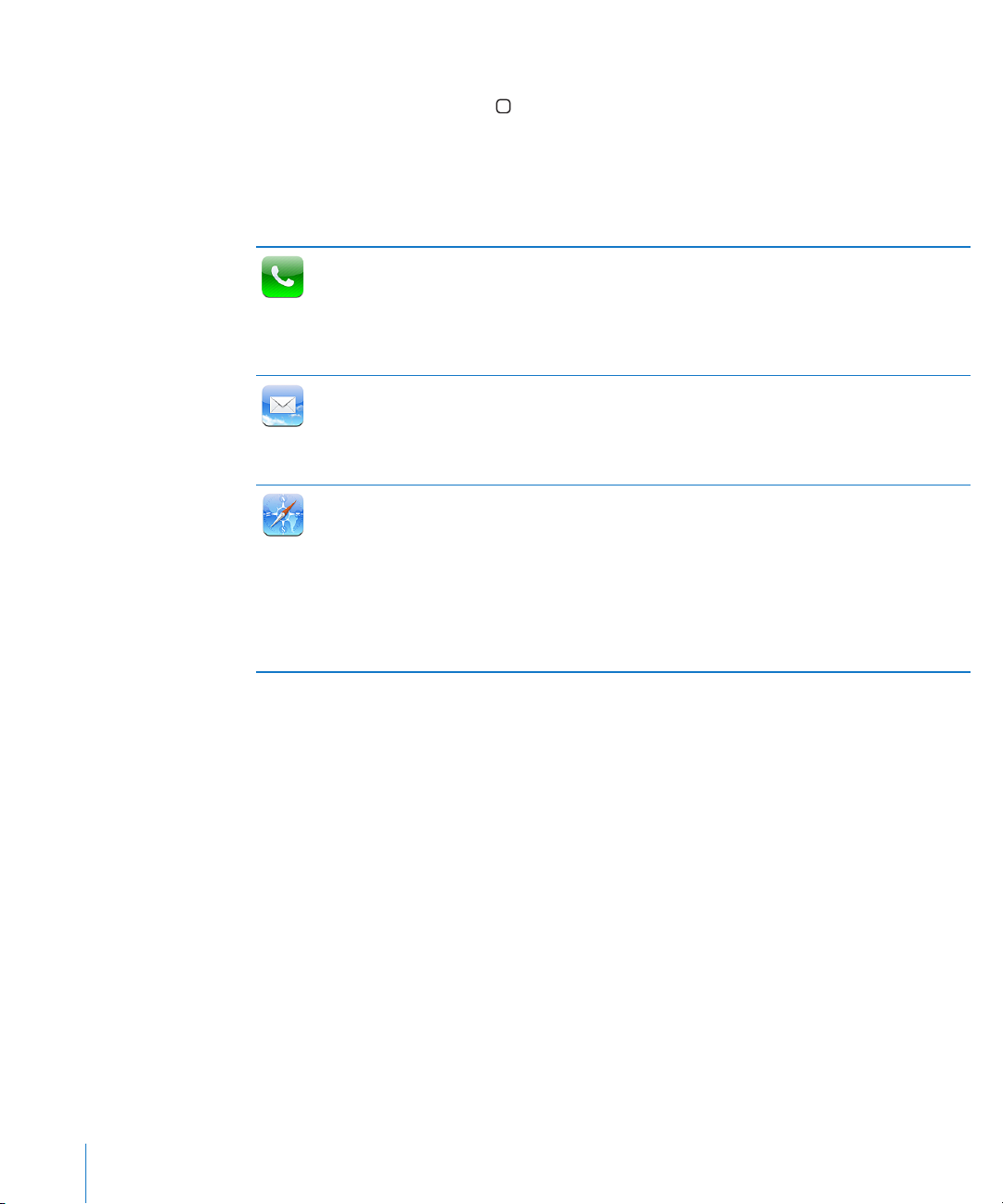
Home екран
Притиснете го копчето Home во секој момент за да се вратите на Home екранот,
кој ги содржи Вашите iPhone апликации. За стартување на која било апликација,
допрете ја нејзината икона.
iPhone апликации
Следните апликации се испорачани со iPhone:
Можете да остварувате повици со брз пристап до броевите што последни сте ги
повикале, омилените броеви и до списокот со сите Ваши контакти. Можете рачно
Phone
Mail
Safari
да бирате број користејќи ја нумеричката тастатура. Или едноставно користете
гласовно бирање. Визуелната говорна пошта прикажува список на Вашите пораки
од говорната пошта. Допрете ја која било порака што сакате да ја преслушате, по кој
било редослед.
iPhone работи со MobileMe, Microsoft Exchange, и многу други популарни системи
за е-пошта - вклучувајќи ги Yahoo! Mail, Google email, и AOL - како и со повеќето
стандардни POP3 и IMAP системи за е-пошта. Во апликацијата Mail можете да
гледате PDF и други приложени датотеки. Можете да ги зачувате приложените
фотографии и графики во Camera Roll (Вашиот албум од фотографии и видеа).
Овозможува прелистување на веб-сајтови преку мобилна податочна мрежа или
преку Wi-Fi мрежа. За широк формат на сликата, свртете го iPhone странично.
Допрете го екранот двапати за зголемување или намалување на сликата - Safari
автоматски ја приспособува колоната на веб-сајтот со големината на iPhone екранот
за полесно читање. Отворете повеќе страници. Со помош на апликациите Safari
или Microsoft Internet Explorer можете да ги синхронизирате омилените страници
на Вашиот компјутер. Додадете веб-исечоци од Safari на Home екранот за полесен
пристап до омилените веб-сајтови. Зачувајте слики од веб-сајтови во Вашата Photo
Library (фото галерија).
26 Поглавје 2 Основи
Page 27
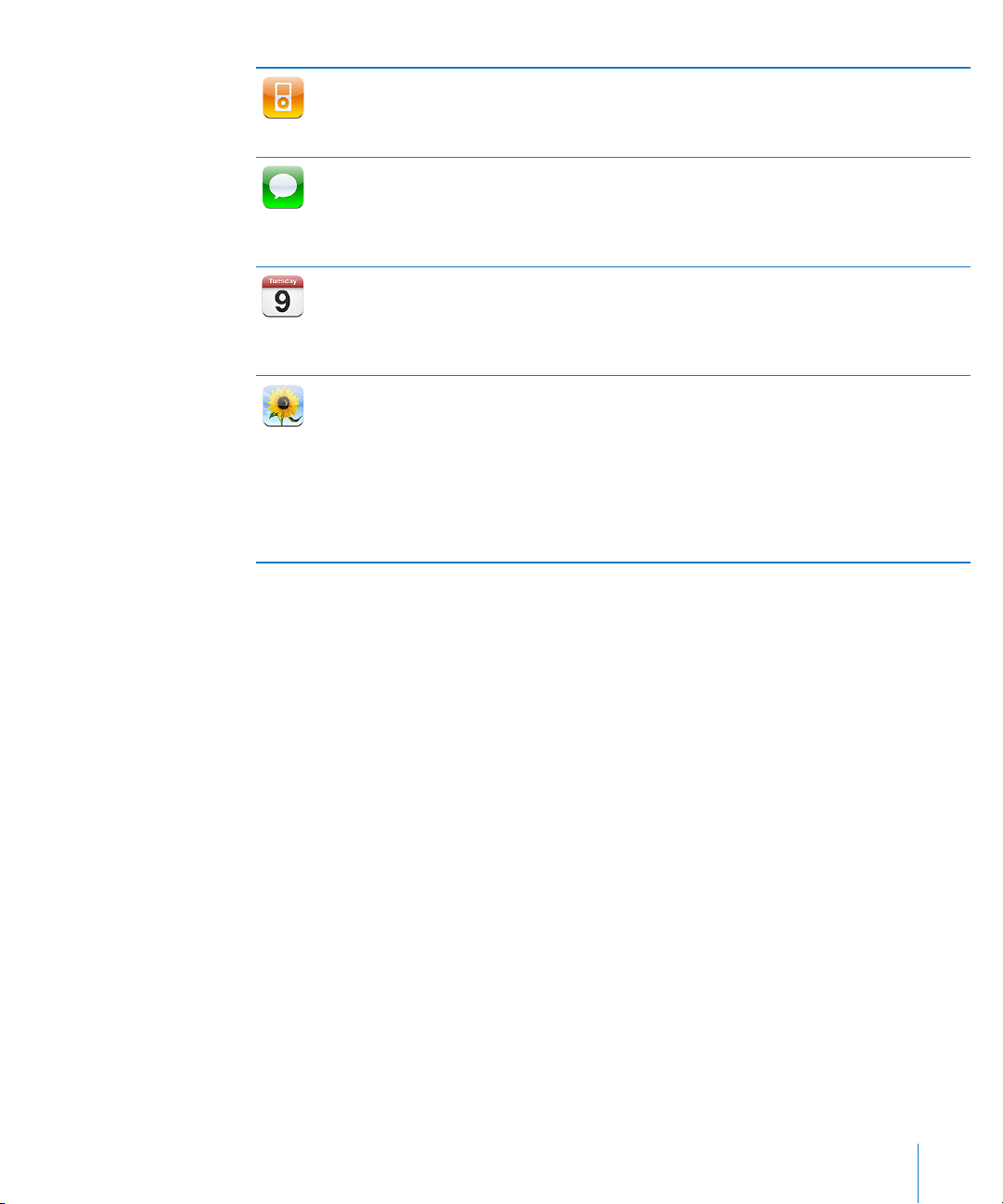
iPod
Messages
Calendar
Photos
Слушајте песни, аудио книги и подкаст содржини. Создавајте on-the-go плејлисти,
или користете ја функцијата Genius која креира плејлисти за Вас. Слушајте Genius
Mixes (Genius миксови) на песни од Вашата медиотека. Гледајте филмови и подкаст
видео содржини во широк екран.
Испраќање и примање на SMS пораки. Разговорите се зачувуваат во презентација
слична на iChat, во која може да ја прегледувате историјата на пораките што сте ги
испратиле и примиле. Испраќајте фотографии, видеозаписи (само на iPhone 3GS),
контакт информации, и гласовни белешки до уреди кои поддржуваат MMS
(iPhone 3G или понов модел).
Овозможува преглед и пребарување на календарите од Вашиот MobileMe, iCal,
Microsoft Entourage, Microsoft Outlook, или Microsoft Exchange. Внесете настани
во Вашиот iPhone , а тие потоа ќе се синхронизираат со календарот на Вашиот
компјутер. Претплатете се на календари. Нагодете потсетници за настани, состаноци
и рокови.
Разгледувајте фотографии и видеа (само на iPhone 3GS) кои сте ги направиле со
iPhone, сте ги примиле преку апликацијата Mail или преку MMS (само на iPhone 3GS)
пораки, или кои сте ги синхронизирале со апликацијата за фотографии на Вашиот
компјутер. (Синхронизирањето на видеа е достапно само на Mac компјутери.)
Можете да ги разгледувате во портретен или положен режим. Можете да ги
зголемувате фотографиите за подобар поглед. Разгледувајте ги фотографиите во
слајдшоу режим. Испраќајте фотографии и видеа, испраќајте ги во MMS пораки
(iPhone 3G или понов модел), или објавувајте ги во галерии на MobileMe. Назначете
слики на Вашите контакти, или користете ги како позадина.
Поглавје 2 Основи 27
Page 28
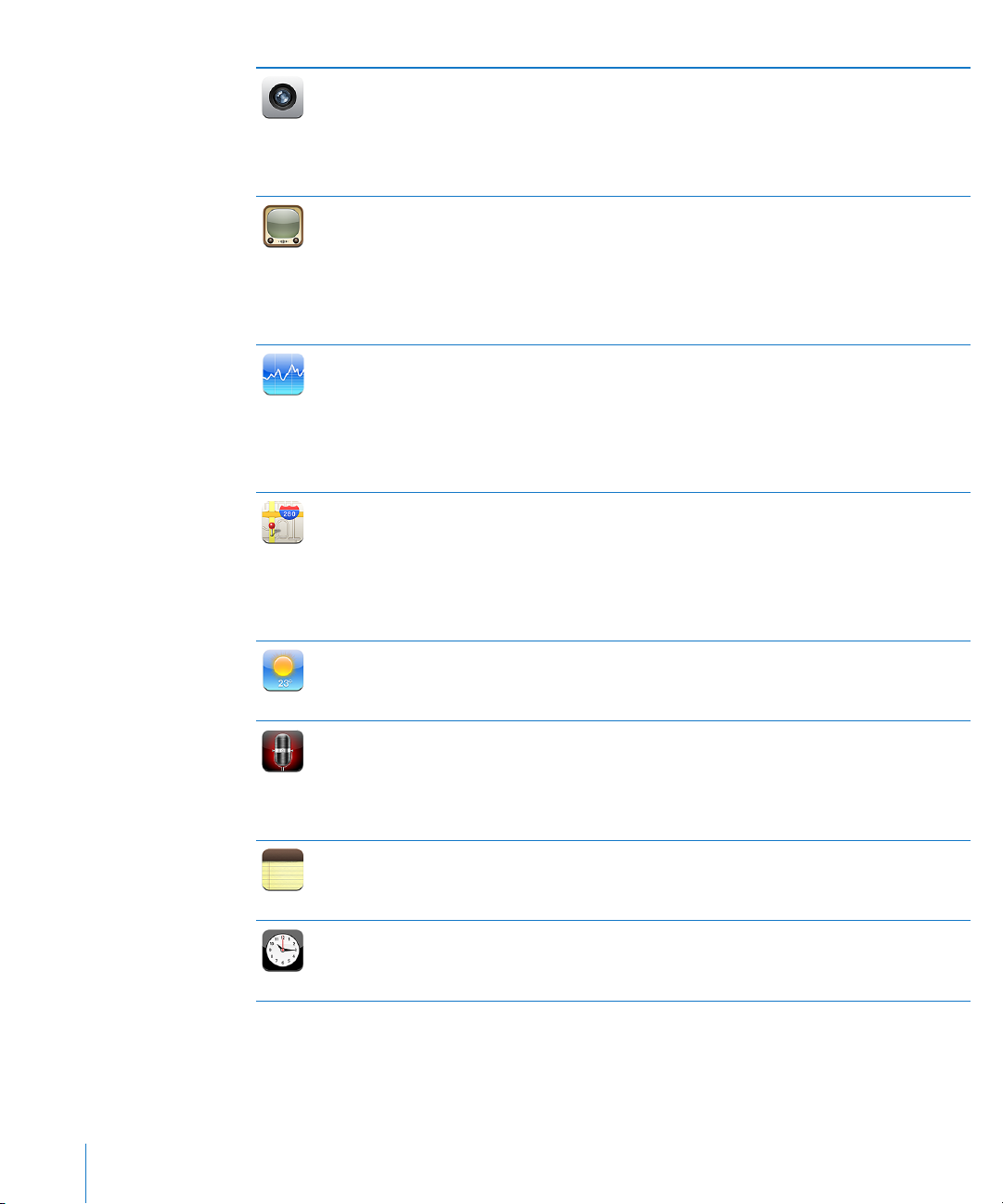
Camera (Камера)
YouTube
Stocks (Акции)
Maps (Мапи)
Weather (Време)
Voice Memos
(Гласовни
белешки)
Notes
Clock (Часовник)
Фотографирајте и снимајте видеа (само на iPhone 3GS).Разгледувајте ги на iPhone,
испраќајте ги преку е-пошта, испраќајте ги во MMS пораки (iPhone 3G или понов
модел), или пренесувајте ги на Вашиот компјутер. Скратувајте и зачувувајте
видеозаписи. Поставувајте видеозаписи директно на YouTube. Фотографирајте го
пријателот и нагодете го iPhone да ја прикажува таа фотографија кога имате повик
од тоа лице.
Овозможува репродукција на видео содржини од онлајн збирката на
YouTube. Можете да пребарувате низ видео содржините, или да го ограничите
пребарувањето на прикажаните, најчесто гледаните, неодамна поставените
и најдобро оценетите видео содржини. Поставете го и најавете се на Вашиот
кориснички налог за YouTube - потоа рангирајте видеа, синхронизирајте ги Вашите
омилени содржини, претплати, и друго. Качувајте ги Вашите видеа снимени со
iPhone.
Можете да ги следите омилените берзански извештаи кои автоматски се ажурираат
од интернет. Погледнете ги скорешните вести за компаниите и тековните
информации за тргување, како на пр. почетната или просечната цена, обемот на
тргување или пазарната капитализација. Свртете го iPhone за да видите детални
графикони во хоризонтална положба. Влечете со прстот по графиконите за да ги
следите ценовните поени, или користете два прста за да го видите опсегот меѓу
поените.
Преглед на мапи на улици, сателитски поглед или хибриден поглед на локации
низ светот. За подобар преглед, зголемете ја картата или пробајте го Google Street
View. Пронајдете ја и следете ја Вашата моментална (приближна) локација. Видете
во кој правец сте насочени (само на iPhone 3GS, користејќи го неговиот вграден
компас). Може да добиете детални насоки за јавниот превоз, насоки за возење или
пешачење, и да ги видите тековните сообраќајни услови на автопатите. Пронајдете
ги фирмите во околина и повикајте ги со еден допир.
Информации за тековните временски услови и шестдневна прогноза. Додадете ги
Вашите омилени градови за временски извештај во секое време.
Снимајте гласовни белешки на iPhone. Слушајте ги на Вашиот iPhone или
синхронизирајте ги со iTunes за да ги слушате гласовните белешки на Вашиот
компјутер. Прикачете гласовни белешки во е-порака или MMS пораки (iPhone 3G
или понов модел).
Можете да запишувате белешки во движење - потсетници, списоци со намирници,
брилијантни идеи. Испратете ги преку е-пошта. Синхронизирајте ги белешките со
апликацијата Mail или Microsoft Outlook или Outlook Express.
Погледнете го точното време во градовите низ светот - креирајте часовници
за омилените градови. Нагодете еден или повеќе аларми. Можете да користите
стоперка или да нагодите одбројување.
28 Поглавје 2 Основи
Page 29
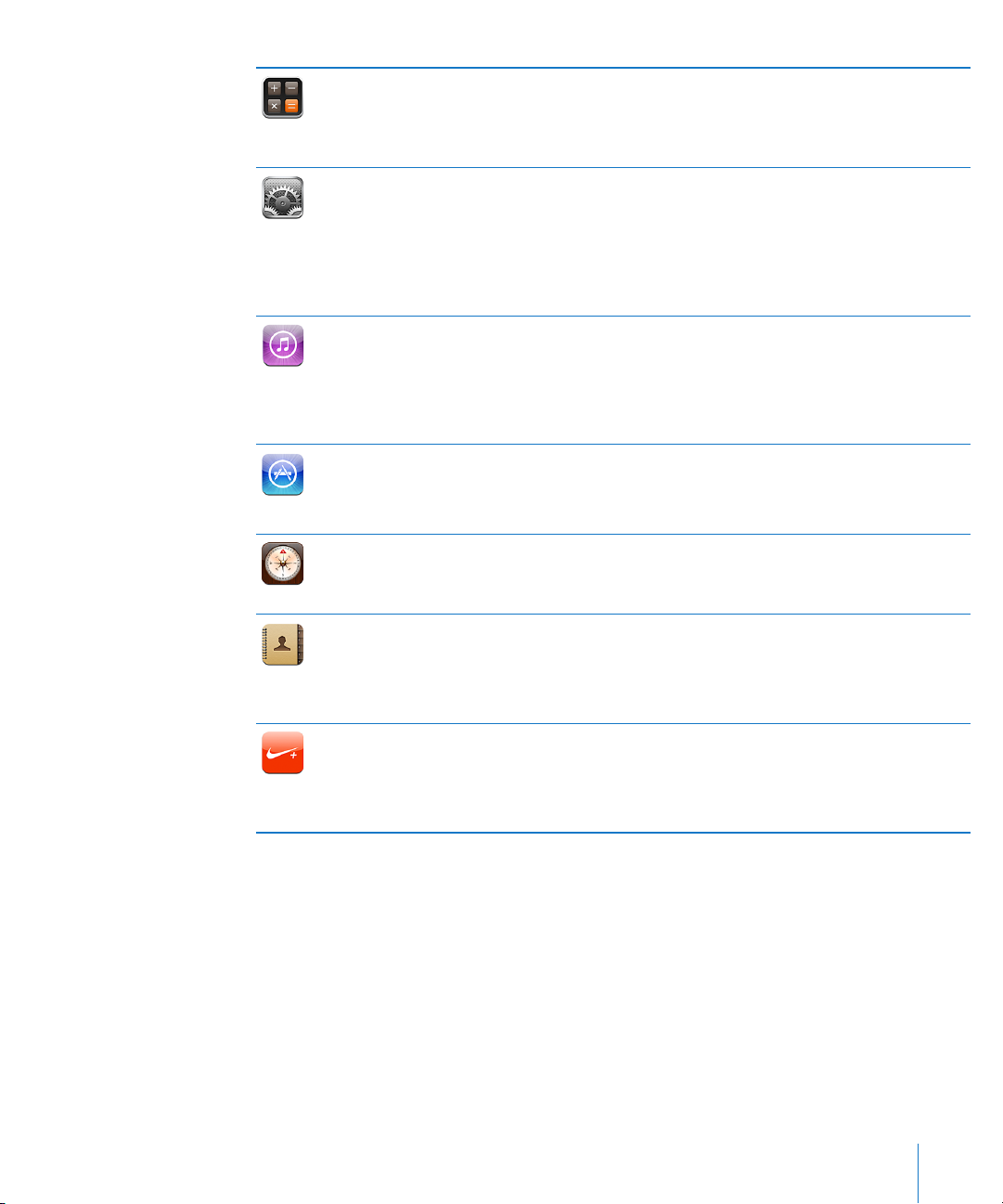
Calculator
(Калкулатор)
Settings
(Нагодувања)
iTunes
App Store
Compass (Компас)
Contacts
Nike + iPod
Собирајте, одземајте, множете и делете. Свртете го iPhone странично за да се
прикажат проширените стручни функции.
Нагодете ги корисничките налози и сите поставки на iPhone на едно место. Нагодете
го ограничувањето на гласноста по желба. Нагодете ја мелодијата на ѕвонење,
позадината, осветленоста на екранот и поставките за мрежа, телефон, е-пошта,
интернет, музика, видео содржини, фотографии и други содржини. За поголема
сигурност, нагодете автоматско заклучување и поставете лозинка. Ограничете го
пристапот до експлицитни iTunes содржини и одредени апликации. Овде можете и
да го ресетирате iPhone.
Во iTunes Store може да пребарувате музика, рингтонови, аудиокниги, ТВ програми,
музички спотови и филмови. Може да пребарувате, прегледувате, купувате и
преземате нови изданија, највисоко рангирани содржини и друго. Изнајмувајте
филмови што може да ги гледате на iPhone. Можете да гледате и да преземате
подкаст содржини. Прочитајте или напишете сопствено мислење за Вашите омилени
содржини од продавницата iTunes Store.
Во продавницата App Store можете да пребарувате апликации за iPhone и истите
да ги купите или преземете со помош на Wi-Fi или мобилна податочна мрежна
врска. Прочитајте или напишете сопствено мислење за Вашите омилени апликации.
Преземете ја апликацијата и инсталирајте ја на Вашиот Home екран.
Користете го вградениот дигитален компас (само на iPhone 3GS) за да ја одредите
насоката. Добијте информација за Вашите моментални координати. Изберете помеѓу
вистински север и магнетен север.
Овозможува синхронизација на информациите за контактите од апликациите
MobileMe, Mac OS X Address Book, Yahoo! Address Book, Google Contacts, Windows
Address Book (Outlook Express), Microsoft Outlook, или Microsoft Exchange.
Можете да пребарувате, додавате, менувате или бришете контакти кои потоа се
синхронизираат на Вашиот компјутер.
Со Nike + iPod (се појавува кога го активирате во Settings), iPhone Ви прави друштво
за време на вежбањето. Следете ја разликата во Вашето темпо, време и растојание
изминато за време на претходното и следното вежбање и изберете песна за
слушање додека вежбате. (само на iPhone 3GS. Потребни се посебни Nike патики и
Nike + iPod сензор, кои се продаваат посебно).
Забелешка: Функционалноста и достапноста на апликацијата може да варира во
зависност од земјата или регионот во кој сте го купиле или го користите iPhone.За
повеќе информации, контактирајте со Вашиот оператор.
Поглавје 2 Основи 29
Page 30
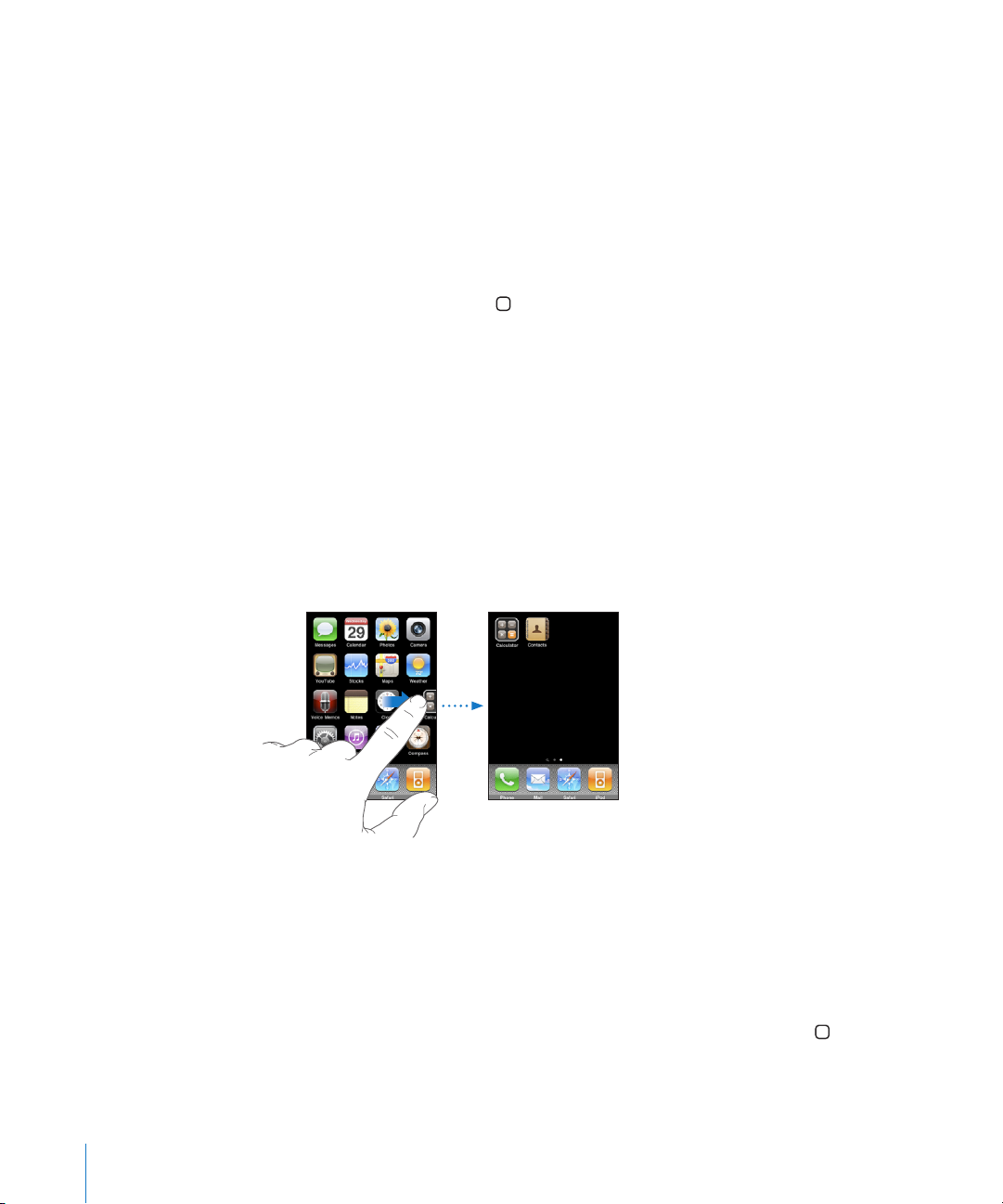
Прилагодување на Home екранот
Можете да го прилагодувате распоредот на иконите на Home (почетниот) екран
- како и распоредот на Dock иконите сместени на дното од екранот. Ако сакате
можете да ги распоредите во повеќе Home екрани.
Промена на распоредот на иконите:
1 Допрете и задржете ја која било икона од Home екранот додека иконите не почнат
да треперат.
2 Распоредете ги иконите со влечење.
3 Притиснете го копчето Home за да го зачувате распоредот.
Во Home екранот можете да додавате и линкови до Вашите омилени интернет
страници. Видете „Web Clips“ на страница 83.
Исто така, можете да ги преуредувате иконите на Вашиот Home екран и
редоследот на екраните (во iTunes 9 или понова верзија) кога iPhone е поврзан
со Вашиот компјутер. Изберете iPhone во страничното мени на iTunes, а потоа
кликнете на Applications.
Креирање на дополнителни Home екрани: При распоредувањето на иконите,
повлечете една од иконите кон десниот раб на екранот додека не се појави
нов екран. Нежно допрете го екранот за да се вратите на првобитниот екран и
повлечете други икони во новиот екран.
Можете да креирате најмногу единаесет екрани. Бројот на точки над Dock иконите
го покажува бројот на постоечки екрани и означува кој екран го гледате во
моментот.
Преминување на друг Home екран: Нежно допрете со прст и повлечете налево
или надесно, или допрете го екранот од левата или десната страна на редот
составен од точки.
Преминување на првиот Home екран: Притиснете го копчето Home .
Ресетирање на Home (почетниот) екран во стандарден распоред: Изберете
Settings > General > Reset и допрете Reset Home Screen Layout.
30 Поглавје 2 Основи
Page 31

Копчиња
Копче Sleep/Wake
Со помош на неколку едноставни копчиња можете лесно да го вклучите или
исклучите iPhone, да ја прилагодите јачината на звукот и да менувате од режим на
ѕвонење во тивок режим.
Копче Sleep/Wake
Кога не го користите iPhoneно сакате и понатаму да примате повици или
текстуални пораки, можете да го заклучите.
Кога iPhone е заклучен, уредот не реагира при допир на екранот. Сè уште можете
да слушате музика и да ја приспособувате јачината на звукот, и да го користите
централното копче на Вашите iPhone слушалки (или соодветното копче на Вашите
Bluetooth слушалки) за да пуштите или паузирате песна, или да одговорите на
повик и истиот да го прекинете.
Стандардно, доколку не го допрете екранот една минута, iPhone автоматски се
заклучува.
Поглавје 2 Основи 31
Го заклучувате Вашиот iPhone Притиснете го копчето Sleep/Wake.
Отклучување на iPhone Притиснете го копчето Home
Sleep/Wake, а потоа повлечете го лизгачот.
Целосно исклучување на iPhone Притиснете и задржете го копчето Sleep/
Wake неколку секунди додека не се појави
црвениот лизгач, а потоа повлечете го лизгачот.
Кога iPhone е исклучен, дојдовните повици се
пренасочуваат директно во говорната пошта.
Вклучување на iPhone Притиснете и задржете го копчето Sleep/Wake
сè додека не се појави логото на Apple.
или копчето
За информации околу промената на временскиот период за кој се заклучува
iPhone, видете „Auto-Lock“ на страница 168. За информации околу поставувањето
на лозинка за отклучување на iPhone, видете „Passcode Lock“ на страница 168.
Page 32

Копчиња за нагодување на гласноста
Погласно
Потивко
Со
звук
Без
звук
Кога телефонирате или слушате песни, гледате филмови или други содржини,
гласноста можете да ја нагодите со страничните копчиња на iPhone. Во друг случај,
со овие копчиња се регулира гласноста на ѕвоното, алармот, и другите звучни
ефекти.
ПРЕДУПРЕДУВАЊЕ: За важни информации околу избегнување на оштетување
на слухот, видете во Упатството со важни информации за производот на
www.apple.com/mk/support/manuals/iphone.
За прилагодување на гласноста, користете ги страничните копчиња на iPhone.
За поставување на ограничување на гласноста за музички и видео содржини на
iPhone, видете „Music“ на страница 183.
Прекинувач Ring/Silent
Поместете го прекинувачот Ring/Silent за да изберете режим на ѕвонење или
тивок режим.
Кога е поставен во режим на ѕвонење, iPhone ги репродуцира сите звукови. Кога
е поставен во тивок режим, iPhone не ѕвони и не репродуцира аларми и други
звучни ефекти.
Важно: Сепак, алармите, аудио-независните апликации како што се iPod и многу
игри и понатаму репродуцираат звуци преку вградениот звучник кога iPhone е
поставен во тивок режим.
32 Поглавје 2 Основи
Page 33

Стандардно, кога имате повик, iPhone вибрира без разлика дали е поставен во
режим на ѕвонење или во тивок режим. Доколку iPhone е поставен во режим на
ѕвонење, можете да го исклучите звукот на дојдовниот повик со притискање на
копчето Sleep/Wake или пак со едно притискање на кое било од копчињата за
нагодување на гласноста. Притиснете го копчето уште еднаш за да го испратите
повикот во говорна пошта.
За информации околу промената на поставките за мелодии на ѕвоното и
вибрациите, видете „Sounds и прекинувач Ring/Silent“ на страница 164.
Екран чувствителен на допир
Контролите на екранот на iPhone се менуваат во зависност од задачата која ја
изведувате.
Отворање на апликации
За да отворите апликација: Допрете една икона.
Затворање на апликација и преминување на Home екранот: Притиснете го
копчето Home кое се наоѓа под екранот.
Поглавје 2 Основи 33
Page 34

Прелистување
За прелистување на содржините, повлечете со прстот нагоре или надолу. Кај некои
содржини, како што се интернет страниците, може да прелистувате и странично.
Со повлекувањето на прстот нема да изберете или активирате ниту една ставка на
екранот.
За брзо прелистување, нежно удрете и потоа повлечете со прстот.
Можете да почекате содржината да се прелиста до крај или да го допрете кој
било дел од екранот за веднаш да го запрете прелистувањето. Со самиот допир за
запирање на прелистувањето, нема да одберете или активирате ниту една ставка
на екранот.
За брзо прелистување до врвот на листата, интернет страницата или е-пораката,
едноставно допрете ја статусната лента.
34 Поглавје 2 Основи
Page 35

Листи
Список
Некои листи имаат индекс (ознака) од десната страна, којашто помага брзо да се
движите низ ставките.
Пребарување на ставки во листа со ознаки: Допрете буква за да преминете на
ставки кои започнуваат со таа буква. Повлечете го прстот долж ознаката за брзо
прелистување на листата.
Избор на ставка: Допрете ставка во листата.
Во зависност од листата, допирањето ставка може да има различна функција - на
пример, отворање на нова листа, репродукција на песна, отворање на порака
преку е-пошта, или прикажување на информации за избраниот контакт заради
остварување повик.
Враќање на претходната листа: Допрете го копчето за враќање во горниот лев
агол.
Зголемување или намалување на приказот
При разгледувањето на фотографии, интернет страници, е-пошта или мапи можете
да го зголемите и повторно да го намалите зголемениот приказ. Повлечете ги
двата прста во насока на спојување или раздвојување. Кај фотографиите или
интернет страниците, можете да допрете двапати (брзо допрете двапати) за да
го зголемите, и повторно да допрете двапати за да го намалите приказот. При
разгледување на мапи, допрете двапати за да го зголемите, и допрете еднаш со
двата прста за да го намалите приказот.
Поглавје 2 Основи 35
Page 36

Преглед во хоризонтална положба
Голем број апликации за iPhone Ви овозможуваат да го гледате екранот во
вертикална или хоризонтална положба. Кога го ротирате iPhone, ротира и екранот,
автоматски приспособувајќи се на новата положба.
Можеби претпочитате хоризонтална положба на екранот за разгледување на
интернет страниците во Safari или на пр. за пишување текст. Интернет страниците
автоматски се приспособуваат на размерот од поширокиот екран во хоризонтална
положба, со што текстот и сликите стануваат поголеми. Слично на тоа, тастатурата
на екранот е поголема во хоризонтална положба, што може да придонесе за
зголемување на брзината на пишување и прецизноста.
Следните апликации поддржуваат преглед во вертикална и хоризонтална положба:
Mail Â
Safari Â
Messages Â
Notes Â
Contacts Â
Stocks (Акции) Â
iPod Â
Photos Â
Camera (Камера) Â
Calculator (Калкулатор) Â
Филмовите што се гледаат на iPod и YouTube се појавуваат само во хоризонтална
положба. Уличниот поглед во апликацијата Maps исто така е достапен во
хоризонтална положба.
36 Поглавје 2 Основи
Page 37

Тастатура прикажана на екранот
Користете ја тастатурата на екранот за да внесувате текст, како што се
информации за контакти, текстуални пораки, и интернет адреси.
Пишување
Во зависност од апликацијата што ја користите, интелигентната тастатура може
автоматски да предложи исправки додека пишувате за да се избегнат грешки во
пишувањето.
Внесување на текст:
1 За да се прикаже тастатурата, допрете поле за текст, на пример во белешка или во
опцијата за додавање на нов контакт.
2 Допирајте ги саканите копчиња на тастатурата.
На почетокот, пишувајте само со показалецот. Кога ќе станете поумешни, можете
да пишувате побрзо користејќи ги двата палци.
Додека пишувате, секоја буква се појавува над Вашиот палец или прст. Доколку
допрете погрешно копче, повлечете го прстот до правилното копче. Буквата не е
внесена сè додека не го отпуштите прстот од копчето.
Поглавје 2 Основи 37
Page 38

Внесување на голема буква Допрете го копчето Shift пред да ја допрете
Предложен
збор
буквата. Или допрете и задржете го копчето
Shift, а потоа лизгајте до некоја буква.
Брзо впишување на точка и празно место Двапати допрете ја лентата за празно место.
(Оваа одлика можете да ја вклучите или
исклучите во Settings > General > Keyboard.)
Пишување со големи букви Двапати допрете го копчето Shift
Shift станува сино и сите букви што ги
впишувате ќе бидат големи. За исклучување
на внесувањето големи букви, повторно
притиснете го копчето Shift. (Оваа одлика
можете да ја вклучите или исклучите во
Settings > General > Keyboard.)
Приказ на броеви, интерпункциски знаци
или симболи
Внесување на букви или симболи кои ги
нема на тастатурата
Допрете го копчето Number
го копчето Symbol
дополнителни интерпункциски знаци и
симболи.
Допрете и задржете ја сродната буква или
симбол, а потоа повлечете за да одберете
варијација.
за да се прикажат
. Копчето
. Допрете
Речник
iPhone содржи речници за голем број јазици, кои можат да Ви помогнат при
пишувањето. Соодветниот речник се активира автоматски соодветно на избраната
тастатура.
Список со поддржани јазици можете да најдете на
www.apple.com/iphone/specs.html.
iPhone користи активен речник со кој предлага корекции или го довршува
зборот што го пишувате. Не мора да прекинете со пишување за да го прифатите
предложениот збор.
38 Поглавје 2 Основи
Page 39

Прифаќање или одбивање сугестии од речникот:
m За да одбиете предложен збор, завршете со пишувањето на зборот како што сакате
и потоа допрете “x” за да ја отфрлите сугестијата пред да почнете да пишувате
друго. Секој пат кога одбивате да прифатите сугестија за еден ист збор, станува
поверојатно дека iPhone ќе го прифати зборот како таков.
m За да го прифатите предложениот збор, внесете празно место, интерпункциски
знак или знак за назад.
Вклучување или исклучување на Auto-Correction (автоматски
исправки): Изберете General > Keyboard и вклучете ја или исклучете ја опцијата
Auto-Correction. Функцијата Auto-Correction е стандардно вклучена.
Забелешка: Доколку пишувате на јапонски или на кинески, допрете на една од
предложените алтернативи.
Уредување
Лупата за зголемување прикажана на екранот ви помага да ја поставите точката за
внесување или уредување текст на саканата позиција. Може да селектирате текст
кој сакате да го отсечете, копирате и залепите.
Позиционирајте ја точката за внесување: Допрете и задржете за да ја повикате
лупата, а потоа влечете до саканата позиција на точката за внесување.
Селектирање на текст: Допрете на точката за внесување за да се прикажат
копчињата за селектирање. Допрете Select за да го селектирате соседниот збор
или допрете Select All за да го селектирате целиот текст. Кога пишувате, може да
селектирате збор и со двоен допир. Во документите кои не може да се уредуваат,
како што се интернет страниците, примените е-пораки или SMS пораки, допрете и
задржете за да селектирате збор.
Поглавје 2 Основи 39
Page 40

За да селектирате повеќе или помалку текст, влечете ги точките со кои е опфатен
текстот.
Отсечете или копирајте текст: Селектирајте текст, а потоа допрете Cut (отсечи)
или Copy (копирај).
Залепете текст: Допрете ја точката за внесување и допрете Paste (залепи). Со
тоа се внесува последниот отсечен или копиран текст. Или селектирајте текст и
допрете Paste за да го замените текстот.
Поништете ја последната извршена промена: Протресете го iPhone и допрете
Undo.
Меѓународни тастатури
iPhone обезбедува тастатури со кои Ви се овозможува да внесувате текст
на многу различни јазици, вклучително и јазици кои се читаат од десно
кон лево. Целосен список со поддржани тастатури можете да најдете на
www.apple.com/iphone/specs.html.
Вклучување или исклучување на меѓународни тастатури:
1 Во Settings, изберете General > International > Keyboards.
2 Активирајте ја саканата тастатура. Кај јазиците кои користат повеќе од еден вид на
тастатура, како што се јапонскиот и кинескиот јазик, наведен е бројот на достапни
тастатури. Допрете за избор на тастатура за тој јазик.
40 Поглавје 2 Основи
Page 41

Промена на тастатури доколку е вклучена
повеќе од една
Внесување на букви, броеви или симболи
кои ги нема на тастатурата
Внесување на јапонски знаци со тастатура
Кана
Внесување на јапонски знаци со тастатура
QWERTY
Внесување на сликовни знаци со тастатура
Emoji
Внесување на корејски знаци Користете ја дводелната корејска тастатура
Внесување на Simplied (поедноставен) или
Traditional (традиционален) кинески Pinyin
Пишување со традиционален кинески Zhuyin Користете ја тастатурата за внесување на
Допрете за промена на тастатура. Кога ќе го
допрете симболот, на кратко се појавува името
на тековно активираната тастатура.
Допрете и задржете ја сродната буква, број
или симбол, а потоа повлечете за да одберете
варијација. На пример, со тастатурите за
еврејски или тајландски јазик, можете да
внесувате броеви од тој јазик со допирање и
задржување на соодветниот арапски број.
Со помош на тастатурата Kana можете да
внесувате слогови. За дополнителни опции на
слоговите, допрете го копчето со стрелка и
одберете друг слог или збор од прозорчето.
Со помош на тастатурата QWERTY внесете го
кодот за јапонските слогови. Додека пишувате
се појавуваат предложените слогови. Допрете
го слогот за да го одберете.
Користете ја тастатурата Emoji. Достапно само
на iPhone уреди кои се купуваат и користат во
Јапонија.
за внесување на Hangul букви. За внесување
на двојни согласки или сложени самогласки,
допрете и задржете ја буквата, а потоа
повлечете за да изберете двојна буква.
Со помош на тастатурата QWERTY внесете
Pinyin за кинески знаци. Додека пишувате
се појавуваат предложените кинески знаци.
Допрете на знак за да го одберете, или
продолжете со внесување на Pinyin за да се
прикажат дополнителните опции со знакови.
Zhuyin букви. Додека пишувате се појавуваат
предложените кинески знаци. Допрете на
знак за да го одберете, или продолжете
со внесување на Zhuyin за да се прикажат
дополнителните опции со знакови. Откако ќе ја
напишете првата буква, тастатурата се менува
за да покаже повеќе букви.
Поглавје 2 Основи 41
Page 42

Внесување на поедноставен или
Простор за
пишување
традиционален кинески ракопис
Користете го екранот на допир за внесување
на кинески знаци со прстот. Додека ги
впишувате знаците, iPhone ги препознава
и ги прикажува сличните знаци во список,
поставувајќи го најсличниот на врвот. Кога ќе
одберете знак, сличните знаци се појавуваат во
списокот како дополнителни опции.
Може да добиете некои посложени знаци
со внесување на два или повеќе составни
знаци. На пример, внесете 魚 (риба), а потоа
巤 (четина), за да се појави 鱲 (делумен назив
на меѓународниот аеродром во Хонкгонг)
во списокот на знаци со стрелка покрај него.
Допрете го знакот за да ги замените претходно
внесените знаци.
Кога е активирано внесувањето на Simplied (поедноставен) или Traditional
(традиционален) кинески ракопис, можете да внесувате кинески знаци со прстот,
како што е прикажано на сликата подолу:
42 Поглавје 2 Основи
Page 43

Пребарување
Може да пребарувате низ голем број апликации во iPhone, како што се Mail,
Calendar, iPod, Notes и Contacts. Може да пребарувате во поединечна апликација,
или да пребарувате истовремено низ сите апликации користејќи го Spotlight.
Влез во менито Spotlight: Лизгајте од лево кон десно во главната страница од
Home екранот.
Доколку сте на главната страница од Home екранот, можете да го притиснете
копчето Home за да влезете во менито Spotlight. Од менито на Spotlight,
притиснете го копчето Home за да се вратите на главната страница од Home
екранот. Исто така, може да го нагодите iPhone да влезе во менито Spotlight кога
двапати ќе допрете на копчето Home. Видете „Копче Home“ на страница 171.
Пребарување во iPhone: Во страницата на Spotlight, внесете текст во полето за
пребарување - Search. Резултатите од пребарувањето се појавуваат автоматски
додека пишувате. Допрете Search за да ја отстраните тастатурата и да видите
поголем број резултати.
Иконите што се наоѓаат лево од резултатите од пребарувањето Ве информираат
од која апликација потекнуваат резултатите. Допрете на елемент во списокот со
резултати за да го отворите.
Апликација Што се пребарува
Contacts Имиња, презимиња и имиња на компании
Mail Полињата To (До), From (Од), и Subject
(Предмет) во сите кориснички налози (не се
пребарува низ текстот на пораките)
Calendar Назив на настан, поканети, локации (не се
пребарува низ белешките)
iPod Музика (наслови на песни, изведувачи и
албуми) и насловите на подкасти, видеозаписи
и аудиокниги
Notes Текстот во белешките
Поглавје 2 Основи 43
Page 44

Spotlight исто така ги пребарува имињата на матичните и инсталираните
апликации на iPhone, така што ако имате многу апликации можеби ќе сакате да го
користите Spotlight како средство за наоѓање и отворање на апликации.
Отворање на апликации преку Spotlight: Внесете го името на апликацијата,
потоа допрете на резултатот од пребарувањето за директно да ја отворите
апликацијата.
Користете ги нагодувањата за Search Results (резултатите од пребарувањето) за да
изберете кои апликации ќе се бараат и по кој редослед. Видете „Копче Home“ на
страница 171.
Voice Control
Voice Control (достапно само на iPhone 3GS) Ви овозможува да остварувате
повици и да го контролирате музичкиот плејбек на iPod со користење на гласовни
команди.
Забелешка: Voice Control не е достапна на сите јазици.
Користење на Voice Control: Притиснете и задржете го копчето Home сè додека
не се појави екранот Voice Control и додека не слушнете звучен сигнал. Исто така,
можете да го притиснете и задржите централното копче на iPhone слушалките
(или соодветното копче на Вашите Bluetooth слушалки).
Користете ги следните команди за да остварувате повици или за да пуштате песни.
44 Поглавје 2 Основи
Page 45

Повикајте некој од контактите Изговорете “call” (кол) или “dial” (дајл), а потоа
изговорете го името на лицето. Доколку лицето
има повеќе од еден телефонски број, може
дополнително да изговорите и “home” (хоум) домашен или “mobile” (мобајл) - мобилен.
Бирање број Изговорете “call” (кол) или “dial” (дајл), а потоа
изговорете го бројот.
Контролирање на музичкиот плејбек Изговорете “play” (плеј) или “play music” (плеј
мјузик). За да паузирате, изговорете “pause”
(поз) или “pause music” (поз мјузик). Може да
кажете и “next song” (некст сонг) или “previous
song” (привиус сонг).
Пуштете албум, изведувач или плејлиста Изговорете “play” (плеј), а потоа “album” (албум),
“artist” (артист) или “playlist” (плејлист) и името.
Мешање на тековната плејлиста Изговорете “shue” (шафл).
Дознајте повеќе за песната што е пуштена во
моментот
Користете ја функцијата Genius за да
пуштите слични песни на тековната
Прекинување на Voice Control Изговорете “cancel” (кенсл) или “stop” (стоп).
Изговорете “what’s playing” (вац плејинг), “what
song is this” (ват сонг ис дис), “who sings this
song” (ху сингс дис сонг), или “who is this song
by” (ху ис дис сонг бај).
Изговорете “Genius” (џиниус), “play more like
this” (плеј мор лајк дис) или “play more songs
like this” (плеј мор сонгс лајк дис).
За најдобри резултати:
Говорете во микрофонот на iPhone исто како да зборувате при повик. Можете Â
да го користите и микрофонот на Вашите iPhone или Bluetooth слушалки.
Говорете јасно и природно. Â
Изговарајте само команди, имиња и броеви за iPhone. Правете кратки паузи Â
помеѓу изговорените команди.
Користете целосни имиња. Â
Стандардно, Voice Control очекува да изговарате гласовни команди на јазикот што
е нагоден за iPhone (во поставката General > International > Language). Поставките
за функцијата Voice Control ви овозможуваат да го промените јазикот за
изговарање на гласовни команди. Некои јазици се достапни на различни дијалекти
или со различно акцентирање.
Промена на јазик или земја: Во Settings, изберете General > International > Voice
Control и допрете на јазикот или земјата.
Voice Control (гласовната контрола) за апликацијата iPod е секогаш вклучена, но
за поголема сигурност може да спречите гласовно бирање на број кога iPhone е
заклучен.
Поглавје 2 Основи 45
Page 46

Спречување на гласовно бирање кога iPhone е заклучен: Во Settings, изберете
Централно копче
General > Passcode Lock и исклучете Voice Dial (на o). Отклучете го iPhone за да
користите гласовно бирање.
Видете „Гласовно бирање број“ на страница 56 и „Користење на Voice Control со
iPod“ на страница 91.
Стерео слушалки
Слушалките приложени со Вашиот iPhone вклучуваат и микрофон, како и
вградено копче, кое Ви овозможува лесно да одговарате на повиците, како и да
ја контролирате репродукцијата на аудио и видео. Слушалките испорачани во
пакувањето на iPhone 3GS (прикажани овде) исто така имаат копчиња за јачина
на звук.
Приклучете ги слушалките за да слушате музика или за да остварите телефонски
повик. Соговорниците Ве слушаат преку вградениот микрофон. Притиснете
на централното копче за да ја контролирате музиката и за да прекинете
или одговорите на повик, дури и кога Вашиот iPhone е заклучен. (Можете
да го користите и соодветното копче на Вашите Bluetooth слушалки за да ги
контролирате овие функции.)
Паузирање на песна или видео Притиснете го централното копче еднаш.
Преминување на следната песна Брзо притиснете го централното копче двапати
Враќање на претходната песна Брзо притиснете го централното копче трипати
Премотување напред Брзо притиснете го централното копче двапати
Премотување назад Брзо притиснете го централното копче трипати
Приспособување на јачината на звукот (само
на iPhone 3GS)
Одговор на дојдовен повик Притиснете го централното копче еднаш.
46 Поглавје 2 Основи
Притиснете го уште еднаш за да продолжи
музиката.
едноподруго.
едноподруго.
едноподруго и задржете.
едноподруго и задржете.
Притиснете го копчето + или –.
Page 47

Завршување на тековниот разговор Притиснете го централното копче еднаш.
Одбивање на дојдовен повик Притиснете и задржете го централното копче
околу две секунди, а потоа отпуштете. Два
ниски звуци ќе Ви потврдат дека сте го одбиле
повикот.
Преземете го дојдовниот повик или повикот
на чекање и ставете го моменталниот повик
на чекање
Префрлување на дојдовен повик или повик
на чекање и завршување на тековниот повик
Користете ја функцијата Voice Control (само
на iPhone 3GS)
Притиснете го централното копче еднаш.
Притиснете уште еднаш за да се вратите на
претходниот повик.
Притиснете и задржете го централното
копче околу две секунди, а потоа отпуштете.
Два ниски звуци ќе Ви потврдат дека сте го
завршиле првиот повик.
Притиснете и задржете го централното копче.
Видете „Voice Control“ на страница 44.
Доколку добиете повик додека слушалките се вклучени, ѕвонењето можете да го
слушнете и преку звучникот на iPhone и преку слушалките.
Поврзување на интернет
iPhone се поврзува на интернет автоматски, секогаш кога ги користите
апликациите Mail, Safari, YouTube, Stocks, Maps, Weather, продавниците App Store
или iTunes Store.
Како iPhone се поврзува на интернет
iPhone се поврзува на интернет користејќи или Wi-Fi мрежа или мобилна
податочна мрежа. iPhone го прави следново, по одреден редослед, сè додека не се
конектира:
Се поврзува на последната Wi-Fi  мрежа што сте ја користеле, а којашто е
достапна.
Доколку не е достапна ниту една од Wi-Fi мрежите што сте ги користеле, iPhone Â
покажува листа на Wi-Fi мрежи коишто се достапни. Допрете на мрежата и,
доколку е потребно, внесете лозинка за да влезете. Мрежите кои бараат лозинка
за да им се приклучите прикажуваат веднаш до нив. Можете да спречите
автоматско прикажување на сите достапни мрежи на iPhone. Видете „Wi-Fi“ на
страница 161.
Доколку нема достапни Wi-Fi мрежи или доколку одберете да не се приклучите Â
на ниту една, iPhone се поврзува на интернет преку мобилна податочна мрежа (
, , или ).
Доколку нема достапни Wi-Fi мрежи, и доколку мобилната податочна мрежа исто
така е недостапна, iPhone не може да пристапи на интернет.
Поглавје 2 Основи 47
Page 48

Забелешка: Доколку немате 3G конекција, не можете да користите интернет преку
мобилна податочна мрежа додека разговарате. Мора да имате Wi-Fi конекција за
да користите интернет апликации додека зборувате на телефонот.
Многу Wi-Fi мрежи може да се користат бесплатно и тие во некои региони
вклучуваат Wi-Fi hotspots обезбедени од iPhone застапникот. Некои Wi-Fi мрежи
бараат надоместок. За да се приклучите на Wi-Fi мрежа, на одреден hotspot каде
што се бара надоместок, можете да отидете на Safari за да отворите интернет
страница којашто ќе Ви дозволи да се регистрирате за услугата.
Приклучување на Wi-Fi мрежа
Поставките за Wi-Fi Ви овозможуваат да вклучите Wi-Fi и да се приклучите на Wi-Fi
мрежи.
Вклучување на Wi-Fi: Изберете Settings > Wi-Fi и вклучете ја Wi-Fi.
Приклучување на Wi-Fi мрежа:Изберете Settings > Wi-Fi, почекајте за момент
додека iPhone ги открие достапните мрежи во околината, а потоа одберете мрежа
(може да се појават дополнителни трошоци за користење на некои Wi-Fi мрежи).
Доколку е потребно, внесете лозинка и допрете на Join (мрежите кои бараат
лозинка, се појавуваат со икона од катанче ).
Кога еднаш рачно ќе се поврзете на Wi-Fi мрежа, iPhone автоматски се поврзува
на неа секогаш кога е достапна. Доколку е достапна повеќе од една претходно
користена мрежа, iPhone ќе се приклучи на последната користена.
Кога Вашиот iPhone е поврзан на Wi-Fi мрежа, Wi-Fi иконата на статусната лента,
во горниот дел од екранот, ја покажува јачината на конекцијата. Колку повеќе
линии гледате, толку е посилна конекцијата.
За информации околу конфигурирање на поставките за Wi-Fi, видете „Wi-Fi“ на
страница 161.
Пристап на мобилна податочна мрежа
3G, EDGE, и GPRS овозможуваат интернет конекција преку мобилната мрежа
што е достапна преку Вашиот iPhone мобилен оператор. Проверете ја мрежната
покриеност на операторот во Вашата област.
Ќе знаете дека Вашиот iPhone е поврзан на интернет преку мобилна мрежа,
доколку во статусната лента на горниот дел од екранот се појави некоја од
следниве икони: 3G ( ), EDGE ( ), или GPRS ( ).
Забелешка: Доколку немате 3G конекција, може да се случи да не можете да
примате повици додека iPhone активно префрла податоци преку мобилна мрежа
- на пример, врши преземање на интернет страница. Дојдовните повици тогаш се
пренасочуваат директно во говорната пошта.
48 Поглавје 2 Основи
Page 49

Вклучување на 3G: Во Settings, изберете General > Network и допрете Enable 3G.
Ако се наоѓате надвор од мрежата на Вашиот оператор, би можеле да пристапите
на интернет преку друг оператор. За да се овозможи е-пошта, прелистување на
интернет или други податочни услуги секогаш кога тоа е можно, вклучете Data
Roaming.
Вклучување на Data Roaming: Во Settings, изберете General > Network и вклучете
Data Roaming.
Важно: Може да се појават трошоци за роаминг. За да избегнете трошоци за
роаминг, осигурајте се дека опцијата Data Roaming е исклучена.
Интернет пристап во авион
Airplane mode (авионскиот режим) ги исклучува трансмитерите на iPhone за да
се избегне мешање и пречки со авионските уреди. Во некои региони каде што е
дозволено од страна на авио операторот, и со соодветните закони и регулативи,
можете да го вклучите Wi-Fi додека iPhone е во авионски режим, за да:
Да праќате и примате е-пошта Â
Да пребарувате на интернет Â
Синхронизирате контакти и календари Â
Да гледате видеа на YouTube Â
Да добивате информации за акции Â
Да добивате локации на мапа Â
Да добивате временска прогноза Â
Купувате музика и апликации Â
За повеќе информации, видете „Airplane Mode“ на страница 160.
Пристап до VPN
VPN (виртуелна приватна мрежа) обезбедува безбеден пристап до приватни мрежи
преку интернет, како на пр. мрежата во Вашата компанија или училиште. Користете
ги нагодувањата на мрежата (Network) за да конфигурирате и вклучите VPN. Видете
„Network“ на страница 166.
Исто така, VPN може да биде и автоматски нагодена со помош на профил за
конфигурација. Видете „Инсталирање профили за конфигурација“ на страница 20.
Кога VPN е нагодена од страна на профил за конфигурација, iPhone може
автоматски да вклучи VPN секогаш кога има потреба. За повеќе информации,
контактирајте со Вашиот системски администратор.
Поглавје 2 Основи 49
Page 50

Користење на iPhone како модем
Може да го користите iPhone 3G или понов модел како модем за да го конектирате
или врзете Вашиот компјутер на интернет. Може да го поврзете Вашиот iPhone со
Вашиот компјутер со помош на Dock конекторот со USB кабел, или преку Bluetooth.
Забелешка: Притоа може да се појават дополнителни трошоци. За повеќе
информации, контактирајте со Вашиот оператор.
Врзувањето функционира во рамки на мобилната податочна мрежа. Не можете
да споделувате Wi-Fi конекција на интернет. Доколку имате 3G конекција, може да
вршите и примате повици додека се поврзувате.
Забелешка: За да го користите iPhone како модем со Mac компјутер, истиот мора
да има оперативен систем Mac OS X верзија 10.5.7 или понова.
Поставување на конекција со врзување:
1 Во Settings, изберете General > Network > Internet Tethering.
2 Поместете го прекинувачот Internet Tethering на On.
3 Поврзување на iPhone со Вашиот компјутер:
 USB: Поврзете го Вашиот компјутер со iPhone со помош на Dock конекторот со
USB кабел. На Вашиот компјутер, во нагодувањата за Network services (мрежни
сервиси), изберете iPhone.
На Mac, кога ќе извршите поврзување за прв пат, се појавува скокачки прозорец
кој Ве известува дека е детектирана нова мрежна меѓуврска “A new network
interface has been detected.” Кликнете Network Preferences, конфигурирајте
ги мрежните поставки за iPhone, а потоа кликнете Apply. На PC, користете ја
Network Control Panel за да ја конфигурирате конекцијата за iPhone.
 Bluetooth: Во iPhone, изберете Settings > General > Bluetooth и вклучете
Bluetooth. Потоа погледнете во документацијата испорачана со софтверот за
Вашиот компјутерски систем за да го спарите и поврзете iPhone со Вашиот
компјутер.
Кога сте поврзани, се појавува сина лента во горниот дел од екранот. Врзувањето
останува активно кога ќе се поврзете преку USB, дури и кога не ја користите
активно интернет конекцијата.
Следење на употребата на Вашата мобилна податочна мрежа: Во Settings,
изберете General > Usage.
50 Поглавје 2 Основи
Page 51

Батерија
Полнење Наполнето
iPhone има внатрешна батерија на полнење.
Полнење на батеријата
ПРЕДУПРЕДУВАЊЕ: За важни информации за безбедно полнење на
iPhone, видете во Упатството со важни информации за производот на
www.apple.com/mk/support/manuals/iphone.
Иконата на батерија во горниот десен агол на екранот го покажува нивото на
батеријата или статусот на полнењето. Полнењето на батеријата може да се
прикаже и во проценти (само на iPhone 3GS).
Полнење на батеријата: Приклучете го iPhone во штекер за струја користејќи го
приложениот Dock конектор со USB кабел и USB адаптерот за напојување.
Поглавје 2 Основи 51
Полнење на батеријата и синхронизирање на iPhone: Поврзете го iPhone со
Вашиот компјутер користејќи го приложениот Dock конектор со USB кабел. Или,
поврзете го iPhone со Вашиот компјутер, со помош на приложениот кабел и Dock
конекторот, достапни одделно.
Доколку Вашата тастатура нема високонапонска USB 2.0 порта, морате да го
поврзете iPhone на USB 2.0 портата на Вашиот компјутер.
Page 52

Важно: Доколку Вашиот iPhone е поврзан со компјутер кој е исклучен, неактивен
или
или во standby режим, iPhone батеријата наместо да се наполни, може да се
истроши.
Доколку ја полните батеријата додека го синхронизирате или го користите Вашиот
iPhone, може да биде потребно повеќе време за да се наполни.
Важно: Доколку батеријата на iPhone е речиси празна, може да се прикажат некои
од следниве слики, кои покажуваат дека на Вашиот iPhone му треба полнење до
десет минути, пред да можете да го користите. Доколку iPhone има екстремно
празна батерија, екранот може да биде празен и до две минути пред да се појави
една од сликите кои сигнализираат дека батеријата е празна.
Продолжување на животниот век на батеријата
iPhone користи литиум-јонска батерија. За да дознаете повеќе околу тоа како да го
продолжите траењето и животниот век на батеријата на Вашиот iPhone, посетете
го www.apple.com/batteries.
Замена на батеријата
Батериите со можност за повторно полнење имаат ограничен број на
циклуси на полнење и може да биде потребна нивна промена. Батеријата
на Вашиот iPhone не може да ја менува секој; таа може да биде заменета
само од овластен сервисер За повеќе информации, посетете го веб-сајтот
www.apple.com/support/iphone/country.
Функции за безбедност
Функциите за безбедност помагаат во заштитата на информациите на iPhone
спречувајќи пристап на други лица до нив.
Може да поставите лозинка која ќе мора да ја внесувате секој пат кога ќе го
вклучите или активирате iPhone.
52 Поглавје 2 Основи
Page 53

Поставување лозинка: Изберете General > Passcode Lock и потоа внесете
4-цифрена лозинка и повторно внесете ја истата за да ја потврдите. Со ова, Вашиот
iPhone ќе бара од Вас да ја внесувате лозинката за отклучување или за да ги
прикаже нагодувањата за лозинка.
За дополнителни информации околу заклучувањето со лозинка, видете „Passcode
Lock“ на страница 168.
Спречување на гласовно бирање кога iPhone е заклучен: Во Settings, изберете
General > Passcode Lock и исклучете Voice Dial (на o). Отклучете го iPhone за да
користите гласовно бирање.
Функцијата Find My iPhone Ви помага да го лоцирате Вашиот iPhone доколку сте
го загубиле или сте заборавиле каде сте го оставиле, и да се прикаже порака на
Вашиот iPhone за да може лицето што го нашло да Ви го врати. Оваа функција ја
поддржува и опцијата Remote Wipe, со која Ви се овозможува да ги избришете сите
информации на iPhone во случај да не го пронајдете. Функцијата Remote Passcode
Lock Ви овозможува од далечина да го заклучите Вашиот iPhone и да креирате
нова лозинка или лозинка од 4 цифри со која ќе се замени старата лозинка.
Потребно е да имате кориснички налог на MobileMe за да ја користите функцијата
Find My iPhone. MobileMe е онлајн сервис, достапен со претплата. Посетете го
www.apple.com/mobileme за повеќе информации.
За да ја овозможите оваа функција, вклучете Find My iPhone во поставките на
Вашиот кориснички налог на MobileMe. Видете „Поставување на профили“ на
страница 18 .
Пронајдете го Вашиот iPhone: Најавете се на Вашиот MobileMe кориснички
налог на www.me.com и отворете го прозорецот Find My iPhone. Следете ги
инструкциите за да го лоцирате Вашиот уред на мапа и да се прикаже порака на
неговиот екран заедно со звук кој може да Ви помогне да го пронајдете.
Бришење на информациите во Вашиот iPhone од далечина: Најавете се на
Вашиот MobileMe кориснички налог на www.me.com и отворете го прозорецот
Find My iPhone. Кликнете „Remote Wipe…,“ и следете ги инструкциите на екранот.
Бришењето од далечина функционира исто како опцијата “Erase all content and
settings” во Settings. Сите нагодувања се ресетираат на стандардните и се бришат
сите Ваши информации и содржини. Видете „Ресетирање на iPhone (враќање на
првобитните нагодувања)“ на страница 173.
Заклучување на Вашиот iPhone од далечина: Најавете се на Вашиот MobileMe
кориснички налог на www.me.com и отворете го прозорецот Find My iPhone.
Кликнете Remote Passcode Lock, и следете ги инструкциите на екранот.
Поглавје 2 Основи 53
Page 54

Чистење на Вашиот iPhone
За да го чистите Вашиот iPhone, исклучете ги сите кабли и исклучете го Вашиот
iPhone (притиснете и задржете го копчето Sleep/ Wake, а потоа повлечете го
лизгачот на екранот). Потоа употребете мека, малку навлажнета, мазна крпа.
Внимавајте да не навлезе влага во отворите. Не користете средства за чистење
прозорци или останати средства за домаќинство, аеросоли, растворувачи,
алкохол, амонијак или други абразиви за да го чистите Вашиот iPhone. Доколку
Вашиот iPhone има глазура против замастување на екранот (само на iPhone 3GS),
едноставно избришете го екранот на Вашиот iPhone со мека, мазна крпа за да го
отстраните маслото што го оставиле Вашите раце и лице.
За важни информации за ракување со iPhone, видете во iPhone Упатството со
важни информации за производот на www.apple.com/mk/support/manuals/iphone
Рестартирање и ресетирање на Вашиот iPhone
Доколку нешто не функционира како што треба, обидете се со рестартирање,
присилно исклучување на апликација, или ресетирање на iPhone.
Рестартирање на Вашиот iPhone: Притиснете и задржете го копчето Sleep/Wake
додека не се појави црвениот лизгач. Повлечете го прстот по лизгачот за да го
исклучите iPhone. За да го вклучите iPhone, притиснете и задржете на Sleep/Wake
до појавување на логото на Apple.
Доколку не можете да го исклучите Вашиот iPhone или доколку проблемот е сè
уште присутен, можеби е потребно да ресетирате. Ресетирање треба да се изврши
само доколку исклучувањето и повторното вклучување на Вашиот iPhone не го
решава проблемот.
Присилно исклучување на апликација: Притиснете и задржете го копчето
Sleep/Wake на горниот дел од iPhone неколку секунди додека не се појави црвен
лизгач, а потоа притиснете и задржете го копчето Home додека апликацијата не се
исклучи.
Ресетирање на iPhone: Притиснете и задржете го копчето Sleep/Wake
истовремено со копчето Home, најмалку десет секунди, додека не се појави логото
на Apple.
За повеќе информации околу решавањето на проблеми, видете A, „ Решенија на
можните проблеми,“ на страница 225.
54 Поглавје 2 Основи
Page 55

Број на пропуштени
повици
Број на непреслушани
говорни пораки
Phone
3
Телефонски повици
Воспоставувањето повик на Вашиот iPhone е едноставно, како и самото кликање
на име или број од Вашите контакти, кликање на некој од Вашите омилени или на
некој од последните воспоставени повици, за да го повторите повикот.
Воспоставување повици
Копчињата на дното од екранот на апликацијата Phone Ви даваат брз пристап до
Вашите омилени броеви, до броевите од скорешните повици, до контактите и до
нумеричката тастатура за рачно повикување.
ПРЕДУПРЕДУВАЊЕ: За важни информации околу безбедно возење,
погледнете во Упатството со важни информации за производот на
www.apple.com/mk/support/manuals/iphone.
Користење на апликацијата Contacts за
остварување повик
Повикување омилен број Допрете Favorites, а потоа изберете контакт.
Возвраќање на неодамнешен повик Допрете на Recents, а потоа допрете на името
55
Допрете на Contacts, одберете контакт, а потоа
допрете на телефонски број.
или бројот од листата.
Page 56

Бирање број Допрете Keypad, внесете го бројот, а потоа
допрете Call (Повикај).
Доколку копирате телефонски број во привремената меморија, истиот можете да
го залепите во екранот над тастатурата и да го повикате.
Залепете број во екранот над тастатурата: Допрете на екранот над тастатурата, а
потоа допрете Paste. Доколку во телефонскиот број што сте го копирале има букви,
iPhone автоматски ги конвертира во соодветните цифри.
До Favorites од каде било: Двапати допрете на копчето Home . Оваа поставка
можете да ја промените во Settings. Видете „Копче Home“ на страница 171.
Повикување на последниот повикуван број: Допрете Keypad, а потоа допрете
Call. Повторно допрете Call за да го повикате бројот.
Гласовно бирање број
Можете да ја користите функцијата Voice Control (само на iPhone 3GS) за да
повикате некој од Вашата листа со контакти или да бирате телефонски број.
Забелешка: Voice Control не е достапна на сите јазици.
Користење на Voice Control за остварување телефонски повици: Притиснете и
задржете го копчето Home сè додека не се појави екранот Voice Control и додека
не слушнете звучен сигнал. Потоа користете ги командите наведени подолу за да
воспоставувате повици.
Исто така, можете да го притиснете и задржите централното копче на iPhone
слушалките (или соодветното копче на Вашите Bluetooth слушалки) за да ја
користите функцијата Voice Control.
Повикајте некој од контактите Изговорете “call” (кол) или “dial” (дајл) а потоа
Бирање број Изговорете “call” (кол) или “dial” (дајл), а потоа
56 Поглавје 3 Phone
изговорете го името на лицето. Доколку лицето
има повеќе од еден број, наведете кој број
сакате да го повикате.
Примери:
 Call John Appleseed (кол Џон Еплсид)
 Call John Appleseed at home (кол Џон Еплсид
ет хоум (домашен))
 Call John Appleseed, mobile (кол Џон Еплсид,
мобајл (мобилен))
изговорете го бројот.
Page 57

За најдобри резултати, изговорете го целото име и презиме на лицето што го
Централно копче
Копче Sleep/Wake
повикувате. Доколку го изговорите само името, а имате повеќе контакти со исто
име, iPhone прашува кој од тие контакти сакате да го повикате. Доколку лицето
што го повикувате има повеќе од еден број, наведете кој број сакате да го
повикате. Доколку не наведете кој број, iPhone Ве прашува кој број да го употреби.
Кога повикувате број со гласовно бирање, изговорете ја секоја цифра одделно—
на пример, изговорете “four one ve, ve ve ve, one two one two” (фор уан фајв,
фајв фајв фајв, уан ту уан ту).
Забелешка: За карактеристичниот број „800“ во САД, можете да изговорите „eight
hundred“ (ејт хандрд).
Спречување на гласовно бирање кога iPhone е заклучен: Во Settings, изберете
General > Passcode Lock и исклучете Voice Dial (на o). Отклучете го iPhone за да
користите гласовно бирање.
Примање повици
Кога примате повик, допрете на Answer. Доколку Вашиот iPhone е заклучен,
повлечете по лизгачот. Исто така, можете да го притиснете централното копче на
Вашите iPhone слушалки или соодветното копче на Вашите Bluetooth слушалки за
да одговорите на повик
Поглавје 3 Phone 57
Исклучување на звукот за време на повикот: Притиснете го копчето Sleep/Wake
или едно од копчињата за јачина на звукот. Можете да одговорите на повикот и
откако ќе го исклучите ѕвонењето, сè додека не се активира говорната пошта.
Одбивање повик: Направете нешто од следново за да го упатите повикот
директно кон говорната пошта.
Притиснете го копчето Sleep/Wake двапати брзо. Â
Page 58

Притиснете и задржете го околу две секунди централното копче на iPhone Â
слушалките (или соодветното копче на Вашите Bluetooth слушалки). Два ниски
звуци ќе Ви потврдат дека повикот е одбиен.
Допрете на Decline (одбиј), (доколку Вашиот iPhone е активен кога пристигнува Â
повикот).
Блокирање повици и одржување на Wi-Fi пристапот до интернет: Во Settings,
вклучете Airplane Mode, потоа допрете Wi-Fi за да го вклучите.
За време на повик
За време на повикот, екранот ги прикажува сите опции за повикот.
Исклучување на звукот за повикот Допрете Mute. Вие сè уште можете да го
слушнете оној што Ве повикал, но тој не може
да Ве слушне Вас.
Користете ја тастатурата за да внесувате
информации
Користење на спикерфон или Bluetooth уред Допрете Speaker. Копчето е означено како
Видете ги информациите за контакт Допрете Contacts.
Ставете повик на чекање Допрете Hold. Лицата на линија нема да се
Воспоставете друг повик Допрете Add Call.
Допрете Keypad.
Audio Source кога има на располагање
Bluetooth уред, што Ви овозможува да го
изберете Bluetooth уредот, iPhone, или Speaker
Phone (спикерфон).
слушаат меѓу себе.
Користење други апликации за време на повик: Притиснете го копчето Home
, а потоа допрете на иконата од некоја апликација.
Завршување повик: Допрете End Call. Или притиснете го централното копче на
Вашите iPhone слушалки (или соодветното копче на Вашите Bluetooth слушалки).
58 Поглавје 3 Phone
Page 59

Втор повик
За време на повик, можете да воспоставите или да примите и втор повик. Доколку
примите втор повик, Вашиот iPhone испушта звук и ги покажува информациите на
вториот повикувач, како и листата со опции.
Забелешка: Воспоставувањето и примањето на втор повик може да биде
опционална услуга во некои земји. За повеќе информации, контактирајте со
Вашиот оператор.
Одговарање на втор повик:
 За да го игнорирате повикот и да го упатите кон говорна пошта, допрете
Ignore.
 За да го ставите првиот повик на чекање и да одговорите на вториот,
допрете Hold Call + Answer.
 За да го завршите првиот повик и да одговорите на вториот, допрете End Call
+ Answer.
Воспоставување на втор повик: Допрете Add Call. Првиот повик е ставен на
чекање.
Промени помеѓу повици: Допрете Swap. Активниот повик е ставен на чекање.
Креирајте конференциски повик: Допрете Merge Calls. Видете „Конференциски
повици“ подолу.
Конференциски повици
Можете да зборувате со повеќе од едно лице истовремено, да соедините и до пет
повици, во зависност од Вашиот оператор.
Забелешка: Конференцискиот повик може да биде опционална услуга во некои
земји. За повеќе информации, контактирајте со Вашиот оператор.
Креирајте конференциски повик:
1 Воспоставете повик.
2 Допрете Add Call (додади повик) и воспоставете уште еден повик. Првиот повик е
ставен на чекање.
3 Допрете Merge Calls. Повиците се соединети во една линија и секој може да се
слуша со останатите.
4 Повторете ги чекорите 2 и 3 за да додавате и до 5 повици.
Поглавје 3 Phone 59
Page 60

Исфрлете еден повик Допрете Conference и допрете до повикот.
Потоа допрете End Call.
Зборувајте приватно со еден од повиците Допрете Conference, а потоа допрете Private
веднаш до повикот. Допрете Merge Calls за да
продолжите со конференцијата.
Додадете дојдовен повик Допрете Hold Call + Answer, а потоа допрете
Merge Calls.
Доколку Вашата претплата овозможува конференциски повици, Вашиот iPhone
секогаш има втора линија која е достапна во случај на конференциски повик.
Итни повици
Дури и кога Вашиот iPhone е заклучен со лозинка, сè уште можете да
воспоставувате итни повици.
Воспоставување итен повик кога Вашиот iPhone е заклучен: Во екранот Enter
Passcode, допрете Emergency Call (итен повик), а потоа бирајте го бројот со
користење на тастатурата.
Важно: Ќе функционираат само броевите за итни случаи што важат во регионот од
каде го воспоставувате повикот. Во некои земји, не можете да воспоставувате итни
повици доколку Вашата SIM картичка не е инсталирана и активирана, и доколку
PIN-от на SIM картичката не е соодветно внесен или деактивиран.
Доколку бирате 911 во САД, службите за итни случаи добиваат информации за
локацијата (доколку има).
Важно: Не би требало да се потпирате на безжични уреди при значајни повици,
како на пример, итни медицински случаи. Мобилните телефони можно е да не
функционираат на секоја локација. Броевите на службите за итни случаи се
разликуваат по региони и понекогаш итниот повик не може да се воспостави
поради недостапност на мрежата или поради пречки во околината. Одредени
мобилни мрежи може да не ги прифаќаат итните повици од Вашиот iPhone доколку
тој нема SIM картичка, или доколку Вашата SIM картичка е заклучена или сè уште
го немате активирано Вашиот iPhone.
60 Поглавје 3 Phone
Page 61

Visual Voicemail
Бројот на пропуштени повици и непреслушани
пораки од говорната пошта се појавува на
иконата Phone (Телефон) во почетниот (Home)
екран.
На Вашиот iPhone, визуелната говорна пошта Ви дозволува да прегледувате листа
на пораки, како и да одберете која од нив ќе ја преслушате или избришете, без
притоа да морате да ги слушате инструкциите или претходно добиените пораки.
Забелешка: Визуелната говорна пошта може да не е достапна во сите региони,
или може да биде опционална услуга. За повеќе информации, контактирајте со
Вашиот оператор. Доколку визуелната говорна пошта не е достапна, допрете
Voicemail (говорна пошта) и следете ги гласовните инструкции за да ги добиете
Вашите пораки.
Нагодување на Voicemail
Првиот пат кога ќе допрете на Voicemail, Вашиот iPhone бара од Вас да креирате
лозинка за говорната пошта, како и да снимите гласовна порака.
Промена на Вашата гласовна порака:
1 Допрете Voicemail, допрете Greeting, а потоа допрете Custom.
2 Допрете Record (сними) кога сте подготвени да започнете.
3 Кога ќе завршите, допрете Stop. За да преслушате, допрете Play.
За да ја снимите пораката повторно, повторете ги чекорите 2 и 3.
4 Допрете Save (зачувај).
Користење на автоматската порака на
операторот
Поставување звучно известување за нова
говорна порака
Промена на лозинката за говорната пошта Во Settings, изберете Phone > Change Voicemail
Поглавје 3 Phone 61
Допрете Voicemail, допрете Greeting, а потоа
допрете Default.
Во Settings, изберете Sounds и вклучете
New Voicemail на „on“. Звучните известувања
се појавуваат по еднаш за секоја нова
порака. Доколку прекинувачот Ring/Silent е
исклучен, Вашиот iPhone нема да дава звучни
известувања.
Password.
Page 62

Проверка на говорната пошта
Број на пропуштени
повици
Број на непреслушани
говорни пораки
Преминете на кој било
дел од пораката:
Повлечете го лизгачот.
Непреслушани
пораки
Пушти/Паузирај
Контакт информации
Навигациска лента
Спикерфон (звук, кога е
поврзан Bluetooth уред.
Допрете за да изберете
вид на излезен звук).
Возвратете го повикот
Доколку допрете Phone, Вашиот iPhone го покажува бројот на пропуштените
повици или непреслушаните говорни пораки.
Допрете на Voicemail за да ја погледнете листата на Вашите пораки.
Преслушување пораки: Допрете на пораката. (Доколку веќе сте ја слушнале
пораката, допрете на неа, за да ја преслушате повторно). Користете ги контролите
и за да паузирате или продолжите со преслушување.
Откако ќе ја преслушате пораката, таа е зачувана сè додека операторот автоматски
не ја избрише.
Проверка на говорни пораки од друг телефон: Завртете го Вашиот телефонски
број или бројот на операторот за далечински пристап.
62 Поглавје 3 Phone
Page 63

Бришење пораки
Одберете порака, а потоа допрете Delete. Избришаните пораки од визуелната
говорна пошта се зачувани на Вашиот iPhone сè додека истите не бидат
перманентно избришани од операторот.
Преслушување на избришана порака Допрете Deleted Messages (на крајот на
листата), а потоа допрете на пораката.
Враќање на избришаните пораки Допрете Deleted Messages (на крајот на
листата), а потоа допрете на пораката и
допрете Undelete.
Добивање информации за контактите
Визуелната говорна пошта ги зачувува датумот и времето на повикот, должината
на пораката, како и сите други достапни информации за контактот.
Прегледување на информациите на контактот: Допрете веднаш до пораката.
Можете да ги користите информациите за да пратите е-порака или SMS до
повикувачот, како и да ги обновите и надополните информациите за контактот.
Contacts
Од Info екранот на контактот, едноставен допир Ви овозможува да воспоставите
повик, да креирате нова е-порака, да ја пронајдете локацијата на неговата адреса
и многу повеќе. Видете „Пребарување на контакти“ на страница 207.
Favorites
Favorites (омилени броеви) Ви овозможува брз пристап до најкористените
телефонски броеви.
Додавање број во листата на омилени: Допрете Contacts и одберете контакт.
Потоа допрете „Add to Favorites“ и одберете го бројот што сакате да го додадете.
Додавање број од недамнешен повик кон листата на омилени: Допрете
Recents, допрете веднаш до повикувачот, а потоа допрете „Add to Favorites“.
Влез во менито Favorites: Двапати допрете на копчето Home . Видете „Копче
Home“ на страница 171.
Повикување контакт од Favorites Допрете Favorites и изберете контакт.
Бришење контакт од Favorites Допрете Favorites и допрете Edit. Потоа
допрете
допрете Remove.
Преуредување на листата со омилени
броеви
Поглавје 3 Phone 63
Допрете Favorites и допрете Edit. Потоа,
иконата
повлечете ја на ново место во листата.
веднаш до контактот или бројот и
што се наоѓа до контактот,
Page 64

Ringtones и прекинувачот Ring/Silent
Со
звук
Без
звук
Вашиот iPhone е испорачан со Ringtones (рингтонови) коишто можете да ги
користите за дојдовните повици, за аларми во апликацијата Clock, или пак, за
тајмерот во апликацијата Clock. Исто така, можете да креирате или да купувате
рингтонови од песни преку iTunes.
Прекинувач Ring/Silent и режим на вибрации
Прекинувачот поставен странично на iPhone го олеснува вклучувањето и
исклучувањето на ѕвоното.
Вклучување или исклучување на ѕвоното: Преместете го прекинувачот кој се
наоѓа странично на Вашиот iPhone.
Важно: Алармите од апликацијата Clock сè уште се функционални и кога
прекинувачот Ring/Silent е нагоден на silent (тивок режим).
Нагодување на iPhone во режим на вибрирање: Во Settings, изберете Sounds.
Посебните контроли Ви овозможуваат да нагодите вибрации и за режимот на
ѕвонење и за тивкиот режим.
За повеќе информации, видете 19, „ Settings,“ на страница 160.
Нагодување на Ringtones
Можете да нагодите стандарден рингтон за повиците, како и за алармите или
тајмерите на апликацијата Clock. Исто така, можете да нагодите и различни
рингтонови за различни контакти, за да препознавате кој Ве бара.
Нагодување на стандарден (default) рингтон: Во Settings, изберете Sounds >
Ringtone, а потоа одберете го посакуваниот рингтон.
Доделување рингтон на контакт: Од апликацијата Phone, допрете Contacts и
изберете контакт. Потоа допрете на Ringtone и одберете го посакуваниот рингтон.
64 Поглавје 3 Phone
Купување рингтонови
Можете да купувате рингтонови од iTunes Store на Вашиот iPhone. Видете
„Купување на рингтонови“ на страница 18 9.
Page 65

Bluetooth уреди
Можете да го користите Вашиот iPhone со Bluetooth слушалки во режим за
слободни раце и Bluetooth уреди за во автомобил. iPhone исто така поддржува
Bluetooth стерео слушалки при користење на iPod.
Спарување на уред со iPhone
Прво мора да го спарите Bluetooth уредот со iPhone пред да го користите.
Сложување/спарување со iPhone:
1 Следете ги инструкциите коишто доаѓаат со уредот за да го нагодите да биде
видлив или за да може да се пронаоѓа со други Bluetooth уреди.
2 Во Settings, изберете General > Bluetooth и вклучете Bluetooth.
3 Одберете го уредот на Вашиот iPhone и внесете ја лозинката или PIN бројот.
Погледнете ги инструкциите во врска со лозинката или PIN-от, приложени со
Вашиот уред.
Откако ќе го спарите Вашиот Bluetooth уред за да работи со Вашиот iPhone,
морате да воспоставите конекција за да може Вашиот iPhone да го користи уредот
за Вашите повици.
Поврзување со iPhone: Погледнете ја документацијата приложена со слушалката
или со уредот за во автомобил.
Кога Вашиот iPhone е поврзан со Bluetooth уред, појдовните повици се упатени
преку самиот уред. Дојдовните повици се упатени преку уредот, доколку на
повиците одговорите преку него, или преку Вашиот iPhone (доколку на повиците
одговорите од самиот iPhone).
ПРЕДУПРЕДУВАЊЕ: За важни информации околу избегнување на оштетување на
слухот и безбедно возење, погледнете во Упатството со важни информации за
производот на www.apple.com/mk/support/manuals/iphone.
Статус на Bluetooth
Иконата за Bluetooth се појавува на статусната лента на Вашиот iPhone на врвот на
екранот:
 (сина) или (бела): Bluetooth е вклучен и уредот е поврзан со Вашиот iPhone.
(Бојата зависи од моменталната боја на статусната лента).
 (сива): Bluetooth е вклучен, но уредот не е поврзан. Доколку сте сложиле уред
со Вашиот iPhone, тој може да е надвор од покривање или да е исклучен.
 Нема икона за Bluetooth: Bluetooth е исклучен.
Поглавје 3 Phone 65
Page 66

Упатување повици преку iPhone
Кога Вашиот iPhone е поврзан со Bluetooth уред, можете да ги слушате повиците
преку Вашиот iPhone на следниве начини:
Одговорете на повикот со допирање на екранот на iPhone. Â
За време на повикот, допрете Audio на Вашиот iPhone. Изберете iPhone за да ги Â
слушате повиците преку Вашиот iPhone или Speaker Phone за да го користите
спикерфонот.
Исклучување на Bluetooth. Во Settings, изберете General > Bluetooth и повлечете Â
кон опцијата O.
Исклучете го Bluetooth уредот или отстранете го надвор од покривањето. Мора Â
да бидете во растојание од најмногу 10 метри со цел Вашиот Bluetooth уред да
биде непречено поврзан со Вашиот iPhone.
Одвојување на уред од iPhone
Доколку сте го спариле Вашиот iPhone со уред, но сакате да го користите со друг
уред, мора прво да го одвоите првиот уред.
Одвојување на уред:
1 Во Settings, изберете General > Bluetooth и вклучете Bluetooth.
2 Одберете го уредот што сакате да го отстраните и допрете Unpair.
Меѓународни повици
iPhone 3G и iPhone 3GS се телефони со поддршка за повеќе фреквентни опсези,
како што се UMTS/HSDPA (850, 1900, 2100 MHz) и GSM (850, 900, 1800, 1900 MHz), со
што се овозможува широка меѓународна покриеност.
Воспоставување меѓународни повици од Вашата област
Околу информациите за воспоставување меѓународни повици од Вашата локација,
вклучувајќи ги при тоа тарифите и останатите цени и давачки коишто можат да
произлезат, контактирајте со Вашиот мобилен оператор или посетете ја интернет
страницата на мобилниот оператор.
66 Поглавје 3 Phone
Page 67

Користење на Вашиот iPhone во странство
Можете да го користите Вашиот iPhone за да воспоставувате повици во многу
земји низ светот.
Овозможување меѓународен роаминг: Контактирајте со Вашиот оператор за
информации околу достапноста и тарифите.
Нагодување на Вашиот iPhone за поставување точен префикс при повикување
од друга земја: Во Settings, допрете Phone, и потоа вклучете го International Assist.
Ова Ви овозможува да повикувате броеви во Вашата земја, користејќи ги броевите
од листата на контакти и омилените броеви, без да додавате префикс или кодот
на Вашата земја. Опцијата International Assist функционира само за телефонски
броеви во САД.
Кога воспоставувате повик со помош на International Assist, на екранот на iPhone
се појавува „International Assist“, наизменично со пораката „calling ...“ , сè додека не
се воспостави повикот.
Забелешка: International Assist не е достапна во сите области.
Избирање оператор: Во Settings, допрете Carrier, а потоа одберете го операторот
што го преферирате. Оваа опција е достапна единствено доколку патувате надвор
од мрежното покривање на Вашиот оператор. Можете да воспоставувате повици
единствено на оператори што имаат договор за роаминг со мобилниот оператор
за Вашиот iPhone. За повеќе информации, видете „Carrier“ на страница 163.
Важно: Можно е да произлезат роаминг трошоци за повици и пренос на податоци.
За да ги избегнете трошоците за пренос на податоци преку роаминг, исклучете
Data Roaming.
Вклучување и исклучување на Data Roaming: Во Settings, изберете General >
Network и вклучете го или исклучете го Data Roaming. Стандардно, Data Roaming е
исклучен на Вашиот телефон.
Поглавје 3 Phone 67
Page 68

Исклучувањето на Data Roaming Ви помага да ги избегнете дополнителните
трошоци за пренос на податоци преку роаминг додека патувате надвор од
мрежното покривање на Вашиот оператор, со тоа што оневозможува пренос
на податоци преку мобилната мрежа. Сепак, можете да пристапите на интернет
доколку имате Wi-Fi конекција. Но доколку не е достапен мрежен пристап преку
Wi-Fi, не можете:
Да примате или да праќате е-пораки Â
Да пребарувате на интернет Â
Да ги синхронизирате Вашите контакти, календари или обележани интернет Â
страници со помош на MobileMe или Exchange
Да гледате видеа на YouTube Â
Да добивате информации за акции Â
Да добивате локации на мапа Â
Да добивате временска прогноза Â
Да купувате музика или апликации Â
Апликациите од независни производители коишто користат пренос на податоци
преку роаминг може да бидат оневозможени.
Доколку опцијата Data Roaming е исклучена, Вие сè уште можете да
воспоставувате и да примате телефонски повици, да праќате и примате SMS
пораки. Дополнително може да се појават роаминг трошоци за повиците.
Визуелната говорна пошта се испорачува доколку не се тарифира; доколку
Вашиот оператор наплаќа за испораката на визуелна говорна пошта при роаминг,
исклучувањето на Data Roaming ја спречува испораката на визуелна говорна
пошта.
За да овозможите електронска пошта, пребарување на интернет и други
податочни услуги, вклучете Data Roaming.
Важно: Доколку функцијата Data Roaming е вклучена, може да се јават трошоци за
време на роаминг надвор од мрежната покриеност на Вашиот мобилен оператор
и тоа за користење на која било од наведените услуги, како и за испораката
на визуелна говорна пошта. Контактирајте со Вашиот мобилен оператор за
информации околу трошоците во роаминг.
68 Поглавје 3 Phone
Page 69

Добивајте говорни пораки кога Вашата визуелна говорна пошта не е достапна:
Повикајте го сопствениот број, или допрете и задржете на „1“ на Вашата тастатура.
Можете да користите Airplane Mode (авионски режим) за да ги исклучите услугите
на мобилната мрежа и потоа да вклучите Wi-Fi за да добиете пристап до интернет,
притоа избегнувајќи трошоци за гласовен роаминг.
Користење на Airplane Mode за исклучување услуги на мобилна мрежа: Во
Settings, допрете Airplane Mode за да го вклучите и потоа допрете Wi-Fi и вклучете
Wi-Fi. Видете „Airplane Mode“ на страница 160.
Дојдовните телефонски повици се упатуваат во говорната пошта. За повторно
да остварувате и примате повици и да добивате пораки од говорната пошта,
исклучете го Airplane Mode.
Поглавје 3 Phone 69
Page 70

Mail
4
Апликацијата Mail (пошта) работи со MobileMe, Microsoft Exchange, и со повеќето
најпопуларни системи за е-пошта - вклучувајќи ги Yahoo! Mail, Google email, и
AOL - како и со повеќето стандардни POP3 и IMAP системи за е-пошта. Можете
да праќате и да примате приложени фотографии и графики, да разгледувате PDF
документи и други приложени датотеки.
Нагодување на профили за е-пошта
Вашиот профил за е-пошта на iPhone можете да го нагодите на некој од следниве
начини:
Нагодете го профилот директно на iPhone. Видете „ Â Поставување на профили“ на
страница 18 .
Во iTunes, користете ги iPhone прозорците за нагодување на опциите за да ги Â
синхронизирате поставките на профилите за е-пошта од Вашиот компјутер.
Видете „Синхронизација“ на страница 12.
70
Праќање е-пошта
Можете да праќате e-пошта секому што има e-адреса.
Составување и праќање порака:
1 Допрете .
2 Напишете име или е-адреса во полето To, или допрете за да додадете име од
Вашите контакти.
Како што ја пишувате е-адресата, подолу се појавуваат адресите од Вашата контакт
листа коишто се совпаѓаат со неа. Допрете ја адресата што сакате да ја додадете.
За да додадете повеќе имиња, допрете Return или .
Page 71

Забелешка: Ако составувате порака од Вашиот Microsoft Exchange профил и
имате пристап до листата адреси на Вашето претпријатие - Global Adress List (GAL),
совпаѓачките адреси од контактите во Вашиот iPhone се појавуваат први, а потоа
совпаѓачките адреси од GAL листата.
3 Допрете Cc/Bcc/From ако сакате да испратите копија или невидлива копија од
пораката до други контакти, или за да го смените профилот од којшто ја праќате
пораката. Ако имате повеќе од еден профил за е-пошта, можете да го допрете
полето From за да го промените профилот од којшто праќате.
4 Внесете наслов, а потоа внесете ја Вашата порака.
За да се движите од едно поле во друго, допрете Return.
5 Допрете Send.
Испратете фотографија или видео
(само на iPhone 3GS) во е-порака
Испраќање видео во е-порака
(iPhone и iPhone 3G)
Зачувување draft (недовршена) порака што
ќе ја завршите подоцна
Одговарање на порака Допрете
Во апликацијата Photos, изберете фотографија
или видео, допрете
Photo или Email Video. Можете и да копирате и
залепите фотографии и видеа.
Фотографијата или видеото се испраќа од
Вашата примарна е-адреса (видете „Mail“ на
страница 176).
Во Photos, изберете видео, а потоа допрете и
задржете го видеото сè додека не се појави
командата Copy. Допрете Copy. Отворете ја
апликацијата Mail и креирајте нова порака.
Допрете за да ја поставите точката за
внесување на местото каде што сакате да го
поставите видеото, потоа допрете на точката
за внесување за да се прикажат командите за
уредување и допрете Paste.
Видеото се испраќа од Вашата примарна
е-адреса (видете „Mail“ на страница 176).
Допрете Cancel, потоа допрете Save. Пораката
се зачувува во сандачето Drafts.
само на испраќачот или допрете Reply All за
да им одговорите и на испраќачот и на сите
кои примиле копија од пораката. Напишете го
Вашиот одговор, а потоа допрете Send.
Со ова не се препраќаат датотеките или
сликите приложени со првобитната порака.
, а потоа допрете Email
. Допрете Reply за да му одговорите
Поглавје 4 Mail 71
Page 72

Проследување на пораката Отворете порака и допрете , а потоа
Број на непрочитани
е-пораки во Вашите
сандачиња
Број на
непрочитани
пораки
Допрете за да ги
видите сите Ваши
акаунти за е-пошта
Непрочитани
пораки
допрете Forward. Додадете една или повеќе
е-адреси, напишете ја Вашата порака, а потоа
допрете Send.
Кога проследувате порака, можете да ги
вклучите и датотеките или сликите приложени
со првобитната порака.
Споделување на контакт информации Во Contacts, изберете контакт, допрете Share
Contact во долниот дел од Info екранот, а потоа
допрете Email.
Проверка и читање e-пошта
Иконата Mail го покажува вкупниот број непрочитани пораки во сите Ваши
сандачиња. Може да имате други непрочитани пораки во други сандачиња.
Проверете дали имате нови пораки: Изберете сандаче или допрете во секое
време.
На секој екран во профилот, можете да го видите бројот на непрочитани пораки
во секое сандаче одделно.
Допрете некое сандаче за да ги видите пораките во него. Непрочитаните пораки
имаат сина точка до нив.
72 Поглавје 4 Mail
Page 73

Кога отворате некое сандаче, апликацијата Mail го вчитува бројот на најнови
пораки како што е назначено во Вашите поставки за Mail, во случај пораките да не
се автоматски веќе вчитани. (Видете „Mail“ на страница 176.)
Вчитување дополнителни пораки: Листајте до дното на листата со пораки и
допрете Load More Messages.
Читање порака: Допрете сандаче, потоа допрете порака. Во пораката допрете
или за да ја погледнете следната или претходната порака.
Зголемување дел од пораката Допрете двапати во полето на пораката за да
зголемите. Повторно допрете двапати за да ја
намалите.
Менување на големината на текст колоната
за да влезе во рамките на екранот
Рачно менување на големината на пораката Зголемувајте или намалувајте со спојување или
Следење линк Допрете на линкот.
Видете ја адресата кон која води линкот Допрете и држете на линкот. Се прикажува
Допрете го текстот двапати.
раздвојување на палецот и показалецот.
Текстуалните линкови најчесто се подвлечени
и во сина боја. Многу слики се исто така
линкови. Линкот може да Ве одведе до
интернет страница, да отвори мапа, да
повика телефонски број, или да отвори нова,
автоматски адресирана е-порака.
Веб, телефонските, и линковите за мапи ги
отвораат апликациите Safari, Phone, или Maps
на Вашиот iPhone. За да се вратите во e-пошта,
притиснете го копчето Home и допрете Mail.
адресата, и може да изберете дали ќе го
отворите линкот во Safari или ќе ја копирате
адресата на линкот во привремената меморија.
iPhone ги прикажува приложените слики во многу од вообичаено користените
формати (JPEG, GIF, и TIFF) во линија со текстот на е-пораките. iPhone може да
репродуцира разни приложени аудио датотеки (како што се MP3, AAC, WAV, и AIFF).
Можете да преземате и да прегледувате датотеки (како на пример PDF, интернет
страници, текст, Pages, Keynote, Numbers, како и Microsoft Word, Excel, и PowerPoint
документи) приложени со пораките што ги примате.
Поглавје 4 Mail 73
Page 74

Отворање на приложена датотека: Допрете на приложената датотека. Таа се
Допрете на
прикачената датотека
презема на Вашиот iPhone и потоа се отвора.
Приложените датотеки може да ги гледате во хоризонталнa или во вертикалнa
положба. Ако форматот на приложената датотека не е поддржан од iPhone, ќе
можете да го видите името на датотеката, но нема да можете да ја отворите. iPhone
ги поддржува следните формати на документи:
.doc Microsoft Word
.docx Microsoft Word (XML)
.htm интернет страница
.html интернет страница
.key Keynote
.numbers Numbers
.pages Pages
.pdf Preview, Adobe Acrobat
.ppt Microsoft PowerPoint
.pptx Microsoft PowerPoint (XML)
.rtf Rich Text Format
.txt text
.vcf контакт информации
.xls Microsoft Excel
.xlsx Microsoft Excel (XML)
Зачувување приложена фотографија во албумот Camera Roll: Допрете на
фотографијата, а потоа допрете Save Image. Доколку фотографијата сè уште не е
преземена, прво допрете на известувањето за преземањето.
74 Поглавје 4 Mail
Page 75

Зачувување приложено видео во албумот Camera Roll: Допрете и задржете на
приложената датотека, а потоа допрете Save Video. Доколку видеото сè уште не е
преземено, прво допрете на известувањето за преземањето.
Видете ги сите приматели на пораката Допрете Details.
Допрете име или е-адреса за да ги видите
контакт информациите на примателот. Потоа
допрете на телефонскиот број, е-адресата
или текстуалната порака за да контактирате
со лицето. Допрете Hide за да ги скриете
примателите.
Додавање примател на e-пошта во Вашата
листа на контакти
Обележување порака како непрочитана Отворете ја пораката и допрете „Mark as
Допрете на пораката и, ако е потребно,
допрете Details за да ги видите примателите.
Потоа допрете име или e-адреса и допрете
Create New Contact или „Add to Existing
Contact“.
Unread“.
До пораката во листата на сандачето ќе
стои сина точка
отворите повторно.
, сè додека пораката не ја
Отворање покана за состанок: Допрете на поканата.
Можете да добиете контакт информации за организаторот и другите присутни
на состанокот, да поставите потсетник, да додадете забелешки за настанот и да
додадете коментари кои ќе бидат вклучени во Вашиот одговор испратен преку
е-пошта до организаторот. Можете да ја прифатите, да ја прифатите со двоумење
или да ја одбиете поканата. Видете „Одговарање на покани за состаноци“ на
страница 111.
Вклучување или исклучување на функцијата Push: Во Settings, изберете
“Mail, Contacts, Calendars” > Fetch New Data, а потоа вклучете ја или исклучете ја
функцијата Push.Видете „Fetch New Data“ на страница 176.
Поглавје 4 Mail 75
Page 76

Пребарување е-пошта
За да се
прикаже
копчето Delete
(Избриши),
преминете со
прстот кон лево
или кон десно
врз пораката.
Можете да ги пребарувате полињата To (До), From (Од), и Subject (Предмет) од
пораките во Вашата е-пошта. Апликацијата Mail пребарува низ преземените
пораки во моментално отвореното сандаче. Кај профилите MobileMe, Exchange, и
некои IMAP профили за е-пошта, можете да пребарувате и пораки на серверот.
Пребарување во е-пораки: Отворете сандаче, лизгајте до врвот, и внесете
текст во полето Search (за пребарување). Допрете From, To, Subject, или All (From,
To и Subject) за да изберете кои полиња сакате да ги пребарувате. (Допрете на
статусната лента за да лизгате брзо до врвот на листата и да се покаже полето за
пребарување).
Резултатите од пребарувањето низ преземените пораки на iPhone се појавуваат
автоматски додека пишувате. Допрете Search за да ја отстраните тастатурата и да
видите поголем број резултати.
Пребарување пораки на серверот: Допрете “Continue Search on Server” на крајот
на резултатите од пребарувањето.
Забелешка: Резултатите од пребарувањето на пораки на сервери може да
варираат во зависност од типот на профилот. Некои сервери може да пребаруваат
само цели зборови.
Организирање e-пошта
Можете да бришете пораки една по една, или да обележите цела група и да ја
избришете одеднаш. Можете исто така и да ги преместувате пораките од едно
сандаче или папка во друго.
Бришење на порака: Отворете ја пораката и допрете .
Исто така, можете да избришете порака директно од листата на пораки во
сандачето, со поминување лево или десно преку насловот на пораката, и со допир
на Delete.
76 Поглавје 4 Mail
Page 77

Бришење на повеќе пораки одеднаш: Кога гледате листа со пораки, допрете Edit,
изберете ги пораките што сакате да ги избришете, а потоа допрете Delete.
Преместување порака во друго сандаче или папка: Додека ја прегледувате
пораката, допрете , и потоа изберете сандаче или папка.
Преместување на повеќе пораки одеднаш: Додека ја прегледувате листата со
пораки, допрете Edit, селектирајте ги пораките што сакате да ги преместите, потоа
допрете Move и одберете сандаче или папка.
Поглавје 4 Mail 77
Page 78

Safari
5
Разгледување интернет страници
Safari Ви овозможува да сурфате на интернет и да разгледувате интернет страници
на Вашиот iPhone, исто како да сте на Вашиот компјутер. Можете да креирате
обележувачи на Вашиот iPhone и истите да ги синхронизирате со обележаните
интернет страници на Вашиот компјутер. Додавајте исечоци од интернет за брз
пристап до Вашите омилени сајтови директно од Home екранот.
Интернет страниците можете да ги гледате во вертикална (portrait) или
хоризонтална (landscape) положба. Со ротирање на iPhone, ротира и интернет
страницата, автоматски приспособувајќи ја големината.
78
Отворање интернет страници
Отворете интернет страница: Допрете во полето за адреса (на левата страна од
насловната лента), потоа внесете ја веб-адресата и допрете Go. Доколку полето
за адреса не е видливо, допрете на статусната лента во горниот дел од екранот
за брзо да се придвижите до полето за адреса во најгорниот дел на интернет
страницата.
Page 79

Како што пишувате, ќе Ви се појавуваат веб-адреси кои почнуваат со тие букви. Тоа
се обележани страници или страници коишто неодамна сте ги отвориле. Допрете
некоја адреса за да отидете на таа страница. Продолжете да пишувате ако сакате
да внесете веб-адреса што не е на листата.
Бришење на текстот во полето за адреса: Допрете го полето за адреса, а потоа
допрете .
Зумирање и движење
Зголемување или намалување на видното поле: Допрете двапати на некоја
колона од интернет страницата за да ја зголемите колоната. Повторно допрете
двапати за да ја намалите.
Можете и рачно да зголемувате или намалувате со движење на палецот и
показалецот во насока на раздвојување или спојување.
Движење низ интернет страница Влечете нагоре, надолу, или странично. Додека
се движите, можете да допирате и да влечете
каде било на страната без да се активираат
линковите.
Движење во рамка од интернет страницата Користете два прста за движење во рамка од
интернет страницата. Користете еден прст за
движење низ целата интернет страница.
Брзо движење до најгорниот дел на
интернет страницата
Допрете ја статусната лента на горниот дел од
екранот на Вашиот iPhone.
Навигација во интернет страниците
Линковите на интернет страниците вообичаено Ве носат на друга веб-локација.
Следење линк од интернет страница: Допрете на линкот.
Линковите на iPhoneисто така може да иницираат телефонски повик, да прикажат
локација во апликацијата Maps, или да креираат автоматски адресирана порака
преку апликацијата Mail. За да се вратите во Safari откако линкот отворил друга
апликација, само притиснете на копчето Home и допрете Safari.
Поглавје 5 Safari 79
Page 80

Видете ја адресата кон која води линкот Допрете и држете на линкот. Адресата се
појавува веднаш до Вашиот прст. Можете да
допрете и задржите слика за да видите дали
има линк.
Запирање на вчитувањето на интернет
страница
Повторно вчитување на интернет страница Допрете
Враќање на претходната или одење на
следната страница
Враќање на неодамна отворена страница Допрете
Праќање адреса на интернет страница преку
е-пошта
Зачувување слика или фотографија во
албумот Camera Roll
Допрете
Допрете
избришете листата со претходно прегледувани
страници, допрете Clear.
Допрете
Допрете и задржете на сликата, а потоа
допрете Save Image.
.
.
или на дното на екранот.
и допрете History. За да ја
и допрете „Mail Link to this Page“.
Отворање повеќе страници истовремено
Можете да отворите до осум интернет страници. Некои линкови автоматски
отвораат нова страница наместо да ја заменат тековната.
Бројот во иконата за страници на дното на екранот покажува колку страници
имате отворено. Ако внатре нема број, тоа значи дека е отворена само една
страница. На пример:
= отворена е една страница
= отворени се три страници
Отворање нова страница: Допрете и допрете New Page.
Менување на тековната страница: Допрете и повлечете лево или десно.
Допрете ја страницата што сакате да ја видите.
80 Поглавје 5 Safari
Page 81

Затворање страница: Допрете и допрете . Не можете да ја затворите
страницата доколку е единствената што ја имате отворено.
Внесување текст и пополнување формулари
Некои интернет страници имаат полиња за текст и формулари за пополнување.
Можете да го нагодите Safari да ги зачувува имињата и лозинките од вебсајтовите кои ги посетувате и автоматски да ги пополнува текстуалните полиња со
информации од апликацијата Contacts. Видете „Safari“ на страница 18 1.
Повикување на тастатурата Допрете во внатрешноста на полето за текст.
Движење кон следно поле за текст Допрете друго поле за текст, или допрете го
копчето Next или Previous.
Праќање на формулар Откако ќе завршите со пополнување на
формуларот, допрете Go или Search. На
повеќето страници исто така има линк
што можете да го допрете за да го пратите
формуларот.
Затворање на тастатурата без да се прати
формуларот
Овозможете AutoFill за помош при пополнувањето на интернет формулари: Во
Settings, изберете Safari > AutoFill, а потоа направете еден од следниве чекори:
 За користење на информации од контактите, вклучете Use Contact Info, потоа
изберете My Info и изберете го контактот што сакате да го употребите.
Safari ги користи информациите од Contacts за пополнување на полињата за
контакти во интернет формулари.
 За да користите информации од имиња и лозинки, вклучете Names & Passwords.
Кога оваа функција е вклучена, Safari ги запомнува имињата и лозинките кои ги
внесувате во посетените веб-сајтови и автоматски ги внесува информациите
кога повторно ќе го посетите веб-сајтот.
 За да ги избришете сите информации од AutoFill, допрете Clear All.
Допрете Done.
Пребарување на интернет
Стандардно, Safari пребарува користејќи го Google. Можете да пребарувате
користејќи го и Yahoo!.
Пребарување на интернет:
1 Допрете го полето за пребарување (на десната страна од насловната лента).
2 Внесете збор или фраза која го опишува тоа што го барате, а потоа допрете
Google.
Поглавје 5 Safari 81
Page 82

3 Допрете линк во листата на резултати од пребарувањето за да отворите интернет
страница.
Нагодете го Safari да го користи Yahoo! како пребарувач: Од Home екранот
изберете Settings > Safari > Search Engine, а потоа изберете Yahoo!.
Bookmarks
Можете да ги обележите интернет страниците на кои би сакале да се навратите
подоцна.
Обележување на интернет страница: Отворете ја страницата и допрете . Потоа
допрете Add Bookmark.
Кога зачувувате обележувач, можете да го промените неговиот наслов.
Стандардно, обележувачите се зачувуваат во најгорниот дел на Bookmarks.
Допрете Bookmarks за да изберете друга папка.
Ако користите Safari на Mac, или Safari или Microsoft Internet Explorer на PC, можете
да ги синхронизирате обележаните интернет страници со оние во интернет
прелистувачот на Вашиот компјутер.
Синхронизирање на обележувачите со Вашиот компјутер:
1 Поврзете го iPhone со Вашиот компјутер.
2 Во iTunes, изберете iPhone од страничното мени.
3 Кликнете на табот Info, изберете “Sync … bookmarks” под Web Browser, а потоа
кликнете Apply.
Видете „Синхронизација“ на страница 12.
Синхронизирање на обележувачите со MobileMe: Во Settings на Вашиот
iPhone, изберете Bookmarks во Вашиот MobileMe профил. Видете „Поставување на
профили“ на страница 18 .
Отворање на обележана интернет страница: Допрете , а потоа изберете
обележувач или допрете на некоја папка за да ги видите обележувачите што ги
содржи.
Уредување обележани страници или папка со обележани страници: Допрете
, изберете ја папката што сакате да ја уредите или во која се наоѓа обележувачот
што сакате да го менувате, а потоа допрете Edit. Потоа направете една од следниве
работи:
 За креирање нова папка, допрете New Folder.
 За бришење обележувач или папка, допрете , а потоа допрете Delete.
 За промена на положбата на обележувачот или папката, повлечете .
 За менување на името или адресата, или за да го внесете во друга папка,
допрете на обележувачот или папката.
82 Поглавје 5 Safari
Page 83

Кога ќе завршите, допрете Done.
Web Clips
За брз пристап до Вашите омилени интернет страници, додадете Web Clips (вебисечоци) на Home екранот. Веб-исечоците се појавуваат како икони на Home
екранот, и можете да ги наредите заедно со другите икони. Видете „iPhone
апликации“ на страница 26.
Додавање на веб-исечок: Отворете интернет страница и допрете . Потоа
допрете „Add to Home Screen“.
Кога отворате веб-исечок, Safari автоматски зумира и преминува на делот
од интернет страницата кој бил прикажан кога сте го зачувале веб-исечокот.
Прикажаното поле исто така се користи за креирање на иконата за веб-исечокот
на Вашиот Home екран, освен ако интернет страницата има своја посебна икона.
Кога додавате веб-исечок, можете да го менувате неговото име. Ако името е
предолго (повеќе од 10 знаци), тоа може да се појави на Home екранот во скратена
форма.
Веб-исечоците не се обележувачи и не се синхронизираат со MobileMe или iTunes.
Бришење веб-исечок:
1 Притиснете и задржете која било икона на Home екранот сè додека иконата не
почне да трепери.
2 Допрете во аголот на веб-исечокот што сакате да го избришете.
3 Допрете Delete, а потоа притиснете на копчето Home за да ги зачувате
промените.
Поглавје 5 Safari 83
Page 84

iPod
6
Вашиот iPhone се синхронизира со апликацијата iTunes на Вашиот компјутер за
да можете да внесувате песни, видеа и други содржини од Вашата iTunes база. За
информации околу додавање музика или други содржини во Вашата iTunes база,
отворете iTunes и изберете Help > iTunes Help.
Внесување музика, видео и многу повеќе
За да снимите музика, видеа и други содржини на Вашиот iPhone, можете да ја
нагодите апликацијата iTunes на Вашиот компјутер да ги синхронизира автоматски
содржините во Вашата база, или пак, можете рачно да ги бирате содржините за
снимање на iPhone.
84
Синхронизирање содржини од iTunes
Можете да пренесувате музика, видео и многу повеќе во Вашиот iPhone со
синхронизирање на содржините од iTunes. Можете да ги синхронизирате сите
Ваши содржини, или можете да изберете одредени песни, видеа, подкасти и iTunes
U колекции.
Нагодување на iTunes за синхронизација со Вашите содржини од iPod:
1 Поврзете го iPhone со Вашиот компјутер.
2 Во iTunes, изберете iPhone од страничното мени.
3 Во табовите Music, Movies, TV Shows, Podcasts, и iTunes U, изберете ги содржините
што сакате да ги синхронизирате на iPhone. На пример, можете да ја нагодите
апликацијата iTunes да синхронизира одбрани музички плејлисти, како и најновите
три епизоди од Вашиот омилен видео подкаст.
4 Кликнете Apply.
Page 85

За да го нагодите iTunes автоматски да ги синхронизира содржините и
информациите од Вашиот iPod, кликнете на табот Summary и изберете
“Automatically sync when this iPhone is connected.”
Важно: Доколку избришете содржина од iTunes, таа ќе се избрише и од Вашиот
iPhone при наредната синхронизација.
На Вашиот iPhone ќе бидат префрлени само оние песни и видеозаписи што
се кодирани во формат што Вашиот iPhone го поддржува. За информации кои
формати ги поддржува Вашиот iPhone , видете „Не се пуштаат песни, видеа или
други содржини“ на страница 234.
Доколку има повеќе песни во Вашата iTunes база отколку што може да собере
Вашиот iPhone, iTunes ќе ви понуди да креира посебна плејлиста што би ја
синхронизирале со Вашиот iPhone. iTunes ќе ја пополни плејлистата со случаен
избор на содржини од Вашата збирка. Можете да додавате или да бришете песни
од плејлистата и повторно да ги синхронизирате.
Доколку преслушувате дел од подкаст или аудио книга, местото до кое сте
преслушале ќе биде запомнето доколку направите синхронизација на содржините
со iTunes. Ако сте започнале со слушањето на iPhone, можете да продолжите од
каде што сте застанале со помош на iTunes на Вашиот компјутер - и обратно.
За повеќе информации околу користењето на iTunes за снабдување со музика и
други содржини на Вашиот компјутер, видете „Што Ви е потребно“ на страница 9.
Рачно уредување на содржините
Карактеристиката рачно уредување Ви овозможува да ја одберете само онаа
музика, видео или подкаст содржини кои што сакате да ги имате на Вашиот iPhone.
Нагодување на iPhone за рачно уредување на содржините:
1 Поврзете го iPhone со Вашиот компјутер.
2 Во iTunes, изберете iPhone од страничното мени.
3 Кликнете на табот Summary и изберете “Manually manage music and videos.”
4 Кликнете Apply.
Додавање содржини на Вашиот iPhone: Повлечете песна, видео, подкаст или
целосна плејлиста од Вашата iTunes база до Вашиот iPhone (во страничното мени).
Shift-click или Command-click (Mac) или Control-click (Windows) за да изберете
повеќе ставки кои сакате да ги додадете истовремено.
iTunes ги синхронизира содржините моментално. Доколку ја исклучите опцијата
“Manually manage music and videos,” содржините коишто сте ги внеле рачно, ќе
бидат отстранети од Вашиот iPhone при следната синхронизација на содржини
преку iTunes.
Поглавје 6 iPod 85
Page 86

Отстранување содржини од iPhone: Додека iPhone е поврзан со Вашиот
компјутер, изберете ја иконата iPhone во страничното мени на iTunes. Кликнете на
триаголникот за прикажување на содржината лево од иконата за да се прикаже
содржината. Изберете го видот на содржини, на пример Music или Movies, потоа
изберете ги содржините што сакате да ги избришете и притиснете го копчето
Delete на тастатурата.
Отстранувањето на содржина од Вашиот iPhone не значи и бришење на истата од
Вашата iTunes база.
Купување и преземање содржини од iTunes Store
Можете да ја користите iTunes Store на iPhone за да купувате и преземате песни,
албуми, ТВ програми, филмови, музички спотови, рингтонови, и аудиокниги
директно на iPhone. Исто така можете да следите директен пренос на аудио, видео
подкасти и iTunes U содржини или истите да ги преземате. Видете „Повеќе за iTunes
Store“ на страница 18 7.
Пренесување купени содржини на друг компјутер
Содржините од Вашиот iPhone коишто биле купени преку апликацијата iTunes
на еден компјутер, можете да ги пренесувате во iTunes база на друг авторизиран
компјутер. Компјутерот мора да биде авторизиран за да репродуцира содржини
од Вашиот iTunes Store профил. За да го авторизирате компјутерот, отворете ја
апликацијата iTunes од компјутерот и одберете Store > Authorize Computer.
Пренесување купени содржини: Поврзете го Вашиот iPhone на другиот
компјутер. iTunes ќе Ве праша дали сакате да ги префрлите купените содржини.
Конвертирање видеа за iPhone
На iPhone, можете да додавате и други видеа покрај оние што сте ги купиле од
iTunes Store, како на пример видео содржини што сте ги креирале во iMovie на
Вашиот Mac компјутер или пак, видеа што сте ги преземале од интернет и сте ги
додале во iTunes.
Доколку се обидете да додадете видео од iTunes на iPhone и доколку се појави
порака која вели дека видеото не може да се пушти на Вашиот iPhone, треба да го
конвертирате видеото.
Конвертирање видео за да функционира на iPhone: Одберете го видеото од
Вашата iTunes медиотека и одберете Advanced > “Create iPod or iPhone Version.”
Потоа префрлете го конвертираното видео на Вашиот iPhone.
86 Поглавје 6 iPod
Page 87

Музика и друг аудио материјал
Multi-Touch екранот со висока резолуција, го прави слушањето музика на iPhone
подеднакво визуелно доживување, колку што е и музичко. Можете да се движите
низ Вашите плејлисти, или да ја користите опцијата Cover Flow за да прелистувате
низ насловите на албумите во Вашата колекција.
ПРЕДУПРЕДУВАЊЕ: Важни информации за избегнување на оштетувањето на
слухот може да најдете во Упатството со важни информации за производот на
www.apple.com/mk/support/manuals/iphone.
Слушање песни
Прегледајте ја Вашата колекција: Допрете Playlists, Artists, или Songs. Допрете
More за да ги прегледате Albums, Audiobooks, Compilations, Composers, Genres,
iTunes U или Podcasts.
Пребарувајте низ Genius Mixes: Допрете Genius. Доколку не се појави Genius,
треба да ја вклучите опцијата Genius во iTunes 9 или понова верзија, а потоа да го
синхронизирате Вашиот iPhone со iTunes. Видете „Користење на функцијата Genius
на Вашиот iPhone“ на страница 94.
Пуштете песна: Допрете на песната.
Протресете за да измешате: Протресете го iPhone за да ја вклучите опцијата за
мешање песни во плејлистата и веднаш да ги менувате песните. Протресете во кој
било момент за да пуштите друга песна.
Можете да ја вклучите или исклучите функцијата “Shake to Shue” во Settings >
iPod (стандардно, оваа функција е вклучена). Видете „Music“ на страница 18 3.
Поглавје 6 iPod 87
Page 88

Следно/Премотај
напред
Пушти/Паузирај
Листа со песни
Назад
Јачина на звукПретходно
/Премотај
назад
Контролирање на плејбек
Кога пуштате песна, се појавува екранот Now Playing.
Паузирање на песната Допрете , или притиснете го централното
копче на iPhone слушалките (или соодветното
копче на Вашите Bluetooth слушалки).
Продолжете со слушање Допрете
копче на iPhone слушалките (или соодветното
копче на Вашите Bluetooth слушалки).
Зголемување или намалување на јачината на
звукот
Повлечете го лизгачот за јачина или
употребете ги копчињата што се наоѓаат
странично на Вашиот iPhone. Исто така, можете
да ги користите копчињата за јачина на звук
на слушалките на Вашиот iPhone (само на
iPhone 3GS).
Рестартирајте песна или поглавје од аудио
Допрете
книга или подкаст:
, или притиснете го централното
.
88 Поглавје 6 iPod
Page 89

Преминете на следната песна или поглавје
во аудиокнигата или подкастот
Преминете на претходната песна или
поглавје во аудиокнигата или подкастот
Премотувајте назад или напред Допрете и задржете
Враќање кон листите за прегледување во
Вашиот iPod
Враќање кон екранот Now Playing Допрете Now Playing.
Прикажување на текстовите на песните Допрете ја насловната на албумот додека
Допрете , или брзо притиснете го двапати
централното копче на iPhone слушалките
(или соодветното копче на Вашите Bluetooth
слушалки).
Допрете
го трипати централното копче на iPhone
слушалките (или соодветното копче на Вашите
Bluetooth слушалки).
ги држите контролите, толку е побрзо
премотувањето на песната напред или назад.
На iPhone слушалките, брзо притиснете го
двапати централното копче (или соодветното
копче на Вашите Bluetooth слушалки) и
задржете за да премотувате напред, или
притиснете брзо трипати и задржете за да
премотувате назад.
Допрете
врз насловната на албумот.
песната е во тек. (Текстот ќе се појави ако
претходно сте го додале на песната со
помош на инфо-прозорецот на песната во
апликацијата iTunes.)
двапати, или брзо притиснете
или . Колку подолго
, или поминете со прстот кон десно
Плејбек контролите може да се појават во кое било време додека слушате музика
и користите друга апликација – па дури и кога Вашиот iPhone е заклучен - со
двојно кликање на копчето Home . Видете „Копче Home“ на страница 171.
Доколку користите некоја апликација, плејбек контролите ќе се појават врз
активната апликација. По користење на контролите, можете да ги скриете или
допрете Music за да преминете на екранот Now Playing. Доколку Вашиот iPhone
е заклучен, контролите се појавуваат на екранот, а потоа автоматски исчезнуваат
штом ќе завршите со нивното користење.
Дополнителни контроли за песните
Од екранот Now Playing, допрете ја насловната на албумот.
Ќе се појават контролите repeat, Genius, и shue, како и хоризонталната
навигациска лента. Можете да го видите изминатото време, преостанатото време,
како и бројот на песната. Се појавува и текстот на песната доколку претходно сте
го додале на самата песна во апликацијата iTunes.
Поглавје 6 iPod 89
Page 90

Навигациската лента Ви овозможува да преминете на која било точка од
Повторувај
Измешај
Genius
Навигациска
лента
Лизгач
временската линија. Може да ја приспособите брзината на движење по
навигациската лента од поголема до помала брзина со лизгање на Вашиот прст
надолу додека го влечете лизгачот долж навигациската лента.
Нагодување на Вашиот iPhone да
повторува песни
Допрете . Допрете повторно за да го
нагодите Вашиот iPhone да ја повторува само
тековната песна.
= iPhone е нагоден да ги повторува сите
песни од албумот или листата.
= iPhone е нагоден да повторува одредена
песна повторно и повторно.
= iPhone не е нагоден да повторува песни.
Прескокнете кој било дел од песна Повлечете го лизгачот долж навигациската
лента. Лизгајте надолу со прстот за да ја
приспособите брзината на движење по
навигациската лента. Колку повеќе лизгате
надолу со прстот, толку повеќе се намалува
брзината на движење по навигациската лента.
Креирајте Genius плејлиста Допрете
, и ќе се појави плејлистата Genius.
Видете „Користење на функцијата Genius на
Вашиот iPhone“ на страница 94.
Нагодување на iPhone да ги меша песните Допрете
. Допрете ја иконата повторно
за да го нагодите Вашиот iPhone да ги пушта
песните по нормален редослед.
= iPhone е нагоден да ги меша песните.
= iPhone е нагоден да ги пушта песните по
нормален редослед.
Мешање песни од која било плејлиста,
албум или друга листа на песни
Допрете Shue на врвот на листата. На пример,
за да се мешаат сите песни од Вашиот iPhone,
изберете Songs > Shue.
Без разлика дали Вашиот iPhone е нагоден на
мешање или не, доколку допрете Shue на
врвот на листата на песни, iPhone ќе почне
да ги пушта песните од таа листа по случаен
редослед.
90 Поглавје 6 iPod
Page 91

Контроли за подкасти и аудиокниги
Навигациска
лента
Лизгач
Брзина на
репродуцирање
Повторување од
30 секунди
Е-пошта
Од екранот Now Playing, допрете на насловната.
Контролите за е-пошта, повторување од 30 секунди и брзина на плејбекот се
појавуваат заедно со навигациската лента. Можете да го видите изминатото време,
преостанатото време, како и бројот на епизодата или поглавјето.
Навигациската лента Ви овозможува да преминете на која било точка од
временската линија. Може да ја приспособите брзината на движење по
навигациската лента од поголема до помала брзина со лизгање на Вашиот прст
надолу додека го влечете лизгачот долж навигациската лента.
Испратете линк до овој подкаст
преку е-пошта
Преминете на која било точка Повлечете го лизгачот долж навигациската
Пуштете ги повторно последните 30 секунди Допрете
Нагодете ја брзината на плејбекот Допрете
Допрете .
лента. Лизгајте надолу со прстот за да ја
приспособите брзината на движење по
навигациската лента. Колку повеќе лизгате
надолу со прстот, толку повеќе се намалува
брзината на движење по навигациската лента.
.
. Допрете повторно за да ја
промените брзината.
= двапати побрзо.
= со половина брзина.
= со нормална брзина.
Користење на Voice Control со iPod
Можете да ја користите функцијата Voice Control (само на iPhone 3GS) за да го
контролирате музичкиот плејбек на iPhone.
Забелешка: Voice Control не е достапна на сите јазици.
Користење на Voice Control: Притиснете и задржете го копчето Home сè додека
не се појави екранот Voice Control и додека не слушнете звучен сигнал. Потоа
користете ги командите опишани подолу за да пуштате песни.
Поглавје 6 iPod 91
Page 92

Исто така, можете да го притиснете и задржите централното копче на iPhone
слушалките (или соодветното копче на Вашите Bluetooth слушалки) за да ја
повикате функцијата Voice Control.
Контролирање на музичкиот плејбек Изговорете “play” (плеј) или “play music” (плеј
мјузик). За да паузирате, изговорете “pause”
(поз) или “pause music” (поз мјузик). Може да
кажете и “next song” (некст сонг) или “previous
song” (привиус сонг).
Пуштете албум, изведувач или плејлиста Изговорете “play” (плеј), а потоа “album” (албум),
“artist” (артист) или “playlist” (плејлист) и името.
Мешање на тековната плејлиста Изговорете “shue” (шафл).
Дознајте повеќе за песната што е пуштена во
моментот
Користете ја функцијата Genius за да
пуштите слични песни на тековната
Прекинување на Voice Control Изговорете “cancel” (кенсл) или “stop” (стоп).
Изговорете “what’s playing” (вац плејинг), “what
song is this” (ват сонг ис дис), “who sings this
song” (ху сингс дис сонг), или “who is this song
by” (ху ис дис сонг бај).
Изговорете “Genius” (џиниус), “play more like
this” (плеј мор лајк дис) или “play more songs
like this” (плеј мор сонгс лајк дис).
Прегледување на насловите на албумите со помош на Cover Flow
Кога прегледувате музика, можете да го свртите Вашиот iPhone странично за да ја
прегледувате содржината на iTunes со помош на Cover Flow и да ја прегледувате
Вашата музика по насловните корици на албумите.
92 Поглавје 6 iPod
Page 93

Прегледување насловни на албуми Повлечете или поминете со прстот кон лево
Рејтинг
Назад кон
екранот
Now Playing
Песни од
албумот
или кон десно.
Видете ги песните во албумот Допрете на насловната на албумот или допрете
ја инфо иконата
Пуштање песна Допрете ја песната. Повлечете нагоре или
надолу за да се движите низ листата на песни.
Враќање на насловната на албумот Допрете ја лентата со името. Или, повторно
допрете
Пуштање или паузирање тековна песна Допрете
притиснете централното копче на iPhone
слушалките (или соодветното копче на Вашите
Bluetooth слушалки).
.
.
или . Исто така, можете да го
Прегледување на сите песни во албумот
Прегледајте ги сите песни од албумот кој ја содржи тековната песна: Од
екранот Now Playing, допрете ја иконата . Допрете на песна за да ја пуштите.
Допрете ја сликичката од насловната на албумот за да се вратите на екранот
Now Playing.
Поглавје 6 iPod 93
Page 94

Во екранот за прегледување на песните, можете да направите рејтинг на песни.
Рејтинзите можете да ги користите за да креирате паметни плејлисти во iTunes,
коишто динамички се ажурираат за да ги вклучуваат, на пример, највисоко
рангираните песни.
Рангирајте песна: Повлечете со Вашиот прст по менито за рангирање за да и
доделите на песната од нула до пет ѕвезди.
Пребарување на музика
Можете да ги пребарувате насловите, изведувачите, албумите и композиторите на
песни, подкасти и други содржини кои сте ги синхронизирале на iPhone.
Пребарајте музика: Внесете текст во полето за пребарување на врвот од листата
со песни, плејлистата, листата со изведувачи или некој друг преглед на содржините
од Вашиот iPod. (Допрете на статусната лента за да лизгате брзо до врвот на
листата и да се покаже полето за пребарување).
Резултатите од пребарувањето се појавуваат автоматски додека пишувате. Допрете
Search за да ја отстраните тастатурата и да видите поголем број резултати.
Исто така, може да го користите и Spotlight за да пребарувате музика. Видете
„Пребарување“ на страница 43.
Користење на функцијата Genius на Вашиот iPhone
Genius наоѓа песни во Вашата iTunes база кои одлично одат заедно. Genius
плејлистата е колекција од песни избрани за Вас, кои одговараат на песна што
Вие ќе ја изберете од Вашата база. Genius Mix претставува колекција на песни од
истиот жанр на музика. Genius миксовите се креираат одново секој пат кога ги
слушате, за секогаш да бидат нови и свежи.
Можете да креирате Genius плејлисти во iTunes и да ги синхронизирате со Вашиот
iPhone. Исто така можете да креирате и зачувувате Genius плејлисти директно на
Вашиот iPhone.
Genius Mixes се креираат во iTunes. iTunes креира различни миксови во зависност
од разновидноста на музиката што ја имате во Вашата iTunes база. На пример,
можете да имате Genius Mixes кои се состојат од R&B песни, или песни од жанрот
алтернативен рок.
За да го користите Genius на Вашиот iPhone, прво вклучете ја функцијата Genius
во iTunes, а потоа синхронизирајте го Вашиот iPhone со iTunes. Genius Mixes
се синхронизираат автоматски, освен ако сакате рачно да ја уредувате Вашата
музика и да изберете кои миксови сакате да ги синхронизирате во iTunes. Genius е
бесплатна услуга, но потребно е да имате кориснички налог за iTunes Store.
94 Поглавје 6 iPod
Page 95

За Genius Mixes е потребна iTunes 9 или понова верзија. Кога синхронизирате
Genius Mix, iTunes може да селектира и синхронизира песни од Вашата база кои
инаку не сте избрале да се синхронизираат.
Пребарувајте низ Genius Mixes: Допрете Genius. Бројот на точки на дното на
екранот го покажува бројот на миксови што сте ги синхронизирале од iTunes, и
прикажува кој микс го гледате. Лизгајте кон лево или десно за да пристапите до
другите Ваши миксови.
Пуштете Genius Mix: Допрете на миксот или допрете .
Креирајте Genius плејлиста на Вашиот iPhone:
1 Допрете Playlists и допрете Genius.
2 Допрете песна од листата. Genius креира плејлиста со дополнителни песни кои
одлично одат со таа песна.
Исто така, можете да креирате Genius плејлиста од песни кои одговараат на
песната што во моментот ја имате пуштено. Од екранот Now Playing, изберете ја
насловната на некој од албумите за да се прикажат дополнителните контроли, а
потоа допрете .
Зачувајте Genius плејлиста: Во плејлистата, допрете Save. Плејлистатa е зачувана
во Playlists со насловот на песната што сте ја одбрале.
Можете да креирате и да зачувате онолку Genius плејлисти колку што сакате.
Доколку зачувате Genius плејлиста којашто е креирана на iPhone, таа се
синхронизира со iTunes при следното поврзување.
Обновување на Genius плејлиста: Во плејлистата, изберете Refresh.
Со обновувањето на плејлистата се создава плејлиста од различни песни, кои
одлично одат со песната што веќе ја имате одбрано. Можете да ја обновите
која било Genius плејлиста, без разлика дали била креирана во iTunes, па
синхронизирана во iPhone, или креирана директно на iPhone.
Поглавје 6 iPod 95
Page 96

Креирајте Genius плејлиста врз основа на нова песна: Во плејлистата, допрете
New, а потоа изберете нова песна.
Бришење претходно зачувана Genius плејлиста: Во плејлистата што е зачувана
директно на Вашиот iPhone, допрете Edit, а потоа допрете Delete Playlist.
Откако еднаш Genius плејлистата ќе биде синхронизирана со iTunes, нема да
можете да ја избришете директно од Вашиот iPhone. Можете да го користите
iTunes за да го менувате името на плејлистата, за да го запрете синхронизирањето,
или за да ја избришете плејлистата.
Креирање On-The-Go плејлисти
Креирајте on-the-go плејлиста:
1 Допрете Playlists и потоа допрете On-The-Go.
2 Прегледајте ги песните со користење на копчињата на дното на екранот. Допрете
на која било песна или видео за да ги додадете во плејлистата. Допрете Add All
Songs на врвот на некоја листа со песни за да ги додадете сите песни во листата.
3 Откако ќе завршите, допрете Done.
Кога креирате „on-the-go“ плејлиста, и потоа го синхронизирате Вашиот iPhone
со компјутерот, плејлистата е зачувана на Вашиот iPhone како и во медиотеката
на Вашата iTunes апликација, а потоа избришана од Вашиот iPhone. Првата се
зачувува како „On-The-Go 1“, следната како „On-The-Go 2“, и така натаму. За да
вратите плејлиста повторно на Вашиот iPhone, изберете iPhone во страничната
лента на iTunes, кликнете на табот Music, и изберете синхронизирање на
плејлистата.
Измени во „on-the-go“ плејлистата: Допрете Playlists, допрете On-The-Go, допрете
Edit, и потоа направете една од следниве работи:
 За да придвижите песна погоре или подолу во листата, повлечете ја иконата
што се наоѓа веднаш до песната.
 За да избришете песна од плејлистата, допрете ја иконата што се наоѓа
веднаш до песната и потоа допрете Delete. Бришењето песна од on-the-go
плејлистата, не ја брише песната од Вашиот iPhone.
 За да ја избришете целата плејлиста, допрете Clear Playlist.
 За да додадете повеќе песни, допрете .
96 Поглавје 6 iPod
Page 97

Videos
Лизгач
Навигациска
лента
Пушти/
Паузирај
Следно/
Премотај
напред
Размер
Одново/
Премотај назад
Јачина
на звук
Lovers in Japan од Coldplay е достапна на iTunes Store
Со iPhone, можете да прегледувате видео содржини како што се филмови, музички
спотови и видео подкасти. Доколку видеото содржи поглавја, можете да преминете
кон следното или да се навратите на претходното поглавје, како и да ја повикате
листата и да одберете да го пуштите кое било поглавје. Доколку видеото има
можност да биде и на друг јазик, можете да одберете аудио јазик или прикажување
со титл.
Гледање видео
Пуштете го видеото за гледање: Допрете Videos и изберете го саканото видео.
Прикажување на плејбек контролите: Допрете на екранот за да се прикажат
сите контролни копчиња. Повторно допрете го екранот за да ги сокриете.
Контролирање на видео плејбекот
Видеата се пуштаат во формат на широк екран за да се искористат предностите на
екранот во целост.
Навигациската лента Ви овозможува да преминете на која било точка од
временската линија. Може да ја приспособите брзината на движење по
навигациската лента со лизгање на Вашиот прст надолу додека го влечете лизгачот
долж навигациската лента.
Поглавје 6 iPod 97
Page 98

Паузирање видео Допрете , или притиснете го централното
копче на iPhone слушалките (или соодветното
копче на Вашите Bluetooth слушалки).
Продолжете со слушање Допрете
копче на iPhone слушалките (или соодветното
копче на Вашите Bluetooth слушалки).
Зголемување или намалување на јачината на
звукот
Повторно пуштање видео Повлечете го лизгачот по навигациската лента
Преминување на следното поглавје (доколку
има)
Преминување на претходното поглавје
(доколку има)
Пуштање конкретно поглавје (доколку има) Допрете
Премотувајте назад или напред Допрете и задржете
Прескокнување до кој било дел од видеото Повлечете го лизгачот долж навигациската
Стопирање видео пред да заврши Допрете Done. Или притиснете го копчето
Менување на големината на видеото за да
го исполни екранот или за да се вклопи во
екранот
Одбирање алтернативен аудиојазик
(доколку има)
Повлечете го лизгачот за јачина на звукот. Исто
така, можете да ги користите копчињата за
јачина на звук на слушалките на Вашиот iPhone
(само на iPhone 3GS).
крајно лево, или допрете
не содржи поглавја.
Допрете
централното копче на iPhone слушалките
(или соодветното копче на Вашите Bluetooth
слушалки).
Допрете
централното копче на iPhone слушалките
(или соодветното копче на Вашите Bluetooth
слушалки).
лента. Лизгајте надолу со прстот за да ја
приспособите брзината на движење по
навигациската лента. Колку повеќе лизгате
надолу со прстот, толку повеќе се намалува
брзината на движење по навигациската лента.
Home
Допрете
целиот екран. Допрете
вклопи во екранот. Исто така, можете двапати
да допрете на видеото за да менувате меѓу
вклопување на видеото во екранот или
исполнување на екранот.
Откако ќе го зголемите видеото за да го
пополни целиот екран, можно е страните или
горниот дел да се изгубат од видното поле.
Кога ќе изберете видеото да се вклопи во
екранот, можно е да има црни површини од
страна или над и под видеото.
Допрете
листата.
, или притиснете го централното
доколку видеото
, или брзо притиснете го двапати
, или брзо притиснете го трипати
, и изберете поглавје од листата.
или .
.
за да го зголемите видеото на
за видеото да се
, а потоа изберете јазик од Audio
98 Поглавје 6 iPod
Page 99

Прикажување или скривање титл (доколку
има)
Допрете , потоа одберете јазик, или O, од
листата Subtitles.
Пребарување видеозаписи
Може да пребарувате наслови на филмовите, ТВ програмите и видео подкастите
кои сте ги синхронизирале на Вашиот iPhone.
Пребарајте видео: Внесете текст во полето за пребарување на врвот од листата
со видеа.
Резултатите од пребарувањето се појавуваат автоматски додека пишувате. Допрете
Search за да ја отстраните тастатурата и да видите поголем број резултати.
Гледање изнајмени филмови
Можете да изнајмувате филмови во стандардна дефиниција (480p) од iTunes Store
и да ги гледате на iPhone. Може да преземате изнајмени филмови директно на
Вашиот iPhone, или да ги префрлате од iTunes од Вашиот компјутер на iPhone. Исто
така, можете да префрлате изнајмени филмови од Вашиот iPhone повторно во
iTunes. (Изнајмувањето филмови не е достапно во сите земји.)
Мора целосно да го преземете филмот пред да започнете да го гледате. Може
да го паузирате преземањето и истото да го продолжите подоцна. Рокот за
гледање на изнајмените филмови истекува по неколку денови, а откако ќе пуштите
некој филм времето што Ви преостанува да го догледате филмот е ограничено.
Преостанатото време се појавува во близина на насловот на филмот. Филмовите
автоматски се бришат откако ќе измине нивниот рок. Проверете го рокот на
важност во iTunes Store пред да изнајмите филм.
Префрлање на изнајмените филмови во iPhone: Поврзете го iPhone со Вашиот
компјутер. Потоа изберете iPhone во страничната лента на апликацијата iTunes,
кликнете Movies, и изберете ги изнајмените филмови што сакате да ги префрлите.
Вашиот компјутер мора да е поврзан на интернет.
Гледање изнајмен филм: На iPhone, изберете iPod > Videos и одберете го филмот
што сакате да го гледате.
Поглавје 6 iPod 99
Page 100

Гледање видеа на ТВ
Можете да го поврзете iPhone со Вашиот телевизор и видеата да ги гледате
на голем екран. Употребете го Apple Component AV кабелот, Apple Composite
AV кабелот, или некој друг авторизиран кабел компатибилен со iPhone. Овие
кабли можете да ги користите и со Apple Universal Dock (универзална приклучна
станица) за да го поврзете iPhone со Вашиот телевизор. (Apple Universal Dock
вклучува далечински управувач што Ви овозможува да управувате со плејбекот од
далечина). Apple кабли и приклучни станици се продаваат одделно во многу земји.
Можете да купите додатоци за iPhone во локалните продажни салони.
Бришење видеа од iPhone
Можете да бришете видеа од Вашиот iPhone за да ослободите простор.
Бришење видео: Во листата на видеа, поминете со прстот преку видеото кон
лево или кон десно и потоа допрете Delete.
Кога ќе избришете видео (некое друго, а не изнајмен филм) од Вашиот iPhone,
тоа не е избришано од Вашата iTunes медиотека и подоцна можете повторно
да го синхронизирате на Вашиот iPhone. Доколку не сакате видеото да биде
синхронизирано на Вашиот iPhone, нагодете ја апликацијата iTunes да не го
синхронизира видеото. Видете „Што Ви е потребно“ на страница 9.
Важно: Доколку избришете изнајмен филм од Вашиот iPhone, тој е трајно
избришан и не може да биде префрлен назад на Вашиот компјутер.
Нагодување на Sleep Timer
Можете да го нагодите Вашиот iPhone по одреден временски период да ја стопира
пуштената песна или видео.
Нагодете sleep timer (тајмер за исклучување): Од екранот Home изберете Clock
> Timer, а потоа поставете го бројот на часови и минути. Допрете When Timer
Ends и изберете Sleep iPod, допрете Set, и потоа допрете Start за да го активирате
тајмерот.
Откако одбројувањето ќе заврши, iPhone ја стопира песната или видеото, ги
затвора сите отворени апликации и автоматски се заклучува.
100 Поглавје 6 iPod
 Loading...
Loading...