Page 1
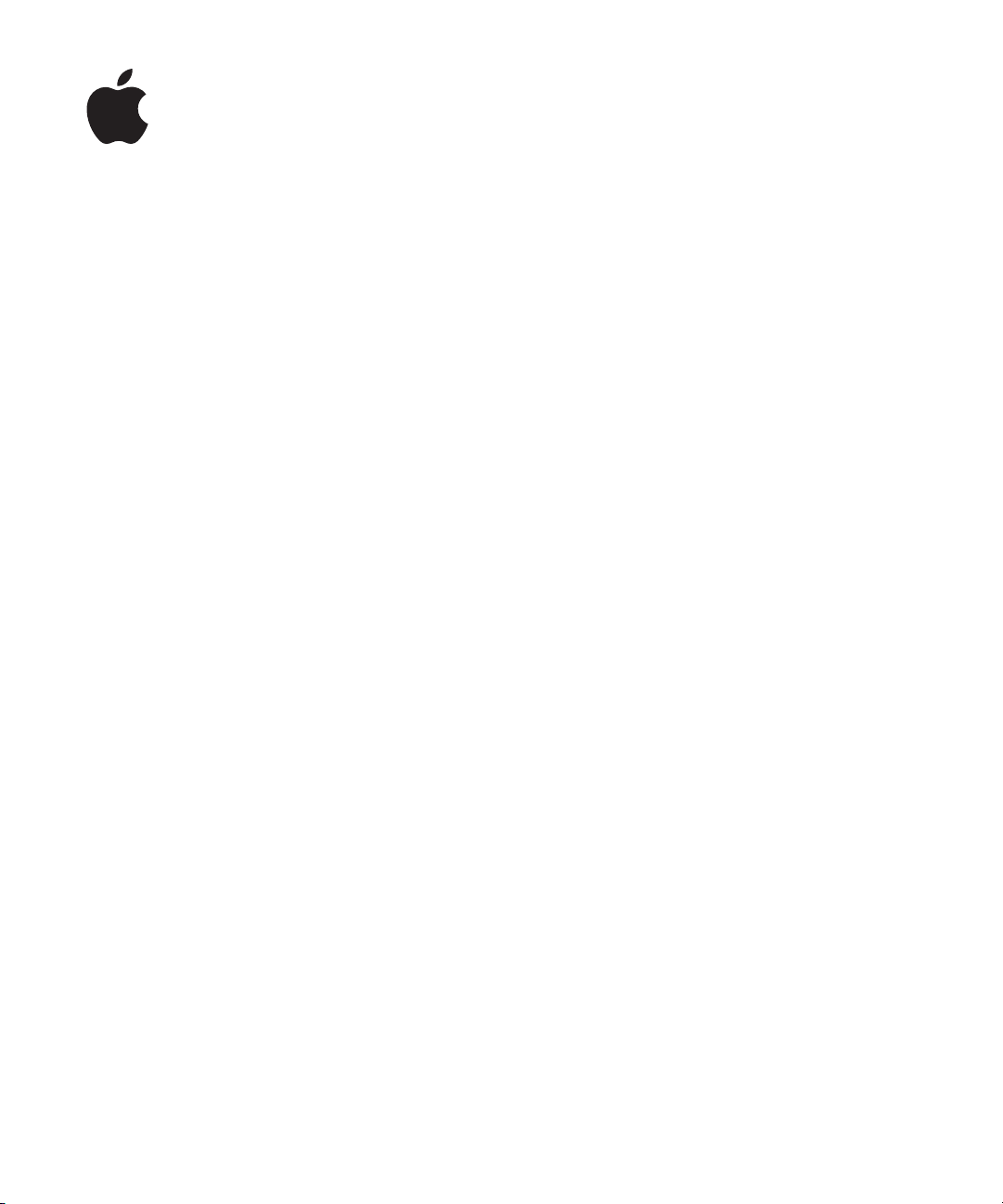
iPhone
Manual do Usuário
Para o software do iPhone OS 3.1
Page 2
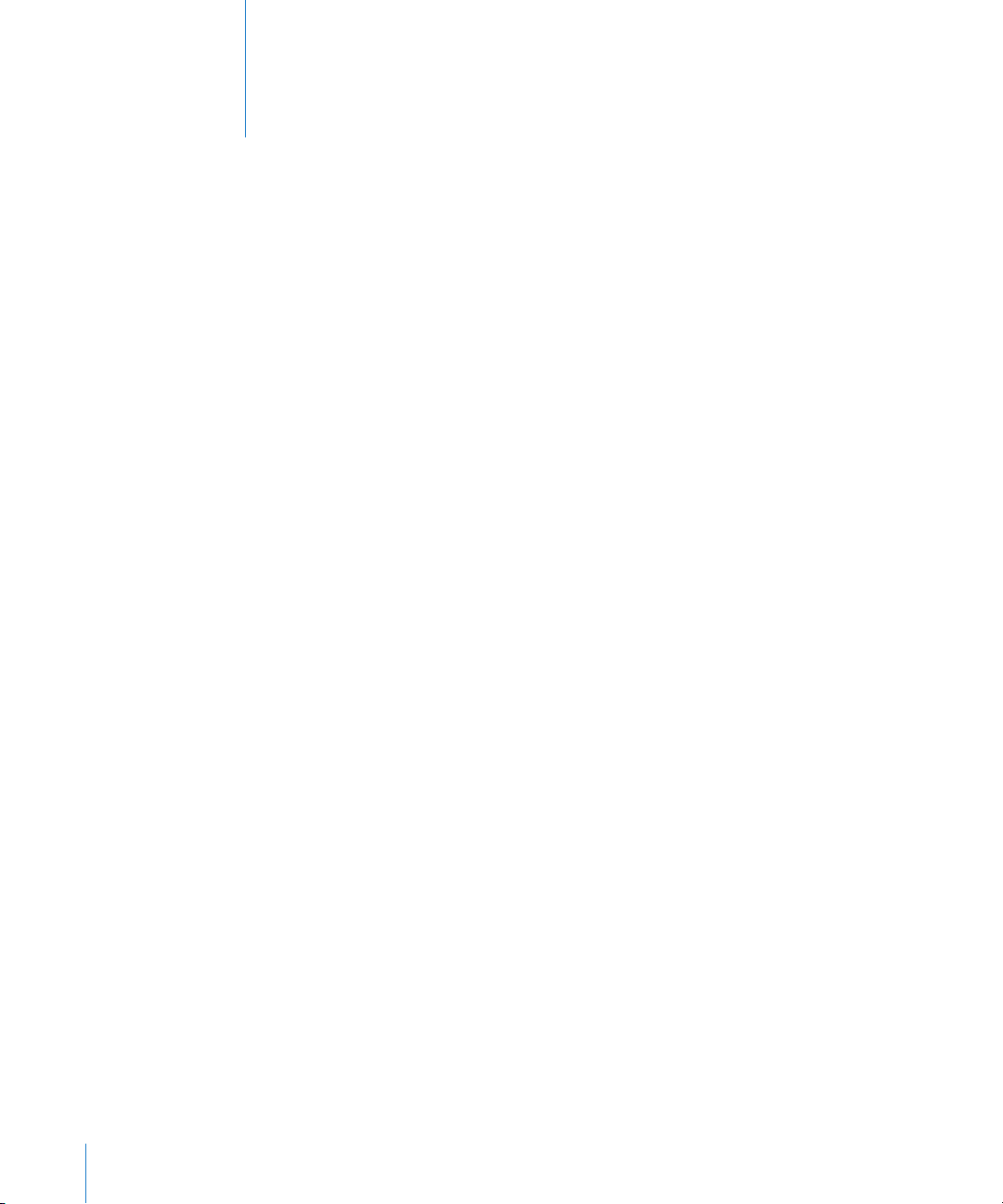
Conteúdo
9 Capítulo 1: Introdução
9 Como visualizar o Manual do Usuário no iPhone
9 Requisitos
10 Como Ativar o iPhone
10 Como Instalar o Cartão SIM
11 Como Registrar o iPhone
11 Como congurar o iPhone utilizando o VoiceOver
12 Como sincronizar
17 Contas do Mail, Contatos e Calendário
19 Como Instalar Pers de Conguração
20 Como Desconectar o iPhone do Seu Computador
21 Capítulo 2: Noções básicas
21 Visão Geral do iPhone
24 Tela de Início
27 Botões
30 Tela sensível ao toque
33 Teclado da Tela
38 Como fazer uma busca
40 Controle por Voz
41 Fone de ouvido estéreo
46 Bateria
48 Recursos de segurança
49 Como Limpar o iPhone
49 Como Reiniciar e Redenir o iPhone
2
50 Capítulo 3: Telefone
50 Ligações Telefônicas
55 Visual Voicemail
57 Contatos
58 Favoritos
58 Ringtones e o Botão Toque/Silencioso
59 Dispositivos Bluetooth
Page 3
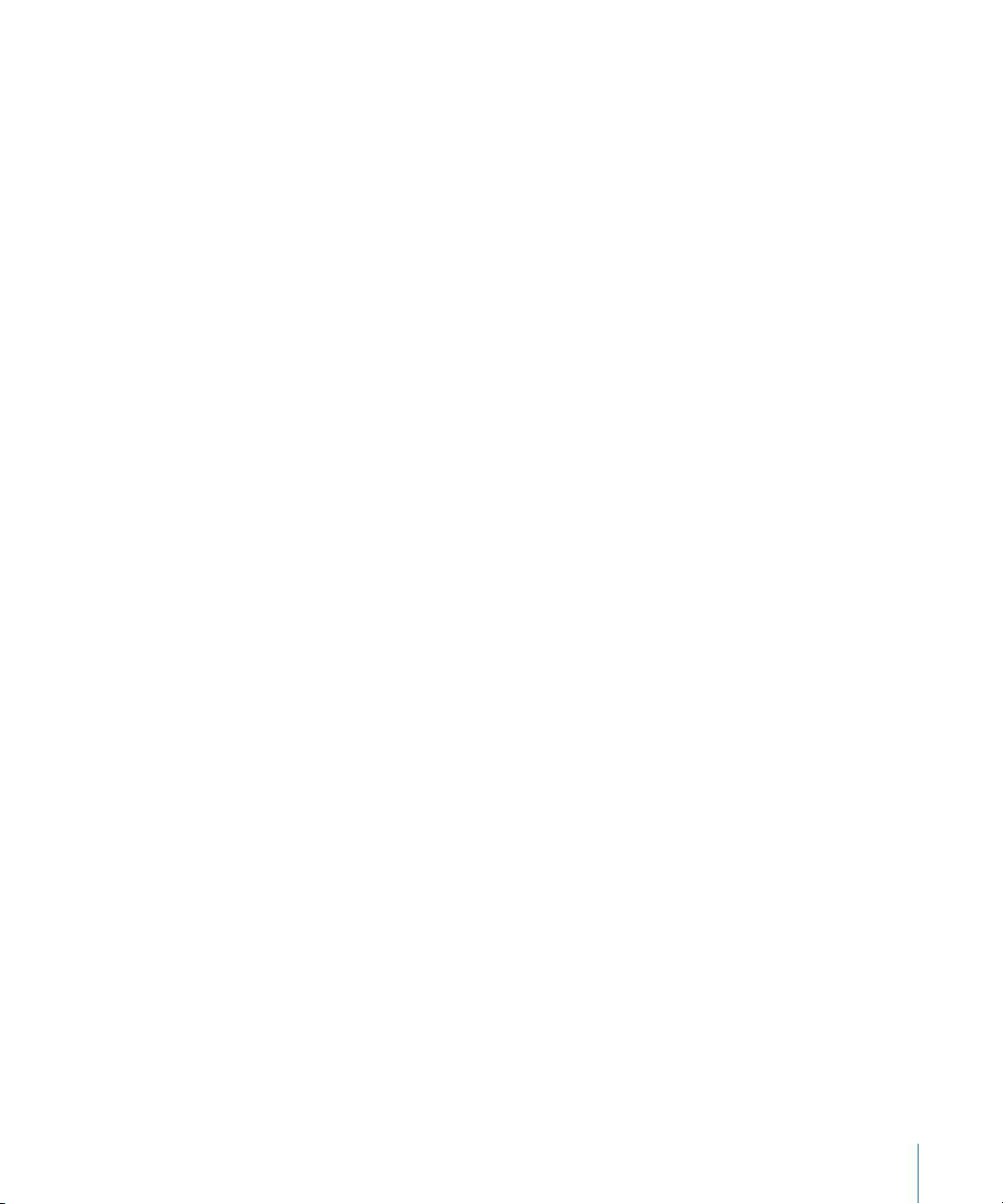
61 Ligações Internacionais
63 Capítulo 4: Mail
63 Conguração de Contas de E-mail
63 Como Enviar um e-mail
65 Como Vericar e Ler E-mail
69 Como buscar e-mails
70 Como Organizar os e-mails
71 Capítulo 5: Safari
71 Visualização de Páginas Web
74 Como Buscar na Web
75 Favoritos
76 Web Clips
77 Capítulo 6: iPod
77 Como Obter Música, Vídeo e Outros
79 Música e Outros Áudios
88 Vídeos
92 Como Ajustar um Timer para o Repouso
92 Como Modicar os Botões de Navegação
93 Capítulo 7: Mensagens
93 Como enviar e receber mensagens
95 Como compartilhar fotos e vídeos
95 Para enviar Gravações
96 Como editar conversas
96 Como Usar Informações de Contato e Links
97 Como gerenciar pré-visualizações e alertas
98 Capítulo 8: Calendário
98 Sobre o Calendário
98 Como Sincronizar Calendários
98 Como Visualizar seu Calendário
100 Como fazer buscas nos calendários
100 Como assinar e compartilhar calendários
101 Como Adicionar Eventos do Calendário ao iPhone
102 Como Responder a Convites de Reuniões
103 Alertas
104 Capítulo 9: Fotos
104 Sobre as fotos
104 Como sincronizar fotos e vídeos com o seu computador
105 Como visualizar fotos e vídeos
Conteúdo 3
Page 4
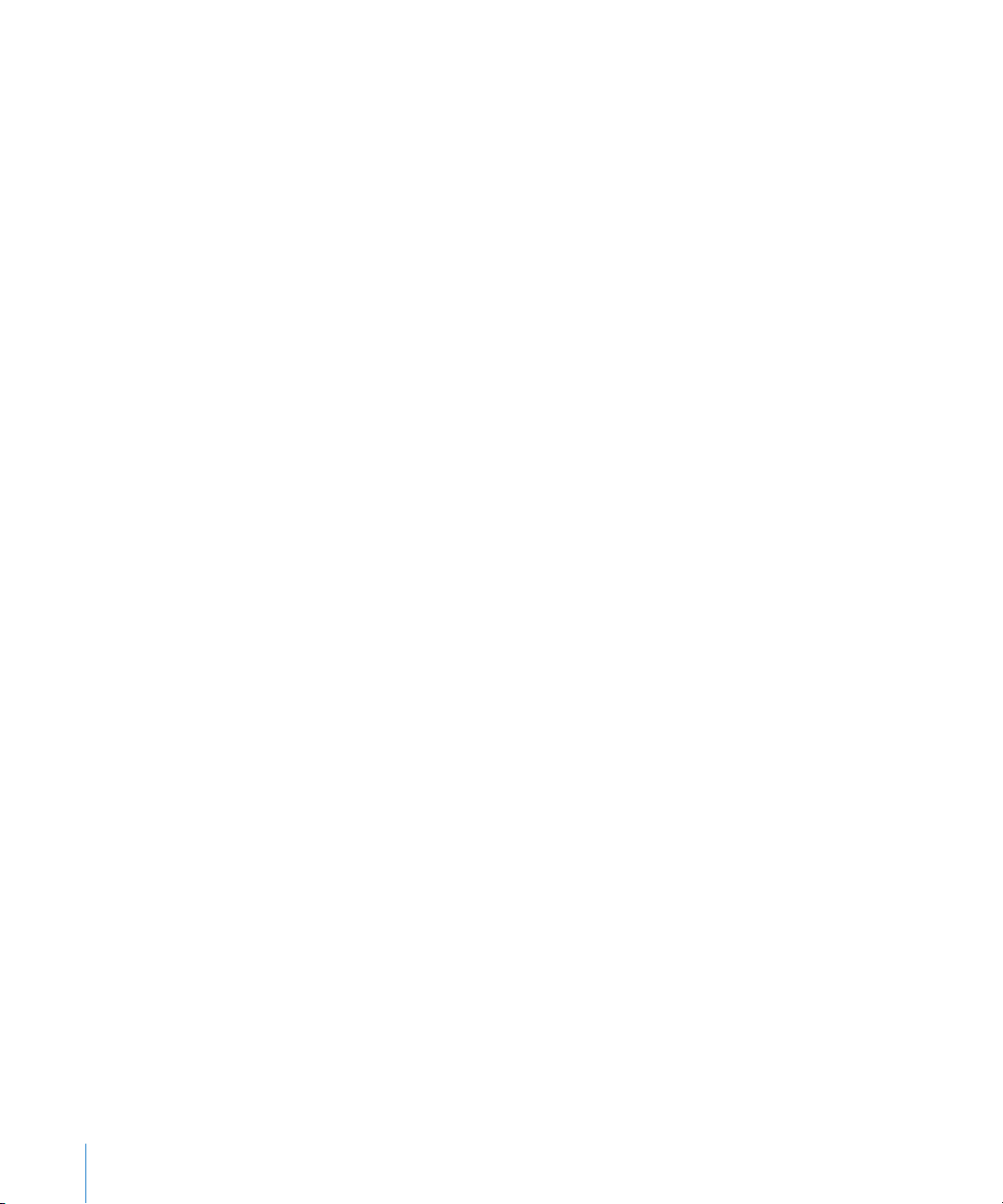
107 Apresentação de Slides
107 Como compartilhar fotos e vídeos
109 Como Atribuir uma Foto a um Contato
110 Imagem de Fundo
111 Capítulo 10: Câmera
111 Sobre a Câmera
112 Como tirar fotos e gravar vídeos
113 Como visualizar e compartilhar fotos e vídeos
113 Como recortar vídeos
114 Para carregar fotos e vídeos para seu computador
115 Capítulo 11: YouTube
115 Como Buscar e Visualizar Vídeos
116 Como Controlar a Reprodução do Vídeo
117 Como gerenciar os vídeos
118 Como Obter Mais Informações
119 Como utilizar os recursos da conta do YouTube
120 Como Modicar os Botões de Navegação
120 Para enviar vídeos ao YouTube
121 Capítulo 12: Bolsa
121 Como Visualizar Cotações de Ações
122 Como Obter Mais Informações
123 Capítulo 13: Mapas
123 Como Buscar e Visualizar Localizações
128 Como Colocar Localizações nos Favoritos
129 Como Obter Itinerários
130 Como Mostrar as Condições de Tráfego
131 Como Buscar e Contatar Empresas
132 Capítulo 14: Tempo
132 Como Visualizar Resumos Meteorológicos
133 Como Obter Mais Informações Sobre o Tempo
134 Capítulo 15: Gravador
134 Como realizar gravações
135 Para ouvir as gravações
136 Como gerenciar as gravações
137 Como recortar gravações
137 Como compartilhar gravações
138 Como sincronizar gravações
4 Conteúdo
Page 5
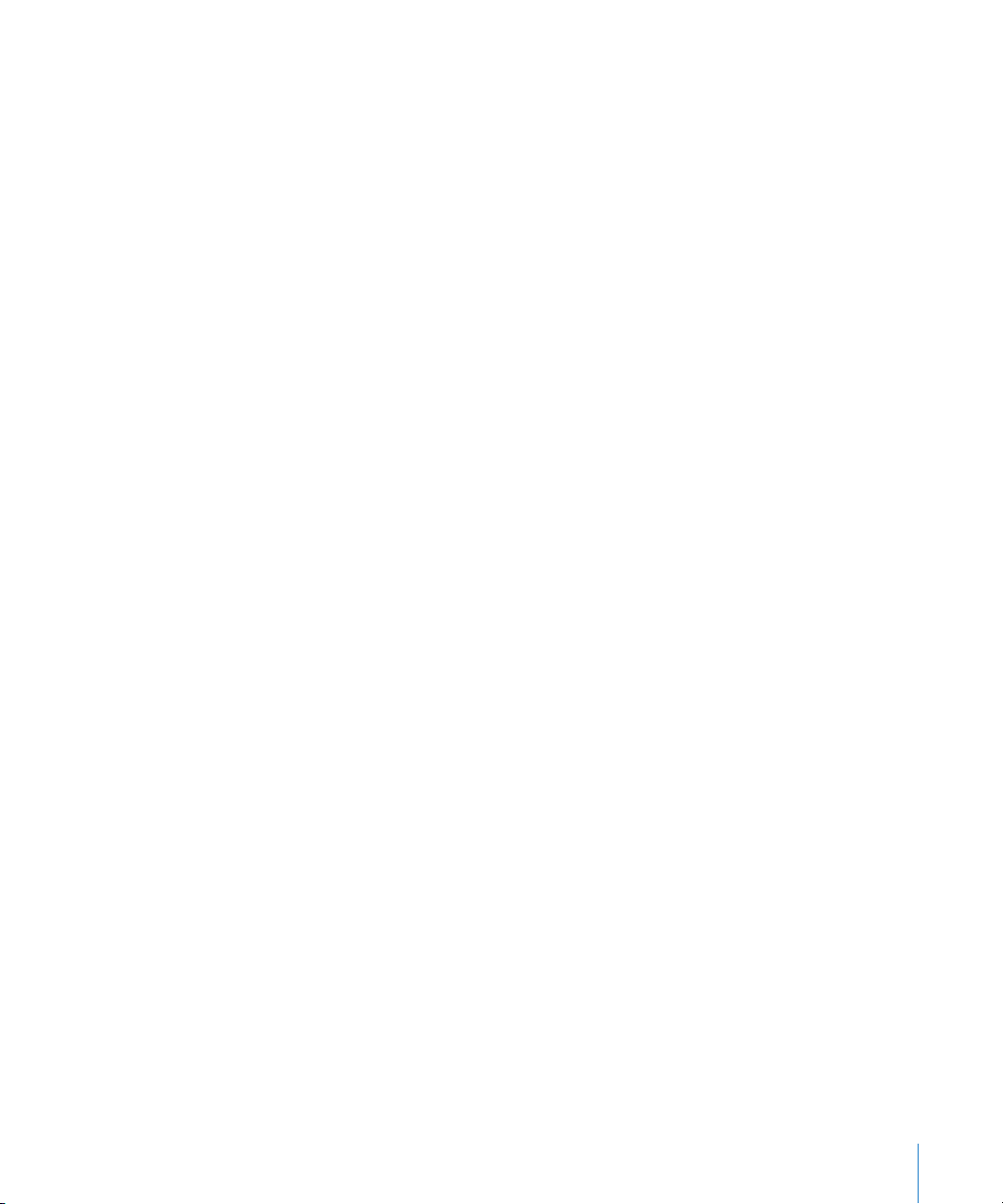
139 Capítulo 16: Notas
139 Como Escrever e Ler Notas
140 Como buscar nas notas
140 Como Enviar Notas por E-Mail
140 Para sincronizar as notas
141 Capítulo 17: Relógio
141 Relógios Internacionais
142 Alarmes
143 Cronômetro
143 Timer
144 Capítulo 18: Calculadora
144 Como Usar a Calculadora
144 Funções de Memória Padrão
145 Teclas da Calculadora Cientíca
147 Capítulo 19: Ajustes
147 Modo Avião
148 Wi-Fi
149 VPN
150 Noticações
150 Operadora
150 Sons e o Botão Toque/Silencioso
151 Brilho
151 Papel de Parede
152 Geral
160 Mail, Contatos, Calendários
164 Telefone
166 Safari
168 Mensagens
168 iPod
170 Fotos
170 Loja
170 Nike + iPod
171 Capítulo 20: iTunes Store
171 Sobre a iTunes Store
172 Como buscar músicas, vídeos e muito mais
173 Compra de Toques
174 Como comprar música ou audiolivros
175 Como comprar e alugar vídeos
176 Como transmitir ou baixar podcasts
Conteúdo 5
Page 6
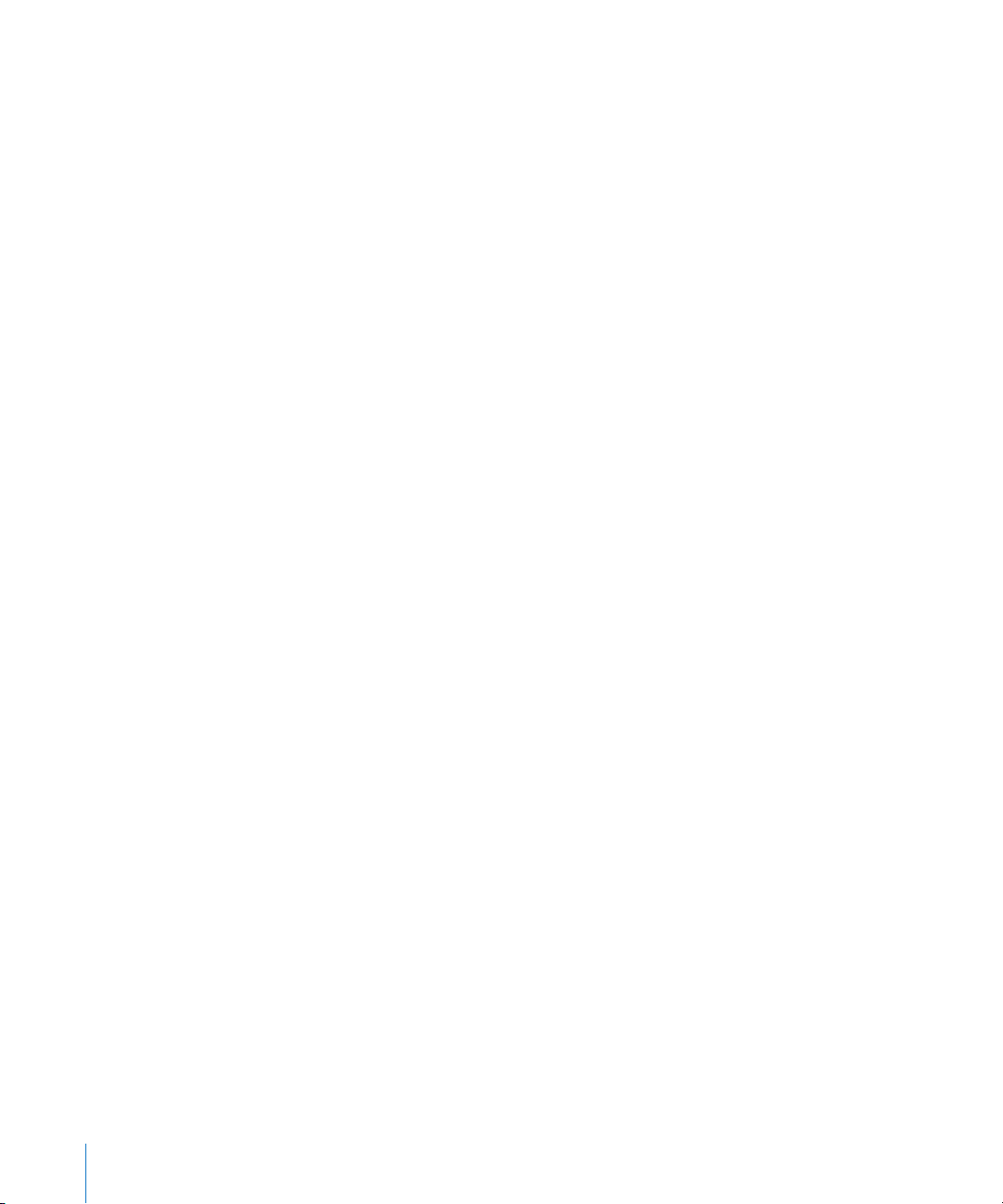
176 Como vericar o estado de uma transferência
177 Como Sincronizar Conteúdo Adquirido
177 Como Modicar os Botões de Navegação
178 Para visualizar as informações da conta
178 Como Vericar suas Compras
179 Capítulo 21: App Store
179 Sobre a App Store
180 Como Navegar e Buscar
181 Tela de Informações
182 Como Transferir Aplicativos
183 Como apagar aplicativos
183 Como escrever opiniões
184 Como Atualizar Aplicativos
184 Sincronização de Aplicativos Comprados
185 Capítulo 22: Bússola
185 Como obter as leituras da bússola
186 Bússola e Mapas
188 Capítulo 23: Contatos
188 Sobre os Contatos
188 Como adicionar contatos
189 Como Buscar Contatos
190 Como Gerenciar Contatos no iPhone
192 Capítulo 24: Nike + iPod
192 Como ativar o Nike + iPod
193 Ajustes adicionais do Nike + iPod
194 Capítulo 25: Acessibilidade
194 Recursos de Acessibilidade do
195 VoiceOver
202 Zoom
203 Branco sobre Preto
203 Áudio Mono
203 Falar texto automático
204 Clique Triplo em Início
204 Legendas Ocultas e Outros Recursos Úteis
206 Apêndice A: Solução de Problemas
206 Site de suporte do iPhone Apple
206 Geral
208 iTunes e Sincronização
6 Conteúdo
Page 7
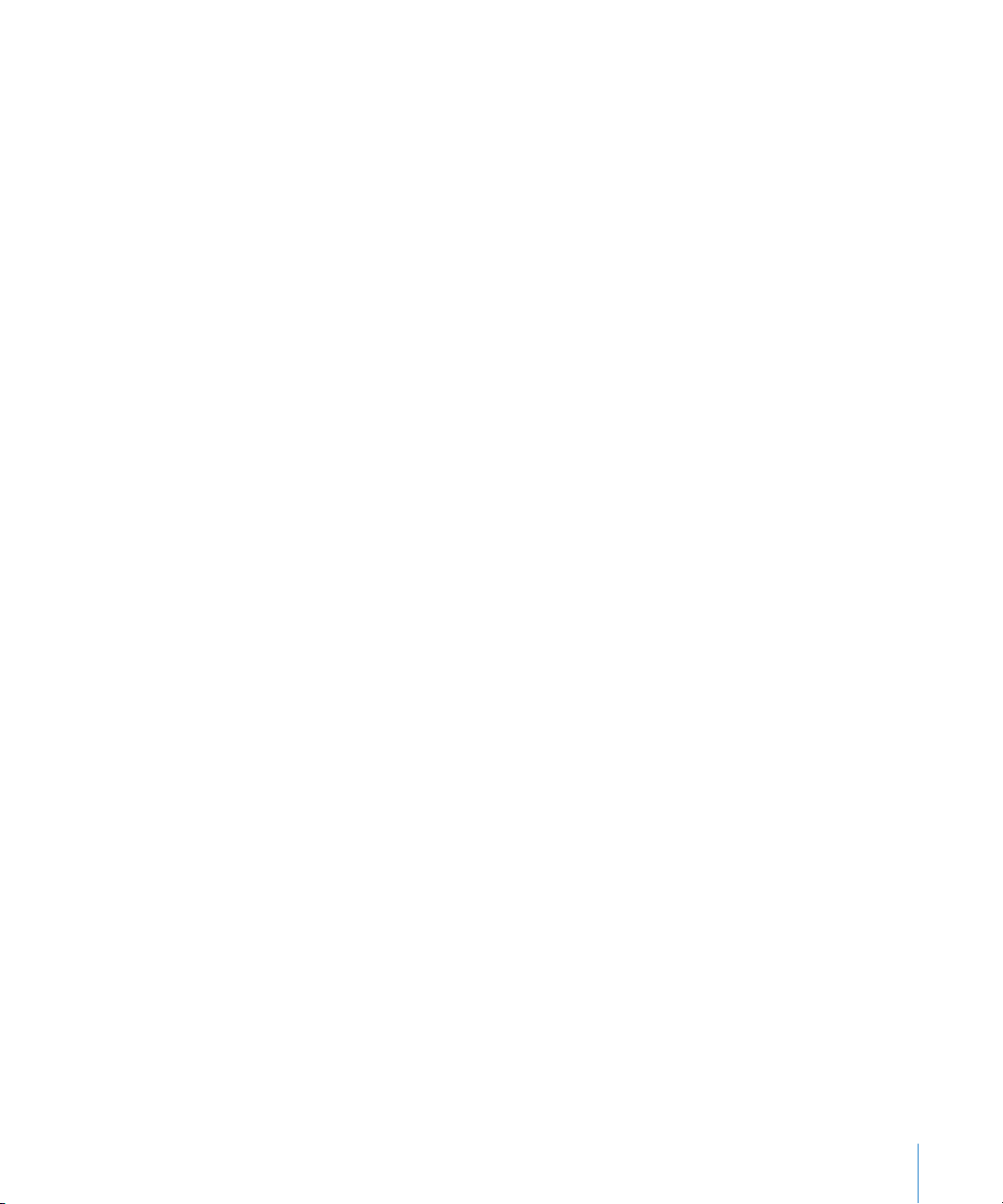
209 Telefone e Voicemail
210 Safari, Texto, Mail e Contatos
213 Som, Música e Vídeo
215 Lojas do iTunes
215 Remoção do Cartão SIM
216 Backup do iPhone
218 Atualização e Restauração do Software do iPhone
219 Apêndice B: Outros Recursos
219 Informações Sobre Segurança, Softwares e Serviços
220 Como visualizar o Manual do Usuário no iPhone
220 Informações sobre descarte e reciclagem
221 A Apple e o meio-ambiente
Conteúdo 7
Page 8
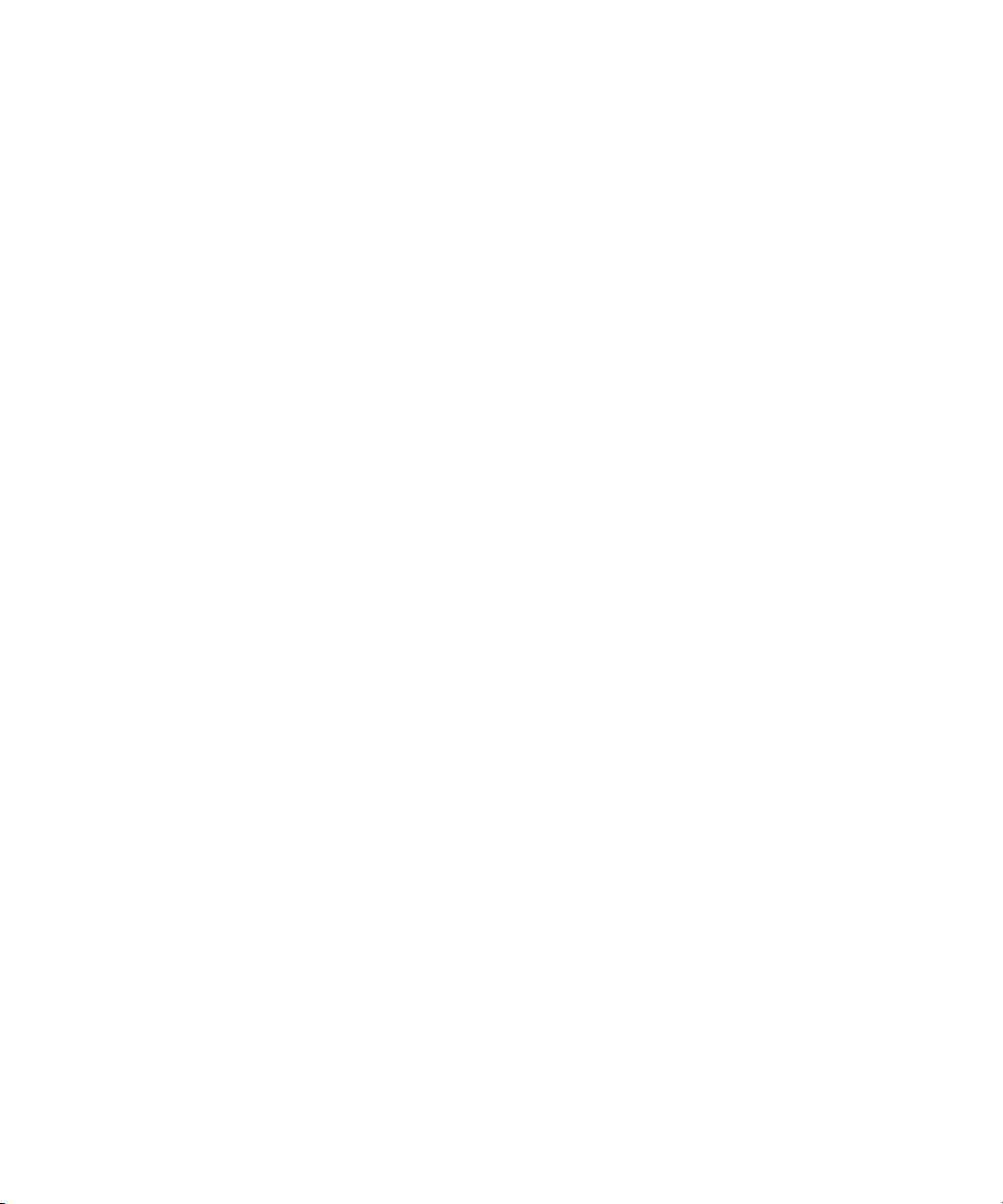
Page 9
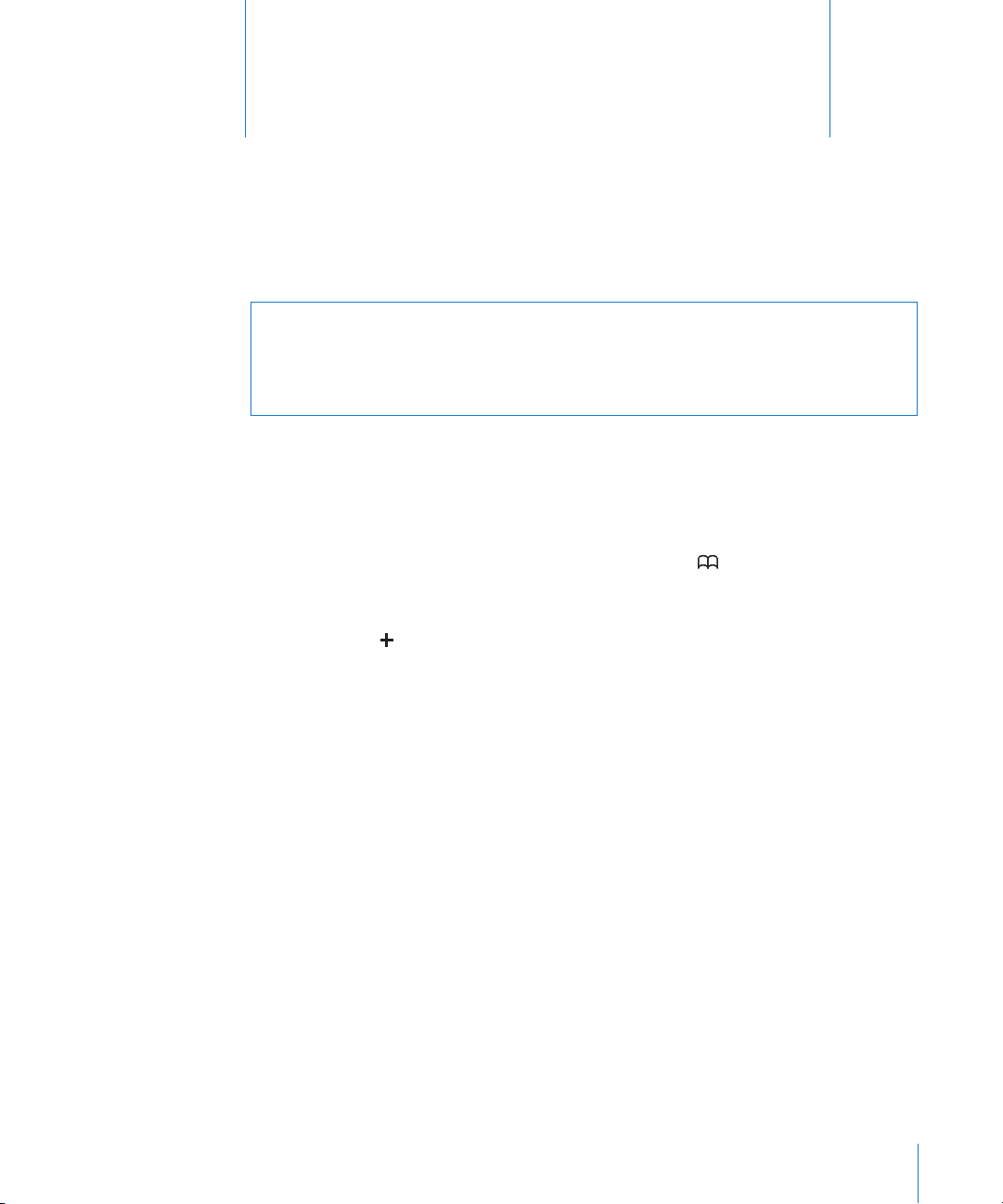
Introdução
1
·
ADVERTÊNCIA: Para evitar danos, leia todas as instruções de funcionamento deste
manual e as informações de segurança do Manual de Informações Importantes do
Produto do iPhone no site www.apple.com/br/support/manuals/iphone/ antes de
usar o iPhone.
Como visualizar o Manual do Usuário no iPhone
O Manual do Usuário do iPhone, otimizado para ser visualizado no iPhone, está disponível no site help.apple.com/iphone.
Para visualizar o manual no iPhone: No Safari, pressione ; depois, toque no favorito
Manual do Usuário do iPhone.
Para adicionar um ícone do manual na tela Início: Quando estiver visualizando o manual, toque em ; depois, toque em “Adicionar à Tela Início”.
O Manual do Usuário do iPhone está disponível em vários idiomas.
Para visualizar o manual em um idioma diferente: Toque em “Alterar Idioma” na parte
inferior da tela da página principal; em seguida, escolha o idioma desejado.
Requisitos
Para usar o iPhone, você precisa:
Um plano de serviço sem o com uma operadora que forneça o serviço do iPhone Â
na sua região
Um Mac ou um PC com uma porta USB 2.0 e um dos seguintes sistemas Â
operacionais:
Versão 10.4.11 ou posterior do Mac OS X; é necessário ter a versão 10.5.7 ou Â
posterior para sincronização do aplicativo Notas e para utilizar o iPhone como
um modem
Windows XP Home ou Professional com Service Pack 3 ou posterior Â
Windows Vista Home Premium, Business, Enterprise ou Ultimate Â
9
Page 10
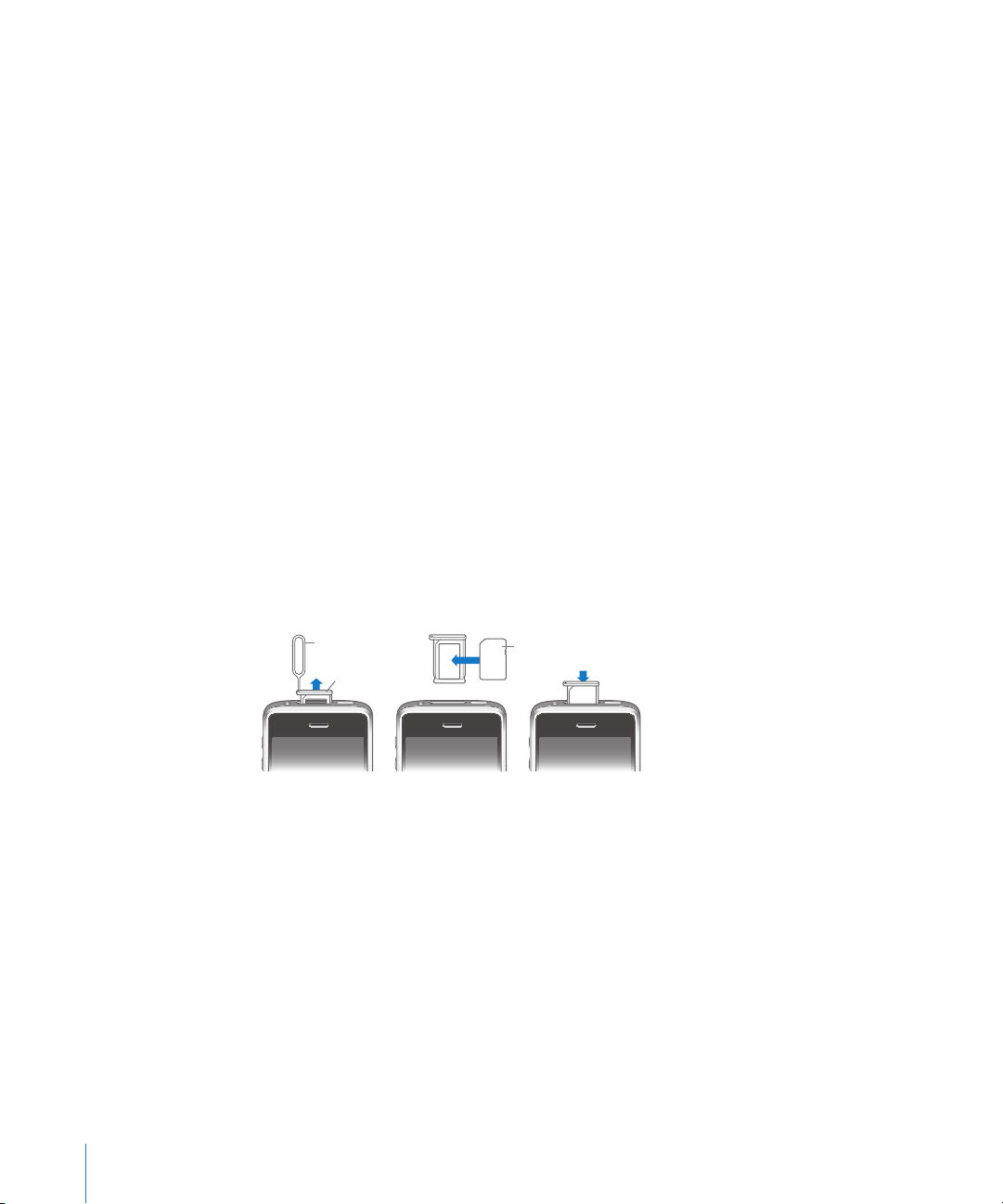
Resolução do monitor do seu computador congurada em 1024 x 768 ou melhor Â
Cartão SIM
Bandeja do SIM
Ferramenta de
ejeção do SIM
iTunes 8.2 ou posterior, disponível no site  www.itunes.com/br/download (iTunes 9
ou posterior requerido para determinados recursos)
QuickTime 7.6.2 ou posterior (para reproduzir vídeos gravados pelo iPhone 3GS no Â
seu computador)
Uma conta na loja iTunes Store (para compras nas lojas iTunes Store ou App Store) Â
Uma conexão à Internet para o seu computador (banda larga recomendado) Â
Como Ativar o iPhone
Antes de poder usar qualquer recurso do iPhone, você deve ativar o iPhone adquirindo
um plano de serviço de uma operadora com serviços iPhone na sua região e registrar
o iPhone na rede.
O seu iPhone pode ter sido ativado na hora da compra. Se não está ativado, contate
seu revendedor iPhone ou seu provedor de serviços de celular.
Para obter mais informações sobre o iPhone, visite www.apple.com/br/iphone.
Como Instalar o Cartão SIM
Se o seu cartão SIM não foi pré-instalado, você deve instalar o cartão SIM antes de po-
der usar o iPhone.
Instale o cartão SIM:
1 Introduza a extremidade da ferramenta de ejeção SIM no orifício da bandeja SIM.
Pressione rmemente e empurre reto até que a bandeja salte para fora. Se você não
possui uma ferramenta de ejeção SIM, pode usar a ponta de um clipe de papel.
2 Puxe a bandeja SIM para fora e coloque o cartão SIM na bandeja.
O canto angular da SIM garante que o cartão encaixe na bandeja somente da maneira
correta.
3 Com a bandeja alinhada conforme mostrado, substitua cuidadosamente a bandeja SIM
contendo o cartão SIM no iPhone.
10 Capítulo 1 Introdução
Page 11

Como Registrar o iPhone
O registro do iPhone com o iTunes permite que o iTunes identique o seu iPhone
quando ele estiver conectado ao seu computador e ajuda você a gerenciar o seu
conteúdo. Você então pode sincronizar informações com seu computador e mídia do
iTunes, e criar backups do conteúdo e ajustes do iPhone. Você pode criar uma conta na
iTunes Store, ou especicar uma conta existente, para habilitar compras com o iPhone.
O iTunes também grava o número de série do iPhone caso o mesmo seja preciso para
assistência técnica ou no caso de perda.
Para registrar o iPhone:
1 Faça o download e instale a última versão do iTunes em
www.itunes.com/br/download.
2 Conecte o iPhone a uma porta USB 2.0 no seu Mac ou PC usando o cabo que
acompanha o iPhone.
3 Siga as instruções da tela do iTunes para registrar o iPhone e sincronizar o iPhone com
seus contatos, calendários e favoritos no seu computador e com músicas, vídeos e outro conteúdo da sua biblioteca do iTunes.
Na tela Como Congurar Seu iPhone, selecione “Sincronizar automaticamente contatos, calendários e favoritos” para congurar os itens que deseja sincronizar automaticamente quando conectar o iPhone ao seu computador. Você também pode personalizar seus ajustes de sincronização no iTunes.Consulte a próxima seção.
Como congurar o iPhone utilizando o VoiceOver
Se você possui algum problema para enxergar, o VoiceOver (disponível somente
nos iPhone 3GS) pode ajudá-lo a congurar o iPhone sem um assistente visual. O
VoiceOver descreve em voz alta o que aparece na tela, assim você pode utilizar o iPhone sem vê-lo. Quando você conecta o iPhone ao seu computador, o iTunes detecta
se você está usando um leitor de tela no seu computador, como o VoiceOver em um
Mac ou o GW Micro Window-Eyes em um PC, e ativa automaticamente o VoiceOver no
iPhone. Um usuário dotado de visão também pode ativar o VoiceOver no iPhone para
você, usando os ajustes de Acessibilidade. Consulte “Uso do VoiceOver” na página 199.
Capítulo 1 Introdução 11
Page 12
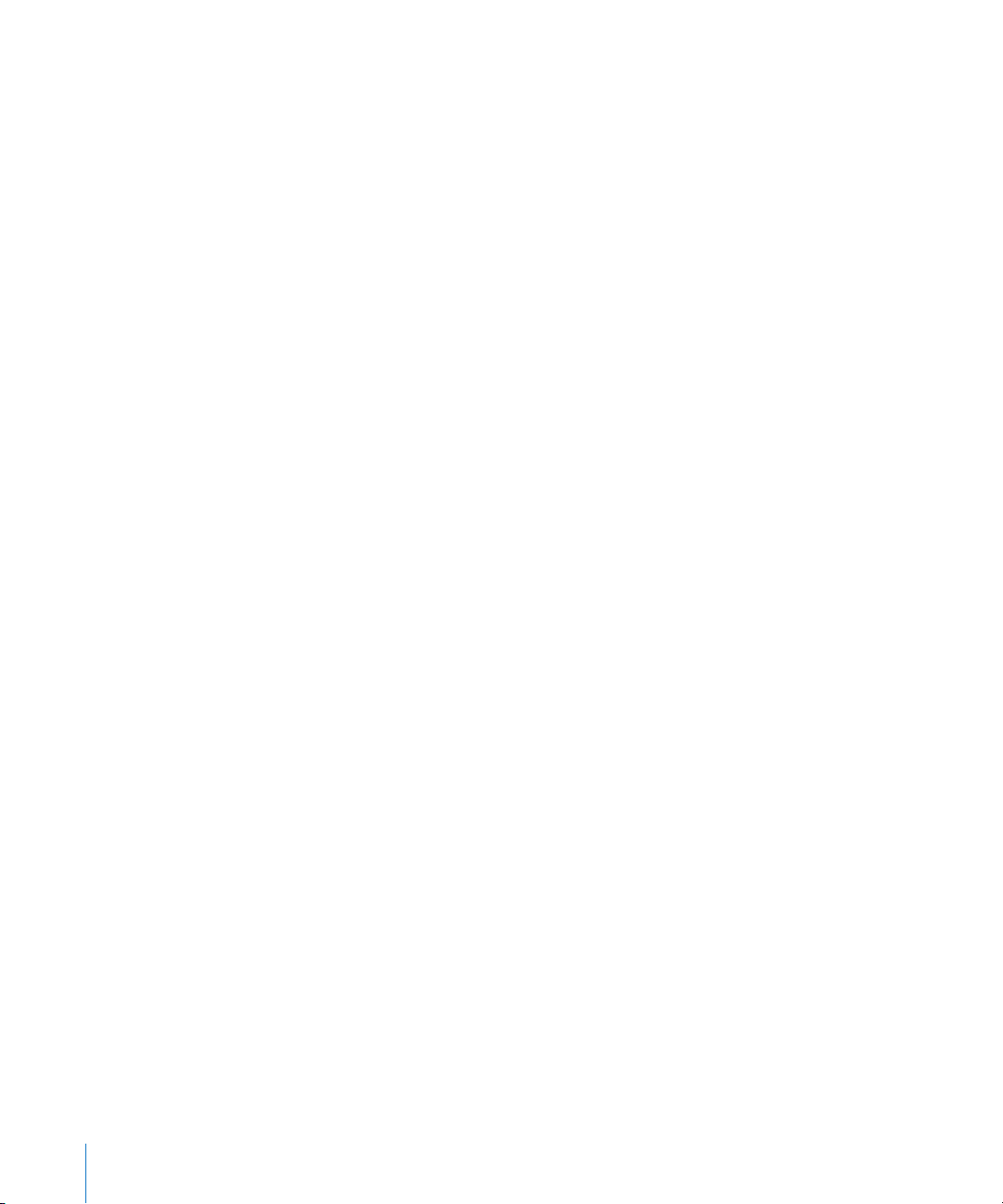
Nota: O VoiceOver não está disponível em todos os idiomas.
Como sincronizar
Com o iPhone, você pode ter acesso fácil a informações importantes em seu compu-
tador, incluindo seus contatos, calendários e até mesmo favoritos do navegador, assim
como acesso a músicas, vídeos e outro conteúdo da biblioteca do iTunes.
Sobre a sincronização
A sincronização copia as informações e o conteúdo entre o iPhone e o seu computador, mantendo-as atualizadas, tenha você feito as alterações no iPhone ou no
computador.
O iTunes permite especicar as informações e o conteúdo do computador que você
deseja sincronizar com o iPhone. Por padrão, o iTunes sincroniza-se automaticamente
com o iPhone sempre que você conecta o iPhone ao seu computador.
Você pode também congurar o iPhone para sincronizar suas contas do MobileMe e
do Microsoft Exchange “over-the-air” (sem os). Consulte “Contas do Mail, Contatos e
Calendário” na página 17.
Como Sincronizar com o iTunes
Você pode ajustar o iTunes para sincronizar alguns ou todos os seguintes itens:
Contatos—nomes, números de telefone, endereços, endereços de e-mail e mais Â
Calendários—compromissos e eventos Â
Congurações da conta de e-mail Â
Favoritos Â
Notas (requer a versão 10.5.7 ou posterior do Mac OS X em um Mac, ou o Microsoft Â
Outlook 2003 ou 2007 em um PC)
Toques Â
Música e audiolivros Â
Fotos e vídeos (da pasta ou aplicativo de fotos do seu computador) Â
Coleções do iTunes U Â
Podcasts Â
Filmes, programas de TV e vídeos de música Â
Aplicativos transferidos da loja iTunes Store Â
Você pode congurar os ajustes de sincronização sempre que o iPhone estiver conec-
tado ao seu computador.
12 Capítulo 1 Introdução
Page 13
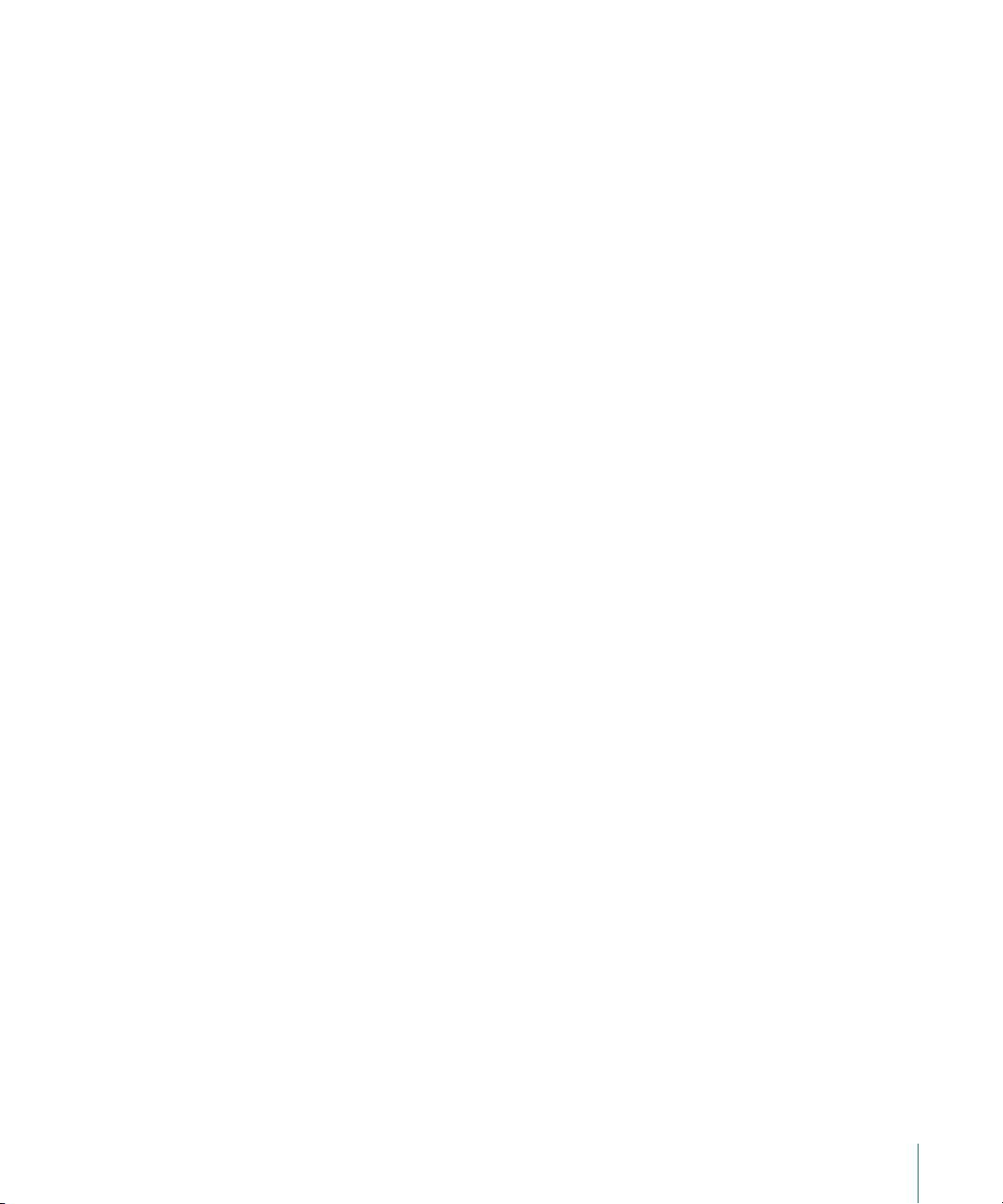
Toques, músicas, audiolivros, podcasts, coleções do iTunes U, vídeos e aplicativos podem ser sincronizados da sua biblioteca do iTunes. Se você ainda não possui conteúdo
no iTunes, a loja iTunes Store (disponível em alguns países) facilita a visualização e a
transferência de conteúdo para o iTunes. Você também pode adicionar música à biblioteca do seu iTunes dos seus CDs. Para obter informações sobre o iTunes e a iTunes
Store, abra o iTunes e escolha Ajuda > Ajuda iTunes.
Os contatos, calendários, notas e favoritos são sincronizados com os aplicativos de seu
computador, conforme descrito na seção seguinte. Contatos e calendários são sincronizados em ambos sentidos entre o seu computador e o iPhone. Novas entradas ou
modicações que você zer no iPhone serão sincronizadas para o seu computador e
vice-versa. As notas e os favoritos da web também são sincronizados em ambos sen-
tidos. Fotos e vídeos (somente Mac) podem ser sincronizados de um aplicativo ou de
uma pasta.
Os ajustes das contas de e-mail são sincronizados apenas dos aplicativos de e-mail
do seu computador para o iPhone. Isto permite personalizar suas contas de e-mail no
iPhone sem afetar os ajustes de contas de e-mail do seu computador.
Nota: Você também pode congurar contas de e-mail diretamente no iPhone.
Consulte “Contas do Mail, Contatos e Calendário.”
As compras realizadas no iPhone das lojas iTunes Store ou App Store são sincroni-
zadas de volta a sua biblioteca do iTunes. Você pode também comprar ou transferir
conteúdo e aplicativos diretamente da loja iTunes Store no seu computador e depois
sincronizá-los com o iPhone.
Também é possível ajustar o iPhone para sincronizar somente uma parte do que está
em seu computador. Por exemplo, você pode desejar sincronizar apenas um grupo de
contatos da sua agenda ou somente podcasts de vídeo ainda não vistos.
Importante: Você deve iniciar a sessão com sua própria conta de usuário no computa-
dor antes de conectar o iPhone.
Para congurar a sincronização do iTunes:
1 Conecte o iPhone ao seu computador e abra o iTunes (se não abrir automaticamente).
2 No iTunes, selecione iPhone na barra lateral.
3 Congure os ajustes de sincronização em cada um dos painéis de ajuste.
Consulte a seção seguinte para obter descrições dos painéis.
4 Clique em Aplicar no canto inferior direito da tela.
Por padrão, a opção “Sincronizar automaticamente quando este iPhone estiver conec-
tado” está selecionada.
Capítulo 1 Introdução 13
Page 14
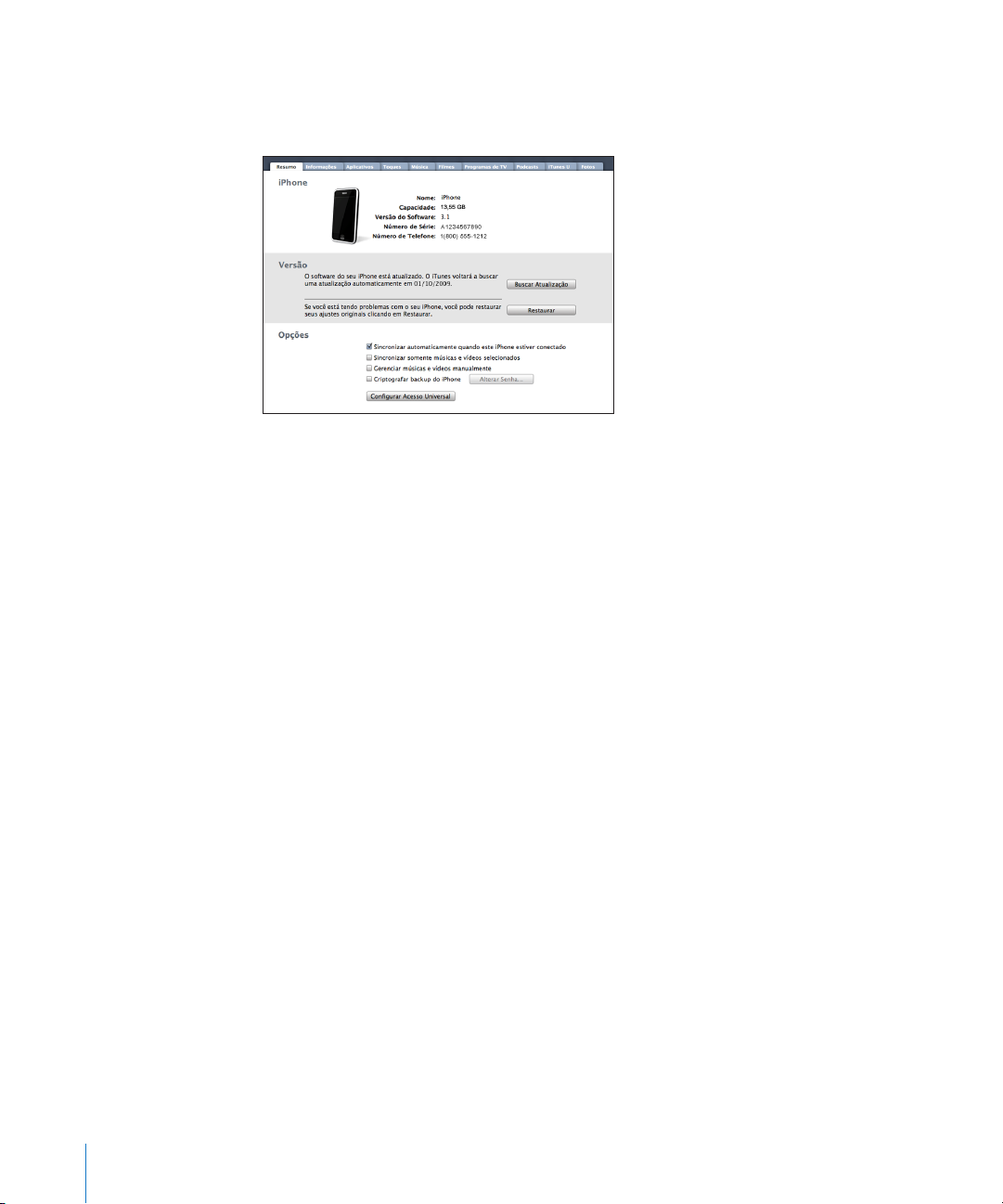
Painéis de Ajuste do iPhone no iTunes
As seguintes seções fornecem uma visão geral de cada um dos painéis de ajuste do
iPhone. Para obter mais informações, abra o iTunes e escolha Ajuda > Ajuda iTunes.
Painel Resumo
Selecione “Sincronizar automaticamente quando este iPhone estiver conectado” para
que o iTunes sincronize o iPhone automaticamente, sempre que você conectá-lo ao
seu computador. Desmarque esta opção se deseja sincronizar somente ao clicar no
botão Sincronizar no iTunes. Para obter mais informações sobre como evitar a sincronização automática, consulte “Como Impedir a Sincronização Automática” na página 16.
Selecione “Sincronizar somente as músicas e vídeos selecionados” se desejar que o iTunes ignore os itens desmarcados da sua biblioteca do iTunes ao sincronizar.
Selecione “Gerenciar manualmente música e vídeo” para desativar a sincronização
automática nos painéis de ajuste Música e Vídeo.Consulte “Gerenciamento Manual de
Conteúdo” na página 78.
Selecione “Criptografar o backup do iPhone, se quiser criptografar as informações
armazenadas em seu computador quando o iTunes zer um backup. Os backups criptografados cam marcados por um ícone de cadeado e uma senha é solicitada para
restaurar as informações ao iPhone. Consulte “Backup do iPhone” na página 216 .
Clique em Congurar Acesso Universal para ativar os recursos de Acessibilidade (disponível somente nos iPhone 3GS). Consulte Capítulo 25, “Acessibilidade,” na página 19 4 .
Painel Informação
O painel Informação permite congurar os ajustes de sincronização para seus contatos,
calendários, contas de e-mail e navegador da web.
Contatos Â
14 Capítulo 1 Introdução
Page 15
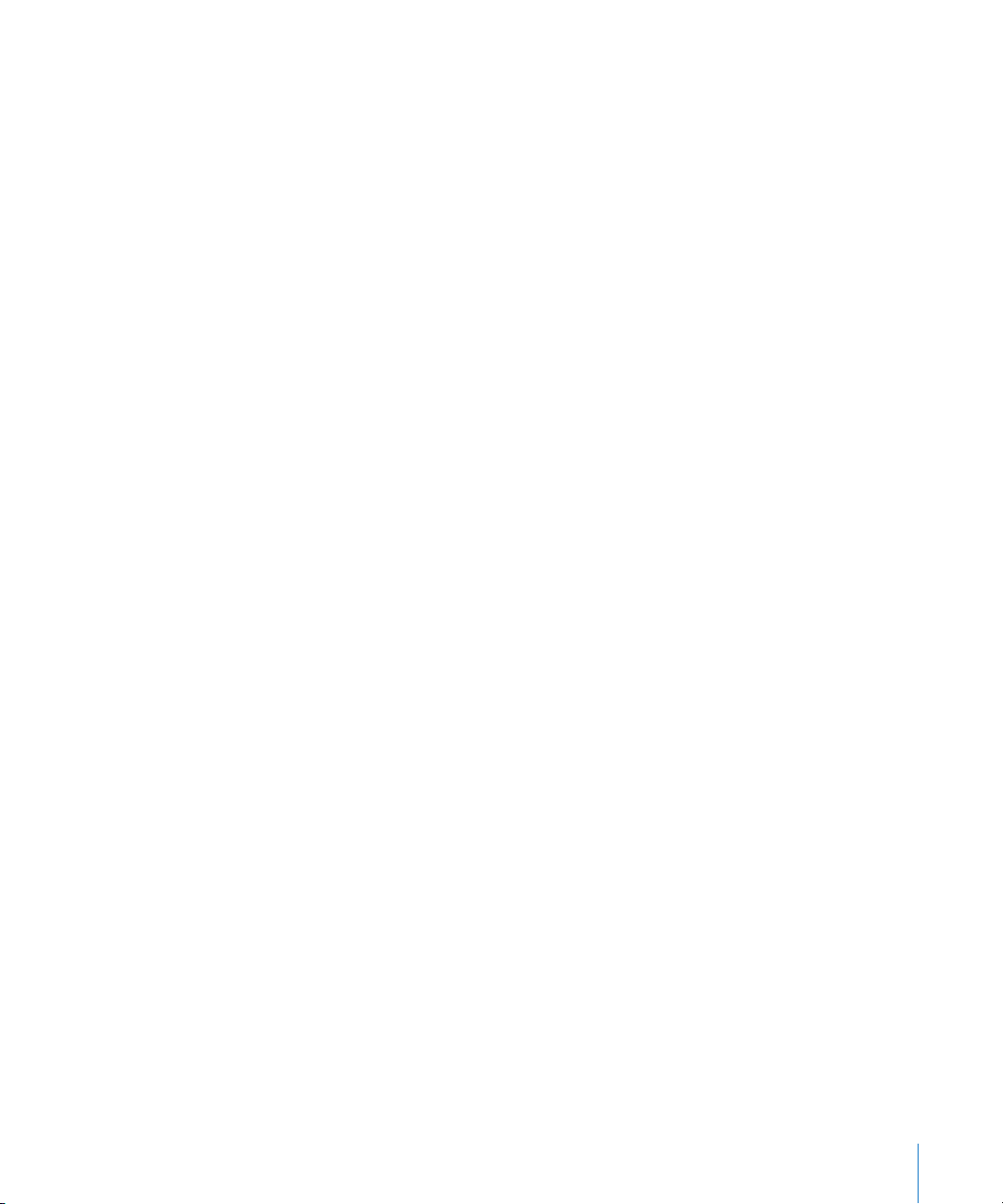
Sincronize contatos com aplicativos como Agenda do Mac OS X, Agenda do
Yahoo! e Contatos do Google em um Mac, ou com a Agenda do Yahoo!, Contatos
do Google, Catálogo de Endereços do Windows (Outlook Express), Catálogo de
Endereços do Windows Vista ou Microsoft Outlook 2003 ou 2007 em um PC. (Em um
Mac, você pode sincronizar contatos com vários aplicativos. Em um PC, você pode
sincronizar contatos somente com um aplicativo de cada vez.)
Se você sincronizar com a Agenda do Yahoo!, você só precisa clicar em Congurar
para digitar a sua nova informação de início de sessão quando alterar o seu
Identicador ou senha do Yahoo! depois de ter ajustado a sincronização.
Calendários Â
Sincronize calendários de aplicativos como o iCal em um Mac ou do Microsoft
Outlook 2003 ou 2007 em um PC. (Em um Mac, você pode sincronizar calendários
com vários aplicativos. Em um PC, você pode sincronizar os calendários com apenas
um aplicativo por vez.)
Contas do Mail Â
Sincronize os ajustes das contas de e-mail do Mail em um Mac, do Microsoft Outlook
2003 ou 2007 ou do Outlook Express em um PC. Os ajustes das contas são transferidos somente do seu computador para o iPhone. As alterações realizadas em uma
conta de e-mail no iPhone não afetam a conta no seu computador.
Nota: A senha para a conta de e-mail do Yahoo! não é salva no seu computador, de
forma que não pode ser sincronizada e precisa ser digitada no iPhone. Nos Ajustes,
escolha “Mail, Contatos, Calendários,” toque na sua conta do Yahoo! e digite a senha.
Navegador da Web Â
Você pode sincronizar os favoritos iPhone do Safari em um Mac, ou do Safari no
Microsoft Internet Explorer em um PC.
Notas Â
Sincronize notas no aplicativo Notas do iPhone com notas do Mail em um Mac ou
com o Microsoft Outlook 2003 ou 2007 em um PC. (Em um Mac, é preciso ter o Mac
OS versão 10.5.7 ou posterior instalada para sincronizar as notas.)
Avançado Â
Estas opções permitem substituir a informação no iPhone pela informação no seu
computador durante a próxima sincronização.
Painel Aplicativos
Utilize o painel Aplicativos para especicar quais aplicativos da App Store sincronizar
no iPhone ou para ordenar sua tela de Início (requer o iTunes 9 ou posterior). Todos os
aplicativos transferidos diretamente ao iPhone são automaticamente copiados para
a biblioteca do seu iTunes quando você sincroniza. Se você apagar manualmente um
aplicativo do iPhone, você poderá reinstalá-lo a partir deste painel desde que tenha
sido previamente sincronizado.
Capítulo 1 Introdução 15
Page 16
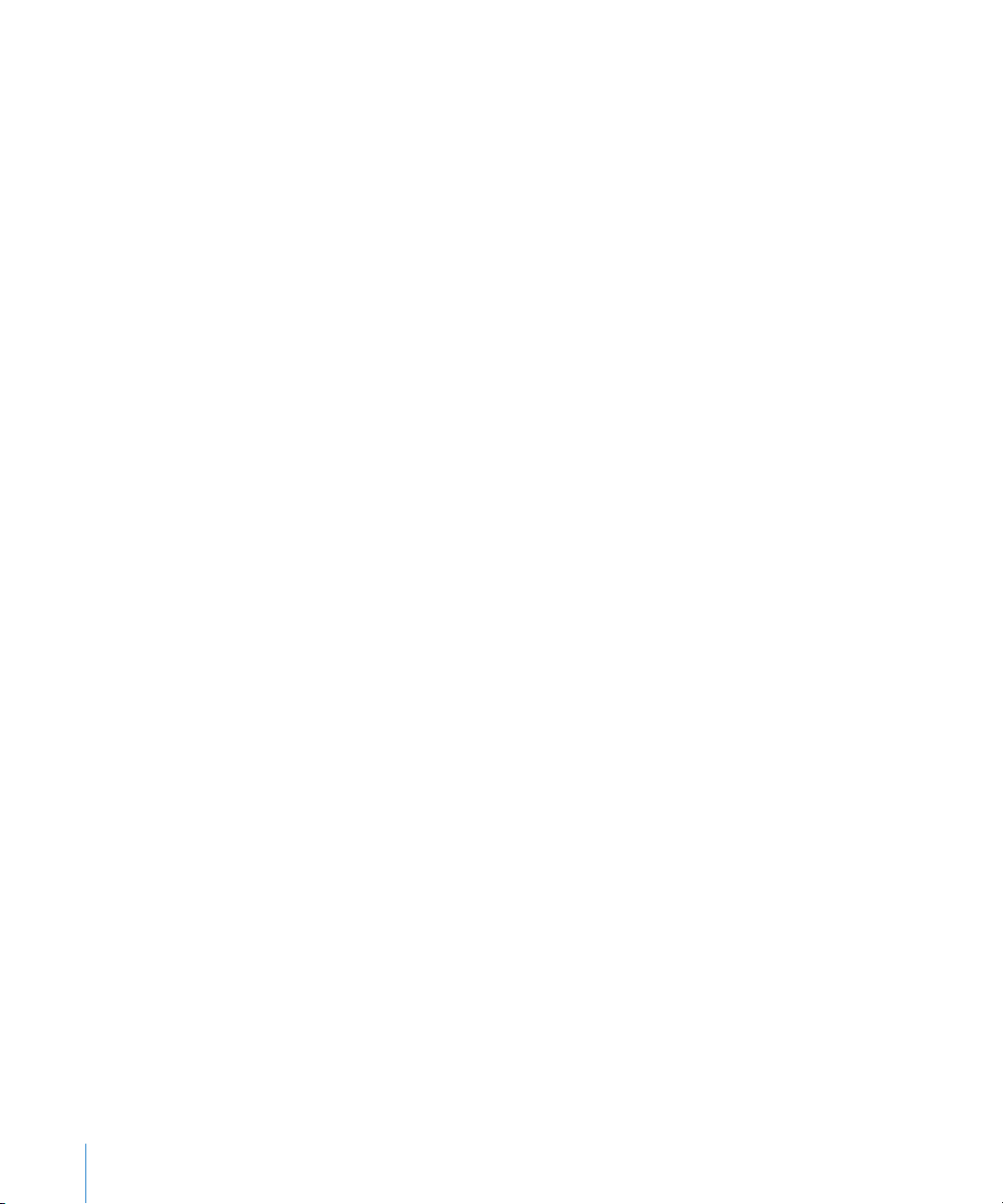
Painel Toques
Use o painel Toques para selecionar os toques que deseja sincronizar no iPhone.
Painéis Música, Filmes, Programas de TV, Podcasts e iTunes U
Use estes painéis para especicar a mídia que deseja sincronizar. Você pode sincronizar
todas as músicas, lmes, programas de TV, podcasts e coleções do iTunes U ou então
selecionar o conteúdo que deseja no iPhone.
Se deseja assistir lmes alugados no iPhone, transra-os ao iPhone usando o painel
Filmes no iTunes.
Se não houve espaço suciente no iPhone para toda a mídia que você especicou, o
iTunes pode criar uma lista especial e congurá-la para sincronizar com o iPhone.
Nota: O painel do iTunes U aparece somente no iTunes 9 ou posterior. Em versões an-
teriores do iTunes, o conteúdo do iTunes U aparecia no painel Podcasts.
Painel Fotos
Você pode sincronizar fotos e vídeos (apenas Mac, iTunes 9 requerido) com o iPhoto 4.0.3 ou posterior ou com o Aperture em um Mac; ou com o Adobe Photoshop
Elements 3.0 ou posterior em um PC. Você também pode sincronizar fotos e vídeos em
qualquer pasta do seu computador que contenha imagens.
Como Impedir a Sincronização Automática
Você pode impedir que o iPhone sincronize automaticamente quando você conectar o
iPhone a um computador diferente daquele que você normalmente sincroniza.
Para desativar a sincronização automática do iPhone: Conecte o iPhone ao seu com-
putador. No iTunes, selecione o iPhone na barra lateral e depois clique na aba Resumo.
Desmarque a opção “Sincronizar automaticamente quando este iPhone estiver conectado”. Você ainda poderá sincronizar clicando no botão Sincronizar.
Como evitar a sincronização automática em todos os iPhones e iPods: No iTunes
escolha iTunes > Preferências (em um Mac) ou Editar > Preferências (em um PC), clique
em Dispositivos e selecione “Desativar a sincronização automática para todos os iPho-
nes e iPods”.
Se está opção estiver selecionada, o iPhone não sincroniza automaticamente, mesmo
se a opção “Sincronizar automaticamente quando este iPhone estiver conectado” esti-
ver selecionada no painel Resumo.
Como evitar a sincronização automática uma vez, sem alterar os ajustes: Abra
o iTunes, conecte o iPhone ao seu computador, mantenha pressionadas as tecla
Comando-Opção (em um Mac) ou Maiúsculas-Controle (em um PC) até aparecer
iPhone na barra lateral.
16 Capítulo 1 Introdução
Page 17
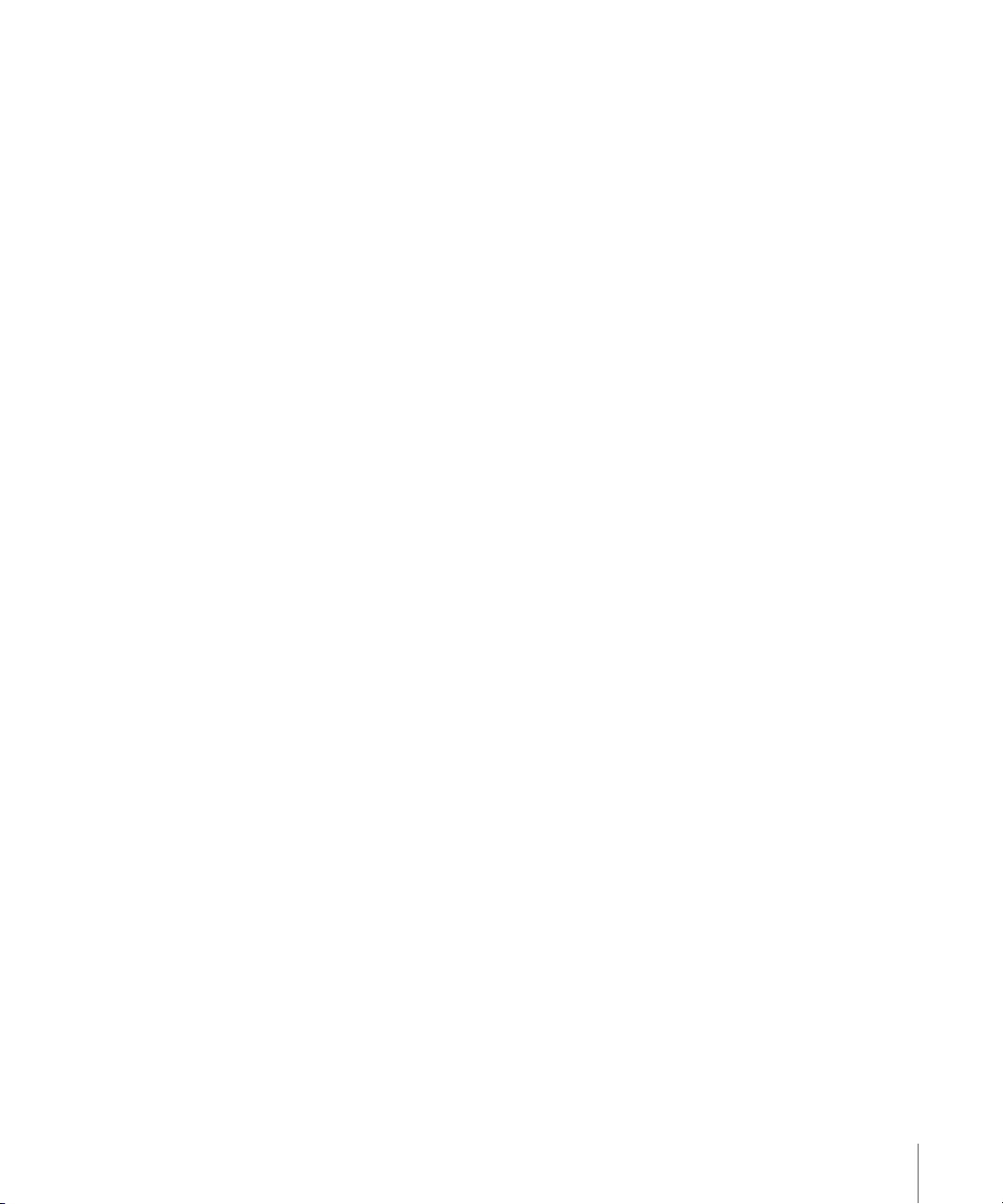
Como sincronizar manualmente: No iTunes, selecione iPhone na barra lateral, depois
clique em Sincronizar no canto inferior direito da janela. Ou, se você alterou algum
ajuste de sincronização, clique em Aplicar.
Contas do Mail, Contatos e Calendário
O iPhone funciona com o MobileMe, Microsoft Exchange e muitos com a maioria dos
sistemas de e-mail mais populares.
Como Congurar Contas
MobileMe e Microsoft Exchange fornecem não somente e-mail, mas informações de
contatos e de calendário que podem ser sincronizadas ao iPhone automaticamente,
via transmissão sem o. MobileMe pode sincronizar os favoritos iPhone do Safari em
um Mac, ou do Safari no Microsoft Internet Explorer em um PC. Você congura contas
MobileMe, Exchange e outras contas de e-mail diretamente no iPhone.
O iPhone usa o protocolo Exchange ActiveSync para sincronizar e-mail, calendários e
contatos com as seguintes versões do Microsoft Exchange:
Exchange Server 2003 Service Pack 2 Â
Exchange Server 2007 Service Pack 1 Â
O iPhone introduz automaticamente a maioria dos ajustes para muitas contas de e-
mail populares.
Se você ainda não possui uma conta de e-mail, poderá obter uma conta gratuita online em www.yahoo.com.br, www.google.com.br ou www.aol.com. Você também pode
tentar o MobileMe, que é gratuita por 60 dias. Visite www.me.com.
Para congurar uma conta no iPhone:
1 Na tela Início do iPhone, toque em Ajustes.
2 Pressione “Mail, Contatos, Calendários”, depois pressione Adicionar Conta.
3 Pressione um tipo de conta:
Microsoft Exchange Â
MobileMe Â
E-mail do Google Â
Se os Contatos do Yahoo! Mail Â
AOL Â
Outra Â
4 Digite as informações da sua conta e pressione Salvar.
Seu provedor de serviços ou seu administrador de sistemas pode fornecer as congurações de conta que você deseja.
Capítulo 1 Introdução 17
Page 18
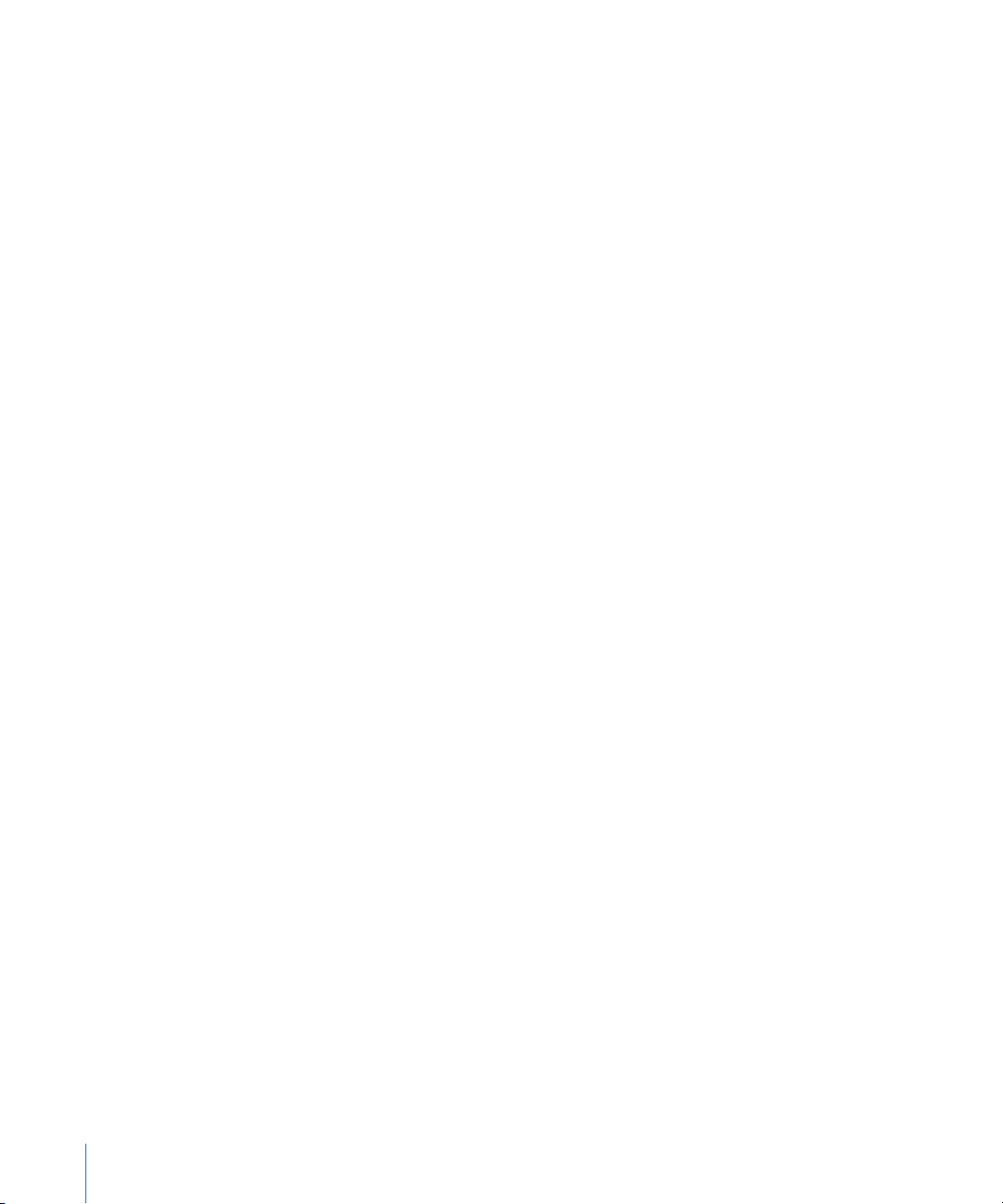
Contas do Exchange: Digite o seu endereço de e-mail completo, domínio (opcional),
nome de usuário, senha e uma descrição. A descrição pode ser o que você desejar.
O iPhone é compatível com o serviço Autodiscovery da Microsoft, que usa seu nome
de usuário e sua senha para determinar o endereço do servidor Exchange. Se o endereço do servidor não poder ser determinado, você será solicitado a fornecê-lo. (Digite o
endereço completo no campo Servidor.) Assim que conectar-se ao servidor Exchange,
você será solicitado a alterar o seu código de acesso para cumprir com as políticas denidas no servidor.
5 Se você estiver congurando uma conta do MobileMe ou Microsoft Exchange, toque
nos itens que deseja utilizar no iPhone: e-mail, contatos, calendários e favoritos (so-
mente no MobileMe).
O MobileMe inclui o recurso Buscar Meu iPhone que ajuda você a localizar o seu iPhone se você o perdeu ou se ele foi roubado e que bloqueia, dene uma senha ou apaga
as informações do iPhone de forma remota, se for necessário. Consulte “Recursos de
segurança” na página 48.
Se você ativar o recurso Buscar Meu iPhone da sua conta MobileMe, certique-se de
que a opção Obter Novos Dados esteja ativada no Push. Em Ajustes, escolha “Mail,
Contatos, Calendários” > Obter Novos Dados, e se o Push estiver desativado, toque
para ativá-lo.
Para contas do Exchange, você pode congurar quantos dias de e-mail deseja sincroni-
zar com o iPhone.
Se você já tiver informações de contatos ou calendários no iPhone ao ativar a conta,
o iPhone pergunta o que você deseja fazer com as informações existentes no iPhone. Você pode optar por combinar os dados existentes nas contas do MobileMe ou
Exchange. Se você não combinar os dados, poderá optar por mantê-los em uma conta
separada no iPhone (a conta é chamada de “No Meu iPhone”) ou por apagá-los. Os
favoritos existentes só podem ser combinados ou apagados.
De modo semelhante, quando você desativa os contatos ou os calendários em uma
conta do MobileMe ou do Exchange, ou se você apaga uma conta, o iPhone pergunta
se você deseja manter as informações ou apagá-las.
Você pode adicionar contatos utilizando uma conta LDAP, caso sua empresa ou organização for compatível com ela. Consulte “Como adicionar contatos” na página 188.
Também é possível assinar calendários CalDAV ou iCal (.ics). Consulte “Como assinar e
compartilhar calendários” na página 100.
18 Capítulo 1 Introdução
Page 19
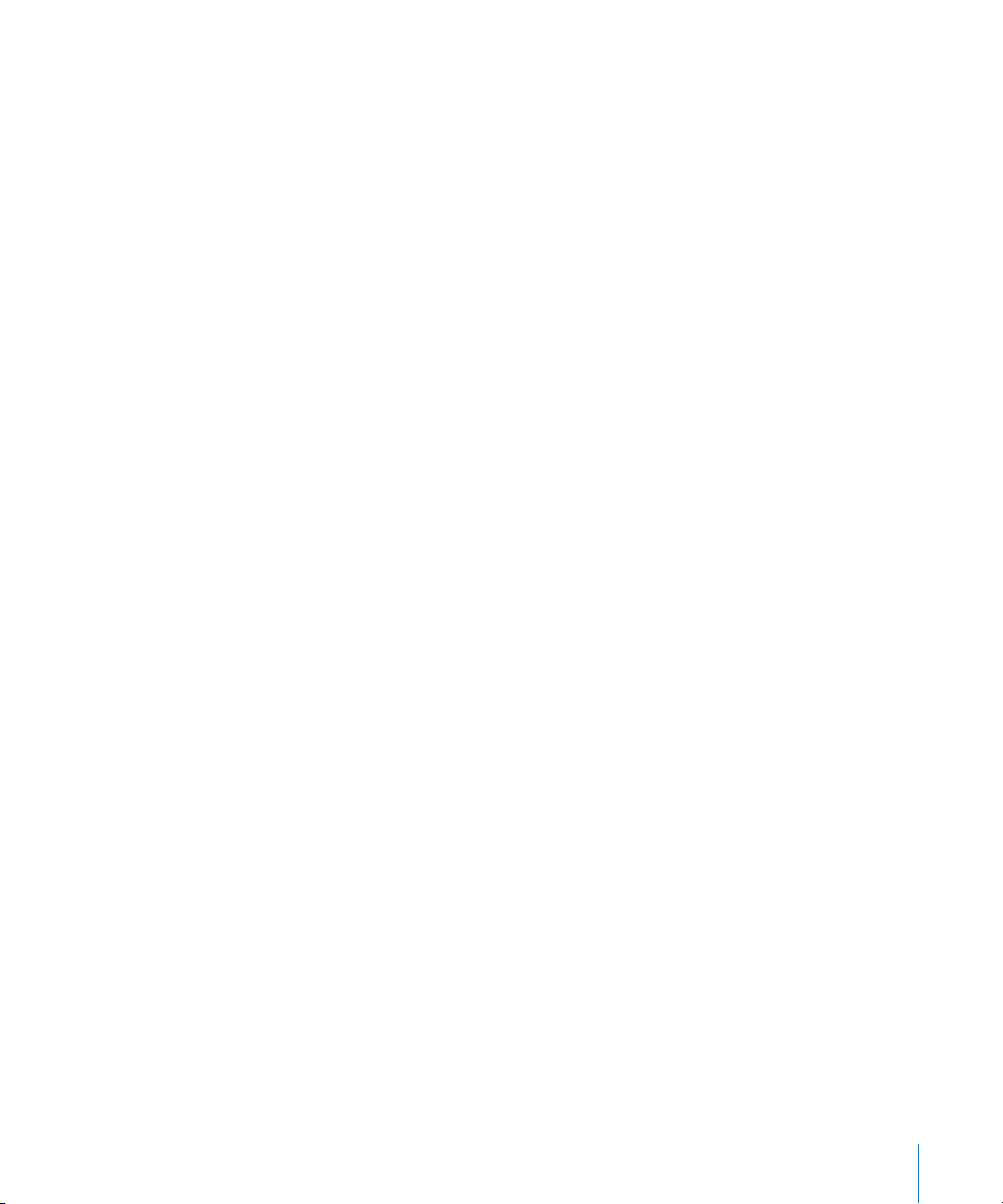
Avanço de Contas
O MobileMe, Microsoft Exchange e o Correio do Yahoo! Mail são conhecidos como
contas de “avanço”. Quando existem novas informações disponíveis, como a chegada
de uma nova mensagem de e-mail, as informações são entregues automaticamente
(avanço) no iPhone. (Os serviços “fetch”, por outro lado, requerem que seu software de
e-mail verique periodicamente seu provedor de serviço para ver se chegaram novas
mensagens, e então solicitam a sua entrega.) O MobileMe e o Exchange também usam
o avanço para sincronizar seus contatos, calendários e favoritos (MobileMe somente)
se tiver estes itens selecionados nas congurações de conta.
As informações sincronizadas são transferidas automaticamente pela sua conexão sem
o; você não precisa conectar o iPhone ao seu computador para sincronizar. Se você
não possui uma conexão celular, o iPhone pode receber dados enviados através de
uma conexão Wi-Fi quando o iPhone está ativado (a tela está ativada ou o iPhone está
conectado ao seu computador ou a um adaptador de alimentação).
Como Instalar Pers de Conguração
Se você está em um ambiente empresarial, talvez você possa congurar contas e outros itens no iPhone instalando um perl de conguração. Os pers de conguração
proporcionam uma forma para que os administradores de sistema congurem rapidamente o seu iPhone para funcionar com os sistemas de informação na sua empresa,
escola ou organização. Por exemplo, um perl de conguração poderia congurar seu
iPhone para acessar os servidores Microsoft Exchange no trabalho, habilitando o iPhone para acessar seu e-mail, calendários e contatos do Exchange.
Os pers de conguração podem congurar vários ajustes no iPhone de uma só vez.
Por exemplo, um perl de conguração pode congurar sua conta Microsoft Exchange,
sua conta VPN e certicar o acesso seguro à rede e às informações da sua empresa.
Um perl de conguração pode ativar o Bloqueio por Código, pedindo que você crie e
digite um código para usar o iPhone.
O seu administrador do sistema pode distribuir pers de conguração por e-mail ou
colocando-os em uma página web segura. O seu administrador do sistema pode também instalar um perl de conguração diretamente no iPhone para você.
Para instalar um perl de conguração:
1 Usando o iPhone, abra a mensagem de e-mail ou transra o perl de conguração a
partir do site disponibilizado pelo administrador do seu sistema.
2 Quando abrir o perl de conguração, toque em Instalar.
3 Digite senhas e outras informações solicitadas.
Capítulo 1 Introdução 19
Page 20
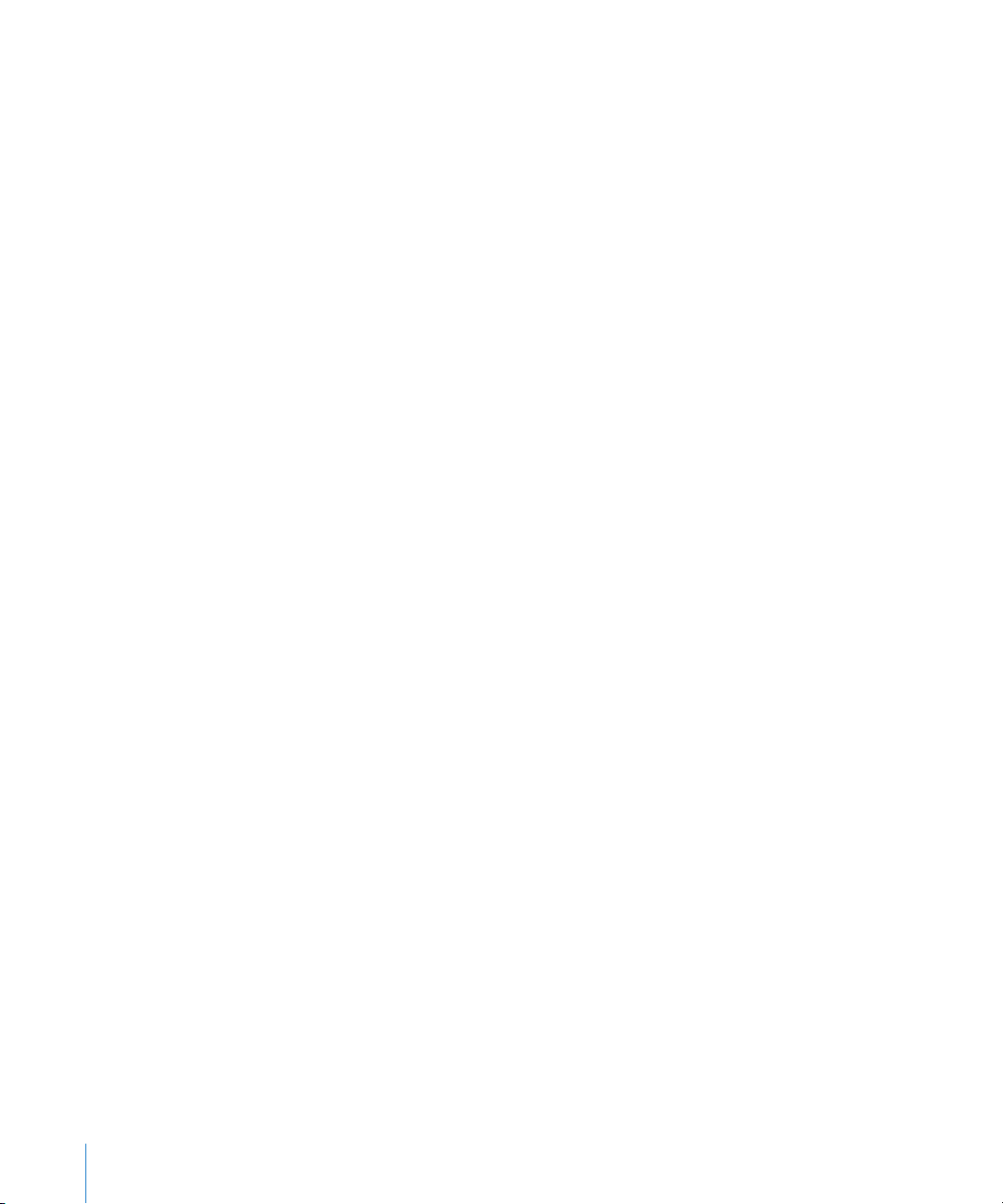
Importante: Talvez você seja solicitado a vericar se o perl de conguração é con-
ável. Se tiver dúvidas, consulte o seu administrador de sistemas antes de instalar um
perl de conguração.
Os ajustes fornecidos por um perl de conguração não podem ser alterados. Se deseja alterar estes ajustes, você deve primeiro remover o perl de conguração ou instalar
um perl de conguração atualizado.
Como remover um perl: Em Congurações, escolha Geral > Perl e, em seguida, selecione o perl de conguração e toque em Remover.
A remoção de um perl de conguração apaga os ajustes e outras informações instaladas pelo perl de conguração do iPhone.
Como Desconectar o iPhone do Seu Computador
A menos que o iPhone esteja sincronizando com o computador, você pode desconectá-lo do computador a qualquer momento.
Quando o iPhone está sincronizando com seu computador, o iPhone mostra a mensagem “Sincronizando”. Se você desconectar o iPhone antes de nalizar a sincronização,
alguns dados podem não ser transferidos. Quando o iPhone terminar a sincronização,
o iTunes mostra “A sincronização do iPhone está concluída”.
Para cancelar uma sincronização: Arraste o controle deslizante do iPhone.
Se você receber uma ligação durante uma sincronização, a sincronização é cancelada
automaticamente e você pode desconectar o iPhone para atender a ligação. Conecte o
iPhone após a ligação para nalizar a sincronização.
20 Capítulo 1 Introdução
Page 21
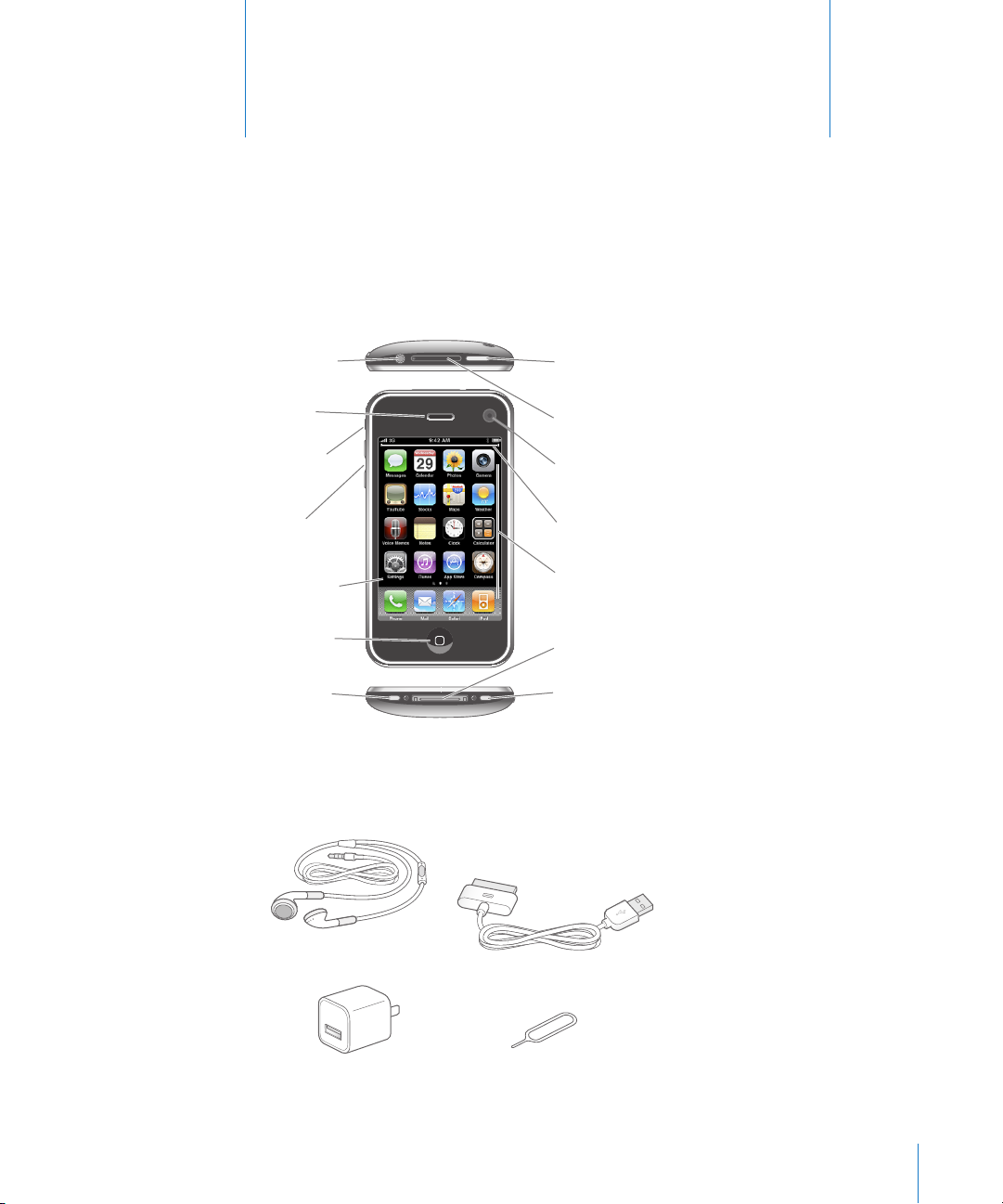
Tomada dos
fones de ouvido
Receptor
Interruptor
Toque/Silêncio
Câmera
(atrás)
Bandeja do
cartão SIM
Botões
do volume
Tela sensível
ao toque
Alto-falante
Conector Dock
Botão Início
Botão Repouso/
Despertar
Microfone
Ícones de
aplicativo
Barra de estado
Cabo do Conector Dock a USB
Fones de ouvido estéreo
Ferramenta de ejeção do SIM
Adaptador de alimentação USB
Noções básicas
Visão Geral do iPhone
2
21
Dependendo do modelo de iPhone que você possui, a sua tela Início poderá parecer
diferente, principalmente se tiver reorganizado os ícones.
Acessórios incluídos com o iPhone
Page 22
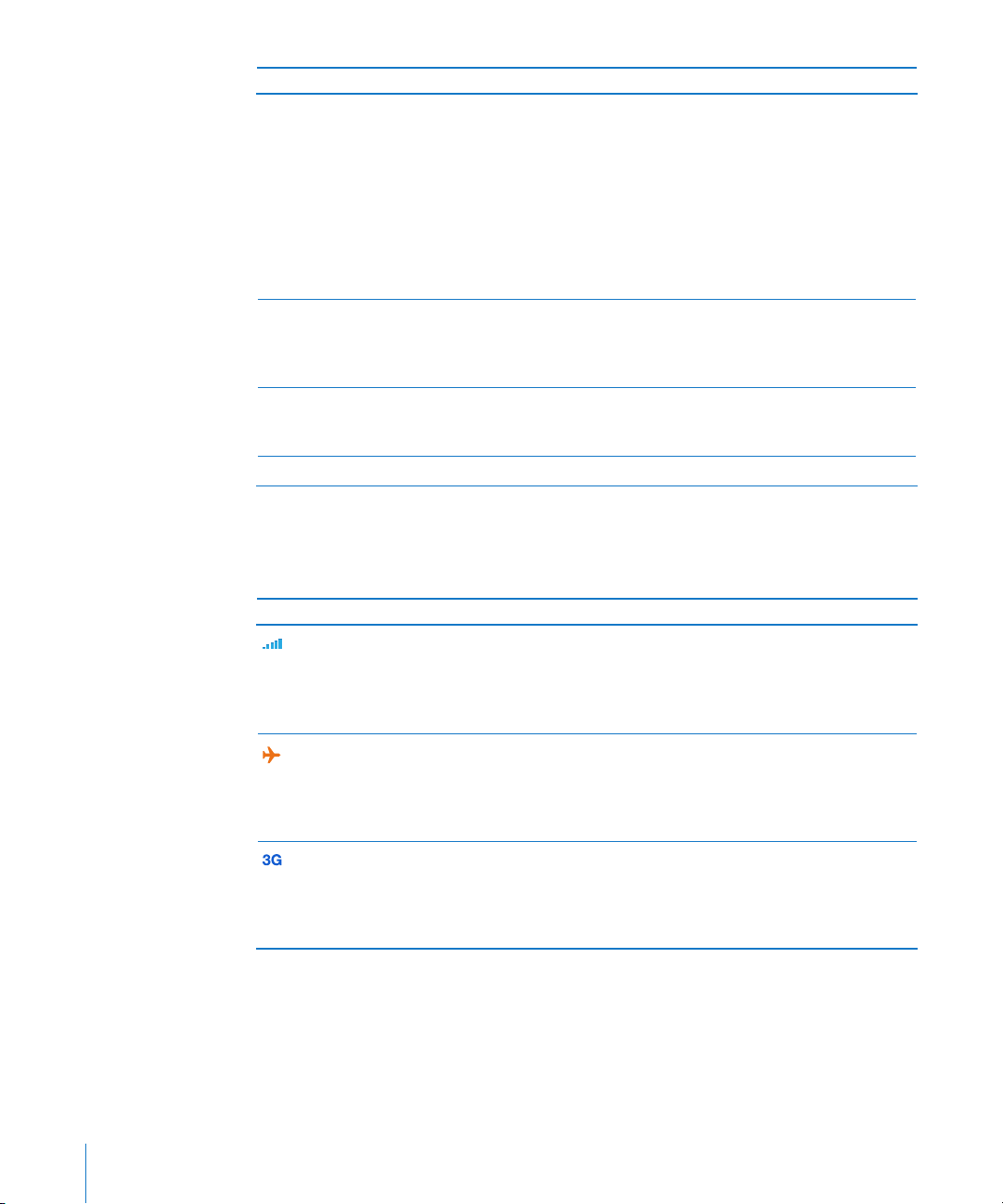
Item O que você pode fazer com ele
Fones de ouvido Apple Earphones com controle
remoto e microfone (iPhone 3GS)
Headset estéreo iPhone (iPhone 3G)
Conector da base de conexão à cabo USB Use o cabo para conectar o iPhone ao seu com-
Adaptador de alimentação USB Conecte o adaptador de alimentação no iPhone
Ferramenta de ejeção do SIM Ejeta o cartão SIM.
Escutar música, vídeos e ligações telefônicas.
Use o microfone integrado para falar. Pressione
o botão central para atender ou desligar uma
ligação. Ao ouvir o iPod, pressione o botão uma
vez para reproduzir ou colocar uma música em
pausa ou pressione duas vezes rapidamente para
pular para a faixa seguinte. Use os botões + e –
para ajustar o volume (somente no iPhone 3GS).
Mantenha pressionado o botão central para usar
o Controle por Voz (somente no iPhone 3GS).
putador para sincronizar e carregar. O cabo pode
ser usado com a base de conexão opcional ou
conectado diretamente ao iPhone.
usando o cabo incluído e depois conecte-o a
uma tomada padrão para carregar o iPhone.
Ícones de Estado
Os ícones da barra de estado situada na parte superior da tela fornecem informações
sobre o iPhone:
Ícone de estado O que signica
Sinal do celular Mostra se você está no raio de alcance da
rede celular e se pode fazer e receber ligações.
Quanto mais barras, mais forte o sinal. Se não
houver sinal, as barras são substituídas por “Sem
serviço”.
Modo Avião Mostra que o modo avião está ativado—você
não pode usar o telefone, acessar a Internet ou
usar dispositivos Bluetooth®. Os recursos que
não são sem o estão disponíveis. Consulte
“Modo Avião” na página 14 7.
3G Mostra que a rede 3G da sua operadora está
disponível e que o iPhone pode conectar-se
à Internet via 3G. Disponível no iPhone 3G ou
posterior. Consulte “Como o iPhone se conecta à
Internet” na página 43.
22 Capítulo 2 Noções básicas
Page 23
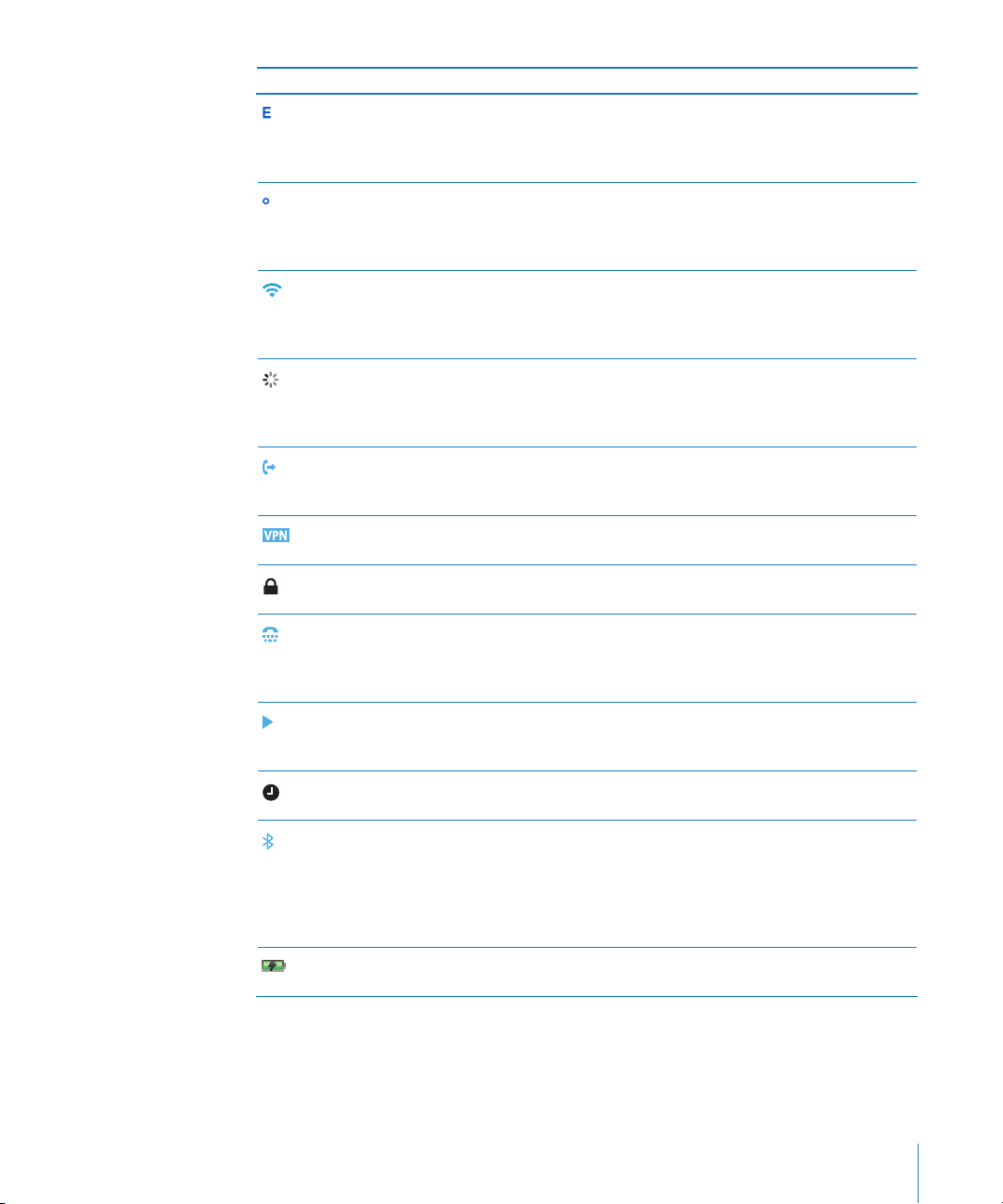
Ícone de estado O que signica
EDGE Mostra que a rede EDGE da sua operadora está
disponível e que o iPhone pode conectar-se à
Internet via EDGE. Consulte “Como o iPhone se
conecta à Internet” na página 43.
GPRS Mostra que a rede GPRS da sua operadora está
disponível e que o iPhone pode conectar-se à
Internet via GPRS. Consulte “Como o iPhone se
conecta à Internet” na página 43.
Wi-Fi Mostra que o iPhone está conectado à Internet
através de uma rede Wi-Fi. Quanto mais barras,
melhor a conexão. Consulte “Como Conectar-se
com uma Rede Wi-Fi” na página 43.
Atividade de rede Mostra a sincronização over-the-air ou outras
atividades de rede. Talvez alguns aplicativos de
outros fabricantes também utilizem este ícone
para indicar um processo ativo.
Reenvio de Ligação Mostra que o reenvio de ligação está congura-
do no iPhone. Consulte “Reenvio de Ligação” na
página 16 4.
VPN Mostra que você está conectado a uma rede
usando VPN. Consulte “Rede” na página 153 .
Cadeado Mostra que o iPhone está bloqueado. Consulte
“Botão Repousar/Despertar” na página 27.
TTY Mostra que o iPhone está congurado para
funcionar com uma máquina TTY. Consulte
“Como Usar o iPhone com Uma Máquina TTY
(Teletype)” na página 165.
Reproduzir Mostra que uma música, audiolivro ou podcast
está sendo reproduzido. Consulte “Reprodução
de Músicas” na página 79.
Alarme Mostra que há um alarme ajustado. Consulte
“Alarmes” na página 142.
Bluetooth Ícone azul ou branco: o Bluetooth está ativado e
um dispositivo, como um headset ou um kit para
carro, está conectado. Ícone cinza: o Bluetooth
está ativado, mas nenhum dispositivo está conectado. Sem ícone: o Bluetooth está desativado.
Consulte “Dispositivos Bluetooth” na página 59.
Bateria Mostra o nível de bateria ou o estado do carga.
Consulte “Bateria” na página 46.
Capítulo 2 Noções básicas 23
Page 24
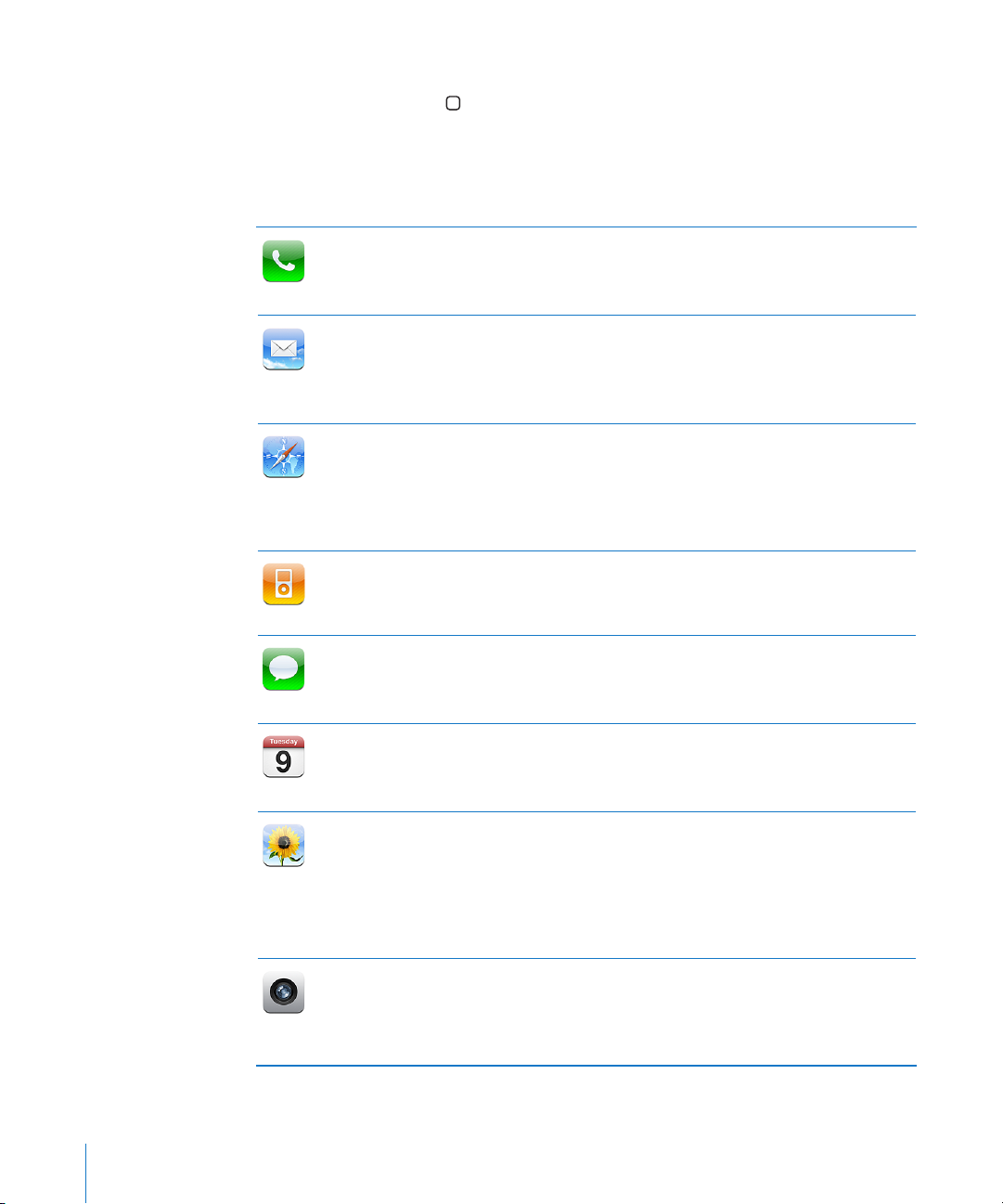
Tela de Início
Pressione o botão Início a qualquer momento para ir para a tela Início, que contém
os aplicativos de seu iPhone. Toque no ícone de algum aplicativo para iniciar.
Aplicativos do iPhone
Os seguintes aplicativos estão incluídos no iPhone:
Faça ligações com acesso rápido à ligações recentes, favoritos e todos os seus conta-
tos. Disque manualmente usando o teclado numérico. Ou utilize apenas a discagem
Telefone
Mail
Safari
iPod
Mensagens
Calendário
Fotos
Câmera
por voz. A mensagem de voz visual apresenta uma lista das suas mensagens de voz.
Basta tocar para ouvir a mensagem que você deseja na ordem que quiser.
O iPhone funciona com MobileMe, Microsoft Exchange e muitos dos sistemas de
e-mail mais populares—incluindo o Correio do Yahoo! Mail, o e-mail do Google e
AOL—assim como com a maioria dos sistemas de e-mail padrão POP3 e IMAPs.
Visualize PDFs e outros anexos dentro do Mail. Salve fotos e elementos grácos ane-
xados no álbum do seu Rolo de Câmera.
Navegue em sites sobre uma rede de dados de celular ou sobre Wi-Fi. Gire o iPhone
de lado para visualizar em formato panorâmico. Toque duas vezes para ampliar ou
reduzir—o Safari ajusta automaticamente a coluna da página web na tela do iPhone
para facilitar a leitura. Abra várias páginas. Sincronize favoritos com o Safari ou com o
Microsoft Internet Explorer em seu computador. Adicione web clips do Safari à tela de
Início para acesso rápido aos sites favoritos. Salve imagens de sites na sua Fototeca.
Escute suas músicas, audiolivros e podcasts. Crie listas on-the-go ou use o Genius para
criar listas para você. Escute Seleções do Genius a partir de músicas da sua biblioteca.
Assista lmes e podcasts de vídeo em formato panorâmico.
Envie e receba mensagens de texto SMS. As conversas são salvas em numa apresentação parecida a um iChat para que você possa ver um histórico das mensagens enviadas e recebidas. Envie fotos, videoclipes (somente no iPhone 3GS), informações de
contato e gravações a dispositivos MMS (iPhone 3G ou posterior).
Visualize e busque em seus calendários do MobileMe, iCal, Microsoft Entourage,
Microsoft Outlook ou Microsoft Exchange. Introduza eventos no iPhone e eles serão
sincronizados de volta para o calendário do seu computador. Assine calendários.
Dena alertas para lembrá-lo de eventos, compromissos e prazos.
Veja fotos e vídeos (somente no iPhone 3GS) que você fez com o iPhone, recebidos
nas mensagens do Mail ou MMS (somente no iPhone 3GS) ou sincronizados a partir
do aplicativo de fotos do seu computador. (Sincronização de vídeos disponível somente em Macs.) Visualize-as na orientação vertical ou horizontal. Amplie fotos para
uma melhor visualização. Assista uma apresentação de slides. Envie fotos e vídeos por
e-mail: envie-os em mensagens MMS (iPhone 3G ou posterior) ou publique-os em
galerias do MobileMe. Atribua imagens a contatos e utilize-as como papel de parede.
Tire fotos e grave vídeos (somente no iPhone 3GS). Veja-os em um iPhone, envie-os
por e-mail, envie-os por mensagem MMS (iPhone 3G ou posterior) ou carregue-os
em seu computador. Recorte e salve videoclipes. Carregue vídeos diretamente para o
YouTube. Tire fotos de um amigo e ajuste o iPhone para mostrá-la quando esta pessoa chamar você.
24 Capítulo 2 Noções básicas
Page 25
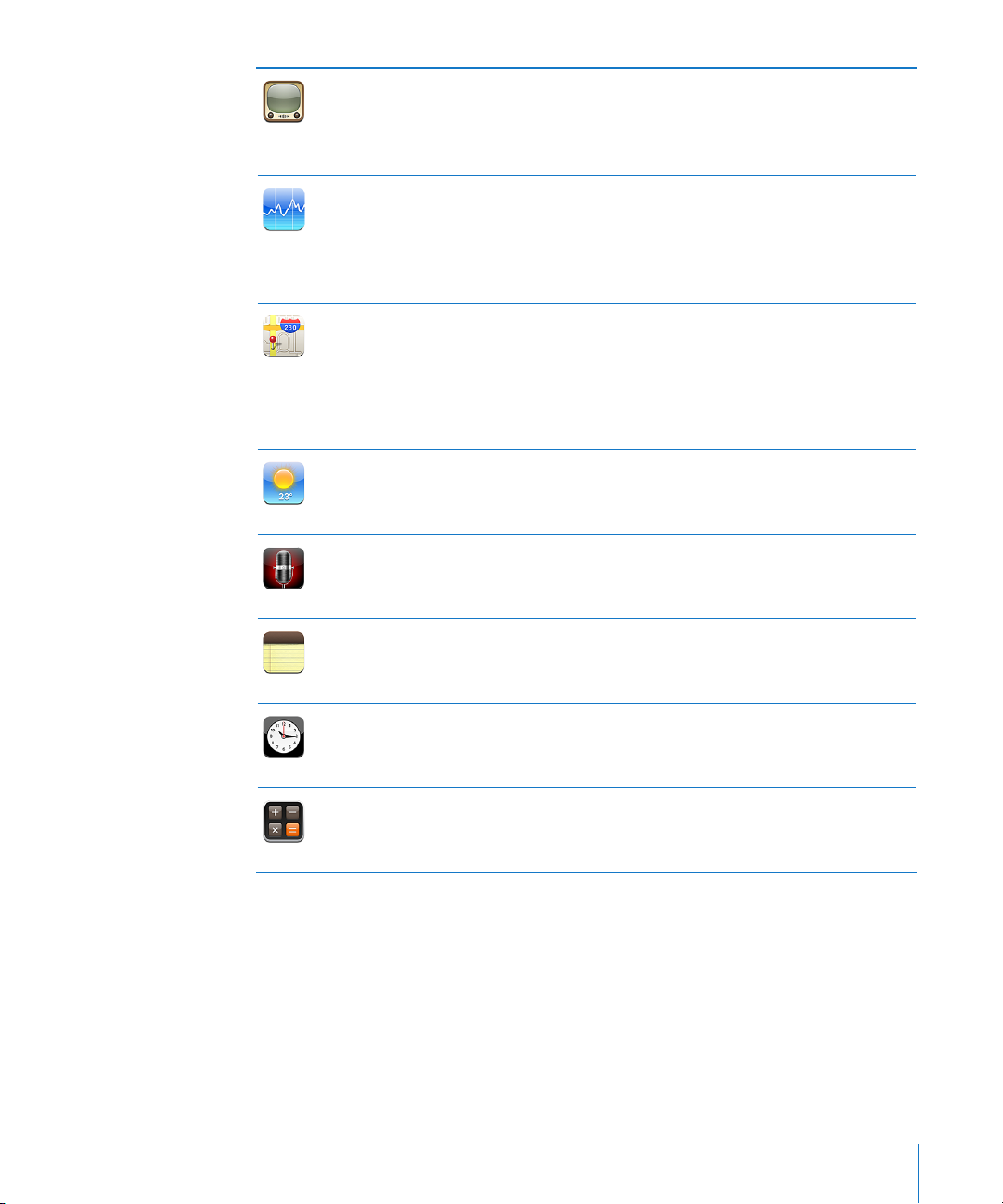
YouTube
Bolsa
Mapas
Tempo
Gravador
Notas
Reproduza vídeos de sua coleção on-line do YouTube. Procure por qualquer vídeo,
ou navegue pelos vídeos mais visualizados, mais recentemente atualizados e melhor
classicados. Congure e inicie a sessão na sua conta do YouTube e depois classique
vídeos, sincronize seus favoritos, mostre assinaturas e muito mais. Carregue seus pró-
prios vídeos realizados com o iPhone.
Acompanhe suas ações favoritas, atualizadas automaticamente da Internet. Visualize
notícias empresariais e as mais atualizadas informações comerciais, como o preço de
abertura ou preço médio, volume de comercialização ou capitalização de mercado.
Gire o iPhone para ver grácos detalhados na orientação horizontal. Arraste o dedo
ao longo dos grácos para rastrear pontos de preço ou use dois dedos para ver um
intervalo entre pontos.
Consulte um mapa rodoviário, uma vista de satélite ou vista híbrida de locais ao redor
do mundo. Amplie para dar uma olhada mais de perto ou verique o Google Street
View. Busque e rastreie sua localização atual (aproximada). Veja para onde você está
direcionado (somente no iPhone 3GS, utilizando a bússola integrada). Obtenha itinerários detalhados para dirigir, itinerários para ir a pé, informações sobre transporte
público e veja as condições atuais de tráfego nas auto-estradas. Encontre empresas na
área e faça uma ligação com um simples toque.
Obtenha as condições do tempo atuais e a previsão para seis dias. Adicione as suas
cidades favoritas para obter um breve informe sobre as condições climáticas.
Faça gravações no iPhone. Reproduza-as no iPhone ou sincronize-as com o iTunes
para ouvi-las em seu computador. Anexe as gravações a um e-mail ou a mensagens
MMS (iPhone 3G ou posterior).
Tome notas rapidamente—lembretes, lista de compras, idéias brilhantes. Envie-as por
e-mail. Sincronize as notas com o Mail, com o Microsoft Outlook ou com o Outlook
Express.
Veja a hora em cidades ao redor do mundo—crie relógios para suas favoritas. Dena
um ou mais alarmes. Utilize o cronômetro ou dena um timer regressivo.
Relógio
Some, subtraia, multiplique e divida. Vire o iPhone de lado para usar as funções cientícas expandidas.
Calculadora
Capítulo 2 Noções básicas 25
Page 26
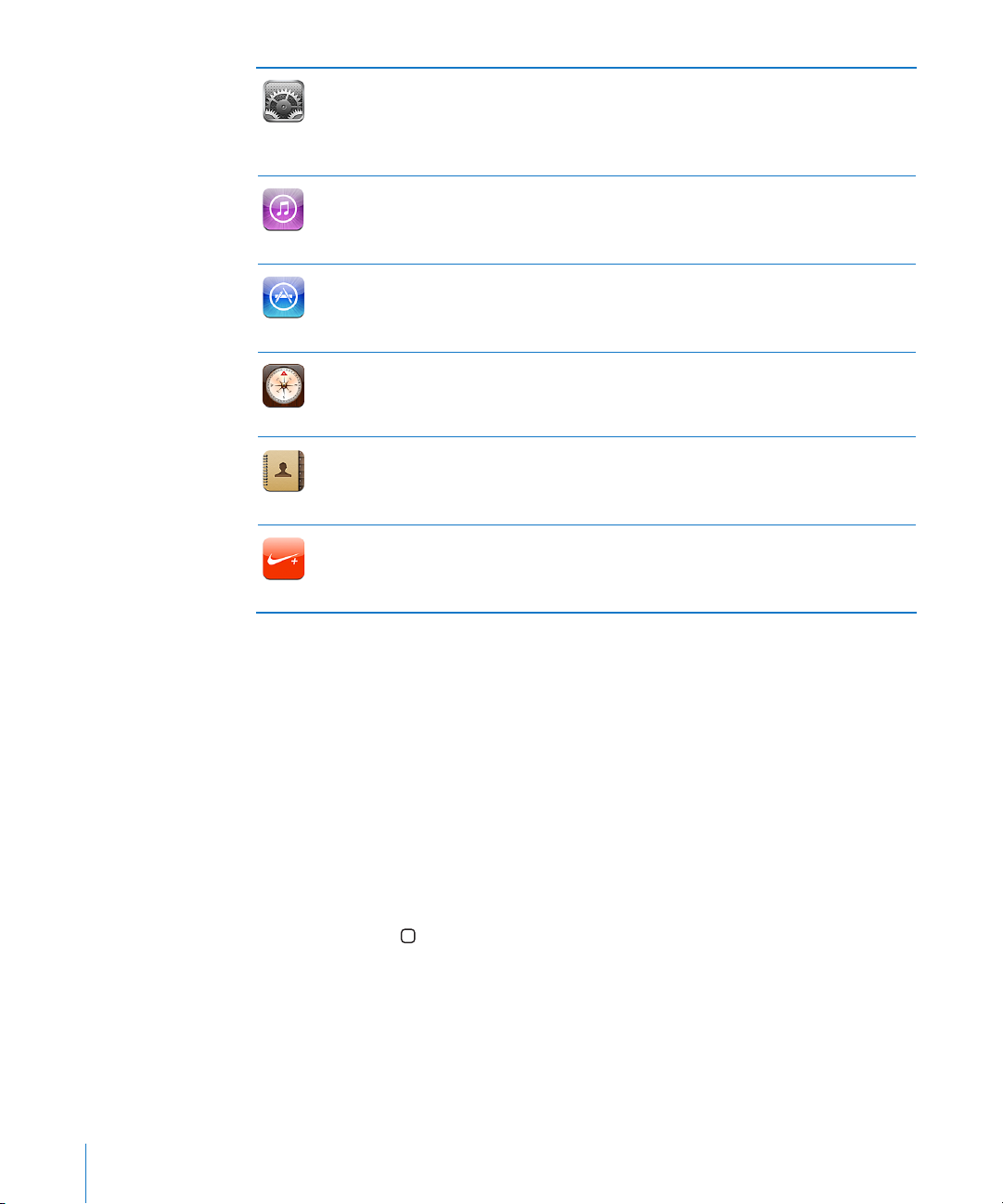
Ajustes
iTunes
App Store
Bússola
Contatos
Nike + iPod
Congure contas e todos os ajustes do iPhone em um prático lugar. Ajuste o seu limi-
te pessoal de volume para seu conforto auditivo. Ajuste seu toque, papel de parede,
brilho da tela e ajustes de rede, telefone, correio, web, música, fotos e outros. Dena
um bloqueio automático e um código de segurança. Restrinja o acesso à conteúdo
explícito do iTunes e certos aplicativos. Redena o iPhone.
Busque músicas, toques, audiolivros, programas de TV, videoclipes e lmes na iTunes
Store. Explore, visualize, compre e transra novos lançamentos, itens mais vendidos e
muito mais. Alugue lmes para assistir no iPhone. Transmita e transra podcasts. Leia
opiniões ou grave suas próprias opiniões de seus itens favoritos da loja.
Procure na App Store os aplicativos para o iPhone que você pode adquirir ou transferir usando sua conexão de rede de dados Wi-Fi ou celular. Leia ou escreva suas próprias opiniões sobre seus aplicativos favoritos. Transra e instale o aplicativo na sua
tela de Início.
Utilize a bússola digital integrada (somente no iPhone 3GS) para descobrir o seu
rumo. Obtenha suas coordenadas atuais. Escolha entre o norte real e o norte
magnético.
Obtenha informações de contato sincronizadas do MobileMe, da Agenda do Mac
OS X, Agenda do Yahoo! Agenda, Contatos do Google, Caderno de Endereços do
Windows (Outlook Express), Microsoft Outlook ou Microsoft Exchange. Busque, adicio-
ne, altere ou apague contatos, que são sincronizados de volta para o seu computador.
O Nike + iPod (que aparece quando você o ativa nos Ajustes) transforma o iPhone em
uma academia de ginástica. Acompanhe o ritmo, tempo e distância de um exercício a
outro e escolha uma música para agitar a sua rotina. (Somente no iPhone 3GS. Requer
o uso de tênis Nike especícos e de um sensor Nike + iPod, vendidos separadamente.)
Nota: A funcionalidade do aplicativo e a disponibilidade podem variar, dependendo
do país ou região onde você comprou e utiliza o iPhone.Entre em contato com sua
operadora para obter mais informações.
Como Personalizar a Tela de Início
Você pode personalizar o leiaute dos ícones na tela de Início—incluindo os ícones do
Dock junto aos botões da tela. Se desejar, organize-os em várias telas de Início.
Para reorganizar ícones:
1 Mantenha o toque sobre qualquer ícone da tela de Início até que os ícones comecem
a mover-se.
2 Organize os ícones arrastando-os.
3 Pressione o botão Início para salvar seus ajustes.
Você também pode adicionar a suas páginas web favoritas na tela de Início. Consulte
“Web Clips” na página 76.
Você também pode reordenar os ícones da tela Início e a ordem das telas (no
iTunes 9 ou posterior) quando o iPhone estiver conectado ao seu computador.
Selecione iPhone na barra lateral do iTunes e depois clique na aba Aplicativos.
26 Capítulo 2 Noções básicas
Page 27
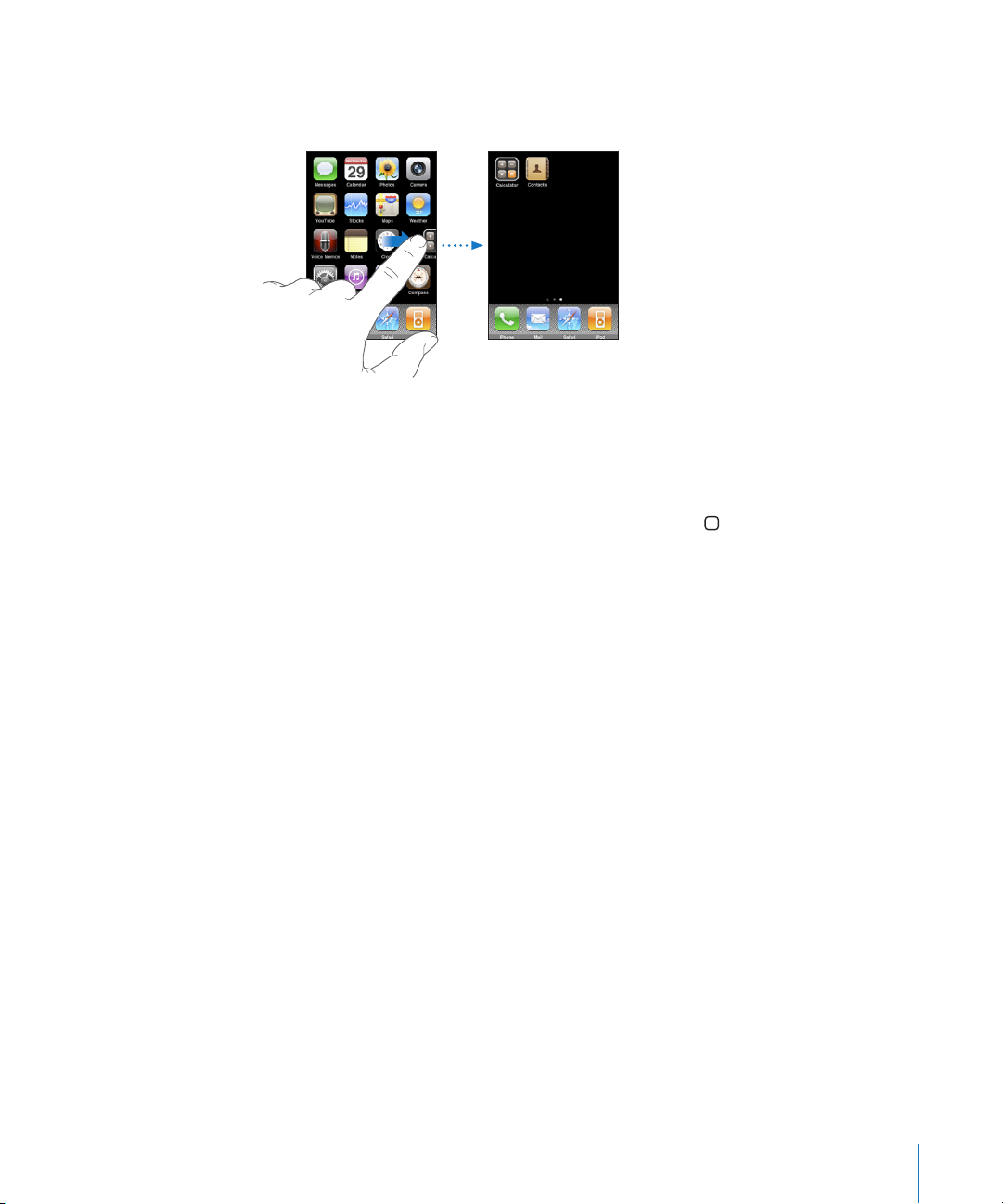
Para criar telas de Início adicionais: Enquanto você organiza os ícones, arraste um
ícone para o canto direito da tela até que apareça uma nova tela. Você pode dar um
toque para retornar à tela original e arrastar mais ícones para a nova tela.
Você pode criar até onze telas. O número de pontos acima do Dock mostra o número
de telas que você possui e indica qual tela você está visualizando.
Alterne para outra tela de Início: Dê um toque rápido ou pressione para a esquerda
ou direita da linha de pontos.
Vá para a primeira tela de Início: Pressione o botão Início .
Redena a sua tela de Início para o leiaute padrão: Escolha Congurações > Geral >
Redenir e toque em Redenir Leiaute de Tela de Início.
Botões
É fácil ativar e desativar o iPhone ajustar o volume e alternar entre os modos de toque
e silencioso, através de alguns simples botões.
Botão Repousar/Despertar
Quando você não estiver usando o iPhone, mas ainda quiser receber ligações e
mensagens de texto, você pode bloqueá-lo.
Quando o iPhone está bloqueado, não acontece nada se você toca a tela. Você pode
escutar música, ajustar o volume e usar o botão central do fone de ouvido do iPhone
(ou o botão equivalente do seu fone de ouvido com Bluetooth) para reproduzir ou
colocar uma música em pausa , ou para atender ou nalizar uma ligação.
Capítulo 2 Noções básicas 27
Page 28
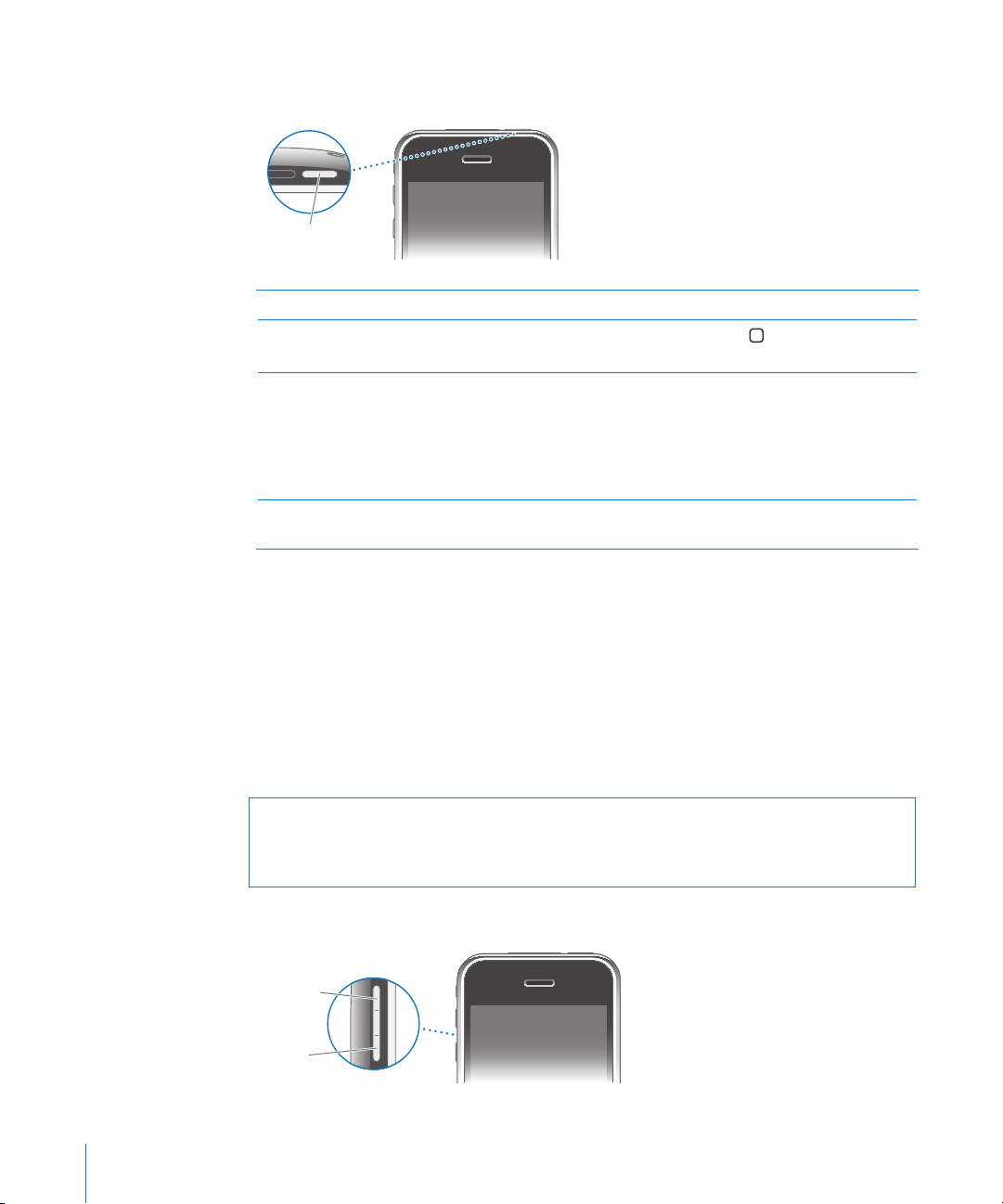
Por padrão, se você não tocar na tela por um minuto, o iPhone se bloqueia
Botão Repouso/
Despertar
Aumentar
volume
Diminuir
volume
automaticamente.
Bloquear a tela do iPhone Pressione o botão Repousar/Despertar.
Desbloquear o iPhone
Desligar o iPhone completamente Mantenha pressionado o botão Repousar/
Ligar o iPhone Mantenha pressionado o botão Repousar/
Pressione o botão Início
Despertar e depois arraste o controle deslizante.
Despertar por alguns segundos até que o con-
trole deslizante vermelho apareça, depois arraste
o controle. Quando o iPhone está desligado, as
ligações recebidas são direcionadas diretamente
para o voicemail.
Despertar até que o logo da Apple apareça.
ou o botão Repousar/
Para obter informações sobre como alterar o tempo até que o iPhone seja bloqueado, consulte “Bloqueio Automático” na página 154. Para obter informações sobre
como congurar o iPhone para que ele solicite uma senha de desbloqueio, consulte
“Bloqueio por Código” na página 154.
Botões de Volume
Quando você estiver no telefone ou escutando música, lmes ou outra mídia, os bo-
tões laterais do iPhone ajustam o volume de áudio. Caso contrário, os botões controlam o volume do toque, alertas, e outros efeitos sonoros.
ADVERTÊNCIA: Para obter informações importantes sobre como evitar a per-
da de audição, consulte o Manual de Informações Importantes do Produto, no site
www.apple.com/br/support/manuals/iphone/.
Para ajustar o volume, use os botões laterais do iPhone iPhone.
28 Capítulo 2 Noções básicas
Page 29
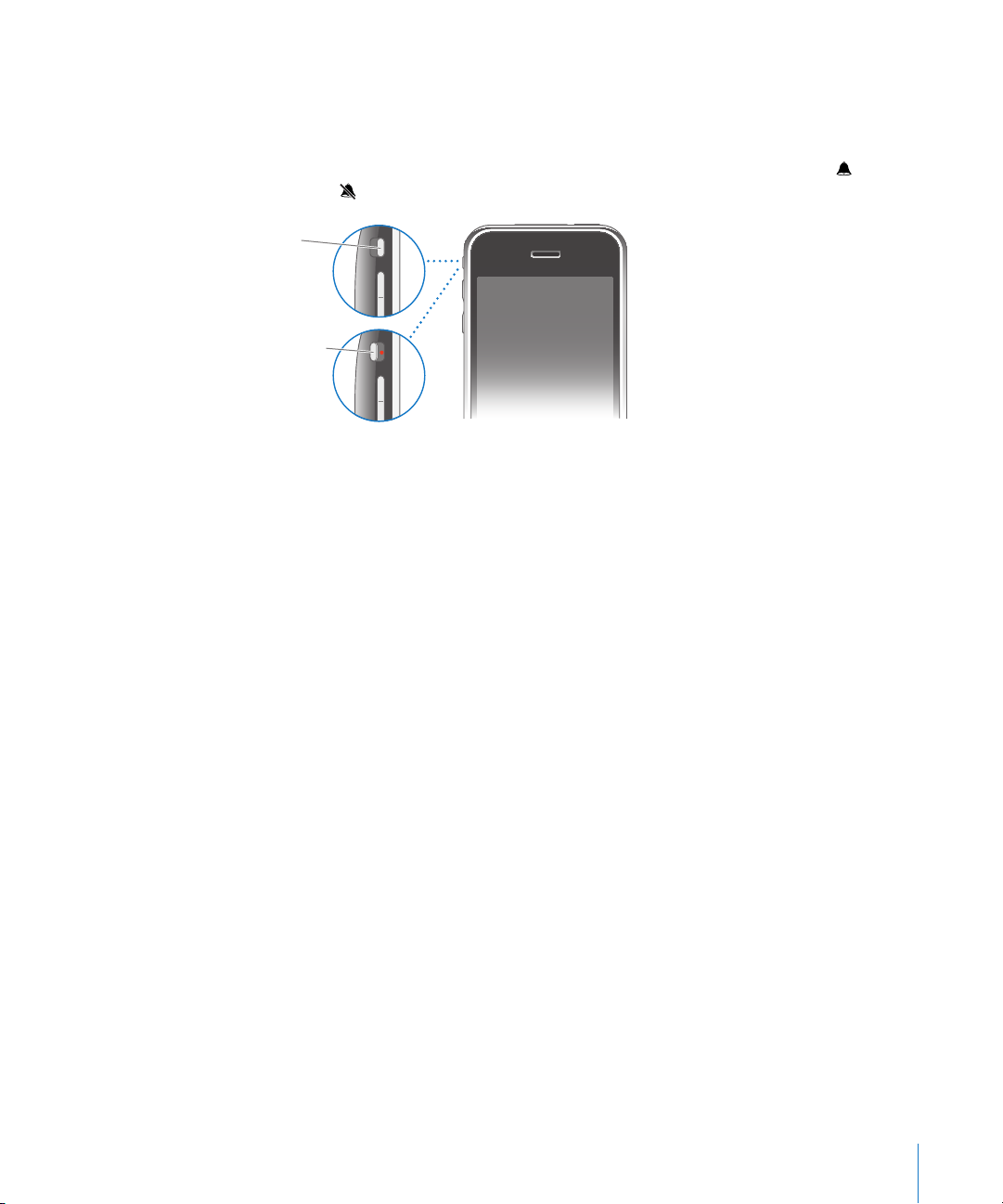
Para denir um limite de volume para as músicas e vídeos do iPhone, consulte
Toque
Silencioso
“Música” na página 168.
Botão Toque/Silencioso
Mova o interruptor Toque/Silencioso para alternar entre os modos de toque e
silencioso .
Quando está ajustado no modo de toque, o iPhone reproduz todos os sons. Quando
está ajustado no modo silencioso, o iPhone não toca nem reproduz nenhum alerta ou
efeito sonoro.
Importante: Aplicativos dependentes de áudio de alarme de relógio, como o iPod,
e muitos tipos de jogos ainda reproduzem sons por meio do alto-falante integrado
quando o iPhone está ajustado no modo silencioso.
Por padrão, quando você recebe uma ligação, o iPhone vibra quando está ajustado
tanto no modo de toque quanto no modo silencioso. Se o iPhone está ajustado no
modo de toque, você pode silenciar uma ligação pressionando o botão Repousar/
Despertar ou um dos botões do volume uma vez. Pressione uma segunda vez para
enviar a ligação ao voicemail.
Para obter informações sobre como alterar os ajustes de som e vibração, consulte
“Sons e o Botão Toque/Silencioso” na página 150.
Capítulo 2 Noções básicas 29
Page 30
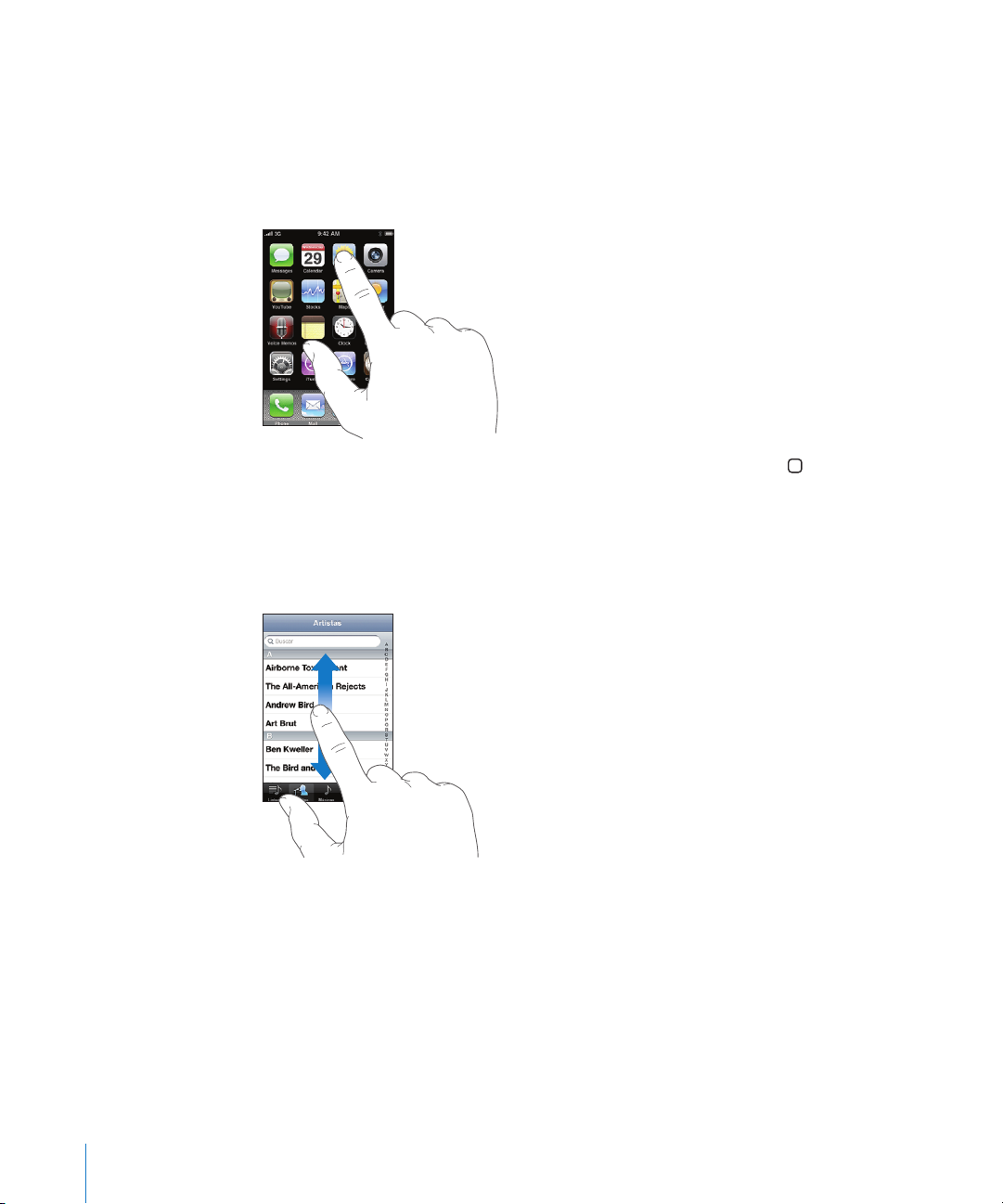
Tela sensível ao toque
Os controles da tela do iPhone mudam dinamicamente dependendo da tarefa que
você está executando.
Abertura de Aplicativos
Abra um aplicativo: Toque em um ícone.
Feche um aplicativo e volte à tela Início: Pressione o botão de Início abaixo do
monitor.
Rolagem
Arraste para cima ou para baixo para rolar. Em algumas telas como páginas web, você
também pode rolar de um lado a outro.
Arrastando o seu dedo para rolar não irá selecionar ou ativar nada na tela.
30 Capítulo 2 Noções básicas
Page 31

Dê um toque para rolar rapidamente.
Índice
Você pode esperar até acabar a rolagem ou tocar em qualquer lugar da tela para pará-
la imediatamente. Tocar a tela para parar a rolagem não irá selecionar ou ativar nada.
Para rolar rapidamente ao topo de uma lista, página web ou e-mail, apenas toque na
barra de estado.
Listas
Algumas listas possuem um índice na parte lateral direita, o qual ajuda você a navegar
rapidamente.
Busque itens em uma lista indexada: Toque em uma letra para ir para os itens que
começam com aquela letra. Arraste o seu dedo junto ao índice para rolar rapidamente
pela lista.
Escolha um item: Toque em um item da lista.
Dependendo da lista, ao tocar em um item você pode realizar coisas diferentes por exemplo, pode abrir uma nova lista, reproduzir uma música, abrir um e-mail ou
mostrar a informação de contato de alguém - para que você possa ligar para aquela
pessoa.
Capítulo 2 Noções básicas 31
Volte para uma lista anterior: Toque no botão Voltar no canto superior esquerdo.
Page 32

Como Ampliar ou Reduzir
Ao visualizar fotos, páginas web, e-mail ou mapas, você pode usar o zoom para ampliar
ou reduzir. Pressione com os dedos juntos ou separados. Para fotos e páginas web,
você pode dar um toque duplo (tocar duas vezes rapidamente) para ampliar e depois
dar novamente um toque duplo para reduzir. Para mapas, faça um toque duplo para
ampliar e toque uma vez com dois dedos para reduzir.
Como visualizar na horizontal
Muitos aplicativos do iPhone permitem visualizar a tela tanto na vertical como na
horizontal. Gire o iPhone e a tila gira também, ajustando-se automaticamente para se
encaixar na nova orientação.
Talvez você prera visualizar as páginas da web no Safari na horizontal, ou quando
digitar texto, por exemplo. As páginas da web são automaticamente dimensionadas
para a tela maior na horizontal, deixando o texto e as imagens maiores. De maneira
semelhante, o teclado da tela ca maior na posição horizontal, o que pode ajudar a
melhorar a velocidade e a precisão da digitação.
Estes aplicativos são compatíveis com a orientação vertical e com a horizontal:
Mail Â
Safari Â
Mensagens Â
Notas Â
32 Capítulo 2 Noções básicas
Page 33

Contatos Â
Bolsa Â
iPod Â
Fotos Â
Câmera Â
Calculadora Â
Filmes visualizados no iPod e no YouTube só aparecem na orientação horizontal. As
visualizações de ruas no aplicativo Mapas também aparecem na horizontal.
Teclado da Tela
Use o teclado da tela para inserir textos, como informações de contato, SMS e endereços da web.
Digitação
Dependendo do aplicativo que você estiver usando, o teclado inteligente pode sugerir
automaticamente correções enquanto você digita para ajudá-lo a evitar palavras com
erro de digitação.
Para digitar texto:
1 Toque em um campo de texto, como em uma nota ou um novo contato, para mostrar
o teclado.
2 Pressione as teclas do teclado.
Comece digitando somente com seu dedo indicador. À medida em que você adquire
mais prática, poderá digitar mais rapidamente usando os dois polegares.
Capítulo 2 Noções básicas 33
Page 34

À medida em que você digita, cada letra aparece acima do seu polegar ou outro dedo.
Se você tocar na tecla errada, você pode deslizar seu dedo para a tecla certa. A letra
não é digitada até você tirar o dedo da tecla.
Como digitar em letras maiúsculas
Como digitar rapidamente um ponto nal e
espaço
Para ativar o comando xar maiúsculas
Para mostrar números, sinais de pontuação ou
símbolos
Para digitar letras ou símbolos que não estão
no teclado
Toque na tecla Maiúsculas
em uma letra. Ou toque e mantenha a tecla
Maiúsculas pressionada e deslize para uma letra.
Pressione duas vezes na barra de espaço. (Você
pode ativar ou desativar esse recurso em
Congurações > Geral > Teclado.)
Toque duas vezes na tecla Maiúsculas
tecla Maiúsculas ca azul e todas as letras que
digitar carão com letras maiúsculas. Pressione
novamente na tecla Maiúsculas para desativar o
comando xar maiúsculas. (Você pode ativar ou
desativar esse recurso em Congurações > Geral
> Teclado.)
Toque na tecla Número
Símbolo
adicionais.
Toque e mantenha pressionada a letra ou símbolo relacionado, depois deslize para escolher uma
variação.
para ver símbolos e pontuações
antes de tocar
. A
. Toque na tecla
Dicionário
Para vários idiomas, o iPhone possui dicionários que o ajudam a digitar. O dicionário
adequado é ativado automaticamente quando você seleciona um teclado compatível.
Para obter uma lista dos idiomas compatíveis, consulte o site
www.apple.com/br/iphone/specs.html.
34 Capítulo 2 Noções básicas
Page 35
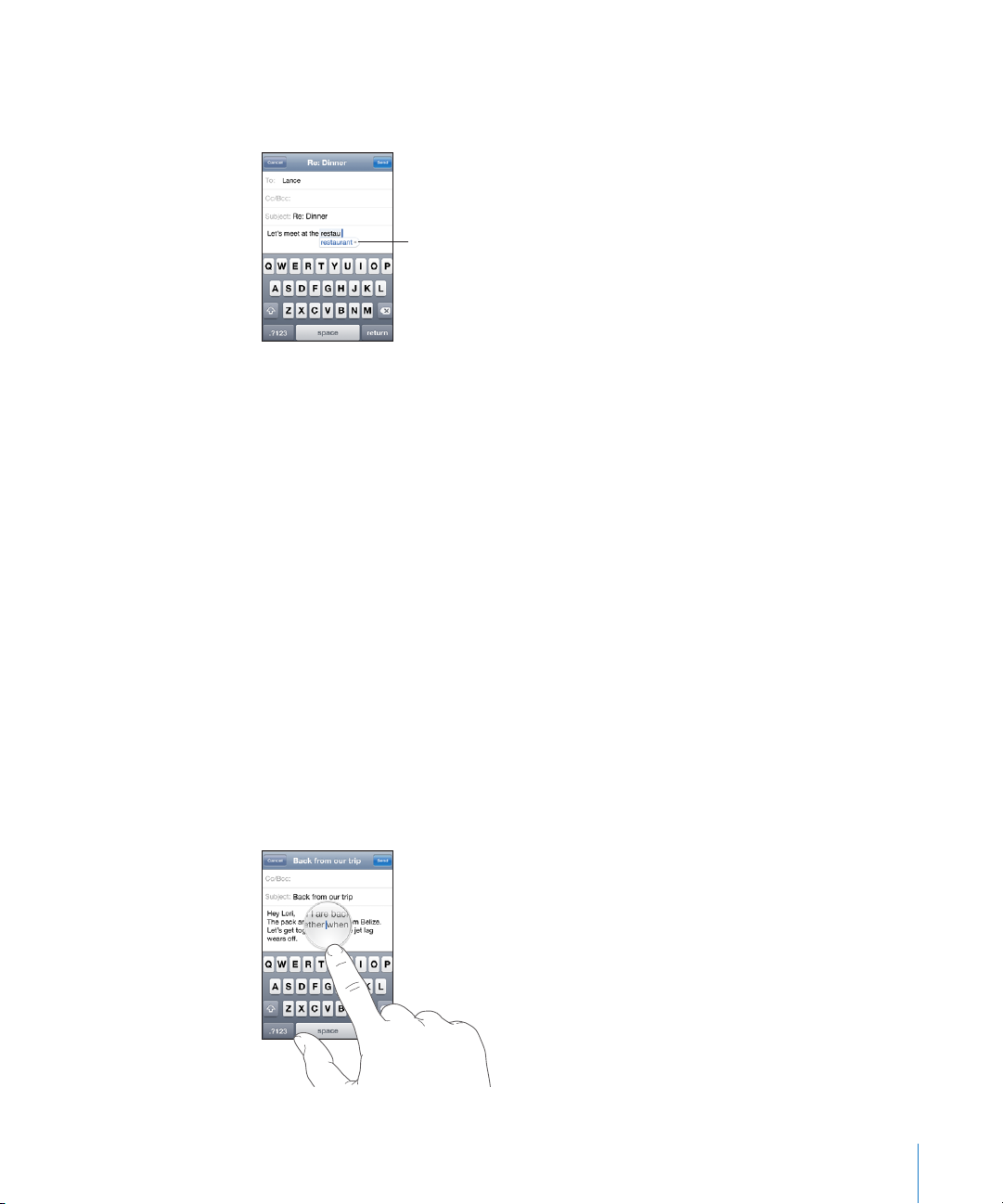
O iPhone usa o dicionário ativo para sugerir correções ou para completar a palavra
Palavra
sugerida
que você está digitando. Você não precisa interromper a digitação para aceitar a
palavra sugerida.
Para aceitar ou rejeitar as sugestões do dicionário:
m Para rejeitar a palavra sugerida, termine a digitação da palavra como desejar e depois
toque no “x” para descartar a sugestão antes de digitar qualquer outra coisa. Cada vez
que você rejeitar uma sugestão para a mesma palavra, o iPhone se torna mais suscetí-
vel a aceitar a sua palavra.
m Para usar a palavra sugerida, digite um espaço, um sinal de pontuação ou a tecla
retorno.
Para ativar ou desativar a Correção Automática: Escolha Geral > Teclado e ative
ou desative a opção Correção Automática. A Correção Automática está ativada por
padrão.
Nota: Se estiver digitando em chinês ou japonês, toque em uma das alternativas
sugeridas.
Como editar
Uma lente de aumento na tela ajuda você a posicionar o ponto de inserção para digitação e edição de texto. Você pode selecionar texto para cortar, copiar e colar.
Para posicionar o ponto de inserção: Mantenha pressionado para fazer a lente de
aumento aparecer e então arraste para posicionar o ponto de inserção.
Capítulo 2 Noções básicas 35
Page 36

Para selecionar texto: Toque no ponto de inserção para exibir os botões de seleção.
Toque em Selecionar para selecionar a palavra adjacente ou toque em Selecionar Tudo
para selecionar o texto inteiro. Quando estiver digitando, você pode também tocar
duas vezes para selecionar uma palavra. Em documentos apenas para leitura, como
páginas web, ou mensagens de e-mail ou SMS que você tenha recebido, toque e
mantenha pressionado para selecionar uma palavra.
Arraste os pontos de captura para selecionar mais ou menos texto.
Para cortar ou copiar texto: Selecione o texto e toque em Cortar ou Copiar.
Para colar texto: Toque no ponto de inserção e, em seguida, toque em Colar. O último
texto que você cortou ou copiou é inserido. Ou selecione o texto e toque em Colar
para substituir o texto.
Para desfazer a última edição: Agite o iPhone e toque em Desfazer.
Teclados Internacionais
O iPhone fornece teclados que permitem digitar texto em vários idiomas diferentes,
incluindo idiomas que são lidos da direita para a esquerda. Para obter uma lista de teclados compatíveis, visite o site www.apple.com/br/iphone/specs.html.
Para ativar ou desativar teclados internacionais:
1 Nos Ajustes, escolha Geral > Internacional > Teclados.
2 Ative os teclados que desejar. Os idiomas com mais de um teclado, como o japonês
ou chinês, indicam o número de teclados disponíveis. Toque para escolher um teclado
para o idioma.
36 Capítulo 2 Noções básicas
Page 37

Para alternar teclados se houver mais de um
teclado ativado
Para digitar letras, números ou símbolos que
não estão no teclado
Para digitar em Kana Japonês Use o teclado Kana para selecionar sílabas. Para
Para digitar em japonês QWERTY Use o teclado QWERTY para introduzir código
Para inserir caracteres de imagem Emoji Utilize o teclado Emoji. Disponível somente em
Para digitar em Coreano Use o teclado Coreano para digitar letras Hangul.
Para digitar Pinyin em chinês simplicado ou
tradicional
Para digitar Zhuyin em chinês tradicional Utilize o teclado para digitar as letras Zhuyin.
Toque em
você pressiona o símbolo, o nome do teclado
ativado mais recentemente aparece brevemente.
Toque e mantenha pressionada a letra, número
ou símbolo relacionado, depois deslize para es-
colher uma variação. Nos teclados em hebraico
e tailandês, por exemplo, você pode escolher os
números nativos tocando e mantendo pressionado o número arábico relacionado.
obter mais opções de sílabas, toque na tecla da
seta e selecione outra sílaba ou palavra da janela.
para sílabas em Japonês. Conforme você vai digi-
tando, aparecem sugestões de sílabas. Pressione a
sílaba para selecioná-la.
iPhone s comprados e utilizados no Japão.
Para digitar consoantes duplas ou vogais compostas, toque e mantenha pressionada a letra e
depois deslize para escolher a letra dupla.
Use o teclado QWERTY para digitar Pinyin para
caracteres em chinês. Conforme você digita,
aparecem caracteres em chinês. Pressione um
caractere para selecioná-lo ou continue digitando
Pinyin para ver mais opções de caracteres.
Conforme você digita, aparecem caracteres em
chinês. Pressione um caractere para selecioná-lo
ou continue digitando Zhuyin para ver mais opções de caracteres. Depois que você digita uma
letra inicial, o teclado muda para mostrar mais
letras.
para alternar os teclados. Quando
Capítulo 2 Noções básicas 37
Page 38
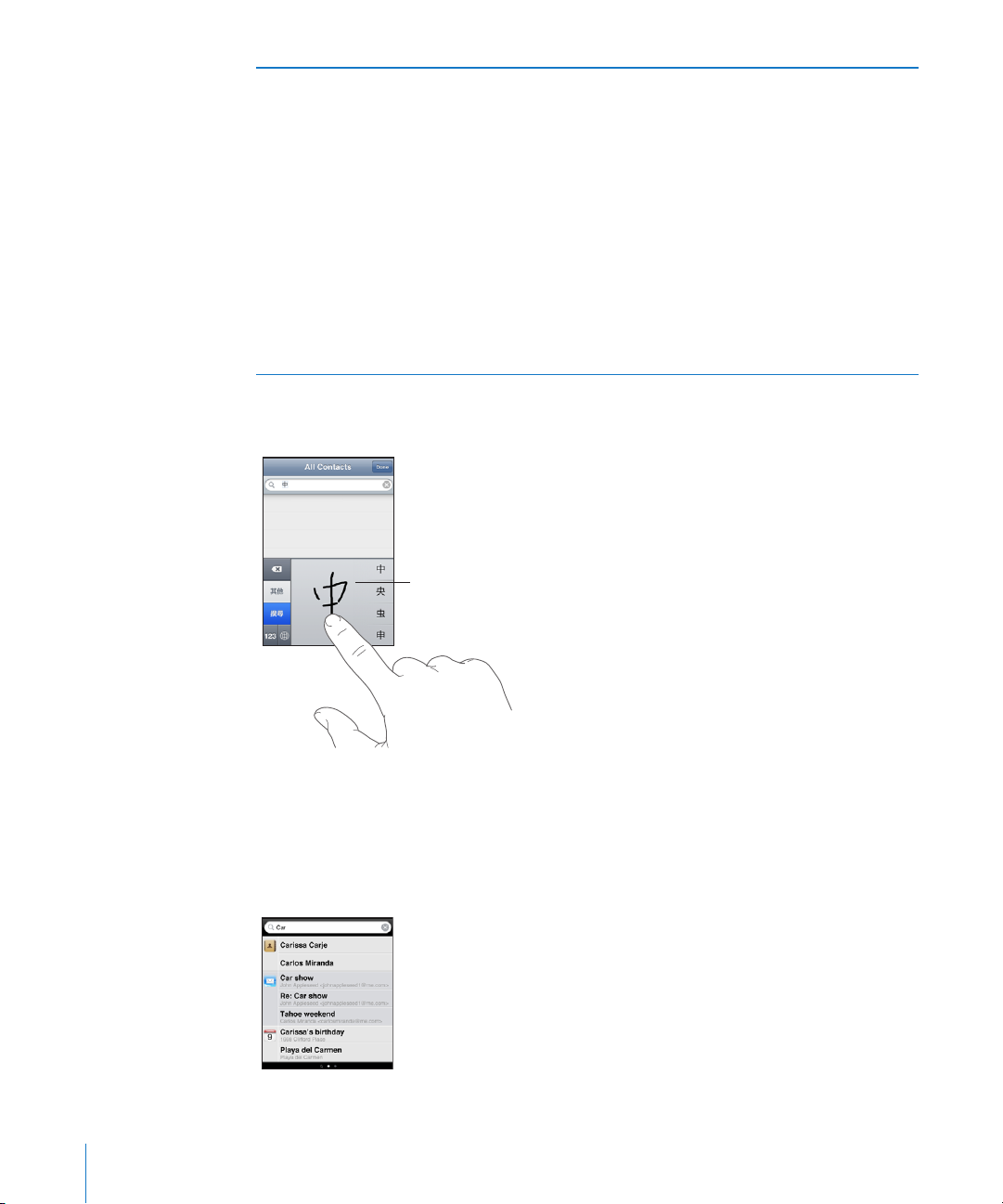
Para digitar escrita manual em Chinês
Touchpad
Simplicado ou Tradicional
Use o teclado de toque para digitar caracteres
em Chinês com o seu dedo. Conforme você escreve os traços, o iPhone os reconhece e mostra
caracteres coincidentes em uma lista, com o mais
parecido em primeiro. Quando você escolhe um
caractere, seus caracteres relacionados aparecem
na lista como escolhas adicionais.
Você pode obter alguns caracteres complexos
digitando dois ou mais caracteres componentes.
Por exemplo, se você inserir o caractere 魚 (peixe)
e depois inserir o caractere 巤 (pelo), o caractere
鱲 (nome parcial do Aeroporto Internacional de
Hong Kong) aparecerá na lista de caracteres com
uma seta ao lado dele. Toque no caractere para
substituir os caracteres inseridos.
Quando os formatos manuscritos de chinês tradicional ou simplicado estão ativados,
você pode digitar caracteres em chinês com o seu dedo, conforme mostrado:
Como fazer uma busca
Você pode fazer buscas em muitos aplicativos do iPhone, incluindo o Mail, Calendário,
iPod, Notas e Contatos. Também é possível buscar em um aplicativo individual ou em
todos os aplicativos de uma só vez utilizando o Spotlight.
38 Capítulo 2 Noções básicas
Page 39

Para abrir o Spotlight: Na página principal da tela Início, passe o dedo da esquerda
para a direita.
Se você já estiver na página da tela Início, poderá pressionar o botão Início e ir para o
Spotlight. Na página do Spotlight, pressione o botão Início para voltar à página principal da tela Início. Você pode também congurar o iPhone para ir para o Spotlight
quando clicar duas vezes no botão Início. Consulte “Início” na página 156.
Como pesquisar no iPhone: Na página do Spotlight, digite o texto no campo de
busca. Os resultados da busca aparecem automaticamente à medida que você digita.
Toque em Buscar para fazer o teclado desaparecer e você poder ver mais resultados.
Os ícones à esquerda dos resultados da busca permitem saber de qual aplicativo os
resultados vieram. Toque em um item na lista de resultados para abri-lo.
Aplicativo O que é buscado
Contatos Primeiro, segundo e nomes de empresas
Mail Campos Para, De e Assunto de todas as contas (o
texto das mensagens não é pesquisado)
Calendário Títulos de eventos, convidados e localizações (as
notas não são pesquisadas)
iPod Música (nomes das músicas, artistas e álbuns) e
os títulos e podcasts, vídeo e audiolivros
Notas Texto das notas
O Spotlight também pesquisa os nomes dos aplicativos nativos e dos aplicativos ins-
talados no iPhone; portanto, se você tem muitos aplicativos, talvez queira utilizar o
Spotlight como um meio de localizar e abrir esses aplicativos.
Para abrir aplicativos com o Spotlight: Digite o nome do aplicativo e toque para abri-
lo diretamente dos resultados da busca.
Utilize os ajustes dos Resultados da Busca para escolher quais aplicativos serão buscados e a ordem na qual serão buscados. Consulte “Início” na página 156.
Capítulo 2 Noções básicas 39
Page 40

Controle por Voz
O recurso Controle por Voz (disponível somente no iPhone 3GS) permite que você realize ligações e controle a reprodução de músicas no iPod utilizando comandos de voz.
Nota: O Controle por Voz não está disponível em todos os idiomas.
Para utilizar o Controle por Voz: Mantenha pressionado o botão Início até que a tela
Controle por Voz apareça e você ouça um sinal sonoro. Você também pode manter
pressionado o botão central do fone de ouvido do iPhone (ou o botão equivalente em
um fone de ouvido com Bluetooth).
Use os seguintes comandos para realizar ligações ou reproduzir músicas.
Para ligar para alguém da lista de contatos Diga “ligar” ou “discar”; em seguida, diga o nome
da pessoa. Se a pessoa tiver mais de um número
de telefone, você poderá adicionar “casa” ou “
celular”, por exemplo.
Para discar um número Diga “ligar” ou “discar”; em seguida, diga o
número.
Para controlar a reprodução de músicas Diga “reproduzir” ou “reproduzir música”. Para
colocar em pausa, diga “pausa” ou “colocar música
em pausa”. Você também pode dizer “próxima
música” ou “música anterior”.
Para reproduzir um álbum, um artista ou uma
lista
Para tocar a lista atual aleatoriamente Diga “aleatório”.
Para saber mais sobre a música que está tocando no momento
Para utilizar o Genius para reprodução de músicas semelhantes
Para cancelar o Controle por Voz Diga “cancelar” ou “parar”.
Diga “reproduzir”; em seguida, diga “álbum”, “artista” ou “lista” e o nome.
Diga “o que está tocando”, “que música é esta”,
“quem canta esta música” ou “de quem é esta
música”.
Diga “Genius”, “tocar outras como esta” ou “tocar
mais músicas como esta”.
40 Capítulo 2 Noções básicas
Page 41

Para obter melhores resultados:
Botão Central
Fale no microfone do iPhone como se estivesse fazendo uma ligação telefônica Â
Você também pode usar o microfone do seu fone de ouvido do iPhone ou com
Bluetooth.
Fale claro e naturalmente. Â
Diga apenas os comandos, os nomes e os números do iPhone. Faça uma leve pausa Â
entre os comandos.
Utilize nomes completos. Â
Por padrão, o recurso de Controle por Voz espera que você fale os comandos no idioma congurado para o iPhone (no ajuste Geral > Internacional > Idioma). Os ajustes
do Controle por Voz permitem alterar o idioma para falar os comandos de voz. Alguns
idiomas estão disponíveis em diferentes dialetos ou sotaques.
Para alterar o idioma ou país: Em Ajustes, escolha Geral > Internacional > Controle
por Voz e toque no idioma ou país.
O Controle por Voz do aplicativo iPod está sempre ativado, mas, por segurança, você
pode impedir a discagem por voz quando o iPhone está bloqueado.
Para impedir a discagem por voz quando o iPhone está bloqueado: Em Ajustes, escolha Geral > Bloqueio por Código e desative o recurso Discar por Voz. Desbloqueie o
iPhone para usar a discagem por voz.
Consulte “Discagem por voz” na página 51 e “Para utilizar o Controle por Voz com o
iPod” na página 84.
Fone de ouvido estéreo
O headset incluído com o iPhone possui um microfone e um botão integrado que
permitem que você atenda e nalize as ligações facilmente e controle a reprodução
de áudio e vídeo. O headset incluído com o iPhone 3GS (mostrado aqui) também tem
botões de volume.
Capítulo 2 Noções básicas 41
Page 42

Conecte o headset para ouvir música ou para fazer uma ligação telefônica. As pessoas
que ligam para você podem escutá-lo através do microfone do headset. Pressione o
botão central para controlar a reprodução das músicas e para atender ou nalizar
ligações, mesmo quando o iPhone estiver bloqueado. (Você também pode utilizar o
botão equivalente do seu fone de ouvido com Bluetooth para controlar estas funções.)
Para colocar uma música ou vídeo em pausa Pressione o botão central uma vez. Pressione
novamente para retomar a reprodução.
Para saltar para a música seguinte Pressione o botão central duas vezes
rapidamente.
Para voltar para a música anterior Pressione o botão central três vezes rapidamente.
Para avançar rapidamente Pressione o botão central duas vezes rapidamen-
te e mantenha-o pressionado.
Retroceder Pressione o botão central três vezes rapidamente
e mantenha-o pressionado.
Para ajustar o volume (somente no iPhone 3GS) Pressione o botão + ou –.
Para atender uma ligação Pressione o botão central uma vez.
Para desligar a ligação atual Pressione o botão central uma vez.
Recusar uma ligação Mantenha o botão central pressionado por cerca
de dois segundos e depois solte-o. Dois sinais
sonoros baixos conrmarão que a ligação foi
recusada.
Para alternar entre uma nova ligação e uma
ligação em espera e para colocar a ligação atual
em espera
Para alternar entre uma nova ligação e uma ligação em espera e para desligar a ligação atual
Para utilizar o recurso de Controle por Voz (somente no iPhone 3GS)
Pressione o botão central uma vez. Pressione
novamente para voltar para a primeira ligação.
Mantenha o botão central pressionado por cerca
de dois segundos e depois solte-o. Dois sinais
sonoros baixos conrmarão que a primeira ligação foi encerrada.
Mantenha pressionado o botão central. Consulte
“Controle por Voz” na página 40.
Se você receber uma ligação quando os fones de ouvido estiverem conectados, você
pode ouvir o ringtone tanto através do alto-falante do iPhone quanto através dos fo-
nes de ouvido.
Como Conectar-se à Internet
O iPhone conecta-se automaticamente à Internet sempre que você utiliza o Mail, o
Safari, o YouTube, a Bolsa, os Mapas, o Tempo ou as lojas App Store e iTunes Store.
42 Capítulo 2 Noções básicas
Page 43

Como o iPhone se conecta à Internet
O iPhone se conecta à Internet usando uma rede Wi-Fi ou uma rede de dados de
celular. O iPhone procede da seguinte forma, em ordem, até poder conectar:
Conecta mediante a última rede Wi-Fi  usada que esteja disponível.
Se nenhuma rede Wi-Fi previamente utilizada estiver disponível, o iPhone mostra Â
uma lista de redes Wi-Fi no raio de alcance. Toque em uma rede e, se necessário,
digite uma senha para se conectar. As redes que requerem uma senha mostram um
próximo a elas. Você pode impedir que o iPhone mostre automaticamente as re-
des disponíveis. Consulte “Wi-Fi” na página 148.
Se não houver nenhuma rede Wi-Fi disponível ou se você escolher não se conectar Â
a nenhuma, o iPhone se conecta à Internet mediante uma rede de dados de celular
( , ou ).
Se não houver nenhuma rede Wi-Fi disponível e se a rede de dados celular não estiver
disponível, o iPhone não pode conectar-se à Internet.
Nota: Se você não tiver uma conexão 3G, não poderá utilizar a Internet através de
uma rede de dados de celular quando estiver em uma ligação. Você deve ter uma
conexão Wi-Fi para usar os aplicativos da Internet ao mesmo tempo em que fala ao
telefone.
Muitas redes Wi-Fi podem ser usadas sem custos, incluindo, em algumas regiões,
pontos de acesso Wi-Fi fornecidos pela sua operadora do iPhone. Algumas redes Wi-Fi
requerem o pagamento de uma taxa. Para conectar-se com uma rede Wi-Fi em um
ponto de acesso com taxa, normalmente você pode abrir o Safari para ver uma página
web que permite assinar o serviço.
Como Conectar-se com uma Rede Wi-Fi
Os ajustes Wi-Fi permitem ativar a Wi-Fi e conectar com redes Wi-Fi.
Para ativar a Wi-Fi: Escolha Ajustes > Wi-Fi e ative a opção Wi-Fi.
Para conectar-se a uma rede Wi-Fi:Escolha Ajustes > Wi-Fi, espere um momento en-
quanto o iPhone detecta as redes que estão no raio de alcance e depois selecione
uma rede (talvez o acesso a algumas redes Wi-Fi não seja gratuito). Se necessário, digi-
te uma senha e toque em Conectar (as redes que requerem uma senha aparecem com
um ícone de cadeado ).
Uma vez que você tenha se conectado a uma rede Wi-Fi manualmente, o iPhone se
conecta a ela automaticamente sempre que a rede estiver no raio de alcance. Se houver mais de uma rede usada anteriormente dentro do raio de alcance, o iPhone se
conecta a última utilizada.
Quando o iPhone está conectado a uma rede Wi-Fi, o ícone do Wi-Fi que ca na
barra de estado na parte superior da tela mostra a intensidade do sinal. Quanto mais
barras você ver, melhor a conexão.
Capítulo 2 Noções básicas 43
Page 44

Para obter mais informações sobre como ajustar as congurações Wi-Fi, consulte “WiFi” na página 148.
Acesso à Rede de Dados Celular
3G, EDGE e GPRS permitem conectividade à Internet através da rede celular disponível
mediante o serviço sem o da operadora do seu iPhone . Verique a cobertura da rede
da operadora na sua área para ver a disponibilidade.
Você pode saber que o iPhone está conectado à Internet através da rede de dados de
celular se você vir o ícone 3G ( ), EDGE ( ), ou GPRS ( ) na barra de estado da parte
superior da tela.
Nota: Se você não tem uma conexão 3G, talvez não consiga receber ligações enquan-
to o iPhone estiver transferindo dados ativamente através de uma rede celular, como
quando transfere uma página da web, por exemplo. Neste caso, as ligações recebidas
vão diretamente para o voicemail.
Para ativar o 3G: Em Ajustes, escolha Geral > Rede e toque em Ativar 3G.
Se você estiver fora da rede da sua operadora, talvez você possa acessar a Internet
através de outra operadora. Para ativar e-mail, navegação na web e outros serviços de
dados sempre que possível, ative a opção Roaming de Dados.
Para ativar o Roaming de Dados: Em Ajustes, escolha Geral > Rede e ative o Roaming
de Dados.
Importante: Podem ser aplicadas taxas sobre o Roaming. Para evitar taxas de roaming
de dados, certique-se que o Roaming de Dados esteja desativado.
Acesso à Internet em um Avião
O modo Avião desativa os transmissores de rádio do iPhone para evitar interferir no
funcionamento da aeronave. Em algumas regiões - quando permitido pelo piloto da
aeronave e pelas leis e normas aplicáveis - você pode ativar o Wi-Fi enquanto o modo
avião está ativado, para:
Enviar e receber e-mail Â
Navegar na Internet Â
Sincronizar seus contatos e calendários sem o Â
Transmitir vídeos do YouTube em tempo real Â
Obter cotações de ações Â
Obter localizações de mapas Â
Obter relatórios meteorológicos Â
Comprar música e aplicativos Â
Para obter mais informações, consulte “Modo Avião” na página 147.
44 Capítulo 2 Noções básicas
Page 45

Acesso VPN
A VPN (rede privada virtual) fornece acesso seguro via Internet a redes privadas, como
as redes de sua empresa ou escola. Utilize os ajustes Rede para congurar e ativar a
VPN. Consulte “Rede” na página 15 3 .
A VPN também pode ser automaticamente congurada por um perl de conguração.
Consulte “Como Instalar Pers de Conguração” na página 19 . Quando a VPN é con-
gurada por um perl de conguração, o iPhone pode ativar a VPN automaticamente
sempre que necessário. Entre em contato com o administrador do sistema para obter
mais informações.
Para utilizar o iPhone como modem
Você pode utilizar o iPhone 3G ou posterior como modem para conectar ou compartilhar o seu computador na Internet. Também é possível conectar o iPhone ao seu com-
putador utilizando o cabo Conector Dock a USB ou via Bluetooth.
Nota: Podem ser cobradas taxas adicionais. Entre em contato com sua operadora para
obter mais informações.
O compartilhamento de Internet funciona através da rede de dados de celular. Você
não pode compartilhar uma conexão Wi-Fi à Internet. Se tiver uma conexão 3G, você
poderá fazer e receber ligações telefônicas enquanto compartilha.
Nota: Para utilizar o iPhone como modem com um computador Mac, ele deverá estar
executando a versão 10.5.7 ou posterior do Mac OS X.
Para congurar uma conexão de compartilhamento:
1 Em Ajustes, selecione Geral > Rede > Compartilhamento de Internet.
2 Deslize o controle de compartilhamento de Internet para Ativado.
3 Conecte o iPhone ao seu computador:
 USB: conecte o seu computador ao iPhone, usando o Conector Dock para Cabo
USB. Nos ajustes de serviços de rede de seu computador, escolha iPhone.
Em um Mac, uma janela pop-up aparece na primeira vez em que você conecta, di-
zendo “Uma nova interface de rede foi detectada”. Clique na Preferência Rede, congure os ajustes de rede para o iPhone e clique em Aplicar. Em um PC, utilize o painel
Controle de Rede para congurar a conexão do iPhone.
 Bluetooth: no iPhone, escolha Ajustes > Geral > Bluetooth e ative o Bluetooth. Em
seguida, consulte a documentação fornecida com o software do sistema de seu
computador para emparelhar e conectar o iPhone ao computador.
Quando você está conectado, uma faixa azul aparece na parte superior da tela.
O compartilhamento permanece ativado enquanto você está conectado via USB,
mesmo se não estiver utilizando ativamente a conexão à Internet.
Capítulo 2 Noções básicas 45
Page 46

Para monitorar o uso da rede de dados de seu celular: Em Ajustes, selecione Geral >
Carregando Carregado
Uso.
Bateria
O iPhone possui uma bateria interna recarregável.
Como Carregar a Bateria
ADVERTÊNCIA: Para obter informações importantes sobre como carregar o iPhone,
consulte o Manual de Informações Importantes do Produto, no site
www.apple.com/br/support/manuals/iphone/.
O ícone da bateria no canto superior direito mostra o nível ou o estado de carrega-
mento da bateria. Você pode também exibir a porcentagem de carga da bateria
(somente no iPhone 3GS).
Para carregar a bateria: Conecte o iPhone a uma tomada usando o Conector Dock
para Cabo USB e adaptador de alimentação USB.
Para carregar a bateria e sincronizar o iPhone: Conecte o iPhone ao seu computador
usando o Conector Dock ao Cabo USB incluído. Ou conecte o iPhone ao seu computa-
dor usando o cabo incluído e a base de conexão, disponível separadamente.
46 Capítulo 2 Noções básicas
Page 47

A menos que o seu teclado possua uma porta USB 2.0 de alta potência, você deve
ou
conectar o iPhone a uma porta USB 2.0 no seu computador.
Importante: Se o iPhone estiver conectado a um computador desligado, em repouso
ou em espera, talvez a bateria do iPhone esgote em vez de carregar.
Se você carregar a bateria enquanto estiver sincronizando ou usando o iPhone, ela
pode demorar mais ser carregada.
Importante: Se a carga da bateria do iPhone estiver muito baixa, ele pode exibir uma
das seguintes imagens, indicando que o iPhone necessita carregar por pelo menos dez
minutos antes de você poder usá-lo. Se a carga da bateria do iPhone estiver extremamente baixa a tela pode car em branco por até dois minutos antes de que uma das
imagens indicando pouca bateria apareça.
Como Maximizar a Vida Útil da Bateria
O iPhone usa baterias de íon e lítio. Para saber mais sobre como maximizar a vida útil
da bateria do seu iPhone, visite www.apple.com/br/batteries.
Como Substituir a Bateria
As baterias recarregáveis possuem um número limitado de ciclos de
carregamento e, eventualmente podem necessitar ser substituídas. A
bateria do iPhone não pode ser substituída pelo usuário. Ela só pode
ser substituída por um fornecedor de serviço autorizado. Para obter mais
informações, visite o site www.apple.com/br/support/iphone/service/battery.
Capítulo 2 Noções básicas 47
Page 48

Recursos de segurança
Os recursos de segurança ajudam a proteger as informações do iPhone, impedindo
que sejam acessadas por outras pessoas.
Você pode congurar uma senha para digitar sempre que ativar ou interromper o
repouso do iPhone.
Para denir um código: Escolha Geral > Bloqueio por Código e digite um código de
4 dígitos, depois digite o código novamente para vericação. O iPhone então solicita
que você digite o código para desbloqueá-lo ou para exibir os ajustes de bloqueio por
código.
Para obter mais informações sobre o uso de um bloqueio por senha, consulte
“Bloqueio por Código” na página 154.
Para impedir a discagem por voz quando o iPhone está bloqueado: Em Ajustes, escolha Geral > Bloqueio por Código e desative o recurso Discar por Voz. Desbloqueie o
iPhone para usar a discagem por voz.
O recurso Buscar Meu iPhone ajuda a localizar o iPhone se ele estiver perdido ou fora
de lugar, e exibe uma mensagem no iPhone para ajudar quem o tiver encontrado a
devolvê-lo a você. Ele inclui o Apagamento Remoto, que permite que você apague todas as informações do seu iPhone, caso não possa recuperá-lo. O recurso de Bloqueio
por Código Remoto permite que você bloqueie o seu iPhone de forma remota e cria
um código de 4 dígitos novo ou de substituição.
O recurso Buscar Meu iPhone requer uma conta do MobileMe. O MobileMe é um serviço on-line, disponível mediante inscrição. Para obter mais informações, visite o site
www.apple.com/br/mobileme.
Para ativar esse recurso, ative o Buscar Meu iPhone nos ajustes da conta do MobileMe.
Consulte “Como Congurar Contas” na página 17.
Para encontrar seu iPhone: Inicie sessão na conta do MobileMe no endereço
www.me.com e vá para o painel Buscar Meu iPhone. Siga as instruções da tela para
localizar seu dispositivo em um mapa e exibir uma mensagem na tela do mesmo, jun-
to com um som opcional para ajudar você a encontrá-lo.
Faça o apagamento remoto das informações em seu iPhone: Inicie sessão na conta
do MobileMe no endereço www.me.com e vá para o painel Buscar Meu iPhone. Clique
em “Apagamento Remoto…” e siga as instruções da tela.
Um apagamento remoto equivale ao recurso “Apagar Todo o Conteúdo e Ajustes” dos
Ajustes. Ele redene todos os ajustes aos valores padrão e apaga todas as suas informações e mídia. Consulte “Como Redenir o iPhone” na página 15 9 .
Para bloquear o seu iPhone remotamente: Inicie sessão na conta do MobileMe no
endereço www.me.com e vá para o painel Buscar Meu iPhone. Clique em Bloqueio por
Código Remoto e siga as instruções da tela.
48 Capítulo 2 Noções básicas
Page 49

Como Limpar o iPhone
Para limpar o iPhone, desconecte todos os cabos e desligue o iPhone (mantenha pressionado o botão Repousar/Despertar e depois deslize o controle da tela). Em seguida,
use um pano macio, levemente umedecido e sem apos. Evite que entre umidade nas
aberturas. Não utilize limpadores de vidro, produtos de limpeza caseiros, aerossóis,
solventes, álcool, amônia ou abrasivos para limpar o iPhone. Se o seu iPhone tiver um
revestimento que repele o óleo na tela (somente no iPhone 3GS), simplesmente limpe
a tela do iPhone com um pano macio e sem apos para remover o óleo deixado pelas
suas mãos e rosto.
Para obter informações adicionais sobre como utilizar o iPhone, con-
sulte o Manual de Informações Importantes do Produto do iPhone, no site
www.apple.com/br/support/manuals/iphone/.
Como Reiniciar e Redenir o iPhone
Se algum recurso não estiver funcionando corretamente, tente reiniciar, forçar o encerramento de um aplicativo ou redenir o iPhone.
Para reiniciar o iPhone: Mantenha o botão Repousar/Despertar pressionado até que
o controle deslizante vermelho apareça. Deslize o seu dedo pelo controle para desligar
o iPhone. Para ligar novamente o iPhone mantenha pressionado o botão Repousar/
Despertar até que o logo da Apple apareça.
Se você não conseguir desligar o iPhone ou se o problema persistir, talvez seja necessário redenir. A redenição só deve ser feita se desligou e ligou novamente o iPhone
e não solucionou o problema.
Para forçar o encerramento de um aplicativo: Mantenha o botão Repouso/Despertar
que ca na parte superior do iPhone pressionado por alguns segundos até que um
controle deslizante vermelho apareça e, em seguida, mantenha o botão Início pressio-
nado até que o aplicativo encerre.
Para redenir o iPhone: Mantenha o botão Repousar/Despertar e Início pressionados
ao mesmo tempo por 10 segundos, no mínimo, até que o logotipo Apple apareça.
Para obter mais sugestões sobre a solução de problemas, consulte
Apêndice A, “ Solução de Problemas,” na página 206.
Capítulo 2 Noções básicas 49
Page 50

Número de ligações perdidas
Número de mensagens de
voicemail não escutadas
Telefone
3
Ligações Telefônicas
Fazer uma ligação no iPhone é tão simples quanto tocar no nome e no número nos
seus contatos, tocar em um dos seus favoritos ou tocar em uma ligação recente para
retorná-la.
Como Fazer Ligações
Os botões situados na parte inferior da tela do Telefone fornecem acesso rápido aos
seus favoritos, ligações recentes, seus contatos e um teclado para discar manualmente.
50
ADVERTÊNCIA: Para obter informações importantes sobre como dirigir com
segurança, consulte o Manual de Informações Importantes do Produto, no site
www.apple.com/br/support/manuals/iphone/.
Para usar os Contatos para fazer uma ligação Pressione Contatos, escolha um contato e pres-
sione um número de telefone.
Para ligar para um favorito Pressione Favoritos e escolha um contato.
Para retornar uma ligação recente Pressione Recentes e depois pressione um nome
ou número na lista.
Para discar um número Pressione Teclado, digite o número e pressione
Ligar.
Page 51

Se você copia um número de telefone na área de transferência, você pode colá-lo no
teclado e discá-lo.
Para colar um número no teclado: Toque na tela acima do teclado e, em seguida,
toque em Colar. Se o número de telefone que você copiou incluía letras, o iPhone
converterá automaticamente as letras em dígitos adequados.
Para acessar os favoritos de qualquer lugar: Clique duas vezes no botão Início .
Você pode alterar esta preferência nos Ajustes. Consulte “Início” na página 156.
Para mostrar o último número discado: Toque em Teclado e depois toque em Ligar.
Toque novamente em Ligar para discar o número.
Discagem por voz
Você pode utilizar o Controle por Voz (somente no iPhone 3GS) para ligar para alguém
de seus contatos ou para discar um número especíco.
Nota: O Controle por Voz não está disponível em todos os idiomas.
Utilize o Controle por Voz para fazer ligações telefônicas: Mantenha pressionado o
botão Início até que a tela Controle por Voz apareça e você ouça um sinal sonoro. Em
seguida, utilize os comandos descritos a seguir para fazer ligações.
Você também pode manter pressionado o botão central do fone de ouvido do
iPhone (ou o botão equivalente em um fone de ouvido com Bluetooth) para utilizar
o Controle por Voz.
Para ligar para alguém da lista de contatos Diga “ligar” ou “discar”; em seguida, diga o nome
da pessoa. Se a pessoa tiver mais de um número,
especique para qual número deseja ligar.
Exemplo:
 Ligar para João Costa
 Ligar para João Costa em casa
 Ligar para João Costa, celular
Para discar um número Diga “ligar” ou “discar”; em seguida, diga o
número.
Para obter bons resultados, diga o nome completo da pessoa para quem está ligando.
Se você disser somente o nome e tiver mais de um contato com o mesmo nome, o
iPhone perguntará para qual desses contatos você quer ligar. Se a pessoa para quem
está ligando tiver mais de um número, especique qual número utilizar. Se você não
especicar o número, o iPhone perguntará qual número utilizar.
Ao dizer o número por discagem por voz, diga cada dígito separadamente. Diga, por
exemplo: “quatro um cinco, cinco cinco cinco, um dois um dois”.
Para impedir a discagem por voz quando o iPhone está bloqueado: Em Ajustes, escolha Geral > Bloqueio por Código e desative o recurso Discar por Voz. Desbloqueie o
iPhone para usar a discagem por voz.
Capítulo 3 Telefone 51
Page 52

Como Receber Ligações
Botão Central
Botão Repouso/
Despertar
Quando você receber uma ligação, pressione Atender. Se o iPhone estiver bloqueado,
arraste o controle deslizante. Você também pode pressionar o botão central do fone
de ouvido do iPhone ou o botão equivalente em um fone de ouvido com Bluetooth
para atender uma ligação.
Para silenciar uma ligação: Pressione o botão Repousar/Despertar ou o botão do vo-
lume. Você ainda pode atender a ligação depois de silenciá-la, até que vá ao voicemail.
Para recusar uma ligação: Faça uma das seguintes ações para enviar uma ligação di-
retamente ao voicemail.
Pressione duas vezes o botão Repousar/Despertar rapidamente. Â
Mantenha pressionado o botão central do fone de ouvido do iPhone (ou o botão Â
equivalente em um fone de ouvido com Bluetooth) por cerca de dois segundos.
Dois sinais sonoros baixos conrmarão que a ligação foi recusada.
Toque em Recusar (se o iPhone estiver desperto quando receber a ligação). Â
Para bloquear ligações e manter o acesso à Internet Wi-Fi: Nos Ajustes, ative o Modo
Avião, depois toque em Wi-Fi para ativá-lo.
52 Capítulo 3 Telefone
Page 53

Durante uma Ligação
Quando você está em uma ligação, a tela mostra as opções de ligação.
Para silenciar a sua linha Toque em Mudo. Você ainda poderá ouvir a pes-
soa que está ligando, mas a pessoa não poderá
ouvir você.
Para usar o teclado para digitar as informações Toque em Teclado.
Para usar o alto-falante ou um dispositivo
Bluetooth
Para ver as informações de contato Toque em Contatos.
Para colocar uma ligação em espera Toque em Em Espera. Nenhum dos lados pode
Para fazer uma outra ligação Toque em Adicionar.
Toque em Alto-Falante. O botão recebe a etiqueta
Fonte de Áudio quando houver um dispositivo
Bluetooth disponível, o que permite selecionar o
dispositivo Bluetooth, o iPhone ou o Alto-Falante.
ouvir o outro.
Para usar outros aplicativos durante uma ligação: Pressione o botão Início , depois
toque no ícone de algum aplicativo.
Para desligar: Toque em Desligar. Ou pressione o botão central do fone de ouvido do
seu iPhone (ou o botão equivalente do seu fone de ouvido com Bluetooth).
Segunda Ligação
Durante uma ligação, você pode fazer ou receber outra ligação. Se você recebe uma
segunda chamada, o iPhone emite um sinal sonoro e mostra a informação da pessoa
que está ligando, e uma lista de opções.
Nota: Fazer e receber uma segunda ligação pode ser um serviço opcional em alguns
países. Entre em contato com sua operadora para obter mais informações.
Para atender uma segunda ligação:
 Para ignorar a ligação e enviá-la para o voicemail, pressione Ignorar.
 Para colocar a primeira ligação em espera e atender a nova ligação, pressione Em
Espera + Atender.
Capítulo 3 Telefone 53
Page 54

 Para desligar a primeira ligação e atender a nova ligação, pressione Desligar +
Atender.
Para fazer uma segunda ligação: Toque em Adicionar. A primeira ligação é colocada
em espera.
Para alternar entre ligações: Toque em Alternar. A ligação atual é colocada em espera.
Para criar uma ligação em conferência: Toque em Agrupar. Consulte “Ligações em
Conferência” abaixo.
Ligações em Conferência
Você pode falar com mais de uma pessoa ao mesmo tempo, e agrupar até cinco
ligações, dependendo na sua operadora.
Nota: A chamada em conferência pode ser um serviço opcional em alguns países.
Entre em contato com sua operadora para obter mais informações.
Para criar uma ligação em conferência:
1 Faça uma ligação.
2 Toque em Adicionar e faça outra ligação. A primeira ligação é colocada em espera.
3 Toque em Agrupar. As ligações são agrupadas em uma linha e uns podem escutar os
outros.
4 Repita os passos dois e três para adicionar até cinco ligações.
Desligar uma ligação
Falar em privado com uma ligação Toque em Conferência e toque em Privado próxi-
Adicionar uma ligação que está sendo recebida Toque em Em Espera + Atender, depois toque em
Se o seu serviço incluir chamada em conferência, o iPhone sempre terá uma segunda
linha disponível além da linha da chamada em conferência.
Ligações de Emergência
Se o iPhone estiver bloqueado com um código de acesso, talvez você ainda possa realizar ligações de emergência.
Para fazer uma ligação de emergência com o iPhone bloqueado: Na tela Digite
Código, toque em Ligação Emergência e disque o número com o teclado.
Importante: Somente números de emergência válidos na região em que você está
fazendo a ligação funcionarão. Em alguns países, você só pode fazer ligações de emergência se o seu cartão SIM estiver instalado e ativado e o PIN do cartão SIM tiver sido
corretamente inserido ou desativado.
54 Capítulo 3 Telefone
Toque em Conferência e toque em
uma ligação. Depois toque em Desligar.
mo a uma ligação. Toque em Agrupar para retomar a conferência.
Agrupar.
ao lado de
Page 55
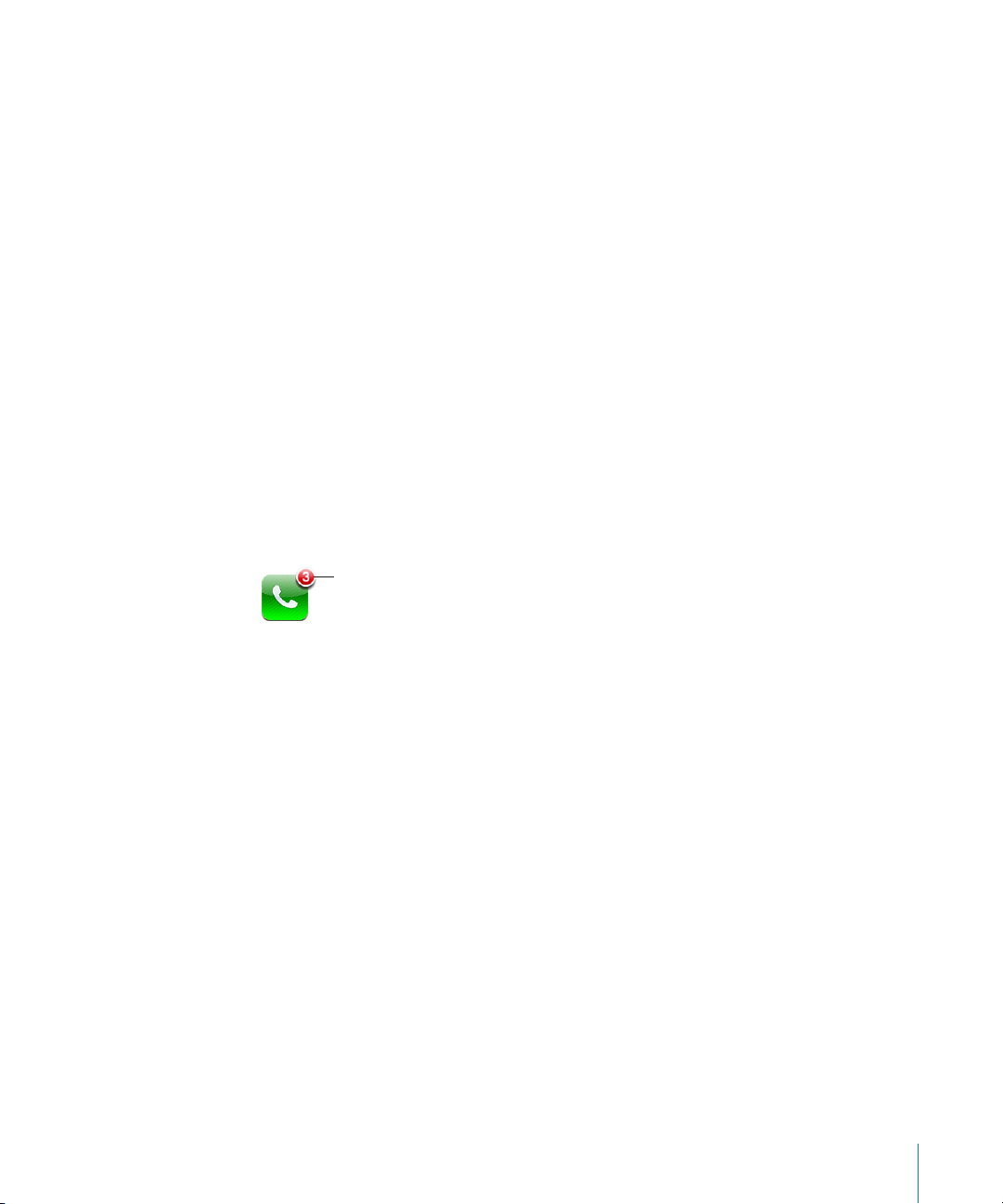
Nos EUA, as informações de localização (se disponíveis) são fornecidas aos provedores
O número de ligações perdidas e mensagens
de voicemail não escutadas aparece no ícone
do Telefone da tela de Início.
de serviços de emergência discando-se 911.
Importante: Você não deve conar em dispositivos sem o para comunicações essen-
ciais, tais como emergências médicas. A utilização de qualquer telefone celular para
ligar para serviços de emergência pode não funcionar em todos os lugares. Os números e serviços de emergência variam com a região e, algumas vezes, uma ligação de
emergência não pode ser realizada devido a disponibilidade da rede ou interferência
ambiental. Algumas redes de celular podem não aceitar uma ligação de emergência
do iPhone se ele não possuir um SIM, se você bloqueou o seu SIM ou se você não ati-
vou o seu iPhone.
Visual Voicemail
No iPhone, o visual voicemail permite ver uma lista das suas mensagens e escolher
quais deseja ouvir ou apagar, sem ter que escutar instruções ou mensagens anteriores.
Nota: Talvez o visual voicemail não esteja disponível em todas as regiões ou possa ser
um serviço opcional. Entre em contato com sua operadora para obter mais informações. Se o visual voicemail não estiver disponível, toque em Voicemail e siga as instruções de voz para recuperar suas mensagens.
Como Congurar o Voicemail
Na primeira vez que você toca em Voicemail, o iPhone pede para você criar uma senha
e gravar a sua saudação do voicemail.
Para alterar sua saudação:
1 Toque em Voicemail, toque em Saudação e depois toque em Personalizado.
2 Toque em Gravar quando estiver pronto para começar.
3 Quando você terminar, toque em Parar. Para revisar, toque em Reproduzir.
Para gravar novamente, repita os passos 2 e 3.
4 Toque em Salvar.
Capítulo 3 Telefone 55
Page 56

Usar a saudação padrão da sua operadora Toque em Voicemail, toque em Saudação e de-
Número de ligações perdidas
Número de mensagens de
voicemail não escutadas
Salte para qualquer
ponto de uma mensagem arrastando o cursor
de reprodução.
Mensagens não
escutadas
Reproduzir/Pausa
Informações do Contato
Barra de deslocamento
Viva-voz (Áudio, quando
um dispositivo Bluetooth
for conectado. Toque para
escolher a saída de
áudio.)
Retornar ligação
pois toque em Padrão.
Denir um som de alerta para novo voicemail Nos Ajustes, escolha Sons e ative Novo Voicemail.
O alerta toca uma vez para cada novo voicemail.
Se o botão Toque/Silencioso está desativado, o
iPhone não soará os alertas.
Alterar a senha do voicemail Nos Ajustes, escolha Telefone > Alterar Senha de
Voicemail.
Como Vericar o Voicemail
Quando você toca em Telefone, o iPhone mostra o número de ligações perdidas e
mensagens de voicemail não escutadas.
Toque em Voicemail para ver uma lista das suas mensagens.
Para ouvir uma mensagem: Toque na mensagem. (Se você já ouviu a mensagem,
toque na mensagem novamente para reproduzi-la de novo.) Use e para parar e
retomar a reprodução.
Uma vez escutada a mensagem, ela é salva até que usa operadora a apague
automaticamente.
56 Capítulo 3 Telefone
Page 57

Para vericar o voicemail de outro telefone: Dique seu próprio número ou o número
de acesso remoto da sua operadora.
Como Apagar Mensagens
Selecione uma mensagem, depois toque em Apagar. As mensagens apagadas do visual voicemail são salvas no iPhone até que sua operadora as apague permanentemente.
Para escutar uma mensagem apagada Toque em Mensagens Apagadas (no nal da lis-
ta), depois toque na mensagem.
Para desfazer Apagar Uma Mensagem Toque em Mensagens Apagadas (no nal da
lista), depois toque na mensagem e toque em
Desfazer Apagar.
Como Obter Informações de Contato
O visual voicemail salva a data e a hora da ligação, o comprimento da mensagem e
qualquer informação de contato disponível.
Para ver as informações de contato de alguém que ligou: Toque em próximo a
uma mensagem.
Você pode usar a informação para enviar um e-mail ou sms a alguém que ligou, ou
para atualizar as informações de contato.
Contatos
Da tela de Informações de um contato, um toque rápido permite fazer uma ligação
telefônica, criar uma nova mensagem de e-mail, encontrar a localização dos seus endereços e outros. Consulte “Como Buscar Contatos” na página 189 .
Capítulo 3 Telefone 57
Page 58

Favoritos
Toque
Silencioso
Os Favoritos permitem acesso rápido aos números de telefone mais usados.
Para adicionar o número de um contato a sua lista de favoritos: Toque em Contatos
e escolha um contato. Depois toque em “Adicionar a Favoritos” e escolha o número
que deseja adicionar.
Para adicionar o número de uma pessoa que ligou recentemente a sua lista de favoritos: Toque em Recentes e toque em ao lado de alguém que ligou, depois toque
em “Adicionar a Favoritos”.
Para acessar os favoritos: Clique duas vezes no botão Início . Consulte “Início” na
página 156.
Ligar para um contato dos seus favoritos Toque em Favoritos e escolha um contato.
Apagar um contato dos seus favoritos Toque em Favoritos e toque em Editar. Depois
toque em
e toque em Remover.
Reordenar sua lista de favoritos Toque em Favoritos e toque em Editar. Depois
arraste
localização na lista.
ao lado de um contato ou número
ao lado de um contato para uma nova
Ringtones e o Botão Toque/Silencioso
O iPhone inclui ringtones que você pode usar para ligações recebidas, alarmes e timers
do Relógio. Você também pode criar e adquirir ringtones de músicas do iTunes.
Os modos do botão Toque/Silencioso e Vibrar
Um botão na lateral do iPhone facilita ativar ou desativar o toque.
Para ativar ou desativar o toque: Gire o botão na lateral do iPhone.
Importante: Os alarmes do Relógio ainda soam mesmo se você ajustar o botão Toque/
58 Capítulo 3 Telefone
Silencioso para silencioso.
Para ajustar o iPhone para vibrar: Nos Ajustes, escolha Sons. Controles separados permitem ajustar a vibração para ambos modo de toque e modo silencioso.
Page 59

Para obter maiores informações, consulte Capítulo 19, “Ajustes,” na página 147.
Como Ajustar os Toques
Você pode ajustar o toque padrão para ligações, e alarmes e timers do Relógio. Você
também podem atribuir toques para contatos de forma que possa saber quem está
ligando.
Para denir o toque padrão: Nos Ajustes, escolha Sons > Toque , depois escolha um
toque.
Para atribuir um ringtone a um contato: Em Telefone, toque em Contatos es escolha
um contato. Depois toque em Toque e escolha um ringtone.
Compra de Toques
Você pode comprar toques da iTunes Store no seu iPhone. Consulte “Compra de
Toques” na página 173 .
Dispositivos Bluetooth
Você pode usar o iPhone com outros fones de ouvido mãos livres e kits para carro
Bluetooth. O iPhone também é compatível com dispositivos de alto-falantes estéreo
Bluetooth ao usar o iPod.
Para emparelhar um dispositivo com o iPhone
Primeiro você precisa emparelhar um dispositivo com Bluetooth com o iPhone, antes
de usá-lo.
Para emparelhar com o iPhone:
1 Siga as instruções que acompanham o dispositivo para torná-lo visível ou para con-
gurá-lo para buscar outros dispositivos Bluetooth.
2 Nos Ajustes, escolha Geral > Bluetooth e ative a opção Bluetooth.
3 Escolha o dispositivo no iPhone e digite a sua chave-senha ou número PIN. Consulte as
instruções sobre a chave-senha ou PIN que acompanham o dispositivo.
Depois de emparelhar um dispositivo Bluetooth para funcionar com o iPhone, você
deve fazer uma conexão para que o iPhone use o dispositivo para as suas ligações.
Para conectar com o iPhone: Consulte a documentação que acompanha o fone de
ouvido ou kit para carro.
Quando o iPhone está conectado a um dispositivo Bluetooth, as ligações realizadas
são roteadas através do dispositivo. As ligações recebidas são roteadas através do
dispositivo se você atende usando o dispositivo, e através do iPhone se você atende
usando o iPhone.
Capítulo 3 Telefone 59
Page 60

ADVERTÊNCIA: Para obter informações importantes sobre como evitar a perda de
audição e como dirigir com segurança, consulte o Manual de Informações Importantes
do Produto, no site www.apple.com/br/support/manuals/iphone/.
Estado do Bluetooth
O ícone do Bluetooth aparece na barra de estado do iPhone situada na parte superior
da tela:
 (azul) ou (branco): O Bluetooth está ativado e um dispositivo está conectado ao
iPhone. (A cor depende da cor atual da barra de estado.)
 (cinza): O Bluetooth está ativado mas não há nenhum dispositivo conectado. Se
você emparelhou um dispositivo com o iPhone, ele pode estar fora do raio de alcan-
ce ou desligado.
 Sem ícone do Bluetooth: O Bluetooth está desativado.
Como Encaminhar as Ligações de Volta ao iPhone
Quando o iPhone está conectado a um dispositivo Bluetooth, você escuta as ligações
através do iPhone seguindo uma das seguintes instruções:
Atender uma ligação tocando na tela do iPhone. Â
Durante uma ligação, toque em Áudio no iPhone. Escolha iPhone para ouvir as liga- Â
ções através do iPhone ou Alto-falante para usar o alto-falante.
Desative o Bluetooth. Nos Ajustes, escolha Geral > Bluetooth e arraste o botão para Â
Desativado.
Desligue o dispositivo com Bluetooth ou mova-o para fora do raio de alcance. Você Â
deve estar aproximadamente a 10 metros de um dispositivo Bluetooth para que esteja conectado ao iPhone.
Como Desemparelhar um Dispositivo do iPhone
Se você emparelhar o iPhone com um dispositivo e desejar usar outro dispositivo, você
deve desemparelhar o primeiro dispositivo.
Para desemparelhar um dispositivo:
1 Nos Ajustes, escolha Geral > Bluetooth e ative a opção Bluetooth.
2 Escolha o dispositivo e toque em Desemparelhar.
60 Capítulo 3 Telefone
Page 61

Ligações Internacionais
O iPhone 3G e o iPhone 3GS são telefones multibanda, compatíveis com UMTS/HSDPA
(850, 1900, 2100 MHz) e GSM (850, 900, 1800, 1900 MHz), o que garante ampla cobertu-
ra internacional.
Como Fazer Ligações Internacionais da sua Área Local
Para obter informações sobre como fazer ligações internacionais da sua área
local, incluindo taxas e outros custos aplicáveis, contate ou visite a página web
da sua operadora.
Como Usar o iPhone no Exterior
Você pode usar o iPhone para fazer ligações em vários países ao redor do mundo.
Para habilitar o roaming internacional: Entre em contato com sua operadora para
obter mais informações sobre disponibilidade e tarifas.
Para ajustar o iPhone para adicionar o prexo correto ao ligar de outro país: Em
Ajustes, toque em Telefone, depois ative Assistência Internacional. Esta opção permite
fazer ligações ao seu país natal usando os números dos seus contatos e favoritos, sem
ter de adicionar um prexo ou o código do seu país. A Assistência Internacional só fun-
ciona para números de telefone americanos.
Quando você faz uma ligação utilizando a assistência internacional, os dizeres “Assist.
Internacional” aparecem na tela do iPhone alternando-se com a mensagem “ligando...”,
até que sua ligação seja conectada.
Nota: A Assist. Internacional não está disponível em todas as áreas.
Para denir qual operadora usar: Nos Ajustes, toque em Operadora, depois selecione
sua operadora preferida. Esta opção está disponível somente quando você está viajando fora da rede da sua operadora. Você pode fazer ligações somente com operadoras
que possuam acordos de roaming com o provedor de serviço do seu iPhone. Para obter maiores informações, consulte “Operadora” na página 150.
Importante: Podem ser cobradas taxas sobre o roaming de dados e voz. Para evitar
taxas sobre o roaming de dados, desative a opção Roaming de Dados.
Para ativar ou desativar o Roaming de Dados: Nos Ajustes, escolha Geral > Rede e
ative ou desative a opção Roaming de Dados. O Roaming de Dados está desativado
por padrão.
Desativar o Roaming de Dados ajuda a evitar taxas de roaming de dados ao viajar para
fora da rede da sua operadora porque desabilita a transmissão de dados pela rede
celular. Você ainda pode acessar a Internet se tiver uma conexão Wi-Fi. Entretanto, se o
acesso à rede Wi-Fi não estiver disponível, você não pode:
Enviar ou receber e-mail Â
Navegar na Internet Â
Capítulo 3 Telefone 61
Page 62

Sincronizar seus contatos, calendários ou favoritos com o MobileMe ou Exchange Â
Transmitir vídeos do YouTube em tempo real Â
Obter cotações de ações Â
Obter localizações de mapas Â
Obter relatórios meteorológicos Â
Adquirir música ou aplicativos Â
Aplicativos de outras marcas que utilizam roaming de dados também podem estar
desativados.
Se o Roaming de Dados está desativado, você ainda pode fazer e receber ligações telefônicas, e enviar e receber SMS. Podem ser aplicadas taxas sobre o roaming de voz.
O Visual Voicemail só é entregue se não houver taxas; se a sua operadora cobra pela
entrega de visual voicemail durante o roaming, desativar o Roaming de Dados impede
a entrega de visual voicemail.
Para ativar e-mail, navegação na web e outros serviços de dados, ative a opção
Roaming de Dados.
Importante: Se o Roaming de Dados está ativado, podem ser cobradas taxas para fa-
zer o roaming fora da rede da sua operadora para qualquer dos recursos listados abaixo, assim como pela entrega de visual voicemail. Consulte sua operadora para obter
informações sobre as taxas de roaming.
Para obter voicemail quando o visual voicemail não está disponível: Disque seu pró-
prio número ou toque e mantenha pressionado “1” no teclado.
Você pode usar o Modo Avião para desativar os serviços de celular e então ativar o WiFi para obter acesso à Internet, impedindo assim as cobranças de roaming de voz.
Para usar o Modo Avião para desativar os serviços de celular: Nos Ajustes, toque em
Modo Avião para ativá-lo, depois toque em Wi-Fi e ative a opção Wi-Fi. Consulte “Modo
Avião” na página 147.
As ligações recebidas são enviadas para o voicemail. Para fazer e receber ligações no-
vamente e obter suas mensagens de voicemail, desative o Modo Avião.
62 Capítulo 3 Telefone
Page 63

Mail
4
O Mail funciona com o MobileMe, Microsoft Exchange e com muitos dos sistemas de
correio mais populares, incluindo o Yahoo! Mail, correio do Google e do AOL, assim
como outros sistemas de correio POP3 e IMAP padrão da indústria. Você pode enviar e
receber fotos e grácos integrados e visualizar PDFs e outros anexos.
Conguração de Contas de E-mail
Você pode congurar contas de e-mail no iPhone de qualquer uma das seguintes
formas:
Para congurar uma conta diretamente no iPhone. Consulte “ Â Como Congurar
Contas” na página 17.
No iTunes, use os painéis de preferência do iPhone para sincronizar ajustes de con- Â
tas de e-mail a partir do seu computador. Consulte “Como sincronizar” na página 12 .
Como Enviar um e-mail
Você pode enviar uma mensagem de e-mail para qualquer pessoa que possua um endereço de e-mail.
Para escrever e enviar a mensagem:
1 Toque em .
2 Digite um nome ou um endereço de e-mail no campo Para ou pressione para
adicionar um nome dos seus contatos.
À medida em que você digita um endereço de e-mail, os endereços de e-mail coincidentes da sua lista de contatos aparecem abaixo. Pressione um endereço para adicioná-lo. Para adicionar mais nomes, pressione Retorno ou .
63
Page 64

Nota: Se você estiver redigindo uma mensagem da sua conta Microsoft Exchange e
possuir acesso à lista GAL (Global Address List) da sua empresa, os endereços coincidentes dos contatos do iPhone aparecerão primeiro e depois aparecerão os endereços
GAL coincidentes.
3 Toque em Cc/Cco/De se você deseja enviar a mensagem com cópia ou com cópia
oculta a outras pessoas, ou se deseja alterar a conta a partir da qual você envia a mensagem. Se tiver mais que uma conta de e-mail, você pode tocar no campo De para
alterar a conta de onde a está enviando.
4 Digite um assunto e depois digite sua mensagem.
Você pode pressionar Retorno para mover-se de um campo a outro.
5 Toque em Enviar.
Para enviar uma foto ou vídeo (somente no
iPhone 3GS) em um e-mail
Para enviar um vídeo em um e-mail (iPhone e
iPhone 3G)
Como salvar um rascunho da mensagem para
completar depois
Para responder a uma mensagem
Em Fotos, escolha uma foto ou vídeo, toque em
, em seguida, toque em Enviar Foto por E-mail
ou Enviar Vídeo por E-mail. Você também pode
copiar e colar fotos e vídeos.
A foto ou vídeo é enviado usando sua conta de
e-mail padrão (consulte “Mail” na página 162).
Em Fotos, escolha um vídeo, toque e mantenha-o
pressionado até que o comando Copiar apareça.
Toque em Copiar. Abra o Mail e crie uma mensagem nova. Toque para colocar um ponto de
inserção onde você deseja o vídeo; em seguida,
toque no ponto de inserção para que apareçam
os comandos de edição e toque em Colar.
O vídeo é enviado usando a sua conta de e-mail
padrão (consulte “Mail” na página 162).
Pressione Cancelar e depois pressione Salvar. A
mensagem é salva na caixa Rascunhos.
Toque em
ponder somente ao remetente ou pressione
Responder a Todos para responder ao remetente
e a todos os destinatários. Digite sua mensagem
de retorno e depois toque em Enviar.
Os arquivos ou imagens anexados à mensagem
inicial não são enviados de volta.
. Pressione Responder para res-
64 Capítulo 4 Mail
Page 65

Como encaminhar uma mensagem
Número de e-mails não lidos
nas suas caixas de entrada
Número de mensagens
não lidas
Toque para ver todas
as suas contas de e-mail.
Mensagens não
lidas
Para compartilhar informações de contatos Em Contatos, escolha um contato, toque em
Abra a mensagem e toque em ; depois, pressione Encaminhar. Adicione um ou mais endereços de e-mail, digite a sua mensagem e depois
toque em Enviar.
Quando você encaminha uma mensagem, você
pode incluir arquivos ou imagens anexadas na
mensagem original.
“Compart. Contato” na parte inferior da tela Info e
toque em E-mail.
Como Vericar e Ler E-mail
O ícone do Mail mostra o número total de mensagens sem ler em todas as suas caixas
de entrada. Você pode ter outras mensagens não lidas em outras caixas de correio.
Para vericar se há novas mensagens: Escolha uma caixa de correio ou toque em
em qualquer momento.
Na tela de cada conta, você pode ver o número de mensagens sem ler em cada caixa
de correio.
Pressione uma caixa de correio para ver as suas mensagens. As mensagens não lidas
possuem um ponto azul ao lado delas.
Capítulo 4 Mail 65
Page 66

Ao abrir uma caixa de correio, o Mail carrega o número das mensagens mais recentes
especicadas nas congurações do Mail, caso estas ainda não estejam carregadas automaticamente. (Consulte “Mail” na página 162.)
Para carregar mensagens adicionais: Role para o nal da lista de mensagens e toque
em Carregar Mais Mensagens.
Para ler uma mensagem: Toque em uma caixa de correio e depois toque em uma
mensagem. Na mensagem, toque em ou para ver a mensagem anterior ou
seguinte.
Como ampliar uma parte de uma mensagem Pressione duas vezes na área da mensagem
para ampliar. Toque duas vezes novamente para
reduzir.
Como redimensionar qualquer coluna de texto
para caber na tela
Como redimensionar uma mensagem
manualmente
Como seguir um link Toque no link.
Ver o endereço de destino de um link Mantenha pressionado o link. O endereço é
Pressione duas vezes no texto.
Pressione para ampliar ou reduzir.
Os textos dos links estão tipicamente sublinhados e em azul. Muitas imagens também são links.
Um link pode levá-lo uma página web, abrir um
mapa, discar um número de telefone ou abrir
uma mensagem de e-mail já com o endereçado.
Os links de web, telefone e mapa abrem o Safari,
Telefone ou Mapas no iPhone. Para voltar ao seu
e-mail, pressione o botão Início e pressione Mail.
mostrado e você pode escolher abrir o link no
Safari ou copiar o endereço do link na área de
transferência.
O iPhone mostra os anexos de imagem nos formatos mais frequentemente usados
(JPEG, GIF e TIFF) em linha com o texto dos e-mails. O iPhone pode reproduzir muitos
anexos de áudio (tais como MP3, AAC, WAV e AIFF). Você pode transferir e visualizar
arquivos (como PDF, páginas web, textos, Pages, Keynote, Numbers e documentos do
Microsoft Word, Excel e PowerPoint) anexados às mensagens que receber.
66 Capítulo 4 Mail
Page 67

Para abrir um arquivo anexado: Toque no anexo. Ele é transferido para o iPhone e,
Toque no anexo
para transferi-lo
em seguida, é aberto.
Você pode visualizar anexos nas formas retrato ou paisagem. Se o formato de um
arquivo anexado não é compatível com o iPhone, você pode ver o nome do arquivo,
mas não pode abri-lo. O iPhone é compatível com os seguintes tipos de documento:
.doc Microsoft Word
.docx Microsoft Word (XML)
.htm página web
.html página web
.key Keynote
.numbers Numbers
.pages Pages
.pdf Preview, Adobe Acrobat
.ppt Microsoft PowerPoint
.pptx Microsoft PowerPoint (XML)
.rtf Formato RTF
.txt SMS
.vcf informações de contato
.xls Microsoft Excel
.xlsx Microsoft Excel (XML)
Capítulo 4 Mail 67
Para salvar uma foto anexada no seu álbum Rolo da Câmera: Toque na foto e, em
seguida, toque em Salvar a Imagem. Se a foto ainda não foi transferida, toque no aviso
de transferência primeiro.
Para salvar um vídeo anexado no seu álbum Rolo da Câmera: Toque e mantenha
pressionado o anexo e, em seguida, toque em Salvar Vídeo. Se o vídeo ainda não foi
transferido, toque no aviso de transferência primeiro.
Page 68

Como ver todos os destinatários de uma
mensagem
Para adicionar um destinatário de e-mail a sua
lista de contatos
Para marcar uma mensagem como não lida Abra a mensagem e pressione “Marcar Como Não
Toque em Detalhes.
Pressione o nome ou o endereço de e-mail para
ver as informações de contato do destinatário.
Em seguida, toque em um número de telefone,
endereço de e-mail ou mensagem de texto para
contactar a pessoa. Toque em Ocultar para ocultar os destinatários.
Toque na mensagem e, se for necessário, toque
em Detalhes para ver os destinatários. Depois
pressione um nome ou endereço de e-mail e
pressione Criar Novo Contato ou "Adicionar a um
Contato Existente”.
Lida”.
Um ponto azul
gem na lista de caixas de correio até que você a
abra novamente.
aparecerá ao lado da mensa-
Para abrir um convite de uma reunião: Pressione o convite.
Você pode obter as informações de contato do organizador e dos participantes, denir
um alerta, adicionar notas ao evento e adicionar comentários que serão incluídos na
sua resposta e enviados por e-mail ao organizador. Você pode aceitar, aceitar proviso-
riamente ou recusar o convite. Consulte “Como Responder a Convites de Reuniões” na
página 102.
Para ativar ou desativar o Push: Em Ajustes, escolha “Mail, Contatos, Calendários” >
Obter Novos Dados e ative ou desative o Push.Consulte “Como Obter Novos Dados” na
página 161.
68 Capítulo 4 Mail
Page 69

Como buscar e-mails
Você pode buscar nos campos Para, De e Assunto das mensagens de e-mail. O Mail
busca as mensagens transferidas na caixa de correio aberta no momento. Para o
MobileMe, Exchange e algumas contas de e-mail IMAP, você pode também buscar
mensagens no servidor.
Para buscar mensagens de e-mail: Abra uma caixa de correio, role até o topo e digite
o texto no campo Buscar. Toque em De, Para, Assunto ou Tudo (De, Para e Assunto)
para escolher os campos nos quais deseja buscar. (Toque na barra de estado para rolar
rapidamente para o topo da lista e revelar o campo de busca.)
Os resultados da busca nas mensagens já transferidas para o iPhone aparecem auto-
maticamente conforme você digita. Toque em Buscar para fazer o teclado desaparecer
e você poder ver mais resultados.
Para buscar mensagens no servidor: Toque em “Continuar Busca no Servidor” no nal
dos resultados da busca.
Nota: Os resultados da busca das mensagens nos servidores podem variar, dependendo do tipo de conta. Alguns servidores podem buscar somente palavras inteiras.
Capítulo 4 Mail 69
Page 70

Como Organizar os e-mails
Para exibir o botão Apagar,
passe o dedo sobre a
mensagem para a esquerda
ou direita.
Você pode apagar mensagens uma de cada vez ou selecionar um grupo para apagar
todas de uma vez. Você também pode mover mensagens de uma caixa de correio ou
pasta para outra.
Para apagar uma mensagem: Abra a mensagem e toque em .
Você também pode apagar uma mensagem diretamente da lista da mensagem da
caixa de correio passando o dedo para a direita ou para a esquerda sobre o título da
mensagem e depois tocando em Apagar.
Para apagar várias mensagens: Ao visualizar uma lista de mensagens, toque em
Editar, selecione as mensagens que você deseja apagar e depois toque em Apagar.
Mova a mensagem a outra caixa de correio ou pasta: Ao visualizar uma mensagem,
toque em e depois escolha uma caixa de correio ou pasta.
Como mover várias mensagens: Quando visualizar uma lista de mensagens, pressio-
ne Editar, selecione as mensagens que deseja mover, toque em Mover e selecione uma
caixa de correio ou pasta.
70 Capítulo 4 Mail
Page 71

Safari
5
Visualização de Páginas Web
O Safari permite surfar na web e visualizar páginas web no iPhone da mesma forma
como se você estivesse no seu computador. Você pode criar favoritos no iPhone e
sincronizá-los com seu computador. Adicione web clips para ter acesso rápido aos seus
sites favoritos diretamente da tela de Início.
Você pode visualizar páginas web em formato retrato ou paisagem. Gire o iPhone e a
página web girará também, ajustando-se automaticamente para ajustar-se à página.
Abertura de Páginas Web
Como abrir uma página web: Toque no campo de endereço (do lado esquerdo da
barra de título), digite o endereço da Internet e toque em Ir. Se o campo de endereço
não estiver visível, toque na barra de estado situada na parte superior da tela para rolar rapidamente para o campo de endereço situado na parte superior da página web.
À medida em que você digita, aparecem os endereços web que começam com aquela
letra. São as suas páginas favoritas ou as que você abriu recentemente. Pressione um
endereço para ir para aquela página. Continue digitando se desejar digitar um endereço web que não esteja na lista.
71
Page 72

Para apagar o texto no campo de endereço: Toque no campo de endereço, depois
toque em .
Zoom e Rolagem
Como ampliar e reduzir: Pressione duas vezes uma coluna em uma página web para
expandi-la. Toque duas vezes novamente para reduzir.
Você também pode unir ou afastar os dedos para ampliar ou reduzir manualmente.
Rolar por uma página web Arraste para cima, para baixo ou para os lados. Ao
rolar, você pode pressionar e arrastar para qualquer lugar da página sem ativar nenhum link.
Rolar dentro de um quadro em uma página web Use os dois dedos para rolar dentro de um qua-
dro em uma página web. Use um dedo para rolar
por toda a página web.
Como rolar rapidamente ao topo de uma página web
Toque na barra de estado situada na parte superior da tela do iPhone.
Como Navegar por Páginas Web
Os links de uma página web normalmente levam a outro lugar na web.
Para seguir um link em uma página web: Toque no link.
Os links no iPhonetambém podem iniciar uma ligação telefônica, exibir uma localização no Mapas, ou criar uma mensagem no Mail já com o endereço predenido. Para
voltar ao Safari após um link abrir outro aplicativo, pressione o botão Início e toque
no Safari.
Ver o endereço de destino de um link Mantenha pressionado o link. O endereço apa-
Interromper o carregamento de uma página
web
Como recarregar uma página web
72 Capítulo 5 Safari
rece próximo ao seu dedo. Você pode manter o
toque sobre uma imagem para ver se ela possui
um link.
Toque em
Toque em
.
.
Page 73

Como retornar à página anterior ou próxima
página
Como retornar a uma página visualizada
recentemente
Como enviar um endereço de página web por
e-mail
Como salvar uma imagem ou foto na sua
Fototeca
Toque em
Toque em
lista do histórico, pressione Limpar.
Toque em
Toque na imagem e mantenha-a pressionada;
depois, toque em Salvar Imagem.
ou na parte inferior da tela.
e toque em Histórico. Para limpar a
e em “Enviar Link por e-mail”.
Como Abrir Várias Páginas
Você pode ter até oito páginas abertas ao mesmo tempo. Alguns links abrem automa-
ticamente uma nova página em lugar de substituir a página atual.
O número dentro do ícone de páginas na parte inferior da tela mostra quantas páginas estão abertas. Se não houver nenhum número dentro, há somente uma página
aberta. Por exemplo:
= há uma página aberta
= há três páginas abertas
Para abrir uma nova página: Toque em e toque em Nova Página.
Como ir para outra página: Toque em e passe o dedo para a esquerda ou para a
direita. Toque na página que deseja visualizar.
Para fechar uma página: Toque em e em . Você não pode fechar uma página se
for a única aberta.
Capítulo 5 Safari 73
Page 74

Como Digitar Texto e Preencher Formulários
Algumas páginas web possuem campos de texto e formulários para preencher. Você
pode congurar o Safari para se lembrar de nomes e senhas de sites que visitar e
para preencher campos de texto automaticamente com as informações dos Contatos.
Consulte “Safari” na página 166.
Fazer o teclado aparecer Toque dentro de um campo de texto.
Mover para outro campo de texto Pressione outro campo de texto ou toque nos
botões Próximo ou Anterior.
Como enviar um formulário Uma vez que tenha acabado de preencher um
formulário, pressione Ir ou Buscar. A maioria das
páginas também possuem um link que você
pode tocar para enviar o formulário.
Fechar o teclado sem enviar o formulário Toque em OK.
Para ativar o Preenchimento Automático para ajudá-lo a preencher formulários da
web: Nos Ajustes, escolha Safari > Preenchimento Automático; em seguida, siga um
destes procedimentos:
 Para usar as informações dos contatos, ative Dados de Contato; em seguida, escolha
Meus Dados e selecione o contato que deseja utilizar.
O Safari utiliza as informações dos Contatos para preencher os campos de contato
nos formulários da web.
 Para usar as informações dos nomes e senhas, ative Nomes e Senhas.
Quando esse recurso está ativado, o Safari se lembra dos nomes e senhas dos sites
que você visitou e automaticamente preenche as informações quando você visita o
site novamente.
 Para remover todas as informações do Preenchimento Automático, toque em Limpar
Tudo.
Como Buscar na Web
Por padrão, o Safari faz a busca usando o Google. Você pode buscar usando o Yahoo!
no lugar.
Para buscar na web:
1 Toque no campo de busca (do lado direito da barra de título).
2 Digite uma palavra ou frase que descreva o que está procurando e pressione Google.
3 Pressione um link da lista de resultados da busca para abrir uma página web.
Como ajustar o Safari para buscar usando o Yahoo!: Na tela Início, escolha
Congurações > Safari > Buscador, depois escolha Yahoo!.
74 Capítulo 5 Safari
Page 75

Favoritos
Você pode marcar as páginas web que deseja ver mais tarde como favoritos .
Como marcar uma página web como favorito: Abra a página e toque em . Depois
pressione Adicionar Favorito.
Quando você salva um favorito, pode editar o seu título. Por padrão, os favoritos são
salvos na parte superior dos Favoritos. Pressione Favoritos para escolher outra pasta.
Se você usa o Safari em um Mac, ou o Safari ou o Microsoft Internet Explorer em um
PC, você pode sincronizar os favoritos com o navegador do seu computador.
Como sincronizar os favoritos com o seu computador:
1 Conecte o iPhone ao seu computador.
2 No iTunes, selecione iPhone na barra lateral.
3 Clique na aba de informações, selecione “Sincronizar … favoritos” no Navegador da
Web, depois clique em Aplicar.
Consulte “Como sincronizar” na página 12 .
Como sincronizar os favoritos com o MobileMe: Nos Ajustes do iPhone, selecione
Favoritos em sua conta do MobileMe. Consulte “Como Congurar Contas” na página 17.
Para abrir uma página web favorita: Toque em ; depois, escolha um favorito ou
toque em uma pasta para ver os favoritos dentro dela.
Como editar um favorito ou uma pasta de favoritos: Pressione , escolha a pasta
que possui o favorito ou a pasta que deseja editar e toque em Editar. Depois proceda
de uma das seguintes maneiras:
 Para criar uma nova pasta, toque em Nova Pasta.
 Para apagar um favorito ou pasta, toque em ; depois, toque em Apagar.
 Para reposicionar um favorito ou pasta, arraste .
 Para editar o nome ou endereço, ou para colocar em uma pasta diferente, toque no
favorito ou na pasta.
Quando tiver terminado, toque em OK.
Capítulo 5 Safari 75
Page 76

Web Clips
Adicione web clips à tela Início para obter um acesso rápido às suas páginas web
marcadas como favoritas. Os web clips aparecem como ícones na tela de Início, e você
pode organizá-los junto com os outros ícones. Consulte “Aplicativos do iPhone” na
página 24.
Como adicionar um web clip: Abra a página web e toque em . Depois pressione
“Adicionar à Tela Início”.
Ao abrir um web clip, o Safari amplia ou reduz, e rola automaticamente a área da pági-
na web que foi exibida quando você salvou o web clip. A área exibida é também usa-
da para criar o ícone para o web clip na sua tela de Início, a menos que a página web
venha com seu próprio ícone personalizado.
Quando você adiciona um web clip, você pode editar o nome dele. Se o nome for mui-
to longo (mais de 10 caracteres), ele pode aparecer abreviado na tela Início.
Os web clips não são favoritos e não são sincronizados pelo MobileMe ou pelo iTunes.
Para apagar um web clip:
1 Mantenha o toque sobre qualquer ícone na tela de Início até que os ícones comecem
a se mover.
2 Toque em no canto do web clip que deseja apagar.
3 Toque em Apagar; depois, pressione o botão Início para salvar seu ajuste.
76 Capítulo 5 Safari
Page 77

iPod
6
O iPhone sincroniza com o iTunes no seu computador para obter músicas, vídeos e
outro conteúdo que você tenha reunido na sua biblioteca do iTunes. Para obter informações sobre como adicionar música e outras mídias a sua biblioteca do iTunes, abra
o iTunes e escolha Ajuda > Ajuda iTunes .
Como Obter Música, Vídeo e Outros
Para obter músicas, vídeos e outro conteúdo no iPhone, você pode congurar o iTunes
no seu computador para sincronizar automaticamente o conteúdo da sua biblioteca
ou você pode gerenciar manualmente a mídia que coloca no iPhone.
Sincronização do Conteúdo do iTunes
Você pode transferir músicas, vídeos e muito mais no iPhone sincronizando o conteúdo do iTunes. Você pode sincronizar toda a sua mídia ou você pode selecionar músicas,
vídeos, podcasts e coleções iTunes U especícas.
Para ajustar o iTunes para sincronizar o conteúdo do iPod:
1 Conecte o iPhone ao seu computador.
2 No iTunes, selecione iPhone na barra lateral.
3 Nas abas Música, Filmes, Programas de TV, Podcasts e iTunes U, selecione o conteúdo
que você deseja sincronizar no iPhone. Por exemplo, você pode ajustar o iTunes para
sincronizar listas selecionadas e os três episódios mais recentes do seu podcast de ví-
deo favorito.
4 Clique em Aplicar.
Para ajustar o iTunes para que sincronize o conteúdo do iPod e outras informações automaticamente, clique na aba Resumo e selecione “Sincronizar automaticamente quando
este iPhone for conectado”.
77
Page 78

Importante: Se você apagar um item da biblioteca do iTunes, ele também será apaga-
do do iPhone na próxima vez que você sincronizar.
Somente músicas e vídeos codicados em formatos compatíveis com o iPhone são
transferidos para o iPhone. Para obter informações sobre quais formatos são compatí-
veis com o iPhone consulte “Se a música, vídeo ou outros itens não forem reproduzidos” na página 214.
Se houver mais músicas na sua biblioteca do iTunes do que a capacidade do seu iPhone, o iTunes oferece a possibilidade de criar uma lista especial para sincronizar com o
iPhone. O iTunes preenche a lista com seleções aleatórias da sua biblioteca. Você pode
adicionar ou apagar músicas da lista e sincronizar novamente.
Se você ouvir uma parte de um podcast ou audiolivro, o ponto que você parou da história é incluído se você sincronizar o conteúdo com o iTunes. Se você começar a ouvir
a história em um iPhone, você pode recuperar o ponto no qual havia parado usando o
iTunes no seu computador - ou vice-versa.
Para obter mais informações sobre como usar o iTunes para obter músicas e outras
mídias no seu computador, consulte “Requisitos” na página 9.
Gerenciamento Manual de Conteúdo
O recurso de gerenciamento manual permite que você escolha exatamente a música,
vídeo e podcasts que você deseja ter no iPhone.
Para congurar o iPhone para gerenciar manualmente o conteúdo:
1 Conecte o iPhone ao seu computador.
2 No iTunes, selecione iPhone na barra lateral.
3 Clique na aba Resumo e selecione “Gerenciar música e vídeos manualmente”.
4 Clique em Aplicar.
Para adicionar itens ao iPhone: Arraste uma música, vídeo, podcast ou lista da sua
biblioteca do iTunes para o iPhone (na barra lateral). Clique mantendo pressionada a
tecla Maiúsculas ou a tecla Comando (no Mac) ou a tecla CTRL (no Windows) para selecionar vários itens e adicioná-los ao mesmo tempo.
O iTunes sincroniza o conteúdo imediatamente. Se você desmarcar a opção “Gerenciar
manualmente músicas e vídeos” o conteúdo que você adicionou manualmente será
removido do iPhone na próxima vez que o iTunes sincronizar o conteúdo.
Para remover itens do iPhone: Com o iPhone conectado ao seu computador, selecione o ícone do iPhone na barra lateral do iTunes. Clique no triângulo de abertura à
esquerda do ícone para mostrar o conteúdo. Selecione uma área de conteúdo, como
Música ou Filmes e, em seguida, selecione os itens que deseja apagar e pressione a
tecla Apagar no teclado.
A remoção de um item do iPhone não o apaga da biblioteca do iTunes.
78 Capítulo 6 iPod
Page 79

Como comprar e transferir conteúdo da iTunes Store
Você pode utilizar a iTunes Store no iPhone para comprar e transferir músicas, álbuns,
programas de TV, lmes, vídeos de música toques e audiolivros diretamente para o
iPhone. Você também pode emitir e transferir podcasts de áudio e vídeo, assim como
conteúdo do iTunes U. Consulte “Sobre a iTunes Store” na página 171.
Transferência de Conteúdo Comprado para Outro Computador
Você pode transferir conteúdo do iPhone que tenha sido comprado usando o iTunes
em um computador para uma biblioteca do iTunes de outro computador autorizado.
O computador deve estar autorizado a reproduzir conteúdo de sua conta da iTunes
Store. Para autorizar o computador, abra o iTunes no computador e escolha Loja >
Autorizar Computador.
Como transferir o conteúdo comprado: Conecte o iPhone ao outro computador. O
iTunes perguntará que você deseja transferir o conteúdo comprado.
Como Converter Vídeos para o iPhone
Você pode adicionar ao iPhone outros vídeos além dos comprados na iTunes Store,
tais como vídeos criados no iMovie em um Mac ou vídeos transferidos da Internet e
depois adicionados ao iTunes.
Se você tentar adicionar um vídeo do iTunes ao iPhone e uma mensagem disser que o
vídeo não pode ser reproduzido no iPhone, você pode converter o vídeo.
Para converter o vídeo para que ele funcione com o iPhone: Selecione o vídeo na
sua biblioteca do iTunes e escolha Avançado > “Criar Versão Para iPod ou iPhone”.
Depois, adicione o vídeo convertido ao iPhone.
Música e Outros Áudios
A tela Multi-Touch de alta resolução torna a experiência de escutar música no iPhone
uma experiência visual tanto quanto musical. Você pode rolar por suas listas ou usar o
Cover Flow para navegar por suas capas.
ADVERTÊNCIA: Para obter informações importantes sobre como evitar perda de
audição, consulte o Manual de informações Importantes sobre o Produto, no site
www.apple.com/br/support/manuals/iphone/.
Reprodução de Músicas
Para navegar por sua coleção: Toque em Listas, Artistas ou Músicas. Toque em Mais
para navegar por Álbuns, Audiolivros, Compilações, Compositores, Gêneros, iTunes U
ou Podcasts.
Capítulo 6 iPod 79
Page 80

Para navegar pelas Seleções Genius: Toque em Genius. Se o Genius não aparecer,
Seguinte/Avançar
Reproduzir/Pausa
Lista de Faixas
Voltar
VolumeAnterior/
Retroceder
você precisa ativar o Genius no iTunes 9 ou posterior, e depois sincronizar o iPhone
com o iTunes. Consulte “Como usar o Genius no iPhone” na página 86.
Como reproduzir uma música: Pressione uma música.
Agite para tocar músicas de forma aleatória: Agite o iPhone para ativar o recurso de
músicas aleatórias e para mudar imediatamente de música. Agite sempre que quiser
mudar para outra música.
Você pode ativar ou desativar o recurso “Agite p/ Ativ. Aleatório” em Ajustes > iPod
(por padrão, está ativado). Consulte “Música” na página 168.
Controle de Reprodução de Música
Ao reproduzir uma música, a tela Reproduzindo Agora aparece.
Como colocar uma música em pausa
Como retomar a reprodução
Como aumentar ou diminuir o volume Arraste o controle de volume ou use os botões
Como reiniciar uma música ou capítulo em um
audiolivro ou podcast
80 Capítulo 6 iPod
Toque em
de ouvido do iPhone(ou o botão equivalente do
seu fone de ouvido com Bluetooth).
Toque em
de ouvido do iPhone(ou o botão equivalente do
seu fone de ouvido com Bluetooth).
laterais do iPhone. Também é possível utilizar os
botões de volume do fone de ouvido do iPhone
(disponível somente no iPhone 3GS).
Toque em
ou pressione o botão central do fone
ou pressione o botão central do fone
.
Page 81

Saltar para a música ou capítulo seguinte de um
audiolivro ou podcast
Saltar para a música ou capítulo anterior de um
audiolivro ou podcast
Como avançar ou retroceder
Como retornar às listas de navegação do iPod
Como retornar à tela Reproduzindo Agora Pressione Reproduzindo Agora.
Como exibir a letra de uma música Toque na capa do álbum quando estiver repro-
Toque em
fone de ouvido do iPhone(ou o botão equivalente do seu fone de ouvido com Bluetooth) duas
vezes rapidamente.
Toque em
tão central do fone de ouvido do iPhone(ou o
botão equivalente do seu fone de ouvido com
Bluetooth) três vezes rapidamente.
Mantenha
tempo você mantém o controle pressionado,
mais rápido a música retrocede ou avança. No
fone de ouvido do iPhone pressione o botão
central (ou o botão equivalente do seu fone de
ouvido com Bluetooth) duas vezes rapidamente
e mantenha pressionado para avançar ou três
vezes rapidamente e mantenha pressionado para
retroceder.
Toque em
sobre a capa do álbum.
duzindo uma música. (As letras aparecem se
você as adicionou à música usando a janela de
Informações da música no iTunes.)
ou pressione o botão central do
duas vezes ou pressione o bo-
ou pressionado. Quanto mais
ou passe o dedo para a direita
Você pode exibir os controles de reprodução a qualquer momento quando estiver es-
cutando música e usando outro aplicativo, ou mesmo quando o iPhone estiver
bloqueado, clicando duas vezes no botão Início . Consulte “Início” na página 156.
Se estiver usando um aplicativo, os controles de reprodução aparecem na parte superior. Depois de usar os controles, você pode fechá-los ou tocar em Música e ir para a
tela Reproduzindo Agora. Se o iPhone estiver bloqueado, os controles aparecerão na
tela e desaparecerão automaticamente depois que você terminar de utilizá-los.
Capítulo 6 iPod 81
Page 82

Controles de música adicionais
Repetir
Aleatório
Genius
Barra de
exploração
Cursor de
reprodução
Na tela Reproduzindo Agora, toque na capa do álbum.
Os controles Repetir, Genius e Aleatório aparecem junto com a barra de progressão.
Você pode ver o tempo decorrido, o tempo restante e o número da música. A letra da
música também aparece, caso a tenha adicionado à música no iTunes.
A barra de progressão permite saltar para qualquer ponto do controle de tempo. Você
pode ajustar a velocidade da progressão de alta velocidade para detalhe, deslizando o
dedo à medida que arrasta o cursor de reprodução ao longo da barra de progressão.
Ajustar o iPhone para que repita as músicas
Como saltar para qualquer ponto em uma
música
Como criar uma lista Genius
Ajustar o iPhone para que reproduza músicas
aleatoriamente
Toque em
ajustar o iPhone para que repita somente a música atual.
= O iPhone está ajustado para repetir todas as
músicas do álbum ou lista atual.
= O iPhone está ajustado para repetir a músi-
ca atual repetidas vezes.
= O iPhone não está ajustado para repetir
músicas.
Arraste o cursor de reprodução pela barra de
progressão. Deslize o dedo para baixo para ajustar a velocidade da progressão. Quando mais
você desliza o dedo para baixo, mais lenta ca a
progressão.
Toque em
“Como usar o Genius no iPhone” na página 86.
Toque em
ajustar o iPhone para reproduzir músicas em
ordem.
= O iPhone está ajustado para reproduzir mú-
sicas aleatoriamente.
= O iPhone está ajustado para reproduzir mú-
sicas em ordem.
. Toque em novamente para
e a lista Genius aparecerá. Consulte
. Toque em novamente para
82 Capítulo 6 iPod
Page 83

Como embaralhar as músicas aleatoriamente
Barra de
exploração
Cursor de
reprodução
Velocidade de
reprodução
Repetição de 30 segundosE-mail
em alguma lista, álbum ou outra lista de música
Pressione Aleatório na parte superior da lista. Por
exemplo, para embaralhar todas as músicas do
iPhone, escolha Músicas > Aleatório.
Caso o iPhone esteja ou não ajustado na opção
aleatório, se você tocar em Aleatório na parte
superior de uma lista de músicas, o iPhone reproduzirá as músicas desta lista em ordem aleatória.
Controles de podcast e de audiolivros
Na tela Reproduzindo Agora, toque na capa.
Os controles de e-mail, de repetição de 30 segundos e de velocidade de reprodução
aparecem, junto à barra de progressão. Você pode ver o tempo decorrido, o tempo
restante, o episódio e o número do capítulo.
A barra de progressão permite saltar para qualquer ponto do controle de tempo. Você
pode ajustar a velocidade da progressão de alta velocidade para detalhe, deslizando o
dedo à medida que arrasta o cursor de reprodução ao longo da barra de progressão.
Para enviar um link de e-mail a este podcast
Para saltar para qualquer ponto Arraste o cursor de reprodução pela barra de
Para reproduzir novamente os últimos 30
segundos
Para ajustar a velocidade da reprodução
Capítulo 6 iPod 83
Toque em
progressão. Deslize o dedo para baixo para ajustar a velocidade da progressão. Quando mais
você desliza o dedo para baixo, mais lenta ca a
progressão.
Toque em
Toque em
velocidade.
= Reproduz no dobro da velocidade.
= Reproduz com metade da velocidade.
= Reproduz em velocidade normal.
.
.
. Toque novamente para alterar a
Page 84

Para utilizar o Controle por Voz com o iPod
Você pode utilizar o Controle por Voz (disponível somente nos iPhone 3GS) para
controlar a reprodução de música no iPhone.
Nota: O Controle por Voz não está disponível em todos os idiomas.
Para utilizar o Controle por Voz: Mantenha pressionado o botão Início até que
a tela Controle por Voz apareça e você ouça um sinal sonoro. Em seguida, utilize os
comandos descritos a seguir para reproduzir músicas.
Você também pode manter pressionado o botão central do fone de ouvido do
iPhone(ou o botão equivalente do seu fone de ouvido com Bluetooth) para fazer
aparecer o Controle por Voz.
Para controlar a reprodução de músicas Diga “reproduzir” ou “reproduzir música”. Para
colocar em pausa, diga “pausa” ou “colocar música
em pausa”. Você também pode dizer “próxima
música” ou “música anterior”.
Para reproduzir um álbum, um artista ou uma
lista
Para tocar a lista atual aleatoriamente Diga “aleatório”.
Para saber mais sobre a música que está tocando no momento
Para utilizar o Genius para reprodução de músicas semelhantes
Para cancelar o Controle por Voz Diga “cancelar” ou “parar”.
Diga “reproduzir”; em seguida, diga “álbum”, “artista” ou “lista” e o nome.
Diga “o que está tocando”, “que música é esta”,
“quem canta esta música” ou “de quem é esta
música”.
Diga “Genius”, “tocar outras como esta” ou “tocar
mais músicas como esta”.
Como Procurar Capas de Álbuns no Cover Flow
Quando você está navegando pelas músicas, você pode girar o iPhone de lado para vi-
sualizar o conteúdo do iTunes no Cover Flow e navegar por suas músicas pelas capas.
84 Capítulo 6 iPod
Page 85

Como visualizar as trilhas de um álbum. Arraste ou dê um toque rápido para a esquerda
Barra de classificação
Voltar à tela
Reproduzindo
Agora
Faixas do
álbum
ou direita.
Como visualizar as trilhas de um álbum
Pressione uma capa ou
.
Reproduzir qualquer faixa Pressione a faixa. Arraste para cima ou para baixo
para rolar pelas faixas.
Para retornar para a capa
Toque na barra de título. Ou toque em
novamente.
Para reproduzir ou colocar a música atual em
pausa
Toque em
ou em . Você também pode pres-
sionar o botão central do fone de ouvido do
iPhone(ou o botão equivalente do seu fone de
ouvido com Bluetooth).
Como Visualizar Todas as Faixas de um Álbum
Visualize todas as trilhas de um álbum que contém a música atual: Na tela
Reproduzindo Agora, pressione . Toque em uma faixa para reproduzi-la. Pressione a
miniatura da capa do álbum para voltar à tela Reproduzindo Agora.
Capítulo 6 iPod 85
Page 86

Na visualização de listas de faixas, você pode designar classicações às músicas. Você
pode utilizar classicações para criar listas inteligentes no iTunes que se atualizam de
forma dinâmica para incluir, por exemplo, suas músicas melhor classicadas.
Como classicar uma música: Arraste o polegar na barra de classicação para dar de
zero a cinco estrelas à música.
Como buscar músicas
Você pode buscar por títulos, artistas, álbuns, compositores de músicas, podcasts e ou-
tro conteúdo que tiver sincronizado com o iPhone.
Para buscar músicas: Digite o texto no campo de busca que ca na parte superior de
uma lista de músicas, lista, lista de artistas ou outra visualização de conteúdo de seu
iPod. (Toque na barra de estado para rolar rapidamente para o topo de uma lista e revelar o campo de busca.)
Os resultados da busca aparecem automaticamente à medida que você digita. Toque
em Buscar para fazer o teclado desaparecer e você poder ver mais resultados.
Você também pode utilizar o Spotlight para buscar uma música. Consulte “Como fazer
uma busca” na página 38.
Como usar o Genius no iPhone
O Genius busca músicas na sua biblioteca do iTunes que combinem perfeitamente.
Uma lista Genius é uma coleção de músicas selecionadas que combinam com uma
música que você escolher da sua biblioteca. Uma Seleção Genius é uma seleção de
músicas do mesmo gênero musical. As Seleções Genius são recreadas cada vez que
você as escuta, por isso são sempre novas e frescas.
Você pode criar listas Genius no iTunes e sincronizá-las com o iPhone. Você também
pode criar e salvar listas Genius diretamente no iPhone.
As Seleções Genius são criadas no iTunes. O iTunes cria seleções diferentes, dependendo da variedade musical contida na sua biblioteca do iTunes. Por exemplo, talvez você
tenha Seleções Genius que destacam músicas de Rhythm and blues ou músicas de
Rock Alternativo.
Para utilizar o Genius no iPhone, primeiro ative o Genius no iTunes, depois sincronize
o iPhone com o iTunes. As Seleções Genius são sincronizadas automaticamente, a não
ser que você gerencie manualmente suas músicas e escolha quais seleções deseja
sincronizar com o iTunes. O Genius é um serviço gratuito, mas requer uma conta da
iTunes Store.
86 Capítulo 6 iPod
Page 87

As Seleções Genius requerem o iTunes 9 ou posterior. Quando você sincroniza uma
Seleção Genius, talvez o iTunes selecione e sincronize músicas da sua biblioteca que
você não tenha escolhido sincronizar.
Para navegar pelas Seleções Genius: Toque em Genius. O número de pontos da parte
inferior da tela mostram o número de seleções que você sincronizou do iTunes e indica qual seleção você está vendo. Passe o dedo para a esquerda ou para a direita para
acessar suas outras seleções.
Para reproduzir uma Seleção Genius: Toque na seleção ou toque em .
Como criar uma lista Genius no iPhone:
1 Toque em Listas e toque em Genius.
2 Toque em uma música da lista. O Genius cria uma lista com músicas que combinam
perfeitamente com aquela música.
Você também pode criar uma lista Genius de músicas que combinam perfeitamente
com a música que está sendo reproduzida. Na tela Reproduzindo Agora, toque na capa
do álbum para exibir os controles adicionais; depois, toque em .
Como salvar uma lista Genius: Na lista, toque em Salvar. A lista é salva em Lista com o
título da música que você escolheu.
Você pode criar e salvar quantas listas Genius desejar. Se você salvar uma lista Genius
criada no iPhone, ela será sincronizada de volta ao iTunes na próxima vez que você se
conectar.
Como atualizar uma lista Genius: Na lista, toque em Atualizar.
Atualizar uma lista cria uma lista de músicas diferentes que combinam com a música
que você escolheu. Você pode atualizar qualquer lista Genius, mesmo se ela foi criada
no iTunes e sincronizada com o iPhone, ou criada diretamente no iPhone.
Para criar uma lista Genius a partir de uma música nova: Na lista, toque em Novo e
depois escolha uma nova música.
Capítulo 6 iPod 87
Page 88

Como apagar uma lista Genius salva: Em uma lista que você salvou diretamente no
iPhone, toque em Editar e depois pressione Apagar Lista.
Quando uma lista Genius é sincronizada de volta ao iTunes, talvez você não possa
apagá-la diretamente no iPhone. Você pode usar o iTunes para editar o nome da lista,
interromper a sincronização ou apagar a lista.
Como Criar Listas On-The-Go
Para criar uma lista on-the-go:
1 Pressione Listas e pressione On-The-Go.
2 Procure músicas usando os botões situados na parte inferior da tela. Pressione qual-
quer música ou vídeo para adicionar à lista. Pressione Adicionar Todas na parte superior de qualquer lista de músicas para adicionar todas as músicas da lista.
3 Quando acabar, pressione OK.
Quando você criar uma lista on-the-go e depois sincronizar o iPhone no seu computador, a lista é salva no iPhone e em sua biblioteca do iTunes, e depois apagada do iPhone. A primeira é salva como “On-The-Go 1,” a segunda como “On-The-Go 2,” e assim por
diante. Para colocar uma lista de volta no iPhone, selecione iPhone na barra lateral do
iTunes, clique na aba Música e ajuste a lista para sincronizar.
Como editar uma lista on-the-go: Pressione Listas, toque em On-The-Go, em Editar e
depois faça o seguinte:
 Para mover uma música mais para cima ou mais para baixo na lista, arraste ao lado
de uma música.
 Para apagar uma música da lista, toque em próximo à música; depois, toque em
Apagar. Ao apagar uma música da lista on-the-go você não a apaga do iPhone.
 Para limpar a lista inteira,pressione Limpar Lista.
 Para adicionar mais músicas, pressione .
Vídeos
Com o iPhone, você pode visualizar conteúdo de vídeo tal como lmes, videoclipes
e podcasts de vídeo. Se um vídeo contém capítulos, você pode saltar para o capítulo
seguinte ou anterior ou pode abrir uma lista e começar a reproduzir em qualquer capítulo que você escolher. Se um vídeo fornecer recursos de idiomas adicionais, você
pode escolher um idioma para o áudio ou exibir legendas.
Reprodução de Vídeos
Para reproduzir um vídeo: Pressione Vídeos e toque no vídeo.
Como exibir os controles de reprodução: Toque na tela para mostrar os controles.
Pressione novamente para ocultá-los.
88 Capítulo 6 iPod
Page 89

Como Controlar a Reprodução do Vídeo
Cursor de reprodução
Barra de
progressão
Reproduzir/Pausa
Avançar
Redimensionar
Reiniciar/Retroceder
Volume
Lovers in Japan do Coldplay está disponível no iTunes
Os vídeos são reproduzidos em formato panorâmico para aproveitar ao máximo a tela.
A barra de progressão permite saltar para qualquer ponto do controle de tempo. Você
pode ajustar a velocidade da progressão deslizando o dedo para baixo à medida que
arrasta o cursor de reprodução ao longo da barra de progressão.
Para colocar um vídeo em pausa
Como retomar a reprodução
Como aumentar ou diminuir o volume Arraste o controle do volume. Também é possível
Reiniciar um vídeo Arraste o cursor de reprodução da barra de pro-
Para para saltar para o próximo capítulo (se
disponível)
Para para saltar para o capítulo anterior (se
disponível)
Começar a reproduzir a partir de um capítulo
especíco (se disponível)
Como avançar ou retroceder
Toque em
ou pressione o botão central do fone
de ouvido do iPhone(ou o botão equivalente do
seu fone de ouvido com Bluetooth).
Toque em
ou pressione o botão central do fone
de ouvido do iPhone(ou o botão equivalente do
seu fone de ouvido com Bluetooth).
utilizar os botões de volume do fone de ouvido
do iPhone (somente no iPhone 3GS).
gressão totalmente para a esquerda ou toque em
se o vídeo não contiver capítulos.
Toque em
ou pressione o botão central do
fone de ouvido do iPhone(ou o botão equivalente do seu fone de ouvido com Bluetooth) duas
vezes rapidamente.
Toque em
ou pressione o botão central do
fone de ouvido do iPhone(ou o botão equiva-
lente do seu fone de ouvido com Bluetooth) três
vezes rapidamente.
Toque em
; depois, escolha um capítulo da
lista.
Mantenha
ou pressionado.
Capítulo 6 iPod 89
Page 90

Saltar para qualquer ponto de um vídeo Arraste o cursor de reprodução pela barra de
progressão. Deslize o dedo para baixo para ajustar a velocidade da progressão. Quando mais
você desliza o dedo para baixo, mais lenta ca a
progressão.
Interromper a visualização de um vídeo antes
de acabar a reprodução
Como redimensionar um vídeo para preencher
ou ajustar à tela
Como selecionar um idioma de áudio alternativo (se disponível)
Como mostrar ou ocultar as legendas (se
disponível)
Toque em OK. Ou pressione o botão Início
Toque em
encha a tela. Toque em
Você também pode tocar duas vezes no vídeo
para alternar entre o ajuste e o preenchimento
da tela.
Quando você redimensiona um vídeo para que
ele preencha a tela, talvez as laterais ou a parte superior sejam recortadas da visualização.
Quando você redimensiona o vídeo para que ele
se ajuste à tela, talvez você veja barras negras nas
laterais ou acima e abaixo do vídeo.
Toque em
de Áudio.
Toque em
Desativado na lista de Legendas.
para fazer com que o vídeo pre-
para ajustá-lo à tela.
; depois, escolha um idioma da lista
; depois, escolha um idioma ou
.
Como buscar vídeo
Você pode buscar títulos de lmes, programas de TV e podcasts de vídeo que tiver sin-
cronizado com o iPhone.
Para buscar vídeos: Digite texto no campo de busca da parte superior da lista de
vídeos.
Os resultados da busca aparecem automaticamente à medida que você digita. Toque
em Buscar para fazer o teclado desaparecer e você poder ver mais resultados.
90 Capítulo 6 iPod
Page 91

Como Assistir Filmes Alugados
Você pode alugar lmes em denição padrão (480p) na iTunes Store e assisti-los no
iPhone. Também é possível transferir lmes alugados diretamente ao iPhone ou transferi-los do iTunes de seu computador para o iPhone. E, a partir do iPhone, você pode
também transferir os lmes alugados de volta para o iTunes. (Os lmes alugados não
estão disponíveis em todas as regiões.)
O lme deve estar totalmente transferido para você poder começar a assistir. Você
pode fazer uma pausa na transferência e retomá-la mais tarde. Os lmes alugados
vencem após um certo número de dias e, uma vez que você comece a assisti-lo, terá
um tempo limitado para terminar de assistir. O tempo restante aparece ao lado do título do lme. Os lmes são automaticamente apagados quando vencem. Verique
na iTunes Store para saber os prazos de vencimento antes de alugar um lme.
Para transferir lmes alugados para o iPhone: Conecte o iPhone ao seu computador.
Em seguida, selecione iPhone na barra lateral do iTunes, clique em Filmes, e selecione
os lmes alugados que você deseja transferir. O seu computador deve estar conectado
à Internet.
Como ver um lme alugado: No iPhone, escolha iPod > Vídeos e selecione um lme.
Com Assistir a Vídeos em uma TV
Você pode conectar o iPhone a sua TV para assistir seus vídeos em uma tela grande.
Utilize o cabo AV Component da Apple, o cabo AV Composto da Apple ou outro cabo
autorizado que seja compatível com o iPhone. Você também pode utilizar estes cabos
com o Dock Universal da Apple para conectar o iPhone a sua TV. (A Base de Conexão
Universal Apple inclui um controle remoto, que permite que você controle a reprodução à distância.) Os cabos e docks da Apple estão disponíveis para compra separadamente em muitos países. Visite o site www.apple.com/br/ipodstore (não disponível em
todos os países).
Como Apagar Vídeos do iPhone
Você pode apagar vídeos do iPhone para economizar espaço.
Como apagar um vídeo: Na lista de vídeos, golpeie à esquerda ou à direita no vídeo,
depois pressione Apagar.
Quando você apaga um vídeo (que não sejam lmes alugados) do iPhone, ele não é
eliminado da sua biblioteca do iTunes e você pode sincronizar o vídeo de volta para o
iPhone mais tarde. Se você não quiser sincronizar o vídeo de volta para o iPhone, ajus-
te o iTunes para que ele não sincronize o vídeo. Consulte “Requisitos” na página 9.
Importante: Se você apagar um lme alugado do iPhone, ele será apagado permanen-
temente e não poderá ser transferido de volta para o seu computador.
Capítulo 6 iPod 91
Page 92

Como Ajustar um Timer para o Repouso
Você pode ajustar o iPhone para que ele pare de reproduzir músicas ou vídeos depois
de um certo tempo.
Como congurar um timer de repouso: Na tela Início escolha Relógio > Timer e
depois toque rapidamente para denir o número de horas e minutos. Pressione Ao
Terminar e escolha Repousar iPod, pressione Denir e depois pressione Início para ini-
ciar o timer.
Quando o timer terminar, o iPhone para de reproduzir a música ou vídeo, fecha qual-
quer outro aplicativo aberto e depois se bloqueia.
Como Modicar os Botões de Navegação
Você pode substituir os botões de navegação da parte inferior da tela pelos botões
que você utiliza mais frequentemente. Por exemplo, se você escuta podcasts com frequência, você pode substituir o botão Músicas pelo botão Podcasts.
Para modicar os botões de navegação: Toque em Mais e toque em Editar, depois
arraste o botão para a parte inferior da tela, sobre o botão que deseja substituir.
Você pode arrastar os botões na parte inferior da tela para a esquerda e para a direita
para reordená-los. Toque em OK quando nalizar. Toque em Mais em qualquer momento para acessar os botões que você substituiu.
92 Capítulo 6 iPod
Page 93

Número de mensagens
não lidas
Mensagens
7
Como enviar e receber mensagens
ADVERTÊNCIA: Para obter informações importantes sobre como dirigir com
segurança, consulte o Manual de Informações Importantes do Produto, no site
www.apple.com/br/support/manuals/iphone/.
As Mensagens permitem trocar SMS com qualquer pessoa que utilize um telefone com
compatibilidade para SMS. As Mensagens também são compatíveis com MMS; portan-
to, você pode enviar fotos, videoclipes (somente no iPhone 3GS), informações sobre
contatos e gravações a outros dispositivos com compatibilidade para MMS. Você pode
inserir vários endereços e enviar uma mensagem a várias pessoas ao mesmo tempo.
Nota: O MMS só está disponível no iPhone 3G ou posterior. O suporte a SMS ou MMS
pode não estar disponível em todas as regiões. Para o uso das mensagens, talvez sejam aplicadas taxas adicionais. Entre em contato com sua operadora para obter mais
informações.
Você pode utilizar o aplicativo Mensagens sempre que estiver no raio de alcance de
uma rede celular. Se você puder fazer uma ligação, poderá enviar uma mensagem.
Dependendo do plano do seu telefone, podem ser cobradas tarifas pelas mensagens
que você enviar ou receber.
Para enviar uma mensagem: Toque em
nome, ou toque em e escolha um contato da sua lista de contatos. Toque no cam-
po de texto acima do teclado, digite uma mensagem e toque em Enviar.
O ícone Mensagens na tela de Início mostra o número total de mensagens não lidas.
93
, depois digite um número de telefone ou
Page 94

As suas conversas são salvas na lista Mensagens. As conversas que contêm mensagens
Mensagens de
texto enviadas
por você
Mensagens de
texto da outra
pessoa
não lidas possuem um ponto azul próximo a elas. Toque em uma conversa da lista
para ver essa conversa ou para entrar nela.
iPhone mostra as 50 mensagens mais recentes da conversação. Para ver as mensagens
anteriores, role para o início da lista e pressione "Carregar Mensagens Anteriores."
Para enviar uma mensagem a mais de uma pessoa: Toque em e adicione os desti-
natários. Se você digitou um número de telefone manualmente (em vez de selecioná-
lo nos Contatos), toque em Retorno antes de digitar outra entrada.
As respostas dos destinatários para quem você enviou a mensagem são enviadas apenas a você, não para as outras pessoas para quem você enviou a mensagem.
Para responder ou enviar uma mensagem a alguém (ou a um grupo) para quem
você já enviou um texto antes: Toque em uma entrada na lista Mensagens, digite
uma nova mensagem na conversa e toque em Enviar.
Para enviar uma mensagem a um favorito ou a uma ligação recente:
1 Na tela de Início toque em Telefone e depois toque em Favoritos ou Recentes.
2 Toque em próximo a um nome ou número e, depois, toque em SMS.
3 Se aparecerem vários números de telefone, toque naquele que você deseja enviar o
sms.
Quando o MMS está disponível, o aplicativo Mensagens permite incluir um assun-
to no seu SMS. Você pode ativar ou desativar esse recurso nos ajustes do aplicativo
Mensagens. Está já ativado por padrão.
Para incluir ou remover o campo de assunto: Nos Ajustes, toque em Mensagens e,
em seguida, toque em Mostrar Campo de Assunto para ativá-lo ou desativá-lo.
Nota: O campo do assunto e o ajuste Mostrar Campo de Assunto não aparecem se a
sua operadora não for compatível com MMS.
94 Capítulo 7 Mensagens
Page 95

Para ativar ou desativar as mensagens MMS: Nos Ajustes, toque em Mensagens e,
em seguida, toque em Mensagens MMS para ativá-la ou desativá-la. Você pode desativar as mensagens MMS para, por exemplo, impedir o envio ou a recepção de anexos
quando forem aplicadas taxas.
Nota: Os ajustes das mensagens de MMS não aparecem se a sua operadora não for
compatível com MMS.
Como compartilhar fotos e vídeos
Você pode tirar uma foto ou fazer um vídeo (somente no iPhone 3GS) de dentro do
aplicativo Mensagens e incluí-los em suas conversas com outro dispositivo compatível
com MMS. Você pode salvar fotos ou vídeos que recebeu nas Mensagens no seu ál-
bum Rolo da Câmera.
O botão não aparecerá e você não poderá enviar fotos ou vídeos se a sua operadora
não for compatível com MMS.
Para enviar uma foto ou vídeo: Toque em e toque em “Tirar Foto ou Filmar Vídeo”
(somente no iPhone 3GS; em modelos anteriores, toque em “Tirar Foto”) ou toque em
“Escolher Existente”, selecione um item de um álbum de fotos e toque em Escolher.
O limite de tamanho dos anexos é determinado pela sua operadora. Se necessário, o
iPhone poderá compactar a foto ou o vídeo.Para obter mais informações sobre fotos e
vídeos, consulte Capítulo 10 , “ Câmera,” na página 111 .
Para salvar um anexo de foto ou vídeo no seu álbum Rolo de Câmera: Toque na foto
ou vídeo da conversa, toque em , em seguida, toque em Salvar a Imagem ou Salvar
Vídeo.
Para copiar uma foto ou vídeo: Toque e mantenha pressionado o anexo e, em segui-
da, toque em Copiar. Você pode colar a foto ou vídeo em uma mensagem do Mail ou
em outra mensagem MMS.
Para enviar Gravações
Você pode enviar gravações em uma mensagem a outro dispositivo com capacidade
para MMS.
Para enviar uma gravação: Em Gravações, toque em , toque na gravação que deseja
enviar e, em seguida, toque em Compartilhar e em MMS. Enderece a mensagem e toque em Enviar.
Capítulo 7 Mensagens 95
Page 96

Como editar conversas
Para exibir o botão Apagar,
passe o dedo sobre a
mensagem para a esquerda
ou direita.
Se você quiser guardar a conversa, mas não ela inteira, poderá apagar as partes não
desejadas. Você pode também apagar conversas inteiras da lista de mensagens.
Para editar uma conversa: Toque em Editar. Toque nos círculos ao longo do lado es-
querdo para selecionar as partes da conversa que deseja apagar e, em seguida, toque
em Apagar. Quando tiver terminado, pressione OK.
Para apagar todo o texto e os arquivos, sem apagar a conversa: Toque em Editar e,
em seguida, em Limpar Tudo. Toque em Limpar Conversa para conrmar.
Para encaminhar uma conversa: Selecione uma conversa e toque em Editar. Toque
nos círculos do lado esquerdo da tela para selecionar as partes da conversa que deseja
incluir; em seguida, toque em Encaminhar, insira um ou mais destinatários e toque em
Enviar.
Para apagar uma conversa: Toque em Editar; em seguida, toque em próximo a
uma conversa e toque em Apagar. Você pode também passar o dedo para a esquerda
ou direita sobre a conversa e tocar em Apagar.
Como Usar Informações de Contato e Links
Para ligar ou enviar um e-mail a alguém que você enviou sms: Toque em uma mensagem na lista SMS e role até o início da conversa. (Para rolar rapidamente até o topo
da tela, toque na barra de estado.)
 Para ligar para a pessoa, toque em Ligar.
 Para enviar um e-mail à pessoa, toque em Info de Contato e depois toque em um
endereço de e-mail.
Para entrar em um link em uma mensagem: Toque no link.
Um link pode abrir uma página web no Safari, iniciar uma ligação no Telefone, abrir
uma mensagem já com o endereço no Mail ou mostrar uma localização no Mapas.
Para retornar às suas mensagens de texto, pressione o botão Início e toque em
Mensagens.
Para adicionar alguém para quem você enviou sms a sua lista de contatos: Toque
em um número de telefone na lista Mensagens e depois toque em “Adicionar a
Contatos”.
96 Capítulo 7 Mensagens
Page 97

Para enviar informações de um contato: Em Contatos, toque na pessoa cujas in-
formações você deseja compartilhar. Na parte inferior da tela, toque em Compart.
Contato; em seguida, toque em MMS. Enderece a mensagem e toque em Enviar.
Para salvar as informações de contato recebidas: Toque no balão do contato na con-
versa e toque em “Criar Novo Contato” ou em “Adicionar a Contato”.
Como gerenciar pré-visualizações e alertas
Por padrão, o iPhone mostra uma pré-visualização das novas mensagens quando o
iPhone está bloqueado ou quando você está utilizando outro aplicativo. Você pode
ativar ou desativar esta pré-visualização nos Ajustes. Você pode também ativar alertas
para os SMS.
Para ativar ou desativar as pré-visualizações: Nos Ajustes, selecione Mensagens e toque em Mostrar Pré-visualização.
Para repetir as pré-visualizações: Nos Ajustes, selecione Mensagens e toque em
Repetir Alerta. Se você não responder à primeira pré-visualização de uma nova mensagem, a pré-visualização será exibida mais duas vezes.
Para denir se haverá um aviso sonoro ao receber um SMS ou pré-visualização: Nos
Ajustes, escolha Sons e toque em Novo SMS. Toque no som de alerta desejado ou em
Nenhum se não quiser ouvir um alerta.
Importante: Se o botão Toque/Silencioso está desativado, os avisos de sms não soarão.
Capítulo 7 Mensagens 97
Page 98

Calendário
8
Sobre o Calendário
O Calendário permite visualizar calendários individuais de suas diferentes contas ou
um calendário combinado de todas as contas. Você pode visualizar seus eventos em
uma lista contínua, por dia ou por mês, e buscar eventos por título, convidado ou
localização.
Também é possível sincronizar o iPhone com os calendários no seu computador. Você
pode também criar, editar ou cancelar compromissos no iPhone e sincronizá-los com
o seu computador. Pode assinar os calendários do Google, do Yahoo! ou do Mac OS X
utilizando uma conta CalDAV ou iCalendar (.ics). Se você possui uma conta Microsoft
Exchange, você pode receber e responder a convites de reuniões.
98
Como Sincronizar Calendários
Você pode sincronizar Calendários de qualquer uma das maneiras seguintes:
No iTunes, use os painéis de preferências do iPhone para sincronizar com o iCal Â
ou Microsoft Entourage em um Mac, ou Microsoft Outlook 2003 ou 2007 em um
PC quando conectar o iPhone ao seu computador. Consulte “Como sincronizar” na
página 12 .
Nos Ajustes do iPhone, selecione Calendário na sua conta MobileMe ou Microsoft Â
Exchange para sincronizar sem os as informações de seu calendário. Consulte
“Como Congurar Contas” na página 17.
Como Visualizar seu Calendário
Você pode visualizar calendários individuais de suas diferentes contas ou um calendá-
rio combinado de todas as contas.
Page 99

Para visualizar um calendário diferente: Toque em Calendários e selecione um calen-
Adicionar um evento
Dias com pontos
possuem eventos
agendados
Ir ao dia de hoje
Alternar visualizações
Responder a um
convite do calendário
Eventos para o dia
selecionado
dário. Toque em Todos para ver os eventos combinados de todos os calendários.
Você pode visualizar seus eventos de calendário em uma lista, por dia ou por mês. Os
eventos de todos os seus calendários sincronizados aparecem no mesmo calendário
no iPhone.
Para alternar visualizações: Toque em Lista, Dia ou Mês.
 Visualização por lista: todos os seus compromissos e eventos aparecem em uma lista
rolável.
 Visualização por dia: role para cima e para baixo para ver os eventos de um dia.
Toque em ou em para ver os eventos do dia anterior ou do dia seguinte.
 Visualização por mês: toque em um dia para visualizar seus eventos. Toque em ou
em para ver o mês anterior ou o próximo mês.
1 Nos Ajustes, escolha “Mail, Contatos, Calendário”.
2 Em Calendários, pressione Gestão Fuso Horário e depois ative Gestão Fuso Horário.
3 Toque em Fuso Horário e procure a cidade principal no fuso horário desejado.
Capítulo 8 Calendário 99
Para ver os detalhes de um evento: Toque em um evento.
Para congurar o iPhone para ajustar as horas dos eventos a um fuso horário
selecionado:
Quando a Gestão Fuso Horário está ativada, o Calendário exibe data e hora dos eventos no fuso horário da cidade selecionada. Quando A Gestão Fuso Horário está ativada,
o Calendário exibe os eventos na zona horária da sua localização atual como determi-
nada pelo hora em rede.
Page 100

Como fazer buscas nos calendários
Em seus calendários, você pode buscar por títulos, convidados e localizações dos
eventos. A busca é feita no calendário que você está visualizando no momento ou em
todos os calendários, caso você esteja visualizando todos.
Para buscar eventos: Na visualização por listas, digite o texto no campo de busca.
Os resultados da busca aparecem automaticamente à medida que você digita. Toque
em Buscar para fazer o teclado desaparecer e ver mais resultados.
Como assinar e compartilhar calendários
Você pode assinar calendários que utilizem os formatos CalDAV ou iCalendar (.ics).
Muitos serviços baseados em calendários, incluindo o Yahoo!, Google e o aplicativo
iCal do Mac OS X, são compatíveis com qualquer formato.
Os calendários assinados são somente para leitura. Você pode ler os eventos dos calendários assinados no iPhone, mas não pode editá-los nem criar novos eventos. Além
disso, você não pode aceitar convites de contas CalDAV.
Para assinar um calendário CalDAV ou .ics:
1 Nos Ajustes, escolha “Mail, Contatos, Calendários” e toque em Adicionar Conta.
2 Escolha Outra e, em seguida, escolha Adicionar Conta CalDAV ou Adicionar Calendário
Assinado.
3 Digite as informações da conta e toque em Seguinte para vericá-la.
4 Toque em Salvar.
10 0 Capítulo 8 Calendário
 Loading...
Loading...