Page 1
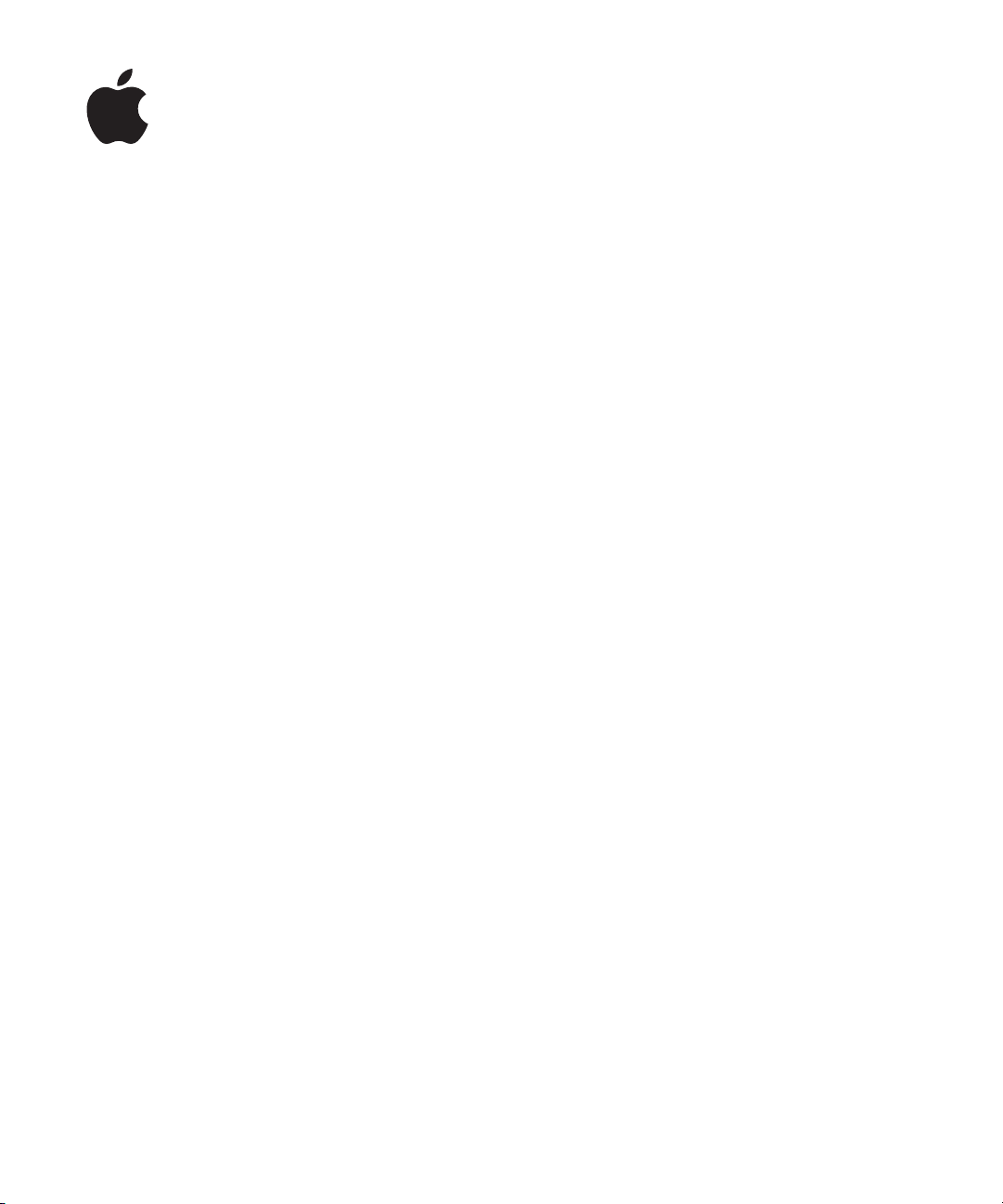
iPhone
Panduan Pengguna
Untuk Perisian iPhone OS 3.1
Page 2
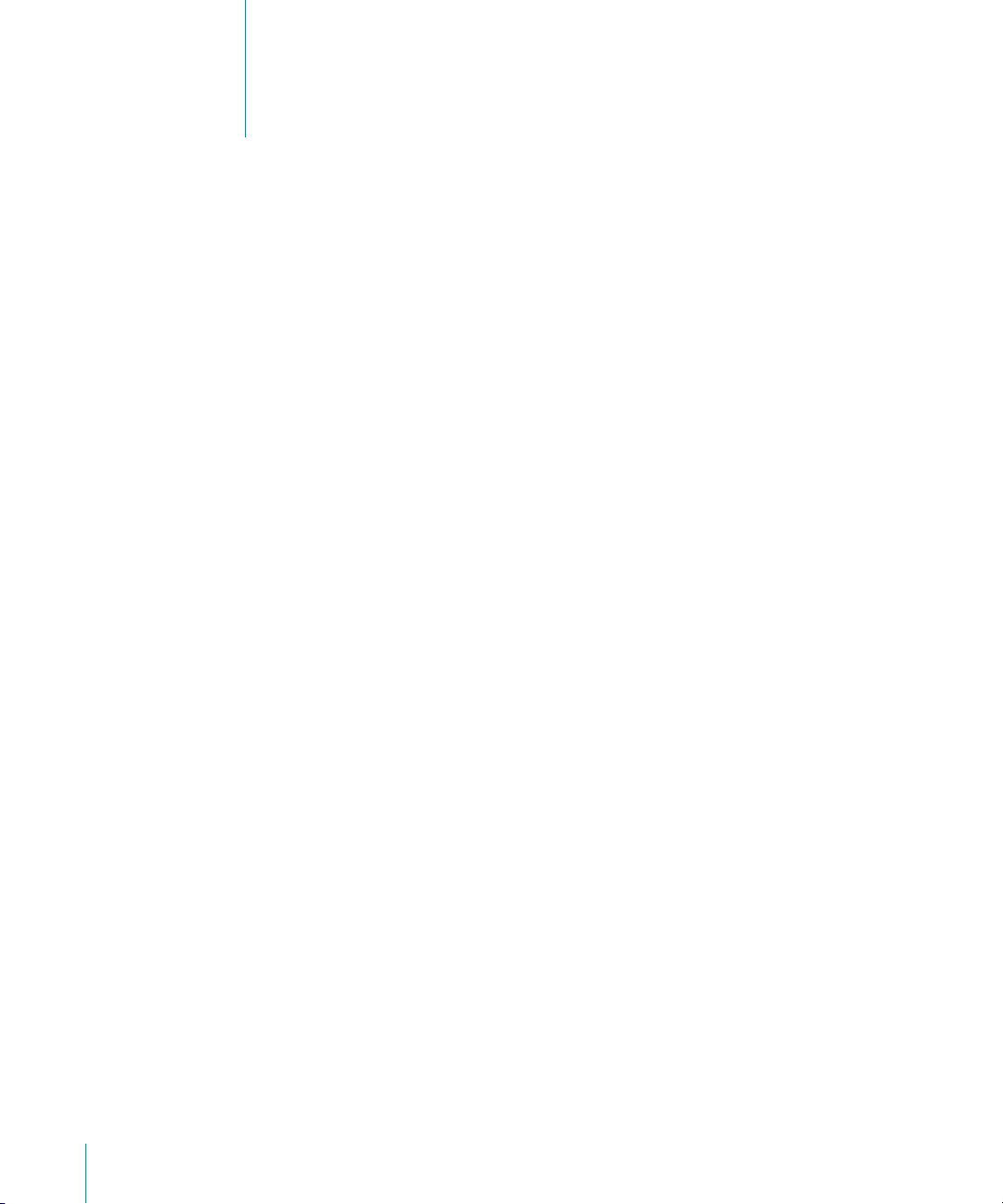
Kandungan
9 Bab 1: Memulakan
9 Memaparkan Panduan Pengguna pada iPhone
9 Apa Yang Anda Perlukan
10 Mengaktifkan iPhone
10 Memasang Kad SIM
11 Mendaftar iPhone
12 Menyediakan iPhone Menggunakan VoiceOver
12 Penyelarasan
17 Mail, Kenalan, dan Akaun Kalendar
19 Memasang Prol Kongurasi
20 Memutuskan sambungan iPhone daripada Komputer Anda
21 Bab 2: Asas
21 iPhone Sekilas pandang
25 Skrin Utama
28 Butang
30 Skrin sentuh
34 Papan Kekunci Atas Skrin
40 Mencari
41 Kawalan Suara
42 Headset Stereo
44 Bersambung kepada Internet
47 Bateri
49 Ciri Keselamatan
50 Membersihkan iPhone
51 Memulakan Semula dan Mereset iPhone
2
52 Bab 3: Telefon
52 Panggilan Telefon
57 Mel Suara Visual
59 Kenalan
59 Kegemaran
60 Nada dering dan Suis Dering/Senyap
Page 3
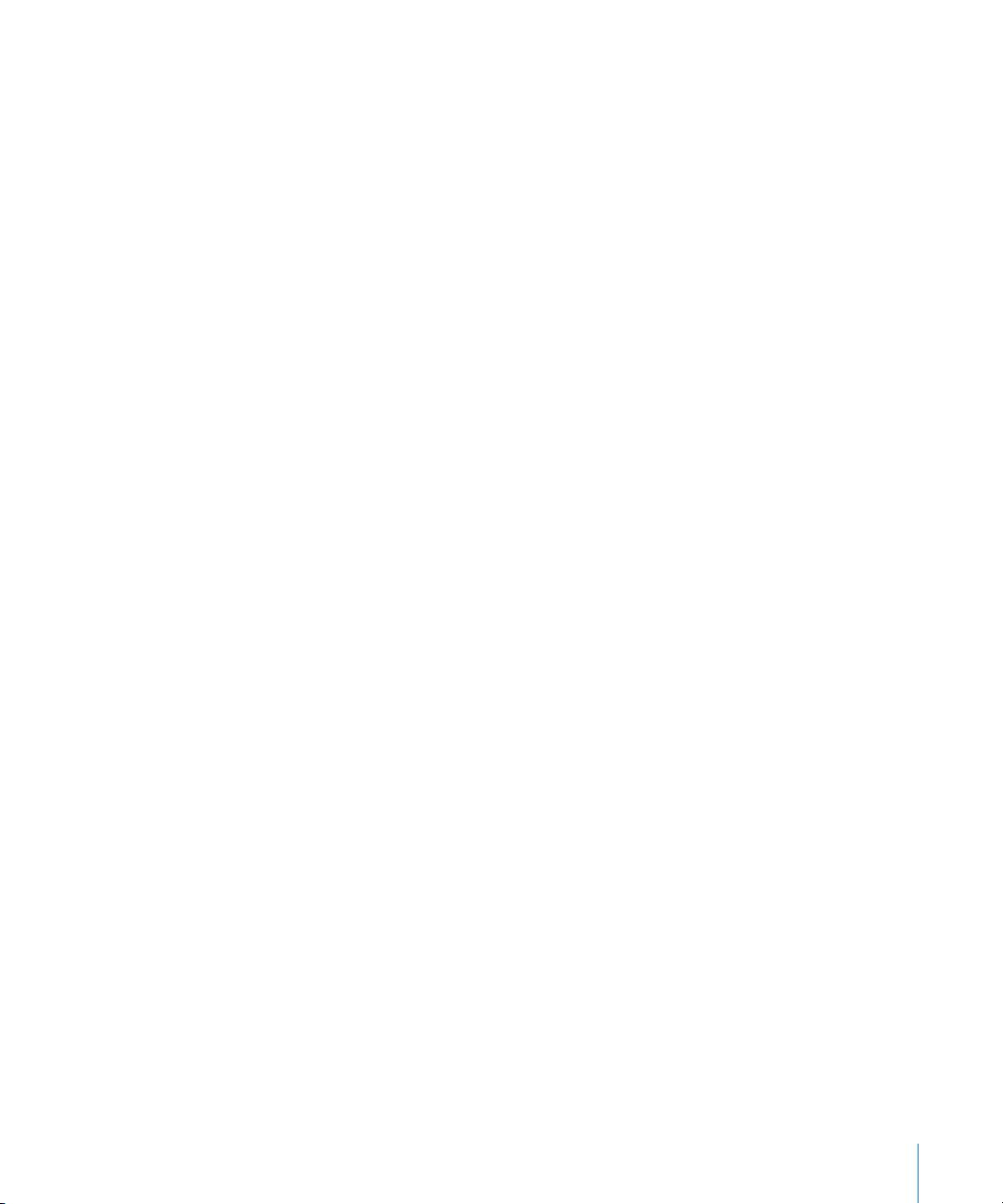
61 Peranti Bluetooth
62 Panggilan Antarabangsa
65 Bab 4: Mail
65 Menyediakan Akaun E-mel
65 Menghantar E-mel
67 Memeriksa dan Membaca E-mel
70 Mencari dalam E-mel
71 Menyusun E-mel
72 Bab 5: Safari
72 Memaparkan Halaman Web
76 Mencari pada Web
76 Penanda Buku
77 Klip Web
78 Bab 6: iPod
78 Mendapatkan Muzik, Video, dan Banyak Lagi
80 Muzik dan Audio Lain
89 Video
92 Mengeset Pemasa Tidur
93 Menukar Butang Pelayaran
94 Bab 7: Mesej
94 Menghantar dan Menerima Mesej
96 Berkongsi Foto dan Video
96 Menghantar Memo Suara
96 Mengedit Perbualan
97 Menggunakan Maklumat Hubungan dan Pautan
98 Mengurus Pratonton dan Isyarat
99 Bab 8: Kalendar
99 Mengenai Kalendar
99 Menyelaras Kalendar
99 Melihat Kalendar Anda
101 Mencari Kalendar
101 Melanggan dan Berkongsi Kalendar
102 Menambah Peristiwa Kalendar ke iPhone
103 Membalas Jemputan Mesyuarat
104 Peringatan
105 Bab 9: Foto
105 Mengenai Foto
105 Menyelaras Foto dan Video dengan Komputer Anda
Kandungan 3
Page 4
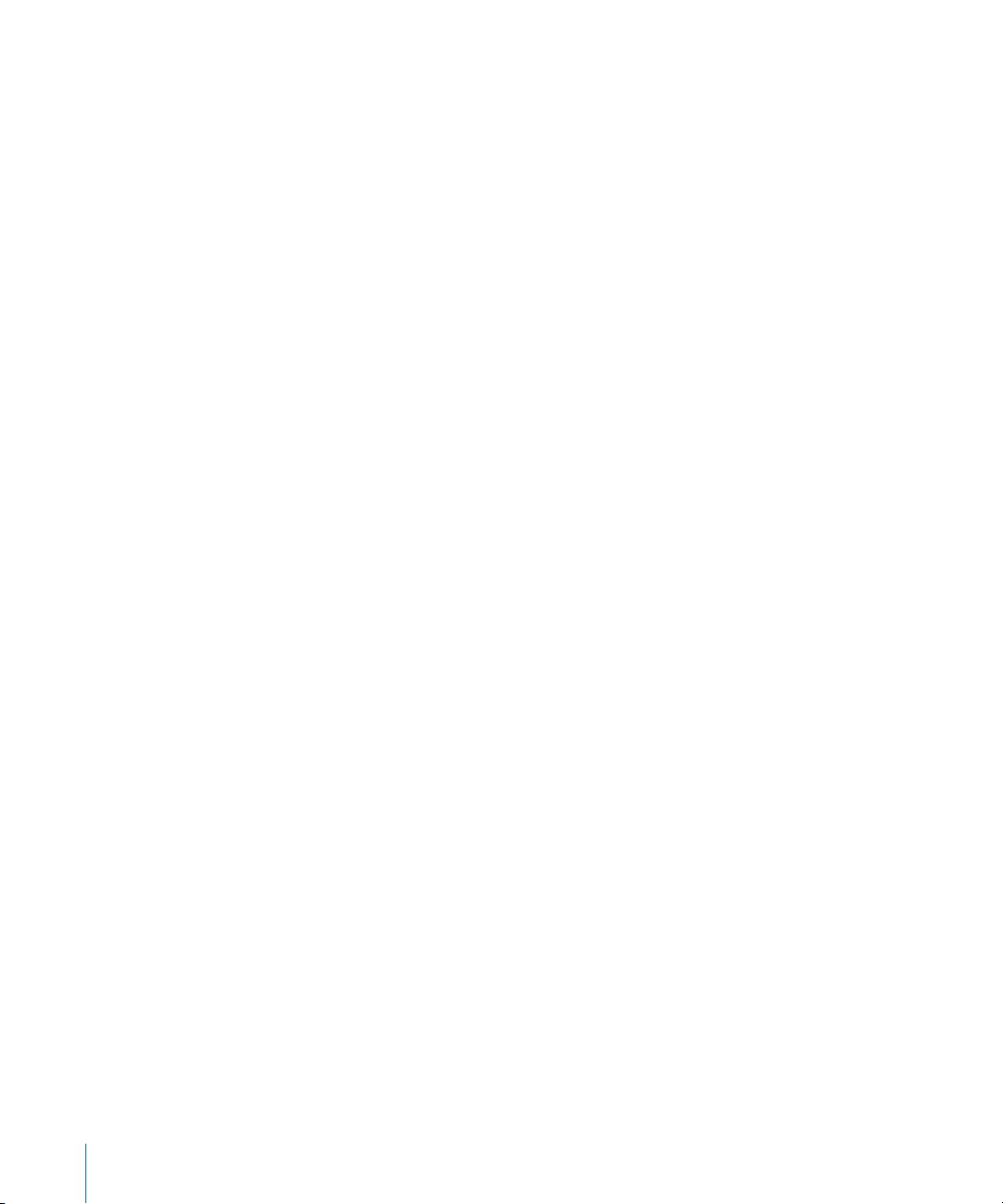
106 Melihat Foto dan Video
108 Pertunjukkan Slaid
108 Berkongsi Foto dan Video
110 Memperuntukkan Foto kepada Kenalan
111 Wallpaper
112 Bab 10: Kamera
112 Mengenai Kamera
113 Mengambil Foto dan Merakam Video
114 Melihat dan Berkongsi Foto dan Video
114 Memotong Video
115 Memuat naik Foto dan Video ke Komputer Anda
116 Bab 11: YouTube
116 Mencari dan Menonton Video
117 Mengawal Main Balik Video
118 Mengurus Video
119 Mendapatkan Maklumat Lanjut
119 Menggunakan Ciri Akaun YouTube
120 Menukar Butang Pelayaran
121 Menghantar Video ke YouTube
122 Bab 12: Saham
122 Memaparkan Harga Saham
123 Mendapatkan Maklumat Lanjut
124 Bab 13: Peta
124 Mencari dan Melihat Lokasi
129 Menambah Penanda Buku pada Lokasi
129 Mendapatkan Arah
131 Menunjukkan Keadaan Lalu lintas
131 Mencari dan Menghubungi Perniagaan
133 Bab 14: Cuaca
133 Melihat Ringkasan Cuaca
134 Mendapatkan Lebih Banyak Maklumat Cuaca
135 Bab 15: Memo Suara
135 Merakam Memo Suara
136 Mendengar Memo Suara
137 Mengurus Memo Suara
137 Memotong Memo Suara
138 Berkonsi Memo Suara
138 Menyelaras Memo Suara
4 Kandungan
Page 5
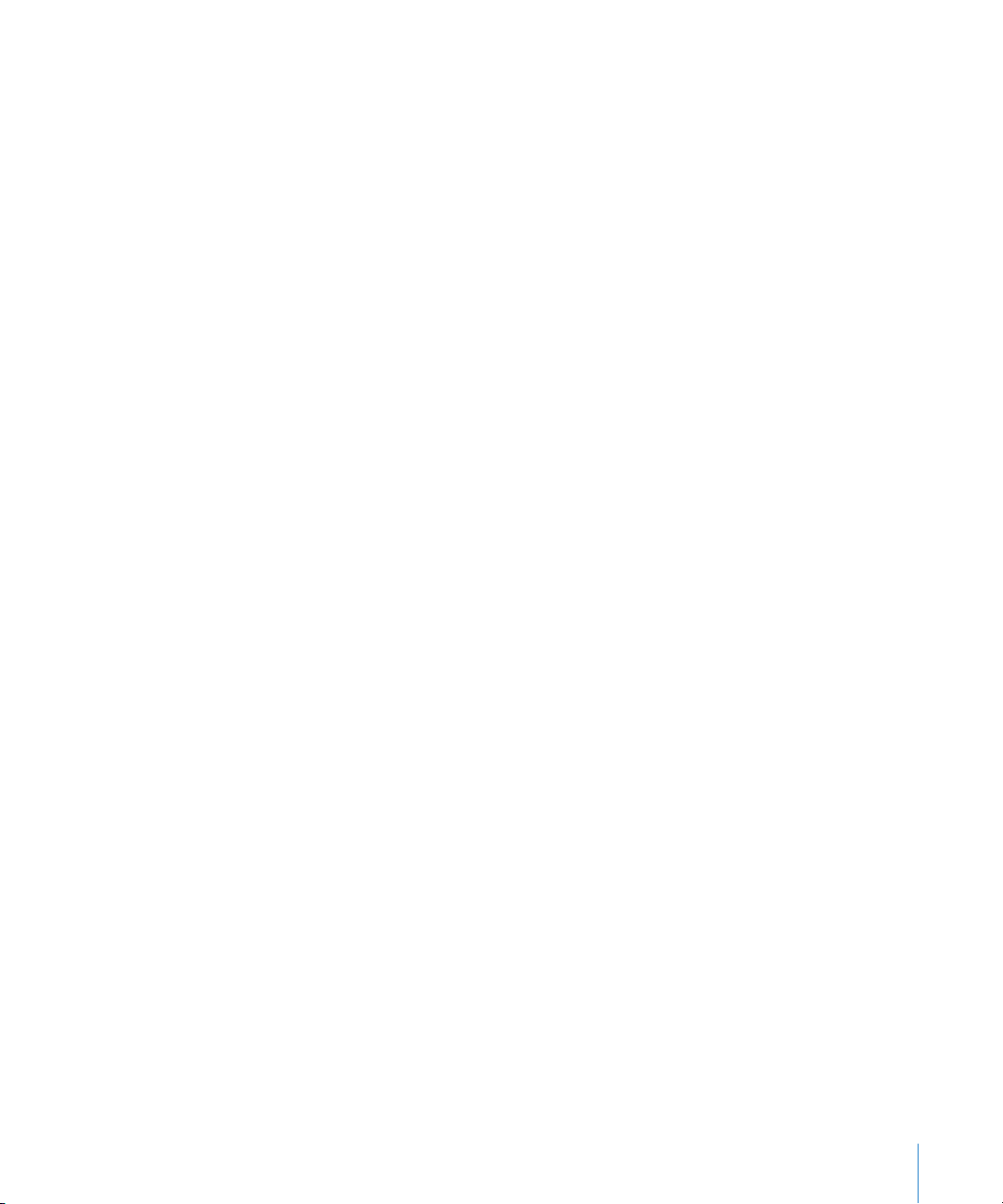
140 Bab 16: Nota
140 Menulis dan Membaca Nota
140 Mencari dalam Nota
141 E-mel Nota
141 Menyelaras Nota
142 Bab 17: Jam
142 Jam Dunia
143 Penggera
144 Jam Randik
144 Pemasa
145 Bab 18: Kalkulator
145 Menggunakan Kalkulator
145 Fungsi Memori Standard
146 Kekunci Kalkulator Saintik
148 Bab 19: Seting
148 Mod Pesawat
149 Wi-Fi
150 VPN
151 Pemberitahuan
151 Pembawa
151 Bunyi dan Suis Dering/Senyap
152 Kecerahan
152 Wallpaper
153 Umum
161 Mail, Kenalan, Kalendar
165 Telefon
167 Safari
169 Mesej
170 iPod
171 Foto
171 Store
172 Nike + iPod
173 Bab 20: iTunes Store
173 Mengenai iTunes Store
174 Mencari Muzik, Video, dan Banyak Lagi
175 Membeli Nada Dering
176 Membeli Muzik atau Buku Audio
176 Membeli atau Menyewa Video
177 Menstrin atau Memuat turun Podcast
Kandungan 5
Page 6
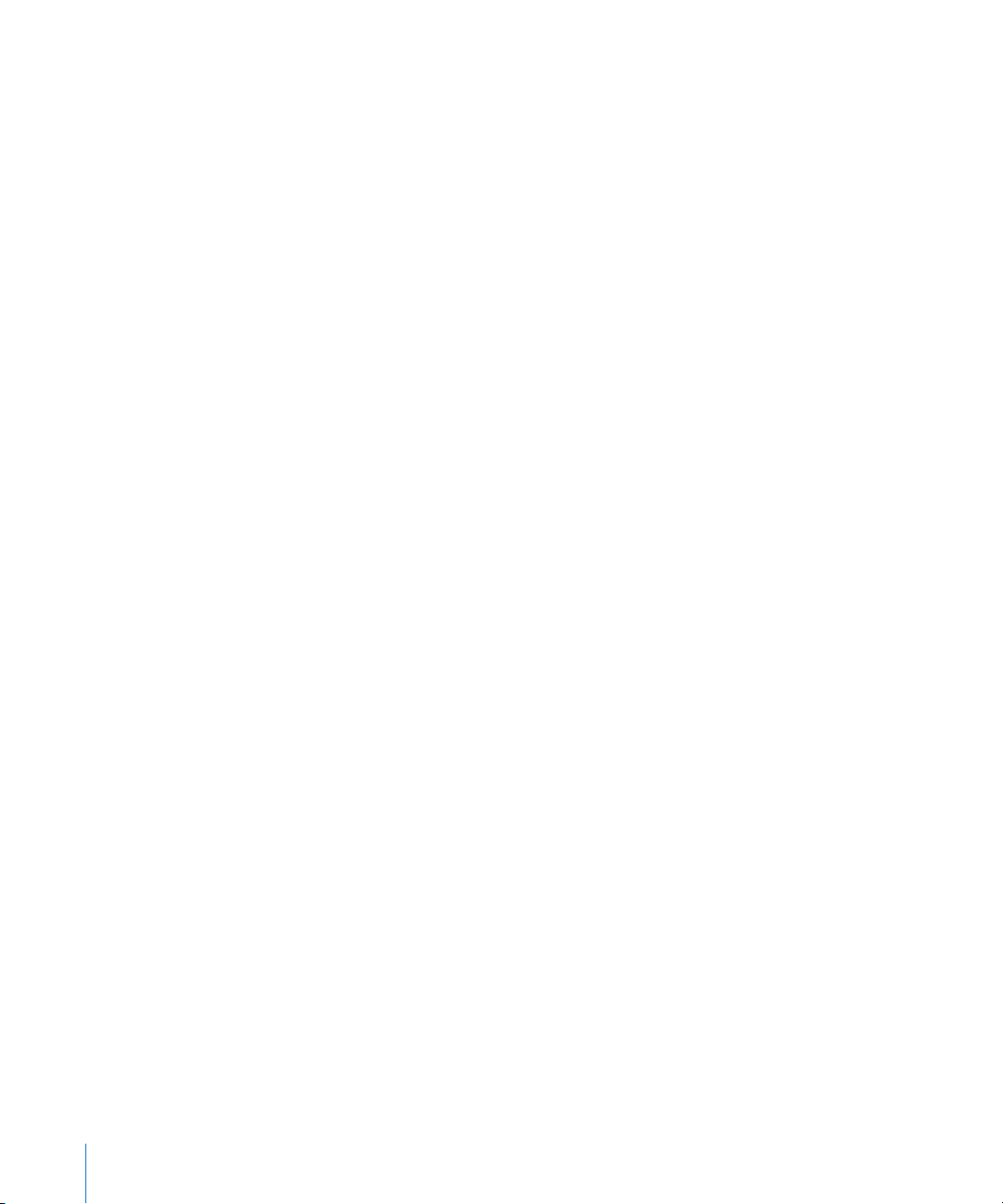
178 Memeriksa Status Muat turun
178 Menyelaras Kandungan yang Dibeli
179 Menukar Butang Pelayaran
180 Melihat Maklumat Akaun
180 Mengesahkan Pembelian
181 Bab 21: App Store
181 Mengenai App Store
181 Melayari dan Mencari
183 Skrin Maklumat
184 Memuat turun Aplikasi
185 Memadam Aplikasi
185 Menulis Ulasan
186 Mengemas kini aplikasi
186 Menyelaras Aplikasi yang Dibeli
187 Bab 22: Kompas
187 Mendapatkan Bacaan Kompas
188 Kompas dan Peta
190 Bab 23: Kenalan
190 Mengenai Kenalan
190 Menambah Kenalan
191 Mencari Kenalan
192 Mengurus Kenalan pada iPhone
194 Bab 24: Nike + iPod
194 Mengaktifkan Nike + iPod
195 Seting Nike + iPod Tambahan
196 Bab 25: Kebolehcapaian
196 Ciri Kebolehcapaian
197 VoiceOver
204 Zum
205 Putih atas Hitam
205 Audio Mono
205 Sebut Teks Auto
205 Klik tiga kali Utama
206 Kapsyen Tertutup dan Ciri Berguna yang Lain
208 Lampiran A: Penyelesaian Masalah
208 Tapak Sokongan Apple iPhone
208 Umum
210 iTunes dan Penyelarasan
6 Kandungan
Page 7
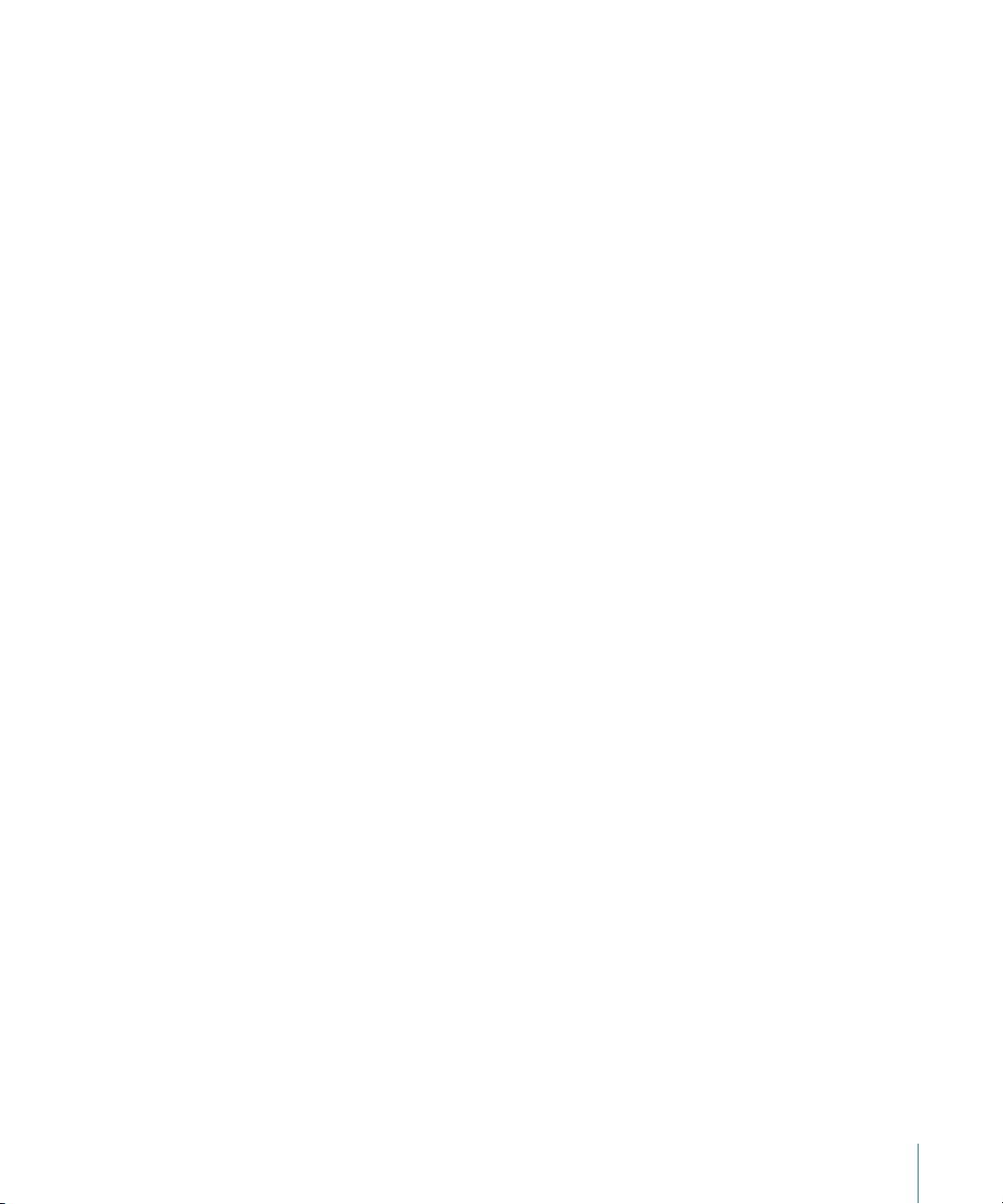
211 Telefon dan Mel Suara
213 Safari, Teks, Mail, dan Kenalan
216 Bunyi, Muzik, dan Video
217 iTunes Stores
217 Mengeluarkan Kad SIM
218 Menyandarkan iPhone
220 Mengemas kini dan Memulihkan Perisian iPhone
221 Lampiran B: Sumber Lain
221 Keselamatan, Perisian, dan Maklumat Perkhidmatan
222 Memaparkan Panduan Pengguna pada iPhone
222 Maklumat Pelupusan dan Kitar Semula
223 Apple dan Alam Sekitar
Kandungan 7
Page 8
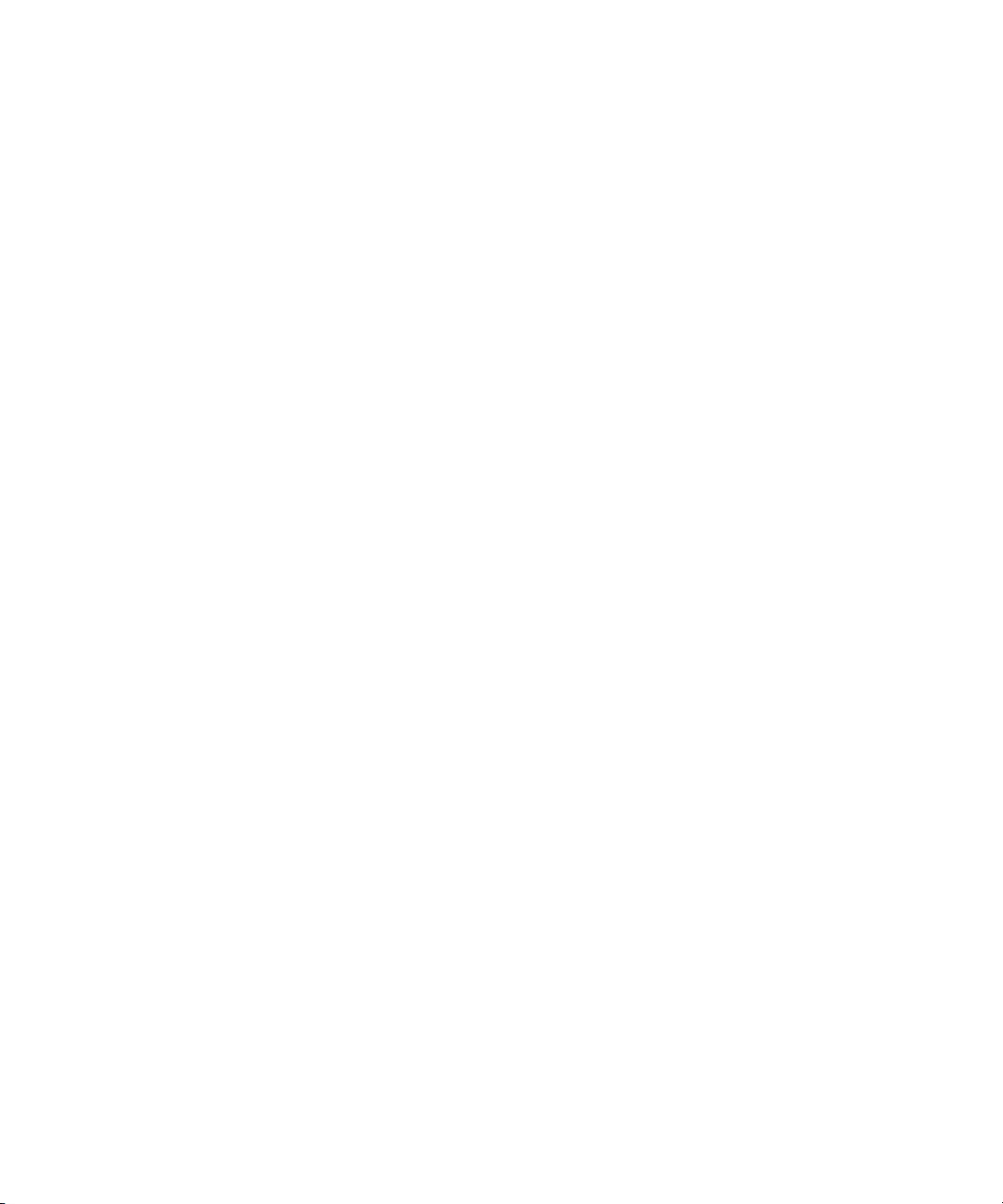
Page 9
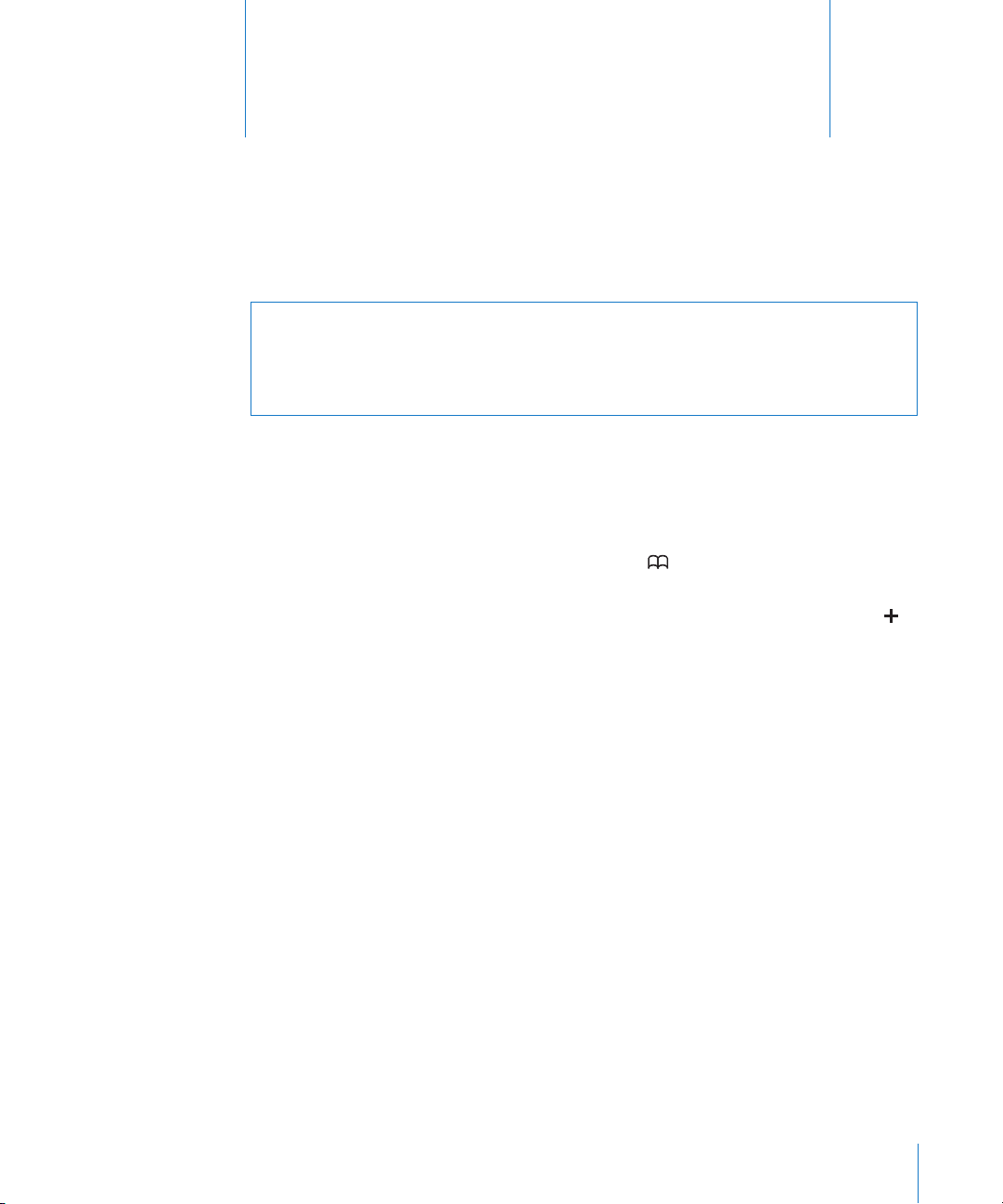
Memulakan
1
·
AMARAN: Untuk mengelakkan kecederaan, baca semua arahan pengendalian dalam
panduan dan maklumat keselamatan di dalam iPhone Panduan Maklumat Produk
Penting di www.apple.com/my/support/manuals/iphone sebelum menggunakan
iPhone.
Memaparkan Panduan Pengguna pada iPhone
Panduan Pengguna iPhone, dioptimumkan untuk paparan pada iPhone, tersedia di
help.apple.com/iphone.
Lihat panduan pada iPhone: Dalam Safari, sentuh , kemudian sentuh penanda
buku Panduan Pengguna iPhone.
Tambah ikon bagi panduan pada skrin Utama: Apabila melihat panduan, sentuh ,
kemudian sentuh “Tambah ke Skrin Utama.”
Panduan Pengguna iPhone tersedia dalam banyak bahasa.
Lihat panduan dalam bahasa berlainan: Sentuh “Tukar Bahasa” pada bahagian bawah
skrin pada halaman kandungan utama, kemudian pilih bahasa yang anda inginkan.
Apa Yang Anda Perlukan
Untuk menggunakan iPhone, anda memerlukan:
Pelan perkhidmatan wayarles dengan pembawa yang menyediakan perkhidmatan Â
iPhone di kawasan anda
Mac atau PC dengan port USB 2.0 dan salah satu dari sistem pengendalian yang Â
berikut:
Mac OS X versi 10.4.11 atau lebih baru; versi 10.5.7 atau lebih baru diperlukan untuk Â
menyelaras Nota dan bagi menggunakan iPhone sebagai modem
Windows XP Home atau Professional dengan Service Pack 3 atau lebih baru Â
Windows Vista Home Premium, Business, Enterprise, atau edisi Ultimate Â
Resolusi paparan pada komputer anda disetkan kepada 1024 x 768 atau lebih tinggi Â
9
Page 10
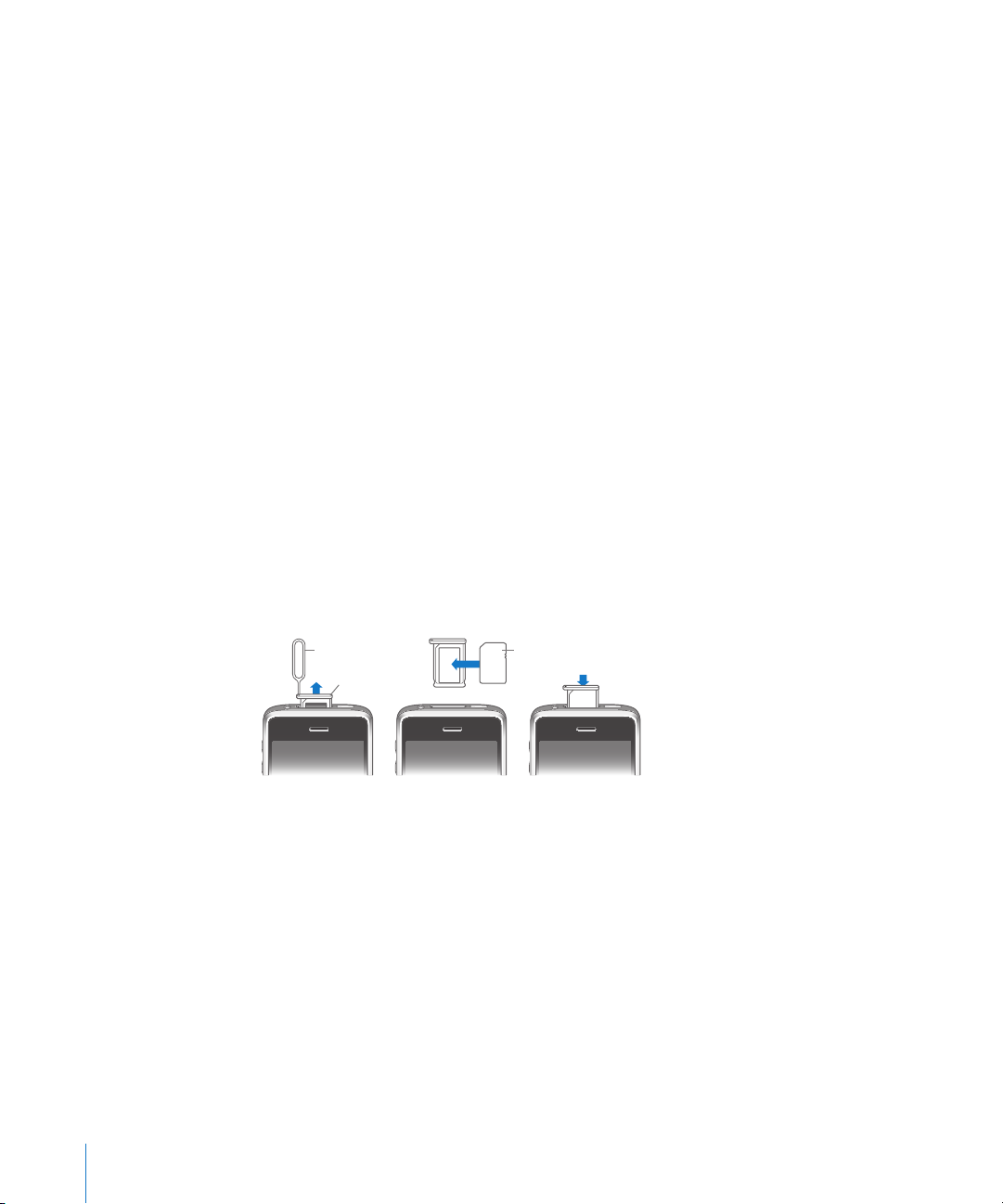
iTunes 8.2 atau lebih baru, tersedia di  www.itunes.com/download (iTunes 9 atau
Kad SIM
Dulang SIM
Alat mengeluarkan
SIM
lebih baru diperlukan untuk sesetengah ciri)
QuickTime 7.6.2 atau lebih baru (untuk memainkan video yang dirakam oleh Â
iPhone 3GS pada komputer anda)
Akaun iTunes Store (untuk pembelian daripada iTunes Store atau App Store) Â
Sambungan Internet daripada komputer anda (lebar jalur disyorkan) Â
Mengaktifkan iPhone
Sebelum anda dapat menggunakan sebarang ciri iPhone, anda mesti mengaktifkan
iPhone dengan mendaftar untuk pelan perkhidmatan bersama pembawa
perkhidmatan iPhone di kawasan anda dan mendaftarkan iPhone kepada rangkaian
tersebut.
iPhone anda boleh diaktifkan pada masa pembelian. Jika ia tidak diaktifkan, hubungi
peruncit iPhone atau pembekal perkhidmatan selular anda.
Untuk maklumat lanjut mengenai iPhone, pergi ke www.apple.com/my/iphone.
Memasang Kad SIM
Jika kad SIM anda tidak dipasang sebelumnya, anda mesti memasang kad SIM
sebelum anda dapat menggunakan iPhone.
Pasang kad SIM:
1 Masukkan penghujung alat mengeluarkan SIM ke dalam lubang pada dulang SIM.
Tekan dengan kuat dan tolak terus ke dalam sehingga dulang keluar. Jika anda tidak
mempunyai alat mengeluarkan SIM, anda boleh menggunakan hujung klip kertas.
2 Keluarkan dulang SIM dan letakkan kad SIM ke dalam dulang.
Penjuru bersudut kad SIM memastikan kad muat hanya dalam cara yang betul dalam
dulang.
3 Dengan dulang dijajarkan seperti yang ditunjukkan, gantikan dulang SIM yang
mengandungi kad SIM dengan cermat ke dalam iPhone.
10 Bab 1 Memulakan
Page 11

Mendaftar iPhone
Mendaftar iPhone dengan iTunes membolehkan iTunes mengenalpasti iPhone
anda apabila ia disambung ke komputer anda dan membantu anda mengurus
kandungannya. Anda kemudiannya boleh menyelaras maklumat dengan komputer
anda dan media daripada iTunes, dan membuat sandaran kandungan dan seting
iPhone. Anda boleh membuat akaun iTunes Store, atau menyatakan akaun yang
sedia ada, untuk membolehkan pembelian dengan iPhone. iTunes turut merekodkan
nombor siri iPhone jika anda memerlukannya untuk servis atau jika ia hilang.
Daftar iPhone:
1 Muat turun dan pasang versi terbaru iTunes daripada www.itunes.com/download.
2 Sambung iPhone kepada port USB 2.0 pada Mac atau PC anda menggunakan kabel
yang datang dengan iPhone.
3 Ikut arahan pada skrin dalam iTunes untuk mendaftarkan iPhone dan selaraskan
iPhone dengan kenalan, kalendar, dan penanda buku anda pada komputer anda, dan
dengan muzik, video, dan kandungan lain dari pustaka iTunes anda.
Dalam skrin Sediakan iPhone Anda, pilih “Automatically sync contacts, calendars
and bookmarks” untuk mengkongurasikan item tersebut untuk menyelaras secara
automatik apabila anda menyambung iPhone kepada komputer anda. Anda juga
boleh menyesuaikan seting penyelarasan anda dalam iTunes.Lihat seksyen yang
berikut.
Bab 1 Memulakan 11
Page 12
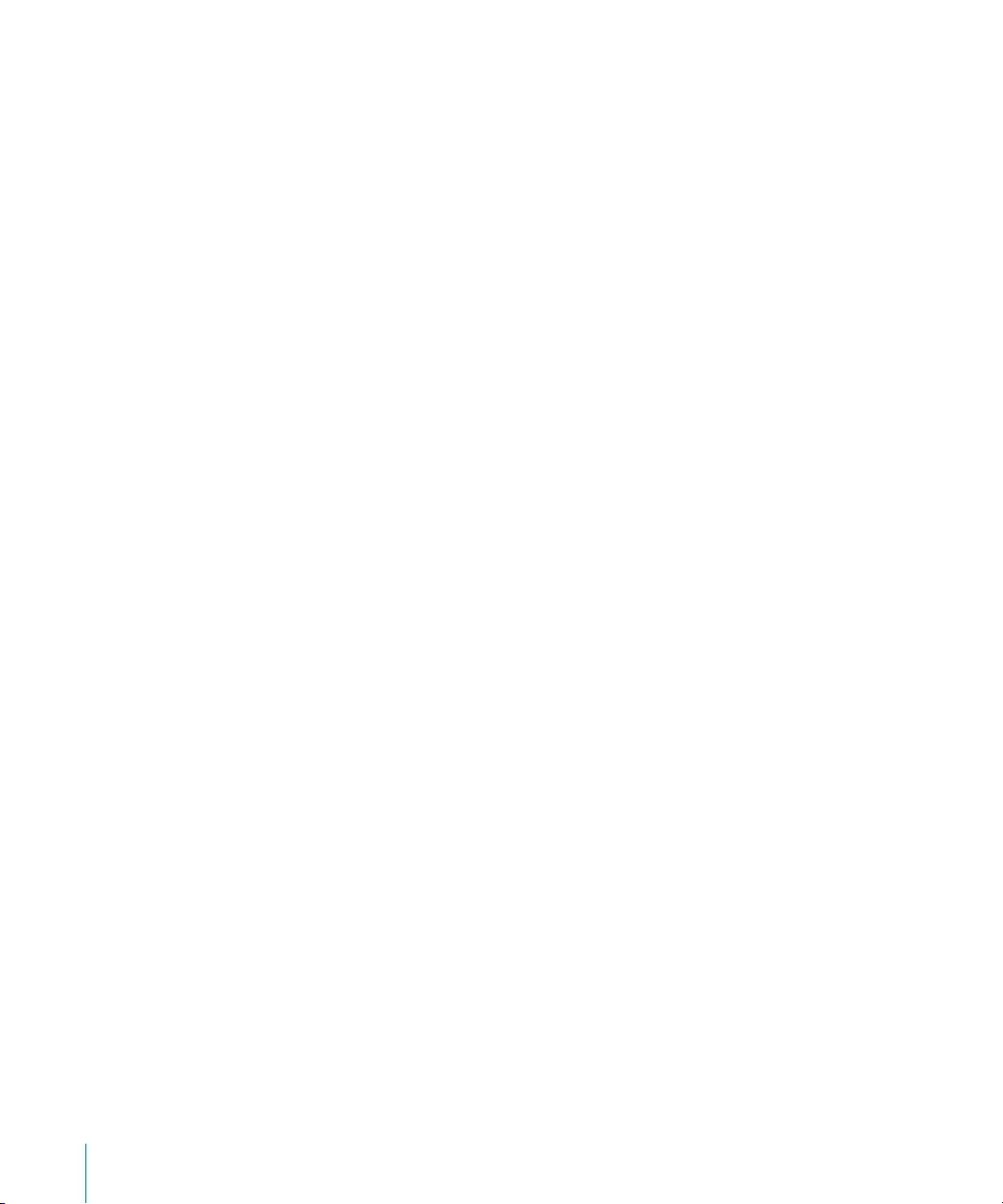
Menyediakan iPhone Menggunakan VoiceOver
Jika anda kecacatan penglihatan, VoiceOver (tersedia hanya pada iPhone 3GS)
boleh membantu anda menyediakan iPhone tanpa pembantu yang dapat melihat.
VoiceOver membaca dengan kuat apa yang muncul pada skrin, supaya anda dapat
menggunakan iPhone tanpa melihatnya. Apabila anda menyambung iPhone ke
komputer anda, iTunes mengesan sama ada anda menggunakan pembaca skrin
yang serasi pada komputer anda, seperti VoiceOver pada Mac atau GW Micro
Window-Eyes pada PC, dan mendayakan VoiceOver pada iPhone secara automatik.
Pengguna dengan penglihatan juga boleh mendayakan VoiceOver pada iPhone untuk
anda, menggunakan seting Kebolehcapaian. Lihat “Menggunakan VoiceOver” pada
halaman 201.
Nota: VoiceOver tidak tersedia dalam semua bahasa.
Penyelarasan
Dengan iPhone, anda boleh mendapat akses mudah ke maklumat penting pada
komputer anda, termasuk kenalan, kalendar, malahan penanda buku pelayar anda, dan
juga muzik, video, dan kandungan lain dalam pustaka iTunes anda.
Mengenai Penyelarasan
Penyelarasan menyalin maklumat dan kandungan antara iPhone dan komputer anda,
memastikannya terkini dan dikemas kini, sama ada anda membuat perubahan pada
iPhone atau pada komputer anda.
iTunes membenarkan anda menentukan maklumat dan kandungan pada komputer
anda yang ingin anda selaraskan dengan iPhone. Secara lalai, iTunes menyelaras
secara automatik dengan iPhone pada bila-bila masa anda menyambung iPhone ke
komputer anda.
Anda juga boleh menyediakan iPhone untuk menyelaras akaun MobileMe dan
Microsoft Exchange, atas udara. Lihat “Mail, Kenalan, dan Akaun Kalendar” pada
halaman 17.
Menyelaras dengan iTunes
Anda boleh mengeset iTunes untuk menyelaras sebarang atau semua daripada yang
berikut:
Kenalan—nama, nombor telefon, alamat, alamat e-mel, dan banyak lagi Â
Kalendar—janji temu dan peristiwa Â
Seting akaun e-mel Â
Penanda buku halaman web Â
Nota (memerlukan Mac OS X versi 10.5.7 atau lebih baru pada Mac, atau Microsoft Â
Outlook 2003 atau 2007 pada PC)
12 Bab 1 Memulakan
Page 13
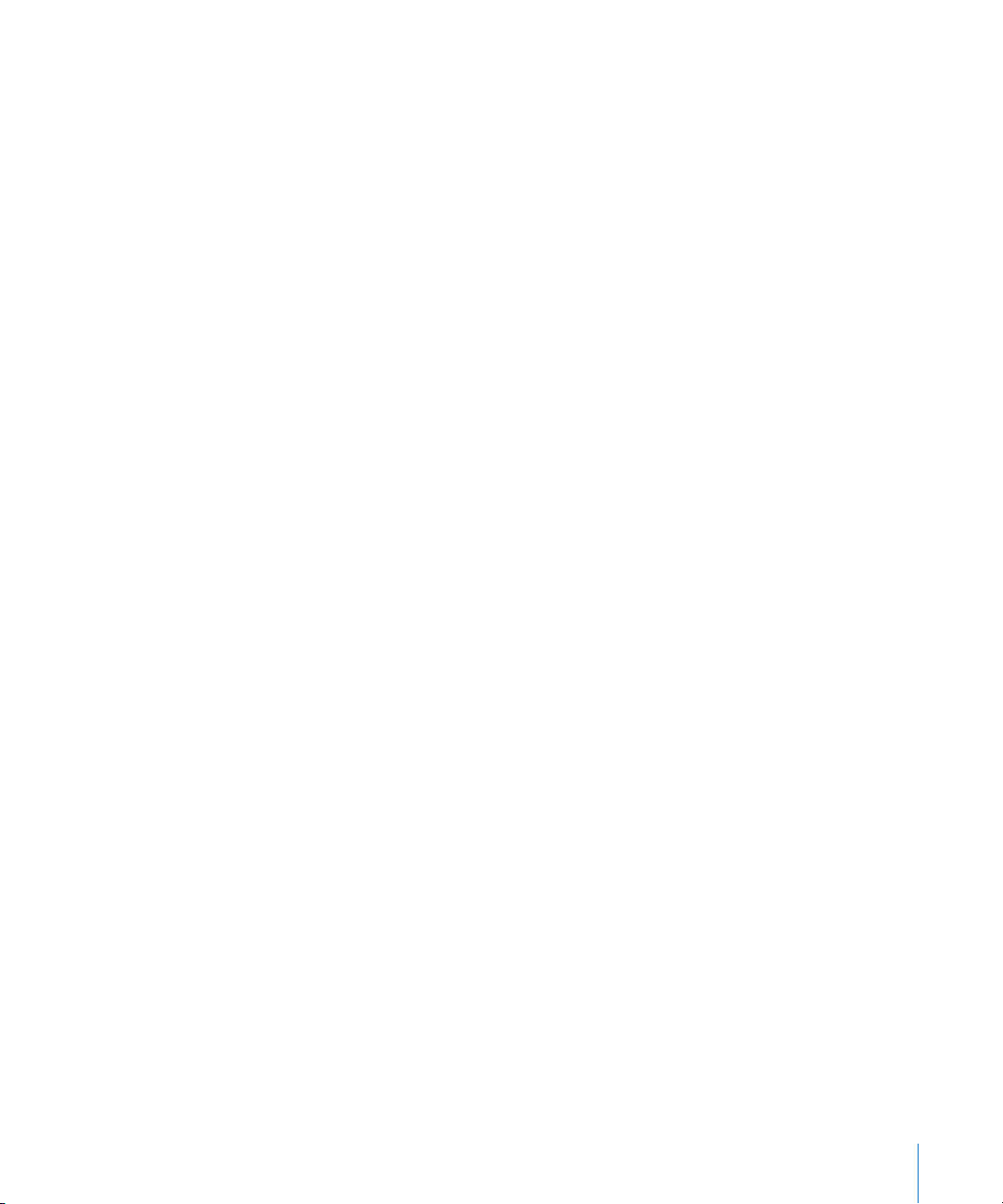
Nada dering Â
Muzik dan buku audio Â
Foto dan video (dalam aplikasi atau folder foto komputer anda) Â
Koleksi iTunes U Â
Podcast Â
Filem, rancangan TV, dan video muzik Â
Aplikasi yang dimuat turun daripada iTunes Store Â
Anda boleh melaraskan seting penyelarasan pada bila-bila masa iPhone bersambung
ke komputer anda.
Nada dering, muzik, buku audio, podcast, koleksi iTunes U, video, dan aplikasi boleh
diselaraskan daripada pustaka iTunes anda. Jika anda belum mempunyai kandungan
dalam iTunes, iTunes Store (tersedia di beberapa negara) memudahkan anda
pratonton dan memuat turun kandungan iTunes. Anda juga boleh menambah muzik
pada pustaka iTunes anda daripada CD anda. Untuk mempelajari tentang iTunes dan
iTunes Store, buka iTunes dan pilih Help > iTunes Help.
Kenalan, kalendar, nota, dan penanda buku halaman web diselaraskan dengan aplikas
pada komputer anda, seperti yang diterangkan dalam bahagian yang berikut. Kenalan
dan kalendar diselaraskan dalam kedua-dua arah antara komputer anda dan iPhone.
Entri baru atau perubahan yang anda buat pada iPhone diselaraskan ke komputer
anda, dan sebaliknya. Nota dan penanda buku halaman web turut diselaraskan dalam
kedua-dua arah. Foto dan video (Mac sahaja) boleh diselaraskan daripada aplikasi atau
daripada folder.
Seting akaun e-mel diselaraskan hanya daripada aplikasi e-mel komputer anda ke
iPhone. Ini membenarkan anda menyesuaikan akaun e-mel anda pada iPhone tanpa
mengganggu seting akaun e-mel pada komputer anda.
Nota: Anda juga boleh menyediakan akaun e-mel terus pada iPhone. Lihat “Mail,
Kenalan, dan Akaun Kalendar.”
Pembelian yang anda buat pada iPhone dalam iTunes Store atau App Store
diselaraskan balik ke pustaka iTunes anda. Anda juga boleh membeli atau memuat
turun kandungan dan aplikasi terus daripada iTunes Store pada komputer anda, dan
kemudian selaraskannya ke iPhone.
Anda boleh setkan iPhone untuk menyelaras dengan hanya sebahagian daripada apa
yang ada pada komputer anda. Contohnya, anda mungkin ingin menyelaras hanya
sekumpulan kenalan daripada buku alamat anda, atau hanya podcast video yang
belum ditonton.
Penting: Anda harus telah melog masuk ke akaun pengguna komputer anda sendiri
sebelum menyambung iPhone.
Bab 1 Memulakan 13
Page 14
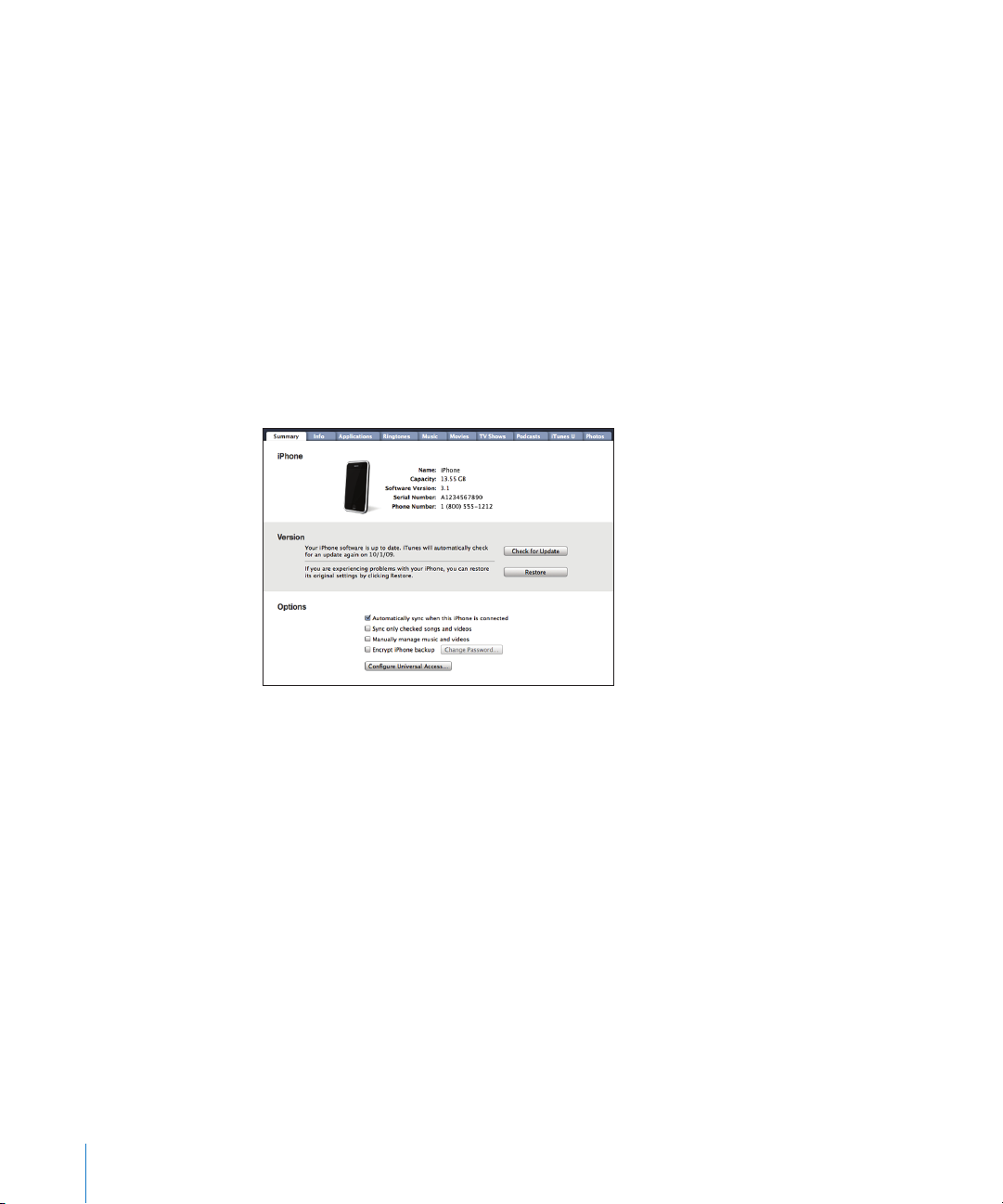
Sediakan penyelarasan iTunes:
1 Sambung iPhone ke komputer anda, dan buka iTunes (jika ia tidak dibuka secara
automatik).
2 Dalam iTunes, pilih iPhone dalam bar sisi.
3 Kongurasi seting penyelarasan dalam setiap anak tetingkap seting.
Lihat bahagian yang berikut untuk penerangan anak tetingkap.
4 Klik Apply dalam penjuru kanan bawah skrin.
Secara lalai, “Automatically sync when this iPhone is connected” dipilih.
Anak Tetingkap Seting iPhone dalam iTunes
Seksyen yang berikut memberikan gambaran keseluruhan untuk setiap anak tetingkap
seting iPhone. Untuk mendapatkan maklumat lanjut, buka iTunes dan pilih Help >
iTunes Help.
Anak Tetingkap Summary
Pilih “Automatically sync when this iPhone is connected” supaya iTunes menyelaras
iPhone secara automatik pada bila-bila masa anda menyambungnya ke komputer
anda. Nyahpilih pilihan ini jika anda ingin selaraskan hanya dengan mengklik butang
Sync dalam iTunes. Untuk maklumat lanjut mengenai menghalang penyelarasan
automatik, lihat “Menghalang Penyelarasan Automatik” pada halaman 16.
Pilih “Sync only checked songs and videos” jika anda inginkan iTunes untuk melangkau
item yang tidak ditanda dalam pustaka iTunes anda semasa penyelarasan.
Pilih “Manually manage music and videos” untuk menyahaktifkan penyelarasan
automatik dalam anak tetingkap seting Music dan Video.Lihat “Mengurus Kandungan
Secara Manual” pada halaman 79.
14 Bab 1 Memulakan
Page 15
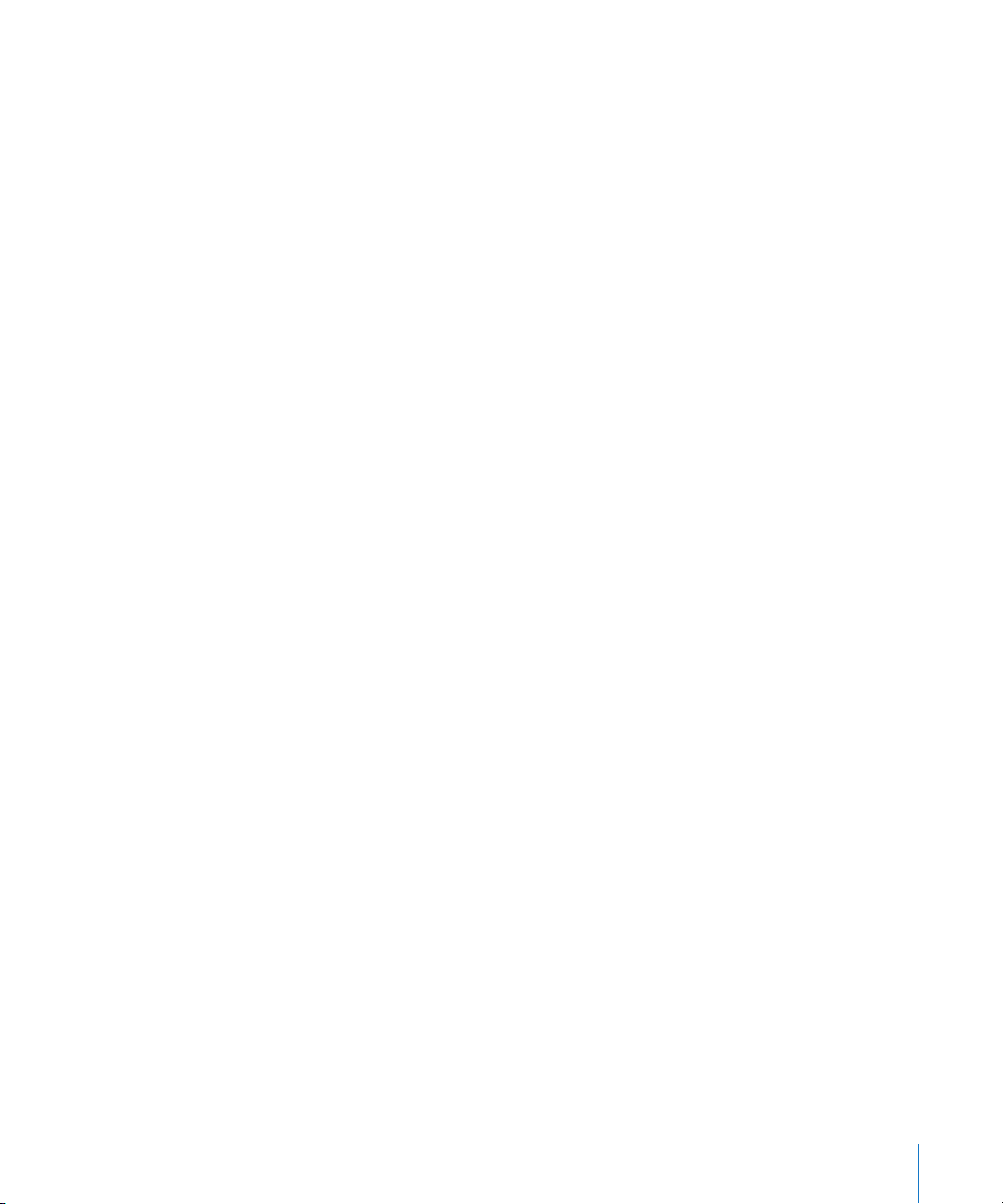
Pilih “Encrypt iPhone backup” jika anda ingin enkripsikan maklumat yang disimpan
pada komputer anda apabila iTunes membuat sandaran. Sandaran yang dienkripsi
ditandakan oleh ikon mangga, dan kata laluan diperlukan untuk menyimpan semula
maklumat ke iPhone. Lihat “Menyandarkan iPhone” pada halaman 218 .
Klik Congure Universal Access untuk mengaktifkan ciri Kebolehcapaian (tersedia
hanya pada iPhone 3GS). Lihat Bab 25, “Kebolehcapaian,” pada halaman 19 6 .
Anak Tetingkap Maklumat
Anak tetingkap maklumat membolehkan anda mengkongurasi seting penyelarasan
untuk kenalan, kalendar, akaun e-mel, dan pelayar web anda.
Kenalan Â
Selaraskan kenalan dengan aplikasi seperti Buku Alamat Mac OS X, Yahoo! Address
Book, dan Google Contacts pada Mac, atau dengan Yahoo! Address Book, Google
Contacts, Windows Address Book (Outlook Express), Windows Vista Contacts, atau
Microsoft Outlook 2003 atau 2007 pada PC. (Pada Mac, anda boleh menyelaras
kenalan dengan berbilang aplikasi. Pada PC, anda boleh menyelaras kenalan dengan
hanya satu aplikasi pada satu masa.)
Jika anda menyelaras dengan Yahoo! Address Book, anda hanya perlu klik Congure
untuk memasukkan maklumat log masuk baru anda apabila anda menukar Yahoo!
ID atau kata laluan anda selepas anda menyediakan penyelarasan.
Kalendar Â
Selaraskan kalendar daripada aplikasi seperti iCal pada Mac, atau daripada Microsoft
Outlook 2003 atau 2007 pada PC. (Pada Mac, anda boleh menyelaras kalendar
dengan berbilang aplikasi. Pada PC, anda boleh menyelaras kalendar dengan hanya
satu aplikasi pada satu masa.)
Akaun Mail Â
Selaraskan seting akaun e-mel daripada Mail pada Mac, dan daripada Microsoft
Outlook 2003 atau 2007 atau Outlook Express pada PC. Seting akaun dipindahkan
hanya daripada komputter anda ke iPhone. Perubahan yang anda buat ke akaun
e-mel pada iPhone tidak memberi kesan pada akaun pada komputer anda.
Nota: Kata laluan untuk akaun e-mel Yahoo! anda tidak disimpan pada komputer
anda, jadi ia tidak boleh diselaraskan dan mesti dimasukkan pada iPhone. Dalam
Seting, pilih “Mail, Kenalan, Kalendar,” sentuh akaun Yahoo! anda, dan masukkan kata
laluan.
Pelayar Web Â
Anda boleh selaraskan penanda buku pada iPhone dengan Safari pada Mac, atau
dengan Safari atau Microsoft Internet Explorer pada PC.
Bab 1 Memulakan 15
Page 16
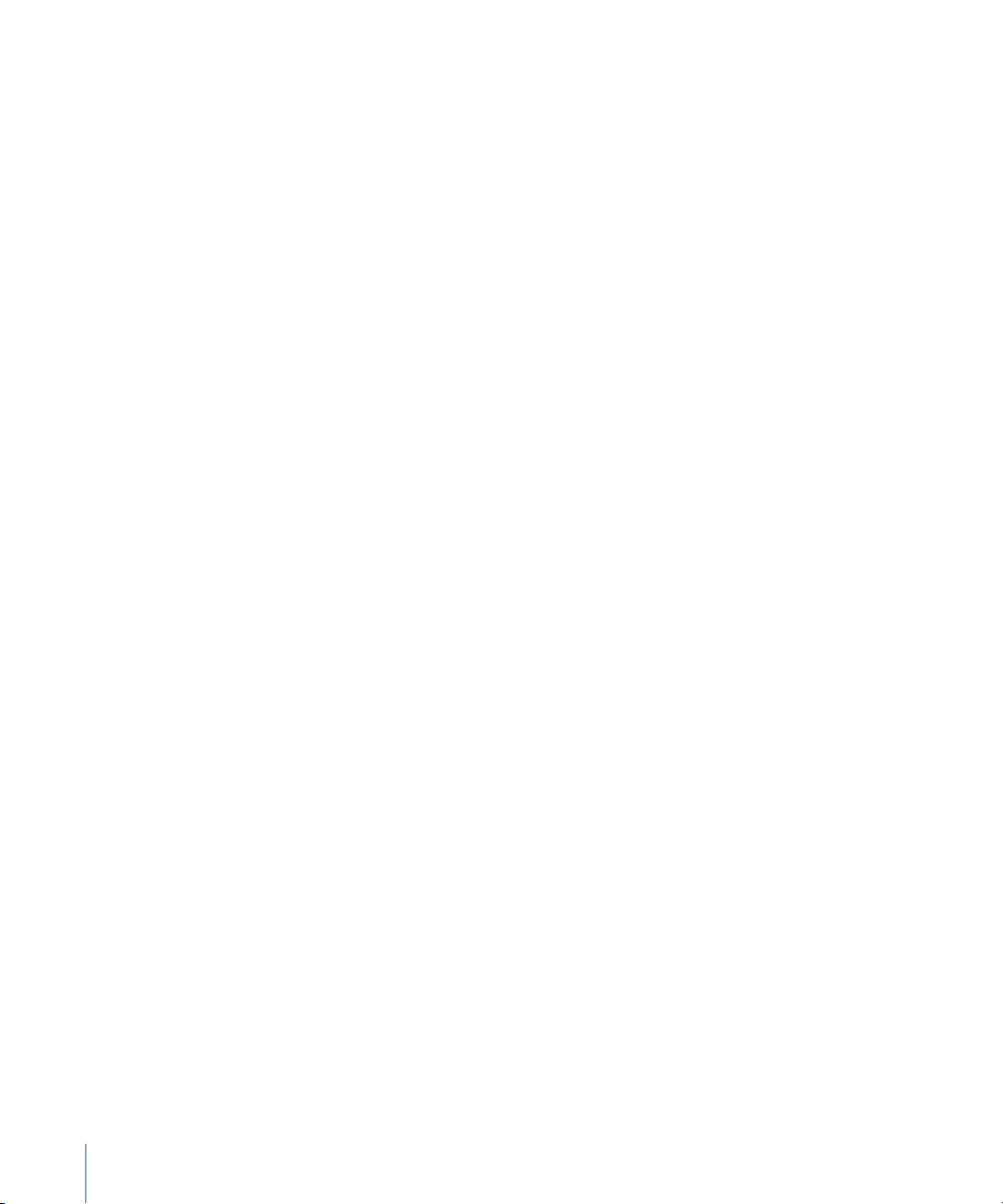
Nota Â
Selaraskan nota dalam aplikasi Nota pada iPhone dengan nota dalam Mail pada
Mac atau dengan Microsoft Outlook 2003 atau 2007 pada PC. (Pada Mac, anda mesti
memasang Mac OS versi 10.5.7 atau lebih baru untuk menyelaras nota.)
Lanjutan Â
Pilihan ini membolehkan anda menggantikan maklumat pada iPhone dengan
maklumat pada komputer anda semasa penyelarasan seterusnya.
Anak Tetingkap Applications
Gunakan anak tetingkap Applications untuk menentukan aplikasi App Store bagi
diselaraskan pada iPhone, atau untuk menyusun skrin Utama anda (memerlukan
iTunes 9 atau lebih baru). Sebarang aplikasi yang dimuat turun terus ke iPhone
disandarkan secara automatik ke pustaka iTunes anda apabila anda menyelaras. Jika
anda memadam aplikasi pada iPhone secara manual, anda boleh memasangnya
semula dari anak tetingkap ini asalkan ia diselaraskan sebelumnya.
Anak Tetingkap Ringtones
Gunakan anak tetingkap Ringtones untuk memilih nada dering yang ingin anda
selaraskan ke iPhone.
Anak tetingkap Music, Movies, TV Shows, Podcasts, dan iTunes U
Gunakan anak tetingkap ini untuk menentukan media yang ingin anda selaraskan.
Anda boleh menyelaras semua koleksi muzik, lem, rancangan TV, podcast, dan iTunes
U, atau pilih kandungan yang anda inginkan pada iPhone.
Jika anda ingin menonton lem yang disewa pada iPhone, pindahkannya ke iPhone
menggunakan anak tentingkap Movies dalam iTunes.
Jika tiada ruang yang mencukupi pada iPhone untuk semua media yang anda
tentukan, iTunes boleh membuat senarai main khas dan mengesetnya untuk
diselaraskan dengan iPhone.
Nota: Anak tetingkap iTunes U terdapat hanya pada iTunes 9 atau lebih baru. Dalam
versi iTunes yang lebih lama, kandungan iTunes U muncul dalam anak tetingkap
Podcasts.
Anak Tetingkap Photos
Anda boleh menyelaras foto dan video (Mac sahaja, iTunes 9 diperlukan) dengan
iPhoto 4.0.3 atau lebih baru, atau Aperture pada Mac; atau dengan Adobe Photoshop
Elements 3.0 atau lebih baru pada PC. Anda juga boleh selaraskan foto dan video
dalam sebarang folder pada komputer anda yang mengandungi imej.
Menghalang Penyelarasan Automatik
Anda boleh menghalang iPhone daripada menyelaras secara automatik apabila anda
sambungkan iPhone ke komputer selain dari yang anda biasanya menyelaras.
16 Bab 1 Memulakan
Page 17
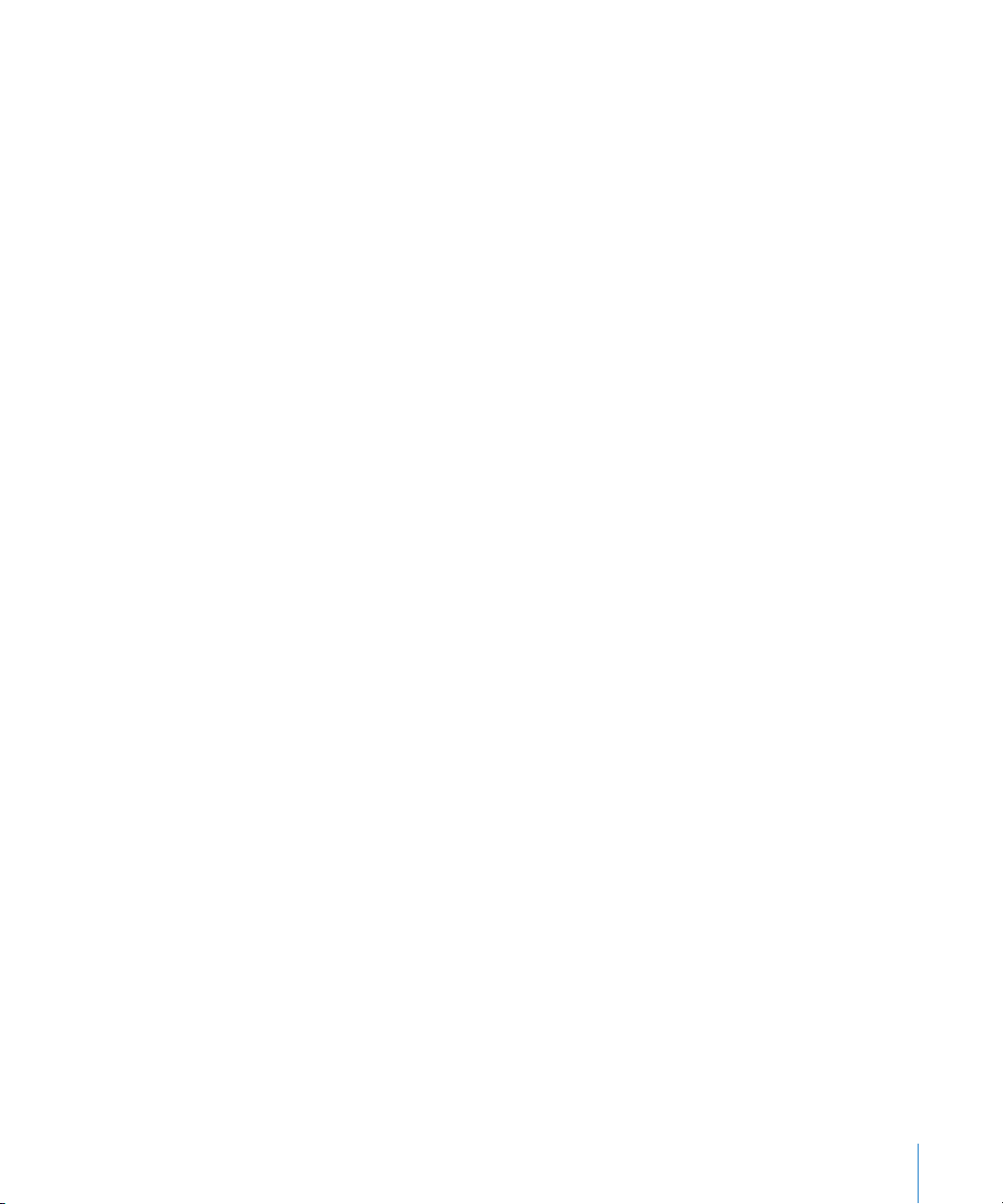
Nyahaktifkan penyelarasan automatik untuk iPhone: Sambung iPhone ke komputer
anda. Dalam iTunes, pilih iPhone dalam bar sisi, kemudian klik tab Summary. Nyahpilih
“Automatically sync when this iPhone is connected.” Anda masih boleh menyelaras
dengan mengklik butang Sync.
Halang penyelarasan automatik untuk semua iPhone dan iPod: Dalam iTunes pilih
iTunes > Preferences (pada Mac) atau Edit > Preferences (pada PC), klik Devices, dan
pilih “Disable automatic syncing for all iPhones and iPods.”
Jika kotak semak ini ditanda, iPhone tidak akan menyelaras secara automatik,
walaupun jika “Automatically sync when this iPhone is connected” dipilih pada anak
tetingkap Summary.
Halang penyelarasan automatik untuk satu kali, tanpa menukar seting: Buka iTunes,
sambung iPhone ke komputer anda, kemudian tekan dan tahan Command-Option
(pada Mac) atau Shift-Control (pada PC) sehingga anda dapat melihat iPhone muncul
dalam bar sisi.
Selaras secara manual: Dalam iTunes, pilih iPhone dalam bar sisi, kemudian klik Sync
pada penjuru kanan bawah tetingkap. Atau, jika anda telah menukar sebarang seting
penyelarasan, klik Apply.
Mail, Kenalan, dan Akaun Kalendar
iPhone berfungsi dengan MobileMe, Microsoft Exchange, dan kebanyakan sistem
e-mel paling popular.
Menyediakan Akaun
MobileMe dan Microsoft Exchange menyediakan bukan sahaja e-mel, tetapi maklumat
hubungan dan kalendar yang boleh diselaraskan ke iPhone secara automatik, atas
udara. MobileMe juga boleh menyelaras penanda buku anda pada iPhone dengan
Safari pada Mac, atau dengan Safari atau Microsoft Internet Explorer pada PC. Anda
boleh menyediakan MobileMe, Exchange, dan akaun e-mel lain terus pada iPhone.
iPhone menggunakan protokol Exchange ActiveSync untuk menyelaras e-mel,
kalendar, dan kenalan dengan versi Microsoft Exchange yang berikut:
Exchange Server 2003 Service Pack 2 Â
Exchange Server 2007 Service Pack 1 Â
Untuk kebanyakan akaun e-mel paling popular, iPhone memasukkan kebanyakan
seting secara automatik bagi anda.
Jika anda belum lagi mempunyai akaun e-mel, anda boleh mendapatkan akaun
percuma dalam talian di www.yahoo.com, www.google.com, atau www.aol.com. Anda
juga boleh mencuba MobileMe, percuma untuk 60 hari. Pergi ke www.me.com.
Bab 1 Memulakan 17
Page 18
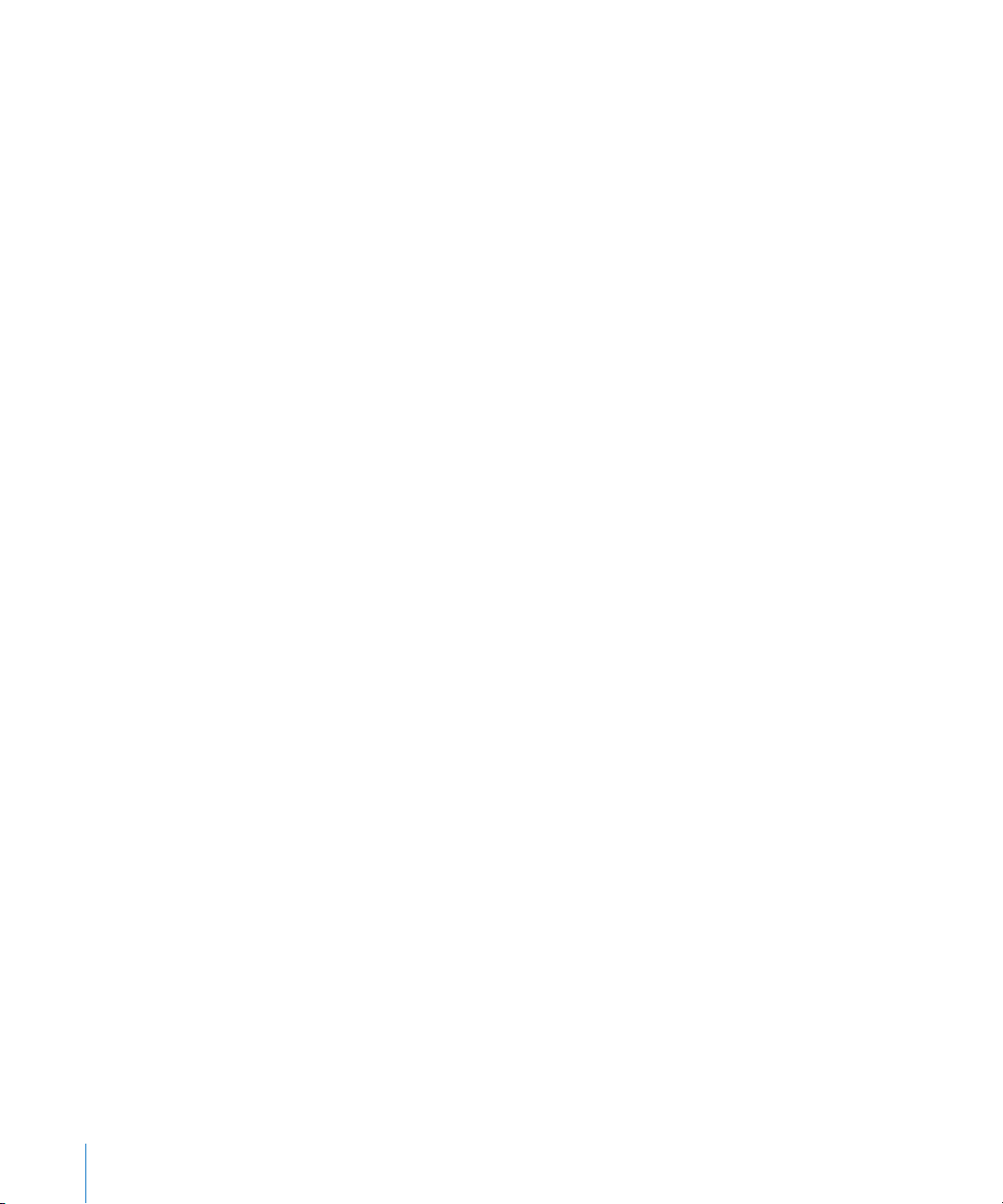
Sediakan akaun pada iPhone:
1 Dari skrin Utama iPhone, sentuh Seting.
2 Sentuh “Mail, Kenalan, Kalendar,” kemudian sentuh Tambah Akaun.
3 Sentuh jenis akaun:
Microsoft Exchange Â
MobileMe Â
E-mel Google Â
Yahoo! Mail Â
AOL Â
Lain Â
4 Masukkan maklumat akaun anda dan sentuh Simpan.
Pembekal khidmat anda atau pentadbir sistem boleh memberikan seting akaun yang
anda perlukan.
Akaun Exchange: Masukkan alamat e-mel lengkap anda, domain (pilihan), nama
pengguna, kata laluan, dan perihalan. Perihalan adalah apa-apa sahaja yang anda suka.
iPhone menyokong perkhidmatan Autodiscovery Microsoft, yang menggunakan
nama pengguna dan kata laluan anda untuk menentukan alamat pelayan Exchange.
Jika alamat pelayan tidak dapat ditentukan, anda diminta untuk memasukkannya.
(Masukkan alamat lengkap dalam medan Pelayan.) Setelah anda bersambung kepada
pelayan Exchange, anda mungkin digesa untuk menukar kod laluan anda supaya
sepadan dengan dasar yang diset pada pelayan.
5 Jika anda menyediakan akaun MobileMe atau Microsoft Exchange, sentuh item
yang ingin anda gunakan pada iPhone—mel, kenalan, kalendar, dan penanda buku
(MobileMe sahaja).
MobileMe disertakan dengan ciri Cari iPhone Saya yang membantu anda mencari
iPhone jika ia hilang atau dicuri, dan menguncinya dari jauh, mengeset kod laluan,
atau memadam maklumat pada iPhone jika perlu. Lihat “Ciri Keselamatan” pada
halaman 49.
Jika anda mendayakan Cari iPhone Saya untuk akaun MobileMe anda, pastikan Push
diaktifkan bagi Ambil Data Baru. Dalam Seting, pilih “Mail, Kenalan, Kalendar” > Ambil
Data Baru, dan jika Push tidak aktif, sentuh untuk mengaktifkannya.
Untuk akaun Exchange, anda boleh mengeset e-mel bagi berapa hari yang ingin anda
selaraskan ke iPhone.
18 Bab 1 Memulakan
Page 19
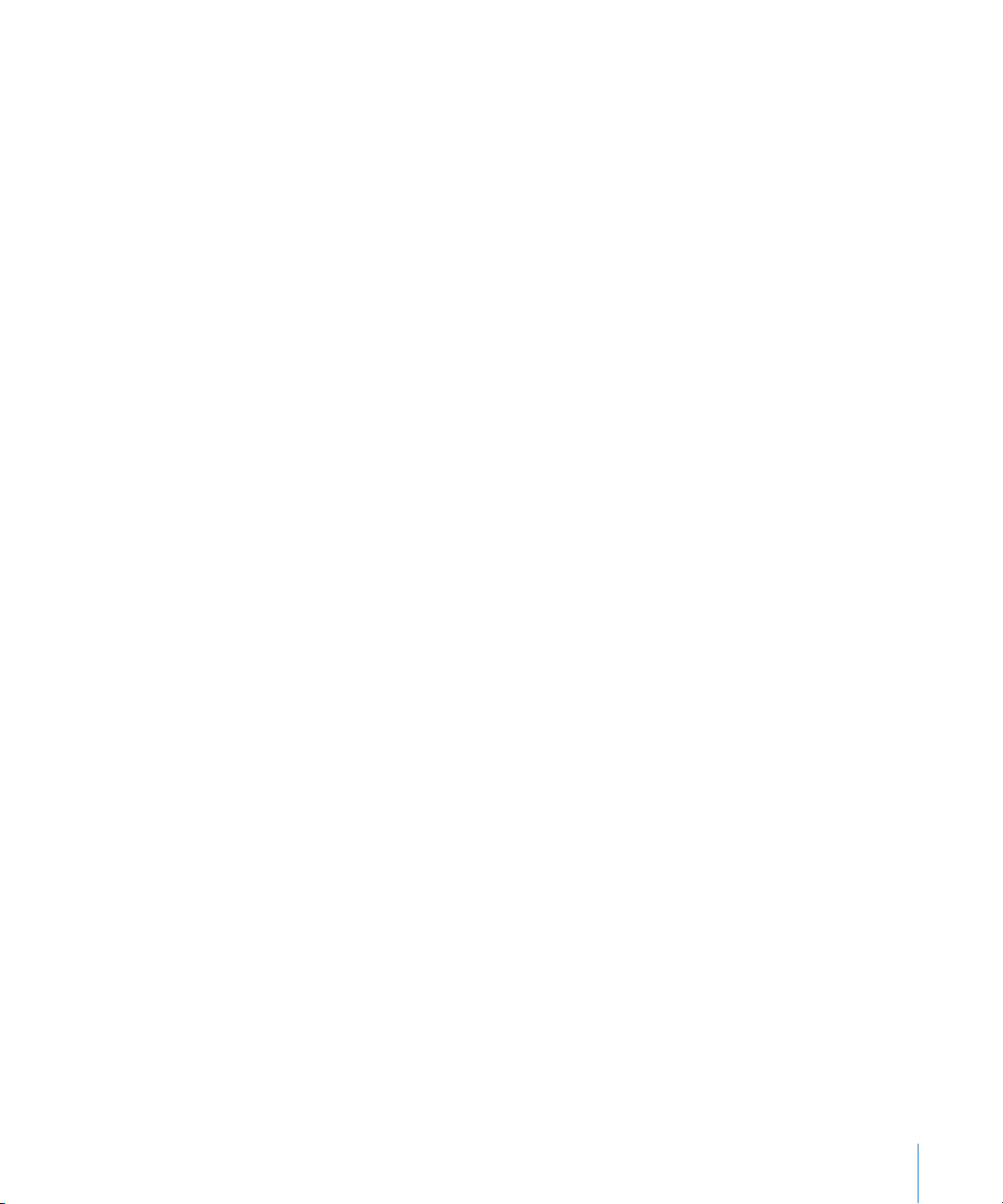
Jika anda sudah mempunyai maklumat hubungan atau kalendar pada iPhone apabila
anda mendayakan akaun, iPhone akan bertanya anda apa untuk dilakukan dengan
maklumat sedia ada pada iPhone. Anda boleh memilih untuk menggabungkan data
ke dalam akaun MobileMe atau Exchange anda. Jika anda tidak menggabungkan data,
anda boleh memilih untuk menyimpannya dalam akaun berasingan pada iPhone
(akaun dilabelkan “Pada iPhone Saya”), atau memadamnya. Penanda buku hanya boleh
digabungkan atau dipadam.
Sama juga, apabila anda menyahdayakan kenalan atau kelendar pada akaun MobileMe
atau Exchange anda, atau jika anda memadam akaun, iPhone bertanya sama ada anda
ingin menyimpan atau memadam maklumat.
Anda boleh menambah kenalan dengan menggunakan akaun LDAP jika syarikat atau
organisasi anda menyokongnya. Lihat “Menambah Kenalan” pada halaman 190.
Anda boleh melanggan kalendar CalDAV atau iCal (.ics). Lihat “Melanggan dan
Berkongsi Kalendar” pada halaman 101.
Akaun Push
MobileMe, Microsoft Exchange, dan Yahoo! Mail dikenali sebagai akaun “push”.
Apabila maklumat baru tersedia, seperti ketibaan mesej e-mel, mesej dihantar secara
automatik (ditolak) ke iPhone. (Sebaliknya, perkhidmatan “fetch” memerlukan perisian
e-mel anda untuk memeriksa dengan pembekal khidmat anda dari semasa ke semasa
untuk melihat sama ada mesej baru telah tiba, dan kemudian memintanya untuk
dihantar.) MobileMe dan Exchange turut menggunakan push untuk menyelaras akaun,
kalendar, dan penanda buku anda (MobileMe sahaja) jika anda telah memilih item
tersebut dalam seting akaun.
Maklumat yang diselaraskan dipindahkan secara automatik melalui sambungan
wayarles anda; anda tidak perlu sambungkan iPhone ke komputer anda untuk
menyelaras. Jika anda tiada sambungan selular, iPhone boleh menerima data yang
ditolak melalui sambungan Wi-Fi apabila iPhone bangun (skrin hidup, atau jika iPhone
disambung ke komputer anda atau penyesuai kuasa).
Memasang Prol Kongurasi
Jika anda dalam persekitaran perniagaan, anda mungkin dapat menyediakan akaun
dan item lain pada iPhone dengan memasang prol kongurasi. Prol kongurasi
membolehkan pentadbir sistem bagi menyediakan iPhone anda dengan cepat untuk
bekerja dengan sistem maklumat di syarikat, sekolah, atau organisasi anda. Sebagai
contoh, prol kongurasi mungkin menyediakan iPhone anda untuk mengakses
pelayan Microsoft Exchange di tempat kerja, membenarkan iPhone untuk mengakses
e-mel, kalendar dan kenalan Exchange anda.
Bab 1 Memulakan 19
Page 20
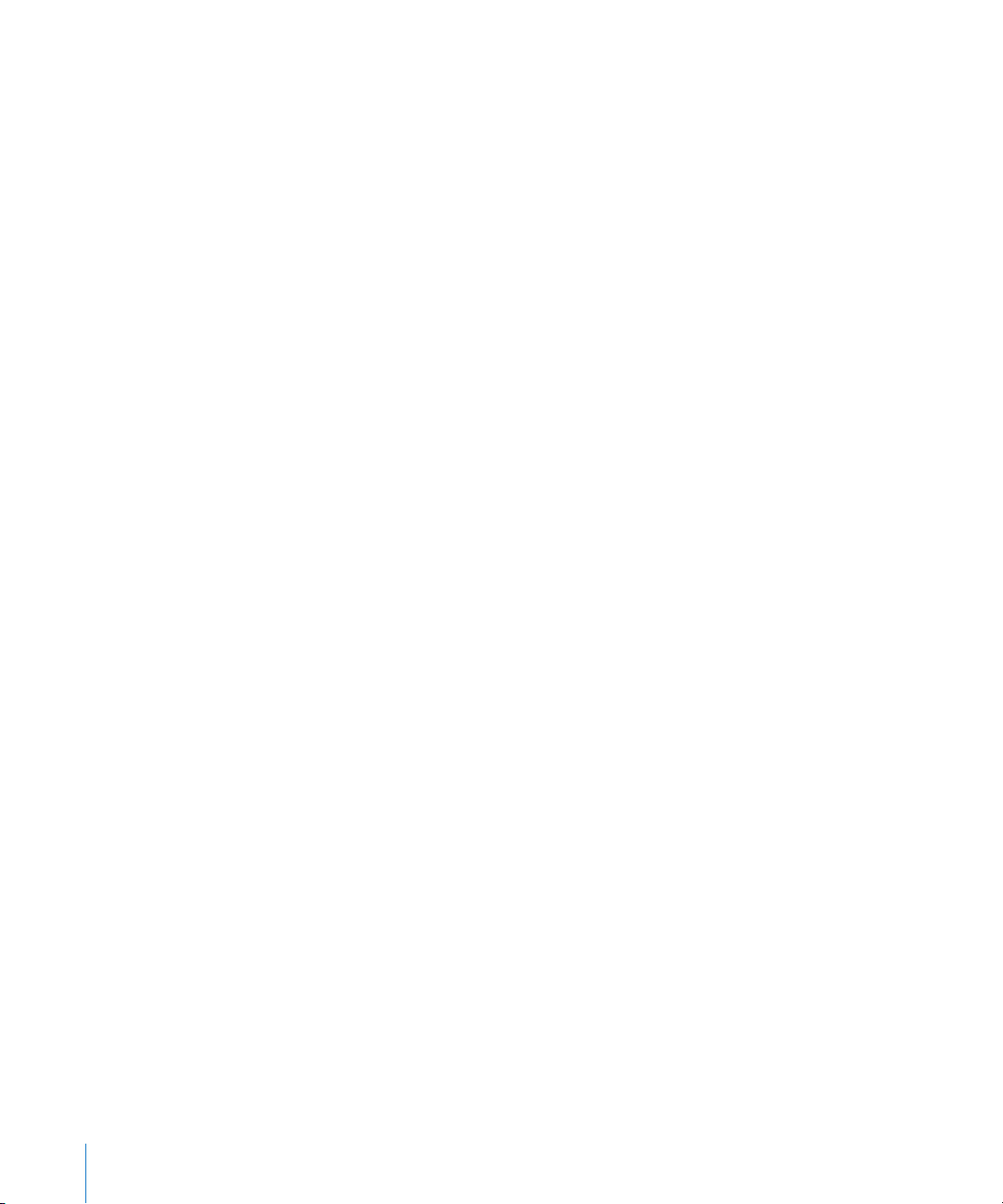
Prol kongurasi boleh mengkongurasi berbilang seting pada iPhone semuanya
pada satu masa. Sebagai contoh, prol kongurasi boleh menyediakan akaun
Microsoft Exchange anda, akaun VPN, dan sijil untuk akses selamat kepada
rangkaian dan maklumat syarikat anda. Prol kongurasi mungkin mengaktifkan
Kunci Kod Laluan, memerlukan anda membuat dan memasukkan kod laluan untuk
menggunakan iPhone.
Pentadbir sistem anda mungkin mengedarkan prol kongurasi melalui e-mel
atau meletakkannya pada halaman web yang selamat. Pentadbir sistem juga boleh
memasang prol kongurasi terus pada iPhone untuk anda.
Pasang prol kongurasi:
1 Menggunakan iPhone, buka mesej e-mel atau muat turun prol kongurasi daripada
laman web yang diberikan oleh pentadbir sistem anda.
2 Apabila prol kongurasi dibuka, sentuh Pasang.
3 Masukkan kata laluan dan maklumat lain seperti yang diminta.
Penting: Anda mungkin diminta untuk mengesahkan bahawa prol kongurasi
dipercayai. Jika anda keraguan, rujuk dengan pentadbir sistem anda sebelum
memasang prol kongurasi.
Seting yang diberikan oleh prol kongurasi tidak boleh diubah suai. Jika anda ingin
menukar seting ini, anda mesti mengeluarkan prol kongurasi terlebih dahulu atau
memasang prol kongurasi yang dikemas kini.
Keluarkan prol: Dalam Seting, pilih Umum > Prol, kemudian pilih prol kongurasi
dan sentuh Keluarkan.
Mengeluarkan prol kongurasi memadam seting dan semua maklumat lain yang
dipasang oleh prol kongurasi daripada iPhone.
Memutuskan sambungan iPhone daripada Komputer Anda
Melainkan jika iPhone sedang diselaraskan dengan komputer anda, anda boleh
memutuskan sambunganya daripada komputer anda pada bila-bila masa.
Apabila iPhone sedang menyelaras dengan komputer anda, iPhone menunjukkan
“Penyelarasan sedang berjalan.” Jika anda memutuskan sambungan iPhone sebelum
ia selesai menyelaras, sesetengah data mungkin tidak dipindahkan. Apabila iPhone
selesai menyelaras, iTunes menunjukkan “Penyelarasan iPhone selesai.”
Batalkan penyelarasan: Seret gelongsor pada iPhone.
Jika anda mendapat panggilan semasa penyelarasan, penyelarasan dibatalkan
secara automatik dan anda boleh memutuskan sambungan iPhone untuk menjawab
panggilan. Sambung iPhone selepas panggilan untuk menyelesaikan penyelarasan.
20 Bab 1 Memulakan
Page 21
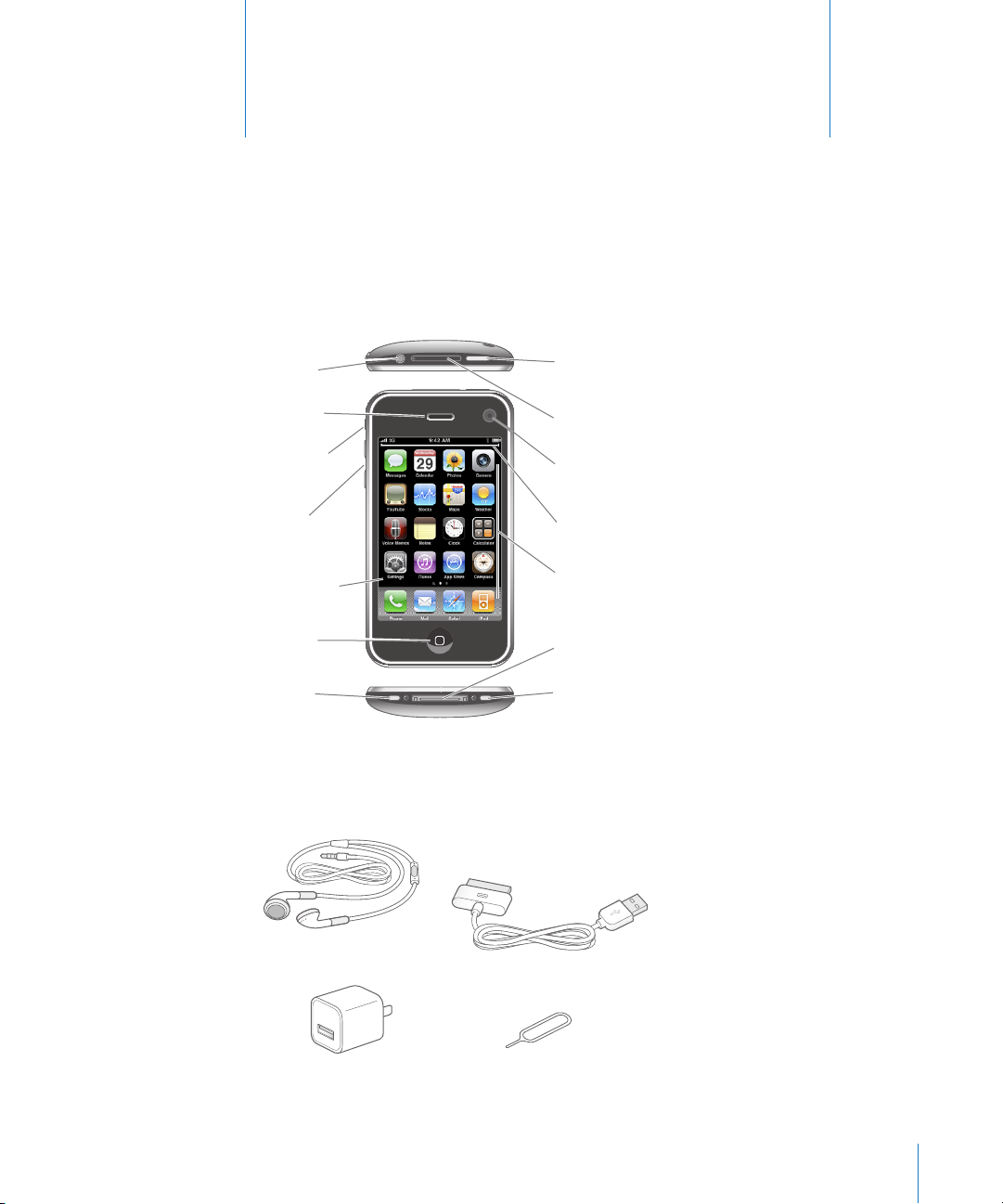
Bicu alat
dengar
Penerima
Suis Dering/
Senyap
Kamera
(di belakang)
Dulang kad SIM
Butang
kelantangan
Skrin sentuh
Speaker
Penyambung
Dok
Butang
laman Utama
Butang
Tidur/Bangun
Mikrofon
Ikon aplikasi
Bar status
Penyambung Dok ke Kabel USB
Alat dengar stereo
Alat mengeluarkan SIM
Penyesuai kuasa USB
Asas
iPhone Sekilas pandang
2
21
Skrin Utama anda mungkin nampak berlainan, bergantung pada model iPhone yang
anda miliki atau sama ada anda telah menyusun semula ikonnya.
iPhone Aksesori yang Disertakan
Page 22
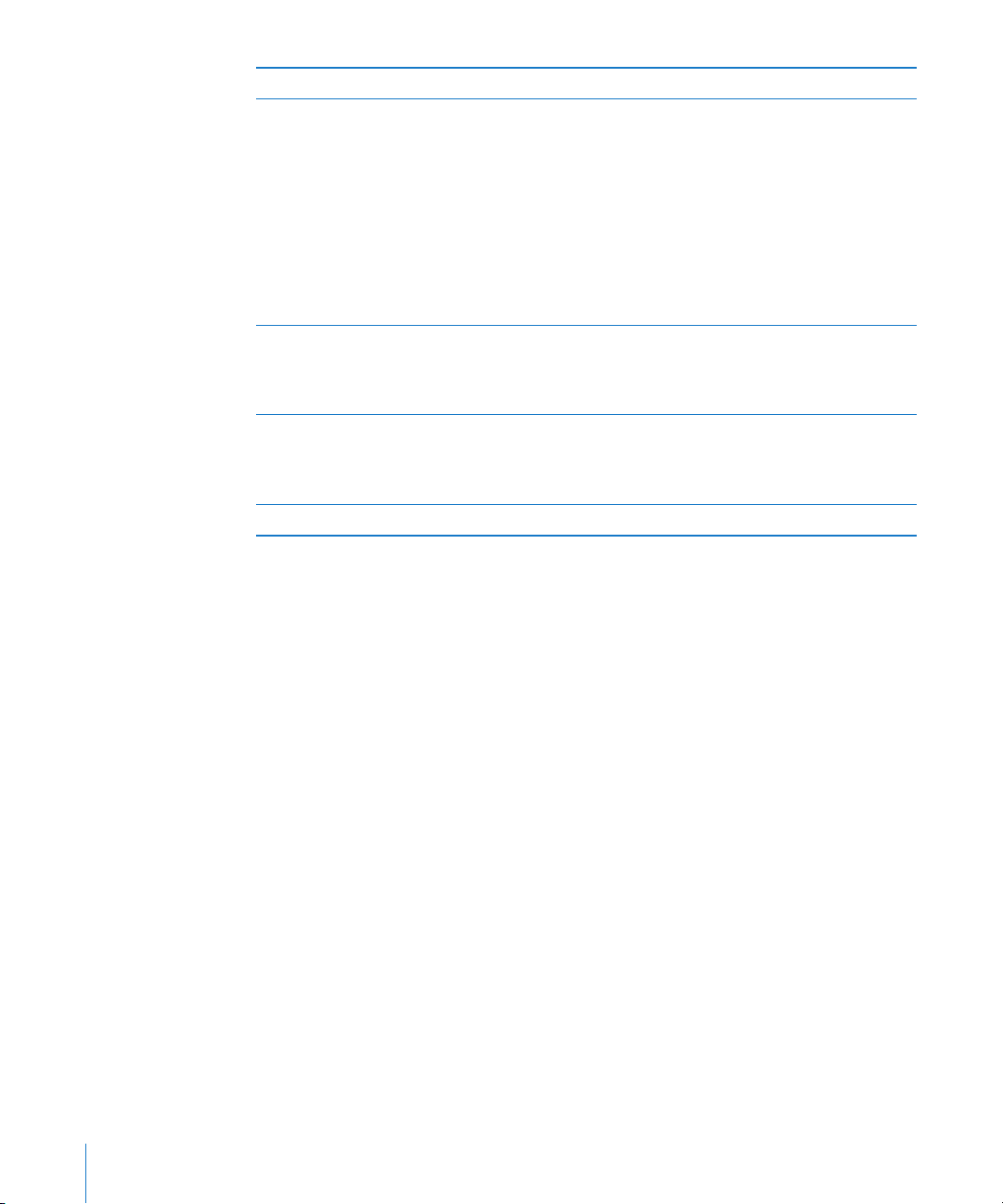
Item Apa yang anda boleh lakukan dengannya
Fon Telinga Apple dengan Alat kawalan jauh
dan Mikrofon (iPhone 3GS)
Headset Stereo iPhone (iPhone 3G)
Penyambung Dok ke Kabel USB Gunakan kabel untuk menyambung iPhone ke
Penyesuai kuasa USB Pasang penyesuai kuasa ke iPhone menggunakan
Alat mengeluarkan SIM Keluarkan kad SIM.
Dengar muzik, video dan panggilan telefon.
Gunakan mikrofon terbina dalam untuk bercakap.
Tekan butang tengah untuk menjawab atau
menamatkan panggilan. Apabila mendengar
pada iPod, tekan butang sekali untuk memainkan
atau menjeda lagu, atau tekan dua kali dengan
cepat untuk melangkau ke trek seterusnya.
Gunakan butang + dan – untuk melaraskan
kelantangan (iPhone 3GS sahaja). Tekan dan
tahan butang tengan untuk menggunakan
Kawalan Suara (iPhone 3GS sahaja).
komputer anda untuk menyelaras dan mengecas.
Kabel boleh digunakan dengan dok opsyenal
atau dipasang masuk terus ke dalam iPhone.
kabel yang disertakan, kemudian pasang masuk
ke saluran kuasa standard untuk mengecas
iPhone.
22 Bab 2 Asas
Page 23
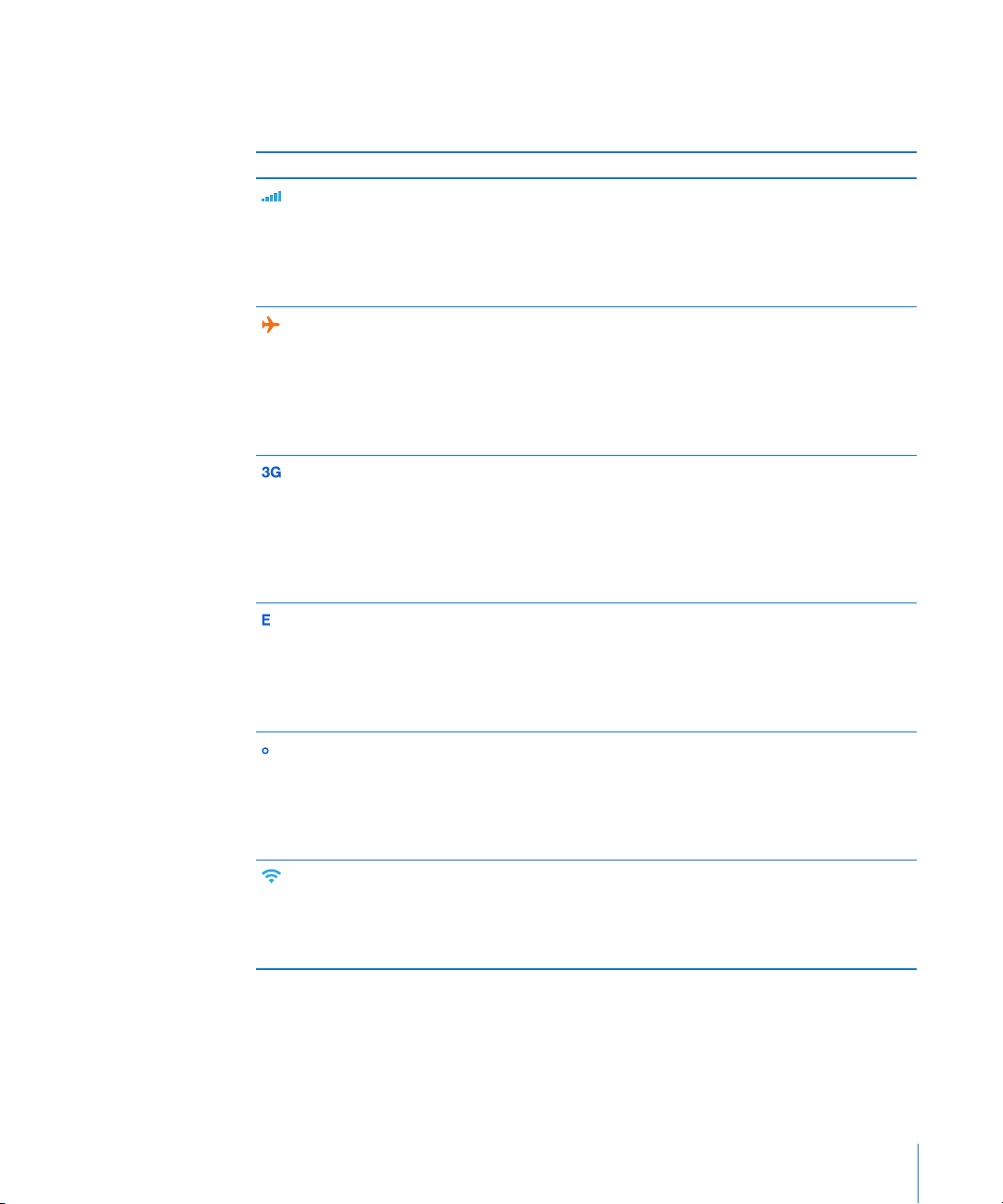
Ikon status
Ikon dalam bar status pada bahagian atas skrin memberikan maklumat mengenai
iPhone:
Ikon status Apakah maksudnya
Isyarat sel Menunjukkan sama ada anda berada
dalam liputan rangkaian selular dan boleh
membuat dan menerima panggilan. Lebih
banyak bar, lebih kuat isyarat. Jika tiada
isyarat, bar digantikan dengan “Tiada
perkhidmatan.”
Mod Pesawat Menunjukkan bahawa mod pesawat
adalah aktif—anda tidak boleh
menggunakan telefon, mengakses
Internet, atau menggunakan peranti
Bluetooth®. Ciri tanpa wayarles adalah
tersedia. Lihat “Mod Pesawat” pada
halaman 148.
3G Menunjukkan bahawa rangkaian 3G
pembawa anda tersedia, dan iPhone boleh
bersambung kepada Internet melalui
3G. Tersedia pada iPhone 3G atau yang
lebih baru. Lihat “Bagaimana iPhone
Bersambung kepada Internet” pada
halaman 44.
EDGE Menunjukkan bahawa rangkaian EDGE
pembawa anda tersedia, dan iPhone
boleh bersambung kepada Internet
melalui EDGE. Lihat “Bagaimana iPhone
Bersambung kepada Internet” pada
halaman 44.
GPRS Menunjukkan bahawa rangkaian GPRS
pembawa anda tersedia, dan iPhone
boleh bersambung kepada Internet
melalui GPRS. Lihat “Bagaimana iPhone
Bersambung kepada Internet” pada
halaman 44.
Wi-Fi Menunjukkan bahawa iPhone disambung
kepada Internet melalui rangkaian
Wi-Fi. Lebih banyak bar, lebih kuat
sambungannya. Lihat “Menyertai
Rangkaian Wi-Fi” pada halaman 44.
Bab 2 Asas 23
Page 24
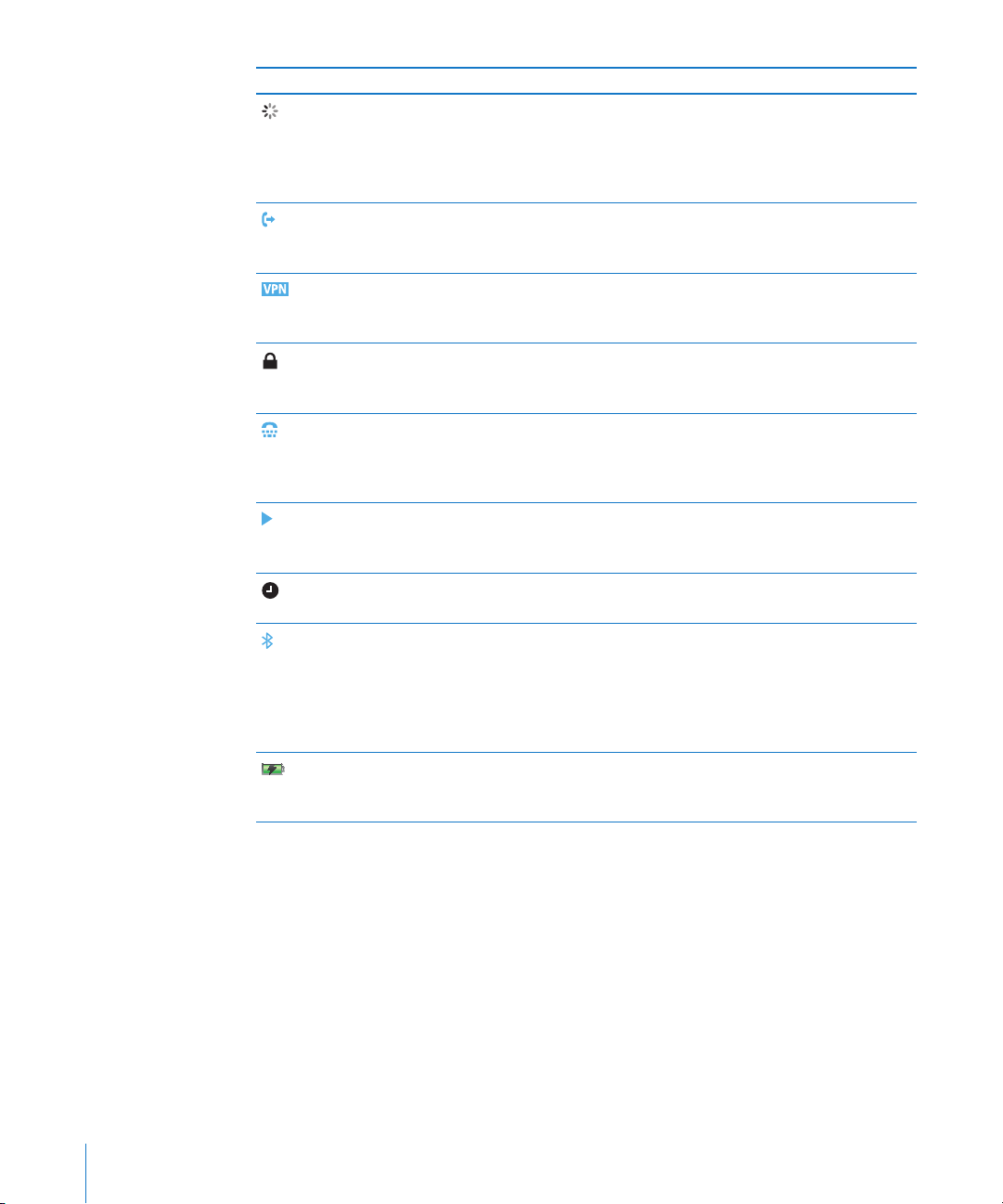
Ikon status Apakah maksudnya
Aktiviti rangkaian Menunjukkan penyelarasan atas udara
atau aktiviti rangkaian yang lain.
Sesetengah aplikasi pihak ketiga juga
boleh menggunakan ikon ini untuk
menunjukkan proses aktif.
Memajukan Panggilan Menunjukkan bahawa Pemajuan
Panggilan disediakan pada iPhone. Lihat
“Memajukan Panggilan” pada halaman 165.
VPN Menunjukkan bahawa anda bersambung
kepada rangkaian menggunakan VPN.
Lihat “Rangkaian” pada halaman 154.
Kunci Menunjukkan bahawa iPhone dikunci.
Lihat “Butang Tidur/Bangun” pada
halaman 28.
TTY Menunjukkan bahawa iPhone disetkan
untuk berfungsi dengan mesin TTY. Lihat
“Menggunakan iPhone dengan Mesin
Tetetaip (TTY )” pada halaman 166.
Main Menunjukkan bahawa lagu, buku audio,
atau podcast sedang bermain. Lihat
“Memainkan Lagu” pada halaman 81.
Penggera Menunjukkan bahawa penggera diset.
Lihat “Penggera” pada halaman 143.
Bluetooth Ikon biru atau putih: Bluetooth aktif dan
peranti, seperti headset atau kit kereta,
bersambung. Ikon kelabu: Bluetooth aktif,
tetapi peranti tidak bersambung. Tiada
ikon: Bluetooth dinyahaktifkan. Lihat
“Peranti Bluetooth” pada halaman 61.
Bateri Menunjukkan paras bateri atau status
pengecasan. Lihat “Bateri” pada
halaman 47.
24 Bab 2 Asas
Page 25
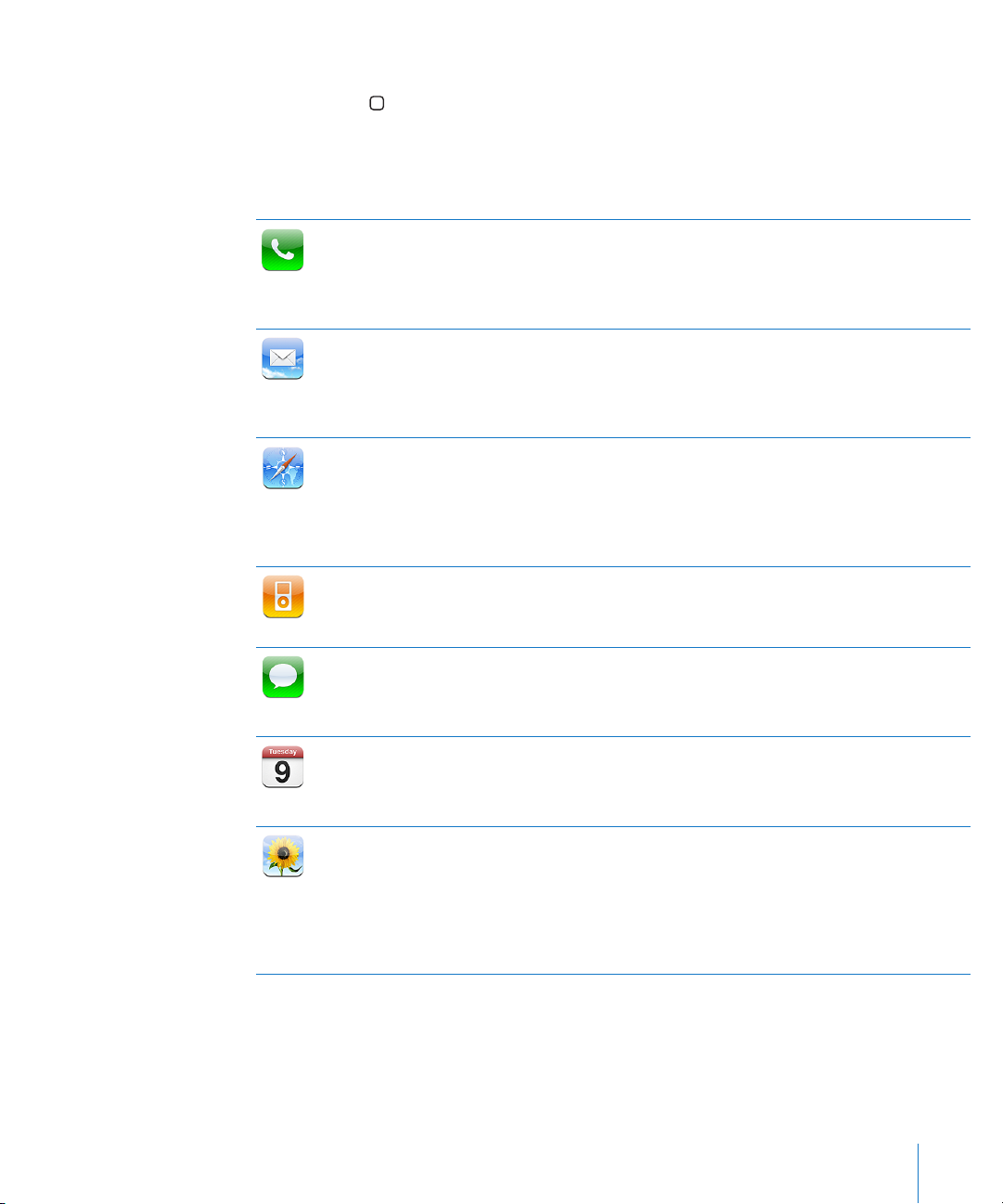
Skrin Utama
Tekan butang Utama pada bila-bila masa untuk pergi ke skrin Utama, yang
mengandungi aplikasi iPhone anda. Sentuh sebarang ikon aplikasi untuk bermula.
Aplikasi iPhone
Aplikasi yang berikut disertakan bersama dengan iPhone:
Buat panggilan, dengan akses cepat kepada pemanggil terbaru, kegemaran, dan semua
kenalan anda. Dail secara manual menggunakan pad kekunci abjad angka. Atau hanya
Telefon
Mail
Safari
iPod
Mesej
Kalendar
Foto
gunakan dailan suara. Mel suara visual memaparkan senarai mesej mel suara anda. Hanya
sentuh untuk mendengar kepada sebarang mesej yang anda inginkan, dalam sebarang urutan
yang anda inginkan.
iPhone berfungsi dengan MobileMe, Microsoft Exchange, dan kebanyakkan sistem e-mel
paling popular—termasuk Yahoo! Mail, e-mel Google, dan AOL—dan juga termasuk
kebanyakkan sistem e-mel POP3 dan IMAP yang menjadi standard industri. Lihat PDF dan
lampiran lain di dalam Mail. Simpan foto dan grak yang dilampirkan ke album Filem Kamera
anda.
Layari laman web melalui rangkaian data selular atau melalui Wi-Fi. Pusing iPhone ke sisi untuk
paparan skrin lebar. Dwisentuh untuk zum masuk atau zum keluar—Safari secara automatik
memuatkan lajur laman web pada skrin iPhone untuk pembacaan mudah. Buka berbilang
halaman. Selaraskan penanda buku dengan Safari atau Microsoft Internet Explorer pada
komputer anda. Tambah klip web Safari pada skrin Utama untuk akses cepat kepada laman
web kegemaran. Simpan imej daripada laman web ke Pustaka Foto anda.
Dengar lagu, buku audio, dan podcast anda. Buat senarai main on-the-go, atau gunakan
Genius untuk membuat senarai main bagi anda. Dengar Genius Mixes untuk lagu daripada
pustaka anda. Tonton lem dan podcast video dalam skrin lebar.
Hantar dan terima mesej teks SMS. Perbualan disimpan dalam persembahan yang serupa
dengan iChat, supaya anda dapat melihat sejarah mesej yang anda hantar dan terima. Hantar
foto, klip video (iPhone 3GS sahaja), maklumat hubungan, dan memo suara ke peranti MMS
(iPhone 3G atau yang lebih baru).
Lihat dan cari dalam kalendar MobileMe, iCal, Microsoft Entourage, Microsoft Outlook, atau
Microsoft Exchange anda. Masukkan peristiwa pada iPhone dan ia diselaraskan balik ke
kalendar pada komputer anda. Langgan kalendar. Setkan peringatan untuk mengingatkan
anda tentang peristiwa, janji temu, dan tarikh akhir.
Lihat foto dan video (iPhone 3GS sahaj) yang telah anda ambil dengan iPhone, terima dalam
Mail atau mesej MMS (iPhone 3GS sahaja), atau diselaraskan daripada aplikasi foto komputer
anda. (Penyelarasan Video pada Mac sahaja.) Paparkan dalam orientasi potret atau landskap.
Zum masuk pada foto untuk melihat dengan lebih dekat. Tonton persembahan slaid. E-mel
foto dan video, hantarkannya dalam mesej MMS(iPhone 3G atau yang lebih baru), atau
terbitkannya ke galeri MobileMe. Peruntukkan imej kepada kenalan, dan gunakannya sebagai
hias latar.
Bab 2 Asas 25
Page 26
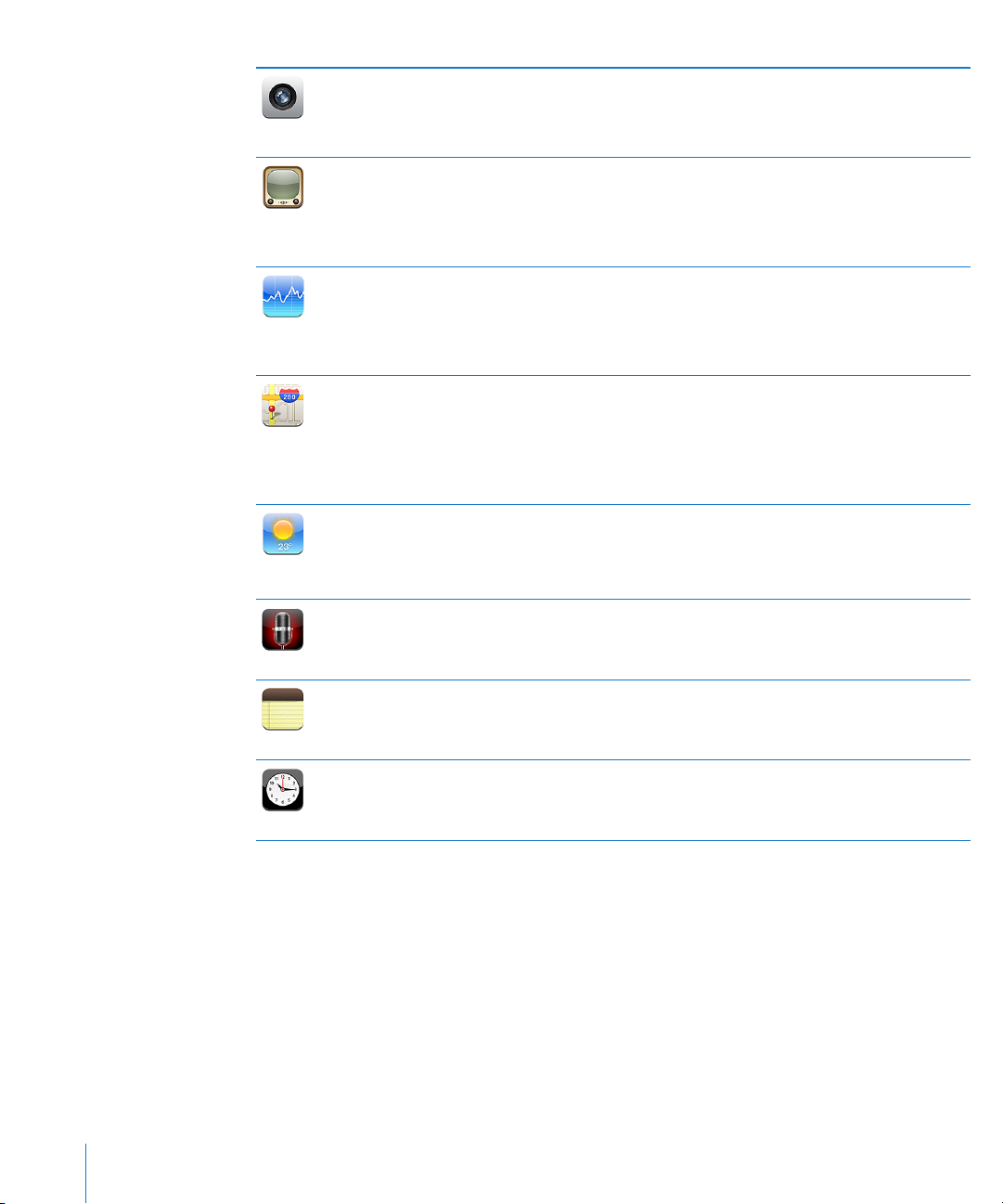
Kamera
YouTube
Saham
Peta
Cuaca
Memo Suara
Nota
Jam
Ambil foto, dan rakam video (iPhone 3GS sahaja). Paparkanya pada iPhone, e-melkannya,
hantarkannya dalam mesej MMS (iPhone 3G atau yang lebih baru), atau muat naiknya ke
komputer anda. Potong dan simpan klip video. Muat naik video terus ke YouTube. Ambil
gambar rakan dan setkan iPhone untuk memaparkannya apabila mereka memanggil anda.
Mainkan video daripada koleksi dalam talian YouTube. Cari sebarang video, atau layari
yang dicirikan, terbanyak ditonton, terbaru dikemas kini, dan video dengan rating tertinggi.
Sediakan dan log masuk ke akaun YouTube anda—kemudian kadarkan video, selaraskan
kegemaran anda, tunjukkan langganan, dan banyak lagi. Muat naik video anda sendiri yang
diambil dengan iPhone.
Lihat saham kegemaran anda, dikemas kini secara automatik daripada Internet. Lihat berita
syarikat dan maklumat dagangan semasa, seperti harga pembukaan dan harga purata, volum
dagangan, atau permodalan pasaran. Pusing iPhone untuk melihat carta terperinci dalam
orientasi landskap. Seret jari anda sepanjang carta untuk menjejak titik harga, atau gunakan
dua jari untuk melihat julat di antara titik.
Lihat peta jalan, paparan satelit, atau paparan hibrid lokasi dari seluruh dunia. Zum masuk
untuk pandangan lebih dekat, atau lihat Google Street View. Cari dan jejak lokasi semasa anda
(anggaran. Lihat arah ke mana anda menghala (iPhone 3GS sahaja, menggunakan kompas
terbina dalam). Dapatkan arahan memandu, transit awam, atau berjalan yang terperinci dan
lihat keadaan lalu lintas lebuh raya semasa. Cari perniagaan di kawasan tersebut dan panggil
dengan satu sentuhan.
Dapatkan keadaan cuaca semasa dan ramalan enam hari. Tambah bandar kegemaran anda
untuk laporan cuaca segera pada bila-bila masa.
Rakam memo suara pada iPhone. Mainkan semula pada iPhone atau selaraskannya dengan
iTunes untuk mendengar memo suara pada komputer anda. Lampirkan memo suara ke e-mel
atau mesej MMS (iPhone 3G atau yang lebih baru).
Taipkan nota dalam perjalanan—peringatan, senarai barang runcit, idea pintar. Hantarkannya
dalam e-mel. Selaraskan nota ke Mail atau Microsoft Outlook atau Outlook Express.
Lihat masa untuk bandar dari seluruh dunia—setkan jam untuk kegemaran anda. Setkan satu
atau lebih penggera. Gunakan jam randik, atau setkan pemasa kira detik .
26 Bab 2 Asas
Page 27
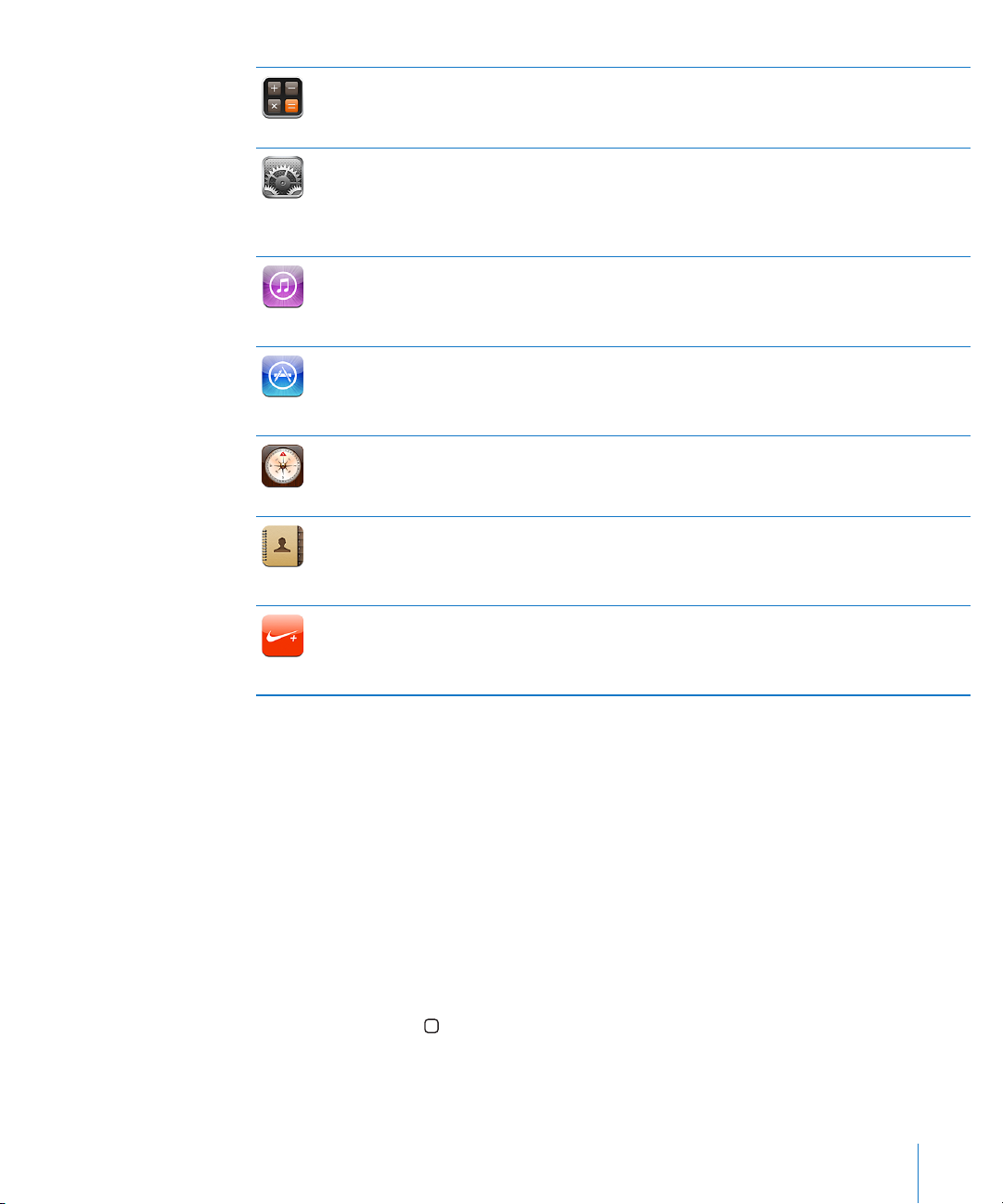
Kalkulator
Seting
iTunes
App Store
Kompas
Kenalan
Nike + iPod
Tambah, tolak, darab, dan bahagi. Pusing iPhone ke sisi untuk menggunakan fungsi saintik
yang dikembangkan.
Setkan akaun dan laraskan semua seting iPhone dalam satu tempat yang mudah. Setkan had
kelantangan anda sendiri untuk keselesaan mendengar. Setkan nada dering anda, wallpaper,
kecerahan skrin, dan seting untuk rangkaian, telefon, mel, web, muzik, video, foto, dan banyak
lagi. Setkan kunci auto dan kod laluan untuk keselamatan. Hadkan akses ke kandungan iTunes
yang eksplisit dan sesetengah aplikasi. Reset iPhone.
Cari dalam iTunes Store untuk muzik, nada dering, buku audio, rancangan TV, video muzik,
dan lem. Layari, ulas, beli, dan muat turun keluaran baru, item popular, dan banyak lagi. Sewa
lem untuk ditonton pada iPhone. Strim dan muat turun podcast. Baca ulasan atau tulis ulasan
anda sendiri untuk item kedai kegemaran anda.
Cari dalam App Store untuk aplikasi iPhone yang boleh anda beli atau muat turun
menggunakan Wi-Fi atau sambungan rangkaian data selular anda. Baca ulasan atau tulis
ulasan anda sendiri untuk aplikasi kegemaran anda. Muat turun dan pasang aplikasi pada skrin
Utama anda.
Gunakan kompas digital terbina dalam (iPhone 3GS sahaja) untuk menentukan arah anda.
Dapatkan koordinat semasa anda. Pilih antara utara benar dan utara magnetik.
Dapatkan maklumat kenalan yang diselaraskan daripada MobileMe, Mac OS X Address Book,
Yahoo! Address Book, Google Contacts, Windows Address Book (Outlook Express), Microsoft
Outlook, atau Microsoft Exchange. Cari, tambah, tukar, atau padam kenalan, yang diselaraskan
balik ke komputer anda.
Nike + iPod (yang muncul apabila anda mengaktifkannya dalam Seting) menukar iPhone
kepada rakan bersenam. Jejak langkah, masa, dan jarak anda dari satu senaman ke yang satu
lagi dan pilih lagu untuk dimainkan sepanjang latihan anda. (iPhone 3GS sahaja. Memerlukan
kasut Nike terpilih dan Nike + iPod Sensor, dijual secara berasingan.)
Nota: Kefungsian dan ketersediaan aplikasi mungkin berbeza mengikut negara atau
rantau di mana anda membeli dan menggunakan iPhone.Hubungi pembawa anda
untuk maklumat lanjut.
Menyesuaikan Skrin Utama
Anda boleh menyesuaikan reka letak ikon pada skrin Utama—termasuk ikon Dok di
sepanjang bahagian bawah skrin. Jika anda inginkan, susunkannya dalam berbilang
skrin Utama.
Susun semula ikon:
1 Sentuh dan tahan sebarang ikon skrin Utama sehingga ikon mula bergoyang.
2 Susun ikon dengan menyeretnya.
3 Tekan butang Utama untuk menyimpan susunan anda.
Anda juga boleh menambah pautan ke halaman web kesukaan anda pada skrin
Utama. Lihat “Klip Web” pada halaman 77.
Bab 2 Asas 27
Page 28
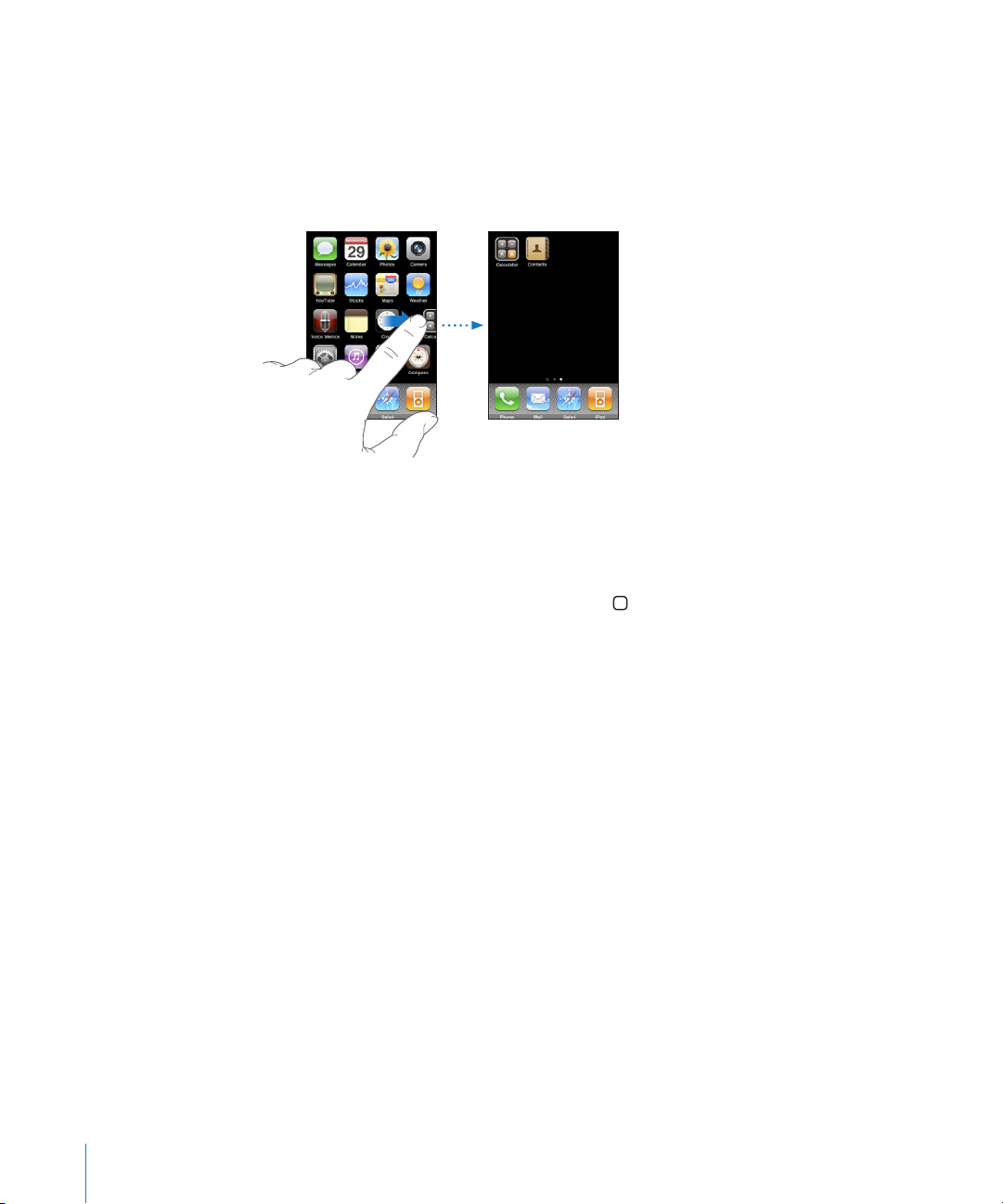
Anda juga boleh menyusun semula ikon skrin Utama dan susunan skrin (dalam iTunes
9 atau lebih baru) apabila iPhone disambungkan ke komputer anda. Pilih iPhone dan
bar sisi iTunes, kemudian klik tab Aplikasi.
Buat skrin Utama tambahan: Semasa menyusun ikon, seret ikon ke pinggir kanan
skrin sehingga skrin baru muncul. Anda boleh selak untuk balik ke skrin asal dan seret
lebih banyak ikon ke skrin baru.
Anda boleh membuat sehingga 11 skrin. Bilangan titik di atas Dok menunjukkan
bilangan skrin yang anda miliki, dan menunjukkan skrin yang sedang anda lihat.
Bertukar ke skrin Utama lain: Selak ke kiri atau kanan, atau sentuh ke kiri atau kanan
pada barisan titik.
Pergi ke skrin Utama pertama: Tekan butang Utama.
Reset skrin Utama anda ke reka letak lalai: Pilih Seting > Umum > Reset dan sentuh
Reset Reka Letak Skrin Utama.
Butang
Beberapa butang ringkas menjadikannya mudah untuk menghidupkan dan
mematikan iPhone, melaraskan kelantangan, dan bertukar antara mod dering dan
senyap.
Butang Tidur/Bangun
Apabila anda tidak menggunakan iPhone tetapi masih ingin menerima panggilan dan
mesej teks, anda boleh menguncinya.
Apabila iPhone dikunci, tiada apa-apa yang berlaku jika anda menyentuh skrin. Anda
masih boleh mendengar muzik dan melaraskan kelantangan, dan menggunakan
butang tengah pada headset iPhone anda (atau butang sepadan pada headset
Bluetooth anda) untuk memainkan atau menjeda lagu, atau menjawab atau
menamatkan panggilan.
28 Bab 2 Asas
Page 29
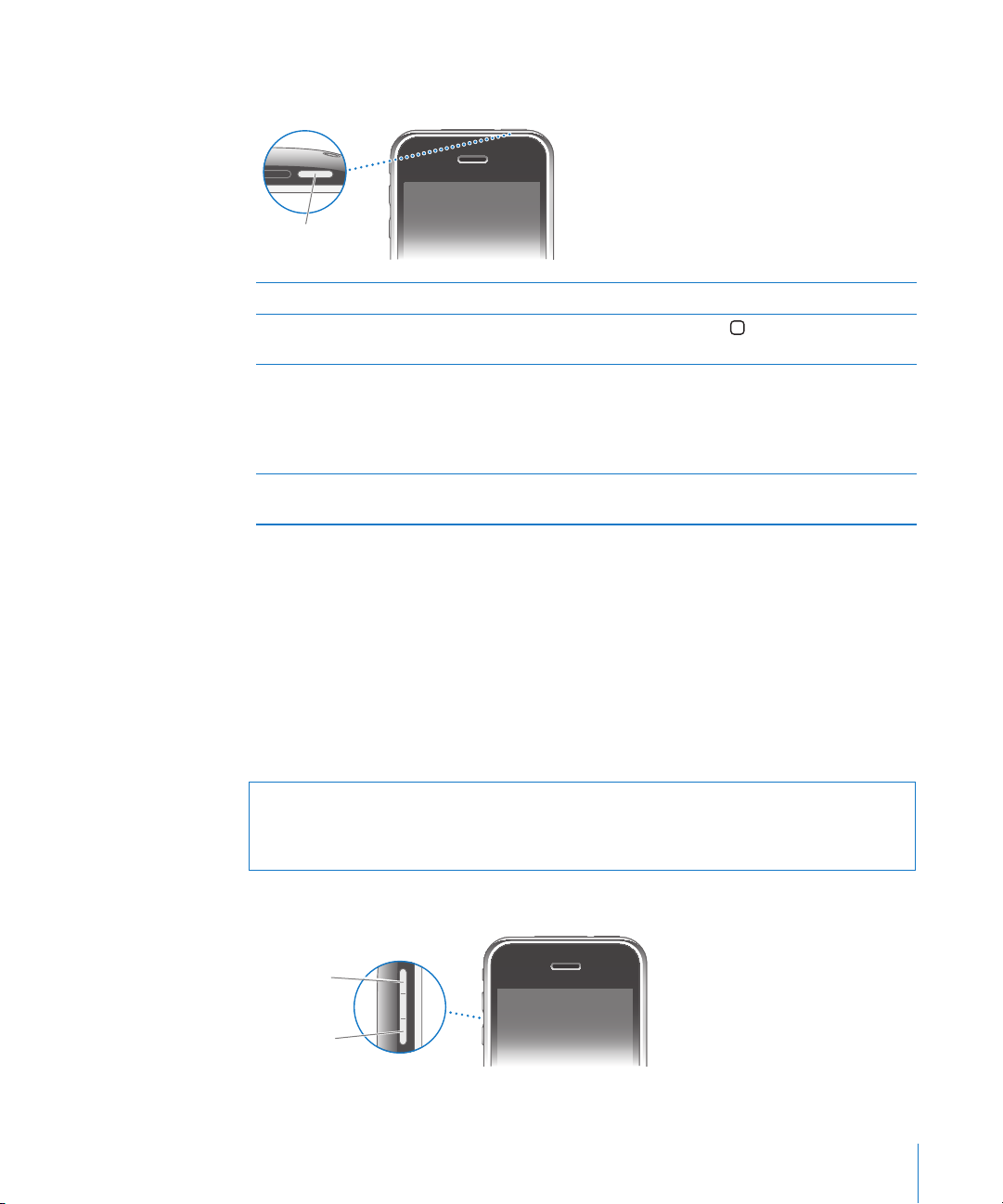
Secara lalai, jika anda tidak menyentuh skrin selama seminit, iPhone dikunci secara
Butang Tidur/
Bangun
Tingkatkan
kelantangan
Kurangkan
kelantangan
automatik.
Kunci iPhone Tekan butang Tidur/Bangun.
Buka kunci iPhone Tekan butang Utama
Bangun, kemudian seret gelongsor.
Matikan iPhone sepenuhnya Tekan dan tahan butang Tidur/Bangun untuk
beberapa saat sehingga gelongsor merah
muncul, kemudian seret gelongsor. Apabila
iPhone dimatikan, panggilan masuk terus
memasuki mel suara.
Hidupkan iPhone Tekan dan tahan butang Tidur/Bangun sehingga
logo Apple muncul.
atau butang Tidur/
Untuk maklumat mengenai menukar tempoh masa sebelum iPhone dikunci, lihat
“Kunci Auto” pada halaman 15 5. Untuk maklumat mengenai mengeset iPhone
untuk meminta kod laluan bagi membuka kuncinya, lihat “Kunci Kod Laluan” pada
halaman 15 5.
Butang Kelantangan
Apabila anda sedang bercakap telefon atau mendengar lagu, lem, atau media lain,
butang pada sisi iPhone melaraskan kelantangan audio. Selain daripada itu, butang
tersebut mengawal kelantangan untuk pendering, isyarat, dan kesan bunyi yang lain.
AMARAN: Untuk mendapatkan maklumat lanjut mengenai mengelakkan
kehilangan pendengaran, lihat Panduan Maklumat Produk Penting di
www.apple.com/my/support/manuals/iphone.
Untuk melaraskan kelantangan, gunakan butang di sisi iPhone.
Bab 2 Asas 29
Page 30
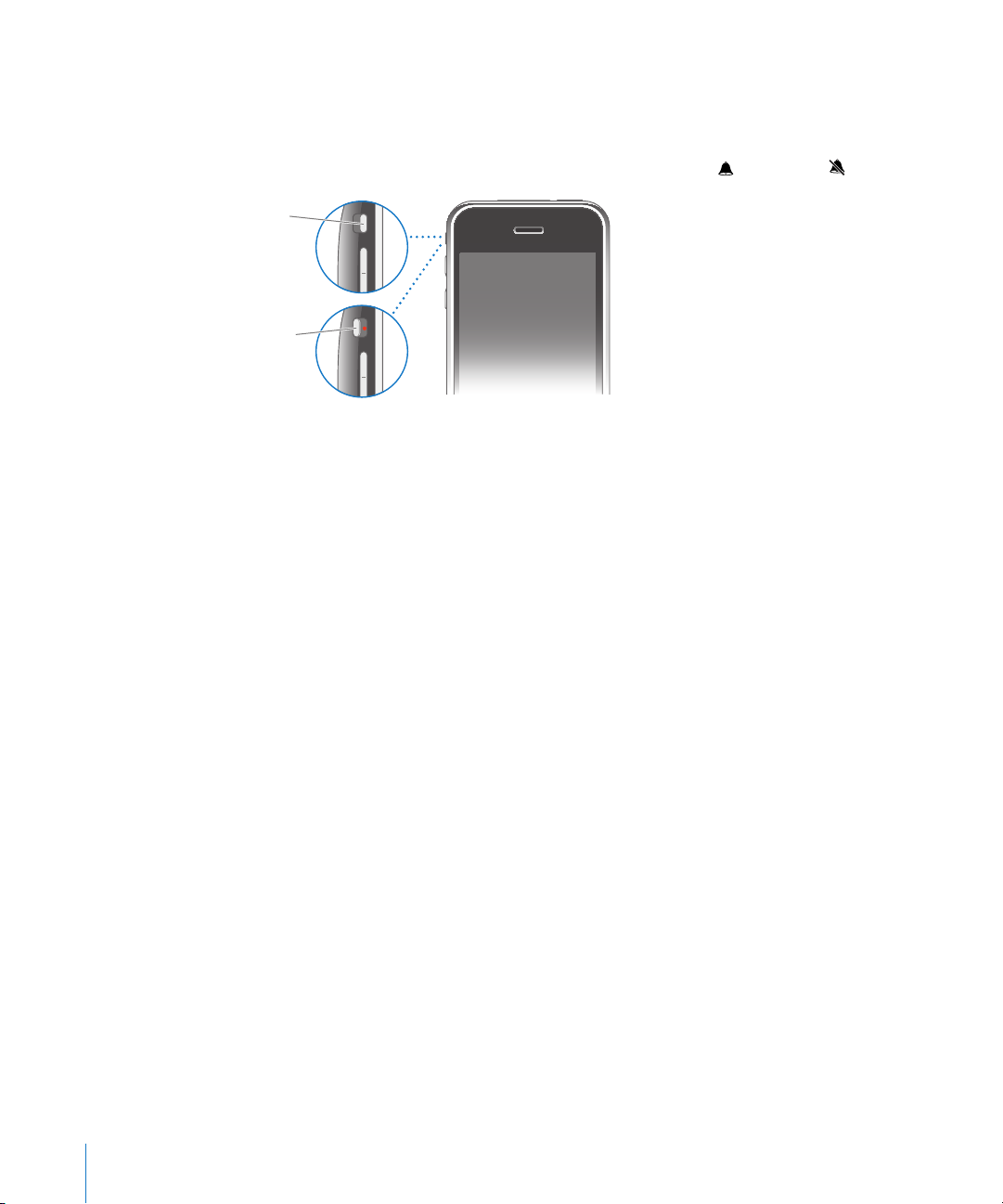
Untuk menetapkan had kelantangan bagi muzik dan video pada iPhone, lihat
Dering
Senyap
“Muzik” pada halaman 170.
Suis Dering/Senyap
Selak suis Dering/Senyap untuk bertukar antara mod dering dan senyap .
Apabila disetkan ke mod dering, iPhone memainkan semua bunyi. Apabila disetkan
ke mod senyap, iPhone tidak berdering atau memainkan peringatan dan kesan bunyi
yang lain.
Penting: Penggera jam, aplikasi yang bergantung pada audio seperti iPod, dan banyak
permainan masih memainkan lagu menerusi speaker terbina dalam apabila iPhone
disetkan ke mod senyap.
Secara lalai, apabila anda mendapat panggilan, iPhone bergetar sama ada ia disetkan
ke mod dering, atau dalam mod senyap. Jika iPhone disetkan ke mod dering, anda
boleh menyenyapkan panggilan dengan menekan butang Tidur/Bangun atau salah
satu daripada butang kelantangan sekali. Tekan untuk kali kedua bagi menghantar
panggilan ke mel suara.
Untuk maklumat lanjut mengenai menukar seting bunyi dan getaran, lihat “Bunyi dan
Suis Dering/Senyap” pada halaman 151.
Skrin sentuh
Kawalan pada skrin sentuh iPhone bertukar secara dinamik bergantung pada tugas
yang sedang anda jalankan.
30 Bab 2 Asas
Page 31

Membuka Aplikasi
Buka aplikasi: Sentuh ikon.
Tutup aplikasi dan balik ke skrin Utama: Tekan butang Utama di bahagian bawah
paparan.
Menatal
Seret ke atas atau bawah untuk menatal. Pada sesetengah skrin seperti halaman web,
anda juga boleh menatal dari sisi ke sisi.
Menyeret jari anda untuk menatal tidak akan memilih atau mengaktifkan apa-apa
pada skrin.
Bab 2 Asas 31
Page 32

Selak untuk menatal cepat.
indeks
Anda boleh menunggu sehingga penatalan berhenti, atau menyentuh di manamana pada skrin untuk menghentikannya serta merta.. Menyentuh skrin untuk
menghentikan penatalan tidak akan memilih atau mengaktifkan apa-apa.
Untuk menatal ke bahagian atas senarai, halaman web, atau e-mel dengan cepat,
hanya sentuh bar status.
Senarai
Sesetengah senarai mempunyai indeks di sisi kanan, yang membantu anda menavigasi
dengan cepat.
Cari item dalam senarai yang diindeks: Sentuh huruf untuk melompat ke item yang
bermula dengan huruf tersebut. Seret jari anda sepanjang indeks untuk menatal cepat
menerusi senarai.
Pilih item: Sentuh item dalam senarai.
Bergantung pada senarai, menyentuh item boleh melakukan perkara yang berbeza—
contohnya, ia mungkin membuka senarai baru, memainkan lagu, membuka e-mel,
atau menunjukkan maklumat hubungan seseorang jadi anda boleh memanggil
individu tersebut.
Balik ke senarai sebelumnya: Sentuh butang balik di penjuru kiri atas.
32 Bab 2 Asas
Page 33

Zum Masuk atau Keluar
Apabila melihat foto, halaman web, e-mel, atau peta, anda boleh zum masuk dan
keluar. Cubit untuk rapatkan jari anda mendekati atau menjauhi satu sama lain. Untuk
foto dan halaman web, anda boleh dwisentuh (sentuh dua kali dengan cepat) bagi
zum masuk, kemudian dwisentuh sekali lagi bagi zum keluar. Untuk peta, dwisentuh
bagi zum masuk dan sentuh sekali dengan dua jari bagi zum keluar.
Melihat dalam Landskap
Banyak aplikasi iPhone membolehkan anda melihat skrin sama ada dalam paparan
potret atau landskap. Pusing iPhone dan paparan turut berputar, melaras secara
automatik untuk muat pada orientasi skrin baru.
Anda mungkin lebih suka landskap bagi melihat halaman web dalam Safari, atau
contohnya, semasa memasukkan teks. Halaman web secara automatik diskalakan
ke skrin yang lebih lebar semasa dalam landskap, menjadikan teks dan imej lebih
besar. Serupa dengan itu, papan kekunci atas skrin lebih besar dalam landskap, yang
mungkin dapat meningkatkan kelajuan dan ketepatan menaip anda.
Bab 2 Asas 33
Page 34

Aplikas yang berikut menyokong orientasi potret dan landskap:
Mail Â
Safari Â
Mesej Â
Nota Â
Kenalan Â
Saham Â
iPod Â
Foto Â
Kamera Â
Kalkulator Â
Filem yang ditonton dalam iPod dan YouTube muncul hanya dalam orientsi landskap.
Paparan jalan dalam Peta turut muncul dalam landskap.
Papan Kekunci Atas Skrin
Gunakan papan kekunci atas skrin untuk memasukkan teks, seperti maklumat
hubungan , mesej teks, dan alamat web.
Menaip
Bergantung pada aplikasi yang anda gunakan, papan kekunci pintar mungkin
mencadangkan pembetulan secara automatik semasa anda menaip untuk membantu
mengelakkan perkataan yang ditaip salah.
Masukkan teks:
1 Sentuh medan teks, seperti dalam nota atau kenalan baru, untuk membuka papan
kekunci.
2 Sentuh kekunci pada papan kekunci.
Mula dengan menaip hanya dengan jari telunjuk anda. Apabila anda menjadi lebih
cekap, anda boleh menaip dengan lebih cepat menggunakan dua ibu jari tangan.
34 Bab 2 Asas
Page 35

Sambil anda menaip, setiap huruf muncul di atas ibu jari atau jari anda. Jika anda
menyentuh kekunci yang salah, anda boleh mengelongsor jari anda ke kekunci yang
betul. Huruf tidak dimasukkan sehingga anda mengangkat jari anda daripada kekunci.
Taip dalam huruf besar Sentuh kekunci Shift sebelum menyentuh
huruf. Atau sentuh dan tahan kekunci Shift,
kemudian gelongsor ke huruf.
Taip tanda seruan dan ruang dengan cepat Dwisentuh space bar. (Anda boleh mengaktifkan
atau menyahaktifkan ciri ini dalam Seting >
Umum > Papan kekunci.)
Aktifkan caps lock Dwisentuh kekunci Shift
bertukar menjadi biru, dan semua huruf yang
anda taip adalah dalam huruf besar. Sentuh
kekunci Shift sekali lagi untuk menyahaktifkan
caps lock. (Anda boleh mengaktifkan atau
menyahaktifkan ciri ini dalam Seting > Umum >
Papan kekunci.)
Tunjukkan nombor, tanda baca, atau simbol Sentuh kekunci Nombor
Taipkan huruf atau simbol yang tiada
pada papan kekunci
Simbol
tambahan.
Sentuh dan tahan huruf yang berkaitan,
kemudian gelongsor untuk memilih variasinya.
untuk melihat tanda baca dan simbol
. Kekunci Shift
. Sentuh kekunci
Bab 2 Asas 35
Page 36

Kamus
Perkataan
yang
dicadangkan
Untuk kebanyakan bahasa, iPhone mempunyai kamus bagi membantu anda menaip.
Kamus yang bersesuaian diaktifkan secara automatik apabila anda memilih papan
kekunci yang disokong.
Untuk senarai bahasa, lihat www.apple.com/iphone/specs.html.
iPhone menggunakan kamus aktif untuk mencadangkan pembetulan atau
melengkapkan perkataan yang sedang anda taip. Anda tidak perlu menghentikan
penaipan anda untuk menerima perkataan yang dicadangkan.
Terima atau tolak cadangan kamus:
m Untuk menolak perkataan yang dicadangkan, habiskan menaip perkataan seperti
yang anda inginkan, kemudian sentuh “x” untuk menolak cadangan sebelum menaip
perkataan lain. Setiap kali anda menolak cadangan untuk perkataan yang sama,
iPhone menjadi lebih mungkin menerima perkataan anda.
m Untuk menggunakan perkataan yang dicadangkan, taipkan ruang, tanda baca, atau
aksara return.
Aktifkan atau nyahaktifkan Pembetulan Auto: Pilih Umum > Papan Kekunci dan
Aktifkan atau Nyahaktifkan Pembetulan Auto. Pembetulan Auto adalah aktif secara
lalai.
Nota: Jika anda memasukkan Bahasa Cina atau Jepun, sentuh salah satu daripada
alternatif yang dicadangkan.
Mengedit
Kanta pembesar atas skrin membantu anda menempatkan titik pemasukkan untuk
menaip dan mengedit teks. Anda boleh memilih teks untuk dipotong, disalin, dan
tampal.
36 Bab 2 Asas
Page 37

Tempatkan titik pemasukkan: Sentuh dan tahan untuk membuka kanta pembesar,
kemudian seret titik pemasukkan ke tempatnya.
Pilih teks: Sentuh titik pemasukkan untuk memaparkan butang pilihan. Sentuh Pilih
untuk memilih perkataan bertentangan atau sentuh Pilih Semua bagi memilih semua
teks. Apabila anda menaip, anda juga boleh dwisentuh untuk memilih perkataan.
Dalam dokumen baca sahaja, seperti halaman web, atau mesej e-mel atau teks yang
anda terima, sentuh dan tahan untuk memilih perkataan.
Seret titik sambar untuk memilih lebih banyak atau kurang teks.
Potong atau salin teks: Pilih teks, kemudian tap Potong atau Salin.
Tampal teks: Sentuh titik pemasukkan dan sentuh Tampal. Teks terakhir yang anda
potong atau salin dimasukkan. Atau pilih seterusnya dan sentuh Tampal untuk
menggantikan teks.
Batalkan pengeditan terakhir: Goncang iPhone dan sentuh Batalkan.
Bab 2 Asas 37
Page 38

Papan Kekunci Antarabangsa
iPhone menyediakan papan kekunci yang membolehkan anda memasukkan
teks dalam berbilang bahasa, termasuk bahasa yang dibaca dari kanan
ke kiri. Untuk senarai penuh papan kekunci yang disokong, pergi ke
www.apple.com/iphone/specs.html.
Aktifkan atau nyahaktifkan papan kekunci antarabangsa:
1 Dalam Seting, pilih Umum > Antarabangsa > Papan kekunci.
2 Aktifkan papan kekunci yang anda inginkan. Bahasa dengan lebih dari satu papan
kekunci, seperti Bahasa Jepun dan Bahasa Cina, menunjukkan bilangan papan kekunci
yang tersedia. Sentuh untuk memilih papan kekunci bagi bahasa tersebut.
Tukar papan kekunci jika lebih dari satu papan
kekunci diaktifkan
Taipkan huruf, nombor, atau simbol yang tiada
pada papan kekunci
Masukkan Bahasa Kana Jepun Gunakan pad kekunci Kana untuk memilih suku
Masukkan QWERTY Jepun Gunakan papan kekunci QWERTY untuk
Masukkan aksara gambar Emoji Gunakan papan kekunci Emoji. Tersedia hanya
Masukkan Bahasa Korea Gunakan papan kekunci bahasa Korea 2-Set
Masukkan Pinyin Cina Tradisional atau Mudah Gunakan papan kekunci QWERTY untuk
Sentuh untuk menukar papan kekunci. Apabila
anda menyentuh simbol, nama papan kekunci
yang baru diaktifkan akan muncul seketika.
Sentuh dan tahan huruf, nombor, atau simbol
yang berkaitan, kemudian gelongsor untuk
memilih variasinya. Pada papan kekunci Bahasa
Hebrew dan Bahasa Thai, contohnya, anda boleh
memilih nombor asli dengan menyentuh dan
menahan nombor Arab yang berkaitan.
kata. Untuk lebih banyak pilihan suku kata,
sentuh kekunci anak panah dan pilih suku kata
atau perkataan lain daripada tetingkap.
memasukkan kod bagi suku kata Jepun. Sambil
anda menaip, suku kata yang dicadangkan akan
muncul. Sentuh suku kata untuk memilihnya.
pada iPhone yang dibeli dan digunakan di Jepun.
untuk menaip huruf Hangul. Untuk menaip
konsonan berganda atau huruf vokal majmuk,
sentuh dan tahan huruf, kemudian gelongsor
bagi memilih huruf berganda.
memasukkan Pinyin bagi aksara Cina. Sambil
anda menaip, aksara Cina yang dicadangkan akan
muncul. Sentuh aksara untuk menggunakannya,
atau teruskan memasukkan Pinyin untuk melihat
lebih banyak pilihan aksara.
38 Bab 2 Asas
Page 39

Masukkan Zhuyin Cina Tradisional Gunakan papan kekunci untuk memasukkan
Pad sentuh
huruf Zhuyin. Sambil anda menaip, aksara Cina
yang dicadangkan akan muncul. Sentuh aksara
bagi memilihnya, atau teruskan memasukkan
Zhuyin bagi melihat lebih banyak pilihan aksara.
Selepas anda menaip huruf permulaan, papan
kekunci bertukar untuk menunjukkan lebih
banyak huruf.
Masukkan Bahasa Cina tulisan tangan Mudah
atau Tradisional
Gunakan pad sentuh untuk memasukkan aksara
Cina dengan jari anda. Sambil anda menulis
goresan aksara, iPhone mengecamnya dan
menunjukkan aksara yang sepadan dalam
senarai, dengan padanan paling hampir di
atas. Apabila anda memilih aksara, aksara yang
berkaitan dengannya akan muncul dalam senarai
sebagai pilihan tambahan.
Anda boleh mendapat aksara kompleks dengan
memasukkan dua atau lebih komponen aksara.
Contohnya, masukkan 魚 (ikan), kemudian 巤
(bulu), untuk mendapatkan 鱲 (separuh nama
bagi Hong Kong International Airport), yang
muncul dalam senarai aksara dengan anak
panah bersebelahannya. Sentuh aksara untuk
mengantikan aksara yang anda masukkan.
Apabila format tulisan tangan Bahasa Cina Mudah atau Tradisional diaktifkan, anda
boleh memasukkan aksara Cina dengan jari anda seperti yang ditunjukkan:
Bab 2 Asas 39
Page 40

Mencari
Anda boleh mencari banyak aplikasi pada iPhone, termasuk Mail, Kalendar, iPod, Nota,
dan Kenalan. Anda boleh mencari aplikasi tunggal, atau mencari semua aplikasi pada
masa yang sama dengan menggunakan Spotlight.
Pergi ke Spotlight: Dari halaman utama skrin Utama, selak dari kiri ke kanan.
Jika anda berada pada halaman skrin Utama, anda boleh menekan butang Utama
untuk pergi ke Spotlight. Dari halaman Spotlight, tekan butang Utama untuk kembali
ke halaman skrin Utama. Anda juga boleh setkan iPhone untuk pergi ke Spotlight
apabila anda dwiklik butang Utama. Lihat “Utama” pada halaman 15 8 .
Cari iPhone: Pada halaman Spotlight, masukkan teks dalam medan Cari. Hasil carian
muncul secara automatik semasa anda menaip. Sentuh Cari untuk menghilangkan
papan kekunci dan melihat lebih banyak hasil.
Ikon ke arah kiri hasil carian memberitahu anda aplikasi dari mana hasil tersebut
berasal. Sentuh item dalam senarai hasil bagi membukannya.
Aplikasi Apa yang dicari
Kenalan Pertama, akhir, dan nama syarikat
Mail Medan Kepada, Daripada, Subjek untuk semua
akaun (teks bagi mesej tidak dicari)
Kalendar Tajuk peristiwa, jemputan, dan lokasi (nota tidak
dicari)
iPod Muzik (nama lagu, artis, dan album) dan tajuk
podcast, video, dan buku audio
Nota Teks nota
Spotlight turut mencari nama bagi aplikasi asal dan yang dipasang pada iPhone,
oleh itu jika anda mempunyai banyak aplikasi anda mungkin mahu menggunakan
Spotlight sebagai satu cara mencari dan membuka aplikasi.
Buka aplikasi dari Spotlight: Masukkan nama aplikasi, kemudian sentuh bagi
membuka aplikasi terus daripada hasil carian.
Gunakan seting Hasil Carian bagi memilih aplikasi mana yang dicari dan susunan ia
dicari. Lihat “Utama” pada halaman 15 8 .
40 Bab 2 Asas
Page 41

Kawalan Suara
Kawalan Suara (tersedia hanya pada iPhone 3GS) membolehkan anda membuat
panggilan telefon dan mengawal main balik muzik iPod menggunakan arahan suara.
Nota: Kawalan Suara tidak tersedia dalam semua bahasa.
Gunakan Kawalan Suara: Tekan dan Tahan butang Utama sehingga skrin Kawalan
Suara muncul dan anda mendengar bunyi bip. Anda juga boleh menekan dan
menahan butang tengah pada headset iPhone (atau butang yang serasi pada headset
Bluetooth anda).
Gunakan arahan yang berikut untuk membuat panggilan atau memainkan lagu.
Panggil seseorang dalam kenalan Sebutkan “call” atau “dial,” kemudian sebutkan
nama orang. Jika orang tersebut mempunyai
lebih daripada satu nombor telefon, contohnya,
anda boleh menambah “home” atau “mobile.”
Dail nombor Sebutkan “call” atau “dial,” kemudian sebutkan
nombor.
Kawal main balik muzik Sebutkan “play” atau “play music.” Untuk menjeda,
sebutkan “pause” atau “pause music.” Anda juga
boleh menyebut “next song” atau “previous song.”
Mainkan album, artis, atau senarai main Sebutkan “play,” kemudian sebutkan “album,”
“artist,” atau “playlist” dan nama.
Kocok senarai main semasa Sebut “shue.”
Ketahui lebih lanjut mengenai lagu yang
sedang dimainkan sekarang
Gunakan Genius untuk memainkan
lagu yang serupa
Batalkan Kawalan Suara Sebutkan “cancel” atau “stop.”
Sebutkan “what's playing,” “what song is this,”
“who sings this song,” atau “who is this song by.”
Sebutkan “Genius,” “play more like this,” atau “play
more songs like this.”
Untuk mendapatkan hasil terbaik:
Cakap ke dalam mikrofon iPhone sama seperti apabila anda membuat panggilan Â
telefon. Anda juga boleh menggunakan mikrofon dalam headset iPhone atau
Bluetooth anda.
Bab 2 Asas 41
Page 42

Bercakap dengan jelas dan secara semula jadi. Â
Butang tengah
Sebutkan arahan iPhone dan nama, dan nombor sahaja. Berhenti seketika di antara Â
arahan.
Gunakan nama penuh. Â
Secara lalai, Kawalan Suara mengharapkan anda menyebut arahan suara dalam bahasa
yang disetkan bagi iPhone (seting Umum > Antarabangsa > Bahasa). Seting Kawalan
Suara membolehkan anda menukar bahasa yang digunakan bagi menyebut arahan
suara. Sesetengah bahasa tersedia dalam dialek dan aksen berbeza.
Tukar bahasa atau negara: Dalam Seting, pilih Umum > Antarabangsa > Kawalan
Suara dan sentuh bahasa atau negara.
Kawalan Suara bagi aplikasi iPod adalah sentiasa hidup, tetapi untuk keselamatan anda
boleh menghalang pendailan suara apabila iPhone dikunci.
Elakkan pendailan suara apabila iPhone dikunci: Dalam Seting, pilih Umum > Kunci
Kod Laluan dan nyahaktifkan Dail Suara. Buka kunci iPhone bagi menggunakan
pendailan suara.
Lihat“Pendailan Suara” pada halaman 53 dan“Menggunakan Kawalan Suara dengan
iPod” pada halaman 84.
Headset Stereo
Headset yang disertakan dengan iPhone mempunyai mikrofon dan butang yang
terbina padanya yang membolehkan anda menjawab dan menamatkan panggilan
dengan mudah, dan mengawal main balik audio dan video. Headset yang disertakan
dengan iPhone 3GS (ditunjukkan di sini) turut mempunyai butang kelantangan.
Pasang headset untuk mendengar muzik atau membuat panggilan telefon. Pemanggil
mendengar anda menerusi mikrofon terbina dalam. Tekan butang tengah untuk
mengawal ulang main muzik dan menjawab atau menamatkan panggilan, walaupun
apabila iPhone dikunci. (Anda juga boleh menggunakan butang yang serupa pada
headset Bluetooth anda untuk mengawal fungsi ini.)
42 Bab 2 Asas
Page 43

Jeda lagu atau video Tekan butang tengah sekali. Tekan lagi sekali
untuk meneruskan main balik.
Langkau ke lagu seterusnya Tekan butang tengah dua kali dengan cepat.
Kembali ke lagu sebelumnya Tekan butang tengah tiga kali dengan cepat.
Maju pantas Tekan butang tengah dua kali dengan cepat dan
tahan.
Putar balik Tekan butang tengah tiga kali dengan cepat dan
tahan.
Laraskan kelantangan (iPhone 3GS sahaja) Tekan butang + atau –.
Jawab panggilan masuk Tekan butang tengah sekali.
Tamatkan panggilan semasa Tekan butang tengah sekali.
Tolak panggilan masuk Tekan dan tahan butang tengah untuk lebih
kurang dua saat, kemudian lepaskan. Dua bunyi
bip rendah mengesahkan bahawa anda telah
menolak panggilan.
Beralih ke panggilan masuk atau panggilan
menunggu dan tahan panggilan semasa
Beralih ke panggilan masuk atau panggilan
menunggu dan tamatkan panggilan semasa
Gunakan Kawalan Suara (iPhone 3GS sahaja) Tekan dan tahan butang tengah. Lihat “Kawalan
Tekan butang tengah sekali. Tekan sekali lagi
untuk beralih semula ke panggilan pertama.
Tekan dan tahan butang tengah untuk lebih
kurang dua saat, kemudian lepaskan. Dua bunyi
bip rendah mengesahkan bahawa anda telah
menamatkan panggilan pertama.
Suara” pada halaman 41.
Jika anda mendapat panggilan semasa headset dipasang masuk, anda boleh
mendengar nada dering menerusi speaker dan alat dengar iPhone.
Bab 2 Asas 43
Page 44

Bersambung kepada Internet
iPhone bersambung kepada Internet secara automatik pada bila-bila anda
menggunakan Mail, Safari, YouTube, Saham, Peta, Cuaca, App Store, atau iTunes Store.
Bagaimana iPhone Bersambung kepada Internet
iPhone bersambung kepada Internet menggunakan sama anda rangkaian Wi-Fi atau
rangkaian data selular. iPhone melakukan yang berikut, mengikut urutan, sehingga
bersambung:
Bersambung melalui rangkaian Wi-Fi  terakhir yang anda gunakan yang tersedia.
Jika tiada rangkaian Wi-Fi yang digunakan sebelumnya tersedia, iPhone Â
menunjukkan senarai rangkaian Wi-Fi yang berada dalam liputan. Sentuh rangkaian,
jika perlu, masukkan kata laluan untuk menyertai. Rangkaian yang memerlukan
kata laluan menunjukkan bersebelahannya. Anda boleh menghalang iPhone
daripada menunjukkan rangkaian yang tersedia secara automatik. Lihat “Wi-Fi” pada
halaman 149.
Jika tiada rangkaian Wi-Fi yang tersedia atau anda memilih untuk tidak menyertai Â
mana-mana, iPhone bersambung kepada Internet melalui rangkaian data selular (
, , atau ).
Jika tiada rangkaian Wi-Fi yang tersedia dan rangkaian data selular tidak tersedia,
iPhone tidak boleh bersambung kepada Internet.
Nota: Jika anda tidak mempunyai sambungan 3G, anda tidak boleh menggunakan
Internet melalui rangkaian data selular apabila anda dalam panggilan. Anda mesti
mempunyai sambungan Wi-Fi untuk menggunakan aplikasi Internet sambil menjawab
panggilan.
Kebanyakan rangkaian Wi-Fi boleh digunakan secara percuma termasuk, di sesetengah
rantau, hotspot Wi-Fi yang disediakan oleh pembawa iPhone anda. Sesetengah
rangkaian Wi-Fi memerlukan bayaran. Untuk menyertai rangkaian Wi-Fi di hotspot
yang mengenakan bayaran, anda biasanya boleh membuka Safari untuk melihat
halaman web yang membenarkan anda mendaftar bagi perkhidmatan tersebut.
Menyertai Rangkaian Wi-Fi
Seting Wi-Fi membolehkan anda mengaktifkan Wi-Fi dan menyertai rangkaian Wi-Fi.
Aktifkan Wi-Fi: Pilih Seting > Wi-Fi dan aktifkan Wi-Fi.
Sertai rangkaian Wi-Fi: Pilih Seting > Wi-Fi, tunggu sebentar untuk iPhone mengesan
rangkaian dalam liputan, kemudian pilih rangkaian (bayaran mungkin dikenakan bagi
menyertai sesetengah rangkaian Wi-Fi). Jika perlu, masukkan kata laluan dan sentuh
Sertai (rangkaian yang memerlukan kata laluan muncul dengan ikon kunci ).
44 Bab 2 Asas
Page 45

Setelah anda menyertai rangkaian Wi-Fi secara manual, iPhone bersambung
kepadanya secara automatik pada bila-bila masa rangkaian tersebut berada dalam
liputan. Jika lebih daripada satu rangkaian yang digunakan sebelumnya berada dalam
liputan, iPhone menyertai yang terakhir digunakan.
Apabila iPhone bersambung kepada rangkaian Wi-Fi, ikon Wi-Fi dalam bar status
pada bahagian atas skrin menunjukkan kekuatan sambungan. Lebih banyak bar yang
anda lihat, lebih kuat sambungannya.
Untuk maklumat lanjut mengenai menkongurasi seting Wi-Fi, lihat “Wi-Fi” pada
halaman 149.
Akses Rangkaian Data Selular
3G, EDGE, dan GPRS membenarkan kesambungan Internet melalui rangkaian selular
yang tersedia menerusi perkhidmatan wayarles pembawa iPhone anda. Periksa liputan
rangkaian pembawa di kawasan anda untuk ketersediaan.
Anda boleh melihat sama ada iPhone telah bersambung kepada Internet melalui
rangkaian data selular jika anda melihat ikon 3G ( ), EDGE ( ), atau GPRS ( ) dalam bar
status pada bahagian atas skrin.
Nota: Jika anda tidak mempunyai sambungan 3G, anda mungkin tidak dapat
menerima panggilan semasa iPhone sedang aktif memindahkan data melalui
rangkaian selular—contohnya, memuat turun halaman web. Panggilan masuk
kemudiannya masuk terus ke mel suara.
Hidupkan 3G: Dalam Seting, pilih Umum > Rangkaian dan sentuh Dayakan 3G.
Jika anda berada di luar rangkaian pembawa anda, anda mungkin dapat mengakses
Internet menerusi pembawa lain. Untuk membenarkan e-mel, melayari web, dan
perkhidmatan data yang lain pada bila-bila masa yang mungkin, aktifkan Perayauan
Data.
Aktifkan Perayauan Data: Dalam Seting, pilih Umum > Rangkaian dan aktifkan
Perayauan Data.
Penting: Caj perayaun mungkin dikenakan. Bagi mengelakkan caj perayauan data,
pastikan Perayauan Data dimatikan.
Bab 2 Asas 45
Page 46

Akses Internet dalam Kapal Terbang
Mod Pesawat mematikan pemancar radio iPhone untuk mengelakkannya
mengganggu operasi pesawat . Di sesetengah rantau, di mana dibenarkan oleh
operator pesawat dan undang-undang serta peraturan diguna pakai, anda boleh
menghidupkan Wi-Fi apabila mod pesawat dihidupkan, untuk:
Menghantar dan menerima e-mel Â
Melayari Internet Â
Menyelaras kenalan dan kalendar anda atas udara Â
Strim video YouTube Â
Mendapatkan harga saham Â
Mendapatkan lokasi peti Â
Mendapatkan laporan cuaca Â
Membeli muzik dan aplikasi Â
Untuk mendapatkan maklumat lanjut, lihat “Mod Pesawat” pada halaman 148.
Akses VPN
VPN (rangkaian peribadi maya) memberikan akses selamat melalui Internet kepada
rangkaian peribadi, seperti rangkaian di syarikat atau sekolah anda. Gunakan seting
Rangkaian bagi mengkongurasi dan menghidupkan VPN. Lihat “Rangkaian” pada
halaman 154.
VPN juga boleh disediakan secara automatik oleh prol kongurasi. Lihat “Memasang
Prol Kongurasi” pada halaman 19 . Apabila VPN disediakan oleh prol kongurasi,
iPhone mungkin menghidupkan VPN secara automatik pada bila-bila masa ia
diperlukan. Hubungi pentadbir sistem anda untuk mendapatkan maklumat lanjut.
Menggunakan iPhone sebagai Modem
Anda boleh menggunakan iPhone 3G atau yang lebih baru sebagai modem untuk
menyambung, atau menambat, komputer anda kepada Internet. Anda boleh
menyambung iPhone ke komputer anda menggunakan Penyambung Dok ke Kabel
USB, atau melalui Bluetooth.
Nota: Bayaran tambahan mungkin dikenakan. Hubungi pembawa anda untuk
mendapatkan maklumat lanjut.
Perkongsian berfungsi menerusi rangkaian data selular. Anda tidak boleh bekongsi
sambungan Wi-Fi kepada Internet. Jika anda mempunyai sambungan 3G, anda boleh
membuat dan menerima panggilan telefon semasa dalam perkongsian.
Nota: Untuk menggunakan iPhone sebagai modem dengan komputer Mac, ia mesti
menjalankan Mac OS X versi 10.5.7 atau lebih baru.
46 Bab 2 Asas
Page 47

Sediakan sambungan perkongsian:
Mengecas Dicas
1 Dalam Seting, pilih Umum > Rangkaian > Perkongsian Internet.
2 Gelongsor suis Perkongsian Internet ke Hidup.
3 Sambung iPhone ke komputer anda:
 USB: Sambung komputer anda ke iPhone, menggunakan Penyambung Dok ke
Kabel USB. Dalam seting perkhidmatan Rangkaian komputer anda, pilih iPhone.
Pada Mac, tetingkap pop-up muncul pada kali pertama anda bersambung,
yang menyatakan “A new network interface has been detected.” Klik Keutamaan
Rangkaian, kongurasi seting rangkaian iPhone, kemudian klik Guna. Pada PC,
gunakan Network Control Panel untuk mengkongurasi sambungan iPhone.
 Bluetooth: Pada iPhone, pilih Seting > Umum > Bluetooth dan hidupkan Bluetooth.
Kemudian rujuk pada dokumentasi yang disertakan dengan perisian sistem
komputer anda bagi memasang dan menyambung iPhone ke komputer anda.
Apabila bersambung, jalur biru muncul pada bahagian atas skrin. Perkongsian kekal
aktif apabila anda bersambung dengan USB, walaupun jika anda tidak menggunakan
sambungan Internet secara aktif.
Awasi penggunaan rangkaian data selular anda: Dalam Seting, pilih Umum >
Kegunaan.
Bateri
iPhone mempunyai bateri boleh dicas semula dalaman.
Bab 2 Asas 47
Mengecas Bateri
AMARAN: Untuk mendapatkan maklumat penting mengenai
pengecasan iPhone, lihat Panduan Maklumat Produk Penting di
www.apple.com/my/support/manuals/iphone.
Ikon bateri di penjuru atas kanan menunjukkan tahap bateri atau status pengecasan.
Anda juga boleh memaparkan peratusan pengecasan bateri (iPhone 3GS sahaja).
Page 48

Cas bateri: Sambung iPhone ke saluran keluar kuasa menggunakan Penyambung Dok
ke Kabel USB yang disertakan dan penyesuai kuasa USB.
Cas bateri dan selaraskan iPhone: Sambung iPhone ke komputer anda menggunakan
Penyambung Dok ke Kabel USB yang disertakan. Atau sambung iPhone ke komputer
anda menggunakan kabel dan Dok yang disertakan, tersedia secara berasingan.
Melainkan papan kekunci anda mempunyai port USB 2.0 berkelajuan tinggi, anda
mesti sambungkan iPhone ke port USB 2.0 pada komputer anda.
Penting: Bateri iPhone mungkin kehabisan tenaga dan bukannya dicas jika iPhone
disambung ke komputer yang dimatikan atau berada dalam mod tidur atau siap sedia.
Jika anda mengecas bateri semasa menyelaras atau menggunakan iPhone, ia mungkin
mengambil masa yang lebih lama untuk dicas.
48 Bab 2 Asas
Page 49

Penting: Jika iPhone mempunyai kuasa yang sangat rendah, ia mungkin memaparkan
atau
salah satu daripada mesej berikut, menunjukkan bahawa iPhone perlu dicas sehingga
sepuluh minit sebelum anda dapat menggunakannya. Jika iPhone mempunyai kuasa
yang amat rendah, paparan mungkin menjadi kosong sehingga dua minit sebelum
salah satu daripada imej bateri rendah muncul.
Memaksimumkan Hayat Bateri
iPhone menggunakan bateri litium-ion. Untuk mempelajari lebih lanjut mengenai
cara untuk memaksimumkan jangka hayat dan hayat bateri iPhone anda, pergi ke
www.apple.com/my/batteries.
Menggantikan Bateri
Bateri yang boleh dicas semula mempunyai bilangan kitar pengecasan
yang terhad dan mungkin perlu digantikan akhirnya. Bateri iPhone tidak
boleh digantikan oleh pengguna; ia hanya boleh digantikan oleh pembekal
khidmat yang dibenarkan. Untuk mendapatkan maklumat lanjut, pergi ke
www.apple.com/support/iphone/service/battery.
Ciri Keselamatan
Ciri keselamatan membantu melindungi maklumat pada iPhone daripada diakses oleh
orang lain.
Anda boleh setkan kod laluan yang anda mesti masukkan setiap kali anda
menghidupkan atau membangunkan iPhone.
Setkan kod laluan: Pilih Umum > Kunci Kod Laluan dan masukkan kod laluan 4 digit,
kemudian masukkan kod laluan sekali lagi untuk mengesahkannya. iPhone kemudian
memerlukan anda memasukkan kod laluan bagi membuka kuncinya atau bagi
memaparkan seting kunci kod laluan.
Untuk mendapatkan maklumat tambahan mengenai penggunaan kunci kod laluan,
lihat “Kunci Kod Laluan” pada halaman 15 5 .
Elakkan pendailan suara apabila iPhone dikunci: Dalam Seting, pilih Umum > Kunci
Kod Laluan dan matikan Dial Suara. Buka kunci iPhone bagi menggunakan pendailan
Bab 2 Asas 49
suara.
Page 50

Ciri Cari iPhone Saya membantu anda mencari iPhone jika ia hilang atau anda
tersalah letak, dan memaparkan mesej pada iPhone anda bagi membantu seseorang
mengembalikannya kepada anda. Ia termasuk Padam Jauh, yang membolehkan
anda memadam semua maklumat anda pada iPhone dalam keadaan anda tidak
menemuinya lagi. Ciri Kunci Kod Laluan Jauh membolehkan anda mengunci iPhone
anda dari jauh dan membuat kod laluan 4-digit baru atau gantian.
Cari iPhone Saya memerlukan akaun MobileMe. MobileMe adalah perkhidmatan
dalam talian, tersedia melalui langganan. Pergi ke www.apple.com/mobileme bagi
mendapatkan maklumat lanjut.
Untuk membolehkan ciri ini, hidupkan Cari iPhone Saya dalam seting akaun MobileMe
anda. Lihat “Menyediakan Akaun” pada halaman 17.
Cari iPhone anda: Log masuk ke akaun MobileMe anda di www.me.com dan pergi ke
anak tetingkap Cari iPhone Saya. Ikut arahan pada skrin untuk mencari peranti anda
pada peta dan paparkan mesej pada skrinnya berserta bunyi pilihan bagi membantu
anda mencarinya.
Padam secara jauh maklumat pada iPhone anda: Log masuk ke akaun MobileMe
anda diwww.me.com, kemudian pergi ke anak tetingkap Cari iPhone Saya. Klik
“Remote Wipe…,” dan ikut arahan pada skrin.
Padam jauh bersamaan dengan ciri “Padam semua kandungan dan seting” dalam
Seting. Ia mereset semua seting ke lalai dan memadam semua maklumat dan media
anda. Lihat “Mereset iPhone” pada halaman 160.
Kunci iPhone anda dari jauh: Log masuk ke akaun MobileMe anda diwww.me.com,
kemudian pergi ke anak tetingkap Cari iPhone Saya. Klik Remote Passcode Lock, dan
ikut arahan pada skrin.
Membersihkan iPhone
Untuk membersihkan iPhone, putuskan sambungan semua kabel dan matikan
iPhone (tekan dan tahan butang Tidur/ Bangun, kemudian gelongsorkan gelongsor
atas skrin). Kemudian gunakan kain lembut bebas lin yang lembap sedikit. Elakkan
daripada mendedahkan lembapan pada bukaan. Jangan gunakan pembersih tingkap,
pembersih rumah, semburan aerosol, pelarut, alkohol, ammonia, atau pelelas untuk
membersihkan iPhone. Jika iPhone anda mempunyai salutan oleofobik pada skrinnya
(iPhone 3GS sahaja), hanya lap skrin iPhone anda dengan kain lembut bebas lin untuk
mengeluarkan minyak yang ditinggalkan oleh tangan dan muka anda.
Untuk mendapatkan maklumat tambahan mengenai pengendalian
iPhone, lihat iPhonePanduan Maklumat Produk Penting di
www.apple.com/my/support/manuals/iphone.
50 Bab 2 Asas
Page 51

Memulakan Semula dan Mereset iPhone
Jika sesuatu tidak berfungsi dengan betul, cuba memulakan semula, henti paksa
aplikasi, atau mereset iPhone.
Mulakan semula iPhone: Tekan dan tahan butang Tidur/Bangun sehingga gelongsor
merah hilang. Gelongsorkan jari anda merentasi gelongsor untuk mematikan iPhone.
Untuk menghidupkan kembali iPhone, tekan dan tahan butang Tidur/Bangun
sehingga logo Apple muncul.
Jika anda tidak dapat mematikan iPhone atau jika masalah berterusan, anda
mungkin perlu mereset semula. Reset hanya perlu digunakan jika mematikan dan
menghidupkan iPhone tidak dapat menyelesaikan masalah.
Henti paksa sesuatu aplikasi: Tekan dan tahan butang Tidur/Bangun di bahagian atas
iPhone bagi beberapa saat sehingga gelongsor merah muncul, dan kemudian tekan
dan tahan butang Utama sehingga aplikasi tamat.
Mereset iPhone: Tekan dan tahan butang Tidur/Bangun dan butang Utama secara
serentak untuk lebih kurang sepuluh saat, sehingga logo Apple muncul.
Untuk mendapatkan lebih banyak cadangan penyelesaian masalah, lihat
Lampiran A, “ Penyelesaian Masalah,” pada halaman 208.
Bab 2 Asas 51
Page 52

Bilangan panggilan tidak
dijawab
Bilangan mesej mel suara
yang belum didengar
Telefon
3
Panggilan Telefon
Membuat panggilan pada iPhone adalah semudah menyentuh nama dan nombor
dalam kenalan anda, menyentuh salah satu dari kegemaran anda, atau menyentuh
panggilan terbaru untuk membalas panggilan.
Membuat Panggilan
Butang pada dasar skrin telefon Telefon memberikan anda akses cepat kepada
kegemaran anda, panggilan terbaru, kenalan anda, dan pad kekunci numerik untuk
mendail secara manual.
52
AMARAN: Untuk mendapatkan maklumat lanjut mengenai pemanduan selamat, lihat
Panduan Maklumat Produk Penting di www.apple.com/my/support/manuals/iphone.
Gunakan Kenalan untuk memanggil seseorang Sentuh Kenalan, pilih kenalan, kemudian sentuh
nombor telefon.
Panggil kegemaran Sentuh Kegemaran, kemudian pilih kenalan.
Balas panggilan terbaru Sentuh Terbaru, kemudian sentuh nama atau
nombor dalam senarai.
Dail nombor Sentuh Pad Kekunci, masukkan nombor,
kemudian sentuh Panggil.
Page 53

Jika anda menyalin nombor telefon ke papan klip, anda boleh menampalnya pada pad
kekunci dan mendailnya.
Tampal nombor pada pad kekunci: Sentuh skrin di atas pad kekunci, kemudian
sentuh Tampal. Jika nombor telefon yang anda salin adalah termasuk huruf, iPhone
akan menukarnya ke digit yang sesuai secara automatik.
Lompat ke kegemaran dari mana-mana sahaja: Dwiklik butang Utama . Anda
boleh menukar keutamaan ini dalam Seting. Lihat “Utama” pada halaman 15 8 .
Paparkan nombor terakhir yang telah anda dail: Sentuh Pad Kekunci, kemudian
sentuh Panggil. Sentuh Panggil sekali lagi untuk mendail nombor.
Pendailan Suara
Anda boleh menggunakan Kawalan Suara (iPhone 3GS sahaja) untuk memanggil
seseorang dalam kenalan anda atau mendail nombor tertentu.
Nota: Kawalan Suara tidak tersedia dalam semua bahasa.
Gunakan Kawalan suara untuk membuat panggilan telefon: Tekan dan Tahan
butang Utama sehingga skrin Kawalan Suara muncul dan anda mendengar bunyi bip.
Kemudian gunakan arahan yang diterangkan di bawah untuk membuat panggilan.
Anda juga boleh menekan dan menahan butang tengah pada headset iPhone (atau
butang serupa pada headset Bluetooth anda) untuk menggunakan Kawalan Suara.
Panggil seseorang dalam kenalan Sebutkan “call” atau “dial” kemudian sebutkan
nama orang. Jika orang tersebut mempunyai
lebih dari satu nombor, tentukan yang mana
ingin anda panggil.
Contoh:
 Call John Appleseed
 Call John Appleseed at home
 Call John Appleseed, mobile
Dail nombor Sebutkan “call” atau “dial,” kemudian sebutkan
nombor.
Untuk hasil terbaik, sebutkan nama penuh orang yang anda panggil. Jika anda
memberikan hanya nama pertama, dan anda mempunyai lebih dari seorang kenalan
dengan nama yang sama, iPhone bertanya kepada anda kenalan yang ingin anda
panggil. Jika terdapat lebih daripada satu nombor untuk orang yang anda panggil,
tentukan nombor untuk digunakan. Jika anda tidak tentukan nombor, iPhone bertanya
yang mana satu untuk digunakan.
Apabila mendail suara nombor, sebutkan setiap digit secara berasingan—contohnya,
sebutkan “four one ve, ve ve ve, one two one two.”
Nota: Untuk kod kawasan “800” dalam A.S., anda boleh menyebut “eight hundred.”
Bab 3 Telefon 53
Page 54

Halang pendailan suara apabila iPhone dikunci: Dalam Seting, pilih Umum > Kunci
Butang tengah
Butang Tidur/
Bangun
Kod Laluan dan nyahaktifkan Dail Suara. Buka kunci iPhone bagi menggunakan
pendailan suara.
Menerima Panggilan
Apabila anda menerima panggilan, sentuh Jawab. Jika iPhone dikunci, seret gelongsor.
Anda juga boleh menekan butang tengah headset iPhone anda atau butang serupa
pada headset Bluetooth anda untuk menjawab panggilan.
Senyapkan panggilan: Tekan butang Tidur/Bangun atau mana-mana satu butang
kelantangan. Anda masih boleh menjawab panggilan selepas menyenyapkannya,
sehingga ia masuk ke mel suara.
Tolak panggilan: Buat salah satu dari yang berikut untuk menghantar panggilan terus
ke mel suara.
Tekan butang Tidur/Bangun dua kali dengan cepat. Â
Anda juga boleh menekan dan menahan butang tengah pada headset iPhone (atau Â
butang yang serasi pada headset Bluetooth anda) untuk lebih kurang dua saat. Dua
bunyi bip rendah mengesahkan bahawa panggilan telah ditolak.
Sentuh Tolak (jika iPhone bangun semasa panggilan masuk). Â
Sekat panggilan dan kekalkan akses Wi-Fi kepada Internet: Dalam Seting, aktifkan
Mod Pesawat, kemudian sentuh Wi-Fi untuk mengaktifkannya.
54 Bab 3 Telefon
Page 55

Semasa Dalam Panggilan
Apabila anda dalam panggilan, skrin menunjukkan pilihan panggilan.
Senyapkan talian anda Sentuh Senyap. Anda masih boleh mendengar
pemanggil, tetapi pemanggil tidak dapat
mendengar anda.
Gunakan pad kekunci untuk memasukkan
maklumat
Gunakan telefon speaker atau peranti Bluetooth Sentuh Speaker. Butang dilabelkan Sumber
Lihat maklumat hubungan Sentuh Kenalan.
Tahan panggilan Sentuh Tahan. Kedua-dua pihak tidak dapat
Buat panggilan lain Sentuh Tambah Panggilan.
Sentuh Pad Kekunci.
Audio apabila peranti Bluetooth tersedia, yang
membenarkan anda memilih peranti Bluetooth,
iPhone, atau Telefon Speaker.
mendengar satu sama lain.
Gunakan aplikasi lain semasa panggilan: Tekan butang Utama , kemudian sentuh
ikon aplikasi.
Tamatkan panggilan: Sentuh Tamatkan Panggilan. Atau tekan butang tengah pada
headset iPhone anda (atau butang yang serupa pada headset Bluetooth anda).
Panggilan Kedua
Semasa panggilan, anda boleh membuat atau menerima panggilan lain. Jika anda
menerima panggilan kedua, iPhone berbunyi bip dan menunjukkan maklumat
pemanggil dan senarai pilihan.
Nota: Membuat dan menerima panggilan kedua mungkin adalah perkhidmatan
pilihan di sesetengah negara. Hubungi pembawa anda untuk mendapatkan maklumat
lanjut.
Balas panggilan kedua:
 Untuk mengabaikan panggilan dan menghantarnya ke mel suara, sentuh Abai.
Bab 3 Telefon 55
Page 56

 Untuk menahan panggilan pertama dan menjawab yang baru, sentuh Tahan
Panggilan + Jawab.
 Untuk menamatkan panggilan pertama dan menjawab yang baru, sentuh Tamatkan
Panggilan + Jawab.
Buat panggilan kedua: Sentuh Tambah Panggilan. Panggilan pertama ditahan.
Bertukar antara panggilan: Sentuh Tukar. Panggilan aktif ditahan.
Buat panggilan persidangan: Sentuh Gabung Panggilan. Lihat “Panggilan Sidang” di
bawah.
Panggilan Sidang
Anda boleh bercakap dengan lebih dari seorang pada satu masa, dan
menggabungkan sehingga lima panggilan, bergantung pada pembawa anda.
Nota: Panggilan persidangan mungkin merupakan perkhidmatan pilihan di
sesetengah negara. Hubungi pembawa anda untuk maklumat lanjut.
Buat panggilan persidangan:
1 Buat panggilan.
2 Sentuh Tambah Panggilan dan buat panggilan lain. Panggilan pertama ditahan.
3 Sentuh Gabung Panggilan. Panggilan digabungkan ke dalam satu talian dan setiap
orang boleh mendengar satu sama lain.
4 Ulangi langkah dua dan tiga untuk menambah sehingga lima panggilan.
Tamatkan satu panggilan Sentuh Sidang dan sentuh bersebelahan
Cakap secara peribadi dengan salah satu
panggilan
Tambah panggilan masuk Sentuh Tahan Panggilan + Jawab, kemudian
Jika perkhidmatan anda termasuk panggilan sidang, iPhone sentiasa mempunyai
talian kedua tersedia sebagai tambahan kepada panggilan sidang.
Panggilan Kecemasan
Jika iPhone dikunci dengan kod laluan, anda mungkin masih dapat membuat
panggilan kecemasan.
Buat panggilan kecemasan apabila iPhone dikunci: Pada skrin Masukkan Kod Laluan,
sentuh Panggilan Kecemasan, kemudian dail nombor menggunakan pad kekunci.
56 Bab 3 Telefon
panggilan. Kemudian sentuh Tamatkan Panggilan.
Sentuh Sidang, kemudian sentuh Peribadi
bersebelahan salah satu panggilan. Sentuh
Gabung Panggilan untuk meneruskan
persidangan.
sentuh Gabung Panggilan.
Page 57

Penting: Hanya nombor kecemasan yang sah di rantau yang anda buat panggilan
Bilangan panggilan terlepas dan mesej
mel suara yang belum didengar
muncul pada ikon Telefon skrin Utama.
akan berfungsi. Di sesetengah negara, anda tidak boleh membuat panggilan
kecemasan melainkan kad SIM anda dipasang dan diaktifkan, dan PIN SIM telah
dimasukkan dengan betul atau dinyakaktifkan.
Dalam A.S., maklumat lokasi (jika tersedia) diberikan kepada pembekal perkhidmatan
kecemasan apabila anda mendail 911.
Penting: Anda tidak harus bergantung pada peranti wayarles untuk komunikasi
penting, seperti kecemasan perubatan. Penggunaan sebarang telefon selular untuk
memanggil perkhidmatan kecemasan mungkin tidak berfungsi dalam semua lokasi.
Nombor dan perkhidmatan kecemasan mungkin berbeza mengikut rantau, dan
kadangkala sesetengah panggilan kecemasan tidak boleh dibuat akibat ketersediaan
rangkaian atau gangguan alam sekitar. Sesetengah rangkaian selular mungkin tidak
menerima panggilan kecemasan dari iPhone jika ia tidak mempunyai SIM, jika anda
telah mengunci SIM anda, atau jika anda belum mengaktifkan iPhone anda.
Mel Suara Visual
Pada iPhone, mel suara visual membolehkan anda melihat senarai mesej anda dan
memilih yang mana untuk didengar atau dipadam, tanpa perlu mendengar pada
arahan atau mesej sebelumnya.
Nota: Mel suara visual mungkin tidak tersedia di semua rantau, atau mungkin
merupakan perkhidmatan pilihan. Hubungi pembawa anda untuk mendapatkan
maklumat lanjut. Jika mel suara visual tidak tersedia, sentuh Mel suara dan ikut arahan
suara untuk mengambil mesej anda.
Menyediakan Mel Suara
Kali pertama anda menyentuh Mel suara, iPhone menggesa anda untuk membuat kata
laluan mel suara dan merakam ucapan salam mel suara anda.
Tukar ucapan salam anda:
1 Sentuh Mel Suara, sentuh Salam, kemudian sentuh Khusus.
2 Sentuh Rakam apabila anda sedia untuk bermula.
3 Apabila anda selesai, sentuh Henti. Untuk mengulas, sentuh Main.
Untuk merakam semula, ulang langkah 2 dan 3.
4 Sentuh Simpan.
Bab 3 Telefon 57
Page 58

Gunakan ucapan salam lalai pembawa anda Sentuh Mel Suara, sentuh Salam, kemudian
Bilangan panggilan tidak
dijawab
Bilangan mesej mel suara
yang belum didengar
Langkau ke sebarang
ketika pada mesej: Seret
kepala main.
Mesej belum
didengar
Main/Jeda
Maklumat kenalan
Bar leret
Telefon speaker (Audio,
apabila peranti Bluetooth
disambung. Sentuh untuk
memilih output audio.)
Balas panggilan
sentuh Lalai.
Setkan bunyi isyarat untuk mel suara baru Dalam Seting, pilih Bunyi dan aktifkan Mel Suara
Baru. Isyarat berbunyi sekali untuk setiap mel
suara baru. Jika suis Bunyi/Senyap mati, iPhone
tidak akan membunyikan isyarat.
Tukar kata laluan mel suara Dalam Seting, pilih Telefon > Tukar Kata laluan
Mel Suara.
Memeriksa Mel Suara
Apabila anda menyentuh Telefon, iPhone menunjukka bilangan panggilan tidak
dijawab dan mesej mel suara yang belum didengar.
Sentuh Mel suara untuk melihat senarai mesej anda.
Dengar mesej: Sentuh mesej. (Jika anda sudah mendengar mesej, sentuh mesej sekali
lagi untuk memainkannya semula.) Gunakan dan untuk menjeda dan meneruskan
main balik.
Selepas anda mendengar mesej, ia disimpan sehingga pembawa anda memadamnya
58 Bab 3 Telefon
secara automatik.
Page 59

Periksa mel suara dari telefon lain: Dail nombor anda sendiri atau nombor akses jauh
pembawa anda.
Memadam Mesej
Pilih mesej, kemudian sentuh Padam. Mesej mel suara visual disimpan pada iPhone
sehingga pembawa anda memadamnya secara kekal.
Dengar mesej yang dipadam Sentuh Mesej Dipadam (pada penghujung
senarai), kemudian sentuh mesej.
Nyahpadam mesej Sentuh Mesej yang telah Dipadam (pada
penghujung senarai), kemudian sentuh mesej
dan sentuh Nyahpadam.
Mendapatkan Maklumat Hubungan
Mel suara visual menyimpan tarikh dan masa panggilan, panjang mesej, dan sebarang
maklumat hubungan yang tersedia.
Lihat maklumat hubungan pemanggil: Sentuh bersebelahan mesej.
Anda boleh menggunakan maklumat tersebut untuk e-mel atau menghantar teks
kepada pemanggil, atau mengemas kini maklumat hubungan.
Kenalan
Daripada skrin Maklumat kenalan, satu sentuhan cepat membolehkan anda membuat
panggilan telefon, membuat mesej e-mel baru, mencari lokasi alamat mereka, dan
banyak lagi. Lihat “Mencari Kenalan” pada halaman 191.
Kegemaran
Kegemaran memberi anda akses cepat kepada nombor telefon yang paling kerap
anda gunakan.
Tambah nombor kenalan ke senarai kegemaran anda: Sentuh Kenalan dan pilih
kenalan. Kemudian sentuh “Tambah ke Kegemaran” dan pilih nombor yang anda ingin
tambah.
Tambah nombor pemanggil terbaru ke senarai kegemaran anda: Sentuh Terbaru
dan sentuh bersebelahan pemanggil, kemudian sentuh “Tambah ke Kegemaran.”
Pergi ke kegemaran: Dwiklik butang Utama . Lihat “Utama” pada halaman 15 8 .
Bab 3 Telefon 59
Page 60

Panggil kenalan dari kegemaran anda Sentuh Kegemaran dan pilih kenalan.
Dering
Senyap
Padam kenalan daripada kegemaran anda Sentuh Kesukaan dan sentuh Edit. Kemudian
sentuh
dan sentuh Keluarkan.
Susun semua senarai kegemaran anda Sentuh Kegemaran dan sentuh Edit. Kemudian
seret
baru dalam senarai.
bersebelahan kenalan atau nombor
bersebelahan kenalan ke kedudukan
Nada dering dan Suis Dering/Senyap
iPhone datang dengan nada dering yang anda boleh gunakan untuk panggilan
masuk, Penggera jam, dan Pemasa jam. Anda juga boleh membuat dan membeli nada
dering daripada lagu dalam iTunes.
Suis Dering/Senyap dan Mod Getar
Suis pada sisi iPhone memudahkannya untuk menghidupkan atau mematikan
pendering.
Hidupkan atau matikan pendering: Petik suis pada sisi iPhone.
Penting: Penggera jam masih berbunyi jika anda memetik suis Dering/Senyap ke
senyap.
Setkan iPhone untuk berdering: Dalam Seting, pilih Bunyi. Kawalan yang berasingan
membolehkan anda mengeset dering untuk mod dering dan senyap.
Untuk mendapatkan maklumat lanjut, lihat Bab 19, “ Seting,” pada halaman 148.
Mengeset Nada Dering
Anda boleh setkan nada dering lalai untuk panggilan dan penggera dan pemasa Jam.
Anda juga boleh memperuntukkan nada dering individu kepada kenalan supaya anda
60 Bab 3 Telefon
tahu siapa yang memanggil.
Set nada dering lalai: Dalam Seting, pilih Bunyi > Nada dering, kemudian pilih nada
dering.
Page 61

Peruntukkan nada dering kepada kenalan: Dari Telefon, sentuh Kenalan dan pilih
kenalan. Kemudian sentuh Nada dering dan pilih nada dering.
Membeli Nada dering
Anda boleh membeli nada dering daripada iTunes Store pada iPhone anda. Lihat
“Membeli Nada Dering” pada halaman 17 5.
Peranti Bluetooth
Anda boleh menggunakan iPhone dengan headset bebas tangan Bluetooth dan kit
kereta Bluetooth. iPhone juga menyokong peranti fon kepala stereo Bluetooth semasa
menggunakan iPod.
Memasang Peranti bersama iPhone
Anda mula-mula perlu pasangkan peranti Bluetooth dengan iPhone sebelum anda
boleh menggunakannya.
Berpasangan dengan iPhone:
1 Ikut arahan yang disertakan dengan peranti untuk menjadikannya kelihatan atau
untuk mengesetnya bagi mencari peranti Bluetooth yang lain.
2 Dalam Seting, Pilih Umum > Bluetooth dan aktifkan Bluetooth.
3 Pilih peranti pada iPhone dan masukkan kunci laluan atau nombor PIN baginya. Lihat
arahan mengenai kunci laluan atau PIN yang disertakan dengan peranti.
Selepas anda memasangkan peranti Bluetooth anda untuk berfungsi dengan iPhone,
anda mesti membuat sambungan bagi membolehkan iPhone menggunakan peranti
tersebut bagi panggilan anda.
Bersambung ke iPhone: Lihat dokumentasi yang datang dengan headset atau kit
kereta.
Apabila iPhone disambungkan ke peranti Bluetooth, panggilan keluar dihalakan
menerusi peranti tersebut. Panggilan masuk dihalakan menerusi peranti jika anda
menjawab menggunakan peranti tersebut, dan menerusi iPhone jika anda menjawab
menggunakan iPhone.
AMARAN: Untuk mendapatkan maklumat lanjut mengenai mengelakkan kehilangan
pendengaran dan pemanduan selamat, lihat Panduan Maklumat Produk Penting di
www.apple.com/my/support/manuals/iphone.
Status Bluetooth
Ikon Bluetooth muncul pada bar status iPhone pada bahagian atas skrin:
 (biru) atau (putih): Bluetooth adalah aktif dan peranti disambungkan ke iPhone.
(Warna bergantung pada warna semasa bar status.)
Bab 3 Telefon 61
Page 62

 (kelabu): Bluetooth adalah aktif tetapi tiada peranti bersambung. Jika anda
pasangkan peranti dengan iPhone, ia mungkin di luar liputan atau dimatikan.
 Tiada ikon Bluetooth: Bluetooth dinyahaktifkan.
Menghalakan Semula Panggilan Menerusi iPhone
Apabila iPhone disambungkan kepada peranti Bluetooth, anda boleh mendengar
panggilan menerusi iPhone dengan berbuat salah satu daripada yang berikut:
Jawab panggilan dengan menyentuh skrin iPhone. Â
Semasa panggilan, sentuh Audio pada iPhone. Pilih iPhone untuk mendengar Â
panggilan menerusi iPhone atau Telefon Speaker bagi menggunakan telefon
speaker.
Nyahaktifkan Bluetooth. Dalam Seting, pilih Umum > Bluetooth dan seret suis ke Â
Nyahaktif.
Nyahaktfkan peranti Bluetooth, atau bergerak ke luar liputan. Anda mesti di dalam Â
lebih kurang 30 kaki dari peranti Bluetooth supaya ia disambungkan ke iPhone.
Menyahpasang Peranti daripada iPhone
Jika anda telah memasang iPhone dengan suatu peranti dan sebaliknya ingin
menggunakan peranti lain, anda mesti menyahpasang peranti pertama dahulu.
Nyahpasang peranti:
1 Dalam Seting, Pilih Umum > Bluetooth dan aktifkan Bluetooth.
2 Pilih peranti dan sentuh Nyahpasang.
Panggilan Antarabangsa
iPhone 3G dan iPhone 3GS adalah telefon jalur berbilang, yang menyokong UMTS/
HSDPA (850, 1900, 2100 MHz) dan GSM (850, 900, 1800, 1900 MHz), memastikan liputan
antarabangsa yang meluas.
Membuat Panggilan Antarabangsa daripada Kawasan Rumah Anda
Untuk mendapatkan maklumat lanjut mengenai membuat panggilan daripada
kawasan rumah anda, termasuk kadar bayaran dan caj lain yang mungkin dikenakan,
hubungi pembawa anda atau pergi ke laman web pembawa anda.
Menggunakan iPhone Di luar negara
Anda boleh menggunakan iPhone untuk membuat panggilan dalam banyak negara di
seluruh dunia.
Dayakan perayauan antarabangsa: Hubungi pembawa anda untuk mendapatkan
maklumat mengenai ketersediaan dan bayaran.
62 Bab 3 Telefon
Page 63

Setkan iPhone untuk menambah awalan yang betul semasa mendail daripada
negara lain: Dalam Seting, sentuh Telefon, kemudian aktifkan Bantuan Antarabangsa.
Ini membolehkan anda membuat panggilan ke negara asal anda menggunakan
nombor dalam kenalan dan kegemaran anda, tanpa perlu menambah awalan atau kod
negara anda. Bantuan Antarabangsa hanya berfungsi untuk nombor telefon A.S..
Apabila anda membuat panggilan menggunakan Bantuan Antarabangsa, “Bantuan
Antarabangsa” muncuk pada skrin iPhone, bersilih ganti dengan mesej “memanggil...”,
sehingga panggilan anda disambung.
Nota: International Assist is not available in all areas.
Setkan pembawa untuk menggunakan: Dalam Seting, sentuh Pembawa, kemudian
pilih pembawa yang anda utamakan. Pilihan ini hanya tersedia apabila anda berjalan
ke luar daripada rangkaian pembawa anda. Anda hanya boleh membuat panggilan
pada pembawa yang mempunyai perjanjian perayauan dengan pembekal khidmat
iPhone anda. Untuk mendapatkan maklumat lanjut, lihat “Pembawa” pada halaman 151.
Penting: Caj perayauan suara dan data mungkin dikenakan. Untuk mengelakkan caj
perayauan data, nyahaktifkan Perayaua Data.
Aktifkan atau nyahaktifkan Perayauan Data: Dalam Seting, pilih Umum > Rangkaian
dan aktifkan atau nyahaktifkan Perayauan Data. Perayauan Data dinyahaktifkan secara
lalai.
Menyahaktifkan Perayauan Data membantu mencegah caj perayauan data semasa
berjalan di luar rangkaian pembawa anda dengan menyahdayakan penghantaran data
melalui rangkaian selular. Anda masih boleh mengakses Internet jika anda mempunyai
sambungan Wi-Fi. Walau bagaimanapun, jika akses rangkaian Wi-Fi tidak tersedia, anda
tidak boleh:
Hantar atau terima e-mel Â
Melayari Internet Â
Selaraskan kenalan, kalendar, atau penanda buku dengan MobileMe atau Exchange Â
Strim video YouTube Â
Mendapatkan harga saham Â
Mendapatkan lokasi peta Â
Mendapatkan laporan cuaca Â
Membeli muzik atau aplikasi Â
Aplikasi pihak ketiga yang lain yang menggunakan perayauan data mungkin turut
dinyahdayakan.
Bab 3 Telefon 63
Page 64

Jika Perayauan Data tidak aktif, anda masih boleh membuat dan menerima panggilan
telefon, dan menghantar dan menerima mesej teks. Caj perayauan suara mungkin
dikenakan. Mel suara Visual dihantar jika tiada caj dikenakan; jika pembawa anda
mengecaj untuk penghantaran mel suara visual apabila merayau, menyahaktifkan
Perayauan Data menghalang penghantaran mel suara visual.
Untuk mendayakan e-mel, melayari web, dan perkhidmatan data yang lain, aktifkan
Perayauan Data.
Penting: Jika Perayauan Data diaktifkan, anda mungkin dikenakan caj semasa merayau
di luar rangkaian pembawa anda untuk penggunaan sebarang ciri yang disenaraikan
di atas, dan juga bagi penghantaran mel suara visual. Periksa dengan pembawa anda
untuk mendapatkan maklumat mengenai caj perayauan.
Dapatkan mel suara apabila mel suara visual tidak tersedia: Dail nombor anda
sendiri, atau sentuh dan tahan “1” pada pad kekunci.
Anda boleh menggunakan Mod Pesawat untuk menyahaktifkan perkhidmatan selular
dan kemudian mengaktifkan Wi-Fi untuk mendapatkan akses kepada Internet, sambil
mengelakkan caj perayauan suara.
Gunakan Mod Pesawat untuk menyahaktifkan perkhidmatan selular: Dalam Seting,
sentuh Mod Pesawat bagi mengaktifkannya, kemudian sentuh Wi-Fi dan aktifkan Wi-Fi.
Lihat “Mod Pesawat” pada halaman 148.
Panggilan telefon masuk dihantar terus ke mel suara. Untuk membuat dan menerima
panggilan sekali lagi dan mendapatkan mesej mel suara anda, nyahaktifkan Mod
Pesawat.
64 Bab 3 Telefon
Page 65

Mail
4
Mail berfungsi bersama MobileMe, Microsoft Exchange, dan kebanyakan sistem e-mel
paling popular—termasuk Yahoo! Mail, e-mel Google, dan AOL—dan juga sistem
e-mel POP3 dan IMAP lain yang standard dalam industri. Anda boleh menghantar dan
menerima foto dan grak yang dibenamkan, dan melihat PDF dan lampiran lain.
Menyediakan Akaun E-mel
Anda boleh menyediakan akaun e-mel pada iPhone dengan salah satu daripada cara
berikut:
Sediakan akaun terus pada iPhone. Lihat “ Â Menyediakan Akaun” pada halaman 17.
Dalam iTunes, gunakan anak tetingkap keutamaan iPhone untuk menyelaras seting Â
akaun e-mel daripada komputer anda. Lihat “Penyelarasan” pada halaman 12.
Menghantar E-mel
Anda boleh menghantar mesej e-mel kepada sesiapa yang mempunyai alamat e-mel.
Karang dan hantar mesej:
1 Sentuh .
2 Taipkan nama atau alamat e-mel dalam medan Kepada, atau sentuh untuk
menambah nama daripada kenalan anda.
Semasa anda menaip alamat e-mel, alamat e-mel yang sepadan daripada senarai
kenalan anda muncul di bawah. Sentuh alamat untuk menambahnya. Untuk
menambah lebih nama, sentuh Kembali atau .
Nota: Jika anda sedang menulis mesej dari akaun Microsoft Exchange anda dan
mempunyai akses ke Global Address List (GAL) perniagaan anda, alamat yang sepadan
daripada kenalan pada iPhone muncul dahulu, diikuti oleh alamat GAL yang sepadan.
65
Page 66

3 Sentuh Cc/Bcc/Daripada jika anda ingin menyalin atau membuat salinan karbon mesej
kepada orang lain, atau menukar akaun dari mana anda menghantar mesej. Jika anda
mempunyai lebih daripada satu akaun e-mel, anda boleh menyentuh medan Daripada
untuk menukar akaun dari mana anda menghantar.
4 Masukkan subjek, kemudian mesej anda.
Anda boleh menyentuh Return untuk bergerak dari satu medan ke medan yang lain.
5 Sentuh Hantar.
Hantar foto atau video (iPhone 3GS sahaja)
dalam mesej e-mel
Hantar video dalam mesej e-mel (iPhone dan
iPhone 3G)
Simpan draf mesej untuk melengkapkanya
kemudian
Balas kepada mesej Sentuh
Majukan mesej Buka mesej dan sentuh
Kongsi maklumat kenalan Dalam Kenalan, pilih kenalan, sentuh Kongsi
Dalam Foto, pilih foto atau video, sentuh ,
kemudian sentuh E-mel Foto atau E-mel Video.
Anda juga boleh menyalin dan menampal foto
dan video.
Foto atau video dihantar menggunakan akaun
e-mel lalai anda (lihat “Mail” pada halaman 163 ).
Dalam Foto, pilih video, kemudian sentuh dan
tahan video sehingga arahan Salin muncul.
Sentuh Salin. Pergi ke Mail dan buat mesej baru.
Sentuh untuk menempatkan titik pemasukkan di
mana anda inginkan video, kemudian sentuh titik
pemasukkan bagi memaparkan arahan edit dan
sentuh Tampal.
Video dihantar menggunakan akaun e-mel lalai
anda (lihat “Mail” pada halaman 163 ).
Sentuh Batal, kemudian sentuh Simpan. Mesej
disimpan dalam peti mel Draf.
. Sentuh Balas untuk membalas
hanya kepada penghantar atau sentuh Balas
Semua untuk menghantar kepada penghantar
dan semua penerima. Taip mesej balas anda,
kemudian sentuh Hantar.
Fail atau imej yang dilampirkan pada mesej asal
tidak akan dihantar balik.
, kemudian sentuh
Maju. Tambah satu atau lebih mesej e-mel,
taipkan mesej anda, kemudian sentuh Hantar.
Apabila anda memajukan mesej, anda boleh
menyertakan fail atau imej yang dilampirkan
pada mesej asal.
Kenalan di bahagian bawah skrin Maklumat,
kemudian sentuh E-mel.
66 Bab 4 Mail
Page 67

Memeriksa dan Membaca E-mel
Bilangan e-mel belum
dibaca dalam peti
masuk anda
Bilangan mesej
belum dibaca
Sentuh untuk melihat
semua akaun e-mel
anda
Mesej belum dibaca
Ikon Mail menunjukkan jumlah mesej yang belum dibaca dalam semua peti masuk
anda. Anda mungkin mempunyai mesej belum dibaca yang lain dalam peti mel lain.
Periksa mesej baru: Pilih peti mel atau sentuh pada bila-bila masa.
Pada setiap skrin akaun, anda boleh melihat bilangan mesej yang belum dibaca dalam
setiap peti mel.
Sentuh peti mel untuk melihat mesejnya. Mesej yang belum di baca mempunyai titik
biru bersebelahannya.
Apabila anda membuka peti mel, Mail memuatkan bilangan mesej paling baru yang
ditentukan dalam seting Mail anda, jika mesej belum dimuatkan secara automatik.
(Lihat “Mail” pada halaman 163.)
Muatkan mesej tambahan: Tatal ke bahagian bawah senarai mesej dan sentuh Muat
Lagi Mesej.
Baca mesej: Sentuh peti mel, kemudian sentuh mesej. Di dalam mesej, sentuh atau
untuk melihat mesej seterusnya atau sebelumnya.
Bab 4 Mail 67
Page 68

Zum masuk pada sebahagian daripada mesej Dwisentuh sebahagian mesej untuk zum masuk.
Sentuh lampiran
untuk muat turun
Dwisentuh sekali lagi untuk zum keluar.
Saizkan semula sebarang lajur teks untuk muat
pada skrin
Saizkan semula mesej secara manual Cubitkan jari untuk zum masuk atau keluar .
Ikut pautan Sentuh pautan.
Lihat alamat destinasi pautan Sentuh dan tahan pautan. Alamat dipaparkan,
Dwisentuh teks.
Pautan teks lazimnya bergaris bawah dan
berwarna biru. Kebanyakan imej juga adalah
pautan. Pautan boleh membawa anda ke
halaman web, membuka peta, mendail nombor
telefon, atau membuka e-mel yang telah
dialamatkan baru.
Web, telefon, dan pautan peta membuka Safari,
Telefon, atau Peta pada iPhone. Untuk kembali
ke e-mel anda, tekan butang Utama dan sentuh
Mail.
dan anda boleh memilih untuk membuka pautan
dalam Safari atau menyalin alamat pautan ke
papan klip.
iPhone memaparkan lampiran gambar dalam banyak format yang lazim digunakan
(JPEG, GIF, dan TIFF) dalam baris dengan teks di dalam mesej e-mel. iPhone boleh
memainkan banyak lampiran audio (seperti MP3, AAC, WAV, dan AIFF). Anda boleh
memuat turun dan memaparkan fail (seperti PDF, halaman web, teks, Pages, Keynote,
Numbers, dan dokumen Microsoft Word, Excel, dan PowerPoint) yang dilampirkan
pada mesej yang anda terima.
Buka fail yang dilampirkan: Sentuh lampiran. Ia dimuat turun ke iPhone dan
kemudian dibuka.
Anda boleh melihat lampiran dalam orientasi lampiran atau lanskap. Jika format fail
yang dilampirkan tidak disokong oleh iPhone, anda boleh melihat nama fail tetapi
anda tidak boleh membukanya. iPhone menyokong jenis dokumen berikut:
68 Bab 4 Mail
Page 69

.doc Microsoft Word
.docx Microsoft Word (XML)
.htm halaman web
.html halaman web
.key Keynote
.numbers Numbers
.pages Pages
.pdf Preview, Adobe Acrobat
.ppt Microsoft PowerPoint
.pptx Microsoft PowerPoint (XML)
.rtf Rich Text Format
.txt teks
.vcf maklumat hubungan
.xls Microsoft Excel
.xlsx Microsoft Excel (XML)
Simpan foto yang dilampirkan ke album Jalur Filem anda: Setuh foto, kemudian
sentuh Simpan Imej. Jika foto belum dimuat turun lagi, sentuh notis muat turun
terlebih dahulu.
Simpan video yang dilampirkan ke album Jalur Filem anda: Sentuh dan tahan
lampiran, kemudian sentuh Simpan Video. Jika video belum dimuat turun lagi, sentuh
notis muat turun terlebih dahulu.
Lihat semua penerima mesej Sentuh Butiran.
Sentuh nama atau alamat e-mel untuk melihat
maklumat hubungan kenalan. Kemudian sentuh
nombor telefon, alamat e-mel, atau mesej teks
untuk menghubungi mereka. Sentuh Sembunyi
untuk menyembunyikan penerima.
Tambah penerima e-mel pada senarai
kenalan anda
Tanda mesej sebagai belum dibaca Buka mesej dan sentuh “Tanda sebagai Belum
Bab 4 Mail 69
Sentuh mesej dan, jika perlu, sentuh Butiran
untuk melihat penerima. Kemudian sentuh nama
atau alamat e-mel dan sentuh Buat Kenalan Baru
atau “Tambah ke Kenalan Sedia ada.”
Dibaca.”
Titik biru
senarai peti mel sehingga anda membukanya
sekali lagi.
muncul bersebelahan mesej dalam
Page 70

Buka jemputan mesyuarat: Sentuh jemputan.
Anda boleh mendapatkan maklumat kenalan untuk penganjur dan hadiran yang
lain, mengeset peringatan, tambah nota pada peristiwa, dan menambah komen
yang disertakan dalam balasan anda yang die-mel kepada penganjur. Anda boleh
menerima, menerima secara tentatif, atau menolak jemputan. Lihat “Membalas
Jemputan Mesyuarat” pada halaman 103.
Aktifkan atau nyahaktifkan Bluetooth: Dalam Seting, pilih “Mail, Kenalan, Kalendar”
> Ambil Data Baru, kemudian aktifkan atau nyahaktifkan Push.Lihat “Ambil Data
Baru” pada halaman 162.
Mencari dalam E-mel
Anda boleh mencari medan Kepada, Daripada, dan Subjek mesej e-mel. Mail mencari
mesej yang dimuat turun di dalam peti mel yang terbuka pada masa ini. Untuk akaun
MobileMe, Exchange, dan sesetengah akaun mel IMAP, anda juga boleh mencari mesej
pada pelayan baru.
Cari mesej e-mel: Buka peti mel, tatal ke atas, masukkan teks dalam medan Cari.
Sentuh Daripada, Kepada, Subjek, atau Semua (Daripada, Kepada, dan Subjek) untuk
memilih medan yang ingin anda cari. (Sentuh bar status untuk menatal dengan cepat
ke bahagian atas senarai dan dedahkan medan carian.)
Hasil carian bagi mesej yang sudah dimuat turun ke iPhone muncul secara automatik
semasa anda menaip. Sentuh Cari untuk menyembuyikan papan kekunci dan melihat
lebih banyak hasil.
Cari mesej pada pelayan: Sentuh “Teruskan Carian pada Pelayan” pada akhir hasil
carian.
Nota: Hasil carian bagi mesej pada pelayan mungkin berbeza-beza bergantung pada
jenis akaun. Sesetengah pelayan mungkin mencari perkataan penuh sahaja.
70 Bab 4 Mail
Page 71

Menyusun E-mel
Untuk menunjukkan butang
Padam, sapu ke
kiri atau ke kanan
di atas mesej.
Anda boleh memadam mesej satu demi satu, atau memilih kumpulan untuk
memadam semuanya sekali. Anda juga boleh memindahkan mesej daripada satu peti
mel atau folder ke yang satu lagi.
Padam mesej: Buka mesej dan sentuh .
Anda juga boleh memadam mesej terus daripada senarai mesej peti mel dengan
meleret ke kiri atau kanan di atas tajuk mesej, kemudian menyentuh Padam.
Padam berbilang mesej: Apabila melihat senarai mesej, sentuh Edit, pilih mesej yang
ingin anda hapuskan, kemudian sentuh Padam.
Pindahkan mesej ke peti mel atau folder yang lain: Apabila melihat mesej, sentuh ,
kemudian pilih peti mel atau folder.
Pindahkan berbilang mesej: Apabila melihat senarai mesej, sentuh Edit, pilih mesej
yang ingin anda pindahkan, kemudian sentuh Pindah dan pilih peti mel atau folder.
Bab 4 Mail 71
Page 72

Safari
5
Memaparkan Halaman Web
Safari membolehkan anda melayari web dan melihat halaman web pada iPhone sama
seperti melihatnya pada komputer anda. Anda boleh membuat penanda buku pada
iPhone dan menyelaras penanda buku dengan komputer anda. Tambah klip web bagi
akses cepat ke laman kegemaran anda terus daripada skrin Utama.
Anda boleh melihat halaman web sama ada dalam orientasi potret atau landskap.
Pusing iPhone dan halaman web turut berputar, melaras secara automatik untuk muat
pada halaman.
72
Membuka Halaman Web
Buka halaman web: Sentuh medan alamat (pada bahagian kiri bar tajuk), kemudian
taipkan alamat web dan sentuh Pergi. Jika medan alamat tidak kelihatan, sentuh bar
status pada bahagian atas skrin untuk menatal cepat ke medan alamat pada bahagian
atas halaman web.
Page 73

Sambil anda menaip, alamat web yang bermula dengan huruf tersebut akan muncul.
Ini adalah halaman yang ditambah penanda buku atau halaman yang anda buka barubaru ini. Sentuh pada alamat untuk pergi ke halaman tersebut. Teruskan menaip jika
anda ingin memasukkan alamat web yang tiada dalam senarai.
Padam teks dalam medan alamat: Sentuh medan alamat, kemudian sentuh .
Zum dan Tatal
Zum masuk atau zum keluar: Dwisentuh lajur pada halaman web untuk
mengembangkan lajur tersebut. Dwisentuh sekali lagi untuk zum keluar.
Anda boleh juga mecubit jari untuk zum masuk atau keluar secara manual.
Tatal di sekitar halaman web Seret ke atas, ke bawah atau ke sisi. Semasa
menatal, anda boleh menyentuh dan menyeret di
mana sahaja pada halaman tanpa mengaktifkan
sebarang pautan.
Tatal di dalam bingkai pada halaman web Gunakan dua jari untuk menatal di dalam bingkai
halaman web. Gunakan satu jari untuk menatal
keseluruhan halaman web.
Tatal cepat ke bahagian atas halaman web Sentuh bar status pada bahagian atas skrin
iPhone.
Menavigasi Halaman Web
Pautan pada halaman web secara lazimnya membawa anda ke tempat lain di web.
Ikut pautan pada halaman web: Sentuh pautan.
Pautan pada iPhone juga boleh membuat panggilan telefon, memaparkan lokasi
pada Peta, atau membuat mesej Mail yang telah dialamatkan. Untuk kembali ke Safari
selepas pautan membuka aplikasi lain, tekan butang Utama dan sentuh Safari.
Bab 5 Safari 73
Page 74

Lihat alamat destinasi pautan Sentuh dan tahan pautan. Alamat akan pop
up bersebelahan jari anda. Anda boleh sentuh
dan tahan imej untuk melihat sama ada ia
mempunyai pautan.
Hentikan halaman web daripada memuat Sentuh
Muat semula halaman web Sentuh
Balik ke halaman sebelumnya atau seterusnya Sentuh
Balik ke halaman yang dipaparkan baru-baru ini Sentuh
mengosongkan senarai sejarah, sentuh
Kosongkan.
Hantar alamat halaman web melalui e-mel Sentuh
ini.”
Simpan imej atau foto ke album Jalur Filem
anda
Sentuh dan tahan imej, kemudian sentuh Simpan
Imej.
.
.
atau di bahagian bawah skrin.
dan sentuh Sejarah. Untuk
dan sentuh “Mel Pautan ke Halaman
Membuka Berbilang Halaman
Anda boleh membuka sehingga lapan halaman pada satu-satu masa. Sesetengah
pautan membuka halaman baru secara automatik berbanding dengan menggantikan
yang sedia ada.
Nombor di dalam ikon halaman di bahagian bawah skrin menunjukkan bilangan
halaman yang terbuka. Jika tiada nombor di dalam, hanya satu halaman terbuka.
Contohnya:
Buka halaman baru: Sentuh dan sentuh Halaman Baru.
Pergi ke halaman lain: Sentuh dan selak ke kiri atau ke kanan. Sentuh halaman
yang ingin anda lihat.
74 Bab 5 Safari
= satu halaman terbuka
= tiga halaman terbuka
Page 75

Tutup halaman: Sentuh dan sentuh . Anda tidak boleh menutup halaman jika
hanya halaman tersebut yang terbuka.
Memasukkan Teks dan Mengisi Borang
Sesetengah halaman web mempunyai medan teks dan borang untuk diisi. Anda boleh
setkan Safari untuk mengingati nama dan kata laluan bagi laman web yang anda
lawati dan mengisi medan teks secara automatik dengan maklumat daripada Kenalan.
Lihat “Safari” pada halaman 167.
Paparkan papan kekunci Sentuh di dalam medan teks.
Bergerak ke medan teks yang lain Sentuh medan teks yang lain, atau sentuh butang
Seterusnya atau Sebelumnya.
Serahkan borang Apabila anda selesai mengisi borang, sentuh
Pergi atau Cari. Kebanyakan halaman turut
mempunyai pautan yang boleh anda sentuh bagi
menghantar borang.
Tutup papan kekunci tanpa menghantar borang Sentuh Selesai.
Dayakan Isi Auto untuk membantu anda mengisi borang web: Dalam Seting, pilih
Safari > Isi Auto, kemudian lakukan salah satu daripada yang berikut:
 Untuk menggunakan maklumat daripada kenalan, aktifkan Gunakan Maklumat
Kenalan, kemudian pilih Maklumat Saya dan pilih kenalan yang ingin anda gunakan.
Safari menggunakan maklumat daripada Kenalan bagi mengisi medan hubungan
pada borang web.
 Untuk menggunakan maklumat daripada nama dan kata laluan, aktifkan Nama &
Kata Laluan.
Apabila ciri ini aktif, Safari mengingati nama dan kata laluan bagi laman web yang
anda lawati dan mengisi maklumat secara automatik apabila anda melawat semula
laman web.
 Untuk mengeluarkan maklumat Isi Auto, sentuh Kosongkan Semua.
Bab 5 Safari 75
Page 76

Mencari pada Web
Secara lalai, Safari mencari menggunakan Google. Selain itu, anda boleh mencari
menggunakan Yahoo!.
Cari pada web:
1 Sentuh pada medan carian (pada bahagian kiri bar tajuk).
2 Taipkan perkataan atau frasa yang menerangkan apa yang anda cari, kemudian sentuh
Google.
3 Sentuh pautan dalam senarai hasil carian untuk membuka halaman web.
Setkan Safari untuk mencari menggunakan Yahoo!: Daripada skrin Utama pilih
Seting > Safari > Enjin Carian, kemudian pilih Yahoo!.
Penanda Buku
Anda boleh menambah penanda buku pada halaman yang ingin anda lawati semula
nanti.
Letakkan penanda buku pada halaman web: Buka halaman dan sentuh . Kemudian
sentuh Tambah Penanda Buku.
Apabila anda menyimpan penanda buku anda boleh mengedit tajuknya. Secara lalai,
penanda buku disimpan di bahagian paling atas Penanda Buku. Sentuh Penanda Buku
untuk memilih folder lain.
Jika anda menggunakan Safari pada Mac, atau Safari atau Microsoft Internet Explorer
pada PC, anda boleh menyelaras penanda buku dengan pelayar web pada komputer
anda.
Selaraskan penanda buku dengan Komputer Anda
1 Sambung iPhone ke komputer anda.
2 Dalam iTunes, pilih iPhone dalam bar sisi.
3 Klik tab Maklumat, pilih “Sync … bookmarks” di bawah Web Browsers, kemudian klik
Apply.
Lihat “Penyelarasan” pada halaman 12 .
Menyelaras penanda buku dengan MobileMe: Dalam Seting pada iPhone, pilih
Penanda Buku dalam akaun MobileMe anda. Lihat “Menyediakan Akaun” pada
halaman 17.
Buka halaman web yang ditambah penanda buku: Sentuh , kemudian pilih
penanda buku atau sentuh folder untuk melihat penanda buku di dalamnya.
Edit penanda buku atau letakkan penanda buku pada folder: Sentuh , pilih folder
yang mempunyai penanda buku atau folder yang ingin anda edit, kemudian sentuh
Edit. Kemudian buat salah satu daripada yang berikut:
76 Bab 5 Safari
Page 77

 Untuk membuat folder baru, sentuh Folder Baru.
 Untuk memadam penanda buku atau folder, sentuh , kemudian sentuh Padam.
 Untuk menempatkan semula penanda buku atau folder, seret .
 Untuk mengedit nama atau alamat, atau untuk meletakkannya dalam folder yang
berlainan, sentuh penanda buku atau folder.
Apabila anda selesai, sentuh Selesai.
Klip Web
Tambah klip web ke skrin Utama bagi mengakses cepat halaman web kegemaran
anda. Klip web muncul sebagai ikon pada skrin Utama, dan anda boleh menyusun klip
web anda bersama-sama dengan ikon lain. Lihat “Aplikasi iPhone” pada halaman 25.
Tambah klip web: Buka halaman web dan sentuh . Kemudian sentuh “Tambah ke
Skrin Utama.”
Apabila anda membuka klip web, Safari secara automatik mengezum dan menatal ke
kawasan halaman web yang dipaparkan semasa anda menyimpan klip web. Kawasan
yang dipaparkan turut digunakan untuk membuat ikon bagi klip web pada skrin
Utama anda, melainkan halaman web tersebut datang dengan ikon tersuainya yang
sendiri.
Apabila anda menambah klip web, anda boleh mengedit namanya. Jika namanya
terlalu panjang (lebih daripada 10 aksara), ia mungkin muncul disingkatkan pada skrin
Utama.
Klip Web bukan penanda buku, dan tidak diselaraskan oleh MobileMe atau iTunes.
Padam klip web:
1 Sentuh dan tahan sebarang ikon pada skrin Utama sehinga ikon mula bergoyang.
2 Sentuh di penjuru klip web yang ingin anda padam.
3 Sentuh Padam, kemudian tekan butang Utama untuk menyimpan susunan anda.
Bab 5 Safari 77
Page 78

iPod
6
iPhone menyelaras dengan iTunes pada komputer anda untuk mendapatkan lagu,
video, dan kandungan lain yang telah anda kumpulkan dalam pustaka iTunes anda.
Untuk mendapatkan maklumat mengenai cara menambah muzik dan media lain ke
pustaka iTunes anda, buka iTunes dan pilih Help > iTunes Help.
Mendapatkan Muzik, Video, dan Banyak Lagi
Untuk mendapatkan muzik, video, dan kandungan lain ke iPhone, anda boleh
menyediakan iTunes pada komputer anda bagi menyelaras secara automatik
kandungan dalam pustaka anda, atau anda boleh mengurus media yang anda
letakkan dalam iPhone secara manual.
78
Menyelaras Kandungan daripada iTunes
Anda boleh pindahkan muzik, video, dan banyak lagi ke iPhone dengan menyelaras
kandungan daripada iTunes. Anda boleh menyelaras semua media anda, atau anda
boleh memilih lagu, video, podcast, dan koleksi iTunes U tertentu.
Setkan iTunes untuk menyelaras kandungan iPod:
1 Sambung iPhone ke komputer anda.
2 Dalam iTunes, pilih iPhone dalam bar sisi.
3 Pada tab Music, Movies, TV Shows, Podcasts, dan iTunes U, pilih kandungan yang ingin
anda selaraskan ke iPhone. Contohnya, anda boleh setkan iTunes untuk menyelaras fail
muzik terpilih dan tiga episod terkini podcast video kegemaran anda.
4 Klik Apply.
Untuk mengeset iTunes untuk menyelaraskan kandungan iPod dan maklumat lain
secara automatik, klik tab Summary dan pilih “Automatically sync when this iPhone is
connected.”
Page 79

Penting: Jika anda padam item daripada iTunes, ia turut dipadam daripada iPhone
pada kali seterusnya anda menyelaras.
Hanya lagu dan video yang dikodkan dalam format yang disokong oleh iPhone
dipindahkan ke iPhone. Untuk mendapatkan maklumat mengenai format yang
disokong oleh iPhone, lihat “Lagu, Video, atau Item Lain Tidak Akan Dimainkan” pada
halaman 216.
Jika terdapat lebih banyak lagu dalam pustaka iTunes anda daripada yang boleh muat
dalam iPhone anda, iTunes menawarkan untuk membuat senarai main khas bagi
menyelaras dengan iPhone. iTunes mengisi senarai main tersebut dengan pilihan
rawak daripada pustaka anda. Anda boleh menambah atau memadam lagu daripada
senarai main dan menyelaras sekali lagi.
Jika anda mendengar sebahagian daripada podcast atau buku audio, kedudukan anda
di dalam cerita disertakan jika anda menyelaraskan kandungan dengan iTunes. Jika
anda telah mula mendengar cerita pada iPhone, anda boleh meneruskan dari mana
anda berhenti dengan menggunakan iTunes pada komputer anda—atau sebaliknya.
Untuk mendapatkan maklumat lanjut mengenai menggunakan iTunes bagi mendapat
muzik dan media ke komputer anda, lihat “Apa Yang Anda Perlukan” pada halaman 9.
Mengurus Kandungan Secara Manual
Ciri pengurusan manual membenarkan anda memilih hanya muzik, video, dan podcast
yang anda inginkan pada iPhone.
Setkan iPhone untuk mengurus kandungan secara manual:
1 Sambung iPhone ke komputer anda.
2 Dalam iTunes, pilih iPhone dalam bar sisi.
3 Klik tab Summary dan pilih “Manually manage music and videos.”
4 Klik Apply.
Tambah item ke iPhone: Seret lagu, video, podcast, atau senarai main di dalam
pustaka iTunes anda ke iPhone (dalam bar sisi). Shift-click atau Command-click (Mac)
atau Control-click (Windows) untuk memilih berbilang item untuk ditambah pada
masa yang sama.
iTunes menyelaras kandungan dengan serta merta. Jika anda nyahpilih “Manually
manage music and videos,” kandungan yang anda tambah secara manual dikeluarkan
daripada iPhone pada kali seterusnya iTunes menyelaras kandungan.
Keluarkan item daripada iPhone: Dengan iPhone bersambung ke komputer anda,
pilih ikon iPhone dalam bar sisi iTunes. Klik segitiga pendedahan di sebelah kiri ikon
untuk menunjukkan kandungan. Pilih kawasan kandungan, seperti Muzik atau Filem,
kemudian pilih item yang ingin anda padam dan tekan kekunci Delete pada papan
kekunci.
Bab 6 iPod 79
Page 80

Mengeluarkan item daripada iPhone tidak memadamnya daripada pustaka
iTunes anda.
Membeli dan Memuat turun Kandungan daripada iTunes Store
Anda boleh menggunakan iTunes Store pada iPhone untuk membeli dan memuat
turun lagu, album, rancangan TV, lem, video muzik, nada dering, dan buku audio terus
ke iPhone. Anda juga boleh menstrim dan memuat turun podcast audio dan video,
dan juga kandungan iTunes U. Lihat “Mengenai iTunes Store” pada halaman 17 3.
Memindahkan Kandungan yang Dibeli ke Komputer Lain
Anda boleh memindahkan kandungan pada iPhone yang dibeli menggunakan
iTunes pada satu komputer ke pustaka iTunes pada komputer lain yang dibenarkan.
Komputer mesti dibenarkan untuk memainkan kandungan daripada akaun iTunes
Store anda. Untuk membenarkan komputer, buka iTunes pada komputer dan pilih
Store > Authorize Computer.
Pindahkan kandungan yang dibeli: Sambung iPhone kepada komputer lain. iTunes
bertanya jika anda ingin memindahkan kandungan yang dibeli.
Menukar Video untuk iPhone
Anda boleh menambah video selain dari yang dibeli daripada iTunes Store ke iPhone,
seperti video yang anda buat dalam iMovie pada Mac, atau video yang anda muat
turun dari Internet dan kemudian tambah ke iTunes.
Jika anda cuba menambah video daripada iTunes ke iPhone dan mesej menyatakan
video tidak boleh dimainkan pada iPhone, anda boleh menukar video tersebut.
Tukar video untuk berfungsi dengan iPhone: Pilih video dalam pustaka iTunes
dan pilih Advanced > “Create iPod or iPhone Version.” Kemudian tambah video yang
ditukar ke iPhone.
Muzik dan Audio Lain
Paparan Berbilang-Sentuhan resolusi tinggi menjadikan mendengar lagu pada iPhone
suatu pengalaman visual tambahan kepada pengalaman muzikal. Anda boleh menatal
menerusi senarai main anda, atau gunakan Cover Flow untuk melayari menerusi seni
album anda.
AMARAN: Untuk mendapatkan maklumat penting mengenai cara mencegah
kehilangan pendengaran, lihat Panduan Maklumat Produk Penting di
www.apple.com/my/support/manuals/iphone.
80 Bab 6 iPod
Page 81

Memainkan Lagu
Seterusnya/Maju
pantas
Main/Jeda
Senarai Trek
Balik
KelantanganSebelumnya/
Putar balik
Layari koleksi anda: Sentuh Senarai Main, Artis, atau Lagu. Sentuh Lagu untuk
melayari Album, Buku Audio, Kompilasi, Komposer, Genre, iTunes U, atau Podcast.
Layari Genius Mixes: Sentuh Genius. Jika Genius tidak muncul, anda perlu
menghidupkan Genius dalam iTunes 9 atau lebih baru, dan kemudian selaraskan
iPhone dengan iTunes. Lihat “Menggunakan Genius pada iPhone” pada halaman 87.
Mainkan lagu: Sentuh lagu.
Goncang untuk kocok: Goncang iPhone untuk mengaktifkan lagu dan menukar lagu
dengan serta merta. Goncang pada bila-bila masa untuk mendengar lagu lagi.
Anda boleh aktifkan atau nyahaktkan ciri “Goncang untuk Kocok” dalam Seting > iPod
(ia aktif secara lalai). Lihat “Muzik” pada halaman 170.
Mengawal Main Balik Lagu
Apabila anda mainkan lagu, skrin Kini Dimainkan muncul.
Jeda lagu Sentuh , atau tekan butang tengah pada
Teruskan ulang main Sentuh
Tinggikan atau rendahkan kelantangan Seret gelongsor kelantangan atau gunakan
Bab 6 iPod 81
headset iPhone(atau butang yang serupa pada
headset Bluetooth anda).
, atau tekan butang tengah pada
headset iPhone(atau butang yang serupa pada
headset Bluetooth anda).
butang pada sisi iPhone. Anda juga boleh
menggunakan butang kelantangan pada headset
iPhone (iPhone 3GS sahaja).
Page 82

Memulakan semula lagu atau bab dalam
buku audio atau podcast
Langkau ke lagu atau bab seterusnya
pada buku audio atau podcast
Pergi ke lagu atau bab sebelumnya pada
buku audio atau podcast
Putar balik atau maju pantas Sentuh dan tahan
Kembali ke senarai layaran iPod Sentuh
Kembali ke skrin Kini Dimainkan Sentuh Kini Dimainkan.
Paparkan lirik lagu tersebut Sentuh kulit album apabila memainkan lagu.
Sentuh .
Sentuh
headset iPhone(atau butang yang serupa pada
headset Bluetooth anda) dua kali dengan cepat.
Sentuh
pada headset iPhone(atau butang yang serupa
pada headset Bluetooth anda) tiga kali dengan
cepat.
sentuh dan tahan kawalan, lebih laju lagu putar
balik atau maju pantas. Pada headset iPhone,
tekan butang tengah (atau butang yang serupa
pada headset Bluetooth anda) dua kali dengan
cepat dan tahan untuk maju pantas, atau tiga kali
dengan cepat dan tahan bagi putar balik.
album.
(Lirik muncul jika anda telah menambahnya
kepada lagu menggunakan tetingkap Maklumat
lagu dalam iTunes.)
, atau tekan butang tengah pada
dua kali, atau tekan butang tengah
atau . Lebih lama anda
, atau leret ke kanan di atas kulit
Anda boleh memaparkan kawalan ulang main pada bila-bila masa anda mendengar
kepada muzik dan menggunakan aplikasi lain—atau malahan semasa iPhone
dikunci—dengan dwiklik butang Utama . Lihat “Utama” pada halaman 15 8 .
Jika anda menggunakan aplikasi, kawalan main balik muncul pada bahagian atas
aplikasi. Selepas menggunakan kawalan, anda boleh menutupnya atau menyentuh
Muzik untuk pergi ke skrin Kini Dimainkan. Jika iPhone dikunci, kawalan muncul pada
skrin, kemudian hilang secara automatik selepas anda selesai menggunakannya.
Kawalan Lagu Tambahan
Daripada skrin Kini Dimainkan, sentuh kulit album.
Untuk mengulang, Genius, dan kawalan kocok muncul bersama-sama dengan bar
leret. Anda boleh melihat masa yang telah berlalu, baki masa, dan nombor lagu. Lirik
lagu turut muncul, jika anda telah menambahnya ke lagu dalam iTunes.
82 Bab 6 iPod
Page 83

Bar leret membenarkan anda melangkau ke sebarang titik pada garis masa.
Ulang
Kocok
Genius
Bar leret
Kepala main
Anda boleh melaraskan kadar leretan daripada kelajuan tinggi ke halus dengan
mengelongsor jari anda ke bawah sambil anda menyeret kepala main sepanjang bar
leret.
Setkan iPhone untuk mengulang lagu Sentuh . Sentuh sekali lagi untuk mengeset
iPhone bagi mengulang lagu semasa sahaja.
= iPhone disetkan untuk mengulangi semua
lagu dalam album atau senarai semasa.
= iPhone disetkan untuk mengulangi lagu
semasa berulang kali.
= iPhone tidak disetkan untuk mengulangi
lagu.
Langkau ke sebarang titik pada lagu Seret titik main sepanjang bar leret main.
Gelongsorkan jari anda ke bawah untuk
melaraskan kadar leret. Kadar leret menjadi lebih
perlahan lebih jauh ke bawah anda gelongsor
jari anda.
Buat senarai main Genius Sentuh
Lihat “Menggunakan Genius pada iPhone” pada
halaman 87.
Setkan iPhone untuk mengocok lagu Sentuh
iPhone bagi memainkan lagu mengikut urutan.
mengikut urutan.
Kocok trek dalam sebarang senarai main,
album, atau senarai lagu lain
Sentuh Kocok pada bahagian atas senarai.
Contohnya, untuk mengocok semua lagu pada
iPhone, pilih Lagu > Kocok.
Tidak kira sama ada iPhone disetkan untuk
dikocok atau tidak, jika anda sentuh Kocok pada
bahagian atas senarai lagu, iPhone memainkan
lagu daripada senarai tersebut mengikut susunan
rawak.
, dan senarai main Genius muncul.
. Sentuh sekali lagi untuk mengeset
= iPhone disetkan untuk mengocok lagu.
= iPhone disetkan untuk memainkan lagu
Bab 6 iPod 83
Page 84

Kawalan Podcast dan Buku Audio
Bar leret
Kepala main
Kelajuan
main balik
Ulangan 30 saatE-mel
Daripada skrin Kini Dimainkan, sentuh kulit.
E-mel, perulangan 30 saat, dan kawalan kelajuan main balik muncul bersama-sama bar
leret. Anda boleh melihat masa yang telah berlalu, baki masa, dan nombor episod atau
bab.
Bar leret membenarkan anda melangkau ke sebarang titik pada garis masa.
Anda boleh melaraskan kadar leretan daripada kelajuan tinggi ke halus dengan
mengelongsor jadi anda ke bawah sambil anda menyeret kepala main sepanjang bar
leret.
Hantar pautan e-mel bagi podcast ini Sentuh .
Langkau ke mana-mana titik Seret titik main sepanjang bar leret.
Gelongsorkan jari anda ke bawah untuk
melaraskan kadar leret. Kadar leret menjadi lebih
perlahan lebih jauh ke bawah anda gelongsor
jari anda.
Mainkan 30 saat teakhir Sentuh
Setkan kelajuan main balik Sentuh
kelajuan.
.
. Sentuh sekali lagi untuk menukar
= Mainkan pada dua kali kelajuan.
= Mainkan pada separuh kelajuan.
= Mainkan pada kelajuan biasa.
Menggunakan Kawalan Suara dengan iPod
Anda boleh menggunakan Kawalan Suara (tersedia pada iPhone 3GS sahaja) untuk
mengawal main balik muzik pada iPhone.
Nota: Kawalan Suara tidak tersedia dalam semua bahasa.
Gunakan Kawalan Suara: Tekan dan Tahan butang Utama sehingga skrin Kawalan
Suara muncul dan anda mendengar bunyi bip. Kemudian gunakan arahan yang
diperihalkan di bawah untuk membuat panggilan atau memainkan lagu.
84 Bab 6 iPod
Anda juga boleh menekan dan menahan butang tengah headset iPhone(atau butang
serupa pada headset Bluetooth anda) untuk melancarkan Kawalan Suara.
Page 85

Kawal main balik muzik Sebutkan “play” atau “play music.” Untuk menjeda,
sebutkan “pause” atau “pause music.” Anda juga
boleh menyebut “next song” atau “previous song.”
Mainkan album, artis, atau senarai main Sebutkan “play,” kemudian sebutkan “album,”
“artist,” atau “playlist” dan nama.
Kocok senarai main semasa Sebut “shue.”
Ketahui lebih lanjut mengenai lagu yang
sedang dimainkan sekarang
Gunakan Genius untuk memainkan lagu yang
serupa
Batalkan Kawalan Suara Sebutkan “cancel” atau “stop.”
Sebutkan “what's playing,” “what song is this,”
“who sings this song,” atau “who is this song by.”
Sebutkan “Genius,” “play more like this,” atau “play
more songs like this.”
Melayari Kulit Album dalam Cover Flow
Apabila anda melayari muzik, anda boleh memusing iPhone ke sisi untuk melihat
kandungan iTunes anda dalam Cover Flow dan melayari muzik anda mengikut kerja
seni album.
Layari kulit album Seret atau selak ke kiri atau ke kanan.
Lihat trek pada album Sentuh kulit album atau
Bab 6 iPod 85
.
Page 86

Mainkan sebarang trek Sentuh trek. Seret ke atas atau ke bawah untuk
Bar kadaran
Balik ke skrin
Kini
Dimainkan
Trek album
menatal menerusi trek.
Kembali ke kulit album Sentuh bar tajuk. Atau sentuh
Mainkan atau jeda lagu semasa Sentuh
butang tengah pada headset iPhone(atau butang
yang serasi pada headset Bluetooth anda).
atau . Anda juga boleh menekan
sekali lagi.
Melihat Semua Trek pada Album
Lihat semua trek pada album yang mengandungi lagu semasa: Daripada skrin Kini
Dimainkan sentuh . Sentuh trek untuk memainkannya. Sentuh imej kecil kulit album
untuk balik ke skrin Kini Dimainkan.
Dalam paparan senarai trek, anda boleh memperuntukkan rating untuk lagu. Anda
boleh menggunakan rating untuk membuat senarai main pintar dalam iTunes
yang mengemas kini secara dinamik bagi menyertakan, contohnya, lagu anda yang
dikadarkan tertinggi.
Kadarkan lagu: Seret ibu jari anda merentasi bar rating untuk memberikan lagu
kosong hingga lima bintang.
Mencari Muzik
Anda boleh mencari tajuk, artis, album, dan komposer lagu, podcast, dan kandungan
lain yang telah anda selaraskan ke iPhone.
Cari muzik: Masukkan teks dalam medan carian pada bahagian atas senarai lagu,
senarai main, senarai artis, atau paparan lain untuk kandungan iPod anda. (Sentuh bar
86 Bab 6 iPod
status untuk skrol cepat ke bahagian atas senarai dan dedahkan medan carian.)
Hasil carian muncul secara automatik semasa anda menaip. Sentuh Cari untuk
menyembuyikan papan kekunci dan melihat lebih banyak hasil.
Anda juga boleh menggunakan Spotlight untuk mencari muzik. Lihat “Mencari” pada
halaman 40.
Page 87

Menggunakan Genius pada iPhone
Genius mencari lagu dalam pustaka iTunes anda yang menarik jika dimainkan
bersama. Senarai main Genius adalah koleksi lagu yang dipetik untuk anda supaya
sepadan dengan lagu yang anda pilih daripada pustaka anda. Genius Mix adalah
pilihan lagu dengan jenis muzik yang sama. Genius Mixes dibuat semula setiap kali
anda mendengarnya, jadi ia sentiasa baru dan segar.
Anda boleh membuat senarai main Genius dalam iTunes dan menyelaraskannya ke
iPhone. Anda juga boleh membuat dan menyimpan senarai main Genius terus pada
iPhone.
Genius Mixes dibuat dalam iTunes. iTunes membuat gabungan berbeza bergantung
pada variasi muzik yang anda miliki dalam pustaka iTunes anda. Contohnya, anda
mungkin mempunyai Genius Mixes yang menyerlahkan lagu R&B, atau lagu Rock
Alternatif.
Untuk menggunakan Genius pada iPhone, mula-mula aktifkan Genius dalam iTunes,
kemudian selaraskan iPhone dengan iTunes. Genius Mixes diselaraskan secara
automatik, melainkan anda menguruskan muzik anda secara manual dan memilih
gabungan yang ingin anda selaraskan dalam iTunes. Genius adalah perkhidmatan
percuma, tetapi memerlukan akaun iTunes Store.
Genius Mixes memerlukan iTunes 9 atau lebih baru. Apabila anda menyelaras Genius
Mix, iTunes mungkin memilih dan menyelaras lagu daripada pustaka anda yang
sebaliknya anda tidak pilih untuk diselaraskan.
Layari Genius Mixes: Tap Genius. Bilangan titik di bahagian bawah skrin menunjukkan
bilangan gabungan yang telah anda selaraskan daripada iTunes, dan menunjukkan
gabungan yang sedang anda lihat. Selak ke kiri atau kanan untuk mengakses
gabungan anda yang lain.
Mainkan Genius Mix: Sentuh gabungan atau sentuh .
Bab 6 iPod 87
Page 88

Buat senarai main Genius pada iPhone:
1 Sentuh Senarai Main dan sentuh Genius.
2 Sentuh lagu dalam senarai. Genius membuat senarai main dengan lagu tambahan
yang terbaik dimainkan bersama lagu tersebut.
Anda juga boleh membuat senarai main Genius untuk lagu yang serasi dengan
lagu yang anda mainkan. Daripada skrin Kini Dimainkan, sentuh kulit album untuk
memaparkan kawalan tambahan, kemudian sentuh .
Simpan senarai main Genius: Dalam senarai main, sentuh Simpan. Senarai main
disimpan dalam Senarai main dengan tajuk lagu yang anda pilih.
Anda boleh membuat dan menyimpan sebanyak mana senarai main Genius yang
anda inginkan. Jika anda menyimpan senarai main Genius yang dibuat pada iPhone, ia
diselaraskan balik ke iTunes pada kali seterusnya anda bersambung.
Muat semula senarai main Genius: Dalam senarai main, sentuh Muat semula.
Memuat semua senarai main membuat senarai main dengan lagu berbeza yang
terbaik dimainkan dengan lagu yang anda pilih. Anda boleh memuat semula senarai
main Genius, sama ada ia dibuat dalam iTunes dan diselaraskan ke iPhone, atau dibuat
terus pada iPhone.
Buat senarai main Genius daripada lagu baru: Dalam senarai main, sentuh Baru,
kemudian pilih lagu baru.
Padam senarai main Genius yang disimpan: Dalam senarai main yang anda simpan
terus pada iPhone, sentuh Edit, kemudian sentuh Padam Senarai Main.
Apabila senarai main Genius diselaraskan balik ke iTunes, anda tidak akan dapat
memadamnya terus daripada iPhone. Anda boleh menggunakan iTunes untuk
mengedit nama senarai main, berhenti menyelaras, atau padam senarai main.
Membuat Senarai Main On-The-Go
Buat senarai main on-the-go:
1 Sentuh Senarai Main dan sentuh On-The-Go.
2 Layari untuk lagu menggunakan butang pada bahagian bawah skrin. Sentuh sebarang
lagu atau video untuk menambahnya ke senarai main. Sentuh Tambah Semua Lagu
pada bahagian atas sebarang senarai lagu untuk menambah semua lagu dalam
senarai.
3 Apabila anda selesai, sentuh Selesai.
Apabila anda membuat senarai main on-the-go dan kemudian menyelaraskan
iPhone ke komputer anda, senarai main tersebut akan di simpan pada iPhone dan
dalam pustaka iTunes anda, dan kemudian dipadam daripada iPhone. Yang pertama
disimpan sebagai “On-The-Go 1,” yang kedua sebagai “On-The-Go 2,” dan seterusnya.
Untuk meletakkan senarai main kembali pada iPhone, pilih iPhone dalam bar sisi iTune,
klik tab Music, dan setkan senarai main bagi menyelaras.
88 Bab 6 iPod
Page 89

Edit senarai main on-the-go: Sentuh Senarai Main, sentuh On-The-Go, sentuh Edit,
Kepala main
Bar leret
Main/Jeda
Seterusnya
/Maju
pantas
Skala
Mula semula/
Putar balik
Kelantangan
Lovers in Japan oleh Coldplay tersedia pada iTunes Store
kemudian lakukan salah satu daripada yang berikut:
 Untuk mengerakkan lagu lebih tinggi atau lebih rendah dalam senarai, seret
bersebelahan lagu.
 Untuk memadam lagu daripada senarai main, sentuh bersebelahan lagu,
kemudian sentuh Padam. Memadam lagu daripada senarai main on-the-go tidak
memadamnya daripada iPhone.
 Untuk mengosongkan keseluruhan senarai main, sentuh Kosongkan Senarai Main.
 Untuk menambah lebih banyak lagu, sentuh .
Video
Dengan iPhone, anda boleh menonton kandungan video seperti lem, video muzik,
dan podcast video. Jika video mengandungi bab, anda boleh melangkau ke bab
seterusnya atau sebelumnya, atau paparkan senarai dan mula mainkan sebarang bab
yang anda pilih. Jika video memberikan ciri bahasa berlainan, anda boleh memilih
bahasa audio atau memaparkan sari kata.
Memainkan Video
Mainkan video: Tap Video and tap the video.
Memaparkan kawalan main balik: Sentuh skrin untuk menunjukkan kawalan. Sentuh
sekali lagi untuk menyembunyikannya.
Mengawal Main Balik Video
Video bermain dalam skrin lebar untuk menggunakan kelebihan paparan tersebut.
Bar leret membenarkan anda melangkau ke sebarang titik pada garis masa. Anda
boleh melaraskan kadar leretan dengan mengelongsor jari anda ke bawah sambil
anda menyeret kepala main sepanjang bar leret.
Bab 6 iPod 89
Page 90

Jeda video Sentuh , atau tekan butang tengah pada
headset iPhone(atau butang yang serupa pada
headset Bluetooth anda).
Teruskan ulang main Sentuh
headset iPhone(atau butang yang serupa pada
headset Bluetooth anda).
Tinggikan atau rendahkan kelantangan Seret gelongsor kelantangan. Anda juga boleh
menggunakan butang kelantangan pada headset
iPhone (iPhone 3GS sahaja).
Mulakan semula video Seret kepala main pada bar leret sehingga ke
hujung kiri, atau sentuh
mengandungi bab.
Langkau ke bab seterusnya (jika tersedia) Sentuh
headset iPhone(atau butang yang serupa pada
headset Bluetooth anda) dua kali dengan cepat.
Pergi ke bab sebelumnya (jika tersedia) Sentuh
headset iPhone(atau butang yang serupa pada
headset Bluetooth anda) tiga kali dengan cepat.
Mula bermain pada bab tertentu (jika tersedia) Sentuh
Putar balik atau maju pantas Sentuh dan tahan
Langkau ke sebarang ketika dalam suatu video Seret titik main sepanjang bar leret.
Gelongsorkan jari anda ke bawah untuk
melaraskan kadar leret. Kadar leret menjadi lebih
perlahan lebih jauh ke bawah anda gelongsor
jari anda.
Berhenti menonton video sebelum ia tamat
dimainkan
Skalakan video untuk memenuhi skrin atau
muat pada skrin
Pilih bahasa audio berbeza (jika tersedia) Sentuh
Tunjukkan atau sembunyikan sari kata (jika
tersedia)
Sentuh Selesai. Atau tekan butang Utama
Sentuh
skrin. Sentuh
pada skrin. Anda juga boleh dwisentuh video
untuk bertukar antara memuat dan mengisi skrin.
Apabila anda skalakan video untuk mengisi
skrin, bahagian sisi atau atas mungkin dipotong
daripada paparan. Apabila anda skalakannya
untuk memuat pada skrin, anda mungkin akan
melihat bar hitam pada sisi atau atas dan bawah
video.
senarai Audio.
Sentuh
daripada senarai Sari Kata.
, atau tekan butang tengah pada
jika video tidak
, atau tekan butang tengah pada
, atau tekan butang tengah pada
, kemudian pilih bab daripada senarai.
aau
.
untuk membolehkan video mengisi
untuk membolehkannya muat
, kemudian pilih bahasa daripada
, kemudian pilih bahasa, atau Mati,
90 Bab 6 iPod
Page 91

Mencari Video
Anda boleh mencari tajuk lem, rancangan TV, dan podcast video yang telah anda
selaraskan ke iPhone.
Cari video: Masukkan teks dalam medan carian pada bahagian atas senarai video.
Hasil carian muncul secara automatik semasa anda menaip. Sentuh Cari untuk
menyembuyikan papan kekunci dan melihat lebih banyak hasil.
Menonton Filem yang Disewa
Anda boleh menyewa lem dalam denisi standard (480p) daripada iTunes Store
dan menontonnya pada iPhone. Anda boleh memuat turun lem yang disewa terus
ke iPhone, atau memindahkannya daripada iTunes pada komputer anda ke iPhone.
Anda juga boleh memindahkan lem yang disewa kembali ke iTunes daripada iPhone.
(Filem yang disewa tidak tersedia di semua rantau.)
Filem mesti dimuat turun sepenuhnya sebelum anda boleh mula menonton. Anda
boleh menjeda muat turun dan meneruskannya kemudian. Filem yang disewa tamat
tempoh selepas sebilangan hari tertentu, dan sebaik anda mula menonton lem anda
mempunyai bilangan masa yang terhad untuk tamat menontonnya. Masa yang tinggal
muncul berdekatan tajuk lem. Filem dipadam secara automatik apabila ia tamat
tempoh. Periksa iTunes Store bagi masa tamat tempoh sebelum menyewa lem.
Pindahkan lem yang disewa ke iPhone: Sambung iPhone ke komputer anda.
Kemudian pilih iPhone dalam bar sisi iTunes, klik Movies, dan pilih lem yang disewa
yang ingin anda pindahkan. Komputer anda mesti disambung kepada Internet.
Tonton lem yang disewa: Pada iPhone, pilih iPod > Video dan pilih lem.
Menonton Video pada TV
Anda boleh menyambung iPhone ke TV anda dan menonton video anda pada skrin
besar. Gunakan Apple Component AV Cable, Apple Composite AV Cable, atau kabel
lain yang dibenarkan dan serasi dengan iPhone. Anda juga boleh menggunakan
kabel ini dengan Apple Universal Dock untuk menyambung iPhone ke TV anda.
(Apple Universal Dock adalah termasuk alat kawalan jauh yang membolehkan anda
mengawal main balik dari jauh.) Kabel dan dok Apple tersedia untuk dibeli secara
berasingan di banyak negara. Pergi ke www.apple.com/ipodstore (tidak tersedia di
semua negara).
Bab 6 iPod 91
Page 92

Memadam Video daripada iPhone
Anda boleh memadam video daripada iPhone untuk menjimatkan ruang.
Padam video: Dalam senarai video, leret ke kiri dan ke kanan di atas video, kemudian
sentuh Padam.
Apabila anda mendengar video (selain daripada lem yang disewa) daripada
iPhone, ia tidak dipadam daripada pustaka iTunes anda dan anda boleh menyelaras
kembali video ke iPhone kemudiannya. Jika anda tidak ingin menyelaras kembali
video ke iPhone, setkan iTunes supaya tidak menyelaras video. Lihat “Apa Yang Anda
Perlukan” pada halaman 9.
Penting: Jika anda memadam lem yang disewa daripada iPhone, ia dipadam secara
kekal dan tidak boleh dipindahkan semula ke komputer anda.
Mengeset Pemasa Tidur
Anda boleh setkan iPhone untuk berhenti memainkan muzik atau video selepas satu
tempoh masa.
Setkan pemasa tidur: Dari skrin Utama pilih Jam > Pemasa, kemudian selak untuk
mengeset bilangan jam dan minit. Sentuh Bila Pemasa Tamat dan pilih Tidurkan iPod,
sentuh Set, kemudian sentuh Mula untuk memulakan pemasa.
Apabila pemasa tamat, iPhone berhenti memainkan muzik atau video, menutup
sebarang aplikasi lain yang terbuka, dan kemudian terkunci.
92 Bab 6 iPod
Page 93

Menukar Butang Pelayaran
Anda boleh menggantikan butang pelayaran pada bahagian bawah skrin dengan
butang yang anda lebih kerap gunakan. Contohnya, jika anda kerap mendengar
podcast, anda boleh menggantikan butang Lagu dengan Podcast.
Tukar butang pelayaran: Sentuh Lagi dan sentuh Edit, kemudian seret butang ke
dasar skrin, ke atas butang yang ingin anda gantikan.
Anda boleh menyeret butang pada dasar skrin ke kiri atau ke kanan untuk
menyusunnya semula. Sentuh Selesai apabila anda selesai. Sentuh Lagi pada bila-bila
masa untuk mengakses butang yang anda gantikan.
Bab 6 iPod 93
Page 94

Nombor punya mesej
Mesej
7
Menghantar dan Menerima Mesej
AMARAN: Untuk mendapatkan maklumat lanjut mengenai pemanduan selamat, lihat
Panduan Maklumat Produk Penting di www.apple.com/my/support/manuals/iphone.
Mesej membolehkan anda membalas mesej teks dengan sesiapa sahaja dengan
menggunakan telefon yang diupayakan SMS. Mesej juga menyokong MMS, supaya
anda boleh menghantar foto, klip video (iPhone 3GS sahaja), maklumat hubungan, dan
memo suara ke peranti diupayakan MMS yang lain. Anda boleh menambah berbilang
alamat dan menghantar mesej kepada berbilang orang pada satu-satu masa.
94
Nota: MMS tersedia hanya pada iPhone 3G atau yang lebih baru. Sokongan SMS atau
MMS mungkin tidak tersedia di semua rantau. Bayaran tambahan mungkin dikenakan
bagi penggunaan Mesej. Hubungi pembawa anda untuk mendapatkan maklumat
lengkap.
Anda boleh menggunakan Mesej pada bila-bila masa anda berada dalam liputan
rangkaian selular. Jika anda boleh membuat panggilan, anda boleh menghantar mesej.
Bergantung pada pelan telefon anda, anda mungkin dicaj bagi mesej yang anda
hantar atau terima.
Hantar mesej: Sentuh
dan pilih kenalan daripada senarai kenalan anda. Sentuh medan teks di atas papan
kekunci, taipkan mesej, dan sentuh Hantar.
Ikon Mesej pada skrin Utama menunjukkan jumlah mesej belum dibaca yang anda
miliki.
, untuk memasukkan nombor telefon atau nama, atau sentuh
Page 95

Perbualan anda disimpan dalam senarai Mesej. Perbualan yang mengandungi mesej
Mesej teks yang
anda hantar
Mesej teks
daripada orang
lain
yang belum dibaca mempunyai titik biru bersebelahannya. Sentuh perbualan
dalam senarai untuk melihat perbualan tersebut atau menambah kepadanya.
iPhone memaparkan 50 mesej terbaru dalam perbualan. Untuk melihat mesej
terdahulu, tatal ke atas dan sentuh Muatkan Mesej Terdahulu.
Hantar mesej kepada lebih daripada seorang penerima: Sentuh , kemudian
tambah penerima. Jika anda memasukkan nombor telefon secara manual (selain
daripada memilihnya daripada Kenalan), sentuh Balik sebelum memasukkan entri lain.
Balasan daripada penerima dihantar hanya kepada anda, dan bukan kepada orang lain
yang telah anda hantar mesej.
Balas atau hantar mesej kepada orang (atau kumpulan) yang pernah anda hantar
mesej sebelum ini: Sentuh entri dalam senarai Mesej, kemudian taipkan mesej baru
dalam perbualan dan sentuh Hantar.
Hantar mesej kepada kegemaran atau kepada panggilan terbaru:
1 Daripada skrin Utama sentuh Telefon, kemudian sentuh Kegemaran atau Terkini.
2 Sentuh bersebelahan nama atau nombor, kemudian sentuh Mesej Teks.
3 Jika berbilang nombor telefon dipaparkan, sentuh yang ingin anda hantar teks.
Apabila MMS tersedia, Mesej membenarkan anda menyertakan subjek dalam mesej
teks anda. Anda boleh mengaktifkan atau menyahaktifkan ciri ini dalam seting Mesej.
Ia diaktifkan secara lalai.
Masukkan atau keluarkan medan subjek: Dalam Seting, sentuh Mesej, kemudian
sentuh Tunjukkan Medan Subjek untuk mengaktifkan atau menyahaktifkannya.
Nota: Medan subjek dan seting Tunjukkan Medan Subjek tidak muncul jika MMS tidak
disokong oleh pembawa anda.
Bab 7 Mesej 95
Page 96

Aktifkan atau nyahaktifkan permesejan MMS: Dalam Seting, sentuh Mesej, kemudian
sentuh Permesejan MMS untuk mengaktifkan atau menyahaktifkannya. Anda mungkin
ingin menyahaktifkan Permesejan MMS, contohnya, untuk mengelakkan daripada
menghantar atau menerima lampiran apabila bayaran dikenakan.
Nota: Seting Permesejan MMS tidak muncul jika MMS tidak disokong oleh pembawa
anda.
Berkongsi Foto dan Video
Anda boleh mengambil foto atau merakam video (iPhone 3GS sahaja) daripada dalam
Mesej dan menyertakannya dalam perbualan anda dengan peranti diupayakan MMS
yang lain. Anda boleh menyimpan foto atau video yang anda terima dalam Mesej
anda ke album Jalur Filem anda.
Jika MMS tidak disokong oleh pembawa anda, butang tidak dipaparkan dan anda
tidak boleh menghantar foto atau video.
Hantar foto atau video: Sentuh dan sentuh “Ambil Foto atau Video” (iPhone 3GS
sahaja; atau model lebih awal, sentuh “Ambil Foto”) atau “Pilih yang Sedia ada” dan pilih
item daripada album foto dan sentuh Pilih.
Had untuk saiz lampiran ditentukan oleh pembawa anda.Jika perlu, iPhone mungkin
memampatkan foto atau video.Untuk mempelajari cara mengambil foto dan video,
lihat Bab 10, “Kamera,” pada halaman 112 .
Simpan lampiran foto atau video ke album Jalur Filem anda: Sentuh foto atau video
di dalam perbualan, sentuh , kemudian sentuh Simpan Imej atau Simpan Video.
Salin foto atau video: Sentuh dan tahan lampiran, kemudian sentuh Salin. Anda boleh
menampal foto atau video ke mesej Mail atau mesej MMS lain.
Menghantar Memo Suara
Anda boleh menghantar memo suara dalam mesej ke peranti diupayakan MMS yang
lain.
Hantar memo suara: Dalam Memo Suara, sentuh , sentuh memo suara yang ingin
anda hantar, kemudian sentuh Kongsi dan sentuh MMS. Alamatkan mesej dan sentuh
Hantar.
Mengedit Perbualan
Jika anda ingin menyimpan perbualan tetapi bukan keseluruhan bebenang, anda
boleh memadam bahagian yang anda tidak inginkan. Anda juga boleh memadam
keseluruhan perbualan daripada senarai Mesej.
96 Bab 7 Mesej
Page 97

Edit perbualan: Sentuh Edit. Sentuh bulatan sepanjang bahagian kiri untuk memilih
Untuk menunjukkan butang
Padam, sapu ke kiri atau ke
kanan di atas mesej.
bahagian perbualan yang ingin anda padam, kemudian sentuh Padam. Apabila anda
selesai, sentuh Selesai.
Kosongkan semua teks dan fail, tanpa memadam perbualan: Sentuh Edit, kemudian
sentuh Kosongkan Semua. Sentuh Kosongkan Perbualan untuk mengesahkan.
Majukan perbualan: Pilih perbualan, kemudian sentuh Edit. Sentuh bulatan sepanjang
bahagian kiri skrin untuk memilih bahagian perbualan yang ingin anda sertakan,
kemudian sentuh Majukan, masukkan satu atau lebih penerima, dan sentuh Hantar.
Padam perbualan: Sentuh Edit, kemudian sentuh bersebelahan perbualan dan
sentuh Padam. Anda juga boleh meleret ke kiri dan ke kanan di atas perbualan dan
sentuh Padam.
Menggunakan Maklumat Hubungan dan Pautan
Panggil atau e-mel seseorang yang telah anda hantar teks: Sentuh mesej dalam
senarai Mesej Teks dan tatal ke bahagian atas perbualan. Sentuh bar status untuk
menatal dengan cepat ke bahagian atas skrin,
 Untuk memanggil seseorang, sentuh Panggil.
 Untuk menghantar e-mel kepada seseorang, sentuh Maklumat Hubungan, kemudian
sentuh alamat e-mel.
Ikut pautan dalam mesej: Sentuh pautan.
Pautan mungkin membuka halaman web dalam Safari, memulakan panggilan
telefon dalam Telefon, membuka mesej yang sudah dialamatkan dalam Mail, atau
memamparkan lokasi dalam Peta. Untuk kembali ke mesej teks anda, tekan butang
Utama dan sentuh Mesej.
Tambah seseorang yang telah anda hantar teks pada senarai kenalan anda: Sentuh
nombor telefon dalam senarai Mesej, kemudian sentuh “Tambah Kenalan.”
Hantar maklumat kenalan: Dalam Kenalan, sentuh orang dengan maklumat yang
ingin anda kongsi. Sentuh Kongsi Kenalan pada bahagian bawah skrin, kemudian
sentuh MMS. Alamatkan mesej dan sentuh Hantar.
Simpan maklumat kenalan yang diterima: Sentuh bubel kenalan dalam perbualan
dan sentuh Buat Kenalan Baru atau “Tambah ke Kenalan Sedia ada.”
Bab 7 Mesej 97
Page 98

Mengurus Pratonton dan Isyarat
Secara lalai, iPhone memaparkan pratonton mesej baru apabila iPhone dikunci atau
anda menggunakan aplikasi lain. Anda boleh mengaktifkan atau menyahaktifkan
pratonton ini dalam Seting. Anda juga boleh mendayakan isyarat bagi mesej teks.
Hidupkan atau matikan pratonton: Dalam Seting, pilih Mesej dan sentuh Tunjukkan
Pratonton.
Ulang pratonton: Dalam Seting, pilih Mesej dan sentuh Ulang Isyarat. Jika anda tidak
membalas pratoton pertama untuk mesej baru, pratonton akan dipaparkan dua kali
lagi.
Setkan sama ada isyarat berbunyi apabila anda mendapat mesej teks atau
pratonton: Dalam Seting, pilih Bunyi, kemudian sentuh Mesej Teks Baru. Sentuh bunyi
isyarat yang anda inginkan, atau Tiada jika anda tidak inginkan isyarat boleh dengar.
Penting: Jika suis Dering/Senyap dimatikan, isyarat teks tidak akan berbunyi.
98 Bab 7 Mesej
Page 99

Kalendar
8
Mengenai Kalendar
Kalendar membenarkan anda melihat kalendar individu bagi akaun berlainan anda
atau kalendar yang digabungkan bagi semua akaun. Anda dapat melihat peristiwa
anda dalam senarai berterusan, mengikut hari, atau mengikut bulan, dan mencari
peristiwa mengikut tajuk, jemputan, atau lokasi.
Anda boleh menyelaras iPhone dengan kalendar pada komputer anda. Anda
juga boleh membuat, mengedit, atau membatalkan janji temu pada iPhone, dan
menyelaraskan balik ke komputer anda. Anda boleh melanggan kepada kalendar
Google, Yahoo!, atau Mac OS X iCal menggunakan akaun CalDAV atau iCalendar
(.ics). Jika anda mempunyai akaun Microsoft Exchange, anda boleh menerima dan
membalas jemputan mesyuarat.
Menyelaras Kalendar
Anda boleh menyelaras Kalendar dengan salah satu daripada cara berikut:
Dalam iTunes, gunakan anak tetingkap keutamaan iPhone untuk menyelaras Â
dengan iCal atau Microsoft Entourage pada Mac, atau Microsoft Outlook 2003
atau 2007 pada PC semasa anda menyambung iPhone ke komputer anda. Lihat
“Penyelarasan” pada halaman 12.
Dalam Seting pada iPhone, pilih Kalendar dalam akaun MobileMe atau Microsoft Â
Exchange anda untuk menyelaras maklumat kalendar anda atas udara. Lihat
“Menyediakan Akaun” pada halaman 17.
Melihat Kalendar Anda
Anda boleh melihat kalendar individu bagi akaun berlainan anda atau kalendar yang
digabungkan bagi semua akaun.
99
Page 100

Lihat kalendar yang berlainan: Sentuh Kalendar, kemudian pilih kalendar. Sentuh
Tambah
peristiwa
Tarikh dengan
titik mempunyai
peristiwa yang
dijadualkan
Pergi ke hari ini
Tukar paparan
Balas jemputan
kalendar
Peristiwa untuk
hari yang dipilih
Semua Kalendar untuk melihat peristiwa yang digabungkan daripada semua kalendar.
Anda boleh melihat peristiwa kalendar anda dalam senarai, mengikut hari, atau
mengikut bulan. Peristiwa untuk semua kalendar anda yang diselaraskan muncul
dalam kalendar yang sama pada iPhone.
Tukar paparan: Sentuh Senarai, Hari, atau Bulan.
 Paparan Senarai: Semua janji temu dan peristiwa anda terpapar dalam senarai yang
boleh ditatal.
 Paparan Hari: Tatal ke atas atau ke bawah untuk melihat peristiwa dalam satu hari.
Sentuh atau untuk melihat peristiwa hari sebelumnya atau seterusnya.
 Paparan Bulan: Sentuh suatu hari untuk melihat peristiwanya. Sentuh atau
untuk melihat bulan sebelumnya atau seterusnya.
Lihat butiran peristiwa: Sentuh peristiwa.
Setkan iPhone untuk melaraskan masa peristiwa untuk zon waktu yang dipilih:
1 Dalam Seting, pilih “Mail, Kenalan, Kalendar.”
2 Di bawah Kalendar, sentuh Sokongan Zon Waktu, kemudian aktifkan Sokongan Zon
Waktu.
3 Sentuh Zon Waktu dan cari bandar utama dalam zon waktu yang anda inginkan.
Apabila Sokongan Zon Waktu aktif, Kalendar memaparkan tarikh dan masa peristiwa
dalam zon waktu bagi bandar yang anda pilih. Apabila Sokongan Zon Waktu tidak
aktif, Kalendar memaparkan peristiwa dalam zon waktu lokasi semasa anda seperti
yang ditentukan oleh masa rangkaian.
100 Bab 8 Kalendar
 Loading...
Loading...