Page 1
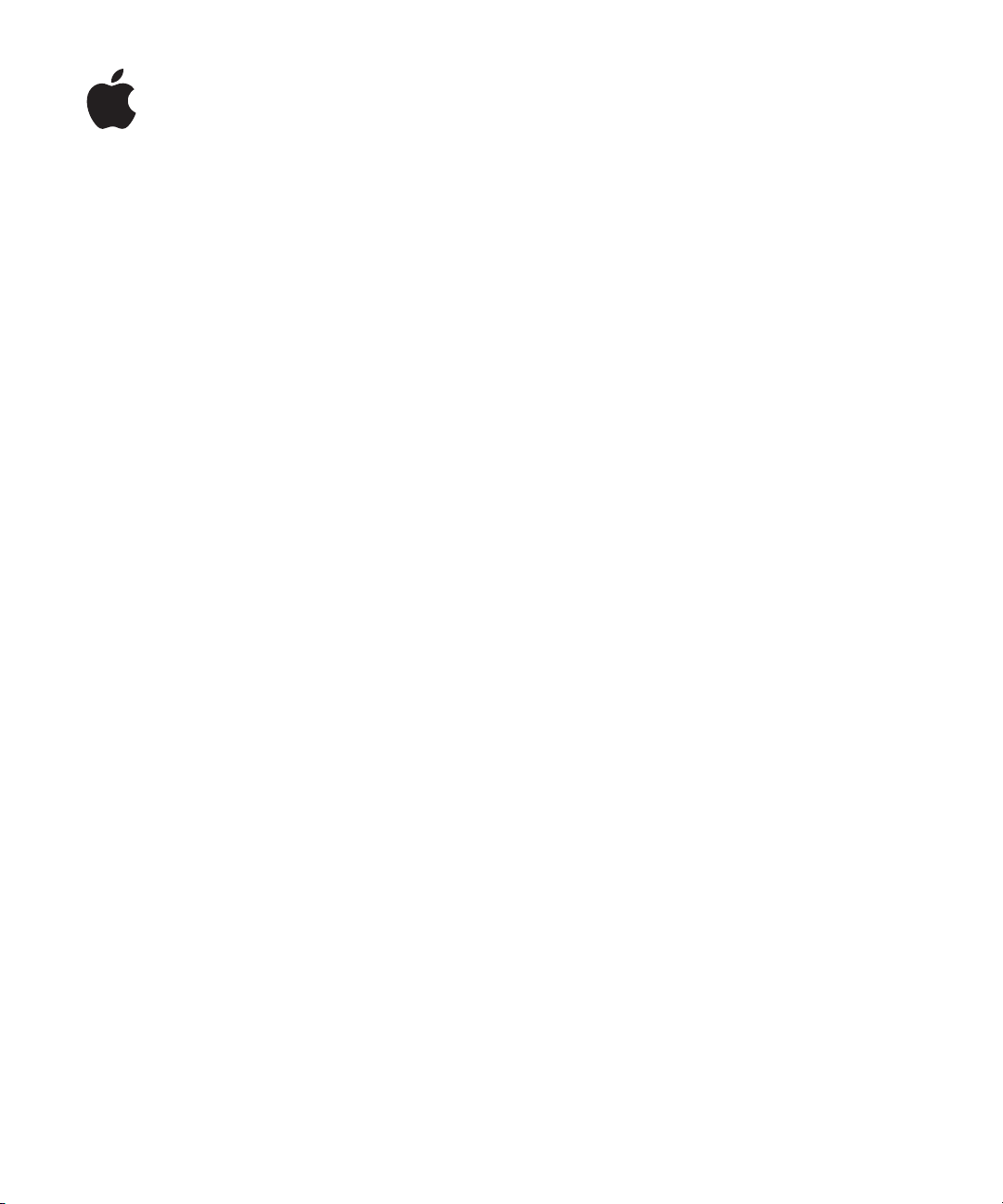
iPhone
Manuale utente
Per software iPhone OS 3.1
Page 2
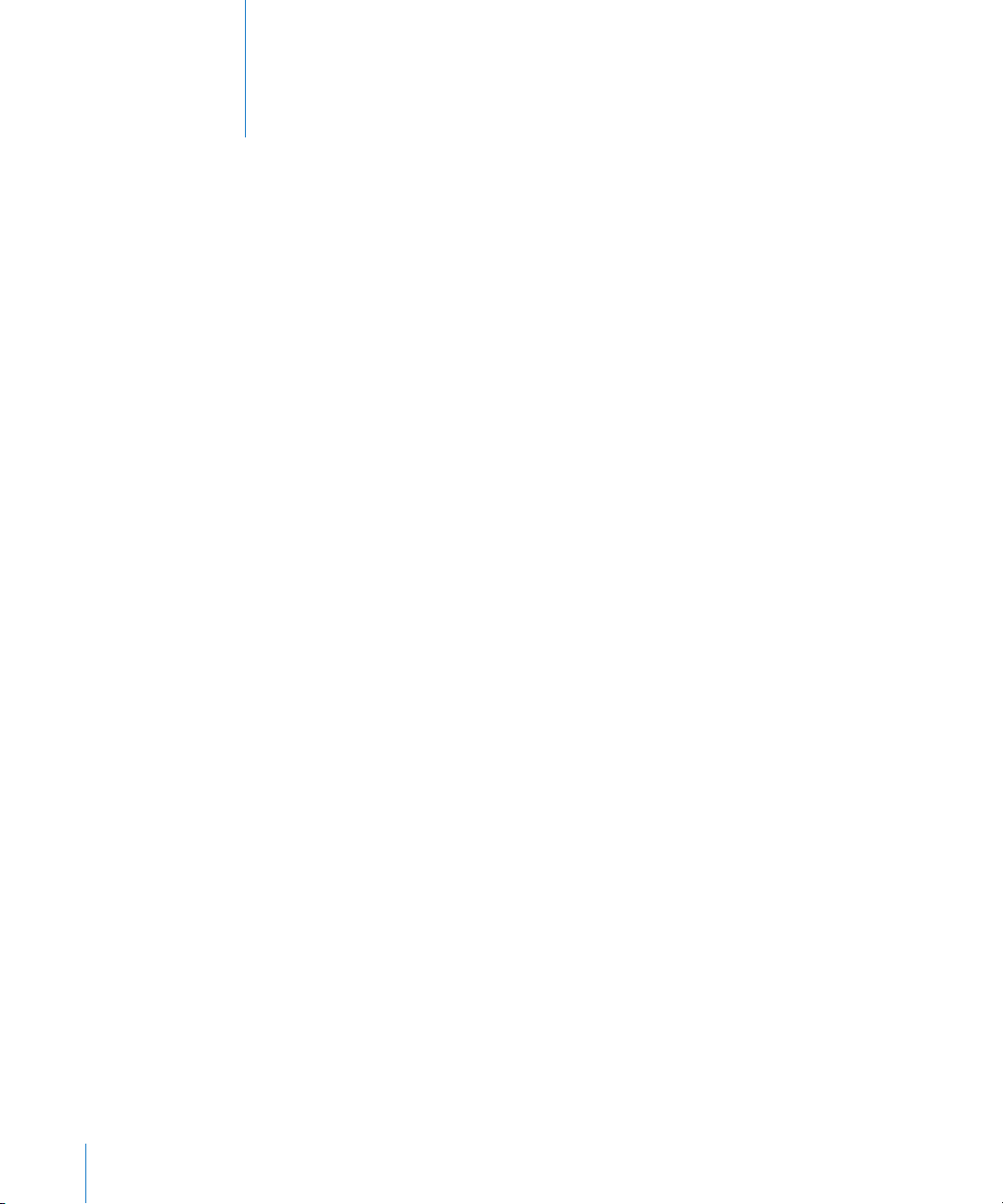
Indice
9 Capitolo 1: Introduzione
9 Visualizzare il Manuale Utente su iPhone
9 Cosa occorre
10 Attivare iPhone
10 Installare la scheda SIM
11 Registrare iPhone
12 Congurare iPhone utilizzando VoiceOver
12 Sincronizzare
17 Account di posta, contatti e calendari
19 Installare proli di congurazione
20 Scollegare iPhone dal computer
21 Capitolo 2: Nozioni di base
21 Panoramica su iPhone
24 Schermata Home
28 Tasti
30 Schermo tattile
33 Tastiera a video
38 Ricercare
40 Controllo vocale
41 Cua auricolare stereo
42 Connessioni Internet
46 Batteria
47 Funzionalità di sicurezza
48 Pulire iPhone
49 Riavviare e ripristinare iPhone
2
50 Capitolo 3: Telefono
50 Telefonate
55 Segreteria visiva
57 Contatti
57 Preferiti
58 Suonerie e interruttore Suoneria/Silenzioso
Page 3
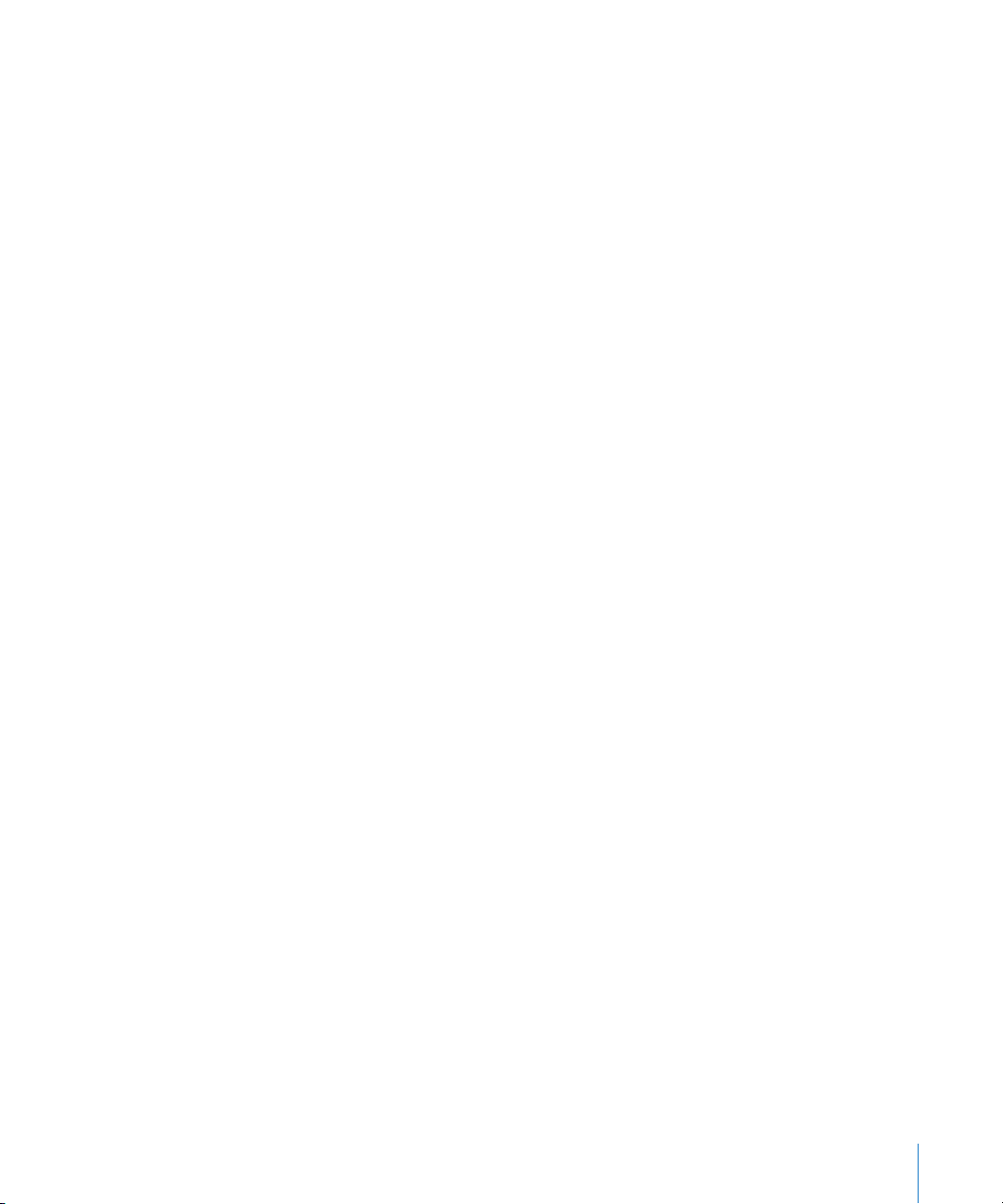
59 Dispositivi Bluetooth
60 Telefonate internazionali
63 Capitolo 4: Mail
63 Congurare gli account di posta
63 Inviare e-mail
65 Vericare e leggere i messaggi e-mail
68 Ricercare e-mail
68 Gestire le e-mail
70 Capitolo 5: Safari
70 Visualizzare le pagine web
73 Eettuare ricerche sul web
73 Preferiti
74 Web Clip
76 Capitolo 6: iPod
76 Ottenere musica, lmati e altro
78 Musica e altro tipo di audio
87 Filmati
90 Impostare un timer per lo stato di stop
90 Cambiare i pulsanti sfoglia
92 Capitolo 7: Messaggi
92 Inviare e ricevere messaggi
94 Condividere foto e video
94 Inviare memo vocali
94 Modicare conversazioni
95 Usare le informazioni di contatto e i link
96 Gestire anteprime e avvisi
97 Capitolo 8: Calendario
97 Informazioni sul Calendario
97 Sincronizzare i calendari
97 Visualizzare il calendario
99 Eettuare ricerche nei calendari
99 Iscriversi a e condividere calendari
100 Aggiungere eventi del calendario a iPhone
101 Rispondere agli inviti per una riunione
102 Avvisi
103 Capitolo 9: Immagini
103 Informazioni sulle foto
103 Sincronizzare foto e lmati con il computer
Indice 3
Page 4
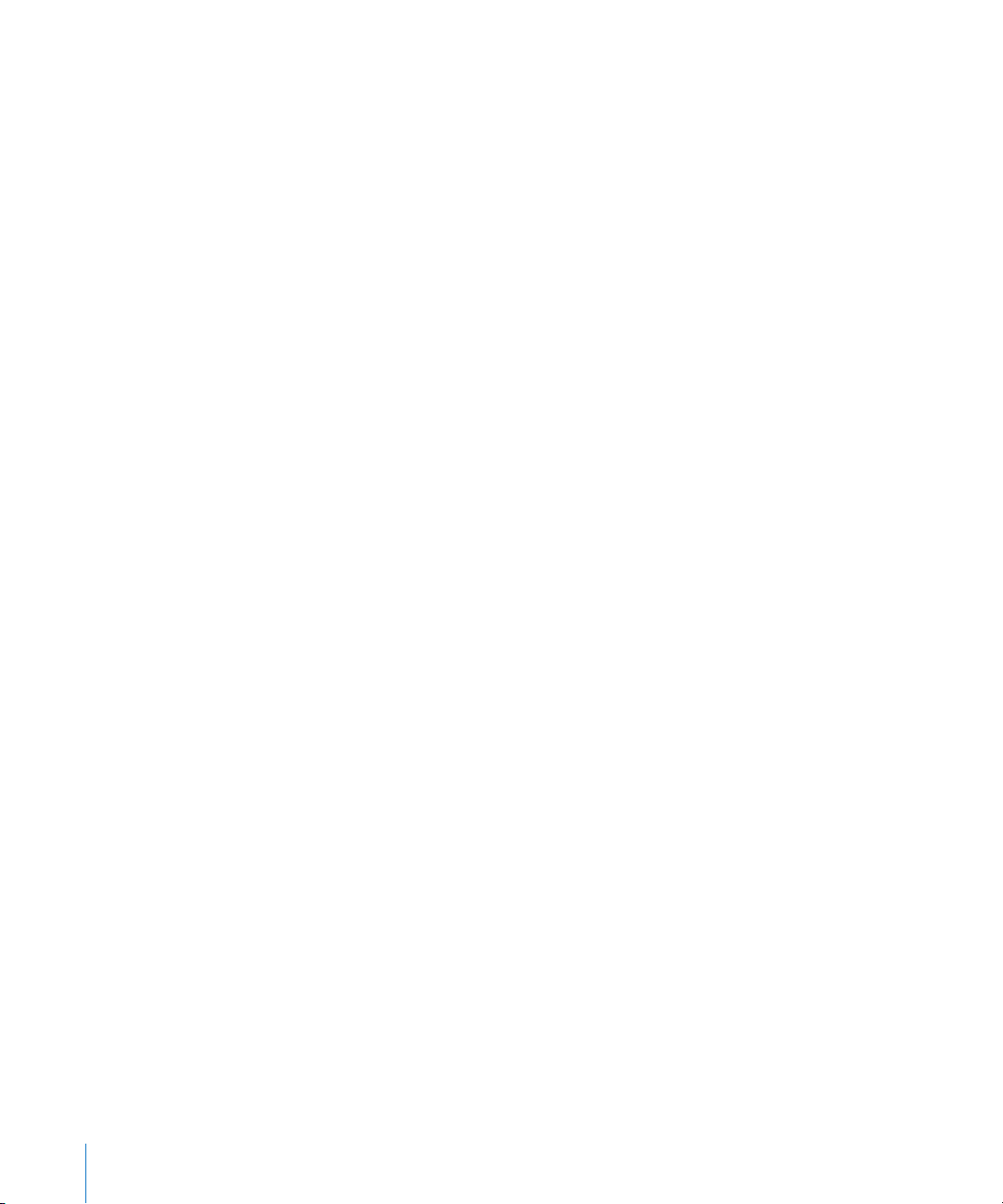
104 Visualizzare foto e video
105 Presentazioni
106 Condividere foto e video
108 Assegnare una foto a un contatto
108 Sfondo
109 Capitolo 10: Foto
109 Informazioni sulla fotocamera
11 0 Scattare foto e registrare video
111 Visualizzare e condividere fotograe e video
111 Tagliare video
112 Caricare foto e video sul computer
113 Capitolo 11 : YouTube
113 Cercare e visualizzare video
11 4 Controllare la riproduzione video
11 5 Gestire i video
11 6 Ottenere ulteriori informazioni
11 6 Utilizzare le funzionalità di un account YouTube
117 Cambiare i tasti sfoglia
11 8 Inviare video a YouTube
11 9 Capitolo 12 : Borsa
11 9 Visualizzare le quotazioni dei titoli
120 Ottenere ulteriori informazioni
121 Capitolo 13 : Mappe
121 Cercare e visualizzare le posizioni
12 6 Aggiungere le località ai Preferiti
12 6 Ottenere indicazioni stradali
128 Mostrare le condizioni del traco
128 Trovare e contattare esercizi commerciali
130 Capitolo 14: Meteo
130 Visualizzare informazioni sul tempo
131 Ottenere ulteriori informazioni sul tempo
13 2 Capitolo 15 : Memo vocali
13 2 Registrare memo vocali
13 3 Ascoltare un memo vocale
134 Gestire i memo vocali
134 Tagliare i memo vocali
13 5 Condividere memo vocali
13 5 Sincronizzare memo vocali
4 Indice
Page 5
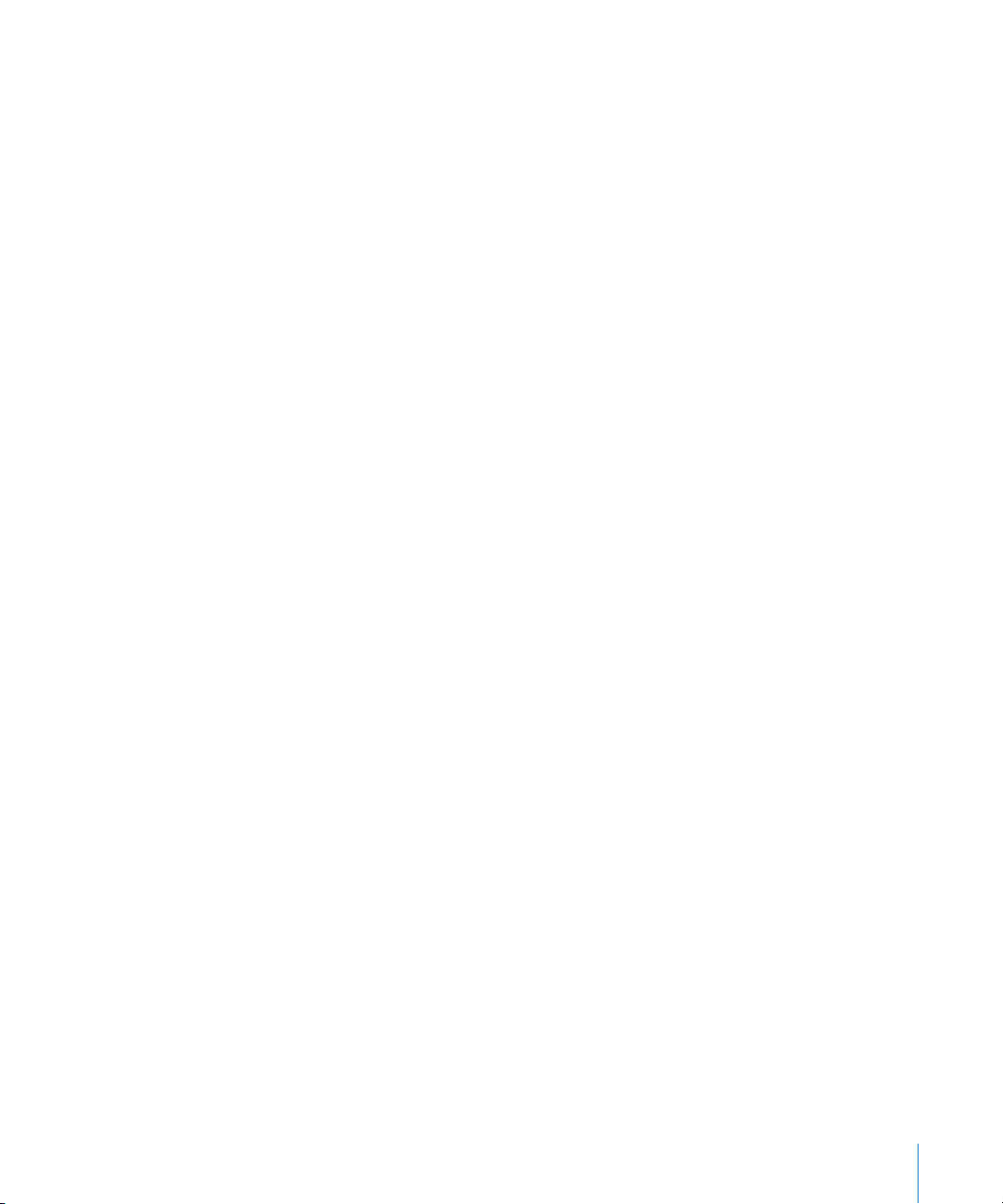
13 7 Capitolo 16: Note
13 7 Leggere e scrivere note
13 7 Eettuare ricerche nelle note
13 8 Inviare le note via e-mail
13 8 Sincronizzare le note
13 9 Capitolo 17 : Orologio
13 9 Orari locali
140 Sveglie
140 Cronometro
141 Timer
142 Capitolo 18: Calcolatrice
142 Utilizzare la calcolatrice
142 Funzioni di memoria standard
143 Tasti della calcolatrice scientica
145 Capitolo 19 : Impostazioni
145 Uso in aereo
146 Wi-Fi
147 VPN
147 Notiche
148 Gestore
148 Suoni e interruttore Suoneria/Silenzioso
149 Luminosità
149 Sfondo
150 Generali
15 8 E-mail, contatti, calendari
162 Telefono
164 Safari
166 Messaggi
166 iPod
167 Immagini
168 Store
168 Nike + iPod
169 Capitolo 20: iTunes Store
169 Informazioni su iTunes Store
170 Trovare musica, video e altro
171 Acquistare suonerie
17 2 Acquistare musica e audiolibri
17 2 Acquistare o noleggiare video
17 3 Eettuare lo streaming o il download dei podcast
Indice 5
Page 6
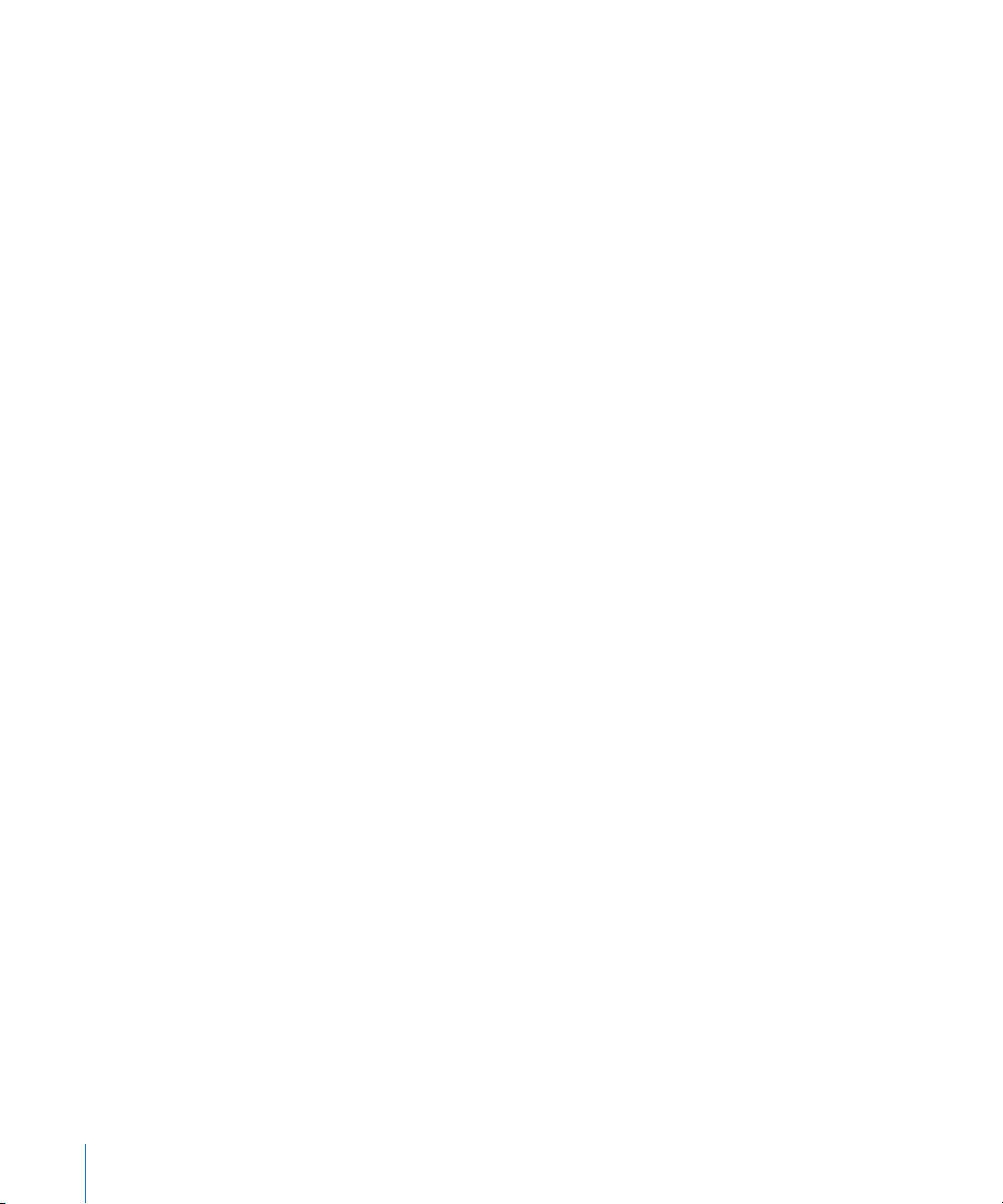
174 Vericare lo stato del download
174 Sincronizzare i contenuti acquistati
17 5 Cambiare i tasti sfoglia
17 5 Visualizzare le informazioni relative all'account
17 6 Vericare gli acquisti
17 7 Capitolo 21: App Store
17 7 Informazioni su App Store
17 7 Sfogliare e eettuare ricerche
17 9 Schermata Info
180 Scaricare le applicazioni
181 Eliminare le applicazioni
181 Scrivere recensioni
182 Aggiornare le applicazioni
182 Sincronizzare le applicazioni acquistate
183 Capitolo 22: Bussola
183 Leggere la bussola
184 Bussola e Mappe
186 Capitolo 23: Contatti
186 Informazioni sui contatti
186 Aggiungere contatti
187 Cercare un contatto
188 Gestire contatti su iPhone
190 Capitolo 24: Nike + iPod
190 Attivare Nike + iPod
191 Ulteriori impostazioni Nike + iPod
19 2 Capitolo 25: Accessibilità
19 2 Caratteristiche di accessibilità
19 3 VoiceOver
200 Zoom
201 Bianco su nero
201 Audio mono
201 Leggi testo automatico
201 Triplo clic su Home
202 Sottotitoli per non udenti (CC) e altre utili funzionalità
204 Appendice A: Risoluzione dei problemi tecnici
204 Sito di supporto Apple iPhone
204 Generali
206 iTunes e sincronizzazione
6 Indice
Page 7
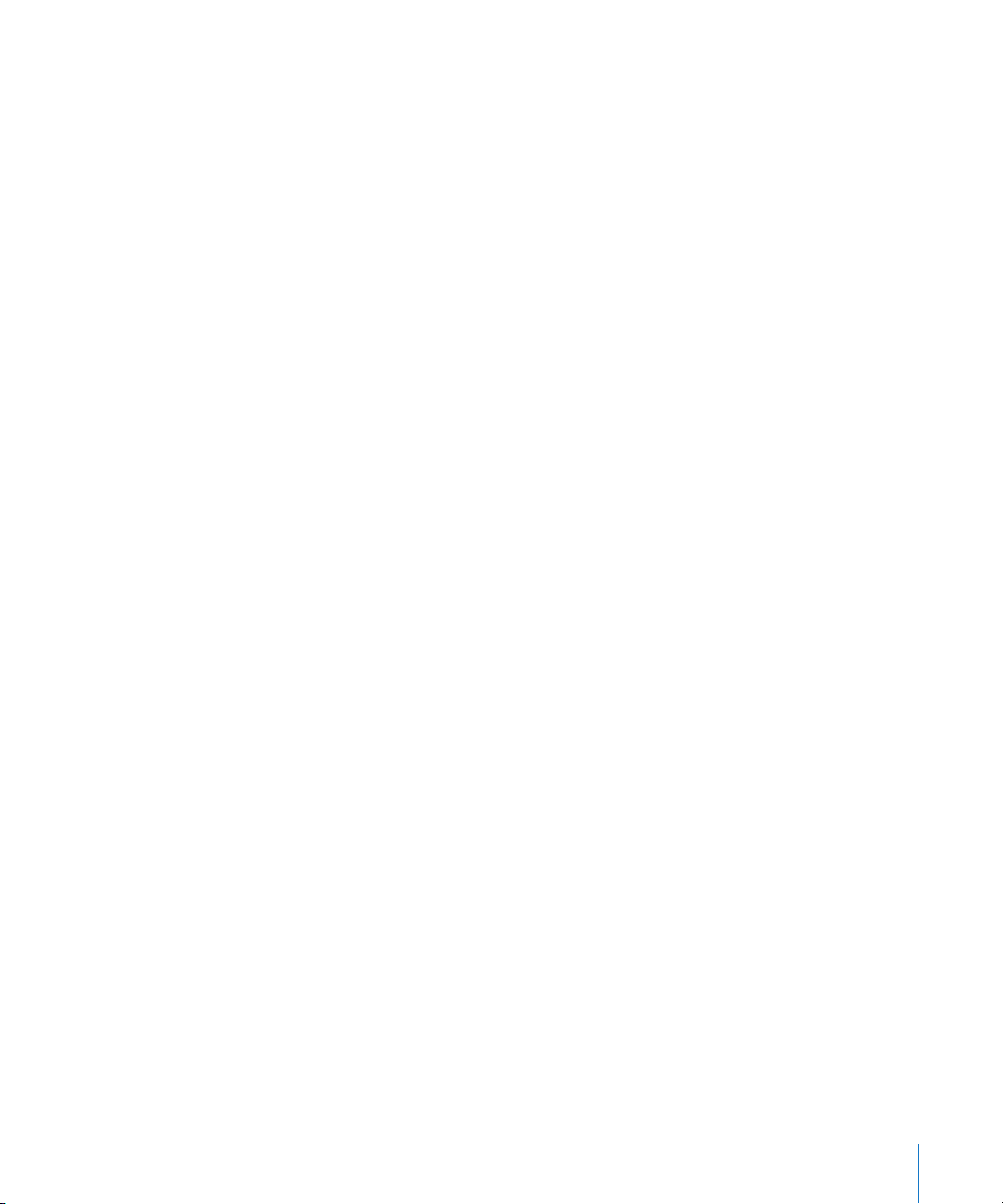
207 Telefono e segreteria
208 Safari, SMS, Mail e Contatti
2 11 Suono, musica e video
213 iTunes Store
213 Rimuovere la scheda SIM
213 Eseguire il backup di iPhone
215 Aggiornare e ripristinare il software iPhone
217 Appendice B : Altre risorse
217 Informazioni relative alla sicurezza, al software e all'assistenza
218 Visualizzare il Manuale Utente su iPhone
218 Informazioni sullo smaltimento e il riciclo
219 Apple e l'ambiente
Indice 7
Page 8
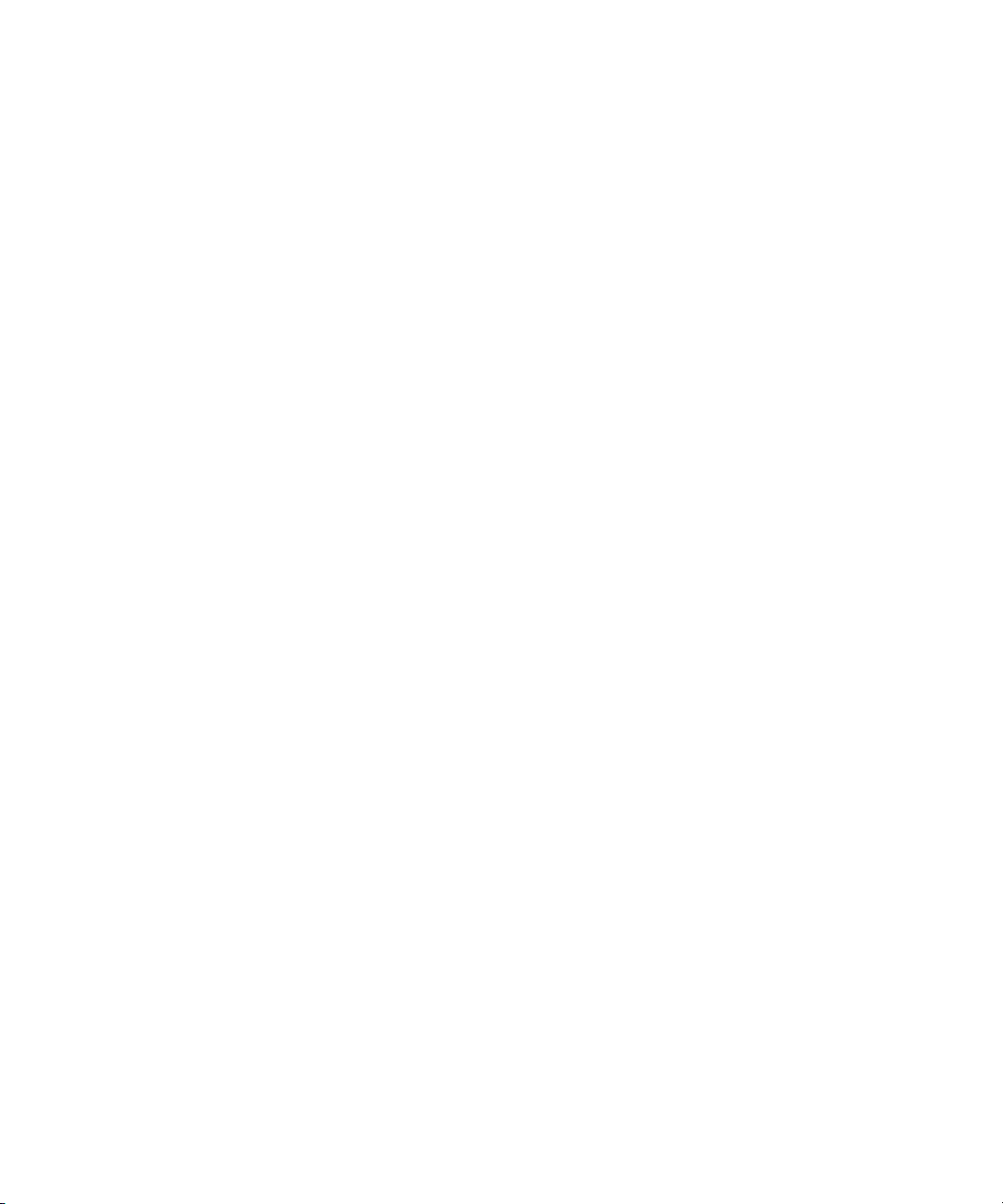
Page 9
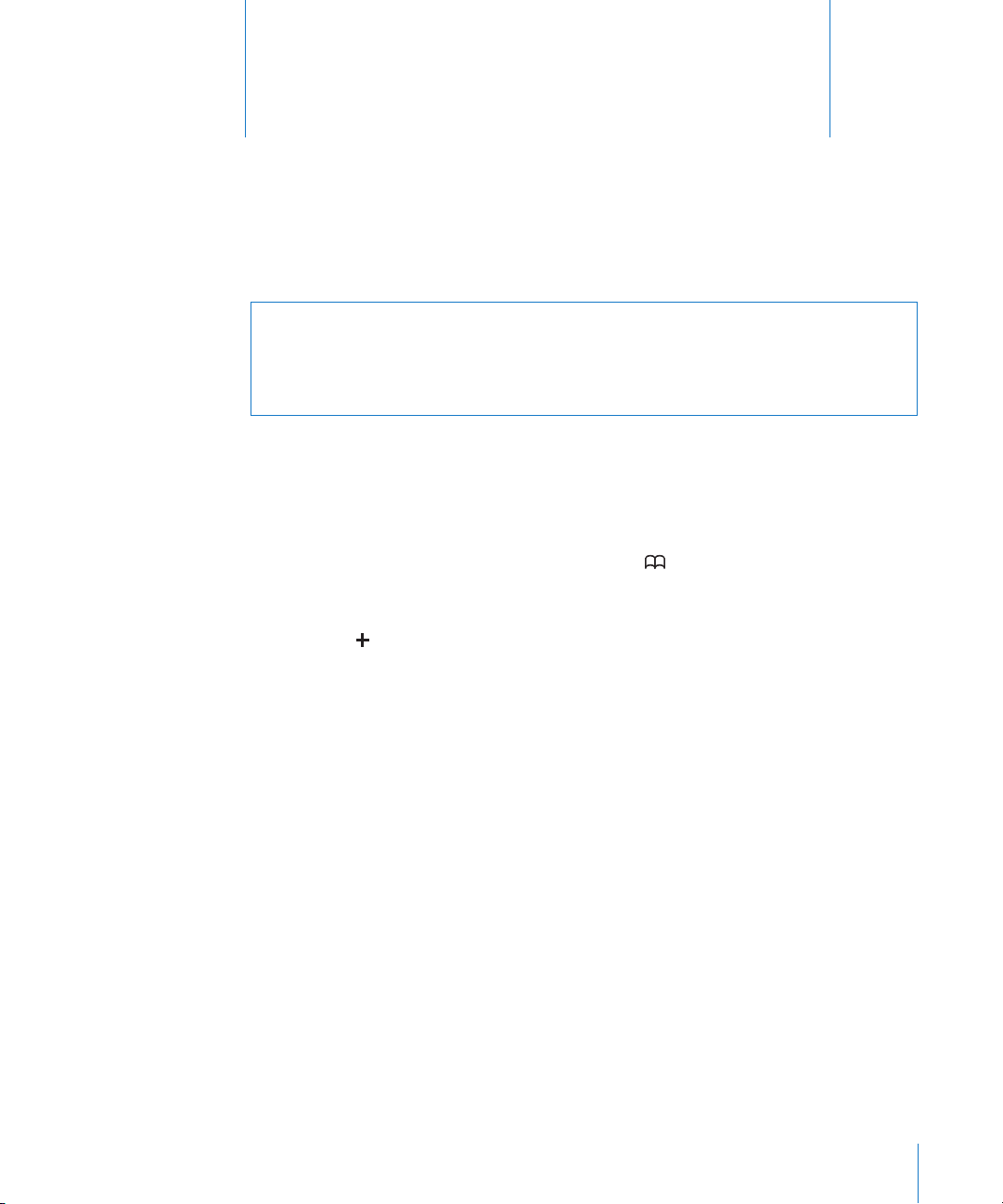
Introduzione
1
·
ATTENZIONE: per evitare lesioni, leggi attentamente tutte le istruzioni di
funzionamento riportate in questo manuale e le informazioni sulla sicurezza nella Guida alle informazioni importanti sul prodotto di iPhoneall'indirizzo
www.apple.com/it/support/manuals/iphone prima di utilizzare iPhone.
Visualizzare il Manuale Utente su iPhone
Il Manuale Utente di iPhone, ottimizzato per la visualizzazione su iPhone, è disponibile
su help.apple.com/iphone.
Visualizzare il manuale su iPhone: in Safari, tocca , quindi tocca il preferito
“Manuale Utente iPhone”.
Aggiungere un'icona per il manuale alla schermata Home: quando visualizzi il manuale, tocca , quindi tocca “Aggiungi a Home”.
Il Manuale Utente di iPhone è disponibile in molte lingue.
Visualizzare il manuale in una lingua diversa: tocca “Cambia lingua” nella parte
inferiore della schermata sulla pagina principale dell'indice, quindi scegli la lingua
desiderata.
Cosa occorre
Requisiti necessari per utilizzare iPhone:
Un piano tariario con un gestore che fornisca il servizio iPhone nella tua area. Â
Un Mac o un PC con una porta USB 2.0 e uno dei seguenti sistemi operativi: Â
Per eseguire la sincronizzazione di Note e utilizzare iPhone come modem, è neces- Â
sario Mac OS X versione 10.4.11 o versione successiva o Mac OS X versione 10.5.7 o
versione successiva.
Windows XP Home o Professional con Service Pack 3 o successivo Â
Windows Vista Home Premium, Business, Enterprise o Ultimate Edition Â
Risoluzione dello schermo sul computer impostata su 1024 x 768 o superiore. Â
9
Page 10
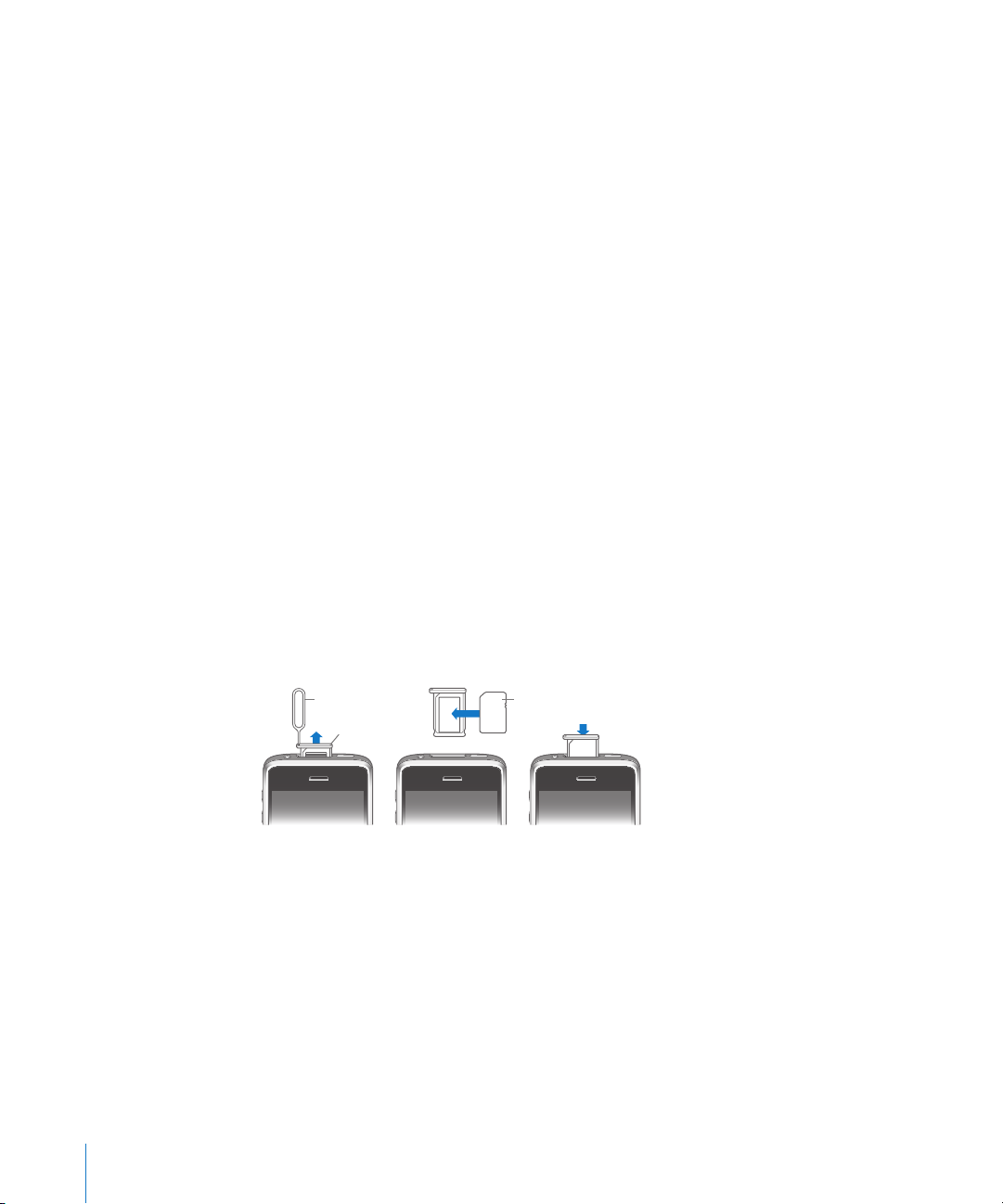
iTunes 8.2 o versione successiva è disponibile all'indirizzo Â
Scheda
SIM
Vassoio SIM
Strumento di
espulsione
della SIM
www.itunes.com/it/download (è necessario iTunes 9 o versione successiva per determinate funzionalità).
QuickTime 7.6.2 o versione successiva (per riprodurre i video registrati da iPho- Â
ne 3GS sul computer).
Un account iTunes Store (per acquisti da iTunes Store o App Store) Â .
Una connessione Internet per il computer (consigliata una connessione a banda Â
larga).
Attivare iPhone
Prima di poter utilizzare le funzionalità di iPhone, devi attivare iPhone sottoscrivendo
un piano tariario con un gestore di servizi iPhone della tua area e registrando iPhone
con il network.
iPhone potrebbe essere stato attivato al momento dell'acquisto. Se non è stato attiva-
to, contatta il tuo negozio di ducia iPhone o il tuo fornitore del servizio di telefonia
cellulare.
Per ulteriori informazioni su iPhone, vai all'indirizzo www.apple.com/it/iphone.
Installare la scheda SIM
Se la scheda SIM non è stata preinstallata, devi installarla prima di poter utilizzare
iPhone.
Installare la scheda SIM:
1 Inserisci l'estremità del strumento di espulsione della SIM nella fessura dello sportello
SIM.
Premi fermamente verso il basso no a quando lo sportello esce dalla posizione. Se
non disponi della graetta per la rimozione della SIM, puoi utilizzare una normale
graetta.
2 Rimuovi lo sportello SIM e posiziona la scheda nello sportello.
10 Capitolo 1 Introduzione
L'angolo arrotondato della SIM assicura il corretto posizionamento della scheda.
Page 11

3 Mantenendo lo sportello allineato come mostrato nella gura, riposiziona con cura in
iPhone lo sportello SIM contenente la scheda.
Registrare iPhone
La registrazione di iPhone con iTunes consente a iTunes di identicare iPhone quando
è collegato al computer e ti aiuta nella gestione dei contenuti. In seguito, puoi utilizzare iTunes per sincronizzare le informazioni con il computer e i media e creare copie
di backup del contenuto e delle impostazioni di iPhone. Puoi creare un account iTunes
Store o specicarne uno già esistente, per abilitare gli acquisti con iPhone. iTunes registra anche il numero di serie di iPhone nel caso in cui ti occorra assistenza o in caso di
perdita.
Registrare iPhone:
1 Scarica e installa l'ultima versione disponibile di iTunes dal sito
www.itunes.com/it/download.
2 Collega iPhone a una porta USB 2.0 su Mac o PC utilizzando il cavo fornito con iPhone.
3 Segui le istruzioni su schermo in iTunes per registrare iPhone e sincronizzare iPhone
con contatti, calendari e preferiti del computer e con musica, video e altri contenuti
dalla libreria di iTunes.
Nella schermata di congurazione di iPhone, seleziona “Sincronizza automaticamente
contatti, calendari e preferiti” per impostare la congurazione automatica di questi
elementi quando colleghi iPhone al tuo computer. Puoi anche personalizzare le impostazioni di sincronizzazione in iTunes. Consulta la sezione seguente.
Capitolo 1 Introduzione 11
Page 12
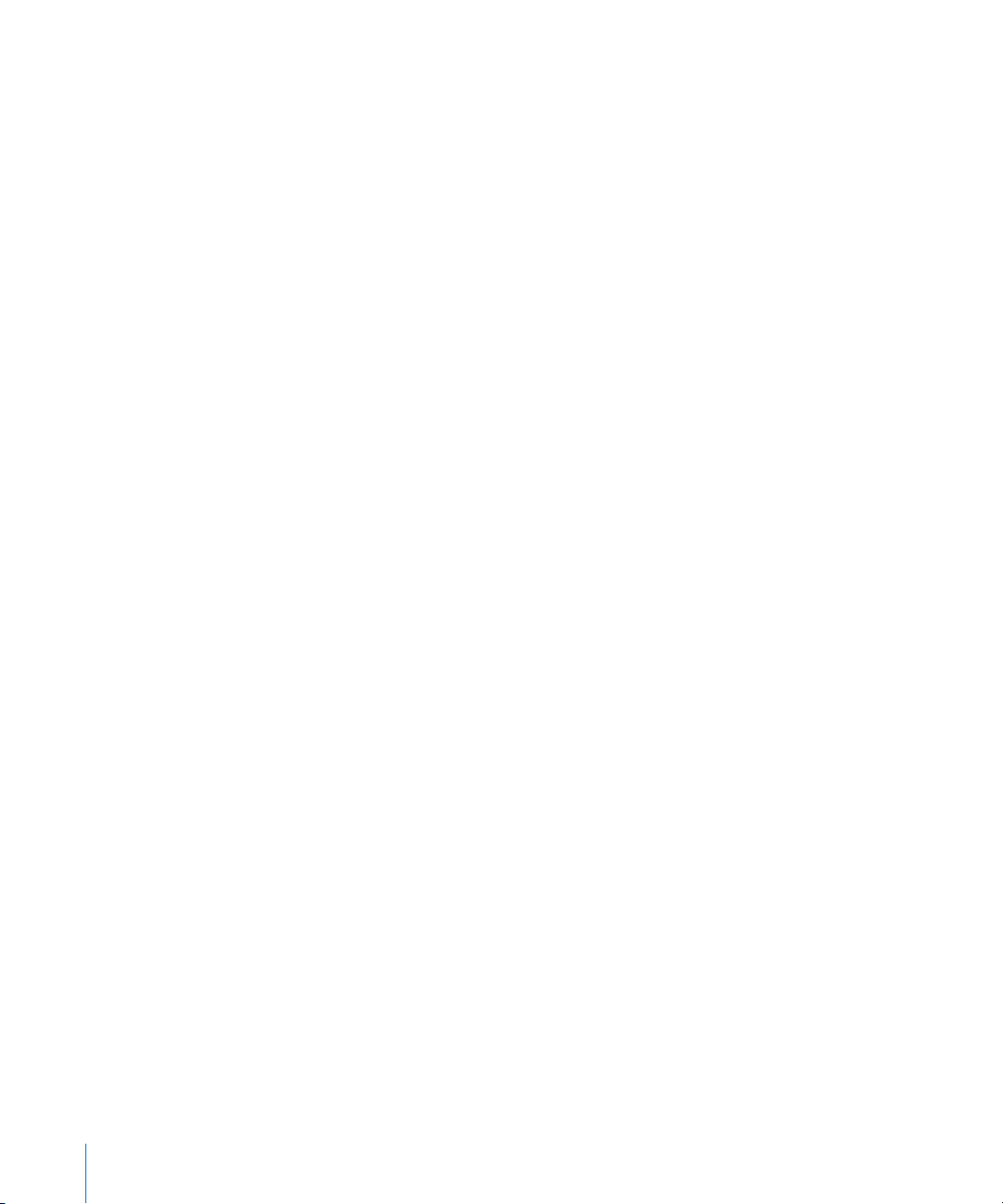
Congurare iPhone utilizzando VoiceOver
I portatori di invalidità di tipo visivo possono utilizzare VoiceOver (disponibile solo
su iPhone 3GS) come ausilio per congurare iPhone senza l'assistenza di un vedente.
VoiceOver descrive ciò che accade sullo schermo, permettendoti così di utilizzare
iPhone senza doverlo guardare. Quando colleghi iPhone al computer, iTunes rileva se
stai utilizzando un'utility per la lettura dello schermo compatibile sul computer, ad
esempio VoiceOver su Mac o GW Micro Window-Eyes su PC, e attiva automaticamente VoiceOver su iPhone. Gli utenti vedenti possono attivare VoiceOver su iPhone per
conto di chi non vede tramite le impostazioni Accessibilità. Per informazioni, consulta
“Utilizzare VoiceOver” a pagina 19 7.
Nota: VoiceOver non è disponibile in tutte le lingue.
Sincronizzare
Con iPhone, puoi accedere facilmente a informazioni importanti presenti sul computer,
quali contatti, calendari e persino preferiti del browser, oltre a musica, video e altro
contenuto presente nella tua libreria di iTunes.
Informazioni sulla sincronizzazione
La funzionalità di sincronizzazione copia le informazioni e il contenuto tra iPhone e il
computer, mantenendolo aggiornato nel momento in cui apporti modiche su iPhone
o sul computer.
iTunes consente di specicare informazioni e contenuti presenti sul computer che desideri sincronizzare con iPhone. Di default, iTunes si sincronizza automaticamente con
iPhone quando colleghi iPhone al computer.
Puoi anche congurare iPhone in modo da sincronizzare i tuoi account MobileMe e
Microsoft Exchange, via etere. Per informazioni, consulta “Account di posta, contatti e
calendari” a pagina 17.
Sincronizzare con iTunes
Puoi congurare iTunes per la sincronizzazione di tutti, alcuni o nessuno dei seguenti
elementi:
Contatti—nomi, numeri telefonici, indirizzi, indirizzi e-mail e altro ancora Â
Calendari—appuntamenti ed eventi Â
Impostazioni account e-mail Â
Preferiti delle pagine web Â
Note (richiede Mac OS X versione 10.5.7 o versione successiva su Mac, oppure Â
Microsoft Outlook 2003 o 2007 su PC)
Suonerie Â
Musica e audiolibri Â
12 Capitolo 1 Introduzione
Page 13
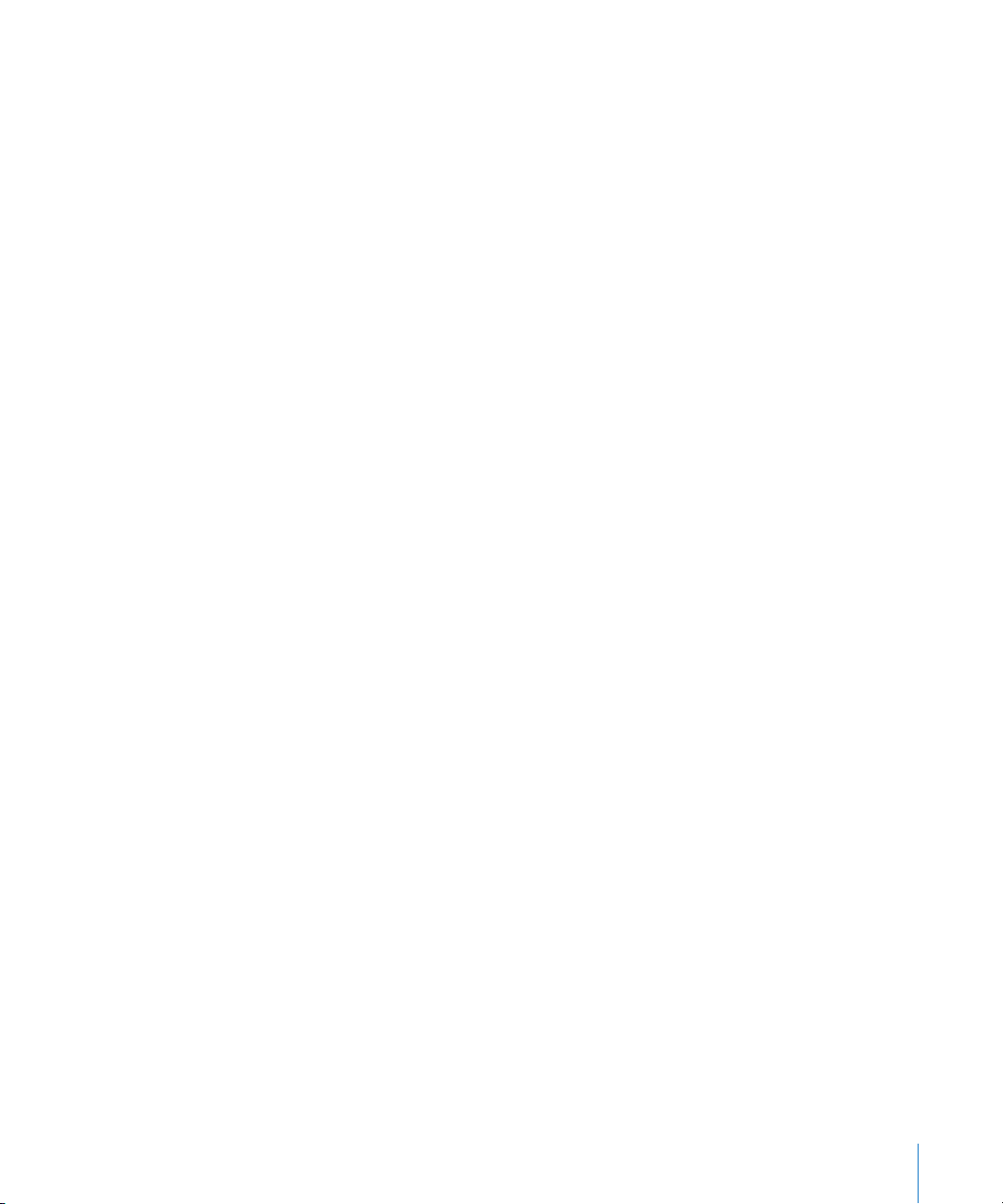
Foto e lmati (nell'applicazione o nella cartella delle foto sul computer) Â
Raccolte iTunes U Â
Podcast Â
Filmati, programmi televisivi e videoclip Â
Applicazioni scaricate da iTunes Store Â
Puoi regolare le impostazioni di sincronizzazione ogni volta che iPhone è collegato al
computer.
Dalla libreria di iTunes è possibile sincronizzare suonerie, musica, audiolibri, podcast,
raccolte iTunes U, video e applicazioni. Se non disponi di contenuti in iTunes, iTunes
Store (disponibile in alcuni paesi) ti consente di visualizzare in anteprima i contenuti e
scaricarli su iTunes. Inoltre, puoi aggiungere musica alla libreria di iTunes direttamente
dai CD. Per ulteriori informazioni su iTunes e iTunes Store, apri iTunes e scegli Aiuto >
Aiuto iTunes.
I contatti, i calendari, le note e i preferiti delle pagine web vengono sincronizzati con
le applicazioni presenti sul computer, come descritto nella seguente sezione. I contatti
e i calendari vengono sincronizzati in entrambi i sensi tra il computer e iPhone. Le voci
o le modiche apportate su iPhone vengono sincronizzate sul computer e viceversa.
Anche le note e i preferiti delle pagine web vengono sincronizzati nelle due direzioni.
Foto e lmati (solo Mac) possono essere sincronizzati da un'applicazione o da una
cartella.
Le impostazioni degli account e-mail vengono sincronizzati soltanto dall'applicazione
per la gestione della posta del computer su iPhone. Questo ti consente di personaliz-
zare i tuoi account e-mail su iPhone senza modicare le impostazioni degli account
e-mail sul computer.
Nota: inoltre, puoi impostare account e-mail direttamente su iPhone. Per informazioni,
consulta “Account di posta, contatti e calendari.”
Gli acquisti eettuati con iPhone su iTunes Store o App Store vengono sincronizzati
nuovamente con la tua libreria di iTunes. Inoltre, puoi acquistare o scaricare contenuti
e applicazioni direttamente da iTunes Store sul computer, quindi sincronizzarli con
iPhone.
Puoi impostare iPhone anché si sincronizzi soltanto con una parte del contenuto presente sul computer. Per esempio, potresti voler sincronizzare solo un gruppo di contatti dalla rubrica indirizzi oppure solo alcuni podcast video non ancora visti.
Importante: prima di collegare iPhone, devi accedere al tuo account utente sul
computer.
Capitolo 1 Introduzione 13
Page 14
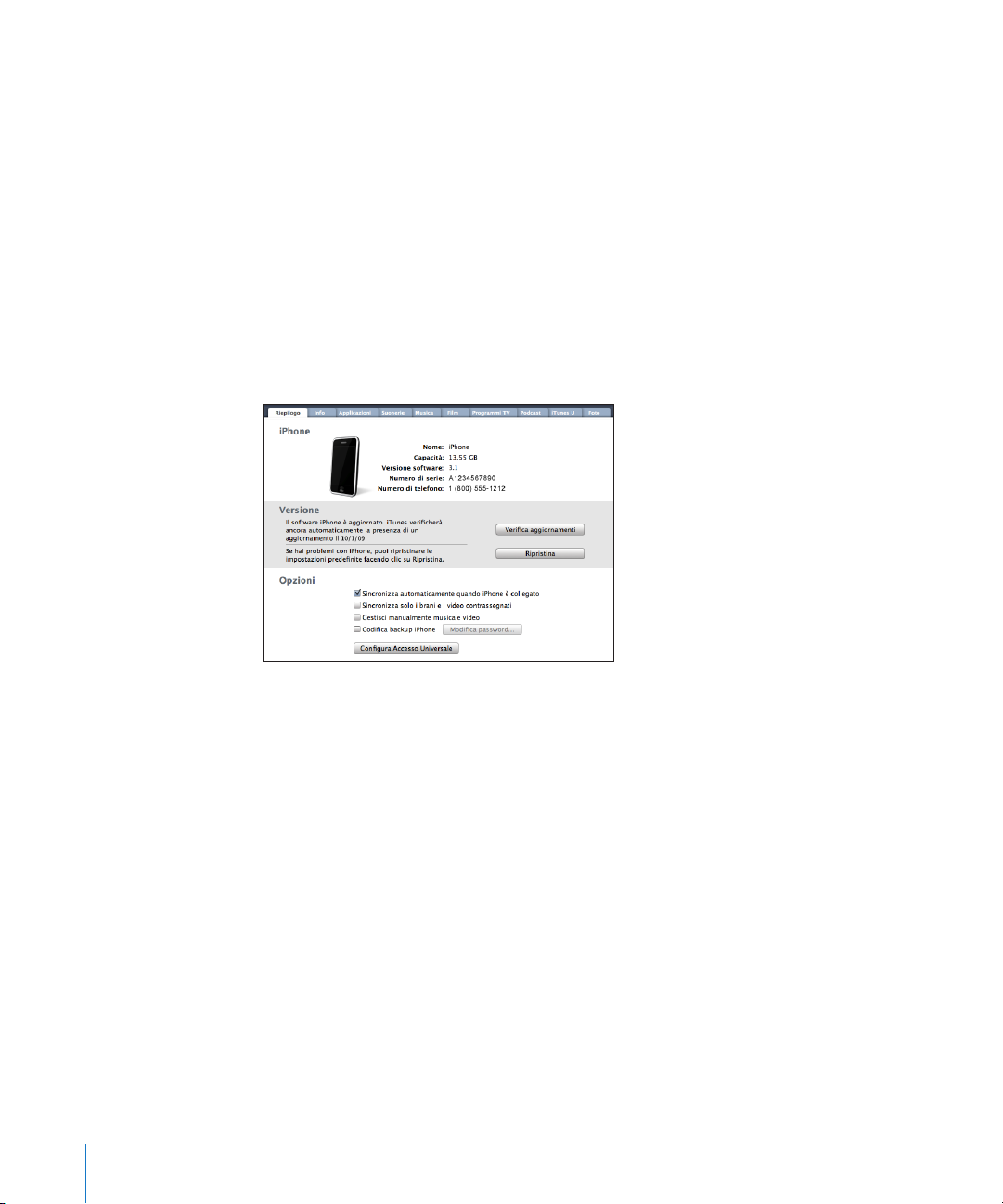
Impostare la sincronizzazione di iTunes:
1 Collega iPhone al computer e apri iTunes (se non si apre automaticamente).
2 In iTunes, seleziona iPhone nella barra laterale.
3 Imposta le congurazioni di sincronizzazione in ogni pannello.
Per una descrizione dei pannelli, consulta la sezione successiva.
4 Fai clic su Applica nell'angolo in basso a destra dello schermo.
Di default, è selezionata l'opzione “Sincronizza automaticamente quando iPhone è
collegato”.
Pannelli Impostazioni iPhone in iTunes
Le sezioni seguenti forniscono una panoramica di ogni pannello di congurazione di
iPhone. Per ulteriori informazioni, apri iTunes e scegli Aiuto > Aiuto iTunes.
Pannello Sommario
Seleziona l'opzione “Sincronizza automaticamente quando iPhone è collegato” anché
iTunes sincronizzi iPhone automaticamente quando lo colleghi al computer. Disattiva
questa opzione se desideri eettuare la sincronizzazione solo quando fai clic sul pulsante Sincronizza in iTunes. Per ulteriori informazioni su come impedire la sincronizzazione automatica, consulta “Disattivare la sincronizzazione automatica” a pagina 16 .
Seleziona “Sincronizza solo i brani e i video contrassegnati” se desideri che iTunes ignori gli elementi non contrassegnati nella libreria di iTunes durante la sincronizzazione.
Seleziona “Gestisci manualmente musica e video” per disattivare la sincronizzazione nei
pannelli Musica, Filmati e Programmi TV. Per informazioni, consulta “Gestire il contenuto manualmente” a pagina 77.
Seleziona "C odica backup iPhone” se desideri criptare le informazioni che vengono
registrate sul computer quando iTunes esegue il backup. I backup criptati sono identicati dall'icona di un lucchetto ed è necessaria una password per ripristinare le informazioni su iPhone. Consulta “Eseguire il backup di iPhone” a pagina 213 .
14 Capitolo 1 Introduzione
Page 15
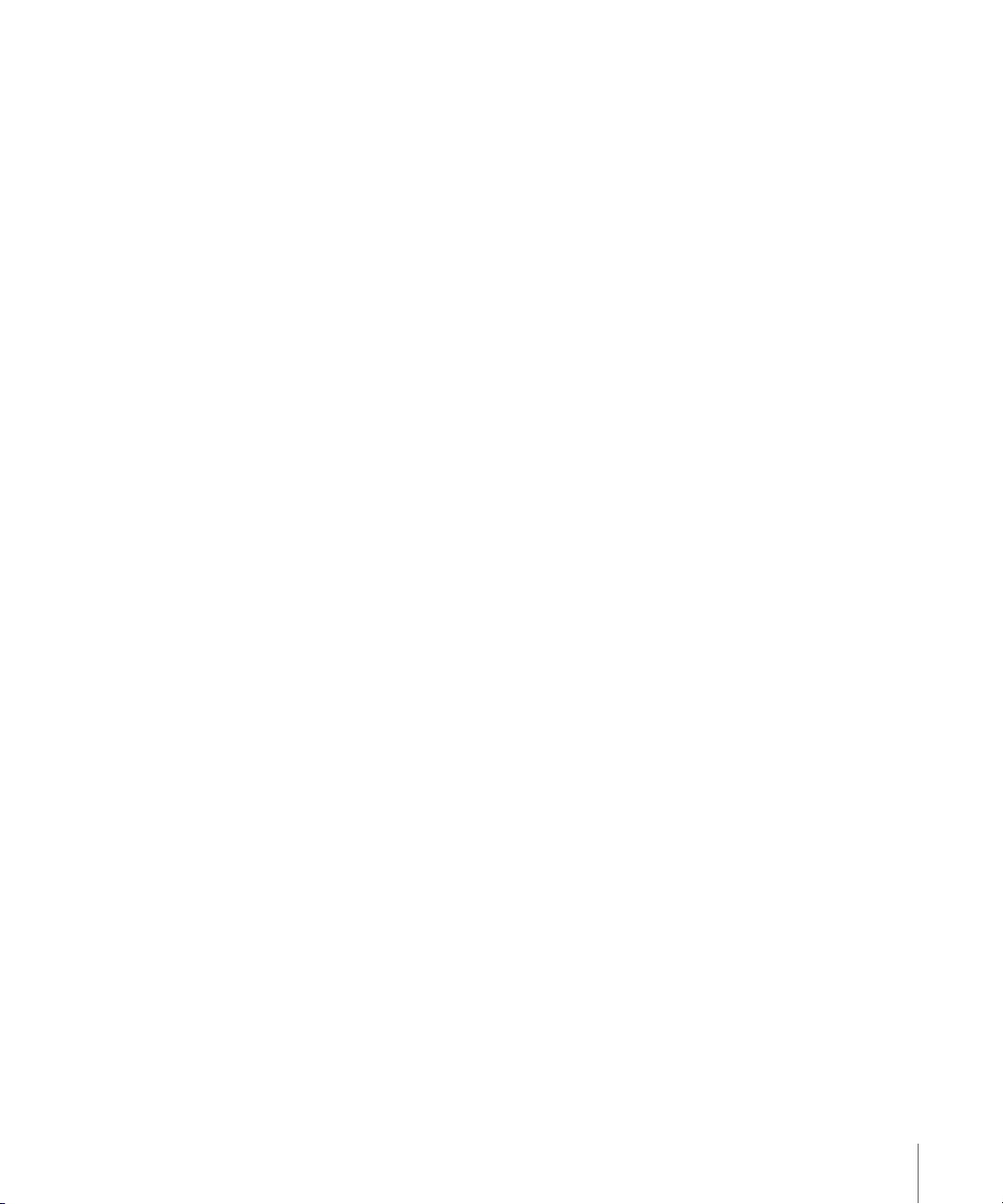
Fai clic su "Congura Accesso Universale" per attivare le funzioni di Accessibilità (disponibili solo su iPhone 3GS). Per informazioni, consulta Capitolo25, “Accessibilità,” a
pagina 192 .
Pannello Info
Il pannello Info ti consente di congurare le impostazioni di sincronizzazione per contatti, calendari, account di posta e preferiti del browser web.
Contatti Â
Sincronizzare i contatti con applicazioni quali Rubrica Indirizzi di Mac OS X, Rubrica
Yahoo! e Contatti Google su Mac o con Rubrica Yahoo!, Contatti Google, Rubrica
Indirizzi di Windows (Outlook Express), Contatti di Windows Vista o Microsoft
Outlook 2003 o 2007 su PC (su un Mac, puoi sincronizzare i contatti utilizzando varie
applicazioni. Su un PC, puoi sincronizzare i contatti utilizzando una sola applicazione
per volta).
Se sincronizzi con Rubrica Yahoo!, sarà suciente fare clic su Congura per inserire
le nuove informazioni di login quando modichi ID o password Yahoo! dopo aver
impostato la sincronizzazione.
Calendari Â
Sincronizzare calendari da applicazioni quali iCal su Mac o da Microsoft Outlook
2003 o 2007 su PC (su un Mac, puoi sincronizzare i calendari utilizzando varie applicazioni. Su un PC, puoi sincronizzare i calendari utilizzando una sola applicazione
per volta).
Account Mail Â
Sincronizzare le impostazioni degli account di e-mail da Mail su Mac e da Microsoft
Outlook 2003 o 2007 o Outlook Express su PC. Le impostazioni account vengono
trasferite solo dal computer a iPhone. Le modiche eettuate a un account e-mail su
iPhone non producono eetti sull'account del computer.
Nota: la password per il tuo account di posta Yahoo! non viene registrata sul computer, quindi non può essere sincronizzata e deve essere reinserita su iPhone. In
impostazioni, scegli “E-mail, contatti, calendari”, tocca l'account Yahoo! e inserisci la
password.
Browser web Â
Puoi sincronizzare i preferiti di iPhone con Safari, su un Mac, o con Safari o Microsoft
Internet Explorer, su un PC.
Note Â
Sincronizza le note nell'applicazione Note su iPhone con le note in Mail su Mac o
con Microsoft Outlook 2003 o 2007 su PC. (Per sincronizzare le note, su Mac devi
avere installato Mac OS versione 10.5.7 o successiva.)
Capitolo 1 Introduzione 15
Page 16
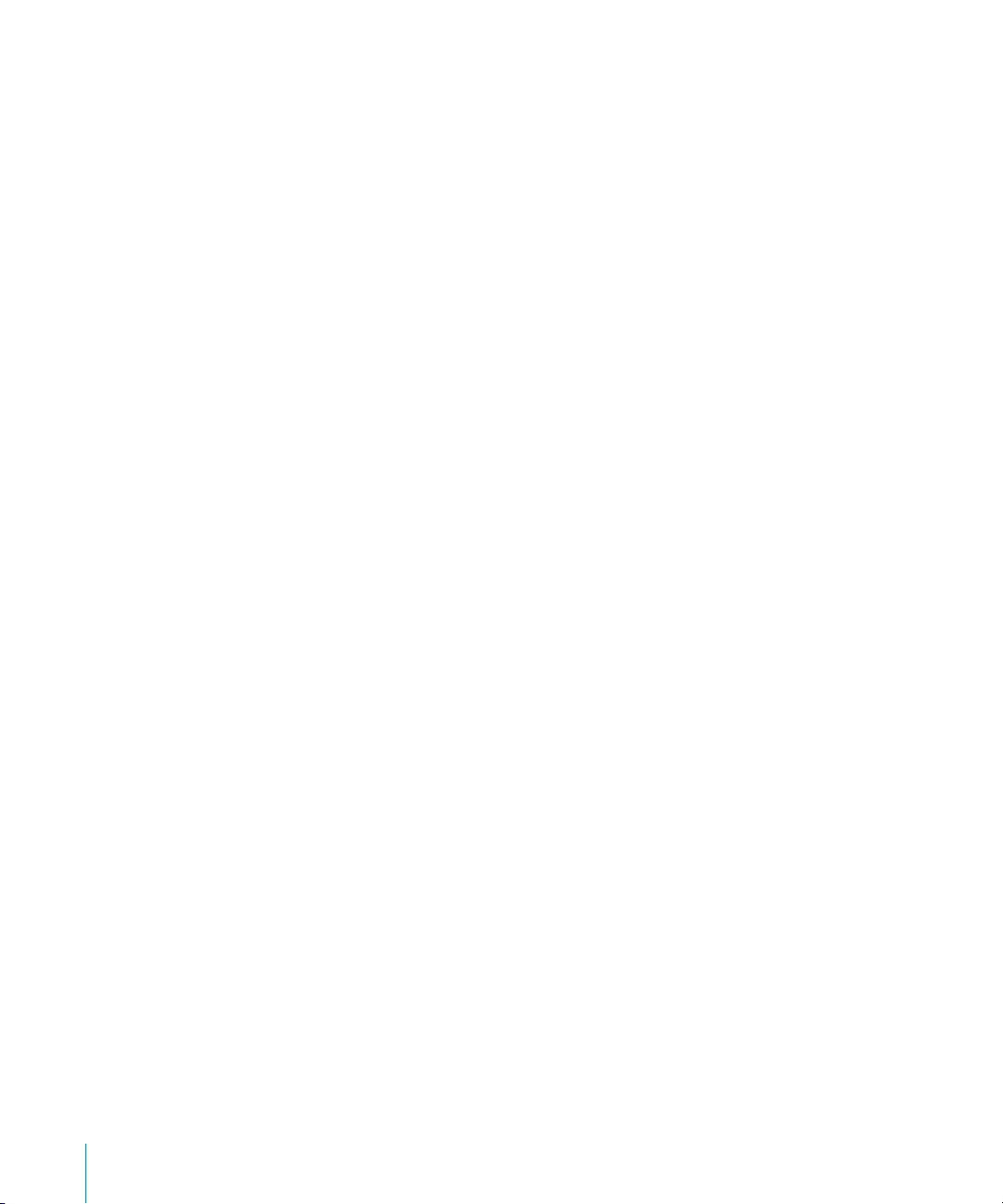
Avanzate Â
Queste opzioni ti consentono di sostituire le informazioni presenti su iPhone con
quelle presenti sul computer, alla successiva sincronizzazione.
Pannello Applicazioni
Usa il pannello Applicazioni per specicare quali applicazioni di App Store desideri
sincronizzare su iPhone, oppure per disporre la schermata Home (richiede iTunes 9
o versione successiva). Per ogni applicazione scaricata direttamente su iPhone viene
creata una copia di backup nella libreria di iTunes durante la sincronizzazione. Se
rimuovi manualmente un'applicazione da iPhone, puoi reinstallarla da questo pannello
se è stata precedentemente sincronizzata.
Pannello Suonerie
Utilizza il pannello Suonerie per selezionare le suonerie da sincronizzare su iPhone.
Pannelli Musica, Filmati, "Programmi TV", Podcast e "iTunes U"
Utilizza questi pannelli per specicare il tipo di documento multimediale da sincronizzare. Puoi sincronizzare tutte le raccolte di musica, lmati, Programmi TV, podcast e
iTunes U, oppure selezionare il contenuto desiderato su iPhone.
Se desideri visualizzare i lmati noleggiati su iPhone, trasferisci i lmati su iPhone utilizzando il pannello Filmati in iTunes.
Qualora su iPhone non vi sia spazio suciente per tutti i documenti multimediali
specicati, iTunes può creare una playlist speciale e impostarla in modo da eseguire la
sincronizzazione con iPhone in seguito.
Nota: il pannello "iTunes U" appare solo in iTunes 9 o versione successiva. Nelle versioni precedenti di iTunes, il contenuto di iTunes U appariva nel pannello Podcast.
Pannello Immagini
Puoi sincronizzare foto e lmati (solo Mac, richiesto iTunes 9) con iPhoto 4.0.3 o versione successiva o con Aperture su Mac, oppure con Adobe Photoshop Elements 3.0
o versione successiva su PC. Inoltre, puoi eseguire la sincronizzazione di foto e lmati
presenti in qualsiasi cartella del computer contenente immagini.
Disattivare la sincronizzazione automatica
Se desideri, puoi impedire la sincronizzazione automatica con iPhone quando colleghi
iPhone a un computer dierente da quello con cui questa operazione viene eseguita
abitualmente.
Disattivare la sincronizzazione automatica di iPhone: collega iPhone al computer. in iTunes, seleziona iPhone nella barra laterale e fai clic sul pannello Sommario.
Deseleziona l'opzione “Sincronizza automaticamente quando iPhone è collegato”. La
sincronizzazione può comunque essere eseguita manualmente premendo il pulsante
Sincronizza.
16 Capitolo 1 Introduzione
Page 17
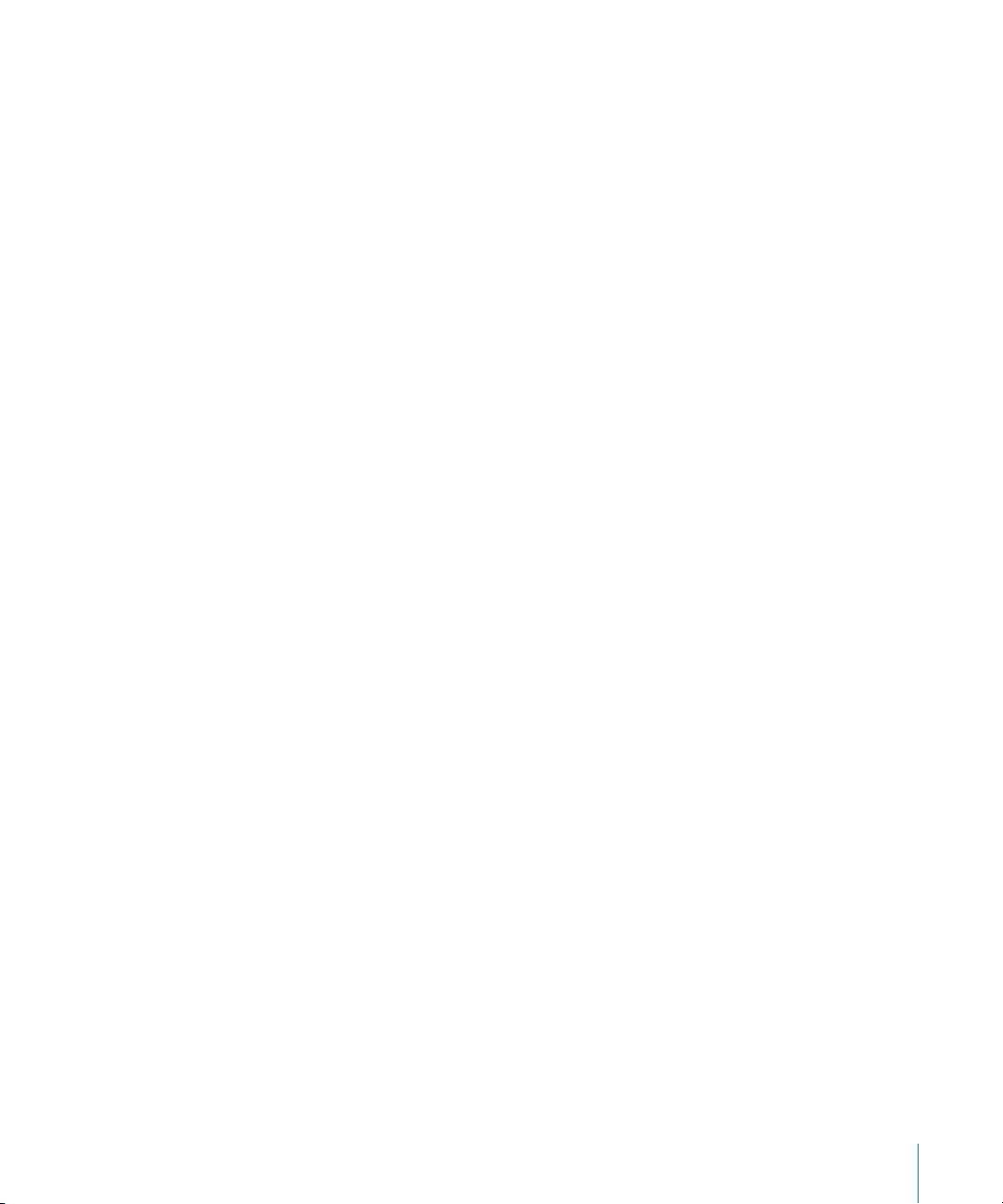
Impedire la sincronizzazione automatica di ogni iPhone e iPod: in iTunes, scegli iTu-
nes > Preferenze (su un Mac) o Modica > Preferenze (su un PC), fai clic su Dispositivi e
seleziona “Disabilita sincronizzazione automatica per gli iPhone e iPod”.
Quando questo riquadro è selezionato, iPhone non viene sincronizzato automaticamente, anche se l'opzione “Sincronizza automaticamente quando iPhone è collegato” è
selezionata nel pannello Riepilogo.
Disattivare temporaneamente la sincronizzazione automatica, senza modicare le
impostazioni: apri iTunes, collega iPhone al computer, quindi premi e tieni premuti i
tasti Comando-Opzione (su Mac) o Maiuscole-Ctrl (su PC) no a quando iPhone non
appare nella barra laterale.
Sincronizzare manualmente: in iTunes, seleziona iPhone nella barra laterale, quindi fai
clic su Sincronizza nell'angolo in basso a destra della nestra. Oppure, se hai modicato delle impostazioni di sincronizzazione, fai clic su Applica.
Account di posta, contatti e calendari
iPhone supporta MobileMe, Microsoft Exchange e la maggior parte dei più utilizzati
sistemi per la gestione dei messaggi e-mail.
Congurare account
MobileMe e Microsoft Exchange consentono di gestire non solo i messaggi e-mail, ma
anche informazioni calendario e contatti che possono essere sincronizzate automaticamente con iPhone, con la tecnologia “over the air”. MobileMe può sincronizzare anche i
tuoi preferiti di iPhone con Safari, su un Mac, o con Safari o Microsoft Internet Explorer,
su un PC. Puoi congurare account e-mail MobileMe, Exchange o altri direttamente su
iPhone.
iPhone utilizza il protocollo Exchange ActiveSync per sincronizzare e-mail, calendari e
contatti con le seguenti versioni di Microsoft Exchange:
Exchange Server 2003 Service Pack 2 Â
Exchange Server 2007 Service Pack 1 Â
iPhone può inserire automaticamente la maggior parte delle impostazioni per molti
account e-mail tra i più diusi.
Se non disponi di un account e-mail, puoi ottenerne uno gratuitamente all'indirizzo
www.yahoo.com, www.google.com o www.aol.com. Inoltre, puoi provare MobileMe
gratuitamente per 60 giorni. Vai all'indirizzo www.me.com.
Congurare un account su iPhone:
1 Dalla schermata Home di iPhone, tocca Impostazioni.
2 Tocca “E-mail, contatti, calendari”, quindi tocca “Aggiungi account”.
3 Tocca un tipo di account:
Capitolo 1 Introduzione 17
Page 18
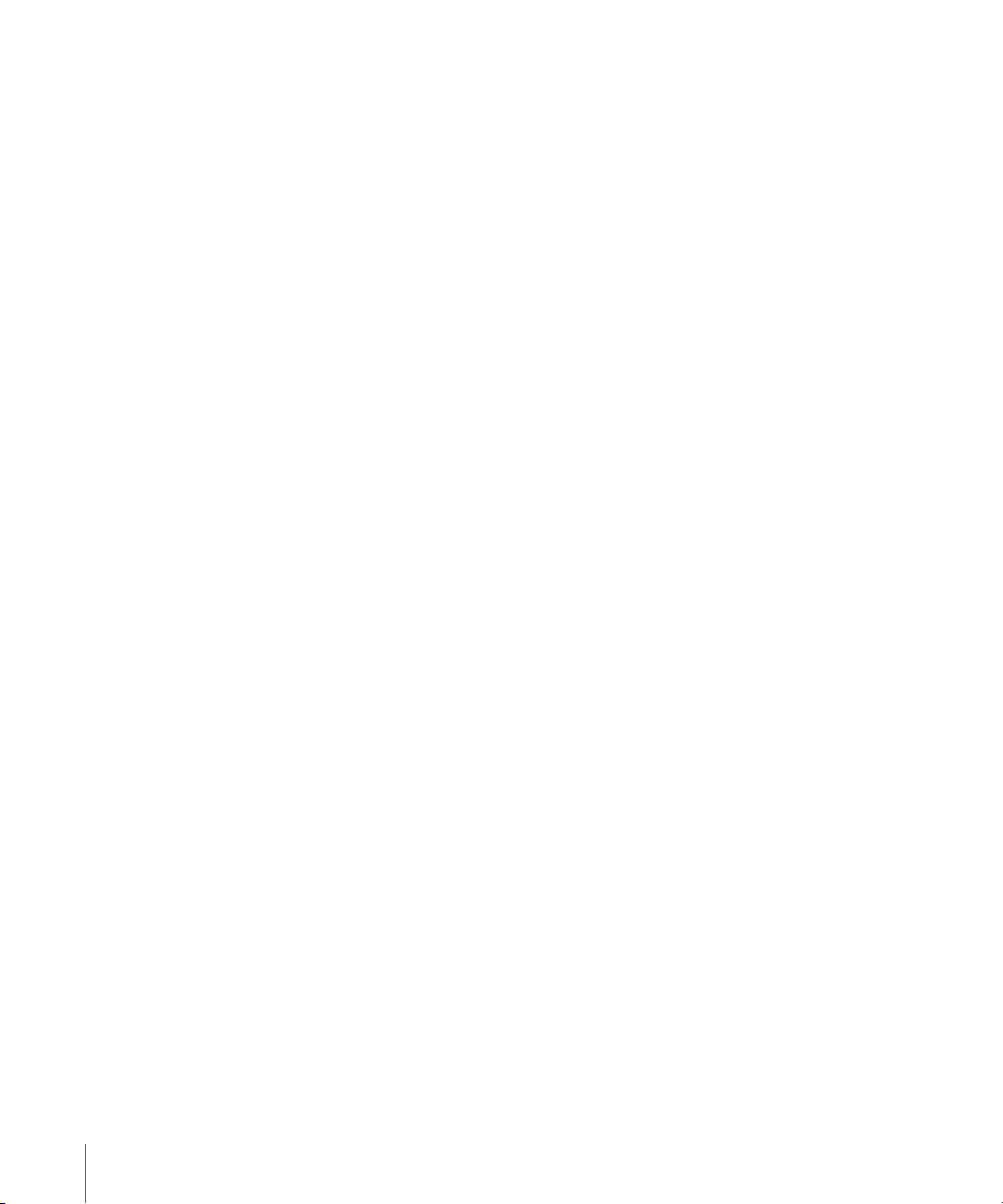
Microsoft Exchange Â
MobileMe Â
E-mail di Google Â
Contatti Yahoo! Mail Â
AOL Â
Altro Â
4 Inserisci le informazioni relative all'account, quindi tocca Registra.
Il tuo fornitore di servizi o il tuo amministratore di sistema può fornirti le impostazioni
relative all'account che devi inserire.
Account Exchange: inserisci indirizzo e-mail completo, dominio (opzionale), nome
utente, password e una descrizione. Puoi inserire la descrizione desiderata.
iPhone supporta il servizio Scoperta automatica (Autodiscovery) di Microsoft, che
utilizza nome utente e password per determinare l'indirizzo del server Exchange. Se
non è possibile stabilire l'indirizzo del server, dovrai inserirlo manualmente (inserisci
l'indirizzo completo nel campo Server). Dopo esserti collegato al server Exchange, potrebbe essere necessario cambiare il tuo codice per rispettare i criteri di autenticazione
impostati sul server.
5 Se stai congurando un account MobileMe o Microsoft Exchange, tocca gli elementi
da utilizzare su iPhone: e-mail, contatti, calendari e preferiti (solo per MobileMe).
MobileMe include la funzione "Trova il mio iPhone" che facilita la ricerca di iPhone nel
caso in cui venga smarrito o rubato, oltre a consentire il blocco del dispositivo in remoto, l'impostazione di un codice o la cancellazione delle informazioni presenti su iPhone,
se necessario. Per informazioni, consulta “Funzionalità di sicurezza” a pagina 47.
Se abiliti “Trova il mio iPhone” nell'account MobileMe, assicurati che in “Scarica nuovi
dati” sia attivata la tecnologia Push. In Impostazioni, scegli "E-mail, contatti, calendari” >
Scarica nuovi dati, e se l'opzione Push è disattivata, tocca per attivarla.
Per gli account Exchange, puoi impostare il numero di giorni di e-mail che desideri sincronizzare su iPhone.
Se disponi già di informazioni di contatto o di calendario su iPhone quando attivi l'account, iPhone ti chiede cosa desideri fare con le informazioni presenti su iPhone. Puoi
scegliere di unire i dati esistenti nel tuo account MobileMe o Exchange. Se non unisci
i dati, puoi scegliere di mantenerli in un account separato su iPhone (l'account è contrassegnato da “Su iPhone”) o di eliminarli. I preferiti esistenti possono soltanto essere
uniti o eliminati.
Analogamente, quando disattivi i contatti o i calendari in un account MobileMe o
Exchange o se elimini un account, iPhone ti chiede se desideri mantenere le informazioni o eliminarle.
Puoi aggiungere contatti utilizzando un account LDAP se la tua società o organizzazione lo supporta. Per informazioni, consulta “Aggiungere contatti” a pagina 186.
18 Capitolo 1 Introduzione
Page 19
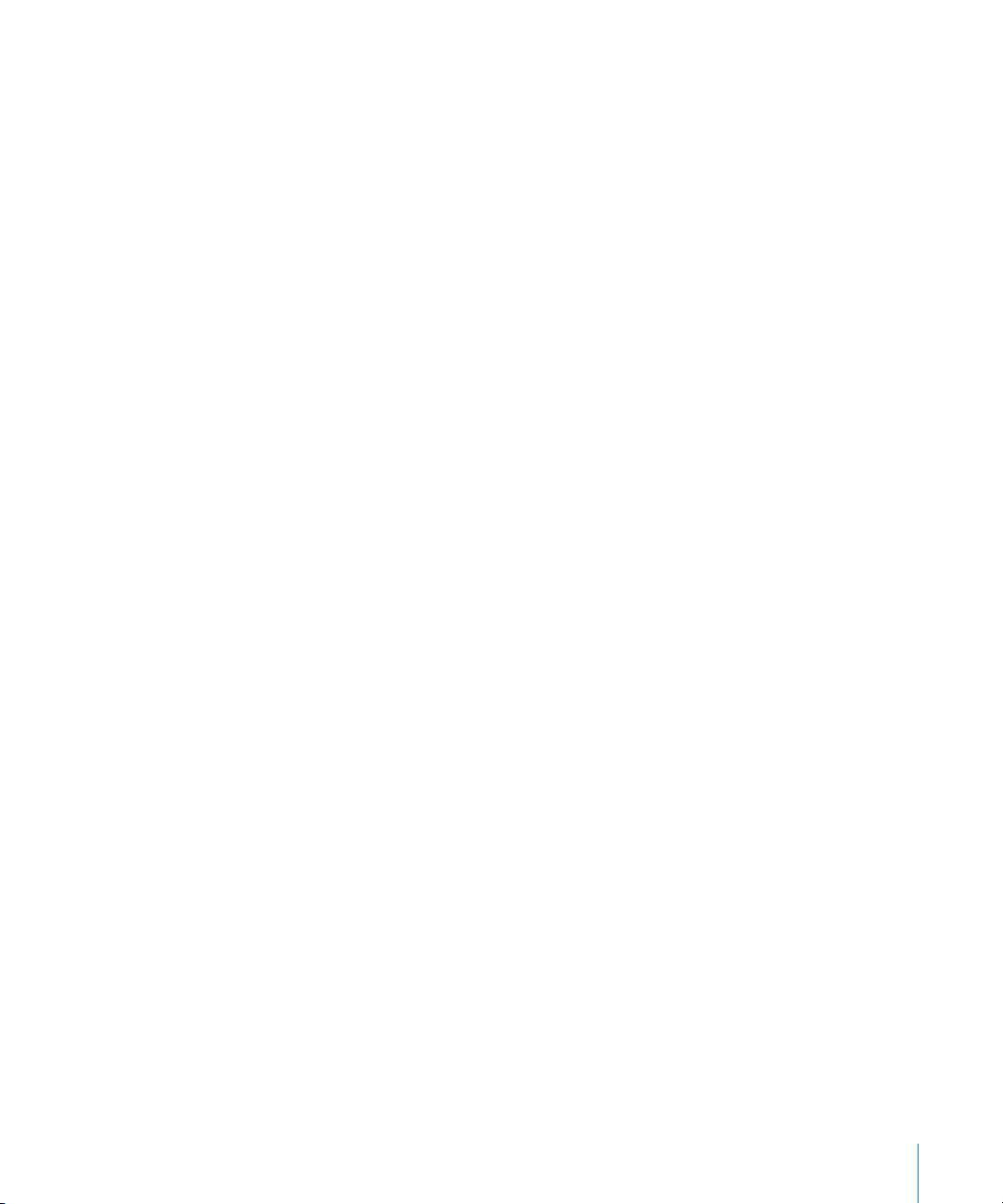
Puoi iscriverti a calendari CalDAV o iCal (.ics). Per informazioni, consulta “Iscriversi a e
condividere calendari” a pagina 99.
Account Push
MobileMe, Microsoft Exchange e Yahoo! Mail sono conosciuti come account “push”.
Quando sono disponibili nuove informazioni, per esempio l'arrivo di un nuovo messaggio e-mail, le informazioni vengono automaticamente consegnate (caricate) su
iPhone (al contrario, i servizi di tipo “fetch” richiedono che il software per la gestione
dei messaggi e-mail verichi periodicamente con il fornitore del servizio la presenza
di nuovi messaggi, quindi inviano una richiesta di consegna dei messaggi). MobileMe
e Exchange utilizzano la funzionalità push anche per sincronizzare contatti, calendari
e preferiti (solo MobileMe) se questi elementi sono stati selezionati nelle impostazioni
dell'account.
Le informazioni sincronizzate vengono trasferite automaticamente tramite la connessione wireless; non è necessario collegare iPhone al computer per la sincronizzazione.
Se non disponi di una connessione cellulare, iPhone può ricevere i dati push tramite
una connessione Wi-Fi solo quando iPhone è attivo (lo schermo è acceso oppure iPhone è collegato al computer o a un alimentatore di corrente).
Installare proli di congurazione
Se ti trovi in un ambiente enterprise, puoi congurare account e altri elementi su iPhone installando un prolo di congurazione. I proli di congurazione rappresentano un
modo semplice e veloce utilizzato dagli amministratori del sistema per congurare il
funzionamento di iPhone con i sistemi di informazioni, nelle diverse situazioni: a casa,
a scuola e al lavoro. Per esempio, puoi utilizzare un prolo di congurazione anché
iPhone acceda ai server Microsoft Exchange al lavoro, consentendo a iPhone di accedere ai messaggi e-mail, ai calendari e ai contatti Exchange.
I proli di congurazione ti consentono di congurare impostazioni multiple di iPhone
in una sola volta. Ad esempio, puoi utilizzare un prolo di congurazione per impostare l'account Microsoft Exchange, l'account VPN e i certicati per l'accesso sicuro alle
informazioni e al network della tua azienda. Un prolo di congurazione potrebbe at-
tivare la funzionalità “Blocco con codice”, che richiede la creazione e l'inserimento di un
codice per poter utilizzare iPhone.
L'amministratore del sistema può distribuire proli di congurazioni con un messaggio
e-mail oppure renderli disponibili su una pagina web sicura. Un amministratore del si-
stema può anche installare un prolo di congurazione direttamente su iPhone per te.
Installare un prolo di congurazione:
1 Utilizzando iPhone, apri il messaggio e-mail o scarica il prolo di congurazione dal
sito web fornito dal tuo amministratore di sistema.
Capitolo 1 Introduzione 19
Page 20
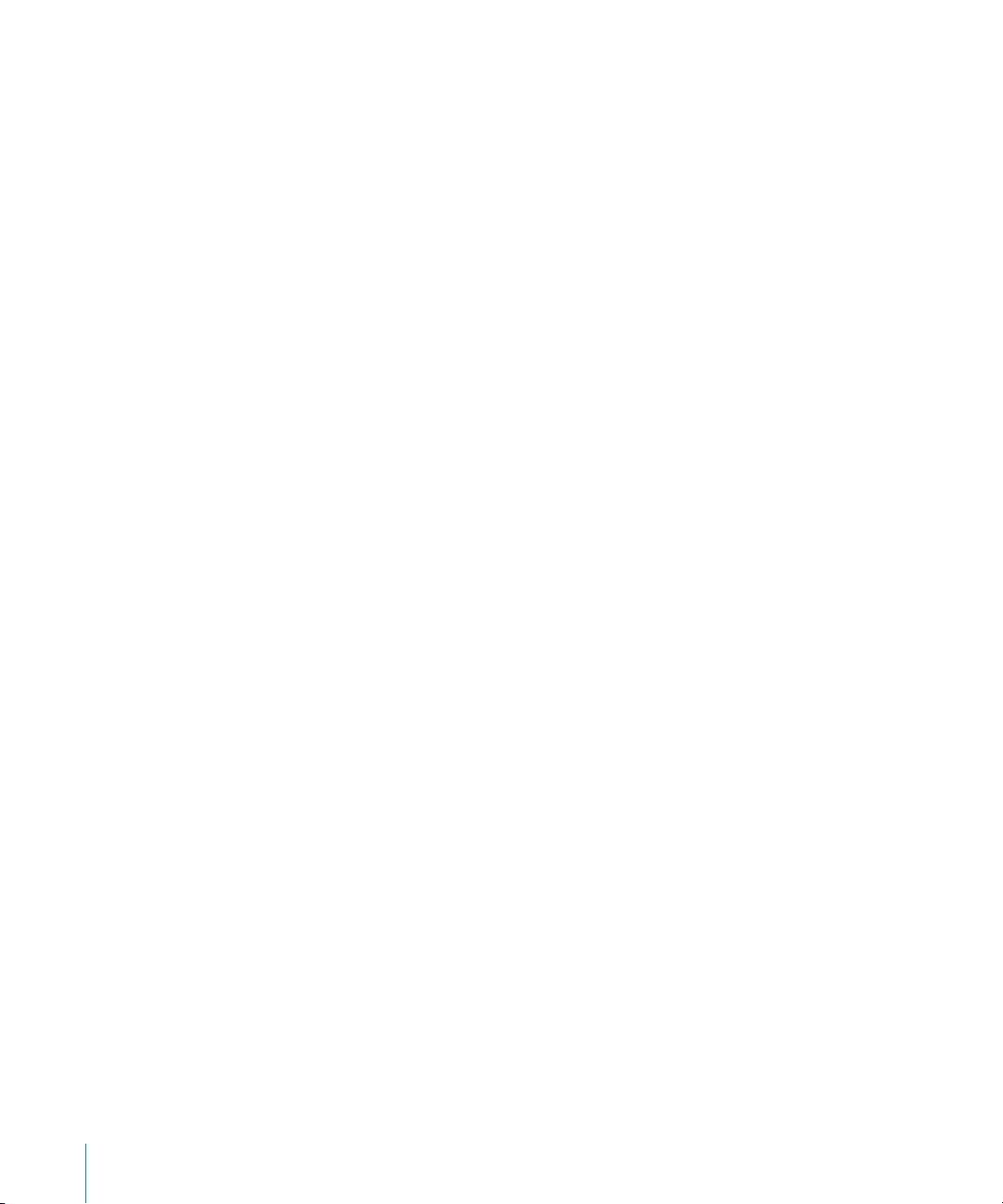
2 Quando il prolo di congurazione si apre, tocca Installa.
3 Inserisci le password e le altre informazioni richieste.
Importante: potrebbe essere necessario vericare l'attendibilità del prolo di con-
gurazione. In caso di dubbi, contatta l'amministratore del sistema prima di installare il
prolo di congurazione.
Le impostazioni fornite da un prolo di congurazione non possono essere modicate.
Per poter modicare queste impostazioni, devi rimuovere il prolo di congurazione
oppure installare un prolo di congurazione aggiornato.
Rimuovere un prolo: in Impostazioni, scegli Generali > Prolo, quindi seleziona il
prolo di congurazione e tocca Rimuovi.
La rimozione di un prolo di congurazione cancella le impostazioni del prolo e tutte
le altre informazioni installate dal prolo su iPhone.
Scollegare iPhone dal computer
Se iPhone non sta eettuando la sincronizzazione con il computer, puoi scollegarlo dal
computer in qualsiasi momento.
Durante la sincronizzazione di iPhone con il computer, iPhone visualizza il messaggio
“Sincronizzazione in corso”. Se scolleghi iPhone prima di completare la sincronizzazione, alcuni dati potrebbero non essere trasferiti. Una volta completata la sincronizzazione di iPhone, iTunes visualizza il messaggio “La sincronizzazione di iPhone è stata
completata”.
Annullare una sincronizzazione: trascina il cursore su iPhone.
Se ricevi una chiamata durante una sincronizzazione, il processo di sincronizzazione si
interrompe automaticamente e puoi scollegare iPhone per rispondere alla chiamata. Al
termine della chiamata, collega iPhone per completare la sincronizzazione.
20 Capitolo 1 Introduzione
Page 21
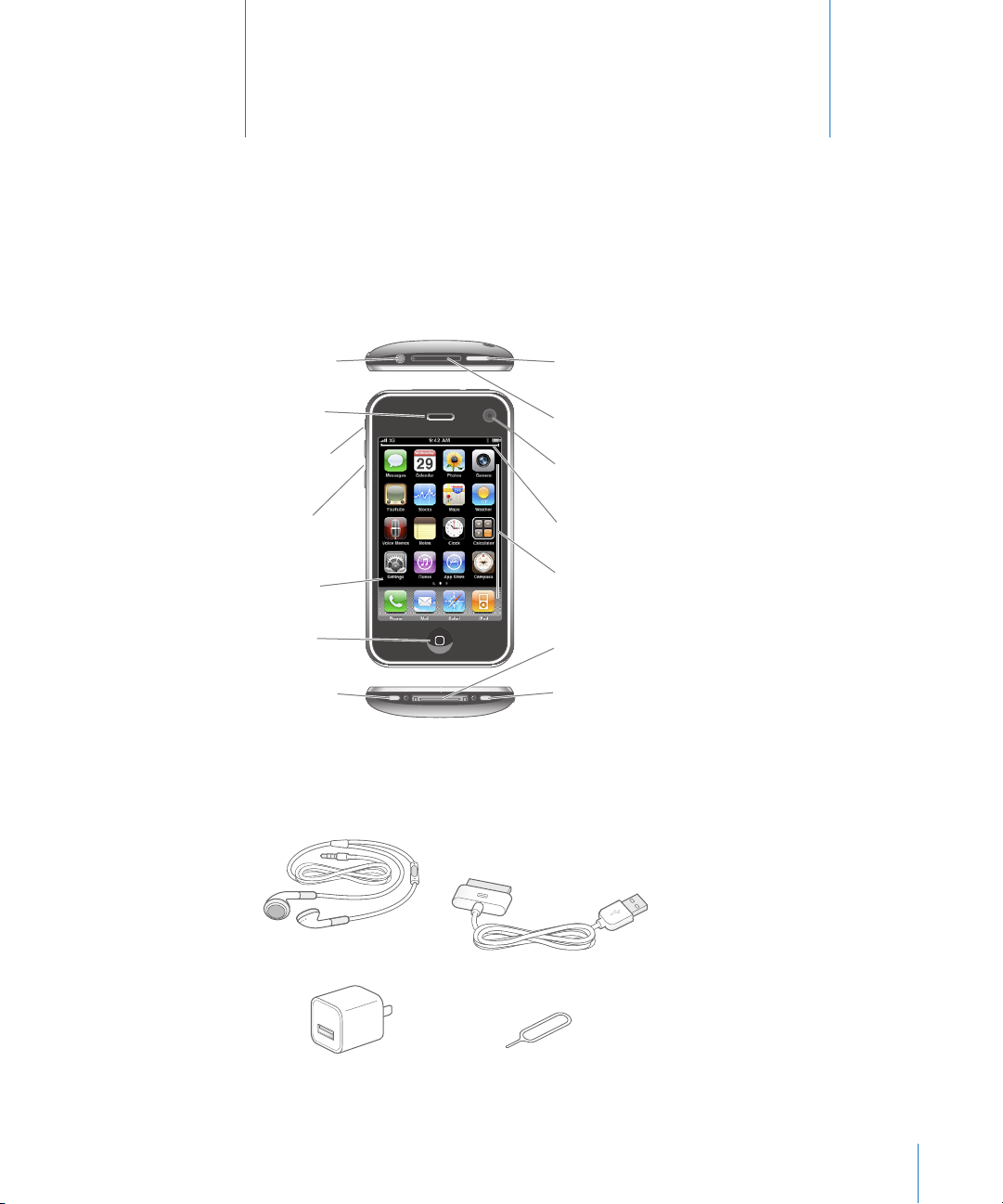
Presa cuffie
auricolari
Ricevitore
Interruttore
Suoneria/
Silenzioso
Fotocamera
(sul retro)
Vassoio
scheda SIM
Pulsanti
volume
Schermo
tattile
Altoparlante
Connettore
Dock
Pulsante
Home
Pulsante
Stop/Riattiva
Microfono
Icone
applicazioni
Barra di
stato
Connettore da Dock a USB
Cuffie stereo
Strumento di espulsione
della SIM
Alimentatore di corrente USB
Nozioni di base
Panoramica su iPhone
2
21
La schermata Home potrebbe apparire in modo diverso a seconda del modello iPhone
che possiedi e di come hai sistemato le icone.
Accessori forniti con iPhone
Page 22
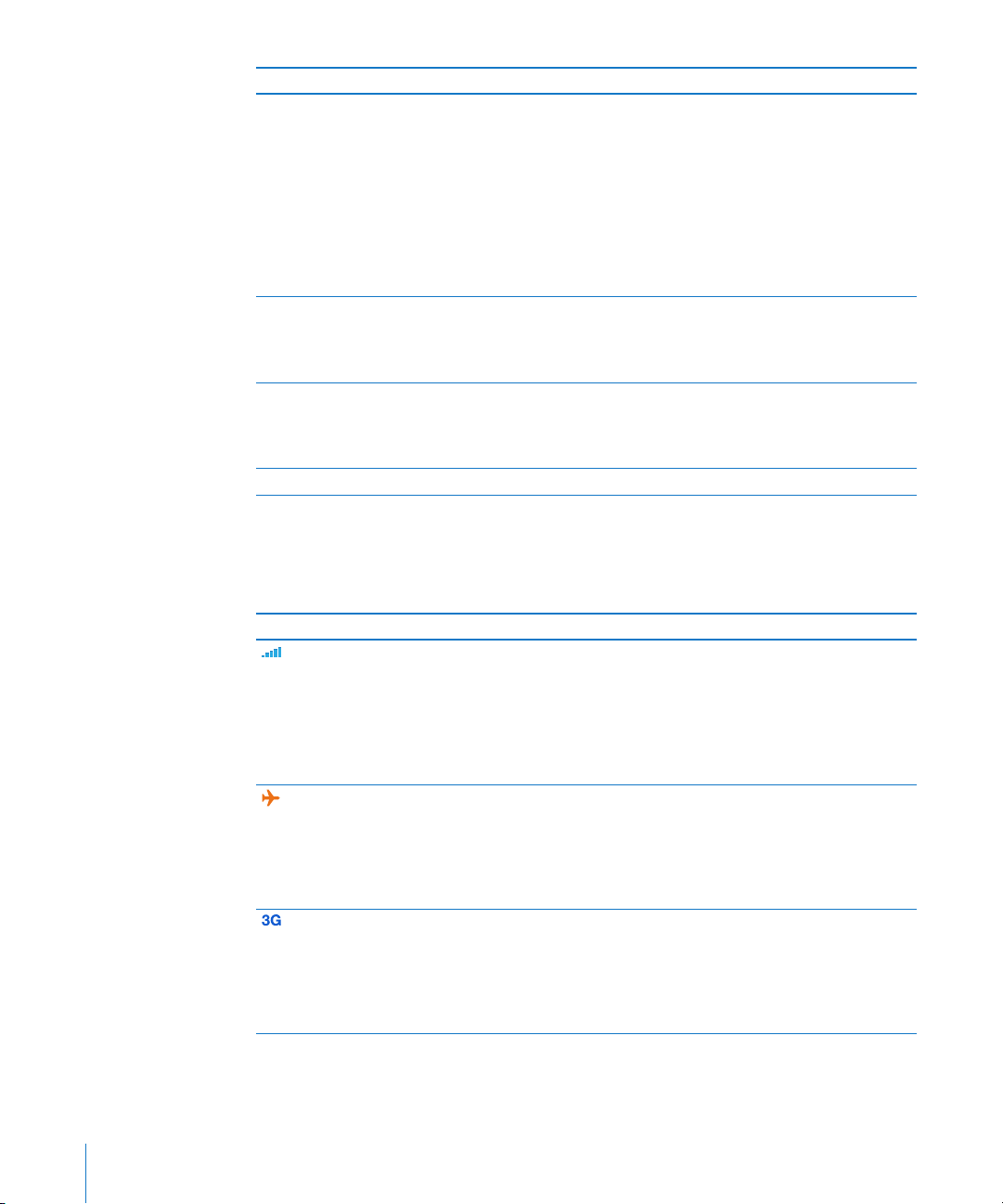
Elemento Cosa puoi fare...
Auricolari Apple Earphones con telecomando e
microfono (iPhone 3GS)
Cua auricolare stereo iPhone (iPhone 3G)
Connettore da Dock a USB Utilizza il cavo per collegare iPhone al computer
Alimentatore di corrente USB Collega l'alimentatore di corrente ad iPhone uti-
Strumento di espulsione della SIM Espelli la scheda SIM.
Ascolta musica, video e chiamate telefoniche.
Utilizza il microfono integrato per parlare. Premi
il tasto centrale per rispondere a una chiamata o
per concluderla. Durante l'ascolto con iPod, premi
il tasto una volta per riprodurre o mettere in pausa un brano oppure premi due volte velocemente
per passare alla traccia successiva. Utilizza i tasti
+ e – per regolare il volume (solo iPhone 3GS).
Mantieni premuto il pulsante centrale per utilizzare "Controllo vocale" (solo iPhone 3GS).
per sincronizzare o ricaricarne la batteria. Il cavo
può essere utilizzato con il dock opzionale o inserito direttamente in iPhone.
lizzando il cavo in dotazione, quindi inserisci la
spina in una presa di corrente standard per ricaricare la batteria di iPhone.
Icone di stato
Le icone nella barra di stato nella parte superiore dello schermo forniscono informazioni su iPhone:
Icona di stato Cosa signica
Segnale del cellulare Indica se ti trovi nel raggio di portata di un
Uso in aereo Indica se è attiva la modalità "Uso in
3G Indica se è disponibile il gestore del net-
22 Capitolo 2 Nozioni di base
network cellulare e puoi eettuare e ricevere chiamate. Maggiore è il numero delle
barre visualizzate, più intenso sarà il segnale. In caso di assenza di segnale, invece
delle barre verrà visualizzato il messaggio
“Nessun servizio”.
aereo"; in questa modalità, non puoi utilizzare il telefono, accedere a Internet o
utilizzare i dispositivi Bluetooth®. Sono disponibili solo le funzionalità non wireless.
Consulta “Uso in aereo” a pagina 145.
work 3G e iPhone può collegarsi a Internet
con la tecnologia 3G. Disponibile su
iPhone 3G o versione successiva. Consulta
“Come iPhone si connette a Internet” a
pagina 42.
Page 23
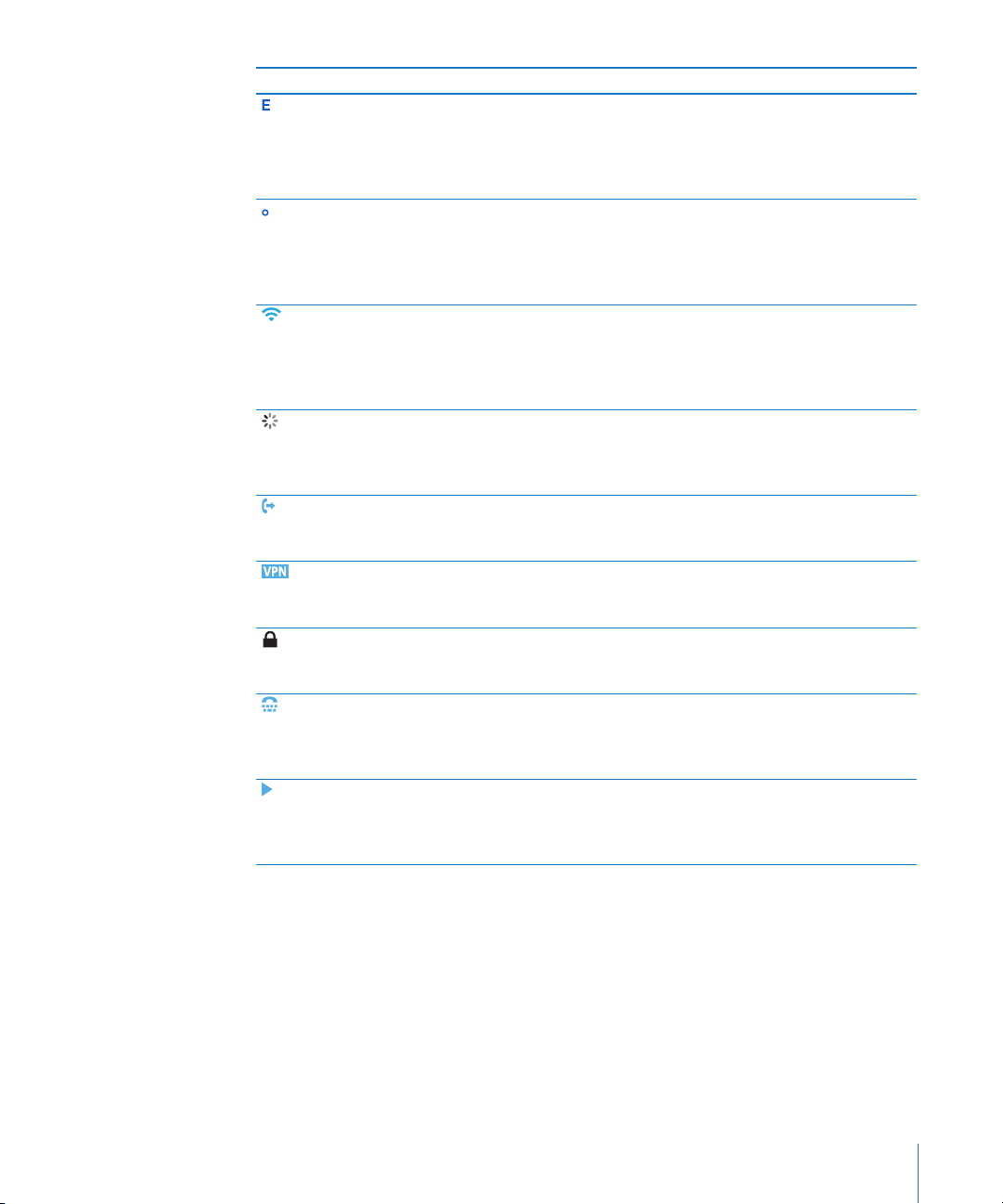
Icona di stato Cosa signica
EDGE Indica se è disponibile il gestore del net-
work EDGE e iPhone può connettersi a
Internet con la tecnologia EDGE. Consulta
“Come iPhone si connette a Internet” a
pagina 42.
GPRS Indica se è disponibile il gestore del net-
work GPRS e iPhone può connettersi a
Internet con la tecnologia GPRS. Consulta
“Come iPhone si connette a Internet” a
pagina 42.
Wi-Fi Indica che iPhone è connesso a Internet
tramite un network Wi-Fi. Quante più
barre sono visualizzate, tanto più intenso
sarà il segnale. Per informazioni, consulta
“Accedere a un network Wi-Fi” a pagina 43.
Attività network Mostra la sincronizzazione over-the-air o
altra attività network. Alcune applicazioni
di terze parti possono utilizzare questa
icona per indicare un processo in corso.
Inoltrare le chiamate Mostra che è impostato l'inoltro della
chiamata su iPhone. Consulta “Inoltrare le
chiamate” a pagina 162.
VPN Indica che sei collegato a un network
utilizzando VPN. Per informazioni, consulta
“Network” a pagina 151.
Blocca Indica se iPhone è bloccato. Consulta
“Tasto Sospensione/Riattivazione” a pagina 28.
TTY Indica se iPhone è impostato per fun-
zionare con un dispositivo TTY. Consulta
“Utilizzare iPhone con una telescrivente
(TTY)” a pagina 163.
Riproduci Indica che un brano, un audiolibro o un
podcast sono in fase di riproduzione. Per
informazioni, consulta “Riprodurre brani” a
pagina 78.
Capitolo 2 Nozioni di base 23
Page 24
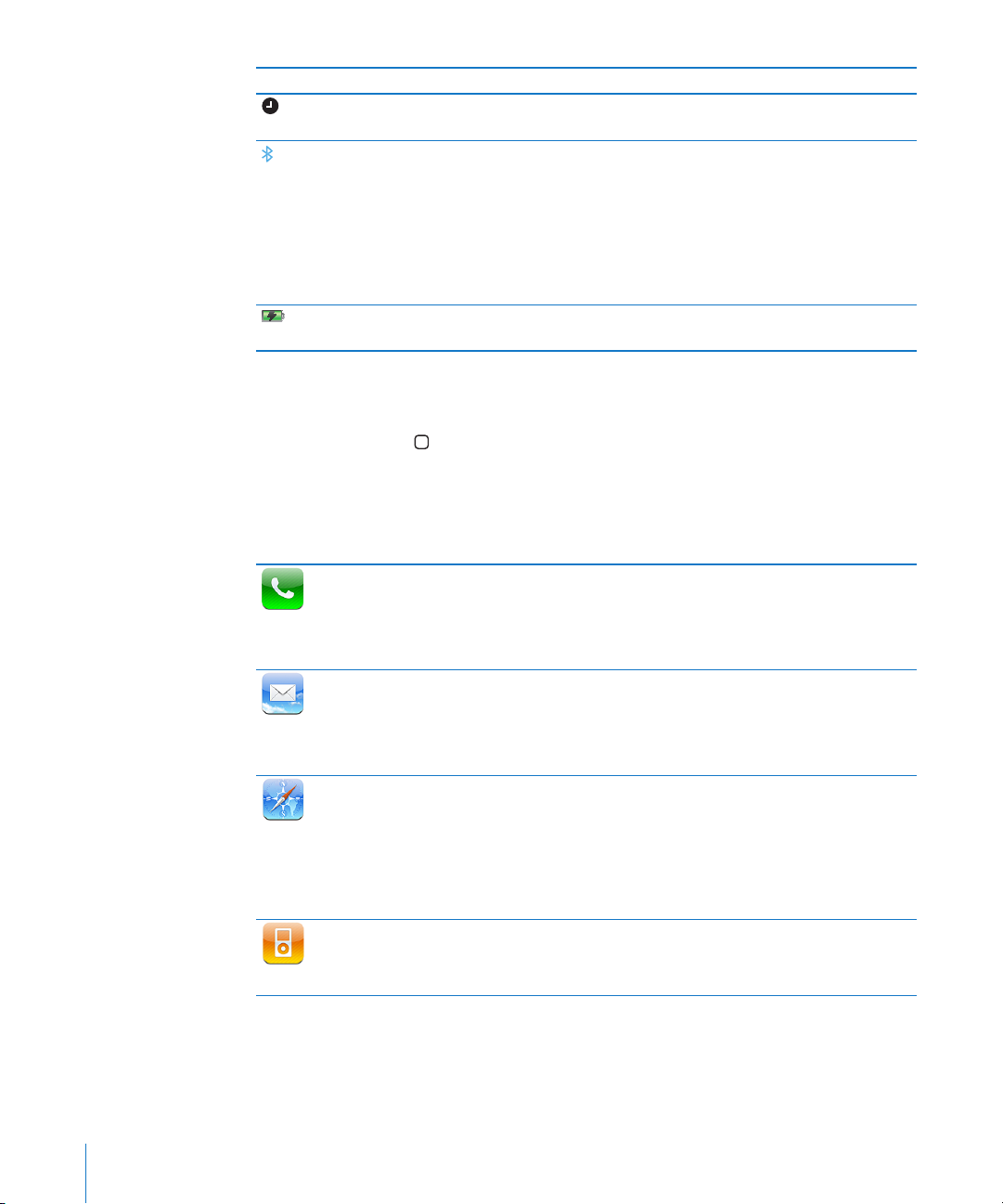
Icona di stato Cosa signica
Sveglia Indica che è impostata una sveglia. Per in-
formazioni, consulta “Sveglie” a pagina 140.
Bluetooth Icona blu o bianca: la tecnologia Bluetooth
è attiva e un dispositivo, per esempio
cue auricolari o un kit da viaggio, è
connesso. Icona grigia: la tecnologia
Bluetooth è attiva, ma non vi è nessun
dispositivo connesso. Nessuna icona: la tecnologia Bluetooth è disattivata. Consulta
“Dispositivi Bluetooth” a pagina 59.
Batteria Indica il livello della batteria o lo stato del-
la carica. Consulta “Batteria” a pagina 46.
Schermata Home
Premi il tasto Home in qualsiasi momento per visualizzare la schermata Home, che
contiene le iPhone applicazioni. Tocca un'icona applicazione per iniziare a utilizzarla.
Applicazioni iPhone
Le seguenti applicazioni sono incluse in iPhone:
Eettua chiamate, con accesso veloce alle ultime chiamate eettuate, ai preferiti e a
tutti i contatti. Chiama manualmente utilizzando il tastierino numerico. Oppure uti-
Telefono
Mail
Safari
iPod
lizza la chiamata vocale. La segreteria visiva fornisce un elenco dei messaggi presenti
in segreteria. Con un semplice tocco puoi ascoltare qualsiasi messaggio desiderato,
nell'ordine che preferisci.
iPhone funziona con MobileMe, Microsoft Exchange e la maggior parte dei più conosciuti sistemi per la gestione dei messaggi e-mail, tra cui Yahoo! Mail, Google e-mail e
AOL; e i principali sistemi di gestione e-mail che utilizzando lo standard POP3 e IMAP.
Utilizza Mail per visualizzare i documenti PDF e altri tipi di allegati. Registra le foto e i
graci allegati al tuo album Rullino foto.
Sfoglia i siti web tramite un network dati cellulare o Wi-Fi. Ruota iPhone lateralmente per una visualizzazione orizzontale. Tocca due volte lo schermo per ingrandire o
ridurre; Safari adatta la colonna della pagina web allo schermo di iPhone per consentirti una lettura ottimizzata. Apri più pagine. Sincronizza i preferiti con Safari o
Microsoft Internet Explorer del computer. Aggiungi web clip di Safari alla schermata
Home per un accesso veloce ai tuoi siti web preferiti. Registra immagini dalle pagine
web nella Libreria foto.
Ascolta brani, audiolibri e podcast. Crea playlist On-The-Go o utilizza Genius per
creare le tue playlist personali. Ascolta mix Genius di brani musicali della tua libreria.
Guarda lmati e podcast video in formato panoramico.
24 Capitolo 2 Nozioni di base
Page 25
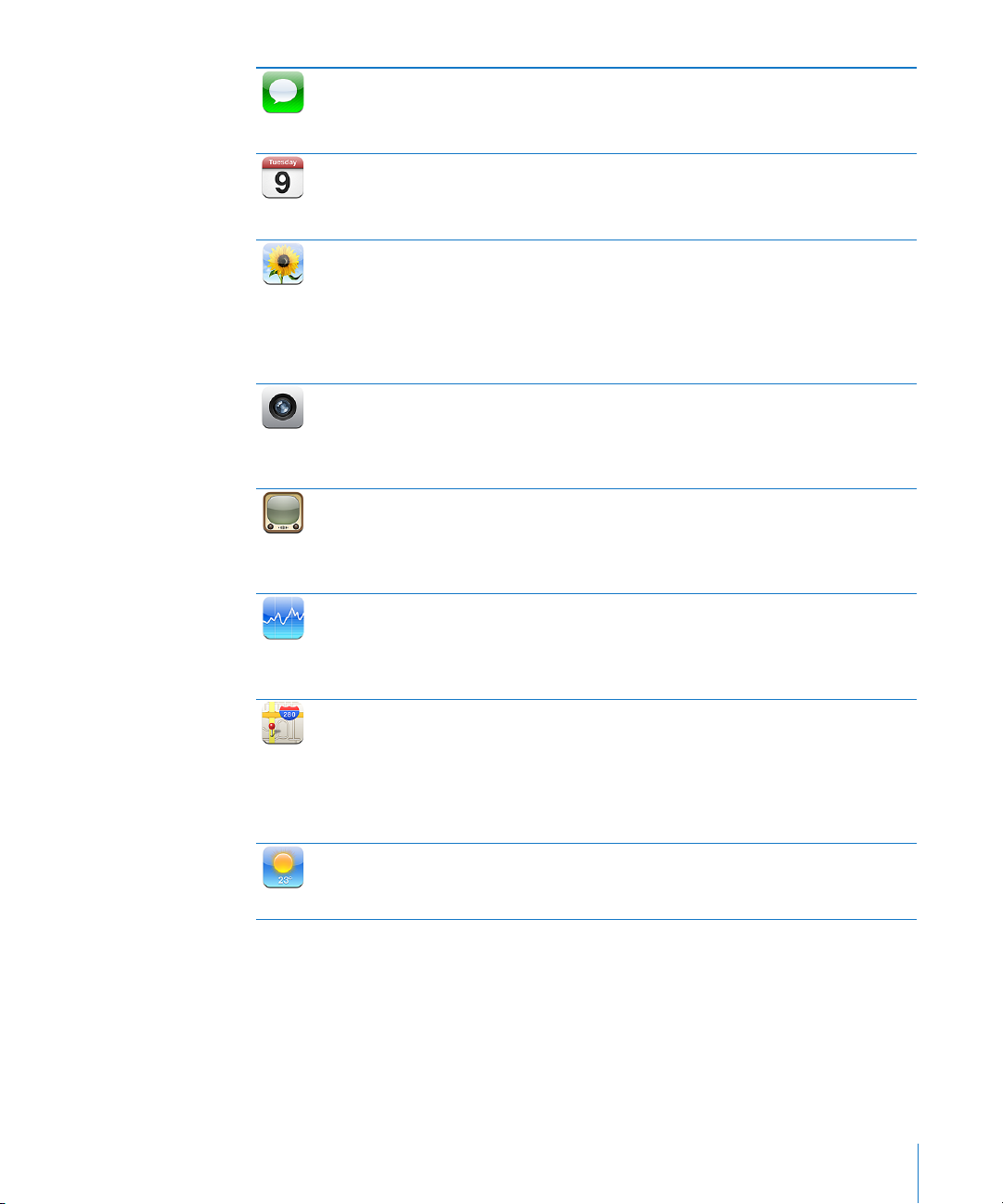
Messaggi
Calendario
Immagini
Foto
YouTube
Borsa
Mappe
Meteo
Invia e ricevi messaggi di testo SMS. Le conversazioni vengono registrate in una
presentazione tipo iChat, in modo che sia sempre disponibile una cronologia dei
messaggi inviati e ricevuti. Invia foto, clip video (solo iPhone 3GS), informazioni sui
contatti e memo vocali ai dispositivi MMS (iPhone 3G o versione successiva).
Visualizza e cerca i tuoi calendari MobileMe, iCal, Microsoft Entourage, Microsoft
Outlook o Microsoft Exchange. Inserisci eventi su iPhone e verranno sincronizzati
“all'indietro” sul calendario del tuo computer. Iscriviti ai calendari. Imposta avvisi per
ricordarti di eventi importanti, appuntamenti e scadenze.
Visualizza foto e video (solo iPhone 3GS) realizzati con iPhone, ricevuti in messaggi
Mail o MMS (solo iPhone 3GS) o sincronizzati dall'applicazione per la gestione delle
foto del computer (sincronizzazione video solo su computer Mac). Visualizzale con
orientamento verticale o orizzontale. Ingrandisci le foto per osservarle più da vicino.
Guarda una presentazione. Invia per e-mail foto e video, inoltrali in messaggi MMS
(iPhone 3G o versione successiva) oppure pubblicali su gallerie MobileMe. Assegna
immagini ai contatti e utilizzali come sfondo.
Scatta foto e registra video (solo iPhone 3GS). Visualizzali su iPhone, inviali per e-mail,
inoltrali in un messaggio MMS (iPhone 3G o versione successiva) o caricali sul computer. Taglia e salva clip video. Carica video direttamente su YouTube. Scatta una foto
a un amico e imposta iPhone in modo che visualizzi la foto quando questo amico ti
chiama.
Riproduci video della raccolta online YouTube. Cerca il video desiderato oppure sfoglia i video in primo piano, quelli più visti, quelli aggiornati recentemente o quelli
nelle prime posizioni della classica. Congura e connettiti al tuo account YouTube,
quindi cataloga i lmati, sincronizza i preferiti, visualizza le sottoscrizioni e altro anco-
ra. Carica i tuoi video ottenuti con iPhone.
Trova tutte le informazioni relative ai tuoi titoli preferiti, aggiornate automaticamente
da Internet. Visualizza notizie aziendali e informazioni commerciali come prezzo medio o di apertura, volume commerciale o capitalizzazione di borsa. Ruota iPhone per
vedere graci dettagliati con l'orientamento orizzontale. Trascina il dito sui graci per
tracciare i punti dei prezzi o utilizza due dita per vedere un intervallo fra i punti.
Visualizza la mappa stradale, la vista satellite o entrambe delle località desiderate,
in tutto il mondo. Ingrandisci la mappa per ottenere una visione ottimale o verica
Google Street View. Individua e traccia (in maniera approssimativa) la posizione attuale. Capisci in che direzione sei rivolto (soltanto iPhone 3GS, utilizzando la bussola
integrata). Ottieni indicazioni stradali dettagliate, in auto, con i mezzi pubblici o a
piedi e visualizza le condizioni del traco sulle principali autostrade in tempo reale.
Trova gli esercizi commerciali presenti nell'area e contattali con un semplice tocco.
Ottieni informazioni sulle condizioni meteo e previsioni del tempo per sei giorni.
Aggiungi le tue città preferite per poter accedere in qualsiasi momento alle previsioni
del tempo desiderate.
Capitolo 2 Nozioni di base 25
Page 26
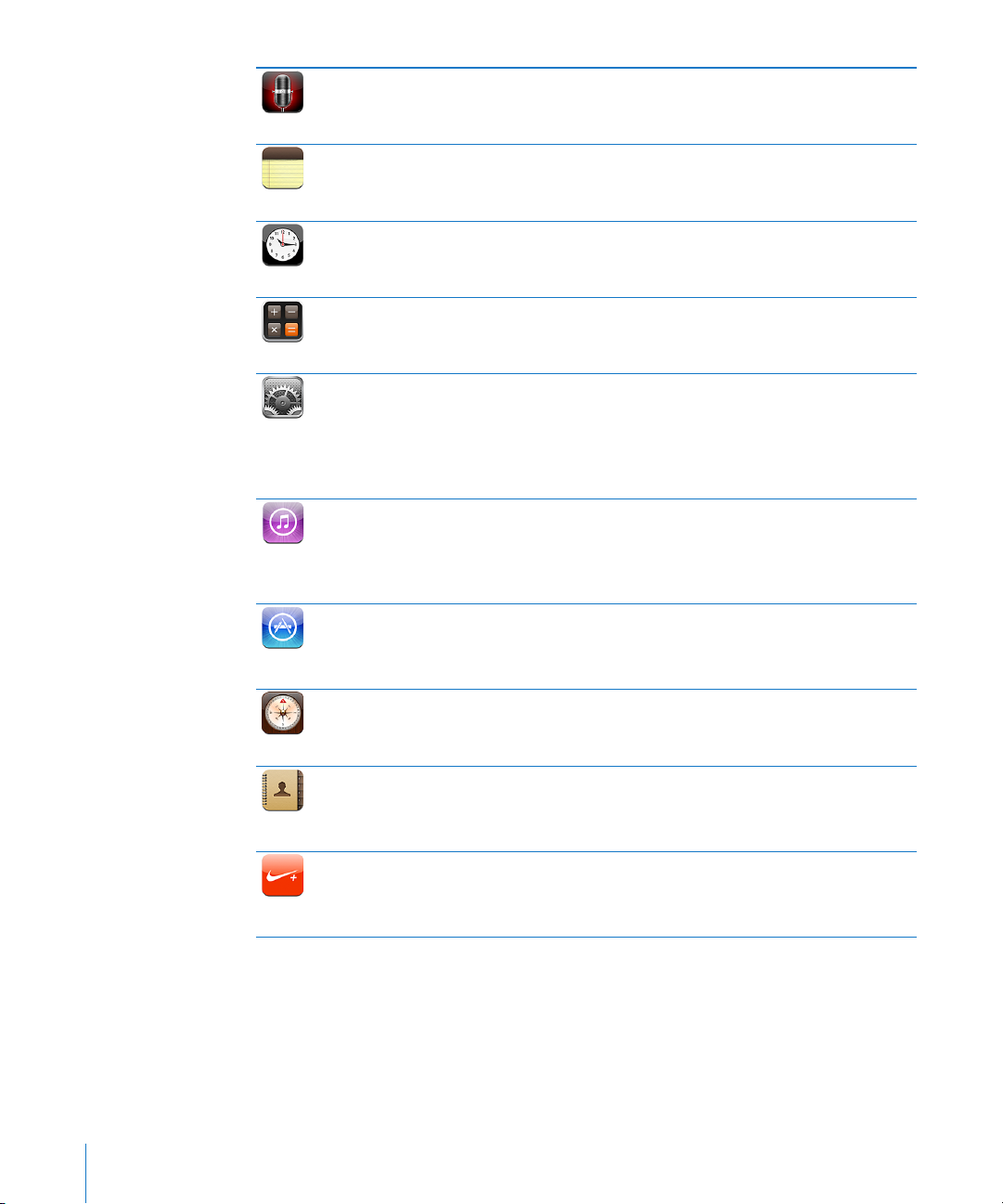
Memo vocali
Note
Orologio
Calcolatrice
Impostazioni
iTunes
App Store
Bussola
Contatti
Nike + iPod
Registra memo vocali su iPhone. Riproducili su iPhone o sincronizzali con iTunes per
ascoltare i memo vocali sul computer. Allega memo vocali a messaggi e-mail o MMS
(iPhone 3G o versione successiva).
Scrivi le tue note “On-The-Go”: promemoria, liste della spesa, idee brillanti. Invia le
note via e-mail. Sincronizza le note con Mail o Microsoft Outlook o Outlook Express.
Visualizza l'orario locale di diverse città nel mondo—crea orologi per i tuoi preferiti.
Imposta una o più sveglie. Utilizza il cronometro o imposta un timer.
Aggiungi, sottrai, moltiplica e dividi. Ruota iPhone lateralmente per utilizzare le fun-
zioni scientiche complesse.
Congura gli account e regola tutte le impostazioni di iPhone in una sola comoda
posizione. Imposta il limite del volume per un ascolto confortevole. Imposta la suo-
neria, lo sfondo, la luminosità dello schermo e le congurazioni relative a network,
telefono, posta, web, musica, video, foto e molto altro ancora. Imposta il blocco automatico e un codice di sicurezza. Restringi l'accesso a contenuti iTunes espliciti e a
determinate applicazioni. Ripristina iPhone.
Cerca brani musicali, suonerie, audiolibri, programmi TV, videoclip e lmati in iTunes
Store. Cerca, visualizza in anteprima, acquista e scarica nuove versioni, elementi im-
portanti e altro ancora. Noleggia lmati da guardare su iPhone. Eettua lo stream dei
podcast e scaricali. Leggi o scrivi le tue recensioni relative agli articoli preferiti dello
store.
Eettua ricerche su App Store per acquistare o scaricare le applicazioni per iPhone
utilizzando la connessione Wi-Fi o network dati cellulare. Leggi o scrivi le tue recensioni relative alle applicazioni preferite. Scarica e installa l'applicazione nella schermata Home.
Utilizza la bussola integrata (solo iPhone 3GS) per determinare la direzione in cui ti
stai muovendo. Ottieni le coordinate geograche attuali. Scegli fra nord geograco e
nord magnetico.
Sincronizza i contatti da MobileMe, Rubrica Indirizzi di Mac OS X e Rubrica Yahoo!,
Rubrica, Contatti Google, Rubrica Windows (Outlook Express), Microsoft Outlook o
Microsoft Exchange. Ricerca, aggiungi, modica o elimina i contatti che sono stati
sincronizzati all'indietro sul computer.
Nike + iPod (che appare quando lo attivi in Impostazioni) trasforma iPhone in un
compagno per l'allenamento. Registra la tua andatura, il tempo e la distanza da una
sessione alla successiva e scegli un brano musicale da attivare (soltanto iPhone 3GS;
richiede scarpe Nike e un sensore Nike + iPod, in vendita separatamente).
Nota: La funzionalità e la disponibilità delle applicazioni può variare in funzione del
paese o della regione in cui acquisti e utilizzi iPhone.Per ulteriori informazioni, contatta
il tuo gestore.
26 Capitolo 2 Nozioni di base
Page 27
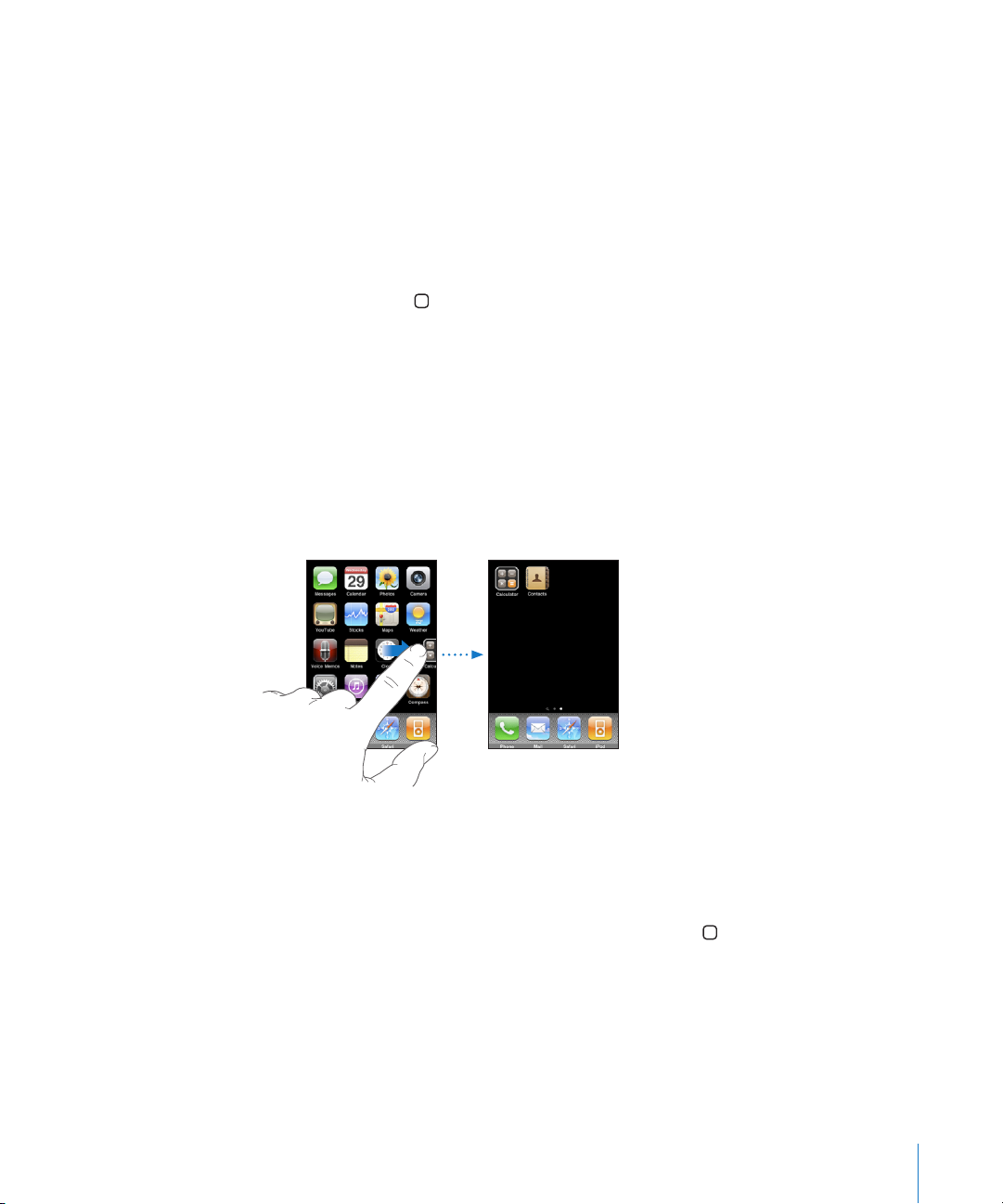
Personalizzare la schermata Home
Puoi personalizzare il layout delle icone presenti nella schermata Home, incluse le
icone Dock nella parte inferiore dello schermo. Se lo desideri, disponi le icone su più
schermate Home.
Riorganizzare le icone
1 Tocca e mantieni il dito su una delle icone nella schermata Home no a quando l'icona
inizia a muoversi.
2 Trascina le icone per disporle nella posizione desiderata.
3 Premi il tasto Home per registrare le modiche eettuate.
Inoltre, puoi aggiungere link alle pagine web preferite nella schermata Home. Per informazioni, consulta “Web Clip” a pagina 74.
Quando iPhone è connesso al computer, puoi anche ridisporre le icone della schermata Home e l'ordine delle schermate (in iTunes 9 o versione successiva). Seleziona iPhone nella barra laterale di iTunes, quindi fai clic sul pannello Applicazioni.
Creare altre schermate Home: mentre disponi le icone, trascina un'icona sul lato de-
stro dello schermo no a quando appare una nuova schermata. Puoi far scorrere le dita
per ritornare alla schermata originale e trascinare altre icone nella nuova schermata.
Puoi creare no a 11 schermate. Il numero di punti sopra il Dock mostra il numero di
schermate disponibili e indica la schermata attiva.
Scegliere un’altra schermata Home: scorri verso sinistra o verso destra, oppure tocca
a sinistra o a destra della linea di punti.
Andare alla prima schermata Home: premi il tasto Home .
Ripristinare il layout di default della schermata Home: scegli Impostazioni > Generali
> Ripristina, quindi tocca “Ripristina layout di Home”.
Capitolo 2 Nozioni di base 27
Page 28
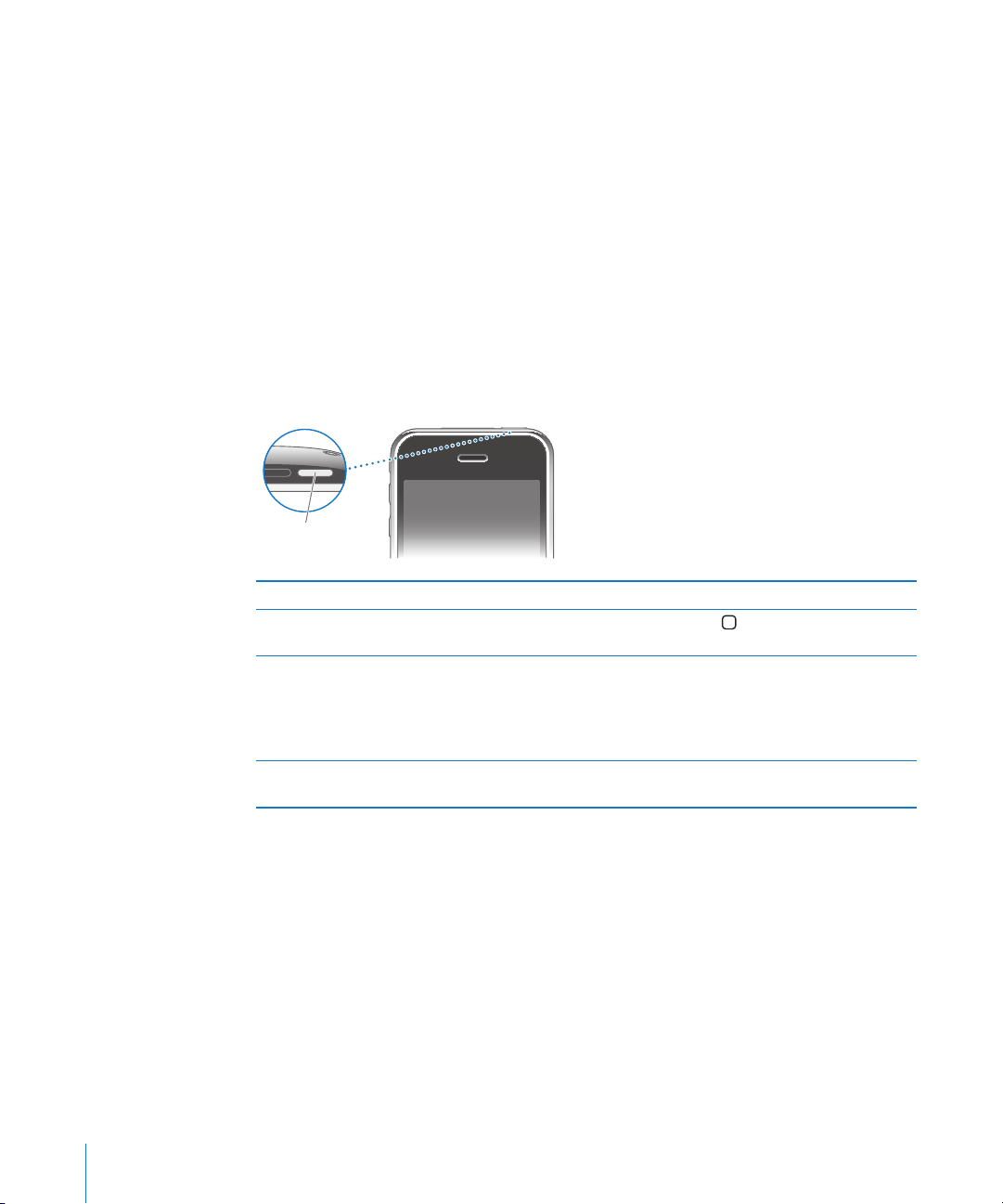
Tasti
Pulsante
Stop/Riattiva
Grazie a pochi semplici tasti puoi facilmente accendere o spegnere iPhone, regolare il
volume e passare dalla modalità suoneria alla modalità silenzioso.
Tasto Sospensione/Riattivazione
Quando non stai utilizzando iPhone, ma desideri continuare a ricevere chiamate e
messaggi di testo, puoi bloccarlo.
Quando iPhone è bloccato, diventa insensibile ai tocchi accidentali. Puoi continuare ad
ascoltare la musica, regolare il volume e utilizzare il pulsante centrale posto sulla cua
auricolare di iPhone (o il pulsante equivalente sulla cua auricolare Bluetooth) per
riprodurre o mettere in pausa un brano oppure rispondere a una chiamata o terminare
una conversazione.
Di default, se non tocchi lo schermo per un minuto, iPhone si blocca automaticamente.
Bloccare iPhone Premi il tasto Sospensione/Riattivazione.
Sbloccare iPhone Premi il tasto Home
Riattivazione, quindi trascina il cursore.
Spegnere iPhone completamente Mantieni premuto il tasto Sospensione/
Riattivazione per alcuni secondi no all'apparizione del cursore rosso, quindi scorri il cursore.
Quando iPhone è spento, le chiamate in entrata
vengono trasferite direttamente alla segreteria.
Accendere iPhone Mantieni premuto il tasto Sospensione/
Riattivazione no all'apparizione del logo Apple.
o il tasto Sospensione/
Per informazioni sull'intervallo di tempo impostato prima che iPhone si blocchi, consulta “Blocco automatico” a pagina 152 . Per informazioni su come richiedere un codice
per sbloccare iPhone, consulta “Codice di blocco” a pagina 152 .
Tasti volume
Quando stai telefonando o ascoltando brani, lmati o altri documenti multimediali,
puoi utilizzare i tasti sulla parte laterale di iPhone per regolare il volume audio. In altri
casi, i tasti controllano il volume della suoneria, degli avvisi e di altri eetti sonori.
28 Capitolo 2 Nozioni di base
Page 29
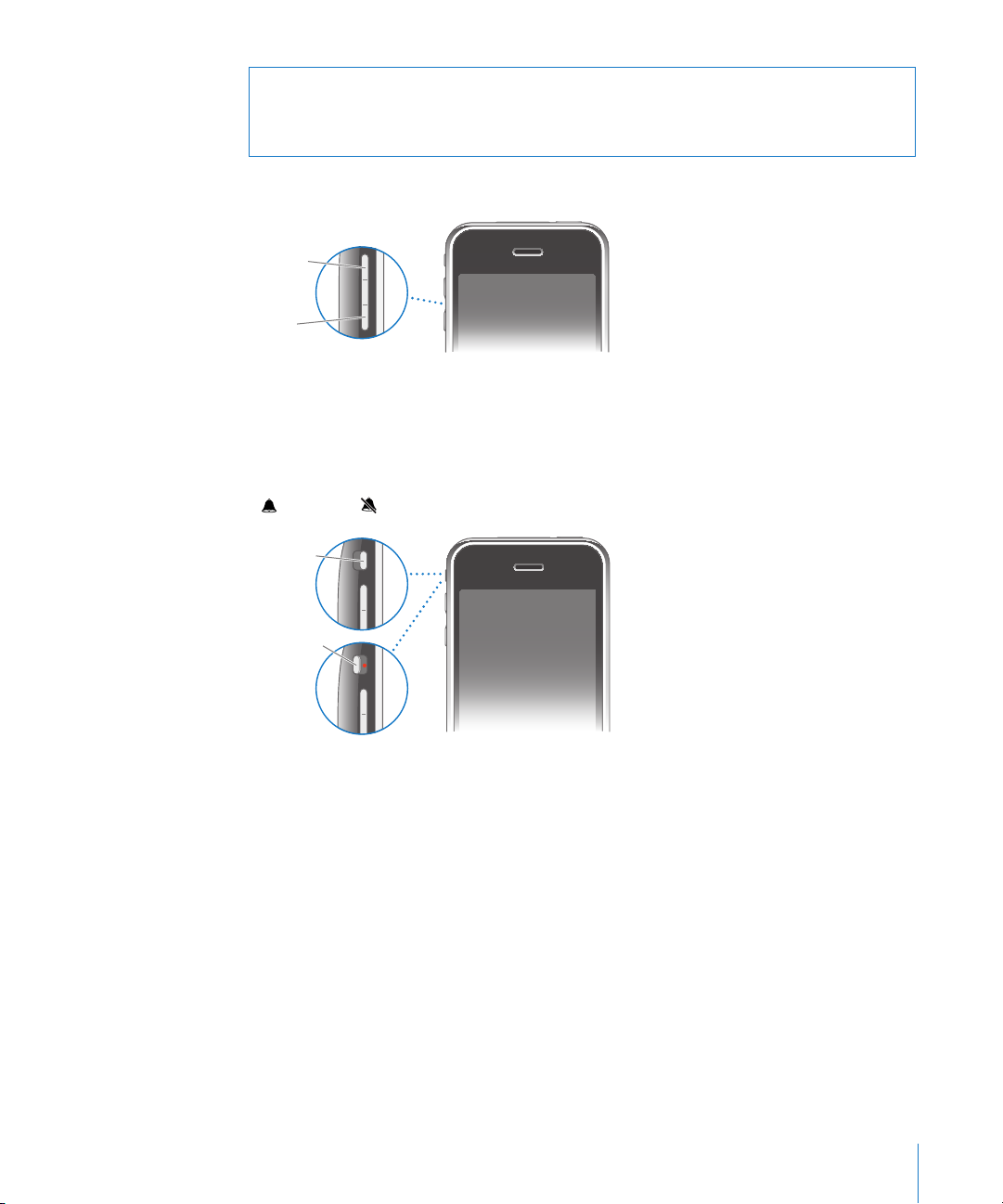
ATTENZIONE: per importanti informazioni su come evitare danni all'udi-
Volume
su
Volume
giù
Suoneria
Silenzioso
to, consulta la Guida alle informazioni importanti sul prodotto all'indirizzo
www.apple.com/it/support/manuals/iphone.
Per regolare il volume, utilizza i tasti sulla parte laterale di iPhone.
Per impostare un limite volume per musica e video su iPhone, consulta “Musica” a
pagina 166.
Interruttore Suoneria/Silenzioso
Utilizza l'interruttore Suoneria/Silenzioso per passare dalla modalità Suoneria a quella
Silenzioso .
Quando imposti la modalità suoneria, iPhone riproduce tutti i suoni. Quando imposti
la modalità silenzioso, iPhone non riproduce alcuna suoneria, alcun avviso o altri eetti
sonori.
Importante: le sveglie dell'orologio, applicazioni audio indipendenti quali iPod e molti
giochi potrebbero ancora riprodurre i suoni attraverso l'altoparlante integrato quando
iPhone è impostato sulla modalità silenzioso.
Di default, quando ricevi una chiamata, iPhone vibra se è impostato sulla modalità suoneria o sulla modalità silenzioso. Se iPhone è impostato sulla modalità suoneria, puoi
silenziare una chiamata premendo una sola volta il tasto Sospensione/Riattivazione
oppure uno dei tasti volume. Premi una seconda volta per trasferire la chiamata alla
segreteria.
Capitolo 2 Nozioni di base 29
Page 30
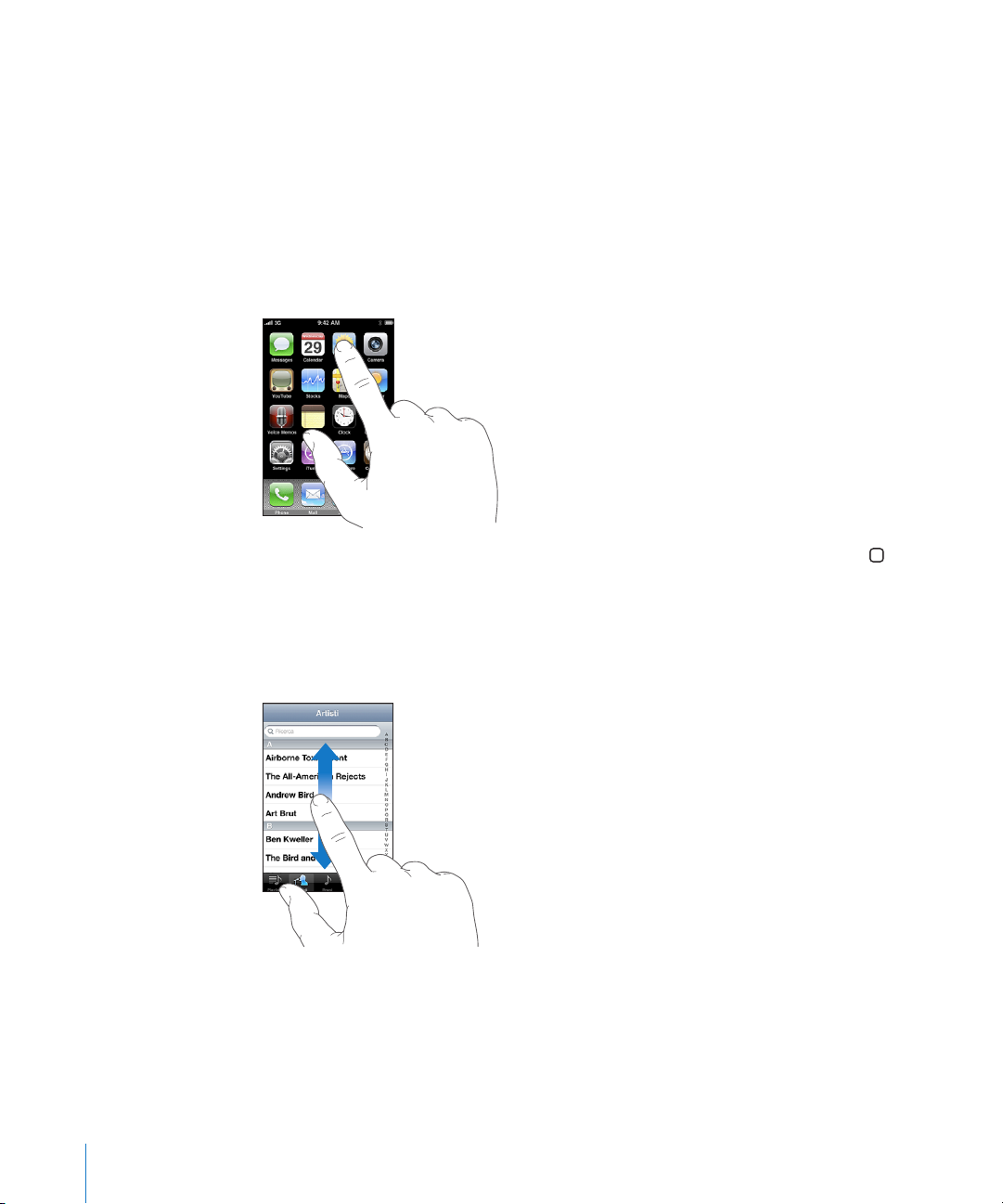
Per informazioni su come congurare le impostazioni suono e vibrazione, consulta
“Suoni e interruttore Suoneria/Silenzioso” a pagina 148.
Schermo tattile
I controlli sul touchscreen di iPhone cambiano dinamicamente a seconda delle opera-
zioni eettuate.
Aprire le applicazioni
Aprire un'applicazione: tocca un'icona.
Chiudere un'applicazione e tornare alla schermata Home: premi il tasto Home
sotto lo schermo.
Scorrimento
Scorri lo schermo in alto e in basso. Su alcune schermate, quali le pagine web, puoi
anche scorrere lo schermo da un lato all'altro.
Scorrendo con le dita potrai visualizzare il contenuto dello schermo senza selezionare
o attivare altre funzioni.
30 Capitolo 2 Nozioni di base
Page 31

Fai scorrere le dita rapidamente sullo schermo.
Indice
Puoi attendere che lo scorrimento si interrompa, oppure toccare in un punto qualsiasi
dello schermo per fermarli immediatamente. In questo caso, il tocco sullo schermo per
interrompere lo scorrimento non causa la selezione o l'attivazione di alcun elemento o
funzione.
Per scorrere velocemente alla parte superiore di un elenco, di una pagina web, di un
e-mail, tocca semplicemente la barra di stato.
Elenchi
Alcuni elenchi dispongono di un indice posto lungo il lato destro che consente di
muoversi rapidamente al loro interno.
Trovare elementi in un elenco indicizzato: tocca una lettera per visualizzare gli elementi che iniziano con tale lettera. Fai scorrere il dito sull'indice proposto per sfogliare
rapidamente l'elenco.
Scegliere una lettera: tocca un elemento nell'elenco.
A seconda del tipo di elenco, toccare un elemento può produrre azioni diverse: per
esempio, puoi aprire un nuovo elenco, riprodurre un brano, aprire un messaggio e-mail
Capitolo 2 Nozioni di base 31
o mostrare i dati di un contatto in modo da poterlo chiamare.
Page 32

Ritornare a un elenco precedente: tocca il pulsante Indietro nell'angolo superiore
sinistro.
Ingrandire o ridurre
Quando visualizzi foto, pagine web, e-mail o mappe, puoi ingrandire e ridurre. Pizzica
con le dita unite o separate. Per le foto e le pagine web, puoi toccare due volte consecutive (rapidamente) per ingrandire l'immagine, quindi puoi ripetere la stessa operazione per ridurre l'immagine. Per le mappe, tocca due volte per ingrandire l'immagine
e tocca una volta con due dita per ridurre l'immagine.
Visualizzare in orizzontale
Numerose applicazioni iPhone ti permettono di visualizzare lo schermo con un orientamento verticale o orizzontale. Quando ruoti iPhone la schermata ruota di conseguenza, adattandosi automaticamente al nuovo orientamento.
L'orientamento orizzontale, per esempio, potrebbe essere utile per visualizzare pagine web in Safari o per immettere del testo. Le pagine web si adattano automaticamente alla schermata più ampia orizzontale, ingrandendo il testo e le immagini.
Analogamente, la tastiera su schermo risulta più ampia in orizzontale e ciò potrebbe
facilitare la velocità e la precisione dell'inserimento.
Le seguenti applicazioni supportano entrambi gli orientamenti verticale e orizzontale:
Mail Â
Safari Â
32 Capitolo 2 Nozioni di base
Page 33

Messaggi Â
Note Â
Contatti Â
Borsa Â
iPod Â
Immagini Â
Foto Â
Calcolatrice Â
I lmati visualizzati in iPod e YouTube appaiono soltanto con orientamento orizzontale.
Anche le viste delle strade sulle mappe appaiono con orientamento orizzontale.
Tastiera a video
Utilizza la tastiera su schermo per inserire testo, quali informazioni sui contatti, messaggi di testo e indirizzi web.
Inserire
In base al tipo di applicazione che stai utilizzando, la tastiera “intelligente” ti suggerisce automaticamente le correzioni quando inserisci il testo e ti aiuta a evitare errori di
battitura.
Inserire testo:
1 Tocca un campo di testo, come una nota o un nuovo contatto per far apparire la
tastiera.
2 Tocca i tasti.
Inizia a digitare utilizzando il dito indice. Quando diventi più veloce, puoi utilizzare i
pollici.
Capitolo 2 Nozioni di base 33
Page 34

Mentre digiti, ogni lettera appare sopra il dito. Se tocchi il tasto sbagliato, puoi scorrere
il dito no al tasto desiderato. La lettera non viene inserita no a che non separi il dito
dallo schermo.
Digitare maiuscole Tocca il tasto Maiuscole prima di toccare una
lettera. In alternativa, tocca e tieni premuto il
tasto Maiuscole, quindi scorri su una lettera.
Utilizzare un punto e uno spazio velocemente Tocca due volte la barra spaziatrice (puoi attivare
o disattivare questa funzionalità in Impostazioni
> Generali > Tastiera).
Abilitare blocco maiuscole Tocca due volte il tasto Maiuscole
Maiuscole diventa blu, e le lettere digitate
saranno maiuscole. Tocca il tasto maiuscole
nuovamente per disabilitare il blocco maiuscole.
(puoi attivare o disattivare questa funzionalità in
Impostazioni > Generali > Tastiera).
Mostrare numeri, segni di punteggiatura e
simboli
Digitare lettere o simboli non visibili sulla
tastiera
Tocca il tasto Numero
per visualizzare altri segni di interpunzione e
altri simboli.
Tocca e tieni premuti la lettera o il simbolo correlati, quindi scorri per scegliere una variante.
. Tocca il tasto Simbolo
. Il tasto
34 Capitolo 2 Nozioni di base
Page 35

Dizionario
Parola
suggerita
Per numerose lingue, iPhone dispone di dizionari di supporto mentre scrivi. Il dizionario corretto viene attivato automaticamente quando selezioni una tastiera supportata.
Per un elenco delle lingue supportate, consulta su
www.apple.com/it/iphone/specs.html.
iPhone utilizza il dizionario attivo per suggerire correzioni o completare le parole che
stai inserendo. Non devi interrompere l'inserimento del testo per accettare la parola
suggerita.
Accettare o riutare le correzioni del dizionario:
m Per riutare la parola suggerita, completa l'inserimento della parola desiderata, quindi
tocca la “x” per riutare il suggerimento, prima di continuare a scrivere altro testo. Ogni
volta che riuti un suggerimento relativo alla stessa parola, aumentano le probabilità
che iPhone accetti la tua parola.
m Per utilizzare la parola suggerita, inserisci uno spazio, un segno di punteggiatura o un
invio.
Attivare o disattivare la funzionalità di correzione automatica: scegli Generali >
Tastiera, quindi attiva o disattiva la funzionalità di correzione automatica. La funzionalità di correzione automatica è attiva di default.
Nota: se stai inserendo un testo in cinese o giapponese, tocca una delle alternative
suggerite.
Capitolo 2 Nozioni di base 35
Page 36

Modicare
Una lente di ingrandimento su schermo ti permette di posizionare il punto di inserimento per l'immissione e la modica del testo. Puoi selezionare testo da tagliare, copiare e incollare.
Posizionare il punto di inserimento: tocca e mantieni premuto per selezionare la lente di ingrandimento, quindi trascina per posizionare il punto di inserimento.
Selezionare testo: tocca il punto di inserimento per visualizzare i pulsanti di selezione. Tocca Seleziona per selezionare la parola adiacente o tocca "Seleziona tutto" per
selezionare tutto il testo. Durante l'inserimento, puoi anche toccare due volte per selezionare una parola. In documenti di sola lettura, come pagine web o messaggi di testo
e-mail ricevuti, tocca e tieni premuto per selezionare una parola.
Trascina i punti di trascinamento per selezionare più o meno testo.
Tagliare o copiare testo: seleziona un testo, quindi tocca Taglia o Copia.
Incollare testo: tocca il punto di inserimento e tocca Incolla. Viene inserito l'ultimo
testo tagliato o copiato. In alternativa seleziona il testo e tocca Incolla per sostituirlo.
Annullare l'ultima modica apportata: agita iPhone e tocca Annulla.
36 Capitolo 2 Nozioni di base
Page 37

Tastiere internazionali
iPhone dispone di tastiere che ti permettono di inserire testo in numerose lingue
diverse, incluse le lingue la cui lettura procede da destra verso sinistra. Per un elenco
completo delle tastiere supportate, vai su www.apple.com/it/iphone/specs.html.
Attivare o disattivare le tastiere internazionali
1 In Impostazioni, scegli Generali > Internazionale > Tastiere.
2 Attiva le tastiere desiderate. Per le lingue che dispongono di più tastiere, quali il giap-
ponese e il cinese, indica il numero di tastiere disponibili. Tocca per scegliere una tastiera per la lingua desiderata.
Cambiare tastiera quando sono attive più
tastiere
Digitare lettere, numeri o simboli non visibili
sulla tastiera
Utilizzare il giapponese Kana Per selezionare le sillabe, utilizza il tastierino Kana.
Utilizzare il giapponese QWERTY Utilizza la tastiera QWERTY per inserire il codice
Utilizzare i caratteri Emoji Utilizza la tastiera Emoji. Disponibili solo su iPho-
Utilizzare il coreano Utilizza la tastiera 2-Set Korean per inserire lettere
Inserire il cinese Pinyin semplicato o
tradizionale
Utilizzare il cinese Zhuyin tradizionale Usa la tastiera per inserire i caratteri Zhuyin.
Tocca per passare da una tastiera all'altra.
Quando tocchi il relativo simbolo, appare temporaneamente il nome della tastiera attivata.
Tocca e tieni premuti la lettera, il numero o il
simbolo correlati, quindi scorri per scegliere una
variante. Ad esempio, sulle tastiere ebraica e tailandese puoi scegliere i numeri nativi toccando
e tenendo premuto il corrispondente numero
arabo.
Per ulteriori opzioni sulle sillabe, tocca il tasto
freccia e seleziona un'altra sillaba o parola della
nestra.
per le sillabe giapponesi. Mentre digiti, appaiono le sillabe suggerite. Tocca la sillaba per
selezionarla.
ne acquistati e utilizzati in Giappone.
Hangul. Per inserire doppie consonanti o vocali
composite, tocca e tieni premuta la lettera, quindi
scorri per scegliere la doppia lettera desiderata.
Per utilizzare Pinyin per i caratteri del cinese sem-
plicato, utilizza la tastiera QWERTY. Mentre digiti,
appaiono i caratteri cinesi suggeriti. Tocca un
carattere per sceglierlo oppure continua a inserire
Pinyin per visualizzare altre opzioni carattere.
Mentre digiti, appaiono i caratteri cinese suggeriti. Tocca un carattere per sceglierlo, oppure continua a inserire Zhuyin per visualizzare altre opzioni carattere. Dopo aver inserito la lettera iniziale,
la tastiera cambia per farti vedere altre lettere.
Capitolo 2 Nozioni di base 37
Page 38

Inserire il cinese tradizionale e semplicato
Touchpad
scritto a mano
Utilizza il touchpad per inserire i caratteri cinesi
con le dita. Mentre digiti i tratti dei caratteri, iPhone li riconosce e mostra i caratteri corrispondenti
in un elenco, nel quale il carattere più simile
appare in alto. Quando scegli un carattere, i caratteri collegati appaiono nell'elenco come ulteriori
scelte possibili.
Puoi ottenere caratteri complessi inserendo due o
più caratteri. Per esempio, se inserisci 魚 (pesce),
quindi 巤 (setola), nell'elenco dei caratteri appare
鱲 (nome parziale dell'aeroporto internazionale
di Hong Kong), contrassegnato da una freccia.
Tocca il carattere per sostituire i caratteri inseriti.
Quando i formati per il riconoscimento del cinese tradizionale e semplicato scritto a
mano sono attivi, puoi inserire caratteri cinesi con le dita, come mostrato in gura:
Ricercare
Puoi cercare numerose applicazioni su iPhone, comprese Mail, Calendario, iPod, Note e
Contatti. Puoi cercare una singola applicazione o tutte le applicazioni contemporaneamente utilizzando Spotlight.
38 Capitolo 2 Nozioni di base
Page 39

Andare a Spotlight: dalla pagina principale della schermata Home, scorri da sinistra
verso destra.
Se ti trovi nella pagina principale della schermata Home, puoi premere il tasto Home
per accedere a Spotlight. Dalla pagina Spotlight, premi il tasto Home per ritornare alla
pagina principale della schermata Home. Puoi anche fare in modo che iPhone acceda
a Spotlight quando fai doppio clic sul tasto Home. Per informazioni, consulta “Home” a
pagina 154.
Cercare in iPhone: nella pagina Spotlight, immetti il testo desiderato nel campo di
ricerca. I risultati della ricerca appaiono automaticamente mentre digiti. Tocca Ricerca
per ignorare la tastiera e vedere altri risultati.
Le icone presenti sul lato sinistro dei risultati della ricerca ti permettono di sapere da
quale applicazione provengono. Tocca un elemento nell'elenco dei risultati per aprirlo.
Applicazione Elemento cercato
Contatti Nome, cognome e nome della società.
Mail Campi A, Da e Oggetto di tutti gli account (il te-
sto dei messaggi non viene esaminato)
Calendario Titoli di evento, invitati e posizioni (il testo delle
note non viene esaminato)
iPod Musica (nomi di brani, artisti e album) e i titoli di
podcast, lmati e audiolibri
Note Testo delle note
Spotlight cerca anche i nomi delle applicazioni native e installate su iPhone, quindi se
disponi di numerose applicazioni, puoi utilizzare Spotlight per individuarle e aprirle.
Aprire applicazioni da Spotlight: inserisci il nome dell'applicazione e quindi tocca per
aprire l'applicazione direttamente dai risultati della ricerca.
Utilizza le impostazioni dei risultati della ricerca per scegliere le applicazioni da cercare
e l'ordine in cui vengono cercate. Per informazioni, consulta “Home” a pagina 154.
Capitolo 2 Nozioni di base 39
Page 40

Controllo vocale
Utilizza “Controllo vocale” (disponibile solo su iPhone 3GS) per eettuare chiamate e
controllare la riproduzione musicale di iPod utilizzando comandi vocali.
Nota: "Controllo vocale" non è disponibile in tutte le lingue.
Usare Controllo vocale: tieni premuto il pulsante Home no a quando compare la
schermata "Controllo vocale" e il computer emette un segnale acustico. Puoi anche
premere il pulsante centrale sulla cua auricolare di iPhone (o il pulsante equivalente
sulla cua auricolare Bluetooth).
Quindi, utilizza i comandi seguenti per eettuare chiamate o riprodurre brani.
Chiamare qualcuno presente nei contatti Prova a dire “chiama” o “componi” seguito dal
nome della persona. Se la persona dispone di più
numeri, puoi aggiungere "casa” o “cellulare".
Comporre un numero Prova a dire “chiama” o “componi” seguito dal
numero.
Controllare la riproduzione della musica Prova a dire “riproduci” o “riproduci musica”. Per
mettere in pausa, prova a dire “pausa” o “pausa
musica”. Puoi provare a dire anche “brano precedente” o “brano successivo”.
Riprodurre un album, un artista o una playlist Prova a dire “riproduci,” quindi “album”, “artista” o
“playlist” seguito dal nome.
Riprodurre in ordine casuale la playlist attuale Prova a dire “casuale”.
Ulteriori informazioni sul brano attualmente
riprodotto
Utilizzare Genius per riprodurre brani musicali
analoghi
Annullare Controllo vocale Prova a dire “annulla” o “interrompi”.
Prova a dire “chi suona”, “che canzone è”, “chi canta”
o “chi è l'autore”.
Prova a dire “Genius”, “altri brani come questo” o
“riproduci altri brani come questo”.
Per ottenere i risultati migliori:
Parla nel microfono di iPhone come se stessi eettuando una chiamata. Puoi anche Â
utilizzare il microfono di iPhone o la cua auricolare Bluetooth.
Parla con chiarezza e naturalezza. Â
40 Capitolo 2 Nozioni di base
Page 41

Prova a dire soltanto comandi, nomi e numeri di iPhone. Lascia una breve pausa tra Â
Pulsante centrale
i comandi.
Utilizza nomi completi. Â
Di default, il controllo vocale si aspetta che tu pronunci comandi vocali nella lingua
impostata su iPhone (impostazione Generali > Internazionale > Lingua). Le impostazio-
ni "Controllo vocale" ti consentono di modicare la lingua in cui vengono pronunciati i
comandi. Alcune lingue sono disponibili in dialetti o accenti dierenti.
Cambiare lingua o paese: in Impostazioni, scegli Generali > Internazionale > Controllo
vocale, quindi tocca la lingua o il paese.
Il controllo vocale dell'applicazione iPod è sempre attivo, ma è possibile impedire la
composizione vocale per motivi di sicurezza quando iPhone è protetto.
Impedire la composizione vocale quando iPhone è protetto: in Impostazioni, scegli
Generali > Blocco con codice, quindi disattiva "Composiz. vocale". Sblocca iPhone per
utilizzare la composizione vocale.
Consulta “Composizione vocale” a pagina 51 e “Utilizzare Controllo vocale con iPod” a
pagina 82.
Cua auricolare stereo
Le cue auricolari fornite con iPhone sono dotate di un microfono e di un tasto integrato per rispondere e terminare le chiamate in modo semplice e veloce, oltre alla
possibilità di gestire la riproduzione audio e video. La cua auricolare inclusa in iPhone 3GS (mostrata qui) è dotata anche di tasti per il volume.
Collega la cua auricolare per ascoltare la musica o eettuare una chiamata. Chi ti
chiama potrà sentire la tua voce attraverso il microfono integrato. Premi il tasto centra-
le per controllare la riproduzione musicale ed eettuare o concludere chiamate, anche
quando iPhone è bloccato (in alternativa, puoi controllare queste funzioni anche mediante il pulsante equivalente posto sulla cua auricolare Bluetooth).
Capitolo 2 Nozioni di base 41
Page 42

Mettere in pausa un video o un brano Premi una volta il pulsante centrale. Premilo nuo-
vamente per ripristinare la riproduzione.
Passare al brano successivo Premi rapidamente due volte il pulsante centrale.
Tornare al brano precedente Premi rapidamente il pulsante centrale tre volte.
Avanti velocemente Premi rapidamente due volte il pulsante centrale
e mantienilo premuto.
Riavvolgere Premi rapidamente tre volte il pulsante centrale e
mantienilo premuto.
Regola il volume (soltanto iPhone 3GS) Premi il pulsante “+” o “–”.
Rispondere a una chiamata in entrata Premi una volta il pulsante centrale.
Terminare la chiamata attuale Premi una volta il pulsante centrale.
Riutare una chiamata in entrata Mantieni premuto il pulsante centrale per circa
due secondi, quindi rilascialo. Due lievi bip con-
fermano che hai riutato la chiamata.
Passare a una chiamata in entrata o a una chiamata in attesa e mettere in attesa la chiamata
attualmente in corso
Passare a una chiamata in entrata o a una chiamata in attesa e terminare la chiamata attualmente in corso
Utilizzare Controllo vocale (soltanto iPhone 3GS)
Premi una volta il pulsante centrale. Premi nuovamente per ritornare alla prima chiamata.
Mantieni premuto il pulsante centrale per circa
due secondi, quindi rilascialo. Due lievi bip confermano che hai terminato la prima chiamata.
Premi e tieni premuto il pulsante centrale.
Per informazioni, consulta “Controllo vocale” a
pagina 40.
Se ricevi una chiamata quando le cue auricolari sono collegate, sentirai la suoneria
sia attraverso l'altoparlante di iPhone che le cue auricolari.
Connessioni Internet
Quando utilizzi Mail, Safari, YouTube, Borsa, Mappe, Meteo, App Store o iTunes Store,
iPhone si collega automaticamente a Internet.
Come iPhone si connette a Internet
iPhone si connette a Internet utilizzando sia il network Wi-Fi che un network dati cellu-
lare. iPhone eettua le seguenti operazioni, in base all'ordine descritto, no a stabilire
la connessione:
Si collega all'ultimo network Wi-Fi  utilizzato, se disponibile.
Se non sono disponibili network Wi-Fi utilizzati precedentemente, iPhone mostra Â
un elenco di network Wi-Fi nel raggio di portata. Tocca un network e, se necessario,
inserisci la password richiesta per la connessione. I network per i quali è richiesto
l'inserimento di una password, sono contrassegnati dall'icona . Puoi fare in modo
che iPhone non visualizzi automaticamente i network disponibili. Consulta“Wi-Fi” a
pagina 14 6.
42 Capitolo 2 Nozioni di base
Page 43

Se non sono disponibili network Wi-Fi oppure se scegli di non collegarti ad alcun Â
network, iPhone si collega a Internet tramite un network dati cellulare ( , o ).
Se non sono disponibili network Wi-Fi e network dati cellulare, iPhone non può collegarsi a Internet.
Nota: se non disponi di una connessione 3G, non puoi utilizzare Internet tramite un
network dati cellulare mentre stai eettuando una chiamata. Per poter utilizzare le applicazioni Internet mentre stai parlando al telefono, devi disporre di una connessione
Wi-Fi.
L'utilizzo di molti network Wi-Fi è gratuito e comprende, in alcune aree, le zone Wi-Fi
messe a disposizione dal tuo gestore iPhone. Alcuni network Wi-Fi non sono gratuiti.
Per accedere a un network Wi-Fi in una zona Wi-Fi a pagamento, puoi generalmente
aprire Safari per visualizzare una pagina web che ti consente di iscriverti per utilizzare
il servizio.
Accedere a un network Wi-Fi
Le impostazioni Wi-Fi ti consentono di attivare la funzionalità Wi-Fi e accedere ai network Wi-Fi.
Attivare la funzionalità Wi-Fi: scegli Impostazioni > Wi-Fi e attiva la funzionalità Wi-Fi.
Accedere a un network Wi-Fi: scegli Impostazioni > Wi-Fi, attendi mentre iPhone rile-
va i network disponibili, quindi seleziona un network (l'accesso ad alcuni network Wi-Fi
potrebbe non essere gratuito). Se necessario, inserisci una password e tocca Accedi (i
network per i quali è richiesto l'inserimento di una password sono identicati dall'icona di un lucchetto ).
Dopo aver ottenuto manualmente l'accesso a un network Wi-Fi, iPhone si collegherà
automaticamente al network quando è disponibile. Se sono disponibili network utilizzati precedentemente, iPhone accede all'ultimo network utilizzato.
Quando iPhone è collegato a un network Wi-Fi, l'icona Wi-Fi nella barra di stato nella parte superiore dello schermo mostra l'intensità del segnale. Quante più barre sono
visualizzate, tanto più intenso sarà il segnale.
Per informazioni sulla congurazione delle impostazioni Wi-Fi, consulta “Wi-Fi” a
pagina 14 6.
Accesso network dati cellulare
La tecnologia 3G, EDGE e GPRS consente la connettività Internet via network cellulare
disponibile attraverso il servizio wireless del gestore di iPhone. Per la disponibilità, veri-
ca la copertura network del gestore nella tua area.
Quando iPhone è connesso a Internet via network dati cellulare, l'icona 3G ( ), EDGE (
) o GPRS ( ) appare nella barra di stato, nella parte superiore dello schermo.
Capitolo 2 Nozioni di base 43
Page 44

Nota: se non disponi di una connessione 3G, potrebbe risultare impossibile ricevere
chiamate mentre iPhone sta trasferendo dati su un network cellulare, per esempio durante il download di una pagina web. In questo caso, le chiamate in entrata vengono
trasferite direttamente alla segreteria.
Attivare 3G: In Impostazioni, scegli Generali > Network e tocca “Abilita 3G”.
Se sei al di fuori del network del tuo gestore, dovresti poter accedere a Internet tramite
un altro gestore. Per abilitare i messaggi e-mail, la funzionalità di navigazione web e
altri servizi se disponibili, attiva “Roaming dati”.
Attivare Roaming dati: in impostazioni, scegli Generali > Network e attiva “Roaming
dati”.
Importante: la funzionalità Roaming potrebbe non essere gratuita. Per evitare costi
aggiuntivi relativi alla funzionalità di roaming, assicurati che l'opzione "Roaming dati"
sia disattivata.
Accesso a Internet in aereo
La modalità "Uso in aereo" disattiva i radiotrasmettitori di iPhone per evitare interferenze con le procedure di volo. In alcune aree, quando consentito dagli operatori di
volo e nel rispetto dei regolamenti e delle leggi vigenti, puoi attivare la funzionalità
Wi-Fi mentre la modalità "Uso in aereo" è attiva per:
Inviare e ricevere messaggi e-mail Â
Navigare in Internet Â
Sincronizzare in modalità wireless contatti e calendari mediante trasmissione Over- Â
The-Air.
Eettuare lo streaming dei video YouTube Â
Ottenere le quotazioni dei titoli Â
Visualizzare località sulla mappa Â
Consultare bollettini meteo Â
Acquistare musica e applicazioni. Â
Per ulteriori informazioni, consulta “Uso in aereo” a pagina 145.
Accesso VPN
VPN (virtual private network) ore un accesso sicuro a Internet su network privati,
come il network della società o della scuola. Utilizza le impostazioni Network per con-
gurare e attivare VPN. Per informazioni, consulta “Network” a pagina 151.
44 Capitolo 2 Nozioni di base
Page 45

VPN può anche essere congurato automaticamente da un prolo di congurazione.
Per informazioni, consulta “Installare proli di congurazione” a pagina 19. Quando la
VPN è congurata mediante un prolo di congurazione, iPhone può attivarla automa-
ticamente quando necessario. Per ulteriori informazioni, contatta l'amministratore del
sistema.
Utilizzare iPhone come modem
Puoi utilizzare iPhone 3G o versione successiva come modem per connettere o eet-
tuare il tethering del computer a Internet. Puoi collegare iPhone al computer usando il
cavo da connettore dock a USB o via Bluetooth.
Nota: il servizio potrebbe non essere gratuito. Per ulteriori informazioni, contatta il tuo
gestore.
Il tethering funziona su network dati cellulare. Non puoi condividere una connessione
Wi-Fi su Internet. Se disponi di una connessione 3G, durante il collegamento puoi ricevere e fare chiamate.
Nota: per utilizzare iPhone come modem con un computer Mac, deve essere installato
Mac OS X versione 10.5.7 o versione successiva.
Congurare una connessione tethering:
1 In Impostazioni, scegli Generali > Network > Tethering Internet.
2 Attiva l'interruttore di Tethering Internet.
3 Collegare iPhone al computer:
 USB: collega il computer a iPhone utilizzando il cavo da connettore dock a USB.
Nelle impostazioni dei servizi Network del computer, scegli iPhone.
Su Mac, alla prima connessione appare una nestra a comparsa con il messaggio “È
stata rilevata una nuova interfaccia network”. Fai clic su "Preferenze network", con-
gura le impostazioni del network per iPhone e fai clic su Applica. Su PC, utilizza il
pannello di controllo delle connessioni di rete per congurare il collegamento con
iPhone.
 Bluetooth: su iPhone, scegli Impostazioni > Generali > Bluetooth e attiva il servizio
Bluetooth. Quindi, consulta la documentazione fornita con il software del computer
per abbinare e collegare iPhone con il computer.
Una volta avvenuta la connessione, appare una banda blu nella parte superiore dello
schermo. Il collegamento rimane attivo durante la connessione USB, anche quando
non utilizzi il collegamento Internet in modo attivo.
Monitorare l'uso del network dati cellulare: In Impostazioni, scegli Generali > Utilizzo.
Capitolo 2 Nozioni di base 45
Page 46

Batteria
In carica Carica
iPhone è dotato di una batteria ricaricabile interna.
Ricaricare la batteria
ATTENZIONE: per importanti informazioni su come ricaricare iPho-
ne, consulta Guida alle informazioni importanti sul prodotto all'indirizzo
www.apple.com/it/support/manuals/iphone.
L'icona della batteria nell'angolo superiore destro mostra il livello della batteria o lo
stato della carica. Puoi anche visualizzare la percentuale della carica della batteria (soltanto iPhone 3GS).
Ricaricare la batteria: Collega iPhone a una presa di corrente utilizzando il cavo da
connettore dock a USB e l'alimentatore di corrente USB in dotazione.
Collegare la batteria e sincronizzare iPhone: Collega iPhone al computer mediante
il cavo da Dock a USB in dotazione. Oppure collega iPhone al computer utilizzando il
cavo incluso e il Dock, disponibile separatamente.
Se la tastiera non dispone di una porta USB a elevata potenza, devi collegare iPhone a
una porta USB 2.0 sul computer.
Importante: la batteria di iPhone potrebbe scaricarsi invece di ricaricarsi se iPhone è
collegato a un computer spento, in stato di stop o in modalità standby.
46 Capitolo 2 Nozioni di base
Page 47

Se ricarichi la batteria durante la sincronizzazione o l’utilizzo di iPhone, il tempo neces-
o
sario per la ricarica potrebbe essere superiore.
Importante: se la batteria di iPhone è quasi completamente scarica, potrebbero ap-
parire le seguenti immagini che indicano la necessità di ricaricare iPhone per almeno
dieci minuti prima di poterlo nuovamente utilizzare. Se iPhone ha la batteria scarica, lo
schermo potrebbe rimanere inattivo per due minuti prima di visualizzare uno dei messaggi relativi alla batteria scarica.
Ottimizzare la durata della batteria
iPhone utilizza batterie agli ioni di litio. Per ulteriori informazioni su come ottimizzare
la durata della batteria di iPhone, visita il sito www.apple.com/it/batteries.
Sostituire la batteria
Le batterie ricaricabili dispongono di un numero limitato di cicli di carica e potrebbe essere necessaria la sostituzione. La batteria di iPhone non
può essere sostituita dall'utente; la sostituzione può avvenire solo da parte
di un fornitore di servizi autorizzato. Per ulteriori informazioni, consulta il sito
web www.apple.com/it/support/iphone/service/battery.
Funzionalità di sicurezza
Le funzionalità di sicurezza ti permettono di proteggere le informazioni su iPhone impedendone l'accesso da parte di altri.
Puoi impostare un codice da immettere ogni volta che accendi o riattivi iPhone.
Impostare un codice: scegli Generali > Codice di blocco e inserisci un codice a 4 cifre,
quindi inserisci di nuovo il codice come verica. iPhone ti chiede di inserire il codice
per sbloccarlo o per visualizzare le impostazioni del codice di blocco.
Per ulteriori informazioni sull'utilizzo di un blocco con codice, consulta “Codice di blocco” a pagina 152 .
Impedire la composizione vocale quando iPhone è protetto: in Impostazioni, scegli
Generali > Blocco con codice, quindi disattiva "Composiz. vocale". Sblocca iPhone per
utilizzare la composizione vocale.
Capitolo 2 Nozioni di base 47
Page 48

La funzionalità "Trova il mio iPhone" ti consente di localizzare iPhone in caso di smarrimento, visualizzando sullo schermo di iPhone un messaggio che può aiutare altre persone a restituirtelo. Essa comprende la funzione "Pulizia da remoto" che permette di
cancellare tutte le informazioni presenti su iPhone qualora non sia possibile ritrovarlo.
La funzionalità "Blocca codice da remoto" permette di bloccare iPhone da remoto e di
creare un codice di quattro cifre nuovo o sostitutivo.
La funzionalità "Trova il mio iPhone" richiede un account MobileMe. MobileMe è un
servizio in linea disponibile su abbonamento. Per ulteriori informazioni, vai all'indirizzo
www.apple.com/it/mobileme.
Per attivare questa funzionalità, attiva "Trova il mio iPhone" nelle impostazioni del tuo
account MobileMe. Per informazioni, consulta “Congurare account” a pagina 17.
Trovare il tuo iPhone: esegui il login al tuo account MobileMe all'indirizzo
www.me.com e accedi al pannello "Trova il mio iPhone". Segui le istruzioni su schermo per individuare il tuo dispositivo su una mappa e visualizzare un messaggio sullo
schermo del dispositivo con un segnale acustico opzionale che ti aiuta a trovarlo.
Eliminare in modalità remota le informazioni presenti su iPhone: esegui il login al
tuo account MobileMe all'indirizzo www.me.com e accedi al pannello "Trova il mio
iPhone". Fai clic su “Pulizia da remoto…” e segui le istruzioni sullo schermo.
L'operazione di pulizia da remoto equivale alla funzionalità “Cancella contenuto e
impostazioni” disponibile in Impostazioni. Questa operazione reimposta tutte le impostazioni ai rispettivi valori di default e cancella tutte le informazioni e i documenti multimediali presenti sul dispositivo. Consulta “Reimpostare iPhone” a pagina 156.
Bloccare iPhone da remoto: esegui il login al tuo account MobileMe all'indirizzo
www.me.com e accedi al pannello "Trova il mio iPhone". Fai clic su "Blocca codice da
remoto" e segui le istruzioni sullo schermo.
Pulire iPhone
Per pulire iPhone, scollega tutti i cavi e spegni iPhone (mantieni premuto il tasto
Sospensione/Riattivazione, quindi fai scorrere il cursore sullo schermo). Quindi, utilizza un panno morbido, leggermente umido e privo di pelucchi. Non inserire sostanze
liquide nelle fessure. Non utilizzare prodotti specici per vetri e specchi né altri tipi di
detergenti o spray, solventi, alcol, ammoniaca o prodotti abrasivi per la pulizia di iPhone. Se lo schermo di iPhone dispone di un rivestimento oleofobico (solo iPhone 3GS),
pulisci lo schermo di iPhone con un panno morbido e non slacciato per rimuovere
l'unto lasciato dalle mani e dal viso.
Per informazioni su come maneggiare iPhone, consulta la iPhone Guida alle informazio-
ni importanti sul prodotto all'indirizzo www.apple.com/it/support/manuals/iphone.
48 Capitolo 2 Nozioni di base
Page 49

Riavviare e ripristinare iPhone
Qualora qualcosa non funzioni in modo corretto, prova a riavviare, forzare l'uscita
dall'applicazione o reinizializzare iPhone.
Riavviare iPhone: mantieni premuto il tasto Sospensione/Riattivazione no all'appari-
zione del cursore rosso. Scorri il dito sul cursore per spegnere iPhone. Per riaccendere
iPhone mantieni premuto il tasto Sospensione/Riattivazione no a quando non appare
il logo Apple.
Se non riesci a spegnere iPhone o se il problema persiste, potrebbe essere necessario
reimpostarlo. La reimpostazione dovrebbe essere eettuata soltanto se lo spegnimento e la riaccensione di iPhone non risolvono il problema.
Uscire forzatamente da un'applicazione: Mantieni premuto il tasto Sospensione/
Riattivazione nella parte superiore di iPhone per alcuni secondi no all'apparizione di
un cursore rosso, quindi mantieni premuto il tasto Home no a quando l'applicazione
non si chiude.
Ripristinare iPhone: tieni premuti contemporaneamente il tasto Sospensione/
Riattivazione e il tasto Home per almeno dieci secondi, no all'apparizione del logo
Apple.
Per ulteriori suggerimenti e consigli sulla risoluzione dei problemi, consulta
Appendice A, “ Risoluzione dei problemi tecnici,” a pagina 204.
Capitolo 2 Nozioni di base 49
Page 50

Numero di chiamate perse
Numero di messaggi in
segreteria non ascoltati
Telefono
3
Telefonate
Eettuare una telefonata con iPhone è semplice: è suciente toccare un nome e un
numero nei contatti, toccare uno dei preferiti o toccare una telefonata recente per
richiamare.
Eettuare telefonate
Il pulsanti nella parte inferiore della schermata del telefono forniscono un rapido accesso ai preferiti, alle telefonate recenti, ai contatti e a un tastierino numerico per comporre manualmente i numeri di telefono.
50
ATTENZIONE: per importanti informazioni sulla guida sicu-
ra, consulta Guida alle informazioni importanti sul prodotto all'indirizzo
www.apple.com/it/support/manuals/iphone.
Usa Contatti per eettuare una telefonata Tocca Contatti, scegli un contatto, quindi tocca un
numero telefonico.
Telefonare a un preferito Tocca Preferiti, quindi scegli un contatto.
Ritornare a una telefonata recente Tocca Recenti, quindi tocca un nome o un nume-
ro nell'elenco.
Comporre un numero Tocca Tastierino, inserisci un numero, quindi tocca
Chiama.
Page 51

Se copi un numero di telefono negli appunti, puoi incollarlo nel tastierino e chiamare.
Incollare un numero nel tastierino: tocca lo schermo sopra il tastierino, quindi tocca
Incolla. Se il numero copiato contiene lettere, iPhone le converte nelle cifre corrette.
Passare ai preferiti da qualsiasi posizione: fai doppio clic sul pulsante Home . Puoi
modicare questa preferenza in Impostazioni. Consulta “Home” a pagina 154.
Richiamare l'ultimo numero composto: tocca il Tastierino, quindi tocca Chiama. Tocca
di nuovo Chiama per comporre il numero.
Composizione vocale
Puoi utilizzare "Controllo vocale" (soltanto iPhone 3GS) per eettuare una telefonata a
uno dei contatti o comporre uno specico numero di telefono.
Nota: "Controllo vocale" non è disponibile in tutte le lingue.
Usare Controllo vocale per eettuare chiamate telefoniche: tieni premuto il pulsan-
te Home no a quando non compare la schermata "Controllo vocale" e il computer
emette un segnale acustico. Quindi, utilizza i comandi descritti di seguito per eettuare
chiamate telefoniche.
Per utilizzare "Controllo vocale", puoi anche mantenere premuto il pulsante centra-
le sulla cua auricolare di iPhone (o il pulsante equivalente sulla cua auricolare
Bluetooth).
Chiamare qualcuno presente nei contatti Prova a dire “chiama” o “componi” seguito dal
nome della persona. Se la persona ha più di un
numero, specica quale desideri chiamare.
Esempi:
 chiama Paolo Rossi
 chiama Paolo Rossi a casa
 chiama Paolo Rossi, cellulare
Comporre un numero Prova a dire “chiama” o “componi” seguito dal
numero.
Per i migliori risultati, pronuncia il nome completo della persona che desideri chiamare. Se fornisci soltanto il nome e hai più contatti con lo stesso nome, iPhone richiede
quale di tali contatti desideri chiamare. Se per tale persona è presente più di un nume-
ro telefonico, specica quale numero desideri utilizzare. Se non specichi un numero,
iPhone ti chiederà quale utilizzare.
Durante la composizione vocale di un numero, pronuncia separatamente ogni cifra;
per esempio, pronuncia “quattro uno cinque, cinque cinque cinque, uno due uno due”.
Nota: per il presso “800” degli Stati Uniti, puoi pronunciare “ottocento”.
Capitolo 3 Telefono 51
Page 52

Impedire la composizione vocale quando iPhone è protetto: in Impostazioni, scegli
Pulsante centrale
Pulsante
Stop/Riattiva
Generali > Blocco con codice, quindi disattiva "Composiz. vocale". Sblocca iPhone per
utilizzare la composizione vocale.
Ricevere telefonate
Quando ricevi una telefonata, tocca Rispondi. Se iPhone è bloccato, trascina il cursore.
Puoi anche premere il pulsante centrale sulla cua auricolare di iPhone o il pulsante
equivalente sulla cua auricolare Bluetooth per rispondere a una chiamata.
Silenziare una telefonata: premi Stop/Riattivazione o il pulsante del volume. Puoi sem-
pre rispondere a una telefonata dopo averla silenziata, no a quando non si attiva la
segreteria.
Riutare una telefonata: esegui una delle operazioni seguenti per trasferire una telefonata direttamente alla segreteria.
Premi due volte in rapida successione il pulsante Stop/Riattivazione. Â
Puoi anche premere il pulsante centrale sulla cua auricolare di iPhone (o il pulsan- Â
te equivalente sulla cua auricolare Bluetooth) per circa due secondi. Due leggeri
bip confermano che la telefonata è stata riutata.
Tocca Riuta (se iPhone è attivo quando ricevi una telefonata). Â
Bloccare le telefonate e mantenere l'accesso Wi-Fi a Internet: in Impostazioni, attiva
"Uso in aereo", quindi tocca Wi-Fi e accendilo.
52 Capitolo 3 Telefono
Page 53

Durante una telefonata
Quando stai telefonando, lo schermo mostra le opzioni per le telefonate.
Disattivare l'audio Tocca Muto. Puoi sempre udire il chiamante, ma il
chiamante non ti può udire.
Utilizzare il tastierino per inserire le
informazioni
Utilizzare il vivavoce o un dispositivo Bluetooth Tocca Altoparlante. Sul pulsante è presente l'eti-
Visualizzare le informazioni del contatto Tocca Contatti.
Mettere in attesa una telefonata Tocca In attesa. Nessuno dei due può ascoltare
Eettuare un'altra telefonata tocca “Altra chiamata”.
Tocca Tastierino.
chetta "Sorgente audio" quando è disponibile un
dispositivo Bluetooth, che permette di selezionare il dispositivo Bluetooth, iPhone o Vivavoce.
l'altro.
Utilizzare altre applicazioni durante una telefonata: premi il pulsante Home , quindi tocca l'icona di un'applicazione.
Terminare una telefonata: tocca Termina, oppure premi il pulsante centrale sulla cua
auricolare di iPhone (o il pulsante equivalente sulla cua auricolare Bluetooth).
Altre telefonate
Durante una telefonata, puoi eettuare o ricevere un'altra telefonata. Se ricevi una seconda telefonata, iPhone emette un segnale acustico, mostra le informazioni del chiamante e un elenco di opzioni.
Nota: in alcuni paesi, eettuare e rispondere a una seconda chiamata può essere un
servizio opzionale. Per ulteriori informazioni, contatta il tuo gestore.
Rispondere a una seconda telefonata:
 Per ignorare la telefonata e inviarla alla segreteria, tocca Ignora.
 Per mettere in attesa la prima telefonata e rispondere a quella nuova, tocca In attesa +
Rispondi.
Capitolo 3 Telefono 53
Page 54

 Per terminare la prima telefonata e rispondere a quella nuova, tocca Termina +
Rispondi.
Eettuare una seconda telefonata: tocca “Altra chiamata”. La prima telefonata viene
messa in attesa.
Passare da una telefonata a un'altra: tocca Scambia. La telefonata attiva viene messa
in attesa.
Creare una conferenza telefonica: tocca Unisci. Consulta “Conferenze telefoniche” più
avanti.
Conferenze telefoniche
Puoi parlare con più di una persona contemporaneamente e unire no a cinque telefonate, in funzione del gestore telefonico.
Nota: in alcuni paesi, la conferenza telefonica può essere un servizio opzionale. Per
ulteriori informazioni, contatta il tuo gestore.
Creare una conferenza telefonica:
1 Eettuare una telefonata.
2 Tocca Altra chiamata ed eettua l'altra chiamata. La prima telefonata viene messa in
attesa.
3 Tocca Unisci. Le telefonate vengono unite in una comunicazione e chiunque può
ascoltare gli altri.
4 Ripeti i passi due e tre per aggiungere no a cinque telefonate.
Chiudere una telefonata Tocca Conferenza e tocca accanto a una tele-
Parlare in modo privato con un chiamante Tocca Conferenza, quindi tocca Privata accanto
Aggiungere una telefonata in ingresso Tocca In attesa + Rispondi, quindi tocca Unisci.
Se il tuo servizio include la conferenza telefonica, iPhone dispone sempre di una seconda linea oltre alla conferenza telefonica.
Chiamate di emergenza
Se iPhone è bloccato con un codice, puoi sempre eettuare una chiamata di
emergenza.
Eettuare una chiamata di emergenza quando iPhone è bloccato: nella schermata Inserisci codice di accesso, tocca Emergenze, quindi componi il numero con il
tastierino.
54 Capitolo 3 Telefono
fonata. Quindi tocca Termina.
a una telefonata. Tocca Unisci per riprendere la
conferenza.
Page 55

Importante: saranno attivi solo i numeri di emergenza validi nella regione in cui stai
Numero di chiamate perse e di messaggi
in segreteria non ascoltati nell'icona del
telefono sullo schermo Home.
eettuando la chiamata. In alcuni paesi, è possibile eettuare chiamate di emergenza
solo se la scheda SIM è installata e attiva e se il codice PIN della SIM è stato correttamente inserito o disattivato.
Negli Stati Uniti, le informazioni sulla località (se disponibili) vengono fornite ai provider del servizio di emergenza quando componi il numero 911.
Importante: non dovresti fare adamento sui dispositivi wireless per comunicazioni
particolarmente importanti, come le emergenze mediche. L'utilizzo di un telefono
cellulare per contattare i servizi di emergenza potrebbe non funzionare in tutte le posizioni. I numeri e i servizi di emergenza variano in funzione del paese e talvolta una
chiamata di emergenza non può essere eettuata poiché il network non è disponibile
oppure a causa di interferenze ambientali. Alcuni network cellulari potrebbero non
accettare una chiamata di emergenza da iPhone se non è presente una SIM, se la SIM è
bloccata o se non hai attivato il tuo iPhone.
Segreteria visiva
Su iPhone, la segreteria visiva consente di visualizzare un elenco dei messaggi e
scegliere quali elencare o eliminare, senza dover ascoltare le istruzioni o i messaggi
precedenti.
Nota: la segreteria visiva potrebbe non essere disponibile in tutti i paesi o potrebbe
essere un servizio opzionale. Per ulteriori informazioni, contatta il tuo gestore. Se la segreteria visiva non è disponibile, tocca Segreteria e segui i messaggi vocali per leggere
i messaggi.
Congurazione della segreteria
La prima volta che tocchi Segreteria, iPhone chiede di creare una password per la segreteria e registrare i tuoi saluti.
Modicare i saluti:
1 Tocca Segreteria, tocca Saluto, quindi tocca Personalizza.
2 Tocca Registra quando sei pronto per iniziare.
3 Quando hai nito, tocca Stop. Per riascoltare, tocca Riproduci.
Per registrare di nuovo, ripeti i passi 2 e 3.
4 Tocca Registra.
Capitolo 3 Telefono 55
Page 56

Utilizzare i saluti di default del gestore Tocca Segreteria, tocca Saluto, quindi tocca
Numero di chiamate perse
Numero di messaggi in
segreteria non ascoltati
Per passare a un punto
specifico del messaggio,
trascina la testina di
scorrimento.
Messaggi non
ascoltati
Play/Pausa
Informazioni sul contatto
Barra di scorrimento
Vivavoce (Audio, quando è
connesso un dispositivo
Bluetooth. Tocca per
selezionare l'uscita audio.)
Richiama una persona
Default.
Impostare un suono di avviso per i messaggi di
segreteria
In Impostazioni, scegli Suoni e attiva “Messaggio
segreteria”. Il suono di avviso verrà emesso una
volta per ogni nuovo messaggio. Se l'interruttore
Suoneria/Silenzioso è disattivato, iPhone non
emetterà alcun avviso acustico.
Modicare la password della segreteria In Impostazioni, scegli Telefono > Cambia pas-
sword della segreteria.
Controllare la segreteria
Quando tocchi Telefono, iPhone mostra il numero delle chiamate perse e dei messaggi
della segreteria non ascoltati.
Tocca Segreteria per visualizzare un elenco dei messaggi.
Ascoltare un messaggio: tocca il messaggio (se hai già ascoltato il messaggio, tocca di
nuovo il messaggio per rispondere). Utilizza e per mettere in pausa e riprendere la
riproduzione.
Dopo averlo ascoltato, il messaggio verrà memorizzato no a quando il gestore non lo
eliminerà.
56 Capitolo 3 Telefono
Page 57

Controllare la segreteria da un altro telefono: componi il tuo numero o il numero di
acceso remoto del tuo gestore.
Eliminare i messaggi
Seleziona un messaggio, quindi tocca Elimina. I messaggi di segreteria eliminati vengo-
no registrati su iPhone no a quando il tuo gestore non li elimina permanentemente.
Ascoltare un messaggio eliminato Tocca Messaggi eliminati (alla ne dell'elenco),
quindi tocca il messaggio.
Recuperare un messaggio Tocca Messaggi eliminati (alla ne dell'elenco),
quindi tocca il messaggio e tocca Recupera.
Ottenere le informazioni dei contatti
La Segreteria visiva registra la data e l'ora della chiamata, la lunghezza del messaggio e
tutte le informazioni disponibili sul contatto.
Visualizzare le informazioni di contatto del chiamante: tocca accanto a un
messaggio.
Puoi utilizzare le informazioni per inviare un e-mail o un testo al chiamante o aggiornare le informazioni del contatto.
Contatti
Nella schermata delle informazioni del contatto, un breve tocco permette di eettuare
una telefonata, creare un nuovo messaggio e-mail, trovare la posizione dell'indirizzo e
altro ancora. Consulta “Cercare un contatto” a pagina 187.
Preferiti
Preferiti ti fornisce un rapido accesso ai numeri telefonici più utilizzati.
Aggiungere il numero di un contatto all'elenco dei preferiti: tocca Contatti e scegli un contatto. Quindi tocca “Aggiungi a Preferiti” e scegli il numero che desideri
aggiungere.
Aggiungere il numero di un chiamante recente all'elenco dei preferiti: tocca Recenti
e tocca accanto a un chiamante, quindi tocca “Aggiungi a preferiti”.
Andare ai preferiti: fai doppio clic sul pulsante Home . Consulta “Home” a
pagina 154.
Capitolo 3 Telefono 57
Page 58

Chiamare un contatto dai preferiti Tocca Preferiti e scegli un contatto.
Suoneria
Silenzioso
Eliminare un contatto dai preferiti Tocca Preferiti e tocca Modica. Quindi tocca
accanto a un contatto o a un numero e tocca
Rimuovi.
Riordinare l'elenco dei preferiti Tocca Preferiti e tocca Modica. Quindi trascina
accanto a un contatto in una nuova posizione
nell'elenco.
Suonerie e interruttore Suoneria/Silenzioso
iPhone viene fornito con suonerie che possono essere utilizzate per le chiamate in
ingresso, le sveglie e il timer dell'orologio. Puoi anche creare e acquistare suonerie da
brani in iTunes.
Interruttore Suoneria/Silenzioso e modalità Vibrazione
Un interruttore sul lato di iPhone facilita l'attivazione o la disattivazione della suoneria.
Attivare o disattivare la suoneria: aziona l'interruttore sul lato di iPhone.
Importante: le sveglie suoneranno anche se l'interruttore Suoneria/Silenzioso è impo-
stato a silenzioso.
Impostare iPhone per la vibrazione: in Impostazioni, scegli Suoni. Controlli separati ti consentono di impostare la vibrazione per la modalità suoneria e la modalità
silenziosa.
Per ulteriori informazioni, consulta Capitolo19, “ Impostazioni,” a pagina 145.
Impostare le suonerie
Puoi impostare la suoneria di default per le chiamate, per le sveglie e per i timer.
Puoi anche assegnare singole suonerie ai contatti, in modo da riconoscere chi sta
chiamando.
58 Capitolo 3 Telefono
Impostare la suoneria di default: in Impostazioni, scegliere Suoni > Suoneria, quindi
scegli una suoneria.
Page 59

Assegnare una suoneria a un contatto: da Telefono, tocca Contatti e scegli un contatto. Quindi tocca Suoneria e scegli una suoneria.
Acquistare suonerie
Puoi acquistare suonerie da iTunes Store su iPhone. Consulta “Acquistare suonerie” a
pagina 171.
Dispositivi Bluetooth
Puoi utilizzare iPhone con cue auricolari Bluetooth e con kit da viaggio Bluetooth.
iPhone supporta anche auricolari Bluetooth stereo quando utilizzi iPod.
Abbinare un dispositivo con iPhone
Prima di utilizzarlo, devi abbinare un dispositivo Bluetooth a iPhone.
Abbinare con iPhone:
1 Segui le istruzioni fornite con il dispositivo per renderlo visibile o per congurarlo per
la ricerca di altri dispositivi Bluetooth.
2 In Impostazioni, scegli Generali > Bluetooth e attiva Bluetooth.
3 Scegli il dispositivo su iPhone e inserisci la chiave d'accesso o il codice PIN. Consulta le
istruzioni circa la chiave d'accesso o il PIN fornite con il dispositivo.
Una volta abbinato un dispositivo Bluetooth da utilizzare con iPhone, devi eettuare
una connessione per fare in modo che iPhone utilizzi il dispositivo per le chiamate.
Connettere iPhone: consulta la documentazione fornita con la cua auricolare o il kit
da viaggio.
Una volta collegato iPhone a un dispositivo Bluetooth, le chiamate in uscita verranno
indirizzate a tale dispositivo. Le chiamate in ingresso vengono indirizzate tramite il
dispositivo se si risponde utilizzando il dispositivo e tramite iPhone se si risponde utilizzando iPhone.
ATTENZIONE: per informazioni importanti su come evitare danni all'udito e guidare
in modo sicuro, consulta la Guida alle informazioni importanti sul prodotto all'indirizzo
www.apple.com/it/support/manuals/iphone.
Stato di Bluetooth
L'icona di Bluetooth viene visualizzata nella barra di stato di iPhone nella parte superiore dello schermo:
 (blu) o (bianca): Bluetooth è attivo e un dispositivo è collegato a iPhone. (il colo-
re dipende dal colore attuale della barra di stato).
 (grigia): Bluetooth è attivo ma non è collegato alcun dispositivo. Se hai abbinato
un dispositivo con iPhone, potrebbe trovarsi fuori dalla portata o essere spento.
Capitolo 3 Telefono 59
Page 60

 Nessuna icona Bluetooth: Bluetooth è disattivato.
Reindirizzare chiamate tramite iPhone
Quando iPhone è collegato a un dispositivo Bluetooth, puoi ascoltare le chiamate tramite iPhone procedendo come segue:
Rispondere a una chiamata toccando lo schermo di iPhone. Â
Durante una chiamata, tocca Audio su iPhone. Scegli iPhone per ascoltare le chiama- Â
te tramite iPhone o “Telefono vivavoce” per utilizzare la modalità vivavoce.
Spegnere Bluetooth. In Impostazioni, scegli Generali > Bluetooth e trascina l'interrut- Â
tore su 0.
Spegni il dispositivo Bluetooth o spostati al di fuori del raggio di portata. Devi tro- Â
varti in un raggio di circa 9 metri da un dispositivo Bluetooth perché la connessione
a iPhone sia possibile.
Annullare l'abbinamento di un dispositivo da iPhone
Se hai abbinato iPhone con un dispositivo e desideri utilizzare un altro dispositivo, devi
annullare l'abbinamento del primo dispositivo.
Annullare l'abbinamento di un dispositivo:
1 In Impostazioni, scegli Generali > Bluetooth e attiva Bluetooth.
2 Scegli il dispositivo e tocca “Annulla abbinamento”.
Telefonate internazionali
iPhone 3G e iPhone 3GS sono telefoni multibanda e supportano UMTS/HSDPA (850,
1900, 2100 MHz) e GSM (850, 900, 1800, 1900 MHz), garantendo un'ampia copertura
internazionale.
Eettuare telefonate internazionali dall'area locale
Per informazioni su come eettuare telefonate internazionali dalla tua area, comprese
le tarie e altri costi, contatta il tuo gestore o accedi al sito web del tuo gestore.
Utilizzare iPhone all'estero
Puoi utilizzare iPhone per eettuare telefonate in molti paesi in tutto il mondo.
Attivare il roaming internazionale: Contatta il tuo gestore per informazioni su disponibilità e prezzi.
Impostare iPhone per aggiungere il corretto presso quando eettui una chiamata
da un altro paese: in Impostazioni, tocca Telefono, quindi attiva “International Assist”.
Questo consente di eettuare chiamate nel tuo paese di origine utilizzando i numeri
presenti nei contatti e nei preferiti, senza dover aggiungere un presso o il tuo presso
internazionale. International Assist funziona soltanto per numeri telefonici statunitensi.
60 Capitolo 3 Telefono
Page 61

Quando eettui una chiamata utilizzando International Assist, il messaggio
“International Assist” appare sullo schermo di iPhone, alternato al messaggio “chiama-
ta...”, no a quando riesci a collegarti.
Nota: International Assist non è disponibile in tutti i paesi.
Impostare il gestore da utilizzare: in Impostazioni, tocca Gestore, quindi seleziona il
gestore che preferisci. Questa opzione è disponibile soltanto quando sei in viaggio e ti
trovi al di fuori del network del tuo gestore. Puoi eettuare chiamate soltanto con gestori che hanno accordi di roaming con il tuo iPhone fornitore del servizio. Per ulteriori
informazioni, consulta “Gestore” a pagina 148.
Importante: possono essere applicate tarie per il roaming di voce e dati. Per evitare
costi aggiuntivi relativi alla funzionalità roaming, assicurati che l'opzione “Roaming
dati” sia disattivata.
Attivare o disattivare il roaming dati: in Impostazioni, scegli Generali > Network e
attiva o disattiva Roaming dati. Roaming dati è disattivato di default.
La disattivazione di "Roaming dati" consente di evitare i costi del roaming dati quando
viaggi al di fuori del network del tuo gestore disattivando la trasmissione dei dati sul
network cellulare. Puoi sempre accedere a Internet se disponi di una connessione WiFi. Se l'accesso al network Wi-Fi non è disponibile, non potrai:
Inviare o ricevere e-mail Â
Navigare in Internet Â
Sincronizzare i tuoi contatti, calendari o preferiti con MobileMe o Exchange Â
Eettuare lo streaming dei video YouTube Â
Ottenere le quotazioni dei titoli Â
Visualizzare località sulla mappa Â
Consultare bollettini meteo Â
Acquistare musica o applicazioni Â
Allo stesso modo, possono essere disabilitate anche altre applicazioni di terze parti che
utilizzano il roaming dati.
Se Roaming dati è disattivato, puoi sempre eettuare e ricevere telefonate e inviare
e ricevere messaggi di testo. Possono essere applicati costi per il roaming vocale. La
"Segreteria visiva" è disponibile se non vi sono modiche; se il tuo gestore ti addebita
il servizio di segreteria visiva durante il funzionamento in modalità roaming, la disattivazione della funzionalità "Roaming dati" impedisce di disporre del servizio.
Per attivare l'e-mail, la navigazione sul web e altri servizi di dati, attiva Roaming dati.
Capitolo 3 Telefono 61
Page 62

Importante: se "Roaming dati" è attivato, potresti avere dei costi durante il roaming al
di fuori del network del tuo gestore per l'uso delle funzionalità descritte in precedenza,
come pure per la distribuzione della segreteria visiva. Verica con il tuo gestore le tariffe sul roaming.
Ottenere i messaggi della segreteria quando la Segreteria visiva non è disponibile:
componi il numero o mantieni premuto “1” sul tastierino.
Puoi utilizzare "Uso in aereo" per disattivare i servizi cellulari e quindi attivare Wi-Fi per
avere accesso a Internet, evitando le tarie di roaming vocale.
Usare la modalità "Uso in aereo" per disattivare i servizi cellulari: in Impostazioni,
tocca "Uso in aereo" per attivarlo, quindi tocca Wi-Fi e accendilo. Consulta “Uso in aereo” a pagina 145.
Le chiamate telefoniche in entrata vengono inviate alla segreteria telefonica. Per eettuare e ricevere di nuovo le chiamate e ascoltare i messaggi della segreteria telefonica,
disattivare "Uso in aereo".
62 Capitolo 3 Telefono
Page 63

Mail
4
Mail funziona con MobileMe, Microsoft Exchange e molti dei più conosciuti sistemi di
gestione dei messaggi e-mail, tra cui Yahoo! Mail, Google e-mail e AOL, nonché altri
sistemi di gestione e-mail che utilizzano lo standard POP3 e IMAP. Puoi inviare e riceve-
re graci e foto integrate e visualizzare documenti PDF e altri tipi di allegati.
Congurare gli account di posta
Puoi congurare gli account e-mail su iPhone nei seguenti modi:
Congura un account direttamente su iPhone. Consulta “ Â Congurare account” a
pagina 17.
In iTunes, utilizza i pannelli delle preferenze di iPhone per sincronizzare le imposta- Â
zioni degli account e-mail dal computer. Consulta “Sincronizzare” a pagina 12 .
Inviare e-mail
Puoi inviare un messaggio e-mail a chiunque disponga di un indirizzo e-mail.
Creare e inviare un messaggio:
1 Tocca .
2 Digita un nome o un indirizzo e-mail nel campo A, oppure tocca per aggiungere un
nome dai contatti.
Quando digiti un indirizzo e-mail, vengono visualizzati gli indirizzi e-mail corrispondenti a quello inserito e presenti nell'elenco contatti. Tocca un indirizzo per aggiungerlo.
Per aggiungere altri nomi, tocca A capo oppure .
Nota: durante la composizione di un messaggio dal tuo account di Microsoft
Exchange, se disponi di accesso all'elenco GAL (Global Address List) aziendale, gli indirizzi corrispondenti ai contatti su iPhone appaiono per primi, seguiti dagli indirizzi GAL
corrispondenti.
63
Page 64

3 Tocca Cc/Ccn/Da per inviare il messaggio anche ad altri, in copia conoscenza o copia
conoscenza nascosta oppure per cambiare l'account dal quale il messaggio verrà inviato. Se disponi di più di un account e-mail, puoi toccare il campo Da per cambiare
l'account dal quale inviare il messaggio.
4 Inserisci un oggetto, quindi il messaggio.
Puoi toccare A capo per spostarti tra i campi.
5 Tocca Invia.
Inviare una foto o un video (solo iPhone 3GS) in
un messaggio e-mail
Invia un video in un messaggio e-mail (iPhone
e iPhone 3G)
Registrare la bozza di un messaggio da completare successivamente
Rispondere a un messaggio Tocca
Inoltrare un messaggio Apri un messaggio e tocca
Condividere le informazioni dei contatti In Contatti, scegli un contatto, tocca "Condividi
In Foto, scegli una foto o un video, tocca ,
quindi tocca “Invia foto per e-mail” o “Invia video
per e-mail”. Le foto e i video possono essere anche copiati e incollati.
La foto o il video viene inviato dall'account e-mail
di default (consulta “Mail” a pagina 160).
In Immagini, scegli un lmato e tocca e tieni
premuto no a quando appare il comando Copia.
Tocca Copia. Passa a Mail e crea un nuovo mes-
saggio. Tocca per denire il punto di inserimento
dove desideri collocare il video, quindi tocca il
punto di inserimento per visualizzare i comandi
di modica e tocca Incolla.
Il lmato viene inviato dall'account e-mail di de-
fault (consulta “Mail” a pagina 160).
Tocca Annulla, quindi tocca Registra. Il messaggio
viene registrato nella casella Bozze.
. Tocca Rispondi per rispondere solo al
mittente oppure tocca “Rispondi a tutti” per rispondere al mittente e a tutti i destinatari. Scrivi il
tuo messaggio di risposta, quindi tocca Invia.
I documenti o le immagini allegate al messaggio
originale non vengono inviati.
, quindi tocca
Inoltra. Aggiungi uno o più indirizzi e-mail, scrivi il
messaggio, quindi tocca Invia.
Quando inoltri a un messaggio, puoi includere i
documenti o le immagini allegate al messaggio
originale.
contatto" nella parte inferiore della schermata
Info, quindi tocca "Invia e-mail".
64 Capitolo 4 Mail
Page 65

Vericare e leggere i messaggi e-mail
Numero di e-mail non
lette nella tua casella
di posta in entrata.
Numero di messaggi
non letti
Tocca per visualizzare
tutti i tuoi account e-mail
Messaggi non letti
L'icona Mail mostra il numero totale di messaggi non letti presenti in tutte le tue caselle in entrata. Potresti avere altri messaggi non letti presenti in altre caselle.
Vericare la presenza di nuovi messaggi: scegli una casella oppure tocca in qualsiasi momento.
Per ogni schermata account, puoi vedere il numero di messaggi non letti di ogni
casella.
Tocca una casella per visualizzare i relativi messaggi. I messaggi non letti sono contrassegnati da un punto blu .
Quando apri una casella e i messaggi non sono già stati caricati automaticamente,
Mail carica i messaggi più recenti in base al numero specicato nelle impostazioni Mail
(Consulta “Mail” a pagina 160).
Caricare altri messaggi: Scorri no in fondo all'elenco dei messaggi e tocca "Carico
più messaggi".
Leggere un messaggio: tocca una casella, quindi tocca un messaggio. All'interno di un
Capitolo 4 Mail 65
messaggio, tocca
o per visualizzare il messaggio successivo o precedente.
Page 66

Ingrandire parte di un messaggio Tocca due volte la parte del messaggio che desi-
Tocca l'allegato
da scaricare
deri ingrandire. Tocca nuovamente due volte per
tornare alla dimensione iniziale.
Ridimensionare le colonne di testo per adattarle
allo schermo
Ridimensionare un messaggio manualmente Apri e chiudi due dita sullo schermo.
Seguire un link Tocca il link.
Visualizzare l'indirizzo di destinazione di un link Mantieni il dito sul link. Viene visualizzato l'indi-
Tocca due volte il testo desiderato.
I link di testo appaiono generalmente sottolineati
e in colore blu. Molte immagini sono anche link.
Un link può collegarti a una pagina web, aprire
una mappa, comporre un numero di telefono o
aprire un nuovo messaggio e-mail già completo
di indirizzo.
I link web, telefono e mappa aprono Safari,
Telefono, o Mappe su iPhone. Per riaprire il messaggio e-mail, premi il pulsante Home e tocca
Mail.
rizzo e puoi scegliere se desideri aprire il link in
Safari o copiarne l'indirizzo negli Appunti.
iPhone visualizza le immagini allegate in molti dei formati più comuni impiegati (JPEG,
GIF e TIFF) in linea e con il testo dei messaggi e-mail. iPhone può riprodurre numerosi
allegati audio (come MP3, AAC, WAV e AIFF). Puoi scaricare e visualizzare i documenti
allegati ai messaggi ricevuti (quali documenti PDF, pagine web, documenti di testo,
Pages, Keynote, Numbers e Microsoft Word, Excel e PowerPoint).
Aprire un documento allegato: tocca l'allegato. Viene scaricato su iPhone e quindi
aperto.
Puoi visualizzare gli allegati in formato orizzontale o verticale. Se iPhone non supporta
il formato di un allegato, potrai vedere il nome del documento ma non potrai aprirlo.
iPhone supporta i seguenti tipi di documento:
66 Capitolo 4 Mail
Page 67

.doc Microsoft Word
.docx Microsoft Word (XML)
.htm pagina web
.html pagina web
.key Keynote
.numbers Numbers
.pages Pages
.pdf Anteprima, Adobe Acrobat
.ppt Microsoft PowerPoint
.pptx Microsoft PowerPoint (XML)
.rtf Rich Text Format
.txt documento di testo
.vcf informazioni contatto
.xls Microsoft Excel
.xlsx Microsoft Excel (XML)
Salvare una foto allegata nell'album “Rullino foto”: Tocca la foto, quindi tocca "Salva
immagine". Se la foto non è ancora stata scaricata, tocca prima la notica di download.
Salvare un video allegato nell'album “Rullino foto”: Tocca e tieni premuto l'allegato,
quindi tocca "Salva immagine". Se il lmato non è ancora stato scaricato, tocca prima la
notica di download.
Visualizzare tutti i destinatari di un messaggio Tocca Dettagli.
Tocca un nome o un indirizzo e-mail per vedere le informazioni di contatto del destinatario.
Quindi tocca un numero di telefono, un indirizzo
e-mail oppure il testo del messaggio per contattare questa persona. Tocca Nascondi per nascondere i destinatari.
Aggiungere un destinatario di un e-mail
all'elenco contatti
Segnare un messaggio come non letto Apri il messaggio e tocca “Segna come non letto”.
Tocca il messaggio e, se necessario, tocca Dettagli
per vedere i destinatari. Quindi tocca un nome o
un indirizzo e-mail e tocca "Crea nuovo contatto"
o "Aggiungi a contatto".
Un punto blu
nell'elenco messaggi no a quando non lo si apre
di nuovo.
appare a lato del messaggio
Aprire un invito a una riunione: tocca l'invito.
Capitolo 4 Mail 67
Page 68

Puoi ottenere informazioni di contatto relative all'organizzatore e ad altri partecipanti,
impostare un avviso, aggiungere note a un evento e aggiungere commenti che vengono inclusi nell'e-mail di risposta all'organizzatore. Puoi accettare un invito, accettarlo provvisoriamente o riutarlo. Consulta “Rispondere agli inviti per una riunione” a
pagina 101.
Attivare o disattivare Push: In Impostazioni, scegli E-mail, contatti, calendari > Scarica
nuovi dati, quindi attiva o disattiva la modalità Push. Consulta “Scarica nuovi dati” a
pagina 15 9.
Ricercare e-mail
Puoi cercare nei campi A, Da e Oggetto dei messaggi e-mail. Mail cerca nei messaggi
scaricati nella casella attualmente aperta. Per MobileMe, Exchange e alcuni account
e-mail IMAP, puoi anche cercare nei messaggi sul server.
Cercare nei messaggi e-mail: apri una casella, posizionati in alto e inserisci il testo nel
campo di ricerca. Tocca Da, A, Oggetto o Tutti (Da, A e Oggetto) per scegliere i campi
da utilizzare nella ricerca (tocca la barra di stato per scorrere rapidamente verso l'alto
dell'elenco e visualizzare il campo di ricerca).
I risultati della ricerca per i messaggi già scaricati su iPhone vengono visualizzati automaticamente durante la digitazione. Tocca Ricerca per ignorare la tastiera e vedere altri
risultati.
Cercare nei messaggi sul server: tocca “Continua ricerca sul server” alla ne dei risul-
tati della ricerca.
Nota: i risultati della ricerca nei messaggi sui server possono variare in funzione del
tipo di account. Alcuni server possono eettuare soltanto ricerche su parole intere.
Gestire le e-mail
Puoi eliminare un singolo messaggio oppure eliminare un gruppo di messaggi contemporaneamente. Inoltre, puoi spostare i messaggi da una casella o da una cartella a
un'altra casella o cartella.
Eliminare un messaggio: apri il messaggio e tocca .
68 Capitolo 4 Mail
Page 69

Inoltre, puoi eliminare un messaggio direttamente dall'elenco messaggi della casella
Per visualizzare il
pulsante Elimina,
fai scorrere il dito
a sinistra o a
destra sul
messaggio.
scorrendo verso destra o sinistra sul titolo del messaggio e quindi toccando Elimina.
Eliminare più messaggi contemporaneamente: mentre visualizzi un elenco di mes-
saggi, tocca Modica, seleziona i messaggi da eliminare, quindi tocca Elimina.
Spostare un messaggio in un'altra casella o cartella: mentre visualizzi un messaggio,
tocca , quindi scegli una casella o cartella.
Spostare più messaggi contemporaneamente: mentre visualizzi un elenco di mes-
saggi, tocca Modica, seleziona i messaggi da spostare, quindi tocca Sposta e seleziona
la casella o la cartella desiderata.
Capitolo 4 Mail 69
Page 70

Safari
5
Visualizzare le pagine web
Safari consente di navigare nel web e visualizzare pagine web su iPhone come se
stessi utilizzando il tuo computer. Puoi creare preferiti su iPhone e sincronizzarli con il
computer. Aggiungere web clip per un accesso semplice e veloce ai tuoi siti preferiti,
direttamente dalla schermata Home.
Puoi visualizzare le pagine web in verticale o in orizzontale. Ruota iPhone e anche le
pagine web ruoteranno, adattandosi automaticamente alla pagina.
70
Aprire le pagine web
Aprire una pagina web: tocca il campo indirizzo (a sinistra nella barra del titolo), quin-
di tocca l'indirizzo web e tocca Vai. Se il campo indirizzo non è visibile, tocca la barra
di stato nella parte superiore della schermo per scorrere rapidamente no al campo
indirizzo nella parte superiore della pagina web.
Durante l'inserimento, verranno visualizzati gli indirizzi web il cui nome contiene le lettere inserite. Si tratta dell'elenco cronologia o preferiti. Tocca l'indirizzo web desiderato
per aprire la relativa pagina web. Continua a digitare se desideri inserire un indirizzo
web non presente nell'elenco.
Page 71

Cancellare il testo del campo indirizzo: tocca il campo indirizzo, quindi tocca .
Ridimensionare e scorrere la pagina
Ingrandire o ridurre: tocca due volte una colonna della pagina web per espandere la
colonna. Tocca nuovamente due volte per tornare alla dimensione iniziale.
Inoltre, puoi ingrandire o ridurre manualmente una foto allontanando o avvicinando
due dita sullo schermo.
Scorrere una pagina web Trascina in alto, in basso o lateralmente. Durante
lo scorrimento, puoi toccare e trascinare in qualsiasi punto della pagina senza che i link vengano
attivati.
Scorrere il frame di una pagina web Utilizza due dita per scorrere il frame di una
pagina web. Utilizza un dito per scorrere l'intera
pagina web.
Scorrere velocemente no all'inizio della pagina
web
Tocca la barra di stato nella parte superiore dello
schermo di iPhone.
Navigare nelle pagine web
Generalmente, i link sulle pagine web ti collegano a un'altra pagina web.
Seguire il link di una pagina web: Tocca il link.
I link su iPhonepossono anche avviare una telefonata, visualizzare una posizione in
Mappe o creare un messaggio Mail preindirizzato. Per tornare a Safari se il link ha aperto un'altra applicazione, premi il tasto Home e tocca Safari.
Visualizzare l'indirizzo di destinazione di un link Mantieni il dito sul link. L'indirizzo appare a lato
del tuo dito. Per capire se un'immagine contiene
un link, mantieni il dito sull'immagine.
Annullare il caricamento di una pagina web Tocca
Ricaricare una pagina web Tocca
Tornare alla pagina web precedente o
successiva
Capitolo 5 Safari 71
.
.
o nella parte inferiore dello schermo.
Tocca
Page 72

Ritornare a una pagina visitata recentemente Tocca quindi tocca Cronologia. Per cancel-
lare il contenuto dell'elenco cronologia, tocca
Cancella.
Inviare l'indirizzo di una pagina web via e-mail Tocca
Registrare un'immagine o una foto nell'album
Rullino foto
e tocca “Invia link via mail”.
Tocca e mantieni premuta l'immagine, quindi
tocca "Salva immagine".
Aprire varie pagine
Puoi tenere aperte no a otto pagine contemporaneamente. Alcuni link aprono automaticamente una nuova pagina invece di sostituire la pagina attualmente visualizzata.
Il numero che appare sull'icona delle pagine nella parte inferiore dello schermo
indica il numero di pagine aperte. La mancanza di un numero indica che è aperta una
singola pagina. Per esempio:
= è aperta una pagina
= sono aperte tre pagine
Aprire una nuova pagina: tocca quindi tocca “Nuova pagina”.
Andare a un'altra pagina: tocca quindi fai scorrere a sinistra o a destra. Tocca la
pagina che desideri visualizzare.
Chiudere una pagina: tocca quindi tocca . Non puoi chiudere una pagina se non
ci sono altre pagine aperte.
Inserire testo o compilare moduli
Alcune pagine web contengono campi di testo o moduli da compilare. Puoi fare in
modo che Safari ricordi i nomi e le password dei siti web visitati e che riempia automaticamente i campi con le informazioni presenti nei Contatti. Consulta “Safari” a pagina 16 4.
72 Capitolo 5 Safari
Page 73

Visualizzare la tastiera Tocca un campo di testo.
Spostarsi su altri campi di testo Tocca un altro campo di testo oppure tocca il
pulsante Successivo o Precedente.
Inviare un modulo Dopo aver inserito le informazioni desiderate nel
modulo, tocca Vai o Cerca. Inoltre, in molte pagine è presente un link che puoi toccare per inviare
il modulo.
Chiudere la tastiera senza inviare il modulo Tocca Fine.
Attivare la funzionalità Riempimento automatico per compilare i moduli web: in
Impostazioni, scegli Safari > Riempimento autom. e procedi come segue:
 Per utilizzare le informazioni dai contatti, attiva "Usa info contatto", quindi scegli
Informazioni personali e seleziona il contatto che desideri utilizzare.
Safari utilizza le informazioni dei Contatti per riempire i campi dei moduli web.
 Per utilizzare le informazioni da nomi e password, attiva "Nomi e password".
Quando questa funzionalità è attivata, Safari ricorda i nomi e le password dei siti
web visitati e riempie automaticamente le informazioni quando si visita di nuovo lo
stesso sito.
 Per rimuovere tutte le informazioni di Riempimento autom., tocca "Cancella tutto".
Eettuare ricerche sul web
Di default, Safari eettua le ricerche utilizzando Google. Se lo preferisci, puoi eettuare
ricerche utilizzando Yahoo!.
Eettuare ricerche sul web:
1 Tocca il campo di ricerca a destra nella barra del titolo.
2 Inserisci una parola o una frase che descrivano l'elemento da ricercare, quindi tocca
Google.
3 Tocca il link desiderato nei risultati della ricerca per aprire la relativa pagina web.
Impostare Safari per la ricerca con Yahoo!: dalla schermata Home scegli Impostazioni
> Safari > Motore di ricerca, quindi scegli Yahoo!.
Preferiti
È possibile registrare nei Preferiti le pagine web che desideri visitare di nuovo in un
momento successivo.
Registrare una pagina web nei Preferiti: apri la pagina e tocca . Quindi tocca
“Aggiungi preferito”.
Capitolo 5 Safari 73
Page 74

Quando registri una pagina web nei Preferiti, puoi modicarne il titolo. Di default, le
pagine vengono registrate al primo livello della cartella Preferiti. Tocca Preferiti per scegliere un'altra cartella.
Se utilizzi Safari su un Mac oppure Safari o Microsoft Internet Explorer su un PC, puoi
sincronizzare i preferiti con il browser web del computer.
Sincronizzare i preferiti con il computer:
1 Collega iPhone al computer.
2 In iTunes, seleziona iPhone nella barra laterale.
3 Fai clic sul pannello Info, seleziona “Sincronizza … preferiti” nel browser web, quindi fai
clic su Applica.
Consulta “Sincronizzare” a pagina 12 .
Sincronizzare i preferiti con MobileMe: In Impostazioni su iPhone, seleziona Preferiti
nel tuo account MobileMe. Consulta “Congurare account” a pagina 17.
Aprire una pagina web dei Preferiti: tocca , quindi scegli una pagina oppure tocca
una cartella per visualizzare le relative pagine.
Modicare una pagina o una cartella dei Preferiti: tocca , scegli la cartella che
contiene la pagina desiderata oppure la cartella da modicare, quindi tocca Modica e
procedi come segue:
 Per creare una nuova cartella, tocca “Nuova cartella”.
 Per eliminare un preferito o una cartella, tocca , quindi tocca Elimina.
 Per riposizionare un preferito o una cartella, trascina .
 Per modicare il nome o l'indirizzo di una pagina o di una cartella oppure per modicare
il posizionamento di una pagina in un'altra cartella, tocca la pagina o la cartella.
Quando hai nito, tocca Fine.
Web Clip
Aggiungi web clip di Safari alla schermata Home per un accesso veloce alle tue pagine
web preferite. I web clip compaiono come icone nella schermata Home e puoi organizzarli insieme alle altre icone. Consulta “Applicazioni iPhone” a pagina 24.
Aggiungere un web clip: apri la pagina web e tocca . Quindi tocca “Aggiungi a
Home”.
Quando apri un web clip, Safari ridimensiona automaticamente la vista facendola scor-
rere no al punto della pagina web visualizzato al momento di registrare il web clip.
Inoltre, la parte visualizzata viene utilizzata per creare l'icona web clip nella schermata
Home, tranne il caso in cui la pagina web disponga di un'icona personalizzata.
74 Capitolo 5 Safari
Page 75

Prima di aggiungere un web clip, puoi modicarne il nome. Se il nome è troppo lungo
(più di 10 caratteri), potrebbe apparire abbreviato nella schermata Home.
I web clip non sono Preferiti e non vengono sincronizzati da MobileMe o iTunes.
Eliminare un web clip:
1 Tocca e mantieni premuto il dito su qualsiasi icona della schermata Home no a quan-
do le icone non iniziano a muoversi.
2 Tocca nell'angolo del web clip per eliminarlo.
3 Tocca Elimina, quindi premi il tasto Home per registrare le modiche.
Capitolo 5 Safari 75
Page 76

iPod
6
iPhone si sincronizza con iTunes sul computer per trasferire brani, video e altri contenuti raccolti nella libreria iTunes. Per informazioni sull'aggiunta di musica e altri supporti multimediali alla libreria iTunes, apri iTunes e scegli Aiuto > Aiuto iTunes.
Ottenere musica, lmati e altro
Per portare musica, lmati e altro contenuto su iPhone, puoi congurare iTunes sul
computer in modo da eseguire automaticamente la sincronizzazione del contenuto
della tua libreria, oppure gestire manualmente i documenti multimediali da copiare su
iPhone.
76
Sincronizzare il contenuto da iTunes
Su iPhone puoi trasferire musica, lmati e altro ancora eseguendo la sincronizzazione
del contenuto da iTunes. Puoi sincronizzare tutti i tuoi documenti multimediali, oppure
selezionare brani, lmati, podcast e raccolte iTunes U specici.
Impostare iTunes per sincronizzare il contenuto iPod:
1 collega iPhone al computer.
2 In iTunes, seleziona iPhone nella barra laterale.
3 Nei pannelli Musica, Filmati, Programmi TV, Podcast e iTunes U, seleziona il contenuto
che desideri sincronizzare su iPhone. Per esempio, potresti impostare iTunes anché
sincronizzi le playlist musicali selezionate e i tre episodi più recenti del tuo podcast
video preferito.
4 Fai clic su Applica.
Per impostare iTunes per la sincronizzazione automatica del contenuto di iPod e altre informazioni, fai clic sul pannello Riepilogo e seleziona “Sincronizza automaticamente
quando iPhone è collegato”.
Page 77

Importante: se elimini un elemento da iTunes, verrà eliminato anche da iPhone alla
successiva sincronizzazione.
Solo i brani e i video codicati nei formati supportati da iPhone vengono trasferiti su
iPhone. Per informazioni sui formati supportati da iPhone, consulta “Se non riesci a riprodurre brani, video o altri elementi” a pagina 2 12 .
Se nella libreria di iTunes vi sono altri brani che possono essere copiati su iPhone,
iTunes ore la possibilità di creare una playlist speciale che permette di eseguire la sincronizzazione con iPhone. iTunes riempie tale playlist con selezioni casuali prese dalla
libreria. Puoi aggiungere o eliminare brani dalla playlist a sincronizzarla nuovamente.
Se ascolti solo parte della storia di un audiolibro o di un podcast e sincronizzi il contenuto con iTunes, verrà memorizzato anche il punto in cui sei arrivato. In questo modo,
se ascolti la storia su iPhone, puoi utilizzare iTunes sul computer o viceversa per riprendere l'ascolto della storia dal punto in cui l'avevi interrotta.
Per ulteriori informazioni sull'utilizzo di iTunes per ottenere musica e altri supporti multimediali sul computer, consulta “Cosa occorre” a pagina 9.
Gestire il contenuto manualmente
La funzionalità di gestione manuale ti consente di scegliere solo la musica, i video e i
podcast desiderati per iPhone.
Congurare iPhone per la gestione manuale del contenuto:
1 Collega iPhone al computer.
2 In iTunes, seleziona iPhone nella barra laterale.
3 Fai clic sul pannello Riepilogo e seleziona “Gestisci manualmente musica e video”.
4 Fai clic su Applica.
Aggiungi elementi a iPhone: trascina un brano, un video, un podcast o una playlist
nella libreria di iTunes su iPhone (nella barra laterale). Fai clic tenendo premuto il tasto
Maiuscole o Comando (Mac) o fai clic tenendo premuto il tasto Controllo (Windows)
per selezionare più elementi da aggiungere contemporaneamente.
iTunes sincronizza immediatamente i contenuti. Se deselezioni l'opzione “Gestisci
manualmente musica e video”, il contenuto aggiunto manualmente viene rimosso da
iPhone la volta successiva che iTunes sincronizza il contenuto.
Rimuovere gli elementi da iPhone: con iPhone collegato al computer, seleziona
l'icona iPhone nella barra laterale di iTunes. Fai clic sul triangolo di apertura a sinistra dell'icona per mostrare i contenuti. Seleziona un'area contenuto, quale Musica
o Filmati, quindi seleziona gli elementi da eliminare e premi il tasto Cancella sulla
tastiera.
Quando rimuovi un elemento da iPhone l'elemento non viene rimosso dalla libreria di
iTunes.
Capitolo 6 iPod 77
Page 78

Acquistare e scaricare contenuti da iTunes Store
Puoi utilizzare iTunes Store su iPhone per acquistare e scaricare brani, album, program-
mi TV, lmati, videoclip, suonerie e audiolibri direttamente su iPhone. Se desideri, puoi
anche eseguire lo streaming e il download di podcast audio e video o di contenuto
iTunes U. Consulta “Informazioni su iTunes Store” a pagina 169.
Trasferire contenuti acquistati su un altro computer
Puoi trasferire contenuti iPhone acquistati con iTunes su un computer, direttamente
nella libreria iTunes di un altro computer autorizzato. Il computer deve avere l'autorizzazione per riprodurre contenuti dal tuo account iTunes Store. Per autorizzare il computer, apri iTunes sul computer e scegli Store > Autorizza computer.
Trasferire contenuti acquistati: collega iPhone all'altro computer. iTunes chiede se
desideri trasferire i contenuti acquistati.
Convertire video per iPhone
Puoi aggiungere a iPhone lmati diversi da quelli acquistati da iTunes Store, ad esempio quelli creati in iMovie su Mac, oppure scaricati da Internet e quindi aggiunti a
iTunes.
Se provi ad aggiungere un video da iTunes a iPhone e un messaggio ti avvisa che il
video non può essere riprodotto su iPhone, puoi convertire il video.
Convertire un video anché sia supportato da iPhone: seleziona il lmato nella
libreria di iTunes e scegli Avanzate > “Crea versione iPod o iPhone”. Quindi aggiungi il
video convertito a iPhone.
Musica e altro tipo di audio
Grazie allo schermo multi-touch ad alta risoluzione, l'ascolto di brani con iPhone diventa un'esperienza visiva e non solo musicale. Puoi scorrere le tue playlist o utilizzare
Cover Flow per sfogliare le illustrazioni degli album.
ATTENZIONE: per importanti informazioni su come evitare lesioni all'udito, con-
sulta la Guida alle informazioni importanti sul prodotto disponibile all'indirizzo
www.apple.com/it/support/manuals/iphone.
Riprodurre brani
Sfogliare la tua collezione: tocca Playlist, Artisti o Brani. Tocca Altro per visualizzare
Album, Audiolibri, Compilation, Compositori, Generi, iTunes U o Podcast.
Sfogliare i mix Genius: tocca Genius. Se Genius non appare, devi attivarlo in iTunes
9 o versione successiva, quindi eseguire la sincronizzazione di iPhone con iTunes.
Consulta “Utilizzare Genius su iPhone” a pagina 85.
Riprodurre un brano: tocca il brano.
78 Capitolo 6 iPod
Page 79

Agita per casuale: agita iPhone per attivare la riproduzione casuale e cambiare imme-
Successivo/
Avanti veloce
Play/Pausa
Lista tracce
Indietro
VolumePrecedente
/Riavvolgi
diatamente i brani. Agita in qualsiasi momento per passare a un altro brano.
Puoi attivare la funzione “Agita per casuale” in Impostazioni > iPod (attiva di default).
Consulta “Musica” a pagina 166.
Controllare la riproduzione dei brani
Quando riproduci un brano, appare la schermata "In riproduzione".
Mettere in pausa un brano Tocca , o premi il pulsante centrale sulla cua
auricolare di iPhone(o il pulsante equivalente
sulla cua auricolare Bluetooth).
Riprendere la riproduzione Tocca
Alzare o abbassare il volume Trascina il cursore del volume o utilizza i tasti
Riavviare un brano o un capitolo in un audiolibro o podcast
Capitolo 6 iPod 79
, o premi il pulsante centrale sulla cua
auricolare di iPhone(o il pulsante equivalente
sulla cua auricolare Bluetooth).
laterali di iPhone. Puoi anche utilizzare i tasti del
volume sulla cua auricolare di iPhone (solo
iPhone 3GS).
Tocca
.
Page 80

Passare al brano o alla scena successiva di un
audiolibro o di un podcast
Passare al brano o alla scena precedente di un
audiolibro o di un podcast
Riavvolgere o avanzare Tocca e mantieni premuto
Tornare all'elenco di navigazione di iPod Tocca
Tornare alla schermata “In riproduzione” Tocca “In riproduzione”.
Visualizzare il testo dei brani Tocca la copertina dell'album quando riproduci
Tocca o premi il pulsante centrale rapidamen-
te due volte sulla cua auricolare di iPhone(o
il pulsante equivalente sulla cua auricolare
Bluetooth).
Tocca
rapidamente tre volte sulla cua auricolare di
iPhone(o il pulsante equivalente sulla cua auri-
colare Bluetooth).
tieni premuto il controllo, più veloce sarà il riavvolgimento o l'avanzamento del brano. Sulla cuf-
a auricolare di iPhone, premi rapidamente due
volte il pulsante centrale (o il pulsante equivalente sulla cua auricolare Bluetooth) e tieni premuto per avviare l'avanzamento veloce, oppure tre
volte velocemente per avviare il riavvolgimento.
dell'album.
un brano. (Se aggiunto alla canzone tra le informazioni della nestra Info in iTunes, sullo schermo appare il testo del brano.)
due volte o premi il pulsante centrale
o . Più a lungo
o scorri verso destra sulla copertina
Puoi visualizzare i controlli di riproduzione in qualsiasi momento, mentre ascolti la musica e utilizzi un'altra applicazione oppure quando iPhone è bloccato, facendo doppio
clic sul tasto Home . Consulta “Home” a pagina 154.
Se stai utilizzando un'applicazione, i controlli di riproduzione appaiono in alto nell'applicazione. Dopo aver utilizzato i controlli, puoi chiuderli oppure toccare Musica per
passare alla schermata “In riproduzione”. Se iPhone è bloccato, i controlli appaiono sullo
schermo, quindi vengono nascosti automaticamente al termine del loro utilizzo.
Comandi aggiuntivi relativi ai brani
Dalla schermata “In riproduzione”, tocca la copertina dell'album.
Vengono visualizzati i controlli ripetizione, Genius, brani casuali con la barra di scorrimento. Puoi visualizzare il tempo trascorso, quello restante e il numero del brano.
Inoltre, appare il testo del brano se è stato aggiunto in iTunes.
80 Capitolo 6 iPod
Page 81

La barra di scorrimento ti consente di saltare in un punto qualsiasi della timeline. Puoi
Ripetizioni
Casuale
Genius
Barra di
scorrimento
Testina di riproduzione
regolare la velocità di scorrimento da alta a minima facendo scorrere verso il basso il
dito quando trascini la barra di posizione lungo la barra di scorrimento.
Impostare iPhone per la ripetizione dei brani Tocca . Tocca nuovamente per riprodurre
solo il brano attuale su iPhone.
= iPhone è impostato per ripetere tutti i brani
nell'album o nell'elenco attuale.
= iPhone è impostato per la ripetizione conti-
nua del brano in riproduzione.
= iPhone non è impostato per la ripetizione
dei brani.
Passare a un punto qualsiasi del brano Trascina la testina sulla barra di scorrimento. Fai
scorrere il dito verso il basso per regolare la velocità di scorrimento. La velocità di scorrimento
diminuisce quanto più in basso fai scorrere il dito.
Creare una playlist Genius Tocca
Impostare iPhone per la riproduzione casuale
dei brani
Riprodurre casualmente i brani in ogni playlist,
album, o altro elenco di brani
per visualizzare la playlist di Genius.
Consulta “Utilizzare Genius su iPhone” a pagina 85.
Tocca
. Tocca nuovamente per impostare
iPhone per la riproduzione sequenziale dei brani.
= iPhone è impostato per la riproduzione
casuale.
= iPhone è impostato per la riproduzione
sequenziale dei brani.
Tocca Casuale in cima all'elenco. Per esempio, per
riprodurre casualmente tutti i brani in iPhone,
scegli Brani > Casuale.
Anche quando iPhone non è impostato per la
riproduzione casuale, toccando Casuale in alto
nell'elenco dei brani, iPhone riprodurrà i brani in
ordine casuale.
Capitolo 6 iPod 81
Page 82

Comandi relativi a podcast e audiolibri
Barra di scorrimento
Testina di riproduzione
Velocità di
riproduzione
Ripeti gli ultimi 30 secondiE-mail
Dalla schermata "In riproduzione", tocca la copertina dell'album.
I controlli invia per e-mail, ripeti gli ultimi 30 secondi e velocità riproduzione vengono
visualizzati nella barra di scorrimento. Puoi visualizzare il tempo trascorso, quello restante e il numero della puntata o della scena.
La barra di scorrimento ti consente di saltare in un punto qualsiasi della timeline. Puoi
regolare la velocità di scorrimento da alta a minima facendo scorrere verso il basso il
dito quando trascini la testina di riproduzione lungo la barra di scorrimento.
Inviare per e-mail un link di questo podcast Tocca .
Saltare in un punto qualsiasi Trascina la testina di riproduzione sulla barra di
scorrimento. Fai scorrere il dito verso il basso per
regolare la velocità di scorrimento. La velocità di
scorrimento diminuisce quanto più in basso fai
scorrere il dito.
Riprodurre gli ultimi 30 secondi Tocca
Impostare la velocità di riproduzione Tocca
.
. Tocca di nuovo per cambiare la
velocità.
= riproduci a velocità doppia.
= riproduci a mezza velocità.
= riproduci a velocità normale.
Utilizzare Controllo vocale con iPod
Puoi utilizzare la funzione "Controllo vocale" (disponibile solo su iPhone 3GS) per controllare la riproduzione della musica su iPhone.
Nota: "Controllo vocale" non è disponibile in tutte le lingue.
Usare Controllo vocale: tieni premuto il pulsante Home no a quando compare la
schermata "Controllo vocale" e il computer emette un segnale acustico. Quindi utilizza
i comandi descritti di seguito per riprodurre brani.
Per attivare la funzione "Controllo vocale", puoi anche mantenere premuto il pulsante
82 Capitolo 6 iPod
centrale sulla cua auricolare di iPhone (o il pulsante equivalente sulla cua auricolare
Bluetooth).
Page 83

Controllare la riproduzione della musica Prova a dire “riproduci” o “riproduci musica”. Per
mettere in pausa, prova a dire “pausa” o “pausa
musica”. Puoi provare a dire anche “brano precedente” o “brano successivo”.
Riprodurre un album, un artista o una playlist Prova a dire “riproduci,” quindi “album”, “artista” o
“playlist” seguito dal nome.
Riprodurre in ordine casuale la playlist attuale Prova a dire “casuale”.
Ulteriori informazioni sul brano attualmente
riprodotto
Utilizzare Genius per riprodurre brani musicali
analoghi
Annullare Controllo vocale Prova a dire “annulla” o “interrompi”.
Prova a dire “chi suona”, “che canzone è”, “chi canta”
o “chi è l'autore”.
Prova a dire “Genius”, “altri brani come questo” o
“riproduci altri brani come questo”.
Sfogliare le copertine degli album in Cover Flow
Quando sfogli la musica, puoi ruotare iPhone lateralmente per visualizzare i tuoi contenuti iTunes con Cover Flow e sfogliare la musica per illustrazioni degli album.
Sfogliare le copertine degli album Trascina o fai scorrere a sinistra o a destra.
Visualizzare le tracce di un album Tocca una copertina o
Capitolo 6 iPod 83
.
Page 84

Riprodurre una traccia Tocca la traccia. Trascina in alto o in basso per
Barra di classifica
Torna alla
schermata In
riproduzione
Tracce album
scorrere le tracce.
Tornare alla copertina Tocca la barra del titolo. Oppure tocca
nuovamente.
Riprodurre o mettere in pausa il brano attuale Tocca
o . Puoi anche premere il pulsante cen-
trale sulla cua auricolare di iPhone (o il pulsante
equivalente sulla cua auricolare Bluetooth).
Visualizzare tutte le tracce di un album
Visualizzare tutte le tracce dell'album che contiene il brano attuale: dalla schermata
“In riproduzione” tocca . Tocca una traccia per riprodurla. Tocca la miniatura della copertina dell'album per tornare allo schermo In riproduzione.
Nella vista elenco tracce, puoi assegnare un punteggio ai brani. Puoi utilizzare le classiche per creare playlist smart in iTunes che si aggiorna automaticamente per includere, per esempio, i brani con il punteggio più alto.
Classicare un brano: fai scorrere il dito lungo la barra di classica per assegnare al
brano un punteggio da zero a cinque stelle.
Cercare musica
Puoi cercare titoli, artisti, album e compositori di brani, podcast e altri contenuti con i
quali hai sincronizzato iPhone.
Cercare musica: inserisci il testo nel campo di ricerca nella parte superiore di un elenco di brani, di playlist, di artisti o altro tipo di vista del contenuto di iPod (tocca la barra
di stato per scorrere rapidamente verso l'alto di un elenco e visualizzare il campo di
84 Capitolo 6 iPod
ricerca).
I risultati della ricerca appaiono automaticamente mentre digiti. Tocca Ricerca per
ignorare la tastiera e vedere altri risultati.
Puoi anche utilizzare Spotlight per cercare brani musicali. Consulta “Ricercare” a
pagina 38.
Page 85

Utilizzare Genius su iPhone
Genius trova nella libreria di iTunes i brani che si abbinano tra loro nel modo migliore.
La playlist di Genius è una raccolta di brani selezionati perché adatti a essere riprodotti
con il brano da te scelto tra quelli presenti nella libreria. Un mix Genius è una selezione
di brani dello stesso genere musicale. I mix Genius vengono ricreati ogni volta che li
ascolti, pertanto risultano sempre nuovi e freschi.
Puoi creare playlist di Genius in iTunes e quindi sincronizzarle su iPhone. In alternativa,
puoi anche creare e registrare le playlist di Genius direttamente su iPhone.
I mix Genius vengono creati in iTunes. Nel farlo, iTunes crea mix dierenti a seconda
del tipo di musica di cui disponi nella tua libreria di iTunes. Ad esempio, puoi ottenere
mix Genius che evidenziano brani R&B, oppure brani di rock alternativo. Puoi disporre
al massimo di dodici mix Genius dierenti.
Per utilizzare Genius su iPhone, per prima cosa attiva Genius in iTunes, quindi esegui
la sincronizzazione di iPhone con iTunes. I mix Genius vengono sincronizzati automaticamente, tranne ove tu decida di gestire manualmente la musica scegliendo quali mix
desideri sincronizzare in iTunes. Genius è un servizio gratuito, ma è necessario disporre
di un account iTunes Store.
I mix Genius richiedono iTunes 9 o versione successiva. Quando sincronizzi un mix
Genius, iTunes può selezionare e sincronizzare brani della libreria altrimenti non selezionati per tale operazione.
Sfogliare i mix Genius: tocca Genius. Il numero di puntini nella parte inferiore dello
schermo mostra il numero di mix sincronizzati da iTunes, oltre a indicare quale mix stai
visualizzando. Per accedere ad altri mix, scorri a sinistra o a destra.
Riprodurre un mix Genius: tocca il mix o .
Creare una playlist Genius su iPhone:
1 tocca Playlist, quindi tocca Genius.
Capitolo 6 iPod 85
Page 86

2 Tocca un brano nell'elenco. Genius crea una playlist con brani aggiuntivi che si abbina-
no al brano selezionato.
Puoi creare una playlist di Genius composta di brani adatti a essere riprodotti con il
brano in fase di esecuzione. Dalla schermata In riproduzione, tocca la copertina dell'album per visualizzare controlli addizionali, quindi tocca .
Registrare una playlist Genius: nella playlist, tocca Registra. La playlist viene registrata
in Playlist con il titolo del brano scelto.
Puoi creare e registrare il numero di playlist Genius desiderato. Se registri una playlist
Genius creata su iPhone, al successivo collegamento con il computer questa viene sincronizzata in iTunes.
Aggiornare una playlist Genius: nella playlist, tocca Aggiorna.
L'aggiornamento di una playlist ne crea una dierente contenente altri brani adatti
a essere accostati al brano prescelto. Puoi aggiornare qualsiasi playlist Genius, che
sia stata creata in iTunes e sincronizzata con iPhone oppure creata direttamente su
iPhone.
Creare una playlist di Genius da un nuovo brano: nella playlist, tocca Nuovo, quindi
scegli un nuovo brano.
Eliminare una playlist Genius: in una playlist salvata direttamente su iPhone, tocca
Composizione, quindi tocca "Elimina playlist".
Quando una playlist Genius è stata sincronizzata all'indietro con iTunes, non potrai
eliminarla direttamente da iPhone. Puoi utilizzare iTunes per cambiare il nome della
playlist, interromperne la sincronizzazione oppure eliminarla.
Creare playlist On-The-Go
Creare una playlist On-The-Go:
1 tocca Playlist e tocca On-The-Go.
2 Sfoglia i brani utilizzando i tasti in fondo allo schermo. Tocca un brano o un lmato per
aggiungerlo alla playlist. Tocca “Aggiungi tutti i brani” nella parte superiore dell'elenco
dei brani per aggiungere tutti i brani dell'elenco.
3 Quando hai nito, tocca Fine.
Quando crei una playlist On-The-Go e sincronizzi iPhone con il computer, la playlist
viene registrata su iPhone e nella libreria iTunes, quindi eliminata da iPhone. La prima
è registrata come “On-The-Go 1,” la seconda come “On-The-Go 2” e così via. Per trasferire nuovamente una playlist su iPhone, seleziona iPhone nella barra laterale di iTunes,
quindi fai clic sul pannello Musica e imposta la playlist da sincronizzare.
Modicare una playlist On-The-Go: tocca Playlist, tocca On-The-Go, tocca Modica,
quindi esegui una delle seguenti operazioni:
 Per spostare un brano nell'elenco, più in alto o più in basso, trascina vicino al brano.
86 Capitolo 6 iPod
Page 87

 Per eliminare un brano dalla playlist, tocca vicino al brano, quindi tocca Elimina.
Testina di riproduzione
Barra di
scorrimento
Play/Pausa
Avanti
veloce
Ridimensiona
Riavvia/Riavvolgi
Volume
Lovers in Japan di Coldplay è disponibile su iTunes Store
Quando rimuovi un brano dalla playlist On-The-Go non viene rimosso anche da
iPhone.
 Per cancellare l'intera playlist, tocca “Cancella playlist”.
 Per aggiungere più brani, tocca .
Filmati
Con iPhone, puoi guardare contenuti video, quali lmati, video musicali e podcast video. Se un lmato contiene delle scene, puoi passare alla scena precedente o a quella
successiva o anche visualizzare un elenco di scene e iniziare la riproduzione dalla sce-
na desiderata. Se stai utilizzando un lmato multilingue, puoi scegliere di riprodurre la
lingua desiderata oppure visualizzare i sottotitoli.
Riprodurre lmati
Riprodurre un lmato: tocca Video e tocca il lmato desiderato.
Visualizzare i controlli di riproduzione: tocca lo schermo per mostrare i controlli.
Tocca di nuovo per nasconderli.
Controllare la riproduzione lmato
i lmati vengono riprodotti in formato panoramico per sfruttare pienamente la funzionalità dello schermo.
La barra di scorrimento ti consente di saltare in un punto qualsiasi della timeline. Puoi
regolare la velocità di scorrimento facendo scorrere verso il basso il dito quando trascini la testina di riproduzione lungo la barra di scorrimento.
Capitolo 6 iPod 87
Page 88

Mettere in pausa un lmato Tocca , o premi il pulsante centrale sulla cua
auricolare di iPhone(o il pulsante equivalente
sulla cua auricolare Bluetooth).
Riprendere la riproduzione Tocca
Alzare o abbassare il volume Trascina il cursore del volume. Puoi anche utiliz-
Riavviare un lmato Trascina la testina di riproduzione sulla barra di
Passare alla scena successiva (se disponibile) Tocca
Passare alla scena precedente (se disponibile) Tocca
Iniziare la riproduzione da una scena specica
(se disponibile)
Riavvolgere o avanzare Tocca e mantieni premuto
Andare in qualunque punto in un lmato Trascina la testina sulla barra di scorrimento. Fai
Interrompere un lmato prima che la riproduzione giunga alla ne
Ridimensionare un lmato per riempire lo
schermo o per adattarlo allo schermo
Selezionare una lingua audio alternativa (se
disponibile)
Mostrare o nascondere i sottotitoli (se
disponibile)
, o premi il pulsante centrale sulla cua
auricolare di iPhone(o il pulsante equivalente
sulla cua auricolare Bluetooth).
zare i tasti del volume sulla cua auricolare di
iPhone (soltanto iPhone 3GS).
scorrimento completamente verso sinistra, oppure tocca
te due volte sulla cua auricolare di iPhone(o
il pulsante equivalente sulla cuca auricolare
Bluetooth).
mente tre volte sulla cua auricolare di iPhone(o
il pulsante equivalente sulla cua auricolare
Bluetooth).
Tocca
scorrere il dito verso il basso per regolare la velocità di scorrimento. La velocità di scorrimento
diminuisce quanto più in basso fai scorrere il dito.
Tocca Fine. Oppure premi il tasto Home
Tocca
Tocca
toccare due volte il lmato per passare da una
modalità all'altra.
Quando ridimensioni un lmato per riempire lo
schermo, i lati o la parte superiore potrebbero
essere tagliati fuori. Quando lo ridimensioni per
adattarlo allo schermo, intorno al lmato potrebbero apparire delle barre di colore nero.
Tocca
dall'elenco Audio.
Tocca
dall'elenco Sottotitoli.
se il lmato non contiene scene.
o premi il pulsante centrale rapidamen-
o premi il pulsante centrale rapida-
, quindi scegli una scena dall'elenco.
o .
.
per riempire lo schermo con il lmato.
per adattarlo allo schermo. Puoi anche
, quindi scegli la lingua desiderata
, quindi scegli una lingua oppure No,
88 Capitolo 6 iPod
Page 89

Cercare lmati
Puoi cercare i titoli di lmati, programmi TV e podcast video che hai sincronizzato con
iPhone.
Cercare lmati: inserisci il testo nel campo di ricerca nella parte superiore dell'elenco
dei lmati.
I risultati della ricerca appaiono automaticamente mentre digiti. Tocca Ricerca per
ignorare la tastiera e vedere altri risultati.
Guardare i lmati noleggiati
Puoi noleggiare lmati in denizione standard (480p) da iTunes Store e visualizzarli su
iPhone. Puoi scaricare i lmati noleggiati direttamente su iPhone o trasferirli da iTunes
sul computer a iPhone. Puoi anche trasferire nuovamente i lmati noleggiati da iPhone
in iTunes. (i lmati noleggiati non sono disponibili in tutti i paesi).
Il lmato deve essere scaricato completamente prima di poter essere visualizzato.
Puoi mettere in pausa un download e riprenderlo successivamente. I lmati noleggiati
scadono dopo un numero di giorni pressato, e una volta avviata la riproduzione hai
a disposizione un tempo limitato per completarne la visione. Il tempo rimanente è
visualizzato accanto al titolo del lmato. I lmati vengono automaticamente eliminati
quando scade il periodo di utilizzo. Prima di noleggiare un lmato, verica il periodo di
scadenza su iTunes Store.
Trasferire lmati noleggiati su iPhone: collega iPhone al computer. Quindi seleziona
iPhone nella barra laterale di iTunes, fai clic su Filmati e seleziona i lmati noleggiati da
trasferire. Il computer deve essere collegato a Internet.
Visualizzare un lmato noleggiato: su iPhone, scegli iPod > Video e seleziona un
lmato.
Guardare i lmati su un televisore
Puoi collegare iPhone alla TV e guardare i lmati su uno schermo di grandi dimensioni. Utilizza il cavo AV component Apple, il cavo AV composito Apple o un altro cavo
autorizzato e compatibile con iPhone. Inoltre, puoi utilizzare questi cavi con Apple
Universal Dock per collegare iPhone al televisore. (Apple Universal Dock comprende
un telecomando che permette di controllare la riproduzione.) I cavi e i dock Apple possono essere acquistati separatamente in numerosi paesi. Per informazioni, visita il sito
web www.apple /it/ipodstore (non disponibile in tutti i paesi).
Capitolo 6 iPod 89
Page 90

Eliminare video da iPhone
Per risparmiare spazio, puoi eliminare i video direttamente da iPhone.
Eliminare un lmato: nell'elenco dei lmati, fai scorrere il dito verso sinistra o verso
destra sul lmato, quindi tocca Elimina.
Quando elimini un video (diverso dai lmati noleggiati) da iPhone, il video non viene
eliminato dalla libreria iTunes e puoi sempre sincronizzare successivamente il video “al
contrario” su iPhone. Se non desideri più sincronizzare il video in iPhone, congura iTunes per non sincronizzarlo. Consulta “Cosa occorre” a pagina 9.
Importante: se elimini un lmato noleggiato da iPhone, il lmato viene eliminato de-
nitivamente e non potrà più essere trasferito sul computer.
Impostare un timer per lo stato di stop
Puoi impostare iPhone anché interrompa la riproduzione di musica o video dopo un
determinato intervallo di tempo.
Impostare un timer per lo stato di stop: dalla schermata Home, scegli Orologio >
Timer, quindi fai scorrere un dito sulle ore e i minuti per impostare una durata. Tocca
“Allo stop” e scegli “Metti iPod in stop”, quindi tocca Avvia per far partire il timer.
Al termine della durata impostata, iPhone interrompe la riproduzione di musica o video, chiude qualsiasi applicazione aperta e si blocca.
Cambiare i pulsanti sfoglia
Se desideri, puoi sostituire i pulsanti sfoglia nella parte inferiore dello schermo con
quelli che utilizzi più frequentemente. Ad esempio, se ascolti frequentemente i podcast, puoi sostituire il pulsante Brani con Podcast.
90 Capitolo 6 iPod
Page 91

Cambiare i pulsanti sfoglia: tocca Altro, quindi tocca Modica, e trascina il pulsante in
fondo allo schermo sopra quello che vuoi sostituire.
Per riorganizzare i pulsanti che si trovano nella parte inferiore dello schermo, trascinali
verso sinistra o verso destra come desiderato. Quando hai nito, tocca Fine. Tocca Altro
in qualsiasi momento per accedere ai pulsanti che hai sostituito.
Capitolo 6 iPod 91
Page 92

Numero di messaggi
non letti
Messaggi
7
Inviare e ricevere messaggi
ATTENZIONE: per importanti informazioni sulla guida sicu-
ra, consulta Guida alle informazioni importanti sul prodotto all'indirizzo
www.apple.com/it/support/manuals/iphone.
Messaggi permette di scambiare messaggi di testo con chiunque stia utilizzando un
telefono cellulare con funzionalità SMS. Messaggi supporta anche lo standard MMS, il
quale consente di inviare foto, clip video (solo iPhone 3GS), informazioni di contatto e
memo vocali ad altri dispositivi abilitati all'uso di messaggi MMS. Se desideri, puoi inserire più indirizzi e inviare lo stesso messaggio a più persone contemporaneamente.
92
Nota: i messaggi MMS sono disponibili solamente su iPhone 3G o versione successiva.
Il supporto per SMS o MMS potrebbe non essere disponibile in tutti i paesi. Per l'utilizzo di Messaggi potrebbero essere applicate tarie aggiuntive. Per informazioni complete, contatta il tuo gestore.
Puoi utilizzare Messaggi ovunque nel raggio di portata del network cellulare. Se puoi
eettuare una chiamata, puoi anche inviare un messaggio di testo. È possibile che ti
vengano addebitati i messaggi che invii o ricevi. Dipende dal tuo contratto telefonico.
Inviare un messaggio: tocca
oppure tocca e scegli un contatto dall'elenco contatti. Tocca il campo di testo sopra
la tastiera, scrivi un messaggio e tocca Invia.
L'icona Messaggi nella schermata Home indica il numero totale dei messaggi non letti.
, quindi inserisci un numero di telefono o un nome,
Page 93

Le conversazioni vengono registrate nell'elenco dei messaggi. Le conversazioni che
Messaggi di
testo inviati
Messaggi di
testo ricevuti
contengono messaggi non letti presentano un punto blu . Tocca una conversazione
nell'elenco per visualizzare la conversazione o aggiungerla.
iPhone mostra nella conversazione i 50 messaggi più recenti. Per visualizzare i messag-
gi precedenti, scorri no all'inizio e tocca “Carica messaggi precedenti”.
Inviare un messaggio a più di una persona: tocca , quindi aggiungi i destinatari. Se
inserisci manualmente un numero di telefono (invece di selezionarlo dai Contatti), prima di inserire un'altra voce devi toccare A capo.
Le risposte di tutti i destinatari vengono inviate soltanto a te, non alle altre persone a
cui hai inviato un messaggio di testo.
Rispondere a un messaggio o inviare un messaggio a una persona (o a un gruppo)
a cui hai inviato in precedenza un messaggio di testo: tocca un elemento nell'elenco
dei messaggi di testo, quindi digita un nuovo messaggio e tocca Invia.
Inviare un messaggio a un Preferito o a una chiamata recente:
1 Nella schermata Home, tocca Telefono, quindi tocca Preferiti o Recenti.
2 tocca accanto al nome o al numero, quindi tocca "Messaggio SMS".
3 Se compaiono vari numeri di telefono, tocca quello cui desideri inviare il messaggio di
testo.
Se il servizio MMS è disponibile, Messaggi consente di inserire una riga di oggetto nei
tuoi messaggi di testo. Puoi attivare o disattivare questa funzionalità nelle impostazioni
Messaggi. Questa funzione è attiva di default.
Includere o rimuovere il campo dell'oggetto: in Impostazioni, tocca Messaggi, quindi
tocca "Mostra campo Oggetto" per attivarlo o disattivarlo.
Nota: il campo dell'oggetto e l'impostazione "Mostra campo Oggetto" non appaiono
se il servizio MMS non è supportato dal tuo gestore.
Capitolo 7 Messaggi 93
Page 94

Attivare o disattivare i messaggi MMS: in Impostazioni, tocca Messaggi, quindi toc-
ca "Messaggeria MMS" per attivarla o disattivarla. Puoi disattivare Messaggeria MMS,
per esempio, per evitare di inviare o ricevere allegati quando sono previste tarie
aggiuntive.
Nota: l'impostazione "Messaggeria MMS" non appare se il servizio MMS non è supportato dal tuo gestore.
Condividere foto e video
Puoi scattare una foto o acquisire un video (soltanto iPhone 3GS) da Messaggi e includerlo nella conversazione con un altro dispositivo con funzionalità MMS. Puoi salvare le
foto o i video ricevuti in Messaggi nell'album “Rullino foto”.
Se il servizio MMS non è supportato dal tuo gestore, il tasto non appare e non puoi
inviare foto o video.
Inviare una foto o un video: tocca e quindi “Scatta foto o fai video” (solo iPhone 3GS; sui modelli precedenti, tocca "Scatta foto”) o “Scegli esistenti”, quindi seleziona
un elemento di un album foto e tocca Scegli.
La dimensione massima consentita per gli allegati è determinata dal tuo gestore. Se
necessario, iPhone può comprimere la foto o il video. Per ulteriori informazioni su
come acquisire foto e video, consulta Capitolo10, “Foto,” a pagina 109.
Salvare una foto o un video allegato nell'album “Rullino foto”: Tocca la foto o il video
durante la conversazione, tocca , quindi tocca “Salva immagine” o “Salva video”.
Copiare una foto o un video: tocca e tieni premuto l'allegato, quindi tocca Copia. Puoi
incollare la foto o il video in un messaggio di Mail o in un altro messaggio MMS.
Inviare memo vocali
Puoi inviare memo vocali in un messaggio a un altro dispositivo con funzionalità MMS.
Inviare un memo vocale: in "Memo vocali", tocca , tocca il memo vocale che desideri inviare quindi tocca Condividi e tocca MMS. Inserisci l'indirizzo del messaggio e tocca
Invia.
Modicare conversazioni
Se desideri conservare una conversazione ma non l'intero thread, puoi eliminare le
parti indesiderate. Puoi anche eliminare intere conversazioni dall'elenco dei messaggi.
Modicare una conversazione: tocca Modica. Tocca i cerchi sul lato sinistro per
selezionare le parti della conversazione che desideri eliminare, quindi tocca Elimina.
Quando hai nito, tocca Fine.
94 Capitolo 7 Messaggi
Page 95

Cancellare tutti i testi e i documenti, senza eliminare la conversazione: tocca
Per visualizzare il pulsante
Elimina, fai scorrere il dito
a sinistra o a destra sul
messaggio.
Modica, quindi tocca "Cancella tutto". Tocca "Cancella conversazione" per confermare.
Inoltrare una conversazione: seleziona una conversazione e tocca Modica. Tocca i
cerchi sul lato sinistro della schermata per selezionare le parti della conversazione che
desideri includere, quindi tocca Inoltra, inserisci uno o più destinatari e tocca Invia.
Eliminare una conversazione: tocca Modica, quindi tocca accanto alla conversa-
zione e tocca Elimina. Puoi anche scorrere verso sinistra o verso destra sulla conversazione e toccare Elimina.
Usare le informazioni di contatto e i link
Chiamare o inviare un'e-mail a una persona alla quale hai inviato un messaggio di
testo: tocca un messaggio nell'elenco dei messaggi di testo e scorri no all'inizio della
conversazione (tocca la barra di stato per scorrere rapidamente no alla parte superiore dello schermo).
 Per chiamare la persona, tocca Chiama.
 Per inviare un e-mail alla persona, tocca Informazioni contatto, quindi tocca un indi-
rizzo e-mail.
Seguire un link in un messaggio: tocca il link.
Un link può aprire una pagina web in Safari, attivare una chiamata telefonica in Phone,
aprire un messaggio già completo di indirizzo in Mail o mostrare una posizione in
Mappe. Per ritornare ai messaggi di testo, premi il tasto Home e tocca Messaggi.
Aggiungere il destinatario di un messaggio di testo all'elenco dei contatti: tocca un
numero di telefono nell'elenco dei messaggi, quindi tocca “Aggiungi a contatti”.
Inviare le informazioni del contatto: in Contatti, tocca la persona della quale desideri
condividere le informazioni. Nella parte inferiore dello schermo, tocca "Condividi contatto", quindi tocca MMS. Inserisci l'indirizzo del messaggio e tocca Invia.
Registrare le informazioni dei contatti ricevute: tocca la bolla del contatto nella conversazione e tocca Crea nuovo contatto o “Aggiungi a contatto”.
Capitolo 7 Messaggi 95
Page 96

Gestire anteprime e avvisi
Di default, iPhone visualizza un'anteprima dei nuovi messaggi quando iPhone è bloccato o stai utilizzando un'altra applicazione. Puoi attivare o disattivare questa anteprima nelle impostazioni. Puoi anche attivare gli avvisi per i messaggi di testo.
Attivare o disattivare le anteprime: in Impostazioni, scegli Messaggi e tocca "Mostra
Anteprima".
Ripetere anteprime: in Impostazioni, scegli Messaggi e tocca "Ripeti avviso". Se non
rispondi alla prima anteprima di un nuovo messaggio, l'anteprima verrà visualizzata
altre due volte.
Impostare il suono di avviso quando si riceve un messaggio di testo o un'anteprima:
in Impostazioni, scegli Suoni, quindi tocca "Nuovo messaggio SMS". Tocca il suono di
avviso desiderato o Nessuno se non desideri un avviso sonoro.
Importante: se l'interruttore Suoneria/Silenzioso è disattivato, non verranno emessi
avvisi sonori per gli SMS.
96 Capitolo 7 Messaggi
Page 97

Calendario
8
Informazioni sul Calendario
Calendario ti permette di visualizzare singoli calendari per i diversi account o un calendario combinato per tutti gli account. Puoi visualizzare gli eventi in un elenco continuo, per giorno o per mese e cercare eventi per titolo, invitato o luogo.
Puoi sincronizzare iPhone con i calendari sul computer. Puoi anche ssare, modicare
o annullare appuntamenti su iPhone e risincronizzarli con il computer. Puoi iscriverti ai
calendari di Google, Yahoo! o iCal di Mac OS X utilizzando l'account CalDAV o iCalendar
(.ics). Se disponi di un account Microsoft Exchange, puoi ricevere e rispondere agli inviti alle riunioni.
Sincronizzare i calendari
Puoi sincronizzare il calendario in uno dei seguenti modi:
In iTunes, utilizza i pannelli preferenze di iPhone per impostare la sincronizzazione Â
con iCal o Microsoft Entourage su un computer Mac oppure Microsoft Outlook 2003
o 2007 su un PC, quando colleghi iPhone al computer. Consulta “Sincronizzare” a
pagina 12 .
Nelle Impostazioni di iPhone, seleziona Calendario nei tuoi account MobileMe o Â
Microsoft Exchange per sincronizzare in modalità Over-The-Air (OTA). Consulta
“Congurare account” a pagina 17.
Visualizzare il calendario
Puoi visualizzare singoli calendari per account diversi o un calendario combinato per
tutti gli account.
Visualizzare un calendario diverso: tocca Calendari e seleziona un calendario. Tocca
"Tutti i calendari" per visualizzare eventi combinati da tutti i calendari.
97
Page 98

Puoi visualizzare i tuoi eventi calendario in un elenco, per giorno o per mese. Gli eventi
Aggiungi un
evento
I giorni con
un punto
hanno eventi
programmati
Vai a oggi
Cambia vista
Rispondi a un
invito del
calendario
Eventi per un
giorno selezionato
per tutti i calendari sincronizzati appaiono nello stesso calendario su iPhone.
Cambiare vista: tocca Elenco, Giorno, o Mese.
 Vista elenco: tutti gli appuntamenti e gli eventi appaiono in un elenco a scorrimento.
 Vista giorno: scorri in alto o in basso per visualizzare gli eventi della giornata. Tocca
o per vedere gli eventi del giorno precedente o successivo.
 Vista mese: tocca un giorno per visualizzarne gli eventi. Tocca o per vedere il
mese precedente o successivo.
Vedere i dettagli di un evento: tocca l'evento.
Impostare iPhone per regolare l’ora degli eventi secondo un fuso orario selezionato:
1 in Impostazioni, scegli “E-mail, contatti, calendari”.
2 In Calendari, tocca “Supporto fuso orario”, quindi attiva il Supporto fuso orario.
3 Tocca Fuso orario e cerca una delle città principali nella zona del fuso orario desiderato.
Quando il Supporto fuso orario è abilitato, Calendario visualizza le date e gli orari degli
eventi nel fuso orario della città selezionata. Quando Supporto fuso orario è disattivato,
Calendario mostra gli eventi del fuso orario della posizione attuale, in funzione dell'ora
di network.
98 Capitolo 8 Calendario
Page 99

Eettuare ricerche nei calendari
Puoi cercare i titoli, gli invitati e i luoghi degli eventi presenti nei tuoi calendari. La
ricerca avviene nel calendario attualmente attivo o in tutti i calendari, se li stai visualizzando tutti.
Cercare eventi: nella vista elenco, inserisci il testo nel campo di ricerca.
I risultati della ricerca appaiono automaticamente mentre digiti. Tocca Ricerca per
ignorare la tastiera e vedere altri risultati.
Iscriversi a e condividere calendari
Puoi iscriverti ai calendari che utilizzano i formati CalDAV o iCalendar (.ics). Molti servizi
basati su calendari, tra cui Yahoo!, Google e l'applicazione iCal per Mac OS X, supportano entrambi i formati.
I calendari ai quali sei iscritto sono di sola lettura. Puoi leggere gli eventi dai calendari
ai quali sei iscritto su iPhone, ma non puoi modicarli o creare nuovi eventi. Puoi anche non accettare inviti da account CalDAV.
Iscriversi a un calendario CalDAV o .ics:
1 in Impostazioni, scegli “E-mail, contatti, calendari” e tocca "Aggiungi account".
2 Scegli Altro, quindi seleziona "Aggiungi account CalDAV" o "Aggiungi calendario
sottoscritto".
3 Inserisci le informazioni sull'account, quindi tocca Successivo per vericare l'account.
4 Tocca Salva.
Capitolo 8 Calendario 99
Page 100

Apple fornisce link a numerosi calendari di iCal gratuiti cui puoi decidere di iscriverti,
ad esempio per festività o eventi sportivi nazionali. Quando li scarichi, i calendari vengono aggiunti automaticamente a iCal sul desktop. In seguito puoi sincronizzarli con
iPhone, come illustrato in “Iscriversi a e condividere calendari” a pagina 99. Per informazioni, consulta il sito web www.apple.com/it/downloads/macosx/calendars.
Per iscriverti a un calendario iCal (o altro documento .ics) pubblicato sul web, puoi anche toccare il link di un calendario ricevuto in un messaggio e-mail o un messaggio di
testo su iPhone.
Aggiungere eventi del calendario a iPhone
Inoltre, puoi aggiungere e modicare eventi calendario direttamente su iPhone.
Aggiungere un evento: tocca , quindi inserisci le informazioni sull'evento e tocca
Fine.
Puoi inserire:
Titolo. Â
Posizione. Â
Inizio e ne evento (oppure attiva l'opzione Giornata se si tratta di un evento che Â
dura l'intera giornata).
Il numero di ripetizioni: nessuna, ogni giorno, ogni settimana, ogni due settimane, Â
ogni mese, ogni anno.
Orario di avviso: da cinque minuti a due giorni prima dell'evento. Â
Quando imposti un avviso, appare l'opzione per impostare un secondo avviso.
Quando l'avviso si interrompe, iPhone visualizza un messaggio. Puoi impostare iPhone in modo da riprodurre un suono (vedi “Avvisi” a pagina 102).
Importante: alcuni gestori non supportano l'ora di network in tutte le località. Se sei
in viaggio, iPhone potrebbe non avvisarti all'ora locale corretta. Per impostare manualmente l'ora corretta, consulta “Data e ora” a pagina 15 5 .
Note Â
Per selezionare il calendario al quale aggiungere l'evento, fai clic su Calendario. I calendari di sola lettura non vengono visualizzati nell'elenco.
Modicare un evento Tocca l'evento, quindi tocca Modica.
Eliminare un evento Tocca l'evento, tocca Modica, quindi scorri e
100 Capitolo 8 Calendario
tocca “Elimina evento”.
 Loading...
Loading...