Page 1
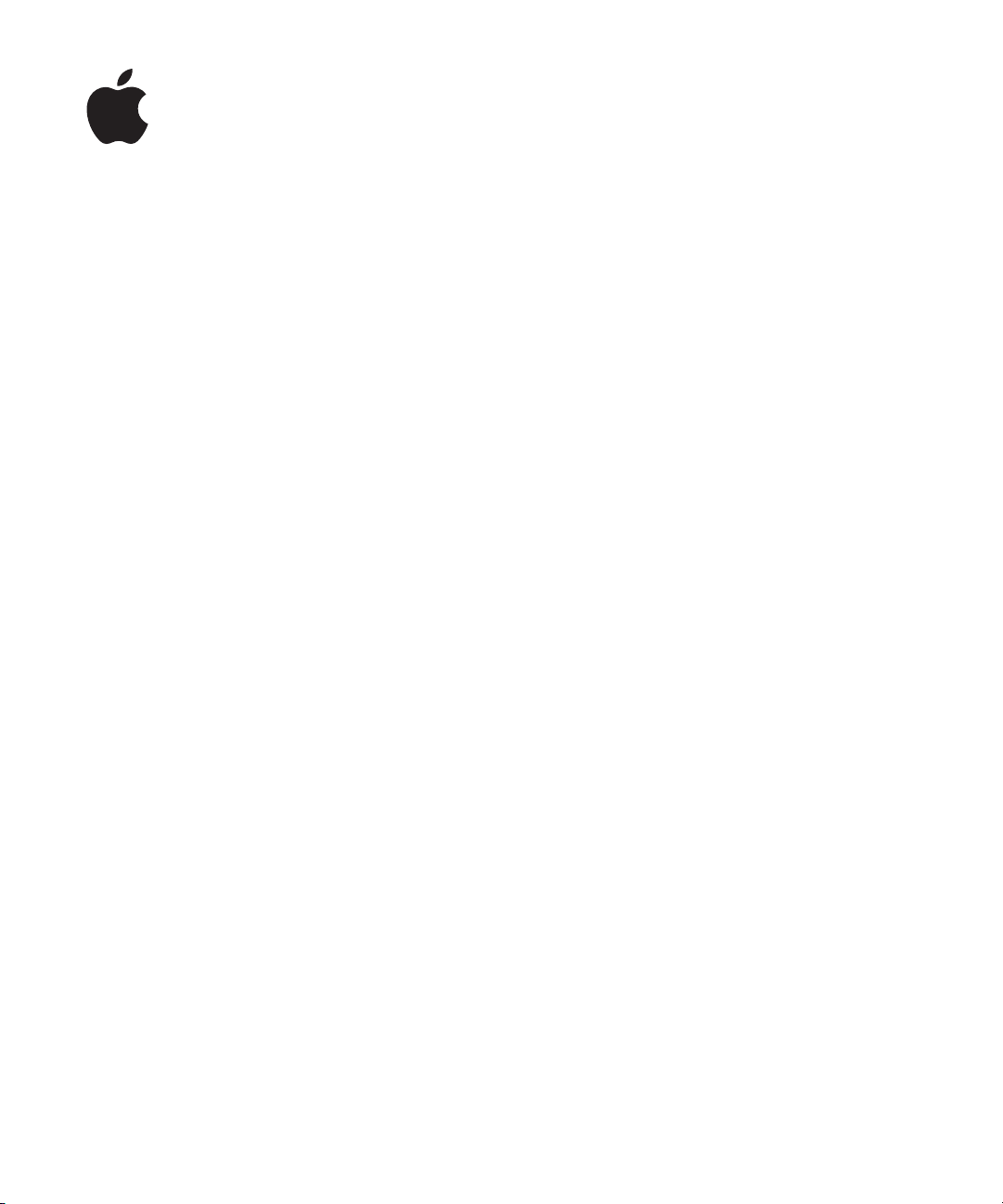
iPhone
Lietošanas pamācība
iPhone OS 3.1 programmatūrai
Page 2
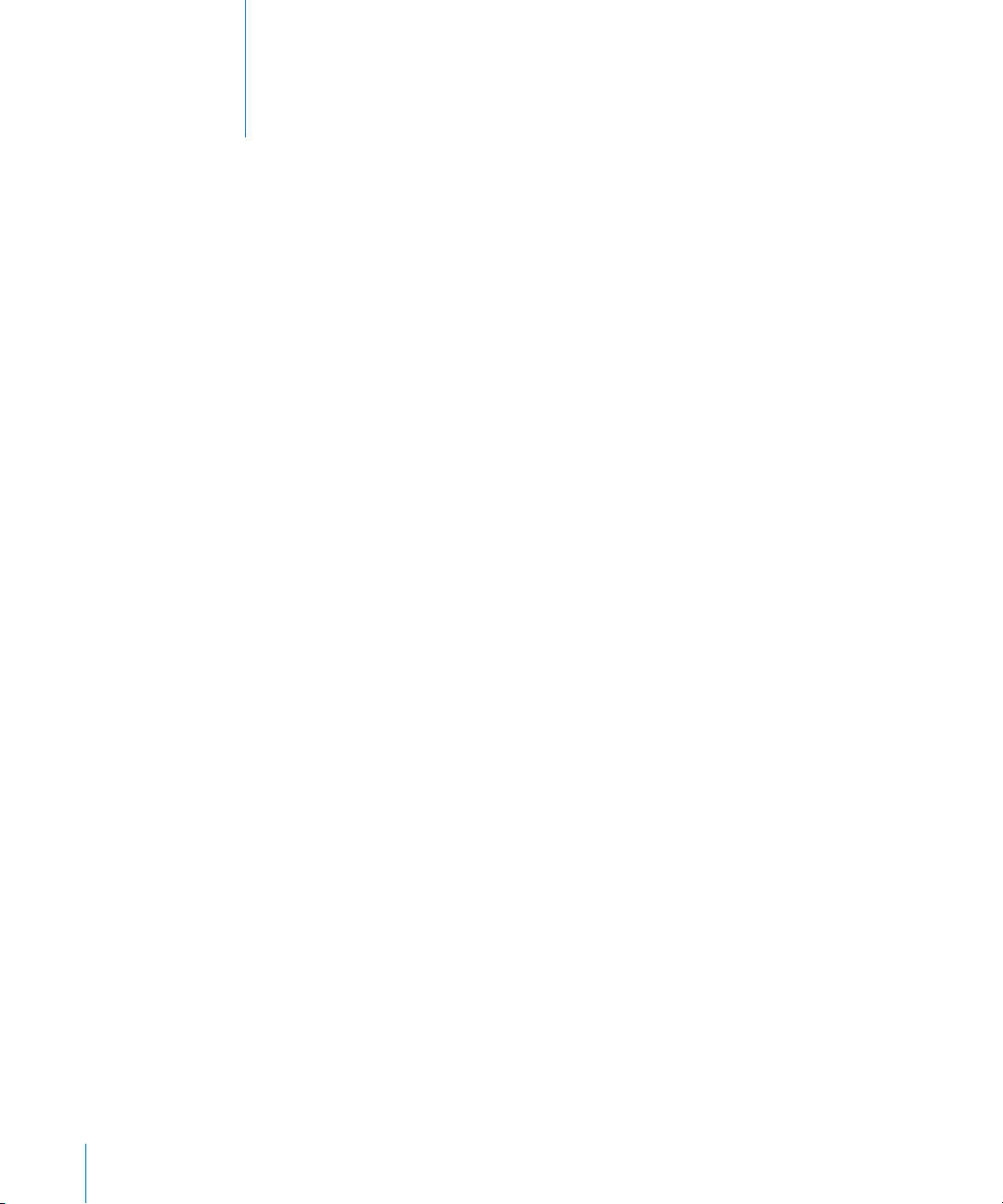
Satura rādītājs
9 1. nodaļa: Darba sākšana
9 Lietošanas pamācības apskate iPhone tālrunī
9 Kas ir nepieciešams
10 iPhone aktivizēšana
10 SIM kartes ievietošana
11 iPhone tālruņa reģistrēšana
11 iPhone iestatīšana, izmantojot VoiceOver
12 Sinhronizācija
17 Pasts, kontakti un kalendāra konti
19 Kongurācijas prolu instalēšana
20 iPhone tālruņa atvienošana no datora
21 2. nodaļa: Pamatinformācija
21 iPhone āriene
25 Sākuma ekrāns
28 Pogas
31 Skārienekrāns
34 Ekrāna tastatūra
39 Meklēšana
40 Balss vadība
42 Stereo austiņu komplekts
43 Pieslēgšanās internetam
46 Akumulators
48 Drošības funkcijas
49 iPhone tālruņa tīrīšana
49 iPhone tālruņa restartēšana un atiestatīšana
2
51 3. nodaļa: Phone
51 Tālruņa zvani
56 Vizuālais balss pasts
58 Contacts
58 Izlase
58 Zvana signāli un zvana/klusuma slēdzis
Page 3
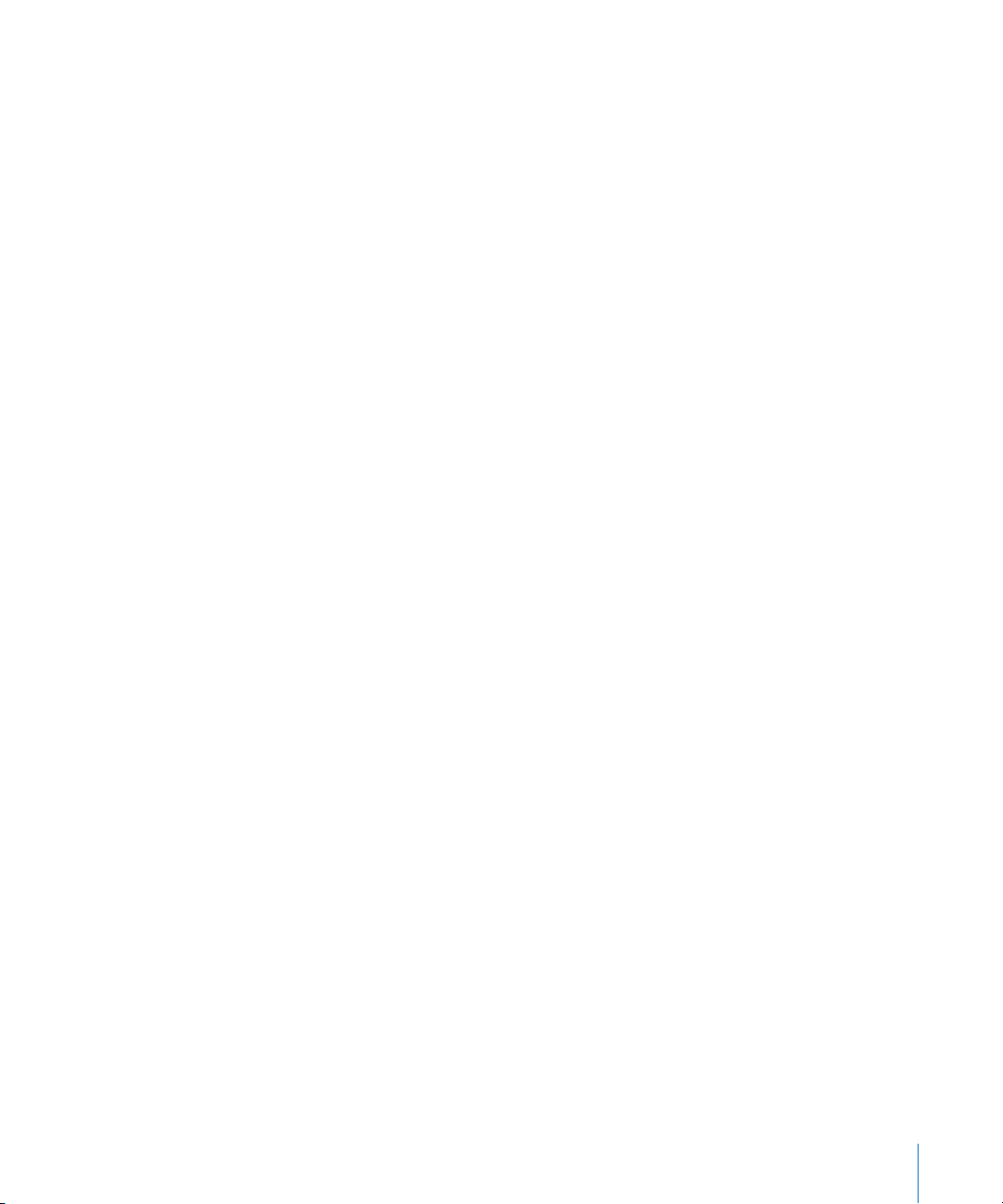
59 Bluetooth ierīces
61 Starptautiski zvani
63 4. nodaļa: Mail
63 E-pasta kontu iestatīšana
63 E-pasta sūtīšana
65 E-pasta ziņojumu pārbaude un lasīšana
68 E-pasta meklēšana
69 Darbības ar e-pastu
70 5. nodaļa: Safari
70 Tīmekļa lapu apskate
73 Meklēšana tīmeklī
74 Grāmatzīmes
75 Tīmekļa saīsnes
76 6. nodaļa: iPod
76 Mūzikas, videoklipu u.c. satura iegūšana
78 Mūzika un cits audio saturs
87 Videoklipi
90 Miega taimera iestatīšana
90 Pārlūkošanas pogu maiņa
92 7. nodaļa: Messages
92 Ziņu sūtīšana un saņemšana
94 Fotoattēlu un videoklipu koplietošana
94 Balss piezīmju sūtīšana
94 Sarakstes rediģēšana
95 Kontaktinformācijas un saišu izmantošana
96 Priekšskatījumu un brīdinājumu pārvaldība
97 8. nodaļa: Calendar
97 Par programmu Calendar
97 Kalendāru sinhronizācija
98 Kalendāra apskate
99 Meklēšana kalendāros
99 Kalendāru abonēšana un koplietošana
100 Kalendāra notikumu pievienošana iPhone tālrunī
101 Atbildēšana uz sapulču ielūgumiem
102 Brīdinājumi
103 9. nodaļa: Photos
103 Par programmu Photos
103 Fotoattēlu un videoklipu sinhronizācijā ar datoru
Satura rādītājs 3
Page 4
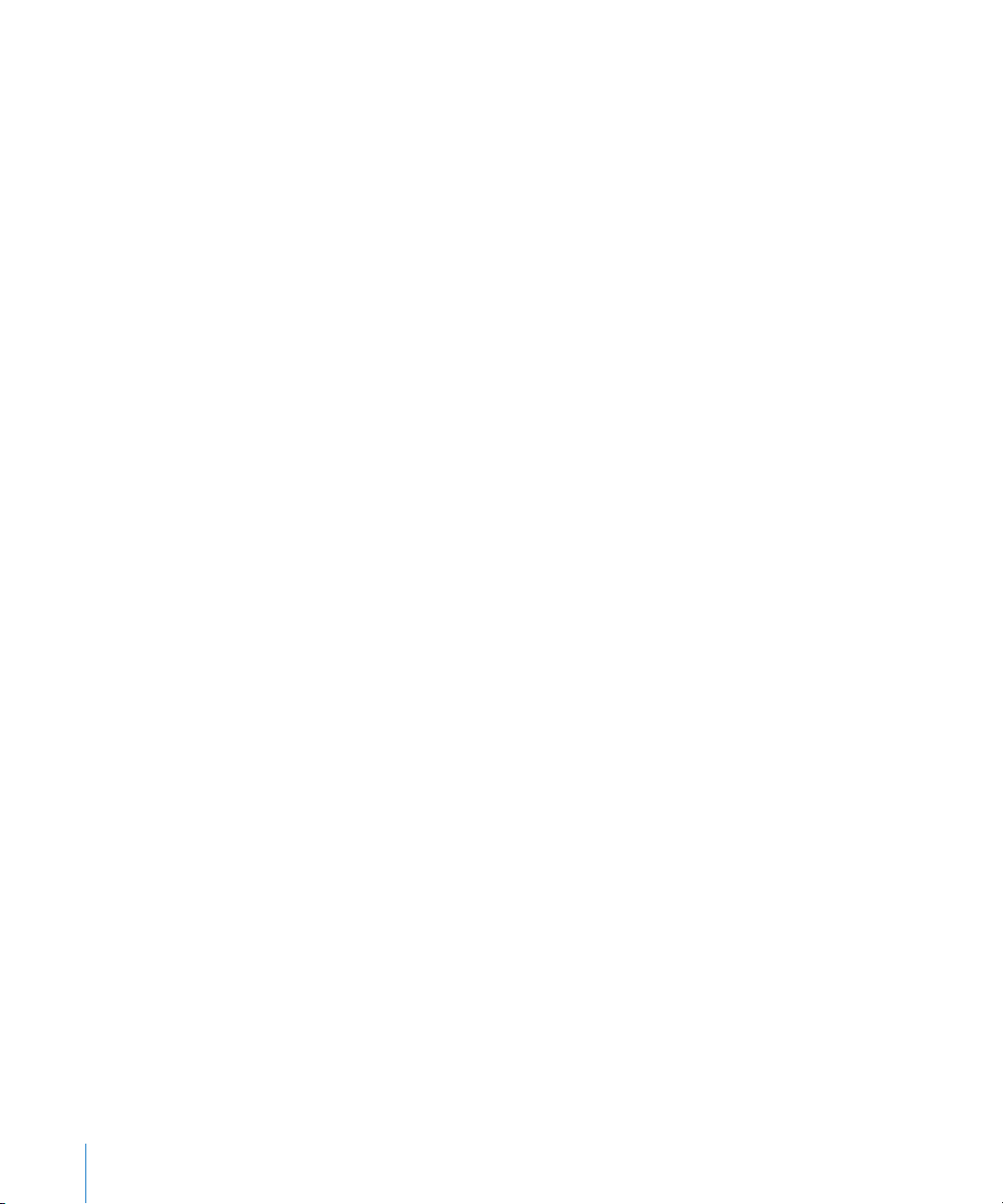
104 Fotoattēlu un videoklipu apskate
105 Slaidrādes
106 Fotoattēlu un videoklipu koplietošana
108 Fotoattēla piešķiršana kontaktam
109 Wallpaper
110 10. nodaļa: Camera
110 Par programmu Camera
111 Fotografēšana un videoklipu ieraksts
112 Fotoattēlu un videoklipu apskate un koplietošana
112 Videoklipu griešana
113 Fotoattēlu un videoklipu augšupielāde datorā
114 11. nodaļa: YouTube
114 Videoklipu atrašana un skatīšanās
115 Videoklipu atskaņošanas vadība
116 Videoklipu pārvaldība
117 Papildinformācijas saņemšana
117 YouTube konta funkciju lietošana
118 Pārlūkošanas pogu maiņa
119 Videoklipu sūtīšana uz pakalpojumu YouTube
120 12. nodaļa: Stocks
120 Akciju kursu apskate
121 Papildinformācijas saņemšana
122 13. nodaļa: Maps
122 Vietu atrašana un apskate
127 Vietu saglabāšana grāmatzīmēs
127 Norādījumu saņemšana
129 Satiksmes intensitātes rādījums
129 Uzņēmumu atrašana un informācijas iegūšana
131 14. nodaļa: Weather
131 Laika ziņu kopsavilkumu apskate
132 Papildu laika ziņu informācijas iegūšana
133 15. nodaļa: Voice Memos
133 Balss piezīmju ieraksts
134 Balss piezīmju klausīšanās
135 Balsss piezīmju pārvaldība
135 Balss piezīmju saīsināšana
136 Balss piezīmju koplietošana
136 Balss piezīmju sinhronizācija
4 Satura rādītājs
Page 5
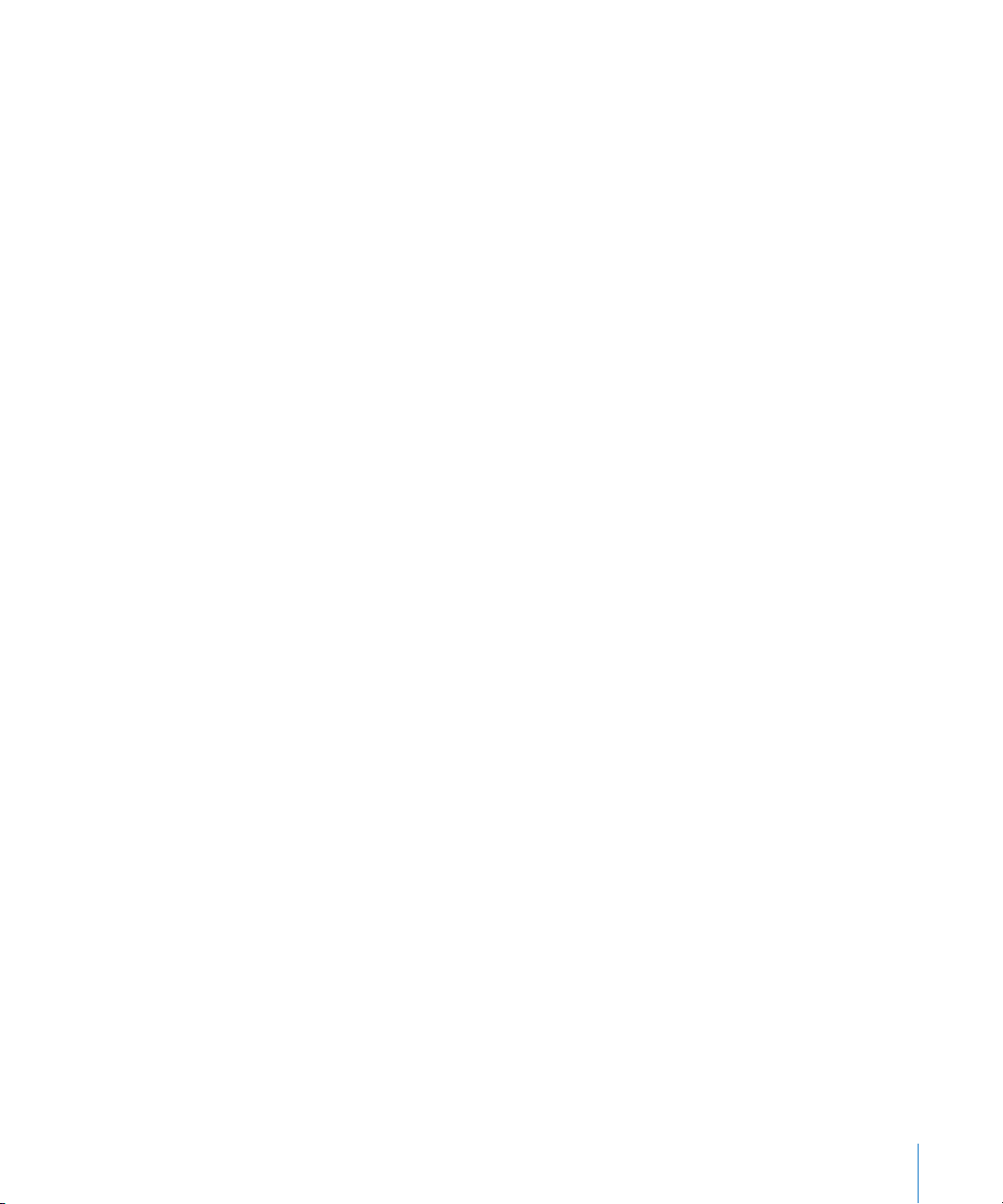
138 16. nodaļa: Notes
138 Piezīmju rakstīšana un lasīšana
139 Piezīmju meklēšana
139 Piezīmju sūtīšana pa e-pastu
139 Piezīmju sinhronizācija
140 17. nodaļa: Clock
140 Pasaules pulksteņi
140 Modinātāji
141 Hronometrs
142 Taimeris
143 18. nodaļa: Calculator
143 Programmas Calculator lietošana
143 Standarta atmiņas funkcijas
144 Kalkulatora zinātnisko funkciju taustiņi
146 19. nodaļa: Settings
146 Airplane Mode
147 Wi-Fi
148 VPN
148 Notications
149 Carrier
149 Skaņas un zvana/klusuma slēdzis
150 Brightness
150 Wallpaper
151 General
158 Mail, Contacts, Calendars
162 Phone
165 Safari
166 Messages;
167 iPod
168 Photos
168 Store
169 Nike + iPod
170 20. nodaļa: iTunes Store
170 Par pakalpojumu iTunes Store
171 Mūzikas, videoklipu u.c. satura atrašana
172 Zvana signālu iegāde
172 Mūzikas vai audiogrāmatu iegāde
173 Videosatura iegāde vai noma
174 Podcast apraižu straumēšana un lejupielāde
Satura rādītājs 5
Page 6
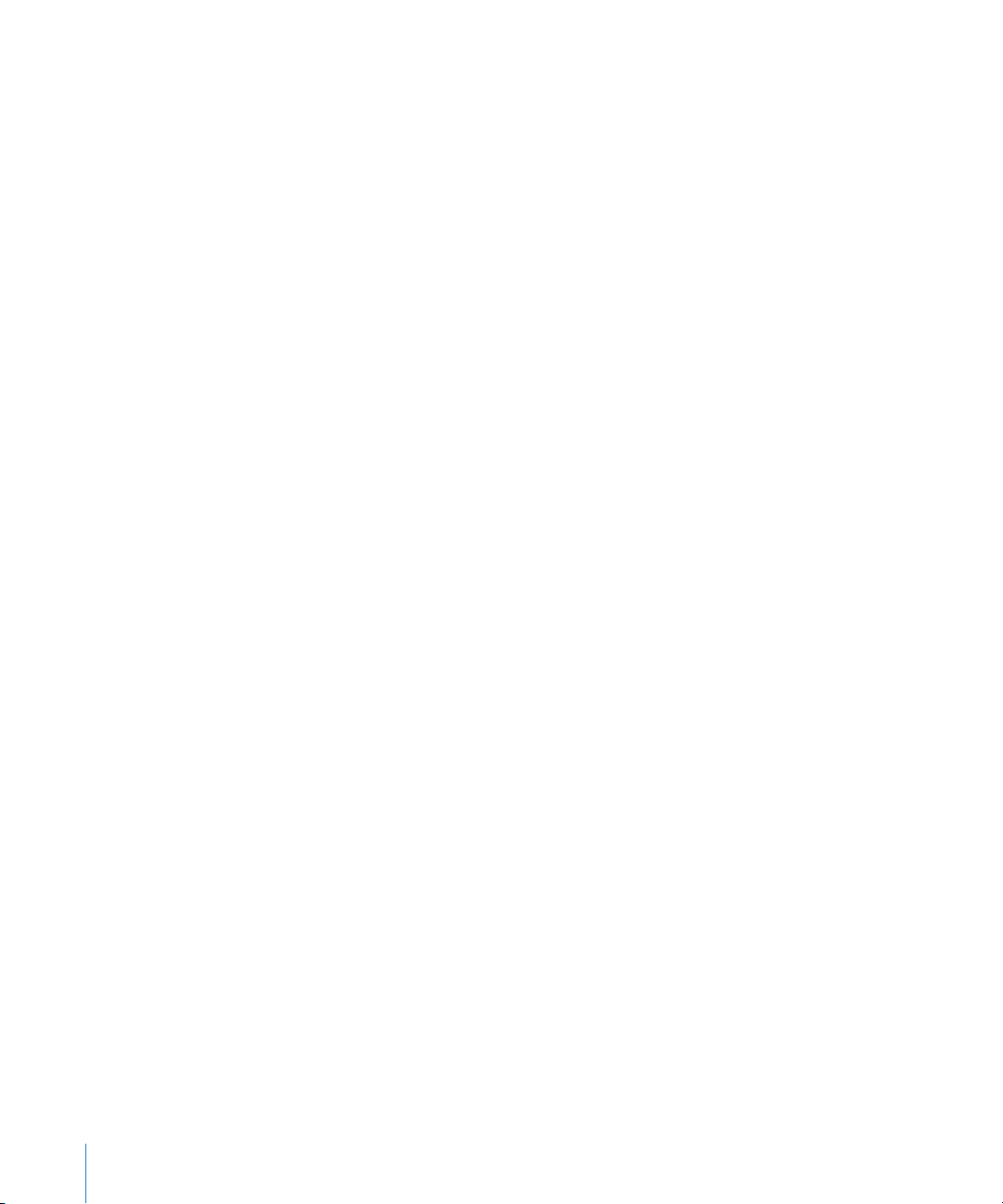
175 Lejupielādes statusa pārbaude
175 Iegūtā satura sinhronizācija
176 Pārlūkošanas pogu maiņa
177 Konta informācijas apskate
177 Pirkumu pārbaude
178 21. nodaļa: App Store
178 Par pakalpojumu App Store
178 Pārlūkošana un meklēšana
180 Ekrāns Info
181 Programmu lejupielāde
182 Programmu dzēšana
182 Atsauksmju rakstīšana
183 Programmu atjaunināšana
183 Lejupielādēto programmu sinhronizācija
184 22. nodaļa: Compass
184 Kompasa lasījumu iegūšana
185 Programmas Compass un Maps
187 23. nodaļa: Contacts
187 Par programmu Contacts
187 Kontaktu pievienošana
188 Kontaktu meklēšana
189 Kontaktu pārvaldība iPhone tālrunī
191 24. nodaļa: Nike + iPod
191 Programmas Nike + iPod aktivizēšana
192 Nike + iPod papildiestatījumi
193 25. nodaļa: Pieejamība
193 Pieejamības funkcijas
194 Funkcija VoiceOver
201 Tālummaiņas funkcija Zoom
202 Funkcija White on Black
202 Funkcija Mono Audio
202 Funkcija Speak Auto-text
202 Iestatījums Triple-click Home
203 Funcija Closed Captioning u.c. noderīgas funkcijas
205 Pielikums A: Problēmu novēršana
205 Apple iPhone atbalsta vietne
205 General
207 iTunes un sinhronizācija
6 Satura rādītājs
Page 7
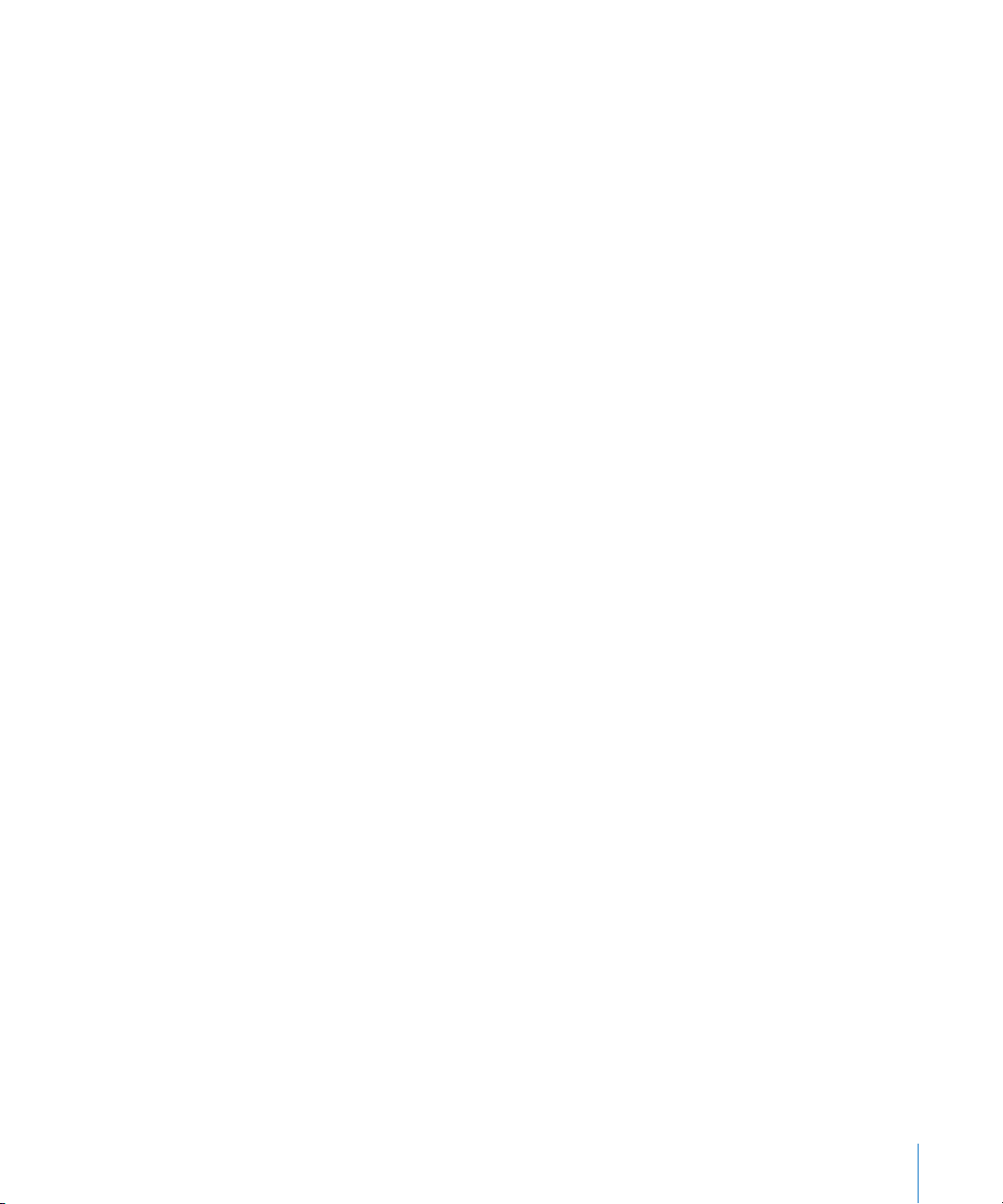
208 Phone un Voicemail
209 Safari, Text, Mail un Contacts
212 Skaņa, mūzika un videoklipi
214 iTunes veikali
214 SIM kartes izņemšana
214 iPhone tālruņa informācijas dublējumu izveide
216 iPhone programmatūras atjaunināšana un atjaunošana
218 Pielikums B: Citi resursi
218 Informācija par drošību, programmatūru un pakalpojumiem
219 Lietošanas pamācības apskate iPhone tālrunī
219 Informācija par atbrīvošanos un pārstrādi
221 Apple un vide
Satura rādītājs 7
Page 8
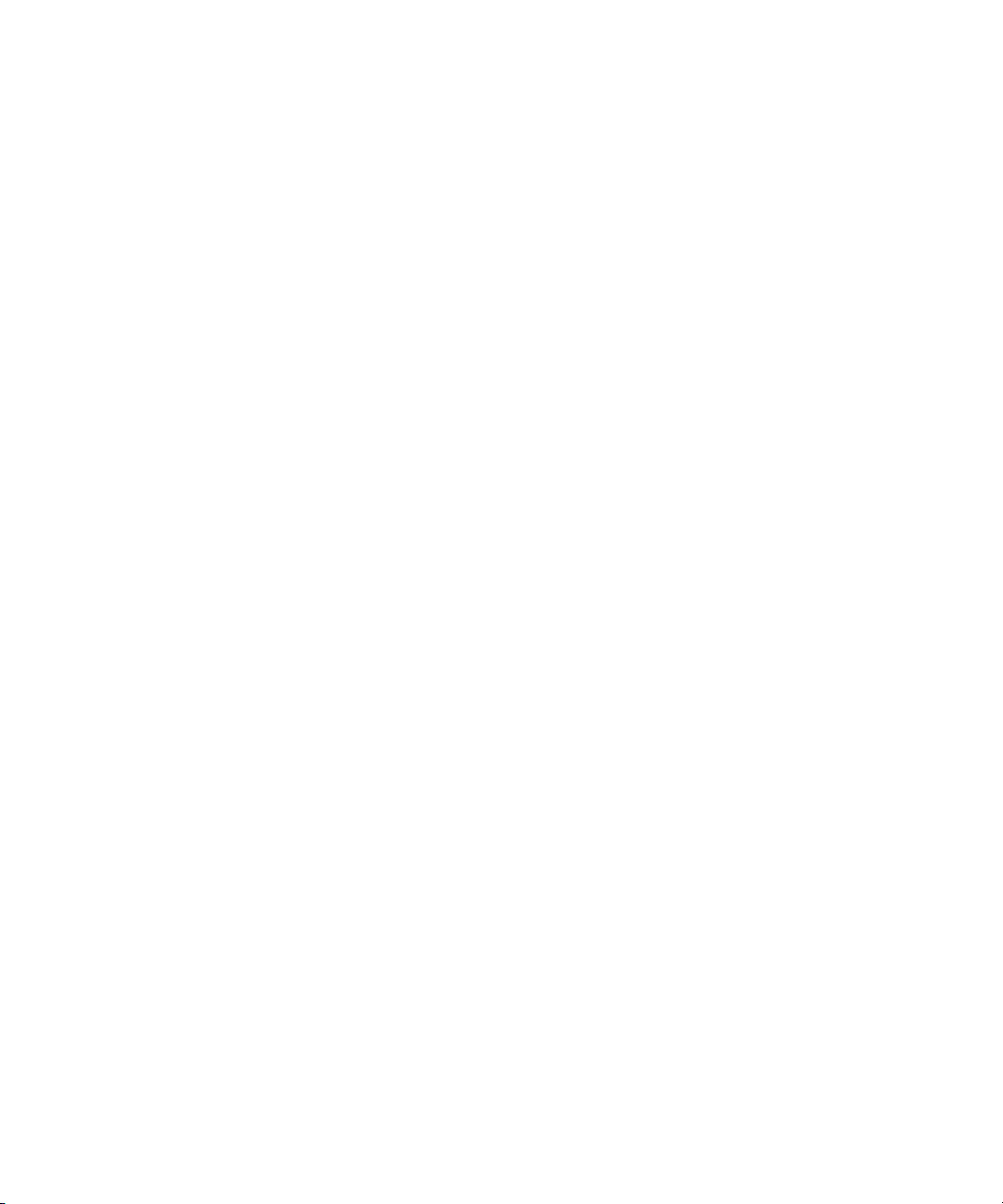
Page 9
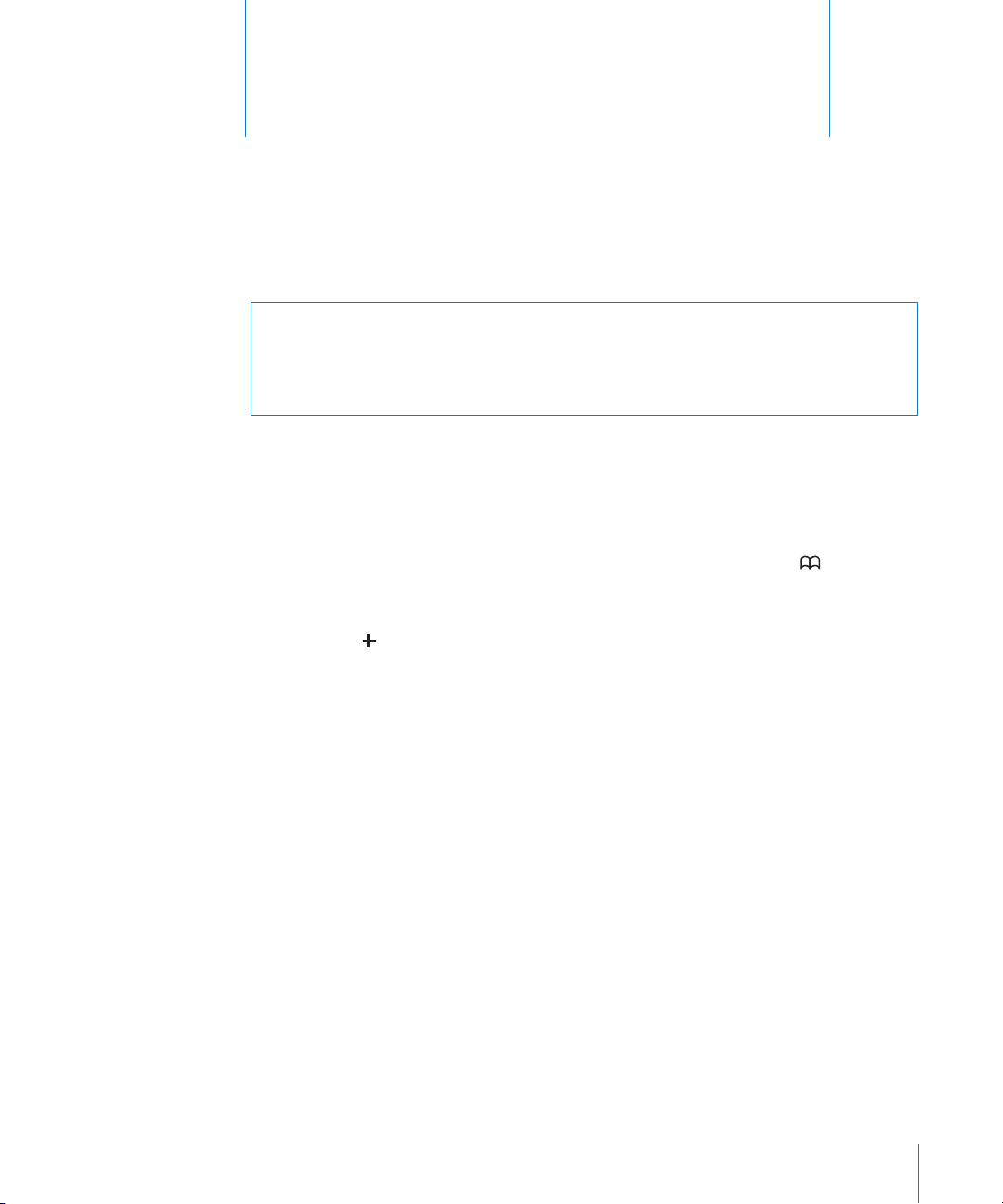
Darba sākšana
1
·
BRĪDINĀJUMS. Lai izvairītos no traumām, pirms iPhone izmantošanas
izlasiet visus lietošanas norādījumus šajā pamācībā un drošības
informāciju iPhone svarīgas produkta informācijas rokasgrāmatā vietnē
www.apple.com/lv/support/manuals/iphone.
Lietošanas pamācības apskate iPhone tālrunī
iPhone lietošanas pamācība, kas optimizēta skatīšanai iPhone tālrunī, ir pieejama
vietnē help.apple.com/lv/iphone.
Lai pamācību skatītu iPhone tālrunī: programmā Safari pieskarieties , pēc tam
pieskarieties grāmatzīmei iPhone User Guide.
Lai sākuma ekrānam pievienotu pamācības ikonu: pamācības apskates laikā
pieskarieties , pēc tam pieskarieties “Add to Home Screen”.
iPhone lietošanas pamācība ir pieejama daudzās valodās.
Lai skatītu pamācību citā valodā: atveriet galveno satura lapu un ekrāna apakšdaļā
pieskarieties “Change Language”, un pēc tam izvēlieties vajadzīgo valodu.
Kas ir nepieciešams
Lai izmantotu iPhone, jums nepieciešams:
bezvadu pakalpojumu plāns, ko apstiprinājis operators, kas nodrošina iPhone Â
pakalpojumu jūsu teritorijā;
Mac vai personālais dators, kam ir USB 2.0 ports un viena no šīm operētājsistēmām: Â
Mac OS X versija 10.4.11 vai jaunāka; versija 10.5.7 vai jaunāka ir nepieciešama, Â
lai sinhronizētu programmu Notes un izmantotu iPhone kā modemu,
Windows XP Home vai Professional ar 3. servisa pakotni vai jaunāku, Â
Windows Vista Home Premium, Business, Enterprise vai Ultimate laidiens, Â
datorā iestatīta displeja izšķirtspēja 1024 x 768 vai augstāka; Â
9
Page 10
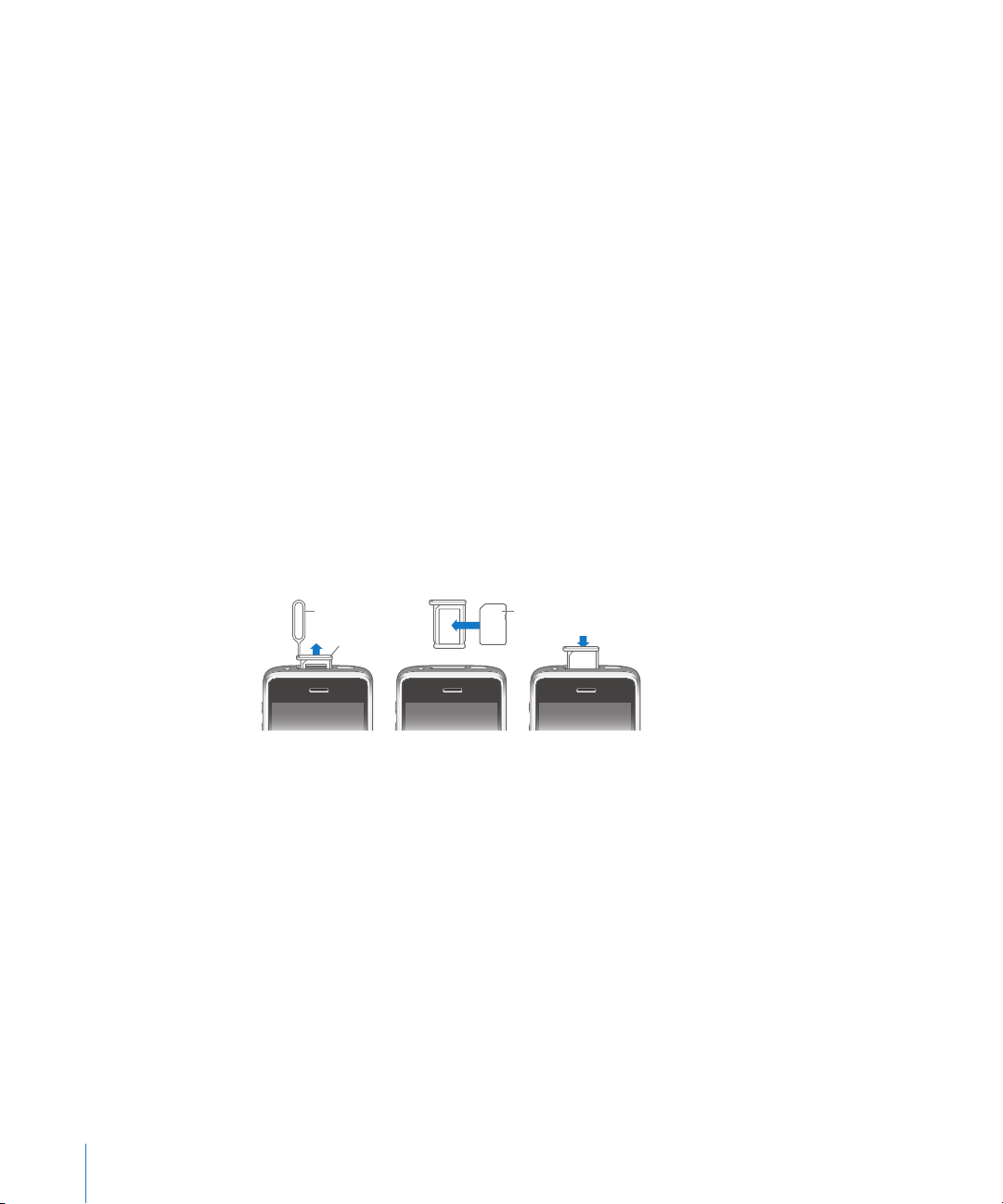
iTunes 8.2 vai jaunāka versija, kas pieejama vietnē Â www.itunes.com/download
SIM karte
SIM ligzda
SIM izstumšanas
adata
(noteiktām funkcijām nepieciešama iTunes 9 vai jaunāka versija);
QuickTime 7.6.2 vai jaunāka versija (lai datorā varētu atskaņot videoklipus, kas Â
ierakstīti ar iPhone 3GS);
iTunes Store konts (pirkumu veikšanai pakalpojumā iTunes Store vai App Store); Â
interneta savienojums datoram (ieteicams platjoslas savienojums). Â
iPhone aktivizēšana
Lai varētu izmantot kādu no iPhone funkcijām, jums iPhone jāaktivizē, parakstoties
uz pakalpojumu plānu, ko iPhone pakalpojumu operators nodrošina jūsu teritorijā,
un reģistrējot iPhone tālruni tīklā.
Iespējams, iPhone tālrunis iegādes brīdī būs jau aktivizēts. Ja tas nav aktivizēts,
sazinieties ar iPhone mazumtirgotāju vai mobilo pakalpojumu sniedzēju.
Lai saņemtu plašāku informāciju par iPhone, dodieties uz www.apple.com/lv/iphone.
SIM kartes ievietošana
Ja SIM karte nav ievietota iepriekš, tā ir jāievieto, lai varētu izmantot iPhone.
Lai ievietotu SIM karti:
1 Ievietojiet SIM izstumšanas adatas galu SIM ligzdas atverē.
Stingri piespiediet un bīdiet to taisnā leņķī, līdz izlec ligzda. Ja jums nav SIM
izstumšanas adatas, izmantojiet metāla saspraudes galu.
2 Izvelciet SIM ligzdu un ievietojiet tajā SIM karti.
SIM kartes nošķeltais stūris ļauj panākt to, ka karti ligzdā var ievietot tikai pareizā
veidā.
3 Novietojiet ligzdu, kā parādīts, un uzmanīgi iebīdiet SIM ligzdu ar ievietoto SIM karti
atpakaļ iPhone tālrunī.
10 1. nodaļa Darba sākšana
Page 11

iPhone tālruņa reģistrēšana
iPhone tālruņa reģistrēšana programmā iTunes ļauj programmai iTunes identicēt
ar datoru savienotu iPhone tālruni un palīdz veikt satura pārvaldību. Pēc tam varat
sinhronizēt informāciju ar datoru un programmā iTunes pieejamo multivides saturu,
kā arī veidot iPhone satura un iestatījumu dublējumus. Varat izveidot iTunes Store
kontu vai norādīt esošu kontu, lai ar iPhone tālruni varētu veikt pirkumus. iTunes
arī ieraksta iPhone sērijas numuru, ja tālrunim nepieciešama apkope vai esat to
nozaudējis.
Lai reģistrētu iPhone:
1 Lejupielādējiet un instalējiet jaunāko iTunes versiju no www.itunes.com/download.
2 Savienojiet iPhone tālruni ar Mac datora vai personālā datora USB 2.0 portu,
izmantojot iPhone komplektācijā iekļauto kabeli.
3 Izpildiet programmā iTunes redzamos norādījumus, lai reģistrētu iPhone un
sinhronizētu iPhone tālruņa kontaktus, kalendārus un grāmatzīmes ar informāciju
datorā, kā arī sinhronizētu mūziku, videoklipus un citu saturu no iTunes bibliotēkas.
Ekrānā Set Up Your iPhone atzīmējiet “Automatically sync contacts, calendars and
bookmarks”, lai kongurētu kontaktu, kalendāru un grāmatzīmju automātisko
sinhronizāciju, kad iPhone tālrunis ir savienots ar datoru. Programmā iTunes var arī
pielāgot sinhronizācijas iestatījumus.Sk. nākamo sadaļu.
iPhone iestatīšana, izmantojot VoiceOver
Ja jums ir redzes traucējumi, funkcija VoiceOver (pieejama tikai iPhone 3GS) var
palīdzēt iestatīt iPhone, neizmantojot citu cilvēku palīdzību. Funkcija VoiceOver
balss komentāru veidā apraksta ekrānā notiekošo, lai tādējādi iPhone tālruni varētu
lietot, to neredzot. Kad savienojat iPhone tālruni ar datoru, iTunes konstatē, ka
datorā tiek izmantots saderīgs ekrānlasītājs, piem., VoiceOver (Mac datorā) vai GWMicro Window-Eyes (personālajā datorā), un automātiski aktivizē funkciju VoiceOver
iPhone tālrunī. Arī labi redzošs lietotājs var aktivizēt funkciju VoiceOver jūsu iPhone
tālrunī, izmantojot iestatījumu sadaļu Accessibility. Sk. “Funkcijas VoiceOver
izmantošana” 198. lpp.
1. nodaļa Darba sākšana 11
Page 12
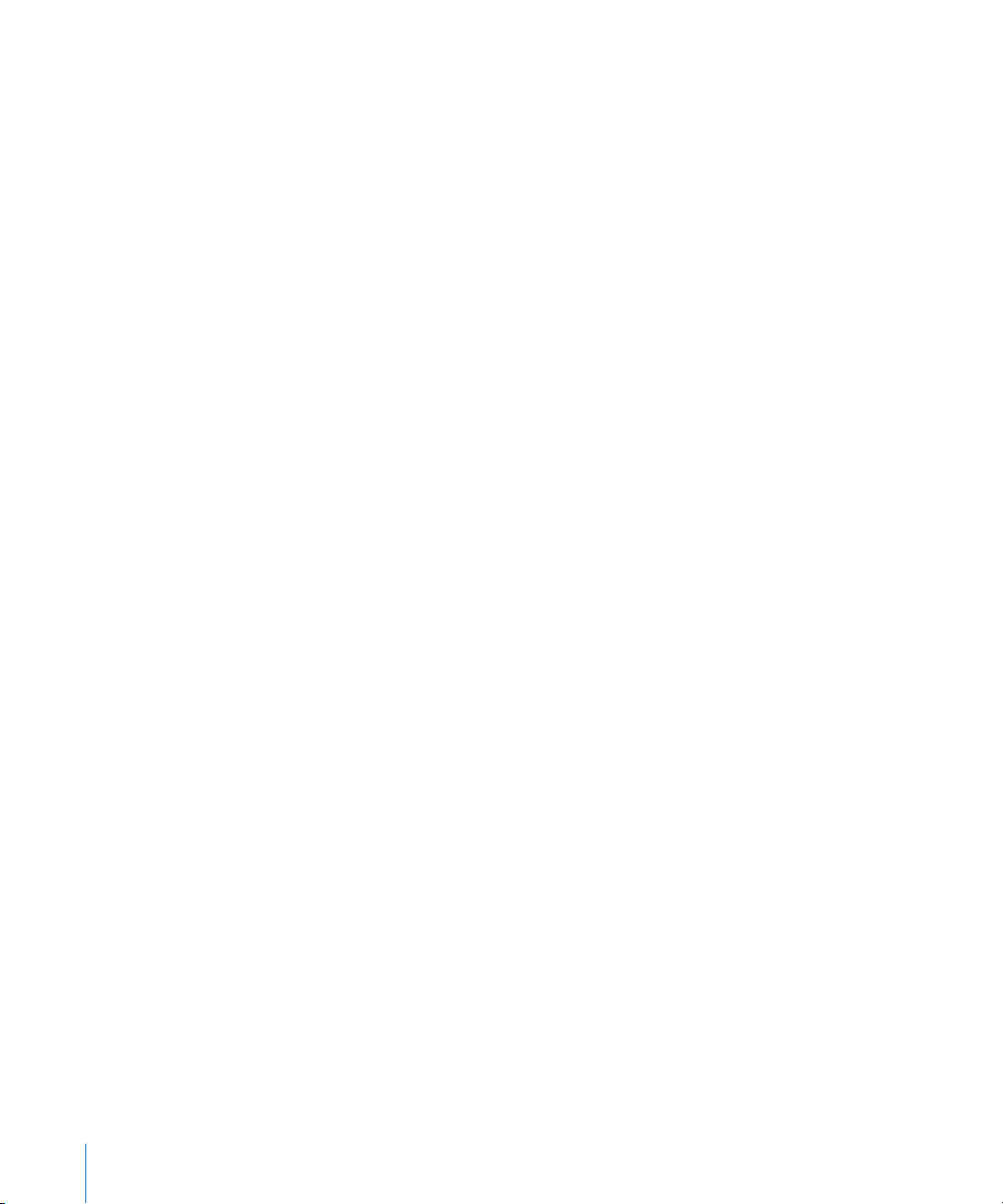
Piezīme. Funkcija VoiceOver nav pieejama visās valodās.
Sinhronizācija
iPhone nodrošina vieglu piekļuvi svarīgajai informācijai datorā, tostarp kontaktiem,
kalendāriem un pat pārlūka grāmatzīmēm, kā arī mūzikai, videoklipiem un citam
iTunes bibliotēkas saturam.
Par sinhronizāciju
Sinhronizācijas laikā tiek kopēta informācija un saturs starp iPhone tālruni un jūsu
datoru, lai tā būtu aktuāla un atbilstu pēdējām izmaiņām neatkarīgi no tā, vai veicat
izmaiņas iPhone tālrunī vai datorā.
Programma iTunes datorā ļauj norādīt informāciju un saturu, kas jāsinhronizē ar
iPhone. Pēc noklusējuma iTunes veic sinhronizāciju ar iPhone tālruni ikreiz, kad
savienojat iPhone ar datoru.
Varat iPhone tālrunim arī iestatīt sinhronizāciju ar MobileMe un Microsoft Exchange
kontiem bezvadu režīmā. Sk. “Pasts, kontakti un kalendāra konti” 17. lpp.
Sinhronizācija ar iTunes
Var iestatīt, ka programmai iTunes jāsinhronizē viss šis saturs vai tikai tā daļa:
kontakti — vārdi, tālruņa numuri, adreses, e-pasta adreses u.c.; Â
kalendāri — tikšanās un notikumi; Â
e-pasta konta iestatījumi; Â
tīmekļa lapu grāmatzīmes; Â
piezīmes (nepieciešama Mac OS X versija 10.5.7 vai jaunāka Mac datorā vai Â
Microsoft Outlook 2003 vai 2007 personālajā datorā);
zvana signāli; Â
mūzika un audiogrāmatas; Â
fotoattēli un videoklipi (datora fotoattēlu programmā vai mapē); Â
iTunes U kolekcijas; Â
Podcast apraides; Â
lmas, TV raidījumi un mūzikas videoklipi; Â
pakalpojumā iTunes Store lejupielādētās programmas. Â
Sinhronizācijas iestatījumus var pielāgot jebkurā laikā, kad iPhone tālrunis ir
savienots ar datoru.
12 1. nodaļa Darba sākšana
Page 13
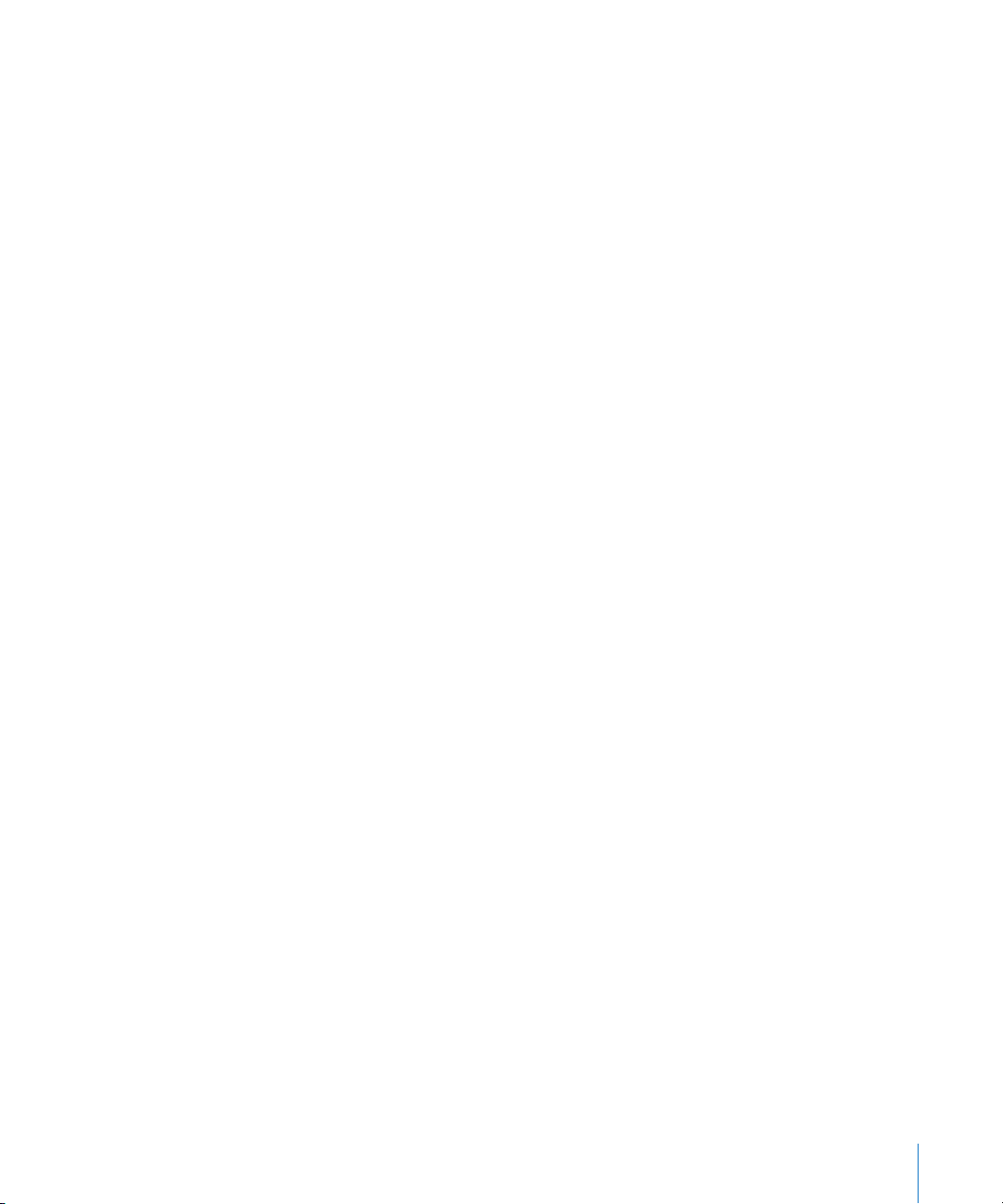
Zvana signālus, mūziku, audiogrāmatas, Podcast apraides, iTunes U kolekcijas,
videoklipus un programmas var sinhronizēt no iTunes bibliotēkas. Ja jums
programmā iTunes vēl nav satura, pakalpojums iTunes Store (pieejams dažās valstīs)
atvieglo satura priekšskatīšanu un lejupielādi programmā iTunes. iTunes bibliotēkai
mūziku var pievienot arī no kompaktdiskiem. Lai uzzinātu vairāk par iTunes un iTunes
Store, atveriet programmu iTunes un izvēlieties Help > iTunes Help.
Kontakti, kalendāri, piezīmes un tīmekļa lapu grāmatzīmes tiek sinhronizētas ar
programmām datorā, kā aprakstīts nākamajā sadaļā. Kontakti un kalendāri datorā un
iPhone tālrunī tiek sinhronizēti abos virzienos. Jauni ieraksti vai izmaiņas, kas parādās
iPhone tālrunī, tiek sinhronizētas ar datoru un pretēji. Arī piezīmes un tīmekļa lapu
grāmatzīmes tiek sinhronizētas abos virzienos. Fotoattēlus un videoklipus (tikai Mac
datorā) var sinhronizēt no programmas vai mapes.
E-pasta kontu iestatījumi tiek sinhronizēti tikai virzienā no datora e-pasta
programmas uz iPhone tālruni. Tas ļauj pielāgot e-pasta kontus iPhone tālrunī,
neietekmējot e-pasta kontu iestatījumus datorā.
Piezīme. E-pasta kontus var arī nepastarpināti iestatīt iPhone tālrunī. Sk. “Pasts,
kontakti un kalendāra konti” .
Pakalpojumos iTunes Store vai App Store veiktie pirkumi iPhone tālrunī tiek
sinhronizēti atpakaļ uz iTunes bibliotēku. Var arī iegādāties un lejupielādēt datorā
saturu un programmas tieši no pakalpojuma iTunes Store un pēc tam sinhronizēt tās
ar iPhone.
Varat iestatīt, ka iPhone tālrunim jāsinhronizē tikai daļa no datorā saglabātā satura.
Piemēram, varat sinhronizēt tikai daļu adrešu grāmatā reģistrēto kontaktu vai
skatīties tikai tās Podcast videoapraides, ko vēl neesat redzējis.
Svarīgi. Lai veidotu savienojumu ar iPhone, jāpiesakās datorā, izmantojot savu
lietotāja kontu.
Lai iestatītu iTunes sinhronizāciju:
1 Savienojiet iPhone ar datoru un atveriet programmu iTunes (ja tā netiek palaista
automātiski).
2 Programmas iTunes sānu joslā izvēlieties iPhone.
3 Kongurējiet sinhronizācijas iestatījumus katrā iestatījumu rūtī.
Rūšu aprakstus sk. nākamajā sadaļā.
4 Ekrāna labajā apakšējā stūrī noklikšķiniet uz Apply.
Pēc noklusējuma ir atzīmēta iespēja “Automatically sync when this iPhone is
connected”.
1. nodaļa Darba sākšana 13
Page 14
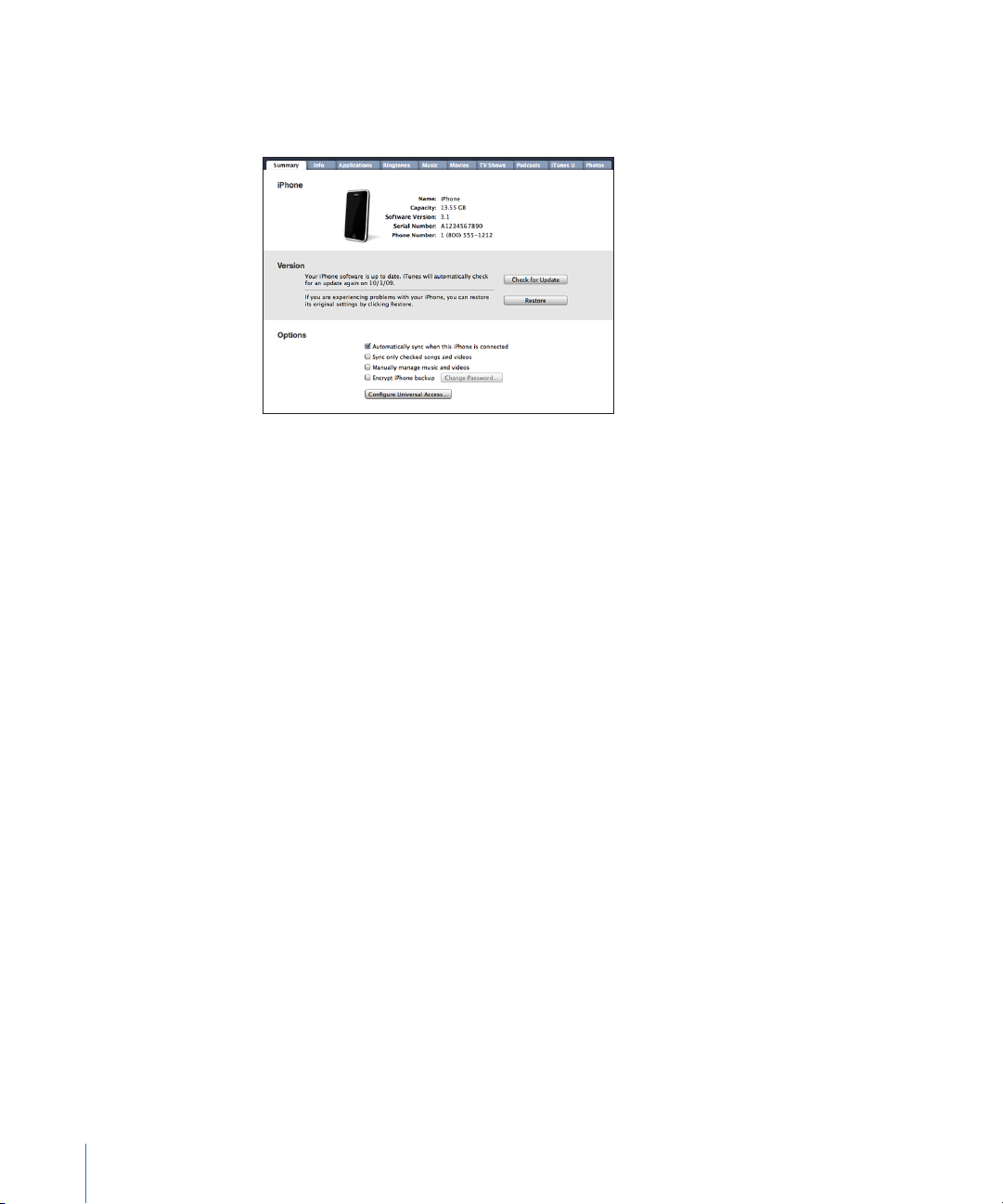
iPhone iestatījumu rūtis programmā iTunes
Nākamajās sadaļās sniegts visu iPhone iestatījumu rūšu pārskats. Lai saņemtu
plašāku informāciju, atveriet iTunes un izvēlieties Help > iTunes Help.
Rūts Summary
Atzīmējiet “Automatically sync when this iPhone is connected”, lai iTunes automātiski
sinhronizētu iPhone ikreiz, kad savienojat to ar datoru. Noņemiet atzīmi no šīs
iespējas, ja vēlaties, lai sinhronizācija notiktu tikai tad, kad programmā iTunes
noklikšķināt uz pogas Sync. Lai saņemtu plašāku informāciju par to, kā novērst
automātisku sinhronizāciju, sk. “Automātiskas sinhronizācijas novēršana” 16. lpp.
Izvēlieties “Sync only checked songs and videos”, lai sinhronizācijas laikā iTunes
izlaistu saturu, kas nav atzīmēts iTunes bibliotēkā.
Izvēlieties “Manually manage music and videos”, lai izslēgtu automātisku
sinhronizāciju iestatījumu rūtīs Music un Video.Sk. “Satura pārvaldība
manuāli” 77. lpp.
Izvēlieties “Encrypt iPhone backup”, lai dublējuma izveides laikā iTunes šifrētu
informāciju, kas tiek saglabāta datorā. Šifrētus dublējumus var identicēt pēc
piekaramās atslēgas ikonas; informācijas atjaunošanai iPhone tālrunī ir nepieciešama
parole. Sk. “iPhone tālruņa informācijas dublējumu izveide” 214. lpp.
Noklikšķiniet uz Congure Universal Access, lai ieslēgtu pieejamības funkcijas (tikai
iPhone 3GS). Sk. . nodaļu “Pieejamība” 193. lpp.
Rūts Info
Rūts Info ļauj kongurēt kontaktu, kalendāru, e-pasta kontu un tīmekļa pārlūka
sinhronizācijas iestatījumus.
Contacts Â
14 1. nodaļa Darba sākšana
Page 15
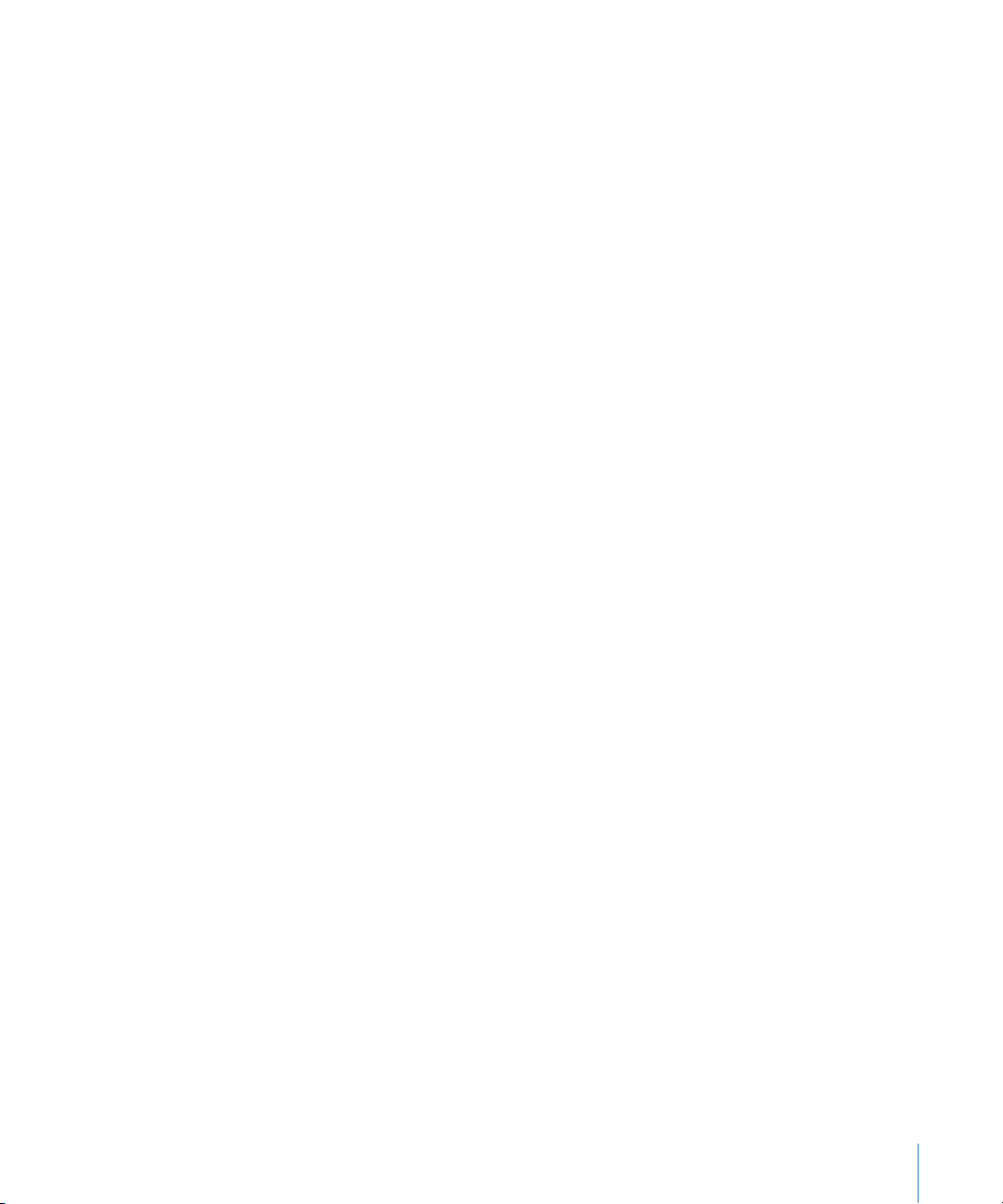
Sinhronizējiet kontaktus ar tādām programmām kā Mac OS X Address Book,
Yahoo! Address Book un Google Contacts, ja lietojat Mac datoru, vai ar Yahoo!
Address Book, Google Contacts, Windows Address Book (Outlook Express),
Windows Vista Contacts vai Microsoft Outlook 2003 vai 2007, ja lietojat personālo
datoru. (Mac datorā kontaktus var sinhronizēt ar vairākām programmām.
Personālajā datorā kontaktus var vienlaikus sinhronizēt tikai ar vienu programmu.)
Sinhronizējot ar Yahoo! Address Book, jums tikai jānoklikšķina uz Congure, lai
ievadītu jaunu pieteikšanās informāciju, ja esat nomainījis savu Yahoo! ID vai paroli,
kad sinhronizācija jau ir iestatīta.
Calendars Â
Sinhronizējiet kalendārus no tādām programmām kā iCal un Microsoft Entourage,
ja lietojat Mac datoru, vai Microsoft Outlook 2003 vai 2007, ja lietojat personālo
datoru. (Mac datorā kalendārus var sinhronizēt ar vairākām programmām.
Personālajā datorā kalendārus var vienlaikus sinhronizēt tikai ar vienu
programmu.)
Mail Accounts Â
Sinhronizējiet e-pasta kontu iestatījumus no programmas Mail, ja lietojat Mac
datoru, un no programmas Microsoft Outlook 2003 vai 2007 vai Outlook Express, ja
lietojat personālo datoru. Kontu iestatījumi tiek pārsūtīti tikai no datora uz iPhone.
E-pasta konta izmaiņas, ko veicat iPhone tālrunī, neieteikmē kontu datorā.
Piezīme. Yahoo! e-pasta konta parole netiek saglabāta datorā, tāpēc paroli
nevar sinhronizēt, un tā jāievada iPhone tālrunī. Sadaļā Settings izvēlieties “Mail,
Contacts, Calendars”, pieskarieties Yahoo! kontam un ievadiet paroli.
Web Browser Â
Varat iPhone grāmatzīmes sinhronizēt ar programmu Safari Mac datorā un
programmu Safari vai Microsoft Internet Explorer personālajā datorā.
Notes Â
Sinhronizējiet piezīmes iPhone programmā Notes ar piezīmēm programmā Mail,
ja lietojat Mac datoru, vai Microsoft Outlook 2003 vai 2007, ja lietojat personālo
datoru. (Lai sinhronizētu piezīmes, Mac datorā jābūt instalētai sistēmas Mac OS
versijai 10.5.7 vai jaunākai.)
Advanced Â
Šīs iespējas ļauj nākamajā sinhronizācijā aizstāt iPhone informāciju ar informāciju
no datora.
1. nodaļa Darba sākšana 15
Page 16
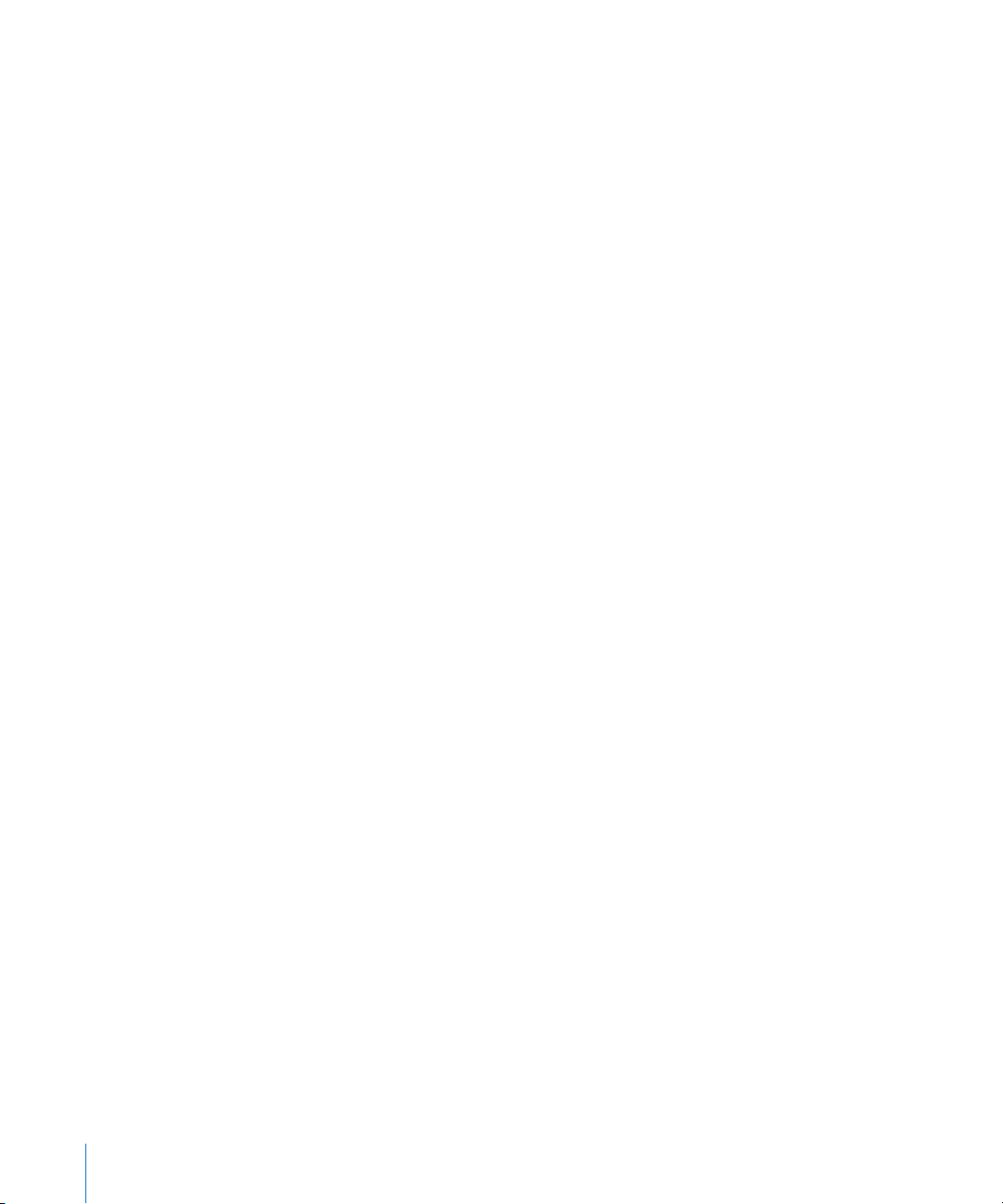
Rūts Applications
Izmantojiet rūti Applications, lai norādītu, kuras App Store programmas jāsinhronizē
iPhone tālrunī, vai pārkārtotu savu sākuma ekrānu (nepieciešama iTunes 9 vai
jaunāka versija). Sinhronizācijas laikā jebkura programma, ko nepastarpināti esat
lejupielādējis iPhone tālrunī, tiek automātiski dublēta iTunes bibliotēkā. Ja manuāli
izdzēšat programmu iPhone tālrunī, varat to atkārtoti instalēt no šīs rūts (pie
nosacījuma, ka tā ir iepriekš sinhronizēta).
Rūts Ringtones
Izmantojiet rūti Ringtones, lai izvēlētos ar iPhone tālruni sinhronizējamos zvana
signālus.
Rūtis Music, Movies, TV Shows, Podcasts un iTunes U
Izmantojiet šīs rūtis, lai norādītu sinhronizējamo multivides saturu. Varat sinhronizēt
visu mūziku, lmas, TV pārraides, Podcast apraide un iTunes U kolekcijas vai izvēlēties
saturu, kas jums nepieciešams iPhone tālrunī.
Ja vēlaties iPhone tālrunī skatīties nomātas lmas, pārsūtiet tās uz iPhone, izmantojot
iTunes rūti Movies.
Ja iPhone tālrunī nepietiek vietas visam multivides saturam, ko esat norādījis, iTunes
var izveidot īpašu atskaņošanas sarakstu un iestatīt tam sinhronizāciju ar iPhone.
Piezīme. Rūts iTunes U ir pieejama tikai programmā iTunes 9 vai jaunākā. Iepriekšējās
iTunes versijās iTunes U saturs bija redzams rūtī Podcasts.
Rūts Photos
Varat sinhronizēt fotoattēlus un videoklipus (tikai Mac datorā; nepieciešama
programma iTunes 9) ar programmu iPhoto 4.0.3 vai jaunāku vai programmu
Aperture, ja lietojat Mac datoru; vai ar programmu Adobe Photoshop Elements
3.0 vai jaunāku, ja lietojat personālo datoru. Varat arī sinhronizēt fotoattēlus un
videoklipus, kas atrodas jebkurā datora mapē.
Automātiskas sinhronizācijas novēršana
Ja iPhone tālruni savienojat ar datoru, ko parasti neizmantojat sinhronizācijai, varat
novērst iPhone automātisko sinhronizāciju.
Lai izslēgtu automātisko iPhone sinhronizāciju: savienojiet iPhone tālruni ar
datoru. Programmas iTunes sānu joslā izvēlieties iPhone, pēc tam noklikšķiniet
uz cilnes Summary. Noņemiet atzīmi no “Automatically sync when this iPhone is
connected”. Varat joprojām sinhronizēt, noklikšķinot uz pogas Sync.
Lai novērstu visu iPhone un iPod ierīču automātisko sinhronizāciju: programmā
iTunes izvēlieties iTunes > Preferences (Mac datorā) vai Edit > Preferences
(personālajā datorā), noklikšķiniet uz Devices un atzīmējiet “Disable automatic
syncing for all iPhones and iPods”.
16 1. nodaļa Darba sākšana
Page 17
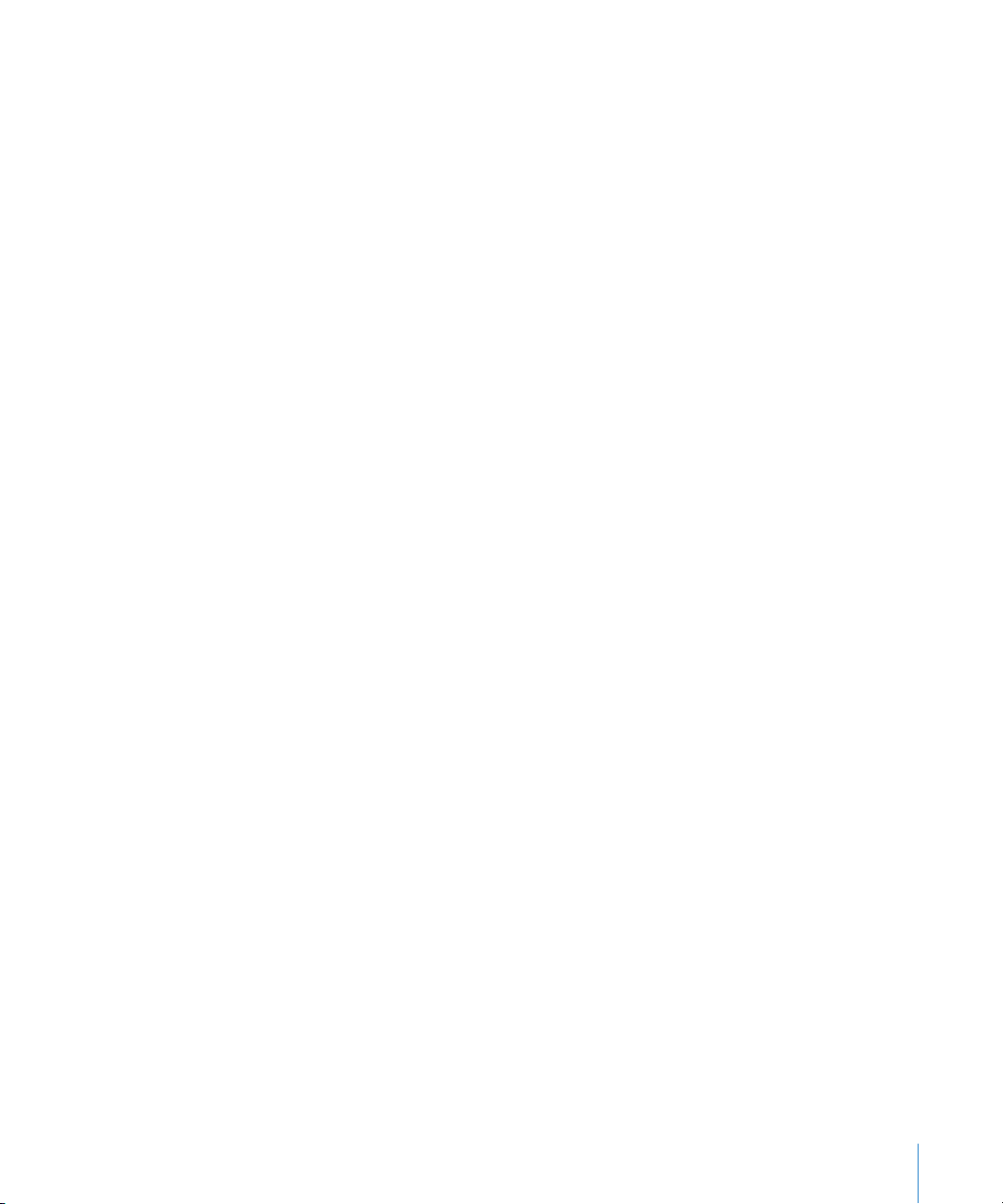
Ja šī izvēles rūtiņa ir atzīmēta, iPhone neveiks automātisku sinhronizāciju arī tad, ja
rūtī Summary ir atzīmēta iespēja “Automatically sync when this iPhone is connected”.
Lai novērstu automātisku sinhronizāciju atsevišķā gadījumā, nemainot
iestatījumus: atveriet iTunes, savienojat iPhone tālruni ar datoru, pēc tam nospiediet
un turiet Command-Option (Mac datorā) vai Shift-Control (personālajā datorā), līdz
sānu joslā tiek parādīts elements iPhone.
Lai sinhronizētu manuāli: programmas iTunes sānu joslā izvēlieties iPhone, pēc tam
loga labajā apakšējā stūrī noklikšķiniet uz Sync. Vai arī, ja esat mainījis kaut vienu
sinhronizācijas iestatījumu, noklikšķiniet uz Apply.
Pasts, kontakti un kalendāra konti
iPhone ļauj darboties ar MobileMe, Microsoft Exchange un daudzām citām
populārām e-pasta sistēmām.
Kontu iestatīšana
MobileMe un Microsoft Exchange piedāvā ne tikai e-pastu, bet arī kontaktu un
kalendāra informāciju, ko var automātiski sinhronizēt ar iPhone tālruni, izmantojot
bezvadu sakarus. MobileMe var arī sinhronizēt iPhone grāmatzīmes ar programmu
Safari Mac datorā un programmu Safari vai Microsoft Internet Explorer personālajā
datorā. MobileMe, Exchange un citus e-pasta kontus iestata nepastarpināti iPhone
tālrunī.
iPhone izmanto protokolu Exchange ActiveSync, lai sinhronizētu e-pastu, kalendārus
un kontaktus ar šādām Microsoft Exchange versijām:
Exchange Server 2003 ar 2. servisa pakotni; Â
Exchange Server 2007 ar 1. servisa pakotni. Â
Daudziem populāriem e-pasta kontiem iPhone automātiski ievada vairākumu
iestatījumu jūsu vietā.
Ja jums vēl nav e-pasta konta, internetā varat izveidot bezmaksas kontu vietnē
www.yahoo.com, www.google.com vai www.aol.com. Var arī 60 dienas par brīvu
izmēģināt MobileMe. Dodieties uz www.me.com.
Lai iPhone tālrunī iestatītu kontu:
1 iPhone sākuma ekrānā pieskarieties Settings.
2 Pieskarieties “Mail, Contacts, Calendars”, pēc tam pieskarieties Add Account.
3 Izvēlieties konta veidu:
Microsoft Exchange; Â
MobileMe; Â
Google email; Â
1. nodaļa Darba sākšana 17
Page 18
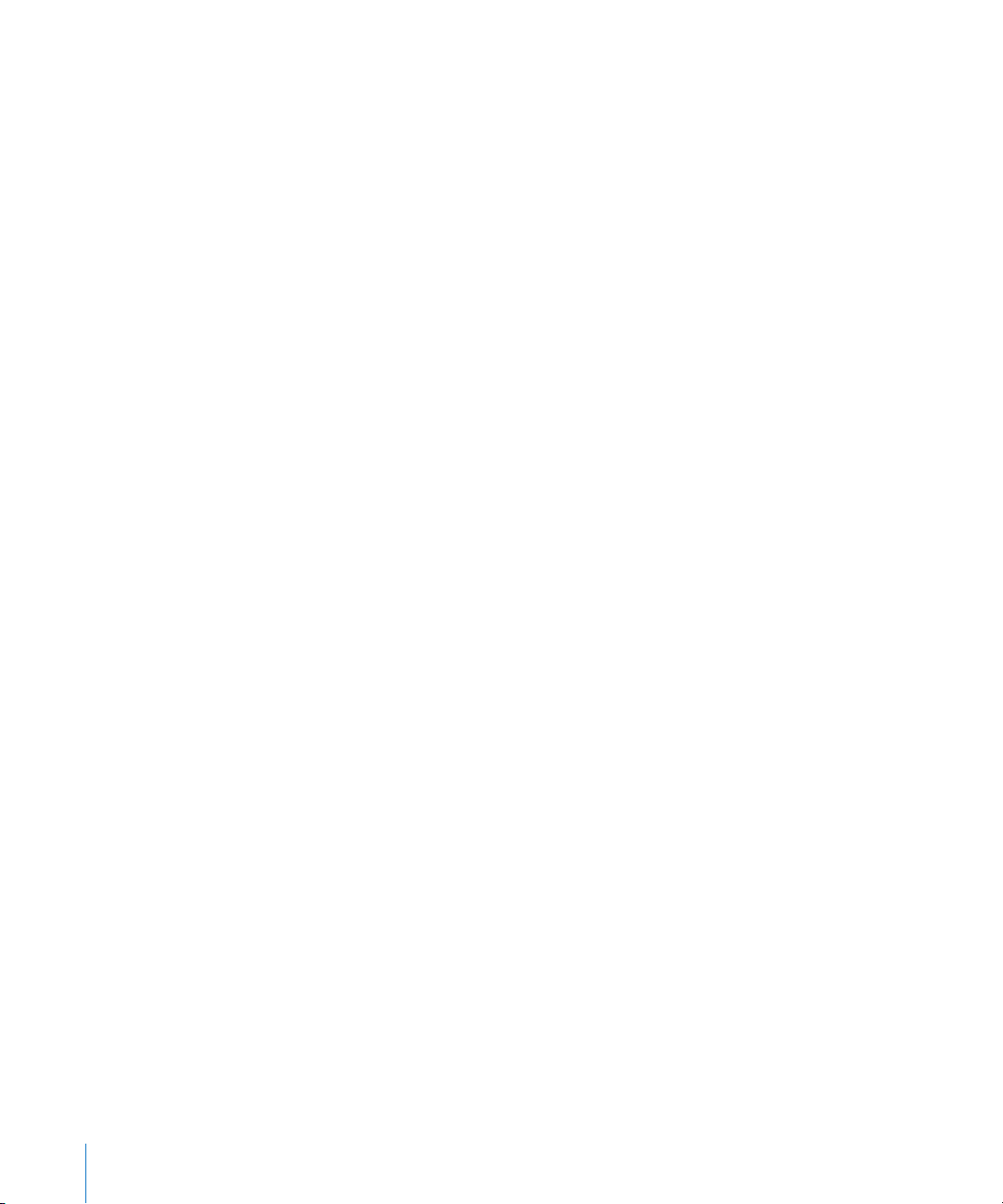
Yahoo! Mail; Â
AOL; Â
Other. Â
4 Ievadiet konta informāciju un pieskarieties Save.
Nepieciešamos konta norādījumus jums var norādīt pakalpojumu sniedzējs vai
sistēmas administrators.
Exchange konti: ievadiet pilno e-pasta adresi, domēnu (neobligāti), lietotājvārdu,
paroli un aprakstu. Apraksts var būt brīvi izvēlēts teksts.
iPhone atbalsta Microsoft pakalpojumu Autodiscovery, kas izmanto lietotājvārdu
un paroli, lai noteiktu Exchange servera adresi. Ja servera adresi nevar noteikt, jums
tiek lūgts to ievadīt. (Ievadiet pilno adresi laukā Server.) Kad ir izveidots savienojums
ar Exchange serveri, jums, iespējams, tiks piedāvāts nomainīt piekļuves kodu, lai tas
atbilstu serverī iestatītajām politikām.
5 Ja iestatāt Exchange vai MobileMe kontu, pieskarieties elementiem, ko vēlaties
izmantot iPhone tālrunī, — pastam, kontaktiem, kalendāriem un grāmatzīmēm (tikai
MobileMe).
MobileMe ietver funkciju Find My iPhone, kas palīdz atrast iPhone tālruni, ja tas
ticis nozaudēts vai nozagts, attāli aizslēgt to, iestatīt piekļuves kodu un izdzēst
visu iPhone tālrunī saglabāto informāciju, ja tas ir nepieciešams. Sk. “Drošības
funkcijas” 48. lpp.
Ja aktivizējat MobileMe konta funkciju Find My iPhone, sadaļā Fetch New Data
noteikti ieslēdziet iestatījumu Push. Ekrānā Settings izvēlieties “Mail, Contacts,
Calendars” > Fetch New Data un, ja iestatījums Push ir izslēgts, pieskarieties tam, lai
to ieslēgtu.
Exchange kontiem var iestatīt, cik dienu veci e-pasta ziņojumi jāsinhronizē ar iPhone.
Ja konta aktivizēšanas brīdī jums iPhone tālrunī jau ir kontaktu un kalendāru
informācija, iPhone jautā, kas jādara ar iPhone tālrunī esošo informāciju. Varat
izvēlēties, ka esošie dati jāsapludina ar MobileMe vai Exchange kontu. Ja nevēlaties
sapludināt datus, varat saglabāt tos atsevišķā iPhone kontā (konts tiek apzīmēts kā
“On My iPhone”) vai izdzēst. Esošās grāmatzīmes var tikai sapludināt vai izdzēst.
Un līdzīgā veidā — ja deaktivizējat kontaktus vai kalendārus MobileMe vai Exchange
kontā vai dzēšat kontu, iPhone jautā, vai vēlaties paturēt informāciju vai to izdzēst.
Varat pievienot kontaktus, izmantojot LDAP kontu, ja jūsu uzņēmums vai organizācija
piedāvā šādu iespēju. Sk. “Kontaktu pievienošana” 187. lpp.
Varat abonēt CalDAV vai iCal (.ics) kalendārus. Sk. “Kalendāru abonēšana un
koplietošana” 99. lpp.
18 1. nodaļa Darba sākšana
Page 19
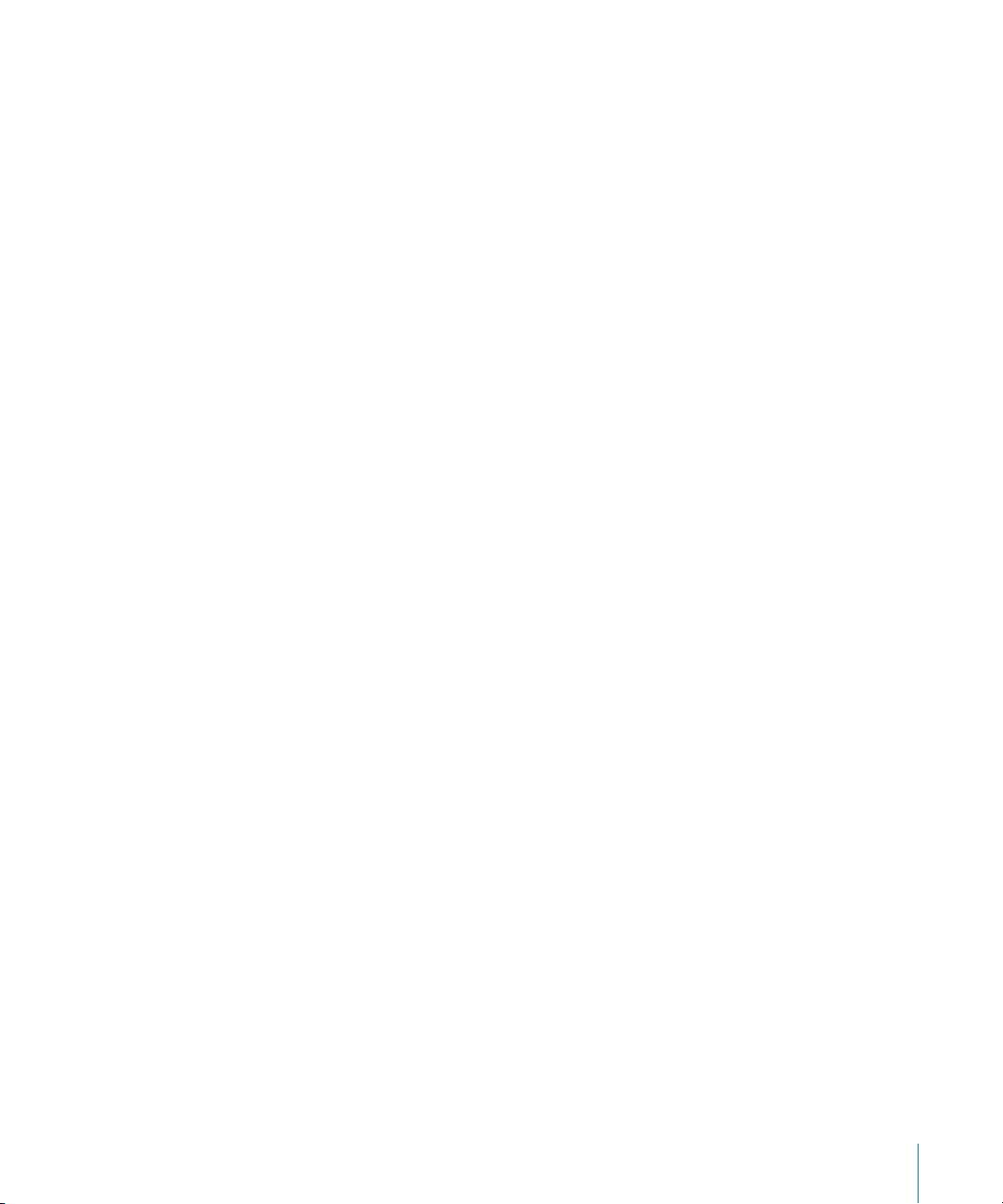
Grūdējkonti
MobileMe, Microsoft Exchange un Yahoo! Mail tiek saukti par “grūdējkontiem” (push
accounts). Kad ir pieejama jauna informācija, piem., ir pienācis e-pasta ziņojums,
informācija tiek automātiski piegādāta (izmantojot grūdējtehnoloģiju) iPhone tālrunī.
(Salīdzinājumam — ieneses (fetch) pakalpojumiem ir nepieciešams, lai e-pasta
programmatūra periodiski vērstos pie pakalpojumu sniedzēja ar mērķi noskaidrot,
vai ir pienākuši jauni ziņojumi, un pēc tam pieprasītu to piegādi.) MobileMe un
Exchange arī izmanto grūdējtehnoloģiju, lai sinhronizētu kontaktus, kalendārus un
grāmatzīmes (tikai MobileMe only), ja šie elementi ir izvēlēti konta iestatījumos.
Sinhronizētā informācija tiek automātiski pārsūtīta, izmantojot bezvadu
savienojumu; lai sinhronizētu, jums nav jāsavieno iPhone tālrunis ar datoru. Ja mobilā
savienojuma nav, iPhone var saņemt grūdējpakalpojuma datus, izmantojot Wi-Fi
savienojumu, kad iPhone atrodas nomoda stāvoklī (ir ieslēgts ekrāns vai iPhone
tālrunis ir savienots ar datoru vai strāvas adapteri).
Kongurācijas prolu instalēšana
Ja strādājat korporatīvā vidē, iPhone tālrunī kontus un citus elementus var
iestatīt, instalējot kongurācijas prolu. Kongurācijas proli nodrošina veidu, kā
sistēmas administratori var ātri iestatīt iPhone tālruni darbam ar uzņēmuma, skolas
vai organizācijas informācijas sistēmām. Piem., iPhone tālrunī var tikt iestatīts
kongurācijas prols, kas ļauj piekļūt uzņēmuma Microsoft Exchange serveriem,
lai tādējādi iPhone tālrunis varētu piekļūt Exchange e-pastam, kalendāriem un
kontaktiem.
Kongurācijas proli ļauj uzreiz kongurēt vairākus iPhone iestatījumus. Piem.,
kongurācijas prols var iestatīt Microsoft Exchange kontu, VPN kontu un sertikātus,
lai nodrošinātu drošu piekļuvi uzņēmuma tīklam un informācijai. Kongurācijas
prols var ieslēgt iespēju Passcode Lock, lai panāktu, ka veidojat un ievadāt piekļuves
kodu, izmantojot iPhone.
Sistēmas administrators var izplatīt kongurācijas prolus pa e-pastu vai izvietot
tos drošā tīmekļa lapā. Sistēmas administrators var arī tieši iestatīt iPhone tālrunī
kongurācijas prolu, kas paredzēts jums.
Lai instalētu kongurācijas prolu:
1 Izmantojot iPhone, atveriet e-pasta ziņu vai lejupielādējiet kongurācijas prolu no
tīmekļa vietnes, ko norādījis sistēmas administrators.
2 Kad kongurācijas prols tiek atvērts, pieskarieties Install.
3 Ievadiet paroles un citu pieprasīto informāciju.
1. nodaļa Darba sākšana 19
Page 20
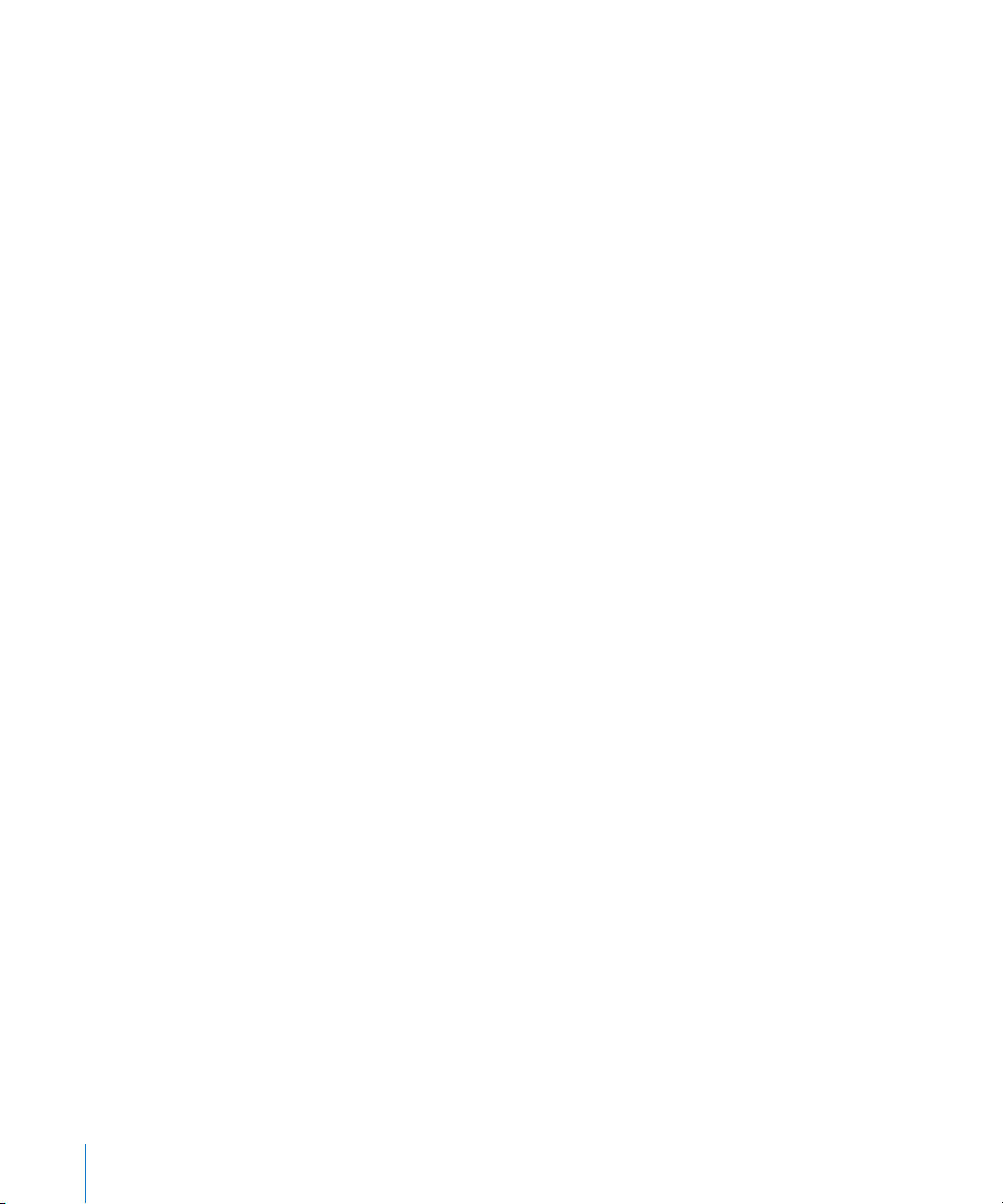
Svarīgi. Iespējams, jums tiks lūgts, lai pārliecināties, vai kongurācijas prols ir
uzticams. Ja rodas šaubas, pirms kongurācijas prola instalēšanas lūdziet padomu
sistēmas administratoram.
Kongurācijas prola norādītos iestatījumus nevar mainīt. Ja vēlaties mainīt šos
iestatījumus, jums vispirms jānoņem kongurācijas prols vai jāinstalē atjaunināts
kongurācijas prols.
Lai noņemtu prolu: sadaļā Settings izvēlieties General > Prole, pēc tam izvēlieties
kongurācijas prolu un pieskarieties Remove.
Ja noņemat kongurācijas prolu, iPhone tālrunī tiek dzēsti visi iestatījumi un visa
pārējā informācija, kas tika norādīta, izmantojot kongurācijas prolu.
iPhone tālruņa atvienošana no datora
Ja vien netiek veikta iPhone tālruņa sinhronizācija ar datoru, varat jebkurā laikā
atvienot tālruni no datora.
Kad iPhone tālrunis tiek sinhronizēts ar datoru, iPhone tālrunī ir redzams ziņojums
“Sync in progress”. Ja atvienosit iPhone tālruni, pirms būs pabeigta sinhronizācija,
daži dati, iespējams, netiks pārsūtīti. Kad iPhone beidz sinhronizāciju, iTunes parāda
ziņojumu “iPhone sync is complete”.
Lai atceltu sinhronizāciju: pavelciet iPhone slīdni.
Ja sinhronizācijas laikā saņemat zvanu, sinhronizācija tiek automātiski atcelta un jūs
varat atvienot iPhone tālruni, lai atbildētu uz zvanu. Savienojiet iPhone pēc zvana, lai
pabeigtu sinhronizāciju.
20 1. nodaļa Darba sākšana
Page 21
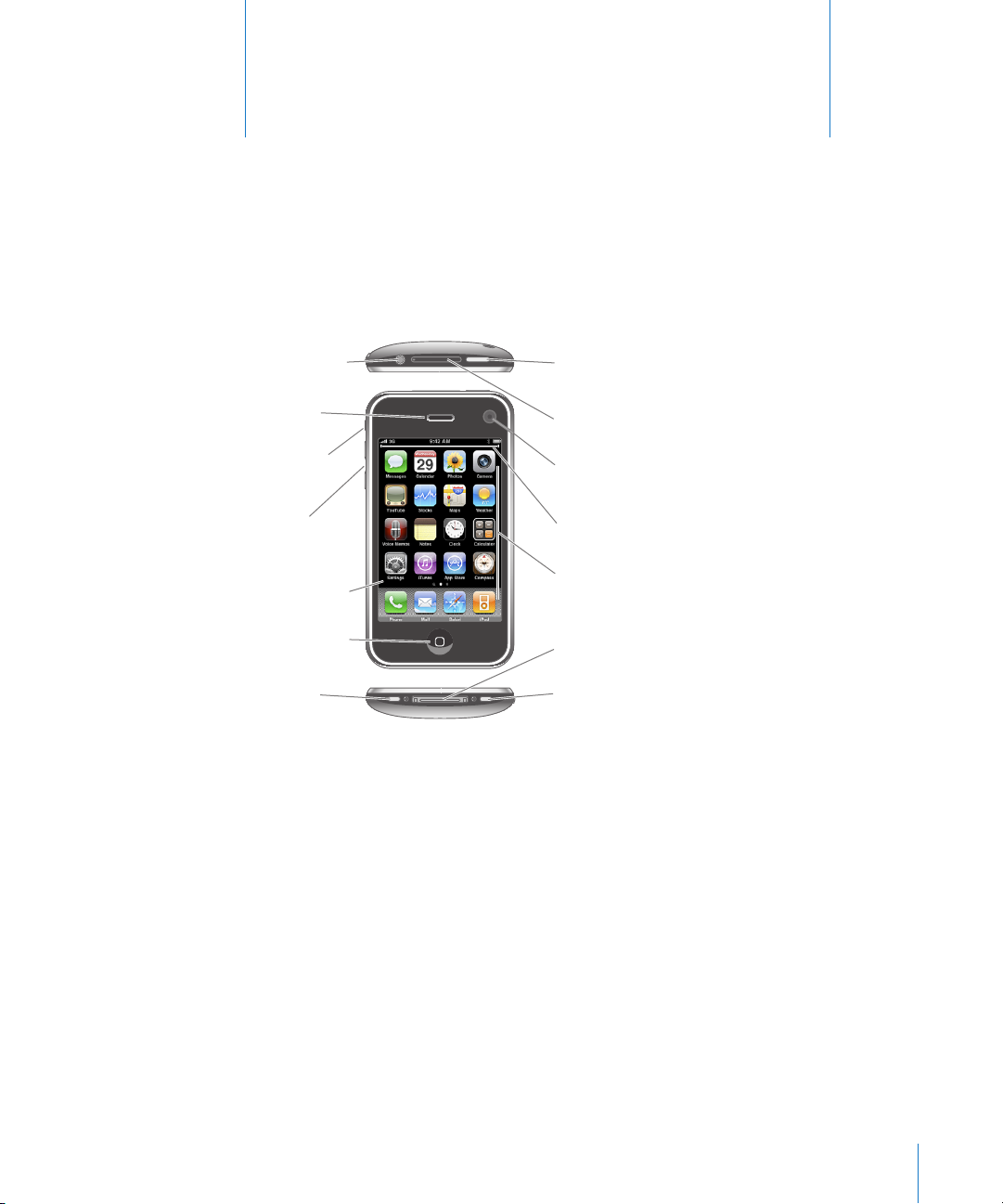
Austiņu ligzda
Uztvērējs
Zvana/klusuma
slēdzis
Kamera
(otrā pusē)
SIM kartes
ligzda
Skaļuma pogas
Skārienekrāns
Skaļrunis
Doka
savienotājs
Sākuma poga
Iemigšanas/
pamošanās
poga
Mikrofons
Programmu
ikonas
Statusa josla
Pamatinformācija
iPhone āriene
2
Jūsu tālruņa sākuma ekrāns var izskatīties savādāk atkarībā no tā, kādu iPhone
modeli izmantojat un vai esat pārkārtojis ikonas.
21
Page 22
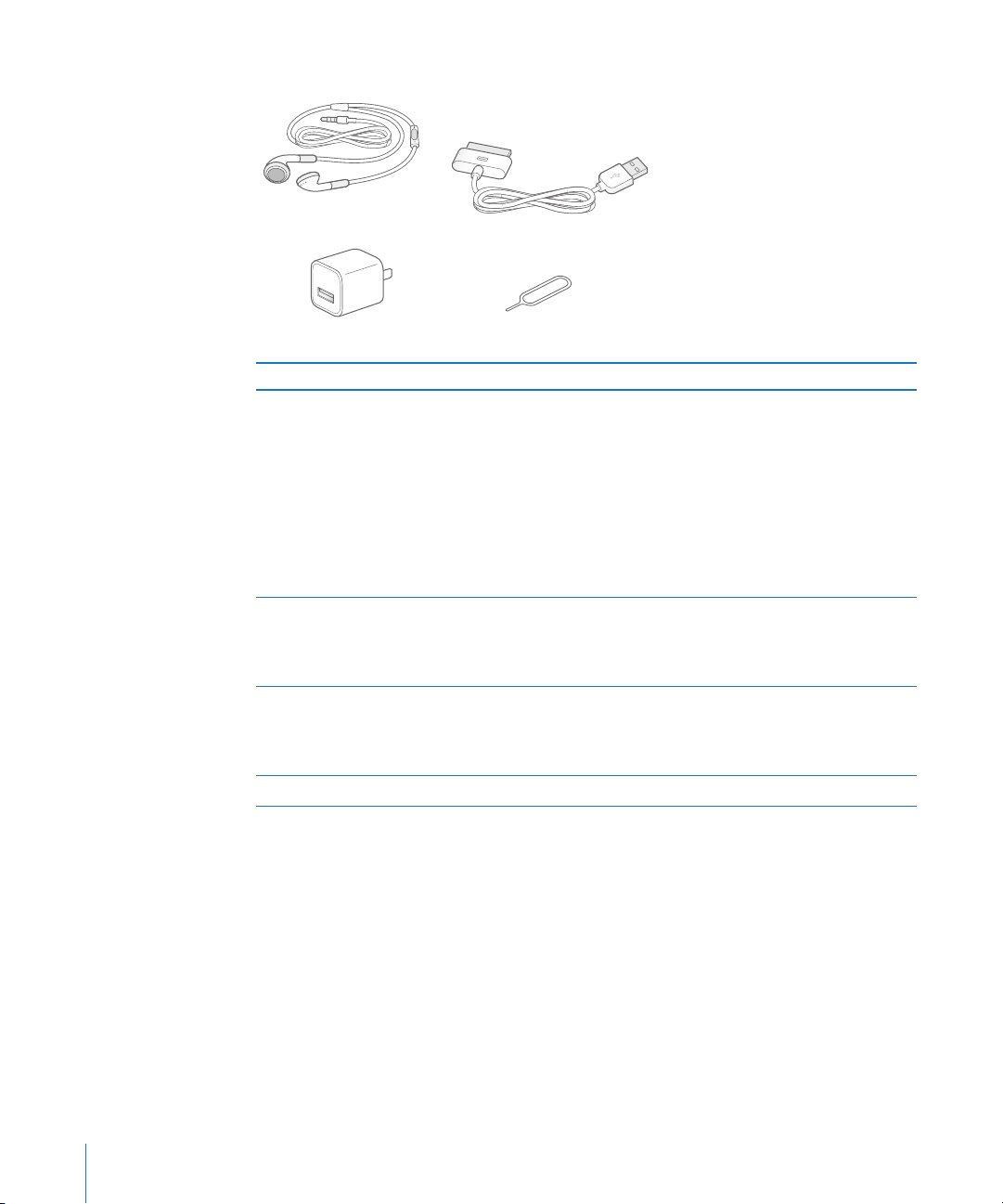
iPhone komplektācijā iekļautie piederumi
Doka savienotāja-USB kabelis
Stereo austiņas
SIM izstumšanas adata
USB strāvas adapteris
Piederums Ko ar to var iesākt
Apple austiņas ar tālvadību un mikrofonu
(iPhone 3GS)
iPhone Stereo austiņu komplekts (iPhone 3G)
Doka savienotāja–USB kabelis Izmantojiet kabeli iPhone un datora
USB strāvas adapteris Pievienojiet strāvas adapteri iPhone tālrunim,
SIM izstumšanas adata Izmantojiet SIM kartes izstumšanai.
Klausieties mūziku, videoklipus un tālruņa
zvanus. Runāšanai izmantojiet iebūvēto
mikrofonu. Nospiediet vidējo pogu, lai atbildētu
uz zvanu vai beigtu sarunu. Ja klausāties iPod,
nospiediet pogu vienreiz, lai atskaņotu dziesmu
vai pauzētu to, vai ātri nospiediet pogu divreiz,
lai pārietu uz nākamo dziesmu. Izmantojiet
pogas “+” un “–”, lai pielāgotu skaļumu (tikai
iPhone 3GS). Nospiediet un turiet vidējo pogu,
lai izmantotu balss vadību (tikai iPhone 3GS).
savienošanai, lai veiktu sinhronizāciju vai uzlādi.
Kabeli var izmantot ar atsevišķi pieejamu
dokierīci vai tieši ievietot iPhone tālrunī.
izmantojot komplektācijā iekļauto kabeli,
pēc tam ievietojiet to standarta elektrības
kontaktligzdā, lai uzlādētu iPhone.
22 2. nodaļa Pamatinformācija
Page 23
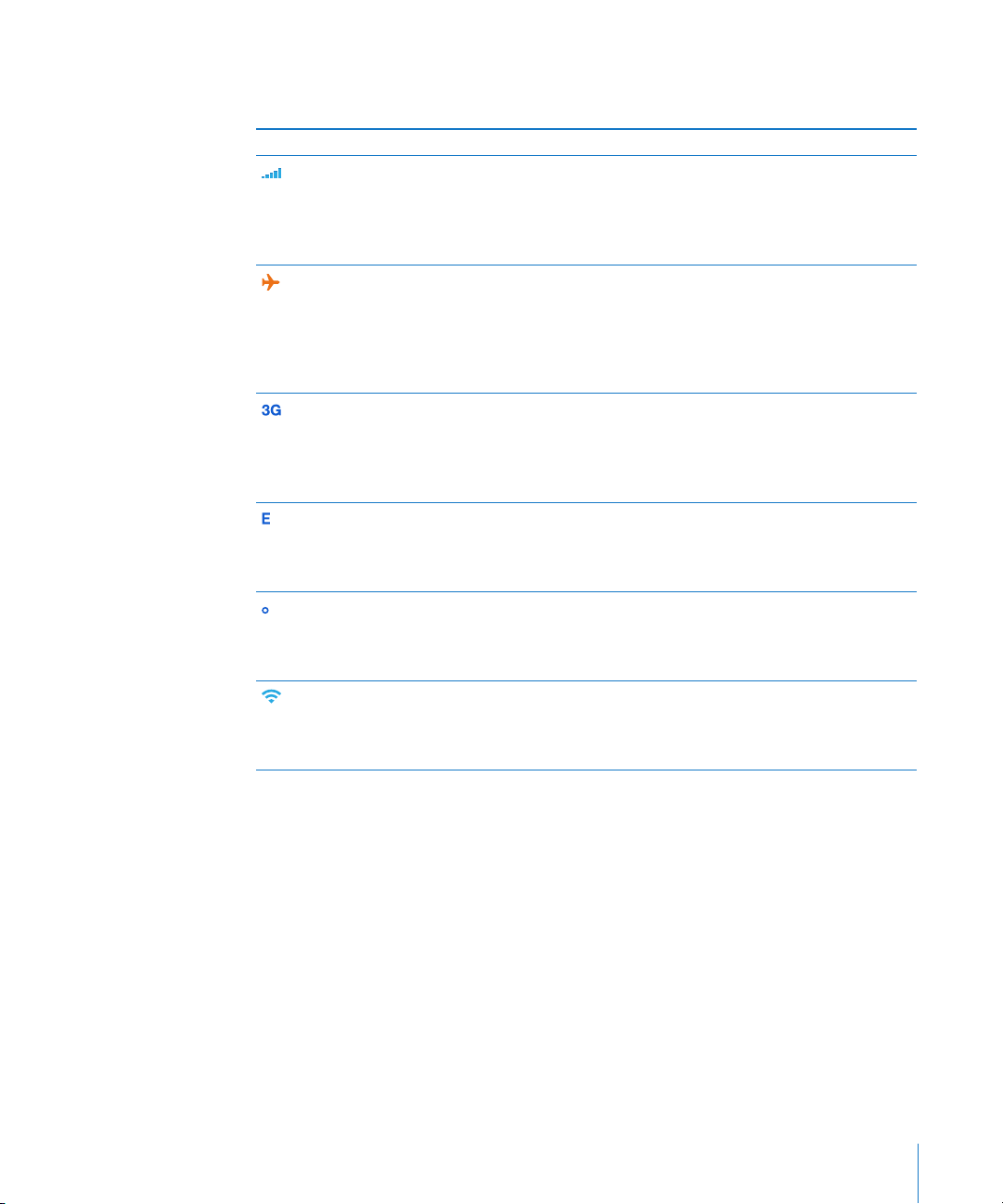
Statusa ikonas
Statusa joslas ikonas ekrāna augšdaļā sniedz informāciju par iPhone:
Statusa ikona Ko tā apzīmē
Mobilais signāls Parāda, vai atrodaties mobilā tīkla
diapazonā un vai varat veikt un saņemt
zvanus. Jo vairāk joslu, jo stiprāks ir
signāls. Ja signāla nav, joslas tiek aizstātas
ar tekstu “No service”.
Lidmašīnas režīms Rāda, ka ir ieslēgts lidmašīnas režīms —
tālruni nevar izmantot, nevar piekļūt
internetam un izmantot Bluetooth®
ierīces. Ir pieejamas funkcijas, kas nav
saistītas ar bezvadu funkcionalitāti.
Sk. “Airplane Mode” 146. lpp.
3G Rāda, ka ir pieejams jūsu operatora 3G
tīkls un iPhone var pieslēgties internetam,
izmantojot 3G. Pieejams iPhone 3G vai
jaunākam modelim. Sk. “Kā iPhone
pieslēdzas internetam” 43. lpp.
EDGE Rāda, ka ir pieejams jūsu operatora EDGE
tīkls un iPhone var pieslēgties internetam,
izmantojot EDGE. Sk. “Kā iPhone
pieslēdzas internetam” 43. lpp.
GPRS Rāda, ka ir pieejams jūsu operatora GPRS
tīkls un iPhone var pieslēgties internetam,
izmantojot GPRS. Sk. “Kā iPhone
pieslēdzas internetam” 43. lpp.
Wi-Fi Rāda, ka iPhone tālrunis ir pieslēgts
internetam, izmantojot Wi-Fi tīklu. Jo
vairāk joslu, jo stiprāks ir savienojums.
Sk. “Pievienošanās Wi-Fi tīklam” 43. lpp.
2. nodaļa Pamatinformācija 23
Page 24
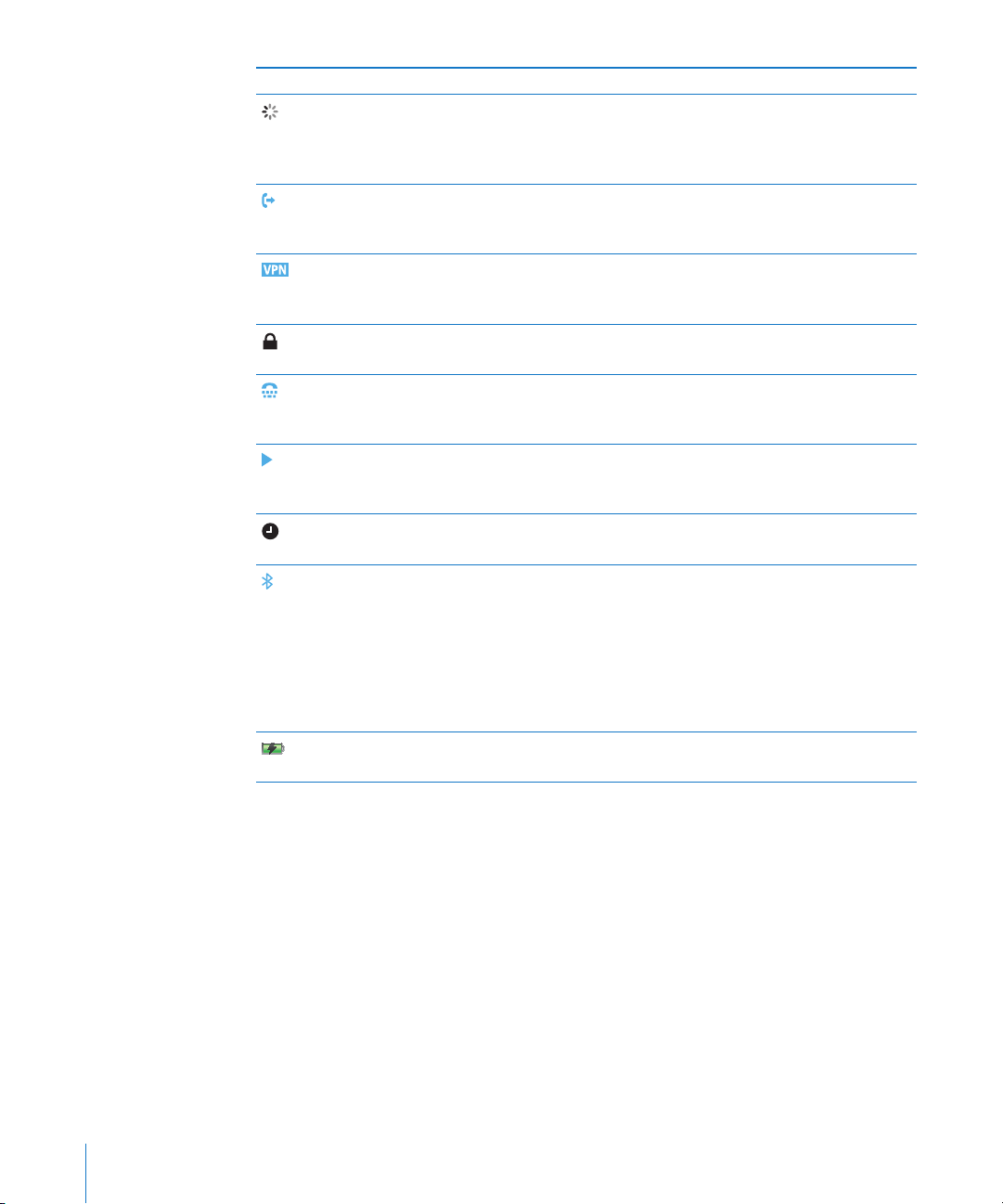
Statusa ikona Ko tā apzīmē
Tīkla aktivitāte Parāda bezvadu sinhronizāciju vai citu
tīkla aktivitāti. Šo ikonu var izmantot
arī dažas trešās puses programmas, lai
apzīmētu aktīvu procesu.
Zvanu pāradresācija Parāda, ka iPhone tālrunī ir aktivizēta
funkcija Call Forwarding. Sk. “Call
Forwarding” 163. lpp.
VPN Rāda, ka esat pieslēdzies tīklam,
izmantojot virtuālo privāto tīklu.
Sk. “Network” 152. lpp.
Atslēga Rāda, ka iPhone tālrunis ir aizslēgts.
Sk. “Iemigšanas/pamošanās poga” 29. lpp.
Surdoierīce Parāda, ka iPhone tālrunis ir iestatīts
darbam ar surdoierīci. Sk. “iPhone tālruņa
lietošana kopā ar surdoierīci” 163. lpp.
Atskaņošana Rāda, ka tiek atskaņota dziesma,
audiogrāmata vai Podcast apraide.
Sk. “Dziesmu atskaņošana” 78. lpp.
Modinātājs Rāda, ka ir uzlikts modinātājs.
Sk. “Modinātāji” 140. lpp.
Bluetooth Balta vai zila ikona: funkcija Bluetooth
ir ieslēgta, un ir pieslēgts piederums,
piemēram, austiņu komplekts vai
automašīnas komplekts. Pelēka ikona:
funkcija Bluetooth ir ieslēgta, bet nekāda
ierīce nav pievienota. Bez ikonas: funkcija
Bluetooth ir izslēgta. Sk. “Bluetooth
ierīces” 59. lpp.
Akumulators Parāda akumulatora uzlādes līmeni vai
statusu. Sk. “Akumulators” 46. lpp.
24 2. nodaļa Pamatinformācija
Page 25
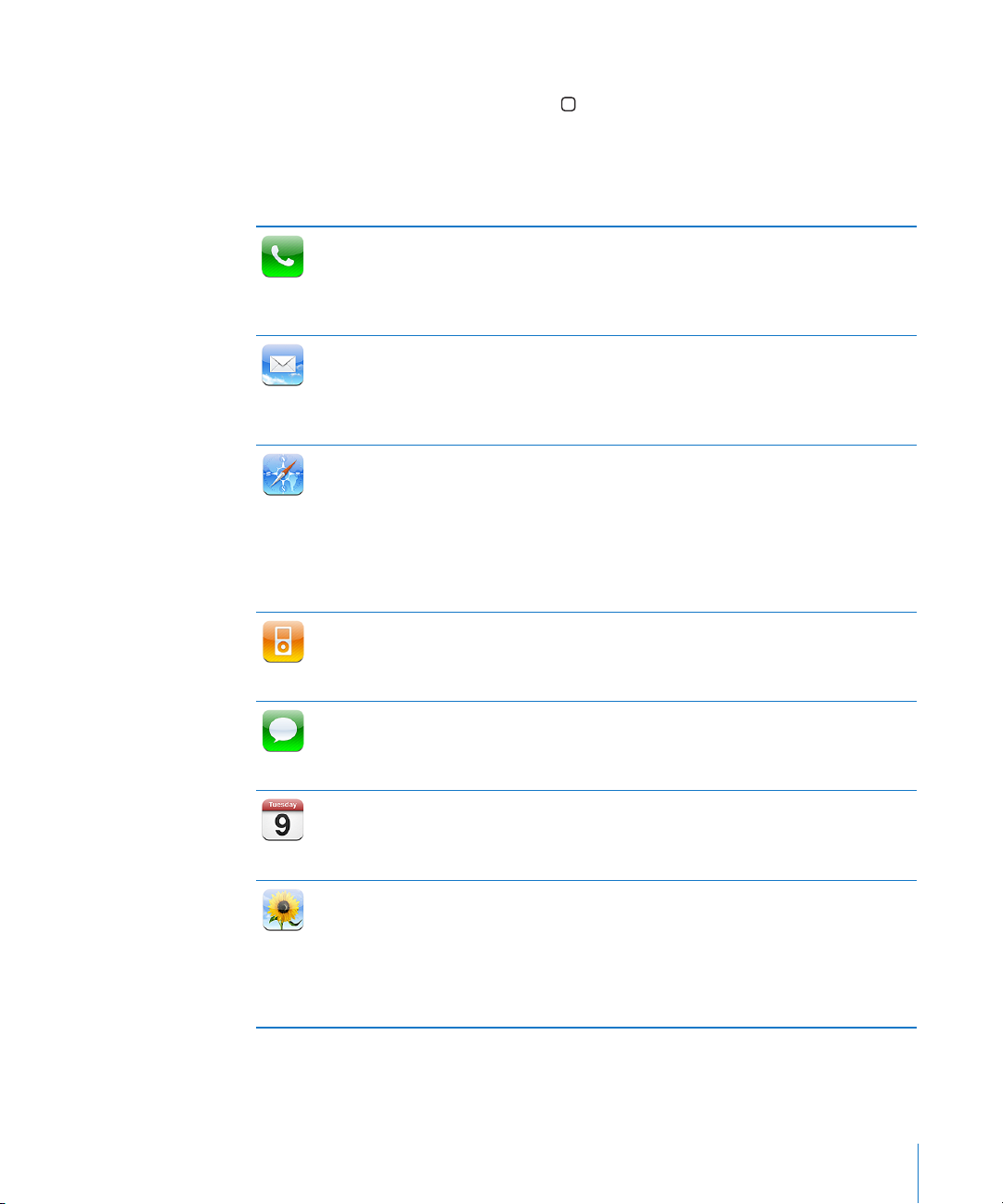
Sākuma ekrāns
Jebkurā brīdī nospiediet sākuma pogu , lai pārietu uz sākuma ekrānu, kur atrodas
jūsu iPhone programmas. Lai startētu, pieskarieties jebkuras programmas ikonai.
iPhone programmas
iPhone komplektācijā ir iekļautas šādas programmas:
Zvaniet, izmantojot ātru piekļuvi pēdējiem zvanītājiem, izlasei un visiem jūsu
kontaktiem. Sastādiet numuru manuāli, izmantojot tālruņa ciparu tastatūru. Vai
Phone
Mail
Safari
iPod
Messages
Calendar
Photos
vienkārši izmantojiet numura sastādīšanu ar balsi. Vizuālais balss pasts ļauj piekļūt
jūsu balss pasta ziņu sarakstam. Vienkārši pieskarieties ziņai, ko vēlaties dzirdēt, jums
ērtā secībā.
iPhone strādā ar MobileMe, Microsoft Exchange un daudzām citām populārām
e-pasta sistēmām — tostarp Yahoo! Mail, Google e-pastu un AOL —, kā arī vairākumu
nozares standarta POP3 un IMAP e-pasta sistēmām. Skatiet PDF failus un citus
pielikumus programmā Mail. Saglabājiet pielikumā ievietotos fotoattēlus un graskos
failus albumā Camera Roll.
Pārlūkojiet tīmekļa vietnes mobilajā datu tīklā vai pa Wi-Fi savienojumu. Pagrieziet
iPhone tālruni horizontāli, lai skatītos, izmantojot platekrāna režīmu. Veiciet
dubultskārienu, lai tuvinātu vai tālinātu, — Safari automātiski pielāgo iPhone ekrānu
atbilstoši kolonnas platumam tīmekļa lapā, lai atvieglotu lasīšanu. Atveriet vairākas
lapas. Sinhronizējiet grāmatzīmes ar programmām Safari vai Microsoft Internet
Explorer datorā. Pievienojiet Safari tīmekļa klipus sākuma ekrānam, lai ātri piekļūtu
izlasē iekļautajām tīmekļa vietnēm. Saglabājiet tīmekļa lapu attēlus mapē Photo
Library.
Klausieties dziesmas, audiogrāmatas un Podcast apraides. Veidojiet autonomus
atskaņošanas sarakstus vai izmantojiet pakalpojumu Genius, lai tas jums izveido
atskaņošanas sarakstus. Klausieties Genius Mix sarakstus, kuros iekļautas dziesmas no
bibliotēkas. Skatieties lmas un Podcast videoapraides platekrāna režīmā.
Sūtiet un saņemiet SMS ziņas. Sarakste tiek saglabāta kā iChat formātam līdzīgas
prezentācijas, tāpēc varat redzēt nosūtīto un saņemto ziņu vēsturi. Sūtiet fotoattēlus,
videoklipus (tikai iPhone 3GS), kontaktinformāciju un balss piezīmes uz MMS ierīcēm
(iPhone 3G vai jaunākam modelim).
Skatiet un meklējiet savus MobileMe, iCal, Microsoft Entourage, Microsoft Outlook
vai Microsoft Exchange kalendārus. Ievadiet notikumus iPhone tālrunī, un tie tiks
sinhronizēti ar kalendāru datorā. Abonējiet kalendārus. Iestatiet brīdinājumus, lai sev
atgādinātu par notikumiem, tikšanās reizēm un darbu nodošanas termiņiem.
Apskatiet fotoattēlus un videoklipus (tikai iPhone 3GS), kas uzņemti ar iPhone,
saņemti Mail ziņojumā vai MMS ziņā (tikai iPhone 3GS) vai sinhronizēti no datora
fotoattēlu programmas. (Video sinhronizācija tikai Mac datoros.) Skatiet tos portreta
vai ainavas orientācijā. Tuviniet fotoattēlus, lai tos redzētu palielinājumā. Skatiet
slaidrādes. Sūtiet fotoattēlus un videoklipus pa e-pastu vai MMS ziņās (iPhone 3G
vai jaunākam modelim) un publicējiet tos MobileMe galerijās. Piešķiriet kontaktiem
attēlus un izmantojiet tos kā ekrāntapeti.
2. nodaļa Pamatinformācija 25
Page 26
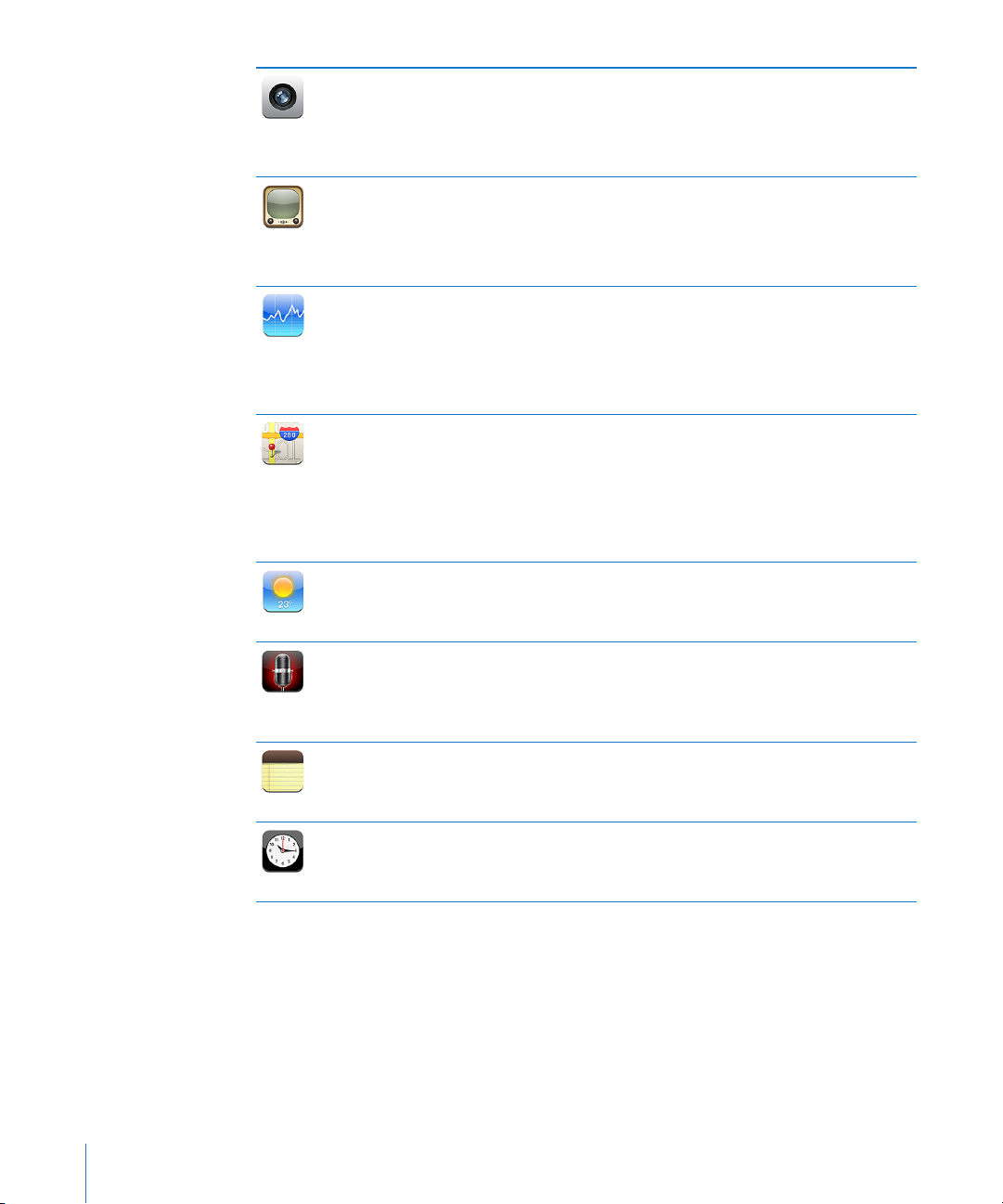
Camera
YouTube
Stocks
Maps
Weather
Voice
Memos
Piezīmes
Clock
Uzņemiet fotoattēlus un videoklipus (tikai iPhone 3GS). Apskatiet tos iPhone
tālrunī, sūtiet tos pa e-pastu vai MMS ziņā (iPhone 3G vai jaunākam modelim)
vai augšupielādējiet datorā. Saīsiniet un saglabājiet videoklipus. Nepastarpināti
augšupielādējiet videoklipus pakalpojumā YouTube. Nofotografējiet draugu un
iestatiet, ka iPhone tālrunim ir jārāda fotoattēls, kad jums zvana šis draugs.
Atskaņojiet videoklipus no YouTube tiešsaistes kolekcijas. Meklējiet jebkādu
videoklipu vai pārlūkojiet izceltos, visbiežāk skatītos, visjaunākos vai visaugstāk
novērtētos videoklipus. Iestatiet YouTube kontu un piesakieties tajā, lai pēc tam
novērtētu videoklipus, sinhronizētu izlasi, rādītu abonēto lietotāju videoklipus u.c.
Augšupielādējiet ar iPhone uzņemtos videoklipus.
Skatiet jūs interesējošo akciju kursu, kas automātiski tiek atjaunināts no interneta.
Skatiet uzņēmumu jaunumus un informāciju par pašreizējo apgrozību, piemēram,
sākuma un vidējo cenu, tirdzniecības apjomu un tirgus kapitalizāciju. Pagrieziet
iPhone, lai ainavorientācijā skatītu detalizētus grakus. Velciet ar pirkstu līdzi līknei, lai
skatītu cenas izmaiņas, vai izmantojiet divus pirkstus, lai redzētu cenu atšķirību divos
punktos.
Skatiet kartē pasaules vietas, izmantojot dažādus skatus — ielu karti, satelīta
fotoattēlu vai jaukto skatu. Tuviniet, lai redzētu palielinājumu, vai skatiet Google
ielu skatu. Atrodiet un nosakiet savu pašreizējo (aptuveno) atrašanās vietu. Nosakiet
virzienu, kurā esat pavērsies (tikai iPhone 3GS, izmantojot iebūvēto kompasu).
Saņemiet detalizētus norādījumus, kā nokļūt vajadzīgajā vietā braucot, izmantojot
sabiedrisko transportu vai ejot kājām, vai skatiet pašreizējo satiksmes intensitātii uz
ceļiem. Atrodiet tuvumā esošos uzņēmumus un veiciet zvanu ar vienu skārienu.
Saņemiet informāciju par pašreizējiem laikapstākļiem vai sešu dienu laika prognozi.
Pievienojiet biežāk skatītās pilsētas izlasei, lai ātri un jebkurā laikā saņemtu laika ziņas.
Ierakstiet balss piezīmes iPhone tālrunī. Atskaņojiet tās iPhone tālrunī vai
sinhronizējiet balss piezīmes ar programmu iTunes, lai klausītos balss piezīmes
datorā. Pievienojiet balss piezīmes e-pasta ziņojumiem vai MMS ziņām (iPhone 3G vai
jaunākam modelim).
Veidojiet piezīmes, arī atrodoties kustībā — ievadiet atgādinājumus, iepirkumu
sarakstus un pierakstiet ģeniālas idejas. Nosūtiet tās pa e-pastu. Sinhronizējiet
piezīmes ar programmu Mail, Microsoft Outlook vai Outlook Express.
Uzziniet, cik ir pulkstenis dažādās pasaules pilsētās — izveidojiet pulksteņus
izlasē iekļautajām pilsētām. Iestatiet vienu vai vairākus modinātājus. Izmantojiet
hronometru vai atpakaļskaitīšanas taimeri.
26 2. nodaļa Pamatinformācija
Page 27
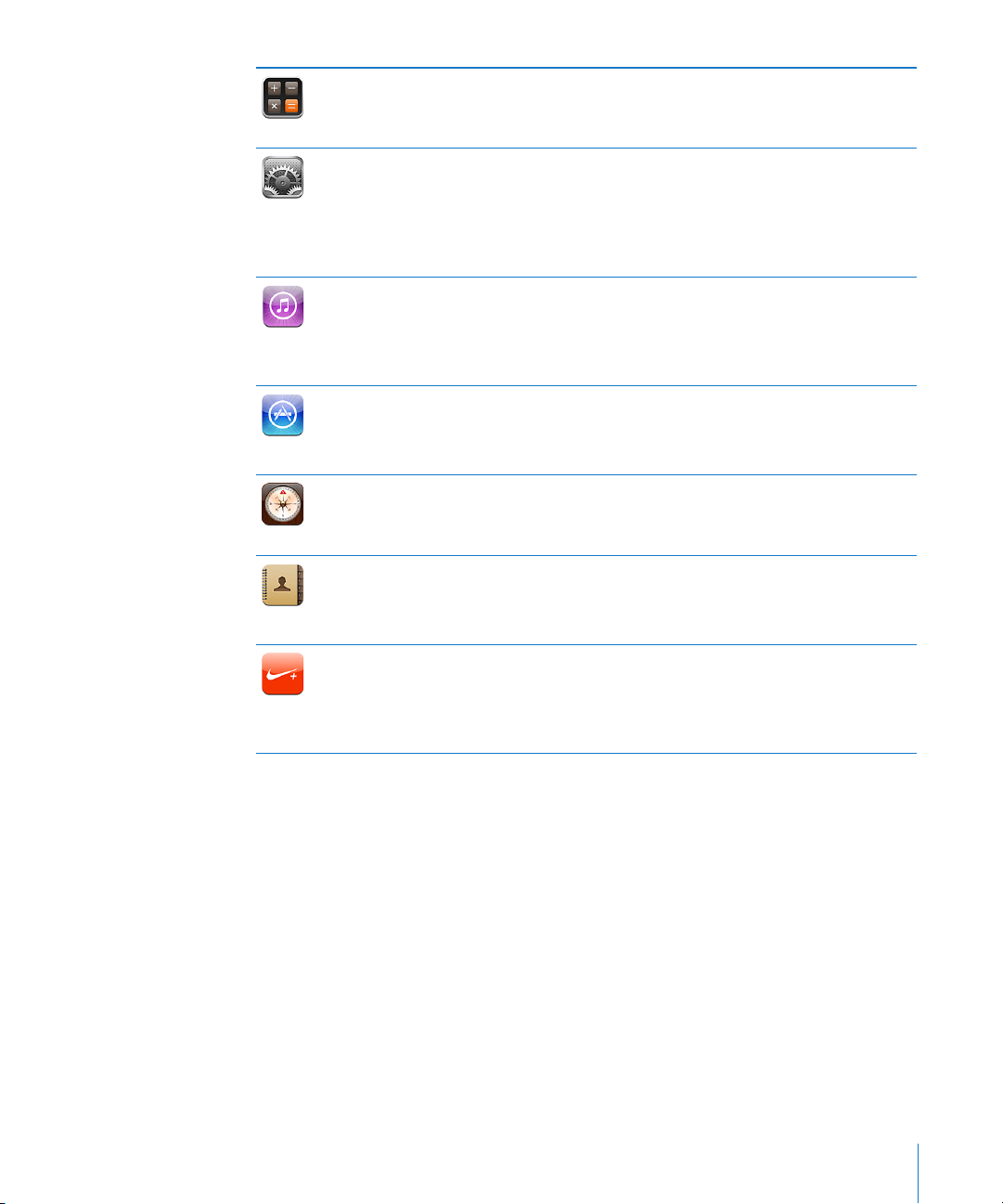
Calculator
Settings
iTunes
App Store
Compass
Contacts
Nike + iPod
Saskaitiet, atņemiet, reiziniet un daliet. Pagrieziet iPhone tālruni horizontāli, lai
piekļūtu zinātniskajām funkcijām.
Iestatiet kontus vai ērti pielāgojiet visus iPhone iestatījumus vienuviet. Iestatiet
savu skaļuma ierobežojumu, lai nodrošinātu komfortablu klausīšanos. Iestatiet
zvana signālu, ekrāntapeti, ekrāna spilgtumu, kā arī norādiet tīkla, tālruņa, pasta,
tīmekļa, mūzikas, video, fotoattēlu u.c. iestatījumus. Iestatiet automātisko slēgšanu
un piekļuves kodu drošībai. Liedziet piekļuvi atklātam iTunes saturam un noteiktām
programmām. Atiestatiet iPhone tālruni.
Meklējiet pakalpojumā iTunes Store mūziku, zvana signālus, audiogrāmatas, TV
pārraides, mūzikas videoklipus un lmas. Pārlūkojiet, priekšskatiet, iegādājieties un
lejupielādējiet jaunos laidienus, vispopulārākos objektus u.c. Nomājiet lmas, lai tās
noskatītos iPhone tālrunī. Straumējiet un lejupielādējiet Podcast apraides. Lasiet
apskatus vai pats uzrakstiet apskatus par saviem iemīļotajiem veikala produktiem.
Meklējiet pakalpojumā App Store iPhone tālrunim piemērotas programmas, ko
varat iegādāties vai lejupielādēt, izmantojot Wi-Fi vai mobilā datu tīkla savienojumu.
Lasiet citu izveidotus apskatus vai pats rakstiet apskatus par savām iemīļotākajām
programmām. Lejupielādējiet un instalējiet programmu sākuma ekrānā.
Izmantojiet iebūvēto elektronisko kompasu (tikai iPhone 3GS), lai noteiktu kustības
virzienu. Uzziniet savas pašreizējās koordinātas. Izvēlieties īsto ziemeļpolu vai
magnētisko ziemeļpolu.
Iegūstiet sinhronizētu informāciju no MobileMe, Mac OS X Address Book, Yahoo!
Address Book, Google Contacts, Windows Address Book (Outlook Express), Microsoft
Outlook vai Microsoft Exchange. Meklējiet, pievienojiet, mainiet vai dzēsiet kontaktus
un pēc tam sinhronizējiet šīs izmaiņas atpakaļ datorā.
Programma Nike + iPod (lai tai piekļūtu, tā jāaktivizē sadaļā Iestatījumi) pārvērš
iPhone par treniņu palīgu. Sekojiet savam tempam, laikam un attālumam katrā
treniņā un izvēlieties dziesmu, kas piešķirs jums spēkus veikt vingrinājumus. (Tikai
iPhone 3GS. Nepieciešami īpaši Nike apavi un Nike + iPod sensors, kas jāiegādājas
atsevišķi.)
Piezīme. Programmu funkcionalitāte un pieejamība var mainīties atkarībā no tā, kurā
valstī vai reģionā iegādājāties un lietojat iPhone.Lai saņemtu plašāku informāciju,
sazinieties ar operatoru.
2. nodaļa Pamatinformācija 27
Page 28
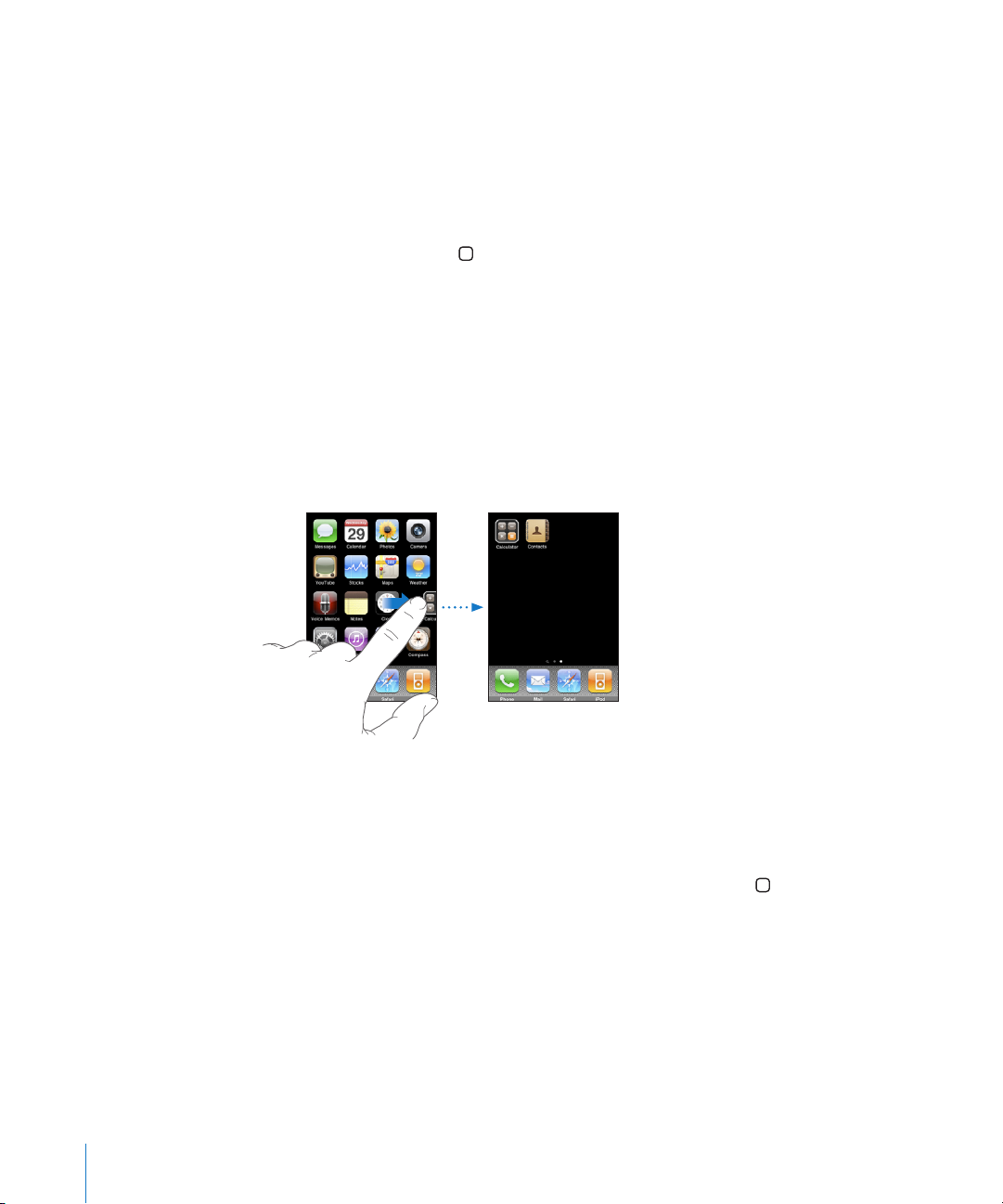
Sākuma ekrāna pielāgošana
Varat pielāgot ikonu izkārtojumu sākuma ekrānā — tostarp doka joslas ikonas ekrāna
lejasdaļā. Ja vēlaties, varat tās izkārtot vairākos sākuma ekrānos.
Lai pārkārtotu ikonas:
1 Pieskarieties jebkurai sākuma ekrāna ikonai un turiet, līdz tā sāk griezties.
2 Kārtojiet ikonas, velkot tās uz citu vietu.
3 Nospiediet sākuma pogu , lai saglabātu kārtojumu.
Sākuma ekrānā var pievienot arī saites uz iecienītākajām tīmekļa lapām. Sk. “Tīmekļa
saīsnes” 75. lpp.
Varat pārkārtot sākuma ekrāna ikonas un ekrānu secību (programmā iTunes 9 vai
jaunākā), kad iPhone tālrunis ir savienots ar datoru. Programmas iTunes sānu joslā
izvēlieties iPhone, pēc tam noklikšķiniet uz cilnes Applications.
Lai izveidotu papildu sākuma ekrānus: pārkārtojot ikonas, velciet ikonu uz ekrāna
labo malu, līdz tiek atvērts jauns ekrāns. Varat vilkt švīku, lai atgrieztos sākotnējā
ekrānā, un vilkt uz jauno ekrānu citas ikonas.
Var izveidot līdz pat 11 ekrāniem. Punktu skaits virs doka joslas apzīmē ekrāna skaitu,
kā arī norāda ekrānu, kuru pašlaik skatāt.
Lai pārslēgtos uz citu sākuma ekrānu: velciet švīku pa kreisi vai pa labi vai
pieskarieties punktu rindas kreisajā vai labajā pusē.
Lai pārietu uz pirmo sākuma ekrānu: nospiediet sākuma pogu .
Lai atjaunotu sākuma ekrānam noklusēto izkārtojumu: izvēlieties Settings >
General > Reset un pieskarieties Reset Home Screen Layout.
Pogas
Dažas vienkāršas pogas ļauj ērti ieslēgt un izslēgt iPhonetālruni, pielāgot skaļumu un
pārslēgties starp zvana un klusuma režīmiem.
28 2. nodaļa Pamatinformācija
Page 29
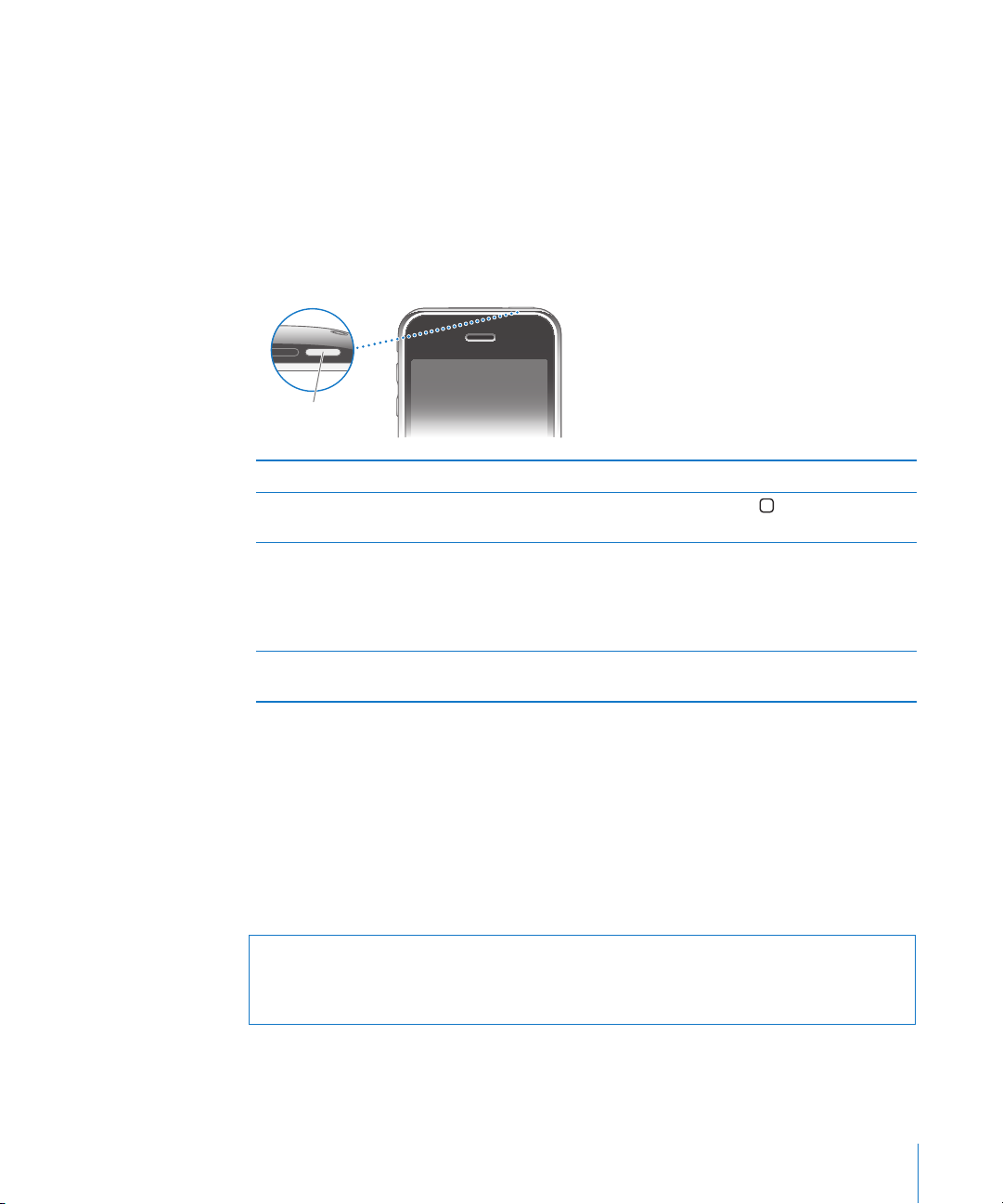
Iemigšanas/pamošanās poga
Iemigšanas/
pamošanās poga
Ja neizmantojat iPhone, taču vēlaties saņemt zvanus un īsziņas, tālruni var aizslēgt.
Ja iPhone tālrunis ir aizslēgts, pēc pieskaršanās ekrānam nekas nenotiek. Joprojām
varat klausīties mūziku un pielāgot skaļumu, kā arī izmantot iPhone austiņu
komplekta vidējo pogu (vai atbilstošo Bluetooth austiņu pogu), lai atskaņotu vai
pauzētu dziesmu vai atbildētu uz zvanu, vai beigtu to.
Ja minūtes laikā netiek aiztikts ekrāns, pēc noklusējuma iPhone tālrunis tiek
automātiski aizslēgts.
Aizslēgt iPhone Nospiediet iemigšanas/pamošanās pogu.
Atslēgt iPhone Nospiediet sākuma pogu
pamošanās pogu, pēc tam pavelciet slīdni.
Pilnībā izslēgt iPhone Nospiediet un turiet iemigšanas/pamošanās
pogu dažas sekundes, līdz ir redzams sarkanais
slīdnis; pēc tam pavelciet slīdni. Ja iPhone
tālrunis ir izslēgts, ienākošie zvani pāriet tieši uz
balss pastu.
Ieslēgt iPhone Nospiediet un turiet iemigšanas/pamošanās
pogu, līdz ir redzams Apple logotips.
vai iemigšanas/
Lai saņemtu informāciju, kā mainīt laiku, pēc kura paiešanas iPhone tālrunis tiek
aizslēgts, sk. “Auto-Lock” 153. lpp. Lai saņemtu informāciju, kā iestatīt, ka iPhone
tālruņa atslēgšanai jāpieprasa ievadīt piekļuves kodu, sk. “Passcode Lock” 153. lpp.
Skaļuma pogas
Kad runājat pa tālruni vai klausāties dziesmas, skatāties lmas vai citu multivides
saturu, pogas iPhone tālruņa sānos ļauj pielāgot skaņas skaļumu. Pārējā laikā pogas
regulē zvana, brīdinājumu un citu skaņas efektu skaļumu.
BRĪDINĀJUMS. Lai iepazītos ar svarīgu informāciju, kā izvairīties no
dzirdes zuduma, sk. Svarīgas produkta informācijas rokasgrāmatu vietnē
www.apple.com/lv/support/manuals/iphone.
2. nodaļa Pamatinformācija 29
Page 30
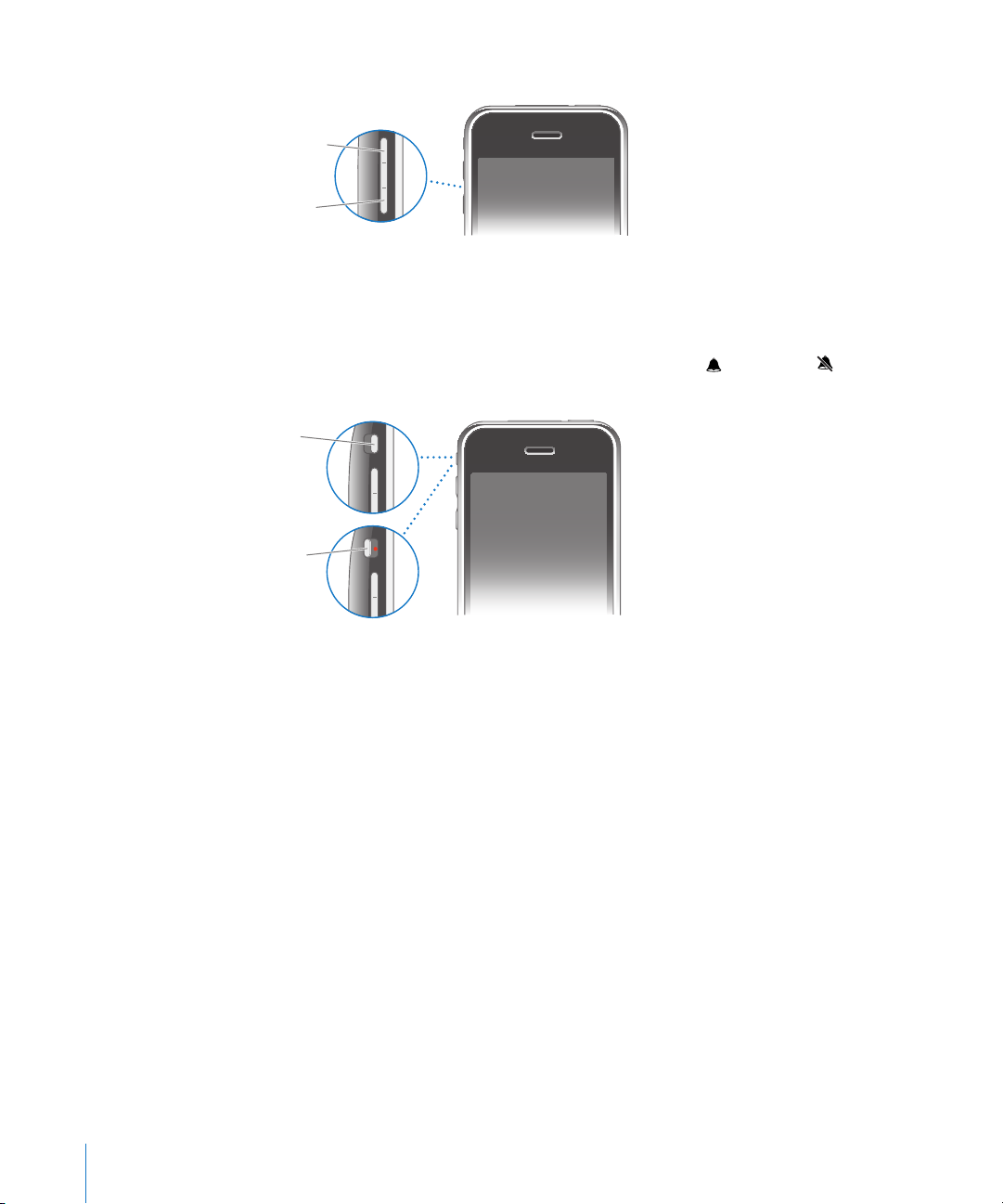
Lai pielāgotu skaļumu, izmantojiet pogas iPhone tālruņa sānos.
Palielināt
skaļumu
Samazināt
skaļumu
Zvans
Klusums
Kā iPhone tālrunī iestatīt mūzikas un videoklipu skaļuma ierobežojumu,
sk. “Music” 167. lpp.
Zvana/klusuma slēdzis
Pārvietojiet zvana/klusuma slēdzi, lai pārslēgtos no zvana uz klusuma režīmu un
pretēji.
Ja ir izvēlēts zvana režīms, iPhone atskaņo visas skaņas. Ja iestatīts klusuma režīms,
iPhone nezvana un neatskaņo nekādas brīdinājuma vai efektu skaņas.
Svarīgi. Modinātāji, ar atskaņošanu saistītas programmas, piem., iPod, un daudzas
spēles joprojām atskaņo skaņas, izmantojot iebūvēto skaļruni, kad iPhone tālrunim
iestatīts klusuma režīms.
Ja saņemat zvanu, pēc noklusējuma iPhone vibrē neatkarīgi no tā, vai iestatīts
zvanīšanas vai klusais režīms. Ja iPhone tālrunim ir iestatīts zvanu režīms, zvana
skaņu var izslēgt, vienreiz nospiežot iemigšanas/pamošanās pogu vai kādu no
skaļuma pogām. Nospiediet vēlreiz, lai nosūtītu zvanu uz balss pastu.
Lai saņemtu informāciju, kā mainīt skaņas un vibrācijas iestatījumus, sk. “Skaņas un
zvana/klusuma slēdzis” 149. lpp.
30 2. nodaļa Pamatinformācija
Page 31

Skārienekrāns
Vadīklas iPhone skārienekrānā dinamiski mainās atkarībā no veicamā uzdevuma.
Programmu atvēršana
Lai atvērtu programmu: pieskarieties ikonai.
Lai aizvērtu programmu un atgrieztos sākuma ekrānā: zem displeja nospiediet
sākuma pogu .
Ritināšana
Lai ritinātu, velciet uz augšu vai uz leju. Dažos ekrānos, piem., tīmekļa lapās, var
ritināt arī uz sānu malām.
Ja vilksit ar pirkstu, lai ritinātu, ekrānā nekas netiks izvēlēts vai aktivizēts.
2. nodaļa Pamatinformācija 31
Page 32

Velciet švīku, lai ātri ritinātu.
Alfabētiskais
rādītājs
Varat pagaidīt, līdz ritināšana tiek apturēta, vai pieskarties jebkurā ekrāna vietā, lai to
apturētu uzreiz. Ja pieskarsities ekrānam, lai apturētu ritināšanu, ekrānā nekas netiks
izvēlēts vai aktivizēts.
Lai ātri ritinātu uz saraksta, tīmekļa lapas vai e-pasta ziņojuma sākumu, vienkārši
pieskarieties statusa joslai.
Saraksti
Dažiem sarakstiem labajā malā ir alfabētiskais rādītājs, kas paātrina navigāciju.
Lai atrastu elementus alfabētiski sakārtotā sarakstā: pieskarieties burtam, lai
pārietu uz elementiem, kas sākas ar šo burtu. Velciet ar pirkstu gar alfabētisko
rādītāju, lai ātri ritinātu sarakstu.
Lai izvēlētos elementu: pieskarieties saraksta elementam.
Pieskaršanās elementam var izsaukt atšķirīgu reakciju, kas atkarīga no saraksta
veida, — piem., var tikt atvērts jauns saraksts, atskaņota dziesma, atvērts e-pasta
ziņojums vai parādīta kādas personas kontaktinformācija, lai šai personai varētu
piezvanīt.
32 2. nodaļa Pamatinformācija
Lai atgrieztos iepriekšējā sarakstā: pieskarieties atgriešanās pogai augšējā kreisajā
stūrī.
Page 33

Tuvināšana un tālināšana
Fotoattēlu, tīmekļa lapu, e-pasta ziņojumu vai karšu apskates laikā var tuvināt un
tālināt. Sabīdiet vai atbīdiet pirkstus. Apskatot fotoattēlus un tīmekļa lapas, varat
veikt dubultskārienu (divreiz ātri pieskarties), lai tuvinātu, un pēc tam vēlreiz veikt
dubultskārienu, lai tālinātu. Apskatot kartes, veiciet dubultskārienu, lai tuvinātu, un
vienreiz pieskarieties ar abiem pirkstiem, lai tālinātu.
Skatīšana ainavorientācijā
Daudzas iPhone programmas ļauj izmantot ekrānu gan portreta, gan ainavas
orientācijā. Pagrieziet iPhone, un atbilstoši tiks pagriezts displejs, automātiski
pielāgojot izkārtojumu atbilstoši jaunajai ekrāna orientācijai.
Ainavorientāciju ieteicams izmantot, piemēram, tīmekļa lapu apskatei programmā
Safari vai teksta ievadei. Tīmekļa lapas automātiski tiek mērogotas atbilstoši
ainavorientācijas ekrāna platumam, padarot tekstu un attēlus lielākus. Tādā pašā
veidā ainavorientācijā tiek palielināta ekrāna tastatūra, kas uzlabo ievades ātrumu un
precizitāti.
Gan portreta, gan ainavas orientāciju atbalsta šādas programmas:
Mail; Â
Safari; Â
Messages; Â
Notes; Â
2. nodaļa Pamatinformācija 33
Page 34

Contacts; Â
Stocks; Â
iPod; Â
Photos; Â
Camera; Â
Calculator. Â
Programmas iPod un pakalpojuma YouTube lmas var skatīt tikai ainavorientācijā.
Ielu skats programmā Maps arī ir pieejams ainavorientācijā.
Ekrāna tastatūra
Izmantojiet ekrāna tastatūru, lai ievadītu tekstu, piem., kontaktinformāciju, īsziņas vai
tīmekļa adreses.
Teksta ievadīšana
Atkarībā no lietojamās programmas teksta ievades laikā inteliģentā tastatūra var
automātiski piedāvāt labojumus, lai izvairītos no kļūdaini ievadītiem vārdiem.
Lai ievadītu tekstu:
1 Pieskarieties teksta laukam, piem., piezīmei vai jaunam kontaktam, lai piekļūtu
ekrāna tastatūrai.
2 Pieskarieties ekrāna tastatūras taustiņiem.
Sāciet ievadīt, izmantojot tikai vienu rādītājpirkstu. Kad būsit ievingrinājies, tekstu
varēsit ievadīt ātrāk, izmantojot abus īkšķus.
Teksta ievades laikā katrs burts tiek parādīts virs īkšķa vai cita pirksta. Ja skarat
nepareizo taustiņu, varat pabīdīt pirkstu uz pareizo taustiņu. Burts netiek ievadīts,
kamēr neatlaižat pirkstu no taustiņa.
34 2. nodaļa Pamatinformācija
Page 35

Ievadīt lielos burtus Pirms pieskaraties burtam, pieskarieties
Ieteiktais
vārds
taustiņam Shift
Shift un turiet, un pēc tam pārbīdiet pirkstu uz
burtu.
Ātri ievadīt punktu un atstarpi Veiciet dubultskārienu atstarpes taustiņam. (Šo
funkciju var ieslēgt vai izslēgt, izvēloties Settings
> General > Keyboard.)
Ieslēgt taustiņslēgu Veiciet dubultskārienu taustiņam Shift
Taustiņš Shift kļūst zils, un visi burti tiek ievadīti
augšējā reģistrā. Lai izslēgtu taustiņslēgu, vēlreiz
pieskarieties taustiņam Shift. (Šo funkciju var
ieslēgt vai izslēgt, izvēloties Settings > General >
Keyboard.)
Parādīt ciparus, pieturzīmes vai simbolus Pieskarieties ciparu taustiņam
simbolu taustiņam
pieturzīmes un simbolus.
Ievadīt burtus un simbolus, kuru nav uz ekrāna
tastatūras
Pieskarieties saistītajam burtam vai simbolam un
turiet, un pēc tam pabīdiet, lai izvēlētos variantu.
. Vai pieskarieties taustiņam
.
. Pieskarieties
, lai redzētu papildu
Vārdnīca
iPhone tālrunī ir daudzu valodu vārdnīcas, lai atvieglotu ievadi. Atbilstošā vārdnīca
tiek automātiski aktivizēta, kad izvēlaties atbalstīto tastatūru.
Atbalstīto valodu sarakstu sk. vietnē www.apple.com/iphone/specs.html.
iPhone izmanto aktīvo vārdnīcu, lai ierosinātu labojumus vai pabeigtu ievadāmo
vārdu. Lai pieņemtu ieteikto variantu, teksta ievade nav jāpārtrauc.
Lai pieņemtu vai noraidītu vārdnīcas piedāvātos variantus:
m ja vēlaties noraidīt piedāvāto vārdu, pabeidziet vārda ievadi vēlamajā formā, pēc tam
pieskarieties “x”, lai atmestu piedāvāto variantu, pirms ievadāt ko citu. Ikreiz, kad
noraidāt viena vārda piedāvātos variantus, tiek palielināta iespēja, ka iPhone pieņems
jūsu vārdu;
m lai izmantotu piedāvāto vārdu, ievadiet atstarpi, pieturzīmi vai ievades rakstzīmi.
2. nodaļa Pamatinformācija 35
Page 36

Lai ieslēgtu vai izslēgtu iespēju Auto-Correction: izvēlieties General > Keyboard
un ieslēdziet vai izslēdziet iespēju Auto-Correction. Pēc noklusējuma iespēja AutoCorrection ir ieslēgta.
Piezīme. Ja ievadāt ķīniešu vai japāņu tekstu, pieskarieties kādai no piedāvātajām
iespējām.
Rediģēšana
Ekrāna palielināmais stikls palīdz pareizi novietot iespraušanas punktu, lai ievadītu un
rediģētu tekstu. Varat izvēlēties tekstu, lai izgrieztu, kopētu un ielīmētu.
Lai novietotu iespraušanas punktu: pieskarieties un turiet, lai tiktu atvērts
palielināmais stikls, pēc tam velciet, lai novietotu iespraušanas punktu.
Lai izvēlētos tekstu: pieskarieties iespraušanas punktam, lai piekļūtu atlases pogām.
Pieskarieties Select, lai atlasītu tuvāko vārdu, vai pieskarieties Select All, lai atlasītu
visu tekstu. Teksta ievades laikā varat atlasīt vārdu, veicot tam dubultskārienu. Tikai
lasāmos dokumentos, piem., tīmekļa lapās vai saņemtos e-pasta ziņojumos vai
īsziņās, vārdu var atlasīt, pieskaroties tam un turot.
Velciet tveršanas punktus, lai atlasītu vairāk vai mazāk teksta.
Lai izgrieztu vai kopētu tekstu: atlasiet tekstu, pēc tam pieskarieties Cut vai Copy.
36 2. nodaļa Pamatinformācija
Page 37

Lai ielīmētu tekstu: pieskarieties iespraušanas punktam un pieskarieties Paste.
Tiek ievietots teksts, kuru izgriezāt vai kopējāt kā pēdējo. Vai atlasiet tekstu un
pieskarieties Paste, lai aizstātu tekstu.
Lai atsauktu pēdējo rediģēšanas darbību: sakratiet iPhone tālruni un pieskarieties
Undo.
Starptautiskās tastatūras
iPhone piedāvā tastatūras, kas ļauj ievadīt tekstu daudzās dažādās valodās, tostarp
valodās ar rakstības virzienu no labās uz kreiso pusi. Pilnīgu atbalstīto tastatūru
sarakstu sk. vietnē www.apple.com/iphone/specs.html.
Lai izslēgtu vai ieslēgtu starptautiskās tastatūras:
1 Ekrānā Settings izvēlieties General > International > Keyboards.
2 Ieslēdziet vajadzīgās tastatūras. Valodām, kurām ir vairākas tastatūras, piem., japāņu
un ķīniešu, skaitlis apzīmē pieejamo tastatūru daudzumu. Pieskarieties, lai izvēlētos
šīs valodas tastatūru.
Pārslēgt tastatūras, ja ir ieslēgtas vairākas
tastatūras
Ievadīt burtus, ciparus un simbolus, kuru nav
uz ekrāna tastatūras
Ievadīt japāņu Kana Izmantojiet Kana papildtastatūru, lai ievadītu
Ievadīt japāņu QWERTY Izmantojiet japāņu QWERTY tastatūru, lai
Pieskarieties , lai pārslēgtu tastatūras. Kad
pieskaraties simbolam, uz īsu brīdi tiek parādīts
jaunās aktivizētās tastatūras nosaukums.
Pieskarieties saistītajam burtam, ciparam vai
simbolam un turiet, un pēc tam pabīdiet, lai
izvēlētos variantu. Piemēram, ivrita un taju
tastatūrās varat izvēlēties nacionālos ciparus,
pieskaroties atbilstošajiem arābu cipariem un
turot.
zilbes. Lai piekļūtu citām zilbēm, pieskarieties
bulttaustiņam un logā izvēlieties citu zilbi vai
vārdu.
ievadītu japāņu zilbju kodu. Ievades laikā tiek
parādīti zilbju varianti. Pieskarieties zilbei, lai to
izvēlētos.
2. nodaļa Pamatinformācija 37
Page 38

Ievadīt Emoji attēlu rakstzīmes Izmantojiet Emoji tastatūru. Tā pieejama tikai
iPhone tālruņiem, kas ir iegādāti un tiek lietoti
Japānā.
Ievadīt korejiešu rakstzīmes Izmantojiet divkomplektu korejiešu tastatūru,
lai ievadītu Hangul burtus. Lai ievadītu dubultos
līdzskaņus vai divskaņus, pieskarieties burtam
un turiet, pēc tam pabīdiet un izvēlieties dubulto
burtu kombināciju.
Ievadīt vienkāršotās un tradicionālās ķīniešu
rakstzīmes
Ievadīt tradicionālās ķīniešu Zhuyin rakstzīmes Izmantojiet tastatūru, lai ievadītu Zhuyin
Ievadīt ar roku vilktas vienkāršotās un
tradicionālās ķīniešu rakstzīmes
Izmantojiet QWERTY tastatūru, lai ķīniešu
rakstzīmēm ievadītu Pinyin. Ievades laikā tiek
parādīti ķīniešu vārdu varianti. Pieskarieties
rakstzīmei, lai to izvēlētos, vai turpiniet ievadīt
Pinyin, lai redzētu citus rakstzīmju variantus.
burtus. Ievades laikā tiek parādīti ķīniešu vārdu
varianti. Pieskarieties rakstzīmei, lai to izvēlētos,
vai turpiniet ievadīt Zhuyin, lai redzētu citus
rakstzīmju variantus. Kad ir ievadīts pirmais
burts, tastatūra izmainās, lai parādītu vairāk
burtu.
Izmantojiet skārienpaliktni, lai ievadītu ķīniešu
rakstzīmes ar pirkstu. Kad veidojat vilkumus,
iPhone atpazīst tos un parāda atbilstošās
rakstzīmes sarakstā, un vistuvākā atbilsme
atrodas saraksta sākumā. Pēc rakstzīmes izvēles
ar to saistītās rakstzīmes tiek parādītas sarakstā
kā papildu izvēle.
Varat iegūt dažas sarežģītas rakstzīmes, ievadot
divas kombinējošās rakstzīmes vai vairāk. Piem.,
ievadiet 魚 (zivs) un pēc tam 巤 (spuras), lai
iegūtu simbolu 鱲 (Honkongas starptautiskās
lidostas nosaukuma daļa), kas rakstzīmju
sarakstā tiek rādīts kopā ar bultiņu. Pieskarieties
rakstzīmei, lai aizstātu ievadītās rakstzīmes.
38 2. nodaļa Pamatinformācija
Page 39

Ja ir ieslēgti formāti, kas atbilst vienkāršotai un tradicionālai ķīniešu rakstībai ar roku,
Skārienpaliktnis
varat ievadīt ķīniešu rakstzīmes ar pirkstu, kā parādīts:
Meklēšana
Varat veikt meklēšanu daudzās iPhoneprogrammās, tostarp Mail, Calendar, iPod,
Notes un Contacts. Varat meklēt noteiktā programmā vai visās programmās uzreiz,
izmantojot iespēju Spotlight.
Lai piekļūtu iespējai Spotlight: sākuma ekrāna galvenajā lapā velciet švīku pa kreisi
vai pa labi.
Ja ir atvērta gelvenā sākuma ekrāna lapa, varat nospiest sākuma pogu, lai piekļūtu
iespējai Spotlight. Spotlight lapā nospiediet sākuma pogu, lai atgrieztos galvenajā
sākuma ekrāna lapā. Varat arī iPhone tālrunim iestatīt, ka uz iespēju Spotlight
jāpāriet, kad veicat sākuma pogas dubultklikšķi. Sk. “Home” 155. lpp.
Lai meklētu iPhone tālrunī: ievadiet tekstu lapas Spotlight laukā Search. Meklēšanas
rezultāti tiek parādīti automātiski jau ievades laikā. Pieskarieties Search, lai aizvērtu
tastatūru un redzētu vairāk meklēšanas rezultātu.
Ikonas pa kreisi no meklēšanas rezultātiem ļauj redzēt, kurā programmā iegūti
2. nodaļa Pamatinformācija 39
rezultāti. Pieskarieties elementam rezultātu sarakstā, lai atvērtu elementu.
Page 40

Programma Kas tiek izmantots meklēšanai
Contacts Vārdi, uzvārdi un uzņēmumu nosaukumi
Mail Visu kontu lauki To, From un Subject (ziņojumu
teksts netiek pārmeklēts)
Calendar Notikumu virsraksti, ielūgtās personas un vietas
(piezīmes netiek pārmeklētas)
iPod Mūzika (dziesmu, izpildītāju un albumu
nosaukumi) un Podcast apraižu, videoklipu un
audiogrāmatu virsraksti
Notes Piezīmju teksts
Spotlight arī meklē iPhone tālruņa vietējo un tālrunī instalēto programmu
nosaukumus, tāpēc, ja tālrunī ir daudz programmu, iespēju Spotlight ieteicams
izmantot šo programmu atrašanai un atvēršanai.
Lai atvērtu programmas, izmantojot iespēju Spotlight: ievadiet programmas
nosaukumu, pēc tam pieskarieties, lai atvērtu programmu tieši no meklēšanas
rezultātiem.
Izmantojiet sadaļas Search Results iestatījumus, lai izvēlētos programmas, kurās
jāveic meklēšana, un secību, kādā programmas tiek pārmeklētas. Sk. “Home” 155. lpp.
Balss vadība
Balss vadība (pieejama tikai iPhone 3GS) ļauj veikt tālruņa zvanus un vadīt iPod
mūzikas atskaņošanu ar balss komandām.
Piezīme. Balss vadība nav pieejama visās valodās.
Lai izmantotu funkciju Voice Control: nospiediet un turiet sākuma pogu, līdz tiek
atvērts ekrāns Voice Control un dzirdat pīkstienu. Varat arī nospiest un turēt iPhone
austiņu komplekta vidējo pogu (vai Bluetooth austiņu atbilstošo pogu).
Zvanīšanai un dziesmu atskaņošanai izmantojiet šādas komandas.
40 2. nodaļa Pamatinformācija
Page 41

Zvanīt kontaktu katalogā iekļautai personai Sakiet “call” vai “dial” un pēc tam izrunājiet
personas vārdu. Ja personai ir vairāki tālruņu
numuri, varat, piem., pievienot “home” vai
“mobile”.
Dial a number Sakiet “call” vai “dial”, pēc tam sakiet numuru.
Vadīt mūzikas atskaņošanu Sakiet “play” vai “play music”. Lai pauzētu, sakiet
“pause” vai “pause music”. Varat arī teikt “next
song” vai “previous song”.
Atskaņot albumu, izpildītāju vai atskaņošanas
sarakstu
Jaukt secību pašreizējā atskaņošanas saraksta Sakiet “shue”.
Uzzināt vairāk par pašreiz atskaņoto dziesmu Sakiet “what’s playing”, “what song is this”, “who
Izmantot funkciju Genius līdzīgu dziesmu
atskaņošanai
Atcelt funkciju Voice Control Sakiet “cancel” vai “stop”.
Sakiet “play”, pēc tam sakiet “album”, “artist” vai
“playlist” un vārdu/nosaukumu.
sings this song” vai “who is this song by”.
Sakiet “Genius”, “play more like this” vai “play
more songs like this”.
Lai panāktu vislabākos rezultātus:
runājiet iPhone mikrofonā, it kā jūs runātu pa tālruni. Varat arī izmantot iPhone vai Â
Bluetooth austiņu mikrofonu;
runājiet skaidri un dabiski; Â
sakiet tikai iPhonekomandas un vārdus, un numurus. Starp komandām ieturiet Â
nelielu pauzi;
izmantojiet pilnus vārdus. Â
Pēc noklusējuma funkcija Voice Control sagaida, ka balss komandas tiks izrunātas
iPhone tālrunim iestatītajā valodā (izvēlieties General > International > Language).
Funkcijas Voice Control iestatījums ļauj mainīt valodu, kurā jāizrunā balss komandas.
Dažām valodām ir pieejami atšķirīgi dialekti un akcenti.
Lai mainītu valodu vai valsti: ekrānā Settings izvēlieties General > International >
Voice Control un pieskarieties valodai vai valstij.
Funkcija Voice Control programmai iPod ir vienmēr ieslēgta, bet drošības dēļ varat
novērst numuru izsaukšanu ar balsi, kad iPhone tālrunis ir aizslēgts.
Lai novērstu numuru izsaukšanu ar balsi, kad iPhone tālrunis ir aizlēgts: ekrānā
Settings izvēlieties General > Passcode Lock un izslēdziet funkciju Voice Dial. Lai
veiktu zvanīšanu ar balsi, atslēdziet iPhone.
Sk. “Numuru izsaukšana ar balsi” 52. lpp un “Funkcijas Voice Control lietošana
programmā iPod” 82. lpp.
2. nodaļa Pamatinformācija 41
Page 42

Stereo austiņu komplekts
Vidējā poga
iPhone komplektācijā iekļautajām austiņām ir mikrofons un iebūvēta poga, kas ļauj
viegli atbildēt uz zvaniem un beigt sarunas, kā arī vadīt audio un video atskaņošanu.
iPhone 3GS komplektācijā iekļautajām austiņām (redzamas šeit) ir arī skaļuma pogas.
Pievienojiet austiņu komplektu, lai klausītos mūziku vai veiktu tālruņa zvanu.
Sarunbiedri jūs dzird, jo tālrunī ir iebūvēts mikrofons. Spiediet vidējo pogu, lai vadītu
mūzikas atskaņošanu, atbildētu uz zvaniem un beigtu sarunas arī tad, kad iPhone
tālrunis ir aizslēgts. (Lai kontrolētu šīs funkcijas, varat arī izmantot Bluetooth austiņu
atbilstošo pogu.)
Pauzēt dziesmu vai videoklipu Vienreiz nospiediet vidējo pogu. Nospiediet
vēlreiz, lai atsāktu atskaņošanu.
Pāriet uz nākamo dziesmu Divreiz ātri nospiediet vidējo pogu.
Atgriezties pie iepriekšējās dziesmas Trīsreiz ātri nospiediet vidējo pogu.
Pārtīt uz priekšu Divreiz ātri nospiediet vidējo pogu un turiet.
Pārtīt atpakaļ Trīsreiz ātri nospiediet vidējo pogu un turiet.
Pielāgot skaļumu (tikai iPhone 3GS) Nospiediet pogu “+” vai “–”.
Atbildēt uz ienākošu zvanu Vienreiz nospiediet vidējo pogu.
Beigt pašreizējo sarunu Vienreiz nospiediet vidējo pogu.
Noraidīt ienākošu zvanu Nospiediet un turiet vidējo pogu aptuveni divas
sekundes, pēc tam atlaidiet. Divi klusi pīkstieni
apstiprina, ka esat noraidījis zvanu.
Pārslēgties uz ienākošu zvanu vai aizturētu
sarunu un aizturēt pašreizējo sarunu
Pārslēgties uz ienākošu zvanu vai aizturētu
sarunu un beigt pašreizējo sarunu
Vadīt funkciju Voice Control (tikai iPhone 3GS) Nospiediet un turiet vidējo pogu. Sk. “Balss
Vienreiz nospiediet vidējo pogu. Nospiediet
vēlreiz, lai pārslēgtos atpakaļ uz pirmo sarunu.
Nospiediet un turiet vidējo pogu aptuveni divas
sekundes, pēc tam atlaidiet. Divi klusi pīkstieni
apstiprina, ka esat beidzis pirmo sarunu.
vadība” 40. lpp.
Ja, saņemot zvanu, ir pievienots austiņu komplekts, zvana signālu atskaņo gan
iPhone skaļrunis, gan austiņas.
42 2. nodaļa Pamatinformācija
Page 43

Pieslēgšanās internetam
iPhone automātiski pieslēdzas internetam vienmēr, kad izmantojat Mail, Safari,
YouTube, Stocks, Maps, Weather, pakalpojumus App Store vai iTunes Store.
Kā iPhone pieslēdzas internetam
iPhone pieslēdzas internetam, izmantojot Wi-Fi tīklu vai mobilo datu tīklu. iPhone
secīgi veic šādas darbības, līdz ir izveidots savienojums:
veido savienojumu, izmantojot visnesenāk lietoto Wi-Fi  tīklu, kas ir pieejams;
ja neviens iepriekš lietots Wi-Fi tīkls nav pieejams, iPhone rāda pieejamo Wi-Fi tīklu Â
sarakstu. Pieskarieties tīklam un, ja nepieciešams, ievadiet paroli, lai pieslēgtos.
Blakus to tīklu nosaukumiem, kas pieprasa paroli, tiek rādīta ikona . Varat
izvairīties no tā, ka iPhone automātiski rāda pieejamos tīklus. Sk. “Wi-Fi” 147. lpp.;
ja neviens Wi-Fi tīkls nav pieejams vai neesat izvēlējies pievienoties nevienam Â
tīklam, iPhone pieslēdzas internetam, izmantojot mobilo datu tīklu ( , vai ).
Ja neviens Wi-Fi tīkls nav pieejams un nav pieejams mobilais datu tīkls, iPhone nevar
pieslēgties internetam.
Piezīme. Ja nav 3G savienojuma un notiek saruna, mobilo datu tīklu nevar izmantot
interneta savienojumam. Lai izmantotu interneta programmas un vienlaikus runātu
pa tālruni, jālieto Wi-Fi savienojums.
Daudzus Wi-Fi tīklus var izmantot par brīvu, tostarp (atsevišķos reģionos) Wi-Fi
tīklājus, ko nodrošina iPhone operators. Par dažu Wi-Fi tīklu lietošanu tiek pieprasīta
maksa. Lai pievienotos Wi-Fi tīklam, izmantojot tīklāju, par kura lietošanu tiek
pieprasīta maksa, parasti varat atvērt Safari un apskatīt tīmekļa lapu, kas ļauj abonēt
pakalpojumu.
Pievienošanās Wi-Fi tīklam
Wi-Fi iestatījumi ļauj ieslēgt Wi-Fi un pievienoties Wi-Fi tīkliem.
Lai ieslēgtu Wi-Fi: izvēlieties Settings > Wi-Fi un ieslēdziet Wi-Fi.
Lai pievienotos Wi-Fi tīklam: izvēlieties Settings > Wi-Fi, mirkli uzgaidiet, kamēr
iPhone atrod pieejamos tīklus, pēc tam izvēlieties tīklu (par pievienošanos
dažiem Wi-Fi tīkliem var tikt pieprasīta maksa). Ja nepieciešams, ievadiet paroli un
pieskarieties Join (tīkliem, kuri pieprasa paroli, tiek rādīta piekaramās atslēgas ikona
).
Ja esat iepriekš manuāli pievienojies kādam Wi-Fi tīklam, iPhone automātiski tam
pievienojas, tiklīdz šis tīkls ir pieejams. Ja ir pieejams vairāk nekā viens iepriekš lietots
tīkls, iPhone pievienojas pēdējoreiz lietotajam tīklam.
Ja iPhone tālrunis ir savienots ar Wi-Fi tīklu, Wi-Fi ikona statusa joslā ekrāna
augšdaļā norāda signāla stiprumu. Jo vairāk joslu redzat, jo stiprāks ir savienojums.
2. nodaļa Pamatinformācija 43
Page 44

Lai saņemtu informāciju par Wi-Fi iestatījumu kongurēšanu, sk. “Wi-Fi” 147. lpp.
Piekļuve mobilajam datu tīklam
3G, EDGE un GPRS ļauj veidot interneta savienojumus mobilajā tīklā, kas pieejams,
izmantojot iPhone operatora bezvadu pakalpojumu. Lai uzzinātu, kur tas pieejams,
sk. operatora tīkla pārklājumu atbilstošai vietai.
Var redzēt, vai iPhone tālrunis ir pieslēgts internetam, izmantojot mobilo datu tīklu, ja
statusa joslā ekrāna augšdaļā tiek rādīta 3G ( ), EDGE ( ) vai GPRS ( ) ikona.
Piezīme. Ja nav 3G savienojuma, jūs, iespējams, nevarēsit saņemt zvanus laikā, kad
iPhone tālrunis aktīvi pārsūta datus mobilajā tīklā — piem., lejupielādē tīmekļa lapu.
Šādā gadījumā ienākošie zvani automātiski pāriet uz balss pastu.
Lai ieslēgtu 3G savienojumu: ekrānā Settings izvēlieties General > Network un
pieskarieties Enable 3G.
Ja atrodaties ārpus sava operatora tīkla, jūs, iespējams, varēsit pieslēgties internetam,
izmantojot citu operatoru. Lai e-pasts, tīmekļa pārlūkošana un citi datu pakalpojumi
tiktu aktivizēti, kad vien iespējams, ieslēdziet iespēju Data Roaming.
Lai ieslēgtu iespēju Data Roaming: ekrānā Settings izvēlieties General > Network
un ieslēdziet iespēju Data Roaming.
Svarīgi. Var tikt pieprasīta maksa par viesabonēšanu. Lai izvairītos no maksas par
datu viesabonēšanu, iespējai Data Roaming ir jābūt izslēgtai.
Piekļuve internetam lidmašīnā
Lidmašīnas režīmā tiek izslēgti visi iPhone tālruņa radioraidītāji, lai tie netraucētu
lidmašīnas darbību. Dažos reģionos, kur lidmašīnas operators un atbilstošie likumi un
noteikumi to atļauj, varat ieslēgt Wi-Fi, kamēr ir aktivizēts lidmašīnas režīms, ar mērķi:
sūtīt un saņemt e-pastu; Â
pārlūkot internetu; Â
sinhronizēt kontaktus un kalendārus bezvadu režīmā; Â
straumēt YouTube videoklipus; Â
iegūt akciju kursus; Â
noteikt atrašanās vietas kartē; Â
saņemt laika ziņas; Â
iegādāties mūziku un programmas. Â
Lai saņemtu plašāku informāciju, sk. “Airplane Mode” 146. lpp.
44 2. nodaļa Pamatinformācija
Page 45

Piekļuve virtuālajiem privātajiem tīkliem
Virtuālais privātais tīkls (virtual private network — VPN) ļauj izveidot drošu interneta
savienojumu ar privatiem tīkliem, piem., uzņēmuma vai universitātes tīklu.
Izmantojiet sadaļas Network iestatījumus, lai kongurētu un ieslēgtu virtuālo privāto
tīklu. Sk. “Network” 152. lpp.
Virtuālo privāto tīklu var arī automātiski iestatīt, izmantojot kongurācijas prolu.
Sk. “Kongurācijas prolu instalēšana” 19. lpp. Ja virtuālo privāto tīklu ir iestatījis
kongurācijas prols, iPhone var automātiski ieslēgt virtuālo privātu tīklu, tiklīdz
tas ir nepieciešams. Lai saņemtu plašāku informāciju, sazinieties ar sistēmas
administratoru.
iPhone tālruņa izmantošana par modemu
Varat izmantot iPhone 3G vai jaunākam modelim tālruni kā modemu, lai dators
varētu veidot interneta savienojumu (datora piesaisti). iPhone ar datoru var savienot,
izmantojot doka savienotāja–USB kabeli vai tehnoloģiju Bluetooth.
Piezīme. Var tikt pieprasīta papildu maksa. Lai saņemtu plašāku informāciju,
sazinieties ar operatoru.
Piesaistei tiek izmantots mobilais datu tīkls. Nevar koplietot Wi-Fi interneta
savienojumu. Ja ir 3G savienojums, tālruņa zvanus nevar veikt un saņemt laikā, kad ir
piesaistīts dators.
Piezīme. Lai iPhone tālruni izmantotu kā Mac datora modemu, tajā jābūt instalētai
sistēmas Mac OS X versijai 10.5.7 vai jaunākai.
Lai izveidotu piesaistes savienojumu:
1 Ekrānā Settings izvēlieties General > Network > Internet Tethering.
2 Pārbīdiet slēdzi Internet Tethering stāvoklī On.
3 Savienojiet iPhone ar datoru:
 USB: savienojiet datoru ar iPhone, izmantojot doka savienotāja–USB kabeli. Datora
iestatījumu sadaļā Network services izvēlieties iPhone.
Pirmoreiz veidojot savienojumu ar Mac datoru, tiek atvērts uznirstošais logs,
kurā sniegta norāde “A new network interface has been detected”. Noklikšķiniet
uz Network Preferences, kongurējiet iPhone tālrunim tīkla iestatījumus, pēc
tam noklikšķiniet uz Apply. Personālajā datorā iPhone savienojuma izvēlei un
kongurēšanai izmantojiet tīkla vadības paneli.
 Bluetooth: iPhone tālrunī izvēlieties Settings > General > Bluetooth un pēc tam
ieslēdziet Bluetooth savienojumu. Pēc tam izmantojiet dokumentāciju, kas bija
iekļauta datorsistēmas programmatūras komplektācijā, lai iPhone tālruni un
datoru savienotu pārī.
2. nodaļa Pamatinformācija 45
Page 46

Ja ir izveidots savienojums, ekrāna augšmalā ir redzama zila josla. Datora piesaiste
Lādē Uzlādēts
paliek ieslēgta, kad tiek veidots USB savienojums, — arī tad, ja aktīvi neizmantojat
interneta savienojumu.
Lai pārraudzītu mobilā datu tīkla lietošanu: ekrānā Settings izvēlieties General >
Usage.
Akumulators
iPhone tālrunim ir iekšējs akumulators.
Akumulatora uzlāde
BRĪDINĀJUMS. Lai iepazītos ar svarīgu drošības informāciju par iPhone
tālruņa uzlādi, sk. Svarīgas produkta informācijas rokasgrāmatu vietnē
www.apple.com/lv/support/manuals/iphone.
Ikona ekrāna augšējā labajā stūrī parāda akumulatora uzlādes līmeni vai tā uzlādes
statusu. Varat arī skatīt akumulatora uzlādes procentuālo vērtību (tikai iPhone 3GS).
Lai lādētu akumulatoru: pievienojiet iPhone tālruni elektrības kontaktligzdai,
izmantojot komplektācijā iekļauto doka savienotāja–USB kabeli un USB strāvas
adapteri.
Lai uzlādētu akumulatoru un sinhronizētu iPhone tālruni: savienojiet iPhone
tālruni ar datoru, izmantojot komplektācijā iekļauto doka savienotāja–USB kabeli.
Vai savienojiet iPhone tālruni ar datoru, izmantojot komplektācijā iekļauto kabeli un
doku, kas pieejams atsevišķi.
46 2. nodaļa Pamatinformācija
Page 47

Ja vien datora tastatūrai nav lieljaudas USB 2.0 porta, iPhone tālrunis jāsavieno ar
vai
datora USB 2.0 portu.
Svarīgi. iPhone akumulators var tikt iztukšots, nevis uzlādēts, ja iPhone tālrunis ir
pievienots izslēgtam vai gaidstāves režīmā esošam datoram.
Ja lādējat akumulatoru laikā, kad sinhronizējat vai lietojat iPhone tālruni, uzlāde var
aizņemt vairāk laika.
Svarīgi. Ja iPhone akumulatoram ir zems uzlādes līmenis, tālrunis var rādīt vienu
no šiem attēliem, kas norāda, ka iPhone tālrunis ir jālādē līdz desmit minūtēm, lai to
varētu izmantot. Ja iPhone akumulatoram ir ārkārtīgi zems uzlādes līmenis, displejs
var būt tukšs līdz pat divām minūtēm, pirms tiek parādīti attēli, kuri apzīmē zemu
uzlādes līmeni.
2. nodaļa Pamatinformācija 47
Page 48

Akumulatora darbības laika maksimizēšana
iPhone tālrunī tiek izmantots litija jonu akumulators. Lai uzzinātu vairāk par to, kā
maksimāli paildzināt iPhone tālruņa kalpošanas un akumulatora darbības laiku,
apmeklējiet www.apple.com/lv/batteries.
Akumulatora maiņa
Akumulatoriem ir ierobežots uzlādes ciklu skaits, un galu galā tie, iespējams, būs
jāmaina. iPhone akumulatoru nevar nomainīt pats lietotājs; to var izdarīt tikai
pilnvarots pakalpojumu sniedzējs. Lai saņemtu plašāku informāciju, dodieties uz
www.apple.com/support/iphone/country.
Drošības funkcijas
Drošības funkcijas palīdz aizsargāt iPhone tālrunī saglabāto informāciju pret
nesankcionētu piekļuvi.
Varat iestatīt piekļuves kodu, kas jāievada ikreiz, kad iPhone tālrunis tiek ieslēgts vai
pārslēgts no miega režīma.
Lai iestatītu piekļuves kodu: izvēlieties General > Passcode Lock un ievadiet
četrciparu piekļuves kodu, pēc tam vēlreiz ievadiet piekļuves kodu, lai nodrošinātu,
ka tas ievadīts pareizi. Pēc tam iPhone pieprasa ievadīt piekļuves kodu, lai to atslēgtu,
vai parāda piekļuves koda slēgšanas iestatījumus.
Lai saņemtu plašāku informāciju par slēgšanu ar piekļuves kodu, sk. “Passcode
Lock” 153. lpp.
Lai novērstu numuru izsaukšanu ar balsi, kad iPhone tālrunis ir aizlēgts: ekrānā
Settings izvēlieties General > Passcode Lock un izslēdziet funkciju Voice Dial. Lai
veiktu zvanīšanu ar balsi, atslēdziet iPhone.
Funkcija Find My iPhone palīdz atrast iPhone tālruni, ja tas ir nozaudēts vai atstāts, un
parāda iPhone tālrunī ziņu ar lūgumu palīdzēt atgūt tālruni. Tā ietver iespēju Remote
Wipe, kas ļauj izdzēst visu iPhone tālrunī saglabāto informāciju, ja tālruni tomēr
neizdodas atgūt. Funkcija Remote Passcode Lock ļauj attāli aizslēgt savu iPhone
tālruni un izveidot jaunu četrciparu piekļuves kodu vai aizstāt to.
Funkcijai Find My iPhone nepieciešams MobileMe konts. MobileMe ir abonējams
tiešsaistes pakalpojums. Dodieties uz www.apple.com/mobileme, lai saņemtu
plašāku informāciju.
Lai aktivizētu šo funkciju, MobileMe konta iestatījumos ieslēdziet Find My iPhone.
Sk. “Kontu iestatīšana” 17. lpp.
48 2. nodaļa Pamatinformācija
Page 49

Lai atrastu savu iPhone tālruni: piesakieties savā MobileMe kontā vietnē
www.me.com un pārejiet uz rūti Find My iPhone. Izpildiet ekrānā redzamos
norādījumus, lai atrastu savu tālruni — noteiktu savas ierīces atrašanās vietu kartē un
parādītu ierīces ekrānā ziņu (papildus var ieslēgt arī skaņas signālu).
Lai attāli dzēstu informāciju no iPhone tālruņa: piesakieties savā MobileMe kontā
vietnē www.me.com un pēc tam pārejiet uz rūti Find My iPhone. Noklikšķiniet uz
“Remote Wipe…” un izpildiet ekrānā redzamos norādījumus.
Attālā dzēšana atbilst sadaļas Settings iespējai “Erase all content and settings”. Tā
atjauno visu iestatījumu sākotnējās vērtības un izdzēš visu informāciju un multivides
saturu. Sk. “iPhone tālruņa atiestatīšana” 157. lpp.
Lai attāli aizslēgtu savu iPhone: piesakieties savā MobileMe kontā vietnē
www.me.com un pēc tam pārejiet uz rūti Find My iPhone. Noklikšķiniet uz Remote
Passcode Lock un izpildiet ekrānā redzamos norādījumus.
iPhone tālruņa tīrīšana
Lai tīrītu iPhone tālruni, atvienojiet visus kabeļus un izslēdziet iPhone tālruni
(nospiediet un turiet iemigšanas/pamošanās pogu, pēc tam pabīdiet ekrāna slīdni).
Pēc tam izmantojiet mīkstu, nedaudz samitrinātu neabrazīvu drāniņu. Neļaujiet
mitrumam nokļūt atverēs. iPhone tīrīšanai neizmantojiet logu mazgāšanas līdzekļus,
saimniecības tīrīšanas līdzekļus, aerosola tipa tīrīšanas līdzekļus, šķīdinātājus, spirtu,
amonjaku un abrazīvus materiālus. Ja jūsu iPhone tālruņa ekrānam ir oleofobisks
pārklājums (tikai iPhone 3GS), vienkārši noslaukiet sava iPhone ekrānu ar mīkstu
neabrazīvu drāniņu, lai noņemtu roku un sejas atstātos eļļas traipus.
Lai iepazītos ar papildinformāciju par iPhone tālruņa lietošanu,
sk. iPhoneSvarīgas produkta informācijas rokasgrāmatu vietnē
www.apple.com/lv/support/manuals/iphone.
iPhone tālruņa restartēšana un atiestatīšana
Ja kaut kas nedarbojas pareizi, mēģiniet restartēt, piespiedu kārtā aizvērt
programmu vai atiestatīt iPhone tālruni.
Lai restartētu iPhone tālruni: nospiediet un turiet iemigšanas/pamošanās pogu,
līdz ir redzams sarkans slīdnis. Pabīdiet pirkstu pāri sarkanajam slīdnim, lai izslēgtu
iPhone tālruni. Lai no jauna ieslēgtu iPhone tālruni, nospiediet un turiet iemigšanas/
pamošanās pogu, līdz ir redzams Apple logotips.
Ja nevarat izslēgt iPhone tālruni vai problēmu joprojām nav izdevies novērst,
tālrunim, iespējams, būs jāveic atiestatīšana. Atiestatīšana jāveic tikai tad, ja iPhone
tālruņa izslēgšana un ieslēgšana neļauj atrisināt problēmu.
2. nodaļa Pamatinformācija 49
Page 50

Lai piespiedu kārtā aizvērtu programmu: nospiediet un dažas sekundes turiet
iemigšanas/pamošanās pogu iPhone tālruņa augšmalā, līdz ir redzams sarkans
slīdnis; pēc tam pieskarieties sākuma pogai un turiet, līdz programma tiek aizvērta.
Lai atiestatītu iPhone tālruni: vienlaikus nospiediet un turiet iemigšanas/
pamošanās pogu un sākuma pogu vismaz desmit sekundes, līdz ir redzams Apple
logotips.
Lai iepazītos ar citiem problēmu novēršanas padomiem, sk. . pielikumu “Problēmu
novēršana” 205. lpp.
50 2. nodaļa Pamatinformācija
Page 51

Neatbildēto zvanu skaits
Neatskaņoto balss pasta
ziņojumu
Phone
3
Tālruņa zvani
Ja vēlaties piezvanīt, izmantojot iPhone, ir vienkārši jāpieskaras vārdam un numuram
kontaktu katalogā, kādam no izlases elementiem vai vienam no pēdējo zvanu
ierakstiem, lai atzvanītu.
Zvanu veikšana
Pogas ekrāna Phone apakšdaļā sniedz ātru piekļuvi izlasei, pēdējiem zvaniem,
kontaktiem un ciparu tastatūrai, lai sastādītu numuru manuāli.
BRĪDINĀJUMS. Lai iepazītos ar svarīgu informāciju par drošu
braukšanu, sk. Svarīgas produkta informācijas rokasgrāmatu vietnē
www.apple.com/lv/support/manuals/iphone.
Izmantot programmu Contacts, lai kādam
piezvanītu
Piezvanīt izlasē iekļautam kontaktam Pieskarieties Favorites, pēc tam izvēlieties
Atzvanīt Pieskarieties Recents, pēc tam sarakstā
Izsaukt numuru Pieskarieties Keypad, ievadiet numuru, pēc tam
51
Pieskarieties Contacts, izvēlieties kontaktu, pēc
tam pieskarieties tālruņa numuram.
kontaktu.
pieskarieties vārdam vai numuram.
pieskarieties Call.
Page 52

Ja iekopēsit tālruņa numuru starpliktuvē, varēsit to ielīmēt cipartastatūrā un
piezvanīt uz šo numuru.
Lai ielīmētu numuru cipartastatūrā: pieskarieties ekrānam virs cipartastatūras,
pēc tam pieskarieties Paste. Ja iekopētajā numurā ir burti, iPhone automātiski tos
pārveido par atbilstošajiem cipariem.
Lai no jebkura ekrāna pārietu uz izlasi: veiciet dubultskārienu sākuma pogai . Šo
preferenci var mainīt ekrānā Settings. Sk. “Home” 155. lpp.
Lai piekļūtu pēdējam izsauktajam numuram: pieskarieties Keypad, pēc tam
pieskarieties Call. Vēlreiz pieskarieties Call, lai izsauktu numuru.
Numuru izsaukšana ar balsi
Varat izmantot funkciju Voice Control (tikai iPhone 3GS), lai piezvanītu kādam no
saviem kontaktiem vai izsauktu konkrētu numuru.
Piezīme. Balss vadība nav pieejama visās valodās.
Lai izmantotu funkciju Voice Control tālruņa zvanu veikšanai: nospiediet un turiet
sākuma pogu, līdz tiek atvērts ekrāns Voice Control un dzirdat pīkstienu. Pēc tam
zvanīšanai izmantojiet tālāk aprakstītās komandas.
Lai izmantotu funkciju Voice Control, varat arī nospiest un turēt iPhone austiņu
komplekta vidējo pogu (vai atbilstošo Bluetooth austiņu pogu).
Zvanīt kontaktu katalogā iekļautai personai Sakiet “call” vai “dial” un pēc tam izrunājiet
personas vārdu. Ja kontaktam ir vairāki numuri,
izvēlieties to numuru, uz kuru jāzvana.
Piemēri:
 call John Appleseed;
 call John Appleseed at home;
 call John Appleseed, mobile.
Izsaukt numuru Sakiet “call” vai “dial”, pēc tam sakiet numuru.
Lai panāktu vislabākos rezultātus, izrunājiet pilnu tās personas vārdu, kurai zvanāt.
Ja nosaucat tikai vārdu bez uzvārda un jums ir vairāki kontakti, kuriem ir šāds vārds,
iPhone jautā, kuram no šiem kontaktiem vēlaties zvanīt. Ja personai, kurai zvanāt, ir
vairāki numuri, norādiet, kurš numurs jāizmanto. Ja to nenorādāt, iPhone jautā, uz
kuru no numuriem zvanīsit.
Ja izsaucat numuru ar balsi, izrunājiet katru ciparu atsevišķi, piem., sakiet “four one
ve, ve ve ve, one two one two”.
Piezīme. ASV apgabala koda “800” norādīšanai varat teikt “eight hundred”.
Lai novērstu numuru izsaukšanu ar balsi, kad iPhone tālrunis ir aizlēgts: ekrānā
Settings izvēlieties General > Passcode Lock un izslēdziet funkciju Voice Dial. Lai
veiktu zvanīšanu ar balsi, atslēdziet iPhone.
52 3. nodaļa Phone
Page 53

Zvanu saņemšana
Vidējā poga
Iemigšanas/
pamošanās poga
Kad saņemat zvanu, pieskarieties Answer. Ja iPhone tālrunis ir aizslēgts, pavelciet
slīdni. Lai atbildētu uz zvanu, varat arī nospiest iPhone austiņu komplekta vidējo
pogu vai Bluetooth austiņu atbilstošo pogu.
Lai izslēgtu ienākoša zvana signālu: nospiediet iemigšanas/pamošanās pogu
vai jebkuru skaļuma pogu. Uz zvanu, kuram ir izslēgts zvana signāls, joprojām var
atbildēt, kamēr tas nepāriet uz balss pastu.
Lai noraidītu zvanu: izpildiet vienu no šīm darbībām, lai zvanu pārsūtītu tieši uz
balss pastu.
Divreiz ātri nospiediet iemigšanas/pamošanās pogu. Â
Nospiediet un aptuveni divas sekundes turiet iPhone austiņu komplekta vidējo Â
pogu (vai Bluetooth austiņu atbilstošo pogu). Divi klusi pīkstieni apstiprina, ka
zvans ir noraidīts.
Pieskarieties Decline (ja iPhone tālrunis zvana saņemšanas brīdī ir nomoda Â
stāvoklī).
Lai bloķētu zvanus un saglabātu Wi-Fi piekļuvi internetam: ekrānā Settings
ieslēdziet režīmu Airplane Mode, pēc tam pieskarieties Wi-Fi, lai ieslēgtu šo iespēju.
3. nodaļa Phone 53
Page 54

Sarunas laikā
Sarunas laikā ekrānā tiek rādītas zvana iespējas.
Izslēgt savas līnijas mikrofonu Pieskarieties Mute. Jūs joprojām dzirdat
zvanītāju, taču viņš nedzird jūs.
Izmantot ciparu tastatūru informācijas ievadei Pieskarieties Keypad.
Izmantot tālruņa skaļruni vai Bluetooth ierīci Pieskarieties Speaker. Ja ir pieejama Bluetooth
ierīce, poga ir apzīmēta kā “Audio Source”, un
varat izvēlēties Bluetooth ierīci, iPhone tālruni
vai tālruņa skaļruni.
Skatīt kontakta informāciju Pieskarieties Contacts.
Aizturēt zvanu Pieskarieties Hold. Neviena no pusēm nedzird
viena otru.
Veikt vēl vienu zvanu Pieskarieties Add Call.
Lai sarunas laikā izmantotu citas programmas: nospiediet sākuma pogu , pēc
tam pieskarieties programmas ikonai.
Lai beigtu sarunu: pieskarieties End Call. Vai nospiediet iPhone austiņu komplekta
vidējo pogu (vai Bluetooth austiņu atbilstošo pogu).
Otrs zvans
Sarunas laikā varat veikt vai saņemt citu zvanu. Ja saņemat otru zvanu, iPhone
atskaņo pīkstienu un parāda zvanītāja informāciju un iespēju sarakstu.
Piezīme. Otru zvanu veikšana un saņemšana dažās valstīs var būt pieejama kā
atsevišķs pakalpojums. Lai saņemtu plašāku informāciju, sazinieties ar operatoru.
Lai atbildētu uz otru zvanu:
 lai ignorētu zvanu un nosūtītu to uz balss pastu, pieskarieties Ignore;
 lai aizturētu pirmo zvanu un atbildētu uz jauno zvanu, pieskarieties Hold Call +
Answer;
 lai beigtu pirmo zvanu un atbildētu uz jauno zvanu, pieskarieties End Call + Answer.
Lai veiktu otru zvanu: Pieskarieties Add Call. Pirmais zvans tiek aizturēts.
54 3. nodaļa Phone
Page 55

Lai pārslēgtos starp zvaniem: pieskarieties Swap. Aktīvais zvans tiek aizturēts.
Lai izveidotu konferences zvanu: pieskarieties Merge Calls. Sk. “Konferences
zvani” 55. lpp tālāk.
Konferences zvani
Vienlaikus var sarunāties ar vairākām personām un (atkarībā no operatora) var
savienot līdz pat pieciem zvaniem.
Piezīme. Konferences zvans dažās valstīs var būt pieejams kā atsevišķs pakalpojums.
Lai saņemtu plašāku informāciju, sazinieties ar operatoru.
Lai izveidotu konferences zvanu:
1 Veiciet zvanu.
2 Pieskarieties Add Call un veiciet vēl vienu zvanu. Pirmais zvans tiek aizturēts.
3 pieskarieties Merge Calls. Zvani tiek savienoti vienā līnijā, un visi var cits citu dzirdēt.
4 Atkārtojiet otro un trešo darbību, lai savienotu līdz pat pieciem zvaniem.
Pārtraukt vienu no zvaniem Pieskarieties Conference un blakus zvanam
pieskarieties ikonai
End Call.
Runāt privāti ar kādu no dalībniekiem Pieskarieties Conference, pēc tam blakus
zvanam pieskarieties Private. Pieskarieties Merge
Calls, lai atjaunotu konferences zvanu.
Pievienot ienākošu zvanu Pieskarieties Hold Call + Answer, pēc tam
pieskarieties Merge Calls.
. Pēc tam pieskarieties
Ja pakalpojums ietver konferences zvanu, papildus tam iPhone tālrunī vienmēr ir
pieejama otra līnija.
Ārkārtas zvani
Arī tad, ja iPhone tālrunis ir aizslēgts ar piekļuves kodu, jūs joprojām varat veikt
ārkārtas zvanu.
Lai veiktu ārkārtas zvanu, kad iPhone tālrunis ir aizslēgts: ekrānā Enter Passcode
pieskarieties Emergency Call, pēc tam sastādiet numuru, izmantojot ciparu tastatūru.
Svarīgi. Darbojas tikai tie avārijas dienestu numuri, kuri ir derīgi reģionā, kur veicat
zvanu. Dažās valstīs ārkārtas zvanus var veikt tikai tad, ja ir ievietota un aktivizēta SIM
karte un pareizi ievadīts SIM kartes PIN, vai arī SIM PIN ir izslēgts.
ASV avārijas dienestiem tiek sniegta informācija par atrašanās vietu (ja tā ir
pieejama), kad izsaucat 911.
3. nodaļa Phone 55
Page 56

Svarīgi. Ja sakari ir ļoti svarīgi, piem., ir nepieciešama medicīniskā palīdzība, nevar
Neatbildēto zvanu un jauno balss ziņu
skaits parādās pie tālruņa ikonas
sākuma ekrānā.
paļauties tikai uz bezvadu ierīcēm. Avārijas dienestu izsaukšanai jebkuru mobilo
tālruni, iespējams, nevarēs izmantot visās vietās. Avārijas dienestu numuri un
pakalpojumi dažādos reģionos atšķiras, un dažreiz ārkārtas zvanu nevar veikt tīkla
pieejamības vai vides traucējumu dēļ. Daži mobilo sakaru tīkli var nepieņemt avārijas
zvanus no iPhone tālruņa, ja tam nav SIM kartes, SIM karte ir slēgta vai iPhone
tālrunis nav aktivizēts.
Vizuālais balss pasts
iPhone tālrunī vizuālais balss pasts ļauj redzēt ziņojumu sarakstu un izvēlēties, kurus
ziņojumus klausīsities un kurus izdzēsīsit, un jums nav jāklausās norādījumi un
iepriekšējie ziņojumi.
Piezīme. Vizuālais balss pasts var nebūt pieejams visos reģionos vai var būt pieejams
kā atsevišķs pakalpojums. Lai saņemtu plašāku informāciju, sazinieties ar operatoru.
Ja vizuālais balss pasts nav pieejams, pieskarieties Voicemail un izpildiet balss
norādījumus, lai piekļūtu ziņojumiem.
Balss pasta iestatīšana
Kad pirmoreiz pieskaraties Voicemail, iPhone piedāvā izveidot balss pasta paroli un
ierakstīt balss pasta sveicienu.
Lai mainītu sveicienu:
1 Pieskarieties Voicemail, pieskarieties Greeting, pēc tam pieskarieties Custom.
2 Pieskarieties Record, kad esat gatavs sākt.
3 Kad esat pabeidzis, pieskarieties Stop. Lai noklausītos sveicienu, pieskarieties Play.
Lai ierakstītu vēlreiz, atkārtojiet 2. un 3. darbību.
4 Pieskarieties Save.
Izmantot operatora noklusēto sveicienu Pieskarieties Voicemail, pieskarieties Greeting,
Iestatīt brīdinājuma skaņu par jaunu balss
pastu
Mainīt balss pasta paroli Ekrānā Settings izvēlieties Phone > Change
56 3. nodaļa Phone
pēc tam pieskarieties Default.
Ekrānā Settings izvēlieties Sounds un ieslēdziet
iespēju New Voicemail. Par katru jaunu balss
pasta ziņojumu tiek atskaņots viens brīdinājuma
signāls. Ja zvana/klusuma slēdzis ir izslēgtā
stāvoklī, iPhone brīdinājumus neatskaņo.
Voicemail Password.
Page 57

Balss pasta pārbaude
Neatbildēto zvanu skaits
Neatskaņoto balss pasta
ziņojumu
Pārejiet uz jebkuru ziņas
vietu: velciet
atskaņošanas atzīmi.
Neatskaņotie balss
pasta ziņojumi
Atskaņot/pauze
Kontakta informācija
Meklēšanas josla
Tālruņa skaļrunis (poga
Audio, ja ir pievienota
Bluetooth ierīce.
Pieskarieties, lai izvēlētos
audio izeju.)
Atzvanīt
Kad pieskaraties Phone, iPhone parāda neatbildēto zvanu un neatskaņoto balss
pasta ziņojumu skaitu.
Pieskarieties Voicemail, lai redzētu ziņojumu sarakstu.
3. nodaļa Phone 57
Lai noklausītos ziņojumu: pieskarieties ziņojumam. (Ja ziņojumu esat jau dzirdējis,
pieskarieties tam vēlreiz, lai to noklausītos atkārtoti.) Izmantojiet un , lai pauzētu
un atsāktu atskaņošanu.
Atskaņotie ziņojumi tiek glabāti, līdz tos automātiski izdzēš operators.
Lai noklausītos balss pastu no cita tālruņa: piezvaniet uz savu numuru vai
operatora piekļuves numuru.
Ziņojumu dzēšana
Izvēlieties ziņojumu, pēc tam pieskarieties Delete. Izdzēstie vizuālā balss pasta
ziņojumi tiek glabāti iPhone tālrunī līdz brīdim, kad tos neatgriezeniski izdzēš
operators.
Page 58

Noklausīties izdzēstu ziņojumu Pieskarieties Deleted Messages (saraksta beigās),
pēc tam pieskarieties ziņojumam.
Atcelt ziņojuma dzēšanu Pieskarieties Deleted Messages (saraksta beigās),
pēc tam pieskarieties Undelete.
Kontaktu informācijas iegūšana
Vizuālais balss pasts saglabā zvana datumu un laiku, ziņojuma garumu un visu
pieejamo kontakta informāciju.
Lai skatītu zvanītāja kontaktinformāciju: blakus ziņojumam pieskarieties .
Varat izmantot šo informāciju, lai nosūtītu zvanītājam e-pasta ziņojumu vai īsziņu vai
lai atjauninātu kontakta informāciju.
Contacts
Kontaktam atbilstošajā ekrānā Info ar vienu skārienu varat veikt tālruņa
zvanu, izveidot jaunu e-pasta ziņojumu, atrast kartē adresi u.c. Sk. “Kontaktu
meklēšana” 188. lpp
Izlase
Izlase ļauj ātri piekļūt visbiežāk lietotajiem tālruņa numuriem.
Lai kontakta numuru pievienotu izlasei: pieskarieties Contacts un izvēlieties
kontaktu. Pēc tam pieskarieties “Add to Favorites” un izvēlieties pievienojamo
numuru.
Lai numuru, no kura nesen saņemts zvans, pievienotu izlasei: pieskarieties Recents
un blakus zvanītāja vārdam pieskarieties , pēc tam pieskarieties “Add to Favorites”.
Lai pārietu uz izlasi: veiciet dubultskārienu sākuma pogai . Sk. “Home” 155. lpp.
Piezvanīt izlasē iekļautam kontaktam Pieskarieties Favorites un izvēlieties kontaktu.
Dzēst kontaktu no izlases Pieskarieties Favorites un pieskarieties Edit. Pēc
Pārkārtot izlases sarakstu Pieskarieties Favorites un pieskarieties Edit. Pēc
Zvana signāli un zvana/klusuma slēdzis
iPhone tālrunī jau sākotnēji ir iestatīti zvanu signāli, ko varat izmantot ienākošajiem
zvaniem, funkcijas Clock modinātājiem un taimerim. Zvana signālus var izveidot vai
iegādāties, izmantojot dziesmas programmā iTunes.
58 3. nodaļa Phone
tam blakus kontakta numuram pieskarieties
un pieskarieties Remove.
tam blakus kontaktam redzamo ikonu
uz jauno vietu sarakstā.
velciet
Page 59

Zvana/klusuma slēdzis un vibrēšanas režīmi
Zvans
Klusums
Slēdzis iPhone tālruņa sānos ļauj viegli ieslēgt un izslēgt zvana signālus.
Lai ieslēgtu vai izslēgtu zvanus: pārvietojiet slēdzi iPhone tālruņa sānos.
Svarīgi. Pulksteņa modinātāji tiek atskaņoti arī tad, ja zvana/klusuma slēdzis ir
pārvietots klusuma stāvoklī.
Lai iestatītu iPhone vibrozvanu: ekrānā Settings izvēlieties Sounds. Atsevišķas
vadīklas ļauj iestatīt vibrozvanu gan zvanīšanas, gan klusajā režīmā.
Lai saņemtu plašāku informāciju, sk. . nodaļu “Settings” 146. lpp.
Zvana signālu iestatīšana
Varat iestatīt noklusēto zvana signālu, kas tiks izmantots zvaniem un funkcijas
Clock modinātājiem un taimeriem. Varat kontaktiem arī piešķirt individuālus zvana
signālus, lai jūs zinātu, kas jums zvana.
Lai iestatītu noklusēto zvana signālu: ekrānā Settings izvēlieties Sounds >
Ringtone, pēc tam izvēlieties zvana signālu.
Lai kontaktam piešķirtu zvana signālu: ekrānā Phone pieskarieties Contacts un
izvēlieties kontaktu. Pēc tam pieskarieties Ringtone un izvēlieties zvana signālu.
Zvana signālu iegāde
Varat iegādāties zvana signālus, iPhone tālrunī izmantojot pakalpojumu iTunes Store.
Sk. “Zvana signālu iegāde” 172. lpp.
Bluetooth ierīces
iPhone tālruni var izmantot kopā ar Bluetooth brīvroku austiņu komplektiem un
Bluetooth automašīnu komplektiem. Programmas iPod lietošanas laikā iPhone
atbalsta arī Bluetooth stereo austiņu ierīces.
Ierīces savienošana pārī ar iPhone
Lai Bluetooth ierīci varētu izmantot, tā vispirms jāsavieno pārī ar iPhone tālruni.
3. nodaļa Phone 59
Page 60

Lai ierīci savienotu pārī ar iPhone:
1 Izpildiet ierīces komplektācijā iekļautos norādījumus, kā padarīt ierīci uztveramu vai
iestatīt tai citu Bluetooth ierīču meklēšanu.
2 Ekrānā Settings izvēlieties General > Bluetooth un ieslēdziet iespēju Bluetooth.
3 iPhone tālrunī izvēlieties ierīci un ievadiet tās piekļuves atslēgu vai PIN numuru.
Informāciju par piekļuves atslēgu vai PIN sk. komplektācijā iekļautajos norādījumos.
Kad Bluetooth ierīce ir savienota pārī darbam ar iPhone, jāizveido savienojums, lai
iPhone tālrunis ierīci izmantotu zvaniem.
Lai izveidotu savienojumu ar iPhone: sk. austiņu vai automašīnas komplektam
pievienoto dokumentāciju.
Laikā, kad iPhone tālrunis ir savienots ar Bluetooth ierīci, izejošie zvani tiek veikti caur
ierīci. Ienākošie zvani tiek pieņemti caur ierīci, ja atbildēšanai izmantojat ierīci, vai
caur iPhone, ja atbildēšanai izmantojat iPhone.
BRĪDINĀJUMS. Lai iepazītos ar svarīgu informāciju par to, kā izvairīties no dzirdes
zuduma un droši braukt, sk. Svarīgas produkta informācijas rokasgrāmatu vietnē
www.apple.com/lv/support/manuals/iphone.
Bluetooth statuss
iPhone statusa joslā ekrāna augšdaļā ir redzama Bluetooth statusa ikona:
 (zila) vai (balta): funkcija Bluetooth ir ieslēgta, un ierīce ir savienota ar iPhone.
(Krāsa ir atkarīga no statusa joslas pašreizējās krāsas.),
 (pelēka): funkcija Bluetooth ir ieslēgta, bet nav pievienota neviena ierīce. Ja esat
ierīci savienojis pārī ar iPhone tālruni, tā, iespējams, atrodas ārpus uztveršanas
diapazona vai ir izslēgta,
 Bez Bluetooth ikonas: funkcija Bluetooth ir izslēgta.
Zvanu novirzīšana atpakaļ uz iPhone
Ja iPhone tālrunis ir savienots ar Bluetooth ierīci, pa iPhone tālruni var sarunāties,
veicot vienu no šīm darbībām:
atbildiet uz zvanu, pieskaroties iPhone ekrānam; Â
sarunas laikā iPhone tālrunī pieskarieties Audio. Izvēlieties iPhone, lai dzirdētu Â
sarunbiedru pa iPhone, vai Speaker Phone, lai izmantotu skaļruni;
izslēdziet Bluetooth. Ekrānā Settings izvēlieties General > Bluetooth un pārvietojiet Â
slēdzi stāvoklī O;
izslēdziet Bluetooth ierīci vai pārvietojieties ārpus uztveršanas diapazona. Lai Â
Bluetooth ierīce būtu savienota ar iPhone, jums jāatrodas ne tālāk par 10 m
(30 pēdām) no tālruņa.
60 3. nodaļa Phone
Page 61

Pārī savienotas ierīces atvienošana no iPhone
Ja esat iPhone savienojis pārī ar ierīci un vēlaties tās vietā izmantot citu ierīci,
vispirms ierīce ir jāatvieno.
Lai atvienotu pārī savienotu ierīci:
1 Ekrānā Settings izvēlieties General > Bluetooth un ieslēdziet iespēju Bluetooth.
2 Izvēlieties ierīci un pieskarieties Unpair.
Starptautiski zvani
iPhone 3G un iPhone 3GS ir vairākjoslu tālruņi, kas atbalsta UMTS/HSDPA (850,
1900, 2100 MHz) un GSM (850, 900, 1800, 1900 MHz), tādējādi nodrošinot plašu
starptautisku pārklājumu.
Starptautisku zvanu veikšana no mājas tīkla
Lai saņemtu informāciju par starptautisku zvanu veikšanu no mājas tīkla, tostarp
informāciju par izcenojumiem un citām izmaksām, sazinieties ar operatoru vai
dodieties uz operatora tīmekļa vietni.
iPhone tālruņa izmantošana ārzemēs
Varat izmantot iPhone, lai veiktu zvanus daudzās pasaules valstīs.
Lai aktivizētu starptautisko viesabonēšanu: sazinieties ar operatoru, lai saņemtu
informāciju par pieejamību un izmaksām.
Lai iestatītu iPhone tālrunī, ka, zvanot no citas valsts, tālrunim pašam jāpievieno
pareizs prekss: ekrānā Settings pieskarieties Phone, pēc tam ieslēdziet iespēju
International Assist. Tas ļauj veikt zvanus uz mājas valsti, izmantojot kontaktos un
izlasē saglabātos numurus bez nepieciešamības tiem pievienot preksu vai valsts
kodu. Iespēja International Assist darbojas tikai ASV tālruņu numuriem.
Ja zvanot tiek izmantota iespēja International Assist, iPhone ekrānā pārmaiņus tiek
rādīts teksts “International Assist” un ziņojums “calling ...”, līdz zvans tiek savienots.
Piezīme. Iespēja International Assist nav visur pieejama.
Lai iestatītu izmantojamo operatoru: ekrānā Settings pieskarieties Carrier, pēc
tam izvēlieties vēlamo operatoru. Šī iespēja ir pieejama tikai tad, ja ceļojat ārpus
sava operatora tīkla. Zvanus var veikt tikai to operatoru tīklos, kuriem ar jūsu iPhone
pakalpojumu sniedzēju ir noslēgts viesabonēšanas līgums. Lai saņemtu plašāku
informāciju, sk. “Carrier” 149. lpp.
Svarīgi. Var tikt pieprasīta maksa par balss zvanu un datu viesabonēšanu. Lai
izvairītos no datu viesabonēšanas, izslēdziet iespēju Data Roaming.
Lai ieslēgtu vai izslēgtu iespēju Data Roaming: ekrānā Settings izvēlieties General
> Network un ieslēdziet vai izslēdziet iespēju Data Roaming. Pēc noklusējuma iespēja
Data Roaming ir izslēgta.
3. nodaļa Phone 61
Page 62

Iespējas Data Roaming izslēgšana ļauj izvairīties no maksas par datu viesabonēšanu
laikā, kad ceļojat ārpus sava operatora tīkla, jo tiek izslēgta datu pārraide mobilajā
tīklā. Taču varat piekļūt internetam, ja ir pieejams Wi-Fi savienojums. Ja tomēr Wi-Fi
tīkls nav pieejams, jūs nevarat:
sūtīt un saņemt e-pastu; Â
pārlūkot internetu; Â
sinhronizēt kontaktus, kalendārus vai grāmatzīmes ar MobileMe vai Exchange; Â
straumēt YouTube videoklipus; Â
iegūt akciju kursus; Â
noteikt atrašanās vietas kartē; Â
saņemt laika ziņas; Â
iegādāties mūziku vai programmas. Â
Var arī tikt deaktivizētas trešās puses programmas, kas izmanto datu viesabonēšanu.
Ja iespēja Data Roaming ir izslēgta, joprojām varat veikt un saņemt tālruņa zvanus, kā
arī sūtīt un saņemt īsziņas. Var tikt pieprasīta maksa par balss zvanu viesabonēšanu.
Vizuālais balss pasts tiek piegādāts, kad tas pieejams bez maksas; ja savukārt
operators pieprasa maksu par vizuālā balss pasta piegādi viesabonēšanas laikā,
iespējas Data Roaming izslēgšana ļauj novērst vizuālā balss pasta piegādi.
Lai tiktu aktivizēts e-pasts, tīmekļa pārlūkošana un citi datu pakalpojumi, ieslēdziet
iespēju Data Roaming.
Svarīgi. Ja iespēja Data Roaming ir ieslēgta un izmantojat viesabonēšanu ārpus
operatora tīkla, var tikt pieprasīta maksa par jebkuru no iepriekš nosauktajām
funkcijām, ka arī vizuālā balss pasta piegādi. Informāciju par viesabonēšanas
izmaksām lūdziet savam operatoram.
Lai saņemtu balss pastu, kad nav pieejams vizuālais balss pasts: piezvaniet uz
savu numuru vai uz ciparu tastatūras pieskarieties ciparam “1” un turiet.
Varat izmantot režīmu Airplane Mode, lai izslēgtu mobilos pakalpojumus, un pēc tam
ieslēgt Wi-Fi funkciju, lai piekļūtu internetam, vienlaikus izvairoties no balss zvanu
viesabonēšanas izmaksām.
Lai izmantotu režīmu Airplane Mode mobilo pakalpojumu izslēgšanai: ekrānā
Settings pieskarieties Airplane Mode, lai ieslēgtu šo režīmu, pēc tam pieskarieties WiFi un ieslēdziet iespēju Wi-Fi. Sk. “Airplane Mode” 146. lpp.
Ienākošie tālruņa zvani tiek nosūtīti uz balss pastu. Lai atkal veiktu un saņemtu
zvanus un piekļūtu balss pasta ziņojumiem, izslēdziet režīmu Airplane Mode.
62 3. nodaļa Phone
Page 63

Mail
4
Programma Mail darbojas kopā ar MobileMe, Microsoft Exchange un daudzām citām
populārām e-pasta sistēmām — tostarp Yahoo! Mail, Google e-pastu un AOL — kā
arī citām nozares standarta POP3 un IMAP e-pasta sistēmām. Varat sūtīt un saņemt
iegultus fotoattēlus un grakas un skatīt PDF failus un citus pielikumus.
E-pasta kontu iestatīšana
E-pasta kontus iPhone tālrunī var iestatīt jebkurā no šiem veidiem:
iestatiet kontu tieši iPhone tālrunī. Sk. “ Â Kontu iestatīšana” 17. lpp.;
programmā iTunes izmantojiet iPhone preferenču rūtis, lai sinhronizētu e-pasta Â
kontu iestatījumus no datora. Sk. “Sinhronizācija” 12. lpp.
E-pasta sūtīšana
E-pasta ziņojumu var nosūtīt ikvienam, kam ir e-pasta adrese.
Lai izveidotu un nosūtītu ziņojumu:
1 Pieskarieties .
2 Laukā To ievadiet vārdu vai e-pasta adresi vai pieskarieties , lai pievienotu vārdu
no kontaktiem.
Laikā, kad ievadāt e-pasta adresi, zemāk tiek rādītas atbilstošas e-pasta adreses no
kontaktu kataloga. Pieskarieties adresei, lai to pievienotu. Lai pievienotu citus vārdus,
pieskarieties Return vai .
Piezīme. Ja veidojat ziņojumu no Microsoft Exchange konta un jums ir piekļuve
uzņēmuma globālajam adrešu sarakstam (Global Address List — GAL), vispirms tiek
rādītas atbilstošās adreses no iPhone kontaktu kataloga, kam seko atbilstošās GAL
adreses.
63
Page 64

3 Pieskarieties Cc/Bcc/From, ja vēlaties citiem adresātiem nosūtīt ziņojuma kopiju
vai slēpto kopiju vai mainīt kontu, no kura sūtāt ziņojumu. Ja jums ir vairāki e-pasta
konti, varat pieskarties laukam From, lai mainītu kontu, no kura tiek veikta sūtīšana.
4 Ievadiet tēmu, pēc tam pašu ziņojumu.
Var pieskarties Return, lai pārietu no viena lauka uz citu.
5 Pieskarieties Send.
Ziņojumā sūtīt fotoattēlu vai videoklipu (tikai
iPhone 3GS)
Sūtīt videoklipu e-pasta ziņojumā (iPhone un
iPhone 3G)
Saglabāt ziņojuma melnrakstu, lai to pabeigtu
vēlāk
Atbildēt uz ziņojumu Pieskarieties
Pārsūtīt ziņojumu Atveriet ziņojumu un pieskarieties
Koplietot kontaktinformāciju Programmā Contacts izvēlieties kontaktu, ekrāna
Programmā Photos izvēlieties fotoattēlu
vai videoklipu, pieskarieties
pieskarieties Email Photo. Fotoattēlus un
videoklipus var arī kopēt un ielīmēt.
Fotoattēls vai videoklips tiek nosūtīts, izmantojot
noklusēto e-pasta kontu (sk. “Mail;” 160. lpp.).
Programmā Photos izvēlieties videoklipu, pēc
tam pieskarieties videoklipam un turiet, līdz
tiek piedāvāta komanda Copy. Pieskarieties
Copy. Dodieties uz programmu Mail un
izveidojiet jaunu ziņojumu. Pieskarieties, lai
ievietotu iespraušanas punktu vietā, kur jābūt
videoklipam, pēc tam pieskarieties iespraušanas
punktam, lai piekļūtu rediģēšanas komandām,
un pieskarieties Paste.
Videoklips tiek nosūtīts, izmantojot noklusēto
e-pasta kontu (sk. “Mail;” 160. lpp.).
Pieskarieties Cancel, pēc tam pieskarieties Save.
Ziņojums tiek saglabāts pastkastē Drafts.
. Pieskarieties Reply, lai
atbildētu tikai sūtītājam, vai pieskarieties
Reply All, lai atbildētu sūtītājam un visiem
adresātiem. Ievadiet atbildes ziņojuma tekstu un
pieskarieties Send.
Sākotnējam ziņojumam pievienotie faili un attēli
netiek nosūtīti atpakaļ.
pieskarieties Forward. Pievienojiet vienu vai
vairākas e-pasta adreses, ievadiet ziņojumu, pēc
tam pieskarieties Send.
Pārsūtot ziņojumu, var iekļaut sākotnējam
ziņojumam pievienotos failus un attēlus.
Info apakšdaļā pieskarieties Share Contact un
pēc tam pieskarieties Email.
, pēc tam
, pēc tam
64 4. nodaļa Mail
Page 65

E-pasta ziņojumu pārbaude un lasīšana
Nelasīto e-pasta
ziņojumu skaits iesūtnēs
Nelasīto ziņojumu
skaits
Pieskarieties, lai
redzētu visus savus
e-pasta kontus.
Nelasītie ziņojumi
Programmas Mail ikona parāda kopējo un neizlasīto ziņojumu skaitu iesūtnēs. Citās
pastkastēs var būt citi nelasīti ziņojumi.
Lai pārbaudītu, vai nav jaunu ziņojumu: izvēlieties pastkasti vai jebkurā brīdi
pieskarieties .
Katra konta ekrānā var redzēt, cik nelasītu ziņojumu ir katrā pastkastē.
Pieskarieties pastkastei, lai redzētu tajā esošos ziņojumus. Blakus nelasītiem
ziņojumiem ir zils punkts .
Kad atverat pastkasti, programma Mail ielādē noteiktu daudzumu visjaunāko
ziņojumu, kas norādīts programmas Mail iestatījumos, ja vien šie ziņojumi jau nav
ielādēti automātiski. (Sk. “Mail;” 160. lpp.)
Lai ielādētu papildu ziņojumus: ritiniet uz ziņojumu saraksta beigām un
pieskarieties Load More Messages.
Lai lasītu ziņojumu: pieskarieties pastkastei, pēc tam pieskarieties ziņojumam.
Ziņojumā pieskarieties vai , lai redzētu nākamo vai iepriekšējo ziņojumu.
4. nodaļa Mail 65
Page 66

Tuvināt ziņojuma daļu Lai tuvinātu, veiciet dubultskārienu kādā
Pieskarieties pielikumam,
lai lejupielādētu.
ziņojuma vietā. Veiciet vēl vienu dubultskārienu,
lai tālinātu.
Mainīt jebkuras teksta kolonnas platumu
atbilstoši ekrāna izmēriem
Mainīt ziņojuma izmērus manuāli Sabīdiet vai atbīdiet pirkstus, lai tuvinātu vai
Sekot saitei Pieskarieties saitei.
Skatīt saites mērķa adresi Pieskarieties saitei un turiet. Tiek parādīta adrese,
Veiciet dubultskārienu tekstam.
tālinātu.
Teksta saites parasti ir pasvītrotas un zilā krāsā.
Daudzi attēli arī ir saites. Saite var atvērt tīmekļa
lapu vai karti, izsaukt tālruņa numuru vai atvērt
jaunu iepriekš adresētu e-pasta ziņojumu.
Tīmekļa, tālruņa un karšu saites iPhone tālrunis
atver programmās Safari Phone vai Maps. Lai
atgrieztos pie e-pasta ziņojuma, nospiediet
sākuma pogu un pieskarieties Mail.
un varat izvēlēties, vai atvērt saiti programmā
Safari vai iekopēt saites adresi starpliktuvē.
iPhone attēlu pielikumus, kuriem ir plaši izmantoti formāti (JPEG, GIF un TIFF), rāda
ierindotus e-pasta ziņojumos. iPhone var atskaņot daudzus audio pielikumus (piem.,
MP3, AAC, WAV un AIFF). Varat lejupielādēt un skatīt failus (piem., PDF, tīmekļa
lapu, tekstu, Pages, Keynote, Numbers un Microsoft Word, Excel un PowerPoint
dokumentus), kas pievienoti saņemtajiem ziņojumiem.
Lai atvērtu pielikumā pievienoto failu: pieskarieties pielikumam. Tas tiek
lejupielādēts iPhone tālrunī un atvērts.
Pielikumus var skatīt portreta vai ainavas orientācijā. Ja iPhone neatbalsta pievienotā
formāta failu, var redzēt faila nosaukumu, taču failu nevar atvērt. iPhone atbalsta
šāda tipa dokumentus:
66 4. nodaļa Mail
Page 67

.doc Microsoft Word
.docx Microsoft Word (XML)
.htm tīmekļa lapa
.html tīmekļa lapa
.key Keynote
.numbers Numbers
.pages Pages
.pdf Preview, Adobe Acrobat
.ppt Microsoft PowerPoint
.pptx Microsoft PowerPoint (XML)
.rtf bagātinātā teksta formāts
.txt teksts
.vcf kontaktinformācija
.xls Microsoft Excel
.xlsx Microsoft Excel (XML)
Lai fotoattēlu no pielikuma saglabātu albumā Camera Roll: pieskarieties
fotoattēlam, pēc tam pieskarieties Save Image. Ja fotoattēls vēl nav lejupielādēts,
vispirms pieskarieties lejupielādes paziņojumam.
Lai videoklipu no pielikuma saglabātu albumā Camera Roll: pieskarieties
pielikumam un turiet, pēc tam pieskarieties Save Video. Ja videoklips vēl nav
lejupielādēts, vispirms pieskarieties lejupielādes paziņojumam.
Skatīt visus ziņojuma adresātus Pieskarieties Details.
Pieskarieties vārdam vai e-pasta adresei, lai
redzētu adresāta kontaktinformāciju. Pēc tam
pieskarieties tālruņa numuram, e-pasta adresei
vai īsziņai, lai sazinātos ar personu.Pieskarieties
Hide, lai paslēptu adresātus.
Pievienot e-pasta adresātu kontaktu
katalogam
Atzīmēt ziņojumu kā nelasītu Atveriet ziņojumu un pieskarieties “Mark as
4. nodaļa Mail 67
Pieskarieties ziņojumam un, ja nepieciešams,
pieskarieties Details, lai redzētu adresātus. Pēc
tam pieskarieties vārdam vai e-pasta adresei
un pieskarieties Create New Contact vai “Add to
Existing Contact”.
Unread”.
Pastkastes sarakstā blakus ziņojumam būs
redzams zils punkts
neatvērsit no jauna.
, kamēr šo ziņojumu
Page 68

Lai atvērtu ielūgumu uz sapulci: pieskarieties ielūgumam.
Varat iegūt kontaktinformāciju par organizatoru un citiem dalībniekiem, iestatīt
brīdinājumu, pievienot notikumam piezīmes un pievienot komentārus, kas tiks
pievienoti jūsu atbildei, ko pa e-pastu nosūtīsit sapulces organizatoram. Varat
pieņemt, pieņemt varbūtēji un noraidīt ielūgumu. Sk. “Atbildēšana uz sapulču
ielūgumiem” 101. lpp.
Lai ieslēgtu vai izslēgtu iespēju Push: ekrānā Settings izvēlieties “Mail, Contacts,
Calendars” > Fetch New Data, pēc tam ieslēdziet vai izslēdziet iespēju Push.Sk. “Fetch
New Data” 160. lpp.
E-pasta meklēšana
Varat meklēt e-pasta ziņojumu laukos To, From un Subject. Programma Mail meklē
lejupielādētos ziņojumus pašreiz atvērtajā pastkastē. MobileMe, Exchange un dažiem
IMAP kontiem var meklēt arī serverī saglabātos ziņojumus.
Lai meklētu e-pasta ziņojumus: atveriet pastkasti, ritiniet līdz sākumam un ievadiet
tekstu laukā Search. Pieskarieties From, To, Subject vai All (t.i., From, To un Subject), lai
izvēlētos laukus, kuros jāveic meklēšana. (Pieskarieties statusa joslai, lai ātri ritinātu uz
saraksta sākumu un piekļūtu meklēšanas laukam.)
Ziņojumiem, kas jau lejupielādēti iPhone tālrunī, meklēšanas rezultāti tiek parādīti
automātiski jau ievades laikā. Pieskarieties Search, lai aizvērtu tastatūru un redzētu
vairāk meklēšanas rezultātu.
Lai meklētu ziņojumus serverī: meklēšanas saraksta beigās pieskarieties “Continue
Search on Server”.
Piezīme. Serverī saglabāto ziņojumu meklēšanas rezultāti var mainīties atkarībā no
konta veida. Daži serveri var meklēt tikai veselus vārdus.
68 4. nodaļa Mail
Page 69

Darbības ar e-pastu
Lai piekļūtu pogai
Delete, pāri
ziņojumam
velciet švīku pa
kreisi vai pa labi.
Varat dzēst ziņojumus pa vienam vai atlasīt grupu un izdzēst visus uzreiz. Varat arī
pārvietot ziņojumus no vienas pastkastes vai mapes uz citu.
Lai izdzēstu ziņojumu: atveriet ziņojumu un pieskarieties .
Ziņojumu var arī izdzēst tieši no pastkastes ziņojumu saraksta, velkot švīku pa kreisi
vai pa labi pāri ziņojuma virsrakstam un pēc tam pieskaroties Delete.
Lai izdzēstu vairākus ziņojumus: ziņojumu apskates ekrānā pieskarieties Edit,
izvēlieties dzēšamos ziņojumus, pēc tam pieskarieties Delete.
Lai pārvietotu ziņojumu uz citu pastkasti vai mapi: ziņojuma apskates ekrānā
pieskarieties , pēc tam izvēlieties pastkasti vai mapi.
Lai pārvietotu vairākus ziņojumus: ziņojumu saraksta apskates ekrānā pieskarieties
Edit, izvēlieties pārvietojamos ziņojumus, pēc tam pieskarieties Move un izvēlieties
pastkasti vai mapi.
4. nodaļa Mail 69
Page 70

Safari
5
Tīmekļa lapu apskate
Safari ļauj ceļot pa tīmekli un skatīt tīmekļa lapas iPhone tālrunī tādā pašā veidā, kā
to darāt datorā. iPhone tālrunī var veidot grāmatzīmes un sinhronizēt tās ar datoru.
Pievienojiet tīmekļa saīsnes, lai ātri piekļūtu iemīļotajām vietnēm tieši no sākuma
ekrāna.
Tīmekļa lapas var skatīt portreta vai ainavas orientācijā. Pagrieziet iPhone, un arī
tīmekļa lapa tiks pagriezta, turklāt lapa tiks automātiski mērogota.
70
Tīmekļa lapu atvēršana
Lai atvērtu tīmekļa lapu: pieskarieties adreses laukam (virsraksta joslas kreisajā
malā), pēc tam ievadiet tīmekļa adresi un pieskarieties Go. Ja adreses lauks nav
redzams, ekrāna augšdaļā pieskarieties statusa joslai, lai ātri ritinātu uz adreses lauku
tīmekļa lapas sākumā.
Ievades laikā tiek parādītas tīmekļa adreses, kuras sākas ar ievadītajiem burtiem. Tās
ir lapas, ko esat saglabājis grāmatzīmēs vai nesen atvēris. Pieskarieties adresei, lai
pārietu uz atbilstošo lapu. Ja vajadzīgās tīmekļa adreses nav sarakstā, turpiniet ievadi.
Page 71

Lai dzēstu tekstu adreses laukā: pieskarieties adreses laukam, pēc tam pieskarieties
.
Tālummaiņa un ritināšana
Lai tuvinātu vai tālinātu: veiciet dubultskārienu tīmekļa lapas kolonnai, lai izvērstu
kolonnu. Veiciet vēl vienu dubultskārienu, lai tālinātu.
Varat arī atbīdīt vai sabīdīt pirkstus, lai manuāli tuvinātu vai tālinātu.
Ritināt tīmekļa lapā Velciet uz augšu, uz leju vai uz malām.
Ritināšanas laikā varat pieskarties un vilkt
jebkurā lapas vietā, neaktivizējot nevienu saiti.
Ritināt vienu tīmekļa lapas ietvaru Izmantojiet divus pirkstus, lai ritinātu vienu
tīmekļa lapas ietvaru. Izmantojiet vienu pirkstu,
lai ritinātu visu tīmekļa lapu.
Ātri ritināt uz tīmekļa lapas sākumu Pieskarieties statusa joslai iPhone ekrāna
augšdaļā.
Navigācija tīmekļa lapās
Tīmekļa lapu saites parasti ļauj pāriet uz citu tīmekļa vietu.
Lai sekotu tīmekļa lapas saitei: pieskarieties saitei.
Saites iPhone tālrunī var arī izsaukt tālruņa numuru, parādīt vietu programmā
Maps vai izveidot iepriekš adresētu Mail ziņojumu. Lai atgrieztos programmā Safari
pēc tam, kad saite ir atvērusi citu programmu, nospiediet sākuma pogu un
pieskarieties Safari.
Skatīt saites mērķa adresi Pieskarieties saitei un turiet. Adrese uznirst
blakus jūsu pirkstam. Varat pieskarties attēlam
un turēt, lai redzētu, vai tam ir saite.
Apturēt tīmekļa lapas ielādi Pieskarieties
No jauna ielādēt tīmekļa lapu Pieskarieties
Atgriezties iepriekšējā vai nākamajā lapā Ekrāna apakšdaļā pieskarieties
5. nodaļa Safari 71
.
.
vai .
Page 72

Atgriezties nesen skatītā lapā Pieskarieties un pieskarieties History. Lai
iztīrītu vēstures sarakstu, pieskarieties Clear.
Sūtīt tīmekļa lapas adresi pa e-pastu Pieskarieties
Page”.
Saglabāt attēlu vai fotoattēlu albumā Camera
Roll
pieskarieties attēlam un turiet, pēc tam
pieskarieties Save Image.
un pieskarieties “Mail Link to this
Vairāku lapu atvēršana
Vienlaikus var atvērt līdz pat astoņām lapām. Dažas saites automātiski atver jaunu
lapu, nevis aizstāj pašreizējo.
Lapu ikonā , kas atrodas ekrāna apakšdaļā, redzamais skaitlis norāda, cik lapas ir
atvērtas. Ja iekšā skaitļa nav, ir atvērta tikai viena lapa. Piemēram:
= ir atvērta viena lapa
= ir atvērtas trīs lapas
Lai atvērtu jaunu lapu: pieskarieties un pieskarieties New Page.
Lai pārietu uz citu lapu: pieskarieties un velciet švīku pa kreisi vai pa labi.
Pieskarieties lapai, ko vēlaties skatīt.
Lai aizvērtu lapu: pieskarieties un pieskarieties . Lapu nevar aizvērt, ja ir
atvērta tikai šī lapa.
72 5. nodaļa Safari
Page 73

Teksta ievade un formu aizpildīšana
Dažās tīmekļa lapās ir aizpildāmi lauki un formas. Varat iestatīt, ka programmai
Safari jāatceras apmeklēto tīmekļa vietu lietotājvārdi un paroles un automātiski
jāaizpilda teksta lauki, izmantojot programmā Contacts saglabāto informāciju.
Sk. “Safari” 165. lpp.
Piekļūt ekrāna tastatūrai Pieskarieties teksta laukā.
Pāriet uz citu teksta lauku Pieskarieties citam teksta laukam vai
pieskarieties pogai Next vai Previous.
Iesniegt formu Kad esat aizpildījis formu, pieskarieties Go vai
Search. Vairākumam lapu ir arī saite, kas ļauj
iesniegt formu.
Aizvērt ekrāna tastatūru, neiesniedzot formu Pieskarieties Done.
Lai aktivizētu funkciju AutoFill, kas palīdz aizpildīt tīmekļa formas: ekrānā Settings
izvēlieties Safari > AutoFill, pēc tam veiciet vienu no šīm darbībām:
 Lai izmantotu kontaktu kataloga informāciju, ieslēdziet iespēju Use Contact Info,
pēc tam izvēlieties My Info un izvēlieties izmantojamo kontaktu.
Safari izmanto programmas Contacts informāciju, lai tīmekļa formās aizpildītu
kontaktu laukus.
 Lai izmantotu informāciju par lietotājvārdiem un parolēm, ieslēdziet iespēju Names
& Passwords.
Ja šī funkcija ir ieslēgta, Safari iegaumē jūsu apmeklēto tīmekļa vietu lietotājvārdus
un paroles un automātiski aizpilda informāciju, kad apmeklējat tīmekļa vietu
nākamajā reizē.
 Lai noņemtu visu funkcijas AutoFill informāciju, pieskarieties Clear All.
Meklēšana tīmeklī
Pēc noklusējuma Safari meklē, izmantojot Google. Tā vietā varat meklēt, izmantojot
Yahoo!.
Lai meklētu tīmeklī:
1 Pieskarieties meklēšanas laukam (virsraksta joslas labajā malā).
2 Ievadiet vārdu vai frāzi, kas apraksta to, ko meklējat, un pieskarieties Google.
3 Pieskarieties saitei meklēšanas rezultātu sarakstā, lai atvērtu tīmekļa lapu.
Lai iestatītu, ka programmai Safari jāmeklē, izmantojot Yahoo!: sākuma ekrānā
izvēlieties Settings > Safari > Search Engine, pēc tam izvēlieties Yahoo!.
5. nodaļa Safari 73
Page 74

Grāmatzīmes
Tīmekļa lapas, kurās vēlāk vēlaties atgriezties, var saglabāt grāmatzīmju sarakstā.
Lai saglabātu tīmekļa lapu kā grāmatzīmi: atveriet lapu un pieskarieties . Pēc tam
pieskarieties Add Bookmark.
Saglabājot grāmatzīmi, var rediģēt tās virsrakstu. Pēc noklusējuma grāmatzīmes tiek
saglabātas mapes Bookmarks augšējā līmenī. Pieskarieties Bookmarks, lai izvēlētos
citu mapi.
Ja izmantojat Safari Mac datorā vai arī izmantojat Safari vai Microsoft Internet
Explorer personālajā datorā, varat sinhronizēt grāmatzīmes ar tīmekļa pārlūku savā
datorā.
Lai sinhronizētu grāmatzīmes ar datoru:
1 Savienojiet iPhone tālruni ar datoru.
2 Programmas iTunes sānu joslā izvēlieties iPhone.
3 Noklikšķiniet uz cilnes Info, sadaļā Web Browser izvēlieties “Sync … bookmarks”, pēc
tam noklikšķiniet uz Apply.
Sk. “Sinhronizācija” 12. lpp.
Lai sinhronizētu grāmatzīmes ar MobileMe: iPhone tālruņa iestatījumos MobileMe
konta prolā izvēlieties Bookmarks. Sk. “Kontu iestatīšana” 17. lpp.
Lai atvērtu grāmatzīmēs saglabātu tīmekļa lapu: pieskarieties , pēc tam
izvēlieties grāmatzīmi vai pieskarieties mapei, lai redzētu tajā saglabātās
grāmatzīmes.
Lai rediģētu grāmatzīmi vai grāmatzīmju mapi: pieskarieties , izvēlieties mapi,
kurā ir rediģējamā grāmatzīme vai mape, pēc tam pieskarieties Edit. Pēc tam veiciet
vienu no šīm darbībām:
 lai izveidotu jaunu mapi, pieskarieties New Folder;
 lai izdzēstu grāmatzīmi vai mapi, pieskarieties , pēc tam pieskarieties Delete;
 lai pārvietotu grāmatzīmi vai mapi, velciet ;
 lai rediģētu nosaukumu vai adresi vai pārvietotu to uz citu mapi, pieskarieties
grāmatzīmei vai mapei.
Kad esat pabeidzis, pieskarieties Done.
74 5. nodaļa Safari
Page 75

Tīmekļa saīsnes
Pievienojiet tīmekļa saīsnes sākuma ekrānam, lai ātri piekļūtu iemīļotajām tīmekļa
lapām. Tīmekļa saīsnes sākuma ekrānā izskatās kā ikonas, un tīmekļa saīsnes var
izkārtot tāpat kā citas ikonas. Sk. “iPhone programmas” 25. lpp.
Lai pievienotu tīmekļa saīsni: atveriet tīmekļa lapu un pieskarieties . Pēc tam
pieskarieties “Add to Home Screen”.
Kad atverat tīmekļa saīsni, Safari automātiski tuvina un ritina uz tīmekļa lapas vietu,
kas bija redzama brīdī, kad saglabājāt tīmekļa saīsni. Redzamais laukums tiek arī
izmantots, lai izveidotu tīmekļa saīsnes ikonu sākuma ekrānā, ja vien tīmekļa lapai
nav savas pielāgotas ikonas.
Pievienojot tīmekļa saīsni, var rediģēt tās nosaukumu. Ja nosaukums ir pārāk garš
(pārsniedz 10 rakstzīmes), tas sākuma ekrānā var tikt saīsināts.
Tīmekļa saīsnes nav grāmatzīmes, un ne MobileMe, ne iTunes tās nesinhronizē.
Lai izdzēstu tīmekļa saīsni:
1 Pieskarieties jebkurai sākuma ekrāna ikonai un turiet, līdz tā sāk griezties.
2 Dzēšamās tīmekļa saīsnes stūrī pieskarieties .
3 Pieskarieties Delete, pēc tam pieskarieties sākuma pogai , lai saglabātu
izkārtojumu.
5. nodaļa Safari 75
Page 76

iPod
6
iPhone veic sinhronizāciju ar programmu iTunes datorā, lai iegūtu dziesmas,
videoklipus un citu saturu, ko esat uzkrājis iTunes bibliotēkā. Lai saņemtu informāciju
par mūzikas un cita multivides satura pievienošanu iTunes bibliotēkai, atveriet iTunes
un izvēlieties Help > iTunes Help.
Mūzikas, videoklipu u.c. satura iegūšana
Lai saņemtu mūziku, videoklipus un citu saturu iPhone tālrunī, varat iestatīt, ka
datorā esošajai programmai iTunes automātiski jāsinhronizē saturs jūsu bibliotēkā,
vai arī varat manuāli pārvaldīt multivides saturu, ko iegūstat iPhone tālrunī.
76
Satura sinhronizācija no iTunes
Varat pārsūtīt mūziku, videoklipus u.c. saturu iPhone tālrunī, sinhronizējot saturu no
programmas iTunes. Varat sinhronizēt visu saturu vai izvēlēties noteiktas dziesmas,
videoklipus, Podcast apraides un iTunes U kolekcijas.
Lai iestatītu, ka programmai iTunes jāveic iPod satura sinhronizācija:
1 Savienojiet iPhone tālruni ar datoru.
2 Programmas iTunes sānu joslā izvēlieties iPhone.
3 Cilnēs Music, Movies, TV Shows, Podcasts un iTunes U tabs izvēlieties saturu, kas
jāsinhronizē ar iPhone tālruni. Piem., varat iestatīt, ka programmai iTunes jāsinhronizē
atsevišķi mūzikas atskaņošanas saraksti un trīs visjaunākās epizodes no jūsu
iecienītākās Podcast videoapraides.
4 Noklikšķiniet uz Apply.
Lai iestatītu, ka programmai iTunes automātiski jāsinhronizē iPod saturs un cita
informācija, noklikšķiniet uz cilnes Summary un izvēlieties “Automatically sync when
this iPhone is connected”.
Page 77

Svarīgi. Ja dzēšat objektu programmā iTunes, nākamajā sinhronizācijas reizē tas tiks
izdzēsts arī no iPhone tālruņa.
Uz iPhone tiek pārsūtītas tikai tās dziesmas un videoklipi, kuru kodēšanas formātus
iPhone atbalsta. Lai saņemtu informāciju par formātiem, ko atbalsta iPhone,
sk. “Nevar atskaņot dziesmu, videoklipu vai citu saturu” 213. lpp.
Ja iTunes bibliotēkā ir vairāk dziesmu nekā ietilpst iPhone tālrunī, iTunes piedāvā
izveidot īpašu atskaņošanas sarakstu, ko izmantot sinhronizācijai ar iPhone. iTunes
aizpilda atskaņošanas sarakstu, veicot nejaušu izvēli bibliotēkā. Varat pievienot vai
noņemt dziesmas atskaņošanas sarakstā un sinhronizēt vēlreiz.
Ja klausāties Podcast apraides vai audiogrāmatas daļu, materiāla atbilstošā vieta tiek
iekļauta, kad sinhronizējat saturu ar iTunes. Ja klausāties materiālu iPhone tālrunī,
varat atsākt klausīšanos vietā, kur to pārtraucāt, izmantojot programmu iTunes
datorā, — vai pretēji.
Ja vēlaties saņemt plašāku informāciju par programmas iTunes lietošanu, lai iegūtu
mūziku un citu multivides saturu datorā, sk. “Kas ir nepieciešams” 9. lpp.
Satura pārvaldība manuāli
Manuālās pārvaldības funkcija ļauj atlasīt tieši to mūziku, videoklipus un Podcast
apraides, ko vēlaties saņemt iPhone tālrunī.
Lai iPhone tālrunī iestatītu manuālu satura pārvaldību:
1 Savienojiet iPhone tālruni ar datoru.
2 Programmas iTunes sānu joslā izvēlieties iPhone.
3 Noklikšķiniet uz cilnes Summary un izvēlieties “Manually manage music and videos”.
4 Noklikšķiniet uz Apply.
Lai pievienotu objektus iPhone tālrunim: dziesmu, videoklipu vai Podcast apraidi
iTunes bibliotēkā velciet uz iPhone (sānu joslā). Klikšķiniet uz elementiem, pieturot
taustiņu Shift vai Command (Mac datorā) vai taustiņu Control (sistēmā Windows), lai
vienlaikus izvēlētos vairākus pievienojamos elementus.
iTunes nekavējoties sinhronizē saturu. Ja noņemat izvēli no “Manually manage music
and videos”, nākamreiz, kad programma iTunes sinhronizēs saturu, jūsu manuāli
pievienotais saturs tiks izņemts no iPhone tālruņa.
Lai izņemtu objektus no iPhone tālruņa: laikā, kad iPhone tālrunis ir savienots ar
datoru, iTunes sānu joslā izvēlieties iPhone ikonu. Noklikšķiniet uz izvēršanas trijstūra
pa kreisi no ikonas, lai parādītu saturu. Izvēlieties satura apgabalu, piem., Music
vai Movies, pēc tam izvēlieties dzēšamos objektus un nospiediet datora tastatūras
taustiņu Delete.
Izņemot objektu no iPhone tālruņa, tas netiek izdzēsts no iTunes bibliotēkas.
6. nodaļa iPod 77
Page 78

Satura iegāde un lejupielāde no iTunes Store
Varat iPhone tālrunī izmantot pakalpojumu iTunes Store, lai iegādātos un
lejupielādētu dziesmas, albumus, TV pārraides, lmas, mūzikas videoklipus, zvana
signālus un audiogrāmatas tieši iPhone tālrunī. Varat arī straumēt un lejupielādēt
audio un video Podcast apraides, kā arī iTunes U saturu. Sk. “Par pakalpojumu iTunes
Store” 170. lpp.
Iegādātā satura pārsūtīšana uz citu datoru
Varat pārsūtīt saturu no iPhone, kas vienā datorā tika iegūts, izmantojot iTunes, uz
citu autorizētu datoru. Datoram jābūt autorizētam atskaņot saturu no iTunes Store
konta. Lai autorizētu datoru, datorā atveriet programmu iTunes un izvēlieties Store >
Authorize Computer.
Lai pārsūtītu iegūto saturu: savienojiet iPhone ar citu datoru. iTunes piedāvā
pārsūtīt iegūto saturu.
Videoklipu pārveidošana, lai tos atskaņotu iPhone tālrunī
iPhone tālrunim var pievienot ne tikai tos videoklipus, ko iegādājaties pakalpojumā
iTunes Store, bet arī tādus videoklipus, ko, piem., izveidojat Mac datora programmā
iMovie, vai videoklipus, ko lejupielādējat internetā un pēc tam pievienojat
programmai iTunes.
Ja videoklipu no iTunes mēģināt pievienot iPhone tālrunim un tiek parādīts
paziņojums, ka videoklipu iPhone tālrunī nevar atskaņot, varat pārveidot videoklipu.
Lai pārveidotu videoklipu ar mērķi to atskaņot iPhone tālrunī: izvēlieties
videoklipu iTunes bibliotēkā un izvēlieties Advanced > “Create iPod or iPhone
Version”. Pēc tam pievienojiet pārveidoto videoklipu iPhone tālrunim.
Mūzika un cits audio saturs
Augstas izšķirtspējas daudzskārienu displejs padara dziesmu klausīšanos iPhone
tālrunī ne tikai par muzikālu, bet arī vizuālu baudījumu. Varat ritināt atskaņošanas
sarakstus vai izmantot funkciju Cover Flow, lai pārlūkotu albuma noformējumus.
BRĪDINĀJUMS. Lai iepazītos ar svarīgu informāciju, kā izvairīties no
dzirdes zuduma, sk. Svarīgas produkta informācijas rokasgrāmatu vietnē
www.apple.com/lv/support/manuals/iphone.
Dziesmu atskaņošana
Lai pārlūkotu kolekciju: pieskarieties Playlists, Artists vai Songs. Pieskarieties More,
lai pārlūkotu saturu sadaļās Albums, Audiobooks, Compilations, Composers, Genres,
iTunes U vai Podcasts.
78 6. nodaļa iPod
Page 79

Lai pārlūkotu Genius Mix sarakstus: pieskarieties Genius. Ja pakalpojums Genius
Nākamā/pārtīt
Atskaņot/pauze
Dziesmu saraksts
Atpakaļ
SkaļumsIepriekšējā/
attīt
neparādās, tas jāieslēdz programmā iTunes 9 vai jaunākā un pēc tam iPhone
jāsinhronizē ar programmu iTunes. Sk. “Pakalpojuma Genius izmantošana iPhone
tālrunī” 85. lpp.
Lai atskaņotu dziesmu: pieskarieties dziesmai.
Lai veiktu jaukšanu sakratot: sakratiet iPhone, lai ieslēgtu jaukšanu un nekavējoties
mainītu dziesmu secību. Sakratiet jebkurā brīdī, lai pārietu uz citu dziesmu.
Funkciju “Shake to Shue” var ieslēgt sadaļā Settings > iPod (pēc noklusējuma tā ir
ieslēgta). Sk. “Music” 167. lpp.
Dziesmas atskaņošanas vadība
Kad tiek atskaņota dziesma, ir redzams ekrāns Now Playing.
Pauzēt dziesmu Pieskarieties vai nospiediet iPhone austiņu
komplekta vidējo pogu (vai Bluetooth austiņu
atbilstošo pogu).
Atsākt atskaņošanu Pieskarieties
Palielināt vai samazināt skaļumu Bīdiet skaļuma slīdni vai izmantojiet pogas
No jauna atskaņot dziesmu, audiogrāmatas
nodaļu vai Podcast apraidi.
6. nodaļa iPod 79
komplekta vidējo pogu (vai Bluetooth austiņu
atbilstošo pogu).
iPhone tālruņa sānos. Varat izmantot arī iPhone
austiņu komplekta skaļuma pogas (tikai
iPhone 3GS).
Pieskarieties
vai nospiediet iPhone austiņu
.
Page 80

Pāriet uz nākamo dziesmu, audiogrāmatas
nodaļu vai Podcast apraidi.
Pāriet uz iepriekšējo dziesmu, audiogrāmatas
nodaļu vai Podcast apraidi.
Pārtīt atpakaļ vai uz priekšu Pieskarieties un turiet
Atgriezties iPod pārlūkošanas sarakstos Pieskarieties
Atgriezties ekrānā Now Playing Pieskarieties Now Playing.
Parādīt dziesmas tekstu Dziesmas atskaņošanas laikā pieskarieties
Pieskarieties vai divreiz ātri nospiediet iPhone
austiņu komplekta vidējo pogu (vai Bluetooth
austiņu atbilstošo pogu).
Divreiz pieskarieties
iPhone austiņu komplekta vidējo pogu (vai
Bluetooth austiņu atbilstošo pogu).
vadīklu nospiestu, jo ātrāk dziesma tiek pārtīta
atpakaļ vai uz priekšu. Divreiz ātri nospiediet
iPhone austiņu komplekta vidējo pogu (vai
Bluetooth austiņu atbilstošo pogu) un turiet, lai
pārtītu uz priekšu, vai ātri nospiediet trīsreiz un
turiet, lai pārtītu atpakaļ.
albuma vākam.
albuma noformējumam. (Dziesmas teksts
tiek rādīts, ja to esat pievienojis dziesmai,
programmā iTunes izmantojot dziesmas ekrānu
Info.)
vai trīsreiz ātri nospiediet
vai . Jo ilgāk turat
vai velciet švīku pa labi pāri
Atskaņošanas vadīklām var piekļūt jebkurā laikā, kamēr klausāties mūziku un
izmantojat citu programmu — arī tad, ja iPhone tālrunis ir aizslēgts,— veicot
dubultskārienu sākuma pogai . Sk. “Home” 155. lpp.
Ja izmantojat programmu, atskaņošanas vadīklas ir redzamas virs programmas. Pēc
vadīklu izmantošanas varat tās aizvērt vai pieskarties Music, lai pārietu uz ekrānu
Now Playing. Ja iPhone tālrunis ir aizslēgts, vadīklas tiek parādītas ekrānā un pēc tam
tās automātiski pazūd, kad esat beidzis tās izmantot.
Dziesmu papildu vadīklas
Ekrānā Now Playing pieskarieties albuma noformējumam.
Kopā ar meklēšanas joslu tiek parādītas atkārtošanas, Genius un jaukšanas vadīklas.
Varat redzēt pagājušo laiku, atlikušo laiku un dziesmas numuru. Tiek rādīts arī
dziesmas teksts, ja esat to pievienojis dziesmai programmā iTunes.
80 6. nodaļa iPod
Page 81

Meklēšanas josla ļauj pāriet uz jebkuru vietu laika skalā. Varat pielāgot meklēšanas
Atkārtot
Jaukt
Genius
Meklēšanas
josla
Atskaņošanas
atzīme
joslas jutību no augstas līdz parastai, pārvietojot atskaņošanas atzīmi un vienlaikus
velkot pirkstu uz leju.
Iestatīt iPhone tālrunim dziesmu atkārtošanu Pieskarieties . Vēlreiz pieskarieties , lai
iestatītu, ka iPhone tālrunim jāatkārto tikai
pašreizējā dziesma.
= iPhone tālrunim ir iestatīts atkārtot visas
dziesmas pašreizējā albumā vai sarakstā.
= iPhone tālrunim ir iestatīts nepārtraukti
atkārtot pašreizējo dziesmu.
= iPhone tālrunim nav iestatīts atkārtot
dziesmas.
Pāriet uz jebkuru vietu dziesmā Velciet atskaņošanas atzīmi pa meklēšanas joslu.
Velciet pirkstu, lai pielāgotu meklēšanas joslas
jutību. Jo zemāk velkat pirkstu, jo mazāka ir
meklēšanas joslas jutība.
Izveidot Genius atskaņošanas sarakstu Pieskarieties
atskaņošanas saraksts. Sk. “Pakalpojuma Genius
izmantošana iPhone tālrunī” 85. lpp.
Iestatīt iPhone tālrunim dziesmu secības
jaukšanu
Pieskarieties
iPhone tālrunis dziesmas atskaņotu secīgi.
= iPhone tālrunim ir iestatīta dziesmu
jaukšana.
= iPhone tālrunim ir iestatīta secīga
atskaņošana.
Jaukt dziesmas jebkurā atskaņošanas sarakstā,
albumā vai citā dziesmu sarakstā
Saraksta sākumā pieskarieties Shue. Lai, piem.,
jauktu visas iPhone tālrunī saglabātās dziesmas,
izvēlieties Songs > Shue.
Neatkarīgi no tā, vai iPhone tālrunim ir iestatīta
dziesmu jaukšana, pieskāršanās elementam
Shue dziesmu saraksta sākumā liek iPhone
tālrunim atskaņot konkrētā saraksta dziesmas
nejaušā secībā.
, un tiks atvērts Genius
. Vēlreiz pieskarieties , lai
6. nodaļa iPod 81
Page 82

Podcast apraižu un audiogrāmatu vadīklas
Meklēšanas
josla
Atskaņošanas
atzīme
Atskaņoša
nas ātrums
30 sekunžu
atkārtojums
E-pasts
Ekrānā Now Playing pieskarieties noformējumam.
Kopā ar meklēšanas joslu tiek parādītas e-pasta, 30 sekunžu atkārtošanas un
atskaņošanas ātruma vadīklas. Varat redzēt pagājušo laiku, atlikušo laiku un epizodes
vai nodaļas numuru.
Meklēšanas josla ļauj pāriet uz jebkuru vietu laika skalā. Varat pielāgot meklēšanas
joslas jutību no augstas līdz parastai, pārvietojot atskaņošanas atzīmi un vienlaikus
velkot pirkstu uz leju.
Sūtīt e-pasta saiti uz šo Podcast apraidi Pieskarieties .
Lai pārietu uz jebkuru citu vietu Velciet atskaņošanas atzīmi pa meklēšanas joslu.
Velciet pirkstu, lai pielāgotu meklēšanas joslas
jutību. Jo zemāk velkat pirkstu, jo mazāka ir
meklēšanas joslas jutība.
Atskaņot pēdējās 30 sekundes Pieskarieties
Iestatīt atskaņošanas ātrumu Pieskarieties
ātrumu.
= atskaņot divreiz ātrāk.
= atskaņot divreiz lēnāk.
= atskaņot parastā ātrumā.
.
. Pieskarieties vēlreiz, lai mainītu
Funkcijas Voice Control lietošana programmā iPod
Varat izmantot funkciju Voice Control (pieejama tikai iPhone 3GS), lai vadītu mūzikas
atskaņošanu iPhone tālrunī.
Piezīme. Balss vadība nav pieejama visās valodās.
Lai izmantotu funkciju Voice Control: nospiediet un turiet sākuma pogu , līdz
tiek atvērts ekrāns Voice Control un dzirdat pīkstienu. Pēc tam dziesmu atskaņošanai
izmantojiet tālāk aprakstītās komandas.
82 6. nodaļa iPod
Varat arī nospiest un turēt iPhone austiņu komplekta vidējo pogu (vai Bluetooth
austiņu atbilstošo pogu), lai izsauktu funkciju Voice Control.
Page 83

Vadīt mūzikas atskaņošanu Sakiet “play” vai “play music”. Lai pauzētu, sakiet
“pause” vai “pause music”. Varat arī teikt “next
song” vai “previous song”.
Atskaņot albumu, izpildītāju vai atskaņošanas
sarakstu
Jaukt secību pašreizējā atskaņošanas saraksta Sakiet “shue”.
Uzzināt vairāk par pašreiz atskaņoto dziesmu Sakiet “what’s playing”, “what song is this”, “who
Izmantot funkciju Genius līdzīgu dziesmu
atskaņošanai
Atcelt funkciju Voice Control Sakiet “cancel” vai “stop”.
Sakiet “play”, pēc tam sakiet “album”, “artist” vai
“playlist” un vārdu/nosaukumu.
sings this song” vai “who is this song by”.
Sakiet “Genius”, “play more like this” vai “play
more songs like this”.
Albuma noformējumu pārlūkošana, izmantojot funkciju Cover Flow
Kad pārlūkojat mūziku, varat pagriezt iPhone tālruni horizontāli, lai redzētu iTunes
saturu, izmantojot funkciju Cover Flow, un tādējādi pārlūkotu mūzikas saturu pēc
albumu noformējumiem.
Pārlūkot albumu noformējumus Pabīdiet vai velciet švīku pa kreisi vai pa labi.
Skatīt albumā iekļautās dziesmas Pieskarieties noformējumam vai
6. nodaļa iPod 83
.
Page 84

Atskaņot jebkuru dziesmu Pieskarieties dziesmai. Velciet uz augšu vai uz
Novērtējumu skala
Atgriezties
pašlaik
atskaņotās
dziesmas
ekrānā
Albuma
dziesmas
leju, lai ritinātu dziesmas.
Atgriezties pie noformējuma Pieskarieties virsraksta joslai. Vai vēlreiz
Atskaņot pašreizējo dziesmu vai pauzēt
atskaņošanu
pieskarieties
Pieskarieties
austiņu komplekta vidējo pogu (vai Bluetooth
austiņu atbilstošo pogu).
.
vai . Varat arī nospiest iPhone
Visu albumā iekļauto dziesmu apskate
Lai skatītu visas dziesmas, kas iekļautas albumā, no kura pašlaik tiek atskaņota
dziesma: ekrānā Now Playing pieskarieties . Pieskarieties dziesmai, lai to
atskaņotu. Pieskarieties albuma noformējuma sīktēlam, lai atgrieztos ekrānā Now
Playing.
Dziesmu saraksta skatā dziesmām var piešķirt novērtējumu. Varat izmantot
novērtējumus — programmā iTunes izveidot viedus atskaņošanas sarakstus,
kas tiek dinamiski atjaunināti, lai iekļautu, piem., dziesmas ar visaugstākajiem
novērtējumiem.
Lai novērtētu dziesmu: velciet īkšķi pa novērtējumu skalu, lai piešķirtu dziesmai no
nulles līdz piecām zvaigznēm.
Mūzikas meklēšana
Varat meklēt Podcast apraides, dziesmas un citu iPhone tālrunī sinhronizētu saturu
pēc virsrakstiem, izpildītājiem, albumu nosaukumiem un komponistiem.
Lai meklētu mūziku: ievadiet tekstu meklēšanas laukā, kas atrodas virs dziesmu
84 6. nodaļa iPod
saraksta, atskaņošanas saraksta, izpildītāju saraksta vai cita iPod satura skata.
(Pieskarieties statusa joslai, lai ātri ritinātu uz saraksta sākumu un piekļūtu
meklēšanas laukam.)
Meklēšanas rezultāti tiek parādīti automātiski jau ievades laikā. Pieskarieties Search,
lai aizvērtu tastatūru un redzētu vairāk meklēšanas rezultātu.
Page 85

Mūzikas meklēšanai var izmantot arī funkciju Spotlight. Sk. “Meklēšana” 39. lpp.
Pakalpojuma Genius izmantošana iPhone tālrunī
Pakalpojums Genius iTunes bibliotēkā atrod dziesmas, kas ir savstarpēji saderīgas.
Genius atskaņošanas saraksts ir dziesmu kopa, kurā dziesmas tiek iekļautas atkarībā
no tā, kādu dziesmu esat izvēlējies no bibliotēkas.Genius Mix sarakstā tiek iekļautas
dziesmas, kurām ir līdzīga veida mūzika. Genius Mix saraksti katrā klausīšanās reizē
tiek izveidoti no jauna, tādējādi tie vienmēr ir jauni un nedzirdēti.
Varat veidot Genius atskaņošanas sarakstus programmā iTunes un sinhronizēt tos
ar iPhone tālruni. Varat arī veidot un saglabāt Genius atskaņošanas sarakstus iPhone
tālrunī tieši.
Genius Mix saraksti tiek veidoti programmā iTunes. iTunes izveido atšķirīgus
sarakstus atkarībā no mūzikas daudzveidības jūsu iTunes bibliotēkā. Piem., jums var
būt Genius Mix saraksti, kas izceļ R&B dziesmas vai alternatīvā roka dziesmas.
Lai iPhone tālrunī izmantotu pakalpojumu Genius, vispirms Genius jāieslēdz
programmā iTunes un pēc tam iPhone tālrunis jāsinhronizē ar programmu iTunes.
Genius Mix saraksti tiek sinhronizēti automātiski, ja vien mūzika netiek pārvaldīta
manuāli un jūs pats programmā iTunes neizvēlaties sinhronizējamos sarakstus.
Genius ir bezmaksas pakalpojums, taču tam nepieciešams iTunes Store konts.
Genius Mix sarakstiem nepieciešama programma iTunes 9 vai jaunāka. Genius Mix
sinhronizācijas laikā programma iTunes var no bibliotēkas izvēlēties un sinhronizēt
dziesmas, kuras pats neesat izvēlējies sinhronizēt.
Lai pārlūkotu Genius Mix sarakstus: pieskarieties Genius. Punktu skaits ekrāna
apakšdaļā parāda sarakstu skaitu, ko esat sinhronizējis no iTunes, un norāda sarakstu,
kuru pašreiz skatāt. Velciet švīku pa kreisi vai pa labi, lai piekļūtu citiem sarakstiem.
Lai atskaņotu Genius Mix sarakstu: pieskarieties sarakstam vai pieskarieties .
6. nodaļa iPod 85
Page 86

Lai izveidotu Genius atskaņošanas sarakstu iPhone tālrunī:
1 Pieskarieties Playlists un pieskarieties Genius.
2 Pieskarieties dziesmai sarakstā. Genius izveido atskaņošanas sarakstu ar papildu
dziesmām, kas labi sader ar izvēlēto dziesmu.
Varat arī izveidot Genius atskaņošanas sarakstu no dziesmām, kas labi sader
ar pašreiz atskaņoto dziesmu. Ekrānā Now Playing pieskarieties albuma
noformējumam, lai piekļūtu papildu vadīklām, un pēc tam pieskarieties .
Lai saglabātu Genius atskaņošanas sarakstu: atskaņošanas sarakstā pieskarieties
Save. Atskaņošanas saraksts tiek saglabāts sarakstā Playlists, un tam virsrakstam tiek
izmantots izvēlētās dziesmas nosaukums.
Var veidot un saglabāt tik daudz Genius atskaņošanas sarakstu, cik vēlaties.
Ja saglabājat iPhone tālrunī izveidotu Genius atskaņošanas sarakstu, tas tiek
sinhronizēts ar programmu iTunes nākamajā savienošanas reizē.
Lai atsvaidzinātu Genius atskaņošanas sarakstu: atskaņošanas sarakstā
pieskarieties Refresh.
Atskaņošanas saraksta atsvaidzināšana ļauj izveidot atskaņošanas sarakstu, kurā
ir iekļautas citas dziesmas, kas labi sader ar jūsu izvēlēto dziesmu. Var atsvaidzināt
jebkuru Genius atskaņošanas sarakstu neatkarīgi no tā, vai tas veidots programmā
iTunes un sinhronizēts ar iPhone tālruni, vai arī izveidots tieši iPhone tālrunī.
Lai izveidotu Genius atskaņošanas sarakstu no jaunas dziesmas: atskaņošanas
sarakstā pieskarieties New, pēc tam izvēlieties jaunu dziesmu.
Lai izdzēstu saglabātu Genius atskaņošanas sarakstu: atskaņošanas sarakstā, ko
tieši saglabājāt iPhone tālrunī, pieskarieties Edit, pēc tam pieskarieties Delete Playlist.
Ja Genius atskaņošanas saraksts ir sinhronizēts ar programmu iTunes, sarakstu
nevarēs izdzēst tieši no iPhone tālruņa. Varat izmantot programmu iTunes, lai mainītu
saraksta nosaukumu, pārtrauktu atskaņošanas saraksta sinhronizāciju vai izdzēstu to.
Autonomu atskaņošanas sarakstu izveide
Lai izveidotu autonomu sarakstu:
1 Pieskarieties Playlists un pieskarieties On-The-Go.
2 Pārlūkojiet dziesmas, izmantojot pogas ekrāna apakšdaļā. Pieskarieties jebkurai
dziesmai vai videoklipam, kas jāpievieno sarakstam. Pieskarieties Add All Songs
jebkura saraksta sākumā, lai pievienotu visas sarakstā iekļautās dziesmas.
3 Kad esat pabeidzis, pieskarieties Done.
Kad tiek izveidots autonoms saraksts un iPhone tālrunis tiek sinhronizēts ar datoru,
atskaņošanas saraksts tiek saglabāts iPhone tālrunī un iTunes bibliotēkā un pēc tam
izdzēsts no iPhone. Pirmais tiek saglabāts kā “On-The-Go 1”, otrais — kā “On-TheGo 2” utt. Lai iPhone tālrunī atgrieztu atskaņošanas sarakstu, programmas iTunes
sānu joslā izvēlieties iPhone, noklikšķiniet uz cilnes Music un iestatiet atskaņošanas
saraksta sinhronizāciju.
86 6. nodaļa iPod
Page 87

Lai rediģētu autonomu atskaņošanas sarakstu: pieskarieties Playlists, pieskarieties
Atskaņošanas
atzīme
Meklēšanas
josla
Atskaņot/
pauze
Pārtīt uz
priekšu
Mērogot
Atsākt/attīt
Skaļums
Programmā iTunes Store ir pieejams Coldplay
videoklips Lovers in Japan.
On-The-Go, pieskarieties Edit, pēc tam veiciet vienu no šīm darbībām:
 lai dziesmu pārvietotu augstāk vai zemāk sarakstā, velciet blakus dziesmai esošo
ikonu ;
 lai izdzēstu dziesmu no atskaņošanas saraksta, blakus dziesmai pieskarieties , pēc
tam pieskarieties Delete. Dzēšot dziesmu autonomajā sarakstā, tā netiek izdzēsta
no iPhone;
 lai notīrītu visu atskaņošanas sarakstu, pieskarieties Clear Playlist;
 lai pievienotu citas dziesmas, pieskarieties .
Videoklipi
iPhone tālrunī var skatīties video saturu, piem., lmas, mūzikas videoklipus un
Podcast videoapraides. Ja videoklipam ir nodaļas, varat pāriet uz nākamo vai
iepriekšējo nodaļu vai piekļūt sarakstam un sākt atskaņošanu no jebkuras izvēlētās
nodaļas. Ja videoklipā tiek piedāvātas ar citām valodām saistītas iespējas, varat
izvēlēties atskaņošanas valodu vai subtitru rādīšanu.
Videoklipu atskaņošana
Lai atskaņotu videoklipu: pieskarieties Videos un pieskarieties videoklipam.
Lai piekļūtu atskaņošanas vadīklām: pieskarieties ekrānam; tiks parādītas vadīklas.
Pieskarieties vēlreiz, lai tās paslēptu.
6. nodaļa iPod 87
Videoklipu atskaņošanas vadība
Videoklipi tiek atskaņoti platekrāna režīmā, lai pilnībā izmantotu displeja
priekšrocības.
Meklēšanas josla ļauj pāriet uz jebkuru vietu laika skalā. Varat pielāgot meklēšanas
joslas jutību, pārvietojot atskaņošanas atzīmi un vienlaikus velkot pirkstu uz leju.
Page 88

Pauzēt videoklipu Pieskarieties vai nospiediet iPhone austiņu
komplekta vidējo pogu (vai Bluetooth austiņu
atbilstošo pogu).
Atsākt atskaņošanu Pieskarieties
komplekta vidējo pogu (vai Bluetooth austiņu
atbilstošo pogu).
Palielināt vai samazināt skaļumu Velciet skaļuma slīdni. Varat izmantot arī
iPhone austiņu komplekta skaļuma pogas (tikai
iPhone 3GS).
Atsākt videoklipa atskaņošanu Meklēšanas joslā velciet atskaņošanas atzīmi līdz
galam pa kreisi vai pieskarieties
nav nodaļu.
Pāriet uz nākamo nodaļu (ja pieejama) Pieskarieties
austiņu komplekta vidējo pogu (vai Bluetooth
austiņu atbilstošo pogu).
Pāriet uz iepriekšējo nodaļu (ja pieejama) Pieskarieties
austiņu komplekta vidējo pogu (vai Bluetooth
austiņu atbilstošo pogu).
Sākt atskaņošanu no noteiktas nodaļas (ja
pieejama)
Pārtīt atpakaļ vai uz priekšu Pieskarieties un turiet
Pāriet uz jebkuru vietu videoklipā Velciet atskaņošanas atzīmi pa meklēšanas joslu.
Pārtraukt videoklipa skatīšanos, pirms tas
beidzies
Mērogot videoklipu, lai aizpildītu ekrānu vai
pielāgotu ekrānam
Izvēlēties citu atskaņošanas valodu (ja
pieejama)
Rādīt vai paslēpt subtitrus (ja pieejami) Pieskarieties
Pieskarieties
nodaļu.
Velciet pirkstu, lai pielāgotu meklēšanas joslas
jutību. Jo zemāk velkat pirkstu, jo mazāka ir
meklēšanas joslas jutība.
Pieskarieties Done. Vai nospiediet sākuma pogu
.
Pieskarieties
ekrānu. Pieskarieties
ekrāna lielumam. Varat arī veikt dubultskārienu
videoklipam, lai no videoklipa ietilpināšanas
ekrānā pārslēgtos uz ekrāna aizpildīšanu un
pretēji.
Ja videoklips tiek mērogots, lai tas aizpildītu
ekrānu, tā sānu malas vai augšējā mala var tikt
nogriezta un nebūt redzama. Ja videoklips tiek
mērogots, lai tas ietilptu ekrānā, videoklipa sānu
malās vai augšējā un apakšējā malā var būt
redzami melni laukumi.
Pieskarieties
izvēlieties valodu.
izvēlieties valodu vai iespēju O.
vai nospiediet iPhone austiņu
, ja videoklipā
vai divreiz ātri nospiediet iPhone
vai trīsreiz ātri nospiediet iPhone
, pēc tam sarakstā izvēlieties
vai .
, lai videoklips aizpildītu
, lai to pielāgotu
, pēc tam sarakstā Audio
, pēc tam sarakstā Subtitles
88 6. nodaļa iPod
Page 89

Videoklipa meklēšana
Varat meklēt ar iPhone tālruni sinhronizētās lmas, TV pārraides un Podcast
videoapraides pēc nosaukumiem.
Lai meklētu videoklipu: ievadiet tekstu meklēšanas laukā videoklipu saraksta
sākumā.
Meklēšanas rezultāti tiek parādīti automātiski jau ievades laikā. Pieskarieties Search,
lai aizvērtu tastatūru un redzētu vairāk meklēšanas rezultātu.
Nomātu lmu skatīšanās
Pakalpojumā iTunes Store varat nomāt lmas standarta (480p) izšķirtspējā, lai
skatītos tās iPhone tālrunī. Varat lejupielādēt nomātās lmas tieši iPhone tālrunī
vai pārsūtīt tās uz iPhone tālruni no programmas iTunes datorā. Nomātās lmas
no iPhone var pārsūtīt arī atpakaļ uz iTunes. (Nomātas lmas nav pieejamas visos
reģionos.)
Lai varētu sākt skatīties lmu, tai jābūt pilnībā lejupielādētai. Varat pauzēt lejupielādi,
lai atsāktu to vēlāk. Nomāto lmu izmantošanas periods beidzas pēc noteikta dienu
skaita, un, ja esat sācis skatīties lmu, jums ir ierobežots laiks, lai to noskatītos līdz
galam. Atlikušais laiks tiek rādīts blakus lmas nosaukumam. Kad laiks ir pagājis,
lmas tiek automātiski izdzēstas. Pirms nomājat lmu, pakalpojumā iTunes Store
pārbaudiet laiku, cik ilgi lmu varēs skatīties.
Lai pārsūtītu nomātu lmu uz iPhone: savienojiet iPhone tālruni ar datoru. Pēc
tam programmas iTunes sānu joslā izvēlieties iPhone, noklikšķiniet uz Movies un
izvēlieties nomātās lmas, kas jāpārsūta. Datoram ir jābūt interneta pieslēgumam.
Lai skatītos nomātu lmu: iPhone tālrunī izvēlieties iPod > Videos un atlasiet lmu.
Videoklipu skatīšanās televizorā
Varat iPhone tālruni pieslēgt televizoram un skatīties videoklipus uz liela ekrāna.
Izmantojiet Apple komponento AV kabeli, Apple kompozīto AV kabeli vai citus
saderīgus kabeļus, kas apstiprināti lietošanai ar iPhone. Šos kabeļus var arī izmantot
kopā ar Apple universālo doku (Apple Universal Dock), lai iPhone tālruni pieslēgtu
televizoram. (Apple universālā doka komplektācijā ir iekļauta tālvadības pults, kas
ļauj vadīt atskaņošanu no attāluma.) Apple kabeļi un doki ir atsevišķi nopērkami
daudzās valstīs. Jūs varat iegādāties iPhone piederumus vietējos veikalos.
6. nodaļa iPod 89
Page 90

Videoklipu dzēšana iPhone tālrunī
Varat izdzēst videoklipus no iPhone tālruņa, lai ietaupītu vietu.
Lai izdzēstu videoklipu: videoklipu sarakstā velciet švīku pa labi vai pa kreisi pāri
konkrētajam videoklipam, pēc tam pieskarieties Delete.
Ja videoklips (kas nav nomāta lma) tiek dzēsts no iPhone tālruņa, tas netiek izdzēsts
no iTunes bibliotēkas, un videoklipu vēlāk var no jauna sinhronizēt atpakaļ iPhone
tālrunī. Ja nevēlaties videoklipu vēlreiz sinhronizēt ar iPhone tālruni, programmā
iTunes iestatiet, ka videoklips nav jāsinhronizē. Sk. “Kas ir nepieciešams” 9. lpp.
Svarīgi. Ja no iPhone tālruņa izdzēšat nomātu lmu, tā tiek neatgriezeniski izdzēsta
un to nevar pārsūtīt atpakaļ uz tālruni.
Miega taimera iestatīšana
Varat iPhone tālrunī iestatīt, ka pēc noteikta laika jāpārtrauc mūzikas vai videoklipu
atskaņošana.
Lai iestatītu miega taimeri: sākuma ekrānā izvēlieties Clock > Timer, pēc tam
velciet švīku, lai iestatītu stundu un minūšu skaitu. Pieskarieties When Timer Ends
un izvēlieties Sleep iPod, pieskarieties Set, pēc tam pieskarieties Start, lai palaistu
taimeri.
Kad taimeris ir noskaitījis laiku, iPhone pārtrauc mūzikas vai videoklipu atskaņošanu,
aizver visas pārējās programmas un pēc tam pats aizslēdzas.
Pārlūkošanas pogu maiņa
Varat aizstāt ekrāna apakšdaļā pieejamās pārlūkošanas pogas ar pogām, ko
izmantojat biežāk. Ja, piem., bieži klausāties Podcast apraides, varat aizstāt pogu
Songs ar pogu Podcasts.
90 6. nodaļa iPod
Page 91

Lai mainītu pārlūkošanas pogas: pieskarieties More un pieskarieties Edit, pēc tam
velciet pogu uz ekrāna apakšdaļu un novietojiet virs pogas, ko vēlaties aizstāt.
Lai pārkārtotu pogas ekrāna apakšdaļā, varat tās vilkt pa kreisi vai pa labi. Kad
esat pabeidzis, pieskarieties Done. Jebkurā brīdī pieskarieties More, lai piekļūtu
aizstātajām pogām.
6. nodaļa iPod 91
Page 92

Nelasīto ziņu skaits
Messages
7
Ziņu sūtīšana un saņemšana
BRĪDINĀJUMS. Lai iepazītos ar svarīgu informāciju par drošu
braukšanu, sk. Svarīgas produkta informācijas rokasgrāmatu vietnē
www.apple.com/lv/support/manuals/iphone.
Programma Messages ļauj apmainīties ar īsziņām ar ikvienu personu, kurai ir
tālrunis, kas nodrošina SMS funkcionalitāti. Programma Messages arī atbalsta
MMS pakalpojumu, tādējādi varat sūtīt fotoattēlus, videoklipus (tikai iPhone 3GS),
kontaktinformāciju un balss piezīmes uz citām ierīcēm, kas nodrošina MMS
funkcionalitāti. Varat ievadīt vairākas adreses un vienlaikus sūtīt ziņas vairākiem
cilvēkiem.
92
Piezīme. MMS funkcionalitāte ir pieejama tikai iPhone 3G vai jaunākam modelim.
SMS un MMS pakalpojumu atbalsts var nebūt pieejams visos reģionos. Par
programmas Messages lietošanu var tikt pieprasīta papildu maksa. Lai saņemtu
izsmeļošu informāciju, sazinieties ar operatoru.
Programmu Messages var lietot vienmēr, kad atrodaties mobilā tīkla diapazonā.
Ja var piezvanīt, var nosūtīt arī ziņu. Atkarībā no tālruņa pakalpojumu plāna par
nosūtītajām vai saņemtajām ziņām var tikt pieprasīta maksa.
Lai sūtītu ziņu: pieskarieties
pieskarieties un izvēlieties kontaktu no kontaktu kataloga. Pieskarieties teksta
laukam virs tastatūras, ievadiet ziņu un pieskarieties Send.
Ikona Messages sākuma ekrānā norāda, kāds ir jūsu nelasīto ziņu kopskaits.
, pēc tam ievadiet tālruņa numuru vai vārdu, vai arī
Page 93

Ziņu sarakste tiek saglabāta sarakstā Messages. Blakus sarakstei, kurā ir nelasītas
Jūsu nosūtītās
īsziņas
Īsziņas no otras
personas
ziņas, ir zils punkts . Pieskarieties tai sarakstā, lai redzētu saraksti vai papildinātu to.
iPhone parāda sarakstes 50 visjaunākos ziņojumus. Lai redzētu iepriekšējos
ziņojumus, ritiniet uz sākumu un pieskarieties Load Earlier Messages.
Lai sūtītu ziņu vienai vai vairākām personām: pieskarieties , pēc tam pievienojiet
adresātus. Ja tālruņa numuru ievadāt manuāli (nevis izvēlaties to kontaktos), pirms
nākamā ieraksta pievienošanas jāpieskaras Return.
Jebkura adresāta atbildes tiek sūtītas tikai jums, bet ne pārējiem cilvēkiem, kuriem
sūtījāt īsziņu.
Lai atbildētu uz īsziņu vai nosūtītu to kādai personai (vai to grupai), kam jau
iepriekš esat sūtījis īsziņas: sarakstā Messages pieskarieties ierakstam, pēc tam
ievadiet jaunu sarakstes ziņu un pieskarieties Send.
Lai nosūtītu ziņu izlasē iekļautam kontaktam vai kontaktam, ar kuru nesen
sazvanījāties:
1 Sākuma ekrānā pieskarieties Phone, pēc tam pieskarieties Favorites vai Recents.
2 Blakus vārdam vai numuram pieskarieties , pēc tam pieskarieties Text Message.
3 Ja tiek parādīti vairāki tālruņu numuri, pieskarieties tam, kam jāsūta īsziņa.
Ja ir pieejams MMS pakalpojums, programma Messages ļauj īsziņām norādīt
tēmu. Šo funkciju var ieslēgt vai izslēgt programmas Messages iestatījumos. Pēc
noklusējuma iespēja ir ieslēgta.
Lai iekļautu vai izņemtu tēmas lauku: ekrānā Settings pieskarieties Messages, pēc
tam pieskarieties Show Subject Field, lai ieslēgtu vai izslēgtu funkciju.
Piezīme. Tēmas lauks un iestatījums Show Subject Field nav pieejams, ja jūsu
operators neatbalsta MMS funkcionalitāti.
7. nodaļa Messages 93
Page 94

Lai ieslēgtu vai izslēgtu MMS ziņapmaiņu: ekrānā Settings pieskarieties Messages,
pēc tam pieskarieties MMS Messaging, lai ieslēgtu vai izslēgtu iespēju. Iestatījumu
MMS Messaging var izslēgt, lai, piem., izvairītos no pielikumu sūtīšanas vai
saņemšanas, kad par to tiek prasīta maksa.
Piezīme. Iestatījums MMS Messaging nav pieejams, ja jūsu operators neatbalsta MMS
funkcionalitāti.
Fotoattēlu un videoklipu koplietošana
Varat no programmas Messages uzņemt fotoattēlu vai videoklipu (tikai iPhone 3GS)
un iekļaut to sarakstē ar citu ierīci, kas atbalsta MMS funkcionalitāti. Programmā
Messages saņemtos fotoattēlus un videoklipus var saglabāt savā albumā Camera
Roll.
Ja jūsu operators neatbalsta MMS funkcionalitāti, poga nav pieejama un
fotoattēlus un videoklipus nevar nosūtīt.
Lai nosūtītu fotoattēlu vai videoklipu: pieskarieties un pieskarieties “Take Photo
or Video” (tikai iPhone 3GS; vecākos modeļos pieskarieties “Take Photo”) vai “Choose
Existing”, pēc tam fotoalbumā izvēlieties objektu un pieskarieties Choose.
Pielikumiem lielumu ierobežojumu nosaka operators. Ja nepieciešams, iPhone
var saspiest fotoattēlu vai videoklipu.Lai uzzinātu par fotoattēlu un videoklipu
uzņemšanu, sk. . nodaļu “Camera” 110. lpp.
Lai saglabātu ziņojumam pievienotu fotoattēlu vai videoklipu albumā Camera
Roll: sarakstē pieskarieties fotoattēlam vai videoklipam, pieskarieties , pēc tam
pieskarieties Save Image vai Save Video.
Lai iekopētu fotoattēlu vai videoklipu: pieskarieties pielikumam un turiet, pēc tam
pieskarieties Copy. Varat ielīmēt fotoattēlu vai videoklipu Mail ziņojumā vai citā MMS
ziņā.
Balss piezīmju sūtīšana
Ziņas formā uz citu ierīci (kas atbalsta MMS funkcionalitāti) var nosūtīt ar programmu
Voice Memos ierakstītās balss piezīmes.
Lai sūtītu balss piezīmi: programmā Voice Memos pieskarieties , pieskarieties
sūtamajai balss piezīmei, pēc tam pieskarieties Share un pieskarieties MMS. Norādiet
ziņas adresātu un pieskarieties Send.
Sarakstes rediģēšana
Ja vēlaties paturēt saraksti, taču ne visu pavedienu, varat izdzēst nevajadzīgās daļas.
Sarakstā Messages var dzēst arī veselas sarakstes.
94 7. nodaļa Messages
Page 95

Lai rediģētu saraksti: pieskarieties Edit. Pieskarieties apļiem kreisajā malā, lai
Lai piekļūtu pogai Delete,
pāri ziņojumam velciet
švīku pa kreisi vai pa labi.
izvēlētos sarakstes dzēšamās daļas un pēc tam pieskarieties Delete. Kad esat
pabeidzis, pieskarieties Done.
Lai izdzēstu visu tekstu un failus, nedzēšot pašu saraksti: pieskarieties Edit, pēc
tam pieskarieties Clear All. Pieskarieties Clear Conversation, lai apstiprinātu.
Lai pārsūtītu saraksti: izvēlieties saraksti, pēc tam pieskarieties Edit. Pieskarieties
apļiem ekrāna kreisajā malā, lai izvēlētos sarakstes iekļaujamās daļas, pēc tam
pieskarieties Forward, ievadiet vienu vai vairākus adresātus un pieskarieties Send.
Lai izdzēstu saraksti: pieskarieties Edit, pēc tam blakus sarakstei pieskarieties
un pieskarieties Delete. Varat arī pāri sarakstei vilkt švīku pa kreisi vai pa labi un
pieskarties Delete.
Kontaktinformācijas un saišu izmantošana
Lai piezvanītu vai nosūtītu e-pastu kādam, kam esat sūtījis īsziņu: sarakstā Text
Messages pieskarieties ziņojumam un ritiniet uz sarakstes sākumu. (Pieskarieties
statusa joslai, lai ātri ritinātu uz ekrāna sākumu.)
 Lai piezvanītu personai, pieskarieties Call.
 Lai nosūtītu personai e-pasta ziņojumu, pieskarieties Contact Info, pēc tam
pieskarieties e-pasta adresei.
Lai sekotu ziņā iekļautai saitei: pieskarieties saitei.
Saite var atvērt tīmekļa lapu programmā Safari, izsaukt tālruņa numuru programmā
Phone, atvērt jau iepriekš adresētu ziņojumu programmā Mail vai parādīt atrašanās
vietu programmā Maps. Lai atgrieztos pie īsziņas, nospiediet sākuma pogu un
pieskarieties Messages.
Lai pievienotu kontaktu katalogam personu, kurai esat sūtījis īsziņu: sarakstā
Messages pieskarieties tālruņa numuram, pēc tam pieskarieties “Add to Contacts”.
Lai sūtītu kontakta informāciju: programmā Contacts pieskarieties personai, kuras
informāciju vēlaties koplietot. Ekrāna apakšdaļā pieskarieties Share Contact, pēc tam
pieskarieties MMS. Norādiet ziņas adresātu un pieskarieties Send.
Lai saglabātu saņemtu kontakta informāciju: sarakstā pieskarieties kontakta
burbulim un pieskarieties Create New Contact vai “Add to Existing Contact”.
7. nodaļa Messages 95
Page 96

Priekšskatījumu un brīdinājumu pārvaldība
Pēc noklusējuma iPhone rāda jaunu ziņu priekšskatījumu, ja iPhone tālrunis ir
aizslēgts vai izmantojat citu programmu. Šo priekšskatījumu var ieslēgt vai izslēgt
ekrānā Settings. Var arī aktivizēt īsziņu saņemšanas brīdinājumus.
Lai ieslēgtu vai izslēgtu priekšskatījumus: ekrānā Settings izvēlieties Messages un
pieskarieties Show Preview.
Lai atkārtotu priekšskatījumus: ekrānā Settings izvēlieties Messages un
pieskarieties Repeat Alert. Ja nereaģēsit uz jaunas ziņas pirmo priekšskatījumu, tas
tiks parādīts vēl divas reizes.
Iestatiet, vai, saņemot īsziņu vai priekšskatījumu, jāatskaņo brīdinājuma skaņas:
ekrānā Settings izvēlieties Sounds, pēc tam pieskarieties New Text Message. Ar
skārienu izvēlieties vajadzīgo skaņu vai norādiet None, ja nevēlaties saņemt skaņas
brīdinājumu.
Svarīgi. Ja zvana/klusuma slēdzis ir izslēgtā stāvoklī, brīdinājumi par saņemtajām
īsziņām netiek atskaņoti.
96 7. nodaļa Messages
Page 97

Calendar
8
Par programmu Calendar
Programma Calendar ļauj skatīt atsevišķus dažādiem kontiem atbilstošos kalendārus
vai visu kontu kombinēto kalendāru. Varat skatīt notikumus nepārtrauktā sarakstā,
skatīt tos pēc dienām vai pēc mēnešiem, kā arī meklēt notikumus pēc virsraksta,
ielūgtās personas vai vietas.
Varat sinhronizēt iPhone tālruni ar kalendāriem datorā. Varat arī veidot, rediģēt vai
atcelt tikšanās iPhone tālrunī un likt tās sinhronizēt atpakaļ datorā. Varat abonēt
Google, Yahoo! vai Mac OS X iCal kalendārus, izmantojot CalDAV vai iCalendar (.ics)
kontu. Ja jums ir Microsoft Exchange konts, varat saņemt sapulču ielūgumus un
atbildēt uz tiem.
Kalendāru sinhronizācija
Programmu Calendar var sinhronizēt vienā no šiem veidiem:
programmā iTunes izmantojiet iPhone preferenču rūtis, lai iPhone tālruni Â
pēc savienošanas ar datoru sinhronizētu ar iCal vai Microsoft Entourage
(Mac datorā) vai ar Microsoft Outlook 2003 vai 2007 (personālajā datorā).
Sk. “Sinhronizācija” 12. lpp.;
iPhone ekrānā Settings attiecīgi MobileMe vai Microsoft Exchange kontos Â
izvēlieties Calendar, lai tiešsaistē sinhronizētu kalendāra informāciju. Sk. “Kontu
iestatīšana” 17. lpp.
97
Page 98

Kalendāra apskate
Pievienot
notikumu
Ar punktiem
atzīmētajās
dienās ir ieplānoti
notikumi
Pāriet uz
šodienu
Pārslēgt
skatus
Atbildēt uz
kalendāra
ielūgumu
Notikumi
izvēlētajā
pilsētā
Varat skatīt atsevišķus dažādiem kontiem atbilstošos kalendārus vai visu kontu
kombinēto kalendāru.
Lai skatītu citu kalendāru: pieskarieties Calendars, pēc tam izvēlieties kalendāru.
Pieskarieties All Calendars, lai skatītu apkopotus notikumus no visiem kalendāriem.
Programma Calendar ļauj apskatīt notikumus sarakstā, dienu skatā vai mēnešu skatā.
Visu sinhronizēto kalendāru notikumi iPhone tālrunī tiek parādīti vienā kalendārā.
Lai pārslēgtu skatus: pieskarieties List, Day vai Month.
 Skats List: visas sapulces un tikšanās ir redzamas ritināmā sarakstā.
 Skats Day: ritiniet uz augšu vai uz leju, lai redzētu dienas notikumus. Pieskarieties
vai , lai redzētu iepriekšējās vai nākamās dienas notikumus.
 Month view: pieskarieties dienai, lai redzētu tajā ieplānotos notikumus.
Pieskarieties vai , lai redzētu iepriekšējā vai nākamā mēneša notikumus.
Lai redzētu detalizētu informāciju par notikumu: pieskarieties notikumam.
Lai iPhone tālrunī iestatītu, ka notikumu laiki jāpielāgo izvēlētajai laika joslai:
1 Ekrānā Settings izvēlieties “Mail, Contacts, Calendars”.
2 Zem Calendars pieskarieties Time Zone Support, pēc tam ieslēdziet iespēju Time
Zone Support.
3 Pieskarieties Time Zone un meklējiet lielu pilsētu, kas atrodas vajadzīgajā laika joslā.
Ja iespēja Time Zone Support ir ieslēgta, Calendar parāda notikumu datumus
un laikus atbilstoši laika joslai, kurā atrodas izvēlētā pilsēta. Ja iespēja Time Zone
Support ir izslēgta, Calendar parāda notikumus atbilstoši jūsu pašreizējās atrašanās
vietas laika joslai, kā to nosaka tīkla laiks.
98 8. nodaļa Calendar
Page 99

Meklēšana kalendāros
Varat kalendāriem atbilstošajos notikumos meklēt virsrakstus, ielūgtās personas
un vietas. Programma Calendar meklē kalendārā, kuru pašlaik skatāt, vai visos
kalendāros, ja skatāt visus kalendārus.
Lai meklētu notikumus: kad atvērts saraksta skats, ievadiet tekstu meklēšanas laukā.
Meklēšanas rezultāti tiek parādīti automātiski jau ievades laikā. Pieskarieties Search,
lai aizvērtu tastatūru un redzētu vairāk meklēšanas rezultātu.
Kalendāru abonēšana un koplietošana
Varat abonēt kalendārus, kuri izmanto formātu CalDAV vai iCalendar (.ics). Daudzi
pakalpojumi, kuri nodrošina kalendāra funcionalitāti, tostarp Yahoo!, Google, and the
Mac OS X programma iCal, atbalsta abus formātus.
Abonētie kalendāri ir tikai lasāmi. Varat iPhone tālrunī lasīt notikumus no
abonētajiem kalendāriem, taču nevarat tos rediģēt vai veidot jaunus notikumus.
Nevar arī pieņemt ielūgumus no CalDAV kontiem.
Lai abonētu CalDAV vai .ics kalendāru:
1 Ekrānā Settings izvēlieties “Mail, Contacts, Calendars” un pēc tam pieskarieties Add
Account.
2 Izvēlieties Other, pēc tam izvēlieties Add CalDAV Account vai Add Subscribed
Calendar.
3 Ievadiet sava konta informāciju un pēc tam pieskarieties Next, lai konta informācija
tiktu pārbaudīta.
4 Pieskarieties Save.
8. nodaļa Calendar 99
Page 100

Apple piedāvā saites uz daudziem bezmaksas iCal kalendāriem, kurus, iespējams,
vēlēsities abonēt un kur iekļauti, piem., nacionālie svētki vai sporta sacensību graks.
Pēc lejupielādes alendāri automātiski tiek pievienoti programmai iCal darbvirsmā.
Varat sinhronizēt tos ar iPhone tālruni, kā aprakstīts sadaļā “Kalendāru abonēšana un
koplietošana” 99. lpp. Dodieties uz www.apple.com/downloads/macosx/calendars.
Varat abonēt iCal (vai citu .ics formāta) kalendāru, kas publicēts tīmeklī,— atveriet
atbilstošu e-pasta ziņojumu vai īsziņu savā iPhone tālrunī un pieskarieties saitei.
Kalendāra notikumu pievienošana iPhone tālrunī
Kalendāra notikumus var ievadīt un rediģēt arī tieši iPhone tālrunī.
Lai pievienotu notikumu: pieskarieties un ievadiet notikuma informāciju, pēc tam
pieskarieties Done.
Var ievadīt jebkuru šādu informāciju:
virsraksts; Â
vieta; Â
sākuma un beigu laiks (vai izvēlēties All-day, ja notikums ilgst visu dienu); Â
atkārtošanās biežums — bez atkārtošanās, katru dienu, nedēļu, ik pēc divām Â
nedēļām, katru mēnesi vai gadu;
brīdinājuma laiks — no piecām minūtēm līdz divām dienām pirms notikuma. Â
Iestatot brīdinājumu, tiek parādīta iespēja iestatīt otru brīdinājumu. Kad
brīdinājums ir veikts, iPhone parāda ziņojumu. Var arī iestatīt, ka iPhone tālrunim
jāatskaņo skaņa (sk. “Brīdinājumi” 102. lpp.).
Svarīgi. Daži operatori neatbalsta tīkla laiku visās vietās.Ja ceļojat, iPhone var
neveikt brīdinājumu pēc pareizā vietējā laika. Kā manuāli iestatīt pareizo laiku,
sk. “Date and Time” 156. lpp.
piezīmes. Â
Lai izvēlētos kalendāru, kam jāpievieno notikums, pieskarieties Calendar. Tikai
lasāmie kalendāri šajā sarakstā neparādās.
Rediģēt notikumu Pieskarieties notikumam, pēc tam pieskarieties
Dzēst notikumu Pieskarieties notikumam, pieskarieties Edit, pēc
100 8. nodaļa Calendar
Edit.
tam ritiniet uz leju un pieskarieties Delete Event.
 Loading...
Loading...