Page 1
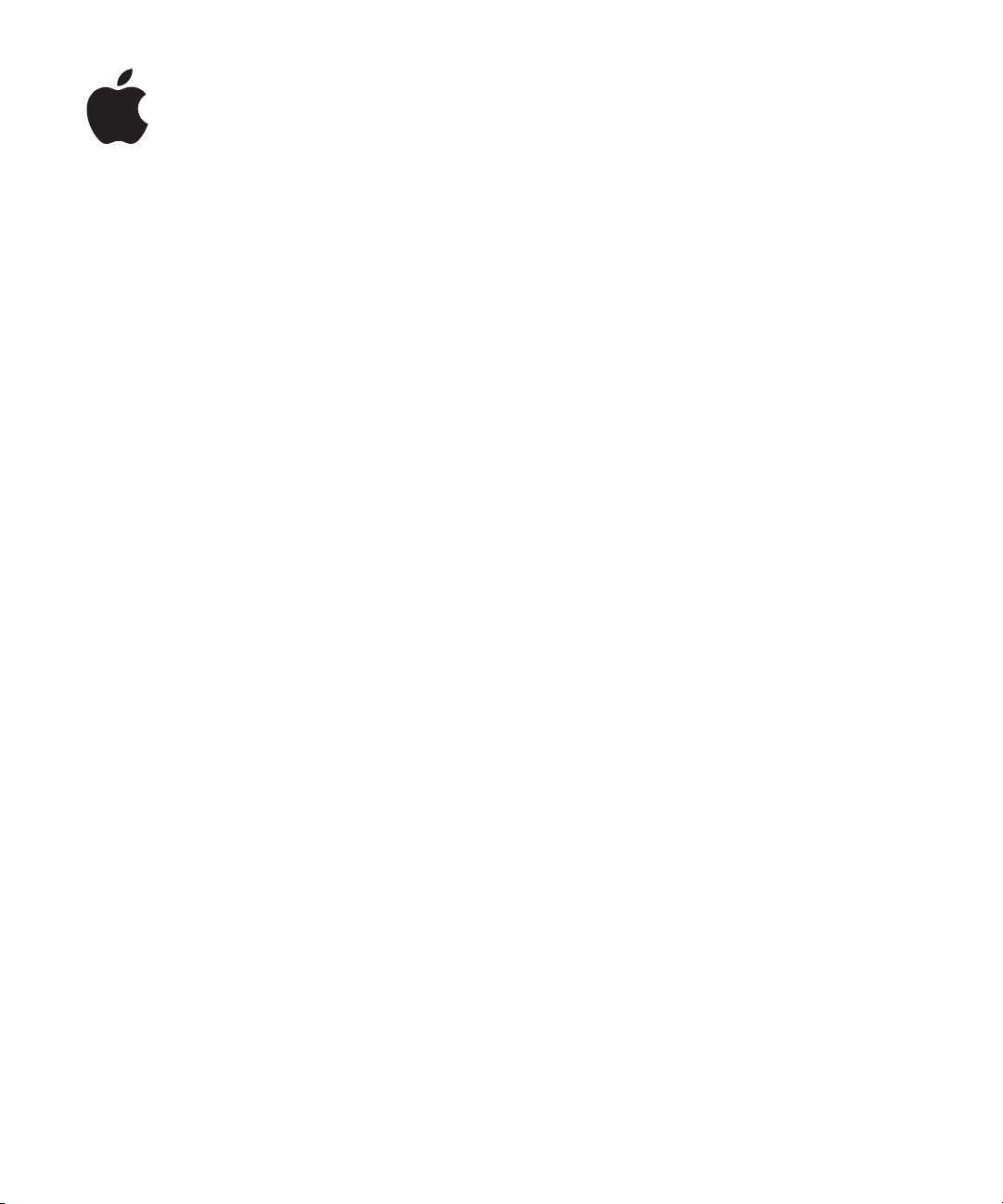
iPhone
Használati útmutató
Az iPhone OS 3.1 szoftverhez
Page 2
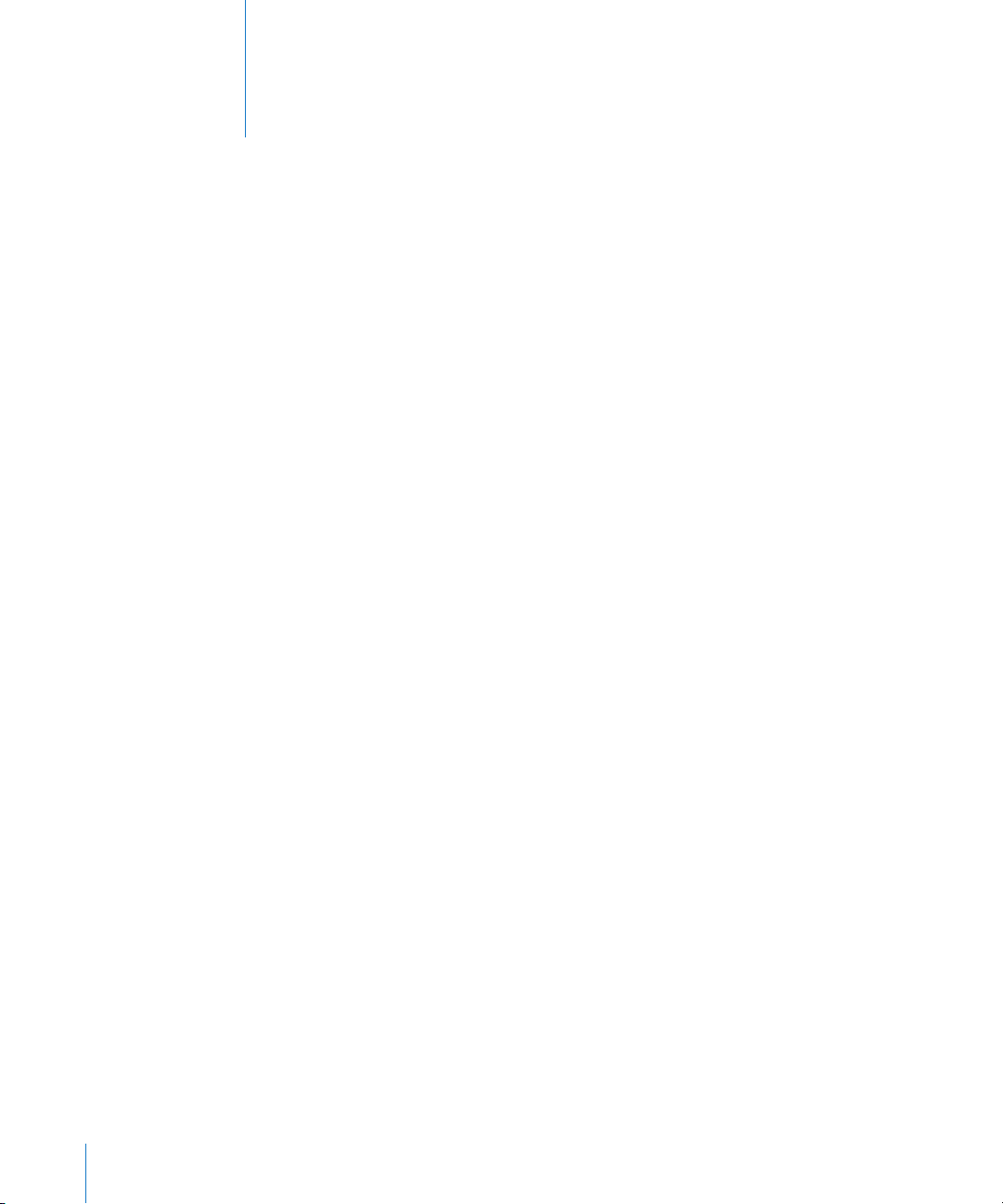
Tartalom
9 1. fejezet: Indulás
9 A Használati útmutató megtekintése az iPhone készüléken
9 Amire szüksége van
10 Az iPhone aktiválása
10 A SIM-kártya behelyezése
11 Az iPhone regisztrálása
12 Az iPhone beállítása a VoiceOver használatára
12 Szinkronizálás
18 Mail-, kontakt- és naptárkontók
20 Kongurációs prolok telepítése
21 Az iPhone lecsatlakoztatása a számítógépéről
22 2. fejezet: Alapok
22 Első pillantás az iPhone készülékre
26 Főképernyő
30 Gombok
32 Érintőképernyő
35 Képernyőn megjelenő billentyűzet
41 Keresés
42 Beszédhangvezérlés
44 Sztereó fejkészlet
45 Kapcsolódás az Internetre
49 Akkumulátor
50 Biztonsági funkciók
52 Az iPhone tisztítása
52 Az iPhone újraindítása és nullázása
2
53 3. fejezet: Telefon
53 Telefonhívások
58 Visual Voicemail (vizuális hangposta)
61 Kontaktok
61 Kedvencek
61 Csengőhangok és a Csengetés/Némítás kapcsoló
Page 3
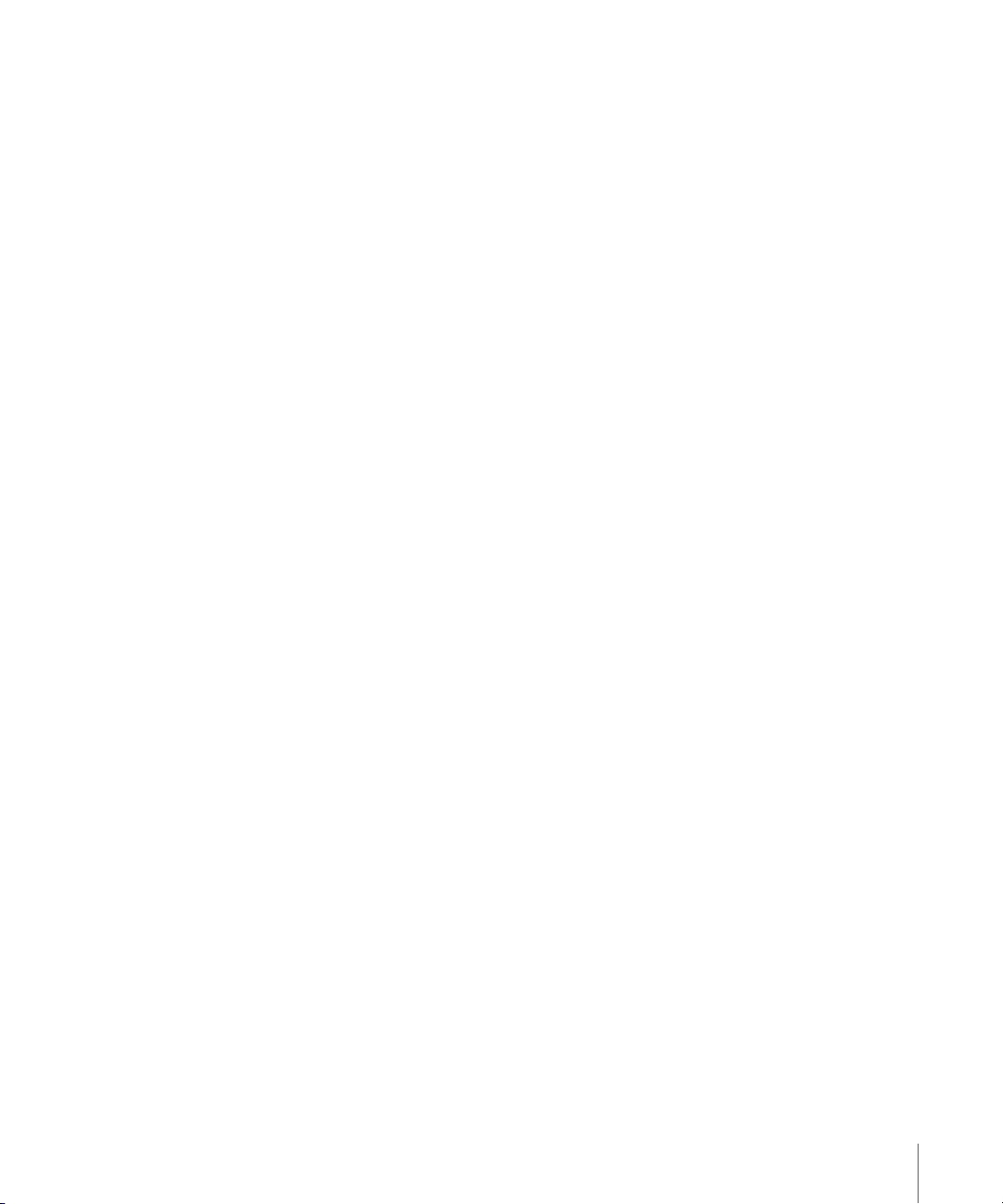
62 Bluetooth eszközök
64 Nemzetközi hívások
67 4. fejezet: Mail
67 Email-kontók beállítása
67 Email küldése
69 Email ellenőrzése és olvasása
73 Email keresése
73 Email rendezése
75 5. fejezet: Safari
75 Weboldalak megtekintése
78 Keresés a weben
79 Könyvjelzők
80 Webkivágások
81 6. fejezet: iPod
81 Zene, videó és egyebek átvétele
84 Zene és egyéb hangok
93 Videók
97 Elalvási időzítő beállítása
97 A böngésző gombok módosítása
98 7. fejezet: Messages
98 Üzenetek küldése és fogadása
100 Fotók és videók megosztása
101 Hangjegyzetek küldése
101 Üzenetváltások szerkesztése
101 A kontaktadatok és linkek használata
102 Az előnézetek és riasztások kezelése
103 8. fejezet: Naptár
103 A Naptárról
103 Naptárak szinkronizálása
104 A naptárának megtekintése
105 Naptárak keresése
105 Naptárak előzetése és megosztása
106 Naptáresemények hozzáadása az iPhone készülékhez
107 Válaszolás a találkozó-meghívókra
109 Riasztások
110 9. fejezet: Fotók
110 A Fotókról
110 Fotók és videók szinkronizálása a számítógépével
Tartalom 3
Page 4
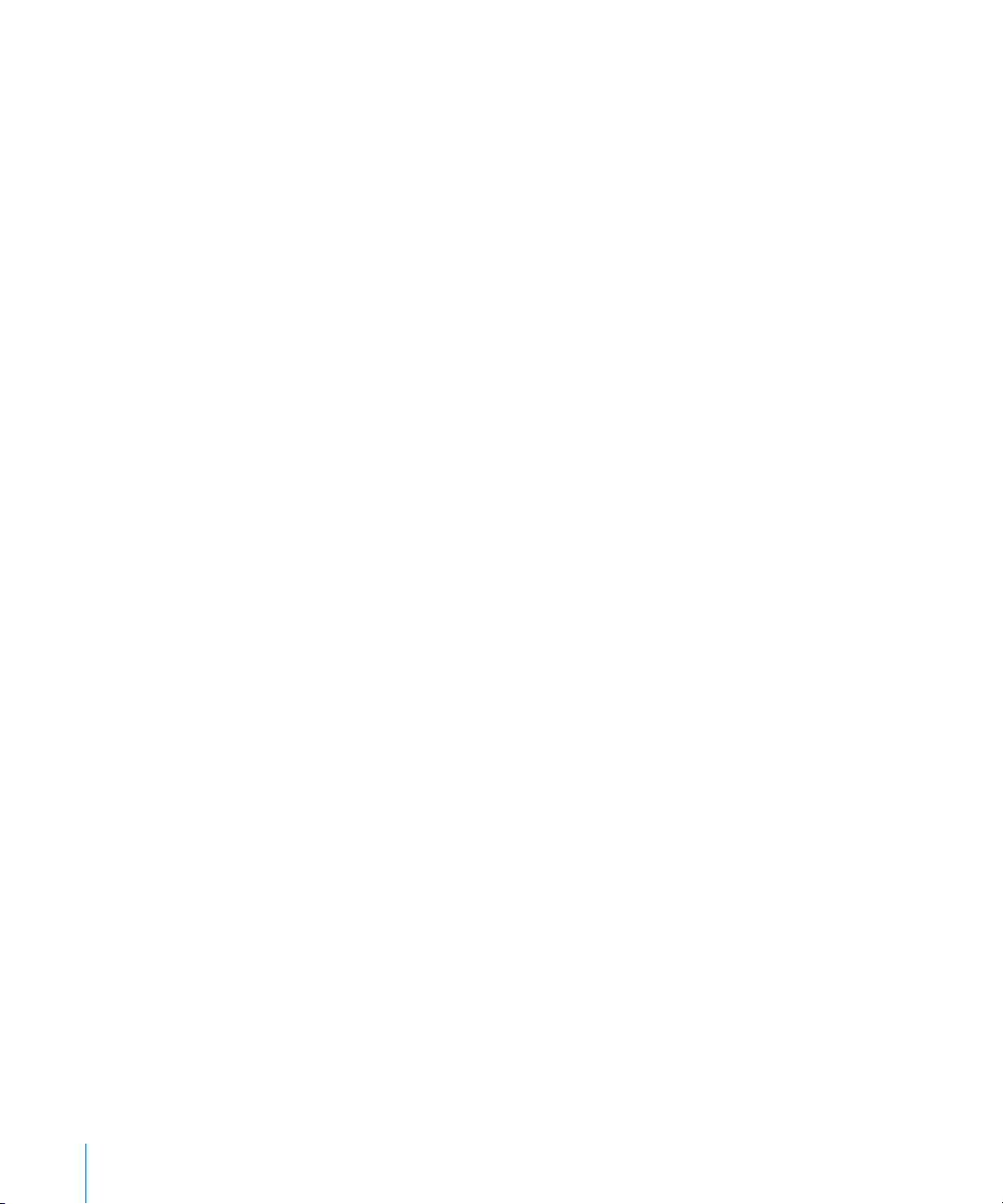
111 Fotók és videók megtekintése
113 Diabemutatók
113 Fotók és videók megosztása
116 Fotó társítása egy kontakthoz
116 Háttérkép
117 10. fejezet: Kamera
117 A Kameráról
118 Fotók készítése és videók felvétele
119 Fotók és videók megtekintése, illetve megosztása
120 Videók nyírása
120 Fotók és videók feltöltése a számítógépére
122 11. fejezet: YouTube
122 Videók keresése és megtekintése
123 A videók lejátszásának vezérlése
124 Videók kezelése
125 További adatok begyűjtése
125 A YouTube kontó funkcióinak használata
126 A böngésző gombok módosítása
127 Videók küldése a YouTube szolgáltatásra
128 12. fejezet: Részvények
128 Részvényárfolyamok megtekintése
129 További adatok begyűjtése
130 13. fejezet: Térképek
130 Helyszínek keresése és megtekintése
136 Helyszínek könyvjelzőzése
136 Útbaigazítások kérése
138 Forgalmi viszonyok megjelenítése
138 Cégek keresése és az azokkal való kapcsolatfelvétel
140 14. fejezet: Időjárás
140 Időjárási összefoglalók megtekintése
141 További időjárási adatok begyűjtése
142 15. fejezet: Voice Memos
142 Hangjegyzetek felvétele
143 Hangjegyzetek hallgatása
144 Hangjegyzetek kezelése
144 Hangjegyzetek nyírása
145 Hangjegyzetek megosztása
145 Hangjegyzetek szinkronizálása
4 Tartalom
Page 5
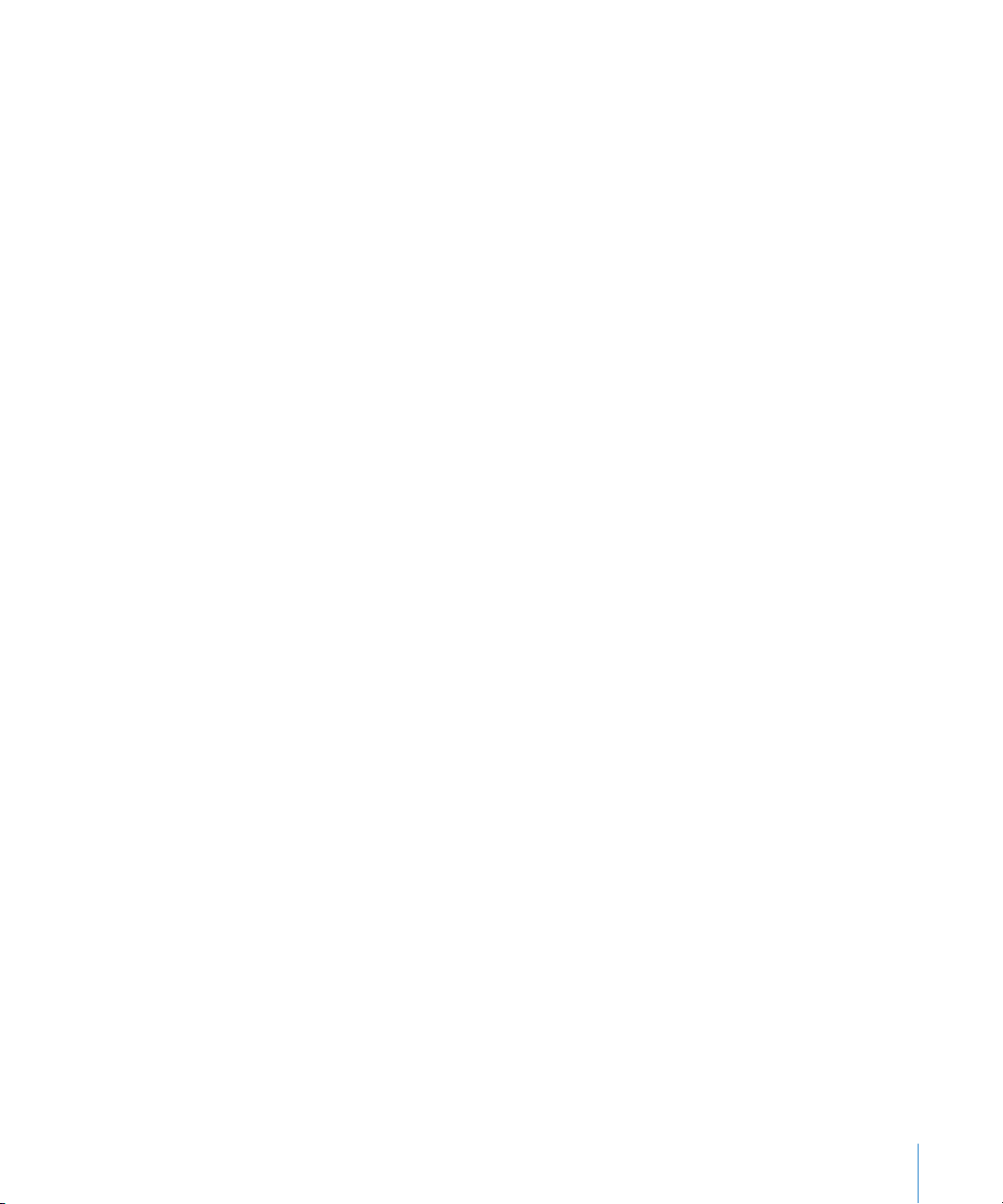
147 16. fejezet: Jegyzetek
147 Jegyzetek írása és olvasása
148 Jegyzetek keresése
148 Jegyzetek küldése emailben
148 Jegyzetek szinkronizálása
149 17. fejezet: Óra
149 Világórák
150 Riasztások
151 Stopperóra
151 Időzítő
152 18. fejezet: Számológép
152 A Számológép használata
152 Szabványos memóriafunkciók
153 A tudományos számológép billentyűi
155 19. fejezet: Beállítások
155 Repülőgép mód
156 Wi-Fi
158 VPN
158 Értesítések
158 Szolgáltató
159 Hangok és a Csengetés/Némítás kapcsoló
160 Fényerő
160 Háttérkép
160 Általános
169 Mail, Kontaktok, Naptárak
173 Telefon
176 Safari
178 Messages
178 iPod
180 Fotók
180 Store
181 Nike + iPod
182 20. fejezet: iTunes Store
182 Az iTunes Store áruházról
183 Zenék, videók és egyebek keresése
184 Csengőhangok vásárlása
185 Zenék és hangoskönyvek vásárlása
186 Videók vásárlása vagy kölcsönzése
187 Podcastok műsorszórása vagy letöltése
Tartalom 5
Page 6
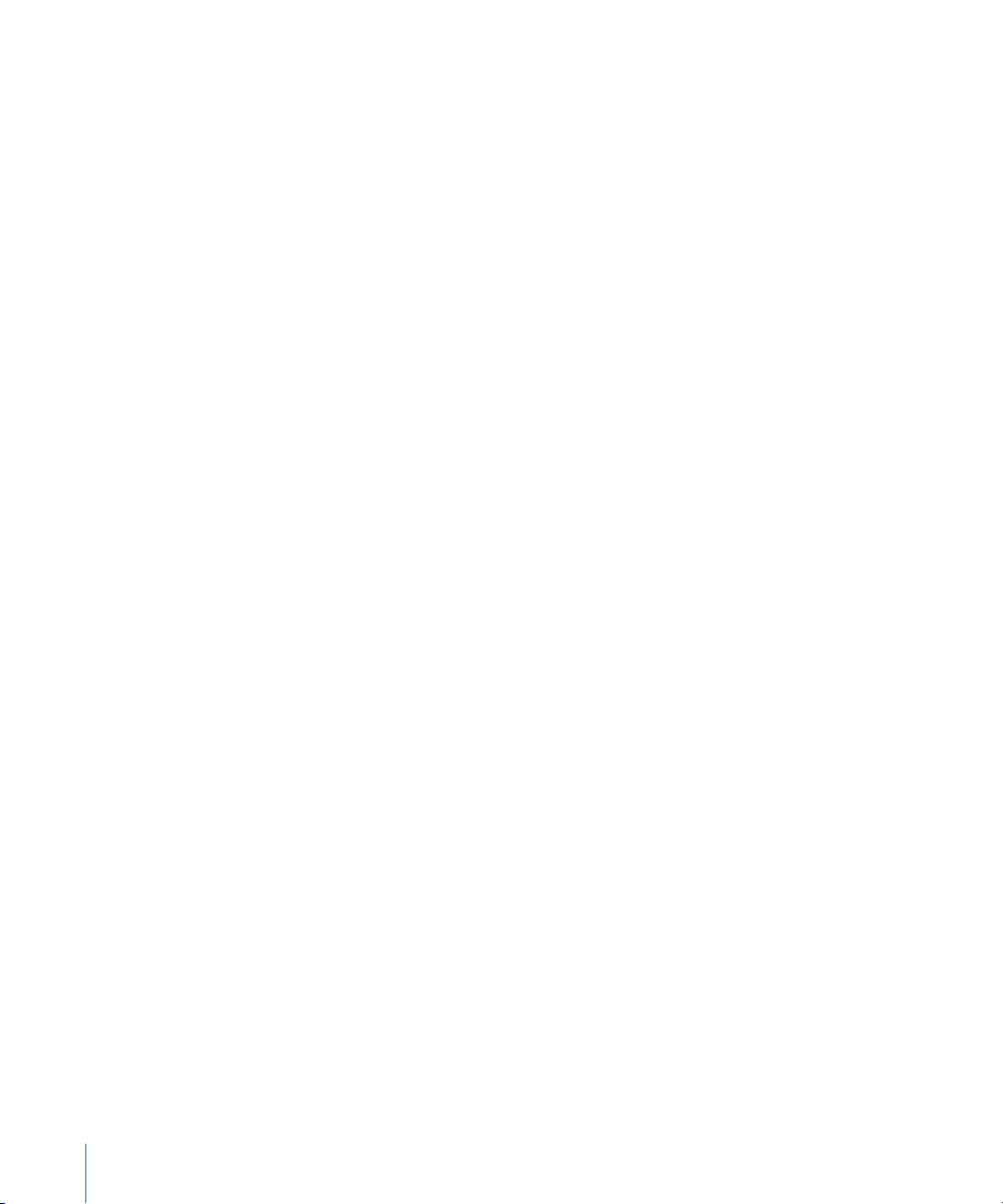
187 A letöltési állapot ellenőrzése
188 A megvásárolt tartalom szinkronizálása
188 A böngésző gombok módosítása
189 Kontóadatok megtekintése
189 Vásárlások visszaellenőrzése
190 21. fejezet: App Store
190 Az App Store áruházról
190 Böngészés és keresés
192 Infó képernyő
193 Programok letöltése
194 Programok törlése
195 Értékelések írása
195 Programok frissítése
196 A megvásárolt programok szinkronizálása
197 22. fejezet: Iránytű
197 Az iránytű leolvasása
198 Iránytű és Térképek
200 23. fejezet: Kontaktok
200 A Kontaktokról
200 Kontaktok hozzáadása
201 Kontaktok keresése
202 Kontaktok kezelése az iPhone készüléken
204 24. fejezet: Nike + iPod
204 A Nike + iPod aktiválása
205 További Nike + iPod beállítások
206 25. fejezet: Kisegítés
206 Kisegítő lehetőségek
207 VoiceOver
215 Méretezés
215 Fehér a feketén
216 Mono hang
216 Kimondott önműködő szöveg
216 Tripla kattintású Főgomb
216 Szoros feliratozás és egyéb hasznos funkciók
219 A. függelék: Hibaelhárítás
219 Apple iPhone támogatási webhely
219 Általános
221 iTunes és a szinkronizáció
6 Tartalom
Page 7
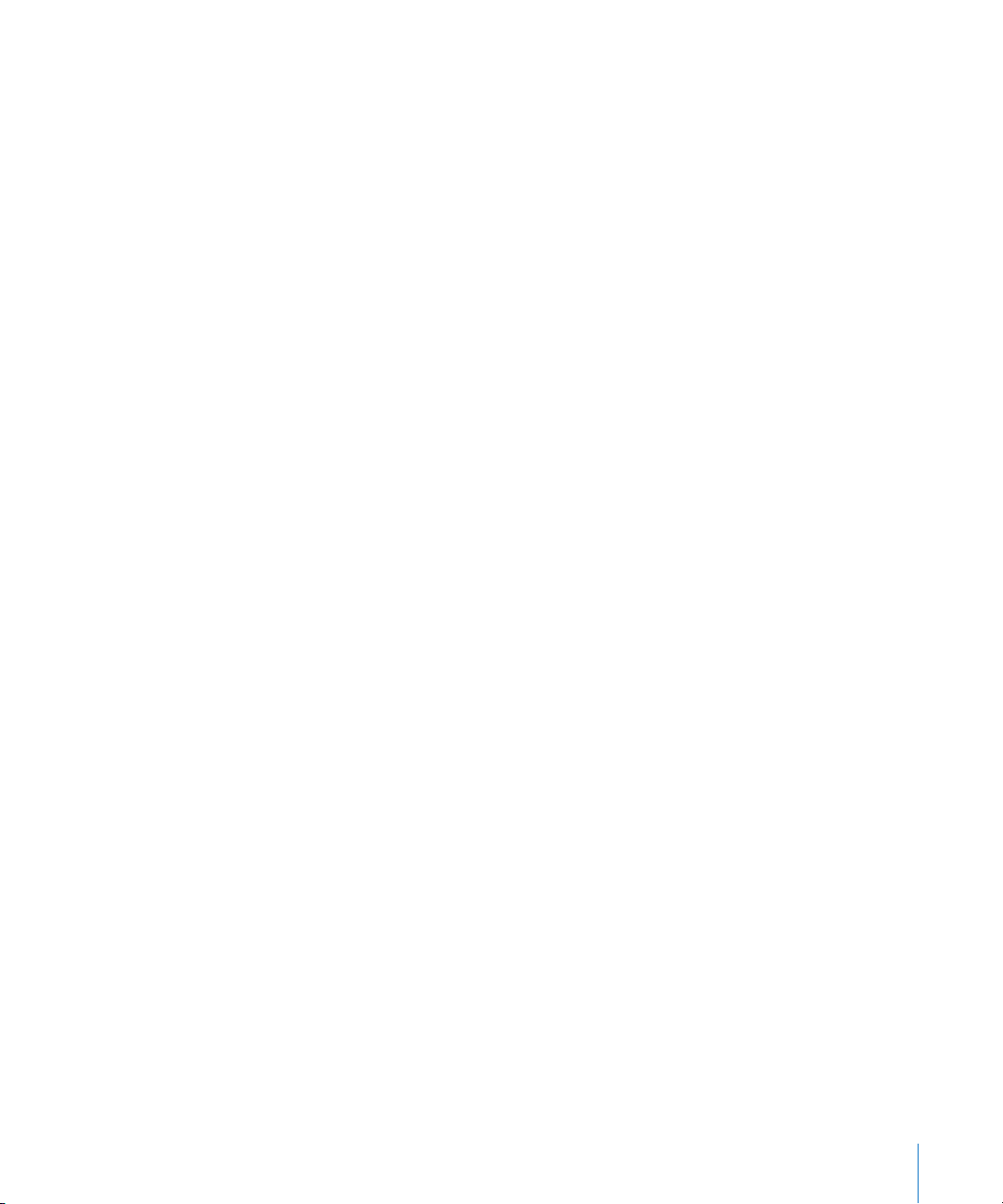
222 Telefon és hangposta
224 Safari, Szöveg, Mail és Kontaktok
227 Hang, zene és videó
229 iTunes áruházak
229 A SIM-kártya eltávolítása
229 Tartalékmásolat készítése az iPhone készülékről
232 Az iPhone szoftverének frissítése és visszatöltése
233 B. függelék: Egyéb erőforrások
233 Biztonságra, szoftverre és szolgáltatásra vonatkozó tudnivalók
234 A Használati útmutató megtekintése az iPhone készüléken
235 Hulladékkezelési és újrahasznosítási tudnivalók
236 Az Apple és a környezet
Tartalom 7
Page 8
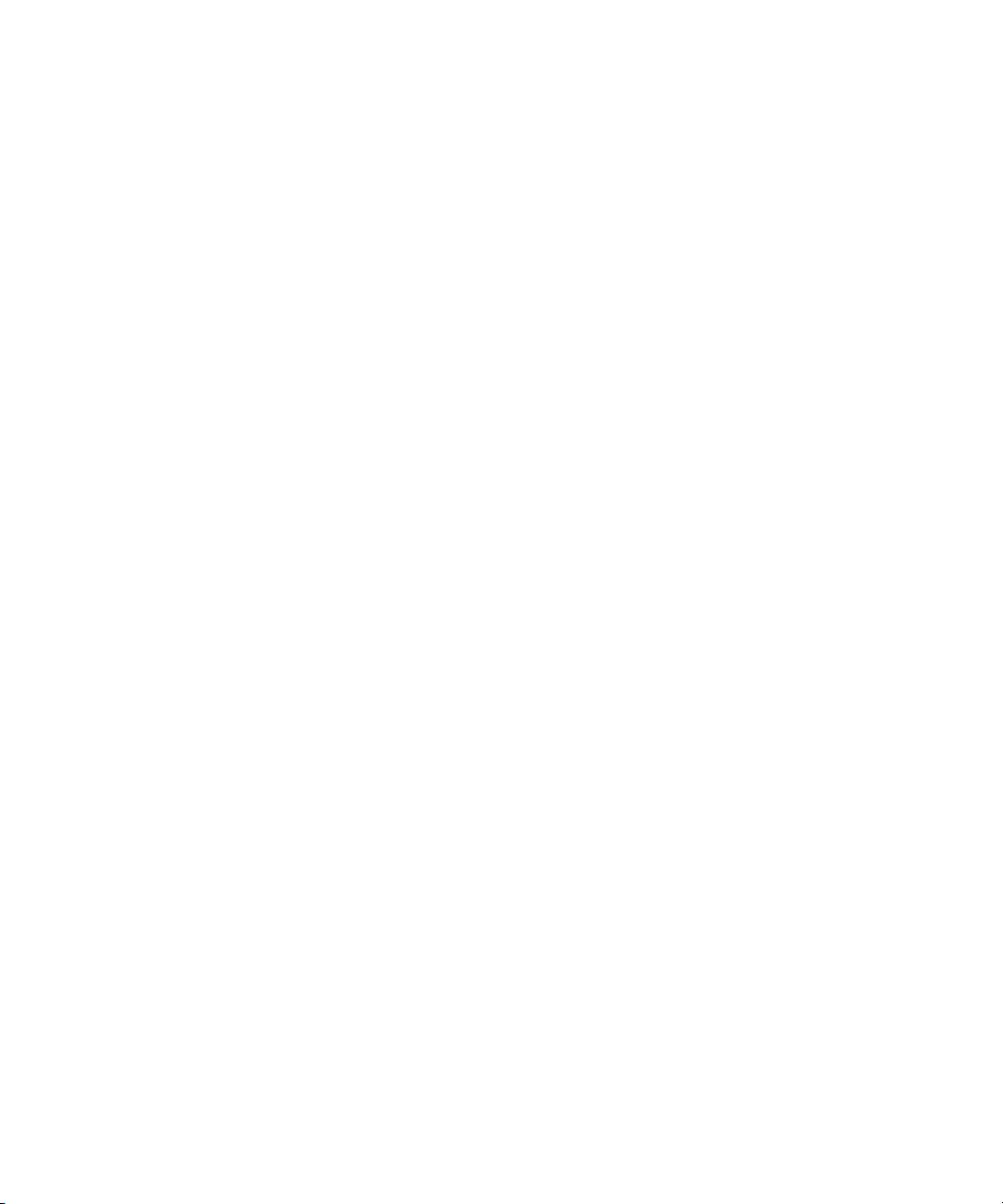
Page 9
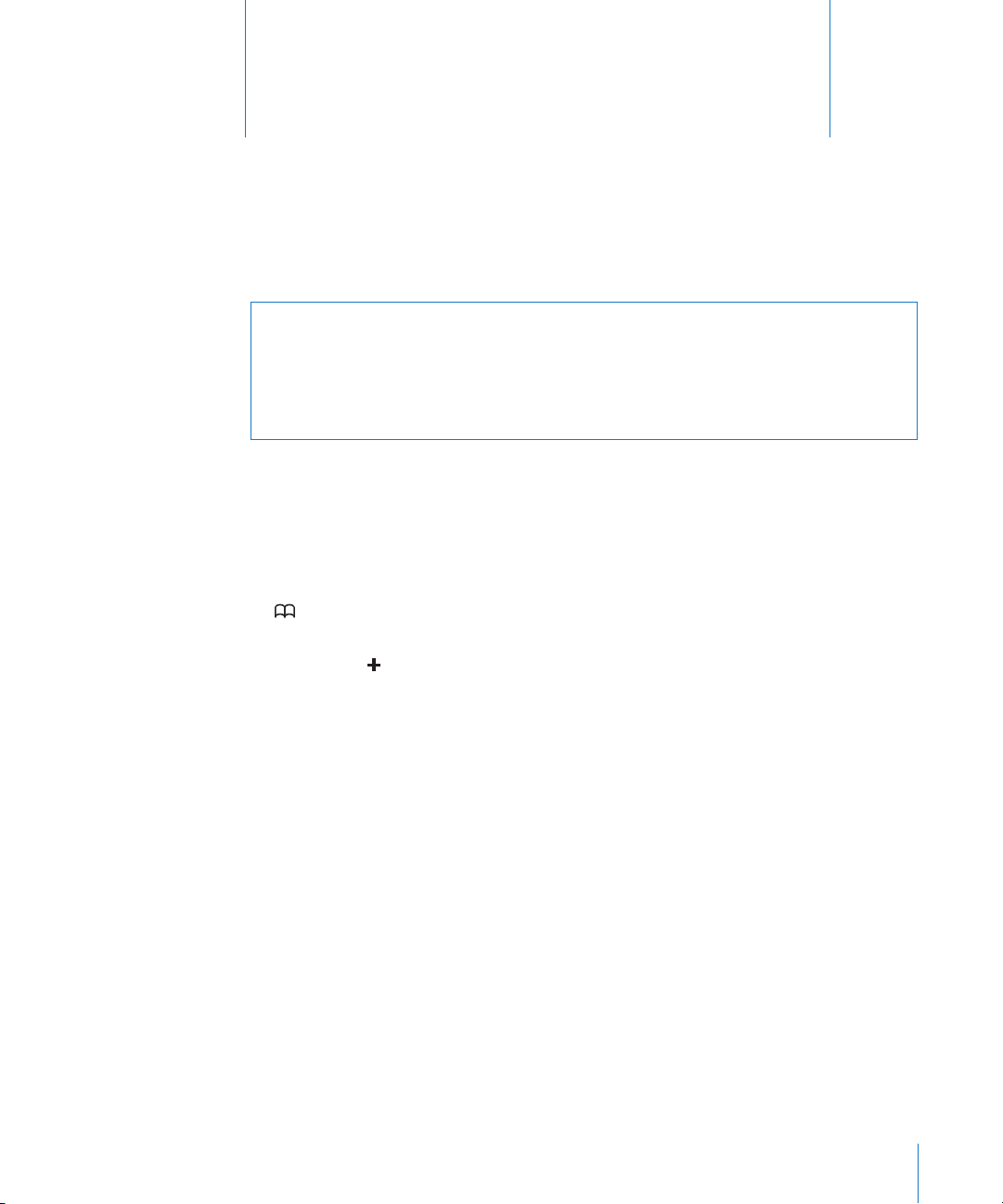
Indulás
1
·
FIGYELMEZTETÉS: A sérülések elkerülése érdekében olvassa el az ebben az
útmutatóban szereplő összes használati utasítást, valamint azokat a biztonsági
tudnivalókat, melyek az iPhone Fontos termékinformációs útmutatóban a
www.apple.com/support/manuals/iphone címen találhatók, mielőtt elkezdené
használni az iPhone készüléket.
A Használati útmutató megtekintése az iPhone készüléken
Az iPhone Használati útmutatónak az iPhone készüléken történő megtekintésre
optimalizált változata a help.apple.com/iphone weboldalon érhető el.
Tekintse meg az útmutatót az iPhone készüléken: A Safari programban koppintson
a szimbólumra, majd koppintson az iPhone User Guide könyvjelzőre.
Vegye fel a Főképernyőre az útmutató ikonját: Az útmutató megtekintésekor
koppintson a szimbólumra, majd koppintson az “Add to Home Screen” gombra.
Az iPhone Felhasználói útmutató számos nyelven elérhető.
Tekintse meg az útmutatót egy másik nyelven: Koppintson a fő tartalmi oldal
képernyőjének alján lévő “Change Language” elemre, majd válassza ki a kívánt
nyelvet.
Amire szüksége van
Az iPhone használatához Önnek az alábbiakra van szüksége:
Előzetés egy olyan mobilszolgáltatónál, amely iPhone szolgáltatást biztosít az Ön Â
régiójában
USB 2.0 kapuval rendelkező Mac vagy PC, és az alábbi operációs rendszerek egyike: Â
Mac OS X 10.4.11 vagy újabb verzió; a Notes program szinkronizálásához és az Â
iPhone modemként történő használatához a 10.5.7 vagy újabb verzió szükséges.
Windows XP Home vagy Professional (Service Pack 3) vagy újabb Â
Windows Vista Home Premium, Business, Enterprise, vagy Ultimate kiadás Â
9
Page 10
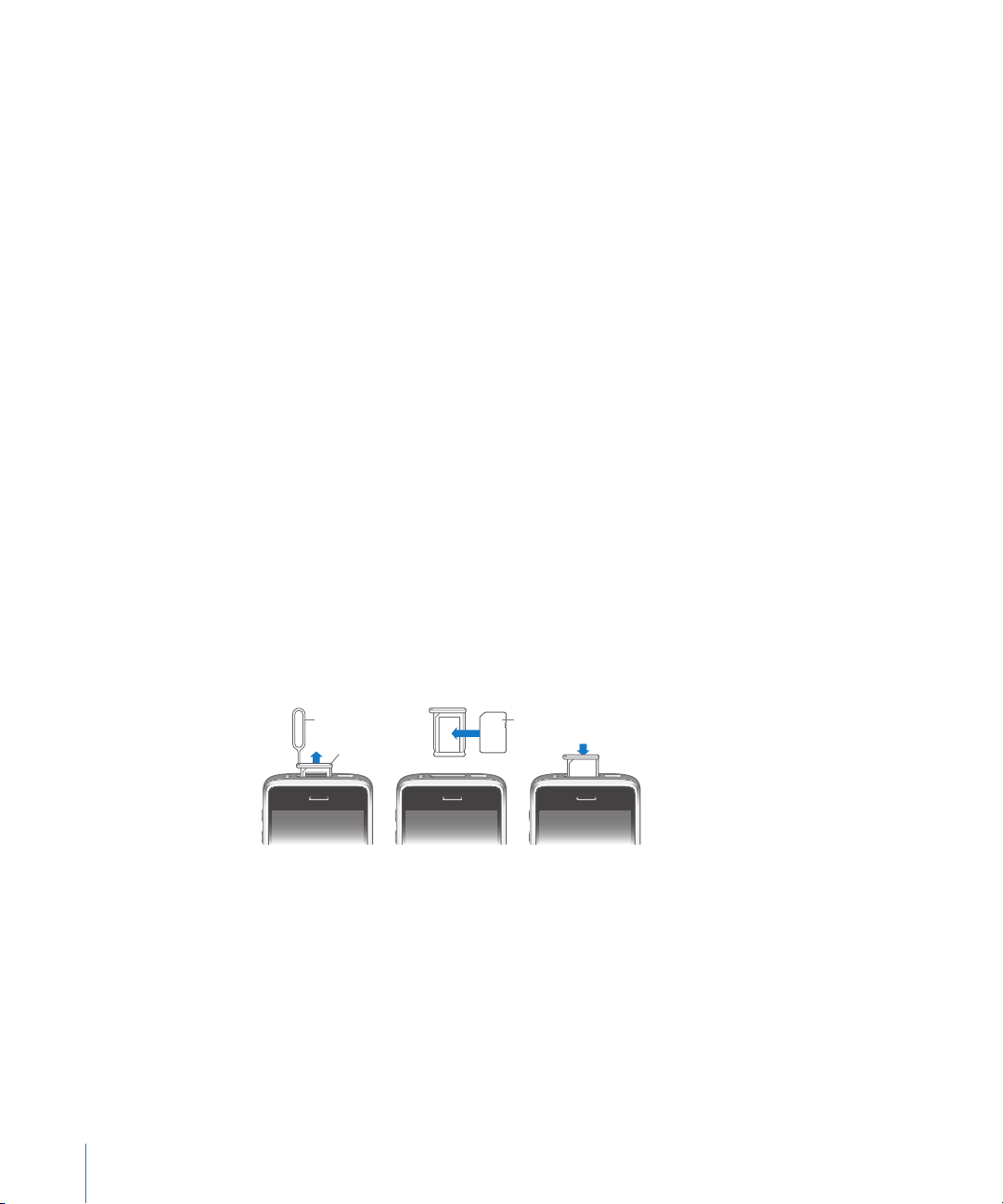
1024 x 768 vagy nagyobb értékre állított képernyőfelbontás a számítógépén Â
SIM-kártya
SIM-tálca
SIM-kivető eszköz
iTunes 8.2 vagy újabb, mely a  www.itunes.com/download címen érhető el
(bizonyos funkciókhoz az iTunes 9 vagy újabb szükséges)
QuickTime 7.6.2 vagy újabb (az iPhone 3GS által felvett videóknak a számítógépén Â
történő lejátszásához)
Egy iTunes Store kontó (az iTunes Store vagy App Store áruházakból történő Â
vásárláshoz)
Internetkapcsolat a számítógépéhez (szélessávú javasolt) Â
Az iPhone aktiválása
Mielőtt az iPhone bármely funkcióját használhatná, aktiválnia kell az iPhone
készülékét egy, az Ön régiójában lévő iPhone szolgáltató valamely csomagjára
történő előzetéssel, és az iPhone készüléknek a hálózaton történő regisztrációjával.
Lehet, hogy az Ön iPhone készüléke a vásárlás időpontjában már aktiválva lett.
Amennyiben az még nincs aktiválva, lépjen kapcsolatba az iPhone kiskereskedőjével
vagy a mobilszolgáltatójával.
Az iPhone készülékkel kapcsolatos további tudnivalókért látogasson el a
www.apple.com/hu/iphone weboldalra.
A SIM-kártya behelyezése
Amennyiben a SIM-kártyája nem volt előre behelyezve, az iPhone használatának
megkezdése előtt be kell helyeznie azt.
Helyezze be a SIM-kártyát:
1 Illessze a SIM-kivető eszköz végét a SIM-tálcán lévő lyukba.
Erőteljesen nyomja be azt egyenesen addig, amíg a tálca ki nem ugrik. Amennyiben
nincs SIM-kivető eszköze, egy iratkapocs végét is használhatja.
2 Húzza ki a SIM-tálcát, majd helyezze bele a SIM-kártyát.
A SIM ferdén levágott sarka biztosítja, hogy a kártya csak a helyes módon helyezhető
el a tálcában.
10 1. fejezet Indulás
Page 11

3 A tálca ábrázolt módon történő illesztettsége mellett óvatosan helyezze vissza a SIM-
kártyát tartalmazó SIM-tálcát az iPhone készülékbe.
Az iPhone regisztrálása
Regisztrálja iPhone készülékét az iTunes programmal, hogy a számítógépre
csatlakoztatás során az felismerje iPhone készülékét, és segítse a tartalmának
kezelésében. Ezt követően Ön az iTunes programból szinkronizálhatja információit
és médiáit, valamint biztonsági tartalékmásolatot készíthet az iPhone tartalmáról és
beállításairól. Létrehozhat egy iTunes Store kontót, vagy megadhat egy már létező
kontót ahhoz, hogy lehetővé tegye az iPhone készülékkel történő vásárlást. Az
iTunes feljegyzi továbbá az iPhone sorozatszámát arra az esetre, ha szervizelés vagy
elvesztés miatt Önnek szüksége lenne rá.
Regisztrálja az iPhone készüléket:
1 Töltse le és telepítse az iTunes legújabb verzióját a www.itunes.com/download
weboldalról.
2 Csatlakoztassa az iPhone készüléket a Mac vagy PC számítógépén lévő USB 2.0
kapura, az iPhone készülékhez mellékelt kábel használatával.
3 Kövesse az iTunes programnak a képernyőn megjelenő útmutatásait az iPhone
regisztrálásához, és az iPhone készüléknek a számítógépén lévő kontaktjaival,
naptáraival és könyvjelzőivel, valamint az iTunes könyvtárában lévő zenéivel,
videóival és egyéb tartalmaival történő szinkronizáláshoz.
Az iPhone készülék beállítása képernyőn válassza ki az “Önműködően szinkronizálj
kontaktokat, naptárakat és könyvjelzőket” opciót, hogy ezen elemeket az iPhone
készüléknek a számítógépére való csatlakoztatása esetén történő önműködő
szinkronizációra kongurálja. A szinkronizációs beállításait az iTunes programban is
testre szabhatja.Tekintse meg a következő részt.
1. fejezet Indulás 11
Page 12
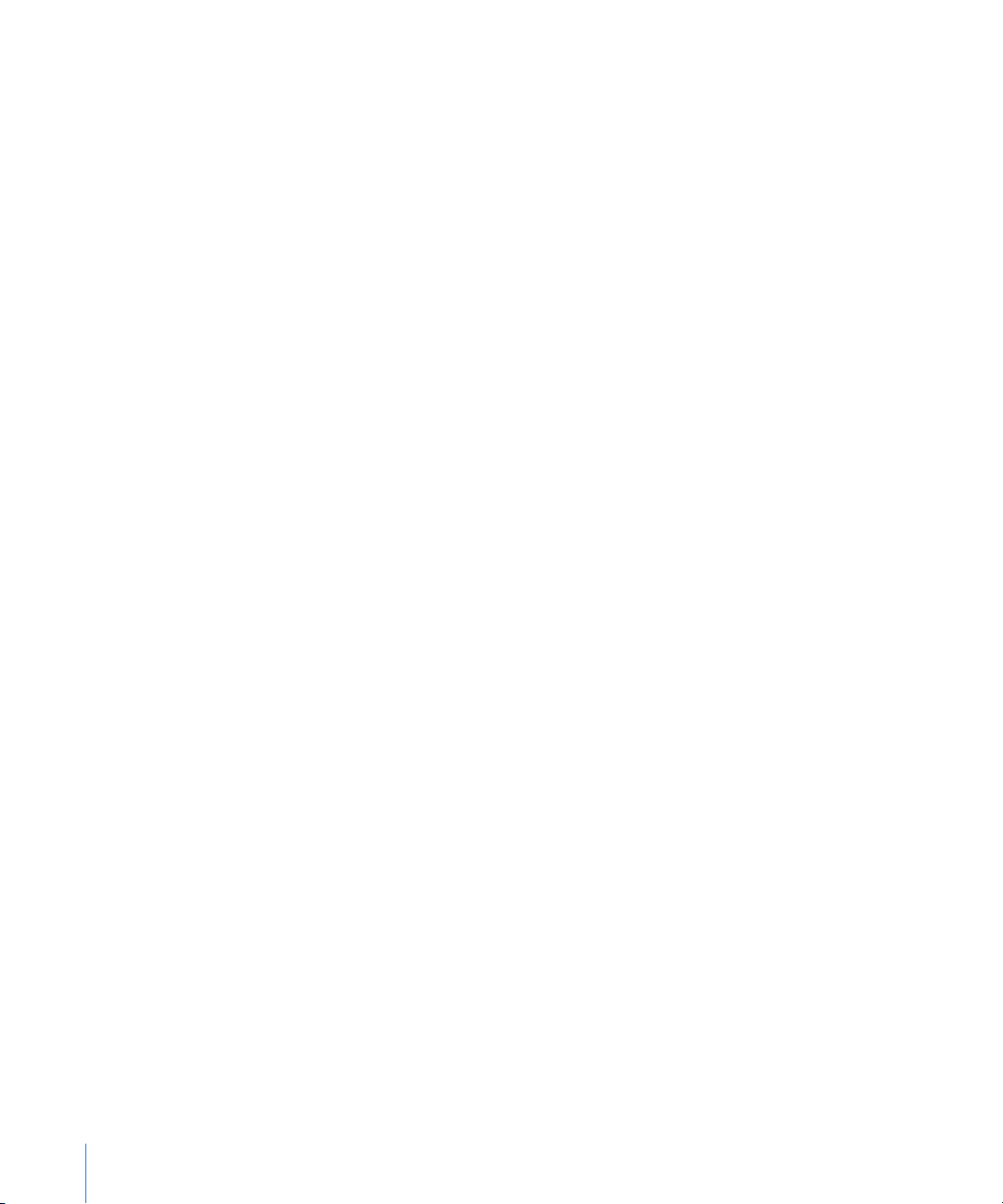
Az iPhone beállítása a VoiceOver használatára
Amennyiben látási nehézséggel él, a VoiceOver (csak az iPhone 3GS készüléken
elérhető) segítségével az iPhone készüléket látó személy segítsége nélkül is
be tudja állítani. A VoiceOver élőszóban felolvassa a képernyőn megjelenő
tartalmat, így anélkül is használhatja az iPhone készüléket, hogy látná azt. Amikor
csatlakoztatja az iPhone készüléket a számítógépére, az iTunes észleli, hogy a
számítógépén kompatíbilis képernyőolvasót használ-e, amilyen például a VoiceOver
a Mac számítógépeken vagy a GW Micro Window-Eyes a PC számítógépeken, és
önműködően bekapcsolja a VoiceOver funkciót az iPhone készüléken. Ezen kívül arra
is lehetőség van, hogy egy látó felhasználó az Accessibility beállítások használatával
bekapcsolja Önnek a VoiceOver funkciót az iPhone készüléken. Lásd: “A VoiceOver
használata,” 211. oldal.
Megjegyzés: A VoiceOver nem érhető el minden nyelven.
Szinkronizálás
Az iPhone készülékkel könnyedén hozzáférhet a számítógépén lévő fontos
adataihoz, beleértve a kontaktjait, naptárait és böngésző könyvjelzőit, valamint
zenéit, videóit és az iTunes könyvtárban lévő egyéb tartalmait.
A szinkronizálásról
A szinkronizálás az információk másolását végzi az iPhone és a számítógépe között,
ezáltal frissen tartva azokat, akár az iPhone készüléken, akár a számítógépén
módosítja azokat.
Az iTunes lehetővé teszi, hogy megadja, hogy a számítógépén lévő mely
információkat és tartalmat kívánja szinkronizálni az iPhone készülékkel.
Alapértelmezés szerint az iTunes önműködően szinkronizál az iPhone készülékkel
olyankor, amikor az iPhone készüléket csatlakoztatja a számítógépéhez.
Beállíthatja továbbá azt is, hogy az iPhone készülék a levegőn át szinkronizálja
a MobileMe és Microsoft Exchange kontójait is. Lásd: “Mail-, kontakt- és
naptárkontók,” 18. oldal.
Szinkronizálás az iTunes programmal
Az iTunes beállítható az alábbiak bármelyikének vagy mindegyikének a
szinkronizálására:
Kontaktok – nevek, telefonszámok, címek, email-címek és egyebek Â
Naptárak – találkozók és események Â
Email-kontók beállításai Â
Weblapok könyvjelzői Â
12 1. fejezet Indulás
Page 13
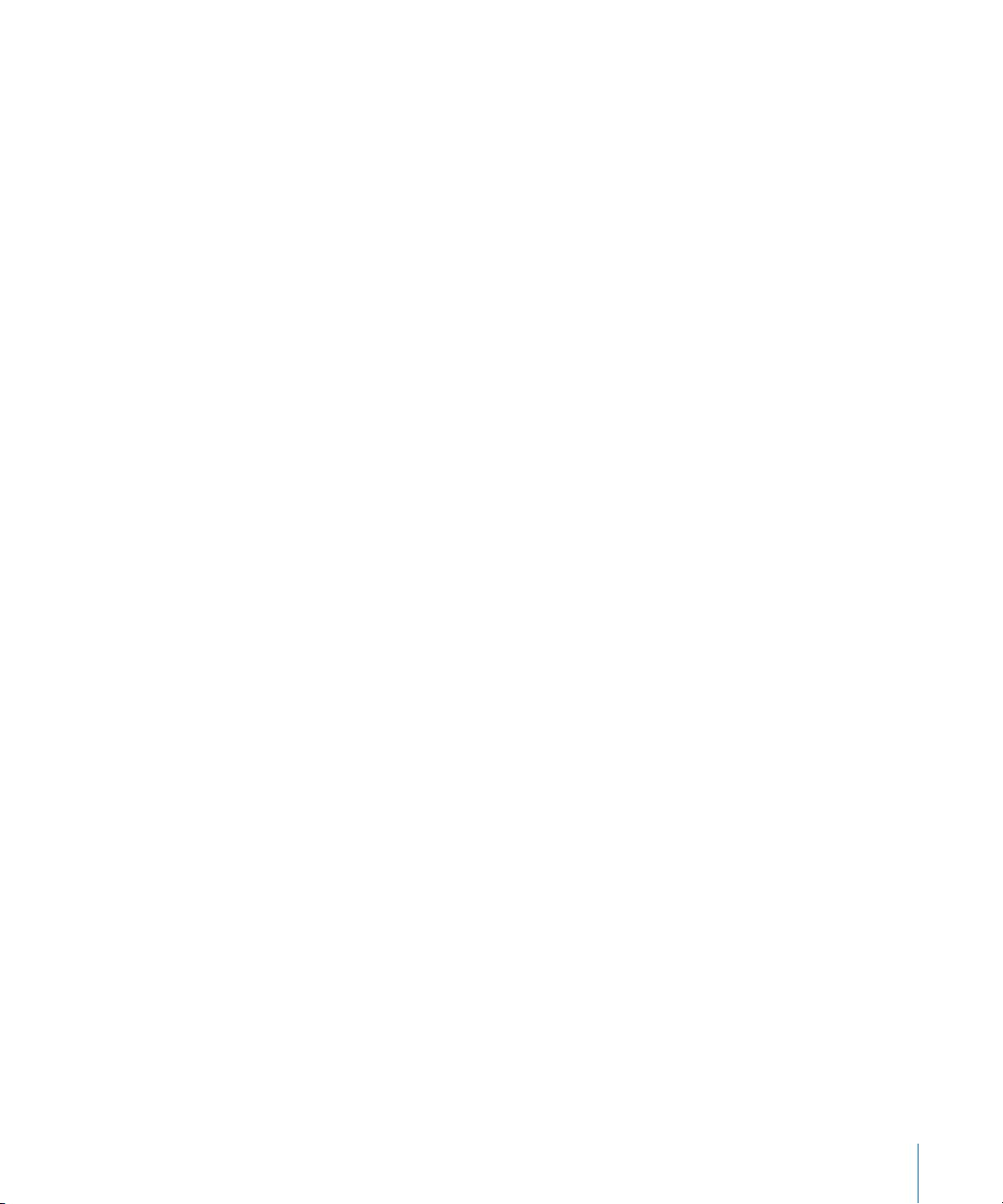
Jegyzetek (Mac gépen Mac OS X 10.5.7 vagy újabb verziót, illetve PC gépen Â
Microsoft Outlook 2003 vagy 2007 verziót igényel)
Csengőhangok Â
Zenék és hangoskönyvek Â
Fotók és videók (számítógépének fotóprogramjában vagy mappájában) Â
iTunes U kollekciók Â
Podcastok Â
Filmek, TV-műsorok és zenei videók Â
Az iTunes Store áruházból letöltött programok Â
A szinkronizációs beállításait bármikor módosíthatja, míg az iPhone készülék
számítógépéhez csatlakozik.
A csengőhangok, azenék, a hangoskönyvek, a podcastok, az iTunes U kollekciók, a
videók és a megvásárolt programok az Ön iTunes könyvtárából szinkronizálhatók.
Amennyiben még nincs tartalma az iTunes programban, az iTunes Store (mely csak
bizonyos országokban érhető el) megkönnyíti a tartalmak előzetes megtekintését
és azok iTunes programba való letöltését. Ezen kívül a CD-iről is tölthet át zenét az
iTunes könyvtárába. Az iTunes programmal és az iTunes Store áruházzal kapcsolatos
további tudnivalókért nyissa ki az iTunes programot, és válassza annak Súgó > iTunes
súgó elemét.
A kontaktok, naptárak, jegyzetek és weboldalkönyvjelzők a számítógépén
lévő programokkal kerülnek szinkronizálásra, ahogyan az a következő részben
bemutatásra kerül. A kontaktok és naptárak a számítógépe és iPhone készüléke
között mindkét irányban szinkronizálásra kerülnek. Az iPhone készülékre felvett
új bejegyzések, illetve az azon végrehajtott módosítások szinkronizálva lesznek a
számítógépére, és fordítva. A jegyzetek és weboldalkönyvjelzők szintén mindkét
irányban szinkronizálásra kerülnek. A fotók és videók (csak Mac) szinkronizálhatók
egy programból vagy egy mappából.
Az email-kontó beállításai csak a számítógépének email-programjából kerülnek
szinkronizálásra az iPhone készülékére. Ez lehetővé teszi, hogy testre szabja az
iPhone készüléken lévő email-kontókat anélkül, hogy a számítógépén lévő emailkontók beállításaira ez hatással lenne.
Megjegyzés: Ezen kívül közvetlenül az iPhone készüléken is beállíthat emailkontókat. Lásd: “Mail-, kontakt- és naptárkontók, ”.
Az iPhone készüléken az iTunes Store vagy az App Store áruházból végrehajtott
vásárlások tartalma visszaszinkronizálódik az iTunes könyvtárába. Ezen kívül
közvetlenül az iTunes Store áruházból is vásárolhat vagy tölthet le tartalmat és
programokat a számítógépére, majd ezt követően szinkronizálhatja azokat az iPhone
készülékre.
1. fejezet Indulás 13
Page 14
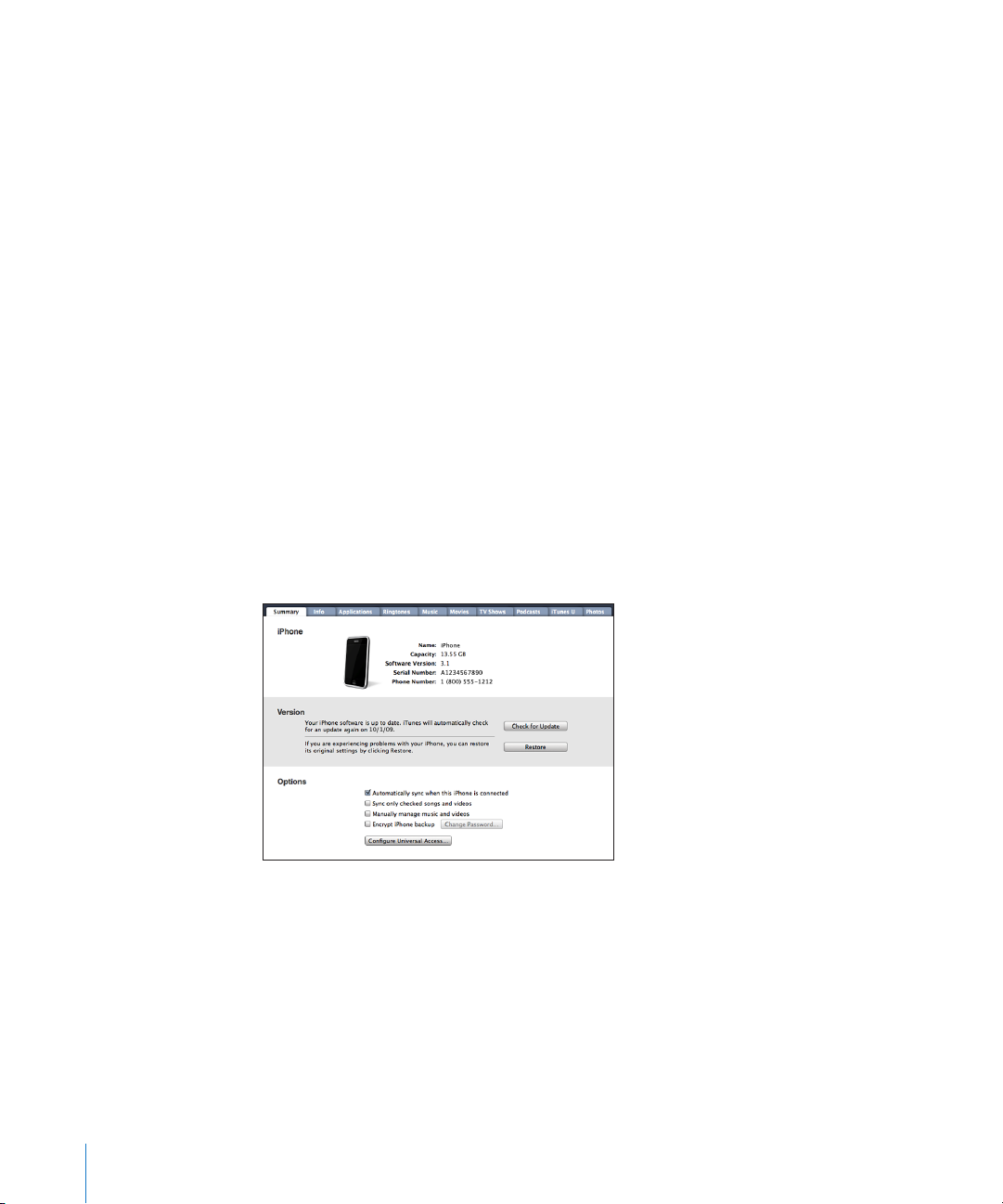
Beállíthatja az iPhone készüléket úgy is, hogy a számítógépén lévő tartalomnak
csak egy részét szinkronizálja. Például lehet, hogy csak a címtárából a kontaktok egy
csoportját, vagy csak a még meg nem tekintett videopodcastokat szinkronizálja.
Fontos: Mielőtt csatlakoztatja az iPhone készüléket, be kell jelentkeznie a saját
számítógépes felhasználói kontójára.
Állítsa be az iTunes szinkronizációt:
1 Csatlakoztassa az iPhone készüléket a számítógépére, majd nyissa ki az iTunes
programot (ha az nem nyílik ki önműködően).
2 Az iTunes programban válassza ki az iPhone elemet az oldalsávról.
3 Minden egyes beállítási panelen kongurálja be a szinkronizációs beállításokat.
Tekintse meg a következő részt a panelek leírásával kapcsolatban.
4 Kattintson a képernyő jobb alsó sarkában lévő Alkalmazd gombra.
Alapértelmezés szerint az “Automatically sync when this iPhone is connected” van
kiválasztva.
Az iPhone beállítási panelei az iTunes programban
A következő részek áttekintést adnak az iPhone összes beállítási paneljéről. További
tudnivalókért nyissa ki az iTunes programot, majd válassza ki a Súgó > iTunes súgó
menüelemet.
Összefoglaló panel
Válassza ki az “Automatically sync when this iPhone is connected” opciót, hogy az
iTunes önműködően szinkronizálja az iPhone készüléket, amikor a számítógépére
csatlakoztatja azt. Szüntesse meg ezen opció kijelöltségét, ha csak akkor kíván
szinkronizálni, ha az iTunes program Szinkronizálj gombjára kattint. Az önműködő
szinkronizáció megakadályozásával kapcsolatos további tudnivalókért lásd: “Az
önműködő szinkronizáció megakadályozása,” 17. oldal.
14 1. fejezet Indulás
Page 15
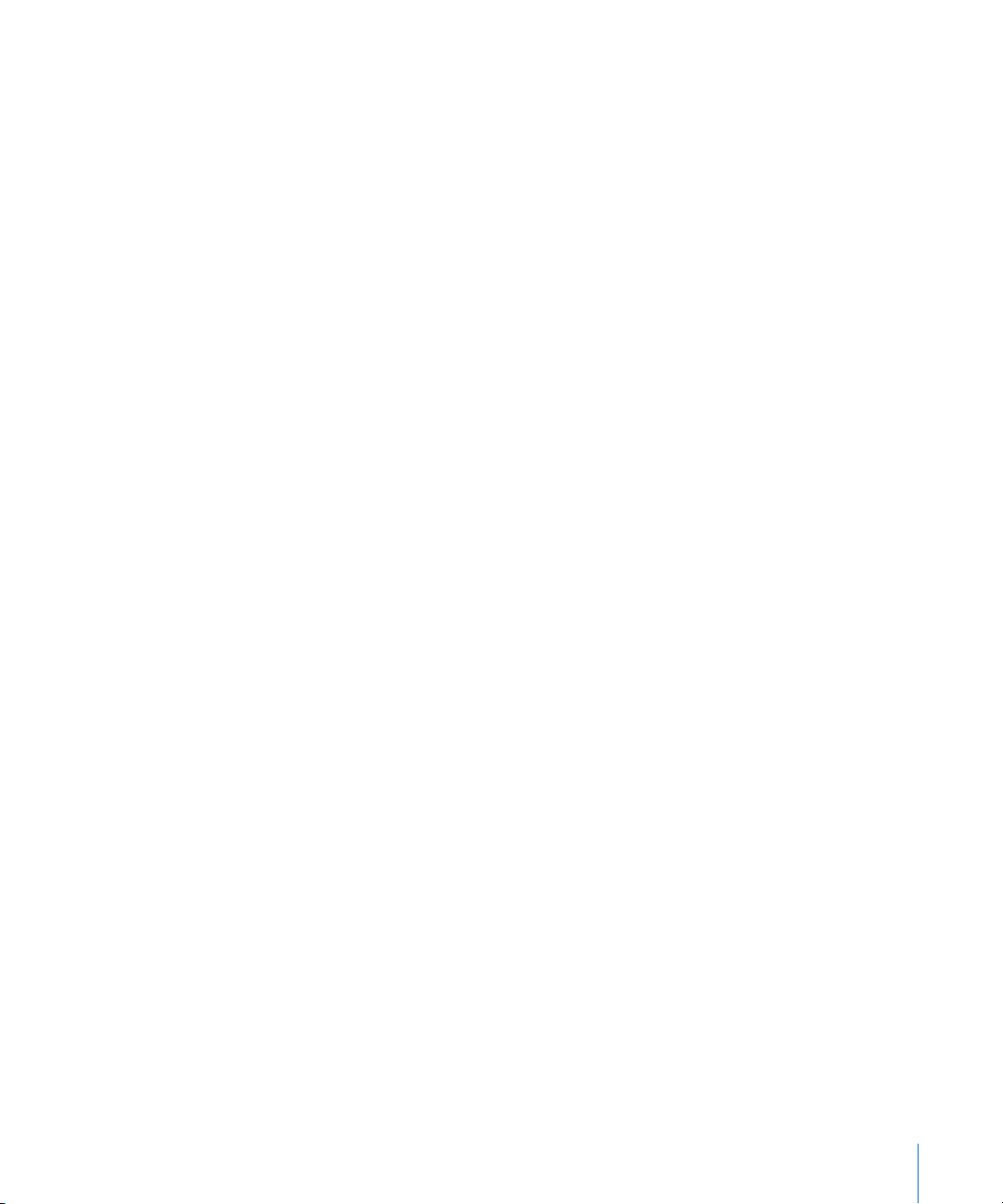
Válassza ki a “Csak a jelölt dalokat és videókat szinkronizáld” opciót, ha azt szeretné,
hogy a szinkronizálás során az iTunes átugorja az iTunes könyvtár be nem jelölt
elemeit.
Válassza ki a “Kézzel kezeld a zenét és videót” opciót, hogy a Zene és Videó beállítási
paneleken kikapcsolja az önműködő szinkronizációt.Lásd: “A tartalom kézzel történő
kezelése,” 82. oldal.
Jelölje ki az “Encrypt iPhone backup” opciót, ha titkosítani kívánja a számítógépén
tárolt adatokat, amikor az iTunes tartalékmásolatot készít. A titkosított
tartalékmásolatok egy lakat ikonnal vannak megjelölve, és az adatoknak az iPhone
készülékre történő visszatöltéséhez jelszóra van szükség. Lásd: “Tartalékmásolat
készítése az iPhone készülékről,” 229. oldal.
Kattintson a Congure Universal Access elemre a Kisegítő lehetőségek
bekapcsolásához (csak iPhone 3GS készüléken elérhető). Lásd:
25. fejezet, “Kisegítés,,” 206. oldal.
Infó panel
Az Infó panel lehetővé teszi, hogy kongurálja kontaktjai, naptárai, emailkontói és
webböngészője szinkronizációs beállításait.
Kontaktok Â
Szinkronizáljon kontaktokat olyan programokkal, mint a Mac OS X Címtár, a Yahoo!
Address Book és a Google Címtár a Mac gépeken, illetve a Yahoo! Address Book, a
Google Címtár, a Windows Címtár (Outlook Express), a Windows Vista címtár vagy
a Microsoft Outlook 2003 vagy 2007 a PC gépeken. (Egy Mac gépen a kontaktjait
egyszerre több programmal is szinkronizálhatja. Egy PC gépen a kontaktjait
egyidejűleg csak egy programmal szinkronizálhatja.)
Amennyiben Yahoo! Address Book szolgáltatással szinkronizál, a szinkronizáció
beállítása utáni Yahoo! ID vagy jelszó módosításakor csak a Konguráld gombra
kell kattintania, hogy begépelje az új bejelentkezési információit.
Naptárak Â
Szinkronizálja naptárait olyan programokból, mint az iCal a Mac gépeken, illetve
a Microsoft Outlook 2003 vagy 2007 a PC gépeken. (Egy Mac gépen naptárait
egyszerre több programmal is szinkronizálhatja. Egy PC gépen a naptárait
egyidejűleg csak egy programmal szinkronizálhatja.)
Mail kontók Â
Szinkronizálja az email-kontóinak beállításait a Mail programból a Mac gépeken,
és a Microsoft Outlook 2003 vagy 2007, illetve Outlook Express programokból
a PC gépeken. A kontók beállításai csak a számítógépéről az iPhone készülékre
szinkronizálhatók. Az iPhone készüléken lévő valamely email-kontó módosításai
nem lesznek hatással a számítógépén lévő kontóra.
1. fejezet Indulás 15
Page 16
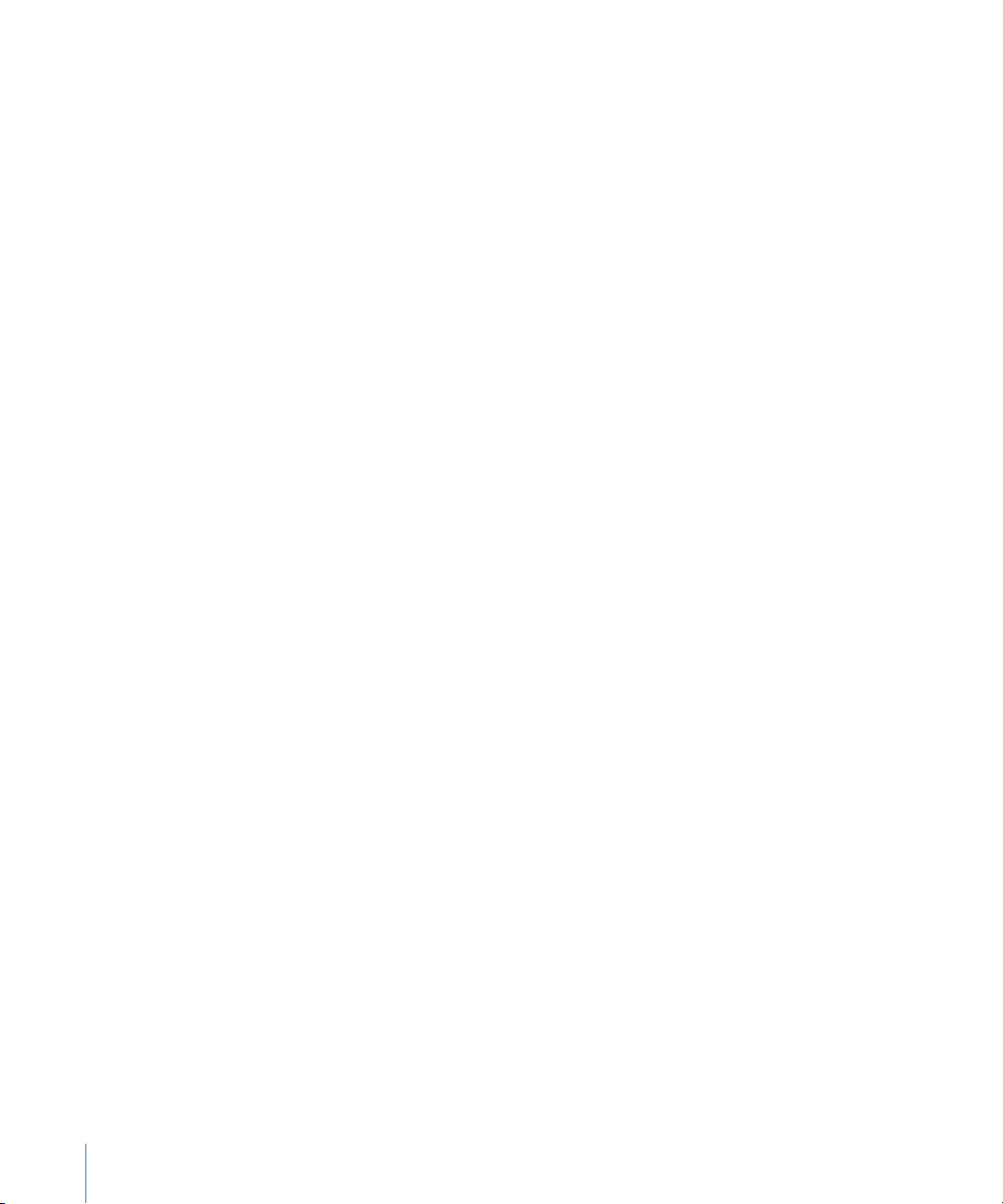
Megjegyzés: A Yahoo! email-kontójának jelszava nem mentődik el a
számítógépére, így az nem szinkronizálható, tehát azt be kell gépelnie az iPhone
készüléken. A Beállítások részben válassza ki a “Mail, Kontaktok, Naptárak” elemet,
koppintson a Yahoo! kontójára, majd gépelje be a jelszót.
Webböngésző Â
Az iPhone készüléken lévő könyvjelzőket egy Mac gépen a Safari programmal,
míg egy PC gépen a Safari vagy a Microsoft Internet Explorer programmal
szinkronizálhatja.
Jegyzetek Â
Szinkronizálja az iPhone készüléken lévő Notes programban található jegyzeteket
a Mac gépekre telepített Mail programmal, illetve a PC gépekre telepített
Microsoft Outlook 2003 vagy 2007 programmal. (A Mac gépeken a jegyzetek
szinkronizálásához a Mac OS 10.5.7 verziójának kell lennie.)
Haladó Â
Ezek az opciók lehetővé teszik, hogy a következő szinkronizáció alkalmával
kicserélje az iPhone készüléken lévő információkat a számítógépén lévő
információkra.
Programok panel
Használja a Programok panelt annak megadására, hogy mely App Store programok
legyenek szinkronizálva az iPhone készülékre, illetve a Főképernyő elrendezésére
(iTunes 9 vagy újabb verziót igényel). Az iPhone készülékre közvetlenül letöltött
bármely programról önműködően tartalékmásolat készül az iTunes könyvtárban a
szinkronizáció során. Amennyiben kézzel töröl egy programot az iPhone készülékről,
e panelről újratelepítheti azt, ha az korábban szinkronizálva volt.
Csengőhangok panel
A Csengőhangok panel használatával válassza ki, hogy mely csengőhangokat kívánja
szinkronizálni az iPhone készülékre.
Zene, Filmek, TV-műsorok, Podcastok és iTunes U panelek
E panelek használatával adja meg, hogy mely médiákat kívánja szinkronizálni.
Szinkronizálhatja az összes zenét, lmet, TV-műsort, podcastot és iTunes U kollekciót,
vagy válassza ki az iPhone készüléken tárolni kívánt tartalmat.
Amennyiben kölcsönzött lmeket kíván nézni az iPhone készüléken, továbbítsa
azokat az iPhone készülékre az iTunes Filmek paneljének használatával.
Amennyiben nincs elég hely az iPhone készüléken az Ön által megadott összes
média számára, az iTunes létre tud hozni egy speciális játéklistát, és beállíthatja azt az
iPhone készülékkel történő szinkronizációra.
Megjegyzés: Az iTunes U panel csak az iTunes 9 vagy újabb programban jelenik meg.
Az iTunes korábbi verzióiban az iTunes U tartalom a Podcastok panelen jelent meg.
16 1. fejezet Indulás
Page 17
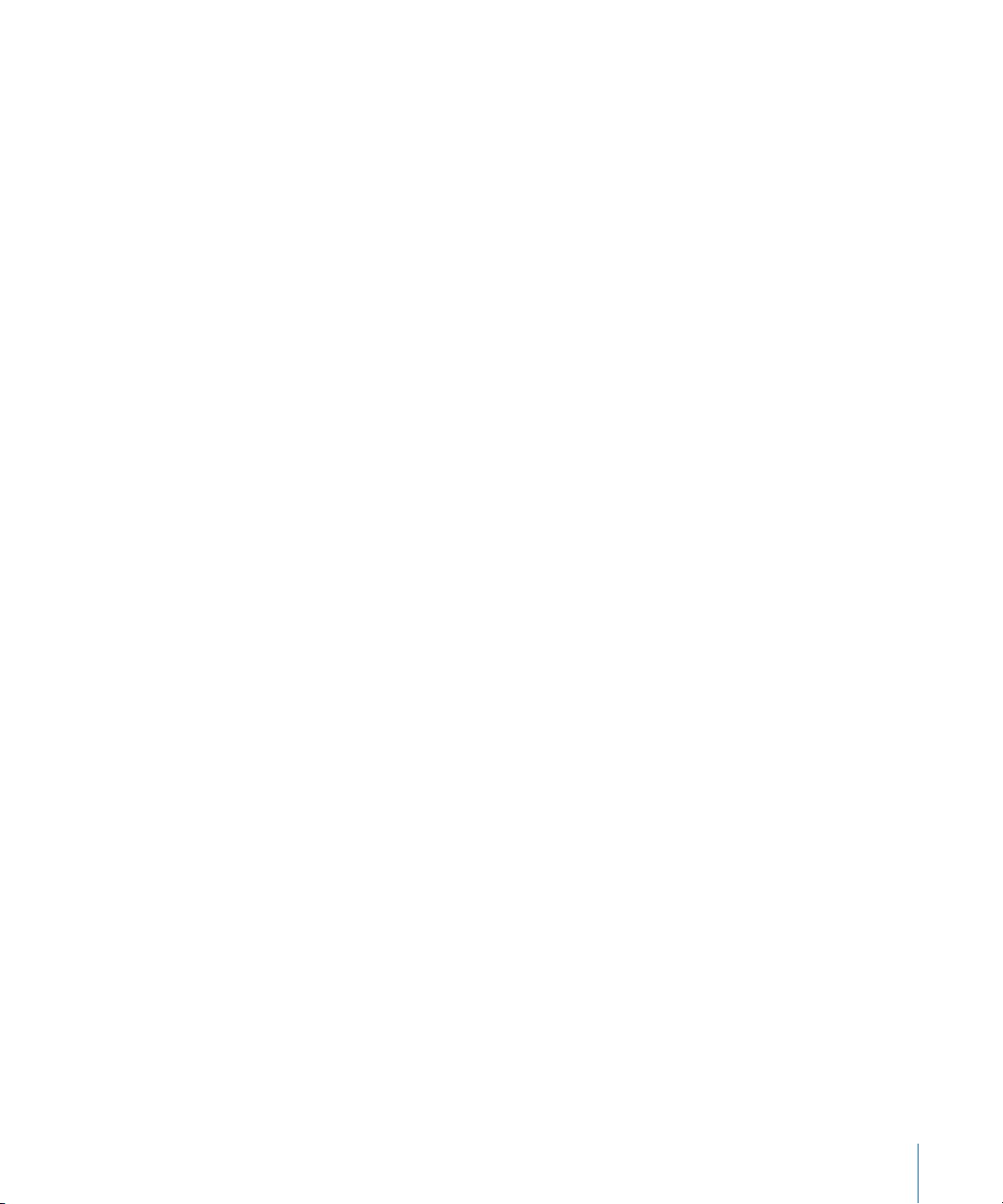
Fotók panel
Egy Mac gépen fotókat és videókat (csak Mac, iTunes 9 szükséges) az iPhoto 4.0.3
vagy újabb, illetve az Aperture programmal szinkronizálhat; egy PC gépen pedig az
Adobe Photoshop Elements 3.0 vagy újabb programmal. Ezen kívül bármely olyan,
a számítógépén lévő mappából is szinkronizálhat fotókat és videókat, mely képeket
tartalmaz.
Az önműködő szinkronizáció megakadályozása
Ön megakadályozhatja az iPhone önműködő szinkronizálását, ha az iPhone
készüléket a rendszerint használttól eltérő számítógépre csatlakoztatja.
Kapcsolja ki az önműködő szinkronizációt az iPhone készüléken: Csatlakoztassa
az iPhone készüléket a számítógépére. Az iTunes programban válassza ki az iPhone
elemet az oldalsávról, majd kattintson az Összefoglaló fülre. Szüntesse meg az
“Automatically sync when this iPhone is connected” elem kijelöltségét. Továbbra is
szinkronizálhat a Szinkronizálj gombra történő kattintással.
Akadályozza meg az összes iPhone és iPod önműködő szinkronizációját:
Az iTunes programban válassza ki az iTunes > Beállítások (Mac gépen) vagy a
Szerkesztés > Beállítások (PC gépen) menüelemet, kattintson az Eszközök gombra,
majd válassza ki a “Kapcsold ki az összes iPhone és iPod önműködő szinkronizációját”
opciót.
Amennyiben ez a jelölőnégyzet ki van választva, az iPhone nem fog önműködően
szinkronizálni, még akkor sem, ha az “Automatically sync when this iPhone is
connected” opció ki van választva az Összefoglaló panelen.
Akadályozza meg az önműködő szinkronizációt egyetlen alkalomra, a beállítások
módosítása nélkül: Nyissa meg az iTunes programot, csatlakoztassa az iPhone
készüléket a számítógépére, majd nyomja meg és tartsa lenyomva az Alma-Alt (CmdAlt) gombokat (Mac gépen), vagy a Váltó-Ctrl gombokat (PC gépen) addig, amíg az
iPhone meg nem jelenik az oldalsávon.
Szinkronizáljon kézzel: Az iTunes programban válassza ki az iPhone elemet az
oldalsávról, majd kattintson az ablak jobb alsó sarkában lévő Szinkronizálj gombra.
Illetve, ha módosított bármilyen szinkronizációs beállítást, kattintson az Alkalmazd
gombra.
1. fejezet Indulás 17
Page 18
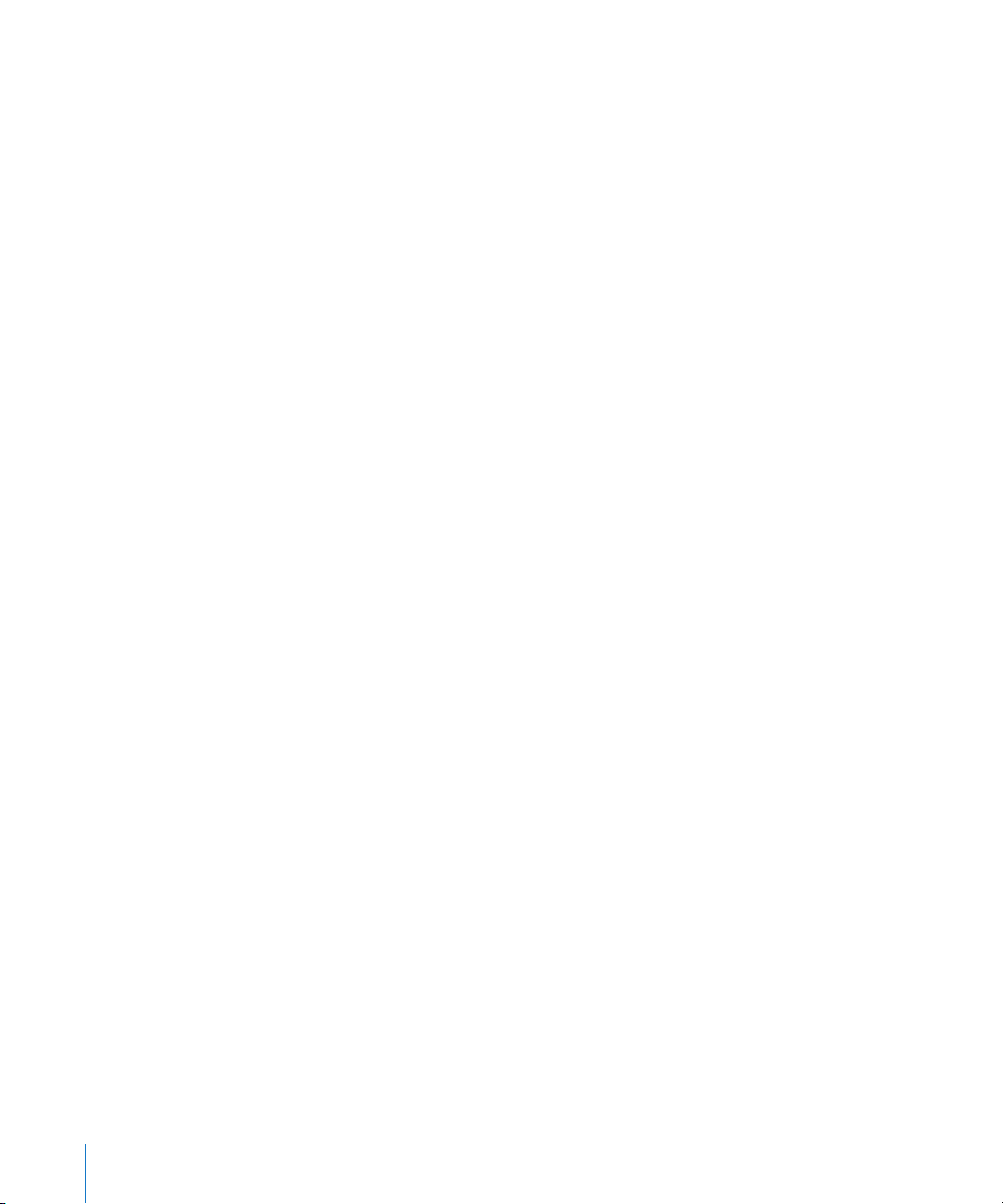
Mail-, kontakt- és naptárkontók
Az iPhone működik a MobileMe, Microsoft Exchange és számos egyéb népszerű
email-rendszerrel.
Kontók beállítása
A MobileMe és a Microsoft Exchange nem csak email szolgáltatást nyújt,
hanem kontakt- és naptárinformációkat is, melyek a levegőn át önműködően
szinkronizálhatók az iPhone készülékre. A MobileMe képes az iPhone készüléken lévő
könyvjelzőknek egy Mac gépen a Safari programmal, míg egy PC gépen a Safari vagy
a Microsoft Internet Explorer programmal történő szinkronizációjára is. A MobileMe,
Exchange és egyéb email-kontók közvetlenül az iPhone készüléken állíthatók be.
Az iPhone az Exchange ActiveSync protokoll használatával valósítja meg az email, a
naptárak és a kontaktok szinkronizációját a Microsoft Exchange alábbi verzióival:
Exchange Server 2003 Service Pack 2 Â
Exchange Server 2007 Service Pack 1 Â
Számos népszerű email-kontó beállításának többségét az iPhone önműködően
elvégzi Ön helyett.
Amennyiben nem rendelkezne email-kontóval, online módon szert tehet ingyenes
kontóra a www.yahoo.com, www.google.com, illetve a www.aol.com webhelyeken.
A MobileMe szolgáltatást is kipróbálhatja 60 napig ingyenesen. Látogasson el a
www.me.com webhelyre.
Állítson be egy kontót az iPhone készüléken:
1 Az iPhone Főképernyőjén koppintson a Settings elemre.
2 Koppintson a “Mail, Kontaktok, Naptárak” elemre, majd koppintson az Új kontó
elemre.
3 Koppintson egy kontótípusra:
Microsoft Exchange Â
MobileMe Â
Google email Â
A Yahoo! Mail Â
AOL Â
Egyéb Â
4 Adja meg a kontóinformációit, majd koppintson a Mentsd elemre.
A szolgáltatójától vagy a rendszergazdájától begyűjtheti a szükséges kontóbeállításokat.
Exchange-kontók: Adja meg a teljes email-címét, doménjét (opcionális), felhasználói
nevét, jelszavát és egy leírást. A leírás lehet bármi, amit szeretne.
18 1. fejezet Indulás
Page 19
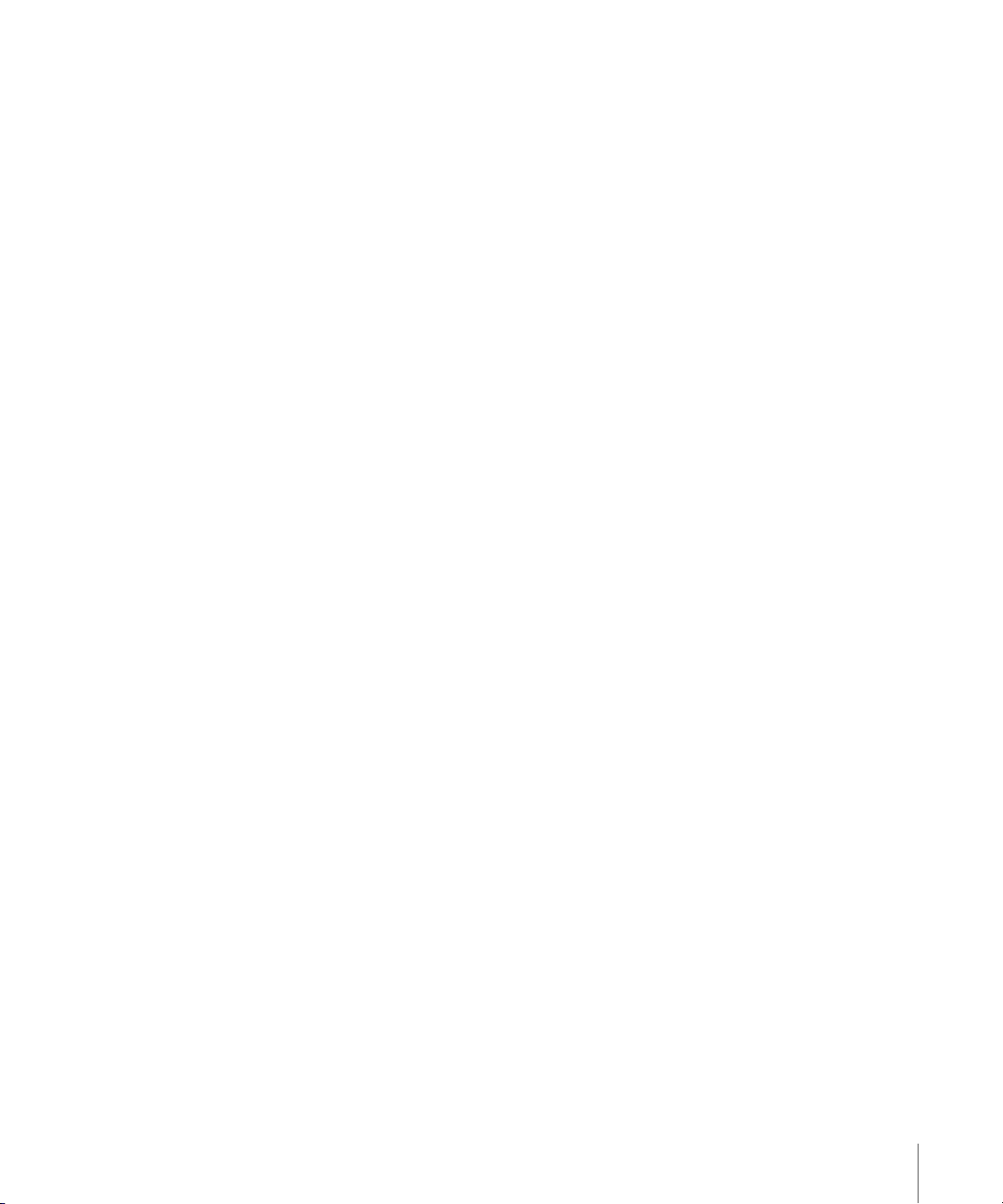
Az iPhone támogatja a Microsoft Autodiscovery (önműködő felfedezés)
szolgáltatását, mely az Ön felhasználói nevének és jelszavának használatával
határozza meg az Exchange szerver címét. Amennyiben a szerver címe nem
határozható meg, Önnek kell begépelnie azt. (Adja meg a teljes címet a Server
mezőben.) Az Exchange szerverre történő kapcsolódáskor lehetséges, hogy a
szerveren beállított politikának való megfelelés érdekében a rendszer felkéri Önt
jelkódjának módosítására.
5 Amennyiben MobileMe vagy Microsoft Exchange kontót állít be, koppintson azokra
az elemekre, melyeket az iPhone készüléken használni kíván – mail, kontaktok,
naptárak és könyvjelzők (csak MobileMe).
A MobileMe tartalmazza a Find My iPhone funkciót,mely segít az iPhone helyzetének
megállapításában, ha az elveszik vagy ellopják, és szükség esetén távolról zárolja,
jelkulcsos védelemmel látja el az iPhone készüléket, illetve törli az azon lévő
adatokat. Lásd: “Biztonsági funkciók,” 50. oldal.
Amennyiben aktiválja a Find My iPhone funkciót a MobileMe kontójára, győződjön
meg róla, hogy a Fetch New Data esetén a Push opció be van kapcsolva. A Settings
részben válassza ki a “Mail, Contacts, Calendars” > Fetch New Data elemet, és ha a
Push ki van kapcsolva, koppintással kapcsolja be azt.
Exchange kontók esetén kiválaszthatja, hogy hány napi levelezést kíván
szinkronizálni az iPhone készülékre.
Amennyiben az iPhone készüléken már vannak kontakt- vagy naptáradatai, a kontó
bekapcsolásakor az iPhone megkérdezi, hogy mit kíván tenni az iPhone készüléken
meglévő adataival. Kiválaszthatja, hogy a meglévő adatokat egyesíti a MobileMe
vagy Exchange kontóján lévő adataiba. Amennyiben nem egyesíti az adatokat,
választhat, hogy egy különálló kontón megtartja azokat az iPhone készüléken (a
kontó az “On My iPhone címkét kapja”), illetve törli azokat. A meglévő könyvjelzők
csak egyesíthetők vagy törölhetők.
Hasonlóképpen, ha egy MobileMe vagy Exchange kontón kikapcsolja a kontaktokat
vagy naptárakat, illetve ha töröl egy kontót, az iPhone megkérdezi, hogy meg
kívánja-e tartani az adatokat, vagy törli azokat.
Amennyiben a cége vagy szervezete támogatja, LDAP kontó használatával is
hozzáadhat kontaktokat. Lásd: “Kontaktok hozzáadása,” 200. oldal.
Előzethet CalDAV vagy iCal (.ics) naptárakra. Lásd: “Naptárak előzetése és
megosztása,” 105. oldal.
1. fejezet Indulás 19
Page 20
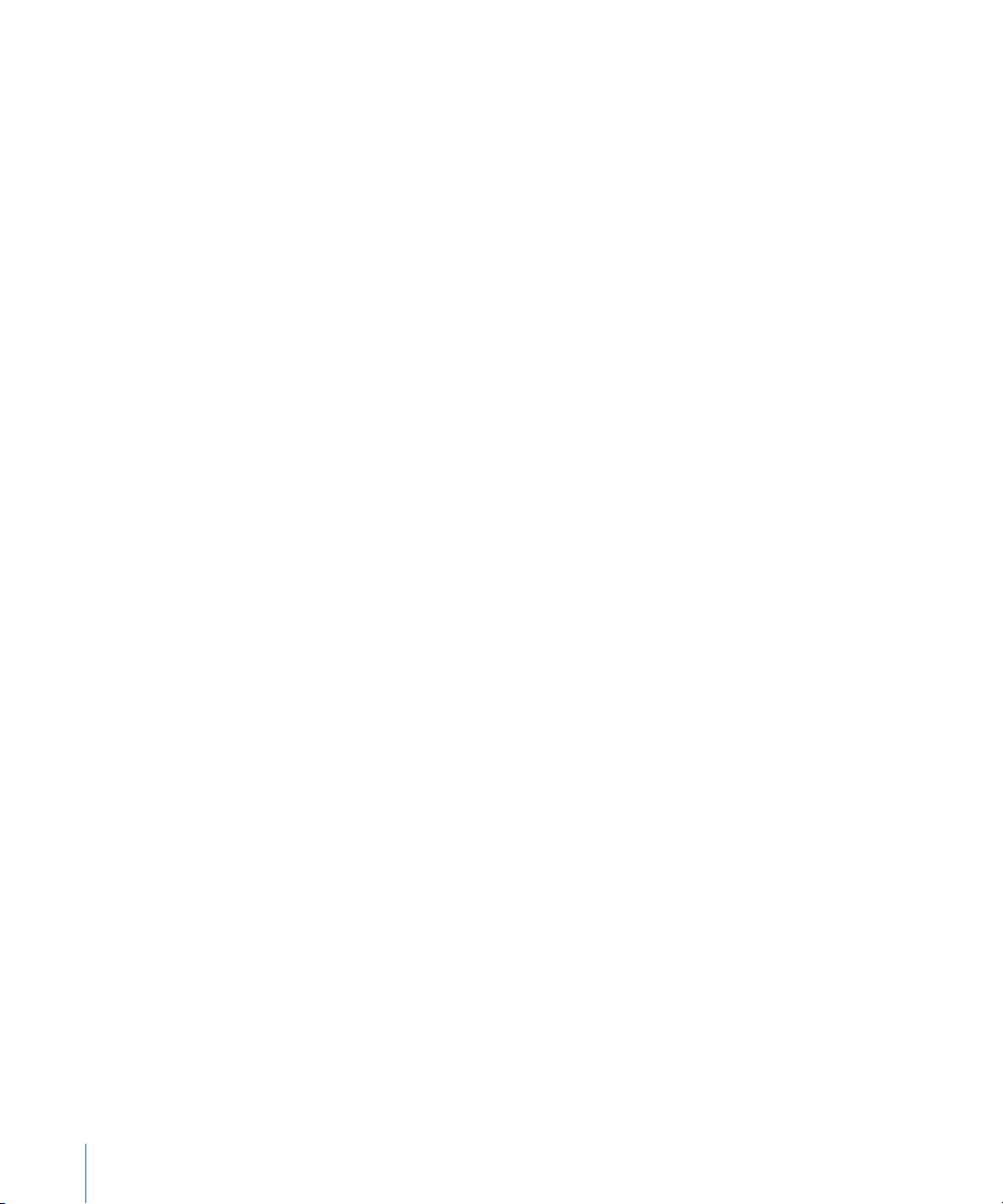
Átnyomási (push) kontók
A MobileMe, Microsoft Exchange, és Yahoo! Mail szolgáltatások “push” (átnyomási)
kontóként ismeretesek. Új információk elérhetővé válásakor, például egy emailüzenet érkezésekor, az információ önműködően továbbítva lesz (átnyomásra kerül)
az iPhone készülékre. (Ezzel ellentétben a “fetch” (begyűjtési) szolgáltatások azt
igénylik, hogy az Ön email-szoftvere időszakonként ellenőrizze a szolgáltatójánál,
hogy érkeztek-e új üzenetek, majd kérje azok kézbesítését.) A MobileMe és az
Exchange szintén átnyomás használatával szinkronizálja a kontaktjait, naptárait
és könyvjelzőit (csak MobileMe), ha a kontó-beállításokban azokat az elemeket
kiválasztotta.
A szinkronizált adatok a vezeték nélküli kapcsolat használatával önműködően
továbbításra kerülnek; Önnek nem kell az iPhone készüléket szinkronizálás céljából a
számítógépére csatlakoztatnia. Amennyiben Ön nem rendelkezik mobil kapcsolattal,
az iPhone képes az átnyomott adatok Wi-Fi kapcsolaton keresztüli fogadására, amikor
az iPhone ébren van (a képernyő be van kapcsolva, illetve az iPhone csatlakozik a
számítógépére vagy egy hálózati adapterre).
Kongurációs prolok telepítése
Amennyiben Ön egy céges környezetben tevékenykedik, az iPhone készüléken
kongurációs prolok telepítésével is beállíthat kontókat és egyéb elemeket. A
kongurációs prolok módot teremtenek arra, hogy a rendszergazdák gyorsan
beállíthassák az Ön iPhone készülékét a cégének, iskolájának vagy szervezetének
informatikai rendszerével történő működésre. Például egy kongurációs prol
beállíthatja az Ön iPhone készülékét a munkahelyi Microsoft Exchange szerverek
elérésére, lehetővé téve, hogy az iPhone hozzáférhessen az Exchange emailhez,
naptárakhoz és kontaktokhoz.
A kongurációs prolok képesek az iPhone készülék egyszerre több beállítását
kongurálni. Például egy kongurációs prol beállíthatja az Ön Microsoft Exchange
kontóját, VPN kontóját, valamint cége hálózatának és információinak biztonságos
elérésére szolgáló tanúsítványait. Egy kongurációs prol bekapcsolhatja a Jelkódzár
funkciót, mely azt igényli Öntől, hogy az iPhone használatához begépeljen egy
jelkódot.
A rendszergazdája a kongurációs prolokat akár emailben, akár egy biztonságos
weboldalra történő kihelyezéssel teheti elérhetővé. Egy rendszergazda közvetlenül
az iPhone készülékre is telepíthet Önnek kongurációs prolt.
20 1. fejezet Indulás
Page 21
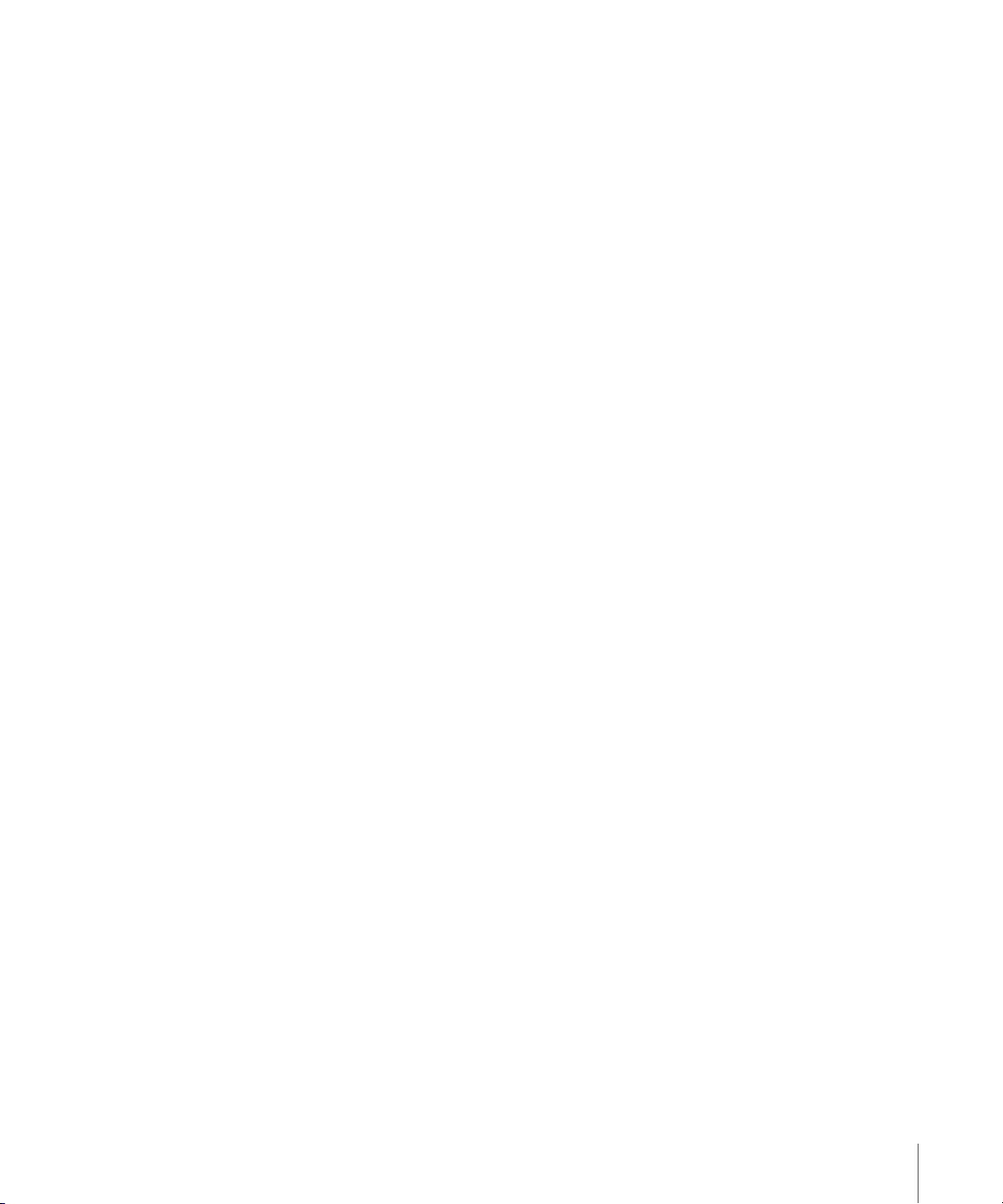
Telepítsen kongurációs prolt:
1 Az iPhone használatával nyissa ki az email-üzenetet, illetve töltse le a kongurációs
prolt a rendszergazdája által biztosított webhelyről.
2 A kongurációs prol kinyílásakor koppintson a Telepítsd elemre.
3 Gépelje be a kért jelszavakat és egyéb információkat.
Fontos: Ön felkérést kaphat, hogy ellenőrizze a kongurációs prol
megbízhatóságát. Kétség esetén konzultáljon a rendszergazdával, mielőtt telepítene
egy kongurációs prolt.
Egy kongurációs prol által nyújtott beállítások nem módosíthatók. Amennyiben
módosítani kívánja ezeket a beállításokat, először el kell távolítania a kongurációs
prolt, vagy telepítenie kell egy frissített kongurációs prolt.
Távolítson el egy prolt: A Beállítások részben válassza ki az Általános > Prol
elemet, majd válassza ki a kongurációs prolt, és koppintson a Távolítsd el elemre.
Egy kongurációs prol eltávolításával a kongurációs prol által telepített
beállítások és minden egyéb információ törölve lesz az iPhone készülékről.
Az iPhone lecsatlakoztatása a számítógépéről
Hacsak az iPhone éppen nem szinkronizál a számítógépével, bármikor
lecsatlakoztathatja azt a számítógépéről.
Amennyiben az iPhone éppen szinkronizál a számítógépével, az iPhone készüléken
a “Szinkron folyamatban” felirat látható. Amennyiben az iPhone készüléket a
szinkronizáció befejeződése előtt lecsatlakoztatja, bizonyos adatok esetleg nem
továbbítódnak. Amikor az iPhone befejezi a szinkronizációt, az iTunes programban az
“iPhone szinkron lezajlott” felirat látható.
Vonjon vissza egy szinkronizációt: Húzza el a csúszkát az iPhone készüléken.
Amennyiben szinkronizáció során hívást kap, a szinkronizáció önműködően
visszavonásra kerül, és a hívás megválaszolásához kihúzhatja az iPhone készüléket. A
hívás után csatlakoztassa az iPhone készüléket a szinkronizáció befejezéséhez.
1. fejezet Indulás 21
Page 22
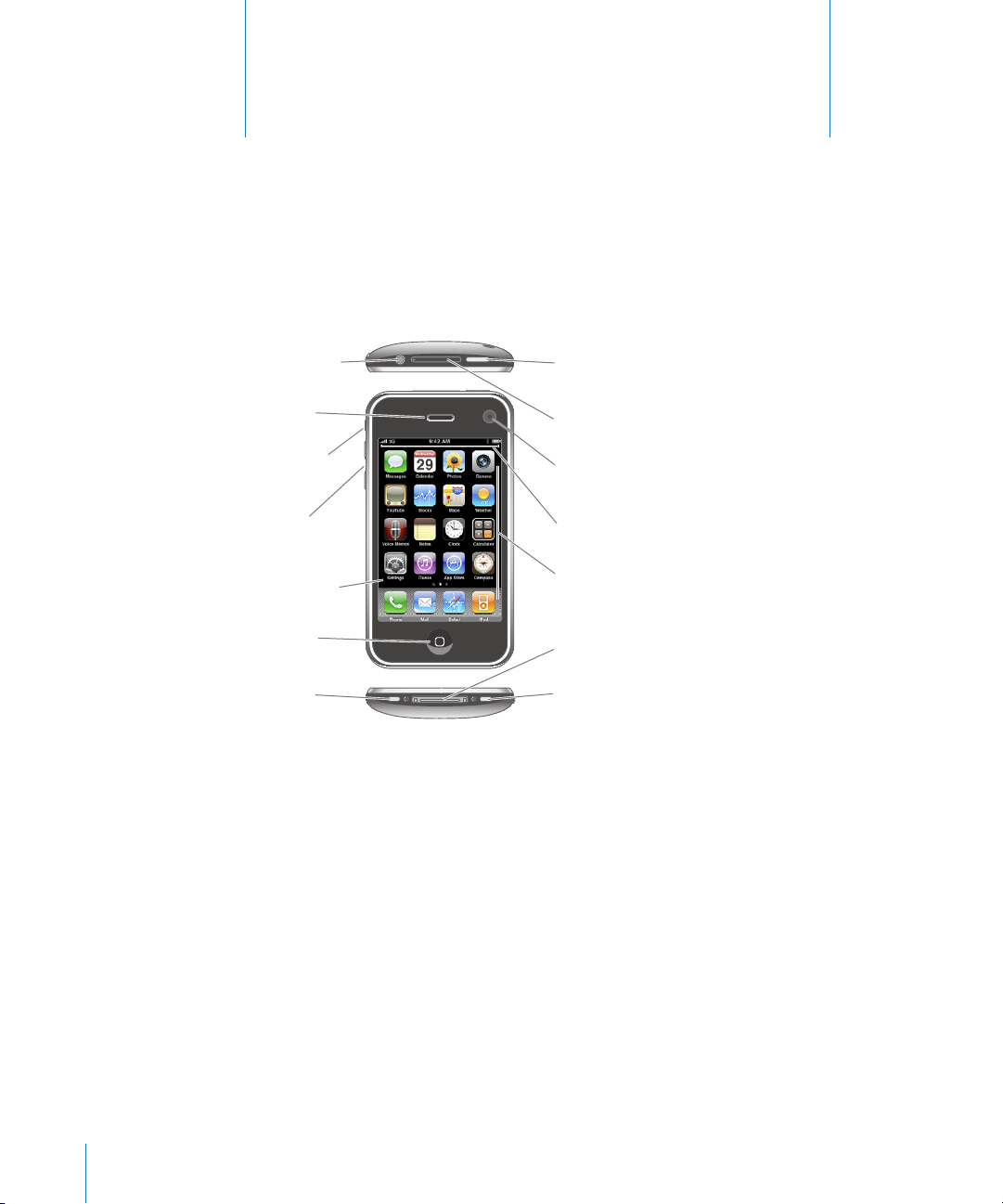
Fejhallgatócsatlakozó
Hangszóró
Csengetés/
Némítás
kapcsoló
Kamera
(a hátoldalon)
SIM-kártyatálca
Hangerőgombok
Érintőképernyo
Hangszóró
Dokkcsatlakozó
Főgomb
Altatás/
Ébresztés gomb
Mikrofon
Programikonok
Állapotsáv
Alapok
Első pillantás az iPhone készülékre
2
22
A Főképernyője eltérően nézhet ki, attól függően, hogy milyen iPhone modellje van,
és hogy átrendezte-e annak ikonjait.
Page 23
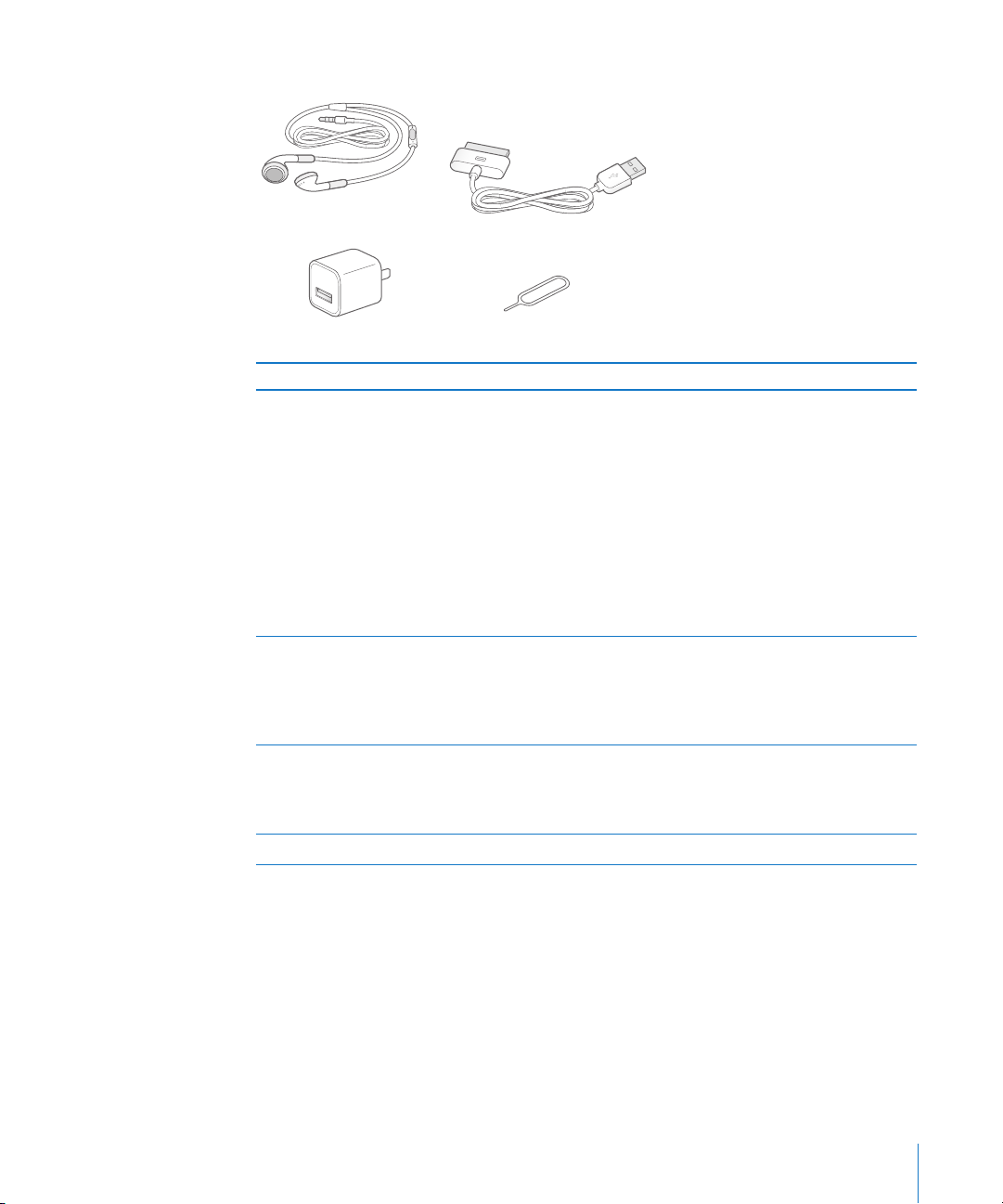
Az iPhone mellékelt kiegészítői
Dokkcsatlakozó-USB átalakító kábel
Sztereó fejhallgató, mikrofonnal
SIM-kivető eszköz
USB hálózati adapter
Elem Mire használható
Apple fülhallgató távvezérlővel és mikrofonnal
(iPhone 3GS)
iPhone sztereó fejkészlet (iPhone 3G)
Dokkcsatlakozó-USB átalakító kábel Szinkronizáláshoz és feltöltéshez a kábel
USB hálózati adapter A mellékelt kábel használatával csatlakoztassa
SIM-kivető eszköz Vesse ki a SIM-kártyát.
Hallgasson vele zenét, videót és
telefonhívásokat. Beszédhez használja a
beépített mikrofont. Hívás megválaszolásához
vagy befejezéséhez nyomja meg a középső
gombot. Az iPod hallgatása közben egy dal
lejátszásához vagy szüneteltetéséhez nyomja
meg egyszer a gombot, a következő számra
történő ugráshoz pedig nyomja meg azt gyorsan
kétszer. A hangerő állításához használja a + és
– gombokat (csak iPhone 3GS). A Voice Control
használatához nyomja meg és tartsa lenyomva a
középső gombot (csak iPhone 3GS).
használatával csatlakoztassa az iPhone
készüléket a számítógépére. A kábel használható
az opcionális dokkal, vagy közvetlenül az iPhone
készülékbe dugható.
a hálózati adaptert az iPhone készülékhez,
majd dugja azt egy szabványos konnektorba az
iPhone feltöltéséhez.
2. fejezet Alapok 23
Page 24
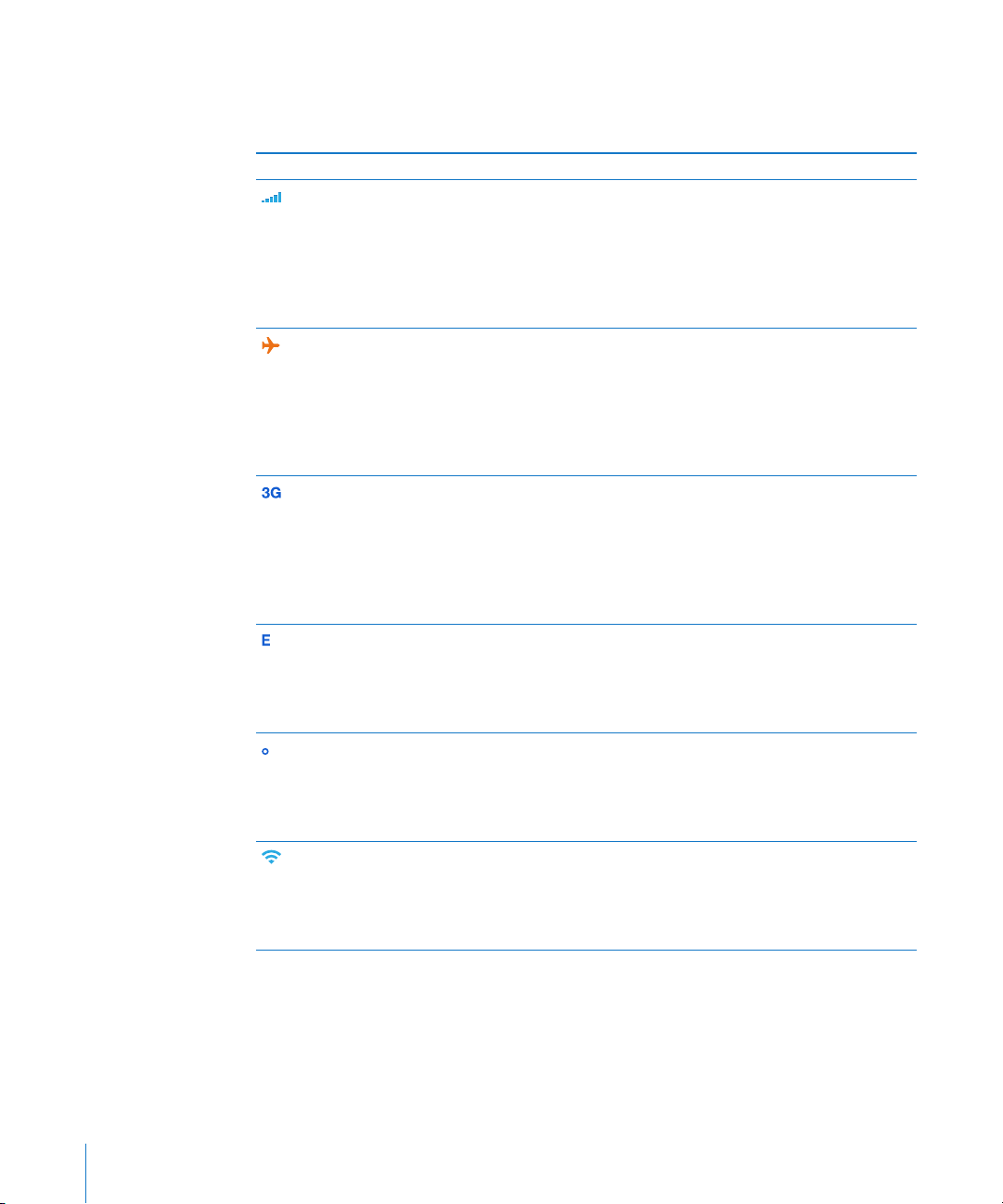
Állapotikonok
A képernyő tetején lévő állapotsávon megjelenő ikonok információkat nyújtanak az
iPhone készülékről:
Állapotikon Mit jelent
Térerő Azt mutatja, hogy Ön egy mobilhálózat
hatókörében tartózkodik-e, és
kezdeményezhet-e vagy fogadhat-e
hívásokat. Minél több sáv látható, annál
erősebb a jel. Amennyiben nincs jel, a
sávok helyett a “No service” felirat jelenik
meg.
Repülőgép mód Azt mutatja, hogy a Repülőgép mód be
van kapcsolva – Ön nem használhatja
a telefont, nem érheti el az Internetet,
illetve nem használhat Bluetooth®
eszközöket. A nem vezeték nélküli
funkciók elérhetők. Lásd: “Repülőgép
mód,” 155. oldal.
3G Azt mutatja, hogy az Ön
szolgáltatójának 3G hálózata elérhető,
és hogy az iPhone 3G használatával
csatlakozhat az Internetre. Csak az
iPhone 3G vagy újabb készüléken érhető
el. Lásd: “Miként kapcsolódik az iPhone
az Internetre,” 45. oldal.
EDGE Azt mutatja, hogy az Ön szolgáltatójának
EDGE hálózata elérhető, és hogy az
iPhone EDGE használatával csatlakozhat
az Internetre. Lásd: “Miként kapcsolódik
az iPhone az Internetre,” 45. oldal.
GPRS Azt mutatja, hogy az Ön szolgáltatójának
GPRS hálózata elérhető, és hogy az
iPhone GPRS használatával csatlakozhat
az Internetre. Lásd: “Miként kapcsolódik
az iPhone az Internetre,” 45. oldal.
Wi-Fi Azt mutatja, hogy az iPhone Wi-Fi
hálózaton keresztül csatlakozik az
Internetre. Minél több sáv látható, annál
erősebb a kapcsolat. Lásd: “Kapcsolódás
Wi-Fi hálózatra,” 46. oldal.
24 2. fejezet Alapok
Page 25
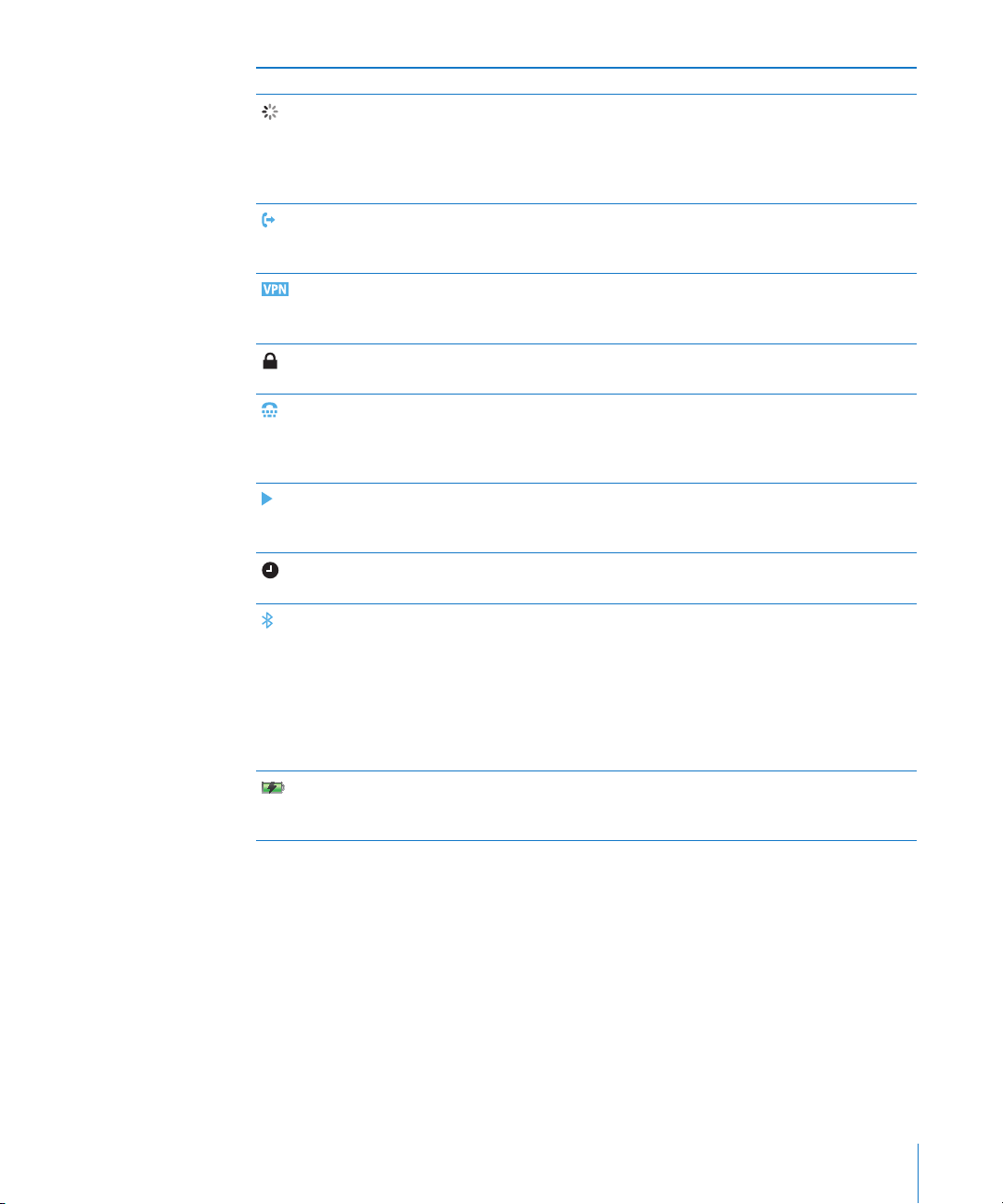
Állapotikon Mit jelent
Hálózati tevékenység Levegőn át történő szinkronizációt vagy
egyéb hálózati tevékenységet mutat.
Néhány, harmadik fél által készített
program szintén használhatja ezt az
ikont egy aktív folyamat jelzésére.
Hívásátirányítás Azt mutatja, hogy a hívásátirányítás be
van állítva az iPhone készüléken. Lásd:
“Hívásátirányítás,” 174. oldal.
VPN Azt mutatja, hogy Ön VPN használatával
csatlakozik egy hálózatra. Lásd:
“Hálózat,” 161. oldal.
Lakat Azt mutatja, hogy az iPhone zárolva van.
Lásd: “Altatás/Ébresztés gomb,” 30. oldal.
TTY Azt mutatja, hogy az iPhone egy TTY-
géppel való működésre van beállítva.
Lásd: “Az iPhone használata Teletype
(TTY) géppel,” 175. oldal.
Lejátszás Azt mutatja, hogy egy dal, hangoskönyv
vagy podcast éppen lejátszás alatt áll.
Lásd: “Dalok lejátszása,” 84. oldal.
Riasztás Azt mutatja, hogy be van állítva egy
riasztás. Lásd: “Riasztások,” 150. oldal.
Bluetooth Kék vagy fehér ikon: A Bluetooth be
van kapcsolva, és egy eszköz (például
fejkészlet vagy autós készlet) csatlakozik.
Szürke ikon: A Bluetooth be van
kapcsolva, de nincs csatlakoztatva
eszköz. Nincs ikon: A Bluetooth ki
van kapcsolva. Lásd: “Bluetooth
eszközök,” 62. oldal.
Akkumulátor Az akkumulátorszintet vagy a
töltési állapotot mutatja. Lásd:
“Akkumulátor,” 49. oldal.
2. fejezet Alapok 25
Page 26
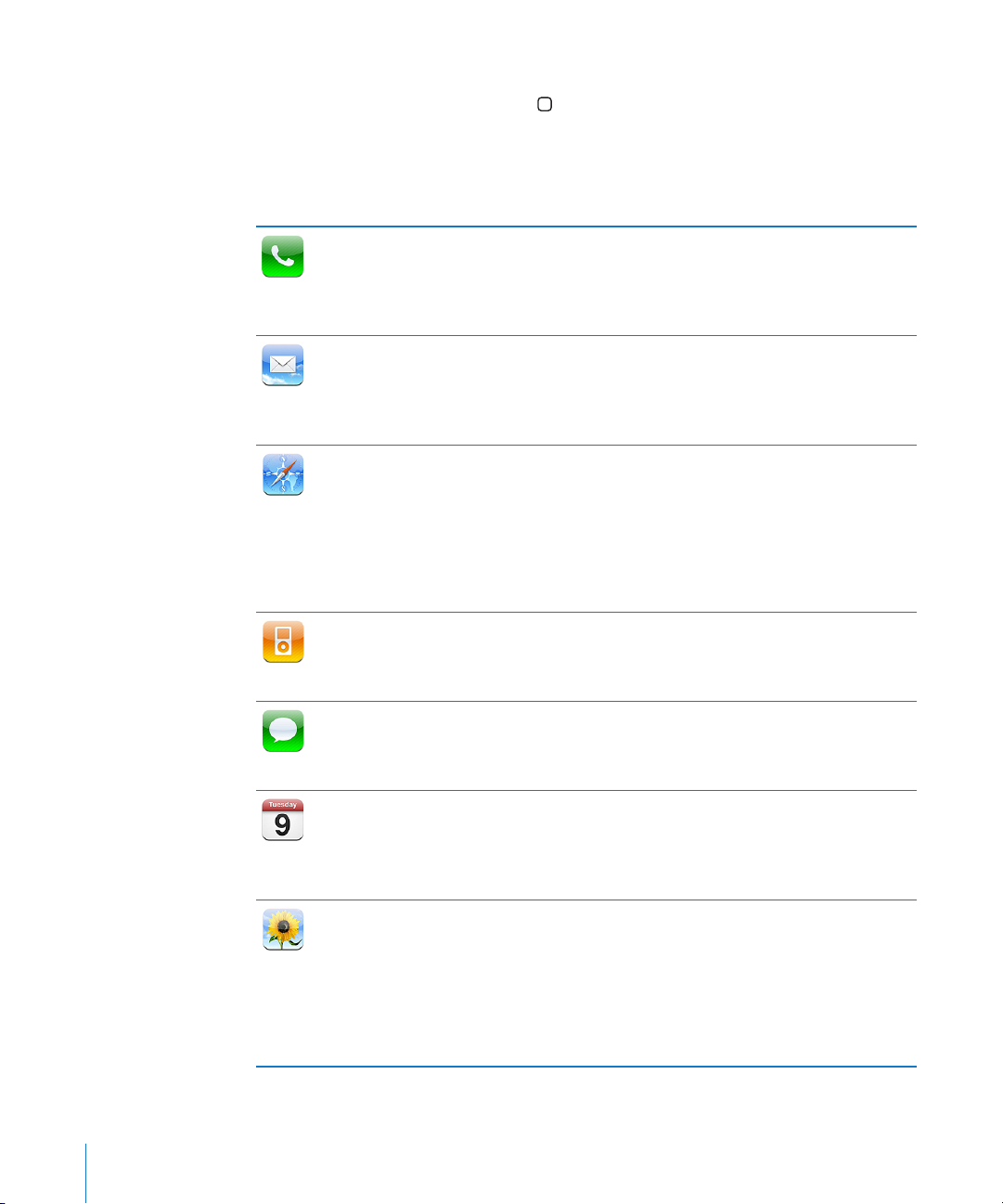
Főképernyő
Nyomja meg bármikor a Főgombot , hogy eljusson az iPhone programjait
tartalmazó Főképernyőre. Az indításhoz érintse meg valamelyik programikont.
Az iPhone programjai
Az iPhone az alábbi programokat tartalmazza:
Kezdeményezzen hívásokat az előző hívókhoz, és az összes kontaktjához történő
gyors hozzáféréssel. Tárcsázzon kézzel a számgombok használatával. Illetve
Telefon
Mail
Safari
iPod
Messages
Naptár
Fotók
használja csak a beszédhangtárcsázást. A Visual Voicemail (vizuális hangposta)
megjeleníti az Ön hangposta-üzeneteit. Csak koppintson a kívánt üzenetekre, hogy
bármilyen sorrendben meghallgathassa azokat.
Az iPhone működik a MobileMe, Microsoft Exchange és számos egyéb népszerű
email-rendszerrel – beleértve a Yahoo! Mail, Google email, és AOL szolgáltatásokat
– és a legtöbb ipari szabványú POP3 és IMAP levelező rendszert. Tekintse meg a PDF
fájlokat vagy egyéb csatolmányokat a Mail programon belül. Mentse el a csatolt
fotókat és grakákat a Kameratekercs albumába.
Böngésszen webhelyeket mobil adathálózaton vagy Wi-Fi hálózaton keresztül.
Forgassa el oldalra az iPhone készüléket a szélesképernyős megjelenítéshez. A
nagyításhoz vagy kicsinyítéshez végezzen dupla koppintást – A Safari a weboldal
oszlopát önműködően az iPhone képernyőjéhez méretezi a könnyű olvasás
érdekében. Nyisson meg több oldalt. Szinkronizáljon könyvjelzőket a számítógépén
lévő Safari vagy Microsoft Internet Explorer programokkal. A kedvenc webhelyek
gyors elérésének biztosításához vegyen fel Safari webkivágásokat a Főképernyőre.
Mentse el a webhelyekről származó képeket a Photo Library könyvtárba.
Hallgassa zenéit, hangoskönyveit és podcastjait. Hozzon létre útközbeni (on-the-go)
játéklistákat vagy hagyja, hogy a Genius játéklistákat készítsen Önnek. Hallgassa
a könyvtárában lévő dalok Genius mixeit. Nézzen videókat és videopodcastokat
szélesképernyős üzemmódban.
Küldjön és fogadjon SMS szöveges üzeneteket. A beszélgetések iChat-szerű
megjelenéssel kerülnek elmentésre, így láthatja a küldött és fogadott üzeneteinek
előzményeit. Küldjön fotókat, videóklipeket (csak iPhone 3GS), kontaktadatokat és
hangjegyzeteket MMS-eszközökre (iPhone 3G vagy újabb).
Tekintse meg és keresse a MobileMe, iCal, Microsoft Entourage, Microsoft Outlook
vagy Microsoft Exchange naptárait. Gépeljen be eseményeket az iPhone készüléken,
és azok vissza lesznek szinkronizálva a számítógépén lévő naptárra. Fizessen
elő naptárakra. Állítson be riasztásokat, melyek eseményekre, találkozókra és
határidőkre emlékeztetnek.
Tekintse meg azokat a fotókat és videókat (csak iPhone 3GS), melyeket az iPhone
készülékkel csinált, Mail vagy MMS (csak iPhone 3GS) üzenetben fogadott, illetve
a számítógépének fotóprogramjából szinkronizált. (Videoszinkronizálás csak
Mac gépeken.) Tekintse meg azokat álló vagy fekvő irányultságban. A közelebbi
megtekintés érdekében nagyítsa fel a fotókat. Nézzen diabemutatót. Küldjön
fotókat és videókat emailben, küldje el azokat MMS-üzenetekben (iPhone 3G
vagy újabb), illetve tegye közzé azokat MobileMe galériákban. Társítson képeket a
kontaktokhoz, és használja azokat háttérképként.
26 2. fejezet Alapok
Page 27
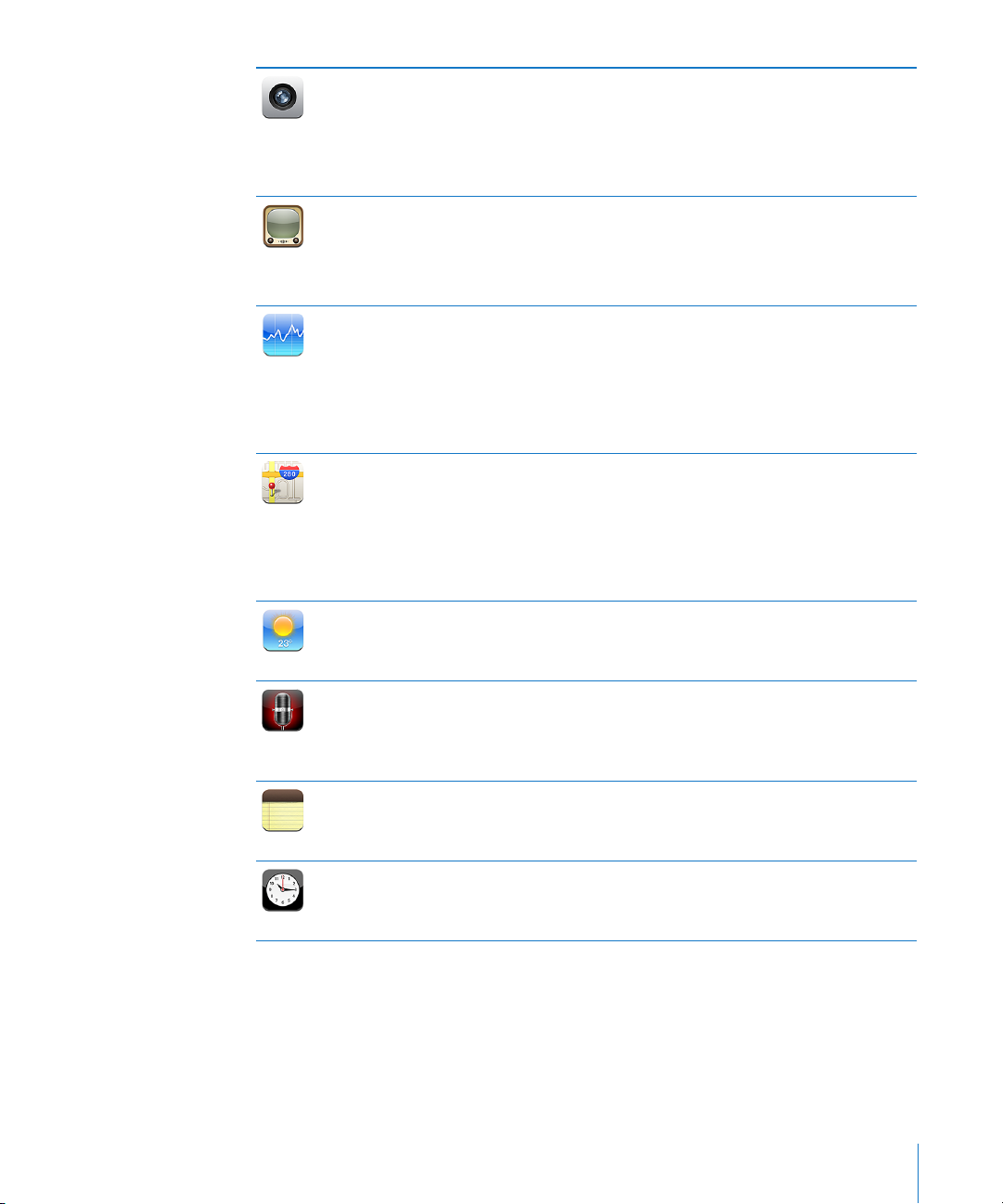
Kamera
YouTube
Részvények
Térképek
Időjárás
Voice
Memos
Jegyzetek
Óra
Készítsen fotókat és vegyen fel videókat (csak iPhone 3GS). Tekintse meg
azokat az iPhone küldje el azokat emailben, továbbítsa azokat MMS-üzenetben
(iPhone 3G vagy újabb), illetve töltse fel azokat számítógépére. Nyírjon és mentsen
videoklipeket. Töltsön fel videókat közvetlenül a YouTube webhelyre. Fogja egy
barátja képét, és állítsa be az iPhone készüléket úgy, hogy az megjelenítse azt, ha az
adott személy hívja Önt.
Játsszon le videókat a YouTube online kollekciójából. Keressen bármilyen videót,
vagy böngésszen a kiemelt, legnézettebb, legfrissebb és legjobb minősítésű videók
között. Állítsa be, és jelentkezzen be a YouTube kontójára –, majd egyebek mellett
minősítsen videókat, szinkronizálja a kedvenceit, jelenítse meg az előzetéseket.
Töltse fel az iPhone készülékkel készített saját videóit.
Kísérje gyelemmel kedvenc részvényeit, melyek az Internetről önműködően
frissülnek. Tekintse meg a céges híreket és az aktuális kereskedelmi információkat,
amilyenek például a nyitási és átlagos árak, kereskedés volumene, illetve a
piaci tőkésítés. Forgassa el az iPhone készüléket, hogy fekvő irányultságban
részletes diagramokat tekinthessen meg. Húzza el az ujját a diagramokon az
árpontok követéséhez, vagy használjon két ujjat a pontok közötti tartomány
megtekintéséhez.
Tekintse meg a világ helyszíneinek utcatérképét, műholdas vagy hibrid nézetét.
Nagyítson közelebbi nézetre, vagy tekintse meg a Google Utcanézetet. Keresse
meg és kövesse a jelenlegi (hozzávetőleges) helyszínét. Tekintse meg, hogy milyen
irányba néz (csak iPhone 3GS esetén elérhető, a beépített iránytű használatával).
Kérjen részletes vezetési, tömegközlekedési vagy gyalogos útbaigazításokat, és
tekintse meg az aktuális forgalmi viszonyokat. Keressen cégeket a környéken, és
egyetlen koppintással hívja fel azokat.
Szerezze be az aktuális időjárási viszonyokat és egy hatnapos előrejelzést. Vegye fel
kedvenc városait, hogy bármikor gyors időjárás-jelentést kaphasson azokról.
Vegyen fel hangjegyzeteket az iPhone készülékkel. Játssza vissza azokat az
iPhone készüléken vagy szinkronizálja azokat az iTunes programmal, hogy a
hangjegyzeteket a számítógépén hallgathassa meg. Csatoljon hangjegyzeteket az
email- vagy MMS-üzenetekhez (iPhone 3G vagy újabb).
Útközben készítsen jegyzeteket – emlékeztetőket, bevásárló listákat, nagyszerű
ötleteket. Küldje el azokat email-üzenetben. Szinkronizálja a jegyzeteit a Mail,
Microsoft Outlook vagy Outlook Express programokkal.
Tekintse meg a világ városainak időpontjait – kedvenceihez hozzon létre órákat.
Állítson be egy vagy több riasztást. Használja a stopperórát vagy állítson be egy
visszaszámláló időzítőt.
2. fejezet Alapok 27
Page 28
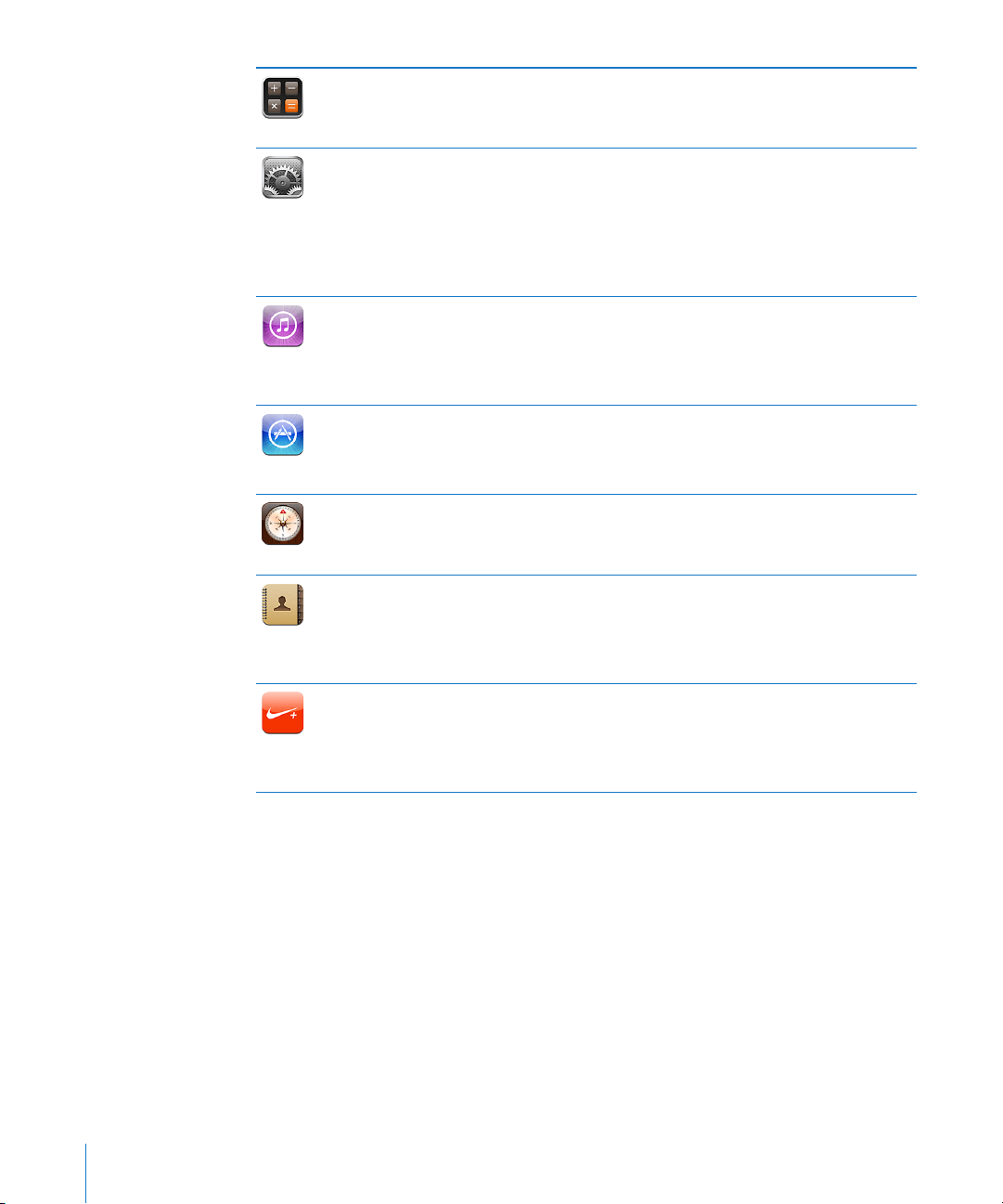
Számológép
Beállítások
iTunes
App Store
Iránytű
Kontaktok
Nike + iPod
Végezzen összeadást, kivonást, szorzást és osztást. Forgassa el oldalra az iPhone
készüléket, hogy használhassa annak kibővített tudományos funkcióit.
Adjon meg kontókat és módosítsa az iPhone összes beállítását egyetlen kényelmes
helyen. A hallgatás kényelmének érdekében állítsa be saját hangerőkorlátját.
Állítsa be a csengőhangot, háttérképet, képernyő fényerejét, és a hálózat, telefon,
mail, web, zene, videó, fotók és egyebek opcióit. A biztonság érdekében állítson
be önműködő zárolást és adjon meg jelkódot. Korlátozza a szókimondó iTunes
tartalmakhoz és bizonyos programokhoz történő hozzáférést. Nullázza az iPhone
készüléket.
Keressen zenét, csengőhangokat, hangoskönyveket, TV-műsorokat, zenei videókat
és lmeket az iTunes Store áruházban. Böngéssze, tekintse meg, vásárolja meg és
töltse le az újdonságokat, toplistás elemeket, és egyebeket. Kölcsönözzön lmeket
az iPhone készüléken történő megtekintéshez. Hallgasson és töltsön le podcastokat.
Olvasson értékeléseket vagy írjon saját értékelést kedvenc áruházi elemeiről.
Keressen az App Store áruházban olyan iPhone programokat, melyeket a Wi-Fi,
illetve mobil hálózati kapcsolat használatával megvehet vagy letölthet. Olvasson
értékeléseket vagy írjon saját értékelést kedvenc programjaihoz. Töltse le és
telepítse a programokat a Főképernyőjére.
Irányszögének meghatározásához használja a beépített digitális iránytűt (csak
iPhone 3GS). Kérje le aktuális koordinátáit. Válasszon a valódi észak és mágneses
észak között:
Szinkronizálja kontaktjait a MobileMe, Mac OS X Címtár, Yahoo! Address Book,
Google Címtár, Windows címtár (Outlook Express), Microsoft Outlook vagy
Microsoft Exchange szolgáltatásokból vagy programokból. Keressen, adjon hozzá,
módosítson vagy töröljön kontaktokat, melyek vissza lesznek szinkronizálva a
számítógépére.
A Nike + iPod (mely akkor jelenik meg, ha aktiválja azt a Settings részben) edzőtársat
csinál az iPhone készülékből. Egyik edzésről a másikra kövesse végig a tempóját,
idejét és távolságát, valamint válasszon egy dalt, mely erőt ad a gyakorlatához. (csak
iPhone 3GS esetén elérhető. Külön árusított, speciális Nike cipőket és Nike + iPod
érzékelőt igényel.)
Megjegyzés: A programok funkcionalitása és elérhetősége változhat attól függően,
hogy melyik országban vagy régióban vásárolta és használja az iPhone készüléket.
További tudnivalókért lépjen kapcsolatba a szolgáltatójával.
28 2. fejezet Alapok
Page 29
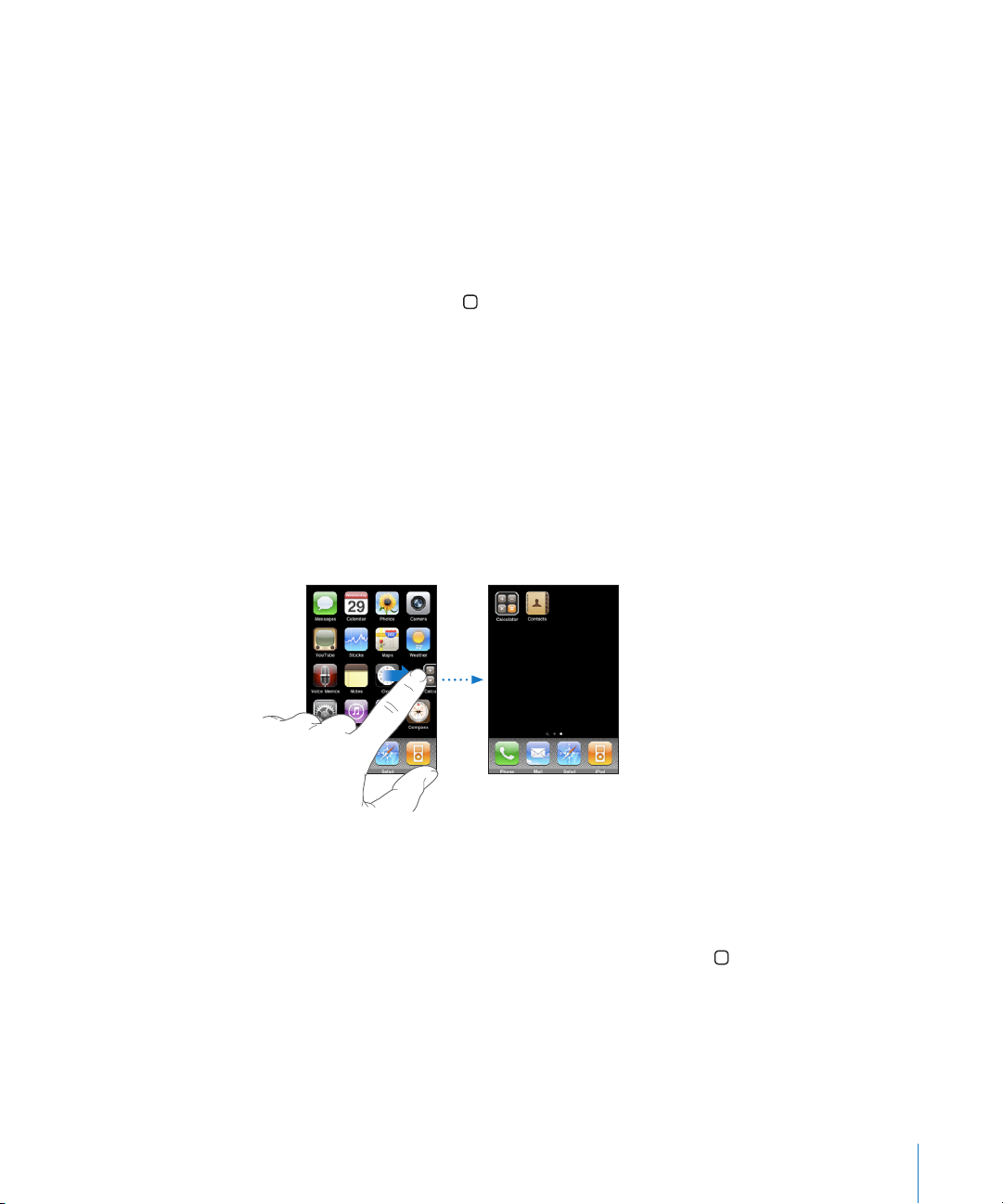
A Főképernyő testre szabása
A Főképernyőn megjelenő ikonok elrendezése testre szabható – beleértve a
képernyő alján lévő Dokk ikonokat is. Rendezze azokat több Főképernyőre, ha úgy
kívánja.
Rendezze át az ikonokat:
1 Érintse meg és tartsa megérintve a Főképernyő bármelyik ikonját mindaddig, amíg
az ikonok el nem kezdenek ugrálni.
2 Húzással rendezze el az ikonokat.
3 Nyomja meg a Főgombot az elrendezés elmentéséhez.
A Főképernyőre kedvenc weboldalainak linkjeit is felveheti. Lásd:
“Webkivágások,” 80. oldal.
Ezen kívül átrendezheti a Főképernyőn lévő ikonokat, valamint a képernyők
sorrendjét is (az iTunes 9 vagy újabb programban), amikor az iPhone csatlakoztatva
van a számítógépére. Válassza ki az iPhone elemet az iTunes oldalsávról, majd
kattintson a Programok fülre.
Hozzon létre további Főképernyőket: Az ikonok elrendezése közben húzzon egy
ikont a képernyő jobb széléhez, míg meg nem jelenik egy új képernyő. Pöccintéssel
visszalapozhat az eredeti képernyőre és további ikonokat húzhat át az új képernyőre.
Legfeljebb 11 képernyőt hozhat létre. A Dokk felett látható pontok száma mutatja a
meglévő képernyők számát, és jelzi, hogy éppen melyik képernyő látható.
Váltson másik Főképernyőre: Végezzen balra vagy jobbra pöccintést, illetve
koppintson a pontsortól balra vagy jobbra.
Ugorjon az első Főképernyőre: Nyomja meg a Főgombot .
Állítsa vissza a Főképernyőt az alapértelmezett elrendezésre: Válassza ki a
Beállítások > Általános > Nullázás elemet, majd koppintson a Nullázd a Főképernyő
elrendezését elemre.
2. fejezet Alapok 29
Page 30
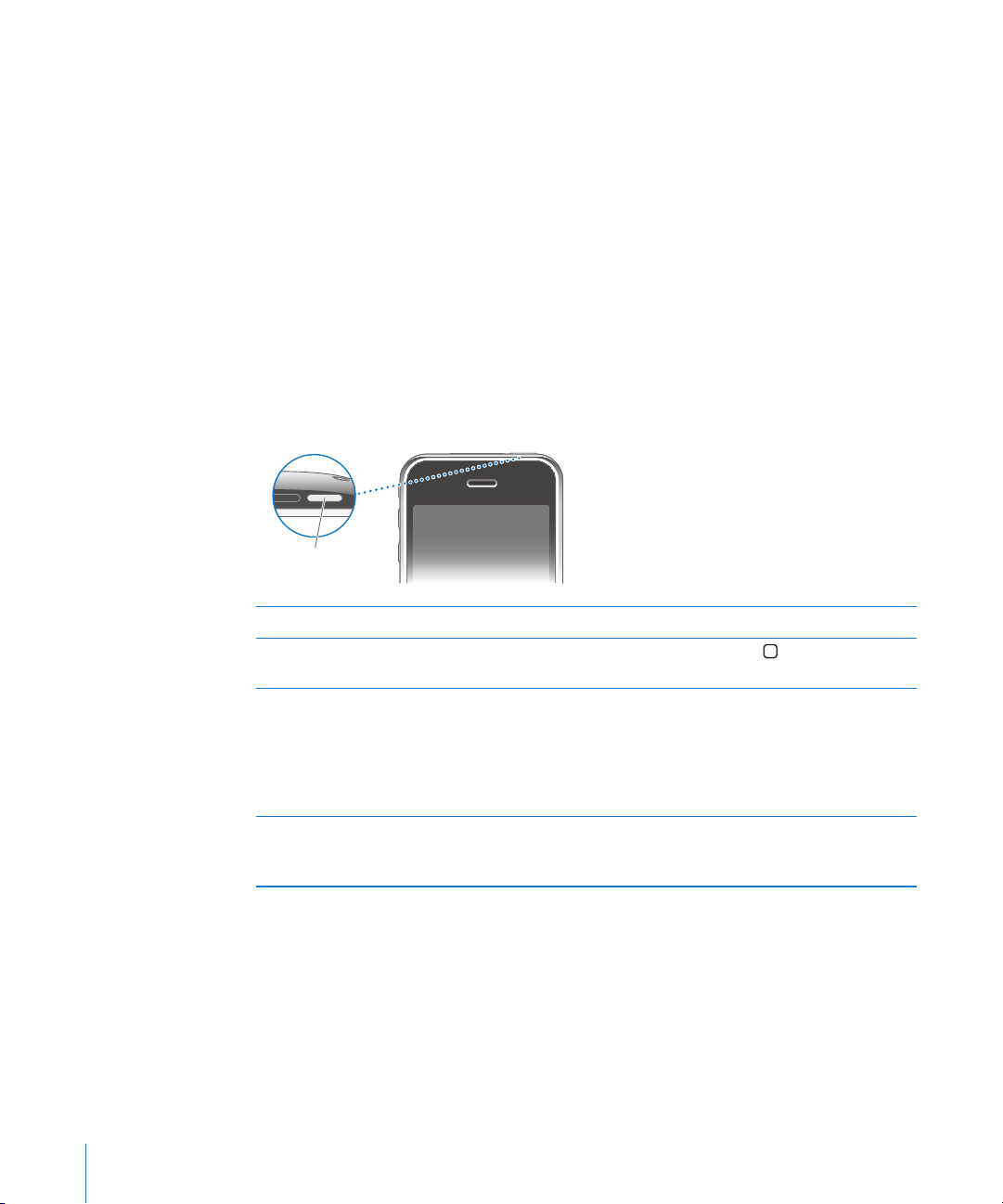
Gombok
Altatás/Ébresztés
gomb
Néhány egyszerű gomb megkönnyíti az iPhone be- és kikapcsolását, a hangerő
állítását, valamint a csengetési és néma üzemmódok közötti átkapcsolást.
Altatás/Ébresztés gomb
Amikor nem használja az iPhone készüléket, de a hívásokat és szöveges üzeneteket
továbbra is fogadni kívánja, zárolhatja azt.
Amikor az iPhone zárolva van, semmi sem történik, ha megérinti a képernyőjét.
Továbbra is hallgathat zenét és állíthatja a hangerőt, valamint használhatja az
iPhone fejkészletének középső gombját (vagy a Bluetooth fejkészletén annak
megfelelő gombot) egy dal lejátszására vagy szüneteltetésére, illetve egy hívás
megválaszolására vagy befejezésére.
Alapértelmezés szerint, ha egy percig nem érinti meg a képernyőt, az iPhone
önműködően zárolódik.
Zárolja az iPhone készüléket Nyomja meg az Altatás/Ébresztés gombot.
Oldja fel az iPhone készüléket Nyomja meg a Főgombot
Teljesen kapcsolja ki az iPhone készüléket Nyomja meg és pár másodpercig tartsa
Kapcsolja be az iPhone készüléket Nyomja meg, és tartsa lenyomva az Altatás/
Az iPhone zárolódásához szükséges várakozási idő módosítására vonatkozó
tudnivalókért lásd: “Önműködő zárolás,” 163. oldal. Az iPhone feloldásához való
jelszóigénylés beállításával kapcsolatos tudnivalókért lásd: “Jelkódzár,” 163. oldal.
Hangerőgombok
Miközben telefonál vagy dalokat hallgat, illetve lmeket és egyéb médiát tekint meg,
az iPhone oldalán lévő gombok állítják a hangerőt. Egyéb esetekben a gombok a
csengetés, a riasztások és egyéb hangeektusok hangerejét szabályozzák.
30 2. fejezet Alapok
vagy az Altatás/
Ébresztés gombot, majd húzza el a csúszkát.
lenyomva az Altatás/Ébresztés gombot, míg a
vörös csúszka meg nem jelenik, majd húzza el
a csúszkát. Amikor az iPhone ki van kapcsolva,
a bejövő hívások egyenesen a hangpostára
mennek.
Ébresztés gombot, míg az Apple embléma meg
nem jelenik.
Page 31

FIGYELMEZTETÉS: A halláscsökkenés elkerülésére vonatkozó fontos
Hangerő
fel
Hangerő
le
Csengetés
Némítás
tudnivalókért tekintse meg a Fontos termékinformációs útmutatót a
www.apple.com/hu/support/manuals/iphone weboldalon.
A hangerő állításához használja az iPhone oldalán lévő gombokat.
Az iPhone készüléken a zenék és videók hangerőkorlátjának beállításához lásd:
“Zene,” 178. oldal.
Csengetés/Némítás kapcsoló
Billentse át a Csengetés/Némítás kapcsolót a csengetési és néma üzemmódok
közötti átváltáshoz.
Csengetési üzemmódra állítva, az iPhone minden hangot lejátszik. Néma
üzemmódra állítva, az iPhone nem csenget vagy játszik le riasztásokat és egyéb
hangeektusokat.
Fontos: Az óra riasztásai, a hangfüggő programok, mint például az iPod, és
számos játék akkor is játszik le hangot a beépített hangszórón, ha az iPhone néma
üzemmódra van állítva.
Alapértelmezés szerint, ha hívást kap, az iPhone vibrálni fog, akár csengetési módra,
akár néma üzemmódra van állítva. Amennyiben az iPhone csengetési üzemmódra
van állítva, egy hívást az Altatás/Ébresztés gombnak, illetve a hangerőgombok
egyikének egyszeri megnyomásával némíthat el. Másodszori megnyomással a hívás a
hangpostára irányítható.
2. fejezet Alapok 31
Page 32

A hang és vibrálás beállításainak módosításával kapcsolatos tudnivalókért lásd:
“Hangok és a Csengetés/Némítás kapcsoló,” 159. oldal.
Érintőképernyő
Az iPhone érintőképernyőjén lévő vezérlőelemek a végrehajtott feladatoknak
megfelelően dinamikusan változnak.
Programok megnyitása
Nyisson meg egy programot: Koppintson egy ikonra.
Zárjon be egy programot és térjen vissza a Főképernyőre: Nyomja meg a kijelző
alatt lévő Főgombot .
Görgetés
Görgetéshez végezzen felfelé vagy lefelé irányuló húzást. Bizonyos képernyőkön,
mint például weblapok esetén, oldalirányban is végezhet görgetést.
Ujjának a görgetéshez történő elhúzásakor a képernyőn semmi nem lesz kiválasztva
vagy aktiválva.
32 2. fejezet Alapok
Page 33

A gyors görgetéshez végezzen pöccintő mozdulatot.
Index
Megvárhatja, míg a görgetés magától megáll, vagy a képernyő bármely részének
megérintésével azonnal megállíthatja azt. A képernyőnek a görgetés leállításához
való megérintése esetén semmi nem lesz kiválasztva vagy aktiválva.
Egy lista, weboldal vagy email tetejéhez történő gyors görgetéshez csak koppintson
az állapotsávra.
Listák
Bizonyos listák jobb oldalán index található, mely segít a gyors navigációban.
Keressen elemeket indexelt listában: Koppintson egy betűre, hogy az adott
betűvel kezdődő elemekhez ugorjon. Húzza el az ujját az indexen, hogy gyorsan
végiggörgethesse a listát.
Válasszon egy elemet: Koppintson a lista egy elemére.
A listától függően egy elemre történő koppintás különböző műveleteket
eredményezhet – kinyílhat például egy új lista, lejátszásra kerülhet egy dal, kinyílhat
egy email, illetve megjelenhetnek valakinek a kontaktadatai, így felhívhatja az adott
személyt.
Térjen vissza egy előző listára: Koppintson a bal felső sarokban lévő visszalépési
gombra.
2. fejezet Alapok 33
Page 34

Nagyítás vagy kicsinyítés
Fotók, weboldalak, email-üzenetek vagy térképek megtekintésekor nagyítást és
kicsinyítést végezhet. Egy csípési mozdulattal közelítse egymáshoz ujjait, vagy
távolítsa el azokat egymástól. Fotók és weboldalak esetén dupla koppintással
(egymás utáni két gyors koppintással) nagyítást, majd ismételt dupla koppintással
kicsinyítést végezhet. Térképek esetén, nagyításhoz használjon dupla koppintást,
kicsinyítéshez pedig két ujjal történő egyszeres koppintást.
Megtekintés fekvő irányultságban
Számos iPhone program lehetővé teszi a képernyő megtekintését mind álló, mind
fekvő irányultságban. Forgassa el az iPhone készüléket, és a kijelző is elfordul úgy,
hogy önműködően az új képernyő-irányultságra illeszti a tartalmat.
A fekvő irányultság például akkor lehet hasznos, ha a Safari programban tekint
meg weblapokat, vagy ha szöveget gépel be. Fekvő irányultságban a weblapok
önműködően a szélesebb képernyőre méreteződnek, nagyobb méretű szöveget és
képeket eredményezve ezáltal. Hasonlóképpen a képernyőn megjelenő billentyűzet
is nagyobb méretű a fekvő irányultságban, mely segíthet a gépelés sebességének és
pontosságának fokozásában.
Az alábbi programot támogatják mind az álló, mind a fekvő irányultságot:
Mail Â
Safari Â
34 2. fejezet Alapok
Page 35

Messages Â
Jegyzetek Â
Kontaktok Â
Részvények Â
iPod Â
Fotók Â
Kamera Â
Számológép Â
Az iPod és a YouTube programban megtekintett lmek csak fekvő irányultságban
jelennek meg. A Maps program utcai nézetei szintén fekvő irányultságban jelennek
meg.
Képernyőn megjelenő billentyűzet
Használja a képernyőn megjelenő billentyűzetet az olyan szövegek begépelésére,
mint amilyenek például a kontaktadatok, szöveges üzenetek, és webcímek.
Gépelés
A használt programtól függően, az intelligens billentyűzet gépelés közben
önműködően helyesbítéseket javasolhat, hogy segítsen megakadályozni a szavak
félregépelését.
Gépeljen be szöveget:
1 Koppintson egy olyan szövegmezőre, mely egy jegyzetben vagy egy új kontaktban
látható, hogy megjelenítse a billentyűzetet.
2 Koppintson a billentyűzeten lévő billentyűkre.
Csak a mutatóujjával kezdjen el gépelni. Amint egyre gyakorlottabbá válik,
gyorsabban gépelhet két hüvelykujjának használatával.
2. fejezet Alapok 35
Page 36

Gépelés közben minden betű láthatóvá válik az ujjai felett. Amennyiben rossz
billentyűt érint meg, elcsúsztathatja az ujját a jó billentyűre. A betű addig nem kerül
begépelésre, amíg fel nem emeli az ujját a billentyűről.
Gépeljen be nagybetűt Koppintson a Váltó billentyűre, mielőtt egy
betűre koppintana. Illetve érintse meg és tartsa
megérintve a Váltó billentyűt, majd csúsztassa
ujját egy betűre.
Gyorsan gépeljen be egy pontot és szóközt Duplán koppintson a szóköz billentyűre. (Ez a
funkció a Beállítások > Általános > Billentyűzet
helyen be- vagy kikapcsolható.)
Kapcsolja be a váltózárat Duplán koppintson a Váltó
billentyű kék színűre vált, és az összes begépelt
betű nagybetű lesz. A váltózár kikapcsolásához
koppintson újra a Váltó billentyűre. (Ez a funkció
a Beállítások > Általános > Billentyűzet helyen
be- vagy kikapcsolható.)
Jelenítsen meg számokat, írásjeleket vagy
szimbólumokat
Gépeljen be olyan betűket vagy
szimbólumokat, melyek nem találhatók meg a
billentyűzeten
Koppintson a Szám
a Szimbólum
és szimbólumok megjelenítéséhez.
Érintse meg és tartsa megérintve a kapcsolódó
betűt vagy szimbólumot, majd húzással
válasszon egy változatot.
billentyűre a további írásjelek
billentyűre. A Váltó
billentyűre. Koppintson
36 2. fejezet Alapok
Page 37

Szótár
Javasolt
szó
Az iPhone számos nyelvhez tartalmaz gépelést segítő szótárakat. A megfelelő szótár
önműködően aktiválódik egy támogatott billentyűzet kiválasztásakor.
A támogatott nyelvek listájához látogasson el a www.apple.com/iphone/specs.html
címre.
Az iPhone az aktív szótár használatával helyesbítéseket javasol, vagy kiegészíti az
éppen begépelés alatt álló szót. A javasolt szó elfogadásához nem kell megszakítania
a gépelést.
Fogadja el vagy utasítsa vissza a szótárjavaslatokat:
m A javasolt szó visszautasításához hajtsa végre a szó begépelését a kívánt módon, majd
koppintson az “x” jelre, hogy elvesse a javaslatot, mielőtt bármi egyebet begépelne.
Minden egyes alkalmat követően, amikor ugyanannak a szónak a javaslatát
visszautasítja, az iPhone egyre nagyobb valószínűséggel az Ön által begépelt szót
fogja elfogadni.
m A javasolt szó használatához gépeljen be egy szóközt, írásjelet vagy a sorvég
karaktert.
Kapcsolja be vagy ki az Önhelyesbítés funkciót: Válassza ki az Általános
> Billentyűzet elemet, és kapcsolja be vagy ki az Önhelyesbítés funkciót. Az
Önhelyesbítés alapértelmezés szerint be van kapcsolva.
Megjegyzés: Amennyiben kínai vagy japán szöveget gépel be, koppintson a javasolt
lehetőségek egyikére.
Szerkesztés
Egy képernyőn megjelenő nagyítóüveg segít pozícionálni a beszúrási pontot a
gépeléshez és szövegszerkesztéshez. Kijelölhet szöveget kivágásra, másolásra és
beillesztésre.
2. fejezet Alapok 37
Page 38

Pozícionálja a beszúrási pontot: Érintse meg, és tartsa megérintve a szöveget, hogy
megjelenítse a nagyítóüveget, majd húzással jelölje ki a beszúrási pontot.
Jelöljön ki szöveget: Koppintson a beszúrási pontra, hogy megjelenítse a kijelölő
gombokat. Koppintson a Select elemre a szomszédos szó kijelöléséhez, illetve
koppintson a Select All elemre a teljes szöveg kijelöléséhez. Gépelés közben dupla
koppintással is kijelölhet egy szót. A csak-olvasható dokumentumokban, amilyenek
például a weboldalak vagy fogadott email, illetve szöveges üzenetek, érintsen meg,
és tartson megérintve egy szót, annak kijelöléséhez.
Több vagy kevesebb szöveg kijelöléséhez húzza el a fogópontokat.
Vágjon ki vagy másoljon szöveget: Jelöljön ki szöveget, majd koppintson a Cut
vagy Copy elemekre.
Illesszen be szöveget: Koppintson a beszúrási pontra, és koppintson a Paste
elemre. Az utoljára kivágott vagy másolt szöveg beillesztésre kerül. Illetve jelöljön ki
szöveget, és koppintson a Paste elemre, hogy a szöveg kicserélődjön.
Csinálja vissza az utolsó szerkesztést: Rázza meg az iPhone készüléket, és
koppintson az Undo elemre.
38 2. fejezet Alapok
Page 39

Nemzetközi billentyűzetek
Az iPhone olyan billentyűzeteket tartalmaz, melyek lehetővé teszik
szöveg bevitelét számos különböző nyelven, beleértve a jobbról balra
olvasott nyelveket is. A támogatott nyelvek teljes listájához látogasson el a
www.apple.com/iphone/specs.html címre.
Kapcsolja be vagy ki a nemzetközi billentyűzeteket:
1 A Beállítások részben válassza ki az Általános > Nemzetközi > Billentyűztek elemet.
2 Kapcsolja be a kívánt billentyűzeteket. Az olyan nyelvek esetén, melyek egynél
több billentyűzetet használnak, mint például a japán vagy a kínai, az elérhető
billentyűzetek száma is megjelenik. Koppintással válasszon billentyűzetet az ilyen
nyelvhez.
Váltson billentyűzetet, ha egynél több
billentyűzet van bekapcsolva
Gépeljen be olyan betűket, számokat vagy
szimbólumokat, melyek nem szerepelnek a
billentyűzeten
Gépeljen be japán kana szöveget Szótagok választásához használja a kana
Gépeljen be japán QWERTY szöveget Használja a QWERTY billentyűzetet a japán
Adjon meg emoji képkaraktereket Használja az emoji billentyűzetet. Csak
Gépeljen be koreai szöveget Hangul betűk begépeléséhez használja a
Gépeljen be egyszerűsített vagy hagyományos
kínai pinyin karaktereket
Koppintson a szimbólumra a billentyűzetek
közötti váltáshoz. Amikor a szimbólumra
koppint, az újonnan aktivált billentyűzet neve
megjelenik egy rövid ideig.
Érintse meg és tartsa megérintve a kapcsolódó
betűt, számot vagy szimbólumot, majd
húzással válasszon egy változatot. A héber
és thai billentyűzeteken például kiválaszthat
natív számokat a kapcsolódó arab számok
megérintésével és érintve tartásával.
gombokat. További szótagopciókért koppintson
a nyíl billentyűre, és az ablakból válasszon egy
másik szótagot vagy szót.
szótagok kódjának beviteléhez. Gépelés közben
megjelennek a javasolt szótagok. Koppintson a
szótagra annak kiválasztásához.
a Japánban vásárolt és használt iPhone
készülékeken érhető el.
2-készletes koreai billentyűzetet. A dupla
mássalhangzók vagy összetett magánhangzók
gépeléséhez érintse meg és tartsa megérintve a
betűt, majd húzással válassza ki a dupla betűt.
Használja a QWERTY billentyűzetet a kínai
pinyin karakterek beviteléhez. Gépelés
közben megjelennek a javasolt kínai
karakterek. Koppintson egy karakterre annak
kiválasztásához, vagy a további karakteropciók
megjelenítéséhez folytassa a pinyin karakterek
begépelését.
2. fejezet Alapok 39
Page 40

Gépeljen be hagyományos kínai zhuyin
Tapipad
karaktereket
Gépeljen be kézírásos egyszerűsített vagy
hagyományos kínai karaktereket
Használja a billentyűzetet a zhuyin betűk
beviteléhez. Gépelés közben megjelennek
a javasolt kínai karakterek. Koppintson egy
karakterre annak kiválasztásához, vagy a további
karakteropciók megjelenítéséhez folytassa a
zhuyin karakterek begépelését. Egy kezdeti
betű begépelése után a billentyűzet több betű
megjelenítésére vált.
Kínai karaktereknek az ujjával történő
beírásához használja a tapipadot. Ahogy a
karaktervonásokat írja, az iPhone felismeri
azokat és az egyező karaktereket megjeleníti
egy olyan listán, melynek tetején a legközelebbi
egyezés látható. Egy karakter kiválasztásakor
a kapcsolódó karakterek további választási
lehetőségként megjelennek a listán.
Összetett karaktereket két vagy több
komponenskarakter begépelésével kaphat meg.
Például gépelje be a 魚 (hal), majd a 巤 (tüske)
jeleket, hogy megkapja a 鱲 (a hongkongi
nemzetközi repülőtér nevének része) karaktert,
mely megjelenik a karakterlistán, mellette egy
nyíllal. Koppintson a karakterre, hogy kicserélje
azt az Ön által begépelt karakterekre.
Amikor az egyszerűsített vagy hagyományos kínai kézírási formátumok be vannak
kapcsolva, a kínai karaktereket az itt látható módon viheti be az ujjával:
40 2. fejezet Alapok
Page 41

Keresés
Az iPhone számos programjában végezhet keresést, beleértve a Mail, Calendar, iPod,
Notes és Contacts programokat. A Spotlight használatával végezhet keresést egy
adott programban, illetve egyszerre az összes programban.
Ugorjon a Spotlight programra: A Főképernyő főoldalán végezzen balról jobbra
pöccintést.
Amennyiben a kezdő Főképernyő oldalán tartózkodik, a Főgomb megnyomásával
is a Spotlight programra ugorhat. A Spotlight oldalon nyomja meg a Főgombot,
hogy visszatérjen a kezdő Főképernyő oldalára. Azt is beállíthatja, hogy az iPhone
a Főgombra történő dupla kattintáskor a Spotlight programra ugorjon. Lásd:
“Főgomb,” 165. oldal.
Keressen az iPhone készüléken: A Spotlight oldalon gépeljen be szöveget a Search
mezőbe. A keresési eredmények gépelés közben önműködően megjelennek.
Koppintson a Search elemre, hogy eltüntesse a billentyűzetet és több eredményt
láthasson.
A keresési eredmények mellett balra lévő ikonok jelzik, hogy a találatok melyik
programból származnak. Koppintson az eredménylista egy elemére, hogy megnyissa
azt.
Program Ami keresve lesz
Kontaktok Vezeték-, kereszt- és cégnevek
Mail Az összes kontó To, From és Subject mezője (az
üzenetek szövegében nem történik keresés)
Naptár Események nevei, meghívottai és helyszínei (a
jegyzetekben nem történik keresés)
iPod Zenék (dalok címei, előadók és albumok),
valamint a podcastok, videók és hangoskönyvek
címei
Jegyzetek Jegyzetek szövege
A Spotlight az iPhone készüléken lévő natív és telepített programok neveiben
is keres, így ha sok programmal rendelkezik, a Spotlight hasznos módja lehet a
programok megkeresésének és megnyitásának.
2. fejezet Alapok 41
Page 42

Nyisson meg programokat a Spotlight használatával: Gépelje be a program
nevét, majd a keresési eredményekben koppintson közvetlenül a programra, annak
megnyitásához.
A Search Results beállítások használatával válassza ki, hogy mely programok
legyenek keresve, és milyen sorrendben menjen végbe azokban a keresés. Lásd:
“Főgomb,” 165. oldal.
Beszédhangvezérlés
A Voice Control (mely csak az iPhone 3GS készüléken elérhető), lehetővé teszi, hogy
beszédhangparancsok használatával telefonhívásokat hajtson végre és vezérelje az
iPod zenelejátszását.
Megjegyzés: A Voice Control nem érhető el minden nyelven.
Használjon Beszédhangvezérlést: Nyomja meg, és addig tartsa nyomva a
Főgombot, amíg a Voice Control képernyő meg nem jelenik, és egy hangjelzés
hallható nem lesz. Ezen kívül megnyomhatja és nyomva tarthatja az iPhone
fejkészletének középső gombját (vagy a Bluetooth fejkészleten annak megfelelő
gombot).
Használja az alábbi parancsokat a hívások végrehajtásához vagy a dalok
lejátszásához.
Hívjon valakit a kontaktjai közül Mondja azt, hogy “call” vagy “dial”, majd mondja
Tárcsázzon egy számot Mondja, hogy “call” vagy “dial”, majd mondja ki a
Vezérelje a zenelejátszást Mondja, hogy “play” vagy “play music”. A
42 2. fejezet Alapok
ki a személy nevét. Amennyiben a személy
egynél több telefonszámmal rendelkezik,
hozzáteheti például, hogy “home” vagy “mobile”.
számot.
szüneteltetéshez mondja, hogy “pause” vagy
“pause music”. Azt is mondhatja, hogy “next
song” vagy “previous song”.
Page 43

Játsszon le egy albumot, előadót vagy
játéklistát
Keverje az aktuális játéklistát Mondja, hogy “shue”.
Tudjon meg többet az éppen játszódó dalról Mondja, hogy “what’s playing”, “what song is
Használja a Genius funkciót hasonló dalok
lejátszásához
Vonja vissza a Beszédhangvezérlést Mondja azt, hogy “cancel” vagy “stop”.
Mondja, hogy “play”, majd mondja, hogy “album”,
“artist” vagy “playlist” és a nevet.
this”, “who sings this song” vagy “who is this song
b y ”.
Mondja, hogy “Genius”, “play more like this” vagy
“play more songs like this”.
A legjobb eredmény érdekében:
Úgy beszéljen az iPhone mikrofonjába, mintha telefonhívást bonyolítana. Ezen Â
kívül használhatja az iPhone készülékében lévő mikrofont vagy a Bluetooth
fejkészletet.
Beszéljen tisztán és természetesen. Â
Csak iPhone parancsokat és neveket, valamint számokat mondjon ki. A parancsok Â
között tartson rövid szünetet.
Használjon teljes neveket. Â
Alapértelmezés szerint a Beszédhangvezérlés olyan nyelven várja a
beszédhangparancsokat, amely az iPhone készüléken be van állítva (a General >
International > Language beállításban). A Voice Control beállítások lehetővé teszik,
hogy módosítsa a beszédhangparancsok kimondásának nyelvét. Bizonyos nyelvek
eltérő nyelvjárással vagy kiejtéssel is rendelkezésre állnak.
Módosítsa a nyelvet vagy országot: A Settings részben válassza ki a General >
International > Voice Control elemet, és koppintson a nyelvre vagy országra.
Az iPod program esetében a Beszédhangvezérlés mindig be van kapcsolva,
biztonsági okokból megakadályozhatja a beszédhangtárcsázást lezárt iPhone esetén.
Akadályozza meg a beszédhangtárcsázást lezárt iPhone esetén: A Settings
részben válassza ki a General > Passcode Lock elemet, és kapcsolja ki a Voice Dial
funkciót. Oldja fel az iPhone készüléket a beszédhangtárcsázás használatához.
Lásd: “Beszédhangtárcsázás,” 54. oldal és“A Beszédhangvezérlés használata az iPod
programmal,” 88. oldal.
2. fejezet Alapok 43
Page 44

Sztereó fejkészlet
Középső gomb
Az iPhone készülékhez mellékelt fejkészlet tartalmaz egy mikrofont és egy beépített
gombot, mely lehetővé teszi, hogy könnyen megválaszolja és befejezze a hívásokat,
valamint vezérelje a hang- és videolejátszást. Az iPhone 3GS készülékhez mellékelt
fejkészleten (itt látható) szintén vannak hangerőgombok.
Dugja be a fejkészletet, hogy meghallgathassa zenéit vagy telefonhívást
kezdeményezhessen. A hívó felek a beépített mikrofonon keresztül hallják Önt.
Nyomja meg a középső gombot a zenék lejátszásának vezérlésére és hívásainak
megválaszolására vagy befejezésére még abban az esetben is, ha az iPhone zárolva
van. (E funkciók vezérlésére használhatja továbbá a Bluetooth fejkészlet megfelelő
gombját is.)
Szüneteltessen egy dalt vagy videót Nyomja meg egyszer a középső gombot.
Nyomja meg újból, hogy folytassa a lejátszást.
Ugorjon a következő dalra Nyomja meg gyorsan kétszer a középső gombot.
Térjen vissza az előző dalhoz Nyomja meg gyorsan háromszor a középső
gombot.
Tekerjen előre Nyomja meg gyorsan kétszer a középső gombot
és tartsa nyomva.
Tekerjen vissza Nyomja meg gyorsan háromszor a középső
gombot és tartsa nyomva.
Állítsa a hangerőt (csak iPhone 3GS) Nyomja meg a + vagy – gombot.
Válaszoljon egy bejövő hívásra Nyomja meg egyszer a középső gombot.
Fejezze be az aktuális hívást Nyomja meg egyszer a középső gombot.
44 2. fejezet Alapok
Page 45

Utasítson el egy bejövő hívást Nyomja meg, és tartsa nyomva a középső
gombot kb. 2 másodpercig, majd engedje el. Két
halk pittyegés jelzi, hogy elutasította a hívást.
Váltson egy bejövő vagy tartásban lévő
hívásra, és tegye tartásba az aktuális hívást
Váltson egy bejövő vagy várakoztatott hívásra,
és fejezze be az aktuális hívást
Használja a Beszédhangvezérlést (csak
iPhone 3GS esetén elérhető)
Nyomja meg egyszer a középső gombot.
Nyomja meg újból, hogy visszaváltson az első
hívásra.
Nyomja meg, és tartsa nyomva a középső
gombot kb. 2 másodpercig, majd engedje el. Két
halk pittyegés jelzi, hogy befejezte az első hívást.
Nyomja meg és tartsa lenyomva a középső
gombot. Lásd: “Beszédhangvezérlés,” 42. oldal.
Amennyiben be van dugva a fejkészlet, és hívása érkezik, a csengetési hangot mind
az iPhone hangszóróján, mind a fejkészletben hallhatja.
Kapcsolódás az Internetre
Az iPhone önműködően kapcsolódik az Internetre, ha a Mail, Safari, YouTube, Stocks,
Maps, Weather, App Store vagy iTunes Store programokat használja.
Miként kapcsolódik az iPhone az Internetre
Az iPhone vagy Wi-Fi hálózat vagy mobil adathálózat használatával kapcsolódik az
Internetre. Az iPhone sorrendben az alábbiakat végzi el, amíg a sikeres kapcsolat
létre nem jön:
A legutoljára használt Wi-Fi  hálózat segítségével kapcsolódik, ha az elérhető.
Amennyiben egyik korábban használt Wi-Fi hálózat sem érhető el, az iPhone Â
megjeleníti a hatókörben lévő Wi-Fi hálózatok listáját. Koppintson egy hálózatra,
és ha szükséges, a csatlakozáshoz gépelje be a jelszót. A jelszót igénylő hálózatok
neve mellett egy szimbólum látható. Az iPhone készüléket megakadályozhatja
abban, hogy önműködően megjelenítse az elérhető hálózatok listáját. Lásd: “WiFi,” 156. oldal.
Amennyiben nincs elérhető Wi-Fi hálózat vagy Ön úgy dönt, hogy egyikre sem Â
csatlakozik, az iPhone mobil adathálózat ( , vagy ) használatával kapcsolódik
az Internetre.
Amennyiben nincs elérhető Wi-Fi hálózat és mobil adathálózat nem áll rendelkezésre,
az iPhone nem képes kapcsolódni az Internetre.
Megjegyzés: Amennyiben Ön nem rendelkezik 3G kapcsolattal, hívás közben nem
használhatja az Internetet mobil adathálózaton keresztül. Az internetes programok
használatához Wi-Fi kapcsolattal kell rendelkeznie, ha egyidejűleg a telefonon is
beszél.
2. fejezet Alapok 45
Page 46

Számos Wi-Fi hálózat ingyenesen használható, beleértve bizonyos régiók olyan
Wi-Fi elérési pontjait, melyeket az Ön iPhone szolgáltatója biztosít. Bizonyos WiFi hálózatok díj ellenében vehetők igénybe. Egy díj ellenében igénybe vehető
elérési ponton történő Wi-Fi hálózatra való belépéshez általában a Safari program
megnyitásával megjelenítheti azt a weboldalt, melyen keresztül feliratkozhat a
szolgáltatásra.
Kapcsolódás Wi-Fi hálózatra
A Wi-Fi beállítások lehetővé teszik a Wi-Fi bekapcsolását, és a Wi-Fi hálózatokra
történő kapcsolódást.
Kapcsolja be a Wi-Fi funkciót: Válassza ki a Beállítások > Wi-Fi elemet, és kapcsolja
be a Wi-Fi funkciót.
Kapcsolódjon egy Wi-Fi hálózatra:Válassza ki a Beállítások > Wi-Fi elemet, várjon
néhány pillanatot, amíg az iPhone észleli a hatókörében lévő hálózatokat, majd
válasszon egy hálózatot (bizonyos Wi-Fi hálózatok csak díj ellenében vehetők
igénybe). Amennyiben szükséges, gépeljen be egy jelszót, majd koppintson a
Kapcsolódj gombra (a jelszót igénylő hálózatok neve mellett egy lakat ikon
látható).
Miután korábban már manuálisan csatlakozott egy Wi-Fi hálózatra, az iPhone
önműködően csatlakozni fog arra, ha a hálózat hatókörében tartózkodik.
Amennyiben egynél több korábban használt hálózat van a hatókörben, az iPhone az
utoljára használt hálózatra csatlakozik.
Amikor az iPhone egy Wi-Fi hálózatra csatlakozik, a képernyő tetejénél látható
állapotsávon lévő Wi-Fi ikon jelzi a kapcsolat erősségét. Minél több sáv látható,
annál erősebb a kapcsolat.
A Wi-Fi beállítások kongurációjával kapcsolatos tudnivalókért lásd: “Wi-Fi,” 156. oldal.
Mobil adathálózati hozzáférés
A 3G, az EDGE és a GPRS lehetővé teszi, hogy az iPhone készülék szolgáltatójának
vezeték nélküli szolgáltatásán elérhető mobilhálózaton keresztül kapcsolódhasson
az Internetre. Az elérhetőség tekintetében ellenőrizze, hogy az Ön körzetében a
szolgáltató milyen hálózati lefedettséget biztosít.
Az, hogy az iPhone mobil adathálózat használatával kapcsolódik az Internetre, abból
állapítható meg, hogy a képernyő tetején lévő állapotsávon megjelenik a 3G ( ),
EDGE ( ) vagy GPRS ( ) ikon.
Megjegyzés: Amennyiben nem rendelkezik 3G kapcsolattal, Ön nem fogadhat
hívásokat, miközben az iPhone aktív adattovábbítást végez egy mobilhálózaton
– például éppen letölt egy weboldalt. A bejövő hívások ekkor közvetlenül a
hangpostára irányulnak át.
46 2. fejezet Alapok
Page 47

Kapcsolja be a 3G funkciót: A Beállítások részben válassza ki az Általános > Hálózat
elemet, majd koppintson a Kapcsold be a 3G-t elemre.
Amennyiben Ön kívül tartózkodik a szolgáltató hálózatán, másik szolgáltatón
keresztül is hozzáférhet az Internethez. Az email, webböngészés és egyéb
adatszolgáltatások lehetőség szerinti bekapcsolásához kapcsolja be az Adat-roaming
funkciót.
Kapcsolja be az Adat-roaming funkciót: A Beállítások részben válassza ki az
Általános > Hálózat elemet, majd kapcsolja be az Adat-roaming funkciót.
Fontos: Vándoroltatási (roaming) költségek merülhetnek fel. Az adatvándoroltatási
díjak elkerüléséhez győződjön meg róla, hogy a Data Roaming funkció ki van
kapcsolva.
Internetelérés egy repülőgépen
A Repülőgép mód kikapcsolja az iPhone rádióadóit, hogy kiküszöbölje annak a
repülőgép működésére ható interferenciáját. Bizonyos régiókban, ahol a repülőgép
üzemeltetője és az alkalmazandó törvények és szabályozások megengedik,
a bekapcsolt Repülőgép mód esetén bekapcsolhatja a Wi-Fi funkciót, annak
érdekében, hogy:
Email-üzeneteket küldésére és fogadására Â
Az Internet böngészésére Â
A levegőn át szinkronizálja a kontaktjait és naptárait Â
YouTube videókat továbbítására Â
Részvény-árfolyamokról való tájékozódásra Â
Térképes helyszínek begyűjtésére Â
Időjárás-jelentések begyűjtésére Â
Zenét és programokat vásárolhasson Â
További tudnivalókért lásd: “Repülőgép mód,” 155. oldal.
VPN hozzáférés
A VPN (virtuális privát hálózat) az Interneten keresztül biztonságos hozzáférést
biztosít olyan privát hálózatokhoz, mint amilyenek például a cégének vagy
iskolájának hálózatai. Használja a Network beállításokat a VPN funkció
kongurálására és bekapcsolására. Lásd: “Hálózat,” 161. oldal.
A VPN egy kongurációs prol használatával önműködően is beállítható. Lásd:
“Kongurációs prolok telepítése,” 20. oldal. Amikor egy VPN egy kongurációs
prol használatával kerül beállításra, az iPhone szükség esetén önműködően
bekapcsolhatja a VPN funkciót. További tudnivalókért lépjen kapcsolatba a
rendszergazdájával.
2. fejezet Alapok 47
Page 48

Az iPhone készülék modemként történő használata
Az iPhone 3G vagy újabb készüléket használhatja modemként abból a célból, hogy
számítógépét az Internetre csatlakoztathassa, más néven átköthesse. Az iPhone
készüléket a Dokkcsatlakozó-USB átalakító kábel segítségével, illetve Bluetooth
használatával csatlakoztathatja számítógépéhez.
Megjegyzés: Járulékos költségek merülhetnek fel. További tudnivalókért lépjen
kapcsolatba a szolgáltatójával.
Az átkötés (tethering) a mobil adathálózaton keresztül működik. Wi-Fi internetes
kapcsolatot nem oszthat meg. Amennyiben 3G kapcsolattal rendelkezik, átkötés
közben kezdeményezhet és fogadhat telefonhívásokat is.
Megjegyzés: Az iPhone készüléknek egy Mac számítógépen modemként történő
használatához a számítógépnek a Mac OS X 10.5.7 vagy újabb rendszert kell
futtatnia.
Állítson be átkötési kapcsolatot:
1 A Settings részben válassza ki a General > Network > Internet Tethering elemet.
2 Csúsztassa el az Internet Tethering kapcsolót On állásba.
3 Csatlakoztassa az iPhone készüléket a számítógépéhez:
 USB: Csatlakoztassa számítógépét a Dokkcsatlakozó-USB átalakító kábel
segítségével az iPhone készülékhez. A számítógépén lévő Hálózati szolgáltatások
beállításaiban válassza ki az iPhone elemet.
A Mac számítógépen az első csatlakozás alkalmával megjelenik az “Egy új hálózati
interfészt észleltem.” feliratú előugró ablak. Kattintson a Hálózati beállítások
gombra, kongurálja be az iPhone hálózati beállításait, majd kattintson az
Alkalmazd gombra. PC számítógépen, használja a Hálózat vezérlőpultot az iPhone
kapcsolatának kongurálásához.
 Bluetooth: Az iPhone készüléken válassza ki a Settings > General > Bluetooth
elemet, és kapcsolja be a Bluetooth funkciót. Ezt követően olvassa el a
számítógépének rendszerszoftveréhez mellékelt dokumentációban, hogy miként
párosíthatja és csatlakoztathatja az iPhone készüléket a számítógépével.
Fennálló kapcsolat esetén egy kék sáv jelenik meg a képernyő tetején. Az USB
használatával történő kapcsolódás esetén az átkötés még akkor is bekapcsolt
állapotban marad, ha nem használja aktívan az internetkapcsolatot.
Kísérje gyelemmel a mobil adathálózat használatát: A Settings részben válassza
ki a General > Usage elemet.
48 2. fejezet Alapok
Page 49

Akkumulátor
Töltődés Feltöltve
Az iPhone készülékben egy belső, újratölthető akkumulátor található.
Az akkumulátor töltése
FIGYELMEZTETÉS: Az iPhone töltésével kapcsolatos fontos biztonsági
tudnivalókért tekintse meg a Fontos termékinformációs útmutatót a
www.apple.com/hu/support/manuals/iphone weboldalon.
A jobb felső sarokban lévő akkumulátor ikon mutatja az akkumulátor töltöttségi
szintjét, illetve töltődési állapotát. Kijelezheti továbbá az akkumulátor százalékos
töltöttségét is (csak iPhone 3GS).
Töltse az akkumulátort: A mellékelt Dokkcsatlakozó-USB átalakító kábel és USB
hálózati adapter használatával csatlakoztassa az iPhone készüléket egy konnektorba.
2. fejezet Alapok 49
Töltse az akkumulátort és szinkronizálja az iPhone készüléket: A mellékelt
Dokkcsatlakozó-USB átalakító kábel használatával csatlakoztassa az iPhone
készüléket a számítógépére. Illetve a mellékelt kábel és a külön megrendelhető Dokk
használatával csatlakoztassa az iPhone készüléket a számítógépére.
Hacsak nem rendelkezik nagyteljesítményű USB 2.0 kapuval a billentyűzete, az
iPhone készüléket egy, a számítógépén lévő USB 2.0 kapura kell csatlakoztatnia.
Page 50

Fontos: Az iPhone akkumulátora töltődés helyett merülhet, ha az iPhone kikapcsolt,
vagy
alvó vagy készenléti módban lévő számítógépre van csatlakoztatva.
Amennyiben szinkronizálás vagy az iPhone használata közben tölti az akkumulátort,
annak feltöltődése hosszabb időt vehet igénybe.
Fontos: Amennyiben az iPhone töltöttségi szintje nagyon alacsony, a következő
képek egyikét jelenítheti meg, jelezve, hogy az iPhone legfeljebb 10 percnyi
töltődést igényel, mielőtt használhatná azt. Amennyiben az iPhone töltöttségi szintje
rendkívüli mértékben alacsony, a kijelző legfeljebb két percig sötét maradhat, mielőtt
a két, gyenge akkumulátort jelző kép valamelyike megjelenik.
Az akkumulátor élettartamának maximalizálása
Az iPhone lítium-ion akkumulátorokat használ. Annak érdekében, hogy megtudja,
miként maximalizálható az iPhone akkumulátorának élettartama, látogasson el a
www.apple.com/batteries címre.
Az akkumulátor cseréje
Az újratölthető akkumulátorok korlátozott számú feltöltési ciklussal
rendelkeznek, és ebből fakadóan cseréjük válhat szükségessé. Az iPhone
akkumulátora nem cserélhető a felhasználó által; Azt csak meghatalmazott
szolgáltató cserélheti ki. További tudnivalókért látogasson el a
www.apple.com/support/iphone/service/battery.
Biztonsági funkciók
A biztonsági funkciók segítenek megvédeni az iPhone készüléken lévő információkat
attól, hogy mások hozzáférhessenek azokhoz.
Beállíthat egy olyan jelkódot, amit az iPhone bekapcsolásának vagy felébresztésének
minden egyes alkalmával meg kell adnia.
Állítson be egy jelkódot: Válassza ki az Általános > Jelkódzár elemet és gépeljen be
egy négyszámjegyű jelkódot, majd visszaellenőrzés céljából ismét gépelje be azt.
Az iPhone ekkor a feloldásához vagy a jelkódzár beállításainak megjelenítéséhez a
jelkód megadását kéri.
50 2. fejezet Alapok
Page 51

A jelkódzár használatával kapcsolatos további tudnivalókért lásd:
“Jelkódzár,” 163. oldal.
Akadályozza meg a beszédhangtárcsázást lezárt iPhone esetén: A Settings
részben válassza ki a General > Passcode Lock elemet, és kapcsolja ki a Voice Dial
funkciót. Oldja fel az iPhone készüléket a beszédhangtárcsázás használatához.
A Find My iPhone funkció segít az iPhone helyzetének meghatározásában, ha
az elveszett vagy nincs a helyén, és lehetőséget nyújt arra, hogy egy üzenetet
jelenítsen meg az iPhone készüléken, mely segíthet abban, hogy más személyek
azt visszaküldhessék Önnek. Ez tartalmazza a Remote Wipe funkciót, mely lehetővé
teszi, hogy az iPhone készüléken lévő összes adatát törölje abban az esetben, ha nem
találja meg azt. A Remote Passcode Lock funkció lehetővé teszi, hogy távolról zárolja
az iPhone készülékét, és létrehozzon egy új, illetve a korábbit lecserélő, 4-számjegyű
jelkódot.
A Find My iPhone funkció használatához MobileMe kontó szükséges. A MobileMe
egy online szolgáltatás, mely előzetés ellenében vehető igénybe. További
tudnivalókért látogasson el a www.apple.com/mobileme weboldalra.
E funkció bekapcsolásához a MobileMe kontóbeállításaiban kapcsolja be a Find My
iPhone elemet. Lásd: “Kontók beállítása,” 18. oldal.
Találja meg az iPhone készülékét: Jelentkezzen be a MobileMe kontójára a
www.me.com webhelyen, és lépjen a Find My iPhone panelre. Eszköze helyzetének
egy térképen történő meghatározásához és egy üzenetnek az eszköz képernyőjén
történő megjelenítéséhez, valamint egy, a megtalálást segítő opcionális hangnak a
készüléken való lejátszásához kövesse a képernyőn megjelenő útmutatásokat.
Távolról törölje le az iPhone készülékén lévő információkat: Jelentkezzen be a
MobileMe kontójára a www.me.com webhelyen, majd lépjen a Find My iPhone
panelre. Kattintson a “Remote Wipe…” gombra, és kövesse a képernyőn megjelenő
útmutatásokat.
A távoli törlés megfelel a Settings részben található “Erase all content and settings”
funkciónak. Ez az összes beállítást az alapértelmezett értékre nullázza, és törli az Ön
összes adatát és médiáját: Lásd: “Az iPhone nullázása,” 168. oldal.
Távolról zárolja az iPhone készülékét: Jelentkezzen be a MobileMe kontójára
a www.me.com webhelyen, majd lépjen a Find My iPhone panelre. Kattintson a
Remote Passcode Lock elemre, és kövesse a képernyőn megjelenő útmutatásokat.
2. fejezet Alapok 51
Page 52

Az iPhone tisztítása
Az iPhone tisztításához húzza ki annak összes kábelét, és kapcsolja ki az iPhone
készüléket (nyomja meg, és tartsa nyomva az Altatás/Ébresztés gombot, majd húzza
el a képernyőn megjelenő csúszkát). Ezt követően használjon egy puha, gyengén
megnedvesített, szálmentes törlőrongyot. Ügyeljen rá, hogy a nyílásokba ne kerüljön
nedvesség. Az iPhone tisztításához ne használjon ablaktisztítószert, háztartási
tisztítószert, aeroszolos sprayt, oldószert, alkoholt, ammóniát vagy súrolószert.
Amennyiben az iPhone készülékének képernyője oleofób bevonattal rendelkezik
(csak iPhone 3GS), egyszerűen törölje át az iPhone készülékének képernyőjét egy
puha, szálmentes törlőronggyal, hogy a kezeiről vagy arcáról visszamaradt olajat
(zsírt) eltávolítsa onnan.
Az iPhone kezelésével kapcsolatos további tudnivalókért tekintse meg az iPhone
fontos termékinformációs útmutatót a www.apple.com/hu/support/manuals/iphone
weboldalon.
Az iPhone újraindítása és nullázása
Amennyiben valami nem működik megfelelően, próbáljon újraindítani, kilépésre
kényszeríteni egy programot, illetve nullázni, azaz visszaállítani az iPhone készüléket.
Indítsa újra az iPhone készüléket: Nyomja meg, és tartsa lenyomva az Altatás/
Ébresztés gombot, míg a vörös csúszka meg nem jelenik. Az iPhone kikapcsolásához
húzza végig az ujját a csúszkán. Az iPhone ismételt bekapcsolásához nyomja meg,
és tartsa lenyomva az Altatás/Ébresztés gombot, míg az Apple embléma meg nem
jelenik.
Amennyiben nem tudja kikapcsolni az iPhone készüléket, illetve a probléma
továbbra is fennáll, visszaállításra lehet szükség. A visszaállítást csak akkor kell
végrehajtani, ha az iPhone ki- és bekapcsolása nem oldja meg a problémát.
Kényszerítsen kilépni egy programot: Nyomja meg és pár másodpercig tartsa
nyomva az iPhone tetején lévő Altatás/Ébresztés gombot, amíg meg nem jelenik
egy vörös csúszka, majd nyomja meg és tartsa nyomva a Főgombot addig, amíg a
program ki nem lép.
Nullázza az iPhone készüléket: Egyidejűleg nyomja meg és tartsa nyomva az
Altatás/Ébresztés gombot, valamint a Főgombot legalább tíz másodpercig, míg az
Apple embléma meg nem jelenik.
További hibaelhárítási javaslatokért lásd: A Függelék“Hibaelhárítás,,” 219. oldal.
52 2. fejezet Alapok
Page 53

A nem fogadott hívások
száma
A vissza nem hallgatott
hangposta-üzenetek száma
Telefon
3
Telefonhívások
Az iPhone készüléken történő hívás olyan egyszerű, mint rákoppintani egy névre és
számra a kontaktjai között, rákoppintani kedvenceinek egyikére, illetve rákoppintani
egy előző hívásra annak viszonzásához.
Hívások kezdeményezése
A Telefon képernyő alján lévő gombok gyors hozzáférést biztosítanak a
kedvenceihez, előző hívásaihoz, kontaktjaihoz, és a kézzel történő tárcsázáshoz
szükséges számgombokhoz.
FIGYELMEZTETÉS: A biztonságos vezetéssel kapcsolatos fontos
tudnivalókért tekintse meg a Fontos termékinformációs útmutatót a
www.apple.com/support/manuals/iphone weboldalon.
Hívjon fel valakit a Contacts használatával Koppintson a Kontaktok elemre, válasszon egy
kontaktot, majd koppintson egy telefonszámra.
Hívjon egy kedvencet Koppintson a Kedvencek elemre, majd válasszon
egy kontaktot.
Viszonozzon egy előző hívást Koppintson a Előzőek elemre, majd koppintson
53
egy névre vagy számra a listán.
Page 54

Tárcsázzon egy számot Koppintson a Gombok elemre, majd gépeljen be
egy számot, végül koppintson a Hívd elemre.
Amennyiben egy telefonszámot a vágólapra másol, azt beillesztheti a számbillentyű
gombokra és tárcsázhatja.
Illesszen be egy számot a számbillentyű gombokra: Koppintson a képernyőre
a billentyűzet felett, majd koppintson a Paste elemre. Amennyiben a kimásolt
telefonszám betűket is tartalmaz, az iPhone önműködően a megfelelő számjegyekre
alakítja azokat.
Ugorjon bárhonnan a kedvencekre: Nyomja meg kétszer a Főgombot . Ezt a
beállítás a Settings helyen módosítható. Lásd: “Főgomb,” 165. oldal.
Idézze vissza az utoljára tárcsázott számot: Koppintson a Gombok elemre, majd
koppintson a Hívd elemre. Koppintson újból a Hívd elemre a szám tárcsázásához.
Beszédhangtárcsázás
Használja a Beszédhangvezérlést (csak iPhone 3GS ), hogy felhívjon valakit a
kontaktjai közül vagy tárcsázzon egy megadott számot.
Megjegyzés: A Voice Control nem érhető el minden nyelven.
Használja a Beszédhangvezérlést telefonhívások kezdeményezésére: Nyomja
meg, és addig tartsa nyomva a Főgombot, amíg a Voice Control képernyő meg nem
jelenik, és egy hangjelzés hallható nem lesz. Ezt követően az alább bemutatott
parancsok használatával kezdeményezzen hívásokat.
A Voice Control használatához ezen kívül megnyomhatja és nyomva tarthatja
a középső gombot az iPhone fejkészletén (vagy a Bluetooth fejkészletén annak
megfelelő gombot).
Hívjon valakit a kontaktjai közül Mondja azt, hogy “call” vagy “dial”, majd mondja
Tárcsázzon egy számot Mondja, hogy “call” vagy “dial”, majd mondja ki a
54 3. fejezet Telefon
ki a személy nevét. Amennyiben a személy
egynél több számmal rendelkezik, adja meg azt,
amelyet hívni kíván.
Példák:
 Call John Appleseed
 Call John Appleseed at home
 Call John Appleseed, mobile
számot.
Page 55

A legjobb eredmény érdekében mondja ki a hívott személy teljes nevét. Amennyiben
Középső gomb
Altatás/Ébresztés
gomb
csak a keresztnevet adja meg, és egynél több ilyen nevű kontaktja van, az iPhone
megkérdezi, hogy ezen kontaktok melyikét kívánja hívni. Amennyiben a hívott
személy egynél több számmal rendelkezik, adja meg, hogy melyik számot kívánja
használni. Amennyiben nem adja meg, hogy melyik szám legyen az, az iPhone
megkérdezi, hogy melyiket használja.
Amikor beszédhang-tárcsázással kíván hívni egy számot, külön mondja ki mindegyik
számjegyet – például mondja azt, hogy “four one ve, ve ve ve, one two one two”.
Megjegyzés: Az USA területén a “800” körzetszám esetén mondhatja azt is, hogy
“eight hundred”.
Akadályozza meg a beszédhangtárcsázást lezárt iPhone esetén: A Settings
részben válassza ki a General > Passcode Lock elemet, és kapcsolja ki a Voice Dial
funkciót. Oldja fel az iPhone készüléket a beszédhangtárcsázás használatához.
Hívások fogadása
Amikor hívást fogad, koppintson az Válaszolj elemre. Amennyiben az iPhone zárolva
van, húzza el a csúszkát. Egy hívás megválaszolásához ezen kívül megnyomhatja
a középső gombot az iPhone fejkészletén vagy a Bluetooth fejkészletén annak
megfelelő gombot.
3. fejezet Telefon 55
Némítson el egy hívást: Nyomja meg az Altatás/Ébresztés gombot, illetve bármelyik
hangerőgombot. A hívás elnémítását követően még válaszolhat arra, amíg az át nem
irányítódik a hangpostára.
Utasítson el egy hívást: Egy hívásnak közvetlenül a hangpostára történő
átirányításához tegye a következők egyikét:
Nyomja meg gyorsan kétszer az Altatás/Ébresztés gombot. Â
Page 56

Nyomja meg és tartsa nyomva körülbelül két másodpercig a középső gombot az Â
iPhone fejkészletén (vagy a Bluetooth fejkészletén annak megfelelő gombot). Két
halk pittyegés jelzi, hogy a hívás el lett utasítva.
Koppintson az Utasítsd el elemre (ha az iPhone ébren van a hívás beérkezésekor). Â
Blokkolja a hívásokat és tartsa fenn a Wi-Fi internetelérést: A Settings részben
kapcsolja be az Airplane Mode funkciót, majd koppintson a Wi-Fi elemre annak
bekapcsolásához.
Hívás közben
Miközben hívást bonyolít, a képernyőn hívással kapcsolatos opciók láthatók.
Némítsa el a vonalát Koppintson a Némítsd elemre. Ön továbbra is
hallja a hívó felet, de a hívó fél nem hallja Önt.
Használja a gombokat adatbevitelre Koppintson a Gombok elemre.
Használja a kihangosítót vagy egy Bluetooth
eszközt
Tekintse meg a kontaktadatokat Koppintson a Kontaktok elemre.
Tegyen tartásba egy hívást Koppintson a Hold elemre. Egyik fél sem
Kezdeményezzen másik hívást Koppintson az Új hívás elemre.
Koppintson a Hangszóró elemre. Amennyiben
van elérhető Bluetooth eszköz, a gombon az
Audio Source felirat jelenik meg, mely lehetővé
teszi, hogy kiválassza a Bluetooth eszközt, az
iPhone készüléket vagy a kihangosítót.
hallhatja a másikat.
Hívás közben használjon más programokat: Nyomja meg a Főgombot , majd
koppintson egy program ikonjára.
Fejezzen be egy hívást: Koppintson az Hívás vége elemre. Illetve nyomja meg
a középső gombot az iPhone fejkészletén (vagy a Bluetooth fejkészletén annak
megfelelő gombot).
56 3. fejezet Telefon
Page 57

Második hívások
Hívás közben kezdeményezhet vagy fogadhat másik hívást. Amennyiben második
hívást fogad, az iPhone pittyeg és megjeleníti a hívó fél adatait, valamint egy
opciókat tartalmazó listát.
Megjegyzés: Második hívás kezdeményezése és fogadása bizonyos országokban
opcionális szolgáltatás lehet. További tudnivalókért lépjen kapcsolatba a
szolgáltatójával.
Válaszoljon egy második hívásra:
 A hívás ignorálásához és annak a hangpostára történő küldéséhez koppintson az
Ignoráld elemre.
 Az első hívás tartásához, és az új hívás megválaszolásához koppintson a Tartsd +
Válaszolj elemre.
 Az első hívás befejezéséhez, és az új hívás megválaszolásához koppintson az Vége +
Válaszolj elemre.
Kezdeményezzen második hívást: Koppintson az Új hívás elemre. Az első hívás
tartásba kerül.
Váltson a hívások között: Koppintson a Válts elemre. Az aktív hívás tartásba kerül.
Létesítsen konferenciahívást: Koppintson az Egyesítsd a hívásokat elemre. Lásd:
“Konferenciahívások,” lentebb.
Konferenciahívások
Egyidejűleg egynél több személlyel is beszélhet, és a szolgáltatójától függően
legfeljebb öt hívást egyesíthet.
Megjegyzés: A konferenciahívás bizonyos országokban opcionális szolgáltatás lehet.
További tudnivalókért lépjen kapcsolatba a szolgáltatójával.
Létesítsen konferenciahívást:
1 Kezdeményezzen hívást.
2 Koppintson az Új hívás elemre, és kezdeményezzen másik hívást. Az első hívás
tartásba kerül.
3 Koppintson az Egyesítsd a hívásokat elemre. A hívások egy vonalon lesznek
egyesítve, és mindenki hallhat mindenkit.
4 Legfeljebb öt hívás hozzáadásához ismételje meg a második és harmadik lépést.
3. fejezet Telefon 57
Page 58

Ejtsen egy hívást Koppintson a Conference elemre, és
koppintson valamelyik hívás mellett látható
szimbólumra. Ezt követően koppintson a Hívás
vége elemre.
Beszéljen egy hívással privát módon Koppintson a Konferencia elemre, majd
koppintson a hívás mellett látható Privát elemre.
Koppintson a Merge Calls elemre a konferencia
folytatásához.
Adjon hozzá egy bejövő hívást Koppintson a Tartsd + Válaszolj elemre, majd
koppintson az Egyesítsd a hívásokat elemre.
Amennyiben az Ön szolgáltatása tartalmaz konferenciahívást, az iPhone a
konferenciahíváson kívül mindig rendelkezik egy elérhető második vonallal.
Vészhívások
Amennyiben az iPhone jelszóval zárolva van, akkor is kezdeményezhet rajta
vészhívást.
Kezdeményezzen vészhívást, ha az iPhone zárolva van: A Jelkód megadása
képernyőn koppintson a Vészhívás elemre, majd a gombok használatával tárcsázza a
számot.
Fontos: Csak a hívás kezdeményezésének régiójában érvényes vészhívó számok
lesznek használhatók. Bizonyos országokban nem kezdeményezhet vészhívást
addig, amíg a SIM-kártyája nincs behelyezve és aktiválva, valamint a SIM PIN-je nincs
helyesen megadva vagy kikapcsolva.
Az Egyesült Államokban a 911 tárcsázásakor a vészhelyzeti szolgáltató felé
továbbítva lesznek az Ön helyszínadatai (ha rendelkezésre állnak).
Fontos: Ne támaszkodjon vezeték nélküli eszközökre olyan fontos kommunikációt
igénylő esetekben, mint amilyenek az orvosi vészhelyzetek. Bármely mobiltelefon
vészhelyzeti szolgáltatások hívására történő használata esetleg nem működik
minden helyszínen. A vészhívószámok és szolgáltatások területenként változnak,
és hálózati elérhetőség vagy környezeti hatások miatt néha nem kezdeményezhető
vészhívás. Bizonyos mobilhálózatok esetleg nem fogadnak vészhívást iPhone
készülékről, ha abban nincs SIM, ha a SIM zárolt, vagy ha az iPhone nem lett aktiválva.
Visual Voicemail (vizuális hangposta)
Az iPhone készüléken a vizuális hangposta lehetővé teszi, hogy megtekintse
üzeneteinek listáját, és kiválaszthassa, hogy melyiket kívánja meghallgatni vagy
törölni, az útmutatások vagy az előző üzenetek meghallgatása nélkül.
58 3. fejezet Telefon
Page 59

Megjegyzés: A vizuális hangposta esetleg nem érhető el minden régióban, vagy
A nem fogadott hívások és a vissza nem
hallgatott hangposta-üzenetek száma
megjelenik a Főképernyő Phone ikonján.
A nem fogadott hívások
A vissza nem hallgatott
hangposta-üzenetek száma
csak opcionális szolgáltatásként vehető igénybe. További tudnivalókért lépjen
kapcsolatba a szolgáltatójával. Amennyiben a vizuális hangposta nem elérhető,
koppintson a Hangposta elemre, és üzeneteinek visszahallgatásához kövesse a
szóbeli útmutatásokat.
A hangposta beállítása
Az első alkalommal, amikor a Hangposta elemre koppint, az iPhone a hangposta
jelszavának létrehozására, és a hangposta üdvözlő üzenetének felvételére kéri Önt.
Módosítsa üdvözlő üzenetét:
1 Koppintson a Hangposta elemre, koppintson az Üdvözlés elemre, majd koppintson
az Egyéni elemre.
2 Koppintson a Vedd fel elemre, ha kész a kezdésre.
3 Amint befejezte, koppintson az Állj elemre. A visszahallgatáshoz koppintson a Játszd
le elemre.
Az újbóli felvételhez ismételje meg a 2. és 3. lépéseket.
4 Koppintson a Mentsd elemre.
Használja a szolgáltatójának alapértelmezett
üdvözlő üzenetét
Állítson be riasztási hangot az új
hangpostához
Módosítsa a hangposta jelszavát A Beállítások részben válassza ki a Telefon >
Koppintson a Hangposta elemre, koppintson
az Üdvözlés elemre, majd koppintson az
Alapértelmezett elemre.
A Beállítások részben válassza ki a Hangok
elemet, majd kapcsolja be az Új hangposta
funkciót. A riasztási hang minden egyes új
hangposta esetén felhangzik. Amennyiben a
Csengetés/Némítás kapcsoló ki van kapcsolva,
az iPhone nem fog riasztási hangot hallatni.
Módosítsd a hangposta jelszavát elemet.
Hangposta ellenőrzése
Amikor a Telefon elemre koppint, az iPhone megjeleníti a nem fogadott hívások, és a
vissza nem hallgatott hangposta-üzenetek számát.
3. fejezet Telefon 59
Page 60

Koppintson a Hangposta elemre, hogy megjelenítse üzeneteinek listáját.
Ugorjon egy üzenet
bármely pontjára:
Húzza el a lejátszófejet.
Vissza nem
hallgatott
üzenetek
Lejátszás/Szüneteltetés
Lejátszás/Szüneteltetés
Tekerési sáv
Speakerphone (ha
csatlakozik egy Bluetooth
eszköz, akkor e gomb
felirata Audio). Koppintson
rá a Bluetooth eszköz, az
iPhone vagy a hangszóró
kiválasztásához.
Viszonozza a hívást
Hallgasson vissza egy üzenetet: Koppintson az üzenetre. (Amennyiben már hallotta
az üzenetet, koppintson újra az üzenetre, hogy ismét lejátssza azt.) Használja a és
szimbólumokat a lejátszás szüneteltetéséhez és folytatásához.
Miután meghallgat egy üzenetet, az elmentésre kerül addig, amíg a szolgáltató
önműködően nem törli azt.
Ellenőrizze a hangpostát másik telefonról: Tárcsázza a saját számát vagy a
szolgáltató távoli hozzáférési számát.
Üzenetek törlése
Válasszon ki egy üzenetet, majd koppintson a Töröld elemre. A vizuális hangposta
törölt elemei elmentésre kerülnek az iPhone készüléken mindaddig, amíg a
szolgáltatója végleg nem törli azokat.
60 3. fejezet Telefon
Hallgasson meg egy törölt üzenetet Koppintson a Törölt üzenetek elemre (a lista
Szüntesse meg egy üzenet töröltségét Koppintson a Törölt üzenetek elemre (a lista
Kontaktadatok begyűjtése
A vizuális hangposta elmenti a hívás dátumát és időpontját, az üzenet hosszát,
valamint egyéb elérhető kontaktadatokat.
Tekintse meg egy hívó fél kontaktadatait: Koppintson egy üzenet mellett lévő
szimbólumra.
végén), majd koppintson az üzenetre.
végén), majd koppintson az üzenetre, majd
koppintson az Szüntesd meg a törlést elemre.
Page 61

Az adatok használatával email- vagy szöveges üzenetet küldhet a hívó félnek, illetve
frissítheti a kontaktadatait.
Kontaktok
Egy kontakt Infó képernyőjén egy gyors koppintással telefonhívást kezdeményezhet,
új email-üzenetet hozhat létre, megkeresheti az adott cím földrajzi helyszínét, és
egyéb műveleteket hajthat végre. Lásd: “Kontaktok keresése,” 201. oldal
Kedvencek
A Kedvencek biztosítja a leggyakrabban használt telefonszámaihoz történő gyors
hozzáférést.
Adja hozzá egy kontakt telefonszámát a kedvenceinek listájához: Koppintson a
Kontaktok elemre, és válasszon ki egy kontaktot. Ezt követően koppintson az “Add a
kedvencekhez” elemre, és válassza ki a hozzáadni kívánt telefonszámot.
Adja hozzá egy előző hívó fél telefonszámát a kedvenceinek listájához:
Koppintson a Recents elemre, és koppintson egy hívó fél mellett lévő
szimbólumra, majd koppintson az “Add to Favorites” elemre.
Ugorjon a kedvencekre: Nyomja meg kétszer a Főgombot . Lásd:
“Főgomb,” 165. oldal.
Hívjon fel egy kontaktot a kedvencei közül Koppintson a Kedvencek elemre, és válasszon ki
egy kontaktot.
Töröljön egy kontaktot a kedvencei közül Koppintson a Kedvencek elemre, és koppintson
a Szerkeszd elemre. Ezt követően koppintson
a kontakt vagy telefonszám mellett lévő
szimbólumra, és koppintson a Remove elemre.
Rendezze át a kedvenceinek listáját Koppintson a Kedvencek elemre, és koppintson
a Szerkeszd elemre. Ezt követően húzza el a
kontakt mellett lévő
belüli új helyére.
szimbólumot a listán
Csengőhangok és a Csengetés/Némítás kapcsoló
Az iPhone olyan csengőhangokkal kapható, melyeket a bejövő hívásaihoz, Óra
riasztásaihoz, és az Óra időzítőhöz használhat. Ezen kívül az iTunes dalaiból is
létrehozhat csengőhangokat és megvásárolhatja azokat.
Csengetés/Némítás kapcsoló és a Vibráló üzemmódok
Az iPhone oldalán lévő kapcsoló megkönnyíti a csengetés be- vagy kikapcsolását.
3. fejezet Telefon 61
Page 62

Kapcsolja be vagy ki a csengetést: Billentse át a kapcsolót az iPhone oldalán.
Csengetés
Némítás
Fontos: Az Óra riasztásai abban az esetben is felhangzanak, ha a Csengetés/Némítás
kapcsolót néma állásba billenti.
Állítsa az iPhone készüléket vibrálásra: A Beállítások részben válassza ki a Hangok
elemet. Különálló vezérlőelemek segítségével mind a csengetési módra, mind a
néma módra beállítható vibrálás.
További tudnivalókért lásd: 19. fejezet, “Beállítások,,” 155. oldal.
Csengőhangok beállítása
A hívások, Óra riasztások és időzítők számára alapértelmezett csengőhangokat
állíthat be. Ezen kívül egyéni csengőhangot társíthat a kontaktjaihoz, hogy a
csengőhangról felismerje a hívó felet.
Állítsa be az alapértelmezett csengőhangot: A Beállítások részben válassza ki a
Hangok > Csengőhang elemet, majd válasszon egy csengőhangot.
Társítson csengőhangot egy kontakthoz: A Telefon részben koppintson a
Kontaktok elemre, majd válasszon egy kontaktot. Ezt követően koppintson a
Csengőhang elemre, és válasszon egy csengőhangot.
Csengőhangok vásárlása
Vásárolhat csengőhangokat az iTunes Store áruházból az iPhone készülékén. Lásd:
“Csengőhangok vásárlása,” 184. oldal.
Bluetooth eszközök
Az iPhone készülék használható kéznélküli Bluetooth fejkészletekkel és Bluetooth
autós készletekkel. Az iPhone az iPod használatakor támogatja továbbá a Bluetooth
sztereó fejhallgató eszközök használatát is.
62 3. fejezet Telefon
Eszköz párosítása az iPhone készülékkel
Először párosítania kell egy Bluetooth eszközt az iPhone készülékkel, mielőtt
használhatná azt.
Page 63

Párosítson az iPhone készülékkel:
1 Kövesse az eszközhöz mellékelt útmutatásokat, hogy felfedezhetővé tegye, vagy más
Bluetooth eszközök keresésére állítsa be azt.
2 A Beállítások részben válassza ki az Általános > Bluetooth elemet és kapcsolja be a
Bluetooth funkciót.
3 Válassza ki az eszközt az iPhone készüléken és gépelje be annak jelkulcsát vagy PIN-
számát. A jelkulccsal vagy PIN-nel kapcsolatban tekintse meg a készülékhez mellékelt
útmutatásokat.
Miután párosít egy Bluetooth eszközt az iPhone készülékkel való működésre, össze
kell kapcsolnia azt az iPhone készülékkel, hogy az eszközt a hívásaihoz használhassa.
Kapcsolja össze az iPhone készülékkel: Tekintse meg a fejkészlethez vagy az autós
készlethez mellékelt dokumentációt.
Amikor az iPhone egy Bluetooth eszközhöz kapcsolódik, a kimenő hívások az
eszközre terelődnek. A bejövő hívások az eszközre terelődnek, ha az eszköz
használatával válaszolja meg a hívást, illetve az iPhone készülékre terelődnek, ha
azok megválaszolására az iPhone készüléket használja.
FIGYELMEZTETÉS: A halláscsökkenés elkerülésével és a biztonságos vezetéssel
kapcsolatos fontos információkért tekintse meg a Fontos termékinformációs
útmutatót a www.apple.com/support/manuals/iphone weboldalon.
Bluetooth állapot
A Bluetooth ikon az iPhone képernyőjének tetején lévő állapotsávban jelenik meg:
 (kék) vagy (fehér): A Bluetooth be van kapcsolva, és csatlakozik egy eszköz az
iPhone készülékre. (A szín az állapotsáv aktuális színétől függ.)
 (szürke): A Bluetooth be van kapcsolva, de nincs csatlakoztatott eszköz.
Amennyiben párosított egy eszközt az iPhone készülékkel, az lehet, hogy
hatókörön kívül található, vagy ki van kapcsolva.
 Nincs Bluetooth ikon: A Bluetooth ki van kapcsolva.
Hívások visszaterelése az iPhone készülékre
Amikor az iPhone egy Bluetooth eszközre kapcsolódik, a hívásokat az iPhone
készüléken a következők egyikének végrehajtásával hallgathatja meg:
Válaszoljon meg egy hívást az iPhone képernyőjére való koppintással. Â
Egy hívás során koppintson az iPhone készüléken a Hang elemre. Válassza az Â
iPhone elemet, hogy a hívásokat az iPhone készüléken hallgathassa, illetve
válassza a Kihangosító elemet a kihangosító használatához.
Kapcsolja ki a Bluetooth funkciót. A Beállítások részben válassza ki az Általános > Â
Bluetooth elemet, és húzza a kapcsolót Ki állásba.
3. fejezet Telefon 63
Page 64

Kapcsolja ki a Bluetooth eszközt, vagy mozgassa ki azt a hatókörből. Kb. 10 méter Â
távolságban kell lennie egy Bluetooth eszköztől, hogy az összekapcsolódhasson az
iPhone készülékkel.
Egy eszköz és az iPhone párosításának megszüntetése
Amennyiben párosította az iPhone készüléket egy eszközzel, és egy másik eszközt
kíván helyette használni, az első eszköz párosítását meg kell szüntetnie.
Szüntesse meg egy eszköz párosítását:
1 A Beállítások részben válassza ki az Általános > Bluetooth elemet és kapcsolja be a
Bluetooth funkciót.
2 Válassza ki az eszközt, és koppintson a Szüntesd meg a párosítást elemre.
Nemzetközi hívások
Az iPhone 3G és az iPhone 3GS többsávos telefonok, melyek támogatják az UMTS/
HSDPA (850, 1900, 2100 MHz) és GSM (850, 900, 1800, 1900 MHz) szabványokat,
széles nemzetközi lefedettséget biztosítva ezáltal.
Nemzetközi hívások kezdeményezése az otthoni területéről
Az otthoni területéről történő nemzetközi híváskezdeményezéssel kapcsolatos
tudnivalókért – beleértve a díjakat és egyéb vonatkozó költségeket –, lépjen
kapcsolatba a szolgáltatójával, vagy látogasson el szolgáltatójának webhelyére.
Az iPhone használata külföldön
Az iPhone készüléket a világ számos országában használhatja
híváskezdeményezésre.
Aktiválja a nemzetközi roaming szolgáltatást: Az elérhetőséggel és árakkal
kapcsolatos tudnivalókért lépjen kapcsolatba szolgáltatójával.
Állítsa be az iPhone készülékét úgy, hogy felvegye arra a külföldi országból
történő tárcsázáskor használandó helyes előtagot: A Beállítások részben
koppintson a Telefon elemre, majd kapcsolja be az Nemzetközi asszisztencia funkciót.
Ez lehetővé teszi, hogy hazájába a kontaktjainak és kedvenceinek telefonszámait
használva tudjon hívást kezdeményezni anélkül, hogy előtagot vagy hazájának
országkódját hozzá kellene adnia. A Nemzetközi asszisztencia csak az USA-beli
telefonszámok esetén működik.
Amikor a Nemzetközi asszisztencia használatával kezdeményez hívást, az iPhone
képernyőjének tetején a hívás létrejöttéig váltakozva a “Nemzetközi asszisztencia” és
a “hívás ...” üzenet jelenik meg.
Megjegyzés: A Nemzetközi asszisztencia nem érhető el minden régióban.
64 3. fejezet Telefon
Page 65

Állítsa be a használandó szolgáltatót: A Beállítások részben koppintson a
Szolgáltató elemre, majd válassza ki a preferált szolgáltatót. Ez az opció csak akkor
elérhető, ha a szolgáltatójának hálózatán kívülre utazik. Csak olyan szolgáltatók
hálózatán bonyolíthat hívásokat, melyek roaming-megállapodást kötöttek az Ön
iPhone szolgáltatójával. További tudnivalókért lásd: “Szolgáltató,” 158. oldal.
Fontos: Beszédhangra és adatokra vonatkozó roaming-költségek merülhetnek fel. Az
adat roaming-díjak elkerüléséhez kapcsolja ki az Adat-roaming funkciót.
Kapcsolja be vagy ki az adat-roamingot: A Beállítások részben válassza ki az
Általános > Hálózat elemet, és kapcsolja be vagy ki az Adat-roaming funkciót. Az
adat-roaming alapértelmezés szerint ki van kapcsolva.
Az adat-roaming kikapcsolása segít elkerülni az adat-roaming költségeket, ha a
szolgáltatójának hálózatán kívülre utazik, azáltal, hogy kikapcsolja a mobilhálózaton
keresztüli adattovábbítást. Amennyiben Wi-Fi kapcsolattal rendelkezik, továbbra
is hozzáférhet az Internethez. Amennyiben azonban nem áll rendelkezésre Wi-Fi
hálózati hozzáférés, Ön nem lesz képes:
Email küldésére vagy fogadására Â
Az Internet böngészésére Â
Kontaktjainak, naptárainak vagy könyvjelzőinek a MobileMe vagy Exchange Â
szolgáltatás keresztüli szinkronizálására
YouTube videókat továbbítására Â
Részvény-árfolyamokról való tájékozódásra Â
Térképes helyszínek begyűjtésére Â
Időjárás-jelentések begyűjtésére Â
Zenék vagy programok vásárlására Â
Az adat-roamingot használó egyéb harmadik fél által készített programok szintén
kikapcsolásra kerülhetnek.
Amennyiben az adat-roaming ki van kapcsolva, továbbra is kezdeményezhet és
fogadhat hívásokat, valamint küldhet és fogadhat szöveges üzeneteket. Beszédhangroaming költségek merülhetnek fel. A vizuális hangposta akkor kerül kézbesítésre,
ha annak nincs külön díja; ha a szolgáltatója a vizuális hangposta kézbesítéséért
díjat számít fel a roamingolás során, a Data Roaming funkció kikapcsolásával
megakadályozható a vizuális hangposta kézbesítése.
Az email, webböngészés és egyéb adatszolgáltatások bekapcsolásához kapcsolja be
az Adat-roaming funkciót.
3. fejezet Telefon 65
Page 66

Fontos: Amennyiben az adat-roaming funkció be van kapcsolva, a szolgáltatójának
hálózatán kívüli roaming esetén költségei merülhetnek fel a fentebb felsorolt
szolgáltatások használatakor, és a vizuális hangposta kézbesítésekor. A roamingdíjakkal kapcsolatos tudnivalókat ellenőrizze szolgáltatójánál.
Fogadjon hangpostát, amikor a vizuális hangposta nem elérhető: Tárcsázza a
saját számát, vagy érintse meg és tartsa megérintve az “1” billentyűt a gombok
képernyőjén.
Az Airplane Mode funkció használatával kikapcsolhatja a mobil szolgáltatásokat,
majd a Wi-Fi bekapcsolásával internet-hozzáférést kaphat, miközben kiküszöbölheti
a roaming díjakat.
Az Airplane Mode funkció használatával kapcsolja ki a mobil szolgáltatásokat:
A Beállítások részben koppintson a Repülőgép mód elemre, hogy bekapcsolja azt,
majd koppintson a Wi-Fi elemre és kapcsolja be a Wi-Fi funkciót. Lásd: “Repülőgép
mód,” 155. oldal.
A beérkező hívások a hangpostára továbbítódnak. Ahhoz, hogy újból hívásokat
kezdeményezhessen és fogadhasson, és hangposta üzeneteit is megkapja, kapcsolja
ki az Airplane Mode funkciót.
66 3. fejezet Telefon
Page 67

Mail
4
A Mail működik a MobileMe, Microsoft Exchange és számos egyéb népszerű emailrendszerrel – beleértve a Yahoo! Mail, Google email, és AOL szolgáltatásokat, illetve
egyéb ipari szabványú POP3 és IMAP levelező rendszereket. Küldhet és fogadhat
beágyazott fotókat és grakákat, valamint megtekinthet PDF dokumentumokat és
egyéb csatolmányokat.
Email-kontók beállítása
Az iPhone készüléken a következő módokon állíthat be email-kontókat:
Állítson be kontót közvetlenül az iPhone készüléken. Lásd: “ Â Kontók
beállítása,” 18. oldal.
Az iTunes programban használja az iPhone beállítási panelokat, hogy Â
számítógépéről szinkronizálja az email-kontók beállításait. Lásd:
“Szinkronizálás,” 12. oldal.
Email küldése
Bárkinek küldhet email-üzenetet, aki rendelkezik email-címmel.
Írjon meg és küldjön el egy üzenetet:
1 Koppintson a szimbólumra.
2 Gépeljen be egy nevet vagy email-címet a Címzett mezőbe, vagy koppintson a
szimbólumra, hogy a kontatkjai közül adjon hozzá egy nevet.
Egy email-cím begépelése közben, a kontaktlistáján szereplő egyező emailcímek alul megjelennek. Koppintson egy címre, hogy hozzáadja azt. Több név
hozzáadásához koppintson a Sorvég elemre vagy a szimbólumra.
67
Page 68

Megjegyzés: Amennyiben a Microsoft Exchange kontójáról ír üzenetet, és van
hozzáférése a globális címlista (Global Address List – GAL) funkcióhoz, először az
iPhone készülékén lévő kontaktok egyező címei fognak megjelenni, melyet az
egyező GAL-címek követnek.
3 Koppintson a Cc/Bcc/Feladó elemre, ha másoknak el kívánja küldeni az üzenet
másolatát vagy titkos másolatát, illetve, ha módosítani kívánja az üzenet küldéséhez
használatos kontót. Amennyiben egynél több email-kontóval rendelkezik, a Feladó
mezőre történő koppintással módosíthatja az üzenet küldéséhez használatos kontót.
4 Gépelje be az üzenet tárgyát, majd magát az üzenetet.
A Sorvég elemre koppintva, egyik mezőből a másikba léphet.
5 Koppintson a Küldd elemre.
Küldjön fotót vagy videót (csak iPhone 3GS)
egy email üzenetben
Küldjön videót egy email üzenetben (iPhone
és iPhone 3G)
Mentsen el egy üzenetet vázlatként, hogy
később fejezhesse be azt
Válaszoljon egy üzenetre Koppintson a
A Photos programban válasszon ki egy fotót
vagy videót, koppintson a
majd koppintson az Email Photo vagy Email
Video elemre. Ezen kívül fotókat és videókat is
beilleszthet.
A fotó vagy videó az Ön alapértelmezett emailkontójának használatával lesz elküldve (lásd:
“Mail,” 171. oldal).
A Photos programban válasszon ki egy videót,
majd érintse meg és tartsa megérintve a videót
addig, amíg a Copy parancs meg nem jelenik.
Koppintson a Copy elemre. Lépjen a Mail
programba, és hozzon létre egy új üzenetet.
Koppintással helyezze oda a beszúrási pontot,
ahová a videót el kívánja helyezni, majd
koppintson a beszúrási pontra a szerkesztési
parancsok megjelenítéséhez, és koppintson a
Paste elemre.
A videó az Ön alapértelmezett emailkontójának használatával lesz elküldve (lásd:
“Mail,” 171. oldal).
Koppintson a Mégsem elemre, majd koppintson
a Mentsd elemre. Az üzenet elmentésre kerül a
Vázlatok postaókba.
a Válaszolj elemre, hogy csak a feladónak
válaszoljon, illetve a Válasz mindnek elemre,
hogy a feladónak és az összes címzettnek
válaszoljon. Gépelje be a válaszüzenetét, majd
koppintson a Küldd elemre.
Az eredeti üzenethez csatolt fájlok vagy képek
nem lesznek visszaküldve.
szimbólumra,
szimbólumra. Koppintson
68 4. fejezet Mail
Page 69

Továbbítson egy üzenetet Nyisson ki egy üzenetet, és koppintson a
A bejövő fiókjaiban
lévő olvasatlan
emailek száma
Az olvasatlan
üzenetek száma
Koppintson rá az összes
email-kontójának
megtekintéséhez
szimbólumra, majd koppintson a Forward
elemre. Adjon hozzá egy vagy több email-címet,
gépelje be az üzenetét, majd koppintson a
Küldd elemre.
Egy üzenet továbbításakor az eredeti üzenethez
csatolt fájlokat vagy képeket is beleveheti az
üzenetbe.
Ossza meg a kontaktadatokat A Contacts programban válasszon ki egy
kontaktot, koppintson az Info képernyő alján
lévő Share Contact elemre, majd koppintson az
Email gombra.
Email ellenőrzése és olvasása
A Mail ikon megjeleníti az összes bejövő ókjában lévő olvasatlan üzenetek teljes
számát. Más postaókjaiban további olvasatlan üzenetei lehetnek.
Ellenőrizze az új üzeneteket: Válasszon egy postaókot vagy koppintson bármikor a
szimbólumra.
A kontóképernyők mindegyikén láthatja, hogy hány olvasatlan üzenetet
tartalmaznak az egyes postaókok.
4. fejezet Mail 69
Page 70

Olvasatlan
üzenetek
Koppintson egy postaókra, hogy megtekintse az abban lévő üzeneteket. Az
olvasatlan üzenetek mellett egy kék pont található.
Amikor kinyit egy postaókot, a Mail betölti a Mail beállításaiban megadott számú
előző üzenetet, ha az üzenetek még nem lettek önműködően betöltve. (Lásd:
“Mail,” 171. oldal.)
Töltsön be további üzeneteket: Görgessen az üzenetek listájának aljához, és
koppintson a Load More Messages elemre.
Olvasson el egy üzenetet: Koppintson egy postaókra, majd koppintson
egy üzenetre. Egy üzeneten belül koppintson a vagy szimbólumra, hogy
megtekinthesse a következő vagy előző üzenetet.
Nagyítsa fel az üzenet egy részét Koppintson duplán egy üzenet részére,
hogy felnagyítsa azt. A visszakicsinyítéshez
koppintson újra duplán.
Méretezze át bármelyik szövegoszlopot, hogy
az illeszkedjen a képernyőre
Méretezzen át kézzel egy üzenetet Hajtson végre csípési mozdulatot a nagyításhoz
Kövessen egy linket Koppintson a linkre.
Nézze meg egy link rendeltetési címét Érintse meg, és tartsa megérintve a linket. A
Koppintson duplán a szövegre.
vagy kicsinyítéshez.
A szöveges linkek általában alá vannak húzva és
kék színűek. Számos kép szintén link szerepét
tölti be. Egy link elviheti Önt egy weboldalra,
kinyithat egy térképet, tárcsázhat egy
telefonszámot, illetve megnyithat egy már előre
megcímzett, új email-üzenetet.
A web-, telefon- és térképlinkek kinyitják a
Safari, Phone vagy Maps programokat az
iPhone készüléken. Az email-üzenetéhez való
visszatéréshez nyomja meg a Főgombot és
koppintson a Mail elemre.
cím megjelenik, Ön pedig kiválaszthatja, hogy a
linket megnyitja a Safari programban vagy a link
címét kimásolja a vágólapra.
70 4. fejezet Mail
Page 71

Az iPhone a legáltalánosabban használt képcsatolmányokat (JPEG, GIF és TIFF) az
Koppintson a
csatolmányra a
letöltéséhez
email-üzenetek szövegébe ágyazva jeleníti meg. Az iPhone képes számos hangos
csatolmány (pl. MP3, AAC, WAV és AIFF) lejátszására. Letöltheti és megtekintheti a
fogadott üzenethez csatolt fájlokat (pl. PDF, weboldal, szöveges, Pages, Keynote,
Numbers, valamint Microsoft Word, Excel és PowerPoint dokumentumok).
Nyisson ki egy csatolt fájlt: Koppintson a csatolmányra. Az letöltődik az iPhone
készülékre, majd kinyílik.
A csatolmányokat álló vagy fekvő irányultságban is megtekintheti. Amennyiben
az iPhone nem támogatja egy csatolt fájl formátumát, láthatja a fájl nevét, de nem
nyithatja ki azt. Az iPhone a következő dokumentumtípusokat támogatja:
.doc Microsoft Word
.docx Microsoft Word (XML)
.htm weboldal
.html weboldal
.key Keynote
.numbers Numbers
.pages Pages
.pdf Megtekintő, Adobe Acrobat
.ppt Microsoft PowerPoint
.pptx Microsoft PowerPoint (XML)
.rtf Rich Text Format
.txt szöveg
.vcf kontaktadat
.xls Microsoft Excel
.xlsx Microsoft Excel (XML)
4. fejezet Mail 71
Page 72

Mentsen el egy csatolt fotót a Camera Roll albumába: Koppintson a fotóra, majd
koppintson a Save Image elemre. Amennyiben a fotó még nem lett letöltve, először
koppintson a letöltési értesítőre.
Mentsen el egy csatolt fotót a Camera Roll albumába: Érintse meg és tartsa
megérintve a csatolmányt, majd koppintson a Save Video elemre. Amennyiben a
videó még nem lett letöltve, először koppintson a letöltési értesítőre.
Tekintse meg egy üzenet összes címzettjét Koppintson a Részletek elemre.
Koppintson egy névre vagy email-címre, hogy
megjelenítse a címzett kontaktadatait. Ezt
követően koppintson egy telefonszámra, emailcímre vagy szövege üzenetre, hogy kapcsolatba
lépjen a személlyel. Koppintson a Rejtsd el
elemre a címzettek elrejtéséhez.
Adjon egy email-címzettet a kontaktlistájához Koppintson az üzenetre, és ha szükséges,
koppintson a Részletek elemre, hogy
megjelenítse a címzetteket. Ezt követően
koppintson a névre vagy email-címre, majd
koppintson a Hozz létre új kontaktok vagy “Add
meglévő kontakthoz” elemre.
Jelöljön olvasatlanként egy üzenetet Nyissa ki az üzenetet, és koppintson a “Jelöld
olvasatlanként” elemre.
A postaóklistán egy kék pont
az üzenet mellett mindaddig, amíg újból ki nem
nyitja azt.
jelenik meg
Nyisson ki egy találkozó-meghívót: Koppintson a meghívóra.
Begyűjtheti a szervező és a többi résztvevő kontaktadatait, beállíthat egy riasztást,
jegyzeteket adhat az eseményhez, és olyan megjegyzéseket vehet fel, melyek
belekerülnek a szervezőnek emailben küldött válaszába. A meghívást elfogadhatja,
bizonytalanként elfogadhatja, illetve elutasíthatja. Lásd: “Válaszolás a találkozómeghívókra,” 107. oldal.
Kapcsolja be vagy ki az Átnyomás szolgáltatást: A Settings részben válassza ki a
“Mail, Contacts, Calendars” > Fetch New Data elemet, majd kapcsolja be vagy ki a
Push funkciót.Lásd: “Új adatok begyűjtése,” 170. oldal.
72 4. fejezet Mail
Page 73

Email keresése
A Delete gomb
megjelenítéséhez
legyintse balra
vagy jobbra az
üzenetet.
Keresést végezhet az email-üzenetek To, From és Subject mezőiben. A Mail az éppen
nyitott postaókban végez keresést a letöltött üzenetekben. A MobileMe, Exchange
és bizonyos IMAP levelező kontók esetében, a szerveren lévő üzenetekben is
végezhet keresést.
Keressen email-üzeneteket: Nyisson ki egy postaókot, görgessen a tetejére,
és gépeljen be szöveget a Search mezőbe. Koppintson a From, To, Subject vagy
az All (From, To, and Subject) elemre, hogy kiválassza a keresni kívánt mezőket.
(Koppintson az állapotsávra, hogy gyorsan a lista tetejére görgessen, és megjelenítse
a keresési mezőt.)
Az iPhone készülékre már letöltött üzenetekre vonatkozó keresési eredmények
gépelés közben önműködően megjelennek. Koppintson a Search elemre, hogy
eltüntesse a billentyűzetet és több eredményt láthasson.
Keressen üzeneteket a szerveren: Koppintson a keresési eredmények végén lévő
“Continue Search on Server” elemre.
Megjegyzés: A szerveren lévő üzenetek keresési eredményei a kontó típusától
függően változhatnak. Bizonyos szerverek csak teljes szavakat keresnek.
Email rendezése
Az üzeneteket törölheti egyesével, vagy kiválaszthat egy csoportot, és egyszerre is
törölheti azokat. Az üzeneteket át is mozgathatja egyik postaókból vagy mappából
egy másikba.
Töröljön egy üzenetet: Nyissa ki az üzenetet, és koppintson a szimbólumra.
Egy üzenetet közvetlenül az üzenetlistáról is törölhet úgy, hogy az üzenet címét balra
vagy jobbra legyinti, majd rákoppint a Töröld elemre.
4. fejezet Mail 73
Page 74

Töröljön egyszerre több üzenetet: Egy üzenetlista megtekintésekor koppintson a
Szerkeszd elemre, válassza ki a törölni kívánt üzeneteket, majd koppintson a Töröld
elemre.
Mozgasson egy üzenetet másik postaókba vagy mappába: Egy üzenet
megtekintésekor koppintson a szimbólumra, majd válasszon ki egy postaókot
vagy mappát.
Mozgasson egyszerre több üzenetet: Egy üzenetlista megtekintésekor koppintson
a Szerkeszd elemre, válassza ki a mozgatni kívánt üzeneteket, majd koppintson a
Mozgasd elemre, és válasszon ki egy postaókot vagy mappát.
74 4. fejezet Mail
Page 75

Safari
5
Weboldalak megtekintése
A Safari lehetővé teszi, hogy ugyanúgy szörföljön a weben, és tekintse meg a
weblapokat az iPhone készülékén, ahogyan azt a számítógépén tenné. Létrehozhat
könyvjelzőket az iPhone készüléken, és szinkronizálhatja a könyvjelzőket a
számítógépével. Adjon hozzá webkivágásokat annak érdekében, hogy gyors
hozzáférést biztosítson kedvenc webhelyeihez közvetlenül a Főképernyőről.
A weboldalakat álló vagy fekvő irányultságban is megtekintheti. Forgassa el az
iPhone készüléket és a weboldal is elfordul úgy, hogy önműködően a képernyőre
illeszti az oldalt.
Weboldalak megnyitása
Nyisson meg egy weboldalt: Koppintson a címmezőre (a címsor bal oldalán), majd
gépelje be a webcímet és koppintson az Ugorj gombra. Amennyiben a címmező
nem látható, koppintson a képernyő tetején lévő állapotsávra, hogy gyorsan a
weboldal tetején lévő címsorra görgethessen.
75
Page 76

Gépelés közben megjelennek a beírt betűkkel kezdődő webcímek. Ezek
könyvjelzőzött oldalak vagy korábban megnyitott előző oldalak. Koppintson egy
címre, hogy elugorjon arra az oldalra. Folytassa a gépelést, ha olyan webcímet kíván
begépelni, amely nem szerepel a listán.
Törölje a szöveget a címmezőből: Koppintson a címmezőre, majd koppintson a
szimbólumra.
Méretezés és görgetés
Nagyítson vagy kicsinyítsen: Duplán koppintson egy weboldalon lévő oszlopra,
hogy megnagyobbítsa azt. Koppintson duplán újból, hogy lekicsinyítse azt.
Ezen kívül csípési mozdulat használatával kézzel is végezhet nagyítást és kicsinyítést.
Görgessen egy weboldalt bármilyen irányba Végezzen felfelé, lefelé vagy oldalirányban
történő húzást. Görgetés közben bárhol
megérinthet egy weboldalt vagy bármilyen
húzó mozdulatot végezhet rajta anélkül, hogy az
oldalon lévő linkeket aktiválná.
Görgessen egy weboldalon lévő kereten belül Egy weboldalon lévő kereten belüli görgetéshez
használja két ujját. Az egész weboldal
görgetéséhez használja egy ujját.
Görgessen gyorsan a weboldal tetejére Koppintson az iPhone képernyőjének tetején
lévő állapotsávra.
Navigálás a weboldalakon
A weboldalakon lévő linkek általában a web egy másik részére viszik el Önt.
Kövessen egy linket egy weboldalon: Koppintson a linkre.
Az iPhone készüléken lévő linkek ezen kívül kezdeményezhetnek telefonhívást,
megjeleníthetnek egy helyszínt a Maps programban, illetve létrehozhatnak egy előre
megcímzett üzenetet a Mail programban. Amennyiben azt követően vissza kíván
térni a Safari programra, hogy egy link megnyitott egy másik programot, nyomja
meg a Főgombot , és koppintson a Safari ikonra.
76 5. fejezet Safari
Page 77

Nézze meg egy link rendeltetési címét Érintse meg, és tartsa megérintve a linket. A
cím megjelenik az ujja mellett. Megérinthet és
érintve tarthat egy képet, hogy megtekintse, az
tartalmaz-e linket.
Állítsa meg egy weboldal betöltődését Koppintson a
Töltsön be újra egy weboldalt Koppintson a
Térjen vissza az előző vagy következő oldalra Koppintson a képernyő alján lévő
szimbólumra.
Térjen vissza egy előzőleg már megtekintett
oldalra
Küldje el egy weboldal címét email
segítségével
Mentsen el egy képet vagy fotót a Camera Roll
albumába
Koppintson a
a History elemre. Az előzmények listájának
törléséhez koppintson a Töröld elemre.
Koppintson a
“Mail Link to this Page” elemre.
Érintse meg és tartsa megérintve a képet, majd
koppintson a Save Image elemre.
szimbólumra.
szimbólumra.
vagy
szimbólumra, és koppintson
szimbólumra, és koppintson a
Több oldal megnyitása
Egyidejűleg legfeljebb nyolc oldalt nyithat meg. Bizonyos linkek önműködően új
oldalt nyitnak meg ahelyett, hogy az aktuális oldal helyett jelenítenék meg az oldalt.
A képernyő alján lévő oldalak ikonban lévő szám jelzi, hogy hány oldal van nyitva.
Amennyiben nincs szám az ikonban, csak egyetlen oldal van nyitva. Például:
= egy oldal van nyitva
= három oldal van nyitva
Nyisson ki új oldalt: Koppintson a szimbólumra, és koppintson a New Page
elemre.
Ugorjon másik oldalra: Koppintson a szimbólumra, és pöccintse az oldalakat
balra vagy jobbra. Koppintson a megtekinteni kívánt oldalra.
5. fejezet Safari 77
Page 78

Csukjon be egy oldalt: Koppintson a szimbólumra, és koppintson a
szimbólumra. Nem csukhat be egy oldalt abban az esetben, ha az az egyetlen nyitott
oldal.
Szöveg begépelése és űrlapok kitöltése
Bizonyos weboldalakon kitöltendő szövegmezők vagy űrlapok találhatók. Beállíthatja
úgy a Safari programot, hogy az emlékezzen a meglátogatott webhelyeken
megadott nevekre és jelszavakra, továbbá önműködően kitöltse a szövegmezőket a
Contacts programból származó adatokkal. Lásd: “Safari,” 176. oldal.
Jelenítse meg a billentyűzetet Koppintson egy szövegmező belsejébe.
Lépjen egy másik szövegmezőre Koppintson egy másik szövegmezőre, illetve
koppintson a Következő vagy Előző gombra.
Nyújtson be egy űrlapot Miután befejezte egy űrlap kitöltését,
koppintson az Ugorj vagy Keresd elemre. A
legtöbb oldalon található egy olyan link, melyre
rákoppinthat az űrlap benyújtásához.
Csukja be a billentyűzetet az űrlap benyújtása
nélkül
Kapcsolja be az AutoFill funkciót a webes űrlapok kitöltésének megkönnyítésére:
A Settings részben válassza ki a Safari > AutoFill elemet, majd tegye a következők
egyikét:
 A kontaktokból származó információk használatához kapcsolja be a Use Contact
Info funkciót, majd válassza ki a My Info elemet, és jelölje ki a használni kívánt
kontaktot.
A Safari a Contacts programból származó információk használatával tölti ki a
webes űrlapok kontaktmezőit.
 A nevekből és jelszavakból származó információk használatához kapcsolja be a
Names & Passwords funkciót.
Amikor ez a funkció be van kapcsolva, a Safari megjegyzi a meglátogatott
webhelyeken használt neveket és jelszavakat, és a webhelyek újbóli
meglátogatásakor önműködően kitölti ezeket az adatokat.
 Az összes önkitöltési információ eltávolításához koppintson a Clear All elemre.
Koppintson a Kész elemre.
Keresés a weben
A Safari alapértelmezés szerint a Google használatával végez keresést. Ehelyett
végezhet keresést a Yahoo! használatával is.
Keressen a weben:
1 Koppintson a keresési mezőre (a címsor jobb oldalán).
78 5. fejezet Safari
Page 79

2 Gépeljen be egy szót vagy kifejezést, mely leírja a keresni kívánt dolgot, majd
koppintson a Google elemre.
3 A keresési eredmények listáján koppintson egy linkre egy weboldal kinyitásához.
Állítsa be a Safari programot a Yahoo! használatával történő keresésre: A Főkép
ernyőről válassza ki a Beállítások > Safari > Keresőmotor elemet, majd válassza ki a
Yahoo! keresőt.
Könyvjelzők
Könyvjelzőzheti azokat a weboldalakat, melyekre később vissza kíván térni.
Könyvjelzőzzön egy weboldalt: Nyissa ki az oldalt és koppintson a szimbólumra.
Ezt követően koppintson az Adj hozzá könyvjelzőt elemre.
Egy könyvjelző elmentésekor szerkesztheti annak nevét. Alapértelmezés szerint a
könyvjelzők a Könyvjelzők mappa legfelső szintjére lesznek elmentve. Koppintson a
Könyvjelzők elemre, hogy másik mappát válasszon.
Amennyiben egy Mac gépen Safari, vagy egy PC gépen Microsoft Internet
Explorer programot használ, szinkronizálhatja a könyvjelzőit a számítógépén lévő
webböngészővel.
Szinkronizáljon könyvjelzőket a számítógépével:
1 Csatlakoztassa az iPhone készüléket a számítógépére.
2 Az iTunes programban válassza ki az iPhone elemet az oldalsávról.
3 Kattintson az Infó fülre, válassza ki a “Szinkronizálj … könyvjelzőket” elemet a
Webböngésző alatt, majd kattintson az Alkalmazd elemre.
Lásd: “Szinkronizálás,” 12. oldal.
Szinkronizáljon könyvjelzőket a MobileMe szolgáltatással: Az iPhone készülék
Settings helyén jelölje ki a MobileMe kontóban a Bookmarks elemet. Lásd: “Kontók
beállítása,” 18. oldal.
Nyisson ki egy könyvjelzőzött oldalt: Koppintson a szimbólumra, majd
válasszon egy könyvjelzőt, illetve koppintson egy mappára, hogy megjelenítse az
abban lévő könyvjelzőket.
Szerkesszen egy könyvjelzőt vagy könyvjelzőmappát: Koppintson a
szimbólumra, válassza ki a szerkeszteni kívánt könyvjelzőt vagy mappát tartalmazó
mappát, majd koppintson az Edit elemre. Ezt követően tegye a következők egyikét:
 Új mappa létrehozásához koppintson az Új mappa elemre.
 Egy könyvjelző vagy mappa törléséhez koppintson a szimbólumra, majd
koppintson a Delete elemre.
 Egy könyvjelző vagy mappa áthelyezéséhez húzza el a szimbólumot.
5. fejezet Safari 79
Page 80

 A név vagy cím szerkesztéséhez, illetve egy másik mappába való elhelyezéséhez
koppintson a könyvjelzőre vagy a mappára.
Amint befejezte, koppintson a Kész elemre.
Webkivágások
Adjon hozzá webkivágásokat a Főképernyőhöz a kedvenc weboldalainak gyors
hozzáférése érdekében. A webkivágások ikonként jelennek meg a Főképernyőn,
és azok a többi ikonhoz hasonlóan rendezhetők el a képernyőn. Lásd: “Az iPhone
programjai,” 26. oldal.
Adjon hozzá egy webkivágást: Nyissa ki a weboldalt és koppintson a
szimbólumra. Ezt követően koppintson az “Add a Főképernyőre” elemre.
Egy webkivágás megnyitásakor a Safari önműködően ránagyít és rágörget a
weboldalnak arra a területére, mely a webkivágás elmentésekor a képernyőn éppen
megjelent. A megjelenített terület felhasználásával jön létre a webkivágás ikonja is a
Főképernyőn, hacsak a weboldal nem rendelkezik saját egyéni ikonnal.
Egy webkivágás hozzáadásakor szerkesztheti annak nevét. Amennyiben a név túl
hosszú, (hozzávetőlegesen tíznél több karaktert tartalmaz), a Főképernyőn esetleg
rövidítve jelenik meg.
A webkivágások nem könyvjelzők, és nem kerülnek szinkronizálásra a MobileMe
vagy az iTunes által.
Töröljön egy webkivágást:
1 Érintse meg és tartsa megérintve a Főképernyő bármelyik ikonját mindaddig, amíg
az ikonok el nem kezdenek ugrálni.
2 Koppintson a törölni kívánt webkivágás sarkában lévő szimbólumra.
3 Koppintson a Delete elemre, majd nyomja meg a Főgombot az elrendezés
elmentéséhez.
80 5. fejezet Safari
Page 81

iPod
6
Az iPhone a számítógépén lévő iTunes programmal szinkronizál, hogy átvegye az
iTunes könyvtárban összegyűjtött dalokat, videókat és egyéb tartalmat. A zenének
és egyéb médiának az iTunes könyvtárhoz történő hozzáadásával kapcsolatos
tudnivalókért nyissa ki az iTunes programot, és válassza ki a Súgó > iTunes súgó
menüelemet.
Zene, videó és egyebek átvétele
Zenéknek, videóknak és egyéb tartalomnak az iPhone készülékre történő étvételéhez
beállíthatja úgy a számítógépén lévő iTunes programot, hogy a könyvtárában lévő
tartalmat önműködően szinkronizálja, illetve kézzel is kiválogathatja azt a médiát,
melyet az iPhone készüléken el kíván helyezni.
Tartalom szinkronizálása az iTunes programból
Az iPhone készülékre átvihet zenét, videót és egyebeket az iTunes program
tartalmának szinkronizálásával. Szinkronizálhatja a teljes médiáját, illetve kiválaszthat
adott dalokat, videókat, podcastokat és iTunes U kollekciókat.
Állítsa be az iTunes programot az iPod tartalmának szinkronizálására:
1 Csatlakoztassa az iPhone készüléket a számítógépére.
2 Az iTunes programban válassza ki az iPhone elemet az oldalsávról.
3 A Zene, Filmek, TV-műsorok, Podcastok és iTunes U füleken válassza ki az
iPhone készülékre szinkronizálni kívánt tartalmat. Beállíthatja például az iTunes
programot úgy, hogy az szinkronizálja a kiválasztott zenei játéklistákat és kedvenc
videopodcastjának három legutóbbi epizódját.
4 Kattintson az Alkalmazd elemre.
81
Page 82

Az iTunes programnak az iPod-tartalom és egyéb információk önműködő
szinkronizációjára való beállításához kattintson az Összefoglaló fülre, és válassza ki az
“Önműködően szinkronizálj, ha eme iPhone csatlakozik” elemet.
Fontos: Amennyiben töröl egy elemet az iTunes programból, az a következő
szinkronizáció alkalmával az iPhone készülékről is törlődni fog.
Csak az iPhone által támogatott formátumban kódolt dalok és videók kerülnek
átvitelre az iPhone készülékre. Az iPhone által támogatott formátumokkal
kapcsolatos tudnivalókért lásd: “Nem játszódnak le a dalok, videók vagy egyéb
elemek,” 228. oldal.
Amennyiben az iTunes könyvtárában több dal van, mint amennyi elfér az iPhone
készülékén, az iTunes felajánlja egy speciális játéklista létrehozását az iPhone
készülékkel történő szinkronizációhoz. Az iTunes a könyvtárból származó
véletlenszerű kiválasztásokkal tölti fel a játéklistát. A játéklistához hozzáadhat
dalokat vagy törölheti azokat onnan, és újbóli szinkronizálást végezhet.
Amennyiben egy podcast vagy hangoskönyv egy részét hallgatja, és a tartalmat
az iTunes segítségével szinkronizálja, annak helye is átvitelre kerül, ahol a történet
hallgatásában éppen tart. Amennyiben az iPhone készüléken kezdte el hallgatni a
történetet, ugyanott folytathatja a történet hallgatását a számítógépén lévő iTunes
programmal, ahol azt abbahagyta – és fordítva.
Az azzal kapcsolatos további tudnivalókért, hogy az iTunes használatával miként
tehet zenét és egyéb médiát a számítógépére, lásd: “Amire szüksége van,” 9. oldal.
A tartalom kézzel történő kezelése
A kézzel történő kezelési funkció lehetővé teszi, hogy csak azt a zenét, azokat
a videókat és podcastokat válassza ki, melyeket szeretne az iPhone készülékén
elhelyezni.
Állítsa be az iPhone készüléket a tartalom kézzel történő kezelésére:
1 Csatlakoztassa az iPhone készüléket a számítógépére.
2 Az iTunes programban válassza ki az iPhone elemet az oldalsávról.
3 Kattintson az Összefoglaló fülre és válassza ki a “Kézzel kezeld a zenét és videót”
elemet.
4 Kattintson az Alkalmazd elemre.
Adjon elemeket az iPhone készülékre: Húzzon egy dalt, videót vagy játéklistát
az iTunes könyvtárából az iPhone készülékre (mely az oldalsávon található). Váltókattintással, Alma-kattintással (Mac) vagy Ctrl-kattintással (Windows) egyidejűleg
több elemet is kijelölhet hozzáadásra.
82 6. fejezet iPod
Page 83

Az iTunes azonnal szinkronizálja a tartalmat. Amennyiben megszüntetni a
“Kézzel kezeld a zenét és videót” elem kijelöltségét, a kézzel hozzáadott tartalom
el lesz távolítva az iPhone készülékről, amikor az iTunes következő alkalommal
szinkronizálja a tartalmat.
Távolítson el elemeket az iPhone készülékről: Miközben az iPhone csatlakoztatva
van a számítógépére, válassza ki az iTunes oldalsávján az iPhone ikonját. Kattintson
a balra az ikon mellett lévő tartalomháromszögre, hogy megjelenítse a tartalmat.
Válasszon ki egy tartalomterületet, mint például a Zene vagy Filmek, majd válassza ki
a törölni kívánt elemeket, és nyomja meg a billentyűzeten a Törlés (Delete) billentyűt.
Egy elemnek az iPhone készülékről történő eltávolításakor az nem törlődik az iTunes
könyvtárból.
Tartalom vásárlása és letöltése az iTunes Store áruházból
Az iPhone készüléken lévő iTunes Store használatával dalokat, albumokat, TVműsorokat, lmeket, zenei videókat, csengőhangokat és hangoskönyveket
vásárolhat és tölthet le közvetlenül az iPhone készülékre. Ezen kívül hang- és
videopodcastok, valamint iTunes U tartalom megtekintésére és letöltésére is
lehetősége van. Lásd: “Az iTunes Store áruházról,” 182. oldal.
A megvásárolt tartalom átvitele egy másik számítógépre
Az iPhone készüléken lévő olyan tartalmat, mely az iTunes használatával lett
megvásárolva az egyik számítógépen, átviheti egy másik meghatalmazott
számítógép iTunes könyvtárába. A számítógépnek meghatalmazottnak kell lennie
az Ön iTunes Store kontójáról származó tartalom lejátszására. A számítógép
meghatalmazásához nyissa ki az iTunes programot a számítógépen, és válassza ki az
Áruház > Hatalmazd meg a számítógépet elemet.
Vigyen át megvásárolt tartalmat: Csatlakoztassa az iPhone készüléket a másik
számítógépre. Az iTunes megkérdezi, hogy át kívánja-e vinni a megvásárolt
tartalmat.
Videók konvertálása az iPhone számára
Az iPhone készülékre az iTunes Store áruházban megvásároltaktól eltérő videókat is
feltehet, például egy Mac gépen az iMovie programmal készített videókat, vagy az
Internetről letöltött, és az iTunes programhoz adott videókat.
Amennyiben az iTunes programból egy videót próbál feltenni az iPhone készülékre,
és megjelenik egy üzenet, mely arról tájékoztat, hogy a videó nem játszható le az
iPhone készüléken, akkor átkonvertálhatja a videót.
Konvertáljon egy videót az iPhone készüléken való működéshez: Válassza ki a
videót az iTunes könyvtárban, és válassza ki a Haladó > “Hozz létre iPod vagy iPhone
verziót” elemet. Ezt követően tegye fel a konvertált videót az iPhone készülékre.
6. fejezet iPod 83
Page 84

Zene és egyéb hangok
A nagyfelbontású Multi-Touch kijelző miatt az iPhone készüléken a zenehallgatás
legalább annyira vizuális élmény, mint amennyire zenei. Végiggörgetheti a
játéklistáit, vagy a Cover Flow használatával böngészhet az albumborítói között.
FIGYELMEZTETÉS: A halláscsökkenés elkerülésére vonatkozó fontos
tudnivalókért tekintse meg a Fontos termékinformációs útmutatót a
www.apple.com/hu/support/manuals/iphone weboldalon.
Dalok lejátszása
Böngésszen a kollekciójában: Koppintson a Játéklisták, Előadók vagy Dalok elemre.
Koppintson a More elemre az Albumok, Hangoskönyvek, Válogatások, Szerzők,
Műfajok, iTunes U vagy Podcastok böngészéséhez.
Böngéssze a Genius mixeket: Koppintson a Genius elemre. Amennyiben a Genius
nem jelenik meg, az iTunes 9 vagy újabb programban be kell kapcsolnia a Genius
funkciót, és az iPhone készüléket szinkronizálnia kell az iTunes programmal. Lásd: “A
Genius használata az iPhone készüléken,” 91. oldal.
Játsszon le egy dalt: Koppintson a dalra.
Keveréshez végezzen rázást: Rázza meg az iPhone készüléket, hogy bekapcsolja a
keverést és azonnal dalokat váltson. Rázza meg a készüléket bármikor egy új dalra
váltáshoz.
A “Shake to Shue” funkciót a Settings > iPod részben kapcsolhatja be (ami
egyébként alapértelmezés szerint be van kapcsolva). Lásd: “Zene,” 178. oldal.
84 6. fejezet iPod
Page 85

Következő/Előretekerés
Lejátszás/Szüneteltetés
Számlista
Vissza
HangerőElőző/
Visszatekerés
A dalok lejátszásának vezérlése
Egy dal lejátszásakor a Most játszódó képernyő látható.
Szüneteltessen egy dalt Koppintson a szimbólumra, illetve nyomja
meg a középső gombot az iPhone fejkészletén
(vagy a Bluetooth fejkészleten annak megfelelő
gombot).
Folytassa a lejátszást Koppintson a
meg a középső gombot az iPhone fejkészletén
(vagy a Bluetooth fejkészleten annak megfelelő
gombot).
Növelje vagy csökkentse a hangerőt Húzza el a hangerőcsúszkát vagy használja az
iPhone oldalán lévő gombokat. Használhatja
tovább az iPhone fejkészletén lévő
hangerőgombokat is (csak iPhone 3GS).
Indítson újra egy dalt, vagy egy
Koppintson a
hangoskönyvben, illetve podcastban lévő
fejezetet
szimbólumra, illetve nyomja
szimbólumra.
6. fejezet iPod 85
Page 86

Ugorjon a következő dalra, vagy egy
hangoskönyvben vagy podcastban lévő
fejezetre
Ugorjon az előző dalra, vagy egy
hangoskönyvben vagy podcastban lévő
fejezetre
Visszatekerés vagy előretekerés Érintse meg és tartsa megérintve a
Térjen vissza az iPod böngészési listáihoz Koppintson a
Térjen vissza a Most játszódó képernyőre Koppintson a Most játszódó elemre.
Jelenítse meg egy dal dalszövegét Egy dal lejátszása közben koppintson az
Koppintson a
meg gyorsan kétszer a középső gombot
az iPhone fejkészletén (vagy a Bluetooth
fejkészletén annak megfelelő gombot).
Koppintson kétszer a
gyorsan háromszor nyomja meg a középső
gombot az iPhone fejkészletén (vagy a
Bluetooth fejkészletén annak megfelelő
gombot).
szimbólumot. Minél tovább tartja megérintve
a vezérlőt, annál gyorsabban tekeredik vissza
vagy előre a dal. Az iPhone fejkészletén nyomja
meg a középső gombot (vagy a Bluetooth
fejkészletének annak megfelelő gombot)
gyorsan kétszer az előretekeréshez, illetve
gyorsan háromszor a visszatekeréshez.
jobbra az albumborítót.
albumborítóra. (A dalszövegek akkor jelennek
meg, ha azokat hozzáadta a dalhoz az iTunes
programban a dal Infó ablakának használatával.)
szimbólumra, illetve nyomja
szimbólumra, illetve
vagy
szimbólumra, illetve legyintse
Amennyiben zenehallgatás közben másik programot használ, bármikor
megjelenítheti a lejátszás-vezérlőket – még akkor is, ha az iPhone zárolva van –
olymódon, hogy kétszer megnyomja a Főgombot . Lásd: “Főgomb,” 165. oldal.
Amennyiben egy programot használ, a lejátszásvezérlők a program felett jelennek
meg. A vezérlők használata után becsukhatja azokat, vagy rákoppinthat a Zene
elemre, hogy a Most játszódó képernyőre ugorjon. Amennyiben az iPhone zárolva
van, a vezérlők megjelennek a képernyőn, majd miután befejezte használatukat,
önműködően eltűnnek.
További dalvezérlők
A Most játszódó képernyőn koppintson az albumborítóra.
A tekerési sávval együtt megjelennek az ismétlési, a Genius és a keverési vezérlők.
Láthatja az eltelt időt, a hátralévő időt, és a dal sorszámát. A dal szövege szintén
megjelenik, ha azt az iTunes programban hozzáadta a dalhoz.
86 6. fejezet iPod
Page 87

A tekerési sáv lehetővé teszi, hogy az idővonal bármelyik pontjára ugorjon. A tekerési
Ismétlés
Keverés
Genius
Tekerési sáv
Lejátszófej
sebességet gyorsról nomra állíthatja úgy, hogy a lejátszófejnek a tekerési sáv
mentén történő mozgatásakor az ujját lefelé húzza.
Állítsa be az iPhone készüléket a dalok
ismétlésére
Koppintson a szimbólumra. Koppintson újból
a
szimbólumra, hogy az iPhone készüléket
csak az aktuális dal ismétlésére állítsa be.
= az iPhone az aktuális album vagy lista
összes dalának ismétlésére van beállítva.
= az iPhone az aktuális dal újból és újból
történő ismétlésére van beállítva.
= az iPhone nincs beállítva a dalok
ismétlésére.
Ugorjon egy dal bármely pontjára Húzza el a lejátszófejet a tekerési sávban. Húzza
lefelé az ujját a tekerési sebesség állításához.
A tekerési sebesség annál lassabb lesz, minél
lejjebb csúsztatja az ujját.
Készítsen Genius játéklistát Koppintson a
szimbólumra, és a Genius
játéklista megjelenik. Lásd: “A Genius használata
az iPhone készüléken,” 91. oldal.
Állítsa be az iPhone készüléket a dalok
keverésére
Koppintson a
a
szimbólumra, hogy az iPhone készüléket a
szimbólumra. Koppintson újból
dalok sorrendben történő lejátszására állítsa be.
= az iPhone a dalok keverésére van beállítva.
= az iPhone a dalok sorrendben történő
lejátszására van beállítva.
Keverje bármely játéklista, album vagy egyéb
dallista számait
Koppintson a lista tetején lévő Keverd elemre.
Például, az iPhone készüléken lévő összes dal
keveréséhez válassza ki a Dalok > Keverd elemet.
Függetlenül attól, hogy az iPhone keverésre
van-e beállítva, ha egy dallista tetejénél lévő
Keverd elemre koppint, az iPhone az adott lista
dalait véletlenszerű sorrendben fogja lejátszani.
6. fejezet iPod 87
Page 88

A podcast és hangoskönyv vezérlők
Tekerési sáv
Lejátszófej
Lejátszási
sebesség
30-másodperces
ismétlés
Email
A Most játszódó képernyőn koppintson a borítóra.
A tekerési sávval együtt megjelennek az email, a 30-másodperces ismétlési és a
lejátszási sebesség vezérlők. Láthatja az eltelt időt, a hátralévő időt, és az epizód vagy
fejezet sorszámát.
A tekerési sáv lehetővé teszi, hogy az idővonal bármelyik pontjára ugorjon. A tekerési
sebességet gyorsról nomra állíthatja úgy, hogy a lejátszófejnek a tekerési sáv
mentén történő mozgatásakor az ujját lefelé húzza.
Küldjön egy erre a podcastra mutató email
linket
Ugorjon bármely pontra Húzza el a lejátszófejet a tekerési sávban. Húzza
Játssza vissza az utolsó 30 másodpercet Koppintson a
Állítsa be a lejátszási sebességet Koppintson a
Koppintson a szimbólumra.
lefelé az ujját a tekerési sebesség állításához.
A tekerési sebesség annál lassabb lesz, minél
lejjebb csúsztatja az ujját.
szimbólumra.
szimbólumra. Koppintson újból
a sebesség módosításához.
= Lejátszás kétszeres sebességgel.
= Lejátszás félsebességgel.
= Lejátszás normál sebességgel.
A Beszédhangvezérlés használata az iPod programmal
A Voice Control használatával (csak az iPhone 3GS készüléken elérhető) vezérelheti a
zenelejátszást az iPhone készüléken.
Megjegyzés: A Voice Control nem érhető el minden nyelven.
Használjon Beszédhangvezérlést: Nyomja meg és addig tartsa nyomva a Főgombot
, amíg a Voice Control képernyő meg nem jelenik, és egy hangjelzés hallható nem
lesz. Ezt követően az alább bemutatott parancsok használatával játsszon le dalokat.
A Voice Control megjelenítéséhez ezen kívül megnyomhatja és nyomva tarthatja
a középső gombot az iPhone fejkészletén (vagy a Bluetooth fejkészletén annak
megfelelő gombot).
88 6. fejezet iPod
Page 89

Vezérelje a zenelejátszást Mondja, hogy “play” vagy “play music”. A
szüneteltetéshez mondja, hogy “pause” vagy
“pause music”. Azt is mondhatja, hogy “next
song” vagy “previous song”.
Játsszon le egy albumot, előadót vagy
játéklistát
Keverje az aktuális játéklistát Mondja, hogy “shue”.
Tudjon meg többet az éppen játszódó dalról Mondja, hogy “what’s playing”, “what song is
Használja a Genius funkciót hasonló dalok
lejátszásához
Vonja vissza a Beszédhangvezérlést Mondja azt, hogy “cancel” vagy “stop”.
Mondja, hogy “play”, majd mondja, hogy “album”,
“artist” vagy “playlist” és a nevet.
this”, “who sings this song” vagy “who is this song
b y ”.
Mondja, hogy “Genius”, “play more like this” vagy
“play more songs like this”.
Albumborítók böngészése a Cover Flow módban
Amikor zenét böngészik, oldalra forgathatja az iPhone készüléket, hogy az
iTunes tartalmat Cover Flow módban jelenítse meg, és az albumborítók alapján
böngészhesse a zenéit.
Böngéssze az albumborítókat Végezzen húzó vagy pöccintő mozdulatot balra
vagy jobbra.
Tekintse meg az albumon lévő számokat Koppintson egy borítóra vagy a
6. fejezet iPod 89
szimbólumra.
Page 90

Játssza le bármely számot Koppintson a számra. Végezzen húzást felfelé
Minősítősáv
Visszatérés a
Now Playing
képernyőre
Albumszámok
vagy lefelé, hogy végiggörgethesse a számokat.
Térjen vissza a borítóhoz Koppintson a címsorra. Illetve koppintson újból
a
szimbólumra.
Játssza le vagy szüneteltesse az aktuális dalt Koppintson a
megnyomhatja a középső gombot az iPhone
fejkészletén (vagy a Bluetooth fejkészletén
annak megfelelő gombot).
vagy szimbólumra. Ezen kívül
Egy album összes számának megtekintése
Tekintse meg az aktuális dalt tartalmazó album egyéb számait is: A Most
játszódó képernyőn koppintson a szimbólumra. Koppintson egy számra annak
lejátszásához. A Most játszódó képernyőre való visszatéréshez koppintson az
albumborító bélyegképére.
A számlistanézetben minősítéseket társíthat a dalokhoz. A minősítések használatával
az iTunes programban létrehozhat olyan okos játéklistákat, melyek dinamikusan
frissülnek, hogy tartalmazzák például a legmagasabb minősítésű dalait.
Minősítsen egy dalt: Húzza el az ujját a minősítősávon, hogy nullától öt csillagig
terjedő minősítést társítson a dalhoz.
Zenék keresése
Keresheti az iPhone készülékre szinkronizált dalok, podcastok és egyéb tartalmak
címeit, előadóit, albumait és szerzőit.
Keressen zenéket: Gépeljen be szöveget a dallista, játéklista, előadólista vagy
90 6. fejezet iPod
az iPod tartalmának egyéb nézeteit mutató képernyő tetejénél lévő keresési
mezőbe. (Koppintson az állapotsávra, hogy gyorsan egy lista tetejére görgessen, és
megjelenítse a keresési mezőt.)
A keresési eredmények gépelés közben önműködően megjelennek. Koppintson a
Search elemre, hogy eltüntesse a billentyűzetet és több eredményt láthasson.
Page 91

A zenék kereséséhez a Spotlight funkciót is használhatja. Lásd: “Keresés,” 41. oldal.
A Genius használata az iPhone készüléken
A Genius olyan dalokat keres az iTunes könyvtárában, melyek jól illenek egymáshoz.
Egy Genius játéklista a daloknak olyan gyűjteménye, melyeket azért kerülnek
kiválasztásra, mert jól illenek a könyvtárából Ön által kijelölt dalhoz. Egy Genius mix
az azonos fajtájú zenékből álló dalok gyűjteménye. A Genius mixek, azok minden
egyes meghallgatásukkor újra létrejönnek, így mindig újak és frissek.
Az iTunes programban létrehozhat Genius játéklistákat és szinkronizálhatja azokat
az iPhone készülékre. Ezen kívül közvetlenül az iPhone készüléken is létrehozhat és
elmenthet Genius játéklistákat.
A Genius mixek az iTunes programban kerülnek létrehozásra. Az iTunes különféle
mixeket készít az iTunes könyvtárában meglévő különféle zenék alapján. Lehetnek
például olyan Genius mixei, melyek R&B dalokat vagy alternatív rockdalokat emelnek
ki.
Ahhoz, hogy a Genius funkciót használhassa az iPhone készüléken, először kapcsolja
be a Genius funkciót az iTunes programban, majd szinkronizálja az iPhone készüléket
az iTunes programmal. A Genius mixek önműködően szinkronizálódnak, hacsak
nem kézzel kezeli a zenéit, és ki nem választja, hogy mely mixek szinkronizálódjanak
az iTunes programmal. A Genius egy ingyenes szolgáltatás, de iTunes Store kontót
igényel.
A Genius mixek iTunes 9 vagy újabb programot igényelnek. Egy Genius mix
szinkronizálásakor az iTunes olyan könyvtárat is kiválaszthat és szinkronizálhat abból
dalokat, melyet egyébként nem választott ki szinkronizációra.
6. fejezet iPod 91
Page 92

Böngéssze a Genius mixeket: Koppintson a Genius elemre. A képernyő alján lévő
pontok száma mutatja az iTunes programból szinkronizált mixek számát, és jelzi azt,
hogy melyik mixet tekinti meg éppen. Az egyéb mixeihez történő hozzáféréshez
végezzen pöccintést balra vagy jobbra.
Játsszon le egy Genius mixet: Koppintson a mixre vagy koppintson a
szimbólumra.
Készítsen Genius játéklistát az iPhone készüléken:
1 Koppintson a Játéklisták elemre, és koppintson a Genius elemre.
2 Koppintson a lista egy dalára. A Genius olyan további dalok alapján hoz létre egy
játéklistát, melyek jól illenek ahhoz a dalhoz.
Ezen kívül olyan dalokból is létrehozhat Genius játéklistát, melyek jól illenek az
éppen játszódó dalhoz. A Most játszódó képernyőn koppintson az albumborítóra,
hogy további vezérlőket jelenítsen meg, majd koppintson a szimbólumra.
Mentsen el egy Genius játéklistát: A játéklistában koppintson a Mentsd elemre.
A játéklista a kiválasztott dal címének használatával a Játéklisták helyre kerül
elmentésre.
Annyi Genius játéklistát készíthet és menthet el, amennyit kíván. Amennyiben
elment egy olyan Genius játéklistát, mely az iPhone készüléken lett létrehozva, a
következő kapcsolódáskor az vissza lesz szinkronizálva az iTunes programba.
Frissítsen egy Genius játéklistát: A játéklistában koppintson a Frissítsd elemre.
Egy játéklista frissítésekor létrejön egy olyan játéklista, mely a kiválasztott dalhoz
jól illő másik dalokból áll. Bármilyen Genius játéklista frissíthető függetlenül attól,
hogy az az iTunes programban történő létrehozás után lett az iPhone készülékre
szinkronizálva, vagy közvetlenül az iPhone készüléken lett létrehozva.
Hozzon létre egy Genius játéklistát egy új dalból: A játéklistában koppintson az Új
elemre, majd válasszon ki egy új dalt.
92 6. fejezet iPod
Page 93

Töröljön egy elmentett Genius játéklistát: Egy olyan játéklistában, melyet
közvetlenül az iPhone készülékre mentett el, koppintson a Szerkeszd elemre, majd
koppintson a Töröld a játéklistát elemre.
Miután egy Genius játéklista vissza lett szinkronizálva az iTunes programba, az
közvetlenül nem lesz törölhető az iPhone készülékről. Az iTunes használatával
szerkeszthető a játéklista neve, leállítható a szinkronizálása, illetve törölhető a
játéklista.
On-The-Go játéklisták készítése
Készítsen egy on-the-go (útközbeni) játéklistát:
1 Koppintson a Játéklisták elemre, és koppintson az On-The-Go elemre.
2 A képernyő alján lévő gombok használatával böngésszen a dalok között. Koppintson
egy dalra vagy videóra, hogy felvegye azt a játéklistára. Koppintson a dallisták
tetejénél lévő Adj hozzá minden dalt elemre, hogy a listán szereplő összes dalt
felvegye.
3 Amint befejezte, koppintson a Kész elemre.
Amikor on-the-go játéklistát készít, majd az iPhone készüléket szinkronizálja a
számítógépére, a játéklista elmentésre kerül az iPhone készülékre és az iTunes
könyvtárába, majd törölve lesz az iPhone készülékről. Az első elem “On-The-Go 1”
néven, a második “On-The-Go 2” néven lesz elmentve, és így tovább. Egy játéklistának
az iPhone készülékre történő visszahelyezéséhez válassza ki az iTunes oldalsávján az
iPhone készüléket, kattintson a Zene fülre, és állítsa a játéklistát szinkronizációra.
Szerkesszen egy on-the-go játéklistát: Koppintson a Játéklisták elemre, koppintson
az On-The-Go elemre, majd tegye a következők egyikét:
 Egy dalnak a listán történő felfelé vagy lefelé mozgatásához húzza el a dal mellett
lévő szimbólumot.
 Egy dalnak a játéklistáról való törléséhez koppintson a dal mellett lévő
szimbólumra, majd koppintson a Delete elemre. Egy dalnak az on-the-go
(útközbeni) játéklistáról való törlésével az nem törlődik az iPhone készülékről.
 A teljes játéklista törléséhez, koppintson a Töröld a játéklistát elemre.
 További dalok hozzáadásához koppintson a szimbólumra.
Videók
Az iPhone készülékkel olyan videós tartalmakat tekinthet meg, mint például lmeket,
zenei videókat és videopodcastokat. Amennyiben egy videó fejezeteket tartalmaz,
a következő vagy előző fejezetre ugorhat, vagy megjeleníthet egy listát, és bármely
kiválasztott fejezettől elkezdheti a lejátszást. Amennyiben egy videó választható
nyelvi funkciót tartalmaz, kiválaszthatja a hang nyelvét, illetve megjelenítheti az
adott nyelvű feliratot.
6. fejezet iPod 93
Page 94

Videók lejátszása
Lejátszófej
Tekerési sáv
Lejátszás/
Szüneteltet
és
Újraindítás/
Visszateker
és
Méretezés
Előretekerés
Hangerő
A Lovers in Japan című szám a Coldplay együttestől
Játsszon le egy videót: Koppintson a Videók elemre, és koppintson a videóra.
Jelenítse meg a lejátszás-vezérlőket: Koppintson a képernyőre a vezérlők
megjelenítéséhez. Koppintson rá újból, hogy elrejtse azokat.
A videók lejátszásának vezérlése
A videók szélesképernyős módban játszódnak le, hogy kihasználják a kijelző előnyeit.
A tekerési sáv lehetővé teszi, hogy az idővonal bármelyik pontjára ugorjon. A tekerési
sebességet állíthatja úgy, hogy a lejátszófejnek a tekerési sáv mentén történő
mozgatásakor az ujját lefelé húzza.
Szüneteltessen egy videót Koppintson a szimbólumra, illetve nyomja
Folytassa a lejátszást Koppintson a
Növelje vagy csökkentse a hangerőt Húzza el a hangerőcsúszkát. Használhatja
Indítson újra elölről egy videót Húzza el a lejátszófejet a tekerési sávon teljesen
94 6. fejezet iPod
meg a középső gombot az iPhone fejkészletén
(vagy a Bluetooth fejkészleten annak megfelelő
gombot).
szimbólumra, illetve nyomja
meg a középső gombot az iPhone fejkészletén
(vagy a Bluetooth fejkészleten annak megfelelő
gombot).
továbbá az iPhone fejkészletén lévő
hangerőgombokat is (csak iPhone 3GS).
balra, vagy koppintson a
szimbólumra, ha a
videó nem tartalmaz fejezeteket.
Page 95

Ugorjon a következő fejezetre (ha elérhető) Koppintson a szimbólumra, illetve nyomja
meg gyorsan kétszer a középső gombot
az iPhone fejkészletén (vagy a Bluetooth
fejkészletén annak megfelelő gombot).
Ugorjon az előző fejezetre (ha elérhető) Koppintson a
háromszor nyomja meg a középső gombot
az iPhone fejkészletén (vagy a Bluetooth
fejkészletén annak megfelelő gombot)).
Indítsa a lejátszást egy adott fejezettől (ha
elérhető)
Visszatekerés vagy előretekerés Érintse meg és tartsa megérintve a
Ugorjon egy videó bármely pontjára Húzza el a lejátszófejet a tekerési sávban. Húzza
Állítsa le egy videó megtekintését, mielőtt
befejeződne annak lejátszása
Méretezzen egy videót a képernyőre illesztésre
vagy a képernyő kitöltésére
Válasszon egy választható hangnyelvet (ha
elérhető)
Jelenítse meg vagy rejtse el a feliratozást (ha
elérhető)
Koppintson a
egy fejezetet a listáról.
szimbólumot.
lefelé az ujját a tekerési sebesség állításához.
A tekerési sebesség annál lassabb lesz, minél
lejjebb csúsztatja az ujját.
Koppintson a Kész elemre. Illetve nyomja meg a
Főgombot
Koppintson a
videó kitöltse a képernyőt. Koppintson a
szimbólumra, hogy az illeszkedjen a képernyőre.
Ezen kívül dupla koppintással is váltogathat
a képernyőre való illeszkedés és a képernyő
kitöltése között.
Amennyiben a videót a képernyő kitöltésére
méretezi, a kép oldalai vagy a teteje esetleg
lenyíródhatnak, és nem látszanak a képernyőn.
Amennyiben azt a képernyőre illesztésre
méretezi, fekete sávokat láthat a kép oldalain
vagy a videó felett, illetve alatt.
Koppintson a
egy nyelvet az Audio listáról.
Koppintson a
egy nyelvet, illetve válassza az O elemet a
Subtitles listáról.
szimbólumra, illetve gyorsan
szimbólumra, majd válasszon
vagy
.
szimbólumra, hogy a
szimbólumra, majd válasszon
szimbólumra, majd válasszon
Videók keresése
Keresheti az iPhone készülékre szinkronizált lmek, TV-műsorok és videopodcastok
címeit.
Keressen videókat: Gépeljen be szöveget a videók listája fölötti keresési mezőbe.
A keresési eredmények gépelés közben önműködően megjelennek. Koppintson a
Search elemre, hogy eltüntesse a billentyűzetet és több eredményt láthasson.
6. fejezet iPod 95
Page 96

Kölcsönzött lmek megtekintése
Az iTunes Store áruházból kölcsönözhet szabványos (480p) felbontású lmeket,
és megtekintheti azokat az iPhone készüléken. A kölcsönzött lmeket közvetlenül
az iPhone készülékre is letöltheti, vagy a számítógépén lévő iTunes segítségével
továbbíthatja azokat az iPhone készülékre. A kölcsönzött lmeket vissza is
továbbíthatja az iTunes programba az iPhone készülékről. (A kölcsönzött lmek nem
érhetők el minden régióban.)
A lmnek teljesen le kell töltődnie, mielőtt elkezdhetné nézni azt. A letöltést
szüneteltetheti, és később folytathatja azt. A kölcsönzött lmek megadott számú nap
után lejárnak, és ha elkezd nézni egy lmet, csak korlátozott idő áll rendelkezésére,
hogy befejezze annak megtekintését. A hátralévő idő a lm címe mellet látható. A
lmek önműködően törlésre kerülnek, amint lejárnak. Filmkölcsönzés előtt, a lejárati
idővel kapcsolatban ellenőrizze az iTunes Store áruházat.
Vigyen át kölcsönzött lmeket az iPhone készülékre: Csatlakoztassa az iPhone
készüléket a számítógépére. Ezt követően válassza ki az iTunes oldalsávján az iPhone
készüléket, kattintson a Filmek elemre, és válassza ki az átvinni kívánt kölcsönzött
lmeket. A számítógépének csatlakoznia kell az Internetre.
Tekintsen meg egy kölcsönzött lmet: Az iPhone készüléken válassza ki az iPod >
Videos elemet, és válasszon egy lmet.
Videók megtekintése TV-készüléken
Az iPhone készüléket csatlakoztathatja a TV-készülékére és a nagy képernyőn
nézheti a videóit. Használja az Apple Component AV Cable vagy az Apple Composite
AV Cable kábeleket, illetve egyéb meghatalmazott, iPhone kompatibilis kábelt.
Használhatja továbbá e kábeleket az Apple Universal Dock eszközzel, hogy az iPhone
készüléket a TV-készülékére csatlakoztassa. (Az Apple Universal Dock tartalmaz
egy távvezérlőt, mely lehetővé teszi, hogy távolról irányíthassa a lejátszást.) Az
Apple kábelek és dokkoló egységek számos országban külön vásárolhatók meg.
Látogasson el a www.apple.com/ipodstore címre (nem érhető el minden országban).
Videók törlése az iPhone készülékről
Hely felszabadítása érdekében törölhet videókat az iPhone készülékéről.
Töröljön egy videót: A videók listáján legyintse balra vagy jobbra a videót, majd
koppintson a Töröld elemre.
Amikor (a kölcsönzött lmektől eltérő egyéb) videót töröl az iPhone készülékről, az
nem lesz törölve az iTunes könyvtárból, és később visszaszinkronizálhatja a videót az
iPhone készülékre. Amennyiben nem kívánja visszaszinkronizálni a videót az iPhone
készülékre, állítsa be úgy az iTunes programot, hogy ne szinkronizálja a videót. Lásd:
“Amire szüksége van,” 9. oldal.
96 6. fejezet iPod
Page 97

Fontos: Amennyiben töröl egy kölcsönzött lmet az iPhone készülékről, az
véglegesen törlésre kerül, és nem vihető vissza a számítógépére.
Elalvási időzítő beállítása
Beállíthatja úgy az iPhone készüléket, hogy az egy bizonyos időtartam után
abbahagyja a zenék vagy videók lejátszását.
Állítson be egy elalvási időzítőt: A Főképernyőn válassza ki az Óra > Időzítő
elemet, majd pöccintéssel állítsa be az órák és percek számát. Koppintson az Időzítő
lejártakor elemre, és válassza ki a Altasd az iPodot elemet, koppintson a Állítsd be
elemre, majd koppintson a Indulj elemre az időzítő elindításához.
Az időzítő lejártakor, az iPhone leáll a zenék vagy videók lejátszásával, bezár minden
egyéb programot, és zárolja önmagát.
A böngésző gombok módosítása
A képernyő alján lévő böngésző gombokat kicserélheti az Ön által gyakrabban
használt gombokra. Amennyiben például gyakran hallgat podcastokat, a Songs
(Dalok) gombot kicserélheti a Podcasts (Podcastok) gombra.
Módosítsa a böngésző gombokat: Koppintson az Egyéb elemre, és koppintson a
Szerkeszd elemre, majd húzzon egy gombot a képernyő aljára, a fölé az ikon fölé,
melyet ki kíván cserélni.
A képernyő alján lévő gombokat balra vagy jobbra történő húzással átrendezheti.
Amint befejezte, koppintson a Kész elemre. Bármikor koppintson a Egyéb elemre, a
kicserélt gombokhoz történő hozzáférés érdekében.
6. fejezet iPod 97
Page 98

Messages
7
Üzenetek küldése és fogadása
FIGYELMEZTETÉS: A biztonságos vezetéssel kapcsolatos fontos
tudnivalókért tekintse meg a Fontos termékinformációs útmutatót
a www.apple.com/hu/support/manuals/iphone weboldalon.
A Messages lehetővé teszi, hogy bárkivel szöveges üzenetet válthasson, aki SMSképes telefont használ. A Messages támogatja az MMS funkciót is, így más MMSképes eszközökre küldhet fotókat, videoklipeket (csak iPhone 3GS), kontaktadatokat
és hangjegyzeteket. Megadhat több címet is, így egy üzenetet egyidejűleg egyszerre
több személynek is elküldhet.
98
Megjegyzés: Az MMS csak az iPhone 3G vagy újabb készüléken érhető el. Az
SMS vagy MMS támogatás esetleg nem érhető el minden régióban. A Messages
használatakor járulékos díjak is felmerülhetnek. A teljes tudnivalókért lépjen
kapcsolatba a szolgáltatójával.
Bármikor használhatja a Messages programot, ha egy mobilhálózat hatókörében
tartózkodik. Amennyiben tud hívást kezdeményezni, tud üzenetet is küldeni. A
telefon-előzetésétől függően költségei merülhetnek fel az üzenetek küldésekor és
fogadásakor.
Küldjön egy üzenetet: Koppintson a
telefonszámot vagy nevet, illetve koppintson a szimbólumra, és válasszon egy
kontaktot a kontaktlistájáról. Koppintson a billentyűzet felett lévő szövegmezőre,
gépeljen be egy üzenetet, és koppintson a Send elemre.
szimbólumra, majd gépeljen be egy
Page 99

A Főképernyőn lévő Messages ikon mutatja az olvasatlan üzeneteinek teljes számát.
Az olvasatlan
üzenetek száma
Az Ön által
elküldött
üzenetek
A másik személytől
érkezett üzenetek
Az üzenetváltásai elmentésre kerülnek a Messages listára. Az olyan üzenetváltások
neve mellett, melyek olvasatlan üzeneteket tartalmaznak, egy kék pont látható.
Koppintson a listán egy üzenetváltásra, hogy megtekintse azt az üzenetváltást, vagy
hozzáadhasson ahhoz.
Az iPhone az üzenetváltás legutóbbi 50 üzenetét jeleníti meg. A korábbi üzenetek
megtekintéséhez görgessen legfelülre, és koppintson a Tölts be korábbi üzeneteket
elemre.
Küldjön üzenetet egynél több személy számára: Koppintson a szimbólumra,
majd adja hozzá a címzetteket. Amennyiben kézzel gépel be egy telefonszámot,
(ahelyett, hogy a Contacts listáról választaná ki azt), az újabb bejegyzés begépelése
előtt koppintson a Return elemre.
A címzettek bármelyikétől érkező válasz csak az Ön számára lesz elküldve, az
üzenetváltásban résztvevő többi személy számára nem.
Válaszoljon vagy küldjön üzenetet egy olyan személynek (vagy csoportnak),
akivel korábban üzenetet váltott: Koppintson a Messages lista egy bejegyzésére,
majd gépeljen be egy üzenetet az üzenetváltásba, és koppintson a Send elemre.
Küldjön üzenetet egy kedvencnek vagy egy előző hívónak:
1 A Főképernyőn koppintson a Telefon elemre, majd koppintson a Kedvencek vagy a
Előzőek elemre.
2 Koppintson a név vagy szám mellett lévő szimbólumra, majd koppintson a Text
Message elemre.
7. fejezet Messages 99
Page 100

3 Amennyiben több telefonszám jelenik meg, koppintson arra, melyre a szöveges
üzenetet el kívánja küldeni.
Amikor az MMS elérhető, a Messages lehetővé teszi, hogy a szöveges üzeneteinek a
tárgyát is megadhassa. Ezt a funkciót a Messages beállításaiban kapcsolhatja be vagy
ki. Alapértelmezés szerint be van kapcsolva.
Adja hozzá vagy távolítsa el a tárgymezőt: A Settings részben koppintson a
Messages elemre, majd koppintson a Show Subject Field elemre, hogy be- vagy
kikapcsolja azt.
Megjegyzés: A tárgymező és a Show Subject Field beállítás nem jelenik meg akkor,
ha az MMS nem támogatott a szolgáltatója által.
Kapcsolja be vagy ki az MMS üzenetküldést: A Settings részben koppintson
a Messages elemre, majd koppintson az MMS Messaging elemre, hogy be vagy
kikapcsolja azt. Akkor is hasznos lehet kikapcsolni az MMS Messaging funkciót,
amennyiben például meg kívánja akadályozni a csatolmányok küldését vagy
fogadását, ha azokért külön díj kerül felszámításra.
Megjegyzés: Az MMS Messaging beállítás nem jelenik meg, ha az MMS nem
támogatott a szolgáltatója által.
Fotók és videók megosztása
A Messages programon belül lehetséges fotót készíteni vagy videót felvenni (csak
iPhone 3GS), és azt egy másik MMS-képes eszközzel folytatott üzenetváltásban
elhelyezni. A Messages programmal fogadott üzenetekben lévő fotókat vagy
videókat elmentheti a Camera Roll albumába.
Amennyiben az MMS nem támogatott a szolgáltatója által, a gomb nem jelenik
meg, és Ön nem küldhet fotókat vagy videókat.
Küldjön fotót vagy videót: Koppintson a szimbólumra, és koppintson a “Take
Photo or Video” elemre (csak iPhone 3GS; a korábbi modelleken koppintson a “Take
Photo” elemre), illetve a “Choose Existing” elemre, és jelöljön ki egy elemet egy
fotóalbumból, majd koppintson a Choose elemre.
A csatolmányok méretének korlátozását a szolgáltatója határozza meg. Szükség
esetén az iPhone tömörítheti a fotót vagy videót.A fotók és videók készítésével
kapcsolatos további tudnivalókért lásd: 10. fejezet, “Kamera,,” 117. oldal.
Mentsen el egy csatolt fotót vagy videót a Camera Roll albumába: Koppintson
az üzenetváltásban lévő fotóra vagy videóra, koppintson a szimbólumra, majd
koppintson a Save Image vagy Save Video elemre.
Másoljon egy fotót vagy videót: Érintse meg és tartsa megérintve a csatolmányt,
majd koppintson a Copy elemre. Beilleszthet egy fotót vagy videót egy Mail
üzenetbe vagy egyéb MMS üzenetbe.
100 7. fejezet Messages
 Loading...
Loading...