Page 1
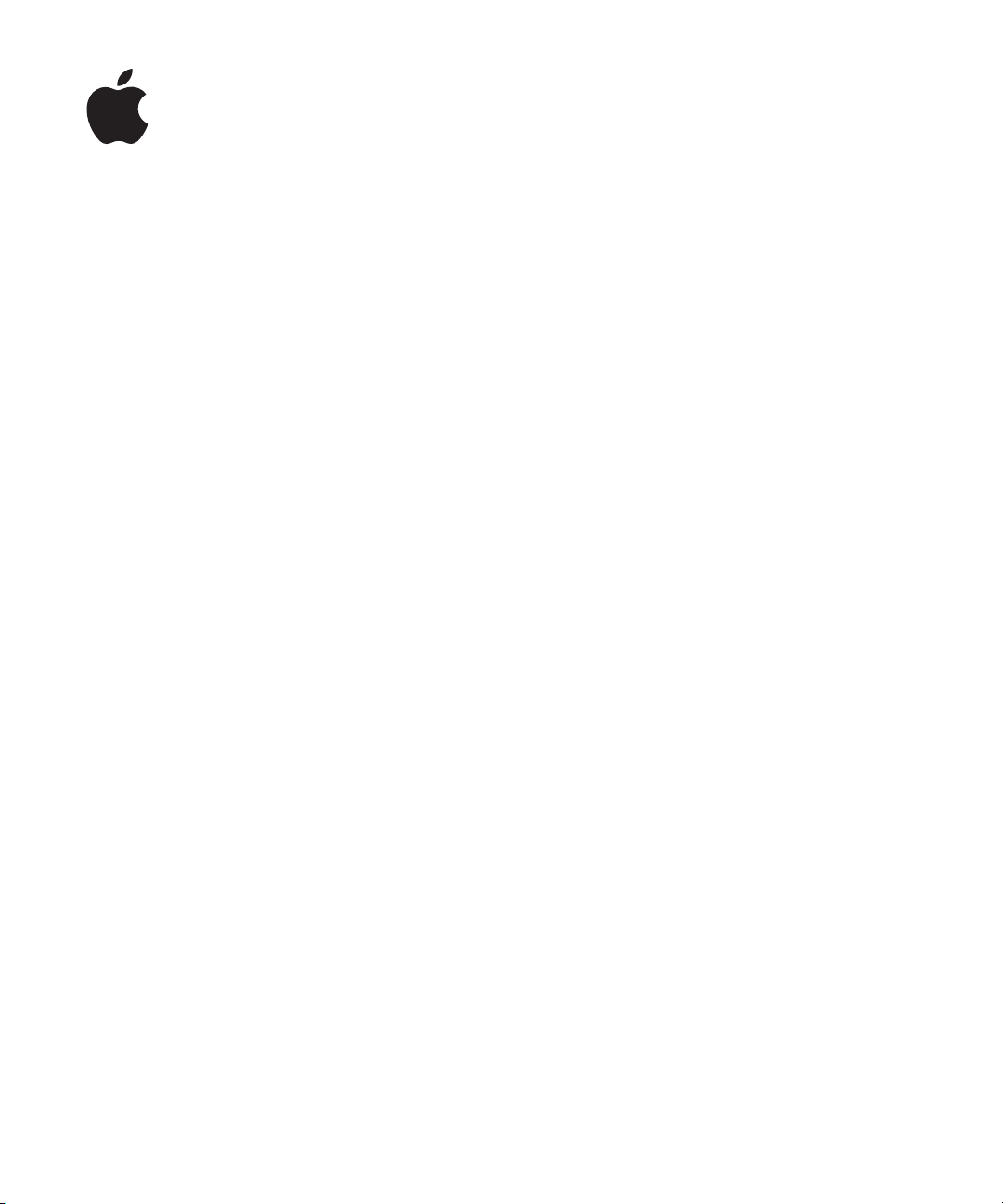
iPhone
Upute za uporabu
Za iPhone OS 3.1 softver
Page 2
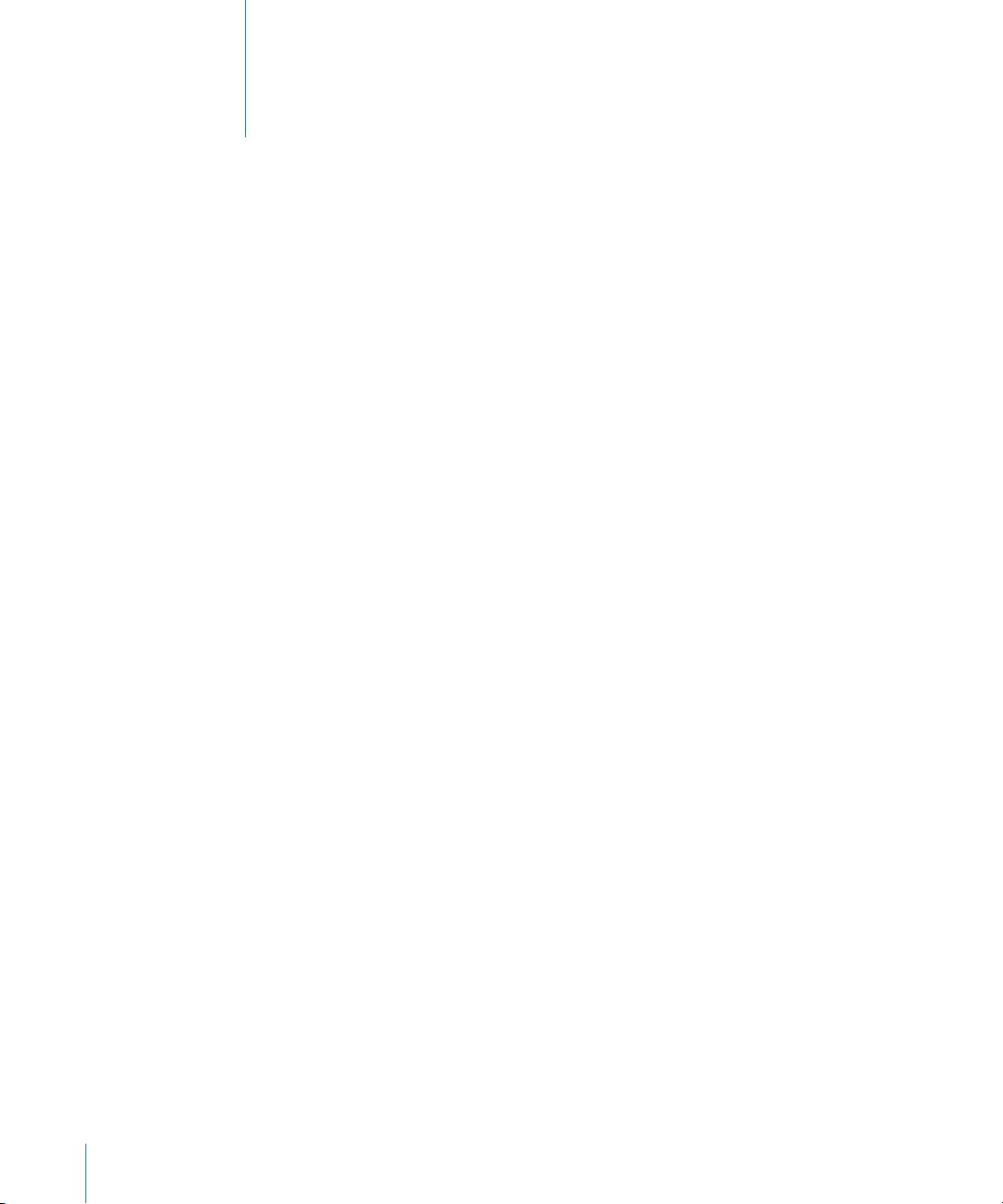
Sadržaj
9 Poglavlje 1: Početak
9 Čitanje Uputa za uporabu na iPhone uređaju
9 Zahtjevi
10 Aktivacija iPhone uređaja
10 Instalacija SIM kartice
11 Registracija iPhone uređaja
12 Podešavanje iPhone uređaja uporabom značajke VoiceOver
12 Sinkronizacija
17 E-mail, kontakti i kalendar
19 Instalacija konguracijskih prola
20 Odspajanje iPhone uređaja s računala
21 Poglavlje 2: Osnove
21 Pregled dijelova iPhone uređaja
25 Izbornik Home
29 Tipke
31 Zaslon osjetljiv na dodir
34 Prikaz tipkovnice na zaslonu
40 Pretraživanje
41 Upravljanje glasom
42 Stereo slušalice
43 Spajanje na internet
47 Baterija
48 Sigurnosne značajke
49 Čišćenje iPhone uređaja
50 Restartanje i resetiranje iPhone uređaja
2
51 Poglavlje 3: Telefon
51 Telefonski pozivi
56 Značajka Visual Voicemail
58 Contacts
58 Popis omiljenih brojeva
59 Melodije zvona i preklopka Zvonjava/isključen zvuk
Page 3
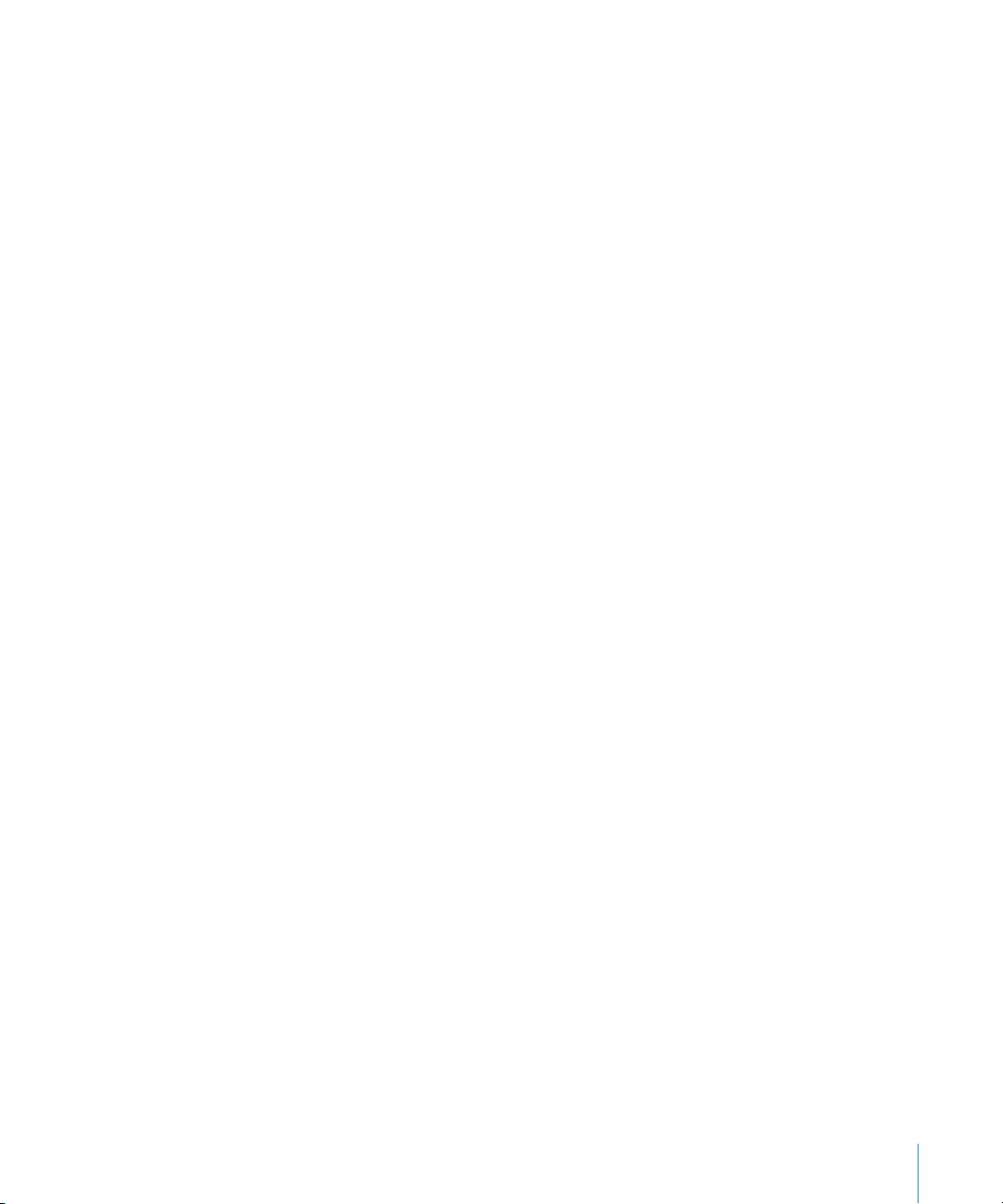
60 Bluetooth uređaji
61 Međunarodni pozivi
64 Poglavlje 4: Mail
64 Podešavanje e-mail korisničkih računa
64 Slanje e-mail poruka
66 Provjera i čitanje e-mail poruka
69 Pretraživanje e-mail poruka
70 Organiziranje e-mail poruka
71 Poglavlje 5: Safari
71 Pregled internetskih stranica
74 Pretraživanje interneta
75 Knjižne oznake
76 Internetski isječci
77 Poglavlje 6: iPod
77 Prijenos glazbe, videozapisa i ostalih sadržaja
79 Glazba i ostali zvučni zapisi
88 Videozapisi
91 Podešavanje Sleep timera
91 Izmjena tipaka za pretraživanje
93 Poglavlje 7: Poruke
93 Slanje i primanje poruka
95 Slanje fotograja i videozapisa
95 Slanje snimaka snimljenih diktafonom
96 Uređivanje razgovora
96 Uporaba kontaktnih informacija i linkova
97 Upravljanje prikazom poruka i podsjetnicima
98 Poglavlje 8: Kalendar
98 Aplikacija Kalendar
98 Sinkronizacija kalendara
98 Pregled vašeg kalendara
100 Pretraživanje kalendara
100 Pretplata na kalendare i dijeljenje kalendara
101 Dodavanje kalendarskih događaja na iPhone
102 Odgovaranje na pozivnice za sastanke
103 Podsjetnici
104 Poglavlje 9: Foto
104 O aplikaciji Foto
104 Sinkroniziranje fotograja i videozapisa s računalom
Sadržaj 3
Page 4
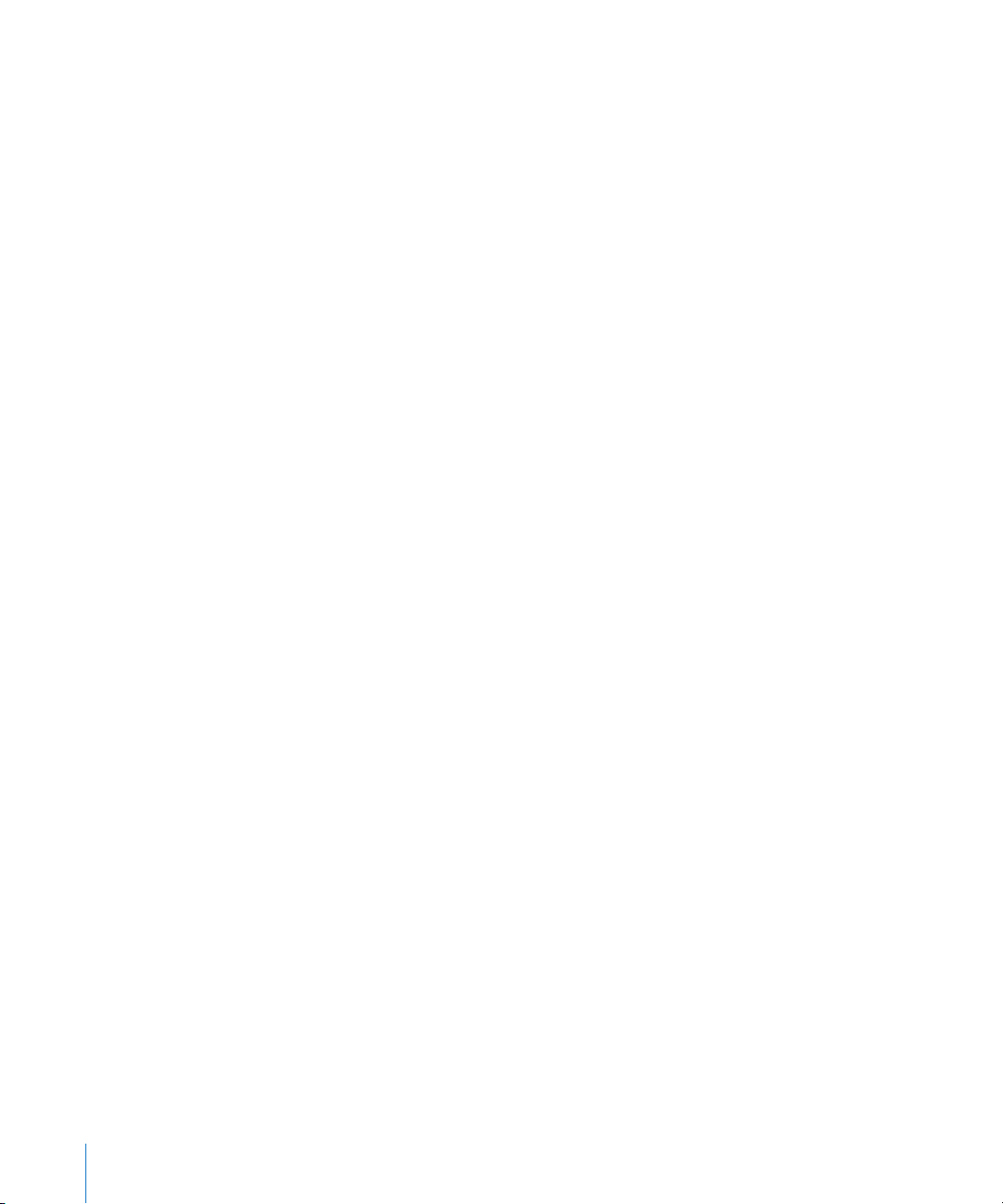
105 Pregled fotograja i videozapisa
106 Slideshow prikaz
107 Slanje fotograja i videozapisa
109 Pripisivanje fotograje kontaktu
110 Pozadinska slika
111 Poglavlje 10: Kamera
111 Aplikacija Kamera
112 Snimanje fotograja i videozapisa
113 Pregled i slanje fotograja i videozapisa
113 Skraćivanje videozapisa
114 Prijenos fotograja i videozapisa na računalo
115 Poglavlje 11: YouTube
115 Traženje i gledanje videozapisa
116 Upravljanje reprodukcijom videozapisa
117 Upravljanje videozapisima
118 Dodatne informacije
118 Uporaba značajki YouTube računa
119 Izmjena tipaka za pretraživanje
120 Objavljivanje videozapisa na YouTube servisu
121 Poglavlje 12: Burze
121 Pregled burzovnih izvješća
122 Dodatne informacije
123 Poglavlje 13: Karte
123 Traženje i gledanje lokacija
128 Obilježavanje lokacija knjižnim oznakama
128 Učitavanje uputa
130 Prikaz prometnih uvjeta
130 Traženje i kontaktiranje poduzeća
132 Poglavlje 14: Vrijeme
132 Pregled sažete prognoze
133 Učitavanje dodatnih vremenskih informacija
134 Poglavlje 15: Diktafon
134 Snimanje pomoću diktafona
135 Slušanje snimki
136 Upravljanje snimkama
136 Skraćivanje snimaka
137 Slanje snimki
137 Sinkroniziranje snimaka
4 Sadržaj
Page 5
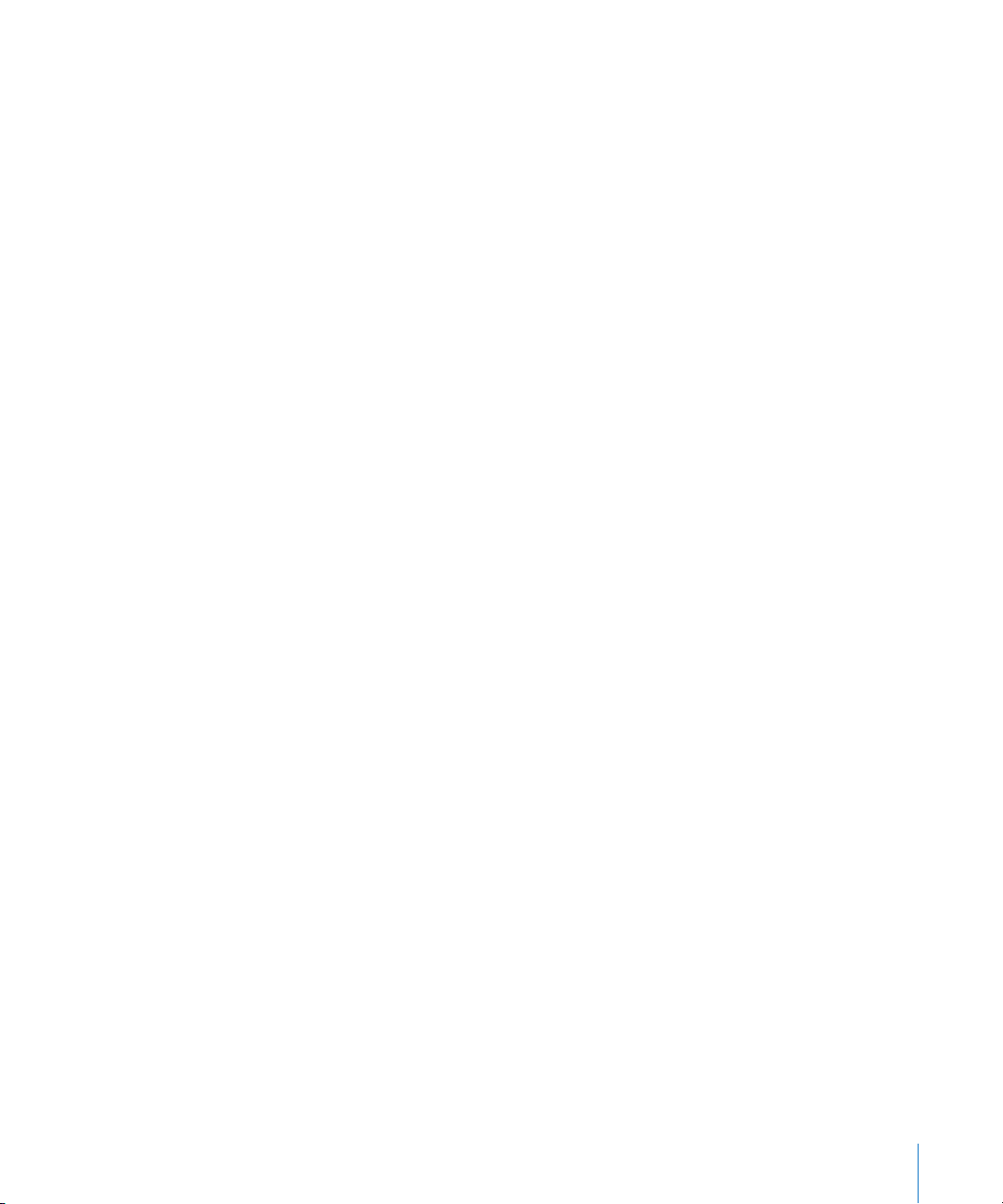
139 Poglavlje 16: Bilješke
139 Pisanje i čitanje bilješki
139 Pretraživanje bilješki
140 Slanje bilješki u e-mail porukama
140 Sinkroniziranje bilješki
141 Poglavlje 17: Sat
141 Vrijeme diljem svijeta
142 Alarmi
143 Štoperica
143 Brojač
144 Poglavlje 18: Kalkulator
144 Uporaba aplikacije Kalkulator
144 Standardne memorijske funkcije
145 Tipke znanstvenog kalkulatora
147 Poglavlje 19: Postavke
147 Zrakoplovni mod
148 Wi-Fi
149 VPN
149 Obavijesti
150 Operater
150 Zvukovi i preklopka Zvonjava/isključenje zvuka
151 Svjetlina
151 Pozadinska slika
152 Općenito
160 Mail, kontakti, kalendari
164 Telefon
166 Safari
168 Poruke
168 iPod
170 Foto
170 Store
170 Nike + iPod
171 Poglavlje 20: iTunes Store
171 iTunes Store trgovina
172 Traženje glazbe, videozapisa i ostalog sadržaja
173 Kupnja melodija zvona
174 Kupnja glazbe i audio knjiga
174 Kupnja ili unajmljivanje videozapisa
175 Gledanje ili preuzimanje podcastova
Sadržaj 5
Page 6
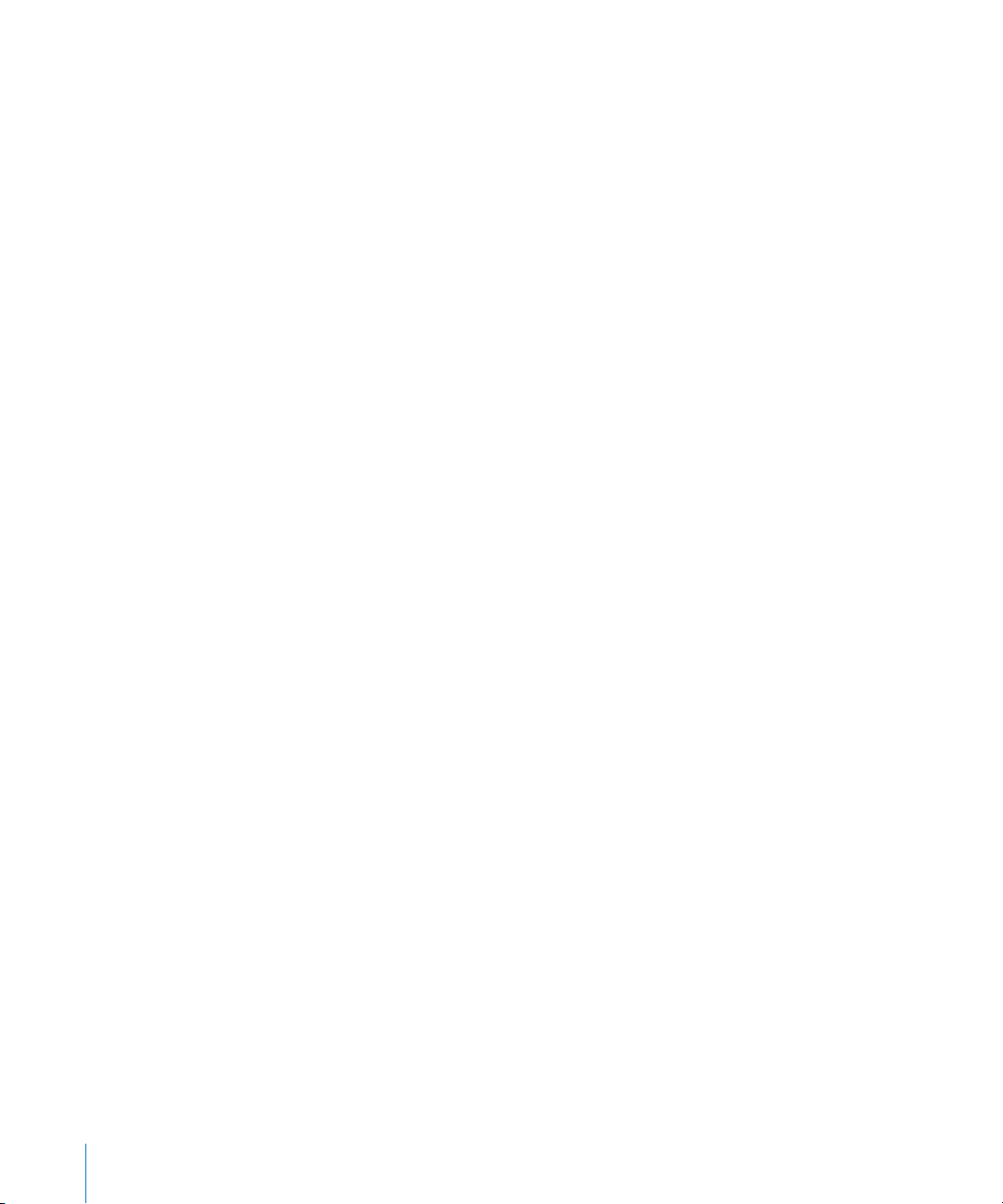
176 Provjera statusa preuzimanja
176 Sinkroniziranje kupljenog sadržaja
177 Izmjena tipaka za pretraživanje
177 Pregled informacija o računu
178 Provjera isporuke kupljenih sadržaja
179 Poglavlje 21: App Store
179 App Store trgovina
179 Pregledavanje i pretraživanje
181 Info prikaz
182 Preuzimanje aplikacija
183 Brisanje aplikacija
183 Pisanje osvrta
184 Nadogradnja aplikacija
184 Sinkroniziranje kupljenih aplikacija
185 Poglavlje 22: Kompas
185 Očitavanje kompasa
186 Kompas i karte
188 Poglavlje 23: Kontakti
188 Aplikacija Kontakti
188 Dodavanje kontakata
189 Pretraživanje kontakata
190 Upravljanje kontaktima na iPhone uređaju
192 Poglavlje 24: Nike + iPod
192 Aktivacija značajke Nike + iPod
193 Dodatna Nike + iPod podešenja
194 Poglavlje 25: Pristupačnost
194 Značajke dostupnosti uređaja
195 VoiceOver
202 Zum
203 Bijelo na crnom
203 Mono zvuk
203 Govorni ispravci
203 Trostruki pritisak tipke Home
204 Prošireni titlovi i druge korisne značajke
206 Dodatak A: U slučaju problema
206 iPhone stranica za podršku tvrtke Apple
206 Općenito
208 iTunes i sinkroniziranje
6 Sadržaj
Page 7
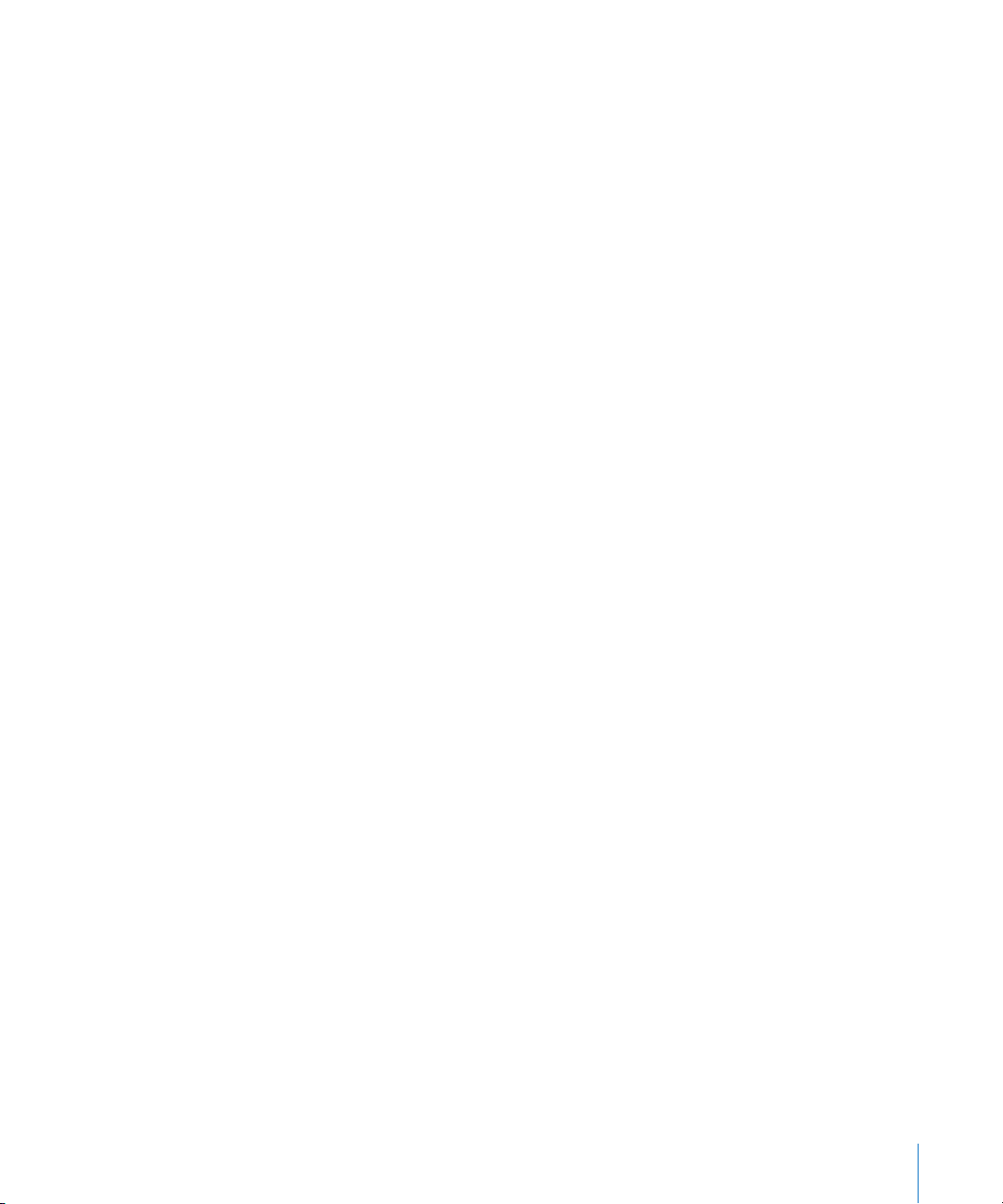
209 Telefon i govorna pošta
211 Aplikacije Safari, Tekst, Mail i Kontakti
214 Zvuk, glazba i video sadržaji
215 iTunes Store
215 Uklanjanje SIM kartice
216 Izrada sigurnosnih kopija sadržaja na iPhone uređaju
218 Nadogradnja i obnavljanje iPhone softvera
219 Dodatak B: Ostale informacije
219 Informacije o sigurnosti, softveru i servisu
220 Čitanje Uputa za uporabu na iPhone uređaju
221 Informacije o odlaganju i recikliranju
222 Apple i briga za okoliš
Sadržaj 7
Page 8
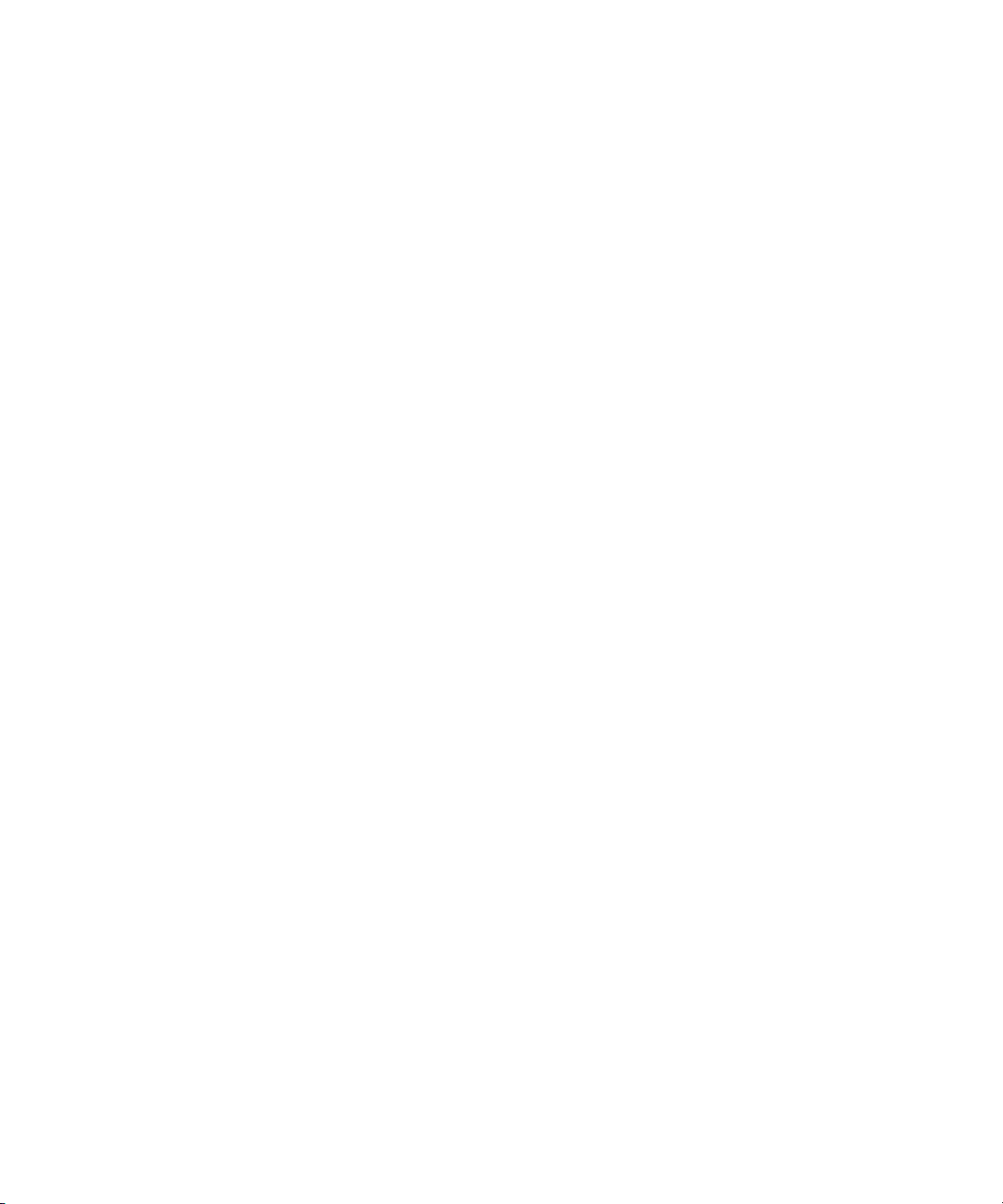
Page 9
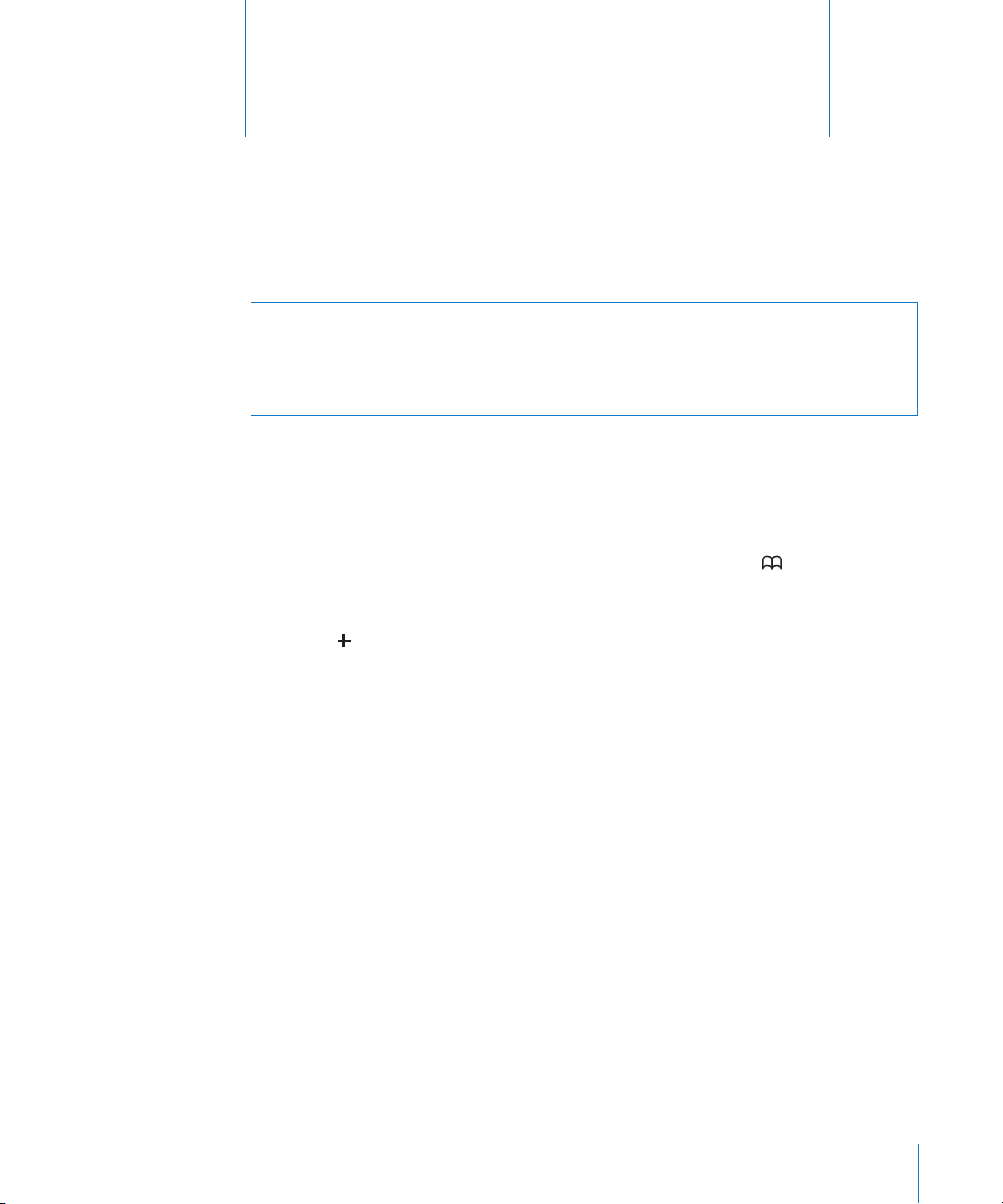
Početak
1
·
UPOZORENJE: Kako biste izbjegli ozljede, pročitajte sve upute za uporabu u ovom
priručniku i sigurnosne informacije u iPhone Priručniku s važnim informacijama o
proizvodu na www.apple.com/hr/support/manuals/iphone prije uporabe iPhone
uređaja.
Čitanje Uputa za uporabu na iPhone uređaju
Upute za uporabu iPhone uređaja, prilagođene za čitanje na iPhone uređaju, dostupne
su na help.apple.com/iphone.
Gledanje uputa na iPhone uređaju: U aplikaciji Safari, dodirnite , zatim dodirnite
oznaku iPhone Upute za uporabu.
Dodavanje ikone za priručnik u početni zaslon: Tijekom pregleda priručnika,
dodirnite , zatim dodirnite “Dodaj u početni zaslon”.
iPhone Upute za uporabu dostupne su na više jezika.
Pregled priručnika na drugom jeziku: Dodirnite “Change Language” pri dnu zaslona
na glavnoj stranici sa sadržajem, zatim odaberite željeni jezik.
Zahtjevi
Za korištenje iPhone uređaja, potrebni su:
Bežični servisni plan koji prenosi iPhone uslugu u vašem području Â
Mac ili PC računalo s USB 2.0 priključnicom i jednim od sljedećih operativnih Â
sustava:
Mac OS X verzija 10.4.11 ili novija; verzija 10.5.7 ili novija je potrebna za Â
sinkroniziranje Bilješki i za uporabu iPhone uređaja kao modema
Windows XP Home ili Professional sa Service Pack 3 ili kasnijim Â
Windows Vista Home Premium, Business, Enterprise ili Ultimate izdanje Â
Rezolucija računalnog monitora treba biti podešena na 1024 x 768 ili više Â
9
Page 10
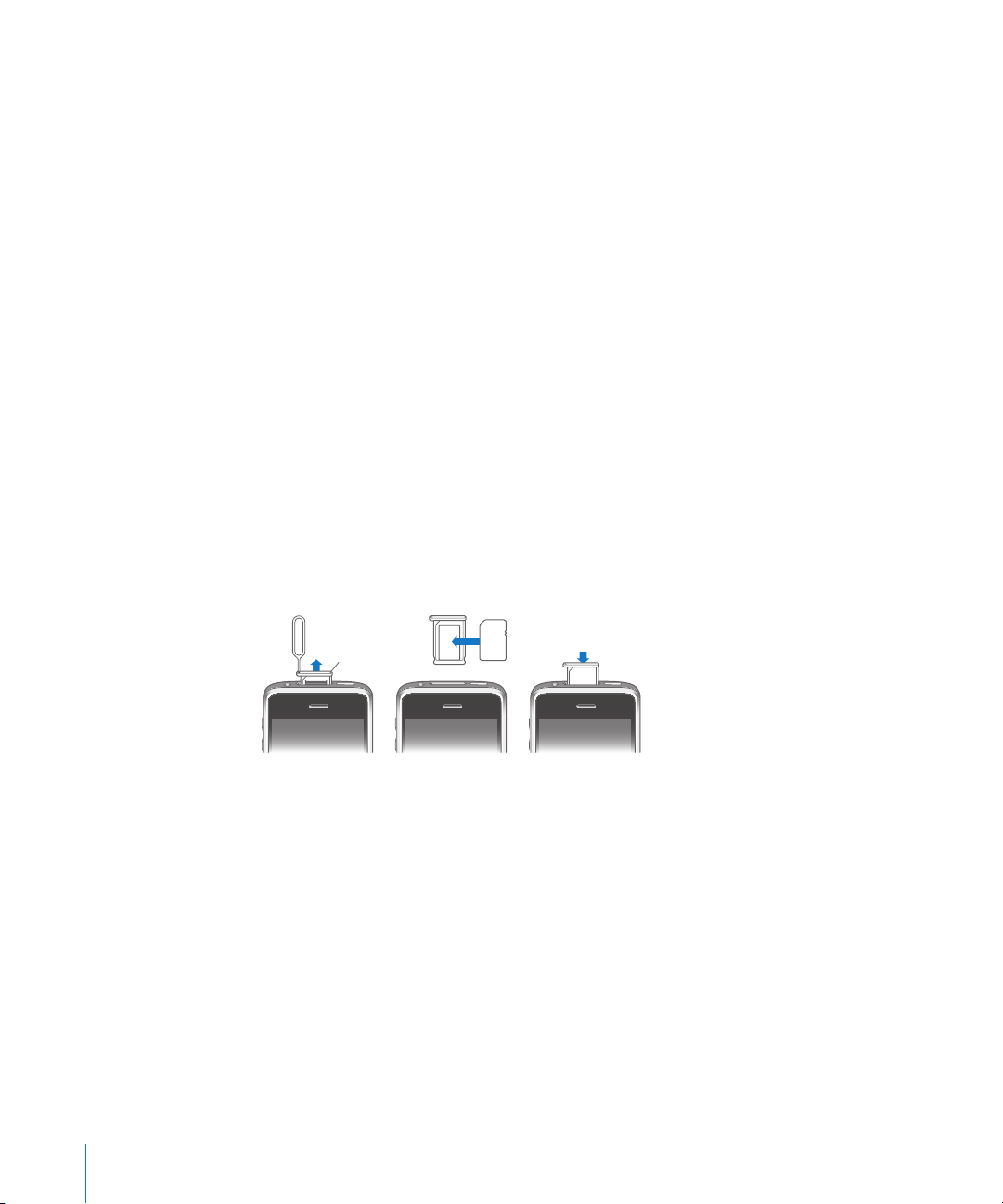
iTunes 8.2 ili noviji, dostupan na  www.itunes.com/download (iTunes 9 ili noviji je
SIM kartica
Uložnica
SIM kartice
Alat za izbacivanje
SIM kartice
potreban za određene funkcije)
QuickTime 7.6.2 ili noviji (za reprodukciju videozapisa snimljenih iPhone 3GS Â
uređajem na vašem računalu)
iTunes Store račun (za kupovinu u online trgovinama iTunes Store ili App Store) Â
Računalo treba biti spojeno na internet (preporučeno širokopojasni) Â
Aktivacija iPhone uređaja
Prije korištenja bilo kojih značajki iPhone uređaja, potrebno je aktivirati iPhone
tako da se upišete za servisni plan kod pružatelja iPhone usluga u vašem području i
registrirate iPhone na mrežu.
Vaš iPhone je možda bio aktiviran u vrijeme kupnje. Ako nije aktiviran, obratite se
vašem iPhone prodavatelju ili pružatelju mobilnih usluga.
Za dodatne informacije o iPhone uređaju, posjetite www.apple.com/hr/iphone.
Instalacija SIM kartice
Ako vaša SIM kartica nije unaprijed instalirana, potrebno ju je instalirati prije uporabe
iPhone uređaja.
Instalacija SIM kartice:
1 Umetnite kraj alata za izbacivanje SIM kartice u otvor na uložnici za SIM karticu.
Pritisnite čvrsto i gurnite prema naprijed sve dok uložnica za SIM karticu ne iskoči.
Ako nemate alat za izbacivanje SIM kartice, možete se poslužiti krajem spajalice za
papir.
2 Izvucite uložnicu za SIM karticu i položite SIM karticu na uložnicu.
Odsječeni vrh SIM kartice osigurava da se kartica može umetnuti samo na
odgovarajući način na uložnicu.
3 Poravnajte uložnicu kako je prikazano, zatim pažljivo vratite uložnicu na kojoj se
nalazi SIM kartica u iPhone uređaj.
10 Poglavlje 1 Početak
Page 11

Registracija iPhone uređaja
Ako registrirate iPhone u iTunes aplikaciji, iTunes može identicirati vaš iPhone
uređaj kad je spojen na vaše računalo te vam pomoći u upravljanju sadržajem. Tada
možete sinkronizirati informacije s vašim računalom i medijima iz iTunes aplikacije i
izraditi sigurnosne kopije sadržaja i postavki iPhone uređaja. Možete izraditi iTunes
Store račun ili navesti postojeći račun kako biste omogućili kupnju putem iPhone
uređaja. iTunes također snima serijski broj iPhone uređaja i tamo ga možete pronaći
ako vam zatreba radi servisa ili u slučaju da izgubite uređaj.
Registracija iPhone uređaja:
1 Preuzmite i instalirajte najnoviju verziju iTunes aplikacije s
www.itunes.com/download.
2 Spojite iPhone na USB 2.0 priključnicu na vašem Mac ili PC računalu pomoću kabela
koji je isporučen uz iPhone uređaj.
3 U iTunes aplikaciji, slijedite upute na monitoru za registraciju iPhone uređaja i
sinkronizaciju iPhoneuređaja s vašim kontaktima, kalendarima i knjižnim oznakama
na vašem računalu i s glazbom, video sadržajima i ostalim sadržajima iz vaše iTunes
knjižnice.
U prozoru Set Up Your iPhone, odaberite "Automatically sync contacts, calendars and
bookmarks" za konguraciju tih stavki, kako bi se mogle automatski sinkronizirati
kad spojite iPhone uređaj na vaše računalo. Također možete podesiti postavke
sinkronizacije u aplikaciji iTunes.Pogledajte sljedeći odjeljak.
Poglavlje 1 Početak 11
Page 12
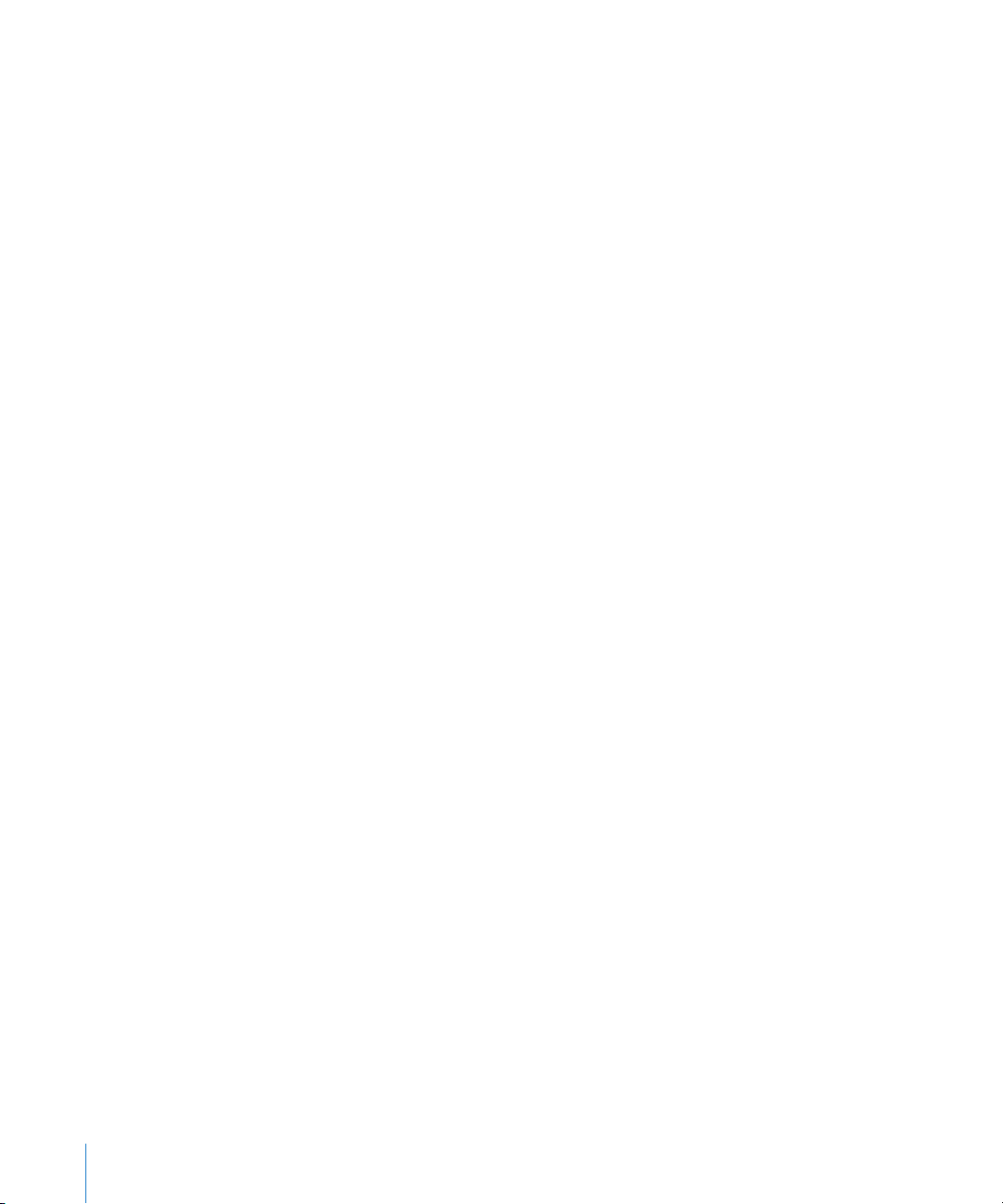
Podešavanje iPhone uređaja uporabom značajke VoiceOver
Ukoliko imate oštećen vid, opcija VoiceOver (dostupna samo na iPhone 3GS uređaju)
može pomoći u podešavanju iPhone uređaja bez pomoći osobe sa zdravim vidom.
VoiceOver opisuje stavke na zaslonu tako da možete koristiti iPhone bez da ga
vidite. Kad spojite iPhone na računalo, iTunes detektira kompatibilan čitač zaslona
na računalu, primjerice VoiceOver na Mac računalu ili GW Micro Window-Eyes na
PC računalu i automatski uključuje opciju VoiceOver na iPhone uređaju. Korisnik
sa zdravim vidom također može uključiti VoiceOver na iPhone uređaju umjesto
vas, koristeći postavke Pristupačnost. Pogledajte “Uporaba značajke VoiceOver” na
stranici 199.
Napomena: Značajka VoiceOver nije dostupna na svim jezicima.
Sinkronizacija
S iPhone uređajem možete imati jednostavan pristup važnim informacijama
na vašem računalu, uključujući pristup kontaktima, kalendarima i oznakama
internetskih stranica, kao i pristup glazbi, videozapisima i ostalom sadržaju u vašoj
iTunes knjižnici.
O sinkronizaciji
Sinkronizacijom se kopiraju informacije i sadržaj između iPhone uređaja i vašeg
računala, kako bi bili ažurirani, bilo da unesete promjene na iPhone uređaju ili na
računalu.
iTunes omogućuje određivanje informacija i sadržaja na vašem računalu koje želite
sinkronizirati s iPhone uređajem. Standardno, iTunes automatski sinkronizira iPhone
svaki put kad spojite iPhone na vaše računalo.
Također možete podesiti iPhone na bežičnu sinkronizaciju vaših MobileMe i
Microsoft Exchange računa. Pogledajte “E-mail, kontakti i kalendar” na stranici 17.
Sinkronizacija s iTunes aplikacijom
Možete podesiti aplikaciju iTunes na sinkronizaciju bilo koje ili svih navedenih stavki:
Kontakti—imena, brojevi telefona, adrese, e-mail adrese i ostalo Â
Kalendari—zakazani sastanci i događaji Â
Postavke e-mail računa Â
Knjižne oznake internetskih stranica Â
Bilješke (potreban je Mac OS X verzija 10.5.7 ili novija na Mac računalu, ili Microsoft Â
Outlook 2003 ili 2007 na PC računalu)
Melodije zvona Â
Glazba i audio knjige Â
12 Poglavlje 1 Početak
Page 13
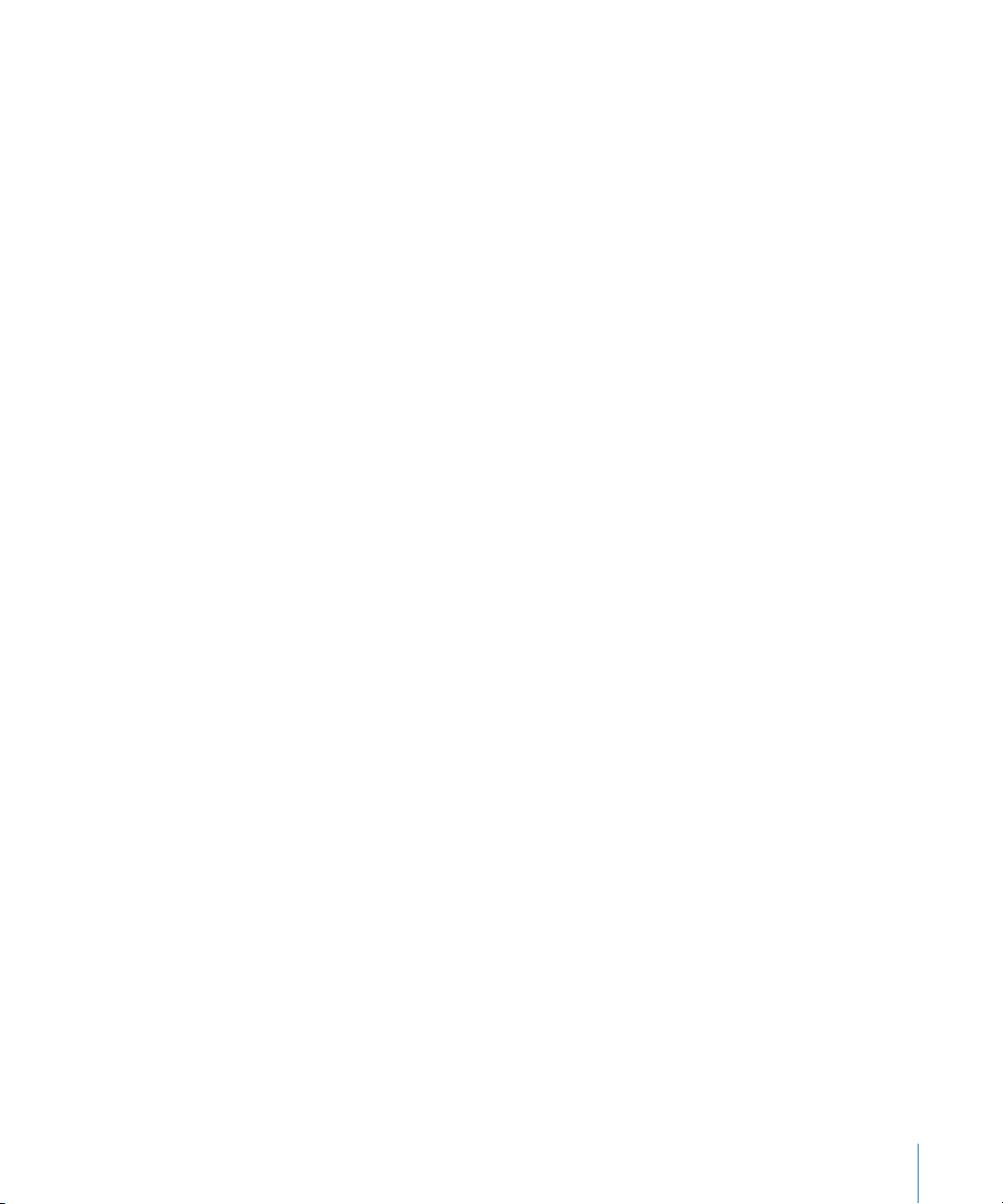
Fotograje i videozapisi (u foto aplikaciji na računalu ili mapi) Â
iTunes U kolekcije Â
Podcast sadržaji Â
Filmovi, TV emisije i glazbeni spotovi Â
Aplikacije preuzete s iTunes Store Â
Postavke sinkronizacije možete podesiti kad god je iPhone uređaj spojen na vaše
računalo.
Melodije zvona, glazba, audio knjige, podcastovi, iTunes U kolekcije, videozapisi i
aplikacije mogu se sinkronizirati iz vaše iTunes knjižnice. Ako nemate nikakav sadržaj
u aplikaciji iTunes, možete pregledati i preuzeti sadržaj iz online trgovine iTunes Store
(dostupno u nekim zemljama). Također možete dodavati glazbu s vaših CD diskova
u vašu iTunes knjižnicu. Za dodatne informacije o aplikaciji iTunes i trgovini iTunes
Store, otvorite iTunes i odaberite Help > iTunes Help.
Kontakti, kalendari, bilješke i oznake internetskih stranica sinkroniziraju se s
aplikacijama na vašem računalu, kako je opisano u sljedećem odjeljku. Kontakti i
kalendari sinkroniziraju se u oba smjera između vašeg računala i iPhone uređaja. Novi
unosi ili promjene koje unesete na iPhone uređaju sinkroniziraju se na vaše računalo i
obratno. Bilješke i oznake internetskih stranica također se sinkroniziraju u oba smjera.
Fotograje i videozapisi (samo Mac) mogu se sinkronizirati iz aplikacije ili iz mape.
Postavke e-mail računa sinkroniziraju se samo s e-mail aplikacije na računalu na
iPhone. To vam omogućuje prilagodbu vaših e-mail računa na iPhone uređaju, bez
utjecaja na postavke e-mail računa na vašem računalu.
Napomena: Također možete podesiti e-mail račune izravno na iPhone uređaju.
Pogledajte “E-mail, kontakti i kalendar.”
Sadržaj koji ste iPhone uređajem kupili u iTunes Store ili App Store trgovini
sinkronizira se u vašu iTunes knjižnicu. Također možete kupovati ili preuzimati sadržaj
i aplikacije izravno iz iTunes Store trgovine na računalo, te ih zatim sinkronizirati na
iPhone.
Možete podesiti iPhone na sinkroniziranje samo dijela sadržaja na vašem računalu.
Primjerice, možda ćete željeti sinkronizirati samo skupinu kontakata iz vašeg imenika,
ili samo one video podcast sadržaje koje još niste gledali.
Važno: Prije spajanja iPhone uređaja, trebate pokrenuti vaš vlastiti korisnički račun
na računalu.
Podešavanje iTunes sinkroniziranja:
1 Spojite iPhone uređaj na vaše računalo i otvorite aplikaciju iTunes (ako se ne otvara
automatski).
Poglavlje 1 Početak 13
Page 14
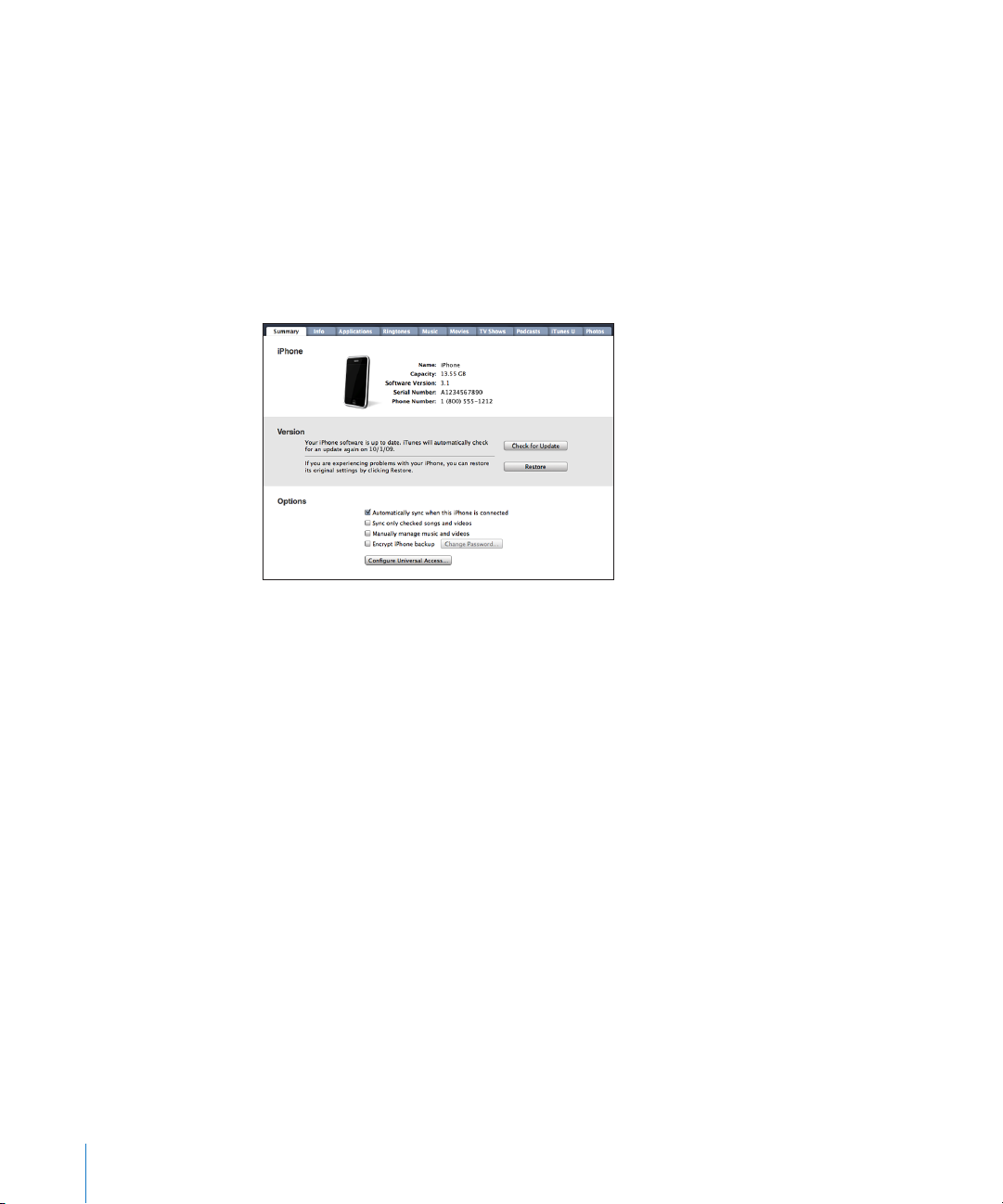
2 U iTunes aplikaciji, odaberite iPhone u rubnom stupcu.
3 Kongurirajte postavke sinkronizacije u svakoj kartici s postavkama.
Za opise tih kartica, pogledajte sljedeći odjeljak.
4 Kliknite na Apply u donjem desnom rubu zaslona.
Standardno je odabrano “Automatically sync when this iPhone is connected”.
iPhone kartice s postavkama u iTunes aplikaciji
U sljedećim odjeljcima nalazi se pregled svih iPhone kartica s postavkama. Za
dodatne informacije, otvorite iTunes aplikaciju i odaberite Help > iTunes Help.
Kartica Summary
Odaberite “Automatically sync when this iPhone is connected” kako bi aplikacija
iTunes automatski sinkronizirala iPhone svaki put kad ga spojite na računalo.
Odznačite ovu opciju ako želite da se sinkronizacija aktivira tek kad kliknete na
ikonu Sync u aplikaciji iTunes. Za dodatne informacije o sprječavanju automatske
sinkronizacije, pogledajte “Sprječavanje automatske sinkronizacije” na stranici 16.
Odaberite “Sync only checked songs and videos” ako želite da iTunes tijekom
sinkroniziranja preskoči neoznačene stavke u vašoj iTunes knjižnici.
Za isključenje automatskog sinkroniziranja, u karticama s postavkama Music i Video,
odaberite “Manually manage music and videos” ("Ručno upravljanje glazbenim i
video sadržajima").Pogledajte “Ručno upravljanje sadržajem” na stranici 78.
Odaberite “Encrypt iPhone backup” ako želite kodirati informacije koje se pohrane
kad iTunes izradi sigurnosnu kopiju. Kodirane sigurnosne kopije označene su ikonom
lokota a za obnavljanje informacija na iPhone uređaju potrebno je unijeti zaporku.
Pogledajte “Izrada sigurnosnih kopija sadržaja na iPhone uređaju” na stranici 216.
Kliknite Congure Universal Access za uključenje značajki pristupačnosti (dostupno
samo na iPhone 3GS uređaju). Pogledajte Poglavlje 25, “Pristupačnost,” na
stranici 194.
14 Poglavlje 1 Početak
Page 15
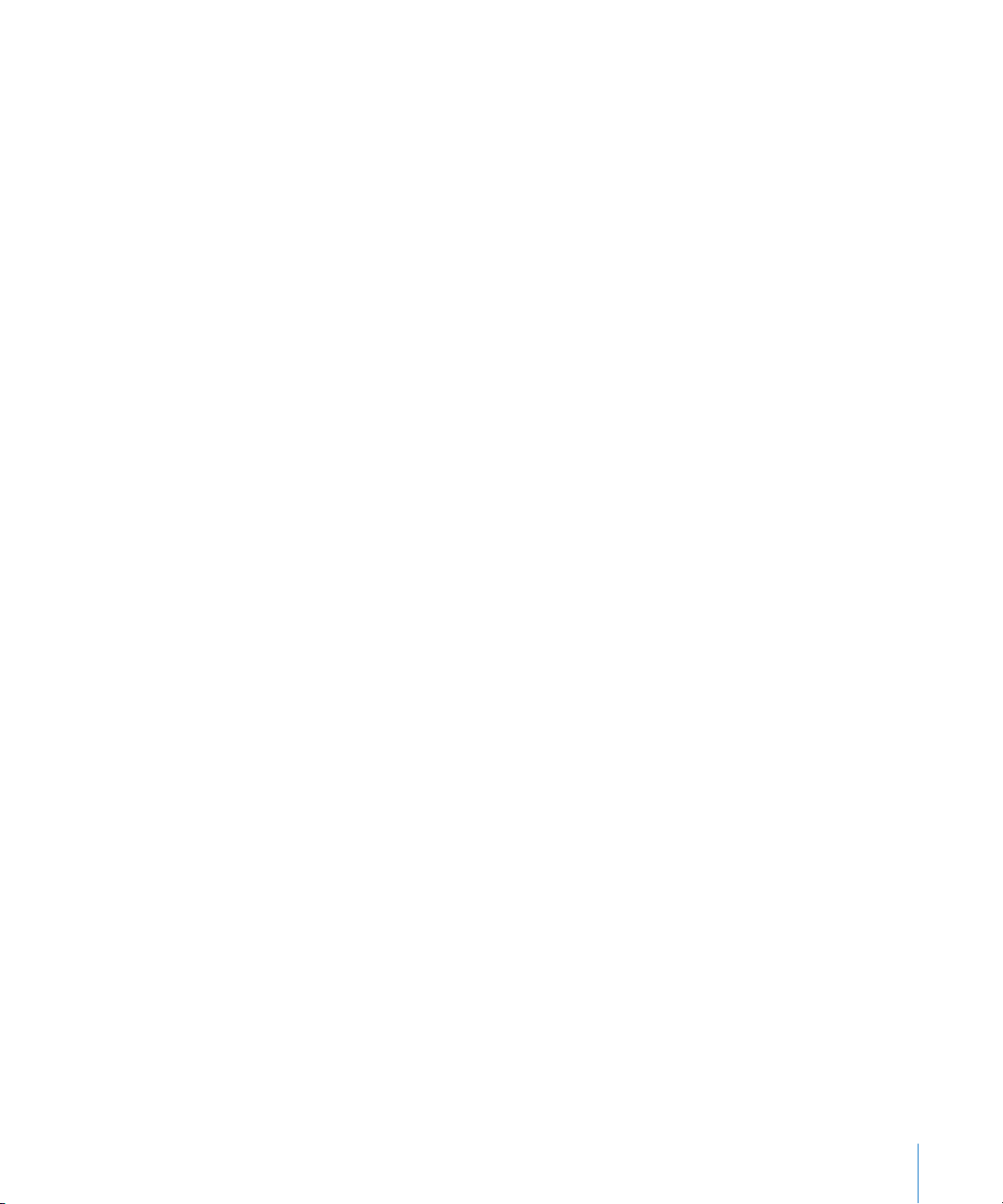
Kartica Info
Kartica Info vam omogućuje konguraciju postavki sinkronizacije za vaše kontakte,
kalendare, e-mail račune i internetske tražilice.
Contacts Â
Sinkronizirajte kontakte s aplikacijama kao što su Mac OS X Address Book, Yahoo!
Address Book i Google Contacts na Mac računalu, ili s aplikacijama Yahoo! Address
Book, Google Contacts, Windows Address Book (Outlook Express), Windows Vista
Contacts ili Microsoft Outlook 2003 ili 2007 na PC računalu. (Na Mac računalu
možete sinkronizirati kontakte s više aplikacija istovremeno. Na PC računalu
možete sinkronizirati kontakte samo s jednom aktiviranom aplikacijom.)
Ako sinkronizirate pomoću aplikacije Yahoo! Address Book, potrebno je samo
kliknuti na Congure za unos novih korisničkih informacija, prilikom promjene
vaše Yahoo! ID ili zaporke, nakon što ste podesili sinkroniziranje.
Calendars Â
Možete sinkronizirati kalendare iz aplikacija kao što su iCal na Mac računalu, ili
iz Microsoft Outlook 2003 ili 2007 na PC računalu. (Na Mac računalu, možete
sinkronizirati kalendare s više aplikacija istovremeno. Na PC računalu, možete
sinkronizirati kalendare samo s jednom aktiviranom aplikacijom.)
Mail Accounts Â
Možete sinkronizirati postavke e-mail računa iz aplikacije Mail na Mac računalu
i iz aplikacije Microsoft Outlook 2003 ili 2007 ili Outlook Express na PC računalu.
Postavke računa mogu se prenijeti samo s računala na iPhone. Promjene koje
unesete u e-mail račun na iPhone uređaju ne utječu na račun na računalu.
Napomena: Zaporka za vaš Yahoo! e-mail račun nije pohranjena na vaše računalo,
te se stoga ne može sinkronizirati i potrebno ju je unijeti na iPhone uređaju. U
izborniku Postavke, odaberite “Mail, kontakti, kalendari”, dodirnite svoj Yahoo!
račun i unesite zaporku.
Web Browser Â
Možete sinkronizirati knjižne oznake na iPhone pomoću aplikacije Safari na Mac
računalu ili pomoću aplikacije Safari ili Microsoft Internet Explorer na PC računalu.
Bilješke Â
Možete sinkronizirati bilješke u aplikaciji Bilješke na iPhone uređaju s bilješkama u
aplikaciji Mail na Mac računalu ili Microsoft Outlook 2003 ili 2007 na PC računalu.
(Za sinkroniziranje bilješki na Mac računalu, potrebna je Mac OS verzija 10.5.7 ili
novija.)
Advanced Â
Ove opcije vam omogućavaju zamjenu informacija na iPhone uređaju s
informacijama na vašem računalu tijekom sljedeće sinkronizacije.
Poglavlje 1 Početak 15
Page 16
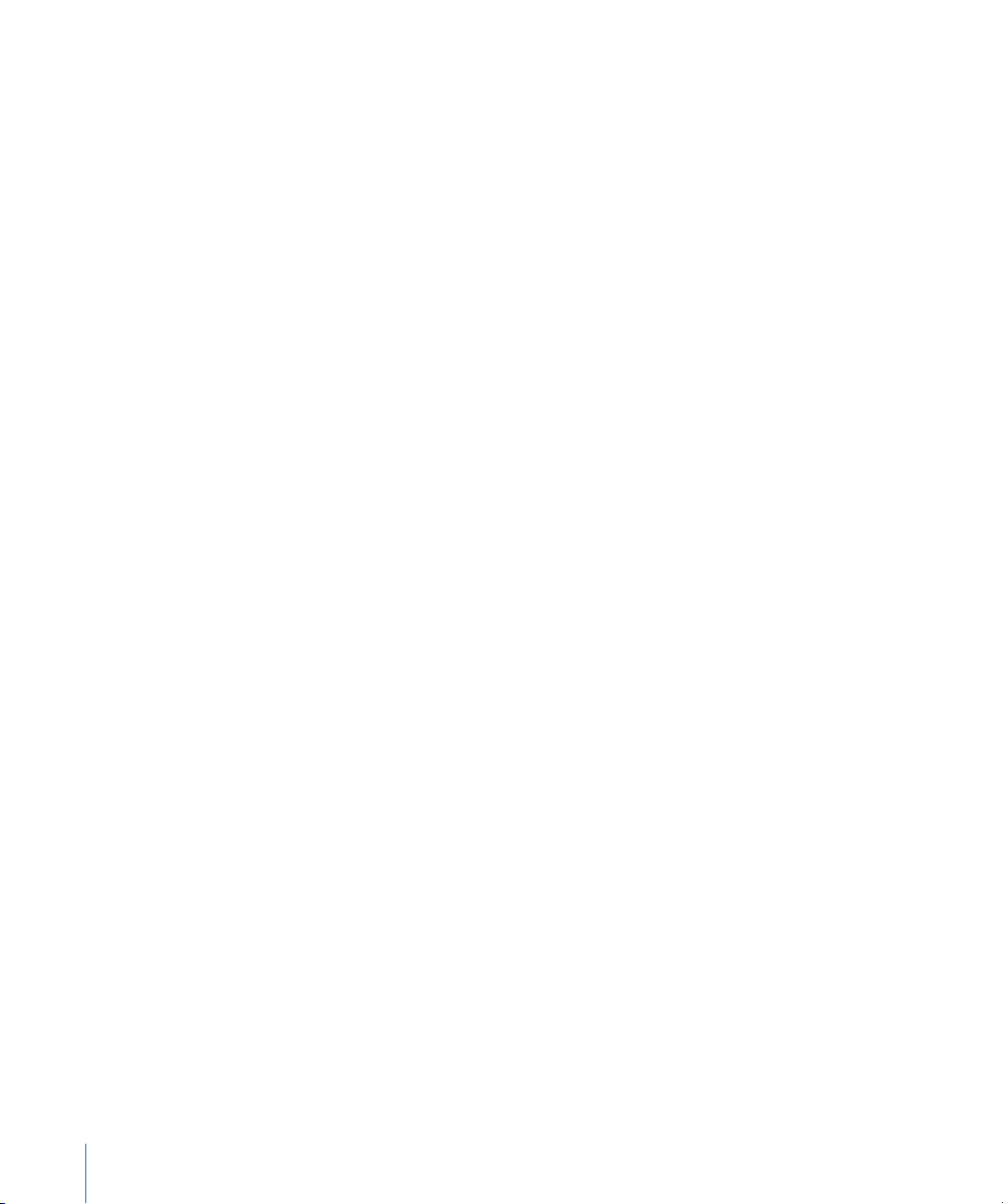
Kartica Applications
Upotrijebite karticu Applications za odabir App Store aplikacija koje želite
sinkronizirati na iPhone, ili za razmještanje ikona u početnom zaslonu (potreban je
iTunes 9 ili noviji). Za sve aplikacije preuzete izravno na iPhone uređaj automatski se
izradi sigurnosna kopija u iTunes knjižnici tijekom sinkronizacije. Ako ručno izbrišete
bilo koju aplikaciju s iPhone uređaja, možete je ponovno instalirati iz ove kartice ako
je prethodno bila sinkronizirana.
Kartica Ringtones
Pomoću kartice Ringtones možete odabrati melodije zvona koje želite sinkronizirati
na iPhone uređaj.
Kartice Music, Movies, TV Shows, Podcasts i iTunes U
Pomoću ovih kartica možete odrediti vrstu sadržaja kojeg želite sinkronizirati. Možete
sinkronizirati svu glazbu, lmove, TV emisije, podcastove i iTunes U kolekcije ili
odabrati sadržaj kojeg želite prenijeti na iPhone.
Ako želite gledati unajmljene lmove na iPhone uređaju, prenesite ih na iPhone
pomoću kartice Movies u aplikaciji iTunes.
Ako na iPhone uređaju nema dovoljno prostora za sve sadržaje koje ste naveli, iTunes
može izraditi poseban reprodukcijski popis te ga podesiti na sinkronizaciju s iPhone
uređajem.
Napomena: iTunes U kartica se prikazuje samo u iTunes 9 ili novijem. U ranijim
verzijama aplikacije iTunes, iTunes U sadržaj se prikazuje u kartici Podcasts.
Kartica Photos
Možete sinkronizirati fotograje i videozapise (samo Mac, iTunes 9) s aplikacijom
iPhoto 4.0.3 ili novijom, ili Aperture na Mac računalu; ili s Adobe Photoshop Elements
3.0 ili novijim na PC računalu. Također možete sinkronizirati fotograje i videozapise
u bilo kojoj mapi s fotograjama na računalu.
Sprječavanje automatske sinkronizacije
Možete spriječiti automatsku sinkronizaciju iPhone uređaja prilikom spajanja iPhone
uređaja na računalo s kojim obično ne sinkronizirate uređaj.
Isključivanje automatskog sinkroniziranja za iPhone: Spojite iPhone na vaše
računalo. U aplikaciji iTunes, odaberite iPhone u rubnom stupcu, zatim kliknite
na karticu Summary. Odznačite opciju “Automatically sync when this iPhone is
connected". I dalje možete pokrenuti sinkronizaciju pritiskom na tipku Sync.
Isključenje automatskog sinkroniziranja za sve iPhone i iPod uređaje: U aplikaciji
iTunes odaberite iTunes > Preferences (na Mac računalu) ili Edit > Preferences (na PC
računalu), kliknite Device i odaberite "Disable automatic syncing for all iPhones and
iPods".
16 Poglavlje 1 Početak
Page 17
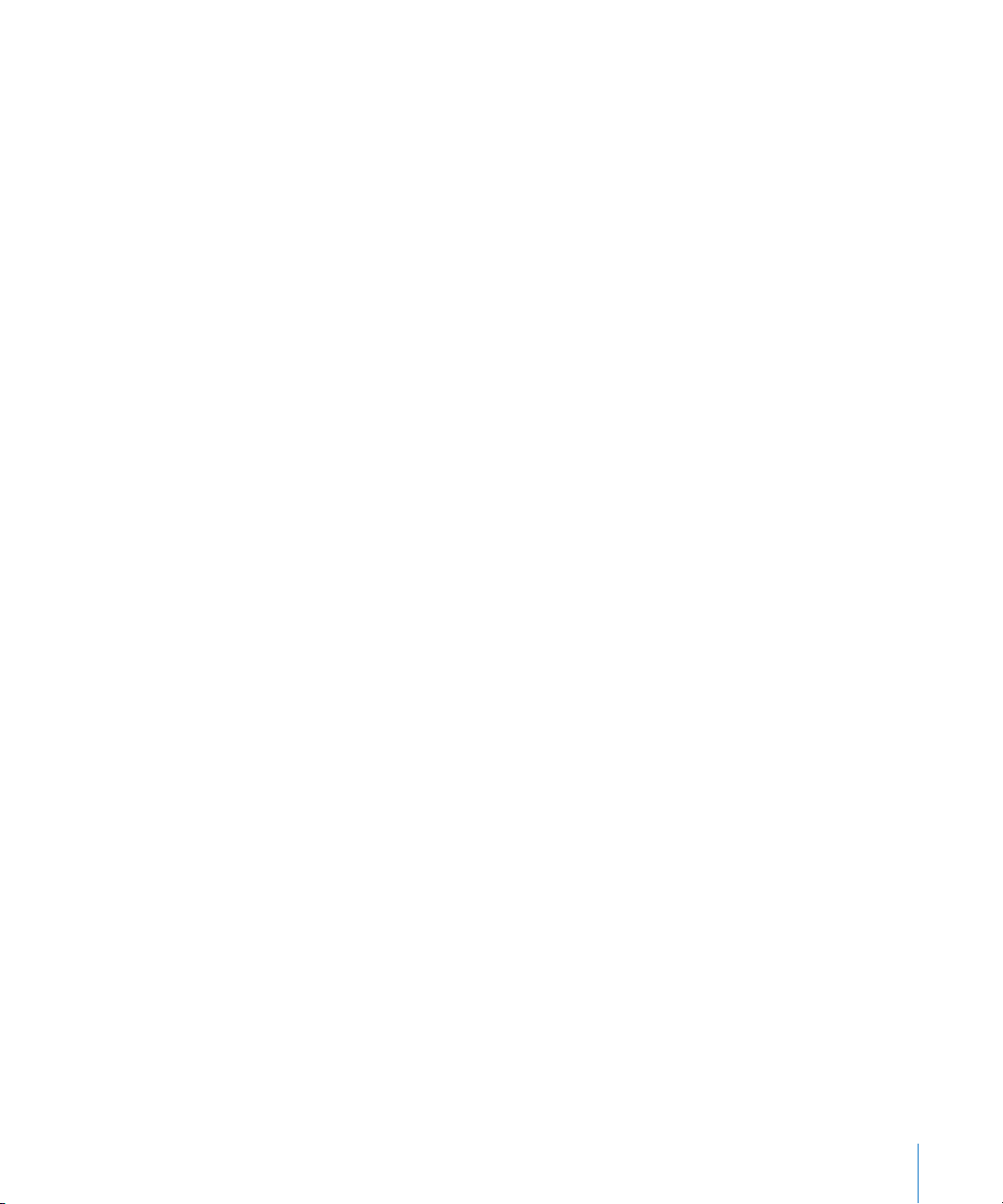
Ako je ova kućica za označavanje odabrana, iPhone se neće automatski sinkronizirati
čak i ako je u kartici Summary odabrana opcija “Automatically sync when this iPhone
is connected”.
Sprječavanje automatske sinkronizacije jedanput, bez promjene postavki:
Otvorite iTunes, spojite iPhone na računalo, zatim pritisnite i zadržite CommandOption (na Mac računalu) ili Shift-Control (na PC računalu) sve dok ne vidite da se
iPhone pojavio u bočnom stupcu.
Ručno sinkroniziranje: U aplikaciji iTunes, odaberite iPhone u rubnom stupcu, zatim
kliknite na Sync u donjem desnom rubu prozora. Ili, ako ste promijenili bilo koju
postavku sinkronizacije, kliknite na Apply.
E-mail, kontakti i kalendar
iPhone uređaj radi s MobileMe, Microsoft Exchange i mnogim drugim popularnim
e-mail sustavima.
Podešavanje korisničkih računa
MobileMe i Microsoft Exchange pružaju e-mail i informacije o kontaktima i kalendaru
koje se mogu automatski sinkronizirati na iPhone uređaj, bežičnim putem. Aplikacija
MobileMe također može sinkronizirati knjižne oznake na iPhone, pomoću aplikacije
Safari na Mac računalu ili pomoću aplikacije Safari ili Microsoft Internet Explorer na
PC računalu. MobileMe, Exchange i druge e-mail račune možete podesiti izravno na
iPhone uređaju.
iPhone uređaj koristi Exchange ActiveSync protokol za sinkronizaciju e-maila,
kalendara i kontakata pomoću sljedećih verzija aplikacije Microsoft Exchange:
Exchange Server 2003 Service Pack 2 Â
Exchange Server 2007 Service Pack 1 Â
Kod mnogih popularnih e-mail računa, iPhone automatski unosi većinu postavki za
vas.
Ako još ne posjedujete e-mail račun, možete ga izraditi besplatno na
www.yahoo.com, www.google.com ili www.aol.com. Također možete isprobati
MobileMe, koji nudi besplatni probni period od 60 dana. Posjetite www.me.com.
Podešavanje računa na iPhone uređaju:
1 U početnom zaslonu iPhone uređaja, dodirnite Postavke.
2 Dodirnite “Mail, kontakti, kalendari", zatim dodirnite Dodaj račun.
3 Dodirnite vrstu računa:
Microsoft Exchange Â
MobileMe Â
Poglavlje 1 Početak 17
Page 18
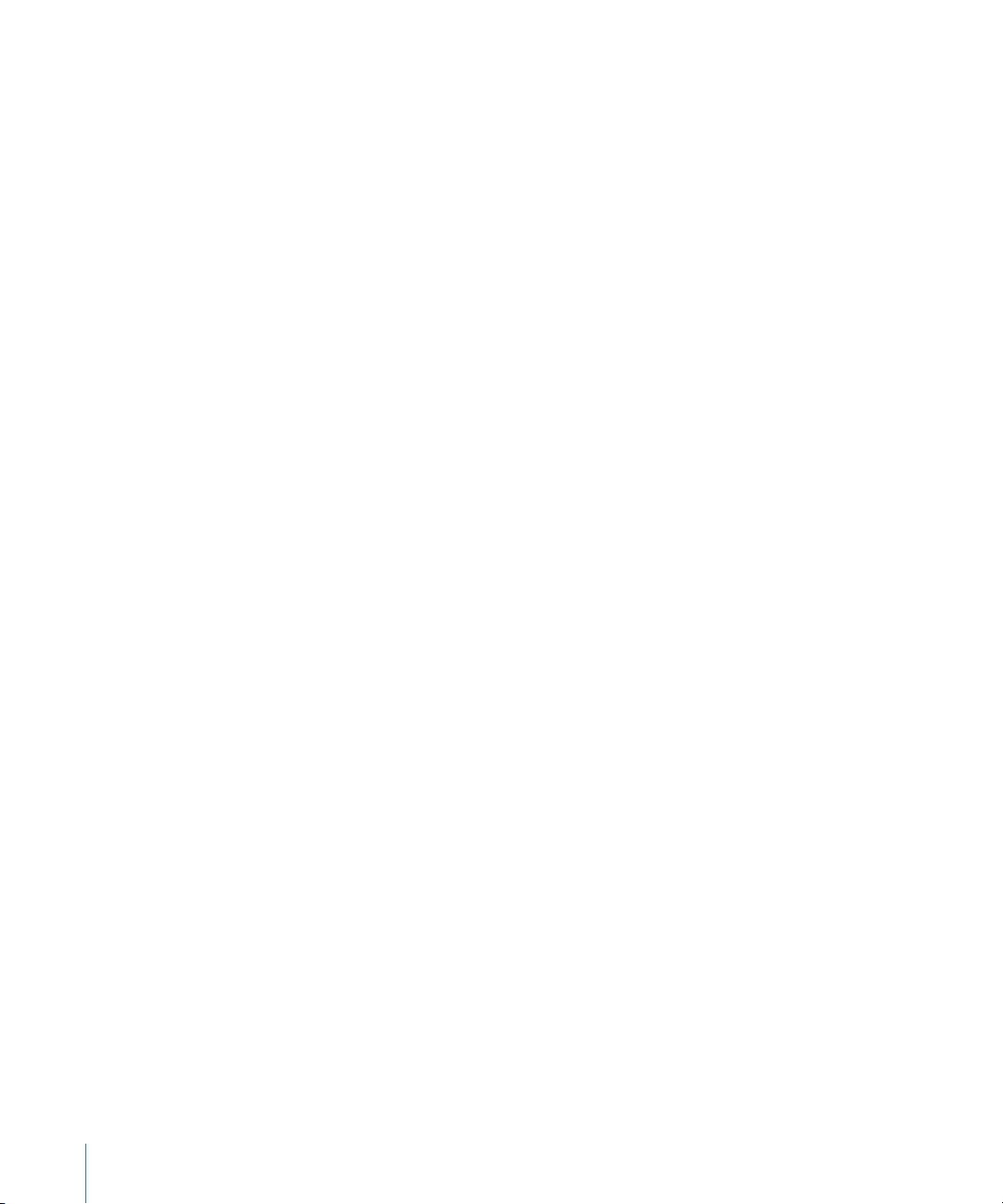
Google email Â
Yahoo! Mail Â
AOL Â
Ostalo Â
4 Unesite informacije o računu i dodirnite Spremi.
Vaš pružatelj usluga ili sistemski administrator mogu vam pružiti potrebne postavke
računa.
Exchange računi: Unesite potpunu e-mail adresu, domenu (opcija), korisničko ime,
zaporku i opis. Opis može biti što god želite.
iPhone podržava Microsoft Autodiscovery servis, koji uz pomoć vašeg korisničkog
imena i zaporke utvrđuje adresu Exchange servera. Ako se adresa servera ne može
utvrditi, od vas će se zatražiti da je unesete. (Unesite potpunu adresu u polje Server.)
Kad se spojite na Exchange server, možda ćete trebati promijeniti svoju lozinku, u
skladu s pravilima podešenim na serveru.
5 Ako podešavate MobileMe ili Microsoft Exchange račun, dodirnite stavke koje želite
koristiti na iPhone uređaju—e-mail, kontakti, kalendari i knjižne oznake (samo
MobileMe).
MobileMe sadrži značajku Find My iPhone koja omogućuje lociranje iPhone uređaja
ukoliko bude izgubljen ili ukraden te daljinsko zaključavanje, podešavanje zaporke
i brisanje informacija na iPhone uređaju, ako je potrebno. Pogledajte “Sigurnosne
značajke” na stranici 48.
Ako uključite značajku Nađi moj iPhone za vaš MobileMe račun, provjerite je li
uključena opcija Push za postavku Učitaj nove podatke. U izborniku Postavke,
odaberite “Mail, kontakti, kalendari” > Učitaj nove podatke, te uključite opciju Push
(Proslijedi) ukoliko je isključena.
Za Exchange račune možete odabrati koliko dana e-mail poruka želite sinkronizirati
na iPhone.
Ako već imate kontaktne ili kalendarske informacije na iPhone uređaju kad
aktivirate račun, iPhone vas upita što želite učiniti s postojećim informacijama na
iPhone uređaju. Možete odabrati spajanje postojećih podataka s vašim MobileMe
ili Exchange računom. Ako ne spojite podatke, možete odabrati da ih pohranite u
odvojenom računu na iPhone uređaju (račun je nazvan “Na iPhone u”), ili ih možete
obrisati. Postojeće oznake internetskih stranica mogu se samo spojiti ili obrisati.
Slično, kad isključite kontakte ili kalendare u MobileMe ili Exchange računu ili ako
obrišete račun, iPhone vas upita želite li zadržati informacije ili ih želite obrisati.
Možete dodati kontakte pomoću LDAP računa ako to vaša tvrtka ili organizacija
podržava. Pogledajte “Dodavanje kontakata” na stranici 188.
Možete se pretplatiti na CalDAV ili iCal (.ics) kalendare. Pogledajte “Pretplata na
kalendare i dijeljenje kalendara” na stranici 100.
18 Poglavlje 1 Početak
Page 19
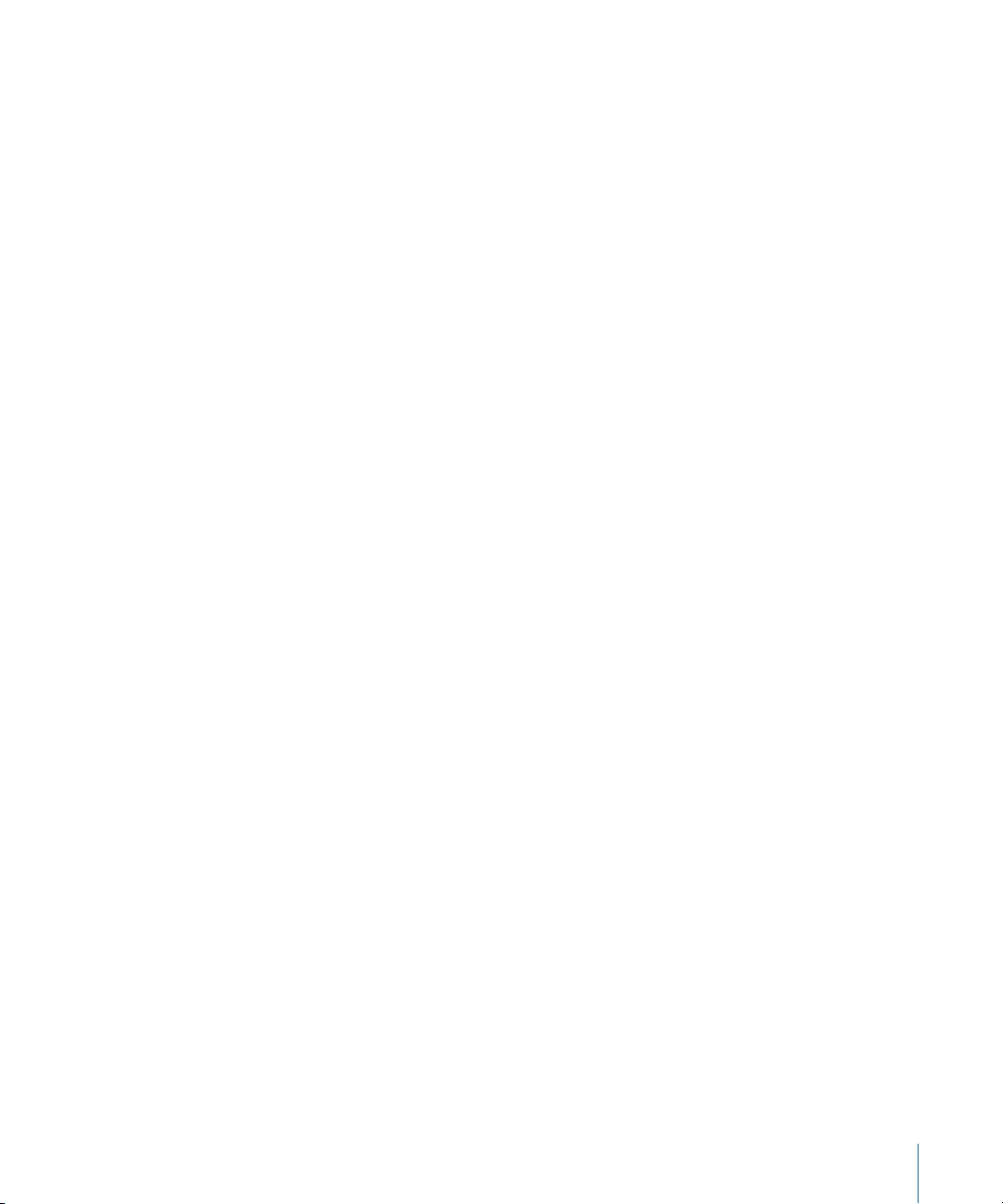
Push računi
MobileMe, Microsoft Exchange i Yahoo! Mail poznati su kao “push” računi. Kad su
dostupne nove informacije, primjerice, o stizanju nove e-mail poruke, informacije se
automatski isporučuju na iPhone. (Suprotno tome, "fetch" usluge zahtijevaju da vaš
e-mail softver periodično provjerava kod vašeg pružatelja usluga jesu li stigle nove
poruke, a zatim šalje zahtjev za njihovu isporuku.) MobileMe i Exchange također
koriste "push" značajku za sinkroniziranje vaših kontakata, kalendara i knjižnih
oznaka (samo MobileMe) ako ste odabrali te stavke u postavkama računa.
Sinkronizirane informacije prenose se automatski putem bežične veze; ne morate
spajati iPhone na vaše računalo radi sinkronizacije. Ako nemate mobilnu vezu,
iPhone može primati "push" podatke preko Wi-Fi veze kad je iPhone uključen (zaslon
je uključen ili je iPhone spojen na računalo ili mrežni adapter).
Instalacija konguracijskih prola
Ako se nalazite u okruženju poduzeća, možda ćete moći podesiti račune i ostale
stavke na iPhone uređaju tako da instalirate konguracijski prol. Konguracijski
proli omogućuju sistemskim administratorima da jednostavno podese vaš iPhone
uređaj kako bi radio s informacijskim sustavima u vašoj tvrtci, školi ili organizaciji.
Primjerice, konguracijski prol može podesiti vaš iPhone za pristup Microsoft
Exchange serverima na poslu, te omogućiti vašem iPhone uređaju pristup Exchange
e-mailu, kalendarima i kontaktima.
Konguracijski proli mogu istovremeno kongurirati više postavki na iPhone
uređaju. Primjerice, konguracijski prol može podesiti vaš Microsoft Exchange
račun, VPN račun i certikate za siguran pristup informacijama na mreži vaše tvrtke.
Konguracijski prol može uključiti Passcode Lock (zaključavanje zaporkom), te od
vas tražiti da izradite i unesete zaporku za uporabu iPhone uređaja.
Vaš sistemski administrator može distribuirati konguracijske prole putem e-maila
ili tako da ih postavi na sigurnu internetsku stranicu. Sistemski administrator također
može instalirati konguracijski prol izravno na iPhone uređaju.
Instalacija konguracijskog prola:
1 Pomoću iPhone uređaja, otvorite e-mail poruku ili preuzmite s internetske stranice
konguracijski prol kojeg vam je pružio vaš sistemski administrator.
2 Kad se konguracijski prol otvori, dodirnite Instaliraj.
3 Unesite zaporke i ostale potrebne informacije.
Važno: Možda ćete trebati potvrditi da je konguracijski prol pouzdan. Ako
sumnjate, obratite se svom sistemskom administratoru prije nego što instalirate
konguracijski prol.
Poglavlje 1 Početak 19
Page 20
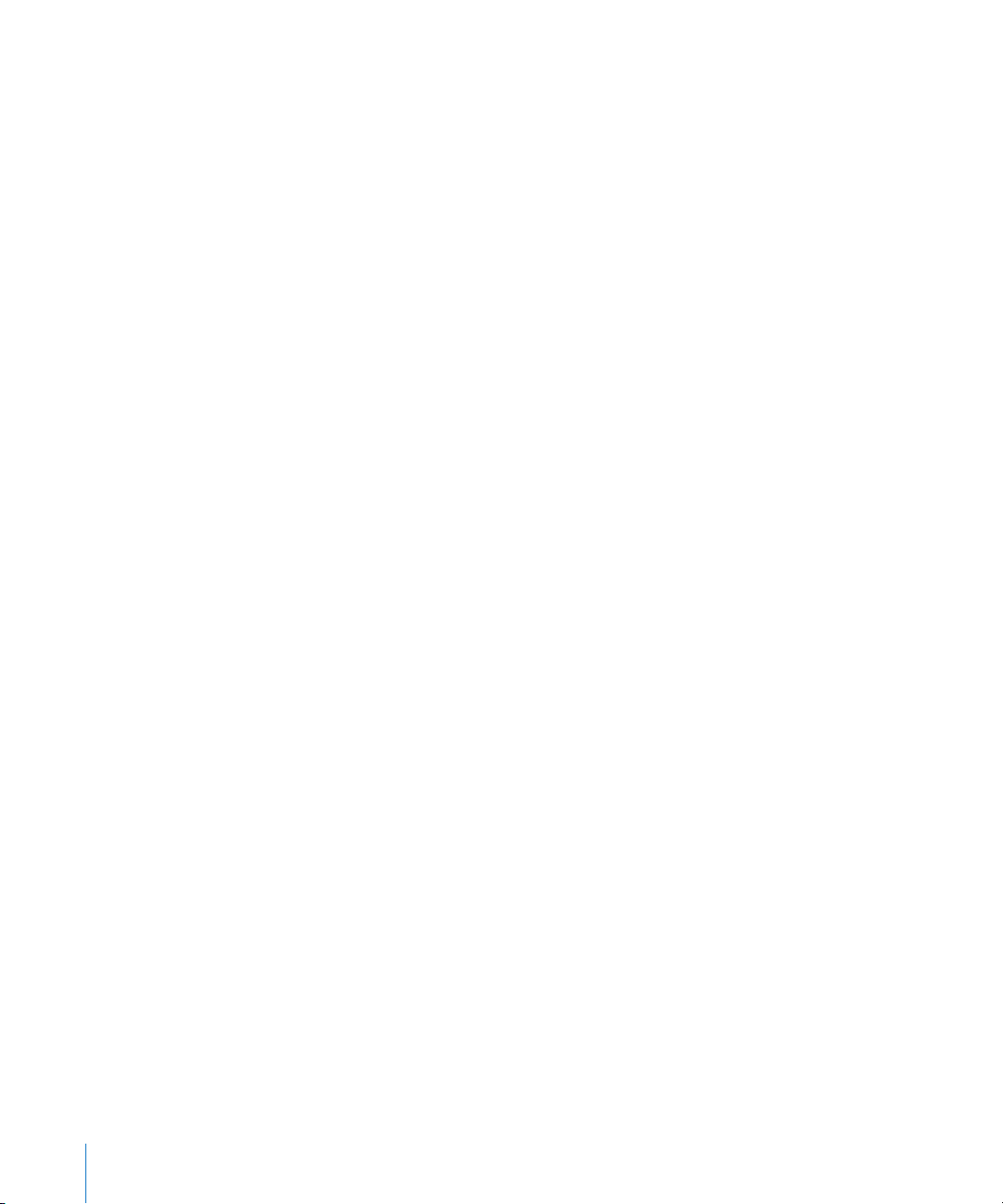
Postavke koje pruža konguracijski prol ne mogu se promijeniti. Ako želite
promijeniti ove postavke, prvo trebate ukloniti konguracijski prol ili instalirati
nadograđen konguracijski prol.
Uklanjanje prola: U izborniku Postavke, odaberite Općenito > Prol, zatim
odaberite konguracijski prol i dodirnite Ukloni.
Uklanjanjem konguracijskog prola, s iPhone uređaja brišu se sve postavke i ostale
informacije koje je instalirao konguracijski prol.
Odspajanje iPhone uređaja s računala
Osim ako je u tijeku sinkronizacija iPhone uređaja s vašim računalom, možete ga
odspojiti s računala u bilo koje vrijeme.
Kad je u tijeku sinkronizacija iPhone uređaja s vašim računalom, na iPhone uređaju je
prikazano “Sinkro. u tijeku”. Ako odspojite iPhone prije završetka sinkronizacije, neki
podaci možda se neće prenijeti. Kad je završena iPhone sinkronizacija, u aplikaciji
iTunes je prikazano “iPhone sync is complete.”
Poništavanje sinkronizacije: Povucite kliznik na iPhone uređaju.
Ako tijekom sinkronizacije primite poziv, sinkronizacija se automatski poništava
i možete odspojiti iPhone uređaj radi javljanja na poziv. Nakon završetka poziva,
spojite iPhone uređaj kako bi se sinkronizacija dovršila.
20 Poglavlje 1 Početak
Page 21
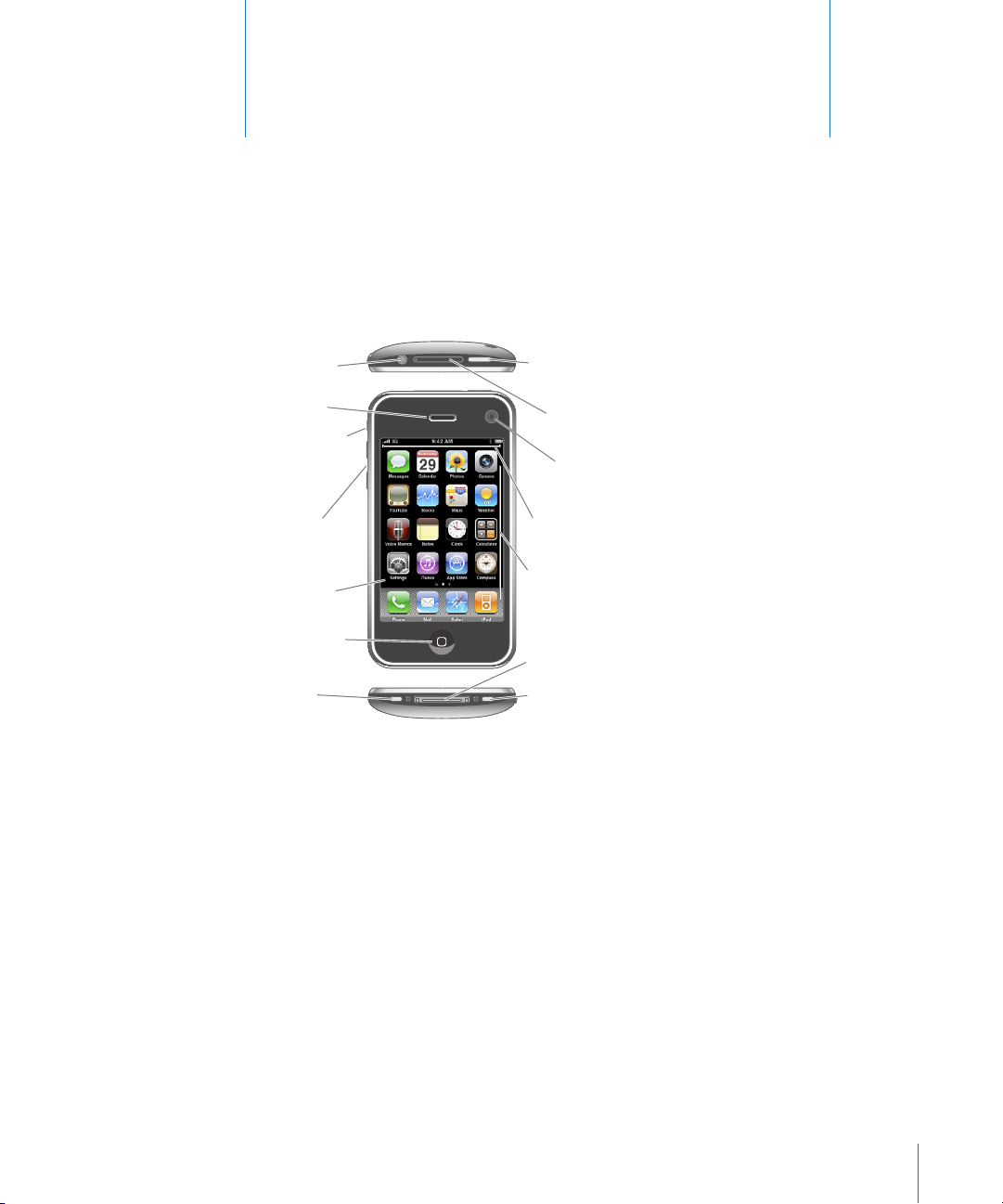
Priključnica
za slušalice
Prijemnik
Preklopka za
zvonjavu/
isključenje
zvukova
Kamera
(sa stražnje strane)
Uložnica SIM kartice
Tipke za
podešavanje
glasnoće
Zaslon osjetljiv
na dodir
Zvučnik
Dock
priključnica
Tipka Home
Tipka za pripravno
stanje/uključenje
Mikrofon
Ikone aplikacija
Statusna traka
Osnove
Pregled dijelova iPhone uređaja
2
Vaš početni zaslon može izgledati drugačije, ovisno o modelu iPhone uređaja i
rasporedu ikona.
21
Page 22
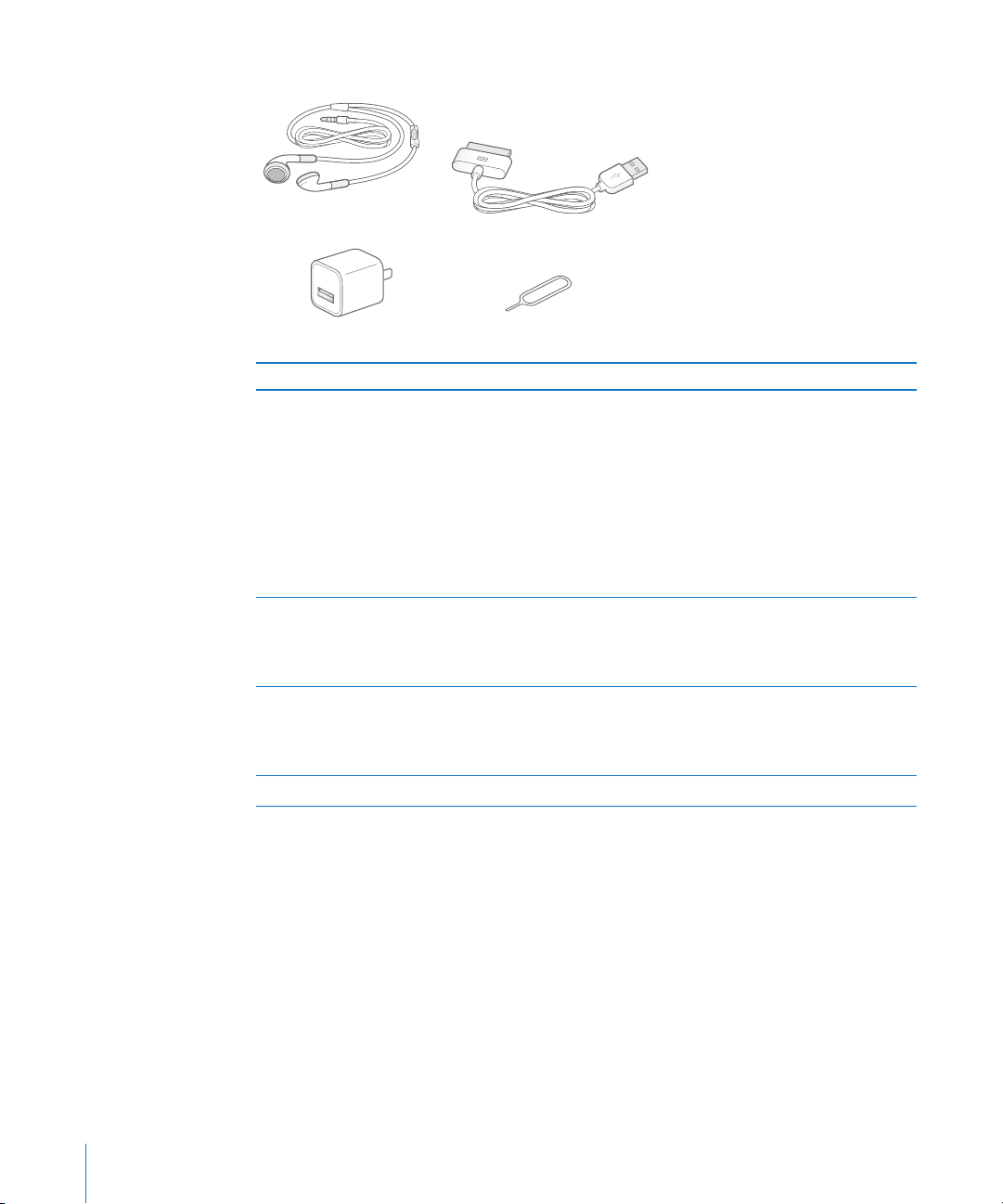
Pribor isporučen uz iPhone uređaj
Dock-USB kabel
Stereo slušalice
Alat za izbacivanje SIM kartice
USB adapter
Predmet Čemu služi
Apple slušalice s daljinskim upravljačem i
mikrofonom (iPhone 3GS)
iPhone stereo slušalice (iPhone 3G)
Dock-USB kabel Pomoću kabela spojite iPhone na vaše računalo,
USB mrežni adapter Mrežni adapter spojite na iPhone pomoću
Alat za izbacivanje SIM kartice Za izbacivanje SIM kartice.
Za slušanje glazbe, zvuka video sadržaja
i telefonskih poziva. Za razgovor koristite
ugrađeni mikrofon. Pritisnite središnju tipku za
javljanje na poziv ili završetak poziva. Kad slušate
iPod, pritisnite tipku jedanput za reprodukciju
ili pauzu pjesme, ili pritisnite brzo dvaput za
prijelaz na sljedeći zapis. Podesite glasnoću
tipkama + i – (samo iPhone 3GS). Pritisnite
i zadržite središnju tipku za uporabu opcije
Upravljanje glasom (samo iPhone 3GS).
radi sinkronizacije i punjenja. Kabel se može
koristiti s dodatno nabavljivim dock priključkom
ili se može spojiti izravno na iPhone.
isporučenog kabela, zatim ga spojite na
standardnu zidnu utičnicu, kako biste napunili
iPhone.
22 Poglavlje 2 Osnove
Page 23
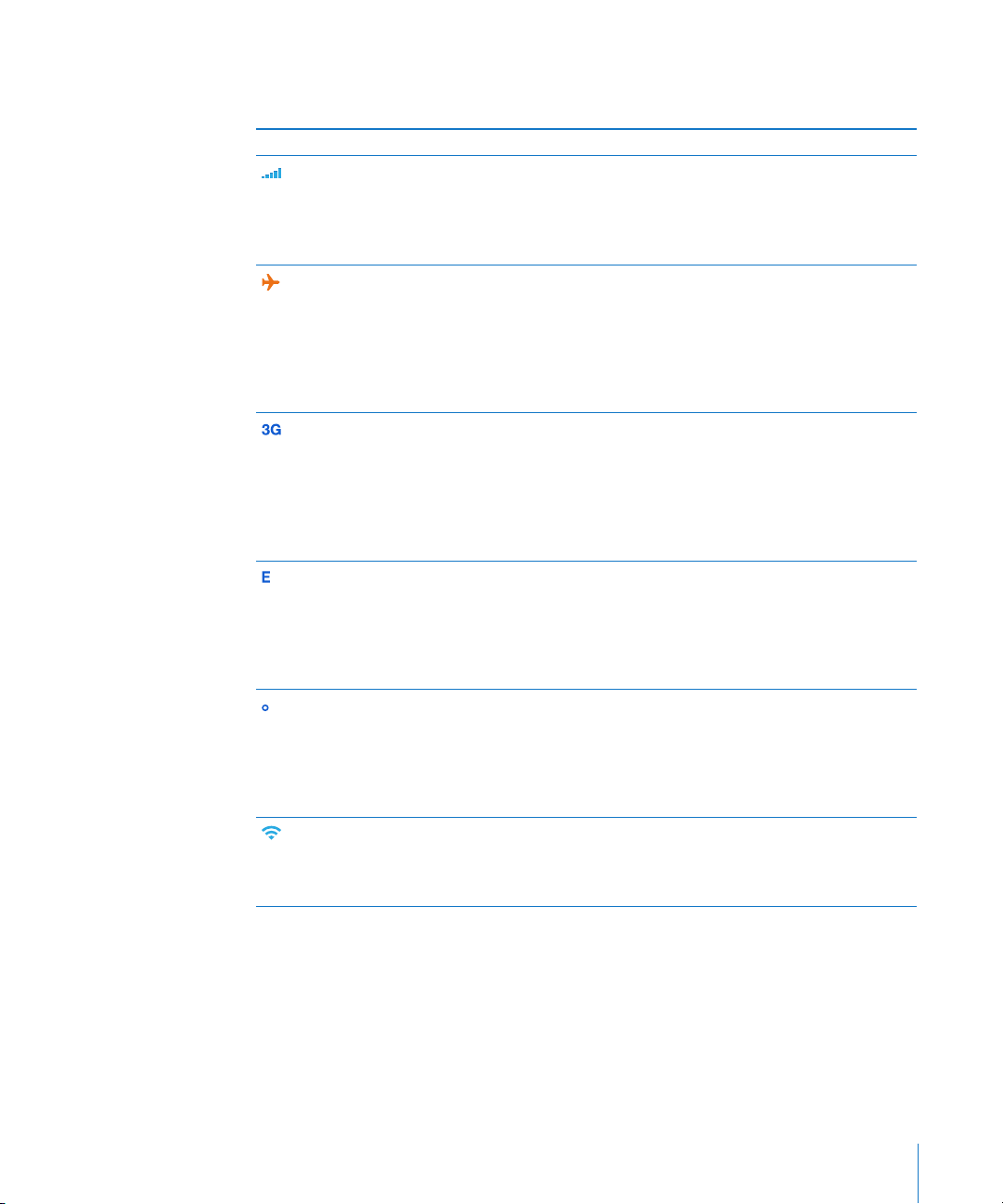
Ikone statusa
Ikone statusa u statusnoj traci pri vrhu zaslona pružaju informacije o iPhone uređaju:
Ikona statusa Značenje
Signal mreže Pokazuje nalazite li se u dometu mobilne
mreže i da li možete pozivati i primati
pozive. Što je više stupaca, to je signal
jači. Ako nema signala, umjesto stupaca
prikaže se “Nema usluge”.
Zrakoplovni mod Označava da je uključen zrakoplovni
mod—ne možete koristiti telefon,
pristupiti internetu, niti koristiti
Bluetooth® uređaje. Značajke koje ne
zahtijevaju bežičnu vezu su dostupne.
Pogledajte “Zrakoplovni mod” na
stranici 147.
3G Pokazuje da je dostupna 3G mreža vašeg
pružatelja telekomunikacijskih usluga,
te da se iPhone može spojiti na internet
putem 3G tehnologije. Dostupno za
iPhone 3G ili noviji. Pogledajte “Način
na koji se iPhone spaja na internet” na
stranici 43.
EDGE Pokazuje da je dostupna EDGE mreža
vašeg pružatelja telekomunikacijskih
usluga, te da se iPhone može spojiti
na internet putem EDGE tehnologije.
Pogledajte “Način na koji se iPhone spaja
na internet” na stranici 43.
GPRS Pokazuje da je dostupna GPRS mreža
vašeg pružatelja telekomunikacijskih
usluga, te da se iPhone može spojiti
na internet putem GPRS tehnologije.
Pogledajte “Način na koji se iPhone spaja
na internet” na stranici 43.
Wi-Fi Pokazuje da je iPhone spojen na internet
putem Wi-Fi mreže. Što je više stupaca,
to je signal jači. Pogledajte “Pridruživanje
Wi-Fi mreži” na stranici 44.
Poglavlje 2 Osnove 23
Page 24
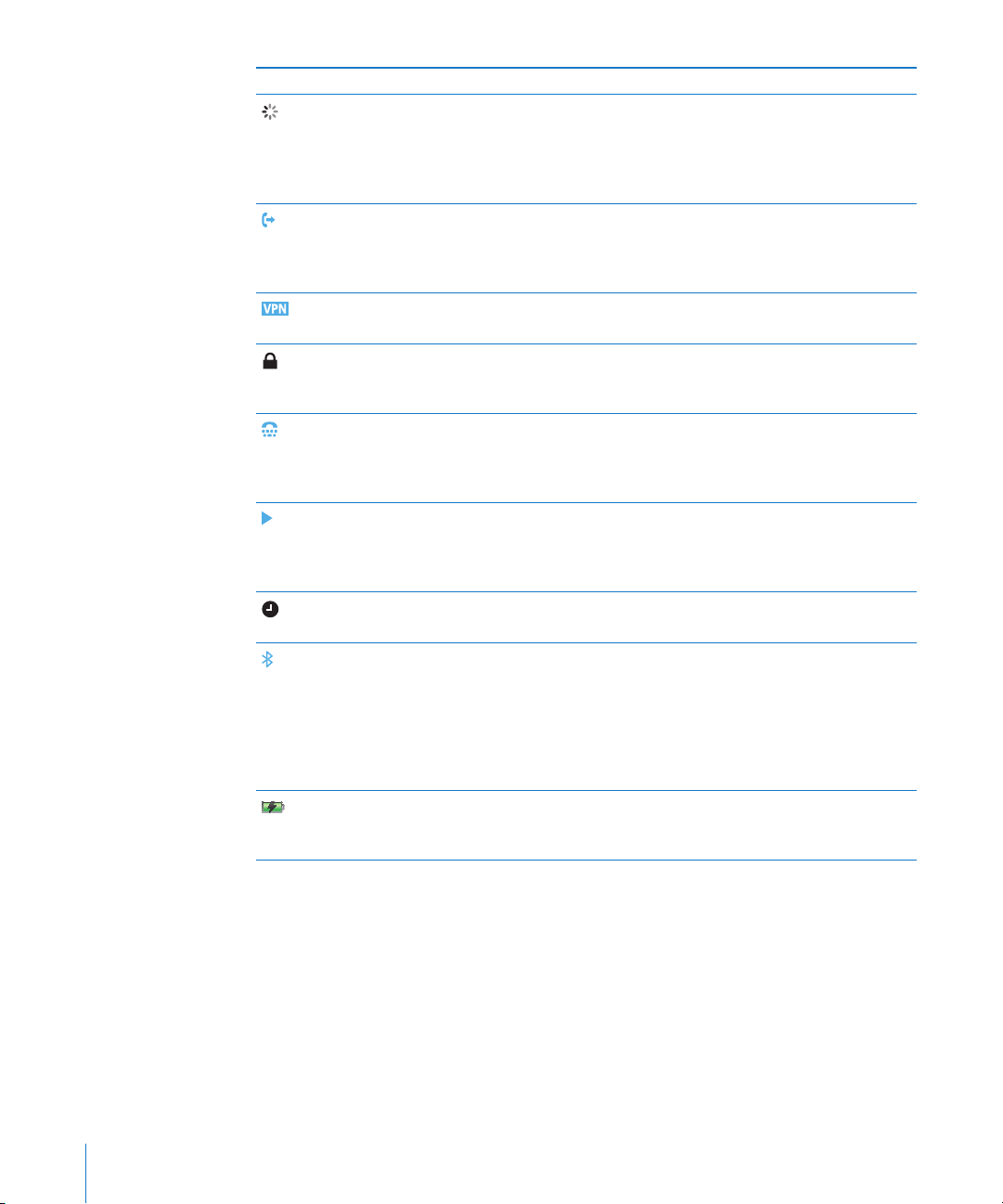
Ikona statusa Značenje
Mrežna aktivnost Prikazuje bežično sinkroniziranje ili
drugu mrežnu aktivnost. Neke aplikacije
nezavisnih proizvođača također mogu
koristiti ovu ikonu za označavanje
aktivnog procesa.
Prosljeđivanje poziva Prikazuje da je na iPhone uređaju
podešeno prosljeđivanje poziva.
Pogledajte “Prosljeđivanje poziva” na
stranici 164.
VPN Prikazuje da ste spojeni na mrežu putem
VPN-a. Pogledajte “Mreža” na stranici 153.
Lokot Označava da je iPhone zaključan.
Pogledajte “Tipka za pripravno stanje/
uključenje” na stranici 29.
TTY Označava da je iPhone podešen na rad
s TTY uređajem. Pogledajte “Uporaba
iPhone uređaja uz teleprinter (TTY)” na
stranici 165.
Reprodukcija Označava da je u tijeku reprodukcija
pjesme, audio knjige ili podcast sadržaja.
Pogledajte “Reprodukcija pjesama” na
stranici 79.
Alarm Označava da je alarm podešen.
Pogledajte “Alarmi” na stranici 142.
Bluetooth Plava ili bijela ikona: Bluetooth je uključen
i uređaj je spojen, primjerice, slušalice
ili oprema za automobil. Siva ikona:
Bluetooth je uključen, a uređaj nije
spojen. Bez ikone: Bluetooth je isključen.
Pogledajte “Bluetooth uređaji” na
stranici 60.
Baterija Označava razinu baterije ili status
punjenja. Pogledajte “Baterija” na
stranici 47.
24 Poglavlje 2 Osnove
Page 25
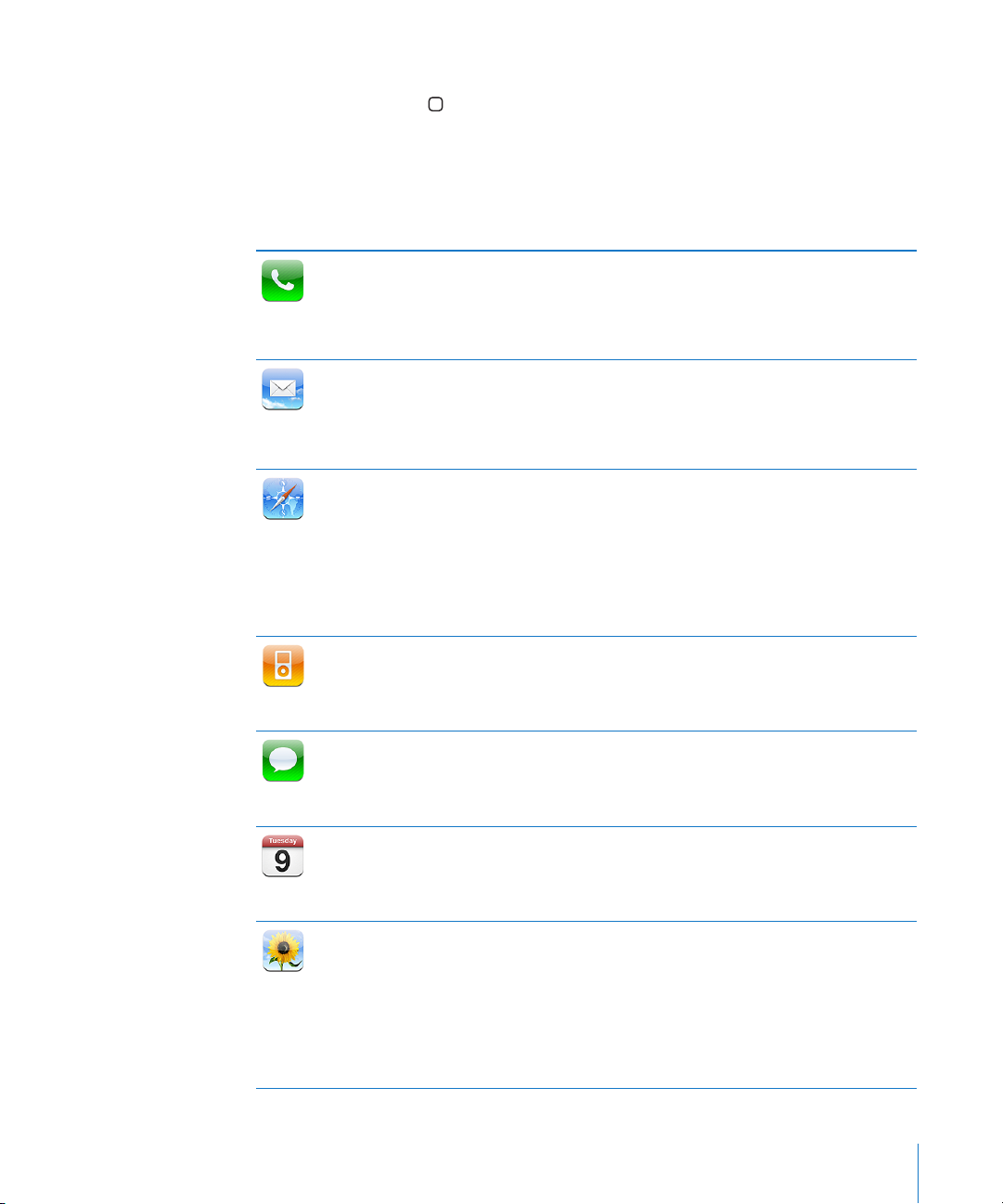
Izbornik Home
Pritisnite tipku Home u bilo kojem trenutku za povratak na izbornik Home, koji
sadrži vaše iPhone aplikacije. Za pokretanje bilo koje aplikacije, dodirnite njenu
ikonu.
iPhone aplikacije
Na iPhone uređaju isporučene su sljedeće aplikacije:
Možete pozivati, služeći se brzim pristupom nedavnim pozivateljima, popisom
omiljenih brojeva i popisom svih vaših kontakata. Birajte broj ručno služeći se
brojčanim tipkama. Ili jednostavno upotrijebite glasovno biranje. Vizualna govorna
Telefon
Mail
Safari
iPod
Poruke
Kalendar
Foto
pošta prikazuje popis vaših poruka govorne pošte. Dodirnite bilo koju poruku kako
biste je preslušali, bilo kojim redoslijedom.
iPhone radi s MobileMe, Microsoft Exchange i mnogim drugim popularnim e-mail
sustavima—uključujući Yahoo! Mail, Google email i AOL—kao i s većinom POP3 i
IMAP e-mail sustava industrijskog standarda. Možete gledati PDF datoteke i druge
privitke koji se nalaze uz e-mail poruku. Možete pohraniti priložene fotograje i slike
u vaš Album.
Omogućuje pretraživanje internetskih stranica putem mobilne podatkovne mreže
ili Wi-Fi mreže. Za široki format slike, okrenite iPhone na bočnu stranu. Dvaput
dodirnite za uvećanje ili smanjenje slike—Safari automatski prilagođava stupac
internetske stranice veličini iPhone zaslona, radi lakšeg čitanja. Možete otvoriti više
stranica odjednom. Pomoću aplikacije Safari ili Microsoft Internet Explorer, možete
sinkronizirati knjižne oznake na vašem računalu. Dodajte Safari web isječke u izbornik
Home, radi lakšeg pristupa omiljenim internetskim stranicama. Pohranite slike s
internetskih stranica u vaš Foto knjižnica album.
Omogućuje slušanje pjesama, audio knjiga i podcast sadržaja. Možete izraditi onthe-go popise ili upotrijebiti Genius koji radi popise prema vašem glazbenom ukusu.
Genius radi popise koristeći pjesme iz vaše knjižnice. Filmove i podcast video sadržaje
možete gledati na zaslonu širokog formata.
Možete slati primati SMS poruke. Razgovori se pohranjuju u prezentaciji nalik na
iChat, u kojoj možete pregledati povijest poruka koje ste poslali i primili. Možete slati
fotograje, video isječke (samo iPhone 3GS), kontaktne informacije i snimke na MMS
uređaje (iPhone 3G ili noviji).
Možete pregledavati i pretraživati vaše MobileMe, iCal, Microsoft Entourage,
Microsoft Outlook ili Microsoft Exchange kalendare. Unesite događaje na iPhone
uređaju, a oni se zatim sinkroniziraju na kalendar na vašem računalu. Možete se
pretplatiti na kalendare. Podesite podsjetnik za događaje, sastanke i rokove.
Možete gledati fotograje i videozapise (samo iPhone 3GS) koje ste snimili iPhone
uređajem, primili putem e-mail ili MMS (samo iPhone 3GS) poruke ili sinkronizirali
putem foto aplikacije na računalu. (Sinkronizacija videozapisa samo putem Mac
računala.) Pogledajte ih u portretnoj ili položenoj orijentaciji. Zumirajte fotograje
za bolji pregled. Pogledajte izmjenu fotograja u slideshow modu. Možete poslati
fotograje i videozapise e-mailom, MMS porukom (iPhone 3G ili noviji) ili ih objaviti
u MobileMe galerijama. Dodijelite slike kontaktima ili ih upotrijebite kao pozadinsku
sliku.
Poglavlje 2 Osnove 25
Page 26
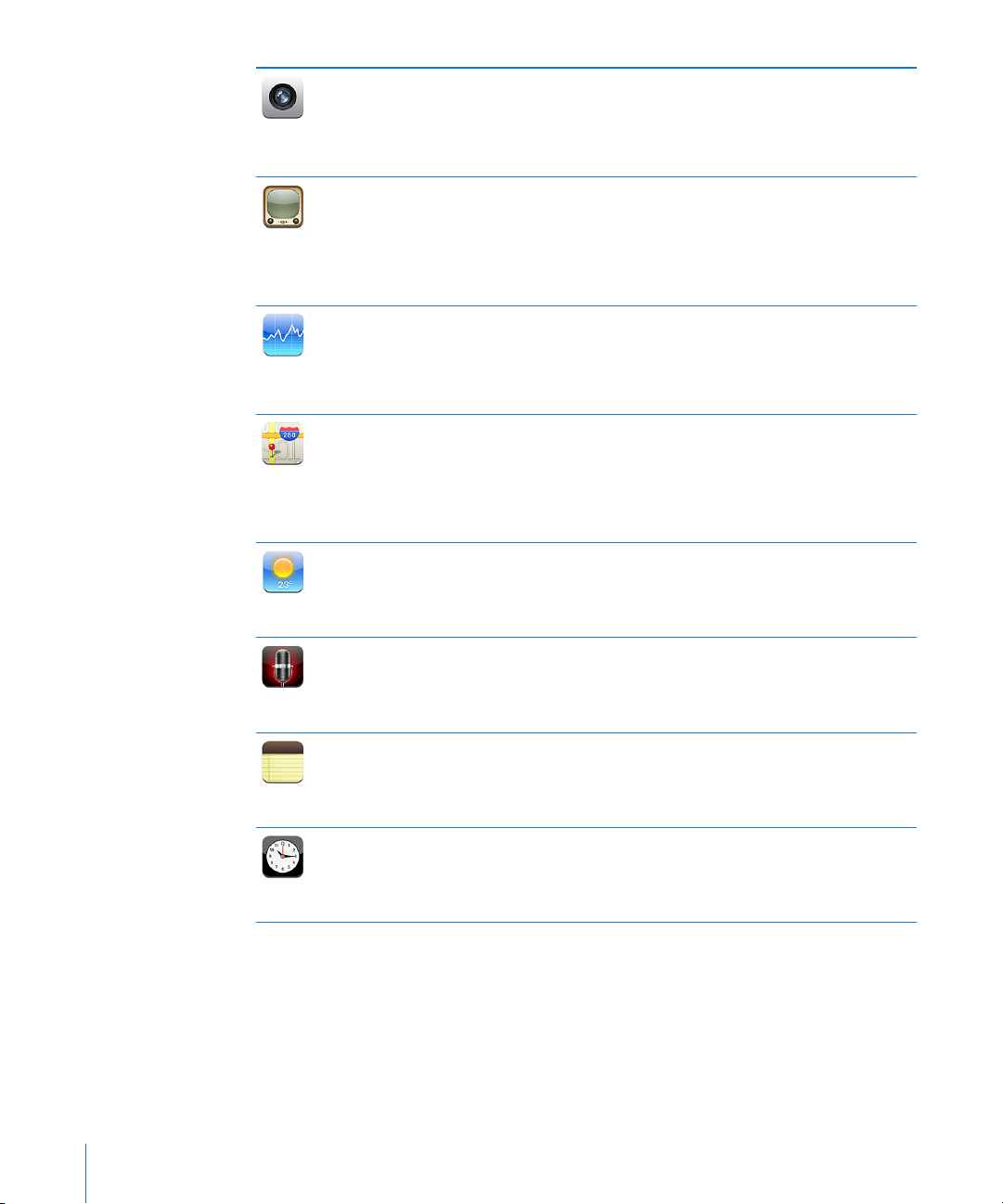
Kamera
YouTube
Burze
Karte
Možete snimati fotograje i videozapise (samo iPhone 3GS). Pregledajte ih na
iPhone uređaju, pošaljite e-mailom, MMS porukom (iPhone 3G ili noviji) ili učitajte
na računalo. Možete skratiti i pohraniti videozapise. Postavite videozapise izravno na
YouTube. Fotograrajte prijatelja i podesite iPhone uređaj za prikaz te fotograje kad
vas ta osoba nazove.
Omogućuje reprodukciju video sadržaja iz YouTube online zbirke. Možete pretraživati
sve video sadržaje, ili ograničiti pretraživanje na prikazane, najčešće gledane,
nedavno postavljene i video sadržaje koji su ocijenjeni najvišim ocjenama. Podesite i
upišite se u vaš YouTube račun—zatim ocijenite videozapise, sinkronizirajte omiljene
videozapise, učitajte pretplate i još mnogo toga. Postavite vlastite videozapise
snimljene iPhone uređajem.
Možete pratiti omiljena burzovna izvješća, koja se automatski ažuriraju s interneta.
Pregledavajte novosti kompanija i trenutne burzovne informacije, kao što su početna
ili prosječna cijena, obujam trgovine i tržišna kapitalizacija. Zakrenite iPhone za prikaz
detaljnih grakona u položenoj orijentaciji. Povucite prst preko grakona za praćenje
cjenovnih bodova ili upotrijebite dva prsta za prikaz raspona između bodova.
Možete pogledati kartu ulica, satelitski pogled ili hibridni pogled lokacija diljem
svijeta. Za bolji pregled, uvećajte karte, ili provjerite Google Street View. Pronađite
i pratite svoju trenutnu (približnu) lokaciju. Pogledajte u kojem smjeru ste okrenuti
(samo iPhone 3GS, uz korištenje ugrađenog kompasa). Možete učitati detaljan vozni
red javnog prijevoza, upute za vožnju i hodanje, te pregledati trenutne prometne
uvjete na autocestama. Pronađite poduzeća u okolici i nazovite ih jednim dodirom.
Možete učitati trenutne vremenske uvjete i prognozu za narednih šest dana. Dodajte
svoje omiljene gradove za vremenski izvještaj u bilo kojem trenutku.
Vrijeme
Možete snimati poruke na iPhone uređaju. Reproducirajte ih na iPhone uređaju ili
sinkronizirajte s aplikacijom iTunes za slušanje snimaka na računalu. Pošaljite ih u
e-poruci ili MMS poruci (iPhone 3G ili noviji).
Diktafon
Možete zapisati zabilješke u hodu—podsjetnike, popise za kupovinu, briljantne ideje.
Pošaljite ih u e-mail poruci. Sinkronizirajte bilješke u Mail ili Microsoft Outlook ili
Outlook Express.
Bilješke
Možete pogledati točno vrijeme u gradovima diljem svijeta—te izraditi satove za
svoje omiljene gradove. Podesite jedan ili više alarma. Možete koristiti štopericu ili
podesiti odbrojavanje.
Sat
26 Poglavlje 2 Osnove
Page 27
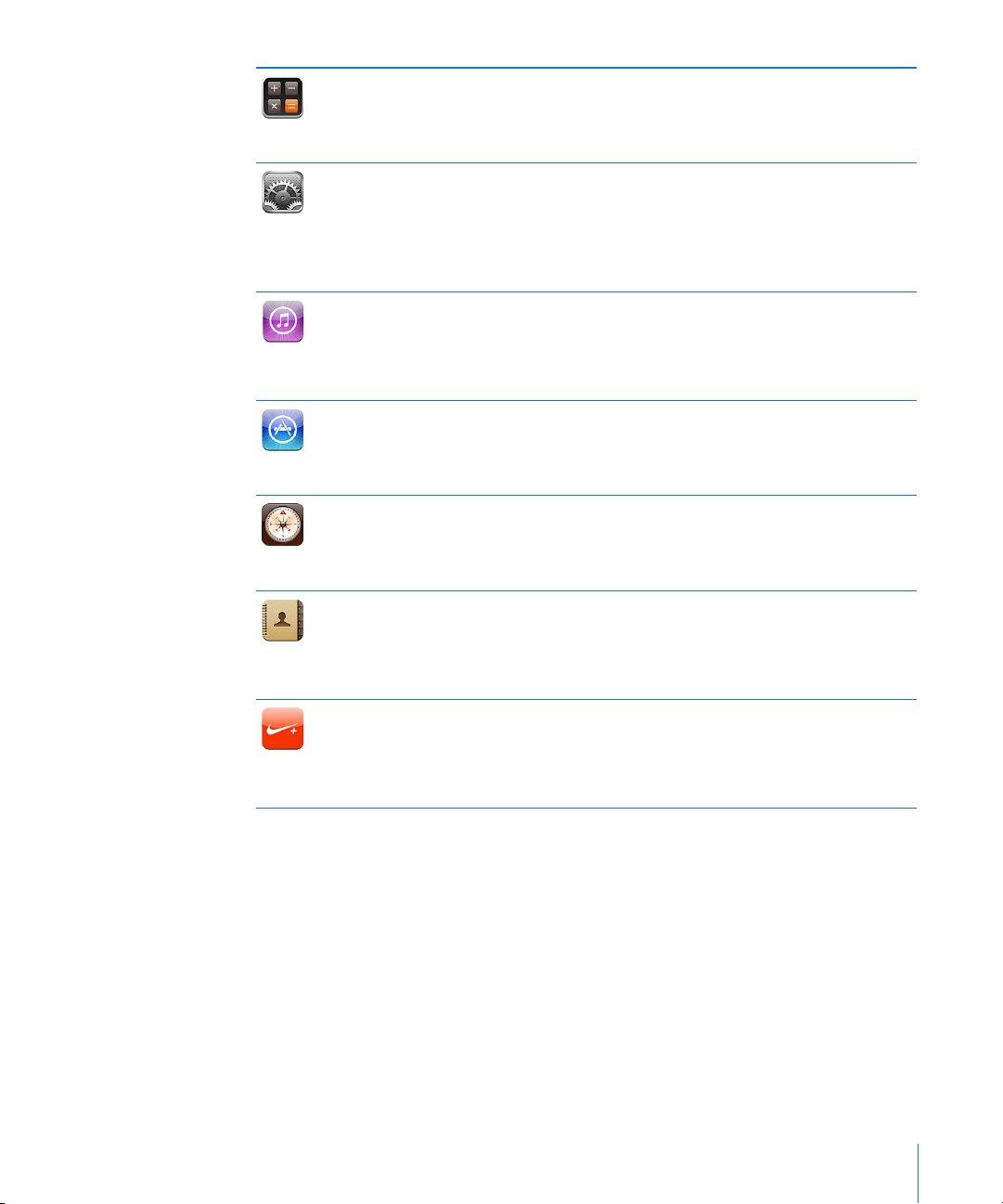
Kalkulator
Postavke
iTunes
App Store
Kompas
Contacts
Nike + iPod
Možete zbrajati, oduzimati, množiti i dijeliti. Za prikaz proširenih stručnih funkcija,
okrenite iPhone na bočnu stranu.
Podesite račune i sve iPhone postavke na jednom mjestu. Ograničenje glasnoće
podesite prema želji. Podesite melodiju zvona, pozadinu, svjetlinu ekrana i postavke
mreže, telefona, e-maila, interneta, glazbe, video sadržaja, fotograja i ostalih
sadržaja. Iz sigurnosnih razloga, možete podesiti automatsko zaključavanje tipaka i
zaporku. Ograničite pristup eksplicitnom iTunes sadržaju i određenim aplikacijama.
Ovdje možete i resetirati iPhone uređaj.
Pretražite glazbu, melodije zvona, audio knjige, TV emisije, glazbene spotove i
lmove na iTunes Store. Možete pretraživati, pregledavati, kupovati i preuzimati nova
izdanja, odabrane stavke i slično. Unajmite lmove za gledanje na iPhone uređaju.
Možete gledati i preuzimati podcastove. Pročitajte osvrte ili napišite vlastite osvrte na
vaše omiljene stavke.
Možete pretraživati aplikacije za iPhone u App Store trgovini, te ih kupiti ili preuzeti
pomoću Wi-Fi ili mobilne podatkovne mrežne veze. Pročitajte osvrte ili napišite
vlastite osvrte na vaše omiljene aplikacije. Preuzmite i instalirajte aplikaciju u vaš
Home izbornik.
Upotrijebite ugrađeni digitalni kompas (samo iPhone 3GS) za određivanje strana
svijeta. Učitajte vaše trenutne koordinate. Odaberite stvarni sjever ili magnetski sjever.
Omogućuje sinkronizaciju informacija o kontaktima iz aplikacija MobileMe, Mac OS
X Address Book, Yahoo! Address Book, Google Contacts, Windows Address Book
(Outlook Express), Microsoft Outlook ili Microsoft Exchange. Možete pretraživati,
dodavati, mijenjati ili brisati kontakte, koji se zatim sinkroniziraju natrag na vaše
računalo.
Nike + iPod (ikona se pojavi kad aktivirate opciju u izborniku Postavke) pretvara
iPhone u pomoćnika pri vježbanju. Pratite svoj tempo, vrijeme i udaljenost od
jedne do druge vježbe i odaberite pjesmu za motivaciju tijekom vježbanja. (Samo
iPhone 3GS. Potrebna je posebna Nike obuća i Nike + iPod senzor, koji se prodaju
odvojeno.)
Napomena: Rad i dostupnost aplikacija mogu varirati ovisno o zemlji ili regiji u
kojoj ste kupili i u kojoj koristite iPhone.Za dodatne informacije, obratite se vašem
pružatelju telekomunikacijskih usluga.
Poglavlje 2 Osnove 27
Page 28
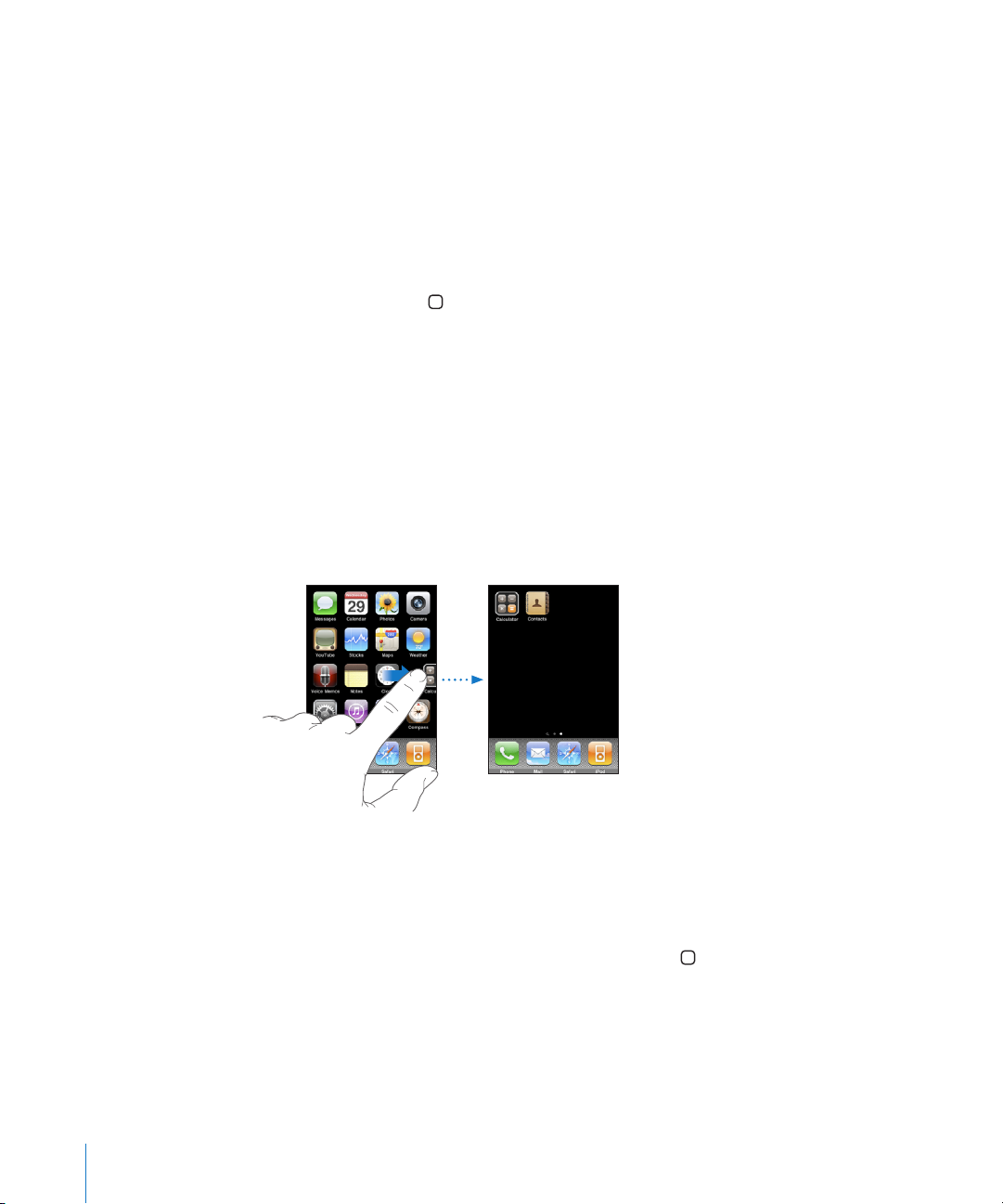
Prilagodba izbornika Home
Možete prilagoditi raspored ikona u izborniku Home—uključujući i raspored Dock
ikona smještenih pri dnu zaslona. Ako želite, možete ih rasporediti preko više
površina izbornika Home.
Promjena rasporeda ikona:
1 Dodirnite i zadržite prst na ikoni izbornika Home sve dok ikone ne počnu
podrhtavati.
2 Razmjestite ikone povlačeći ih.
3 Pritisnite tipku Home za pohranu željenog rasporeda.
U izbornik Home možete dodavati i linkove na vaše omiljene internetske stranice.
Pogledajte “Internetski isječci” na stranici 76.
Također možete razmjestiti ikone početnog zaslona i redoslijed zaslona (u iTunes 9
ili novijem) kad je iPhone spojen na računalo. U aplikaciji iTunes, odaberite iPhone u
rubnom stupcu, zatim kliknite na karticu Applications.
Izrada dodatnih površina izbornika Home: Tijekom premještanja ikona, povucite
ikonu do desnog ruba zaslona sve dok se ne pojavi nova površina izbornika. Lagano
dodirnite zaslon za povratak na originalnu površinu i povucite druge ikone na novu
površinu.
Možete izraditi do 11 zaslona. Boj iznad Dock trake prikazuje broj podešenih površina
i označava koju površinu gledate.
Prijelaz na drugu površinu izbornika Home: Lagano udarite prstom te ga povucite
lijevo ili desno, ili dodirnite zaslon s lijeve ili desne strane reda sačinjenog od točaka.
Prijelaz na prvi Home izbornik: Pritisnite tipku Home .
Resetiranje izbornika Home na standardan raspored: Odaberite Postavke >
Općenito > Resetiraj i dodirnite Resetiraj raspored početne str.
28 Poglavlje 2 Osnove
Page 29
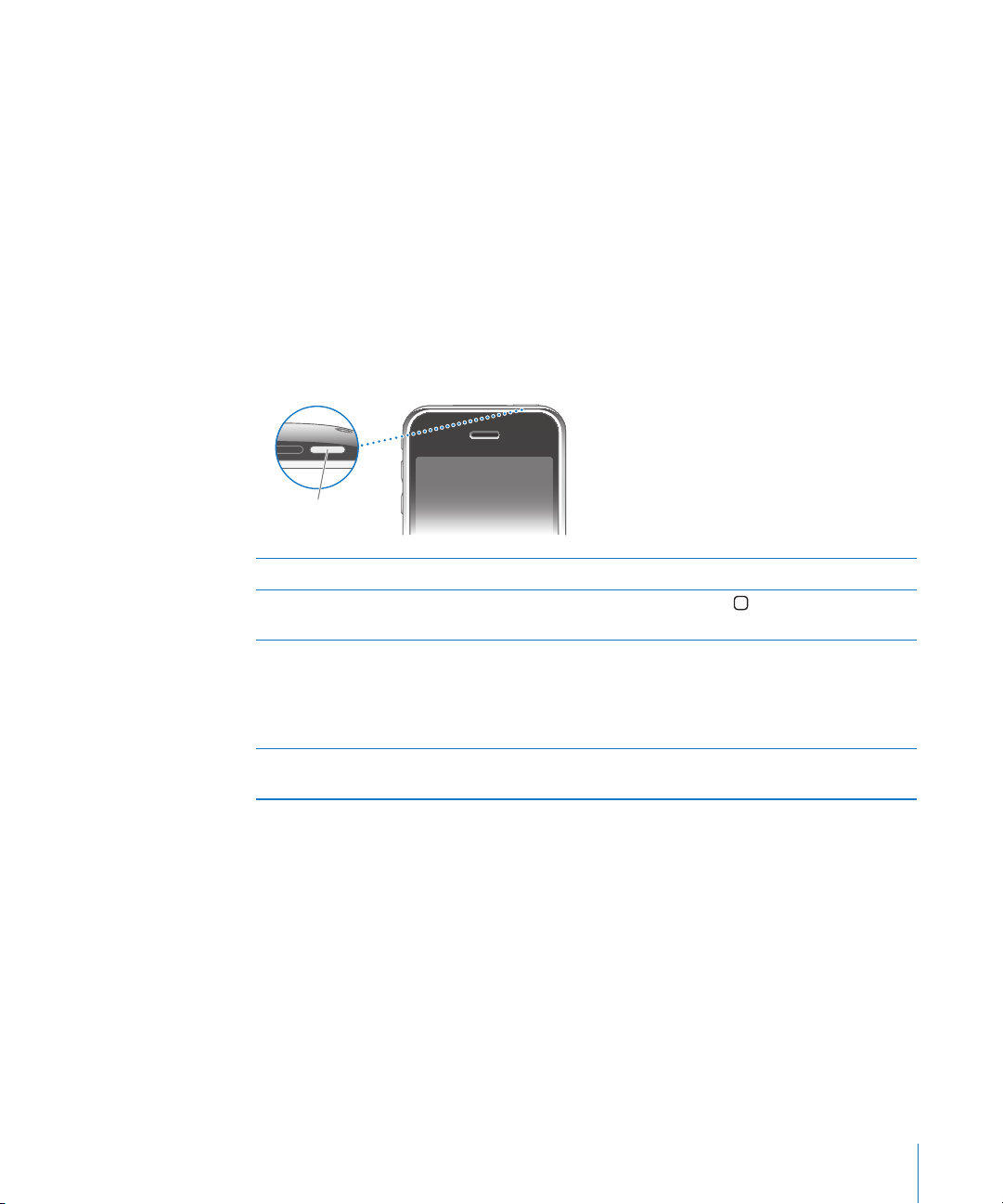
Tipke
Tipka za pripravno
stanje/uključenje
Pomoću nekoliko jednostavnih tipaka možete uključiti i isključiti iPhone, podesiti
glasnoću i odabrati reprodukciju zvonjave ili isključenje zvukova.
Tipka za pripravno stanje/uključenje
Kad ne koristite iPhoneali želite i dalje primati pozive i tekstualne poruke, možete ga
zaključati.
Kad je iPhone zaključan, uređaj ne reagira na dodir zaslona. I dalje možete slušati
glazbu, podešavati glasnoću i koristiti središnju tipku na iPhone slušalicama (ili
ekvivalentnu tipku na Bluetooth slušalici) za reprodukciju ili pauzu pjesme, te za
javljanje ili završetak poziva.
Standardno, ako ne dodirnete zaslon jednu minutu, iPhone se automatski zaključa.
Zaključate iPhone uređaj Pritisnite tipku za pripravno stanje/uključenje.
Otključavanje iPhone uređaja Pritisnite tipku Home
stanje/uključenje, zatim povucite kliznik.
Potpuno isključenje iPhone uređaja Pritisnite i zadržite tipku za pripravno stanje/
uključenje na nekoliko sekundi dok se ne pojavi
crveni kliznik, zatim povucite kliznik. Kad je
iPhone isključen, dolazni pozivi preusmjeruju se
izravno na govornu poštu.
Uključenje iPhone uređaja Pritisnite i zadržite tipku za pripravno stanje/
uključenje sve dok se ne pojavi Apple logotip.
ili tipku za pripravno
Poglavlje 2 Osnove 29
Za informacije o promjeni vremenskog perioda u kojem se iPhone zaključa,
pogledajte “Automatsko zaključavanje” na stranici 154. Za informacije o podešavanju
zaporke za otključavanje iPhone uređaja, pogledajte “Zaključavanje zaporkom” na
stranici 154.
Page 30
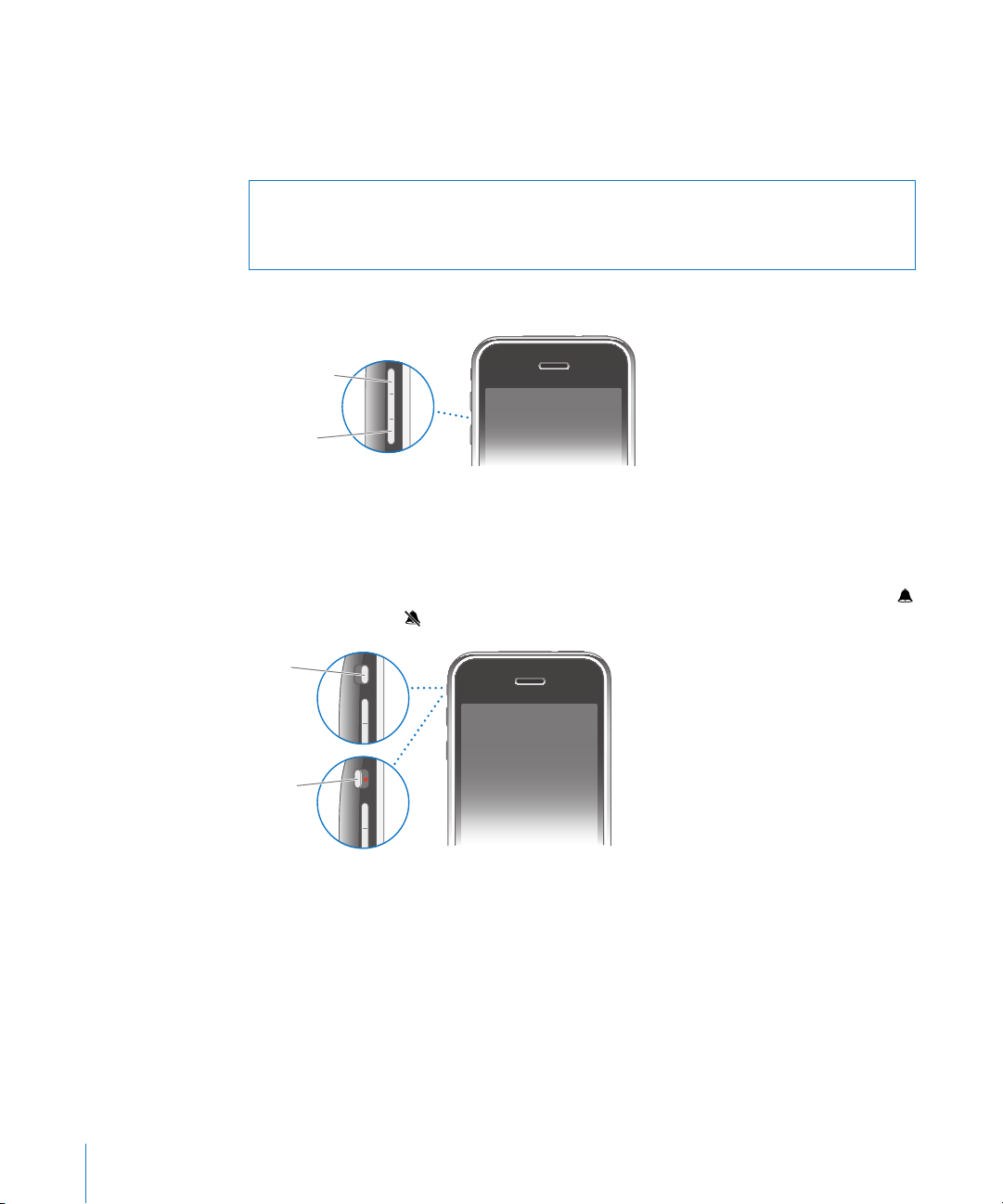
Tipke za podešavanje glasnoće
Pojačavanje
glasnoće
Stišavanje
glasnoće
Ring
Tiho
Kad telefonirate ili slušate pjesme, lmove ili druge sadržaje, tipkama na bočnoj
strani iPhone uređaja možete podesiti glasnoću. Inače, ove tipke reguliraju glasnoću
zvonjave, alarma i ostalih zvučnih efekata.
UPOZORENJE: Za važne informacije o sprječavanju gubitka
sluha, pročitajte Priručnik s važnim informacijama o proizvodu na
www.apple.com/support/manuals/iphone.
Za podešavanje glasnoće koristite tipke na bočnoj strani iPhone uređaja.
Za podešavanje ograničenja glasnoće za glazbene i video sadržaje na iPhone
uređaju, pogledajte “Glazba” na stranici 168.
Preklopka Zvonjava/isključen zvuk
Pomaknite preklopku Zvonjava/isključen zvuk za odabir između modova zvonjave
i isključenja zvuka .
Kad je podešen na mod zvonjave, iPhone reproducira sve zvukove. Kad je podešen
na mod isključenja zvuka, iPhone ne reproducira zvonjavu niti bilo koje podsjetnike
ili zvučne efekte.
Važno: Ipak, alarmi, audio-nezavisne aplikacije kao što je iPod, kao i mnoge igre i
dalje reproduciraju zvukove putem ugrađenog zvučnika kad je iPhone podešen na
30 Poglavlje 2 Osnove
mod isključenja zvuka.
Page 31

Standardno, kad stigne poziv, iPhone vibrira bez obzira je li podešen mod zvonjave
ili mod isključenja zvuka. Ako je iPhone podešen na mod zvonjave, možete isključiti
zvonjavu dolaznog poziva pritiskom na tipku za pripravno stanje/uključenje ili
jednim pritiskom na bilo koju od tipaka za podešavanje glasnoće. Za slanje poziva na
govornu poštu, pritisnite tipku još jednom.
Za informacije o promjeni postavki melodija zvona i vibracije, pogledajte “Zvukovi i
preklopka Zvonjava/isključenje zvuka” na stranici 150.
Zaslon osjetljiv na dodir
Kontrole na zaslonu iPhone uređaja se neprestano mijenjaju ovisno o zadaći koji
provodite.
Otvaranje aplikacija
Otvaranje aplikacije: Dodirnite ikonu.
Zatvaranje aplikacije i povratak na početni zaslon: Pritisnite tipku Home koja se
nalazi ispod zaslona.
Poglavlje 2 Osnove 31
Page 32

Listanje sadržaja
Za listanje sadržaja, povucite prstom prema gore ili dolje. Kod nekih sadržaja,
primjerice, internetskih stranica, možete prelistavati i u stranu.
Kad povlačite prst radi listanja, nećete odabrati ni aktivirati niti jednu stavku na
zaslonu.
Za brzo listanje, lagano udarite prstom te ga povucite.
Možete pričekati da se listanje zaustavi ili dodirnuti zaslon na bilo kojem mjestu
za trenutačno zaustavljanje. Kad dodirnete zaslon kako biste zaustavili listanje, niti
jedna stavka neće se odabrati ili aktivirati.
Za brzo prelistavanje do vrha popisa, internetske stranice ili e-mail poruke,
jednostavno dodirnite statusnu traku.
32 Poglavlje 2 Osnove
Page 33

Popisi
kazalo
Neki popisi sadrže indeks sa svoje desne strane, koji ubrzava navigaciju.
Pretraživanje stavki u popisu oznaka: Dodirnite slovo za prijelaz na stavke koje
počinju tim slovom. Povucite prstom duž oznaka za brzo prelistavanje popisa.
Odabir stavke: Dodirnite stavku u popisu.
Ovisno o popisu, dodir stavke može značiti različite stvari—primjerice, otvaranje
novog popisa, reprodukciju pjesme, otvaranje e-mail poruke ili prikaz informacija o
odabranom kontaktu radi pozivanja te osobe.
Povratak na prethodan popis: Dodirnite tipku za povratak u gornjem lijevom kutu.
Uvećanje ili smanjenje prikaza
Kod gledanja fotograja, internetskih stranica, e-mail poruka ili karata možete
uvećati i ponovno umanjiti uvećani prikaz. Simetrično povucite dva prsta duž prikaza
u smjeru spajanja ili razdvajanja prstiju. Kod fotograja i internetskih stranica, možete
dvaput dodirnuti (dodirnite brzo dvaput) za uvećanje, zatim ponovno dodirnite
dvaput za smanjenje prikaza. Kod pregleda karata, dodirnite dvaput za uvećanje i
dodirnite jedanput s dva prsta za smanjenje prikaza.
Poglavlje 2 Osnove 33
Page 34

Gledanje u položenoj orijentaciji
Mnoge iPhone aplikacije omogućuju gledanje zaslona u portretnoj ili položenoj
orijentaciji. Kako zakrenete iPhone, prikaz se također zakreće te se automatski
prilagođava novoj orijentaciji zaslona.
Primjerice, možda će vam za pregled internetskih stranica u aplikaciji Safari ili za
unos teksta više odgovarati položena orijentacija. Internetske stranice se automatski
skaliraju prema širem zaslonu u položenoj orijentaciji, čime tekst i slike postaju veći.
Slično tome, tipkovnica je također veća u položenoj orijentaciji, čime se povećava
brzina i točnost tipkanja.
Sljedeće aplikacije podržavaju i portretnu i položenu orijentaciju:
Mail Â
Safari Â
Poruke Â
Bilješke Â
Contacts Â
Burze Â
iPod Â
Foto Â
Kamera Â
Kalkulator Â
Filmovi u aplikacijama iPod i YouTube prikazuju se samo u položenoj orijentaciji.
Pregled ulica u aplikaciji Karte također se prikazuje u položenoj orijentaciji.
Prikaz tipkovnice na zaslonu
Tipkovnicu upotrijebite za unos teksta, primjerice, kontaktnih informacija, SMS
poruka i internetskih adresa.
34 Poglavlje 2 Osnove
Page 35

Tipkanje
Ovisno o aplikaciji koju upotrebljavate, inteligentna tipkovnica može, za vrijeme
tipkanja, automatski predložiti ispravke radi sprječavanja pogrešaka u tipkanju.
Unos teksta:
1 Za prikaz tipkovnice, dodirnite polje za tekst, primjerice, u poruci ili u opciji za
dodavanje novog kontakta.
2 Dodirnite željene tipke na tipkovnici.
U početku tipkajte samo s kažiprstom. Kad postanete vještiji, moći ćete tipkati brže
pomoću dva palca.
Kako tipkate, svako slovo se pojavi iznad vašeg palca ili prsta. Ako dodirnete
pogrešnu tipku, povucite prst do ispravne tipke. Slovo nije registrirano sve dok ne
otpustite prst s tipke.
Odabir velikog slova Dodirnite tipku Shift prije nego što dodirnete
slovo. Ili dodirnite i zadržite tipku Shift, zatim
povucite prst do slova.
Brzo upisivanje točke i razmaka Dvaput dodirnite razmaknicu. (Možete
isključiti ovu značajku u Postavke > Općenito >
Tipkovnica.)
Odabir velikih slova Dvaput dodirnite tipku Shift
zatim postane plava i sva slova koja utipkate
biti će velika. Za isključenje unosa velikih
slova, ponovno dodirnite tipku Shift. (Možete
isključiti ovu značajku u Postavke > Općenito >
Tipkovnica.)
Prikaz brojeva, interpunkcije ili simbola Dodirnite tipku Broj
interpunkcijskih znakova i simbola, pritisnite
tipku Simbol
Poglavlje 2 Osnove 35
.
. Tipka Shift
. Za prikaz dodatnih
Page 36

Unos brojeva ili simbola kojih nema na
Predložea
riječ
tipkovnici
Dodirnite i zadržite povezano slovo ili simbol,
zatim povucite prst za odabir varijacije.
Rječnik
iPhone sadrži rječnike za velik broj jezika, koji vam mogu pomoći kod tipkanja.
Odgovarajući rječnik se odabere automatski nakon odabira podržane tipkovnice.
Za popis podržanih jezika, posjetite www.apple.com/iphone/specs.html.
iPhone koristi aktivan rječnik koji predlaže ispravke ili dovršava riječ koju tipkate. Za
prihvaćanje predložene riječi ne morate prestati s tipkanjem.
Prihvaćanje ili odbijanje prijedloga iz rječnika:
m Za odbijanje predložene riječi, završite s tipkanjem željene riječi, a prije nego što
utipkate bilo što drugo, dodirnite “x” za poništavanje predložene riječi. Svaki put kad
odbijete prijedlog za istu riječ, vjerojatnije je da će iPhone prihvatiti vašu riječ.
m Za uporabu predložene riječi, utipkajte razmak, interpunkcijski znak ili znak za
povratak.
Uključenje ili isključenje automatskih ispravaka: Odaberite Općenito > Tipkovnica i
uključite ili isključite opciju Auto ispravak. Auto ispravak je standardno uključen.
Napomena: Ako unosite tekst na kineskom ili japanskom jeziku, dodirnite jednu od
predloženih alternativa.
Uređivanje
Prikaz povećala pomaže u određivanju točke umetanja za tipkanje i uređivanje
teksta. Možete odabrati tekst za izrezivanje, kopiranje i lijepljenje.
36 Poglavlje 2 Osnove
Page 37

Određivanje točke umetanja: Dodirnite tekst i zadržite prst za prikaz povećala,
zatim povucite do mjesta umetanja.
Odabir teksta: Dodirnite mjesto umetanja za prikaz tipaka za odabir. Dodirnite
Odaberi za odabir susjedne riječi ili dodirnite Odaberi sve za odabir cijelog teksta.
Tijekom tipkanja, također možete dodirnuti dvaput za odabir riječi. U dokumentima
samo za čitanje, primjerice na internetskim stranicama ili u e-mail ili SMS porukama
koje ste primili, dodirnite i zadržite za odabir riječi.
Povucite točke za odabir za označavanje više ili manje teksta.
Izrezivanje ili kopiranje teksta: Označite tekst, zatim dodirnite Izreži ili Kopiraj.
Lijepljenje teksta: Dodirnite mjesto umetanja i dodirnite Zalijepi. Umeće se tekst
kojeg ste posljednjeg izrezali ili kopirali. Ili odaberite tekst i dodirnite Zalijepi kako
biste zalijepili tekst preko postojećeg.
Poništavanje posljednjeg unosa: Protresite iPhone i dodirnite Vrati.
Poglavlje 2 Osnove 37
Page 38

Međunarodne tipkovnice
iPhone nudi tipkovnice koje omogućuju unos teksta na mnogim jezicima, uključujući
jezike koji pišu s desne na lijevu stranu. Za cjeloviti popis podržanih tipkovnica,
posjetite www.apple.com/iphone/specs.html.
Uključenje i isključenje međunarodne tipkovnice:
1 U izborniku Postavke, odaberite Općenito > Međunarodno > Tipkovnice.
2 Uključite željenu tipkovnicu. Kod jezika koji upotrebljavaju više od jednog formata
tipkovnice, primjerice, japanskog ili kineskog, naveden je broj dostupnih tipkovnica.
Dodirnite za odabir tipkovnice za taj jezik.
Promjena tipkovnice ako je uključeno više
tipkovnica
Unos slova, brojeva ili simbola koji se nalaze
na tipkovnici
Unos japanskih kana znakova Pomoću kana tipkovnice možete unositi
Unos japanskih QWERTY znakova Pomoću QWERTY tipkovnice unesite kod za
Unos Emoji slikovnih znakova Upotrijebite Emoji tipkovnicu. Dostupno samo
Unos korejskih znakova Koristite dvodijelnu korejsku tipkovnicu za unos
Unos pojednostavljenih ili tradicionalnih
pinyin znakova
Unos tradicionalnih kineskih zhuyin znakova Unesite zhuyin znakove pomoću tipkovnice. Za
Dodirnite za promjenu tipkovnica. Kad
dodirnete simbol, na kratko se pojavi ime
trenutno aktivirane tipkovnice.
Dodirnite i zadržite povezano slovo, broj ili
simbol, zatim povucite prst za odabir varijacije.
Na hebrejskoj i tajlandskoj tipkovnici, primjerice,
možete odabrati izvorne brojeve tako da
pritisnete i zadržite povezani arapski broj.
slogove. Za dodatne opcije slogova, dodirnite
tipku strelice i odaberite drugi slog ili riječ iz
prozora.
japanske slogove. Tijekom tipkanja se pojavljuju
predloženi slogovi. Dodirnite slog kako biste ga
odabrali.
na iPhone uređajima kupljenima i korištenima u
Japanu.
hangul slova. Za unos dvostrukih suglasnika ili
složenih samoglasnika, dodirnite i zadržite slovo,
zatim povucite prst za odabir dvostrukog slova.
Pomoću QWERTY tipkovnice unesite pinyin za
kineske znakove. Za vrijeme tipkanja, pojave se
predloženi kineski znakovi. Dodirnite znak kako
biste ga odabrali ili nastavite s unosom pinyina
za prikaz dodatnih opcija znakova.
vrijeme tipkanja, pojave se predloženi kineski
znakovi. Dodirnite znak kako biste ga odabrali ili
nastavite s unosom zhuyina za prikaz dodatnih
opcija znakova. Nakon što utipkate prvo slovo,
tipkovnica se mijenja kako bi se prikazalo više
slova.
38 Poglavlje 2 Osnove
Page 39

Unos pojednostavljenog ili tradicionalnog
Površina
osjetljiva
na dodir
kineskog rukopisa
Koristite zaslon osjetljiv na dodir za unos
kineskih znakova služeći se prstom. Tijekom
unosa poteza znakova, iPhone ih prepoznaje i
prikaže pripadajuće znakove u popisu, a znak
koji se najviše podudara prikazan je na vrhu. Kad
odaberete znak, povezani znakovi pojave se u
popisu kao dodatne opcije.
Možete unijeti kompleksne znakove tako
da unesete dva ili više komponentna znaka.
Primjerice, unesite 魚 (riba), zatim 巤 (čekinja), za
鱲 (djelomično ime međunarodne zračne luke u
Hong Kongu), koje se prikaže u popisu znakova,
označeno strelicom. Dodirnite znak kako biste
zamijenili znakove koje ste unijeli.
Kad su uključeni formati pojednostavljenog ili tradicionalnog kineskog rukopisa,
možete unositi kineske znakove prstom, kako je prikazano na slici ispod:
Poglavlje 2 Osnove 39
Page 40

Pretraživanje
Možete pretraživati mnoge aplikacije na iPhoneuređaju, uključujući Mail, Kalendar,
iPod, Bilješke i Kontakti. Možete pretraživati pojedine aplikacije ili pretražiti sve
aplikacije odjednom koristeći Spotlight.
Prijelaz na Spotlight: U glavnoj stranici ili početnom zaslonu, napravite potez s lijeve
u desnu stranu.
Ako se nalazite u glavnoj stranici početnog zaslona, možete pritisnuti tipku Home za
prijelaz na Spotlight. U Spotlight stranici, pritisnite tipku Home za povratak na glavnu
stranicu početnog zaslona. Također možete podesiti iPhone na prijelaz na Spotlight
kad dvaput pritisnete tipku Home. Pogledajte “Tipka Home” na stranici 157.
Pretraživanje iPhone uređaja: U Spotlight stranici, unesite tekst u polje Traži.
Rezultati pretraživanja prikazuju se automatski tijekom tipkanja. Dodirnite Traži za
isključenje tipkovnice i pregled većeg broja rezultata.
Ikone s lijeve strane rezultata pretrage pokazuju u kojoj se aplikaciji rezultati nalaze.
Dodirnite stavku u popisu rezultata za njeno otvaranje.
Aplikacija Područje koje se pretražuje
Kontakti Ime, prezime i naziv kompanije
Mail Polja Za, Od i Predmet svih računa (tekst poruka
Kalendar Naslovi događaja, sudionici i lokacije (bilješke se
iPod Glazba (nazivi pjesama, izvođača i albuma) te
Bilješke Tekst bilješki
Spotlight također pretražuje naslove ugrađenih i instaliranih aplikacija na iPhone
uređaju, pa ako imate velik broj aplikacija možete koristiti Spotlight za nalaženje i
otvaranje aplikacija.
Otvaranje aplikacija iz Spotlight stranice: Unesite naziv aplikacije, zatim dodirnite
za otvaranje aplikacije izravno iz rezultata pretrage.
Upotrijebite postavke Rezultati pretrage za odabir aplikacija koje se pretražuju i
redoslijed pretraživanja. Pogledajte “Tipka Home” na stranici 157.
40 Poglavlje 2 Osnove
se ne pretražuje)
ne pretražuju)
naslovi podcastova, videozapisa i audio knjiga
Page 41

Upravljanje glasom
Opcija upravljanja glasom (dostupna samo na iPhone 3GS uređaju) omogućuje
telefoniranje i upravljanje iPod reprodukcijom glazbe koristeći glasovne naredbe.
Napomena: Upravljanje glasom nije dostupno na svim jezicima.
Uporaba opcije Upravljanje glasom: Pritisnite i zadržite tipku Home sve dok se ne
prikaže zaslon Upravljanje glasom i začujete zvučni signal. Također možete pritisnuti
i zadržati središnju tipku na iPhone slušalicama (ili ekvivalentnu tipku na Bluetooth
slušalici).
Upotrijebite sljedeće naredbe za telefoniranje ili reprodukciju pjesama.
Pozivanje broja iz popisa kontakata Izgovorite “nazovi” ili “biraj”, zatim recite ime
osobe. Ako ta osoba ima više od jednog
telefonskog broja, možete dodati "dom" ili
"mobitel".
Biranje broja Izgovorite “nazovi” ili “biraj”, zatim recite broj.
Upravljanje reprodukcijom glazbe Izgovorite "reproduciraj" ili "reproduciraj glazbu".
Za pauzu, izgovorite "pauziraj" ili "pauziraj
glazbu". Također možete reći “sljedeća pjesma” ili
“prethodna pjesma”.
Reproduciranje albuma, izvođača ili
reprodukcijskog popisa
Reproduciranje trenutnog reprodukcijskog
popisa slučajnim slijedom
Dodatne informacije o pjesmi koja se trenutno
reproducira
Uporaba značajke Genius za reprodukciju
sličnih pjesama
Isključenje značajke Upravljanje glasom Izgovorite "poništi" ili "zaustavi".
Recite “reproduciraj”, zatim“album”, “izvođač” ili
“popis” i naziv.
Izgovorite “slučajni slijed”.
Izgovorite “što svira”, “koja je ovo pjesma”, “tko
pjeva ovu pjesmu” ili “tko izvodi ovu pjesmu”.
Recite “Genius,” “reproduciraj slične” ili
“reproduciraj slične pjesme”.
Poglavlje 2 Osnove 41
Page 42

Za najbolje rezultate:
Središnja tipka
Govorite u mikrofon iPhone uređaja kao da telefonirate. Također možete Â
upotrijebiti mikrofon na iPhone ili Bluetooth slušalicama.
Govorite jasno i prirodno. Â
Izgovarajte samo iPhonenaredbe, imena i brojeve. Napravite kratku pauzu između Â
riječi.
Izgovorite puno ime. Â
Standardno, Upravljanje glasom očekuje da izgovarate naredbe jezikom koji je
podešen za iPhone (Općenito > Međunarodno > Jezik). Podešenje Upravljanje
glasom omogućuje promjenu jezika glasovnih naredbi. Neki jezici su dostupni na
različitim dijalektima ili naglascima.
Promjena jezika ili zemlje: U izborniku Postavke, odaberite Općenito > Upravljanje
glasom i dodirnite jezik ili zemlju.
Upravljanje glasom za aplikaciju iPod je uvijek uključeno, ali iz sigurnosnih razloga
možete isključiti glasovno biranje kad je iPhone zaključan.
Isključenje glasovnog biranja kad je iPhone zaključan: U izborniku Postavke,
odaberite Općenito > Zaklj. zaporkom i isključite Glasovno biranje. Otključajte
iPhone za uporabu glasovnog biranja.
Pogledajte “Glasovno biranje” na stranici 52 i “Uporaba upravljanja glasom s
aplikacijom iPod” na stranici 83.
Stereo slušalice
Slušalice koje su isporučene uz iPhone uređaj sadrže mikrofon i integriranu tipku koja
omogućuje jednostavno javljanje na poziv i završavanje poziva, kao i kontrolu audio
i video reprodukcije. Slušalice isporučene uz iPhone 3GS uređaj (prikazane ovdje)
također imaju tipke za podešavanje glasnoće.
Spojite slušalice za slušanje glazbe ili telefoniranje. Sugovornici vaš čuju putem
ugrađenog mikrofona. Pritisnite središnju tipku za upravljanje reprodukcijom glazbe,
javljanje ili završetak poziva, čak i kad je iPhone zaključan. (Za upravljanje ovim
funkcijama također možete upotrijebiti ekvivalentnu tipku na Bluetooth slušalici.)
42 Poglavlje 2 Osnove
Page 43

Pauziranje pjesme ili videozapisa Pritisnite središnju tipku jedanput. Za nastavak
reprodukcije, ponovno pritisnite tipku.
Prijelaz na sljedeću pjesmu Pritisnite središnju tipku brzo dvaput.
Povratak na prethodnu pjesmu Pritisnite središnju tipku brzo tri puta.
Pretraživanje prema naprijed Pritisnite središnju tipku brzo dvaput i zadržite.
Pretraživanje prema natrag Pritisnite središnju tipku brzo tri puta i zadržite.
Podešavanje glasnoće (samo iPhone 3GS) Pritisnite tipku + ili –.
Javljanje na dolazni poziv Pritisnite središnju tipku jedanput.
Završetak tekućeg poziva Pritisnite središnju tipku jedanput.
Odbijanje dolaznog poziva Pritisnite i zadržite središnju tipku na približno
dvije sekunde, zatim je otpustite. Dva niska
zvučna signala potvrđuju da ste odbili poziv.
Odabir dolaznog poziva ili poziva na čekanju i
stavljanje tekućeg poziva na čekanje
Odabir dolaznog poziva ili poziva na čekanju i
završetak tekućeg poziva
Uporaba značajke Upravljanje glasom (samo
iPhone 3GS)
Pritisnite središnju tipku jedanput. Ponovno
pritisnite tipku za prijelaz na prvi poziv.
Pritisnite i zadržite središnju tipku na približno
dvije sekunde, zatim je otpustite. Dva niska
zvučna signala potvrđuju da ste završili prvi
poziv.
Pritisnite i zadržite središnju tipku. Pogledajte
“Upravljanje glasom” na stranici 41.
Ako vas netko nazove kad su slušalice spojene na uređaj, melodija zvona čuje se kroz
zvučnik iPhone uređaja kao i kroz slušalice.
Spajanje na internet
iPhone se automatski spaja na internet kad koristite aplikacije Mail, Safari, YouTube,
Burze, Karte, Vrijeme, App Store i iTunes Store.
Način na koji se iPhone spaja na internet
iPhone se spaja na internet putem Wi-Fi mreže ili mobilne podatkovne mreže. iPhone
izvodi po redu sljedeće postupke, sve dok se ne spoji:
Spaja se putem Wi-Fi mreže  koju ste posljednju koristili, ukoliko je slobodna.
Ako nijedna Wi-Fi mreža koju ste prethodno koristili nije slobodna, iPhone prikaže Â
popis Wi-Fi mreža u čijem ste dometu. Dodirnite mrežu i ako je potrebno unesite
zaporku za pridruživanje. Kraj mreža koje zahtijevaju unos zaporke prikazano
je . Možete spriječiti automatski prikaz dostupnih mreža na iPhone uređaju.
Pogledajte “Wi-Fi” na stranici 148.
Ako nije dostupna niti jedna Wi-Fi mreža ili odaberete da se ne pridružite ni jednoj, Â
iPhone se spaja na internet putem mobilne podatkovne mreže ( , ili ).
Poglavlje 2 Osnove 43
Page 44

Ako nije dostupna niti jedna Wi-Fi mreža kao i niti jedna mobilna podatkovna mreža,
iPhone se ne može spojiti na internet.
Napomena: Ako 3G veza nije dostupna, ne možete koristiti internet putem mobilne
podatkovne mreže za vrijeme telefoniranja. Ako želite koristiti internetske aplikacije
za vrijeme telefonskog razgovora, potrebna vam je Wi-Fi veza.
Mnoge Wi-Fi mreže mogu se koristiti besplatno, uključujući, u nekim područjima,
Wi-Fi točke koje omogućava vaš pružatelj iPhone telekomunikacijskih usluga. Za
uporabu nekih Wi-Fi mreža potrebno je platiti naknadu. Za pridruživanje Wi-Fi
mreži na točci koja zahtijeva naknadu, obično možete pokrenuti Safari i pogledati
internetsku stranicu koja vam omogućava upisivanje za uslugu.
Pridruživanje Wi-Fi mreži
Wi-Fi postavke vam omogućuju uključenje Wi-Fi značajke i pridruživanje Wi-Fi
mrežama.
Uključivanje Wi-Fi značajke: Odaberite Postavke > Wi-Fi i uključite Wi-Fi.
Pridruživanje Wi-Fi mreži:Odaberite Postavke > Wi-Fi, pričekajte nekoliko trenutaka
dok iPhone ne detektira mreže u čijem ste dometu, zatim odaberite mrežu (za
pridruživanje nekim Wi-Fi mrežama potrebno je platiti naknadu). Ako je potrebno,
unesite zaporku i dodirnite Spoji (pokraj mreža koje zahtijevaju zaporku prikaže se
oznaka lokota ).
Kad se ručno pridružite Wi-Fi mreži, iPhone se automatski na nju spaja svaki put
kad se nalazite u dometu mreže. Ako ste u dometu više mreža koje ste prethodno
koristili, iPhone se pridružuje posljednjoj korištenoj mreži.
Kad je iPhone spojen na Wi-Fi mrežu, Wi-Fi ikona u statusnoj traci pri vrhu zaslona
prikazuje snagu veze. Što je više stupaca, to je veza jača.
Za informacije o konguraciji Wi-Fi postavki, pogledajte “Wi-Fi” na stranici 148.
Pristup mobilnoj podatkovnoj mreži
3G, EDGE i GPRS omogućuju internetsku povezanost preko mobilne podatkovne
mreže putem bežične usluge vašeg pružatelja iPhone telekomunikacijskih usluga. Za
dostupnost mreže u vašem području, provjerite pokrivenost mreže vašeg pružatelja.
Kad je iPhone spojen na internet putem mobilne podatkovne mreže, na statusnoj
traci pri vrhu zaslona prikazana je ikona 3G ( ), EDGE ( ) ili GPRS ( ).
Napomena: Ako 3G veza nije dostupna, možda nećete moći primati pozive kad
iPhone aktivno prenosi podatke putem mobilne mreže—primjerice, tijekom
učitavanja internetske stranice. Dolazni se pozivi tada preusmjeruju izravno na
govornu poštu.
44 Poglavlje 2 Osnove
Page 45

Uključenje značajke 3G: U izborniku Postavke, odaberite Općenito > Mreža i
dodirnite Aktiviraj 3G.
Ako se nalazite izvan dometa mreže vašeg pružatelja telekomunikacijskih usluga,
možda ćete moći pristupiti internetu putem drugog pružatelja telekomunikacijskih
usluga. Za omogućavanje e-mail usluge, pretraživanje Interneta i ostalih
podatkovnih usluga u svakom trenutku u kojem je to moguće, uključite značajku
Data Roaming.
Uključenje značajke Data Roaming: U izborniku Postavke, odaberite Općenito >
Mreža i uključite Data Roaming.
Važno: Za uporabu roaminga možda će biti potrebno platiti naknadu. Za
izbjegavanje naplate podatkovnog roaminga, isključite opciju Data roaming.
Pristup internetu u zrakoplovu
Kako bi se izbjegla interferencija s radom zrakoplova, zrakoplovni mod isključuje
radio odašiljače iPhone uređaja. U nekim regijama, gdje je to dozvolilo zrakoplovno
osoblje i važeći zakoni i propisi, možete uključiti Wi-Fi kad je zrakoplovni mod
uključen, za:
Slanje i primanje e-mail poruka Â
Pretraživanje interneta Â
Bežično sinkroniziranje vaših kontakata i kalendara Â
Gledanje YouTube videozapisa Â
Praćenje burzovnih izvještaja Â
Učitavanje lokacija Â
Učitavanje vremenske prognoze Â
Kupnju glazbe i aplikacija Â
Za dodatne informacije, pogledajte “Zrakoplovni mod” na stranici 147.
VPN pristup
VPN (virtual private network) nudi siguran pristup privatnim mrežama preko
interneta, primjerice, mreži u vašoj tvrtci ili školi. Za uključenje i podešavanje VPN
značajke, upotrijebite Mrežne postavke. Pogledajte “Mreža” na stranici 153.
VPN se također može automatski podesiti pomoću konguracijskog prola.
Pogledajte “Instalacija konguracijskih prola” na stranici 19. Kad je VPN podešen
pomoću konguracijskog prola, iPhone će možda automatski uključiti VPN kad god
je potrebno. Za dodatne informacije, obratite se vašem sistemskom administratoru.
Poglavlje 2 Osnove 45
Page 46

Uporaba iPhone uređaja kao modema
Možete upotrijebiti iPhone 3G ili noviji kao modem za spajanje ili dijeljenje vašeg
računala na internet. Spojite iPhone na računalo putem Dock-USB kabela ili putem
značajke Bluetooth.
Napomena: Možda će biti potrebna nadoplata. Za dodatne informacije, obratite se
vašem pružatelju telekomunikacijskih usluga.
Dijeljenje interneta radi putem mobilne podatkovne mreže. Ne možete dijeliti Wi-Fi
internetsku vezu. Ako posjedujete 3G vezu, možete telefonirati tijekom dijeljenja
interneta.
Napomena: Za uporabu iPhone uređaja kao modema s Mac računalom, ono treba
sadržavati Mac OS X, verzija 10.5.7 ili novija.
Podešavanje dijeljenja interneta:
1 U izborniku Postavke, odaberite Općenito > Mreža > Dijeljenje interneta.
2 Pomaknite preklopku Dijeljenje interneta u uključeni položaj.
3 Spajanje iPhone uređaja na računalo:
 USB: Spojite računalo na iPhone pomoću Dock-USB kabela. U mrežnim
postavkama vašeg računala, odaberite iPhone.
Na Mac računalu se prilikom prvog spajanja pojavi skočni prozor s porukom “A
new network interface has been detected.” Kliknite Network Preferences, podesite
mrežne postavke za iPhone, zatim kliknite Apply. Na PC računalu, upotrijebite
Network Control Panel za konguriranje iPhone veze.
 Bluetooth: Na iPhone uređaju, odaberite Postavke > Općenito > Bluetooth i
uključite opciju Bluetooth. Zatim pogledajte dokumentaciju isporučenu uz softver
vašeg računala za upute za uparivanje i spajanje iPhone uređaja na računalo.
Kad ste spojeni, pri vrhu zaslona se prikaže plava traka. Kod spajanja putem USB-a,
dijeljenje ostaje uključeno čak i kad aktivno ne koristite vezu na internet.
Možete pratiti uporabu mobilne podatkovne mreže: U izborniku Postavke,
odaberite Općenito > Upotreba.
46 Poglavlje 2 Osnove
Page 47

Baterija
Punjenje Napunjeno
iPhone sadrži ugrađenu punjivu bateriju.
Punjenje baterije
UPOZORENJE: Za važne sigurnosne informacije o punjenju iPhone
uređaja, pročitajte Priručnik s važnim informacijama o proizvodu na
www.apple.com/support/manuals/iphone.
Ikona baterije u gornjem desnom uglu zaslona prikazuje razinu baterije ili status
punjenja. Također možete prikazati postotak kapaciteta baterije (samo iPhone 3GS).
Punjenje baterije: Spojite iPhone na zidnu utičnicu pomoću isporučenog Dock-USB
kabela i USB mrežnog adaptera.
Poglavlje 2 Osnove 47
Punjenje baterije i sinkronizacija iPhone uređaja: Spojite iPhone na računalo
pomoću isporučenog Dock-USB kabela. Ili spojite iPhone na računalo pomoću
isporučenog kabela i Dock priključka, dostupnog odvojeno.
Ako vaša tipkovnica nema USB 2.0 priključnicu, iPhone uređaj potrebno je spojiti na
USB 2.0 priključnicu na vašem računalu.
Važno: Baterija iPhone uređaja se može isprazniti, umjesto da se puni, ako je iPhone
spojen na računalo koje je isključeno ili u sleep modu ili u pripravnom stanju.
Page 48

Ako za vrijeme punjenja baterije sinkronizirate ili upotrebljavate iPhone uređaj,
ili
bateriji će trebati više vremena za punjenje.
Važno: Ako je baterija iPhone uređaja gotovo prazna, možda će se prikazati jedna
od sljedećih oznaka, koja označava da se iPhone treba puniti barem deset minuta
prije nego što ga možete koristiti. Ako je baterija iPhone uređaja ekstremno blizu
ispražnjenja, zaslon se može zatamniti i ostati prazan do dvije minute prije nego što
se pojavi jedna od oznaka za praznu bateriju.
Maksimalno iskorištavanje kapaciteta baterije
iPhone koristi litij-ionske baterije. Za dodatne informacije o maksimalnom
iskorištavanju i produljenju radnog vijeka baterije vašeg iPhone uređaja, posjetite
www.apple.com/batteries.
Zamjena baterije
Punjive baterije mogu se puniti ograničeni broj puta i nakon nekog vremena
ih je potrebno zamijeniti. Bateriju iPhone uređaja ne smije mijenjati korisnik;
zamijeniti je treba ovlašteni pružatelj usluga. Za dodatne informacije, posjetite
www.apple.com/support/iphone/service/battery.
Sigurnosne značajke
Sigurnosne značajke pomažu zaštiti informacije na iPhone uređaju, kako im drugi ne
bi mogli pristupiti.
Možete podesiti zaporku koju je potrebno unijeti svaki put kad uključite iPhone.
Podešavanje zaporke: Odaberite Općenito > Zaklj. zaporkom i unesite
četveroznamenkastu zaporku, zatim ponovno unesite zaporku kako biste je potvrdili.
iPhone zatim zahtijeva unos zaporke za otključavanje uređaja ili za prikaz postavki
zaključavanja zaporkom.
Za dodatne informacije o uporabi opcije zaključavanja zaporkom, pogledajte
“Zaključavanje zaporkom” na stranici 154.
48 Poglavlje 2 Osnove
Page 49

Isključenje glasovnog biranja kad je iPhone zaključan: U izborniku Postavke,
odaberite Općenito > Zaklj. zaporkom i isključite Glasovno biranje. Otključajte
iPhone za uporabu glasovnog biranja.
Značajka Nađi moj iPhone pomaže u lociranju iPhone uređaja ukoliko je izgubljen
ili zametnut i prikaz poruke na iPhone zaslonu kojom se pomaže nalazniku da vrati
uređaj. Uključuje i Remote Wipe, čime je omogućeno brisanje svih informacija na
iPhone uređaju u slučaju da ne uspijete vratiti uređaj. Značajka Remote Passcode
Lock omogućuje daljinsko zaključavanje vašeg iPhone uređaja i izradu nove
četveroznamenkaste zaporke.
Nađi moj iPhone zahtijeva MobileMe račun. MobileMe je internetski servis na kojeg
se možete pretplatiti. Posjetite www.apple.com/mobileme za dodatne informacije.
Za aktivaciju ove značajke, uključite opciju Nađi moj iPhone u postavkama vašeg
MobileMe računa. Pogledajte “Podešavanje korisničkih računa” na stranici 17.
Nalaženje iPhone uređaja: Prijavite se u vaš MobileMe račun na www.me.com
i odaberite karticu Find My iPhone. Slijedite upute na zaslonu za lociranje vašeg
uređaja na karti i prikaz poruke na zaslonu uređaja kao i opcionalno reproduciranje
zvučnog signala koji vam može pomoći u pronalaženju uređaja.
Daljinsko brisanje informacija na iPhone uređaju: Prijavite se u vaš MobileMe
račun na www.me.com, zatim odaberite karticu Find My iPhone. Kliknite “Remote
Wipe…” i slijedite upute na zaslonu.
Značajka Remote wipe ima isti učinak kao i opcija “Izbriši sav sadržaj i postavke” u
izborniku Postavke. Njome se sve postavke resetiraju na tvorničke vrijednosti te
se brišu sve vaše informacije i sadržaji. Pogledajte “Resetiranje iPhone uređaja” na
stranici 159.
Daljinsko zaključavanje iPhone uređaja: Prijavite se u vaš MobileMe račun na
www.me.com, zatim odaberite karticu Find My iPhone. Kliknite Remote Passcode
Lock i slijedite upute na zaslonu.
Čišćenje iPhone uređaja
Prije čišćenja iPhone uređaja, odspojite sve kabele i isključite iPhone (pritisnite i
zadržite tipku za pripravno stanje/uključenje, zatim povucite kliznik na zaslonu).
Upotrijebite mekanu, lagano vlažnu krpu koja ne ispušta vlakna. Pripazite da vlaga
ne uđe u otvore. Ne koristite sredstva za čišćenje prozora i domaćinstva, sprejeve,
otapala, alkohol, amonijak ili abrazivna sredstva za čišćenje iPhone uređaja. Ako vaš
iPhone sadrži premaz zaslona koji odbija masnoću (samo iPhone 3GS), jednostavno
obrišite zaslon vašeg iPhone uređaja mekanom krpom koja ne ispušta vlakna kako
biste uklonili masnoću koju su ostavile vaše ruke i lice.
Poglavlje 2 Osnove 49
Page 50

Za dodatne informacije o rukovanju iPhone uređajem, pročitajte iPhone Priručnik s
važnim informacijama o proizvodu na www.apple.com/support/manuals/iphone.
Restartanje i resetiranje iPhone uređaja
Ako uređaj ne radi pravilno, pokušajte ga isključiti i ponovno uključiti, zatvoriti
aplikaciju ili resetirati iPhone.
Restartanje iPhone uređaja: Pritisnite i zadržite tipku za pripravno stanje/uključenje
sve dok se ne pojavi crveni kliznik. Za isključenje iPhone uređaja, povucite prst niz
kliznik. Za ponovno uključenje iPhone uređaja, pritisnite i zadržite tipku za pripravno
stanje/uključenje sve dok se ne pojavi Apple logotip.
Ako ne možete isključiti iPhone ili je problem i dalje prisutan, možda ćete trebati
resetirati uređaj. Resetiranje se provodi samo ako isključenje i ponovno uključenje
iPhone uređaja ne riješi problem.
Isključenje aplikacije (force quit): Pritisnite i zadržite tipku za pripravno stanje/
uključenje na vrhu iPhone uređaja na nekoliko sekundi dok se ne pojavi crveni kliznik
i zatim pritisnite i zadržite tipku Home dok se aplikacija ne isključi.
Resetiranje iPhone uređaja: Istovremeno pritisnite i zadržite tipku za pripravno
stanje/uključenje i tipku Home na najmanje deset sekundi, sve dok se ne pojavi
Apple logotip.
Za dodatne informacije o ispravljanju nepravilnosti u radu, pogledajte Dodatak A, “U
slučaju problema,” na stranici 206.
50 Poglavlje 2 Osnove
Page 51

Broj propuštenih poziva
Broj nepreslušanih poruka
govorne pošte
Telefon
3
Telefonski pozivi
Telefoniranje iPhone uređajem je jednostavno, dodirom imena i broja u popisu vaših
kontakata, dodirom kontakta u popisu omiljenih brojeva ili dodirom nedavnog
poziva.
Pozivanje
Tipke pri dnu aplikacije Telefon omogućuju brzi pristup popisima vaših omiljenih
brojeva, nedavno korištenih brojeva, vašim kontaktima i brojčanim tipkama za ručno
biranje broja.
UPOZORENJE: Za važne informacije o sigurnoj vožnji, pogledajte Priručnik s važnim
informacijama o proizvodu na www.apple.com/support/manuals/iphone.
Uporaba aplikacije Kontakti za nazivanje Dodirnite Kontakti, odaberite kontakt, zatim
dodirnite telefonski broj.
Pozivanje osobe iz popisa omiljenih brojeva Dodirnite Favoriti, zatim odaberite kontakt.
Pozivanje nedavno korištenog telefonskog
broja
Biranje broja Dodirnite Tipkovnica, unesite broj, zatim
51
Dodirnite Novije, zatim dodirnite ime ili broj u
popisu.
dodirnite Zovi.
Page 52

Ako kopirate telefonski broj u clipboard, možete ga zalijepiti u tipkovnicu i birati.
Lijepljenje broja u tipkovnicu: Dodirnite zaslon iznad tipkovnice, zatim dodirnite
Zalijepi. Ako kopirani telefonski broj uključuje slova, iPhone ih automatski konvertira
u prikladne znamenke.
Otvaranje popisa omiljenih brojeva u bilo kojem trenutku: Dvaput pritisnite tipku
Home . Ovo podešenje možete promijeniti u izborniku Postavke. Pogledajte “Tipka
Home” na stranici 157.
Prikaz posljednjeg biranog broja: Dodirnite Tipkovnica, zatim dodirnite Zovi. Za
biranje broja, ponovno dodirnite Zovi.
Glasovno biranje
Možete upotrijebiti Upravljanje glasom (samo iPhone 3GS) za pozivanje osobe u
popisu kontakata ili biranje određenog broja.
Napomena: Upravljanje glasom nije dostupno na svim jezicima.
Telefoniranje uz Upravljanje glasom: Pritisnite i zadržite tipku Home sve dok se
ne prikaže zaslon Upravljanje glasom i začujete zvučni signal. Zatim telefonirajte
pomoću niže navedenih naredbi.
Također možete pritisnuti i zadržati središnju tipku na iPhone slušalicama (ili
ekvivalentnu tipku na Bluetooth slušalici) za korištenje Upravljanja glasom.
Pozivanje broja iz popisa kontakata Izgovorite “nazovi” ili “biraj” zatim recite ime
osobe. Ako osoba ima više od jednog broja,
navedite koji broj želite nazvati.
Primjeri:
 Nazovi John Appleseed
 Nazovi John Appleseed, dom
 Nazovi John Appleseed, mobitel
Biranje broja Izgovorite “nazovi” ili “biraj”, zatim recite broj.
Za najbolje rezultate, izgovorite puno ime osobe koju nazivate. Ako izgovorite samo
ime a u popisu kontakata se nalazi više osoba s istim imenom, iPhone vas pita koji od
tih kontakata želite nazvati. Ako osoba koju nazivate ima više brojeva, navedite koji
broj želite nazvati. Ako ne navedete broj, iPhone vas pita koji želite upotrijebiti.
Kad glasovno birate broj, izgovorite svaku znamenku odvojeno—primjerice, recite
“četiri jedan pet, pet pet pet, jedan dva jedan dva”.
Napomena: Za područni kod “800” u SAD-u, možete izgovoriti “osamsto”.
Isključenje glasovnog biranja kad je iPhone zaključan: U izborniku Postavke,
odaberite Općenito > Zaklj. zaporkom i isključite Glasovno biranje. Otključajte
iPhone za uporabu glasovnog biranja.
52 Poglavlje 3 Telefon
Page 53

Javljanje na poziv
Središnja tipka
Tipka za pripravno
stanje/uključenje
Kad primite poziv, dodirnite Odgovori. Ako je iPhone zaključan, povucite kliznik. Za
javljanje na poziv, također možete pritisnuti središnju tipku na iPhone slušalicama ili
ekvivalentnu tipku na Bluetooth slušalici.
Isključenje zvonjave dolaznog poziva: Pritisnite tipku za isključenje/uključenje ili
bilo koju tipku za podešavanje glasnoće. Nakon što isključite zvonjavu, na poziv se i
dalje možete javiti, sve dok se ne preusmjeri na govornu poštu.
Odbijanje poziva: Za slanje poziva izravno na govornu poštu, učinite bilo koje od
navedenog.
Brzo pritisnite tipku Zvonjava/isključenje zvuka dvaput. Â
Poglavlje 3 Telefon 53
Pritisnite i zadržite središnju tipku na iPhone slušalicama (ili ekvivalentnu tipku Â
na Bluetooth slušalici) na približno dvije sekunde. Dva prigušena zvučna signala
označavaju da je poziv bio odbijen.
Dodirnite Odbij (Ako je iPhone uključen kad stigne poziv). Â
Blokiranje poziva i zadržavanje Wi-Fi pristupa internetu: U izborniku Postavke,
uključite Zrakoplovni mod, zatim dodirnite Wi-Fi za uključenje značajke.
Page 54

Za vrijeme trajanja poziva
Za vrijeme trajanja poziva, na zaslonu su prikazane opcije telefonskog poziva.
Isključenje zvuka vaše linije Dodirnite Tiho. I dalje možete čuti osobu s kojom
telefonirate, ali ona ne može čuti vas.
Uporaba tipkovnice za unos informacija Dodirnite Tipkovnica.
Uporaba spikerfona ili Bluetooth uređaja Dodirnite Zvučnik. Kad je dostupan Bluetooth
uređaj tipka se naziva Audio izvor, čime se
omogućuje odabir Bluetooth uređaja, iPhone
uređaja ili Zvučnika.
Prikaz kontaktnih informacija Dodirnite Kontakti.
Stavljanje poziva na čekanje Dodirnite Zadrži. Nijedna strana ne može čuti
drugu.
Dodavanje još jednog poziva Dodirnite "Dodaj poziv".
Uporaba drugih aplikacija tijekom poziva: Pritisnite tipku Home , zatim dodirnite
ikonu aplikacije.
Završetak poziva: Dodirnite "Završi poziv". Ili pritisnite središnju tipku na iPhone
slušalicama (ili ekvivalentnu tipku na Bluetooth slušalici).
Više poziva u isto vrijeme
Tijekom poziva, možete pozivati ili primiti drugi poziv. Ako primite drugi poziv,
iPhone reproducira zvučni signal i prikaže informacije pozivatelja i popis opcija.
Napomena: Pozivanje i primanje dodatnih poziva može biti opcionalna usluga
u nekim zemljama. Za dodatne informacije, obratite se vašem pružatelju
telekomunikacijskih usluga.
Javljanje na drugi poziv:
 Za ignoriranje poziva i izravno slanje poziva na govornu poštu, dodirnite Ignoriraj.
 Za stavljanje prvog poziva na čekanje i javljanje na novi poziv, dodirnite Zadrži +
Odgovori.
 Za završetak prvog poziva i javljanje na novi poziv, dodirnite Završi + Odgovori.
54 Poglavlje 3 Telefon
Page 55

Biranje drugog poziva: Dodirnite "Dodaj poziv". Prvi poziv stavljen je na čekanje.
Izmjena poziva: Dodirnite Zamijeni. Aktivni poziv stavljen je na čekanje.
Pokretanje konferencijskog poziva: Dodirnite "Spoji pozive". Pogledajte
“Konferencijski pozivi” ispod.
Konferencijski pozivi
Možete razgovarati s više osoba u isto vrijeme i spojiti do pet poziva, ovisno o vašem
pružatelju telekomunikacijskih usluga.
Napomena: Konferencijski pozivi mogu biti dodatna usluga u nekim zemljama. Za
dodatne informacije, obratite se vašem pružatelju telekomunikacijskih usluga.
Pokretanje konferencijskog poziva:
1 Nazovite osobu.
2 Dodirnite Dodaj poziv i nazovite drugu osobu. Prvi poziv stavljen je na čekanje.
3 Dodirnite "Spoji pozive". Pozivi su spojeni na jednu liniju i svi sugovornici mogu se
međusobno čuti.
4 Za dodavanje do pet poziva, ponovite korake dva i tri.
Završetak jednog poziva Dodirnite Konferencija i dodirnite pored
poziva. Zatim dodirnite Završi poziv.
Privatan razgovor s jednim sugovornikom Dodirnite Konferencija, zatim dodirnite Privatno
pored poziva. Dodirnite Spoji pozive za nastavak
konferencije.
Dodavanje dolaznog poziva Dodirnite Zadrži + Odgovori, zatim dodirnite
Spoji pozive.
Ako vaša usluga uključuje konferencijske pozive, na iPhone uređaju je uvijek
dostupna druga linija uz konferencijski poziv.
Hitni pozivi
Ako je iPhone zaključan zaporkom, pozivanje hitnih brojeva možda će i dalje biti
omogućeno.
Pozivanje hitnih brojeva kad je iPhone zaključan: U zaslonu za unos zaporke,
dodirnite Hitan poziv, zatim birajte broj pomoću tipkovnice.
Važno: Moguće je pozivati samo hitne brojeve koji vrijede u regiji u kojoj se nalazite.
U nekim zemljama nije moguće pozivanje hitnih brojeva ukoliko SIM kartica nije
instalirana i aktivirana, a PIN broj SIM kartice točno unesen ili isključen.
U SAD-u se lokacijske informacije (ako su dostupne) prosljeđuju hitnoj službi kad
birate 911.
Poglavlje 3 Telefon 55
Page 56

Važno: Za bitne komunikacije, primjerice, hitne medicinske slučajeve, ne biste
Broj propuštenih poziva i
nepreslušanih poruka govorne pošte
prikazuje se na ikoni Telefon u
početnom zaslonu.
se trebali oslanjati na bežične uređaje. Uporaba bilo kojeg mobilnog telefona za
pozivanje hitnih službi možda neće biti moguća na svim lokacijama. Hitni brojevi
i službe variraju ovisno o regiji i ponekad se hitni poziv ne može realizirati zbog
dostupnosti mreže ili interferencije iz okoline. Neke mobilne mreže možda neće
prihvatiti hitni poziv s iPhone uređaja koji ne sadrži SIM karticu, sadrži zaključanu SIM
karticu ili ako niste aktivirali iPhone.
Značajka Visual Voicemail
Na iPhone uređaju, Visual Voicemail omogućuje prikaz popisa vaših poruka i odabir
onih koje želite preslušati ili izbrisati, bez da trebate slušati upute ili prethodne
poruke.
Napomena: Značajka Visual Voicemail možda nije dostupna u svim regijama, ili
može biti dodatna usluga. Za dodatne informacije, obratite se vašem pružatelju
telekomunikacijskih usluga. Ako značajka Visual Voicemail nije dostupna, dodirnite
Gov. pošta i slijedite govorne upute za učitavanje vaših poruka.
Podešavanje govorne pošte
Prvi put kad dodirnete Gov. pošta, iPhone vas obavijesti da izradite zaporku za
govornu poštu i snimite pozdravnu poruku.
Promjena pozdravne poruke:
1 Dodirnite Gov. pošta, dodirnite Pozdrav, zatim dodirnite Vlastito.
2 Kad ste spremni započeti, dodirnite Snimi.
3 Kad završite, dodirnite Stop. Za preslušavanje, dodirnite Reproduciraj.
Za ponovno snimanje, ponovite korake 2 i 3.
4 Dodirnite Spremi.
56 Poglavlje 3 Telefon
Page 57

Uporaba standardne pozdravne poruke
Broj propuštenih poziva
Broj nepreslušanih poruka
govorne pošte
Prijelaz na bilo koje
mjesto u poruci: Povucite
kliznik reprodukcije.
Nepreslušane
poruke
Reprodukcija
/pauza
Informacije o kontaktu
Traka za
pretraživanje
Spikerfon (Ako je spojen
Bluetooth ureaj, ova tipka
zove se Audio. Dodirnite je
za odabir Bluetooth
ureaja, iPhone ili zvucnik.)
Uzvracanje poziva
pružatelja telekomunikacijskih usluga
Podešavanje zvučnog signala za novu govornu
poruku
Dodirnite Gov. pošta, dodirnite Pozdrav, zatim
dodirnite Osnovno.
U izborniku Postavke, odaberite Zvukovi i
uključite "Nova govorna poruka". Zvučni signal
oglasi se jednom nakon primanja nove govorne
poruke. Ako je preklopka Zvonjava/isključen
zvuk isključena, iPhone neće reproducirati
zvučne signale.
Promjena zaporke govorne pošte U izborniku Postavke, odaberite Telefon >
Promijeni zaporku govorne pošte.
Provjera govorne pošte
Kad dodirnete Telefon, iPhone prikaže broj propuštenih poziva i nepreslušanih
poruka govorne pošte.
Dodirnite Gov. pošta za prikaz popisa vaših poruka.
Poglavlje 3 Telefon 57
Preslušavanje poruke: Dodirnite poruku. (Ako ste već preslušali poruku, za
ponovno slušanje, ponovno dodirnite poruku.) Upotrijebite i za pauzu i nastavak
reprodukcije.
Page 58

Kad preslušate poruku, ona ostaje pohranjena sve dok je vaš pružatelj
telekomunikacijskih usluga ne obriše.
Provjera govorne pošte s drugog telefona: Birajte vlastiti broj ili broj za daljinski
pristup vašeg pružatelja telekomunikacijskih usluga.
Brisanje poruka
Odaberite poruku, zatim dodirnite Izbriši. Obrisane Visual Voicemail poruke ostaju
pohranjene na iPhone uređaju sve dok ih vaš pružatelj telekomunikacijskih usluga
trajno ne obriše.
Preslušavanje izbrisane poruke Dodirnite Izbrisane poruke (na dnu popisa),
zatim dodirnite poruku.
Vraćanje izbrisane poruke u popis govornih
poruka
Dodirnite Izbrisane poruke (na dnu popisa),
zatim dodirnite poruku i dodirnite Vrati.
Učitavanje kontaktnih informacija
Visual Voicemail pohranjuje datum i vrijeme poziva, duljinu poruke i sve dostupne
kontaktne informacije.
Pregled kontaktnih informacija pozivatelja: Dodirnite pored poruke.
Ove informacije možete upotrijebiti za slanje tekstualne ili e-mail poruke pozivatelju
ili za ažuriranje kontaktnih informacija.
Contacts
U Info prikazu kontakta možete dodirom birati telefonski broj, izraditi novu e-mail
poruku, pronaći lokaciju navedene adrese i ostalo. Pogledajte “Pretraživanje
kontakata” na stranici 189.
Popis omiljenih brojeva
Popis Favoriti omogućuje brz pristup najčešće korištenim telefonskim brojevima.
Dodavanje telefonskog broja kontakta u popis omiljenih brojeva: Dodirnite
Kontakti i odaberite kontakt. Zatim dodirnite “Dodaj u favorite” i odaberite broj kojeg
želite dodati.
Dodavanje nedavno korištenog broja u popis vaših omiljenih brojeva: Dodirnite
Novije i dodirnite pored pozivatelja, zatim dodirnite “Dodaj u favorite”.
Prikaz popisa omiljenih brojeva: Dvaput pritisnite tipku Home . Pogledajte “Tipka
Home” na stranici 157.
58 Poglavlje 3 Telefon
Page 59

Pozivanje kontakta iz popisa omiljenih brojeva Dodirnite Favoriti i odaberite kontakt.
Ring
Tiho
Brisanje kontakta iz popisa omiljenih brojeva Dodirnite Favoriti i dodirnite Uredi. Zatim
dodirnite
Ukloni.
Promjena redoslijeda popisa omiljenih brojeva Dodirnite Favoriti i dodirnite Uredi. Zatim
povucite
popisu.
pored kontakta ili broja i dodirnite
pored kontakta na novo mjesto u
Melodije zvona i preklopka Zvonjava/isključen zvuk
iPhone uređaj je isporučen s melodijama koje možete upotrijebiti za dolazne pozive,
te alarme i brojač iz aplikacije Sat. Također možete izraditi i kupovati melodije
različitih pjesama pomoću aplikacije iTunes.
Preklopka Zvonjava/isključen zvuk i načini vibracije
Pomoću preklopke na bočnoj strani iPhone uređaja možete jednostavno uključiti ili
isključiti reprodukciju zvučnih signala.
Uključenje ili isključenje reprodukcije zvukova: Pomaknite preklopku na bočnoj
strani iPhone uređaja.
Važno: Alarmi podešeni u aplikaciji Sat će se oglasiti čak i ako je preklopka Zvonjava/
isključenje zvuka podešena na isključenje zvukova.
Podešavanje vibracije iPhone uređaja: U izborniku Postavke, odaberite Zvukovi.
Odvojene kontrole omogućuju podešavanje vibracije za slučaj kad je zvuk uključen i
za slučaj kad je zvuk isključen.
Za dodatne informacije, pogledajte Poglavlje 19, “Postavke,” na stranici 147.
Podešavanje melodija zvona
Možete podesiti standardnu melodiju za pozive, alarme i brojače aplikacije Sat.
Također možete kontaktima pripisati različite melodije kako biste odmah raspoznali
tko vas zove.
Poglavlje 3 Telefon 59
Page 60

Podešavanje standardne melodije zvona: U izborniku Postavke, odaberite Zvukovi
> Melodije, zatim odaberite melodiju zvona.
Pripisivanje melodije zvona kontaktu: U aplikaciji Telefon, dodirnite Kontakti i
odaberite kontakt. Zatim dodirnite Melodija i odaberite melodiju zvona.
Kupnja melodija zvona
Možete kupiti melodije zvona u iTunes Store pomoću iPhone uređaja. Pogledajte
“Kupnja melodija zvona” na stranici 173.
Bluetooth uređaji
iPhone možete koristiti s hands-free Bluetooth slušalicama i Bluetooth kompletima
za automobil. iPhone također podržava Bluetooth stereo slušalice prilikom korištenja
aplikacije iPod.
Uparivanje uređaja s iPhone uređajem
Prije uporabe Bluetooth veze, potrebno je upariti Bluetooth uređaj s iPhone
uređajem.
Uparivanje s iPhone uređajem:
1 Slijedite upute isporučene uz uređaj kako biste ga učinili dostupnim ili ga podesili na
pretraživanje ostalih Bluetooth uređaja.
2 U izborniku Postavke, odaberite Općenito > Bluetooth i uključite opciju Bluetooth.
3 Odaberite uređaj na iPhone uređaju i unesite zaporku ili PIN broj uređaja. Za
informacije o zaporci ili PIN broju, pogledajte upute isporučene uz uređaj.
Nakon što uparite Bluetooth uređaj s iPhone uređajem, potrebno je podesiti vezu
kako bi iPhone koristio uređaj prilikom telefoniranja.
Spajanje na iPhone uređaj: Pogledajte upute koje su isporučene uz slušalicu ili
opremu za automobil.
Kad je iPhone spojen na Bluetooth uređaj, izlazni pozivi usmjereni su kroz uređaj.
Dolazni pozivi usmjereni su kroz uređaj ako se javite na poziv pomoću uređaja i kroz
iPhone ako se javite na poziv koristeći iPhone.
UPOZORENJE: Za važne informacije o sprječavanju gubitka sluha i
sigurnoj vožnji, pročitajte Priručnik s važnim informacijama o proizvodu
na www.apple.com/support/manuals/iphone.
60 Poglavlje 3 Telefon
Page 61

Status Bluetooth uređaja
Bluetooth ikona prikazana je u statusnoj traci iPhone uređaja, pri vrhu zaslona:
 (plavo) ili (bijelo): Bluetooth je uključen i uređaj je spojen na iPhone. (Boja ovisi
o trenutnoj boji statusne trake.)
 (sivo): Bluetooth je uključen ali uređaj nije spojen. Ako ste uparili uređaj s iPhone
uređajem, možda je van dometa ili isključen.
 Bez Bluetooth ikone: Bluetooth je isključen.
Slušanje poziva putem iPhone uređaja
Kad je iPhone spojen na Bluetooth uređaj, možete slušati pozive putem iPhone
uređaja, tako da učinite bilo koje od navedenog:
Javite se na poziv dodirom iPhone zaslona. Â
Tijekom poziva, dodirnite Audio na iPhone uređaju. Odaberite iPhone za slušanje Â
poziva kroz iPhone uređaj ili Zvučnik za uporabu spikerfona.
Isključite Bluetooth opciju. U izborniku Postavke, odaberite Općenito > Bluetooth i Â
pomaknite preklopku na položaj Isklj.
Isključite Bluetooth uređaj ili ga postavite van dometa. Trebate biti u dometu Â
od oko 9 metara (30 stopa) od Bluetooth uređaja kako bi mogao biti spojen na
iPhone.
Odjava uređaja s iPhone uređaja
Ako ste uparili iPhone s uređajem i umjesto njega želite upotrijebiti drugi uređaj,
prvo trebate odjaviti prvi uređaj.
Odjava uređaja:
1 U izborniku Postavke, odaberite Općenito > Bluetooth i uključite opciju Bluetooth.
2 Odaberite uređaj i dodirnite Raspari.
Međunarodni pozivi
iPhone 3G i iPhone 3GS su širokopojasni telefoni koji podržavaju UMTS/HSDPA
(850, 1900, 2100 MHz) i GSM (850, 900, 1800, 1900 MHz), čime osiguravaju dobru
pokrivenost diljem svijeta.
Međunarodni pozivi
Za informacije o pozivanju u inozemstvo, uključujući naplatu i ostale naknade koje
se mogu primijeniti, obratite se vašem pružatelju telekomunikacijskih usluga ili
posjetite njihovu internetsku stranicu.
Poglavlje 3 Telefon 61
Page 62

Uporaba iPhone uređaja u inozemstvu
Pomoću iPhone uređaja možete telefonirati u mnogim zemljama diljem svijeta.
Omogućavanje međunarodnog roaminga: Za informacije o dostupnosti i naknadi,
obratite se vašem pružatelju mobilnih usluga.
Podešavanje iPhone uređaja na dodavanje ispravnog preksa prilikom biranja
broja iz druge zemlje: U izborniku Postavke, dodirnite Telefon, zatim uključite opciju
"Međunarodna pomoć". Ova opcija omogućava pozivanje osoba u vašoj domovini
pomoću brojeva u popisu kontakata i omiljenih brojeva, bez dodavanja preksa ili
koda vaše zemlje. Međunarodna pomoć radi samo za telefonske brojeve u SAD-u.
Kad zovete koristeći opciju Međunarodna pomoć, na iPhone zaslonu se prikaže
"Međunarodna pomoć" te se izmjenjuje s porukom "pozivanje ..." sve dok se vaš poziv
ne spoji.
Napomena: Opcija međunarodne pomoći nije dostupna u svim područjima.
Podešavanje željenog pružatelja telekomunikacijskih usluga: U
izborniku Postavke, dodirnite Operater, zatim odaberite željenog pružatelja
telekomunikacijskih usluga. Ova opcija dostupna je jedino kad se nalazite van
dometa mreže vašeg pružatelja telekomunikacijskih usluga. Možete telefonirati
koristeći pružatelje telekomunikacijskih usluga koji imaju sporazume o roamingu s
vašim iPhone pružateljem usluga. Za dodatne informacije, pogledajte “Operater” na
stranici 150.
Važno: Mogu se primijeniti naknade za glasovni i podatkovni roaming. Za
sprječavanje naplaćivanja podatkovnog roaminga, isključite opciju Data roaming.
Uključenje ili isključenje opcije Data roaming: U izborniku Postavke, odaberite
Općenito > Mreža i uključite ili isključite opciju Data roaming. Standardno, opcija
Data roaming je isključena.
Ako isključite opciju Data roaming izbjeći ćete naplatu za podatkovni roaming
kad putujete izvan mreže vašeg pružatelja telekomunikacijskih usluga, jer se time
onemogućava prijenos podataka preko mobilne mreže. Ako imate Wi-Fi vezu i dalje
možete pristupiti internetu. Ako Wi-Fi mreža nije dostupna, ne možete:
Slati niti primati e-mail poruke Â
Pretraživati internet Â
Sinkronizirati kontakte, kalendare ili knjižne oznake s aplikacijama MobileMe ili Â
Exchange
Gledati YouTube videozapise Â
Praćenje burzovnih izvještaja Â
Učitavanje lokacija Â
Učitavanje vremenske prognoze Â
Kupovati glazbu i aplikacije Â
62 Poglavlje 3 Telefon
Page 63

Ostale aplikacije nezavisnih proizvođača koje koriste podatkovni roaming također
mogu biti neaktivne.
Ako je opcija Data roaming isključena, i dalje možete telefonirati i primati telefonske
pozive i slati i primati SMS poruke. Za uporabu glasovnog roaminga možda će biti
potrebno platiti naknadu. Visual voicemail poruke se isporučuju ako nema naknade;
ukoliko vaš pružatelj mobilnih usluga naplaćuje isporuku Visual Voicemail poruka
tijekom roaminga, ako isključite opciju Data roaming, Visual Voicemail poruke se
neće isporučiti.
Za omogućavanje e-mail usluge, pretraživanje interneta i ostalih podatkovnih
usluga, uključite opciju Data roaming.
Važno: Ako je opcija Data roaming uključena, možda će se primijeniti dodatna
naknada prilikom putovanja izvan mreže vašeg pružatelja mobilnih usluga,
za uporabu bilo koje od gore navedenih značajki, kao i za isporuku Visual
Voicemail poruka. Za informacije o naplati roaminga, obratite se vašem pružatelju
telekomunikacijskih usluga.
Učitavanje govorne pošte kad vizualna govorna pošta nije dostupna: Birajte
vlastiti broj ili dodirnite i zadržite “1” na tipkovnici.
Možete upotrijebiti Zrakoplovni mod za isključenje mobilnih usluga i zatim uključiti
Wi-Fi za pristup internetu i time spriječiti naplatu roaminga.
Uporaba opcije Zrakoplovni mod za isključenje mobilnih usluga: U izborniku
Postavke, dodirnite Zrakoplovni mod za uključenje opcije, zatim dodirnite i uključite
Wi-Fi opciju. Pogledajte “Zrakoplovni mod” na stranici 147.
Dolazni pozivi šalju se na govornu poštu. Za ponovno aktiviranje telefoniranja i
učitavanje poruka govorne pošte, isključite Zrakoplovni mod.
Poglavlje 3 Telefon 63
Page 64

Mail
4
Aplikacija Mail radi s MobileMe, Microsoft Exchange i mnogim drugim popularnim
e-mail sustavima—uključujući Yahoo! Mail, Google email i AOL—kao i s drugim POP3
i IMAP e-mail sustavima industrijskog standarda. Možete slati i primati fotograje i
grake i gledati PDF datoteke i ostale privitke.
Podešavanje e-mail korisničkih računa
Na iPhone uređaju možete podesiti e-mail račune na bilo koji od sljedećih načina:
Možete podesiti korisnički račun izravno na iPhone uređaju. Pogledajte Â
“Podešavanje korisničkih računa” na stranici 17.
U iTunes aplikaciji možete pomoću kartica s iPhone preferencijama sinkronizirati Â
postavke e-mail računa s vašeg računala. Pogledajte “Sinkronizacija” na stranici 12.
64
Slanje e-mail poruka
E-mail poruku možete poslati bilo kome tko ima e-mail adresu.
Slaganje i slanje poruke:
1 Dodirnite .
2 Utipkajte ime ili e-mail adresu u polje Za, ili dodirnite za dodavanje imena iz
popisa vaših kontakata.
Za vrijeme tipkanja e-mail adrese, odgovarajuće e-mail adrese iz popisa vaših
kontakata se pojavljuju ispod. Dodirnite adresu kako biste je dodali. Za dodavanje
novih imena, dodirnite Povratak ili .
Napomena: Ako sastavljate poruku u vašem Microsoft Exchange računu i imate
pristup Global Address List (GAL) popisu vaše tvrtke, prvo se prikažu odgovarajuće
adrese iz kontakata na iPhone uređaju, nakon čega slijede odgovarajuće GAL adrese.
Page 65

3 Ako želite poslati primjerak poruke drugim ljudima ili promijeniti račun s kojeg
šaljete poruku, dodirnite Cc/Bcc/Od. Ako imate više od jednog e-mail računa, možete
dodirnuti polje Od za promjenu računa s kojeg šaljete poruku.
4 Unesite naslov, zatim poruku.
Možete dodirnuti Povratak za prijelaz iz jednog u drugo polje.
5 Dodirnite Šalji.
Slanje fotograje ili videozapisa
(samo iPhone 3GS) u e-mail poruci
Slanje videozapisa u e-mail poruci
(iPhone i iPhone 3G)
Pohrana skice poruke koja će se
dovršiti kasnije
Odgovaranje na poruku Dodirnite
Prosljeđivanje poruke Otvorite poruku i dodirnite
Slanje kontaktnih informacija U aplikaciji Kontakti, odaberite kontakt,
U aplikaciji Foto, odaberite fotograju ili
videozapis, dodirnite
foto ili Pošalji video. Također možete kopirati i
zalijepiti fotograje i videozapise.
Fotograja ili videozapis šalju se pomoću vašeg
standardnog e-mail računa (pogledajte “Mail” na
stranici 162).
U aplikaciji Foto, odaberite videozapis, zatim
dodirnite i zadržite videozapis sve dok se ne
prikaže naredba Kopiraj. Dodirnite Kopiraj.
Otvorite aplikaciju Mail i izradite novu poruku.
Dodirnite mjesto na koje želite umetnuti
videozapis za prikaz točke umetanja, zatim
dodirnite točku umetanja i dodirnite Zalijepi.
Videozapis se šalje pomoću vašeg standardnog
e-mail računa (pogledajte “Mail” na stranici 162).
Dodirnite Poništi, zatim dodirnite Spremi. Poruka
je pohranjena u pretincu Skice.
. Dodirnite Odgovori kako biste
odgovorili samo pošiljatelju ili dodirnite
Odgovori svima kako biste odgovorili pošiljatelju
i svim primateljima. Utipkajte svoju poruku,
zatim dodirnite Šalji.
Datoteke ili slike koje su poslane uz početnu
poruku ne šalju se natrag.
Proslijedi. Dodajte jednu ili više e-mail adresa,
utipkajte svoju poruku, zatim dodirnite Šalji.
Kad prosljeđujete poruku, možete poslati i
datoteke ili slike priložene uz originalnu poruku.
dodirnite Podijeli kontakt pri dnu Info zaslona,
zatim dodirnite E-mail.
, zatim dodirnite Pošalji
, zatim dodirnite
Poglavlje 4 Mail 65
Page 66

Provjera i čitanje e-mail poruka
Broj nepročitanih
e-poruka u vašim
dolaznim pretincima
Broj nepročitanih
poruka
Dodirnite za prikaz svih
vaših e-mail računa
Nepročitane
poruke
Ikona Mail prikazuje ukupan broj nepročitanih poruka u svim vašim dolaznim
pretincima. Možete imati drugih nepročitanih poruka u ostalim poštanskim
pretincima.
Prikaz novih poruka: Odaberite poštanski pretinac ili dodirnite u bilo koje
vrijeme.
Na prikazu svakog korisničkog računa možete vidjeti broj nepročitanih poruka u
svakom poštanskom pretincu.
Dodirnite poštanski pretinac za pregled sadržanih poruka. Pored nepročitanih
poruka nalazi se plava točka .
Kad otvorite pretinac, aplikacija Mail učita broj najnovijih poruka kojeg ste odredili u
Mail postavkama, ukoliko se poruke već nisu učitale automatski. (Pogledajte “Mail” na
stranici 162.)
Kad otvorite poštanski pretinac, učitava se broj najnovijih poruka koje ste odredili
u postavkama, ako se poruke već nisu učitale automatski (pogledajte stranicu
66 Poglavlje 4 Mail
113). Učitavanje dodatnih poruka: Listajte do dna popisa poruka i dodirnite Učitaj
više poruka.
Čitanje poruke: Dodirnite poštanski pretinac, zatim dodirnite poruku. Unutar
poruke, dodirnite ili za prikaz sljedeće ili prethodne poruke.
Page 67

Uvećanje dijela poruke Dvaput dodirnite dio poruke kojeg želite
Dodirnite privitak
za preuzimanje
uvećati. Ponovno dodirnite dvaput za smanjenje.
Promjena veličine bilo kojeg stupca teksta
kako bi stao na zaslon
Ručna promjena veličine poruke Simetrično povucite dva prsta u smjeru
Otvaranje linka Dodirnite link.
Prikaz odredišne adrese linka Dodirnite i zadržite prst na linku. Prikaže se
Dvaput dodirnite tekst.
razdvajanja ili spajanja prstiju za uvećanje ili
smanjenje prikaza.
Tekstualni linkovi su obično plave boje i
podcrtani. Mnoge slike također su linkovi.
Link vas može odvesti na internetsku stranicu,
otvoriti kartu, birati telefonski broj ili otvoriti već
adresiranu e-mail poruku.
Internetski, telefonski i linkovi karata otvaraju
aplikacije Safari, Telefon ili Karte na iPhone
uređaju. Za povratak na vaš e-mail račun,
pritisnite tipku Home i dodirnite Mail.
adresa i možete odabrati otvaranje linka u
aplikaciji Safari ili kopiranje adrese linka u
clipboard.
iPhone prikazuje slikovne privitke u mnogim često korištenim formatima (JPEG, GIF
i TIFF) zajedno s tekstom u e-mail porukama. iPhone može reproducirati mnoge
zvučne privitke (primjerice MP3, AAC, WAV i AIFF). Možete preuzeti i otvarati
datoteke (primjerice PDF datoteke, internetske stranice, tekst; Pages, Keynote,
Numbers i Microsoft Word, Excel i PowerPoint dokumente) koji su priloženi poruci
koju ste primili.
Otvaranje privitka: Dodirnite privitak. iPhone preuzima privitak te ga otvara.
Poglavlje 4 Mail 67
Privitke možete gledati u portretnom ili položenom položaju. Ako iPhone ne
podržava format priložene datoteke, možete vidjeti naziv datoteke ali je ne možete
otvoriti. iPhone podržava sljedeće vrste dokumenata:
Page 68

.doc Microsoft Word
.docx Microsoft Word (XML)
.htm internetska stranica
.html internetska stranica
.key Keynote
.numbers Numbers
.pages Pages
.pdf Preview, Adobe Acrobat
.ppt Microsoft PowerPoint
.pptx Microsoft PowerPoint (XML)
.rtf Rich Text Format
.txt tekst
.vcf informacije o kontaktu
.xls Microsoft Excel
.xlsx Microsoft Excel (XML)
Pohrana priložene fotograje u Album: Dodirnite fotograju, zatim dodirnite
Spremi sliku. Ako slika još nije preuzeta, prvo dodirnite poruku za preuzimanje.
Pohrana priloženog videozapisa u Album: Dodirnite i zadržite privitak, zatim
dodirnite Spremi video. Ako videozapis još nije preuzet, prvo dodirnite poruku za
preuzimanje.
Prikaz svih primatelja poruke Dodirnite Detalji.
Dodavanje primatelja e-mail poruke u popis
vaših kontakata
Označavanje poruke kao da nije pročitana Otvorite poruku i dodirnite "Označi kao
68 Poglavlje 4 Mail
Dodirnite ime ili e-mail adresu za prikaz
kontaktnih informacija primatelja. Zatim
dodirnite telefonski broj, e-mail adresu ili
tekstualnu poruku za kontaktiranje te osobe. Za
sakrivanje prikaza primatelja, dodirnite Sakrij.
Dodirnite poruku i, ako je potrebno, dodirnite
Detalji za prikaz primatelja. Zatim dodirnite ime
i e-mail adresu i dodirnite "Izradi novi kontakt" ili
“Dodaj postojećem kontaktu”.
nepročitano”.
Pored poruke se prikazuje plava točka
dok je ponovno ne otvorite.
, sve
Page 69

Otvaranje pozivnice za sastanak: Dodirnite pozivnicu.
Možete učitati kontaktne informacije o organizatoru i drugim sudionicima, podesiti
podsjetnik, te dodati zabilješke i komentare koji se uključuju u vaš odgovor
organizatoru putem e-mail poruke. Možete prihvatiti, provizorno prihvatiti ili odbiti
poziv. Pogledajte “Odgovaranje na pozivnice za sastanke” na stranici 102.
Uključenje ili isključenje značajke Push (prosljeđivanje): U izborniku Postavke,
odaberite "Mail, kontakti, kalendari" > Učitaj nove podatke i uključite ili isključite
opciju Proslijedi (Push).Pogledajte “Učitaj nove podatke” na stranici 161.
Pretraživanje e-mail poruka
Možete pretraživati polja Za, Od i Predmet e-mail poruka. Aplikacija Mail pretražuje
preuzete poruke u trenutno otvorenom poštanskom pretincu. Kod MobileMe,
Exchange i nekih IMAP e-mail računa, također možete pretraživati poruke na serveru.
Pretraživanje e-mail poruka: Otvorite poštanski pretinac, prelistajte do vrha i
unesite tekst u polje za pretraživanje. Dodirnite Od, Za, Predmet ili Sve (Od, Za i
Predmet) za odabir polja kojeg želite pretražiti. (Dodirnite statusnu traku za brzo
listanje do vrha popisa i prikaz polja za pretraživanje.)
Rezultati pretrage za poruke koje su već preuzete na iPhone prikazuju se automatski
tijekom tipkanja. Dodirnite Traži za isključenje tipkovnice i pregled većeg broja
rezultata.
Pretraživanje poruka na serveru: Dodirnite “Nastavak pretrage servera” pri dnu
rezultata pretrage.
Napomena: Rezultati pretrage poruka na serverima mogu varirati ovisno o vrsti
računa. Neki serveri pretražuju samo cijele riječi.
Poglavlje 4 Mail 69
Page 70

Organiziranje e-mail poruka
Za prikaz tipke
Izbriši, prijeđite
prstom preko
poruke u lijevu ili
desnu stranu.
Možete brisati jednu po jednu poruku ili odabrati skupinu poruka koje želite izbrisati
odjednom. Također možete premještati poruke iz jednog poštanskog pretinca ili
mape u drugi pretinac ili mapu.
Brisanje poruke: Otvorite poruku i dodirnite .
Poruku možete izbrisati i izravno iz popisa poruka u pretincu, tako da napravite potez
prstom preko naslova poruke u smjeru lijevo ili desno, a zatim dodirnete Izbriši.
Brisanje više poruka odjednom: Za vrijeme gledanja popisa poruka, dodirnite
Uredi, označite poruke koje želite izbrisati, zatim dodirnite Izbriši.
Premještanje poruke u drugi poštanski pretinac ili mapu: Za vrijeme gledanja
poruke, dodirnite , zatim odaberite poštanski pretinac ili mapu.
Premještanje više poruka odjednom: Za vrijeme gledanja popisa poruka, dodirnite
Uredi, označite poruke koje želite premjestiti, zatim dodirnite Premjesti i odaberite
poštanski pretinac ili mapu.
70 Poglavlje 4 Mail
Page 71

Safari
5
Pregled internetskih stranica
Aplikacija Safari omogućuje pretraživanje interneta i pregled internetskih stranica
na iPhone uređaju, na isti način kao i na računalu. Možete izraditi knjižne oznake
na iPhone uređaju i zatim ih sinkronizirati s vašim računalom. Omogućeno je i
dodavanje internetskih isječaka za brzi pristup vašim omiljenim internetskim
stranicama izravno iz početnog zaslona.
Internetske stranice možete gledati u okomitom ili položenom položaju. Okrenite
iPhone i internetska stranica se također okreće i automatski prilagođava veličini
zaslona.
Otvaranje internetskih stranica
Otvaranje internetske stranice: Dodirnite polje za unos adrese (na lijevoj strani
naslovne trake), zatim utipkajte web adresu i dodirnite Spoji. Ako polje za unos
adrese nije prikazano, dodirnite statusnu traku pri vrhu zaslona za brzo listanje do
polja za unos adrese pri vrhu internetske stranice.
71
Page 72

Kako tipkate, pojave se internetske adrese koje počinju tim slovima. To su stranice
koje su označene oznakama ili stranice koje ste nedavno otvarali. Dodirnite adresu za
otvaranje te stranice. Ako želite unijeti adresu koje nema u popisu, nastavite tipkati.
Brisanje teksta u polju za unos adrese: Dodirnite polje za unos adrese, zatim
dodirnite .
Uvećanje i prelistavanje
Uvećanje ili smanjenje: Dvaput dodirnite stupac internetske stranice za povećanje
stupca. Ponovno dodirnite dvaput za smanjenje prikaza.
Za ručno uvećanje ili smanjenje prikaza, također možete simetrično povući dva prsta
u smjeru razdvajanja ili spajanja prstiju.
Prelistavanje internetske stranice Povucite prst prema gore, dolje ili u stranu. Kod
prelistavanja, možete dodirnuti i povlačiti bilo
koji dio stranice, bez aktivacije linkova.
Prelistavanje unutar okvira internetske
stranice
Brzo prelistavanje do vrha internetske stranice Dodirnite statusnu traku pri vrhu iPhone
Pomoću dva prsta možete prelistavati unutar
okvira internetske stranice. Pomoću jednog
prsta možete prelistavati cijelu internetsku
stranicu.
zaslona.
Navigacija kroz internetske stranice
Linkovi na internetskim stranicama obično vas vode na drugu stranicu na internetu.
Pokretanje linka na internetskoj stranici: Dodirnite link.
Linkovi na iPhoneuređaju također mogu pokrenuti telefonski poziv, prikazati lokaciju
u aplikaciji Karte ili izraditi unaprijed adresiranu e-mail poruku. Za povratak na
aplikaciju Safari nakon što link otvori neku drugu aplikaciju, pritisnite tipku Home i
dodirnite Safari.
72 Poglavlje 5 Safari
Page 73

Prikaz odredišne adrese linka Dodirnite i zadržite prst na linku. Adresa se
pojavi pokraj vašeg prsta. Za prikazivanje sadrži
li slika link, možete dodirnuti i zadržati prst na
slici.
Zaustavljanje učitavanja stranice Dodirnite
Ponovno učitavanje stranice Dodirnite
Prijelaz na prethodnu ili sljedeću stranicu Dodirnite
Povratak na nedavno gledanu stranicu Dodirnite
popisa Povijest, dodirnite Očisti.
Slanje adrese internetske stranice u e-mail
poruci
Pohrana slike ili fotograje u vaš Album Dodirnite i zadržite sliku, zatim dodirnite Spremi
Dodirnite
sliku.
.
.
ili pri dnu zaslona.
i dodirnite Povijest. Za brisanje
i dodirnite “Pošalji link stranice”.
Otvaranje većeg broja stranica u isto vrijeme
U isto vrijeme može biti otvoreno najviše osam stranica. Neki linkovi automatski
otvaraju novu stranicu umjesto da zamijene postojeću.
Broj unutar ikone stranica pri dnu zaslona prikazuje broj otvorenih stranica. Ako
unutar ikone nema broja, otvorena je samo jedna stranica. Primjerice:
= otvorena je jedna stranica
= otvorene su tri stranice
Otvaranje nove stranice: Dodirnite i dodirnite Nova str.
Prijelaz na drugu stranicu: Dodirnite i napravite potez u lijevu ili desnu stranu.
Dodirnite stranicu koju želite gledati.
Zatvaranje stranice: Dodirnite i dodirnite . Ne možete zatvoriti stranicu ako je
otvorena samo jedna stranica.
Poglavlje 5 Safari 73
Page 74

Unos teksta i popunjavanje obrazaca
Na nekim internetskim stranicama nalaze se polja i obrasci za unos teksta. Možete
podesiti aplikaciju Safari na memoriranje imena i zaporki internetskih stranica koje
posjećujete i automatsku ispunu polja za unos teksta, informacijama iz aplikacije
Kontakti. Pogledajte “Safari” na stranici 166.
Prikaz tipkovnice Dodirnite unutar polja za unos teksta.
Prijelaz na drugo polje za unos teksta Dodirnite drugo polje za unos teksta ili dodirnite
tipku Dalje ili Prethodno.
Predavanje obrasca Kad ispunite obrazac, dodirnite Spoji ili Traži.
Većina stranica sadrži link kojeg možete
dodirnuti za predavanje obrasca.
Zatvaranje tipkovnice bez predavanja obrasca Dodirnite OK.
Uključenje automatskog popunjavanja internetskih obrazaca: U izborniku
Postavke, odaberite Safari > Auto ispuna, zatim učinite jedno od navedenog:
 Za uporabu informacija iz popisa kontakata, uključite opciju Koristi info kontakta,
zatim odaberite Moje info i odaberite kontakt kojeg želite upotrijebiti.
Safari koristi informacije iz aplikacije Kontakti za ispunjavanje kontaktnih polja u
internetskim obrascima.
 Za uporabu informacija iz popisa imena i zaporki, uključite opciju Imena i zaporke.
Kad je ova značajka uključena, Safari pamti imena i zaporke za internetske stranice
koje posjećujete i automatski popunjava informacije kad ponovno posjetite tu
internetsku stranicu.
 Za uklanjanje svih informacija automatske ispune, dodirnite Očisti sve.
Pretraživanje interneta
Standardno, Safari koristi tražilicu Google. Možete i pretraživati pomoću tražilice
Yahoo!.
Pretraživanje interneta:
1 Dodirnite polje za pretraživanje (na desnoj strani naslovne trake).
2 Utipkajte riječ ili frazu koja opisuje ono što tražite, zatim dodirnite Google.
3 Za otvaranje internetske stranice, dodirnite link u popisu rezultata pretrage.
Podešavanje aplikacije Safari na uporabu tražilice Yahoo!: U početnom zaslonu
odaberite Postavke > Safari > Pretraživač, zatim odaberite Yahoo!.
74 Poglavlje 5 Safari
Page 75

Knjižne oznake
Stranice koje želite posjetiti kasnije možete označiti knjižnim oznakama.
Označavanje stranice oznakom: Otvorite stranicu, zatim dodirnite . Zatim
dodirnite "Dodaj oznaku".
Kad pohranite oznaku, možete urediti njen naziv. Standardno, knjižne oznake se
pohranjuju u gornjoj razini mape Oznake. Dodirnite Oznake za odabir druge mape.
Ako koristite Safari na Mac računalu ili Safari ili Microsoft Internet Explorer na PC
računalu, možete sinkronizirati knjižne oznake s internetskom tražilicom na vašem
računalu.
Sinkroniziranje oznaka s vašim računalom:
1 Spojite iPhone na vaše računalo.
2 U iTunes aplikaciji, odaberite iPhone u rubnom stupcu.
3 Kliknite karticu Info, odaberite “Sync … bookmarks” u Web Browser, zatim kliknite
Apply.
Pogledajte “Sinkronizacija” na stranici 12.
Sinkroniziranje oznaka s MobileMe: U izborniku Postavke na iPhone uređaju,
odaberite Oznake u vašem MobileMe računu. Pogledajte “Podešavanje korisničkih
računa” na stranici 17.
Otvaranje internetske stranice označene knjižnom oznakom: Dodirnite , zatim
odaberite oznaku ili dodirnite mapu za prikaz sadržanih oznaka.
Uređivanje oznake ili mape s oznakama: Dodirnite , odaberite mapu koja sadrži
oznaku ili mapu koju želite urediti, zatim dodirnite Uredi. Zatim učinite bilo koje od
navedenog:
 Za izradu nove mape, dodirnite Nova mapa.
 Za brisanje oznake ili mape, dodirnite , zatim dodirnite Izbriši.
 Za premještanje oznake ili mape, povucite .
 Za uređivanje naziva ili adrese, ili premještanje u drugu mapu, dodirnite oznaku ili
mapu.
Kad završite, dodirnite OK.
Poglavlje 5 Safari 75
Page 76

Internetski isječci
Internetske isječke možete dodavati u početni zaslon radi lakšeg pristupa vašim
omiljenim internetskim stranicama. U početnom zaslonu se internetski isječci
pojavljuju kao ikone i možete ih premještati kao i ostale ikone. Pogledajte “iPhone
aplikacije” na stranici 25.
Dodavanje internetskog isječka: Otvorite internetsku stranicu i dodirnite . Zatim
dodirnite “Dodaj u početni zaslon”.
Kad otvorite internetski isječak, Safari automatski uveća prikaz i prelista stranicu do
mjesta koje je bilo prikazano kad ste pohranili isječak. Prikazano područje koristi
se i za izradu ikone internetskog isječka u početnom zaslonu, osim ako internetska
stranica ne sadrži vlastitu ikonu.
Kad dodate internetski isječak, možete urediti njegov naziv. Ako je naziv prevelik
(više od 10 znakova), u početnom zaslonu možda bude prikazan u skraćenoj verziji.
Internetski isječci nisu oznake i ne mogu se sinkronizirati s MobileMe ili iTunes.
Brisanje internetskog isječka:
1 Dodirnite i zadržite prst na bilo kojoj ikoni početnog zaslona sve dok ikone ne počnu
podrhtavati.
2 Dodirnite u uglu internetskog isječka kojeg želite obrisati.
3 Dodirnite Izbriši, zatim pritisnite tipku Home za pohranu podešenja.
76 Poglavlje 5 Safari
Page 77

iPod
6
iPhone se sinkronizira s aplikacijom iTunes na vašem računalu te učitava pjesme,
videozapise i ostale sadržaje koje ste sakupili u vašoj iTunes knjižnici. Za informacije
o dodavanju glazbe i ostalog sadržaja u vašu iTunes knjižnicu, otvorite iTunes
aplikaciju i odaberite Help > iTunes Help.
Prijenos glazbe, videozapisa i ostalih sadržaja
Za učitavanje glazbe, videozapisa i ostalog sadržaja na iPhone uređaj, možete
podesiti iTunes na računalu na automatsku sinkronizaciju sadržaja vaše knjižnice, ili
možete ručno upravljati sadržajem kojeg želite prenijeti na iPhone.
Sinkronizacija sadržaja iz iTunes aplikacije
Na iPhone uređaj možete prenijeti glazbu, videozapise i ostale sadržaje,
sinkronizacijom iz aplikacije iTunes. Možete sinkronizirati cjelokupan sadržaj ili
odabrati određene pjesme, videozapise, podcastove i iTunes U kolekcije.
Podešavanje iTunes aplikacije na sinkronizaciju iPod sadržaja:
1 Spojite iPhone na vaše računalo.
2 U iTunes aplikaciji, odaberite iPhone u rubnom stupcu.
3 U karticama Music, Movies, TV Shows, Podcasts i iTunes U odaberite sadržaj kojeg
želite sinkronizirati na iPhone. Primjerice, možete podesiti iTunes na sinkronizaciju
odabranih glazbenih playlista i tri najnovije epizode vašeg omiljenog video podacast
sadržaja.
4 Kliknite na Apply.
Za podešavanje iTunes aplikacije na automatsku sinkronizaciju iPod sadržaja i ostalih
informacija, kliknite na karticu Summary i odaberite “Automatically sync when this
iPhone is connected.”
77
Page 78

Važno: Ako izbrišete stavku iz iTunes aplikacije, ona će se također izbrisati i s iPhone
uređaja prilikom sljedeće sinkronizacije.
Na iPhone uređaj se mogu prenijeti samo formati koje iPhone podržava. Za
informacije o formatima koje iPhone podržava, pogledajte “Pjesme, videozapisi ili
ostali sadržaji ne mogu se reproducirati” na stranici 214.
Ako se u vašoj iTunes knjižnici nalazi više pjesama nego što se može pohraniti na
iPhone, iTunes ponudi izradu posebnog reprodukcijskog popisa za sinkronizaciju
s iPhone uređajem. iTunes popuni popis nasumičnim odabirom iz vaše knjižnice.
Možete dodavati i brisati pjesme iz playliste i ponovno pokrenuti sinkronizaciju.
Ako slušate dio podcast sadržaja ili audio knjigu, vaše mjesto u priči se uključuje ako
sinkronizirate sadržaj pomoću iTunes aplikacije. Ako ste počeli slušati priču na iPhone
uređaju, možete nastaviti tamo gdje ste stali koristeći iTunes na vašem računalu—ili
obratno.
Za dodatne informacije o korištenju iTunes aplikacije za prijenos glazbe i ostalih
sadržaja na računalo, pogledajte “Zahtjevi” na stranici 9.
Ručno upravljanje sadržajem
Značajka ručnog upravljanja omogućuje vam odabir samo onih glazbenih, video i
podcast sadržaja koje želite imati na svom iPhone uređaju.
Podešavanje iPhone uređaja na ručno upravljanje sadržajem:
1 Spojite iPhone na vaše računalo.
2 U iTunes aplikaciji, odaberite iPhone u rubnom stupcu.
3 Kliknite na karticu Summary i odaberite “Manually manage music and videos”.
4 Kliknite na Apply.
Dodavanje stavki na iPhone uređaj: Povucite pjesmu, video, podcast ili playlistu iz
vaše iTunes knjižnice na iPhone (u rubnom stupcu). Pritisnite Shift-klik ili Commandklik (Mac) ili Control-klik (Windows) za odabir istovremenog dodavanja više stavki.
iTunes istog trena sinkronizira sadržaj. Ako odznačite “Manually manage music and
videos”, sadržaj kojeg ste ručno unijeli se uklanja s iPhone uređaja sljedeći put kad
iTunes sinkronizira sadržaj.
Uklanjanje stavki s iPhone uređaja: Kad je iPhone spojen na računalo, odaberite
iPhone ikonu u rubnom stupcu aplikacije iTunes. Za prikaz sadržaja, kliknite na
trokut za otkrivanje informacija s lijeve strane ikone. Odaberite područje sadržaja,
primjerice, Music ili Movies, zatim odaberite stavke koje želite izbrisati i pritisnite
tipku Delete na tipkovnici.
Brisanjem stavke sa iPhone uređaja ta se stavka ne briše iz vaše iTunes knjižnice.
78 Poglavlje 6 iPod
Page 79

Kupovanje i preuzimanje sadržaja s iTunes Store
Možete koristiti iTunes Store na iPhone uređaju za kupnju i preuzimanje pjesama,
albuma, TV emisija, lmova, glazbenih spotova, melodija zvona i audio knjiga izravno
na iPhone. Također možete reproducirati sadržaje online i preuzimati audio i video
podcastove, kao i iTunes U sadržaj. Pogledajte “iTunes Store trgovina” na stranici 171.
Prijenos kupljenog sadržaja na drugo računalo
Sadržaj koji je kupljen pomoću aplikacije iTunes na jednom računalu možete,
pomoću iPhone uređaja, prenijeti u iTunes knjižnicu na drugom ovlaštenom
računalu. Računalo treba biti ovlašteno za reprodukciju sadržaja iz vašeg iTunes Store
računa. Kako biste ovlastili računalo, otvorite iTunes aplikaciju i odaberite Store >
Authorize Computer.
Prijenos kupljenog sadržaja: Spojite iPhone na drugo računalo. iTunes prikaže upit
za prijenos kupljenog sadržaja.
Konvertiranje videozapisa za iPhone uređaj
Na iPhone također možete dodavati videozapise koji nisu kupljeni putem iTunes
Store, primjerice videozapise koje izradite u aplikaciji iMovie na Mac računalu, ili
videozapise koje ste preuzeli s interneta i zatim dodali u iTunes.
Ako se prilikom dodavanja videozapisa iz iTunes aplikacije na iPhone uređaj pojavi
poruka u kojoj piše da se taj video sadržaj ne može reproducirati na iPhone uređaju,
možete konvertirati videozapis.
Konvertiranje videozapisa, kako bi se mogao reproducirati na iPhone uređaju:
Označite videozapis u vašoj iTunes knjižnici i odaberite Advanced > “Create iPod or
iPhone Version.” Konvertirani zapis zatim dodajte na iPhone.
Glazba i ostali zvučni zapisi
Multi-Touch zaslon visoke rezolucije omogućava da slušanje pjesama na iPhone
uređaju bude i vrhunsko vizualno, a ne samo glazbeno iskustvo. Možete listati kroz
svoje playliste ili putem aplikacije Cover Flow pretraživati omote albuma.
UPOZORENJE: Za važne informacije o izbjegavanju oštećenja sluha, pročitajte
Priručnik s važnim informacijama o proizvodu na www.apple.com/support/manuals.
Reprodukcija pjesama
Pretraživanje vaše kolekcije: Dodirnite Popisi, Izvođači ili Pjesme. Dodirnite Još za
pregled albuma, audio knjiga, kompilacija, skladatelja, žanrova, iTunes U sadržaja ili
podcastova.
Poglavlje 6 iPod 79
Page 80

Pregled Genius mikseva: Dodirnite Genius. Ako se Genius ne prikaže, potrebno
Sljedeće/pretraživa
nje prema naprijed
Reprodukcija/pauza
Popis zapisa
Natrag
Glasnoća
Prethodno/
pretraživanj
e prema
natrag
je uključiti Genius u iTunes 9 ili novijem i zatim sinkronizirati iPhone s aplikacijom
iTunes. Pogledajte “Uporaba aplikacije Genius na iPhone uređaju” na stranici 86.
Reprodukcija pjesme: Dodirnite pjesmu.
Protresite za reprodukciju slučajnim slijedom: Protresite iPhone za uključenje
reprodukcije slučajnim slijedom i trenutačnu promjenu pjesme. Protresite u bilo koje
vrijeme za promjenu pjesme.
Možete uključiti ili isključiti značajku "Protresi za sluč. slijed" u izborniku Postavke >
iPod (postavka je standardno uključena). Pogledajte “Glazba” na stranici 168.
Upravljanje reprodukcijom pjesama
Kad reproducirate pjesmu, pojavi se zaslon s prikazom trenutne reprodukcije..
Pauza pjesme Dodirnite , ili pritisnite središnju tipku na
Nastavak reprodukcije Dodirnite
Regulacija glasnoće Povucite kliznik za regulaciju glasnoće ili
80 Poglavlje 6 iPod
iPhone slušalicama (ili ekvivalentnu tipku na
Bluetooth slušalici).
, ili pritisnite središnju tipku na
iPhone slušalicama (ili ekvivalentnu tipku na
Bluetooth slušalici).
upotrijebite tipke na bočnoj strani iPhone
uređaja. Također možete upotrijebiti tipke za
podešavanje glasnoće na iPhone slušalicama
(samo iPhone 3GS).
Page 81

Ponovno pokretanje pjesme, poglavlja u audio
knjizi ili podcast sadržaja
Odabir sljedeće pjesme ili poglavlja u audio
knjizi ili podcastu
Odabir prethodne pjesme ili poglavlja u audio
knjizi ili podcastu
Pretraživanje prema natrag ili naprijed Dodirnite i zadržite
Povratak na iPod popise za pretraživanje Dodirnite
Povratak na prikaz trenutne reprodukcije Dodirnite Sad svira.
Prikaz stihova pjesme Tijekom reprodukcije pjesme dodirnite omot
Dodirnite .
Dodirnite
iPhone slušalicama (ili ekvivalentnu tipku na
Bluetooth slušalici) brzo dvaput.
Dodirnite
na iPhone slušalicama (ili ekvivalentnu tipku na
Bluetooth slušalici) brzo tri puta.
tu tipku, to je pretraživanje pjesme brže. Na
iPhone slušalicama, pritisnite središnju tipku
(ili ekvivalentnu tipku na Bluetooth slušalici)
brzo dvaput i zadržite za pretraživanje prema
naprijed ili pritisnite brzo tri puta i zadržite za
pretraživanje prema natrag.
preko omota albuma.
albuma. (Stihovi se prikažu samo ako ste ih
dodali pjesmi pomoću Info prozora pjesme u
aplikaciji iTunes.)
, ili pritisnite središnju tipku na
dvaput, ili pritisnite središnju tipku
ili . Što duže zadržite
ili napravite potez u desnu stranu
Možete prikazati kontrole reprodukcije u bilo koje vrijeme kad slušate glazbu i
koristite neku drugu aplikaciju—ili čak i kad je iPhone zaključan—tako da dvaput
pritisnete tipku Home . Pogledajte “Tipka Home” na stranici 157.
Ako koristite neku aplikaciju, kontrole reprodukcije pojave se iznad aplikacije. Nakon
uporabe kontrola, možete ih zatvoriti ili dodirnuti Glazba za prikaz sadržaja koji se
trenutno reproducira. Ako je iPhone zaključan, kontrole se pojave na zaslonu a zatim
automatski nestanu nakon što ste završili s njihovom uporabom.
Dodatne kontrole za upravljanje pjesmama
U "Sad svira" prikazu, dodirnite omot albuma.
Kontrole ponavljanja reprodukcije, Genius i reprodukcije slučajnim slijedom
prikazuju se niz traku reprodukcije. Pojave se skale ponavljanja reprodukcije, Genius,
reprodukcije slučajnim slijedom i traka za pretraživanje. Možete vidjeti proteklo
vrijeme, preostalo vrijeme i broj pjesme. Pojave se i stihovi pjesme, ukoliko ste ih
dodali pjesmi u iTunes aplikaciji.
Poglavlje 6 iPod 81
Page 82

Traka za pretraživanje omogućuje prijelaz na bilo koju točku zapisa. Možete podesiti
Ponavljanje
reprodukcije
Reprodukcija
slučajnim slijedom
Genius
Traka reprodukcije
Kliznik reprodukcije
stopu pretraživanja od brzog do preciznog tako da povučete prst prema dolje
tijekom povlačenja kliznika reprodukcije niz traku reprodukcije.
Podešavanje ponavljanja reprodukcije na
iPhone uređaju
Prijelaz na bilo koje mjesto u pjesmi Povucite kliznik reprodukcije duž trake za
Izrada Genius reprodukcijske liste Dodirnite
Podešavanje reprodukcije slučajnim slijedom
na iPhone uređaju
Reprodukcija slučajnim slijedom pjesama iz
bilo koje playliste, albuma ili drugog popisa
pjesama
Dodirnite . Ponovno dodirnite za
podešavanje iPhone uređaja na ponavljanje
samo trenutnog zapisa.
= iPhone je podešen na ponavljanje
reprodukcije svih pjesama u tekućem albumu ili
popisu.
= iPhone je podešen na neprestano
ponavljanje reprodukcije tekuće pjesme.
= iPhone nije podešen na ponavljanje
reprodukcije.
pretraživanje. Povucite prst prema dolje za
podešavanje stope pretraživanja. Pretraživanje
postaje sporije što više povučete prst prema
dolje.
za prikaz Genius popisa. Pogledajte
“Uporaba aplikacije Genius na iPhone
uređaju” na stranici 86.
Dodirnite
. Ponovno dodirnite za
podešavanje iPhone uređaja na reprodukciju
pjesama po redu.
= iPhone je podešen na reprodukciju
slučajnim slijedom.
= iPhone je podešen na reprodukciju
pjesama redom.
Dodirnite Sluč. slijed pri vrhu popisa. Primjerice,
za reprodukciju slučajnim slijedom svih pjesama
na iPhone uređaju, odaberite Pjesme > Sluč.
slijed.
Bez obzira je li iPhone podešen na reprodukciju
slučajnim slijedom, ako dodirnete Sluč. slijed
pri vrhu popisa pjesama, iPhone reproducira
pjesme iz tog popisa slučajnim slijedom.
82 Poglavlje 6 iPod
Page 83

Kontrole za reprodukciju podcastova i audio knjiga
Traka reprodukcije
Kliznik reprodukcije
Brzina
reprodukcije
Ponavljanje svakih 30
sekundi
E-poruka
U "Sad svira" prikazu dodirnite omot albuma.
Kontrole slanja e-mailom, ponavljanja 30 sekundi i brzine reprodukcije prikažu se
niz traku za pretraživanje. Možete vidjeti proteklo vrijeme, preostalo vrijeme i broj
epizode ili poglavlja.
Traka za pretraživanje omogućuje prijelaz na bilo koju točku zapisa. Možete podesiti
stopu pretraživanja od brzog do preciznog tako da povučete prst prema dolje
tijekom povlačenja kliznika reprodukcije niz traku reprodukcije.
Slanje linka na podcast u e-mail poruci Dodirnite .
Prijelaz na bilo koje mjesto Povucite kliznik reprodukcije duž trake za
pretraživanje. Povucite prst prema dolje za
podešavanje stope pretraživanja. Pretraživanje
postaje sporije što više povučete prst prema
dolje.
Reprodukcija posljednjih 30 sekundi Dodirnite
Podešavanje brzine reprodukcije Dodirnite
brzine.
= Reprodukcija pri dvostrukoj brzini.
= Reprodukcija pri pola brzine.
= Reprodukcija pri normalnoj brzini.
.
. Ponovno dodirnite za promjenu
Poglavlje 6 iPod 83
Uporaba upravljanja glasom s aplikacijom iPod
Možete koristiti Upravljanje glasnom (dostupno samo na iPhone 3GS uređaju) za
upravljanje reprodukcijom glazbe na iPhone uređaju.
Napomena: Upravljanje glasom nije dostupno na svim jezicima.
Uporaba opcije Upravljanje glasom: Pritisnite i zadržite tipku Home sve dok se
ne prikaže zaslon Upravljanje glasom i začujete zvučni signal. Zatim reproducirajte
pjesme pomoću niže navedenih naredbi.
Također možete pritisnuti i zadržati središnju tipku na iPhone slušalicama (ili
ekvivalentnu tipku na Bluetooth slušalici) za uključenje opcije Upravljanje glasom.
Page 84

Upravljanje reprodukcijom glazbe Izgovorite "reproduciraj" ili "reproduciraj glazbu".
Za pauzu, izgovorite "pauziraj" ili "pauziraj
glazbu". Također možete reći “sljedeća pjesma” ili
“prethodna pjesma”.
Reproduciranje albuma, izvođača ili
reprodukcijskog popisa
Reproduciranje trenutnog reprodukcijskog
popisa slučajnim slijedom
Dodatne informacije o pjesmi koja se trenutno
reproducira
Uporaba značajke Genius za reprodukciju
sličnih pjesama
Isključenje značajke Upravljanje glasom Izgovorite "poništi" ili "zaustavi".
Recite “reproduciraj”, zatim“album”, “izvođač” ili
“popis” i naziv.
Izgovorite “slučajni slijed”.
Izgovorite “što svira”, “koja je ovo pjesma”, “tko
pjeva ovu pjesmu” ili “tko izvodi ovu pjesmu”.
Recite “Genius,” “reproduciraj slične” ili
“reproduciraj slične pjesme”.
Pretraživanje omota albuma u Cover Flow aplikaciji
Kad pretražujete glazbu, možete okrenuti iPhone na bočnu stranu za prikaz iTunes
sadržaja u Cover Flow aplikaciji i pretraživati glazbu prema omotima albuma.
Pretraživanje omota albuma Povucite prstom ili dodirnite lijevu ili desnu
Prikaz zapisa na albumu Dodirnite omot ili
84 Poglavlje 6 iPod
stranu zaslona.
.
Page 85

Reprodukcija bilo kojeg zapisa Dodirnite zapis. Povucite prstom prema gore ili
Traka s ocjenama
Povratak na
prikaz
trenutne
reprodukcije
Zapisi u
albumu
dolje za listanje zapisa.
Povratak na omot albuma Dodirnite traku s naslovom. Ili ponovno
dodirnite
Reprodukcija ili pauza tekuće pjesme Dodirnite
središnju tipku na iPhone slušalicama (ili
ekvivalentnu tipku na Bluetooth slušalici).
.
ili . Također možete pritisnuti
Prikaz svih zapisa na albumu
Prikaz svih zapisa na albumu koji sadrži trenutno reproduciranu pjesmu: U
prikazu "Sad svira" dodirnite . Dodirnite zapis kako biste ga reproducirali. Dodirnite
umanjenu sličicu omota albuma za povratak na prikaz "Sad svira".
U popisu zapisa možete pjesmama dodati ocjene. Pomoću tih ocjena možete izraditi
pametne playliste u iTunes aplikaciji, koje se redovito ažuriraju, a mogu uključivati,
primjerice, pjesme koje imaju najviše ocjene.
Ocjenjivanje pjesme: Povucite palac duž trake za ocjenjivanje za dodjeljivanje od
nula do pet zvjezdica.
Pretraživanje glazbe
Možete pretraživati naslove, izvođače, albume i skladatelje pjesama, podcastova i
ostalog sadržaja kojeg ste sinkronizirali na iPhone.
Pretraživanje glazbe: Unesite tekst u polje za pretraživanje pri vrhu popisa pjesama,
reprodukcijskih popisa, popisa izvođača ili drugog popisa sadržaja vaše iPod
aplikacije. (Dodirnite statusnu traku za brzo listanje do vrha popisa i prikaz polja za
Poglavlje 6 iPod 85
pretraživanje.)
Rezultati pretraživanja prikazuju se automatski tijekom tipkanja. Dodirnite Traži za
isključenje tipkovnice i pregled većeg broja rezultata.
Također možete upotrijebiti Spotlight za pretraživanje glazbe. Pogledajte
“Pretraživanje” na stranici 40.
Page 86

Uporaba aplikacije Genius na iPhone uređaju
Genius u vašoj iTunes knjižnici pronalazi pjesme koje se izvrsno slažu zajedno. Genius
popis je zbirka pjesama koje su odabrane u skladu s pjesmom koju ste odredili iz
vaše knjižnice. Genius miks je odabir pjesama iste vrste glazbe. Genius miksevi se
ponovno izrađuju svaki put kad ih slušate, tako da su uvijek novi i svježi.
Možete izraditi Genius popise u aplikaciji iTunes te ih sinkronizirati na iPhone.
Također možete izraditi i pohraniti Genius popise izravno na iPhone uređaju.
Genius miksevi se izrađuju u aplikaciji iTunes. iTunes izrađuje različite mikseve ovisno
o vrsti glazbe koja se nalazi u vašoj iTunes knjižnici. Primjerice, možete izraditi Genius
mikseve koji naglašavaju R&B pjesme ili alternativne rock pjesme.
Za uporabu opcije Genius na iPhone uređaju potrebno je prvo uključiti Genius u
aplikaciji iTunes, zatim sinkronizirati iPhone s iTunes. Genius miksevi sinkroniziraju
se automatski, osim ako ručno ne upravljate glazbom i sami odabirete mikseve koje
želite sinkronizirati. Genius je besplatna usluga, ali zahtijeva iTunes Store račun.
Genius miksevi zahtijevaju iTunes 9 ili noviji. Kad sinkronizirate Genius miks,
iTunes može odabrati i sinkronizirati pjesme iz vaše knjižnice koje niste odabrali za
sinkronizaciju.
Pregled Genius mikseva: Dodirnite Genius. Broj točaka pri dnu zaslona prikazuje
broj mikseva koje ste sinkronizirali iz aplikacije iTunes te se označava miks kojeg
trenutno gledate. Napravite potez u lijevu ili desnu stranu za pristup drugim
miksevima.
Reprodukcija Genius miksa: Dodirnite miks ili .
Izrada Genius reprodukcijske liste na iPhone uređaju:
1 Dodirnite Popisi i dodirnite Genius.
86 Poglavlje 6 iPod
Page 87

2 Dodirnite pjesmu u popisu. Genius izrađuje reprodukcijski popis pjesama koje se
izvrsno slažu s pjesmom koju ste odabrali.
Također možete izraditi Genius popis pjesama koje se izvrsno slažu s pjesmom koju
reproducirate. U "Sad svira" prikazu, dodirnite omot albuma za prikaz dodatnih
kontrola, zatim dodirnite .
Pohrana Genius playliste: U playlisti, dodirnite Spremi. Playlista se pohranjuje u
mapi Popisi s naslovom pjesme koju ste odabrali.
Možete izraditi i pohraniti velik broj Genius playlista, koliko god želite. Ako pohranite
Genius popis izrađen na iPhone uređaju, on se sinkronizira u iTunes kod sljedećeg
spajanja.
Ažuriranje Genius playliste: U playlisti, dodirnite Osvježi.
Ažuriranjem popisa izrađuje se novi popis s drugačijim pjesmama na osnovi pjesme
koju ste odabrali. Možete ažurirati bilo koju Genius reprodukcijsku listu, bilo da
je izrađena u iTunes aplikaciji i sinkronizirana na iPhone, ili je izrađena izravno na
iPhone uređaju.
Izrada Genius popisa od nove pjesme: U playlisti, dodirnite Novo, zatim odaberite
novu pjesmu.
Brisanje pohranjene Genius playliste: U reprodukcijskoj listi koju ste pohranili
izravno na iPhone, dodirnite Uredi, zatim dodirnite Izbriši popis.
Kad se Genius reprodukcijska lista sinkronizira u iTunes, nećete je moći obrisati
izravno na iPhone uređaju. Pomoću aplikacije iTunes možete editirati naziv
reprodukcijske liste, zaustaviti sinkronizaciju ili obrisati reprodukcijsku listu.
Izrada reprodukcijskih listi
Izrada playliste:
1 Dodirnite Popisi i zatim dodirnite On-The-Go.
2 Pjesme možete pretraživati pomoću tipaka pri dnu zaslona. Za dodavanje zapisa
u playlistu, dodirnite pjesmu ili videozapis. Za dodavanje svih pjesama iz popisa,
dodirnite "Dodaj sve pjesme" pri vrhu bilo kojeg popisa pjesama.
3 Kad ste završili, dodirnite OK.
Kad izradite playlistu i zatim sinkronizirate iPhone na vaše računalo, playlista se
pohranjuje na iPhone uređaju i u vašoj iTunes knjižnici, a zatim se izbriše s iPhone
uređaja. Prva se pohranjuje kao “On-The-Go 1”, sljedeća kao “On-The-Go 2”, i tako
dalje. Za prijenos playliste natrag na iPhone uređaj, odaberite iPhone u rubnom
stupcu iTunes aplikacije, kliknite karticu Music i podesite sinkronizaciju playliste.
Uređivanje playliste: Dodirnite Popisi, zatim On-The-Go i Uredi te učinite jedno od
sljedećeg:
 Za pomicanje pjesme više ili niže u popisu, povucite pored pjesme.
Poglavlje 6 iPod 87
Page 88

 Za brisanje pjesme ili popisa, dodirnite pored pjesme, zatim dodirnite Izbriši. Kad
Kliznik reprodukcije
Traka
reprodukcije
Reprodukcija/
pauza
Sljedeće/
pretraživanje
prema
naprijed
Skaliranje
Ponovno pokretanje/
pretraživanje prema natrag
Glasnoća
Pjesma Lovers in Japan skupine Coldplay je dostupna na iTunes Store
izbrišete pjesmu iz playliste, ona i dalje ostaje pohranjena na iPhone uređaju.
 Za brisanje cijele playliste, dodirnite Očisti popis.
 Za dodavanje još pjesama, dodirnite .
Videozapisi
Na iPhone uređaju možete gledati video sadržaje, primjerice, lmove, glazbene
spotove i video podcast sadržaje. Ako videozapis sadrži poglavlja, možete odabrati
reprodukciju sljedećeg ili prethodnog poglavlja ili odabrati prikaz popisa i pokrenuti
reprodukciju od bilo kojeg poglavlja. Ako videozapis omogućuje odabir jezika,
možete odabrati jezik dijaloga ili prikaz titlova.
Reprodukcija videozapisa
Reprodukcija videozapisa: Dodirnite Video i zatim dodirnite željeni videozapis.
Prikaz kontrola reprodukcije: Za prikaz kontrola, dodirnite zaslon. Za sakrivanje
kontrola, ponovno dodirnite zaslon.
Upravljanje reprodukcijom videozapisa
Kako bi se u potpunosti iskoristile mogućnosti zaslona, videozapisi reproduciraju se u
širokom formatu slike.
Traka za pretraživanje omogućuje prijelaz na bilo koju točku zapisa. Možete podesiti
stopu pretraživanja tako da povučete prst prema dolje za vrijeme povlačenja kliznika
reprodukcije niz traku za pretraživanje.
88 Poglavlje 6 iPod
Page 89

Pauza reprodukcije videozapisa Dodirnite , ili pritisnite središnju tipku na
iPhone slušalicama (ili ekvivalentnu tipku na
Bluetooth slušalici).
Nastavak reprodukcije Dodirnite
iPhone slušalicama (ili ekvivalentnu tipku na
Bluetooth slušalici).
Regulacija glasnoće Povucite kliznik za regulaciju glasnoće. Također
možete upotrijebiti tipke za podešavanje
glasnoće na iPhone slušalicama (samo
iPhone 3GS).
Ponovno pokretanje videozapisa Povucite kliznik reprodukcije na traci za
pretraživanje sasvim ulijevo, ili dodirnite
videozapis ne sadrži poglavlja.
Prijelaz na sljedeće poglavlje (ako je dostupno) Dodirnite
iPhone slušalicama (ili ekvivalentnu tipku na
Bluetooth slušalici) brzo dvaput.
Prijelaz na prethodno poglavlje (ako je
dostupno)
Pokretanje reprodukcije od određenog
poglavlja (ako je dostupno)
Pretraživanje prema natrag ili naprijed Dodirnite i zadržite
Prijelaz na bilo koje mjesto u videozapisu Povucite kliznik reprodukcije duž trake za
Zaustavljanje reprodukcije videozapisa Dodirnite OK. Ili pritisnite tipku Home
Izmjena veličine videozapisa; ispunjavanje
zaslona ili pristajanje u zaslon
Odabir drugog jezika dijaloga (ako je
dostupno)
Prikaz ili sakrivanje titlova (ako su dostupni) Dodirnite
Dodirnite
iPhone slušalicama (ili ekvivalentnu tipku na
Bluetooth slušalici) brzo tri puta.
Dodirnite
popisa.
pretraživanje. Povucite prst prema dolje za
podešavanje stope pretraživanja. Pretraživanje
postaje sporije što više povučete prst prema
dolje.
Dodirnite
Dodirnite
veličini i obliku zaslona. Također možete dvaput
dodirnuti videozapis za izmjenu ispunjavanja
zaslona ili pristajanja u zaslon.
Kod prikaza ispunjenog zaslona, lijeva i desna
strana ili vrh slike možda neće biti prikazani. Kod
prikaza slike koja pristaje u zaslon, možda će se
prikazati crne trake na lijevoj i desnoj strani ili
iznad i ispod slike.
Dodirnite
Audio.
popisa Titlovi.
, ili pritisnite središnju tipku na
ako
, ili pritisnite središnju tipku na
, ili pritisnite središnju tipku na
, zatim odaberite poglavlje iz
ili .
.
kako bi videozapis ispunio zaslon.
kako bi se videozapis prilagodio
, zatim odaberite jezik iz popisa
, zatim odaberite jezik, ili Isklj. iz
Poglavlje 6 iPod 89
Page 90

Pretraživanje videozapisa
Možete pretraživati naslove lmova, TV emisija i video podcastova koje ste
sinkronizirali na iPhone.
Pretraživanje videozapisa: Unesite tekst u polje za pretraživanje pri vrhu popisa
videozapisa.
Rezultati pretraživanja prikazuju se automatski tijekom tipkanja. Dodirnite Traži za
isključenje tipkovnice i pregled većeg broja rezultata.
Gledanje unajmljenih lmova
Možete unajmiti lmove u standardnoj (480p) deniciji iz trgovine iTunes Store te ih
gledati na iPhone uređaju. Možete preuzeti unajmljene lmove izravno na iPhone ili
ih putem aplikacije iTunes prenijeti s računala na iPhone. Također možete prenijeti
unajmljene lmove s iPhone uređaja u aplikaciju iTunes. (Unajmljivanje lmova nije
dostupno u svim regijama.)
Film se treba u potpunosti preuzeti kako bi se mogao gledati. Možete pauzirati
preuzimanje i nastaviti kasnije. Unajmljeni lmovi istječu nakon određenog broja
dana i kad pokrenete lm trebate ga pogledati unutar ograničenog vremenskog
perioda. Preostalo vrijeme prikazano je pored naslova lma. Nakon isteka tog roka,
lmovi se automatski brišu. Prije unajmljivanja lma, provjerite vrijeme raspoloživo
za gledanje u iTunes Store.
Prijenos unajmljenih lmova na iPhone: Spojite iPhone na vaše računalo. Zatim
odaberite iPhone u rubnom stupcu aplikacije iTunes, kliknite Movies i odaberite
unajmljene lmove koje želite gledati. Vaše računalo treba biti spojeno na internet.
Gledanje unajmljenog lma: Na iPhone uređaju, odaberite iPod > Video i odaberite
lm.
90 Poglavlje 6 iPod
Page 91

Gledanje videozapisa na TV prijemniku
Možete spojiti iPhone na vaš TV prijemnik i gledati videozapise na velikom zaslonu.
Upotrijebite Apple komponentni AV kabel, Apple kompozitni AV kabel ili neki
drugi kabel koji je kompatibilan s iPhone uređajem. Za spajanje iPhone uređaja
na TV prijemnik, možete koristiti ove kabele zajedno s Apple univerzalnim dock
kabelom. (Apple univerzalni Dock sadrži daljinski upravljač koji omogućuje daljinsko
upravljanje reprodukcijom.) Apple kabele i dock kabele možete kupiti odvojeno
u mnogim zemljama. Posjetite www.apple.com/ipodstore (nije dostupno u svim
zemljama).
Brisanje videozapisa s iPhone uređaja
Možete izbrisati videozapise s iPhone uređaja, radi uštede prostora.
Brisanje videozapisa: U popisu videozapisa, napravite potez prstom preko
videozapisa u lijevu ili desnu stranu, zatim dodirnite Izbriši.
Kad izbrišete videozapis (osim unajmljenih lmova) s iPhone uređaja, taj se zapis ne
briše iz vaše iTunes knjižnice i kasnije ga možete ponovno sinkronizirati na iPhone
uređaj. Ako ne želite sinkronizirati videozapis natrag na iPhone, podesite iTunes
aplikaciju da ne sinkronizira zapis. Pogledajte “Zahtjevi” na stranici 9.
Važno: Ako obrišete unajmljeni lm s iPhone uređaja, on je trajno obrisan i ne može
se prenijeti na računalo.
Podešavanje Sleep timera
Možete podesiti iPhone uređaj na zaustavljanje reprodukcije glazbe ili video sadržaja
nakon isteka određenog vremenskog perioda.
Podešavanje Sleep brojača: U izborniku Home odaberite Sat > Brojač, zatim
dodirujući podesite broj sati i minuta. Dodirnite "Po isteku" i odaberite iPod
pripravno stanje, zatim dodirnite Podesi a potom Pokreni za pokretanje timera.
Kad vrijeme timera istekne, iPhone zaustavlja reprodukciju glazbe ili videozapisa,
zatvara bilo koju drugu otvorenu aplikaciju te se zaključa.
Izmjena tipaka za pretraživanje
Možete zamijeniti položaj tipaka za pretraživanje pri dnu zaslona tipkama koje
koristite češće. Primjerice, ako često slušate podcastove, možete zamijeniti tipku
Pjesme tipkom Podcastovi.
Poglavlje 6 iPod 91
Page 92

Zamjena tipaka za pretraživanje: Dodirnite Još, zatim Uredi, te povucite tipku na
dno zaslona, preko tipke koju želite zamijeniti.
Možete razmjestiti tipke na dnu zaslona, tako da ih povučete lijevo ili desno. Kad ste
završili, dodirnite OK. Kako biste u bilo kojem trenutku pristupili tipkama koje ste
zamijenili, dodirnite Još.
92 Poglavlje 6 iPod
Page 93

Broj nepročitanih poruka
Poruke
7
Slanje i primanje poruka
UPOZORENJE: Za važne informacije o sigurnoj vožnji, pogledajte Priručnik s važnim
informacijama o proizvodu na www.apple.com/support/manuals/iphone.
Aplikacija Poruke omogućuje razmjenu SMS poruka sa osobama koje posjeduju
telefon koji podržava SMS poruke. Aplikacija poruke također podržava MMS
poruke, tako da možete slati fotograje, video isječke (samo iPhone 3GS), kontaktne
informacije i snimke osobama koje posjeduju telefon koji podržava MMS značajku.
Možete unijeti više adresa i poslati poruku više osoba istovremeno.
Napomena: MMS je dostupan samo za iPhone 3G ili noviji. SMS ili MMS podrška
možda neće biti dostupna u svim regijama. Uporaba aplikacije Poruke može se
dodatno naplaćivati. Obratite se vašem pružatelju mobilnih usluga za potpune
informacije.
Aplikaciju Poruke možete koristiti kad god ste u dometu mobilne mreže. Ako možete
telefonirati, možete i slati poruke. Ovisno o vašem paketu usluga, slanje ili prijem
poruka se može dodatno naplatiti.
Slanje poruke: Dodirnite
odaberite kontakt iz popisa vaših kontakata. Dodirnite polje za unos teksta iznad
tipkovnice, utipkajte poruku i dodirnite Šalji.
Ikona Poruke u početnom zaslonu prikazuje ukupan broj nepročitanih poruka.
93
, zatim unesite telefonski broj ili ime ili dodirnite i
Page 94

Vaši razgovori pohranjuju se u popis Poruke. Pored razgovora koji sadrže nepročitane
Poslane SMS
poruke
Primljene SMS
poruke
poruke nalazi se plava točka . Dodirnite razgovor u popisu kako biste prikazali ili
nastavili razgovor.
iPhone prikazuje 50 posljednjih poruka u razgovoru. Za prikaz ranijih poruka,
prelistajte do vrha i dodirnite Učitaj ranije poruke.
Slanje poruke više osoba istovremeno: Dodirnite , zatim dodajte primatelje. Ako
ručno unesete telefonski broj (umjesto da ga odaberete u popisu Kontakti), dodirnite
Novi red prije unosa drugog kontakta.
Odgovori svih primatelja šalju se samo vama, ne i ostalim osobama kojima ste poslali
poruku.
Odgovaranje na poruku ili slanje poruke osobi (ili grupi) kojoj ste već slali poruke:
Dodirnite unos u popisu Poruke, zatim utipkajte novu poruku u razgovoru i dodirnite
Šalji.
Slanje poruke omiljenom kontaktu ili osobi s kojom ste nedavno telefonski
razgovarali:
1 U početnom zaslonu dodirnite Telefon, zatim dodirnite Favoriti ili Novije.
2 Dodirnite pored imena ili broja, zatim dodirnite Šalji poruku.
3 Ako se pojavi više telefonskih brojeva, dodirnite onaj na koji želite poslati poruku.
Kad je dostupan MMS, aplikacija Poruke omogućuje dodavanje predmeta u vaše
tekstualne poruke. Možete uključiti ili isključiti ovu značajku u postavkama aplikacije
Poruke. Značajka je standardno uključena.
Uključenje ili isključenje polja s predmetom poruke: U izborniku Postavke,
dodirnite Poruke, zatim dodirnite "Prikaži polje Predmet" za uključenje ili isključenje
značajke.
94 Poglavlje 7 Poruke
Page 95

Napomena: Polje s predmetom i opcija "Prikaži polje Predmet" se ne prikažu ako vaš
pružatelj mobilnih usluga ne podržava MMS.
Uključenje ili isključenje značajke MMS: U izborniku Postavke, dodirnite Poruke,
zatim dodirnite MMS poruke za uključenje ili isključenje značajke. Možda ćete željeti
isključiti opciju "MMS poruke" kako biste, primjerice, izbjegli slanje ili primanje
privitaka u slučajevima kad se to dodatno naplaćuje.
Napomena: Postavka MMS poruke se ne prikazuje ako vaš pružatelj mobilnih usluga
ne podržava MMS.
Slanje fotograja i videozapisa
Možete snimiti fotograju ili videozapis (samo iPhone 3GS) unutar aplikacije Poruke,
te uključiti snimku u vaš razgovor s osobom koja posjeduje telefon koji podržava
MMS. Fotograje ili videozapise koje primite u aplikaciju Poruke, možete pohraniti u
Album.
Ako vaš operater ne podržava MMS poruke, tipka se ne prikazuje i ne možete slati
fotograje i videozapise.
Slanje fotograje ili videozapisa: Dodirnite i dodirnite “Snimi foto ili video” (samo
iPhone 3GS; na ranijim modelima, dodirnite “Snimi foto”) ili “Odaberi postojeće” i
odaberite stavku iz fotoalbuma i dodirnite Odaberi.
Veličinu privitka određuje vaš pružatelj telekomunikacijskih usluga. Ako je potrebno,
iPhone može komprimirati fotograju ili videozapis.Za informacije o snimanju
fotograja i videozapisa, pogledajte poglavlje Poglavlje 10, “Kamera,” na stranici 111.
Pohrana foto ili video privitka u Album: Dodirnite fotograju ili videozapis u
razgovoru, dodirnite , zatim dodirnite Spremi sliku ili Spremi video.
Kopiranje fotograje ili videozapisa: Dodirnite i zadržite privitak, zatim dodirnite
Kopiraj. Možete zalijepiti fotograju ili videozapis u e-mail poruku ili drugu MMS
poruku.
Slanje snimaka snimljenih diktafonom
Možete slati glasovne snimke na drugi uređaj koji podržava MMS.
Slanje snimke: U aplikaciji Diktafon, dodirnite , dodirnite snimku koju želite
poslati, zatim dodirnite Šalji i dodirnite Šalji MMS. Unesite kontakt i dodirnite Šalji.
Poglavlje 7 Poruke 95
Page 96

Uređivanje razgovora
Za prikaz tipke
Izbriši, prijeđite
prstom preko
poruke u lijevu ili
desnu stranu.
Ako želite zadržati razgovor ali ne i cijeli niz, možete obrisati dijelove koje ne želite.
Također možete obrisati cijele razgovore iz popisa Poruke.
Uređivanje razgovora: Dodirnite Uredi. Dodirnite krugove s lijeve strane za odabir
dijelova razgovora koje želite obrisati, zatim dodirnite Izbriši. Kad završite, dodirnite
OK.
Brisanje teksta i svih datoteka, bez brisanja razgovora: Dodirnite Uredi, zatim
dodirnite Očisti sve. Dodirnite Očisti razgovor za potvrdu.
Prosljeđivanje razgovora: Odaberite razgovor, zatim dodirnite Uredi. Dodirnite
krugove s lijeve strane zaslona za odabir dijelova razgovora koje želite uključiti, zatim
dodirnite Proslijedi, unesite jednog ili više primatelja i dodirnite Šalji.
Brisanje razgovora: Dodirnite Uredi, zatim dodirnite pored razgovora i dodirnite
Izbriši. Također možete napraviti potez u lijevu ili desnu stranu preko razgovora i
dodirnuti Izbriši.
Uporaba kontaktnih informacija i linkova
Pozivanje ili slanje e-mail poruke osobi kojoj ste slali tekstualne poruke: Dodirnite
poruku u popisu Tekst poruke i prelistajte popis do vrha razgovora. (Za brzo listanje
do vrha popisa, dodirnite statusnu traku.)
 Za pozivanje te osobe, dodirnite Zovi.
 Za slanje e-mail poruke toj osobi, dodirnite Info. kontakta, zatim dodirnite e-mail
adresu.
Otvaranje linka koji se nalazi u poruci: Dodirnite link.
Link može otvoriti internetsku stranicu u aplikaciji Safari, pokrenuti biranje
telefonskog broja u aplikaciji Telefon, otvoriti unaprijed adresiranu poruku u aplikaciji
Mail ili prikazati lokaciju u aplikaciji Karte. Za povratak na poruke, pritisnite tipku
Home i dodirnite Poruke.
Dodavanje osobe kojoj ste slali tekstualne poruke u popis vaših kontakata:
Dodirnite telefonski broj u popisu Poruke, zatim dodirnite “Dodaj u kontakte”.
Slanje kontaktnih informacija: U aplikaciji Kontakti, dodirnite kontakt čije
informacije želite poslati. Dodirnite Podijeli kontakt pri dnu zaslona, zatim dodirnite
Šalji MMS. Unesite kontakt i dodirnite Šalji.
96 Poglavlje 7 Poruke
Page 97

Pohrana primljenih kontaktnih informacija: Dodirnite kontaktni oblačić u
razgovoru i dodirnite Izradi novi kontakt ili “Dodaj postojećem kontaktu”.
Upravljanje prikazom poruka i podsjetnicima
Standardno, iPhone prikazuje prikaz poruke kad je iPhone zaključan ili kad koristite
neku drugu aplikaciju. Možete uključiti ili isključiti ovaj pregledni prikaz u izborniku
Postavke. Također možete uključiti podsjetnike za SMS poruke.
Uključenje ili isključenje prikaza poruke: U izborniku Postavke, odaberite Poruke i
dodirnite Prikaži isječak.
Ponavljanje prikaza: U izborniku Postavke, dodirnite Poruke i dodirnite Ponovi
podsjetnik. Ako ne reagirate na prvi prikaz poruke, prikaz se pojavi još dvaput.
Podešavanje zvučnog podsjetnika za prijem poruke ili prikaza poruke: U izborniku
Postavke, odaberite Zvukovi, zatim dodirnite Nova poruka. Dodirnite željeni zvuk
podsjetnika ili Bez ako ne želite zvučni podsjetnik.
Važno: Ako je preklopka Zvonjava/isključen zvuk isključena, zvučni signali za
pristigle poruke neće se oglasiti.
Poglavlje 7 Poruke 97
Page 98

Kalendar
8
Aplikacija Kalendar
Kalendar omogućuje prikaz pojedinačnih kalendara za različite račune ili
kombiniranog kalendara za sve račune. Možete pregledavati vaše događaje u
kontinuiranom popisu, prema danu ili mjesecu i pretraživati događaje po naslovu,
sudionicima ili lokaciji.
Možete sinkronizirati iPhone s kalendarima na vašem računalu. Također možete
izrađivati, uređivati ili poništavati sastanke na iPhone uređaju te ih sinkronizirati na
računalo. Možete se pretplatiti na Google, Yahoo! ili Mac OS X iCal kalendare pomoću
CalDAV ili iCalendar (.ics) računa. Ako imate Microsoft Exchange račun, možete
primati i odgovarati na pozivnice za sastanke.
98
Sinkronizacija kalendara
Aplikaciju Kalendar možete sinkronizirati na bilo koji od navedenih načina:
U iTunes aplikaciji, koristite iPhone preferencijske kartice za sinkronizaciju s iCal Â
ili Microsoft Entourage na Mac računalu ili Microsoft Outlook 2003 ili 2007 na
PC računalu, kad spojite iPhone na vaše računalo. Pogledajte “Sinkronizacija” na
stranici 12.
U izborniku Postavke na iPhone uređaju, odaberite Kalendar u vašem MobileMe Â
ili Microsoft Exchange računu za bežičnu sinkronizaciju informacija o vašem
kalendaru. Pogledajte “Podešavanje korisničkih računa” na stranici 17.
Pregled vašeg kalendara
Možete pregledavati pojedinačne kalendare za različite račune ili kombinirani
kalendar za sve račune.
Page 99

Pregled drugog kalendara: Dodirnite Kalendari, zatim odaberite kalendar. Dodirnite
Dodajte
događaj
Na dane s točkama
su zakazani neki
događaji
Prijelaz na
današnji dan
Promjena
pogleda
Odgovorite na
kalendarsku pozivnicu
Događaji za
odabrani dan
Svi kalendari za prikaz kombiniranih događaja iz svih kalendara.
Možete pregledavati svoje kalendarske događaje u popisu, po danima ili mjesecima.
Događaji za sve vaše sinkronizirane kalendare pojave se u istom kalendaru na iPhone
uređaju.
Promjena prikaza: Dodirnite Popis, Dan ili Mjesec.
 Prikaz Popis: Svi vaši sastanci i događaji prikazani su u popisu kojeg se može
prelistavati.
 Prikaz Dan: Listajte prema gore ili dolje za prikaz događaja u danu. Dodirnite ili
za prikaz događaja prethodnog ili sljedećeg dana.
 Prikaz Mjesec: Dodirnite dan za prikaz sadržanih događaja. Dodirnite ili za
prikaz prethodnog ili sljedećeg mjeseca.
Prikaz detalja događaja: Dodirnite događaj.
Podešavanje iPhone uređaja na prilagodbu termina događaja prema odabranoj
vremenskoj zoni:
1 U izborniku Postavke, odaberite “Mail, kontakti, kalendari”.
2 Unutar opcije Kalendari, dodirnite "Podrška zone", zatim uključite podršku vremenske
zone.
3 Dodirnite Zona i potražite neki veći grad u željenoj vremenskoj zoni.
Kad je uključena opcija "Podrška zone", aplikacija Kalendar prikazuje datume i
točno vrijeme odvijanja događaja u vremenskoj zoni odabranoga grada. Kad je
opcija "Podrška zone" isključena, aplikacija Kalendar prikazuje termine događaja
u vremenskoj zoni u kojoj se trenutno nalazite, što se određuje pomoću mrežnog
vremena.
Poglavlje 8 Kalendar 99
Page 100

Pretraživanje kalendara
Možete pretraživati naslove, sudionike i lokacije događaja u vašim kalendarima.
Kalendar pretražuje kalendar kojeg trenutno gledate ili sve kalendare ukoliko ih
gledate sve.
Pretraživanje događaja: U prikazu popisa unesite tekst u polje za pretraživanje.
Rezultati pretraživanja prikazuju se automatski tijekom tipkanja. Dodirnite Traži za
isključenje tipkovnice i pregled većeg broja rezultata.
Pretplata na kalendare i dijeljenje kalendara
Možete se pretplatiti na kalendare koji koriste CalDAV ili iCalendar (.ics) formate.
Mnoge usluge bazirane na kalendarima, uključujući Yahoo!, Google i aplikaciju Mac
OS X iCal, podržavaju oba formata.
Pretplaćene kalendare može se samo čitati. Možete pročitati događaje u
pretplaćenim kalendarima na iPhone uređaju, ali ih ne možete uređivati niti izrađivati
nove događaje. Također možete primati pozivnice s CalDAV računa.
Pretplata na CalDAV ili .ics kalendar:
1 U izborniku Postavke, odaberite “Mail, kontakti, kalendari” i zatim dodirnite Dodaj
račun.
2 Odaberite Ostalo, zatim dodirnite Dodaj CalDAV račun ili Dodaj pretplaćeni kalendar.
3 Unesite informacije o vašem računu, zatim dodirnite Dalje za ovjeru računa.
4 Dodirnite Spremi.
100 Poglavlje 8 Kalendar
 Loading...
Loading...