Page 1
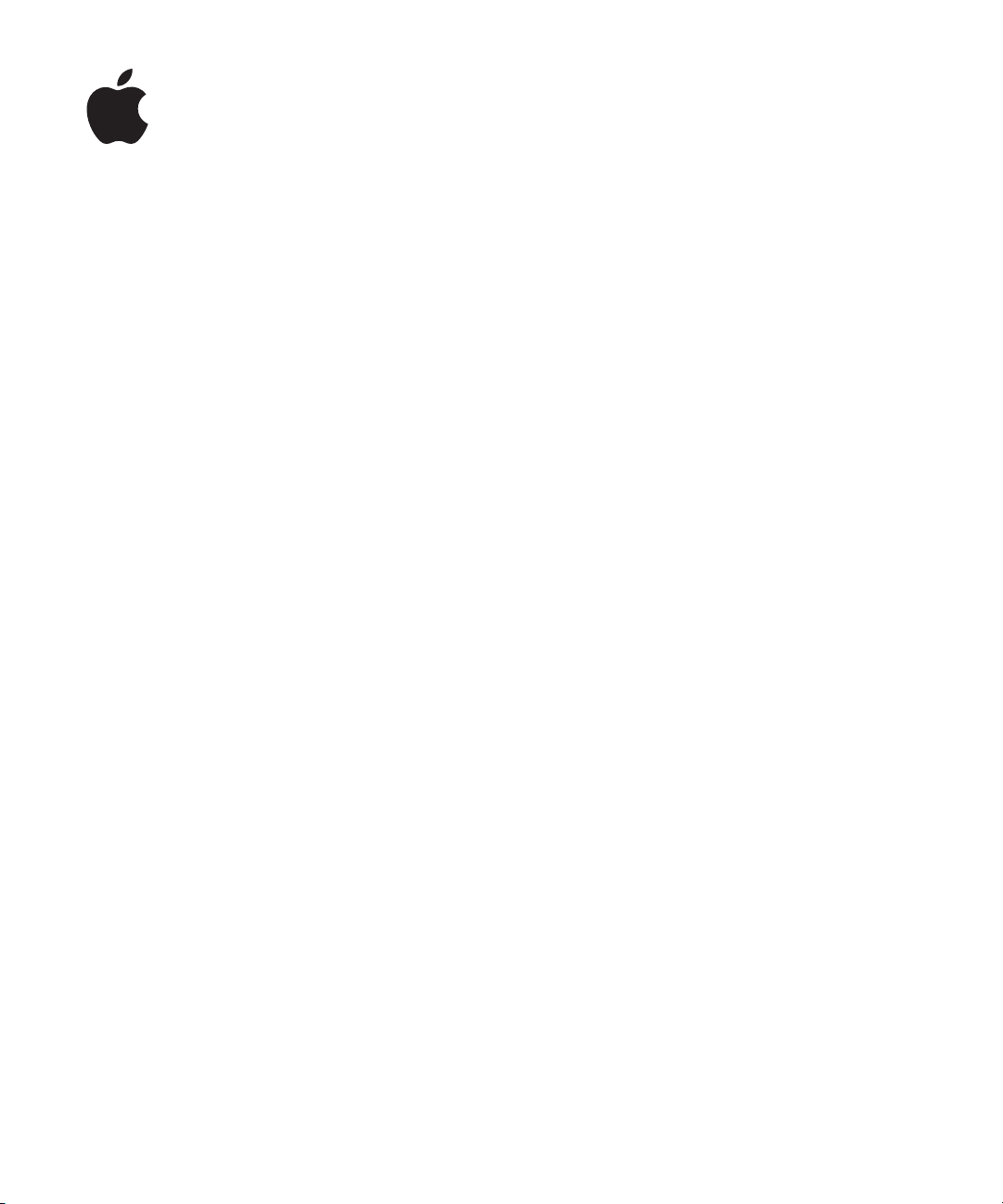
iPhone
Uživatelská příručka
pro software iPhone OS 3.1
Page 2
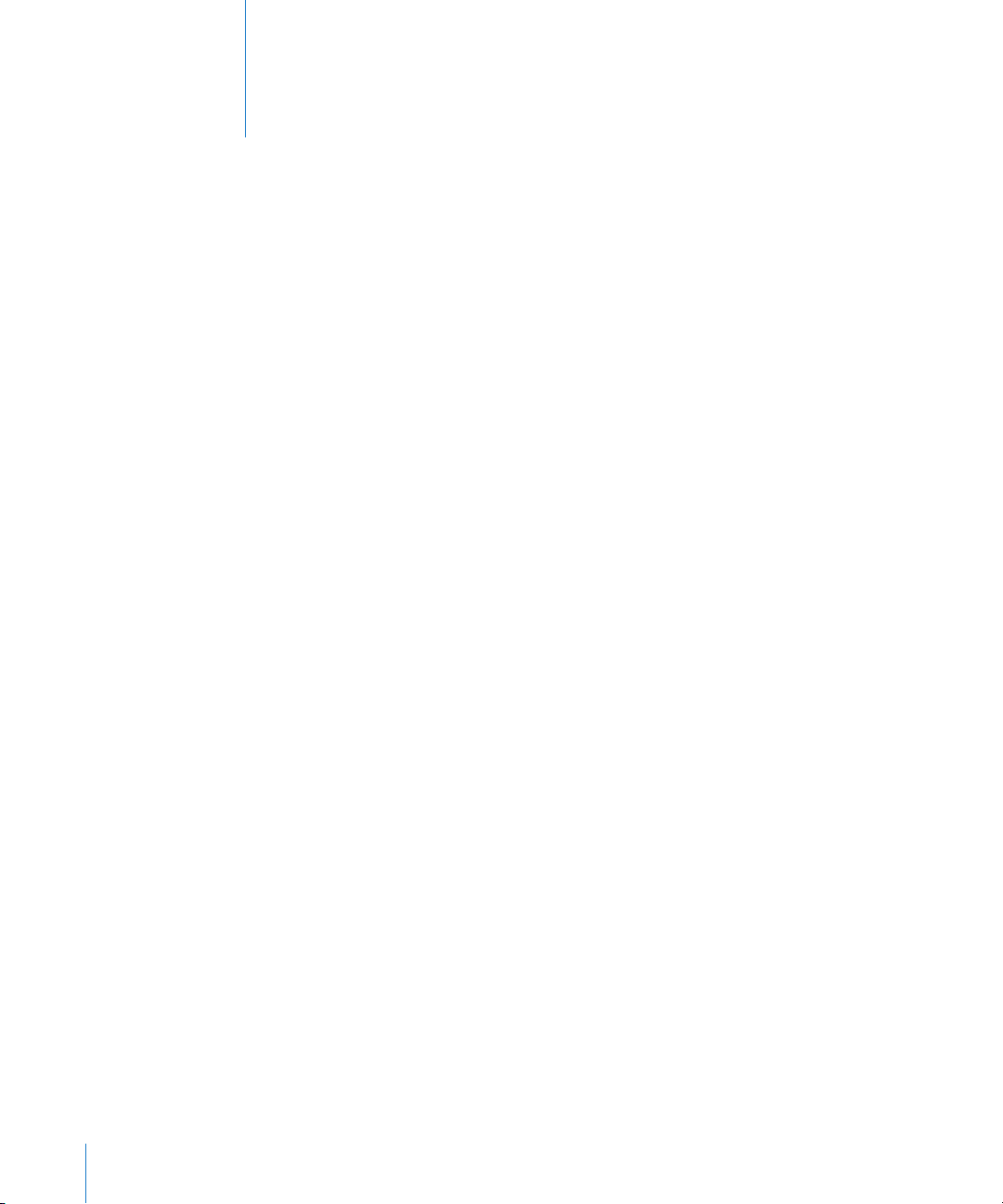
Obsah
9 Kapitola 1: Začínáme
9 Prohlížení uživatelské příručky v iPhone
9 Co potřebujete
10 Aktivace iPhone
10 Vložení karty SIM
11 Registrace iPhone
11 Nastavení iPhone s užitím funkce VoiceOver
12 Synchronizace
17 Účty pro poštu, kontakty a kalendáře
19 Instalace konguračních prolů
20 Odpojení iPhone od vašeho počítače
21 Kapitola 2: Základy
21 Seznámení s iPhone
24 Plocha
27 Tlačítka
29 Dotyková obrazovka
32 Klávesnice na obrazovce
37 Hledání
38 Hlasové ovládání
40 Stereo náhlavní souprava
41 Připojení k Internetu
44 Baterie
46 Funkce zabezpečení
47 Čištění iPhone
47 Restart a obnova iPhone
2
49 Kapitola 3: Telefon
49 Telefonická volání
54 Visual voicemail
56 Kontakty
56 Oblíbené
57 Vyzvánění a přepínač Zvonění/Ticho
Page 3
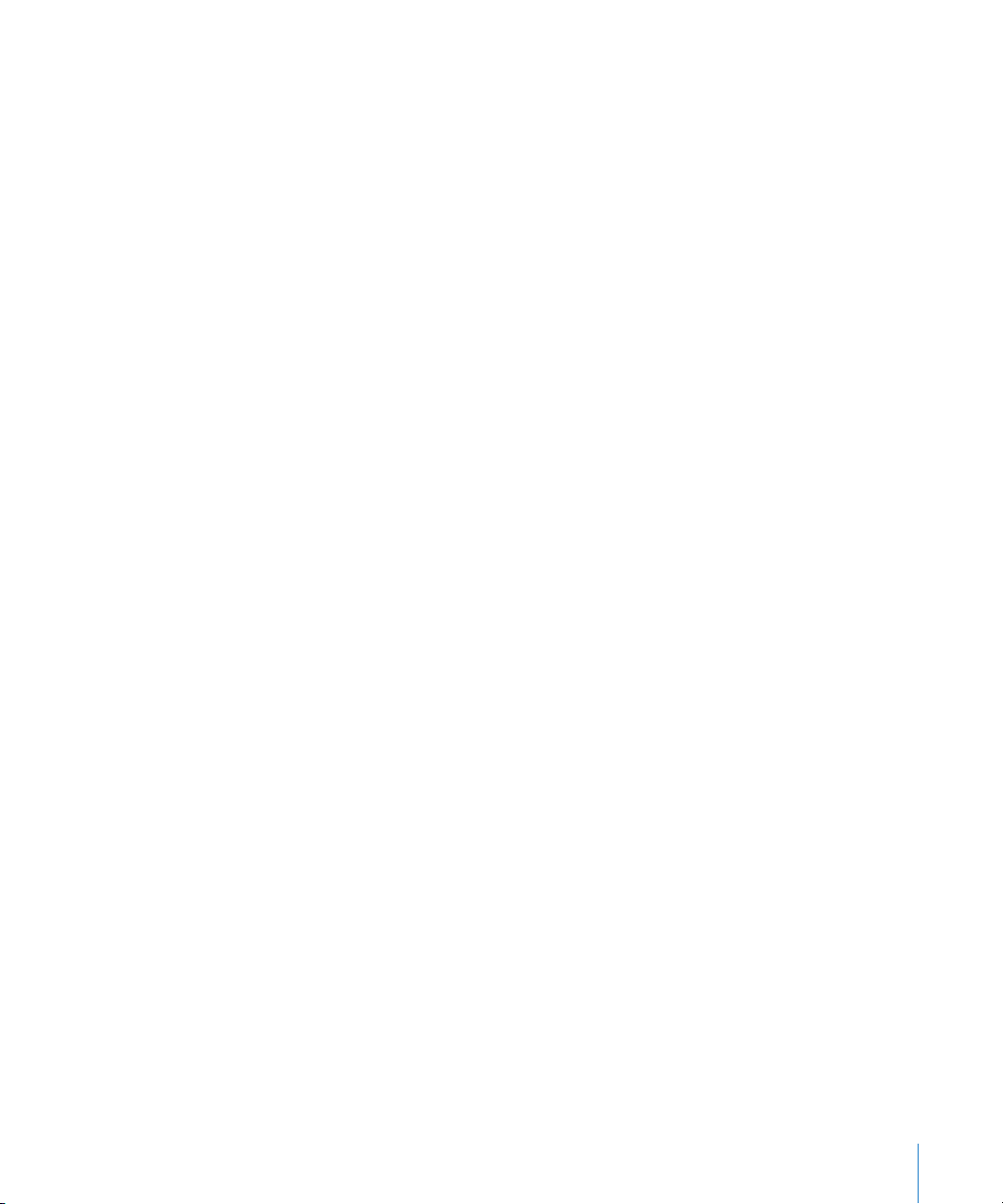
57 Zařízení Bluetooth
59 Mezinárodní volání
61 Kapitola 4: Mail
61 Nastavení e-mailových účtů
61 Odesílání e-mailu
63 Zjištění a čtení e-mailových zpráv
66 Hledání e-mailů
66 Uspořádání e-mailu
68 Kapitola 5: Safari
68 Prohlížení webových stránek
71 Hledání na webu
71 Záložky
72 Webové klipy
74 Kapitola 6: iPod
74 Načtení hudby, videí a dalšího obsahu
76 Hudba a další audio
85 Videa
88 Nastavení časovače spánku
88 Změna tlačítek prohlížení
90 Kapitola 7: Zprávy
90 Odesílání a příjem zpráv
92 Sdílení fotograí a videí
92 Posílání hlasových záznamů
92 Úprava rozhovorů
93 Použití kontaktních údajů a odkazů
93 Správa náhledů a upozornění
95 Kapitola 8: Kalendář
95 Co je Kalendář
95 Synchronizace kalendářů
95 Prohlížení vašeho kalendáře
97 Hledání v kalendářích
97 Odběr a sdílení kalendářů
98 Přidání kalendářových událostí do iPhone
99 Odpověď na pozvánky ke schůzkám
100 Upozornění
101 Kapitola 9: Obrázky
101 Co jsou Obrázky
101 Synchronizace fotograí a videí s počítačem
Obsah 3
Page 4
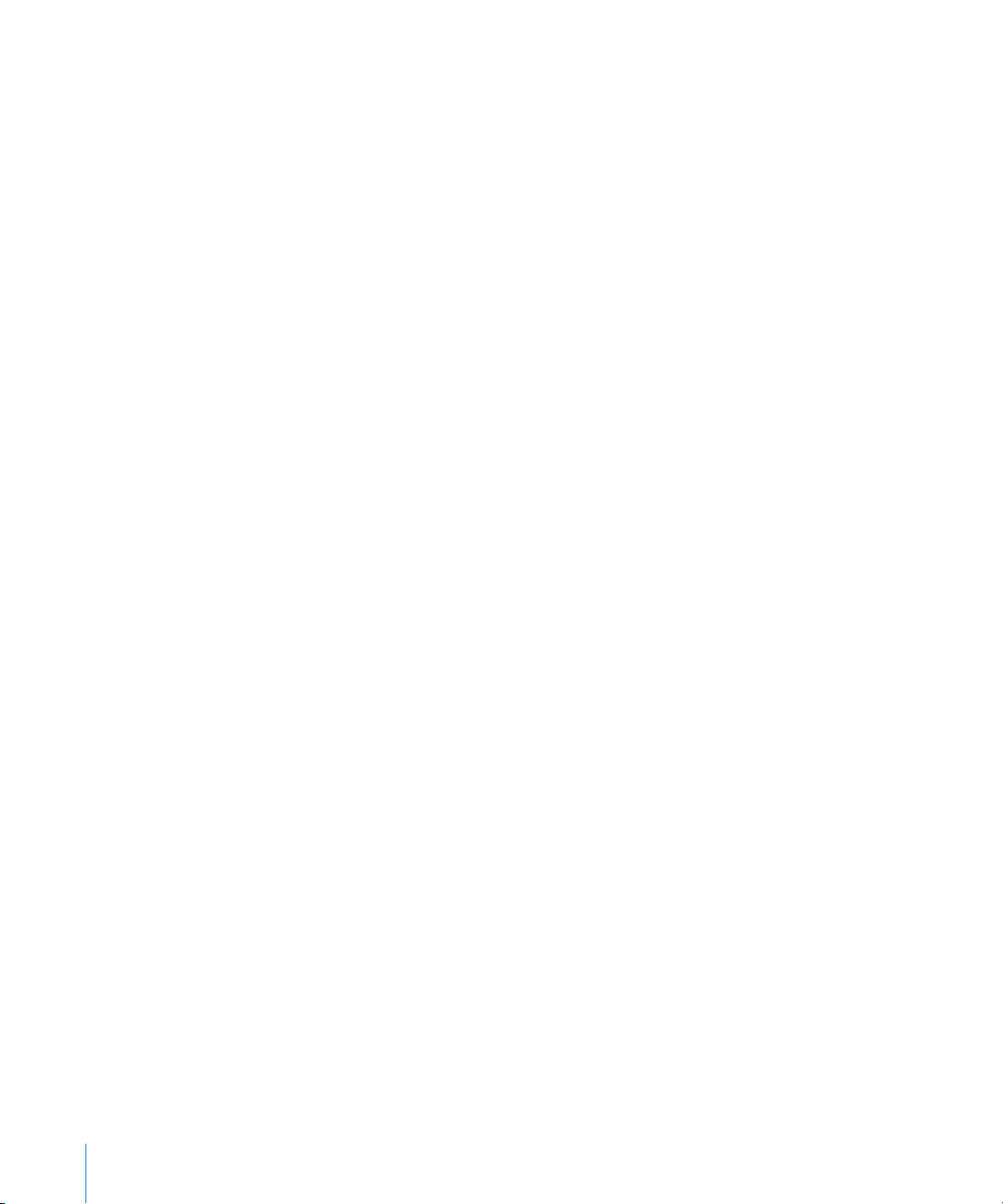
102 Prohlížení fotograí a videí
103 Promítání
104 Sdílení fotograí a videí
106 Přiřazení fotograe ke kontaktu
106 Tapeta
107 Kapitola 10: Fotoaparát
107 Co je Fotoaparát
108 Pořizování fotograí a videí
109 Prohlížení a sdílení fotograí a videí
109 Oříznutí videa
110 Zkopírování fotograí a videí do počítače
111 Kapitola 11: YouTube
111 Hledání a prohlížení videí
112 Ovládání videa
113 Správa videí
114 Získání dalších informací
114 Použití funkcí účtu YouTube
115 Změna tlačítek prohlížení
116 Odeslání videa do YouTube
117 Kapitola 12: Akcie
117 Prohlížení kurzů akcií
118 Získání dalších informací
119 Kapitola 13: Mapy
119 Hledání a prohlížení míst
124 Záložky míst
124 Získání trasy
126 Zobrazení stavu provozu
126 Vyhledání a kontaktování podniků
128 Kapitola 14: Počasí
128 Prohlížení přehledů počasí
129 Získání dalších informací o počasí
130 Kapitola 15: Diktafon
130 Hlasové záznamy
131 Poslech hlasových záznamů
132 Správa hlasových záznamů
132 Ořez hlasových záznamů
133 Sdílení hlasových záznamů
133 Synchronizace hlasových záznamů
4 Obsah
Page 5
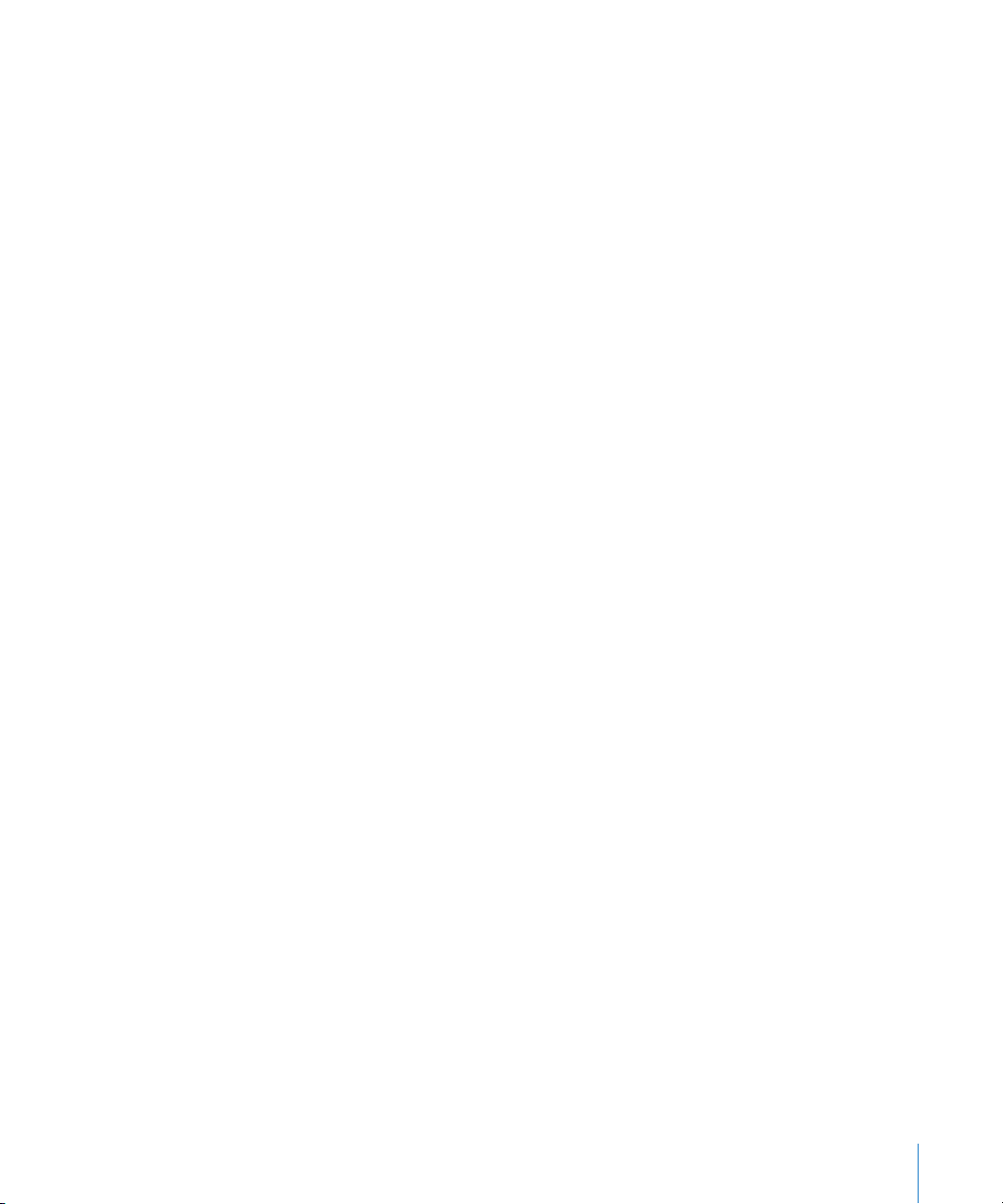
135 Kapitola 16: Poznámky
135 Psaní a čtení poznámek
135 Hledání v poznámkách
136 Posílání poznámek e-mailem
136 Synchronizace poznámek
137 Kapitola 17: Hodiny
137 Světový čas
138 Budík
139 Stopky
139 Minutka
140 Kapitola 18: Kalkulačka
140 Použití aplikace Kalkulačka
140 Standardní paměťové funkce
141 Klávesy vědecké kalkulačky
143 Kapitola 19: Nastavení
143 Letový režim
144 Wi-Fi
145 VPN
145 Oznámení
146 Operátor
146 Zvuky a přepínač Zvonění/Ticho
147 Jas
147 Tapeta
147 Obecné
155 Mail, Kontakty, Kalendáře
159 Telefon
161 Safari
163 Zprávy
163 iPod
165 Obrázky
165 Store
165 Nike + iPod
166 Kapitola 20: iTunes Store
166 Co je iTunes Store
167 Hledání hudby videí a dalšího obsahu
168 Nákup vyzvánění
169 Nákup hudby a audio knih
170 Nákup a vypůjčení videa
170 Datové toky a stahování podcastů
Obsah 5
Page 6
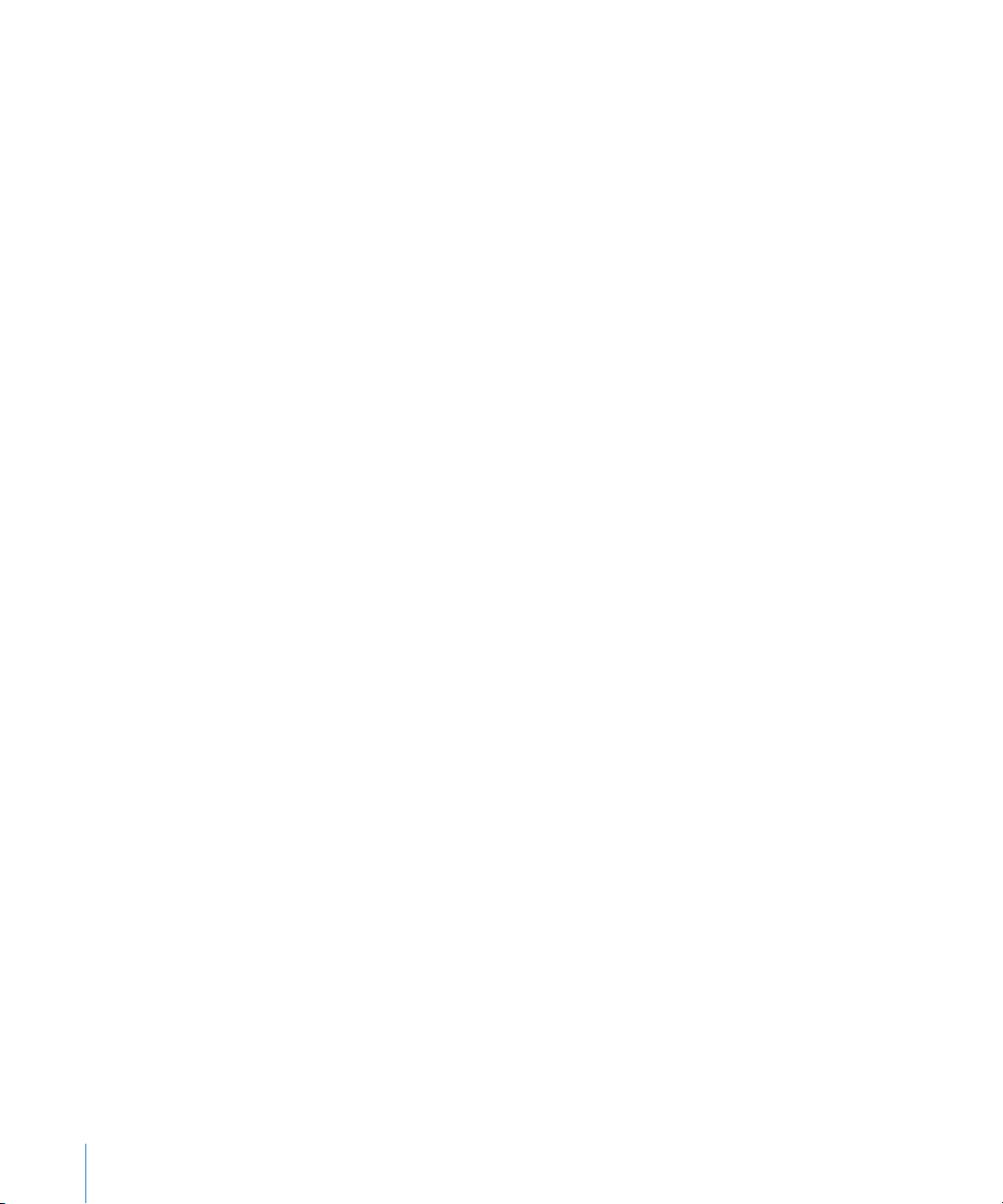
171 Ověření stavu stahování
172 Synchronizace koupeného obsahu
172 Změna tlačítek prohlížení
173 Zobrazení informací o účtu
173 Ověření nákupů
174 Kapitola 21: App Store
174 Co je App Store
174 Prohlížení a hledání
176 Obrazovka Info
177 Stahování aplikací
177 Mazání aplikací
178 Psaní recenzí
178 Aktualizace aplikací
179 Synchronizace koupených aplikací
180 Kapitola 22: Kompas
180 Čtení údajů kompasu
181 Kompas a Mapy
183 Kapitola 23: Kontakty
183 Co jsou Kontakty
183 Přidání kontaktu
184 Hledání kontaktů
185 Správa kontaktů v iPhone
187 Kapitola 24: Nike + iPod
187 Aktivace aplikace Nike + iPod
188 Další nastavení Nike + iPod
189 Kapitola 25: Zpřístupnění
189 Funkce usnadnění přístupu k
190 VoiceOver
197 Zvětšení
197 Bílá na černé
197 Mono audio
198 Předčítání auto korektur
198 Trojí stisknutí tlačítka plochy
198 Skryté titulky a další užitečné funkce
200 Dodatek A: Řešení potíží
200 Stránky podpory Apple pro iPhone
200 Obecné
202 iTunes a synchronizace
6 Obsah
Page 7
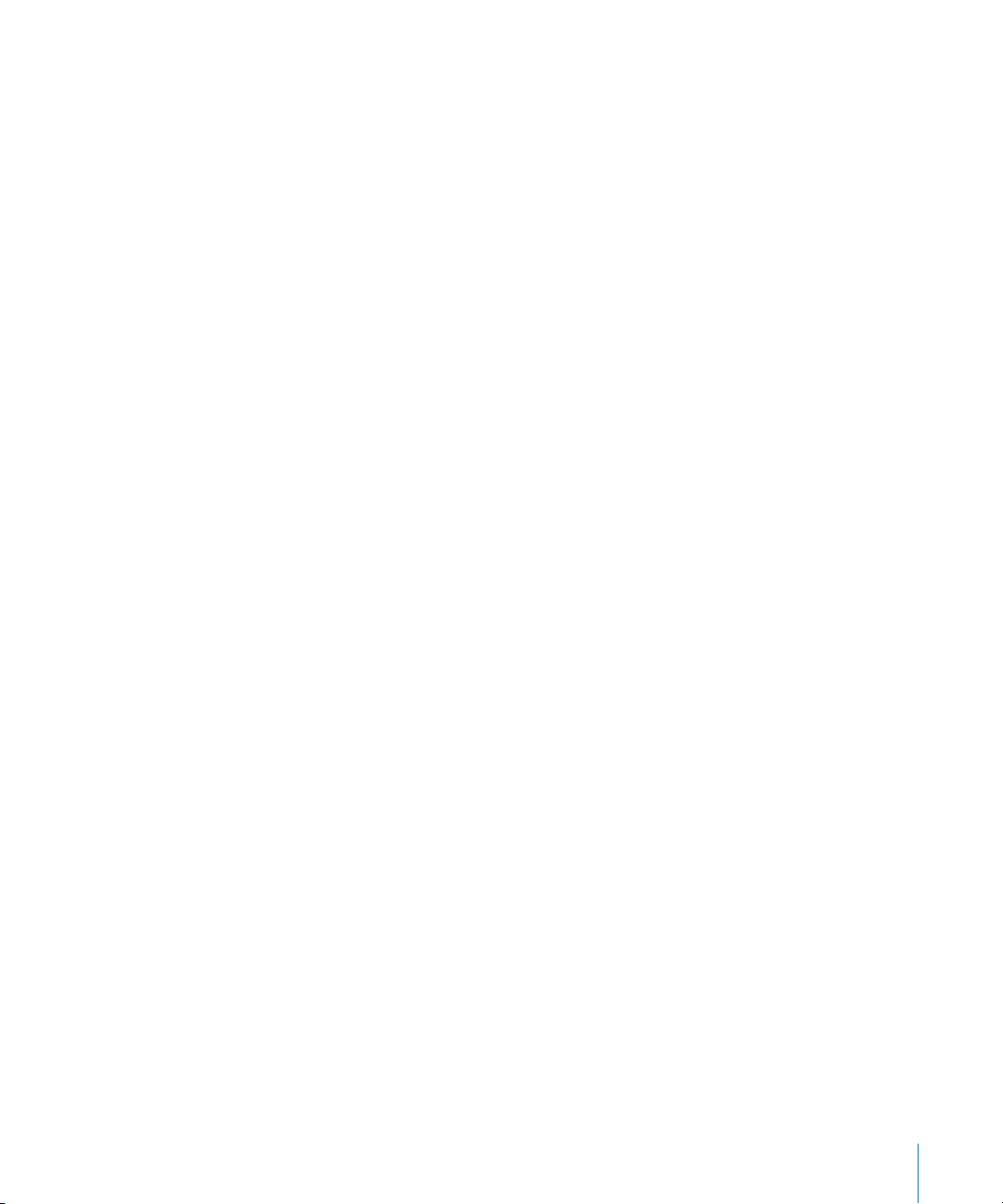
203 Telefon a záznamník
204 Safari, Zprávy, Mail a Kontakty
207 Zvuk, hudba a video
209 iTunes Store
209 Vyjmutí karty SIM
209 Zálohování iPhone
211 Aktualizace a obnova software iPhone
213 Dodatek B : Další zdroje
213 Informace o bezpečnosti, software a servisu
214 Prohlížení uživatelské příručky v iPhone
214 Informace o likvidaci a recyklaci
215 Apple a životní prostředí
Obsah 7
Page 8
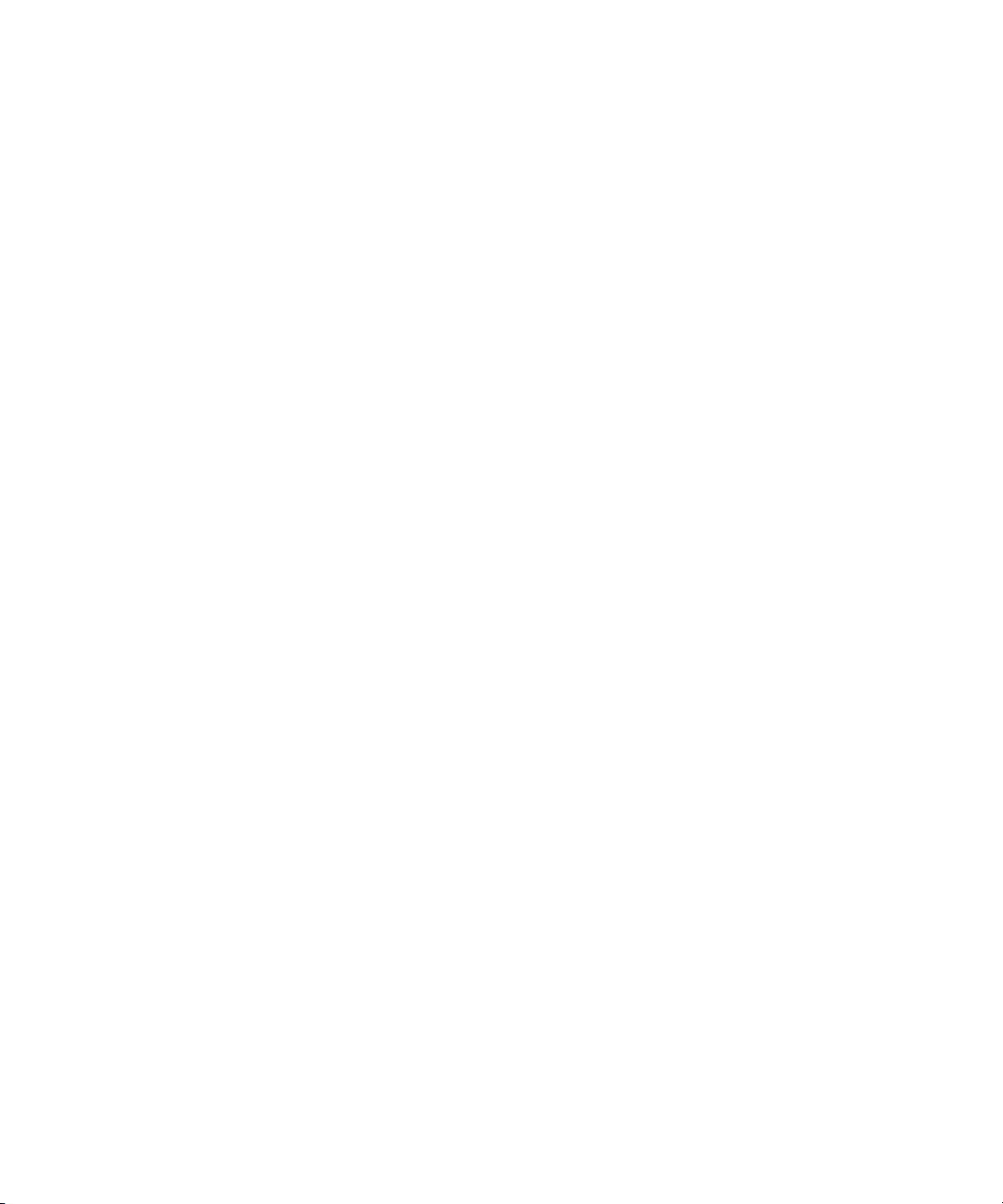
Page 9
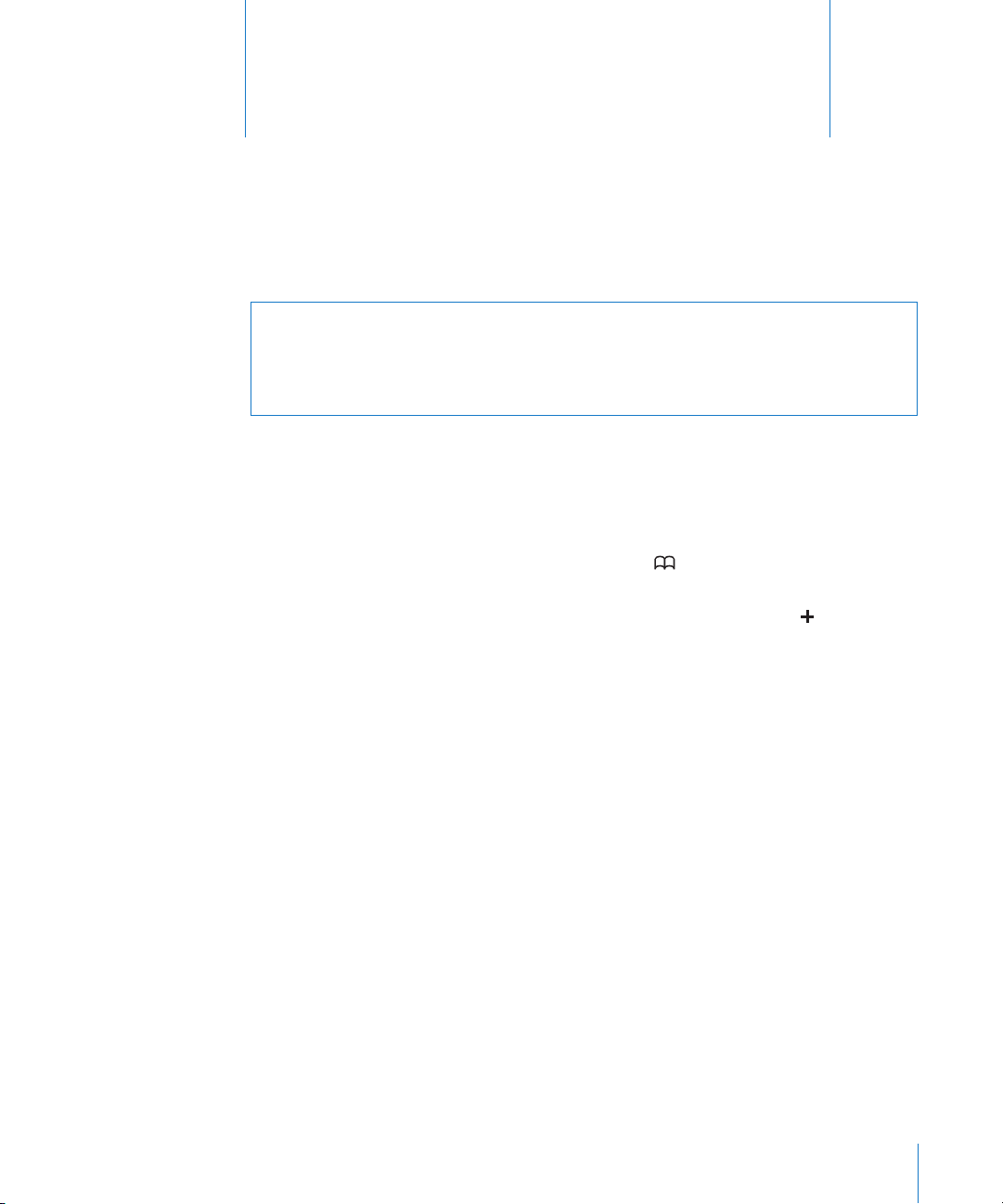
Začínáme
1
·
VAROVÁNÍ: Předcházejte zraněním a přečtěte si všechny pokyny pro používání
v této příručce a bezpečnostní informace v příručce iPhone - Průvodce důležitými
informacemi o produktu na adrese www.apple.com/cz/support/manuals/iphone
před použitím iPhone.
Prohlížení uživatelské příručky v iPhone
Uživatelská příručka iPhone optimalizovaná pro prohlížení v iPhone je k dispozici na
adrese help.apple.com/iphone.
Prohlížení příručky v iPhone: V Safari klepněte na a poté na záložku Příručka
iPhone.
Přidání ikony příručky na plochu: Při prohlížení příručky klepněte na a poté na
„Přidat na plochu“.
Uživatelská příručka iPhoneje k dispozici v mnoha jazycích.
Zobrazení příručky v jiném jazyce: Klepněte na „Změnit jazyk“ na dolním okraji
hlavní stránky obsahu a vyberte požadovaný jazyk.
Co potřebujete
Pro použití iPhone potřebujete:
Smlouvu o bezdrátové službě s operátorem, který poskytuje služby iPhone ve vaší Â
oblasti
Mac nebo PC s rozhraním USB 2.0 a jedním z těchto operačních systémů: Â
Mac OS X verze 10.4.11 nebo novější; verze 10.5.7 nebo novější je požadována Â
pro synchronizaci Poznámek a použití iPhone jako modemu
Windows XP Home nebo Professional obsahující Service Pack 3 nebo novější Â
Windows Vista Home Premium, Business, Enterprise nebo Ultimate Â
Rozlišení monitoru nastavené v počítači na 1024 x 768 nebo vyšší Â
9
Page 10
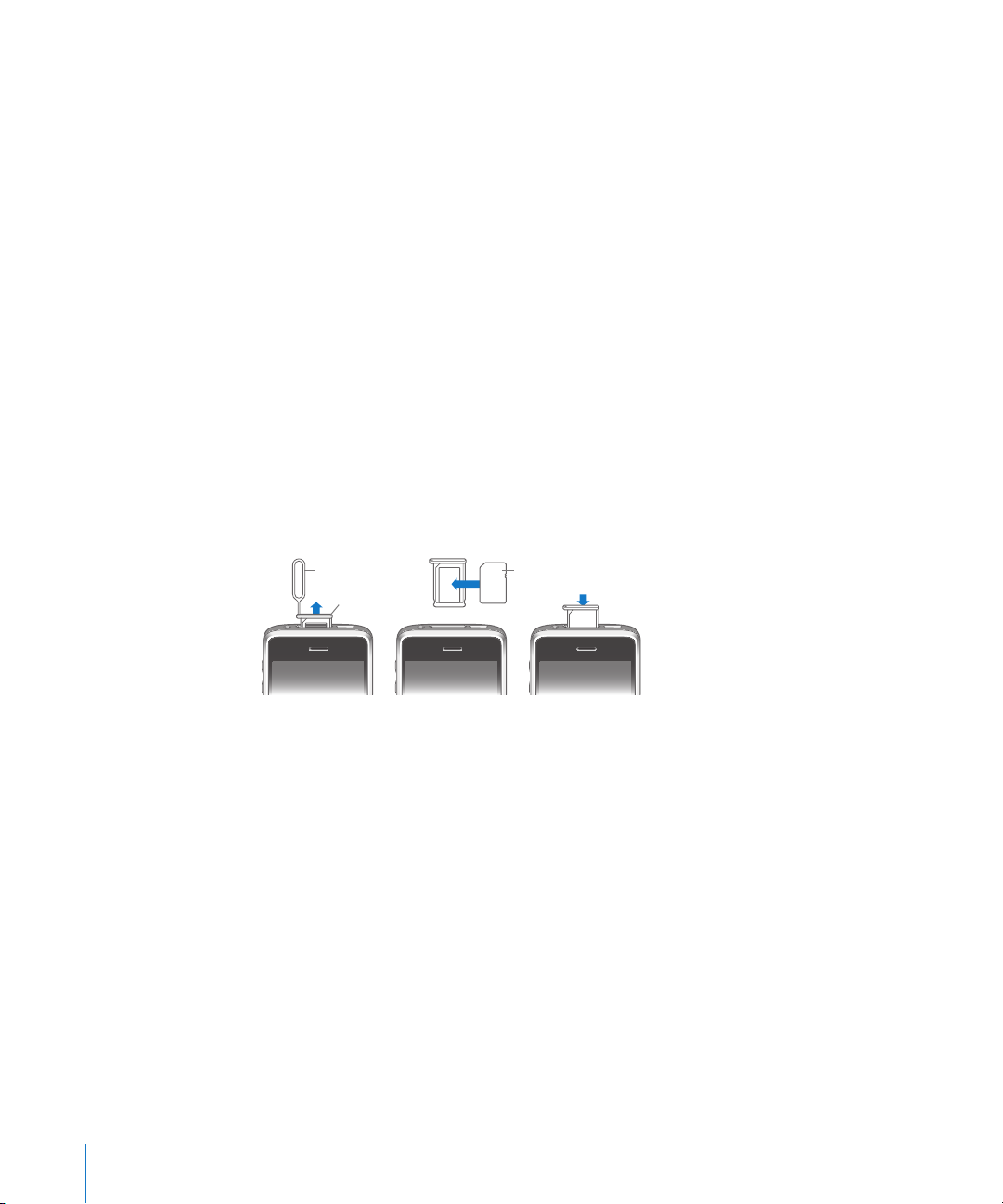
iTunes 8.2 nebo novější, k dispozici na adrese  www.itunes.com/download (pro
Karta SIM
Zásuvka SIM
Nástroj pro
vysunutí SIM
některé funkce jsou požadovány iTunes 9 nebo novější)
QuickTime 7.6.2 nebo novější (pro pouštění videí z iPhone 3GS ve vašem počítači) Â
Účet v iTunes Store (pro nákupy z iTunes Store nebo App Store) Â
Připojení počítače k Internetu (doporučena širokopásmová síť) Â
Aktivace iPhone
Před použitím jakékoliv funkce iPhone musíte aktivovat iPhone přihlášením se k
programu služeb iPhone u operátora ve vaší oblasti a registrací iPhone v síti.
Váš iPhone byl možná registrován při nákupu. Pokud není aktivovaný, kontaktujte
vašeho prodejce iPhone nebo poskytovatele mobilní služby.
Více informací o iPhone naleznete na adrese www.apple.com/cz/iphone.
Vložení karty SIM
Pokud vaše karta SIM nebyla vložena při dodání, musíte před použitím iPhone vložit
kartu SIM.
Vložení karty SIM:
1 Vsuňte konec nástroje na vysunutí karty SIM do otvoru v zásuvce SIM.
Pevně jej stiskněte a zatlačte jej přímo dovnitř, dokud zásuvka nevyskočí. Pokud
nemáte nástroj na vysunutí karty SIM, můžete použít konec kancelářské sponky.
2 Vytáhněte zásuvku SIM a vložte kartu SIM do zásuvky.
Zkosený roh karty SIM zajistí, že lze kartu do zásuvky umístit pouze správným
způsobem.
3 Připravte si zásuvku podle vyobrazení a opatrně vsuňte zásuvku SIM s kartou SIM do
iPhone.
10 Kapitola 1 Začínáme
Page 11
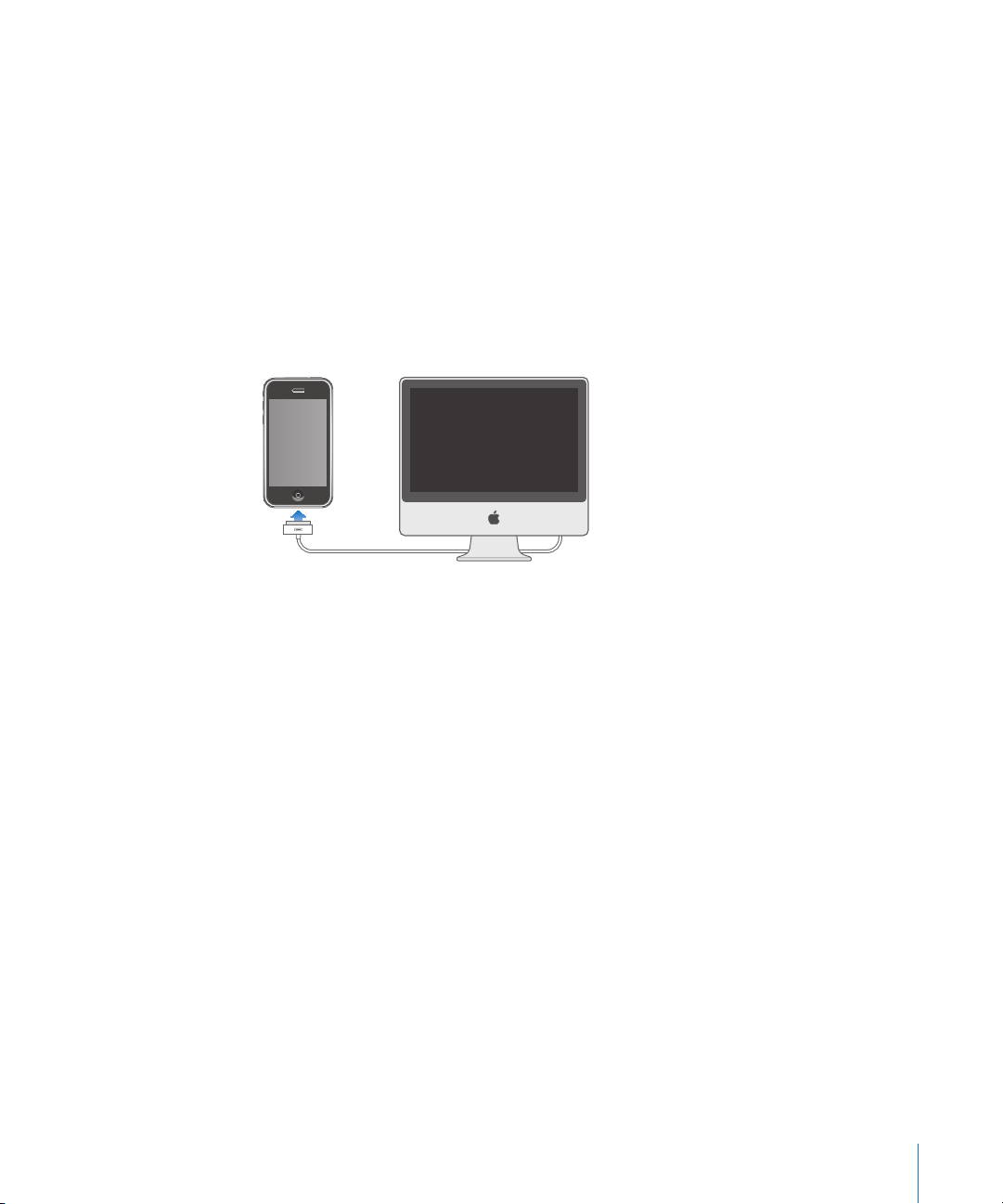
Registrace iPhone
Registrace iPhone v iTunes umožní iTunes identikovat váš iPhone po připojení
k počítači a iTunes vám pomohou se správou jeho obsahu. Poté budete moci
synchronizovat data s počítačem a s médii z iTunes a vytvářet zálohy obsahu a
nastavení iPhone. Můžete si založit účet v iTunes Store nebo zadat údaje o stávajícím
účtu a aktivovat nákupy v iPhone. iTunes též zaznamenají sériové číslo iPhone pro
případ servisu nebo ztráty.
Registrace iPhone:
1 Stáhněte si a instalujte nejnovější verzi iTunes z adresy www.itunes.com/download.
2 Připojte iPhone k rozhraní USB 2.0 ve vašem počítači Mac nebo PC pomocí kabelu z
vybavení iPhone.
3 Postupujte podle pokynů v iTunes, registrujte iPhone a synchronizujte iPhone s
kontakty, kalendáři a záložkami ve vašem počítači a s hudbou, videem a dalším
obsahem vaší knihovny iTunes.
V panelu nastavit iPhone vyberte volbu „Automaticky synchronizovat kontakty,
kalendáře a záložky“. Tím bude nastavena automatická synchronizace těchto položek
po připojení iPhone k počítači. Nebo můžete přizpůsobit nastavení synchronizace v
iTunes vlastním potřebám.Viz následující oddíl.
Nastavení iPhone s užitím funkce VoiceOver
Pokud máte poškozený zrak, VoiceOver (k dispozici pouze v iPhone 3GS) vám může
pomoci nastavit iPhone bez asistence vidící osoby. VoiceOver nahlas popisuje, co ze
objeví na obrazovce, takže můžete používat iPhone bez toho, že byste jej viděl(a).
Když připojíte iPhone k vašemu počítači, iTunes zjistí přítomnost kompatibilní čtečky
obrazovky v počítači, jako je VoiceOver v počítači Mac nebo GW Micro Window-Eyes
v počítači PC a automaticky zapne funkci VoiceOver v iPhone. Nebo za vás může
zapnout VoiceOver ve Zpřístupnění iPhone nějaký vidící uživatel. Viz „Použití funkce
VoiceOver“ na stránce 194.
Poznámka: VoiceOver není k dispozici ve všech jazycích.
Kapitola 1 Začínáme 11
Page 12
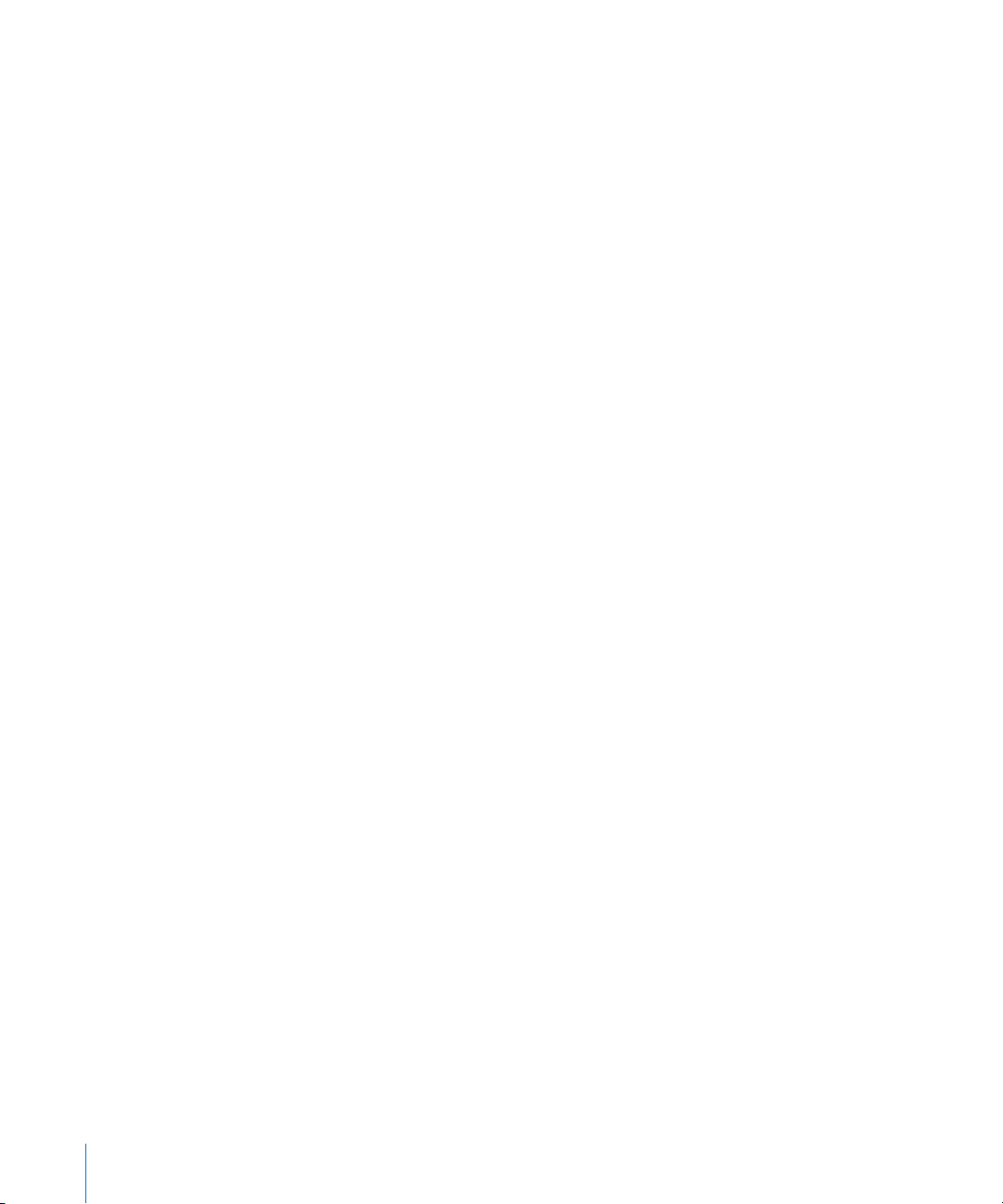
Synchronizace
S iPhone máte snadný přístup k důležitým datům v počítači, například kontaktům,
kalendářům a záložkám webového prohlížeče, ale i k hudbě, videům a dalšímu
obsahu vaší knihovny iTunes.
Co je synchronizace
Synchronizace kopíruje data a obsah mezi iPhone a vaším počítačem tak, že je
udržuje v aktuálním stavu, ať už provedete změny v iPhone nebo ve vašem počítači.
iTunes vám umožní vybrat data a obsah v počítači pro synchronizaci s iPhone. Ve
výchozím nastavení iTunes synchronizují iPhone při každém připojení iPhone k
vašemu počítači.
Můžete též nastavit bezdrátovou synchronizaci iPhone s vašimi účty MobileMe a
Microsoft Exchange. Viz „Účty pro poštu, kontakty a kalendáře“ na stránce 17.
Synchronizace s iTunes
iTunes můžete nastavit pro synchronizaci čehokoliv z následujícího:
Kontakty - jména, telefonní čísla, adresy, e-mailové adresy a další Â
Kalendáře - setkání a události Â
Nastavení e-mailových účtů Â
Záložky webových stránek Â
Poznámky (vyžaduje Mac OS X verze 10.5.7 nebo novější v počítači Mac nebo Â
Microsoft Outlook 2003 nebo 2007 v počítači PC)
Vyzvánění Â
Hudba a audio knihy Â
Fotograe a videa (ve vaší foto aplikaci nebo složce v počítači) Â
Sbírky iTunes U Â
Podcasty Â
Filmy, TV pořady a hudební videa Â
Aplikace stažené z iTunes Store Â
Nastavení synchronizace můžete upravit při každém připojení iPhone k počítači.
Hudbu, vyzvánění, audio knihy, podcasty, sbírky iTunes U, videa a aplikace lze
synchronizovat z vaší knihovny iTunes. Pokud ještě nemáte v iTunes žádný obsah,
můžete si jednoduše prohlédnout obsah iTunes Store (k dispozici v některých
zemích) a stáhnout jej do iTunes. Do knihovny iTunes můžete též přidat hudbu z
vašich CD. Více informací o iTunes a iTunes Store získáte přímo v iTunes příkazem
Nápověda > Nápověda pro iTunes.
12 Kapitola 1 Začínáme
Page 13
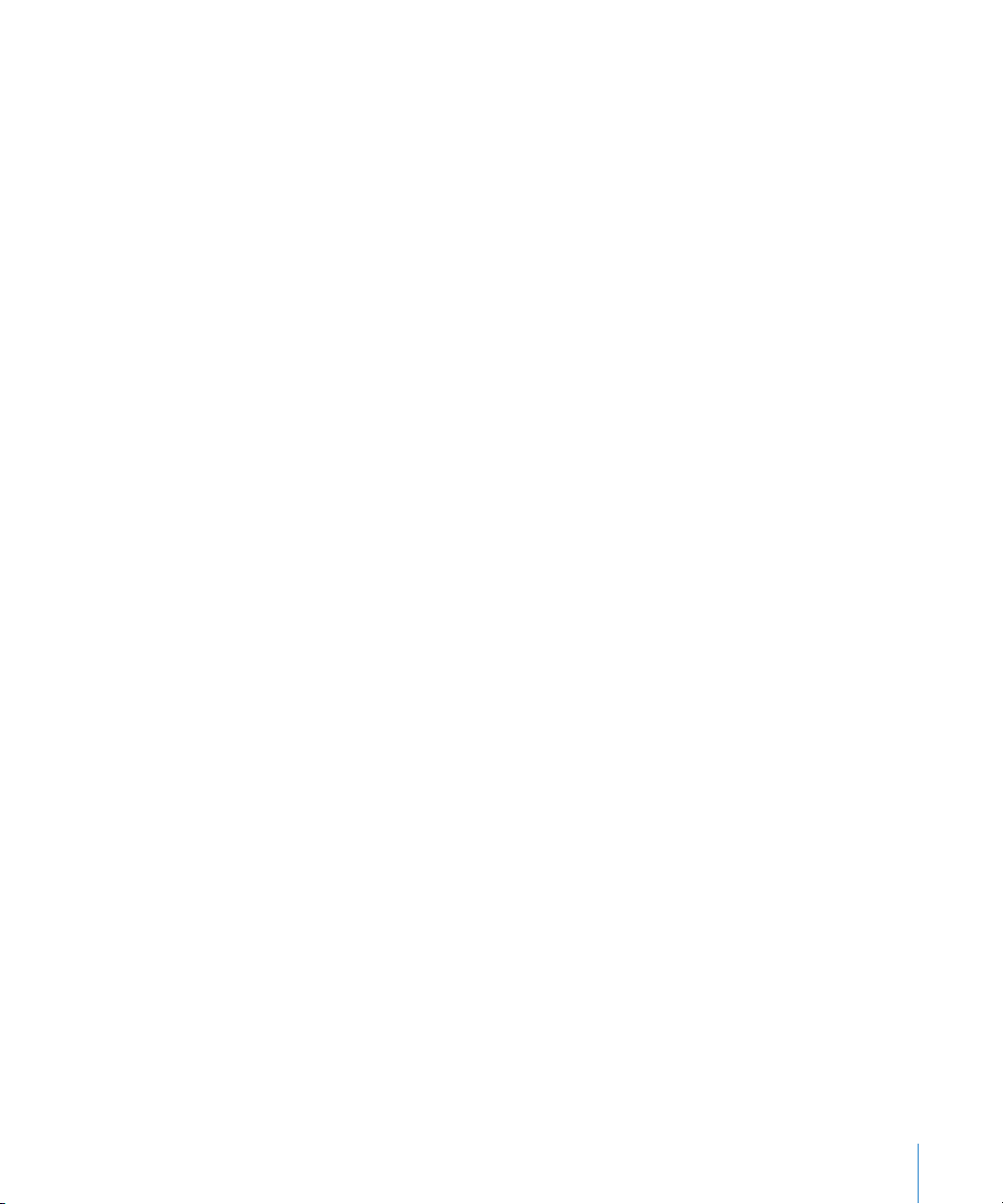
Kontakty, kalendáře, poznámky a záložky webových stránek jsou synchronizovány
s aplikacemi v počítači, jak je popsáno v následujícím oddílu. Kontakty a kalendáře
jsou mezi počítačem a iPhone synchronizovány obousměrně. Nové záznamy a změny
provedené v iPhone jsou synchronizovány do počítače a zpět. Poznámky a záložky
webových stránek jsou též synchronizovány obousměrně. Fotograe a videa (pouze
Mac) lze synchronizovat z aplikace nebo složky.
Nastavení e-mailového účtu jsou synchronizována pouze z e-mailové aplikace v
počítači do iPhone. To vám umožňuje přizpůsobení e-mailových účtů v iPhone bez
ovlivnění nastavení e-mailových účtů v počítači.
Poznámka: E-mailové účty můžete též nastavit přímo v iPhone. Viz „Účty pro poštu,
kontakty a kalendáře.“
Nákupy z iTunes Store nebo App Store provedené v iPhone jsou synchronizovány
zpět do vaší knihovny iTunes. Můžete si též koupit nebo stáhnout obsah a aplikace z
iTunes Store do počítače a synchronizovat je do iPhone.
iPhone můžete nastavit pro synchronizaci pouze s částí dat v počítači. Například
můžete chtít synchronizovat pouze určitou skupinu kontaktů ze seznamu adres nebo
jen dosud nezhlédnuté video podcasty.
Důležité: Před připojením iPhone se přihlaste k vlastnímu účtu v počítači.
Nastavení synchronizace v iTunes:
1 Připojte iPhone k počítači a otevřete iTunes (pokud se aplikace neotevře
automaticky).
2 V iTunes vyberte iPhone v bočním panelu.
3 Nastavte synchronizaci v každém panelu nastavení.
Popisy panelů naleznete v následujícím oddílu.
4 Klepněte na Použít v pravém dolním rohu obrazovky.
Výchozí nastavení je „Automaticky synchronizovat po připojení tohoto iPhone“.
Kapitola 1 Začínáme 13
Page 14
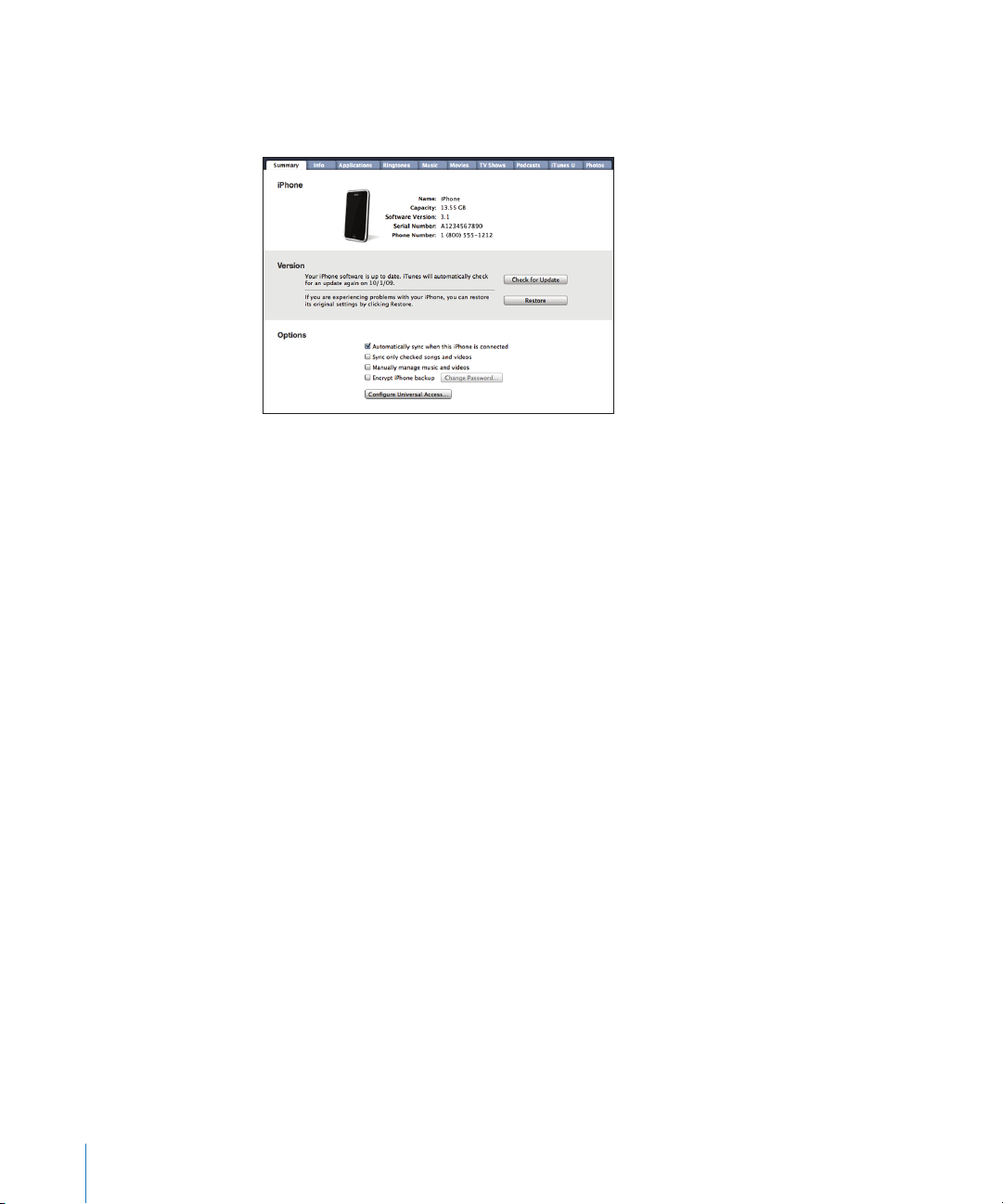
Panely nastavení iPhone v iTunes
Následující oddíly poskytují přehled každého panelu nastavení iPhone. Více informací
získáte přímo v iTunes příkazem Nápověda > Nápověda pro iTunes.
Panel Souhrn
Použijte volbu „Automaticky synchronizovat při připojení tohoto iPhone“ a iTunes
synchronizují iPhone automaticky při každém připojení k počítači. Pokud chcete
synchronizovat pouze manuálně klepnutím na tlačítko Synchronizovat v iTunes,
zrušte označení této volby. Více informací o předcházení automatické synchronizaci
viz „Předcházení automatické synchronizaci“ na stránce 16.
Pokud chcete vynechat neoznačené položky v knihovně iTunes, vyberte při
synchronizaci volbu „Synchronizovat pouze vybrané skladby a videa“.
Pokud chcete vypnout automatickou synchronizaci v panelech Hudba a Video,
aktivujte volbu „Vybírat hudbu a video manuálně“.Viz „Manuální správa obsahu“ na
stránce 75.
Pokud chcete při pořízení zálohy v iTunes šifrovat data uložená do počítače, vyberte
volbu „Šifrovat zálohy iPhone“. Šifrované zálohy jsou označeny ikonou visacího zámku
a před obnovou dat do iPhone je požadováno heslo. Viz „Zálohování iPhone“ na
stránce 209.
Klepnutím na Nastavit Univerzální přístup můžete zapnout funkce zpřístupnění (k
dispozici pouze v iPhone 3GS). Viz Kapitola 25, „Zpřístupnění,“ na stránce 189.
Panel Informace
V panelu Informace můžete nastavit volby pro synchronizaci kontaktů, kalendářů,
e-mailových účtů a prohlížeč webu.
Kontakty Â
14 Kapitola 1 Začínáme
Page 15
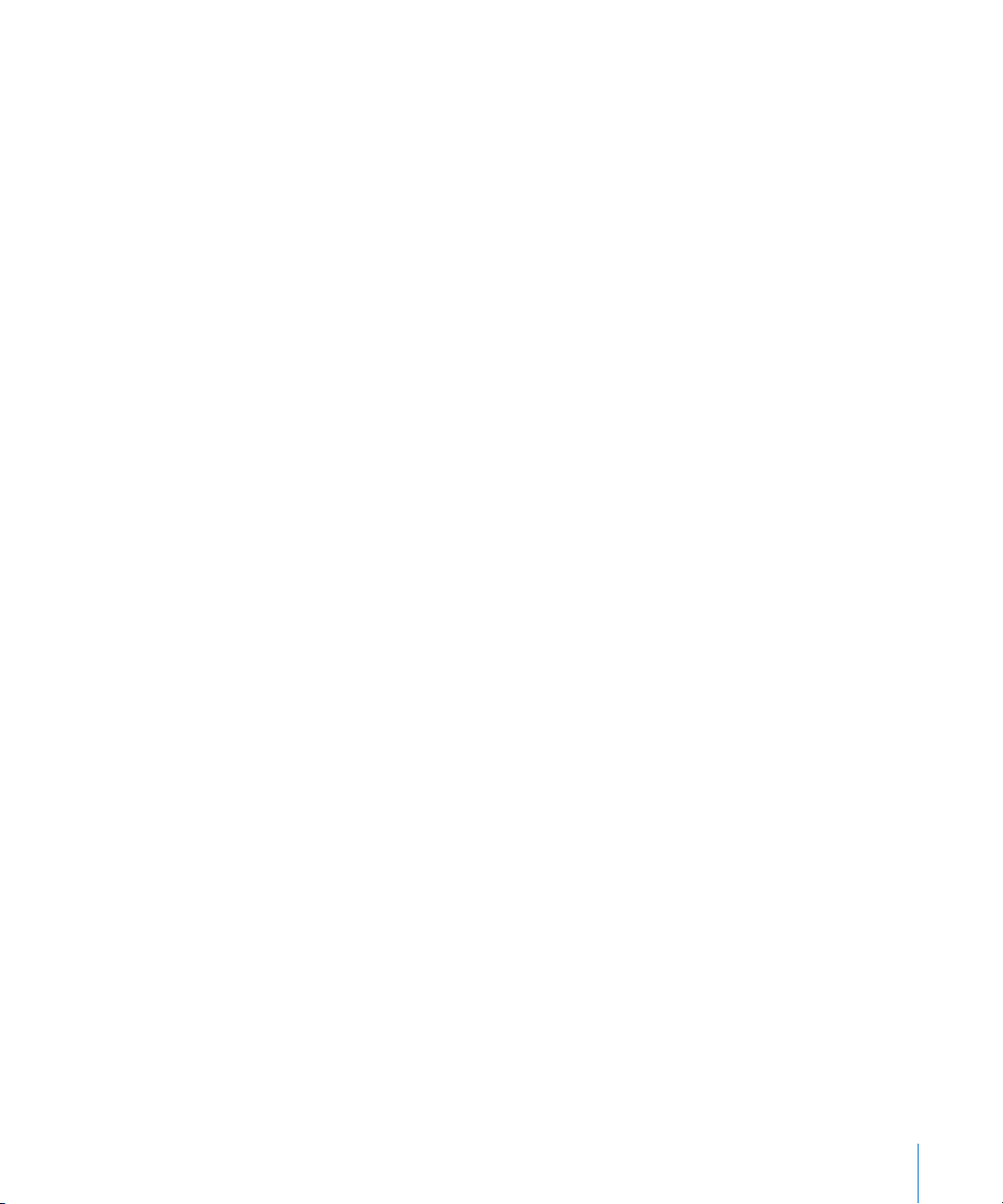
Synchronizujte kontakty s aplikacemi, jako je Mac OS X Address Book, Yahoo!
Address Book a Google Contacts v počítači Mac nebo s aplikacemi Yahoo! Address
Book, Google Contacts, Windows Address Book (Outlook Express), Windows Vista
Contacts nebo Microsoft Outlook 2003 nebo 2007 v počítači PC. (V počítači Mac
můžete synchronizovat kontakty s více aplikacemi souběžně. V počítači PC můžete
synchronizovat kontakty pouze s jednou aplikací.)
Pokud synchronizujete s aplikací Yahoo! Address Book, je třeba klepnout na
Congure a zadat nové přihlašovací údaje pouze v případě, že jste změnil(a) ID
nebo heslo Yahoo! až po nastavení synchronizace.
Kalendáře Â
Synchronizujte kalendáře s aplikacemi, jako jsou iCal v počítači Mac nebo
Microsoft Outlook 2003 nebo 2007 v počítači PC. (V počítači Mac můžete
synchronizovat kalendáře s více aplikacemi souběžně. V počítači PC můžete
synchronizovat kalendáře pouze s jednou aplikací.)
Poštovní účty Â
Synchronizujte nastavení e-mailových účtů s aplikací Mail v počítači Mac a s
aplikacemi Microsoft Outlook 2003 nebo 2007 nebo Outlook Express v počítači PC.
Nastavení účtů jsou synchronizována pouze jednosměrně z počítače do iPhone.
Změny provedené v e-mailovém účtu v iPhone neovlivní účet ve vašem počítači.
Poznámka: Heslo e-mailového účtu Yahoo! není uloženo v počítači a nelze je
synchronizovat a musí být zadáno v iPhone. V Nastavení vyberte „Mail, Kontakty,
Kalendáře“, klepněte na účet Yahoo! a zadejte heslo.
Webový prohlížeč Â
Záložky v iPhone můžete synchronizovat s aplikací Safari v počítači Mac nebo s
aplikacemi Safari nebo Microsoft Internet Explorer v počítači PC.
Poznámky Â
Synchronizujte poznámky z aplikace Poznámky v iPhone s poznámkami v aplikaci
Mail v počítači Mac nebo Microsoft Outlook 2003 nebo 2007 v počítači PC.
(Chcete-li synchronizovat poznámky v počítači Mac, musíte mít instalovaný systém
Mac OS verze 10.5.7 nebo novější.)
Pokročilé Â
Tyto volby vám při příští synchronizaci umožní nahradit data v iPhone daty v
počítači.
Panel Aplikace
V panelu Aplikace vyberte aplikace z App Store, které chcete synchronizovat do
iPhone, nebo upravte uspořádání plochy (vyžaduje iTunes 9 nebo novější). Všechny
aplikace stažené přímo do iPhone jsou automaticky při synchronizaci zálohovány do
vaší knihovny iTunes. Pokud manuálně v iPhone smažete nějakou aplikaci, můžete ji
znovu instalovat z tohoto panelu za předpokladu, že již byla synchronizována.
Kapitola 1 Začínáme 15
Page 16
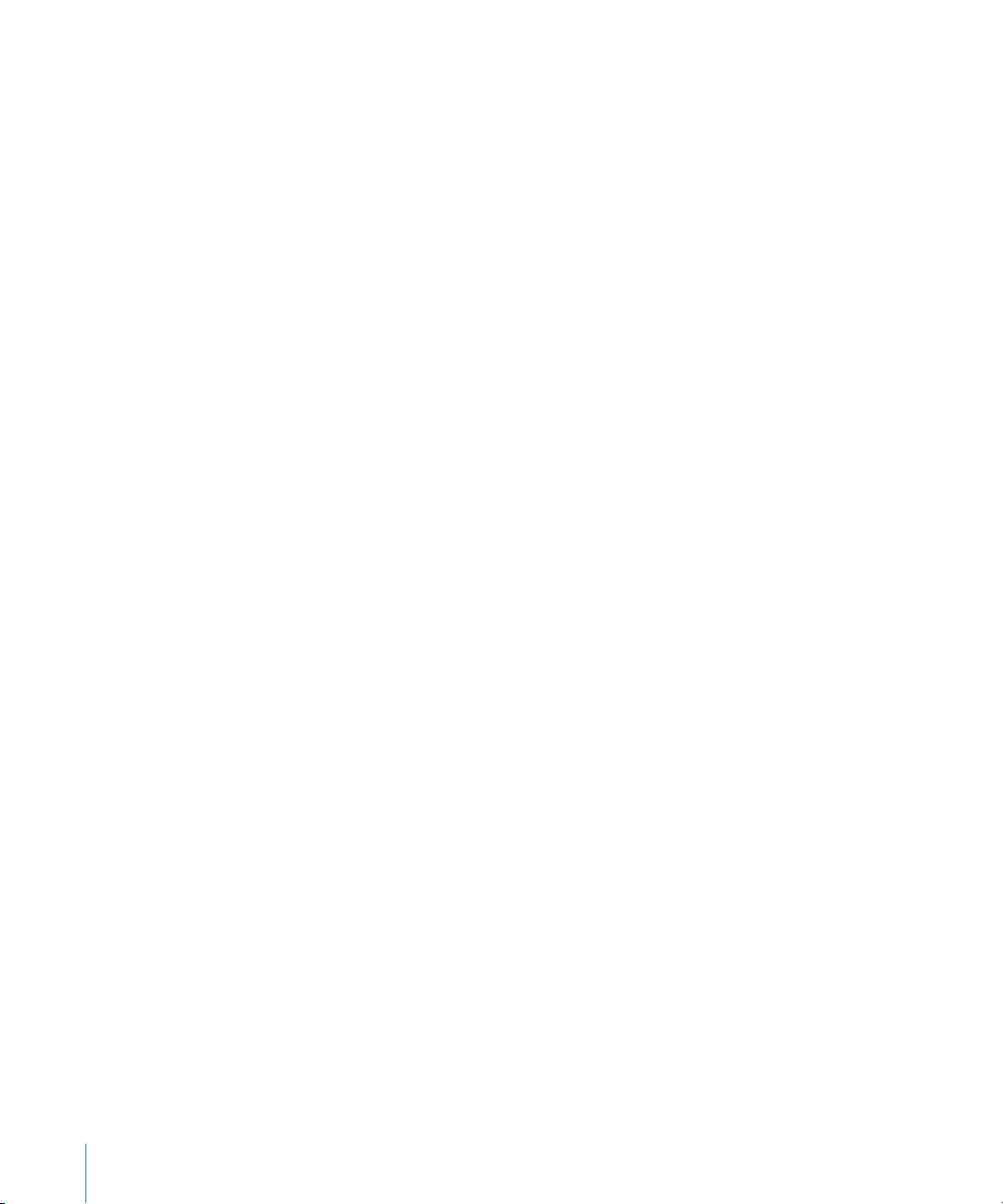
Panel Vyzvánění
V panelu Vyzvánění můžete vybrat vyzvánění, která chcete synchronizovat do
iPhone.
Hudba, Filmy, TV pořady, Podcasty a iTunes U
V těchto panelech můžete vybrat média pro synchronizaci. Můžete synchronizovat
veškerou hudbu, lmy, TV pořady, podcasty a sbírky iTunes U nebo si pro
synchronizaci do iPhone můžete vybrat jen některá data.
Pokud chcete v iPhone sledovat vypůjčené lmy, přeneste je do iPhone pomocí
panelu Filmy v iTunes.
Pokud v iPhone není dost místa pro vybraná média, iTunes mohou vytvořit zvláštní
seznam stop a nastavit jeho synchronizaci s iPhone.
Poznámka: Panel iTunes U je k dispozici pouze v iTunes 9 nebo novějších. Ve starších
verzích iTunes je obsah iTunes U v panelu Podcasty.
Panel Fotograe
Fotograe a videa (pouze Mac, vyžaduje iTunes 9) můžete synchronizovat s aplikací
iPhoto 4.0.3 nebo novější nebo Aperture v počítači Mac; nebo s aplikací Adobe
Photoshop Album nebo novější nebo Adobe Photoshop Elements 3.0 nebo novější v
počítači PC. Můžete též synchronizovat fotograe a videa z jakékoliv složky obrázků v
počítači.
Předcházení automatické synchronizaci
V případě, že k počítači připojíte jiný iPhone, než iPhone, se kterým obvykle
synchronizujete, můžete zabránit automatické synchronizaci.
Vypnutí automatické synchronizace iPhone: Připojte iPhone k počítači. V iTunes
vyberte iPhone v bočním sloupci a klepněte na záložku Souhrn. Zrušte označení
volby „Automaticky synchronizovat po připojení tohoto iPhone“. Synchronizaci stále
provést klepnutím na tlačítko Synchronizovat.
Předcházení automatické synchronizaci pro všechny iPhone a iPody: V iTunes
vyberte iTunes > Předvolby (v počítači Mac) nebo Úpravy > Předvolby (v počítači PC),
klepněte na Zařízení a vyberte volbu „Vypnout automatickou synchronizaci iPhone a
iPodů“.
Pokud je vybrána tato volba, iPhone nebude automaticky synchronizován ani
v případě, že je v panelu Souhrn aktivní volba „Automaticky synchronizovat po
připojení tohoto iPhone“.
Jednorázové zabránění automatické synchronizace bez změny nastavení: Spusťte
iTunes, připojte iPhone k počítači a poté stiskněte a přidržte klávesy Apple-Alt (pro
počítač Mac) nebo Shift-Ctrl (pro počítač PC), dokud se iPhone neobjeví v bočním
sloupci.
16 Kapitola 1 Začínáme
Page 17
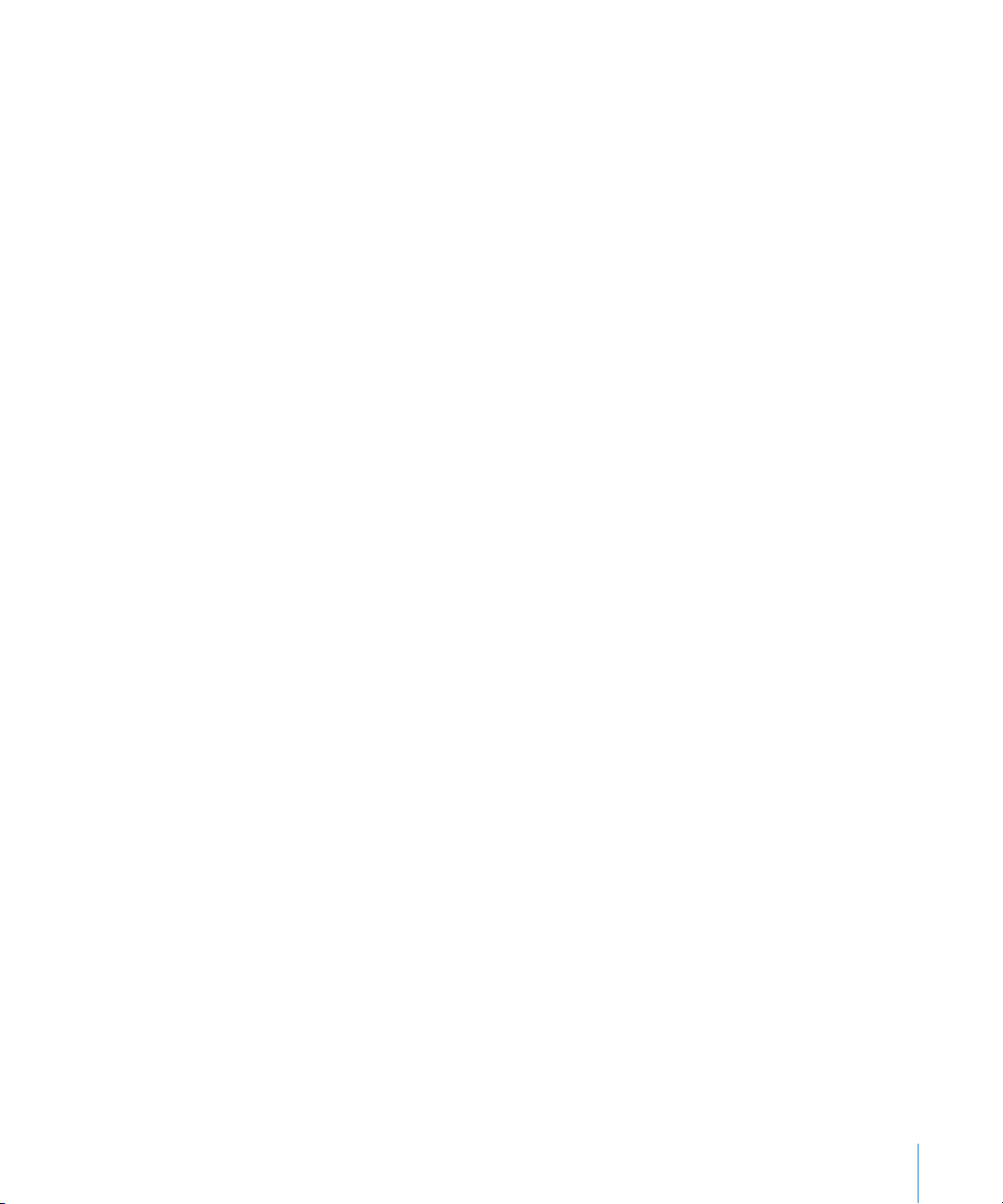
Manuální synchronizace: V iTunes vyberte iPhone v bočním sloupci a klepněte na
tlačítko Synchronizovat v pravém dolním rohu okna. Nebo, pokud již byla změněna
nějaká nastavení synchronizace, klepněte na Použít.
Účty pro poštu, kontakty a kalendáře
iPhone spolupracuje s MobileMe, Microsoft Exchange a mnoha dalšími rozšířenými
e-mailovými systémy.
Nastavení účtů
MobileMe a Microsoft Exchange poskytují nejen e-mail, ale i kontakty a kalendáře,
které je možno automaticky bezdrátově synchronizovat s iPhone. MobileMe může
též synchronizovat záložky v iPhone s aplikací Safari v počítači Mac nebo s aplikacemi
Safari nebo Microsoft Internet Explorer v počítači PC. E-mailové účty MobileMe,
Exchange a další můžete nastavit přímo v iPhone.
iPhone používá protokol ActiveSync pro synchronizaci pošty, kalendářů a kontaktů s
těmito verzemi programu Microsoft Exchange:
Exchange Server 2003 Service Pack 2 Â
Exchange Server 2007 Service Pack 1 Â
Pro mnoho oblíbených e-mailových účtů provede iPhone automaticky většinu
nastavení za vás.
Pokud ještě nemáte e-mailový účet, můžete získat bezplatný účet v Internetu na
adrese www.yahoo.com, www.google.com nebo www.aol.com. Též si můžete
bezplatně vyzkoušet MobileMe po dobu 60 dnů. Navštivte adresu www.me.com.
Nastavení účtu v iPhone:
1 Na ploše iPhone klepněte na Nastavení.
2 Klepněte na „Mail, Kontakty, Kalendáře“ a poté na Přidat účet.
3 Klepnutím vyberte typ účtu:
Microsoft Exchange Â
MobileMe Â
Google email Â
Yahoo! Mail Â
AOL Â
Ostatní Â
4 Zadejte údaje o účtu a klepněte na Uložit.
Poskytovatel služby nebo správce systému vám může poskytnout potřebná
nastavení účtu.
Kapitola 1 Začínáme 17
Page 18
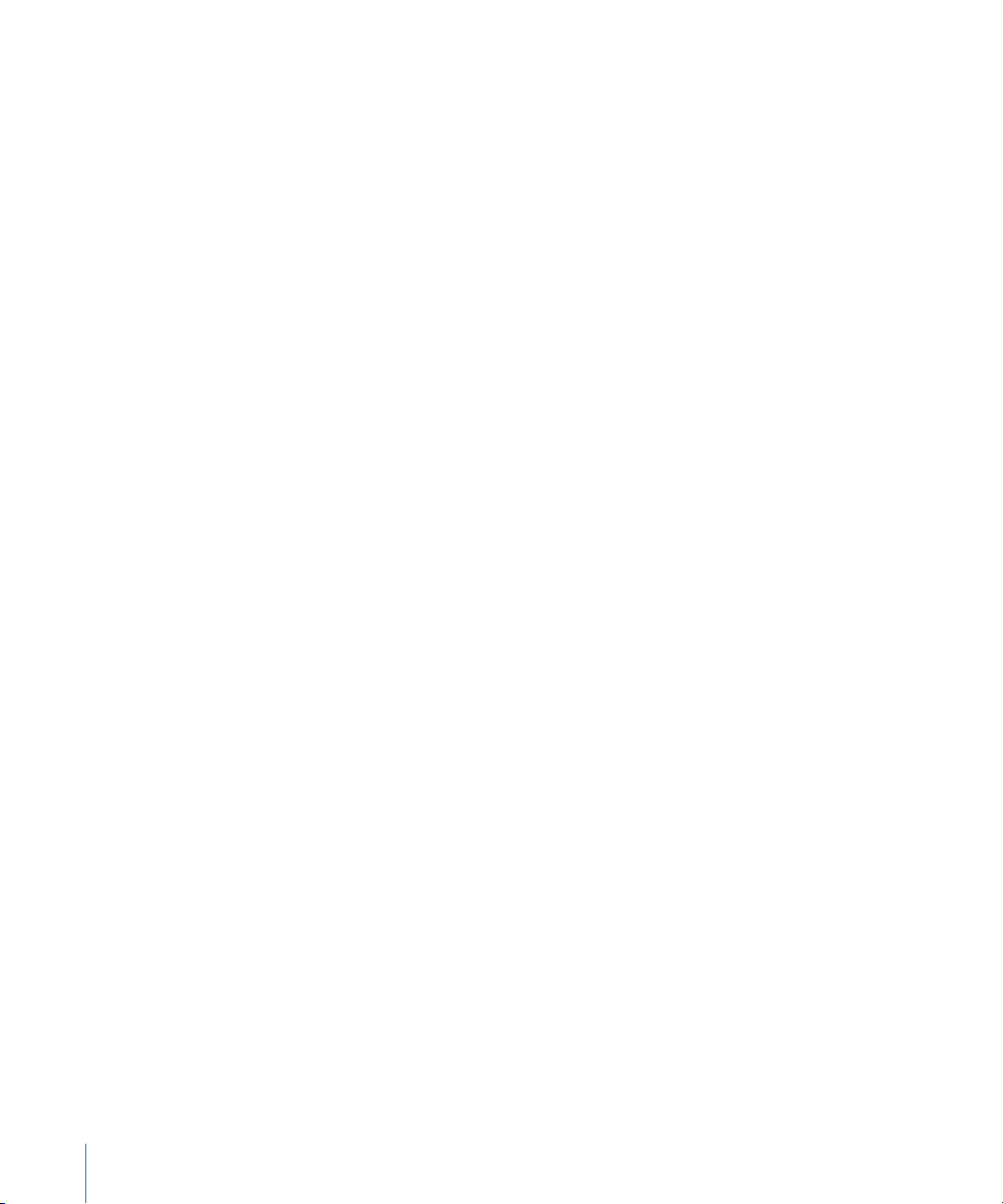
Účty Exchange: Zadejte úplnou e-mailovou adresu, doménu (volitelné), jméno
uživatele, heslo a popis. Popis může být cokoliv.
iPhone podporuje službu Autodiscovery společnosti Microsoft, která používá vaše
uživatelské jméno a heslo pro určení adresy serveru Exchange. Pokud nelze určit
adresu serveru, zobrazí se výzva pro její zadání. (Do pole Server zadejte úplnou
adresu.) Po připojení k serveru Exchange se možná zobrazí výzva ke změně
přístupového kódu tak, aby vyhovoval pravidlům nastaveným na serveru.
5 Pokud nastavujete účet MobileMe nebo Microsoft Exchange, klepněte na položky,
které chcete použít v iPhone - poštu, kontakty, kalendáře a záložky (pouze
MobileMe).
MobileMe poskytuje funkci Hledat můj iPhone, která vám pomůže vyhledat iPhone v
případě, že byl odcizen, a vzdáleně uzamknout, nastavit přístupový kód nebo smazat
všechna data v iPhone. Viz „Funkce zabezpečení“ na stránce 46.
Pokud zapnete funkci Hledat můj iPhone ve vašem účtu MobileMe, ujistěte se, že je v
Doručování dat zapnutá funkce Push. V Nastavení vyberte „Mail, Kontakty, Kalendáře“
> Doručování dat a pokud je vypnutá funkce Push, klepnutím ji zapněte.
V účtech Exchange můžete nastavit počet dnů, pro který chcete do iPhone
synchronizovat poštu.
Pokud máte v iPhone kontakty a kalendáře již při aktivaci účtu, iPhone se váz zeptá,
co chcete dělat s existujícími daty v iPhone. Můžete vybrat sloučení existujících
dat do vašeho účtu MobileMe nebo Exchange. Pokud nesloučíte data, můžete je
ponechat v samostatném účtu v iPhone (účet se bude jmenovat „V mém iPhone“)
nebo je smazat. Existující záložky lze pouze sloučit nebo smazat.
Obdobně, pokud vypnete kontakty nebo kalendáře v účtu MobileMe nebo Exchange
nebo smažete účet, iPhone se vás zeptá, chcete-li ponechat nebo smazat data.
Pokud vaše rma podporuje LDAP, můžete přidat kontakty s užitím účtu LDAP. Viz
„Přidání kontaktu“ na stránce 183.
Můžete odebírat kalendáře CalDAV nebo iCal (.ics). Viz „Odběr a sdílení kalendářů“ na
stránce 97.
Účty typu Push
Pošta MobileMe, Microsoft Exchange a Yahoo! je známá jako účty typu „Push“.
Pokud jsou k dispozici nová data, jako je nová příchozí e-mailová zpráva, data jsou
automaticky doručena do vašeho iPhone. (Oproti tomu služby typu „Fetch“ vyžadují,
aby váš e-mailový software periodicky ověřoval u poskytovatele služby nové zprávy
a poté vyžádal jejich doručení.) MobileMe a Exchange též používají funkci Push pro
synchronizaci kontaktů, kalendářů a záložek (pouze MobileMe), pokud byly tyto
položky vybrány v nastavení účtu.
18 Kapitola 1 Začínáme
Page 19
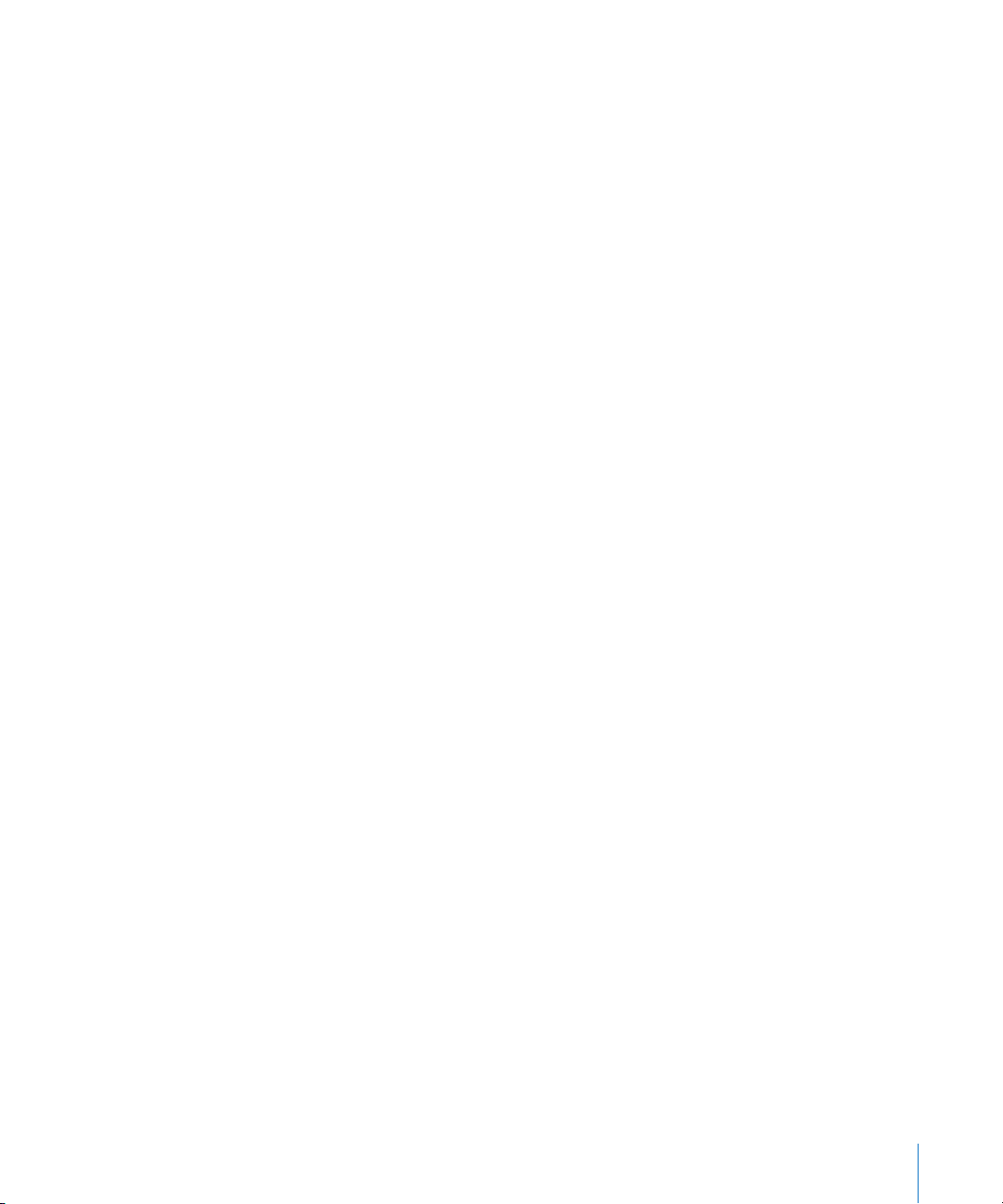
Synchronizovaná data jsou automaticky přenášena prostřednictvím vašeho
bezdrátového připojení; pro synchronizaci není třeba připojovat iPhone k počítači.
Pokud nemáte mobilní připojení, iPhone může přijímat data prostřednictvím
připojení Wi-Fi, pokud je iPhone probuzený (je zapnutá obrazovka nebo je iPhone
připojený k počítači nebo síťovému adaptéru).
Instalace konguračních prolů
Pokud jste v prostředí nějaké organizace, můžete někdy nastavit účty a další položky
v iPhone instalací konguračního prolu. Kongurační proly poskytují správcům
systému možnost rychle nastavit váš iPhone pro spolupráci s informačními systémy
ve vaší společnosti, škole nebo organizaci. Kongurační prol může například
nastavit váš iPhone pro přístup k serverům Microsoft Exchange v zaměstnání a tím
umožnit vašemu iPhone přístup k poště, kalendářům a kontaktům Exchange.
Kongurační proly mohou provést více nastavení v iPhone souběžně. Kongurační
prol může například nastavit váš účet Microsoft Exchange, účet VPN a certikáty pro
zabezpečený přístup k remní síti a datům. Kongurační prol může zapnout Kódový
zámek, který bude před použitím iPhone požadovat zadání kódu.
Váš správce systému může rozesílat kongurační proly přes e-mail nebo je uložit
na zabezpečenou webovou stránku. Správce systému vám též může instalovat
kongurační prol přímo do iPhone.
Instalace konguračního prolu:
1 Otevřete v iPhone e-mailovou zprávu s konguračním prolem nebo stáhněte prol
z webových stránek poskytnutých vaším správcem systému.
2 Po otevření konguračního prolu klepněte na Instalovat.
3 Zadejte hesla a další požadované údaje.
Důležité: Může se zobrazit výzva pro ověření důvěryhodnosti konguračního
prolu. Pokud máte pochybnosti, poraďte se před instalací konguračního prolu se
správcem systému.
Nastavení poskytnutá konguračním prolem nelze měnit. Pokud chcete změnit tato
nastavení, musíte nejprve odstranit kongurační prol nebo instalovat aktualizovaný
kongurační prol.
Odstranění prolu: V Nastavení vyberte Obecné > Prol, vyberte kongurační prol
a klepněte na Odstranit.
Odstraněním konguračního prolu budou z iPhone smazána nastavení a všechny
ostatní údaje, které byly instalovány prostřednictvím konguračního prolu.
Kapitola 1 Začínáme 19
Page 20
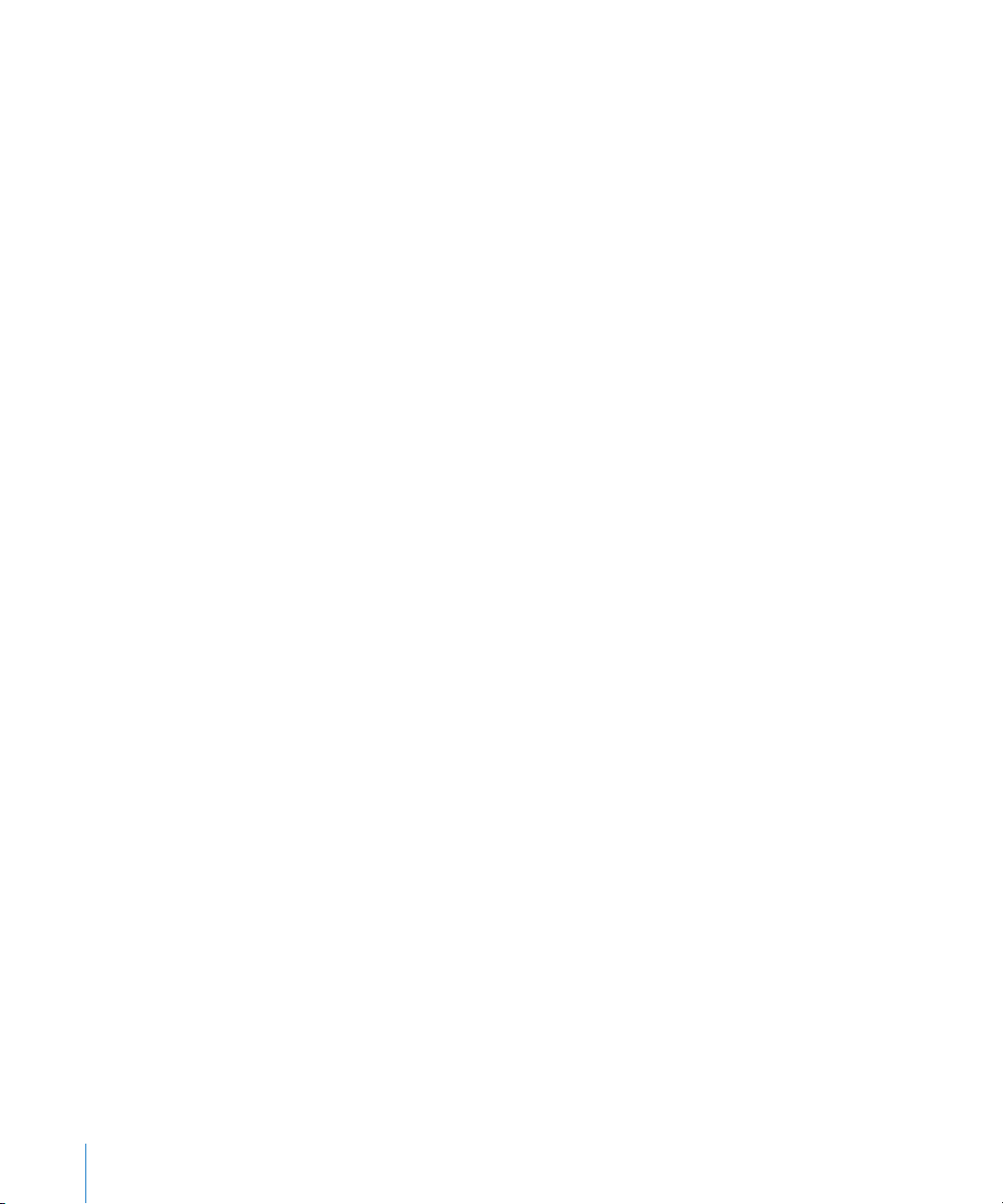
Odpojení iPhone od vašeho počítače
Vyjma probíhající synchronizace lze odpojit iPhone od počítače kdykoliv.
Při synchronizaci iPhone s počítačem je na obrazovce iPhone zobrazena zpráva
„Synchronizuje se“. Pokud odpojíte iPhone před dokončením synchronizace dat,
některá data nebudou možná přenesena. Po dokončení synchronizace iPhone se v
iTunes zobrazí zpráva „Synchronizace iPhone dokončena“.
Zrušení synchronizace: Posuňte jezdec na obrazovce iPhone.
Pokud během synchronizace obdržíte příchozí volání, synchronizace bude
automaticky zrušena a budete moci odpojit iPhone a odpovědět na volání. Po
ukončení volání znovu připojte iPhone pro dokončení synchronizace.
20 Kapitola 1 Začínáme
Page 21
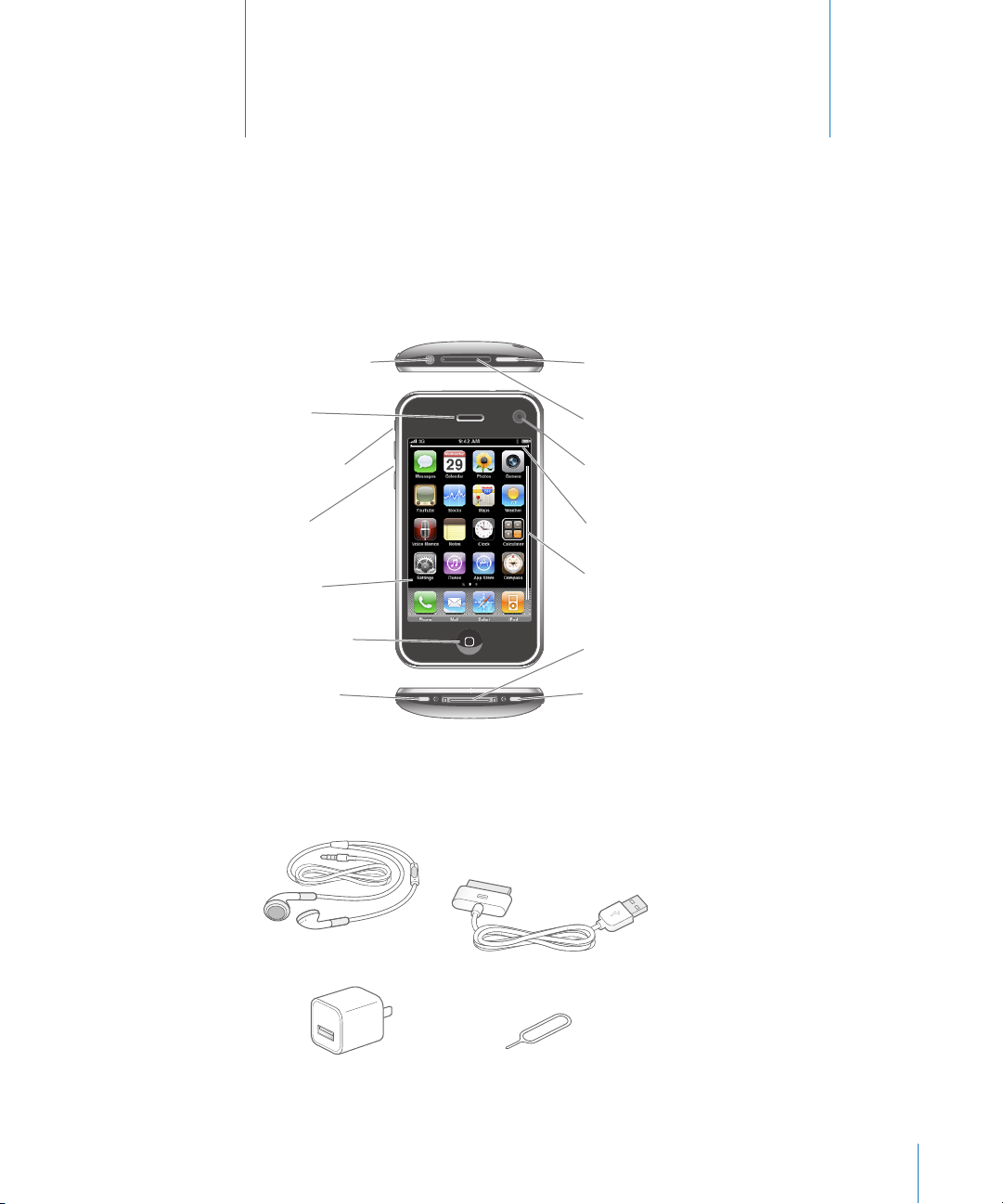
Konektor náhlavní
soupravy
Přijímač
Přepínač
Zvonění/Ticho
Fotoaparát (vzadu)
Zásuvka karty SIM
Tlačítka
hlasitosti
Dotyková
obrazovka
Reproduktor
Dockový konektor
Tlačítko plochy
Tlačítko
Spánek/Probuzení
Mikrofon
Ikony aplikací
Stavový řádek
Kabel dockový konektor-USB
Stereo náhlavní souprava
Nástroj pro vysunutí SIM
Síťový adaptér USB
Základy
Seznámení s iPhone
2
21
Vaše plocha může vypadat jinak v závislosti na modelu iPhone a na tom, zda máte
vlastní uspořádání ikon.
Příslušenství iPhone
Page 22
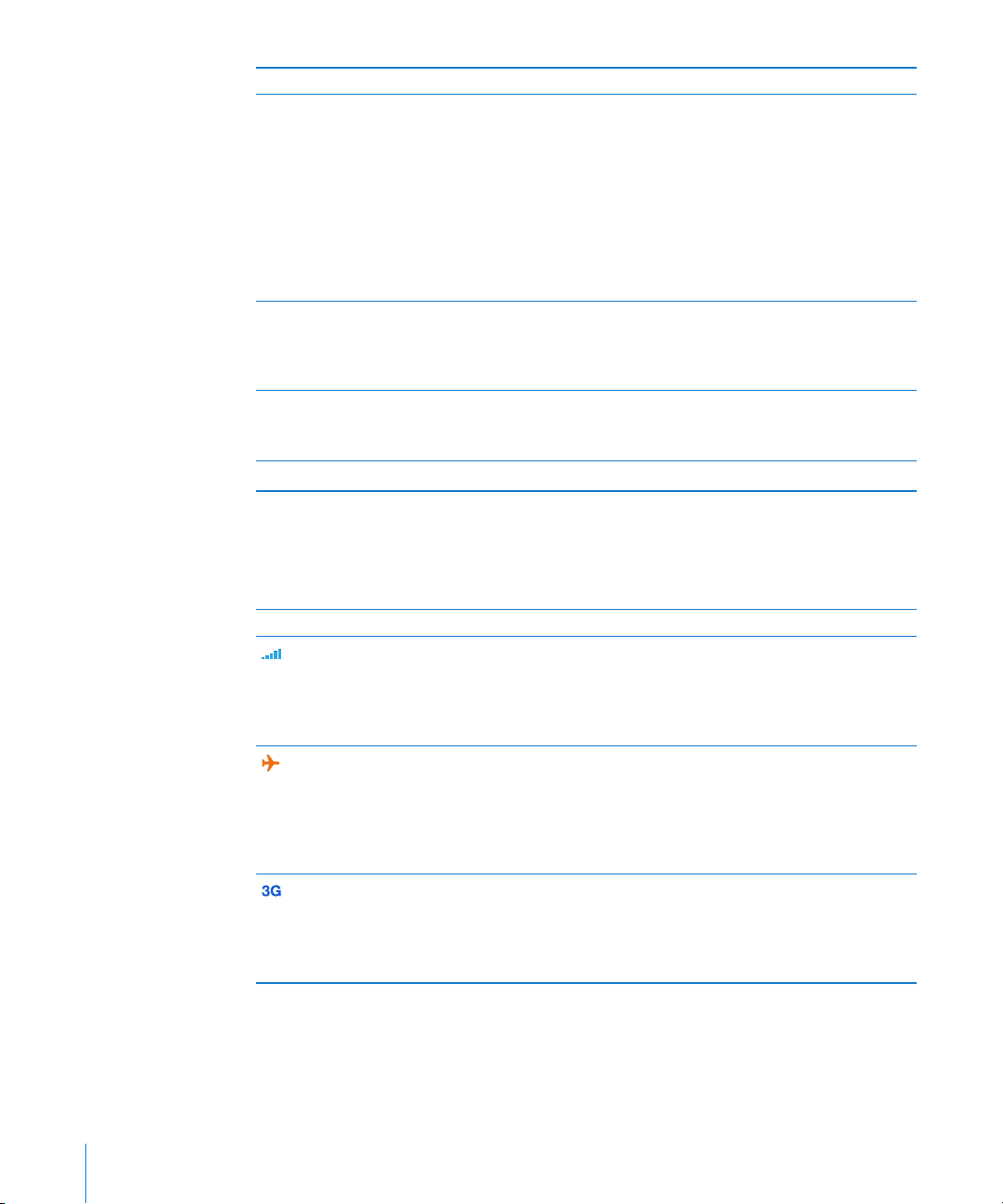
Položka Použití
Pecková sluchátka Apple s ovladačem a
mikrofonem (iPhone 3GS)
Stereo náhlavní souprava iPhone (iPhone 3G)
Kabel Dokový konektor-USB Tento kabel použijte pro připojení iPhone k
Síťový adaptér USB Připojte síťový adaptér k iPhone s užitím
Nástroj vysunutí SIM Vysuňte kartu SIM.
Poslech hudby, zvuku videa a telefonických
volání. Pro mluvení použijte vnitřní mikrofon.
Stiskněte střední tlačítko a odpovězte na volání
nebo je ukončete. Při poslechu iPodu jedním
stisknutím tlačítka pustíte nebo pozastavíte
skladbu nebo dvojím rychlým stisknutím pustíte
další skladbu. Tlačítky + a - upravte hlasitost
(pouze iPhone 3GS). Stisknutím a přidržením
středního tlačítka aktivujte hlasové ovládání
(pouze iPhone 3GS).
počítači a pro synchronizaci a nabíjení. Kabel je
možno použít s doplňkovou kolébkou nebo je
možno jej zapojit přímo do iPhone.
přiloženého kabelu a poté jej zapojte do
standardního síťového rozvodu a nabijte iPhone.
Stavové ikony
Ikony ve stavovém řádku na horním okraji obrazovky vám podávají informace o
iPhone:
Stavová ikona Význam
Mobilní signál Značí, že jste v dosahu mobilní sítě a
Letový režim Značí, že je aktivní letový režim - nelze
3G Značí, že je k dispozici síť 3G vašeho
22 Kapitola 2 Základy
můžete volat a přijímat volání. Více dílků
značí silnější signál. Pokud není žádný
signál, dílky jsou nahrazeny hlášením
„Žádná služba“.
používat telefon, připojit se k Internetu
ani používat zařízení Bluetooth®.
Funkce nezávislé na bezdrátové síti
jsou k dispozici. Viz „Letový režim“ na
stránce 143.
operátora a že se iPhone může připojit k
Internetu přes 3G. K dispozici v iPhone 3G
nebo novější. Viz „Jak se iPhone připojuje
k Internetu“ na stránce 41.
Page 23
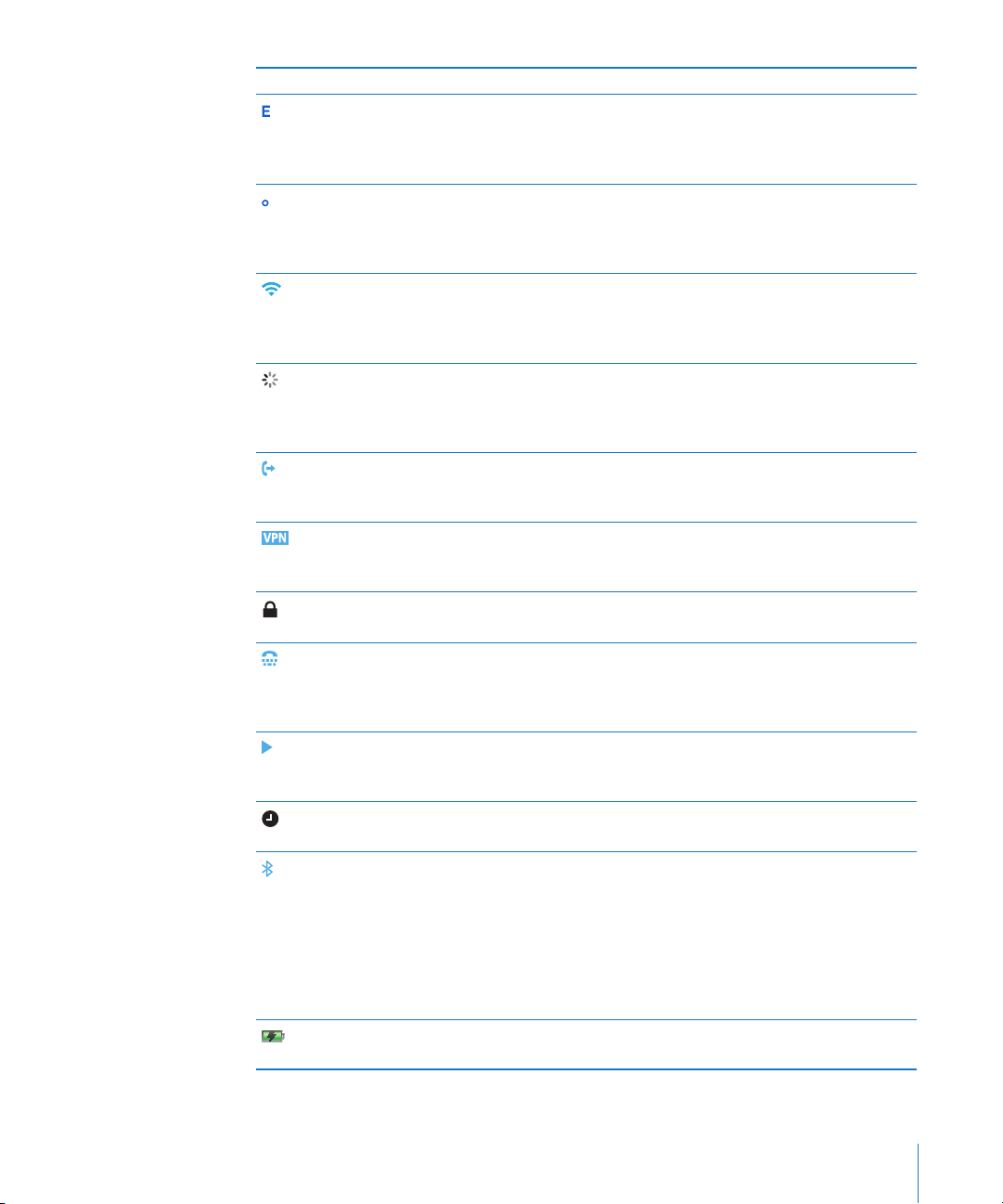
Stavová ikona Význam
EDGE Značí, že je k dispozici síť EDGE vašeho
operátora a že se iPhone může připojit k
Internetu přes EDGE. Viz „Jak se iPhone
připojuje k Internetu“ na stránce 41.
GPRS Značí, že je k dispozici síť GPRS vašeho
operátora a že se iPhone může připojit
k Internetu přes GPRS. Viz „Jak se iPhone
připojuje k Internetu“ na stránce 41.
Wi-Fi Značí, že je iPhone připojený k Internetu
prostřednictvím sítě Wi-Fi. Více dílků značí
silnější signál. Viz „Připojení k síti Wi-Fi“ na
stránce 42.
Síťová aktivita Značí bezdrátovou synchronizaci nebo
jinou síťovou aktivitu. Některé aplikace
třetích stran mohou též použít tuto ikonu
k indikaci nějakého aktivního procesu.
Přesměrování volání Značí, že je v iPhone nastavené
Přesměrování volání. Viz „Přesměrování
volání“ na stránce 159.
VPN Značí, že máte aktivní připojení k
síti prostřednictvím VPN. Viz „Síť“ na
stránce 148.
Zámek Značí, že je iPhone uzamčený. Viz „Tlačítko
Spánek/Probuzení“ na stránce 27.
TTY Značí, že je iPhone nastavený pro
spolupráci se zařízením TTY. Viz „Použití
iPhone se zařízením Teletype (TTY)“ na
stránce 160.
Puštěno Značí, že je puštěna skladba, audio kniha
nebo podcast. Viz „Pouštění skladeb“ na
stránce 76.
Budík Značí, že je nastavený budík. Viz
„Budík“ na stránce 138.
Bluetooth Modrá nebo bílá ikona: Bluetooth je
zapnutý a je připojené nějaké zařízení,
jako je náhlavní nebo automobilní
souprava. Šedá ikona: Bluetooth je
zapnutý, ale není připojené žádné
zařízení. Žádná ikona: Bluetooth je
vypnutý. Viz „Zařízení Bluetooth“ na
stránce 57.
Baterie Značí úroveň baterie nebo stav nabíjení.
Viz „Baterie“ na stránce 44.
Kapitola 2 Základy 23
Page 24
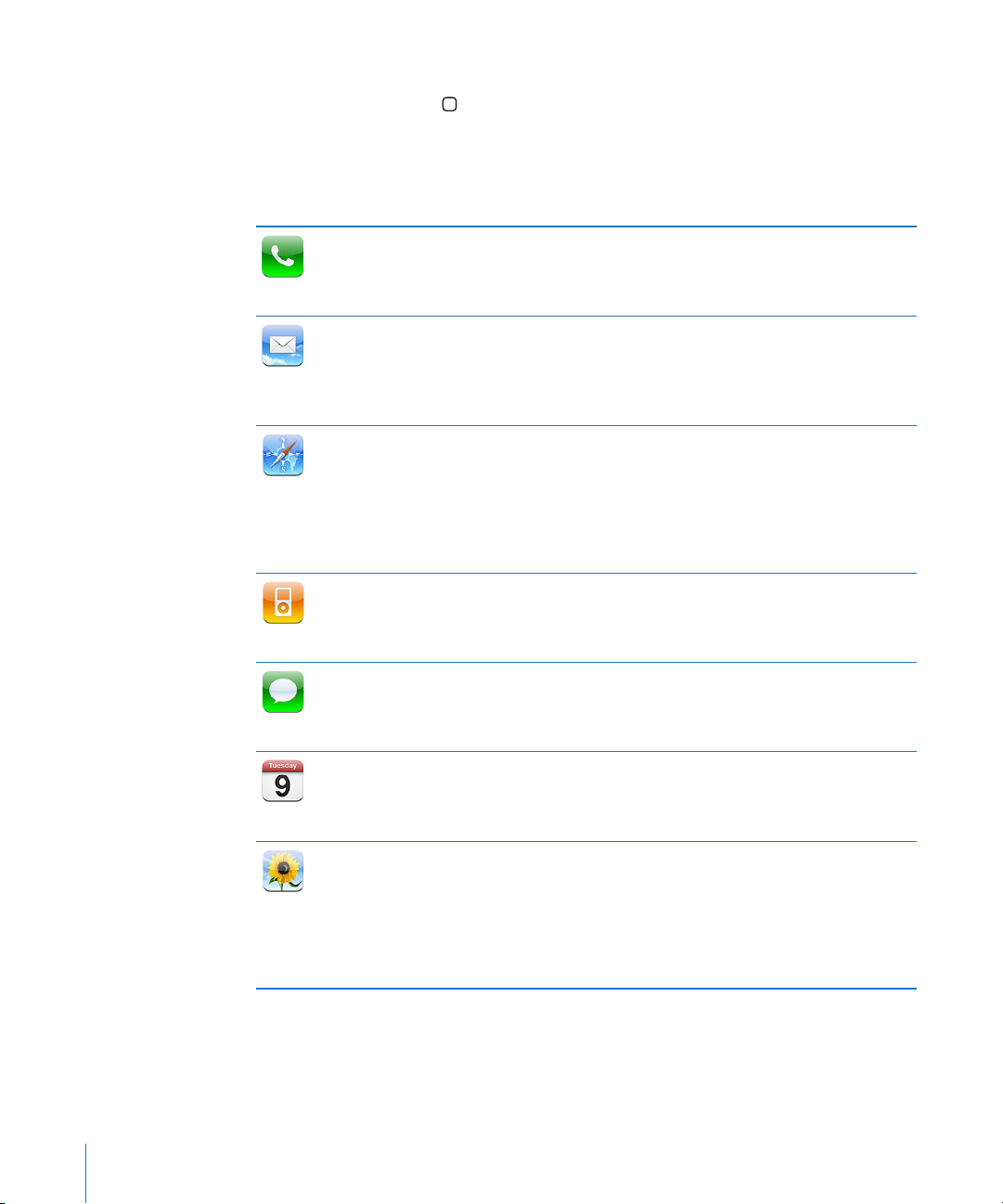
Plocha
Stiskem tlačítka plochy můžete kdykoliv zobrazit plochu s aplikacemi v iPhone.
Klepnutím na ikonu kterékoliv aplikace začnete aplikaci používat.
Aplikace iPhone
V iPhone jsou instalovány následující aplikace:
Volejte s užitím rychlého přístupu k posledním volajícím, oblíbeným číslům a všem
kontaktům. Manuálně volte číslo na číselníku. Nebo volte číslo s užitím hlasového
Telefon
Mail
Safari
iPod
Zprávy
Kalendář
Obrázky
vytáčení. Funkce visual voicemail umožňuje přístup ke zprávám na záznamníku.
Klepnutím si poslechněte kteroukoliv zprávu v libovolném pořadí.
iPhone spolupracuje s MobileMe, Microsoft Exchange a mnoha dalšími rozšířenými
e-mailovými systémy - včetně Yahoo! Mail, Google email a AOL - a s mnoha dalšími
e-mailovými systémy POP3 a IMAP vyhovujícími průmyslovému standardu.
Prohlédněte si PDF a další přílohy přímo v aplikaci Mail. Uložte přiložené fotograe a
graku do vašeho alba Fotoaparát.
Prohlížejte si webové stránky přes datovou mobilní síť nebo přes Wi-Fi. Otočte iPhone
na šířku a použijte obrazovku na šířku. Poklepáním zvětšte nebo zmenšete část
stránky - Safari automaticky přizpůsobí sloupec webové stránky obrazovce iPhone
pro snadné čtení. Otevření více stránek. Synchronizujte záložky s prohlížečem Safari
nebo Microsoft Internet Explorer v počítači. Přidejte webové klipy Safari na plochu
pro rychlý přístup k oblíbeným webovým stránkám. Uložte obrázky z webových
stránek do vaší knihovny fotograí.
Poslouchejte vaše skladby, audio knihy a podcasty. Vytvářejte seznamy stop on-thego nebo použijte funkci Genius, která vytvoří seznamy stop za vás. Poslouchejte Mixy
Genius ze skladeb ve vaší knihovně. Sledujte lmy a video podcasty na obrazovce na
šířku.
Posílejte a přijímejte textové zprávy. Rozhovory jsou ukládány způsobem obvyklým
v programu iChat, takže si můžete prohlížet historii přijatých a odeslaných zpráv.
Posílejte fotograe, video klipy (pouze iPhone 3GS), kontaktní údaje a hlasové zprávy
na zařízení s podporou MMS (iPhone 3G nebo novější).
Prohlížejte si a prohledávejte kalendáře MobileMe, iCal, Microsoft Entourage,
Microsoft Outlook nebo Microsoft Exchange. Zadávejte v iPhone události, které
budou automaticky synchronizovány do kalendáře v počítači. Odebírejte kalendáře.
Nastavte upozornění pro připomenutí událostí, schůzek a termínů.
Prohlížejte si fotograe a videa (pouze iPhone 3GS) pořízená v iPhone, přijatá
v Mailu nebo MMS (pouze iPhone 3GS) zprávách nebo synchronizovaná z foto
aplikace ve vašem počítači. (Synchronizace videa je k dispozici pouze v počítačích
Mac.) Prohlížejte si je v orientaci na šířku nebo na výšku. Zvětšujte fotograe pro
podrobnější zobrazení. Sledujte promítání fotograí. Posílejte fotograe a videa
e-mailem, v MMS (iPhone 3G nebo novější) nebo je publikujte v galeriích MobileMe.
Přiřaďte obrázky ke kontaktům nebo je použijte jako tapetu.
24 Kapitola 2 Základy
Page 25
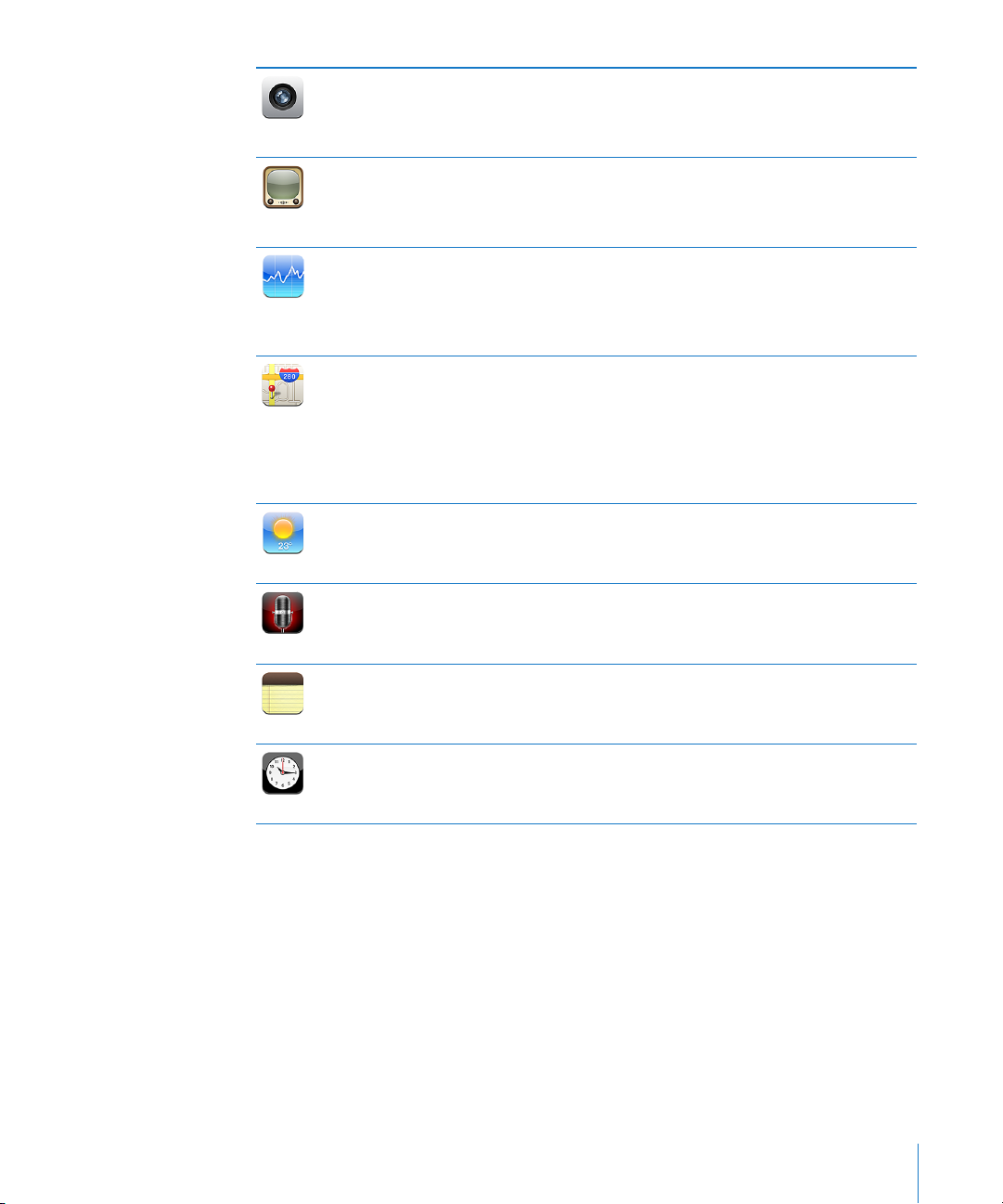
Fotoaparát
YouTube
Akcie
Mapy
Počasí
Diktafon
Poznámky
Hodiny
Pořizujte fotograe a zaznamenávejte videa (pouze iPhone 3GS). Prohlížejte si je v
iPhone, posílejte je e-mailem, v MMS (iPhone 3G nebo novější) nebo je zkopírujte
do vašeho počítače. Ořízněte a uložte video klipy. Pošlete videa přímo do YouTube.
Vyfotografujte přítele a nastavte v iPhone zobrazení fotograe, když vám přítel zavolá.
Přehrávejte videa z internetové sbírky YouTube. Hledejte libovolná videa nebo si
prohlížejte doporučená, nejsledovanější, nejnovější a nejlépe hodnocená videa.
Nastavte si účet v YouTube a přihlaste se k němu - hodnoťte videa, synchronizujte
oblíbená, prohlédněte si odebíraná a více. Odešlete vlastní videa pořízená s iPhone.
Sledujte oblíbené akcie aktualizované přímo z Internetu. Přečtěte si novinky o
společnostech a stávající informace o obchodování, jako je otvírací nebo průměrná
cena, obchodovaný objem nebo tržní kapitalizace. Otočte iPhone na šířku a
prohlédněte si podrobné grafy v na šířku (krajina). Tažením prstu po grafu sledujte
cenové body nebo pomocí dvou prstů zobrazte rozmezí mezi dvěma body.
Prohlížejte si mapy z míst na celém světě ve schematickém, satelitním nebo
hybridním zobrazení. Zvětšte mapu pro podrobnější zobrazení nebo vyzkoušejte
Zobrazení ulic Google. Vyhledejte a sledujte vaši stávající (přibližnou) polohu. Zjistěte,
kterým směrem se díváte (pouze iPhone 3GS s užitím vnitřního kompasu). Načtěte
podrobné pokyny pro cestu automobilem, veřejnou dopravou nebo pěšky a ověřte
stávající provoz na rychlostních komunikacích. Vyhledejte rmy v okolí a zavolejte
jedním klepnutím.
Získejte informace o počasí a šestidenní předpověď. Přidejte oblíbená města do
rychlého přehledu počasí.
Nahrajte si do iPhone hlasové záznamy. Pusťte si je v iPhone nebo je synchronizujte
s iTunes a poslechněte si je v počítači. Přiložte hlasové záznamy k e-mailu nebo MMS
(iPhone 3G nebo novější).
Dělejte si rychlé poznámky na cestách - připomínky, seznamy nákupů, skvělé nápady.
Pošlete je přes e-mail. Synchronizujte poznámky s aplikací Mail nebo Microsoft
Outlook nebo Outlook Express.
Zobrazte čas v městech na celém světě - vytvořte hodiny pro oblíbená města.
Nastavte jeden nebo více budíků. Použijte stopky nebo nastavte minutku.
Kapitola 2 Základy 25
Page 26
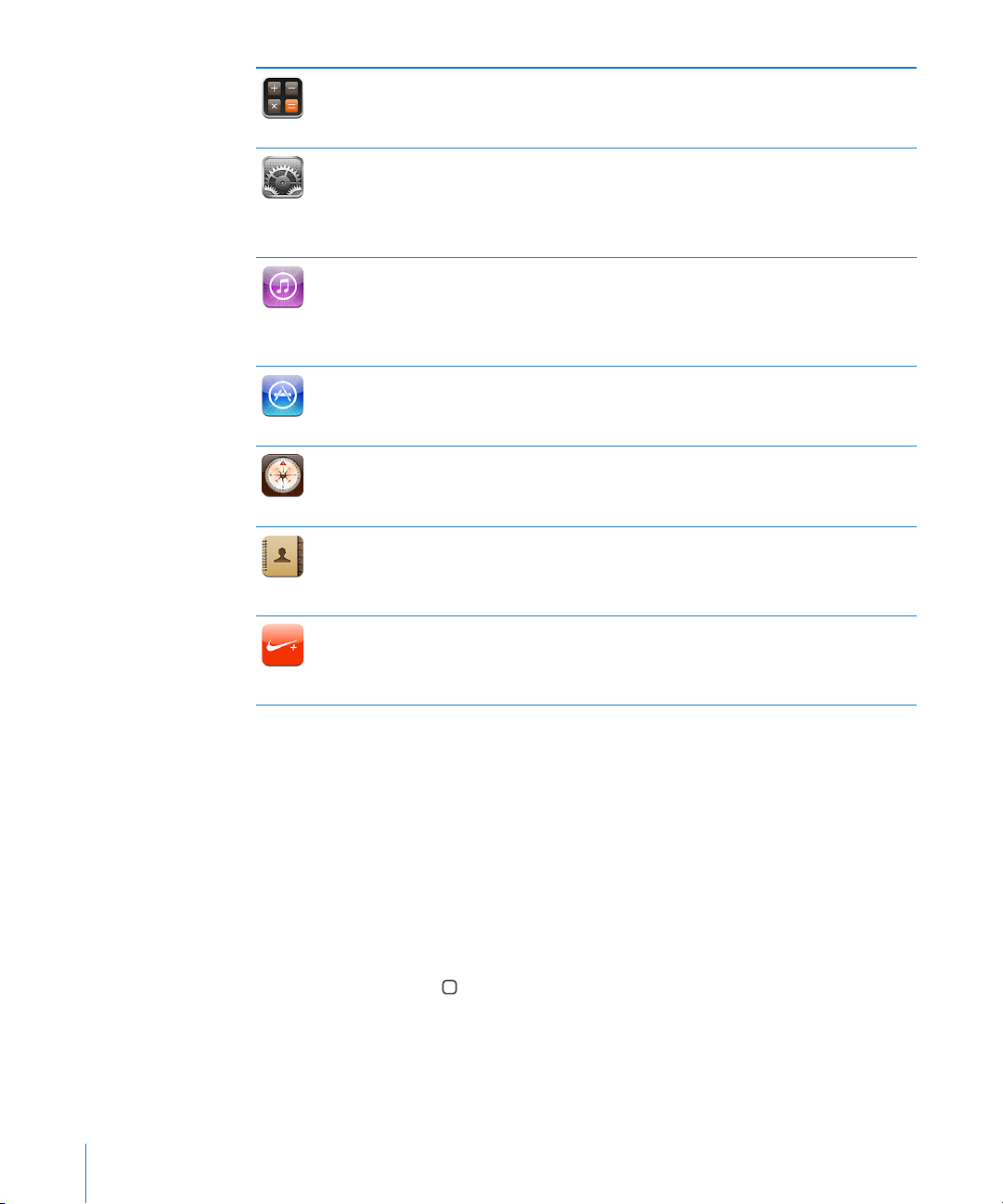
Kalkulačka
Nastavení
iTunes
App Store
Kompas
Kontakty
Nike + iPod
Sčítejte, odčítejte, násobte a dělte. Otočte iPhone na šířku a použijte rozšířené
vědecké funkce.
Nastavte účty a upravte všechna nastavení iPhone z jednoho pohodlného místa.
Nastavte si vlastní limit hlasitosti pro příjemný poslech. Nastavte vyzvánění, tapetu,
jas obrazovky, upravte nastavení sítě, telefonu, pošty, webu, hudby, videa, fotograí
a další. Nastavte uzamčení a kódový zámek pro zabezpečení. Omezte přístup k
explicitnímu obsahu v iTunes a některých aplikacích. Obnovte výchozí stav iPhone.
V iTunes Store hledejte hudbu, vyzvánění, audio knihy, TV pořady, hudební videa
a lmy. Prohlížejte, pouštějte si ukázky, kupujte a stahujte si novinky, nejlépe
hodnocené položky a další. Půjčujte si lmy pro zhlédnutí v iPhone. Pouštějte datové
toky a stahujte podcasty. Čtěte nebo pište recenze na oblíbené položky v iTunes
Store.
V App Store vyhledejte aplikace pro iPhone a kupte si je nebo stáhněte přes Wi-Fi
nebo mobilní datovou síť. Čtěte nebo pište recenze na oblíbené aplikace. Stáhněte a
instalujte si aplikaci na plochu.
S užitím vnitřního digitálního kompasu (pouze iPhone 3GS) určete, kterým směrem se
díváte. Zjistěte vaše aktuální souřadnice. Vyberte si mezi skutečným a magnetickým
severem.
Synchronizujte kontakty z MobileMe, aplikací Mac OS X Address Book, Yahoo! Address
Book, Google Contacts, Windows Address Book (Outlook Express), Microsoft Outlook
nebo Microsoft Exchange. Hledejte, přidávejte, upravujte a mažte kontakty. Všechny
změny budou synchronizovány zpět do počítače.
Nike + iPod (zobrazí se po zapnutí v Nastavení) promění iPhone ve vašeho
sparingpartnera. Sledujte vaše tempo, čas a překonanou vzdálenost od jednoho
cvičení k druhému a vyberte si skladbu pro zpříjemnění každodenního cvičení. (Pouze
iPhone 3GS. Vyžaduje vybrané boty Nike a čidlo Nike + iPod prodávané samostatně.)
Poznámka: Funkce a dostupnost aplikace se mohou měnit podle země nebo regionu
nákupu a použití iPhone.Požádejte vašeho operátora o další informace.
Přizpůsobení plochy
Uspořádání ikon na ploše, včetně ikon Doku na spodní straně obrazovky, můžete
přizpůsobit. Pokud chcete, můžete ikony uspořádat přes několik ploch.
Uspořádání ikon:
1 Dotkněte se kterékoliv ikony na ploše a přidržte ji, dokud se nezačne třást.
2 Uspořádejte ikony tažením.
3 Stiskem tlačítka plochy uložte uspořádání.
Na plochu můžete též přidat odkazy na oblíbené webové stránky. Viz „Webové
klipy“ na stránce 72.
26 Kapitola 2 Základy
Page 27
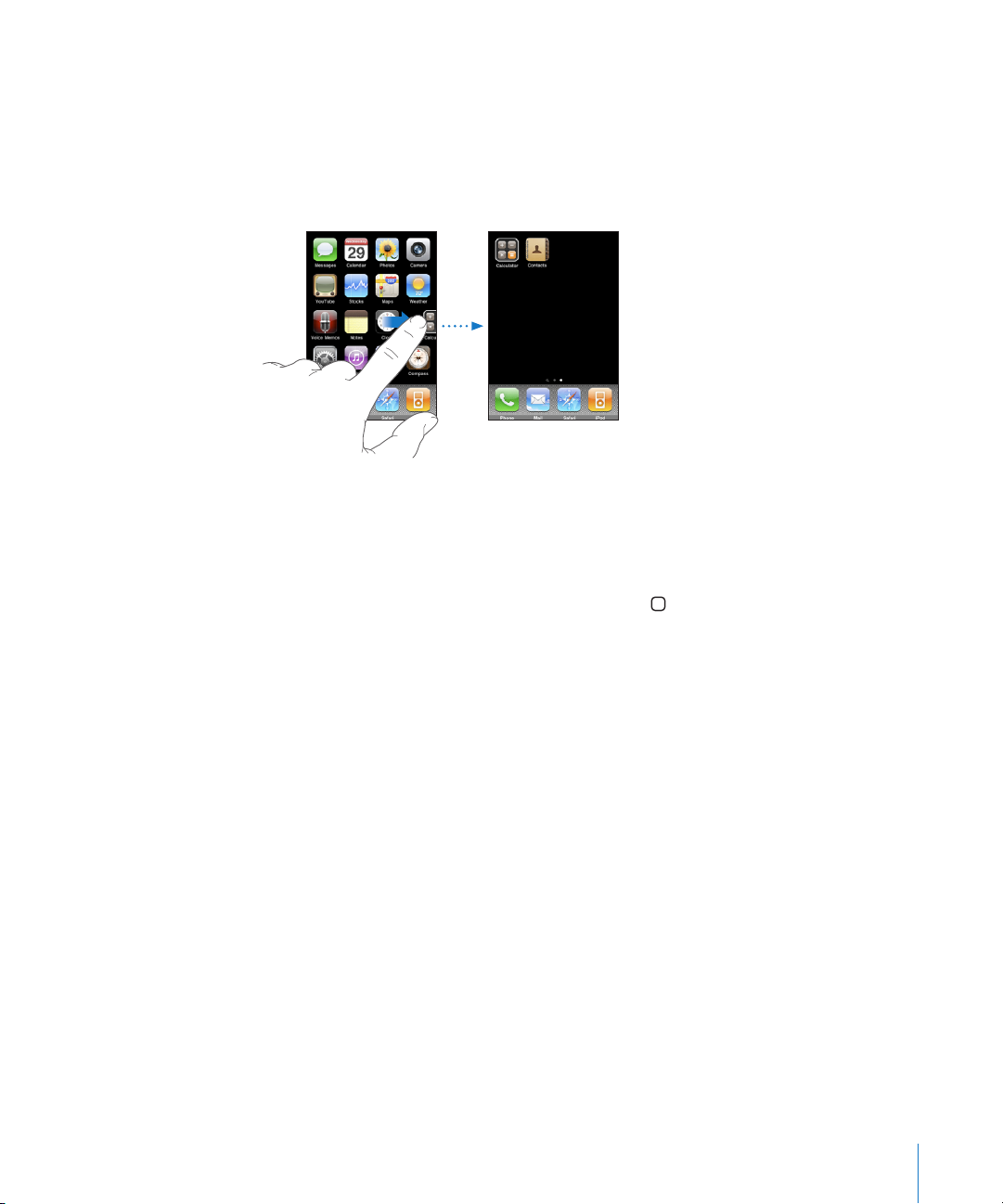
Je-li iPhone připojený k vašemu počítači, můžete též upravit uspořádání ikon na
ploše a pořadí obrazovek (v iTunes 9 nebo novějších). V iTunes vyberte iPhone v
bočním sloupci a klepněte na záložku Aplikace.
Vytvoření dodatečných ploch: Při uspořádávání ikon přidržte některou ikonu u
pravého okraje obrazovky, až se objeví nová obrazovka. Švihnutím se můžete vrátit
na původní obrazovku a odtáhnout na novou obrazovku další ikony.
Můžete vytvořit až 11 obrazovek. Počet teček nad Dokem ukazuje počet obrazovek a
značí, která obrazovka je právě aktivní.
Přepnutí na jinou plochu: Švihněte doleva nebo doprava nebo klepněte vlevo nebo
vpravo od řádku teček.
Zobrazení první plochy: Stiskněte tlačítko plochy .
Obnovení výchozího stavu plochy: Vyberte Nastavení > Obecné > Obnovit a
klepněte na Obnovit uspořádání plochy.
Tlačítka
Několik jednoduchých tlačítek umožňuje snadné zapínání a vypínání iPhone, úpravu
hlasitosti a přepínání mezi zvoněním a tichým režimem.
Tlačítko Spánek/Probuzení
Pokud nepoužíváte iPhone, ale stále chcete přijímat volání a textové zprávy, můžete
jej uzamknout.
Pokud je iPhone uzamčený, při dotyku obrazovky se nic nestane. Můžete stále
poslouchat hudbu, měnit hlasitost a používat střední tlačítko náhlavní soupravy
iPhone (nebo obdobné tlačítko náhlavní soupravy Bluetooth) pro puštění a
pozastavení skladby nebo zvednutí a zavěšení telefonu.
Kapitola 2 Základy 27
Page 28
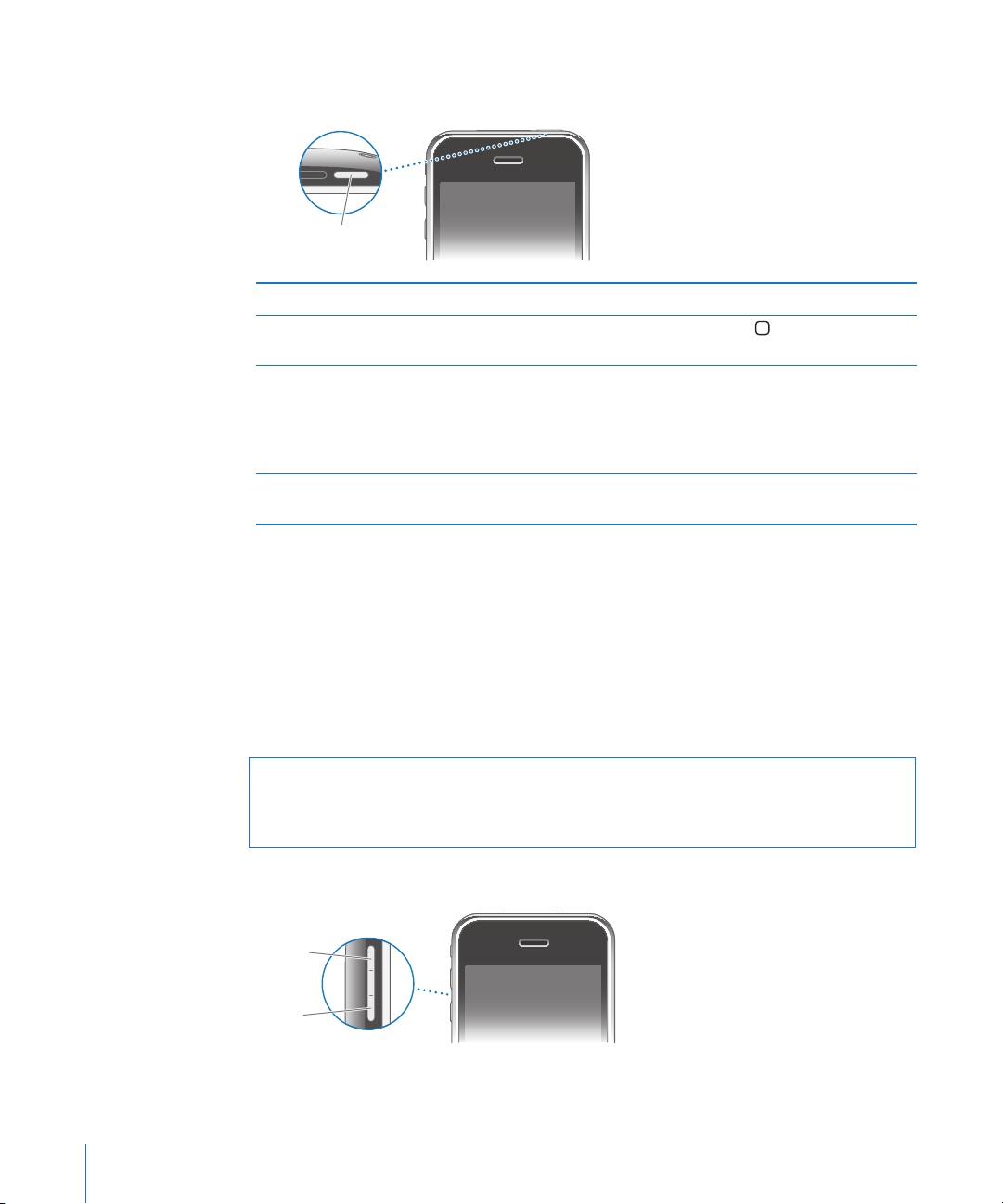
Ve výchozím nastavení se iPhone automaticky uzamkne, pokud se jednu minutu
Tlačítko Spánek/Probuzení
Zesílení
Ztišení
nedotknete obrazovky.
iPhone se uzamkne Stiskněte tlačítko Spánek/Probuzení.
Odemčení iPhone Stiskněte tlačítko plochy
Spánek/Probuzení a posuňte jezdec.
Úplné vypnutí iPhone Stiskněte a přidržte tlačítko Spánek/Probuzení
po několik sekund, až se objeví červený jezdec, a
poté posuňte jezdec. Pokud je iPhone vypnutý,
příchozí volání jsou směrována přímo na
záznamník.
Zapnutí iPhone Stiskněte a přidržte tlačítko Spánek/Probuzení,
dokud se nezobrazí logo Apple.
nebo tlačítko
Informace o změně prodlevy před uzamčením iPhone viz „Uzamčení“ na stránce 150.
Informace o nastavení přístupového kódu pro odemčení iPhone viz „Kódový
zámek“ na stránce 150.
Tlačítka hlasitosti
Pokud telefonujete, posloucháte hudbu, lmy nebo jiná média, tlačítka na straně
iPhone upravují hlasitost audia. Jinak tato tlačítka ovládají hlasitost vyzvánění,
upozornění a dalších zvukových efektů.
VAROVÁNÍ: Důležité informace o předcházení poškození sluchu
viz Průvodce důležitými informacemi o produktu na adrese
www.apple.com/support/manuals/iphone.
Pokud chcete upravit hlasitost, použijte tlačítka na straně iPhone.
Nastavení limitu hlasitosti pro hudbu a video v iPhone viz „Hudba“ na stránce 163.
28 Kapitola 2 Základy
Page 29
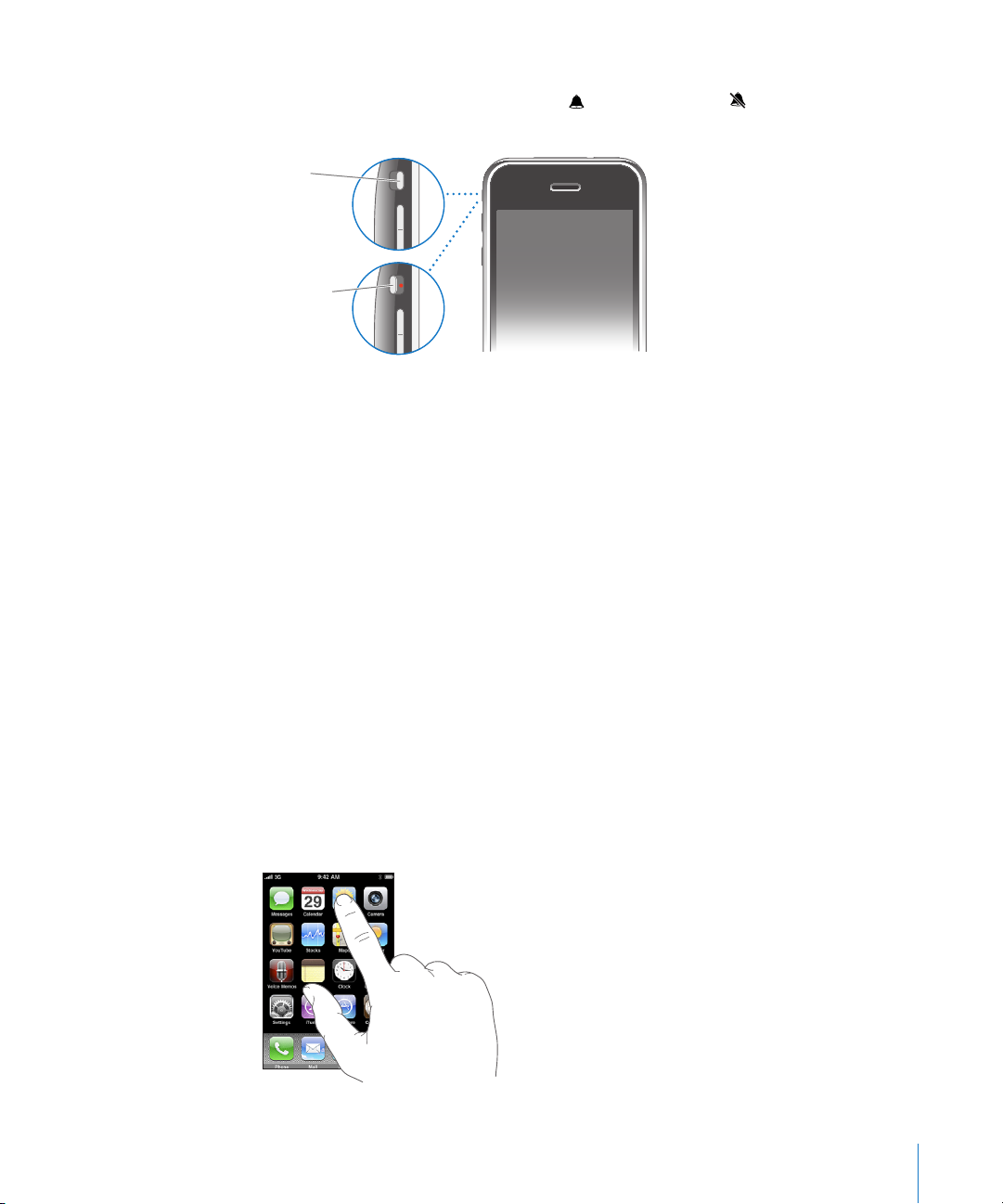
Přepínač Zvonění/Ticho
Zvonění
Tichý režim
Pokud chcete přepnout mezi zvoněním a tichým režimem , překlopte přepínač
Zvonění/Ticho.
V režimu zvonění iPhone přehrává všechny zvuky. V tichém režimu iPhone nezvoní a
nepřehrává výstrahy a další zvukové efekty.
Důležité: Pokud je iPhone v tichém režimu, pouští přes vestavěný reproduktor
zvonění budíku a zvuk audio aplikací, jako je iPod nebo mnohé hry.
Ve výchozím nastavení iPhone vibruje při přijetí volání v režimu zvonění i v tichém
režimu. Pokud je iPhone nastavený na zvonění, můžete vypnout zvuk volání stiskem
tlačítka Spánek/Probuzení nebo jedním stisknutím některého z tlačítek hlasitosti.
Druhým stisknutím přesměrujete volání na záznamník.
Informace o změně nastavení zvuku a vibrování viz „Zvuky a přepínač Zvonění/
Ticho“ na stránce 146.
Dotyková obrazovka
Ovládací prvky na dotykové obrazovce iPhone se mění dynamicky podle prováděné
úlohy.
Otvírání aplikací
Otevření aplikace: Klepněte na nějakou ikonu.
Kapitola 2 Základy 29
Page 30
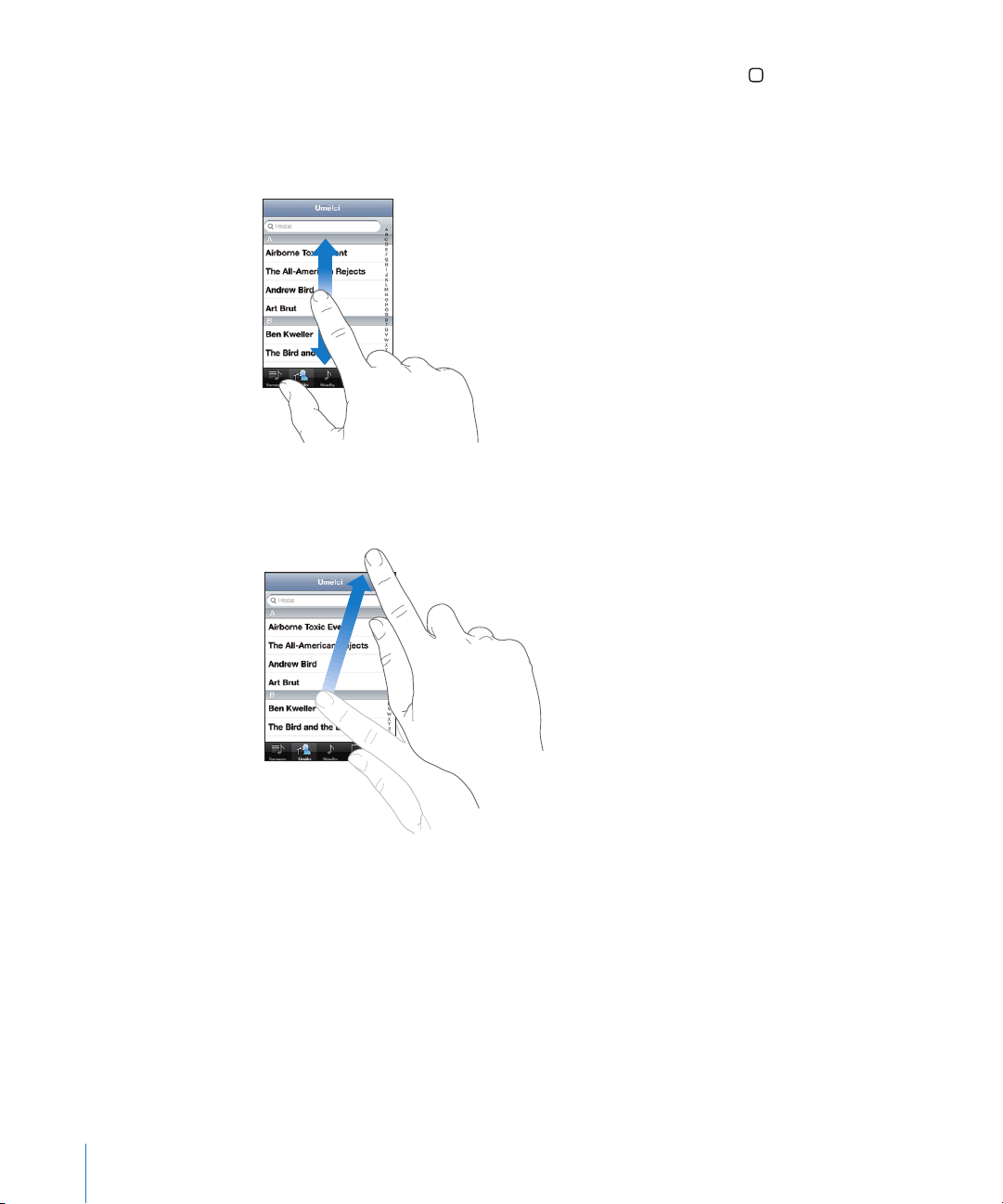
Zavření aplikace a návrat na plochu: Stiskněte tlačítko plochy pod displejem.
Posuv
Posuňte obsah obrazovky tažením nahoru nebo dolů. Na některých obrazovkách,
jako jsou webové stránky, můžete též posouvat ze strany na stranu.
Tažením prstu na obrazovce nebude při posuvu nic vybráno ani aktivováno.
Švihněte pro rychlý posuv.
Můžete vyčkat, až se posuv zastaví, nebo se dotknout kdekoliv na obrazovce a
zastavit posuv okamžitě. Dotekem nevybere ani neaktivuje nic na obrazovce.
Pokud chcete rychle přejít na začátek seznamu, webové stránky nebo e-mailu,
klepněte na stavový řádek.
30 Kapitola 2 Základy
Page 31

Seznamy
Index
Některé seznamy mají na pravé straně index, který vám pomůže při rychlé navigaci.
Hledání položek v indexovaném seznamu: Klepnutím na nějaké písmeno zobrazíte
položky začínající vybraným písmenem. Tažením prstu indexem rychle posunete
seznam.
Výběr položky: Klepněte na položku v seznamu.
V závislosti na vybraném seznamu může klepnutí na položku vyvolat různou odezvu
- například se může otevřít nový seznam, pustit skladba, otevřít e-mail nebo se
mohou zobrazit něčí kontaktní údaje a budete moci vybrané osobě zavolat.
Návrat do předchozího seznamu: Klepněte na návratové tlačítko v levém horním
rohu.
Zvětšení nebo zmenšení
Při prohlížení fotograí, webových stránek, e-mailů nebo map můžete zvětšovat
nebo zmenšovat zobrazení. Sevřete nebo rozevřete prsty. Na fotograích a webových
stránkách můžete poklepáním (dvojím rychlým klepnutím) zvětšit a dalším
poklepáním zmenšit zobrazení. Na mapách můžete poklepáním zvětšit a jedním
klepnutím dvěma prsty zmenšit zobrazení.
Kapitola 2 Základy 31
Page 32

Prohlížení na šířku (krajina)
Mnoho aplikací v iPhone vám umožňuje používat obrazovku v orientaci na šířku
nebo na výšku. Otočte iPhone na šířku a zobrazení se otočí také a automaticky se
přizpůsobí nové orientaci obrazovky.
Orientaci na šířku můžete dát například přednost při prohlížení webových stránek
v Safari nebo při zadávání textu. Webové stránky se automaticky přizpůsobí širší
obrazovce v režimu krajina a zvětší se text a obrázky. Obdobně je v režimu krajina
větší i klávesnice na obrazovce. To může napomoci přesnějšímu a rychlejšímu psaní.
Následující aplikace podporují režim na výšku i na šířku:
Mail Â
Safari Â
Zprávy Â
Poznámky Â
Kontakty Â
Akcie Â
iPod Â
Obrázky Â
Fotoaparát Â
Kalkulačka Â
Filmy prohlížené v iPodu a YouTube se zobrazují pouze v orientaci na šířku. Zobrazení
ulic v Mapách je též nastaveno na šířku.
Klávesnice na obrazovce
Klávesnici na obrazovce použijte pro zadání textu, jako jsou kontaktní údaje, textové
zprávy nebo webové adresy.
32 Kapitola 2 Základy
Page 33

Psaní
V závislosti na použité aplikaci může inteligentní klávesnice automaticky při psaní
nabízet opravy a napomoci vám v odstraňování chybných slov.
Zadání textu:
1 Klepněte do textového pole, jako je poznámka nebo nový kontakt, a zobrazí se
klávesnice.
2 Klepejte na klávesy klávesnice.
Začněte psát jen ukazováčkem. Až získáte větší zručnost, můžete psát rychleji dvěma
palci.
Při psaní se každé písmeno zobrazí nad vaším prstem. Pokud se dotknete chybné
klávesy, můžete posunout prst na správnou klávesu. Písmeno není zadáno, dokud
nepustíte klávesu.
Psaní velkých písmen Klepněte na klávesu Shift a poté na písmeno.
Nebo se dotkněte a přidržte na klávese Shift a
sklouzněte na písmeno.
Rychlý zápis tečky a mezery Poklepejte na mezerník. (Tuto funkci můžete
zapnout nebo vypnout v Nastavení > Obecné >
Klávesnice.)
Zapnutí zámku velkých písmen (Caps Lock) Poklepejte na klávesu Shift
se zbarví modře a všechna zadaná písmena
budou velká. Dalším klepnutím na klávesu Shift
vypnete zámek velkých písmen. (Tuto funkci
můžete zapnout nebo vypnout v Nastavení >
Obecné > Klávesnice.)
Zobrazení čísel, interpunkce nebo symbolů Klepněte na klávesu čísel
klávesu symbolů
a symboly.
Kapitola 2 Základy 33
zobrazíte další interpunkci
. Klávesa Shift
. Klepnutím na
Page 34

Zadání písmen nebo symbolů, které nejsou na
Doporučené
slovo
klávesnici
Dotkněte se a přidržte prst na příbuzném
písmenu nebo symbolu a poté posunutím prstu
vyberte variantu.
Slovník
V iPhone jsou pro mnoho jazyků slovníky, které vám pomáhají při psaní. Při výběru
národní klávesnice je automaticky aktivován příslušný slovník.
Seznam podporovaných jazyků naleznete na adrese
www.apple.com/iphone/specs.html.
iPhone používá aktivní slovník k nabízení oprav a dokončování slov při psaní. Pro
přijetí nabídnutého slova není třeba přerušit psaní.
Přijetí nebo odmítnutí slovníkových doporučení:
m Pokud chcete odmítnout nabídnuté slovo, dokončete zadání slova a poté klepnutím
na „x“ zavřete před dalším psaním nabídku. Po každém odmítnutí doporučení se v
iPhone zvýší pravděpodobnost přijetí vašeho slova.
m Pokud chcete přijmout nabídnuté slovo, klepněte na mezeru, interpunkční znaménko
nebo klávesu Return.
Zapnutí nebo vypnutí automatických oprav: Vyberte volbu Obecné > Klávesnice a
zapněte nebo vypněte funkci Auto korektura. Funkce Auto korektura je ve výchozím
nastavení zapnutá.
Poznámka: Pokud zadáváte čínštinu nebo japonštinu, klepněte na jednu z
nabízených alternativ.
Úpravy
Lupa na obrazovce vám pomůže umístit kurzor při psaní a úpravách textu. Můžete
vybrat text pro vyjmutí, zkopírováni a vložení.
34 Kapitola 2 Základy
Page 35

Umístění kurzoru: Dotkněte se prstem obrazovky a přidržte jej, dokud se nezobrazí
lupa. Poté tažením umístěte kurzor.
Výběr textu: Klepnutím na kurzor zobrazte tlačítka výběru. Klepnutím na Vybrat
vyberte slovo nebo klepnutím na Vybrat vše vyberte celý text. Při psaní můžete též
vybrat slovo poklepáním. V dokumentech pouze ke čtení, jako jsou webové stránky,
přijaté e-maily nebo textové zprávy, vyberte slovo dotekem a přidržením.
Tažením značek vyberte více nebo méně textu.
Vyjmutí a zkopírování textu: Vyberte text a klepněte na Vyjmout nebo Zkopírovat.
Vložení textu: Klepněte na kurzor a poté na Vložit. Bude vložen poslední vyjmutý
nebo zkopírovaný text. Nebo vyberte text a nahraďte jej klepnutím na Vložit.
Vzetí poslední úpravy zpět: Zatřeste s iPhone a klepněte na Zpět.
Národní klávesnice
iPhone poskytuje klávesnice, které umožňují zadávat text v mnoha různých jazycích,
včetně jazyků, které se čtou zprava doleva. Úplný seznam podporovaných klávesnic
naleznete na adrese www.apple.com/iphone/specs.html.
Zapínání a vypínání národních klávesnic:
1 V Nastavení vyberte Obecné > Národní volby > Klávesnice.
Kapitola 2 Základy 35
Page 36

2 Zapněte požadované klávesnice. Jazyky s více klávesnicemi, jako je japonština a
čínština, ukazují počet dostupných klávesnic. Klepnutím vyberte klávesnici pro
požadovaný jazyk.
Přepínání klávesnic, pokud je aktivních
více klávesnic
Zadání písmen, číslic nebo symbolů,
které nejsou na klávesnici
Japonská Kana Na klávesnici Kana vyberte písmenné znaky. Více
Japonská QWERTY Na klávesnici QWERTY zadejte vstupní kód
Zadávání obrázkových znaků Emoji Použijte klávesnici Emoji. K dispozici pouze v
Korejská Pro zapsání písmen Hangul použijte korejskou
Zjednodušený nebo tradiční čínský Pinyin Na klávesnici QWERTY zadejte Pinyin
Tradiční čínský Zhuyin Zadejte písmena Zhuyin s užitím klávesnice. Při
Klávesnice přepnete klepnutím na . Po
klepnutí na symbol se krátce zobrazí jméno nově
vybrané klávesnice.
Dotkněte se a přidržte prst na příbuzném
písmenu, čísle nebo symbolu a poté posunutím
prstu vyberte variantu. Například na hebrejské
nebo thajské klávesnici můžete zadat nativní
čísla výběrem a přidržením příbuzné arabské
číslice.
voleb znaků zobrazte klepnutím na klávesu se
šipkou a z okna vyberte další znak nebo slovo.
japonských písmenných znaků. Při psaní se
začnou objevovat odpovídající znaky. Klepnutím
vyberte požadovaný znak.
iPhone koupených v Japonsku.
klávesnici. Chcete-li zadat dvojité souhlásky
nebo složené samohlásky, dotkněte se a přidržte
prst na písmenu a poté posunutím vyberte
dvojité písmeno.
čínských znaků. Při psaní se začnou objevovat
odpovídající čínské znaky. Klepnutím vyberte
znak nebo pokračujte v zadávání Pinyin a
zobrazí se další volby znaků.
psaní se začnou objevovat odpovídající čínské
znaky. Klepnutím vyberte znak nebo pokračujte
v zadávání Zhuyin a zobrazí se další volby znaků.
Po zadání prvního písmene se klávesnice změní
a zobrazí další písmena.
36 Kapitola 2 Základy
Page 37

Zjednodušený nebo tradiční čínský rukopis Zadejte čínské znaky prstem s užitím dotykové
Touchpad
destičky. iPhone při psaní rozezná tahy znaků
a zobrazí seznam shodných znaků s nejlepší
shodou nahoře. Při výběru znaku se v seznamu
zobrazí dodatečné volby příbuzných znaků.
Některé komplexní znaky můžete zadat jako
kombinaci dvou nebo více složených znaků.
Pokud například zadáte 魚 (ryba) a poté 巤
(štětina), v seznamu znaků se zobrazí znak
鱲 (částečné jméno mezinárodního letiště v
Hongkongu), na který bude ukazovat šipka.
Klepnutím na znak nahradíte zadané znaky.
Pokud jsou zapnuté zjednodušené nebo tradiční čínské rukopisné formáty, můžete
zadat čínské znaky prstem podle ukázky na obrázku:
Hledání
Můžete hledat v mnoha aplikacích v iPhone, například v Mailu, Kalendáři, iPodu,
Poznámkách a Kontaktech. Můžete prohledat jednotlivou aplikaci nebo všechny
aplikace najednou pomocí Spotlight.
Kapitola 2 Základy 37
Otevření Spotlight: Na hlavní stránce plochy švihněte zleva doprava.
Page 38

Pokud je zobrazena hlavní stránka plochy, můžete otevřít Spotlight stisknutím
tlačítka plochy. Stisknutím tlačítka plochy na stránce Spotlight se vrátíte na hlavní
stránku plochy. Můžete též nastavit iPhone na otevření stránky Spotlight dvojím
stisknutím tlačítka plochy. Viz „Plocha“ na stránce 152.
Hledání v iPhone: Na stránce Spotlight zadejte text do pole hledání. Při psaní se
automaticky začnou objevovat výsledky hledání. Klepnutím na Hledat skryjete
klávesnici a zobrazíte více výsledků.
Ikony vlevo od výsledků hledání ukazují, ve kterých aplikacích byly výsledky
nalezeny. Klepnutím do seznamu výsledků otevřete vybranou položku.
Aplikace Co je prohledáváno
Kontakty Křestní jména, příjmení a jména rem
Mail Pole Odesilatel, Adresát a Předmět ve všech
účtech (není prohledáván text zpráv)
Kalendář Jména událostí, pozvaní účastníci a místa konání
(nejsou prohledávány poznámky)
iPod Hudba (jména skladeb, interpretů a alb) a jména
podcastů, videí a audio knih
Poznámky Text poznámek
Spotlight též hledá ve jménech nativních a instalovaných aplikací v iPhone. Máte-li
velké množství aplikací, můžete použít Spotlight k vyhledání a otevření aplikace.
Otevření aplikace pomocí Spotlight: Zadejte jméno aplikace a klepnutím otevřete
aplikaci přímo z výsledků hledání.
V nastavení Rozsahu hledání vyberte, které aplikace chcete prohledávat a v jakém
pořadí. Viz „Plocha“ na stránce 152.
Hlasové ovládání
Hlasové ovládání (pouze iPhone 3GS) vám umožní volat a ovládat přehrávání hudby
v iPodu pomocí hlasových příkazů.
38 Kapitola 2 Základy
Page 39

Poznámka: Hlasové ovládání není k dispozici ve všech jazycích.
Použití hlasového ovládání: Stiskněte a přidržte tlačítko plochy, dokud se neobjeví
obrazovka Hlasové ovládání a nezazní pípnutí. Můžete též stisknout a přidržet
střední tlačítko náhlavní soupravy iPhone (nebo obdobné tlačítko náhlavní soupravy
Bluetooth).
Pro volání nebo pouštění skladeb použijte následující příkazy.
Volání osoby z kontaktů Vyslovte „call“ nebo „dial“ a poté jméno osoby.
Pokud má vybraná osoba více telefonních čísel,
můžete přidat například „home“ nebo „mobile“.
Vytočení čísla Vyslovte „call“ nebo „dial“ a poté číslo.
Ovládání přehrávání hudby Vyslovte „play“ nebo „play music“. Pro
pozastavení vyslovte „pause“ nebo „pause
music“. Můžete též použít „next song“ nebo
„previous song“.
Puštění alba, interpreta nebo seznamu stop Vyslovte „play“ a poté „album“, „artist“ nebo
„playlist“ a jméno.
Zamíchání stávajícího seznamu stop Vyslovte „shue“.
Více informací o puštěné skladbě Vyslovte „what’s playing“, „what song is this“,
„who sings this song“ nebo „who is this song by“.
Použití funkce Genius pro puštění
podobných skladeb
Zrušení hlasového ovládání Vyslovte „cancel“ nebo „stop“.
Vyslovte „Genius“, „play more like this“ nebo „play
more songs like this“.
Pro dosažení optimálních výsledků:
Mluvte do mikrofonu iPhone jako při volání. Můžete též použít mikrofon náhlavní Â
soupravy iPhone nebo náhlavní soupravy Bluetooth.
Vyslovujte jasně a přirozeně. Â
Používejte pouze příkazy iPhone a jména a čísla. Mezi příkazy dělejte krátké Â
pomlky.
Používejte celá jména. Â
Kapitola 2 Základy 39
Page 40

Hlasové ovládání očekává hlasové příkazy v jazyce, který je v iPhone nastavený
Střední tlačítko
(Obecné > Národní volby > Jazyk). Jazyk hlasového ovládání můžete změnit. Některé
jazyky jsou k dispozici ve více dialektech nebo přízvucích.
Změna jazyka nebo země: V Nastavení vyberte Obecné > Národní volby > Hlasové
ovládání a vyberte jazyk nebo zemi.
Hlasové ovládání pro aplikaci iPod je trvale zapnuté, ale z bezpečnostních důvodů
můžete zakázat hlasové volání, je-li iPhone uzamčený.
Vypnutí hlasového vytáčení, je-li iPhone uzamčený: V nastavení vyberte Obecné
> Kódový zámek a vypněte Hlasové vytáčení. Před použitím hlasového vytáčení
odemkněte iPhone.
Viz „Hlasové vytáčení“ na stránce 50 a „Použití hlasového ovládání iPodu“ na
stránce 80.
Stereo náhlavní souprava
Náhlavní souprava iPhone je vybavena mikrofonem a integrovaným tlačítkem, které
umožňuje jednoduše odpovědět na volání, ukončit volání a řídit přehrávání audia
a videa. Náhlavní souprava z výbavy iPhone 3GS (vyobrazená zde) má též tlačítka
hlasitosti.
Připojte náhlavní soupravu pro poslech hudby nebo volání. Volající vás uslyší přes
vnitřní mikrofon. Stiskem středního tlačítka můžete ovládat přehrávání hudby a
odpovědět na volání nebo ukončit volání i pokud je iPhone uzamčený. (Pro ovládání
těchto funkcí můžete též použít obdobné tlačítko na náhlavní soupravě Bluetooth.)
Pozastavení skladby nebo videa Jednou stiskněte střední tlačítko. Dalším
Skok na další skladbu Dvakrát rychle stiskněte střední tlačítko.
Návrat na předchozí skladbu Třikrát rychle stiskněte střední tlačítko.
Rychle vpřed Dvakrát rychle stiskněte a přidržte střední
40 Kapitola 2 Základy
stisknutím tlačítka navážete přehrávání.
tlačítko.
Page 41

Rychle zpět Třikrát rychle stiskněte a přidržte střední tlačítko.
Úprava hlasitosti (pouze iPhone 3GS) Stiskněte tlačítko + nebo -.
Odpověď na příchozí volání Jednou stiskněte střední tlačítko.
Ukončení stávajícího volání Jednou stiskněte střední tlačítko.
Odmítnutí příchozího volání Stiskněte střední tlačítko a přidržte je asi dvě
sekundy, poté uvolněte. Dvě tichá pípnutí
potvrdí odmítnutí volání.
Přepnutí na příchozí nebo odložené volání a
odložení stávajícího volání
Přepnutí na příchozí nebo odložené volání a
ukončení stávajícího volání
Použití hlasového ovládání (pouze iPhone 3GS) Stiskněte a přidržte střední tlačítko. Viz „Hlasové
Jednou stiskněte střední tlačítko. Dalším
stisknutím přepnete zpět na první volání.
Stiskněte střední tlačítko a přidržte je asi dvě
sekundy, poté uvolněte. Dvě tichá pípnutí
potvrdí ukončení prvního volání.
ovládání“ na stránce 38.
Pokud obdržíte volání při připojené náhlavní soupravě, můžete slyšet vyzvánění z
reproduktoru iPhone i z náhlavní soupravy.
Připojení k Internetu
iPhone se připojí k Internetu automaticky vždy, když použijete Mail, Safari, YouTube,
Akcie, Mapy, Počasí, App Store nebo iTunes Store.
Jak se iPhone připojuje k Internetu
iPhone se připojuje k Internetu prostřednictvím sítě Wi-Fi nebo mobilní datové sítě.
iPhone provede tyto akce v uvedeném pořadí:
Připojí se k poslední použité síti Wi-Fi  , která je k dispozici.
Pokud není k dispozici žádná z použitých sítí Wi-Fi, iPhone zobrazí seznam sítí Â
Wi-Fi v dosahu. Klepněte na síť a v případě potřeby zadejte heslo pro připojení.
Sítě požadující heslo mají vedle jména symbol . Pokud chcete, můžete zabránit
tomu, aby iPhone automaticky zobrazoval dostupné sítě. Viz „Wi-Fi“ na stránce 144.
Pokud nejsou k dispozici žádné sítě Wi-Fi nebo se nechcete připojit k žádné z Â
dostupných sítí, iPhone se připojí k Internetu přes mobilní datovou síť ( ,
nebo ).
Pokud není k dispozici žádná síť Wi-Fi ani mobilní datová síť, iPhone se nemůže
připojit k Internetu.
Poznámka: Pokud nemáte připojení 3G, nemůžete se připojit k Internetu přes
mobilní datovou síť během telefonického volání. Pro použití internetových aplikací
během volání musíte mít připojení Wi-Fi.
Kapitola 2 Základy 41
Page 42

Mnoho sítí Wi-Fi lze použít bezplatně, včetně přístupových bodů, poskytovaných v
některých regionech vaším operátorem iPhone. Některé sítě Wi-Fi jsou zpoplatněny.
Pokud se chcete připojit ke zpoplatněné síti Wi-Fi, můžete zpravidla otevřít Safari a
zobrazit webovou stránku, která vám umožní přihlášení ke službě.
Připojení k síti Wi-Fi
Nastavení Wi-Fi vám umožní zapnout Wi-Fi a připojit se k síti Wi-Fi.
Zapnutí Wi-Fi: Vyberte Nastavení > Wi-Fi a zapněte Wi-Fi.
Připojení k síti Wi-Fi: Vyberte Nastavení > Wi-Fi, vyčkejte okamžik, dokud iPhone
nenačte sítě v dosahu, a poté vyberte síť (připojení k některým sítím Wi-Fi může být
zpoplatněno). V případě potřeby zadejte heslo a klepněte na Připojit (sítě požadující
heslo se zobrazí s ikonou zámku ).
Po prvním manuálním připojení k síti Wi-Fi se iPhone k síti automaticky připojí vždy,
když bude v dosahu sítě. Pokud je v dosahu více dříve použitých sítí, iPhone se
připojí k poslední použité síti.
Pokud je iPhone připojený k síti Wi-Fi, ve stavovém řádku na horním okraji obrazovky
se zobrazí ikona Wi-Fi s indikací síly signálu. Více dílků značí silnější signál.
Další informace o nastavení Wi-Fi viz „Wi-Fi“ na stránce 144.
Přístup přes mobilní datové sítě
3G, EDGE a GPRS umožňují připojení k Internetu přes mobilní datovou síť
prostřednictvím bezdrátové služby vašeho operátora iPhone. Ověřte pokrytí sítě
operátora ve vaší oblasti.
Zda je iPhone připojený k Internetu přes mobilní datovou síť, poznáte tak, že se ve
stavovém řádku na horním okraji obrazovky zobrazí ikona 3G ( ), EDGE ( ) nebo
GPRS ( ).
Poznámka: Pokud nemáte připojení 3G, nemusí být během přenosu dat přes mobilní
bezdrátovou síť - například při stahování webové stránky - v iPhone k dispozici
příjem volání. Příchozí volání jsou poté směrována přímo na záznamník.
Zapnutí 3G: V Nastavení vyberte Obecné > Síť a klepněte na Zapnout 3G.
Pokud jste mimo síť vašeho operátora, můžete se někdy připojit k Internetu
prostřednictvím jiného operátora. Pokud chcete zapnout e-mail, prohlížení webu a
další datové služby, kdykoliv je to možné, zapněte Datový roaming.
Zapnutí volby Datový roaming: V Nastavení vyberte Obecné > Síť a zapněte volbu
Datový roaming.
Důležité: Roaming může být zpoplatněný. Pokud chcete předejít platbám za datový
roaming, ujistěte se, že je volba Datový roaming vypnutá.
42 Kapitola 2 Základy
Page 43

Přístup k Internetu v letadle
Letový režim vypne modemy v iPhone, aby bylo zabráněno interferencím s
provozem letadla. V některých regionech, kde je povoleno provozovatelem letadla
a platnými právními předpisy a směrnicemi, můžete v letovém režimu zapnout Wi-Fi
pro:
Posílání a příjem e-mailů Â
Prohlížení Internetu Â
Bezdrátovou synchronizaci kontaktů a kalendářů Â
Příjem datových toků videa z YouTube Â
Načítat kurzy akcií Â
Načítat místa na mapách Â
Načtení předpovědi počasí Â
Nákup hudby a aplikací Â
Více informací viz „Letový režim“ na stránce 143.
Přístup VPN
VPN (virtual private network) poskytuje přes Internet zabezpečený přístup do
privátních sítí, například do sítě vaší rmy nebo školy. VPN můžete nastavit a zapnout
v oddílu nastavení Síť. Viz „Síť“ na stránce 148.
VPN je též možno nastavit automaticky s užitím konguračního prolu. Viz „Instalace
konguračních prolů“ na stránce 19. Pokud je VPN nastaveno konguračním
prolem, iPhone může v případě potřeby VPN kdykoliv automaticky zapnout. O další
informace požádejte správce systému.
Použití iPhone jako modemu
iPhone 3G nebo novější můžete použít jako modem pro připojení (tethering) vašeho
počítače k Internetu. iPhone můžete připojit s užitím kabelu Dokový konektor-USB
nebo přes Bluetooth.
Poznámka: Tato služba může být zpoplatněna. Požádejte vašeho operátora o další
informace.
Sdílení Internetu funguje prostřednictvím mobilní datové sítě. Nemůžete sdílet
připojení k Internetu přes Wi-Fi. Pokud máte připojení 3G, můžete souběžně se
sdílením Internetu telefonovat.
Poznámka: Chcete-li použít iPhone jako modem s počítačem Mac, musíte mít
instalovaný systém Mac OS X verze 10.5.7 nebo novější.
Nastavení sdílení Internetu:
1 V Nastavení vyberte Obecné > Síť > Sdílení Internetu.
Kapitola 2 Základy 43
Page 44

2 Zapněte funkci Sdílení Internetu.
Nabíjí se Nabito
3 Připojte iPhone k počítači.
 USB: Připojte počítač k iPhone s užitím kabelu Dokový konektor-USB. V nastavení
síťových služeb v počítači vyberte iPhone.
V počítači Mac se při prvním připojení zobrazí hlášení „Bylo zjištěno nové síťové
rozhraní“. Klepněte na předvolby pro Síť, nastavte konguraci sítě pro iPhone a
poté klepněte na Použít. V počítači PC použijte Ovládací panel Síťová připojení a
nastavte připojení iPhone.
 Bluetooth: V iPhone vyberte Nastavení > Obecné > Bluetooth a zapněte Bluetooth.
Poté vyhledejte v dokumentaci systémového software počítače pokyny pro
spárování a propojení iPhone s počítačem.
Po připojení se na horním okraji obrazovky objeví modrý proužek. Sdílení Internetu
zůstane při připojení přes USB aktivní i v případě, že právě Internet aktivně
nevyužíváte.
Monitorování využití mobilní datové sítě: V nastavení vyberte Obecné > Použití.
Baterie
iPhone obsahuje vnitřní baterii, kterou lze dobíjet.
Nabíjení baterie
VAROVÁNÍ: Důležité bezpečnostní informace o nabíjení iPhone
viz Průvodce důležitými informacemi o produktu na adrese
www.apple.com/support/manuals/iphone.
Ikona v pravém horním rohu ukazuje úroveň nebo stav dobíjení baterie. Nabití
baterie můžete též zobrazit v procentech (pouze iPhone 3GS).
44 Kapitola 2 Základy
Page 45

Nabití baterie: Připojte iPhone k elektrické zásuvce s užitím kabelu Dokový
konektor-USB a elektrického adaptéru USB.
Nabití baterie a synchronizace iPhone: Připojte iPhone k počítači s užitím kabelu
Dokový konektor-USB. Nebo připojte iPhone k počítači s užitím kabelu a kolébky
(prodávaná samostatně).
Pokud není vaše klávesnice vybavena rozhraním USB 2.0 s dostatečným příkonem,
musíte připojit iPhone k rozhraní USB 2.0 v počítači.
Důležité: Pokud je iPhone připojený k počítači, který je vypnutý nebo v režimu
spánku či nečinnosti, může se baterie iPhone místo nabíjení vybíjet.
Pokud nabíjíte baterii během synchronizace iPhone nebo volání, nabíjení baterie
může trvat déle.
Kapitola 2 Základy 45
Page 46

Důležité: Pokud je v iPhone málo energie, může se na displeji objevit jeden z těchto
nebo
obrázků, které indikují, že iPhone je třeba před dalším použitím nabíjet až deset
minut. Pokud je v iPhone velmi málo energie, displej může být prázdný až dvě
minuty před tím, než se ukáže obrázek informující o nedostatku energie.
Údržba baterie
iPhone používá lithium-ionové baterie. Pokud se chcete dozvědět více o údržbě
baterie vašeho iPhone, navštivte adresu www.apple.com/batteries.
Výměna baterie
Baterii lze dobíjet po omezený počet cyklů a poté ji bude třeba
vyměnit. Baterii iPhone nemůže vyměnit uživatel; může být vyměněna
pouze autorizovaným poskytovatelem servisu. Další informace viz
www.apple.com/support/iphone/service/battery.
Funkce zabezpečení
Funkce zabezpečení napomáhají ochránit data v iPhone před nepovolaným
přístupem.
Můžete nastavit kódový zámek, který budete muset zadat po každém zapnutí nebo
probuzení iPhone.
Nastavení kódového zámku: Vyberte volbu Obecné > Kódový zámek a zadejte
čtyřčíslicový přístupový kód a poté jej zadejte ještě jednou pro ověření. iPhone
bude poté požadovat zadání přístupového kódu pro odemčení nebo pro zobrazení
nastavení kódového zámku.
Další informace o použití kódového zámku viz „Kódový zámek“ na stránce 150.
Vypnutí hlasového vytáčení, je-li iPhone uzamčený: V nastavení vyberte Obecné
> Kódový zámek a vypněte Hlasové vytáčení. Před použitím hlasového vytáčení
odemkněte iPhone.
46 Kapitola 2 Základy
Page 47

Služba Hledat můj iPhone vám pomůže lokalizovat iPhone v případě, že došlo k jeho
ztrátě nebo založení a zobrazit v iPhone zprávu, která napomůže jeho navrácení.
Služba obsahuje funkci Remote Wipe (vzdálené smazání), která vám v případě, že
nebudete moci získat iPhone zpět, umožní smazat všechna data v něm. Funkce
Remote Passcode Lock (vzdálené uzamčení přístupovým kódem) vám umožní
vzdáleně uzamknout váš iPhone a vytvořit nebo nahradit čtyřmístný kód zámku.
Služba Hledat můj iPhone vyžaduje účet MobileMe. MobileMe je předplacená
internetová služba. Více informací naleznete na adrese www.apple.com/mobileme.
Chcete-li používat tuto službu, zapněte Hledat můj iPhone v nastavení vašeho účtu
MobileMe. Viz „Nastavení účtů“ na stránce 17.
Hledání vašeho iPhone: Přihlaste se ke svému účtu MobileMe na adrese
www.me.com a otevřete panel Find My iPhone. Podle pokynů na obrazovce
lokalizujte své zařízení na mapě a zobrazte na jeho obrazovce zprávu případně
doprovázenou zvukovým signálem pro usnadnění hledání.
Vzdálené smazání dat z vašeho iPhone: Přihlaste se ke svému účtu MobileMe na
adrese www.me.com a otevřete panel Find My iPhone. Klepněte na „Remote Wipe…“
a postupujte podle pokynů na obrazovce.
Vzdálené smazání je obdobné funkci „Smazat data a nastavení“ v Obecných
nastaveních. Obnoví výchozí hodnoty všech nastavení a smaže všechna vaše data a
média. Viz „Obnova iPhone“ na stránce 154.
Vzdálené uzamčení vašeho iPhone: Přihlaste se ke svému účtu MobileMe na adrese
www.me.com a otevřete panel Find My iPhone. Klepněte na Remote Passcode Lock a
postupujte podle pokynů na obrazovce.
Čištění iPhone
Pokud chcete vyčistit iPhone, odpojte všechny kabely a vypněte iPhone (stiskněte
a přidržte tlačítko Spánek/Probuzení a poté posuňte jezdec na obrazovce). Poté
použijte měkký, mírně navlhčený hadřík bez uzlíků. Zabraňte vniknutí vlhkosti do
otvorů. Pro čištění iPhone nepoužívejte čisticí prostředky na okna a pro domácnost,
aerosolové rozprašovače, rozpouštědla, alkohol, amoniak nebo abraziva. Pokud
má váš iPhone na obrazovce oleofobní vrstvu (pouze iPhone 3GS), prostě otřete
obrazovku svého iPhone měkkým hadříkem bez uzlíků a chlupů.
Další informace o zacházení s iPhone viz iPhone - Průvodce důležitými informacemi o
produktu na adrese www.apple.com/support/manuals/iphone.
Restart a obnova iPhone
Pokud něco nefunguje, jak má, zkuste restartovat, vynutit konec aplikace nebo
obnovit iPhone.
Kapitola 2 Základy 47
Page 48

Restart iPhone: Stiskněte a přidržte tlačítko Spánek/Probuzení, dokud se neobjeví
červený jezdec. Vypněte iPhone posunutím jezdce. Pokud chcete iPhone opět
zapnout, stiskněte a přidržte tlačítko Spánek/Probuzením dokud se neobjeví logo
Apple.
Pokud nemůžete vypnout iPhone nebo problém přetrvává, bude možná třeba
obnovit výchozí stav. Obnova výchozího stavu by měla být použita pouze v případě,
že nepomůže vypnutí a zapnutí iPhone.
Vynucení konce aplikace: Stiskněte a přidržte tlačítko Spánek/Probuzení na horní
straně iPhone po několik sekund, dokud se neobjeví červený jezdec, a poté stiskněte
tlačítko plochy a přidržte je, dokud se aplikace neukončí.
Obnova výchozího stavu iPhone: Současně stiskněte a přidržte tlačítka Spánek/
Probuzení a Plocha po dobu nejméně deseti sekund, dokud se neobjeví logo Apple.
Další řešení potíží a rady viz Dodatek A, „Řešení potíží,“ na stránce 200.
48 Kapitola 2 Základy
Page 49

Počet zmeškaných volání
Počet nových zpráv na
záznamníku
Telefon
3
Telefonická volání
Zavolat z iPhone můžete jednoduše klepnutím na jméno a číslo v kontaktech,
klepnutím na oblíbené číslo nebo na poslední volání.
Odchozí volání
Tlačítka na dolní straně obrazovky aplikace Telefon vám poskytují rychlý přístup k
oblíbeným číslům, posledním voláním, kontaktům a číselníku pro manuální volbu
čísla.
VAROVÁNÍ: Důležité informace o předcházení bezpečném
řízení viz Průvodce důležitými informacemi o produktu na adrese
www.apple.com/support/manuals/iphone.
Zavolání někomu z Kontaktů Klepněte na Kontakty, vyberte kontakt a
klepněte na telefonní číslo.
Volání oblíbeného čísla Klepněte na Oblíbené a vyberte kontakt.
Odpověď na poslední volání Klepněte na Historie a poté klepněte na jméno
nebo číslo v seznamu.
Vytočení čísla Klepněte na Číselník, zadejte číslo a klepněte na
Zavolat.
49
Page 50

Pokud zkopírujete telefonní číslo do schránky, můžete je vložit do číselníku a vytočit.
Vložení čísla do číselníku: Klepněte na obrazovku nad klávesnicí a poté na Vložit.
Pokud zkopírované číslo obsahuje písmena, iPhone je automaticky převede na
odpovídající čísla.
Skok do oblíbených položek odkudkoliv: Dvakrát stiskněte tlačítko plochy . Tuto
předvolbu můžete změnit v Nastavení. Viz „Plocha“ na stránce 152.
Použití posledního vytočeného čísla: Klepněte na Číselník a poté na Zavolat. Dalším
klepnutím na Zavolat bude použito poslední vytočené číslo.
Hlasové vytáčení
S užitím hlasového ovládání (pouze iPhone 3GS) můžete zavolat někomu v
kontaktech nebo volit číslo.
Poznámka: Hlasové ovládání není k dispozici ve všech jazycích.
Použití hlasového ovládání k volání: Stiskněte a přidržte tlačítko plochy, dokud se
neobjeví obrazovka Hlasové ovládání a nezazní pípnutí. Poté použijte k volání níže
popsané příkazy.
Pro spuštění hlasového ovládání též můžete stisknout a přidržet střední tlačítko
náhlavní soupravy iPhone (nebo obdobné tlačítko náhlavní soupravy Bluetooth).
Volání osoby z kontaktů Vyslovte „call“ nebo „dial“ a poté jméno osoby.
Pokud má vybraná osoba více čísel, vyberte
číslo, na které chcete volat.
Příklady:
 Call John Appleseed
 Call John Appleseed at home
 Call John Appleseed, mobile
Vytočení čísla Vyslovte „call“ nebo „dial“ a poté číslo.
Pro optimální výsledek vyslovte celé jméno osoby, které voláte. Vyslovíte-li pouze
křestní jméno a máte více kontaktů se stejným jménem, iPhone se zeptá, kterému
z těchto kontaktů chcete volat. Pokud má volaná osoba více čísel, vyberte číslo. V
případě, že nevyberete číslo, iPhone se zeptá, které číslo chcete použít.
Při hlasové volbě čísla vyslovte každou číslici zvlášť - například řekněte „four one ve,
ve ve ve, one two one two“.
Poznámka: V případě předvolby „800“ v USA můžete vyslovit „eight hundred“.
Vypnutí hlasového vytáčení, je-li iPhone uzamčený: V nastavení vyberte Obecné
> Kódový zámek a vypněte Hlasové vytáčení. Před použitím hlasového vytáčení
odemkněte iPhone.
50 Kapitola 3 Telefon
Page 51

Příchozí volání
Střední tlačítko
Tlačítko Spánek/Probuzení
Obdržíte-li volání, klepněte na Odpověď. Pokud je iPhone uzamčený, posuňte jezdec.
Pro odpověď na volání též můžete stisknout a přidržet střední tlačítko náhlavní
soupravy iPhone nebo obdobné tlačítko náhlavní soupravy Bluetooth.
Vypnutí zvuku volání: Stiskněte tlačítko Spánek/Probuzení nebo jedno z tlačítek
hlasitosti. Dokud nebude volání přesměrováno na záznamník, můžete na ně stále
odpovědět.
Odmítnutí volání: Volání můžete poslat přímo na záznamník jedním z následujících
způsobů.
Rychle dvakrát stiskněte tlačítko Spánek/Probuzení. Â
Kapitola 3 Telefon 51
Stiskněte střední tlačítko náhlavní soupravy iPhone (nebo obdobné tlačítko Â
náhlavní soupravy Bluetooth) a přidržte je přibližně po dobu dvou sekund. Dvě
ztlumená pípnutí potvrdí odmítnutí volání.
Klepněte na Zrušit (pokud je iPhone v okamžiku příchozího volání probuzený). Â
Blokování volání a udržování přístupu k Internetu přes Wi-Fi: V Nastavení zapněte
Letový režim, poté klepnutím na Wi-Fi zapněte Wi-Fi.
Page 52

Během volání
Během volání jsou na obrazovce volby volání.
Vypnutí zvuku vaší linky Klepněte na Ztlumit. Můžete stále slyšet
volajícího, ale volající neuslyší vás.
Použití klávesnice pro zadání údajů Klepněte na Číselník.
Použití hlasitého telefonu nebo zařízení
Bluetooth
Zobrazení kontaktních údajů Klepněte na Kontakty.
Odložení volání Klepněte na Přidržet. Žádná strana neuslyší
Další volání Klepněte na Přidat volání.
Klepněte na tlačítko Reproduktor. Pokud je k
dispozici nějaké zařízení Bluetooth, tlačítko má
popisek „Zdroj zvuku“ a umožní vám vybrat
zařízení Bluetooth, iPhone nebo hlasitý telefon.
druhou stranu.
Použití dalších aplikací během volání: Stiskněte tlačítko plochy a poté klepněte
na ikonu aplikace.
Ukončení volání: Klepněte na Ukončit. Nebo stiskněte střední tlačítko náhlavní
soupravy iPhone (nebo obdobné tlačítko vaší náhlavní soupravy Bluetooth).
Další volání
Během volání můžete volat nebo přijmout další volání. Pokud obdržíte další volání,
iPhone pípne a zobrazí informace o volajícím a seznam voleb.
Poznámka: Další odchozí volání a příjem dalšího příchozího volání může být v
některých zemích volitelná služba. Požádejte vašeho operátora o další informace.
Odpověď na další volání:
 Pokud chcete ignorovat volání a přesměrovat je na záznamník, klepněte na
Ignorovat.
 Pokud chcete odložit první volání a odpovědět na nové volání, klepněte na Přidržet +
Odpověď.
52 Kapitola 3 Telefon
Page 53

 Pokud chcete ukončit první volání a odpovědět na nové volání, klepněte na Konec +
Odpověď.
Další odchozí volání: Klepněte na Přidat volání. První volání je odloženo.
Přepnutí hovorů: Klepněte na Zaměnit. Aktivní volání je odloženo.
Vytvoření konference: Klepněte na Konference. Viz „Konference“ níže.
Konference
V závislosti na službách operátora můžete hovořit s více osobami současně a sloučit
až pět volání.
Poznámka: Konference může být v některých zemích volitelná služba. Požádejte
vašeho operátora o další informace.
Vytvoření konference:
1 Zavolejte.
2 Klepněte na Přidat volání a zavolejte. První volání je odloženo.
3 Klepněte na Konference. Volání jsou sloučena do jedné linky a všichni se navzájem
slyší.
4 Opakujte druhý a třetí krok a přidejte až pět volání.
Ukončení jednoho volání Klepněte na Konference a poté na vedle
volání. Poté klepněte na Ukončit.
Soukromý hovor s jedním z volajících Klepněte na Konference a poté na Soukromé
vedle volání. Pokračujte v konferenci klepnutím
na Konference.
Přidání příchozího volání Klepněte na Přidržet + Odpověď a poté na
Konference.
Pokud vaše služba zahrnuje konference, iPhone má dodatečně ke konferenci vždy k
dispozici další linku.
Tísňová volání
Pokud je iPhone uzamčený kódovým zámkem, můžete stále uskutečnit tísňové
volání.
Tísňové volání, pokud je iPhone uzamčený: Na obrazovce Zadejte kód klepněte na
volbu Tísňové volání a volte číslo na číselníku.
Důležité: Budou fungovat pouze tísňová volání, které jsou platná v regionu,
ve kterém voláte. V některých zemích nelze používat tísňová volání, pokud není
instalovaná a aktivovaná karta SIM, a pokud nebyl správně zadán nebo vypnut
SIM PIN.
Kapitola 3 Telefon 53
Page 54

V USA jsou poskytovatelům tísňových služeb na čísle 911 předány informace o vaší
Počet zmeškaných volání a nových
zpráv na záznamníku se zobrazí na
ploše na ikoně aplikace Telefon.
poloze (jsou-li k dispozici).
Důležité: Při důležité komunikaci, jako je volání lékařské záchranné služby,
nespoléhejte na bezdrátová zařízení. Použití mobilního telefonu pro volání
záchranných služeb nemusí být ve všech oblastech funkční. Tísňová čísla a služby se
v různých regionech liší a někdy nelze provést tísňové volání, protože není k dispozici
síť nebo je síť rušena prostředím. Některé mobilní sítě nemusí přijmout tísňové volání
z iPhone, pokud v něm není karta SIM nebo je karta SIM uzamčená nebo iPhone není
aktivovaný.
Visual voicemail
Funkce Visual voicemail v iPhone vám umožňuje prohlížet seznam zpráv a vybrat
zprávy, které si chcete poslechnout, nebo je smazat bez předběžného poslechu
instrukcí nebo starších zpráv.
Poznámka: Služba Visual voicemail nemusí být ve všech regionech k dispozici
nebo to může být volitelná služba. Požádejte vašeho operátora o další informace.
Pokud není visual voicemail k dispozici, klepněte na Záznamník a postupujte podle
hlasových pokynů.
Nastavení záznamníku
Při prvním klepnutí na Záznamník vás iPhone vyzve k vytvoření hesla záznamníku a
zaznamenání pozdravu.
Změna pozdravu:
1 Klepněte na Záznamník, na Pozdrav a poté na Přizpůsobené.
2 Pokud chcete začít, klepněte na Záznam.
3 Po dokončení klepněte na Zastavit. Pokud si chcete poslechnout pozdrav, klepněte
na Pustit.
Nový pozdrav vytvoříte opakováním kroků 2 a 3.
4 Klepněte na Uložit.
54 Kapitola 3 Telefon
Page 55

Použití výchozího pozdravu operátora Klepněte na Záznamník, na Pozdrav a poté na
Počet zmeškaných volání
Počet nových zpráv na
záznamníku
Přesun na libovolné místo
ve zprávě: Odtáhněte
přehrávací pozici."
Nové zprávy
Pustit/Pozastavit
Kontaktní údaje
Lišta zrychleného
přehrávání
Hlasitý telefon (Audio, je-li
připojené zařízení
Bluetooth. Klepnutím
vyberte zvukový výstup.)
Zavolá zpět
Výchozí.
Nastavení zvuku upozornění na novou zprávu
na záznamníku
V Nastavení vyberte Zvuk a zapněte volbu
Záznamník. Pro každou novou zprávu na
záznamníku zazní jedno upozornění. Pokud je
přepínač Zvonění/Ticho vypnutý, iPhone nepustí
zvuk upozornění.
Změna hesla záznamníku V Nastavení vyberte volbu Telefon > Změnit
heslo záznamníku.
Ověření zpráv na záznamníku
Po klepnutí na ikonu Telefon zobrazí iPhone počet zmeškaných volání a nových zpráv
na záznamníku.
Klepnutím na Záznamník zobrazíte seznam zpráv.
Poslech zprávy: Klepněte na zprávu. (Pokud byla zpráva přehrána, dalším klepnutím
na ni můžete odpovědět.) Pokud chcete pozastavit nebo navázat přehrávání,
použijte a .
Zpráva je po poslechu uložena, dokud ji operátor automaticky nesmaže.
Kapitola 3 Telefon 55
Page 56

Ověření záznamníku z jiného telefonu: Vytočte vlastní číslo nebo číslo vzdáleného
přístupu operátora.
Mazání zpráv
Vyberte zprávu a klepněte na Smazat. Smazané zprávy visual voicemail jsou v iPhone
uloženy, dokud je operátor trvale neodstraní.
Poslech smazané zprávy Klepněte na Smazané zprávy (na konci seznamu)
a poté klepněte na zprávu.
Obnovení smazané zprávy Klepněte na Smazané zprávy (na konci
seznamu), poté klepněte na zprávu a na Zotavit.
Načtení kontaktních údajů
Visual voicemail ukládá datum a čas volání, délku zprávy a všechny dostupné
kontaktní údaje.
Zobrazení kontaktních údajů volajícího: Klepněte na vedle zprávy.
Tyto informace můžete použít pro poslání e-mailu, textové zprávy nebo aktualizaci
kontaktních údajů.
Kontakty
Z informační obrazovky kontaktu můžete klepnutím rychle zavolat, vytvořit nový
e-mail, vyhledat místo nebo adresu a další. Viz „Hledání kontaktů“ na stránce 184.
Oblíbené
Oblíbená čísla poskytují rychlý přístup k nejpoužívanějším telefonním číslům.
Přidání čísla kontaktu do seznamu oblíbených čísel: Klepněte na Kontakty a
vyberte kontakt. Poté klepněte na „Přidat do oblíbených“ a vyberte číslo, které
chcete přidat.
Přidání čísla posledního volajícího do seznamu oblíbených čísel: Klepněte na
Historie a na vedle volajícího, poté klepněte na „Přidat do oblíbených“.
Otevření oblíbených čísel: Dvakrát stiskněte tlačítko plochy . Viz „Plocha“ na
stránce 152.
Volání kontaktu z oblíbených čísel Klepněte na Oblíbené a vyberte kontakt.
Smazání kontaktu z oblíbených čísel Klepněte na Oblíbené a na Upravit. Poté
Uspořádání seznamu oblíbených čísel Klepněte na Oblíbené a na Upravit. Poté
56 Kapitola 3 Telefon
klepněte na
klepněte na Odstranit.
odtáhněte
seznamu.
vedle kontaktu nebo čísla a
vedle kontaktu na nové místo v
Page 57

Vyzvánění a přepínač Zvonění/Ticho
Zvonění
Tichý režim
iPhone je dodáván s vyzváněními, která můžete použít pro příchozí volání,
upozornění a minutku v aplikaci Hodiny. Můžete též nakupovat a vytvářet vyzvánění
ze skladeb v iTunes.
Přepínač Zvonění/Ticho a režimy vibrování
Přepínač na straně iPhone umožňuje snadné zapínání a vypínání zvonění.
Zapínání a vypínání zvonění: Překlopte přepínač na straně iPhone.
Důležité: Upozornění aplikace Hodiny zazní i při nastavení přepínače Zvonění/Ticho
do polohy ticho.
Nastavení iPhone na vibrování: V Nastavení vyberte volbu Zvuk. Samostatné volby
vám umožní nastavit vibrování v hlasitém i tichém režimu.
Více informací viz Kapitola 19, „Nastavení,“ na stránce 143.
Nastavení vyzvánění
Můžete nastavit výchozí vyzvánění pro volání, upozornění a minutku v aplikaci
Hodiny. Můžete též přiřadit jednotlivá vyzvánění ke kontaktům a identikovat tak
volající.
Nastavení výchozího vyzvánění: V Nastavení vyberte volbu Zvuk > Vyzvánění a
poté vyberte vyzvánění.
Přiřazení vyzvánění ke kontaktu: V aplikaci Telefon klepněte na Kontakty a vyberte
kontakt. Poté klepněte na Vyzvánění a vyberte vyzvánění.
Nákup vyzvánění
Vyzvánění si můžete koupit přímo v iPhone z iTunes Store. Viz „Nákup vyzvánění“ na
stránce 168.
Zařízení Bluetooth
iPhone můžete též použít s náhlavními a automobilovými soupravami Bluetooth.
iPhone též podporuje stereo sluchátka Bluetooth při používání iPodu.
Kapitola 3 Telefon 57
Page 58

Párování zařízení s iPhone
Před použitím zařízení Bluetooth je musíte párovat s iPhone.
Párování s iPhone:
1 Podle pokynů v dokumentaci nastavte zařízení jako zjistitelné nebo je nastavte pro
hledání dalších zařízení Bluetooth.
2 V Nastavení vyberte Obecné > Bluetooth a zapněte Bluetooth.
3 Vyberte zařízení v iPhone a zadejte jeho přístupový kód nebo číslo PIN. Viz pokyny
pro přístupový kód nebo číslo PIN v dokumentaci zařízení.
Po spárování zařízení Bluetooth s iPhone je třeba připojit zařízení k iPhone, aby je
bylo možno použít pro volání.
Připojení k iPhone: Viz dokumentace náhlavní nebo automobilové soupravy.
Pokud je iPhone připojený k zařízení Bluetooth, odchozí volání jsou směrována
přes toto zařízení. Příchozí volání jsou směrována přes zařízení, pokud bylo zařízení
použito pro odpověď, nebo přes iPhone, pokud byl pro odpověď použit iPhone.
VAROVÁNÍ: Důležité informace o předcházení poškození sluchu
a o bezpečném řízení viz Průvodce důležitými informacemi o produktu na adrese
www.apple.com/support/manuals/iphone.
Stav Bluetooth
Ve stavovém řádku na horním okraji obrazovky iPhone se zobrazí ikona Bluetooth:
 (modrá) nebo (bílá): Bluetooth je zapnutý a k iPhone je připojené nějaké
zařízení. (Barva závisí na stávající barvě stavového řádku.)
 (šedá): Bluetooth je zapnutý, ale není připojené žádné zařízení. Pokud je s iPhone
spárované nějaké zařízení, možná je mimo dosah nebo je vypnuté.
 Žádná ikona Bluetooth: Bluetooth je vypnutý.
Směrování volání zpět přes iPhone
Pokud je iPhone připojený k zařízení Bluetooth, můžete poslouchat příchozí volání
přes iPhone provedením jedné z těchto akcí:
Odpovězte na volání klepnutím na obrazovku iPhone. Â
Během volání klepněte na Audio v iPhone. Vyberte volbu iPhone pro poslech Â
volání přes iPhone nebo Hlasitý telefon pro použití hlasitého telefonu.
Vypnutí Bluetooth. V Nastavení vyberte volbu Obecné > Bluetooth a vypněte Â
Bluetooth.
Vypněte Bluetooth nebo se vzdalte z dosahu. Dosah zařízení Bluetooth pro použití Â
s iPhone je do 10 metrů.
58 Kapitola 3 Telefon
Page 59

Zrušení spárování zařízení s iPhone
Pokud bylo zařízení spárováno s iPhone a chcete místo toho použít jiné zařízení, je
třeba nejprve zrušit spárování prvního zařízení.
Zrušení spárování:
1 V Nastavení vyberte Obecné > Bluetooth a zapněte Bluetooth.
2 Vyberte zařízení a klepněte na Rozpojit.
Mezinárodní volání
iPhone 3G a iPhone 3GS jsou vícepásmové telefony podporující UMTS/HSDPA
(850, 1900, 2100 MHz) a GSM (850, 900, 1800, 1900 MHz) s širokým mezinárodním
pokrytím.
Odchozí mezinárodní volání z vaší domovské oblasti
Pro informace o mezinárodních voláních z vaší domovské oblasti, včetně sazeb a
případných dalších poplatků, kontaktujte vašeho operátora nebo navštivte webové
stránky vašeho operátora.
Použití iPhone v zahraničí
iPhone můžete použít pro volání v mnoha zemích na celém světě.
Aktivace mezinárodního roamingu: Kontaktujte vašeho operátora a informujte se o
dostupnosti a cenách.
Nastavení iPhone pro přidání správné předpony při volání z jiné země: V
Nastavení klepněte na Telefon a zapněte volbu Mezinárodní asistence. To vám
umožní volat do domovské země s užitím čísel v kontaktech a oblíbených položkách
bez nutnosti přidat předponu nebo kód země. Služba Mezinárodní asistence funguje
pouze pro telefonní čísla ve Spojených státech.
Pokud voláte s užitím funkce Mezinárodní asistence, na obrazovce iPhone se bude
střídavě zobrazovat zpráva „Mezinárodní asistence“ a „volání...“, dokud nebude volání
spojeno.
Poznámka: Služba Mezinárodní asistence není k dispozici ve všech oblastech.
Nastavení operátora: V Nastavení klepněte na volbu Operátor a vyberte
preferovaného operátora. Tato volba je k dispozici, pokud jste mimo dosah sítě
vašeho operátora. Můžete volat pouze prostřednictvím operátorů, kteří mají
smlouvy o roamingu s vaším poskytovatelem služeb pro iPhone. Více informací viz
„Operátor“ na stránce 146.
Důležité: Mohou být účtovány poplatky za hlasové služby a roaming. Pokud chcete
předejít poplatkům za datový roaming, vypněte volbu Datový roaming.
Kapitola 3 Telefon 59
Page 60

Zapnutí nebo vypnutí volby Datový roaming: V Nastavení vyberte Obecné > Síť
a zapněte nebo vypněte volbu Datový roaming. Ve výchozím nastavení je datový
roaming vypnutý.
Vypnutí datového roamingu napomáhá zabránit poplatkům za roaming, pokud
cestujete mimo dosah sítě vašeho operátora tím, že jsou deaktivovány datové
přenosy prostřednictvím mobilní sítě. Pokud máte připojení Wi-Fi, můžete stále
používat Internet. Pokud Wi-Fi není k dispozici, nemůžete:
Posílat a přijímat e-mail Â
Prohlížení Internetu Â
Synchronizovat kontakty, kalendáře nebo záložky s MobileMe nebo Exchange Â
Příjem datových toků videa z YouTube Â
Načítat kurzy akcií Â
Načítat místa na mapách Â
Načtení předpovědi počasí Â
Nakupovat hudbu a aplikace Â
Mohou být též vypnuty další aplikace třetích stran, které používají datový roaming.
Pokud je datový roaming vypnutý, můžete stále volat a přijímat volání a posílat
a přijímat textové zprávy. Hlasový roaming může být zpoplatněný. Zprávy visual
voicemail jsou doručovány, pokud nejsou zpoplatněny. V případě, že váš operátor
účtuje poplatky za doručování zpráv při roamingu, vypnutím Datového roamingu
zabráníte doručování zpráv visual voicemail.
Pokud chcete zapnout e-mail, prohlížení webu a další datové služby, zapněte datový
roaming.
Důležité: Pokud je datový roaming zapnutý, mohou vám být za použití výše
uvedených funkcí a za doručování zpráv visual voicemail mimo síť vašeho operátora
účtovány poplatky. Kontaktujte vašeho operátora ohledně informací o poplatcích za
roaming.
Načtení hlasových zpráv, pokud není k dispozici funkce visual voicemail: Vytočte
vlastní číslo nebo se dotkněte a přidržte prst na „1“ na číselníku.
Mobilní služby můžete vypnout zapnutím letového režimu a poté můžete zapnout
Wi-Fi pro přístup k Internetu bez poplatků za roaming.
Použití letového režimu pro vypnutí mobilních služeb: V Nastavení klepnutím
zapněte Letový režim a poté klepnutím na Wi-Fi zapněte Wi-Fi. Viz „Letový režim“ na
stránce 143.
Příchozí telefonická volání jsou přesměrována na záznamník. Chcete-li opět volat a
přijímat zprávy ze záznamníku, vypněte letový režim.
60 Kapitola 3 Telefon
Page 61

Mail
4
Mail spolupracuje s MobileMe, Microsoft Exchange a mnoha dalšími rozšířenými
e-mailovými systémy - včetně Yahoo! Mail, Google email a AOL - a s dalšími
e-mailovými systémy POP3 a IMAP vyhovujícími průmyslovému standardu. Můžete
posílat a přijímat vložené fotograe a graku a prohlížet PDF a další přílohy.
Nastavení e-mailových účtů
V iPhone můžete nastavit e-mailové účty jedním z následujících způsobů:
Nastavte účet přímo v iPhone. Viz „ Â Nastavení účtů“ na stránce 17.
V iTunes s užitím předvoleb pro iPhone zapněte synchronizaci nastavení Â
e-mailových účtů z počítače. Viz „Synchronizace“ na stránce 12.
Odesílání e-mailu
Můžete poslat e-mail komukoliv, kdo má e-mailový účet.
Sestavení a odeslání zprávy:
1 Klepněte na .
2 Zadejte jméno a e-mailovou adresu do pole Adresát nebo klepněte na a přidejte
jméno z vašich kontaktů.
Při psaní e-mailové adresy se pod ní začnou objevovat shodné adresy z vašeho
seznamu kontaktů. Klepnutím na adresu přidejte adresu. Pokud chcete přidat více
jmen, klepněte na klávesu Return nebo .
Poznámka: Pokud připravujete zprávu v účtu Microsoft Exchange a máte přístup
k podnikovému seznamu Global Address List (GAL), nejprve se v iPhone zobrazí
nalezené adresy z kontaktů a poté nalezené adresy z GAL.
61
Page 62

3 Pokud chcete přidat kopii nebo slepou kopii ostatním nebo změnit účet, ze kterého
bude zpráva odeslána, klepněte na Kopie/Skrytá/Odesilatel. Pokud máte více
e-mailových účtů, můžete klepnutím do pole Odesilatel změnit účet, ze kterého
bude zpráva odeslána.
4 Zadejte předmět a poté zprávu.
Klepnutím na klávesu Return můžete navigovat mezi poli
5 Klepněte na Odeslat.
Poslání obrázku nebo videa (pouze
iPhone 3GS) v e-mailové zprávě
Poslání videa v e-mailové zprávě
(iPhone a iPhone 3G)
Uložení zprávy pro pozdější dokončení Klepněte na Zrušit a poté na Uložit. Zpráva bude
Odpověď na zprávu Klepněte na
Předání zprávy Otevřete zprávu a klepněte na
Sdílení kontaktních údajů V Kontaktech vyberte kontakt, klepněte na Sdílet
V aplikaci Obrázky vyberte fotograi nebo
video, klepněte na
Poslat e-mailem. Fotograe a videa též můžete
kopírovat a vkládat.
Fotograe nebo video se odešle z vašeho
výchozího e-mailového účtu (viz „Mail“ na
stránce 157).
V aplikaci Obrázky vyberte video, dotkněte
se videa a a přidržte na něm prst, dokud
se nezobrazí příkaz Kopírovat. Klepněte na
Kopírovat. Otevřete Mail a vytvořte novou
zprávu. Klepnutím umístěte kurzor na místo,
kam chcete vložit video, klepnutím na kurzor
zobrazte příkazy pro úpravy a klepněte na Vložit.
Video bude odesláno z vašeho výchozího
e-mailového účtu (viz „Mail“ na stránce 157).
uložena do schránky Koncepty.
chcete odpovědět pouze odesilateli nebo
klepněte na Odpověď všem, pokud chcete
odpovědět odesilateli a všem adresátům.
Zadejte text odpovědi a poté klepněte na
Odeslat.
Soubory nebo obrázky přiložené k původní
zprávě nebudou poslány zpět.
na Předat. Přidejte jednu nebo více adres,
zadejte vaši zprávu a klepněte na Odeslat.
Při předání zprávy můžete zahrnout soubory
nebo obrázky přiložené k původní zprávě.
kontakt na dolním okraji informační obrazovky a
poté klepněte na E-mail.
a poté klepněte na
. Klepněte na Odpovědět, pokud
, poté klepněte
62 Kapitola 4 Mail
Page 63

Zjištění a čtení e-mailových zpráv
Počet nečtených zpráv
ve schránkách
Počet nečtených
zpráv
Klepnutím zobrazíte
všechny e-mailové účty
Nečtené zprávy
Ikona aplikace Mail ukazuje celkový počet nečtených zpráv ve všech vašich
příchozích schránkách. Můžete mít další nečtené zprávy v různých schránkách.
Ověření nových zpráv Otevřete schránku nebo kdykoliv klepněte na .
Na obrazovce každého účtu můžete vidět počet nečtených zpráv v každé schránce.
Klepnutím na některou schránku zobrazíte zprávy ve schránce. Vedle nečtených
zpráv je modrá tečka .
Mail načte po otevření schránky počet posledních zpráv zadaný v nastaveních pro
Mail (pokud nebyly zprávy načteny automaticky). (Viz „Mail“ na stránce 157.)
Načtení dalších zpráv: Posuňte seznam zpráv na konec a klepněte na „Načíst další
zprávy.
Čtení zprávy: Klepněte na schránku a poté na zprávu. Ve zprávě klepněte na nebo
a zobrazí se následující nebo předchozí zpráva.
Kapitola 4 Mail 63
Page 64

Zvětšení části zprávy Poklepáním na zprávu zvětšíte příslušnou část.
Zkopírujte prílohu
klepnutím
Dalším poklepáním opět zmenšíte.
Úprava velikosti libovolného sloupce textu
podle obrazovky
Manuální úprava velikosti zprávy Sevřením nebo rozevřením prstů zvětšte nebo
Následování odkazu Klepněte na odkaz.
Zobrazení cílové adresy odkazu Dotkněte se a přidržte prst na odkazu. Zobrazí se
Poklepejte na text.
zmenšete text.
Textové odkazy jsou obvykle podtržené a
modré. Mnohé obrázky jsou též odkazy. Odkaz
může otevřít webovou stránku, mapu, vytočit
telefonní číslo nebo otevřít novou e-mailovou
zprávu s předvyplněnou adresou.
Odkazy na web, telefon, a mapu otevřou Safari,
Telefon nebo Mapy v iPhone. Pokud se chcete
vrátit k e-mailu, stiskněte tlačítko plochy a poté
klepněte na Mail.
adresa a poté můžete otevřít odkaz v Safari nebo
jej zkopírovat do schránky.
iPhone zobrazuje přímo v textu e-mailových zpráv obrázkové přílohy v mnoha běžně
používaných formátech (JPEG, GIF a TIFF). iPhone může přehrát mnoho audio příloh
(jako jsou MP3, AAC, WAV a AIFF). Soubory přiložené k přijímaným zprávám můžete
stáhnout a prohlédnout (PDF, webové stránky, text, dokumenty aplikací Pages,
Keynote, Numbers, Microsoft Word, Excel a PowerPoint).
Otevření přiloženého souboru: Klepněte na přílohu. Příloha se stáhne do iPhone a
otevře se.
Přílohy si můžete prohlížet v režimu na výšku nebo na šířku. V případě, že formát
přiloženého souboru není v iPhone podporovaný, uvidíte jméno souboru, ale soubor
nebude možno otevřít. iPhone podporuje tyto typy dokumentů:
64 Kapitola 4 Mail
Page 65

.doc Microsoft Word
.docx Microsoft Word (XML)
.htm webová stránka
.html webová stránka
.key Keynote
.numbers Numbers
.pages Pages
.pdf Preview, Adobe Acrobat
.ppt Microsoft PowerPoint
.pptx Microsoft PowerPoint (XML)
.rtf formát RTF
.txt text
.vcf kontaktní údaje
.xls Microsoft Excel
.xlsx Microsoft Excel (XML)
Uložení přiložené fotograe do alba Fotoaparát: Klepněte na fotograi a poté na
Uložit obrázek. Pokud nebyla fotograe ještě stažena, nejprve klepněte na oznámení
o stahování.
Uložení přiloženého videa do alba Fotoaparát: Dotkněte se a přidržte prst na
příloze a poté klepněte na Uložit video. Pokud nebylo video ještě staženo, nejprve
klepněte na oznámení o stahování.
Zobrazení všech adresátů zprávy Klepněte na Vše.
Klepnutím na jméno nebo e-mailovou adresu
zobrazíte kontaktní údaje příjemce. Poté
můžete klepnutím na telefonní číslo, e-mailovou
adresu nebo textovou zprávu vybranou osobu
kontaktovat.Pokud chcete skrýt adresáty,
klepněte na Skrýt.
Přidání adresáta do seznamu kontaktů Klepněte na zprávu a v případě potřeby
klepnutím na Vše zobrazte adresáty. Poté
klepněte na jméno nebo e-mailovou adresu a
klepněte na Vytvořit nový kontakt nebo „Přidat
ke kontaktu“.
Označení zprávy jako nečtené Otevřete zprávu a klepněte na „Jako nečtené“.
Vedle zprávy bude v seznamu schránek
zobrazena modrá tečka
neotevřete.
Kapitola 4 Mail 65
, dokud zprávu znovu
Page 66

Otevření pozvánky ke schůzce: Klepněte na pozvánku.
Můžete načíst informace o organizátorovi a ostatních účastnících, nastavit
upozornění, přidat poznámky k události a přidat komentáře, které budou obsaženy
ve vaší e-mailové odpovědi organizátorovi. Můžete přijmout, předběžně přijmout
nebo odmítnout pozvání. Viz „Odpověď na pozvánky ke schůzkám“ na stránce 99.
Vypnutí nebo zapnutí funkce Push: V Nastavení vyberte „Mail, Kontakty, Kalendáře“
> Doručování dat a zapněte nebo vypněte funkci Push.Viz „Doručování dat“ na
stránce 157.
Hledání e-mailů
V e-mailových zprávách můžete hledat v obsahu polí Adresát, Odesilatel a Předmět.
Mail prohledá stažené zprávy ve stávající otevřené schránce. V účtech MobileMe,
Exchange a některých poštovních účtech IMAP můžete též hledat ve zprávách na
serveru.
Hledání e-mailových zpráv: Otevřete nějakou schránku, přesuňte seznam zpráv na
začátek a zadejte text do pole hledání. Klepnutím na Odesilatel, Adresát, Předmět
nebo Vše (Odesilatel, Adresát a Předmět) vyberte pole, ve kterých chcete hledat.
(Klepnutím na stavový řádek posunete seznam rychle na začátek a zobrazíte pole
hledání.)
Výsledky hledání ve zprávách stažených do iPhone se budou objevovat automaticky
během psaní. Klepnutím na Hledat skryjete klávesnici a zobrazíte více výsledků.
Hledání zpráv na serveru: Klepněte na „Další hledání na serveru“ na konci výsledků
hledání.
Poznámka: Výsledky hledání ve zprávách na serveru závisí na typu účtu. Některé
servery mohou vyhledávat pouze celá slova.
Uspořádání e-mailu
Zprávy můžete mazat jednu po druhé nebo můžete vybrat skupinu a smazat zprávy
hromadně. Můžete též přesouvat zprávy z jedné schránky nebo složky do jiné.
Smazání zprávy: Otevřete zprávu a klepněte na .
66 Kapitola 4 Mail
Page 67

Zprávu též můžete smazat přímo ze seznamu zpráv ve schránkách přejetím doleva
Chcete-li zobrazit
tlačítko Smazat
přejeďte doleva
nebo doprava
přes zprávu.
nebo doprava na titulu zprávy a klepnutím na Smazat.
Hromadné smazání zpráv: Při prohlížení seznamu zpráv klepněte na Upravit,
vyberte zprávy, které chcete smazat, a klepněte na Smazat.
Přesun zprávy do jiné schránky nebo složky: Při prohlížení zprávy klepněte na a
vyberte schránku nebo složku.
Hromadný přesun zpráv: Při prohlížení seznamu zpráv klepněte na Upravit, vyberte
zprávy, které chcete přesunout, a klepněte na Přesunout a vyberte schránku nebo
složku.
Kapitola 4 Mail 67
Page 68

Safari
5
Prohlížení webových stránek
Safari vám umožňuje brouzdat webem a prohlížet si webové stránky v iPhone
stejně jako ve vašem počítači. V iPhone můžete vytvářet záložky a synchronizovat
je s počítačem. Přidejte na plochu webové klipy pro rychlý přístup k oblíbeným
webovým stránkám.
Webové stránky si můžete prohlížet v režimu na výšku nebo na šířku. Otočte iPhone
na šířku a webová stránka se otočí také a automaticky se upraví podle obrazovky.
68
Otvírání webových stránek
Otevření webové stránky: Klepněte do pole adresy (na levé straně řádku jména),
zadejte webovou adresu a klepněte na Otevřít. Pokud není pole adresy ve viditelné
oblasti, klepněte pro zobrazení pole adresy na stavový řádek na horním okraji
obrazovky.
Při zadávání adresy se začnou objevovat jména webových stránek, začínající
zadanými písmeny. Tyto adresy stránek jsou uložené v záložkách nebo v posledních
otevřených stránkách. Klepnutím na adresu otevřete příslušnou stránku. Pokud
zadáváte webovou adresu, která není v seznamu, pokračujte v psaní.
Page 69

Smazání textu v poli adresy: Klepněte do pole adresy a poté na .
Zvětšení, zmenšení a posuv
Zvětšení nebo zmenšení: Poklepáním na sloupec na webové stránce zvětšíte
vybraný sloupec. Dalším poklepáním zvětšenou část opět zmenšíte.
Zvětšit nebo zmenšit můžete i manuálně sevřením nebo rozevřením prstů.
Posuv obsahu stránky Táhněte nahoru, dolů nebo do stran. Při
posouvání se můžete stránky dotknout kdekoliv
bez toho, že by byl aktivován některý odkaz.
Posuv obsahu rámečku na webové stránce Pro posouvání obsahu rámečku na webové
stránce použijte dva prsty. Pro posouvání celé
stránky použijte jeden prst.
Rychlý posuv na horní okraj webové stránky Klepněte na stavový řádek na horním okraji
obrazovky iPhone.
Navigace webovými stránkami
Odkazy na webových stránkách obvykle otevřou jiné místo na webu.
Následování odkazu na webové stránce: Klepněte na odkaz.
Odkazy v iPhone mohou též začít telefonické volání, zobrazit místo v aplikaci Mapy
nebo vytvořit e-mailovou zprávu s předvyplněnou adresou. Pokud se po otevření
jiné aplikace chcete vrátit do Safari, stiskněte tlačítko plochy a klepněte na Safari.
Zobrazení cílové adresy odkazu Dotkněte se a přidržte prst na odkazu. Vedle
prstu vyskočí adresa. Pokud chcete zjistit, jestli
některý obrázek slouží jako odkaz, dotkněte se a
přidržte prst na obrázku.
Zastavení načítání webové stránky Klepněte na
Nové načtení webové stránky Klepněte na
Návrat na následující nebo předchozí stránku Klepněte na
obrazovky.
Kapitola 5 Safari 69
.
.
nebo na dolním okraji
Page 70

Návrat na v poslední době prohlíženou
webovou stránku
Odeslání adresy webové stránky e-mailem Klepněte na
Uložení obrázku nebo fotograe do
alba Fotoaparát
Klepněte na a poté na Historie. Pokud chcete
smazat seznam historie, klepněte na Smazat.
a poté na „Poslat odkaz na
stránku“.
Dotkněte se a přidržte prst na obrázku a poté
klepněte na Uložit obrázek.
Otevření více stránek
Můžete mít otevřeno až osm stránek najednou. Některé odkazy automaticky otevřou
novou stránku místo nahrazení stávající.
Číslo v ikoně stránek na dolním okraji obrazovky ukazuje počet otevřených
stránek. Pokud v ikoně není žádné číslo, je otevřená pouze jedna stránka. Například:
= je otevřená jedna stránka
= jsou otevřené tři stránky
Otevření nové stránky: Klepněte na a poté na Nová stránka.
Otevření jiné stránky: Klepněte na a švihněte doleva nebo doprava. Klepněte na
stránku, kterou chcete zobrazit.
Zavření stránky: Klepněte na a poté na . Pokud je otevřená pouze jedna
stránka, nelze ji zavřít.
Zadání textu a vyplnění formulářů
Některé webové stránky obsahují textová pole a formuláře pro vyplnění. Safari
můžete nastavit tak, aby si aplikace pamatovala jména a hesla z navštívených
stránek a automaticky vyplnila textová pole pomocí údajů z Kontaktů. Viz „Safari“ na
stránce 161.
70 Kapitola 5 Safari
Page 71

Zobrazení klávesnice Klepněte do textového pole.
Přesun do jiného textového pole Klepněte do jiného textového pole nebo
klepněte na tlačítko Následující nebo Předchozí.
Odeslání formuláře Po vyplnění formuláře klepněte na Otevřít nebo
Hledat. Většina stránek též obsahuje odkaz, na
který můžete klepnout a odeslat formulář.
Zavření klávesnice bez odeslání formuláře Klepněte na Hotovo.
Zapnutí automatického vyplňování webových formulářů: V Nastavení vyberte
Safari > Vyplňování a proveďte jedno z následujícího:
 Chcete-li použít údaje z Kontaktů, zapněte volbu Použít kontaktní údaje, poté
vyberte Moje info a vyberte kontakt, který chcete použít.
Safari použije informace z Kontaktů k vyplnění polí kontaktních údajů ve
webových formulářích.
 Chcete-li použít údaje ze jmen a hesel, zapněte volbu Jména a hesla.
Pokud je tato funkce zapnutá, Safari si zapamatuje jména a hesla z navštívených
stránek a automaticky je vyplní při další návštěvě stránek.
 Chcete-li odstranit všechna data Vyplňování, klepněte na Odstranit vše.
Hledání na webu
Ve výchozím nastavení používá Safari pro hledání Google. Můžete místo toho použít
Yahoo!
Hledání na webu:
1 Klepněte do pole hledání (na levé straně řádku jména).
2 Zadejte slovo nebo frázi popisující vaše hledání a klepněte na Google.
3 Klepnutím na odkaz ve výsledcích hledání otevřete webovou stránku.
Nastavení Safari pro hledání s užitím Yahoo!: Na ploše vyberte volbu Nastavení >
Safari > Služba hledání a vyberte Yahoo!.
Záložky
Můžete vytvářet záložky pro webové stránky, na které se chcete později vrátit.
Záložka webové stránky: Otevřete stránku a klepněte na . Poté klepněte na Přidat
záložku.
Při ukládání záložky můžete upravit její jméno. Ve výchozím nastavení jsou záložky
ukládány na nejvyšší úroveň složky Záložky. Pokud chcete vybrat jinou složku,
klepněte na Záložky.
Kapitola 5 Safari 71
Page 72

Pokud používáte Safari v počítači Mac nebo Safari nebo Microsoft Internet Explorer v
počítači PC, můžete synchronizovat záložky s prohlížečem webu v počítači.
Synchronizace záložek s počítačem:
1 Připojte iPhone k počítači.
2 V iTunes vyberte iPhone v bočním panelu.
3 Klepněte na záložku Informace, vyberte „Synchronizovat… záložky“ v oddílu Webový
prohlížeč a poté klepněte na Použít.
Viz „Synchronizace“ na stránce 12.
Synchronizace záložek s MobileMe: V oddílu Nastavení v iPhone vyberte Záložky v
účtu MobileMe. Viz „Nastavení účtů“ na stránce 17.
Otevření webové stránky ze záložky: Klepněte na a vyberte záložku nebo
klepněte na některou složku a zobrazí se záložky uvnitř složky.
Úprava záložky nebo složky záložek: Klepněte na , vyberte složku se záložkami
nebo složku, kterou chcete upravit, a klepněte na Upravit. Poté proveďte jedno z
následujícího:
 Pokud chcete vytvořit novou složku, klepněte na Nová složka.
 Pokud chcete smazat záložku nebo složku, klepněte na a poté na Smazat.
 Pokud chcete přemístit záložku nebo složku, táhněte za .
 Pokud chcete upravit jméno nebo adresu nebo přesunout záložku do jiné složky,
klepněte na záložku nebo složku.
Po dokončení klepněte na Hotovo.
Webové klipy
Přidejte webové klipy Safari na plochu pro rychlý přístup k oblíbeným webovým
stránkám. Webové klipy se zobrazí jako ikony na ploše a můžete je uspořádat jako
ostatní ikony. Viz „Aplikace iPhone“ na stránce 24.
Přidání webového klipu: Otevřete webovou stránku a klepněte na . Poté klepněte
na „Přidat na plochu“.
Pokud otevřete webový klip, Safari automaticky zobrazí tu část webové stránky, která
byla zobrazena při uložení webového klipu. Zobrazená část stránky je též použita pro
vytvoření ikony webového klipu na ploše, vyjma případu, že webová stránka má svou
vlastní přizpůsobenou ikonu.
Při ukládání webového klipu můžete upravit jeho jméno. Pokud je jméno příliš
dlouhé (více než přibližně 10 znaků), může se na ploše zobrazit zkrácené.
Webové klipy nejsou záložky a nejsou synchronizovány prostřednictvím MobileMe
nebo iTunes.
72 Kapitola 5 Safari
Page 73

Smazání webového klipu:
1 Dotkněte se kterékoliv ikony na ploše a přidržte ji, dokud se nezačne třást.
2 Klepněte na v rohu webového klipu, který chcete smazat.
3 Klepněte na Smazat a poté stiskem tlačítka plochy uložte uspořádání.
Kapitola 5 Safari 73
Page 74

iPod
6
iPhone se synchronizuje s iTunes v počítači pro zkopírování skladeb, videí a dalšího
obsahu z vaší knihovny iTunes. Pro více informací o přidání hudby a dalších médií do
knihovny iTunes otevřete iTunes a vyberte volbu Nápověda > Nápověda pro iTunes.
Načtení hudby, videí a dalšího obsahu
Pokud chcete do iPhone načíst hudbu, videa a další obsah, můžete nastavit iTunes
v počítači pro automatickou synchronizaci obsahu vaší knihovny nebo můžete
provádět manuální správu médií, které chcete načíst do iPhone.
74
Synchronizace obsahu z iTunes
Hudbu, videa a další data můžete přenést do iPhone synchronizací obsahu z iTunes.
Můžete synchronizovat všechna vaše média nebo můžete vybrat určité skladby,
videa, podcasty a sbírky iTunes U.
Nastavení iTunes pro synchronizaci obsahu iPodu:
1 Připojte iPhone k počítači.
2 V iTunes vyberte iPhone v bočním panelu.
3 V panelech Hudba, Filmy, TV pořady, Podcasty a iTunes U vyberte obsah, který chcete
synchronizovat do iPhone. Například můžete nastavit iTunes pro synchronizaci
vybraných seznamů hudby a třech nejnovějších epizod oblíbeného video podcastu.
4 Klepněte na Použít.
Pokud chcete nastavit iTunes pro automatickou synchronizaci obsahu iPodu a dalších
dat, klepněte na záložku Souhrn a vyberte volbu „Automaticky synchronizovat po
připojení tohoto iPhone“.
Důležité: Pokud smažete položku z iTunes, bude při příští synchronizaci smazána též
z iPhone.
Page 75

Do iPhone budou přeneseny pouze skladby a videa kódovaná ve formátu, který je
v iPhone podporovaný. Informace o formátech podporovaných v iPhone viz „Nelze
pustit skladbu, video nebo jinou položku“ na stránce 208.
Pokud je v knihovně iTunes více skladeb, než se vejde do vašeho iPhone, iTunes
nabídnou pro synchronizaci s iPhone vytvoření zvláštního seznamu. iTunes naplní
tento seznam náhodnými výběry z vaší knihovny. Do seznamu můžete přidat nebo z
něj odstranit skladby a synchronizovat znovu.
Pokud posloucháte podcast nebo audio knihu, můžete je přidat do obsahu, který
je synchronizován s iTunes. Pokud byl poslech příběhu započat v iPhone, můžete
pokračovat od posledního místa s užitím iTunes v počítači - nebo naopak.
Více informací o používání iTunes k načtení hudby a dalších médií do počítače viz „Co
potřebujete“ na stránce 9.
Manuální správa obsahu
Funkce manuální správy vám umožní vybrat hudbu, video a podcasty, které chcete
mít v iPhone.
Nastavení iPhone pro manuální správu obsahu:
1 Připojte iPhone k počítači.
2 V iTunes vyberte iPhone v bočním panelu.
3 Klepněte na záložku Souhrn a vyberte volbu „Vybírat hudbu a video manuálně“.
4 Klepněte na Použít.
Přidání položek do iPhone: Odtáhněte skladbu, video, podcast nebo seznam
v knihovně iTunes do iPhone (v bočním sloupci). Chcete-li přidat více položek
najednou, použijte Shift-klepnutí nebo Apple-klepnutí (Mac) nebo Ctrl-klepnutí
(Windows).
iTunes synchronizují obsah okamžitě. Pokud zrušíte výběr volby „Vybírat hudbu a
video manuálně“, manuálně přidaný obsah bude z iPhone při příští synchronizaci s
iTunes odstraněn.
Odstranění položek z iPhone: Připojte iPhone k počítači a vyberte iPhone v bočním
sloupci iTunes. Klepnutím na trojúhelníček vlevo od ikony zobrazíte obsah. Vyberte
oddíl obsahu, jako je Hudba nebo Filmy a poté vyberte položky, které chcete smazat,
a stiskněte klávesu Smazat na klávesnici.
Odstranění položky z iPhone nezpůsobí její smazání z knihovny iTunes.
Nákup a stahování obsahu z iTunes Store
iTunes Store v iPhone můžete použít k nákupu a stahování skladeb, alb, TV pořadů,
lmů, hudby, videa, vyzvánění a audio knih přímo do iPhone. Můžete též přijímat
datové toky nebo kopírovat audio a video podcasty a obsah iTunes U. Viz „Co je
iTunes Store“ na stránce 166.
Kapitola 6 iPod 75
Page 76

Přenos zakoupeného obsahu do jiného počítače
Obsah v iPhone, který byl zakoupen prostřednictvím iTunes v jednom počítači,
můžete přenést do knihovny iTunes v jiném autorizovaném počítači. Počítač musí
být autorizovaný pro přehrávání obsahu z vašeho účtu v iTunes Store. Pokud chcete
autorizovat počítač, otevřete v něm iTunes a vyberte volbu Store > Autorizovat
počítač.
Přenos zakoupeného obsahu: Připojte iPhone k druhému počítači. iTunes se zeptají,
zda chcete přenést zakoupený obsah.
Převod videí pro iPhone
Do iPhone můžete přenést i jiná videa, než videa zakoupená v iTunes Store, například
videa vytvořená v iMovie v počítači Mac nebo videa, která stáhnete z Internetu a
poté přidáte do iTunes.
Pokud se pokoušíte přidat video z iTunes do iPhone a zobrazí se zpráva, že video
nelze v iPhone přehrát, můžete video převést.
Převod videa pro spolupráci s iPhone: Vyberte video v knihovně iTunes a vyberte
volbu Pokročilé > „Vytvořit verzi pro iPod nebo iPhone“. Poté přidejte převedené
video do iPhone.
Hudba a další audio
Dotykový displej s vysokým rozlišením udělá z poslechu skladeb v iPhone nejen
hudební ale i vizuální zážitek. Můžete se probírat seznamy skladeb nebo prohlížet
obaly alb v zobrazení Cover Flow.
VAROVÁNÍ: Důležité informace o předcházení poškození sluchu
viz Průvodce důležitými informacemi o produktu na adrese
www.apple.com/support/manuals/iphone.
Pouštění skladeb
Prohlížení vaší sbírky: Klepněte na tlačítko Seznamy, Umělci nebo Skladby. Klepněte
na Více a prohlížejte si kategorie Alba, Audio knihy, Kompilace, Skladatelé, Žánry,
iTunes U nebo Podcasty.
Prohlížení Mixů Genius: Klepněte na Genius. Pokud se Genius neobjeví, je třeba
zapnout Genius v iTunes 9 nebo novějších a poté synchronizovat iPhone s iTunes. Viz
„Použití funkce Genius v iPhone“ na stránce 83.
Puštění skladby: Klepněte na skladbu.
Zamíchání třesením: Zatřesením s iPhone zapnete funkci náhodného pořadí
skladeb a bezprostředně změníte skladby. Kdykoliv budete chtít změnit skladbu,
znovu zatřeste.
76 Kapitola 6 iPod
Page 77

Další/Rychle vpřed
Pustit/Pozastavit
Seznam stop
Zpět
HlasitostPředchozí/
Rychle zpět
Funkci „Zamíchat třesením“ můžete zapnout nebo vypnout v Nastavení > iPod (ve
výchozím nastavení je zapnutá). Viz „Hudba“ na stránce 163.
Ovládání přehrávání skladby
Při přehrávání skladby se objeví obrazovka Puštěné.
Pozastavení skladby Klepněte na nebo stiskněte střední tlačítko
náhlavní soupravy iPhone(nebo obdobné
tlačítko vaší náhlavní soupravy Bluetooth).
Pokračování v přehrávání Klepněte na
náhlavní soupravy iPhone(nebo obdobné
tlačítko vaší náhlavní soupravy Bluetooth).
Zvýšení nebo snížení hlasitosti Pokud chcete upravit hlasitost, použijte ovladač
hlasitosti nebo tlačítka na straně iPhone.
Můžete též použít tlačítka hlasitosti na náhlavní
soupravě iPhone (iPhone 3GS pouze).
Restart skladby nebo kapitoly v audio
knize nebo podcastu
Klepněte na
nebo stiskněte střední tlačítko
.
Kapitola 6 iPod 77
Page 78

Skok na následující skladbu nebo kapitolu v
audio knize nebo podcastu
Skok na předchozí skladbu nebo kapitolu v
audio knize nebo podcastu
Rychle vpřed nebo zpět Dotkněte se a přidržte
Návrat k prohlížení seznamů v iPodu Klepněte na
Návrat na obrazovku Puštěné Klepněte na Puštěné.
Zobrazení textu skladby Při přehrávání skladby klepněte na obal alba.
Klepněte na nebo dvakrát rychle stiskněte
střední tlačítko náhlavní soupravy iPhone(nebo
obdobné tlačítko vaší náhlavní soupravy
Bluetooth).
Klepněte na nebo třikrát rychle stiskněte
střední tlačítko náhlavní soupravy iPhone(nebo
obdobné tlačítko vaší náhlavní soupravy
Bluetooth).
nebo . Čím déle
přidržíte ovladač, tím rychleji se bude skladba
posouvat vpřed nebo zpět. Na náhlavní
soupravě iPhone dvakrát rychle stiskněte
střední tlačítko (nebo obdobné tlačítko na vaší
náhlavní soupravě Bluetooth) a přidržte je pro
rychlý posun vpřed nebo třikrát rychle stiskněte
tlačítko a přidržte je pro rychlý posun zpět.
nebo přejeďte doprava na obalu
alba.
(Text skladby se zobrazí, pokud byl ke skladbě
přidán v informačním okně skladby v iTunes.)
Ovládací prvky přehrávání můžete zobrazit kdykoliv při poslechu hudby a používání
jiné aplikace - nebo dokonce, když je iPhone uzamčený - dvojím stisknutím tlačítka
plochy . Viz „Plocha“ na stránce 152.
Pokud používáte nějakou aplikaci, ovládací prvky přehrávání se zobrazí přes
aplikaci. Po použití můžete ovládací prvky zavřít nebo klepnout na Hudba a přejít
na obrazovku Puštěné. Pokud je iPhone uzamčený, ovládací prvky se objeví na
obrazovce a po použití automaticky opět zmizí.
Další ovládání skladeb
Na obrazovce Puštěné klepněte na obal alba.
Zobrazí se ovládací prvky opakování, Genius a lišta zrychleného přehrávání. Uvidíte
uplynulý čas, zbývající čas a číslo skladby. Též se zobrazí text skladby, pokud byl ke
skladbě přidán v informačním okně skladby v iTunes.
78 Kapitola 6 iPod
Page 79

Opakování
Zamíchání
Genius
Lišta
zrychleného
přehrávání
Přehrávací
pozice
Lišta zrychleného přehrávání vám umožňuje přeskočit na libovolné místo v časové
ose. Rychlost tažení můžete nastavit v širokém rozmezí. Při tažení přehrávací hlavy
sklouzněte prstem dolů po obrazovce.
Nastavení iPhone na opakování skladeb Klepněte na . Znovu klepněte na a iPhone
bude opakovat stávající skladbu.
= iPhone je nastavený na opakování všech
skladeb stávajícího alba nebo seznamu.
= iPhone je nastavený na setrvalé opakování
stávající skladby.
= iPhone není nastavený na opakování
skladeb.
Skok na libovolnou část skladby Táhněte přehrávací hlavu lištou zrychleného
přehrávání. Sklouznutím prstu dolů po
obrazovce nastavíte rychlost tažení. Rychlost
tažení se bude zpomalovat úměrně tomu, jak
daleko dolů sklouznete.
Vytvoření seznamu skladeb Genius Klepněte na
Genius. Viz „Použití funkce Genius v iPhone“ na
stránce 83.
Nastavení iPhone na náhodné pořadí skladeb Klepněte na
nastavíte iPhone na přehrávání skladeb v
původním pořadí.
= iPhone je nastavený na náhodné pořadí
skladeb.
= iPhone je nastavený na přehrávání skladeb
v původním pořadí.
Náhodné pořadí stop v libovolném
seznamu nebo albu
Klepněte na zamíchat na horním okraji seznamu.
Pokud například chcete zamíchat všechny
skladby v iPhone, vyberte volbu Skladby >
Zamíchat.
Bez ohledu na to, jestli je iPhone nastavený na
náhodné pořadí, po klepnutí na Zamíchat na
horním okraji seznamu skladeb pustí iPhone
skladby v tomto seznamu v náhodném pořadí.
a zobrazí se seznam stop
. Opakovaným klepnutím na
Kapitola 6 iPod 79
Page 80

Ovládání podcastů a audio knih
Lišta
zrychleného
přehrávání
Přehrávací
pozice
Rychlost
přehrávání
30sekundové
opakování
E-mail
Na obrazovce Puštěné klepněte na obal.
Zobrazí se prvky e-mail, 30sekundové opakování, rychlost přehrávání a lišta
zrychleného přehrávání. Uvidíte uplynulý čas, zbývající čas a číslo epizody nebo
kapitoly.
Lišta zrychleného přehrávání vám umožňuje přeskočit na libovolné místo v časové
ose. Rychlost tažení můžete nastavit v širokém rozmezí. Při tažení přehrávací hlavy
sklouzněte prstem dolů po obrazovce.
Odeslání e-mailu s odkazem na podcast Klepněte na .
Skok na libovolné místo Táhněte přehrávací hlavu lištou zrychleného
přehrávání. Sklouznutím prstu dolů po
obrazovce nastavíte rychlost tažení. Rychlost
tažení se bude zpomalovat úměrně tomu, jak
daleko dolů sklouznete.
Přehrání posledních 30 sekund Klepněte na
Nastavení rychlosti přehrávání Klepněte na
změníte rychlost.
= přehrávání dvojnásobnou rychlostí.
= přehrávání poloviční rychlostí.
= přehrávání normální rychlostí.
.
. Opakovaným klepnutím
Použití hlasového ovládání iPodu
Hlasové ovládání (k dispozici pouze v iPhone 3GS) můžete použít k ovládání pouštění
hudby v iPhone.
Poznámka: Hlasové ovládání není k dispozici ve všech jazycích.
Použití hlasového ovládání: Stiskněte a přidržte tlačítko plochy , dokud se
80 Kapitola 6 iPod
neobjeví obrazovka Hlasové ovládání a nezazní pípnutí. Poté použijte k pouštění
skladeb níže popsané příkazy.
Page 81

Chcete-li vyvolat hlasové ovládání, můžete též stisknout a přidržet střední tlačítko
na náhlavní soupravě iPhone(nebo obdobné tlačítko na vaší náhlavní soupravě
Bluetooth).
Ovládání přehrávání hudby Vyslovte „play“ nebo „play music“. Pro
pozastavení vyslovte „pause“ nebo „pause
music“. Můžete též použít „next song“ nebo
„previous song“.
Puštění alba, interpreta nebo seznamu stop Vyslovte „play“ a poté „album“, „artist“ nebo
„playlist“ a jméno.
Zamíchání stávajícího seznamu stop Vyslovte „shue“.
Více informací o puštěné skladbě Vyslovte „what’s playing“, „what song is this“,
„who sings this song“ nebo „who is this song by“.
Použití funkce Genius pro puštění
podobných skladeb
Zrušení hlasového ovládání Vyslovte „cancel“ nebo „stop“.
Vyslovte „Genius“, „play more like this“ nebo „play
more songs like this“.
Prohlížení obalů alb v zobrazení Cover Flow
Při prohlížení hudby můžete otočit iPhone na šířku a prohlížet obsah iTunes v Cover
Flow a listovat obaly alb.
Kapitola 6 iPod 81
Page 82

Prohlížení obalů alb Táhněte nebo švihněte doleva nebo doprava.
Řádek hodnocení
Zpět na
obrazovku
přehrávání
Stopy alba
Zobrazení stop alba Klepněte na obal nebo
Puštění stopy Klepněte na stopu. Tažením nahoru nebo dolů
můžete procházet seznamem stop.
Návrat na obal Klepněte na řádek titulu. Nebo znovu klepněte
na
.
Puštění nebo pozastavení stávající skladby Klepněte na
střední tlačítko náhlavní soupravy iPhone(nebo
obdobné tlačítko vaší náhlavní soupravy
Bluetooth).
nebo . Můžete též stisknout
.
Zobrazení všech stop alba
Zobrazení všech stop alba obsahujícího stávající skladbu: V zobrazení Puštěné
klepněte na . Klepnutím pusťte stopu. Klepnutím na miniaturu obalu alba se vrátíte
do zobrazení Puštěné.
V zobrazení seznamu stop můžete ke skladbám přidat hodnocení. Hodnocení
můžete použít pro vytváření dynamických seznamů v iTunes. Tyto seznamy jsou
průběžně aktualizovány tak, aby obsahovaly například nejlépe hodnocené skladby.
82 Kapitola 6 iPod
Page 83

Hodnocení skladby: Tažením prstu řádkem hodnocení můžete skladbě přiřadit nulu
až pět hvězdiček.
Hledání hudby
Můžete hledat ve jménech, interpretech, albech, skladatelích, podcastech a dalším
obsahu synchronizovaném do iPhone.
Hledání hudby: Zadejte text do pole hledání na horním okraji seznamu skladeb,
stop, interpretů nebo jiného zobrazení obsahu iPodu. (Klepnutím na stavový řádek
přesunete seznam rychle na začátek a zobrazíte pole hledání.)
Při psaní se automaticky začnou objevovat výsledky hledání. Klepnutím na Hledat
skryjete klávesnici a zobrazíte více výsledků.
Pro hledání hudby můžete též použít Spotlight. Viz „Hledání“ na stránce 37.
Použití funkce Genius v iPhone
Genius vyhledá ve vaší knihovně iTunes skladby, které se k sobě dobře hodí. Seznam
stop Genius je sbírka skladeb vybraných na základě skladby, kterou si vyberete ze
své knihovny. Mix Genius Mix je výběr skladeb ze stejného hudebního žánru. Mixy
Genius jsou znovu vytvořeny pro každý poslech, takže jsou vždy nové a svěží.
Seznamy stop Genius můžete připravit v iTunes a synchronizovat je do iPhone.
Seznamy stop Genius můžete též vytvořit a uložit přímo v iPhone.
Mixy Genius jsou vytvářeny v iTunes. iTunes vytváří různé mixy v závislosti na
rozmanitosti hudby, kterou máte ve své knihovně iTunes. Můžete mít například Mixy
Genius, které zdůrazní skladby R&B nebo skladby alternativního rocku.
Chcete-li použít funkci Genius v iPhone, nejprve zapněte Genius v iTunes a poté
synchronizujte iPhone s iTunes. Pokud v iTunes neprovádíte manuální správu
své hudby a nevybíráte, které mixy chcete synchronizovat, Mixy Genius jsou
synchronizovány automaticky. Genius je bezplatná služba, ale požaduje účet v iTunes
Store.
Mixy Genius vyžadují iTunes 9 nebo novější. Při synchronizaci Mixu Genius mohou
iTunes vybrat a synchronizovat skladby z vaší knihovny, které by jinak nebyly pro
synchronizaci vybrány.
Kapitola 6 iPod 83
Page 84

Prohlížení Mixů Genius: Klepněte na Genius. Počet teček na dolním okraji obrazovky
ukazuje počet mixů synchronizovaných z iTunes a značí, který mix si prohlížíte.
Švihnutím doleva nebo doprava zobrazíte ostatní mixy.
Puštění Mixu Genius: Klepněte na mix nebo klepněte na .
Vytvoření seznamu skladeb Genius v iPhone:
1 Klepněte na Seznamy a poté na Genius
2 Klepněte na skladbu v seznamu. Genius vytvoří seznam stop s dalšími skladbami,
které se dobře hodí k vybrané skladbě.
Můžete též vytvořit seznam stop Genius ze skladeb, které se hodí k právě puštěné
skladbě. Na obrazovce Puštěné zobrazte klepnutím na obal alba další ovládací prvky
a poté klepněte na .
Uložení seznamu stop Genius: V seznamu stop klepněte na Uložit. Seznam stop
bude uložen do oddílu Seznamy se jménem vybrané skladby.
Můžete vytvořit a uložit tolik seznamů stop Genius, kolik chcete. Pokud uložíte
seznam stop Genius vytvořený v iPhone, bude při příštím připojení synchronizován
zpět do iTunes.
Aktualizace seznamu stop Genius: V seznamu stop klepněte na Obnovit.
Aktualizací seznamu stop bude vytvořen jiný seznam stop založený na vybrané
skladbě. Každý seznam stop Genius můžete aktualizovat bez ohledu na to, zda byl
vytvořen v iTunes a synchronizován do iPhone nebo vytvořen přímo v iPhone.
Vytvoření seznamu stop Genius z nové skladby: V seznamu stop klepněte na Nový
a vyberte novou skladbu.
Smazání uloženého seznamu stop Genius: V seznamu stop uloženém přímo v
iPhone klepněte na Upravit a poté na Smazat seznam.
84 Kapitola 6 iPod
Page 85

Poté, co synchronizujete seznam stop Genius zpět do iTunes, nebudete jej moci
smazat přímo z iPhone. V iTunes můžete upravit jméno seznamu stop, zastavit
synchronizaci nebo jej smazat.
Vytváření seznamů stop On-The-Go
Vytvoření seznamu stop on-the-go:
1 Klepněte na Seznamy a klepněte na On-The-Go.
2 Prohlížejte skladby s užitím tlačítek na dolní straně obrazovky. Klepnutím na skladbu
nebo video přidáte položku do seznamu. Klepnutím na Všechny skladby na začátku
libovolného seznamu stop přidáte všechny skladby ze seznamu.
3 Po dokončení klepněte na Hotovo.
Pokud vytvoříte seznam stop on-the-go a poté synchronizujete iPhone s počítačem,
seznam stop bude uložen do iPhone a do knihovny iTunes a poté smazán z iPhone.
První seznam stop bude uložen jako „On-The-Go 1“, druhý jako „On-The-Go 2“ a tak
dále. Pokud chcete uložit seznam stop zpět do iPhone, vyberte iPhone v bočním
sloupci iTunes, klepněte na záložku Hudba a vyberte seznam stop pro synchronizaci.
Úpravy seznamu stop on-the-go: Klepněte na Seznamy, klepněte na On-The-Go,
klepněte na Upravit a poté proveďte jednu z těchto akcí:
 Pokud chcete posunout skladbu výše nebo níže v seznamu stop, táhněte za vedle
skladby.
 Pokud chcete smazat skladbu ze seznamu stop, klepněte na vedle skladby a
poté klepněte na Smazat. Smazání skladby ze seznamu stop on-the-go nesmaže
skladbu z iPhone.
 Pokud chcete vyprázdnit celý seznam stop, klepněte na Smazat seznam.
 Pokud chcete přidat více skladeb, klepněte na .
Videa
V iPhone můžete prohlížet video data, jako jsou lmy, hudební videa a video
podcasty. Pokud video obsahuje kapitoly, můžete přejít na následující nebo
předchozí kapitolu nebo zobrazit seznam a pustit libovolnou vybranou kapitolu.
Pokud video poskytuje alternativní jazykové volby, můžete vybrat jazyk audia nebo
titulků.
Puštění videí
Puštění videa: Klepněte na Videa a klepněte na vybrané video.
Zobrazení ovládacích prvků přehrávání: Zobrazte ovládací prvky klepnutím na
obrazovku. Dalším klepnutím je skryjte.
Kapitola 6 iPod 85
Page 86

Ovládání videa
Přehrávací pozice
Lišta zrychleného
přehrávání
Pustit/
Pozastavit
Další/
Rychle
vpřed
Velikost
Restart/Rychle zpět
Hlasitost
Lovers in Japan od Coldplay jsou k dispozici v iTunes Store
Videa jsou pouštěna na obrazovce na šířku, aby byl plně využit displej.
Lišta zrychleného přehrávání vám umožňuje přeskočit na libovolné místo v časové
ose. Můžete nastavit rychlost tažení. Při tažení přehrávací hlavy sklouzněte prstem
dolů po obrazovce.
Pozastavení videa Klepněte na nebo stiskněte střední tlačítko
Pokračování v přehrávání Klepněte na
Zvýšení nebo snížení hlasitosti Táhněte jezdec hlasitosti. Můžete též použít
Puštění videa znovu od začátku Odtáhněte přehrávací hlavu na liště zrychleného
Skok na následující kapitolu (je-li k dispozici) Klepněte na
Skok na předchozí kapitolu (je-li k dispozici) Klepněte na
86 Kapitola 6 iPod
Puštění vybrané kapitoly (je-li k dispozici) Klepněte na
Rychle vpřed nebo zpět Dotkněte se a přidržte
náhlavní soupravy iPhone(nebo obdobné
tlačítko vaší náhlavní soupravy Bluetooth).
nebo stiskněte střední tlačítko
náhlavní soupravy iPhone(nebo obdobné
tlačítko vaší náhlavní soupravy Bluetooth).
tlačítka hlasitosti na náhlavní soupravě iPhone
(iPhone 3GS pouze).
přehrávání úplně doleva nebo klepněte na
případě, že video neobsahuje kapitoly.
nebo dvakrát rychle stiskněte
střední tlačítko náhlavní soupravy iPhone(nebo
obdobné tlačítko vaší náhlavní soupravy
Bluetooth).
nebo dvakrát rychle stiskněte
střední tlačítko náhlavní soupravy iPhone(nebo
obdobné tlačítko vaší náhlavní soupravy
Bluetooth).
a poté vyberte kapitolu ze
seznamu.
nebo .
v
Page 87

Skok na libovolnou část videa Táhněte přehrávací hlavu lištou zrychleného
přehrávání. Sklouznutím prstu dolů po
obrazovce nastavíte rychlost tažení. Rychlost
tažení se bude zpomalovat úměrně tomu, jak
daleko dolů sklouznete.
Zastavení videa před koncem přehrávání Klepněte na Hotovo. Nebo stiskněte tlačítko
plochy
Úprava videa pro vyplnění celé obrazovky
nebo zobrazení celého videa
Výběr alternativního jazyka ze seznamu
Audio (je-li k dispozici)
Zobrazení nebo skrytí titulků (je-li k dispozici) Klepněte na
Klepněte na
Klepněte na
li přepnout mezi režimy celé obrazovky a celého
videa, poklepejte na video.
Pokud upravíte velikost videa, aby vyplnilo celou
obrazovku, strany nebo horní okraj videa mohou
být oříznuté. Pokud upravíte velikost videa, aby
se bylo na obrazovce vidět celé, mohou se na
stranách nebo nad a pod videem zobrazit černé
pruhy.
Klepněte na
Audio.
Titulky nebo vyberte Vypnuto.
.
a video vyplní celou obrazovku.
a zobrazí se celé video. Chcete-
a poté vyberte jazyk ze seznamu
a poté vyberte jazyk ze seznamu
Hledání videa
Můžete hledat ve jménech lmů, TV pořadů a video podcastů synchronizovaných do
iPhone.
Hledání videa: Zadejte text to pole hledání na horním okraji seznamu videí.
Při psaní se automaticky začnou objevovat výsledky hledání. Klepnutím na Hledat
skryjete klávesnici a zobrazíte více výsledků.
Sledování vypůjčených lmů
V iTunes Store si můžete vypůjčit lmy ve standardním rozlišení (480p) a sledovat je
v iPhone. Vypůjčené lmy si můžete stáhnout přímo do iPhone nebo je do iPhone
můžete přenést z iTunes v počítači. Vypůjčené lmy můžete též přenést z iPhone zpět
do iTunes. (Vypůjčené lmy nejsou k dispozici ve všech oblastech.)
Před puštěním musí být lm úplně stažený. Stahování můžete pozastavit a
pokračovat v něm později. Vypůjčené lmy expirují po určitém počtu dnů a po
puštění lmu budete mít omezený čas na jeho zhlédnutí. Vedle jména lmu se
zobrazí zbývající čas. Po expiraci jsou lmy automaticky smazány. Před vypůjčením
lmu si v iTunes Store ověřte čas expirace.
Kapitola 6 iPod 87
Page 88

Přenos vypůjčených lmů do iPhone: Připojte iPhone k počítači. Poté vyberte
iPhone v bočním sloupci iTunes, klepněte na Filmy a vyberte vypůjčené lmy, které
chcete přenést. Váš počítač musí být připojený k Internetu.
Sledování vypůjčeného lmu: V iPhone vyberte iPod > Videa a vyberte lm.
Sledování videa na TV
iPhone můžete připojit k TV a sledovat video na velké obrazovce. Použijte
příslušenství Apple Component AV Cable, Apple Composite AV Cable nebo jiný
autorizovaný kabel pro iPhone. Pro připojení iPhone k vašemu TV též můžete použít
tyto kabely s příslušenstvím Apple Universal Dock. (Příslušenství Apple Universal
Dock obsahuje dálkové ovládání, které vám umožní řídit přehrávání z pohodlné
vzdálenosti.) Kabely a kolébky Apple jsou samostatně k dostání v moha zemích.
Navštivte www.apple.com/ipodstore (není k dispozici ve všech zemích).
Mazání videa z iPhone
Pokud chcete šetřit místo, můžete smazat videa z iPhone.
Mazání videa: V seznamu videí přejeďte doleva nebo doprava na videu a klepněte
na Smazat.
Pokud z iPhone smažete nějaké video (vyjma vypůjčených lmů), video nebude
smazáno z vaší knihovny iTunes a můžete je později znovu synchronizovat zpět do
iPhone. Pokud nechcete synchronizovat video zpět do iPhone, nastavte iTunes tak,
aby video nebylo synchronizováno. Viz „Co potřebujete“ na stránce 9.
Důležité: Pokud z iPhone smažete vypůjčený lm, bude trvale smazán a nebude jej
možno přenést zpět do počítače.
Nastavení časovače spánku
iPhone můžete nastavit tak, aby po určitém čase zastavil přehrávání hudby nebo
videa.
Nastavení časovače spánku: Na ploše vyberte Hodiny > Minutka a poté švihnutím
nastavte počet hodin a minut. Klepněte na volbu na konci odpočtu a vyberte Uspat
iPod, klepněte na nastavit, poté na Spustit a spustí se odpočet.
Když odpočet skončí, iPhone zastaví přehrávání hudby nebo videa, zavře všechny
ostatní otevřené aplikace a uzamkne se.
Změna tlačítek prohlížení
Tlačítka prohlížení na dolním okraji obrazovky můžete nahradit tlačítky, která
používáte častěji. Pokud například často posloucháte podcasty, můžete nahradit
tlačítko Skladby tlačítkem Podcasty.
88 Kapitola 6 iPod
Page 89

Změna tlačítek prohlížení: Klepněte na Více a poté na Upravit a odtáhněte nějaké
tlačítko na dolní stranu obrazovky přes tlačítko, které chcete nahradit.
Tažením tlačítek na dolní straně obrazovky doleva nebo doprava můžete změnit
jejich pořadí. Po dokončení klepněte na Hotovo. Pokud budete chtít použít
nahrazená tlačítka, můžete kdykoliv znovu klepnout na Více.
Kapitola 6 iPod 89
Page 90

Počet nových zpráv
Zprávy
7
Odesílání a příjem zpráv
VAROVÁNÍ: Důležité informace o předcházení bezpečném
řízení viz Průvodce důležitými informacemi o produktu na adrese
www.apple.com/support/manuals/iphone.
Zprávy vám umožňují vyměňovat si textové zprávy s kýmkoliv, kdo má telefon s
podporou SMS. Zprávy též podporují MMS pro posílání fotograí, video klipů (pouze
iPhone 3GS), kontaktních údajů a hlasových záznamů na ostatní zařízení s podporou
MMS. Můžete zadat více adres a poslat zprávu více příjemcům současně.
90
Poznámka: MMS jsou k dispozici pouze v iPhone 3G nebo novější. Podpora SMS
nebo MMS nemusí být k dispozici ve všech oblastech. Za použití Zpráv mohou být
účtovány dodatečné poplatky. Požádejte operátora o další informace.
Zprávy můžete použít, kdykoliv jste v dosahu mobilní sítě. Pokud můžete volat,
můžete též poslat zprávu. Podle typu paušálu mohou být odesílané a přijímané
zprávy zpoplatněny.
Poslání zprávy: Klepněte na
klepněte na a vyberte kontakt ze seznamu kontaktů. Klepněte do textového pole
nad klávesnicí, zadejte zprávu a klepněte na Odeslat.
Ikona aplikace Zprávy na ploše zobrazuje celkový počet nečtených zpráv.
, poté zadejte telefonní číslo nebo jméno nebo
Page 91

Vaše rozhovory jsou uloženy v seznamu Zprávy. Vedle rozhovorů, které obsahují
Odeslané textové
zprávy
Textové zprávy
od druhého
účastníka
rozhovoru
nečtené zprávy, je modrá tečka . Pokud si chcete prohlédnout rozhovor nebo v
něm pokračovat, klepněte na rozhovor v seznamu.
iPhone zobrazuje 50 posledních zpráv rozhovoru. Pokud chcete zobrazit starší
zprávy, posuňte rozhovor na začátek a klepněte na Načíst starší zprávy.
Poslání zprávy více osobám: Klepněte na a přidejte příjemce. Pokud zadáte
telefonní číslo manuálně (místo jeho výběru z Kontaktů), klepněte před zadáním
další položky na klávesu Return.
Odpovědi příjemců jsou poslány pouze vám, ne dalším příjemcům vaší původní
zprávy.
Odpověď na zprávu nebo odeslání zprávy někomu (i skupině), komu nepíšete
poprvé: Klepněte na záznam v seznamu Zprávy, zadejte novou zprávu a klepněte na
Odeslat.
Odeslání zprávy na adresu z oblíbených nebo z posledních volajících:
1 Na ploše klepněte na Telefon a poté klepněte na Oblíbené nebo Historie.
2 Klepněte na vedle jména nebo čísla a poté na Textová zpráva.
3 Pokud se zobrazí více telefonních čísel, vyberte číslo, na které chcete poslat
textovou zprávu.
Pokud jsou k dispozici MMS, Zprávy vám umožní přidat do textových zpráv předmět.
Tuto funkci můžete zapnout nebo vypnout v Nastavení. Ve výchozím nastavení je
tato funkce zapnutá.
Přidání nebo odstranění pole předmět: V Nastavení klepněte na Zprávy a poté
klepnutím zapněte nebo vypněte funkci Zobrazit pole Předmět.
Poznámka: Pole předmět a nastavení Zobrazit pole Předmět se nezobrazí v případě,
že váš operátor nepodporuje MMS.
Kapitola 7 Zprávy 91
Page 92

Zapnutí nebo vypnutí MMS: V Nastavení klepněte na Zprávy a poté klepnutím
zapněte nebo vypněte funkci Podpora MMS. Podporu MMS můžete chtít vypnout
například v případě, kdy jsou za posílání a příjem příloh účtovány dodatečné
poplatky.
Poznámka: Pokud váš operátor nepodporuje MMS, volba Podpora MMS se
nezobrazí.
Sdílení fotograí a videí
Fotograi nebo video (pouze iPhone 3GS) můžete pořídit přímo v aplikaci Zprávy
a můžete je přidat do rozhovoru s jiným zařízením s podporou MMS. Fotograe a
videa, která přijmete ve Zprávách, můžete přidat do svého alba Fotoaparát.
Pokud váš operátor nepodporuje MMS, tlačítko se nezobrazí a nebudete moci
posílat fotograe a videa.
Poslání fotograe nebo videa: Klepněte na a na „Pořídit snímek/video“ (pouze
iPhone 3GS; na starších modelech klepněte na „Pořídit snímek“) nebo na „Vybrat
existující“, vyberte položku a klepněte na Vybrat.
Limit velikosti přílohy je určen vaším operátorem. iPhone může v případě potřeby
fotograi nebo video komprimovat.Více informací o pořizování fotograí a videí viz
Kapitola 10, „Fotoaparát,“ na stránce 107.
Uložení fotogracké nebo video přílohy do alba Fotoaparát: Klepněte na fotograi
nebo video v rozhovoru, klepněte na a poté na Uložit obrázek nebo Uložit video.
Zkopírování fotograe nebo videa: Dotkněte se a přidržte prst na příloze a poté
klepněte na Kopírovat. Fotograi nebo video můžete vložit do e-mailu nebo MMS.
Posílání hlasových záznamů
Hlasové záznamy můžete posílat ve zprávách MMS na jiné zařízení s podporou MMS.
Poslání hlasového záznamu: V Diktafonu klepněte na , klepněte na hlasový
záznam, který chcete poslat, poté na Sdílet a na MMS. Adresujte zprávu a klepněte na
Odeslat.
Úprava rozhovorů
Chcete-li uchovat konverzaci, ale ne celé vlákno, můžete smazat části, které nechcete.
Ze seznamu správ můžete též smazat celé konverzace.
Úprava konverzace: Klepněte na Upravit. Klepněte do kroužků na levé straně a
vyberte části konverzace, které chcete smazat, a klepněte na Smazat. Po dokončení
klepněte na Hotovo.
92 Kapitola 7 Zprávy
Page 93

Smazání veškerého textu a souborů bez smazání konverzace: Klepněte na Upravit
Chcete-li zobrazit
tlačítko Smazat
přejeďte doleva nebo
doprava přes zprávu.
a poté na Smazat vše. Potvrďte klepnutím na Smazat rozhovor.
Přesměrování konverzace: Vyberte konverzaci a klepněte na Upravit. Klepněte do
kroužků na levé straně a vyberte části konverzace, které chcete přidat, klepněte na
Přesměrovat, zadejte jednoho nebo více příjemců a klepněte na Odeslat.
Smazání konverzace: Klepněte na Upravit, poté na vedle konverzace a na
Smazat. Můžete též přejet doleva nebo doprava přes rozhovor a klepnout na Smazat.
Použití kontaktních údajů a odkazů
Volání nebo e-mail adresátu, kterému byla zaslána textová zpráva: Klepněte na
některou zprávu v seznamu Zprávy a posuňte rozhovor na začátek. (Chcete-li rychle
posunout seznam na horní okraj obrazovky, klepněte na stavový řádek.)
 Pokud chcete adresátu zavolat, klepněte na Zavolat.
 Pokud chcete adresátu poslat e-mail, klepněte na Kontaktní údaje a poté na
e-mailovou adresu.
Následování odkazu ve zprávě: Klepněte na odkaz.
Odkaz může otevřít webovou stránku v Safari, zavolat z aplikace Telefon, otevřít
zprávu s předvyplněnou adresou v aplikaci Mail nebo zobrazit místo v aplikaci Mapy.
Pokud se chcete vrátit do textových zpráv, stiskněte tlačítko plochy a klepněte na
Zprávy.
Přidání adresáta, kterému byla zaslána textová zpráva, do seznamu kontaktů:
Klepněte na telefonní číslo v seznamu Zprávy a poté na „Přidat do kontaktů“.
Poslání kontaktních údajů: V Kontaktech klepněte na osobu, jejíž informace
chcete sdílet. Na dolním okraji obrazovky klepněte na Sdílet kontakt a poté na MMS.
Adresujte zprávu a klepněte na Odeslat.
Uložení obdržených kontaktních údajů: Klepněte na bublinu s kontaktem v
rozhovoru a na Vytvořit kontakt nebo „Přidat ke kontaktu“.
Správa náhledů a upozornění
iPhone ve výchozím nastavení zobrazuje náhled nových zpráv, pokud je iPhone
uzamčený nebo pokud používáte jinou aplikaci. Náhled můžete zapnout nebo
vypnout v Nastavení. Můžete též zapnout upozornění na nové textové zprávy.
Kapitola 7 Zprávy 93
Page 94

Zapnutí nebo vypnutí náhledů: V Nastavení vyberte Zprávy a klepněte na Zobrazit
náhled.
Opakování upozornění: V Nastavení vyberte Zprávy a klepněte na Opakovat
upozornění. Pokud neodpovíte na první upozornění na novou zprávu, budou
zobrazena dvě další upozornění.
Nastavení hlasité výstrahy při příjmu textové zprávy nebo náhledu: V Nastavení
vyberte Zvuk a klepněte na Nová zpráva. Klepněte na požadovaný zvuk upozornění
nebo na Není, nechcete-li zvukové upozornění.
Důležité: Pokud je přepínač Zvonění/Ticho vypnutý, upozornění na textovou zprávu
nezazní.
94 Kapitola 7 Zprávy
Page 95

Kalendář
8
Co je Kalendář
Kalendář vám umožňuje zobrazit jednotlivé kalendáře z různých účtů nebo
kombinovaný kalendář pro všechny účty. Své události můžete zobrazit jako seznam,
podle dnů nebo podle měsíců a hledat události podle jména, pozvaného účastníka
nebo místa konání.
iPhone můžete synchronizovat s kalendáři v počítači. Můžete též vytvořit, upravit
nebo zrušit setkání v iPhone a synchronizovat je zpět do počítače. S užitím účtu
CalDAV nebo iCalendar (.ics) můžete odebírat kalendáře Google, Yahoo! nebo Mac OS
X iCal. Pokud máte účet Microsoft Exchange, můžete přijímat pozvánky ke schůzkám
a odpovídat na ně.
Synchronizace kalendářů
Aplikaci Kalendář můžete synchronizovat jedním z těchto způsobů:
V iTunes použijte panel předvoleb pro iPhone a po připojení iPhone k vašemu Â
počítači synchronizujte s aplikací iCal nebo Microsoft Entourage v počítači Mac
nebo Microsoft Outlook 2003 nebo 2007 v počítači PC. Viz „Synchronizace“ na
stránce 12.
V oddílu Nastavení v iPhone vyberte kalendář v účtech MobileMe nebo Microsoft Â
Exchange a bezdrátově synchronizujte informace z kalendáře. Viz „Nastavení
účtů“ na stránce 17.
Prohlížení vašeho kalendáře
Můžete zobrazit jednotlivé kalendáře z různých účtů nebo kombinovaný kalendář
pro všechny účty.
95
Page 96

Zobrazení různých kalendářů: Klepněte na Kalendáře a vyberte některý kalendář.
Přidá událost
Dny s tečkami
obsahují
plánované
události
Zobrazí
dnešní den
Přepne
zobrazení
Odpoví na
pozvánku
kalendáře
Události
vybraného
dne
Klepnutím na Všechny kalendáře zobrazíte kombinované události ze všech
kalendářů.
Události v kalendáři si můžete prohlížet v seznamu, zobrazení dnů nebo zobrazení
měsíců. Události ze všech synchronizovaných kalendářů se v iPhone zobrazí v
jednom kalendáři.
Přepínání zobrazení: Klepněte na Seznam, Den nebo Měsíc.
 Zobrazení Seznam: Všechna vaše setkání a události se zobrazí v posuvném
seznamu.
 Zobrazení Den: Posouváním nahoru nebo dolů zobrazíte události v jednotlivých
dnech. Klepněte na nebo a zobrazí se události předchozího nebo
následujícího dne.
 Zobrazení Měsíc: Klepnutím na den zobrazíte události ve vybraném dnu. Klepněte
na nebo a zobrazí se předchozí nebo následující den.
Zobrazení podrobností události: Klepněte na událost.
Nastavení iPhone pro úpravu času událostí podle vybraného časového pásma:
1 V Nastavení vyberte volbu „Mail, Kontakty, Kalendáře“.
2 V oddílu Kalendáře klepněte na Podpora pásma a zapněte podporu časových pásem.
3 Klepněte na Časové pásmo a vyhledejte velké město v požadovaném časovém
pásmu.
Pokud je zapnutá volba Podpora pásma, aplikace Kalendář zobrazuje data a časy
událostí v časovém pásmu vybraného města. Pokud je vypnutá volba Podpora
pásma, aplikace Kalendář zobrazuje data a časy událostí v časovém pásmu vašeho
stávajícího místa určeného síťovým časem.
96 Kapitola 8 Kalendář
Page 97

Hledání v kalendářích
V kalendářích můžete prohledávat jména, pozvané účastníky a místa konání událostí.
Kalendář prohledá právě prohlížené kalendáře nebo všechny kalendáře, pokud si
prohlížíte všechny kalendáře.
Hledání událostí: V zobrazení seznamu zadejte text do pole hledání.
Při psaní se automaticky začnou objevovat výsledky hledání. Klepnutím na Hledat
skryjete klávesnici a zobrazíte více výsledků.
Odběr a sdílení kalendářů
Můžete odebírat kalendáře, které jsou ve formátu CalDAV nebo iCalendar (.ics).
Mnoho kalendářových služeb, jako je Yahoo!, Google a aplikace iCal v Mac OS X,
podporuje oba formáty.
Odebírané kalendáře jsou pouze ke čtení. V iPhone můžete číst události z
odebíraných kalendářů, ale nemůžete je měnit nebo přidávat nové události. Též
nemůžete přijmout pozvání k událostem z účtů CalDAV.
Odebírání kalendáře CalDAV nebo.ics:
1 V Nastavení vyberte „Mail, Kontakty, Kalendáře“ a klepněte na Přidat účet.
2 Vyberte Ostatní a poté buď Přidat kontakt CalDAV, nebo Přidat odebíraný kalendář.
3 Zadejte údaje o účtu a ověřte účet klepnutím na Dále.
4 Klepněte na Uložit.
Apple poskytuje odkazy na řadu bezplatných kalendářů iCal (například pro
svátky nebo sportovní události), které můžete odebírat. Kalendáře jsou po stažení
automaticky přidány do aplikace iCal v počítači. Poté je můžete synchronizovat
do iPhone (viz „Odběr a sdílení kalendářů“ na stránce 97). Navštivte adresu
www.apple.com/downloads/macosx/calendars.
Kapitola 8 Kalendář 97
Page 98

Kalendář iCal (nebo jiný .ics) vydaný na webu můžete též odebírat klepnutím na
odkaz na kalendář v e-mailu nebo textové zprávě v iPhone.
Přidání kalendářových událostí do iPhone
Kalendářové události můžete zadávat a upravovat přímo v iPhone.
Přidání události: Klepněte na a zadejte informace o události a poté klepněte na
Hotovo.
Můžete zadat cokoliv z následujícího:
Titul Â
Místo Â
Čas začátku a konce (nebo zapnout volbu Celý den pro celodenní událost) Â
Čas opakování - nikdy nebo každý den, týden, dva týdny, měsíc nebo rok Â
Čas připomínky - v rozmezí pět minut až dva dny před událostí Â
Pokud nastavíte připomínku, zobrazí se volba nastavení druhé připomínky. V čase
připomínky zobrazí iPhone zprávu. Můžete též nastavit, aby iPhone zahrál zvuk (viz
„Upozornění“ na stránce 100).
Důležité: Někteří operátoři nepodporují ve všech místech síťový čas.Pokud jste
na cestách, iPhone vás možná neupozorní ve správném místním čase. Manuální
nastavení správného času viz „Datum a čas“ na stránce 152.
Poznámky Â
Pokud chcete vybrat kalendář pro přidání události, klepněte na Kalendář. Kalendáře
pouze ke čtení se v seznamu nezobrazí.
Úprava události Klepněte na událost a poté na Upravit.
Smazání události Klepněte na událost, poté na Upravit, posuňte
98 Kapitola 8 Kalendář
zobrazení dolů a klepněte na Smazat událost.
Page 99

Odpověď na pozvánky ke schůzkám
Počet pozvánek ke
schůzkám
Pokud máte v iPhone nastavený účet Microsoft Exchange se zapnutou funkcí
Kalendáře, můžete přijímat pozvánky ke schůzkám ve vaší organizaci a odpovídat
na ně. Pokud obdržíte nějakou pozvánku, schůzka se objeví ve vašem kalendáři
orámovaná tečkovanou čárou. Ikona v pravém dolním rohu obrazovky značí
celkový počet nových pozvánek, stejně jako ikona aplikace Kalendář na ploše.
Odpověď na pozvánku v aplikaci Kalendář:
1 Klepněte na pozvánku ke schůzce v kalendáři nebo klepněte na a zobrazí se
obrazovka Událost, ve které klepněte na pozvánku.
Klepněte na „Autor pozvánky“ a zobrazí se kontaktní údaje organizátora schůzky. Â
Pokud chcete organizátorovi poslat zprávu, klepněte na e-mailovou adresu. Pokud
je organizátor ve vašich kontaktech, můžete mu též klepnutím zavolat nebo poslat
textovou zprávu.
Kapitola 8 Kalendář 99
Page 100

Klepněte na Účastníci a zobrazí se seznam dalších účastníků schůzky. Klepnutím Â
na jméno zobrazíte kontaktní údaje účastníka. Pokud chcete účastníkovi poslat
zprávu, klepněte na e-mailovou adresu. Pokud je účastník ve vašich kontaktech,
můžete mu též klepnutím zavolat nebo poslat textovou zprávu.
Klepnutím na Připomínka nastavíte iPhone na zvukovou připomínku před Â
schůzkou.
Pokud chcete přidat komentář v e-mailové odpovědi organizátorovi schůzky, Â
klepněte na Přidat komentář. Váš komentář se též zobrazí v informační obrazovce
schůzky.
Poznámky jsou tvořeny organizátorem schůzky.
2 Klepněte na Přijmout, Možná nebo Odmítnout.
Pokud přijmete, předběžně přijmete nebo odmítnete pozvánku, organizátorovi bude
odeslán e-mail, ve kterém bude váš komentář.
Pokud přijmete nebo předběžně přijmete schůzku, můžete svou odpověď později
změnit. Pokud chcete změnit komentář, klepněte na Přidat komentář.
Pozvání ke schůzkám z Exchange jsou též posílány přes e-mail, což vám umožní
otevřít informační obrazovku schůzky přímo z aplikace Mail.
Otevření pozvánky ke schůzce v e-mailu: Klepněte na pozvánku.
Upozornění
Nastavení kalendářových upozornění: V Nastavení vyberte Zvuk a poté zapněte
volbu Upozornění kalendáře. Pokud je volba Upozornění kalendáře vypnutá, iPhone
zobrazí před událostí zprávu, ale nezahraje žádný zvuk.
Důležité: Pokud je vypnutý přepínač Zvonění/Ticho, upozornění kalendáře nezazní.
Zvuková upozornění na pozvánky: V Nastavení vyberte volbu „Mail, Kontakty,
Kalendáře“. V oddílu Kalendáře klepnutím zapněte Upozornění pozvánek.
100 Kapitola 8 Kalendář
 Loading...
Loading...