Page 1
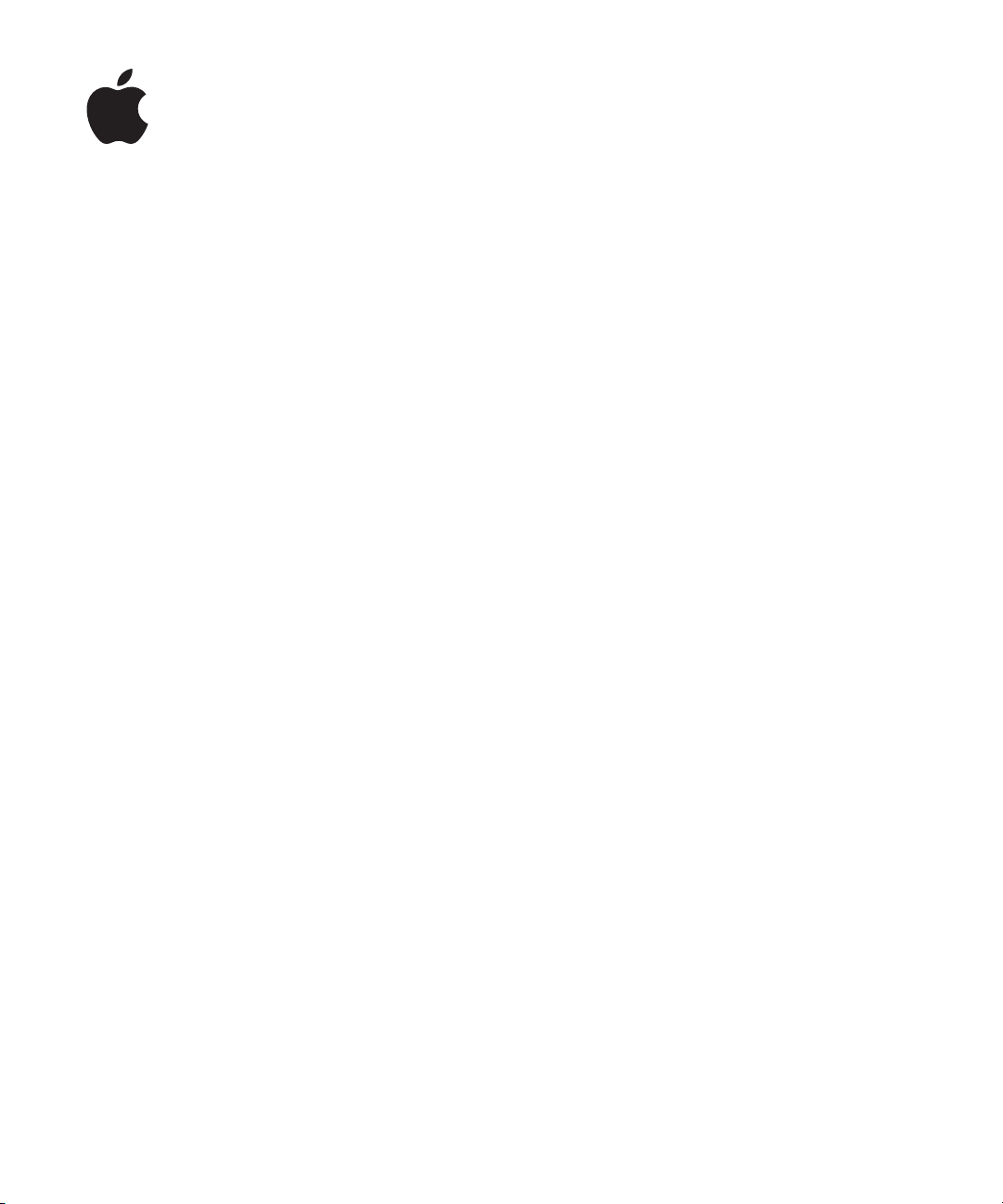
iPhone
Príručka užívateľa
Určená pre softvér iPhone OS 3.1
Page 2
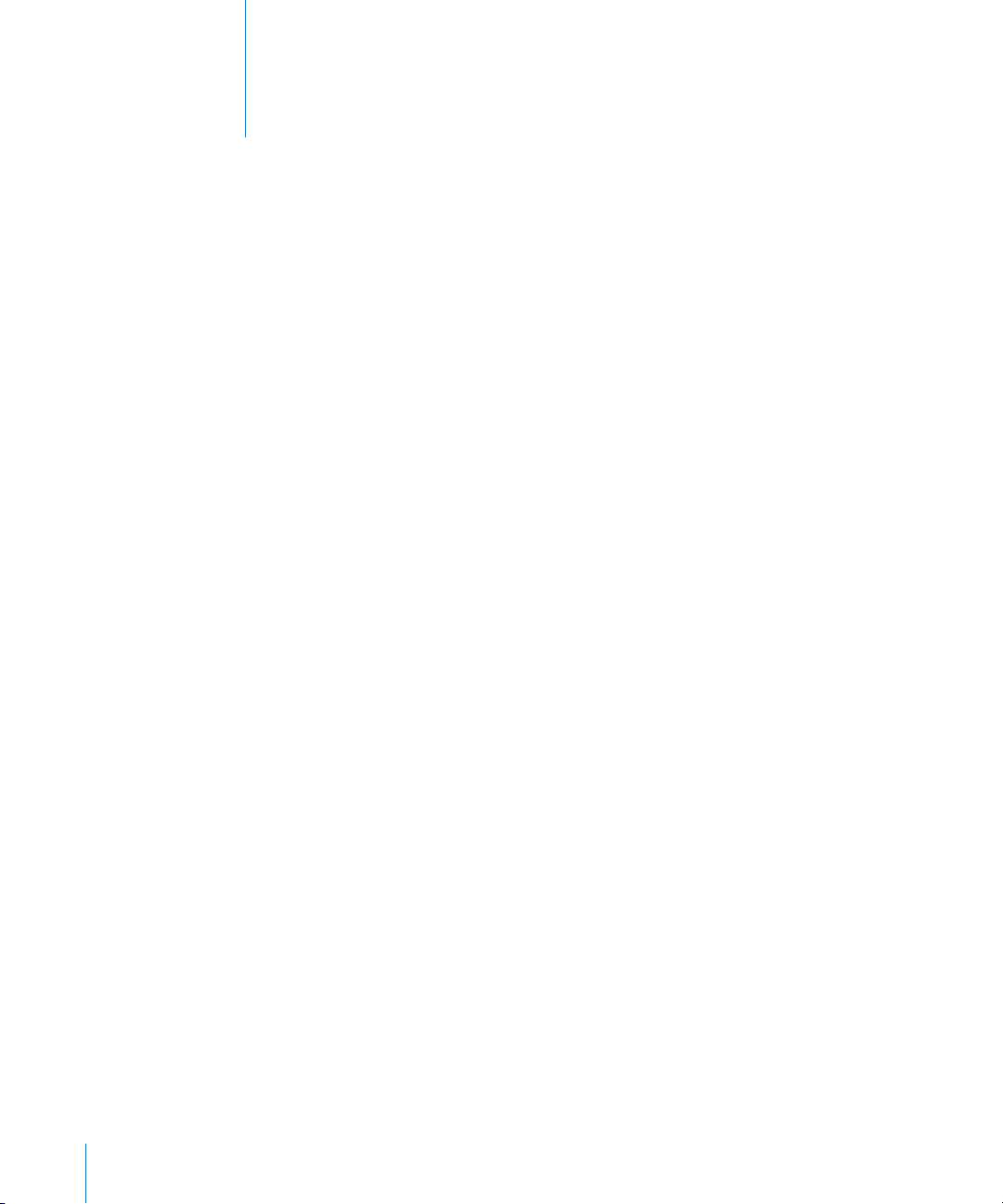
Obsah
9 Kapitola 1: Začíname
9 Prezeranie príručky užívateľa na iPhone
9 Čo budete potrebovať
10 Aktivácia iPhone
10 Inštalácia SIM karty
11 Registrácia iPhone
11 Nastavenie funkcie VoiceOver v iPhone
12 Synchronizácia
17 Účty pre poštu, kontakty a kalendáre
19 Inštalácia konguračných prolov
20 Odpojenie iPhone od počítača
21 Kapitola 2: Základy
21 iPhone na prvý pohľad
25 Plocha
29 Tlačidlá
31 Dotykový displej
34 Klávesnica
39 Vyhľadávanie
40 Ovládanie hlasom
42 Stereo slúchadlá s mikrofónom
43 Pripájanie sa na internet
47 Batéria
49 Bezpečnostné funkcie
50 Čistenie iPhone
51 Reštartovanie a resetovanie iPhone
2
52 Kapitola 3: Telefón
52 Telefonické hovory
57 Visual Voicemail (vizuálna odkazová schránka)
59 Kontakty
59 Obľúbené
60 Zvonenia a tlačidlo Zvoniť/Ticho
Page 3
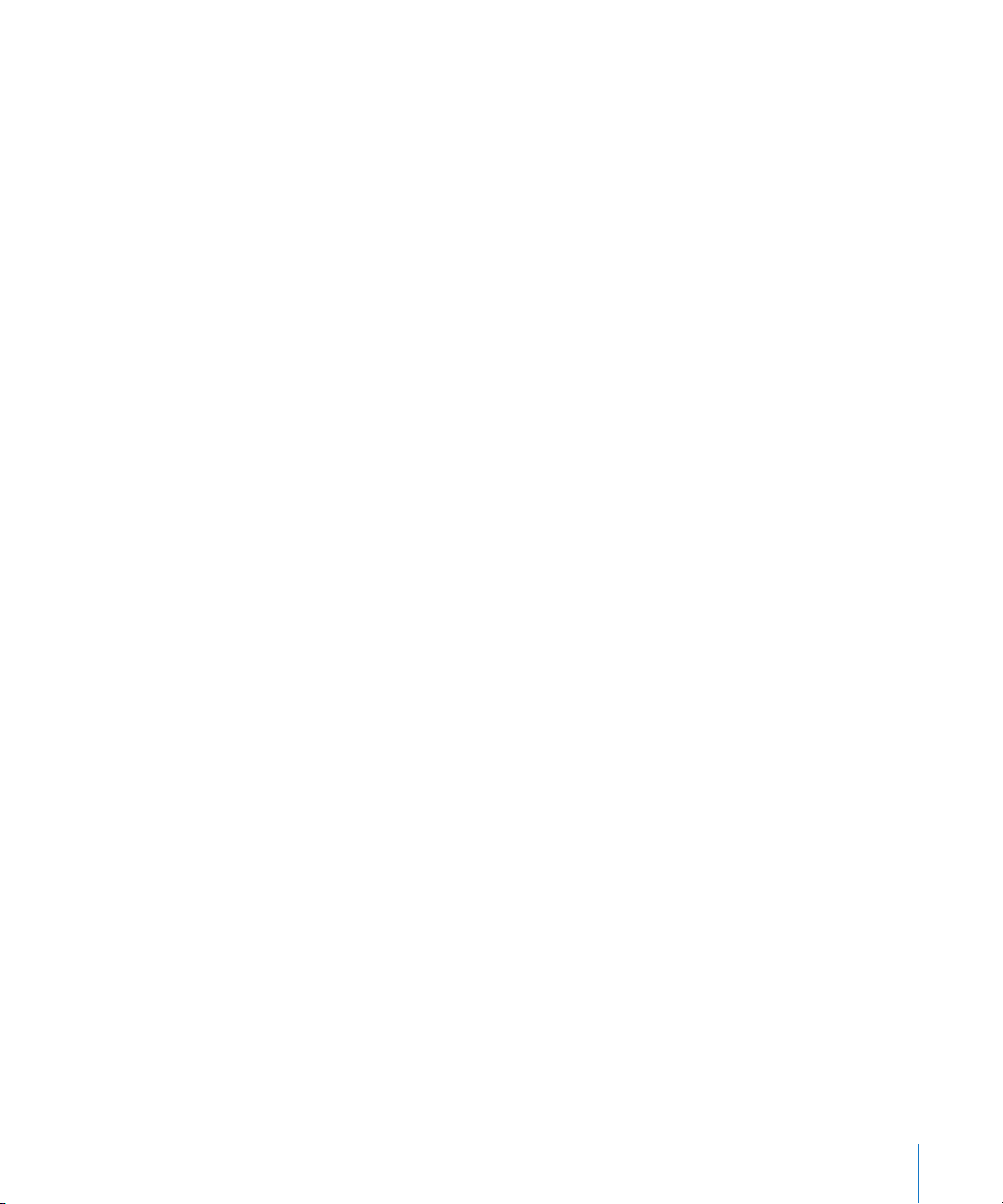
61 Bluetooth zariadenia
62 Medzinárodné hovory
65 Kapitola 4: Mail
65 Nastavenie emailových účtov
65 Odosielanie emailových správ
67 Prezeranie a čítanie emailových správ
70 Vyhľadávanie v emailoch
71 Triedenie emailových správ
73 Kapitola 5: Safari
73 Prezeranie webových stránok
76 Vyhľadávanie na webe
77 Záložky
78 Web clips
79 Kapitola 6: iPod
79 Prenos hudby, videí a ďalších médií do iPhone
81 Hudba a iné audio
90 Videá
93 Nastavenie automatického vypnutia
94 Zmena rozloženia tlačidiel na prácu s médiami
95 Kapitola 7: Správy
95 Odosielanie a prijímanie správ
97 Zdieľanie fotograí a videí
97 Odosielanie hlasových poznámok
98 Upravovanie konverzácií
98 Používanie odkazov a informácií o kontakte
99 Správa náhľadov a pripomienok
100 Kapitola 8: Kalendár
100 O aplikácii Kalendár
100 Synchronizácia kalendárov
100 Prezeranie kalendára
102 Vyhľadávanie v kalendároch
102 Odoberanie a zdieľanie kalendárov
103 Pridávanie udalostí do kalendára v iPhone
104 Odpovedanie na pozvánky
105 Pripomienky
106 Kapitola 9: Fotky
106 O aplikácii Fotky
106 Synchronizácia fotograí a videí s vašim počítačom
Obsah 3
Page 4
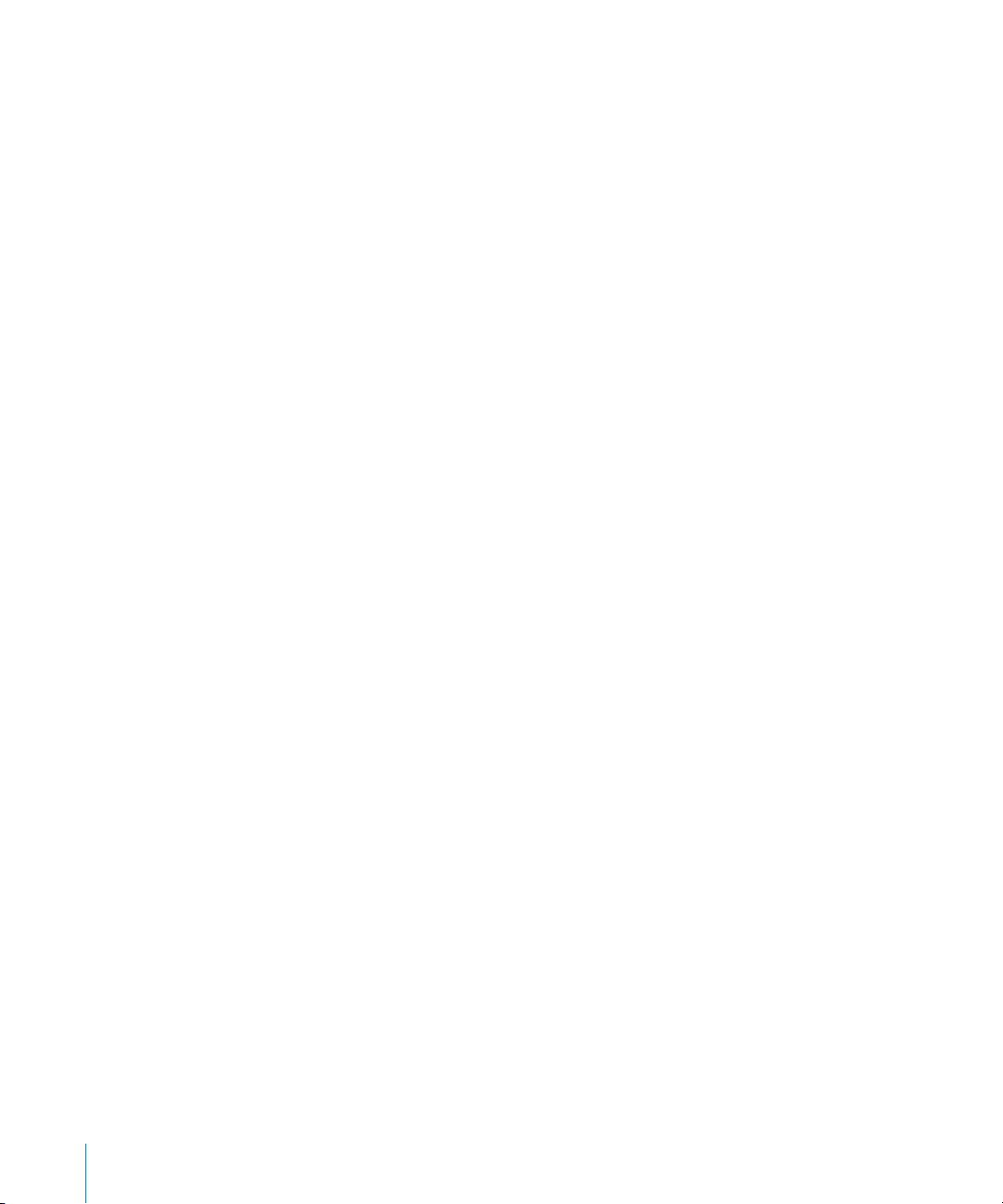
107 Prezeranie fotograí a videí
109 Prezentácie
109 Zdieľanie fotograí a videí
111 Priradenie fotograe ku kontaktu
112 Pozadie
113 Kapitola 10: Fotoaparát
113 O aplikácii Fotoaparát
114 Fotografovanie a natáčanie videí
115 Prezeranie a zdieľanie fotograí a videí
115 Orezávanie videí
116 Prenos fotograí a videí do počítača
117 Kapitola 11: YouTube
117 Vyhľadávanie a prehrávanie videí
118 Ovládanie prehrávania
119 Spravovanie videí
120 Zobrazenie ďalších informácií
120 Používanie funkcií YouTube účtu
121 Zmena rozloženia tlačidiel na prácu s médiami
122 Odosielanie videí na YouTube
123 Kapitola 12: Akcie
123 Prezeranie cien akcií
124 Zobrazenie ďalších informácií
125 Kapitola 13: Mapy
125 Vyhľadávanie a prezeranie lokalít
130 Vytváranie záložiek pre lokality
130 Stanovenie trás
132 Zobrazenie dopravnej situácie
132 Vyhľadávanie a kontaktovanie riem
134 Kapitola 14: Počasie
134 Zobrazenie súhrnných informácií o počasí
135 Zobrazenie ďalších informácií o počasí
136 Kapitola 15: Diktafón
136 Nahrávanie hlasových poznámok
137 Počúvanie hlasových poznámok
138 Spravovanie hlasových poznámok
138 Orezávanie hlasových poznámok
139 Zdieľanie hlasových poznámok
140 Synchronizácia hlasových poznámok
4 Obsah
Page 5
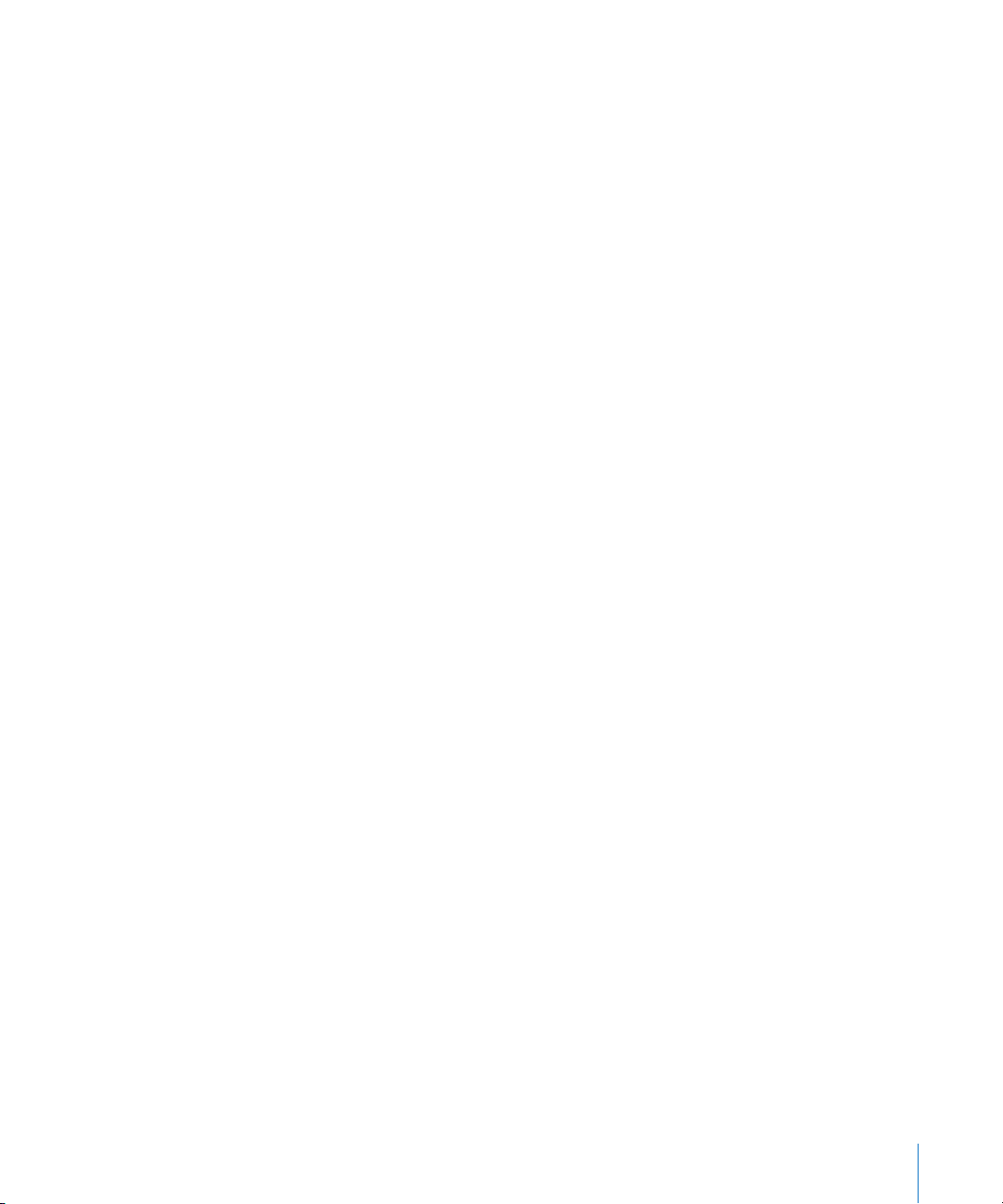
141 Kapitola 16: Poznámky
141 Písanie a čítanie poznámok
142 Vyhľadávanie v poznámkach
142 Odosielanie poznámok emailom
142 Synchronizácia poznámok
143 Kapitola 17: Hodiny
143 Svetový čas
143 Budík
144 Stopky
145 Časovač
146 Kapitola 18: Kalkulačka
146 Používanie aplikácie Kalkulačka
146 Štandardné funkcie
147 Funkcie vedeckej kalkulačky
149 Kapitola 19: Nastavenia
149 Režim „lietadlo“
150 Wi-Fi
151 VPN
151 Hlásenia
152 Operátor
152 Zvuky a prepínač Zvoniť/Ticho
153 Jas
153 Pozadie
154 Všeobecné problémy
162 Mail, kontakty, kalendáre
166 Telefón
168 Safari
170 Správy
170 iPod
172 Fotky
172 Store
172 Nike + iPod
173 Kapitola 20: iTunes Store
173 O aplikácii Tunes Store
174 Vyhľadávanie hudby, videí a ďalších médií
175 Nakupovanie zvonení
176 Nakupovanie hudby a audiokníh
176 Kupovania a požičiavanie videí
177 Prezeranie a sťahovanie podcastov
Obsah 5
Page 6
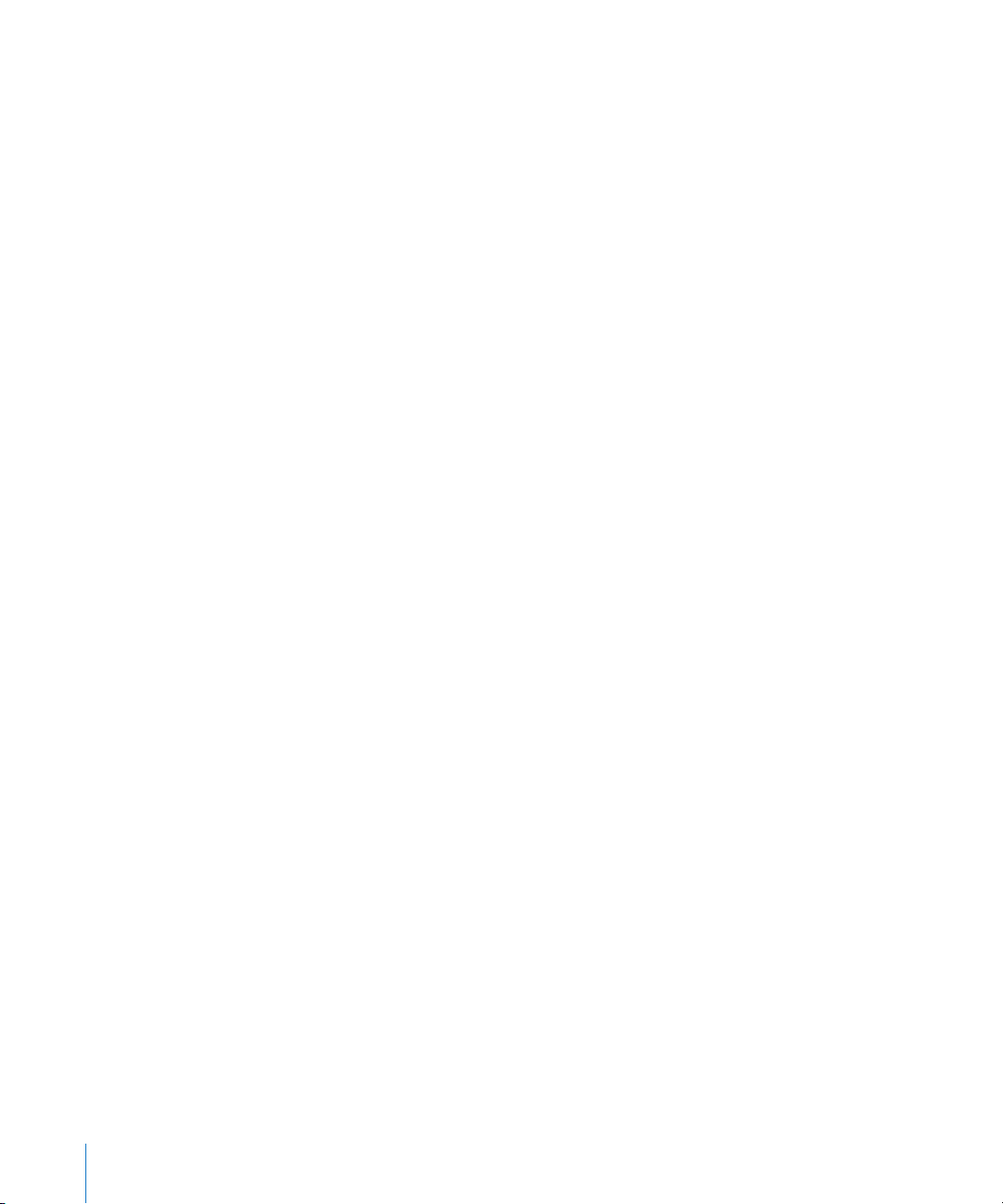
178 Zobrazenie stavu sťahovaných položiek
178 Synchronizácia zakúpeného obsahu
179 Zmena rozloženia tlačidiel na prácu s médiami
179 Zobrazenie informácií o účte
179 Overenie zakúpených položiek
181 Kapitola 21: App Store (obchod s aplikáciami)
181 O aplikácii App Store
181 Prezeranie a vyhľadávanie aplikácií
183 Obrazovka „Info“
184 Sťahovanie aplikácií
185 Vymazávanie aplikácií
185 Písanie recenzií
186 Aktualizácie aplikácií
186 Synchronizácia zakúpených aplikácií
187 Kapitola 22: Kompas
187 Používanie digitálneho kompasu
188 Kompas a Mapy
190 Kapitola 23: Kontakty
190 O aplikácii Kontakty
190 Pridávanie kontaktov
191 Vyhľadávanie kontaktov
192 Spravovanie kontaktov v iPhone
194 Kapitola 24: Nike + iPod
194 Aktivácia Nike + iPod
195 Ďalšie nastavenia Nike + iPod
196 Kapitola 25: Prístupnosť
196 Funkcie prístupnosti
197 VoiceOver
204 Zväčšovanie
205 Biela na čiernej
205 Mono zvuk
205 Funkcia Rozprávať auto text
205 Trojité stlačenie tlačidla Domov
206 Skryté titulky a ďalšie užitočné funkcie
208 Príloha A: Riešenie problémov
208 Webová stránka podpory Apple iPhone
208 Všeobecné problémy
210 iTunes a synchronizácia
6 Obsah
Page 7
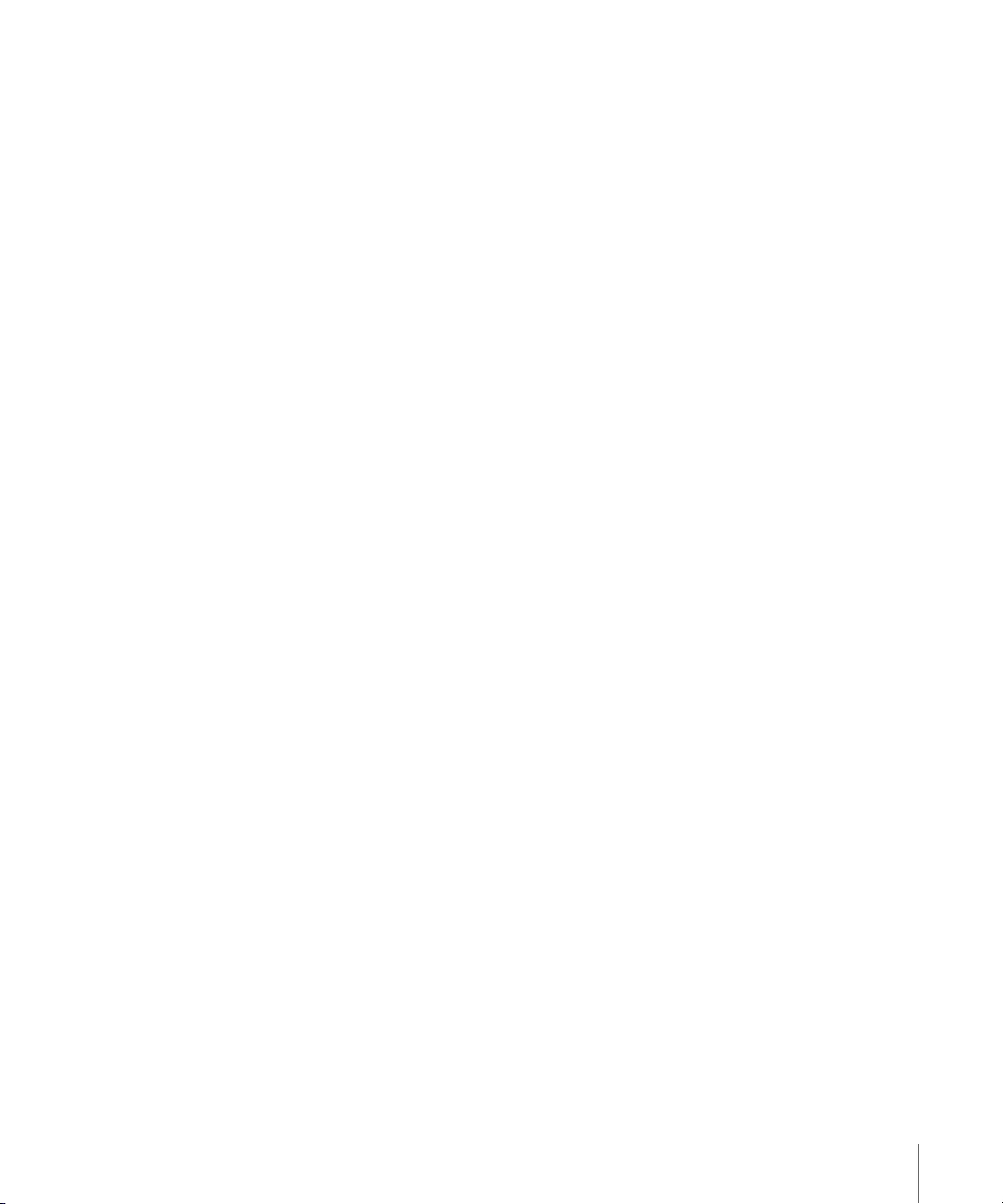
211 Telefón a odkazová schránka
212 Safari, Správy, Mail a Kontakty
215 Zvuky, hudba a videá
217 iTunes Store
217 Vyberanie SIM karty
217 Zálohovanie iPhone
219 Aktualizácia a obnova softwaru na iPhone
221 Príloha B: Ďalšie zdroje informácií
221 Informácie o bezpečnosti, softvéry a službách
222 Prezeranie príručky užívateľa na iPhone
222 Informácie o likvidácii a recyklácii
223 Apple a životné prostredie
Obsah 7
Page 8
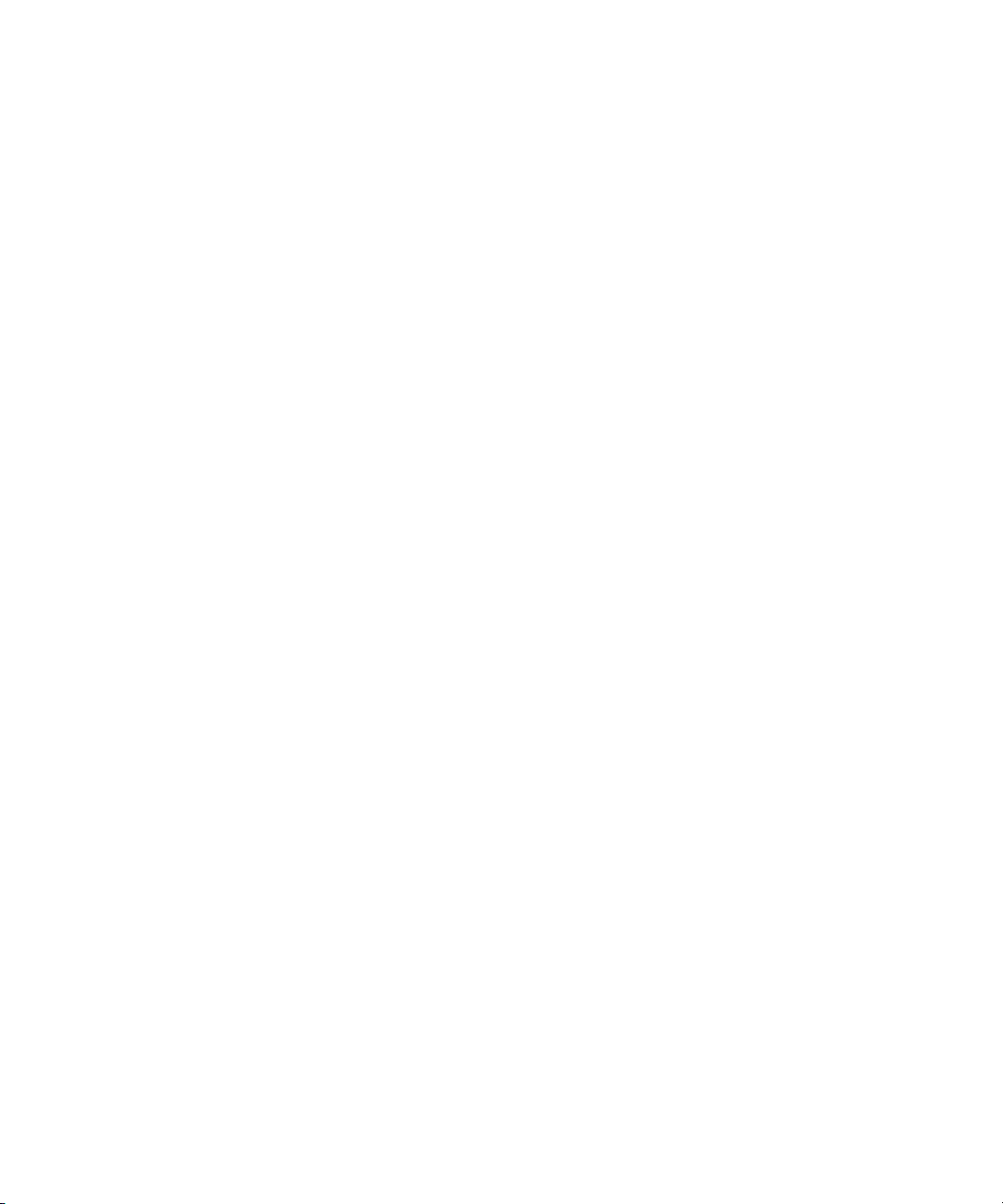
Page 9
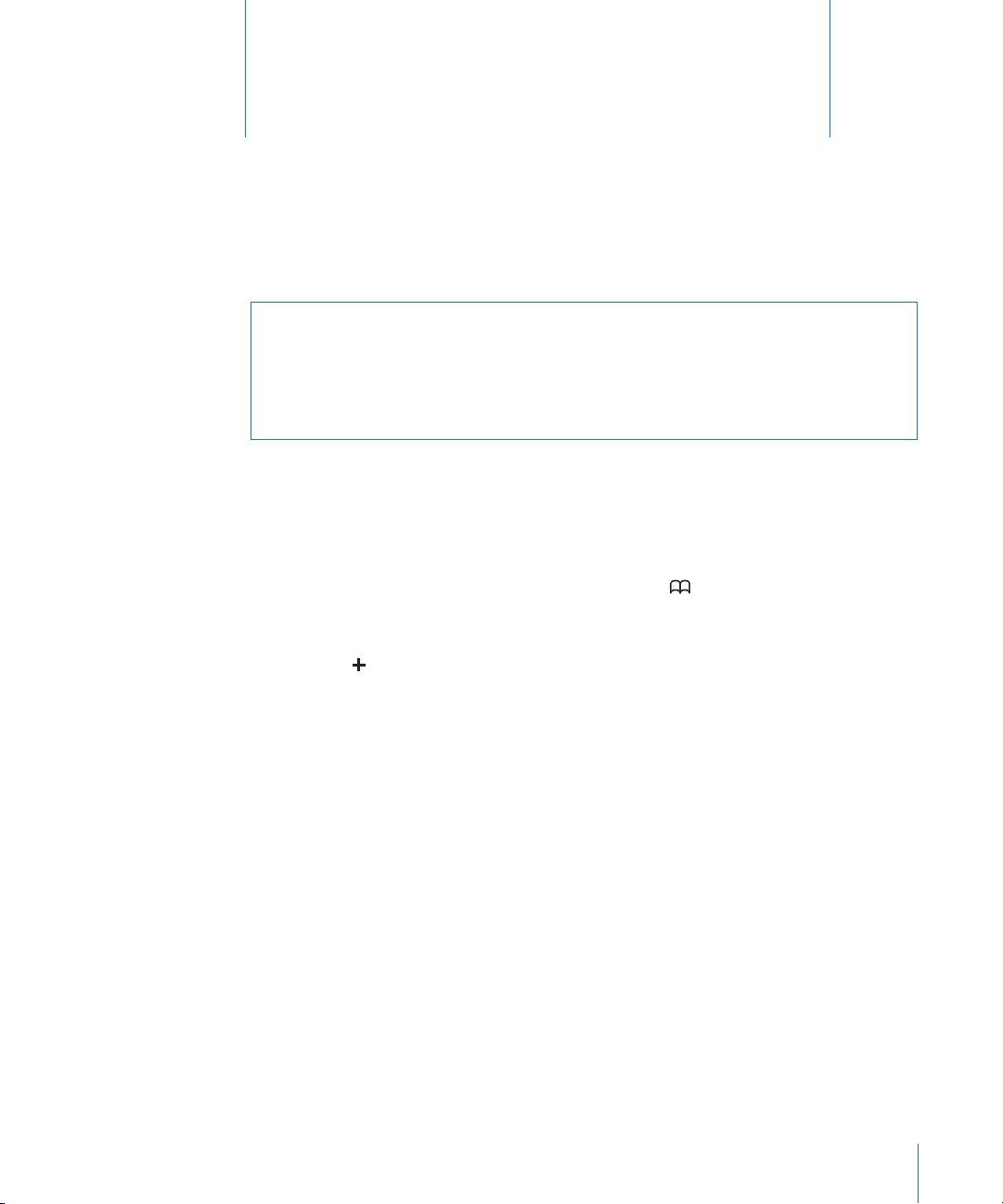
Začíname
1
·
UPOZORNENIE: Aby ste predišli možným zraneniam, prečítajte si
pozorne návod na použitie v tejto príručke a informácie týkajúce sa
bezpečnosti v príručke iPhone Dôležité informácie o produkte na adrese
www.apple.com/sk/support/manuals/iphone predtým, ako začnete
používať iPhone.
Prezeranie príručky užívateľa na iPhone
Príručka užívateľa iPhone optimalizovaná pre iPhone je dostupná na adrese help.
apple.com/iphone.
Zobrazenie príručky na iPhone: V Safari klepnite na a potom klepnite na záložku
iPhone Príručka užívateľa.
Pridanie ikony odkazujúcej na príručku na plochu: Počas prezerania príručky
klepnite na a potom klepnite na „Pridať na plochu“.
Príručka užívateľa iPhoneje dostupná v mnohých jazykoch.
Zobrazenie príručky v rôznych jazykoch: Klepnite na „Zmeniť jazyk“ v dolnej časti
obrazovky na stránke s obsahom a vyberte požadovaný jazyk.
Čo budete potrebovať
Na používanie iPhone potrebujete:
Volací program u mobilného operátora poskytujúceho služby pre iPhone Â
Mac alebo PC s USB 2.0 portom a jedným z týchto operačných systémov: Â
Mac OS X 10.4.11 alebo novší; verzia 10.5.7 a novšie verzie sa vyžadujú, ak chcete Â
synchronizovať poznámky a ak chcete používať iPhone ako modem
Windows XP Home alebo Professional s rozšírením Service Pack 3 alebo vyšším Â
Windows Vista Home Premium, Business, Enterprise alebo Ultimate edition Â
Rozlíšenie displeja vášho počítača nastavené na 1024 x 768 alebo vyššie Â
9
Page 10
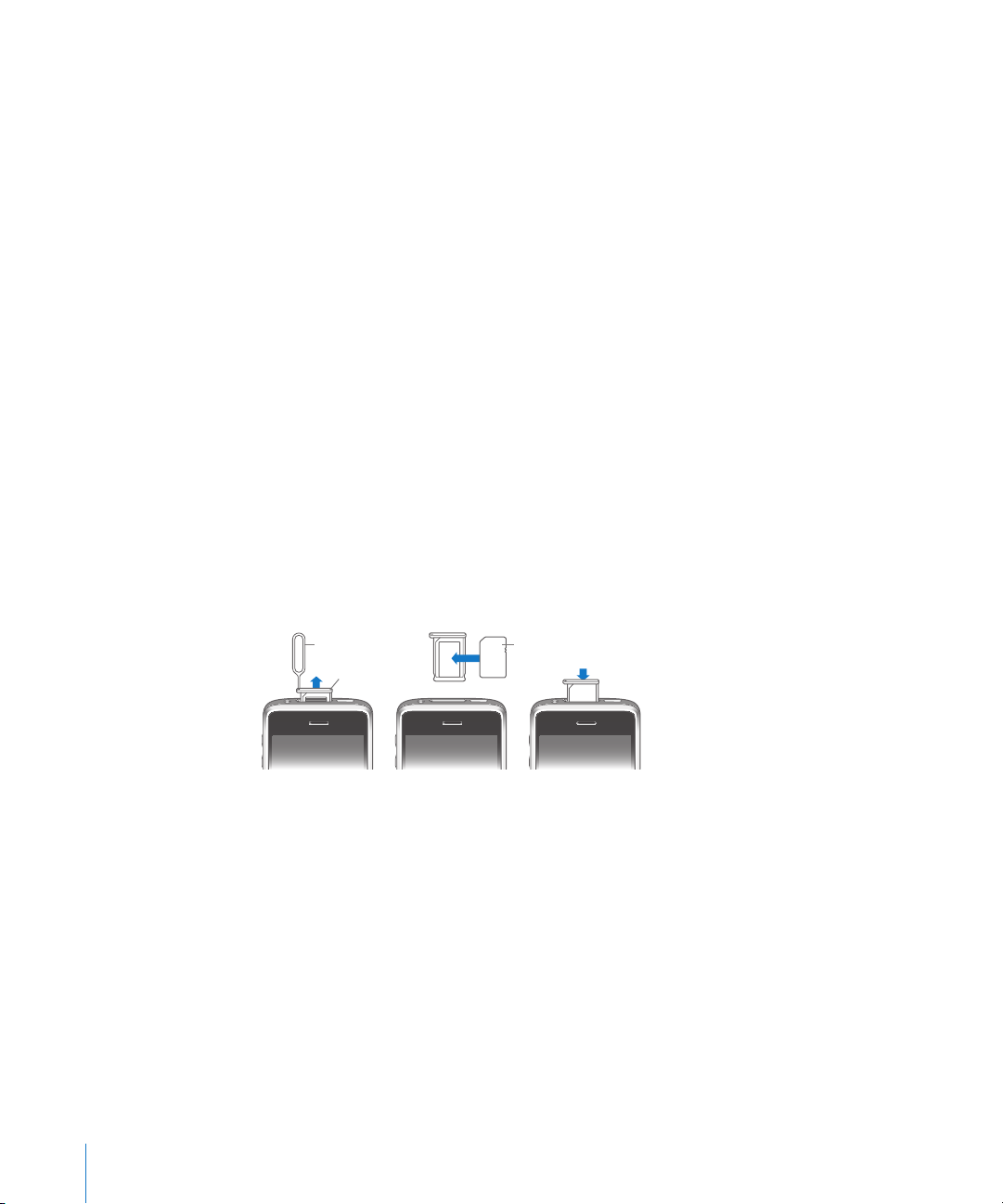
Aplikáciu iTunes verzie 8.2 alebo vyššej, dostupnú na adrese Â
SIM
karta
SIM dvierka
Nástroj na
vysúvanie
SIM karty
www.itunes.com/download (niektoré funkcie vyžadujú iTunes 9 a vyššie verzie)
QuickTime 7.6.2 alebo novší (pre prehrávanie videí nahratých pomocou Â
iPhone 3GS na vašom počítači)
Účet na iTunes Store (pre nakupovanie v iTunes Store alebo App Store) Â
Pripojenie na internet (odporúča sa širokopásmové pripojenie) Â
Aktivácia iPhone
Predtým, než budete môcť využívať ktorúkoľvek z funkcií, ktoré vám iPhone
poskytuje, musíte svoj iPhone aktivovať zakúpením volacieho programu u vybraného
operátora poskytujúceho služby pre iPhone a zaregistrovaním vášho iPhone na sieti.
Je možné, že registrácia vášho iPhone už prebehla pri jeho zakúpení. Ak iPhone nie je
aktivovaný, kontaktujte svojho mobilného operátora, u ktorého ste iPhone zakúpili.
Viac informácií o iPhone nájdete na adrese www.apple.com/sk/iphone.
Inštalácia SIM karty
Ak nie je vo vašom iPhone vopred nainštalovaná SIM karta, musíte ju pred použitím
nainštalovať.
Inštalácia SIM karty:
1 Vložte koniec nástroja na vysúvanie SIM karty do otvoru na SIM dvierkach.
Pevne zatlačte a tlačte nástrojom dovnútra, až kým dvierka nevyskočia. Ak nemáte
nástroj na vysúvanie SIM karty, môžete použiť spinku na papier.
2 Vytiahnite SIM dvierka a vložte SIM kartu.
Vďaka zrezanému rohu nie je možné umiestniť SIM kartu nesprávnym spôsobom.
3 SIM dvierka obsahujúce SIM kartu nasmerované tak, ako vidíte na obrázku opatrne
vložte do vášho iPhone.
10 Kapitola 1 Začíname
Page 11
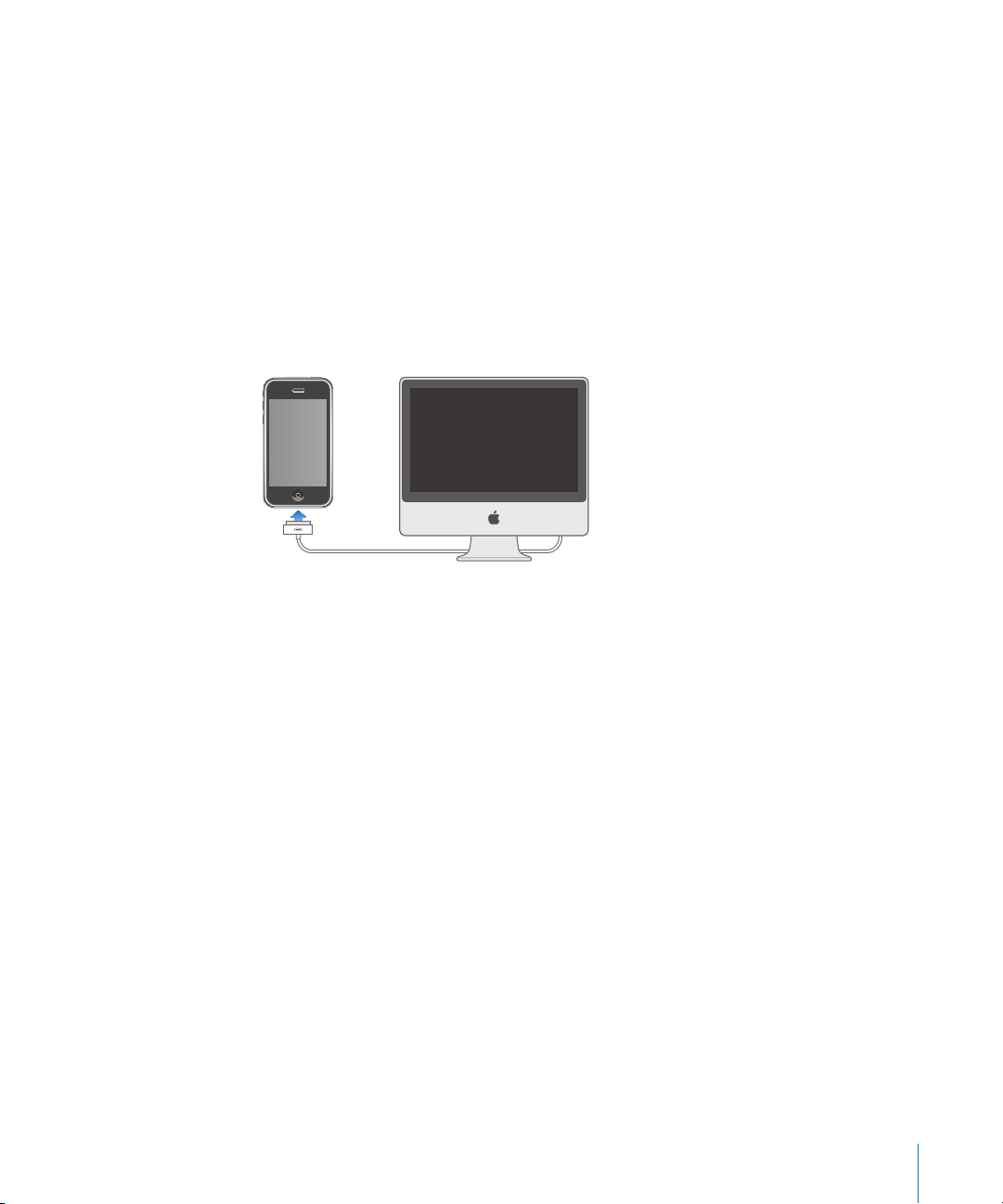
Registrácia iPhone
Registrácia vášho iPhone v iTunes umožňuje iTunes identikovať iPhone pripojený
k vášmu počítaču a meniť jeho obsah. Takto môžete synchronizovať údaje s vašim
počítačom a médiami v iTunes a tiež vytvárať zálohy údajov a nastavení vášho
iPhone. Nakupovanie aplikácií cez iPhone je možné po vytvorení účtu v iTunes Store
alebo po prihlásení sa na existujúci účet. iTunes si taktiež zaznamenávajú sériové
číslo vášho iPhone pre prípad, že ho budete potrebovať kvôli oprave alebo strate.
Registrácia iPhone:
1 Stiahnite a nainštalujte si poslednú verziu iTunes z www.itunes.com/download.
2 Pomocou kábla, ktorý dostanete spolu s iPhone zapojte iPhone do USB 2.0 portu na
vašom Macu alebo PC.
3 Podľa inštrukcií v iTunes na obrazovke počítača zaregistrujte iPhone a synchronizujte
iPhone s kontaktmi, kalendármi a záložkami vo vašom počítači a s hudbou, videami a
ďalším obsahom vašej iTunes knižnice.
Automatickú synchronizáciu kontaktov, kalendárov a záložiek po pripojení iPhone k
počítaču aktivujete voľbou „Automatically sync contacts, calendars and bookmarks“
(Automaticky synchronizovať kontakty, kalendáre a záložky) na obrazovke „Set Up
Your iPhone“ (Nastavte svoj iPhone). Nastavenia synchronizácie môžete neskôr meniť
v iTunes.Viac informácií nájdete na nasledujúcich stranách.
Nastavenie funkcie VoiceOver v iPhone
Ak ste zrakovo postihnutý, VoiceOver (funkcia je dostupná len na iPhone 3GS) vám
umožní nastaviť iPhone bez cudzej pomoci. VoiceOver nahlas popisuje dianie na
obrazovke, takže môžete používať iPhone bez toho, aby ste sa naň pozerali. Po
pripojení iPhone k počítaču aplikácia iTunes zistí, či používate aplikáciu na pomoc
zrakovo postihnutým, ako napríklad Voice Over na Macu alebo GW-Micro WindowEyes na PC a automaticky spustí VoiceOver na iPhone. Prípadne môže iná osoba
spustiť VoiceOver na iPhone za vás pomocou nastavení prístupnosti. Viac v časti
„Používanie funkcie VoiceOver“ na strane 201.
Poznámka: Funkcia VoiceOver nie je dostupná pre všetky jazyky.
Kapitola 1 Začíname 11
Page 12
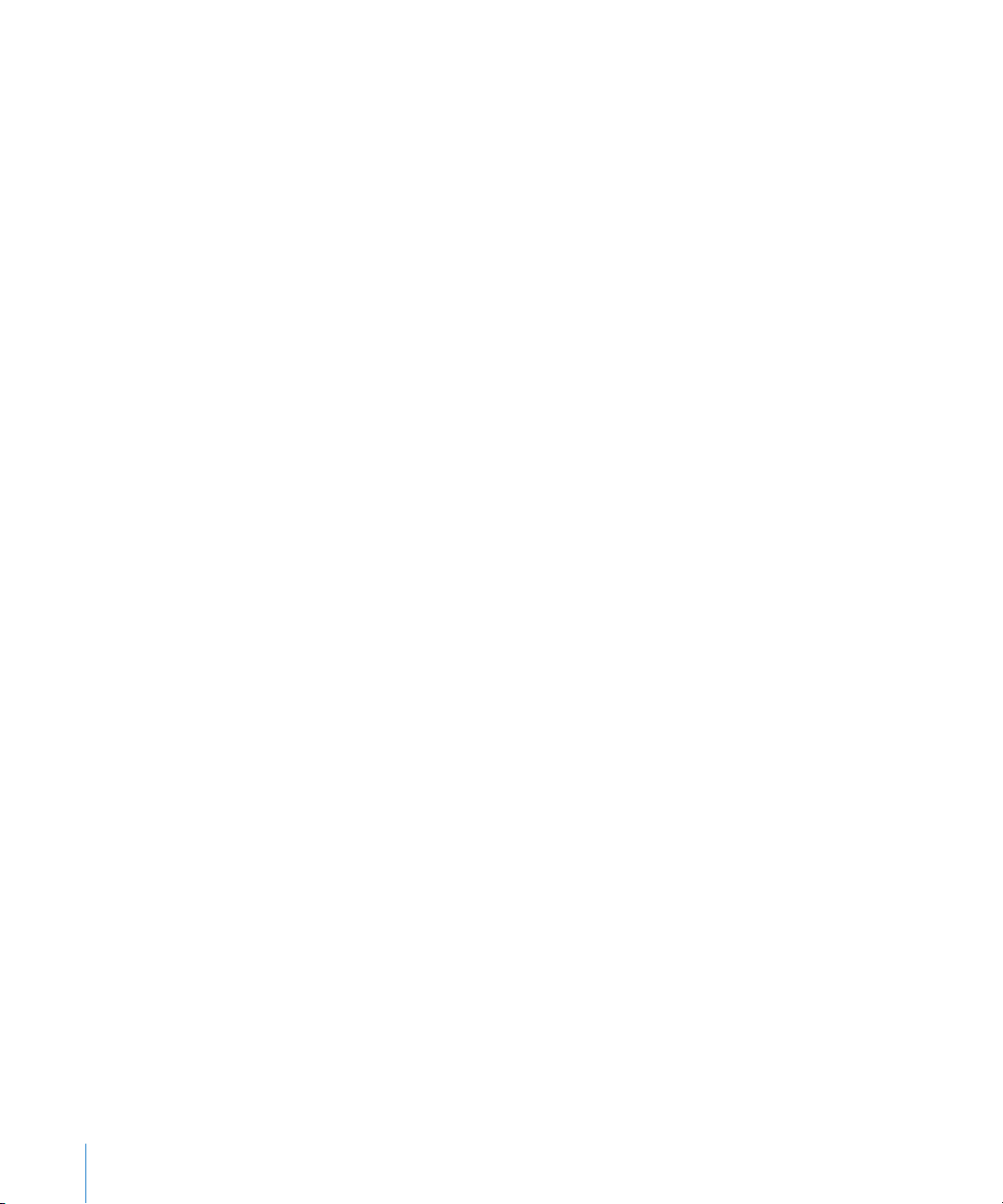
Synchronizácia
S iPhone máte kedykoľvek a kdekoľvek na dosah dôležité informácie z vášho počítača
vrátane kontaktov, kalendárov či záložiek prehliadača a aj hudbu, videá a zvyšný
obsah iTunes knižnice.
O synchronizácii
Pri synchronizácii dochádza ku kopírovaniu obsahu medzi iPhone a vašim počítačom.
Obsah je pritom aktuálny bez ohľadu na to, či spravíte zmeny na iPhone alebo na
počítači.
iTunes vám umožňuje špecikovať informácie a obsah z vášho počítača, ktorý chcete
synchronizovať s iPhone. iTunes sa automaticky synchronizuje s iPhone pri každom
pripojení iPhone k počítaču.
iPhone je možné nastaviť tak, aby sa bezdrôtovo synchronizoval s účtami MobileMe a
Microsoft Exchange. Viac v časti „Účty pre poštu, kontakty a kalendáre“ na strane 17.
Synchronizácia cez iTunes
iTunes môže s iPhone synchronizovať vybrané alebo všetky nasledujúce položky:
Kontakty – mená, telefónne čísla, adresy, emailové adresy a ďalšie Â
Kalendáre – pripomienky a udalosti Â
Nastavenia emailových účtov Â
Záložky webových stránok Â
Poznámky (vyžaduje Mac OS X verzie 10.5.7 na počítači Mac, alebo Microsoft Â
Outlook 2003 alebo 2007 na PC)
Zvonenia Â
Hudbu a audioknihy Â
Fotky a videá (s priečinkom alebo aplikáciou na správu fotiek na vašom počítači) Â
iTunes U zbierky Â
Podcasty Â
Filmy, TV seriály a hudobné videá Â
Aplikácie stiahnuté z iTunes Store Â
Nastavenia synchronizácie je možné meniť vždy, keď je iPhone pripojený k vášmu
počítaču.
Zvonenia, hudbu, audio knihy, podcasty, video obsah a aplikácie môžete
synchronizovať vašou s iTunes knižnicou. Ak vo svojej iTunes knižnici nemáte ešte
žiadny obsah, pomocou iTunes Store (dostupný v niektorých krajinách) si ho môžete
prezerať a zakúpiť. Hudbu do vašej iTunes knižnice si môžete nahrať aj z vašich CD
nosičov. Viac informácií o iTunes a iTunes Store zistíte kliknutím na „Help“ (Pomoc) >
„iTunes Help“ (Pomocník pre iTunes) v hlavnej ponuke aplikácie iTunes.
12 Kapitola 1 Začíname
Page 13
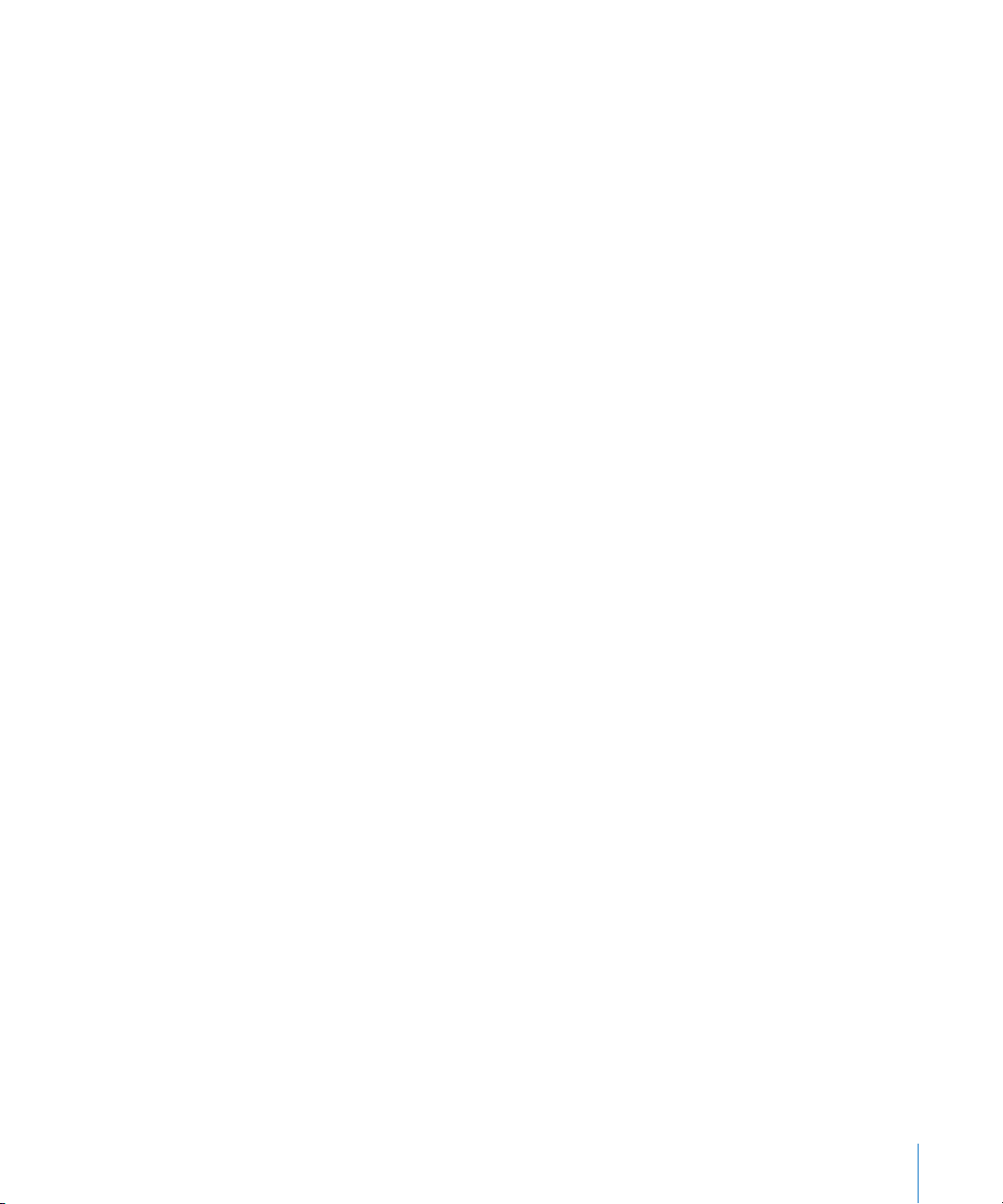
Kontakty, kalendáre, poznámky a záložky webových stránok sa synchronizujú s
aplikáciami vo vašom počítači, čomu sa venuje nasledujúca časť príručky. Kontakty
a kalendáre sa synchronizujú medzi vašim počítačom a iPhone v oboch smeroch.
Nové záznamy alebo zmeny vykonané v iPhone sa synchronizujú s tými v počítači
a naopak. Obojsmerne sa synchronizujú aj poznámky a záložky webových stránok.
Fotky a videá (len na počítačoch Mac) môžete synchronizovať s priečinkom alebo
aplikáciou.
Nastavenia emailových účtov sa synchronizujú len v smere z emailovej aplikácie
vášho počítača do iPhone. To umožňuje upravovať vaše emailové účty v iPhone bez
vplyvu na nastavenia emailových účtov vo vašom počítači.
Poznámka: Emailové účty je možné nastavovať priamo v iPhone. Viac v časti „Účty
pre poštu, kontakty a kalendáre.“
Produkty zakúpené cez iPhone na iTunes Store alebo App Store sú synchronizované
naspäť do vašej iTunes knižnice. Obsah a aplikácie si môžete takisto zakúpiť alebo
stiahnuť priamo z iTunes Store na vašom počítači a potom ich synchronizovať s vašim
iPhone.
Ak si prajete, je možné nastaviť synchronizáciu počítača s iPhone len pre určitú časť
dát. Využijete to napríklad vtedy, keď chcete synchronizovať len vybranú skupinu
kontaktov z vášho adresára, alebo len zatiaľ neprezerané video podcasty.
Dôležité: Pred pripojením vášho iPhone k počítaču by ste mali byť prihlásený do
svojho užívateľského konta.
Nastavenie synchronizácie v iTunes:
1 Pripojte iPhone k vášmu počítaču a spustite iTunes (ak sa nespustia automaticky).
2 V postrannom paneli iTunes vyberte iPhone.
3 Nastavte synchronizáciu v každom z panelov nastavení.
Viac informácií o popisoch panelov nájdete v nasledujúcej časti.
4 Kliknite na tlačidlo „Apply“ (Použiť) v pravom dolnom rohu obrazovky.
V predvolených nastaveniach je položka „Automatically sync when this iPhone is
connected“ (Automaticky synchronizovať po pripojení tohto iPhone) zaškrtnutá.
Kapitola 1 Začíname 13
Page 14
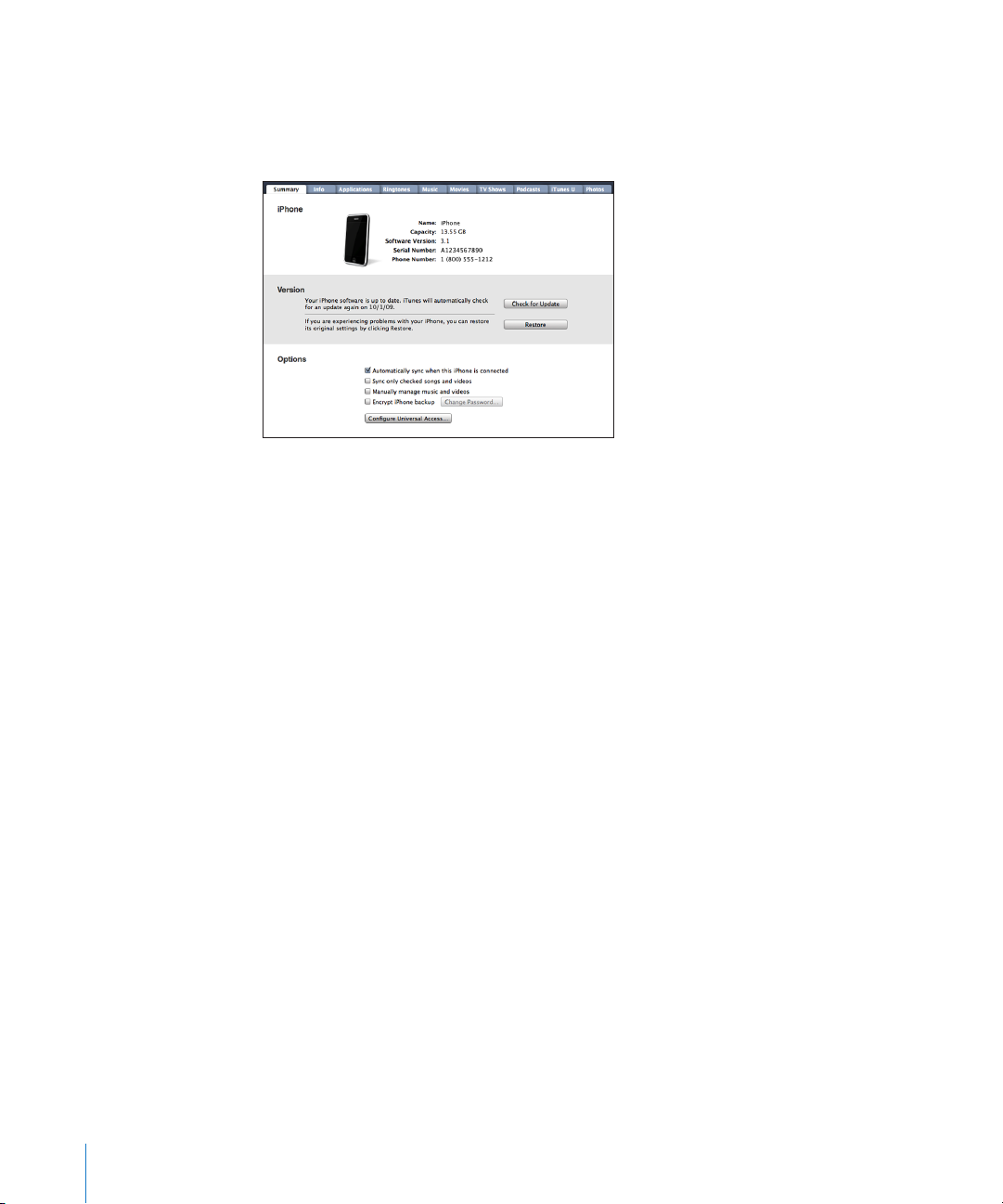
Panely typov dát pre iPhone v iTunes
V tejto časti nájdete prehľad všetkých panelov, ktoré slúžia na nastavenie typov dát,
ktoré budete synchronizovať s iPhone. Viac informácií získate kliknutím na „Help“
(Pomoc) > „iTunes Help“ (Pomocník pre iTunes) v hlavnej ponuke aplikácie iTunes.
„Summary“ (Prehľad)
Zvoľte „Automatically sync when this iPhone is connected“ (Automaticky
synchronizovať po pripojení tohto iPhonu), ak si želáte, aby sa iTunes automaticky
synchronizovali s iPhone po pripojení k počítaču. Ak chcete synchronizovať len
pomocou tlačidla „Sync“ (Synchronizovať) v iTunes, zrušte výber tejto možnosti.
Viac informácií o vypnutí automatickej synchronizácie nájdete v časti „Vypnutie
automatickej synchronizácie“ na strane 16.
Možnosť „Sync only checked songs and videos“ (Synchronizovať len označené
skladby a videá) zvoľte v prípade, ak si želáte, aby aplikácia iTunes pri synchronizácii
preskočila nezaškrtnuté položky v iTunes knižnici.
Automatickú synchronizáciu vypnete výberom „Manually manage music and videos“
(Spravovať hudbu a video manuálne) v paneloch nastavení „Music“ a „Video“.Viac v
časti „Manuálne spravovanie obsahu“ na strane 80.
Zvoľte „Encrypt iPhone backup“ (Šifrovať zálohy iPhone), ak chcete, aby iTunes pri
vytváraní zálohy dát v počítači šifrovala zálohované informácie. Šifrované zálohy
sú označené ikonou zámky a obnova informácií na iPhone z týchto záloh vyžaduje
zadanie hesla. Viac v časti „Zálohovanie iPhone“ na strane 217.
Kliknite na „Congure Universal Access“ (Kongurovať Univerzálny prístup) ak
chcete zapnúť funkcie prístupnosti (dostupné len na iPhone 3GS). Viac v časti
kapitola 25, „Prístupnosť,“ na strane 196.
14 Kapitola 1 Začíname
Page 15
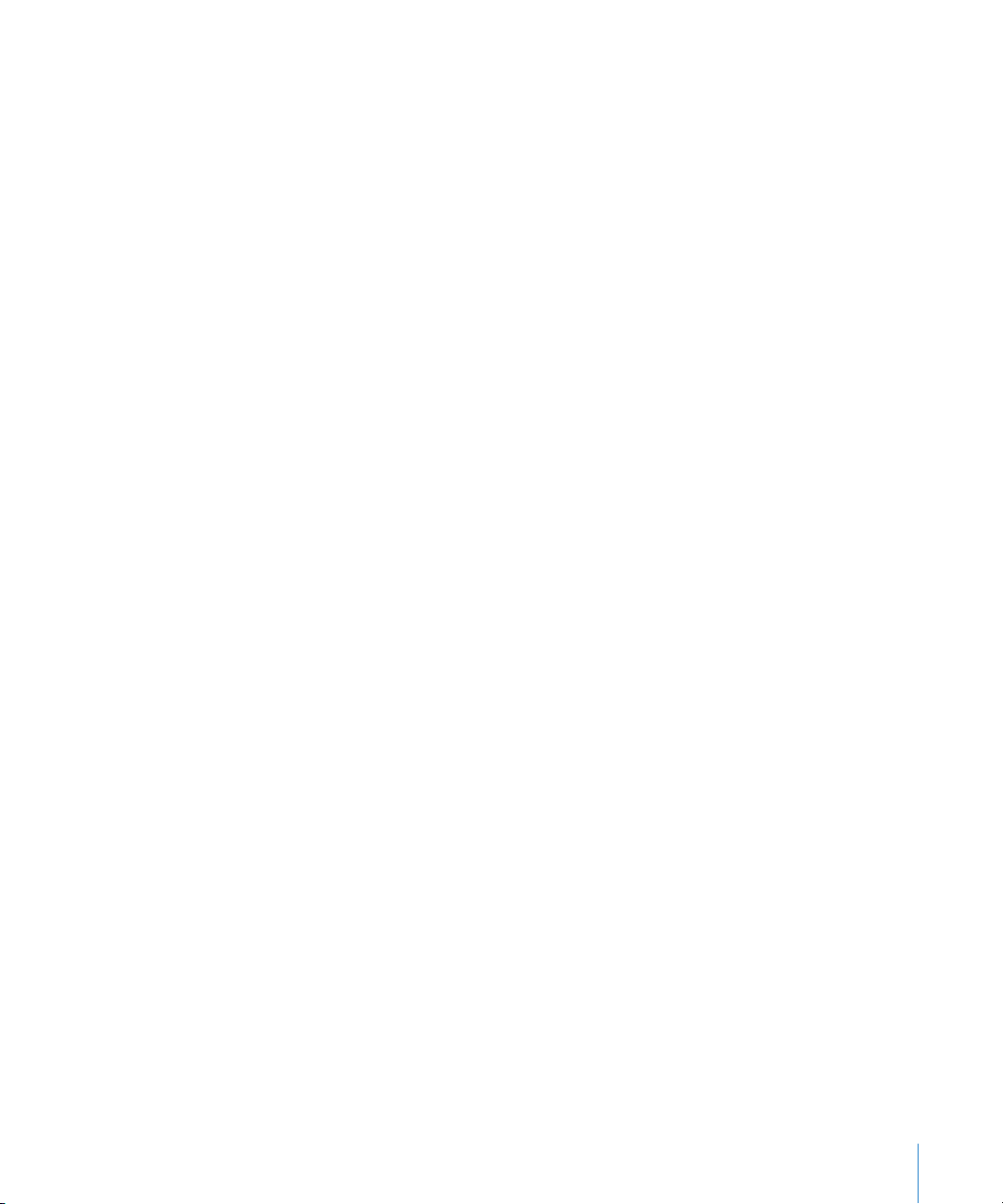
„Info“ (Informácie)
Panel „Info“ vám umožňuje meniť nastavenia synchronizácie kontaktov, kalendárov,
emailových účtov a webového prehliadača.
„Contacts“ (Kontakty) Â
Kontakty je možné synchronizovať s aplikáciami ako Mac OS X Address Book,
Yahoo! Address Book a Google Contacts na Macu alebo s Yahoo! Address
Book, Google Contacts, Windows Address Book (Outlook Express), Windows
Vista Contacts a Microsoft Outlook 2003 resp. 2007 na PC. (Na Macu je možné
synchronizovať kontakty s viacerými aplikáciami. Na PC je možné synchronizovať
kontakty len s jednou aplikáciou naraz.)
Ak synchronizujete s Yahoo! Address Book, nastavili ste synchronizáciu a chcete
zmeniť ID alebo heslo vášho Yahoo! účtu, pre zadanie nových prihlasovacích
údajov stlačte tlačidlo „Congure“ (Kongurovať).
„Calendars“ (Kalendáre) Â
Kalendáre je možné synchronizovať z aplikácií ako iCal na Macu alebo Microsoft
Outlook 2003 resp. 2007 na PC. (Na Macu je možné synchronizovať kalendáre s
viacerými aplikáciami. Na PC je možné synchronizovať kalendáre len s jednou
aplikáciou naraz.)
„Mail Accounts“ (Emailové účty) Â
Nastavenia emailových účtov je možné synchronizovať s aplikáciou Mail na Macu
a s aplikáciami Microsoft Outlook 2003 resp. 2007 alebo Outlook Express na PC.
Nastavenia účtov sa prenášajú len z vášho počítača do vášho iPhone. Zmeny, ktoré
vykonáte v emailovom účte v iPhone, nemôžu ovplyvniť tento účet vo vašom
počítači.
Poznámka: Heslo do vášho emailového účtu na Yahoo! sa v počítači neukladá,
preto ho nie je možné synchronizovať a treba ho zadať priamo v iPhone. V
Nastaveniach vyberte „Mail, kontakty, kalendáre“, klepnite na váš Yahoo! účet a
zadajte heslo.
„Web Browser“ (Webový prehliadač) Â
Môžete synchronizovať záložky v iPhone so Safari na Macu, alebo so Safari resp.
Microsoft Internet Explorerom na PC.
„Notes“ (Poznámky) Â
Synchronizujte poznámky z rovnomennej aplikácie na iPhone s poznámkami v
aplikácii Mail na Macu alebo Microsoft Outlook 2003 alebo 2007 na PC. (Na Macu
musí byť pre synchronizáciu poznámok nainštalovaná verzia Mac OS 10.5.7 alebo
novšia.)
„Advanced“ (Ostatné) Â
Tieto nastavenia vám umožnia nahradiť údaje vo vašom iPhone údajmi z vášho
počítača počas ďalšej synchronizácie.
Kapitola 1 Začíname 15
Page 16
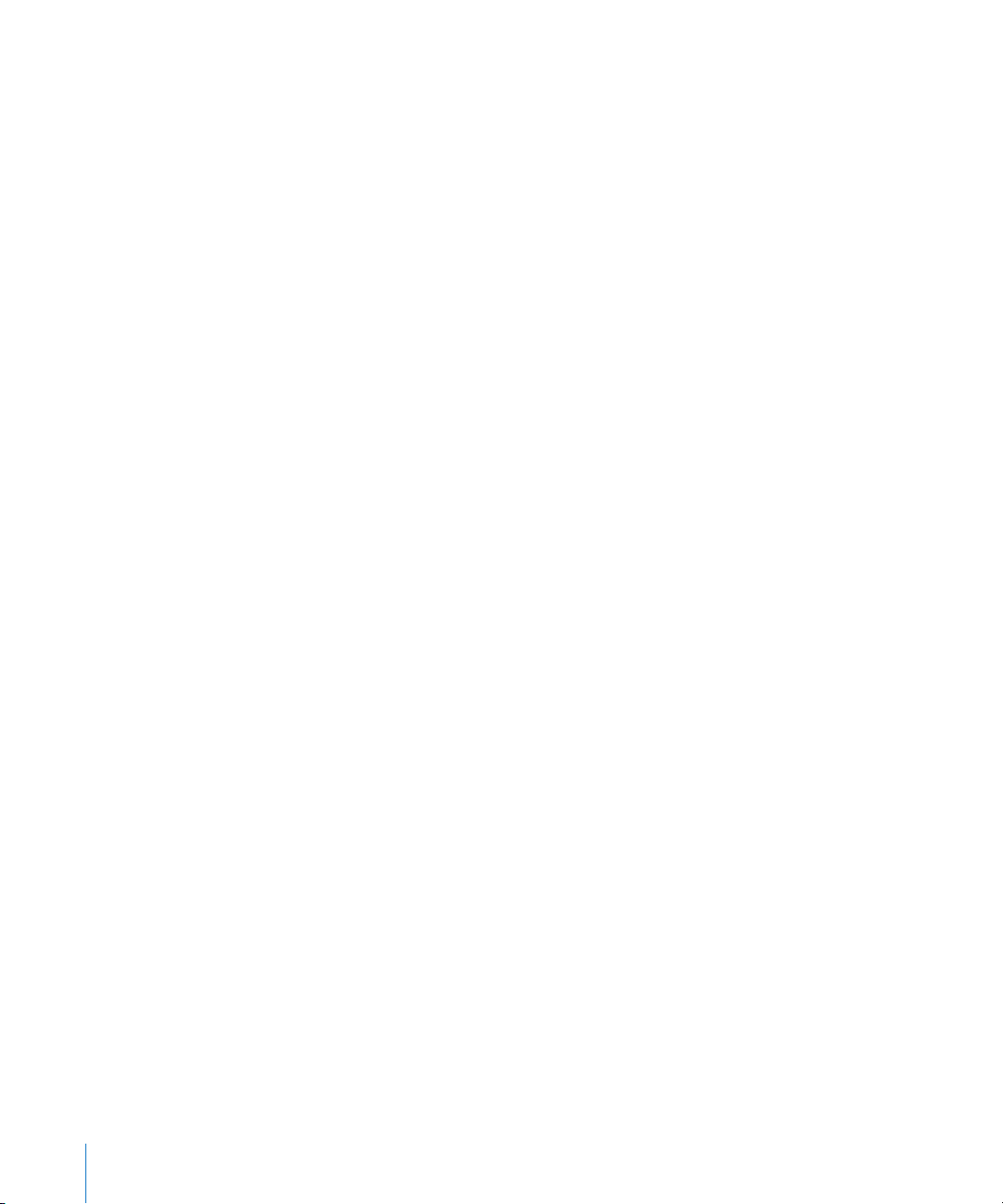
„Applications“ (Aplikácie)
Panel „Applications“ použite na výber aplikácií, ktoré chcete synchronizovať s vašim
iPhone, prípadne na úpravu plochy (vyžaduje iTunes 9 alebo vyššiu verziu). Všetky
aplikácie, ktoré stiahnete priamo do iPhone sú počas synchronizácie automaticky
zálohované vo vašej iTunes knižnici. Ak manuálne vymažete niektorú z aplikácií v
iPhone, môžete ju pomocou tohto panelu znovu nainštalovať (ak ste ju predtým
synchronizovali).
„Ringtones“ (Zvonenia)
Panel „Ringtones“ sa používa na výber zvonení, ktoré chcete synchronizovať s iPhone.
Panely „Music“ (Hudba), „Movies“ (Filmy), „TV Shows“ (TV seriály), „Podcasts“
(Podcasty) a „iTunes U“
Tieto panely slúžia na výber médií, ktoré chcete synchronizovať. Môžete
synchronizovať všetku hudbu, lmy, TV seriály, podcasty a iTunes U zbierky, alebo si
vybrať obsah, ktorý chcete mať uložený v iPhone.
Ak si želáte na svojom iPhone pozerať zapožičané lmy, presuňte ich do iPhone
pomocou panelu „Movies“ (Filmy) v iTunes.
Ak nie je pre všetky vybrané média v iPhone dostatok miesta, aplikácia iTunes môže
vytvoriť špeciálny playlist a nastaviť ho tak, aby sa synchronizoval s iPhone.
Poznámka: Panel „iTunes U“ sa zobrazí len v iTunes 9 alebo vyššej verzii. V starších
verziách iTunes sa obsah iTunes U zobrazí v panely „Podcasts“ (Podcasty).
„Photos“ (Fotograe)
Fotograe a videá (len na počítačoch Mac, vyžaduje sa iTunes 9) je možné
synchronizovať s programom iPhoto verzie 4.0.3 a novšou, s programom Aperture na
Macu alebo s Adobe Photoshop Elements 3.0 a novším na PC. Fotograe a videá je
tiež možné synchronizovať s akýmkoľvek priečinkom vo vašom počítači obsahujúcim
obrázky.
Vypnutie automatickej synchronizácie
Automatickej synchronizácii iPhone môžete zabrániť v prípade, ak pripájate iPhone k
inému počítaču než je ten, s ktorým ho obvykle synchronizujete.
Vypnutie automatickej synchronizácie iPhone: Pripojte iPhone k počítaču. V
postrannom paneli iTunes zvoľte položku iPhone a kliknite na záložku „Summary“
(Prehľad). Odznačte možnosť „Automatically sync when this iPhone is connected“
(Automaticky synchronizovať po pripojení tohto iPhone). Synchronizovať môžete
pomocou tlačidla „Sync“ (Synchronizovať).
16 Kapitola 1 Začíname
Page 17
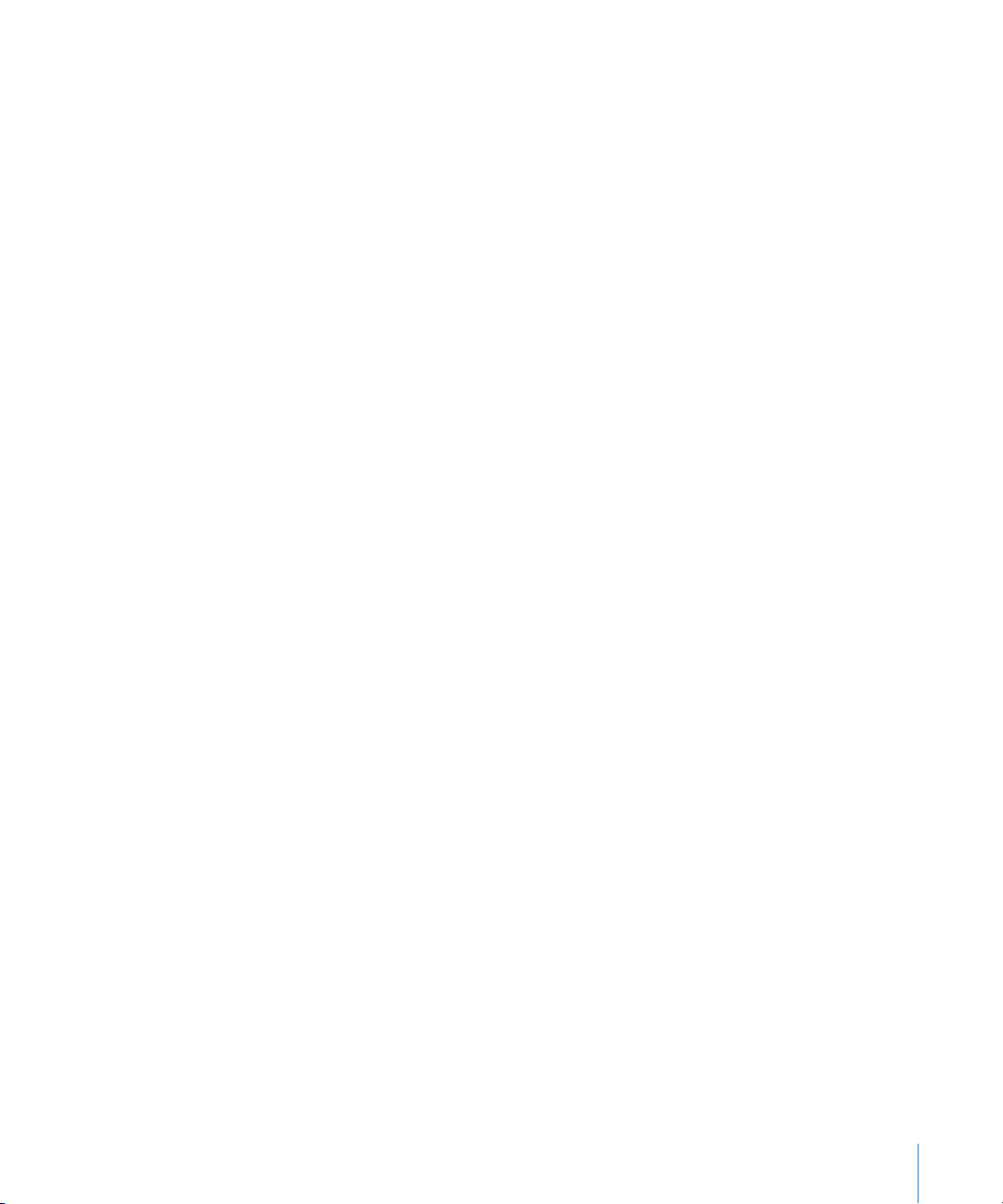
Vypnutie automatickej synchronizácie pre všetky zariadenia iPhone a iPod: V
iTunes vyberte „iTunes“ > „Preferences“ (Nastavenia) na Macu alebo „Edit“ (Upraviť) >
„Preferences“ (Nastavenia) na PC, kliknite na „Devices“ (Zariadenia) a vyberte „Disable
automatic syncing for all iPhones and iPods“ (Vypnúť automatickú synchronizáciu
pre všetky zariadenia iPhone a iPod)
Ak je táto možnosť zaškrtnutá, iPhone sa nebude automaticky synchronizovať ani v
prípade, ak je zapnutá možnosť „Automatically sync when this iPhone is connected“
(Automaticky synchronizovať po pripojení tohto iPhonu) v paneli „Summary“
(Prehľad).
Jednorázové vypnutie automatickej synchronizácie bez zmeny nastavení:
Spustite iTunes, pripojte iPhone k vášmu počítaču a súčasne stlačte a podržte klávesy
Command-Option (na Macu) alebo Shift-Control (na PC), až kým sa v postrannom
paneli nezobrazí iPhone.
Manuálna synchronizácia: V postrannom paneli iTunes vyberte iPhone a kliknite
na tlačidlo „Sync“ (Synchronizovať) v pravom dolnom rohu obrazovky. Ak ste zmenili
niektoré z nastavení synchronizácie, kliknite na tlačidlo „Apply“ (Použiť).
Účty pre poštu, kontakty a kalendáre
iPhone je kompatibilný s MobileMe, Microsoft Exchange a ďalšími najznámejšími
emailovými systémami.
Vytváranie účtov
Služby MobileMe a Microsoft Exchange ukladajú na serveri nielen emaily, ale
aj kontakty a kalendáre, ktoré je možné s iPhone automaticky bezdrôtovo
synchronizovať. MobileMe môže tiež synchronizovať záložky z iPhone so Safari na
Macu, alebo so Safari resp. Microsoft Internet Explorerom na PC. Službu MobileMe,
Exchange a iné emailové účty môžete nastaviť priamo vo vašom iPhone.
iPhone používa protokol Exchange ActiveSync na synchronizáciu emailov,
kalendárov a kontaktov s nasledujúcimi verziami Microsoft Exchange:
Exchange Server 2003 Service Pack 2 Â
Exchange Server 2007 Service Pack 1 Â
iPhone automaticky zadá väčšinu nastavení mnohých obľúbených emailových účtov.
Ak ešte nemáte emailový účet, môžete si ho zadarmo vytvoriť na www.yahoo.com,
www.google.com alebo www.aol.com. Môžete si tiež na 60 dní zdarma vyskúšať
službu MobileMe. Viac informácií nájdete na stránkach www.me.com.
Nastavenie účtu na iPhone:
1 Na ploche iPhone klepnite na „Nastavenia“.
2 Klepnite na „Mail, kontakty, kalendáre“ a potom na „Pridať účet“.
Kapitola 1 Začíname 17
Page 18
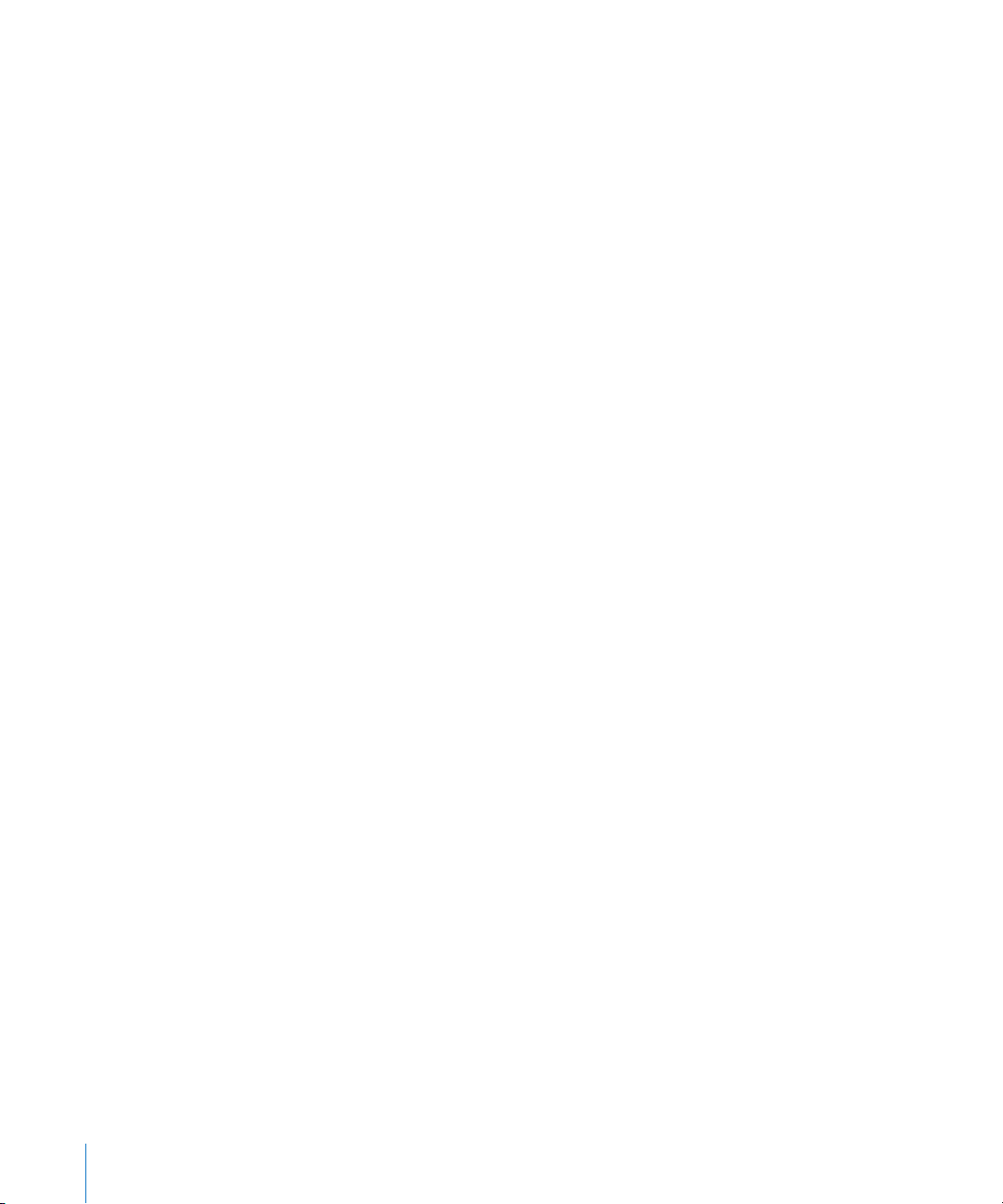
3 Klepnutím vyberte typ účtu:
Microsoft Exchange Â
MobileMe Â
Google email Â
Yahoo! Mail Â
AOL Â
Iný účet Â
4 Zadajte informácie o vašom účte a klepnite na „Uložiť“.
Nastavenia účtu vám poskytne váš správca systému alebo poskytovateľ služby.
Účty typu Exchange: Zadajte vašu celú emailovú adresu, doménu (nie je nutná),
užívateľské meno, heslo a popis. Popis môžete zadať ľubovoľne podľa potreby.
iPhone podporuje službu Microsoft Autodiscovery, ktorá na základe vášho
užívateľského mena a hesla nastaví adresu Exchange servera. Ak sa nepodarí nastaviť
adresu servera, budete požiadaný, aby ste ju zadali (zadajte úplnú adresu servera do
poľa „Server“). Po pripojení sa k Exchange serveru budete možno vyzvaný na zmenu
hesla tak, aby bolo v súlade s pravidlami servera.
5 Počas vytvárania účtov typu Exchange alebo MobileMe vyberte položky, ktoré chcete
používať na iPhone – email, kontakty, kalendáre alebo záložky (len MobileMe).
MobileMe zároveň obsahuje službu „Find My iPhone“ (Nájsť môj iPhone), ktorá vám
pomôže nájsť iPhone v prípade, že ste ho stratili, alebo bol ukradnutý a uzamknúť
ho na diaľku, nastaviť nové heslo, alebo vymazať na diaľku všetky informácie z tohto
iPhone. Viac v časti „Bezpečnostné funkcie“ na strane 49.
Ak zapnete funkciu „Find My iPhone“ (Nájsť môj iPhone) vo vašom účte MobileMe
uistite sa, že je v časti „Načítanie dát“ zapnutá funkcia „Push“. V Nastaveniach vyberte
„Mail, kontakty, kalendáre“ > „Načítanie dát“ a ak je funkcia „Push“ vypnutá, zapnite
ju.
V účtoch typu Exchange môžete tiež nastaviť, aké staré správy (počet dní) sa majú
synchronizovať do iPhone.
Ak už máte pri vytváraní účtu vo vašom iPhone kontakty alebo kalendáre, iPhone
sa vás opýta, čo by ste radi robili s týmito informáciami, ktoré sú uložené v iPhone.
Môžete zlúčiť existujúce informácie s účtom MobileMe alebo Exchange. Ak sa
rozhodente informácie nezlučovať, môžete ich uchovať v oddelenom účte na vašom
iPhone (účet je označený „Na mojom iPhone“), alebo ich vymazať. Existujúce záložky
je možné len zlúčiť alebo vymazať.
Ak sa rozhodnete vypnúť kontakty alebo kalendáre v účtoch MobileMe alebo
Exchange, alebo ak vymažete účet, iPhone sa vás opýta, či chcete tieto informácie
zachovať, alebo ich vymazať.
18 Kapitola 1 Začíname
Page 19
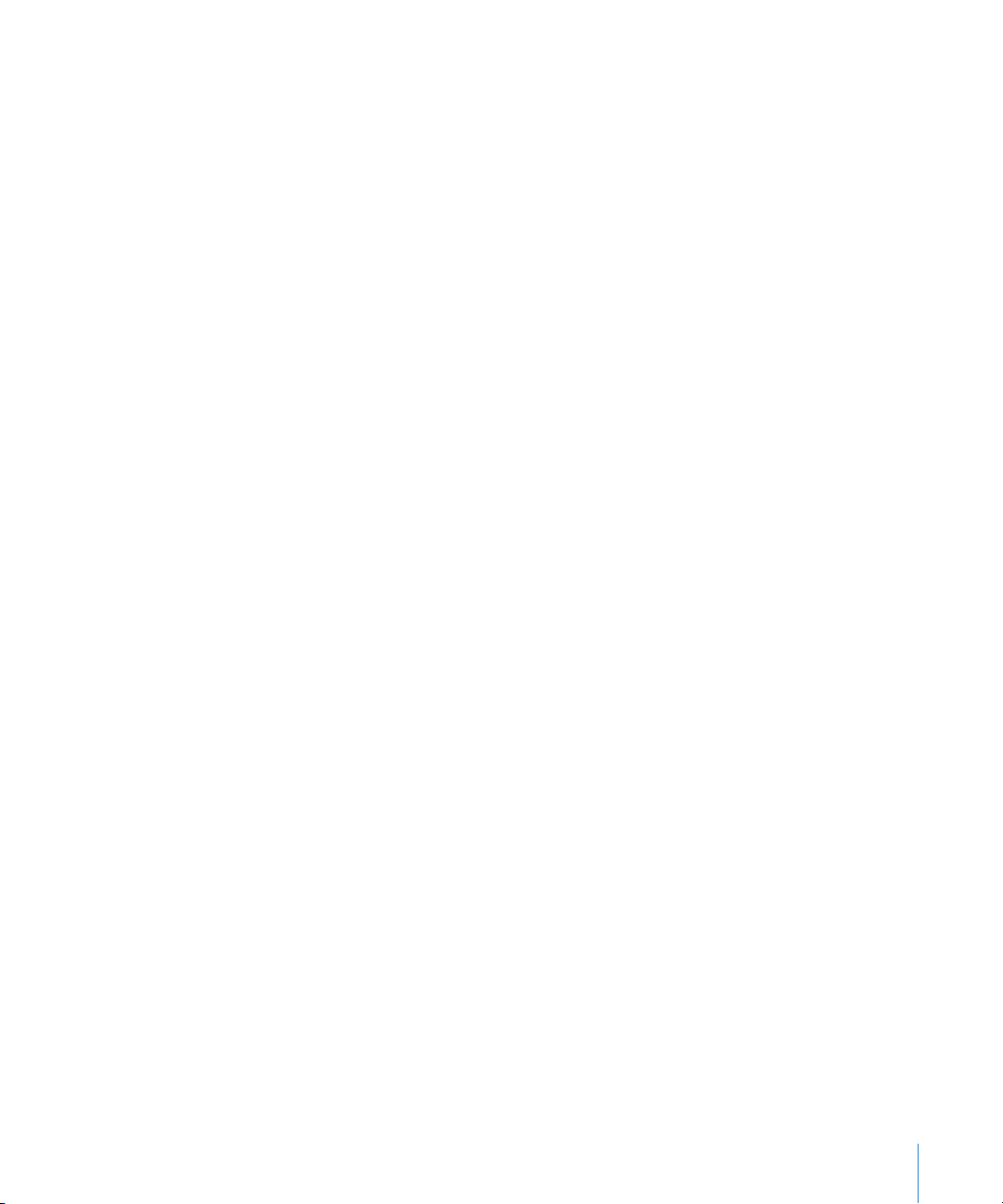
Kontakty môžete pridávať aj pomocou LDAP účtu, v prípade, že túto službu
podporuje vaša rma alebo organizácia. Viac v časti „Pridávanie kontaktov“ na
strane 190.
Môžete odoberať kalendáre CalDAV alebo iCal (.ics). Viac v časti „Odoberanie a
zdieľanie kalendárov“ na strane 102.
Push účty
MobileMe, Microsoft Exchange a Yahoo! Mail sú známe ako tzv. „push“ účty. Ak
sú k dispozícii nové informácie, ako napríklad prijatie novej emailovej správy,
informácie sú automaticky doručené („pushed“) do iPhone. (Naopak, služby typu
„fetch“ vyžadujú, aby emailový klient pravidelne kontroloval u vášho poskytovateľa
internetu, či nové správy nedorazili a ak áno, aby vyslal požiadavku na ich doručenie.)
MobileMe a Exchange využívajú funkciu „push“ na synchronizáciu kontaktov,
kalendárov a záložiek (len MobileMe) v prípade, že máte tieto položky zaškrtnuté v
nastaveniach účtu.
Synchronizovaná informácia je prenášaná automaticky cez vaše bezdrôtové
pripojenie, takže nepotrebujete kvôli synchronizácii pripájať iPhone k počítaču. Ak
nie ste pripojený k mobilnej sieti, iPhone môže prijímať „push“ dáta prostredníctvom
Wi-Fi pripojenia, ale len vtedy, keď je iPhone aktívny (obrazovka je zapnutá, alebo je
iPhone pripojený k počítaču alebo sieťovému adaptéru).
Inštalácia konguračných prolov
Vo remnom prostredí si môžete nastaviť účty a iné položky v iPhone nainštalovaním
konguračného prolu. Konguračné proly sú spôsob, ktorý umožňuje správcom
systému rýchlo nastaviť váš iPhone pre prácu s informačným systémom vo vašej
rme, škole či organizácii. Konguračný prol môže napríklad nastaviť váš iPhone pre
prístup k serverom Microsoft Exchange vo remnom prostredí, alebo umožniť vášmu
iPhone prístup k emailom, kalendárom a kontaktom v programe Exchange.
Konguračné proly môžu v iPhone kongurovať množstvo nastavení naraz.
Konguračný prol môže napríklad nastaviť váš Microsoft Exchange resp. VPN
účet alebo certikáty potrebné pre bezpečné pripojenie sa k sieti a informáciám
vašej rmy. Konguračný prol môže spustiť službu Uzamykanie heslom, ktorá pre
používanie iPhone vyžaduje vytvorenie a zadanie hesla.
Konguračné proly môže váš správca systému distribuovať cez email, alebo ich
umiestniť na zabezpečenú webovú stránku. Správca systému môže nainštalovať
konguračný prol priamo na váš iPhone za vás.
Inštalácia konguračného prolu:
1 Otvorte v iPhone emailovú správu, alebo si stiahnite konguračný prol z webovej
stránky poskytnutej správcom systému.
Kapitola 1 Začíname 19
Page 20
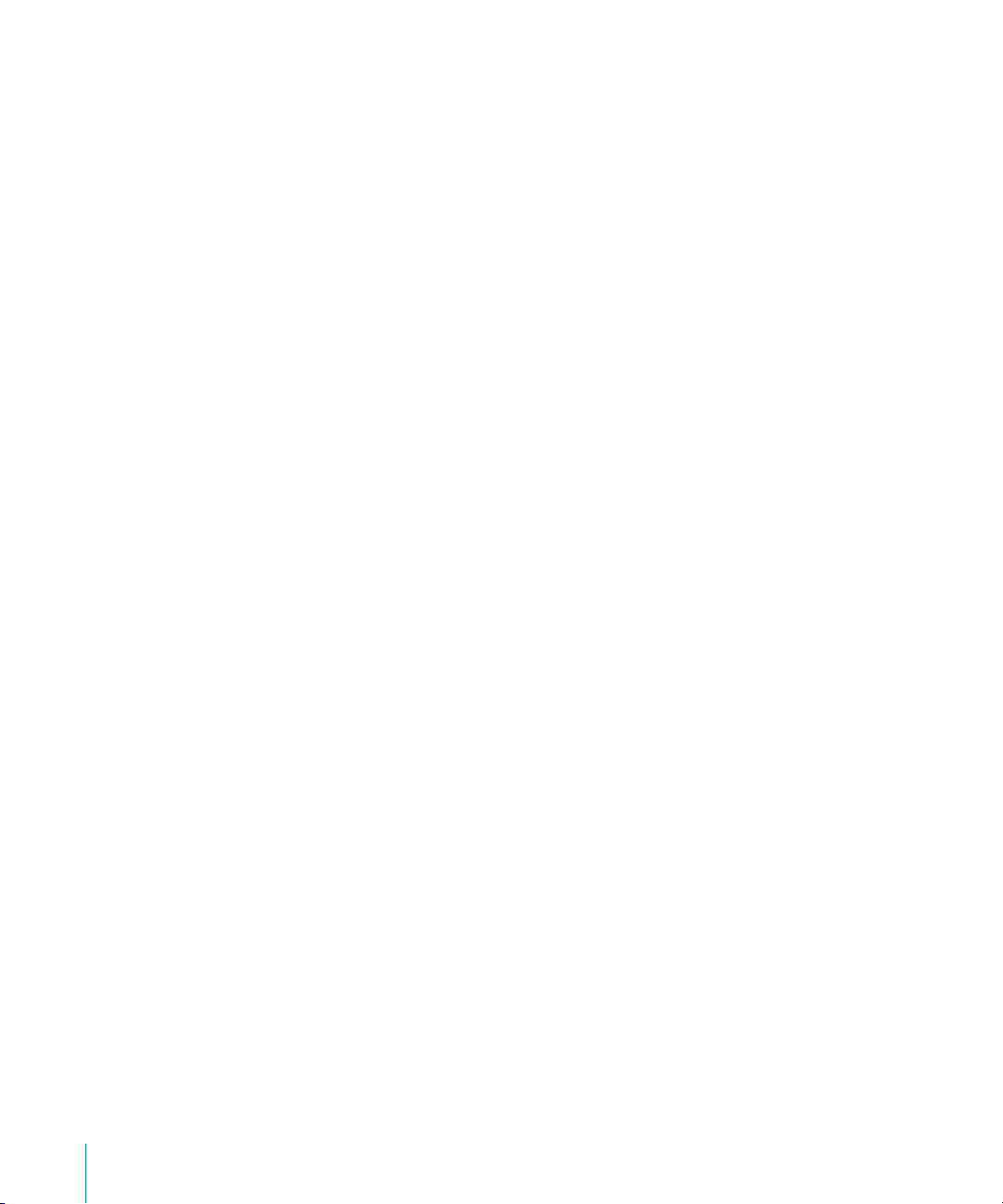
2 Po otvorení konguračného prolu klepnite na „Inštalovať“.
3 Zadajte heslo a ostatné požadované informácie.
Dôležité: Je možné, že budete požiadaný o overenie dôveryhodnosti konguračného
prolu. Ak si nie ste istý, poraďte sa pred inštaláciou konguračného prolu so svojím
správcom systému.
Nastavenia konguračného prolu nie je možné meniť. Ak si prajete zmeniť tieto
nastavenia, musíte najprv konguračný prol odstrániť, alebo si nainštalovať nový
konguračný prol.
Odstránenie prolu: V Nastaveniach vyberte „Všeobecné“ > „Prol“, potom vyberte
konguračný prol a klepnite na „Odstrániť“.
Odstránením konguračného prolu z vášho iPhone dôjde k vymazaniu nastavení a
ostatných informácií nainštalovaných pomocou konguračného prolu.
Odpojenie iPhone od počítača
iPhone je možné od počítača odpojiť kedykoľvek, pokiaľ práve neprebieha
synchronizácia.
Ak prebieha synchronizácia iPhone s vašim počítačom, iPhone zobrazuje na displeji
oznam „Prebieha synchronizácia“. Ak odpojíte iPhone od počítača pred dokončením
synchronizácie, môže sa stať, že sa neprenesú niektoré dáta. Keď iPhone dokončí
synchronizáciu, iTunes zobrazia oznam „Synchronizácia iPhone ukončená“.
Zastavenie synchronizácie: Potiahnite posuvník na iPhone.
Ak vám počas synchronizácie príde hovor, dôjde k automatickému zastaveniu
synchronizácie, takže môžete iPhone odpojiť a prevziať hovor. Po ukončení hovoru
pripojte iPhone späť k počítaču pre dokončenie synchronizácie.
20 Kapitola 1 Začíname
Page 21
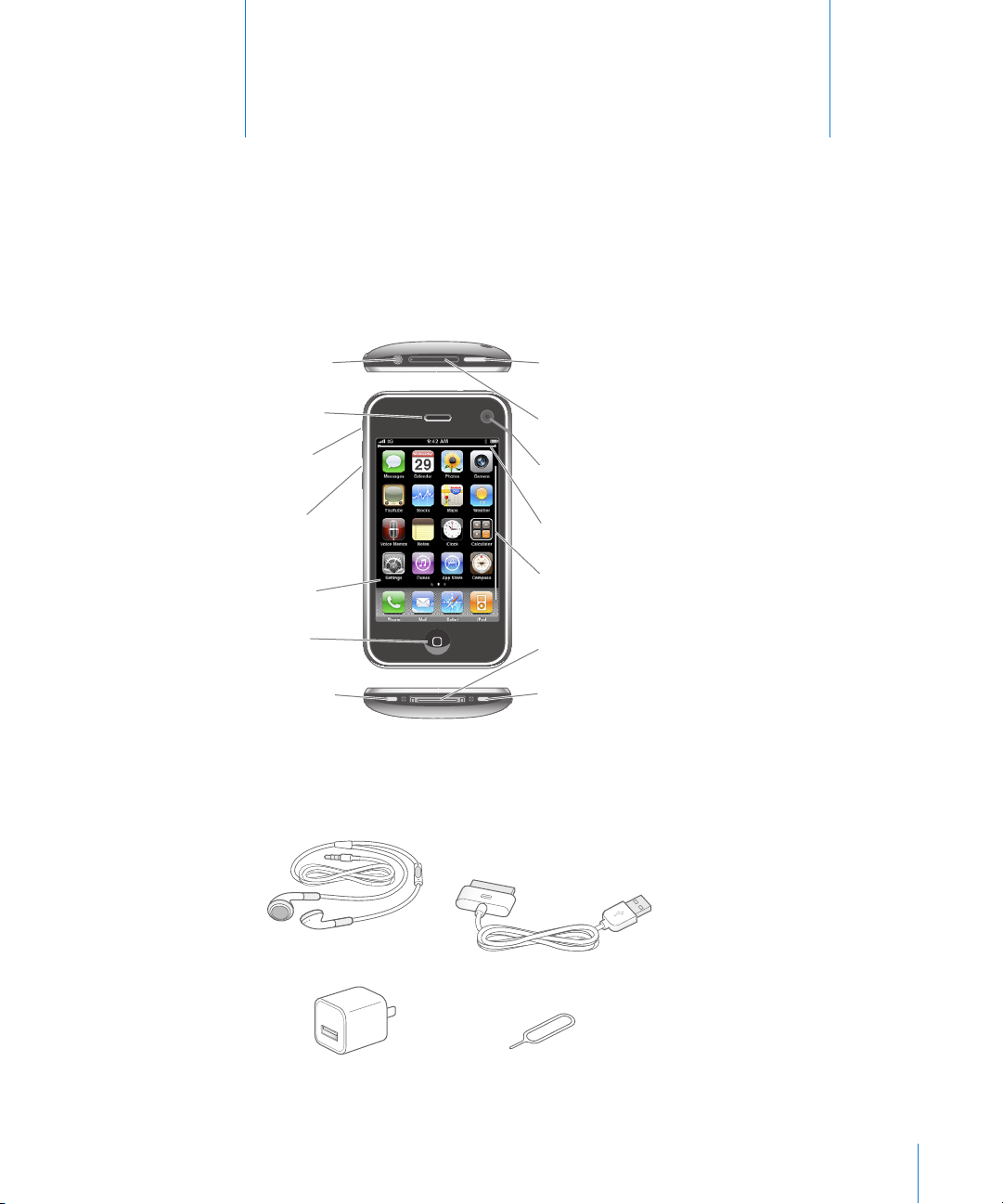
Konektor
slúchadiel s
mikrofónom
Slúchadlo
Tlačidlo
Zvonenie/Tichý
režim
Objektív
fotoaparátu
(na zadnej strane)
Slot pre vloženie
SIM karty
Ovládanie
hlasitosti
Dotykový
displej
Reproduktor
Dock
konektor
Tlačidlo
Domov
Tlačidlo
Spať/Zobudiť
Mikrofón
Ikony aplikácií
Stavový riadok
Kábel Dock konektor – USB
Stereo slúchadlá s mikrofónom
Nástroj na vysúvanie SIM karty
USB sieťový adaptér
Základy
iPhone na prvý pohľad
2
21
V závislosti od modelu ktorý vlastníte a od toho, či ste menili rozmiestnenie ikon na
ploche, sa môže plocha vášho iPhone líšiť od plochy iných zariadení.
Príslušenstvo pre iPhone
Page 22
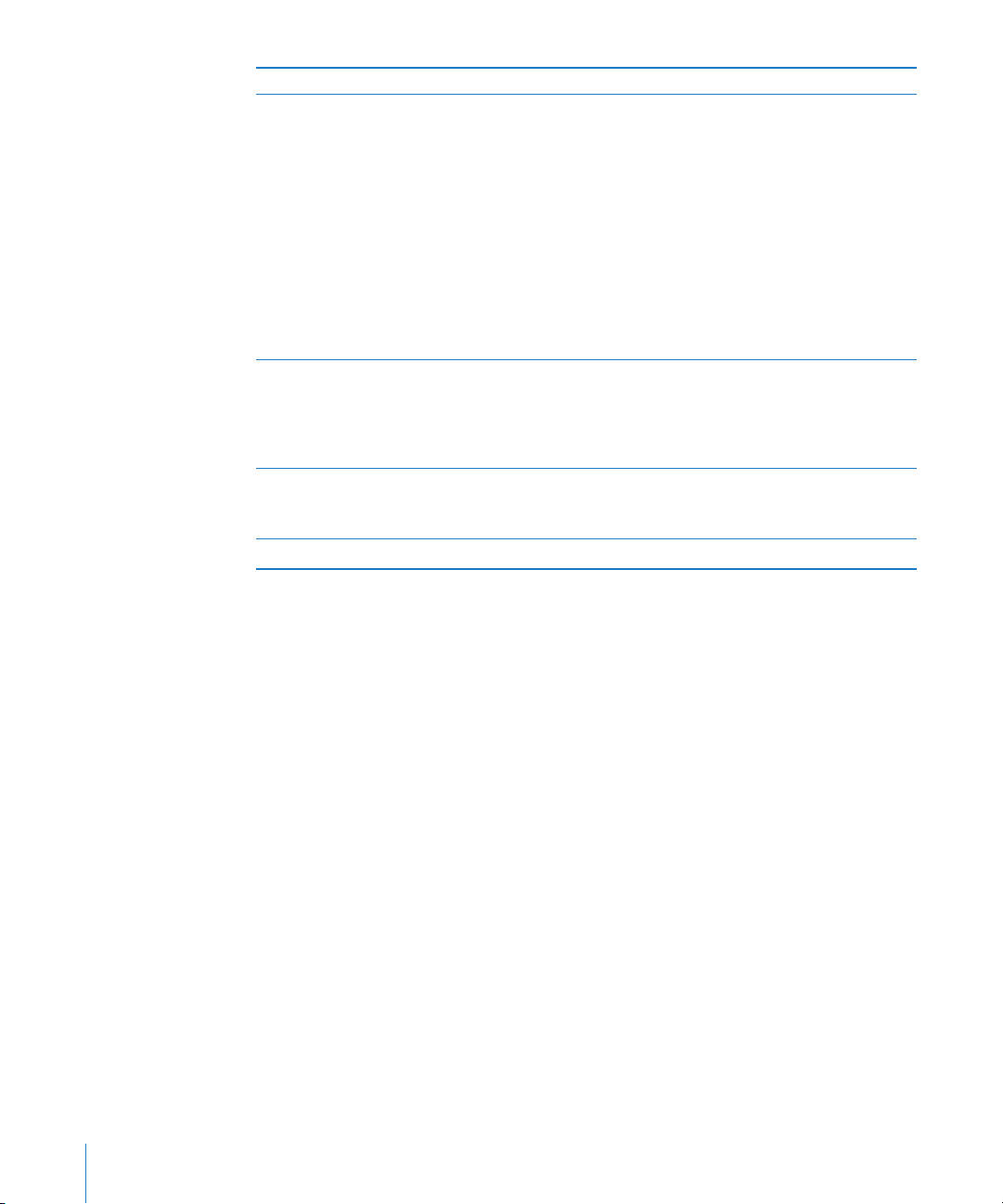
Príslušenstvo Spôsob využitia
Apple slúchadlá s ovládačom a mikrofónom
(iPhone 3GS)
iPhone stereo slúchadlá s mikrofónom
(iPhone 3G)
Kábel Dock connector – USB Použite kábel na pripojenie iPhone k vášmu
USB sieťový adaptér Pripojte sieťový adaptér k iPhone pomocou
Nástroj na vysúvanie SIM karty Vysúvanie SIM karty.
Počúvanie hudby, videí a telefonických hovorov.
Na rozprávanie využite zabudovaný mikrofón.
Stlačením stredného tlačidla môžete odpovedať
na hovor, alebo ho ukončiť. Počas počúvania
hudby cez iPod stlačte tlačidlo mikrofónu
jedenkrát, ak chcete pozastaviť skladbu, alebo
pokračovať v jej prehrávaní. Tlačidlo mikrofónu
stlačte dvakrát rýchlo po sebe, ak chcete
preskočiť na nasledujúcu skladbu. Použite
tlačidlá „+“ a „–“ na reguláciu hlasitosti (len na
iPhone 3GS). Ak chcete použiť funkciu Ovládanie
hlasom, stlačte a podržte stredné tlačidlo (len na
iPhone 3GS).
počítaču kvôli synchronizácii alebo nabíjaniu.
Kábel je možné použiť s ľubovoľnou dockovou
stanicou alebo ho môžete zapojiť priamo do
vášho iPhone.
priloženého kábla a zasuňte vidlicu do
elektrickej zásuvky, ak chcete nabíjať iPhone.
22 Kapitola 2 Základy
Page 23
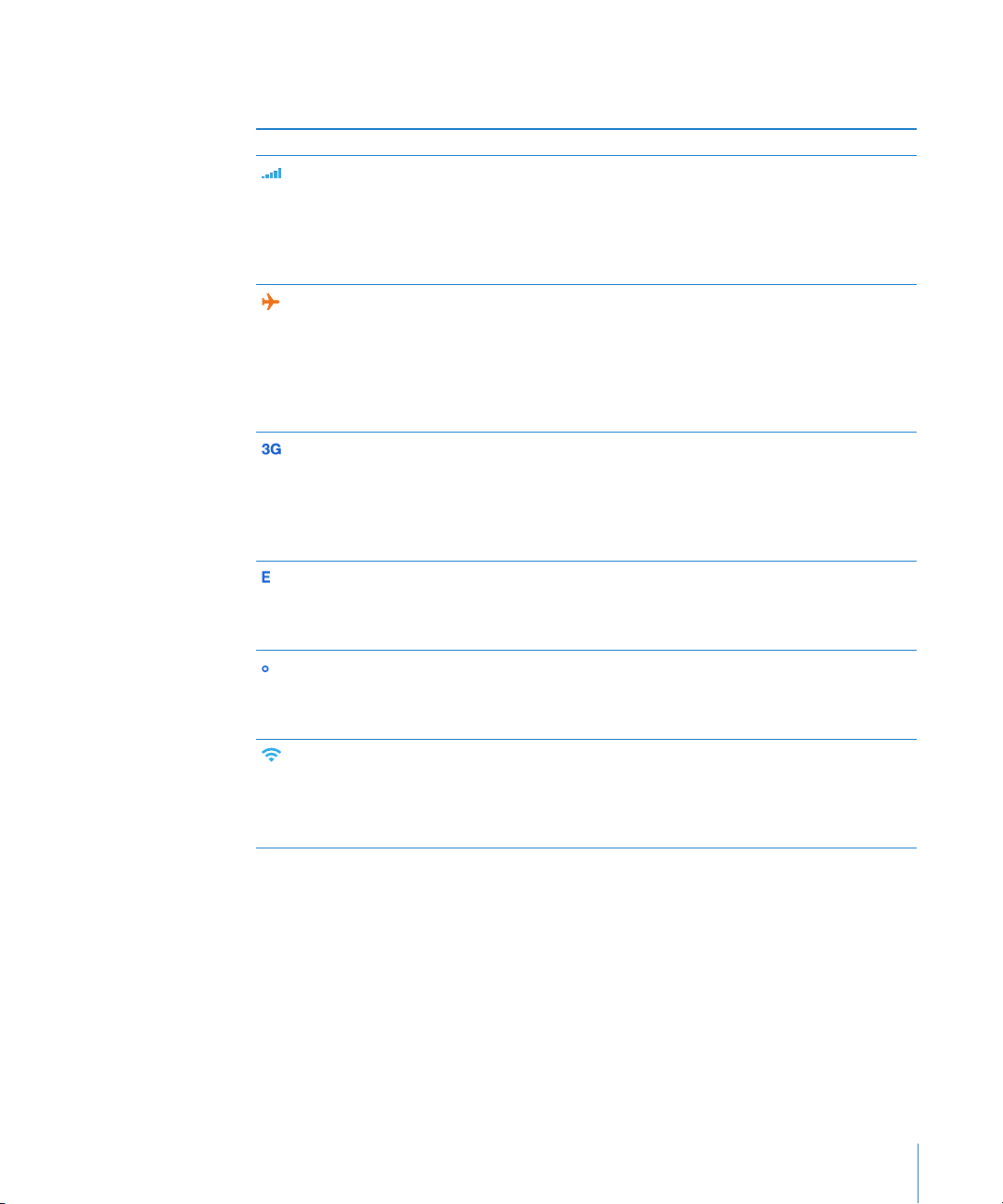
Stavové ikony
Ikony v stavovom riadku v hornej časti obrazovky informujú o stave vášho iPhone:
Stavová ikona Význam
Signál mobilnej siete operátora Indikuje, či ste v dosahu mobilnej siete
a či môžete uskutočňovať alebo prijímať
hovory. Čím viac paličiek je zobrazených,
tým je signál silnejší. Ak nie je v dosahu
žiadny signál, paličky sú nahradené
textom „Žiadna sieť“.
Režim „lietadlo“ Indikuje, že je režim „lietadlo“ aktívny –
nie je možné používať telefón, pripájať
sa na internet alebo používať zariadenia
s Bluetooth®. K dispozícií nie sú žiadne z
funkcií, ktoré používajú bezdrôtové siete.
Viac informácií v časti „Režim „lietadlo““ na
strane 149.
3G Zobrazuje, že sieť 3G vášho operátora
je v dosahu a iPhone sa cez ňu môže
pripojiť na internet. Táto funkcia je
dostupná len na iPhone 3G or later. Viac
informácií v časti „Ako sa iPhone pripája
na internet“ na strane 43.
EDGE Zobrazuje, že sieť EDGE vášho operátora
je v dosahu a iPhone sa cez ňu môže
pripojiť na internet. Viac v časti „Ako sa
iPhone pripája na internet“ na strane 43.
GPRS Zobrazuje, že sieť GPRS vášho operátora
je v dosahu a iPhone sa cez ňu môže
pripojiť na internet. Viac v časti „Ako sa
iPhone pripája na internet“ na strane 43.
Wi-Fi Zobrazuje, že je iPhone pripojený na
internet prostredníctvom Wi-Fi siete. Čím
viac paličiek je zobrazených, tým je signál
silnejší. Viac informácií v časti „Pripojenie
prostredníctvom siete Wi-Fi“ na strane 44.
Kapitola 2 Základy 23
Page 24
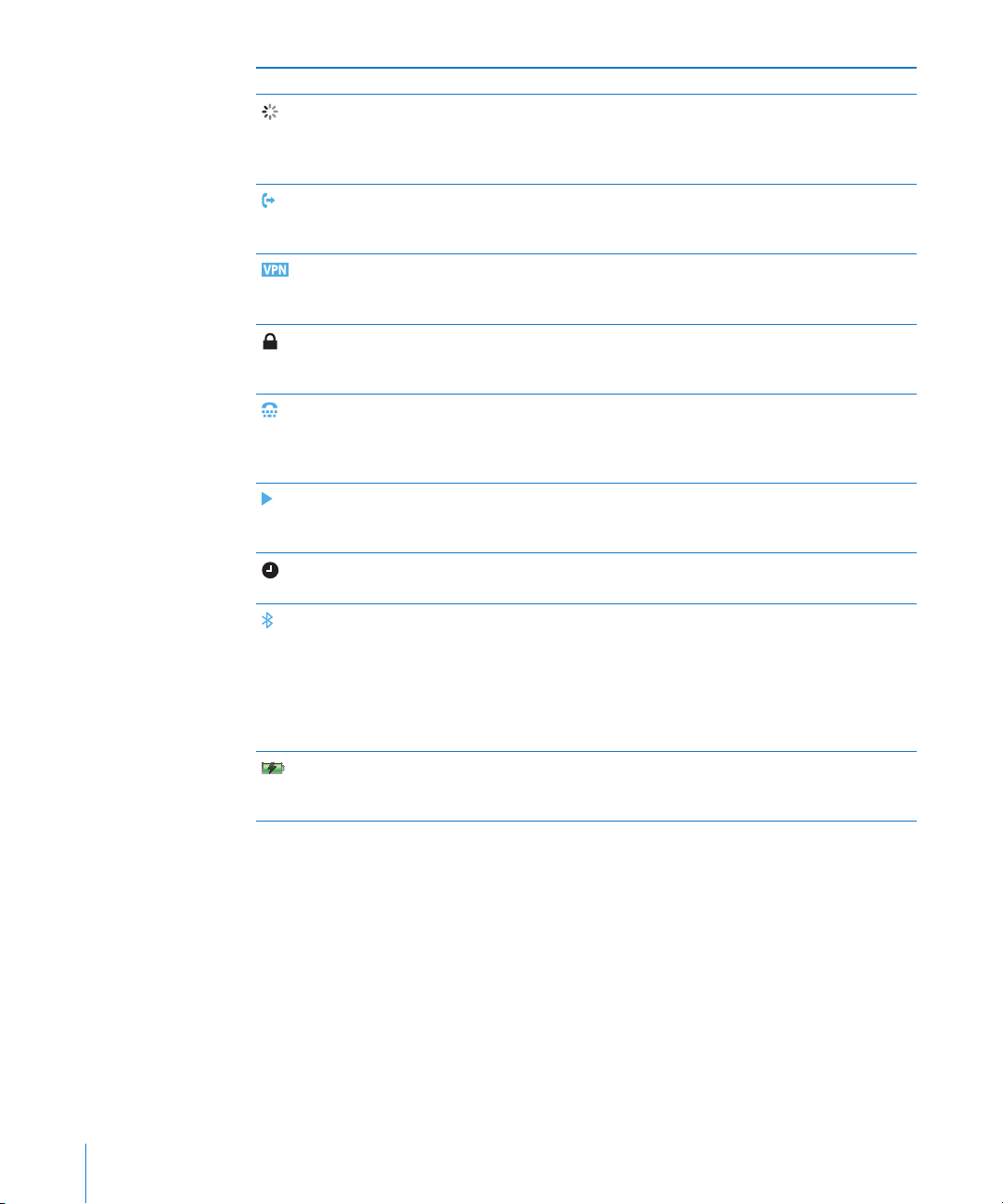
Stavová ikona Význam
Aktivita siete Signalizuje bezdrôtovú synchronizáciu
alebo inú sieťovú aktivitu. Túto ikonu
môžu na identikáciu aktívnych procesov
využívať aj niektoré aplikácie tretích strán.
Presmerovanie hovorov Zobrazuje, že je na iPhone zapnuté
presmerovanie hovorov. Viac v časti
„Presmerovanie hovorov“ na strane 166.
VPN Zobrazuje, že ste pripojený k sieti
prostredníctvom VPN. Viac v časti „Sieť“ na
strane 155.
Zámok Zobrazuje, že iPhone je zamknutý.
Viac informácií v časti „Tlačidlo Spať/
Zobudiť“ na strane 29.
TTY Zobrazuje, že iPhone je nastavený na
prácu s ďalekopisným strojom (TTY). Viac
v časti „Používanie iPhone s ďalekopisným
strojom (TTY)“ na strane 167.
Prehrávanie Zobrazuje, že sa práve prehráva skladba,
audiokniha alebo podcast. Viac v časti
„Prehrávanie skladieb“ na strane 81.
Budík Zobrazuje, že máte nastavený budík. Viac
informácií v časti „Budík“ na strane 143.
Bluetooth Modrá alebo biela ikona: Bluetooth je
zapnutý a príslušenstvo je pripojené.
Sivá ikona: Bluetooth je zapnutý,
žiadne príslušenstvo nie je pripojené.
Žiadna ikona: Bluetooth je vypnutý.
Viac informácií v časti „Bluetooth
zariadenia“ na strane 61.
Batéria Zobrazuje stav batérie alebo nabíjania.
Viac informácií v časti „Batéria“ na
strane 47.
24 Kapitola 2 Základy
Page 25
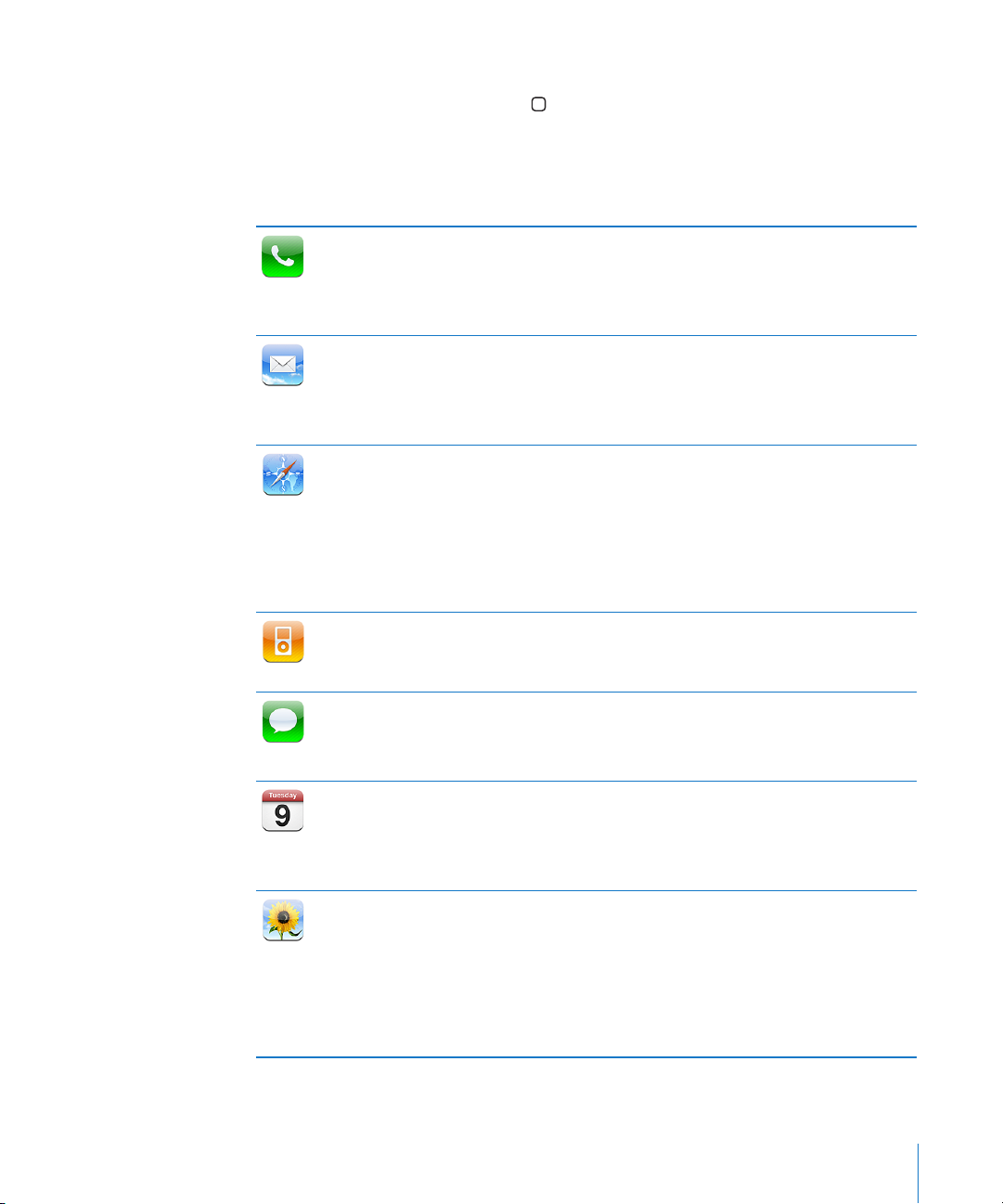
Plocha
Stlačte kedykoľvek tlačidlo Domov pre návrat na plochu iPhone, ktorá obsahuje
vaše aplikácie. Vybranú aplikáciu spustíte klepnutím na jej ikonu.
iPhone aplikácie
V iPhone sa nachádzajú tieto aplikácie:
Volajte a využite rýchly prístup k číslam posledných volajúcich, k obľúbeným číslam
a všetkým vašim kontaktom. Vytáčajte čísla pomocou numerickej klávesnice.
Telefón
Mail
Safari
iPod
Správy
Kalendár
Fotky
Prípadne použite Hlasové vytáčanie. Služba „Visual Voicemail“ (Vizuálna odkazová
schránka) zobrazí zoznam vašich odkazov. Jednoducho klepnite a vypočujte si
ktorýkoľvek odkaz.
iPhone vie pracovať s MobileMe, Microsoft Exchange a množstvom ďalších
populárnych emailových systémov – vrátane Yahoo! Mail, Google email a AOL,
ako aj s bežnými emailovými systémami typu POP3 a IMAP. Prezerajte si súbory vo
formáte PDF a iné prílohy priamo v aplikácii Mail. Uložte si priložené fotograe a
obrázky do albumu Fotoaparát.
Prezerajte si akékoľvek webové stránky cez mobilnú dátovú sieť alebo sieť Wi-Fi.
Otočte iPhone naležato, čím zobrazíte obraz na šírku. Dvojitým klepnutím zväčšíte
alebo zmenšíte blok stránky – pre uľahčenie čítania vám Safari automaticky upraví
veľkosť stĺpca na veľkosť obrazovky vášho iPhone. Otvorte viacero stránok naraz.
Synchronizujte záložky so Safari, alebo s Microsoft Internet Explorerom na vašom
počítači. Pridajte Safari web clips na plochu a získate rýchly prístup k svojim
obľúbeným webovým stránkam. Uložte si obrázky z webových stránok do svojho
„Fotoarchívu“.
Počúvajte skladby, audioknihy a podcasty. Vytvorte si on-the-go playlist, alebo
vytvorte playlist automaticky, pomocou funkcie Genius. Počúvajte Genius Mixy
skladieb z vašej knižnice. Sledujte lmy a video podcasty na šírku.
Odosielajte a prijímajte SMS správy. Konverzácie sa ukladajú podobne ako v
programe iChat, takže môžete vidieť celú históriu prijatých a odoslaných správ.
Odosielajte fotograe, video klipy (len na iPhone 3GS), kontaktné údaje a hlasové
poznámky zariadeniam podporujúcim MMS (iPhone 3G or later).
Prezerajte a prehľadávajte kalendáre synchronizované so službami a aplikáciami
MobileMe, iCal, Microsoft Entourage, Microsoft Outlook alebo Microsoft Exchange.
Pridajte udalosti v iPhone a tie budú synchronizované s kalendárom vo vašom
počítači alebo na serveri. Odoberajte kalendáre. Nastavte si pripomienky, ktoré vás
upozornia na blížiace sa udalosti, schôdzky a termíny.
Prezerajte si fotograe a videá (len na iPhone 3GS), ktoré ste spravili pomocou
iPhone, prijaly v emailoch alebo MMS správach (len na iPhone 3GS), alebo
synchronizovali z aplikácie na správu fotiek na vašom počítači. (Synchronizácia
videí je možná len na počítačoch Mac.) Prezerajte si fotograe na výšku alebo na
šírku. Zväčšite si ich. Pozrite si fotograe ako prezentáciu. Odosielajte fotograe a
videá emailom alebo v MMS správach (iPhone 3G or later), prípadne ich zverejnite
v galérii na MobileMe. Priraďte fotograe ku kontaktom alebo ich použite ako
pozadie.
Kapitola 2 Základy 25
Page 26
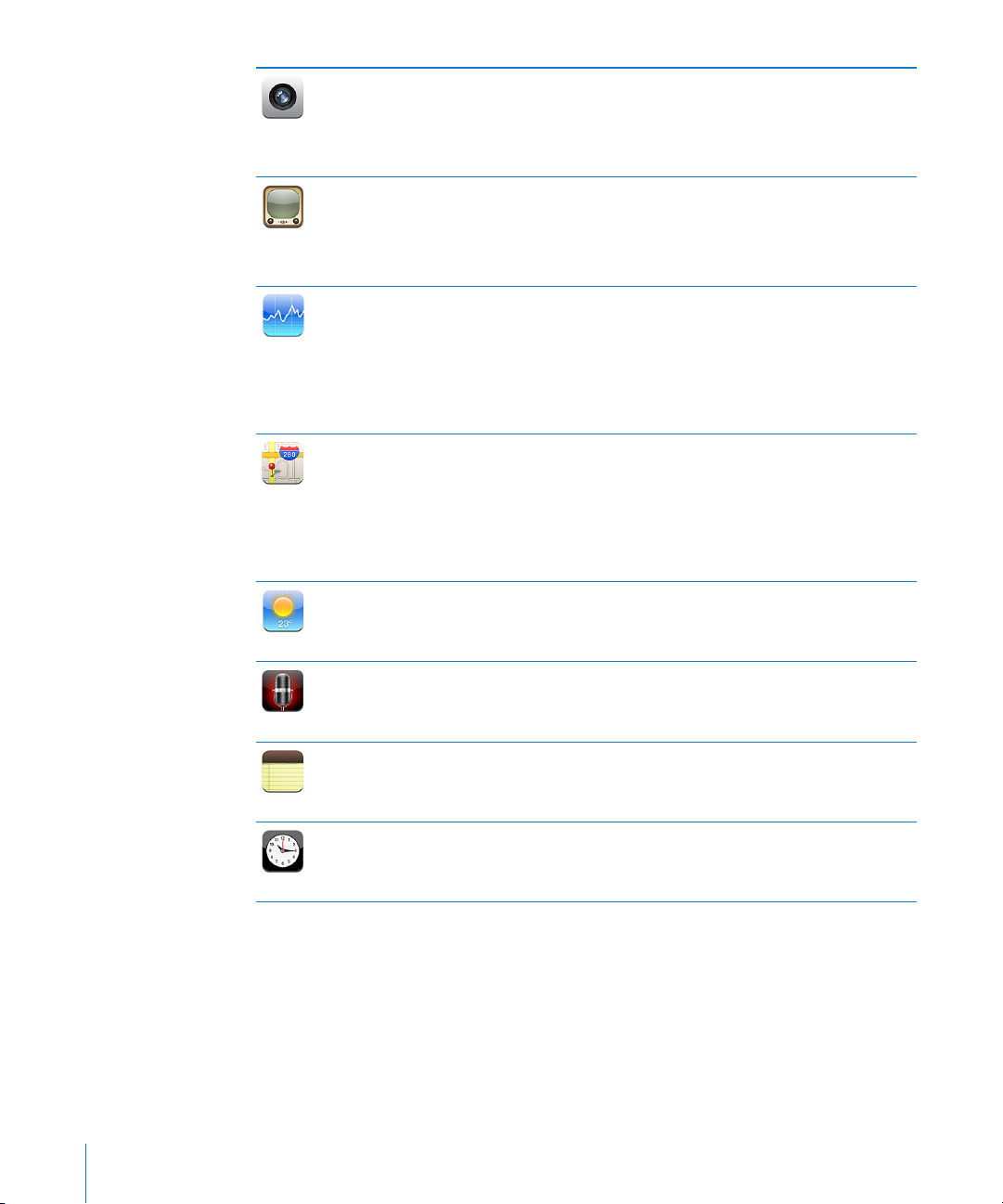
Fotoaparát
YouTube
Akcie
Mapy
Počasie
Diktafón
Poznámky
Hodiny
Fotografujte a natáčajte videá (len na iPhone 3GS). Prezerajte si ich na iPhone,
odosielajte ich emailom alebo v MMS správach (iPhone 3G or later), prípadne ich
preneste do počítača. Orezávajte a ukladajte videoklipy. Odosielajte videá priamo
na YouTube. Odfoťte si svojho kamaráta a nastavte si v iPhone zobrazovanie jeho
fotky počas telefonovania.
Prehrávajte videá, uložené na populárnej službe YouTube. Vyhľadajte video, alebo
si prezerajte vybrané, najprezeranejšie, najnovšie alebo najlepšie hodnotené
videá. Nastavte si váš YouTube účet a prihláste sa naň – môžete hodnotiť videá,
synchronizovať obľúbené, zobraziť odoberania a vykonávať mnoho ďalších činností.
Odošlite vaše vlastné videá natočené pomocou iPhone.
Sledujte informácie týkajúce sa vybraných akcií, automaticky aktualizované podľa
údajov na internete. Prezerajte si novinky a obchodné informácie týkajúce sa
rôznych spoločností, ako napríklad otváraciu a priemernú cenu akcií, priemerný
denný objem obchodov alebo trhovú kapitalizáciu. Otočte iPhone naležato pre
zobrazenie podrobných grafov na šírku. Prejdite prstom po grafe pre zobrazenie
hodnôt, prípadne použite dva prsty pre zobrazenie rozpätia hodnôt medzi dvoma
bodmi.
Zobrazte si mapy ulíc, satelitné mapy alebo kombinovanú mapu lokalít na celom
svete. Zväčšite si mapu pre podrobnejšie zobrazenie, alebo pre Google obrazy
ulíc. Hľadajte a sledujte svoju aktuálnu (približnú) polohu. Zistite, ktorým smerom
ste otočený (len na iPhone 3GS pomocou vstavaného kompasu). Vyhľadajte
podrobné trasy pre cestu autom, verejnou dopravou alebo pre pešiu trasu, alebo
získajte informácie o premávke. Nájdite rmy vo vašom okolí a zatelefonujte im
jednoduchým klepnutím.
Získajte prehľad o aktuálnych poveternostných podmienkach a predpoveď počasia
na šesť dní. Pridajte si svoje obľúbené mestá a získajte stručný prehľad o stave
počasia v nich.
Nahrávajte hlasové poznámky na iPhone. Prehrávajte ich na iPhone, alebo ich
synchronizujte s iTunes a prehrávajte na vašom počítači. Odošlite poznámku ako
prílohu emailovej alebo MMS správy (iPhone 3G or later).
Značte si poznámky za chodu – pripomienky, nákupné zoznamy, či skvelé nápady.
Odošlite ich emailom. Synchronizujte poznámky s aplikáciami Mail alebo Microsoft
Outlook resp. Outlook Express.
Pozrite sa, aký je čas v ktoromkoľvek meste na svete – vytvorte si hodiny pre
obľúbené lokality. Nastavte jeden alebo viac budíkov. Použite stopky alebo časovač.
26 Kapitola 2 Základy
Page 27
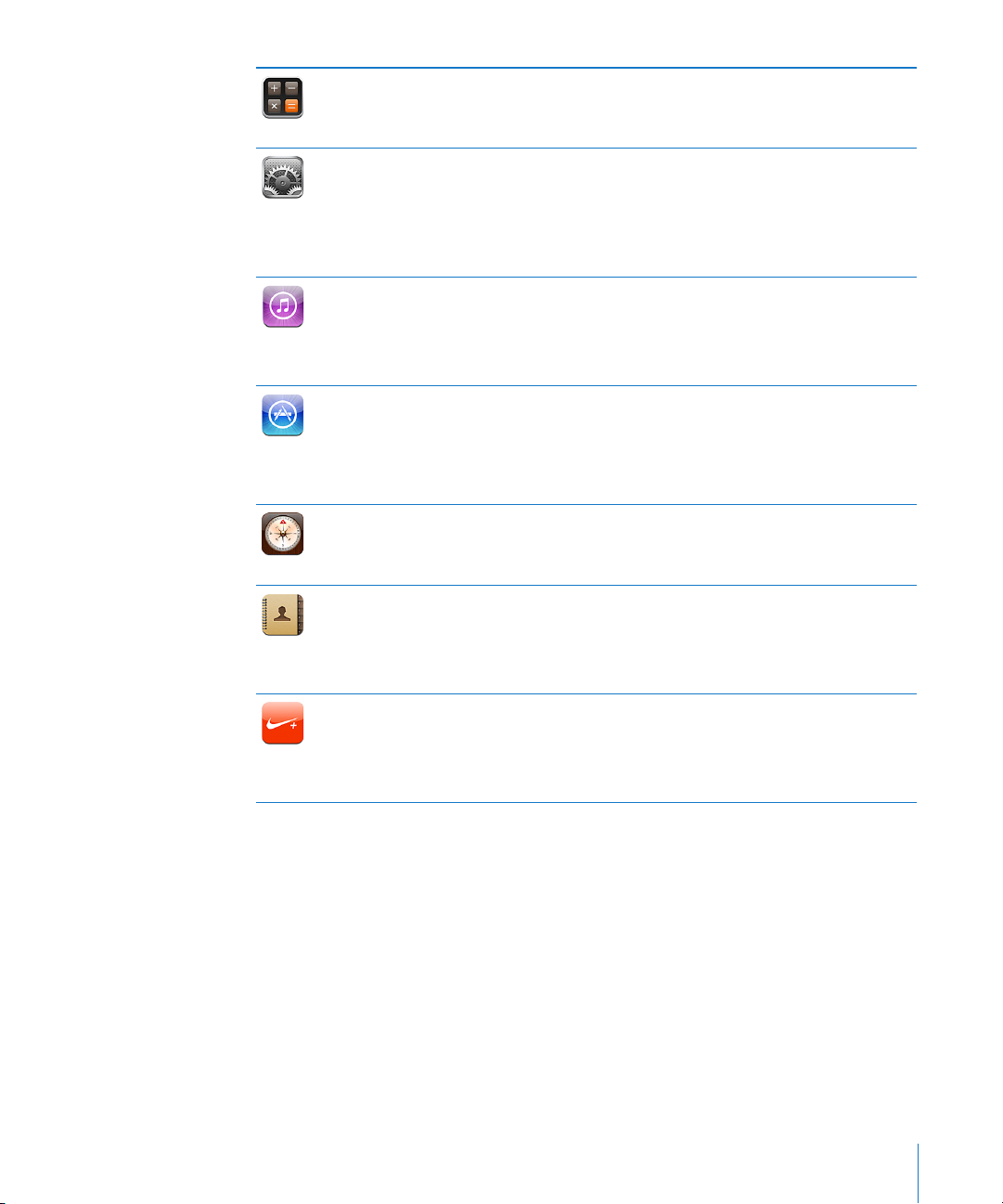
Kalkulačka
Nastavenia
iTunes
App Store
(obchod s
aplikáciami)
Kompas
Kontakty
Nike + iPod
Sčítavajte, odčítavajte, násobte a deľte. Pre použitie rozšírených vedeckých funkcií
otočte iPhone naležato.
Vytvorte účty a zmeňte všetky nastavenia vášho iPhone pohodlne na jednom
mieste. Nastavte si obmedzenie hlasitosti pre pohodlné počúvanie. Nastavte si
zvonenia, pozadie, jas obrazovky a upravujte nastavenia pre sieť, telefón, email,
web, hudbu, video, fotograe a iné. Pre lepšie zabezpečenie si nastavte uzamykanie
a heslo. Obmedzte prístup k mládeži neprístupnému obsahu v iTunes a konkrétnym
aplikáciám. Reštartujte iPhone.
Vyhľadávajte hudbu, zvonenia, audioknihy, TV seriály, hudobné videá a lmy na
iTunes Store.. Prezerajte, vypočujte si ukážky, nakupujte a sťahujte si novinky,
populárne položky a mnoho ďalších. Požičajte si lmy a prehrávajte ich na svojom
iPhone. Prezerajte a stiahnite si podcasty. Prečítajte si recenzie, prípadne napíšte
vlastné recenzie vašich obľúbených položiek z iTunes Store.
Vyhľadávajte aplikácie pre iPhone v App Store, zakúpte alebo stiahnite si ich
pomocou Wi-Fi alebo mobilného dátového pripojenia. Prečítajte si recenzie,
prípadne napíšte vlastné recenzie vašich obľúbených aplikácií. Stiahnite a
nainštalujte si aplikácie na plochu.
Použite vstavaný digitálny kompas (len na iPhone 3GS) na stanovenie smeru.
Získajte geogracké súradnice miesta, kde sa práve nachádzate. Vyberte si medzi
skutočným severom a magnetickým severom.
Získajte informácie o kontaktoch synchronizovaných z aplikácií MobileMe, Mac OS
X Address Book, Yahoo! Address Book, Google Contacts, Windows Address Book
(Outlook Express), Microsoft Outlook alebo Microsoft Exchange. Prehľadávajte,
pridávajte, upravujte alebo vymazávajte kontakty, ktoré sa synchronizáciou
dostanú späť do vášho počítača.
Nike + iPod (zobrazí po aktivácii v Nastaveniach) spraví z iPhone vášho
tréningového spoločníka. Sledujte svoje tempo, čas a prebehnutú vzdialenosť
v jednotlivých tréningoch a vyberte si skladbu, ktorá vás popoženie k lepším
výkonom. (len na iPhone 3GS. Vyžaduje špeciálnu obuv Nike a Nike + iPod senzor,
predávané samostatne.)
Poznámka: Funkčnosť a dostupnosť tejto aplikácie sa môže líšiť v závislosti od
krajiny, kde ste zakúpili a používate iPhone.Pre viac informácií kontaktujte vášho
operátora.
Úprava plochy
Rozmiestnenie ikon na vašej ploche vrátane ikon v docku, v dolnej časti obrazovky, je
možné upraviť. Ak si želáte, môžete si ich rozložiť na viacerých plochách.
Zmena rozmiestnenia ikon:
1 Podržte prst na ľubovoľnej ikone, kým sa ikony nezačnú triasť.
2 Ikony presúvajte ťahaním.
Kapitola 2 Základy 27
Page 28
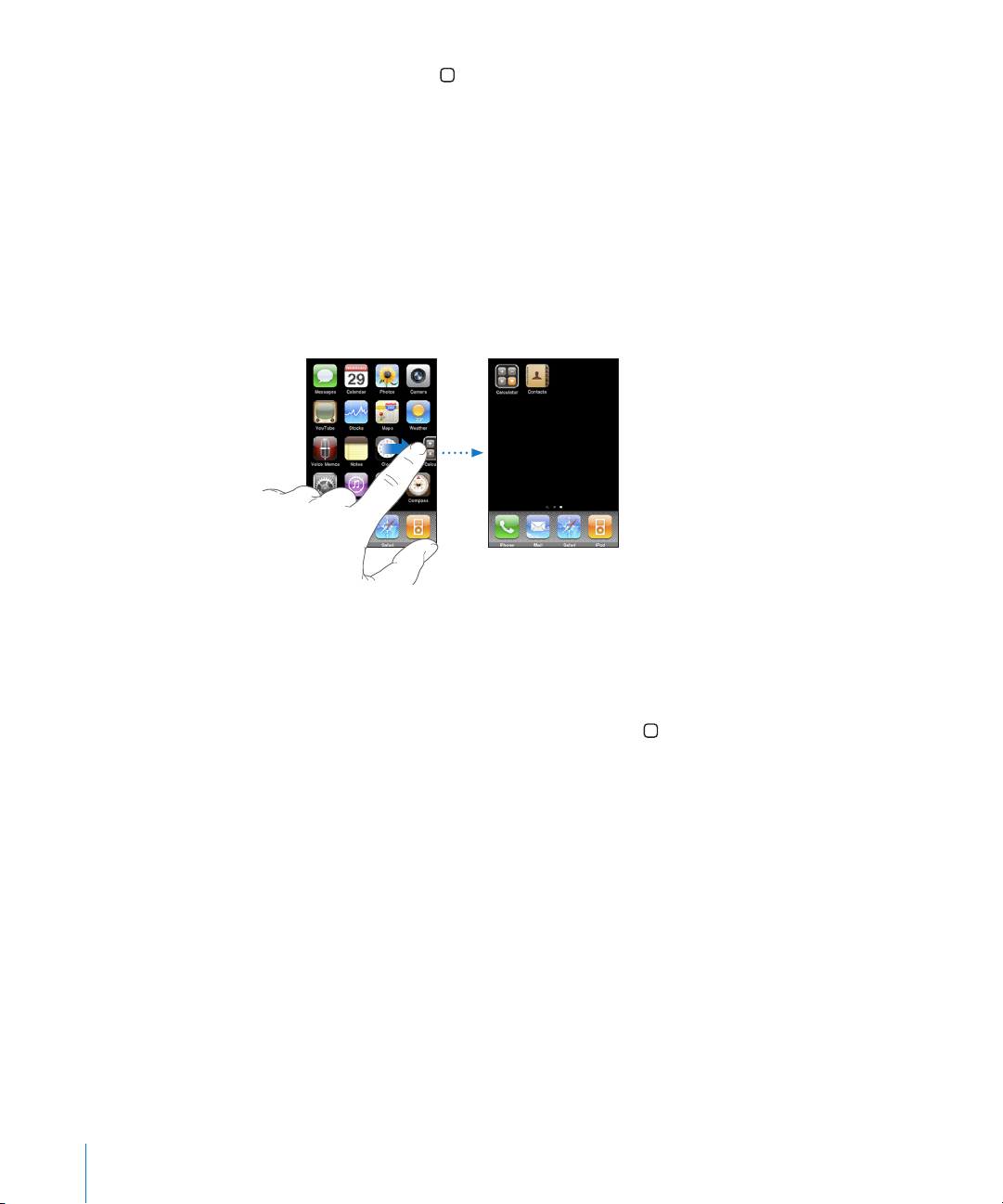
3 Stlačte tlačidlo Domov , čím potvrdíte nové pozície ikon.
Na plochu môžete pridať aj odkazy na vaše obľúbené webové stránky. Viac v časti
„Web clips“ na strane 78.
Ikony na ploche a poradie obrazoviek môžete upravovať aj po pripojení iPhone k
vášmu počítaču (v iTunes 9 a novších verziách). V postrannom paneli iTunes vyberte
iPhone a kliknite na záložku „Applications“ (Aplikácie).
Vytvorenie ďalších plôch: Počas rozmiestňovania ikon ťahajte ikonu smerom k
pravému kraju obrazovky, až kým sa neobjaví nová plocha. Pohybom prsta sprava
doľava alebo opačne prejdete na pôvodnú plochu. Ťahaním môžete premiestniť
ďalšie ikony na novú plochu.
Môžete vytvoriť až 11 plôch. Počet bodiek nad dockom zobrazuje, koľko máte
vytvorených plôch a ktorá z nich je práve zobrazená.
Prechod na vedľajšiu plochu: Prejdite prstom po obrazovke smerom doprava alebo
doľava, alebo klepnite na ľavú alebo pravú bodku v rade bodiek.
Prechod na prvú plochu: Stlačte tlačidlo Domov .
Obnovenie pôvodného rozmiestnenia ikon na ploche: Vyberte „Nastavenia“ >
„Všeobecné“ > „Obnoviť“ a klepnite na „Obnoviť rozloženie plochy“.
28 Kapitola 2 Základy
Page 29
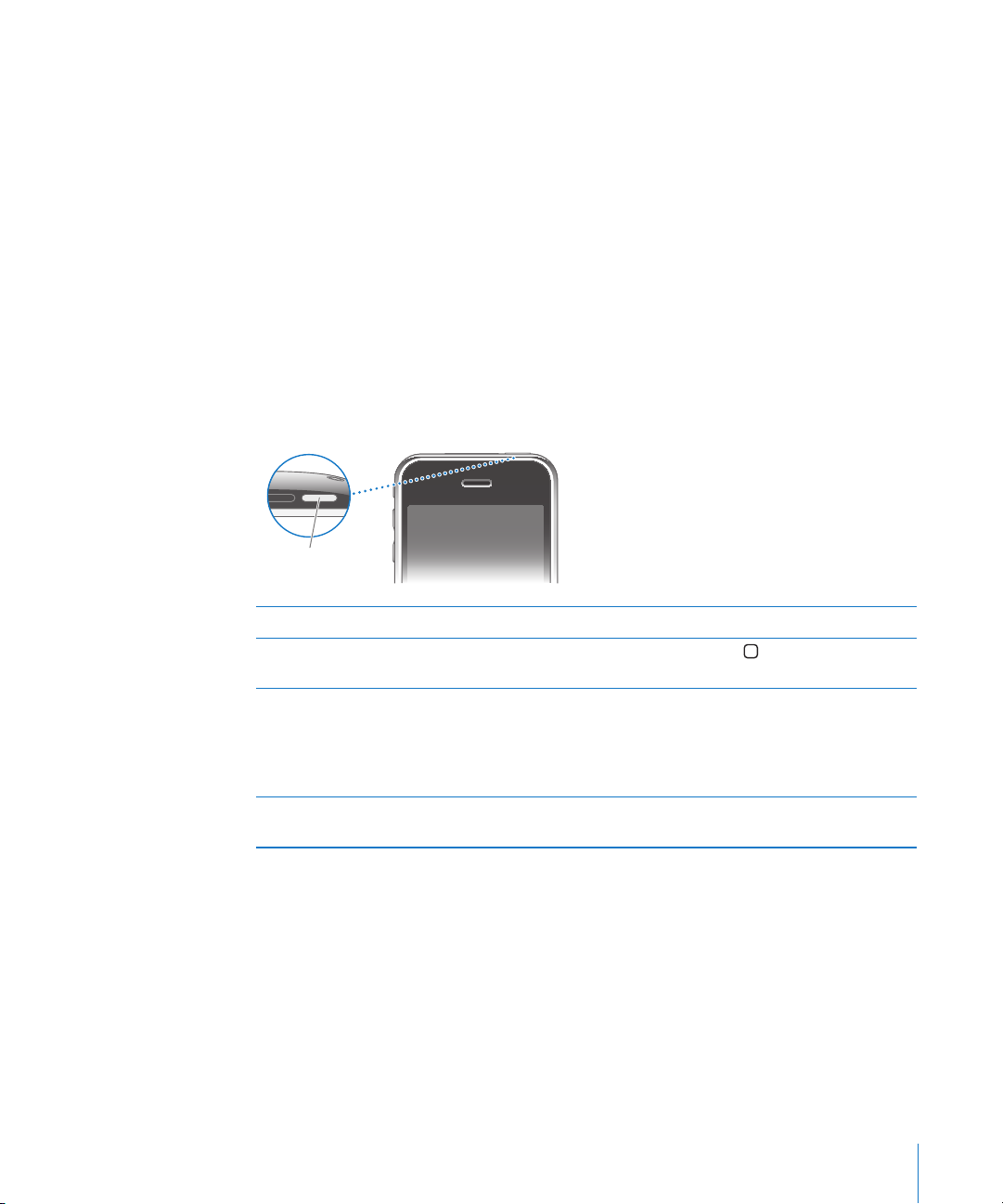
Tlačidlá
Tlačidlo
Spať/Zobudiť
Niekoľko tlačidiel vám umožní jednoducho vypnúť a zapnúť iPhone a prepínať medzi
zvonením a tichým režimom.
Tlačidlo Spať/Zobudiť
Ak iPhone práve nepoužívate, ale stále chcete prijímať hovory a textové správy,
môžete ho zamknúť.
Ak je iPhone zamknutý, displej nebude reagovať na dotyk vašich prstov. Môžete
počúvať hudbu, meniť hlasitosť a používať stredné tlačidlo na stereo slúchadlách s
mikrofónom priložených k iPhone (prípadne zodpovedajúce tlačidlo na Bluetooth
náhlavnej sade) na prehrávanie a pozastavenie skladieb alebo odpovedanie na
hovory a ich ukončenie.
Pri štandardnom nastavení sa iPhone zablokuje po jednej minúte, ak nezaregistruje
žiadny dotyk na displeji.
Zablokovanie iPhone Stlačte tlačidlo Spať/Zobudiť.
Odblokovanie iPhone Stlačte tlačidlo Domov
prstom potiahnite posuvník.
Úplné vypnutie iPhone Stlačte a podržte tlačidlo Spať/Zobudiť na
niekoľko sekúnd, kým sa neobjaví červený
posuvník, ktorý následne potiahnite prstom.
Keď je iPhone vypnutý, prichádzajúce hovory sú
presmerované priamo do odkazovej schránky.
Zapnutie iPhone Stlačte a podržte tlačidlo Spať/Zobudiť, až kým
sa neobjaví logo spoločnosti Apple.
alebo Spať/Zobudiť a
Viac informácií o nastavení doby, po ktorej sa má iPhone zamknúť nájdete v časti
„Uzamykanie“ na strane 156. Viac informácií o používaní hesla na iPhone nájdete v
časti „Uzamykanie heslom“ na strane 156.
Kapitola 2 Základy 29
Page 30
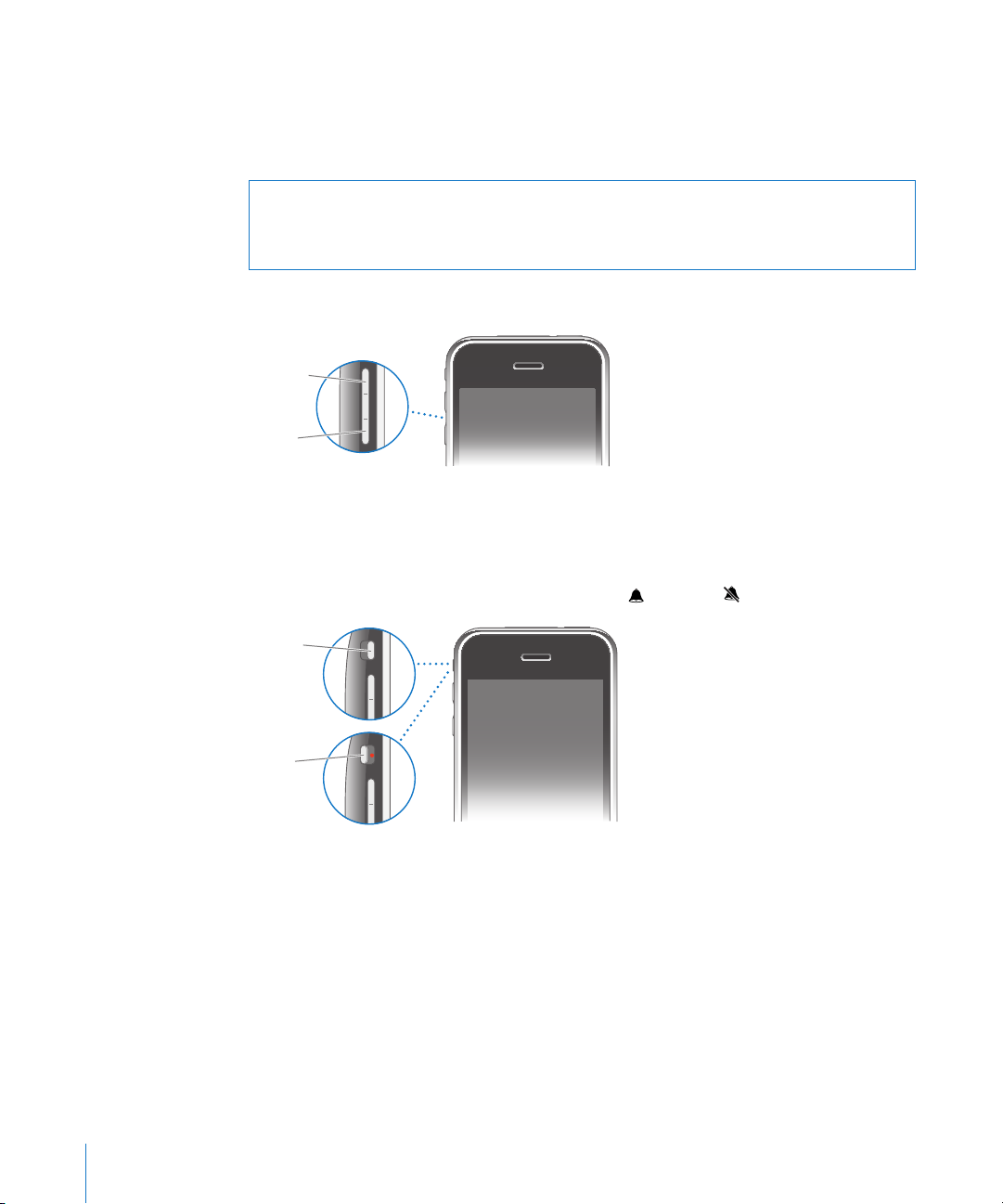
Tlačidlá hlasitosti
Zvýšiť
hlasitosť
Znížiť
hlasitosť
Hlasný
režim
Tichý
režim
Ak práve telefonujete, počúvate hudbu, alebo si prezeráte lmy, či iné médiá,
tlačidlá na bočnej strane iPhone menia úroveň hlasitosti. Tieto tlačidlá tiež slúžia na
nastavenie hlasitosti zvonenia, pripomienok a ďalších zvukových efektov.
UPOZORNENIE: Viac informácií o prevencii pred poškodením
sluchu nájdete v príručke Dôležité informácie o produkte na adrese
www.apple.com/sk/support/manuals/iphone.
Na zmenu hlasitosti použite tlačidlá na bočnej strane iPhone.
Viac informácií o nastavení obmedzenia hlasitosti pri prehrávaní hudby a videa na
iPhone nájdete v časti „Hudba“ na strane 170.
Prepínač Zvoniť/Ticho
Prepínač Zvoniť/Ticho slúži na zmenu hlasného a tichého režimu.
Ak je nastavený hlasný režim, iPhone prehráva všetky zvuky. Ak je nastavený tichý
režim, iPhone nezvoní, neprehráva pripomienky a iné zvukové efekty.
Dôležité: Budíky a aplikácie závislé na zvuku ako napríklad iPod a množstvo hier
budú aj naďalej prehrávať zvuky prostredníctvom vstavaného reproduktora, aj keď je
iPhone v tichom režime.
30 Kapitola 2 Základy
Page 31

Pôvodne je iPhone nastavený tak, aby vibroval pri prijatí hovoru v akomkoľvek
režime. Ak je na iPhone nastavený hlasný režim, môžete zvonenie vypnúť jedným
stlačením tlačidla Spať/Zobudiť, alebo niektorého z tlačidiel pre hlasitosť. Druhé
stlačenie presmeruje hovor do odkazovej schránky.
Viac informácií o nastavení ozvučenia a vibrovania nájdete v časti „Zvuky a prepínač
Zvoniť/Ticho“ na strane 152.
Dotykový displej
Ovládacie prvky na dotykovom displeji iPhone sa menia dynamicky, v závislosti od
činnosti, ktorú vykonávate.
Spúšťanie aplikácií
Spustenie aplikácie: Klepnite na ikonu.
Zatvorenie aplikácie a návrat na plochu: Stlačte tlačidlo Domov pod displejom.
Rolovanie
Pre rolovanie potiahnite prst po displeji hore alebo dolu. V niektorých aplikáciách,
napríklad pri prezeraní webových stránok, je možné rolovať obraz aj do strán.
Pri rolovaní obrazu prstom nie je možné vybrať ani aktivovať žiadny prvok na displeji.
Kapitola 2 Základy 31
Page 32

Čím rýchlejšie posúvate prst po obrazovke, tým je rolovanie rýchlejšie.
Register
Mžete počkať, kým sa pohyb obrazovky zastaví, alebo zastaviť rolovanie klepnutím
prsta na ľubovoľné miesto na obrazovke. Pri klepnutí prsta, ktorým chcete zastaviť
rolovanie, nie je možné vybrať, ani aktivovať žiadny prvok na displeji.
Rýchly presun na začiatok zoznamu, stránky alebo emailu docielite klepnutím na
stavový riadok v hornej časti displeja.
Zoznamy
Niektoré zoznamy majú na pravej strane umiestnený register umožňujúci
pohodlnejší výber položiek.
Vyhľadávanie položiek v zozname s registrom: Klepnutím na ľubovoľné písmeno v
registri zobrazíte položky, ktorých názov začína týmto písmenom. V zozname môžete
rýchlo listovať pohybom prsta po registri.
Výber položky: Klepnite na položku v zozname.
V závislosti od typu zoznamu môže klepnutie vykonať rôzne akcie, napríklad môžete
otvoriť nový zoznam, prehrať skladbu, otvoriť email alebo zobraziť kontaktné údaje
osoby, ktorej chcete zavolať.
Návrat do predchádzajúceho zoznamu: Klepnite na tlačidlo späť v ľavom hornom
rohu.
32 Kapitola 2 Základy
Page 33

Zväčšovanie a zmenšovanie
Pri prezeraní fotograí, webových stránok, emailov alebo máp, si môžete zväčšiť
alebo zmenšiť ich zobrazený detail. Priložte na displej dva prsty a potiahnite ich k
sebe, alebo od seba. Pri fotograách a webových stránkach môžete rýchlo dvakrát
klepnúť pre ich zväčšenie a rovnako pre spätné zmenšenie. Pri mapách klepnite
dvakrát pre zväčšenie, pre zmenšenie klepnite jeden krát dvoma prstami.
Prezeranie obsahu na šírku
Množstvo aplikácií na iPhone je možné zobraziť buď na šírku alebo na výšku. Otočte
iPhone a displej sa otočí tiež. Zobrazený obsah sa zároveň prispôsobí orientácii
obrazovky.
Orientáciu na šírku využijete napríklad pri prezeraní webových stránok v Safari, alebo
pri zadávaní textu. Webové stránky sa pri orientácii na šírku automaticky prispôsobia
širšej obrazovke, takže text aj obrázky budú väčšie. Podobne je aj dotyková
klávesnica väčšia pri orientácii na šírku, čo vám umožní rýchlejšie písanie s menším
počtom preklepov.
Nasledujúce aplikácie podporujú orientáciu displeja na šírku aj na výšku:
Mail Â
Safari Â
Správy Â
Poznámky Â
Kapitola 2 Základy 33
Page 34

Kontakty Â
Akcie Â
iPod Â
Fotky Â
Fotoaparát Â
Kalkulačka Â
Filmy a videá prehrávané pomocou iPodu a YouTube sa vždy zobrazujú na šírku.
Obrazy ulíc v aplikácii Mapy sa taktiež zobrazujú na šírku.
Klávesnica
Klávesnicu použite na zadávanie textu, ako sú napríklad kontaktné údaje, textové
správy alebo webové adresy.
Písanie
V závislosti od používanej aplikácie môže inteligentná klávesnica automaticky počas
písania ponúkať opravy chýb a navrhovať výrazy.
Zadávanie textu:
1 Klávesnicu zobrazíte klepnutím do textového poľa, napríklad do poznámky alebo
nového kontaktu.
2 Na klávesnici píšete jednoduchým klepnutím na vybrané znaky.
Písať začnite najprv len ukazovákom. Keď získate v písaní prax, môžete písať
rýchlejšie použitím dvoch palcov.
Počas písania sa bude každý zadávaný znak zobrazovať nad vašim prstom. Ak sa
dotknete neželaného klávesu, bez zdvihnutia prsta presuňte prst na požadovaný
znak. Vybraný znak nebude zadaný, kým nezdvihnete prst z klávesu.
34 Kapitola 2 Základy
Page 35

Písanie veľkých písmen Pred klepnutím na písmeno klepnite na kláves
Navrhované
slovo
Shift
. Prípadne sa dotknite tlačidla Shift a s
prstom stále priloženým na displeji prejdite na
požadované písmeno.
Rýchle vloženie bodky a medzery Rýchlo dvakrát klepnite na medzerník (space).
(Túto funkciu môžete vypnúť alebo zapnúť v
„Nastavenia“ > „Všeobecné“ > „Klávesnica“.)
Zapnutie funkcie „caps lock“ Klepnite dvakrát na kláves Shift
zmení farbu na modrú a všetky zadané znaky
budú veľké (napísané verzálkami). Funkciu „Caps
lock“ vypnete opätovným klepnutím na kláves
Shift. (Túto funkciu môžete vypnúť alebo zapnúť
v „Nastavenia“ > „Všeobecné“ > „Klávesnica“.)
Zobrazenie číslic, interpunkcie alebo symbolov Stlačte klávesu pre číslice
interpunkčné znaky a symboly zobrazíte
klepnutím na kláves symbolov
Zadávanie písmen alebo symbolov,
ktoré nie sú na klávesnici
Podržte prst na súvisiacom písmene alebo
znaku presuňte ho na požadované písmeno
alebo znak.
. Kláves Shift
. Ďalšie
.
Slovník
iPhone obsahuje slovníky uľahčujúce písanie v mnohých jazykoch. Príslušný slovník
sa aktivuje automaticky pri zvolení podporovanej klávesnice.
Zoznam podporovaných jazykov nájdete na www.apple.com/iphone/specs.html.
iPhone používa aktívny slovník na opravovanie a dopĺňanie zadávaných výrazov. Ak
chcete prijať navrhované slovo, nemusíte prerušiť písanie.
Prijatie alebo odmietnutie navrhnutých slov:
m Navrhnutý výraz odmietnete klepnutím na znak „x“. Potom pokračujte ďalej v zadávaní
požadovaného výrazu. Po zamietnutí navrhnutého výrazu uloží iPhone do slovníka
vami zadaný výraz. Ak zadáte výraz viackrát, iPhone vám ho pri ďalšom písaní v
budúcnosti automaticky navrhne.
Kapitola 2 Základy 35
Page 36

m Navrhovaný výraz akceptujete klepnutím na medzeru, interpunkčné znamienko alebo
znak späť.
Vypnutie a zapnutie auto opráv: Vyberte „Všeobecné“ > „Klávesnica“ a vypnite
alebo zapnite „Auto opravy“. Pri aktivácii iPhonu sú auto opravy zapnuté.
Poznámka: Ak zadávate čínske alebo japonské znaky, klepnite na jednu z
navrhovaných alternatív.
Úprava textu
Pri písaní a úpravách textu vám lupa na obrazovke pomôže umiestniť kurzor na
požadované miesto. Môžete označiť text pre vystrihnutie, kopírovanie a vkladanie.
Zmena polohy kurzora: Podržte prst na mieste a zobrazí sa vám lupa, pomocou
ktorej nasmerujte kurzor na miesto, ktoré chcete upraviť.
Označenie textu: Klepnite na kurzor pre zobrazenie tlačidiel označovania. Klepnite
na „Označiť“ pre výber príslušného slova alebo klepnite na „Označiť všetko“ pre
označenie celého textu. Slovo môžete označiť aj dvojitým klepnutím naň počas
písania. V dokumentoch určených len na čítanie ako sú webové stránky alebo prijaté
emaily či textové správy, klepnite a podržte prst na slove pre jeho označenie.
Potiahnite krajné body pre označenie väčšej alebo menšej časti textu.
36 Kapitola 2 Základy
Page 37

Vystrihnutie a kopírovanie textu: Označte text a potom klepnite na „Vystrihnúť“
alebo „Kopírovať“.
Vkladanie textu: Klepnite na miesto vkladania a potom klepnite na „Vložiť“. Vložený
bude text, ktorý ste naposledy vystrihli alebo kopírovali. Prípadne označte text, ktorý
chcete nahradiť a klepnite na „Vložiť“.
Obnovenie poslednej úpravy: Zatraste iPhone a klepnite na „Späť“.
Medzinárodné klávesnice
iPhone obsahuje klávesnice, ktoré umožňujú zadávať text v rôznych jazykoch,
vrátane jazykov, so smerom písania sprava doľava. Pre celý zoznam podporovaných
klávesníc choďte na www.apple.com/iphone/specs.html.
Vypnutie alebo zapnutie medzinárodných klávesníc:
1 V Nastaveniach, zvoľte „Všeobecné“ > „Medzinárodné“ > „Klávesnice“.
2 Klepnutím zapnite klávesnicu, ktorú chcete používať. Jazyky s viacerými
klávesnicami, ako napríklad japončina a čínština, ukazujú aj počet dostupných
klávesníc. Klepnutím vyberiete konkrétnu klávesnicu takéhoto jazyka.
Prepínanie medzi klávesnicami, ak je zapnutá
viac než jedna
Zadávanie písmen, číslic alebo symbolov, ktoré
nie sú na klávesnici
Písanie v japonskej Kane Použite Kana klávesnicu pre výber slabík. Pre
Písanie v japonskej QWERTY Použite QWERTY klávesnicu pre vkladanie kódu
Kapitola 2 Základy 37
Klávesnicu môžete prepnúť klepnutím na
symbol
dobu zobrazí názov novo aktivovanej klávesnice.
Podržte prst na súvisiacom písmene, číslici alebo
znaku a presuňte ho na požadované písmeno
alebo znak. Napríklad na hebrejskej a thajskej
klávesnici môžete vybrať číslicu daného jazyka
klepnutím a podržaním prsta na arabskej číslici.
väčší výber slabík klepnite na kláves Šípka a
zvoľte ďalšiu slabiku alebo slovo z okna.
pre japonské slabiky. Navrhované slabiky sa
objavia počas písania. Slabiku zvolíte klepnutím
na ňu.
. Po klepnutí na symbol sa na krátku
Page 38

Zadávanie znakov Emoji Použiť Emoji klávesnicu. Dostupná len na iPhone
zakúpených v Japonsku.
Písanie v Kórejčine Použite 2-set kórejskú klávesnicu pre písanie
hangulských písmen. Pre písanie dvojitých
spoluhlások alebo zložených samohlások
podržte prstom písmeno a posunutím zvoľte
dvojité písmeno.
Písanie čínskych zjednodušených alebo Pinyin
znakov
Písanie čínskych tradičných Zhuyin znakov Použite klávesnicu na zadávanie znakov Zhuyin.
Písanie v zjednodušenej alebo tradičnej
čínštine
Použite QWERTY klávesnicu pre zadanie pinyin
znakov. Navrhované čínske znaky sa objavia
počas písania. Zvoľte znak klepnutím alebo
pokračujte v zadávaní pinyin znakov pre
zobrazenie viacerých možnosti.
Navrhované čínske znaky sa objavia počas
písania. Klepnite na znak pre jeho výber, alebo
pokračujte v zadávaní znakov Zhuyin pre
zobrazenie ďalších znakov. Po tom, čo zadáte
úvodné písmeno sa klávesnica zmení a zobrazí
ďalšie znaky.
Pre zadávanie čínskych znakov pohybom
prsta použite touchpad. iPhone bude počas
písania ťahom písmená rozpoznávať a
zobrazovať zhodujúce sa znaky v zozname s
tými najzhodnejšími na vrchu. Keď si vyberiete
nejaký znak, pre ďalší výber sa k nemu zobrazí aj
zoznam súvisiacich znakov.
Komplexné znaky môžete písať zadaním
dvoch alebo viacerých čiastkových znakov.
Zadajte napríklad znak 魚 (ryba) a 巤 (štetina),
získate 鱲 (časť názvu medzinárodného letiska
v Hong Kongu), ktorý sa zobrazí v zozname
znakov označený šípkou. Klepnite na znak pre
nahradenie zadaných znakov.
38 Kapitola 2 Základy
Page 39

Keď sú zapnuté formáty písanej zjednodušenej alebo tradičnej čínštiny, môžete
Touchpad
zadávať čínske znaky prstom, ako na obrázku:
Vyhľadávanie
Vyhľadávať môžete v mnohých aplikáciách na iPhone, vrátane aplikácií Mail,
Kalendár,iPod, Poznámky a Kontakty. Môžete vyhľadávať len v jednej aplikácii alebo
vo všetkých aplikáciách zároveň pomocou Spotlightu.
Zobrazenie Spotlightu: Na hlavnej ploche švihnite prstom smerom doprava.
Ak sa nachádzate na hlavnej ploche, do Spotlightu sa dostanete aj stlačením tlačidla
Domov. Na ploche Spotlightu stlačte tlačidlo Domov pre návrat na hlavnú plochu.
iPhone sa dá nastaviť tak, aby zobrazil Spotlight po dvojitom stlačení tlačidla Domov.
Viac v časti „Domov“ na strane 158.
Vyhľadávanie na iPhone: Na ploche Spotlightu zadajte text do vyhľadávacieho poľa.
Výsledky vyhľadávania sa začnú automaticky zobrazovať počas písania. Klepnite na
„Vyhľadať“, ak chcete skryť klávesnicu a zobraziť viac výsledkov vyhľadávania.
Ikony na ľavej strane výsledkov vyhľadávania zobrazujú jednotlivé aplikácie,
v ktorých sa našiel hľadaný výraz. Klepnite na položku v zozname výsledkov
Kapitola 2 Základy 39
vyhľadávania pre jej otvorenie.
Page 40

Aplikácia Spotlight vyhľadáva
Kontakty Mená, priezviská a názvy spoločností
Mail Polia Od, Pre a Predmet v správach vo všetkých
účtoch (text správ nie je prehľadávaný)
Kalendár Názvy udalostí, pozvaných a lokality (poznámky
nie sú prehľadávané)
iPod Hudbu (názvy skladieb a albumov, mená
interpretov) a názvy podcastov, videí a
audiokníh
Poznámky Text poznámok
Spotlight tiež vyhľadáva v názvoch natívnych aj nainštalovaných aplikácií, takže
ak máte vo svojom iPhone veľa aplikácií, môžete použiť Spotlight na vyhľadanie a
spustenie aplikácie.
Spúšťanie aplikácií pomocou Spotlightu: Zadajte názov aplikácie a potom na ňu
klepnite vo výsledkoch vyhľadávania, čím ju spustíte.
Použite nastavenia výsledkov vyhľadávania na výber aplikácií, ktoré budú
vyhľadávané a na určenie poradia v akom budú prehľadávané. Viac v časti
„Domov“ na strane 158.
Ovládanie hlasom
Ovládanie hlasom (dostupné len na iPhone 3GS) vám umožňuje uskutočňovať
telefónne hovory a ovládať prehrávanie hudby v iPode pomocou hlasových príkazov.
Poznámka: Ovládanie hlasom nie je dostupné pre všetky jazyky.
Používanie Ovládania hlasom: Stlačte a podržte tlačidlo Domov, až kým sa
nezobrazí obrazovka Ovládania hlasom a nebudete počuť pípnutie. Môžete tiež
stlačiť a podržať stredné tlačidlo iPhone stereo slúchadiel s mikrofónom (prípadne
zodpovedajúce tlačidlo na Bluetooth náhlavnej sade).
40 Kapitola 2 Základy
Page 41

Potom použite nasledovné príkazy na uskutočnenie hovoru alebo prehrávanie
skladieb.
Volanie niektorému z kontaktov Povedzte „zavolať“ alebo „vytočiť“ a potom
vyslovte meno osoby. Ak má daná osoba v
kontaktoch viacero telefónnych čísiel, môžete
ďalej povedať napríklad „domov“ alebo „mobil“.
Vytočenie čísla Povedzte „zavolať“ alebo „vytočiť“ a potom
vyslovte číslo.
Ovládanie prehrávania hudby Povedzte „prehrávať“ alebo „prehrávať hudbu“.
Pre pozastavenie povedzte „pozastaviť“ alebo
„pozastaviť hudbu“. Môžete tiež povedať „ďalšia
skladba“ alebo “predchádzajúca skladba“.
Prehrávanie albumu, interpreta alebo playlistu Povedzte „prehrávať“, potom povedzte „album“,
„interpret“ alebo „playlist“ a nakoniec povedzte
názov.
Zamiešanie aktuálneho playlistu Povedzte „zamiešať“.
Zistenie informácií o práve prehrávanej
skladbe
Použitie funkcie Genius na prehrávanie
podobných skladieb
Vypnutie Ovládania hlasom Povedzte „zrušiť“ alebo „zastaviť“.
Povedzte „čo hrá“, „aká je to skladba“, „kto spieva
túto skladbu“ alebo „od koho je táto skladba“.
Povedzte „Genius“, „prehrávať viac podobných“
alebo „prehrávať viac skladieb ako je táto“.
Pre správne fungovanie Ovládania hlasom:
Hovorte do mikrofónu iPhone tak, ako by ste telefonovali. Môžete tiež použiť Â
mikrofón na vašom iPhone alebo Bluetooth náhlavnej sade.
Hovorte prirodzene a zrozumiteľne. Â
Vyslovujte len príkazy pre iPhone a názvy či mená alebo čísla. Slová vyslovujte s Â
krátkymi pauzami.
Používajte celé mená. Â
Ovládanie hlasom automaticky očakáva príkazy v jazyku, aký je nastavený pre iPhone
(nastavenie „Všeobecné“ > „Medzinárodné“ > „Jazyk“). Nastavenia Ovládania hlasom
vám umožňujú meniť jazyk hovorených príkazov. Pre niektoré jazyky sú dostupné
rôzne formy a nárečia.
Zmena jazyka: V Nastaveniach vyberte „Všeobecné“ > „Medzinárodné“ > „Ovládanie
hlasom“ a klepnite na požadovaný jazyk alebo krajinu.
Hlasové vytáčanie je v aplikácii iPod vždy zapnuté, ale z bezpečnostných dôvodov ho
môžete vypnúť keď je iPhone zamknutý.
Vypnutie Hlasového vytáčania, keď je iPhone zamknutý: V Nastaveniach vyberte
„Všeobecné“ > „Uzamykanie heslom“ a vypnite „Hlasové vytáčanie“. Ak chcete
používať Hlasové vytáčanie, odomknite iPhone.
Kapitola 2 Základy 41
Page 42

Viac v časti „Hlasové vytáčanie“ na strane 53 a „Použitie Ovládania hlasom v aplikácii
Stredné tlačidlo
iPod“ na strane 85.
Stereo slúchadlá s mikrofónom
Slúchadlá, priložené k vášmu iPhone, obsahujú mikrofón a integrované tlačidlo
umožňujúce jednoducho odpovedať na hovory. Tlačidlo mikrofónu slúži aj na
ukončenie hovorov a ovládanie prehrávania audia a videa. Slúchadlá s mikrofónom
dodávané s iPhone 3GS obsahujú aj tlačidlá na ovládanie hlasitosti.
Po zapojení slúchadiel môžete počúvať hudbu a telefonovať. Volajúci vás bude
počuť vďaka integrovanému mikrofónu. Stlačením stredného tlačidla slúchadiel
ovládate prehrávanie hudby a môžete odpovedať na hovory aj v prípade, ak je
iPhone zamknutý. (Tieto funkcie môžete ovládať aj pomocou príslušného tlačidla na
Bluetooth náhlavnej sade.)
Prerušenie skladby alebo videa Stlačte stredné tlačidlo jedenkrát. Opätovným
Skok na ďalšiu skladbu Stlačte stredné tlačidlo dvakrát rýchlo po sebe.
Návrat na predchádzajúcu skladbu Stlačte stredné tlačidlo trikrát rýchlo po sebe.
Rýchle prevíjanie dopredu Stlačte stredné tlačidlo dvakrát rýchlo po sebe a
Prevíjanie dozadu Stlačte stredné tlačidlo trikrát rýchlo po sebe a
Úprava hlasitosti (len na iPhone 3GS) Stlačte tlačidlá „+“ alebo „–“.
Odpovedanie na prichádzajúci hovor Stlačte stredné tlačidlo jedenkrát.
Ukončenie prebiehajúceho hovoru Stlačte stredné tlačidlo jedenkrát.
42 Kapitola 2 Základy
stlačením tlačidla obnovíte prehrávanie.
podržte ho.
podržte ho.
Page 43

Zamietnutie prichádzajúceho hovoru Stlačte a podržte stredné tlačidlo približne na
2 sekundy a potom ho pustite. Dve hlboké
pípnutia potvrdia odmietnutie hovoru.
Prepnutie na prichádzajúci alebo podržaný
hovor a podržanie prebiehajúceho hovoru
Prepnutie na prichádzajúci alebo podržaný
hovor a ukončenie prebiehajúceho hovoru
Použite Ovládanie hlasom (len na iPhone 3GS) Stlačte stredné tlačidlo jedenkrát. Viac v časti
Stlačte stredné tlačidlo jedenkrát. Opätovným
stlačením tlačidla prepnete na pôvodný hovor.
Stlačte a podržte stredné tlačidlo približne na
2 sekundy a potom ho pustite. Dve hlboké
pípnutia potvrdia ukončenie prvého hovoru.
„Ovládanie hlasom“ na strane 40.
Ak práve používate slúchadlá a niekto vám volá, vyzváňací tón bude znieť nielen z
reproduktora vášho iPhone, ale aj v slúchadlách.
Pripájanie sa na internet
iPhone sa automaticky pripája na internet pri používaní aplikácií Mail, Safari,
YouTube, Akcie, Mapy, Počasie a App Store alebo iTunes Store.
Ako sa iPhone pripája na internet
iPhone sa pripája na internet pomocou Wi-Fi sietí alebo mobilnej dátovej siete. Pred
samotným pripojením sa iPhone pokúsi pripojiť na internet v tomto poradí:
Pripojí sa k naposledy použitej dostupnej Wi-Fi sieti  .
Ak nie sú dostupné žiadne už použité Wi-Fi siete, iPhone zobrazí zoznam sietí, Â
ktoré sú v dosahu. Klepnite na sieť a ak je potrebné, zadajte prihlasovacie heslo.
Siete, ktoré vyžadujú heslo, majú vedľa názvu zobrazený symbol . V iPhone je
možné zakázať automaticky zobrazovať dostupné siete. Viac v časti „Wi-Fi“ na
strane 150.
Ak nie sú dostupné žiadne Wi-Fi siete, alebo ste sa rozhodli, že sa k žiadnej Â
nepripojíte, pripojí sa iPhone na internet pomocou mobilného dátového
pripojenia ( , alebo ).
Ak nie sú dostupné žiadne siete Wi-Fi, ani mobilná dátová sieť, iPhone sa nemôže
pripojiť na internet.
Poznámka: Ak nemáte 3G pripojenie, nemôžete sa pripojiť na internet
prostredníctvom mobilnej dátovej siete počas hovoru. Ak chcete súčasne aj
telefonovať, musíte sa na internet pripojiť prostredníctvom Wi-Fi.
Kapitola 2 Základy 43
Page 44

Množstvo Wi-Fi sietí je možné použiť bezplatne, vrátane prístupových bodov
zabezpečených mobilným operátorom, od ktorého máte svoj iPhone. Niektoré WiFi siete môžu byť spoplatnené. Pripojiť sa k sieti Wi-Fi cez platený prístupový bod je
obvykle možné tak, že otvoríte Safari, v ktorom sa vám zobrazí stránka pre registráciu
tejto služby.
Pripojenie prostredníctvom siete Wi-Fi
Na aktiváciu Wi-Fi a pripojenie na Wi-Fi sieť slúžia nastavenia Wi-Fi v aplikácii
Nastavenia.
Zapnutie Wi-Fi: Zvoľte „Nastavenia“ > „Wi-Fi“ a zapnite „Wi-Fi“.
Pripojenie k sieti Wi-Fi:Zvoľte „Nastavenia“ > „Wi-Fi“ a počkajte, kým iPhone iPhone
nenájde všetky siete v dosahu. Potom vyberte požadovanú sieť (niektoré Wi-Fi siete
môžu byť spoplatnené). Ak je to potrebné, zadajte heslo a klepnite na „Pripojiť“ (siete,
ktoré vyžadujú heslo sú označené ikonou zámky ).
Akonáhle ste sa k sieti Wi-Fi pripojili manuálne, iPhone vás bude k tejto sieti pripájať
automaticky vždy, keď bude v dosahu. Ak je v dosahu viac než jedna už použitá sieť,
iPhone sa pripojí k tej naposledy použitej.
Keď je iPhone pripojený k Wi-Fi sieti, silu signálu zobrazuje ikona Wi-Fi v stavovom
riadku v hornej časti obrazovky. Čím viac paličiek vidíte, tým je signál silnejší.
Viac informácií o zmene nastavení Wi-Fi sietí nájdete v časti „Wi-Fi“ na strane 150.
Pripojenie prostredníctvom mobilnej dátovej siete
3G, EDGE a GPRS slúžia na pripojenie na internet prostredníctvom mobilnej dátovej
siete operátora, u ktorého ste zakúpili svoj iPhone. Dostupnosť jednotlivých
technológií zistíte na mape pokrytia na webových stránkach vášho operátora.
iPhone je pripojený na internet cez mobilnú dátovú sieť v prípade, ak sú v stavovom
riadku zobrazené ikony 3G ( ), EDGE ( ) alebo GPRS ( ).
Poznámka: Ak nemáte 3G pripojenie iPhone nebude môcť prijímať hovory počas
aktívneho prenosu dát cez mobilnú sieť (napríklad pri načítavaní webovej stránky).
V tomto prípade sú prichádzajúce hovory presmerované priamo do odkazovej
schránky.
Zapnutie 3G: V „Nastavenia“ zvoľte „Všeobecné“ > „Sieť“ a klepnite na „Povoliť 3G“.
44 Kapitola 2 Základy
Page 45

Ak ste mimo dosahu siete vášho operátora, môžete sa na internet pripojiť pomocou
iného operátora. Prístup k emailu, webovým stránkam a iným dátovým službám
aktivujete zapnutím dátového roamingu v nastaveniach „Dátový roaming“.
Aktivácia dátového roamingu: V Nastaveniach vyberte „Všeobecné“ > „Sieť“ a
zapnite „Dátový roaming“.
Dôležité: Je veľmi pravdepodobné, že táto služba bude spoplatnená vyššie, ako je
zvyčajné dátové pripojenie. Ak sa chcete vyhnúť neočakávane vysokým poplatkom,
uistite sa, že je Dátový roaming vypnutý.
Prístup na internet v lietadle
Režim „lietadlo“ vypne všetky vysielače vo vašom iPhone čím sa zabráni možnému
rušeniu kritických zariadení lietadla. V oblastiach, kde to povoľuje letecký operátor a
príslušné zákony a nariadenia, môžete zapnúť Wi-Fi aj v režime „lietadlo“ a používať
tieto funkcie:
Prijímať a odosielať emaily Â
Prezerať si webové stránky Â
Bezdrôtovo synchronizovať kontakty a kalendáre Â
Prehrávať videá na YouTube Â
Získavať informácie o akciách Â
Sledovať svoju polohu na mape Â
Sťahovať informácie o počasí Â
Nakupovať hudbu a aplikácie Â
Viac informácií nájdete v časti „Režim „lietadlo““ na strane 149.
Prístup na VPN
VPN (virtuálna privátna sieť) poskytuje zabezpečený prístup k privátnym sieťam (ako
napríklad sieť na pracovisku alebo v škole) cez internet. Pre konguráciu a zapnutie
VPN použite nastavenia siete. Viac informácií v časti „Sieť“ na strane 155.
VPN pripojenie môže byť nastavené aj pomocou konguračného prolu. Viac v časti
„Inštalácia konguračných prolov“ na strane 19. V prípade, že je VPN nastavené
pomocou konguračného prolu, iPhone môže automaticky zapnúť VPN kedykoľvek
je to potrebné. Pre viac informácií kontaktujte svojho správcu systému.
Kapitola 2 Základy 45
Page 46

Používanie iPhone ako modemu
iPhone 3G or later môžete použiť ako modem na pripojenie sa na internet a jeho
zdieľanie s vašim počítačom. iPhone môžete pripojiť k počítaču pomocou kábla Dock
konektor - USB alebo prostredníctvom Bluetooth.
Poznámka: Používanie roamingu vyžaduje dodatočné poplatky. Pre viac informácií
kontaktujte vášho operátora.
Zdieľanie internetu využíva mobilnú dátovú sieť. Pripojenie na internet
prostredníctvom Wi-Fi nie je možné zdieľať. Ak máte 3G pripojenie, môžete počas
zdieľania internetu uskutočňovať a prijímať telefónne hovory.
Poznámka: Ak chcete používať iPhone ako modem s počítačom Mac, musíte mať na
ňom nainštalovaný operačný systém Mac OS X 10.5.7 alebo novšiu verziu.
Nastavenie zdieľania internetu:
1 V Nastaveniach vyberte „Všeobecné“ > „Sieť“ > „Zdieľanie internetu“.
2 Zapnite „Zdieľanie internetu“.
3 Pripojte iPhone k počítaču:
 USB: Pripojte iPhone, k počítaču pomocou kábla Dock konektor - USB. V
nastaveniach siete na počítači vyberte iPhone.
Na počítači Mac sa pri prvom pripojení zobrazí vyskakovacie okno s oznamom
„A new network interface has been detected“ (Našlo sa nové sieťové rozhranie).
Kliknite na Network Preferences (Nastavenia siete), kongurujte nastavenia siete
pre iPhone a kliknite na Apply (Použiť). Na PC použite „Network Control Panel“
(Ovládací panel sietí) pre výber a konguráciu pripojenia iPhone.
 Bluetooth: Na iPhone vyberte „Nastavenia“ > „Všeobecné“ > „Bluetooth“ a zapnite
Bluetooth. Potom sa riaďte dokumentáciou dodanou k vášmu počítaču a spárujte
iPhone s počítačom.
Ak ste pripojený, v hornej časti obrazovky sa zobrazí modrý pás. Zdieľanie internetu
prostredníctvom USB zostáva zapnuté aj keď ho aktívne nepoužívate.
Kontrola využívania mobilnej dátovej siete: V Nastaveniach vyberte „Všeobecné“ >
„Používanie“.
46 Kapitola 2 Základy
Page 47

Batéria
Nabíja sa Nabíjanie
dokončené
Súčasťou iPhone je interná nabíjateľná batéria.
Nabíjanie batérie
UPOZORNENIE: Viac informácií o bezpečnom nabíjaní batérie
iPhone nájdete v príručke Dôležité informácie o produkte na adrese
www.apple.com/sk/support/manuals/iphone.
Kapacitu batérie a stav nabíjania batérie zobrazuje ikona v pravom hornom
rohu obrazovky. Stav nabíjania batérie môžete zobraziť aj v percentách (len na
iPhone 3GS).
Nabíjanie batérie: Pripojte iPhone Pripojte iPhone do elektrickej zásuvky pomocou
priloženého USB kábla a USB sieťového adaptéra.
Kapitola 2 Základy 47
Nabíjanie batérie a synchronizácia iPhone: Pripojte iPhone k vášmu počítaču
pomocou priloženého USB kábla. Prípadne pripojte iPhone k vášmu počítaču
pomocou priloženého kábla a docku (predávaný samostatne).
Pokiaľ vaša klávesnica nemá vysokovýkonný USB 2.0 port, musíte iPhone pripojiť cez
USB 2.0 port na vašom počítači.
Page 48

Dôležité: Batéria iPhone sa môže vybiť, ak je iPhone pripojený k počítaču, ktorý je
alebo
vypnutý alebo sa nachádza v režime spánku alebo úspornom režime, môže sa jeho
batéria po dlhšej dobe vybiť.
Ak nabíjate batériu počas synchronizácie vášho iPhone, môže nabíjanie trvať dlhšiu
dobu.
Dôležité: Ak je batéria iPhone takmer úplne vybitá, môže sa zobraziť jeden z
nasledujúcich obrázkov. Tieto obrázky signalizujú, že sa iPhone pred akýmkoľvek
ďalším použitím potrebuje nabíjať po dobu približne 10 minút. Ak je iPhone takmer
úplne vybitý, jeho displej môže ostať vypnutý po dobu až 2 minút, kým bude možné
po zapnutí vidieť jeden zo stavových obrázkov signalizujúcich vybitie batérie.
Zvýšenie výdrže batérie
V iPhone je použitá batéria typu li-ion. Viac informácií o predĺžení životnosti batérie
vášho iPhone nájdete na www.apple.com/batteries.
Výmena batérie
Nabíjateľné batérie majú obmedzený počet nabíjacích cyklov a je možné, že budete
musieť batériu po čase vymeniť. Batériu v iPhone nemôže vymieňať používateľ,
ale len pracovník autorizovaného servisu. Viac informácií nájdete na adrese
www.apple.com/support/iphone/service/battery.
48 Kapitola 2 Základy
Page 49

Bezpečnostné funkcie
Bezpečnostné funkcie vám pomáhajú chrániť informácie uložené v iPhone.
Môžete nastaviť heslo, ktoré je potrebné zadať pri každom zapnutí alebo zobudení
iPhone.
Nastavenie hesla: Vyberte „Všeobecné“ > „Uzamykanie heslom“, zadajte 4-miestne
heslo a potom ho znovu zadajte pre jeho overenie. iPhone potom bude pri
odomykaní alebo zobrazení nastavení hesla vyžadovať heslo.
Ďalšie informácie týkajúce sa používania funkcie Uzamykanie heslom nájdete v časti
„Uzamykanie heslom“ na strane 156.
Vypnutie Hlasového vytáčania, keď je iPhone zamknutý: V Nastaveniach vyberte
„Všeobecné“ > „Uzamykanie heslom“ a vypnite „Hlasové vytáčanie“. Ak chcete
používať Hlasové vytáčanie, odomknite iPhone.
Funkcia „Find My iPhone“ (Nájsť môj iPhone) vám umožňuje lokalizovať iPhone ak
bol stratený alebo ste ho niekde zabudli a to tak, že zobrazí na displeji vášho iPhone
správu, ktorá umožní nálezcovi vrátiť ho späť. Zároveň obsahuje funkciu „Remote Wipe“
(Vymazanie na diaľku), pomocou ktorej môžete vymazať všetky informácie z iPhone v
prípade, že sa vám ho nepodarilo nájsť. Funkcia „Remote Passcode Lock“ (Uzamykanie
na diaľku) vám umožňuje uzamknúť iPhone na diaľku a vytvoriť nové 4 miestne heslo.
Funkcia „Find My iPhone“ vyžaduje účet na MobileMe. MobileMe je platená online
služba. Viac informácií nájdete na stránke www.apple.com/mobileme.
Ak chcete povoliť túto funkciu, zapnite „Find My iPhone“ v nastaveniach vášho
MobileMe účtu. Viac v časti „Vytváranie účtov“ na strane 17.
Nájdite váš iPhone: Prihláste sa na váš MobileMe účet na adrese www.me.com a
choďte do panela „Find My iPhone“ (Nájsť môj iPhone). Riaďte sa inštrukciami na
obrazovke, ktoré vám umožnia zobraziť polohu vášho zariadenia na mape a zobraziť
správu na jeho obrazovke, prípadne prehrať zvuk aby ste ho mohli ľahšie nájsť.
Vymazanie informácií z iPhone na diaľku: Prihláste sa na váš MobileMe účet na
adrese www.me.com a choďte do panela „Find My iPhone“ (Nájsť môj iPhone).
Kliknite na „Remote Wipe…,“ a riaďte sa pokymni na obrazovke.
Vymazanie na diaľku je ekvivalentom funkcie „Vymazať celý obsah a nastavenia“ v
Nastaveniach. Vymaže zo zariadenia všetky dáta a médiá a obnoví všetky pôvodné
nastavenia. Viac v časti „Obnova iPhone“ na strane 160.
Uzamykanie iPhone na diaľku: Prihláste sa na váš MobileMe účet na adrese
www.me.com a choďte do panela „Find My iPhone“ (Nájsť môj iPhone). Kliknite na
„Remote Passcode Lock“ a riaďte sa pokynmi na obrazovke.
Kapitola 2 Základy 49
Page 50

Čistenie iPhone
Ak chcete iPhone vyčistiť, odpojte všetky káble a vypnite iPhone (podržte tlačidlo
Spánok/Zobudiť a prstom potiahnite posuvník na obrazovke). Použite mäkkú, mierne
vlhkú handričku, ktorá neuvoľňuje vlákna. Zabráňte tomu, aby sa do otvorov dostala
voda. Na čistenie iPhone nepoužívajte čistiace prostriedky na okná, pre domácnosť,
rozprašovače, alkohol, amoniak ani pieskové čistiace prostriedky. Ak je váš iPhone
vybavený špeciálnou úpravou povrchu displeja, ktorá odpudzuje mastnotu, (len na
iPhone 3GS), jednoducho utrite displej iPhone mäkkou handričkou, ktorá neuvoľňuje
vlákna a odstráňte tak nečistoty, ktoré zanechali vaše ruky a tvár.
Ďalšie informácie týkajúce sa manipulácie s iPhone nájdete v príručke iPhone Dôležité
informácie o produkte na adrese www.apple.com/sk/support/manuals/iphone.
50 Kapitola 2 Základy
Page 51

Reštartovanie a resetovanie iPhone
Väčšina prípadov s nesprávnym fungovaním iPhone sa dá vyriešiť reštartovaním
alebo resetovaním zariadenia, prípadne vynúteným ukončením aplikácie.
Reštartovanie iPhone: Stlačte a podržte tlačidlo Spať/Zobudiť, až kým sa nezobrazí
červený posuvník. iPhone vypnete potiahnutím posuvníka pomocou prstu. iPhone
následne zapnete stlačením a podržaním tlačidla Spať/Zobudiť, kým sa nezobrazí
logo spoločnosti Apple.
Ak sa iPhone nedá vypnúť a problém pretrváva, pravdepodobne bude potrebný
reset zariadenia. K tejto možnosti by ste sa mali uchýliť len v prípade, že sa vypnutím
a zapnutím iPhone nevyriešil váš problém.
Vynútené ukončenie aplikácie: Stlačte a podržte tlačidlo Spať/Zobudiť vo vrchnej
časti iPhone niekoľko sekúnd, až kým sa nezobrazí červený posuvník a potom stlačte
a podržte tlačidlo Domov až kým nedôjde k ukončeniu aplikácie.
Resetovanie iPhone: Stlačte a niekoľko sekúnd držte tlačidlo Spať/Zobudiť naraz s
tlačidlom Domov, až kým sa nezobrazí logo spoločnosti Apple.
Ďalšie riešenia problémov nájdete v Príloha A, „Riešenie problémov,“ na strane 208.
Kapitola 2 Základy 51
Page 52

Počet neprijatých hovorov
Počet nevypočutých
odkazov v schránke
Telefón
3
Telefonické hovory
Hovor pomocou iPhone uskutočníte jednoduchým klepnutím na meno a číslo vo
vašich kontaktoch, klepnutím na niektorú z vašich obľúbených položiek, alebo na
posledný uskutočnený hovor.
Uskutočňovanie hovorov
Tlačidlá v dolnej časti obrazovky aplikácie Telefón slúžia na rýchly prístup k
obľúbeným položkám, posledným telefonátom, kontaktom a k numerickej klávesnici
určenej na manuálne vytáčanie čísel.
52
UPOZORNENIE: Dôležité informácie o bezpečnostných pravidlách počas
šoférovania nájdete v dokumente Dôležité informácie o produkte na adrese
www.apple.com/sk/support/manuals/iphone.
Volanie na čísla zo zoznamu kontaktov Klepnite na „Kontakty“, vyberte kontakt a
klepnite na telefónne číslo.
Volanie na čísla z obľúbených položiek Klepnite na „Obľúbené“ a vyberte kontakt.
Odpovedanie na posledný hovor Klepnite na „Posledné“ a klepnutím vyberte
meno alebo číslo v zozname.
Vytočenie čísla Klepnite na „Klávesnica“, zadajte číslo a klepnite
na „Zavolať“.
Page 53

Pokiaľ ste do schránky (clipboard) skopírovaly telefónne číslo, môžete ho vložiť na
obrazovke s klávesnicou telefónu a následne vytočiť.
Vloženie čísla na obrazovke s klávesnicou: Klepnite na časť obrazovky nad
klávesnicou a potom klepnite na „Vložiť“. Ak vkladané telefónne číslo obsahuje
písmená, iPhone ich automaticky skonvertuje na príslušné číslice.
Prechod do obľúbených položiek: Stlačte tlačidlo Domov dvakrát. Túto funkciu
tlačidla Domov môžete zmeniť v Nastaveniach. Viac v časti „Domov“ na strane 158.
Volanie posledného vytáčaného čísla: Klepnite na „Klávesnica“ a potom na
„Zavolať“. Klepnite na „Zavolať“ ešte raz pre vytočenie čísla.
Hlasové vytáčanie
Ovládanie hlasom (len na iPhone 3GS) môžete použiť na vytočenie konkrétneho čísla
z kontaktov, alebo na vytočenie akéhokoľvek čísla.
Poznámka: Ovládanie hlasom nie je dostupné pre všetky jazyky.
Uskutočňovanie hovorov pomocou Ovládania hlasom: Stlačte a podržte tlačidlo
Domov, až kým sa nezobrazí obrazovka Ovládania hlasom a nebudete počuť
pípnutie. Potom použite nasledovné príkazy na uskutočnenie hovoru.
Ovládenie hlasom môžete tiež spustiť stlačením a podržaním stredného tlačidla
na iPhone slúchadlách s mikrofónom (prípadne príslušného tlačidla na Bluetooth
náhlavnej sade).
Volanie niektorému z kontaktov Povedzte „zavolať“ alebo „vytočiť“ a potom
vyslovte meno osoby. Ak má daná osoba
v kontaktoch viacero telefónnych čísiel,
špecikujte, na ktoré chcete volať.
Príklady:
 Zavolať Janko Hraško
 Zavolať Janko Hraško domov
 Zavolať Janko Hraško mobil
Vytočenie čísla Povedzte „zavolať“ alebo „vytočiť“ a potom
vyslovte číslo.
Ovládanie hlasom bude pracovať spoľahlivejšie, ak vyslovíte celé meno osoby, ktorej
chcete zavolať. Ak vyslovíte len krstné meno volanej osoby a máte viacero kontaktov
s rovnakým krstným menom, iPhone sa opýta, ktorému z týchto kontaktov chcete
zavolať. Ak má volaná osoba niekoľko telefónnych čísel, špecikujte, ktoré chcete
vytočiť. Ak číslo nešpecikujete, iPhone sa opýta, ktoré z nich má vytočiť.
Pri hlasovom vytáčaní čísla vyslovte každé číslo osobitne – napríklad povedzte „štyry,
jeden, päť, päť, päť, tri, sedem, dva, osem“.
Poznámka: V prípade predvoľby „800“ v USA môžete povedať „osemsto“.
Kapitola 3 Telefón 53
Page 54

Vypnutie Hlasového vytáčania, keď je iPhone zamknutý: V Nastaveniach vyberte
Stredné tlačidlo
Tlačidlo
Spať/Zobudiť
„Všeobecné“ > „Uzamykanie heslom“ a vypnite „Hlasové vytáčanie“. Ak chcete
používať Hlasové vytáčanie, odomknite iPhone.
Prijímanie hovorov
Ak chcete prijať hovor, klepnite na tlačidlo „Zdvihnúť“. Ak je iPhone zamknutý,
potiahnite prstom posuvník. Na hovor môžete tiež odpovedať stlačením stredného
tlačidla na iPhone slúchadlách s mikrofónom alebo príslušného tlačidla na Bluetooth
náhlavnej sade.
Stíšenie hovoru: Stlačte tlačidlo Spať/Zobudiť, alebo jedno z tlačidiel pre nastavenie
hlasitosti. Ak hovor stíšite, ešte vždy ho môžete prijať, až kým nebude presmerovaný
do odkazovej schránky.
Odmietnutie hovoru: Presmerovanie hovoru do odkazovej schránky vykonáte
jedným z nasledujúcich spôsobov.
Dvakrát rýchlo stlačte tlačidlo Spať/Zobudiť. Â
Stlačte a podržte stredné tlačidlo na iPhone slúchadlách s mikrofónom (prípadne Â
príslušné tlačidlo na Bluetooth náhlavnej sade) približne na 2 sekundy. Dve hlboké
pípnutia potvrdia, že bol hovor odmietnutý.
Klepnite na „Zrušiť“ (ak je iPhone počas prichádzajúceho hovoru v aktívnom stave). Â
Blokovanie hovorov bez prerušenia Wi-Fi pripojenia na internet: V Nastaveniach
zapnite „Režim lietadlo“ a potom klepnutím vypnite „Wi-Fi“.
54 Kapitola 3 Telefón
Page 55

Počas hovoru
Ak práve telefonujete, obrazovka zobrazuje možnosti hovoru.
Pre stlmenie zvuku vašej linky: Klepnite na „Stíšiť“. Stále budete počuť
volajúceho, ale on vás nie.
Na zadávanie údajov použite klávesnicu: Klepnite na „Klávesnica“.
Použitie hlasného odposluchu alebo Bluetooth
zariadenia:
Zobrazenie kontaktných údajov: Klepnite na „Kontakty“.
Podržanie telefónneho hovoru Klepnite na „Podržať“. Účastníci hovoru sa
Uskutočnenie konferenčného hovoru: Klepnite na „Pridať hovor“.
Klepnite na „Reproduktor“. Ak je dostupné
Bluetooth zariadenie, tlačidlo nesie nápis
„Zdroj zvuku“ a umožňuje vám zvoliť si medzi
Bluetooth zariadením iPhone alebo hlasným
odposluchom.
nebudú navzájom počuť.
Používanie ďalších aplikácií počas hovoru: Stlačte tlačidlo Domov a klepnite na
ikonu vybranej aplikácie.
Ukončenie hovoru: Klepnite na „Zložiť“. Môžete tiež stlačiť stredné tlačidlo na iPhone
slúchadlách s mikrofónom (prípadne príslušné tlačidlo na Bluetooth náhlavnej sade).
Ďalší hovor
Počas hovoru je možné uskutočniť alebo prijať ďalší hovor. Ak prijmete druhý hovor,
iPhone zapípa a zobrazí údaje o volajúcom a zoznam možností.
Poznámka: Uskutočnenie a prijatie druhého hovoru je v niektorých krajinách
voliteľná služba. Pre viac informácií kontaktujte vášho operátora.
Odpovedanie na ďalší hovor:
 Pre ignorovanie hovoru a jeho presmerovanie do odkazovej schránky klepnite na
„Ignorovať“.
 Pre podržanie prvého hovoru a odpovedanie na nový klepnite na „Podržať +
Zdvihnúť“.
Kapitola 3 Telefón 55
Page 56

 Pre ukončenie prvého hovoru a odpovedanie na nový klepnite na „Zložiť + Zdvihnúť“.
Uskutočnenie ďalšieho hovoru: Klepnite na „Pridať hovor“. Prvý hovor bude
podržaný.
Prepínanie medzi hovormi: Klepnite na „Prepnúť“. Aktívny hovor bude podržaný.
Vytvorenie konferenčného hovoru: Klepnite na „Zlúčiť hovory“. Viac informácií v
časti „Konferenčné hovory“ na ďalšej strane.
Konferenčné hovory
Konferenčné hovory umožňujú súčasný rozhovor viacerých (až piatich) účastníkov.
Možný počet súčasne komunikujúcich účastníkov závisí od mobilného operátora.
Poznámka: Konferenčné hovory sú v niektorých krajinách voliteľná služba. Pre viac
informácií kontaktujte vášho operátora.
Vytvorenie konferenčného hovoru:
1 Uskutočnite hovor.
2 Klepnite na „Pridať hovor“ a uskutočnite ďalší hovor. Prvý hovor bude podržaný.
3 Klepnite na „Zlúčiť hovory“. Hovory budú zlúčené do jednej linky a všetci účastníci sa
budú navzájom počuť.
4 Opakujte krok 2 a 3 pre pridanie až piatich hovorov.
Ukončenie jedného z hovorov Klepnite na „Konferencia“ a potom na vedľa
hovoru. Potom klepnite na „Zložiť“.
Súkromný rozhovor v rámci konferencie Klepnite na „Konferencia“, potom klepnite na
„Súkromie“ vedľa hovoru. Klepnite na „Zlúčiť
hovory“ pre pokračovanie konferencie.
Pridanie prichádzajúceho volania Klepnite na „Podržať + Zdvihnúť“ a potom na
„Zlúčiť hovory“.
Ak vaše služby zahŕňajú konferenčné hovory, iPhone má vždy okrem konferenčného
hovoru k dispozícii ďalšiu voľnú linku.
Tiesňové volania
Tiesňové volania môžete uskutočňovať aj v prípade, že je iPhone zamknutý pomocou
hesla.
Vykonanie tiesňového volania v prípade, že je iPhone zamknutý: Na obrazovke
„Zadajte heslo“, klepnite na „Tiesňové volanie“ a vytočte číslo pomocou klávesnice.
Dôležité: Vytáčať môžete len núdzové čísla platné v regióne, v ktorom sa práve
nachádzate. V niektorých krajinách nemôžete vykonávať tiesňové volania, pokiaľ
nemáte v telefóne vloženú a aktivovanú SIM kartu so zadaným platným PIN kódom.
56 Kapitola 3 Telefón
Page 57

V USA sú pri vytočení núdzového čísla 911 informácie o vašej polohe (ak sú k
Počet neprijatých hovorov a
nevypočutých odkazov sa zobrazí na
ikone Telefónu na ploche.
dispozícii) automaticky odoslané do tiesňového centra.
Dôležité: Na bezdrôtové zariadenia by ste sa nemali spoliehať v prípade, že ide
o naliehavú komunikáciu, napríklad pri volaní lekárskej pohotovosti. Použitie
mobilného telefónu pre uskutočnenie tiesňového volania nemusí fungovať v každej
lokalite. Tiesňové čísla a služby sa v rôznych oblastiach líšia a niekedy nie je možné
uskutočniť tiesňové volanie kvôli nedostupnosti siete, alebo rušeniu okolitého
prostredia. Niektoré mobilné siete nemusia prijať tiesňové volanie z iPhone bez SIM
karty, so zablokovanou SIM kartou alebo z iPhone, ktorý nie je aktivovaný.
Visual Voicemail (vizuálna odkazová schránka)
Služba „Visual Voicemail“ vám v rámci vášho iPhone umožňuje pozrieť si zoznam
vašich odkazov a vybrať si, ktoré z nich si prajete vypočuť alebo vymazať a to bez
nutnosti vypočuť si hlasové pokyny alebo predchádzajúce odkazy.
Poznámka: Služba „Visual voicemail“ nemusí byť dostupná vo všetkých oblastiach,
prípadne sa môže jednať o voliteľnú službu. Pre viac informácií kontaktujte vášho
operátora. Ak nie je služba „Visual Voicemail“ dostupná, vaše odkazy v odkazovej
schránke získate klepnutím na „Odkazy“ a nasledovaním hlasových pokynov
operátora.
Nastavenie odkazovej služby
Keď klepnete prstom na „Odkazy“ po prvýkrát, iPhone váš požiada o vytvorenie hesla
do vašej odkazovej schránky a o nahratie vášho osobného uvítania pre odkazovú
službu.
Zmena uvítania:
1 Klepnite na „Odkazy“, potom na „Pozdrav“ a nakoniec na „Vlastný“.
2 Keď ste pripravený nahrávať, klepnite na „Nahrať“.
3 Po skončení klepnite na „Zastaviť“. Uvítanie prehráte klepnutím na „Prehrať“.
Pre opätovné nahrávanie opakujte kroky 2 a 3.
4 Klepnite na „Uložiť“.
Kapitola 3 Telefón 57
Page 58

Použitie predvoleného pozdravu od operátora Klepnite na „Voicemail“, potom na „Pozdrav“ a
Počet neprijatých hovorov
Počet nevypočutých
odkazov v schránke
Skok na ľubovoľné
miesto v odkaze:
Potiahnite posuvník.
Nevypočuté
odkazy
Prehrávať/Pozastaviť
Kontaktné údaje
Indikátor priebehu
Hlasitý odposluch (V
prípade, že je pripojené
Bluetooth zariadenie, je
toto tlačidlo označené ako
Zvuk. Klepnite naň pre
výber zvukového výstupu.)
Zavolať späť
nakoniec na „Pôvodný“.
Nastavenie upozornenia na nový odkaz V Nastaveniach vyberte „Zvuky“ a zapnite
položku „Nový odkaz“. Toto upozornenie sa
ozve pri každom prijatí nového odkazu. Ak je
tlačidlo Zvoniť/Ticho vypnuté, iPhone nebude
upozorňovať na nový odkaz.
Zmena hesla do odkazovej služby V Nastaveniach vyberte „Telefón“ > „Heslo do
odkazovej schránky“.
Kontrola odkazovej schránky
Keď klepnete prstom na „Telefón“, iPhone zobrazí počet neprijatých hovorov a
nevypočutých odkazov.
Pre zobrazenie zoznamu vašich odkazov klepnite na „Odkazy“.
Vypočutie odkazu: Klepnite na vybraný odkaz. (Ak ste si odkaz už vypočuli, klepnite
naň pre opätovné prehrávanie.) Použite a na pozastavenie alebo spustenie
prehrávania.
Odkaz bude po vypočutí uložený, až do vymazania vašim operátorom.
58 Kapitola 3 Telefón
Page 59

Kontrola odkazovej služby z iného telefónu: Vytočte svoje vlastné číslo alebo číslo
vášho operátora pre vzdialený prístup.
Vymazanie odkazov
Vyberte si odkaz a klepnite na „Vymazať“. Vymazané odkazy služby „Visual Voicemail“
budú uložené vo vašom iPhone, až kým ich váš operátor neodstráni natrvalo.
Vypočutie vymazaného odkazu Klepnite na „Vymazané odkazy“ na začiatku
zoznamu a klepnite na vybraný odkaz.
Obnovenie vymazaného odkazu Klepnite na „Vymazané odkazy“ (na konci
zoznamu) a klepnite na vybraný odkaz a
nakoniec na „Obnoviť“.
Získavanie kontaktných údajov
Služba „Visual Voicemail“ ukladá dátum a čas uskutočnenia hovoru, dĺžku odkazu a
všetky dostupné kontaktné údaje.
Zobrazenie kontaktných údajov volajúceho: Klepnite na vedľa odkazu.
Tieto údaje môžete použiť pre odoslanie emailu alebo textovej správy volajúcemu,
alebo môžete aktualizovať údaje o tomto kontakte.
Kontakty
Na obrazovke s informáciami o zobrazenom kontakte môžete klepnutím uskutočniť
telefonický hovor, vytvoriť novú emailovú správu, nájsť lokalitu adresy kontaktu a
ďalšie. Viac v časti „Vyhľadávanie kontaktov“ na strane 191“
Obľúbené
Funkcia Obľúbené poskytuje rýchly prístup k často používaným číslam.
Pridanie čísla kontaktu medzi obľúbené: Klepnite na „Kontakty“ a vyberte si
kontakt. Potom klepnite na „Pridať k obľúbeným“ a vyberte si číslo, ktoré chcete
pridať.
Pridanie čísla posledného volajúceho medzi obľúbené: Klepnite na „Posledné“,
potom klepnite na vedľa volajúceho a nakoniec na „Pridať k obľúbeným“.
Zobrazenie obľúbených: Stlačte tlačidlo Domov dvakrát. Viac v časti „Domov“ na
strane 158.
Kapitola 3 Telefón 59
Page 60

Vytočenie čísla z obľúbených Klepnite na „Obľúbené“ a vyberte si kontakt.
Hlasný
režim
Tichý
režim
Vymazanie kontaktu z obľúbených Klepnite na „Obľúbené“ a na „Upraviť“. Potom
klepnite na
nakoniec na „Odstrániť“.
Preusporiadanie zoznamu obľúbených Klepnite na „Obľúbené“ a na „Upraviť“. Potiahnite
vedľa kontaktu na nové miesto v zozname.
vedľa kontaktu alebo čísla a
Zvonenia a tlačidlo Zvoniť/Ticho
iPhone obsahuje zvonenia, ktoré si môžete nastaviť pre prichádzajúce hovory, či
ako melódiu budíka a časovača. Zvonenia a skladby si môžete vytvoriť, alebo zakúpiť
v iTunes.
Prepínač Zvoniť/Ticho a režimy vibrovania
Prepínač na boku iPhone slúži na jednoduché prepínanie medzi vyzváňaním a
tichým režimom.
Zapnutie alebo vypnutie vyzváňania: Prepnite prepínač na boku iPhone.
Dôležité: Nastavené budíky budú zvoniť aj v prípade tichého režimu.
Nastavenie vibrovania na iPhone: V Nastaveniach vyberte „Zvuky“. Oddelené
ovládacie prvky vám umožňujú nastaviť vibrovanie pre hlasný aj pre tichý režim
Viac informácií nájdete v časti kapitola 19, „Nastavenia,“ na strane 149.
Nastavenie zvonení
Zvonenie si môžete nastaviť globálne pre všetky telefonické hovory, pre budíky a
časovače. Zároveň môžete jednotlivým kontaktom priradiť individuálne zvonenie,
aby ste vedeli, kto vám volá.
Nastavenie globálneho zvonenia: V Nastaveniach vyberte „Zvuky“ > „Zvonenie“ a
60 Kapitola 3 Telefón
vyberte si zvonenie.
Priradenie zvonenia kontaktu: Na obrazovke „Telefón“, klepnite na „Kontakty“ a
vyberte kontakt. Potom klepnite na „Zvonenie“ a vyberte si zvonenie.
Page 61

Nakupovanie zvonení
Zvonenia si môžete zakúpiť v aplikácii iTunes Store na vašom iPhone. Viac v časti
„Nakupovanie zvonení“ na strane 175.
Bluetooth zariadenia
iPhone môžete používať s Bluetooth náhlavnými sadami a s Bluetooth sadami do
auta. iPhone podporuje aj Bluetooth stereo slúchadlá pri používaní iPodu.
Pripájanie zariadenia k iPhone
Bluetooth zariadenie musíte pred použitím na telefonovanie spárovať s vašim
iPhone.
Spárovanie Bluetooth zariadenia s iPhone:
1 Postupujte podľa inštrukcií priložených k vášmu zariadeniu.
2 V Nastaveniach vyberte „Všeobecné“ > „Bluetooth“ a zapnite Bluetooth.
3 Vyberte si svoje zariadenie v iPhone a zadajte heslo alebo PIN kód zariadenia. Heslo
alebo PIN kód zariadenia nájdete v návode na použitie, ktorý je súčasťou zariadenia.
Po tom, ako ste spárovali Bluetooth zariadenie s vašim iPhone, musí mať toto
zariadenie pre funkčné telefonovanie vytvorené spojenie s vašim iPhone.
Spojenie Bluetooth zariadenia s iPhone: Pozrite si dokumentáciu priloženú k
slúchadlu s mikrofónom alebo sade do auta.
Keď je iPhone pripojený k Bluetooth zariadeniu, odchádzajúce hovory sú smerované
cez toto zariadenie. Prichádzajúce hovory sú presmerované do tohto zariadenia, ak
ním na hovor odpovedáte a do vášho iPhone, ak odpovedáte použitím iPhone.
UPOZORNENIE: Dôležité informácie o prevencii voči poškodeniu sluchu a
bezpečnom šoférovaní nájdete v príručke Dôležité informácie o produkte na adrese
www.apple.com/sk/support/manuals/iphone.
Stav Bluetooth
Ikona Bluetooth sa na iPhone zobrazuje v stavovom riadku v hornej časti obrazovky:
 (modrá) alebo (biela): Bluetooth je zapnutý a k iPhone je pripojené zariadenie.
(Táto farba závisí od momentálnej farby stavového riadku.)
 (sivá): Bluetooth je zapnutý, ale nie je k nemu pripojené žiadne zariadenie. Ak
s vašim iPhone spárujete nejaké zariadenie, môže sa stať, že bude mimo dosah
alebo vypnuté.
 Žiadna ikona Bluetooth: Bluetooth je vypnutý.
Kapitola 3 Telefón 61
Page 62

Presmerovanie hovorov späť do iPhone
Keď je iPhone pripojený na Bluetooth zariadenie, je možné hovory počúvať súčasne
aj cez iPhone, pričom je potrebné vykonať jeden z nasledujúcich úkonov:
Odpovedať na hovor klepnutím prstom na dotykový displej iPhone. Â
Počas hovoru klepnite na „Zvuk“ na iPhone. Zvoľte možnosť iPhone, ak chcete Â
počúvať hovory cez iPhone, alebo „Reproduktor“, ak chcete používať hlasný
odposluch.
Vypnúť Bluetooth. V Nastaveniach vyberte „Všeobecné“ > „Bluetooth“ a vypnite Â
Bluetooth.
Vypnúť Bluetooth zariadenie, alebo ho presunúť mimo dosah signálu Bluetooth. Â
Ak má Bluetooth zariadenie zostať pripojené k vášmu iPhone, vzdialenosť medzi
nimi nemôže byť väčšia ako pribl. 9 metrov (30 stôp).
Zrušenie párovania medzi zariadením a iPhone
Ak ste spárovali nejaké zariadenie s vašim iPhone a chcete namiesto neho používať
iné, musíte najskôr zrušiť pôvodné párovanie.
Zrušenie párovania:
1 V Nastaveniach vyberte „Všeobecné“ > „Bluetooth“ a zapnite Bluetooth.
2 Zvoľte vybrané zariadenie a klepnite na „Rozpárovať“.
Medzinárodné hovory
iPhone 3G a iPhone 3GS sú viacpásmové telefóny, s podporou UMTS/HSDPA (850,
1900, 2100 MHz) a GSM (850, 900, 1800, 1900 MHz), zaručujúcou široké pokrytie na
celom svete.
Uskutočňovanie medzinárodných hovorov z vašej domovskej
lokality
Viac informácií o medzinárodných hovoroch vrátane taríf a iných poplatkov vám
poskytne váš mobilný operátor, alebo tieto údaje nájdete na webových stránkach
svojho mobilného operátora.
Používanie iPhone v zahraničí
iPhone môžete na telefonovanie použiť v mnohých krajinách po celom svete.
Aktivácia medzinárodného roamingu: Pre informácie o dostupnosti a cenách
kontaktujte vášho mobilného operátora.
Pridávanie správnej predvoľby pri vytáčaní čísiel z inej krajiny v iPhone: V
Nastaveniach klepnite na „Telefón“ a zapnite funkciu „Medzinárodný asistent“. Takto
môžete uskutočňovať hovory do vašej domovskej krajiny použitím čísel vo vašich
Kontaktoch a Obľúbených bez toho, aby ste museli k číslam pridávať predvoľbu
alebo kód krajiny. Medzinárodný asistent funguje len pre telefónne čísla USA.
62 Kapitola 3 Telefón
Page 63

Ak vytáčate čísla pomocou medzinárodného asistenta, na obrazovke sa objaví nápis
„Medzinárodný asistent“, striedajúci sa nápisom „vytáča sa...“, až kým váš hovor
nebude prepojený.
Poznámka: Funkcia Medzinárodný asistent nie je dostupná vo všetkých oblastiach.
Voľba mobilného operátora: V Nastaveniach klepnite na „Operátor“ a vyberte
ľubovoľného operátora. Táto možnosť je dostupná len v prípade, že sa nachádzate
mimo dosahu siete vášho operátora. Telefonovať môžete len u tých operátorov, ktorí
majú dohodu o roamingu s vašim operátorom - poskytovateľom vášho iPhone. Viac
informácií nájdete v „Operátor“ na strane 152.
Dôležité: Hlasový a dátový roaming môže byť spoplatnený. Ak sa chcete vyhnúť
neočakávaným poplatkom za dátový roaming, vypnite túto funkciu.
Vypnutie a zapnutie Dátového roamingu: V Nastaveniach vyberte „Všeobecné“ >
„Sieť„“ a zapnite alebo vypnite „Dátový roaming“. Dátový roaming je v pôvodných
nastaveniach vypnutý.
Ak vypnete Dátový roaming, vyhnete sa tak neočakávaným poplatkom za dátový
roaming v zahraničí. Vypnutie dátového roamingu znemožní prenos dát mimo siete
vášho mobilného operátora. Na internet sa môžete pripojiť pomocou Wi-Fi. Ak v okolí
nie je dostupná ani žiadna sieť Wi-Fi, nebude vôbec možné:
Odosielať alebo prijímať emaily Â
Prezerať si webové stránky Â
Synchronizovať vaše kontakty, kalendáre a záložky s MobileMe alebo Exchange Â
Prehrávať videá na YouTube Â
Získavať informácie o akciách Â
Sledovať svoju polohu na mape Â
Sťahovať informácie o počasí Â
Kupovať hudbu alebo aplikácie Â
Aplikácie tretích strán používajúce dátový roaming môžu byť nefunkčné.
Ak je dátový roaming vypnutý, môžete aj naďalej uskutočňovať a prijímať hovory,
posielať a prijímať textové správy. Hlasový roaming môže byť spoplatnený. Služba
Visual voicemail bude funkčná len v prípade, že nie je spoplatnená. Ak váš operátor
spoplatňuje doručovanie odkazov visual voicemail do zahraničia, môžete tomu
zabrániť vypnutím Dátového roamingu.
Pre sprístupnenie emailu, internetového obsahu a iných dátových služieb, musíte
zapnúť dátový roaming.
Kapitola 3 Telefón 63
Page 64

Dôležité: Ak je dátový roaming zapnutý a nachádzate sa mimo pokrytia vášho
mobilného operátora, je možné, že budete musieť uhradiť poplatky za použitie
ľubovoľnej z funkcií z uvedeného zoznamu, ako aj za doručenie odkazov v rámci
služby „Visual Voicemail“. Informácie o roamingových poplatkoch získate u svojho
mobilného operátora.
Získavanie odkazov z bežnej odkazovej služby, keď nie je prístupná služba „Visual
Voicemail“: Vytočte svoje vlastné číslo, stlačte a podržte číslo 1 na klávesnici.
Môžete tiež vypnúť mobilné služby pomocou režimu „lietadlo“ a zapnúť Wi-Fi pre
prístup na internet bez potreby platenia poplatkov za službu Visual Voicemail.
Vypnutie mobilných služieb pomocou režimu „lietadlo“: V Nastaveniach zapnite
„Režim lietadlo“ a potom klepnite na „Wi-Fi“ a zapnite „Wi-Fi“. Viac v časti „Režim
„lietadlo““ na strane 149.
Prichádzajúce hovory budú presmerované do odkazovej schránky. Ak chcete znovu
uskutočňovať a prijímať hovory a odkazy, vypnite režim „lietadlo“.
64 Kapitola 3 Telefón
Page 65

Mail
4
Mail spolupracuje s MobileMe, Microsoft Exchange a ďalšími populárnymi
emailovými systémami – vrátane Yahoo! Mail, Google email a AOL – ako aj inými
štandardnými POP3 a IMAP emailovými systémami. V aplikácii Mail môžete odosielať
a prijímať fotograe a obrázky, prezerať si PDF dokumenty a ďalšie prílohy.
Nastavenie emailových účtov
Na iPhone môžete nastaviť emailový účet jedným z nasledujúcich spôsobov:
Nastavte účet priamo v iPhone. Viac v časti „ Â Vytváranie účtov“ na strane 17.
Na prenos emailových účtov z vášho počítača do iPhone použite iTunes. Viac v Â
časti „Synchronizácia“ na strane 12.
Odosielanie emailových správ
Emailovú správu môžete odoslať komukoľvek, kto má emailovú adresu.
Vytvorenie a odoslanie emailovej správy:
1 Klepnite na .
2 Do poľa „Pre“ napíšte meno alebo emailovú adresu, popr. klepnite na , ak chcete
pridať meno z vašich kontaktov.
Počas písania emailovej adresy sa pod ňou zobrazujú adresy zodpovedajúce
zadávanému textu. Klepnite na adresu, ak ju chcete pridať do poľa „Pre“. Ak chcete
pridať viacero mien, klepnite na kláves „Enter“ alebo na .
Poznámka: Ak píšete správu z vášho Microsoft Exchange účtu a máte prístup
k remnému zoznamu adries (Global Address List – GAL), najprv sa zobrazia
zodpovedajúce mená alebo adresy z vášho iPhone, až potom zodpovedajúce mená a
adresy z GAL.
65
Page 66

3 Klepnite na „Cc“/„Bcc“/„Od“, ak chcete odoslať kópiu alebo skrytú kópiu správy, alebo
zmeniť emailový účet, z ktorého bude správa odoslaná. V prípade, že máte viac ako
jeden emailový účet, môžete klepnúť na pole „Od“ a zmeniť účet, z ktorého bude
správa odoslaná.
4 Najprv zadajte predmet a potom text správy.
Klepnutím na „Enter“ sa pohybujete medzi jednotlivými poliami.
5 Klepnite na „Odoslať“.
Odoslanie fotograe alebo videa (len na
iPhone 3GS) v emailovej správe
Odoslanie videa v emailovej správe
(iPhone a iPhone 3G)
Uloženie rozpísanej správy ako „rozpísaná“,
pre dokončenie neskôr
Odpovedanie na správu Klepnite na
V aplikácii fotky vyberte fotograu alebo video,
klepnite na
emailom“ alebo „Odoslať video emailom“.
Fotograe a videá môžete tiež kopírovať a
vkladať.
Fotograe alebo videá budú odoslané z
predvoleného emailového účtu (viac v časti
„Mail“ na strane 164).
V aplikácii Fotky vyberte video, potom naň
klepnite a podržte prst, až pokým sa nezobrazie
príkazy na kopírovanie. Klepnite na „Kopírovať“.
Spustite aplikáciu Mail a vytvorte novú správu.
Klepnutím umiestine kurzr na miesto, kam
chcete vložiť video. Potom klepnite na kurzor
pre zobrazenie príkazov na kopírovanie a
klepnite na „Vložiť“.
Video bude odoslané z predvoleného
emailového účtu (viac v časti „Mail“ na
strane 164).
Klepnite na „Zrušiť“ a potom klepnite na „Uložiť“.
Správa sa uloží do schránky „Rozpísané“.
ak chcete odpovedať len odosielateľovi,
alebo klepnite na „Odpovedať všetkým“, ak
chcete odpovedať odosielateľovi a ostatným
príjemcom. Napíšte odpoveď a klepnite na
„Odoslať“.
Súbory alebo obrázky priložené k pôvodnej
správe nebudú odoslané s odpoveďou.
a potom klepnite na „Odoslať
. Klepnite na „Odpovedať“,
66 Kapitola 4 Mail
Page 67

Preposlanie správy Otvorte správu a klepnite na , potom
Počet neprečítaných
správ v schránkach
prijatých správ
Počet
neprečítaných
správ
Klepnite, ak chcete
zobraziť všetky vaše
emailové účty
Neprečítané
správy
klepnite na „Preposlať“. Pridajte jednu alebo viac
emailových adries, napíšte text správy a klepnite
na „Odoslať“.
Ak preposielate správu, môžete k nej pripojiť
súbory alebo obrázky, ktoré boli v prílohe
pôvodnej správy.
Zdieľanie kontaktných údajov V aplikácii Kontakty vyberte kontakt, klepnite
na „Zdieľať kontakt“ v dolnej časti obrazovky s
informáciami a potom klepnite na „Email“.
Prezeranie a čítanie emailových správ
Ikona aplikácie Mail zobrazuje celkový počet neprečítaných správ vo všetkých vašich
schránkach prijatých správ. V iných schránkach môžete aj naďalej mať neprečítané
správy.
Kontrola nových správ: Vyberte schránku, alebo kedykoľvek klepnite na .
Na obrazovke každého účtu môžete vidieť počet neprečítaných správ v jednotlivých
schránkach.
Klepnite na schránku, ak chcete zobraziť správy, ktoré obsahuje. Neprečítané správy
sú označené modrou bodkou .
Kapitola 4 Mail 67
Page 68

Po otvorení schránky Mail načíta správy, ktorých počet je denovaný v Nastaveniach
Mailu, pokiaľ správy neboli načítané automaticky. (Viac v časti „Mail“ na strane 164.)
Načítanie dodatočných správ: Prejdite na dolnú časť zoznamu správ a klepnite na
„Načítať viac správ“.
Čítanie správy: Klepnite na schránku a potom na správu. Predchádzajúcu alebo
nasledujúcu správu zobrazíte klepnutím na alebo .
Priblíženie časti správy Klepnite dvakrát na tú časť správy, ktorú chcete
priblížiť. Klepnite dvakrát znovu, ak chcete
správu oddialiť.
Zmena veľkosti stĺpca textu tak, aby sa
roztiahol na celú obrazovku
Manuálna zmena veľkosti správy Použite dva prsty (roztiahnutím približujete a
Aktivovanie odkazu na webovú stránku Klepnite na odkaz.
Zobrazenie adresy odkazu Klepnite a podržte prst na odkaze. Zobrazí
Klepnite dvakrát na text správy.
spojením odďaľujete).
Odkazy sú spravidla podčiarknuté a zobrazené
modrou farbou. Obrázok je často zároveň aj
odkazom. Odkaz môže otvoriť webovú stránku,
mapu, vytočiť telefónne číslo, alebo otvoriť novú
emailovú správu so zadanou adresou.
Odkazy na webové stránky, telefón a mapy sa
otvoria v aplikáciách Safari, Telefón alebo Mapy
na vašom iPhone. Pre návrat na Mail stlačte
tlačidlo Domov a klepnite na Mail.
sa adresa odkazu, ktorú môžete otvoriť v
aplikácii Safari, alebo ju skopírovať do schránky
(clipboard).
iPhone zobrazí väčšinu bežne používaných formátov obrázkov (JPEG, GIF a TIFF)
priamo v texte emailovej správy. iPhone vie prehrať väčšinu audio príloh (napríklad
MP3, AAC, WAV a AIFF). Prílohy (ako napríklad PDF dokumenty, webové stránky, text,
dokumenty aplikácií Pages, Keynote, Numbers alebo dokumenty Microsoft Word,
Excel a PowerPoint) prijatých správ si môžete stiahnuť a prezerať.
68 Kapitola 4 Mail
Page 69

Otvorenie prílohy: Klepnite na prílohu. Príloha sa stiahne do iPhone a otvorí.
Klepnutím na
prílohu ju stiahnete
Prílohy môžete prezerať na šírku alebo na výšku. Ak iPhone nepodporuje formát
priloženého súboru, zobrazí sa názov súboru, ale nie je možné ho otvoriť. iPhone
podporuje nasledovné typy dokumentov:
.doc Microsoft Word
.docx Microsoft Word (XML)
.htm Webová stránka
.html Webová stránka
.key Keynote
.numbers Numbers
.pages Pages
.pdf Preview, Adobe Acrobat
.ppt Microsoft PowerPoint
.pptx Microsoft PowerPoint (XML)
.rtf Formátovaný text
.txt Tex t
.vcf Informácie o kontakte
.xls Microsoft Excel
.xlsx Microsoft Excel (XML)
Kapitola 4 Mail 69
Uloženie fotograe z prílohy do albumu Fotoaparát: Klepnite na fotograu a
potom klepnite na „Uložiť obrázok“. Ak fotograa zatiaľ nebola stiahnutá, klepnite
najprv na upozornenie na sťahovanie.
Page 70

Uloženie videa z prílohy do albumu Fotoaparát: Klepnite na prílohu a potom
klepnite na „Uložiť video“. Ak video zatiaľ nebolo stiahnuté, klepnite najprv na
upozornenie na stiahnutie.
Zobrazenie všetkých príjemcov správy Klepnite na „Detaily“.
Klepnite na meno alebo emailovú adresu pre
zobrazenie kontaktných informácií príjemcu.
Ak chcete kontaktovať danú osobu, klepnite na
telefónne číslo, emailovú adresu alebo textovú
správu. Klepnite na „Skryť“, ak chcete skryť
príjemcov.
Pridanie príjemcu medzi kontakty Klepnite na správu a ak je to potrebné, klepnite
na „Detaily“, čím zobrazíte všetkých príjemcov.
Potom klepnite na meno alebo emailovú adresu
a klepnite na „Vytvoriť nový kontakt“ alebo
„Pridať ku kontaktu“.
Označenie správy ako neprečítanej Otvorte správu a klepnite na „Neprečítaná“.
Vedľa správy v schránke sa zobrazí modrá bodka
, až kým správu znovu neotvoríte.
Otvorenie pozvánky na stretnutie: Klepnite na pozvánku.
Môžete získať kontaktné informácie organizátora a ostatných účastníkov, vytvoriť
pripomienku, pridať poznámku k udalosti a komentár, ktorý bude súčasťou vašej
odpovede organizátorovi stretnutia. Pozvánku môžete prijať, dočasne prijať alebo
odmietnuť. Viac v časti „Odpovedanie na pozvánky“ na strane 104.
Zapnutie a vypnutie funkcie "push": V Nastaveniach vyberte „Mail, kontakty,
kalendáre“ > „Načítanie dát“ a zapnite alebo vypnite „Push“.Viac v časti „Načítanie
dát“ na strane 163.
Vyhľadávanie v emailoch
Vyhľadávať môžete v poliach „Pre“, „Od“ a „Predmet“ emailovej správy. Mail vyhľadáva
v stiahnutých správach aktuálne otvorenej emailovej schránky. Správy na serveri
môžete prehľadávať v účtoch MobileMe, Exchange a niektorých IMAP účtov.
70 Kapitola 4 Mail
Page 71

Vyhľadávanie v emailových správach: Otvorte schránku, prejdite na hornú
Ak chcete
zobraziť tlačidlo
„Vymazať“,
prejdite prstom
po správe zo
strany na stranu.
časť obrazovky a zadajte hľadaný text do vyhľadávacieho poľa. Klepnite na „Od“,
„Pre“, „Predmet“ alebo „Všetky“ (Od, Pre a Predmet) pre výber polí, ktoré chcete
prehľadávať. (Pre rýchly prechod na hornú časť zoznamu správ a zobrazenie
vyhľadávacieho poľa klepnite na stavový riadok.)
Výsledky vyhľadávania v správach, ktoré máte stiahnuté v iPhone sa budú
automaticky zobrazovať počas písania. Klepnite na „Vyhľadať“, ak chcete skryť
klávesnicu a zobraziť viac výsledkov vyhľadávania.
Vyhľadávanie v správach na serveri: Klepnite na „Pokračovať v hľadaní na serveri“
na konci výsledkov vyhľadávania.
Poznámka: Výsledky vyhľadávania v správach na serveri sa môžu líšiť v závislosti od
typu použitého účtu. Niektoré serveri podporujú len vyhľadávanie celých slov.
Triedenie emailových správ
Správy môžete vymazávať po jednej alebo po skupinách. Môžete tiež presúvať
správy z jednej schránky alebo priečinka do iného.
Vymazanie správy: Otvorte správu a klepnite na ,
Správu môžete vymazať aj priamo zo zoznamu v schránke tak, že prejdete prstom po
názve správy smerom doľava alebo doprava, a potom klepnete na „Vymazať“.
Kapitola 4 Mail 71
Page 72

Vymazanie viacerých správ naraz: Pri prezeraní zoznamu správ klepnite na
„Upraviť“, vyberte správy, ktoré chcete vymazať a klepnite na „Vymazať“.
Presunutie správ do inej schránky alebo priečinka: Počas prezerania správy
klepnite na a vyberte cieľovú schránku alebo priečinok.
Presunutie viacerých správ naraz: Počas prezerania zoznamu správ klepnite na
„Upraviť“, vyberte správy, ktoré chcete presunúť, klepnite na „Presunúť“ a vyberte
cieľovú schránku alebo priečinok.
72 Kapitola 4 Mail
Page 73

Safari
5
Prezeranie webových stránok
Safari vám umožňuje surfovať na webe a prezerať si webové stránky na iPhone
rovnakým spôsobom ako na počítači. V iPhone môžete vytvárať záložky a
synchronizovať ich s vašim počítačom. Pre rýchly prístup k webovým stránkam
priamo z plochy si vytvorte web clips.
Webové stránky si môžete prezerať na šírku alebo na výšku. Otočte iPhone naležato a
webové stránky sa tiež otočia a automaticky prispôsobia veľkosti obrazovky.
Otváranie webových stránok
Otvorenie webovej stránky: Klepnite na pole adresy (v ľavej časti lišty s názvom),
zadajte adresu webovej stránky a klepnite na „Ísť“. Ak pole adresy nie je zobrazené,
klepnite na stavový riadok v hornej časti obrazovky, čím zobrazíte toto pole
umiestnené v hornej časti webovej stránky.
Počas zadávania adresy sa zobrazujú adresy webových stránok, ktoré začínajú
rovnakými písmenami. Jedná sa o stránky označené záložkami a naposledy otvorené
stránky. Klepnite na adresu, ak chcete zobraziť danú stránku. Ak chcete zadať adresu,
ktorá nie je v zozname, pokračujte v písaní.
73
Page 74

Vymazanie adresy z poľa adresy: Klepnite na pole s adresou a potom klepnite na .
Zväčšovanie a rolovanie webových stránok
Zväčšovanie a zmenšovanie: Klepnite dvakrát na časť webovej stránky, ktorú chcete
zväčšiť. Klepnite dvakrát znovu, ak chcete zväčšený stĺpec zmenšiť.
Stránky môžete zväčšovať a zmenšovať aj pomocou dvoch prstov.
Rolovanie webovej stránky Potiahnite stránku nahor, nadol alebo do strán.
Počas rolovania nie je možné aktivovať žiadne
odkazy.
Rolovanie v ráme (frame) na webovej stránke Pre rolovanie v ráme (frame) stránky použite
dva prsty. Pre rolovanie celej webovej stránky
použite jeden prst.
Prechod na hornú časť webovej stránky Klepnite na stavový riadok v hornej časti
obrazovky iPhone.
Navigácia medzi webovými stránkami
Odkazy na webových stránkach spravidla otvárajú ďalšie webové stránky.
Otvorenie odkazu na webovej stránke: Klepnite na odkaz.
Odkazy v iPhone môžu tiež vytočiť telefónne číslo, zobraziť polohu v aplikácii
Mapy, alebo otvoriť novú emailovú správu so zadanou adresou. Ak odkaz otvorí inú
aplikáciu a vy sa chcete vrátiť do Safari, stlačte tlačidlo Domov a klepnite na ikonu
aplikácie Safari na ploche.
Zobrazenie adresy odkazu Klepnite a podržte prst na odkaze. Adresa sa
Zastavenie načítavania webovej stránky Klepnite na
Obnovenie webovej stránky Klepnite na
Návrat na predchádzajúcu stránku Klepnite na
74 Kapitola 5 Safari
zobrazí vedľa vášho prsta. Ak chcete zistiť, či
je obrázok zároveň aj odkaz, podržte prst na
obrázku.
.
.
alebo v dolnej časti obrazovky.
Page 75

Návrat na nedávno otvorenú stránku Klepnite na a potom klepnite na „História“. Ak
chcete vymazať históriu, klepnite na „Vymazať.
Odoslanie emailu s adresou webovej stránky Klepnite na
emailom.“
Uloženie obrázku alebo fotograe do albumu
Fotoaparát
Podržte prst na obrázku a potom klepnite na
„Uložiť obrázok“.
a potom na „Odoslať odkaz
Otváranie viacerých webových stránok súčasne
Súčasne môžete mať otvorených až osem webových stránok. Niektoré odkazy
automaticky otvoria webovú stránku v novom okne namiesto otvorenia na mieste
pôvodnej stránky.
Číslo na ikone stránok v spodnej časti obrazovky ukazuje počet otvorených
stránok. Ak sa na ikone nenachádza žiadne číslo, je otvorená len jedna stránka.
Napríklad:
= je otvorená len jedna stránka
= sú otvorené tri stránky
Otvorenie novej stránky: Klepnite na a potom klepnite na „Nová stránka“.
Zobrazenie inej otvorenej stránky: Klepnite na a potom švihnite prstom doľava
alebo doprava. Klepnite na stránku, ktorú chcete zobraziť.
Zatvorenie stránky: Klepnite na a potom klepnite na . Ak máte otvorenú len
jednu stránku, nemôžete ju zatvoriť.
Kapitola 5 Safari 75
Page 76

Písanie textu a vypĺňanie formulárov
Niektoré webové stránky obsahujú textové polia alebo formuláre, ktoré je potrebné
vyplniť. Safari môžete nastaviť tak, aby si pamätalo mená a heslá z navštívených
stránok a automaticky vypĺňalo textové polia na stránkach na základe informácií z
aplikácie Kontakty. Viac informácií v časti „Safari“ na strane 168.
Zobrazenie klávesnice Klepnite na textové pole.
Prechod na ďalšie textové okno Klepnite na iné textové okno, alebo klepnite na
tlačidlá „Ďalšie“ alebo „Predošlé“.
Vyplnenie formulára Po vyplnení okna formulára klepnite na „Ísť“
alebo „Vyhľadať“. Väčšina stránok obsahuje
odkaz, ktorým odošlete formulár.
Skrytie klávesnice Klepnite na „Hotovo“,
Povolenie funkcie AutoFill na automatické vypĺňanie formulárov na webových
stránkach: V Nastaveniach vyberte „Safari“ > „AutoFill“ a potom máte na výber z
nasledujúcich možností:
 Ak chcete použiť kontaktné údaje, zapnite „Použiť moje info“, potom klepnite na
„Moje info“ a vyberte kontakt, ktorý chcete použiť.
Safari použije kontaktné údaje na vyplnenie polí s kontaktnými údajmi vo
webovom formulári.
 Ak chcete použiť informácie z mien a hesiel, zapnite Mená a Heslá.
Ak je táto funkcia zapnutá, Safari si bude pamätať mená a heslá z navštívených
stránok a automaticky vyplní tieto informácie pri opätovnej návšteve webovej
stránky.
 Ak chcete odstrániť informácie služby AutoFill, klepnite na „Vymazať všetky“.
Vyhľadávanie na webe
V Safari je prednastavené vyhľadávanie pomocou Google. Môžete vyhľadávať aj
pomocou Yahoo!.
Vyhľadávanie na webe:
1 Klepnite na vyhľadávacie pole (v pravej časti lišty s názvom stránky).
2 Zadajte slovo alebo frázu, ktorá opisuje to, čo hľadáte a potom klepnite na „Google“.
3 Ak chcete otvoriť webovú stránku, klepnite na odkaz vo výsledkoch vyhľadávania.
Nastavenie vyhľadávania pomocou Yahoo! v Safari: Na ploche klepnite na
„Nastavenia“ > „Safari“ > „Vyhľadávať pomocou“ a potom vyberte Yahoo!.
76 Kapitola 5 Safari
Page 77

Záložky
Webové stránky, ku ktorým sa neskôr chcete vrátiť, môžete označiť záložkami.
Vytvorenie záložky pre stránku: Otvorte stránku a klepnite na . Potom klepnite na
„Pridať záložku“.
Po vytvorení záložky na webovú stránku, môžete upraviť jej názov. Záložky sa
automaticky uložia do najvyššej úrovne záložiek. Klepnite na „Záložky“, ak chcete na
ukladanie záložiek vybrať iný priečinok.
Ak používate Safari na Macu alebo Safari, či Microsoft Internet Explorer na PC,
môžete synchronizovať záložky s webovým prehliadačom na vašom počítači.
Synchronizácia záložiek s vašim počítačom:
1 Pripojte iPhone k počítaču.
2 V postrannom paneli iTunes vyberte iPhone.
3 Kliknite na záložku „Info“ (Informácie), vyberte „Sync … bookmarks” (Synchronizovať
záložky) vo „Web Browser“ (Webový prehliadač) a potom klepnite na „Apply“ (Použiť).
Viac v časti „Synchronizácia“ na strane 12.
Synchronizácia záložiek s MobileMe: V Nastaveniach iPhone vyberte „Záložky“ vo
vašom MobileMe účte. Viac v časti „Vytváranie účtov“ na strane 17.
Otvorenie webovej stránky označenej záložkou: Klepnite na a potom vyberte
záložku alebo priečinok obsahujúci záložky.
Úprava záložky alebo priečinka so záložkami: Klepnite na , vyberte priečinok,
ktorý obsahuje záložku alebo priečinok, ktorý chcete upraviť a klepnite na Upraviť.
Máte na výber z nasledujúcich možností:
 Nový priečinok vytvoríte klepnutím na „Nový priečinok“.
 Ak chcete vymazať záložku alebo priečinok, klepnite na a potom na „Vymazať“.
 Ak chcete zmeniť umiestnenie záložky alebo priečinka, potiahnite .
 Ak chcete upraviť mená alebo adresy, resp. ich presunúť do iného priečinka, klepnite
na záložku alebo priečinok.
Po skončení klepnite na „Hotovo“.
Kapitola 5 Safari 77
Page 78

Web clips
Pridaním web clips na plochu budete mať vždy rýchly prístup ku svojim obľúbeným
webovým stránkam. Web clips sa zobrazia ako ikony na ploche a ich polohu môžete
rovnako ako polohu ostatných ikon meniť. Viac v časti „iPhone aplikácie“ na strane 25.
Pridávanie web clips: Otvorte webovú stránku a klepnite na . Potom klepnite na
„Pridať na plochu“.
Keď otvoríte web clip, Safari automaticky zobrazí tú časť webovej stránky, ktorá bola
zobrazená pri pridávaní web clipu na plochu. Zobrazená časť stránky zároveň tvorí
podklad pre ikonu web clipu na ploche s výnimkou stránok, ktoré majú vlastnú
ikonu.
Pri pridávaní web clipu môžete upraviť jeho názov. Ak je názov príliš dlhý (viac ako 10
znakov), môže sa na ploche zobraziť skrátený.
Web clips nie sú záložky a nie sú synchronizované s MobileMe alebo iTunes.
Vymazávanie web clips:
1 Stlačte a podržte akúkoľvek ikonu na ploche, kým sa nezačne triasť.
2 Klepnite na v rohu web clipu, ktorý chcete vymazať.
3 Klepnite na „Vymazať“ a potom stlačte tlačidlo Domov , čím uložíte nové
rozvrhnutie.
78 Kapitola 5 Safari
Page 79

iPod
6
Hudobné skladby, videá a ďalší obsah vašej iTunes knižnice sa do iPhone prenesie
synchronizáciou s iTunes na vašom počítači. Ďalšie informácie o pridávaní hudby a
iných médií do iTunes knižnice získate aktiváciou aplikácie iTunes a výberom „Help“
(Pomoc) > „iTunes Help“ (Pomocník iTunes).
Prenos hudby, videí a ďalších médií do iPhone
Ak chcete preniesť hudbu, videá a ďalší obsah do iPhone, musíte nastaviť
automatickú synchronizáciu s obsahom iTunes knižnice vo vašom počítači, alebo
môžete manuálne vybrať médiá a obsah prenášaný na iPhone.
Synchronizácia obsahu iTunes
Hudbu, videá a ďalší obsah môžete preniesť na iPhone synchronizáciou s obsahom
iTunes. Synchronizovať môžete všetky médiá, alebo len vybrané skladby, videá a
podcasty a iTunes U zbierky.
Nastavenie synchronizácie iPodu s iTunes:
1 Pripojte iPhone k počítaču.
2 V postrannom paneli iTunes vyberte iPhone.
3 V záložkách „Music“ (Hudba), „Movies“ (Filmy), „TV Shows“ (TV seriály), „Podcasts“
(Podcasty) a „iTunes U“ vyberte obsah, ktorý chcete preniesť do iPhone. Môžete
napríklad nastaviť iTunes tak, aby sa synchronizovali len s vybranými hudobnými
playlistami a troma najnovšími epizódami vášho obľúbeného video podcastu.
4 Kliknite na „Apply“ (Použiť).
Ak chcete, aby sa obsah iTunes a ďalšie informácie synchronizovali s iPodom
automaticky, kliknite na záložku „Summary“ (Prehľad) a vyberte „Automatically sync
when this iPhone is connected“ (Automaticky synchronizovať po pripojení tohto
iPhone).
79
Page 80

Dôležité: Ak vymažete položku v iTunes, bude táto pri najbližšej synchronizácii
vymazaná aj z iPhone.
Na váš iPhone budú prenesené len skladby a videá, ktoré sú vo formáte
podporovanom iPhone. Viac informácií o formátoch podporovaných iPhone nájdete
v časti „Nie je možné prehrať skladbu, video alebo inú položku“ na strane 216.
Ak máte v iTunes knižnici viac skladieb, ako je kapacita vášho iPhone, iTunes
ponúkne vytvorenie špeciálneho playlistu na synchronizáciu s iPhone. iTunes naplní
tento playlist náhodne vybranými skladbami z vašej knižnice. Na tento playlist
môžete pridávať skladby, odoberať ich a znova ho synchronizovať.
Ak ste si prehrávali podcast alebo audioknihu, miesto, kde ste skončili, je súčasťou
synchronizácie s obsahom iTunes. Ak ste začali prehrávať médiá na iPhone, môžete
po synchronizácii pokračovať v prehrávaní od miesta prerušenia v iTunes na vašom
počítači a naopak.
Viac informácií o používaní iTunes na prehrávanie hudby a ďalších médií na svojom
počítači nájdete v časti „Čo budete potrebovať“ na strane 9.
Manuálne spravovanie obsahu
Manuálne spravovanie obsahu vám umožňuje preniesť na iPhone len vybranú
hudbu, videá a podcasty.
Nastavenie manuálneho spravovania obsahu na iPhone:
1 Pripojte iPhone k počítaču.
2 V postrannom paneli iTunes vyberte iPhone.
3 Kliknite na záložku „Summary“ (Prehľad) a vyberte „Manually manage music and
videos“ (Spravovať hudbu a videá manuálne).
4 Kliknite na „Apply“ (Použiť).
Prenos položiek na iPhone: Chyťte a pretiahnite skladbu, video, podcast alebo
playlist z vašej iTunes knižnice na iPhone (v postrannom paneli). Ak chcete naraz
pridať viacero položiek, podržte pri ich výbere stlačené klávesy Shift alebo Command
(Mac), prípadne Control (Windows).
iTunes okamžite synchronizujú svoj obsah s vašim iPhone. Ak zrušíte voľbu „Manually
manage music and videos“ (Spravovať hudbu a videá manuálne), obsah, ktorý ste
manuálne pridali, bude vymazaný z vášho iPhone pri nasledujúcej synchronizácii s
obsahom iTunes.
Vymazanie položiek z iPhone: Pripojte iPhone k vášmu počítaču a kliknite na
ikonu iPhone v postrannom paneli iTunes. Kliknutím na trojuholník naľavo od ikony
zobrazíte obsah zariadenia. Vyberte druh obsahu, ako napríklad „Music“ (Hudba)
alebo „Movies“ (Filmy), vyberte položky, ktoré chcete vymazať a stlačte kláves Delete
na klávesnici.
80 Kapitola 6 iPod
Page 81

Vymazaním položiek v iPhone ich nevymažete z vašej iTunes knižnice.
Nakupovanie a sťahovanie obsahu z iTunes Store
iTunes Store na iPhone môžete využiť na nákup skladieb, albumov, TV seriálov,
lmov, hudobných videí, zvonení a audiokníh priamo do iPhone. Môžete si tiež
prezerať a sťahovať videá, podcasty a obsah iTunes U. Viac informácií v časti „O
aplikácii Tunes Store“ na strane 173.
Prenos zakúpeného obsahu na iný počítač
iPhone môžete použiť na prenos obsahu zakúpeného v iTunes na jednom počítači,
do iTunes knižnice iného autorizovaného počítača. Počítač musí byť autorizovaný
na prehrávanie obsahu z vášho účtu na iTunes Store. Ak chcete počítač autorizovať,
otvorte iTunes a vyberte „Store“ > „Authorize Computer“ (Autorizovať počítač).
Prenos zakúpeného obsahu: Pripojte iPhone k druhému počítaču. Aplikácia iTunes
sa vás opýta, či si želáte preniesť zakúpený obsah.
Konvertovanie videí pre iPhone
Okrem videí zakúpených prostredníctvom iTunes môžete na iPhone prehrávať aj
iné videá, napríklad tie, ktoré ste vytvorili pomocou iMovie na Macu, alebo videá
stiahnuté z internetu a pridané do iTunes.
Ak sa pri prenášaní videa z iTunes na iPhone zobrazí správa upozorňujúca na to, že
ho na iPhone nie je možné prehrať, môžete toto video konvertovať.
Konvertovanie videa do formátu vhodného pre iPhone: Vyberte video vo vašej
iTunes knižnici a zvoľte možnosť „Advanced“ (Ostatné) > „Create iPod or iPhone
Version“ (Vytvoriť pre iPod alebo iPhone verziu). Potom preneste konvertované video
do iPhone.
Hudba a iné audio
Vďaka dotykovému displeju s vysokým rozlíšením sa počúvanie hudby na vašom
iPhone stáva vizuálnym aj hudobným zážitkom. Môžete si prezerať vaše playlisty,
alebo listovať v obaloch albumov pomocou Cover Flow.
UPOZORNENIE: Viac informácií o prevencii pred poškodením
sluchu nájdete v príručke Dôležité informácie o produkte na
www.apple.com/sk/support/manuals/iphone.
Prehrávanie skladieb
Prezeranie zbierky skladieb: Klepnite na „Playlisty“, „Interpreti“ alebo „Skladby“.
Klepnite na „Viac“ a prezerajte si kategetórie „Albumy“, „Audioknihy“, „Kompilácie“,
„Skladatelia“, „Žánre“, „iTunes U“ alebo „Podcasty“.
Kapitola 6 iPod 81
Page 82

Prezeranie Genius Mixov: Klepnite na „Genius“. Ak tlačidlo „Genius“ nie je zobrazené,
Nasledujúca
skladba/Rýchle
prevíjanie dopredu
Prehrávať/Pozastaviť
Zoznam skladieb
Späť
Hlasitosť
Predchádzajúca
skladba/Prevíjanie dozadu
musíte v aplikácii iTunes 9 (prípadne novšej verzii) zapnúť funkciu Genius a potom
synchronizovať iPhone s iTunes. Viac informácií v časti „Používanie funkcie Genius na
iPhone“ na strane 88.
Prehrávanie skladby: Klepnite na skladbu.
Zatrasením zamiešať: Zatraste iPhone, ak chcete zapnúť náhodný výber skladieb
a okamžite zmeniť prehrávanú skladbu. Skladbu môžete zmeniť kedykoľvek
opätovným zatrasením.
Funkciu „Zatrasením zamiešať“ môžete zapnúť v Nastaveniach, v časti > iPod (funkcia
je v pôvodných nastaveniach zapnutá). Viac v časti „Hudba“ na strane 170.
Ovládanie prehrávania skladby
Počas prehrávania skladby sa zobrazí obrazovka „Práve hrá“.
82 Kapitola 6 iPod
Pozastavenie prehrávania Klepnite na , alebo stlačte stredné tlačidlo na
Obnovenie prehrávania Klepnite na
Zvýšenie a zníženie hlasitosti Potiahnite posuvník ovládania hlasitosti na
iPhone slúchadlách s mikrofónom (prípadne
príslušné tlačidlo na Bluetooth náhlavnej sade).
, alebo stlačte stredné tlačidlo na
iPhone slúchadlách s mikrofónom (prípadne
príslušné tlačidlo na Bluetooth náhlavnej sade).
displeji, alebo použite tlačidlá na boku iPhone.
Na ovládanie hlasitosti môžete použiť aj tlačidlá
hlasitosti na iPhone slúchadlách s mikrofónom
(len na iPhone 3GS).
Page 83

Spustenie skladby, audioknihy alebo
podcastu od začiatku
Prechod na nasledujúcu skladbu alebo
kapitolu v audioknihe či podcaste
Prechod na predchádzajúcu skladbu alebo
kapitolu v audioknihe či podcaste
Prevíjanie dozadu a rýchle prevíjanie dopredu Stlačte a podržte
Návrat na zoznam skladieb Klepnite na
Návrat na obrazovku „Práve hrá“ Klepnite na „Práve hrá“.
Zobrazenie textu skladby Klepnite na obal albumu počas prehrávania
Klepnite na .
Klepnite na
na iPhone slúchadlách s mikrofónom (prípadne
príslušné tlačidlo na Bluetooth náhlavnej sade)
dvakrát rýchlo po sebe.
Klepnite na
tlačidlo na iPhone slúchadlách s mikrofónom
(prípadne príslušné tlačidlo na Bluetooth
náhlavnej sade) trikrát rýchlo po sebe.
ovládací prvok, tým je prevíjanie rýchlejšie.
Na iPhone slúchadlách s mikrofónom stlačte
a podržte stredné tlačidlo (prípadne príslušné
tlačidlo na Bluetooth náhlavnej sade) dvakrát
rýchlo po sebe pre rýchle prevíjanie dopredu
alebo trikrát rýchlo po sebe pre prevíjanie
dozadu.
obale albumu smerom doprava.
skladby. (Texty sa zobrazia v prípade, že
ste ich predtým pridali ku skladbe v okne s
informáciami o skladbe v aplikácii iTunes.)
, alebo stlačte stredné tlačidlo
dvakrát alebo stlačte stredné
alebo . Čím dlhšie držíte
, prípadne prejdite prstom po
Ovládacie prvky prehrávania si môžete nechať zobraziť kedykoľvek počas počúvania
hudby alebo používania iných aplikácií, dokonca aj keď je iPhone vypnutý –
stlačením tlačidla Domov . Viac v časti „Domov“ na strane 158.
Počas používania inej aplikácie sa ovládanie prehrávania zobrazí tak, že bude
túto aplikáciu prekrývať. Po skončení používania ovládacích prvkov ich môžete
skryť, alebo klepnúť na „Hudba“ pre návrat na obrazovku „Práve hrá“. Ak je iPhone
zamknutý, ovládanie sa zobrazí na obrazovke a automaticky sa skryje po skončení
používania.
Ďalšie ovládacie prvky prehrávania skladieb
Na obrazovke „Práve hrá“ klepnite na obal albumu.
Zobrazí sa ovládanie opakovania, funkcie Genius, náhodného výberu skladieb a
indikátor prehrávania. Môžete tiež vidieť čas, ktorý uplynul od začiatku prehrávania
skladby, zostávajúci čas a číslo skladby. Text skladby sa vám zobrazí v prípade, že bol
pridaný ku skladbe v iTunes.
Kapitola 6 iPod 83
Page 84

Opakovať
Zamiešať
Genius
Indikátor
priebehu
Posuvník
Indikátor prehrávania umožňuje skok na ktorúkoľvek časť videa. Rýchlosť
vyhľadávania môžete meniť pohybom prsta smerom nadol počas posúvania
posuvníka na indikátore prehrávania.
Opakované prehrávanie skladieb v iPhone Klepnite na . Klepnite na znovu, ak chcete,
aby iPhone opakoval iba práve prehrávanú
skladbu.
= iPhone bude opakovane prehrávať všetky
skladby z aktuálneho albumu alebo zoznamu.
= iPhone bude opakovane prehrávať
aktuálnu skladbu.
= iPhone nie je nastavený na opakované
prehrávanie skladieb
Skok na ktorékoľvek miesto v prehrávanej
skladbe
Vytvorenie Genius playlistu Klepnite na
Nastavenie náhodného prehrávania skladieb
v iPhone
Prehrávanie skladieb z ľubovoľného playlistu,
albumu alebo iného zoznamu v náhodnom
poradí
Potiahnite posuvník na indikátore priebehu
prehrávania. Posunom prsta smerom nadol
meníte rýchlosť vyhľadávania. Čím nižšie
posuniete prst, tým bude rýchlosť vyhľadávania
menšia.
a zobrazí sa Genius playlist. Viac
informácií v časti „Používanie funkcie Genius na
iPhone“ na strane 88.
Klepnite na
. Klepnite na znovu, ak chcete
zrušiť náhodné prehrávanie skladieb v iPhone.
= iPhone bude prehrávať skladby v
náhodnom poradí.
= prehrávanie skladieb na iPhone v
náhodnom poradí je vypnuté.
Klepnite na „Zamiešať“ v hornej časti
ľubovoľného zoznamu. Napríklad pre
prehrávanie všetkých skladieb vo vašom
iPhone v náhodnom poradí vyberte „Skladby“ >
„Zamiešať“.
Či už je, alebo nie je vo vašom iPhone zapnuté
prehrávanie skladieb v náhodnom poradí,
ak klepnete na „Zamiešať“ v hornej časti
ľubovoľného zoznamu skladieb, iPhone bude
v náhodnom poradí prehrávať skladby práve z
tohto zoznamu.
84 Kapitola 6 iPod
Page 85

Ovládanie podcastov a audiokníh
Indikátor
priebehu
Posuvník
Rýchlosť
prehrávania
Prehrať znovu posledných 30 sekúnd
Poslať
emailom
Na obrazovke „Práve hrá“ klepnite na obal.
Zobrazí sa ikona mailu, ovládanie rýchlosti prehrávania, pretočenie o 30 sekúnd
dozadu a indikátor prehrávania. Môžete tiež vidieť čas, ktorý uplynul od začiatku
prehrávania, zostávajúci čas a číslo epizódy alebo kapitoly.
Indikátor prehrávania umožňuje skok na ktorúkoľvek časť videa. Rýchlosť
vyhľadávania môžete meniť pohybom prsta smerom nadol počas posúvania
posuvníka na indikátore prehrávania.
Odoslanie odkazu na podcast emailom Klepnite na .
Skok na ľubovoľnú časť prehrávaného súboru Potiahnite posuvník na indikátore priebehu
prehrávania. Posunom prsta smerom nadol
meníte rýchlosť vyhľadávania. Čím nižšie
posuniete prst, tým bude rýchlosť vyhľadávania
menšia.
Prehranie posledných 30 sekúnd Klepnite na
Nastavenie rýchlosti prehrávania Klepnite na
rýchlosti prehrávania.
= Prehrávať dvojnásobnou rýchlosťou.
= Prehrávať polovičnou rýchlosťou.
= Prehrávať normálnou rýchlosťou.
.
. Klepnite ešte raz pre zmenu
Použitie Ovládania hlasom v aplikácii iPod
Ovládanie hlasom (dostupné len na iPhone 3GS) môžete použiť na ovládanie
prehrávania hudby na iPhone.
Poznámka: Ovládanie hlasom nie je dostupné pre všetky jazyky.
Používanie Ovládania hlasom: Stlačte a podržte tlačidlo Domov , až kým sa
nezobrazí obrazovka Ovládania hlasom a nebudete počuť pípnutie. Prehrávanie
skladieb môžete ovládať pomocou nasledujúcich príkazov.
Kapitola 6 iPod 85
Ovládanie hlasom môžete zapnúť aj pomocou stredného tlačidla na iPhone
slúchadlách s mikrofónom (prípadne príslušné tlačidlo na Bluetooth náhlavnej sade).
Page 86

Ovládanie prehrávania hudby Povedzte „prehrávať“ alebo „prehrávať hudbu“.
Pre pozastavenie povedzte „pozastaviť“ alebo
„pozastaviť hudbu“. Môžete tiež povedať „ďalšia
skladba“ alebo “predchádzajúca skladba“.
Prehrávanie albumu, interpreta alebo playlistu Povedzte „prehrávať“, potom povedzte „album“,
„interpret“ alebo „playlist“ a nakoniec povedzte
názov.
Zamiešanie aktuálneho playlistu Povedzte „zamiešať“.
Zistenie informácií o práve prehrávanej
skladbe
Použitie funkcie Genius na prehrávanie
podobných skladieb
Vypnutie Ovládania hlasom Povedzte „zrušiť“ alebo „zastaviť“.
Povedzte „čo hrá“, „aká je to skladba“, „kto spieva
túto skladbu“ alebo „od koho je táto skladba“.
Povedzte „Genius“, „prehrávať viac podobných“
alebo „prehrávať viac skladieb ako je táto“.
Prezeranie obalov albumov pomocou Cover Flow
Pri prezeraní hudby môžete otočiť iPhone naležato a prechádzať obsah iTunes
pomocou Cover Flow – prezerať si hudbu prostredníctvom obalov albumov.
Listovanie v obaloch albumov Potiahnite prst po displeji smerom doľava alebo
Zobrazenie zoznamu skladieb v albume Klepnite na album alebo na
86 Kapitola 6 iPod
doprava.
.
Page 87

Prehratie vybranej skladby Klepnite na skladbu. V zozname skladieb môžete
Hodnotenie
Späť na
obrazovku
„Práve hrá“
Ďalšie skladby
z albumu
rolovať ťahaním prsta smerom nahor alebo
nadol.
Návrat na obal albumu Klepnite na názov albumu. Prípadne znovu
Spustenie prehrávania alebo pozastavenie
aktuálnej skladby
klepnite na
Klepnite na
tlačidlo na iPhone slúchadlách s mikrofónom
(prípadne príslušné tlačidlo na Bluetooth
náhlavnej sade).
.
alebo . Môžete tiež stlačiť stredné
Zobrazenie všetkých skladieb v albume
Zobrazenie všetkých skladieb z albumu, z ktorého je aktuálna skladba: Na
obrazovke „Práve hrá“ klepnite na . Klepnite na skladbu, ak ju chcete prehrať.
Klepnite na obal albumu pre návrat späť na obrazovku „Práve hrá“.
V zozname skladieb môžete hodnotiť jednotlivé skladby. Hodnotenie môžete využiť
napríklad pri vytváraní živých playlistov v iTunes. Tieto sa dynamicky aktualizujú
napríklad na základe vášho hodnotenia.
Hodnotenie skladby: Potiahnite prst po hodnotiacej lište a prideľte skladbe jednu
až päť hviezdičiek.
Vyhľadávanie hudby
Vyhľadávať môžete názvy, interpretov, albumy a skladateľov skladieb, podcastov a
iného obsahu, ktorý ste synchronizovali s iPhone.
Vyhľadávanie hudby: Zadajte hľadaný text do vyhľadávacieho poľa v hornej časti
Kapitola 6 iPod 87
zoznamu skladieb, playlistov, interpretov, alebo v inom zobrazení obsahu iPodu. (Pre
rýchly prechod na hornú časť zoznamu a zobrazenie vyhľadávacieho poľa klepnite na
stavový riadok.)
Výsledky vyhľadávania sa začnú automaticky zobrazovať počas písania. Klepnite na
„Vyhľadať“, ak chcete skryť klávesnicu a zobraziť viac výsledkov vyhľadávania.
Page 88

Na vyhľadávanie hudby môžete použiť aj Spotlight. Viac v časti „Vyhľadávanie“ na
strane 39.
Používanie funkcie Genius na iPhone
Funkcia Genius automaticky vyhľadá skladby z vašej knižnice, ktoré sa k sebe hodia.
Genius playlist je zbierka skladieb, ktoré sa hodia k vami vybranej skladbe z knižnice.
Genius Mix je výber skladieb rovnakého druhu hudby. Genius Mixy sú znovu
vytvárané pri každom spustení, takže sa nikdy neopakujú.
Genius playlisty môžete vytvoriť v iTunes a synchronizovať ich s iPhone. Genius
playlisty môžete vytvárať aj priamo na iPhone.
Genius Mixy sú vytvárané v iTunes. iTunes vytvorý rôzne mixy v závislosti od druhov
hudby, ktoré máte uložené vo vašej iTunes knižnici. Môžete mať napríklad Genius
Mixy s výberom skladieb žánru R&B alebo Alternatívny rock.
Ak chcete využiť funkciu Genius na iPhone, musíte najprv zapnúť Genius v iTunes a
potom synchronizovať iPhone s iTunes. Genius Mixy sa synchronizujú automaticky,
pokiaľ ste v iTunes nenastavili manuálne spravovanie hudby a vybrali mixy, ktoré
chcete synchronizovať s iTunes. Genius je bezplatná služba, ktorá však vyžaduje účet
v iTunes Store.
Genius Mixy vyžadujú iTunes 9 alebo novšiu verziu. Ak sa rozhodnete synchronizovať
Genius Mix, iTunes môže vybrať a synchronizovať skladby z knižnice, ktoré by ináč
neboli synchronizované.
Prezeranie Genius Mixov: Klepnite na „Genius“. Počet bodiek v spodnej časti
obrazovky zodpovedá počtu mixov, ktoré se synchronizovali z iTunes a znázorňuje
práve prezeraný mix. Medzi mixami prepínate švihnutím prsta doľava alebo doprava.
Prehrávanie Genius Mixu: Klepnite na mix alebo na .
88 Kapitola 6 iPod
Page 89

Vytvorenie Genius playlistu v iPhone:
1 Klepnite na „Playlisty“ a potom na „Genius“.
2 Klepnite na skladbu v zozname. Genius vytvorí playlist s ďalšími skladbami
vybranými na základe tejto skladby.
Môžete tiež vytvoriť Genius playlist na základe práve prehrávanej skladby. Na
obrazovke „Práve hrá“ klepnite na obal albumu, čím zobrazíte dodatočné ovládacie
prvky a potom klepnite na .
Uloženie Genius playlistu: Klepnite na „Uložiť“ v playliste. Playlist s názvom vybranej
skladby sa uloží medzi Playlisty
Môžete vytvoriť a uložiť toľko Genius playlistov, koľko len budete potrebovať. Genius
playlist vytvorený a uložený v iPhone bude pri najbližšom pripojení synchronizovaný
s iTunes.
Obnovenie Genius playlistu: Klepnite na „Obnoviť“ v playliste.
Obnovením playlistu vytvoríte na základe vybranej skladby nový playlist zložený
z iných skladieb. Môžete obnoviť ktorýkoľvek Genius playlist, či už bol vytvorený v
iTunes a synchronizovaný s iPhone, alebo vytvorený priamo na iPhone.
Vytvorenie Genius playlistu na základe novej skladby: V playliste klepnite na
„Nový“ a vyberte novú skladbu.
Vymazanie uloženého Genius playlistu: V playliste, ktorý ste uložili priamo v
iPhone, klepnite na „Upraviť“ a potom klepnite na „Vymazať playlist“.
Po tom, ako sa Genius playlist synchronizuje s iTunes, nebudete ho môcť vymazať
priamo z vášho iPhone. Ak chcete upraviť názov playlistu, zastaviť synchronizáciu,
alebo vymazať playlist, môžete použiť iTunes.
Vytváranie On-The-Go Playlistu
Vytvorenie on-the-go playlistu:
1 Klepnite na „Playlisty“ a potom klepnite na „On-The-Go“.
2 Vyhľadajte skladby pomocou tlačidiel v dolnej časti obrazovky. Klepnite na akúkoľvek
skladbu alebo video, čím ju pridáte do playlistu. Klepnite na „Pridať všetky skladby“ v
hornej časti akéhokoľvek zoznamu a pridáte všetky skladby z daného zoznamu.
3 Ak ste skončili s úpravou, klepnite na „Hotovo“.
Po vytvorení on-the-go playlistu a synchronizácii iPhone s vašim počítačom bude
tento playlist, najprv uložený vo vašom iPhone, prenesený do vašej iTunes knižnice
a vymazaný z vášho iPhone. Prvý takýto playlist bude uložený ako „On-The-Go 1“,
druhý ako „On-The-Go 2“, atď. Ak chcete playlist preniesť späť na iPhone, vyberte
iPhone v postrannom paneli iTunes, kliknite na záložku „Music“ (Hudba) a vyberte
playlist, ktorý chcete synchronizovať.
Úprava on-the-go playlistu: Klepnite postupne na „Playlisty“, „On-The-Go“ a
„Upraviť“ a potom vyberte jednu z nasledovných možností:
Kapitola 6 iPod 89
Page 90

 Pre posunutie skladby v zozname vyššie alebo nižšie, potiahnite vedľa názvu
Posuvník
Indikátor
priebehu
Prehrávať/
Pozastaviť
Nasledujúce
video/Rýchle
prevíjanie
dopredu
Veľkosť
Spustiť od začiatku/Prevíjanie dozadu
Hlasitosť
Skladba Lovers in Japan od skupiny Coldplay je
dostupná na iTunes Store
skladby.
 Pre vymazanie skladby z playlistu, klepnite na vedľa názvu skladby a potom
klepnite na „Vymazať“. Ak vymažete skladbu z on-the-go playlistu, nevymažete ju z
iPhone.
 Pre vymazanie všetkých skladieb z playlistu, klepnite na „Vyčistiť playlist“.
 Pre pridanie ďalších skladieb, klepnite na .
Videá
iPhone umožňuje prehrávanie videí, napríklad lmov, hudobných videoklipov alebo
video podcastov. Ak sa video skladá z kapitol, môžete preskočiť na nasledujúcu alebo
predchádzajúcu kapitolu, alebo zobraziť zoznam kapitol a prehrať ktorúkoľvek z nich.
Ak video obsahuje viacero jazykových verzií, môžete si vybrať jazyk alebo zobraziť
titulky.
Prehrávanie videí
Prehrávanie videa: Klepnite na „Videá“ a potom klepnite na vybrané video.
Zobrazenie ovládania prehrávaného videa: Klepnite na obrazovku a zobrazia sa
ovládacie prvky. Klepnite ešte raz a ovládanie skryjete.
Ovládanie prehrávania
Aby bol naplno využitý potenciál displeja, videá sú prehrávané v širokouhlom režime.
Indikátor prehrávania umožňuje skok na ktorúkoľvek časť videa. Rýchlosť
vyhľadávania môžete meniť pohybom prsta smerom nadol počas posúvania
posuvníka na indikátore prehrávania.
90 Kapitola 6 iPod
Page 91

Pozastavenie videa Klepnite na , alebo stlačte stredné tlačidlo na
iPhone slúchadlách s mikrofónom (prípadne
príslušné tlačidlo na Bluetooth náhlavnej sade).
Obnovenie prehrávania Klepnite na
iPhone slúchadlách s mikrofónom (prípadne
príslušné tlačidlo na Bluetooth náhlavnej sade).
Zvýšenie a zníženie hlasitosti Potiahnite posuvník ovládania hlasitosti na
displeji, Na ovládanie hlasitosti môžete použiť
aj tlačidlá hlasitosti na iPhone slúchadlách s
mikrofónom (len na iPhone 3GS).
Spustenie videa od začiatku Potiahnite posuvník na indikátore prehrávania
celkom doľava, alebo klepnite na
že video neobsahuje kapitoly.
Prechod na nasledujúcu kapitolu
(ak je dostupná)
Prechod na predchádzajúcu kapitolu
(ak je dostupná)
Spustenie prehrávania vybranej kapitoly
(v prípade, že video obsahuje kapitoly)
Prevíjanie dozadu a rýchle prevíjanie dopredu Stlačte a podržte
Skok na ľubovoľný bod v prehrávanom videu Potiahnite posuvník na indikátore priebehu
Ukončenie prehrávania videa Klepnite na „Hotovo“, alebo stlačte tlačidlo
Roztiahnutie videa na celú obrazovku
a na šírku obrazovky
Výber jazykovej verzie (ak je k dispozícii) Klepnite na
Zobrazenie a skrytie titulkov
(ak sú k dispozícii)
Klepnite na
na iPhone slúchadlách s mikrofónom (prípadne
príslušné tlačidlo na Bluetooth náhlavnej sade)
dvakrát rýchlo po sebe.
Klepnite na
na iPhone slúchadlách s mikrofónom (prípadne
príslušné tlačidlo na Bluetooth náhlavnej sade)
trikrát rýchlo po sebe.
Klepnite na
prehrávania. Posunom prsta smerom nadol
meníte rýchlosť vyhľadávania. Čím nižšie
posuniete prst, tým bude rýchlosť vyhľadávania
menšia.
Domov
Klepnite na
na celú obrazovku. Klepnite na
zobraziť video na šírku obrazovky. Klepnutím na
video dvakrát prepínate medzi týmito dvoma
spôsobmi zobrazenia.
Ak roztiahnete video na celú obrazovku, jeho
horná alebo bočné časti môžu byť orezané.
Ak zobrazíte video na šírku obrazovky, môžu
sa po stranách alebo v hornej, či dolnej časti
obrazovky zobraziť čierne pruhy.
Klepnite na
zoznamu „Titulky“.
, alebo stlačte stredné tlačidlo na
v prípade,
, alebo stlačte stredné tlačidlo
, alebo stlačte stredné tlačidlo
a vyberte kapitolu zo zoznamu.
alebo .
.
, ak chcete roztiahnuť video
, ak chcete
a vyberte jazyk zo zoznamu.
a vyberte jazyk alebo „Vyp.“ zo
Kapitola 6 iPod 91
Page 92

Vyhľadávanie videí
Vyhľadávať môžete názvy lmov, TV seriálov a video podcastov, ktoré ste
synchronizovali s iPhone.
Vyhľadávanie videa: Zadajte hľadaný text do vyhľadávacieho poľa v hornej časti
zoznamu videí.
Výsledky vyhľadávania sa začnú automaticky zobrazovať počas písania. Klepnite na
„Vyhľadať“, ak chcete skryť klávesnicu a zobraziť viac výsledkov vyhľadávania.
Prehrávanie požičaných lmov
Na iTunes Store si môžete požičať lmy v štandardnom rozlíšení (480p) a pozerať ich
na iPhone. Požičané lmy si môžete stiahnuť priamo do iPhone, alebo ich do iPhone
preniesť z iTunes knižnice na vašom počítači. Požičané lmy môžete tiež preniesť z
iPhone späť do iTunes. (Požičiavanie lmov nie je dostupné vo všetkých oblastiach.)
Prehrávať sa dajú len lmy, ktoré sú úplne stiahnuté. Sťahovanie môžete pozastaviť
a neskôr v ňom pokračovať. Požičaným lmom vyprší platnosť po niekoľkých dňoch
a po začatí pozerania lmu máte na jeho dopozeranie obmedzený čas. Zostávajúci
čas je zobrazený vedľa názvu lmu. Po vypršaní tohto času bude lm automaticky
vymazaný. Expiračný čas lmu môžete zistiť na iTunes Store pred jeho požičaním.
Prenos požičaných lmov do iPhone: Pripojte iPhone k počítaču. V postrannom
paneli iTunes vyberte iPhone kliknite na „Movies“ (Filmy) a vyberte požičaný lm,
ktorý chcete preniesť. Váš počítač musí byť pripojený na internet.
Prehrávanie požičaného lmu: V iPhone, vyberte „iPod“ > „Videá“ a vyberte lm.
Prehrávanie videí v TV prijímači
iPhone môžete pripojiť k vášmu TV prijímaču a pozerať tak videá na veľkej obrazovke.
Použite Apple Component AV Cable, Apple Composite AV Cable alebo iné káble
kompatibilné a autorizované na použitie s iPhone. Tieto káble môžete pripojiť na
Apple Univerzálny dock a pripojiť tak iPhone k vášmu TV prijímaču. (Súčasťou Apple
Univerzálneho docku je aj diaľkový ovládač, pomocou ktorého môžete ovládať
prehrávanie.) Apple káble a docky sa dajú osobitne kúpiť v mnohých krajinách.
Navštívte www.apple.com/ipodstore (služba nie je dostupná vo všetkých krajinách).
92 Kapitola 6 iPod
Page 93

Vymazávanie videí z iPhone
Ak chcete na iPhone získať voľné miesto, môžete vymazať niektoré videá.
Vymazanie videa: V zozname videí prejdite prstom po vybranom videu smerom
doľava alebo doprava a klepnite na „Vymazať“.
Ak vymažete video (netýka sa to požičaných lmov) z iPhone, nebude vymazané z
vašej iTunes knižnice a môžete ho neskôr preniesť späť do iPhone. Ak nechcete, aby
sa pri synchronizácii video prenieslo späť na iPhone, nastavte iTunes tak, aby video
nebolo synchronizované. Viac v časti „Čo budete potrebovať“ na strane 9.
Dôležité: Ak z iPhone vymažete požičaný lm, bude vymazaný denitívne a nie je
možné ho preniesť späť na váš počítač.
Nastavenie automatického vypnutia
iPhone môžete nastaviť tak, aby po určitom čase automaticky zastavil prehrávanie
hudby alebo videí.
Nastavenie automatického vypnutia iPodu: Na ploche vyberte „Hodiny“ >
„Časovač“ a pohybom prsta nastavte počet hodín a minút. Klepnite na „Po uplynutí
času“ a vyberte „Uspať iPod“, klepnite na „Nastaviť“ a ak chcete spustiť odpočítavanie
klepnite, na „Štart“.
Keď vyprší zadaný čas, iPhone zastaví prehrávanie hudby alebo videí, zatvorí všetky
spustené aplikácie a zamkne sa.
Kapitola 6 iPod 93
Page 94

Zmena rozloženia tlačidiel na prácu s médiami
Tlačidlá určené na prechádzanie médií umiestnené v dolnej časti obrazovky môžete
nahradiť tými, ktoré používate najčastejšie. Ak napríklad často počúvate podcasty,
môžete nahradiť tlačidlo „Skladby“ tlačidlom „Podcasty“.
Úprava tlačidiel na prechádzanie obsahu: Klepnite na „Viac“ a klepnite na „Upraviť“,
potom potiahnite tlačidlo na dolnú časť obrazovky, na miesto tlačidla, ktoré chcete
nahradiť.
Tlačidlá v dolnej časti obrazovky môžete presúvať doľava alebo doprava a upraviť ich
polohu. Po skončení klepnite na „Hotovo“. Klepnutím na „Viac“ môžete kedykoľvek
zobraziť všetky tlačidlá.
94 Kapitola 6 iPod
Page 95

Počet neprečítaných správ
Správy
7
Odosielanie a prijímanie správ
UPOZORNENIE: Dôležité informácie o bezpečnostných pravidlách počas
šoférovania nájdete v dokumente Dôležité informácie o produkte na adrese
www.apple.com/sk/support/manuals/iphone.
Aplikácia Správy umožňuje odosielanie správ každému vlastníkovi telefónu s
podporou SMS. Aplikácia Správy podporuje aj MMS, takže môžete posielať fotograe,
videá (len na iPhone 3GS), kontaktné údaje a hlasové poznámky iným zariadeniam
s podporou MMS. Pri písaní správy môžete zadať viacero adries a poslať ju tak
viacerým ľuďom naraz.
Poznámka: Služba MMS je dostupná len na iPhone 3G or later. Podpora SMS a MMS
nemusí byť dostupná vo všetkých oblastiach. Používanie aplikácie Správy môže byť
dodatočne spoplatnené. Pre viac informácií kontaktujte svojho mobilného operátora.
Aplikáciu Správy môžete použiť vždy, keď sa nachádzate v dosahu mobilnej siete.
Pokiaľ môžete uskutočniť hovor, môžete posielať aj správy. Odosielanie a prijímanie
textových správ môže byť spoplatnené v závislosti od predplateného volacieho
programu.
Odoslanie správy: Klepnite na
na a vyberte kontakt zo zoznamu kontaktov. Klepnite do textového poľa nad
klávesnicou, napíšte správu a klepnite na „Odoslať“.
Ikona aplikácie Správy na ploche ukazuje celkový počet neprečítaných správ.
95
a zadajte meno alebo telefónne číslo resp. klepnite
Page 96

Vaše konverzácie sa ukladajú do zoznamu správ. Konverzácie, ktoré obsahujú
Vami odoslané
textové správy
Textové správy
odoslané druhou
stranou
neprečítané správy, sú označené modrou bodkou . Klepnite na konverzáciu v
zozname pre jej zobrazenie, alebo odoslanie ďalšej správy v rámci konverzácie.
iPhone zobrazuje 50 najnovších správ z danej konverzácie. Staršie správy zobrazíte
klepnutím na „Načítať staršie správy“ v hornej časti obrazovky.
Odoslanie správy viacerým ľuďom naraz: Klepnite na a pridajte adresátov.
V prípade, že zadávate telefónne číslo manuálne (namiesto výberu z Kontaktov),
musíte pred zadaním ďalšieho čísla klepnúť na kláves „Enter“.
Odpovede od prijímateľov týchto správ sú odosielané len vám. Ostatní ľudia, ktorým
ste správu odoslali, odpovede neuvidia.
Odpovedanie na správu alebo odoslanie správy niekomu (aj skupine), komu ste
už správu posielali: Klepnite na meno alebo telefónne číslo v zozname správ, potom
napíšte novú správu a klepnite na „Odoslať“.
Odoslanie správy obľúbenému alebo poslednému číslu:
1 Na ploche klepnite na ikonu aplikácie Telefón a potom klepnite na „Obľúbené“ alebo
„Posledné“.
2 Klepnite na vedľa mena alebo čísla a potom klepnite na „Textová správa“.
3 Ak sa zobrazí viacero telefónnych čísiel, klepnite na to, na ktoré chcete správu
odoslať.
V prípade, že je dostupná služba MMS, môžete textovým správam priradiť predmet.
Túto funkciu môžete vypnúť v nastaveniach správ. Pôvodne je táto funkcia zapnutá.
Zobrazenie poľa pre predmet správy: V Nastaveniach klepnite na „Správy“ a potom
klepnite na „Zobraziť predmet“ pre jeho zapnutie alebo vypnutie.
Poznámka: Pole pre predmet a nastavenie jeho zobrazenia nebudú zobrazené v
prípade, že váš operátor nepodporuje MMS.
96 Kapitola 7 Správy
Page 97

Vypnutie a zapnutie MMS: V Nastaveniach klepnite na „Správy“ a potom vypnite
alebo zapnite MMS. Službu MMS môžete vypnúť napríklad v prípade, kedy je
odosielanie a prijímanie príloh spoplatnené.
Poznámka: Nastavenie služby MMS sa nezobrazí v prípade, že váš operátor
nepodporuje MMS.
Zdieľanie fotograí a videí
Fotograe a videá (len na iPhone 3GS) môžete spraviť priamo v aplikácii Správy a
odoslať ich v rámci konverzácie s iným zariadením podporujúcim MMS. Fotograe a
videá prijaté v aplikácii Správy môžete ukladať do albumu Fotoaparát.
Ak váš operátor nepodporuje odosielanie fotograí a videí v MMS správach a takéto
správy nemôžete odosielať, tlačidlo sa nezobrazí.
Odoslanie fotograe a videa: Klepnite na a potom klepnite na „Odfotiť alebo
nahrať video“ (len na iPhone 3GS; na starších modeloch klepnite na „Odfotiť“) alebo
„Vyberte existujúce“, vyberte položku z foto albumu a klepnite na „Vybrať“.
Maximálna veľkosť prílohy je stanovená operátorom. iPhone v prípade potreby
skomprimuje fotograu alebo video.Viac informácií o fotografovaní a natáčaní videí
sa dozviete v časti kapitola 10, „Fotoaparát,“ na strane 113.
Uloženie fotograe alebo videa z prílohy do albumu Fotoaparát: Klepnite na
fotograu alebo video v konverzácii, klepnite na a potom klepnite na „Uložiť
obrázok“ alebo „Uložiť video“.
Kopírovanie fotograe alebo videa: Klepnite na prílohu a podržte na nej prst.
Potom klepnite na „Kopírovať“. Fotograu alebo video môžete vložiť do Mailovej
správy alebo do inej MMS správy.
Odosielanie hlasových poznámok
Hlasové poznámky nahraté v aplikácii Diktafón môžete odosielať v správach (len
zariadeniam podporujúcich MMS).
Odoslanie hlasovej poznámky: V aplikácii Diktafón klepnite na , potom klepnite
na hlasovú poznámku, ktorú chcete odoslať a nakoniec na „Odoslať“ a „MMS“. Zadajte
adresáta správy a klepnite na „Odoslať“.
Kapitola 7 Správy 97
Page 98

Upravovanie konverzácií
Ak chcete zobraziť
tlačidlo „Vymazať“,
prejdite prstom po
správe zo strany
na stranu.
Z konverzácie môžete vymazať len vybrané správy. V prípade potreby môžete v
zozname správ vymazať celé konverzácie.
Úprava konverzácie: Klepnite na „Upraviť“. Klepnutím na kruhy na ľavej strane
obrazovky vyberiete časti konverzácie, ktoré chcete vymazať. Klepnite na „Vymazať“.
Po skončení klepnite na „Hotovo“.
Vymazanie všetkých správ z konverzácie, konverzácia zostane zachovaná:
Klepnite na „Upraviť“ a potom na „Vyčistiť všetky“. Potvrďte voľbu klepnutím na
„Vyčistiť konverzáciu“.
Preposlanie konverzácie: Vyberte konverzáciu a klepnite na „Upraviť“. Klepnutím na
kruhy na ľavej strane obrazovky vyberiete časti konverzácie, ktoré chcete preposlať.
Klepnite na „Preposlať“. Potom zadajte jedného alebo viacerých adresátov a klepnite
na „Odoslať“.
Vymazanie konverzácie: Klepnite na „Upraviť“, potom na vedľa konverzácie a
nakoniec klepnite na „Vymazať“. Môžete tiež švihnúť prstom po displeji smerom
doprava alebo doľava a klepnúť na „Vymazať“.
Používanie odkazov a informácií o kontakte
Zavolanie alebo odoslanie emailu niekomu, komu ste posielali textovú správu:
Klepnite na správu v zozname textových správ a presuňte sa do hornej časti
konverzácie. (Pre rýchly presun na hornú časť obrazovky klepnite na stavový riadok)
 Ak chcete danej osobe zavolať, klepnite na „Zavolať“.
 Ak chcete danej osobe poslať email, klepnite na „Kontaktné údaje“ a potom klepnite
na emailovú adresu.
Aktivovanie odkazu v správe: Klepnite na odkaz.
Odkaz môže otvoriť webovú stránku v Safari, vytočiť telefónne číslo, otvoriť novú
emailovú správu so zadanou adresou, alebo zobraziť polohu na mape. Pre návrat do
zoznamu textových správ stlačte tlačidlo Domov a potom klepnite na ikonu aplikácie
Správy.
Pridanie adresáta správy do kontaktov: Klepnite na telefónne číslo v zozname
správ a potom na „Pridať do kontaktov“.
98 Kapitola 7 Správy
Page 99

Odoslanie kontaktných informácií: V kontaktoch klepnite na osobu, ktorej
kontaktné údaje chcete zdieľať. Klepnite na „Zdieľať kontakt“ v dolnej časti obrazovky
a potom na „MMS“. Zadajte adresáta správy a klepnite na „Odoslať“.
Uloženie prijatých kontaktných údajov: Klepnite na obláčik s kontaktnými údajmi v
konverzácii a potom na „Vytvoriť nový kontakt“ alebo „Priradiť ku kontaktu“
Správa náhľadov a pripomienok
iPhone je z výroby nastavený tak, že zobrazuje náhľady nových správ, keď je iPhone
zamknutý, alebo používate inú aplikáciu. Zobrazovanie náhľadov môžete vypnúť v
Nastaveniach. Môžete tiež povoliť pripomienky textových správ.
Zapínanie a vypínanie náhľadov: V Nastaveniach klepnite na „Správy“ a na „Zobraziť
náhľad“.
Opakovanie náhľadov: V Nastaveniach klepnite na „Správy“ a na „Opakovať
pripomienku“. Ak nezareagujete na prvý náhľad novej správy, zobrazia sa jej ďalšie
dva náhľady.
Nastavenie prehrávania pripomienok pri prijatí novej textovej správy alebo
náhľadu: V Nastaveniach vyberte „Zvuky“ a potom klepnite na „Nová textová správa“.
Vyberte si jeden zo zvukov pripomienok, alebo klepnite na „Žiadny“, ak nechete
prehrávať hlasové pripomienky.
Dôležité: Pokiaľ je tlačidlo Zvoniť/Ticho vypnuté, upozornenia na prijatie textovej
správy nebudú prehrávané.
Kapitola 7 Správy 99
Page 100

Kalendár
8
O aplikácii Kalendár
Aplikácia Kalendár vám umožňuje zobraziť kalendáre jednotlivých účtov alebo
kombinovaný kalendár všetkých účtov. Môžete zobraziť udalosti postupne zoradené
podľa dní alebo mesiacov a vyhľadávať v nich na základe názvov, pozvaných a
lokality udalosti.
iPhone môžete synchronizovať s kalendármi na vašom počítači. Vytvorte, upravte
alebo zrušte pripomienky na iPhone a synchronizujte ich s počítačom. Pomocou
účtov typu CalDAV alebo iCalendar (.ics) odoberajte kalendáre služieb Google, Yahoo!
alebo aplikácie Mac OS X iCal. Ak máte účet v Microsoft Exchange, môžete prijímať
pozvánky a odpovedať na ne.
100
Synchronizácia kalendárov
Aplikáciu Kalendár môžete synchronizovať jedným z nasledujúcich spôsobov:
Pripojte iPhone k vášmu počítaču. V iTunes použite panely nastavení pre Â
iPhone na synchronizáciu s aplikáciami iCal alebo Microsoft Entourage na
Macu, resp. aplikáciami Microsoft Outlook 2003 alebo 2007 na PC. Viac v časti
„Synchronizácia“ na strane 12.
V Nastaveniach na iPhone vyberte „Kalendár“ v účte MobileMe alebo Microsoft Â
Exchange a bezdrôtovo synchronizujte kalendáre. Viac v časti „Vytváranie účtov“ na
strane 17.
Prezeranie kalendára
Môžete si prezerať kalendáre jednotlivých účtov, alebo zobraziť kombinovaný
kalendár všetkých účtov.
 Loading...
Loading...