Page 1
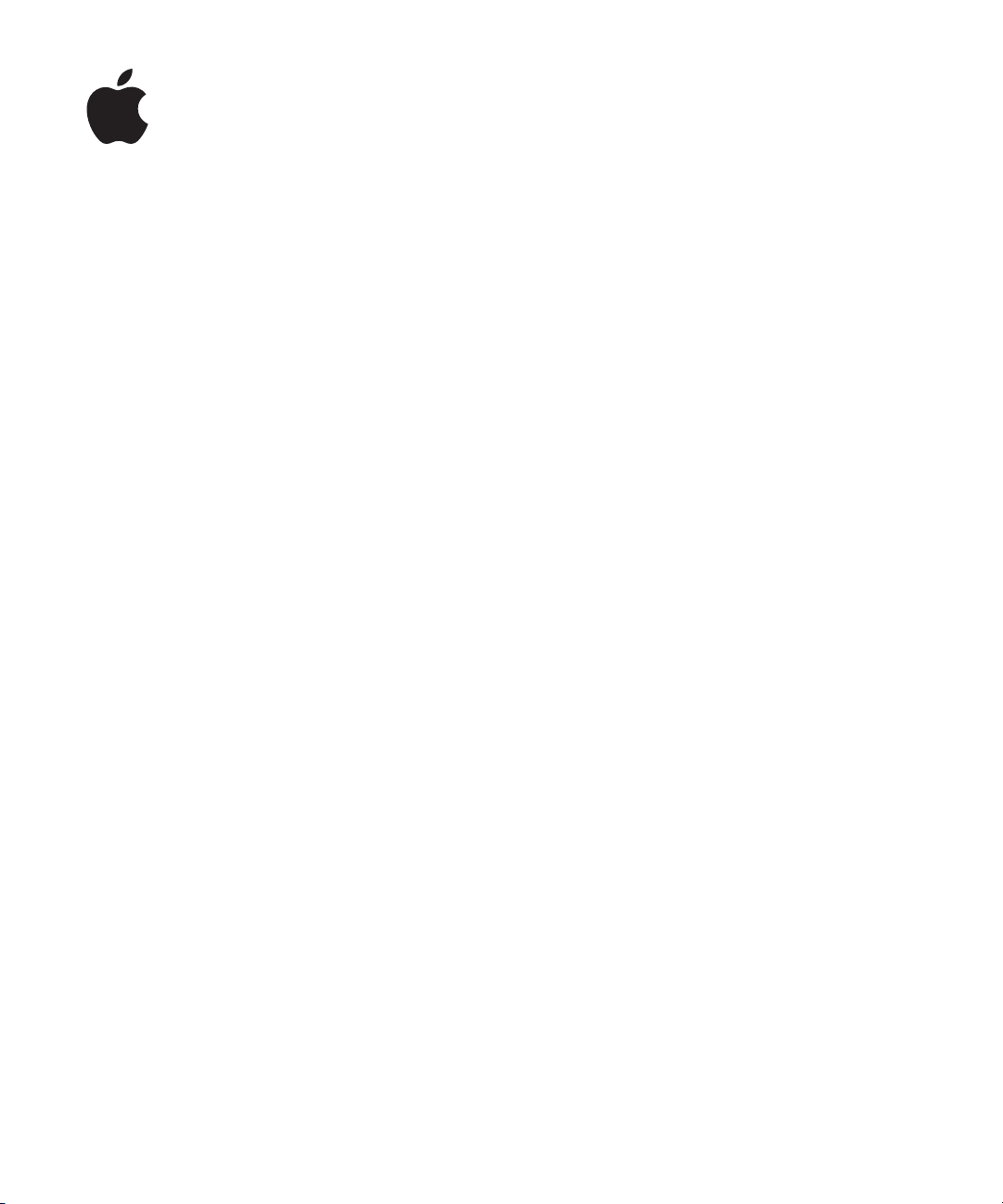
iPhone
Ръководство на
потребителя
за софтуера iPhone OS 3.1
Page 2
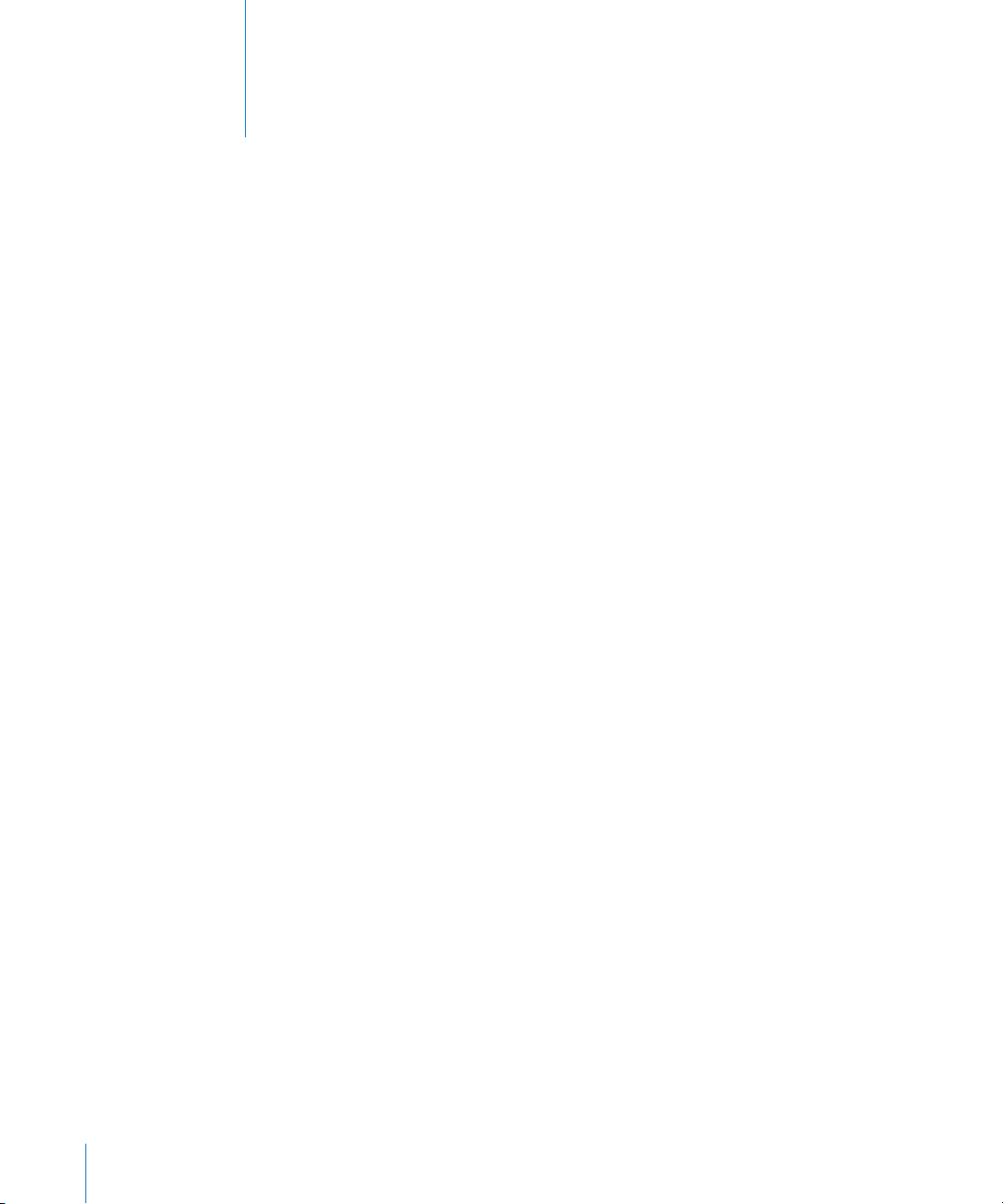
Съдържание
9 Глава 1: Начални стъпки
9 Преглед на Ръководство на потребителя за iPhone
9 Какво ви е необходимо
10 Активиране на iPhone
10 Инсталиране на SIM карта
11 Регистриране на iPhone
12 Настройване на iPhone за използване на VoiceOver
12 Синхронизиране
17 Регистрации за електронна поща, контакти и календари
20 Инсталиране на конфигурации
21 Прекъсване връзката на iPhone с компютъра
22 Глава 2: Основни функции
22 iPhone - кратко запознанство
26 Начален екран
30 Бутони
33 Сензорен екран
36 Екранна клавиатура
42 Търсене
43 Voice Control
45 Стерео слушалки
46 Свързване към Интернет
50 Батерия
51 Функции за повишаване сигурността
53 Почистване на iPhone
54 Рестартиране и ресетиране на iPhone
2
55 Глава 3: Телефон
55 Телефонни разговори
61 Визуална гласова поща
63 Contacts (Контакти)
63 Favorites (Предпочитани)
64 Тонове за звънене и превключвател със/без звук
Page 3
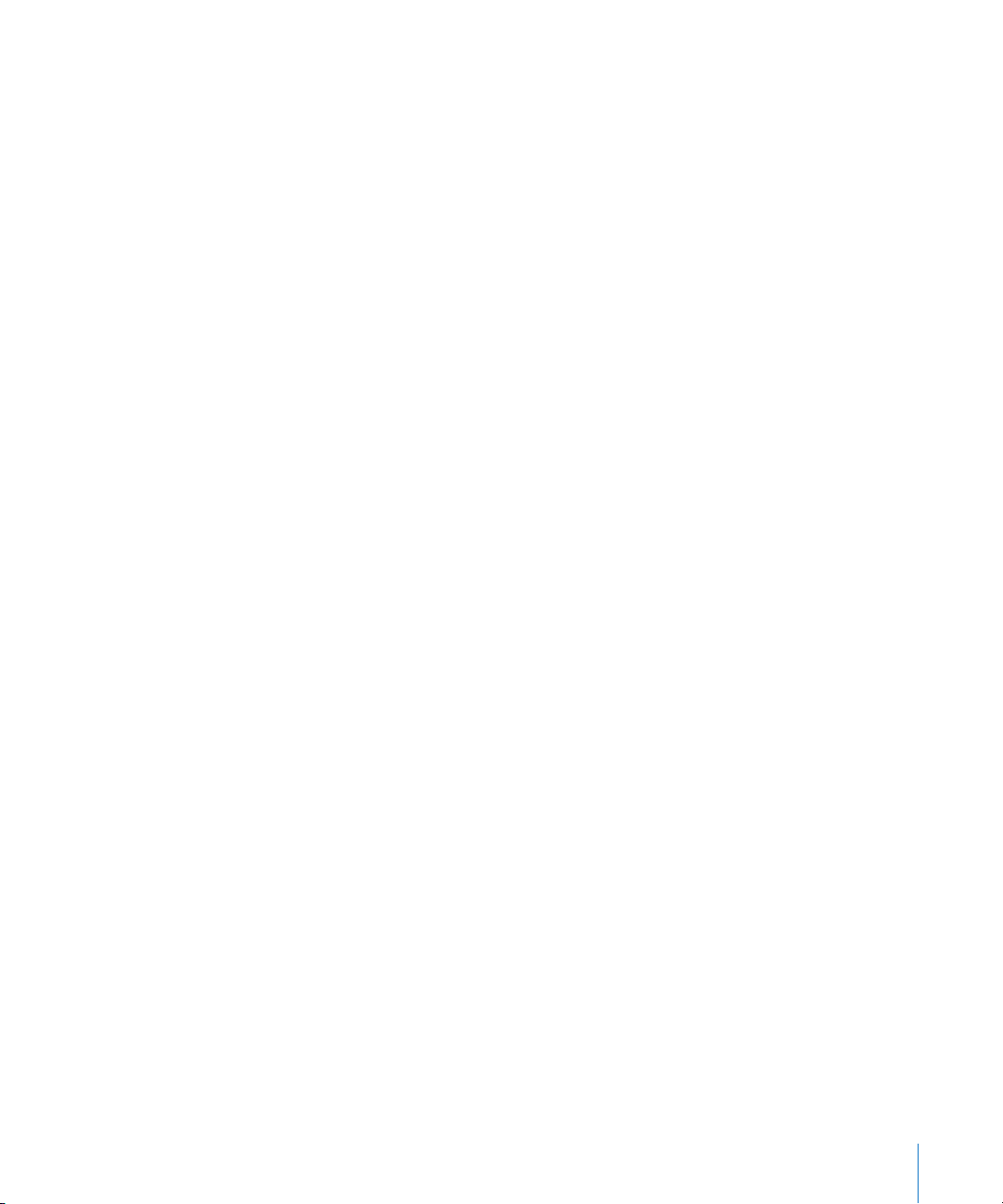
65 Bluetooth устройства
66 Международни разговори
69 Глава 4: Mail
69 Настройка на регистрации за електронна поща
69 Изпращане на писма
71 Получаване и четене на поща
75 Търсене на писма
75 Подреждане на електронна поща
77 Глава 5: Safari
77 Преглед на web страници
81 Търсене из Интернет
81 Отметки
82 Web изрезки
84 Глава 6: iPod
84 Добавяне на музика, видео и други
86 Музика и аудио
95 Видео
99 Настройване на таймер за спящ режим
99 Промяна на бутоните за преглед
100 Глава 7: Messages (Съобщения)
100 Изпращане и получаване на съобщения
102 Обменяне на снимки и видео
103 Изпращане на аудио бележки
103 Редактиране на диалози
104 Използване на информация за контакти и връзки
105 Настройка на преглед и предупредителни сигнали
106 Глава 8: Calendar (Календар)
106 Информация за Calendar (Календар)
106 Синхронизиране на календари
107 Разглеждане на календара
108 Търсене в календари
109 Абонамент за календари и общи календари
110 Добавяне на събития в календара на iPhone
111 Отговаряне на покана за среща
112 Предупредителни сигнали
113 Глава 9: Photos (Снимки)
113 Информация за Photos (Снимки)
113 Синхронизиране на снимки и видео с компютъра
Съдържание 3
Page 4
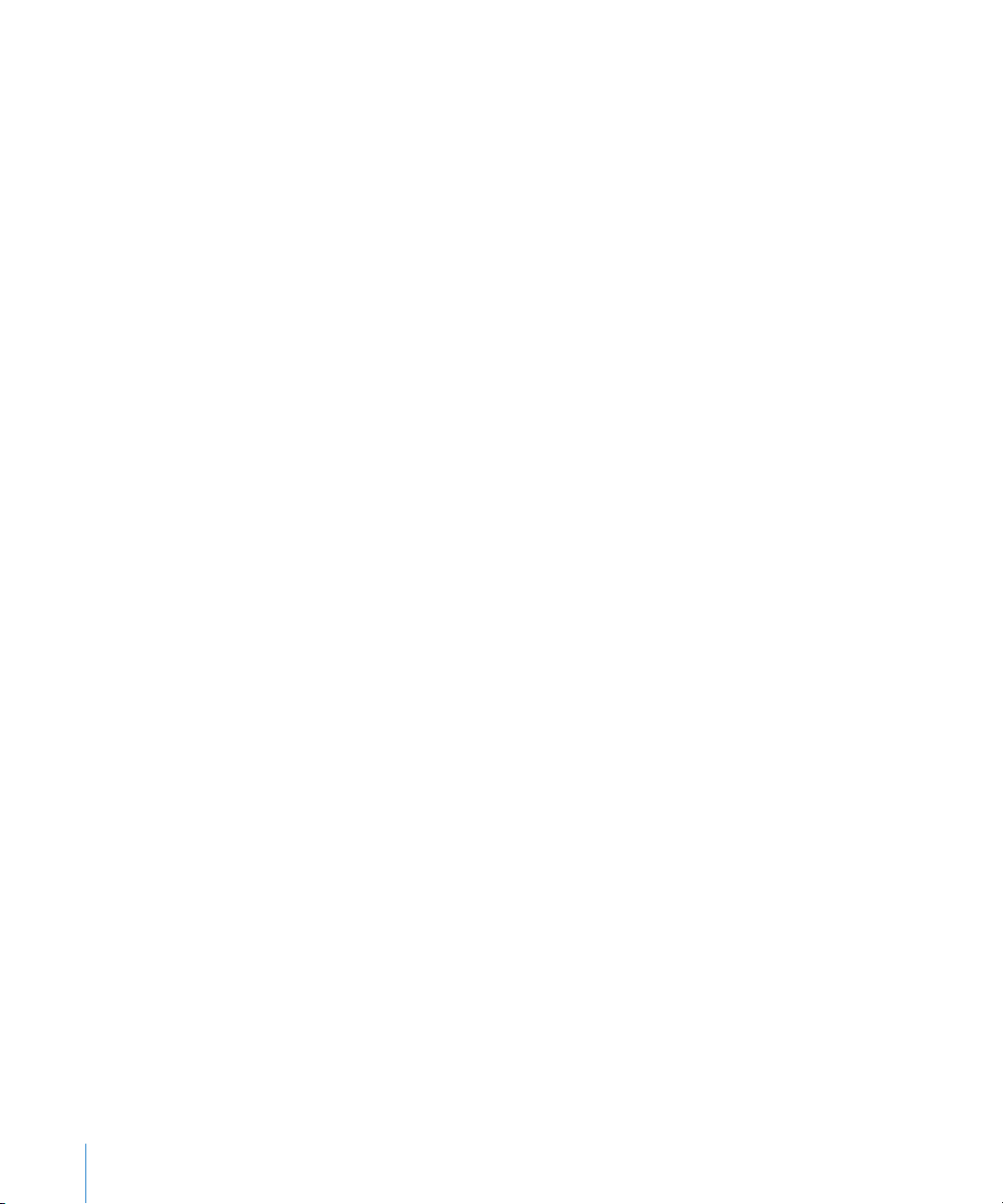
114 Преглеждане на снимки и видео
116 Слайдшоу
117 Обменяне на снимки и видео
119 Добавяне на снимка към контакт
120 Wallpaper (Фон)
121 Глава 10: Camera (Камера)
121 Информация за Camera (Камера)
122 Снимане и записване на видео
123 Преглеждане и изпращане на снимки и видео
124 Редактиране на видео
125 Прехвърляне на снимки и видео към компютъра
126 Глава 11: YouTube
126 Търсене и гледане на видео клипове
127 Бутони за видео управление
129 Управление на видео клипове
130 Получаване на допълнителна информация
131 Използване на функциите на регистрация YouTube
132 Промяна на бутоните за преглед
132 Изпращане на видео в YouTube
133 Глава 12: Stocks (Акции)
133 Разглеждане на борсова информация
134 Получаване на допълнителна информация
135 Глава 13: Maps (Карти)
135 Намиране и разглеждане на местоположения
141 Записване на местоположения като отметки
141 Получаване на указания
143 Представяне на трафик информация
143 Търсене и свързване с фирми
145 Глава 14: Weather (Прогноза)
145 Представяне на прогноза за времето
146 Получаване на допълнителна метеорологична информация
147 Глава 15: Voice Memos (Аудио бележки)
147 Записване на аудио бележки
148 Прослушване на аудио бележки
149 Управление на аудио бележки
149 Изрязване на аудио бележки
150 Изпращане на аудио бележки
151 Синхронизиране на аудио бележки
4 Съдържание
Page 5
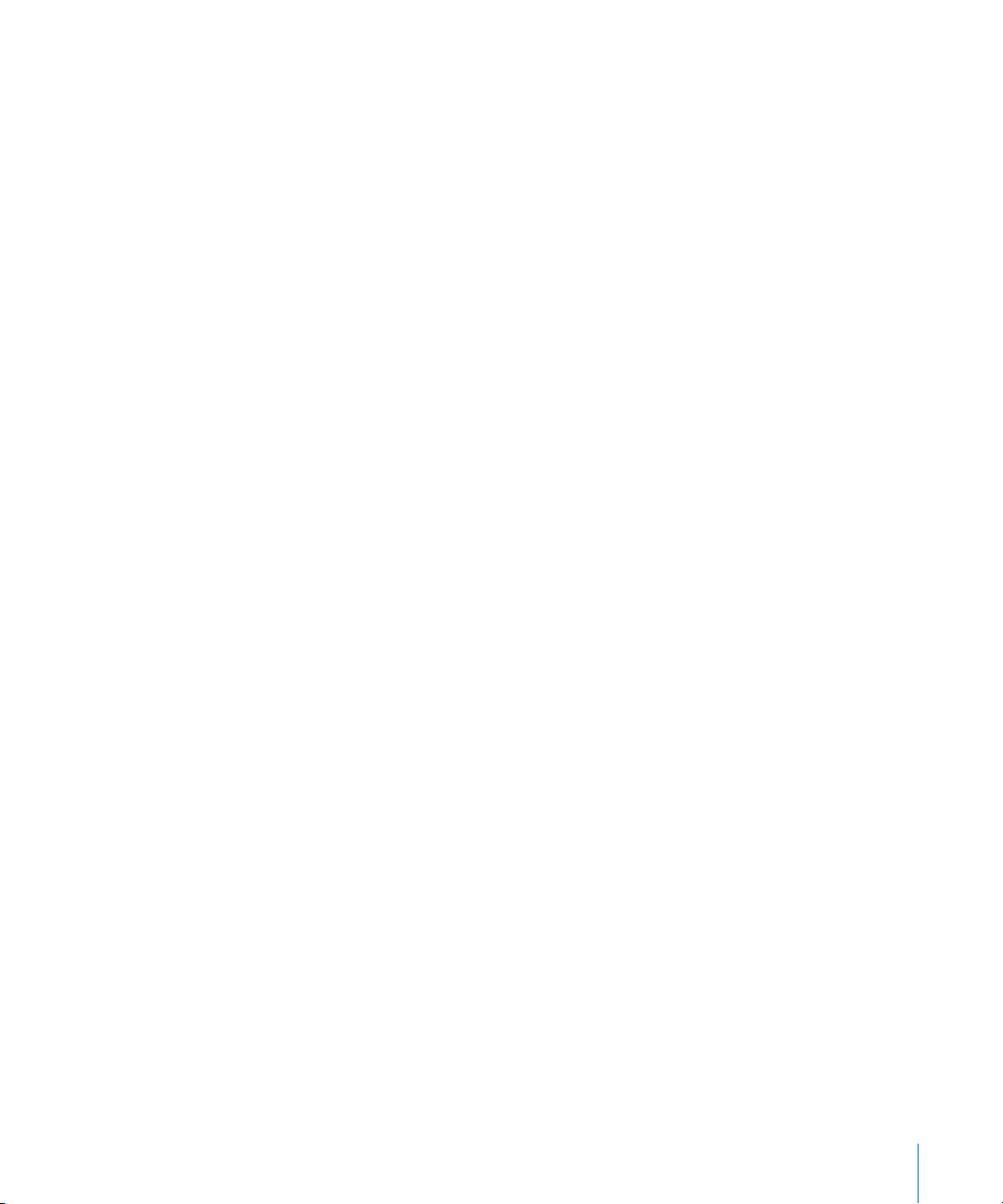
152 Глава 16: Notes (Бележки)
152 Писане и четене на бележки
153 Търсене в бележките
153 Изпращане на бележки с електронна поща
153 Синхронизиране на бележки
154 Глава 17: Clock (Часовник)
154 Часовници по света
155 Аларми
156 Stopwatch (Хронометър)
156 Timer (Таймер)
157 Глава 18: Calculator (Калкулатор)
157 Използване на калкулатора
157 Стандартни функции на паметта
158 Бутони на научен калкулатор
160 Глава 19: Settings (Настройки)
160 Airplane Mode (Режим Полет)
161 Wi-Fi
163 VPN
163 Notications (Съобщения)
163 Carrier (Мобилен оператор)
164 Звук и превключвател със/без звук
165 Brightness (Яркост)
165 Wallpaper (Фон)
165 Основни настройки
174 Mail, Contacts, Calendars (Mail, контакти, календари)
179 Телефон
182 Safari
184 Messages (Съобщения)
185 iPod
186 Photos (Снимки)
187 Store (Магазин)
187 Nike + iPod
188 Глава 20: iTunes Store
188 Информация за iTunes Store
189 Търсене на музика, видео и други
190 Купуване на тонове за звънене
191 Купуване на музика и аудио книги
191 Купуване или наемане на видео
192 Стриймване или изтегляне на подкасти
Съдържание 5
Page 6
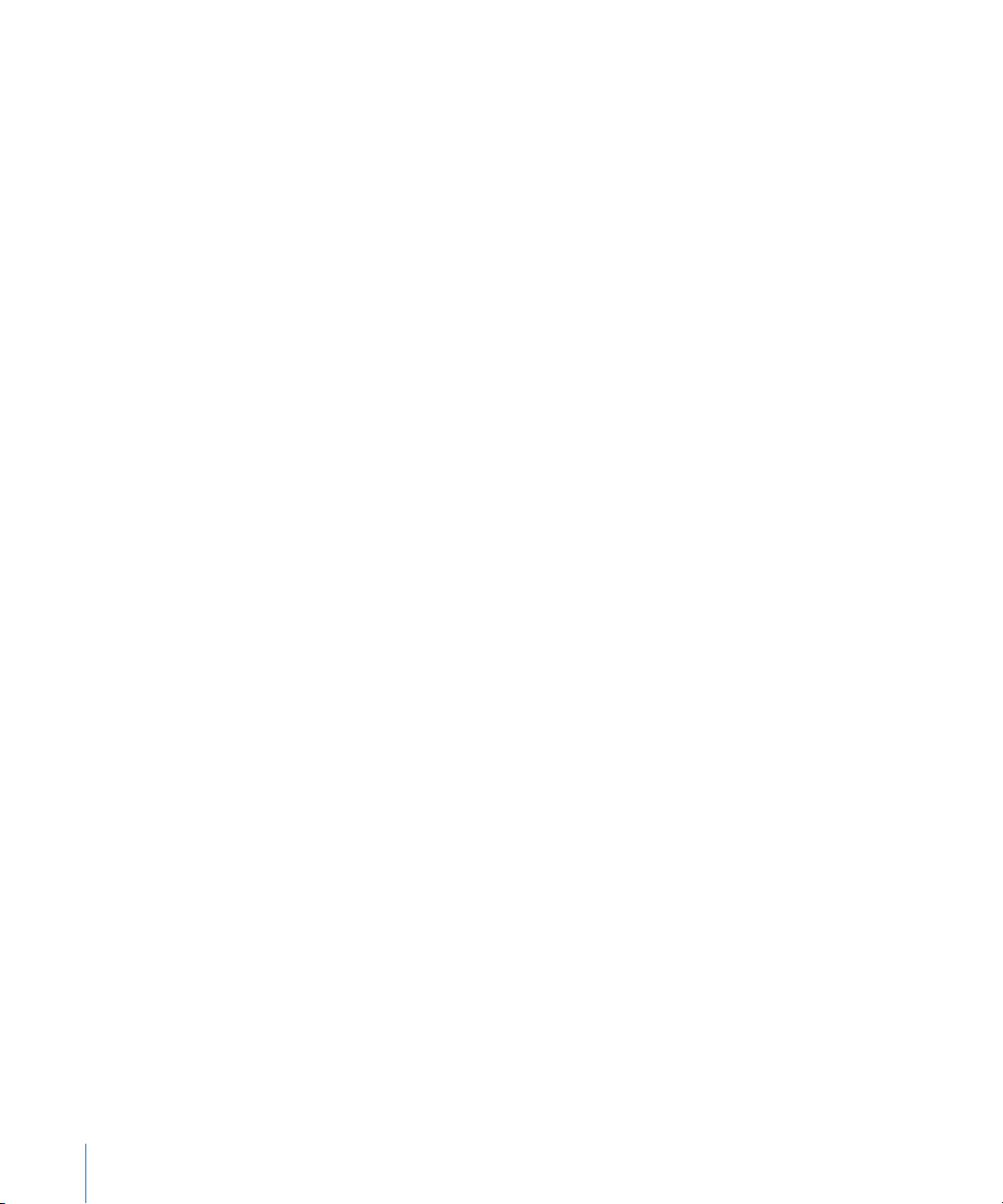
193 Състояние на изтеглянето
194 Синхронизиране на закупено съдържание
194 Промяна на бутоните за преглед
195 Представяне на данните за регистрация
195 Проверка на закупени елементи
196 Глава 21: App Store
196 Информация за App Store
196 Браузване и търсене
198 Екран Info (Информация)
199 Изтегляне на програми
200 Изтриване на програми
200 Създаване на рецензии
201 Обновяване на програми
201 Синхронизиране на закупени програми
202 Глава 22: Compass (Компас)
202 Отчитане на показанията на компаса
203 Compass (Компас) и Maps (Карти)
205 Глава 23: Contacts (Контакти)
205 Информация за Contacts (Контакти)
205 Добавяне на контакти
206 Търсене на контакти
207 Подреждане на контакти в iPhone
209 Глава 24: Nike + iPod
209 Активиране на Nike + iPod
210 Допълнителни параметри на Nike + iPod
211 Глава 25: Облекчена работа
211 Функции за облекчена работа
212 VoiceOver
220 Увеличаване на размера
221 Бяло върху черен фон
221 Моно звук
221 Изговаряне на текста, генериран автоматично
222 Трикратно натискане на Начало
222 Субтитри и други полезни функции
224 Приложение A: Отстраняване на проблеми
224 Сайт на Apple с информация за поддръжка на iPhone
224 Основни настройки
226 iTunes и синхронизиране
6 Съдържание
Page 7
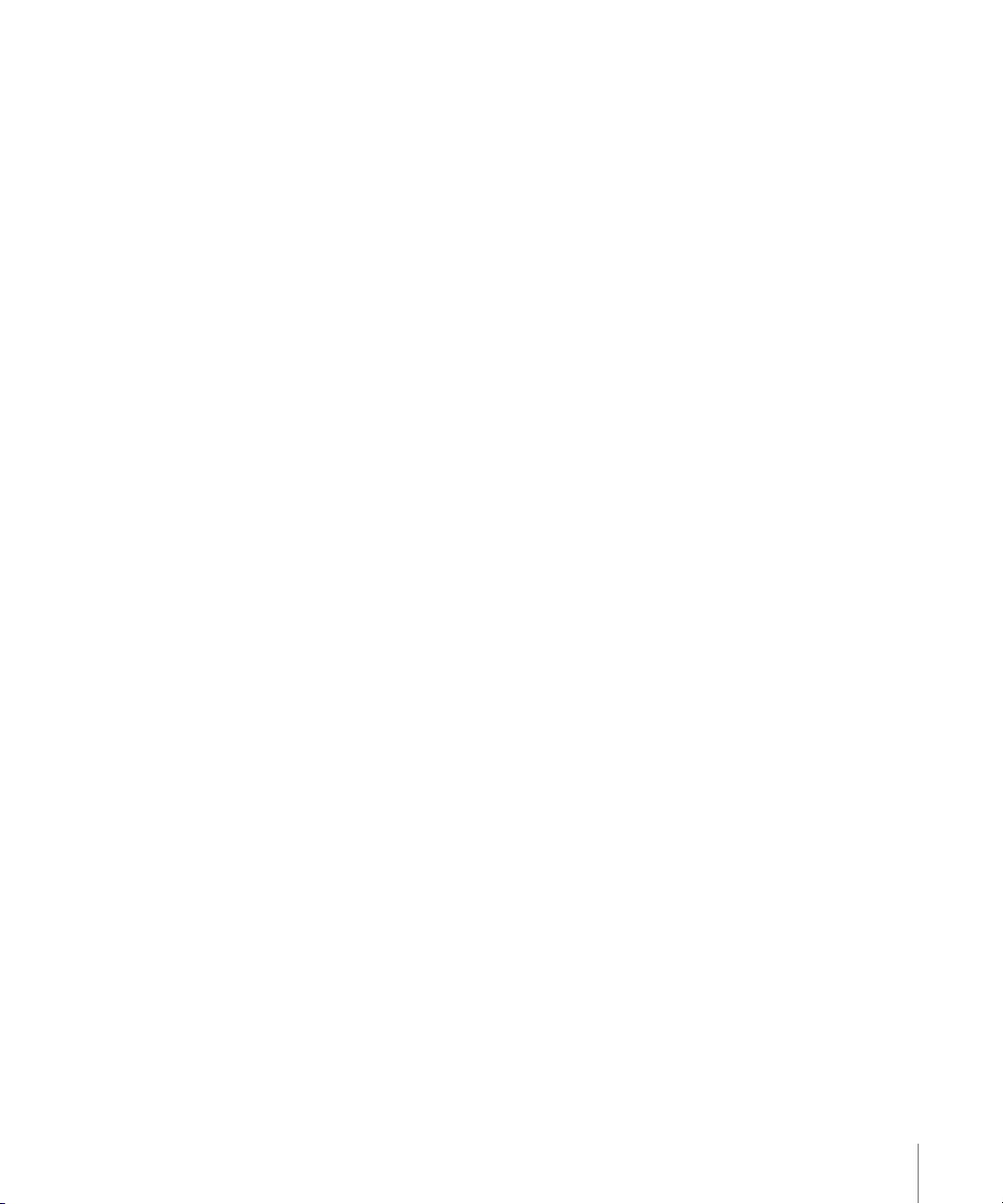
228 Телефон и гласова поща
229 Safari, SMS, Mail и Контакти
232 Звук, музика и видео
234 Магазин iTunes Store
234 Изваждане на SIM карта
235 Архивиране на iPhone
237 Обновяване и възстановяване на софтуера на iPhone
238 Приложение B: Други ресурси
238 Информация за безопасност, софтуер и сервизно обслужване
239 Преглед на Ръководство на потребителя за iPhone
240 Информация за изхвърляне и рециклиране
241 Apple и околната среда
Съдържание 7
Page 8
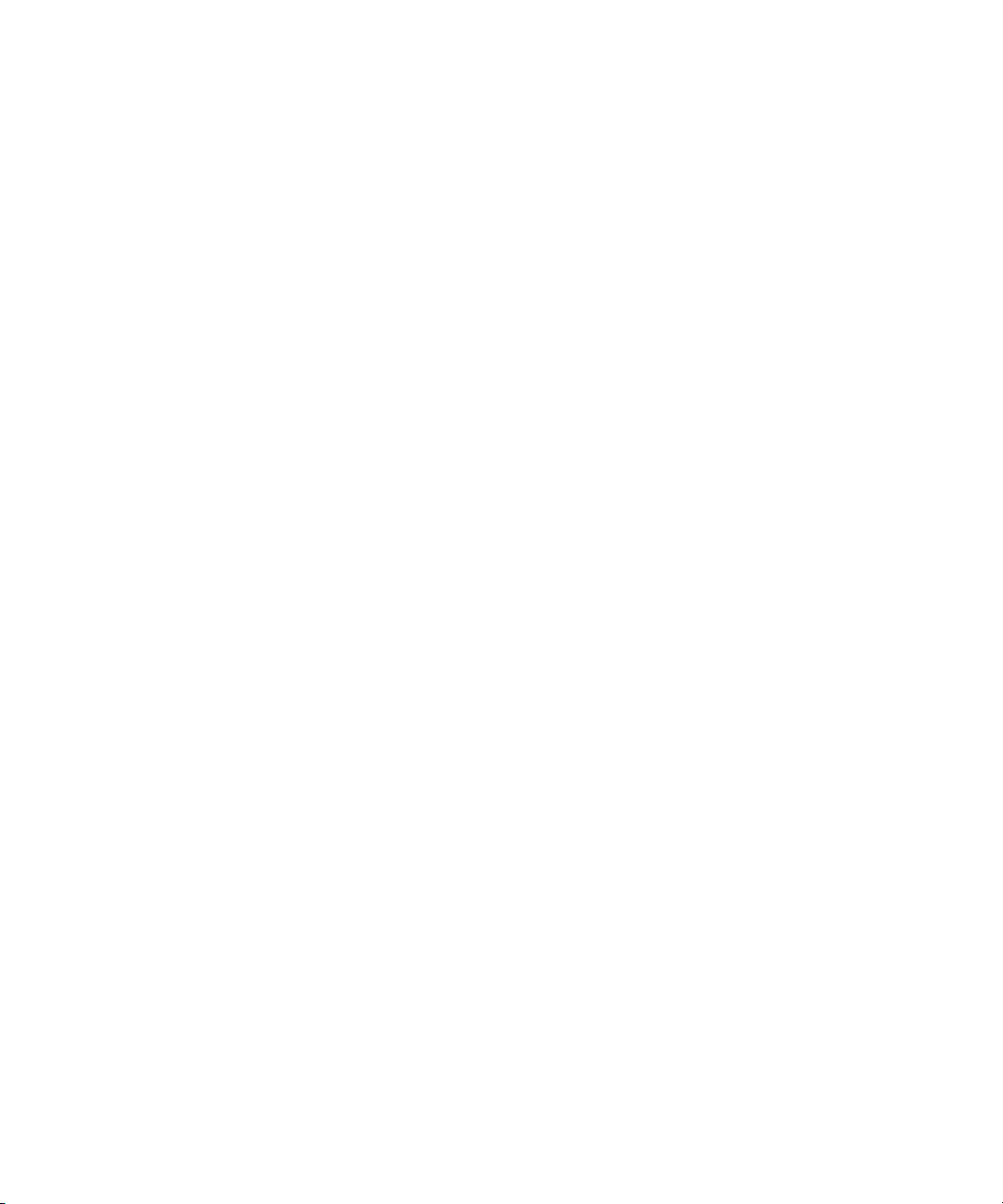
Page 9
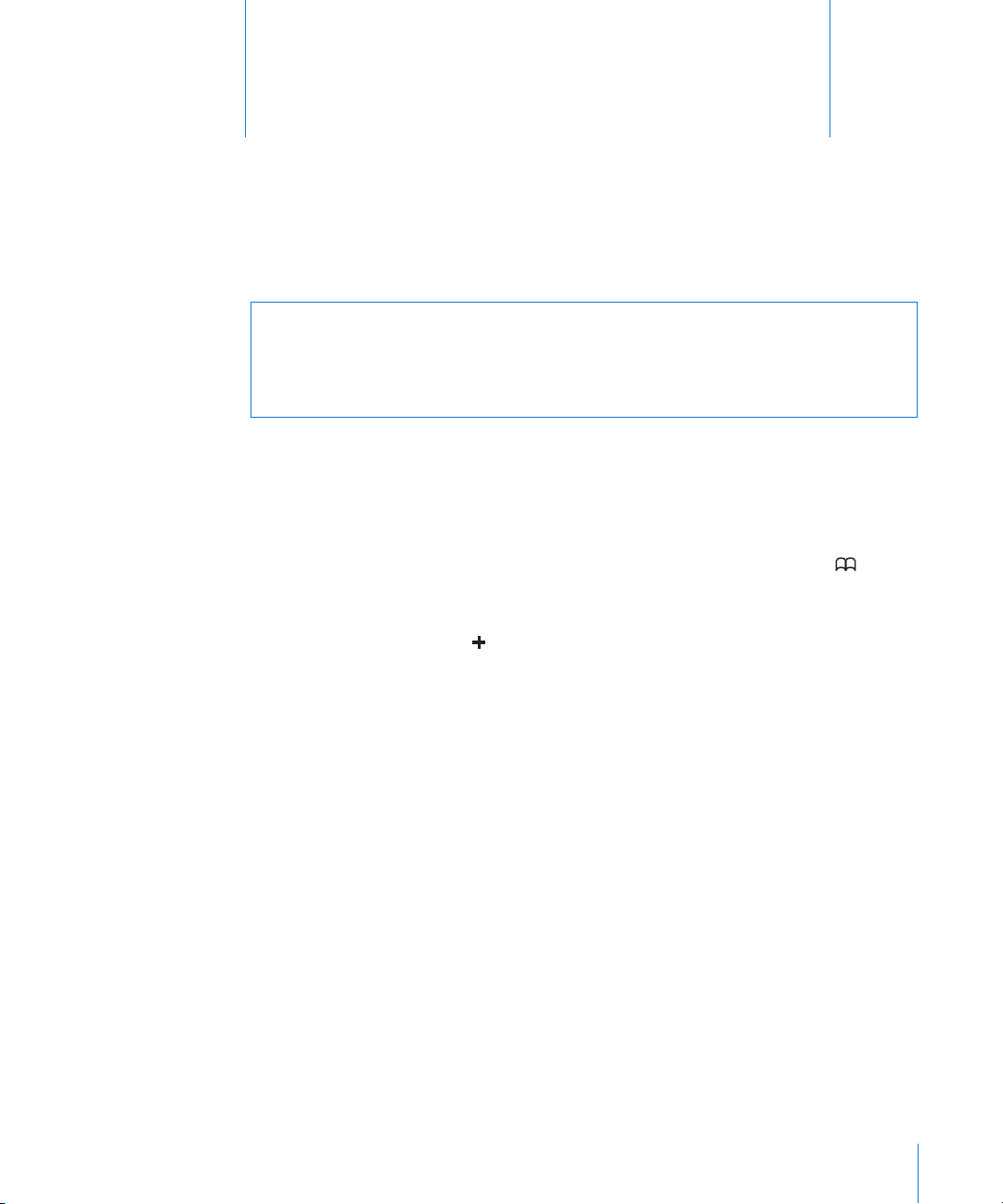
Начални стъпки
1
·
ПРЕДУПРЕЖДЕНИЕ: За да избегнете нараняване, прочетете инструкциите за
работа в това ръководство и информацията за безопасност в iPhone Ръководство
за продукта на адрес www.apple.com/support/manuals/iphone, преди да
използвате iPhone.
Преглед на Ръководство на потребителя за iPhone
Ръководство на потребителя за iPhone, което е оптимизирано за преглед на
iPhone, може да се изтегли на адрес help.apple.com/iphone.
Преглед на ръководство на потребителя за iPhone: В Safari докоснете и след
това докоснете отметката iPhone Ръководство на потребителя.
Добавяне към Начален екран на иконка за ръководството: Когато преглеждате
ръководството, докоснете и след това Add to Home Screen (Добави към Начален
екран).
iPhone Ръководство на потребителя се предлага на различни езици.
Преглеждане на ръководството на друг език: Докоснете Change Language
(Промени език) в долната част на екрана на основната страница и след това
изберете езика, който желаете.
Какво ви е необходимо
За да използвате iPhone, се нуждаете от:
Абонаментен договор с мобилен оператор, който осигурява iPhone услуги. Â
Mac или PC компютър с порт USB 2.0 и една от следните операционни системи: Â
Mac OS X версия 10.4.11 или следваща; версия 10.5.7 или следваща са Â
необходими, за да се синхронизират бележки и за да се използва iPhone като
модем
Windows XP Home или Professional със Service Pack 3 или следваща версия
Â
Windows Vista Home Premium, Business, Enterprise или Ultimate Â
9
Page 10
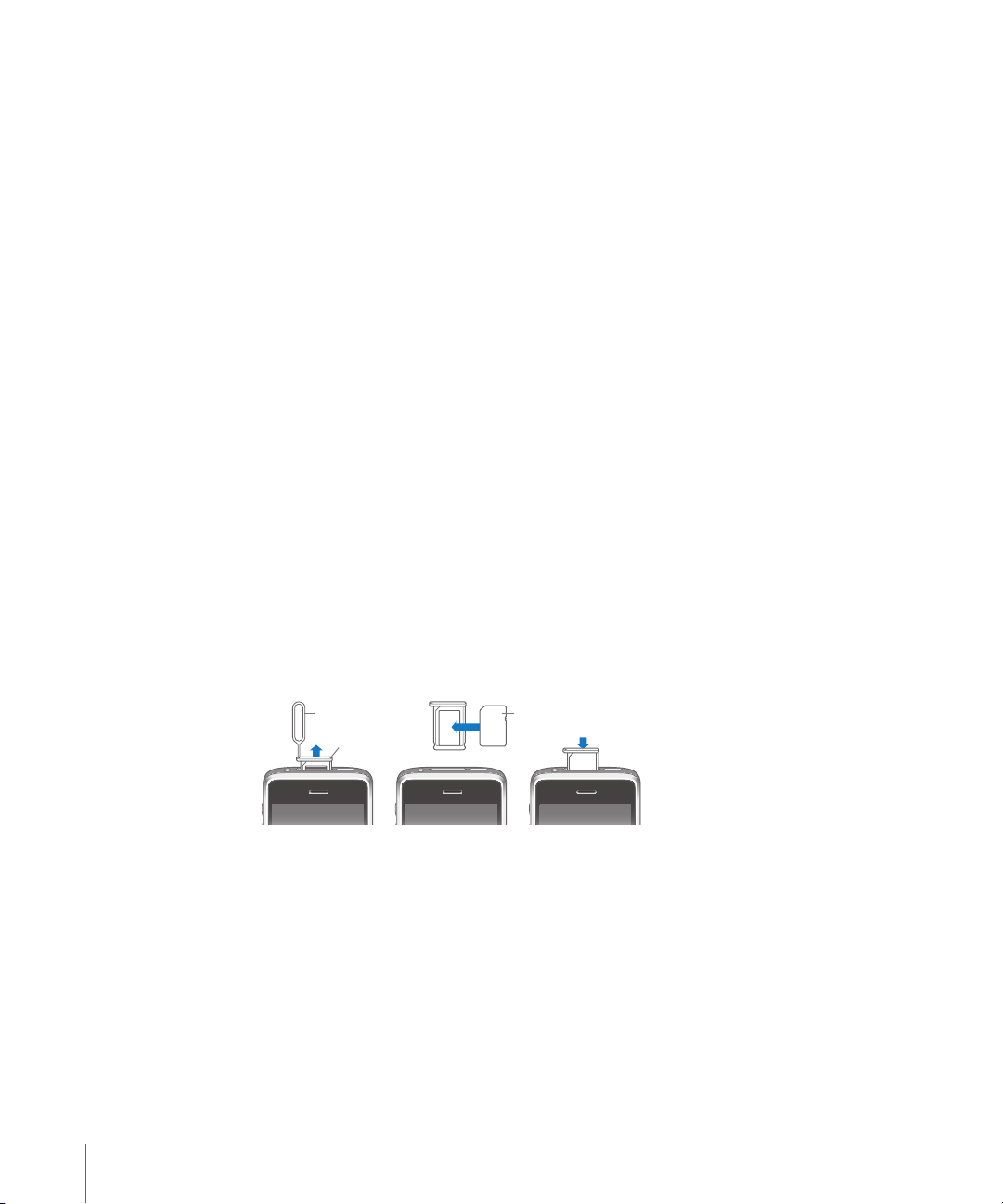
Монитор с разделителна способност 1024 x 768 или по-висока Â
SIM карта
Поставка за
SIM карта
Приспособление
за изваждане на
SIM карта
iTunes 8.2 или следваща версия може да се изтегли от Â www.itunes.com/download
(iTunes 9 или следваща версия са необходими за определени функции)
QuickTime 7.6.2 или следваща версия (за възпроизвеждане на компютъра на Â
видео клипове, записани с iPhone 3GS)
Регистрация в iTunes Store (за покупки от iTunes Store или AppStore) Â
Интернет връзка на компютъра (препоръчва се високоскоростна) Â
Активиране на iPhone
Преди да използвате, която и да е от функциите на iPhone, трябва да активирате
iPhone и да регистрирате iPhone, като сключите абонаментен договор с мобилен
оператор, осигуряващ достъп на iPhone до мрежата.
Възможно е вашият iPhone да е активиран при закупуването. Ако не е активиран,
свържете се с мобилния оператор или фирмата, откъдето сте закупили iPhone.
Повече информация за iPhone можете да намерите на
адрес www.apple.com/bg/iphone.
Инсталиране на SIM карта
Преди да използвате iPhone, трябва да инсталирате SIM картата, ако тя не е
поставена предварително.
Инсталиране на SIM карта:
1 Поставете края на приспособлението за изваждане на SIM карта в отвора до
поставката за SIM карта.
Натиснете внимателно, докато поставката се покаже. Ако нямате такова
приспособление, можете да използвате отворен кламер.
2 Извадете поставката и сложете SIM картата в нея.
Скосеният ъгъл на SIM картата не позволява картата да се постави неправилно.
3 Като ориентирате поставката, както е показано на рисунката, внимателно я
10 Глава 1 Начални стъпки
пъхнете в iPhone заедно със SIM картата.
Page 11

Регистриране на iPhone
Ако iPhone е регистриран в iTunes, програмата го разпознава при свързване с
компютъра и улеснява работата със съдържанието на iPhone. След това може да
се синхронизират данни от компютъра и мултимедийно съдържание от iTunes,
както и да се създава резервно копие на данните и настройките на iPhone. За да
е възможно закупуването на мултимедийно съдържание и програми директно от
iPhone, трябва да създадете регистрация в iTunes Store или да въведете данните за
съществуваща регистрация. Освен това iTunes записва серийния номер на iPhone,
в случай че се нуждаете от поправка или го загубите.
Регистриране на iPhone:
1 Изтеглете и инсталирайте най-новата версия на iTunes от адрес
www.itunes.com/download.
2 Свържете iPhone с порт USB 2.0 на Mac или PC компютър, като използвате кабела,
получен с iPhone.
3 Следвайте инструкциите в iTunes, за да регистрирате iPhone и да синхронизирате
iPhone с вашите контакти, календари, отметки на компютъра, както и с музика,
видео и друго мултимедийно съдържание във вашата библиотека iTunes.
В екран Set Up Your iPhone (Настройка на iPhone) изберете „Automatically sync
contacts, calendars and bookmarks“ (Автоматично синхронизиране на контакти,
календари и отметки), за да определите тези данни да се синхронизират
автоматично при свързването на iPhone с компютъра. Освен това можете
да определите специфични параметри за синхронизиране в iTunes.Повече
информация ще намерите в следващия раздел.
Глава 1 Начални стъпки 11
Page 12
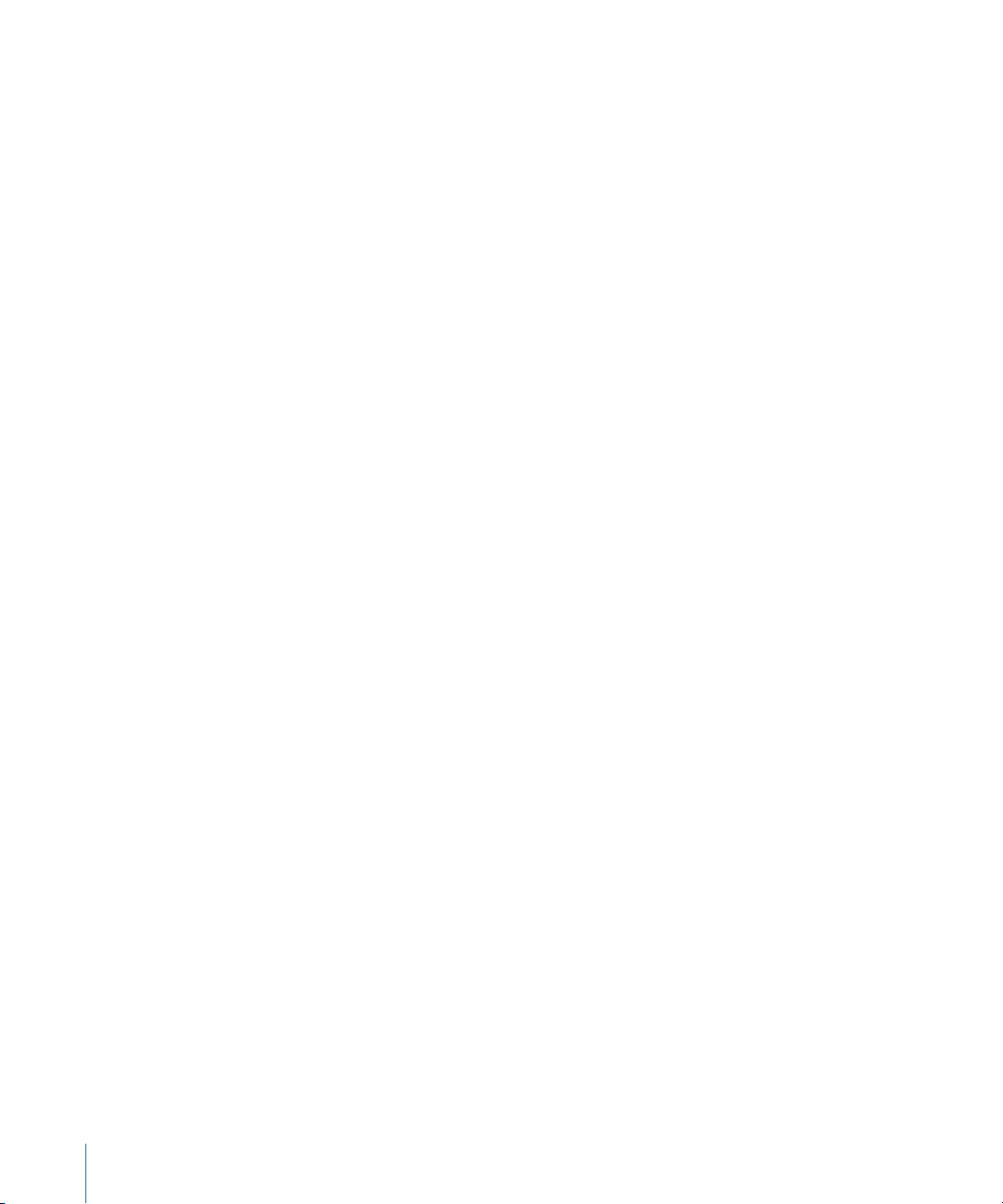
Настройване на iPhone за използване на VoiceOver
Ако сте с увредено зрение, функцията VoiceOver (достъпна само на iPhone 3GS)
може да ви помогне да настроите iPhone, без да се нуждаете от чужда помощ.
VoiceOver описва на глас какво се появява на екрана, така че можете да използвате
iPhone, без да го виждате. Когато свържете iPhone към компютъра, iTunes
разпознава дали към компютъра е свързано устройство за четене на екрана
като VoiceOver на Mac компютър или GW-Micro Window-Eyes на PC компютър и
автоматично активира функцията VoiceOver на iPhone. Освен това потребител без
увредено зрение може да активира функцията VoiceOver на iPhone, като използва
параметрите Accessibility (Облекчена работа). Вижте „Използване на VoiceOver” на
стр. 217.
Забележка: Функцията VoiceOver не е достъпна за всички езици.
Синхронизиране
С помощта на iPhone е лесно да имате достъп до важна информация на вашия
компютър, включително вашите контакти, календари и дори до отметките в
браузъра, както и до музика, видео и друго мултимедийно съдържание от вашата
библиотека iTunes.
Информация за синхронизиране
При синхронизирането се копира информация и съдържание между iPhone и
компютъра, като се осигурява тяхната актуалност, независимо дали са направени
промени на iPhone или на компютъра.
С помощта на iTunes можете да определите кои данни и информация на
компютъра да се синхронизират с iPhone. По подразбиране iTunes автоматично
стартира синхронизиране с iPhone при всяко свързване на iPhone с компютъра.
Освен това можете да настроите iPhone да синхронизира безжично данните от
регистрациите MobileMe и Microsoft Exchange. Вижте „Регистрации за електронна
поща, контакти и календари” на стр. 17.
Синхронизиране с iTunes
Можете да настроите iTunes да синхронизира определени или всички от следните
елементи:
контакти - имена, телефонни номера, адреси, електронни адреси и други Â
календари - срещи и мероприятия Â
настройки на електронна поща Â
отметки на web адреси Â
бележки (необходимо е използването на Mac OS X версия 10.5.7 или следваща на Â
компютър Mac или Microsoft Outlook 2003 или 2007 на компютър PC)
12 Глава 1 Начални стъпки
Page 13
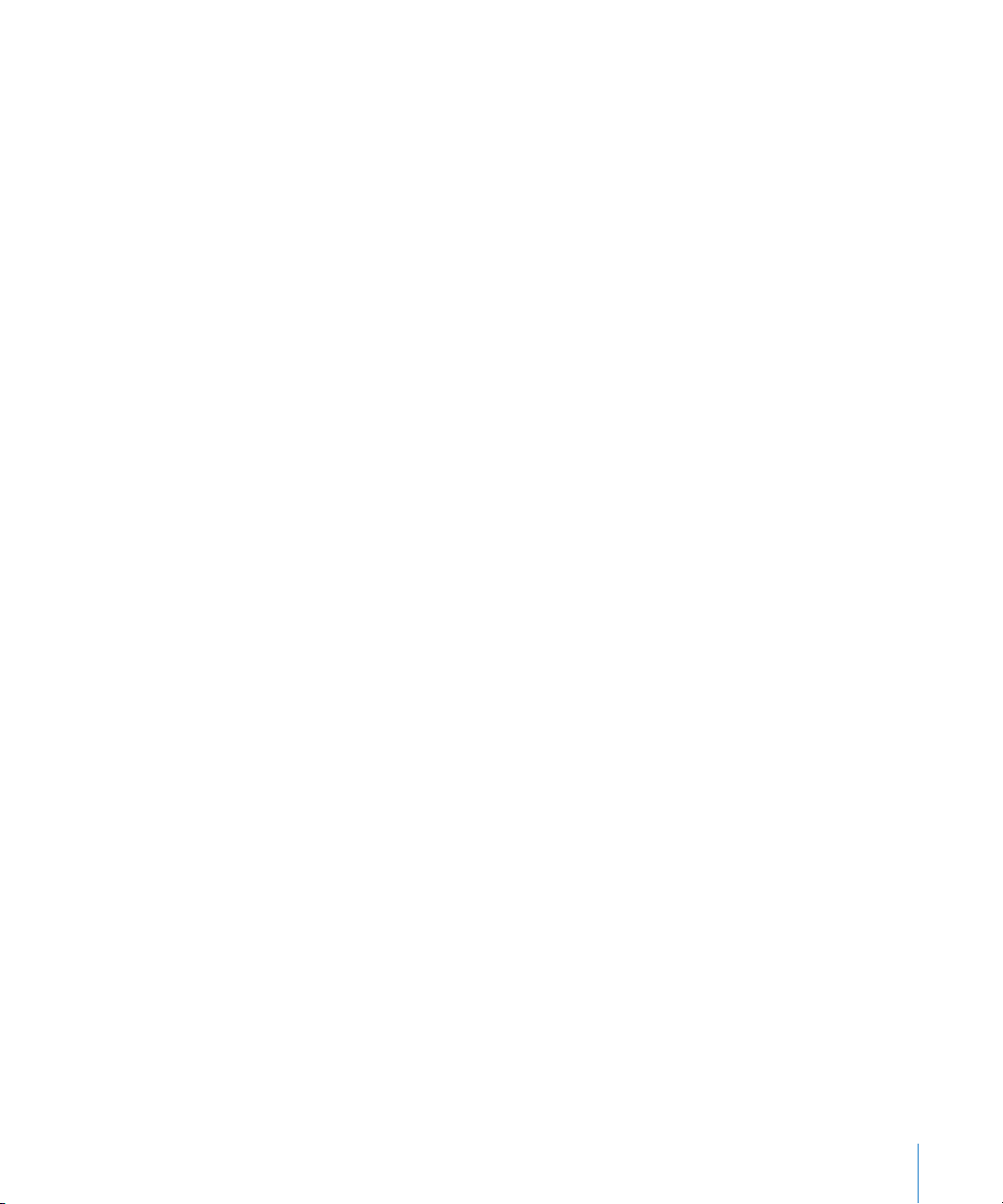
тонове за звънене Â
музика и аудио книги Â
снимки и видео (в програмата или папката за снимки на вашия компютър) Â
колекции iTunes U Â
подкасти Â
филми, телевизионни предавания и музикални видео клипове Â
програми, изтеглени от iTunes Store Â
Можете да промените параметрите за синхронизиране в произволен момент,
когато iPhone е свързан към компютъра.
Тоновете за звънене, музиката, аудио книгите, подкастите, колекциите iTunes
U, видео-съдържанието и програмите могат да се синхронизират с вашата
библиотека iTunes. Ако все още библиотеката ви в iTunes е празна, с помощта
на iTunes Store (предлага се в някои страни) можете лесно да прегледате и да
изтеглите мултимедийно съдържание в iTunes. Освен това можете да добавите
музика към iTunes от вашите компактдискове. Повече информация за iTunes и
iTunes Store ще намерите, ако отворите iTunes и изберете Help > iTunes Help
(Помощ > Помощ за iTunes).
Контактите, календарите, бележките и отметките за web страници се
синхронизират с програмите на компютъра, както е описано в следващия
раздел. Контактите и календарите се синхронизират и в двете посоки между
компютъра и iPhone. Новите елементи или промените, които са направени на
iPhone, се синхронизират с компютъра и обратно. Бележките и отметките също се
синхронизират двупосочно. Снимките и видеото (само компютър Mac) могат да се
синхронизират от програма или от папка.
Регистрациите за електронната поща могат да се синхронизират само от
програмата за електронна поща на компютъра към iPhone. Така можете да
променяте настройките на iPhone, без да се променят съответните регистрации на
компютъра.
Забележка: Регистрации могат да се настройват и директно на iPhone. Вижте
„Регистрации за електронна поща, контакти и календари.”
Елементите, закупени от iTunes Store или App Store от iPhone, се синхронизират с
библиотеката iTunes. Музиката и програмите, които са закупени или изтеглени от
iTunes Store от компютъра, след това могат да се синхронизират с iPhone.
Можете да настроите iPhone да синхронизира само част от записаното на
компютъра. Например можете да синхронизирате само група контакти от
адресната книга или само видео подкастите, които не сте гледали.
Глава 1 Начални стъпки 13
Page 14
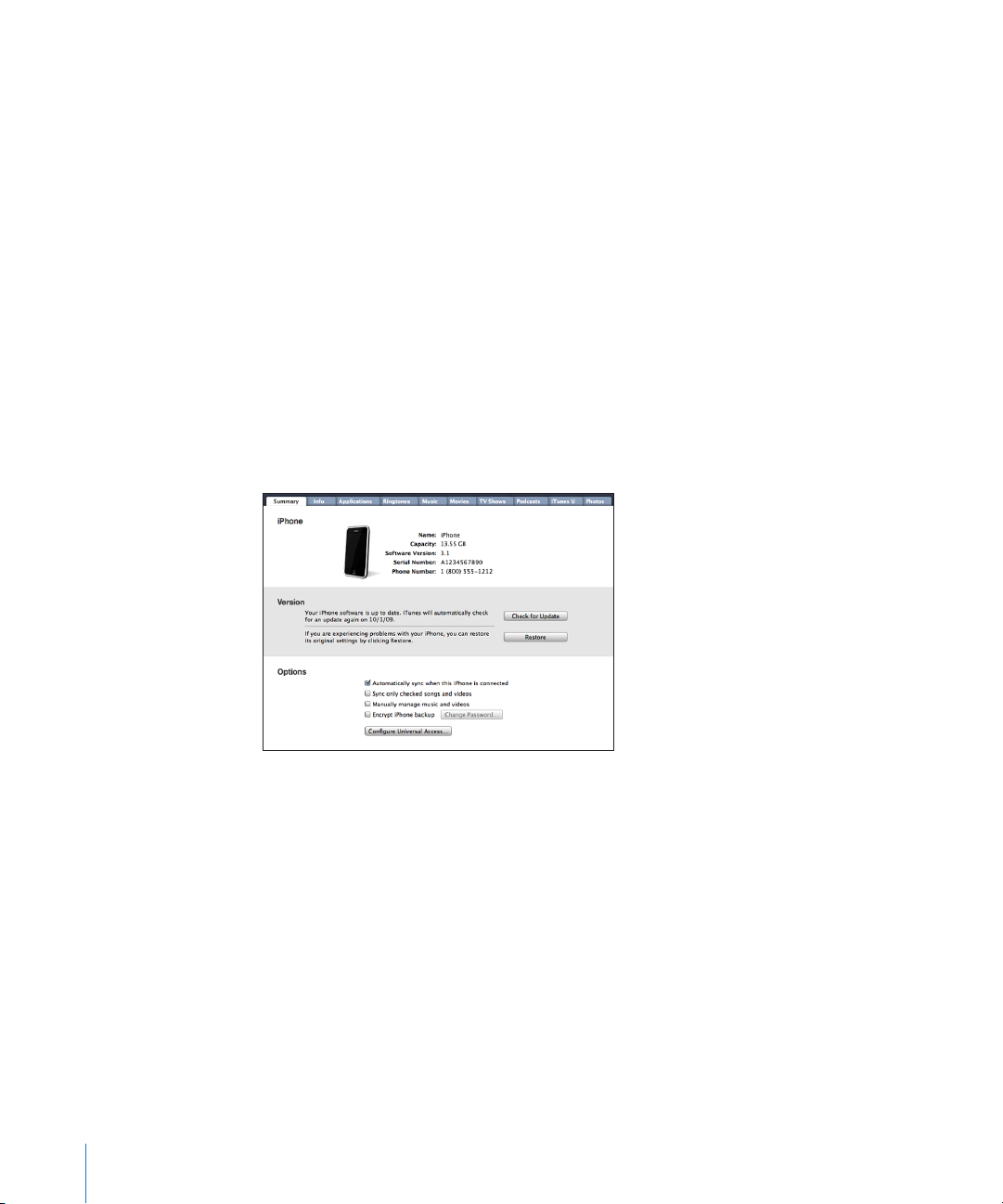
Важно: Преди да свържете iPhone, трябва да сте влезнали в системата на
компютъра с вашата регистрация.
Настройване на синхронизирането в iTunes:
1 Свържете iPhone с компютъра и отворете iTunes (ако не се отвори автоматично).
2 В страничната лента на iTunes изберете iPhone.
3 Конфигурирайте параметрите за синхронизиране във всеки панел.
Информация за отделните панели за настройка ще намерите в следващия раздел.
4 Щракнете Apply (Приложи) в долния десен ъгъл на екрана.
Полето „Automatically sync when this iPhone is connected“(Автоматично
синхронизиране при свързване на този iPhone) е маркирано по подразбиране.
Панели за настройка на iPhone в iTunes
В следващите раздели се представя всеки от панелите за настройка на iPhone. За
да получите повече информация, отворете iTunes и изберете Help > iTunes Help
(Помощ > Помощ за iTunes).
Панел Summary (Обобщение)
Изберете „Automatically sync when this iPhone is connected“ (Автоматично
синхронизиране при свързване на този iPhone), ако искате iTunes да синхронизира
автоматично iPhone при свързването му към компютър. Това поле не трябва
да е маркирано, ако искате да синхронизирате само след щракване на
бутон Sync (Синхронизирай) в iTunes. Повече информация за изключване на
автоматичното синхронизиране вижте в раздел „Предотвратяване на автоматично
синхронизиране” на стр. 17.
Изберете „Sync only checked songs and videos“ (Синхронизиране само на избрани
песни и видео), ако искате iTunes да пропуска елементите, които не са маркирани,
при синхронизирането с библиотеката iTunes.
14 Глава 1 Начални стъпки
Page 15
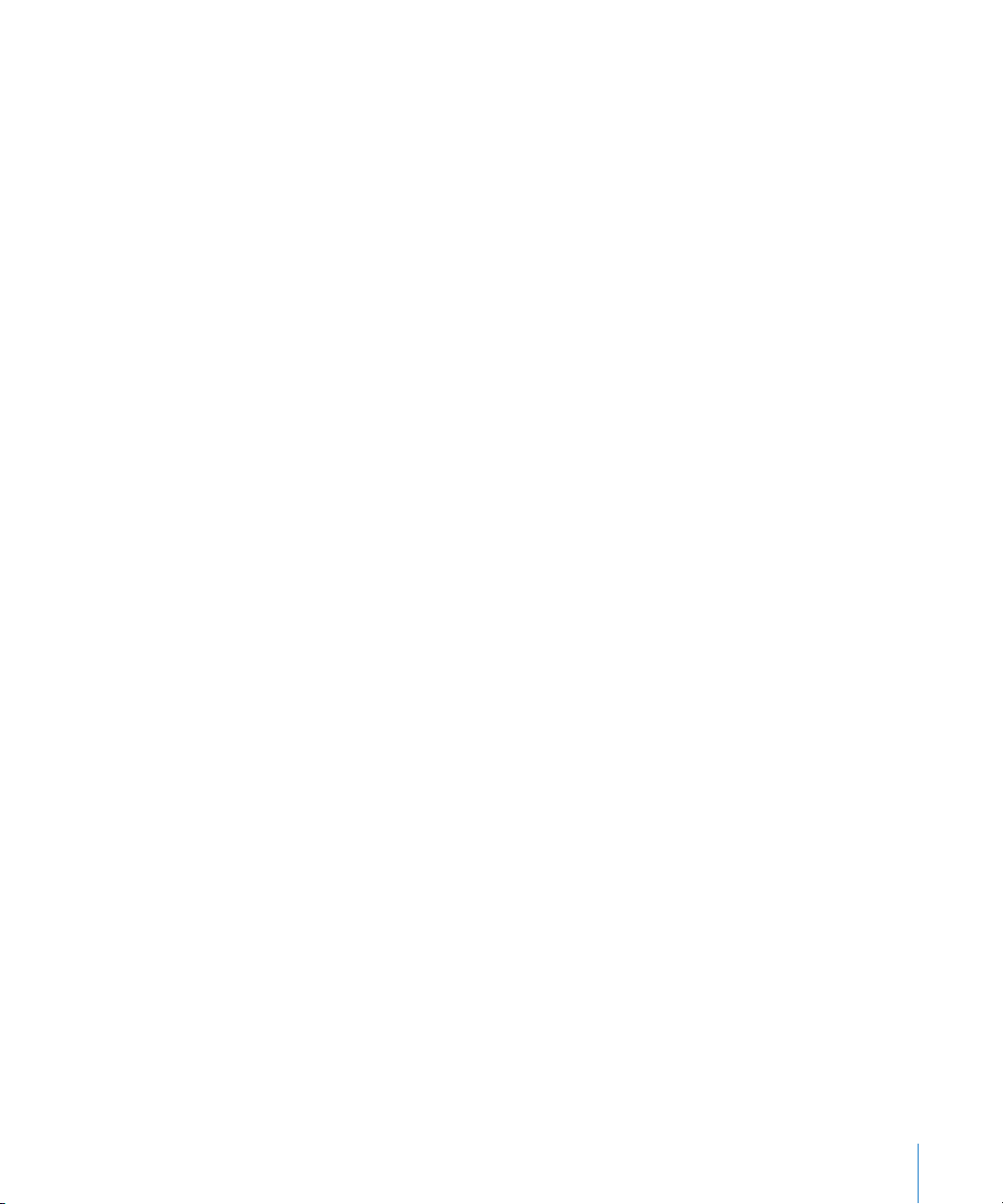
За да изключите автоматичното синхронизиране в панелите Music (Музика) и Video
(Видео), изберете „Manually manage music and videos“ (Ръчно синхронизиране на
музика и видео).Вижте „Ръчно избиране на съдържание” на стр. 85.
Изберете „Encrypt iPhone backup“ (Защитено резервно копие на iPhone), ако
искате да се кодира информацията, записана на компютъра, когато iTunes създава
резервно копие. Ако резервно копие е защитено, то е обозначено с иконка на
катинарче и е необходимо въвеждането на парола, за да се възстанови на iPhone
информацията, записана в него. Вижте раздел „Архивиране на iPhone” на стр. 235.
Щракнете Congure Universal Access (Конфигурирай универсален достъп), за да
активирате функциите за облекчена работа (достъпно само на iPhone 3GS). Вижте
раздел глава 25, „ Облекчена работа,” на стр. 211.
Панел Info (Информация)
Този панел ви позволява да настроите параметрите за контакти, календари,
електронна поща и web браузър.
Contacts (Контакти) Â
На Mac компютър може да се синхронизират контактите с програми като Mac
OS X Address Book, Yahoo! Address Book и Google Contacts, а на PC компютър с
Yahoo! Address Book, Google Contacts, Windows Address Book (Outlook Express),
Windows Vista Contacts или Microsoft Outlook 2003 или 2007. (На Mac компютър
може да се синхронизират контактите от различни програми. На PC компютър е
възможно синхронизирането само с една програма в даден момент.)
Ако синхронизирате с Yahoo! Address Book и вече сте настроили
синхронизирането, трябва само да щракнете Congure (Конфигурирай) и да
въведете нови данни за достъп, ако искате да смените вашето потребителско
име в Yahoo! или парола.
Calendars (Календари) Â
Може да се синхронизират календарите с програми като iCal на Mac компютър
или с Microsoft Outlook 2003 или 2007 на PC компютър. (На Mac компютър може
да се синхронизират календарите от различни програми. На PC компютър е
възможно синхронизирането само с една програма в даден момент.)
Mail Accounts (Регистрации за електронна поща) Â
На Мас компютър може да се синхронизират регистрации за електронна
поща от Mail, а на PC компютър от Microsoft Outlook 2003 или 2007 или
Outlook Express. Регистрациите се прехвърлят само от компютъра към iPhone.
Промените, направени на iPhone, не се отразяват върху настройките на
компютъра.
Глава 1 Начални стъпки 15
Page 16
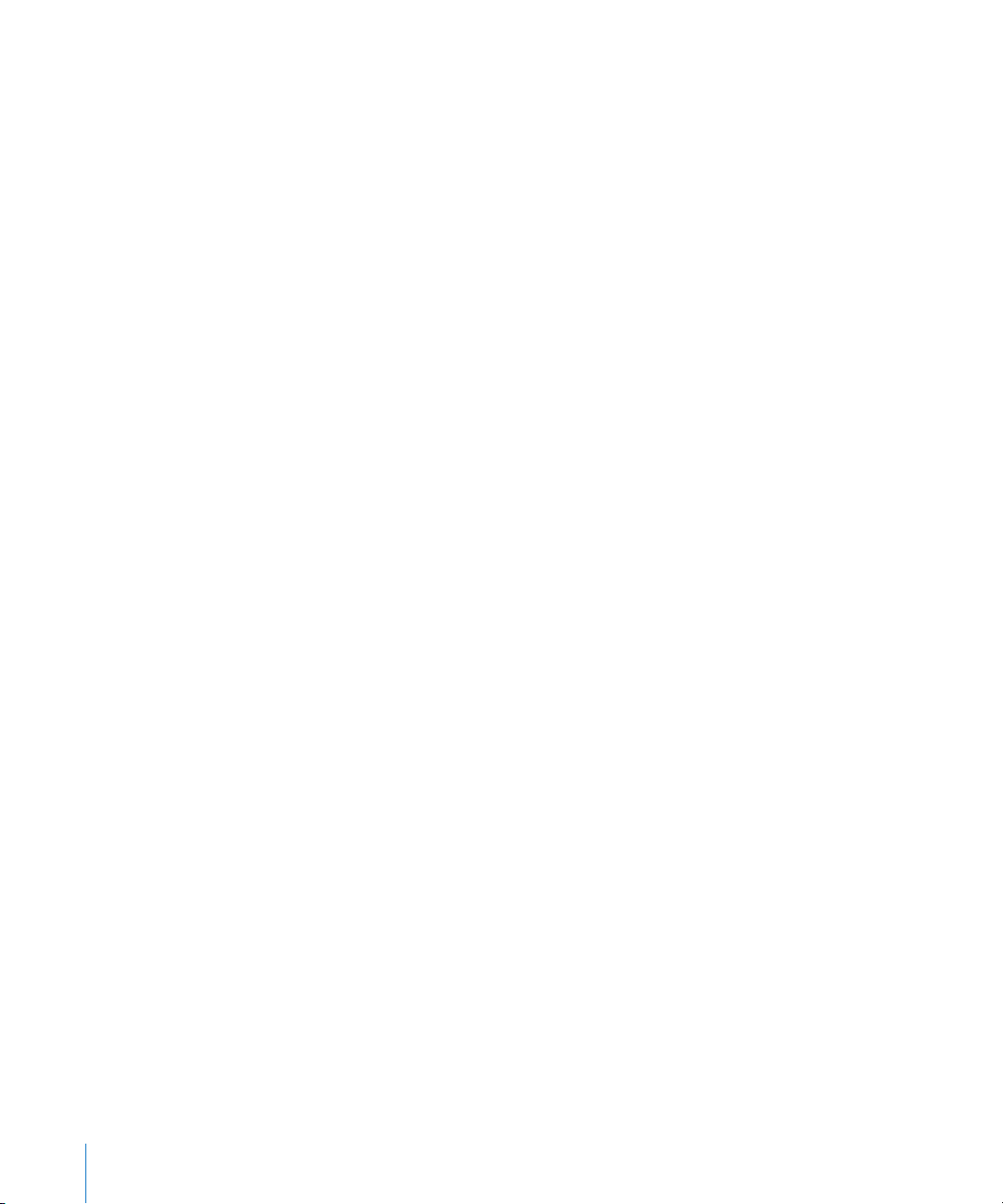
Забележка: Паролата за регистрацията Yahoo! не се запазва на компютъра,
така че не може да се синхронизира и трябва да я въведете в iPhone. В Settings
(Настройки) изберете Mail, Contacts, Calendars (Mail, контакти, календари),
докоснете вашата регистрация Yahoo! и въведете паролата.
Web Browser (Web браузър) Â
Отметките на iPhone могат да се синхронизират със Safari на Мас компютър, а на
PC компютър със Safari или Microsoft Internet Explorer.
Notes (Бележки) Â
Бележките в програмата Notes (Бележки) на iPhone могат да се синхронизират
с бележки в програмата Mail на Mac компютър или с Microsoft Outlook 2003
или 2007 на PC компютър. (За да синхронизирате бележките на Mac компютър,
трябва да използвате Mac OS версия 10.5.7 или следваща.)
Advanced (Допълнителни параметри) Â
Тази опция ви позволява да замените информацията на iPhone с информацията
на компютъра при следващото синхронизиране.
Панел Applications (Програми)
Можете да използвате панела Applications (Програми), за да определите кои
програми от App Store да се синхронизират с iPhone, както и да подредите
вашия Начален екран (необходимо е iTunes 9 или следваща версия). По време
на синхронизирането всички програми, които сте изтеглили директно от iPhone,
се архивират автоматично с iTunes. Ако ръчно изтриете програма от iPhone, но
предварително сте синхронизирали с компютъра, ще може да я инсталирате
отново с помощта на този панел.
Панел Ringtones (Тонове за звънене)
Използвайте панел Ringtones (Тонове за звънене), за да изберете тоновете за
звънене, които искате да се синхронизират с iPhone.
Панели Music (Музика), Movies (Филми), TV Shows (Телевизионни предавания),
Podcasts (Подкасти) и iTunes U
Използвайте тези панели, за да определите съдържанието, което искате да се
синхронизира. Можете да синхронизирате цялата музика, филми, телевизионни
предавания, подкасти и колекции iTunes U или да изберете желаното съдържание,
което да се синхронизира с iPhone.
Ако искате на гледате взети под наем филми на iPhone, трябва да ги прехвърлите
на iPhone с помощта на панела Movies (Филми) в iTunes.
Ако на iPhone няма достатъчно място за цялото съдържание, което сте избрали,
iTunes може да създаде специален списък и да настрои неговото синхронизиране
с iPhone.
16 Глава 1 Начални стъпки
Page 17
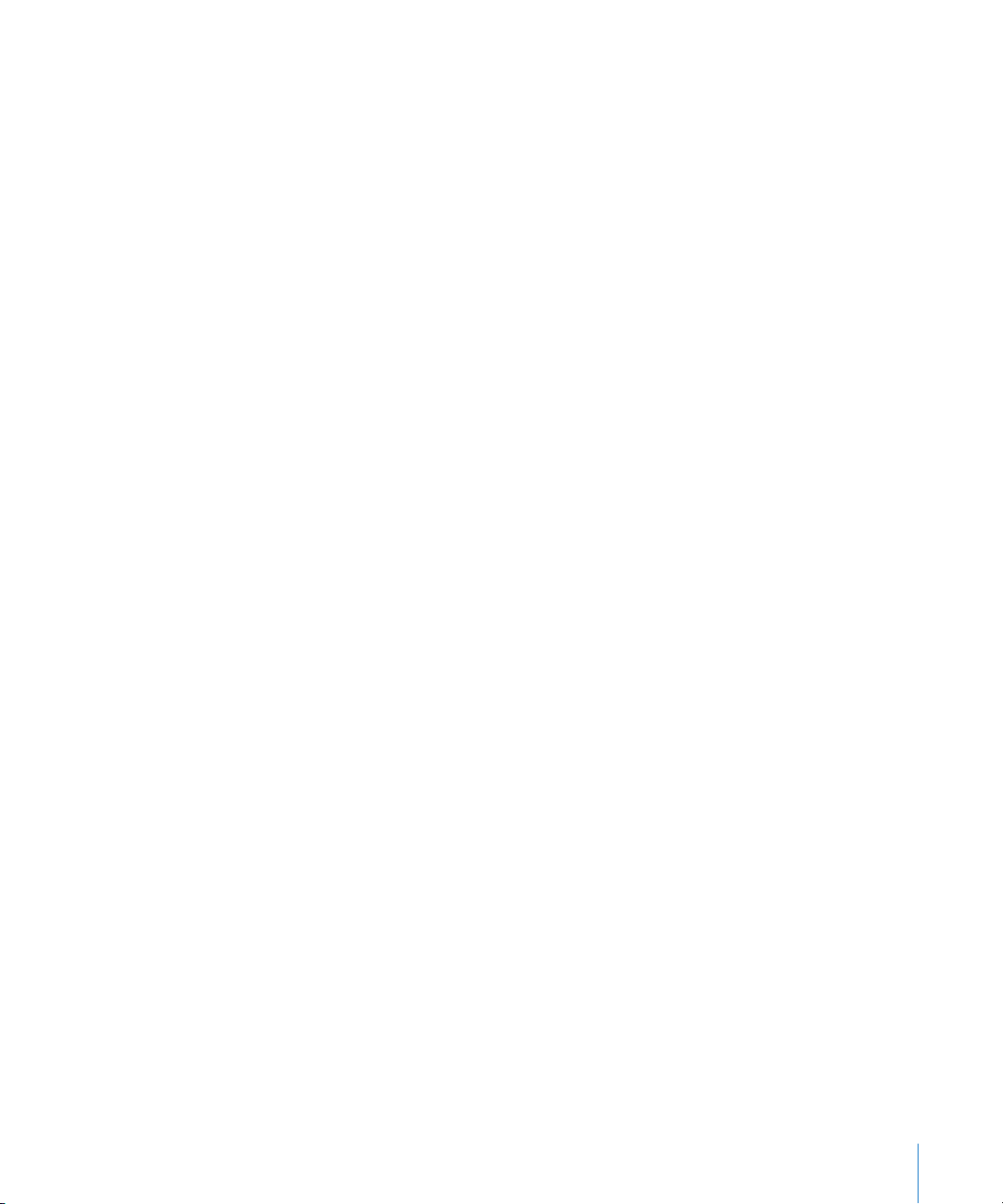
Забележка: Панелът iTunes U се появява само на iTunes 9 или следваща версия.
При предишните версии на iTunes, съдържанието iTunes U се появява в панела
Podcasts (Подкасти).
Панел Photos (Снимки)
На Mac компютър може да се синхронизират снимки и видео (само Mac компютри,
необходимо е iTunes 9) с iPhoto 4.0.3 или следваща версия или с Aperture. На PC
компютър - с Adobe Photoshop Elements 3.0 или следваща версия. Освен това може
да се синхронизират снимки и видео от произволна папка на компютъра, която
съдържа изображения.
Предотвратяване на автоматично синхронизиране
Можете да предотвратите автоматичното синхронизиране на iPhone, когато
го свързвате с компютър, различен от този, който обикновено използвате за
синхронизиране на iPhone.
Изключване на автоматичното синхронизиране на iPhone: Свържете iPhone с
компютър. В страничната лента на iTunes изберете iPhone и след това щракнете
Summary (Обобщение). Изтрийте маркировката на полето „Automatically sync when
iPhone is connected“ (Автоматично синхронизиране при свързване на iPhone). Все
пак ще можете да синхронизирате, ако щракнете бутона Sync (Синхронизирай).
Изключване на автоматичното синхронизиране на всички устройства iPhone и
iPod: В iTunes изберете Preferences (Параметри) от меню iTunes на Mac компютър
или от меню Edit на PC компютър. Щракнете Devices (Устройства) и изберете
„Disable automatic syncing for all iPhone and iPods“ (Изключи автоматичното
синхронизиране на всички iPhone и iPod).
Ако полето е маркирано, iPhone няма да се синхронизира автоматично, когато
в панела Summary (Обобщение) е избрано „Automatically sync when iPhone is
connected“ (Автоматично синхронизиране при свързване на iPhone).
Еднократно изключване на синхронизирането, без да се променят
настройките: Отворете iTunes, свържете iPhone с компютъра и след това
натиснете и задръжте клавишите Command-Option (на Мас компютър) или Shift–
Control (на РС компютър), докато iPhone не се появи в страничната лента.
Ръчно синхронизиране: В страничната лента на iTunes изберете iPhone, след
това щракнете Sync (Синхронизирай) в долния десен ъгъл на прозореца. Ако сте
променяли каквито и да е параметри, натиснете Apply (Приложи).
Регистрации за електронна поща, контакти и календари
iPhone работи с MobileMe, Microsoft Exchange и повечето от най-популярните
системи за електронна поща.
Глава 1 Начални стъпки 17
Page 18
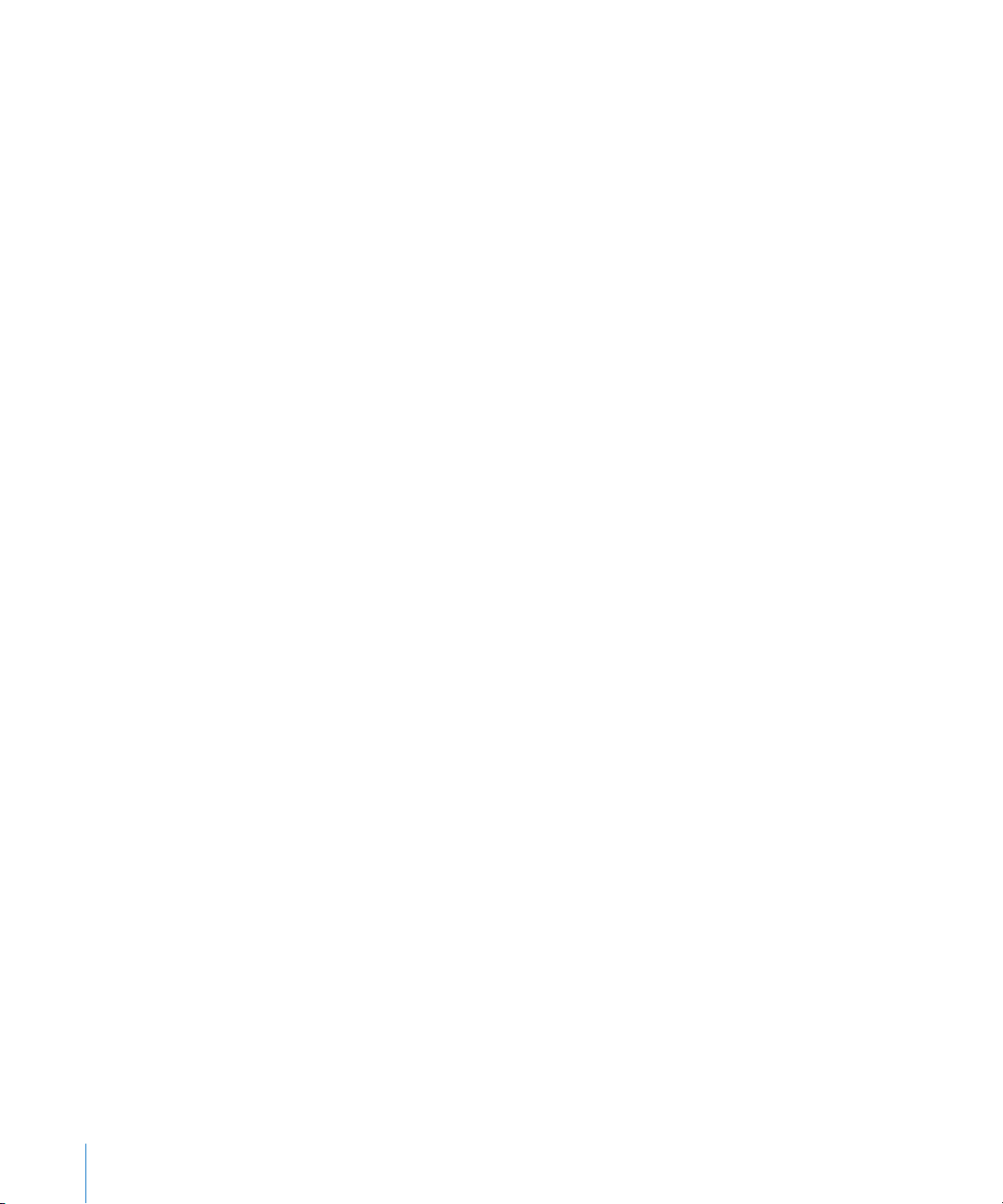
Настройка на регистрации
MobileMe и Microsoft Exchange осигуряват не само електронна поща, но също така
контакти и календари, които могат да се синхронизират автоматично на iPhone,
без да го свързвате към компютър. Освен това MobileMe може да синхронизира
отметките на iPhone със Safari на Mac компютър, със Safari или Microsoft Internet
Explorer на PC компютър. MobileMe, Exchange и други регистрации за електронна
поща могат да се настроят директно на iPhone.
iPhone използва протокола Exchange ActiveSync, за да синхронизира електронната
поща, календарите и контактите със следните версии на Microsoft Exchange:
Exchange Server 2003 Service Pack 2 Â
Exchange Server 2007 Service Pack 1 Â
За много от най-разпространените регистрации в електронна поща iPhone
въвежда автоматично повечето от настройките.
Ако все още нямате регистрация за електронна поща, можете да си направите
безплатна регистрация на адреси: www.yahoo.com, www.google.com или
www.aol.com. Също така можете да опитате MobileMe безплатно за 60 дни.
Посетете www.me.com.
Настройване на регистрация на iPhone:
1 В Начален екран на iPhone докоснете Settings (Настройки).
2 Докоснете Mail, Contacts, Calendars (Mail, контакти, календари) и след това Add
Account (Добави регистрация).
3 Изберете тип на регистрацията:
Microsoft Exchange Â
MobileMe Â
Google Â
Yahoo! Mail Â
AOL Â
Други Â
4 Въведете данните за регистрацията и докоснете Save (Запиши).
Данните, които са ви необходими, можете да получите от Интернет доставчика или
системния администратор.
Регистрация в Exchange: Въведете пълния електронен адрес, домейн (не е
задължително), потребителско име, парола и описание. Описанието може да е
произволно.
18 Глава 1 Начални стъпки
Page 19
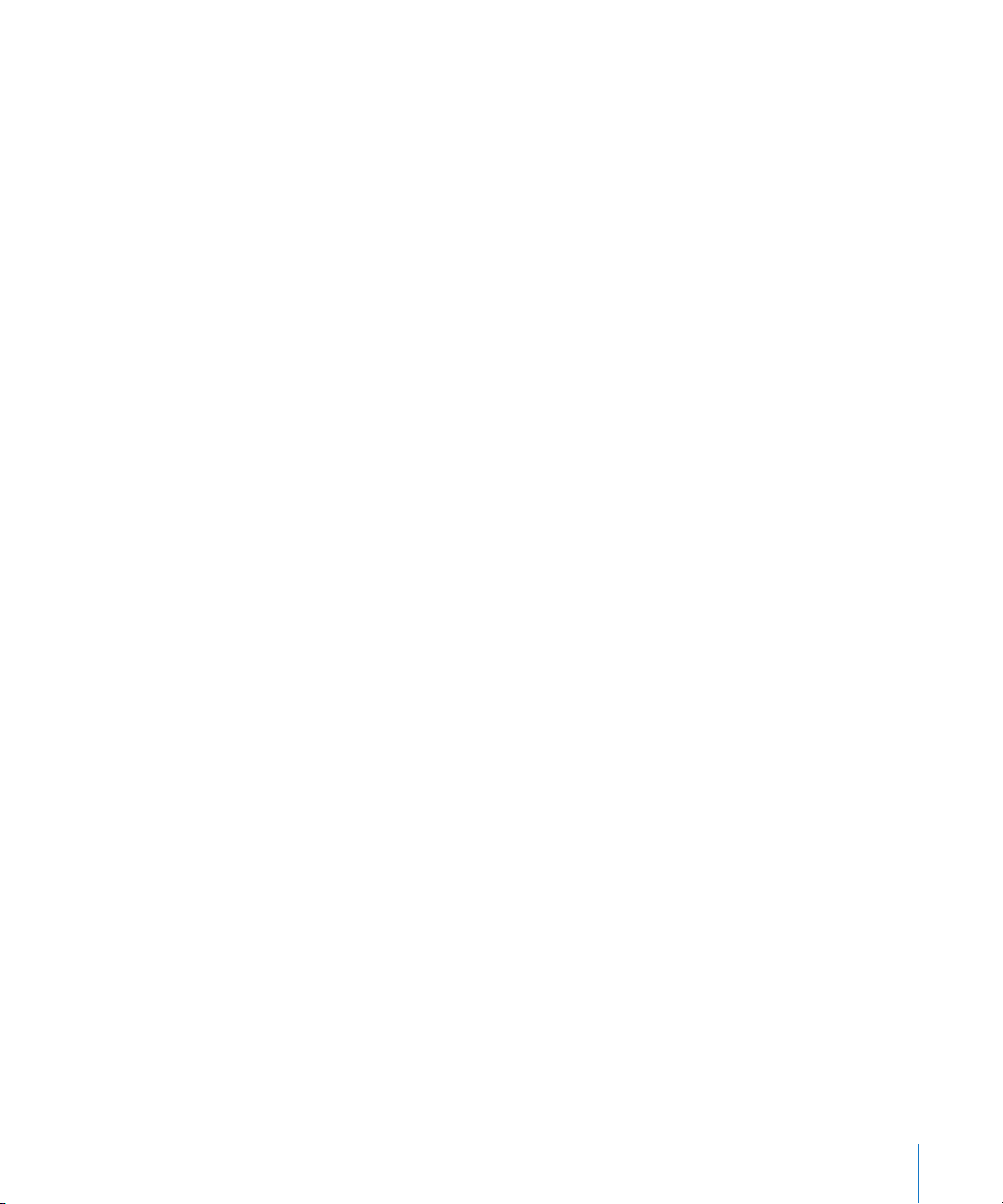
iPhone поддържа услугата Autodiscovery на Microsoft, която използва вашето
потребителско име и парола, за да определи автоматично адреса на сървъра
Exchange. Ако адресът на сървъра не може да се определи, се появява съобщение
да го въведете. (Въведете целия адрес в полето Server (Сървър).) След като се
свържете към сървъра Exchange, може да се наложи да промените паролата си, за
да съответства на настройките на сървъра.
5 Ако настройвате регистрация MobileMe или Microsoft Exchange, изберете
елементите, които искате да използвате на iPhone - поща, контакти, календари и
отметки (само за MobileMe).
MobileMe поддържа функцията Find My iPhone (Намери моя iPhone iPhone),
която ви помага да откриете къде се намира загубен или откраднат iPhone, да
го заключите отдалечено и да поставите парола, както и ако е необходимо да
изтриете отдалечено информацията върху него. Вижте „Функции за повишаване
сигурността” на стр. 51 .
Ако активирате функцията Find My iPhone за вашата регистрация MobileMe, трябва
да включите и функцията Push при изтегляне на нови данни. В Settings (Настройки)
изберете Mail, Contacts, Calendars > Fetch New Data (Mail, контакти, календари >
Изтегляне на нови данни) и активирайте функцията Push, ако е изключена.
При регистрациите Exchange можете да определите брой дни за пощата, която се
синхронизира с iPhone.
Ако в календара на iPhone вече е въведена информация, когато активирате
регистрация, iPhone представя съобщение да изберете какво искате да направите
със съществуващата информация на iPhone. Можете да изберете да обедините
съществуващите данни с данните от регистрациите MobileMe и Exchange. Ако
не искате да сливате данните, можете да ги запазите в отделна регистрация на
iPhone (регистрацията е с име „On My iPhone“) или да ги изтриете. Съществуващите
отметки могат да се слеят или да се изтрият.
Аналогично, когато изключвате контакти или календари в регистрация MobileMe
или Exchange, както и когато изтривате регистрация, iPhone ви пита дали искате да
запазите информацията или искате да я изтриете.
Можете да добавите контакти с помощта на регистрация LDAP, ако сървърът
на вашата компания или организация поддържа тази функция. Вижте раздел
„Добавяне на контакти” на стр. 205.
Можете да се абонирате за календари CalDAV или iCalendar (.ics). Вижте „Абонамент
за календари и общи календари” на стр. 109.
Глава 1 Начални стъпки 19
Page 20
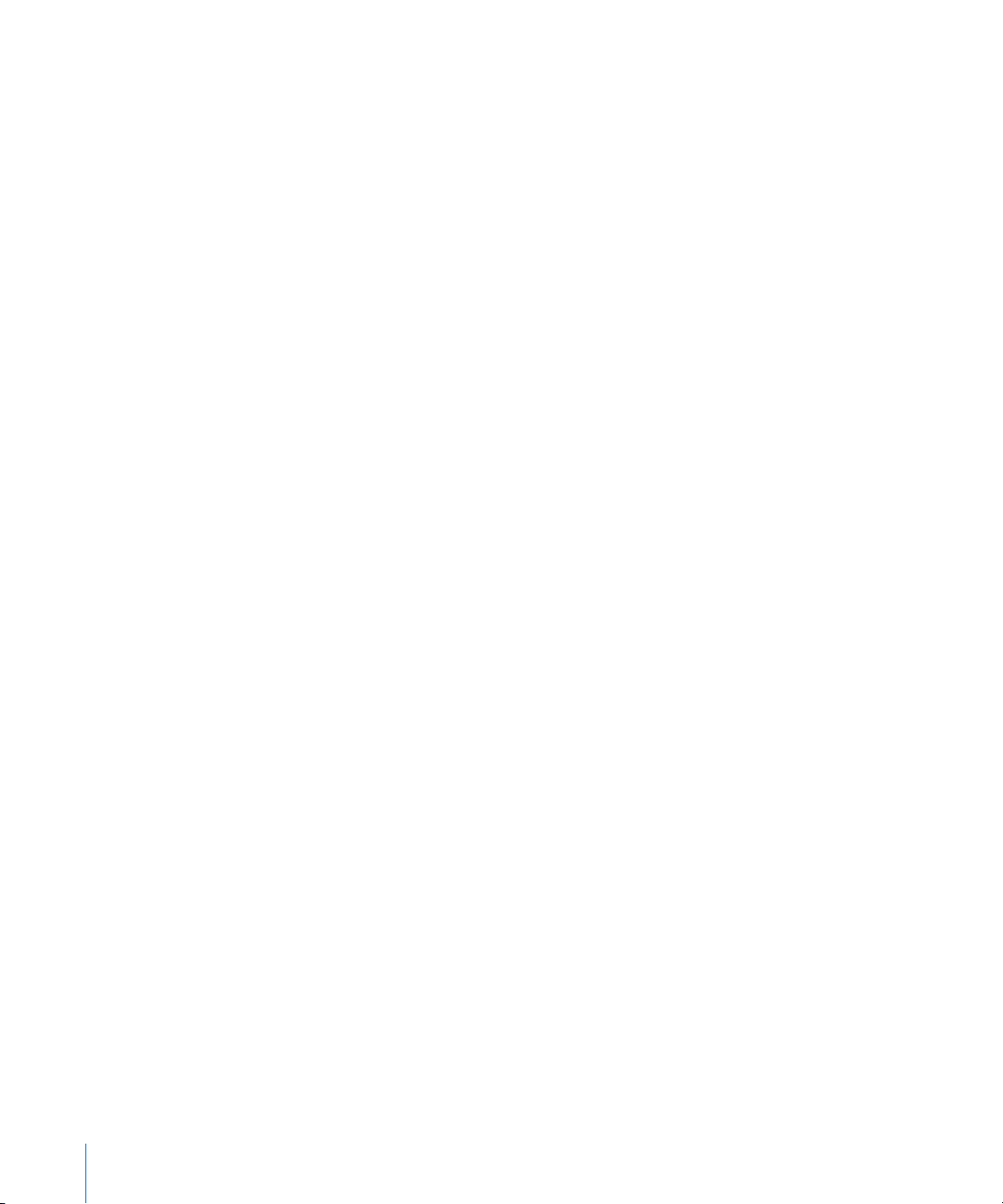
Регистрации, които поддържат функцията Push
MobileMe, Microsoft Exchange и Yahoo! Mail са познати като „push“ регистрации.
Когато е налична нова информация, като например ново писмо, данните
автоматично се прехвърлят на iPhone. (За разлика от тях при услугите с
изтегляне е необходимо програмата за електронна поща периодично да се
свързва със сървъра, за да провери дали има нови съобщения и след това да
заяви тяхното изтегляне.) MobileMe и Exchange използват функцията push и при
синхронизирането на контакти, календари и отметки (само за MobileMe), ако тези
настройки са избрани за регистрацията.
Синхронизираните данни се прехвърлят автоматично през безжична връзка и не
е необходимо да свързвате iPhone с компютър. Ако нямате достъп до мобилната
мрежа, iPhone може да получава данни през Wi–Fi връзка, когато iPhone не е
в спящ режим (екранът е включен или iPhone е свързан с компютър или със
захранващ адаптер).
Инсталиране на конфигурации
В рамките на корпоративна мрежа може да се настройват регистрации и
други елементи на iPhone чрез инсталиране на конфигурационен профил.
Така системните администратори могат бързо да настроят iPhone да работи
с информационната система във вашата фирма, училище или организация.
Например с помощта на конфигурационен профил iPhone може да се настрои
за връзка с Microsoft Exchange сървъра в офиса, като позволи на iPhone да има
достъп до вашата електронна поща, календари и контакти.
С помощта на конфигурационен профил могат едновременно да се настроят
различни параметри на iPhone. Например: регистрация Microsoft Exchange,
VPN регистрация, сертификати, гарантиращи сигурен достъп до мрежата и
информацията на вашата компанията. Конфигурационният профил може да
активира заключването с парола и ще трябва да създадете и въведете парола за
използване на iPhone.
Системният администратор може да изпраща конфигурационните профили по
електронна поща или да ги поставя на защитена web страница. Освен това той
може да инсталира конфигурационния файл директно на iPhone.
Инсталиране на конфигурационен профил:
1 С помощта на iPhone отворете писмото от системния администратор или изтеглете
профила от web страницата.
2 Когато конфигурационният профил се отвори, докоснете Install (Инсталирай).
3 Ако е необходимо, въведете парола или друга информация.
20 Глава 1 Начални стъпки
Page 21
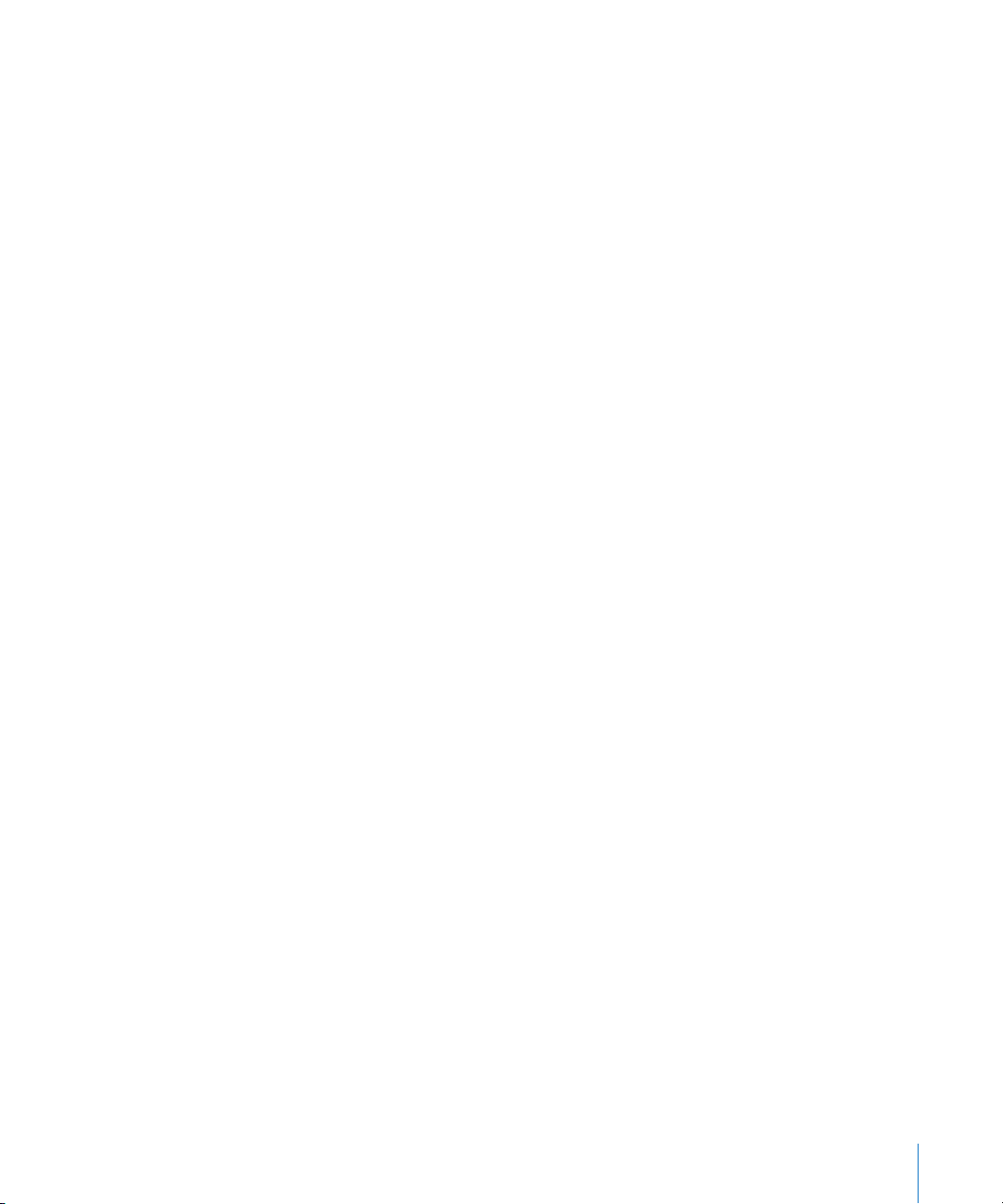
Важно: Може да е необходимо да потвърдите сигурността на конфигурационния
файл. Ако се съмнявате, консултирайте се със системния администратор, преди да
го инсталирате.
Настройките, инсталирани от конфигурационен профил, не могат да се променят.
Ако искате да ги промените, трябва да изтриете профила или да инсталирате нов.
Изтриване на профил: В Settings (Настройки) изберете General > Prole (Основни
> Профил). Маркирайте конфигурационния профил и докоснете Remove (Изтрий).
Когато се премахне конфигурационен профил, от iPhone се изтриват настройките
и цялата информация, инсталирана с него.
Прекъсване връзката на iPhone с компютъра
Можете да прекъснете връзката с компютъра по всяко време, освен ако iPhone не
се синхронизира с него.
Когато iPhone се синхронизира с компютър, iPhone показва на екрана си „Sync in
progress“ (В процес на синхронизиране). Ако прекъснете връзката с iPhone, преди
да е приключило синхронизирането, някои данни може да не са се прехвърлили.
Когато синхронизирането приключи, iTunes показва съобщението „iPhone sync is
complete“ (Синхронизирането на iPhone приключи)“.
Отказ от синхронизиране: Изтеглете плъзгача на iPhone.
Ако получите повикване по време на синхронизиране, то се отказва автоматично
и можете да прекъснете връзката на iPhone с компютъра, за да отговорите на
повикването. След като приключите разговора, свържете iPhone отново, за да се
довърши синхронизирането.
Глава 1 Начални стъпки 21
Page 22
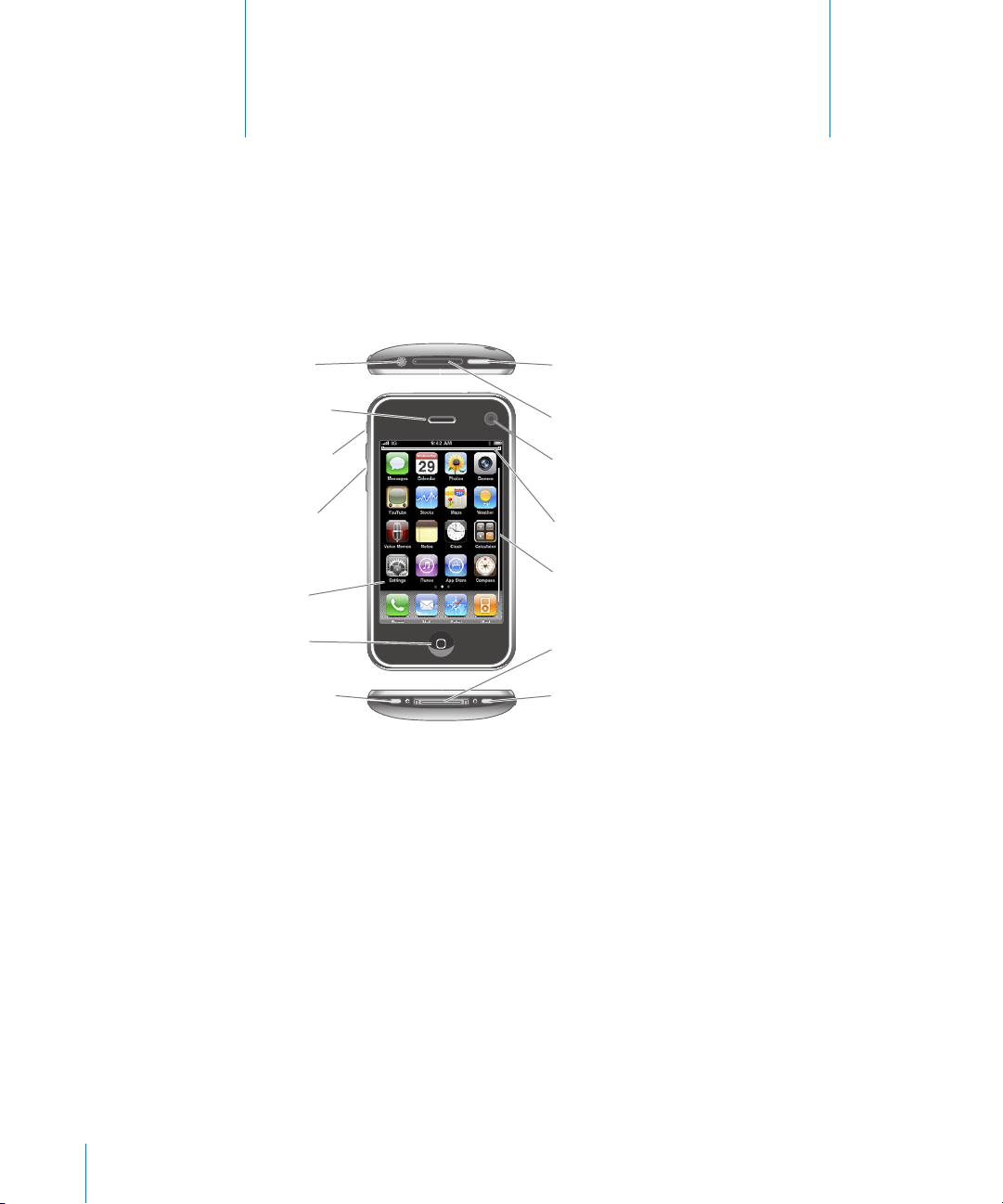
Жак за
слушалки
Приемник
Превключвател
със/без звук
Камера
(на гърба)
Поставка за
SIM карта
Бутони за
сила на звука
Сензорен
екран
Говорител
Порт за
съединител
Dock
Бутон
Начало
Бутон спящ
активен режим
Микрофон
Иконки на
програми
Лента за
състоянието
Основни функции
iPhone - кратко запознанство
2
22
Вашият Начален екран може да изглежда различно в зависимост от използвания
модел iPhone и освен това ако сте променили подредбата на иконките.
Page 23
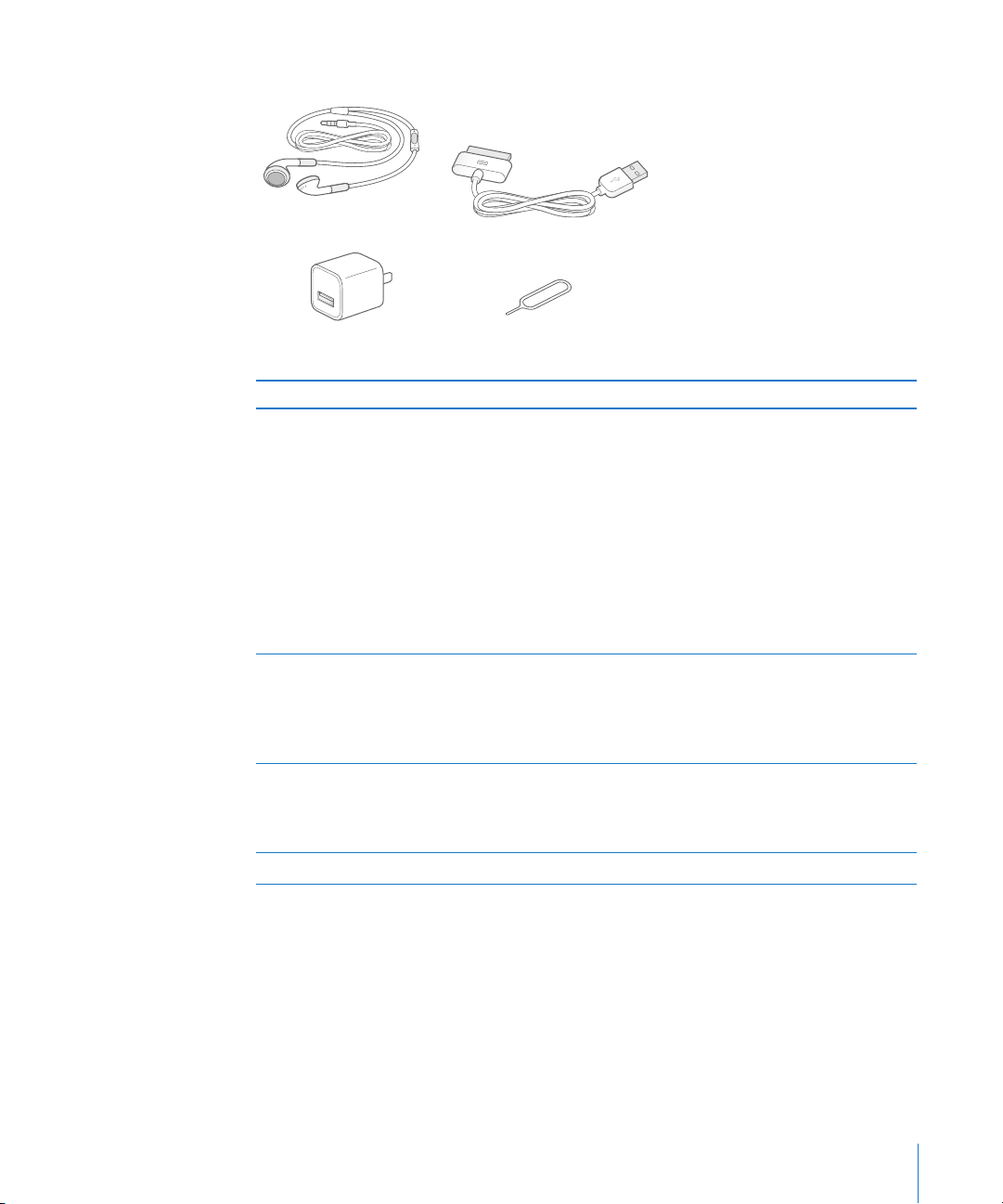
Аксесоари за iPhone, включени в пакета
Кабел Dock Connector към USB
Стерео слушалки
Приспособление за
изваждане на SIM карта
USB захранващ адаптер
Елемент Предназначение
Слушалки с дистанционно и микрофон на
Apple (iPhone 3GS)
iPhone стерео слушалки (iPhone 3G)
Кабел Dock Connector към USB С помощта на кабела iPhone може да се
USB захранващ адаптер Ако захранващият адаптер се свърже към
Приспособление за изваждане на SIM карта Служи за изваждане на SIM картата.
Да слушате музика, видео, да провеждате
телефонни разговори. По време на разговор
използвайте вградения микрофон. Натиснете
средния бутон, за да отговорите на повикване
или да приключите разговор. Когато слушате
iPod, еднократно натискане на бутона спира
или пуска песента, а бързо натискане два пъти
преминава към следващата. За да настроите
силата на звука, използвайте бутоните „+“ и
„–“ (само iPhone 3GS). Натиснете и задръжте
средния бутон, за да използвате Voice Control
(само iPhone 3GS).
свързва към компютър за синхронизиране
и зареждане. Кабелът може да се използва
с допълнителна поставка или да се свърже
директно към iPhone.
iPhone с помощта на включения в пакета
кабел и след това се включи в стандартен
електрически контакт, iPhone се зарежда.
Глава 2 Основни функции 23
Page 24
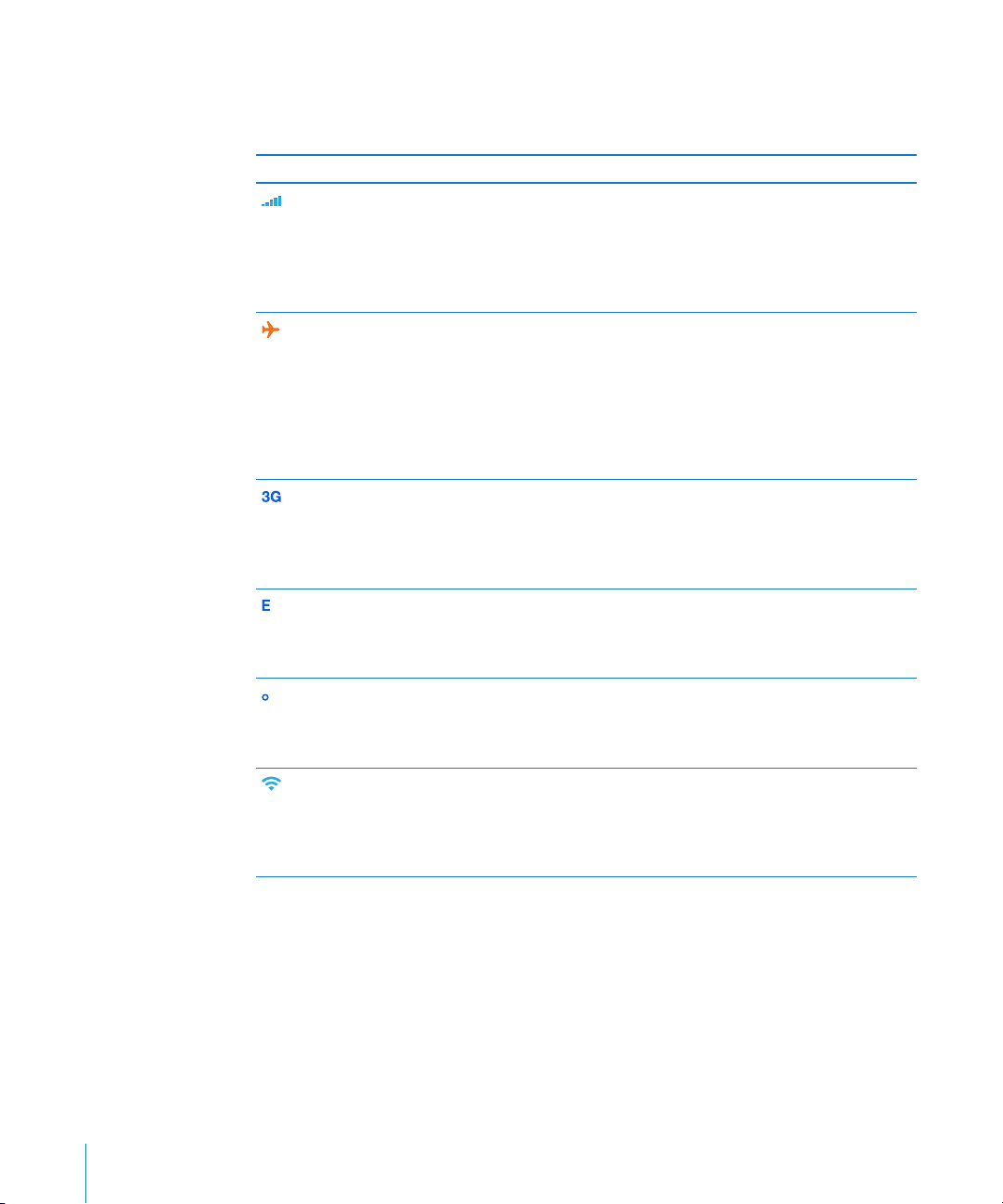
Иконки за състоянието
В лента в горната част на екрана се представят иконките, които дават информация
за състоянието на iPhone:
Иконка, показваща състояние Какво означава
Сила на получения сигнал Показва дали има достъп до мобилната
мрежа и дали може да се получават и
да се извършват повиквания. Колкото
повече лентички има, толкова по-силен
е сигналът. Ако няма сигнал, иконката се
заменя с текста „No service“.
Режим Полет Показва, че е включен режим Полет - не
можете да използвате телефона, нямате
достъп до Интернет, не можете да се
свързвате с други Bluetooth® устройства.
Достъпни са само функциите, които не
са свързани с безжични мрежи. Вижте
„Airplane Mode (Режим Полет)” на
стр. 160.
3G Показва, че мобилната мрежа поддържа
3G и iPhone може да се свързва през
3G. Достъпно на iPhone 3G или следващ.
Вижте „Как iPhone се свързва към
Интернет” на стр. 46.
EDGE Показва, че мобилната мрежа поддържа
EDGE и iPhone може да се свързва към
Интернет през EDGE. Вижте „Как iPhone
се свързва към Интернет” на стр. 46.
GPRS Показва, че мобилната мрежа поддържа
GPRS и iPhone може да се свързва към
Интернет през GPRS. Вижте „Как iPhone
се свързва към Интернет” на стр. 46.
Wi-Fi Показва, че iPhone е свързан към
Интернет през Wi-Fi. Колкото повече
лентички има, толкова по-добра е
връзката. Вижте „Присъединяване към
Wi-Fi мрежа” на стр. 47.
24 Глава 2 Основни функции
Page 25
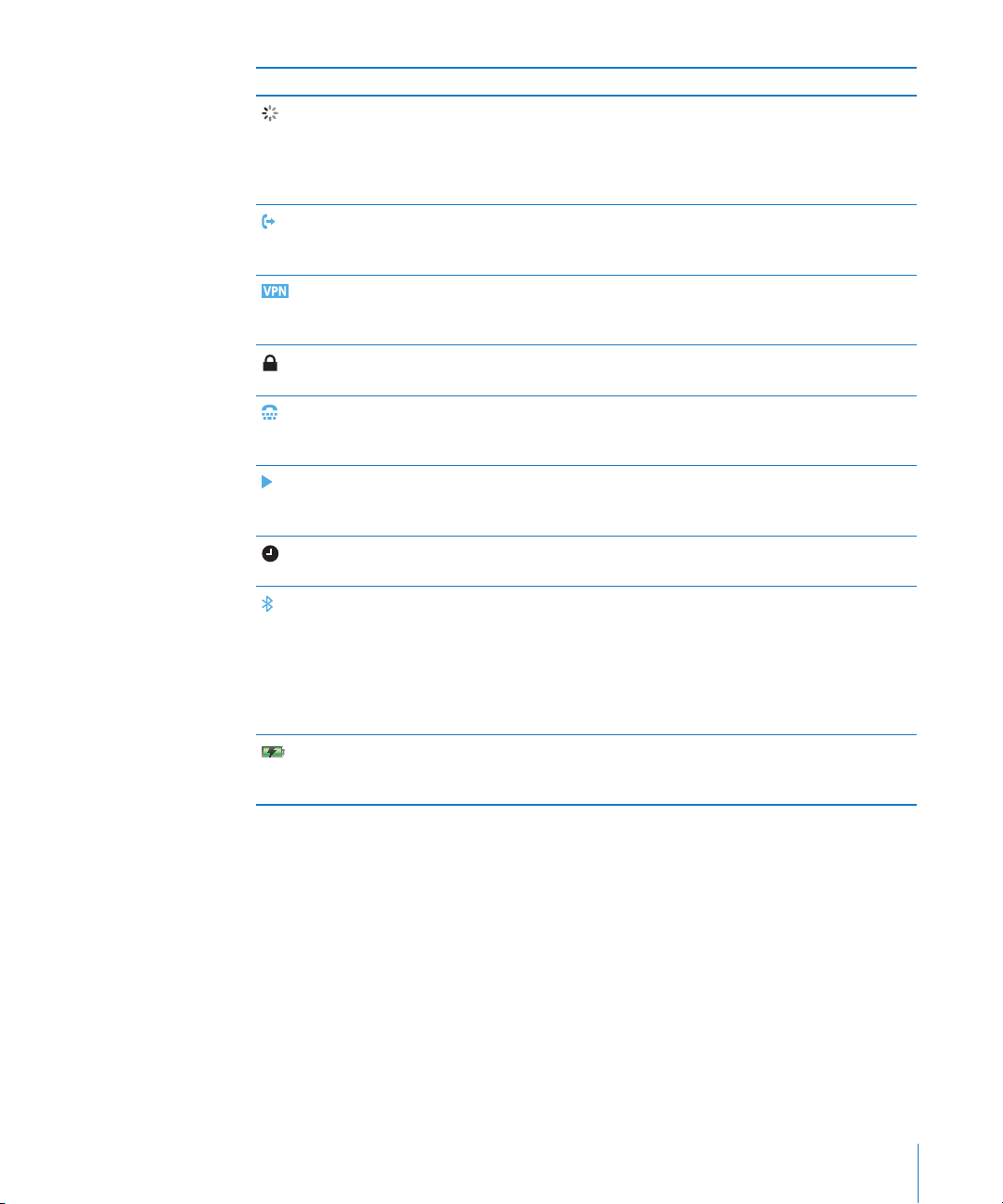
Иконка, показваща състояние Какво означава
Мрежова активност Появява се, когато се осъществява
безжично синхронизиране или друга
мрежова активност. Програми на други
фирми може да използват този символ,
за да показват, че има активен процес.
Прехвърляне на повиквания Показва, че на iPhone е настроено
прехвърляне на повикванията. Вижте
„Прехвърляне на повиквания” на стр. 180.
VPN Показва, че сте свързани към мрежа
с помощта на VPN. Вижте „Network
(Мрежа)” на стр. 166.
Заключване Показва, че iPhone е заключен. Вижте
„Бутон за спящ/активен режим” на стр. 31.
TTY Показва, че iPhone може да работи с TTY
машина. Вижте „Използване на iPhone с
Teletype (TTY) машина” на стр. 181 .
Възпроизвеждане Показва, че в момента се възпроизвежда
песен, аудио книга или подкаст. Вижте
„Възпроизвеждане на песни” на стр. 87.
Аларма Показва, че има настроена аларма.
Вижте „Аларми” на стр. 155.
Bluetooth Синя или бяла иконка: Bluetooth е
активен и са свързани устройства като
слушалки или комплект за автомобил.
Сива иконка: Bluetooth е активен, но
няма свързани устройства. Няма иконка:
Bluetooth е изключен. Вижте „Bluetooth
устройства” на стр. 65.
Батерия Показва нивото на батерията или че
устройството е в процес на зареждане.
Вижте „Батерия” на стр. 50.
Глава 2 Основни функции 25
Page 26
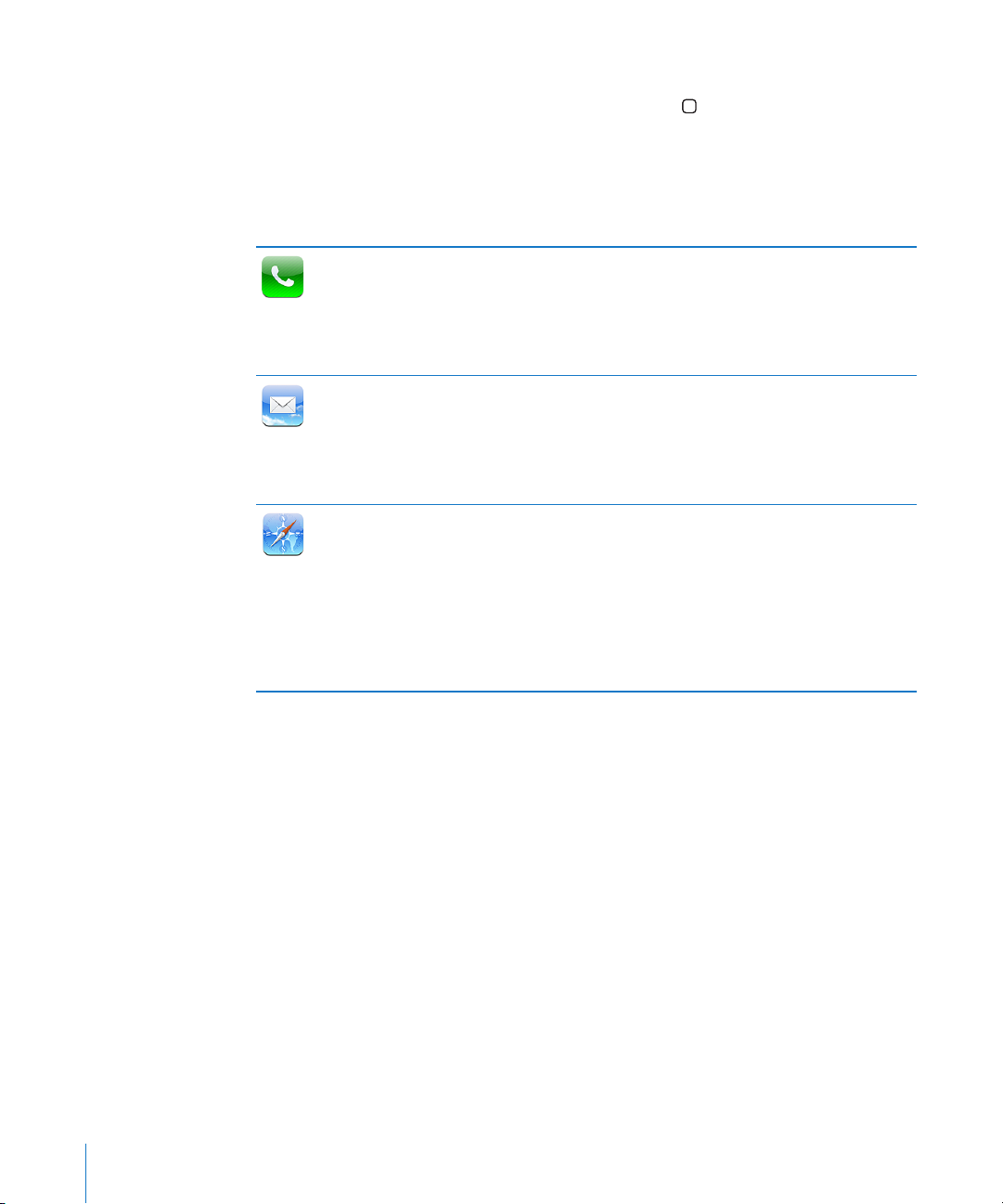
Начален екран
Във всеки един момент натискането на бутон Начало представя Начален екран,
в който се намират програмите за iPhone. Докоснете иконката на програма, за да я
стартирате.
Програми за iPhone
Следните програми се доставят заедно с iPhone:
Позволява осъществяване на повиквания с бърз достъп до последните
повиквания, предпочитани номера и списъка с контакти, ръчно набиране на
Phone
Mail
Safari
номер с помощта на цифрова клавиатура или набиране с гласови команди.
Визуалната гласова поща представя списък с оставените съобщения. За да
прослушвате съобщенията, просто ги докосвайте едно след друго в желания от
вас ред.
iPhone поддържа MobileMe, Microsoft Exchange и много от най-популярните
системи за електронна поща, включително Yahoo! Mail, Google и AOL, както и
повечето системи за електронна поща, базирани на стандартите POP3 и IMAP.
PDF документите и другите прикачени файлове може да се преглеждат директно
в програмата Mail. Прикачените снимки и изображения може да се записват в
албума на камерата.
Дава възможност да се браузват web сайтове през мобилната мрежа за
данни или през Wi-Fi. Завъртете iPhone настрани, за да четете страниците
в широкоекранен формат. Двукратното докосване увеличава или намалява
размера - Safari автоматично избира подходящ за екрана на iPhone размер на
колонката от страницата, за да се улесни четенето. Поддържа се отваряне на
няколко страници. Отметките се синхронизират със Safari или с Microsoft Internet
Explorer на компютъра. Ако добавите Safari web изрезки към Начален екран,
ще имате бърз достъп до вашите любими сайтове. Позволява записване на
изображения от web сайтове във вашата библиотека със снимки.
26 Глава 2 Основни функции
Page 27
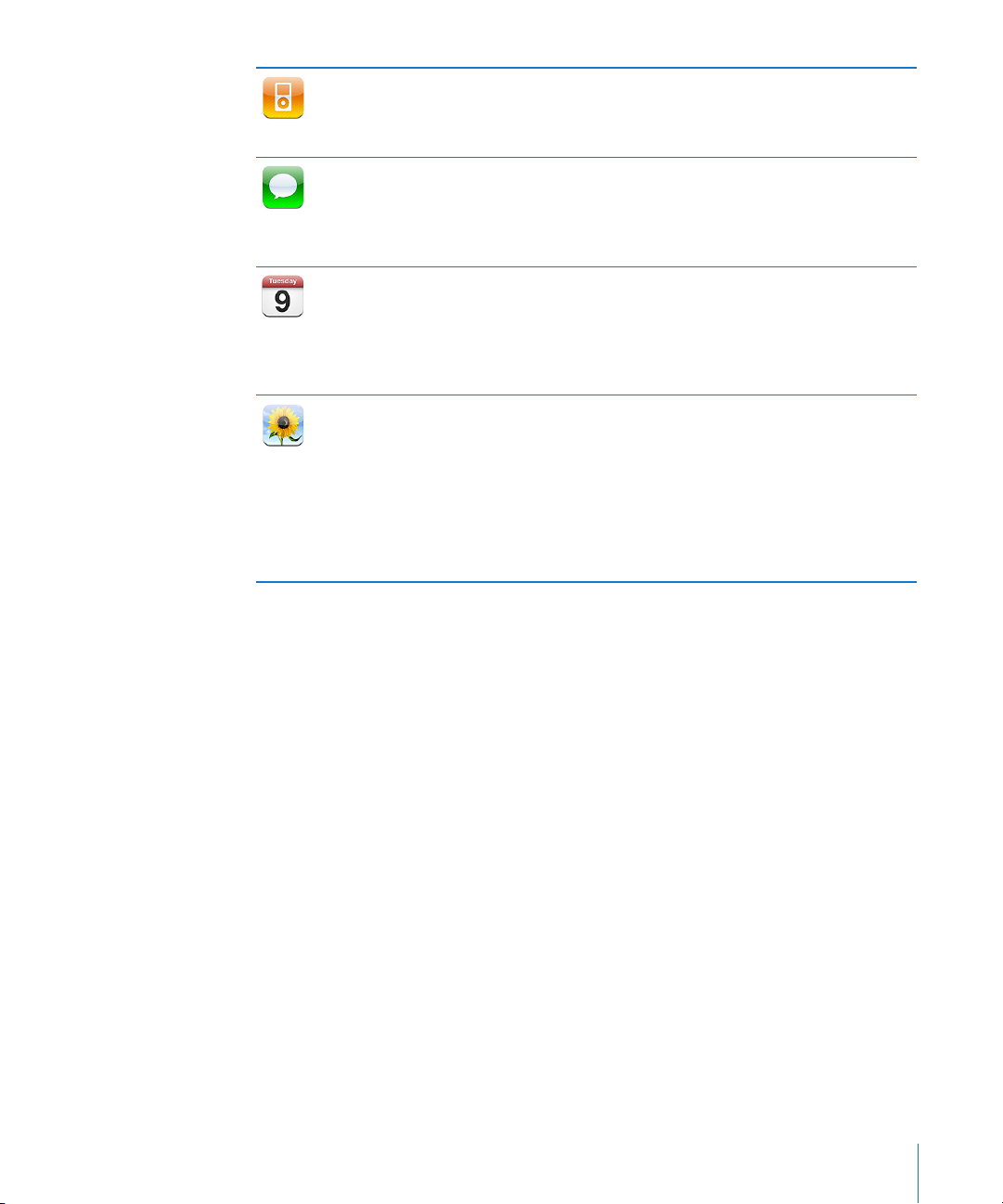
iPod
Messages
Calendar
Photos
Можете да слушате песни, аудио книги и подкасти. Да създавате списъци on-thego или да използвате функцията Genius, която автоматично създава списъци.
Можете да слушате компилации от песни във вашата библиотека, създадени с
функцията Genius. Да гледате филми и видео подкасти в широкоекранен формат.
Позволява изпращане и получаване на SMS съобщения. Разменените съобщения
се записват във вид, подобен на iChat, така че можете да видите хронологично
съобщенията, които сте получили или изпратили. Можете да изпращате снимки,
видео клипове (само iPhone 3GS), информация за контакт, аудио бележки към
устройства, които поддържат MMS (iPhone 3G или следващ).
Можете да преглеждате и търсите във вашите календари в MobileMe, iCal,
Microsoft Entourage, Microsoft Outlook или Microsoft Exchange. Ако въведете
събития директно на iPhone, те ще се синхронизират обратно в календара
на компютъра. Позволява създаване на абонамент за календари. Можете да
настройвате предупреждения, които да ви напомнят за събития, срещи или
срокове.
Дава възможност да преглеждате снимки и видео (само iPhone 3GS), направени
на iPhone или получени с електронна поща или MMS (само iPhone 3GS), или
синхронизирани с фото програма на вашия компютър. (Синхронизирането
на видео е достъпно само на компютри Mac.) Можете да ги гледате в режим
портрет или пейзаж. Увеличете снимка, за да я погледнете отблизо. Позволява
представянето на слайдшоу. Дава възможност да изпратите снимки и видео с
електронна поща, да ги изпратите като MMS съобщения (само iPhone 3G или
следващ) или да ги публикувате в галерията MobileMe. Освен това можете да ги
добавите към контакти или да ги използвате като фон на екрана.
Глава 2 Основни функции 27
Page 28
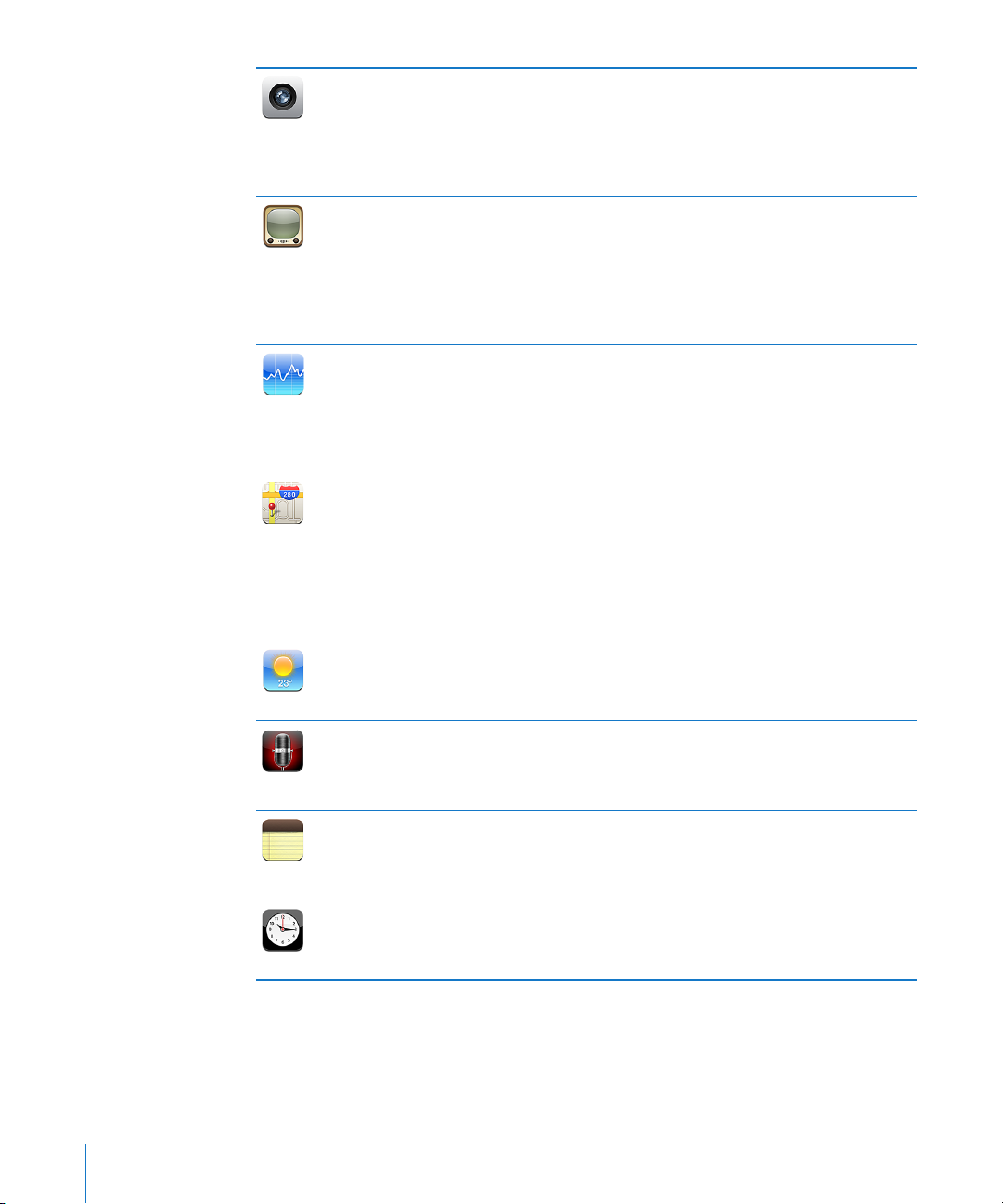
Camera
YouTube
Stocks
Maps
Weather
Voice Memos
Notes
Clock
Можете да правите снимки и да записвате видео клипове (само iPhone 3GS). Да
ги преглеждате на iPhone, да ги изпращате по електронна поща или като MMS
съобщения (iPhone 3G или следващ), както и да ги прехвърляте на компютъра.
Можете да изрязвате и записвате видео клипове. Можете да изпращате видео
клипове директно в YouTube. Ако снимате приятел, можете да настроите iPhone
да показва снимката, когато ви се обажда.
Дава възможност да се възпроизвежда видео от Интернет колекцията YouTube.
Можете да търсите видео или да браузвате отличените, най-гледаните, найновите или клиповете с най-висок рейтинг. Можете да настроите и да влезете
във вашата регистрация в YouTube, след което да гласувате за видео клипове,
да синхронизирате любимите клипове, да гледате клипове, за които сте се
абонирали и други. Можете да изпращате ваши собствени видео клипове,
направени с iPhone.
Позволява следенето на борсова информация, която се обновява автоматично
през Интернет. Представя новини за компании и текуща информация като
начална и средна цена, обем продажби, пазарна капитализация. Завъртете
iPhone, за да видите диаграмите в хоризонтална ориентация. Изтеглете с пръст
през диаграмите, за да проследите стойностите на отделните точки или с два
пръста, за да видите диапазона между точките.
Поддържа представянето на пътни карти, сателитни снимки или хибриден
преглед на различни места по света. Можете да увеличавате мащаба за попрецизно представяне или да проверявате Google Street View, да намерите и
проследите текущото ви (приблизително) местоположение. Можете да видите в
каква посока сте се обърнали (само iPhone 3GS с помощта на вградения компас),
да получавате детайлни указания за маршрут, обществен транспорт и да научите
какво е състоянието на трафика в момента. Можете да намерите фирми в района
и да се обадите с едно докосване.
Представя текущата метеорологична информация и шест-дневна прогноза. Ако
добавите любимите си градове, лесно и по всяко време ще можете да научавате
метеорологичната обстановка в тях.
Можете да записвате аудио бележки на iPhone, да ги прослушвате на iPhone
или да ги синхронизирате с iTunes, за да ги слушате на компютъра. Можете да
прикачите аудио бележка към електронна поща или MMS съобщение (iPhone 3G
или следващ).
Можете да пишете бележки в движение - подсещащи, списъци с покупки,
брилянтни идеи, да ги изпращате по електронна поща. Можете да
синхронизирате бележки с програмите Mail, Microsoft Outlook или Outlook
Express.
Показва точен час в градове по света - активирайте отделни часовници за
желаните от вас градове. Позволява настройката на една или повече аларми.
Можете да използвате хронометър или таймер.
28 Глава 2 Основни функции
Page 29
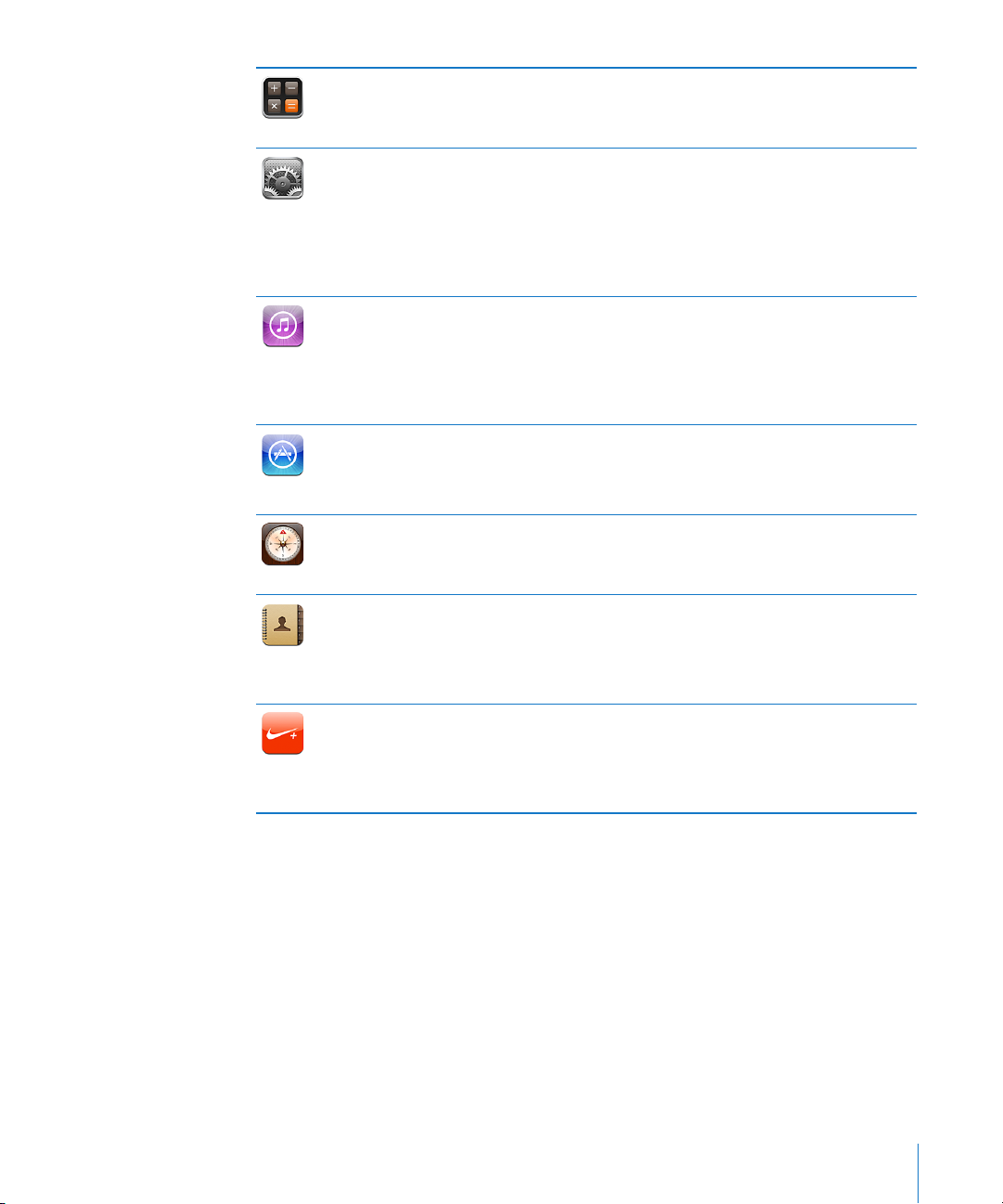
Calculator
Settings
iTunes
App Store
Compass
Contacts
Nike + iPod
Поддържа операциите събиране, изваждане, умножение и деление. Завъртете
iPhone настрани, за да използвате допълнителни научни функции.
Дава възможност на едно централизирано място да се въвеждат данни за
регистрации и да се настройват всички параметри на iPhone. Можете да
определите максимална стойност на силата на звука, да настроите тонове за
звънене, фон и яркост на екрана, параметри за мрежа, телефон, поща, web,
музика, видео, снимки и други. Можете да активирате автоматично заключване
и въвеждане на парола, да ограничите достъпа до определено мултимедийно
съдържание от iTunes и програми, да ресетирате iPhone.
Позволява търсене на музика, тонове за звънене, аудио книги, телевизионни
предавания, музикални клипове и филми в iTunes Store. Можете да преглеждате,
купувате и изтегляте най-новото съдържание, най-добрите елементи и други.
Можете да наемате и гледате филми на iPhone. Дава възможност за стриймване и
изтегляне на подкасти. Можете да четете и пишете ваши собствени коментари за
предпочитаните от вас елементи.
Позволява търсене в App Store на програми за iPhone, които можете да купите
или изтеглите с помощта на Wi-Fi връзка или мобилната мрежа за данни. Можете
да четете и пишете ваши собствени коментари за предпочитаните от вас
програми, да изтегляте и инсталирате програми в Начален екран.
С помощта на вградения цифров компас (само iPhone 3GS) можете да определяте
посоките, да получавате текущите си координати. Можете да изберете между
истински и магнитен север.
Представя информация за контакти, синхронизирани с MobileMe, Mac OS X
Address Book, Yahoo! Address Book, Google Contacts, Windows Address Book
(Outlook Express), Microsoft Outlook или Microsoft Exchange. Поддържа търсене,
добавяне, промяна или изтриване на контакти, които след това се синхронизират
обратно с компютъра>.
Nike + iPod (появява се, ако е активирано в Settings) превръща iPhone в приятел,
който следи тренировките ви, проследява вашата скорост, време и разстояние
по време на всяка тренировка и ви позволява да изберете музика, която да
слушате, докато тренирате. (само iPhone 3GS. Необходимо е да имате специални
маратонки на Nike и датчик Nike + iPod, които се продават отделно.)
Забележка: Работата на програмите може да се различава в зависимост от
страната или района, където сте закупили и използвате iPhone.Обърнете се към
мобилния оператор за повече информация.
Настройка на Начален екран
Можете да промените подредбата на иконките в Начален екран - включително
иконките в Dock в долната част на екрана. Ако желаете, можете да ги разделите в
няколко отделни екрана.
Промяна на местоположението на иконките:
1 Докоснете и задръжте някоя от иконките, докато те започнат да се поклащат.
Глава 2 Основни функции 29
Page 30
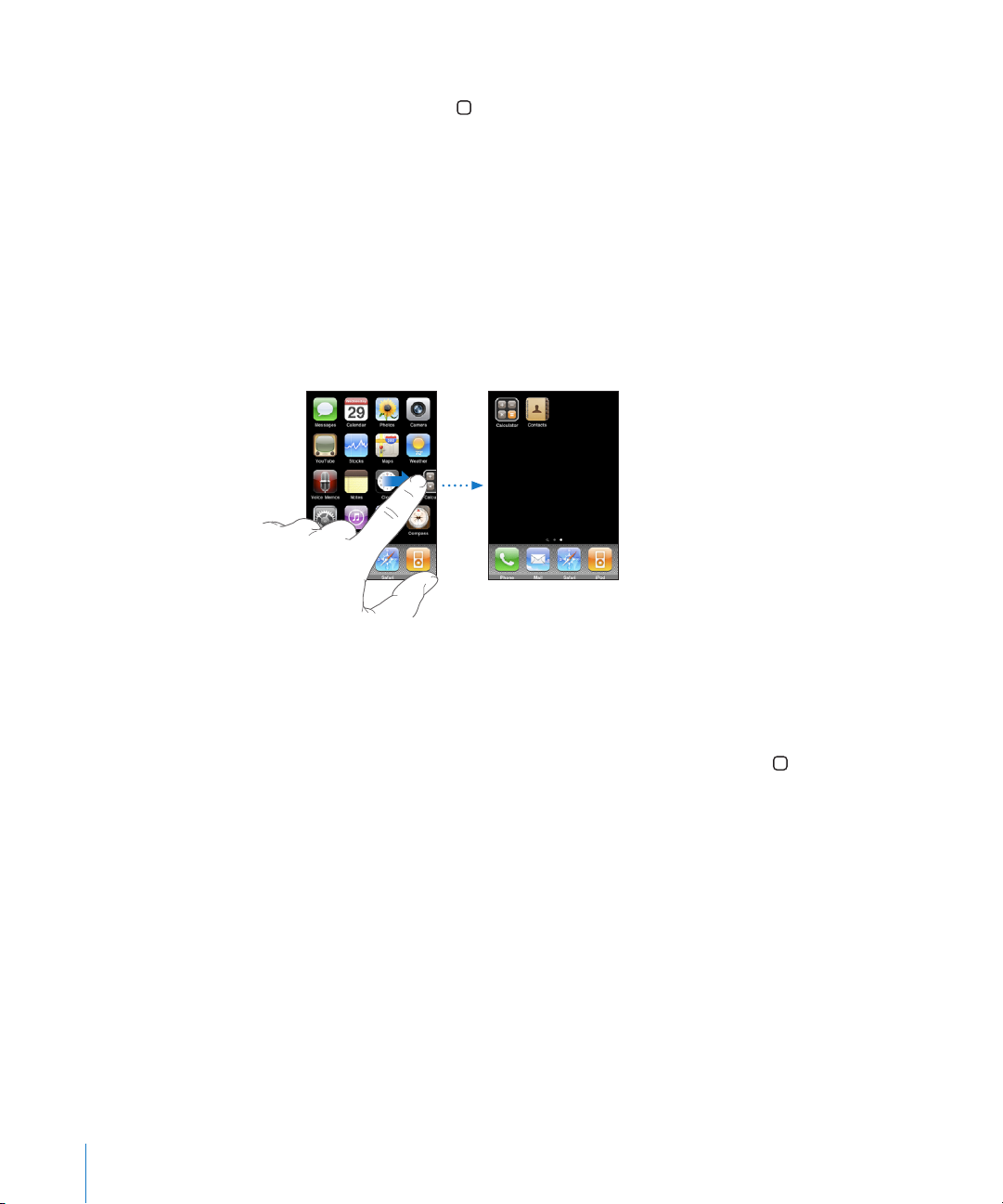
2 Подредете иконките, като ги изтегляте.
3 Натиснете бутон Начало , за да запазите подредбата.
Освен това към Начален екран можете да добавяте връзки към предпочитани web
страници. Вижте раздел „Web изрезки” на стр. 82.
Също така можете да промените подредбата на иконките в Начален екран и
реда на екраните (в iTunes 9 или следваща версия), когато iPhone е свързан към
компютъра. В страничната лента на iTunes изберете iPhone и след това щракнете
Applications (Програми).
Създаване на допълнителни начални екрани: Докато подреждате иконките,
изтеглете иконка до десния ръб на екрана, докато се появи нов екран. С плъзгане
можете да се върнете в първоначалния екран и да изтеглите още иконки в новия.
Може да се създадат най-много 11 екрана. Броят на точките над Dock показва
колко екрана са създадени и освен това кой екран е представен в момента.
Преминаване към друг Начален екран: Прокарайте пръст наляво или надясно
или докоснете отляво или отдясно в редицата с точки.
Връщане към първия Начален екран: Натиснете бутон Начало .
Възстановяване на вида по подразбиране на Начален екран: Изберете Settings
> General > Reset (Настройки > Основни > Ресетиране) и докоснете Reset Home
Screen Layout (Ресетирай вида на Начален екран).
Бутони
Няколко лесни за използване бутона позволяват включване и изключване на
iPhone, настройване силата на звука, активиране и изключване на безшумен
режим.
Бутон за спящ/активен режим
Когато не използвате iPhone, но искате да получавате повиквания и SMS
съобщения, можете да го заключите.
30 Глава 2 Основни функции
Page 31

Когато iPhone е заключен, екранът не реагира на докосване, Можете все пак да
Бутон спящ/
активен режим
слушате музика и да настройвате силата на звука, да използвате средния бутон
на стерео слушалките на iPhone (или еквивалентен бутон на слушалки Bluetooth),
за да спирате или пускате песента, както и за да отговаряте на повикване и да
приключвате разговор.
По подразбиране iPhone се заключва автоматично, ако не докосвате екрана за
една минута.
Заключване на iPhone Натиснете бутона за спящ/активен режим.
Отключване на iPhone Натиснете бутон Начало
активен режим, след това изтеглете плъзгача.
Изключване изцяло на iPhone Натиснете и задръжте няколко секунди бутона
за спящ/активен режим, докато се появи
червен плъзгач. След това го изтеглете. Когато
iPhone е изключен, входящите повиквания се
пренасочват директно към гласова поща.
Включване на iPhone Натиснете и задръжте бутона за спящ/активен
режим, докато се появи логото на Apple.
или бутона за спящ/
Информация как да промените периода, след който да се заключва iPhone, вижте
в раздел „Auto-Lock (Автоматично заключване)” на стр. 168. Информация как да
настроите iPhone да изисква парола за отключване, вижте в раздел „Passcode Lock
(Заключване с парола)” на стр. 168.
Бутони за сила на звука
Когато разговаряте по телефона, слушате песни, филми или други материали,
можете да настройвате силата на звука с бутоните, които се намират отстрани на
iPhone. В останалото време с тези бутони можете да настроите силата на тоновете
за звънене, предупрежденията, както и другите звукови ефекти.
ПРЕДУПРЕЖДЕНИЕ: Важна информация за избягване загубата на слух и
за безопасно шофиране прочетете в Ръководство за продукта на адрес
www.apple.com/support/manuals/iphone/.
Глава 2 Основни функции 31
Page 32

За да настроите силата на звука, използвайте бутоните отстрани на iPhone.
По-силно
По-тихо
Със
звук
Без
звук
За да настроите максимална стойност на силата на звука за музика и видео на
iPhone, вижте раздел „Music (Музика)” на стр. 185.
Превключвател със/без звук
Използвайте превключвателя със/без звук, за да превключвате между режим със
звук и безшумен режим .
Когато е изключен безшумният режим, iPhone възпроизвежда всички звукови
сигнали. Когато е активен безшумен режим, iPhone не звъни и не възпроизвежда
предупредителни сигнали и други звукови ефекти.
Важно: Настроените аларми, звукът от аудио-зависимите програми като iPod и
звукът на много игри се възпроизвежда през вградените говорители дори когато
iPhone е в безшумен режим.
По подразбиране iPhone вибрира при получаване на повикване, независимо
дали е в безшумен режим или не. Ако iPhone не е в безшумен режим, можете
да заглушите звъненето, като натиснете еднократно бутона за спящ/активен
режим или един от бутоните за силата на звука. Повторното натискане на бутона
прехвърля обаждането към гласова поща.
Информация как да промените параметрите за звука и вибриране, вижте в раздел
„Звук и превключвател със/без звук” на стр. 164.
32 Глава 2 Основни функции
Page 33

Сензорен екран
Бутоните на екрана на iPhone се променят динамично в зависимост от задачата,
която изпълнявате.
Отваряне на програми
Отваряне програма: Докоснете иконка.
Затваряне на програма и връщане в Начален екран: Натиснете бутон Начало
под екрана.
Прелистване
Изтеглете с пръст нагоре или надолу по екрана, за да прелиствате. Някои екрани
като web страници, могат да се прелистват и настрани.
Изтеглянето с пръст при прелистване на съдържанието не води до избиране или
активиране на елемент от екрана.
Глава 2 Основни функции 33
Page 34

Прокарайте бързо пръст по екрана, за да се прелиства с по-висока скорост.
Индекс
Можете да изчакате прелистването да спре или да докоснете някъде екрана, за
да спре незабавно. Докосването на екрана, за да се спре прелистване, не води до
избиране или активиране на елемент.
За да преминете бързо в началото на списък, web страница или писмо, просто
докоснете лентата за състояние в горната част на екрана.
Списъци
Някои списъци имат азбучен индекс, представен в дясната страна, който помага за
бърза навигация.
Намиране на елементи в индексиран списък: Докоснете буква, за да се
представят елементите, които започват с тази буква. Изтеглете с пръст върху
индекса, за да прелистите бързо през списъка.
Избиране на елемент: Докоснете елемент в списъка.
В зависимост от списъка, докосването на елемент може да има различни резултати
- например може да се отвори нов списък, да се възпроизведе песен, да се отвори
писмо или да се покаже информация за контакт, така че да можете да позвъните.
34 Глава 2 Основни функции
Връщане в предишния списък: Докоснете бутона за връщане в горния ляв ъгъл.
Page 35

Увеличаване или намаляване на мащаба
Когато гледате снимки, web страници, писма или карти, можете да ги увеличавате
или намалявате. Поставете два пръста и след това ги съберете или раздалечете.
Когато гледате снимки и web страници, ако докоснете двукратно (докоснете бързо
два пъти), размерът се увеличава. При повторно двукратно докосване размерът
се намалява. При картите размерът се увеличава с двукратно докосване, а се
намалява с еднократно докосване, но с два пръста.
Преглед в хоризонтална ориентация
Много програми на iPhone ви позволяват да използвате екрана както във
вертикална, така и в хоризонтална ориентация. Завъртете iPhone и представеното
на екрана също се завърта, като автоматично се наглася, за да се вмести при
новата ориентация на екрана.
Например хоризонталната ориентация може да ви е по-удобна, когато гледате
web страници в Safari и въвеждате текст. Web страниците автоматично променят
размера си, за да се възползват от по-широкия екран, като представят текста и
изображенията с по-голям размер. Аналогично и клавиатурата на екрана е поголяма при използване на хоризонтална ориентация, което може да увеличи
скоростта и точността при въвеждане на текст.
Глава 2 Основни функции 35
Page 36

Следните програми поддържат както вертикална, така и хоризонтална ориентация:
Mail Â
Safari Â
Messages Â
Notes Â
Contacts Â
Stocks Â
iPod Â
Photos Â
Camera Â
Calculator Â
Филмите в iPod и YouTube се представят само в хоризонтална ориентация.
Прегледът на улици в Maps също се представя в хоризонтална ориентация.
Екранна клавиатура
Използвайте екранната клавиатура, за да въвеждате текст като информация за
контакти, текстови съобщения и web адреси.
Въвеждане на текст
В зависимост от програмата, която използвате, интелигентната клавиатура може
автоматично да предлага корекции, докато въвеждате текст, за да ви помогне при
коригиране на правописни грешки.
Въвеждане на текст:
1 За да се представи клавиатурата, докоснете текстово поле, например полето в
бележки или нов контакт.
2 Докосвайте клавишите от клавиатурата.
В началото използвайте само показалеца при въвеждане на текст. Когато свикнете,
можете да започнете да пишете по-бързо с помощта на двата палеца.
36 Глава 2 Основни функции
Page 37

Докато пишете, всяка буква се появява над вашия пръст. Ако сте докоснали грешен
клавиш, можете да плъзнете пръста си към правилния клавиш. Буквата не се
въвежда, докато не вдигнете пръста си от клавиша.
Въвеждане на главни букви Докоснете клавиша Shift , преди да докоснете
буквата или докоснете и задръжте клавиша
Shift и след това плъзнете с пръст до буквата.
Бързо въвеждане на точка или интервал Докоснете двукратно клавиша интервал.
(Можете да включите или изключите тази
функция от Settings > General > Keyboard
(Настройки > Основни > Клавиатура).
Активиране на режим Главни букви Докоснете двукратно клавиша Shift
Клавишът Shift става син и всички въведени
букви са главни. Отново докоснете клавиша
Shift, за да изключите режим Главни букви.
(Можете да включите или изключите тази
функция от Settings > General > Keyboard
(Настройки > Основни > Клавиатура).
Въвеждане на цифри, пунктуация, символи Докоснете клавиша за цифри
Въвеждане на букви или символи, които не
са на клавиатурата
клавиша за символи
допълнителни знаци и символи.
Докоснете и задръжте съответна буква или
символ и след това плъзнете с пръст, за да
изберете необходимия вариант.
, за да се представят
.
. Докоснете
Глава 2 Основни функции 37
Page 38

Речник
Предложена дума
iPhone използва речници на различни езици, които ви помагат при въвеждане на
текст. Когато изберете клавиатура, съответният речник се активира автоматично.
Списък с поддържаните езици можете да видите на адрес
www.apple.com/iphone/specs.html.
iPhone използва активния в момента речник, когато предлага корекция или
довършва думата, която въвеждате. Не е необходимо да прекъсвате въвеждането,
за да приемете предложената дума.
Приемане или отхвърляне на предложения от речника:
m За да отхвърлите предложената дума, довършете написването на думата и след
това докоснете знака „х“, за да отхвърлите предложението, преди да започнете
да пишете друга дума. Всеки път, когато отхвърлите предложение за една и съща
дума, става по-вероятно iPhone да приеме вашата дума.
m За да използвате предложената дума, въведете интервал, препинателен знак или
докоснете клавиша за нов ред.
Включване или изключване на автоматичните корекции: Изберете General
> Keyboard (Основни > Клавиатура) и включете или изключете опцията AutoCorrection (Автоматични корекции). Автоматичните корекции са активни по
подразбиране.
Забележка: Ако въвеждате китайски или японски, докоснете една от
предложените алтернативни думи.
Редактиране
С помощта на представената на екрана лупа можете да позиционирате курсора
правилно, когато въвеждате или редактирате текст. Можете да маркирате текст и
да го отрежете, копирате или вмъкнете.
38 Глава 2 Основни функции
Page 39

Позициониране на курсора: Докоснете и задръжте, за да се появи лупа, след това
изтеглете до мястото на вмъкване.
Маркиране на текст: Докоснете курсора, за да се представят бутоните за избор.
Докоснете Select (Избери), за да изберете съседна дума или докоснете Select
All (Избери всичко), за да изберете целия текст. Когато въвеждате текст, можете
да изберете дума с помощта на двукратно докосване. В документи, които са
разрешени само за четене, като web страници, получени писма или текстови
съобщения, докоснете и задръжте, за да изберете дума.
Изтеглете маркерите, за да изберете по-голяма или по-малка част от текста.
Отрязване или копиране на текст: Маркирайте текст и след това докоснете Cut
(Отрежи) или Copy (Копирай).
Вмъкване на текст: Докоснете курсора и след това докоснете Paste (Вмъкни). Ще
се вмъкне последният текст, който е копиран или отрязан. Освен това можете да
маркирате текст и да докоснете Paste (Вмъкни), за да го замените.
Отменяне на последната промяна: Разклатете iPhone и докоснете Undo (Отмени).
Глава 2 Основни функции 39
Page 40

Клавиатури на различни езици
iPhone предоставя клавиатури, с които можете да въвеждате текст на
различни езици, включително на езици, които пишат отдясно наляво. Пълният
списък с клавиатурите, които се поддържат, можете да видите на адрес
www.apple.com/iphone/specs.html.
Включване или изключване на клавиатури:
1 В Settings (Настройки) изберете General > International > Keyboards (Основни >
Международни > Клавиатури).
2 Активирайте клавиатурите, които желаете. При езиците с няколко клавиатури като
японски и китайски, се показва броят на достъпните клавиатури. С помощта на
докосване изберете клавиатура за езика.
Превключване между клавиатури, когато е
активна повече от една клавиатура
Въвеждане на букви, цифри или символи,
които не са на клавиатурата
Въвеждане на японски Kana С помощта на палетата Kana изберете сричките.
Въвеждане на японски QWERTY С помощта на клавиатурата QWERTY можете
Въвеждане на пиктограмни символи Emoji Използвайте клавиатурата Emoji. Достъпна е
Въвеждане на корейски Използвайте 2-сетовата корейска клавиатура,
Въвеждане на опростен или традиционен
китайски Pinyin
Докоснете , за да превключите клавиатурата.
Когато докоснете символа, името на
активираната клавиатура се появява за кратко.
Докоснете и задръжте съответна буква, цифра
или символ и след това плъзнете с пръст, за
да изберете необходимия вариант. Например
с клавиатурите на иврит и таи можете да
въведете техните специфични цифри, като
докоснете и задържите съответната арабска
цифра.
За да видите повече срички, докоснете
клавиша стрелка и изберете друга сричка или
дума от прозореца.
да въвеждате код за японски срички. Докато
пишете, се появяват предложения за срички.
Докоснете сричка, за да я изберете.
само на iPhone, закупен и използван в Япония.
за да пишете букви Хангул. За да въвеждате
двойни съгласни или съставни гласни,
докоснете и задръжте буквата, а след това с
плъзгане въведете двойната буква.
Използвайте клавиатура QWERTY, за да
въведете Pinyin за китайски символи. Докато
пишете, се появяват предложения за китайски
символи. Докоснете символ, за да го изберете
или продължете да въвеждате Pinyin, за да
видите и други символи.
40 Глава 2 Основни функции
Page 41

Въвеждане на традиционен китайски Zhuyin Използвайте клавиатурата, за да въведете
Сензорен панел
буквите Zhuyin. Докато пишете, се появяват
предложения за китайски символи. Докоснете
символ, за да го изберете или продължете
да въвеждате Zhuyin, за да видите и други
символи. След като въведете първата буква,
клавиатурата се променя, за да покаже още
букви.
Ръкописно въвеждане на опростен или
традиционен китайски
На сензорния панел с плъзгане на пръст
напишете китайските символи. Докато пишете
щрихите от йероглифа, iPhone ги разпознава
и показва съответните символи в списък, като
най-отгоре са тези с най-добро съответствие.
Когато изберете символ, като допълнителни
възможности за избор се появяват свързани с
него символи.
Някои сложни символи може да се въвеждат,
като се комбинират два или повече символа.
Например, ако въведете 魚 (риба), а след това
въведете 巤 (четина), ще получите символа
鱲 (част от името на международното летище
на Хонг Конг), който се появява в списъка със
символи и е обозначен със стрелка. Докоснете
този символ и ще се заменят въведените преди
това символи.
Когато е активирано ръкописно въвеждане на опростен или традиционен
китайски, можете да въвеждате китайски символи с пръст, както е показано:
Глава 2 Основни функции 41
Page 42

Търсене
Можете да търсите в много програми на iPhone, включително в Mail, Calendar, iPod,
Notes и Contacts. Можете да търсите в отделна програма или във всички програми
едновременно, като използвате Spotlight.
Отваряне на Spotlight: На основната страница на Начален екран прокарайте
пръст отляво надясно.
Ако сте в основната страница на Начален екран, можете да натиснете бутон
Начало, за да се представи Spotlight. Ако сте в Spotlight, можете да натиснете бутон
Начало, за да се върнете в Начален екран. Освен това можете да настроите iPhone
да показва екрана на Spotlight, когато натиснете двукратно бутон Начало. Вижте
раздел „Home (Начало)” на стр. 171.
Търсене в iPhone: Въведете текст в полето за търсене в екрана на Spotlight.
Докато пишете, резултатите от търсенето се появяват автоматично. Докоснете
Search (Търси), за да се затвори клавиатурата и да видите по-голяма част от
резултатите.
Иконките отляво на резултатите от търсенето показват от коя програма са
представените резултати. Докоснете елемент в списъка с резултати, за да го
отворите.
Програма Какво се търси
Contacts Име, фамилия, име на фирма
Mail Полетата До, От и Тема на всички регистрации
Calendar Заглавия на събития, поканени и
iPod Музика (имена на песни, изпълнители, албуми)
Notes Текст на бележки
Освен това Spotlight търси в имената на основните и допълнително инсталираните
програми на iPhone. Ако имате много програми, можете да използвате Spotlight
като средство за намиране и отваряне на програми.
42 Глава 2 Основни функции
(не се търси в текста на съобщенията)
местоположение (не се търси в бележките)
и заглавия на подкасти, филми и аудио книги
Page 43

Отваряне на програми с помощта на Spotlight: Въведете името на програмата
и след това докоснете, за да отворите програмата директно от резултатите от
търсенето.
С помощта на параметрите за търсене можете да определите кои програми да
се използват при търсене и реда, в който се изпълнява търсенето. Вижте раздел
„Home (Начало)” на стр. 171.
Voice Control
С помощта на Voice Control (достъпно само на iPhone 3GS) можете да
осъществявате повиквания, да управлявате възпроизвеждането на музика от iPod,
като изговаряте команди.
Забележка: Функцията Voice Control не е достъпна за всички езици.
Използване на Voice Control: Натиснете и задръжте бутон Начало, докато се
появи екранът Voice Control и чуете сигнал. Освен това можете да натиснете и да
задържите средния бутон на слушалките на iPhone (или еквивалентен бутон на
слушалки Bluetooth).
Използвайте следващите команди, за да осъществявате повиквания или да
възпроизвеждате песни.
Повикване към някой от контактите Кажете „call“ или „dial“ и след това името на
човека. Ако за този контакт има въведени
повече телефонни номера, можете да добавите
например „home“ или „mobile“.
Набиране на номер Кажете „call“ или „dial“ и след това номера.
Управление на възпроизвеждането на
музика
Възпроизвеждане на албум, изпълнител или
списък с песни
Глава 2 Основни функции 43
Кажете „play“ или „play music“. За да спрете на
пауза, кажете „pause“ или „pause music“. Освен
това можете да кажете „next song“ или „previous
song“.
Кажете „play“, след това кажете „album“, „artist“
или „playlist“ и съответното име.
Page 44

Размесване на текущия списък с песни Кажете „shue“.
Получаване на информация за
изпълняваната в момента песен
С помощта на Genius може да се
възпроизвеждат подобни песни
Отказване на Voice Control Кажете „cancel“ или „stop“.
Кажете „what’s playing“, „what song is this“, „who
sings this song“ или „who is this song by“.
Кажете „Genius“, „play more like this“ или „play
more songs like this“.
За постигане на най-добри резултати:
Говорете в микрофона на iPhone, все едно че провеждате телефонен разговор. Â
Освен това можете да използвате микрофона на iPhone или на слушалките
Bluetooth.
Говорете ясно и естествено. Â
Изговаряйте само командите за iPhone и имената или номерата. Правете кратка Â
пауза между командите.
Използвайте цели имена. Â
По подразбиране Voice Control очаква да изговаряте командите на езика, за който
е настроен iPhone (параметрите в General > International > Language (Основни
>Международни > Език)). С помощта на параметрите на Voice Control можете
да промените езика за гласовите команди. За някои езици може да се избира
различен диалект или акцент.
Промяна на езика или страната: В Settings (Настройки) изберете General
> International > Voice Control (Основни > Международни > Voice Control) и
докоснете езика или страната.
Функцията Voice Control винаги е активна за iPod, но за по-голяма сигурност
можете да забраните набирането на телефонни номера, когато iPhone е заключен.
Изключване на набирането на телефонни номера с помощта на гласови
команди, когато iPhone е заключен: В Settings (Настройки) изберете General >
Passcode Lock (Основни > Заключване с парола) и изключете набирането с гласови
команди. Отключете iPhone, за да използвате набиране с помощта на гласови
команди.
Вижте раздели „Набиране с гласови команди” на стр. 56 и „Използване на Voice
Control с iPod” на стр. 91.
44 Глава 2 Основни функции
Page 45

Стерео слушалки
Среден бутон
Слушалките, получени заедно с iPhone, имат микрофон и бутон, който ви позволява
лесно да отговаряте на повиквания, да приключвате разговори, да управлявате
възпроизвеждането на аудио и видео. Слушалките, получени заедно с iPhone 3GS
(показани тук), имат бутони за силата на звука.
Включете слушалките, за да слушате музика или за да осъществявате повикване.
Хората, с които разговаряте, ви чуват през вградения микрофон. Натиснете
средния бутон, за да управлявате възпроизвеждането на музика, да отговаряте на
повиквания и да приключвате разговори дори когато iPhone е заключен. (Освен
това можете да използвате еквивалентен бутон на слушалките Bluetooth, за да
управлявате тези функции.)
Временно спиране на песен или видео Натиснете еднократно средния бутон.
Натиснете отново, за да се възстанови
възпроизвеждането.
Преминаване към следващата песен Натиснете двукратно средния бутон.
Връщане в предишния списък Натиснете трикратно средния бутон.
Бързо преминаване напред Натиснете двукратно средния бутон и
задръжте.
Бързо преминаване назад Натиснете трикратно средния бутон и
задръжте.
Настройване силата на звука (само
iPhone 3GS)
Отговаряне на входящо повикване Натиснете еднократно средния бутон.
Приключване на текущия разговор Натиснете еднократно средния бутон.
Натиснете бутона „+“ и „–“.
Глава 2 Основни функции 45
Page 46

Отхвърляне на входящо повикване Натиснете и задръжте средния бутон за около
две секунди и след това го пуснете. Два слаби
сигнала потвърждават, че повикването е
отказано.
Превключване към постъпващо повикване
или към разговор в режим на изчакване и
поставяне на текущия разговор в режим на
изчакване
Превключване към входящо повикване или
към задържан разговор и приключване на
текущия разговор
Използване на Voice Control (само
iPhone 3GS)
Натиснете еднократно средния бутон.
Натиснете отново, за да се върнете обратно
към първия разговор.
Натиснете и задръжте средния бутон за около
две секунди и след това го пуснете. Два слаби
сигнала потвърждават, че сте приключили
първия разговор.
Натиснете и задръжте средния бутон. Вижте
раздел „Voice Control” на стр. 43.
Ако получите повикване, когато са свързани слушалки, можете да чуете тона за
звънене както през говорителя на iPhone, така и през слушалките.
Свързване към Интернет
iPhone се свързва автоматично към Интернет, когато използвате програмите Mail,
Safari, YouTube, Stocks, Maps, Weather, App Store или iTunes Store.
Как iPhone се свързва към Интернет
iPhone се свързва към Интернет с помощта на Wi-Fi мрежа или мобилната мрежа
за данни. iPhone изпълнява следните действия (в указания ред), докато се установи
връзка:
Свързва се към последната Wi-Fi  мрежа, която сте използвали и е достъпна.
Ако няма достъпни Wi-Fi мрежи, които са използвани преди това, iPhone Â
показва списък с Wi-Fi мрежите, до които има достъп. Докоснете мрежа и ако
е необходимо, въведете парола, за да се свържете. Мрежите, които изискват
парола, показват до тях. Можете да изключите функцията на iPhone да
показва автоматично достъпните мрежи. Вижте раздел „Wi-Fi” на стр. 161.
Ако няма достъпни Wi-Fi мрежи или сте избрали да не се присъединявате към Â
такива мрежи, iPhone се свързва към Интернет с помощта на мобилната мрежа
за данни ( , или ).
Ако няма достъпни Wi-Fi мрежи и няма достъп до мобилната мрежа за данни,
iPhone не може да се свърже към Интернет.
Забележка: Ако нямате 3G връзка, не можете да използвате Интернет през
мобилната мрежа, докато провеждате разговор. Трябва да имате Wi-Fi връзка, за да
използвате Интернет програми, докато говорите по телефона.
46 Глава 2 Основни функции
Page 47

Много Wi-Fi мрежи могат да се използват безплатно, като на някои места има точки
за достъп до Wi-Fi, осигурени от мобилния оператор на iPhone. При използването
на някои Wi-Fi мрежи е необходимо заплащането на такса. За да се свържете към
Wi-Fi мрежа, за която е необходимо заплащането на такса, можете да отворите
Safari, за да се представи web страница, която ви позволява да се абонирате за
услугата.
Присъединяване към Wi-Fi мрежа
Настройките за Wi-Fi ви позволяват да активирате Wi-Fi и да се присъедините към
Wi-Fi мрежи.
Активиране на Wi-Fi: Изберете Settings > Wi-Fi (Настройки > Wi-Fi) и включете
Wi-Fi.
Присъединяване към Wi-Fi мрежа:Изберете Settings > Wi-Fi (Настройки >
Wi-Fi), изчакайте за момент, докато iPhone открие достъпните мрежи и след
това изберете мрежа (за да се присъедините към някои Wi-Fi мрежи, може да
е необходимо заплащането на такса). Ако е необходимо, въведете парола и
докоснете Join (Свържи) (до мрежите, които изискват въвеждането на парола, се
появява катинарче ).
След като ръчно сте се присъединили към Wi-Fi мрежа, iPhone автоматично се
свързва към нея, когато тази мрежа е достъпна. Ако е достъпна повече от една
мрежа, която е използвана преди това, iPhone се свързва тази, която е използвана
за последен път.
Когато iPhone се свързва към Wi-Fi мрежа, силата на сигнала се показва в иконката
Wi-Fi в лентата за състоянието в горната част на екрана. Колкото повече
лентички виждате, толкова по-добра е връзката.
Информация за конфигурирането на Wi-Fi параметрите вижте в раздел „Wi-Fi” на
стр. 161.
Достъп до мобилна мрежа за данни
3G, EDGE и GPRS ви позволяват свързването към Интернет през мобилна мрежа за
данни, достъпна за iPhone чрез мобилния оператор. Проверете какво е покритието
на мобилния оператор във вашата област.
Можете да разберете, че iPhone е свързан към Интернет чрез мобилната мрежа
за данни, ако виждате иконките 3G ( ), EDGE ( ) или GPRS ( ) в лентата за
състоянието в горната част на екрана.
Забележка: Ако нямате 3G връзка, вероятно няма да можете да получавате
повиквания, докато iPhone активно прехвърля данни през мобилната мрежа например, докато отваря web страница. В такъв случай входящите повиквания
директно се пренасочват към гласовата поща.
Глава 2 Основни функции 47
Page 48

Активиране на 3G: В Settings (Настройки) изберете General > Network (Основни >
Мрежа) и докоснете Enable 3G (Активирай 3G).
Ако сте извън обхвата на вашия мобилен оператор, може да имате възможност да
се свържете в Интернет чрез друг мобилен оператор. Активирайте роуминга на
данни, за да можете да използвате електронна поща, web и други услуги за данни,
когато са достъпни.
Активиране на роуминг на данни: В Settings (Настройки) изберете General >
Network (Основни > Мрежа) и включете Data Roaming (Роуминг на данни).
Важно: Възможно е начисляването на такси за роуминг. За да избегнете
начисляването на такси за роуминг на данни, изключете роуминга на данни.
Интернет достъп на самолет
Режим Полет изключва радио излъчвателите на iPhone, за да се избегнат смущения
с работата на самолета. В някои райони, където е позволено от самолетната
компания и от действащите закони и разпоредби, можете да включите Wi-Fi в
режим Полет и така ще можете:
да изпращате и получавате писма Â
да използвате Интернет Â
да синхронизирате безжично контакти и календари Â
да гледате видео от YouTube Â
да получавате борсови котировки Â
да получавате местоположения на карта Â
да получавате метеорологична информация Â
да купувате музика и програми Â
Повече информация вижте в раздел „Airplane Mode (Режим Полет)” на стр. 160.
VPN достъп
VPN (virtual private network) предоставя сигурен достъп през Интернет до частни
мрежи, като мрежата на вашата компания или училище. С помощта на мрежовите
параметри можете да конфигурирате и активирате VPN. Вижте раздел „Network
(Мрежа)” на стр. 166.
Освен това VPN може автоматично да се настрои с помощта на конфигурационен
профил. Вижте раздел „Инсталиране на конфигурации” на стр. 20. Когато VPN е
настроен с помощта на конфигурационен профил, е възможно iPhone да активира
автоматично VPN при необходимост. Обърнете се към системния администратор за
повече информация.
48 Глава 2 Основни функции
Page 49

Използване на iPhone като модем
Можете да използвате iPhone 3G или следващ като модем, с който да свържете
компютъра към Интернет (режим tether). Можете да свържете iPhone към
компютъра с помощта на кабела Dock Connector към USB или чрез Bluetooth.
Забележка: Възможно е начисляването на допълнителни такси. Обърнете се към
мобилния оператор за повече информация.
Режим модем може да се използва само през мобилната мрежа за данни. Не
можете да споделяте Wi-Fi връзка към Интернет. Ако използвате 3G връзка, можете
да осъществявате и да получавате повиквания, докато използвате режим модем
(tethering).
Забележка: За да използвате iPhone като модем на компютър Mac, компютърът
трябва да използва Mac OS X версия 10.5.7 или следваща.
Настройка на режим модем:
1 В Settings (Настройки) изберете General > Network > Internet Tethering (Основни >
Мрежа > Режим модем).
2 За да активирате функцията, преместете плъзгача Internet Tethering (Режим модем)
до позиция On (Включено).
3 Свързване на iPhone към компютъра:
 USB: Свържете компютъра към iPhone с помощта на кабела Dock Connector към
USB. В мрежовите параметри на компютъра изберете iPhone.
При първото свързване с компютър Mac на екрана на компютъра се представя
диалогов прозорец със съобщението: „A new network interface has been
detected“ (Има достъп до нов мрежов интерфейс). Щракнете Network Preferences
(Мрежови параметри), конфигурирайте мрежовите параметри за iPhone и след
това щракнете Apply (Приложи). На PC компютър използвайте контролния панел
Network, за да конфигурирате iPhone връзката.
 Bluetooth: На iPhone изберете Settings > General > Bluetooth (Настройки >
Основни > Bluetooth) и активирайте Bluetooth. След това се обърнете към
документацията, получена със системния софтуер на компютъра, за да свържете
iPhone с компютъра.
Когато сте свързани, се появява символ на синя ръка в горната част на екрана.
Режим модем остава активен, когато използвате USB връзка, независимо дали
активно използвате Интернет връзката.
Информация за използването на мобилната мрежа за данни: В Settings
(Настройки) изберете General > Usage (Основни > Използване).
Глава 2 Основни функции 49
Page 50

Батерия
Зареждане Зареден
iPhone има вградена акумулаторна батерия.
Зареждане на батерията
ПРЕДУПРЕЖДЕНИЕ: Важна информация за безопасност при
зареждане на iPhone прочетете в Ръководство за продукта на адрес
www.apple.com/support/manuals/iphone/.
Иконката на батерията в горния десен ъгъл на екрана показва състоянието
на зареждане на батерията. Освен това може да се представя състоянието на
батерията в проценти (само iPhone 3GS).
Зареждане на батерията: Свържете iPhone към електрически контакт с помощта
на включения в пакета кабел Dock Connector към USB и USB захранващ адаптер.
Зареждане на батерията и синхронизиране на iPhone: Свържете iPhone към
компютър с помощта на включения в пакета кабел Dock Connector към USB. Освен
това можете да свържете iPhone към компютър с помощта на включения в пакета
кабел и поставка Dock, която се предлага отделно.
Можете да свържете iPhone към клавиатурата, ако тя има порт USB 2.0 с висока
мощност. В противен случай можете да го свързвате само към порт USB 2.0 на
компютъра.
50 Глава 2 Основни функции
Page 51

Важно: Батерията на iPhone може да се изтощи, вместо да се зареди, ако iPhone
или
е свързан към компютър, който е изключен или се намира в спящ режим или в
режим на изчакване.
Зареждането на батерията може да отнеме по-дълго време, ако по същото време
синхронизирате с компютъра или използвате iPhone.
Важно: Ако батерията на iPhone е силно изтощена, може да се появи някое
от следните изображения, които показват, че трябва да заредите iPhone поне
десет минути, преди да можете да го използвате. Ако батерията на iPhone е
изключително изтощена, екранът може да е празен за около две минути, преди да
се появи едно от изображенията за изтощена батерия.
Максимално удължаване живота на батерията
iPhone използва литиево-йонна батерия. За да научите повече как да увеличите
максимално живота на батерията на iPhone, посетете www.apple.com/batteries.
Смяна на батерия
Акумулаторните батерии имат ограничен брой цикли на презареждане и може
да се наложи замяна. Батерията на iPhone не може да се смени от потребител може да се смени само в оторизиран сервиз. За да получите повече информация,
посетете www.apple.com/support/iphone/service/battery.
Функции за повишаване сигурността
Функциите за повишаване на сигурността помагат да се защити информацията на
iPhone от неправомерен достъп.
Можете да настроите код за достъп, който да въвеждате всеки път, когато
включвате или събуждате iPhone.
Определяне на парола: Изберете General > Passcode Lock (Основни > Заключване
с парола), въведете парола от 4 цифри и след това въведете отново паролата, за
да я потвърдите. В този случай iPhone изисква въвеждането на паролата, за да се
отключи или за да се представят параметрите за заключване с парола.
Глава 2 Основни функции 51
Page 52

Допълнителна информация за използването на защита с парола вижте в „Passcode
Lock (Заключване с парола)” на стр. 168.
Изключване на набирането на телефонни номера с помощта на гласови
команди, когато iPhone е заключен: В Settings (Настройки) изберете General >
Passcode Lock (Основни > Заключване с парола) и изключете набирането с гласови
команди. Отключете iPhone, за да използвате набиране с помощта на гласови
команди.
Функцията Find My iPhone (Намери моя iPhone) служи да се открие iPhone, който
е загубен, както и да се представи съобщение на iPhone, което да помогне за
връщането му, ако някой го е намерил. Включва и функция за дистанционно
изтриване, с която може да се изтрие цялата информация на iPhone, ако не го
откриете. Функцията за отдалечено заключване с парола ви позволява отдалечено
да заключите вашия iPhone и да създадете нова или да замените предишната
парола от 4 цифри.
За да използвате функцията Find My iPhone (Намери моя iPhone), трябва да
имате регистрация MobileMe. MobileMe е онлайн услуга, за която можете
да се абонирате. Повече информация можете да намерите на адрес
www.apple.com/mobileme.
За да активирате тази функция, включете опцията Find My iPhone (Намери моя
iPhone) в параметрите за вашата регистрация MobileMe. Вижте раздел „Настройка
на регистрации” на стр. 18 .
Намиране на вашия iPhone: Влезте във вашата регистрация MobileMe на адрес
www.me.com и отворете панела Find My iPhone (Намери моя iPhone). Следвайте
инструкциите на екрана, за да намерите къде се намира вашето устройство на
картата, да представите съобщение на неговия екран, както и да активирате
възпроизвеждането на допълнителен звуков сигнал, който може да ви помогне да
го намерите.
52 Глава 2 Основни функции
Page 53

Отдалечено изтриване на информацията от iPhone: Влезте във вашата
регистрация MobileMe на адрес www.me.com и отворете панела Find My iPhone
(Намери моя iPhone). Щракнете „Remote Wipe…“ (Отдалечено изтриване) и
следвайте инструкциите на екрана.
Отдалеченото изтриване е еквивалентно на използването на опцията „Erase
All Content and Settings“ (Изтрий цялото съдържание и параметри) в Settings
(Настройки). Изтриват се всички настройки и се възстановяват стойностите
по подразбиране, освен това се изтрива цялата информация и мултимедийно
съдържание. Вижте раздел „Resetting iPhone (Ресетиране)” на стр. 173.
Отдалечено заключване на вашия iPhone: Влезте във вашата регистрация
MobileMe на адрес www.me.com и отворете панела Find My iPhone (Намери моя
iPhone). Щракнете Remote Passcode Lock (Отдалечено заключване с парола) и
следвайте инструкциите на екрана.
Почистване на iPhone
За да почистите iPhone, откачете всички кабели и изключете iPhone (натиснете
и задръжте бутона за спящ/активен режим и след това използвайте плъзгача на
екрана). После използвайте мека, леко влажна тъкан без власинки. Не допускайте
попадането на влага в отворите. Не използвайте препарати за почистване на
прозорци, препарати за домакинството, аерозоли, разтворители, алкохол, амоняк
или други абразиви, за да почиствате iPhone. Ако екранът на вашия iPhone има
олеофобно покритие (само iPhone 3GS), просто почистете екрана на iPhone с мека
тъкан без власинки, за да отстраните отпечатъците, оставени от вашите ръце и
лице.
Допълнителна информация как да се грижите за iPhone, прочетете в iPhone
Ръководство за продукта на адрес www.apple.com/support/manuals/iphone.
Глава 2 Основни функции 53
Page 54

Рестартиране и ресетиране на iPhone
Ако нещо не работи правилно, опитайте да рестартирате, да приключите
принудително програма или да ресетирате iPhone.
Рестартиране на iPhone: Натиснете и задръжте бутона за спящ/активен режим,
докато се появи червеният плъзгач. Използвайте плъзгача, за да изключите iPhone.
За да включите отново iPhone, натиснете и задръжте бутона за спящ/активен
режим, докато се появи логото на Apple.
Ако не можете да изключите iPhone или ако проблемът не се отстрани, може да се
наложи да ресетирате устройството. Ресетирането трябва да се направи само ако
изключването на iPhone не реши проблема.
Принудително приключване на програма: Натиснете и задръжте няколко
секунди бутона за спящ/активен режим отгоре на iPhone, докато се появи
червеният плъзгач. След това натиснете и задръжте бутон Начало, докато
програмата приключи.
Ресетиране на iPhone: Едновременно натиснете и задръжте бутона за спящ/
активен режим и бутон Начало поне за десет секунди, докато се появи логото на
Apple.
Други предложения за отстраняване на проблеми вижте в
Приложение , „Отстраняване на проблеми,” на стр. 224.
54 Глава 2 Основни функции
Page 55

Брой пропуснати
повиквания
Брой непрослушани
съобщения в гласова поща
Телефон
3
Телефонни разговори
Провеждането на разговор с iPhone е лесно и може да се направи, като докоснете
име или номер от вашите контакти, от списъка с предпочитани номера или от
списъка с наскоро проведените разговори.
Изходящи повиквания
Бутоните в долната част на екрана осигуряват бърз достъп до списъка с
предпочитани номера, наскоро проведените разговори, вашите контакти, както и
до цифрова клавиатура, ако искате да наберете номера ръчно.
ПРЕДУПРЕЖДЕНИЕ: Важна информация за безопасно шофиране прочетете в
Ръководство за продукта на адрес www.apple.com/bg/support/manuals/iphone.
Използване на Contacts (Контакти), за да
осъществите повикване
Изходящо повикване от списък с
предпочитани номера
Изходящо повикване от списъка с последни
разговори
55
Докоснете Contacts (Контакти), изберете име и
след това докоснете телефонен номер.
Докоснете Favorites (Предпочитани), след това
изберете име.
Докоснете Recents (Последни), след това
докоснете име или номер от списъка.
Page 56

Набиране на номер Докоснете Keypad (Клавиатура), въведете
номера и след това докоснете Call (Позвъни).
Ако копирате телефонен номер в буфера, можете да го вмъкнете в клавиатурата и
да го наберете.
Вмъкване на номер в клавиатурата: Докоснете екрана над клавиатурата и след
това докоснете Paste (Вмъкни). Ако копираният телефонен номер съдържа букви,
iPhone автоматично ги конвертира до подходящите цифри.
Бърз достъп до списък с предпочитани номера: Щракнете два пъти бутон
Начало . Тези параметри могат да се променят в Settings (Настройки). Вижте
раздел „Home (Начало)” на стр. 171.
Представяне на последния набран номер: Докоснете Keypad (Клавиатура) и след
това Call (Позвъни). За да наберете номера, отново докоснете Call (Позвъни).
Набиране с гласови команди
Можете да използвате функцията Voice Control (само iPhone 3GS), за да
осъществите повикване до някой от вашите контакти или за да наберете
определен номер.
Забележка: Функцията Voice Control не е достъпна за всички езици.
Използване на Voice Control за осъществяване на повикване: Натиснете и
задръжте бутон Начало, докато се появи екранът Voice Control и чуете сигнал. След
това използвайте командите, описани по-нататък, за да осъществявате повиквания.
Освен това можете да натиснете и да задържите средния бутон на слушалките на
iPhone (или еквивалентен бутон на слушалки Bluetooth), за да използвате Voice
Control.
Повикване към някой от контактите Кажете „call“ или „dial“ и след това името на
Набиране на номер Кажете „call“ или „dial“ и след това номера.
56 Глава 3 Телефон
човека. Ако позицията съдържа повече от един
номер, трябва да определите на кой точно
искате да се обадите.
Примери:
 Call John Appleseed
 Call John Appleseed at home
 Call John Appleseed, mobile
Page 57

За да постигнете най-добри резултати, кажете цялото име на този, на който искате
Среден бутон
да се обадите. Ако кажете само малкото име, но има няколко контакта с едно
и също име, iPhone ви пита на кой от тези контакти искате да се обадите. Ако е
записан повече от един номер за този, на който се обаждате, трябва да определите
кой номер искате да се използва. Ако не определите кой номер да се използва,
iPhone ви пита кой номер да използва.
Когато набирате телефонен номер с помощта на гласови команди, изговаряйте
всяка цифра отделно - например кажете „four one ve, ve ve ve, one two one
two“.
Забележка: Единствено при набиране на код „800“ в САЩ, можете да кажете „eight
hundred“.
Изключване на набирането на телефонни номера с помощта на гласови
команди, когато iPhone е заключен: В Settings (Настройки) изберете General >
Passcode Lock (Основни > Заключване с парола) и изключете набирането с гласови
команди. Отключете iPhone, за да използвате набиране с помощта на гласови
команди.
Получаване на входящи повиквания
За да отговорите на входящо повикване, докоснете Answer (Отговори). Ако iPhone
е заключен, изтеглете плъзгача. Освен това можете да натиснете средния бутон
на слушалките на iPhone или еквивалентен бутон на слушалки Bluetooth, за да
отговорите на повикване.
Изключване на звука при повикване: Натиснете бутона за спящ/активен режим
или някой от бутоните за силата на звука. След като изключите звука, все още
можете да отговорите на повикване, докато то не бъде прехвърлено към гласовата
поща.
Отказване на повикване: С някое от следните действия ще препратите
повикването директно към гласова поща.
Глава 3 Телефон 57
Page 58

Натиснете бързо два пъти бутона за спящ/активен режим. Â
Бутон спящ/
активен режим
Натиснете и задръжте за около две секунди средния бутон на слушалките на Â
iPhone (или еквивалентен бутон на слушалки Bluetooth). Два слаби сигнала
потвърждават, че повикването е отказано.
Докоснете Decline (Откажи) (Ако iPhone е активен при получаване на Â
повикването).
Блокиране на повиквания, но запазване на Wi-Fi достъп до Интернет: В Settings
(Настройки) изберете Airplane Mode (режим Полет), след това докоснете Wi-Fi, за
да го включите.
По време на разговор
Когато провеждате разговор, на екрана се показват възможните действия.
Заглушаване на обаждането Докоснете Mute (Без звук). Ще чувате
Използване на клавиатурата за въвеждане
на информация
Използване на високоговорител или
Bluetooth устройство
Преглед на информация за контакти Докоснете Contacts (Контакти).
58 Глава 3 Телефон
отсрещната страна, но вашият глас няма да се
чува.
Докоснете Keypad (Клавиатура).
Докоснете Speaker (Високоговорител). Когато
има на разположение Bluetooth устройство,
бутонът се казва „Audio Source“ (Източник
на звук). Това дава възможност да изберете
Bluetooth устройството, iPhone или говорителя
на телефона.
Page 59

Задържане на обаждане Докоснете Hold (Задръж). Нито една от
страните няма да чува другата.
Осъществяване на друго повикване Докоснете Add Call (Добави разговор).
Използване на други програми по време на разговор: Натиснете бутон Начало
и след това докоснете иконката на програмата.
Приключване на разговор: Докоснете End Call (Край на разговор) или натиснете
средния бутон на слушалките на iPhone (или еквивалентен бутон на слушалки
Bluetooth).
Второ повикване
По време на разговор можете да се обадите или да приемете друго повикване.
Ако получите второ повикване, iPhone издава звук и показва информация за
повикването, както и списък с възможни действия.
Забележка: В някои страни, второто повикване може да е допълнителна услуга.
Обърнете се към мобилния оператор за повече информация.
Отговаряне на второ повикване:
 За да игнорирате повикването и да го препратите към гласова поща,
докоснете Ignore (Игнорирай).
 За да задържите първия разговор и да отговорите на втория, докоснете Hold
Call + Answer (Задръж + Отговори).
 За да приключите първия разговор и да отговорите на втория, докоснете End
Call + Answer (Край на разговор + Отговори).
Осъществяване на втори разговор: Докоснете Add Call (Добави разговор).
Първият разговор преминава в режим на изчакване.
Превключване между разговори: Докоснете Swap (Размени). Активният в
момента разговор преминава в режим на изчакване.
Създаване на конферентен разговор: Докоснете Merge Calls (Сливане на
разговори). Вижте раздел „Конферентни разговори” по-долу.
Конферентни разговори
Можете да говорите с повече от един човек едновременно и да слеете до пет
разговора в зависимост от вашия доставчик.
Забележка: В някои страни конферентните разговори може да са допълнителна
услуга. Обърнете се към мобилния оператор за повече информация.
Създаване на конферентен разговор:
1 Обадете се на първия участник.
2 Докоснете Add Call (Добави разговор) и се обадете на втория участник. Първият
разговор преминава в режим на изчакване.
Глава 3 Телефон 59
Page 60

3 Докоснете Merge Calls (Сливане на разговори). Разговорите се сливат в една линия
и всички се чуват едновременно.
4 Повторете стъпки 2 и 3, за да добавите до пет разговора.
Приключване на разговор Докоснете Conference (Конференция),
докоснете символа
това End Call (Край на разговор).
Отделен разговор с един от участниците Докоснете Conference (Конференция) и след
това Private (Частен) до повикването. За да
възстановите конферентната връзка, докоснете
Merge Calls (Сливане на разговори).
Добавяне на входящо повикване Докоснете Hold Call + Answer (Задръж разговор
+ Отговори), след това Merge Calls (Сливане на
разговори).
до повикването и след
Ако използваната от вас услуга поддържа конферентни разговори, iPhone винаги
има на разположение втора линия в допълнение към конферентния разговор.
Спешни повиквания
Дори и когато iPhone е заключен с парола, може да имате възможност да се
обадите по спешност.
Спешно повикване, когато iPhone е заключен: На екрана за въвеждане на
парола докоснете Emergency Call (Спешно повикване) и след това наберете
номера, като използвате клавиатурата.
Важно: Можете да набирате само спешни номера, които работят в региона, в
който се намирате. В някои страни не можете да се обаждате по спешност, ако SIM
картата не е инсталирана и активирана и ако нейният PIN код не е въведен или
деактивиран.
В САЩ при набиране на 911 доставчиците на спешни услуги получават информация
за местонахождението (ако е достъпна).
Важно: Не трябва да разчитате на мобилни телефони за комуникациите от
първостепенна важност като спешна медицинска помощ. Спешни повиквания,
от който и да е клетъчен телефон, може да не са възможни във всички региони.
Телефонните номера за спешни повиквания и услуги се различават в различните
области и понякога не могат да се осъществят поради липса на покритие или
околни смущения. Някои мобилни мрежи не приемат спешни повиквания от
iPhone, в който не е поставена SIM карта, ако SIM картата е заключена или iPhone
не е активиран.
60 Глава 3 Телефон
Page 61

Визуална гласова поща
Броят на пропуснатите повиквания и
непрослушани съобщения в гласовата поща се
появява върху иконката Phone (Телефон) в
Начален екран.
Визуалната гласова поща на iPhone представя списък със съобщенията, които сте
получили и дава възможност да изберете кои да прослушате или изтриете, без да е
необходимо да изслушвате инструкции или предходни съобщения.
Забележка: Визуалната гласова поща може да не е достъпна във всички региони
или може да е допълнителна услуга. Обърнете се към мобилния оператор за
повече информация. Ако визуалната гласова поща не е достъпна, докоснете
Voicemail (Гласова поща) и следвайте гласовите инструкции, за да прослушате
съобщенията си.
Настройка на гласова поща
При първото докосване на Voicemail (Гласова поща) iPhone ви насочва да
създадете парола за достъп до гласовата си поща и да запишете поздравително
съобщение в нея.
Промяна на поздравителното съобщение:
1 Докоснете Voicemail (Гласова поща) и след това Custom (С настройка).
2 Докоснете Record (Запис), когато сте готови да започнете.
3 Когато приключите, докоснете Stop (Стоп). За да чуете записаното, докоснете Play
(Изпълни).
За да презапишете, повторете стъпки 2 и 3.
4 Докоснете Save (Запиши).
Използване на стандартното съобщение на
мобилния оператор
Настройване на звуков сигнал за ново
съобщение в гласовата поща
Промяна на паролата за гласова поща В Settings (Настройки) изберете Phone >
Глава 3 Телефон 61
Докоснете Voicemail (Гласова поща) и след това
Default (Стандартно).
В Settings (Настройки) изберете Sounds (Звук) и
включете опцията New Voicemail (Нова гласова
поща). Сигналът се чува еднократно за всяко
ново съобщение. Ако превключвателят със/
без звук е в положение без звук, iPhone няма да
възпроизвежда този звуков сигнал.
Change Voicemail Password (Телефон > Промяна
на паролата за гласова поща).
Page 62

Прослушване на гласова поща
Брой пропуснати
повиквания
Брой непрослушани
съобщения в гласова поща
За да преминете към
произволно място в
съобщението:
изтеглете плъзгача.
Непрослушани
съобщения
Възпроизвеж
дане/Пауза
Информация за контакт
Навигационна скала
Говорител (Ако е
свързано Bluetooth
устройство, този бутон
се нарича Audio (Аудио).
Докоснете го, за да
изберете аудио изхода.)
Позвънете обратно
Когато докоснете Phone (Телефон), iPhone показва броя пропуснати повиквания и
непрослушани съобщения в гласовата поща.
Докоснете Voicemail (Гласова поща), за да видите списъка със съобщенията.
Прослушване на съобщение: Докоснете съобщението. (Ако вече сте го чули,
повторното докосване ще го възпроизведе отново) Използвайте и , за да
спирате на пауза и да възстановявате възпроизвеждането.
62 Глава 3 Телефон
След като сте прослушали дадено съобщение, то се запазва, докато не бъде
изтрито автоматично от мобилния оператор.
Прослушване на гласова поща от друг телефон: Наберете собствения си номер
или номера за дистанционен достъп на мобилния оператор.
Page 63

Изтриване на съобщения
Изберете съобщение и след това докоснете Delete (Изтрий). Изтритите съобщения
от визуалната гласова поща се запазват на iPhone, докато не бъдат завинаги
изтрити от мобилния оператор.
Прослушване на изтрито съобщение Докоснете Deleted Messages (Изтрити
съобщения) (в края на списъка) и след това
съобщението.
Възстановяване на съобщение Докоснете Deleted Messages (Изтрити
съобщения) (в края на списъка), изберете
съобщението и след това докоснете Undelete
(Възстанови).
Получаване на информация за контакт
Визуалната гласова поща съхранява информация за датата и часа на повикването,
дължината на съобщението, както и всякаква налична информация за контакт.
Преглед на информацията за този, който ви е търсил: Докоснете до
съобщение.
Можете да използвате информацията, за да изпратите писмо или SMS съобщение
на този, който ви е търсил, както и да актуализирате информацията си за него.
Contacts (Контакти)
Екранът с информация за всеки контакт дава възможност с едно докосване да
направите телефонно обаждане, да изпратите ново писмо по електронна поща,
да откриете местонахождението на съответния адрес, както и много други. Вижте
„Търсене на контакти” на стр. 206.
Favorites (Предпочитани)
Списъкът Favorites (Предпочитани) дава възможност за бърз достъп до най-често
използваните телефонни номера.
Добавяне на телефонен номер към списъка с предпочитани номера:
Докоснете Contacts (Контакти) и изберете контакт. След това докоснете Add to
Favorites (Добави към Предпочитани) и изберете номера, който искате да добавите.
Добавяне на номер, от който скоро са ви търсили, към списъка с
предпочитани номера: Докоснете Recents (Последни), докоснете до
номера, който ви е търсил и след това докоснете Add to Favorites (Добави към
Предпочитани).
Представяне на списъка с предпочитани номера: Щракнете два пъти бутон
Начало . Вижте раздел „Home (Начало)” на стр. 171.
Глава 3 Телефон 63
Page 64

Обаждане към контакт от списъка с
Със
звук
Без
звук
предпочитани номера
Изтриване на контакт от списъка с
предпочитани номера
Промяна на подредбата на списъка с
предпочитани номера
Докоснете Favorites (Предпочитани) и изберете
контакт.
Докоснете Favorites (Предпочитани) и след
това Edit (Редактирай). Тогава докоснете
даден контакт или номер и след това Remove
(Изтрий).
Докоснете Favorites (Предпочитани) и след това
Edit (Редактирай). Тогава изтеглете
контакт към ново място в списъка.
до
до даден
Тонове за звънене и превключвател със/без звук
iPhone се доставя с тонове за звънене, които можете за използвате за входящи
повиквания, аларми и таймер. Освен това в iTunes можете да създавате и купувате
тонове за звънене, базирани на песни.
Превключвател със/без звук и режими вибрация
С помощта на превключвател, разположен отстрани на iPhone, можете лесно да
включвате или изключвате звъненето на телефона.
Включване и изключване звъненето на телефона: Преместете превключвателя,
разположен отстрани на iPhone.
Важно: Настроените аларми ще звънят дори когато превключвателят със/без звук
е в положение без звук.
Активиране на режим вибрация на iPhone: В Settings (Настройки) изберете
Sounds (Звук). Отделните параметри ви позволяват да настроите режим вибрация,
както при положение Със звук, така и при положение Без звук.
Повече информация вижте в глава 19, „ Settings (Настройки),” на стр. 160.
Настройка на тонове за звънене
Можете да настроите стандартни тонове на звънене за повиквания, аларми и
таймер. Освен това можете да присвоите индивидуални тонове за звънене на
отделните контакти, така че да знаете кой се обажда.
64 Глава 3 Телефон
Page 65

Избиране сред стандартните тонове за звънене: В Settings (Настройки) изберете
Sounds > Ringtone (Звук > Тон за звънене) и след това изберете тон за звънене.
Определяне на тон за звънене на контакт: От Phone (Телефон) докоснете
Contacts (Контакти) и изберете контакт. След това докоснете Ringtone (Тон за
звънене) и изберете тон за звънене.
Купуване на тонове за звънене
Може да закупите тонове за звънене от iTunes Store на вашия iPhone. Вижте
„Купуване на тонове за звънене” на стр. 190.
Bluetooth устройства
Освен това можете да използвате iPhone и с Bluetooth слушалки за свободни
ръце и комплекти за кола. iPhone поддържа Bluetooth стерео слушалки, когато се
използва iPod.
Свързване в двойка на устройство с iPhone
Най-напред трябва да свържете Bluetooth устройството с iPhone, преди да можете
да го използвате.
Настройка на устройството и iPhone за съвместна работа:
1 Следвайте инструкциите, получени с устройството, за да го поставите в режим,
така че да може да се разпознава и да го настроите да търси други Bluetooth
устройства.
2 В Settings (Настройки) изберете General > Bluetooth (Основни > Bluetooth) и
включете Bluetooth.
3 На iPhone изберете устройството и въведете неговата парола или PIN номер.
Паролата или PIN номера можете да откриете в инструкциите към устройството.
След като Bluetooth устройството и iPhone са настроени да работят заедно, трябва
да ги свържете, за да може iPhone да използва това устройство за провеждане на
разговори.
Свързване с iPhone: Повече информация потърсете в документите към
слушалката или комплекта за кола.
Когато iPhone е свързан с Bluetooth устройство, изходящите разговори минават
през устройството. Входящите разговори минават през устройството, ако
отговорите от него, а през iPhone, ако отговорите от iPhone.
ПРЕДУПРЕЖДЕНИЕ: Важна информация за избягване загубата на слух и
за безопасно шофиране прочетете в Ръководство за продукта на адрес
www.apple.com/support/manuals/iphone.
Глава 3 Телефон 65
Page 66

Състояние на Bluetooth
Иконката на Bluetooth се появява върху лентата на състоянието на iPhone в
горната част на екрана:
 (синя) или (бяла): Bluetooth е активен и устройството е свързано с iPhone.
(Цветът зависи от използвания цвят на лентата на състоянието.)
 (сива): Bluetooth е активен, но няма свързани устройства. Ако сте свързали
устройство с iPhone, то може би е извън обхват или е изключено.
 Няма иконка Bluetooth: Bluetooth е изключен.
Връщане на разговорите обратно през iPhone
Когато iPhone е свързан с Bluetooth устройство, можете да провеждате разговори
през iPhone с някое от следните действия:
Отговорете на повикване, като докоснете екрана на iPhone. Â
По време на разговор, докоснете Audio (Аудио) на iPhone. Изберете iPhone, за да Â
слушате разговора през iPhone или Speaker Phone (Говорител), за да използвате
говорителя.
Изключете Bluetooth. В Settings (Настройки) изберете General > Bluetooth Â
(Основни > Bluetooth) и изключете опцията.
Изключете устройството Bluetooth или се преместете извън обхват. Трябва да Â
сте на разстояние не повече от 9 метра, за да може Bluetooth устройството да е
свързано с iPhone.
Разделяне на устройство от iPhone
Ако сте свързали iPhone с едно устройство, а искате да го използвате с друго
устройство, трябва да го разделите от първото устройство.
Разделяне от устройство:
1 В Settings (Настройки) изберете General > Bluetooth (Основни > Bluetooth) и
включете Bluetooth.
2 Изберете устройството и докоснете Unpair (Раздели).
Международни разговори
iPhone 3G и iPhone 3GS са мултибандови телефони, които поддържат UMTS/
HSDPA (850, 1900, 2100 MHz) и GSM (850, 900, 1800, 1900 MHz), което осигурява
функционирането им в различни страни.
Провеждане на международни разговори от вашия регион
За информация относно провеждане на изходящи международни разговори
от вашия регион, включително тарифи и други приложими такси, се свържете с
мобилния оператор или посетете неговия web сайт.
66 Глава 3 Телефон
Page 67

Използване на iPhone в чужбина
Можете да използвате iPhone, за да провеждате разговори в много държави по
света.
Активиране на международен роуминг: Свържете се с вашия мобилен оператор
за информация, свързана с поддръжката и таксите.
Настройване iPhone да добавя правилен код, когато набирате от друга
държава: В Settings (Настройки) докоснете Phone (Телефон) и след това
активирайте опцията International Assist (Международен помощник). Така ще
можете да правите обаждания към вашата страна, като използвате номерата от
списъците с контакти и предпочитани номера, без да се налага да добавяте код за
държавата. Функцията International Assist (Международен помощник) работи само
с телефонни номера в САЩ.
Когато се обаждате с помощта на International Assist (Международен помощник), на
екрана на iPhone се появява надпис International Assist (Международен помощник),
който се редува със съобщението „calling ...“, докато не се осъществи връзка.
Забележка: Функцията International Assist (Международен помощник) не е
достъпна навсякъде.
Избиране на мобилен оператор: В Settings (Настройки) докоснете Carrier
(Мобилен оператор) и след това изберете предпочитания от вас оператор. Тази
опция е достъпна, когато пътувате извън мрежата на вашия мобилен оператор.
Можете да провеждате разговори само чрез оператори, които имат роуминг
споразумения с вашия мобилен оператор на iPhone услуги. Повече информация
вижте в „Carrier (Мобилен оператор)” на стр. 163.
Важно: Могат да ви бъдат начислени такси за роуминг за пренос на глас и данни.
За да избегнете начисляването на такси за роуминг, изключете роуминга на данни.
Включване или изключване на роуминга на данни: В Settings (Настройки)
изберете General > Network (Основни > Мрежа) и изключете опцията Data Roaming
(Роуминг на данни). По подразбиране роумингът на данни е изключен.
Изключването на роуминга на данни помага да се избегнат такси, когато пътувате
извън мрежата на вашия мобилен оператор, като се изключва преносът на
данни през мобилната мрежа. Все още можете да ползвате Интернет, ако имате
Wi-Fi връзка. Ако нямате достъп до Wi-Fi мрежа, няма да можете да изпълнявате
следните действия:
да изпращате и получавате електронна поща Â
да използвате Интернет Â
да синхронизирате контактите, календарите или бележките си с MobileMe или Â
Exchange
да гледате видео от YouTube Â
да получавате борсови котировки Â
Глава 3 Телефон 67
Page 68

да получавате местоположения на карта Â
да получавате метеорологична информация Â
да купувате музика или програми Â
Възможно е да са изключени и програмите на други фирми, които използват
роуминг на данни.
Дори и при изключен роуминг на данни можете да се обаждате и да приемате
повиквания, както и да изпращате и получавате текстови съобщения. Възможно
е да бъдат приложени роуминг такси за пренос на глас. Визуалната гласова поща
се получава, ако няма такси; ако вашият мобилен оператор начислява такса за
прехвърлянето на визуална гласова поща в условия на роуминг, изключването на
роуминга на данни ще предотврати получаването на визуална гласова поща.
За да получите достъп до електронна поща, Интернет и други услуги, свързани с
данни, активирайте роуминга на данни.
Важно: Може да ви бъдат начислени такси за роуминг, ако при активен роуминг
на данни, използвате някоя от услугите, изброени по-горе, както и получаване на
визуална гласова поща. Обърнете се към вашия мобилен оператор за информация,
свързана с роуминг таксите.
Получаване на гласова поща при недостъпна визуална гласова поща: Наберете
собствения си номер или докоснете и задръжте цифрата 1 на клавиатурата.
Можете да използвате режим Полет, за да изключите мобилните услуги и след това
да включите Wi-Fi, за да имате достъп до Интернет, като избегнете начисляването
на такси за роуминг.
Използване на режим Полет за изключване на мобилните услуги: В Settings
(Настройки) докоснете Airplane Mode (режим Полет) и го включете. След това
докоснете Wi-Fi и включете Wi-Fi. Вижте раздел „Airplane Mode (Режим Полет)” на
стр. 160.
Входящите повиквания се изпращат директно към гласовата поща. За да можете
да осъществявате и да получавате повиквания, както и да получавате гласови
съобщения, изключете режим Полет.
68 Глава 3 Телефон
Page 69

4
Mail поддържа MobileMe, Microsoft Exchange и много от най-популярните системи
за електронна поща, включително Yahoo! Mail, Google и AOL, както и повечето
системи за електронна поща, базирани на стандартите POP3 и IMAP. Можете да
изпращате и получавате снимки и изображения, да преглеждате PDF документи и
други прикачени файлове.
Настройка на регистрации за електронна поща
Регистрации за електронна поща могат да се настройват на iPhone по следните
начини:
Настройте регистрацията директно на iPhone. Вижте раздел „ Â Настройка на
регистрации” на стр. 18 .
В iTunes с помощта на панелите за параметри на iPhone синхронизирайте Â
регистрации за електронна поща от вашия компютър. Вижте раздел
„Синхронизиране” на стр. 12.
Изпращане на писма
Можете да изпратите писмо на всеки, който има адрес за електронна поща.
Писане и изпращане на съобщение:
1 Докоснете .
2 Въведете име или електронен адрес в полето To (За) или докоснете , за да
добавите име от контактите.
Докато пишете електронния адрес, в списък под него се появяват всички адреси от
вашите контакти, които съдържат въведеното. Докоснете адрес, за да го добавите.
За да добавите повече имена, докоснете клавиша Return или .
69
Page 70

Забележка: Ако съставяте съобщение от регистрация Microsoft Exchange и имате
достъп до корпоративния списък с адреси Global Address List (GAL), най-напред се
представят намерените адреси сред контактите на iPhone, следвани от адресите,
намерени в GAL.
3 Докоснете полето Cc/Bcc/From, ако искате да изпратите копие или Bcc копие на
съобщението и на други или искате да промените адреса, от който изпращате
съобщението. Ако имате повече от една регистрация в електронна поща, можете
да докоснете полето From (От), за да промените откъде се изпраща съобщението.
4 Въведете тема и след това самото съобщение.
С докосване на Return можете да преминавате от едно поле в друго.
5 Докоснете Send (Изпрати).
Изпращане на снимка или видео клип (само
iPhone 3GS) с електронна поща
Изпращане на видео с електронна поща
(iPhone и iPhone 3G)
Записване на чернова на съобщение, което
да довършите по-късно
Отговаряне на съобщение Докоснете
Във Photos (Снимки) изберете снимка или
видео, докоснете
Email Photo (Изпрати снимка с електронна
поща) или Email Video (Изпрати видео с
електронна поща). Освен това можете да
копирате или вмъквате снимки и видео.
Снимката или видеото се изпращат с
регистрацията по подразбиране (вижте раздел
„Mail” на стр. 177).
Във Photos (Снимки) изберете видео и след
това докоснете и задръжте върху него, докато
се появи командата Copy (Копирай). Докоснете
Copy (Копирай). Отидете в Mail и създайте ново
съобщение. Докоснете мястото, където искате
да поставите видеото, за да се появи курсорът
там и след това докоснете курсора, за да се
представят командите за редактиране. После
докоснете Paste (Вмъкни).
Видеото се изпраща с регистрацията по
подразбиране (вижте раздел „Mail” на стр. 177).
Докоснете Cancel (Откажи), а след това
докоснете Save (Запиши). Съобщението се
записва в пощенската кутия с чернови.
(Отговори), за да отговорите само на подателя
или докоснете Reply All (Отговори на всички),
за да отговорите на подателя и на всички
получатели. Напишете отговора и след това
докоснете Send (Изпрати).
Няма да се изпратят файловете или
изображенията, които са прикачени към
първоначалното съобщение.
и след това докоснете
. След това докоснете Reply
70 Глава 4 Mail
Page 71

Препращане на съобщение Отворете съобщение, докоснете и след
Брой непрочетени
писма във входящите
пощенски кутии
Брой непрочетени
съобщения
Докоснете, за да видите
всички регистрации в
електронна поща
това докоснете Forward (Препрати). Добавете
един или повече адреси за електронна поща,
въведете вашето съобщение и след това
докоснете Send (Изпрати).
Когато препращате съобщение, можете
да включите файловете и изображенията,
прикачени към първоначалното съобщение.
Обменяне на информация за контакт В Contacts (Контакти) изберете контакт,
докоснете Share Contact (Изпрати контакт) в
долната част на екрана с информация и след
това докоснете Email (Електронна поща).
Получаване и четене на поща
Иконката на програмата Mail показва общия брой на непрочетените съобщения
във всички входящи пощенски кутии. В другите пощенски кутии може да има и
други непрочетени съобщения.
Проверка за нови съобщения: Изберете пощенска кутия или докоснете .
На екрана на всяка регистрация можете да видите колко непрочетени съобщения
има във всяка пощенска кутия.
Глава 4 Mail 71
Page 72

Докоснете пощенска кутия, за да видите съобщенията в нея. До непрочетените
Непрочетени
съобщения
съобщения има синя точка .
При отварянето на пощенска кутия програмата Mail зарежда толкова съобщения,
колкото са определени в параметрите за поща, ако те все още не са заредени
автоматично. Вижте раздел „Mail” на стр. 177.
Зареждане на допълнителни съобщения: Прелистете до края на списъка със
съобщения и докоснете Load More Messages (Зареди още съобщения).
Прочитане на съобщение: Докоснете пощенска кутия и след това изберете
съобщение. Ако сте в екрана със съобщението, докоснете или , за да видите
следващото или предишното съобщение.
Увеличаване на част от съобщение Двукратно докосване на зона от съобщението
я увеличава. Повторното двукратно докосване
възстановява предишния размер.
Промяна на размера на колонка с текст, за да
се събере на екрана
Ръчно променяне на размера на текста Докоснете с два пръста текста и ги раздалечете
Отваряне на връзка Докоснете връзката.
Проверяване на адреса на връзка Докоснете и задръжте връзката. Адресът се
Докоснете двукратно текста.
или ги съберете.
Обикновено текстът на връзката е подчертан
и е оцветен в синьо. Много изображения
също са връзки. Връзка може да ви отведе
в web страница, да отвори карта, да набере
телефонен номер или да отвори ново
съобщение с предварително въведен адрес.
Връзки към Web, телефон и карти се отварят
от Safari, Phone, или Maps на iPhone. За да се
върнете към вашето писмо, натиснете бутон
Начало и след това докоснете Mail.
представя и можете да изберете да отворите
връзката в Safari или да копирате връзката в
буфера.
72 Глава 4 Mail
Page 73

iPhone представя заедно с текста на съобщението прикачените към писмото
Докоснете прикачен
файл, за да се изтегли
изображения в много от често използваните формати (JPEG, GIF и TIFF). iPhone
може да възпроизведе много от прикрепените аудио файлове (като MP3, AAC,
WAV и AIFF). Може да се изтеглят и преглеждат файлове (като PDF документи, web
страници, текстови документи, документи на Pages, Keynote, Numbers, Microsoft
Word, Excel и PowerPoint), прикачени към получените съобщения.
Отваряне на прикачен файл: Докоснете прикачения файл. Той се изтегля на
iPhone и след това се отваря.
Прикачените файлове може да се преглеждат в хоризонтална и вертикална
ориентация на екрана. Ако форматът на прикачения файл не се поддържа
от iPhone, името на файла се представя, но той не може да се отвори. iPhone
поддържа следните типове документи:
Глава 4 Mail 73
.doc Microsoft Word
.docx Microsoft Word (XML)
.htm web страница
.html web страница
.key Keynote
.numbers Numbers
.pages Pages
.pdf Preview, Adobe Acrobat
.ppt Microsoft PowerPoint
.pptx Microsoft PowerPoint (XML)
.rtf Rich Text Format (Форматиран текст)
.txt текст
.vcf информация за контакт
.xls Microsoft Excel
.xlsx Microsoft Excel (XML)
Page 74

Запазване на прикачена снимка в албума на камерата: Докоснете снимката и
след това докоснете Save Image (Запиши изображение). Ако снимката все още не е
изтеглена, най-напред докоснете съобщението за изтегляне.
Запазване на прикачено видео в албума на камерата: Докоснете и задръжте
прикачения файл и след това докоснете Save Video (Запиши видео). Ако видеото
все още не е изтеглено, най-напред докоснете съобщението за изтегляне.
Представяне на всички получатели на
съобщението
Добавяне на получател на писмо към
списъка с контакти
Маркиране на съобщение като непрочетено Отворете съобщението и докоснете „Mark as
Докоснете Details (Детайли).
Докоснете име или електронен адрес, за
да видите каква информация имате за този
получател в контактите. След това докоснете
телефонен номер, електронен адрес, или
текстово съобщение, за да се свържете с
него. Докоснете Hide (Скрий), за да се скрият
получателите.
Докоснете съобщението и ако е необходимо,
докоснете Details (Детайли), за да видите
получателите. След това докоснете име или
електронен адрес и докоснете Create New
Contact (Създай нов контакт) или Add to
Existing Contact (Добави към съществуващ).
Unread“ (Маркирай като непрочетено).
Синя точка
в пощенската кутия, докато не го отворите
отново.
се появява до съобщението
Отваряне на покана за среща: Докоснете поканата.
Можете да получите информация за организатора на срещата и останалите
поканени, да настроите предупредителен сигнал, да добавите бележки към
събитието и да добавите коментар, който да се включи в отговора, изпратен на
организатора по електронна поща. Можете да приемете, временно да приемете
или да откажете покана. Вижте раздел „Отговаряне на покана за среща” на стр. 111.
Включване и изключване на функцията Push: В Settings (Настройки) изберете
Mail, Contacts, Calendars > Fetch New Data (Mail, контакти, календари > Изтегляне на
нови данни) и след това включете или изключете функцията Push.Вижте „Fetch New
Data (Получаване на нови данни)” на стр. 176.
74 Глава 4 Mail
Page 75

Търсене на писма
За да се покаже
бутонът Delete
(Изтрий), прокарайте
пръст наляво или
надясно върху
съобщението.
Можете да търсите в полетата До, От и Тема на съобщенията в електронната поща.
Mail търси в изтеглените съобщения в отворената в момента пощенска кутия.
Освен това можете да търсите и в съобщенията на сървъра при регистрации
MobileMe, Exchange и някои регистрации IMAP.
Търсене на съобщения в електронна поща: Отворете пощенска кутия,
преминете най-отгоре и въведете текст в полето за търсене. Докоснете From (От),
To (До), Subject (Тема) или All (Всички - включва From, To и Subject), за да изберете
в кои полета искате да се търси. (Докоснете лентата за състояние, за да преминете
бързо най-отгоре на представения списък и за да се представи полето за търсене.)
Резултатите от търсенето в съобщенията, които вече са изтеглени на iPhone, се
появяват автоматично, докато въвеждате текста. Докоснете Search (Търси), за да се
затвори клавиатурата и да видите по-голяма част от резултатите.
Търсене в съобщенията на сървъра: Докоснете Continue Search on Server
(Продължи търсене върху сървъра) в края на резултатите от търсенето.
Забележка: Резултатите от търсенето върху сървъра може да се различават в
зависимост от типа на регистрацията. Някои сървъри може да търсят само цели
думи.
Подреждане на електронна поща
Можете да изтривате съобщенията едно по едно, както и да изберете група и да ги
изтриете едновременно. Освен това съобщенията могат да се преместват от една
пощенска кутия или папка в друга.
Изтриване на съобщение: Отворете съобщението и докоснете .
Съобщение може да се изтрие и директно от пощенската кутия, като прокарате
пръст наляво или надясно върху заглавието на съобщението и след това
докоснете Delete (Изтрий).
Глава 4 Mail 75
Page 76

Изтриване на няколко съобщения едновременно: Докато преглеждате списъка
със съобщения, докоснете Edit (Редактирай), изберете съобщенията, които искате
да изтриете и след това докоснете Delete (Изтрий).
Преместване на съобщение в друга пощенска кутия или папка: Докато
преглеждате съобщение, докоснете и след това изберете пощенска кутия или
папка.
Преместване на няколко съобщения едновременно: Докато преглеждате
списъка със съобщения, докоснете Edit (Редактирай), изберете съобщенията, които
искате да преместите, след това докоснете Move (Премести) и изберете пощенска
кутия или папка.
76 Глава 4 Mail
Page 77

Safari
5
Преглед на web страници
Safari ви позволява да сърфирате из Интернет и да разглеждате web страници
на iPhone по същия начин, както на компютър. Можете да създавате отметки на
iPhone и да ги синхронизирате с компютъра. Добавете Web изрезки за бърз достъп
до любимите си сайтове директно от Начален екран.
Можете да разглеждате web страници с екран във вертикална или хоризонтална
ориентация. Завъртете iPhone и изображението на web страницата също се
завърта, като автоматично се наглася, за да се вмести в размера на екрана.
Отваряне на web страници
Отваряне на web страница: Докоснете полето с адреса (от лявата страна на
заглавната лента), след това напишете web адреса и докоснете Go (Премини).
Ако полето за адрес не се вижда, докоснете лентата на състоянието в горната
част на екрана, за да се придвижите бързо към полето за адрес в горната част на
страницата.
77
Page 78

Докато въвеждате адреса, се появяват web-адреси, които започват с буквите,
които изписвате. Това са отметки на страници или наскоро отваряни страници.
Докоснете адрес, за да отидете на съответната страница. Продължете да пишете,
ако искате да въведете web адрес, който не е в списъка.
Изтриване на текста в адресното поле: Докоснете полето за адрес и след това
.
Промяна на мащаба и прелистване
Увеличаване или намаляване: Докоснете двукратно дадена колона от web
страница, за да я разширите. Повторното двукратно докосване възстановява
предишния размер>.
Можете също така да докоснете с два пръста и да ги раздалечите или съберете, за
да увеличите или намалите размера ръчно.
Прелистване на web страница Изтеглете нагоре, надолу или настрани. Когато
Прелистване в рамките на определена
област на web страница
Бързо връщане към горната част на web
страницата
78 Глава 5 Safari
прелиствате, можете да докосвате и изтегляте
навсякъде по страницата, без да активирате
връзки.
Използвайте два пръста, за да прелиствате
в рамките на една област на web страница.
Използвайте един пръст, за да прелиствате
цялата страница.
Докоснете лентата на състоянието в горната
част на екрана на iPhone.
Page 79

Навигация през web страници
Връзките в web страниците обикновено водят към друго място в Интернет.
Отваряне на връзка в web страница: Докоснете връзката.
На iPhone с помощта на връзки можете също така да осъществите повикване,
да изобразите местоположение в Maps (Карти) или да създадете предварително
адресирано съобщение за електронна поща. За да се върнете към Safari, след като
връзката отвори друга програма, натиснете бутон Начало и докоснете Safari.
Проверяване на адреса на връзка Докоснете и задръжте връзката. Адресът се
появява до вашия пръст. Можете да докоснете
и задържите изображение, за да видите дали не
представлява връзка.
Прекъсване на зареждането на страницата Докоснете
Повторно зареждане на web страница Докоснете
Преминаване към предишна или следваща
страница
Връщане към наскоро посещавана web
страница
Изпращане на адрес на web страница чрез
електронна поща
Запазване на изображение или снимка в
албума на камерата
В долната част на екрана докоснете
Докоснете
да изчистите списъка с посетените страници,
докоснете Clear (Изчисти).
Докоснете
(Изпрати с електронна поща връзката към тази
страница).
Докоснете и задръжте изображението и
след това докоснете Save Image (Запиши
изображение).
.
.
или .
и след това History (История). За
и след това Mail Link to this Page
Отваряне на няколко страници
Можете да отворите едновременно до осем страници. Някои връзки автоматично
отварят нова страница, вместо да се появят на мястото на текущата.
Цифрата вътре в иконката за брой страници в долната част на екрана показва
колко страници са отворени в момента. Ако вътре в иконката няма цифра, това
означава, че е отворена само една страница. Например:
= отворена е една страница
= отворени са три страници
Отваряне на нова страница: Докоснете и след това New Page (Нова страница).
Глава 5 Safari 79
Page 80

Преминаване към друга страница: Докоснете и плъзнете пръст наляво или
надясно. Докоснете страницата, която искате да видите.
Затваряне на страница: Докоснете и след това . Не можете да затворите
страницата, ако тя е единствената отворена в момента.
Въвеждане на текст и попълване на формуляри
Някои web страници имат текстови полета и формуляри за попълване. Можете
да настроите Safari да запомня имената и паролите на web страниците, които
посещавате, както и да попълва автоматично текстовите полета с информация от
контакти. Вижте раздел „Safari” на стр. 18 2.
Представяне на клавиатурата Докоснете вътре в полето за въвеждане на
Преместване към друго текстово поле Докоснете другото текстово поле или някой
Изпращане на формуляр След като сте приключили с попълването на
Затваряне на клавиатурата, без да изпращате
формуляра
Активиране на функцията за автоматично попълване на web формуляри: В
Settings (Настройки) изберете Safari > AutoFill (Автоматично попълване) и след
това изберете една от следните опции:
 За да използвате информацията от контактите, включете опцията Use
Contact Info (Използвай информация за контакт). След това изберете My Info
(Моята информация) и изберете кой контакт искате да използвате.
80 Глава 5 Safari
текст.
от бутоните Next (Следващ) или Previous
(Предишен).
формуляра, докоснете Go (Премини) или Search
(Търси). Повечето страници имат и връзка,
която можете да докоснете, за да изпратите
формуляра.
Докоснете Done (Готово).
Page 81

Safari използва информацията, записана за контакта, когато попълва полета от
web формуляри.
 За да използвате информацията от имената и паролите, активирайте
функцията Names & Passwords (Имена и пароли).
Когато тази функция е активна, Safari запомня имената и паролите на web
сайтовете, които посещавате и автоматично попълва информацията при
следващо посещение на същия web сайт.
 За да изтриете цялата информация за автоматично попълване, докоснете
Clear All (Изчисти всичко).
Търсене из Интернет
По подразбиране Safari търси с помощта на Google. Вместо това можете да
използвате Yahoo!.
Търсене из Интернет:
1 Докоснете полето за въвеждане на текст за търсене (отдясно на заглавната лента).
2 Напишете дума или фраза, която описва това, което търсите и след това докоснете
Google.
3 Докоснете връзка в списъка с резултати от търсенето, за да отворите дадена web
страница.
Настройване на Safari да търси с помощта на Yahoo!: От Начален екран изберете
Settings > Safari > Search Engine (Настройки > Safari > Система за търсене) и след
това изберете Yahoo!.
Отметки
Страниците, към които искате да се върнете отново по-късно, можете да запишете
като отметки.
Записване на страница: Отворете страницата и докоснете . След това докоснете
Add Bookmark (Добави отметка).
Когато записвате отметка, можете да редактирате нейното заглавие. По
подразбиране отметките се записват в най-горното ниво на папка Bookmarks
(Отметки). Докоснете Bookmarks (Отметки), за да изберете друга папка.
Ако използвате Mac компютър със Safari или Windows компютър със Safari или
Microsoft Internet Explorer, можете да синхронизирате отметките си с web браузъра
на компютъра.
Глава 5 Safari 81
Page 82

Синхронизиране на отметките с компютър:
1 Свържете iPhone с компютър.
2 В страничната лента на iTunes изберете iPhone.
3 Щракнете Info (Информация), изберете "Sync ... bookmarks" (Синхронизирай
отметките) под Web Browser и след това щракнете Apply (Приложи).
Вижте раздел „Синхронизиране” на стр. 12.
Синхронизиране на отметки с MobileMe: В Settings (Настройки) на iPhone
изберете Bookmarks (Отметки) в параметрите за регистрацията MobileMe. Вижте
раздел „Настройка на регистрации” на стр. 18 .
Отваряне на страница, записана като отметка: Докоснете , след това изберете
отметка или докоснете папка, за да видите записаните вътре в нея отметки.
Редактиране на отметка или папка с отметки: Докоснете , изберете папката,
която съдържа отметката или папката, която искате да редактирате и след това
докоснете Edit (Редактирай). Тогава изпълнете едно от следните действия:
 За да създадете нова папка, докоснете New Folder (Нова папка).
 За да изтриете отметка или папка, докоснете и след това Delete (Изтрий).
 За да преместите отметка или папка, изтеглете .
 За да промените името или адреса на отметка или за да я преместите,
докоснете отметката или папката.
Когато приключите, докоснете Done (Готово).
Web изрезки
Добавете Web изрезки на Начален екран за бърз достъп до любимите си web
страници. Web изрезките се появяват като иконки на Начален екран, като можете
да подредите Web изрезките заедно с другите иконки. Вижте раздел „Програми за
iPhone” на стр. 26.
Добавяне на Web изрезка: Отворете web страницата и докоснете . След това
докоснете Add to Home Screen (Добави към Начален екран).
Когато отворите Web изрезка, Safari автоматично увеличава и прелиства към тази
част на страницата, която е била изобразена, когато сте запазили Web изрезката.
Програмата използва изобразената област и за да създаде иконка за Web изрезка
на Начален екран, освен ако web страницата не разполага със собствена иконка.
Когато добавяте Web изрезка, можете да промените нейното име. Ако името е
твърде дълго (повече от около 10 знака), е възможно то да се появи съкратено на
Начален екран.
82 Глава 5 Safari
Page 83

Web изрезките не са отметки и не се синхронизират с MobileMe и iTunes.
Изтриване на Web изрезка:
1 Докоснете и задръжте иконка на Начален екран, докато иконките не започнат да
се поклащат.
2 Докоснете в ъгъла на иконката на web изрезката, която искате да изтриете.
3 Докоснете Delete (Изтрий) и след това натиснете бутон Начало , за да запазите.
Глава 5 Safari 83
Page 84

iPod
6
С помощта на синхронизиране с iTunes на компютъра на iPhone могат да се
зареждат песни, видео и друга информация, записани в iTunes. За да получите
повече информация за добавянето на музика и друго съдържание в iTunes,
отворете iTunes и изберете Help > iTunes Help (Помощ > Помощ за iTunes).
Добавяне на музика, видео и други
Музика, видео и друго съдържание се добавя на iPhone, като настроите iTunes
да синхронизира автоматично съдържанието на вашата библиотеката или ръчно
изберете какво да сложите на iPhone.
84
Синхронизиране с iTunes
Можете да прехвърлите музика, видео и друга информация на iPhone, като
синхронизирате с iTunes. Може да се синхронизира цялото съдържание или
определени песни, видео, подкасти и колекции iTunes U.
Настройка на iTunes за синхронизиране на iPod съдържание:
1 Свържете iPhone с компютър.
2 В страничната лента на iTunes изберете iPhone.
3 В панелите Music (Музика), Movies (Филми), TV Shows (Телевизионни предавания),
Podcasts (Подкасти) и iTunes U изберете съдържанието, което искате да се
синхронизира с iPhone. Например можете да настроите iTunes да синхронизира
избран списък с песни и последните три епизода на любимия ви видео подкаст.
4 Щракнете Apply (Приложи).
За да настроите iTunes автоматично да синхронизира iPod съдържание и друга
информация, щракнете Summary (Обобщение) и изберете „Automatically sync when
this iPhone is connected“ (Автоматично синхронизиране при свързване на този
iPhone).
Page 85

Важно: Ако изтриете елемент от iTunes, той ще се изтрие от iPhone при
следващото синхронизиране.
На iPhone се прехвърлят само песни и видео, които са във формат, поддържан от
iPhone. Информация за форматите, които iPhone поддържа, вижте в раздел „Песни,
видео и други елементи не се възпроизвеждат” на стр. 233.
Ако в iTunes има повече песни, отколкото iPhone може да събере, iTunes предлага
да създаде специален списък с песни, който да се синхронизира с iPhone. iTunes
попълва списъка със случайно избрани песни от вашата библиотека. Можете да
добавяте и изтривате песни от списъка и да синхронизирате отново.
Ако сте слушали част от подкаст или аудио книга, мястото, докъдето сте стигнали,
се запазва при синхронизирането с iTunes. Ако сте започнали да слушате
на iPhone, можете да довършите с помощта на iTunes на компютъра, както и
обратното.
Повече информация за използването на iTunes за добавяне на музика и друго
мултимедийно съдържание на компютъра ще намерите в раздел „Какво ви е
необходимо” на стр. 9.
Ръчно избиране на съдържание
С помощта на ръчното избиране на съдържание можете да изберете само
музиката, видеото и подкастите, които искате да заредите на iPhone.
Настройка на iPhone за ръчно избиране на съдържание:
1 Свържете iPhone с компютър.
2 В страничната лента на iTunes изберете iPhone.
3 Щракнете Summary (Обобщение) и изберете „Manually manage music and videos“
(Ръчно избиране на музика и видео).
4 Щракнете Apply (Приложи).
Добавяне на елементи в iPhone: Изтеглете песен, видео или списък от iTunes
до iPhone (в страничната лента). Ако натиснете и задържите клавишите Shift или
Command (Mac) или Control (Windows), когато избирате елементите в списъка,
можете да маркирате няколко елемента и да ги прибавите едновременно.
iTunes ги синхронизира незабавно. Ако полето „Manually manage music and videos“
(Ръчно избиране на музика и видео) не е маркирано, съдържанието, което сте
прибавили ръчно, ще се изтрие от iPhone при следващото синхронизиране с
iTunes.
Глава 6 iPod 85
Page 86

Изтриване на елементи от iPhone: Когато iPhone е свързан с компютъра,
изберете иконката на iPhone в страничната лента на iTunes. Щракнете
триъгълничето отляво на иконката, за да се покаже съдържанието. Изберете папка
от съдържанието, като Music (Музика) или Movies (Филми). След това изберете
елементите, които искате да изтриете и натиснете клавиша Delete от клавиатурата.
Когато изтриете елемент от iPhone, той не се изтрива и от iTunes.
Купуване и изтегляне на съдържание от iTunes Store
Можете да използвате iTunes Store на iPhone, за да закупите и изтеглите песни,
албуми, телевизионни предавания, филми, музикални клипове, тонове за звънене
и аудио книги директно от iPhone. Освен това можете да стриймвате и изтегляте
аудио и видео подкасти, както и съдържание iTunes U. Вижте раздел „Информация
за iTunes Store” на стр. 188.
Прехвърляне на съдържание, закупено от друг компютър
Можете да прехвърлите съдържание на iPhone, закупено с iTunes от един
компютър, върху iTunes на друг оторизиран компютър. Компютърът трябва да е
оторизиран да възпроизвежда съдържание от регистрацията ви в iTunes Store. За
да оторизирате компютъра, отворете iTunes и изберете Store > Authorize Computer
(Магазин > Оторизирай компютър).
Прехвърляне на закупено съдържание: Свържете iPhone с другия компютър.
iTunes ще ви попита дали искате да прехвърлите закупеното.
Конвертиране на видео за iPhone
На iPhone можете да добавяте не само закупен от iTunes Store видео материал, но
и филми, създадени в iMovie на Mac компютър, както и видео, което сте изтеглили
от Интернет и след това сте прибавили в iTunes.
Ако се опитвате да заредите видео от iTunes на iPhone и се появи съобщение, че
видеото не може да се възпроизведе на iPhone, можете да го конвертирате.
Конвертиране на видео, за да се възпроизвежда на iPhone: Изберете видеото
в iTunes и изберете Advanced > Create iPod or iPhone Version (Допълнителни >
Създай версия за iPod или iPhone). След това добавете конвертираното видео на
iPhone.
Музика и аудио
Multi-Touch екранът с висока разделителна способност превръща слушането на
песни на iPhone както в музикално, така и във визуално преживяване. Можете да
прелиствате списъците или да използвате Cover Flow, за да разглеждате обложките
на албумите.
86 Глава 6 iPod
Page 87

ПРЕДУПРЕЖДЕНИЕ: Важна информация за предотвратяване
Следваща/Бързо
превъртане напред
Възпроизвеждане/Пауза
Списък с песни
Назад
Сила на звукаПредишна/Бързо
превъртане назад
загубата на слуха прочетете в Ръководство за продукта на адрес
www.apple.com/support/manuals/iphone.
Възпроизвеждане на песни
Разглеждане на вашата колекция: Докоснете Playlists (Списъци), Artists
(Изпълнители) или Songs (Песни). Докоснете More (Още), за да разглеждате
Albums (Албуми), Audiobooks (Аудио книги), Compilations (Компилации), Composers
(Композитори), Genres (Жанрове), iTunes U или Podcasts (Подкасти).
Браузване на компилации Genius: Докоснете Genius. Ако Genius не се появява,
трябва да активирате Genius в iTunes 9 или следваща версия и след това да
синхронизирате iPhone с iTunes. Вижте „Използване на Genius на iPhone” на стр. 93.
Възпроизвеждане на песен: Докоснете песента.
Размесване на песни с помощта на разклащане: Разклатете iPhone, за да
активирате размесването и незабавно да промените песните. Разклатете по всяко
време, за да смените песента.
Можете да включите или изключите функцията за размесване с разклащане (Shake
to Shue) от Settings (Настройки) > iPod (активна е по подразбиране). Вижте
раздел „Music (Музика)” на стр. 18 5.
Бутони за управление
По време на възпроизвеждане на песен се появява екранът Now Playing (Сега се
изпълнява).
Глава 6 iPod 87
Page 88

Спиране на пауза Докоснете или натиснете средния бутон на
слушалките на iPhone(или еквивалентен бутон
на слушалки Bluetooth ).
Възстановяване на възпроизвеждането Докоснете
слушалките на iPhone(или еквивалентен бутон
на слушалки Bluetooth ).
Усилване или намаляване на звука Изтеглете плъзгача за силата на звука или
използвайте бутоните отстрани на iPhone.
Освен това можете да използвате бутоните за
силата на звука на слушалките на iPhone (само
iPhone 3GS).
Преместване в началото на песен или глава в
аудио книга или подкаст
Преминаване към следваща песен или глава
в аудио книга или подкаст
Преминаване към предишна песен или глава
в аудио книга или подкаст
Бързо превъртане напред или назад Докоснете и задръжте
Връщане към списъците песни на iPod Докоснете
Връщане към екран Now Playing (Сега се
изпълнява)
Представяне текста на песента Докоснете обложката на албума, докато се
Докоснете
Докоснете
средния бутон на слушалките на iPhone(или
еквивалентен бутон на слушалки Bluetooth).
Докоснете двукратно
три пъти средния бутон на слушалките на
iPhone(или еквивалентен бутон на слушалки
Bluetooth).
дълго е натиснат бутонът, толкова по-бързо
се променя позицията в песента напред или
назад. Натиснете бързо два пъти и задръжте
средния бутон на слушалките на iPhone (или
еквивалентен бутон на слушалки Bluetooth), за
да преминете бързо напред или натиснете три
пъти бързо и задръжте, за да преминете бързо
назад.
върху обложката на албума.
Докоснете Now Playing (Сега се изпълнява).
възпроизвежда песента. (Текстът се появява,
ако сте го добавили към песента с помощта на
прозореца Info (Информация) в iTunes.)
или натиснете средния бутон на
.
или натиснете бързо два пъти
или натиснете бързо
или . Колкото по-
или прокарайте пръст надясно
Бутоните за управление се представят незабавно, независимо дали слушате
музика, използвате друга програма или iPhone е заключен, ако натиснете
двукратно бутон Начало . Вижте „Home (Начало)” на стр. 171.
88 Глава 6 iPod
Page 89

Ако използвате програма, бутоните за управление се появяват върху текущия
Повторение
Размесване
Genius
Навигационна
скала
Плъзгач
екран на програмата. След като приключите, можете да ги затворите или да
докоснете бутон Music (Музика), за да преминете към екран Now Playing (Сега се
изпълнява). Ако iPhone е заключен, бутоните се появяват на екрана и автоматично
изчезват, след като спрете да ги използвате.
Допълнително управление за песни
От екран Now Playing (Сега се изпълнява) докоснете обложката на албума.
Появяват се бутоните за повторение, размесване и Genius, както и навигационната
скала. Можете да видите изминалото време, оставащото време и номера на
песента. Текстът на песента също се появява, ако сте го прибавили в iTunes.
С помощта на навигационната скала можете да преминете към произволно място.
Навигационната скала може да се настрои, като плъзнете вашия пръст надолу,
докато изтегляте плъзгача по нея.
Повтаряне на песни на iPhone Докоснете . Отново докоснете , за да
определите iPhone да повтаря само текущата
песен.
= iPhone е настроен да повтаря всички
песни в текущия албум или списък.
= iPhone е настроен да повтаря текущата
песен отново и отново.
= iPhone не повтаря песни.
Преминаване към произволно място в
песента
Създаване на списък Genius Докоснете
Глава 6 iPod 89
Изтеглете плъзгача върху навигационната
скала. Плъзнете с пръст надолу, за да настроите
скоростта на навигационната скала. Колкото
по-надолу плъзнете вашия пръст, толкова побавна става навигационната скала.
и се появява списъкът Genius.
Вижте „Използване на Genius на iPhone” на
стр. 93.
Page 90

Размесване на песни на iPhone Докоснете . Отново докоснете , за да
Навигационна
скала
Плъзгач
Скорост на
възпроизвеждане
Повторение на 30 секундиПисмо
определите iPhone да възпроизвежда песните
подред.
= iPhone е настроен да възпроизвежда
песните в случаен ред.
= iPhone е настроен да възпроизвежда
песните подред.
Размесване на песни в списъци или албуми Докоснете бутон Shue (Размесвай) в горната
част на списъка. Например, за да се изпълняват
всички песни на iPhone в случаен ред, изберете
Songs > Shue (Песни > Размесвай).
Независимо от настройките на iPhone, ако
докоснете Shue в горната част на списъка
с песни, песните от този списък ще се
възпроизвеждат в случаен ред от iPhone.
Бутони за управление на подкасти и аудио книги
От екран Now Playing (Сега се изпълнява) докоснете обложката.
Появяват се бутоните за електронна поща, за повторение от 30 секунди и за
скорост на възпроизвеждане, както и навигационната скала. Може да видите
изминалото време, оставащото време и номера на епизода или главата.
С помощта на навигационната скала можете да преминете към произволно място.
Навигационната скала може да се настрои, като плъзнете вашия пръст надолу,
докато изтегляте плъзгача по нея.
Изпращане по електронна поща на връзката
към подкаст
Преминаване към произволно място Изтеглете плъзгача върху навигационната
90 Глава 6 iPod
Възпроизвеждане на последните 30 секунди Докоснете
Докоснете .
скала. Плъзнете с пръст надолу, за да настроите
скоростта на навигационната скала. Колкото
по-надолу плъзнете вашия пръст, толкова побавна става навигационната скала.
.
Page 91

Определяне скоростта на възпроизвеждане Докоснете . Докоснете отново, за да
промените скоростта.
= Два пъти по-бързо.
= Два пъти по-бавно.
= Нормална скорост.
Използване на Voice Control с iPod
С помощта на Voice Control (достъпно само на iPhone 3GS) можете да настройвате
възпроизвеждането на музика на iPhone.
Забележка: Функцията Voice Control не е достъпна за всички езици.
Използване на Voice Control: Натиснете и задръжте бутон Начало , докато се
появи екранът Voice Control и чуете сигнал. След това използвайте командите,
описани по-нататък, за да възпроизвеждате песни.
Освен това можете да натиснете и да задържите средния бутон на слушалките на
iPhone (или еквивалентен бутон на слушалки Bluetooth), за да се представи Voice
Control.
Управление на възпроизвеждане на музика Кажете „play“ или „play music“. За да спрете на
пауза, кажете „pause“ или „pause music“. Освен
това можете да кажете „next song“ или „previous
song“.
Възпроизвеждане на албум, изпълнител или
списък с песни
Размесване на текущия списък с песни Кажете „shue“.
Получаване на информация за
изпълняваната в момента песен
С помощта на Genius може да се
възпроизвеждат подобни песни
Отказване на Voice Control Кажете „cancel“ или „stop“.
Кажете „play“, след това кажете „album“, „artist“
или „playlist“ и съответното име.
Кажете „what’s playing“, „what song is this“, „who
sings this song“ или „who is this song by“.
Кажете „Genius“, „play more like this“ или „play
more songs like this“.
Разглеждане на албумите в Cover Flow
Когато разглеждате музиката, можете да завъртите iPhone настрани, за да видите
съдържанието на iTunes в Cover Flow и да изберете музика от албумите.
Глава 6 iPod 91
Page 92

Прелистване на албумите Изтеглете наляво или надясно.
Лента с рейтинг
Обратно
към екран
„Сега се
изпълнява“
Песни от
албум
Преглед на песните от албум Докоснете обложка или
.
Възпроизвеждане на песен Докоснете песента. Изтеглете нагоре или
надолу, за да прелиствате през песните.
Връщане към списъка с албуми Докоснете заглавието или докоснете отново
.
Пускане или спиране на пауза на текущата
песен
Докоснете
натиснете средния бутон на слушалките на
или . Освен това можете да
iPhone(или еквивалентен бутон на слушалки
Bluetooth ).
Преглеждане на всички песни в албум
Преглеждане на всички песни в албума с текущата песен: От екрана Now
Playing (Сега се изпълнява) докоснете . Докоснете песен, за да се изпълни.
Докоснете обложката на албума, за да се върнете в екрана Now Playing (Сега се
изпълнява).
92 Глава 6 iPod
Page 93

В екрана за преглеждане списъка с песни може да определите техния рейтинг. С
помощта на рейтинга можете да създавате списъци в iTunes, които динамично да
се обновяват. Например - песните с най-висок рейтинг.
Оценяване на песен: Изтеглете с пръст през лентата за рейтинг, за да маркирате
от нула до пет звезди.
Търсене на музика
Можете да търсите сред заглавията, изпълнителите, имената на албумите,
композиторите, подкастите и друго съдържание, което сте синхронизирали на
iPhone.
Търсене на музика: Въведете текст в полето за търсене в горната част на списъка
с песни, изпълнители или други елементи на iPod. (Докоснете лентата за състояние,
за да преминете бързо най-отгоре на представения списък и за да се представи
полето за търсене.)
Докато пишете, резултатите от търсенето се появяват автоматично. Докоснете
Search (Търси), за да се затвори клавиатурата и да видите по-голяма част от
резултатите.
Освен това можете да използвате Spotlight, за да търсите музика. Вижте раздел
„Търсене” на стр. 42.
Използване на Genius на iPhone
Genius намира песни от вашата библиотека iTunes, които най-много си подхождат.
Списъкът Genius представлява колекция от песни, които са подбрани така, че да
подхождат на песен, която сте избрали от вашата билиотека. Компилацията Genius
Mix е колекция от песни от един и същи вид музика. Компилациите Genius Mix се
създават отново всеки път, когато ги слушате, така че те винаги са нови.
Можете да създадете списъци Genius в iTunes и след това да ги синхронизирате
с iPhone. Освен това можете да създадете и запишете списък Genius директно на
iPhone.
Компилациите Genius Mix се създават в iTunes. iTunes създава различни
компилации в зависимост от разнообразието на музика във вашата библиотека
iTunes. Например може да имате компилации Genius Mix, които съдържат песни
R&B или алтернативен рок.
За да използвате Genius на iPhone, първо трябва за го активирате в iTunes и
след това да синхронизирате iPhone с iTunes. Компилациите Genius Mix се
синхронизират автоматично, освен ако ръчно не настройвате музиката и не
избирате ръчно кои компилации искате да се синхронизират с iTunes. Genius е
безплатна услуга, но изисква регистрация в iTunes Store.
Глава 6 iPod 93
Page 94

Компилациите Genius Mix изискват iTunes 9 или следваща версия. При
синхронизирането на компилация Genius Mix iTunes може да избере да
синхронизира песни от вашата библиотека, които иначе не са избрани да се
синхронизират.
Браузване на компилации Genius Mix: Докоснете Genius. Броят на точките в
долната част на екрана показва колко компилации са синхронизирани с iTunes и
освен това коя компилация е представена. Прокарайте пръст наляво или надясно,
за да се представят други компилации.
Възпроизвеждане на компилация Genius Mix: Докоснете компилацията или
докоснете .
Създаване на списък Genius от iPhone:
1 Докоснете Playlists (Списъци) и след това Genius.
2 Докоснете песен от списъка. Genius създава списък с допълнителни песни, които
подхождат на избраната песен.
Освен това можете да направите списък Genius с песни, които подхождат на
песента, която се възпроизвежда в момента. От екрана Now Playing (Сега се
изпълнява) докоснете обложката на албума, за да видите допълнителните бутони
за управление и след това докоснете .
Записване на списък Genius: В списъка докоснете Save (Запиши). Той се записва в
списък със заглавие името на избраната песен.
Можете да създавате и да запазвате произволен брой списъци Genius. Ако
запишете списък Genius, създаден на iPhone, той се синхронизира с iTunes при
следващото свързване с компютъра.
Обновяване на списък Genius: В списъка докоснете Refresh (Обнови).
С обновяването на списъка се създава списък от други песни, които подхождат на
избраната песен. Можете да обновявате всеки списък Genius, независимо дали е
създаден в iTunes и е синхронизиран с iPhone или е създаден директно на iPhone.
94 Глава 6 iPod
Page 95

Създаване на списък Genius от нова песен: В списъка докоснете New (Нов) и
след това изберете нова песен.
Изтриване на записан списък Genius: В списъка, който сте запазили на iPhone,
докоснете Edit (Редактирай) и след това Delete Playlist (Изтрий списък).
Ако е синхронизиран с iTunes, списъкът Genius не може да бъде изтрит директно
от iPhone. Може да използвате iTunes, за да добавите име на списъка, да спрете
синхронизирането или да го изтриете.
Създаване на списъци On-The-Go
Създаване на списък On-The-Go:
1 Докоснете Playlists (Списъци) и след това On-The-Go.
2 Можете да прелиствате песните с помощта на бутоните в долната част на екрана.
Докоснете песен или видео, които искате да добавите в списъка. Докоснете Add All
Songs (Добави всички песни) в горната част на всеки списък, за да добавите всички
песни от него.
3 Когато приключите, докоснете Done (Готово).
Ако създадете списък On-The-Go и след това синхронизирате iPhone с компютъра,
списъкът, който е запазен на iPhone, се запазва в iTunes и след това се изтрива от
iPhone. Първият списък се запазва като „On-The-Go 1“, вторият - като „On-The-Go 2“
и т.н. За да прехвърлите обратно списък в iPhone, изберете iPhone в страничната
лента, щракнете Music (Музика) и определете списъкът да се синхронизира.
Редактиране на списък On-The-Go: Докоснете Playlists (Списъци), след това OnThe-Go и Edit (Редактирай), след което може да изпълните следното:
 Да преместите песен по-нагоре или по-надолу в списъка, като изтеглите до
песента.
 Да изтриете песен от списъка, като докоснете до песента и след това
докоснете Delete (Изтрий). Изтриването на песен от списъка On-The-Go не
означава, че я изтривате от iPhone.
 Да изтриете целия списък, като докоснете Clear Playlist (Изтрий списък).
 Да добавите още песни, като докоснете .
Видео
С iPhone можете да гледате видео съдържание като филми, музикални клипове и
видео подкасти. Ако видеото съдържа глави, можете да преминавате към следваща
или предишна глава, да представите списъка с всички глави и да изберете какво
да се изпълни. Ако видеото съдържа допълнителни езици, можете да изберете
различен език или да активирате представянето на субтитри.
Глава 6 iPod 95
Page 96

Възпроизвеждане на видео
ПлъзгачНавигационна
скала
Възпроизвеждане/
Пауза
Следваща
/Бързо
превъртане
напред
Мащаб
Повторение/Бързо
превъртане назад
Сила на звука
Песента „Lovers in Japan“ на Coldplay е достъпна в iTunes Store
Възпроизвеждане на видео: Докоснете Videos (Видео) и изберете какво да се
изпълни.
Представяне на бутоните за управление: Докоснете екрана, за да се покажат
бутоните за управление. Докоснете пак, за да се скрият.
Бутони за видео управление
Видеото се възпроизвежда в широкоекранен формат, за да се възползва напълно
от предимствата на екрана.
С помощта на навигационната скала можете да преминете към произволно място.
Можете да настроите навигационната скала, като плъзнете вашия пръст надолу,
докато изтегляте плъзгача по нея.
Спиране на видео на пауза: Докоснете или натиснете средния бутон на
Възстановяване на възпроизвеждането Докоснете
Усилване или намаляване на звука Изтеглете плъзгача за силата на звука. Освен
96 Глава 6 iPod
Пускане на видео отначало Изтеглете плъзгача от навигационната скала
слушалките на iPhone(или еквивалентен бутон
на слушалки Bluetooth ).
или натиснете средния бутон на
слушалките на iPhone(или еквивалентен бутон
на слушалки Bluetooth ).
това можете да използвате бутоните за силата
на звука на слушалките на iPhone (само
iPhone 3GS).
съвсем вляво или докоснете
, ако видеото не
съдържа глави.
Page 97

Преминаване към следваща глава (ако има
такива)
Преминаване към предишна глава (ако има
такива)
Преминаване към определена глава (ако има
такива)
Бързо превъртане напред или назад Докоснете и задръжте
Преминаване към произволно място във
видео
Спиране на възпроизвеждането на видео
преди края
Променяне размера на видео, за да запълни
екрана или за да се вмести в екрана
Избор на алтернативен език за дублиране
(ако е наличен)
Показване или скриване на субтитри (ако са
налични)
Докоснете или натиснете бързо два пъти
средния бутон на слушалките на iPhone(или
еквивалентен бутон на слушалки Bluetooth).
Докоснете
средния бутон на слушалките на iPhone(или
еквивалентен бутон на слушалки Bluetooth).
Докоснете
списъка.
Изтеглете плъзгача върху навигационната
скала. Плъзнете с пръст надолу, за да настроите
скоростта на навигационната скала. Колкото
по-надолу плъзнете вашия пръст, толкова побавна става навигационната скала.
Докоснете Done (Готово) или натиснете бутон
Начало
Докоснете
Докоснете
Освен това можете да докоснете двукратно
видеото, за да превключите между запълване и
вместване в екрана.
Когато размерът на видео се променя, за да
запълни екрана, част от изображението отгоре
или отстрани може да е изрязано. Когато
размерът на видео се променя, за да се вмести
в екрана, може да има черни ленти отстрани
или отгоре и отдолу.
Докоснете
списъка с аудио езици.
Докоснете
докоснете O (Изкл.) в списъка със субтитри.
или натиснете бързо три пъти
и след това изберете главата от
.
и видеото ще запълни екрана.
и то ще се вмести в екрана.
и след това изберете език от
и след това изберете език или
или .
Търсене на видео
Можете да търсите сред заглавията на филмите, телевизионните предавания и
видео подкастите, които сте синхронизирали на iPhone.
Търсене на видео: Въведете текст в полето за търсене в горната част на списъка
с видео.
Докато пишете, резултатите от търсенето се появяват автоматично. Докоснете
Search (Търси), за да се затвори клавиатурата и да видите по-голяма част от
резултатите.
Глава 6 iPod 97
Page 98

Гледане на филми, взети под наем
Можете да наемате филми със стандартен формат (480p) от iTunes Store и да
ги гледате на iPhone. Можете да изтеглите наетите филми директно от iPhone
или да ги прехвърлите на iPhone от iTunes на компютъра. Освен това можете да
прехвърлите наетите филми обратно в iTunes от iPhone. (Услугата за наемане на
филми не е достъпна навсякъде.)
За да започнете да гледате филм, той трябва да е изтеглен изцяло. Можете да
спрете временно изтеглянето и да продължите по-късно. Наетите филми могат
да се гледат определен брой дни, а след като започнете да гледате филма, имате
определен период от време да приключите неговото гледане. Близо до заглавието
на филма се представя оставащото време. Филмите автоматично се изтриват след
изтичане на периода. Преди да наемете филм от iTunes Store, проверявайте за
какъв период можете да го гледате.
Прехвърляне на наети филми на iPhone: Свържете iPhone с компютър. В
страничната лента на iTunes изберете iPhone, щракнете Movies (Филми) и изберете
наетите филми, които искате да прехвърлите. Компютърът трябва да е свързан с
Интернет.
Гледане на нает филм: На iPhone докоснете iPod > Videos (Видео) и изберете
филма.
Гледане на видео на телевизор
Можете да свържете iPhone с телевизор и след това ще гледате видео на
голям екран. Използвайте кабел Apple Component AV, кабел Apple Composite
AV или друг съвместим кабел, оторизиран за използване с iPhone. Също така
можете да ползвате тези кабели с Apple Universal Dock, за да свържете iPhone
с телевизор. (Apple Universal Dock включва дистанционно управление, с което
можете да контролирате възпроизвеждането на видеото от разстояние.) Кабели
и съединители на Apple можете да закупите отделно в много страни. Посетете
www.apple.com/ipodstore (не е достъпно във всички страни).
Изтриване на видео от iPhone
Можете да изтриете видео от iPhone, за да освободите пространство.
Изтриване на видео: В списъка с видео прокарайте пръст наляво или надясно
върху филм и след това докоснете Delete (Изтрий).
Когато изтриете видео (различно от наетите филми) от iPhone, то не се изтрива от
iTunes и можете по-късно да го прехвърлите обратно върху iPhone. Ако не искате
да се синхронизира на iPhone, променете настройките за синхронизиране в iТunes.
Вижте раздел „Какво ви е необходимо” на стр. 9.
Важно: Ако изтриете нает филм от iPhone, той се изтрива окончателно и не може
да се прехвърли обратно на компютъра.
98 Глава 6 iPod
Page 99

Настройване на таймер за спящ режим
Можете да настроите iPhone да спре да възпроизвежда музика и видео след
определено време.
Настройване на таймер за спящ режим: От Начален екран изберете Clock >
Timer (Часовник > Таймер) и след това нагласете часа и минутите. За да включите
таймера, докоснете When Timer Ends (В края на таймера), изберете Sleep iPod
(Спящ режим на iPod), докоснете Set (Определи), след това докоснете Start (Старт).
Когато изтече времето на таймера, iPhone спира възпроизвеждането на музика и
видео, затваря всички останали отворени програми и се заключва.
Промяна на бутоните за преглед
Можете да замените бутоните в долната част на екрана с бутоните, които
използвате по-често. Например, ако често слушате подкасти, можете да замените
бутон Songs с бутон Podcasts.
Промяна на бутоните: Докоснете More (Още) и докоснете Edit (Редактирай). След
това изтеглете бутон върху този, който искате да смените.
Можете да изтегляте бутоните в долната част на екрана наляво или надясно, за
да промените последователността. Докоснете Done (Готово), когато приключите.
Винаги можете да докоснете More (Още), ако искате да използвате бутоните, които
сте заменили.
Глава 6 iPod 99
Page 100

Messages (Съобщения)
7
Изпращане и получаване на съобщения
ПРЕДУПРЕЖДЕНИЕ: Важна информация за безопасно шофиране прочетете в
Ръководство за продукта на адрес www.apple.com/support/manuals/iphone.
С помощта на програмата Messages (Съобщения) можете да обменяте SMS
съобщения с всеки, който има телефон с поддръжка на SMS. Освен това Messages
(Съобщения) поддържа MMS, така че можете да изпращате снимки, видео клипове
(само iPhone 3GS), информация за контакти и гласови съобщения на други
устройства, които поддържат MMS. Можете да въведете няколко адреса и да
изпратите съобщение едновременно на няколко души.
100
Забележка: MMS се поддържа само на iPhone 3G или следващ. Поддръжката на
SMS или MMS може да не е достъпна навсякъде. Възможно е начисляването на
допълнителни такси при използването на Messages (Съобщения). Обърнете се към
вашия мобилен оператор, за да получите цялостна информация.
Можете да използвате Messages (Съобщения), когато сте в обхвата на клетъчната
мрежа. Ако може да се осъществяват повиквания, това означава, че могат да се
изпращат и съобщения. В зависимост от използвания тарифен план, може да се
начисляват такси за съобщенията, които изпращате или получавате.
Изпращане на съобщение: Докоснете , след това въведете телефонен номер
или име или докоснете и изберете контакт от списъка с контакти. Докоснете
текстовото поле над клавиатурата, въведете съобщение и докоснете Send
(Изпрати).
 Loading...
Loading...