Page 1
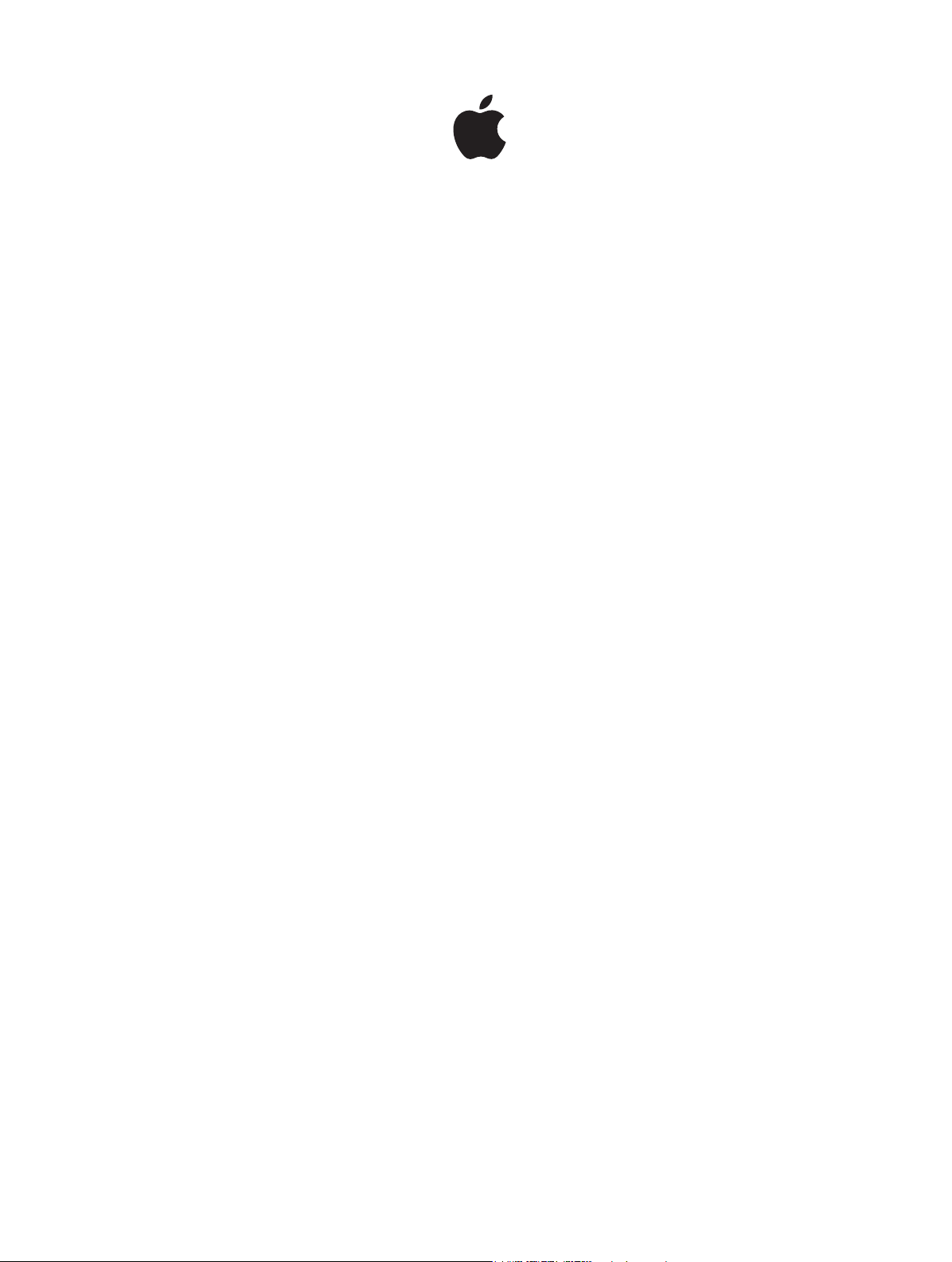
iPad
Manuale Utente
per software iOS 6
Page 2
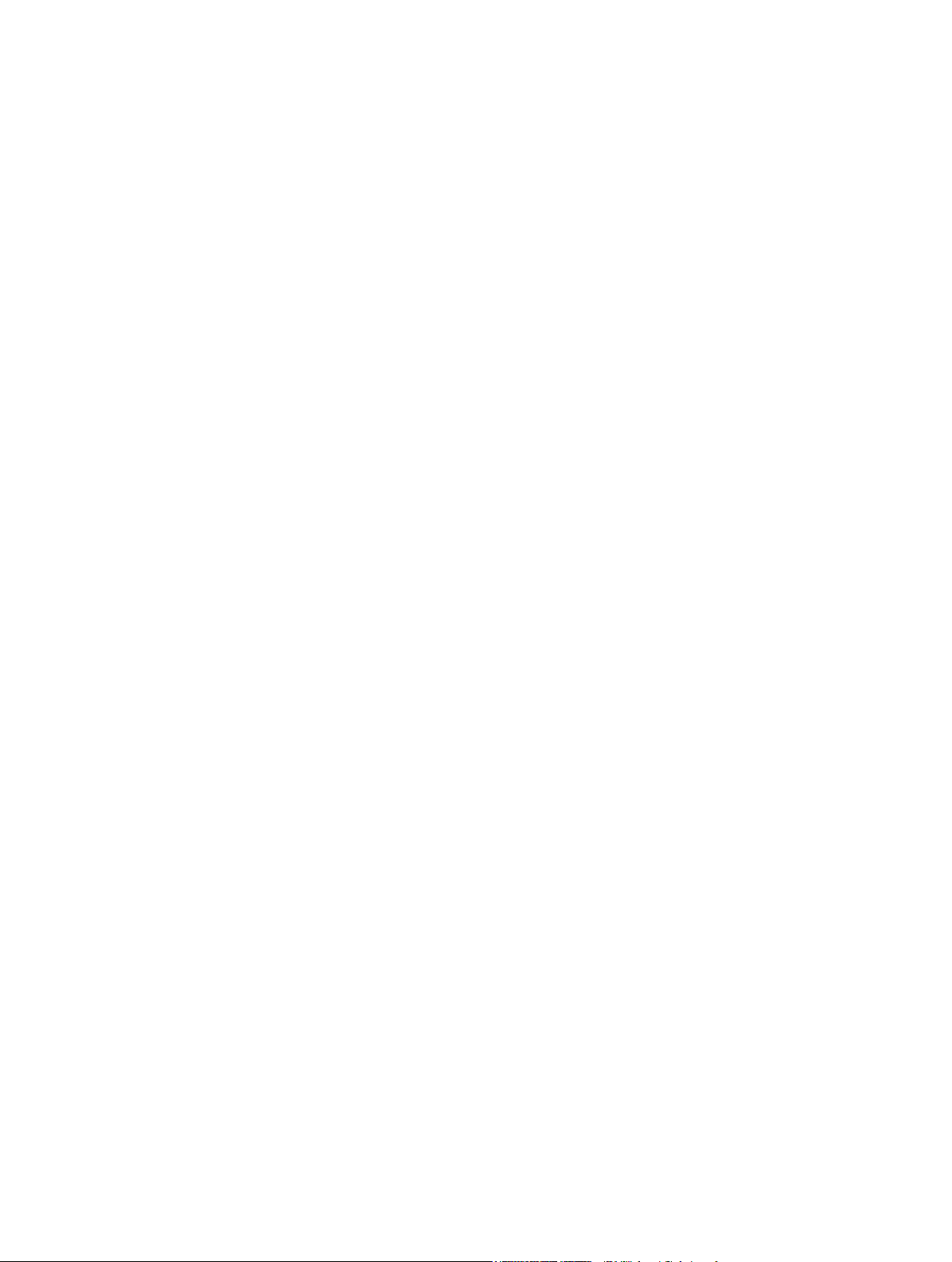
Contenuto
7 Capitolo 1: Panoramica su iPad
7 Panoramica iPad
8 Accessori
9 Tasti
11 Vassoio della scheda SIM
12 Icone di stato
13 Capitolo 2: Introduzione
13 Cosa ti occorre
13 Impostare iPad
14 ID Apple
14 Congurare la posta e altri account
14 Gestire contenuti su iPad
15 Utilizzare iCloud
16 Collegare iPad al computer
16 Sincronizzare con iTunes
17 Visualizzare il Manuale Utente su iPad
18 Capitolo 3: Nozioni di base
18 Usare le app
21 Personalizzare iPad
23 Scrivere
27 Dettatura
28 Ricercare
29 Notiche
30 Condividere
31 Collegare iPad a un televisore o a un altro dispositivo
32 Stampare con AirPrint
33 Dispositivi Bluetooth
34 Condivisione le
34 Funzionalità di sicurezza
35 Batteria
37 Capitolo 4: Siri
37 Cos'è Siri?
38 Utilizzare Siri
41 Ristoranti
41 Film
42 Sport
42 Dettatura
43 Correggere Siri
2
Page 3

44 Capitolo 5: Safari
47 Capitolo 6: Mail
47 Leggere le e-mail
48 Inviare e-mail
49 Organizzare i messaggi e-mail
50 Stampare messaggi e allegati
50 Account Mail e impostazioni
52 Capitolo 7: Messaggi
52 Inviare e ricevere messaggi
53 Gestire le conversazioni
53 Inviare foto, video e altro
54 Impostazioni Messaggi
55 Capitolo 8: FaceTime
57 Capitolo 9: Fotocamera
57 Panoramica
58 Visualizzare, condividere e stampare
59 Modicare le foto e ritagliare i video
60 Capitolo 10: Immagini
60 Visualizzare foto e video
61 Organizzare foto e video
61 Streaming foto
63 Condividere foto e video
63 Stampare foto
63 Cornice immagine
64 Importare foto e video
65 Capitolo 11: Photo Booth
65 Scattare le foto
66 Gestire le foto
67 Capitolo 12: Video
69 Capitolo 13: Calendario
69 Panoramica
70 Lavorare con più calendari
71 Condividere calendari di iCloud
71 Impostazioni Calendario
72 Capitolo 14: Contatti
72 Panoramica
73 Aggiungere contatti
74 Impostazioni Contatti
75 Capitolo 15: Note
75 Panoramica
Contenuto 3
Page 4
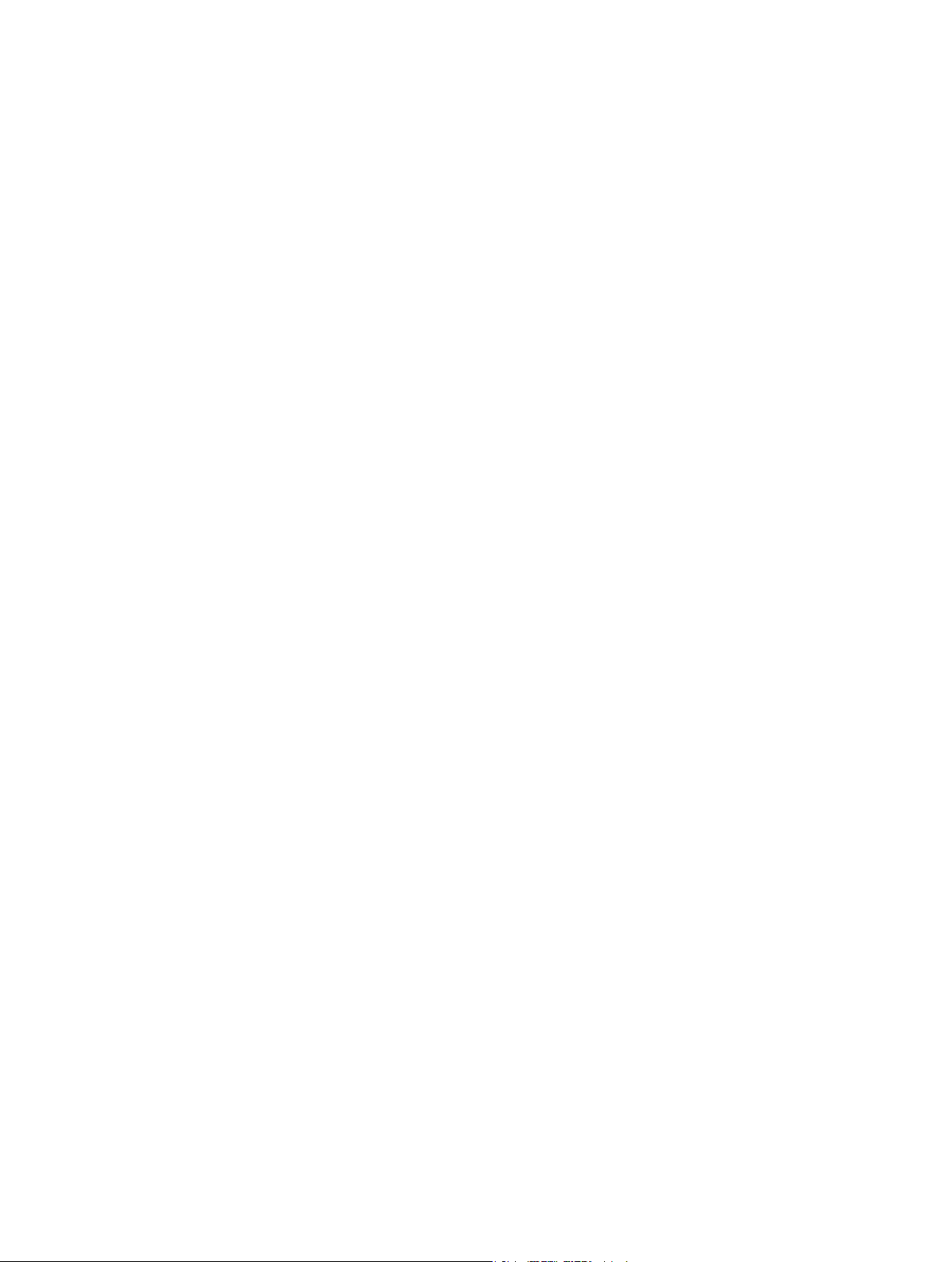
77 Capitolo 16: Promemoria
79 Capitolo 17: Orologio
80 Capitolo 18: Mappe
80 Trovare una località
81 Ottenere indicazioni stradali
82 3D e Flyover
82 Impostazioni di Mappe
83 Capitolo 19: Musica
83 Ottenere musica
83 Riprodurre la musica
84 Podcast e audiolibri
85 Playlist
85 Genius
86 Siri
86 iTunes Match
87 Condivisione in famiglia
87 Impostazioni musica
88 Capitolo 20: iTunes Store
90 Capitolo 21: App Store
90 Panoramica
91 Eliminare app
92 Capitolo 22: Edicola
93 Capitolo 23: iBooks
93 Panoramica
94 Leggere libri
95 Interagire con gli elementi multimediali
95 Elenchi note di studio e vocabolario
96 Organizzare lo scaale
96 Sincronizzare libri e PDF
97 Stampare o inviare un PDF via e-mail
97 Impostazioni iBooks
98 Capitolo 24: Podcast
100 Capitolo 25: Game Center
100 Panoramica
101 Giocare con i tuoi amici
101 Impostazioni Game Center
102 Capitolo 26: Accessibilità
102 Funzioni di accessibilità
102 VoiceOver
112 Siri
112 Triplo clic su Home
112 Zoom
Contenuto 4
Page 5
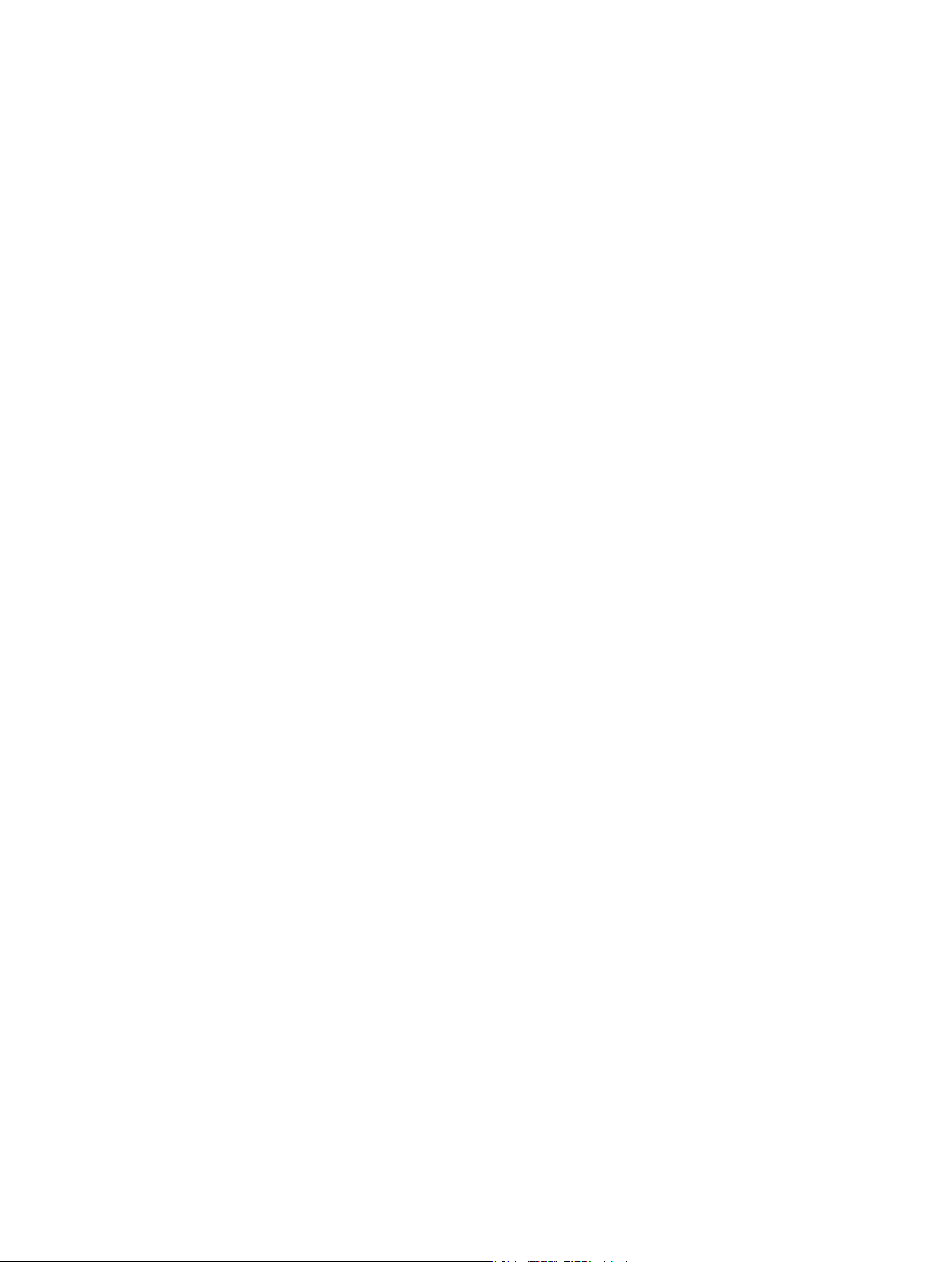
113 Testo grande
113 Inverti colori
113 Pronuncia selezione
113 Pronuncia testo automatico
113 Audio mono
113 Segnali acustici assegnabili
114 Accesso Guidato
114 AssistiveTouch
115 Accessibilità in OS X
115 Dimensione minima del font dei messaggi Mail
115 Tastiere con formato panoramico
115 Sottotitoli per non udenti (CC)
116 Capitolo 27: Impostazioni
116 Uso in aereo
116 Wi-Fi
117 VPN
117 Hotspot personale
118 Bluetooth
118 Dati cellulare
119 Non disturbare e Notiche
120 Generali
125 Suoni
125 Luminosità e sfondo
125 Cornice immagine
126 Privacy
127 Appendice A: iPad in azienda
127 iPad in azienda
127 Utilizzare i proli di congurazione
127 Congurare account Microsoft Exchange
128 Accesso VPN
128 Account LDAP e CardDAV
129 Appendice B: Tastiere internazionali
129 Utilizzare le tastiere internazionali
130 Metodi di input speciali
132 Appendice C: Sicurezza, utilizzo e supporto
132 Informazioni di sicurezza importanti
134 Informazioni importanti per un corretto utilizzo
135 Supporto iPad
135 Immagine di batteria scarica o messaggio “Non in carica”
135 iPad non risponde
136 Riavviare e ripristinare iPad
136 “Codice non valido” o “iPad è disabilitato” appare
136 Appare “Questo accessorio non è supportato da iPad”
136 Un'app non riempie lo schermo
136 La tastiera su schermo non viene visualizzata
136 Eseguire il backup di iPad
138 Aggiornare e ripristinare il software di iPad
Contenuto 5
Page 6
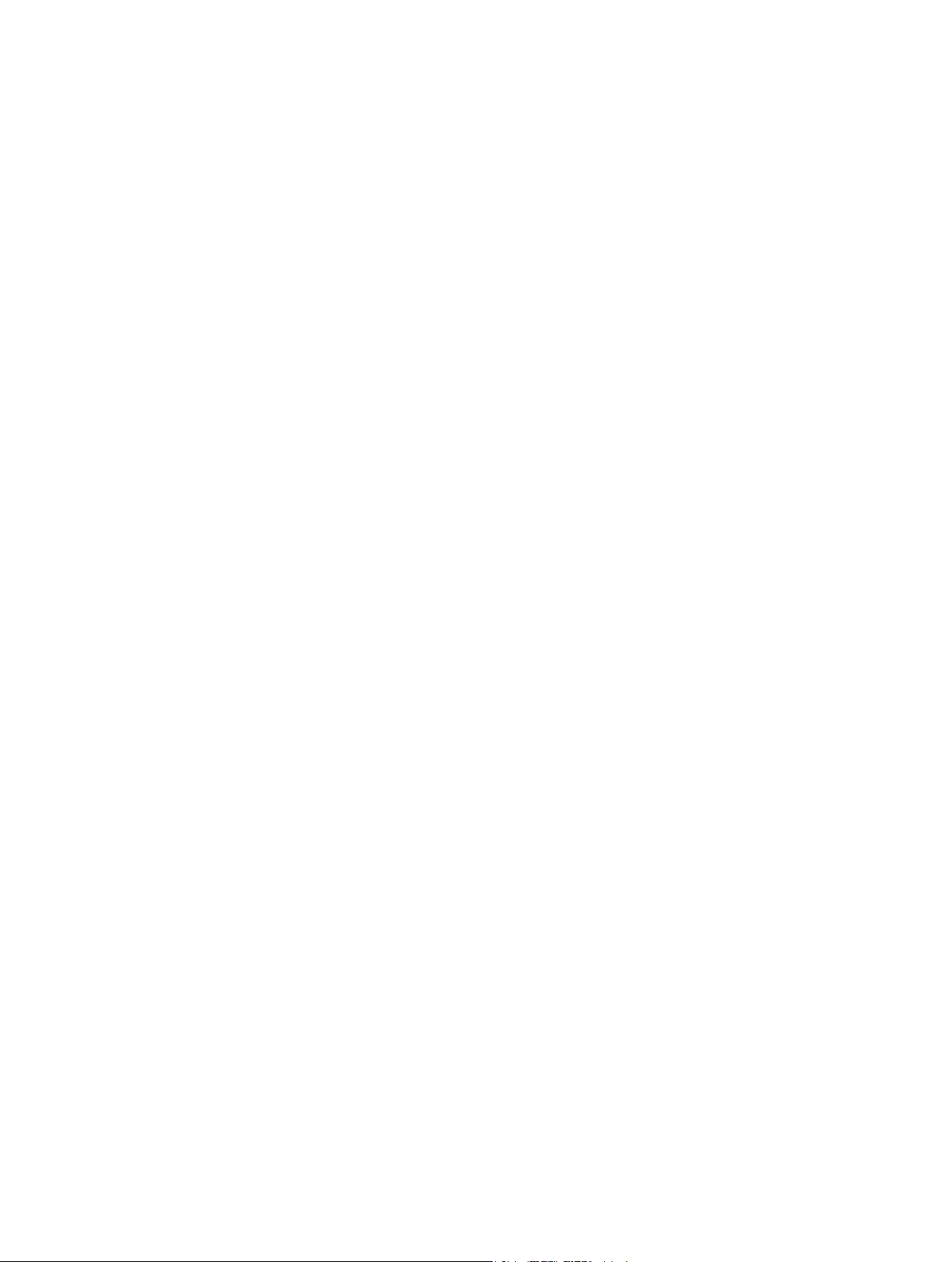
139 Inviare, ricevere o visualizzare e-mail
141 Suono, musica e video
142 iTunes Store e App Store
143 Altre informazioni, servizi e supporto
143 Informazioni sullo smaltimento e il riciclo
145 Apple e l'ambiente
Contenuto 6
Page 7
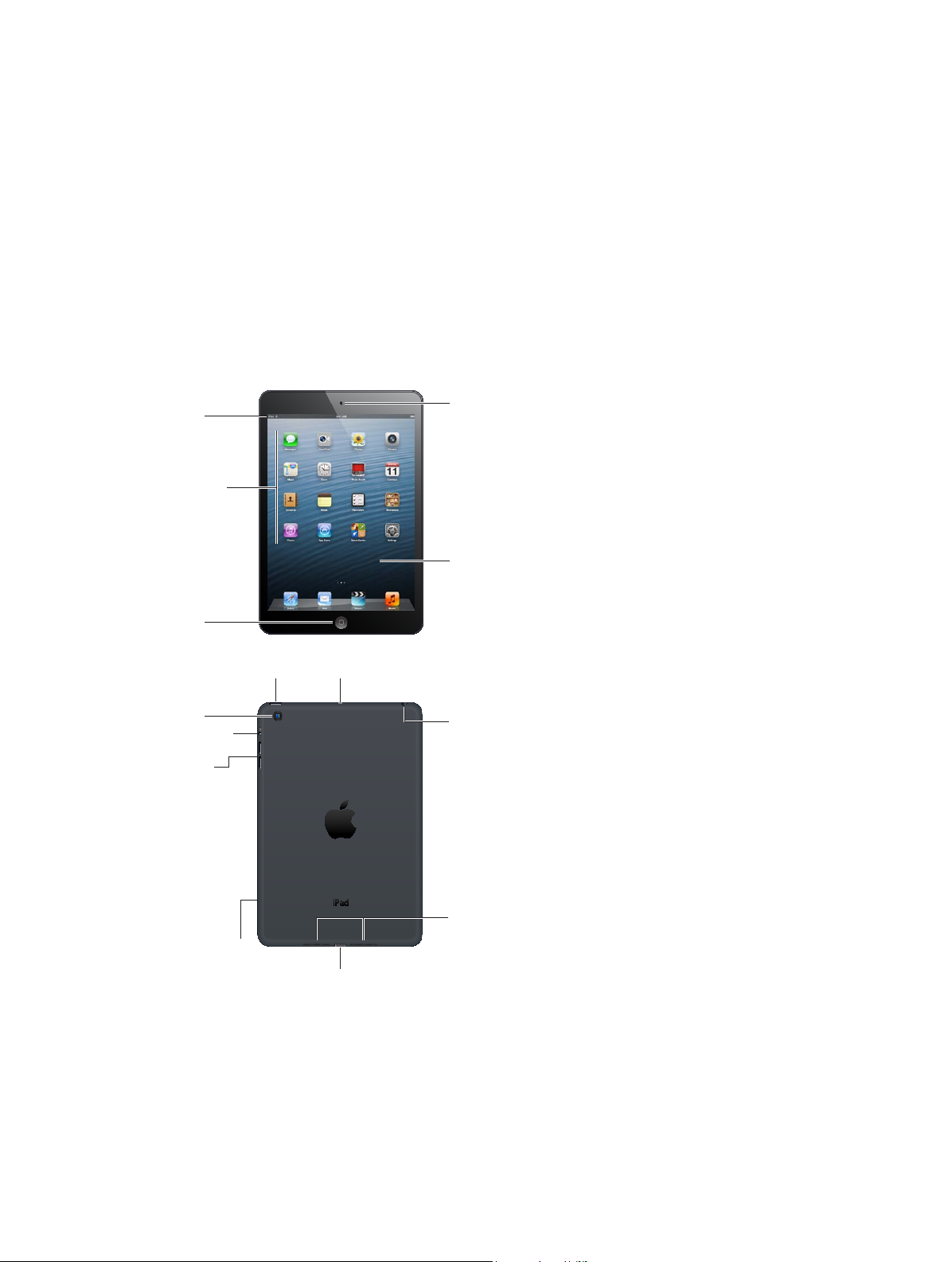
Display
Multi-Touch
Fotocamera
FaceTime
Home
Icone app
Barra
di stato
Connettore Lightning
Altoparlante
Microfono
Spinotto auricolari
Standby/
Riattiva
Standby/
Foto-
camera
iSight
Volume
su/giù
Vassoio per
Nano SIM (su
alcuni modelli)
Interruttore
laterale
Panoramica su iPad
Leggi questo capitolo per informazioni sulle funzionalità di iPad, come utilizzare i controlli e
altro ancora.
Panoramica iPad
iPad mini
1
Barra
di stato
Icone app
Home
Fotocamera
iSight
Interruttore
laterale
Volume
su/giù
Riattiva
Fotocamera
FaceTime
Display
Multi-Touch
Microfono
Spinotto auricolari
Altoparlante
7
Vassoio per
Nano SIM (su
alcuni modelli)
Connettore Lightning
Page 8
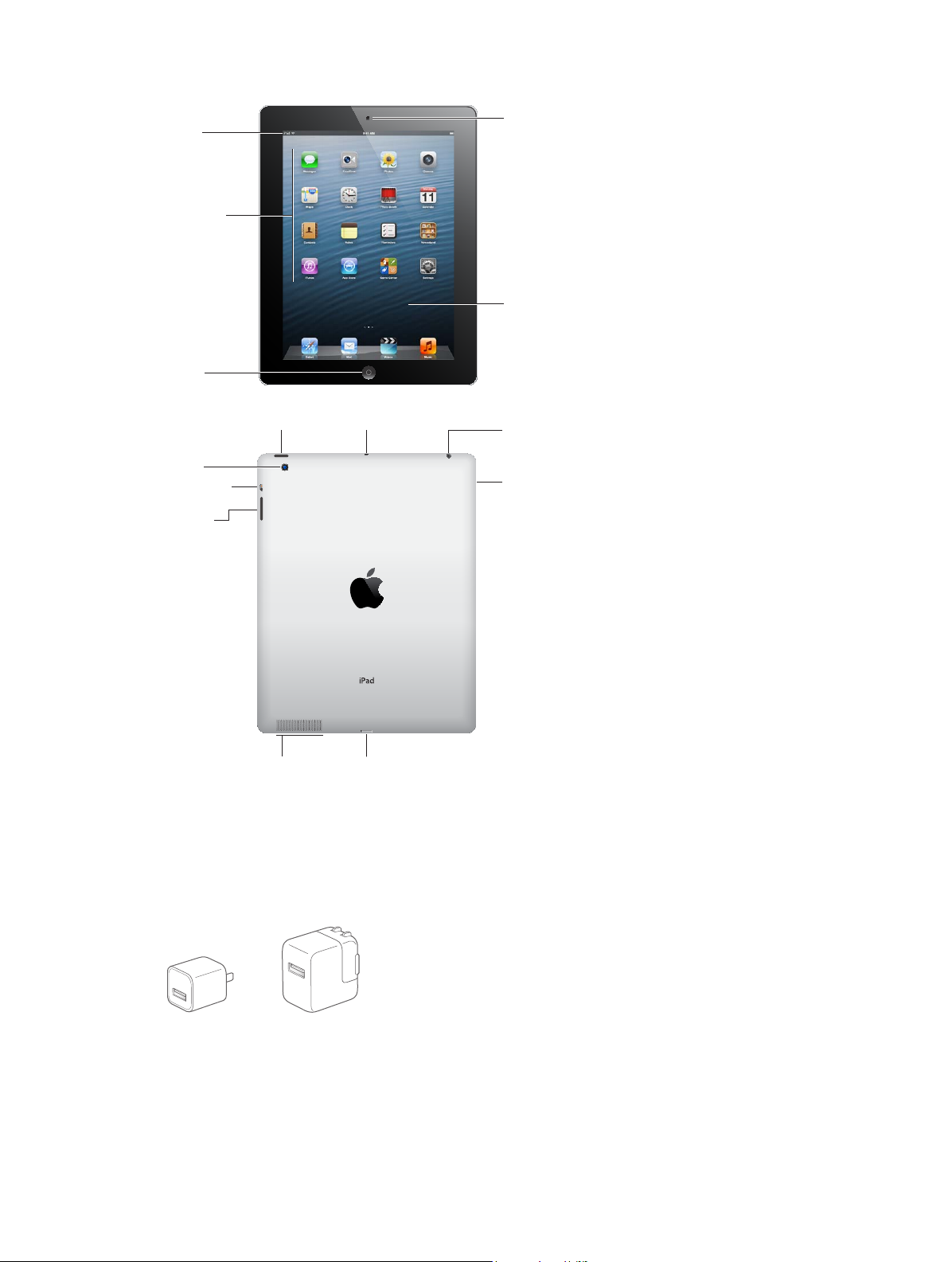
iPad
Display
Multi-Touch
Fotocamera
FaceTime
Home
Icone app
Barra
di stato
Connettore Lightning
Altoparlante
Microfono
Spinotto
auricolari
Vassoio per
Micro SIM
(su alcuni
modelli)
Standby/
Riattiva
Fotocamera
iSight
Volume
su/giù
Interruttore
laterale
Barra
di stato
Icone app
Home
Fotocamera
iSight
Interruttore
laterale
Volume
su/giù
Standby/
Riattiva
Microfono
Fotocamera
FaceTime
Display
Multi-Touch
Spinotto
auricolari
Vassoio per
Micro SIM
(su alcuni
modelli)
Altoparlante
Connettore Lightning
Le caratteristiche di iPad e la schermata Home potrebbero apparire in modo diverso a seconda
del modello di iPad che possiedi.
Accessori
I seguenti accessori sono inclusi con iPad:
Alimentatore di corrente USB: Utilizza l'alimentatore di corrente USB in dotazione per alimen-
tare iPad e caricarne la batteria.
Capitolo 1 Panoramica su iPad 8
Page 9
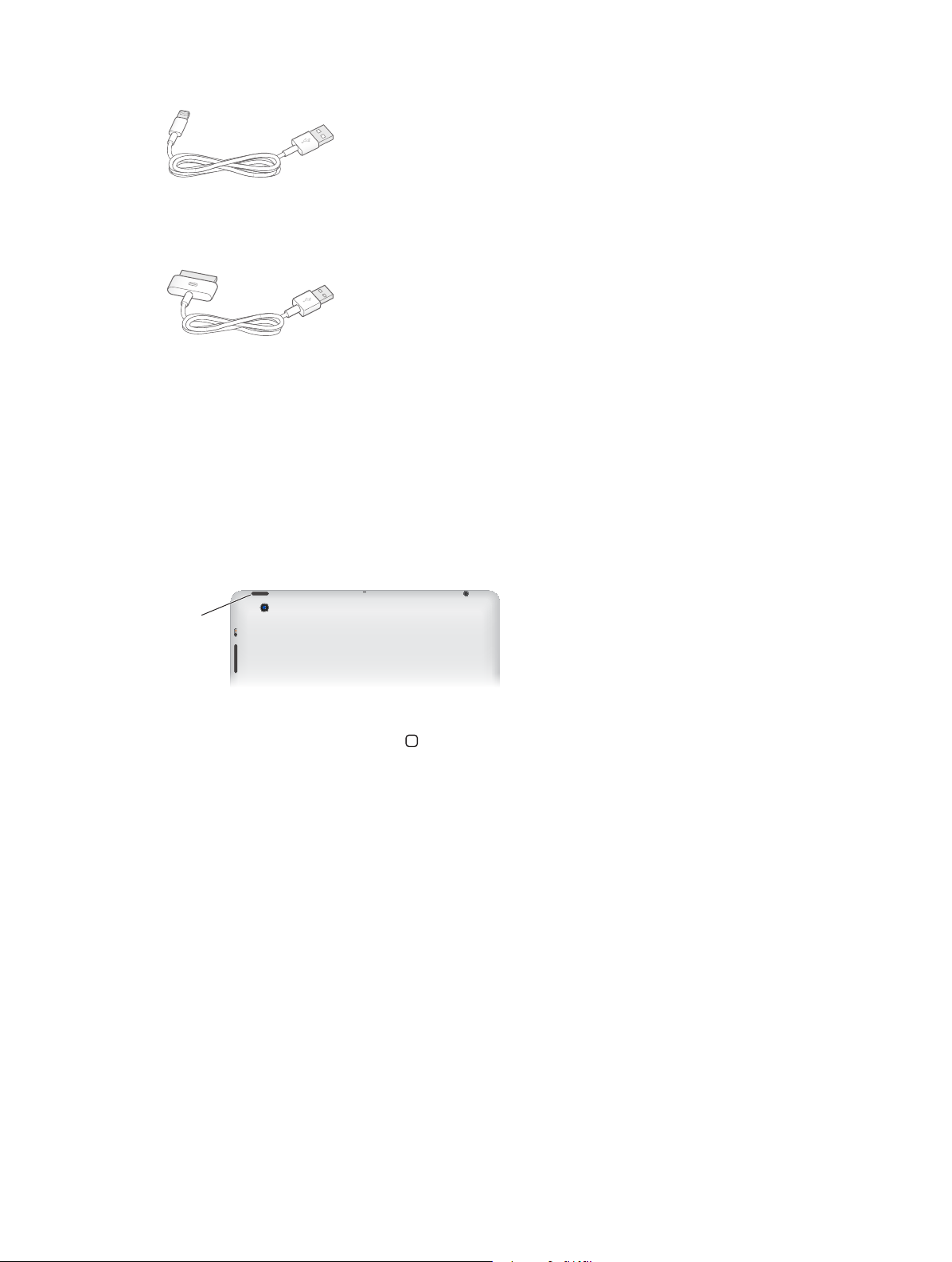
Nota: L'adattatore di corrente in dotazione con iPad potrebbe variare per modello e paese.
Tasto
Standby/
Riattiva
Cavo da Lightning a USB: Utilizza questo cavo per collegare iPad e iPad mini all'alimentatore di
corrente USB per caricare il dispositivo o per sincronizzarlo con il computer. Utilizza il cavo con il
Dock opzionale per iPad o collegalo direttamente a iPad.
Cavo da connettore Dock a USB: Utilizza questo cavo per collegare iPad 2 e iPad 3a generazione
all'alimentatore di corrente USB per caricare il dispositivo o per sincronizzarlo con il computer.
Utilizza il cavo con il Dock opzionale per iPad o collegalo direttamente a iPad.
Tasti
Grazie a pochi pulsanti puoi bloccare iPad e regolare il volume facilmente.
Tasto Standby/Riattiva
Quando non usi iPad lo puoi bloccare attivando lo stato di stop. Quando blocchi iPad, se tocchi lo
schermo non accade nulla, ma puoi continuare ad ascoltare la musica e utilizzare il tasto volume.
Tasto
Standby/
Riattiva
Bloccare iPad: premi il tasto Standby/Riattiva.
Sbloccare iPad: Premi il tasto Home o il tasto Standby/Riattiva, quindi trascina il cursore.
Spegnere iPad: Mantieni premuto il tasto Standby/Riattiva per alcuni secondi no a quando non
appare il cursore rosso, quindi trascina il cursore su schermo.
Accendere iPad: Mantieni premuto il tasto Standby/Riattiva no a quando non appare il
logo Apple.
Se non tocchi lo schermo per un minuto o due, iPad si blocca automaticamente. Puoi impostare
il tempo richiesto prima che lo schermo si blocchi o un codice di blocco per sbloccare iPad.
Impostare il tempo di blocco automatico: vai in Impostazioni > Generali > Restrizioni >
Blocco automatico.
Impostare un codice: vai in Impostazioni > Generali > Blocco con codice.
Puoi usare Smart Cover per iPad o Smart Case per iPad, venduti separatamente, per bloccare e
sbloccare automaticamente iPad 2 o successivo.
Usare Smart Cover per iPad o Smart Case per iPad: vai in Impostazioni > Generali > Blocco /
Sblocco case iPad.
Capitolo 1 Panoramica su iPad 9
Page 10
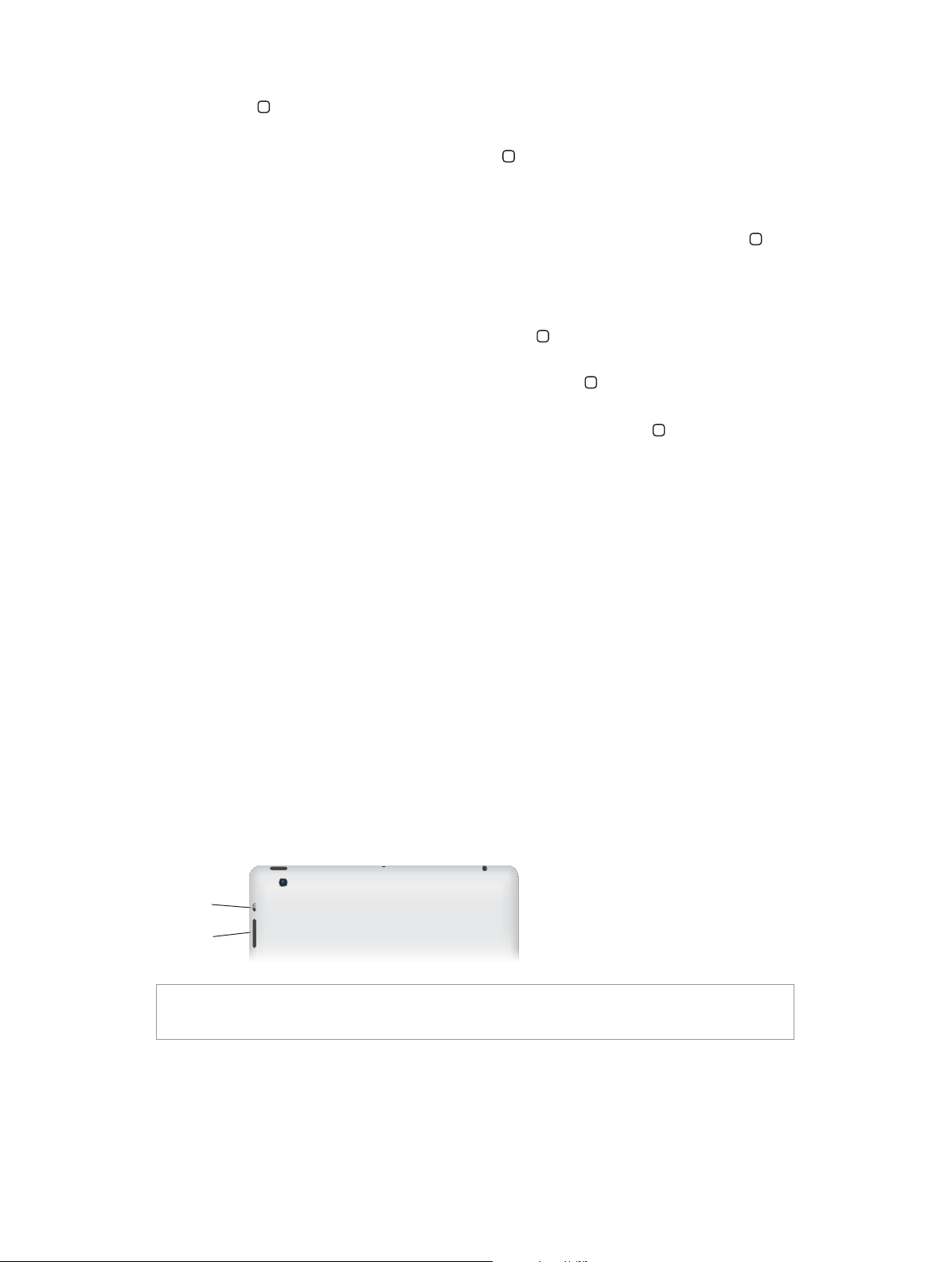
Tasto Home
Volume
su/giù
Interruttore
laterale
Il tasto Home ti permette di tornare alla schermata Home quando desideri. Inoltre ore altre
scorciatoie vantaggiose.
Andare alla schermata Home: premi il tasto Home .
Sulla schermata Home, tocca un'app per aprirla. Consulta Aprire e passare da un'app all'altra
a pagina 18.
Visualizzare le app usate di recente: Quando iPad è attivo, fai doppio clic sul tasto Home .
La barra multitasking appare nella parte inferiore dello schermo, mostrando le app usate di
recente. Scorri la barra verso sinistra per visualizzare altre app.
Visualizzare i controlli di riproduzione audio:
•
Quando iPad è bloccato: fai doppio clic sul tasto Home . Consulta Riprodurre la musica
a pagina 83.
•
Quando utilizzi un'altra app: fai doppio clic sul pulsante Home , quindi scorri la barra
multitasking da sinistra verso destra.
Usare Siri (iPad 3a generazione o successivi): tieni premuto il tasto Home . Consulta
Capitolo 4, Siri, a pagina 37.
Tasto volume e interruttore laterale
Utilizza l'interruttore laterale per disabilitare gli avvisi e le notiche audio. Puoi anche utilizzare
questo interruttore per bloccare la rotazione dello schermo e impedire a iPad di alternare la
modalità di orientamento verticale e orizzontale.
Regolare il volume: premi il tasto Volume su p giù per aumentare o diminuire il volume.
•
Disattivare l'audio: premi e tieni premuta l'estremità inferiore del tasto Volume.
•
Impostare un limite per il volume: vai in Impostazioni > Musica > Limite volume.
Disattivare l'audio delle notiche, degli avvisi e degli eetti sonori: scorri in basso
l'interruttore laterale.
L'interruttore laterale non disattiva la riproduzione audio, come musica, podcast, lmati e
programmi TV. Consulta Interruttore laterale a pagina 123.
Bloccare la rotazione dello schermo: vai su Impostazioni > Generali > Usa interruttore laterale
per, quindi tocca “Blocca rotazione”.
Utilizza il tasto Volume per regolare il volume dei brani e degli altri contenuti multimediali,
degli avvisi e degli eetti audio.
Interruttore
laterale
Volume
su/giù
ATTENZIONE: Per informazioni importanti su come evitare la perdita dell'udito, consulta la
sezione Informazioni di sicurezza importanti a pagina 132 .
Puoi anche utilizzare l'impostazione “Non disturbare” per rendere silenziose le chiamate
FaceTime, avvisi e notiche.
Capitolo 1 Panoramica su iPad 10
Page 11
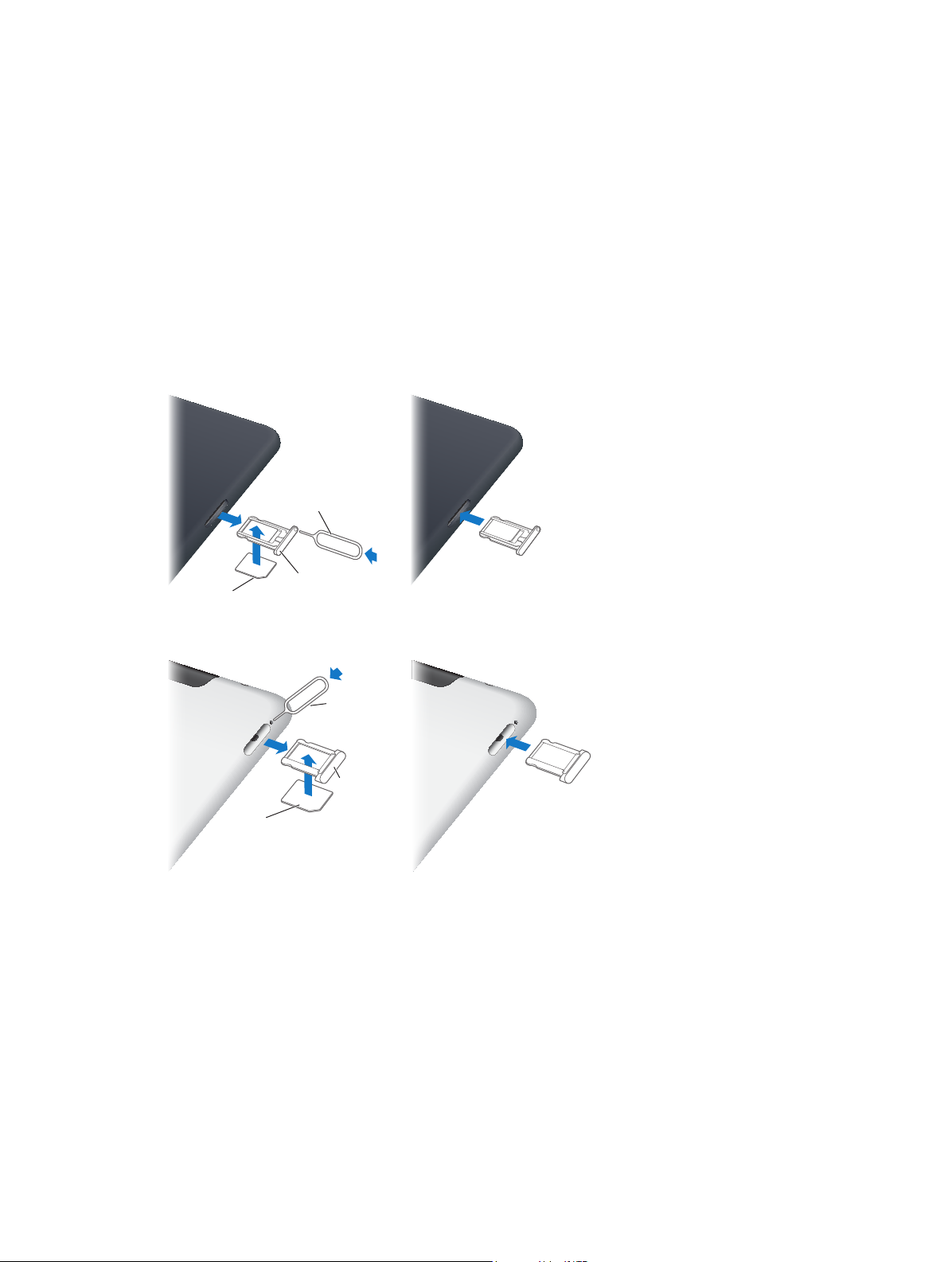
Impostare iPad su “Non disturbare”: vai in Impostazioni e attiva “Non disturbare”. Se è attiva
Scheda Nano SIM
Vassoio per
scheda SIM
Strumento
di espulsione
della SIM
Scheda Micro SIM
Vassoio per
scheda SIM
Strumento
di espulsione
della SIM
l'opzione “Non disturbare” e lo schermo è bloccato, non viene riprodotto alcun suono e lo
schermo non si illumina quando ricevi avvisi e notiche. Il suono delle sveglie rimane comunque
attivo e se lo schermo è sbloccato, “Non disturbare” non avrà alcun eetto.
Per pianicare ore di riposo, consentire chiamate solo da speciche persone oppure consentire
ripetute chiamate da FaceTime, vai in Impostazioni > Notiche > Non disturbare. Consulta
Non disturbare e Notiche a pagina 119 .
Vassoio della scheda SIM
La scheda SIM in iPad (modelli Wi-Fi + cellulare) viene utilizzata per i dati cellulare. Se la scheda
SIM non è stata preinstallata o se cambi gestore di dati cellulare, potresti dover installare o sostituire la scheda SIM.
iPad mini Wi-Fi + cellulare
Strumento
di espulsione
della SIM
Vassoio per
Scheda Nano SIM
scheda SIM
iPad Wi-Fi + cellulare
Strumento
di espulsione
della SIM
Vassoio per
scheda SIM
Scheda Micro SIM
Aprire il vassoio della scheda SIM: Inserisci la punta dello strumento di espulsione della
scheda SIM nel vassoio della scheda SIM. Premi con forza verso il basso lo strumento di espulsione nché non esce lo sportello. Estrai il vassoio della scheda SIM per installare o sostituire la
scheda SIM. Se non disponi della graetta per la rimozione della SIM, puoi utilizzare una normale
graetta piccola.
Per ulteriori informazioni, consulta Dati cellulare a pagina 118 .
Capitolo 1 Panoramica su iPad 11
Page 12
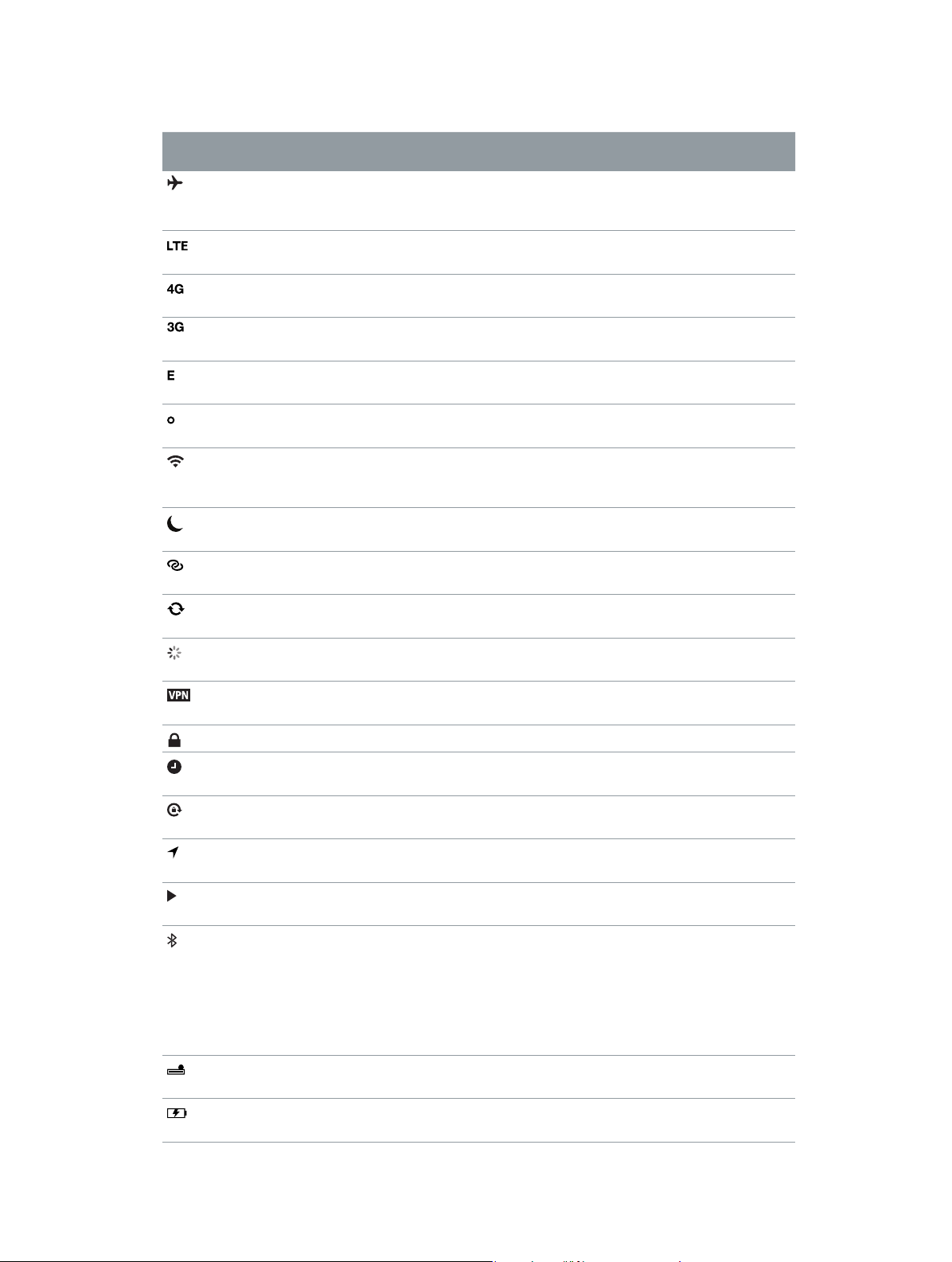
Icone di stato
Le icone nella barra di stato nella parte superiore dello schermo forniscono informazioni su iPad:
Icona di
stato
Cosa signica
Uso in aereo Indica che è attiva la modalità “Uso in aereo”: non puoi accedere a
Internet o utilizzare dispositivi Bluetooth®. Sono disponibili solo le
funzionalità non wireless. Consulta Uso in aereo
LTE Mostra che iPad (modelli Wi-Fi + cellulare) è connesso a Internet su
una rete LTE 4G.
4G Mostra che iPad (modelli Wi-Fi + cellulare) è connesso a Internet su
una rete 4G.
3G Mostra che iPad (modelli Wi-Fi + cellulare) è connesso a Internet su
una rete 3G.
EDGE Mostra che iPad (modelli Wi-Fi + cellulare) è connesso a Internet su
una rete EDGE.
GPRS Mostra che iPad (modelli Wi-Fi + cellulare) è connesso a Internet su
una rete GPRS.
Wi-Fi Indica che iPad è connesso a Internet mediante Wi-Fi. Quante più
barre sono visualizzate, tanto più intenso sarà il segnale. Consulta
Accedere a un network Wi-Fi
Non disturbare mostra che “Non disturbare” è attivato. Consulta Non disturbare e
Notiche
Hotspot personale Indica che iPad sta fornendo un hotspot personale a un altro iPad,
iPhone o iPod touch. Consulta Hotspot personale
Sincronizzazione Indica se iPad si sta sincronizzando con iTunes. Consulta
Sincronizzare con iTunes
Attività Mostra la rete e altre attività. Alcune app di terze parti utilizzano
questa icona per indicare un processo in corso.
VPN Indica che sei connesso a una rete mediante VPN. Consulta VPN a
pagina 117.
Blocco Indica se iPad è bloccato. Consulta Tasto Standby/Riattiva a pagina 9.
a pagina 119 .
a pagina 116 .
a pagina 16.
a pagina 116 .
a pagina 117.
Sveglia Indica che è impostata una sveglia. Consulta Capitolo 17, Orologio, a
pagina 79.
Blocco di orientamento dello schermo
Servizi
di localizzazione
Riproduci Indica che un brano, un audiolibro o un podcast sono in fase di
Bluetooth Icona bianca: Bluetooth è attivo e abbinato con un dispositivo, per
Batteria Bluetooth Indica il livello della batteria di un dispositivo Bluetooth compatibile
Batteria Indica il livello della batteria o lo stato della carica. Consulta
Capitolo 1 Panoramica su iPad 12
Indica che l'orientamento dello schermo è bloccato in quella posizione Consulta Orientamento verticale e orizzontale
Indica che una app sta utilizzando i servizi di Localizzazione.
Consulta Privacy
riproduzione. Consulta Riprodurre la musica
esempio una cua o la tastiera.
Icona grigia: Bluetooth è attivo e abbinato a un dispositivo, ma il
dispositivo è fuori dal raggio di portata o spento.
Nessuna icona: Bluetooth non è abbinato a un dispositivo.
Consulta Dispositivi Bluetooth
connesso
Batteria
a pagina 35.
a pagina 126 .
a pagina 33.
a pagina 20.
a pagina 83.
Page 13
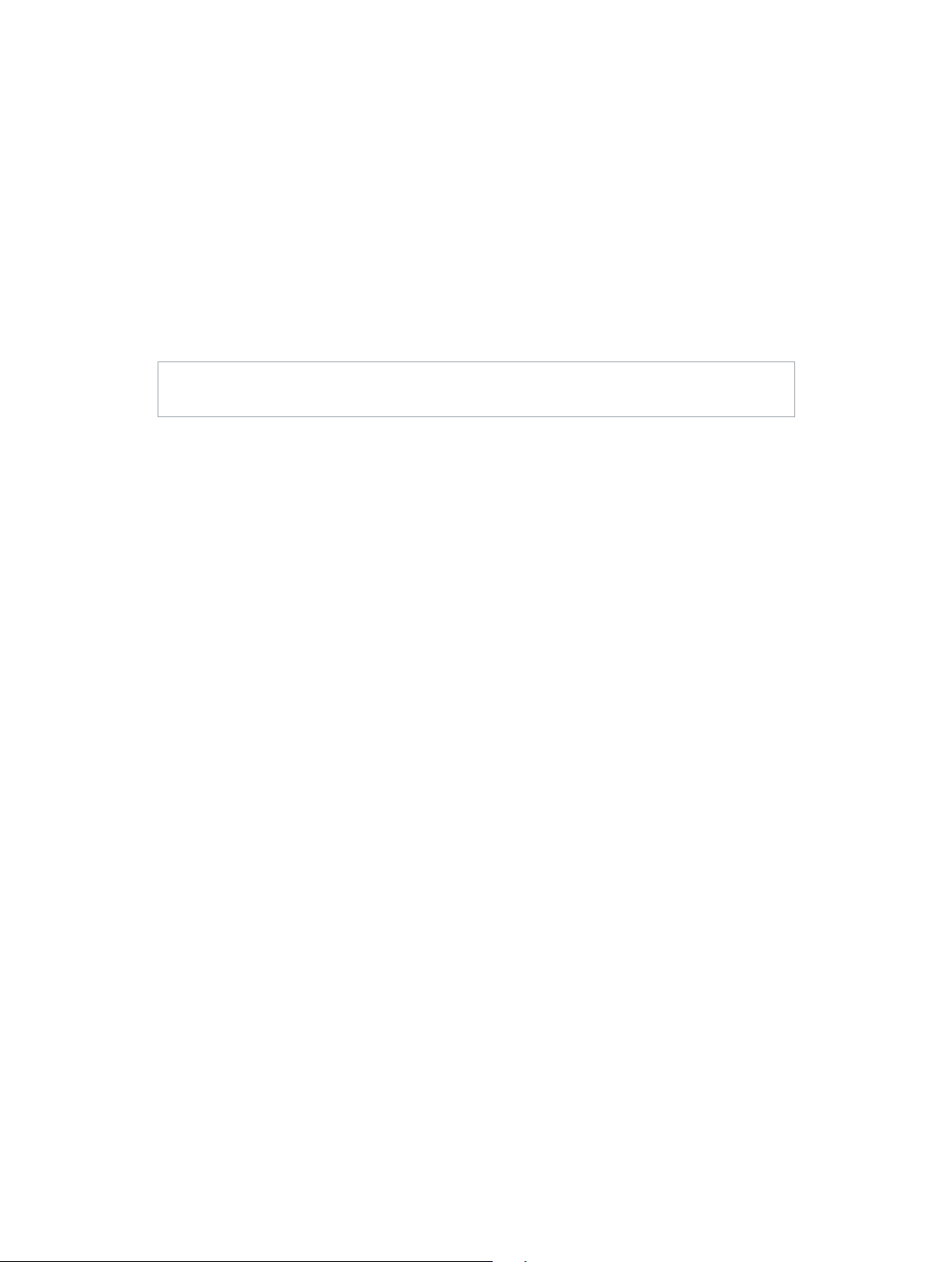
Introduzione
2
Leggi questo capitolo per imparare a congurare iPad, impostare gli account e-mail, utilizzare
iCloud e altro ancora.
Cosa ti occorre
·
ATTENZIONE: Per evitare lesioni, leggi Informazioni di sicurezza importanti a pagina 132 prima
di usare iPad.
Requisiti necessari per utilizzare iPad:
•
Una connessione Internet (consigliata una connessione a banda larga).
•
Un ID Apple per alcune funzionalità, tra cui iCloud, App Store e iTunes Store e gli acquisti
online. Puoi creare un ID Apple durante la congurazione.
Per utilizzare iPad con il computer, ti occorre:
•
Un Mac con una porta USB 2.0 o 3.0 o un PC con una porta USB 2.0 e uno dei seguenti sistemi
operativi:
•
Mac OS X 10.6.8 o versione successiva.
•
Windows 7, Windows Vista o Windows XP Home o Professional con Service Pack 3
o versione successiva.
•
iTunes 11 o versione successiva (per alcune funzionalità), disponibile all'indirizzo
www.itunes.com/it/download
Impostare iPad
Per impostare iPad, accendilo e segui Impostazione assistita. Le indicazioni su schermo in
Impostazione assistita ti guidano nel processo di impostazione, che include:
•
Connessione a un network Wi-Fi
•
Accesso o creazione di un ID Apple gratuito
•
Congurazione di iCloud
•
Attivazione di funzionalità consigliate, come Localizzazione e “Trova il mio iPad”
Durante la congurazione, puoi copiare app, impostazioni e contenuti da un altro iPad ripristinando da un backup di iCloud od i iTunes. Consulta Eseguire il backup di iPad a pagina 13 6 .
13
Page 14

ID Apple
Un ID Apple è il nome utente per un account gratuito che ti permette di accedere ai servizi
Apple, tra cui iTunes Store, App Store e iCloud. Ti serve un solo ID Apple per tutto ciò che
riguarda Apple. Potrebbero essere previsti dei costi per i servizi e i prodotti che utilizzi, acquisti o
noleggi.
Se disponi di un ID Apple, usalo la prima volta che conguri iPad e per eettuare l'accesso
quando utilizzi un servizio Apple. Se non disponi già di un ID Apple, puoi crearne uno adesso o in
seguito quando ti viene richiesto di eseguire l'accesso.
Creare un ID Apple: vai in Impostazioni > iTunes Store e App Store e tocca Accedi. (se hai già
eseguito l'accesso al tuo account e vuoi creare un altro ID Apple, tocca prima il tuo ID Apple,
quindi tocca Esci).
Per ulteriori informazioni, consulta support.apple.com/kb/he37?viewlocale=it_IT.
Congurare la posta e altri account
iPad funziona con iCloud, Microsoft Exchange e con i principali fornitori di servizi per calendari,
contatti e messaggi e-mail basati su Internet.
Se non hai ancora un account e-mail, puoi impostare gratuitamente un account iCloud durante
la congurazione di iPad o impostarlo successivamente in Impostazioni > iCloud. Consulta
Utilizzare iCloud a pagina 15.
Congurare un account iCloud: vai in Impostazioni > iCloud.
Congurare un altro account: Vai in Impostazioni > Posta, contatti, calendari
Puoi aggiungere contatti utilizzando un account LDAP o CardDAV, se la tua società o organizzazione lo supporta. Consulta Aggiungere contatti a pagina 73.
Per ulteriori informazioni sulla congurazione di un account Microsoft Exchange in ambiente
aziendale, consulta Congurare account Microsoft Exchange a pagina 127.
Gestire contenuti su iPad
Puoi trasferire informazioni e le tra iPad e gli altri dispositivi iOS e computer utilizzando iCloud
o iTunes.
•
iCloud archivia contenuti, quali musica, foto, calendari, contatti, documenti e altro ancora, e
grazie alla tecnologia push li invia in modalità wireless a tutti i tuoi dispositivi iOS e computer,
tenendo tutto aggiornato. Consulta Utilizzare iCloud, qui sotto.
•
iTunes sincronizza la tua musica, i tuoi video, le tue foto, e molto altro ancora tra il computer e
iPad. Le modiche realizzate su un dispositivo sono copiate anche sugli altri durante la sincronizzazione. Puoi anche utilizzare iTunes per copiare un le su iPad per utilizzarlo con una app,
o copiare un documento creato su iPad sul tuo computer. Consulta Sincronizzare con iTunes a
pagina 16.
Puoi utilizzare iCloud o iTunes, o entrambi, a seconda delle tue necessità. Per esempio, puoi utilizzare Streaming foto di iCloud per inviare automaticamente le foto che scatti su iPad a tutti gli
altri dispositivi e utilizzare iTunes per sincronizzare gli album fotograci dal computer su iPad.
Nota: Non sincronizzare elementi nel pannello Info di iTunes (come contatti, calendari e note)
e utilizzare anche iCloud per mantenere queste informazioni aggiornate sui tuoi dispositivi.
Altrimenti, potresti vedere degli elementi duplicati su iPad.
Capitolo 2 Introduzione 14
Page 15
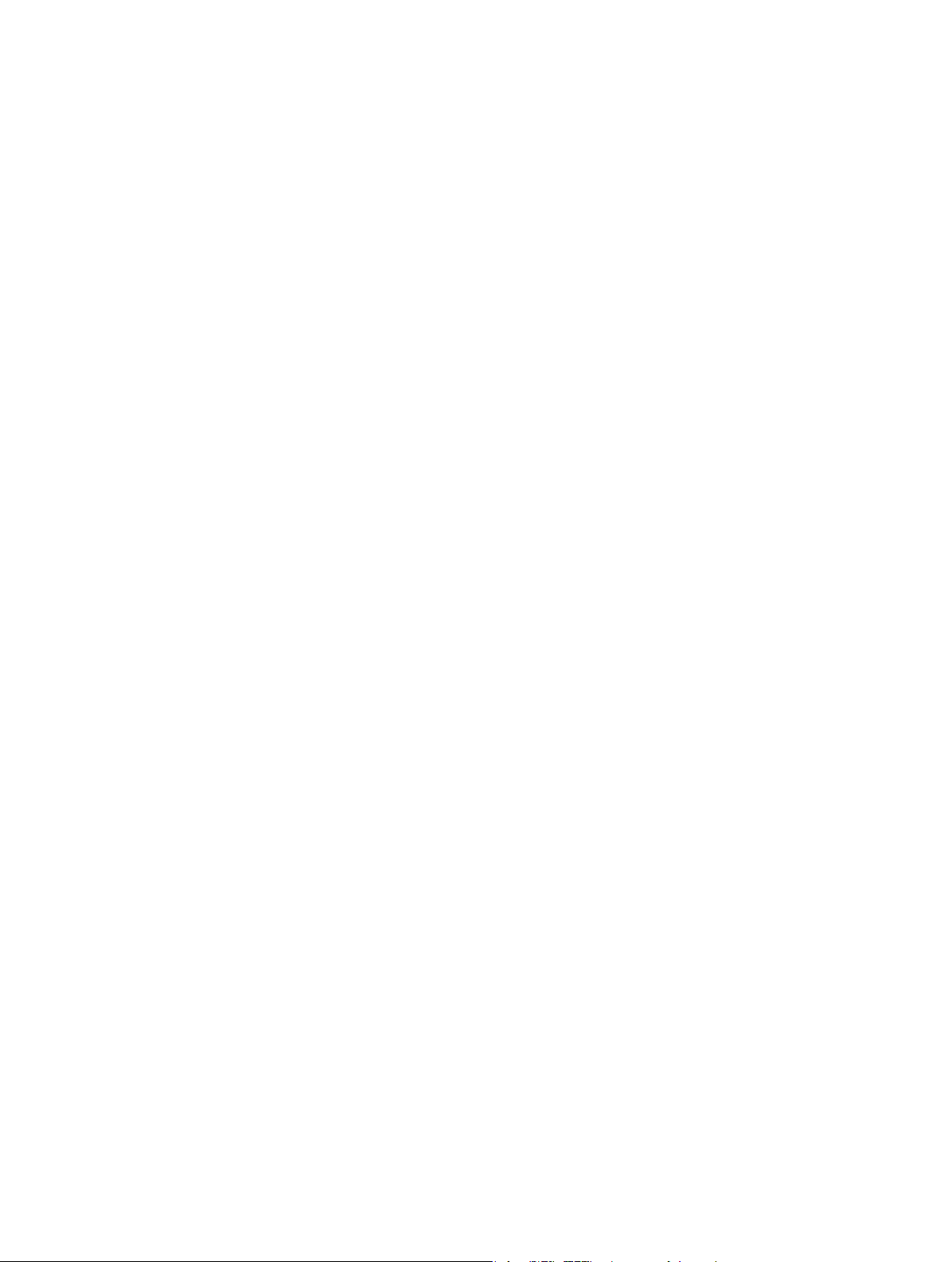
Utilizzare iCloud
iCloud archivia i tuoi contenuti, tra cui musica, foto, contatti, calendari e documenti supportati.
I contenuti archiviati in iCloud vengono trasferiti in modalità wireless sugli altri dispositivi iOS e
computer congurati con lo stesso account iCloud.
iCloud è disponibile sui dispositivi iOS con iOS 5 o versione successiva, sui computer Mac con
OS X Lion 10.7.2 o versione successiva e sui PC con il Pannello di controllo iCloud per Windows (è
richiesto Windows Vista Service Pack 2 o Windows 7).
Le funzionalità di iCloud includono:
•
iTunes in iCloud: in qualsiasi momento scarica gratuitamente su iPad la musica e i programmi
TV acquistati precedentemente su iTunes.
•
App e libri: in qualsiasi momento scarica gratuitamente gli acquisti eettuati su App Store e
iBookstore.
•
Streaming foto: le foto che scatti con un dispositivo appaiono automaticamente su tutti gli altri.
Consulta Streaming foto a pagina 61.
•
Documenti in iCloud: per le app compatibili con iCloud, tieni aggiornati documenti e dati delle
app su tutti i tuoi dispositivi.
•
Mail, contatti e calendari: tieni aggiornati i contatti dei messaggi e-mail, i calendari, le note e i
promemoria su tutti i tuoi dispositivi.
•
Backup: esegui un backup automatico di iPad su iCloud quando è collegato alla corrente elettrica e connesso alla rete Wi-Fi. Consulta Eseguire il backup su iCloud a pagina 137.
•
Trova il mio iPad: individua il tuo iPad su una mappa, visualizza un messaggio, riproduci un
suono, blocca lo schermo o cancella i dati da remoto. Consulta Trova il mio iPad a pagina 35.
•
Trova i miei amici: non perdere di vista amici e parenti (quando sono connessi a una rete Wi-Fi
o cellulare) usando l'app Trova i miei amici. Scarica l'app gratuitamente da App Store.
•
iTunes Match: con una sottoscrizione iTunes Match, tutta la musica, compresa quella che hai
importato dai CD o acquistato in posti diversi da iTunes, appare su tutti i tuoi dispositivi e può
essere scaricata e riprodotta su richiesta. Consulta iTunes Match a pagina 86.
•
Pannelli iCloud: Visualizza le pagine web aperte su altri dispositivi iOS o computer dotati di
OS X Mountain Lion o versione successiva. Consulta Capitolo 5, Safari, a pagina 44.
Con iCloud, ottieni un account e-mail gratuito e 5GB di spazio per posta, documenti e backup. La
musica, le app, i programmi TV e i libri acquistati non vengono calcolati nel tuo spazio libero.
Nota: iCloud non è disponibile in tutte le regioni, e le funzionalità di iCloud potrebbero variare a
seconda della zona. Per ulteriori informazioni, vai su www.apple.com/it/icloud.
Accedere a o creare un account iCloud: Vai in Impostazioni > iCloud
Gestire iCloud: vai in Impostazioni > iCloud.
•
Abilitare o disabilitare i servizi: vai in Impostazioni > iCloud, quindi attivi servizi come ad esempio “Streaming foto” e “Documenti e dati”.
•
Abilitare i backup iCloud: vai in Impostazioni > iCloud > Archivio e backup.
•
Acquistare altro spazio su iCloud: vai in Impostazioni > iCloud > Archivio e backup > Gestisci
archiviazione > Modica piano di archiviazione, quindi scegli un aggiornamento.
Per informazioni sull'acquisto di spazio libero su iCloud vai su help.apple.com/icloud.
Attivare “Download automatici” per musica, app o libri: Vai in Impostazioni > Store.
Capitolo 2 Introduzione 15
Page 16

Visualizzare e scaricare acquisti fatti precedentemente:
•
Acquisti iTunes Store: vai su iTunes Store, quindi tocca Acquistati .
•
Acquisti Apple Store: vai su App Store, quindi tocca Acquistati .
•
Acquisti iBookstore: Vai su iBooks, tocca Store, quindi tocca Acquistati .
Trova il mio iPad: vai su www.icloud.com, accedi con il tuo ID Apple, quindi scegli
“Trova il mio iPad.
Importante: Su iPad, Trova il mio iPad deve essere attivato in Impostazioni > iCloud anché iPad
venga trovato.
Per ulteriori informazioni su iCloud, vai su www.apple.com/it/icloud. Per informazioni di supporto,
vai all'indirizzo www.apple.com/it/support/icloud.
Collegare iPad al computer
Utilizza il cavo USB per collegare iPad al computer. Collegare iPad al computer ti consente di sincronizzare informazioni, musica e altri contenuti con iTunes. Puoi anche eseguire la sincronizzazione con iTunes in modalità wireless. Consulta Sincronizzare con iTunes a pagina 16.
Se iPad non sta eettuando la sincronizzazione con il computer, puoi scollegarlo in qualsiasi
momento. Se quando è in corso la sincronizzazione scolleghi iPad dal computer, alcuni dati
potrebbero non essere sincronizzati no al prossimo collegamento di iPad al computer.
Sincronizzare con iTunes
La sincronizzazione con iTunes copia informazioni dal tuo computer su iPad e viceversa. Puoi sincronizzare collegando iPad al computer utilizzando il cavo USB o puoi impostare iTunes perché
sincronizzi in modalità wireless tramite Wi-Fi. Puoi impostare iTunes per la sincronizzazione di
musica, immagini, video, podcast, app e altro ancora. Per informazioni sulla sincronizzazione di
iPad, apri iTunes sul computer, quindi seleziona Aiuto iTunes dal menu Aiuto.
Congurare la sincronizzazione Wi-Fi con iTunes: collega iPad al computer usando il cavo USB
in dotazione. In iTunes sul computer, seleziona iPad (sotto Dispositivi), fai clic su Riepilogo, quindi
attiva “Sincronizza via Wi-Fi”.
Quando la sincronizzazione Wi-Fi è attivata, iPad avvia automaticamente la sincronizzazione
giornaliera. iPad deve essere collegato a una sorgente di alimentazione, sia iPad che il computer
devono essere connessi allo stesso network wireless e iTunes deve essere aperto sul computer.
Per ulteriori informazioni, consulta Sincronizzazione Wi-Fi con iTunes a pagina 121.
Capitolo 2 Introduzione 16
Page 17
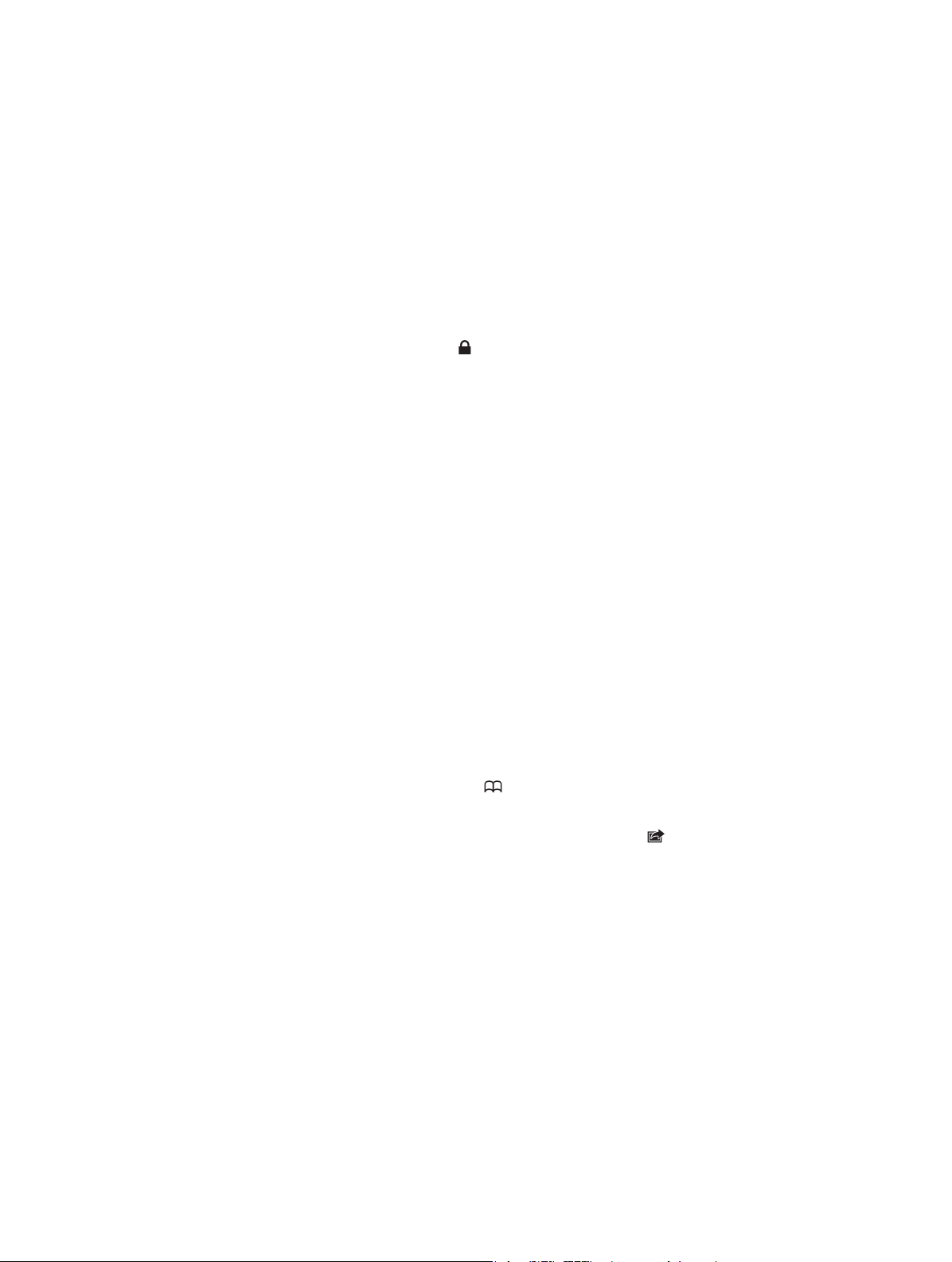
Consigli per sincronizzare con iTunes
•
Se utilizzi iCloud per archiviare contatti, calendari, preferiti e note, non sincronizzarli su iPad
utilizzando anche iTunes.
•
Gli acquisti eettuati su iPad da iTunes Store o App Store vengono sincronizzati nuovamente
con la libreria iTunes. Inoltre, puoi acquistare o scaricare contenuti e app da iTunes Store sul
computer,e quindi sincronizzarli con iPad.
•
Nel pannello Sommario del dispositivo, puoi congurare iTunes perché sincronizzi automaticamente iPad ogni volta che è collegato al computer. Per annullare temporaneamente questa
impostazione, mantieni premuti Comando e Opzione (Mac) o Maiuscole e Control (PC) no a
quando iPad non appare nella barra laterale.
•
Nel pannello Sommario del dispositivo, seleziona “Codica backup di iPad” per criptare le
informazioni archiviate sul computer quando iTunes esegue il backup. I backup codicati
sono identicati dall'icona di un lucchetto , ed è necessaria una password per ripristinare
il backup. Se non selezioni questa opzione, altre password (come ad esempio quelle degli
account e-mail) non vengono incluse nel backup, e dovranno essere inserite nuovamente se
utilizzi il backup per ripristinare iPad.
•
Nel pannello Info del dispositivo, quando sincronizzi account e-mail, dal tuo computer vengono trasferite su iPad solo le impostazioni. Le modiche eettuate a un account e-mail su
iPad non producono eetti sull'account del computer.
•
Nel pannello Info del dispositivo, fai clic su Avanzate per selezionare le opzioni che ti consentono di sostituire le informazioni presenti su iPad con quelle presenti sul computer alla
successiva sincronizzazione.
•
Se ascolti solo parte della storia di un audiolibro o di un podcast e sincronizzi il contenuto con
iTunes, verrà memorizzato anche il punto in cui sei arrivato. In questo modo, se hai iniziato ad
ascoltare una storia su iPad, puoi utilizzare iTunes sul computer o viceversa per riprendere l'ascolto della storia dal punto in cui l'avevi interrotta.
•
Nel pannello Foto del dispositivo, puoi sincronizzare le immagini e i video contenuti in una
cartella del computer.
Visualizzare il Manuale Utente su iPad
Puoi visualizzare il iPad User Guide su iPad in Safari e nell'app gratuita iBooks.
Visualizzare il manuale in Safari: In Safari, tocca , quindi tocca il preferito Manuale Utente di
iPad. Oppure vai su help.apple.com/ipad.
Aggiungere un'icona per il manuale utente alla schermata Home: tocca , quindi tocca
“Aggiungi a Home”.
Visualizzare il manuale in iBooks: se non hai installato iBooks, apri App Store, quindi cerca e
installa iBooks. Apri iBooks e tocca Store. Cerca “Manuale Utente iPad”, quindi seleziona e scarica
il manuale.
Per ulteriori informazioni su iBooks, consulta Capitolo 23, iBooks, a pagina 93.
Capitolo 2 Introduzione 17
Page 18
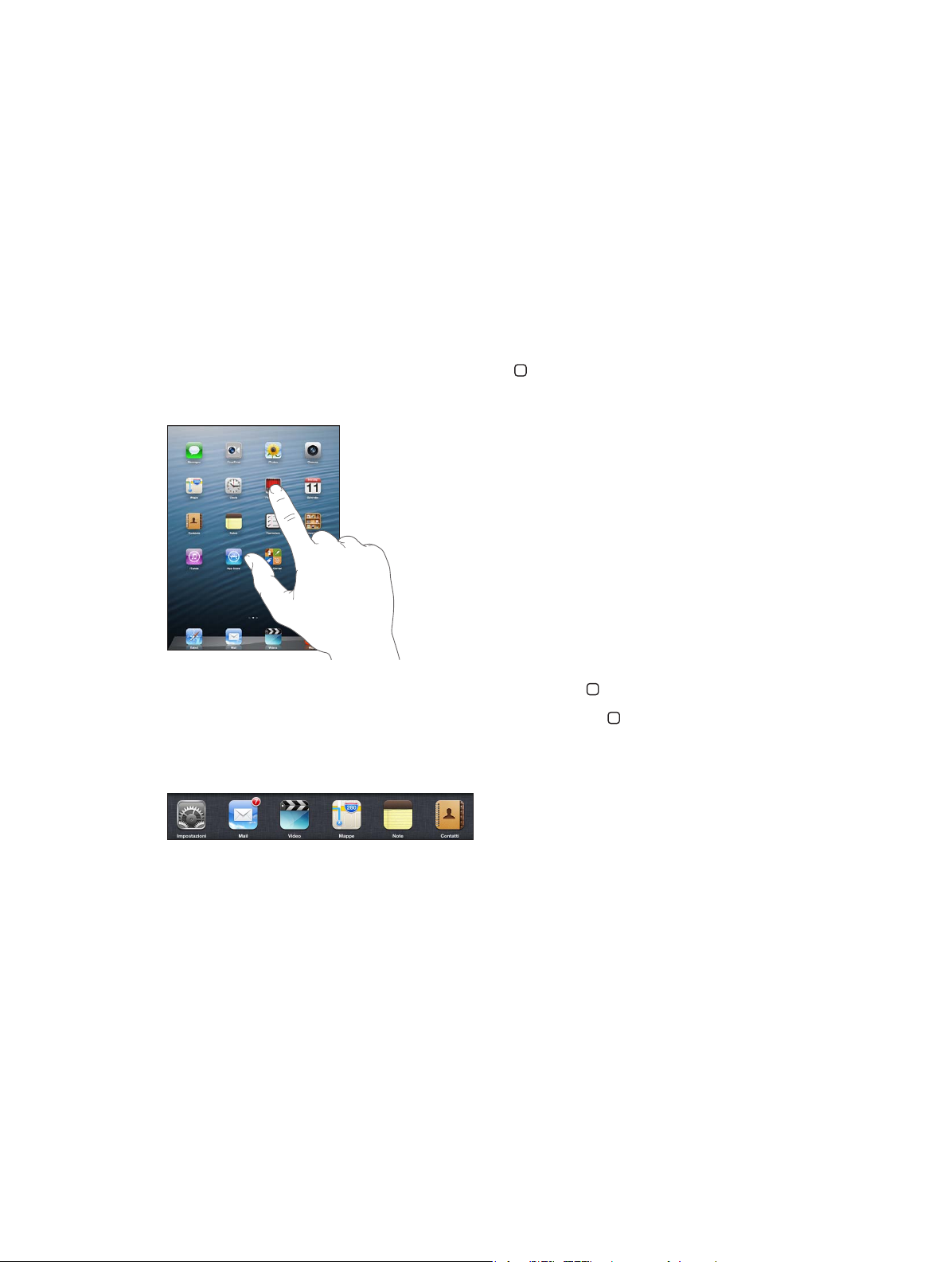
Nozioni di base
Usare le app
Puoi interagire con iPad usando le dita per toccare, toccare due volte, scorrere e pizzicare gli
oggetti sul touchscreen.
Aprire e passare da un'app all'altra
Per andare alla schermata Home, premi il tasto Home .
Aprire una app: tocca una volta.
3
Per ritornare alla schermata Home, premi di nuovo il tasto Home .
Visualizzare le app usate di recente: fai doppio clic sul tasto Home per mostrare la
barra multitasking.
Tocca un'app per usarla nuovamente. Scorri a sinistra per vedere altre app.
Se disponi di molte app, potresti usare Spotlight per trovarle e aprirle. Consulta Ricercare a
pagina 28.
18
Page 19
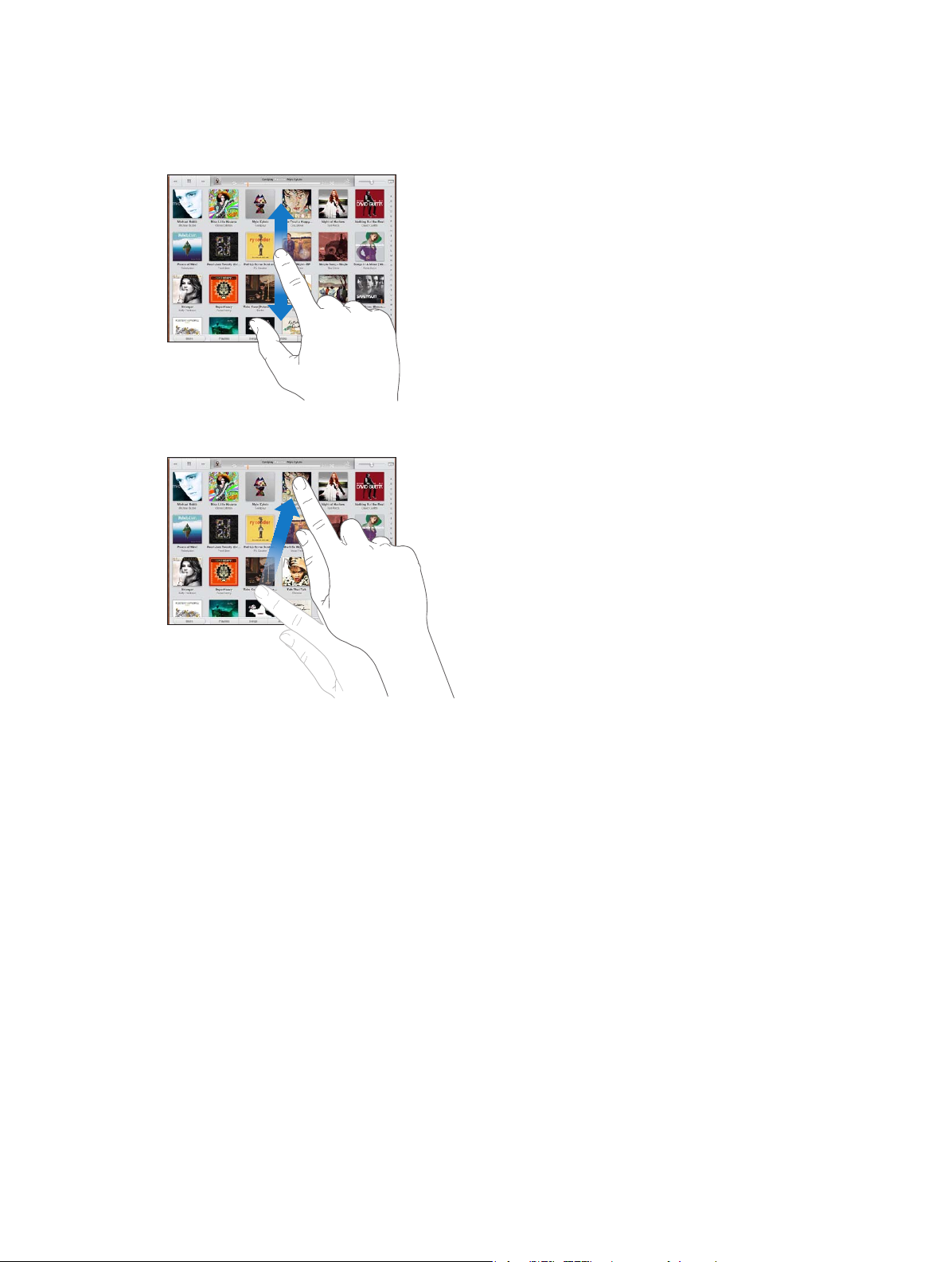
Scorrimento
Trascina verso l'alto o verso il basso per scorrere. Su alcune schermate, come ad esempio le
pagine web, puoi anche scorrere lo schermo da un lato all'altro. Scorrendo con le dita potrai
visualizzare il contenuto dello schermo senza selezionare o attivare altre funzioni.
Fai scorrere le dita rapidamente sullo schermo.
Puoi attendere che lo scorrimento si interrompa, oppure toccare in un punto qualsiasi dello
schermo per fermarli immediatamente.
Per andare velocemente alla parte superiore di una pagina, tocca la barra di stato nella parte
superiore dello schermo.
Elenchi
A seconda del tipo di elenco, scegliere un elemento può produrre azioni diverse: per esempio,
può aprire un altro elenco, riprodurre un brano, aprire un messaggio e-mail o mostrare le informazioni di contatto di qualcuno.
Scegliere un elemento in un elenco: tocca una volta.
Alcuni elenchi dispongono di un indice di lato per aiutarti a navigare velocemente.
Cercare elementi in un elenco indicizzato: tocca una lettera per visualizzare gli elementi che
iniziano con tale lettera. Oppure, fai scorrere il dito sull'indice proposto per sfogliare rapidamente
l'elenco.
Ritornare a un elenco o una schermata precedente: tocca il pulsante indietro nell'angolo
superiore sinistro.
Capitolo 3 Nozioni di base 19
Page 20
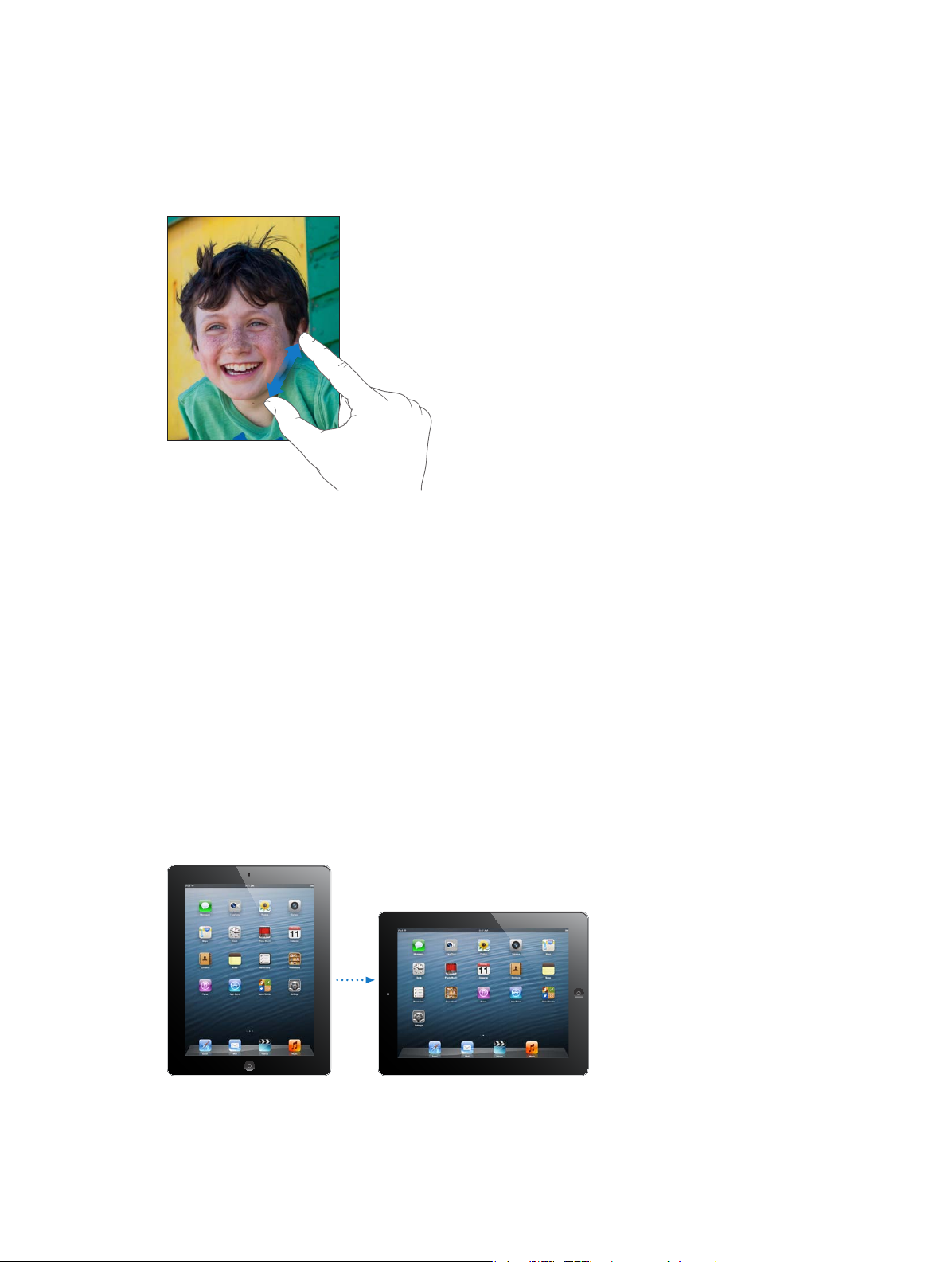
Ingrandire o ridurre
In base all'app, potrebbe essere possibile ingrandire o ridurre l'immagine sullo schermo. Per
esempio, quando visualizzi foto, siti web, posta o mappe, pizzica chiudendo o aprendo due dita
per ridurre o ingrandire. Per le foto e i siti web, puoi anche toccare due volte (tocca due volte
velocemente) per ingrandire, quindi tocca nuovamente per ridurre. Per le mappe, tocca due volte
per ingrandire l'immagine e tocca una volta con due dita per ridurre l'immagine.
Puoi utilizzare anche la funzione di accessibilità Zoom, che ti consente di ingrandire l'intera
schermata di un'app per vedere meglio il contenuto della schermata. Consulta Zoom
a pagina 112 .
Gesti multitasking
Puoi utilizzare i gesti multitasking su iPad per tornare alla schermata Home, mostrare la barra
multitasking o passare a un'altra app.
Tornare alla schermata Home: Apri e chiudi quattro o cinque dita insieme.
Mostrare la barra multitasking: Scorri in alto con quattro o cinque dita.
Passare da un'app all'altra: Scorri a sinistra o a destra con quattro o cinque dita.
Attivare o disattivare i gesti multitasking: Vai in Impostazioni > Generali > Gesti multitasking.
Orientamento verticale e orizzontale
Puoi visualizzare molte app di iPad in orientamento verticale o orizzontale. Ruotando iPad ruota
anche lo schermo, adattandosi al nuovo orientamento.
Capitolo 3 Nozioni di base 20
Page 21
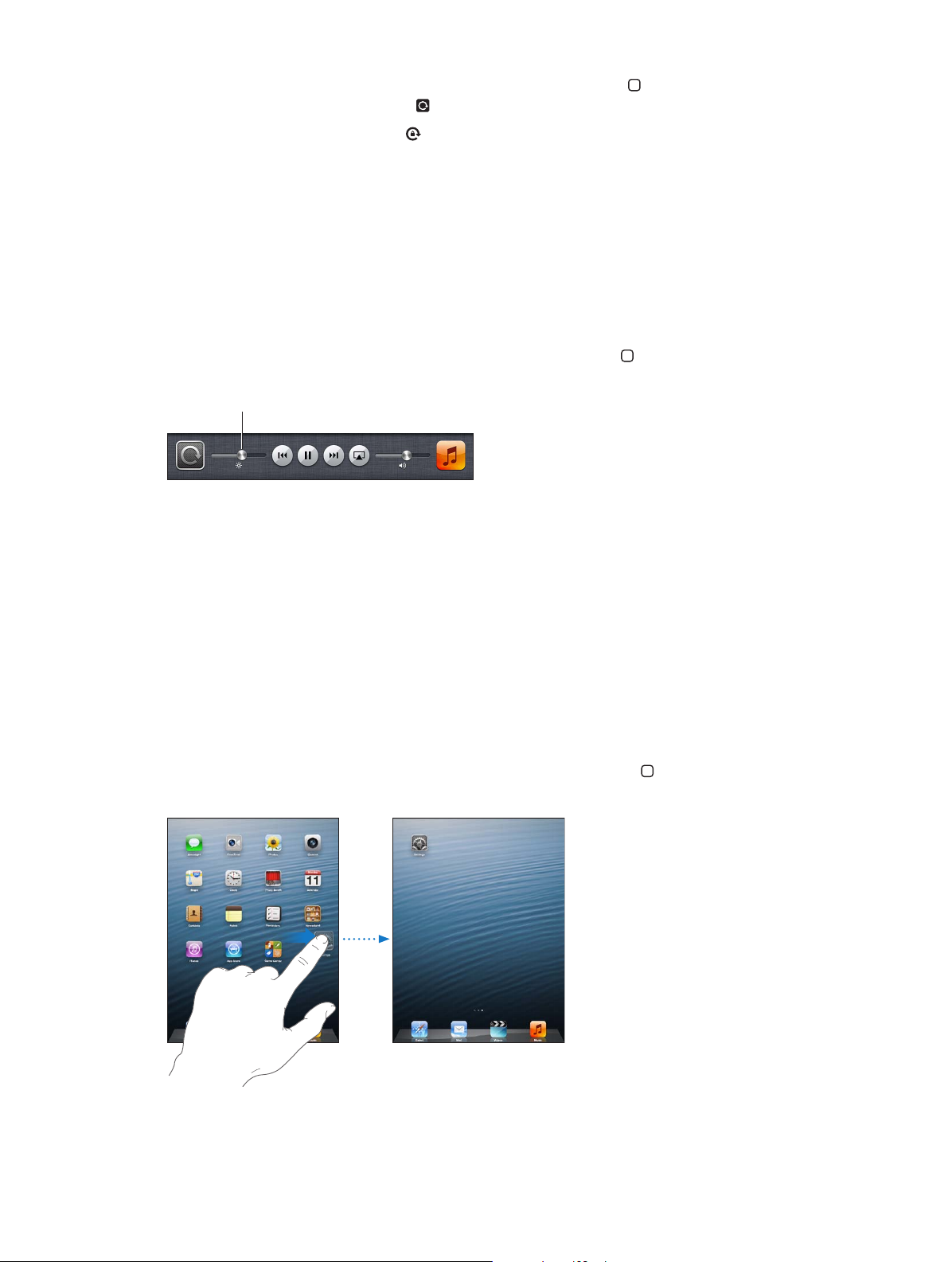
Bloccare l'orientamento dello schermo fai doppio clic sul tasto Home , scorri la barra multita-
Luminosità
Luminosità
sking da sinistra a destra, quindi tocca .
L'icona del blocco dell'orientamento appare nella barra di stato quando l'orientamento dello
schermo è bloccato.
Puoi anche usare l'interruttore laterale per bloccare l'orientamento dello schermo anziché per
disattivare l'audio delle notiche e degli eetti sonori. vai su Impostazioni > Generali e sotto “Usa
interruttore laterale per” tocca “Blocca rotazione”. Consulta Interruttore laterale a pagina 123 .
Regolare la luminosità dello schermo
Puoi regolare manualmente la luminosità dello schermo oppure attivare l'opzione “Luminosità
automatica” in modo che iPad utilizzi il sensore di luce ambientale integrato per regolare
la luminosità.
Regolare la luminosità dello schermo: fai doppio clic sul tasto Home , scorri la barra multitasking da sinistra a destra, quindi trascina il cursore della luminosità.
Attivare o disattivare Siri Luminosità automatica: vai in Impostazioni > Luminosità e sfondo.
Consulta Luminosità e sfondo a pagina 125.
Personalizzare iPad
Puoi personalizzare il layout delle app nella schermata Home, organizzarle in cartelle e cambiare
lo sfondo.
Riorganizzare le app
Personalizza la schermata Home riorganizzando le app, spostando le app nel Dock lungo la parte
inferiore dello schermo e creando altre schermate Home.
Riorganizzare le app: tocca e tieni premuta qualsiasi app nella schermata Home nché non
inizia a muoversi, quindi sposta le app trascinandole. Premi il tasto Home per salvare le
modiche eettuate.
Capitolo 3 Nozioni di base 21
Page 22
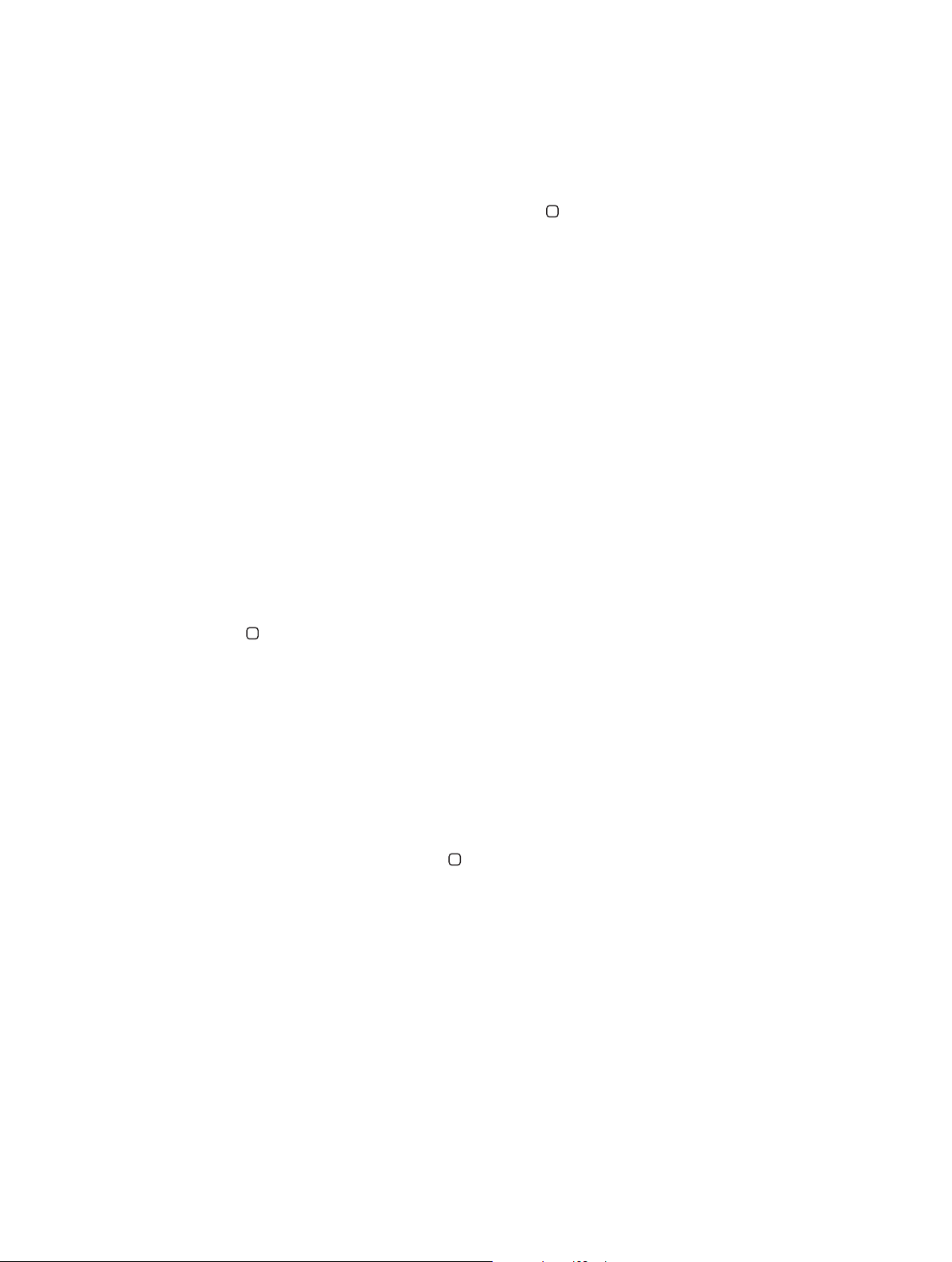
Creare una nuova schermata Home: mentre organizzi le app, trascina un'app sul lato destro
dello schermo no a quando appare una nuova schermata.
Puoi creare no a 11 schermate Home. I punti sopra al Dock mostrano il numero di schermate
create e la schermata attualmente visualizzata.
•
Passa da una schermata Home all'altra: scorri a destra o a sinistra.
•
Andare alla prima schermata Home: premi il tasto Home .
Spostare un'app in un'altra schermata: mentre le app si muovono, trascina un'app sul lato
dello schermo.
Personalizzare la schermata Home usando iTunes: collega iPad al computer. In iTunes sul
computer, seleziona iPad, quindi fai clic sul pulsante App per visualizzare l'immagine della
schermata Home di iPad.
Ripristinare il layout originale della schermata Home: Vai in Impostazioni > Generali >
Ripristina, quindi tocca Reimposta layout Home. Con il ripristino della schermata Home, vengono
rimosse tutte le cartelle create e viene applicato lo sfondo di default alla schermata Home.
Organizzare in cartelle
Puoi utilizzare le cartelle per organizzare le app nelle schermate Home. Puoi riorganizzare le
cartelle, come fai con le app, trascinandole nelle schermate Home o sul Dock.
Creare una cartella: tocca un'app no a quando le icone della schermata Home iniziano a
muoversi, quindi trascina un'app su un'altra.
iPad crea una cartella che include le due app e assegna un nome alla cartella in base al tipo di
app. Per inserire un nome diverso, tocca il campo nome.
Aprire una cartella: tocca la cartella. Per chiudere una cartella, tocca fuori dalla cartella o premi il
tasto Home .
Organizzare in cartelle: mentre organizzi le app (le icone si muovono):
•
Aggiungere un'app a una cartella: trascina l'app sulla cartella.
•
Rimuovere una app da una cartella: apri la cartella se necessario, quindi trascina l'app fuori
dalla cartella.
•
Eliminare una cartella: sposta tutte le app fuori dalla cartella. La cartella viene
eliminata automaticamente.
•
Rinominare una cartella: tocca per aprire la cartella, quindi tocca il nome e inseriscine
uno nuovo.
Quando hai terminato, premi il tasto Home .
Cambiare lo sfondo
Puoi personalizzare sia il blocco schermo che la schermata Home scegliendo un'immagine o foto
da usare come sfondo. Scegli una delle immagini fornite o una foto da Rullino foto o da un altro
album su iPad.
Cambiare lo sfondo: vai in Impostazioni > Luminosità e Sfondo.
Capitolo 3 Nozioni di base 22
Page 23
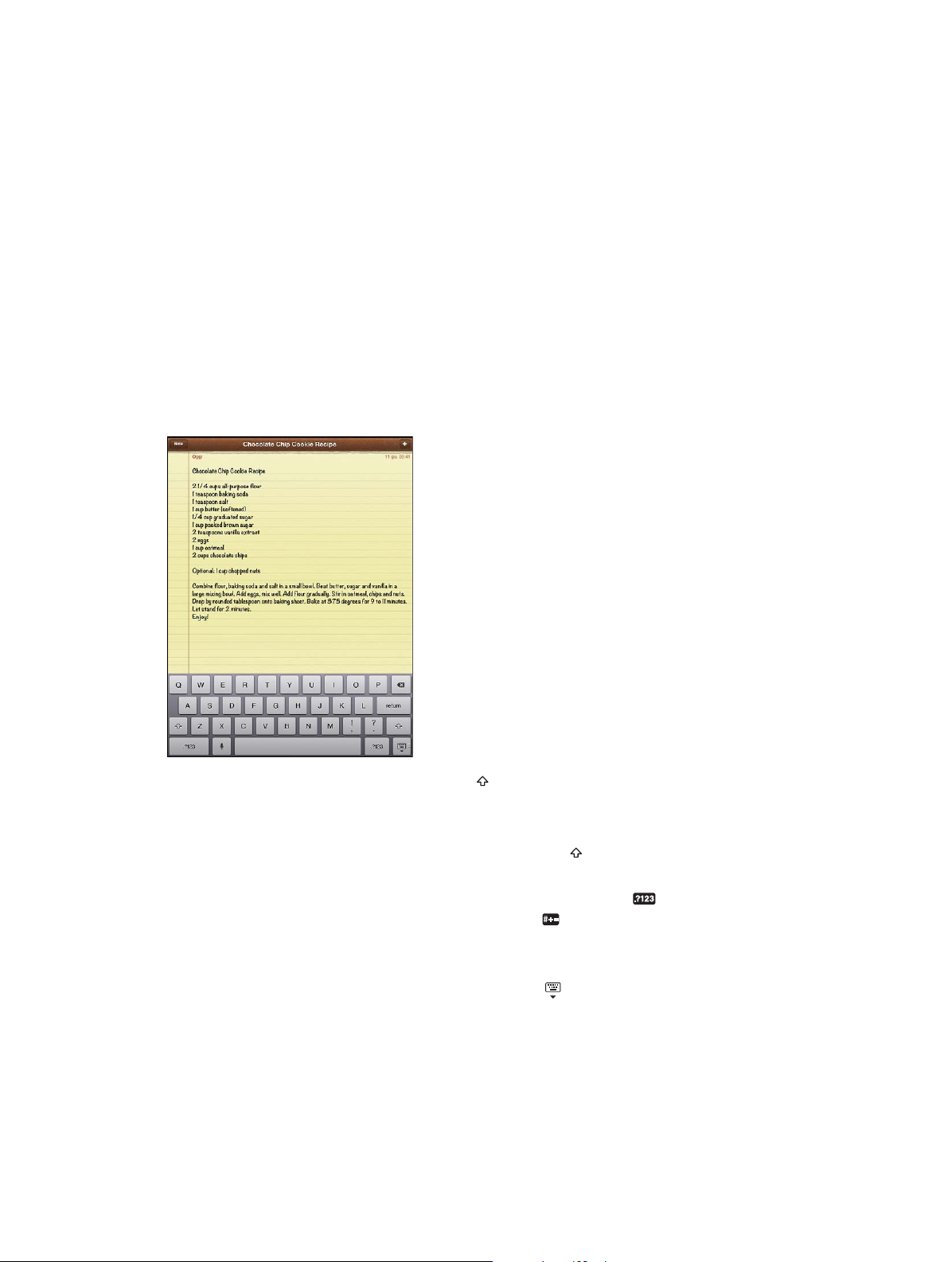
Scrivere
La tastiera su schermo ti permette di digitare quando devi inserire del testo.
Inserire testo
Utilizza la tastiera su schermo per inserire testo, per esempio informazioni di contatto, e-mail e
indirizzi web. In base al tipo di app e alla lingua usata, la tastiera potrebbe correggere l’ortograa,
prevedere quello che stai per scrivere e imparare man mano che la usi.
Puoi anche utilizzare una tastiera Apple Wireless Keyboard per digitare. Consulta Tastiera Apple
Wireless Keyboard a pagina 26. Per usare la dettatura anziché digitare, consulta Dettatura a
pagina 27.
Inserire testo: tocca un campo di testo per mostrare la tastiera su schermo, quindi tocca i tasti
sulla tastiera.
Mentre digiti, ogni lettera viene visualizzata sopra il dito. Se tocchi il tasto sbagliato, puoi
scorrere il dito no al tasto desiderato. La lettera non viene inserita no a quando non sollevi
il dito dal tasto.
•
Digitare le maiuscole: tocca il tasto Maiuscole prima di toccare una lettera. In alternativa,
tocca e tieni premuto il tasto Maiuscole, quindi scorri su una lettera.
•
Inserire rapidamente un punto e uno spazio: tocca due volte la barra spaziatrice.
•
Attivare Blocco maiuscole: tocca due volte il tasto Maiuscole . Per disattivare Blocco
maiuscole, tocca il tasto Maiuscole.
•
Inserire numeri, segni di punteggiatura o simboli: tocca il tasto Numero . Per vedere altri
segni di punteggiatura e simboli, tocca il tasto Simbolo .
•
Per inserire lettere accentate o altri caratteri alternativi: Tocca e tieni premuto un tasto, quindi
scorri per scegliere una delle opzioni.
Nascondere la tastiera su schermo: Tocca il tasto Tastiera .
Impostare le opzioni di digitazione: vai in Impostazioni > Generali > Tastiera.
Capitolo 3 Nozioni di base 23
Page 24
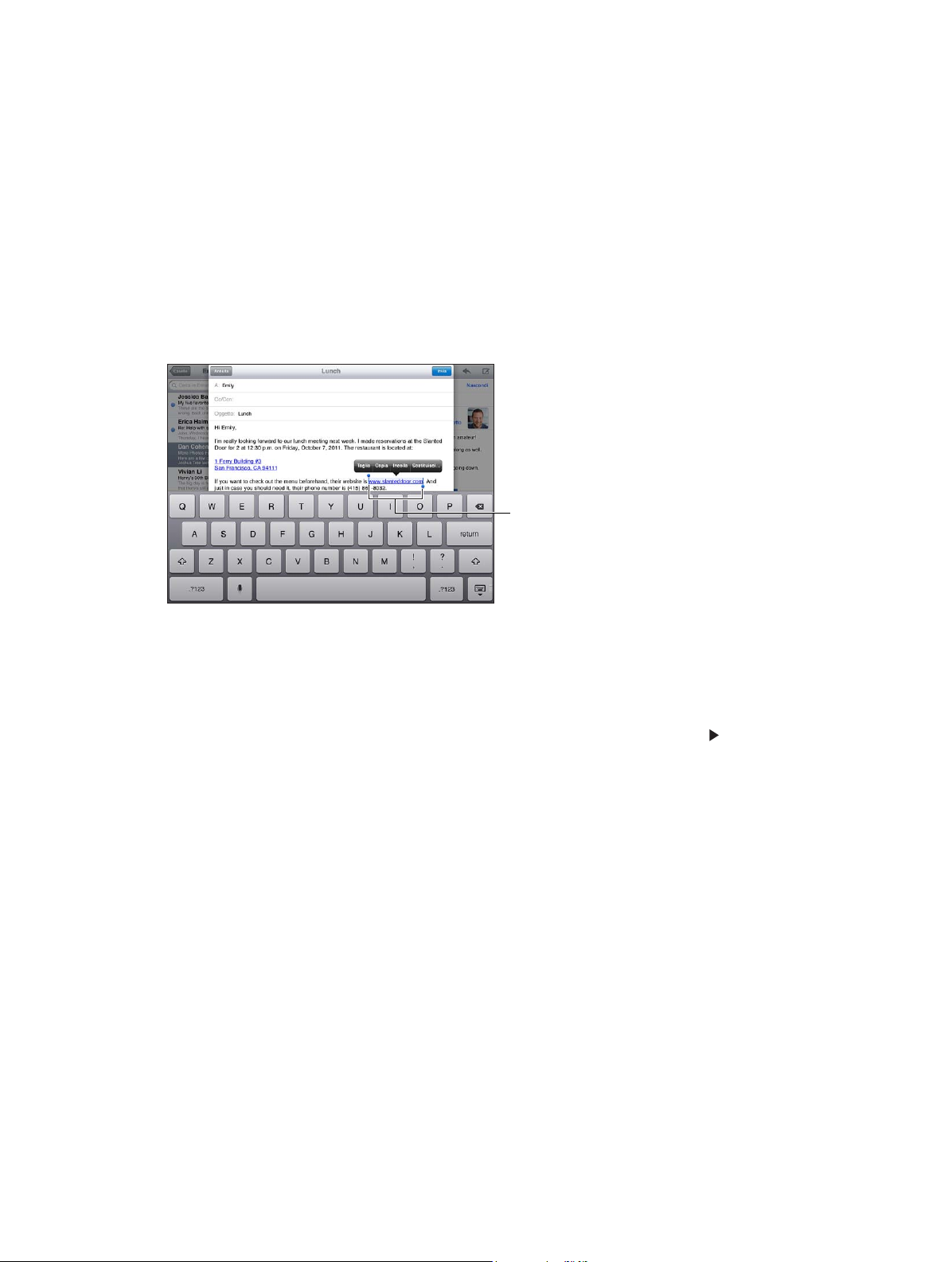
Modicare testo
Punti di
ancoraggio
Se devi modicare il testo, una lente di ingrandimento su schermo ti permette di posizionare
il punto di inserimento dove ti serve. Puoi selezionare il testo, tagliarlo, copiarlo e incollarlo.
In alcune app, puoi anche tagliare, copiare e incollare foto e video.
Posizionare il punto di inserimento: tocca e mantieni premuto per visualizzare la lente di
ingrandimento, quindi trascina per posizionare il punto di inserimento.
Selezionare testo: tocca il punto di inserimento per visualizzare i pulsanti di selezione.
Tocca Seleziona per selezionare parole adiacenti oppure tocca “Seleziona tutto” per selezionare
tutto il testo.
Inoltre, puoi toccare due volte una parola per selezionarla. Trascina i punti di trascinamento
per selezionare più o meno testo. In documenti di sola lettura, come pagine web, tocca e tieni
premuto per selezionare una parola.
Punti di
ancoraggio
Tagliare o copiare testo: seleziona un testo, quindi tocca Taglia o Copia.
Incollare testo: tocca il punto di inserimento, quindi tocca Incolla per inserire l'ultimo testo
tagliato o copiato. Per sostituire il testo, selezionalo prima di toccare Incolla.
Annullare l'ultima modica eseguita: agita iPad, quindi tocca Annulla..
Applicare lo stile grassetto, corsivo o sottolineato al testo: seleziona il testo, tocca ,
quindi tocca B/I/U (non sempre disponibile).
Ottenere la denizione di una parola: seleziona la parola, quindi tocca Denisci (non sempre
disponibile).
Ottenere parole alternative: seleziona una parola, quindi tocca Suggerisci (non sempre
disponibile).
Giusticare il testo: Seleziona il testo, quindi tocca la freccia sinistra o la freccia destra (non
sempre disponibili).
Capitolo 3 Nozioni di base 24
Page 25
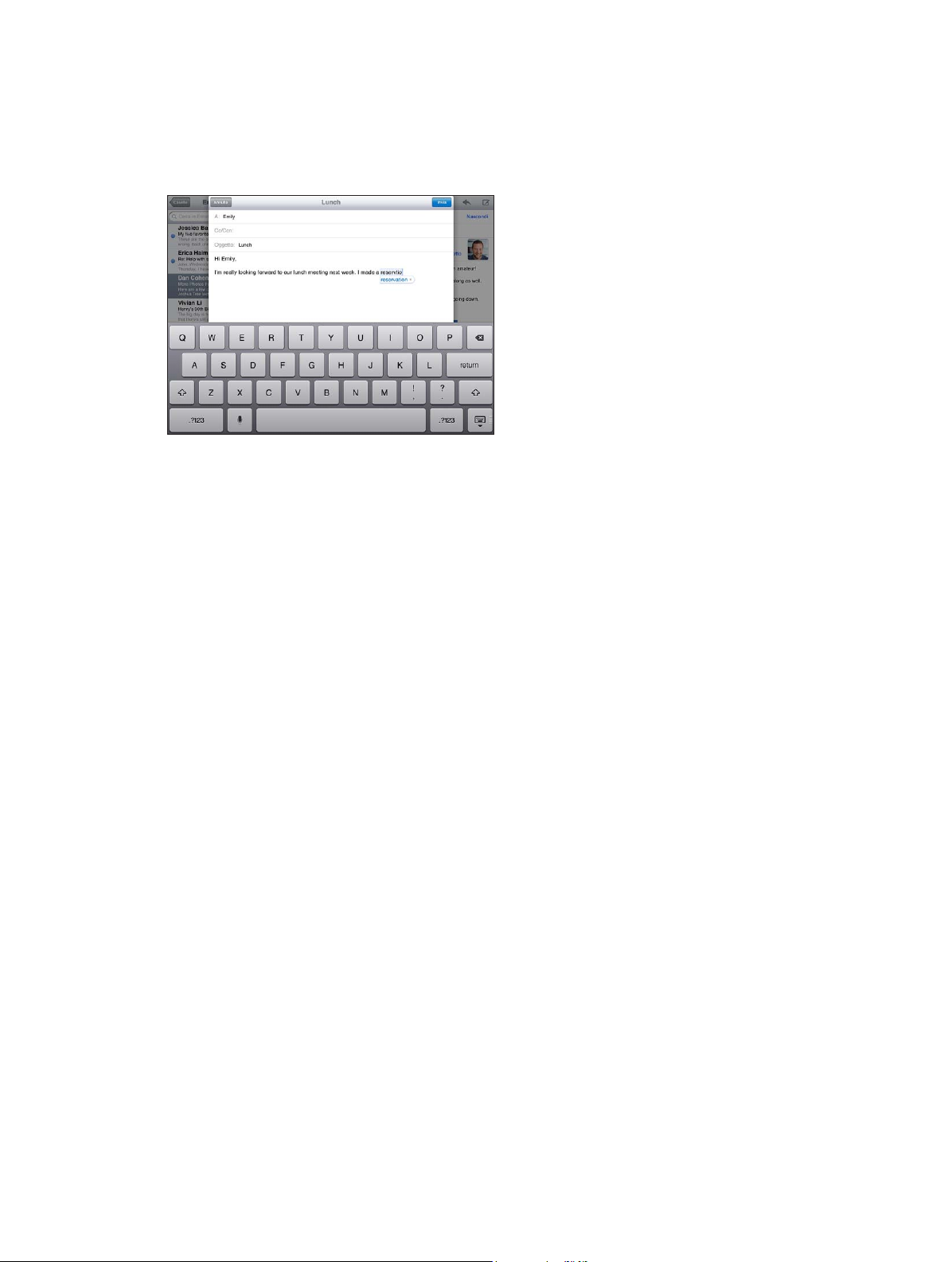
Correzione automatica e controllo ortograco
Per molte lingue, iPad utilizza il dizionario attivo per correggere l'ortograa o fornire suggerimenti mentre digiti. Quando iPad suggerisce una parola, puoi accettare il suggerimento senza interrompere la scrittura. Per un elenco delle lingue supportate, consulta
www.apple.com/it/ipad/specs.
Accettare un suggerimento: inserisci uno spazio, un segno di punteggiatura o invio.
Scartare un suggerimento: tocca “x” accanto al suggerimento.
Ogni volta che riuti un suggerimento relativo alla stessa parola, aumentano le probabilità che
iPad accetti la tua parola.
iPad può sottolineare anche le parole già inserite che potrebbero contenere errori di ortograa.
Sostituire una parola scritta in modo errato: tocca la parola sottolineata, quindi tocca la correzione. Se la parola che vuoi non compare, digitandola di nuovo.
Attivare o disattivare l'autocorrezione o il controllo ortograco: vai in Impostazioni >
Generali > Tastiera.
Abbreviazioni e dizionario personale
Le abbreviazioni ti permettono di digitare solo pochi caratteri invece dell'intera parola o frase.
Il testo completo appare ogni volta che ne digiti l'abbreviazione. Per esempio, l'abbreviazione
“sav” diventa “Sto arrivando!”.
Creare un'abbreviazione: vai in Impostazioni > Generali > Tastiera, quindi tocca
Aggiungi abbreviazione.
Impedire a iPad di correggere una parola o frase: crea un'abbreviazione, ma lascia il campo
Abbreviazione vuoto.
Modicare un'abbreviazione: vai in Impostazioni > Generali > Tastiera, quindi tocca
l'abbreviazione.
Usare iCloud per mantenere aggiornato il tuo dizionario personale sui tuoi dispositivi iOS: vai
in Impostazioni > iCloud, quindi attiva “Documenti e dati”.
Capitolo 3 Nozioni di base 25
Page 26
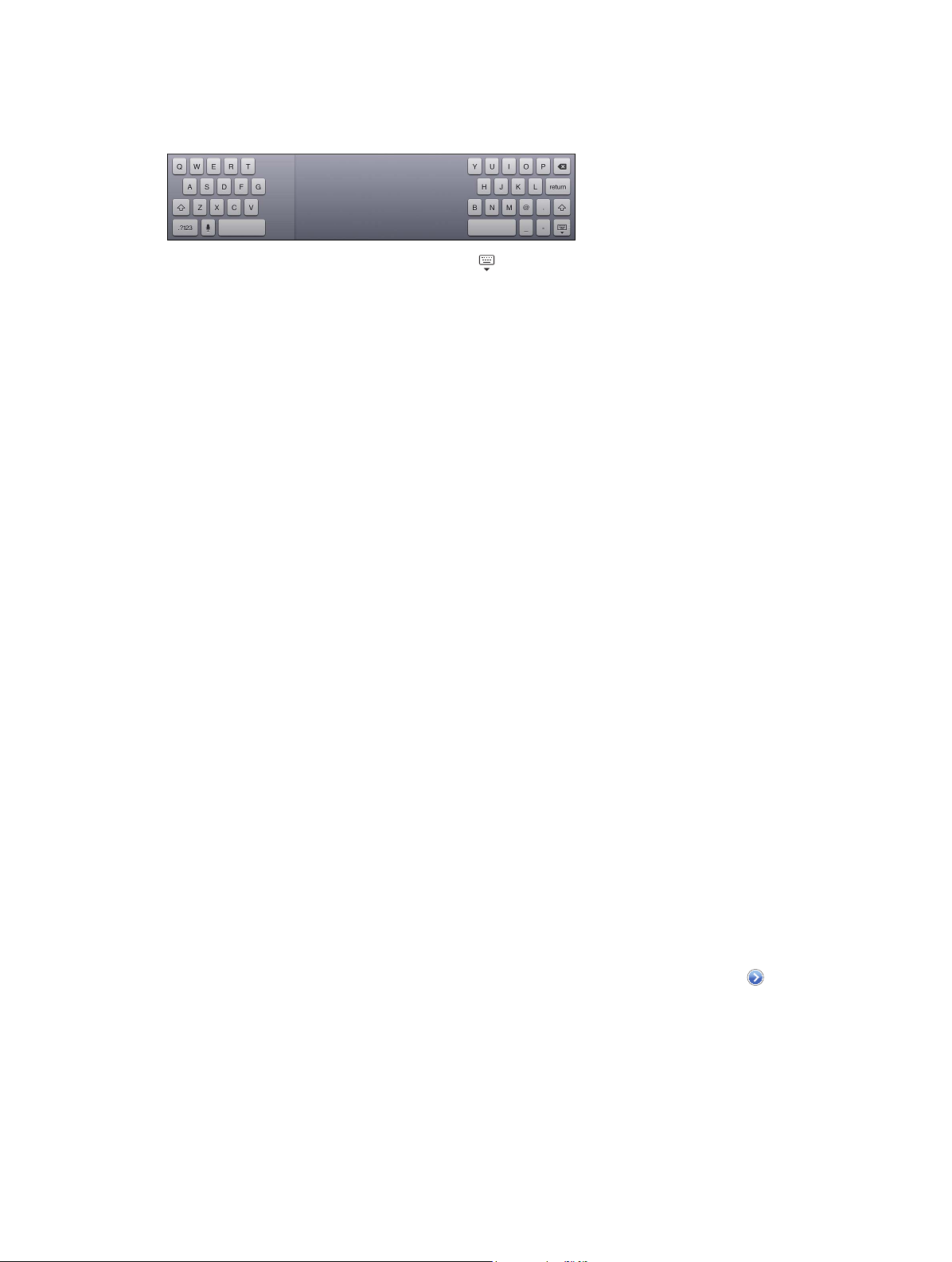
Layout di tastiera
Su iPad, puoi scrivere con una tastiera divisa, che si trova nella parte inferiore dello schermo,
oppure con una tastiera disancorata, al centro dello schermo.
Regolare la tastiera: Tocca e mantieni premuto quindi:
•
Utilizzare la tastiera suddivisa: Scorri il dito su Suddividi, quindi solleva il dito.
•
Sposta la tastiera nella parte centrale dello schermo Scorri il dito su Disancora,
quindi solleva il dito.
•
Ritornare alla tastiera intera: Scorri il dito su “Ancora e unisci”, quindi solleva il dito.
•
Tornare alla tastiera intera nella parte inferiore dello schermo: Scorri il dito su Ancora, quindi
solleva il dito.
Attivare o disattivare la tastiera suddivisa: vai in Impostazioni > Generali > Tastiera >
Tastiera suddivisa.
Puoi usare Impostazioni per impostare i layout della tastiera su schermo o di una tastiera
Apple Wireless Keyboard che utilizzi con iPad. I layout disponibili dipendono dalla lingua
usata per la tastiera. Consulta Tastiera Apple Wireless Keyboard di seguito e Appendice B,
Tastiere internazionali, a pagina 129.
Selezionare layout di tastiera: vai in Impostazioni > Generali > Internazionale > Tastiere,
seleziona una lingua, quindi scegli i layout.
Tastiera Apple Wireless Keyboard
Puoi anche utilizzare una tastiera Apple Wireless Keyboard (disponibile separatamente) per scrivere su iPad. La tastiera Apple Wireless Keyboard si connette attraverso la tecnologia Bluetooth,
quindi devi prima abbinarla a iPad. Consulta Abbinare i dispositivi Bluetooth a pagina 33.
Dopo aver abbinato la tastiera, iPad si connette quando la tastiera si trova nel raggio di portata
(no a 10 metri). Quando è connessa una tastiera wireless, la tastiera su schermo non appare
quando tocchi un campo di testo. Per risparmiare la batteria, spegni la tastiera quando non la
stai utilizzando.
Cambiare lingua mentre usi la tastiera hardware: premi Comando-Barra spaziatrice per visualizzare un elenco di lingue disponibili. Premi nuovamente la barra spaziatrice per scegliere
una lingua.
Per disattivare una tastiera wireless: tieni premuto il pulsante di alimentazione sulla tastiera
no a quando la luce verde si spegne.
iPad sconnette la tastiera quando è spenta o non si trova nel raggio di portata.
Annullare l'abbinamento di una tastiera wireless: vai in Impostazioni > Bluetooth, tocca
accanto al nome della tastiera, quindi tocca “Ignora questo dispositivo”.
Capitolo 3 Nozioni di base 26
Page 27
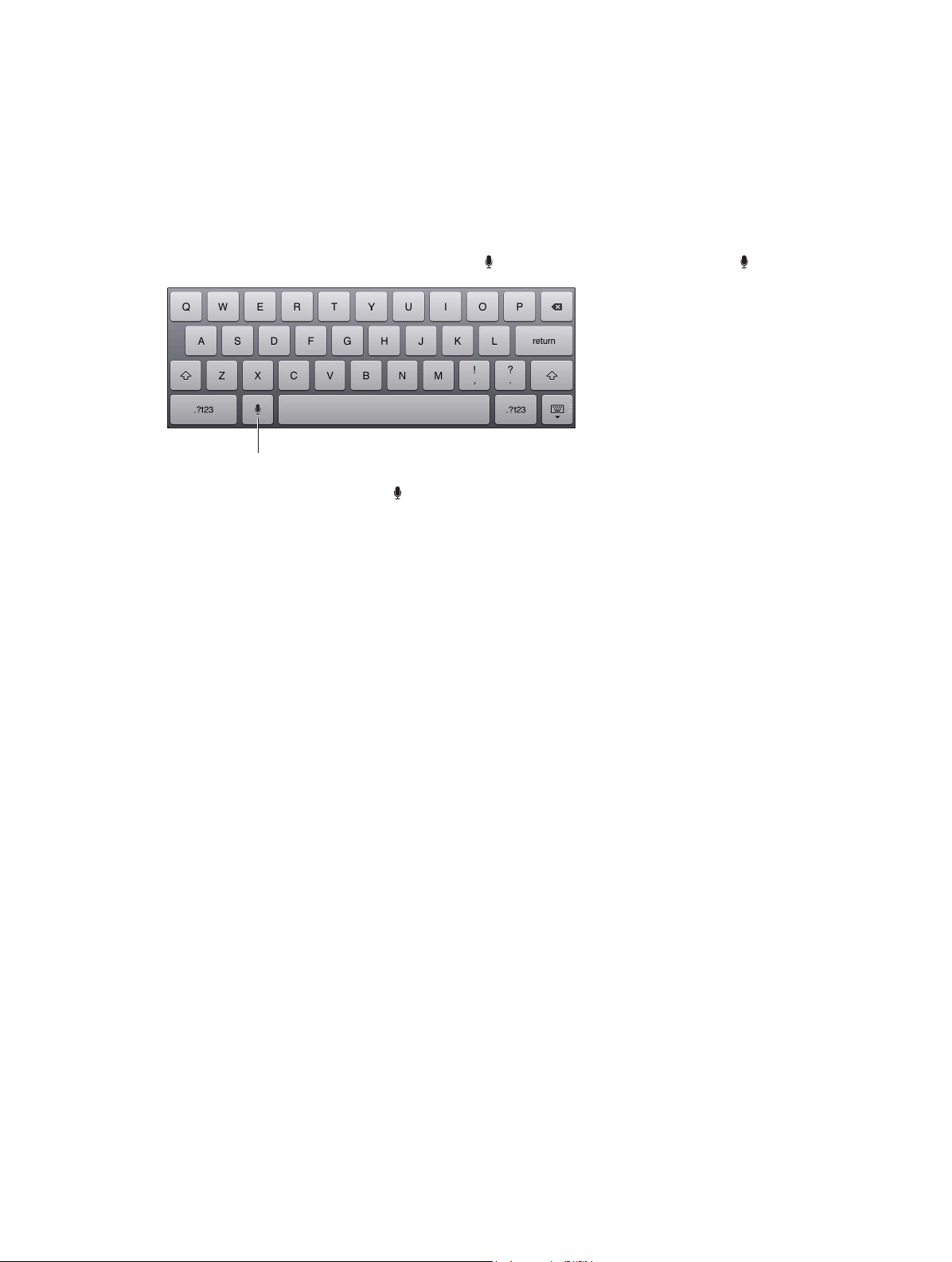
Dettatura
Tocca per iniziare le dettatura.
Su un iPad che lo supporta, puoi dettare il testo anziché scriverlo.. Per usare la dettatura, Siri deve
essere attivo e iPad deve essere connesso a Internet. Puoi includere la punteggiatura e impartire
comandi per formattare il testo.
Nota: Dettatura potrebbe non essere disponibile per tutte le lingue o in tutte le zone e le caratteristiche potrebbero variare. Potrebbero essere applicati costi aggiuntivi per i dati cellulare.
Per attivare la dettatura: vai in Impostazioni > Generali > Siri, quindi attiva Siri.
Dettatura testo: Dalla tastiera su schermo, tocca , quindi parla. Quando hai nito, tocca .
Tocca per iniziare le dettatura.
Per aggiungere testo, tocca ancora e continua la dettatura. Per inserire il testo, tocca prima il
punto di inserimento. Puoi anche sostituire il testo selezionato dettando.
Aggiungere la punteggiatura o formattare il testo: Pronuncia il comando punteggiatura o
formattazione.
Ad esempio, “Cara Maria virgola l'assegno è incluso nella mail punto esclamativo” si traduce in
“Cara Maria, l'assegno è nella Mail”.
I comandi di punteggiatura e formattazione includono:
•
citazione … ne citazione
•
nuovo paragrafo
•
maiuscolo— per rendere la parola successiva maiuscola
•
maiuscole attivate … maiuscole disattivate—per rendere maiuscola la prima lettera
di ogni parola
•
tutte maiuscole—per rendere la parola successiva tutta in maiuscolo
•
tutte maiuscole attivate … tutte maiuscole disattivate—per rendere tutte maiuscole
le parole incluse
•
tutte minuscole attivate ... tutte maiuscole disattivate—per rendere le parole incluse tutte
minuscole
•
nessun spazio attivato … nessuno spazio disattivato—per accorpare una serie
di parole insieme
•
sorriso—per inserire :-)
•
triste—per inserire :-)
•
occhiolino—per inserire :-)
Capitolo 3 Nozioni di base 27
Page 28
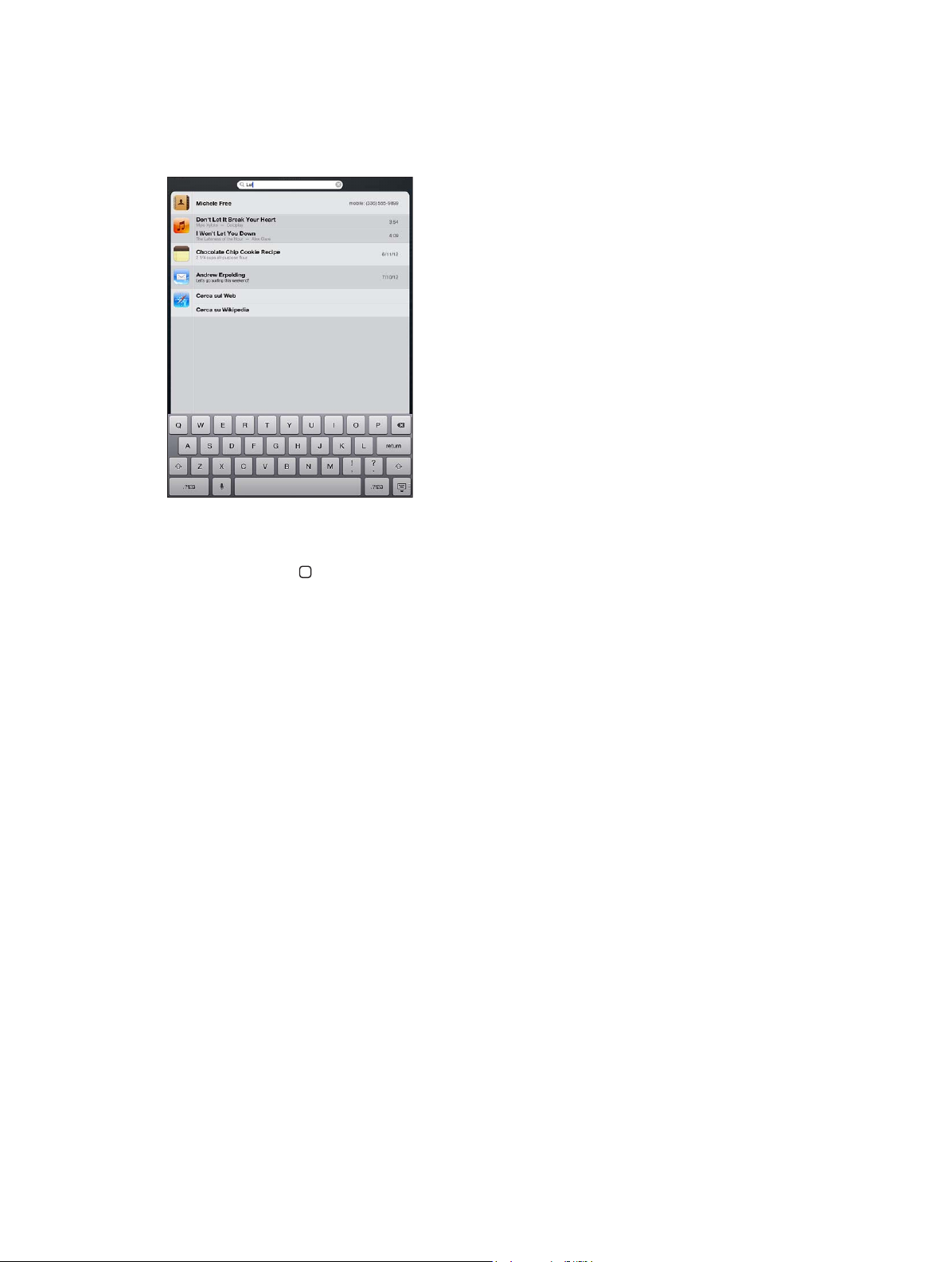
Ricercare
Puoi cercare in molte app su iPad, Wikipedia e sul web. Cerca in una singola app oppure cerca in
tutte le app contemporaneamente usando Spotlight. Spotlight prende in considerazione anche
i nomi delle app su iPad, quindi se hai molte app, potresti usare Spotlight per trovarle e aprirle.
Cercare in una singola app: Inserisci il testo nel campo di ricerca.
Cercare su iPad usando Spotlight: scorri verso destra dalla prima schermata Home oppure
premi il tasto Home da una delle schermate Home. Inserisci il testo nel campo di ricerca.
I risultati della ricerca appaiono mentre digiti. Per chiudere la tastiera e visualizzare altri risultati,
tocca Cerca. Tocca un elemento nell'elenco per aprirlo. Le icone ti permettono di sapere da quali
app provengono i risultati.
iPad può visualizzare un risultato principale, basato sulle ricerche precedenti.
Spotlight cerca in:
•
Contatti—Tutto il contenuto
•
App—Titoli
•
Musica—Nomi di brani, artisti, album e titoli di podcast, video e audiolibri
•
Podcast: titoli
•
Video: titoli
•
Audiolibri: titoli
•
Note: testo delle note
•
Calendario (eventi): titoli di eventi, invitati, posizioni e note
•
Mail: campi A, Da e Oggetto di tutti gli account (il testo dei messaggi non viene esaminato)
•
Promemoria: titoli
•
Messaggi: nomi e testo dei messaggi
Cercare sul web o Wikipedia da Spotlight: scorri alla ne dell’elenco dei risultati, quindi tocca
“Cerca sul Web” o “Cerca su Wikipedia”.
Aprire un'app dalla schermata Cerca: inserisci parte o tutto il nome dell'app, quindi tocca l'app.
Scegliere gli elementi in cui cercare e l'ordine di ricerca: Vai in Impostazioni > Generali >
Ricerca Spotlight.
Capitolo 3 Nozioni di base 28
Page 29
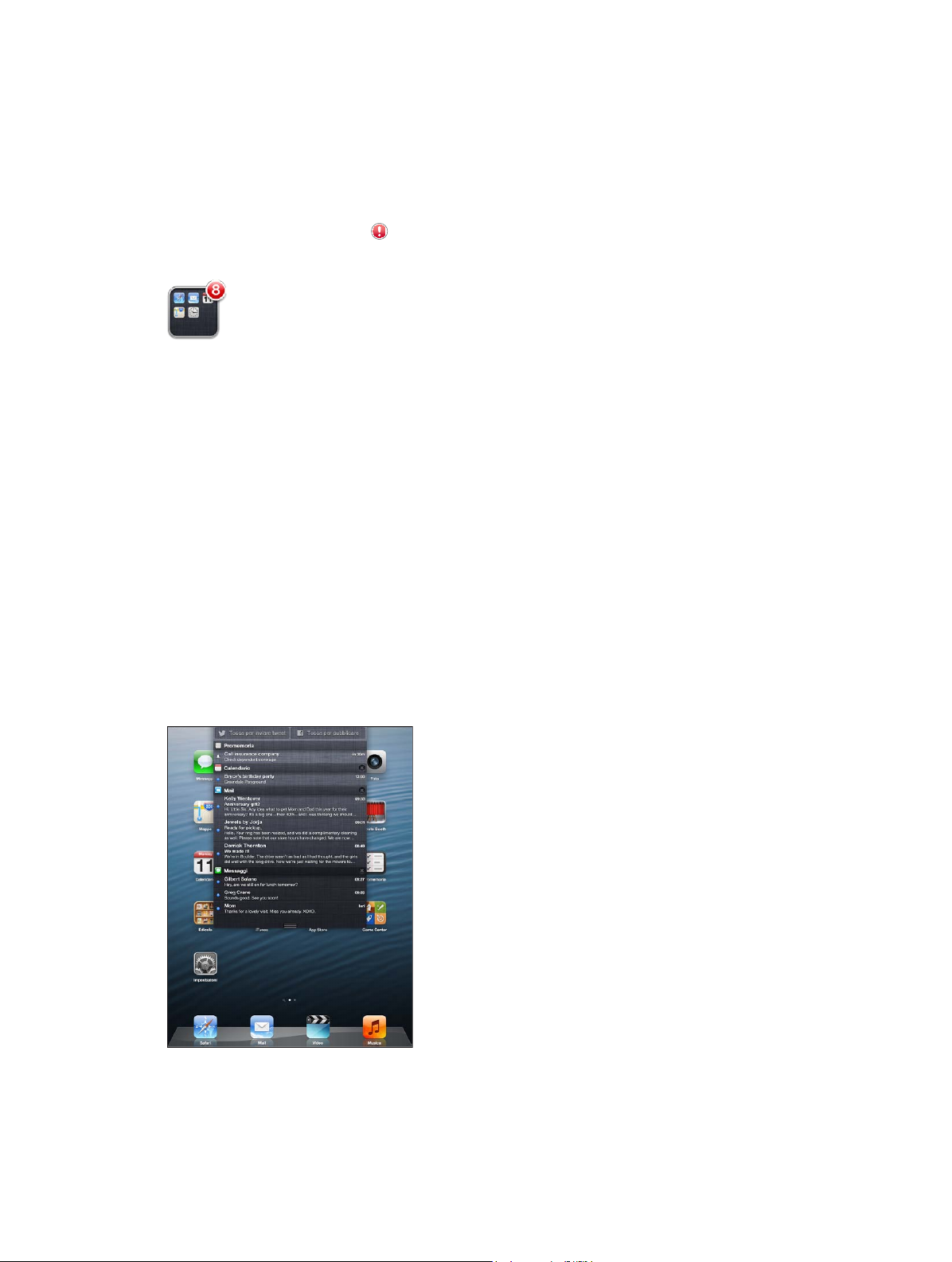
Notiche
Per aiutarti seguire gli eventi importanti, molte app di iPad possono noticarti degli avvisi. Un
avviso può apparire brevemente come banner nella parte superiore dello schermo, che va via
se non gli si risponde, o come un avviso al centro dello schermo che rimane nché non lo si
accetta. Alcune app possono anche visualizzare i loghi sulle loro icone nella schermata Home,
per farti sapere il numero di elementi nuovi che attendono, ad esempio, il numero di nuovi messaggi e-mail ricevuti. Se c'è un problema—come ad esempio un messaggio che non può essere
inviato—un punto esclamativo appare sul badge. Un badge numerato su una cartella mostra
il numero totale di avvisi per tutte le app presenti nella cartella.
Gli avvisi possono apparire anche sullo schermo bloccato.
Rispondere a un avviso quando iPad è bloccato: scorrilo da sinistra a destra.
Il Centro Notiche mostra tutti i tuoi avvisi insieme. Quindi, se non sei stato in grado di rispondere la prima volta che hai ricevuto un avviso, puoi usare “Centro notiche” per rispondere
quando sei pronto. Gli avvisi possono includere:
•
Chiamate perse di FaceTime
•
Nuovi messaggi e-mail.
•
Nuovi messaggi di testo
•
Promemoria
•
Eventi calendario
•
Richieste di amicizia (Game Center)
Puoi anche ottenere previsioni meteorologiche locali e visualizzare i titoli della borsa personali.
Se non hai eettuato l'accesso nei tuoi account di Facebook e Twitter, puoi inviare post e tweet
a questi account da “Centro Notiche”.
Capitolo 3 Nozioni di base 29
Page 30
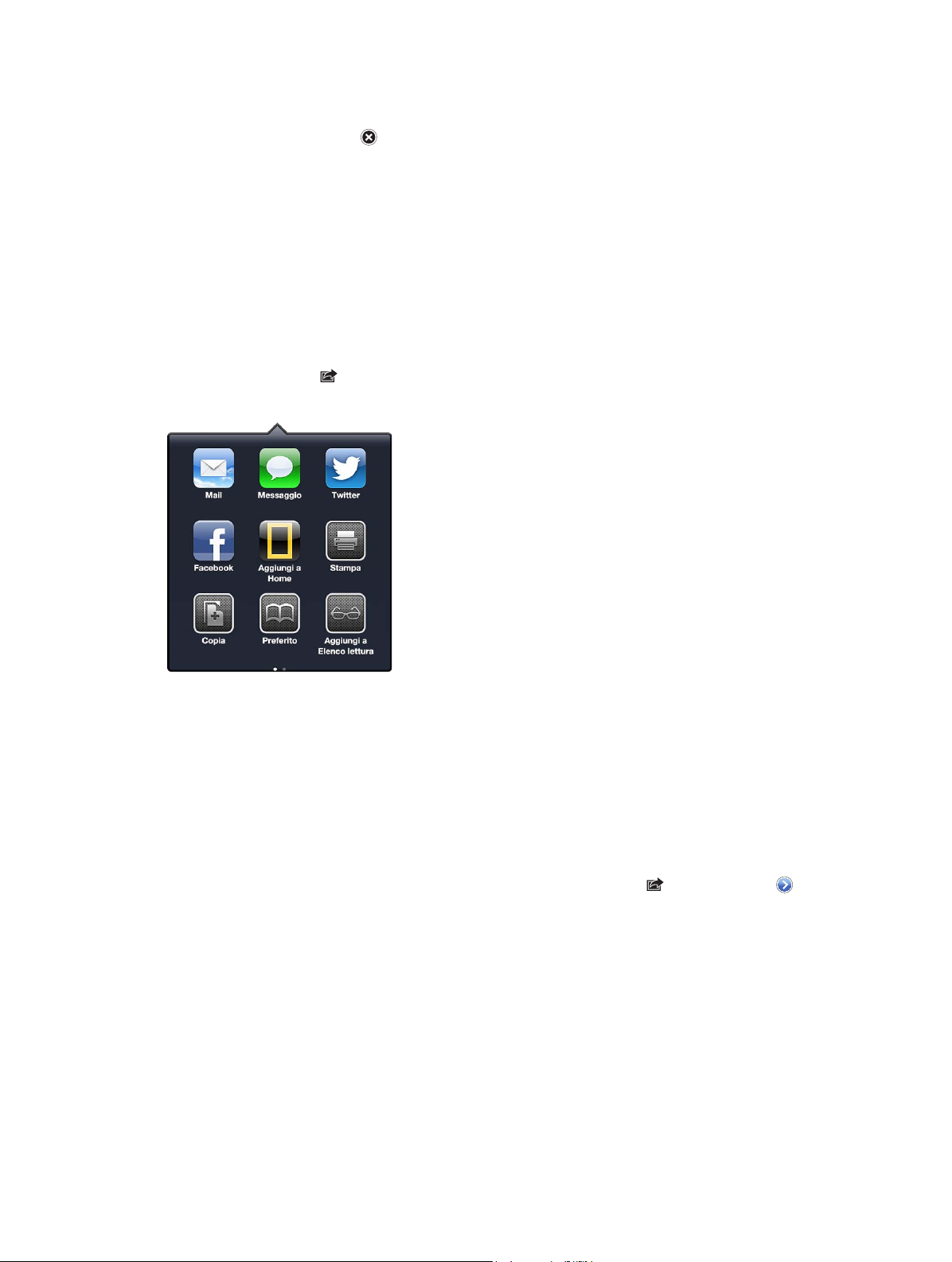
Visualizzare Centro Notiche: scorri verso il basso dalla parte superiore dello schermo.
•
Rispondere a un avviso: tocca una volta.
•
Rimuovere un avviso: Tocca , quindi tocca Cancella.
Gestire gli avvisi per le tue app: Vai in Impostazioni > Notiche. Consulta Non disturbare e
Notiche a pagina 119 .
Scegli il suono di avviso, regolane il volume, oppure attiva o disattiva la vibrazione. Vai in
Impostazioni > Suoni.
Condividere
iPad ti ore moltissimi modi per condividere contenuti con gli altri.
Condividere all'interno delle app
In molte app, toccando vengono visualizzate le opzioni per la condivisione, così come altre
azioni come la stampa o la copia. Le opzioni variano a seconda dell'app che stai utilizzando.
Facebook
Accedi all'account Facebook (o creane uno nuovo) in Impostazioni per abilitare la pubblicazione
direttamente da molte app su iPad.
Creare o accedere a un account Facebook: vai in Impostazioni > Facebook.
Inviare post da “Centro Notiche”: tocca “Tocca per pubblicare”. Per attivare questa funzionalità,
vai in Impostazioni > Notiche > Widget condivisione.
Pubblicare usando Siri: pronuncia “Pubblica su Facebook ….”
Pubblicare un elemento da un app: Nella maggior parte delle app, tocca . In Mappe, tocca ,
tocca Condividi posizione, quindi tocca Facebook.
Impostare le opzioni per Facebook: vai in Impostazioni > Facebook per:
•
Aggiornare Contatti su iPad con nomi e foto Facebook
•
Consentire ad App Store, Calendario, Contatti o iTunes di usare il tuo account
Installare l'app Facebook: vai in Impostazioni > Facebook, quindi tocca Installa.
Capitolo 3 Nozioni di base 30
Page 31

Twitter
Volume
Volume
AirPlay
AirPlay
Accedi all'account Twitter (o creane uno nuovo) in Impostazioni per consentire i tweet con
allegati da molte app su iPad.
Creare o accedere a un account Twitter: vai in Impostazioni > Twitter.
Inviare tweet da “Centro Notiche”: tocca “Tocca per inviare tweet”. Per attivare questa
funzionalità, vai in Impostazioni > Notiche > Widget condivisione.
Inviare tweet usando Siri: Pronuncia “Tweet ….”
Inviare tweet con un elemento da un app: visualizza l'elemento, tocca , quindi tocca Twitter.
Se non viene visualizzato, tocca lo schermo. Per aggiungere la tua posizione, tocca Aggiungi
posizione.
Inviare una posizione in Mappe con un tweet: Tocca il segnaposto di una posizione, tocca ,
tocca “Condividi posizione”, quindi tocca Twitter.
Quando scrivi un tweet, il numero nell'angolo inferiore destro della schermata Tweet mostra il
numero di caratteri che puoi ancora digitare. Gli allegati occupano circa 140 caratteri di un tweet.
Aggiungere nomi utente e immagini Twitter ai tuoi contatti: Vai in Impostazioni > Twitter,
quindi tocca Aggiorna contatti.
Impostare le opzioni per Twitter: vai in Impostazioni > Twitter.
Installare l'app Twitter: vai in Impostazioni > Twitter, quindi tocca Installa.
Collegare iPad a un televisore o a un altro dispositivo
Puoi usare AirPlay con Apple TV per trasmettere contenuti in streaming a un televisore HD
oppure collegare iPad al televisore usando i cavi.
AirPlay
Con AirPlay, puoi eettuare lo streaming di musica, foto e video in modalità wireless su Apple TV
e altri dispositivi abilitati per AirPlay. I controlli AirPlay vengono visualizzati quando un dispositivo
compatibile con AirPlay è disponibile sullo stesso network Wi-Fi a cui è connesso iPad. Inoltre,
puoi duplicare i contenuti dello schermo di iPad sul televisore.
Per realizzare lo streaming di contenuti a un dispositivo abilitato per AirPlay: tocca e scegli
il dispositivo.
Accedere ai controlli AirPlay e volume mentre usi un'app: Quando lo schermo è attivo, fai clic
due volte sul tasto Home e scorri no all'estrema sinistra della barra multitasking.
Passare da riproduzione a iPad: Tocca e scegli iPad.
Per duplicare lo schermo di iPad sul televisore: tocca sulla parte sinistra della barra multita-
sking, scegli un Apple TV e tocca Duplicazione. Una barra blu appare nella parte superiore dello
schermo di iPad quando la duplicazione AirPlay è attivata. Tutto ciò che appare sullo schermo di
iPad appare sul televisore.
Capitolo 3 Nozioni di base 31
Page 32
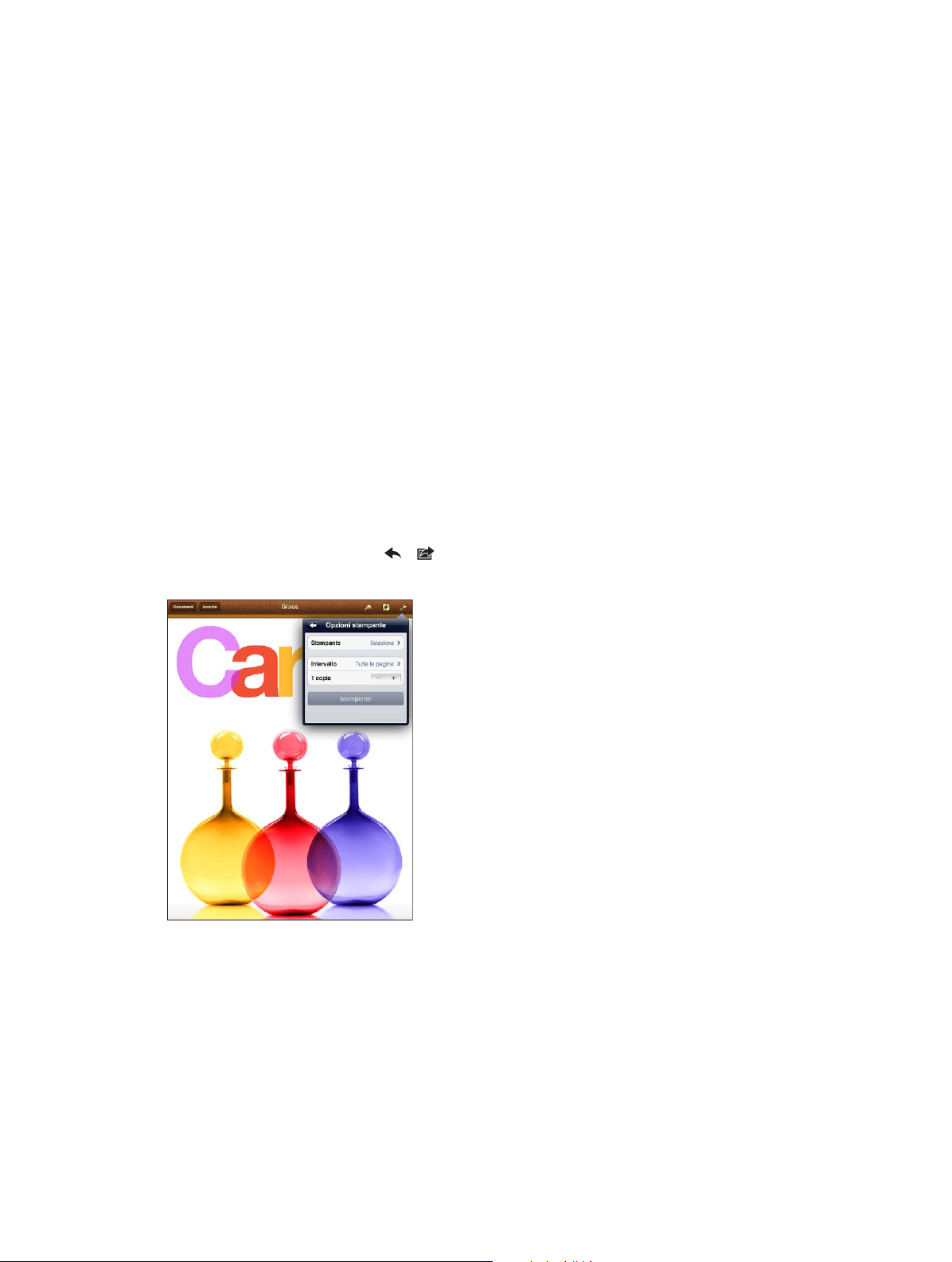
Collegare iPad a un televisore usando un cavo
I cavi e gli adattatori Apple (in vendita separatamente) possono essere usati per collegare iPad
a un televisore, proiettore o altro monitor esterno. Per ulteriori informazioni, vai all'indirizzo
support.apple.com/kb/HT4108?viewlocale=it_IT.
Stampare con AirPrint
AirPrint ti permette di stampare in wireless su stampanti compatibili con AirPrint dalle
seguenti app iOS:
•
Mail: messaggi e-mail e allegati apribili in Visualizzazione rapida.
•
Immagini e Fotocamera: foto.
•
Safari: pagine web, PDF e altri allegati apribili in Visualizzazione rapida.
•
iBooks: PDF
•
Mappe: la porzione della mappa visualizzata sullo schermo.
•
Note: la nota attualmente visualizzata.
Altre app disponibili su App Store potrebbero supportare AirPrint.
iPad e la stampante devono essere connessi allo stesso network Wi-Fi. Per ulteriori informazioni
su AirPrint, vai all'indirizzo support.apple.com/kb/HT4356?viewlocale=it_IT.
Stampare un documento: Tocca o (in base al tipo di app che stai utilizzando), quindi
tocca Stampa.
Capitolo 3 Nozioni di base 32
Page 33
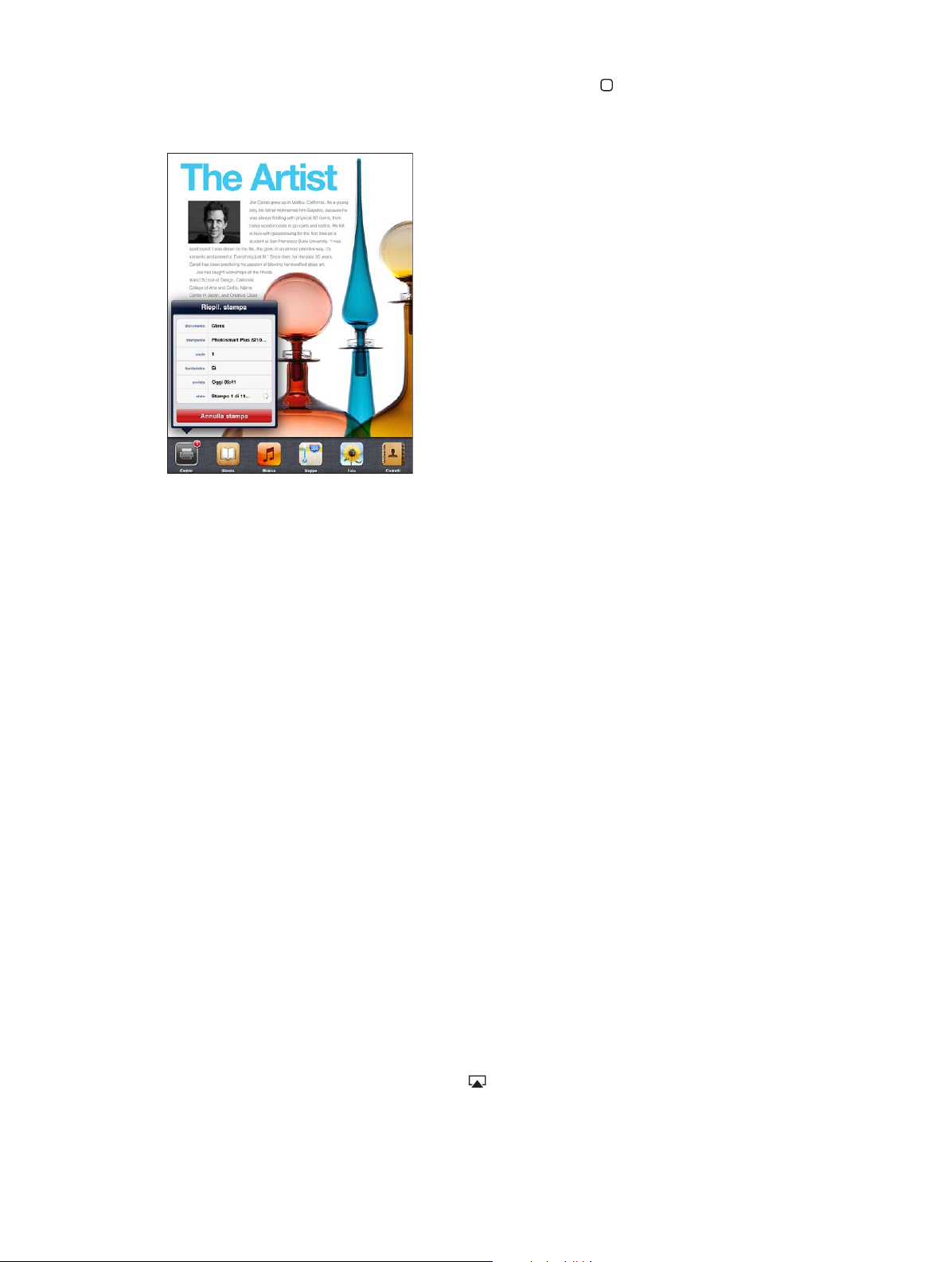
Controllare lo stato di una stampa: fai doppio clic sul tasto Home , quindi tocca Stampante
nella barra multitasking. Il badge sull'icona mostra il numero di documenti pronti per la stampa,
incluso il documento attuale.
Annullare una stampa: In Stampante, seleziona la stampa se necessario, quindi tocca
“Annulla stampa”.
Dispositivi Bluetooth
Puoi anche usare iPad con una tastiera Apple Wireless Keyboard e altri dispositivi Bluetooth,
come ad esempio delle cue auricolari Bluetooth. Per informazioni sui proli Bluetooth
supportati, vai su support.apple.com/kb/HT3647?viewlocale=it_IT.
Abbinare i dispositivi Bluetooth
Prima di utilizzare un dispositivo Bluetooth con iPad, devi abbinarlo a iPad.
Abbinare un dispositivo Bluetooth a iPad:
1 Assicurati che il dispositivo sia visibile.
Consulta la documentazione fornita con il dispositivo. Per una tastiera Apple Wireless Keyboard,
premi il pulsante di alimentazione.
2 Vai in Impostazioni > Bluetooth e attiva Bluetooth.
3 Seleziona il dispositivo e, se richiesto, inserisci il codice o PIN. Consulta le istruzioni circa la chiave
di accesso o il PIN fornite con il dispositivo.
Per informazioni sull'utilizzo di una tastiera Apple Wireless Keyboard, consulta Tastiera Apple
Wireless Keyboard a pagina 26.
Per usare una cua auricolare Bluetooth con iPad, consulta la documentazione fornita con
il dispositivo.
Ripristinare l'uscita audio su iPad quando è collegata una cua auricolare Bluetooth:
spegni o annulla l'abbinamento con il dispositivo oppure disattiva la funzionalità Bluetooth in
Impostazioni > Bluetooth. L'uscita audio viene ripristinata su iPad se il dispositivo non si trova
nel raggio di portata. Puoi anche usare AirPlay per ripristinare l'uscita audio su iPad. Consulta
AirPlay a pagina 31.
Capitolo 3 Nozioni di base 33
Page 34
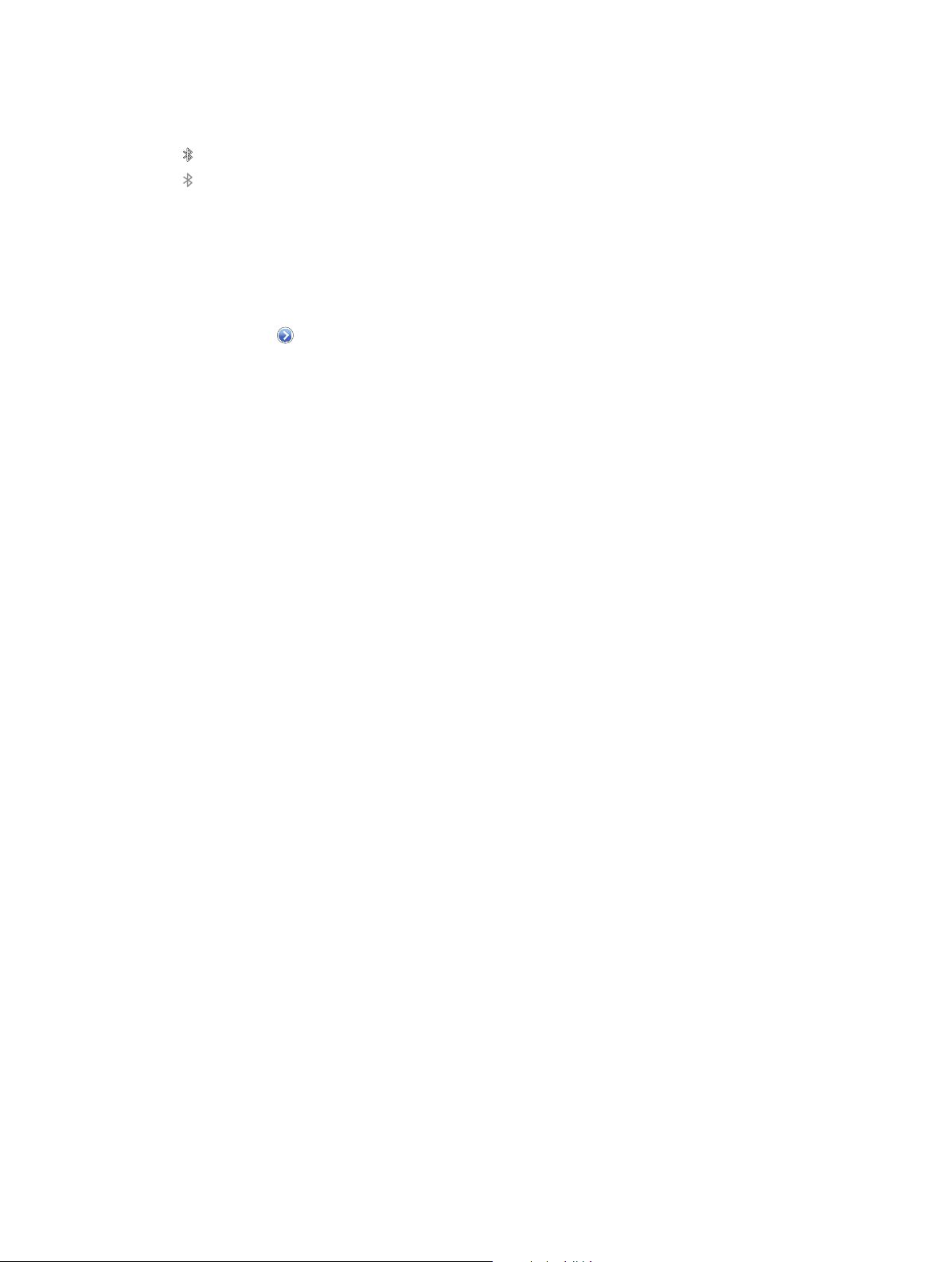
Stato di Bluetooth
Dopo aver abbinato un dispositivo con iPad, l'icona Bluetooth appare nella barra di stato nella
parte superiore dello schermo:
•
(bianca): Bluetooth è attivo e abbinato a un dispositivo.
•
(grigia): Bluetooth è attivo e abbinato a un dispositivo, ma il dispositivo è fuori dal raggio di
portata o spento.
•
Nessuna icona Bluetooth: Bluetooth no è abbinato a un dispositivo.
Annullare l'abbinamento di un dispositivo Bluetooth con iPad
Se non desideri più usare un dispositivo Bluetooth con iPad , puoi annullare l'abbinamento.
Annullare l'abbinamento di un dispositivo Bluetooth: vai in Impostazioni > Bluetooth e attiva
Bluetooth. Tocca accanto al nome del dispositivo, quindi tocca “Ignora questo dispositivo”.
Condivisione le
Puoi utilizzare iTunes per trasferire le tra iPad e il computer. Inoltre, puoi visualizzare i le
ricevuti come allegati e-mail su iPad. Consulta Leggere le e-mail a pagina 47. Se hai le stesse app
abilitate per iCloud su più di un dispositivo, puoi usare iCloud per mantenere automaticamente
i documenti aggiornati su tutti i dispositivi. Consulta Utilizzare iCloud a pagina 15.
Trasferire le usando iTunes: collega iPad al computer usando il cavo in dotazione. In iTunes sul
computer, seleziona iPad, quindi fai clic sul pulsante App. Utilizza la sezione “Condivisione le” per
trasferire documenti tra iPad e il computer. Le app che supportano la condivisione le appaiono
nell'elenco delle app di condivisione le in iTunes. Per eliminare un le, selezionalo nell'elenco
File, quindi premi il tasto Elimina.
Funzionalità di sicurezza
Le funzionalità di sicurezza ti permettono di proteggere le informazioni su iPad impedendone
l'accesso da parte di altri.
Codici e protezione dati
Per sicurezza, puoi impostare un codice da inserire ogni volta che accendi o riattivi iPad oppure
quando accedi alle impostazioni relative al blocco con codice.
L'impostazione di un codice di sicurezza attiva la protezione dati, che utilizza il codice come
chiave per codicare i messaggi e-mail e gli allegati archiviati su iPad (alcune app disponibili su
App Store potrebbero anche usare la protezione dei dati). Una notica in fondo alla schermata
“Blocco con codice” in Impostazioni indica che la protezione dei dati è attiva.
Impostare un codice: vai in Impostazioni > Generali > Blocco con codice, quindi tocca “Abilita
codice” e inserisci un codice di quattro cifre.
Utilizzare un codice più sicuro: Per aumentare la sicurezza, disattiva Codice semplice e usa un
codice più lungo con una combinazione di numeri, lettere, segni di punteggiatura e caratteri
speciali.
Per sbloccare iPad quando è protetto da un codice con combinazione, devi inserire il codice
usando la tastiera. Se preferisci sbloccare iPad usando il tastierino numerico, puoi impostare un
codice più lungo usando solo numeri.
Consulta Codice di blocco a pagina 122.
Capitolo 3 Nozioni di base 34
Page 35

Trova il mio iPad
In carica
Non in carica
Carica
“Trova il mio iPad” ti aiuta a localizzare e proteggere il tuo iPad utilizzando l'app gratuita Trova il
mio iPhone su un altro iPhone, iPad o iPod touch o utilizzando un browser web su Mac o PC
collegato alla pagina www.icloud.com.
“Trova il mio iPad” include:
•
Riprodurre suono: riproduce un suono per due minuti.
•
Modalità smarrito: Se perdi iPad, puoi bloccarlo immediatamente con un codice e inviare un
messaggio con il numero a cui contattarti. Inoltre, iPad tiene traccia dei luoghi in cui è stato e
te li comunica quando controlli l’app “Trova il mio iPad”.
•
Cancellare i contenuti di iPad: Proteggi la tua privacy inizializzando tutte le informazioni e
i documenti multimediali su iPad e ripristina le impostazioni originali di fabbrica di iPad
Importante: Per usare queste funzionalità, “Trova il mio iPad” deve essere attivato nelle
impostazioni iCloud su iPad e iPad deve essere connesso a Internet.
Attivare “Trova il mio iPad”: vai in Impostazioni > iCloud, quindi attiva “Trova il mio iPad”.
Batteria
iPad è dotato di una batteria agli ioni di litio ricaricabile interna. Per ulteriori informazioni
sulla batteria, compresi i suggerimenti su come ottimizzare la durata della batteria, vai su
www.apple.com/it/batteries.
ATTENZIONE: Per importanti informazioni sulla sicurezza relative alla batteria e alla carica di
iPad, consulta Informazioni di sicurezza importanti a pagina 13 2.
Ricaricare la batteria: il modo migliore di caricare la batteria di iPad e di collegare iPad a una
presa di corrente utilizzando il cavo e l'alimentatore USB.
iPad potrebbe inoltre ricaricarsi lentamente se collegato a un porta USB 2.0 sul computer.
Se Mac o PC non forniscono abbastanza corrente per caricare iPad, nella barra di stato appare
il messaggio “Non in carica”.
Importante: la batteria di iPad potrebbe scaricarsi invece di caricarsi se iPad è collegato a un
computer spento, in stop o in modalità di standby, a un hub USB o alla porta USB di una tastiera.
L'icona della batteria nell'angolo superiore destro della barra di stato mostra il livello della
batteria o lo stato della carica.
Non in carica
Capitolo 3 Nozioni di base 35
In carica
Carica
Page 36
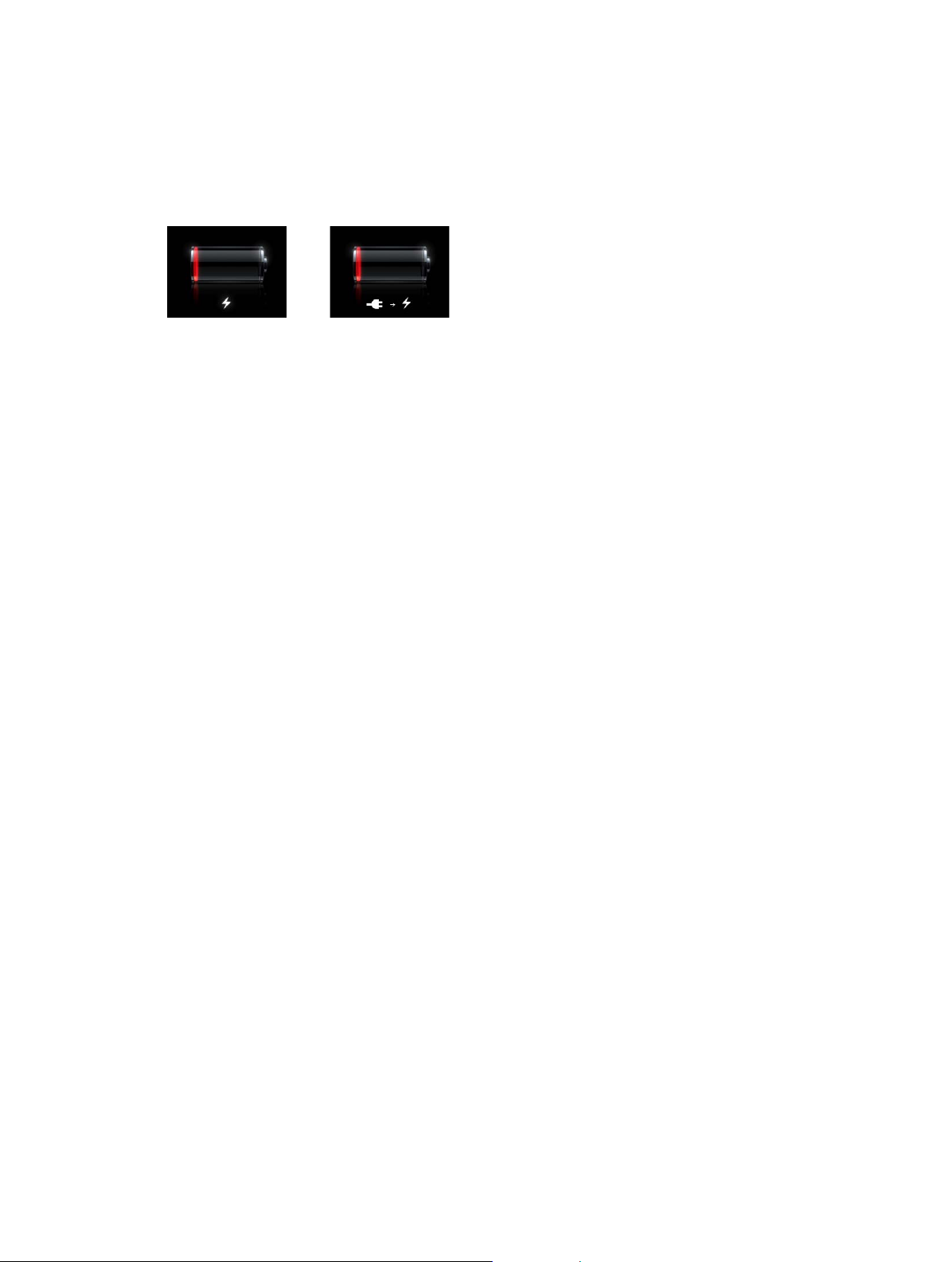
Visualizzare la percentuale di carica della batteria: Vai in impostazioni > Generali > Utilizzo e
o
attiva l'impostazione sotto Utilizzo batteria.
Importante: Se la batteria di iPad è quasi completamente scarica, potrebbero essere visualizzate
le seguenti immagini che indicano la necessità di ricaricare iPad per almeno venti minuti prima
di poterlo utilizzare nuovamente. Se la batteria di iPad è scarica, lo schermo potrebbe rimanere
inattivo per due minuti prima di visualizzare uno dei messaggi relativi alla batteria scarica.
o
Le batterie ricaricabili dispongono di un numero limitato di cicli di carica e potrebbe essere
necessaria la sostituzione.
Sostituire la batteria: La batteria non è accessibile all'utente; può essere sostituita solo da un
fornitore di servizi autorizzato Apple. Consulta www.apple.com/it/batteries/replacements.html.
Capitolo 3 Nozioni di base 36
Page 37
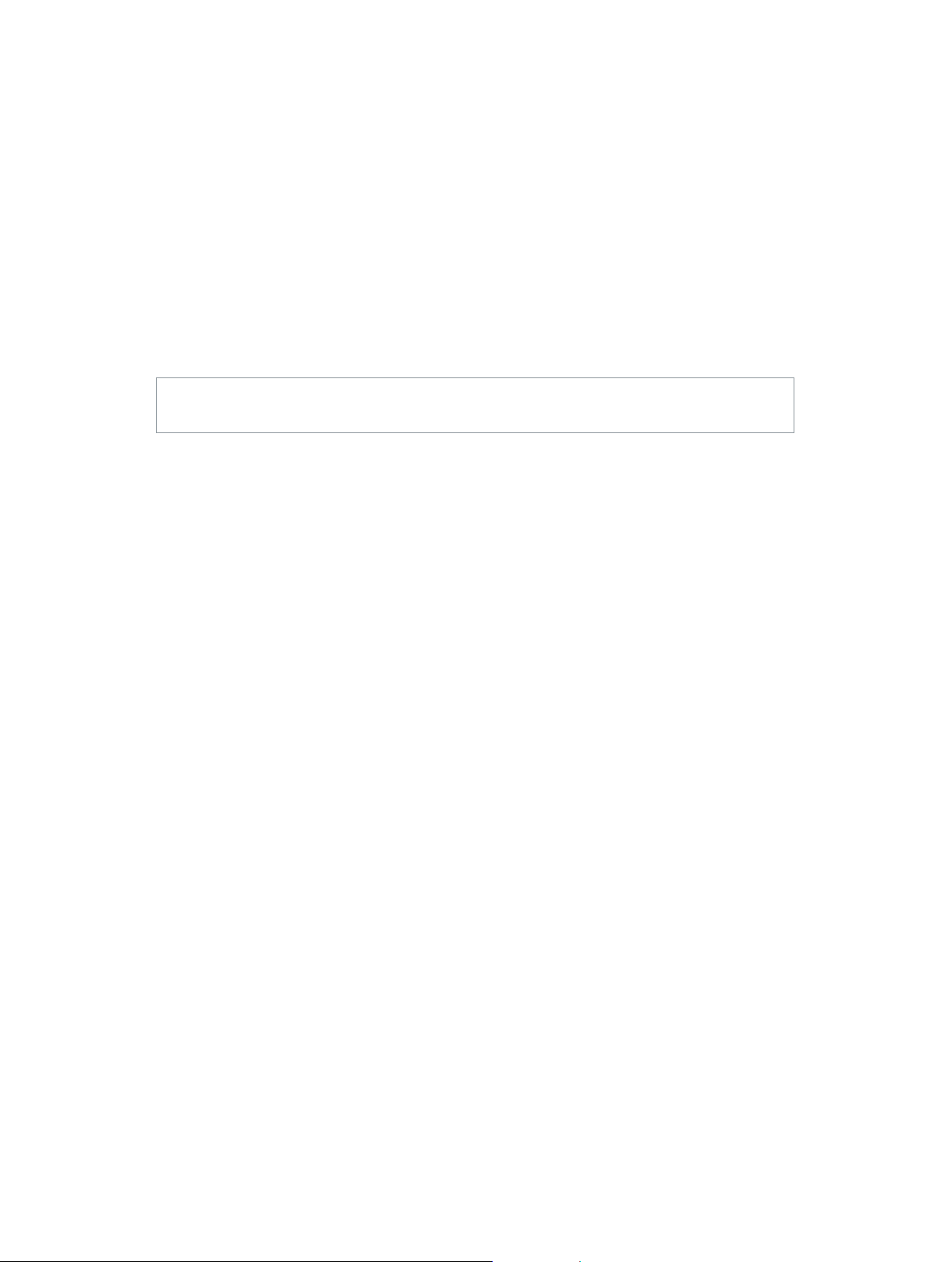
Siri
4
Cos'è Siri?
Siri è l'assistente personale intelligente che ti aiuta a fare le cose semplicemente parlando. Siri
comprende la voce naturale, quindi non devi imparare comandi specici o ricordare parole
chiave. Puoi chiedere cose in diversi modi. Per esempio, puoi dire “Punta la sveglia alle 06:30”
oppure “Svegliami alle 6:30 di mattina”. In un modo o nell'altro, Siri lo capisce.
ATTENZIONE: Per informazioni importanti su come evitare distrazioni durante la guida, consulta
la sezione Informazioni di sicurezza importanti a pagina 132 .
Siri ti permette di scrivere e inviare un messaggio, pianicare una riunione, eettuare una chiamata FaceTime, ottenere indicazioni, impostare un promemoria, cercare sul web e molto altro
ancora, semplicemente parlando in modo naturale. Siri fa una domanda se ha bisogno di chiarimenti o ulteriori informazioni. Siri utilizza anche le informazioni dai tuoi contatti, dalle libreria
musicale, dai tuoi calendari, promemoria e così via, per sapere di cosa stai parlando.
Siri funziona con la maggior parte delle app integrate in iPad e utilizza Cerca e Localizzazione
quando necessario. Puoi anche chiedere a Siri di aprire un'app per te.
Puoi dire tantissime cose a Siri e di seguito ci sono altri ulteriori esempio, per cominciare:
•
FaceTime Carlo
•
Imposta il timer a 30 minuti
•
Direzioni per il negozio Apple Store più vicino
•
Pioverà domani?
•
Pubblica su Facebook
•
Tweet
Nota: Siri è disponibile su iPad di 3a generazione o successivo e richiede un accesso a Internet.
Siri potrebbe non essere disponibile per tutte le lingue o in tutti i paesi e le caratteristiche
potrebbero variare. Potrebbero essere applicati costi aggiuntivi per i dati cellulare.
37
Page 38
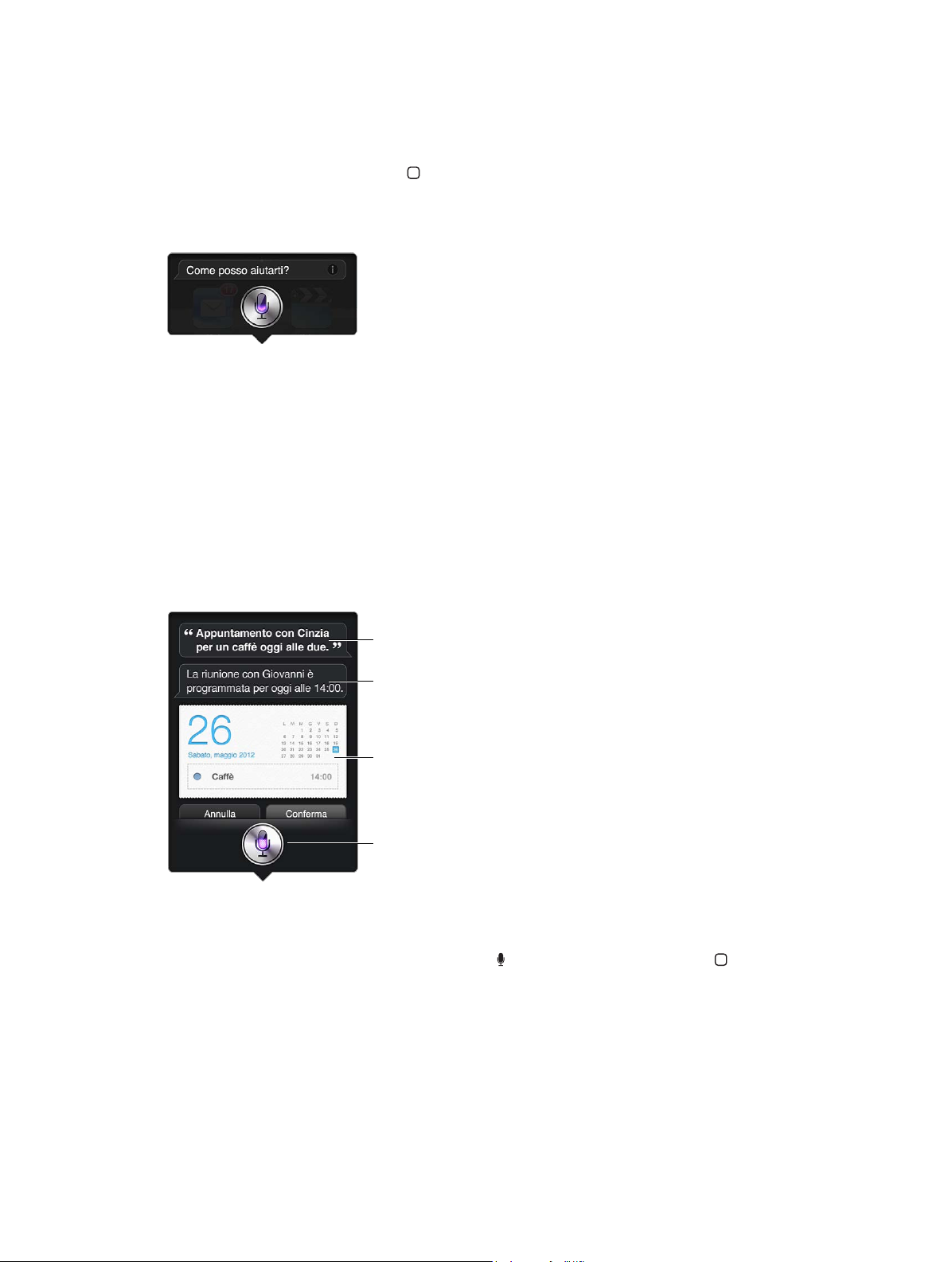
Utilizzare Siri
Info correlate;
tocca per aprire l'app.
Quello che ti ha
sentito dire Siri
Risposta di Siri
Tocca per
parlare a Siri.
Avviare Siri
Siri prende vita premendo un pulsante.
Avviare Siri: premi il pulsante Home , nché appare Siri. Se non hai attivato Siri durante la congurazione di iPad, vai in Impostazioni > Generali > Siri.
Sentirai due rapidi beep e vedrai “Come posso aiutarti?” sullo schermo.
Comincia a parlare. L'icona del microfono si accende per permetterti di sapere che Siri ti sta
ascoltando. Una volta cominciato un dialogo con Siri, tocca l'icona microfono per parlargli
di nuovo.
Siri aspetta che tu nisca di parlare, ma puoi anche toccare l'icona microfono per dire a Siri
che hai nito. Questo è utile quando c'è molto rumore di sottofondo. Può anche velocizzare
la conversazione con Siri, in quanto Siri non dovrà attendere una tua pausa.
Quando hai nito di parlare, Siri mostra ciò che ha ascoltato e fornisce una risposta. Siri spesso
include informazioni relative che potrebbero esserti utili. Se l'informazione è relativa a un'app,
ad esempio un testo di un messaggio che hai composto o una posizione di cui avevi chiesto,
tocca semplicemente lo schermo per aprire l'app e ottenere dettagli e azioni aggiuntive.
Quello che ti ha
sentito dire Siri
Risposta di Siri
Info correlate;
tocca per aprire l'app.
Tocca per
parlare a Siri.
Siri potrebbe chiederti dei chiarimenti per poter completare una richiesta. Per esempio, dì a Siri
“Ricordami di chiamare mamma”, e Siri può chiedere “A che ora vuoi che te lo ricordi?”
Annullare una richiesta: Pronuncia “annulla”, tocca oppure premi il pulsante Home .
Capitolo 4 Siri 38
Page 39
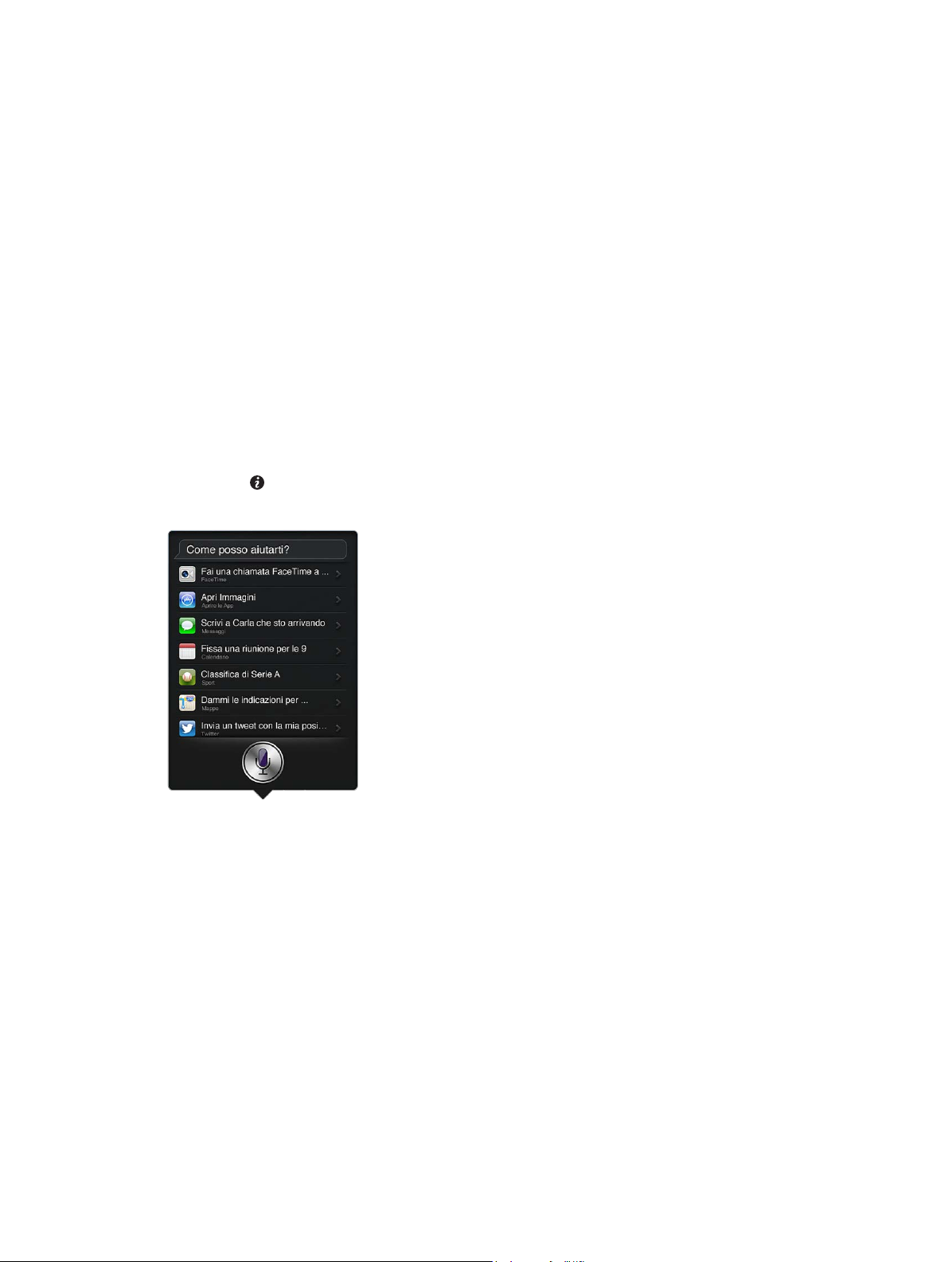
Racconta di te a Siri
Più cose Siri conosce di te, più riuscirà a usare le tue informazioni per aiutarti. Siri ottiene le tue
informazioni dalla tua scheda informazioni personale (“Le mie info”) in Contatti.
Raccontare a Siri di se stessi: Vai in Impostazioni, scegli Generali > Siri > Le mie info e tocca il
tuo nome.
Metti i tuoi indirizzi di casa e lavoro sulla tua scheda, in modo che tu possa chiedere cose tipo
“Dimmi come tornare a casa”.
Siri vuole sapere anche informazioni sulle persone importanti nella tua vita, quindi metti queste
relazioni nella tua scheda informazioni personale, Siri può aiutarti. Per esempio, se dici a Siri di
mandare un messaggio a tua sorella, Siri ti chiede chi è tua sorella (se non hai quella informazione sulla tua scheda). Siri aggiunge quella relazioni alla tua scheda informazioni personale in
modo che non debba chiedertelo la prossima volta.
Crea schede in Contatti per tutte le tue relazioni importanti e includi informazioni come numeri
telefonici, indirizzi e-mail, indirizzi di casa e lavoro e i nickname che ti piace usare.
Guida su schermo
Siri ti fornisce degli esempi di cose da dire, direttamente sullo schermo. Chiedi a Siri “cosa posso
fare” o tocca quando Siri appare per la prima volta. Siri mostra un elenco di app che supporta,
con una richiesta di esempio. Tocca un elemento nell'elenco per vedere altri esempi.
Siri senza mani
Puoi utilizzare Siri con delle cue auricolari compatibili, come ad esempio, Apple EarPods con
telecomando e microfono (disponibili separatamente) e altre cue con cavo o Bluetooth.
Parlare a Siri usando degli auricolari: premi e tieni premuto il pulsante centrale (o il pulsante
chiamata su auricolari Bluetooth).
Per continuare una conversazione con Siri, premi e tieni premuto il pulsante ogni volta che vuoi
parlare.
Quando usi degli auricolari, Siri ti pronuncia le sue riposte. Prima di inviarli, Siri ti legge messaggi
di testo e messaggi e-mail che hai dettato. Ciò ti dà la possibilità di modicare il messaggio se lo
desideri. Siri ti legge anche gli oggetti dei promemoria prima di crearli.
Capitolo 4 Siri 39
Page 40
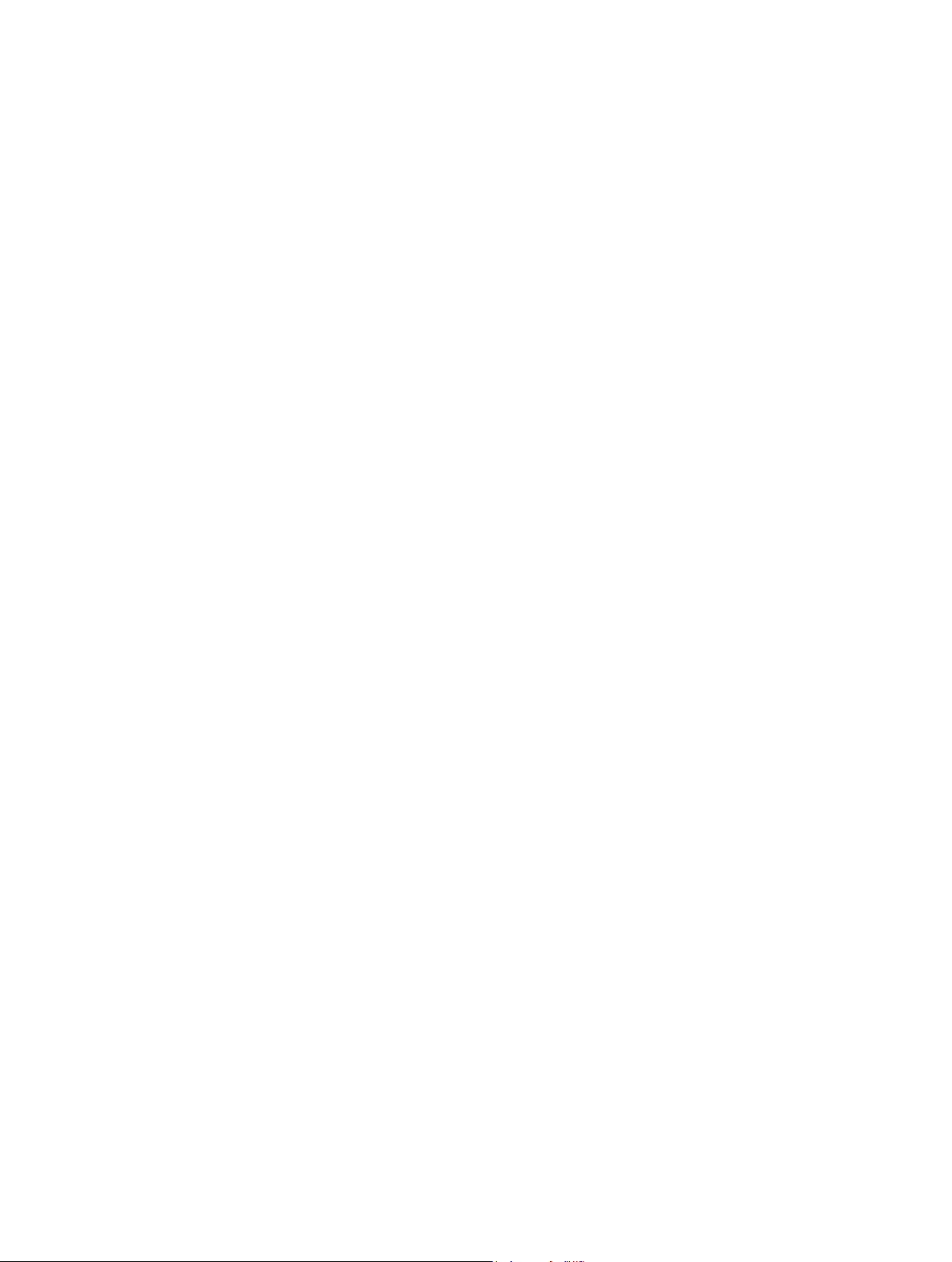
Localizzazione
Poiché Siri conosce posizioni come “attuale”, “casa” e “lavoro”, (se il tuo modello di iPad Wi-Fi + cellulare supporta questa funzionalità), ti può ricordare di fare una determinata operazione quando
lasci una posizione o arrivi in una posizione. Dì a Siri “Ricordami di chiamare mia glia quando esco
dall'ucio” e Siri lo fa.
Le informazioni relative alla posizione non vengono tracciate o archiviate fuori da iPad. Se i servizi
di Localizzazione sono disattivati, puoi continuare a utilizzare Siri, ma Siri non eseguirà nulla che
richieda informazioni sulla posizione.
Disattivare i servizi di Localizzazione per Siri: vai in Impostazioni > Privacy > Localizzazione.
Accessibilità
Siri è accessibile utenti ipovedenti e non vedenti tramite VoiceOver, il lettore di schermo integrato
in iOS. VoiceOver descrive ad alta voce ciò che appare sullo schermo, compreso qualsiasi testo nelle
risposte di Siri, così puoi usare iPad senza vederlo.
Attivare VoiceOver: vai in Impostazioni > Generali > Accessibilità.
L'attivazione di VoiceOver causa la lettura a voce alta di tutte le tue notiche. Per ulteriori informazioni, consulta VoiceOver a pagina 102.
Opzioni di impostazione per Siri
Attivare o disattivare Siri: vai in Impostazioni > Generali > Siri.
Nota: La disattivazione di Siri causa il reset di Siri e Siri dimentica tutto ciò che ha imparato sulla
tua voce.
Impostare le opzioni per Siri: vai in Impostazioni > Generali > Siri.
•
Lingua: seleziona la lingua desideri utilizzare con Siri.
•
Feedback voce: Per default, Siri pronuncia le sue risposte solo quando usi Siri con gli auricolari.
Se desideri che Siri pronunci sempre le sue risposte, imposta questa opzione su Sempre.
•
Le mie info: Consenti a Siri di sapere quale scheda di Contatti contiene le tue informazioni
personali. Consulta Racconta di te a Siri a pagina 39.
Consenti o impedisci l'accesso a Siri quando iPad è bloccato con un codice: Vai in Impostazioni >
Generali > Blocco con codice.
Puoi anche disabilitare Siri attivando le restrizioni. Consulta Restrizioni a pagina 12 2 .
Capitolo 4 Siri 40
Page 41
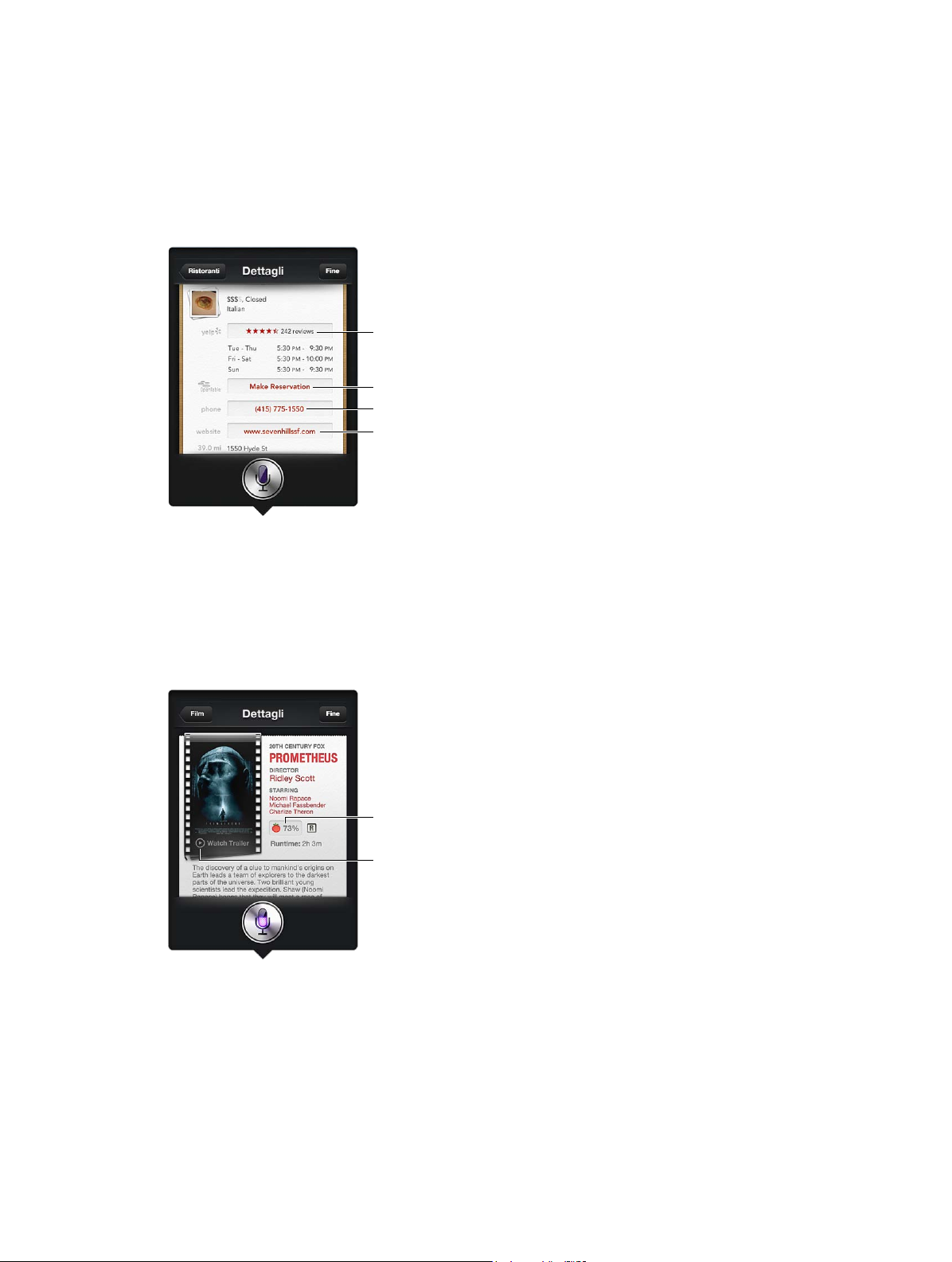
Ristoranti
Chiama il ristorante.
Visita il sito web.
Fai una prenotazione
tramite OpenTable.
Visualizza le
recensioni di Yelp.
Guarda il trailer.
Leggi le recensioni
di Rotten Tomato.
Siri funziona con Yelp, OpenTable e altri servizi per fornire le informazioni sui ristoranti e aiutarti
a fare prenotazioni. Chiedi di trovarti un ristorante per tipo di cucina, prezzo, posizione, sistemazione all'esterno o una combinazione di opzioni. Siri può mostrarti le foto disponibili, le stelle
di Yelp, l'intervallo di prezzi e le recensioni. Ottieni ulteriori informazioni usando le app Yelp e
OpenTable: iPad ti chiede di scaricarle se non sono già installate.
Visualizzare le informazioni dettagliate su un ristorante: tocca un ristornate suggerito da Siri.
Visualizza le
recensioni di Yelp.
Fai una prenotazione
tramite OpenTable.
Chiama il ristorante.
Visita il sito web.
Film
Chiedi a Siri quali lm sono in programmazione oppure dove puoi andare a vedere un determinato lm. Scopri quando è uscito un lm, chi l’ha diretto e quali premi ha vinto. Siri ti propone i
cinema, gli orari degli spettacoli e le recensioni direttamente da Rotten Tomato.
Visualizzare le informazioni dettagliate su un lm: tocca un lm suggerito da Siri.
Leggi le recensioni
di Rotten Tomato.
Guarda il trailer.
Capitolo 4 Siri 41
Page 42

Sport
Siri conosce un sacco di cose sullo sport, inclusi il baseball, la pallacanestro, il football, il calcio e
l'hockey. Chiedi a Siri le date delle partite, i punteggi delle partite dell'attuale stagione o i punteggi minuto per minuto delle partite in corso. Chiedi a Siri di mostrarti le statistiche di un giocatore e confrontale con quelle di un altro giocatore. Siri tiene traccia anche delle informazioni selle
squadre. Di seguito alcune cose che potresti chiedere:
•
Qual è stato il punteggio dell'ultima partita del Milan?
•
Qual è la classica di Serie A?
•
Quando è la prima partita stagionale della Roma?
Dettatura
Quando Siri è attivo, puoi anche dettare del testo. Consulta Dettatura a pagina 27.
Anche se puoi comporre e-mail, messaggi di testo e altri testi parlando direttamente con Siri,
potresti preferire la dettatura. La dettatura ti consente di modicare un messaggio in che sostituire l'intero testo. La dettatura ti consente di avere più tempo per pensare mentre componi.
Siri interpreta una pausa come un completamento della richiesta e sfrutta l'opportunità di
rispondere. Se da un lato ciò ti consente di avere una conversazione naturale con Siri, dall'altro
Siri potrebbe interromperti prima che tu abbia davvero nito se fai delle pause lunghe. Con la
dettatura, puoi fare le pause che desideri e riprendere a parlare quando sei pronto.
Puoi anche cominciare a comporre un testo con Siri, quindi continuare usando la dettatura. Per
esempio, puoi creare un'e-mail con Siri, quindi toccare la bozza per aprire il messaggio in Mail.
In Mail, puoi completare o modicare il messaggio e apportare altre modiche, come ad esempio
aggiungere o rimuovere i destinatari, rivedere l'oggetto o cambiare l'account da cui stai inviando
l'e-mail.
Correggere Siri
Se Siri ha dei problemi
Siri qualche volta potrebbe avere problemi a capire ciò che dici, ad esempio in un ambiente
rumoroso. Se parli con un accento marcato, Siri potrebbe avere bisogno di un po' di tempo
per abituarsi alla tua voce. Se Siri non ti sente in modo esatto, puoi fare delle correzioni.
Siri mostra ciò che ti ha sentito dire, insieme alla sua risposta.
Correggere ciò che Siri ti ha sentito pronunciare: Tocca la parte che mostra ciò che Siri ti ha
sentito pronunciare. Modica la tua richiesta digitandola oppure tocca sulla tastiera per dettare.
Per informazioni sull'uso della dettatura, consulta Dettatura a pagina 27.
Se parte del testo è sottolineata in blu , toccala e Siri ti suggerisce possibili alternative. Tocca una
dei suggerimenti oppure sostituisci il testo digitandolo o dettandolo.
Correggere Siri a voce: Tocca , quindi riformula o chiarisci la tua richiesta. Per esempio,
“Intendevo dire Torino.”
Quando correggi Siri, non dire ciò che tu non desideri, dì a Siri ciò che desideri.
Capitolo 4 Siri 42
Page 43

Correggere una messaggio di testo o e-mail: se Siri ti chiede se desideri inviare il messaggio,
dì qualcosa tipo:
•
Modicalo in: Chiamami domani.
•
Aggiungi: Ci vediamo lì punto di domanda.
•
No, invialo a Paolo.
•
No. (per tenere il messaggio senza inviarlo)
•
Annulla.
Per fare in modo che Siri ti legga il messaggio, dì “Leggimelo” o “Leggimi il messaggio”. Se è corretto, dì qualcosa tipo “Sì, mandalo.”
Ambienti rumorosi
In un ambiente rumoroso, tieni iPad vicino alla bocca, ma non parlare direttamente sul bordo
inferiore. Continua a parlare con chiarezza e naturalezza. Tocca quando hai nito di parlare.
Connessione network
Siri potrebbe dirti che sta riscontrando problemi con la connessione al network. Poiché Siri si
ada ai server Apple per il riconoscimento vocale e altri servizi, devi utilizzare una valida connessione a Internet tramite cellulare 3G, 4G, LTE o una connessione Wi-Fi.
Capitolo 4 Siri 43
Page 44

Visualizza preferiti,
cronologia o
Elenco lettura.
Visualizza preferiti,
Apri una
nuova pagina.
Ricerca nel web e
nella pagina attuale.
Inserisci
un indirizzo
web (URL).
Tocca due volte
un elemento o
pizzica per
ingrandire o ridurre.
Safari
5
Le funzionalità di Safari includono:
•
Reader: per leggere gli articoli senza annunci o altre distrazioni
•
Elenco lettura: per raccogliere gli articoli da leggere in seguito
•
Modalità a tutto schermo: durante la visualizzazione di pagine web con orientamento
orizzontale
Usa iCloud per vedere le pagine aperte su altri dispositivi e per mantenere preferiti ed elenco
lettura aggiornati sui tuoi altri dispositivi.
cronologia o
Elenco lettura.
Inserisci
un indirizzo
web (URL).
Ricerca nel web e
nella pagina attuale.
Apri una
nuova pagina.
Tocca due volte
un elemento o
pizzica per
ingrandire o ridurre.
Per visualizzare una pagina web: tocca il campo indirizzo (nella barra del titolo), inserisci l'URL,
quindi tocca Vai.
•
Scorrere una pagina web: Trascina in alto, in basso o lateralmente.
•
Scorrere all'interno di un fotogramma: scorri con due dita all'interno del fotogramma.
•
Ricaricare una pagina web: Tocca nel campo indirizzo.
44
Page 45

Chiudere una pagina web: Tocca sul pannello della pagina.
Visualizzare un'altra pagina web aperta: Tocca un pannello nella parte superiore dello schermo.
Riaprire una pagina web chiusa di recente: Tocca e tieni premuto , quindi tocca un elemento
in elenco.
Visualizzare le pagine web aperte su altri dispositivi: tocca . Per condividere pagine web
che hai aperto su iPad con altri dispositivi usando Pannelli iCloud, vai in Impostazioni > iCloud e
attiva Safari..
Seguire il link di una pagina web: tocca il link.
•
Visualizzare la destinazione di un link: Mantieni il dito sul link.
•
Aprire un link in un nuovo pannello: Tocca e tieni premuto il link, quindi scegli “Apri in un nuovo
pannello”.
I dati rilevati, come i numeri di telefono e gli indirizzi e-mail, potrebbero anche apparire come
link in una pagina. Tocca e mantieni premuto il link per visualizzare le opzioni disponibili.
Visualizzare un articolo in Reader: tocca il pulsante Reader, se appare nel campo indirizzo.
•
Regolare la dimensione del font: tocca .
•
Condividere un articolo: tocca .
Nota: Quando invii tramite e-mail un articolo da Reader, viene inviato l'intero testo dell'arti-
colo, oltre al link.
•
Ritornare alla vista normale: Tocca Reader.
Usare Elenco lettura per raccogliere pagine web e leggerle in seguito:
•
Aggiungere la pagina web attuale: tocca , quindi tocca Aggiungi a elenco lettura. Con iPad 2
o versione successiva, vengono salvati sia la pagina web che il link; in questo modo, puoi leggere la pagina anche quando non puoi connetterti a Internet.
•
Aggiungere la destinazione di un link: tocca e tieni premuto il link, quindi scegli “Aggiungi a
Elenco lettura”.
•
Visualizzare il tuo elenco lettura: tocca , quindi tocca .
•
Eliminare un elemento dall'elenco lettura: seleziona l'elemento, quindi tocca Elimina.
Compilare un modulo: tocca un campo di testo per far apparire la tastiera.
•
Spostarsi su un campo di testo diverso: Tocca il campo di testo, oppure tocca Successivo
o Precedente.
•
Inviare un modulo: tocca Vai, Cerca, oppure il link sulla pagina web per inviare il modulo.
•
Abilitare Riempimento automatico: vai in Impostazioni > Safari > Riempimento autom.
Cercare sul web, nella pagina web attuale o in un documento PDF che permette la
ricerca: Inserisci il testo nel campo di ricerca.
•
Cercare sul web: tocca uno dei suggerimenti che appaiono, o tocca Cerca.
•
Trovare il testo desiderato sulla pagina web attuale o su un PDF: scorri no in fondo allo schermo,
quindi tocca la voce sotto In questa pagina.
Il primo risultato viene evidenziato. Per trovare le istanze successive, tocca .
Aggiungere la pagina web attuale ai Preferiti: tocca , quindi tocca “Preferito”.
Quando salvi una pagina web nei Preferiti, puoi modicarne il titolo. Di default, le pagine
vengono salvate al primo livello della cartella Preferiti. Per scegliere una cartella diversa,
tocca Preferiti.
Capitolo 5 Safari 45
Page 46

Visualizzare la barra dei preferiti: Tocca il campo indirizzo. Per mostrare sempre la barra dei
preferiti, vai su Impostazioni > Safari, sotto Generali.
Creare un'icona sulla schermata Home: tocca , quindi tocca “Aggiungi a Home”. Safari
aggiunge un'icona per la pagina web attuale alla schermata Home. A meno che la pagina non
abbia un'icona personalizzata, questa immagine viene utilizzata anche per l'icona del clip web
nella schermata Home. I clip web vengono archiviati da iCloud e iTunes, ma non vengono trasferiti agli altri dispositivi da iCloud o sincronizzati da iTunes.
Usare iCloud per mantenere aggiornato l'elenco lettura e i preferiti sui tuoi altri dispositivi:
vai in Impostazioni > iCloud e attiva Safari. Consulta Utilizzare iCloud a pagina 15.
Impostare le opzioni per Safari: Vai in Impostazioni > Safari. Le opzioni includono:
•
Motore di ricerca
•
Riempimento automatico per i moduli da compilare
•
Apertura dei link in una nuova pagina sullo sfondo
•
Navigazione privata per aiutarti a proteggere le informazioni personali e impedire ad alcuni siti
web di tenere traccia del tuo comportamento
•
Pulizia di cronologia, cookie e altri dati
•
Dati cellulare per Elenco lettura.
•
Avviso di frode.
Capitolo 5 Safari 46
Page 47

Componi un
messaggio.
Modifica caselle
o account.
Modifica caselle
Elimina, sposta
o contrassegna
più messaggi.
Cerca in
questa casella.
Modifica la lunghezza dell'anteprima in
Impostazioni > Posta, contatti, calendari.
Mail
Leggere le e-mail
6
o account.
Cerca in
questa casella.
Modifica la lunghezza dell'anteprima in
Impostazioni > Posta, contatti, calendari.
Contrassegnare un messaggio o segnalarlo come non letto: tocca . Per contrassegnare più
messaggi contemporaneamente, tocca Modica mentre visualizzi l'elenco dei messaggi.
Identicare i messaggi indirizzati in specicamente a te: vai in Impostazioni > Posta, contatti,
calendari, quindi attiva o disattiva “Mostra etichetta A/Cc”. I messaggi con il tuo indirizzo nel
campo A o Cc sono indicati da un'icona nell'elenco dei messaggi.
Visualizzare tutti i destinatari di un messaggio: tocca la parola Dettagli nel campo Da.
Tocca il nome o l'indirizzo e-mail del destinatario per visualizzare le sue informazioni di
contatto o aggiungerle Contatti o all'elenco VIP.
Elimina, sposta
o contrassegna
più messaggi.
Componi un
messaggio.
Impedire il download di immagini remote: vai in Impostazioni > Posta, contatti, calendari,
quindi attiva o disattiva “Carica immagini”.
Aprire un link: tocca il link per utilizzare l'azione di default o tocca e tieni premuto per visualizzare altre azioni. Per esempio, nel caso di un indirizzo, puoi visualizzare la sua posizione in Mappe
o aggiungerlo a Contatti. Per un link web, puoi aggiungerlo in “Elenco lettura”.
47
Page 48
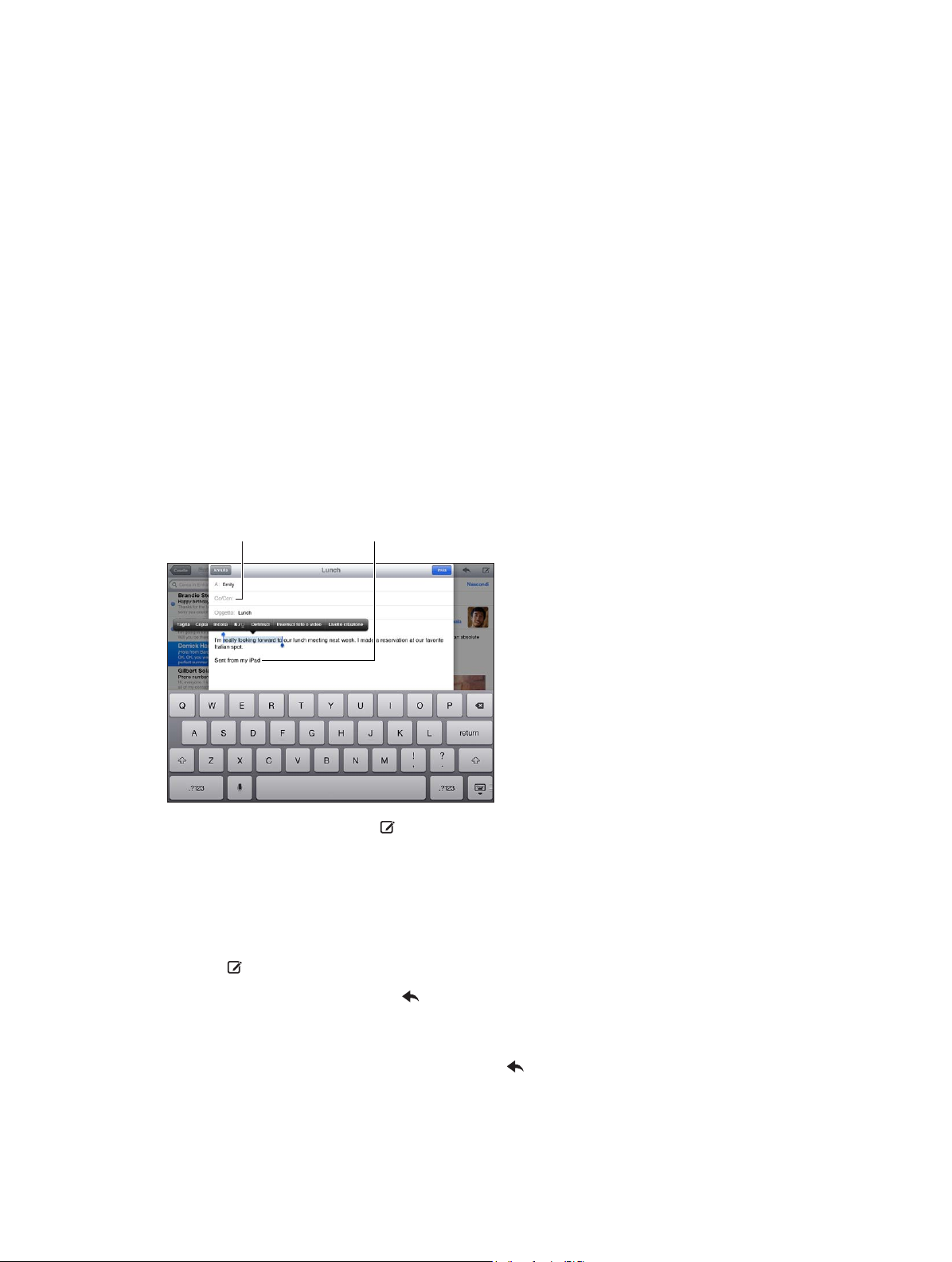
Aprire un invito a una riunione o un allegato: tocca l'elemento. Se l'allegato può essere utiliz-
Modifica la firma in
Impostazioni > Posta,
contatti, calendari.
Modifica la firma in
Tocca per
modificare Da,
Cc o Ccn.
Tocca per
zato per più app, tocca e tieni premuto per scegliere l'app che supporta il le.
Salvare una foto o un video allegato: tocca e tieni premuta la foto o il video, quindi tocca Salva
immagine o Salva video. L'elemento viene salvato in “Rullino foto” nell'app Immagini.
Caricare nuovi messaggi: tira l'elenco messaggi o l'elenco delle caselle verso il basso per aggior-
nare l'elenco.
•
Impostare il numero di vecchi messaggi recuperati: vai in Impostazioni > Posta, contatti,
calendari > Mostra.
Disattivare le notiche di nuovo messaggio per un account: vai in Impostazioni > Notiche >
Mail > nome account, quindi disattiva “Centro notiche”.
Modicare i segnali acustici riprodotti da Mail: Vai in Impostazioni > Suoni.
•
Modicare il segnale acustico riprodotto per un nuovo messaggio in ogni account: vai in
Impostazioni > Notiche > Mail nome account > Suono di posta in arrivo.
•
Modicare il segnale acustico riprodotto per i nuovi messaggi dai VIP: Vai in Impostazioni >
Notiche > Mail > VIP > Suono di posta in arrivo.
Inviare e-mail
modificare Da,
Cc o Ccn.
Impostazioni > Posta,
contatti, calendari.
Comporre un messaggio: tocca , quindi digita un nome o un indirizzo e-mail. Dopo aver
inserito i destinatari, puoi trascinare per spostarli tra i campi, per esempio dal campo A al campo
Cc. Se disponi di più account e-mail, tocca Da per cambiare l'account dal quale inviare.
Mettersi automaticamente in Ccn nei messaggi in uscita: vai in Impostazioni > Posta, contatti,
calendari > Mittente in Ccn.
Salvare una bozza di un messaggio: Tocca Annulla, quindi tocca “Salva bozza”. Tocca e mantieni
premuto per visualizzare le bozze salvate.
Rispondere a un messaggio: Tocca , quindi tocca Rispondi. I le o le immagini allegate al
messaggio originale non vengono inviati. Per includere gli allegati, invece di rispondere inoltra
il messaggio.
Inoltrare un messaggio: Apri un messaggio e tocca , quindi tocca Inoltra. In questo modo
vengono inoltrati anche gli allegati.
Capitolo 6 Mail 48
Page 49
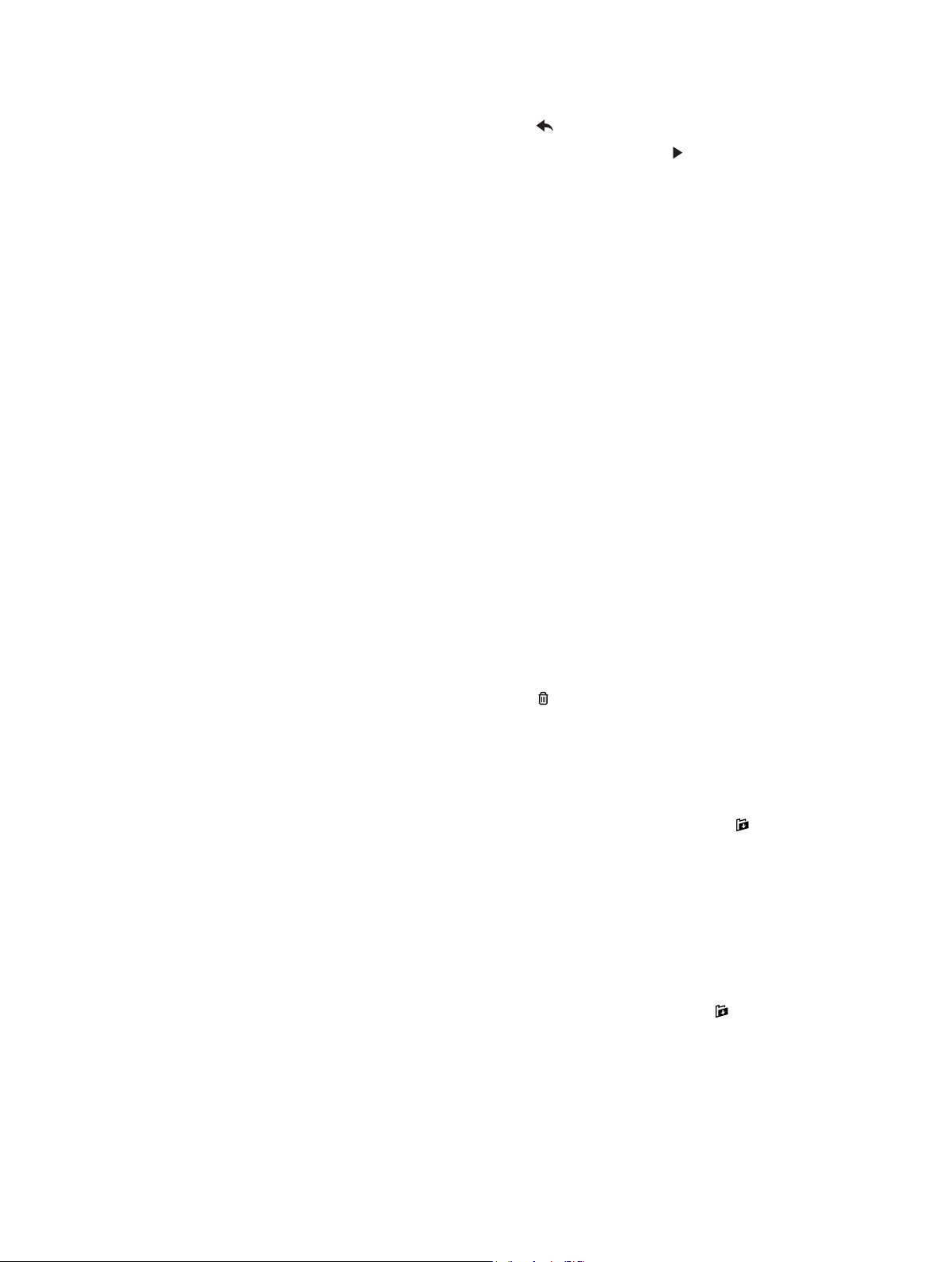
Includere una parte del messaggio al quale stai rispondendo o che stai inoltrando: Tocca
e mantieni premuto per selezionare il testo. Trascina i punti di trascinamento per selezionare
il testo che desideri includere nella risposta, quindi tocca .
•
Modicare il livello di rientro: seleziona il testo a cui applicare il rientro, tocca almeno due
volte, quindi tocca “Livello citazione”.
•
Aumentare automaticamente il livello citazione: vai in Impostazioni > Posta, contatti, calendari
e attiva “Aumenta livello citazione”.
Inviare una foto o un video in un messaggio: Tocca il punto di inserimento per mostrare i pulsanti di selezione, quindi tocca “Inserisci foto o video” e scegli una foto o un video da un album.
Puoi anche inviare più foto via e-mail usando Immagini. Consulta Condividere foto e video a
pagina 63.
Modicare la rma e-mail: vai in Impostazioni > Posta, contatti, calendari > Firma. Se disponi
di più account di posta elettronica, tocca “Per account” per specicare una rma diversa per
ogni account.
Organizzare i messaggi e-mail
Visualizzare i messaggi dai VIP: vai all'elenco delle caselle (toccando “Caselle postali”), quindi
tocca VIP.
•
Aggiungere una persona all'elenco VIP: tocca il nome o l'indirizzo della persona nel campo Da,
A o Cc/Ccn, quindi tocca “Aggiungi a VIP”.
Raggruppare messaggi correlati: vai in Impostazioni > Posta, contatti, calendari, quindi attiva o
disattiva “Organizza in thread”.
Cercare messaggi: Apri una casella di posta quindi inserisci il testo nel campo di ricerca. Puoi
eseguire la ricerca nel campo Da, A o nel campo Oggetto nella casella attualmente aperta. Per
account e-mail che supportano i messaggi di ricerca sul server, tocca Tutti per cercare in Da, A,
Oggetto e nel corpo del messaggio.
Eliminare un messaggio: se il messaggio è aperto, tocca .
•
Eliminare un messaggio senza aprirlo: scorri sopra il titolo del messaggio, quindi tocca Elimina.
•
Eliminare più messaggi: mentre stai visualizzando l'elenco messaggi, tocca Elimina.
•
disattivare la conferma di eliminazione: vai in Impostazioni > Posta, contatti, calendari >
Conferma eliminaz.
Recuperare un messaggio: Vai alla casella Cestino dell'account, apri il messaggio, tocca quindi
sposta il messaggio nella casella Entrata dell'account o in un altra cartella.
•
Imposta per quanto tempo i messaggi eliminati rimangono nel Cestino prima di essere eliminati
denitivamente: vai in Impostazioni > Posta, contatti, calendari > nome account > Account >
Avanzato.
Attivare o disattivare l'archiviazione: vai in Impostazioni > Posta, contatti, calendari > nome
account > Account > Avanzato. Quando archivi un messaggio, quest'ultimo viene spostato nella
casella “Tutti i messaggi”. Non tutti gli account e-mail supportano l'archiviazione.
Spostare un messaggio in una casella diversa: mentre visualizzi il messaggio, tocca ,
quindi scegli una destinazione.
Aggiungere, rinominare o eliminare una casella: nell'elenco delle caselle, tocca Modica.
Alcune caselle non possono essere modicate o eliminate.
Capitolo 6 Mail 49
Page 50
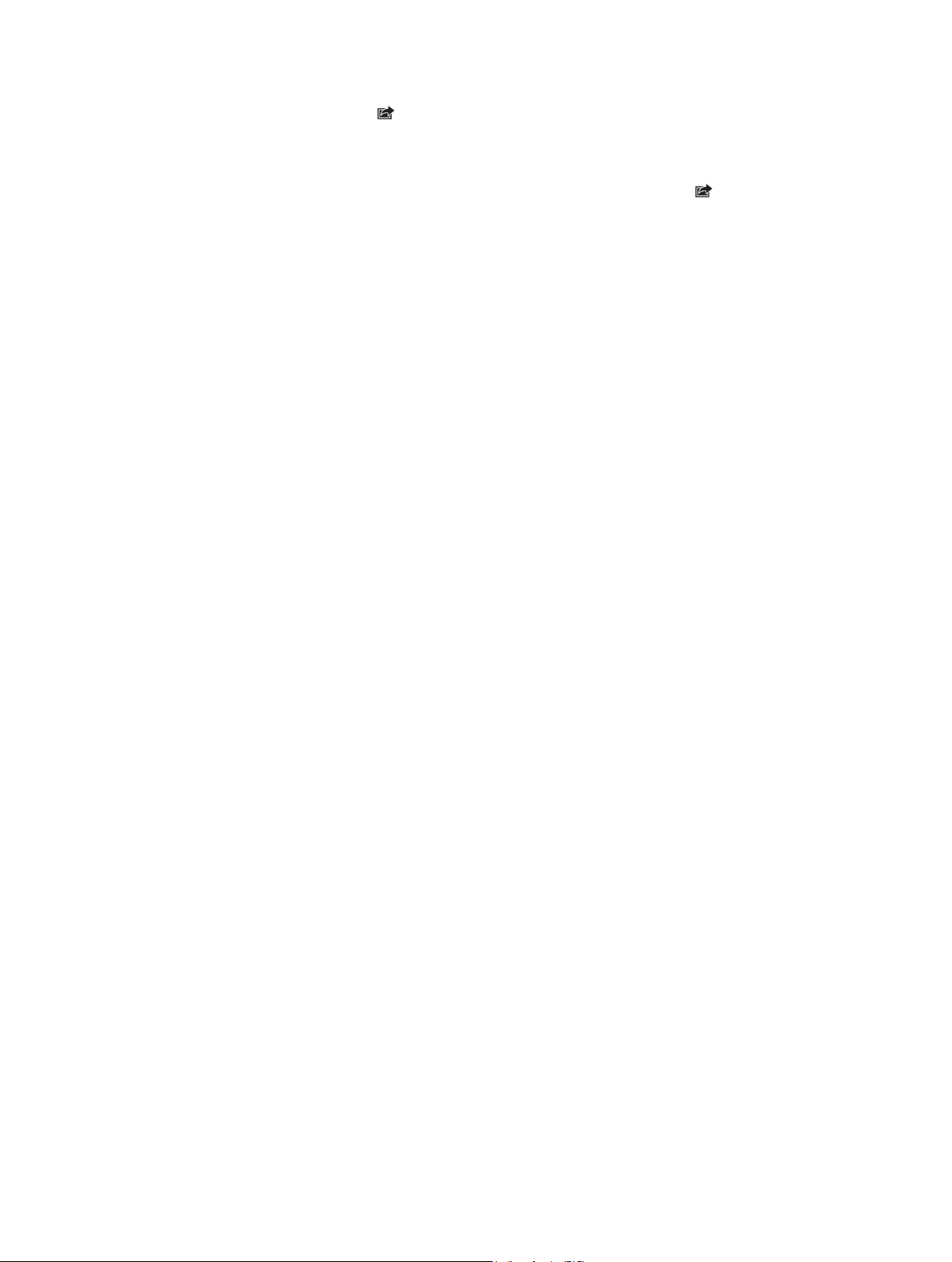
Stampare messaggi e allegati
Stampare un messaggio: tocca , quindi tocca Stampa.
Stampare un'immagine in linea: Tocca e mantieni premuta l'immagine, quindi tocca Salva
immagine. Vai in Immagini e stampa l'immagine dall'album “Rullino foto”.
Stampare un allegato: tocca l'allegato per aprirlo in Visualizzazione rapida, tocca
e tocca Stampa.
Per ulteriori informazioni, consulta Stampare con AirPrint a pagina 32.
Account Mail e impostazioni
Cambiare Mail e le impostazioni dell'account di posta: vai in Impostazioni > Mail, contatti,
calendari. Puoi congurare:
•
iCloud
•
Microsoft Exchange e Outlook
•
Google
•
Contatti Yahoo!
•
AOL
•
Microsoft Hotmail
•
Altri account POP e IMAP
Le impostazioni visualizzate variano in base al tipo di account che stai congurando. Il tuo
fornitore di servizi Internet o l'amministratore di sistema può fornirti le informazioni sui dati
da inserire.
Smettere di utilizzare un account temporaneamente: Vai in Impostazioni > Posta, contatti,
calendari, scegli un account, quindi disattiva il servizio e-mail per l'account. Quando il servizio è
disattivato, iPad non visualizza o sincronizza le relative informazioni no a quando non lo riattivi.
Questo è un modo utile per smettere ricevere i messaggi mail di lavoro mentre si è in vacanza,
per esempio.
Eliminare un account: Vai in Impostazioni > Posta, contatti, calendari, scegli un account, quindi
scorri verso il basso e tocca Elimina account. Tutte le informazioni sincronizzate con tale account,
per esempio segnalibri, e-mail e Note, sono rimosse.
Congurare le impostazioni Push: Vai in Impostazioni > Posta, contatti, calendari > Scarica
nuovi dati. La funzione Push scarica le nuove informazioni quando appaiono sul server ed è
attiva una connessione Internet (può vericarsi un ritardo). Quando la funzione Push è disattivata, puoi utilizzare la funzione “Scarica nuovi dati” per denire la frequenza di richiesta dei dati.
Le impostazioni che scegli qui avranno la precedenza sulle impostazioni account individuali. Per
ottimizzare la durata della batteria, è consigliabile impostare una frequenza non troppo elevata.
Non tutti gli account supportano push.
Inviare messaggi rmati e criptati: Vai in Impostazioni > Posta, contatti, calendari, scegli un
account, quindi tocca Avanzate. Attiva S/MIME, quindi seleziona i certicati per rmare e criptare i messaggi in uscita. Per installare i certicati, puoi ottenere un prolo di congurazione dal
tuo amministratore di sistema o scarica i certicati dal sito web dell'emittente utilizzando Safari
oppure ricevi i certicati come allegati e-mail.
Capitolo 6 Mail 50
Page 51
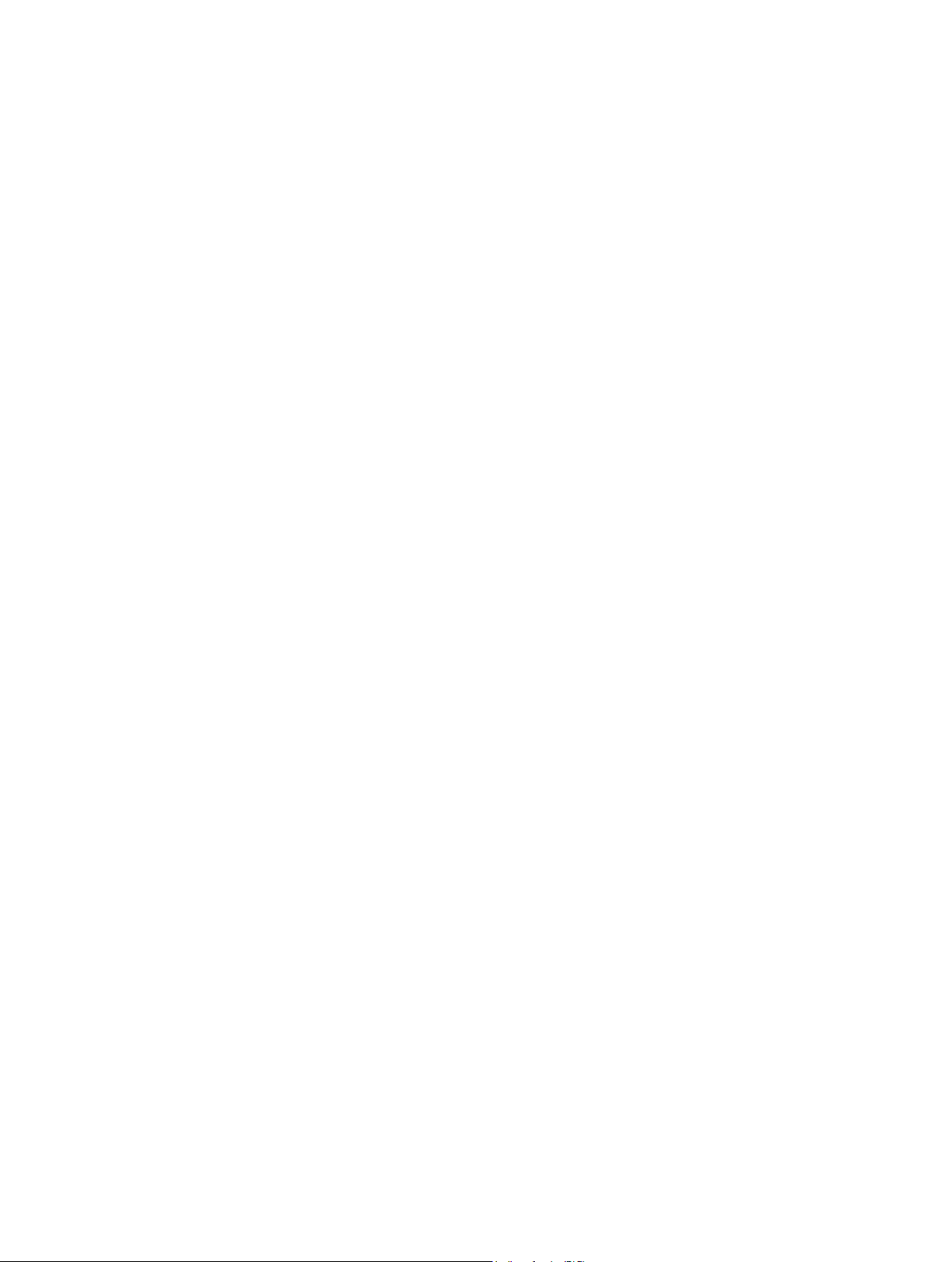
Impostare opzioni avanzate: vai in Impostazioni > Posta, contatti, calendari > nome account >
Account > Avanzato. Le opzioni variano a seconda dell'account e possono comprendere:
•
Archiviare bozze, messaggi inviati e messaggi eliminati in iPad.
•
Impostare per quanto tempo i messaggi eliminati vengono conservati prima di essere rimossi
denitivamente
•
Regolare le impostazioni del server mail
•
Regolare impostazioni e password SSL.
Chiedi al fornitore di servizi Interne o all'amministratore del sistema in caso di dubbi sulle
impostazioni corrette da usare per il tuo account.
Capitolo 6 Mail 51
Page 52
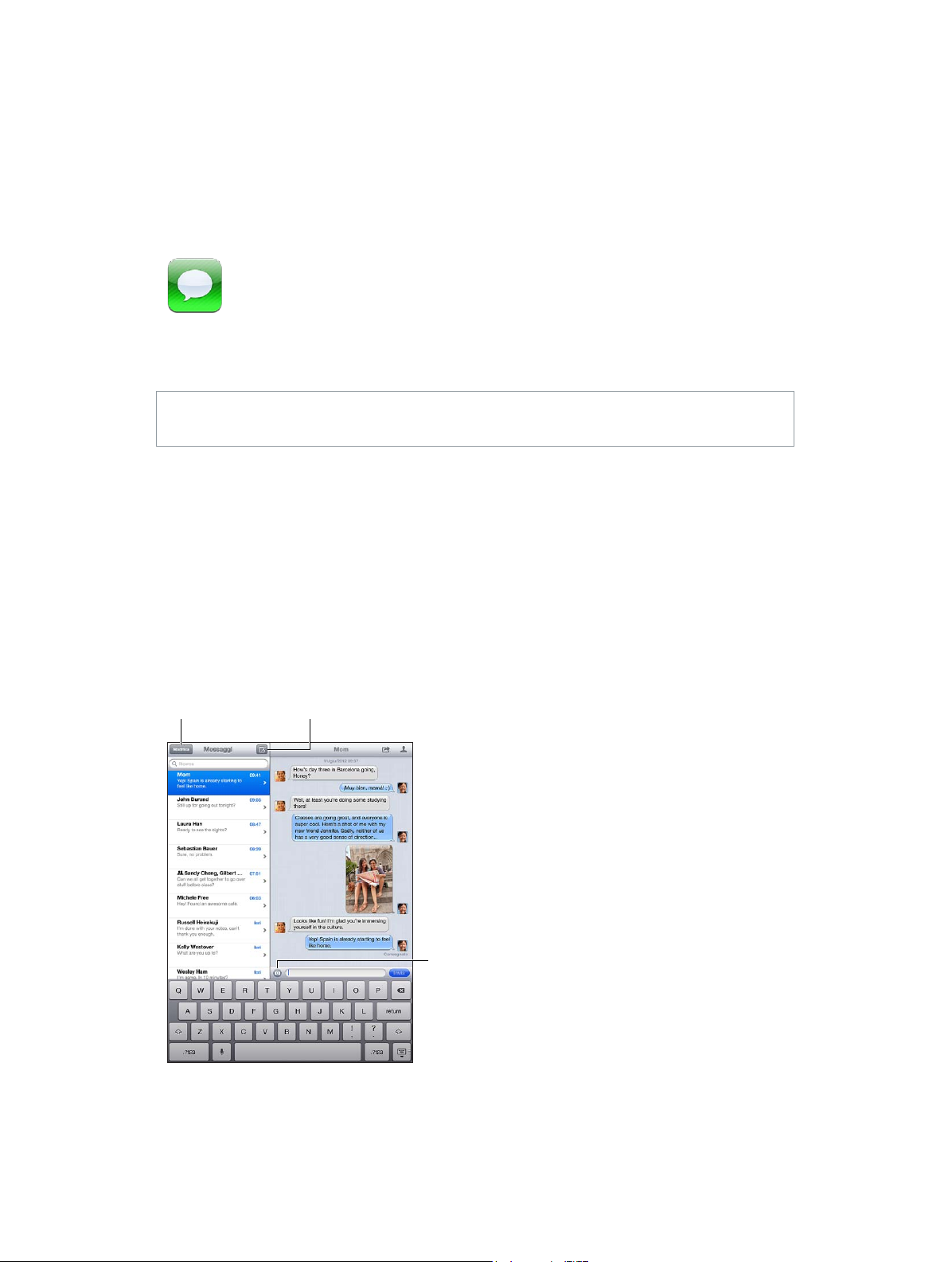
Tocca il pulsante
di modifica per
modificare o
inoltrare una
conversazione.
Tocca il pulsante
Tocca il pulsante di
composizione per
iniziare una nuova
conversazione.
Tocca il pulsante per
allegare documenti
multimediali per
includere una foto
o un video.
Messaggi
7
Inviare e ricevere messaggi
ATTENZIONE: Per informazioni importanti su come evitare distrazioni durante la guida, consulta
la sezione Informazioni di sicurezza importanti a pagina 132 .
Utilizzando la app Messaggi e il servizio iMessage integrato,puoi inviare messaggi di testo
illimitati attraverso la rete Wi-Fi o connessioni dati cellulare a altri utenti iOS e OS X Mountain
Lion. Messaggi può includere foto, video e altre informazioni. Puoi vedere quando le altre persone stanno scrivendo e far sapere loro quando hai letto i loro messaggi. I messaggi iMessage
vengono visualizzati su tutti i tuoi dispositivi iOS collegati allo stesso account, così puoi iniziare
una conversazione su un dispositivo e continuarla su un altro. Inoltre, i messaggi iMessage sono
codicati per sicurezza.
Nota: Potrebbero essere applicati costi aggiuntivi per i dati cellulare.
di modifica per
modificare o
inoltrare una
conversazione.
Tocca il pulsante di
composizione per
iniziare una nuova
conversazione.
Tocca il pulsante per
allegare documenti
multimediali per
includere una foto
o un video.
52
Page 53

Avviare una conversazione di testo: tocca , quindi tocca e scegli un contatto. Per farlo
cercalo tra i tuoi contatti inserendo un nome, o inserisci manualmente un numero di telefono
o un indirizzo e-mail. Scrivi un messaggio, quindi tocca Invia.
Nota: Se il messaggio non può essere inviato, viene visualizzato un avviso . Tocca l'avviso per
ulteriori informazioni o per cercare di inviare nuovamente il messaggio.
Riprendere una conversazione: tocca la conversazione nell'elenco Messaggi.
Nascondere la tastiera: Tocca nell'angolo inferiore destro.
Usare caratteri immagine: vai in Impostazioni > Generali > Tastiera > Tastiere > Aggiungi nuova
tastiera, quindi tocca Emoji per renderla disponibile. Quindi mentre scrivi un messaggio, tocca
per attivare la tastiera Emoji. Consulta Metodi di input speciali a pagina 130 .
Visualizzare le informazioni di contatto di una persona: tocca . Scorri in basso nel
pannello Informazioni per visualizzare le azioni che puoi eseguire, come ad esempio fare
una chiamata FaceTime.
Visualizzare messaggi precedenti in una conversazione: scorri no in alto (tocca la barra di
stato). Tocca “Carica messaggi precedenti”, se necessario.
Inviare messaggi a un gruppo: tocca , quindi inserisci più destinatari.
Gestire le conversazioni
Le conversazioni vengono salvate nell'elenco dei messaggi. Un punto blu indica i messaggi
non ancora letti. Tocca una conversazione per visualizzarla o per continuarla.
Inoltrare una conversazione: seleziona la conversazione, tocca , seleziona le parti da
includere, quindi tocca Inoltra.
Modicare una conversazione: seleziona la conversazione, tocca , seleziona le parti da inclu-
dere, quindi tocca Elimina. Per cancellare tutto il testo e gli allegati, senza eliminare la conversazione, tocca “Cancella tutto”.
Eliminare una conversazione: nell'elenco Messaggi, scorri la conversazione, quindi tocca Elimina.
Modicare una conversazione: scorri in alto l'elenco Messaggi per visualizzare il campo di
ricerca, quindi inserisci il testo da ricercare. Puoi cercare conversazioni anche dalla schermata
Home. Consulta Ricercare a pagina 28.
Aggiungere una persona all'elenco contatto oppure condividere un contatto: Tocca un
numero telefonico o un indirizzo e-mail nell'elenco messaggi, quindi tocca .
Inviare foto, video e altro
Puoi inviare foto, video, località, info contatti e memo vocali. La dimensione massima consentita
per gli allegati è stabilita dal tuo fornitore di servizi. iPad potrebbe comprimere gli allegati foto e
video, se necessario.
Inviare una foto o un video: tocca .
Inviare una località: in Mappe, tocca per una località, tocca “Condividi posizione”,
quindi tocca Messaggio.
Inviare le info contatto: In Contatti, scegli un contatto, tocca “Condividi contatto” (sotto Note),
quindi tocca Messaggio.
Capitolo 7 Messaggi 53
Page 54
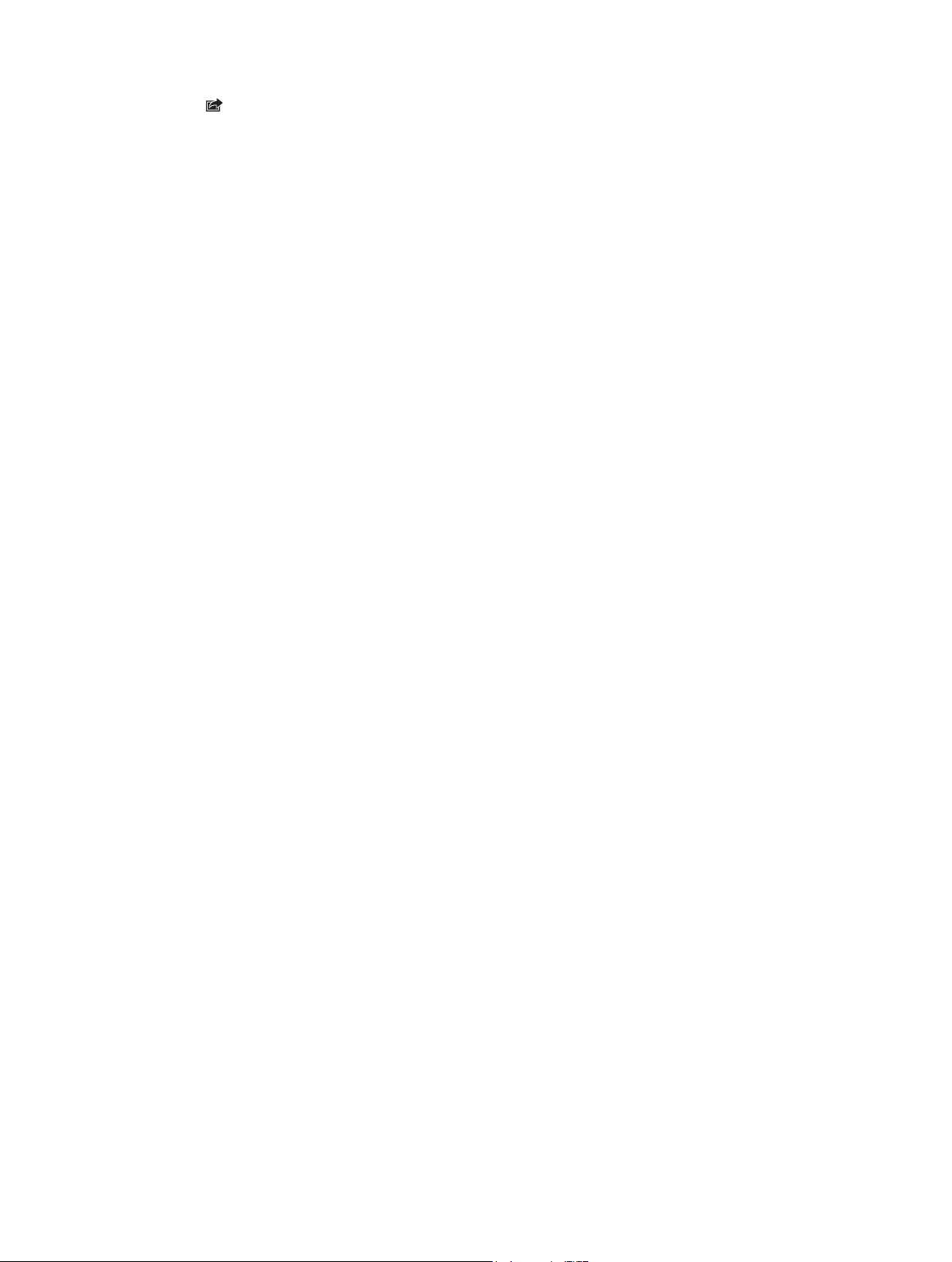
Salvare una foto o un video che hai ricevuto nell'album Rullino foto: Tocca la foto o il video,
tocca , quindi tocca “Salva immagine”.
Copiare una foto o un video: tocca e tieni premuto l'allegato, quindi tocca Copia.
Salvare le informazioni dei contatti ricevute: Tocca il fumetto del contatto, quindi tocca Crea
nuovo contatto o Aggiungi a contatto.
Aggiungere una persona all'elenco dei contatti dall'elenco Messaggi: Tocca il numero di telefono o l'indirizzo e-mail, quindi tocca “Aggiungi a contatti”.
Impostazioni Messaggi
vai in Impostazioni > Messaggi per impostare le opzioni di Messaggi, tra cui:
•
Attivare o disattivare iMessage.
•
Noticare agli altri quando hai letto i loro messaggi.
•
Specicare un numero di telefono, un ID Apple o un indirizzo e-mail da usare con Messaggi.
•
Mostrare il campo Oggetto.
Gestire le notiche per i messaggi: Consulta Non disturbare e Notiche a pagina 119 .
Congurare il tono di avviso per i messaggi di testo in entrata: Consulta Suoni a pagina 12 5.
Capitolo 7 Messaggi 54
Page 55
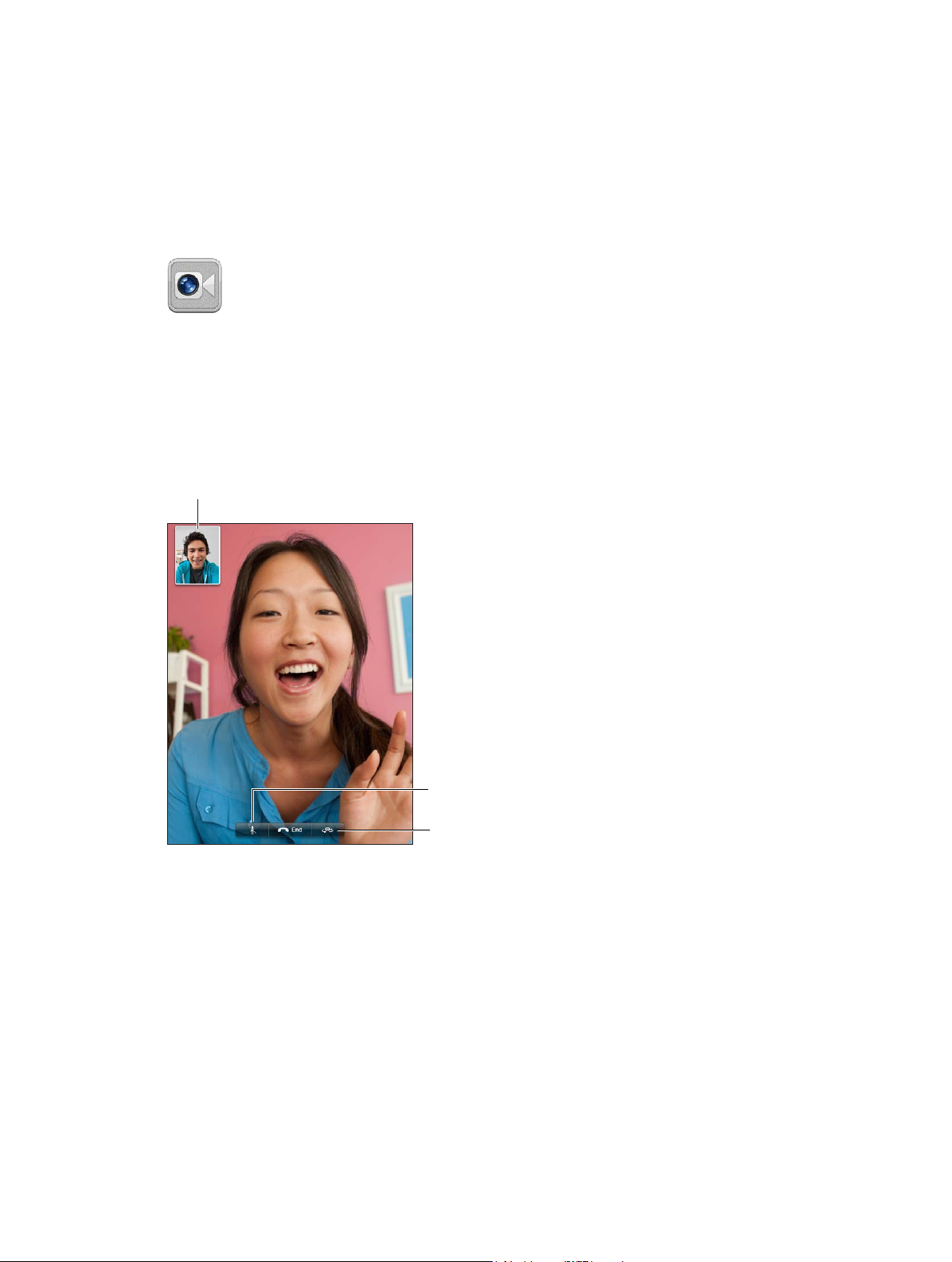
Trascina l'immagine
in qualsiasi angolo.
Trascina l'immagine
Cambia fotocamera.
Azzera volume
(puoi sentire e vedere;
la persona che invia
la chiamata può vedere
ma non può sentire).
FaceTime
8
Puoi usare FaceTime su iPad 2 o successivo per eettuare chiamate video verso altri dispositivi
iOS o computer che supportano FaceTime. La fotocamera FaceTime ti consente di parlare faccia a
faccia, mentre la fotocamera iSight sul retro ti permette di condividere ciò che ti circonda.
Nota: FaceTime potrebbe non essere disponibile in tutte le regioni. Su modelli di iPad Wi-Fi +
cellulare, le chiamate FaceTime possono essere eettuate tramite una connessione dati cellulare.
Potrebbero essere applicati costi aggiuntivi per i dati cellulare.
in qualsiasi angolo.
Azzera volume
(puoi sentire e vedere;
la persona che invia
la chiamata può vedere
ma non può sentire).
Cambia fotocamera.
Per utilizzare FaceTime, devi disporre di un ID Apple e di una connessione Wi-Fi a Internet.
55
Quando apri FaceTime, potrebbe esserti richiesto di accedere utilizzando il tuo ID Apple ID, o di
creare un nuovo account.
Realizzare una chiamata con FaceTime: Tocca Contatti, scegli un nome, quindi tocca il numero
di telefono o l'indirizzo e-mail che quella persona utilizza per FaceTime.
Puoi anche eettuare una chiamata FaceTime dall'app Contatti.
Ruota iPad per utilizzare FaceTime con orientamento orizzontale o verticale. Per evitare
cambiamenti di orientamento indesiderati, blocca iPad in orientamento verticale. Consulta
Orientamento verticale e orizzontale a pagina 20.
Page 56
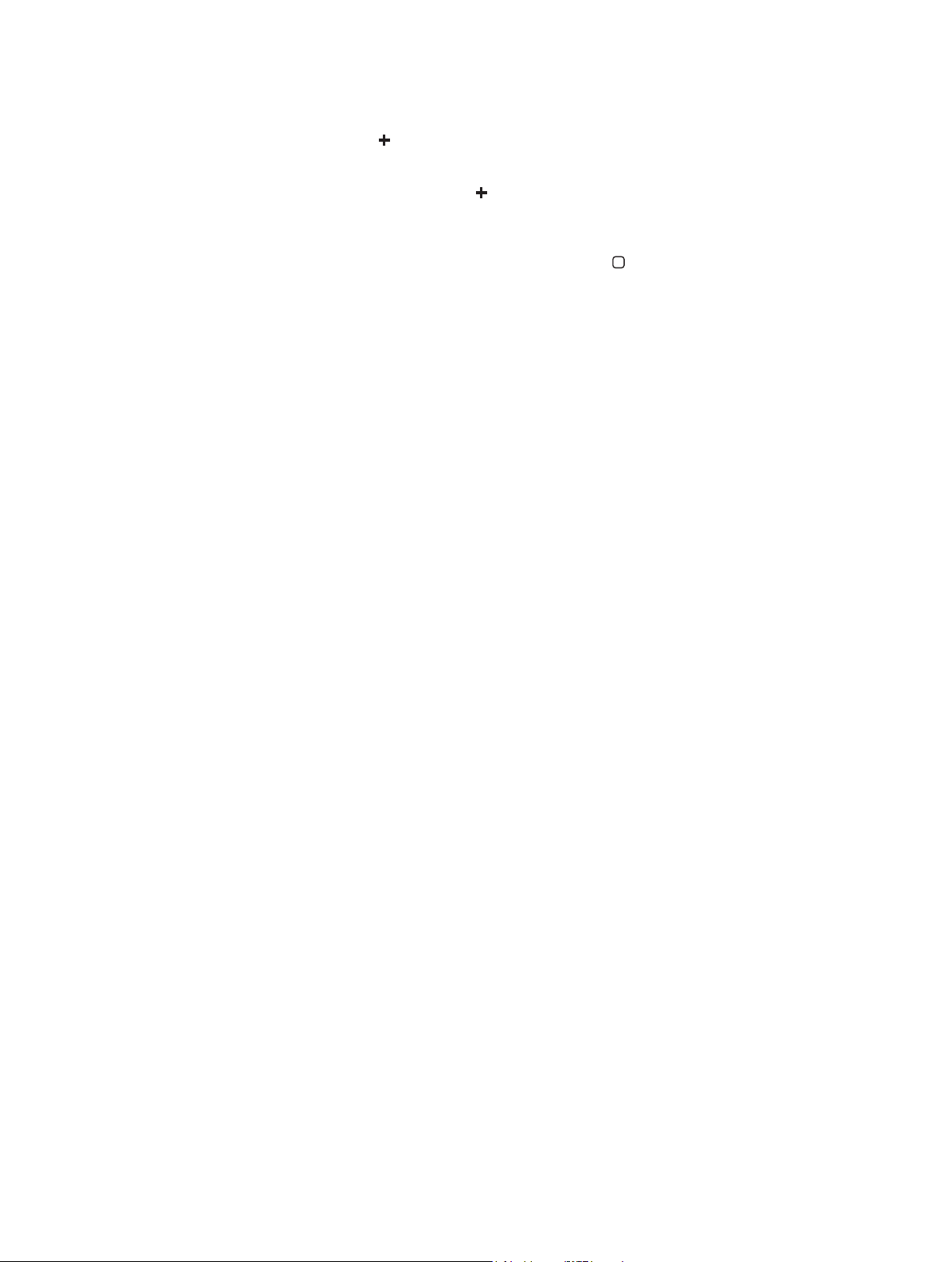
Riavviare una chiamata recente: tocca recenti, quindi scegli un nome o un numero.
Utilizzare i preferiti: tocca Preferiti.
•
Aggiungere un preferito: tocca e scegli un contatto.
•
Chiamare un preferito: tocca un nome nell'elenco.
Aggiungere un contatto: Tocca Contatti, tocca , quindi inserisci il nome della persona e l'indi-
rizzo e-mail o il numero di telefono che usa per FaceTime. Per i contatti di altri paesi, ricorda di
inserire il numero completo, inclusi il presso internazionale e quello locale.
Utilizzare un'altra app durante una telefonata: Premi il tasto Home , quindi tocca l'icona di
una app. Potrai continuare a parlare con l'interlocutore, ma non potrete vedervi. Per riattivare il
video, tocca la barra verde nella parte superiore dello schermo.
Impostare le opzioni per FaceTime: Vai in Impostazioni > FaceTime.
Le opzioni da usare con FaceTime includono un numero di telefono, un ID Apple
o un indirizzo e-mail.
Capitolo 8 FaceTime 56
Page 57

Guarda le foto e i
video che hai fatto.
Avvia o
interrompi una
registrazione
video.
Interruttore
Fotocamera/Video
Fotocamera
9
Panoramica
Se hai un iPad 2 o successivo, puoi acquisire sia foto che video. Oltre alla fotocamera iSight sul
retro, è presente una fotocamera FaceTime sulla parte anteriore per le chiamate FaceTime e
gli autoritratti.
Avvia o
interrompi una
registrazione
video.
Guarda le foto e i
video che hai fatto.
Un rettangolo appare brevemente nell'area in cui la fotocamera mette a fuoco e le impostazioni
di esposizione. Quando fotogra delle persone, iPad (terza generazione) utilizza rilevamento volti
per mettere automaticamente a fuoco e bilanciare l'esposizione rilevando no a 10 volti. Sopra
ogni volto rilevato appare un rettangolo.
Scattare una foto: tocca o premi uno dei tasti volume. Per mostrare una griglia sullo schermo,
tocca Opzioni.
•
Ingrandire o ridurre: Pizzica lo schermo (solo fotocamera iSight).
Registrare un video: passa a , quindi tocca premi uno dei tasti volume per avviare o inter-
rompere una registrazione.
Quando scatti una foto o inizi una registrazione video, l'otturatore di iPad produce un eetto
audio. Puoi regolare il volume con i tasti del volume o l'interruttore laterale.
Nota: In alcuni paesi, anche togliendo l'audio a iPad si sente comunque il suono prodotto
dall'otturatore.
57
Interruttore
Fotocamera/Video
Page 58

Se i servizi di localizzazione sono attivati, le foto e i video vengono etichettati con i dati relativi
alla posizione. Questi dati possono essere quindi utilizzati da altre app e siti web per la condivisione di immagini. Consulta Privacy a pagina 126 .
Impostare esposizione e fuoco:
•
Regolare la messa a fuoco e l'esposizione per l'inquadratura successiva: tocca l'oggetto sullo
schermo. Il rilevamento dei volti viene temporaneamente disattivato.
•
Bloccare la messa a fuoco e l'esposizione: tocca lo schermo e tieni premuto no a quando il
rettangolo non inizia a pulsare. L'opzione “Blocco AE/AF” viene visualizzata nella parte inferiore dello schermo e la messa a fuoco e l'esposizione rimangono bloccate no a quando non
tocchi di nuovo lo schermo.
Scattare un'istantanea dello schermo: premi e rilascia contemporaneamente i tasti Standby/
Riattiva e Home . L'istantanea viene aggiunta all'album Rullino foto.
Nota: Su un iPad senza fotocamera, le istantanee vengono aggiunte all'album “Foto salvate”.
Visualizzare, condividere e stampare
Le foto e i video acquisiti con Fotocamera vengono salvati nell'album Rullino foto. Se hai attivato
“Streaming foto” in Impostazioni > iCloud, le nuove foto appaiono anche nell'album “Streaming
foto”, e sono inviate in streaming a tutti i tuoi dispositivi e computer. Consulta Utilizzare iCloud
a pagina 15 e Streaming foto a pagina 61.
Per visualizzare le foto nell'album Rullino foto: Scorri verso destra oppure tocca l'immagine
miniatura. Puoi visualizzare l'album Rullino foto nell'app Immagini.
•
Mostrare o nascondere i controlli durante la visualizzazione di una foto o di un video: tocca
lo schermo.
•
Condividere una foto o un video: tocca . Per inviare più foto o video, tocca mentre
visualizzi le miniature, seleziona gli elementi, quindi tocca Condividi.
•
Stampare una foto: tocca . Consulta Stampare con AirPrint a pagina 32.
•
Eliminare una foto o un video: tocca .
Tornare alla fotocamera: Tocca Fine.
Caricare foto e video sul computer: collega iPad al computer.
•
Mac: seleziona le foto e i video desiderati, quindi fai clic sul pulsante Importa o Scarica in
iPhoto o in altre applicazioni per la gestione delle foto supportate sul computer.
•
PC: segui le istruzioni fornite con l'applicazione per la gestione delle foto.
Se elimini foto o video da iPad quando li trasferisci sul computer, tali elementi verranno rimossi
dall'album “Rullino foto”. Puoi utilizzare il pannello delle impostazioni Foto di iTunes per sincronizzare foto e video (i video possono essere sincronizzati solo su un Mac) con l'app Immagini su
iPad. Consulta Sincronizzare con iTunes a pagina 16.
Capitolo 9 Fotocamera 58
Page 59

Modicare le foto e ritagliare i video
Ritaglia
Auto-ottimizzazione
Ruota
Ruota
Rimuovi occhi rossi
Rimuovi occhi rossi
Auto-ottimizzazione
Ritaglia
Modicare un'immagine: mentre visualizzi un'immagine a tutto schermo, tocca Modica, quindi
tocca uno strumento.
•
Auto-ottimizzazione: le tecniche di ritocco migliorano luminosità, contrasto, saturazione del
colore e altre caratteristiche dell'immagine. Se decidi di annullare l'eetto ottenuto, tocca
nuovamente lo strumento (anche se hai salvato le modiche).
•
Togli occhi rossi: tocca ogni occhio che necessita di correzione.
•
Ritaglia: trascina gli angoli della griglia, trascina la foto per riposizionarla, quindi tocca Ritaglia.
Per impostare un formato specico, tocca Vincolo.
Tagliare un video: mentre visualizzi un video, tocca lo schermo per visualizzare i controlli.
Trascina un'estremità del visualizzatore di fotogrammi nella parte superiore del video e
tocca Taglia.
Importante: se scegli “Taglia originale”, i fotogrammi tagliati vengono eliminati denitivamente
dal video originale. Se scegli “Salva come nuovo clip”, un nuovo clip video tagliato viene salvato
nell'album Rullino foto e il video originale rimane invariato.
Capitolo 9 Fotocamera 59
Page 60

Seleziona una foto
da visualizzare.
Modifica la foto.
Riproduci una
presentazione.
Riproduci una
Elimina la foto.
Esegui lo streaming
di una presentazione
su un HDTV
mediante AirPlay.
Condividi la foto,
assegnala a un
contatto, utilizzala
come sfondo o
stampala.
Tocca lo schermo
per visualizzare
i controlli.
Immagini
10
Visualizzare foto e video
Immagini ti permette di visualizzare foto e video su iPad, in:
•
Album “Rullino foto”: foto e video acquisiti su iPad o salvati da un'e-mail, un messaggio di testo,
una pagina web o da un'istantanea dello schermo
•
Album Streaming foto: foto in “Il mio streaming foto” e i tuoi streaming foto condivisi (consulta
Streaming foto a pagina 61)
•
Album di ultima importazione, foto e video importati da una fotocamera digitale, da un
dispositivo iOS o da una scheda di memoria SD (consulta Importare foto e video a pagina 64)
•
Libreria foto e altri album sincronizzati dal tuo computer (consulta Sincronizzare con iTunes
a pagina 16).
Nota: Su un iPad senza fotocamera, “Foto salvate” sostituisce l'album “Rullino foto”.
Modifica la foto.
presentazione.
Elimina la foto.
Esegui lo streaming
di una presentazione
su un HDTV
mediante AirPlay.
Condividi la foto,
assegnala a un
contatto, utilizzala
come sfondo o
stampala.
Tocca lo schermo
per visualizzare
i controlli.
Seleziona una foto
da visualizzare.
60
Page 61

Visualizzare foto e video: tocca uno dei pulsanti nella parte superiore dello schermo. Ad esem-
pio, tocca Album, quindi tocca un album per visualizzare le miniature. Tocca una miniatura per
visualizzare la foto o il video in modalità a tutto schermo.
•
Visualizzare la foto o il video precedenti o successivi: scorri a destra o a sinistra.
•
Ingrandire o ridurre: Tocca due volte o pizzica.
•
Eseguire la panoramica di una foto: trascinala.
•
Riprodurre un video: Tocca al centro dello schermo.
Puoi anche aprire e chiudere due dita per aprire e chiudere un album, visualizzare una foto o un
video a tutto schermo oppure tornare alla vista miniatura.
Gli album sincronizzati con iPhoto 8.0 (iLife ’09) o successivo, oppure con Aperture v3.0.2 o
successivo, possono essere visualizzati per evento o per volti. Puoi anche visualizzare le foto
per località, se sono state scattate con una macchina fotograca che supporta il servizio
di geolocalizzazione.
Visualizzare una presentazione: Tocca Presentazione. Seleziona le opzioni delle presentazioni,
quindi tocca Avvia presentazione. Per interrompere la presentazione, tocca lo schermo. Per impo-
stare altre opzioni, vai in Impostazioni > Foto e fotocamera.
Eseguire uno streaming video o una presentazione su un televisore HDTV: Consulta AirPlay
a pagina 31.
Organizzare foto e video
Creare un album: tocca Album, tocca , inserisci un nome, quindi tocca Salva. Seleziona gli
elementi da aggiungere al nuovo album, quindi tocca Fine.
Nota: gli album creati su iPad non vengono sincronizzati di nuovo sul computer.
Aggiungere elementi a un album: Mentre visualizzi le miniature, tocca , seleziona gli
elementi, quindi tocca Fine.
Gestire gli album: Tocca Modica.
•
Cambiare il nome di un album: Tocca il nome dell'album, quindi inserisci un nuovo nome.
•
Riorganizzare gli album: trascina un album.
•
Eliminare un album: tocca .
Solo gli album creati su iPad possono essere rinominati o eliminati.
Streaming foto
Con Streaming foto, una funzionalità di iCloud (consulta Utilizzare iCloud a pagina 15),
le foto scattate con iPad appaiono automaticamente sugli altri tuoi dispositivi congurati con
“Streaming foto”, inclusi il tuo Mac o PC. Streaming foto ti consente inoltre di condividere foto
selezionate con gli amici e la famiglia, direttamente sui loro dispositivi sul web.
Informazioni su Streaming foto
Quando “Streaming foto” è attivo, le foto che scatti con iPad (e qualsiasi altra foto aggiunta
a “Rullino foto”) vengono visualizzate nello streaming foto dopo aver chiuso l'app Fotocamera
e se iPad è connesso a Internet via Wi-Fi. Queste foto vengono visualizzate nell'album “Il mio
streaming foto” su iPad e sugli altri dispositivi che hai congurato con “Streaming foto”.
Capitolo 10 Immagini 61
Page 62

Attivare Streaming foto: vai in Impostazioni > iCloud > Streaming foto.
Le foto aggiunte a “Streaming foto” da altri dispositivi iCloud vengono visualizzate anche in
“Il mio streaming foto”. iPad e altri dispositivi iOS possono conservare no a 1000 delle foto più
recenti in “Il mio streaming foto”. I computer possono conservare tutte le foto di Streaming foto
in modo permanente.
Nota: Streaming foto non tiene conto dello spazio di archiviazione di iCloud.
Gestire i contenuti di Streaming foto: In un album Streaming foto, tocca Modica.
•
Salvare le foto su iPad: seleziona le foto, quindi tocca Salva.
•
Condividere, stampare, copiare, o salvare foto nell'album “Rullino foto”: seleziona le foto, quindi
tocca Condividi.
•
Eliminare le foto: seleziona le foto, quindi tocca Elimina.
Nota: Sebbene le foto eliminate vengano rimosse da Streaming foto sui dispositivi, gli originali
rimangono nell'album “Rullino foto” sul dispositivo dal quale provengono. Anche le foto salvate
su un dispositivo o computer da uno streaming foto non sono eliminate. Per eliminare foto da
“Streaming foto”, devi disporre di iOS 5.1 o versione successiva su iPad e gli altri dispositivi iOS.
Consulta support.apple.com/kb/HT4486?viewlocale=it_IT.
Streaming foto
Gli streaming foto condivisi ti consentono di condividere le foto selezionate solo con le persone
che scegli. Gli utenti iOS 6 e OS X Mountain Lion possono iscriversi ai tuoi streaming foto condivisi, visualizzare le ultime foto aggiunte, mettere “mi piace” alle singole foto e lasciare commenti,
direttamente dai loro dispositivi. Inoltre, puoi creare un sito web pubblico per uno streaming foto
condiviso, che ti permette di condividere foto con altri sul web.
Nota: Gli streaming foto condivisi funzionano sia con la rete Wi-Fi che con la rete cellulare
(iPad Wi-Fi + cellulare). Potrebbero essere applicati costi aggiuntivi per i dati cellulare.
Attivare streaming foto condivisi: vai in Impostazioni > iCloud > Streaming foto.
Creare uno streaming di foto condiviso: tocca “Streaming foto”, quindi tocca . Per invitare altri
utenti iOS 6 o OS X Mountain Lion a iscriversi al tuo streaming foto condiviso, inserisci i loro indirizzi e-mail. Per inviare lo streaming foto su icloud.com, attiva “Sito web pubblico”. Dai un nome
all'album, quindi tocca Crea.
Aggiungere foto a uno streaming foto condiviso: seleziona una foto, tocca , tocca “Streaming
foto”, quindi seleziona lo streaming foto condiviso. Per aggiungere numerose foto da un album,
tocca Modica, seleziona le foto, quindi tocca Condividi.
Eliminare foto da uno streaming foto condiviso: Tocca lo streaming foto condiviso, tocca
Modica, seleziona le foto, quindi tocca Elimina.
Modicare uno streaming di foto condiviso: Tocca “Streaming foto”, tocca Modica, quindi tocca
lo streaming foto condiviso. Puoi:
•
rinominare uno streaming foto
•
aggiungere o rimuovere iscritti e inviare nuovamente un invito.
•
creare un sito web pubblico e condividere il link
•
eliminare uno streaming foto
Capitolo 10 Immagini 62
Page 63

Condividere foto e video
Puoi condividere le foto con e-mail, messaggi di testo, streaming foto, post di Twitter e Facebook.
I video possono essere condivisi con e-mail, messaggi di testo e su YouTube.
condividere o copiare una foto o un video: seleziona la foto o il video, quindi tocca . Se non
visualizzi , tocca lo schermo per mostrare i controlli.
La dimensione massima consentita per gli allegati è determinata dal tuo fornitore di servizi.
iPad potrebbe comprimere gli allegati foto e video, se necessario.
Puoi anche copiare foto e video, quindi incollarli in un messaggio e-mail o messaggio di testo.
Condividere o copiare più foto o video: Mentre visualizzi le miniature, tocca Modica, seleziona
le foto o i video, quindi tocca Condividi.
Salvare una foto o un video da:
•
E-mail: se necessario, tocca per scaricare l'elemento, tocca la foto o tocca e tieni premuto il
video, quindi tocca Salva.
•
Messaggio di testo: Tocca l'elemento nella conversazione tocca , quindi tocca Salva.
•
Pagina web (solo foto): Tocca e tieni premuta la foto, quindi tocca “Salva immagine”.
Le foto e i video che ricevi o che salvi da una pagina web sono salvati nel tuo album Rullino
fotograco (oppure in Foto salvate su un iPad senza fotocamera).
Stampare foto
Stampare su stampanti compatibili con AirPrint:
•
Stampare una singola foto: tocca , quindi tocca Stampa.
•
Stampare più foto: Mentre visualizzi un album di foto, tocca Modica, seleziona le foto,
tocca Condividi, quindi tocca Stampa.
Consulta Stampare con AirPrint a pagina 32.
Cornice immagine
Quando iPad è bloccato, puoi visualizzare una presentazione di tutte le tue foto o di album
selezionati.
Avviare “Cornice immagine”: Premi il pulsante Standby/Riattiva per bloccare iPad, premi
nuovamente il pulsante per attivare lo schermo, quindi tocca .
•
Mettere in pausa la presentazione: tocca lo schermo.
•
Interrompere la presentazione: metti in pausa la presentazione, quindi tocca .
Selezionare quali album mostrare: vai in Impostazioni > Cornice immagine.
Impostare altre opzioni per Cornice immagine: vai in Impostazioni > Cornice immagine.
Disattivare Cornice immagine: Vai in Impostazioni > Generali > Blocco con codice.
Capitolo 10 Immagini 63
Page 64
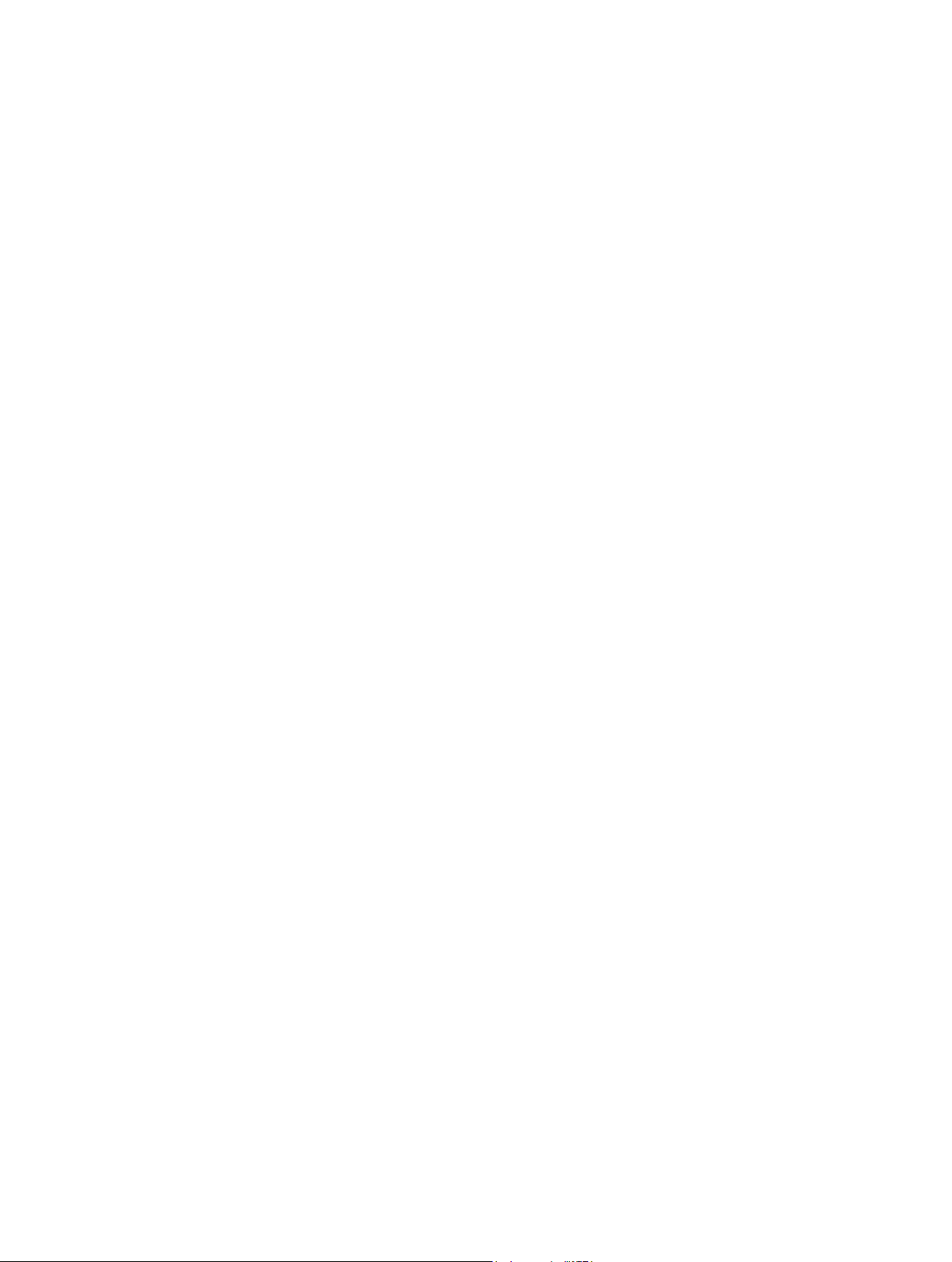
Importare foto e video
Con gli adattatori contenuti in iPad Camera Connection Kit (in vendita separatamente),
puoi importare foto e video direttamente da una fotocamera digitale, un dispositivo iOS
con fotocamera o da una scheda memoria SD.
Importare foto:
1 Inserisci il lettore scheda SD o un connettore per fotocamera (incluso in iPad Camera Connection
Kit) nella porta del connettore dock di iPad.
•
Per collegare una fotocamera o un dispositivo iOS: Utilizza il cavo USB fornito con la fotocamera
o con il dispositivo iOS, quindi collegalo alla porta USB del connettore della fotocamera. Se
utilizzi un dispositivo iOS, assicurati che sia acceso e sbloccato. Per collegare una fotocamera,
assicurati che la questa sia accesa e impostata nella modalità di trasferimento. Per ulteriori
informazioni, consulta la documentazione fornita con la fotocamera.
•
Per utilizzare una scheda di memoria SD: Inserisci la scheda nello slot sul lettore schede SD.
Non forzare la scheda nello slot: si adatta solo in un modo.
Per ulteriori informazioni, consulta la documentazione di iPad Camera Connection Kit.
2 Sblocca iPad.
3 L'app Immagini si apre e visualizza le foto e i video disponibili per l'importazione.
4 Seleziona le foto e i video che desideri importare.
•
Per importare tutti gli elementi: Tocca “Importa tutto”.
•
Per importare solo alcuni elementi: Tocca quelli che desideri includere (viene visualizzato un
segno di spunta su ognuno), quindi tocca Importa e seleziona Importa o “Importa selezionati”.
5 Dopo aver importato le foto, conserva o elimina le foto e i video dalla scheda, dalla fotocamera o
dal dispositivo iOS.
6 Scollega il lettore scheda SD o il connettore per fotocamera.
Per visualizzare le foto, guarda nell'album Ultima importazione. Viene creato un nuovo evento
con tutte le foto selezionate per l'importazione.
Per trasferire le foto al computer, collega iPad al computer e importa le immagini con un'applicazione per la gestione delle foto come iPhoto o Adobe Elements.
Capitolo 10 Immagini 64
Page 65

Photo Booth
11
Scattare le foto
Se hai un iPad 2 o successivo, è semplice scattare una foto con Photo Booth e renderla interessante applicando un eetto.
Quando scatti una foto, iPad produce il suono dell'otturatore. Puoi utilizzare i tasti del volume
sulla parte laterale di iPad per controllare il volume del suono dell'otturatore. Se hai spostato
l'interruttore laterale Suoneria/Silenzioso su silenzioso non sentirai il suono dell'otturatore.
Consulta Tasti a pagina 9.
Nota: in alcune regioni, gli eetti sonori della fotocamera vengono riprodotti anche se l'interruttore Suoneria/Silenzioso è impostato su silenzioso.
Scattare una foto: Inquadra con iPad e tocca .
Selezionare un eetto: tocca , quindi tocca l'eetto che desideri.
•
Modicare un eetto distorsione: trascina il dito lungo lo schermo.
•
Dopo una distorsione: pizzica, scorri o ruota l'immagine.
Rivedere una foto appena scattata: tocca la miniatura dell'ultima foto. Per mostrare di nuovo
i controlli, tocca lo schermo.
Passare dalla fotocamera anteriore a quella posteriore: tocca nella parte inferiore
dello schermata.
65
Page 66
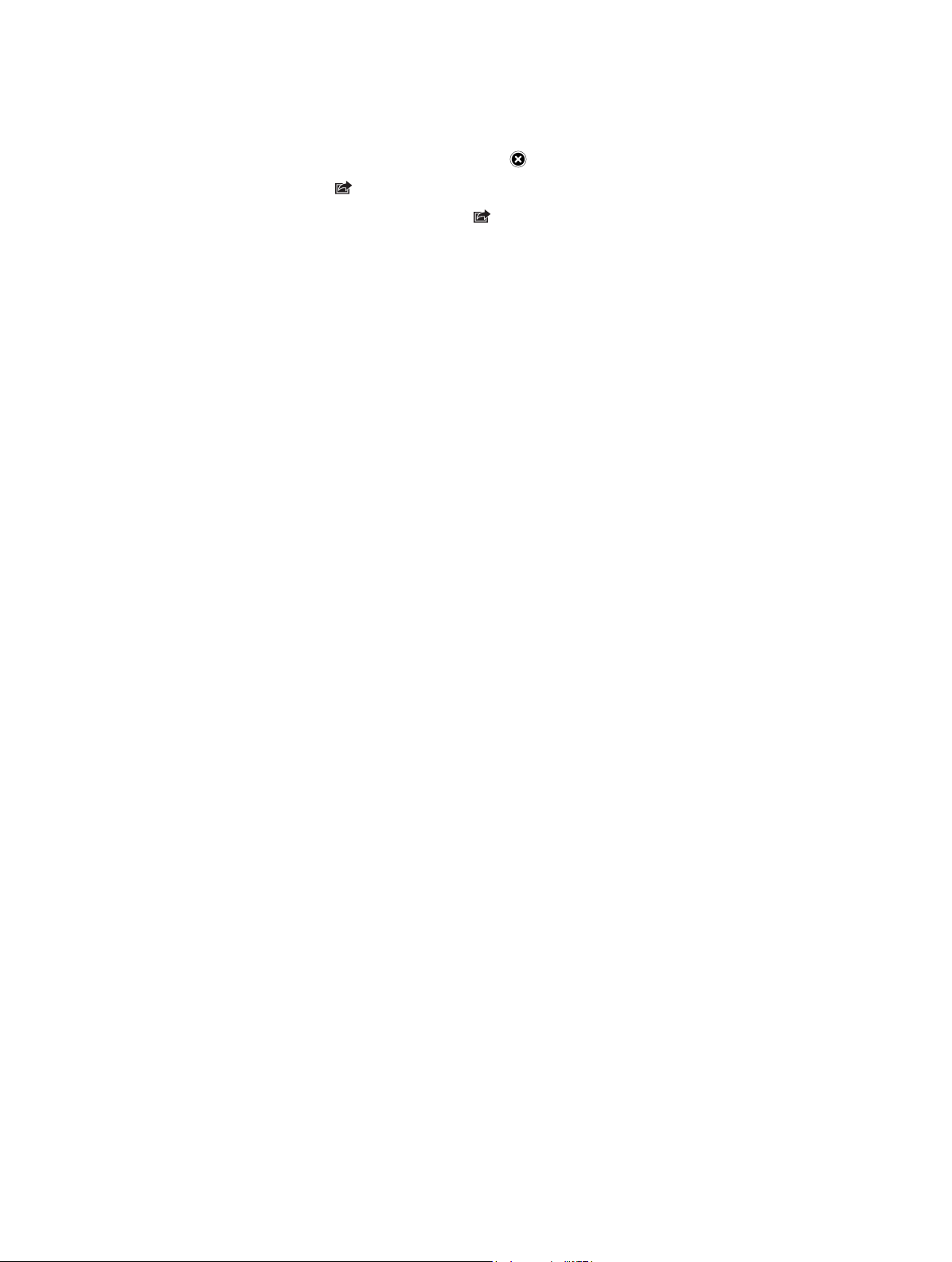
Gestire le foto
Le foto scattate con Photo Booth vengono salvate nell'album “Rullino foto” dell'app
Immagini su iPad.
Eliminare una foto: Seleziona una miniatura e tocca .
Eliminare più foto: tocca , tocca una o più miniature, quindi tocca Elimina.
Copiare o inviare tramite e-mail le foto: tocca , tocca una o più miniature, quindi tocca
E-mail o Copia.
Visualizzare le foto nell'album “Rullino foto”: in Immagini, tocca un album, quindi tocca una
miniatura. Per visualizzare le foto successiva o precedente, scorri a sinistra o a destra. Consulta
Visualizzare foto e video a pagina 60.
Per caricare le foto sul computer: collega iPad al computer mediante il cavo da Lightning a USB.
•
Mac: seleziona le foto desiderate, quindi fai clic sul pulsante Importa o Scarica in iPhoto o in
un'altra applicazione per la gestione delle foto supportata sul computer.
•
PC: segui le istruzioni fornite con l'applicazione per la gestione delle foto.
Se elimini le foto da iPad quando le carichi sul computer, gli elementi verranno rimossi dall'album “Rullino foto”. Puoi utilizzare il pannello delle impostazioni Foto di iTunes per sincronizzare
le foto con l'app Immagini su iPad.
Capitolo 11 Photo Booth 66
Page 67
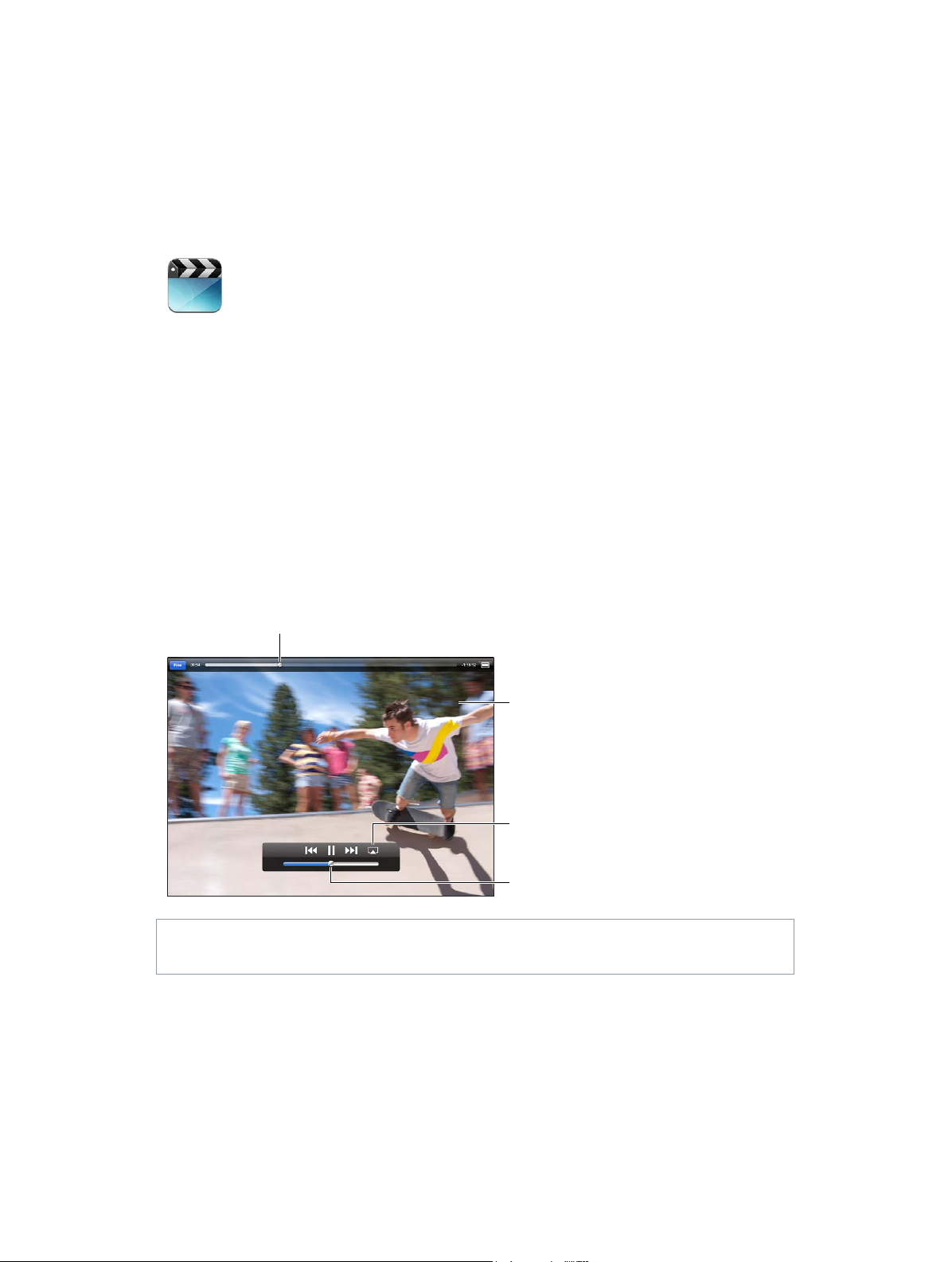
Trascina per andare
avanti o indietro.
Trascina per andare
Tocca il video
per mostrare
o nascondere
i controlli.
Guarda il
video su una
televisione
con Apple TV.
Trascina
per regolare
il volume.
Video
12
Usa l'app Video per guardare lmati, programmi TV e video musicali. Per guardare podcast video,
installa l'app gratuita Podcast da App Store. Consulta Capitolo 24, Podcast, a pagina 98. Per guardare video registrati usando Fotocamera su iPad, apri l'app Immagini.
Ottenere video:
•
Acquistare o noleggiare video da iTunes Store (non disponibile in tutti i paesi): apri l'app iTunes
su iPad e tocca Video. Consulta Capitolo 20, iTunes Store, a pagina 88.
•
Trasferire video dal computer: collega iPad, quindi sincronizza i video in iTunes sul computer.
Consulta Sincronizzare con iTunes a pagina 16.
•
Eseguire lo streaming dei video dal computer: attiva “Condivisione in famiglia” sul computer.
Quindi, su iPad, vai in Impostazioni > Video e inserisci ID Apple e password che hai usato per
congurare “Condivisione in famiglia” sul computer. Quindi, apri Video su iPad e tocca Condivisi
nella parte superiore dell'elenco dei video.
ATTENZIONE: Per informazioni importanti su come evitare la perdita dell'udito, consulta la
sezione Informazioni di sicurezza importanti a pagina 132 .
avanti o indietro.
Tocca il video
per mostrare
o nascondere
i controlli.
Guarda il
video su una
televisione
con Apple TV.
Trascina
per regolare
il volume.
67
Page 68
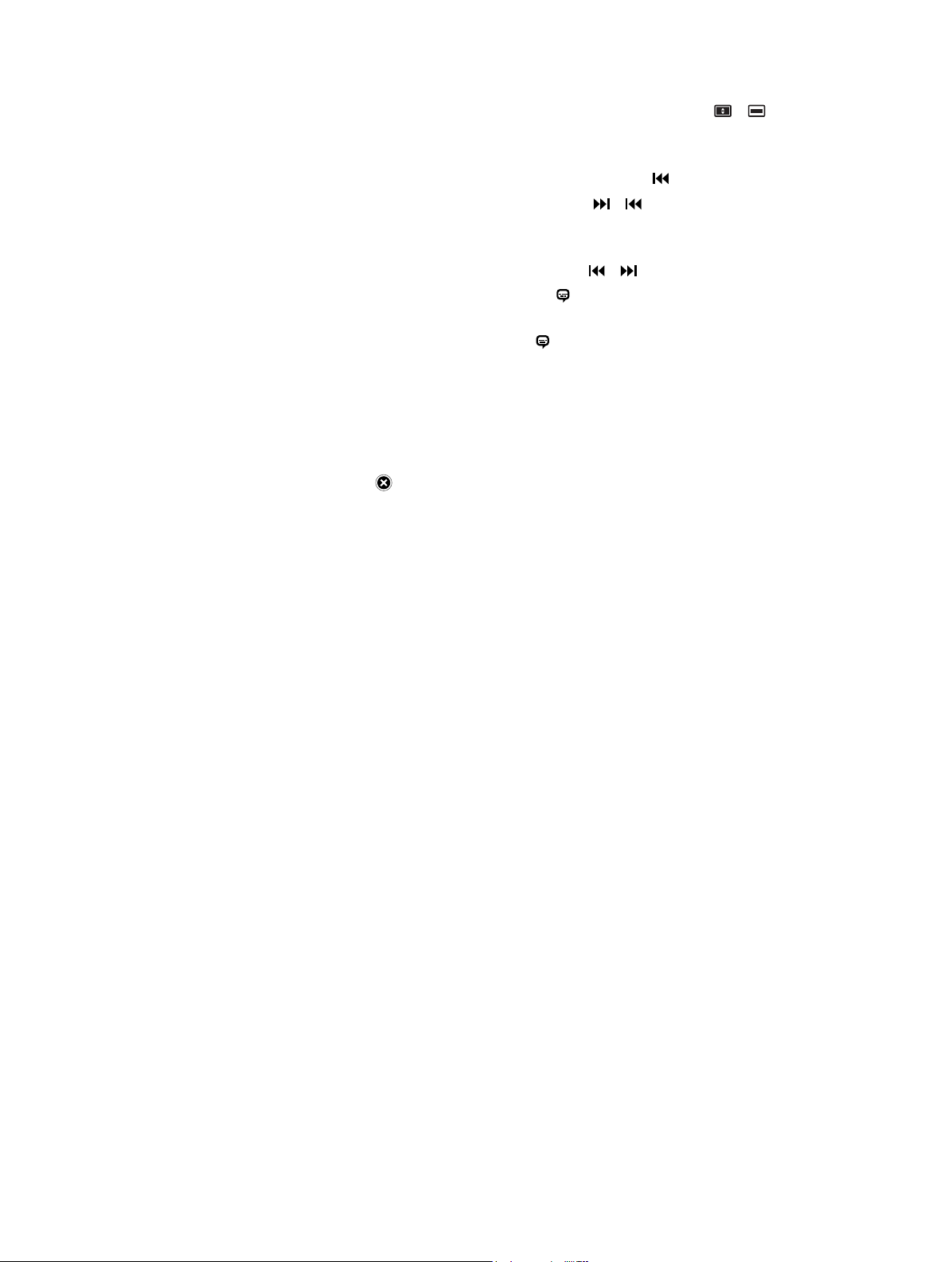
Guardare un video: Tocca Filmati o “Programmi TV”, quindi tocca il video che desideri vedere.
•
Ridimensionare un video per riempire lo schermo o per adattarlo allo schermo: Tocca o .
Oppure, tocca due volte lo schermo per ridimensionare senza mostrare i controlli.
•
Ricominciare dall'inizio: Se il video contiene capitoli, trascina la testina sulla barra di
scorrimento completamente verso sinistra. Se non ci sono capitoli, tocca .
•
Passare al capitolo precedente o successivo (se disponibile): Tocca o . Puoi anche premere il
pulsante centrale o uno equivalente su degli auricolari compatibili due volte (vai al prossimo)
o tre volte (vai al precedente).
•
Avanzare velocemente o riavvolgere: Tocca e mantieni premuto o .
•
Selezionare una lingua audio diversa (se disponibile): Tocca , quindi scegli la lingua desiderata
dall'elenco Audio.
•
Mostrare o nascondere i sottotitoli (se disponibili): Tocca , quindi scegli una lingua oppure No,
dall'elenco Sottotitoli.
•
Mostrare o nascondere i sottotitoli per non udenti (se disponibile): vai in Impostazioni > Video
•
Guardare il video su un televisore: Consulta Collegare iPad a un televisore o a un altro disposi-
tivo a pagina 31.
Eliminare un video: nella Libreria, tocca e mantieni il dito su un video no a quando non appare
il pulsante Elimina, quindi tocca . Se desideri eliminare diversi video, tocca Modica.
Importante: se elimini un lm noleggiato da iPad, il lm viene eliminato denitivamente e non
potrà più essere trasferito sul computer.
Quando elimini un video (tranne nel caso di un lm noleggiato) da iPad, il video non viene
eliminato dalla libreria iTunes sul computer e puoi sincronizzarlo di nuovo su iPad in un altro
momento. Se non desideri più sincronizzare il video in iPad, congura iTunes per non sincronizzarlo. Consulta Sincronizzare con iTunes a pagina 16.
Capitolo 12 Video 68
Page 69
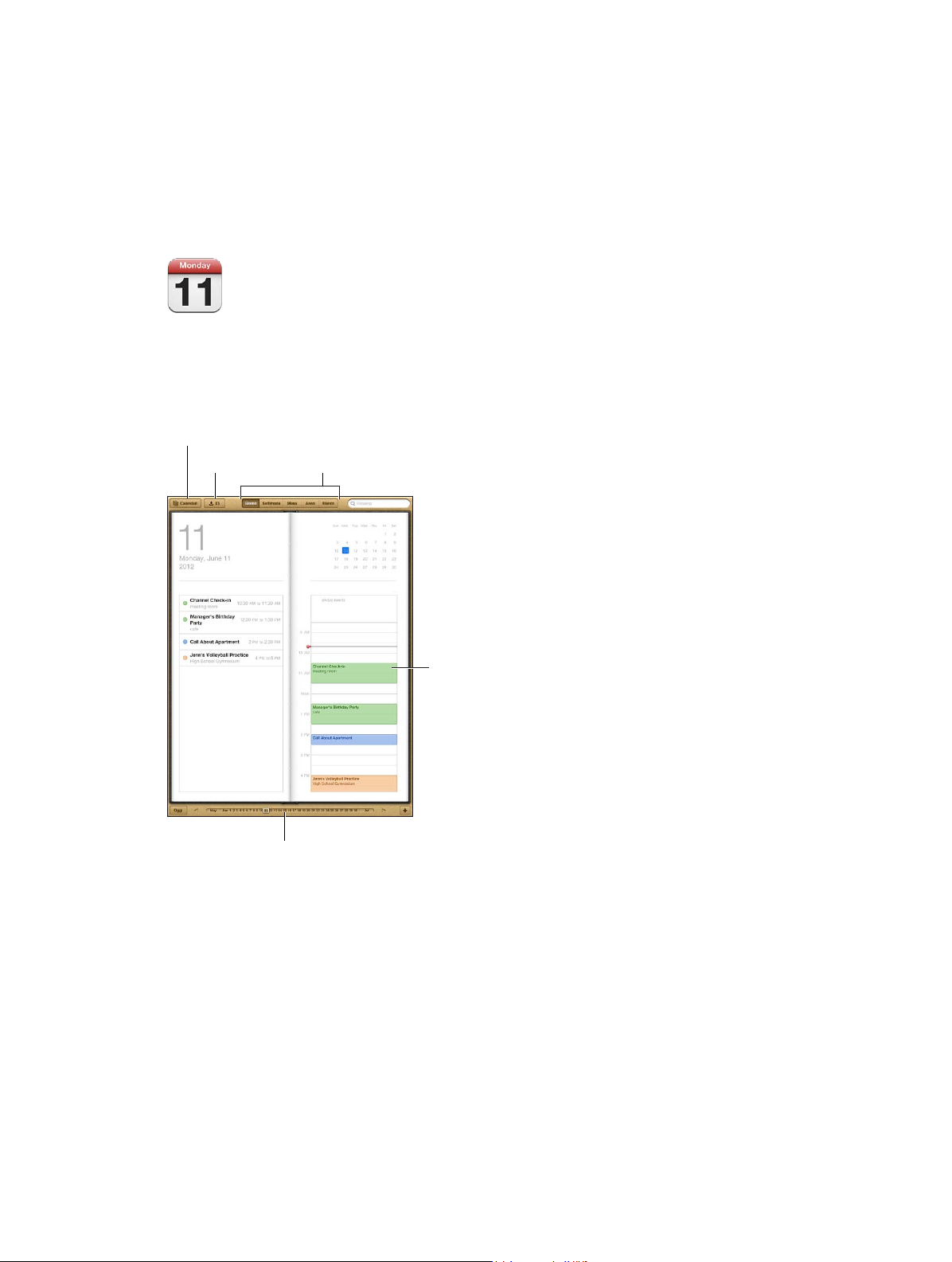
Modifica le viste.
Trascina
un evento per
ripianificarlo.
Scegli una vista.
Scegli una vista.
Visualizza inviti.
Vai a
un'altra data.
Calendario
13
Panoramica
Con iPad è facile organizzare bene i propri impegni. Puoi visualizzare i calendari singolarmente o
diversi calendari contemporaneamente.
Visualizza inviti.
Visualizzare o modicare un evento: tocca l'evento. Puoi:
•
Impostare un avviso primario e secondario.
•
Cambiare data, ora e durata dell'evento.
•
Spostare un evento in un altro calendario.
•
Invitare altre persone a partecipare agli eventi sui calendari iCloud, Microsoft Exchange
e CalDAV.
•
Eliminare l'evento.
Modifica le viste.
Trascina
un evento per
ripianificarlo.
Vai a
un'altra data.
Inoltre, puoi spostare un evento tenendolo premuto e trascinandolo su una nuova ora o
regolando i punti di trascinamento.
69
Page 70
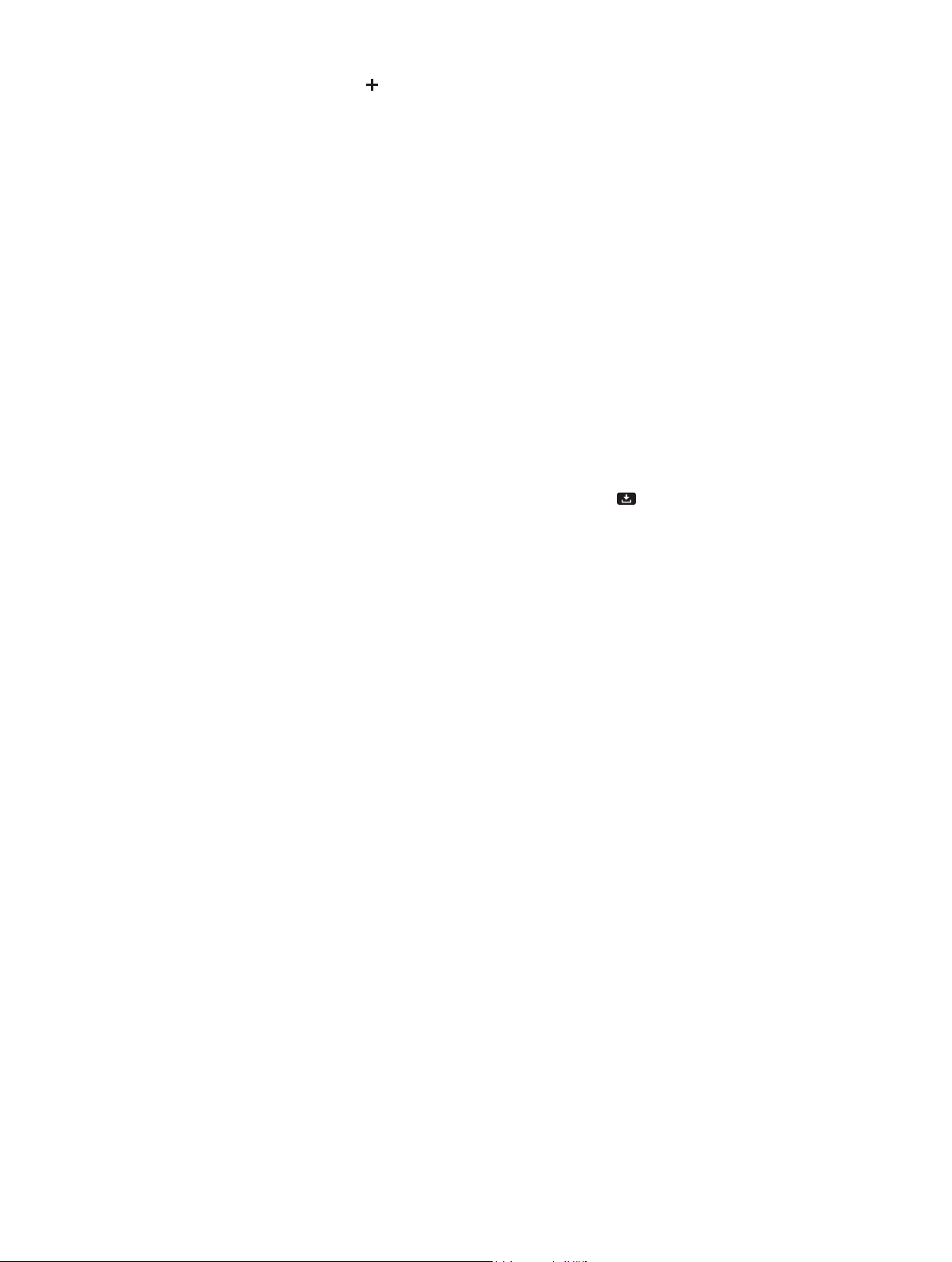
Aggiungere un evento: tocca e inserisci le informazioni dell'evento, quindi tocca Fine.
•
Impostare il calendario di default per i nuovi eventi: vai in Impostazioni > Posta, contatti,
calendari > Calendario di default.
•
Impostare gli orari di avviso di default per compleanni ed eventi: vai in Impostazioni > Posta,
contatti, calendari > Tempi avviso default.
Cercare eventi: tocca Elenco, quindi inserisci il testo nel campo di ricerca. Viene eseguita una
ricerca nei titoli, negli invitati, nelle posizioni e nelle note dei calendari che stai visualizzando.
Inoltre, puoi cercare gli eventi Calendario dalla schermata Home. Consulta Ricercare a pagina 28.
Impostare il toni di avviso dei calendari: Vai in Impostazioni > Suoni> Avvisi calendario.
Importare eventi da un le di calendario: Se ricevi un le calendario .ics in Mail, apri il messaggio e tocca il le calendario per importare tutti gli eventi che contiene. Puoi anche importare
un le .ics pubblicato sul web, toccando il link al le. Alcuni le .ics ti iscrivono a un calendario
invece di aggiungere eventi al tuo calendario. Consulta Lavorare con più calendari a pagina 70.
Se disponi di un account iCloud, un account Microsoft Exchange o CalDAV supportato, puoi
ricevere e rispondere agli inviti a riunioni di lavoro di persone della tua organizzazione.
Invitare altri a un evento: tocca un evento, quindi tocca Modica per selezionare le persone
da Contatti.
Rispondere a un invito: tocca un invito nel calendario. Oppure tocca per visualizzare la
schermata Evento, quindi tocca un invito. Puoi visualizzare le informazioni sull'organizzatore
e gli altri invitati. Se aggiungi commenti, che potrebbero non essere disponibili per tutti i tipi
di calendari, tali commenti sono visibili all'organizzatore ma non agli altri partecipanti.
Accettare un evento senza indicare l'ora come prenotata: tocca l'evento, quindi tocca
Disponibilità e seleziona “libero”. L'evento rimane nel tuo calendario ma non appare come
occupato agli altri che ti inviano inviti.
Lavorare con più calendari
Puoi visualizzare calendari singoli o più calendari contemporaneamente. Puoi iscriverti a
calendari iCloud, Google, Yahoo! o iCalendar, oltre agli eventi e ai compleanni Facebook.
Attivare i calendari iCloud, Google, Exchange, o Yahoo!: vai in Impostazioni > Posta, contatti,
calendari, tocca un account, quindi tocca Calendario.
Aggiungere un account CalDAV: vai in Impostazioni > Posta, contatti, calendari, quindi tocca
Aggiungi account, quindi tocca Altro. Sotto Calendari, tocca Aggiungi account CalDAV.
Visualizzare eventi di Facebook: vai in Impostazioni > Facebook, quindi esegui l'accesso al tuo
account Facebook e attiva l'accesso a Calendario.
Selezionare i calendari da visualizzare: tocca Calendari, quindi tocca per selezionare i calendari
da visualizzare. Gli eventi per tutti i calendari selezionati appaiono in una vista.
Capitolo 13 Calendario 70
Page 71
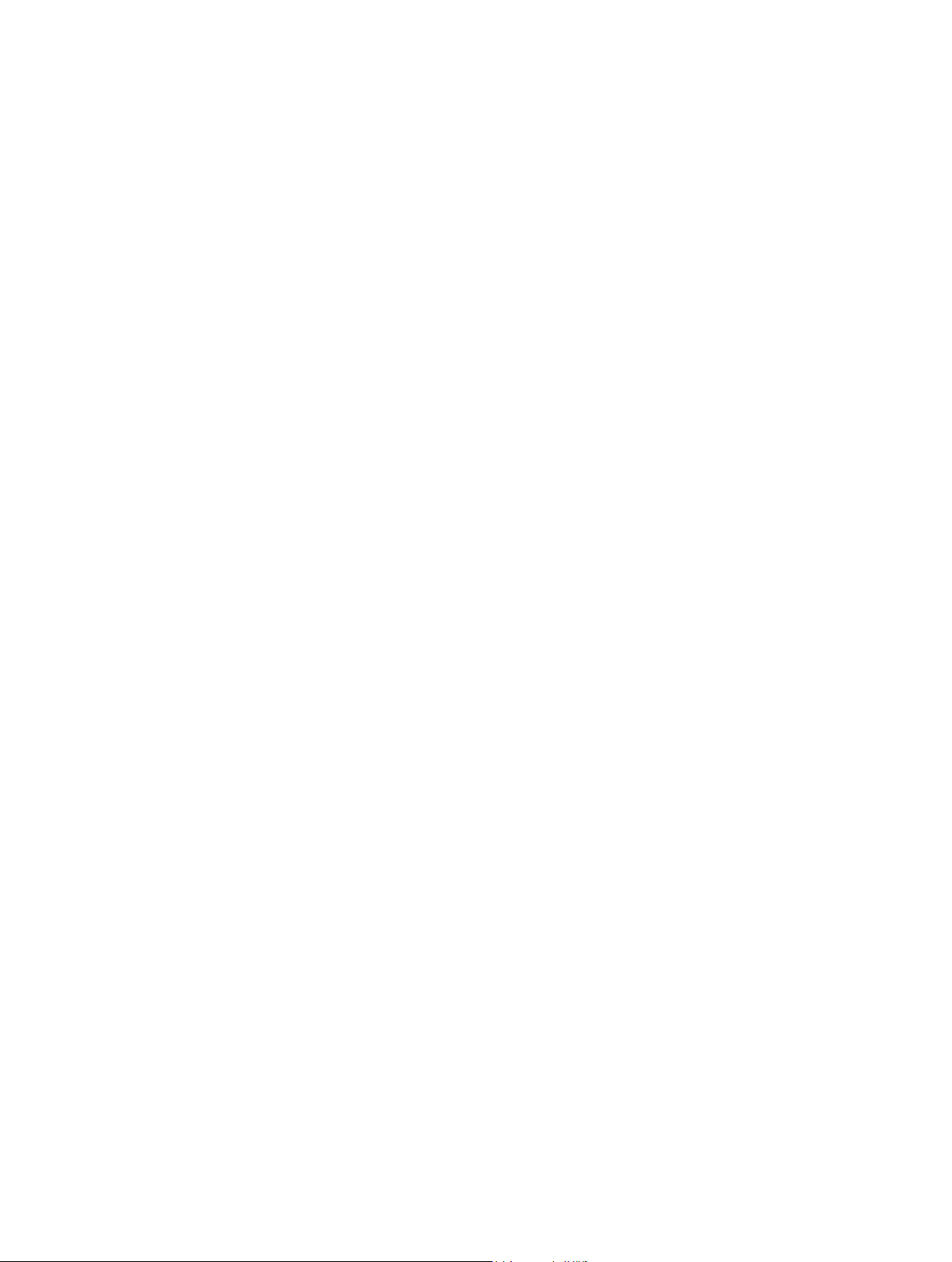
Visualizzare il calendario Compleanni: Tocca Calendari, quindi tocca Compleanni per includere
nei tuoi eventi i compleanni dai tuoi Contatti. Se hai impostato un account Facebook, puoi anche
includere i compleanni dei tuoi amici di Facebook.
Puoi iscriverti ai calendari che utilizzano i formati iCalendar (.ics). Molti servizi basati su calendari,
tra cui iCloud, Yahoo!, Google e l'applicazione Calendario in OS X supportano le iscrizioni ai calendari. I calendari iscritti sono di sola lettura. Puoi leggere gli eventi dai calendari ai quali sei iscritto
su iPad, ma non puoi modicarli o creare nuovi eventi.
Iscriversi a un calendario: vai in Impostazioni > Posta, contatti, calendari, quindi tocca Aggiungi
account. Tocca Altro, quindi tocca Aggiungi calendario. Inserisci il server e il nome le del le .ics
a cui desideri iscriverti. Per iscriverti a un calendario di Calendario (.ics) pubblicato sul web, puoi
anche toccare il link del calendario.
Condividere calendari di iCloud
Puoi condividere un calendario di iCloud con altri utenti iCloud. Quando condividi un calendario,
gli altri possono visualizzarlo e tu puoi anche consentire loro di aggiungere o modicare eventi.
Puoi condividere anche una versione di sola lettura che chiunque può visualizzare.
Creare un calendario di iCloud: tocca Calendari, tocca Modica, quindi tocca “Aggiungi
calendario”.
Condividere un calendario di iCloud: tocca Calendari, tocca Modica, quindi tocca il calendario
di iCloud che desideri condividere. Tocca “Aggiungi persona”, quindi scegli qualcuno da Contatti.
La persona riceverà un invito tramite e-mail per iscriversi al calendario, ma ha bisogno di un ID
Apple e un account iCloud per accettare l'invito.
Disattivare le notiche per i calendari condivisi: vai in Impostazioni > Posta, contatti, calendari,
quindi disattiva “Avvisi cal. condiviso”.
Modicare l'accesso di una persona a un calendario condiviso: tocca Calendari, tocca Modica,
quindi tocca una persona con cui stai condividendo. Puoi disattivare la sua capacità di modicare
il calendario, inviare di nuovo l'invito di iscrizione al calendario o interrompere la condivisione.
Condividere un calendario di sola lettura con chiunque: tocca Calendari, tocca Modica,
quindi tocca il calendario di iCloud che desideri condividere. Attiva “Calendario pubblico”,
quindi tocca “Condividi link” per copiare o inviare l'URL per il calendario. Chiunque può
utilizzare l'URL per iscriversi al tuo calendario usando un app compatibile, come ad esempio
Calendario per iOS o OS X.
Impostazioni Calendario
Vi sono numerose congurazioni in Impostazioni > Posta, contatti, calendari che hanno eetto
su Calendario e sugli altri tuoi account calendario. Tra cui:
•
Sincronizzazione di eventi passati (gli eventi futuri vengono sempre sincronizzati).
•
Suoneria di avviso riprodotta per gli inviti alle nuove riunioni.
•
Supporto fuso orario Calendario, per mostrare date e ore usando un fuso orario diverso.
Capitolo 13 Calendario 71
Page 72
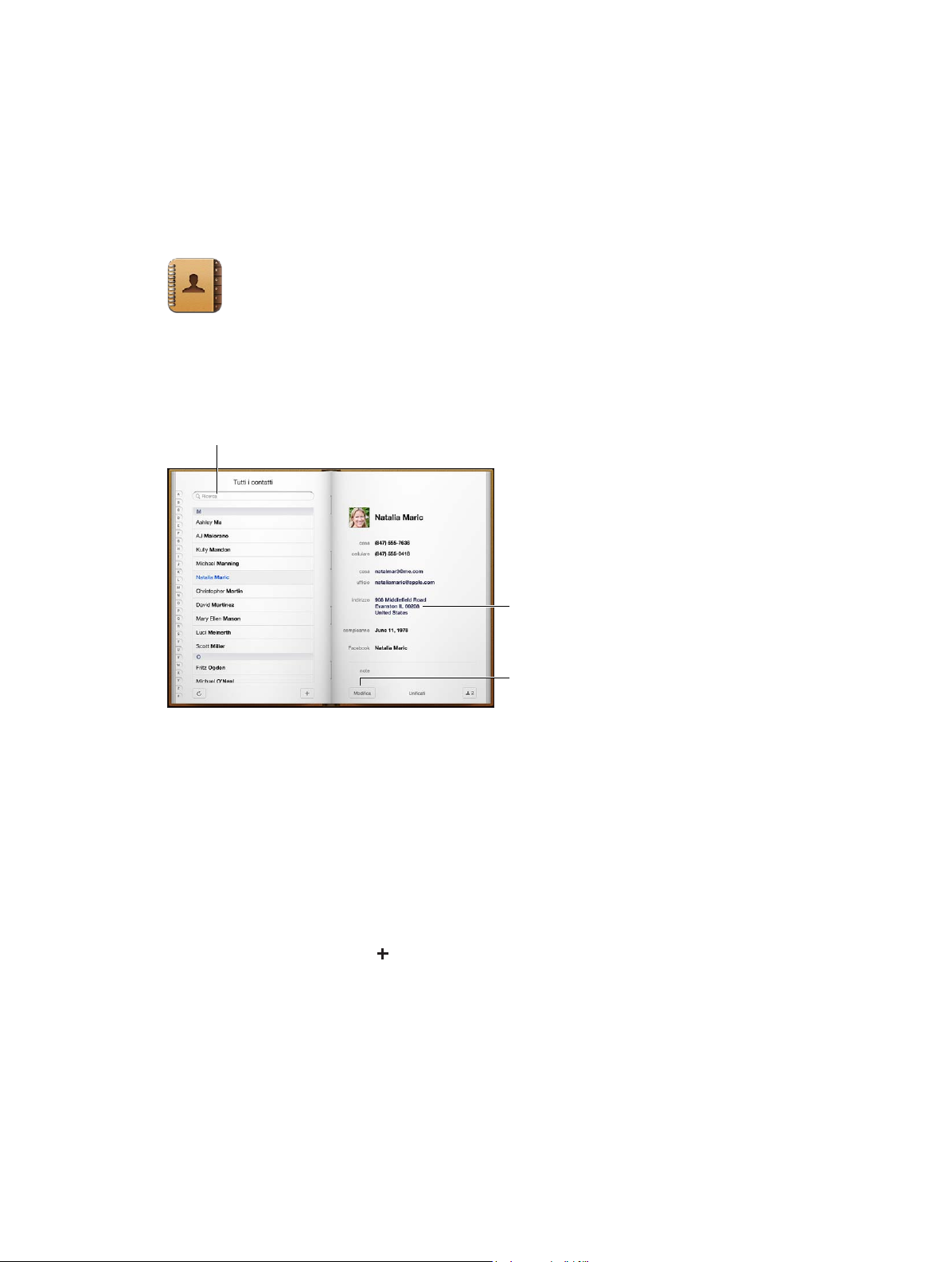
Visualizza
in Mappe.
Aggiungi
o modifica
informazioni.
Trova contatti.
Trova contatti.
Contatti
14
Panoramica
iPad ti consente di accedere facilmente e modicare l'elenco dei contatti da account personali,
di lavoro e aziendali.
Visualizza
in Mappe.
Aggiungi
o modifica
informazioni.
Impostare la scheda Le mie info: vai in Impostazioni > Posta, contatti, calendari, tocca “Le mie
info” e seleziona la scheda contatto con il tuo nome e le tue informazioni. La scheda “Le mie info”
viene utilizzata da Siri e altre app. Usa il campo “Persone correlate” per denire le relazioni che
desideri che Siri conosca, quindi puoi dire cose come “trova mia sorella”.
Cercare un contatto: Tocca il campo di ricerca nella parte superiore dell'elenco contatti e
inserisci la tua ricerca. Inoltre, puoi cercare i contatti dalla schermata Home. Consulta Ricercare
a pagina 28.
Condividere un contatto: tocca un contatto, quindi tocca “Condividi contatto”. Puoi inviare le info
del contatto via e-mail o messaggio.
Aggiungere un contatto: tocca . Non puoi aggiungere contatti a una directory che stai solo
visualizzando, per esempio all'elenco indirizzi globale di Microsoft Exchange (GAL).
Aggiungere un contatto all'elenco Preferiti: scegli un contatto, quindi scorri verso il basso
e tocca il pulsante “Aggiungi ai Preferiti”. L'elenco Preferiti viene usato da “Non disturbare”.
Consulta Non disturbare e Notiche a pagina 119 . Puoi visualizzare e modicare l'elenco Preferiti
nell'app FaceTime.
Eliminare un contatto: scegli un contatto, quindi tocca Elimina. Scorri l'elenco e tocca
Elimina contatto.
72
Page 73
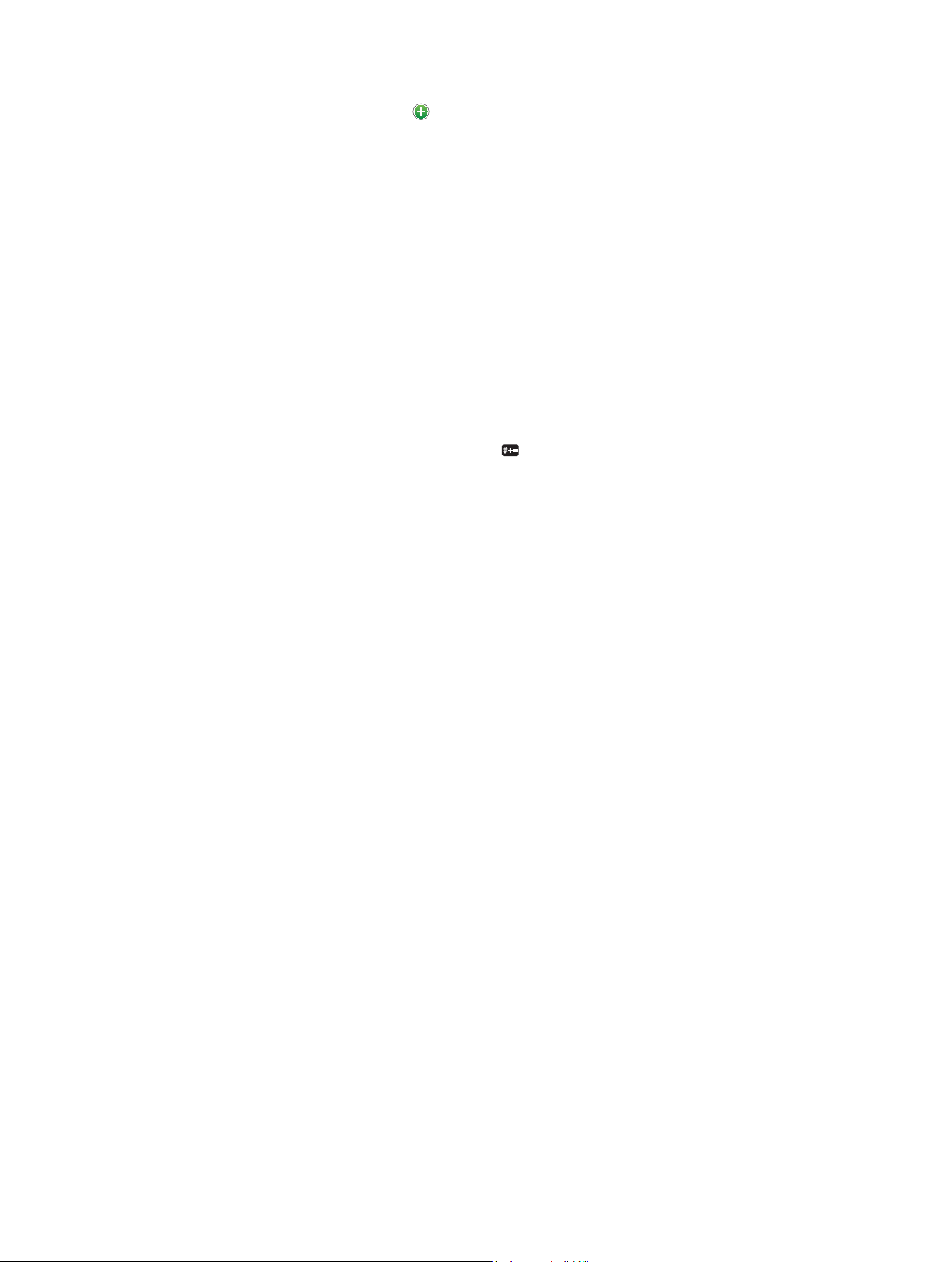
Modicare un contatto: scegli un contatto, quindi tocca Modica. Puoi:
•
Aggiungere un nuovo campo: tocca , quindi scegli o inserisci un'etichetta per il campo.
•
Cambiare l'etichetta di un campo: Tocca l'etichetta e scegline una diversa. Per aggiungere un
nuovo campo, tocca “Aggiungi etichetta”.
•
Cambiare la suoneria per le chiamate e i messaggi di un contatto: Tocca il campo della suoneria
per le chiamate o quello per i messaggi, quindi tocca un nuovo tono. Per cambiare la suoneria
di default per i contatti, vai in Impostazioni > Suoni.
•
Assegnare una foto al contatto: tocca “Aggiungi foto”. Puoi scattare una foto con la fotocamera,
o utilizzare una foto esistente.
•
Aggiornare le informazioni contatto tramite Twitter: vai in Impostazioni > Twitter > Aggiorna
contatti. I contatti vengono fatti corrispondere usando gli indirizzi e-mail. Per gli amici che stai
seguendo, la loro scheda di contatto viene aggiornata con i relativi nome utente e foto Twitter.
•
Aggiornare le informazioni di contatto usando Facebook: vai in Impostazioni > Facebook >
Aggiorna contatti. I contatti vengono fatti corrispondere usando gli indirizzi e-mail. Per ogni
corrispondenza nel tuo elenco di amici, la scheda contatto viene aggiornata con il loro nome
utente e foto di Facebook.
•
Inserire una pausa in un numero di telefono: tocca , quindi tocca Pausa o Attendi. Ogni pausa
dura due secondi. Ogni attesa interrompe la composizione no a quando tocchi nuovamente
Digita. Usa le pause per eettuare chiamate automatiche di un interno o di un codice, per
esempio quando utilizzi Contatti su iPhone.
Aggiungere contatti
Puoi aggiungere contatti nei seguenti modi:
•
Utilizzare i tuoi contatti iCloud: Vai in Impostazioni > iCloud, quindi attiva Contatti.
•
Importare gli amici di Facebook: vai in Impostazioni > Facebook, quindi attiva Contatti
nell'elenco “Consenti a queste app di usare il tuo account”. Questa operazione crea un
gruppo Facebook in Contatti.
•
Accedere a un elenco indirizzi globale di Microsoft Exchange (GAL): vai in Impostazioni > Posta,
contatti, calendari, tocca l'account Exchange, quindi attiva Contatti.
•
Congurare un account LDAP o CardDAV per accedere a directory di aziende o scuole: vai in
Impostazioni > Posta, contatti, calendari > Aggiungi account > Altro. Quindi tocca “Aggiungi
account LDAP” o “Aggiungi account CardDAV” e inserisci le informazioni dell'account.
•
Sincronizzare i contatti dal computer, Yahoo! o Google: in iTunes sul computer, attiva la
sincronizzazione dei contatti nel pannello info. Per ulteriori informazioni, consulta Aiuto iTunes.
•
Importare contatti da una vCard: tocca un allegato .vcf in un'e-mail o un messaggio o su una
pagina web.
Cercare su un server GAL, CardDAV o LDAP: tocca Gruppi, tocca la directory nella quale desideri
cercare, quindi inserisci la tua ricerca.
Salvare le informazioni di un contatto da un server GAL, LDAP o CardDAV: Cerca il contatto
che vuoi aggiungere, quindi tocca Aggiungi contatto.
Mostrare o nascondere un gruppo: tocca Gruppi, quindi selezione i gruppi che desideri visualizzare. Questo pulsante appare solo se hai più di una sorgente di contatti.
Quando disponi di contatti da più sorgenti, potresti avere più voci per la stessa persona. Per snellire l'elenco “Tutti i contatti”, i contatti provenienti da sorgenti diverse che hanno lo stesso nome
vengono collegati e visualizzati come un singolo contatto unicato. Quando visualizzi un contatto
unicato, il titolo Unicati appare nella parte superiore dello schermo.
Capitolo 14 Contatti 73
Page 74

Collegare un contatto: Modica un contatto, tocca Modica, quindi tocca e scegli un con-
tatto. I contatti collegati non vengono uniti. Se apporti delle modiche o aggiungi informazioni
a un contatto unicato, tali modiche vengono copiate in ogni account sorgente nel quale erano
già presenti.
Se colleghi contatti con nomi o cognomi diversi, i nomi presenti nelle schede singole non cambieranno, ma nella scheda unicata apparirà solo un nome. Per scegliere quale nome verrà visualizzato nella scheda unicata, tocca la scheda collegata con il nome che preferisci, quindi tocca
Usa questo nome per scheda unicata.
Visualizzare le informazioni di contatto da un account sorgente: Tocca uno degli
account sorgente.
Annullare il link di un contatto: tocca Modica, tocca , quindi tocca “Annulla collegamento”.
Impostazioni Contatti
Per modicare le impostazioni di Contatti, vai in Impostazioni > Posta, contatti, calendari.
Le opzioni disponibili ti permettono di:
•
Congurare l'ordine dei contatti.
•
Visualizzare i contatti per nome o cognome.
•
Impostare un account di default per i nuovi contatti.
•
Impostare la scheda “Le mie info”
Capitolo 14 Contatti 74
Page 75

Stampa o
invia la nota
per e-mail.
Elimina
la nota.
Tocca una nota
da visualizzare.
Tocca una nota
Aggiungi una nota.
Visualizza la nota successiva
o quella precedente.
Tocca una
nota per
modificarla.
Note
Panoramica
15
da visualizzare.
Visualizza la nota successiva
o quella precedente.
Aggiungi una nota.
Tocca una
nota per
modificarla.
Stampa o
invia la nota
per e-mail.
Elimina
la nota.
Usare iCloud per mantenere le tue note aggiornate sui dispositivi iOS e sui computer Mac:
•
se utilizzi un indirizzo e-mail me.com o mac.com per iCloud: vai in Impostazioni > iCloud, quindi
attiva Note.
•
Se utilizzi un indirizzo Gmail o un altro account IMAP per iCloud: vai in Impostazioni > Posta,
contatti, calendari, quindi attiva Note per l'account.
Scegliere l'account di default per le nuove note: Vai in Impostazioni > Note.
Creare una nota in un account specico: tocca Account e seleziona l'account, quindi tocca
per creare la nota. Se il pulsante Account non è disponibile, tocca prima il pulsante Note.
Consultare solo le note di un account specico: Tocca Account e scegli l'account. Se il pulsante
Account non è disponibile, tocca prima Note.
75
Page 76

Eliminare una nota mentre visualizzi l'elenco di note: scorri a sinistra o destra lungo la nota
nell'elenco.
Cercare note: mentre visualizzi l'elenco di note, scorri nella parte alta dell'elenco per mostrare il
campo di ricerca. Tocca il campo e digita ciò che stai cercando. Puoi cercare le note anche dalla
schermata Home. Consulta Ricercare a pagina 28.
Stampare o inviare una nota per e-mail: mentre leggi una nota, tocca . Per inviare una nota
tramite e-mail, iPad deve essere congurato per la gestione della posta. Consulta Congurare la
posta e altri account a pagina 14.
Cambiare il font: Vai in Impostazioni > Note.
Capitolo 15 Note 76
Page 77

Segna come
completato.
Visualizza
gli elementi
di una data.
Passa da un
elenco all'altro.
Aggiungi un elemento.
Aggiungi un elemento.
Promemoria
Promemoria ti consente di tenere traccia di tutto ciò di cui hai bisogno.
Segna come
completato.
Passa da un
elenco all'altro.
16
Vedere i dettagli del promemoria: tocca un promemoria. Puoi:
•
Modicarlo o eliminarlo
•
Impostare una data di termine
•
Impostare una priorità
•
Aggiungere note
•
Spostarlo in un elenco diverso
Su alcuni modelli di iPad Wi-Fi + cellulare, Promemoria può avvisarti quando arrivi o lasci
una posizione.
Aggiungere un avviso posizione: Mentre inserisci un promemoria, tocca , quindi attiva
“Ricordamelo in una posizione”.
Per usare una posizione diversa, tocca la tua posizione attuale. Le posizioni nell'elenco comprendono gli indirizzi della tua scheda personale in Contatti, come ad esempio gli indirizzi di casa e
lavoro che hai aggiunto. Per usare un indirizzo diverso, tocca “Inserisci un indirizzo”.
Nota: I promemoria di posizione sono disponibili solo sui nuovi modelli iPad Wi-Fi + cellulare.
Non puoi impostare posizioni per i promemoria negli account Microsoft Exchange e Outlook.
Visualizza
gli elementi
di una data.
77
Page 78

Cercare nei promemoria: Inserisci una parola o frase nel campo di ricerca. La ricerca dei prome-
moria viene eseguita per nome. Puoi anche usare Siri per trovare o aggiungere promemoria.
Disattivare le notiche promemoria: Vai in Impostazioni > Notiche. Per ulteriori informazioni,
consulta Non disturbare e Notiche a pagina 119 .
Impostare la suoneria per le notiche: Vai in Impostazioni > Suoni.
Mantenere i promemoria aggiornati sugli altri dispositivi: vai in Impostazioni > iCloud, quindi
attiva Promemoria. Per tenerti aggiornato con Promemoria su OS X Mountain Lion, attiva iCloud
anche sul Mac. Altri tipi di account, per esempio Exchange, supportano anche Promemoria.
Vai in Impostazioni > Posta, contatti, calendari, quindi attiva Promemoria per gli account che
desideri utilizzare.
Impostare un elenco di default per i nuovi promemoria: vai in Impostazioni > Posta, contatti,
calendari, quindi tocca “Elenco di default” sotto Promemoria.
Capitolo 16 Promemoria 78
Page 79

Aggiungi
un orologio.
Visualizza orologi, imposta
una sveglia, cronometra un
evento o imposta un timer.
Elimina orologi o
cambia il loro ordine.
Elimina orologi o
Orologio
Puoi aggiungere orologi per mostrare l'ora di altri fusi orari e altre città del mondo.
cambia il loro ordine.
Aggiungi
un orologio.
17
Visualizza orologi, imposta
una sveglia, cronometra un
evento o imposta un timer.
Aggiungere un orologio: Tocca Aggiungi, quindi inserisci il nome di una città o scegli una città
79
in elenco. Se non riesci a trovare la città desiderata, prova a inserire il nome di una delle città
principali con lo stesso fuso orario.
Mostrare un orologio a tutto schermo: tocca un orologio e si adatterà allo schermo. Tocca
“Ore locali” per vedere tutti i tuoi orologi.
Organizzare gli orologi: tocca Modica, quindi trascina per spostare o tocca per eliminare.
Impostare una sveglia: tocca Avviso, quindi tocca .
Modicare una sveglia: tocca Modica, quindi tocca per cambiare le impostazioni o tocca
per eliminare.
Impostare un timer per lo stato di stop: tocca Timer, scegli un tempo, tocca Suoni,
scegli “Interrompi riproduzione”, tocca Imposta, quindi tocca Avvia.
Page 80
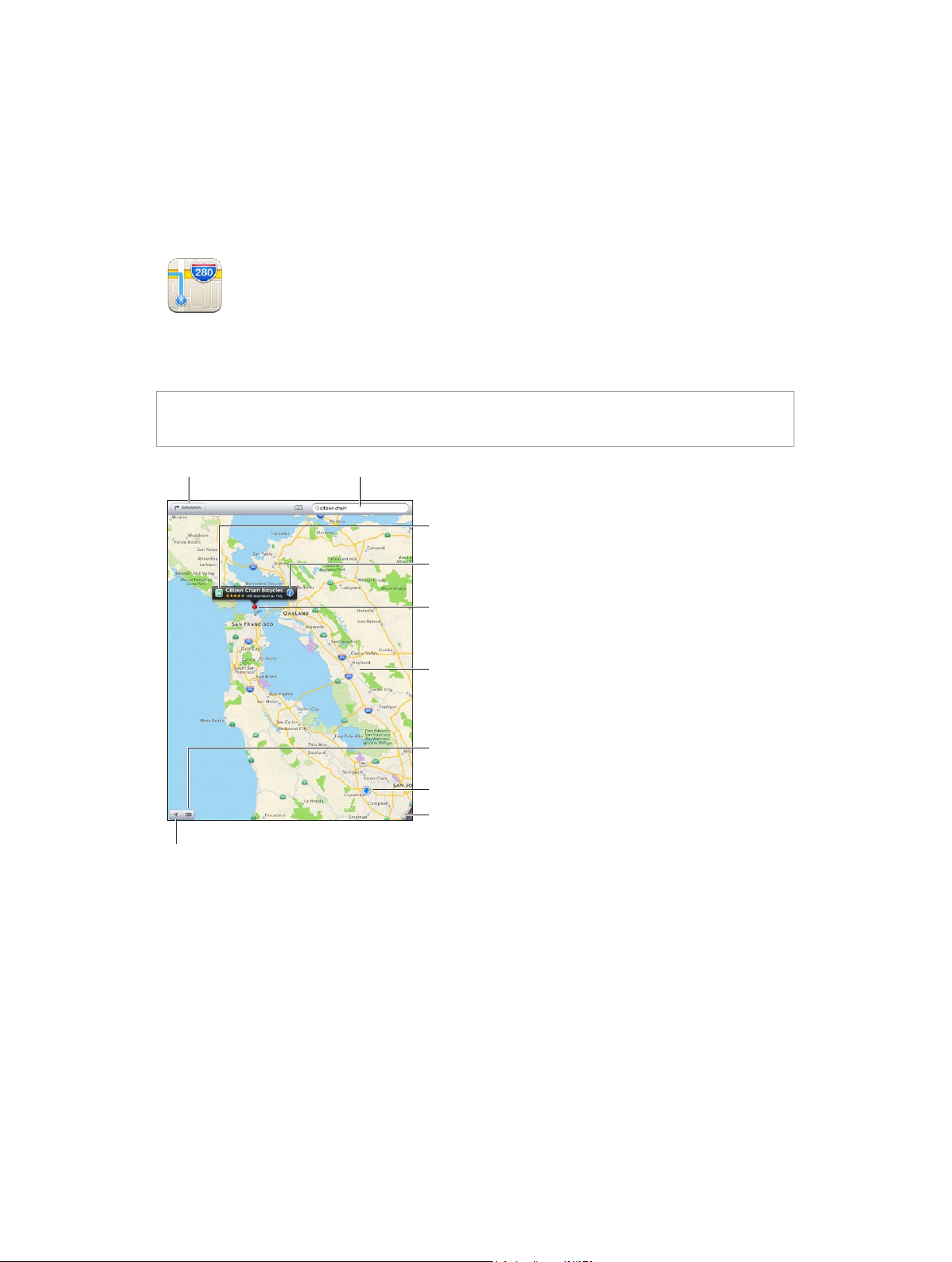
Ottieni altre
informazioni.
Tocca un segnaposto
per mostrare il
banner informazioni.
Stampa, mostra il traffico,
elenca i risultati o scegli
la visualizzazione.
Ottieni indicazioni.
Ottieni indicazioni.
Inserisci una ricerca.
Inserisci una ricerca.
Mostra la posizione attuale
Rapide indicazioni
per la guida
Tocca due volte per
ingrandire; tocca con
due dita per ridurre.
Oppure pizzica.
Posizione attuale
Flyover (3D in
visualizzazione standard)
Mappe
18
Trovare una località
ATTENZIONE: Per informazioni importanti sulla navigazione sicura e su come evitare distrazioni
durante la guida, consulta Informazioni di sicurezza importanti a pagina 132 .
Rapide indicazioni
per la guida
Ottieni altre
informazioni.
Tocca un segnaposto
per mostrare il
banner informazioni.
Tocca due volte per
ingrandire; tocca con
due dita per ridurre.
Oppure pizzica.
Flyover (3D in
visualizzazione standard)
Posizione attuale
Stampa, mostra il traffico,
Mostra la posizione attuale
Importante: Le mappe, le indicazioni stradali, 3D, Flyover e le app basate sulla posizione dipen-
elenca i risultati o scegli
la visualizzazione.
dono da servizi di dati. Tali servizi di dati sono soggetti a variazioni e potrebbero non essere
disponibili in tutte le regioni; di conseguenza, le mappe, le indicazioni, il 3D, Flyover e le informazioni basate sulla posizione potrebbero essere imprecise, incomplete o non essere disponibili.
Confronta le informazioni fornite su iPad con ciò che ti circonda e controlla i segnali per risolvere qualsiasi discrepanza. Alcune funzionalità di Mappe richiedono i servizi di localizzazione.
Consulta Privacy a pagina 126 .
80
Page 81
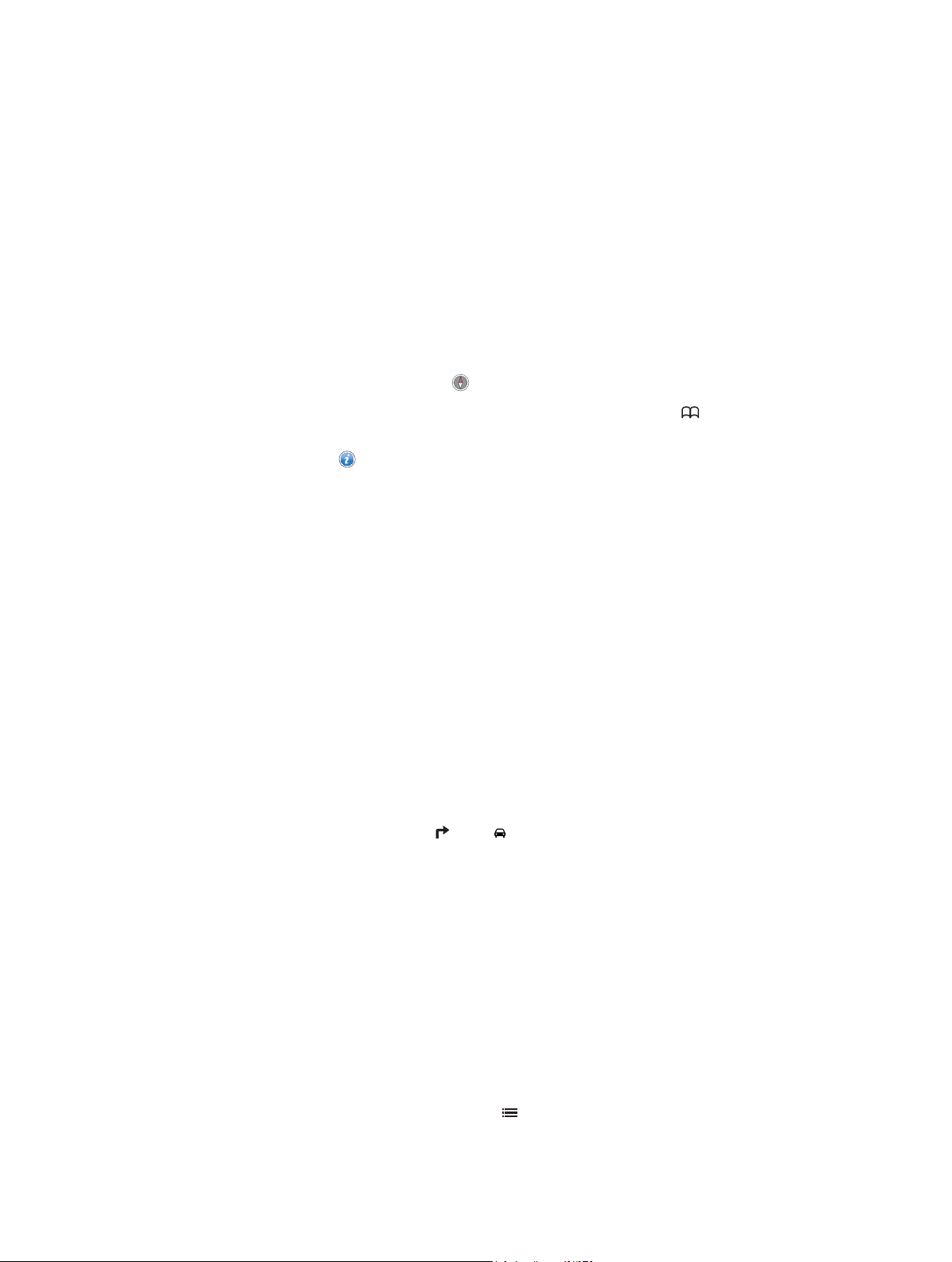
Trovare una posizione: tocca il campo di ricerca, quindi digita un indirizzo o altre informazioni,
per esempio:
•
Incrocio (“8th e market”).
•
Zona (“greenwich village”).
•
Punto di riferimento (“guggenheim”).
•
Codice postale.
•
Un attività commerciale (“cinema,” “ristoranti roma it,” “apple inc new york”).
Oppure tocca uno dei suggerimenti nell'elenco sotto il campo di ricerca.
Navigare le mappe:
•
Spostarsi in alto, in basso, a sinistra o a destra: trascina lo schermo.
•
Ruotare la mappa: ruota due dita sullo schermo. Appare una bussola nell'angolo in
alto a destra per mostrare l'orientamento della mappa.
•
Tornare all'orientamento verso nord: tocca .
Trovare la posizione di un contatto o di una ricerca preferita o recente: tocca .
Ottenere e condividere informazioni su una località: tocca il segnaposto per mostrare il banner
informazioni, quindi tocca . Quando disponibile, puoi ottenere recensioni e foto da Yelp. Puoi
anche ottenere indicazioni stradali, contattare l'azienda, visitare la pagina iniziale, aggiungere
l'azienda ai tuoi contatti, condividere la posizione o aggiungere la posizione ai preferiti.
•
Leggere le recensioni: tocca Recensioni. Per utilizzare altre funzionalità di Yelp, tocca i pulsanti
vicino alle recensioni.
•
Visualizzare le foto: Tocca Foto.
•
Inviare una località via e-mail, messaggio di testo, tweet o post di Facebook: tocca “Condividi
posizione”. Per inviare un tweet o un post su Facebook, devi aver eettuato l'accesso con tali
account. Consulta Condividere a pagina 30.
Utilizzare il segnaposto per segnare una località: Tocca la mappa no a quando non appare
il segnaposto.
Scegliere la visualizzazione standard, ibrida o via satellite: tocca l'angolo in basso a destra.
Segnalare un problema: tocca l'angolo in basso a destra.
Ottenere indicazioni stradali
Ottenere indicazioni per la guida: tocca , tocca , inserisci le posizioni di arrivo e partenza,
quindi tocca Itinerario. Oppure, scegli una località o un itinerario dall'elenco, quando disponibile.
Se compaiono vari itinerari, tocca quello che desideri prendere.
•
Ascoltare indicazioni passo-passo (iPad Wi-Fi + cellulare): Tocca Avvio.
Mappe segue i tuoi progressi e pronuncia le indicazioni passo dopo passo no alla destina-
zione. Per mostrare o nascondere i controlli, tocca lo schermo.
Se iPad si blocca automaticamente, Mappe rimane sullo schermo e continua a fornirti le istru-
zioni. Inoltre, puoi aprire un'altra app e continuare a ottenere indicazioni passo dopo passo.
Per tornare a Mappe, tocca il banner nella parte superiore dello schermo.
•
Ascoltare indicazioni passo-passo (iPad solo Wi-Fi): Tocca Avvio, quindi scorri a sinistra per
vedere l'istruzione successiva.
•
Tornare alla panoramica dell'itinerario: Tocca Panoramica.
•
Visualizzare tutte le indicazioni come elenco: tocca sulla schermata Panoramica.
•
Interrompere le indicazioni passo dopo passo: Tocca Fine.
Capitolo 18 Mappe 81
Page 82

Ottenere indicazioni stradali veloci partendo dalla posizione attuale: tocca nel banner della
Transamerica Pyramid Building è un marchio di servizio registrato di Transamerica Corporation.
destinazione, quindi tocca “Indirizzo di arrivo”.
Ottenere indicazioni pedonali: tocca , tocca , inserisci le posizioni di arrivo e partenza, quindi
tocca Avvia. Oppure, scegli una località o un itinerario dall'elenco, quando disponibile. Tocca
Avvio, quindi scorri a sinistra per vedere l'istruzione successiva.
Ottieni indicazioni per usare i trasporti locali: tocca , inserisci le posizioni di arrivo e partenza,
tocca , quindi tocca Avvia. Oppure, scegli una località o un itinerario dall'elenco, quando dispo-
nibile. Scarica e apri per app per gli itinerari per i servizi di trasporto che desideri utilizzare.
Mostrare le condizioni del traco: tocca l'angolo in basso a destra dello schermo, quindi tocca
“Mostra traco”. I punti arancione mostrano i rallentamenti e i punti rossi le code. Per visualizzare
la segnalazioni di un incidente, tocca un marcatore.
3D e Flyover
Su iPad o versione successiva, utilizza 3D (vista standard) o Flyover (vista satellitare o ibrida) per
ottenere viste tridimensionali di molte città nel mondo. Puoi navigare nel solito modo e ingrandire per vedere dei palazzi. Puoi anche regolare l'angolo della fotocamera.
Transamerica Pyramid Building è un marchio di servizio registrato di Transamerica Corporation.
Utilizzare 3D o Flyover: Ingrandisci no ad attivare o , quindi tocca il pulsante. Oppure
trascina due dita in alto. Puoi passare da 3D a Flyover toccando l'angolo in basso a destra e
cambiando le visualizzazioni.
Regolare l'angolo della fotocamera: Trascina due dita in alto o in basso.
Impostazioni di Mappe
Impostare le opzioni per Mappe: vai in Impostazioni > Mappe. Le impostazioni includono:
•
Volume della voce di navigazione (iPad Wi-Fi + cellulare)
•
Distanze in miglia o chilometri
•
Lingua e dimensione delle etichette
Capitolo 18 Mappe 82
Page 83

Musica
19
Ottenere musica
Ottenere musica e altri contenuti audio su iPad:
•
Acquistare e scaricare da iTunes Store: in Musica, tocca Store. Consulta Capitolo 20,
iTunes Store, a pagina 88.
•
Scaricare automaticamente la musica acquistata su altri dispositivi iOS e computer: Consulta
Utilizzare iCloud a pagina 15.
•
Sincronizzare contenuti con iTunes sul computer: Consulta Sincronizzare con iTunes a pagina 16.
•
Utilizzare iTunes Match per archiviare la libreria musicale in iCloud: Consulta iTunes Match
a pagina 86.
Riprodurre la musica
ATTENZIONE: Per informazioni importanti su come evitare la perdita dell'udito, consulta la
sezione Informazioni di sicurezza importanti a pagina 132 .
Puoi ascoltare l'audio dall'altoparlante integrato, da cue collegate all'uscita cue oppure da
cue stereo Bluetooth abbinate in modalità wireless a iPad. Quando le cue sono collegate o
abbinate, l'altoparlante non produce alcun suono.
Riprodurre una traccia: sfoglia per playlist, brano, artista o altra categoria, quindi tocca la traccia.
I controlli di riproduzione appaiono nella parte superiore dello schermo.
•
Vedere altri pulsanti per sfogliare: tocca Altro.
•
Passare a un punto qualsiasi del brano: Trascina la testina sulla barra di scorrimento. Fai scorrere
il dito verso il basso per rallentare la velocità di scorrimento.
83
Page 84
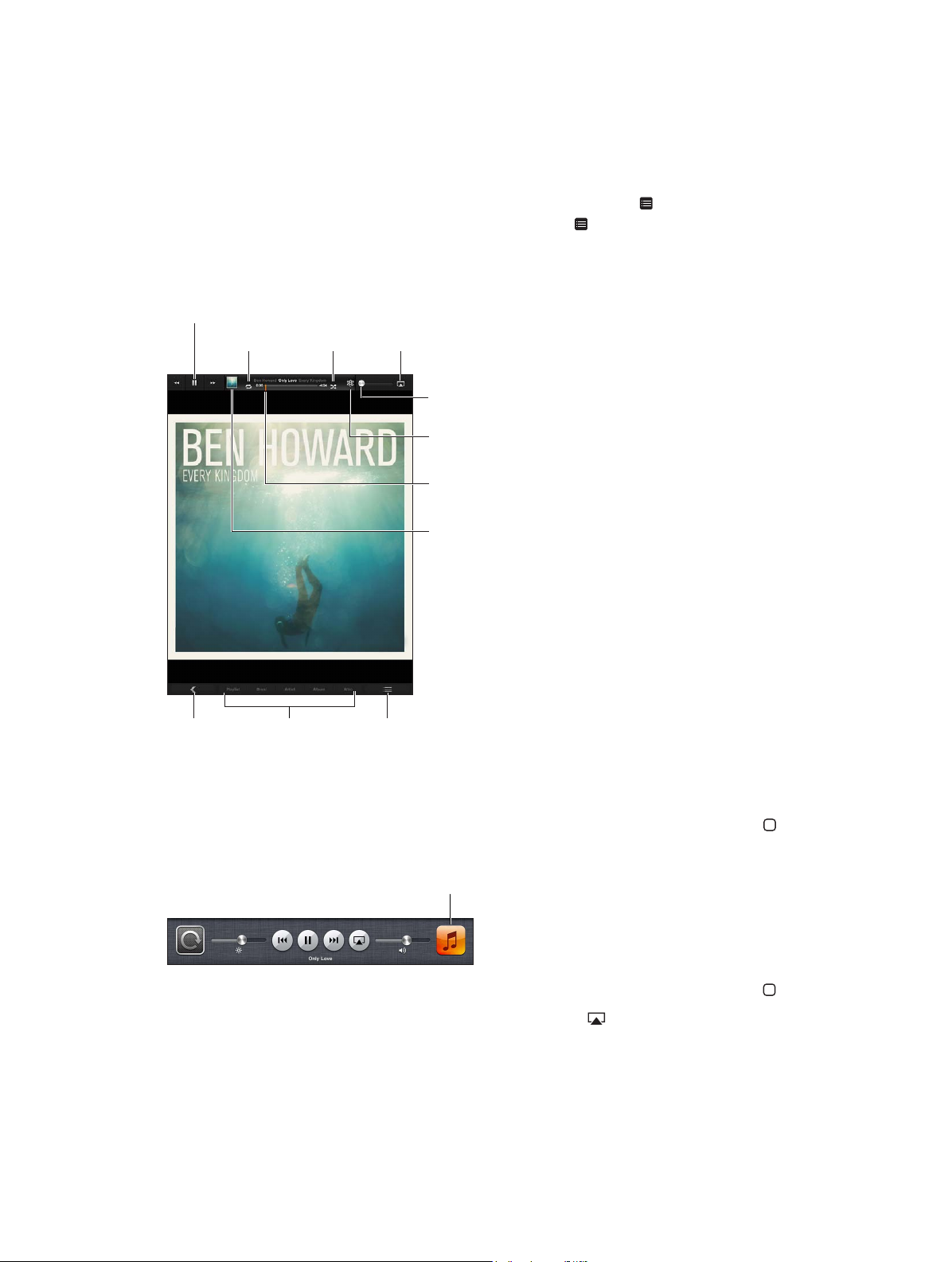
Visualizzare la schermata “In riproduzione”: tocca la miniatura della copertina dell'album nella
Trascina per andare
avanti o indietro.
Regola il volume.
Indietro
Sfoglia musica.
Elenco tracce
Attiva/disattiva
“Riproduci adesso”
e Sfoglia.
Crea una
playlist Genius.
Riproduci/Pausa
Riproduci/Pausa
Ripeti
Casuale
AirPlay
App audio attuale,
tocca per aprirla.
App audio attuale,
parte superiore dello schermo.
•
Visualizzare i controlli: tocca lo schermo.
•
Sfogliare i brani utilizzando l'illustrazione della copertina: scorri a destra o a sinistra. La riprodu-
zione dei brani inizia automaticamente.
•
Visualizzare tutte le tracce dell'album che contiene il brano attuale: tocca . Tocca una traccia per
riprodurla. Per tornare alla schermata “In riproduzione”, tocca di nuovo.
•
Assegnare valutazioni ai brani: in una visualizzazione elenco tracce, tocca la riga di punti sopra
l'elenco per impostare il numero di stelle. Quando crei un playlist smart su iTunes puoi anche
utilizzare le valutazioni.
AirPlay
Regola il volume.
Crea una
playlist Genius.
Trascina per andare
avanti o indietro.
Attiva/disattiva
“Riproduci adesso”
e Sfoglia.
Elenco tracce
Indietro
Ripeti
Casuale
Sfoglia musica.
Cercare musica (titoli, artisti, album e compositori): Mentre sfogli, inserisci il testo nel campo
di ricerca nell'angolo inferiore destro della schermata. Puoi cercare contenuti audio anche dalla
schermata Home. Consulta Ricercare a pagina 28.
Visualizzare i controlli audio mentre ti trovi in un'altra app: Fai doppio clic sul tasto Home ,
quindi scorri verso destra lungo la parte inferiore dello schermo.
tocca per aprirla.
Visualizzare i controlli audio quando lo schermo è bloccato: fai doppio clic sul tasto Home .
Ascoltare la musica sugli altoparlanti AirPlay o Apple TV: tocca . Consulta AirPlay a pagina 31.
Capitolo 19 Musica 84
Page 85
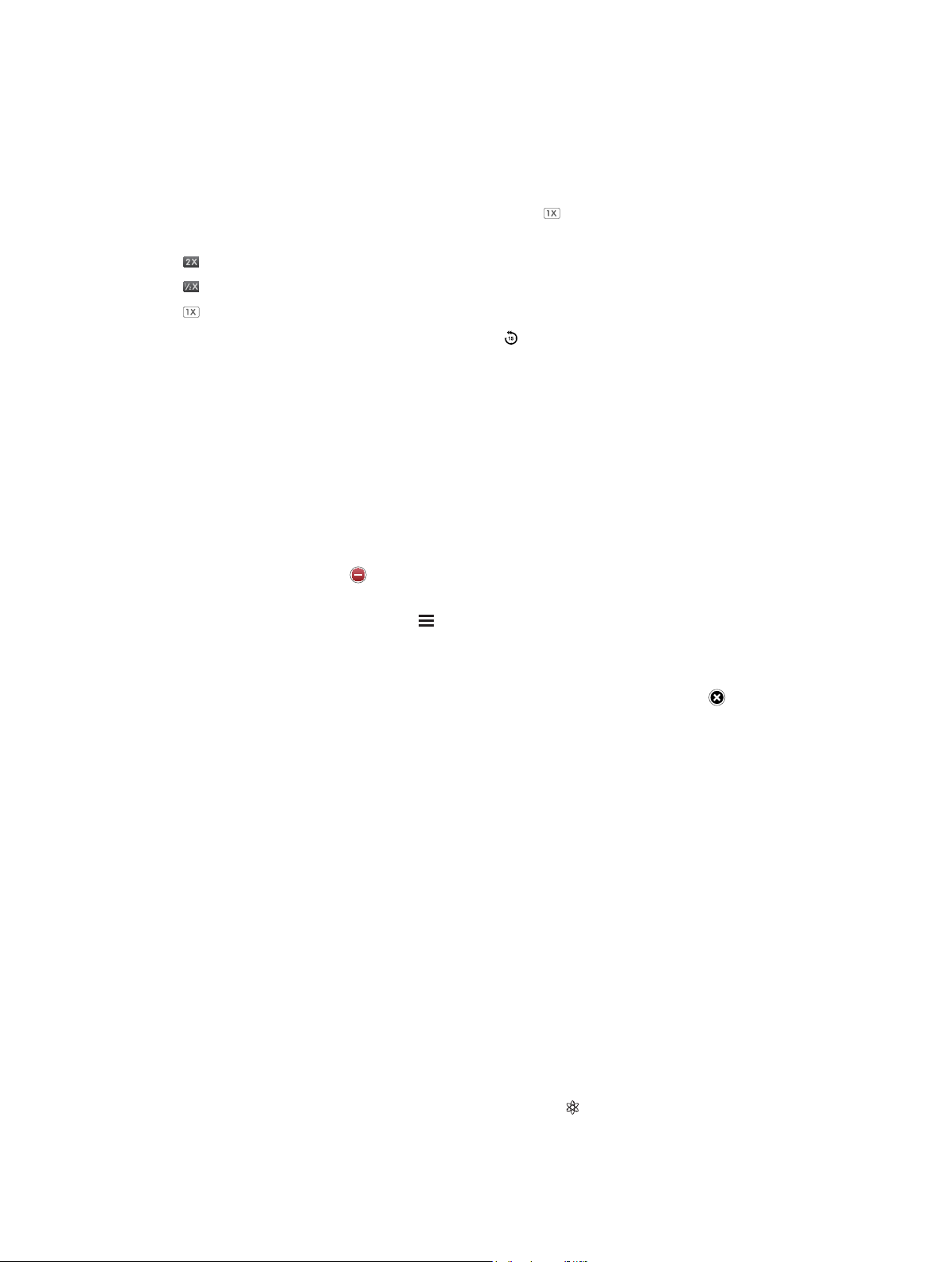
Podcast e audiolibri
I controlli per podcast e audiolibri vengono visualizzati nella schermata “In riproduzione”
quando inizi la riproduzione.
Nota: L'app Podcast è disponibile gratuitamente su App Store. Consulta Capitolo 24,
Podcast, a pagina 98. Se installi l'app Podcast, i contenuti e i controlli sono rimossi da Musica.
Impostare la velocità di riproduzione dei podcast: tocca . Tocca di nuovo per cambiare
la velocità.
•
= riproduce a velocità doppia.
•
= riproduce a mezza velocità.
•
= riproduce a velocità doppia.
Ripetere gli ultimi 15 secondi di un podcast: tocca .
Ottenere altri episodi podcast: tocca Podcast (se Podcast non è visibile, tocca prima Altro),
quindi tocca un podcast per visualizzare le puntate disponibili.
Playlist
Creare una playlist: visualizza Playlist, tocca Nuova nella parte superiore dello schermo,
quindi inserisci e salva un nome. Seleziona brani e video da includere, quindi tocca Fine.
Modicare una playlist: tocca Playlist, seleziona la playlist, quindi tocca Modica.
•
Aggiungere altri brani: Tocca “Aggiungi brani”.
•
Eliminare un brano: tocca . Quando rimuovi un brano da una playlist, il brano non viene
rimosso da iPad.
•
Modicare l'ordine dei brani: trascina .
Le playlist nuove e modicate vengono copiate nella libreria iTunes la prossima volta che
sincronizzi iPad con il computer o tramite iCloud se hai sottoscritto iTunes Match.
Eliminare una playlist: In Playlist, tocca e mantieni premuta la playlist, quindi tocca .
Eliminare un brano da iPad: In Brani, scorri il brano, quindi tocca Elimina.
Il brano viene eliminato da iPad, ma non dalla libreria iTunes su Mac o PC o da iCloud.
Quando iTunes Match è attivato, non puoi eliminare la musica. Se hai bisogno di spazio,
iTunes Match rimuove la musica per te, iniziando con i brani musicali più vecchi e meno ascoltati.
Genius
Una playlist Genius è una collezione di brani che si abbinano tra loro. Genius è un servizio
gratuito, ma è necessario disporre di un ID Apple.
Un Mix Genius è una selezione di brani dello stesso genere di musica, ricreato dalla tua libreria
ogni volta che ascolti il mix.
Utilizzare Genius su iPad: attiva Genius in iTunes sul computer, quindi sincronizza iPad con iTunes.
I mix Genius vengono sincronizzati automaticamente, a meno che tu gestisca la musica manualmente. Inoltre, puoi sincronizzare le playlist Genius.
Riprodurre un mix Genius: Tocca Playlist, quindi tocca uno dei mix Genius nella parte superiore
delle playlist.
Creare una playlist Genius: Riproduci un brano, quindi tocca nella parte superiore dello schermo.
La playlist Genius viene aggiunta alle playlist, seguita dai mix Genius.
Capitolo 19 Musica 85
Page 86
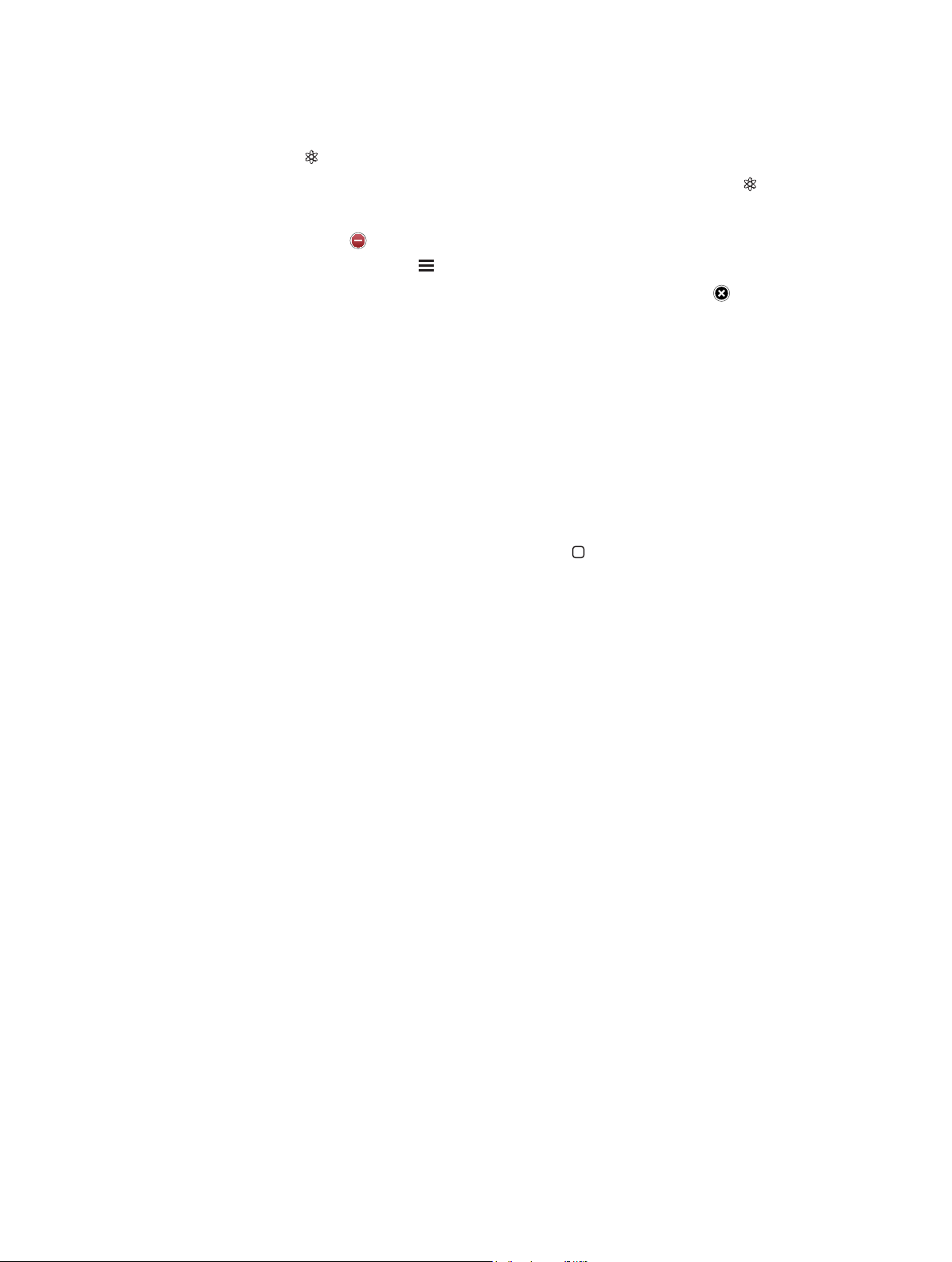
Riprodurre una playlist Genius: tocca la playlist.
•
Aggiornare la playlist: tocca Aggiorna.
•
Salvare la playlist: tocca Salva. La playlist viene salvata con il titolo del brano che hai scelto e
contrassegnata da .
Sostituire la playlist Genius usando un brano diverso: Riproduci un brano, quindi tocca .
Modicare una playlist Genius salvata: tocca la playlist, quindi tocca Modica.
•
Eliminare un brano: tocca .
•
Modicare l'ordine dei brani: trascina .
Eliminare una playlist Genius salvata: tocca e tieni premuta la playlist, quindi tocca .
Le playlist Genius create su iPad sono copiate sul tuo computer durante la sincronizzazione
con iTunes.
Nota: Quando una playlist Genius è stata sincronizzata con iTunes, non potrai eliminarla direttamente da iPad. Puoi utilizzare iTunes per modicare il nome della playlist, interromperne la sincronizzazione oppure eliminarla.
Siri
Puoi utilizzare Siri (iPad 3a generazione o successivi) per controllare la riproduzione della musica.
Consulta Capitolo 4, Siri, a pagina 37.
Usare Siri per riprodurre musica: tieni premuto il tasto Home .
•
Riprodurre o mettere in pausa la musica: prova a dire “riproduci” o “riproduci musica”. Per met-
tere in pausa, prova a dire ”pausa” o “pausa musica” o “stop”, Puoi provare a dire anche “brano
precedente” o “brano successivo”.
•
Riprodurre un album, un artista o una playlist: prova a dire “riproduci,” quindi “album”, “artista” o
“playlist” seguito dal nome.
•
Riprodurre in ordine casuale la playlist attuale: prova a dire “casuale”.
•
Ulteriori informazioni sul brano attuale: prova a dire “chi suona”, “chi canta” o “chi è l'autore”.
•
Utilizzare Genius per riprodurre brani simili: prova a dire “Genius” o “riproduci altri brani
come questo”.
iTunes Match
iTunes Match archivia la tua libreria musicale su iCloud, compresi i brani importati da CD, e ti
permette di sfruttare la tua collezione su iPad e altri dispositivi iOS e computer. iTunes Match è
disponibile a pagamento.
Nota: iTunes Match non è disponibile in tutti i paesi. Possono essere applicati costi per i dati
cellulare se è attiva l'opzione Impostazioni > Musica > Utilizza dati cellulare.
Iscriversi a iTunes Match: in iTunes sul tuo computer, vai su Store > Attiva iTunes Match, quindi
fai clic sul pulsante Iscriviti.
Dopo l'iscrizione, iTunes aggiunge musica, playlist e mix Genius a iCloud. I brani che coincidono
con la musica già presente in iTunes Store sono automaticamente disponibili in iCloud. Altri brani
sono stati caricati. Puoi scaricare e riprodurre i brani che coincidono con qualità iTunes Plus (256
kbps AAC senza DRM), anche se la copia originale era di qualità inferiore. Per maggiori informa-
zioni, vai all'indirizzo www.apple.com/it/icloud/features.
Capitolo 19 Musica 86
Page 87
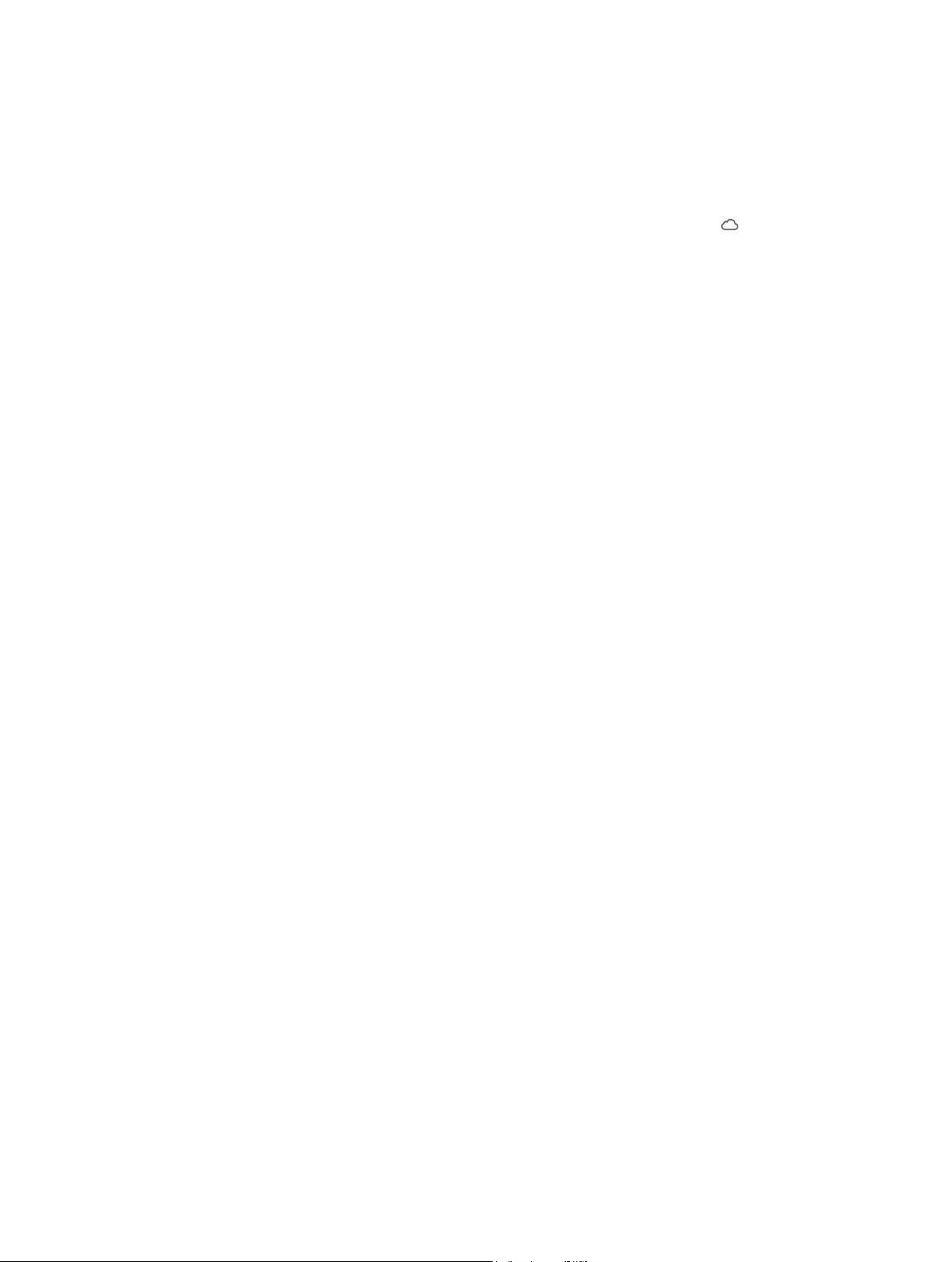
Attivare iTunes Match: vai in Impostazioni > Musica.
L'attivazione di iTunes Match rimuove la musica sincronizzata da iPad e disattiva i mix e le
playlist Genius.
Nota: Se “Usa dati cellulare” è attivo, potrebbero essere applicati costi aggiuntivi.
I brani vengono scaricati su iPad quando li riproduci. Puoi anche scaricare i brani musicali manualmente.
Scaricare un album su iPad: Mentre sfogli, tocca Album, tocca un album, quindi tocca .
Mostrare solo musica che è stata scaricata da iCloud: vai in Impostazioni > Musica, quindi disattiva
“Mostra tutta la musica” (disponibile solo quando iTunes Match è attivato).
Gestire i dispositivi usando “iTunes Match” o “Download automatici”: In iTunes sul tuo computer,
vai su Store > Visualizza il mio account. Accedi, fai quindi clic su “Gestisci dispositivi” nella sezione
“iTunes su iCloud”.
Condivisione in famiglia
Condivisione in famiglia ti permette di riprodurre musica, lm e programmi TV dalla libreria iTunes
su Mac o PC. iPad e il computer devono essere connessi allo stesso network Wi-Fi.
Nota: “Condivisione in famiglia” richiede iTunes 10.2 o versione successiva, disponibile all'indirizzo
www.itunes.com/it/download. Non è possibile condividere contenuti extra come opuscoli digitali
ed iTunes Extra.
Riprodurre musica dalla libreria iTunes del computer su iPad:
1 In iTunes sul Mac o PC, vai su Avanzate > Attiva Condivisione in famiglia. Esegui l'accesso,
quindi fai clic su Crea Condivisione in famiglia.
2 Su iPad, vai in Impostazioni > Musica, quindi accedi a Condivisione in famiglia utilizzando
lo stesso ID Apple e la stessa password.
3 In Musica, tocca Altro, quindi tocca Condivisa e scegli la libreria del tuo computer.
Tornare ai contenuti su iPad: Tocca Condivisi e scegli Il mio iPad.
Impostazioni musica
vai in Impostazioni > Musica per impostare le opzioni di Musica, tra cui:
•
Verica volumi (per normalizzare il livello del volume dei contenuti audio).
•
Equalizzazione (EQ).
Nota: EQ ha eetto su tutte le uscite audio, inclusa l'uscita cue e AirPlay. Le impostazioni EQ
sono generalmente applicate solo alla musica riprodotta dall'app Musica.
L'impostazione “Notte fonda”, in ogni caso, è applicata a tutte le uscite audio-video e alla musica.
Notte fonda comprime la gamma dinamica dell'uscita audio, riducendo il volume dei passaggi ad
alto volume e aumentando il volume dei passaggi a volume più basso. Potresti voler utilizzare questa
impostazione per esempio quando ascolti la musica su un aereo o in un altro ambiente rumoroso.
•
Raggruppa per artista album.
•
iTunes Match
•
Condivisione in famiglia
Impostare il limite volume: vai in Impostazioni > Musica > Limite volume, quindi regola il cursore
del volume.
Limitare le modiche ai limiti di volume: vai in Impostazioni > Generali > Restrizioni > Limite volume,
quindi tocca “Non consentire le modiche”.
Capitolo 19 Musica 87
Page 88
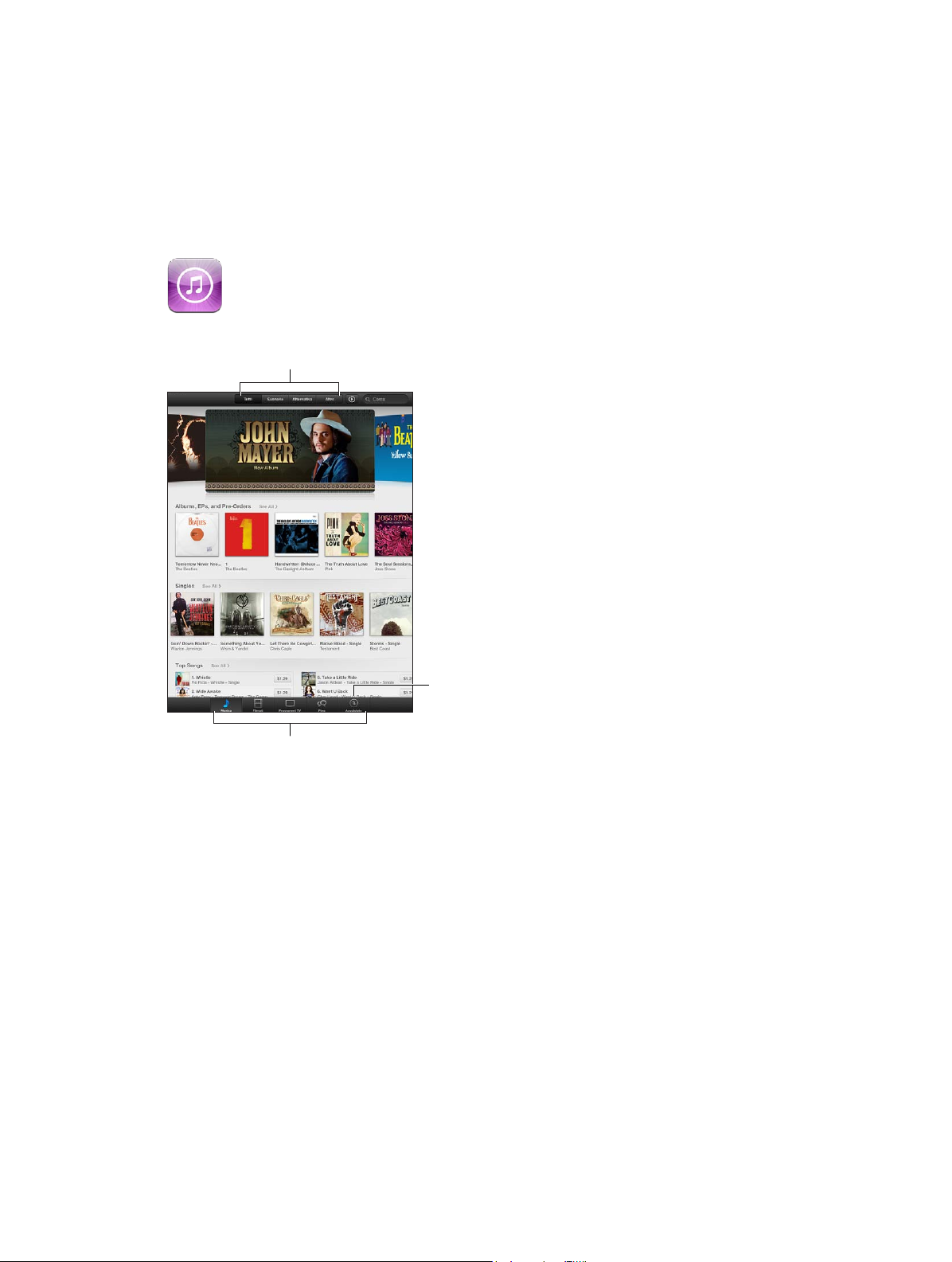
Sfoglia
Sfoglia
Scarica di nuovo
gli acquisti.
Modifica le categorie.
iTunes Store
Utilizza iTunes Store per aggiungere musica, programmi TV, musica e podcast a iPad.
20
Scarica di nuovo
gli acquisti.
Modifica le categorie.
Utilizza iTunes Store per:
•
Trova la musica, i programmi TV, i lmati, le suonerie e altro ancora, sfogliando o cercando
•
Scaricare acquisti precedenti.
Nota: Per utilizzare iTunes Store, devi disporre di una connessione Internet e di un ID Apple.
Sfogliare contenuti: tocca una delle categorie. Tocca Generi per rinire l'elenco. Per vedere
ulteriori informazioni su un elemento, toccalo.
Cercare contenuti: tocca Cerca, quindi tocca il campo di ricerca e inserisci una o più parole,
quindi tocca Cerca.
Vedere l'anteprima di un elemento: tocca un brano o un video per riprodurre un esempio.
Acquistare un elemento: tocca il prezzo dell'elemento (oppure tocca Gratis), quindi toccalo
ancora per acquistarlo. Se hai già acquistato l'elemento, viene visualizzata l'opzione “Download”
invece del prezzo e non dovrai pagare nuovamente. Mentre gli elementi vengono scaricati, tocca
Altro, quindi tocca Download per vederne il progresso.
88
Page 89
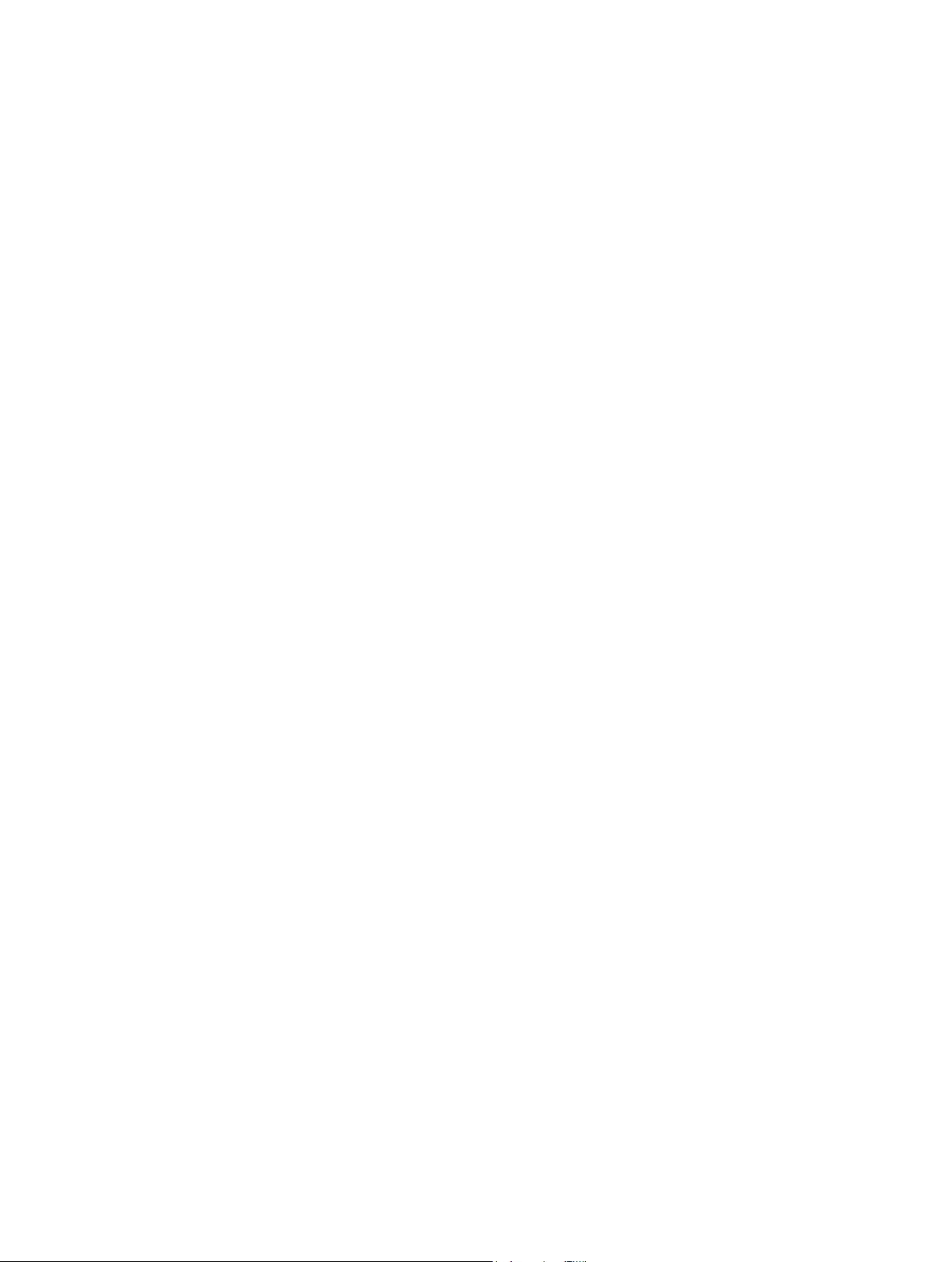
Noleggiare un lm: in alcune aree, è possibile noleggiare alcuni lm. Hai 30 giorni per guardare
il lm. Dopo aver iniziato la riproduzione, puoi rivederlo tutte le volte che vuoi nelle successive 24
ore. Dopo questi limiti di tempo, il lm viene eliminato automaticamente.
Scaricare un acquisto precedente: Tocca Acquisti. Per scaricare automaticamente gli acquisti fatti
su altri dispositivi, vai in Impostazioni > iTunes Store e App Store.
Utilizzare un codice o una carta regalo: tocca qualunque categoria (come ad esempio musica),
scorri verso il basso, quindi tocca Utilizza.
Visualizzare o modicare il tuo account: vai in Impostazioni > iTunes Store e App Store, tocca il
tuo ID Apple, quindi tocca Visualizza ID Apple. Tocca un elemento per modicarlo. Per cambiare la
password, tocca il campo “ID Apple”.
Attivare o disattivare iTunes Match: vai in Impostazioni > iTunes Store e App Store. iTunes Match è
un servizio in abbonamento che archivia tutta la tua musica su iCloud e ti permette di accedervi in
qualsiasi momento.
Accedere utilizzando un ID Apple dierente: vai in Impostazioni > iTunes Store e App Store, tocca
il tuo nome account, quindi tocca Esci. La volta successiva che scarichi un'app, puoi inserire un ID
Apple diverso.
Scaricare acquisti utilizzando la rete cellulare (su modelli Wi-Fi + cellulare): vai in Impostazioni >
iTunes Store e App Store > Utilizza dati cellulare. Ciò attiva la riproduzione di brani da iTunes Match.
Il download degli acquisti e l'utilizzo di iTunes Match tramite la rete cellulare potrebbe prevedere
costi da parte del tuo gestore.
Capitolo 20 iTunes Store 89
Page 90

Sfoglia
Sfoglia
Scarica di nuovo
gli acquisti.
App Store
21
Panoramica
Utilizza App Store per aggiungere app al tuo iPad. Sfoglia, acquista e scarica app progettate
appositamente per iPad o per iPhone e iPod touch.
Scarica di nuovo
gli acquisti.
Utilizza App Store per:
•
Trovare nuove app gratuite o acquistate sfogliando o cercando.
•
Scaricare acquisti precedenti e aggiornamenti.
•
Utilizzare un codice di download o una carta regalo.
•
Raccomandare un'app a un amico.
•
Gestire il tuo account App Store.
Nota: Per utilizzare App Store, devi disporre di una connessione Internet e di un ID Apple.
Acquistare un'app: tocca il prezzo dell'app (oppure tocca Gratis), quindi tocca Acquista. Se hai
già acquistato l'app, al posto del prezzo appare “installa”. Non dovrai pagare per scaricarla di
nuovo. Mentre scarichi un'app, la relativa icona appare sulla schermata Home con un indicatore
dello stato di avanzamento.
90
Page 91
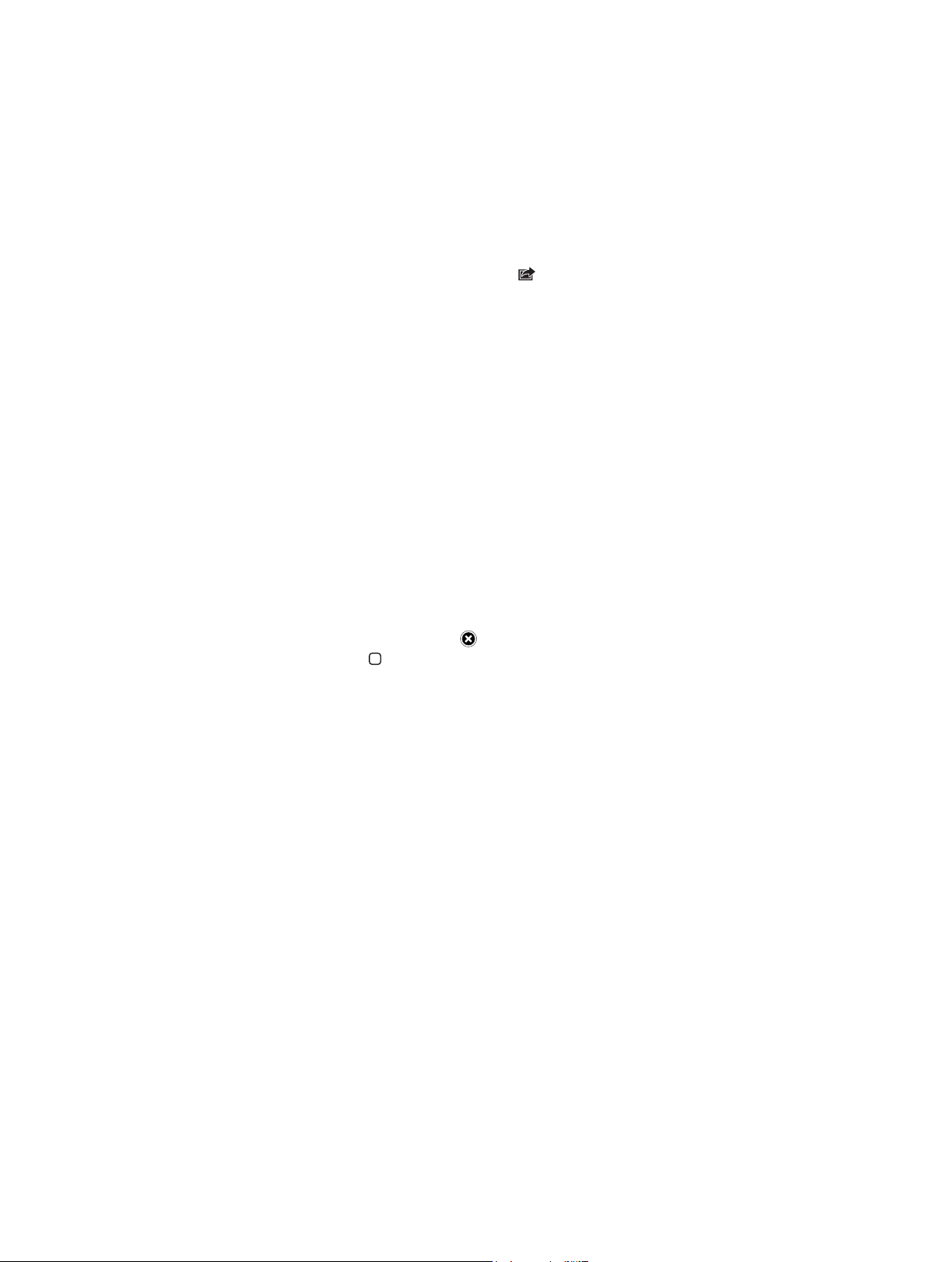
Scaricare un acquisto precedente: tocca Aggiornamenti, quindi tocca Acquistato. Per scaricare
automaticamente i nuovi acquisti fatti su altri dispositivi, vai in Impostazioni > iTunes Store e
App Store.
Scaricare app aggiornate: tocca Aggiornamenti. Tocca un'app per informazioni sulla nuova versione, quindi tocca Aggiorna per scaricarla. Oppure tocca “Aggiorna tutto” per scaricare tutte le
app nell'elenco.
Utilizzare un codice di download o una carta regalo: tocca “Primo piano”, scorri verso il basso,
quindi tocca Utilizza.
Dire ad un amico di un'app: Trova l'app, quindi tocca e seleziona come desideri condividerla.
Visualizzare e modicare il tuo account: vai in Impostazioni > iTunes Store e App Store, tocca il
tuo ID Apple, quindi tocca Visualizza ID Apple. Puoi iscriverti a newsletter di iTunes e visualizzare le
norme sulla privacy di Apple. Per cambiare la password, tocca il campo “ID Apple”.
Accedere utilizzando un ID Apple dierente: vai in Impostazioni > iTunes Store e App Store,
tocca il tuo nome account, quindi tocca Esci. La volta successiva che scarichi un'app, puoi inserire
un ID Apple diverso.
Creare un nuovo ID Apple: vai in Impostazioni > iTunes Store e App Store, quindi tocca “Crea un
nuovo ID Apple” e segui le istruzioni visualizzate sullo schermo.
Scaricare acquisti utilizzando la rete cellulare (su modelli Wi-Fi + cellulare): vai in Impostazioni >
iTunes Store e App Store > Utilizza dati cellulare. Scaricare acquisti utilizzando la rete cellulare può
comportare addebiti da parte del tuo gestore. Le app di Edicola si aggiornano solo tramite Wi-Fi.
Eliminare app
Eliminare una app di App Store: tocca e tieni premuta l'icona dell'app nella schermata Home,
no a quando inizia a muoversi, quindi tocca . Non puoi eliminare le app integrate. Quando hai
terminato, premi il tasto Home .
Quando elimini un'app vengono eliminati anche tutti i relativi dati. Puoi scaricare nuovamente
qualsiasi app acquistata da App Store, gratuitamente.
Per informazioni sulla cancellazione completa di contenuto e impostazioni, consulta
Reinizializzare a pagina 124 .
Capitolo 21 App Store 91
Page 92

Trova app Edicola.
Tocca e mantieni
premuto una
pubblicazione per
riorganizzare.
Edicola
22
Edicola organizza le app di giornali e riviste e ti consente di sapere quando ci sono nuovi numeri
da leggere.
Trova app Edicola.
Tocca e mantieni
premuto una
pubblicazione per
riorganizzare.
Edicola organizza le app di riviste e quotidiani con uno scaale per facilitarne l'accesso.
Trovare applicazioni di Edicola: tocca Edicola per visualizzare lo scaale, quindi tocca Store.
Ogni volta che acquisti una app di Edicola, questa viene aggiunta automaticamente allo scaffale. Quando l'app è stata scaricata, aprila per visualizzare i numeri disponibili e le opzioni di
sottoscrizione. Le sottoscrizioni si trovano negli acquisti In-app e sono addebitate al tuo account
dell'ID Apple.
Disattivare il download automatico dei nuovi numeri: vai in Impostazioni > Edicola. Se un'app
lo supporta, Edicola scarica automaticamente i nuovi numeri quando connesso a Wi-Fi.
92
Page 93

Aggiungi
un preferito.
Tocca due volte
per ingrandire.
Consulta un'altra pagina.
iBooks
23
Panoramica
iBooks è un modo eccezionale di leggere e comprare libri. Scarica gratuitamente l’app iBooks da
App Store, quindi goditi ogni genere di libri, dai classici ai best-seller.
Aggiungi
un preferito.
Tocca due volte
per ingrandire.
Consulta un'altra pagina.
iBooks è un modo eccezionale di godersi la lettura di libri, e leggere PDF. Scarica gratuitamente
l’app iBooks da App Store, quindi ottieni ogni genere di libri, dai classici ai best-seller, tramite
iBookstore integrato. Per scaricare l'app iBooks e usare iBookstore, devi disporre di una connessione Internet e di un ID Apple.
Visitare iBookstore: in iBooks, tocca Store per:
•
Trovare libri sfogliando o cercando.
•
Ottenere l'estratto di un libro per vedere se ti piace.
•
Leggere e scrivere recensioni e vedere gli ultimi best-seller
•
Parlare di un libro a un amico tramite e-mail.
93
Page 94

Acquistare un libro: trova quello che vuoi, tocca il prezzo, quindi tocca nuovamente
per ottenerlo.
Ottenere informazioni su un libro: Puoi leggere un riassunto del libro, leggere recensioni e
provare un estratto del libro prima di acquistarlo. Dopo aver acquistato un libro, puoi scrivere la
tua recensione.
Scaricare un acquisto precedente: Tocca Acquisti. Per scaricare mentre sfogli, tocca Scarica
dove normalmente vedi il prezzo. Non dovrai pagare di nuovo. Per scaricare automaticamente
elementi acquistati su altri dispositivi, vai in Impostazioni > iTunes Store e App Store.
Leggere libri
Leggere un libro è facile. Vai allo scaale e tocca il libro che desideri leggere. Ogni libro ha un
particolare gruppo di caratteristiche, in base ai contenuti e al formato. Alcune delle funzionalità
descritte di seguito potrebbero non essere disponibili nel libro che stai leggendo.
Aprire un libro: tocca il libro che desideri leggere. Se il libro non appare sullo scaale, scorri
verso sinistra o destra per vedere altre raccolte.
•
Mostra i controlli: Tocca al centro della pagina.
•
Ingrandire un'immagine: tocca due volte l'immagine. In alcuni libri, tocca e tieni premuto per
visualizzare una lente di ingrandimento che puoi usare per visualizzare un'immagine.
•
Andare a una pagina specica: Utilizza i controlli di navigazione della pagina in basso sullo
schermo. Oppure tocca e inserisci un numero di pagina, quindi tocca il numero di pagina
tra i risultati della ricerca.
•
Cercare una parola: Tocca due volte una parola, usa i punti di trascinamento per regolare la
selezione, quindi tocca Denisci nel menu che appare. Le denizioni potrebbero non essere
disponibili per tutte le lingue.
•
Visualizzare l'indice: tocca . Con alcuni libri, puoi anche pizzicare per visualizzare l'indice.
•
Aggiungere o rimuovere un segnalibro: tocca . Tocca di nuovo per rimuovere il segnali-
bro. Quando chiudi il libro, non devi inserire un segnalibro poiché iBooks ricorda il punto
in cui interrompi la lettura. Puoi avere più segnalibri: per visualizzarli tutti tocca , quindi
tocca Segnalibri.
Annotare un libro: puoi aggiungere note e evidenziare il testo di un libro.
•
Aggiungere un'evidenziatura: Tocca due volte una parola, usa i punti di trascinamento per rego-
lare la selezione, quindi tocca Evidenzia e scegli un colore o sottolineatura.
•
Rimuovere un'evidenziatura: tocca il testo evidenziato, quindi tocca .
•
Aggiungere una nota: Tocca due volte una parola, tocca Evidenzia, quindi scegli dal menu
che appare.
•
Rimuovere una nota: elimina il testo della nota. Per rimuovere una nota e la sua parte eviden-
ziata, tocca il testo evidenziato, quindi tocca .
•
Vedere tutte le note: Tocca , quindi tocca Note. Tocca per stampare o inviare via e-mail le
tue note..
Capitolo 23 iBooks 94
Page 95

Cambiare l'aspetto di un libro: Alcuni libri ti permettono di cambiare la dimensione, il font e il
colore della pagina.
•
Cambiare font o dimensione: tocca al centro di una pagina per mostrare i controlli, quindi tocca
. Tocca Font per selezionare un carattere. Alcuni libri ti permettono di cambiare la dimen-
sione solo quando iPad è in orientamento orizzontale.
•
Cambiare il colore della pagina e del testo: Tocca al centro di una pagina per mostrare i con-
trolli, tocca , quindi tocca Tema. Questa impostazione viene applicata a tutti i libri che
la supportano.
•
Modicare la luminosità: tocca al centro di una pagina per mostrare i controlli, quindi tocca .
Se non visualizzi , tocca prima .
•
Attivare o disattivare allineamento e la sillabazione automatica: Vai in Impostazioni > iBooks.
Con i PDF e alcuni libri non è possibile utilizzare l'allineamento o la sillabazione automatica.
Interagire con gli elementi multimediali
Alcuni libri dispongono di elementi interattivi, tra cui lmati, diagrammi, presentazioni, gallerie,
oggetti 3D e riassunti dei capitoli. Per interagire con un oggetto multimediale, tocca, scorri o pizzica l'elemento. Per esempio, con una presentazione, puoi toccare per avviarla, quindi toccare
per vedere ogni schermata. Per visualizzare un elemento a tutto schermo, pizzica con due dita
separate. Quando hai nito, pizzica per chiudere.
Elenchi note di studio e vocabolario
Nei libri che lo supportano, puoi usare la vista note per rivedere tutti i passaggi evidenziati e le
note come schede.
Visualizzare le note: Tocca . Puoi anche:
•
Visualizzare le note per capitolo: Tocca un capitolo per visualizzare le relative note. I badge
nell'elenco del capitolo indicano il numero di note e passaggi evidenziati che hai aggiunto a
ogni capitolo. Se l'elenco del capitolo non è visibile, tocca il pulsante Capitolo.
•
Cercare in tutte le note: Inserisci una parola o frase nel campo di ricerca. Se il campo di ricerca
non è visibile, tocca il pulsante Capitoli. Tocca un capitolo per visualizzare le relative note.
•
Rivedere le note e il vocabolario come schede studio: Tocca “Schede studio”. Scorri per spostarti
tra le schede. Se una scheda contiene delle note, indicate con , tocca la scheda per girarla.
Tocca per selezionare i passaggi evidenziati da visualizzare o mescolare le schede. Se il capi-
tolo comprende un elenco vocabolario, puoi anche includerlo nelle schede.
•
Inviare le note tramite e-mail: tocca . Seleziona le note che desideri condividere, quindi tocca
“Invia e-mail”.
•
Eliminare le note: tocca . Seleziona le note che desideri eliminare, quindi tocca Elimina.
Capitolo 23 iBooks 95
Page 96
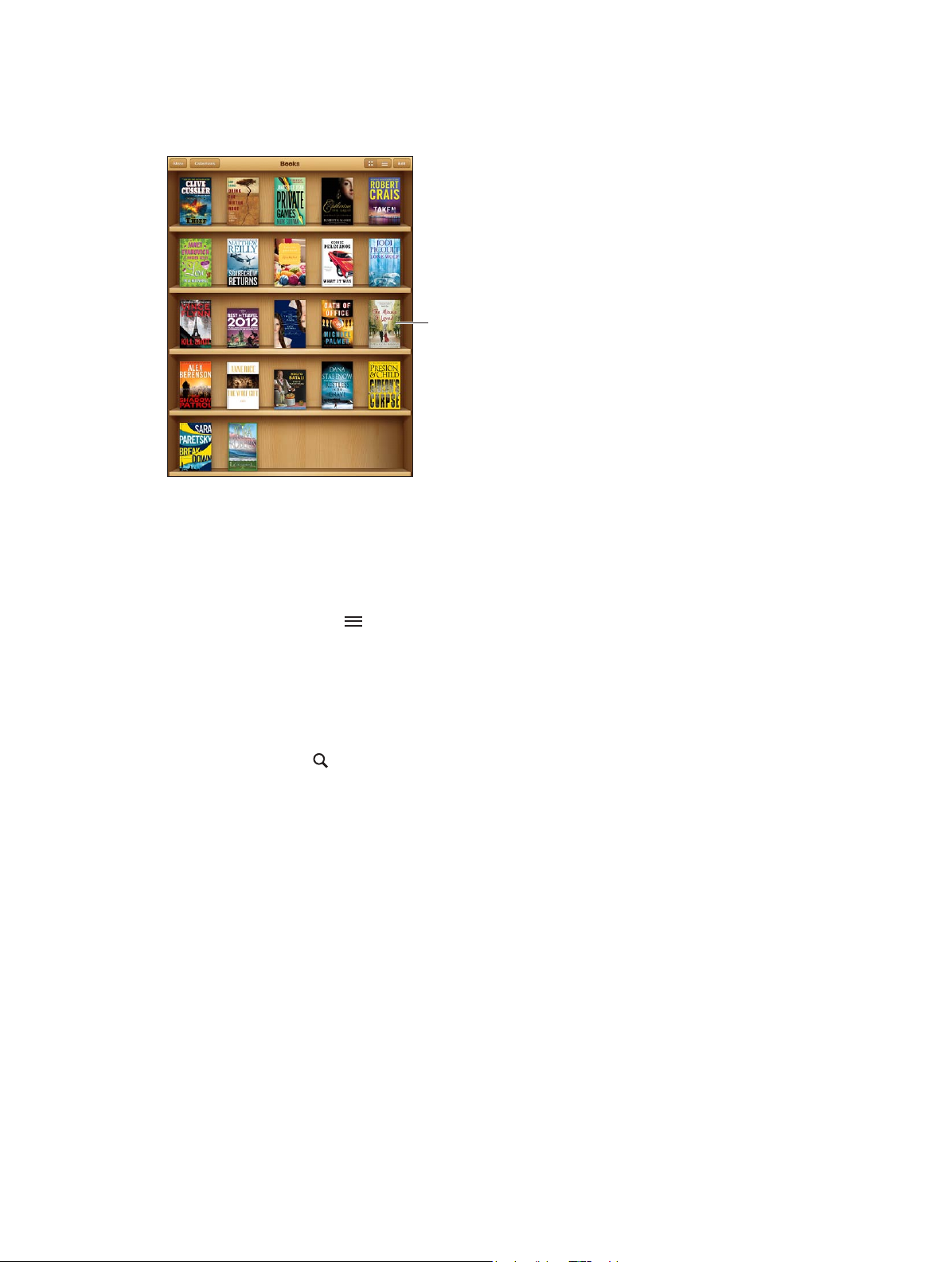
Organizzare lo scaale
Tocca e mantieni
premuto un libro
per riorganizzare.
DisponibilesuiBookstore.Ladisponibilitàdellibroèsoggettaamodifiche.
Usa lo scaale per sfogliare e organizzare i libri e i PDF. Puoi anche organizzare gli elementi
in raccolte.
Tocca e mantieni
premuto un libro
per riorganizzare.
DisponibilesuiBookstore.Ladisponibilitàdellibroèsoggettaamodifiche.
Inserire un libro o un PDF in una raccolta: vai allo scaale e tocca Modica. Seleziona l'elemento che desideri spostare, quindi tocca Sposta e seleziona una raccolta.
Visualizzare e gestire le raccolte: tocca Raccolte. Per modicare il nome di una raccolta, tocca
Modica. Le raccolte integrate di libri e PDF non possono essere modicate o eliminate.
Ordinare lo scaale: tocca , quindi seleziona un metodo di ordinamento tra le scelte disponi-
bili nella parte inferiore dello schermo.
Eliminare un elemento dallo scaale: tocca Modica, quindi tocca ogni libro o PDF che desideri
eliminare in modo che appaia un segno di spunta. Tocca Elimina. Quando hai nito, tocca Fine.
Se elimini un libro acquistato, puoi anche scaricarlo nuovamente da Acquisti in iBookstore.
Cercare un libro: Vai allo scaale. Tocca la barra di stato per scorrere verso parte superiore dello
schermo, quindi tocca . La ricerca può essere eseguita per titolo e nome dell'autore.
Sincronizzare libri e PDF
Utilizza iTunes per sincronizzare libri e PDF tra iPad e il computer e per acquistare libri da
iTunes Store. Quando iPad è collegato al computer, il pannello Libri ti consente di selezionare gli
elementi da sincronizzare. Sul web puoi inoltre trovare ePub e PDF senza DRM e aggiungerli alla
libreria di iTunes.
Sincronizzare un libro o un PDF su iPad: in iTunes sul tuo computer, scegli File > Aggiungi alla
libreria e seleziona un le .pdf, .epub o .ibooks. Collega iPad al computer e sincronizza.
Aggiungere un libro o un PDF a iBooks senza eseguire la sincronizzazione: se il libro o il PDF
non sono troppo grandi, inviali tramite e-mail a te stesso dal computer. Apri il messaggio e-mail
su iPad, quindi tocca e mantieni premuto sull'allegato, quindi scegli “Apri in iBooks” dal menu
che appare.
Capitolo 23 iBooks 96
Page 97
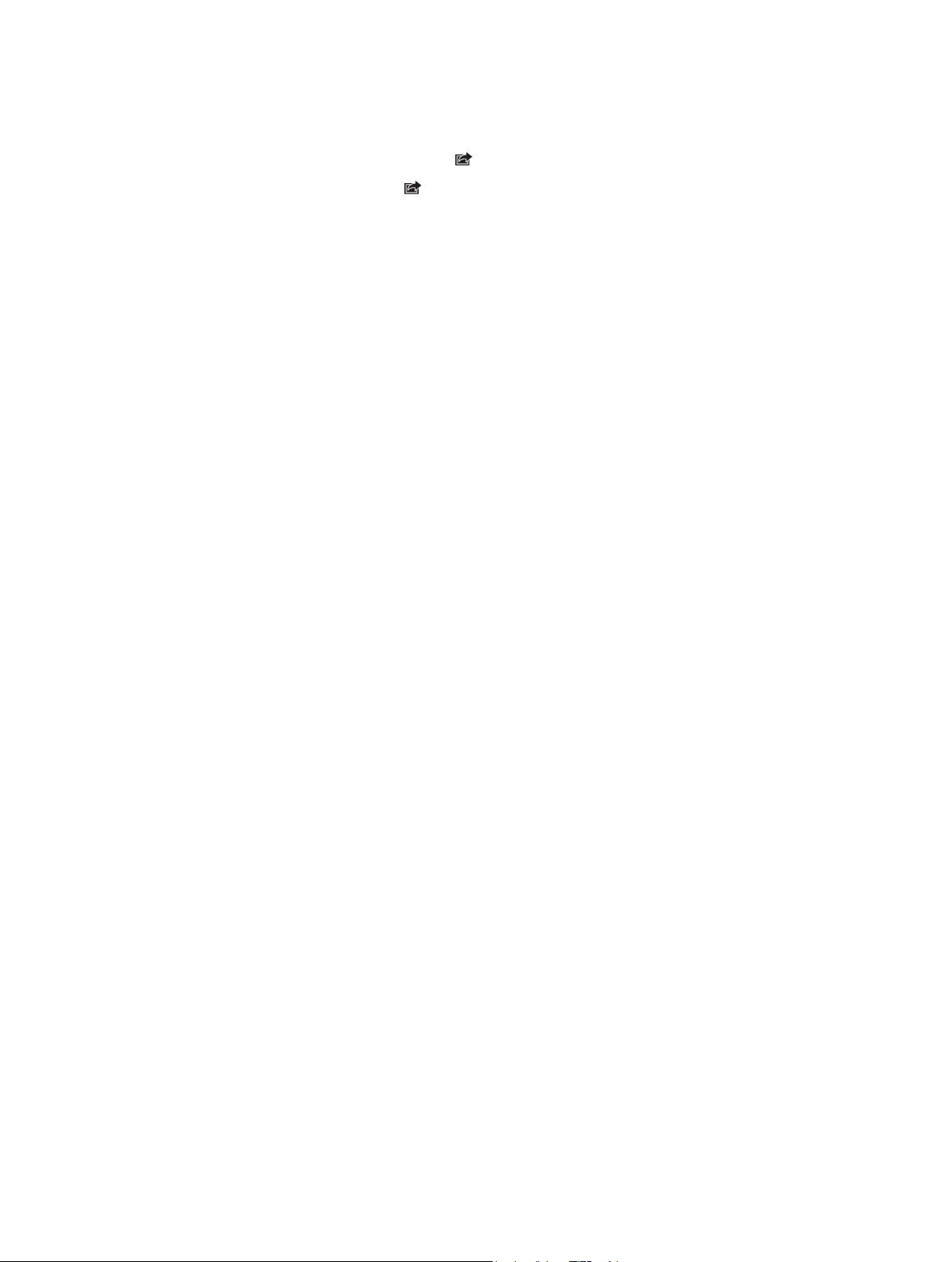
Stampare o inviare un PDF via e-mail
Puoi utilizzare iBooks per inviare una copia di un PDF tramite e-mail oppure stampare tutto o
una parte del PDF su una stampante AirPrint.
Inviare un PDF per e-mail: apri il PDF, tocca e scegli “E-mail documento”.
Stampare un PDF: Apri il PDF, tocca , quindi scegli Stampa. Per ulteriori informazioni,
consulta Stampare con AirPrint a pagina 32.
Impostazioni iBooks
iBooks archivia le raccolte, i segnalibri, le note e le informazioni della pagina attuale usando
l'account ID Apple in modo che tu possa leggere facilmente i libri su tutti i tuoi dispositivi iOS.
iBooks salva le informazioni relative a tutti i tuoi libri quando apri o chiudi l'app. Le informazioni
relative a ciascun libro vengono salvate anche quando apri o chiudi un libro.
Attivare o disattivare la sincronizzazione: Vai in Impostazioni > iBooks.
Alcuni libri potrebbero accedere a contenuti video o audio archiviati sul web. Se iPad utilizza una
connessione dati cellulare, la riproduzione di questi le può comportare tarie addizionali.
Attivare o disattivare l'accesso audio e video in linea: Vai in Impostazioni > iBooks > Audio e
video online.
Cambiare la direzione la pagina ruota quando tocchi il margine sinistro: vai in Impostazioni >
iBooks > Tocca margine sinistro.
Capitolo 23 iBooks 97
Page 98
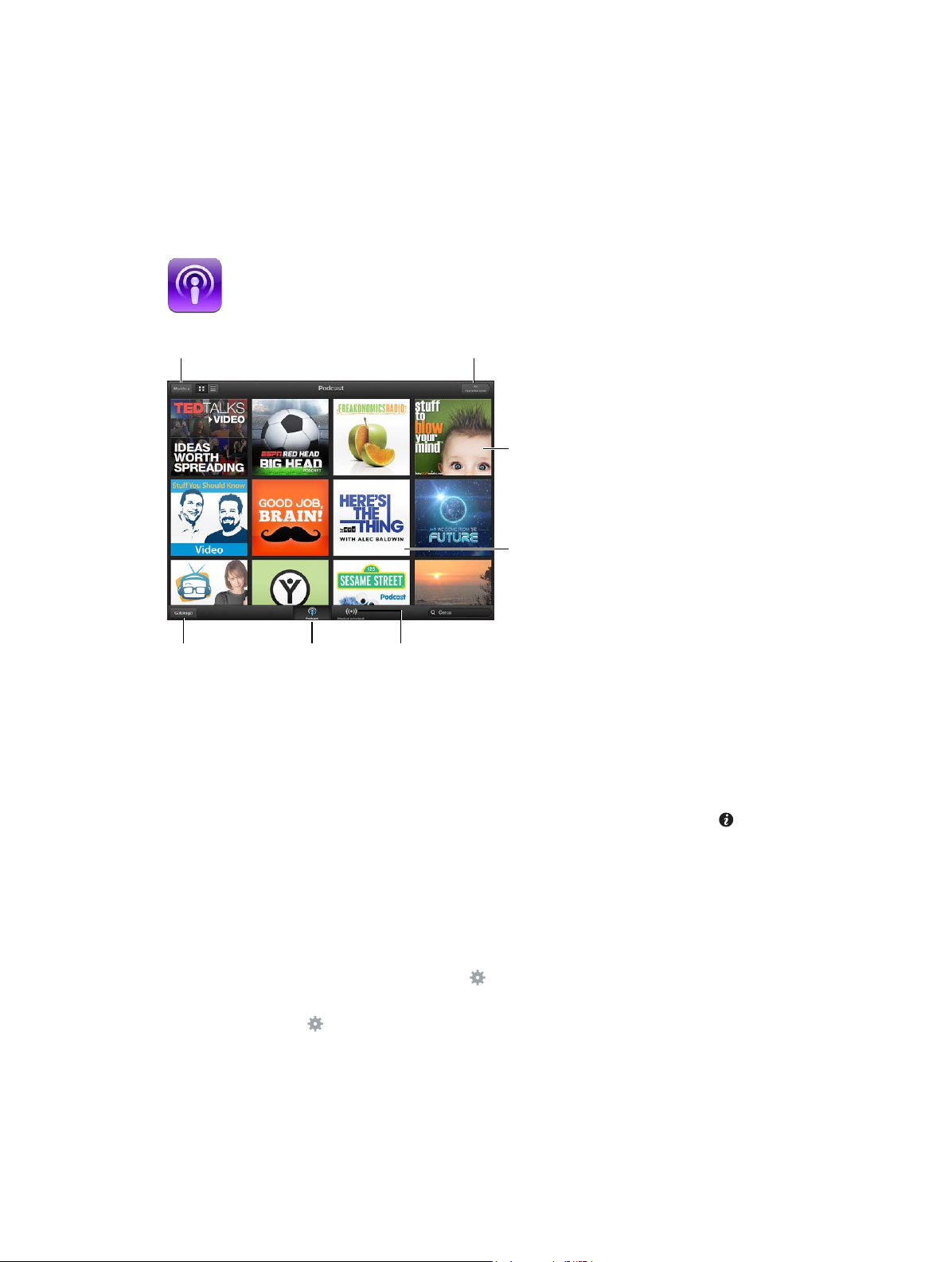
Visualizza
i podcast
nella libreria.
Sfoglia tutti
i podcast
disponibili.
Sfoglia e apri
un'anteprima
delle puntate
più popolari.
Scorri per
vedere l'intera
libreria.
Tocca un
podcast
per visualizzare
le puntate
disponibili.
per visualizzare
Elimina un podcast.
Visualizza i controlli
riproduzione.
Visualizza i controlli
Podcast
24
Elimina un podcast.
Sfoglia tutti
i podcast
disponibili.
Visualizza
i podcast
nella libreria.
riproduzione.
Tocca un
podcast
le puntate
disponibili.
Scorri per
vedere l'intera
libreria.
Sfoglia e apri
un'anteprima
delle puntate
più popolari.
Ottenere podcast:
•
Sfogliare il catalogo completo: tocca Catalogo, quindi tocca un podcast che ti interessa.
•
Sfogliare i podcast più popolari: tocca “Stazioni principali” (se non lo vedi, tocca prima Libreria).
Scorri a sinistra per modicare la categoria o scorri verso il basso o l'altro per sfogliare la cate-
goria attuale. Tocca un podcast per un'anteprima dell'ultima puntata oppure tocca per
vedere un elenco di puntate.
•
Eseguire lo streaming di una puntata: tocca qualunque puntata.
•
Scaricare una puntata in modo da ascoltarla quando sei connesso a Wi-Fi: tocca il pulsante di
download accanto a ogni puntata.
•
Iscriversi a un podcast per avere sempre l'ultima puntata: Se stai sfogliando un catalogo, tocca
un podcast per vedere l'elenco di puntate,quindi tocca Abbonati. Se hai già scaricato una
puntata, tocca il podcast nella libreria, tocca , quindi attiva Iscrizione.
•
Ottenere automaticamente l'ultima puntata di un podcast a cui sei iscritto: tocca il podcast
nella libreria, tocca , quindi attiva “Download automatico”. Se non visualizzi l'interruttore
“Download automatico”, assicurati prima di avere attivato Iscrizione.
98
Page 99
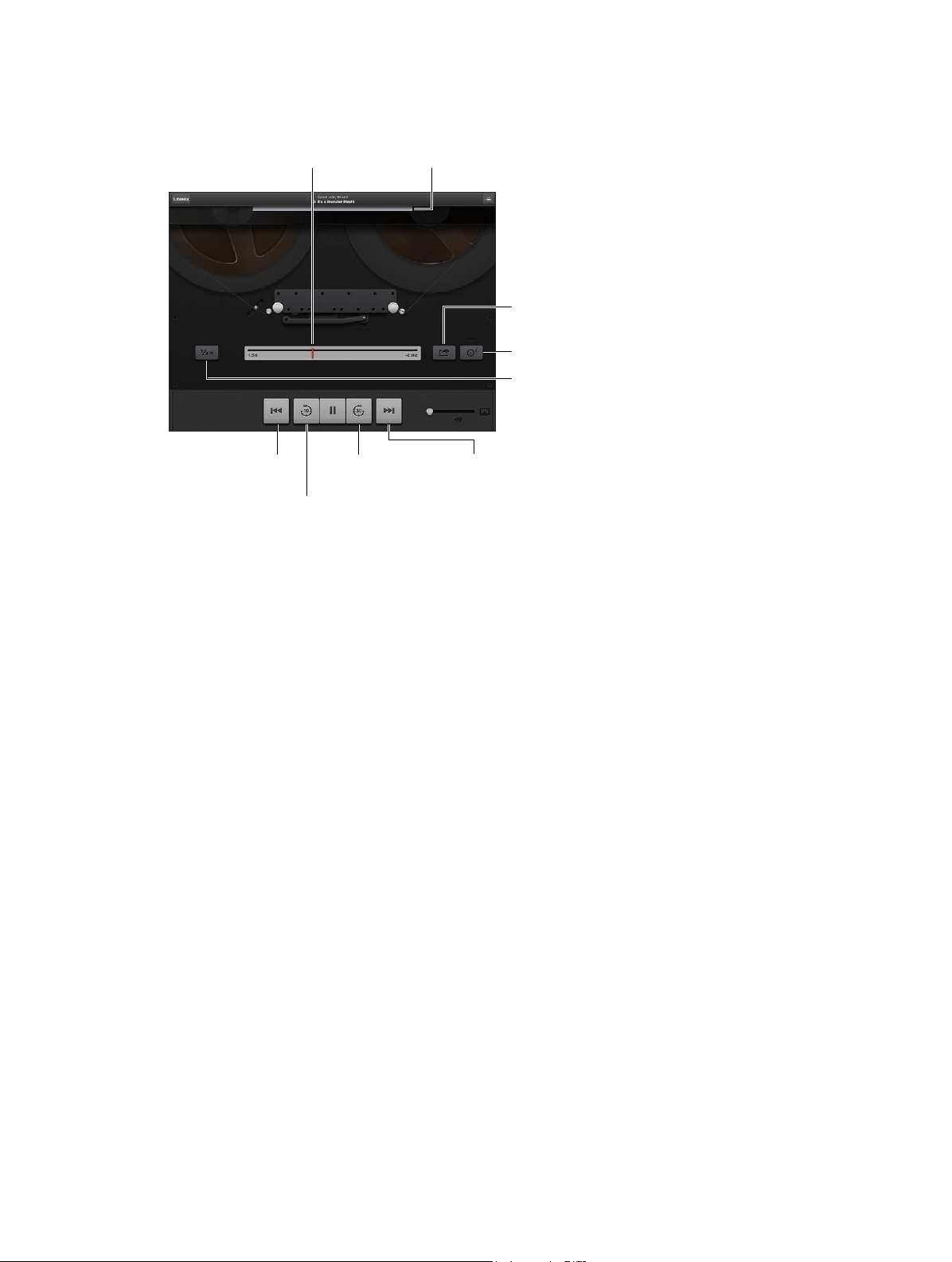
Controllare la riproduzione audio: scorri in alto sull'illustrazione del podcast in riproduzione per
Trascina la testina per
passare a un'altra parte
del podcast.
Trascina la testina per
Regola la
velocità di
riproduzione.
Passa alla
prossima
puntata.
Riproduci di nuovo
gli ultimi 10 secondi.
Vai avanti veloce
di 30 secondi.
Riproduci la puntata
precedente.
Imposta il
timer di stop.
Condividi
questo
podcast.
Scorri in alto o in basso
per mostrare o
nascondere i controlli.
Scorri in alto o in basso
vedere tutti i controlli di riproduzione.
passare a un'altra parte
del podcast.
Riproduci la puntata
precedente.
Vai avanti veloce
di 30 secondi.
Riproduci di nuovo
gli ultimi 10 secondi.
per mostrare o
nascondere i controlli.
Condividi
questo
podcast.
Imposta il
timer di stop.
Regola la
velocità di
riproduzione.
Passa alla
prossima
puntata.
Controllare la riproduzione video: Tocca lo schermo mentre stai guardando un podcast video.
Capitolo 24 Podcast 99
Page 100
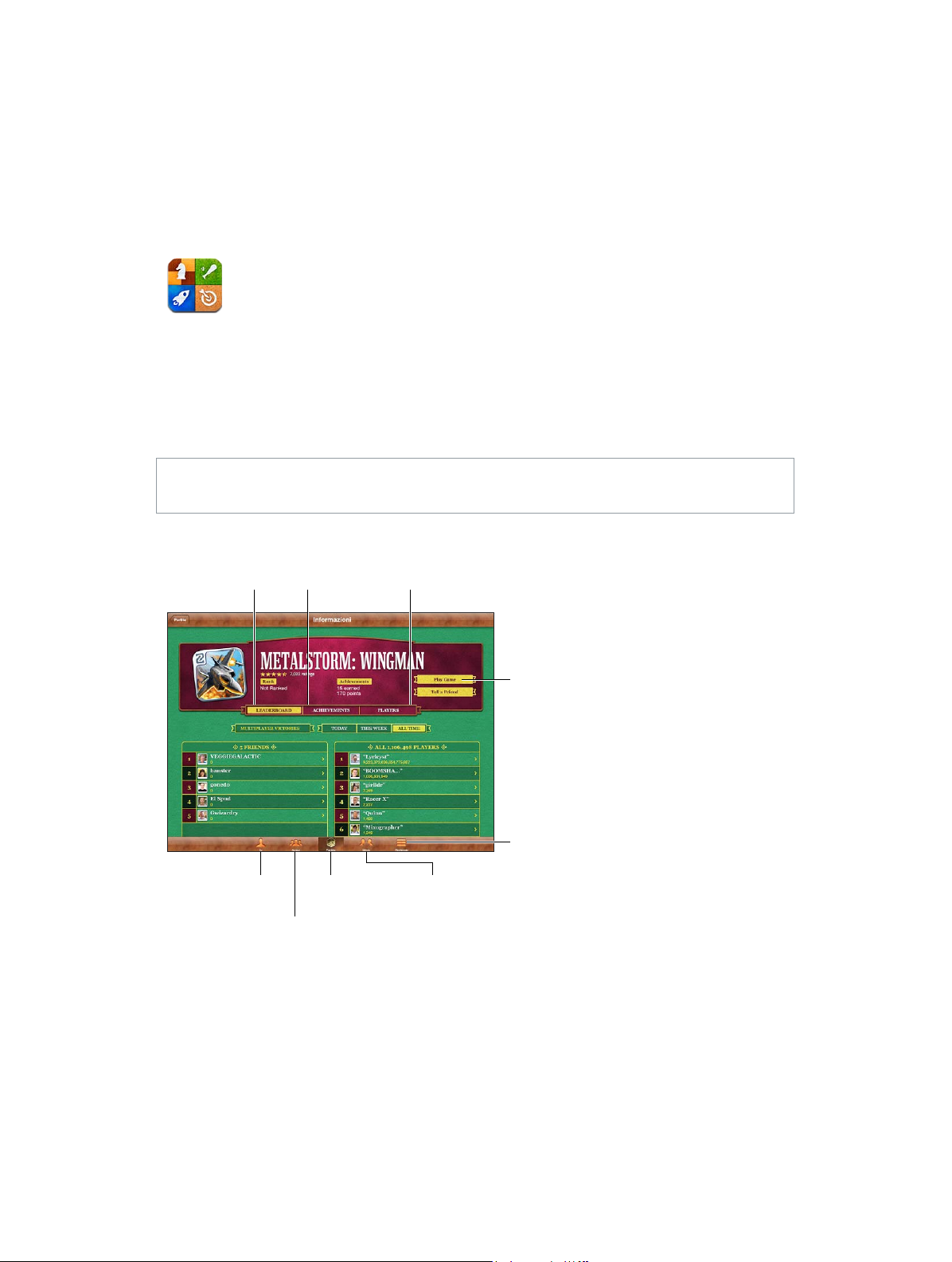
Verifica
le sfide
dagli amici.
Indica lo stato,
cambia la foto
o esci.
Invita gli amici
a giocare.
Scegli
un gioco.
Rispondi
alle richieste
di amicizia.
Gioca
la partita.
Controlla chi
è il migliore.
Visualizza
un elenco
degli obbiettivi
di gioco.
Visualizza
Trova un
avversario.
Game Center
25
Panoramica
Game Center ti consente di giocare ai tuoi giochi preferiti con gli amici che hanno un iPhone,
iPad, iPod touch o un Mac con OS X Mountain Lion. Devi essere connesso a Internet per usare
Game Center.
ATTENZIONE: Per informazioni importanti su come evitare episodi di stress ripetitivo,
consulta la sezione Informazioni di sicurezza importanti a pagina 132 .
un elenco
Controlla chi
è il migliore.
degli obbiettivi
di gioco.
Trova un
avversario.
Gioca
la partita.
Rispondi
alle richieste
di amicizia.
Indica lo stato,
cambia la foto
o esci.
Scegli
un gioco.
Invita gli amici
a giocare.
Verifica
le sfide
dagli amici.
Accedere: apri Game Center. Se visualizzi il tuo nickname e la tua foto nella parte superiore
della schermata relativa al tuo prolo di giocatore, hai già eseguito l'accesso. In caso contrario,
inserisci il tuo ID Apple e la password, quindi tocca Accedi. Puoi usare lo stesso ID Apple che usi
per iCloud o gli acquisti Store o tocca “Crea nuovo account” se desideri avere un ID Apple diverso
per giocare.
Acquistare un gioco: tocca Partite, quindi tocca un gioco raccomandato o tocca Trova giochi di
Game Center.
100
 Loading...
Loading...