Page 1

Apple Technician Guide
iPad
iPad and iPad Wi-Fi + 3G
Updated: 2010-05-27
Page 2
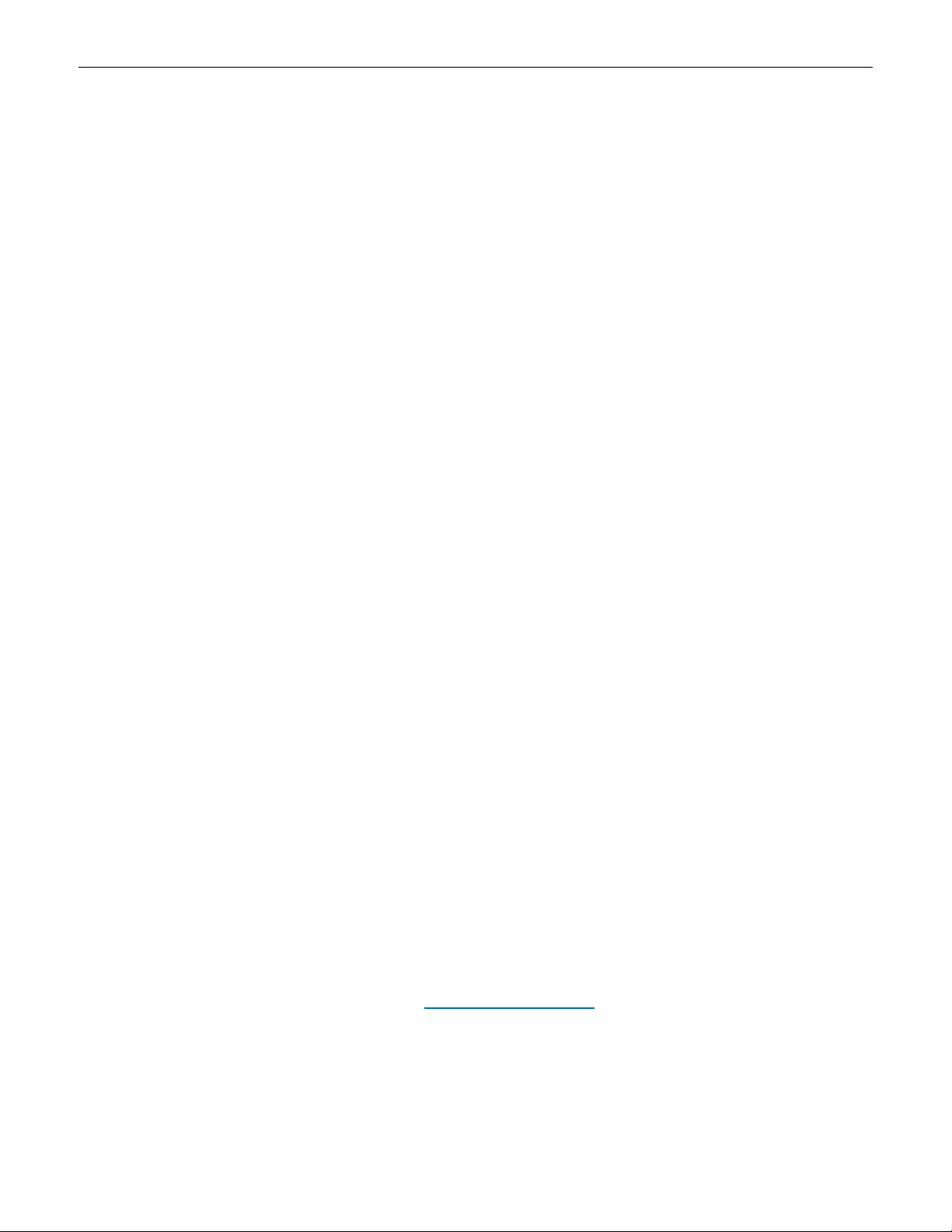
Apple Inc.
© 2010 Apple Inc. All rights reserved.
Under the copyright laws, this document may not be copied, in whole or in part, without the
written consent of Apple.
Every eort has been made to ensure that the information in this document is accurate. Apple
is not responsible for printing or clerical errors.
Apple
1 Innite Loop
Cupertino, CA 95014-2084
USA
+ 1 408 996 1010
www.apple.com
Apple, the Apple logo, iPad, iTunes, Mac, Macintosh, and Mac OS are trademarks of Apple Inc.,
registered in the U.S. and other countries.
Please send feedback to smfeedback2@apple.com.
Page 3
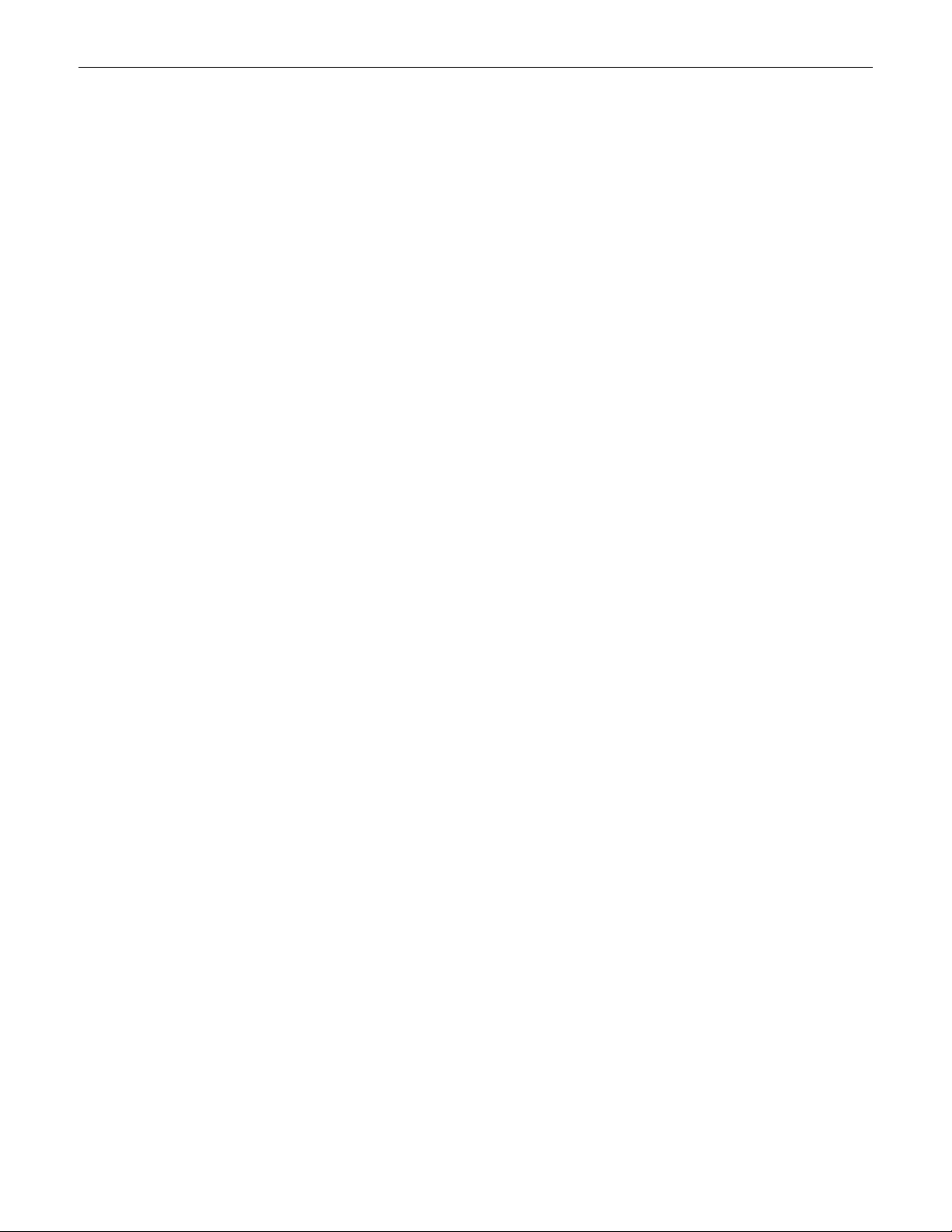
iPad
Contents
Manual Updates 6
27 May 2010 6
18 May 2010 6
06 May 2010 6
30 April 2010 6
08 April 2010 6
03 April 2010 6
27 January 2010 6
Feedback 7
Basics
Overview 9
Identifying Features 9
Mac System Requirements 10
Windows System Requirements 10
iPad Technical Specications 10
Technical Resources 10
Locating the Serial Number 11
On the back of the device 11
On iPad’s “About” screen 12
On iTunes Summary panel 13
iPad Accessories 14
Hardware Information 15
Physical Controls 15
Multi-Touch Display 16
Audio 17
Wireless Connectivity 18
Sensors 19
Accelerometer Sensor 19
Ambient Light Sensor 20
Liquid Contact Indicators 20
Micro-SIM Card 21
Micro-SIM Service Strategy 21
Micro-SIM Tray 21
Removing the Micro-SIM Card 22
Page 4
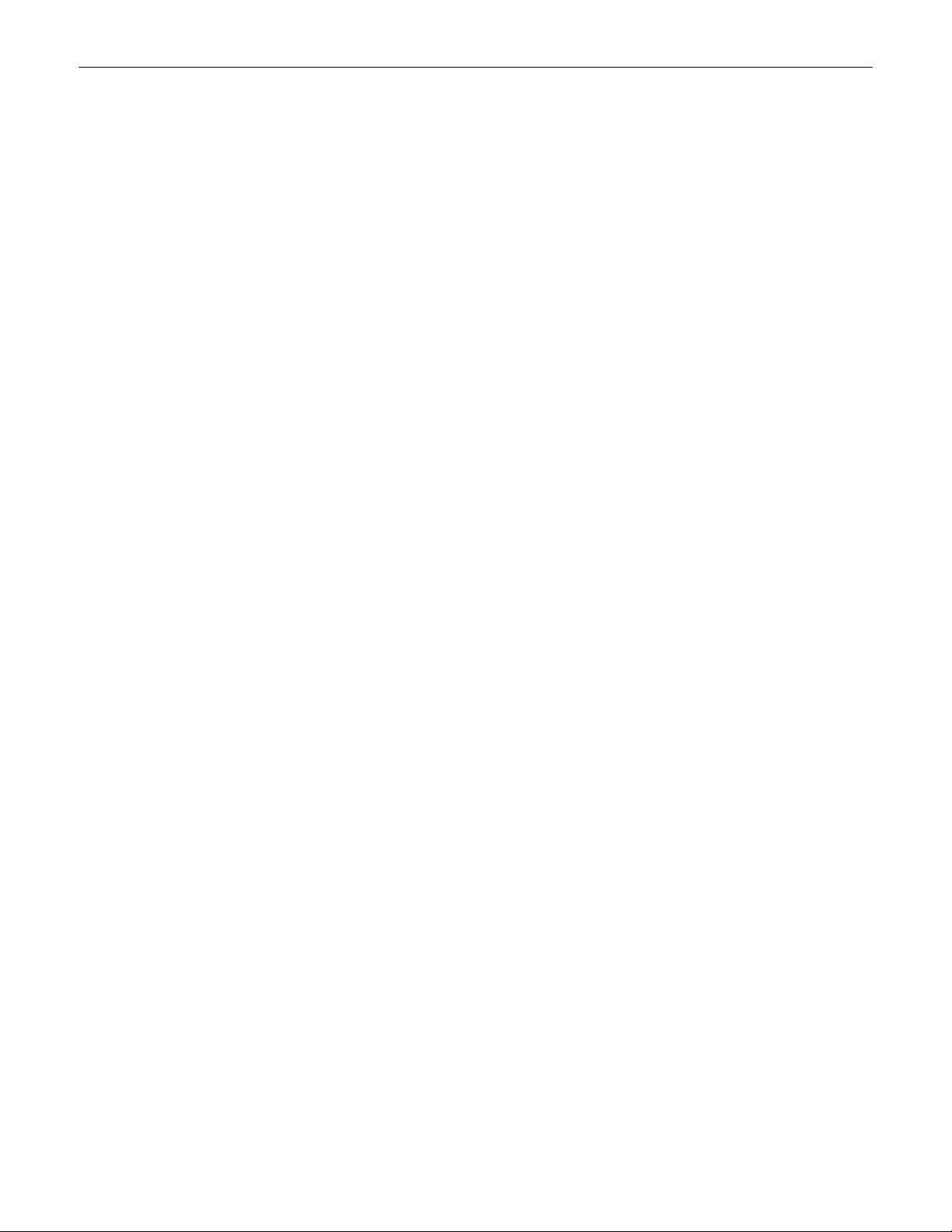
Software Information 23
iPhone OS 3.2 23
Update and Restore iPhone OS on iPad 23
Set up and Sync Content 24
Troubleshooting
General Troubleshooting 27
Tools 27
Quick Reference Sheet 28
Visual Mechanical Inspection 29
Tools 29
iPad Warranty Coverage 29
Issues Not Covered Under the Warranty 29
Liquid Damage 30
Debris in Ports 31
Screen and Glass Inspection 32
Dents/Surface Damage Inspection 34
Eective iPad Troubleshooting 38
Recharge Battery 39
Restart 40
Reset 41
Remove Content 42
Reset Settings 43
Reinstall iTunes on the Computer 44
Restore the iPhone OS on the Device 45
Erase All Content and Settings 46
Recovery Mode Restore 47
Device Firmware Update (DFU) Restore 49
Sensors 50
Accelerometer Sensor 50
Ambient Light Sensor 51
Symptom Charts 52
Power Issues 52
Dead Unit, Battery Issues 53
Intermittent Power 55
Frozen iPad 57
Battery Will Not Charge 58
Battery Life Too Short 60
Burnt Smell / Odor 62
Uncategorized Symptom 63
Connectivity Issues 64
iTunes/Sync issues 65
Cannot Add or Play a Song, Video, or Other Item 67
Page 5
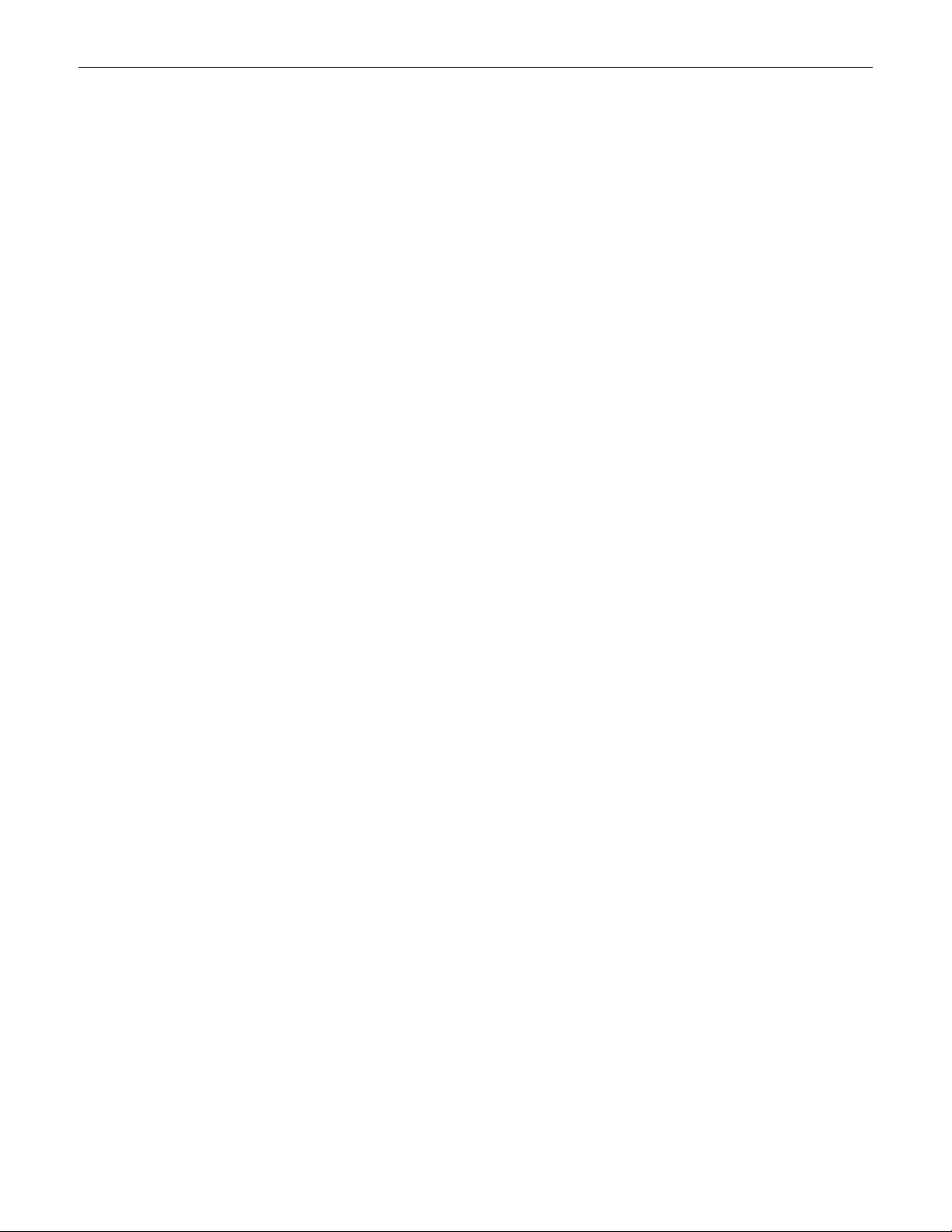
Audio Issues 69
Headphone Issues 71
Wi-Fi Not Functioning 73
Cannot Connect to Cellular Data Network on iPad Wi-Fi + 3G 75
Photos and Videos Not Importing 77
Keyboard Dock/Standalone Dock Not Functioning 79
Apple Wireless Keyboard Not Functioning 81
TV Out/Video Out Not Functioning 83
Display Issues 85
Bad Video/Poor Image 86
Multi-Touch Screen Not Responding 88
Ambient Light Sensor Issue 90
Cracked Display 92
Display Rotation Not Working 93
Uncategorized Symptom 94
Software Issues 95
Applications Issues 95
Alert Messages 97
Alert Messages Appear on iPad Screen or iTunes 97
Uncategorized Symptom 99
Take Apart
Micro-SIM Tray 101
Removal 102
Micro-SIM Card 103
Views
External Views 105
iPad Wi-Fi 105
iPad Wi-Fi + 3G 105
3G Model: Micro-SIM Card Tray 106
External Button and Controls 106
Top View 107
Bottom View 107
Connectors on Rear of iPad Dock 108
Camera Connection Kit 109
Keyboard Dock 109
Standalone Dock 110
10W USB Power Adapter 110
Case: View 1 111
Case: View 2 111
Page 6
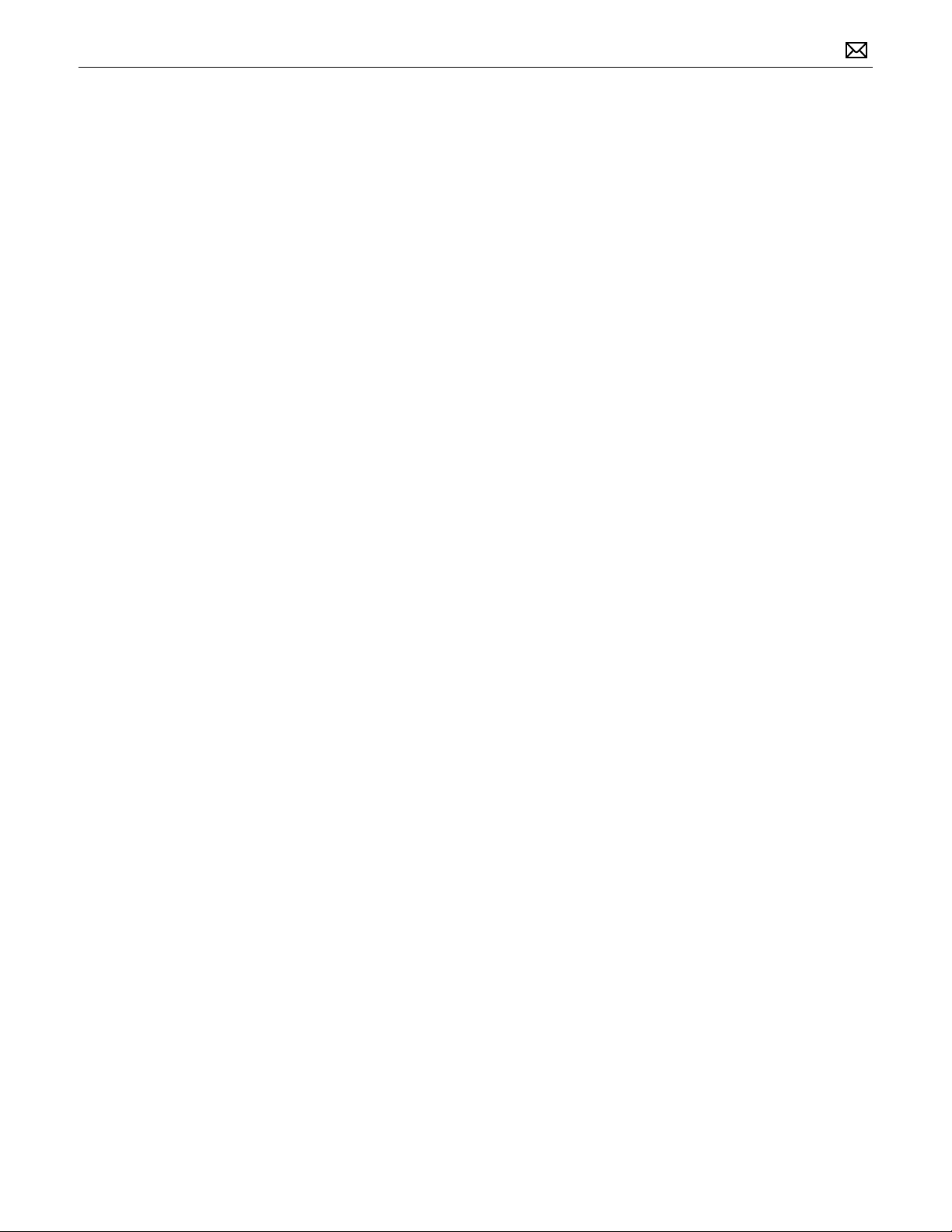
Manual Updates
27 May 2010
• General Troubleshooting>Connectivity Symptom Chart> Updated symptom “Cannot
Connect to Cellular Data Network on iPad Wi-Fi + 3G
18 May 2010
• Basics>Hardware Information> Added new topics: Liquid Contact Indicators, Micro-SIM Tray,
and Removing the Micro-SIM card.
• Take Apart> Added procedures for: Micro-SIM Tray and Micro-SIM Card
06 May 2010
• General Troubleshooting>Visual Mechanical Inspection> Added photograph samples of
cracked screens, water damage, dings, and scratches.
30 April 2010
• Basics>Hardware Information> Added new section “Micro-SIM Card.”
• General Troubleshooting>Connectivity Symptom Chart> Added new symptom “Cannot
Connect to Cellular Data Network on iPad Wi-Fi + 3G.”
• General Troubleshooting>Visual Mechanical Inspection> Updated section to clarify
procedures and policy.
2010-05-27
08 April 2010
• General Troubleshooting>Visual Mechanical Inspection> Updated Screen and Glass
Inspection section and added images of activated Liquid Contact Indicators.
• General Troubleshooting>Dents/Surface Damage Inspection> Added link to graphic of the
dent tool (922-8022) and animated graphic of using the dent tool.
03 April 2010
• iPad Apple Technician Guide released
27 January 2010
• Product introduced
iPad — Manual Updates 6
Page 7
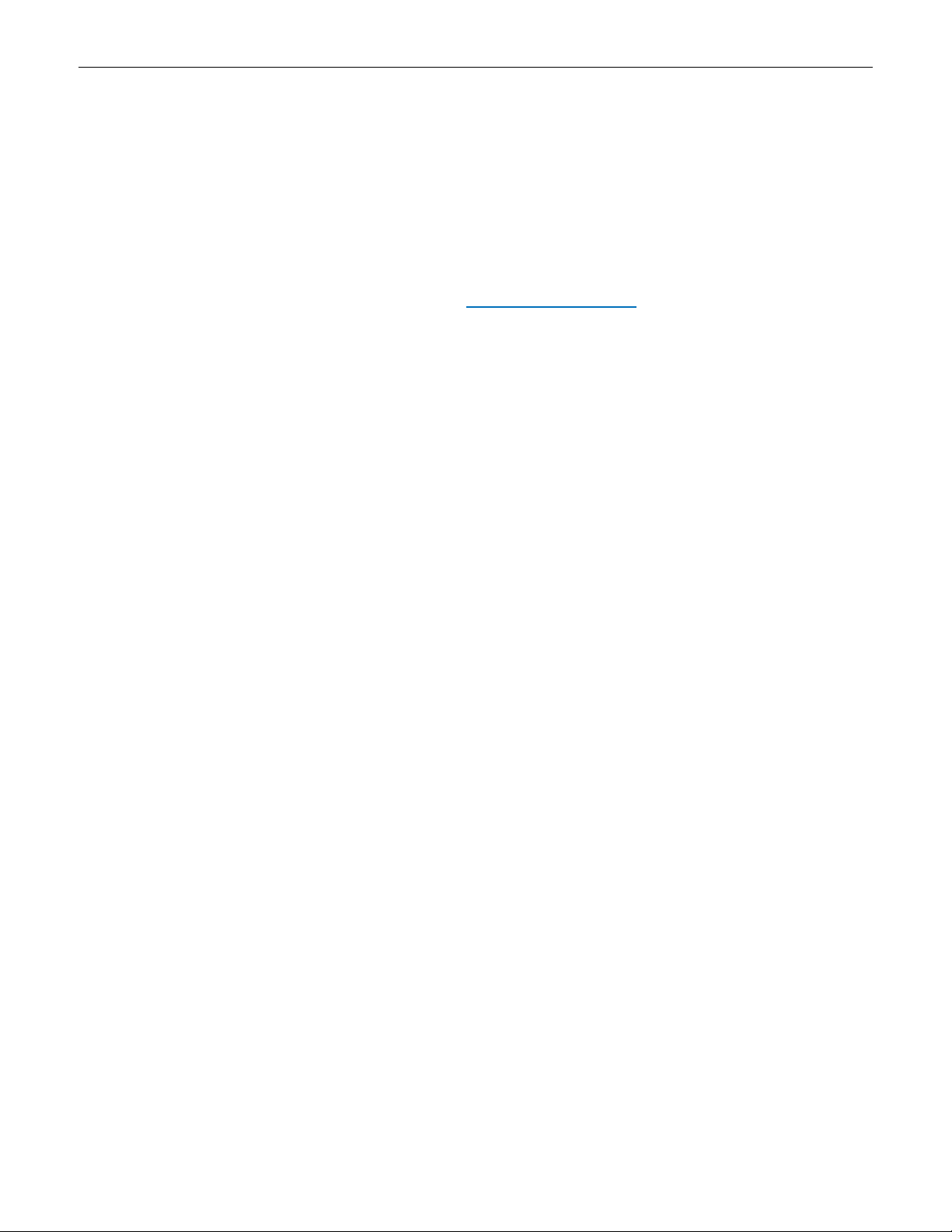
Feedback
We want your feedback to help improve this and future Technician Guides!
Please email any comments to: smfeedback2@apple.com
2010-05-27
iPad — Feedback 7
Page 8
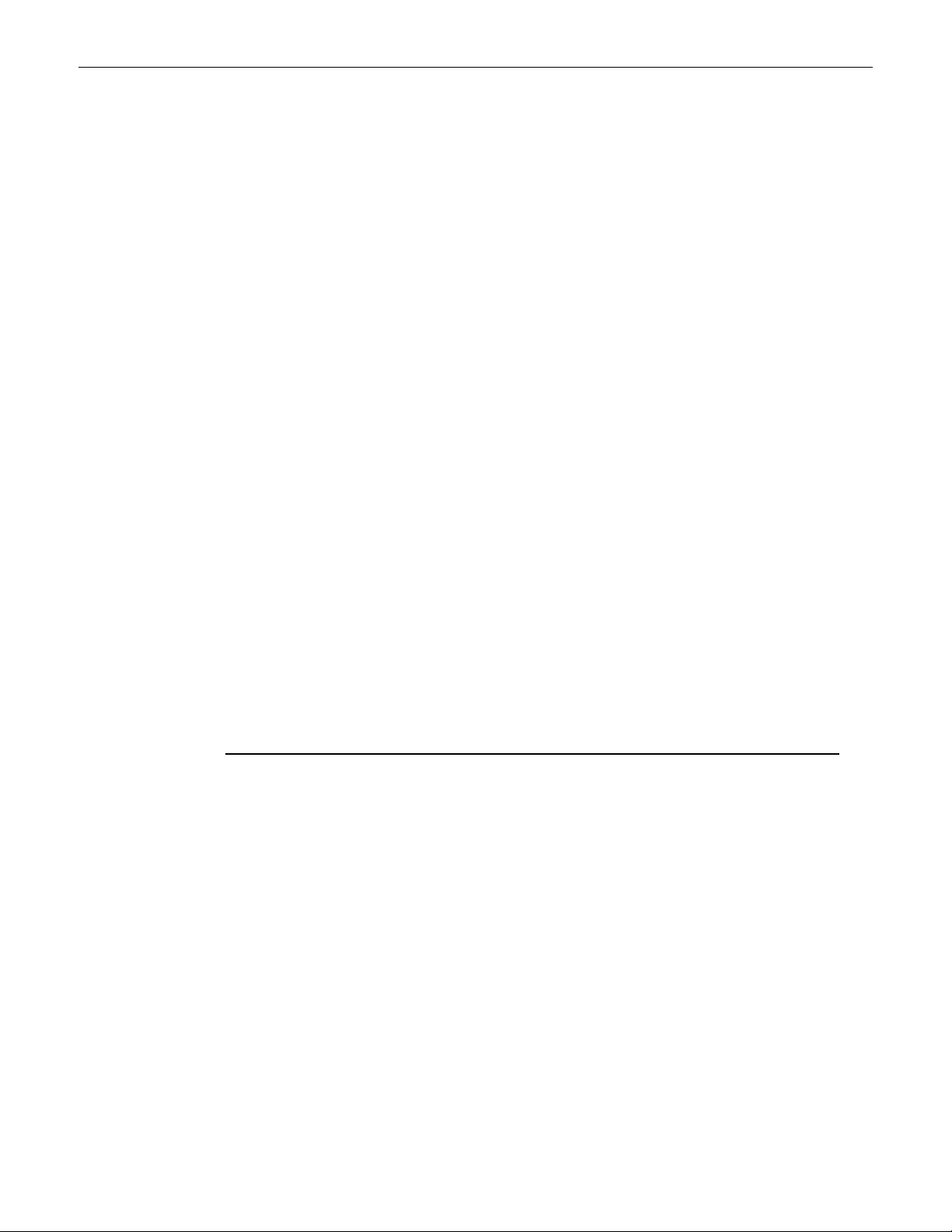
Apple Technician Guide
Basics
iPad
© 2010 Apple Inc. All rights reserved.
Page 9
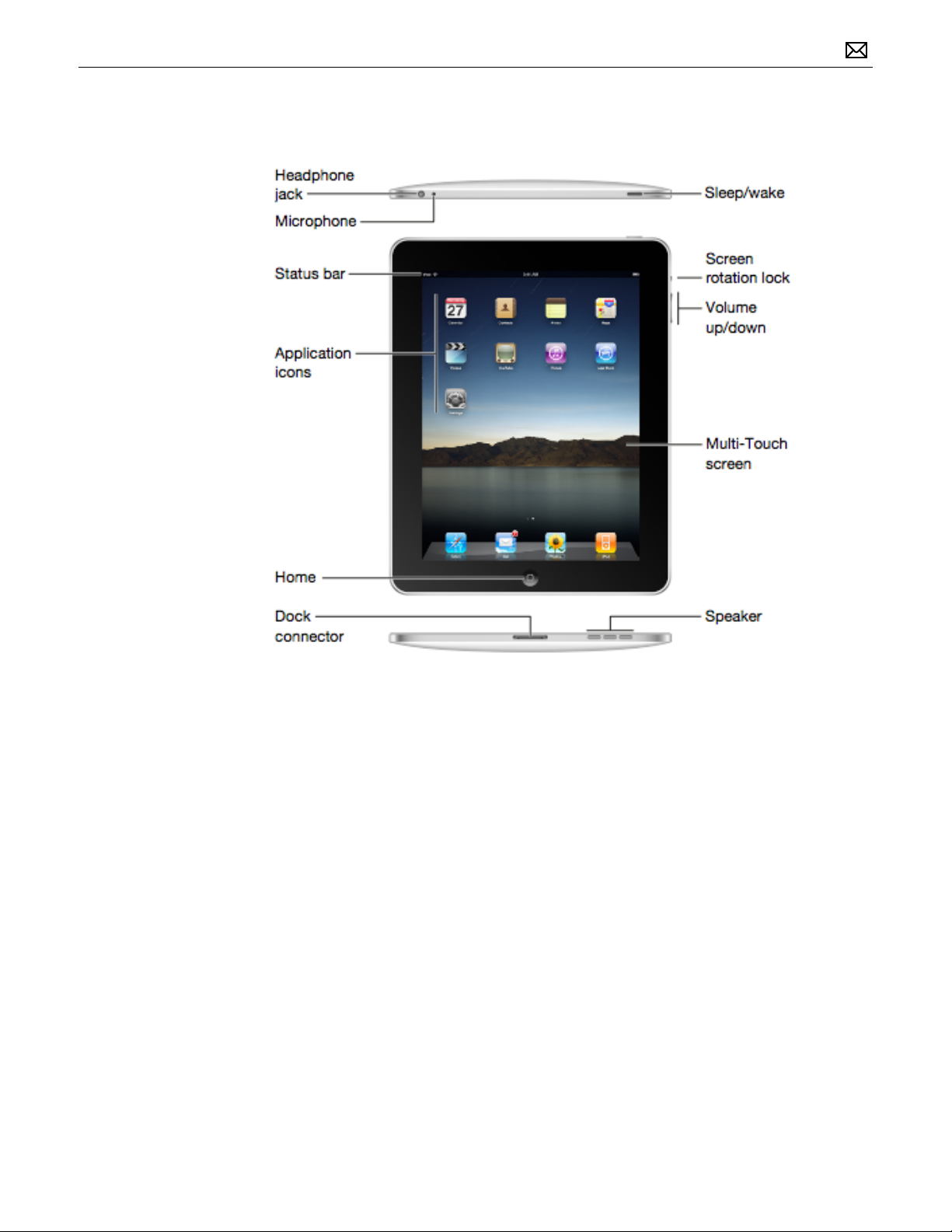
Overview
2010-05-27
Introducing the iPad, a revolutionary device for browsing the web, reading and sending email,
enjoying photos, watching videos, listening to music, playing games, reading e-books and
much more.
Identifying Features
• a high-resolution, 9.7-inch LED-backlit IPS (in-plane switching) display
• Multi-Touch screen for the larger iPad surface
• built-in Wi-Fi 802.11n and Bluetooth 2.1 + EDR technology
• built-in 25-watt-hour rechargeable lithium-polymer battery
• up to 10 hours* of battery life on a single charge
• 3G cellular data access for iPad WiFi + 3G models
• powerful and ecient A4 chip designed by Apple
• Flash storage: 16GB, 32GB, 64GB
• 30-pin connector for docking and charging
• built-in speaker
• ultra thin (.5 inches/ 13.4mm)
• weight: 1.5 pounds/.068 kg (Wi-Fi model) and 1.6 pounds/.073 kg (Wi-Fi + 3G model)
* Battery results depend on settings, usage, and many other factors. Actual results may vary.
iPad Basics — Overview 9
Page 10
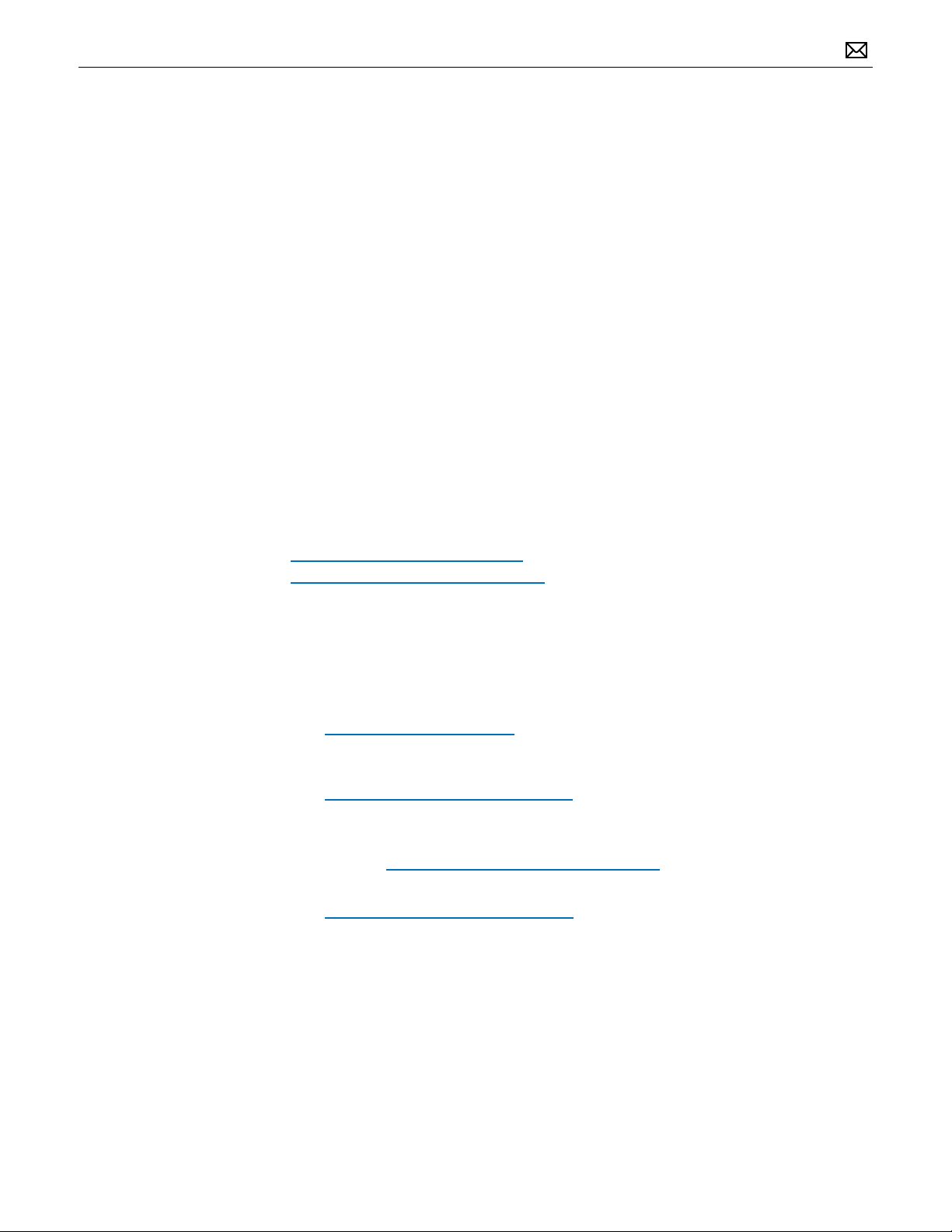
Mac System Requirements
• Mac computer with USB 2.0 port
• Mac OS X v10.5.8 or later
• iTunes 9.1 or later (free download from www.itunes.com/download)
• iTunes Store account
• Internet access
Windows System Requirements
• PC with USB 2.0 port
• Windows 7; Windows Vista; or Windows XP Home or Professional with Service Pack 3 or later
• iTunes 9.1 or later (free download from www.itunes.com/download)
• iTunes Store account
• Internet access
iPad Technical Specications
Refer the following links for latest system requirements for Mac and Windows, supported
languages, media formats, and technical details.
• http://www.apple.com/ipad/specs/
• http://support.apple.com/specs/#ipad
Technical Resources
Other documents, procedures, and resources are needed and available from the following:
• iPad Product Page: Explains iPad features and technology.
• http://www.apple.com/ipad/
• iPad Support Page: Oers information, guides, assistants, and troubleshooting tips for iPad
support topics.
• http://www.apple.com/support/ipad/
• iPad User Guide: Contains easy to access, in-depth usage instructions for iPad features and
settings.
• Online at http://support.apple.com/manuals/#ipad
• Syncing iPad and other iTunes topics, refer to the iTunes “How-to” page:
• http://www.apple.com/itunes/how-to
2010-05-27
iPad Basics — Overview 10
Page 11

Locating the Serial Number
The serial number can be found on the iPad retail box, on the customer’s original receipt and in
the following locations:
On the back of the device
2010-05-27
iPad Basics — Overview 11
Page 12
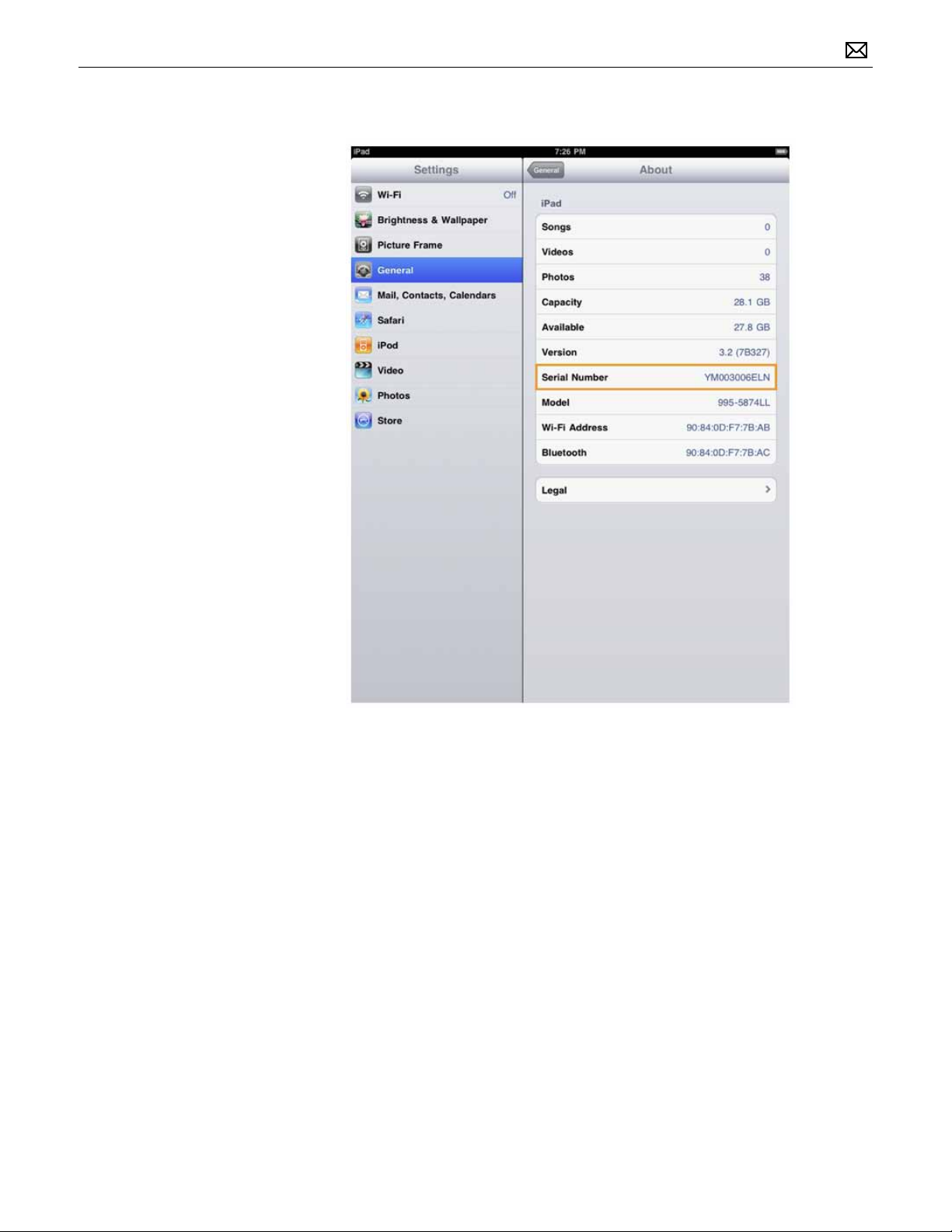
On iPad’s “About” screen
2010-05-27
iPad Basics — Overview 12
Page 13
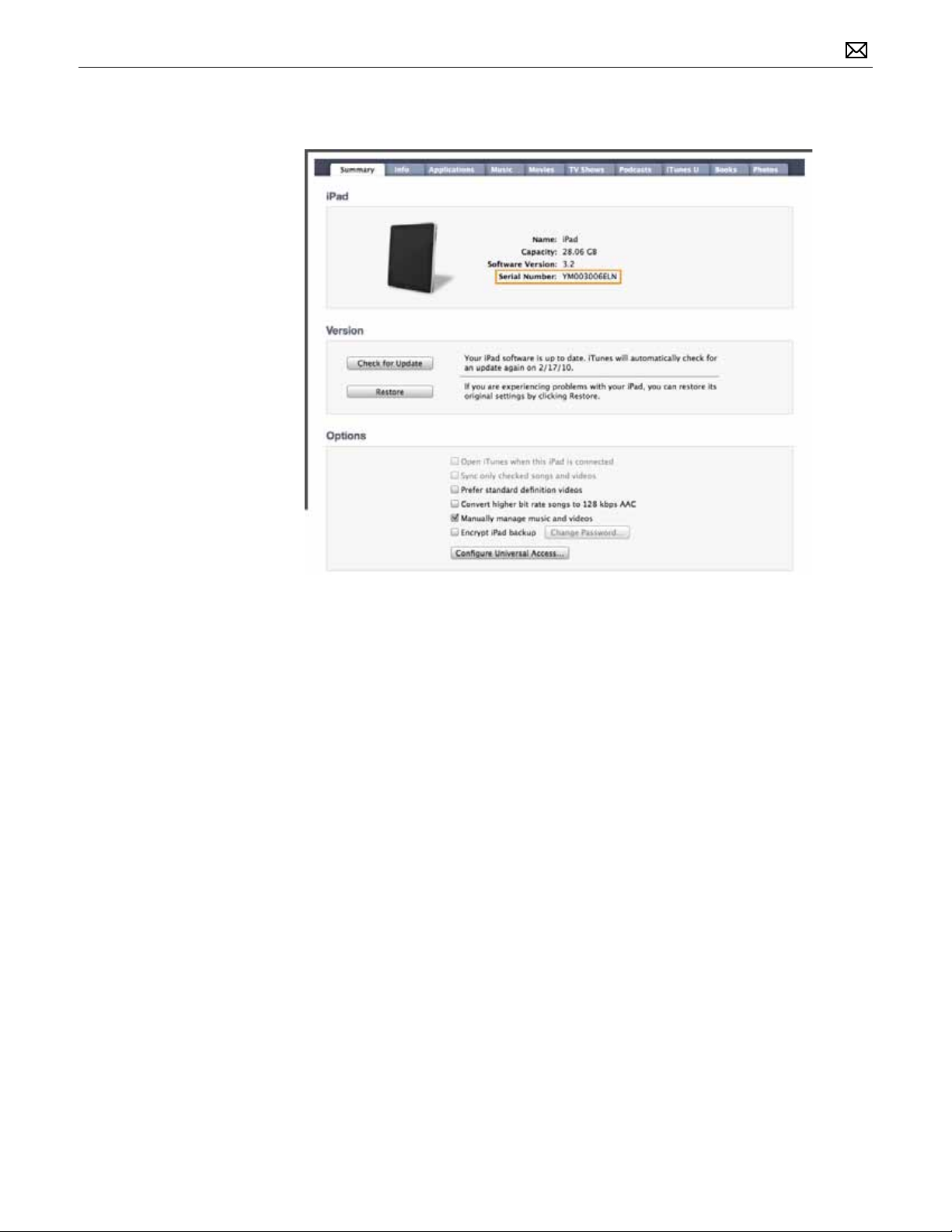
On iTunes Summary panel
2010-05-27
iPad Basics — Overview 13
Page 14

iPad Accessories
Included with iPad are:
• Dock Connector to USB Cable
• 10W USB Power Adapter
• SIM eject tool (Wi-Fi + 3G model only)
• Documentation
Additional Accessories (not included):
• iPad Case
• iPad Dock
• iPad Keyboard Dock (no pairing required)
• Camera Connection Kit (Camera Connector and SD Card Reader)
• iPad Dock Connector to VGA Adapter
• Apple In-Ear Headphones with Remote and Mic
• Apple Wireless Keyboard
• Apple Composite AV cable
• Apple Component AV cable
Accessory resources:
• To order the correct Apple accessory for iPad refer to this article: http://support.apple.com/
kb/HT3652
• Refer to this article for information on using Bluetooth headsets and keyboards with iPad:
http://support.apple.com/kb/HT4111
2010-05-27
iPad Basics — Overview 14
Page 15
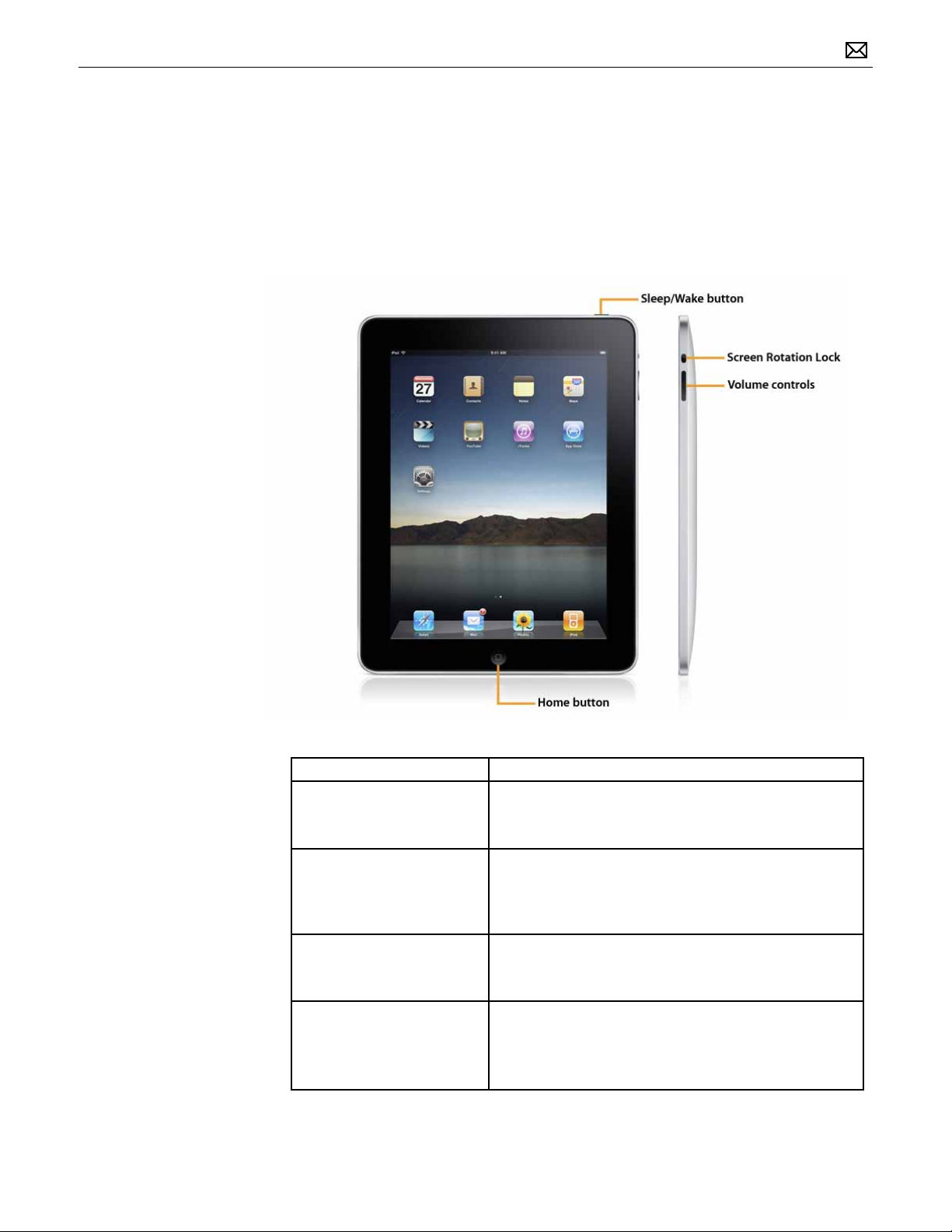
Hardware Information
Physical Controls
2010-05-27
Physical Controls Function
Home button Press the Home button to:
• return to the main Home screen
• wake iPad
Sleep/Wake button Press the Sleep/Wake button to:
• place iPad in standby mode and lock the Multi-Touch
display
• wake iPad, and then slide arrow to unlock iPad
Screen Rotation Lock Button Slide the Rotation Lock switch to:
• Lock the display orientation in portrait or landscape
mode
Volume controls • Press the controls to turn the iPad volume up or
down. Adjusting the volume aects only the output
currently in use. iPad uses icons to indicate which
volume output is being adjusted.
iPad Basics — Hardware Information 15
Page 16

Multi-Touch Display
The Multi-Touch screen technology has been completely re-engineered for iPad to suit the
larger display and includes:
• A high-resolution, 9.7-inch (diagonal) LED-backlit widescreen display with IPS technology.
• 1024-by-768-pixel display resolution at 132 pixels per inch
• IPS (in-plane switching) technology oers a wide, 178° viewing angle
• An extremely responsive Multi-Touch panel with over 1,000 sensors for Multi-Touch gesture
precision.
• Fingerprint-resistant oleophobic coating that makes it easy to wipe oils from the display.
2010-05-27
iPad Basics — Hardware Information 16
Page 17
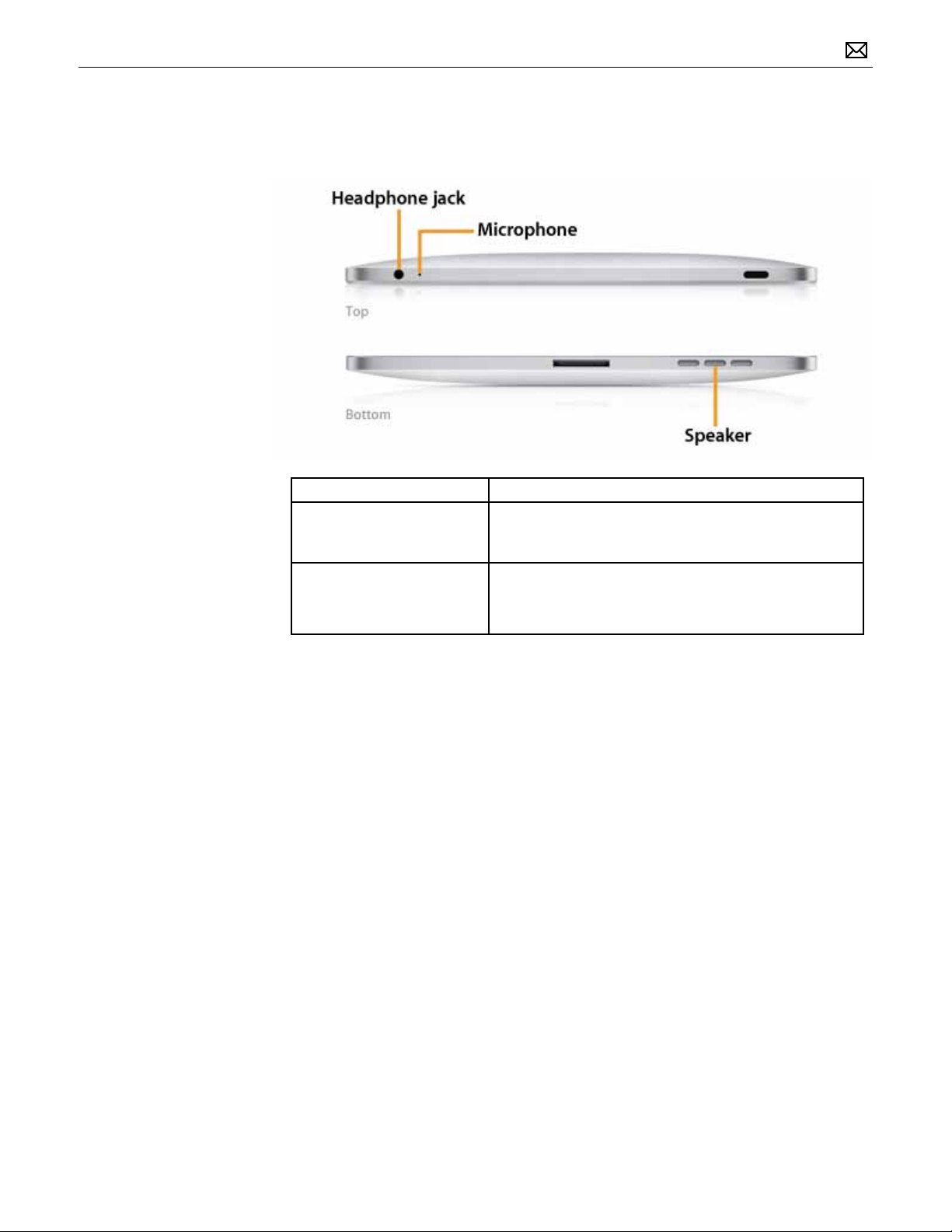
Audio
iPad has multiple audio input and output options, as described below:
InPut/Output Function
Speaker The speaker produces rich, full sound perfect for
watching a movie or listening to music. It has three
grilles to protect the built-in speaker.
Headphone jack and built-in
microphone
The headphone jack supports compatible stereo
headphones/headsets with microphone.
Note: iPad does not ship with headphones
2010-05-27
iPad Basics — Hardware Information 17
Page 18
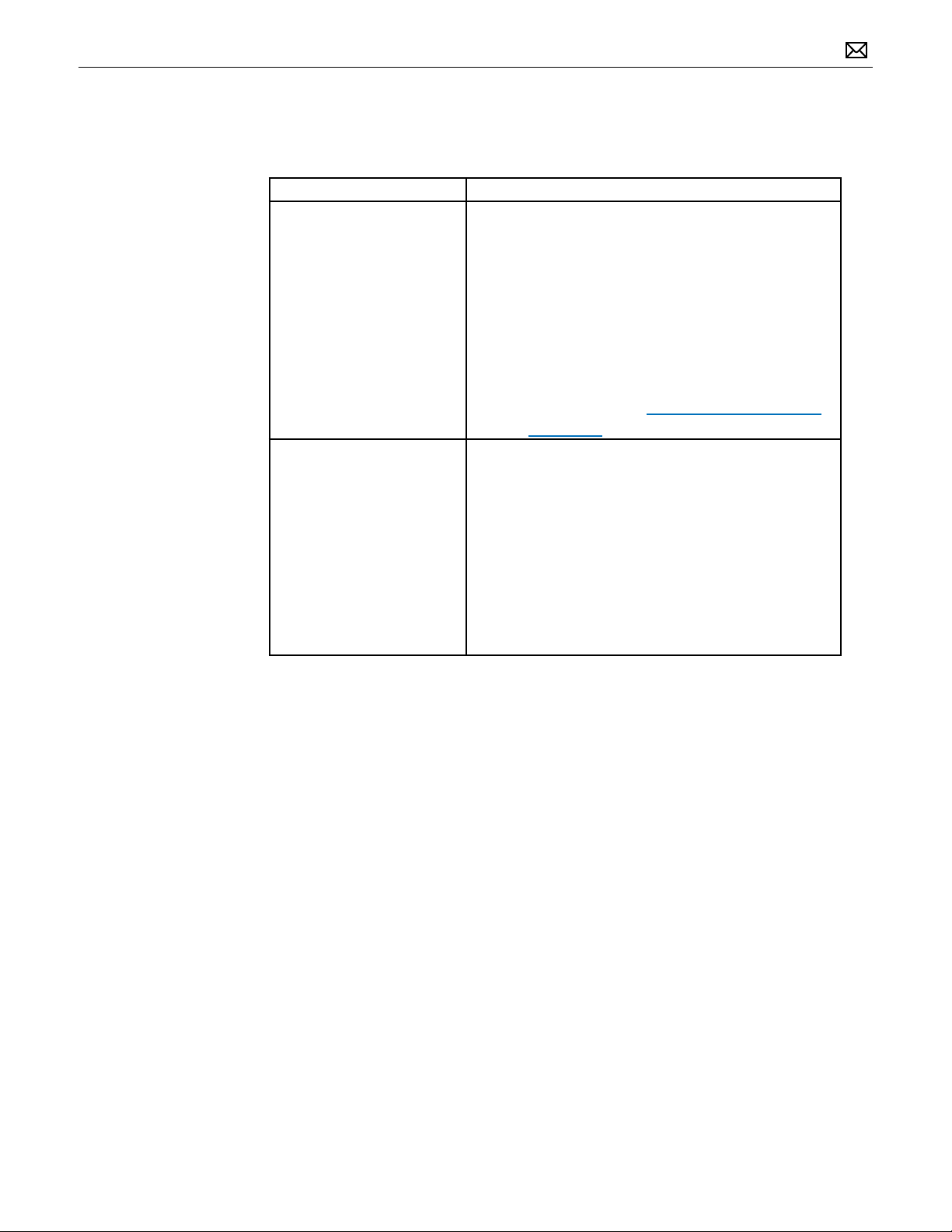
Wireless Connectivity
With iPad you can use the following wireless technologies and Location Services.
iPad Model Wireless and Cellular
Wi-Fi • Wi-Fi (802.11a/b/g/n)
• Bluetooth 2.1 + EDR technology
• Provides short-range wireless connectivity
with compatible accessories and devices such
the Apple Wireless Keyboard, Bluetooth stereo
headsets and headphones, and peer-to-peer
connectivity for App Store applications.
• For information on Bluetooth supported proles,
refer to iPhone, iPad, iPod touch: supported
Bluetooth proles, http://support.apple.com/
kb/HT3647.
Wi-Fi + 3G model • Wi-Fi (802.11a/b/g/n)
• Bluetooth 2.1 + EDR technology
• With an active, supported cellular data plan (sold
separately) you can connect to the Internet via quadband GSM/EDGE or tri-band UMTS/HSDPA
• GPS capability
• Applications use GPS, Wi-Fi, and cellular network
signals—known collectively as Location
Services—to locate the current position of your
iPad
2010-05-27
iPad Basics — Hardware Information 18
Page 19
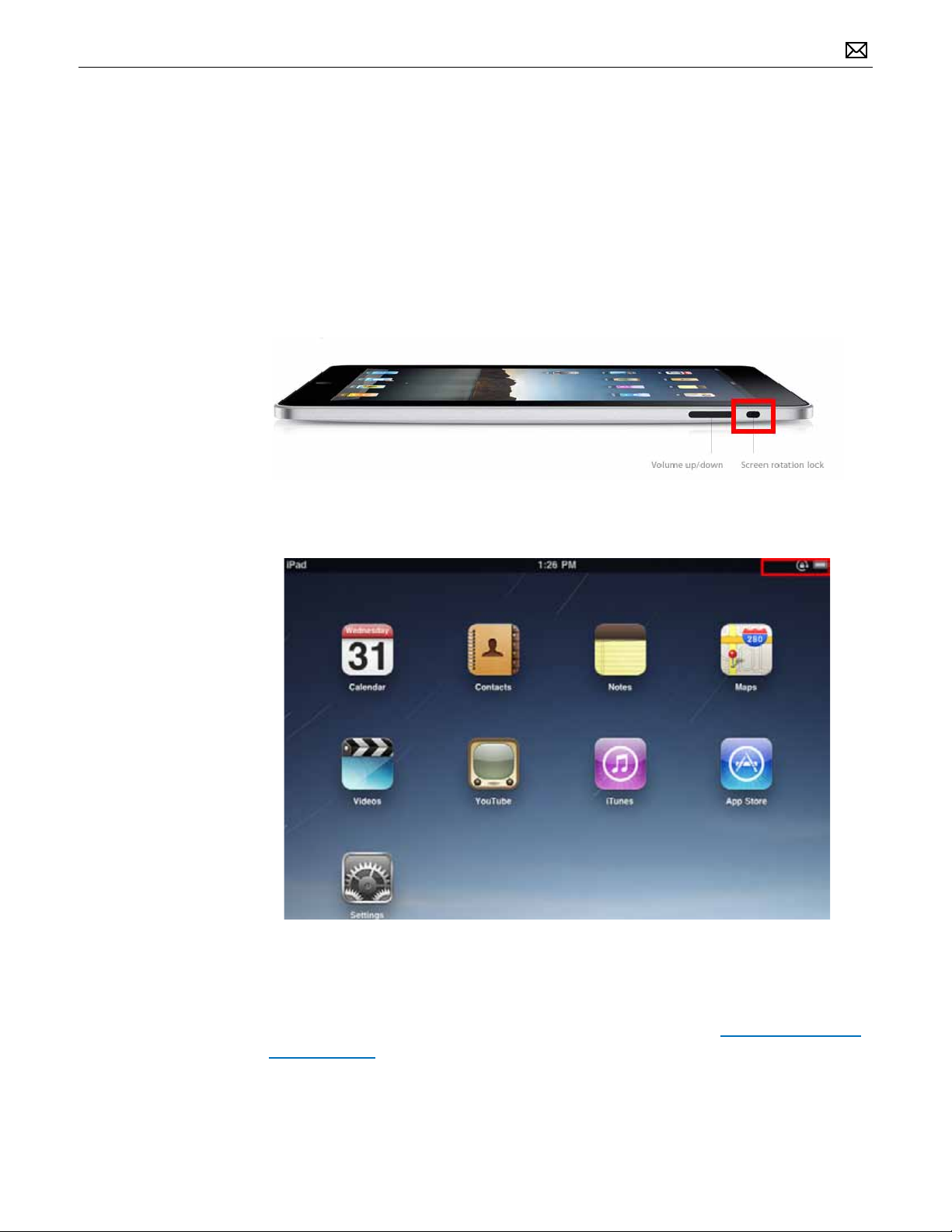
Sensors
Accelerometer Sensor
Detects iPad positioning, movement, and tilt, switches between portrait and landscape modes,
and functions as the tilt controller for applications and games that utilize this hardware
component.
Use the screen rotation lock switch on the right side of the iPad to lock the screen in portrait or
landscape mode. If the display is locked, an indicator appears in the status bar (second graphic).
The lock indicator appears next to the battery indicator, in the top right corner. of the display.
2010-05-27
Many built-in applications such as Mail or Calendar adjust their interface based on whether
iPad is held in portrait or landscape mode.
For more information, refer to iPad: Screen does not rotate as expected: http://support.apple.
com/kb/HT4085.
iPad Basics — Hardware Information 19
Page 20
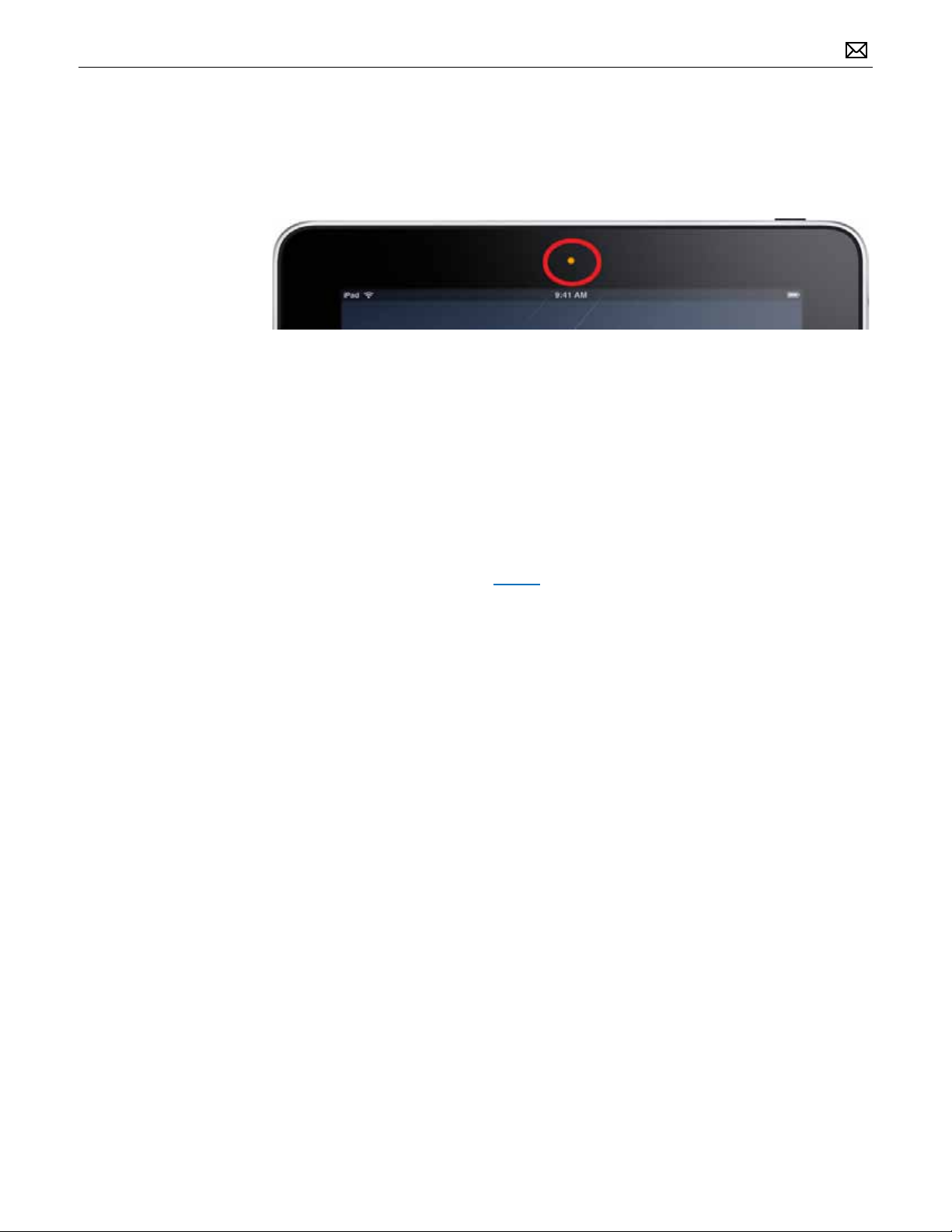
Ambient Light Sensor
The ambient light sensor detects light levels at the current location and adjusts the brightness
of the Multi-Touch display. The approximate location of the ambient light sensor is circled and
marked in orange:
Troubleshooting Notes:
• Make sure the ambient light sensor is not being blocked or covered. Screen brightness can
be aected by a screen protector, especially if it covers the ambient light sensor.
• The ambient light sensor can be defeated using the Settings application.
• The iBooks application includes a screen brightness slider that overrides the iPad screen
brightness (but only when iBooks is running). Note: There is a slight delay of a few seconds
before the screen adjusts to ambient light (this is by design, it is not intended to be
instantaneous).
• Isolate applications that might modify the screen brightness on the iPad and if unsure what
application might be the cause, restore the iPad to see if it xes the problem (restoring the
iPad will remove all 3rd party applications from the device and reset the unit back to factory
default settings).
Liquid Contact Indicators
The iPad warranty excludes coverage for damage caused by liquid. To help determine if an iPad
has been in contact with liquid, two liquid contact indicators (LCIs) are installed on the iPad at
the following locations:
• At the bottom of the headphone jack
• In the 30-pin connector port (requires holding the product at a 45 degree angle to view)
Use a lighted otoscope to look into the headphone jack and 30-pin connector slot for activated
LCIs. They turn red on contact with liquid.
2010-05-27
iPad Basics — Hardware Information 20
Page 21
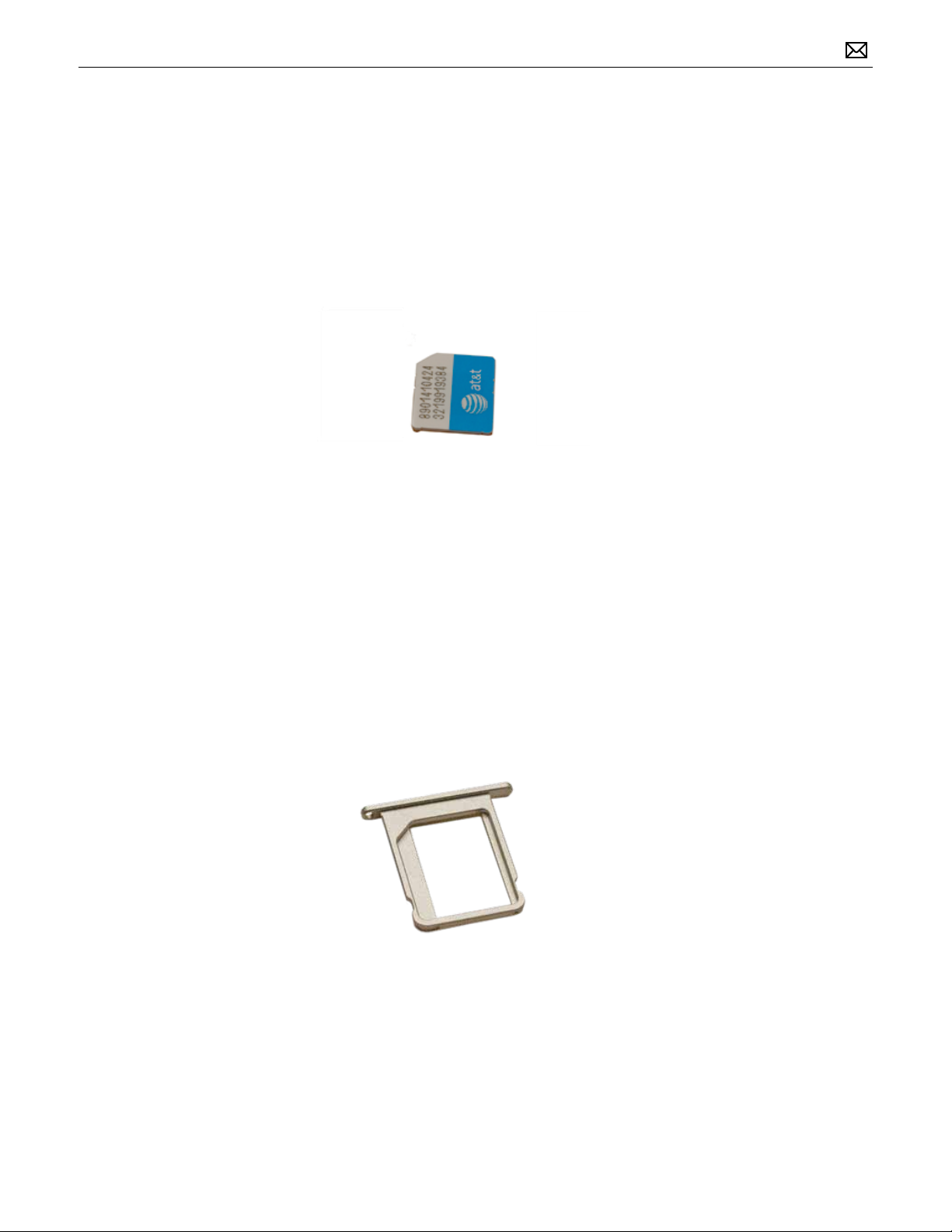
Micro-SIM Card
For cellular data, iPad WiFi + 3G uses a micro-SIM card. Changing cellular data carriers for an
iPad WiFi + 3G requires changing the mico-SIM card.
Note: iPhone SIM cards are not compatible with iPad WiFi + 3G and are physically larger than
iPad micro-SIM cards.
Micro-SIM Service Strategy
Micro-SIM cards are replaceable by the cellular carrier. If iPad WiFi + 3G requires a SIM
replacement, refer the customer to the carrier.
Micro-SIM Tray
The SIM tray is available as a service part, 922-9553.
2010-05-27
iPad Basics — Hardware Information 21
Page 22
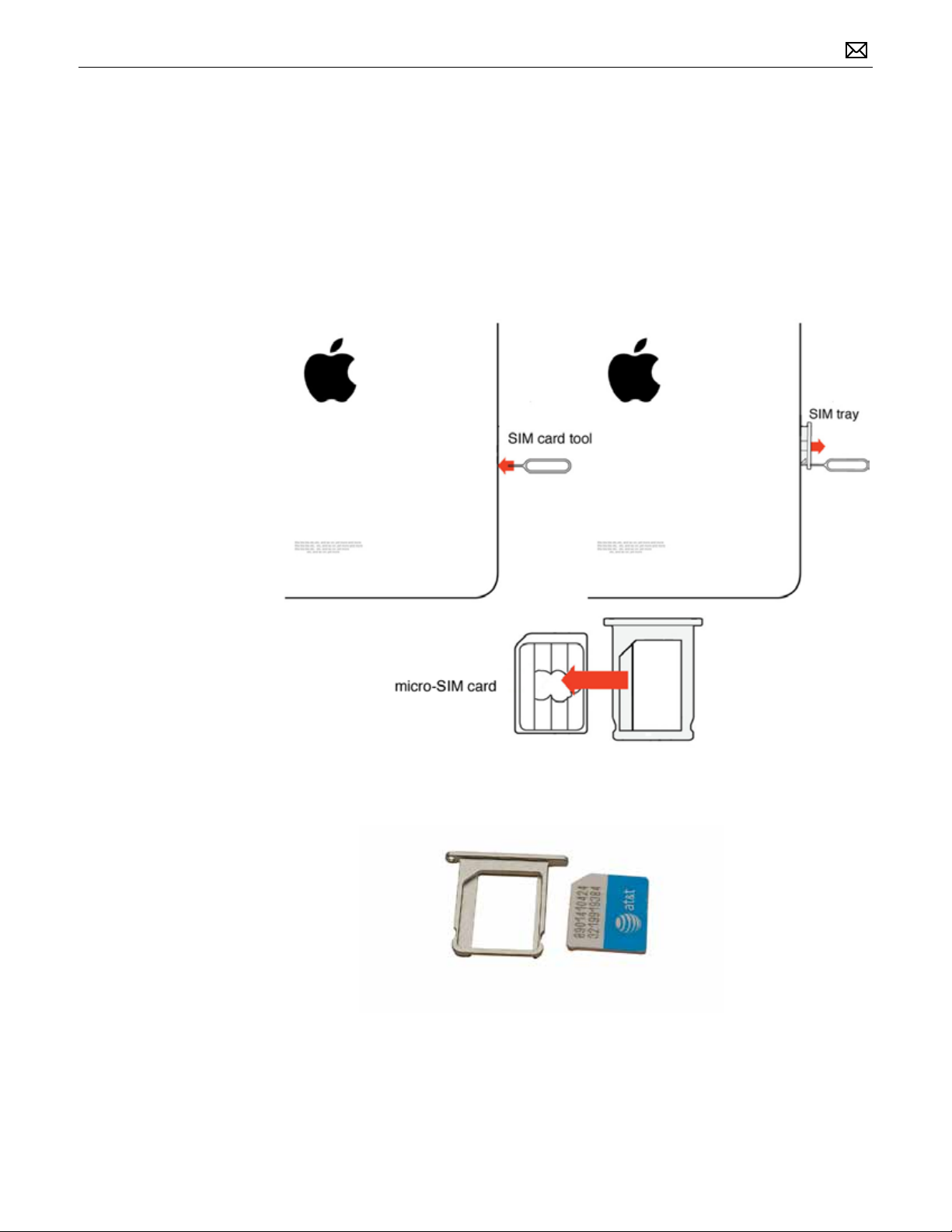
Removing the Micro-SIM Card
When troubleshooting iPad WiFi + 3G connectivity, you may need to remove the micro-SIM
card to check for damage or other issues. To remove the card, do the following:
1. Insert the end of the SIM eject tool into the hole on the SIM tray.
2. Press rmly and push the tool straight in until the tray pops out. (If you don’t have a SIM
eject tool, you can use the end of a paper clip.)
3. Pull out the SIM tray and remove the micro-SIM card from the tray.
2010-05-27
iPad Basics — Hardware Information 22
Page 23
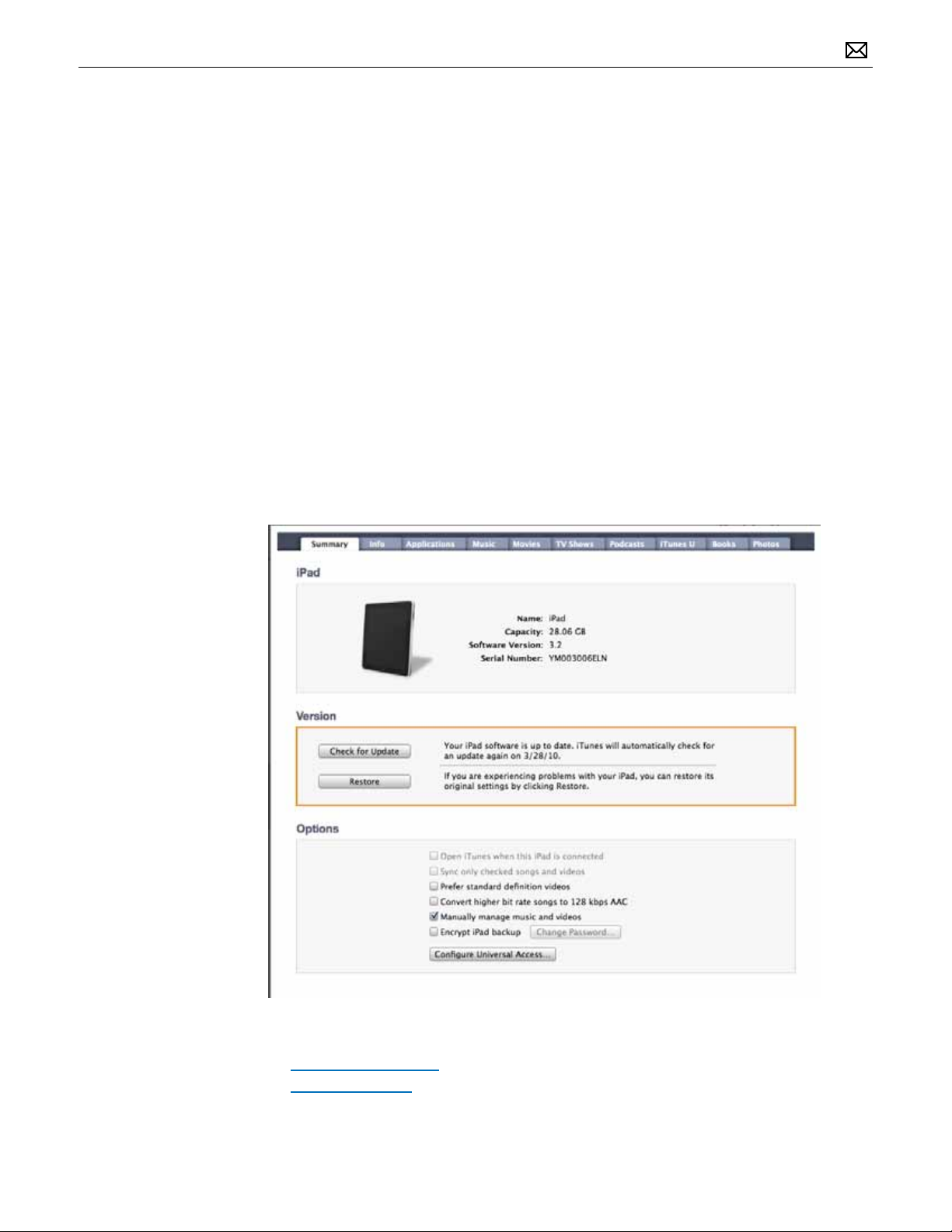
Software Information
iPhone OS 3.2
iPad ships with iPhone OS 3.2, designed specically for iPad. iPhone OS on iPad shares many
similarities, such as basic settings, features, and functionality with iPhone OS on iPhone and
iPod touch.
• iPhone OS 3.2 is designed to work only with iPad and is not supported on iPhone or iPod
touch.
Update and Restore iPhone OS on iPad
Use the iTunes Summary pane (below) to check for software updates and restore iPad.
• The update and restore process is identical with other iPhone OS devices.
2010-05-27
For the currently installed version of iPhone OS, check the:
• iTunes Summary pane
• iPad About screen
iPad Basics — Software Information 23
Page 24
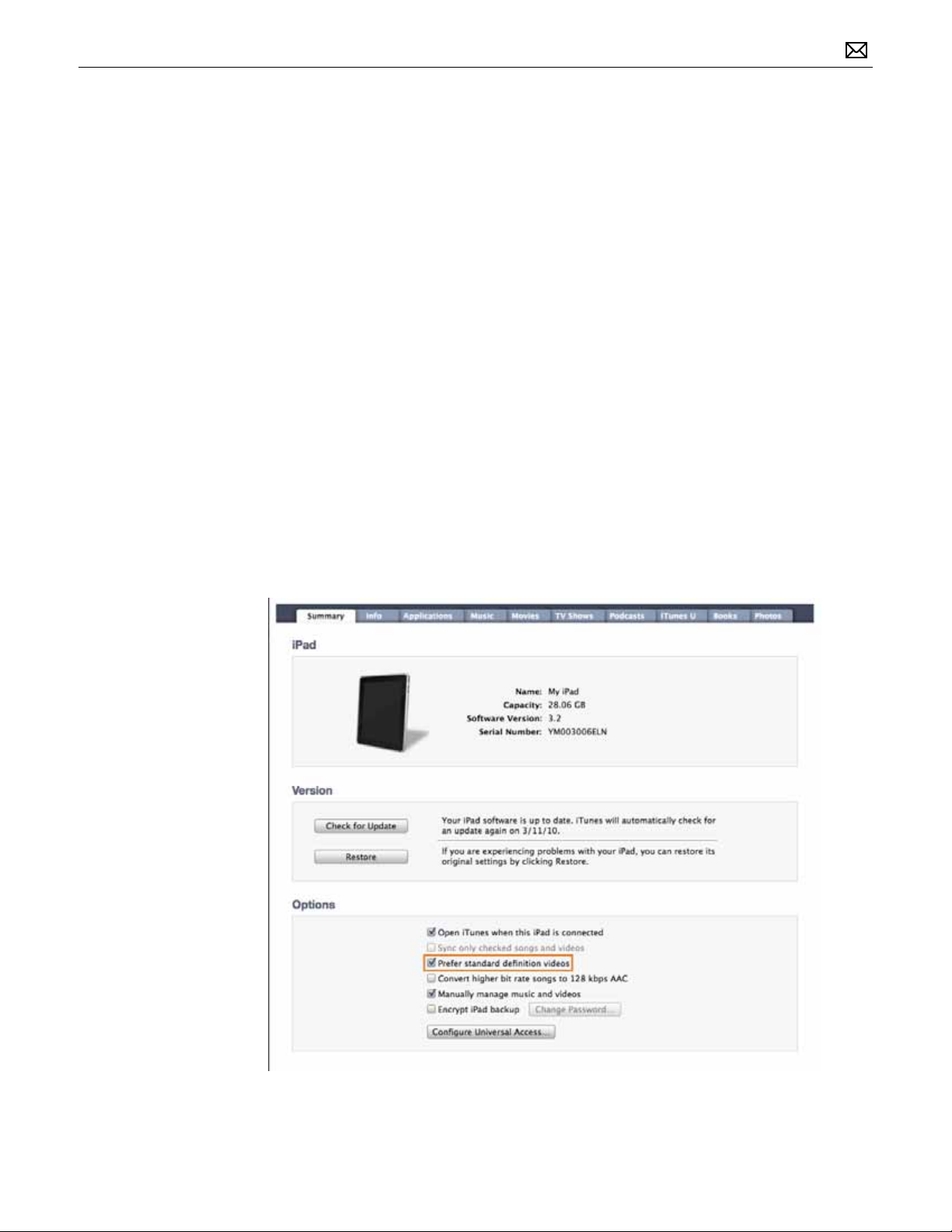
Set up and Sync Content
Setting up iPad
Before you can use iPad, you must set it up using iTunes:
1. Download and install iTunes 9.1 (or later) from http://www.itunes.com/download.
2. Connect the device to a USB 2.0 port on your Mac or PC using the Dock Connector to USB
cable.
3. Complete the onscreen instructions until iTunes displays the setup dialog.
4. Check or uncheck the checkboxes to automatically sync songs, videos, applications, or
photos to iPad, and then click Done.
Syncing Content
Set up and sync content to iPad in iTunes the same way you would iPhone or iPod touch.
The iTunes Summary (below) and Books pane (next page) contain some dierences that are
exclusive to iPad.
• iTunes Summary pane: Checking “Prefer standard denition videos” on the Summary pane
chooses standard denition over high denition formats when syncing video content to
iPad.
2010-05-27
iPad Basics — Software Information 24
Page 25
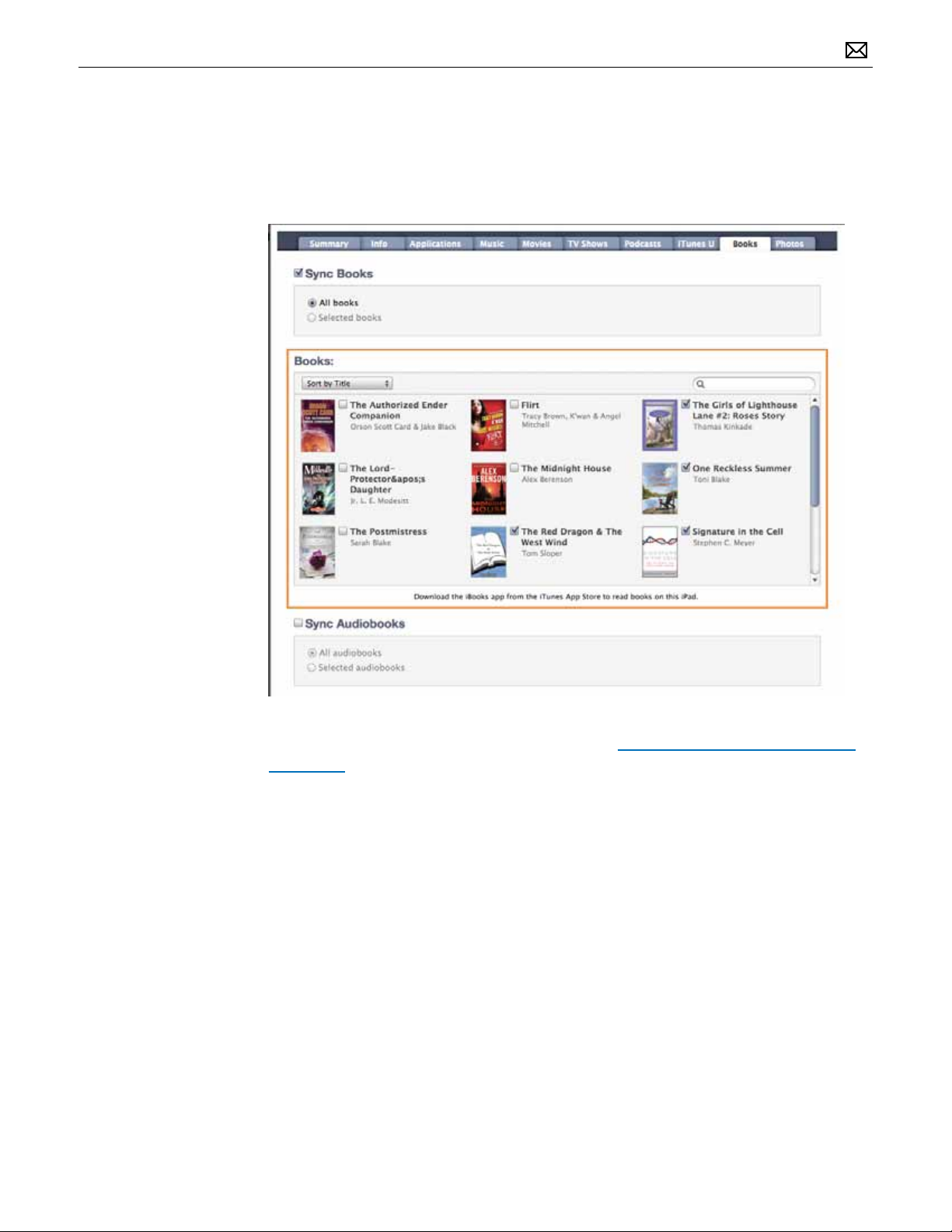
• Books pane: Use the Books section on the Books pane to select your syncing options for
audio books, iBooks from the iBookstore, and e-books in ePub format downloaded from the
Internet. Note: The books available for sale through the iBooks app will only be available for
US customers or customers who have a US Store account.
2010-05-27
For more information on syncing, refer to Kbase article: Syncing iPad, iPhone, or iPod touch
with iTunes.
iPad Basics — Software Information 25
Page 26
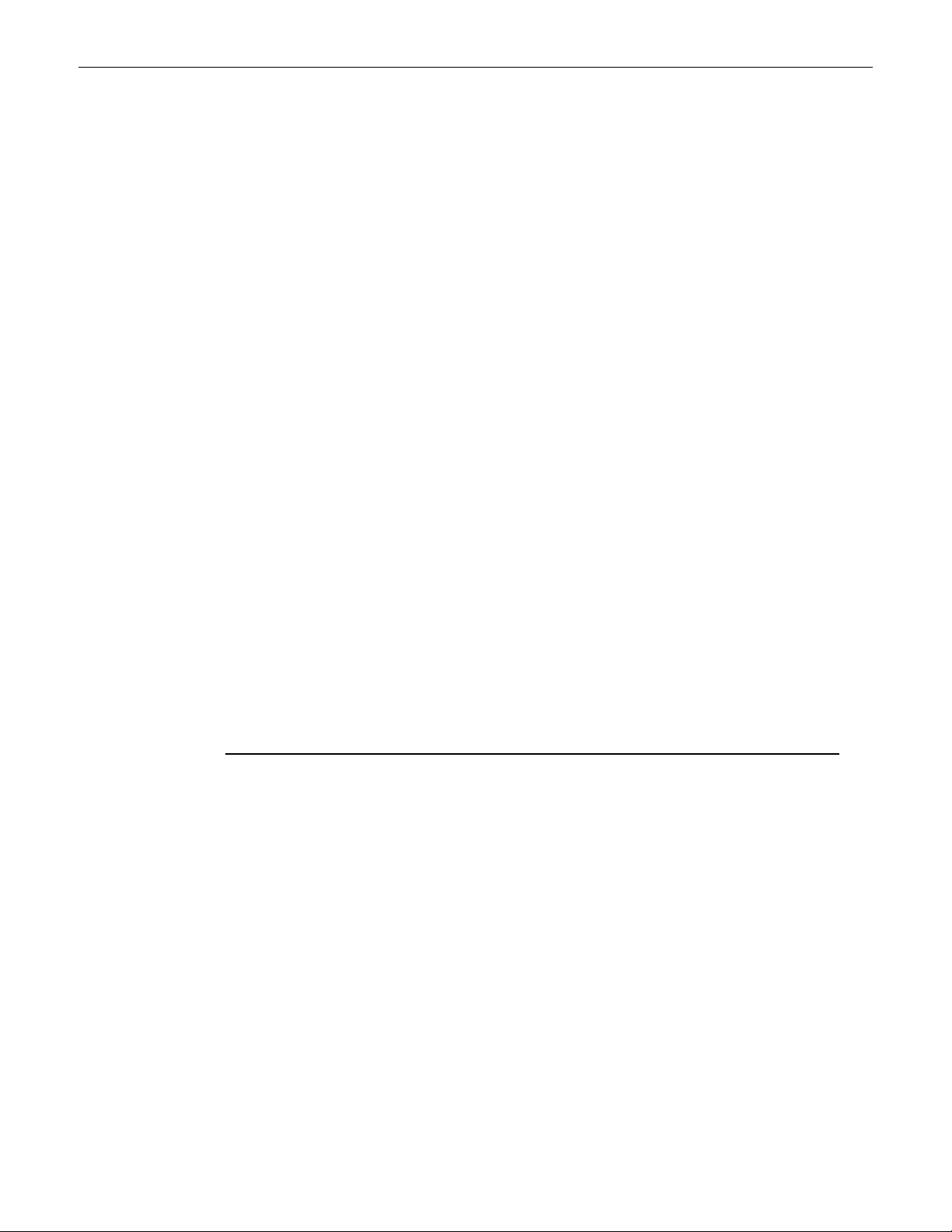
Apple Technician Guide
Troubleshooting
iPad
© 2010 Apple Inc. All rights reserved.
Page 27

General Troubleshooting
Tools
To use and test iPad, you will need the following:
• Visual Mechanical Inspection instructions
• Latest software updates installed:
- Use iTunes to install the latest version of the iPhone OS software
- iTunes version 9.1 or later
• Wi-Fi network
• Dock
• 30-pin to USB cable (iPod/iPhone 30-pin USB cable is interchangeable)
• Keyboard Dock
• iPad 10W USB Power Adapter
• Camera Connection Kit (Camera Connector and SD Card Reader)
• SD (Secure Digital) memory card for testing purposes
• iPhone stereo headset
• Anti-static brush
• Anti-static tweezers
• Compressed-gas duster (diuoroethane only) with straw nozzle
• SIM eject tool or a paper clip, No. 1 size (not jumbo)
• Soft-bristle toothbrush
• Micro-ber cloth
• Lighted otoscope or 4x lighted magnifying glass (to check for Liquid Contact Indicator
activation, and for dirt, debris, or corrosion)
• Dent tool (922-8022)
2010-05-27
iPad General Troubleshooting — Tools 27
Page 28
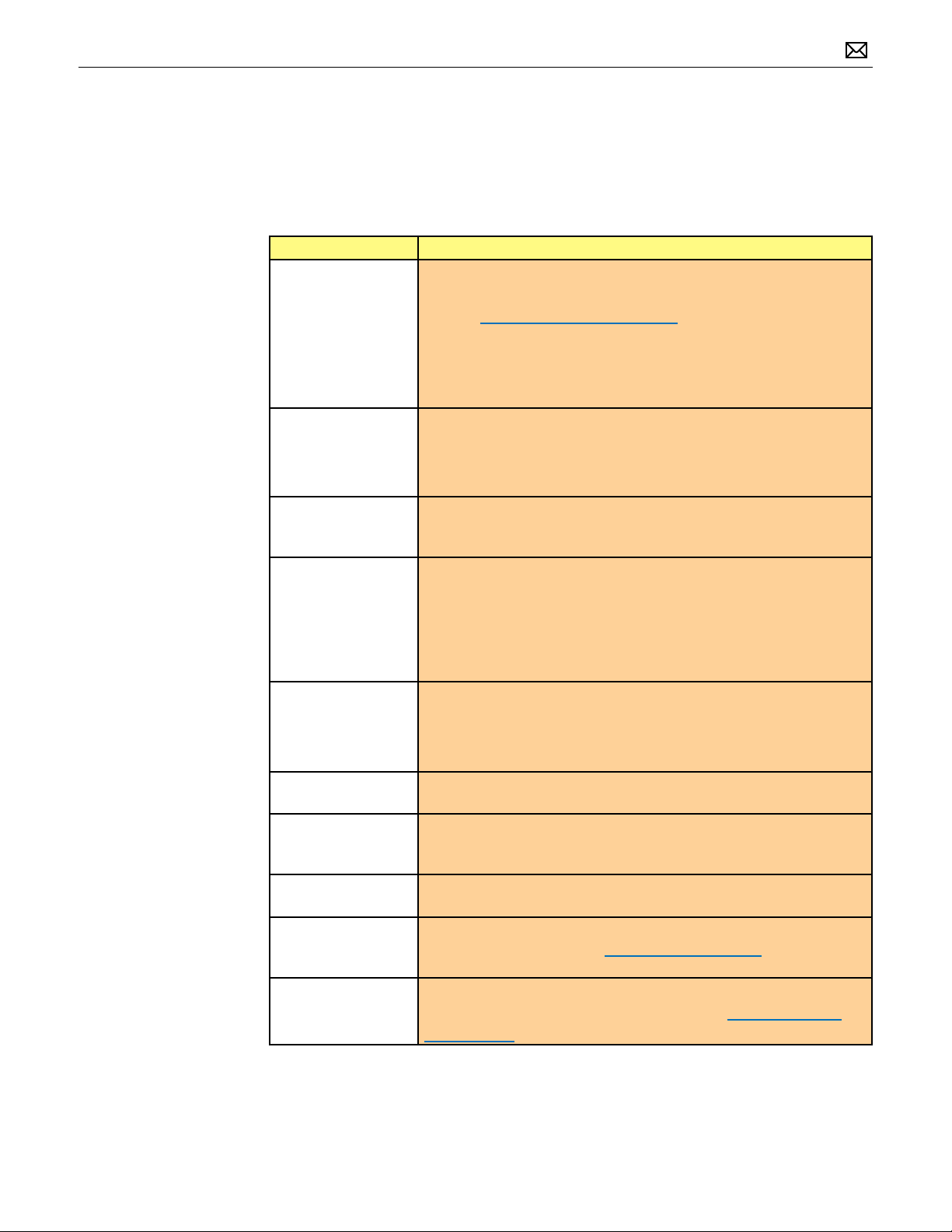
Quick Reference Sheet
When troubleshooting the iPad, reference the quick xes in the order listed.
IMPORTANT: These steps are not eective for all iPad issues. Apply only the steps
necessary to isolate and resolve the issue.
Quick Fix Action
Update to Latest
Software
Charge the Battery Connect to a power outlet using the included USB cable and 10W
Force Quit an
Application
Restart A restart forces the device to close all open les and powers o all
Reset A reset resolves only one specic issue: an unresponsive device you
Make sure the iPad has the latest software updates
- Use iTunes to check for the latest version of the iPhone OS
- Use iTunes version 9.1 or later
Connect your iPad to the computer. Select iPad in the Source List. In
the Summary panel, click “Check for Updates” to see if there’s a new
version of the iPad software available. Click Update to install the latest
version.
USB Power Adapter to charge the battery. Do not charge via the
computer port. Note: The iPad 30-pin USB cable is interchangeable
with the iPod/iPhone 30-pin USB cable.
Press and hold the Sleep/Wake button on top of iPad for a few
seconds until a red slider appears, then press and hold the Home
button until the application quits.
hardware components.
1. Press and hold the Sleep/Wake button until a red slider appears.
2. Slide your nger across the slider to turn o iPad.
3. To turn iPad on, press and hold the Sleep/Wake button until the
Apple logo appears.
cannot restart.
2010-05-27
Press and hold both the Sleep/Wake button and the Home button for
at least ten seconds, until the Apple logo appears.
Reset All Settings All preferences are reset, but no data or media are deleted. From the
Home screen choose Settings > General > Reset > Reset All Settings.
Erase All Content
and Settings
1
Same as Restore, but it doesn’t reinstall the system software. From the
Home screen choose Settings > General > Reset > Erase All Content
and Settings.
Restore
1
A restore erases all user content, settings, and operating system les,
and then reinstalls only the operating system. Restore with iTunes.
Recovery Mode
Restore
1
Recovery mode loads only the rmware drivers necessary for iTunes
to recognize the device. See Recovery Mode Restore topic in this
chapter.
Device Firmware
Update (DFU)
Restore
1
Warning: This erases all content .
1
Device Firmware Update allows you to perform a restore when
all other attempts to restore the device fail. See Device Firmware
Update (DFU) topic in this chapter.
iPad General Troubleshooting — Quick Reference Sheet 28
Page 29
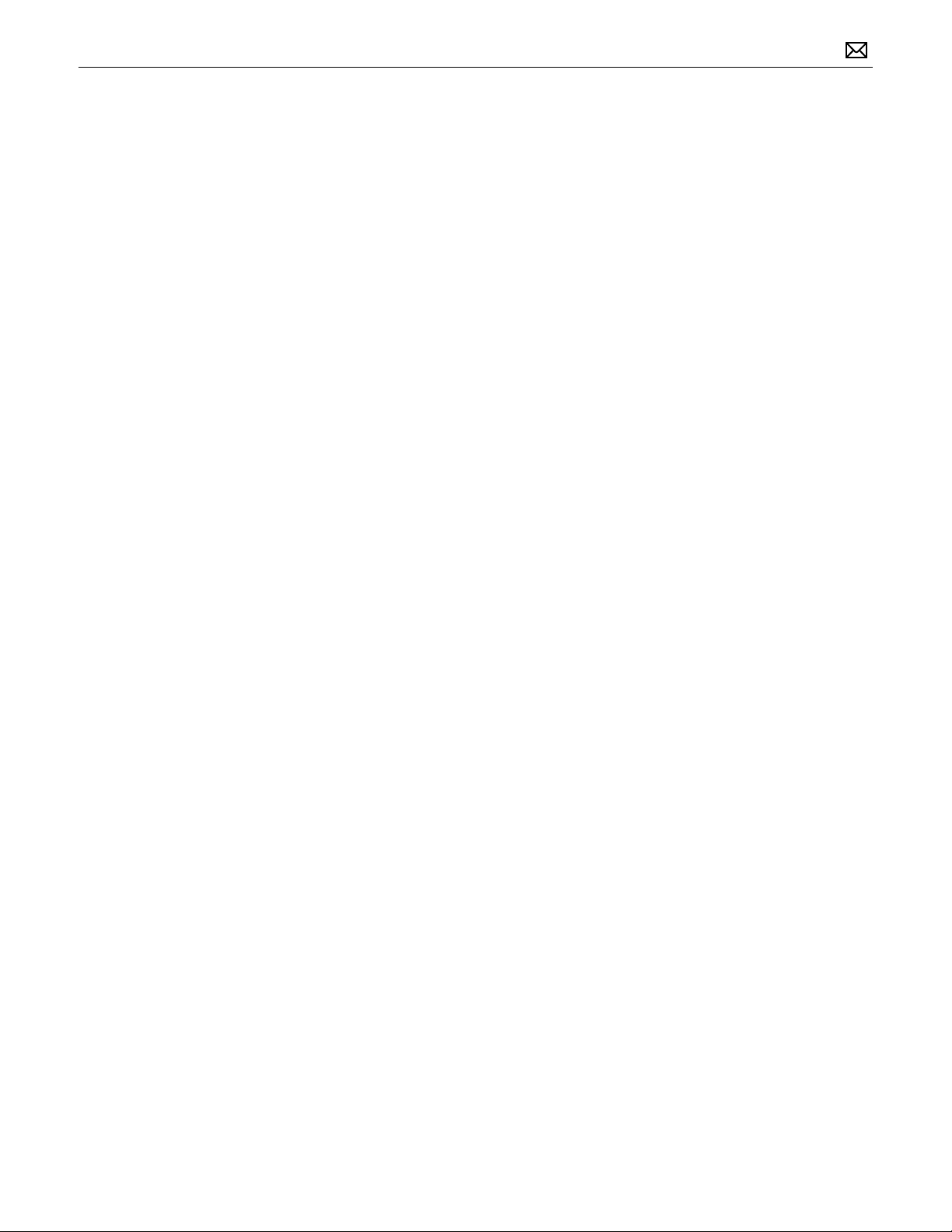
Visual Mechanical Inspection
Perform a visual mechanical inspection before troubleshooting to identify conditions and
causes that may aect warranty coverage.
Tools
• Cotton gloves (922-1592)
• Soft ESD brush
• Lighted otoscope
• Dent tool (922-8022)
• Compressed-gas duster (diuoroethane only) with straw nozzle
iPad Warranty Coverage
Apple covers defects in materials and workmanship on the iPad under normal use for a period
of ONE (1) YEAR from the date of retail purchase by the original end-user purchaser. Apple’s
policy is to replace products showing defects that are not the result of an obvious external
cause, and to oer out-of-warranty (OOW) paid service for products exhibiting repairable
damage. The iPad warranty covers failures caused solely by manufacturing defects, regardless of
accidental or liquid damage.
Issues Not Covered Under the Warranty
This warranty does not apply to:
• Damage caused by use with non-Apple products
• Damage caused by accident, abuse, misuse, ood, re, earthquake or other external causes
• Damage caused by operating the product outside the permitted or intended uses described
by Apple
• Damage caused by service (including upgrades and expansions) performed by anyone who
is not a representative of Apple or an Apple Authorized Service Provider (AASP)
• A product or part that has been modied to alter functionality or capability without the
written permission of Apple
• Consumable parts, such as batteries or protective coatings designed to diminish over time,
unless damage has occurred due to a defect in materials or workmanship
• Damage caused by intentional separation, opening, or disassembly of enclosure
• Cosmetic damage from external causes, including but not limited to dents, abrasions,
scratches on case, discoloration, cracking, peeling of metal or plastic parts of enclosure
Important:
• Failures due to material or foreign objects in the ports are not covered under the iPad
warranty, but may be eligible for OOW paid service.
• Cosmetic blemishes caused by normal use are not covered under the iPad warranty.
• Certain damage is ineligible for service, including liquid damage; catastrophic damage
caused by abuse, such as the device separating into multiple pieces; and inoperability
caused by unauthorized modications.
2010-05-27
iPad General Troubleshooting — Visual Mechanical Inspection 29
Page 30
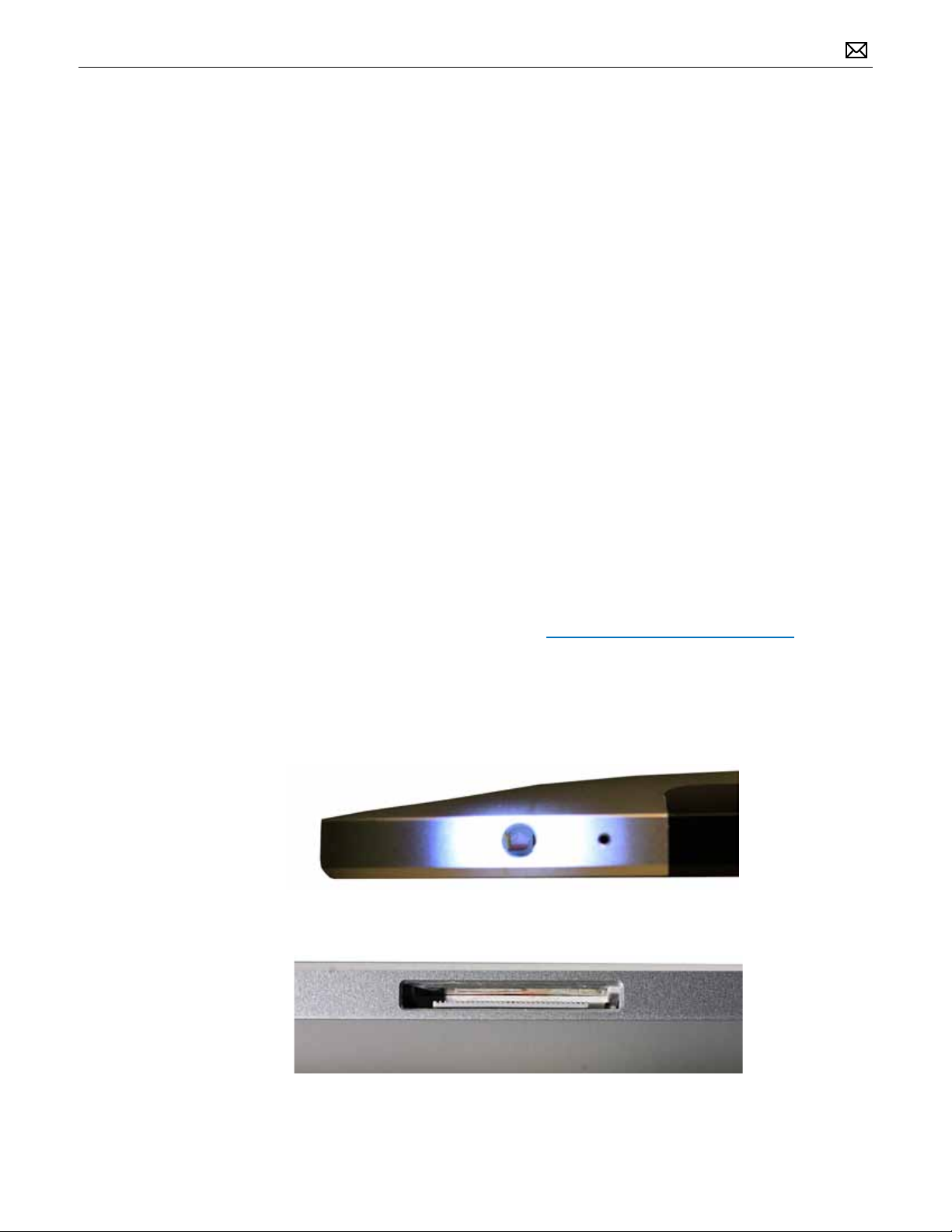
Liquid Damage
The iPad warranty excludes coverage for damage caused by liquid. To help determine if an iPad
has been in contact with liquid, two liquid contact indicators (LCIs) are installed on the iPad at
the following locations:
• At the bottom of the headphone jack
• In the 30-pin connector port (requires holding the product at a 45 degree angle to view)
Use a lighted otoscope to look into the headphone jack and 30-pin connector slot for activated
LCIs. They turn red on contact with liquid.
If an LCI is activated, follow these guidelines:
• Ask the customer whether the product has been in contact with liquid, and if so, did the
issue with the product occur at or soon after that event. If the customer conrms that the
issue correlates with the product being in contact with liquid, explain that failure caused by
liquid contact is not covered under Apple’s one-year limited warranty—or, if applicable, the
AppleCare Protection Plan (APP)—and deny coverage.
• If there is clear evidence that the internal components of the product have been in contact
with liquid, for example the product is dripping with liquid or there is evidence of liquid or
liquid residue behind the product display, deny coverage.
• Claims that are eligible for warranty or APP coverage, and have not been denied as
described in the above situations, should be processed as normal.
Note: An iPad with an issue caused by liquid contact is not eligible for OOW paid service.
Refer to “About Liquid Damage and iPad” at http://support.apple.com/kb/HT4086.
Activated LCI Images
You may need to use an otoscope, magnifying loupe, and bright light to view the LCI at the
bottom of the audio jack. In the image below, the LCI has turned red, indicating liquid contact.
The LCIs on the 30-pin port appear along the top of the port. Look for a red or pinkish color.
2010-05-27
iPad General Troubleshooting — Visual Mechanical Inspection 30
Page 31

Debris in Ports
1. Use a lighted otoscope or magnifying glass to inspect the following for lint or other debris
that may be causing issues:
• Headset jack
• Dock connector
• Microphone and speaker
2. Remove debris, if possible, using an ESD brush.
If inspection indicates damage due to debris, follow these guidelines:
• Resulting non-operation, malfunction, damage, or cosmetic damage is NOT covered under
warranty.
• Resulting non-catastrophic damage is eligible for OOW paid service.
2010-05-27
iPad General Troubleshooting — Visual Mechanical Inspection 31
Page 32

Screen and Glass Inspection
Apple’s policy is to replace products showing defects that are not the result of obvious external
cause.
Visually inspect for crack(s) on screen or glass, and follow these guidelines:
• A product exhibiting a single hairline crack without visible damage to the enclosure is
eligible for covered (warranty or APP) repair service.
• A product exhibiting multiple cracks or a single crack with visible damage to the enclosure
is eligible for OOW paid repair service.
Single hairline cracks with no enclosure damage:
2010-05-27
iPad General Troubleshooting — Visual Mechanical Inspection 32
Page 33

Multiple cracks with dings on corners:
2010-05-27
iPad General Troubleshooting — Visual Mechanical Inspection 33
Page 34

Dents/Surface Damage Inspection
Apple’s policy is to replace products showing defects that are not the result of obvious external
cause.
Surface Dents
Use dent tool* (922-8022) to check and verify the surface enclosure for dent damage. For a
single dent, place the dent tool with the 1mm needle in the dent hole. For units with more than
one dent, where the 1mm needle will not lie at in the deepest dent, use the 0.33mm needle
on the second deepest dent.
• If the tool lies at on the surface (no rocking), do not exchange the product under
warranty. The product may be eligible for OOW paid service.
• If the dent tool does not lie at, process the warranty claim as normal, including, if
necessary, replacing the product.
* For more information on the iPad/iPod dent inspection tool, refer to Measurements and
Demonstration of Tool.
Surface dent, a result of obvious abuse.
2010-05-27
iPad General Troubleshooting — Visual Mechanical Inspection 34
Page 35

Surface scratches:
2010-05-27
iPad General Troubleshooting — Visual Mechanical Inspection 35
Page 36

Side or Corner Dents
• If the product has no more than one dent of 4mm length or less, process the warranty
claim as normal, including, if necessary, replacing the product.
• Do not exchange under warranty a product with multiple dents, dents greater than
4mm in length, or a dent that causes the plastic ring around the glass surface to
deform. The product may be eligible for OOW paid service.
Corner dent resulting in multiple cracks.
2010-05-27
iPad General Troubleshooting — Visual Mechanical Inspection 36
Page 37

Excessive Damage or Disassembled Unit
Any product that exhibits excessive damage caused by abuse or has been damaged as a result
of disassembly is not covered under warranty and is not eligible for OOW paid service.
2010-05-27
iPad General Troubleshooting — Visual Mechanical Inspection 37
Page 38

Eective iPad Troubleshooting
IMPORTANT: These steps are not eective for all iPad issues. Apply only the steps
necessary to isolate and resolve the issue.
The troubleshooting steps that apply to existing devices running the iPhone OS can also
resolve most iPad operation, connectivity, and performance issues: Click links below for detailed
information on each topic.
• Ensure latest software updates have been applied to the iPad and you are using the latest
version of iTunes software.
• Recharge
• Restart the device
• Reset the device
• Remove content from the device
• Reset Settings on the device
• Reinstall iTunes on your computer
• Restore the iPhone OS on the device
• Erase All Content and Settings on the device
• Recovery Mode Restore on the device
• Device Firmware Update (DFU) on the device
2010-05-27
iPad General Troubleshooting — Eective iPad Troubleshooting 38
Page 39

Recharge Battery
When a device does not have enough power to start up to the Home screen, recharge is an
appropriate troubleshooting step.
• The device may charge for over two minutes to get enough power to display the “Charging.
Please Wait” alert.
• The device may charge for up to ten minutes to get enough power to start up.
IMPORTANT: Only use the 10W USB Power Adapter when charging iPad from a power outlet.
While the Apple USB Power Adapter or iPod USB Power Adapter may appear to be compatible,
their power output is not sucient to charge the device. Note: The iPad 30-pin USB cable is
interchangeable with the iPod/iPhone 30-pin USB cable.
The iPad must have a sucient battery charge before proceeding with most troubleshooting.
Do not charge iPad with the computer port. If iPad is connected to a source that does not
provide enough power to suciently charge the device, the notication “Not charging” appears
next to the battery indicator in the status bar (top right corner).
Refer to the following article for more information on charging the iPad battery: http://www.
apple.com/batteries/ipad.html
2010-05-27
If either of these screens are present, keep iPad connected so it continues charging.
iPad General Troubleshooting — Eective iPad Troubleshooting 39
Page 40

Restart
A restart forces the device to close all open les and powers o all hardware components. And,
a restart safely closes active applications and processes, preserving any data in the process.
Unless an issue is due to physical damage, a restart should be the rst troubleshooting step
you attempt.
The iPhone OS and applications use a combination of CPU and memory (RAM) resources. A
device restart can be an eective troubleshooting step in situations where sucient CPU and
RAM resources are unavailable.
A restart can quickly resolve a wide range of issues, including:
• Applications unexpectedly quit.
• Battery life is shorter than expected.
• Hardware is not performing as expected.
• Interface or applications are slow to respond.
• iTunes does not recognize or sync with the device.
To restart the iPad:
1. Press and hold the Sleep/Wake button until a red slider appears.
2. Slide your nger across the slider to turn o iPad.
3. To turn iPad on, press and hold the Sleep/Wake button until the Apple logo appears.
Note: If you cannot restart the device because it is unresponsive, a reset (next page), is an
appropriate troubleshooting step.
2010-05-27
iPad General Troubleshooting — Eective iPad Troubleshooting 40
Page 41

Reset
If the device is unresponsive and restart does not work, the next option is to reset it. A reset
resolves only one specic issue: an unresponsive device you cannot restart.
Key Points:
• Reset only when you can’t restart the device normally.
• A reset removes all power for a fraction of a second to power o the device.
• A reset does not close open les or save data before the device powers o.
• A reset can potentially cause le or operating system damage, requiring a restore.
To Reset the iPad:
Press and hold both the Sleep/Wake button and the Home button for at least ten seconds, until
the Apple logo appears.
2010-05-27
iPad General Troubleshooting — Eective iPad Troubleshooting 41
Page 42

Remove Content
Removing content is eective for software issues related to content that has been synced or
downloaded.
Note: Removing content requires the customer’s computer and password to enter the iTunes
account.
If you have access to the computer the device originally syncs with, try selectively removing
recently added content or any content that is not working as expected, such as applications,
contacts, calendars, songs, photos, videos, or podcasts. If you do not have access to the
computer the device originally syncs with, try Erase All Content and Settings. Important: Verify
customer has backed up all data before performing either step.
To Remove content:
• Connect iPad to a computer and use iTunes to change the sync settings.
• In the left column under Devices, click on your iPad, then select each tab to change the
content that is synced.
• When you are nished, click Apply (or Sync) in the lower right corner of the screen.
If an application isn’t working as expected, try removing the application and reinstalling from
the iTunes store.
Key Points
• Damaged, unusable, or incorrectly formatted content can cause applications to
unexpectedly quit.
• If an application continues to unexpectedly quit after a restart, remove the content
associated with the application.
• Use iTunes to remove content from the device, test the application with no content, and
then test with known-good content.
• Contact and Calendars: Create a new contact or calendar on the device.
• Music, Video, Podcasts: Use QuickTime sample les or a free “song of the week” from
the iTunes Store.
2010-05-27
iPad General Troubleshooting — Eective iPad Troubleshooting 42
Page 43

Reset Settings
Resetting device settings using Settings > General > Reset > Reset All Settings, does not reset
all interface and application settings. This step is eective only for settings involving the device
interface and built-in applications, including:
• Wi-Fi network settings
• Location warnings
• Home screen layout
• Passcode/restrictions
• Fetch New Data settings
• Built-in application settings
• Keyboards and dictionaries
• Brightness, sound, auto-lock and volume levels
To Reset iPad Settings:
From the Home screen choose Settings > General > Reset > Reset All Settings. All the
preferences are reset, but no data or media is deleted.
2010-05-27
iPad General Troubleshooting — Eective iPad Troubleshooting 43
Page 44

Reinstall iTunes on the Computer
Reinstalling iTunes is an important device troubleshooting step. iTunes relies on
AppleMobileDevice support (AMDS) to recognize, communicate, and sync content to and from
devices that use the iPhone OS. Following are examples of hardware and software components
that can cause connectivity issues:
Hardware:
• The device
• Dock Connector to USB cables
• The computer’s USB ports
• USB hubs
Software:
• The iPhone OS on the device
• The computer’s AMDS components
Get the latest version of iTunes at http://www.apple.com/itunes/download/. If this does not
resolve the issue, try completely uninstalling iTunes and then reinstalling. Refer to the links
below.
• Removing iTunes for Mac OS X, http://support.apple.com/kb/HT1224
• Removing and reinstalling iTunes, QuickTime, and other software components for Windows
Vista or Windows 7, http://support.apple.com/kb/HT1923
• Removing and Reinstalling iTunes, QuickTime, and other software components for Windows
XP, http://support.apple.com/kb/HT1925
2010-05-27
iPad General Troubleshooting — Eective iPad Troubleshooting 44
Page 45

Restore the iPhone OS on the Device
A restore returns the device software to factory condition, providing a clean installation for
troubleshooting
Key Points
• A restore erases all user content, settings, and operating system les, and then reinstalls only
the operating system.
• A restore is time-consuming, especially if you have to download the restore package and/or
resync content.
• The restore package is approximately 250 MB and can take a long time to download on
slow networks.
• When the restore is complete, test the device before restoring a backup or syncing content.
• Note: Do not set up as a new device, as this can erase previous backups. Copy or rename
the backup folder before proceeding; location of this folder is listed in Knowledge Base
article HT1414, “Backing Up, updating, and restoring your iPhone and iPod touch
software.”
To restore your iPad:
1. Make sure you are using the latest version of iTunes.
2. Connect iPad to the computer. If possible, sync iPad with iTunes before restoring to back up
your most recent data and settings.
3. In the left column under Devices, click on your iPad, then click on Restore in the Summary
tab.
Note: Restore will delete all media and data. All settings will be reset as well.
2010-05-27
iPad General Troubleshooting — Eective iPad Troubleshooting 45
Page 46

Erase All Content and Settings
Erase is a quick way to get back to factory settings. It will delete all content and settings, but it
doesn’t reinstall the iPhone operating system like a restore will do. Note: Sync iPad with iTunes
before erasing to back up your most recent data and settings.
From the Home screen choose Settings > General > Reset > Erase All Content and Settings.
2010-05-27
iPad General Troubleshooting — Eective iPad Troubleshooting 46
Page 47

Recovery Mode Restore
If iTunes cannot detect the device, or specic restore error appears, check connections. If the
issue persists, consider forcing the device into recovery mode.
If you cannot restore a device, even when using recovery mode, service or replacement may be
the appropriate option. Important: Make sure the customer is aware that all their media and
data will be erased.
Key Points
• Recovery mode loads only the rmware drivers necessary for iTunes to recognize the device.
• To force recovery mode, power o the device, and then connect it to a USB port on your
computer while holding down the Home button.
• If the device does not power o, try the reset process to power it o.
• If iTunes displayed an alert with an error code, see http://support.apple.com/kb/TS1275
before attempting the steps below.
Note: In certain situations, an iPad will automatically go into recovery mode after an update
or restore issue. If your device is already in recovery mode, you can attempt to restore using
iTunes.
To Perform Recovery Mode Restore:
Use the following steps to place your iPad into recovery mode. If the iPad is already in recovery
mode, you can proceed immediately to step 6.
1. Disconnect the USB cable from the iPad, but leave the other end of the cable connected to
your computer’s USB port.
2. Turn o iPad: Press and hold the Sleep/Wake button for a few seconds until the red slider
appears, then slide the slider. Wait for iPad to turn o.
• If you cannot turn o iPad using the slider, press and hold the Sleep/Wake and Home
buttons at the same time. When the iPad turns o, release the Sleep/Wake and Home
buttons. Press and hold the Home button while reconnecting the USB cable to iPad.
Continue holding the Home button.
3. While pressing and holding the Home button, reconnect the USB cable to iPad. When you
reconnect the USB cable, iPad should power on.
Note: If you see the screen pictured below, let the iPad charge for at least ten minutes to
ensure the battery has some charge and then start with step 2 again.
2010-05-27
iPad General Troubleshooting — Eective iPad Troubleshooting 47
Page 48

4. Continue holding the Home button until you see the “Connect to iTunes” screen. When this
screen appears you can release the Home button:
5. If necessary, open iTunes. You should see the following “recovery mode” alert:
6. Use iTunes to restore iPad.
If you don’t see the “Connect to iTunes” screen, try these steps again. If you see the “Connect to
iTunes” screen but iPad does not appear in iTunes, refer to article, http://support.apple.com/
kb/TS1495 and its related links.
2010-05-27
iPad General Troubleshooting — Eective iPad Troubleshooting 48
Page 49

Device Firmware Update (DFU) Restore
Device Firmware Update allows you to perform a restore when all other attempts to restore the
device fail.
DFU is only necessary if:
• the device won’t turn on
• the device won’t go into recovery mode
• the device won’t charge
To perform a Device Firmware Update follow the step below:
Timing is critical--use a watch to time the steps below!
1. Charge the iPad for at least 5 minutes, then connect to iTunes. If the device is not detected,
open iTunes and move to step 2.
2. Power o the device. Wait 5 seconds. If device will not power on/o, move to step 3.
3. Press Home + Power (Sleep/Wake) buttons together and hold down for 8 seconds and
then release the sleep/wake button.
4. Continue to press the Home button until you see the “Recovery Mode” message in iTunes,
which may take up to 30 seconds.
Note: In DFU Mode the device’s screen is blank.
If you did not get the “Recovery Mode” message in iTunes or the device’s screen is not blank/
black, repeat all steps paying careful attention to your timing.
2010-05-27
iPad General Troubleshooting — Eective iPad Troubleshooting 49
Page 50

Sensors
Accelerometer Sensor
Detects iPad positioning, movement, and tilt, switches between portrait and landscape modes,
and functions as the tilt controller for applications and games that utilize this hardware
component.
Use the screen rotation lock switch on the right side of the iPad to lock the screen in portrait or
landscape mode. If the display is locked, an indicator appears in the status bar (second graphic).
The lock indicator appears next to the battery indicator, in the top right corner of the display.
2010-05-27
Many built-in applications such as Mail or Calendar adjust their interface based on whether
iPad is held in portrait or landscape mode.
For more information, refer to iPad: Screen does not rotate as expected: http://support.apple.
com/kb/HT4085.
iPad General Troubleshooting — Sensors 50
Page 51

Ambient Light Sensor
The ambient light sensor detects light levels at the current location and adjusts the brightness
of the Multi-Touch display.
The approximate location of the ambient light sensor is circled and marked in orange:
Troubleshooting Notes:
• Make sure the ambient light sensor is not being blocked or covered. Screen brightness can
be aected by a screen protector, especially if it covers the ambient light sensor.
• The ambient light sensor can be defeated using the Settings application.
• The iBooks application includes a screen brightness slider that overrides the iPad screen
brightness (but only when iBooks is running). Note: There is a slight delay of a few seconds
before the screen adjusts to ambient light (this is by design, it is not intended to be
instantaneous).
• Isolate applications that might modify the screen brightness on the iPad and if unsure what
application might be the cause, restore the iPad to see if it xes the problem (restoring the
iPad will remove all 3rd party applications from the device and reset the unit back to factory
default settings).
2010-05-27
iPad General Troubleshooting — Sensors 51
Page 52

Symptom Charts
Power Issues
Select a symptom from the list:
• Dead Unit / Battery Issues
• Intermittent Power
• Frozen iPad
• Battery Will Not Charge
• Battery Life Too Short
• Burnt Smell / Odor
2010-05-27
iPad Symptom Charts — Power Issues 52
Page 53

Dead Unit, Battery Issues
Possible Causes:
Symptom Quick Check
No Power / Dead Unit
• Will not power on
• Not charging from
power adapter
• Charge icon does not
show fully charged
• Low battery charge
• Battery completely
drained
• Black screen
1. Check the Sleep/Wake and Home buttons. Are they
damaged, preventing the device from powering up?
2. Visually inspect iPad for any damage.
3. Check the 30-pin port for debris or corrosion.
4. Check 10W USB power adapter. If you see the “not
charging” text next to the battery icon, the 10W USB
adapter or connection is not providing enough power to
charge the iPad. Test with a known good 10W USB power
adapter.
5. Check USB cable. Remove USB hubs. Plug iPad directly
into computer’s USB port. Test with known good cable.
Note: The iPad 30-pin USB cable is interchangeable with
the iPod/iPhone 30-pin USB cable.
6. Make sure the iPad has the latest software updates
- Use iTunes to check for the latest version of the
iPhone OS
7. Charge iPad battery
• Connect to a power outlet and charge with known
good iPad 10W USB Power Adapter for 10 minutes
8. Reset:
• Press and hold the Sleep/Wake button and the
Home button at the same time for at least 10
seconds, until the Apple logo appears.
9. Restore:
• Restore iPad with iTunes. (This restores the iPhone
OS)
• Click on Restore in the Summary tab
• If you can’t Restore, go to Recovery Mode
• If you can’t Recover the iPad go to next step
10. Perform Device Firmware Update Restore.
11. Go to Deep Dive.
2010-05-27
iPad Symptom Charts — Power Issues 53
Page 54

Deep Dive
Check Result Action Code
1. Refer to the iPad
battery page in the
iPad User Guide.
Issue resolved?
2. Is issue caused by
accidental damage?
Yes Educate customer on battery
performance and charging
battery.
No Go to step 2.
Yes The issue is not covered under
warranty.
Check for out-of-warranty
repair option.
No Covered if under warranty
Check for out-of-warranty
repair option.
F7A
2010-05-27
iPad Symptom Charts — Power Issues 54
Page 55

Intermittent Power
Quick Check
Possible Causes:
Symptom Quick Check
• iPad won’t stay powered
on
• iPad powers on, then
crashes
• Display appears, then
iPad shuts down
• Unable to power on with
Sleep/Wake button
• Unexpected power o
1. Check for interference from a third-party accessory
(case or other accessory).
2. Check the Sleep/Wake and Home buttons. Are they
damaged, preventing the device from powering up?
3. Visually inspect iPad for any damage.
4. Check the 30-pin port for debris or corrosion.
5. Check applications. Try removing the suspect
application.
6. Probe whether the customer charges iPad using the
10W USB Power Adapter or another power source.
Other USB adapters will not provide enough power to
charge iPad.
7. Charge iPad battery
• Connect to a power outlet and charge with iPad
10W USB Power Adapter for 10 minutes
8. Make sure the iPad has the latest software updates
• Use iTunes to check for the latest version of the
iPhone OS.
9. Restart:
• Press and hold the Sleep/Wake button until a red
slider appears. Slide your nger across the slider to
turn o iPad.
• Turn iPad on by pressing and holding the Sleep/
Wake button until the Apple logo appears
• If you can’t Restart, Reset the iPad.
10. Reset:
• Press and hold the Sleep/Wake button and the
Home button at the same time for at least 10
seconds, until the Apple logo appears.
11. Go to Deep Dive.
2010-05-27
iPad Symptom Charts — Power Issues 55
Page 56

Deep Dive
Check Result Action Code
1. Remove the application
and re-download using
iTunes on a supported
computer.
Note: You will need the
customer’s computer.
2. Restore iPad. Do not
load any third party
applications. Verify the
intermittent shutdown
continues to occur.
3. Verify if the intermittent
shutdown symptom
only occurs when
disconnected from 10W
USB power adapter or
computer.
4. Verify if the shutdown
can be reproduced with
another known good
iPad using the same
steps.
Yes Note: If the issue occurs only
when using a third-party
application, remove content
and report a problem. Issue
resolved, go to step 2.
No If application continues to
crash, consult application
developer.
Yes Intermittent shutdown
continues. Go to step 3.
No Issue resolved.
Yes Go to Battery Life Too Short.
No The iPad continues to
intermittently shutdown when
connected to 10W USB power
adapter. Go to step 4.
Yes This may be a software bug
and should be reported to
Technial Service Provider
Support (TSPS).
No Go to step 5.
2010-05-27
5. Ensure iPad has been
restored and set up as
new without third party
applications.
Verify iPad continues
to intermittently shut
down.
Yes Replace iPad.
• Check warranty coverage.
• Check for out-of-warranty
repair option.
No Restart troubleshooting from
step 1.
iPad Symptom Charts — Power Issues 56
F7A
Page 57

Possible Causes:
Frozen iPad
Symptom Quick Check
• iPad frozen at Apple logo
• Does not return to Home
screen after pressing Home
button
• Does not wake from sleep after
pressing Sleep/Wake button
• Unable to “Slide to Unlock” or
“Slide to Power O”
1. If there’s no video, verify that it has enough
charge to turn on. Connect iPad to the 10W USB
Power Adapter with the Dock Connector to USB
Cable. Charge for at least 10 minutes. Note: The
iPad 30-pin USB cable is interchangeable with the
iPod/iPhone 30-pin USB cable.
2. If the screen displays a red battery icon, let it
continue to charge until it turns on.
3. Check applications. If a single application is not
responding or freezes when it opens, force it to
close:
• Press and hold the Sleep/Wake button until
• Instead of dragging the red slider, press and
• If the device does not return to the Home
the red slider appears. When the red slider
appears, release the Sleep/Wake button
hold the Home button for six seconds
screen, see the steps below to restart.
4. Check if a third party case is being used and
causing the iPad to overheat and freeze.
5. Restart:
• Press and hold the Sleep/Wake button until
a red slider appears. Slide your nger across
the slider to turn o iPad.
• Turn iPad on by pressing and holding the
Sleep/Wake button until the Apple logo
appears
6. Reset:
• Press and hold the Sleep/Wake button
and the Home button at the same time for
at least 10 seconds, until the Apple logo
appears.
7. Restore:
• Restore iPad with iTunes. (This restores the
iPhone OS)
• If you can’t restore, go to Recovery Mode
8. Perform Device Firmware Update Restore.
2010-05-27
iPad Symptom Charts — Power Issues 57
Page 58

Deep Dive
Check Result Action Code
Possible Causes:
Is issue caused by accidental
damage?
Yes • The issue is not covered
under warranty.
• Check for out-of-warranty
repair option.
No • Covered if under warranty
• Check for out-of-warranty
repair option.
F7A
Battery Will Not Charge
IMPORTANT: The USB port on a computer or other compatible accessories with charging
capability may not provide enough power to suciently charge iPad. This means that either it
may take unusually long to fully charge iPad, or the device may not charge at all. Additionally,
the battery gauge is approximate.
Quick Check
Symptom Quick Check
• Battery will not charge
• Battery charge icon
does not show fully
charged
• Not charging from 10W
USB power adapter
1. Probe whether the customer charges iPad using the
10W USB Power Adapter or another power source.
Other USB adapters will not provide enough power to
charge iPad.
2. Perform a visual inspection. Check cables, Dock, 30-pin
connector are clean and free of defects.
2010-05-27
3. Charge iPad battery
• Connect to a power outlet and charge with iPad
10W USB Power Adapter for 10 minutes
4. Check iPad has the latest software updates
• Use iTunes to install the latest version of the
iPhone OS software
5. Restart:
• Press and hold the Sleep/Wake button until a red
slider appears. Slide your nger across the slider to
turn o iPad.
• Turn iPad on by pressing and holding the Sleep/
Wake button until the Apple logo appears
• If you can’t restart the device - Reset iPad. Press
and hold the Sleep/Wake button and the Home
button at the same time for at least 10 seconds,
until the Apple logo appears.
iPad Symptom Charts — Power Issues 58
Page 59

Deep Dive
Check Result Action Code
1. Verify using a known
good 10W power
adapter and USB cable
resolves the issue.
2. Is issue caused by
accidental damage?
Yes Isolate the faulty component
and replace.
No Go to step 2.
Yes • The issue is not covered
under warranty.
• Check for out-of-warranty
repair option.
No • Covered if under warranty
• Check for out-of-warranty
repair option.
F5A
2010-05-27
iPad Symptom Charts — Power Issues 59
Page 60

Battery Life Too Short
It’s easy to confuse a power-consumption issue for one that requires a replacement. Apple’s
advanced chemistry and Adaptive Charging technology deliver up to 1,000 charge cycles
without a signicant decrease in battery capacity over a typical ve year lifespan.**
Note: The iPad battery is not removable or user-replaceable. Apple oers a battery replacement
service for iPad.
**A properly maintained iPad battery is designed to retain 80 percent or more of its original
capacity during a lifespan of up to 1,000 recharge cycles. Battery life and charge cycles vary by
use and settings.
Quick Check
Possible Causes:
Symptom Quick Check
• Battery runs out of
power very quickly
• Short play time
• Short battery life
• Does not hold charge
1. Refer to “Charging the Battery” in the iPad User Guide.
2. Gather details on device usage. Check Settings. Common
factors that aect battery life include:
• Cellular data
• Wi-Fi
• Bluetooth
• Equalizer
• Brightness
• Temperature
• Software version
• Fetch Data/Push
• Location Services
• Low or no service areas (Wi-Fi + 3G model only)
• Third-party applications
3. Check the status bar indicator. It reects the remaining
battery life, including battery percentage. Turn on the
battery percentage indicator using Settings > General
(Wi-Fi models) or Settings > General > Usage (Wi-Fi +
3G models).
2010-05-27
4. Check that the iPad 10W USB Power Adapter is being
used to charge the iPad.
5. Charge the battery.
Important: Battery and charge indicators can uctuate
briey when you connect the device to power or wake
it from sleep. If this occurs, wait a few seconds, and
then check again. Battery percentage can remain at
99% with a full charge. This is expected behavior and
does not indicate a battery or hardware issue.
6. Go to Deep Dive.
iPad Symptom Charts — Power Issues 60
Page 61

Deep Dive
Check Result Action Code
1. Run battery performance tests:
• Reset All Settings
• Turn o Wi-Fi and Bluetooth
(Wi-Fi models only)
• Enable Airplane Mode (Wi-Fi +
3G models only)
• Set Brightness to 100%
• Disable Auto-Lock in Settings
menu
• Play a video and set it to
repeat
Issue solved?
2. Check power adapter, dock,
and 30-pin connector port
for debris, contamination,
corrosion, or damage.
Yes Return device to customer.
No Device not performing within
spec. Go to step 3.
Yes Clean or x if possible.
Go to step 2.
If not safe to connect USB
cable, the issue is not covered
under warranty.
Check for out-of-warranty
repair option.
3. Is issue caused by accidental
damage?
No Go to step 2.
Yes The issue is not covered
under warranty.
Check for out-of-warranty
repair option.
No Covered if under warranty
Check for out-of-warranty
repair option.
F3A
2010-05-27
iPad Symptom Charts — Power Issues 61
Page 62

Burnt Smell / Odor
Quick Check
Possible Causes:
Symptom Quick Check
Burnt Smell / Odor
iPad emits an odor or smell of
smoke.
Disconnect the iPad from the iPad Dock, iPad
Keyboard Dock, computer, or iPad 10W USB power
adapter.
Deep Dive
Check Result Action Code
1. Are accessories, USB cable, and
30-pin connector on iPad burnt
or damaged?
Yes Determine which object
(cable, dock, iPad, etc.) is
producing the smell and
replace it or inform customer
to discontinue using it until
it’s determined to be safe.
Check any third party
accessories for a burnt smell.
2. Is issue caused by accidental
damage?
No Verify iPad functions with
known-good accessories, USB
cable. Go to step 2.
Yes The issue is not covered
under warranty.
Check for out-of-warranty
repair option.
No Covered if under warranty.
Check for out-of-warranty
repair option.
F9A
2010-05-27
iPad Symptom Charts — Power Issues 62
Page 63

Uncategorized Symptom
Quick Check
Symptom Quick Check
Uncategorized Symptom
Unable to locate appropriate
symptom code
Verify whether existing symptom code applies
to the issue reported by the customer. If not,
document reported symptom and send feedback
to smfeedback@apple.com stating that a suitable
symptom code could not be found.
2010-05-27
iPad Symptom Charts — Power Issues 63
Page 64

Connectivity Issues
Select a symptom from the list:
• iTunes Sync issues
• Cannot Add or Play a Song, Video, or Other Item
• Audio Issues
• Headphone Issues
• Wi-Fi Not Functioning
• Cannot Connect to Cellular Data Network on iPad WiFi + 3G
• Photos and Videos Not Importing
• Keyboard Dock/Standalone Dock Not Functioning
• Apple Wireless Keyboard Not Functioning
• TV Out/Video Out Not Functioning
2010-05-27
iPad Symptom Charts — Connectivity Issues 64
Page 65

iTunes/Sync issues
Symptom Quick Check
Possible Causes:
• iPad is not recognized
in iTunes
• iPad not syncing
1. If using just the iPad 30-pin connector, ensure cable is
attached securely to iPad.
2. Connect iPad to a USB port that is built into the computer
instead of the keyboard or an external USB hub.
3. Try a dierent USB port on computer.
4. Verify iPad has the latest software updates
• Use iTunes to install the latest version of the iPhone
OS software
• Use iTunes version 9.1 or later
5. Charge the iPad. Connect iPad to a power outlet and
charge with iPad 10W USB Power Adapter for 10 minutes
6. Disconnect other USB devices from your computer
and connect iPad to a dierent USB 2.0 port on your
computer (not on your keyboard).
7. Restart:
• Press and hold the Sleep/Wake button until a red
slider appears. Slide your nger across the slider to
turn o iPad.
• Turn iPad on by pressing and holding the Sleep/
Wake button until the Apple logo appears
8. Download and install (or reinstall) the latest version of
iTunes. For Windows, refer to: Device not recognized
in iTunes for Windows and How to restart the Apple
Mobile Device Service (AMDS) on Windows.
9. Try connecting the iPad to another computer.
10. Restart the computer and reconnect iPad.
11. Check for third-party software conicts.
12. Go to Deep Dive.
2010-05-27
iPad Symptom Charts — Connectivity Issues 65
Page 66

Deep Dive
Check Result Action Code
1. Check dock for debris,
contamination, corrosion, or
damage.
2. iPad shows low-battery icon
after 10 seconds.
3. Restore iPad with iTunes. (This
restores the iPhone OS.)
Note: This will delete all media
and data. All settings will be reset
as well. If possible, sync iPad with
iTunes before restoring to back
up your most recent data and
settings
Yes Clean or x if possible. Go to
step 2.
If not safe to connect USB
cable, the issue is not covered
under warranty.
Check for out-of-warranty
repair option.
No Go to step 2.
Yes Continue to charge for up to
10 minutes.
No Go to step 3.
Yes Connect iPad to computer.
In the left column under
Devices, click on your iPad,
then click on Restore in the
Summary tab. Return iPad to
customer.
If no, go to step 4.
No Go to step 5.
4. Is issue caused by accidental
damage?
Yes The issue is not covered
under warranty.
Check for out-of-warranty
repair option.
No Covered if under warranty.
Check for out-of-warranty
repair option.
F5A
2010-05-27
iPad Symptom Charts — Connectivity Issues 66
Page 67

Possible Causes:
Cannot Add or Play a Song, Video, or Other Item
Quick Check
Symptom Quick Check
• Cannot add or play
a song, video, or
other item
• Possible corrupt
song, video, or
other media
content
1. Verify iPad has the latest software updates
• Use iTunes to install the latest version of the iPhone OS
software
• Use iTunes version 9.1 or later
2. Very content in question plays correctly in iTunes.
3. Could be a media issue, such as a non-supported format.
• Using known good content, try re-importing/converting
the song, video, etc. from the original source media and
then sync to iPad.
4. Charge iPad battery
• Connect to a power outlet and charge with iPad 10W
USB Power Adapter for 10 minutes
5. Disconnect all other USB devices connected to the computer
such as USB printer, USB scanner, etc. and then reconnect the
iPad to see if it xes the problem.
6. Connect the iPad to a dierent computer (if available) to see
if the problem still occurs.
7. Restart:
• Press and hold the Sleep/Wake button until a red slider
appears. Slide your nger across the slider to turn o
iPad.
• Turn iPad on by pressing and holding the Sleep/Wake
button until the Apple logo appears
• If you can’t restart the device - Reset iPad. Press and
hold the Sleep/Wake button and the Home button at
the same time for at least 10 seconds, until the Apple
logo appears.
8. Restart computer and reconnect iPad.
9. Restore iPad.
• Restore iPad with iTunes. (This restores the iPhone OS)
10. Go to Deep Dive.
2010-05-27
iPad Symptom Charts — Connectivity Issues 67
Page 68

Deep Dive
Check Result Action Code
1. Check dock for debris,
contamination, corrosion, or
damage.
2. Able to connect a known good
USB cable to iPad?
3. Restore iPad with iTunes. (This
restores the iPhone OS.)
Note: This will delete all media
and data. All settings will be reset
as well. If possible, sync iPad with
iTunes before restoring to back up
your most recent data and settings
Yes Clean or x if possible. Go to
step 2.
If not safe to connect USB
cable, the issue is not covered
under warranty.
Check for out-of-warranty
repair option.
No Go to step 2.
Yes Go to step 3.
No Go to step 4.
Yes Connect iPad to computer.
In the left column under
Devices, click on your iPad,
then click on Restore in the
Summary tab.
Fixed? Return iPad to
customer.
If no, go to step 4.
4. Is issue caused by accidental
damage?
No Go to step 4.
Yes The issue is not covered
under warranty.
Check for out-of-warranty
repair option.
No Covered if under warranty.
Check for out-of-warranty
repair option.
F5A
2010-05-27
iPad Symptom Charts — Connectivity Issues 68
Page 69

Audio Issues
Quick Check
Possible Causes:
Symptom Quick Check
• No audio through headphones
• Audio distorted
• Sound from only one channel
in headset
• Microphone distorted
• No sound from speaker
1. Adjust volume setting with volume buttons
• verify music/audio is not paused
• check the Volume Limit setting (Settings >
Music > Volume Limit)
2. Verify headset is pushed in all the way into
connector.
3. Verify “Mono Audio” option setting is not enabled
(for those who don’t require it). This setting forces
stereo left and right channels to be mixed into
both ears.
• check Settings > General > Accessibility
4. Make sure iPad case or plastic protective lm is
not covering speaker or microphone. Remove
case / or protective lm and test again.
5. Check that the speaker grilles, headphone jack,
and mic are not clogged with lint or other debris.
6. Use a clean, small, dry, soft-bristled brush to clean
out the holes and speaker grilles.
7. Try known-good compatible headset.
8. Use compressed-gas duster with the straw
attached to blow out debris.
9. Go to Deep Dive.
Deep Dive
Check Result Action Code
1. Check headphone jack
for debris, contamination,
corrosion, or damage.
Yes Clean or x if possible.
Go to step 2.
If not safe to connect
headphone cable, the issue is
not covered under warranty.
Check for out-of-warranty
repair option.
No Go to step 2.
2010-05-27
iPad Symptom Charts — Connectivity Issues 69
Page 70

2. Able to connect a known good
headphone cable to iPad.
Verify connector is pushed in
all the way.
Yes Connect to a power outlet
and charge with iPad 10W
USB Power Adapter for 10
minutes. Go to step 3.
No Go to step 4.
3. Restore iPad with iTunes. (This
restores the iPhone OS.)
4. Is issue caused by accidental
damage?
Yes Connect iPad to computer.
In the left column under
Devices, click on your iPad,
then click on Restore in the
Summary tab. Return iPad to
customer.
No Go to step 4.
Yes The issue is not covered
under warranty.
Check for out-of-warranty
repair option.
No Covered if under warranty.
Check for out-of-warranty
repair option.
F5DInput
F5EOutput
2010-05-27
iPad Symptom Charts — Connectivity Issues 70
Page 71

Possible Causes:
Headphone Issues
Quick Check
Symptom Quick Check
• No audio through headphones
• Audio distorted
• Sound from only one channel
in headset
• Unable to listen to music
1. Adjust volume setting with volume buttons
• verify music/audio is not paused
• check the Volume Limit setting (Settings >
2. Verify headset is pushed in all the way into
connector.
3. Verify “Mono Audio” option setting is not enabled
(for those who don’t require it). This setting forces
stereo left and right channels to be mixed into
both ears.
• check Settings > General > Accessibility
4. Make sure iPad case or plastic protective lm is
not covering speaker or microphone. Remove
case / or protective lm and test again.
Music > Volume Limit)
5. Check that the speaker grilles, headphone jack,
and mic are not clogged with lint or other debris.
6. Use a clean, small, dry, soft-bristled brush to clean
out the holes and speaker grilles.
7. Try known-good compatible headset.
8. Use compressed-gas duster with the straw
attached to blow out debris.
9. Go to Deep Dive.
Deep Dive
Check Result Action Code
1. Check headphones port
for debris, contamination,
corrosion, or damage.
Yes Clean or x if possible. Go to
step 2.
If not safe to connect
headphones cable, the issue is
not covered under warranty.
Check for out-of-warranty
repair option.
2010-05-27
No Go to step 2.
iPad Symptom Charts — Connectivity Issues 71
Page 72

2. Able to connect a known good
headphone cable to iPad.
Verify connector is pushed in
all the way.
Yes Go to step 3.
No Go to step 4.
3. Restore iPad with iTunes. (This
restores the iPhone OS.)
4. Is issue caused by accidental
damage?
Yes Connect iPad to computer.
In the left column under
Devices, click on your iPad,
then click on Restore in the
Summary tab. Return iPad to
customer.
No Go to step 4.
Yes The issue is not covered
under warranty.
Check for out-of-warranty
repair option.
No Covered if under warranty.
Check for out-of-warranty
repair option.
F5E
2010-05-27
iPad Symptom Charts — Connectivity Issues 72
Page 73

Wi-Fi Not Functioning
Symptom Quick Check
Possible Causes:
• Unable to connect to a Wi-Fi
network
• Unable to locate a nearby Wi-Fi
network
• Unable to access the internet
• Can’t join network
1. Check iPad has the latest software updates
• Use iTunes to install the latest version of the
iPhone OS software
• Use iTunes version 9.1 or later
2. Check that possible third party iPad case not
interferring with antennas. Remove third party
case and check Wi-Fi again.
3. Verify Wi-Fi is enabled and that you are connected
to a Wi-Fi network. Tap Settings > Wi-Fi. If Wi-Fi is
o, turn it on by tapping the on/o icon. On iPad
Wi-Fi+3G, verify Airplane Mode is not enabled.
4. Check the Wi-Fi signal strength in the status bar
or Wi-Fi menu. The more bars the stronger the
signal.
5. Check Move closer to Wi-Fi router or hotspot.
6. Locate and tap the Wi-Fi network you want to
join.
• If the Wi-Fi network is not displayed on iPad
as an available option, it may be a “closed” or
“private” network. This requires entering the
name to join.
7. Check connection by using Safari to open a web
page.
8. If you could previously connect to the network,
you might try “forget this network” to erase any
network settings for that wi- hotspot, and try
connecting again.
9. Restart:
• Press and hold the Sleep/Wake button until
a red slider appears. Slide your nger across
the slider to turn o iPad.
• Turn iPad on by pressing and holding the
Sleep/Wake button until the Apple logo
appears
• If you can’t restart the device - Reset iPad.
10. Reset network settings: Settings > General >
Reset > Reset Network Settings
11. Go to Deep Dive.
2010-05-27
iPad Symptom Charts — Connectivity Issues 73
Page 74

Deep Dive
Check Result Action Code
1. Restore iPad with iTunes. (This
restores the iPhone OS.)
Note: This will delete all media
and data. All settings will be reset
as well. If possible, sync iPad with
iTunes before restoring to back up
your most recent data and settings
2. Is issue caused by accidental
damage?
Yes Connect iPad to computer.
In the left column under
Devices, click on your iPad,
then click on Restore in the
Summary tab.
Fixed? Return iPad to
customer.
If no, go to step 2.
No Go to step 2.
Yes The issue is not covered
under warranty.
Check for out-of-warranty
repair option.
No Covered if under warranty.
Check for out-of-warranty
repair option.
F5C
2010-05-27
iPad Symptom Charts — Connectivity Issues 74
Page 75

Cannot Connect to Cellular Data Network on iPad Wi-Fi + 3G
Symptom Quick Check
Possible Causes:
• Able to connect to a WiFi network, but unable to
connect to a 3G, EDGE, or GPRS
cellular data network on iPad
Wi-Fi + 3G
• “SIM not supported” error
message
1. Restart iPad Wi-Fi + 3G:
• Press and hold the Sleep/Wake button until
a red slider appears. Slide your nger across
the slider to turn o iPad.
• Turn iPad on by pressing and holding the
Sleep/Wake button until the Apple logo
appears
• If you can’t restart the device, reset it.
2. Reset network settings: Settings > General >
Reset > Reset Network Settings
3. Verify APN settings. Settings > Cellular Data > APN
Settings
4. Verify micro-SIM is detected and ICCID is
displayed. Check network settings: Settings >
General > ICCID
5. Remove and reseat micro-SIM, check ICCID again:
Settings > General > ICCID
6. Verify that micro-SIM is not locked.
Settings > Cellular Data > SIM PIN
7. Verify Airplane Mode is not enabled:
Settings > Airplane Mode > O
8. Go to Deep Dive.
Deep Dive
Check Result Action Code
1. Inspect SIM tray.
Does tray fail to insert fully or
show signs of breakage?
Yes Replace SIM tray (922-9553).
Go to step 2.
No Go to step 2.
2010-05-27
iPad Symptom Charts — Connectivity Issues 75
Page 76

2. Remove micro-SIM card and
check for debris, corrosion, or
damage.
Does the card or tray exhibit
signs of debris, corrosion,
exposure to liquid, or damage?
Yes - If there is debris, remove it.
Go to step 3.
- If there is corrosion or signs
of exposure to liquid, refer to
Liquid Damage in General
Troubleshooting.
- If card is damaged, refer
customer to his/her cellular
carrier for replacement card.
No Go to step 3.
3. Reinstall original micro-SIM
card.
Can iPad Wi-Fi + 3G connect to
cellular network?
4. Is issue caused by accidental
damage? (See Visual
Mechanical Inspection.)
Yes Issue resolved.
No Go to step 4.
Yes The issue is not covered
under warranty.
Check for out-of-warranty
repair option.
No The issue is covered if under
warranty.
Check for out-of-warranty
repair option.
Refer customer to his/
her cellular carrier for
replacement card.
F5C
2010-05-27
iPad Symptom Charts — Connectivity Issues 76
Page 77

Photos and Videos Not Importing
Important: To some users, the Camera Connector’s USB port may suggest the capability to
import media from other devices, such as USB compatible mobile devices or printers with
integrated SD card readers. iPad supports importing photos and videos from these devices.
Symptom Quick Check
Possible Causes:
• Photos not importing
• Videos not importing
1. Check iPad has the latest software updates
• Use iTunes to install the latest version of the
iPhone OS software
• Use iTunes version 9.1 or later
2. Ensure camera and/or video camera is turned on
and supports Picture Transfer Protocol (PTP 1.0).
3. Test again with known good SD card/camera/
cable/SD Card Reader. Verify SD card be read on
another device.
4. Check Camera Connector or SD Card reader
connections to the iPad dock connector. Note: The
original iPod Camera Connector is not compatible
with the iPad.
5. Check USB cable connection to camera or if using
SD Card reader; remove and reinsert SD card into
SD Card reader.
6. Restart computer.
7. Charge iPad battery. Connect to a power outlet
and charge with iPad 10W USB Power Adapter for
10 minutes.
2010-05-27
8. Restart:
• Press and hold the Sleep/Wake button until
a red slider appears. Slide your nger across
the slider to turn o iPad.
• Turn iPad on by pressing and holding the
Sleep/Wake button until the Apple logo
appears
• If you can’t restart the device - Reset iPad.
Press and hold the Sleep/Wake button
and the Home button at the same time for
at least 10 seconds, until the Apple logo
appears.
9. Go to Deep Dive.
iPad Symptom Charts — Connectivity Issues 77
Page 78

Deep Dive
Check Result Action Code
1. Note: Check camera/cards
compatibility. Not all camera/
cards will be compatible.
Check Camera Connector or
SD Card reader for debris,
contamination, corrosion, or
damage.
2. Able to connect a known good
Camera Connector and/or SD
Card reader and USB camera
cable to iPad? Able to import
photos and/or videos?
3. Is issue caused by accidental
damage?
Yes Directly connect a digital
camera via USB (do not use
hubs or other USB devices
with the connector).
Clean or x if possible. Go to
step 2.
Check for out-of-warranty
repair option.
No Go to step 2.
Yes Issue resolved.
No Go to step 3.
Yes The issue is not covered
under warranty.
Check for out-of-warranty
repair option.
No Covered if under warranty.
Check for out-of-warranty
repair option.
F5D
2010-05-27
iPad Symptom Charts — Connectivity Issues 78
Page 79

Keyboard Dock/Standalone Dock Not Functioning
Quick Check
Possible Causes:
Symptom Quick Check
• Keyboard dock not recognized
• Typing issues
• iPad does not charging while
in dock
• Powered speakers not working
1. Check iPad has the latest software updates
• Use iTunes to install the latest version of the
iPhone OS software
• Use iTunes version 9.1 or later
2. Remove iPad Case when using Dock or Keyboard
Dock.
3. Ensure iPad is properly positioned and fully
docked on connector.
4. Check for a paired bluetooth keyboard. This could
interfere with typing on the Keyboard Dock.
• Disable bluetooth or unpair the wireless
keyboard
5. Charge iPad. Connect to a power outlet and
charge with iPad 10W USB Power Adapter for 10
minutes.
6. Ensure iPad is charging. Important: If Keyboard
Dock/Standalone Dock is not connected to a
power source using the 10W USB Power Adapter,
the iPad is not charging.
2010-05-27
7. Try a known-good Keyboard Dock/Standalone
Dock.
8. If present, reseat audio cable on back of Keyboard
Dock/Standalone Dock.
9. Restart:
• Press and hold the Sleep/Wake button until
a red slider appears. Slide your nger across
the slider to turn o iPad.
• Turn iPad on by pressing and holding the
Sleep/Wake button until the Apple logo
appears
• If you can’t restart the device - Reset iPad.
Press and hold the Sleep/Wake button
and the Home button at the same time for
at least 10 seconds, until the Apple logo
appears.
10. Go to Deep Dive.
iPad Symptom Charts — Connectivity Issues 79
Page 80

Deep Dive
Check Result Action Code
1. Verify USB cable connects
rmly to iPad.
2. Is issue caused by accidental
damage?
Yes Clean or x if possible.
Go to step 2.
Check for out-of-warranty
repair option.
No Go to step 2.
Yes The issue is not covered
under warranty.
Check for out-of-warranty
repair option.
No Covered if under warranty.
Check for out-of-warranty
repair option.
F9A
2010-05-27
iPad Symptom Charts — Connectivity Issues 80
Page 81

Apple Wireless Keyboard Not Functioning
Quick Check
Possible Causes:
Symptom Quick Check
• Keyboard not recognized
• Certain applications not
responding to typing
1. Ensure compatibility with iPad of accessory
being used. Only the Apple Wireless Keyboard
is supported. Refer to the Apple Store for
supported Apple Wireless Keyboard.
2. Verify iPad has the latest software updates
• Use iTunes to install the latest version of the
iPhone OS software
• Use iTunes version 9.1 or later
3. Check Settings. Enable Bluetooth on iPad. Make
sure the keyboard has been paired properly with
the iPad and is not paired to another keyboard.
4. Turn on the Apple Wireless Keyboard.
5. Make sure Apple Wireless Keyboard has known
good batteries installed and they are installed in
correct orientation.
6. Check for potential sources of inerference
for wireless devices and networks. Refer to:
AirPort and Bluetooth: Potential sources of
interference for wireless devices and networks
2010-05-27
7. Ensure iPad is charging. Important: If Dock is not
connected to a power source using the 10W USB
Power Adapter, the iPad is not charging.
8. Restart:
• Press and hold the Sleep/Wake button until
a red slider appears. Slide your nger across
the slider to turn o iPad.
• Turn iPad on by pressing and holding the
Sleep/Wake button until the Apple logo
appears
• If you can’t restart the device - Reset iPad.
Press and hold the Sleep/Wake button
and the Home button at the same time for
at least 10 seconds, until the Apple logo
appears.
9. Go to Deep Dive.
iPad Symptom Charts — Connectivity Issues 81
Page 82

Deep Dive
Check Result Action Code
1. Check that wireless keyboard
is supported with iPad. Only
the Apple Wireless Keyboard is
supported.
Supported?
Note: The original Apple Wireless
Keyboard (pre-2007) is not
supported. If a customer attempts
to pair an unsupported wireless
keyboard with iPad, the pairing
status eventually returns to “Not
Paired” and without an alert.
2. Is issue caused by accidental
damage?
Yes Covered if under warranty.
Check for out-of-warranty
repair option.
No Go to step 2.
Yes The issue is not covered
under warranty.
Check for out-of-warranty
repair option.
No Covered if under warranty.
Check for out-of-warranty
repair option.
F5C
2010-05-27
iPad Symptom Charts — Connectivity Issues 82
Page 83

TV Out/Video Out Not Functioning
IMPORTANT: Educate the customer that TV Out/Video Out does not support mirroring everything on iPad
to a TV. The TV-out function only works in certain applications that support it, such as Videos, YouTube,
Photos app Slide Shows, and Keynote slide shows.
Possible Causes
Symptom Quick Check
• Unable to play content on
television
• Projector unable to display
content
1. Ensure compatibility with iPad of accessory being
used.
2. Verify iPad has the latest software updates
• Use iTunes to install the latest version of the
iPhone OS software
3. TV-out requires the following hardware:
• Refer to Knowledge Base article HT1454:
iPhone, iPad, iPod: TV out support to
determine compatibility.
4. Verify cables are plugged into the appropriate
input jacks on the TV, and correct input is selected
using the TV’s controls.
• Note: When properly working, videos,
YouTube and Keynote slide shows do not
appear on iPad when appearing on the TV.
Only the Photos app slideshows appear on
the iPad.
5. Charge iPad. Verify the Apple Component AV
Cable and/or Apple Composite AV Cable USB
connector is plugged into the 10W USB Power
Adapter and it’s charging iPad while you play
content.
2010-05-27
6. Restart:
• If you can’t restart the device - Reset iPad.
7. Restore:
• Restore iPad with iTunes. (This restores the
iPhone OS.)
• Connect iPad to computer. In the left column
under Devices, click on your iPad, then click
on Restore in the Summary tab.
8. Go to Deep Dive.
iPad Symptom Charts — Connectivity Issues 83
Page 84

Deep Dive
Check Result Action Code
1. Attempt to isolate issue to
the component or composite
cables (accessories).
Issue resolved?
2. Is issue caused by accidental
damage?
Yes Check if covered if under
warranty.
Check for out-of-warranty
repair option.
No Covered if under warranty.
Check for out-of-warranty
repair option.
Yes The issue is not covered
under warranty.
Check for out-of-warranty
repair option.
No Covered if under warranty.
Check for out-of-warranty
repair option.
F5E
2010-05-27
iPad Symptom Charts — Connectivity Issues 84
Page 85

Display Issues
Select a symptom from the list:
• Bad Video/Poor Image
• Multi-Touch Screen Not Responding
• Ambient Light Sensor Issue
• Cracked Display
• Display Rotation Not Working
2010-05-27
iPad Symptom Charts — Display Issues 85
Page 86

Bad Video/Poor Image
Quick Check
Symptom Quick Check
• No video
• Distorted video
• Pixel anomalies
• No backlight
• Display won’t respond
• Rainbow eect
• Poor image
• Bad contrast
• Horizontal/Vertical lines
• White screen
1. Verify iPad has the latest software updates
• Use iTunes to install the latest version of the
iPhone OS software
2. Try rotating the iPad to conrm if it’s a media,
display, pixel, or software issue.
3. For pixel anomalies, refer to About LCD display
pixel anomalies article.
4. Charge iPad battery. Connect to a power outlet
and charge with iPad 10W USB Power Adapter for
10 minutes
5. Restart (next step) and verify the issue occurs
consistently on multiple screens to rule out a
software-related issue.
6. Restart:
• Press and hold the Sleep/Wake button until
a red slider appears.
• Slide your nger across the slider to turn o
iPad.
• To turn iPad on, press and hold the Sleep/
Wake button until the Apple logo appears
2010-05-27
7. Reset:
• Press and hold both the Sleep/Wake button
and the Home button at the same time for
at least ten seconds, until the Apple logo
appears.
8. Go to Deep Dive.
iPad Symptom Charts — Display Issues 86
Page 87

Deep Dive
Check Result Action Code
1. Restore iPad with iTunes. (This
restores the iPhone OS.)
Note: This will delete all media
and data. All settings will be reset
as well. If possible, sync iPad with
iTunes before restoring to back up
your most recent data and settings
2. Is issue caused by accidental
damage?
Yes Connect iPad to computer.
In the left column under
Devices, click on your iPad,
then click on Restore in the
Summary tab. Return iPad to
customer.
If no, go to step 2.
No Go to Step 2.
Yes The issue is not covered
under warranty.
Check for out-of-warranty
repair option.
No Covered if under warranty.
Check for out-of-warranty
repair option.
F1B
F4A
2010-05-27
iPad Symptom Charts — Display Issues 87
Page 88

Multi-Touch Screen Not Responding
Quick Check
Symptom Quick Check
• Multi-Touch is slow to respond
• Isolated areas not responding
• Slider to turn on/o not
responding
• Erratic response to touch
• Home button not waking iPad
• Display turns on briey, and a
battery icon ashes
1. Clean iPad screen.
2. Rule out environmental causes by checking for
gloves, styluses, and protective lms or cases.
3. Restart:
• Press and hold the Sleep/Wake button until
a red slider appears.
• Slide your nger across the slider to turn o
iPad.
• To turn iPad on, press and hold the Sleep/
Wake button until the Apple logo appears.
4. Verify iPad has the latest software updates
• Use iTunes to install the latest version of the
iPhone OS software
5. Test: Launch the Maps application.
• Double-tap each corner of map, then the
center to verify it zooms in everywhere you
tap
• If a specic area is aected in another app,
note location, and verify touch functionality
for that location in the Maps app.
2010-05-27
6. Toggle the screen rotation lock switch and rotate
iPad to landscape mode. Repeat Map application
touch screen test.
7. Reset:
• Press and hold both the Sleep/Wake button
and the Home button at the same time for
at least ten seconds, until the Apple logo
appears.
8. Go to Deep Dive.
iPad Symptom Charts — Display Issues 88
Page 89

Deep Dive
Check Result Action Code
Is issue caused by accidental
damage?
Yes The issue is not covered
under warranty.
Check for out-of-warranty
repair option.
No Covered if under warranty.
Check for out-of-warranty
repair option.
F1B
F2B
2010-05-27
iPad Symptom Charts — Display Issues 89
Page 90

Ambient Light Sensor Issue
Quick Check
Possible Causes:
Symptom Quick Check
• The screen does not dim or
brighten appropriately with
change in lighting conditions
1. Verify iPad has the latest software updates
• Use iTunes to install the latest version of the
iPhone OS software
2. Remove third party screen protector or case and
check again. Verify nothing is blocking the sensor.
3. Verify that the Brightness setting (Settings >
Brightness & Wallpaper) is set to Auto-Brightness
ON, and that the Brightness level is set near the
middle of the slider.
4. Press the Home button to return to the Home
screen, then press the Sleep/Wake button to lock
iPad.
5. Test the sensor:
• In a bright light environment, cover the top
third of iPad display to block light, then press
the Sleep/Wake button or the Home button
to wake iPad. Slide the slider to unlock iPad.
• Notice brightness of the screen and
application icons; they should be dimmed.
• Uncover top of the display and in a few
moments the display will brighten.
2010-05-27
6. Charge iPad battery
• Connect to a power outlet and charge with
iPad 10W USB Power Adapter for 10 minutes
7. Restart:
• Press and hold the Sleep/Wake button until
a red slider appears.
• Slide your nger across the slider to turn o
iPad.
• To turn iPad on, press and hold the Sleep/
Wake button until the Apple logo appears
8. Reset:
• Press and hold both the Sleep/Wake button
and the Home button at the same time for
at least ten seconds, until the Apple logo
appears.
9. Go to Deep Dive.
iPad Symptom Charts — Display Issues 90
Page 91

Deep Dive
Check Result Action Code
1. Restore iPad with iTunes. (This
restores the iPhone OS.)
Note: This will delete all media
and data. All settings will be reset
as well. If possible, sync iPad with
iTunes before restoring to back up
your most recent data and settings
2. Is issue caused by accidental
damage?
Yes Connect iPad to the
computer. In the left column
under Devices, click on your
iPad, then click on Restore in
the Summary tab. Return iPad
to customer.
If no, go to step 2.
No Go to Step 2
Yes The issue is not covered
under warranty.
Check for out-of-warranty
repair option.
No Covered if under warranty.
Check for out-of-warranty
repair option.
F2C
2010-05-27
iPad Symptom Charts — Display Issues 91
Page 92

Cracked Display
Quick Check
Symptom Quick Check
• Cracked LCD
• Cracked Cover Glass
1. Determine whether there is a safety issue, such a
glass fragments. Do not perform procedures that
can be a safety risk to you or the customer.
2. Go to Deep Dive.
Deep Dive
Check Result Action Code
Is issue caused by accidental
damage?
Yes The issue is not covered
under warranty.
Check for out-of-warranty
repair option.
No Covered if under warranty.
Check for out-of-warranty
repair option.
F1B
2010-05-27
iPad Symptom Charts — Display Issues 92
Page 93

Display Rotation Not Working
Quick Check
Symptom Quick Check
• Display rotation stopped
working
1. Slide the Screen Rotation Lock switch and try to
rotate iPad again.
2. Charge iPad battery
• Connect to a power outlet and charge with
iPad 10W USB Power Adapter for 10 minutes
3. Restart:
• Press and hold the Sleep/Wake button until
a red slider appears. Slide your nger across
the slider to turn o iPad.
• Turn iPad on by pressing and holding the
Sleep/Wake button until the Apple logo
appears
• If you can’t restart the device - Reset iPad.
Press and hold the Sleep/Wake button
and the Home button at the same time for
at least 10 seconds, until the Apple logo
appears.
4. Restore:
• Restore iPad with iTunes. (This restores the
iPhone OS).
• First make sure you are using the latest
version of iTunes.
• Connect iPad to computer. In the left column
under Devices, click on your iPad, then click
on Restore in the Summary tab.
2010-05-27
5. Go to Deep Dive.
iPad Symptom Charts — Display Issues 93
Page 94

Deep Dive
Check Result Action Code
Is issue caused by accidental
damage?
Uncategorized Symptom
Quick Check
Yes The issue is not covered
under warranty.
Check for out-ofwarranty repair option.
No Covered if under
warranty.
Check for out-ofwarranty repair option.
F2C (If
sensor)
or
F2A (If
button or
switch)
2010-05-27
Symptom Quick Check
Uncategorized Symptom
Unable to locate appropriate
symptom code
Verify whether existing symptom code applies to the
issue reported by the user. If not, document reported
symptom and send feedback to smfeedback@apple.
com stating that a suitable symptom code could not
be found.
iPad Symptom Charts — Display Issues 94
Page 95

Software Issues
Applications Issues
Note: Updating an application requires the customer’s computer and password to enter the
iTunes account associated with that application.
Quick Check
Possible Causes
Symptom Quick Check
• Unable to sync applications
• Application not working as it
should
• Irregular behavior
• Application open and return
immediately to Home screen
1. Verify iPad has the latest software updates
• Use iTunes to install the latest version of the
iPhone OS software
2. Verify application is compatible with iPad
3. Update application. Open App Store and tap
Updates. If updates are available, tap Update All.
4. Sync iPad with iTunes.
5. Restart:
• Press and hold the Sleep/Wake button until
a red slider appears.
• Slide your nger across the slider to turn o
iPad.
• To turn iPad on, press and hold the Sleep/
Wake button until the Apple logo appears
6. Remove application if still having issues.
• Touch and hold any application icon on the
Home screen until the icons start to wiggle.
• Tap the “x” in the corner of the application
you want to remove.
• Tap Delete to remove the application and all
of its data from your iPad.
• Press the Home button to cancel or stop
deleting applications.
2010-05-27
7. Reinstall application.
• Open the App Store on iPad and locate the
application to reinstall
• Check if issue is resolved.
8. Go to Deep Dive.
iPad Symptom Charts — Software Issues 95
Page 96

Deep Dive
Check Result Action Code
1. Restore iPad with iTunes. (This
restores the iPhone OS.)
Note: This will delete all media
and data. All settings will be reset
as well. If possible, sync iPad with
iTunes before restoring to back up
your most recent data and settings
2. Is issue caused by accidental
damage?
Yes Connect iPad to the
computer. In the left column
under Devices, click on your
iPad, then click on Restore in
the Summary tab. Return iPad
to customer.
If no, go to step 2.
No Go to Step 2
Yes The issue is not covered
under warranty.
Check for out-of-warranty
repair option.
No Covered if under warranty.
Check for out-of-warranty
repair option.
F5A
2010-05-27
iPad Symptom Charts — Software Issues 96
Page 97

Possible Causes
Alert Messages
Alert Messages Appear on iPad Screen or iTunes
Quick Check
Symptom Quick Check
• “Use iTunes to Recover”
window
• Error messages on the iPad
• Error message in iTunes
1. Read the alert to determine the issue. Many alerts
provide additional information or links to resolve
the issue
2. Perform visual inspection:
• Check for debris in dock
• Check adapter connector
3. Check iPad has the latest software updates
• Use iTunes to install the latest version of the
iPhone OS software
4. Charge iPad battery
• Connect to a power outlet and charge with
iPad 10W USB Power Adapter for 10 minutes
5. Restart:
• Press and hold the Sleep/Wake button until
a red slider appears.
• Slide your nger across the slider to turn o
iPad.
• To turn iPad on, press and hold the Sleep/
Wake button until the Apple logo appears
6. Reset:
• Press and hold both the Sleep/Wake button
and the Home button at the same time for
at least ten seconds, until the Apple logo
appears.
7. Recovery:
• If you can’t restore, go to Recovery Mode
8. Go to Deep Dive.
2010-05-27
iPad Symptom Charts — Alert Messages 97
Page 98

Deep Dive
Check Result Action Code
1. Check dock for debris,
contamination, corrosion, or
damage.
2. Able to connect a known good
USB cable to iPad.
3. Restore iPad with iTunes. This
restores the iPhone OS.
Note: This will delete all media
and data. All settings will be reset
as well. If possible, sync iPad with
iTunes before restoring to back up
your most recent data and settings
Yes Clean or x if possible. Go to
step 2.
If not safe to connect USB
cable, the issue is not covered
under warranty.
Check for out-of-warranty
repair option.
No Go to step 2.
Yes If needed, connect the iPad
to a known good power
adapter to charge for up to 20
minutes. Go to step 3.
No Go to step 4.
Yes Connect iPad to computer. In
the left column under Devices,
click on your iPad, then click
on Restore in the Summary
tab. Return iPad to customer.
If no, go to step 4.
No Go to step 4.
4. Is issue caused by accidental
damage?
Yes The issue is not covered under
warranty.
Check for out-of-warranty
repair option.
No Covered if under warranty.
Check for out-of-warranty
repair option.
F6A
2010-05-27
iPad Symptom Charts — Alert Messages 98
Page 99

Uncategorized Symptom
Quick Check
Symptom Quick Check
Uncategorized Symptom
Unable to locate appropriate
symptom code
Verify whether existing symptom code applies to the
issue reported by the user. If not, document reported
symptom and send feedback to smfeedback@apple.
com stating that a suitable symptom code could not
be found.
2010-05-27
iPad Symptom Charts — Alert Messages 99
Page 100

Apple Technician Guide
Take Apart
iPad
© 2010 Apple Inc. All rights reserved.
 Loading...
Loading...