Apple iPad 3 User Manual [cz]
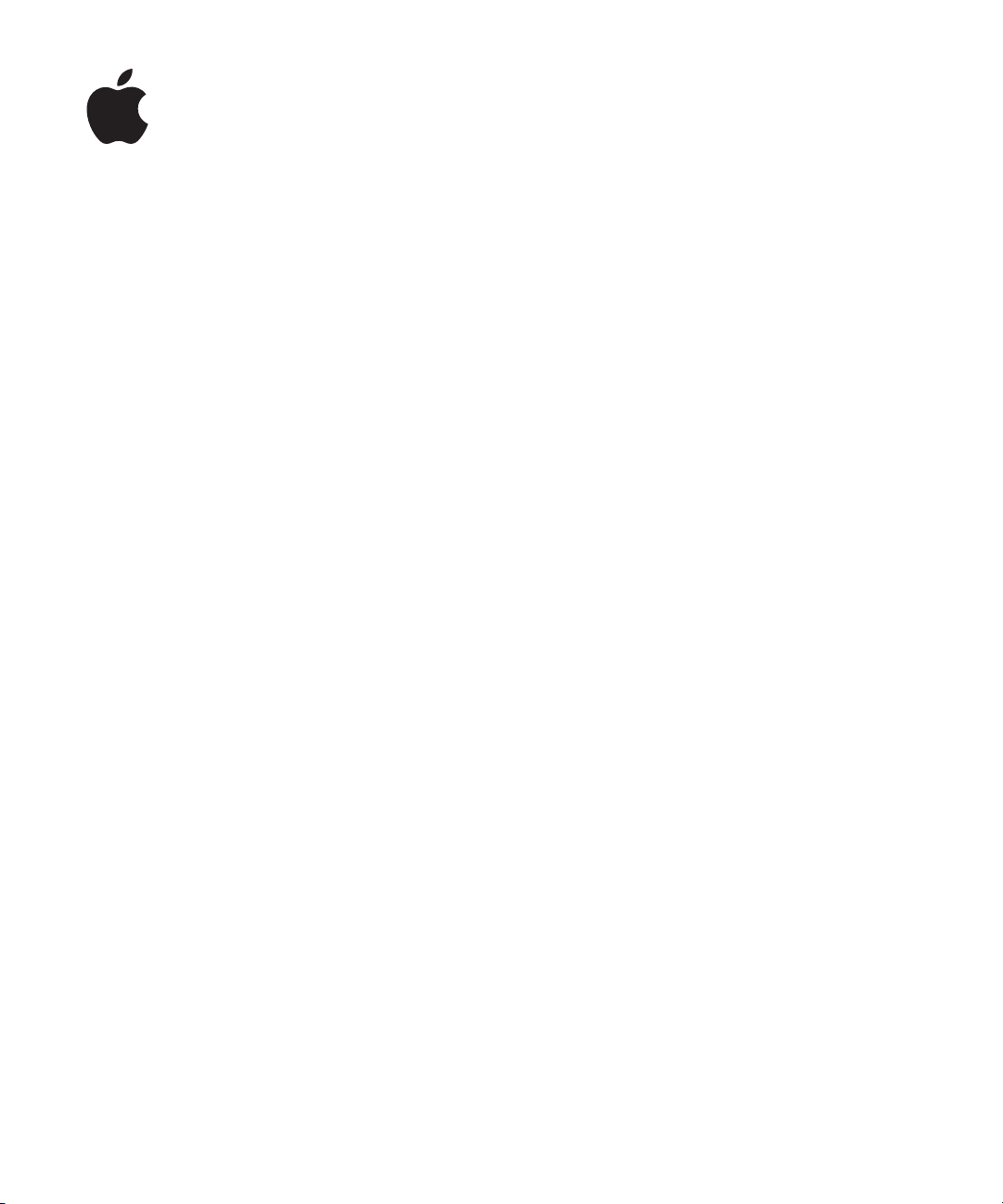
Uživatelská příručka
iPad
pro software iOS 4.2
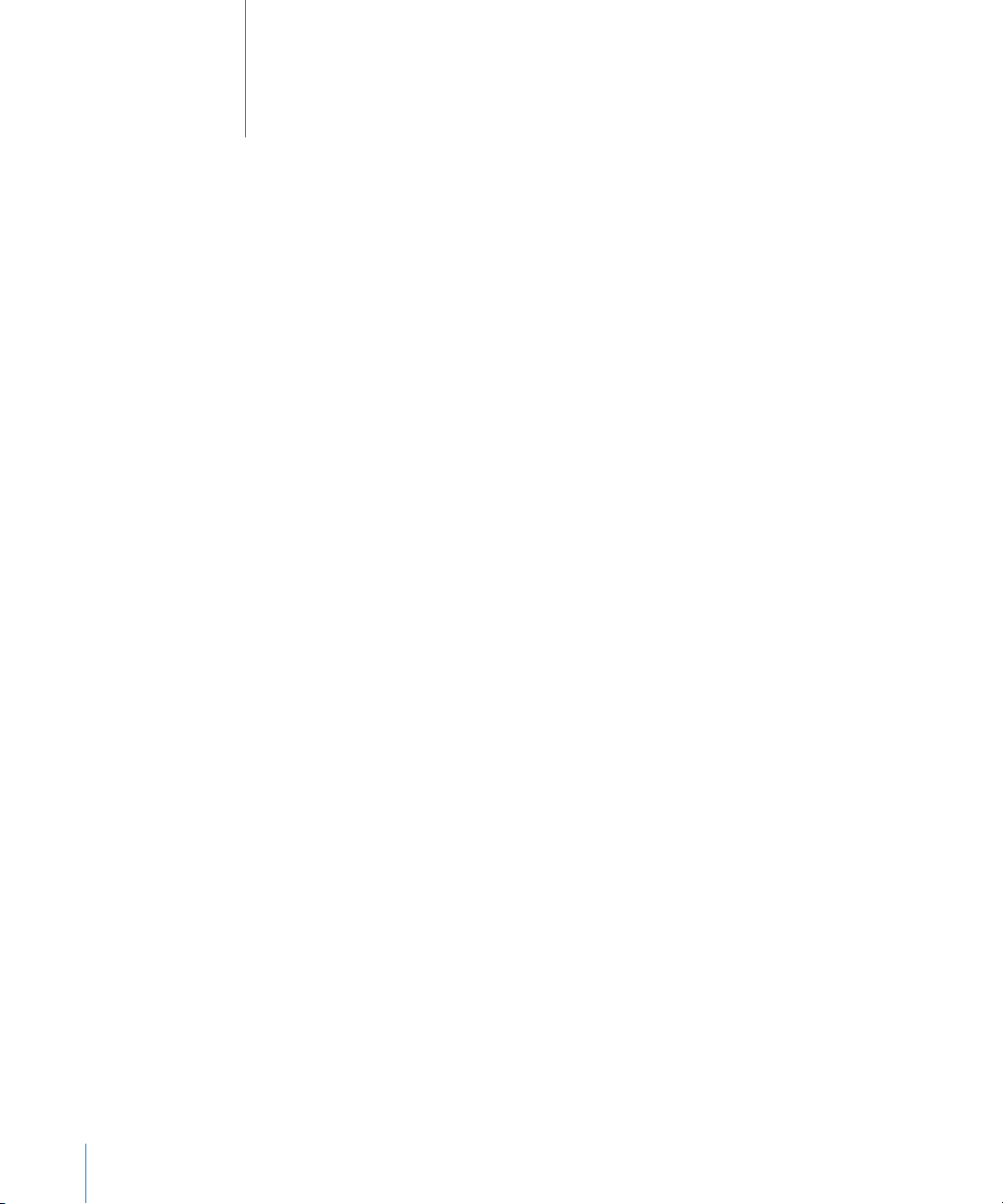
Obsah
7 Kapitola 1: Seznámení
7 Přehled
8 Tlačítka
9 Zásuvka karty mikro SIM
10 Plocha
14 Obrazovka Multi-Touch
15 Klávesnice na obrazovce
24 Kapitola 2: Začínáme
24 Co potřebujete
24 Nastavení zařízení iPad
25 Synchronizace s iTunes
30 Připojení k Internetu
32 Přidání účtů pro poštu, kontakty a kalendáře
34 Odpojení zařízení iPad od počítače
34 Prohlížení uživatelské příručky v zařízení iPad
34 Baterie
36 Použití a čištění zařízení iPad
2
37 Kapitola 3: Základy
37 Používání aplikací
41 Tisk
44 Hledání
45 Použití zařízení Bluetooth
46 Sdílení souborů
47 Funkce zabezpečení
49 Kapitola 4: Safari
49 Co je Safari
49 Prohlížení webových stránek
52 Hledání na webu
53 Záložky
54 Webové klipy
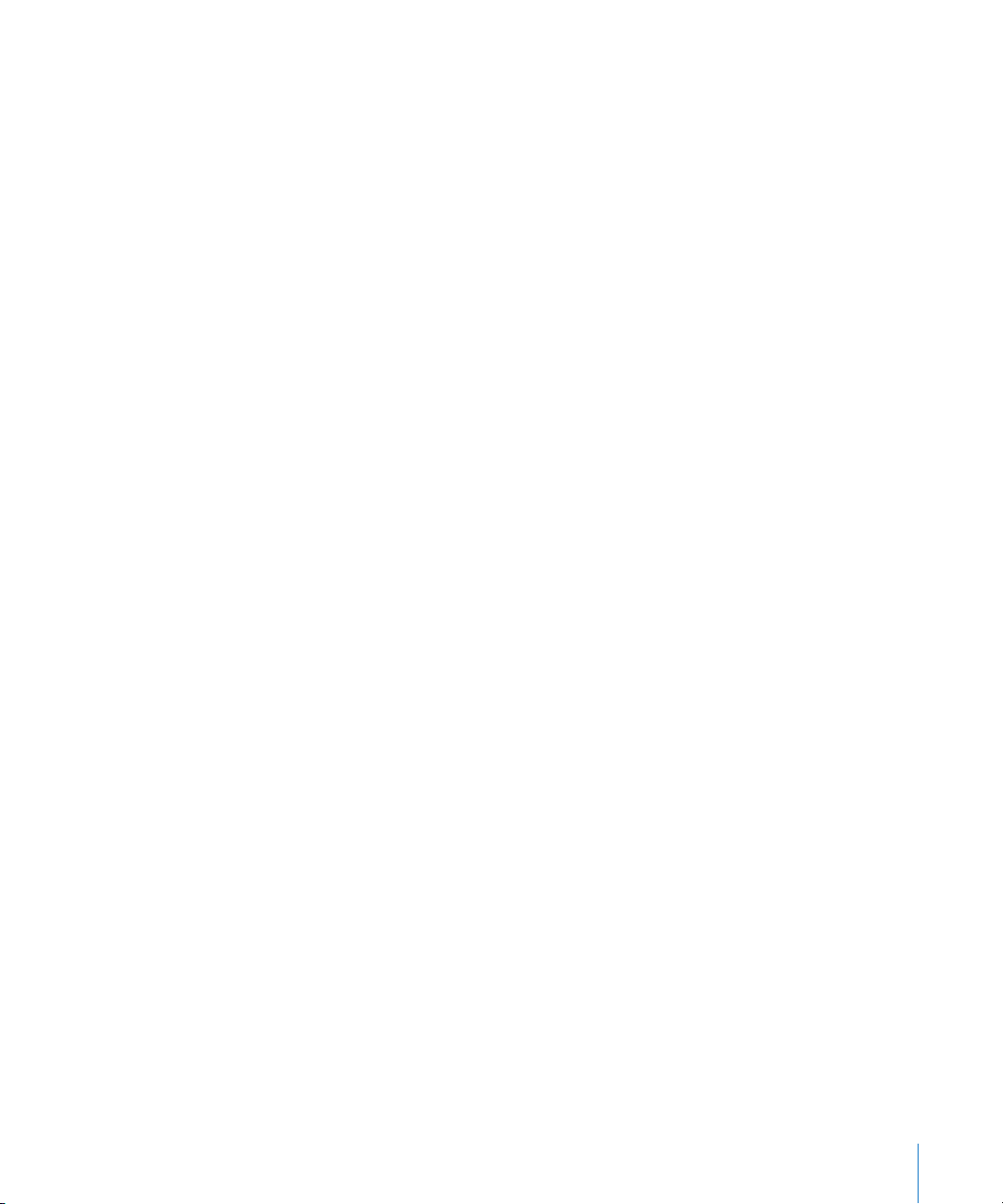
55 Kapitola 5: Mail
55 Co je Mail
55 Nastavení e-mailových účtů
55 Odeslání e-mailu
57 Zjištění a čtení e-mailových zpráv
60 Hledání e-mailů
61 Tisk zpráv a příloh
61 Uspořádání e-mailu
63 Kapitola 6: Obrázky
63 Co jsou Obrázky
63 Synchronizace fotograí a videí s počítačem
63 Import fotograí a videí z iPhone nebo digitálního fotoaparátu
64 Prohlížení fotograí a videí
67 Sdílení fotograí
69 Přiřazení fotograe ke kontaktu
69 Tisk fotograí
70 Použití fotograí na tapetě a uzamčené obrazovce
70 Použití funkce Rámeček obrázku
72 Kapitola 7: Videa
72 Co jsou videa
73 Puštění videí
74 Ovládání přehrávání videa
75 Synchronizace videí
75 Sledování vypůjčených lmů
76 Sledování videa na TV
76 Mazání videa ze zařízení iPad
77 Kapitola 8: YouTube
77 Hledání a prohlížení videí
78 Ovládání přehrávání videa
79 Správa videí
80 Sledování YouTube na TV
81 Kapitola 9: Kalendář
81 Co je Kalendář
81 Synchronizace kalendářů
82 Přidávání, úpravy a mazání kalendářových událostí
82 Prohlížení vašich kalendářů
84 Hledání v kalendářích
84 Odebírání kalendářů
85 Odpověď na pozvánky ke schůzkám
Obsah 3
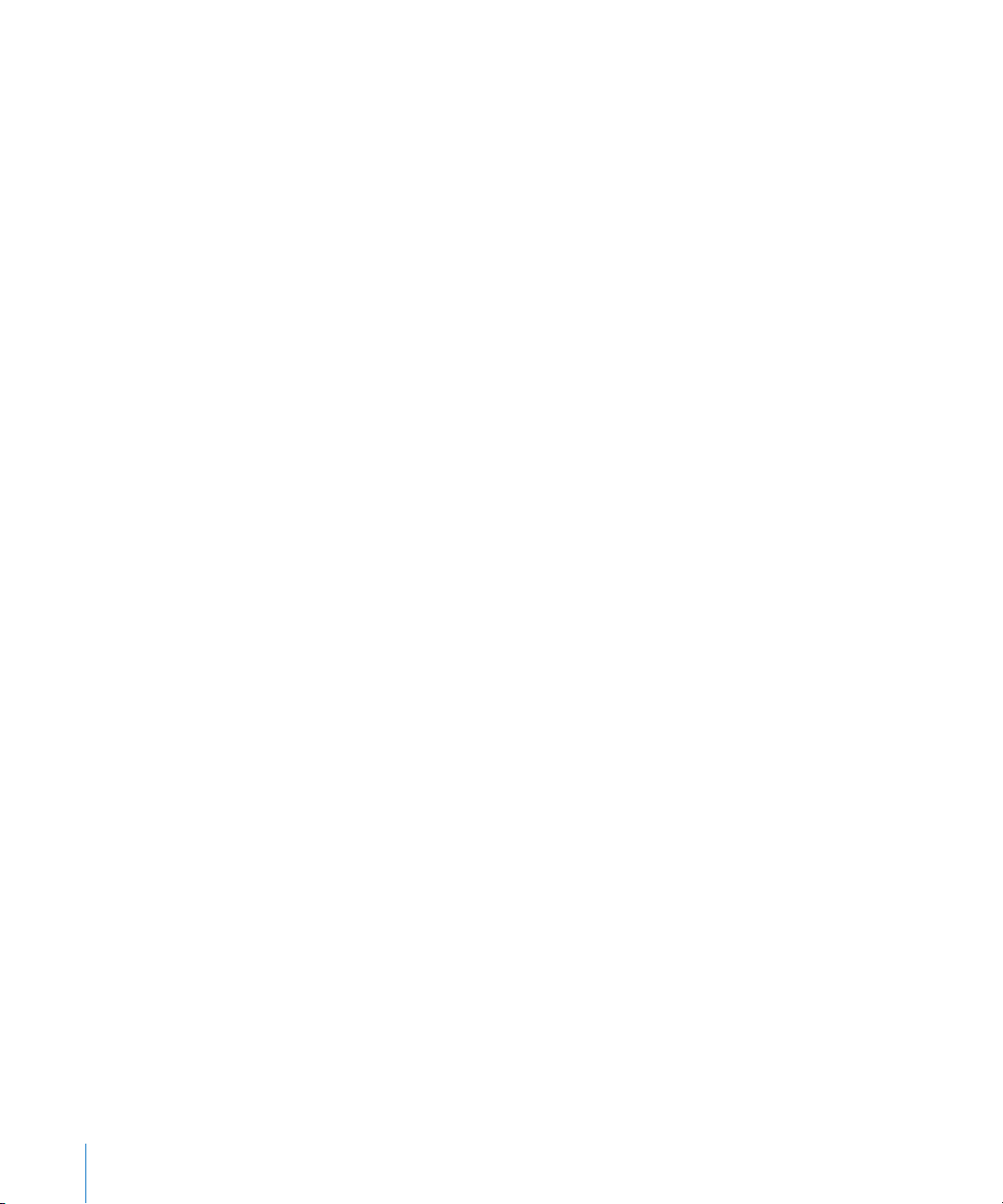
85 Import souborů kalendáře z aplikace Mail
86 Upozornění
87 Kapitola 10: Kontakty
87 Co jsou Kontakty
88 Synchronizace a přidávání kontaktů
88 Hledání kontaktů
89 Správa kontaktů
89 Použití kontaktních údajů
89 Sjednocené kontakty
91 Kapitola 11: Poznámky
91 Psaní a čtení poznámek
92 Hledání v poznámkách
92 Posílání poznámek e-mailem
92 Synchronizace poznámek
93 Kapitola 12: Mapy
93 Co jsou Mapy
94 Hledání a prohlížení míst
98 Získání trasy
99 Zobrazení stavu provozu
99 Vyhledání a kontaktování podniků
100 Sdílení informací o poloze
101 Kapitola 13: iPod
101 Přidání hudby a dalšího obsahu do zařízení iPad
101 Přehrávání hudby a dalšího audia
106 Používání seznamů stop
108 Přenos obsahu
109 Kapitola 14: iTunes Store
109 Co je iTunes Store
109 Přenos obsahu
110 Hledání hudby, videí a dalšího obsahu
110 Nákup hudby a audio knih
111 Nákup a vypůjčení videa
112 Poslech nebo sledování podcastů
112 Ověření stavu stahování
113 Synchronizace obsahu
113 Zobrazení informací o Apple ID
114 Ověření nákupů
4 Obsah
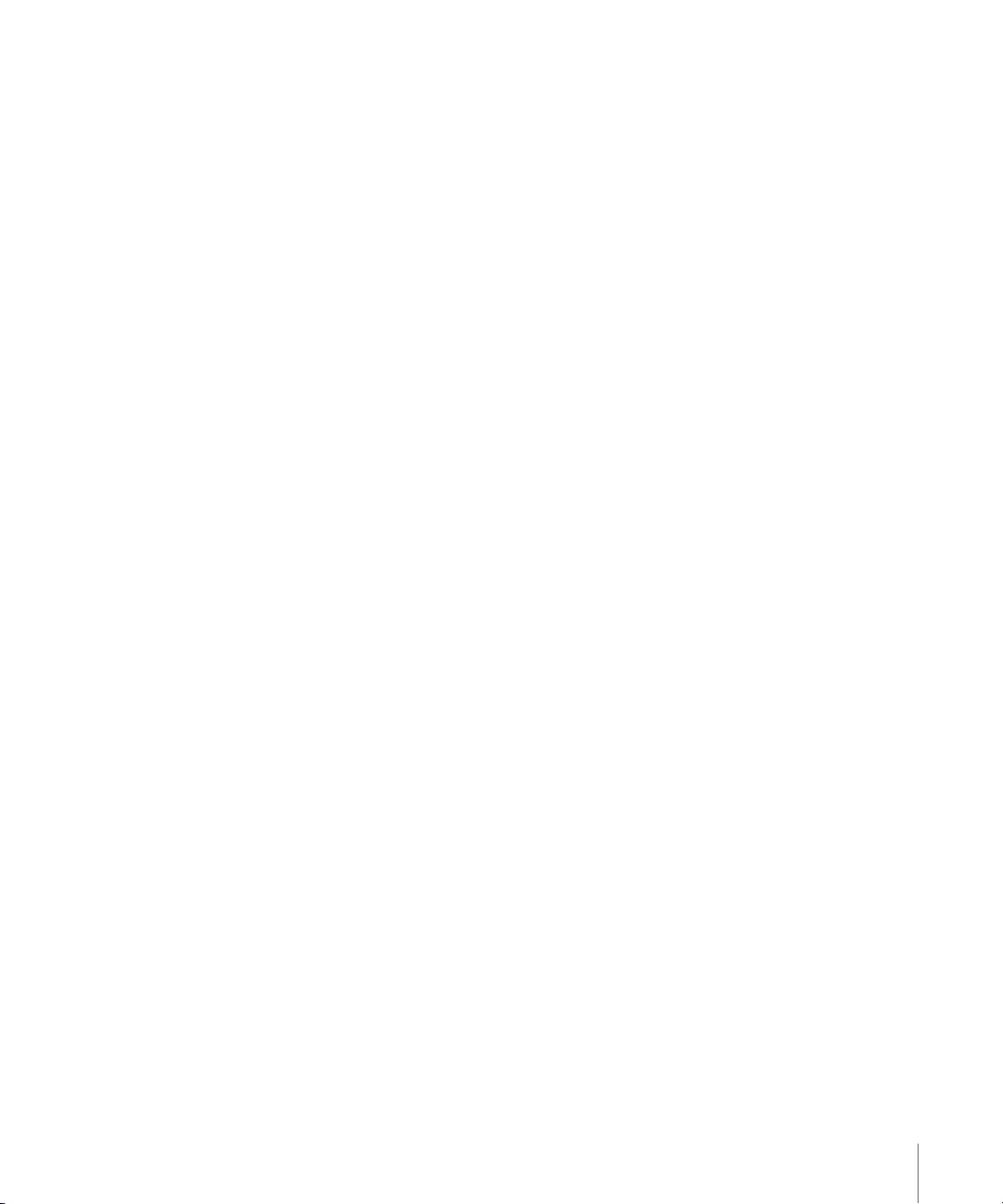
115 Kapitola 15: App Store
115 Co je App Store
115 Prohlížení a hledání
116 Získání dalších informací
117 Nákup aplikací
117 Používání aplikací
118 Aktualizace aplikací
118 Psaní recenzí
119 Mazání aplikací
119 Synchronizace koupených položek
120 Kapitola 16: iBooks
120 Co jsou iBooks
121 Synchronizace knih a PDF
121 Použití iBookstore
122 Čtení knih
123 Čtení PDF
123 Změna vzhledu knihy
124 Hledání knih a PDF
124 Vyhledání denice slova
124 Předčítání knihy
125 Tisk a zaslání PDF e-mailem
125 Uspořádání poličky
126 Kapitola 17: Game Center
126 Co je Game Center
126 Nastavení služby Game Center
127 Hry
130 Přátelé
131 Údaje o vašem stavu a účtu
132 Rodičovský dohled
133 Kapitola 18: Zpřístupnění
133 Funkce Univerzálního přístupu
134 VoiceOver
144 Zvětšení
145 Velký text
145 Bílá na černé
146 Mono audio
146 Předčítání auto korektur
146 Trojí stisknutí tlačítka plochy
146 Skryté titulky a další užitečné funkce
Obsah 5
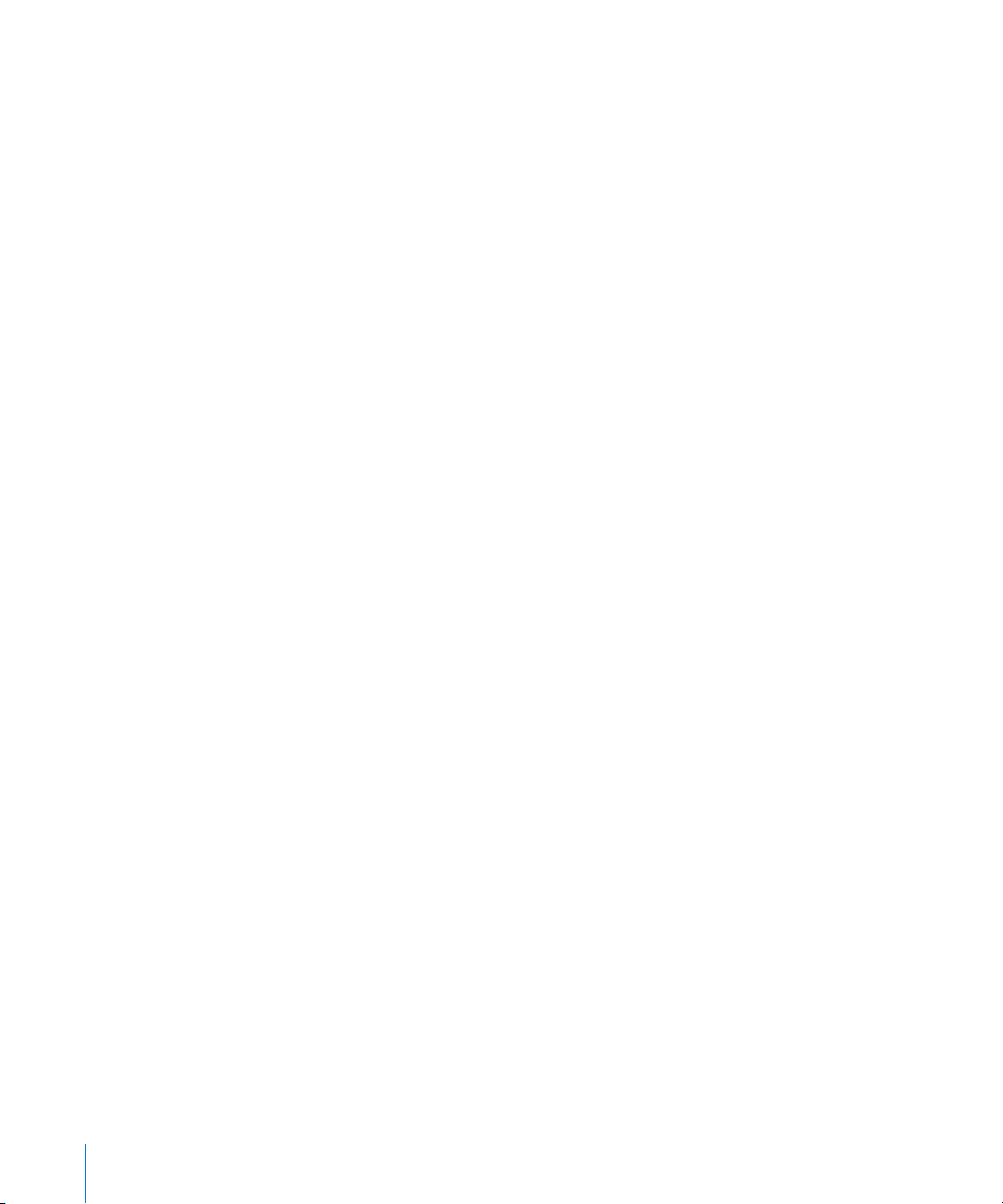
148 Kapitola 19: Nastavení
148 Co je Nastavení
148 Letový režim
149 VPN
149 Wi-Fi
150 Oznámení
150 Mobilní data
151 Jas a tapeta
151 Rámeček obrázku
151 Obecné
159 Mail, Kontakty, Kalendáře
163 Safari
164 iPod
165 Video
166 Obrázky
166 Poznámky
166 Store
167 Dodatek A: iPad v podnikovém prostředí
167 iPad v práci
167 Použití konguračních prolů
168 Nastavení účtů Microsoft Exchange
168 Přístup VPN
169 Účty LDAP a CardDAV
170 Dodatek B: Tipy a řešení potíží
170 Tipy a řešení potíží
172 iTunes a synchronizace
172 Zálohování zařízení iPad
173 Aktualizace a obnova softwaru zařízení iPad
175 Safari, Mail a Kontakty
177 Zvuk, hudba a video
179 iTunes Store a App Store
179 Restart a obnova zařízení iPad
179 iPad nereaguje ani po obnově výchozího stavu
180 Informace o bezpečnosti, servisu a podpoře
181 Informace o likvidaci a recyklaci
182 Apple a životní prostředí
6 Obsah
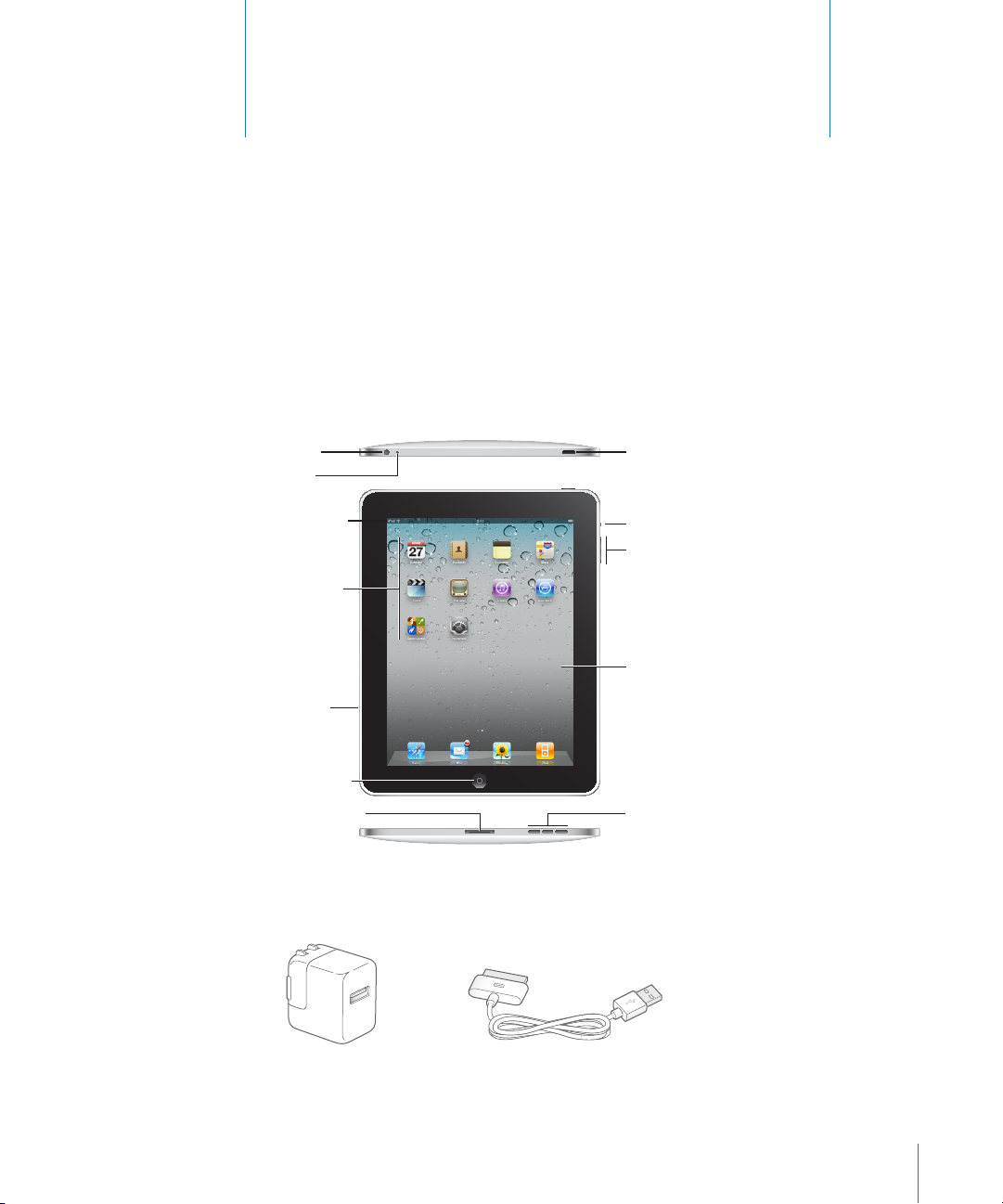
Obrazovka
Multi-Touch
Reproduktor
Zesílení/
Ztišení
Ikony aplikací
Mikrofon
Stavový řádek
Zdířka pro
sluchátka
Tichý režim
Spánek/
Probuzení
Tlačítko plochy
Dokový konektor
Zásuvka karty
SIM (iPad
Wi-Fi + 3G)
Kabel dokový konektor-USB
Síťový adaptér USB 10W
Seznámení
1
V této kapitole se obeznámíte s funkcemi zařízení iPad, jeho ovládacími prvky a
dalším.
Přehled
7
Pokud změníte uspořádání ikon, může plocha vypadat jinak.
Příslušenství
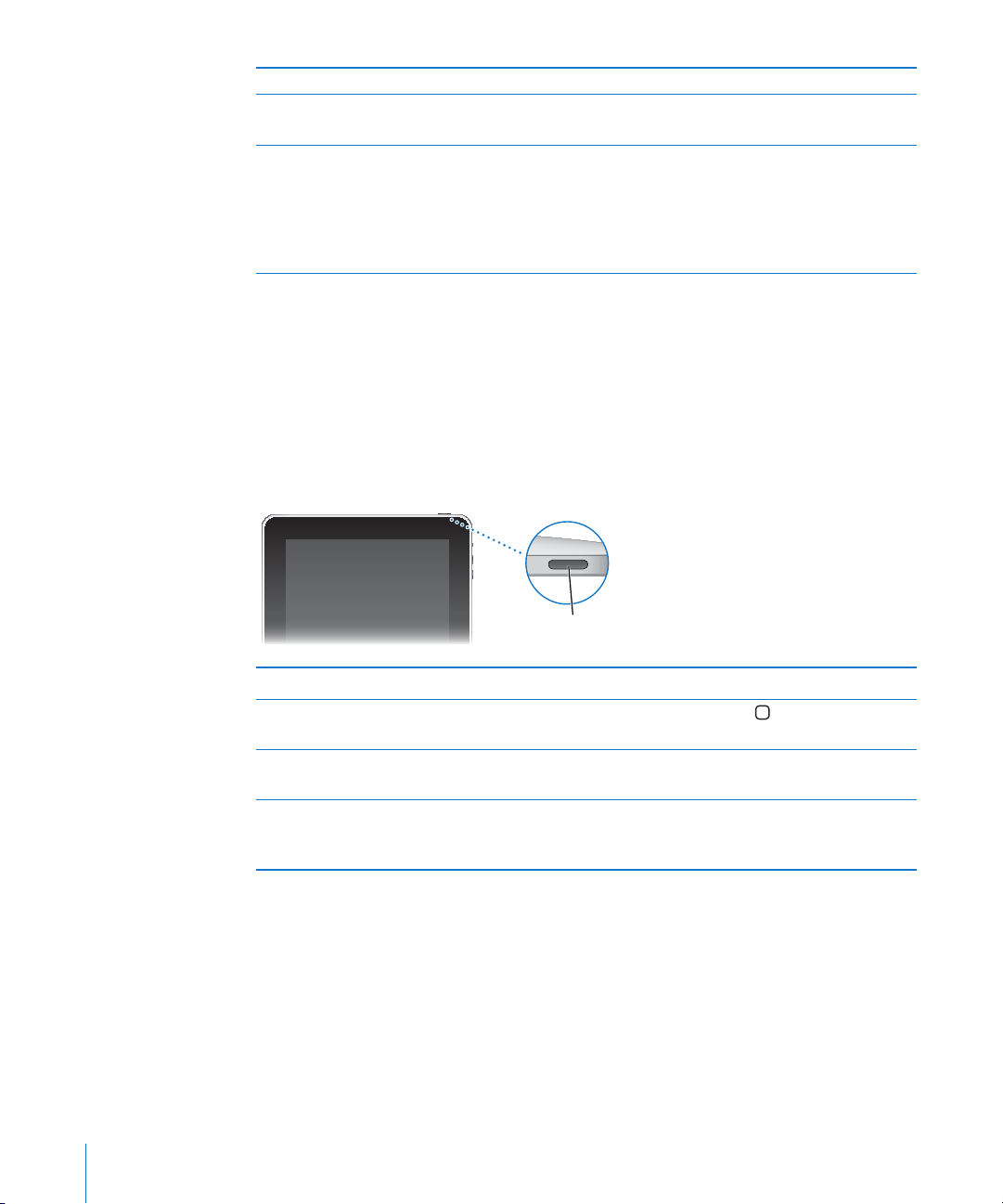
Položka Použití
Tlačítko Spánek/Probuzení
Síťový adaptér USB 10 W Síťový adaptér USB 10 W slouží k napájení
zařízení iPad a k dobíjení baterie.
Kabel Dokový konektor-USB Tento kabel slouží k připojení zařízení iPad k
počítači pro synchronizaci nebo k síťovému
adaptéru USB 10 W pro dobíjení. Kabel lze použít
i s volitelným dokem pro iPad, s příslušenstvím
iPad Keyboard Dock nebo jej přímo připojit do
zařízení iPad.
Tlačítka
iPad je vybavený jen několika jednoduchými tlačítky, které umožňuji snadné zapnutí
a vypnutí, uzamčení orientace obrazovky a úpravu hlasitosti.
Tlačítko Spánek/Probuzení
Pokud iPad nepoužíváte, můžete jej uzamknout. Pokud je iPad uzamčený, obrazovka
nereaguje na dotyk, ale můžete dál poslouchat hudbu a používat tlačítka hlasitosti.
Uzamknete iPad Stiskněte tlačítko Spánek/Probuzení.
Odemčení zařízení iPad Stiskněte tlačítko plochy nebo tlačítko
Zapnutí zařízení iPad Stiskněte a přidržte tlačítko Spánek/Probuzení,
Vypnutí zařízení iPad Stiskněte a přidržte tlačítko Spánek/Probuzení
Pokud se minutu nebo dvě nedotknete obrazovky, iPad se automaticky uzamkne.
Změna tohoto nastavení viz „Uzamčení“ na stránce 154. Pokud chcete, aby se
iPad odemykal přístupovým kódem, nahlédněte do kapitoly „Kódový zámek“ na
stránce 154.
8 Kapitola 1 Seznámení
Spánek/Probuzení a posuňte jezdec.
dokud se nezobrazí logo Apple.
po několik sekund, až se objeví červený jezdec.
Poté přesuňte jezdec.
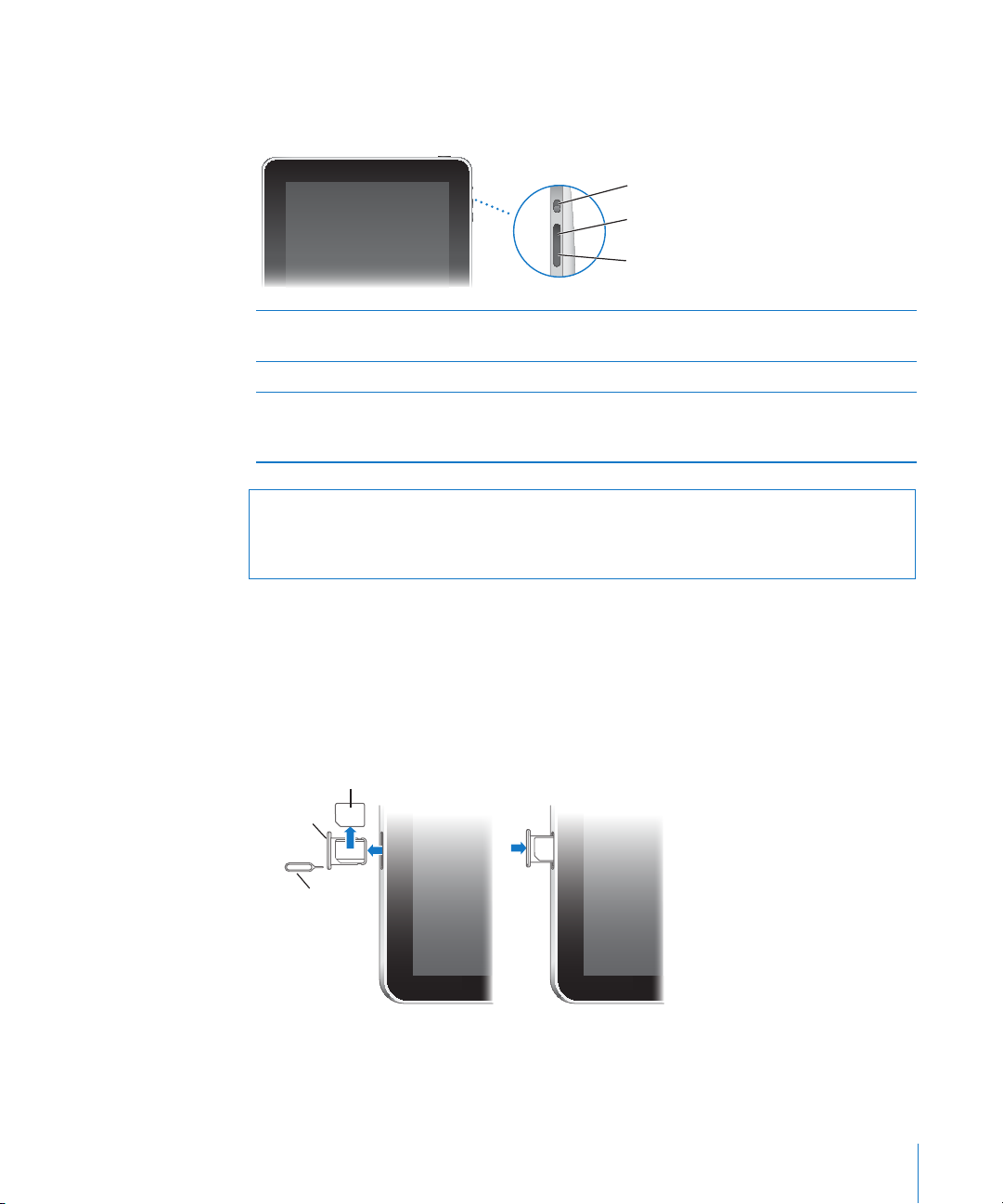
Tlačítka hlasitosti
Zesílení
Ztišení
Tichý režim
Karta mikro SIM
Nástroj na
vysunutí SIM
Zásuvka
SIM
Tlačítka hlasitosti slouží k úpravě hlasitosti hudby a jiných médií, upozornění a
dalších zvukových efektů.
Zesílení zvuku Stiskněte tlačítko Zesílení. V Nastavení > iPod >
Limit hlasitosti můžete nastavit limit hlasitosti.
Ztišení zvuku Stiskněte tlačítko Ztišení.
Vypnutí zvuku Překlopením tlačítka tichého režimu nahoru
vypnete zvuk, překlopením dolů jej opět
zapnete.
VAROVÁNÍ: Důležité informace o předcházení poškození sluchu viz iPad – Průvodce
důležitými informacemi o produktu na adrese support.apple.com/cs_CZ/manuals/
ipad.
Zásuvka karty mikro SIM
Karta mikro SIM umístěná na straně zařízení iPad Wi-Fi + 3G je používána pro mobilní
data. Je též známá jako 3FF (third form factor) SIM. Pokud vaše karta mikro SIM
nebyla předinstalována nebo změníte-li operátora mobilních datových služeb, bude
možná třeba kartu mikro SIM instalovat nebo vyměnit.
Kapitola 1 Seznámení 9
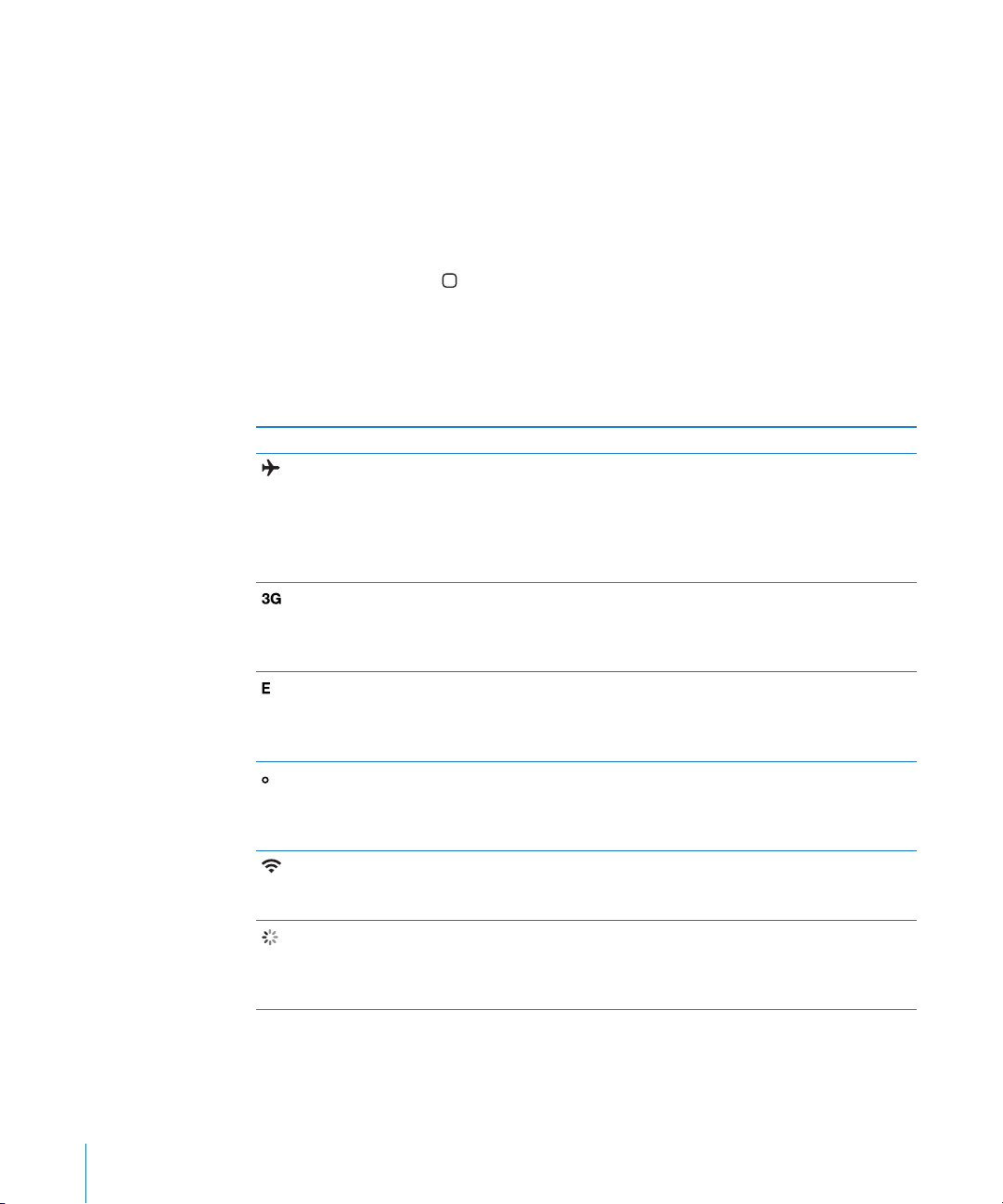
Otevření zásuvky SIM:
1 Vsuňte špičku nástroje na vysunutí karty SIM do otvoru v zásuvce SIM.
Pevně jej stiskněte a zatlačte jej přímo dovnitř, dokud zásuvka nevyskočí. Pokud
nemáte nástroj na vysunutí karty SIM, můžete použít konec kancelářské sponky.
2 Vysuňte zásuvku SIM pro instalaci nebo výměnu karty mikro SIM.
Plocha
Stiskem tlačítka plochy můžete kdykoliv zobrazit plochu zařízení iPad s aplikacemi.
Kteroukoliv aplikaci otevřete klepnutím na její ikonu.
Stavové ikony
Ikony ve stavovém řádku na horním okraji obrazovky poskytují informace o zařízení
iPad:
Stavová ikona Význam
Letový režim Značí, že je aktivní letový režim (iPad
Wi-Fi + 3G) a nelze se připojit k Internetu
nebo používat zařízení Bluetooth®.
Funkce nezávislé na bezdrátové síti
jsou k dispozici. Viz „Letový režim“ na
stránce 148.
3G Značí, že je dostupná 3G síť vašeho
operátora (iPad Wi-Fi + 3G) a lze se
připojit k Internetu přes 3G. Viz „Připojení
k Internetu“ na stránce 30.
EDGE Značí, že je dostupná síť EDGE vašeho
operátora (iPad Wi-Fi + 3G) a lze se
připojit k Internetu přes EDGE. Viz
„Připojení k Internetu“ na stránce 30.
GPRS Značí, že je dostupná síť GPRS vašeho
operátora (iPad Wi-Fi + 3G) a lze se
připojit k Internetu přes GPRS. Viz
„Připojení k Internetu“ na stránce 30.
Wi-Fi Značí, že je iPad připojený k Internetu
přes Wi-Fi. Více dílků značí silnější signál.
Viz „Připojení k Internetu“ na stránce 30.
Aktivita Značí síťovou a jinou aktivitu. Některé
aplikace jiných výrobců mohou použít
tuto ikonu k indikaci nějakého aktivního
procesu.
10 Kapitola 1 Seznámení
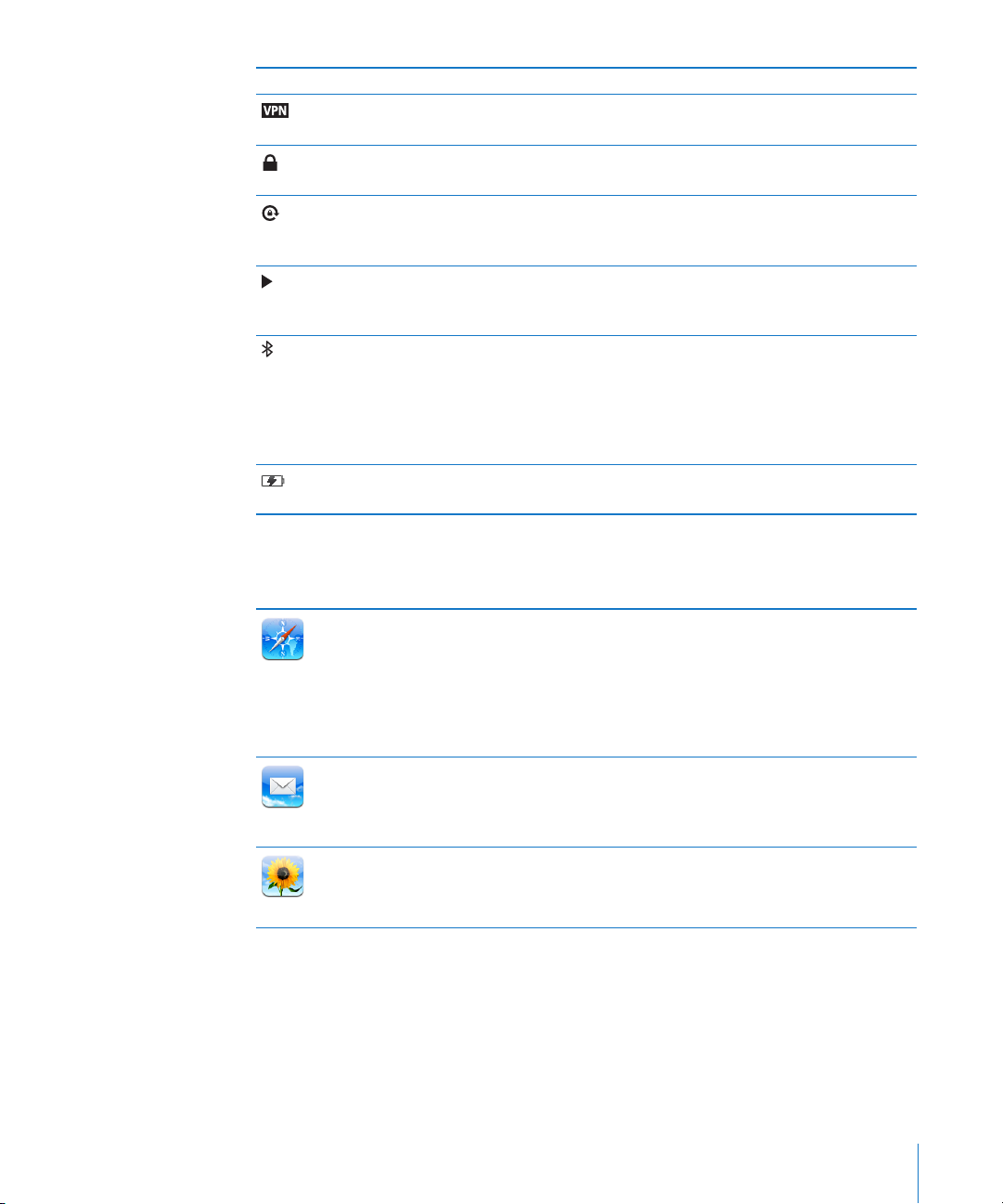
Stavová ikona Význam
VPN Značí, že máte aktivní připojení k síti přes
VPN. Viz „VPN“ na stránce 149.
Zámek Značí, že je iPad uzamčený. Viz „Tlačítko
Spánek/Probuzení“ na stránce 8.
Zámek orientace obrazovky Značí, že je orientace obrazovky
uzamčená. Viz „Zobrazení na výšku nebo
na šířku“ na stránce 13.
Puštěno Značí, že je puštěná skladba, audio kniha
nebo podcast. Viz „Pouštění skladeb“ na
stránce 102.
Bluetooth Bílá ikona: Bluetooth je zapnutý a je
připojené nějaké zařízení, jako je náhlavní
souprava nebo klávesnice. Šedá ikona:
Bluetooth je zapnutý, ale není připojené
žádné zařízení. Žádná ikona: Bluetooth je
vypnutý.
Baterie Značí úroveň baterie nebo stav nabíjení.
Viz „Nabíjení baterie“ na stránce 34.
Aplikace v zařízení iPad
V zařízení iPad jsou instalovány následující aplikace:
Prohlížejte si webové stránky v Internetu. Otočte iPad na šířku a použijte obrazovku
na šířku. Poklepáním zvětšete nebo zmenšete část stránky. Safari automaticky
Safari
Mail
Obrázky
Kapitola 1 Seznámení 11
přizpůsobí sloupec webové stránky obrazovce. Otevřete více stránek. Synchronizujte
záložky s prohlížečem Safari nebo Microsoft Internet Explorer v počítači. Přidejte
webové klipy Safari na plochu pro rychlý přístup k oblíbeným webovým stránkám.
Uložte obrázky z webových stránek do své knihovny fotograí. Tisk webových stránek
přes AirPrint.
Odesílejte a přijímejte poštu s užitím nejrozšířenějších e-mailových služeb, Microsoft
Exchange nebo většiny standardních poštovních služeb POP3 a IMAP. Odesílejte a
ukládejte fotograe. Prohlížejte si soubory PDF a další přílohy nebo je otevřete v
jiných aplikacích. Tiskněte zprávy a přílohy přes AirPrint.
Uspořádejte své oblíbené fotograe a videa do alb. Pusťte si promítání. Zvětšujte je
pro pohled zblízka. Sdílejte fotograe a videa přes Mail nebo MobileMe (k dostání
zvlášť) nebo tiskněte fotograe přes AirPrint.
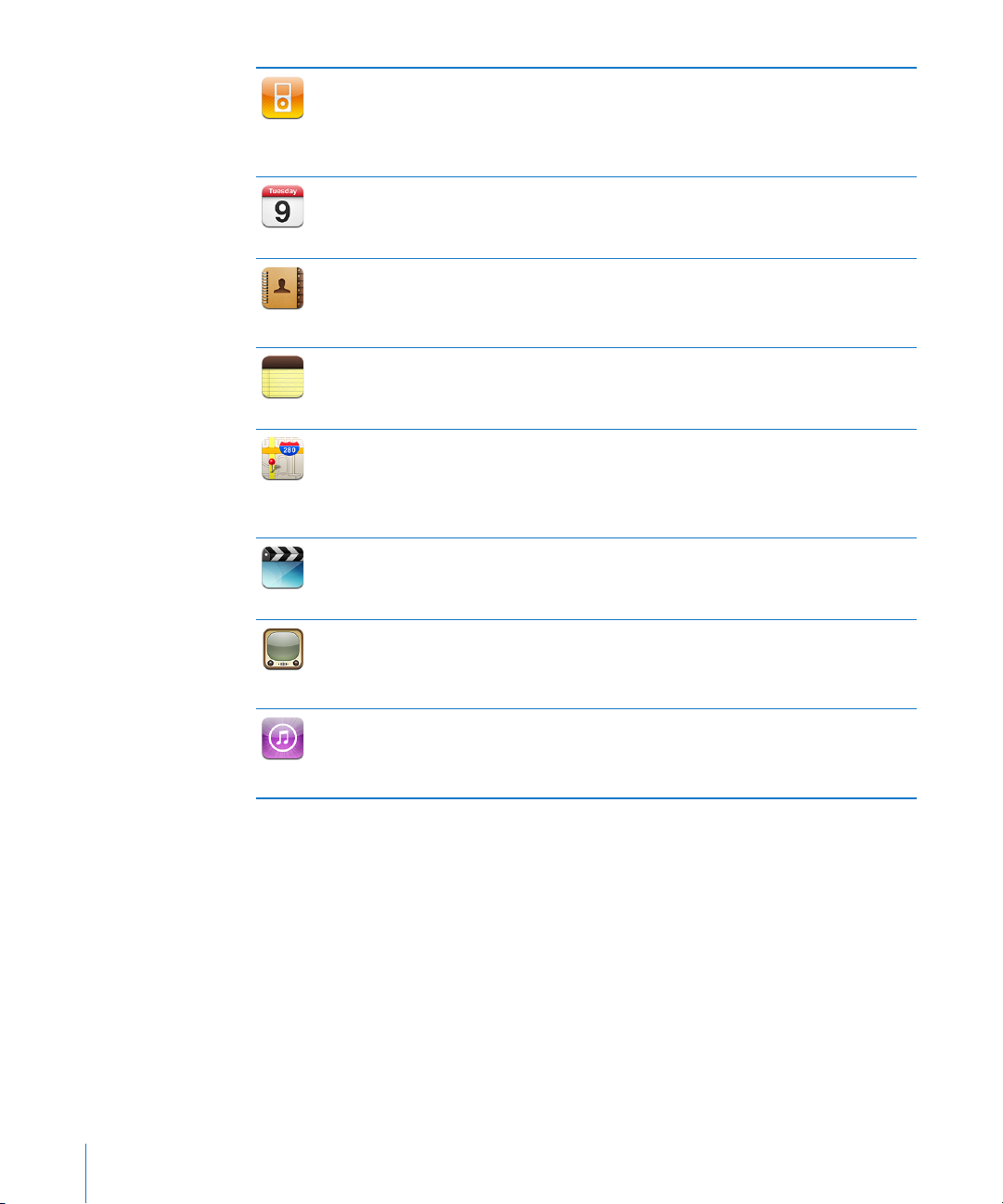
iPod
Kalendář
Kontakty
Poznámky
Mapy
Videa
YouTube
iTunes
Synchronizujte se svou knihovnou iTunes a poslechněte si své skladby, audio knihy
a podcasty v zařízení iPad. Vytvářejte a spravujte seznamy stop nebo použijte
funkci Genius, která vytvoří seznamy stop za vás. Poslouchejte Mixy Genius ze
skladeb v knihovně. Bezdrátově přenášejte svou hudbu a videa do Apple TV nebo
kompatibilního audio systému s užitím funkce AirPlay.
Udržujte aktuální kalendář v zařízení iPad nebo jej synchronizujte se svým
kalendářem v Mac OS X nebo Windows. Odebírejte kalendáře ostatních uživatelů.
Synchronizujte přes Internet se servery Microsoft Exchange nebo CalDAV.
Uspořádejte svůj seznam adres a udržujte jej v iPadu nebo jej synchronizujte se
seznamem adres v Mac OS X nebo Windows. Synchronizujte přes Internet s MobileMe
(k dostání zvlášť), Kontakty Google, aplikací Yahoo! Address Book a Microsoft
Exchange.
Dělejte si rychlé poznámky na cestách – připomínky, seznamy nákupů, skvělé nápady.
Pošlete je e-mailem. Synchronizujte poznámky s aplikací Mail, Microsoft Outlook
nebo Outlook Express.
Prohlížejte si mapy míst na celém světě v klasickém, hybridním nebo terénním
zobrazení. Zvětšete mapu pro podrobnější zobrazení nebo vyzkoušejte Zobrazení
ulic Google. Vyhledejte svou stávající polohu. Načtěte podrobné pokyny pro cestu
automobilem, veřejnou dopravou nebo pěšky a ověřte stávající provoz. Vyhledejte
podniky v oblasti.
Pusťte si lmy, TV pořady, podcasty a videa z knihovny iTunes nebo ze své sbírky
lmů. Nakupujte a půjčujte si lmy do zařízení iPad z iTunes Store. Stahujte video
podcasty.
Pouštějte si videa z internetové sbírky YouTube. Hledejte libovolná videa nebo si
prohlížejte doporučená, nejsledovanější, nejnovější a nejlépe hodnocená videa.
Nastavte si účet v YouTube a přihlaste se k němu. Pak hodnoťte videa, synchronizujte
oblíbená, prohlédněte si odebíraná a další.
V iTunes Store hledejte hudbu, audio knihy, TV pořady, hudební videa a lmy.
Prohlížejte, pouštějte si ukázky, kupujte a stahujte si novinky, nejlépe hodnocené
položky a další. Kupujte a půjčujte si lmy a TV pořady pro zhlédnutí v zařízení iPad.
Stahujte podcasty. Čtěte nebo pište recenze na oblíbené položky v iTunes Store.
12 Kapitola 1 Seznámení
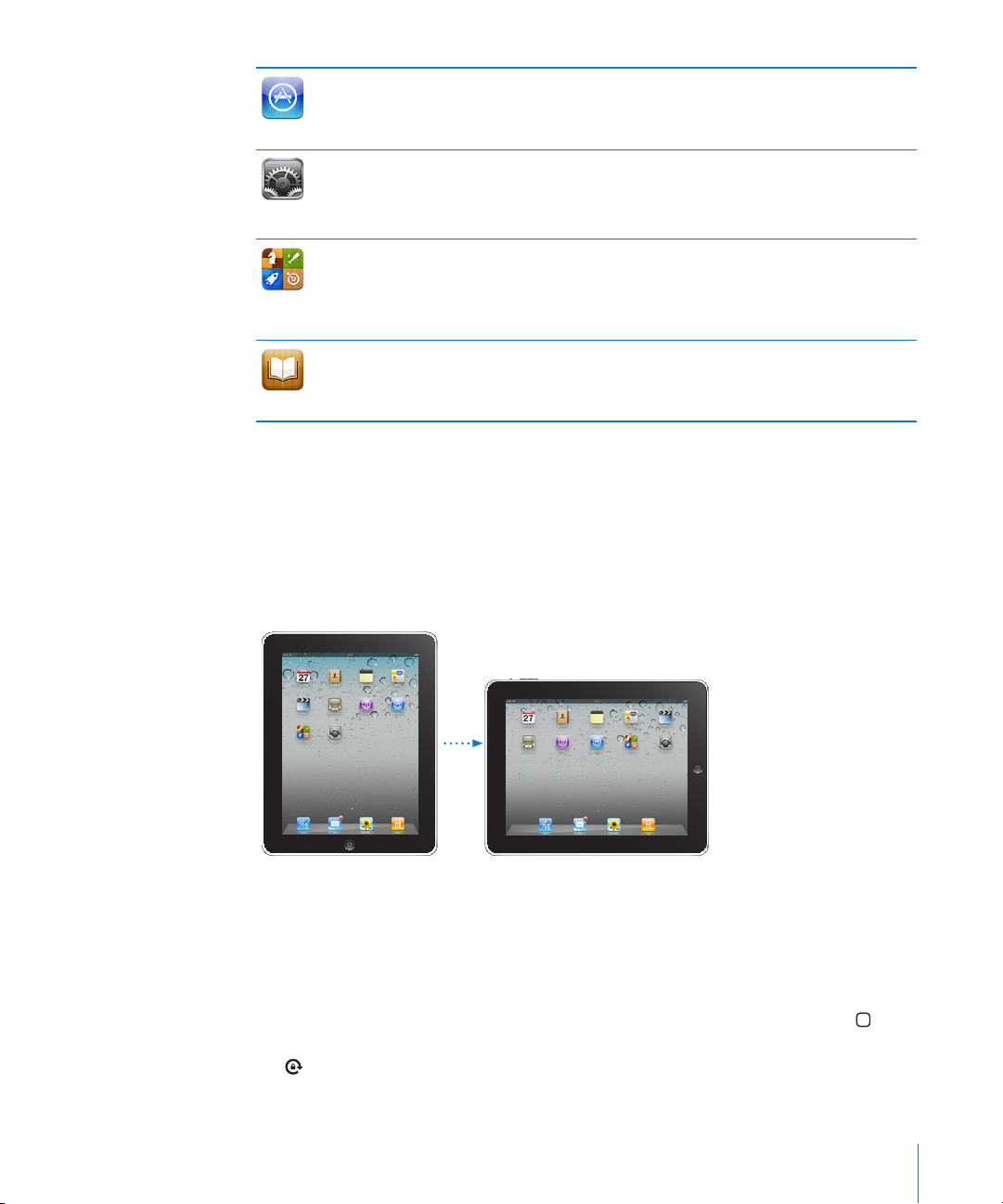
V App Store hledejte aplikace, které si můžete koupit nebo stáhnout. Čtěte nebo pište
recenze na oblíbené aplikace. Stáhněte a instalujte aplikace na plochu.
App Store
Přizpůsobte všechna nastavení zařízení iPad z jednoho místa – síť, poštu, web, hudbu,
video, fotograe a další. Nastavte Rámeček obrázku, poštovní účty a kalendáře.
Nastavení
Game
Center
iBooks
Spravujte svůj mobilní datový účet (iPad Wi-Fi + 3G). Nastavte automatické uzamčení
a kódový zámek pro zabezpečení.
Objevujte nové hry a sdílejte své herní zážitky s přáteli. Pozvěte svého kamaráda nebo
vyzvěte na souboj nějakého soupeře. Prohlédněte si umístění hráčů v žebříčku těch
nejlepších. Sbírejte zvláštní ohodnocení do systému úspěchů.
Stáhněte si bezplatnou aplikaci iBooks z App Store. Klepněte na tlačítko obchodu a
probírejte se desítkami tisíc knih. Mnoho z nich je zdarma. Tisk dokumentů PDF přes
AirPrint. Uložte místo a poznačte si oblíbené pasáže s užitím záložek a zvýraznění.
Poznámka: Funkce a dostupnost aplikace se mohou měnit podle země nákupu a
používání zařízení iPad.
Zobrazení na výšku nebo na šířku
Předinstalované aplikace v zařízení iPad se zobrazují v obou orientacích – na výšku i
na šířku. Otočte iPad na šířku a obrazovka se otočí také a automaticky se přizpůsobí
nové orientaci.
Orientaci na šířku můžete dát například přednost při prohlížení webových stránek
v Safari nebo při zadávání textu. Webové stránky se automaticky přizpůsobí širší
obrazovce a zvětší se text a obrázky. Zvětší se i klávesnice na obrazovce, což
napomůže přesnějšímu a rychlejšímu psaní. Chcete-li zastavit otáčení obrazovky,
uzamkněte její orientaci.
Uzamčení obrazovky v orientaci na šířku: Dvojím stisknutím tlačítka plochy
zobrazte stavový řádek souběžných úloh a poté švihněte zleva doprava. Klepnutím
na uzamkněte orientaci obrazovky.
Kapitola 1 Seznámení 13
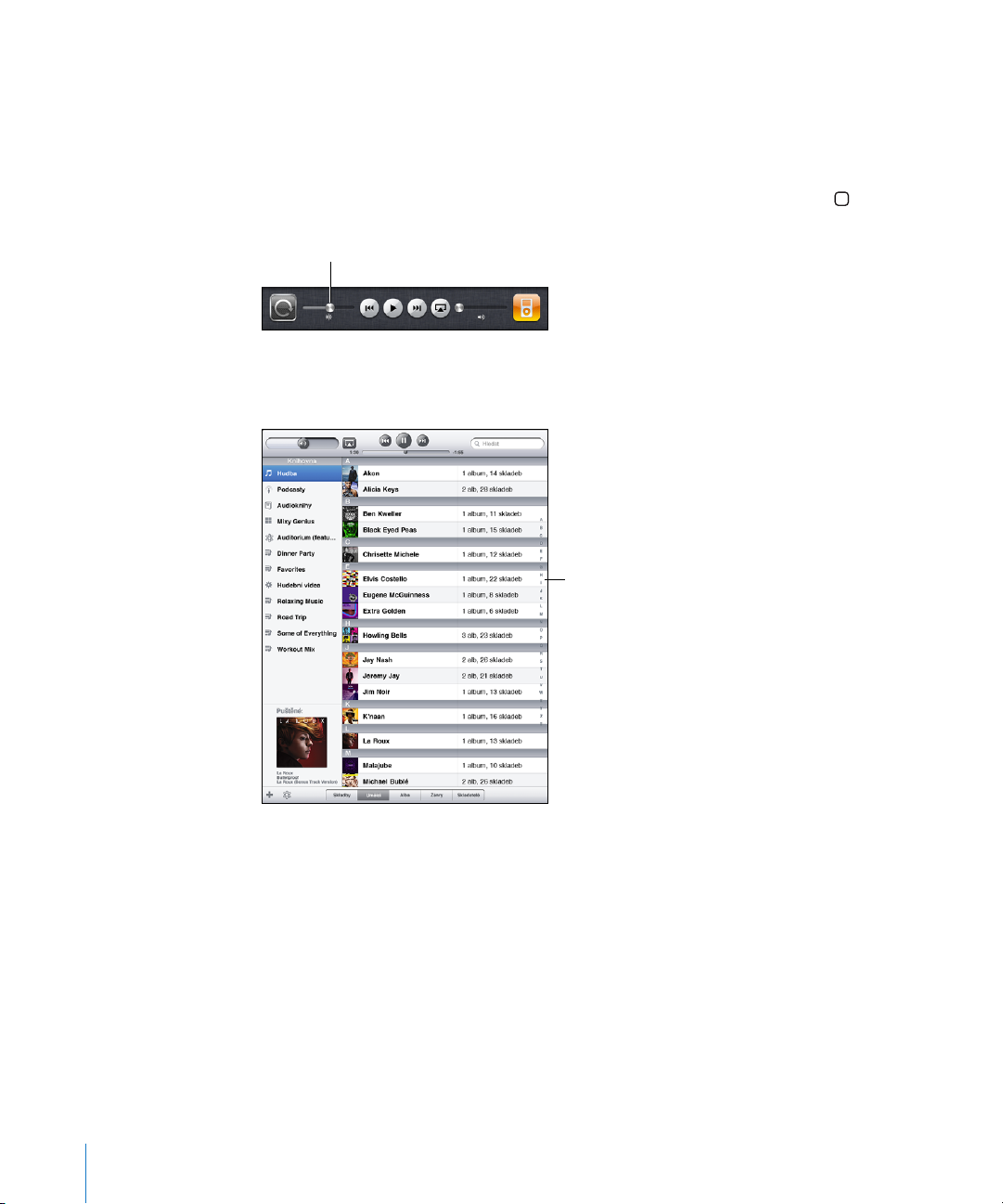
Obrazovka Multi-Touch
Jas
Index
Ovládací prvky na obrazovce Multi-Touch se dynamicky mění podle prováděné
úlohy.
Úprava jasu
Chcete-li upravit jas obrazovky, zobrazte dvojím stisknutím tlačítka plochy stavový
řádek souběžných úloh. Švihněte zleva doprava a nastavte jas tažením jezdce.
Používání seznamů
Některé seznamy mají na pravé straně index, který vám pomůže při rychlé navigaci.
Hledání položek v indexovaném seznamu: Klepnutím na nějaké písmeno zobrazíte
položky začínající vybraným písmenem. Tažením prstu indexem rychle posunete
seznam.
Výběr položky: Klepněte na položku v seznamu.
V závislosti na vybraném seznamu může klepnutí na položku vyvolat různou odezvu
– může se například otevřít nový seznam, pustit skladba, otevřít e-mail nebo se
mohou zobrazit něčí kontaktní údaje.
Návrat do předchozího seznamu: Klepněte na tlačítko Zpět v levém horním rohu.
14 Kapitola 1 Seznámení
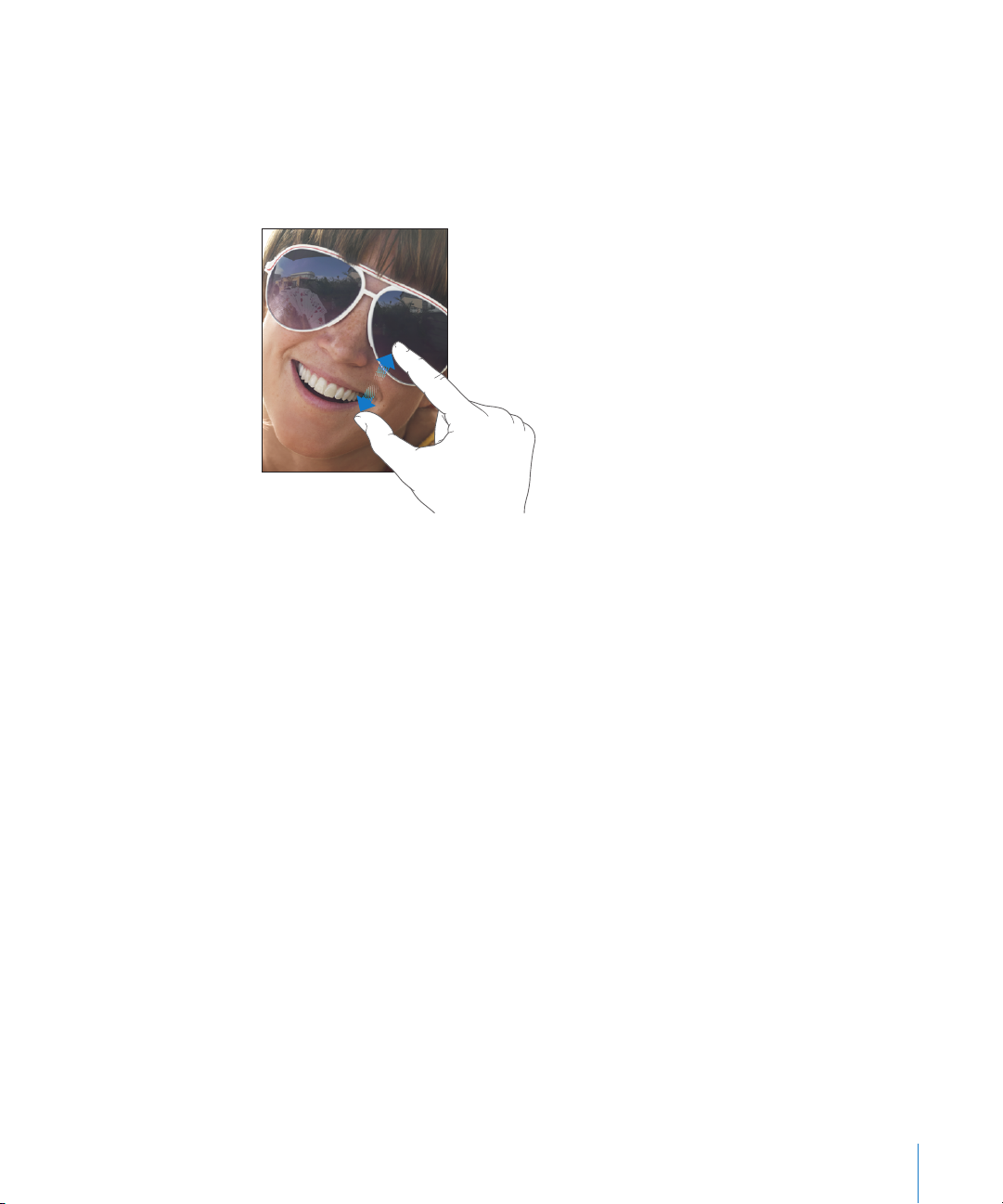
Zvětšení nebo zmenšení
Při prohlížení fotograí, webových stránek, e-mailů nebo map můžete zvětšovat
nebo zmenšovat zobrazení. Sevřete nebo rozevřete prsty. Na fotograích a webových
stránkách můžete poklepáním (dvojím rychlým klepnutím) zvětšit a opakovaným
poklepáním zmenšit zobrazení. Na mapách můžete poklepáním zvětšit a jedním
klepnutím dvěma prsty zmenšit zobrazení.
Zvětšení je také samostatná funkce zpřístupnění, která umožňuje zvětšit celou
obrazovku jakékoliv aplikace pro zlepšení čitelnosti obsahu obrazovky. Viz
„Zvětšení“ na stránce 144.
Klávesnice na obrazovce
Kdykoliv potřebujete psát, na obrazovce se automaticky objeví klávesnice. Klávesnici
použijte pro psaní textu v kontaktních údajích, e-mailech nebo webových adresách.
Klávesnice opravuje překlepy, předvídá, co chcete napsat, a učí se během používání.
K psaní můžete použít též příslušenství iPad Keyboard Dock nebo bezdrátovou
klávesnici Apple. Pokud používáte externí klávesnici, klávesnice na obrazovce se
nezobrazí. Viz „Použití bezdrátové klávesnice Apple“ na stránce 17.
Psaní
V závislosti na použité aplikaci může inteligentní klávesnice při psaní automaticky
nabízet opravy a napomoci vám v odstraňování překlepů.
Zadání textu:
1 Klepnutím do textového pole, jako je poznámka nebo nový kontakt, zobrazte
klávesnici.
2 Klepejte na klávesy klávesnice.
Kapitola 1 Seznámení 15
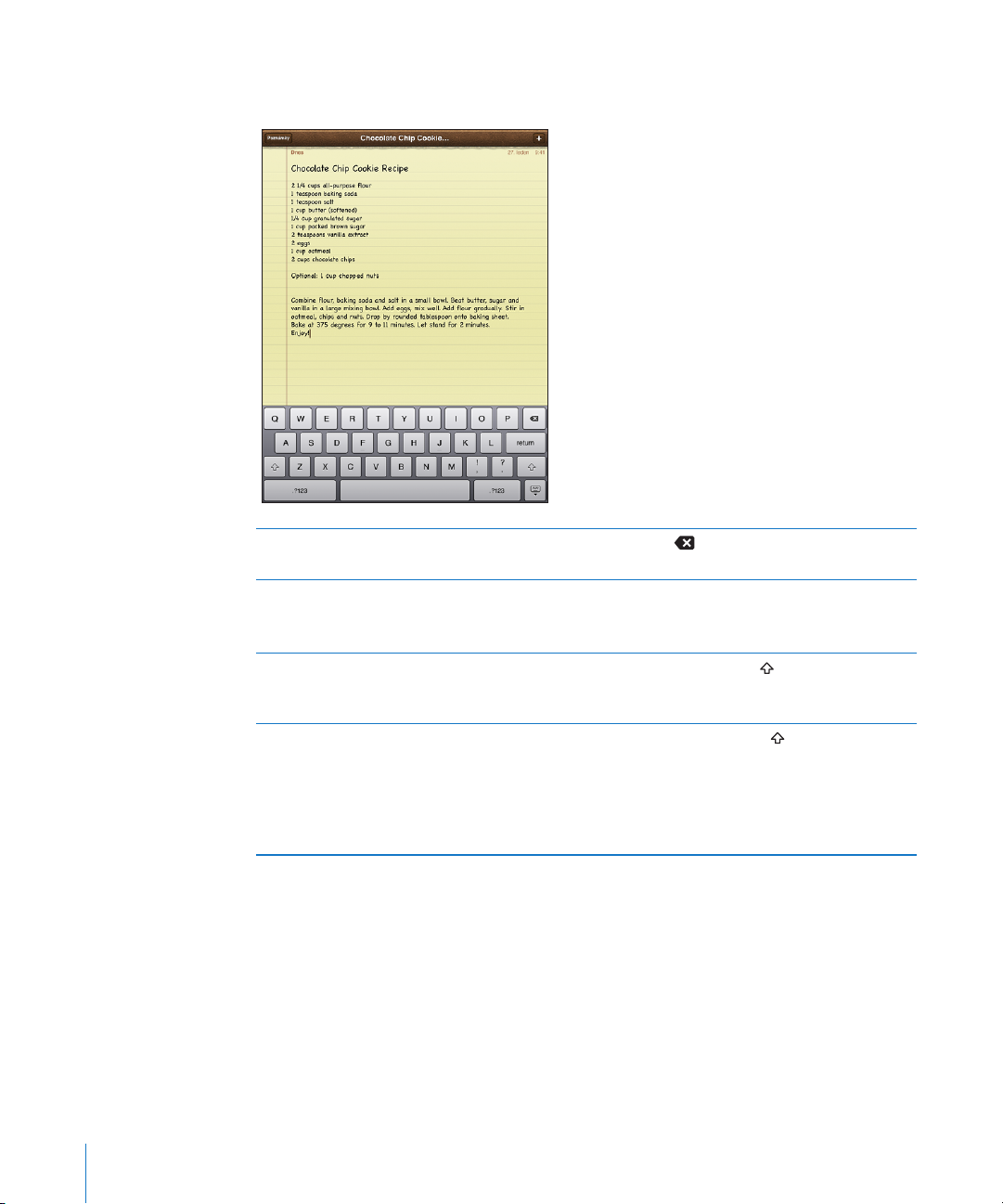
Pokud se dotknete chybné klávesy, můžete posunout prst na správnou klávesu.
Písmeno není zadáno, dokud nepustíte klávesu.
Smazání předchozího znaku klávesou
Backspace
Rychlý zápis tečky a mezery Poklepejte na mezerník.
Psaní velkých písmen Klepněte na klávesu Shift a poté na písmeno.
Zapnutí zámku velkých písmen (Caps Lock) Poklepejte na klávesu Shift . Klávesa Shift se
Klepněte na .
Tuto funkci můžete zapnout nebo vypnout v
Nastavení > Obecné > Klávesnice.
Nebo se dotkněte klávesy Shift, přidržte ji a poté
sklouzněte na písmeno.
zbarví modře a všechna zadaná písmena budou
velká. Dalším klepnutím na klávesu Shift zámek
velkých písmen vypnete.
Tuto funkci můžete zapnout nebo vypnout v
Nastavení > Obecné > Klávesnice.
16 Kapitola 1 Seznámení
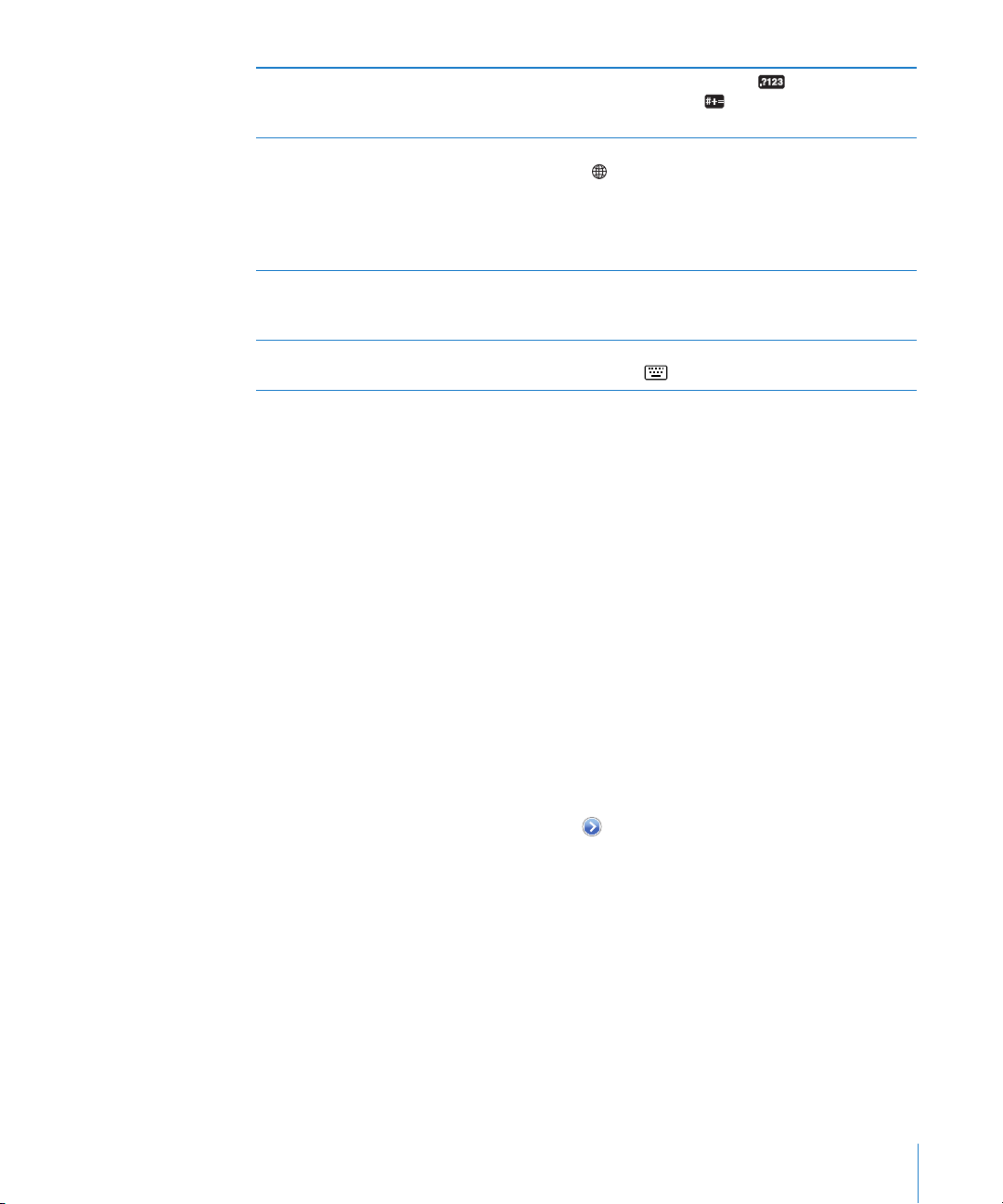
Zobrazení čísel, interpunkce nebo symbolů Klepněte na klávesu čísel . Klepnutím na
klávesu symbolů zobrazíte další interpunkci
a symboly.
Použití mezinárodní klávesnice Dotkněte se klávesy přepínání klávesnic
, přidržte ji pro zobrazení nabídky jazyků
a klepněte na některý jazyk. Viz „Národní
klávesnice“ na stránce 19.
Národní klávesnice můžete přidat nebo
odstranit v Nastavení > Obecné > Klávesnice.
Zadání písmen nebo symbolů, které nejsou na
klávesnici
Skrytí klávesnice na obrazovce Klávesnici na obrazovce skryjete klepnutím na
Dotkněte se a přidržte prst na příbuzném
písmenu nebo symbolu a poté posunutím prstu
vyberte variantu.
klávesu .
Použití bezdrátové klávesnice Apple
Pro snazší psaní můžete se zařízením iPad použít bezdrátovou klávesnici Apple.
Bezdrátová klávesnice Apple se připojuje přes Bluetooth. Před použitím je tedy třeba
klávesnici spárovat se zařízením iPad. Viz „Párování zařízení Bluetooth“ na stránce 45.
Pokud je klávesnice spárovaná se zařízením iPad, připojí se kdykoliv bude v dosahu
(do 9 metrů). Že je klávesnice připojená, poznáte tak, že se po klepnutí do textového
pole neobjeví klávesnice na obrazovce.
Přepnutí jazyka při práci s hardwarovou klávesnicí: Přidržte stisknutou klávesu
Cmd a poté klepnutím na Mezerník zobrazte seznam dostupných jazyků. Dalším
stisknutím Mezerníku vyberete jazyk.
Odpojení bezdrátové klávesnice od zařízení iPad: Přidržte zapínací tlačítko na
klávesnici, dokud nezhasne zelená kontrolka.
iPad odpojí klávesnici, pokud bude mimo dosah.
Ukončení párování bezdrátové klávesnice se zařízením iPad: V Nastavení vyberte
Obecné > Bluetooth, klepněte na tlačítko vedle názvu klávesnice a poté na
„Ignorovat zařízení“.
Na bezdrátové klávesnici můžete používat různá rozložení kláves. Viz „Národní
klávesnice“ na stránce 19 a „Rozložení klávesnice“ na stránce 23.
Kapitola 1 Seznámení 17
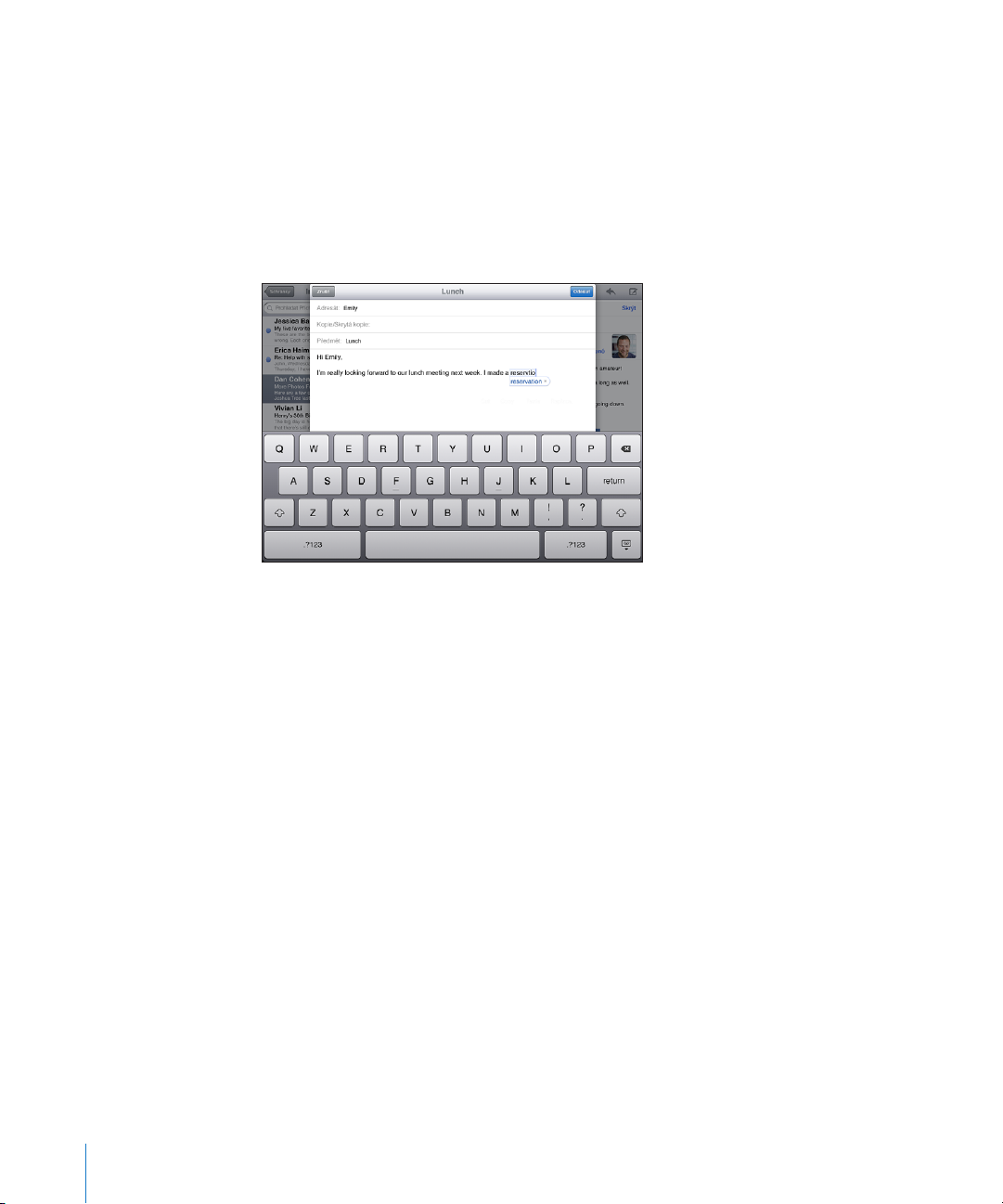
Slovník
iPad obsahuje slovníky pro mnoho jazyků. Při výběru podporované klávesnice je
automaticky aktivován příslušný slovník.
Pokud chcete zobrazit seznam podporovaných jazyků, vyberte v Nastavení volbu
Obecné > Národní volby > Klávesnice.
iPad používá aktivní slovník k nabízení oprav a dokončování slov při psaní. Pro přijetí
nabídnutého slova není třeba přerušit psaní.
Přijetí nebo odmítnutí slovníkových doporučení:
m Pokud chcete odmítnout nabízené slovo, dokončete zadávání rozepsaného slova
a před pokračováním v psaní klepnutím odmítněte nabízené slovo. Po každém
odmítnutí doporučení se v zařízení iPad zvýší pravděpodobnost přijetí vámi
zadaného slova.
m Pokud chcete nabízené slovo přijmout, zadejte mezeru, interpunkční znaménko nebo
klepněte na klávesu Return.
Obnovení slovníkových doporučení: V Nastavení vyberte Obecné > Obnovit >
Obnovit slovník klávesnice. Tím budou odstraněna všechna doporučení, která jste do
slovníku přidali.
Zapnutí nebo vypnutí funkce auto korektura: V Nastavení vyberte Obecné >
Klávesnice a zapněte nebo vypněte funkci Auto korektura. Funkce Auto korektura je
ve výchozím nastavení zapnutá.
Zapnutí nebo vypnutí čtení auto korektur: V Nastavení vyberte Obecné >
Zpřístupnění a zapněte nebo vypněte funkci Číst auto korektury. Čtení auto korektur
přečte nabízená doporučení pro dokončení slov.
Poznámka: Pokud zadáváte čínštinu nebo japonštinu, klepněte na jednu z alternativ
nabízených slovníkem.
18 Kapitola 1 Seznámení
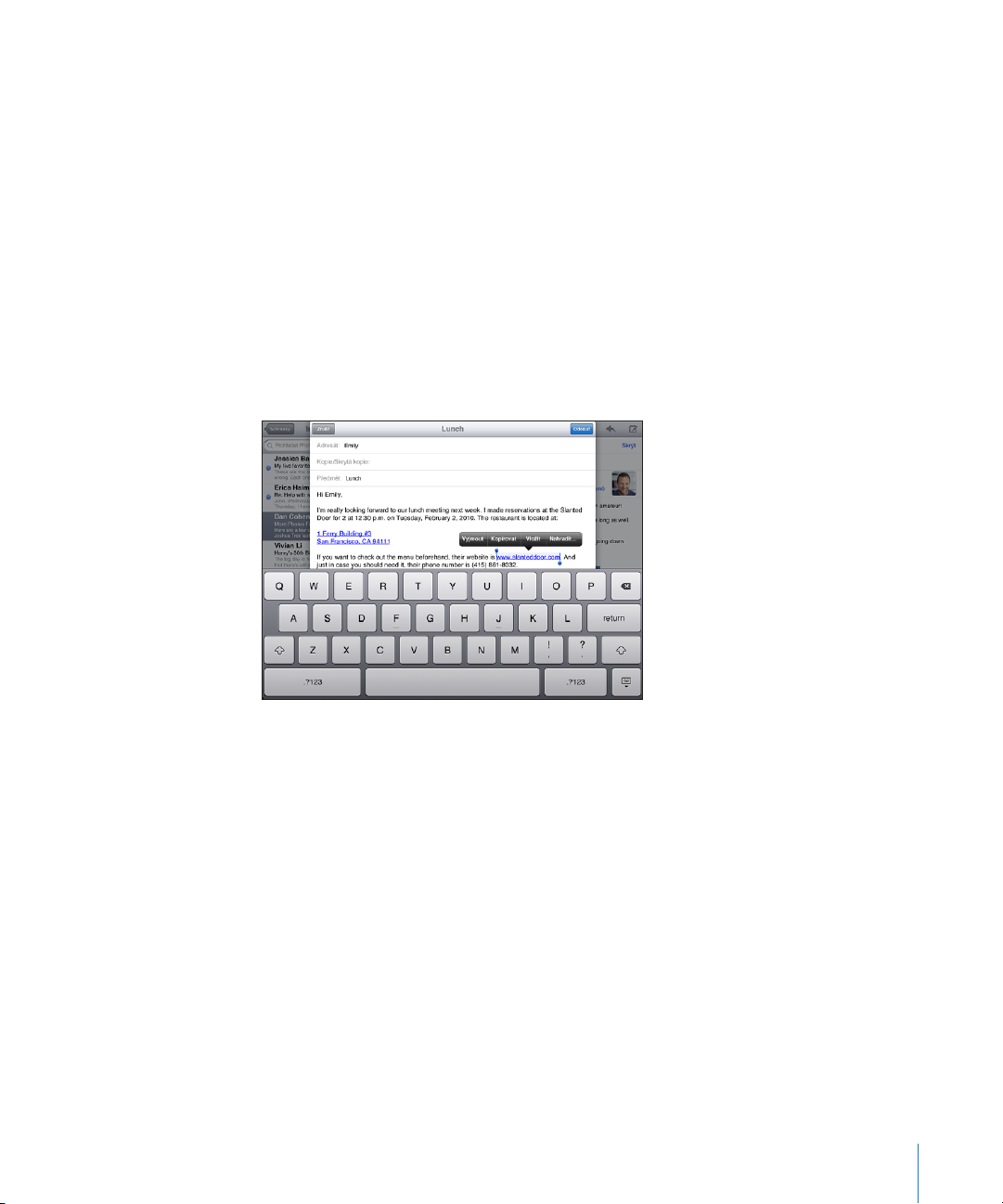
Úpravy – vyjímání, kopírování a vkládání
Obrazovka Multi-Touch usnadňuje úpravy zadaného textu. Lupa na obrazovce vám
pomůže umístit kurzor přesně tam, kam potřebujete. Úchytové značky na vybraném
textu umožňují rychle vybrat více nebo méně textu. Text a obrázky můžete vyjímat,
kopírovat a vkládat v rámci jednotlivých aplikací nebo mezi různými aplikacemi.
Umístění kurzoru: Dotkněte se prstem obrazovky a přidržte jej, dokud se nezobrazí
lupa. Poté tažením umístěte kurzor.
Výběr textu: Klepnutím na kurzor zobrazte tlačítka výběru. Klepnutím na Vybrat
vyberte slovo nebo klepnutím na Vybrat vše vyberte celý text. Slovo též můžete
vybrat poklepáním. V dokumentech pouze ke čtení (například webové stránky)
vyberete slovo tak, že se jej dotknete a přidržíte je.
Tažením značek vyberte více nebo méně textu.
Vyjmutí a zkopírování textu: Vyberte text a klepněte na Vyjmout nebo Kopírovat.
Vložení textu: Klepněte na kurzor a poté vložte posledně vyjmutý nebo zkopírovaný
text klepnutím na Vložit. Nebo vyberte text a klepnutím na Vložit jej nahraďte.
Vzetí poslední úpravy zpět: Zatřeste se zařízením iPad nebo klepněte na klávesu
Zpět na klávesnici.
Národní klávesnice
iPad obsahuje klávesnice pro zadávání textu v mnoha jazycích (včetně jazyků se
směrem zápisu zprava doleva). Pokud chcete zadat text v různých jazycích, použijte
Nastavení a aktivujte dodatečné klávesnice.
Zapnutí národních klávesnic:
1 V Nastavení vyberte Obecné > Klávesnice > Národní klávesnice > Přidat klávesnici.
2 Klepnutím na jazyk vyberte klávesnici pro požadovaný jazyk.
Chcete-li přidat další klávesnice, opakujte postup. Pro některé jazyky je k dispozici
více klávesnic.
Kapitola 1 Seznámení 19
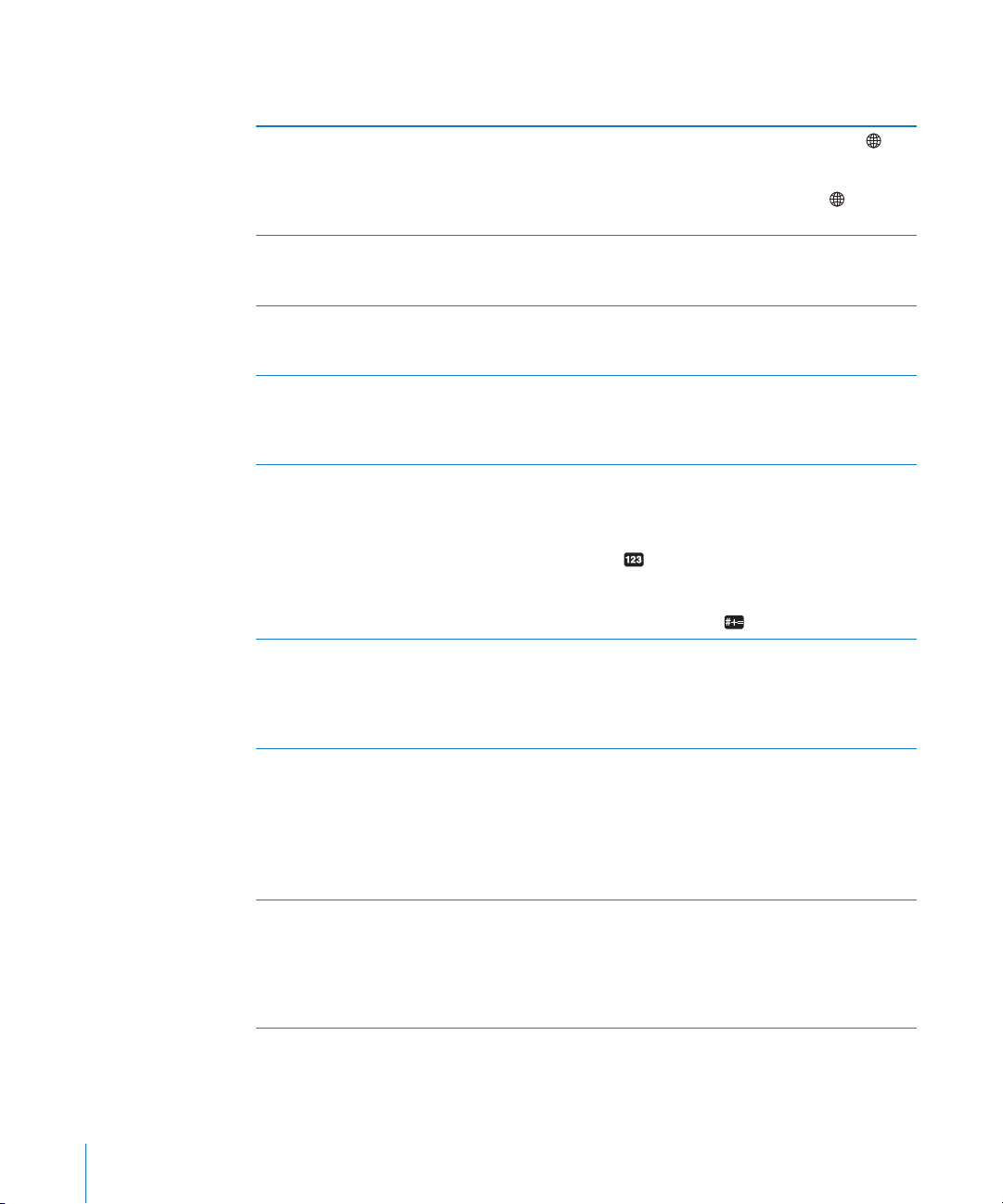
Pokud chcete zobrazit seznam zapnutých klávesnic, vyberte v Nastavení Obecné >
Národní volby > Klávesnice.
Přepínání klávesnic, pokud je aktivních více
klávesnic
Zadání písmen, číslic nebo symbolů, které
nejsou na klávesnici
Japonská Kana Na klávesnici Kana vyberte písmenné znaky. Více
Japonská QWERTY Na klávesnici QWERTY zadejte vstupní kód
Zadání smajlíků Klepněte na klávesu „^_^“ na japonské
Korejská Pro zapsání písmen Hangul použijte korejskou
Zjednodušený nebo tradiční čínský Pinyin Na klávesnici QWERTY zadejte Pinyin
Použití čínské vstupní metody Cangjie Použijte klávesnici pro sestavování čínských
Klepnutím na klávesu přepínání klávesnic
vyberte novou klávesnici. Krátce se zobrazí
název nově vybrané klávesnice. Můžete též
přidržet klávesu přepínání klávesnic a
sklouznutím prstu vybrat novou klávesnici.
Přidržte prst na příbuzném písmenu, čísle
nebo symbolu a poté posunutím prstu vyberte
variantu.
voleb znaků zobrazte klepnutím na klávesu se
šipkou a v okně vyberte další znak nebo slovo.
japonských písmenných znaků. Při psaní se
začnou objevovat návrhy znaků. Klepnutím
vyberte požadovaný znak.
klávesnici Kana.
S užitím japonské klávesnice Romaji (japonské
rozložení kláves QWERTY) klepněte na klávesu
čísla a poté na klávesu „^_^“.
S užitím čínské klávesnice (zjednodušené nebo
tradiční) Pinyin nebo (tradiční) Zhuyin klepněte
na klávesu symbolů a poté na klávesu „^_^“.
klávesnici. Chcete-li zadat dvojité souhlásky
nebo složené samohlásky, přidržte prst na
písmenu a poté sklouznutím vyberte dvojité
písmeno.
čínských znaků. Při psaní se začnou objevovat
odpovídající čínské znaky. Klepnutím vyberte
navrhovaný znak nebo pokračujte v zadávání
Pinyin a zobrazí se další volby znaků.
Pokud budete zadávat Pinyin bez mezer, zobrazí
se návrhy vět.
znaků ze složkových kláves Cangjie. Při psaní
se začnou objevovat odpovídající čínské znaky.
Klepnutím vyberte znak nebo pokračujte
v zadávání celkem až pěti komponent pro
zobrazení dalších voleb znaků.
20 Kapitola 1 Seznámení
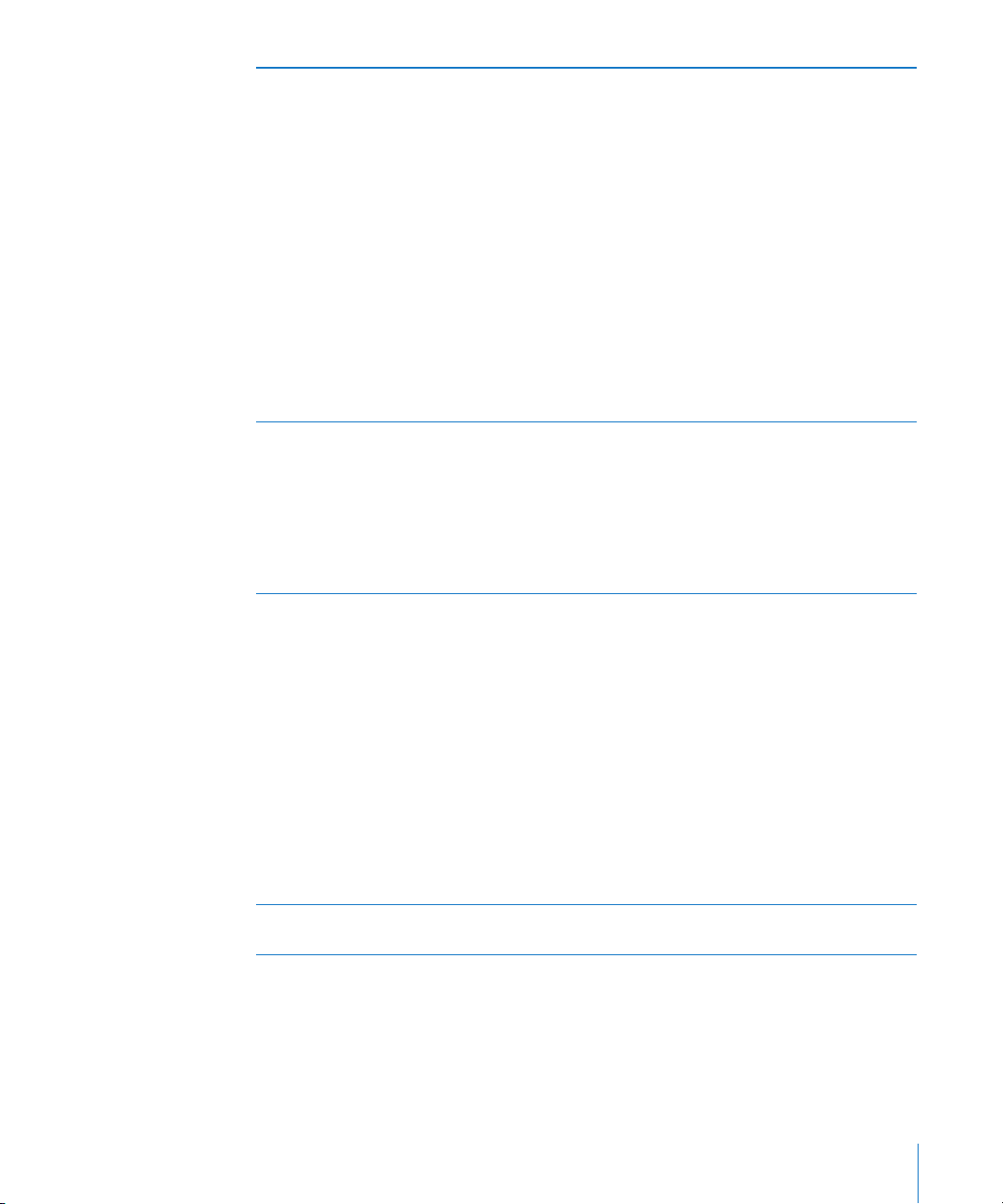
Zadávání tahů zjednodušené čínštiny (Wubi
Hua)
Tradiční čínský Zhuyin Zadejte písmena Zhuyin s užitím klávesnice. Při
Zjednodušený nebo tradiční čínský rukopis Čínské znaky zadejte prstem s užitím dotykové
Převod mezi zjednodušenou a tradiční
čínštinou
Na číselníku sestavte čínské znaky s užitím až
pěti tahů ve správném pořadí: zleva doprava,
shora dolů, zvenku dovnitř a zevnitř do
uzavírajícího tahu (například čínský znak 圈 by
měl začínat svislým tahem 丨).
Při psaní ze začnou objevovat návrhy čínských
znaků (nejběžnější znaky se objeví nejdříve).
Klepnutím vyberte znak.
Pokud nemáte jistotu ohledně správného
tahu, zadejte hvězdičku (*). Chcete-li zobrazit
další volby, zadejte další tah nebo procházejte
seznamem znaků.
Klepnutím na klávesu 匹配 zobrazíte pouze
znaky, které se přesně shodují s vaším zadáním.
Pokud například zadáte 一一 a klepnete na 匹
配, zobrazí se jako přesná shoda méně běžný
znak 二.
psaní se začnou objevovat odpovídající čínské
znaky. Klepnutím vyberte navrhovaný znak
nebo pokračujte v zadávání Zhuyin a zobrazí se
další volby znaků. Po zadání prvního písmene se
klávesnice změní a zobrazí další písmena.
Pokud budete zadávat Zhuyin bez mezer,
zobrazí se návrhy vět.
destičky. Při psaní tahů jednotlivých znaků
iPad zobrazí seznam shodných znaků s nejlepší
shodou nahoře. Při výběru znaku se v seznamu
jako dodatečné volby zobrazí pravděpodobné
volby následných znaků.
Některé složené znaky můžete zadat jako
kombinaci dvou nebo více komponent. Pokud
například zadáte 魚 (ryba) a poté 巤 (štětina),
v seznamu znaků se zobrazí znak 鱲 (částečný
název mezinárodního letiště v Hongkongu), na
který bude ukazovat šipka. Klepnutím na znak
nahradíte zadané znaky.
Při zapnutém zjednodušeném čínském rukopisu
jsou rozpoznány i znaky latinky.
Vyberte znak nebo znaky, které chcete převést a
pak klepněte na Nahradit.
Kapitola 1 Seznámení 21
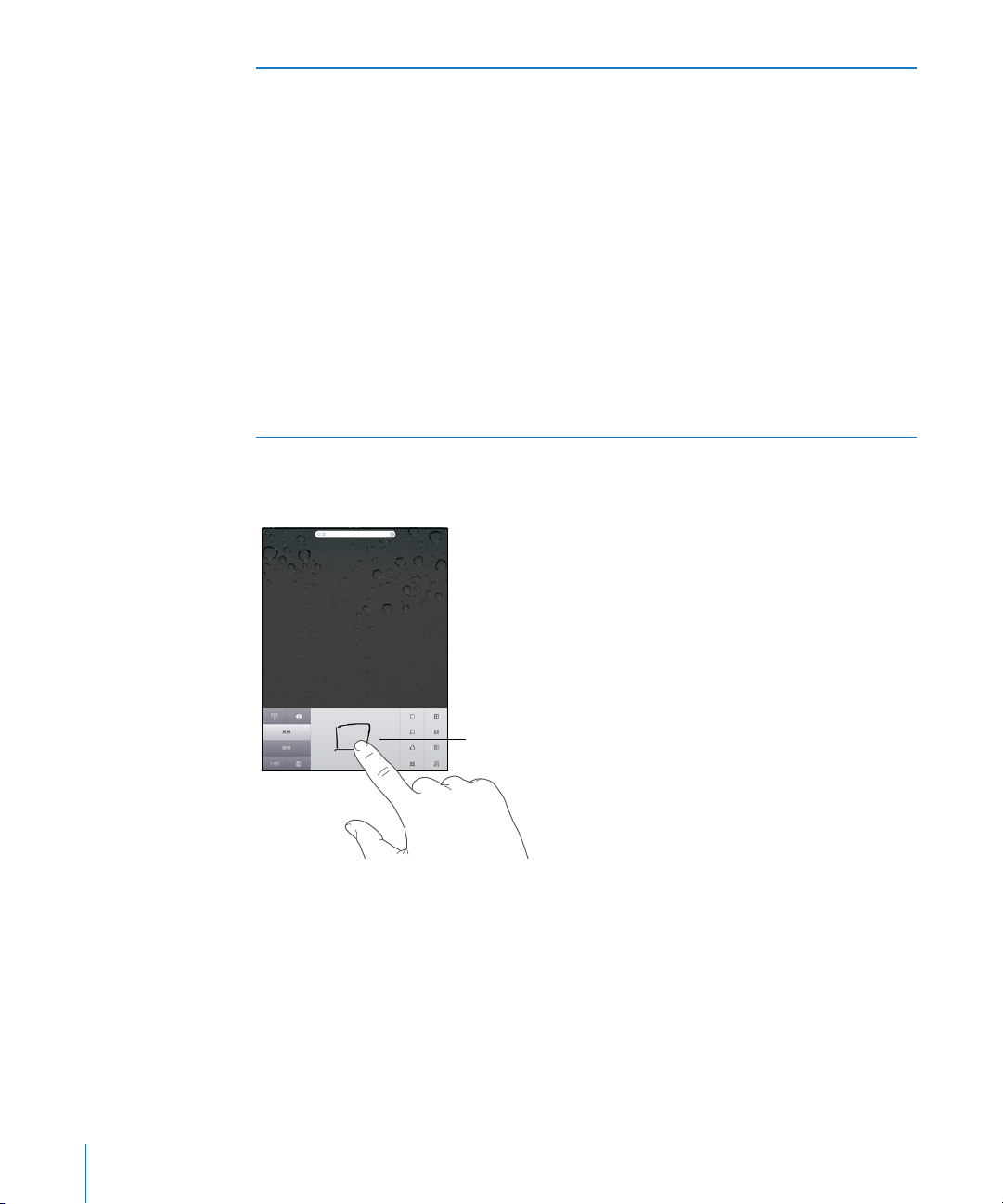
Zadávání vietnamštiny Dotkněte se znaku, přidržte jej pro zobrazení
Touchpad
dostupných diakritických znamének a poté
sklouznutím prstu vyberte požadovanou volbu.
Pokud chcete zadat znaky s diakritickými
znaménky, můžete rovněž zadat následující
sekvence kláves:
 aa – â
 aw – ă
 ee – ê
 oo – ô
 ow – ơ
 w – ư
 dd – đ
 as – á
 af – à
 ar – ả
 ax – ã
 aj – ạ
Pokud jsou zapnuté zjednodušené nebo tradiční čínské rukopisné formáty, můžete
zadat čínské znaky prstem podle ukázky na obrázku:
Některé čínské a japonské klávesnice umožňují vytváření slovníků obsahujících páry
slov a vstupů. Když zadáte na podporované klávesnici slovo obsažené ve slovníku,
nahradí je příslušný vstup. Slovník je k dispozici na následujících klávesnicích:
Čínská - zjednodušená (Pinyin) Â
Čínská - tradiční (Pinyin) Â
Čínská - tradiční (Zhuyin) Â
Japonská (Romaji) Â
22 Kapitola 1 Seznámení
Japonská (s padesáti klávesami) Â
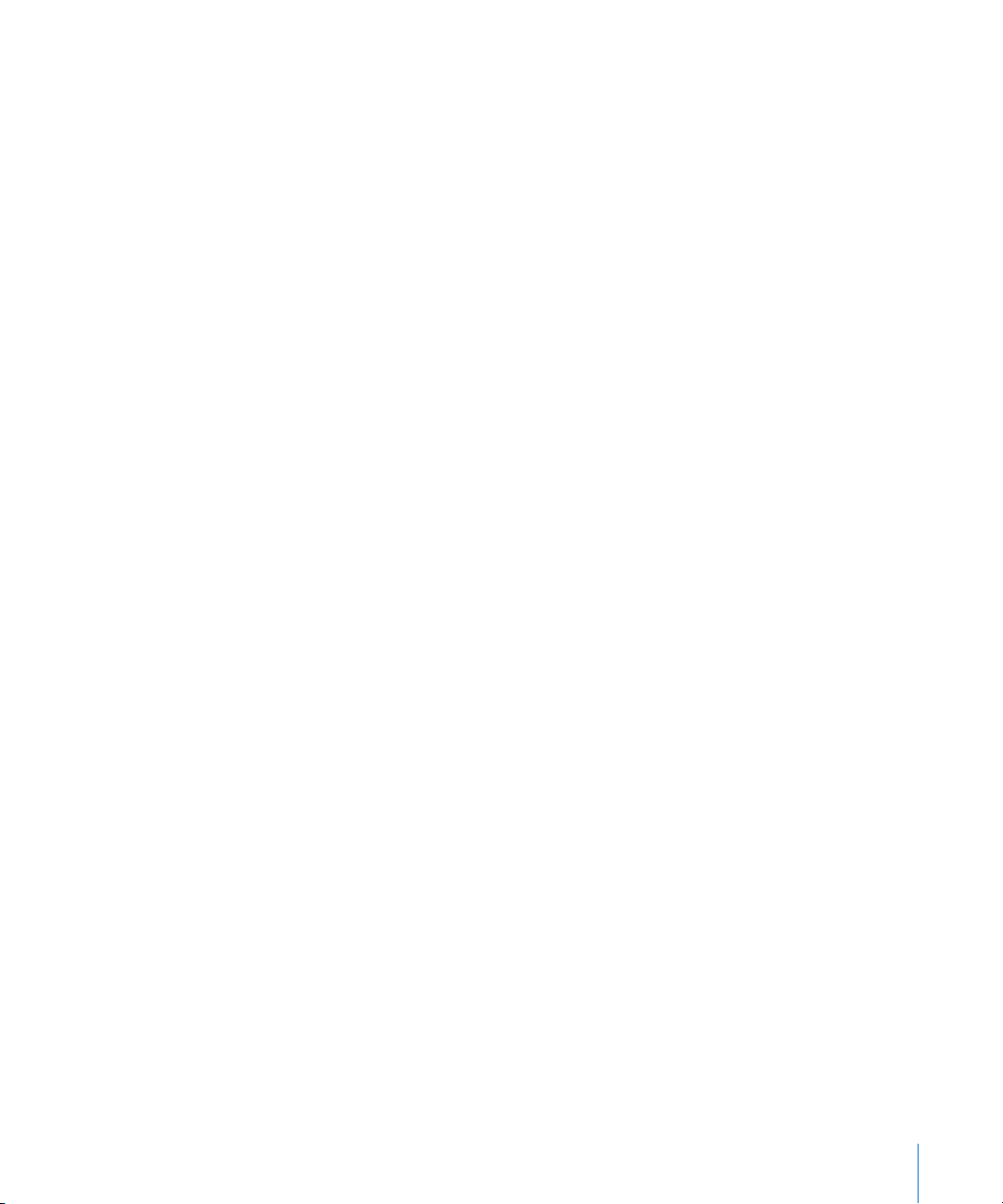
Přidání slova do slovníku: V Nastavení vyberte Obecné > Klávesnice > Upravit
uživatelský slovník. Klepněte na +, klepněte do pole Slovo a zadejte slovo, poté
klepněte do pole Yomi, Pinyin nebo Zhuyin a zadejte vstup.
V závislosti na klávesnicích, které zapnete, můžete každému slovu přiřadit
samostatný vstup.
Smazání slova ze slovníku: V seznamu uživatelského slovníku klepněte na slovo a
poté na Smazat slovo.
Rozložení klávesnice
V Nastavení můžete vybrat rozložení softwarových a hardwarových klávesnic.
Dostupná rozložení závisí na jazyku klávesnice.
Výběr rozložení klávesnice: V Nastavení vyberte Obecné > Klávesnice > Národní
Klávesnice a vyberte klávesnici. Pro každý jazyk můžete provést samostatný výběr
softwarové klávesnice na obrazovce a externí hardwarové klávesnice.
Rozložení softwarové klávesnice určuje rozložení klávesnice na obrazovce zařízení
iPad. Rozložení hardwarové klávesnice určuje rozložení bezdrátové klávesnice Apple
připojené k zařízení iPad.
Kapitola 1 Seznámení 23
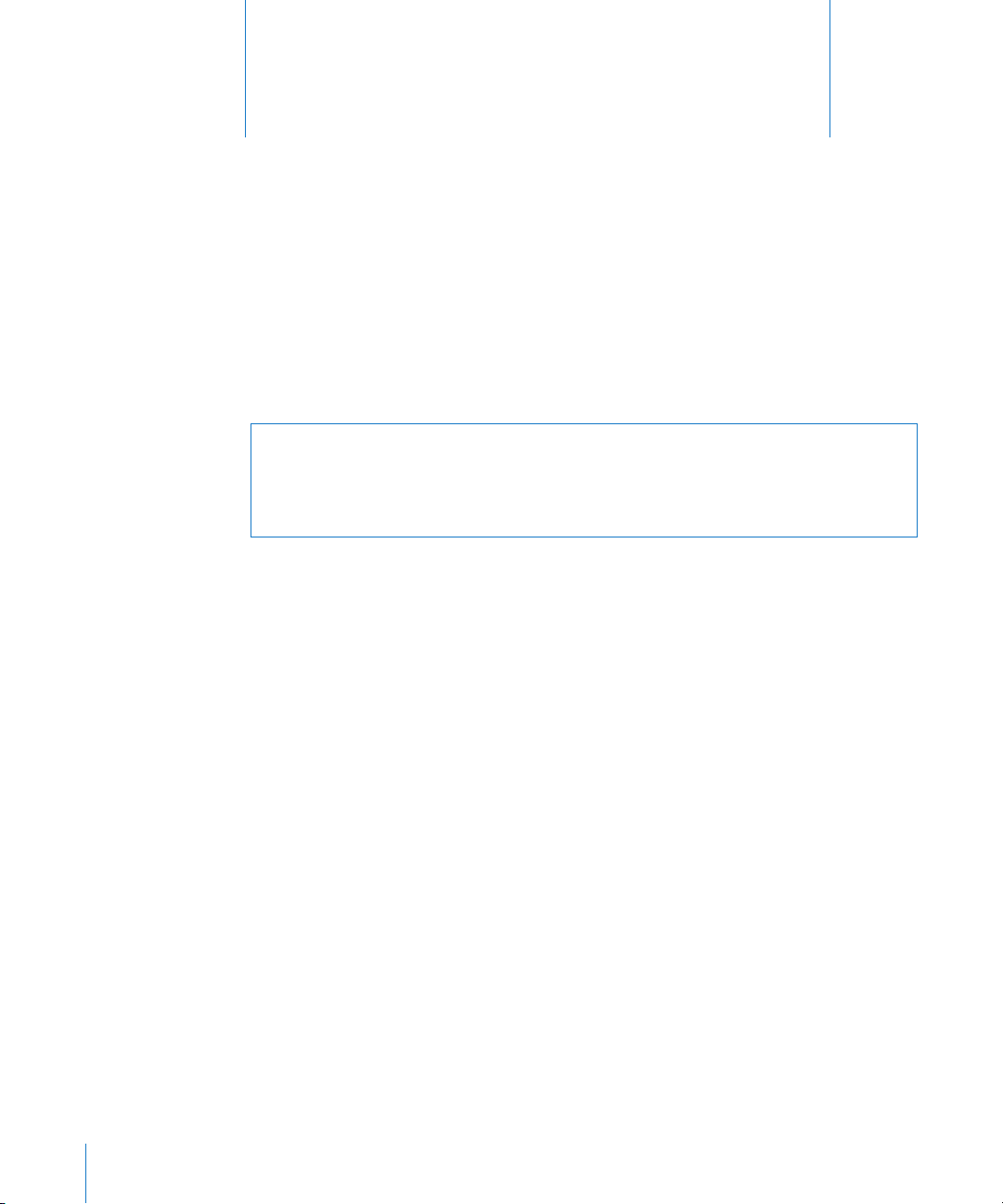
Začínáme
2
Připojte iPad k počítači a s užitím iTunes jej nastavte, zaregistrujte a synchronizujte
jeho obsah.
Co potřebujete
·
VAROVÁNÍ: Předcházejte zraněním a přečtěte si všechny pokyny pro používání
v této příručce a bezpečnostní informace v příručce iPad – Průvodce důležitými
informacemi o produktu na adrese support.apple.com/cs_CZ/manuals/ipad před
použitím zařízení iPad.
Pro použití zařízení iPad potřebujete:
Mac nebo PC s rozhraním USB 2.0 a jedním z těchto operačních systémů: Â
Mac OS X verze 10.5.8 nebo novější Â
Windows 7, Windows Vista nebo Windows XP Home nebo Professional obsahující Â
Service Pack 3 nebo novější
iTunes 10.1 nebo novější, k dispozici na adrese  www.apple.com/cz/itunes/
download
Apple ID Â
Širokopásmové připojení k Internetu Â
Nastavení zařízení iPad
Před prvním použitím zařízení iPad jej musíte nastavit v iTunes. Můžete též iPad
zaregistrovat, a pokud dosud nemáte Apple ID (není k dispozici v některých zemích),
můžete je vytvořit.
Nastavení zařízení iPad:
1 Stáhněte si a instalujte nejnovější verzi iTunes z adresy www.apple.com/cz/itunes/
download.
24

2 Připojte iPad k rozhraní USB 2.0 ve počítači Mac nebo PC pomocí kabelu z vybavení
zařízení iPad.
3 Postupujte podle pokynů v iTunes, registrujte iPad a synchronizujte iPad s hudbou,
videem a dalším obsahem své knihovny iTunes a se svými kontakty, kalendáři a
záložkami v počítači.
Na panelu Nastavit iPad vyberte volbu „Automaticky synchronizovat kontakty,
kalendáře a záložky“. Tím bude nastavena automatická synchronizace těchto položek
po připojení zařízení iPad k počítači.
Synchronizace s iTunes
S užitím iTunes synchronizujte hudbu, videa, stažené aplikace a další obsah knihovny
iTunes v počítači. Můžete též synchronizovat své kontakty, kalendáře a záložky
prohlížeče. iTunes vám umožní vybrat si informace a obsah, který chcete se zařízením
iPad synchronizovat. Ve výchozím nastavení iTunes automaticky spustí synchronizaci
při každém připojení zařízení iPad k počítači. Při synchronizaci můžete též do
počítače přenést data vytvořená nebo zakoupená v zařízení iPad.
Nastavení synchronizace
iTunes lze nastavit pro synchronizaci následujícího:
Hudba Â
Filmy Â
TV pořady Â
Hry a aplikace stažené z App Store Â
Hudební videa Â
Podcasty Â
Knihy a audio knihy Â
Sbírky iTunes U Â
Fotograe a videa (ve vaší foto aplikaci nebo složce v počítači) Â
Kontakty – jména, telefonní čísla, adresy, e-mailové adresy a další Â
Kapitola 2 Začínáme 25
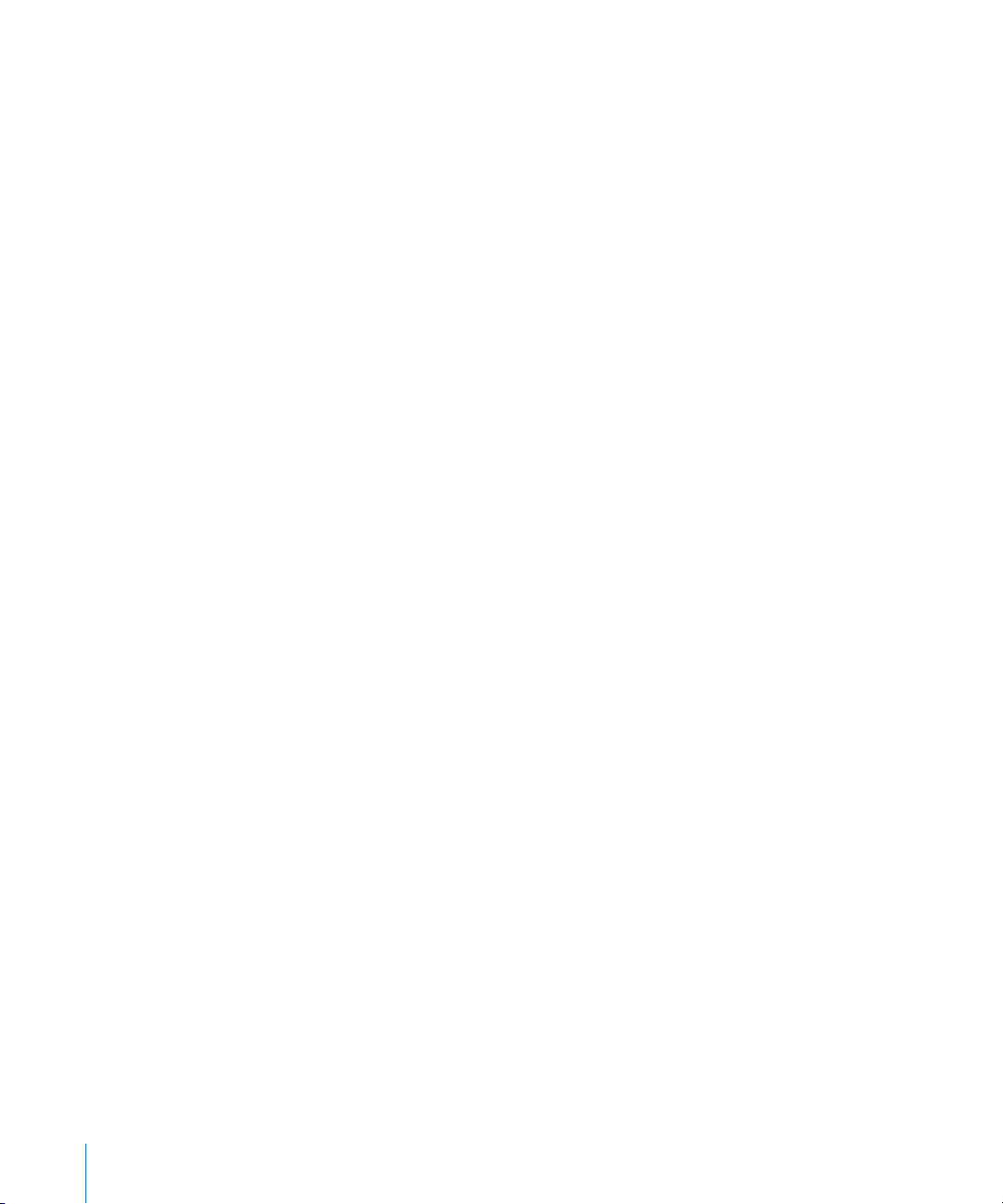
Kalendáře – schůzky a události Â
Poznámky Â
Nastavení e-mailových účtů Â
Záložky webových stránek Â
Nastavení synchronizace můžete upravit při každém připojení zařízení iPad k
počítači.
Synchronizujte hudbu, audio knihy, podcasty, sbírky iTunes U, videa, knihy a aplikace
z knihovny iTunes. Pokud ještě nemáte v iTunes žádný obsah, navštivte iTunes Store
(k dispozici v některých zemích) a prohlédněte si a stáhněte obsah do iTunes. Do
knihovny iTunes můžete též přidat hudbu ze svých CD. Více informací o iTunes a
iTunes Store získáte přímo v iTunes příkazem Nápověda > Nápověda pro iTunes.
Kontakty, kalendáře, poznámky a záložky webových stránek jsou synchronizovány
s aplikacemi v počítači. Nové záznamy a změny provedené v zařízení iPad jsou
synchronizovány do počítače a zpět.
iTunes umožňují i synchronizaci fotograí a videí z aplikace nebo složky.
Nastavení e-mailového účtu jsou synchronizována pouze jednosměrně z e-mailové
aplikace v počítači do zařízení iPad. To vám umožňuje přizpůsobení e-mailových účtů
v zařízení iPad bez ovlivnění nastavení e-mailových účtů v počítači.
Poznámka: E-mailové účty můžete též nastavit přímo v zařízení iPad. Viz „Přidání
účtů pro poštu, kontakty a kalendáře“ na stránce 32.
Nákupy v iTunes Store a App Store provedené ze zařízení iPad jsou po připojení k
počítači synchronizovány s knihovnou iTunes. Můžete si též koupit nebo stáhnout
obsah a aplikace z iTunes Store do svého počítače a pak je synchronizovat do zařízení
iPad.
26 Kapitola 2 Začínáme
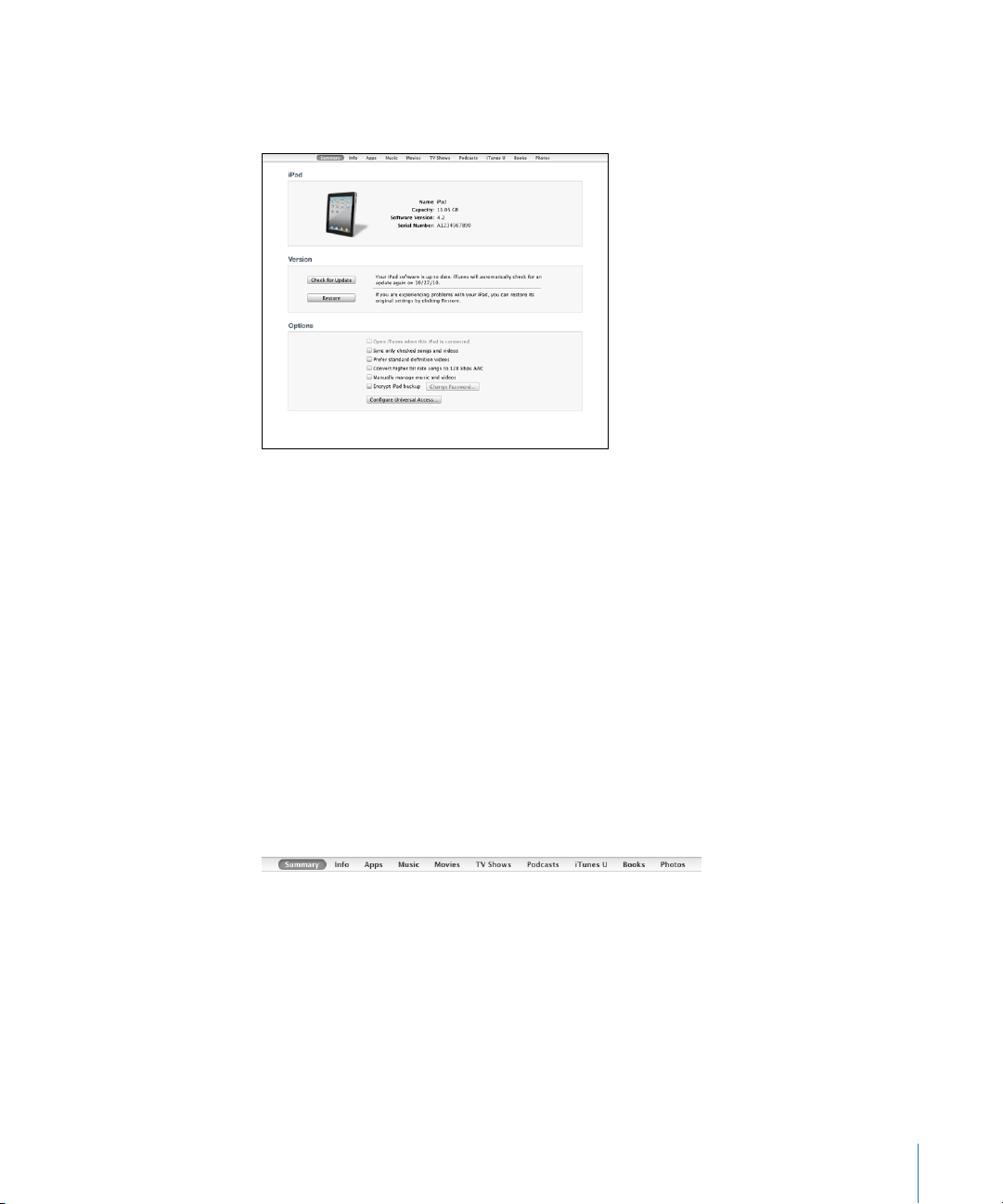
iPad můžete nastavit tak, aby byla synchronizována pouze část dat ve vašem
počítači. Můžete chtít například synchronizovat pouze některé seznamy stop nebo
jen nezhlédnuté video podcasty.
Důležité: Před připojením zařízení iPad je třeba se přihlásit k vlastnímu
uživatelskému účtu v počítači.
Nastavení synchronizace v iTunes:
1 Připojte iPad k počítači a otevřete iTunes (pokud se aplikace neotevře automaticky).
2 V iTunes vyberte iPad v bočním panelu.
3 Nastavte synchronizaci na každém panelu nastavení.
Popisy panelů naleznete v následujícím oddílu.
4 Klepněte na Použít v pravém dolním rohu obrazovky.
Ve výchozím nastavení je vybrána volba „Otevřít iTunes po připojení tohoto iPad u“.
Panely nastavení zařízení iPad v iTunes
Následující oddíly poskytují přehled každého panelu nastavení zařízení iPad. Více
informací získáte přímo v iTunes příkazem Nápověda > Nápověda pro iTunes.
Panel Souhrn
Chcete-li automaticky otevřít iTunes a synchronizovat iPad při každém připojení k
počítači, vyberte volbu „Otevřít iTunes po připojení tohoto iPad u“. Pokud chcete
synchronizovat pouze manuálně klepnutím na tlačítko Synchronizovat v iTunes,
zrušte označení této volby. Více informací o tom, jak vypnout automatickou
synchronizaci, viz „Vypnutí automatické synchronizace“ na stránce 29.
Pokud chcete, aby iTunes při synchronizaci vynechaly v knihovně iTunes neoznačené
položky, vyberte volbu „Synchronizovat pouze vybrané skladby a videa“.
Kapitola 2 Začínáme 27
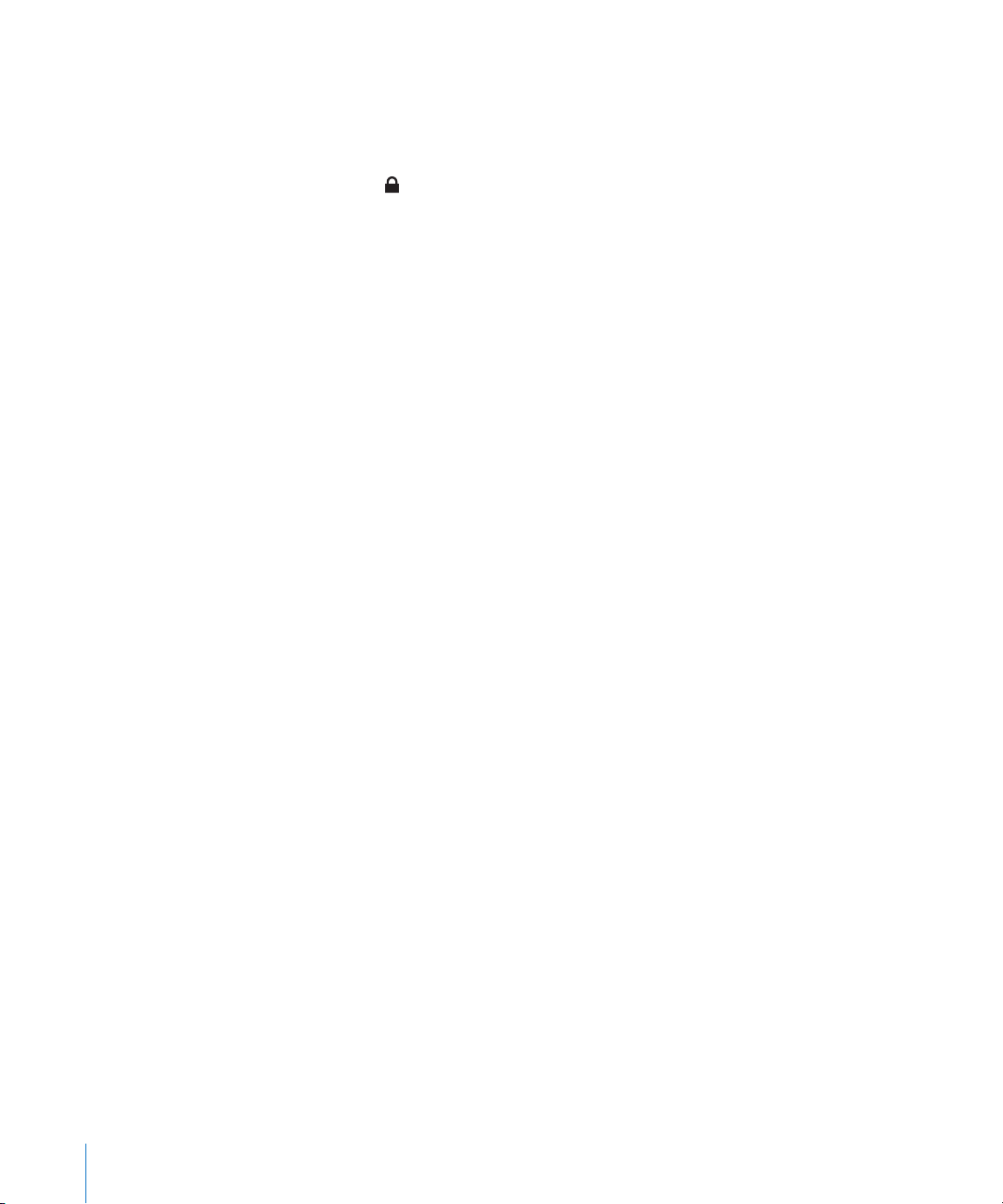
Pokud chcete vypnout automatickou synchronizaci na panelech Hudba a Video,
zapněte volbu „Vybírat hudbu a video manuálně“.
Pokud chcete v iTunes při vytváření zálohy šifrovat data ukládaná do počítače,
vyberte volbu „Šifrovat zálohy iPad u“. Šifrované zálohy jsou označeny ikonou
visacího zámku a před obnovou dat do zařízení iPad je požadováno heslo. Viz
„Aktualizace a obnova softwaru zařízení iPad“ na stránce 173.
Chcete-li zapnout funkce zpřístupnění, klepněte na Nastavit univerzální přístup. Více
informací viz „Funkce Univerzálního přístupu“ na stránce 133.
Panel Informace
Na panelu Informace můžete nastavit volby pro synchronizaci kontaktů, kalendářů,
e-mailových účtů a prohlížeč webu.
Kontakty Â
Synchronizujte kontakty s aplikacemi, jako je Seznam adres v Mac OS X, Yahoo!
Address Book a Google Contacts v počítači Mac nebo s aplikacemi Yahoo! Address
Book, Google Contacts, Windows Address Book (Microsoft Outlook Express),
Windows Vista Contacts nebo Microsoft Outlook 2003, 2007 nebo 2010 v počítači
PC. (V počítači Mac můžete synchronizovat kontakty s více aplikacemi souběžně. V
počítači PC můžete synchronizovat kontakty pouze s jednou aplikací.)
Pokud synchronizujete s aplikací Yahoo! Address Book, je třeba klepnout na
Nastavit a zadat nové přihlašovací údaje v případě, že bylo ID nebo heslo Yahoo!
změněno až po nastavení synchronizace.
Kalendáře Â
Kalendáře můžete synchronizovat z aplikací, jako jsou iCal v počítači Mac nebo
Microsoft Outlook 2003, 2007 nebo 2010 v počítači PC. (V počítači Mac můžete
synchronizovat kalendáře s více aplikacemi souběžně. V počítači PC můžete
synchronizovat kalendáře pouze s jednou aplikací.)
Poštovní účty Â
Nastavení e-mailových účtů můžete synchronizovat s aplikací Mail v počítači Mac
a s aplikacemi Microsoft Outlook 2003, 2007 nebo 2010 nebo Outlook Express v
počítači PC. Nastavení účtů jsou synchronizována pouze jednosměrně z počítače
do zařízení iPad. Změny provedené v e-mailovém účtu v zařízení iPad neovlivní
účet ve vašem počítači.
Poznámka: Heslo pro e-mailový účet Yahoo! není uloženo v počítači, takže je
nelze synchronizovat a musí být zadáno v zařízení iPad. V Nastavení vyberte „Mail,
Kontakty, Kalendáře“, klepněte na účet Yahoo! a zadejte heslo.
Ostatní Â
Synchronizujte záložky ze Safari v počítači Mac nebo z aplikací Safari a Microsoft
Internet Explorer v počítači PC.
28 Kapitola 2 Začínáme
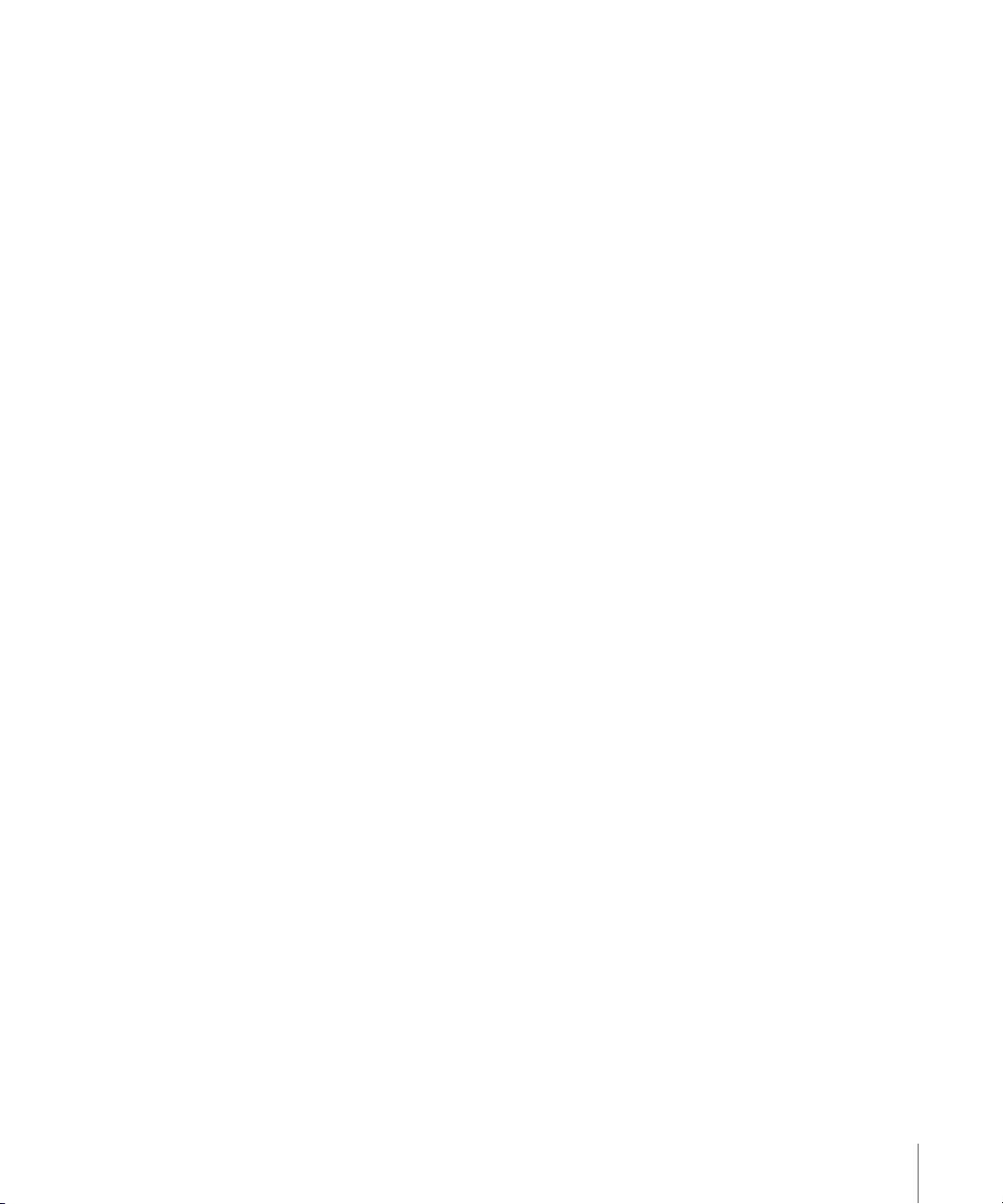
Synchronizujte poznámky z aplikace Poznámky v zařízení iPad s poznámkami v
aplikaci Mail v počítači Mac nebo Microsoft Outlook 2003 nebo 2007 v počítači PC.
Pokročilé Â
Chcete-li při příští synchronizaci nahradit data v zařízení iPad daty v počítači,
vyberte jednu nebo více z těchto voleb.
Panel Aplikace
Panel Aplikace použijte k synchronizaci aplikací z App Store, uspořádání aplikací na
ploše zařízení iPad nebo ke kopírování dokumentů mezi zařízením iPad a počítačem.
Vyberte „Automaticky synchronizovat nové aplikace“ a synchronizujte do zařízení
iPad nové aplikace, které byly staženy nebo synchronizovány z jiného zařízení. Pokud
ze zařízení iPad smažete nějakou aplikaci, můžete ji (byla-li již dříve synchronizována)
znovu instalovat z panelu Aplikace.
V zařízení iPad můžete vytvářet dokumenty a kopírovat je do svého počítače. Můžete
rovněž kopírovat dokumenty z počítače do zařízení iPad a používat je s aplikacemi
podporujícími sdílení souborů v iPadu. Aplikace podporující sdílení souborů jsou
zobrazeny v seznamu aplikací sdílejících soubory. Další informace o sdílení souborů
viz „Sdílení souborů“ na stránce 46.
Hudba, Filmy, TV pořady, Podcasty a iTunes U
Na těchto panelech můžete vybrat média pro synchronizaci. Můžete synchronizovat
veškerou hudbu, lmy, TV pořady, podcasty a sbírky iTunes U nebo vybrat obsah pro
zařízení iPad manuálně.
Chcete-li v zařízení iPad sledovat vypůjčené lmy z knihovny iTunes, přeneste je do
zařízení iPad s užitím panelu Filmy.
Panel Knihy
Můžete synchronizovat knihy stažené z iBookstore a mnoho dalších knih ve formátu
ePub získaných zdarma z jiných zdrojů. Můžete též synchronizovat audio knihy.
Pokud má kniha několik dílů, můžete synchronizovat pouze vybrané části.
Panel Fotograe
Fotograe a videa můžete synchronizovat s aplikací iPhoto 6.0.6 nebo novější
a Aperture 3.0.2 nebo novější v počítači Mac nebo s aplikací Adobe Photoshop
Elements 8,0 nebo novější v počítači PC. Můžete též synchronizovat fotograe a
videa z jakékoliv složky obrázků nebo videí v počítači.
Vypnutí automatické synchronizace
Pokud připojíte iPad k jinému počítači, můžete zabránit automatické synchronizaci
zařízení iPad.
Kapitola 2 Začínáme 29
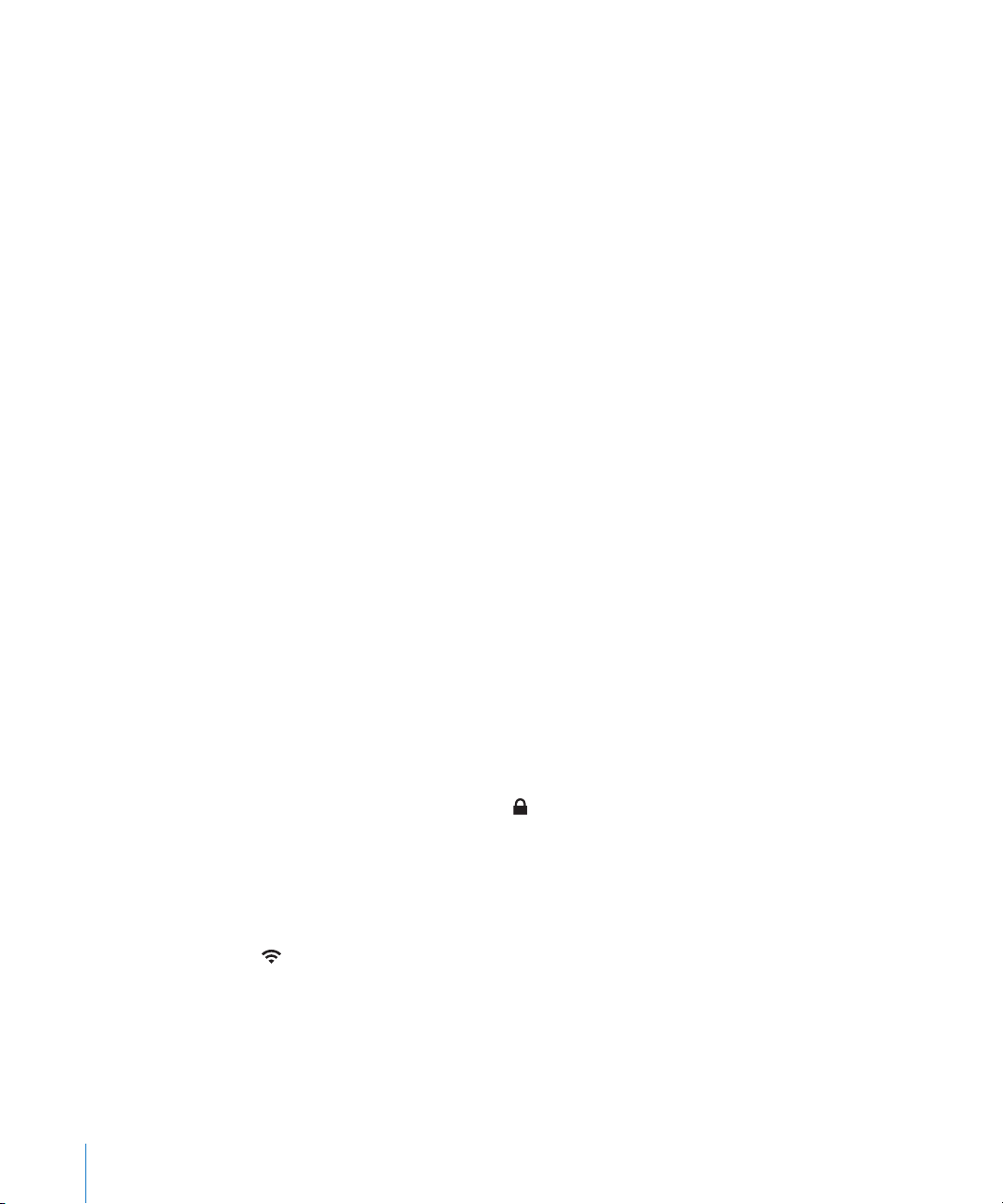
Vypnutí automatické synchronizace pro všechna zařízení iPad: V iTunes vyberte
iTunes > Předvolby (v počítači Mac) nebo Úpravy > Předvolby (v počítači PC),
klepněte na Zařízení a vyberte volbu „Vypnout automatickou synchronizaci iPodů,
iPhone a iPad ů“.
Pokud je toto políčko zaškrtnuto, iPad nebude automaticky synchronizován ani v
případě, že je na panelu Souhrn zapnuta volba „Automaticky synchronizovat po
připojení tohoto iPad u“.
Jednorázové vypnutí automatické synchronizace bez změny nastavení: Spusťte
iTunes, připojte iPad k počítači a poté stiskněte a přidržte klávesy Cmd-Alt (Mac)
nebo Shift-Ctrl (PC), dokud se iPad neobjeví v bočním sloupci.
Manuální synchronizace: V iTunes vyberte iPad v bočním sloupci a klepněte na
tlačítko Synchronizovat v pravém dolním rohu okna. Nebo, pokud jste změnili
nastavení synchronizace, klepněte na Použít.
Připojení k Internetu
iPad můžete připojit k síti AirPort nebo jiné síti Wi-Fi doma nebo v práci a k
hotspotům Wi-Fi na celém světě. Pokud je iPad připojený k síti Wi-Fi, která má
připojení k Internetu, automaticky se k Internetu připojí, kdykoliv použijete Mail,
Safari, YouTube, App Store nebo iTunes Store. iPad se připojí k Internetu s užitím sítě
Wi-Fi. iPad Wi-Fi + 3G se k Internetu může též připojit s užitím mobilní datové sítě.
Datové služby jsou k dostání zvlášť.
Připojení k síti Wi-Fi
S užitím nastavení Wi-Fi zapněte Wi-Fi a připojujte se k sítím Wi-Fi.
Zapnutí Wi-Fi: Vyberte Nastavení > Wi-Fi a zapněte Wi-Fi.
Připojení k síti Wi-Fi: Vyberte Nastavení > Wi-Fi, vyčkejte okamžik, dokud iPad
nenačte sítě v dosahu, a poté vyberte síť (připojení k některým sítím Wi-Fi může být
zpoplatněno). V případě potřeby zadejte heslo a klepněte na Připojit (sítě požadující
heslo se zobrazí s ikonou zámku ).
Po prvním připojení k síti Wi-Fi se iPad k síti automaticky připojí vždy, když bude v
dosahu sítě. Pokud je v dosahu více dříve použitých sítí, iPad se připojí k poslední
použité síti.
Pokud je iPad připojený k síti Wi-Fi, ve stavovém řádku se zobrazí stavová ikona Wi-Fi
, která ukazuje sílu signálu. Více dílků značí silnější signál.
Další informace o nastavení Wi-Fi viz „Wi-Fi“ na stránce 149.
30 Kapitola 2 Začínáme
 Loading...
Loading...