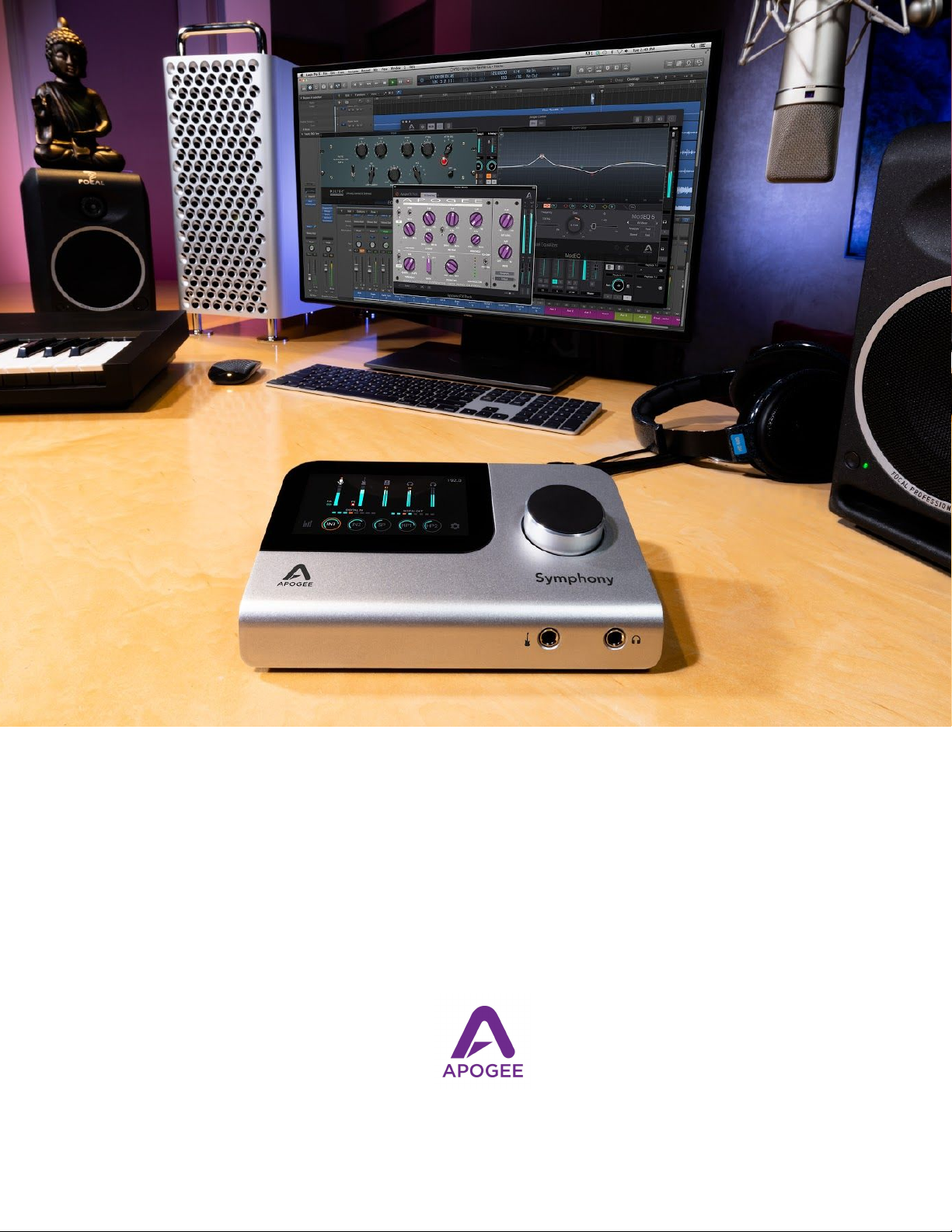
Symphony Desktop User’s Guide
User’s Guide v1.0 October, 2020
1
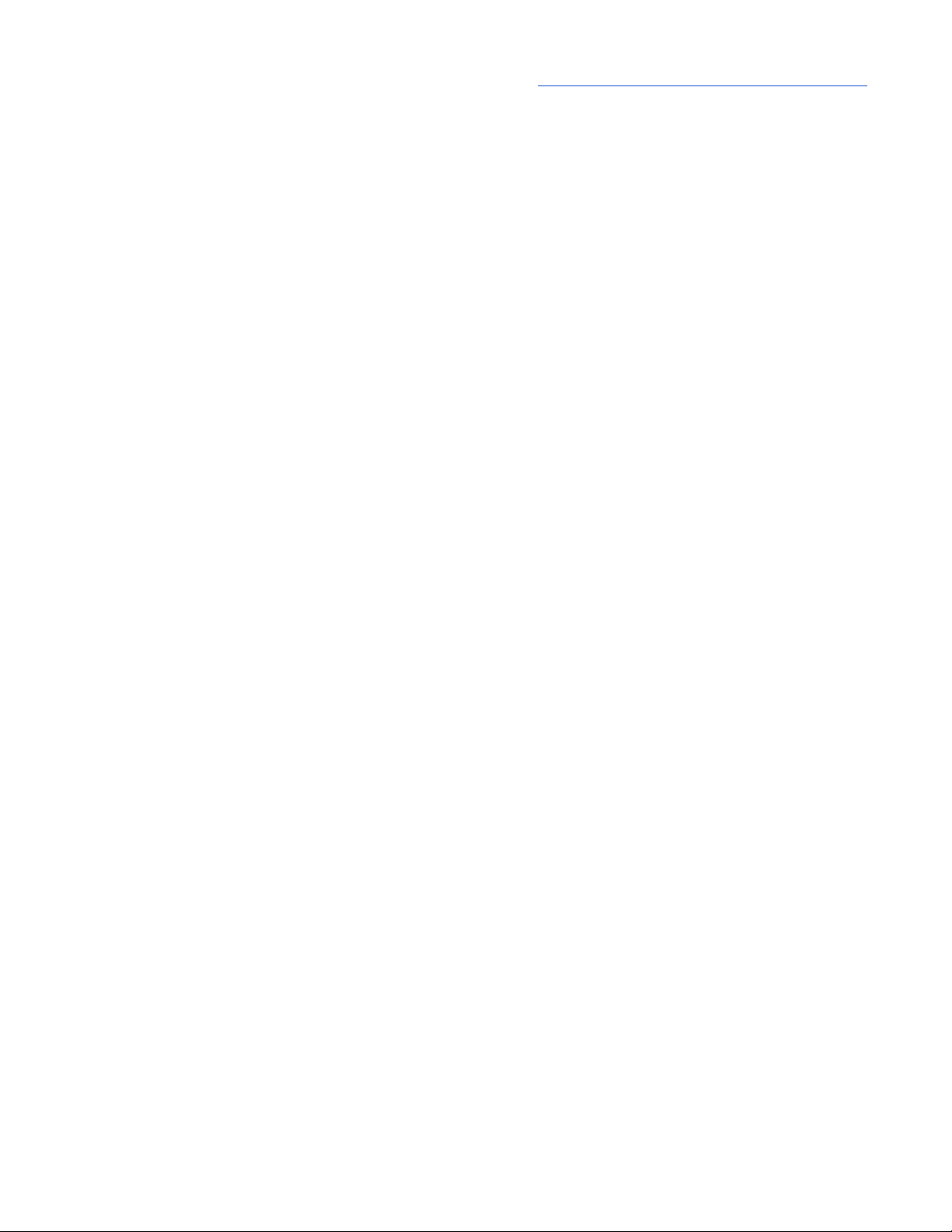
Apogee Symphony Desktop User’s Guide
Contents
Contents 2
Overview 4
Introduction 4
Features 4
Navigating This User’s Guide 7
In the Box 8
System Requirements 8
Register your Product 8
Symphony Desktop Panel Tour 9
Getting Started 10
Installing Apogee Desktop Software 10
macOS Installer 10
Windows 10 Installer 10
iPad Pro/iPhone 11
Connecting Symphony Desktop 12
AC Power 12
Connecting to a Mac or Windows computer 13
Connecting to an iPad Pro (USB-C) 13
Connecting to an iOS Device 13
Update Touch Screen Control 14
On Windows 10: 15
Configure OS to use Symphony Desktop for Audio I/O 16
macOS 16
Windows 10 16
Apple iOS 17
Connecting Your Studio 18
Standalone Operation 21
TFT Touch Screen Control 22
Navigating the Touch screen Interface 22
I/O Views 25
Mixer Views 29
System Settings Views 30
Shutdown/Display Sleep 32
Apogee Desktop Control Software 33
Primary Window 33
2
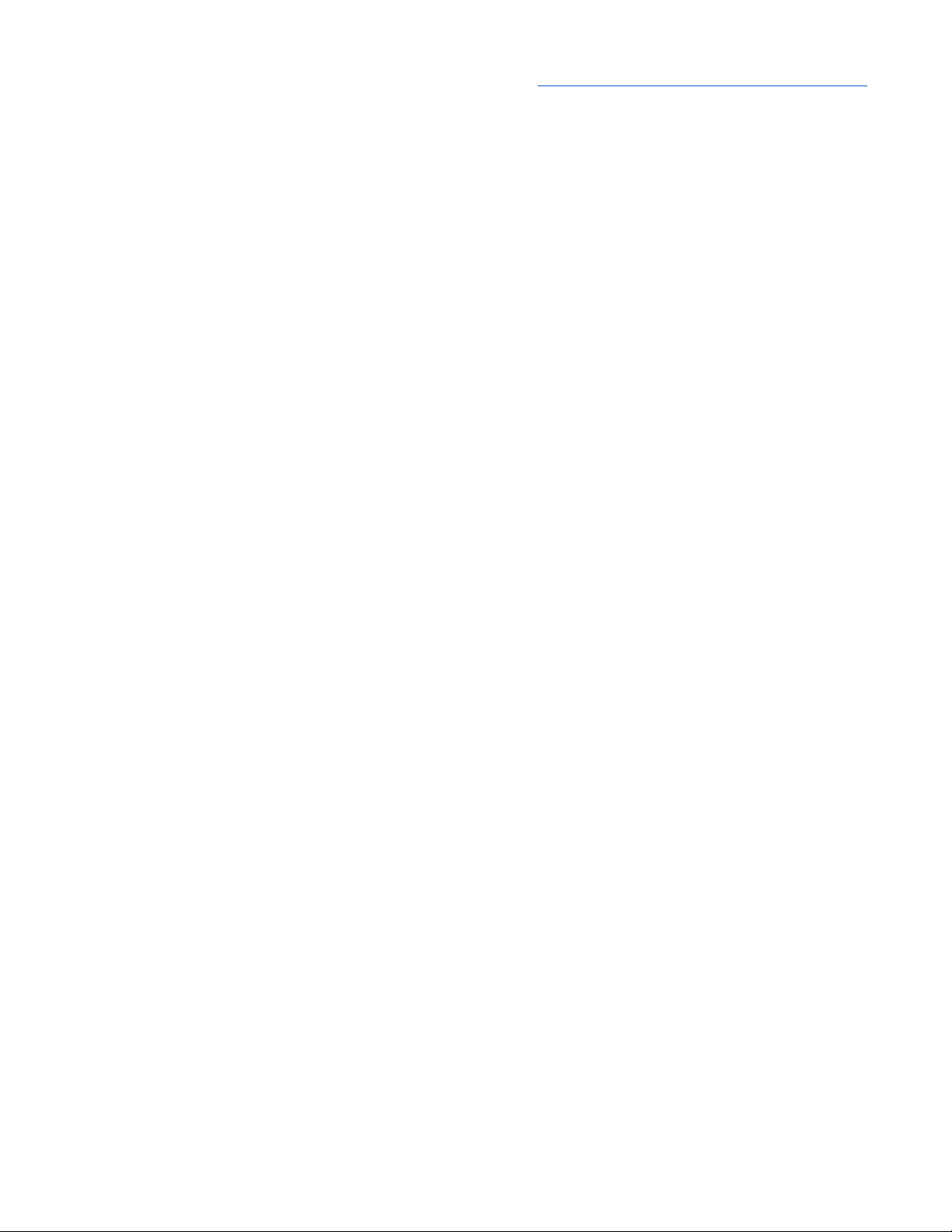
Apogee Symphony Desktop User’s Guide
Tool Bar 34
System Settings Sidebar 34
Channel Section 35
General Settings 35
Analog IN Channels 1-2 36
Optical IN Channels 38
Playback Channels 38
Optical Output Channels 38
Mixer Section 39
Monitor/Output Section 40
Menu Bar Menus 41
Desktop Control Menu 41
File Menu 41
View Menu 42
Window Menu 42
Help Menu 42
Choose Your Symphony Desktop Workflows 43
A Glossary of Important Workflow Concepts 43
Monitoring Workflows 46
Software Monitoring 46
Direct Monitoring 47
Plugin Processing Workflows 48
Apogee Alloy Mic Preamp Emulation 48
Print FX 49
Monitor FX & DualPath Monitoring 50
Monitor FX & Software Monitoring 51
Using the Apogee FX Rack 52
Additional Workflows 54
Mix Inputs Before Recording 54
Configuring Your DAW 55
Apple Logic Pro 55
Avid Pro Tools 57
Ableton Live 59
Troubleshooting 61
Specifications 62
Warranty Information and Legal Notices 63
Declarations of Conformity 63
3
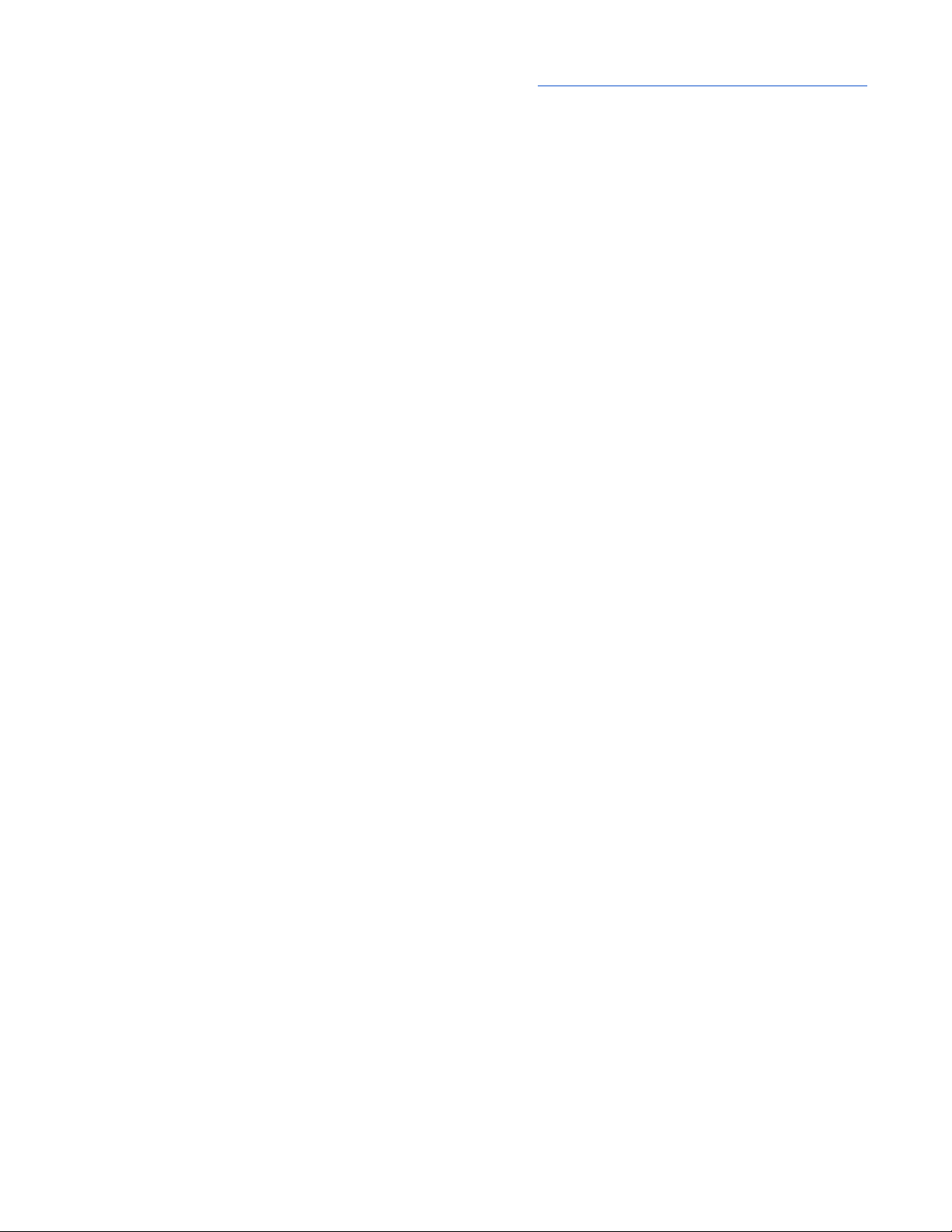
Apogee Symphony Desktop User’s Guide
Overview
Introduction
Put the Sound of a Symphony on Your Desktop
Symphony Desktop for Mac, iPad Pro and Windows offers the legendary sound quality of Apogee’s
flagship Symphony I/O Mk II into an elegant 10x10 audio interface that sits on your desk and fits in
your bag. With Symphony Desktop, musicians and producers are empowered to record, overdub and
mix with the music industry’s most respected AD/DA convertors and mic preamps.
By combining superior performance with new features like mic preamp emulation, the Symphony ECS
Channel Strip and Clearmountain’s Spaces reverb plugins, and ultra low latency recording with
hardware DSP and Apogee native FX plugins, Symphony Desktop will amplify your creativity in the
studio or on the go, giving your recordings the Apogee quality advantage.
Features
Symphony Analog-to-Digital Conversion
Similar to Symphony I/O MkII, Symphony Desktop’s analog-to-digital converter stage features
ultra-low distortion, high-slew rate, fully differential analog op-amps plus a cutting edge A/D converter
in a performance-enhancing dual-sum configuration. Create with the confidence that every nuance of
your analog input is faithfully reproduced in the digital domain.
Symphony Digital-to-Analog Conversion
Symphony Desktop’s digital-to-analog stage employs brand new technology to provide
uncompromising Symphony DAC performance in a portable product, including a robust ultra-low
distortion, high-current output driver. Regardless of downstream connections, Symphony Desktop
provides a transparent, widescreen window into the sonic landscape of your mix.
Immersive Touch screen
The immersive TFT touch screen and responsive Control knob gives you total control over all aspects
of Symphony Desktop, from input and output levels, mic preamp emulation, low latency mixers and
routing. With everything at your fingertips, your music creation and production flows freely, whether
you’re on a Mac, Windows or iOS platform.
4
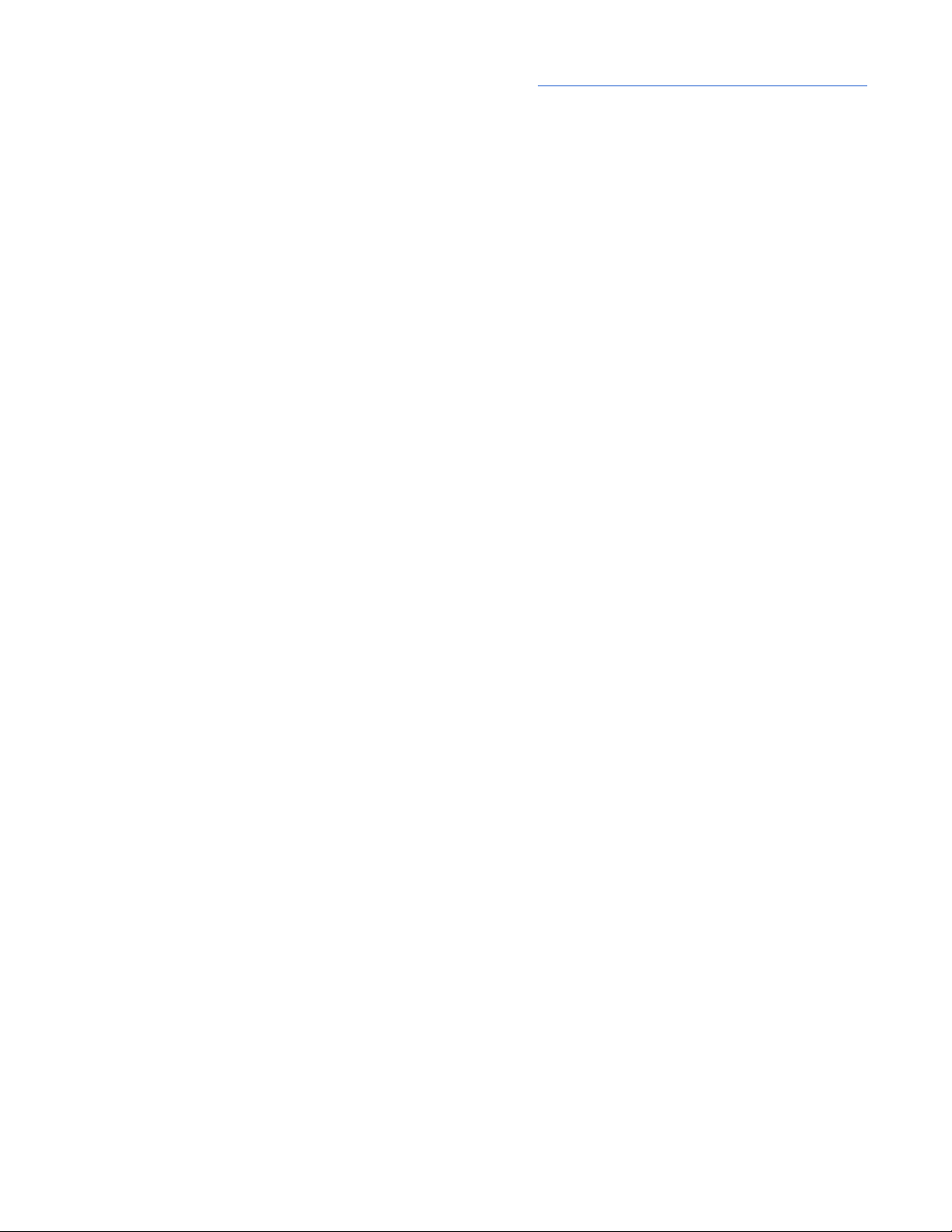
Apogee Symphony Desktop User’s Guide
Apogee Alloy Mic Preamp Emulation
Apogee Alloy mic preamp emulation offers analog circuitry plus DSP processing to create the richest,
most authentic audio modeling available in an audio interface. Critical aspects of the model such as
input impedance, transient profile and distortion characteristics are first implemented in the analog
domain, followed by precise and accurate refinement in DSP, for a hybrid result that’s greater than
the sum of its parts.
The AP-66 emulation is based on the Class A solid-state Neve 1066 mic preamp, with a characteristic
low-mid color and slightly compressed transients.
The AP-57 emulation offers the lush, larger-than-life tube saturation of a carefully restored 50s era
Ampex 601 preamp.
Innovative Workflows with Hardware DSP
Symphony Desktop includes flexible and powerful onboard DSP processing that supports a wide
range of innovative workflows, using the Apogee Channel FX plugin. Whether you’re printing your
tracks with Apogee Alloy mic preamp emulation or enjoying the benefits of DualPath monitoring,
there’s a DSP-powered workflow that fits you like a glove.
Apogee Plugins Included
Included with Symphony Desktop is the Symphony ECS Channel Strip plugin. Tuned by Bob
Clearmountain, Symphony ECS includes EQ, Compression and Saturation for quick and effective
processing when tracking vocals or acoustic instruments.
Also included is the Apogee Clearmountain’s Spaces plugin, which reproduces legendary mixer Bob
Clearmountain’s personalized workflow for creating the distinctive, rich spaces where his mixes live.
With the very same echo chamber profiles and processing he’s used on countless hit records,
Clearmountain’s Spaces lets you envelope your tracks in unique and cohesive atmospheres that set
your mixes apart.
Zero-Ohm Headphone Outputs
Symphony Desktop has two completely independent ultra low impedance headphone outputs that are
individually routable, equipped with dual-sum ESS DACs. Output power range is tailored to the
expected type of headphones: the front panel output can drive virtually any headphones, while the
rear panel output is specifically designed for high-efficiency headphones.
5
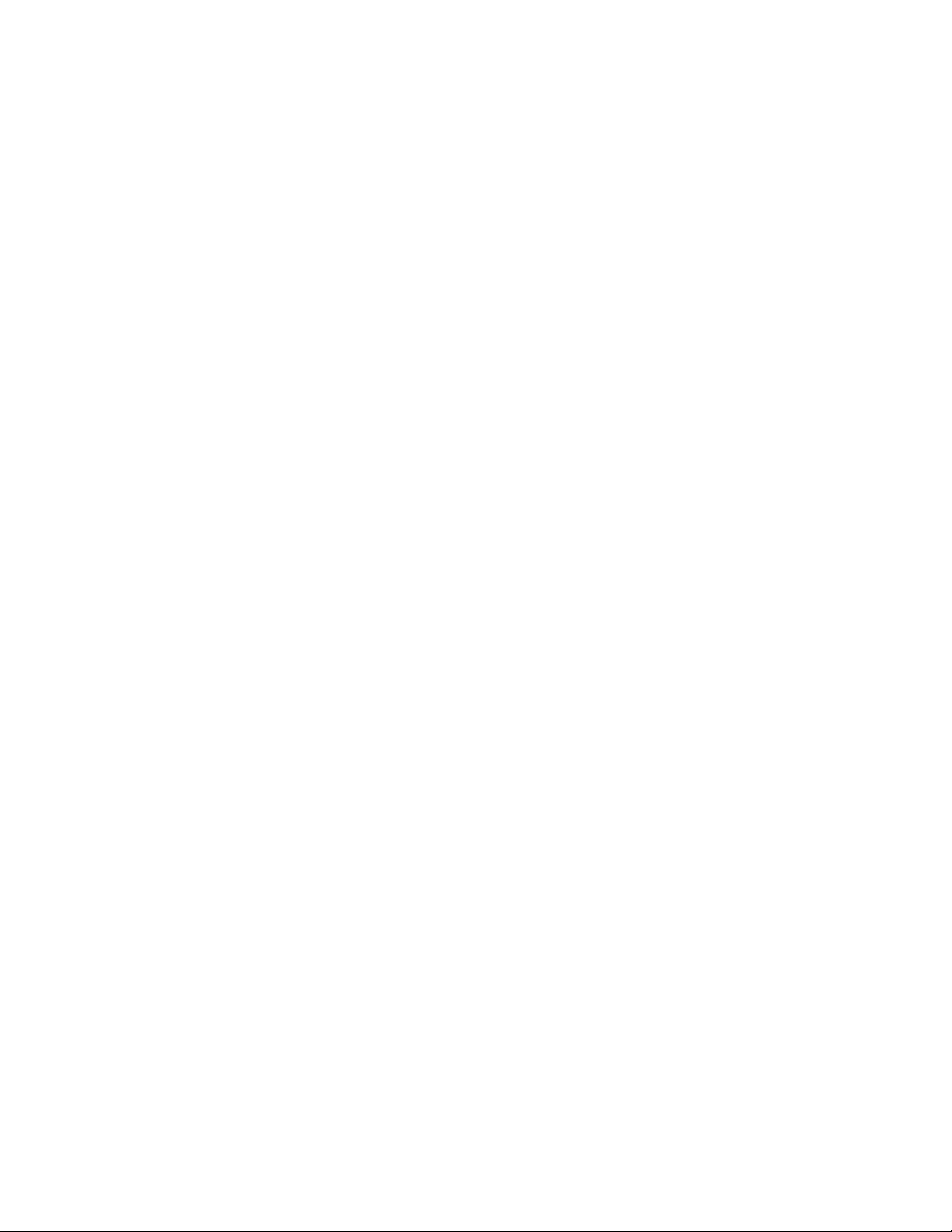
Apogee Symphony Desktop User’s Guide
Advanced Stepped Gain Mic Preamps
At the core of the input stage, Symphony Desktop’s mic preamps offer up to 75dB of gain. The
preamp design features Apogee’s unique Advanced Stepped Gain Architecture to ensure ultra-low
noise and distortion regardless of the source, from pounding kick drum to delicate fingerpicking on an
acoustic guitar. With variable impedance settings on both mic and instrument inputs, Symphony
Desktop optimizes the input stage to better match your specific devices, for deep lows and clear
highs. Selectable mic preamp emulation adds character, attitude and a bit of grit to your recordings.
Apple Logic Pro Integration
Logic Pro X users enjoy the ultimate Apogee Channel FX and DualPath Monitoring experience,
thanks to unique hardware-software integration features, such as the Logic Pro X Direct button and
Audio Device Control view. And, it can all be controlled from a single window in Logic, no need for an
additional mixer or console app.
6
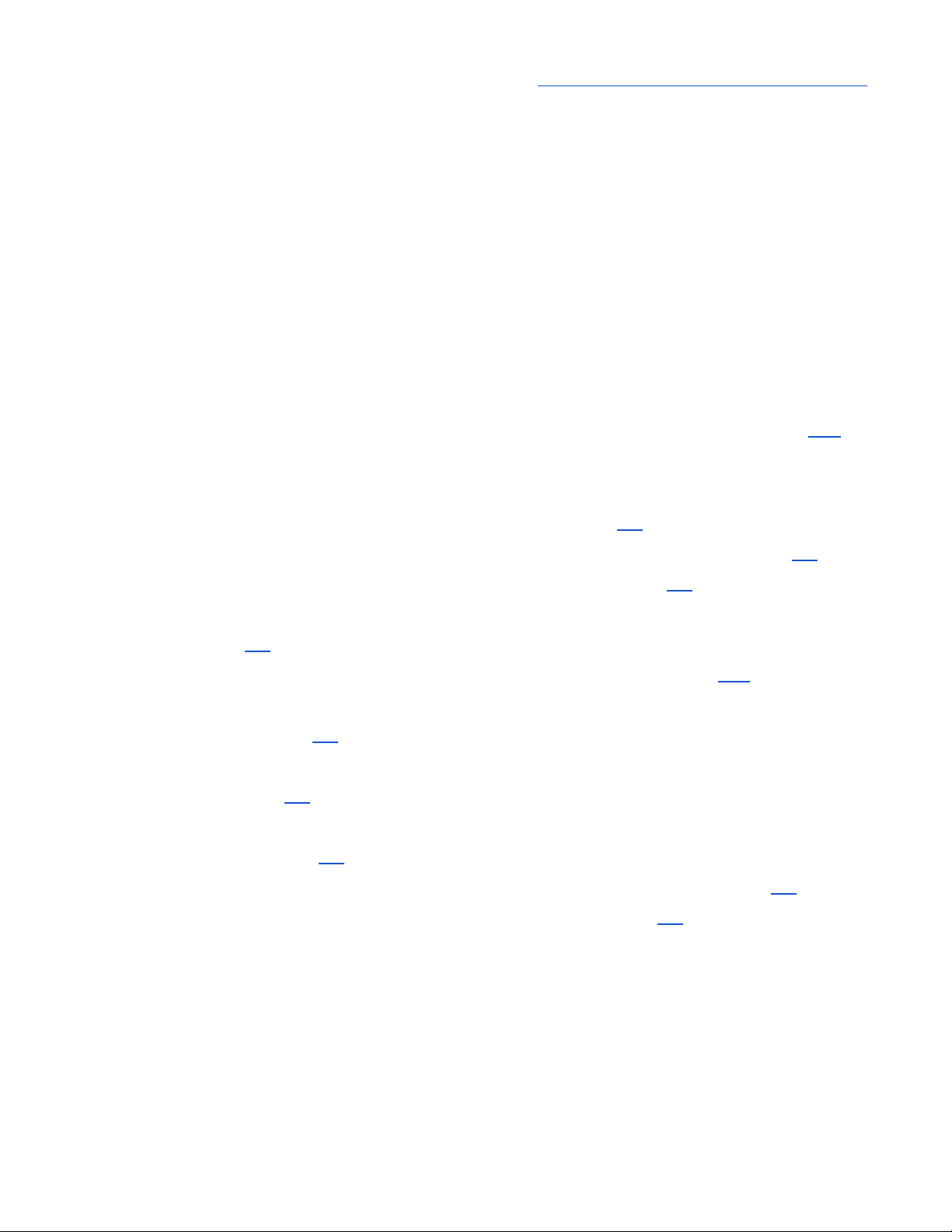
Apogee Symphony Desktop User’s Guide
Navigating This User’s Guide
A computer-based audio production system built around the Symphony Desktop includes the
following components:
● Symphony Desktop Hardware Interface
● Apogee Desktop Control software application
● Apogee Channel FX plus Apogee FX plugins
● Mac, Windows or iOS device plus a Digital audio workstation (DAW) software application
● Microphones and Instruments for recording plus speakers and headphones for listening
This User’s Guide will take you through the following steps to integrate the components of your
system into a powerful and efficient audio production environment. When text is highlighted in blue, it
may be clicked to link to further information in this Guide.
● Download and run the Symphony Desktop Installer, which installs the Apogee Desktop
Control application (and driver if required) on your computer (link).
● Connect Symphony Desktop to AC power (required) and to your computer via USB (link).
● Update Touch Screen Control using the included USB thumb drive (link).
● Configure your computer’s operating system (OS) to use Symphony Desktop for audio input
and output (link).
● Configure your DAW to use Symphony Desktop for audio input and output (link).
● Connect microphones, instruments, headphones, speakers and other audio hardware to
Symphony Desktop (link).
● Use Symphony Desktop’s top panel TFT touch screen to navigate Input, Output and most
System settings (link).
● Use Desktop Control software to navigate all settings, including direct monitor mixing and
Apogee Channel FX (link).
● Choose a Monitoring workflow and configure your DAW and Symphony Desktop (link).
● Set up Plugin Processing workflows according to your preference (link).
See the Apogee FX User’s Guide (included in the Symphony Desktop Installer download) for
information about the Apogee Channel FX and plugins, including the Symphony ECS Channel Strip.
See the Clearmountain’s Spaces User’s Guide (included in the Symphony Desktop Installer
download) for information about the Clearmountain’s Spaces plugin.
7
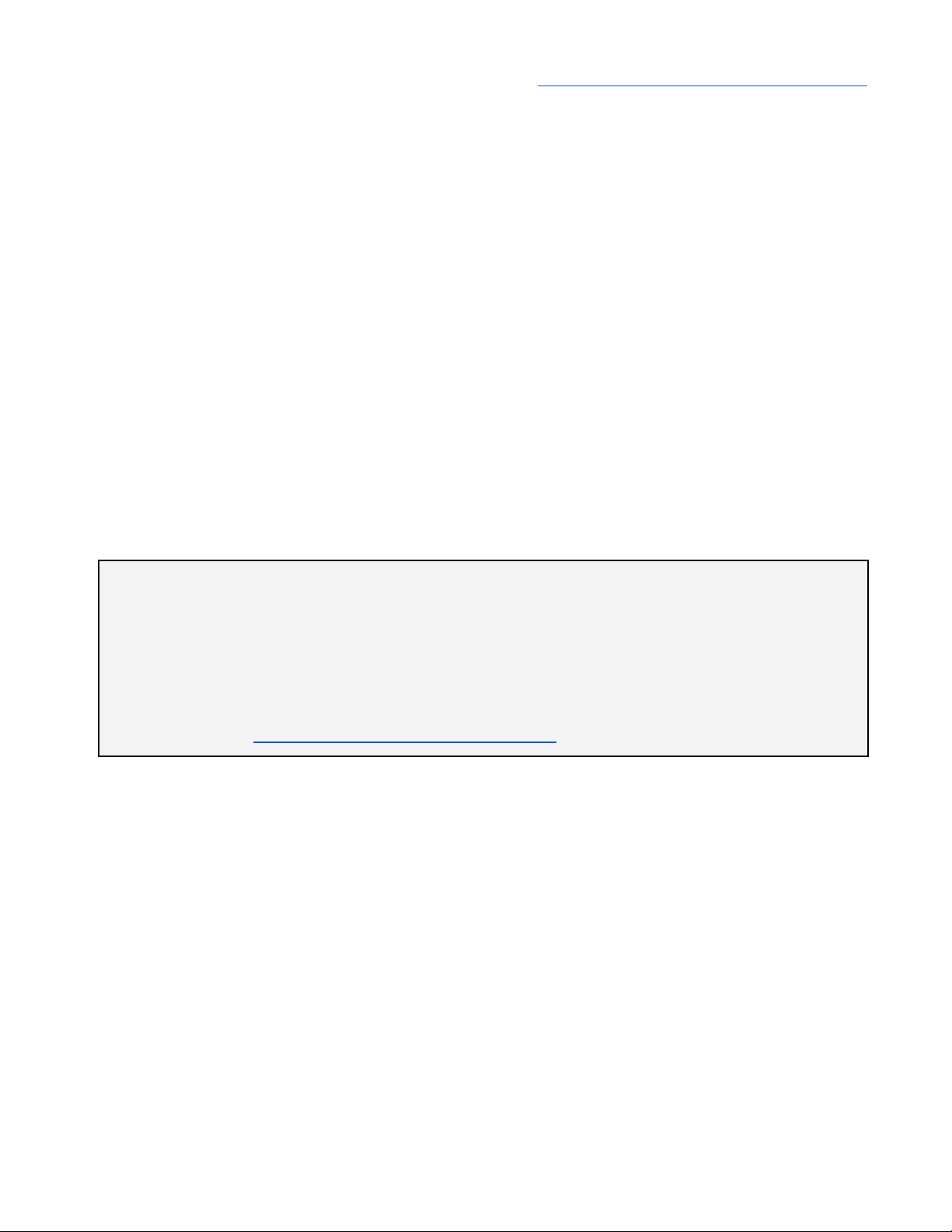
Apogee Symphony Desktop User’s Guide
In the Box
● Symphony Desktop
● Universal Power Supply with US (North America), UK, EU and SAA AC connector.
● USB-C > USB-C & USB-C > USB-A cables
● 1Gb USB thumb drive for Touch screen Control updates
● Quick Start Guide
● Warranty Booklet
System Requirements
● macOS 10.13 or greater
● Windows 10 Anniversary update or later
● iOS 13 or greater
● Mac & Windows: 4GB minimum RAM, 8GB Recommended
Register your Product
● Access Apogee’s expert Technical Support for free
● Receive important product update information by email
● Take the Customer Satisfaction Survey for a chance to win Apogee gear!
Register Now: www.apogeedigital.com/support/register
8
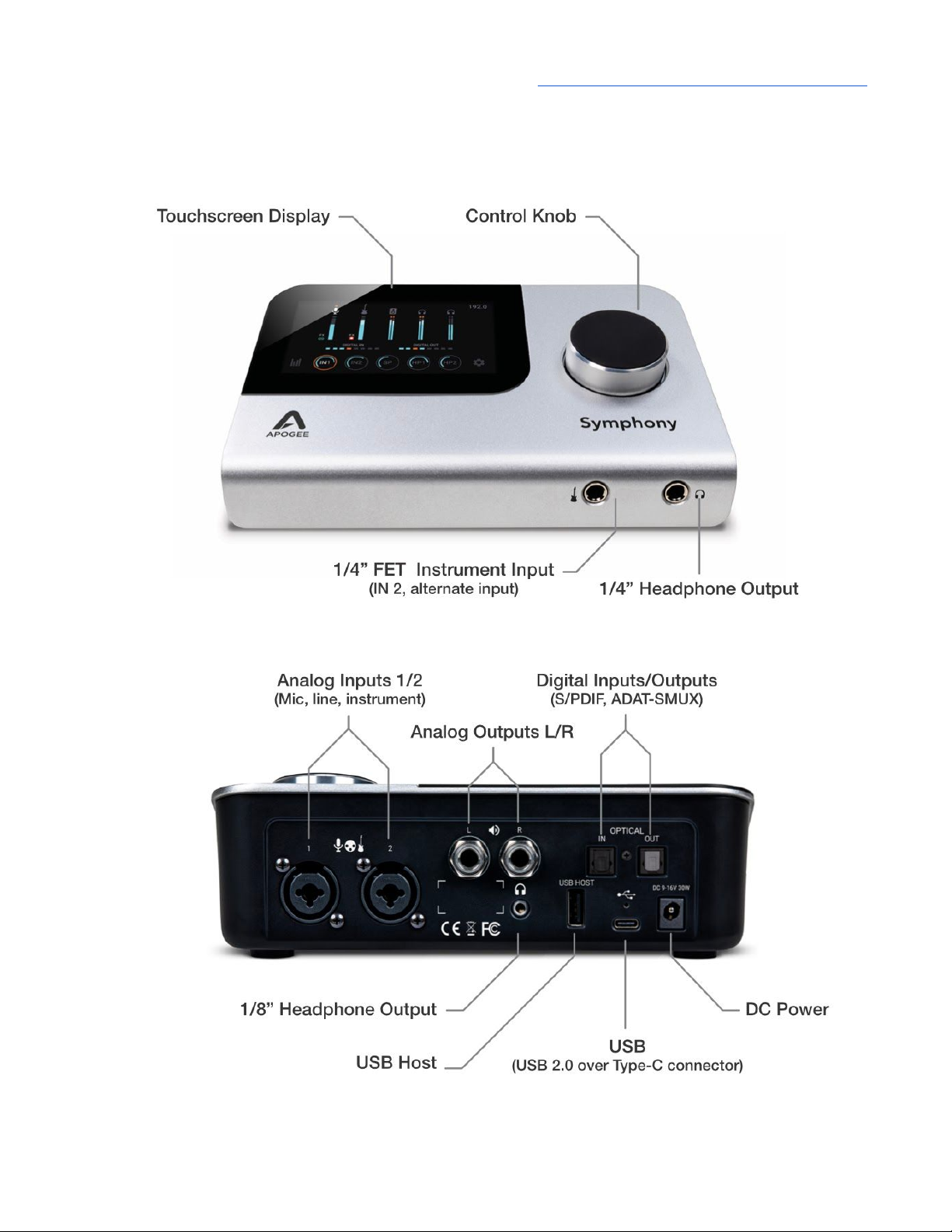
Apogee Symphony Desktop User’s Guide
Symphony Desktop Panel Tour
9
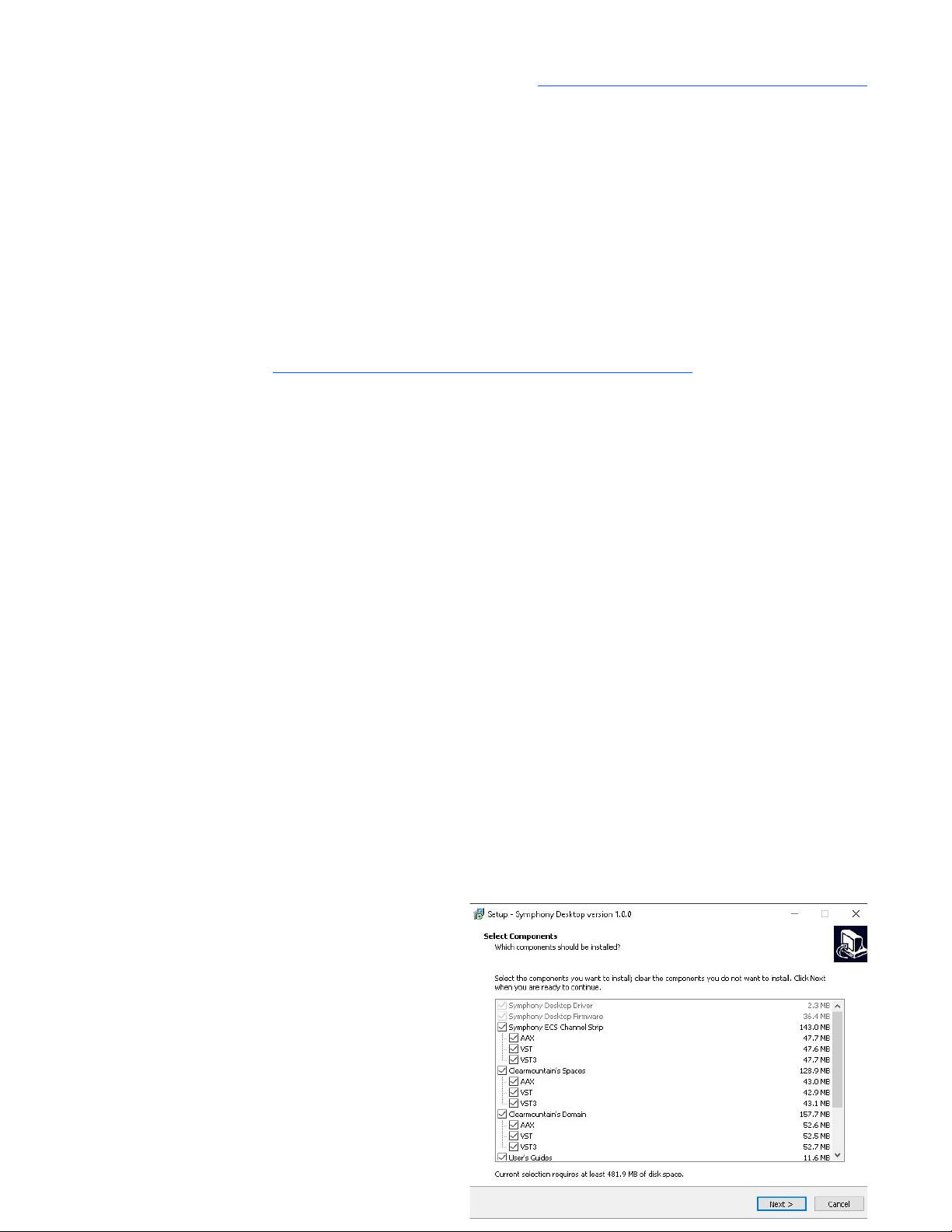
Apogee Symphony Desktop User’s Guide
Getting Started
Installing Apogee Desktop Software
To register your product and receive the Symphony Desktop Installer, learn the most up-to-date
information on new releases, and view Interactive tutorials, click the link below.
www.apogeedigital.com/support/symphonydesktop
Once you’ve registered your Symphony Desktop, you’ll receive an email with links to Mac and
Windows versions of the Symphony Desktop Installer download.
macOS Installer
Once downloaded, double-click the .dmg file to display the contents:
● Desktop Control Software Installer
● SymphonyDesktopUpdate file
● Documentation for Symphony Desktop & Apogee plugins
● Symphony Desktop Uninstaller
To install Desktop Control Software:
1. Double-click the Desktop Control Software installer.
2. A dialog box will appear with a series of steps to complete the installation.
3. By default, all Apogee plugins are installed in all formats. Even if you don’t have an iLok license
for a plugin, you can try it for a limited time. You can customize what plugins and formats are
installed in the Plugins step.
4. You will be required to restart your computer.
Windows 10 Installer
1. In your Downloads folder, double-click the
.zip file to extract it, then double-click the
.exe file to start the installation process.
2. By default, all Apogee plugins and
documentation are installed, In the Select
Components window, you can de-select
plugins and/or plugin formats you don’t
want to install.
10
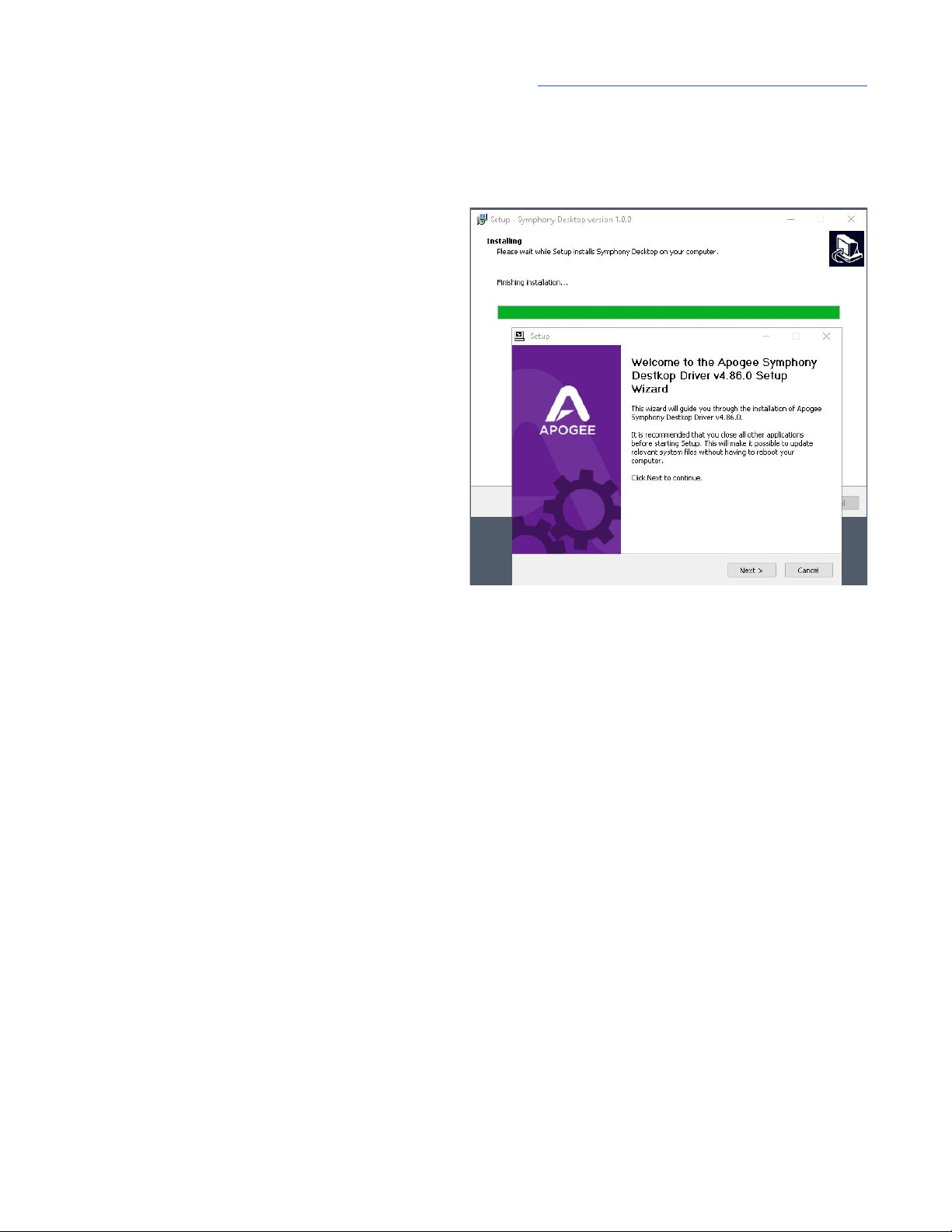
Apogee Symphony Desktop User’s Guide
3. Click Next through all steps, then click
Finish at the final step.
4. You should restart your computer
immediately.
5. The User’s Guides are installed on your
computer’s desktop.
iPad Pro/iPhone
There is no software to be installed when using Symphony Desktop with an iPad Pro or other iOS
device like your iPhone. All Desktop settings are accessed from the touch screen.
11
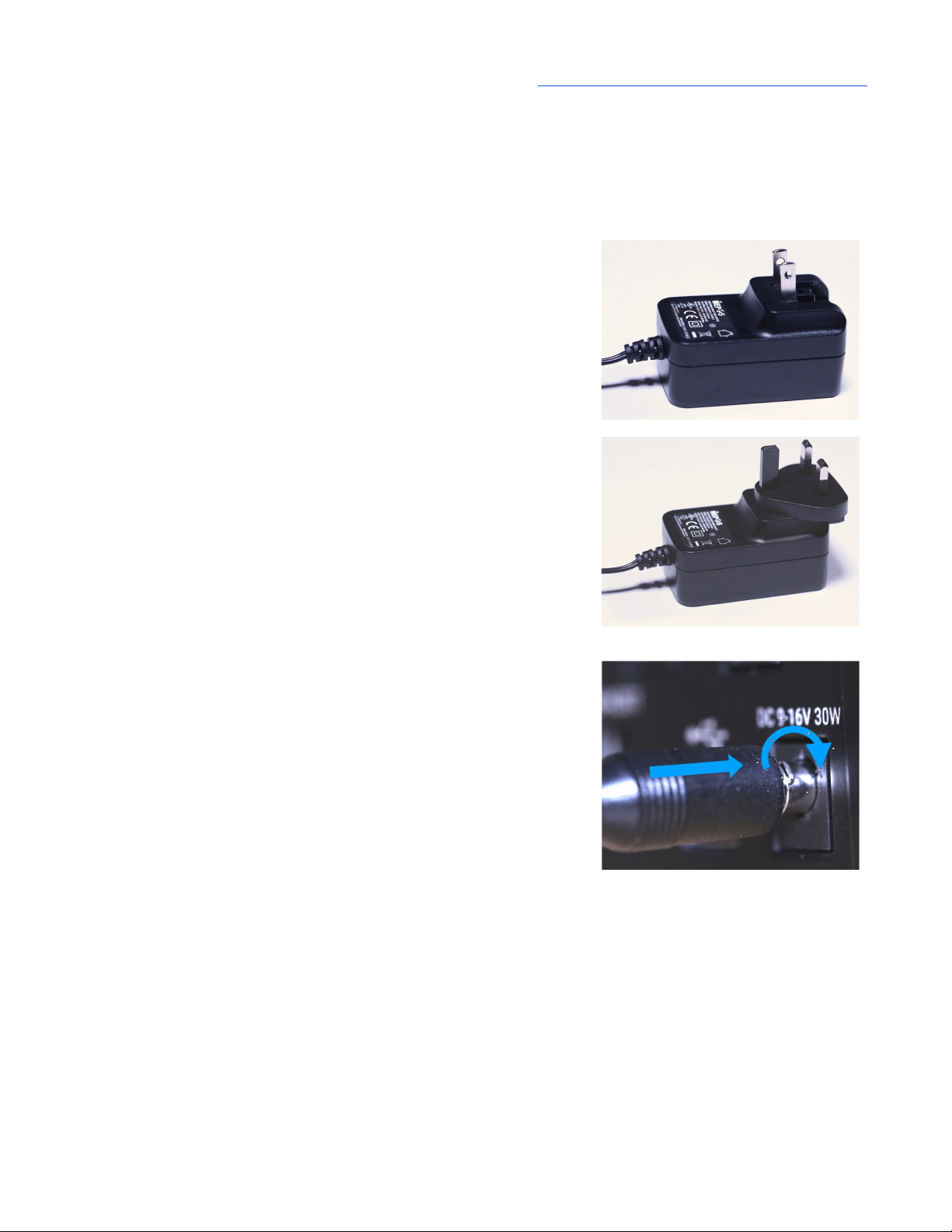
Apogee Symphony Desktop User’s Guide
Connecting Symphony Desktop
AC Power
1. Connect the supplied Universal power supply to your AC (wall) outlet.
● For Type A-compatible outlets (North America) - Flip
down the connector blades.
● For Type C,G or I- compatible outlets (UK, EU & SAA) -
Slide the adaptor down over the closed connector
blades.
2. IMPORTANT, READ CAREFULLY- Symphony Desktop’s
DC connection includes a locking mechanism. Line up the
locking tabs on the cable barrel connector with the locking
slots on the rear panel DC socket.
3. Insert the barrel connector until it is flush against the socket,
then turn clockwise until it stops.
4. Lightly tug the connector to ensure it’s locked in place.
5. Tap the Control Knob to power up Symphony Desktop - the
touch screen will flash for for approximately 30 seconds as
the internal processor starts.
12
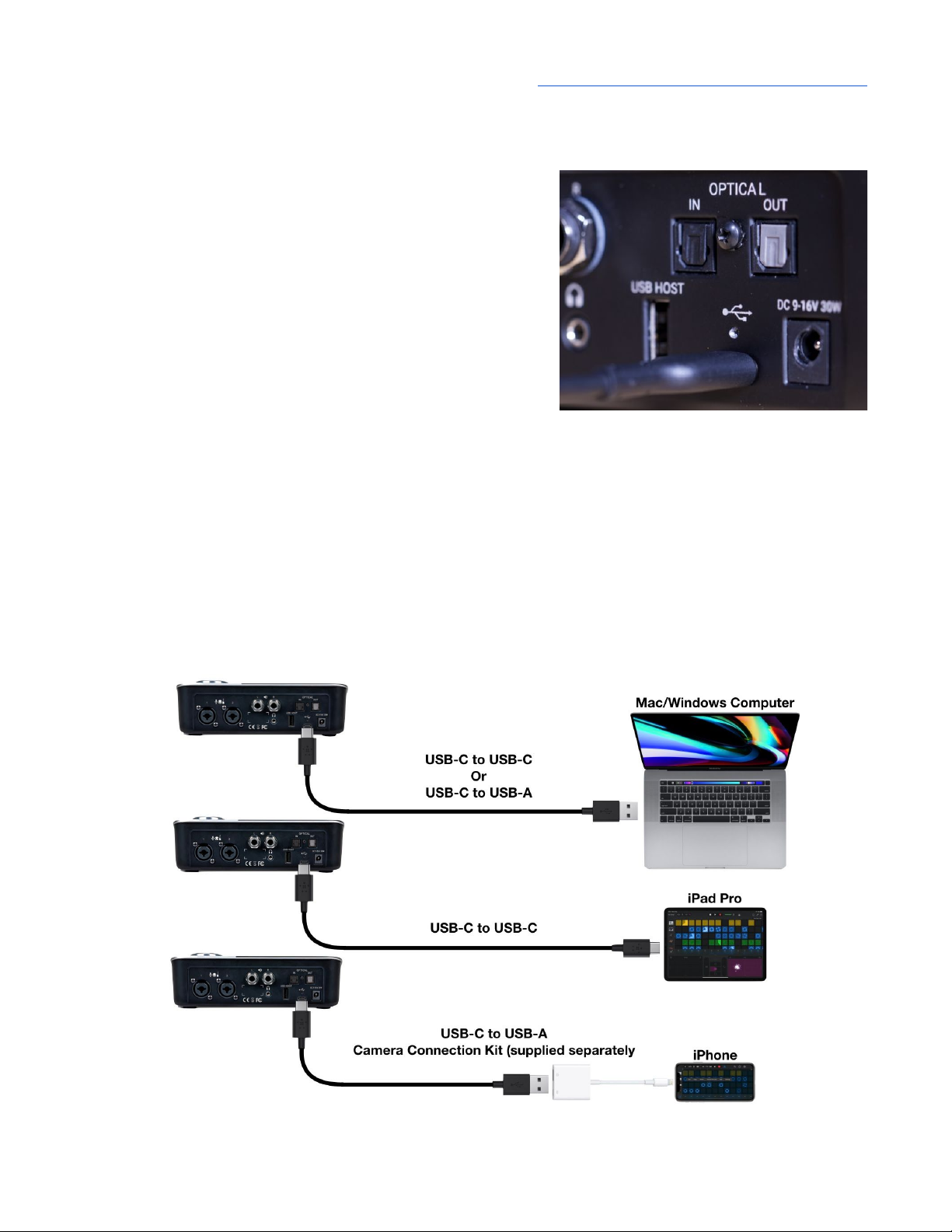
Apogee Symphony Desktop User’s Guide
Connecting to a Mac or Windows computer
Using one of the supplied cables (USB-C to USB-C or
USB-C to USB-A), connect Symphony Desktop’s USB-C
port to a USB port on your Mac or Windows computer.
Be sure to use Symphony Desktop’s USB-C port, not the
port labelled USB Host.
Connecting to an iPad Pro (USB-C)
Using the supplied USB-C to USB-C, connect Symphony Desktop’s USB-C port to the iPad Pro’s
USB-C connector.
Connecting to an iOS Device
Using one of the supplied cables (USB-C to USB-C or USB-C to USB-A), connect Symphony
Desktop’s USB-C port to an Apple Camera Connection Kit, supplied separately. The Camera kit’s
Lightning connector is then connected to your iOS device.
13
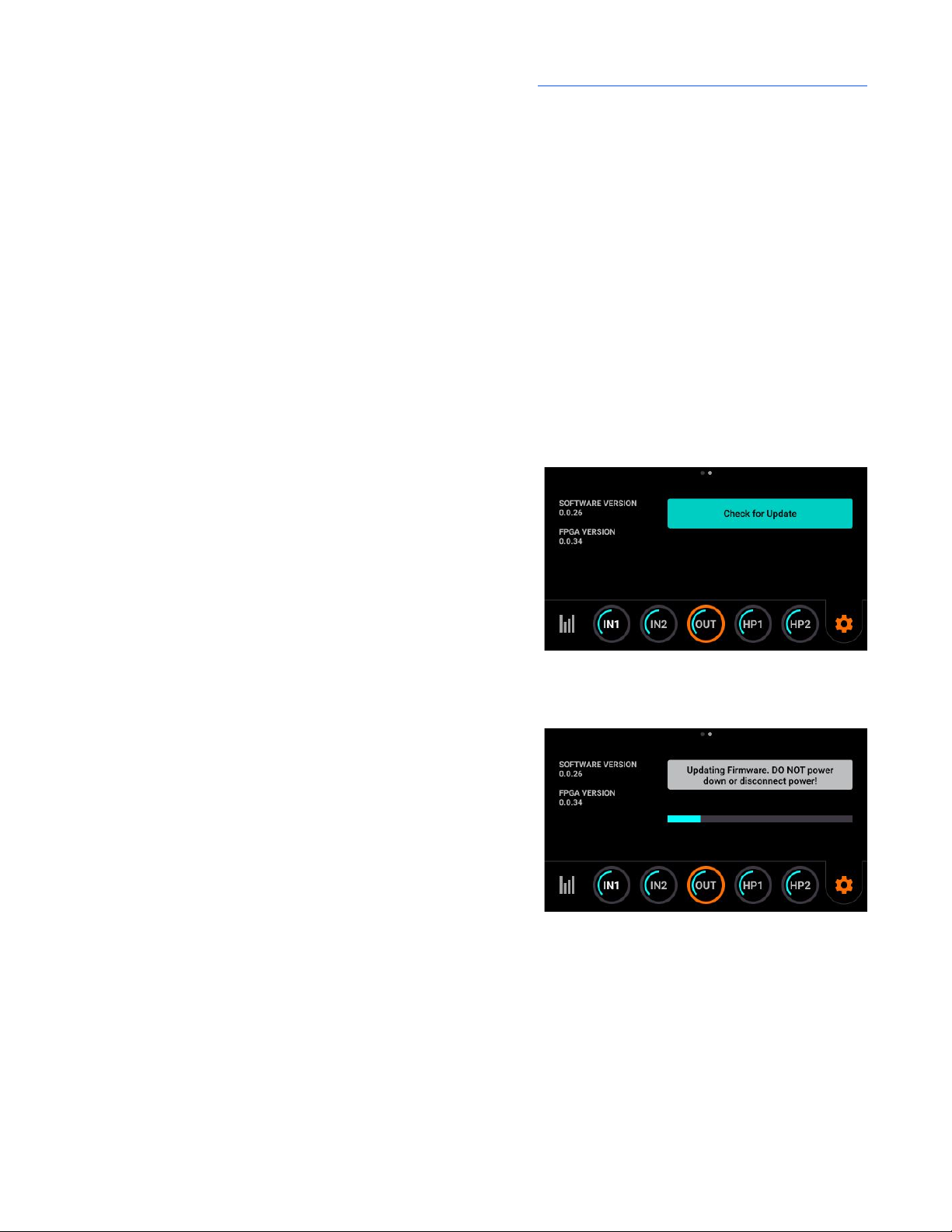
Apogee Symphony Desktop User’s Guide
Update Touch Screen Control
Please note - Before using Symphony Desktop, it’s necessary to update Touch Screen Control, using
the supplied USB thumb drive. If you don’t have the supplied thumb drive, any USB thumb drive
formatted in the FAT32 format will work. See below for formatting instructions on Mac & Windows.
1. Connect the supplied USB thumb drive to your computer. To connect to a USB-C port, use a
USB-A to USB-C adapter.
2. On macOS - Double-click the Symphony Desktop Installer to open it, then drag the
SymphonyDesktopUpdate folder into the USB thumb drive.
3. On Windows 10 - In your Downloads folder, double-click the SymphonyDesktopInstaller.zip to
extract the contents, then drag the SymphonyDesktopUpdate folder into the USB thumb drive
4. Eject the thumb drive from your computer, then connect the thumb drive to the Symphony
Desktop rear panel USB Host connector.
5. On the Symphony Desktop touch screen, tap the
gear icon to open System Settings, then swipe right
to page 3 (page 2 in early versions).
6. Tap the Update (labelled Firmware in early versions)
button, then tap Check for Update.
7. Tap Yes to the Update? query, tap Yes again to the
Proceed? query.
8. The Touch Screen Control update will start as
indicated by a progress bar. Do NOT power
Symphony Desktop off or remove the power
connection.
9. Once the Touch Screen Control update is complete,
Symphony Desktop will automatically power cycle. It
is now ready for use.
14
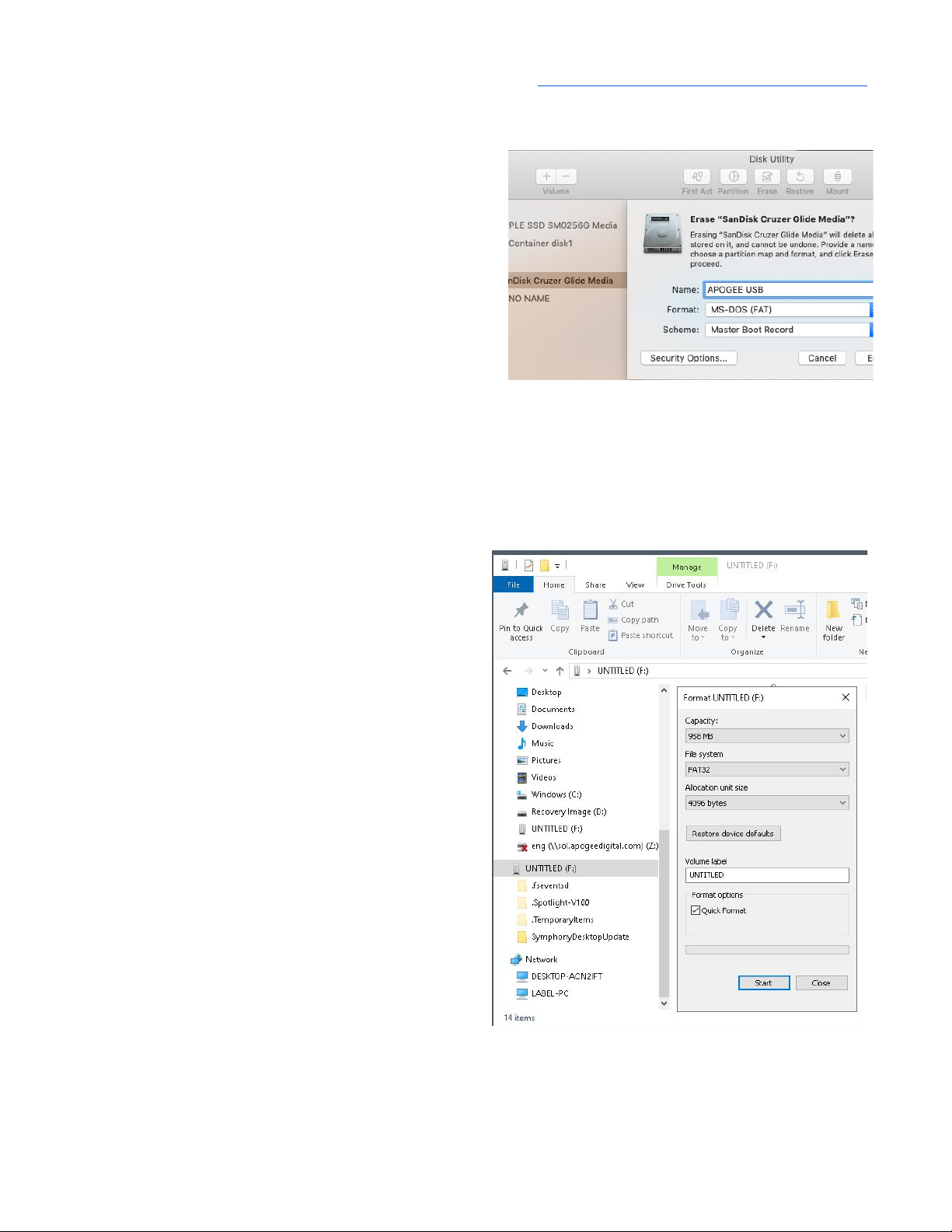
Apogee Symphony Desktop User’s Guide
To use your own USB thumb drive, it must be formatted to the FAT32 file system.
1. On macOS:
● Connect your USB drive to your computer,
then open Disk Utility from the Applications >
Utilities folder.
● In the menu bar, select View > Show All
Devices.
● In the left hand External column, click the
USB thumb drive Root Device (i.e the
volume representing the thumb drive that’s
higher and to the left).
● In the upper Toolbar, click the Erase button.
● Enter a name, set the Format to MS-DOS (FAT), set the Scheme to Master Boot Record, then
click Erase.
2. On Windows 10:
● Open File Explorer.
● Right-click on the USB thumb drive and
choose Format.
● Set File System to FAT32 and click Start.
15
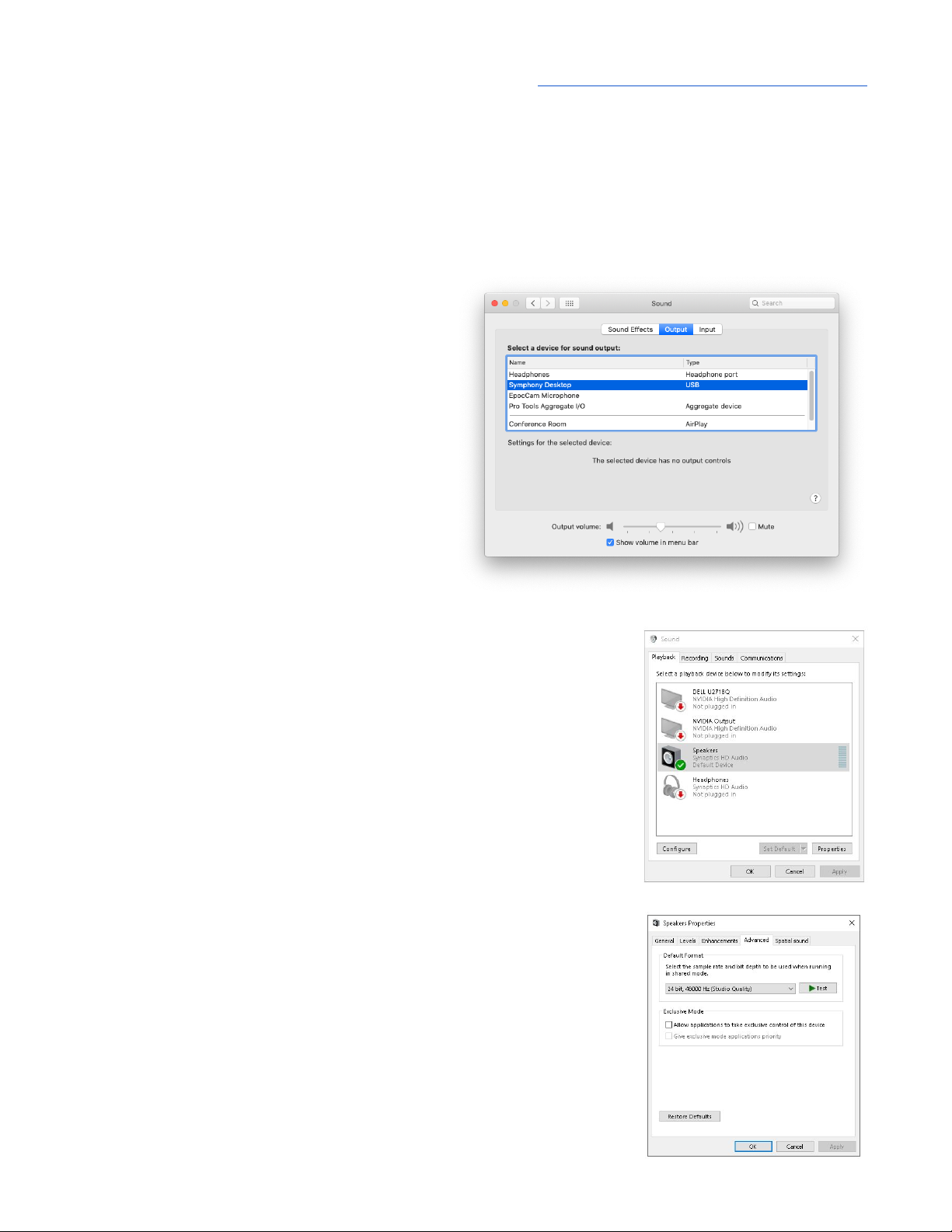
Apogee Symphony Desktop User’s Guide
Configure OS to use Symphony Desktop for Audio I/O
macOS
To choose Symphony Desktop as the audio interface for Mac applications that don’t have specific
audio hardware preferences, such as Safari, Spotify, Voice Memos and others:
1. Open System Preferences by choosing
Apple menu > System Preferences.
2. Click the Sound icon to open the Sound
preferences panel.
3. Click the Output tab, then click on
Symphony Desktop in the devices list.
4. Click the Input tab, then click on
Symphony Desktop in the devices list.
Windows 10
To choose Symphony Desktop as the audio interface for Windows
applications that don’t have specific audio hardware preferences,
such as Google Chrome, Spotify, and others:
1. Type Control Panel in the Windows search bar to open the
Control Panel. Double-click the Sound icon.
2. Click the Playback tab and select Speakers-Symphony Desktop.
3. Click Properties, then click the Advanced tab.
4. Uncheck Exclusive Mode checkboxes. When using a DAW and
apps like Spotify simultaneously, match the Default Format
sample rate with the rate of the DAW session.
5. Click Apply.
6. Click the Recording tab and repeat steps 2-5
16
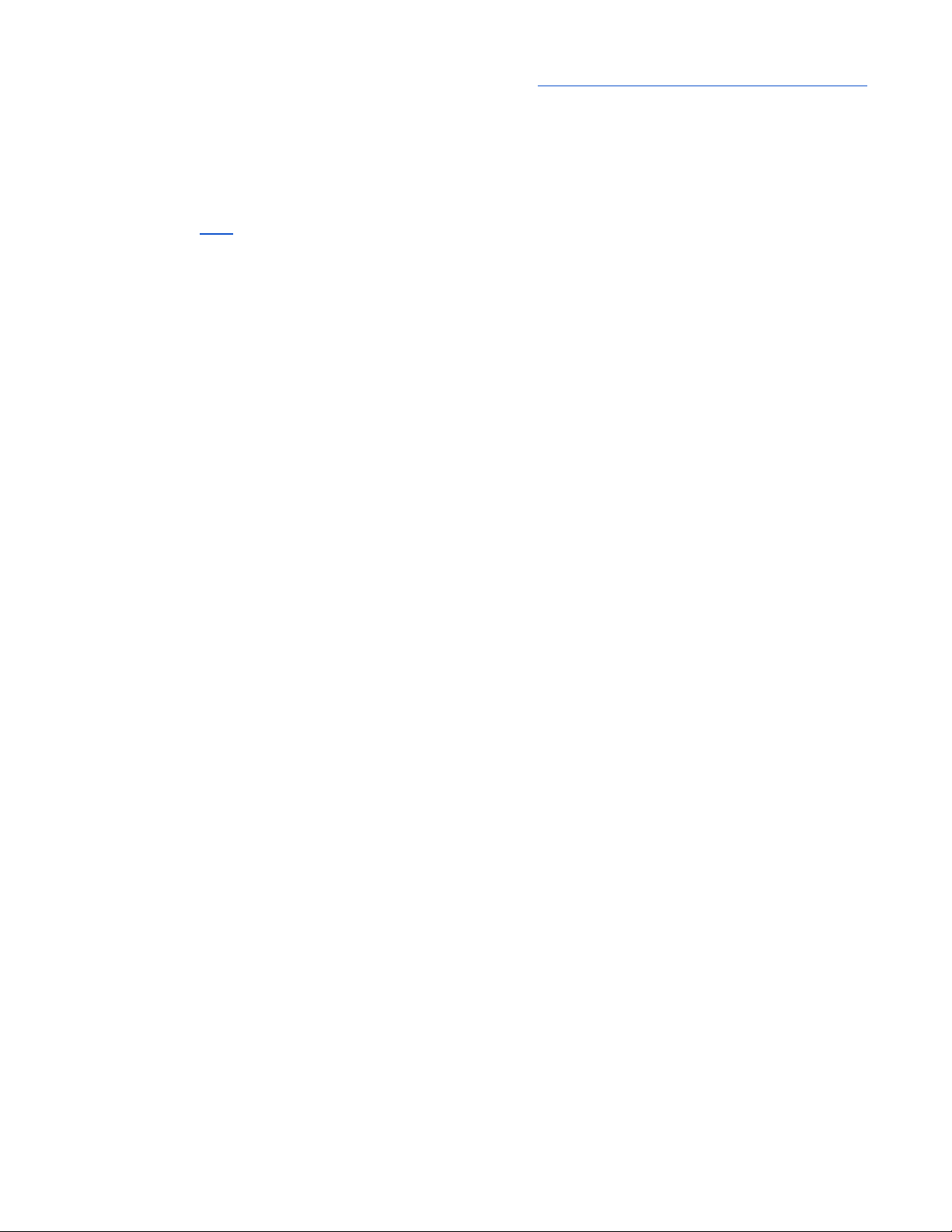
Apogee Symphony Desktop User’s Guide
Apple iOS
Apple iOS automatically chooses the most recently connected audio interface as the audio I/O device
for all applications. Simply connect Symphony Desktop to your iOS device’s Lightning or USB-C port
as described here.
17
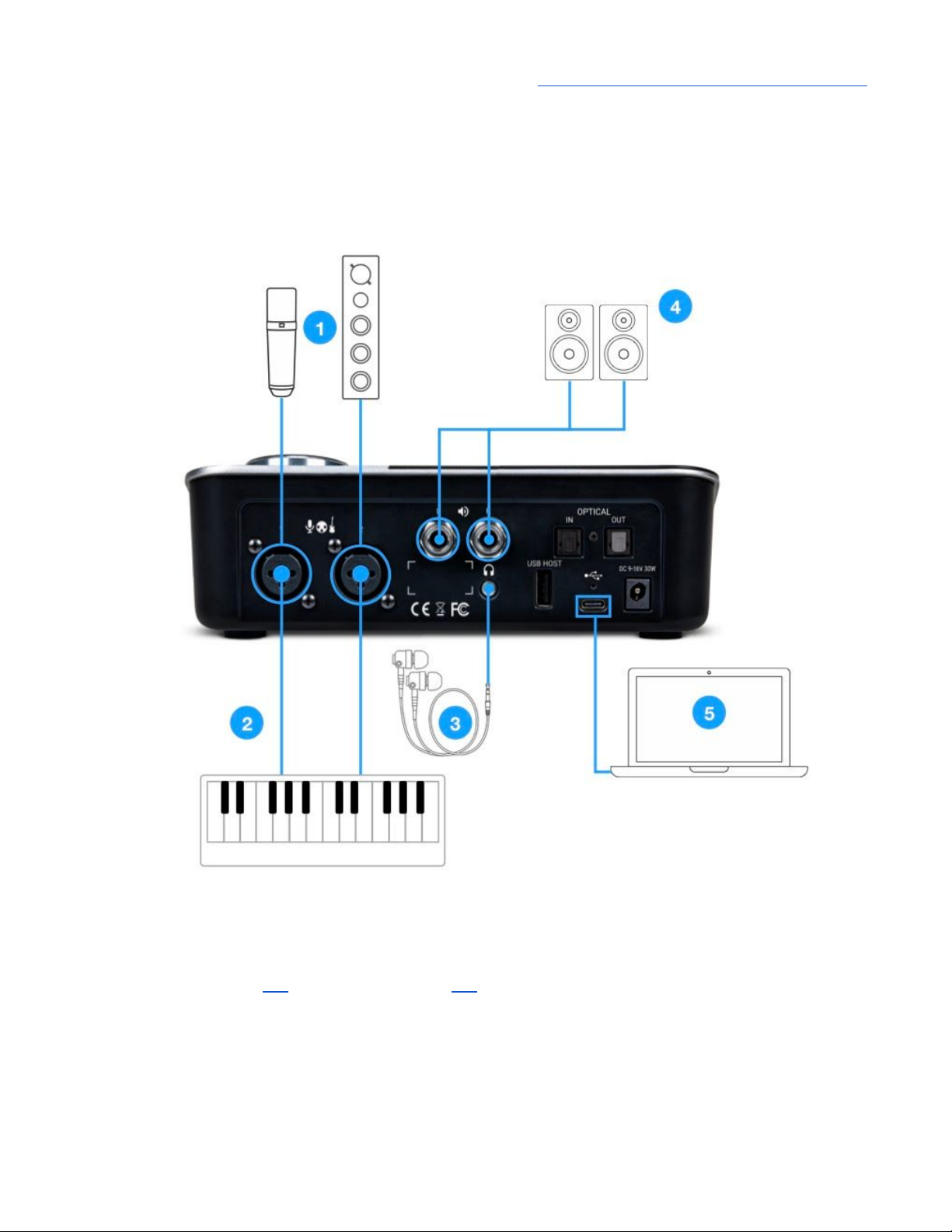
Apogee Symphony Desktop User’s Guide
Connecting Your Studio
A wide range of devices, including dynamic & condenser microphones, electric instruments,
speakers, headphones, and digital I/O expanders may be connected to Symphony Desktop.
1. Connect microphones and line level audio gear to the rear panel XLR inputs.
● Connect dynamic and condenser mics to XLR inputs, then set Analog Level to Mic from the
touch screen (link) or Desktop Control (link). When using condenser mics, be sure to engage
48v phantom power.
● Connect analog line level audio gear line outputs to the XLR inputs using the appropriate
adaptor if required. Set Analog Level to +4 dBu for professional sources, set to -10dBV for
consumer level sources.
2. Connect synthesizers and keyboards to the rear panel ¼” inputs 1 & 2, then set Analog Level to
Instrument from the touch screen or Desktop Control.
18

Apogee Symphony Desktop User’s Guide
3. Connect consumer headphones, earbuds and balanced armature headphones (with
comparatively low impedance and higher sensitivity) to the rear panel ⅛” headphone output.
4. Connect Main outputs 1-2 directly to active speakers. If your speakers are equipped with XLR
inputs, use a ¼” TRS (tip-ring-sleeve) to XLR male adaptor cable. If using passive speakers,
connect the Main outputs to the speaker’s amplifier inputs.
5. Connect to your Mac, Windows or iOS device to the USB-C port.
6. Connect electric guitars and basses to the front panel ¼” input. Once the ¼” connector is inserted,
Input 2 Analog Level automatically toggles to Instrument.
Important Note - When connections are made to both the rear panel analog input 2 (XLR or
TRS) and the front panel Instrument input, the rear panel connection takes precedence. To
use the front panel instrument input, disconnect the rear panel connection.
7. Connect professional headphones (with a comparatively higher impedance and lower sensitivity)
to the front panel ¼” headphone output.
19
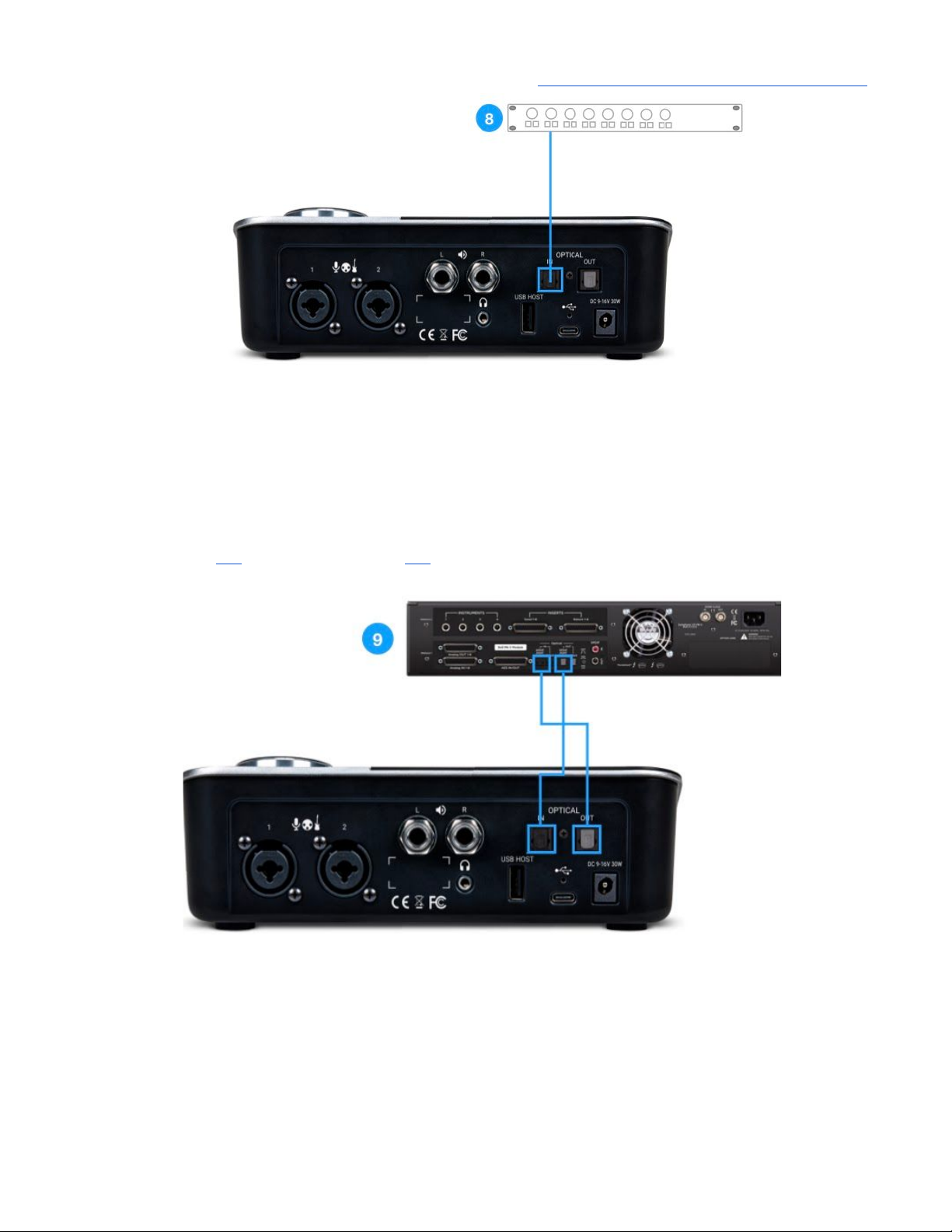
Apogee Symphony Desktop User’s Guide
8. Connect audio gear equipped with optical outputs only (such as mic preamp expanders, CD
players, and other hi-fi devices) to the rear panel Optical input. Thanks to transparent sample rate
conversion on the optical input, there’s no need to clock one device to the other - both may
remain set to Internal clock.
● Set Symphony Desktop Optical format to match that of the connected device from the touch
screen (link) or Desktop Control (link).
9. For bi-directional streaming of digital audio between Symphony Desktop and Symphony IO MkII,
interconnect Optical I/O between each interface.
● Set Symphony Desktop and Symphony I/O MkII Optical format to ADAT or SMUX (depending
on sample rate).
● Set Symphony I/O MkII Clock source to Optical.
20
 Loading...
Loading...