Apogee Electronics Element User Manual
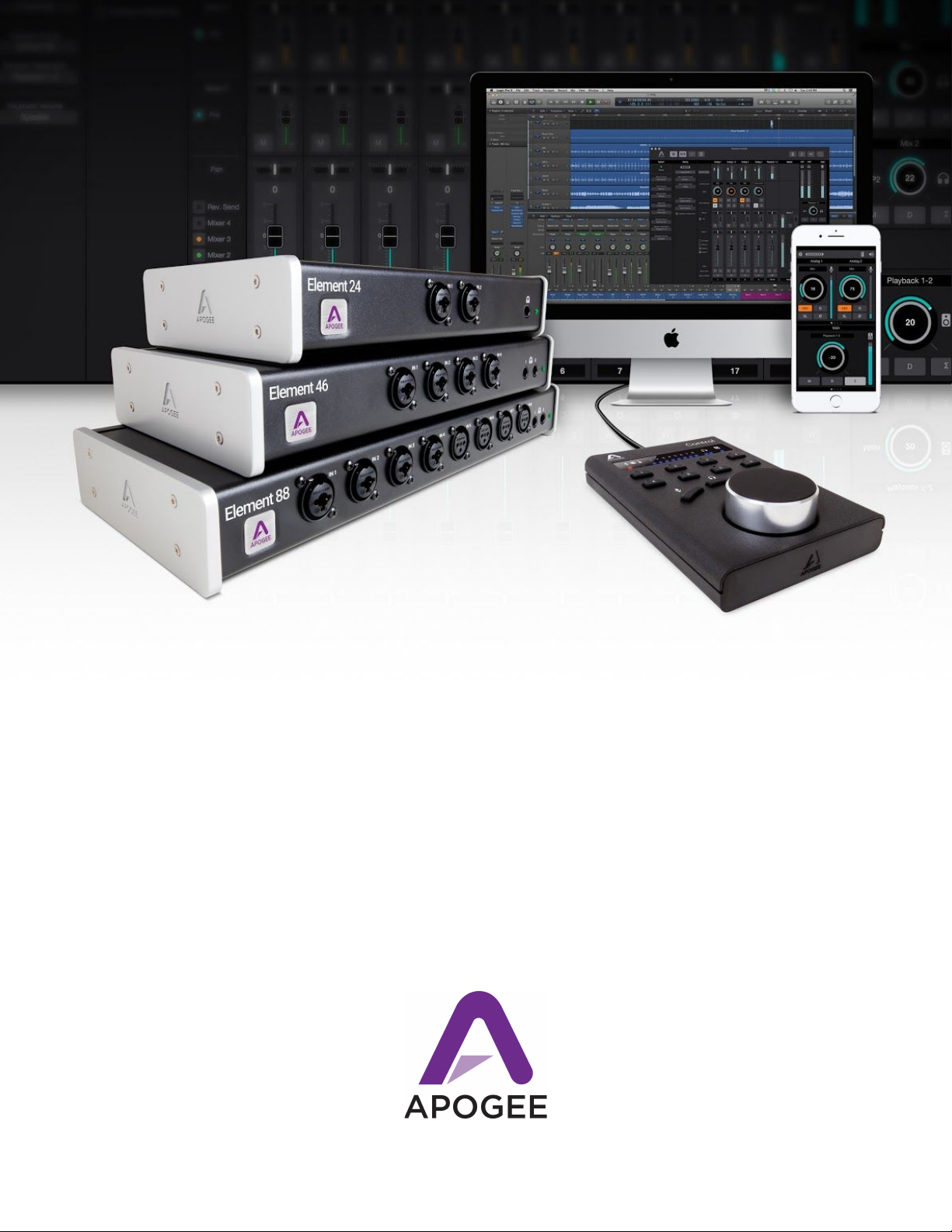
Apogee Element Series
User’s Guide v1.1, December 2016
U
1
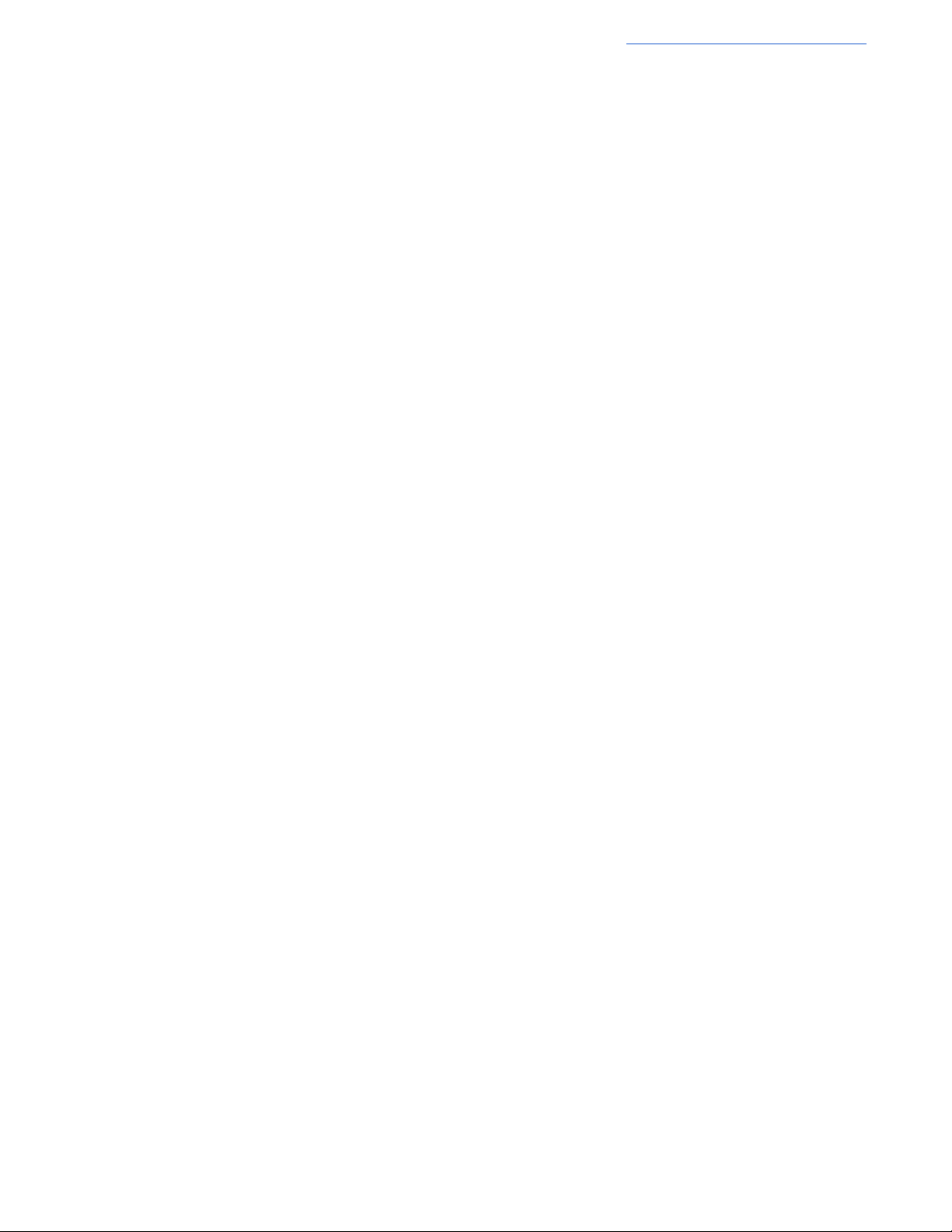
Apogee Element Series User’s Guide
Contents
Overview 3
Introduction 3
Legendary Sound Quality. The Power of Thunderbolt. Elegant Simplicity. 3
The Elements of Excellent Audio 3
Package Contents 4
Register your product 4
Element Panel Tours 5
Setup 6
System Requirements 6
Download and Install Element Software package 6
Connect Element to Your Computer 7
Update Element’s Firmware 8
Element Control 9
Element Control Mac Software 9
Essentials Window 10
Primary Window 16
Remote Window 17
Hover Help Window 19
Menu Bar Menus 20
Apogee Control iOS App 23
Snapshots & Examples 24
Getting Started Snapshot Template 25
How Element Control Input Channels appear in your Recording Program: 26
How Element Control Outputs work with your Recording Program: 27
How to get a separate mix to the headphones than from the speaker outputs: 28
Essentials Snapshot Template 30
Direct Monitoring Snapshot Template 31
Using the Direct Monitor Snapshot Template with your Recording Program 33
Full Functionality Snapshot Template 34
Vocal Overdub Snapshot Template 35
A/D Expander Snapshot Template 39
Working with a Multiple Element Interface Setup 40
Connecting a Multiple Element Interface System: 40
The Multiple Element Interface System in Use 41
Additional Support 42
Specifications 43
Warranty Information and Legal Notices 44
Declarations of Conformity 44
2
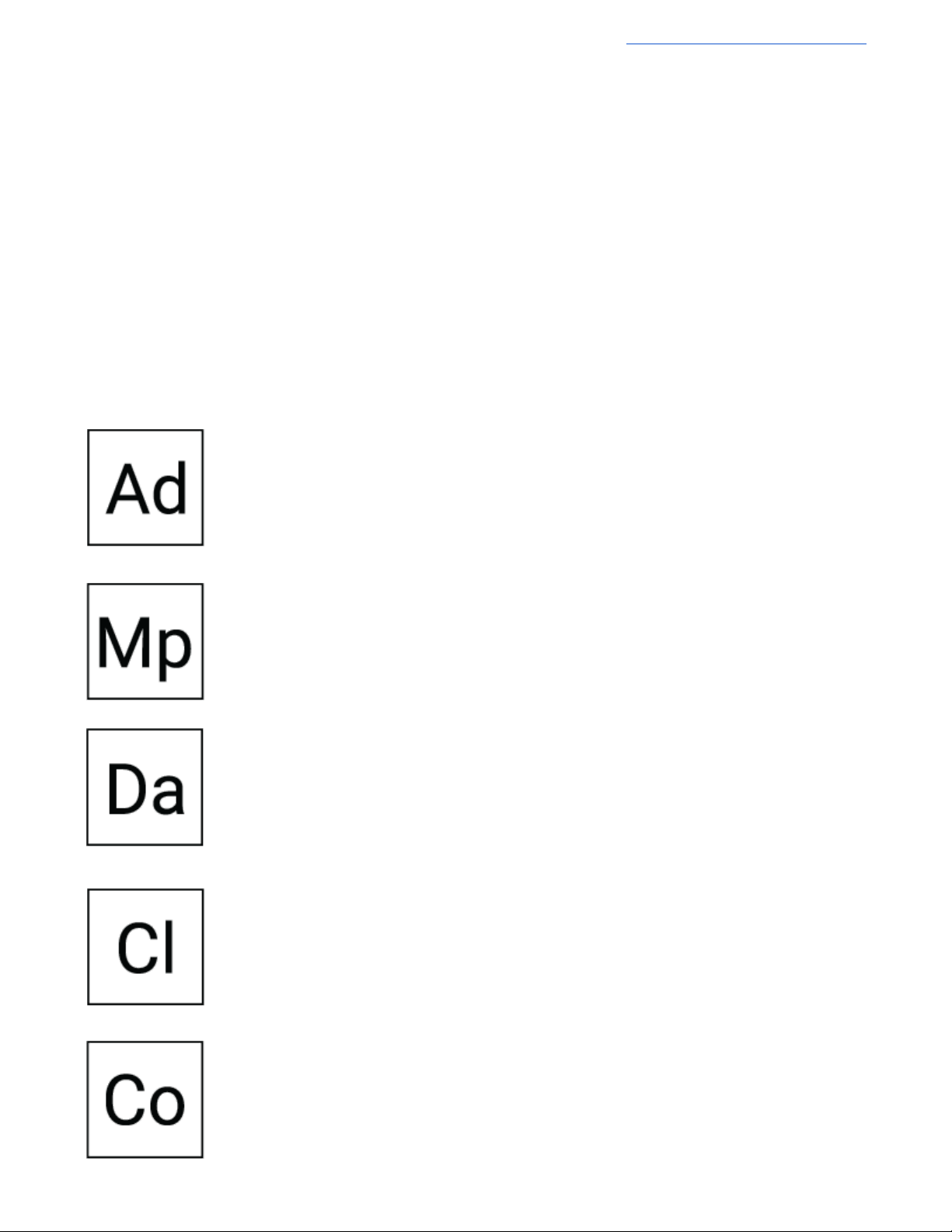
Apogee Element Series User’s Guide
Overview
Introduction
Legendary Sound Quality. The Power of Thunderbolt. Elegant Simplicity.
Apogee’s Element 24, 46 and 88 are Thunderbolt audio I/O boxes for Mac. The Element Series takes the best of cutting-edge
Apogee gear like Symphony I/O Mk II, Ensemble Thunderbolt and Groove and puts it into simple form factors. With
streamlined hardware features and advanced software control, the Element series delivers ultimate recording quality and
performance at unprecedented prices.
The Elements of Excellent Audio
Analog to Digital Conversion
A high-quality A/D converter is critical for capturing every detail of your recordings into your computer.
The Element series features some of the best Apogee A/D conversion. Recording through an Element
ensures you will minimize unwanted noise and maximize the signal quality. Your tracks will sound
amazing and mixing your project will be easier.
Microphone Preamps
Whether you are recording powerful drums, dynamic vocals or delicate strings, you need a premium mic
preamp to capture the finest details of the performance. The Element Series mic preamps feature
Apogee’s Advanced Stepped Gain Architecture™. This analog circuit is designed to dynamically
optimize across a gain range of 0-75dB to provide superior bandwidth and low distortion.
Digital to Analog Conversion
With a high-quality D/A converter, you will hear more definition in each track and virtual instrument. This
clarity makes it easier for you to make precise adjustments and achieve the ideal balance when mixing
your music. When you listen to your sessions through an Element, tracks will blend more harmoniously
and mixing will be easier. The high end will sound crisp and clear and the low end will be tight and well
defined.
Clocking
An audio interface relies on a clock source like an orchestra relies on a conductor. A digital audio clock
provides a timing signal to all the parts of a digital audio system so that each part of the AD/DA process
may be synchronized. Element has its own built-in clock source and provides professional Word Clock IN
and OUT for syncing with other digital audio gear. Use Element as the master clock to take advantage of
Apogee’s superior built-in clocking technology.
Thunderbolt Connectivity
The Element Series Thunderbolt driver offers incredible low-latency performance (1.41 ms round-trip)
and rock-solid stability. Apogee’s custom driver uses less of your computer’s CPU power with the help of
Direct Memory Access (DMA) technology. This allows you to run more plugins and monitor through your
DAW at a low buffer setting. Element’s low latency driver means you don’t have to choose between
power and speed.
3
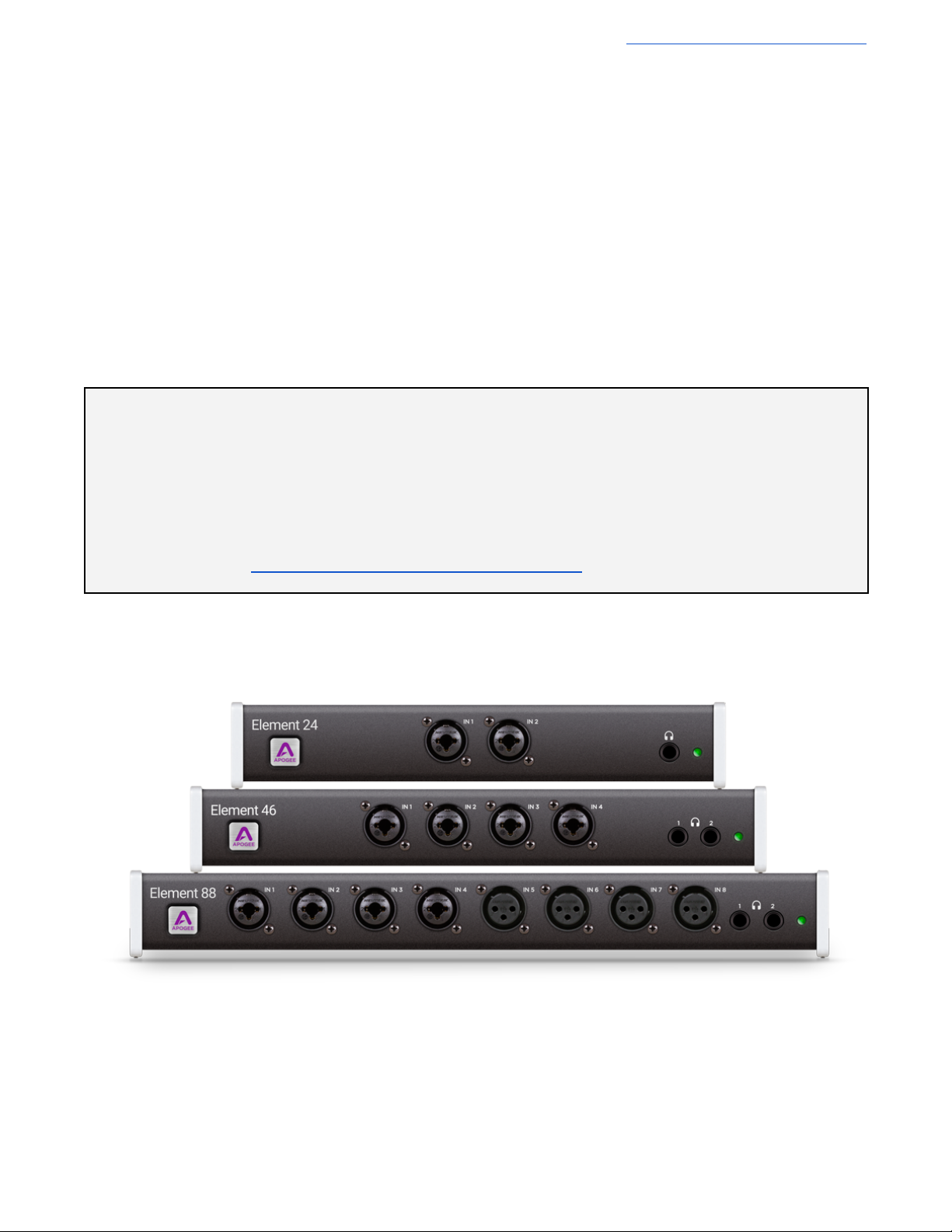
Apogee Element Series User’s Guide
Apogee Element 24
Universal Power Supply with
standard 3 pin-IEC cable
Quick Start Guide
Warranty Booklet
Apogee Element 46
Universal Power Supply with
standard 3 pin-IEC cable
Quick Start Guide
Warranty Booklet
Apogee Element 88
Rack mounting kit
Universal Power Supply with
standard 3 pin-IEC cable
Quick Start Guide
Warranty Booklet
Register your product
● Access Apogee’s expert Technical Support for free
● Receive important product update information by email
● Take the Customer Satisfaction Survey for a chance to win Apogee gear!
Register Now: www.apogeedigital.com/support/register
Package Contents
The following items are included with your Element Series Interface
4
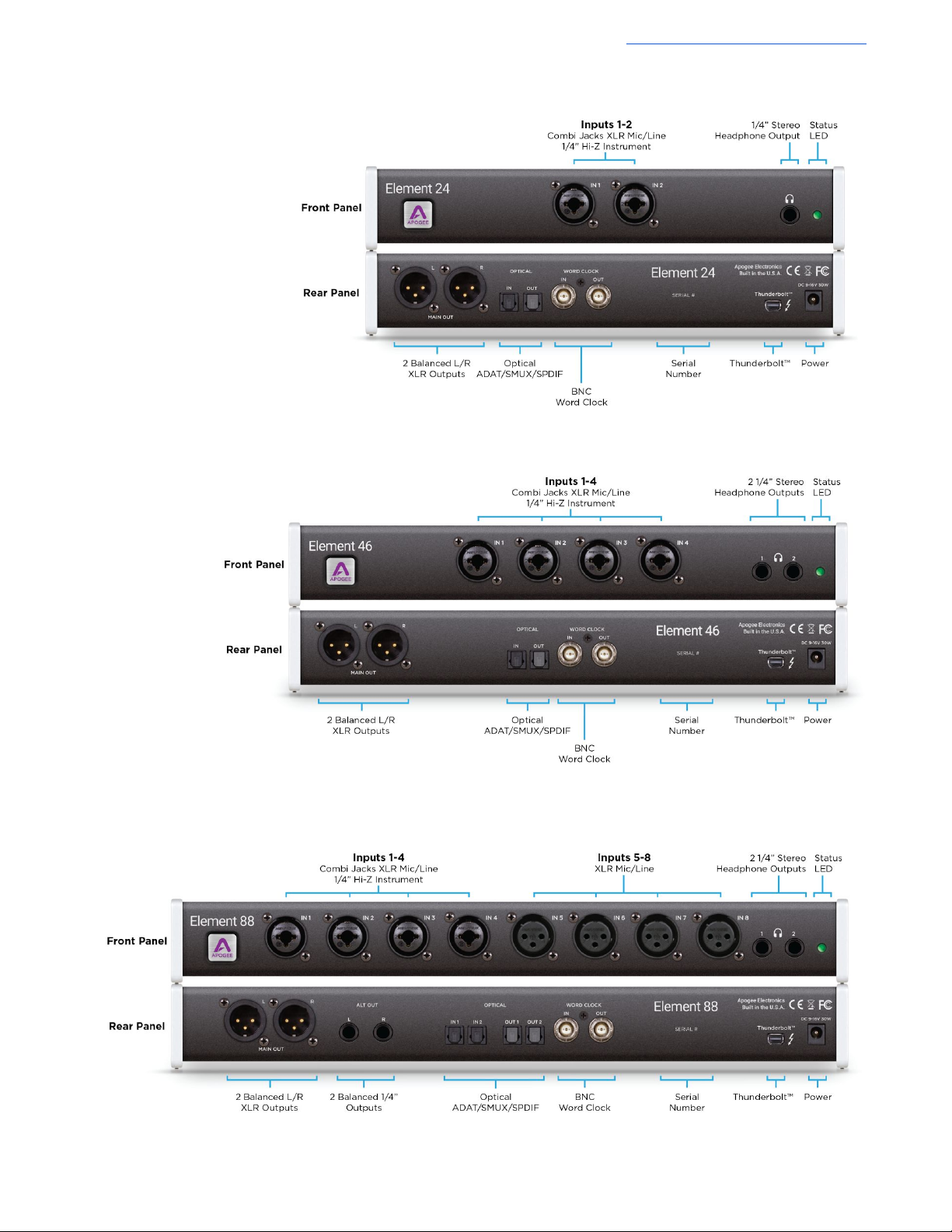
Element 24 Panel Tour
Element 46 Panel Tour
Apogee Element Series User’s Guide
Element 88 Panel Tour
5
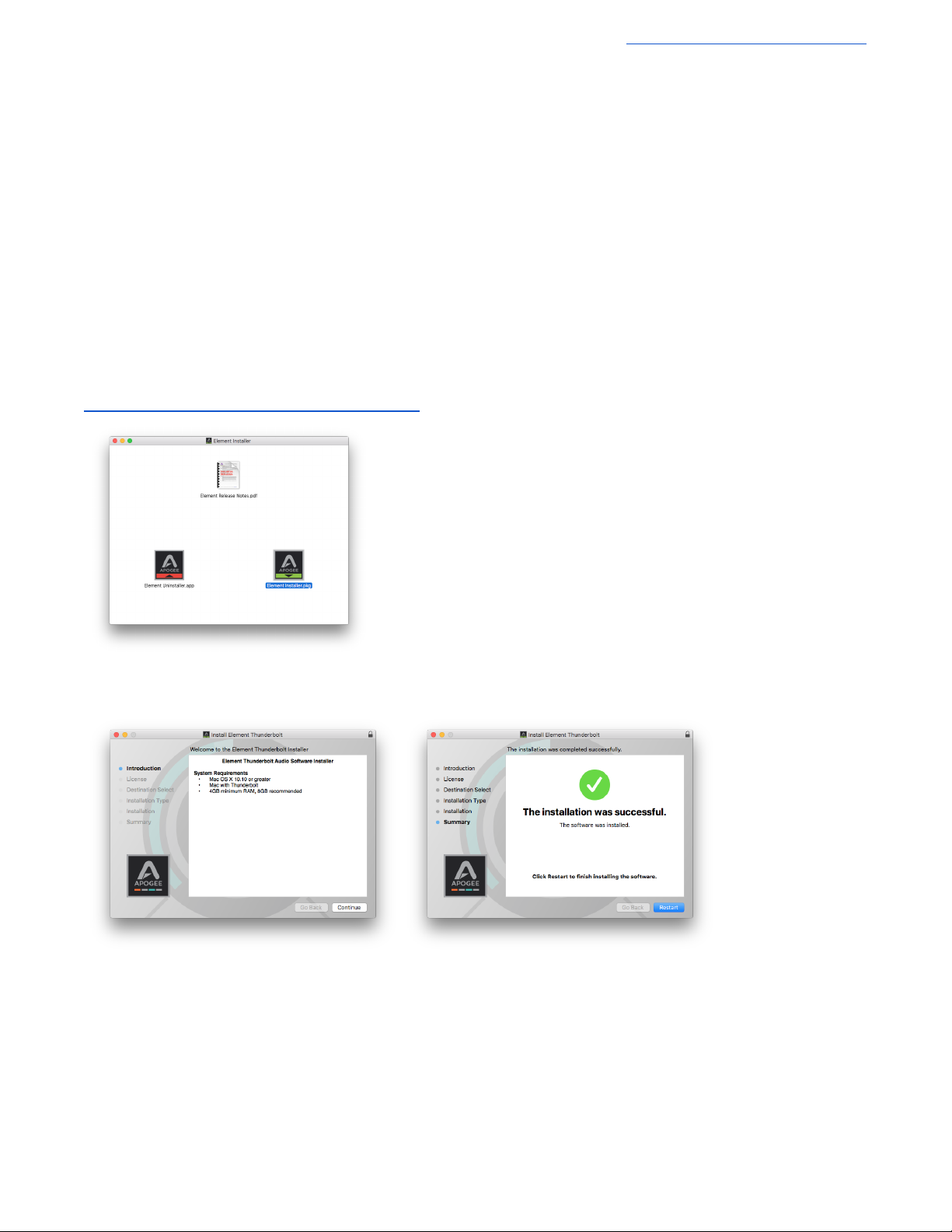
Apogee Element Series User’s Guide
Setup
System Requirements
● Mac OS X 10.10 or greater
● Thunderbolt™-equipped Mac
● 4GB minimum RAM, 8GB Recommended
Download and Install Element Software package
Before Element will work with the computer, special software must be installed. Always get the latest version of the software
from the apogee website:
www.apogeedigital.com/support/element
The download comes in the form of a .dmg file. Open it to view the contents.
Inside you will find three items:
● Element Release Notes.pdf
● Element Uninstaller.app
● Element Installer.pkg
Double-click to launch the Element Installer.pkg. A dialog box will appear with a series of steps to proceed. Follow the
prompts to complete the installation. You will be required to restart your computer.
As a result of the software install:
● Element Control software is placed in the Mac’s Applications folder
● When connected, the Element Thunderbolt interface appears as an audio input/output device in Mac System
Preferences > Sound
● Element Firmware Updater.app is placed in the Mac’s Applications > Utilities folder.
6
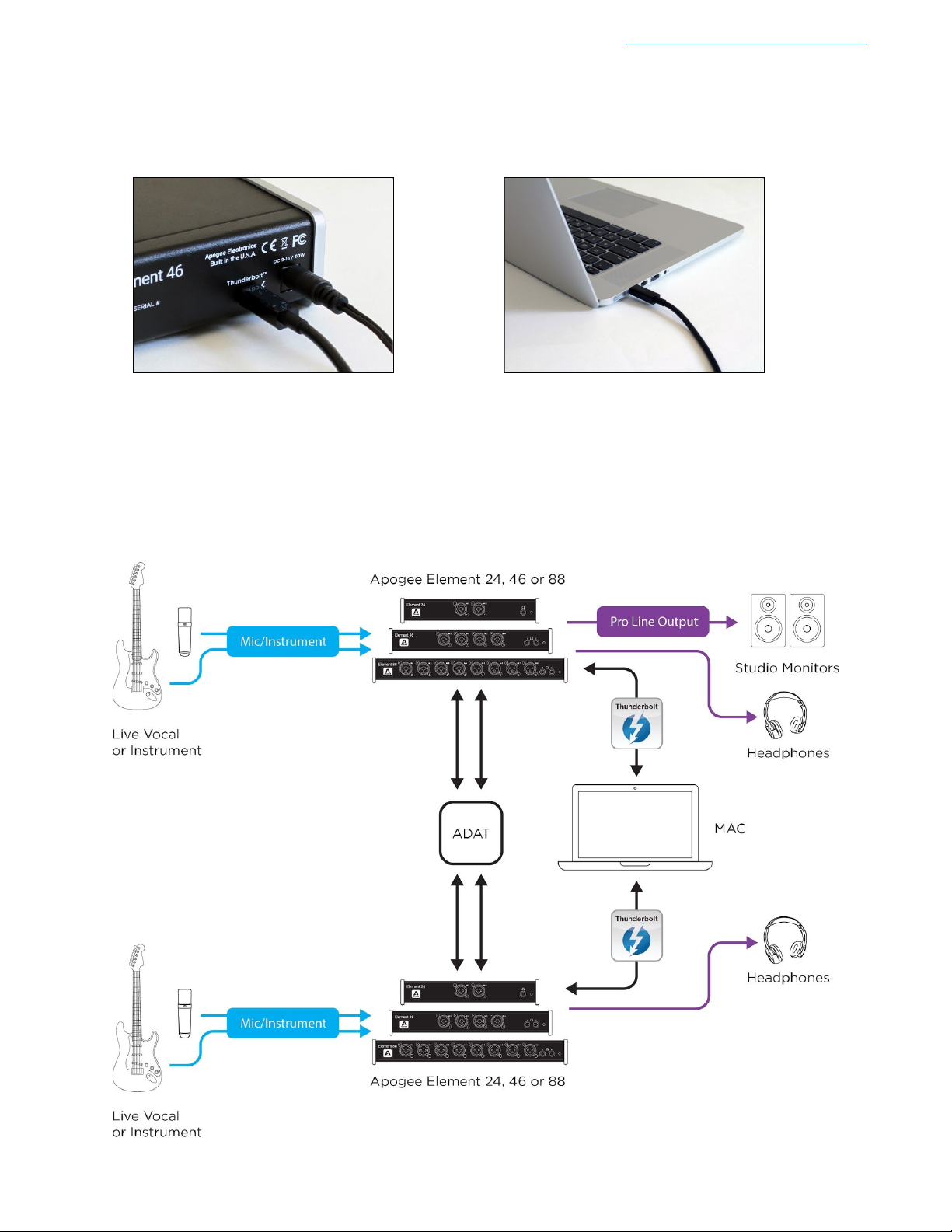
Connect Element to Your Computer
1. Connect the Power Supply to Element.
2. Connect Element to your Mac using a Thunderbolt cable.
If connecting a Second Element
Apogee Element Series User’s Guide
1. Connect the Power Supply to Element
2. Connect Element to a second Thunderbolt port on your Mac.
3. Connect optical cables from the Optical Out of one Element, to the Optical In of the second Element.
● If second unit is Element 24 & 46 - Two optical cables required
● If connecting two Element 88 units - Four optical cables required
7
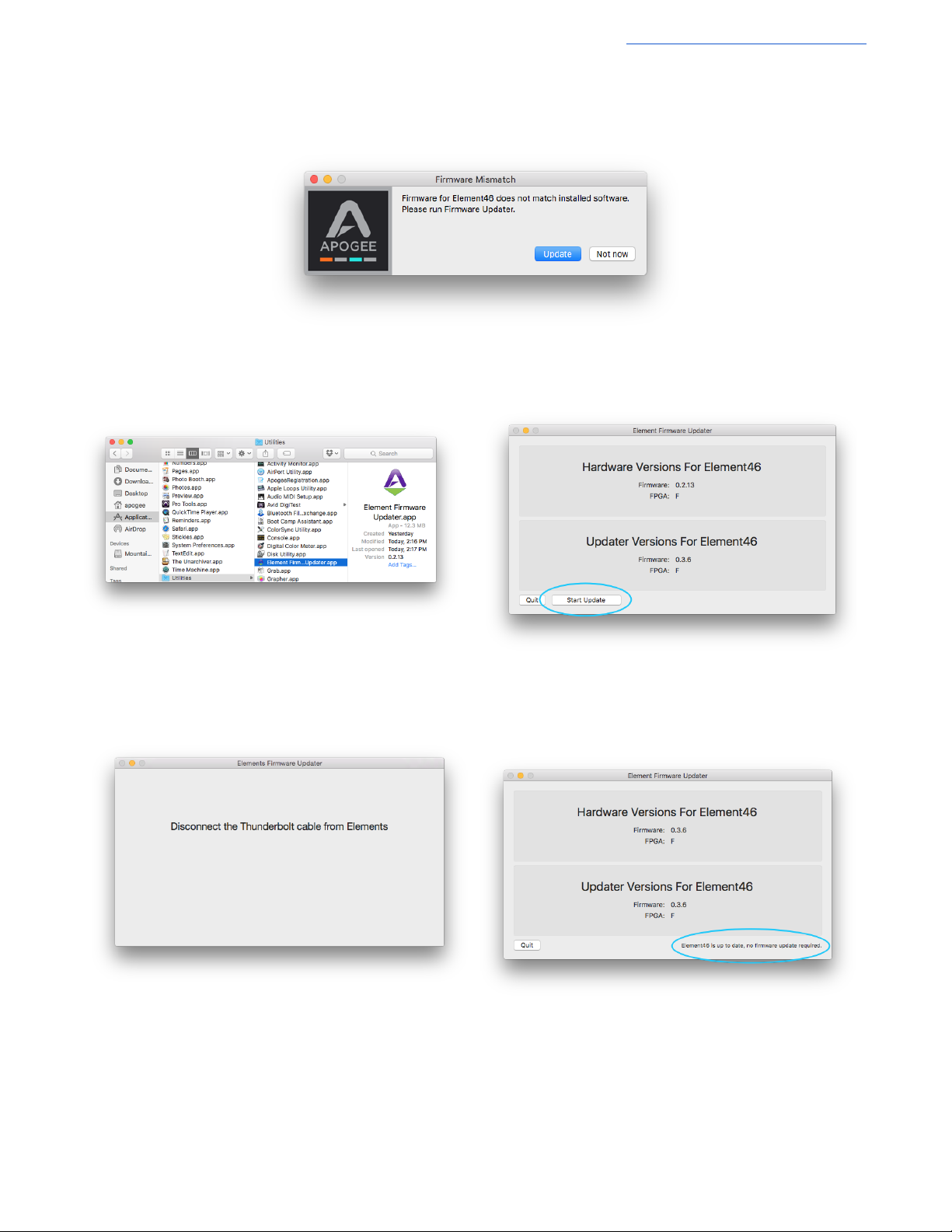
Apogee Element Series User’s Guide
1. Click Update, or manually open the Element
Firmware Updater.app from your computer’s
Applications > Utilities folder.
2. Make sure only one Element is connected to the
Mac. Then click Start Update.
3. Follow any prompts that may appear.
4. When it says Element is up to date, you can quit
the updater.
Update Element’s Firmware
When first connecting Element to your computer, you may be prompted to update the Firmware:
8
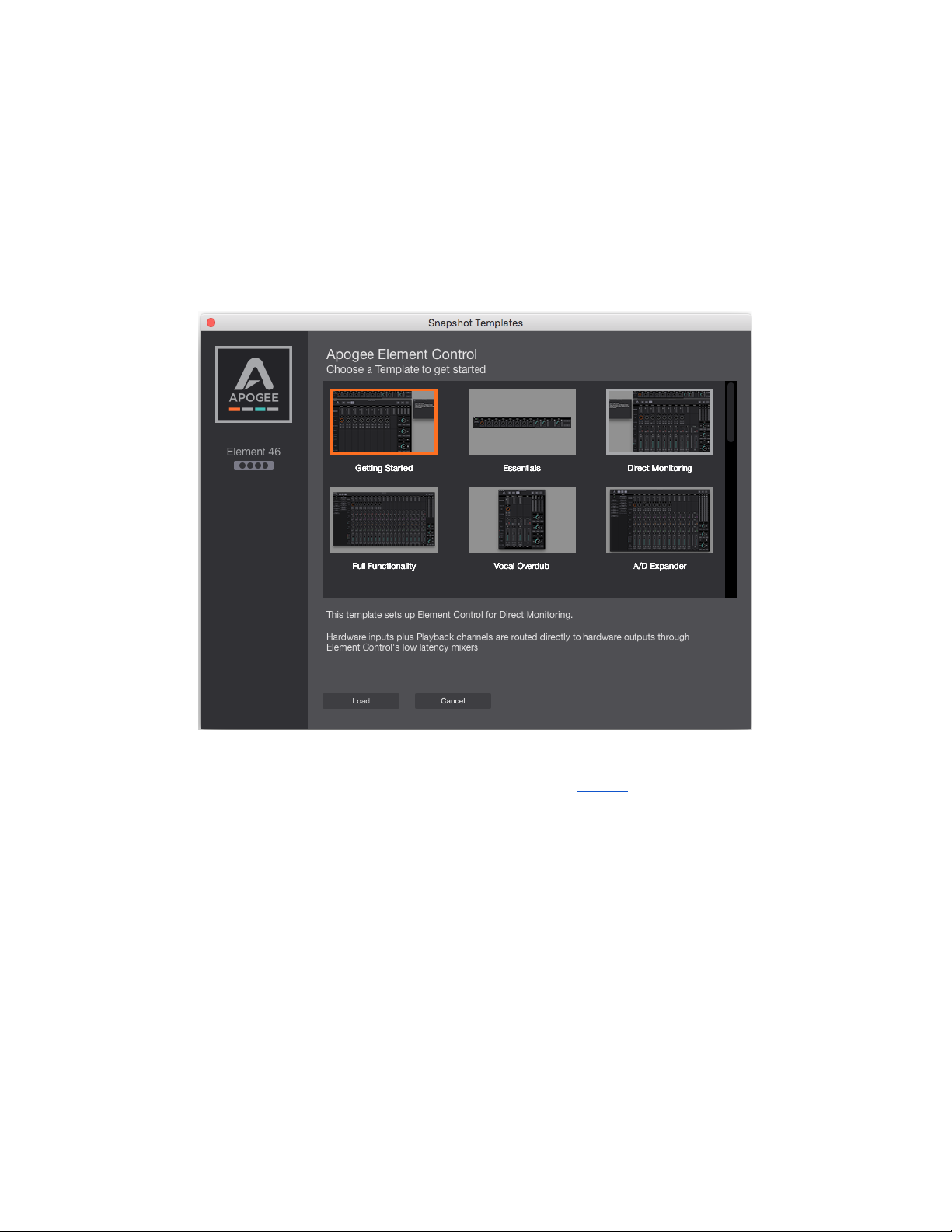
Apogee Element Series User’s Guide
Element Control
Control of your Apogee Element Thunderbolt interface is available through a Mac software app, an iOS control app, or the
Remote control surface. Each provides it’s own unique set of controls and features.
Element Control Mac Software
When Element Control for Mac software is opened, you are presented with a Snapshot Template chooser.
Each Snapshot Template is a starting point that provides the most common feature set needed for various workflows. These
default Snapshot Templates and examples of their use are explained further on page 24. A snapshot can be customized to
your specific needs and saved as a user-snapshot. Here is an explanation of all the features and components of Element
Control Software:
Element Control consists of four windows:
1. Essentials
2. Primary
3. Hover Help
4. Remote
9
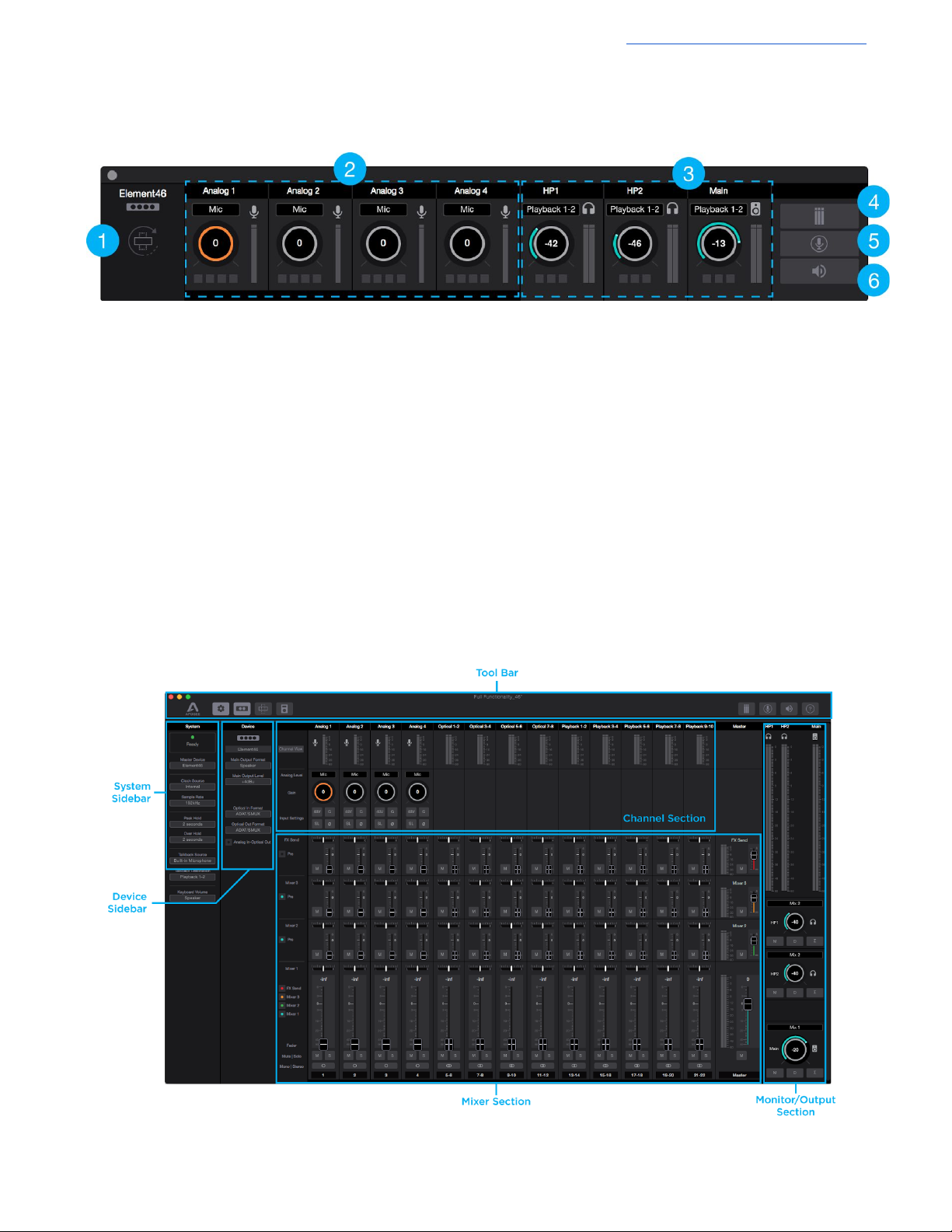
Apogee Element Series User’s Guide
Essentials Window
This window provides simple and compact controls for Input Channels and Outputs. It’s orientation can be changed between
vertical and horizontal so that it can be placed to the side or end of your recording software.
1. Orientation Button - Switches the Essentials window between horizontal and vertical view.
2. Analog Input Channels - Provides settings for the analog inputs.
● The buttons at the bottom correspond to the Input Channel Settings: Phantom Power (48V), Group (G), Soft
Limit (SL), and Polarity Invert (⌀)
3. Outputs - Headphones and speaker outputs settings are provided.
● The buttons at the bottom correspond to the Output controls: Mute (M), Dimminish (D), Sum-to-Mono (Σ)
4. Clear Meters - Clear the Peak or Hold indicators from the level meters.
5. Talkback - Engages talkback to communicate with artists wearing headphones. Set the Talkback source and
destination in the System Sidebar.
6. Mute All - Mutes Headphones and Speakers outputs of the Element Thunderbolt interface. To unmute, click the
individual headphone or speaker mute buttons.
Primary Window
All features and settings of the Element Thunderbolt interface can be controlled from the Primary window. It is broken down
into several sections:
10
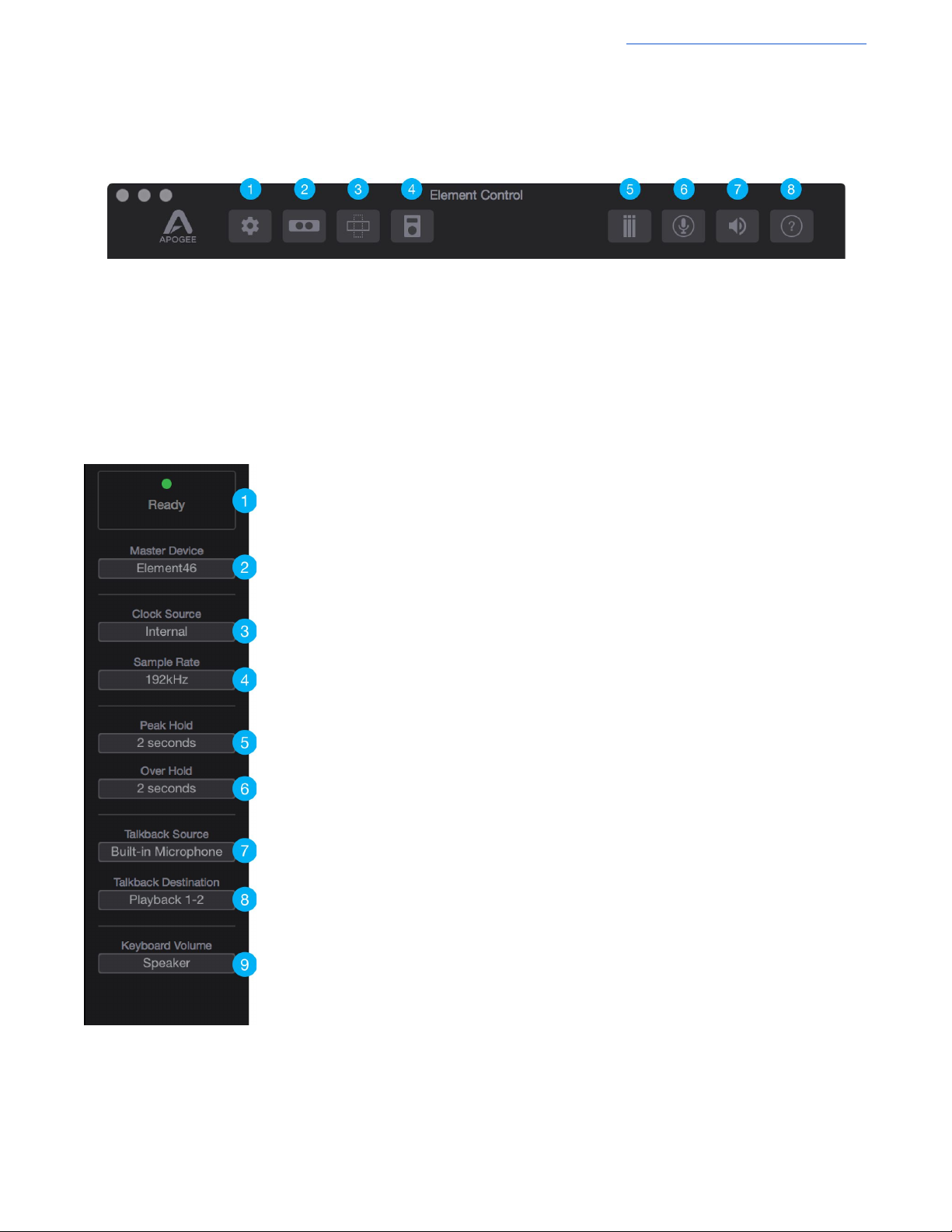
Apogee Element Series User’s Guide
1. System Sidebar Button
2. Device Sidebar Button
3. Essentials Button
4. Remote Button
5. Clear Meters Button
6. Talkback Button
7. Mute All Button
8. Hover Help Button
Tool Bar
The Tool Bar is always visible at the top of the Primary window. It provides the ability to show/hide the System Sidebar, Device
Sidebar, Essentials window, Remote window and Hover-Help window. It also has buttons for Clear Meters, Talkback and Mute
All outputs.
System Sidebar
Provides System-wide settings that apply to your recording system as a whole.
1. System Status Display - This displays the status of the connected hardware.
● Green - System is ready: Hardware is connected and recognized, and the digital
clock is locked to the Clock Source.
● Red - System not ready. Either the hardware is not connected, or the system is not
locked to the Clock Source.
2. Master Device - When two Element interfaces are connected, select one as the Master
Device. The Master Device acts as the clock master, is listed first in your DAW’s hardware
I/O assignment, and includes Output Format functionality on the Main outputs.
3. Clock Source - Selects the system clock source for Element. The following sources may
be selected:
● Internal: Element is clocked from its internal crystal
● Word Clock: Element is clocked from an external word clock signal connected to the
rear panel BNC input
● Optical: Element is clocked from a digital audio input.
4. Sample Rate - Selects Element’s sample rate. In some cases this setting may be
overridden by software running on the computer (i.e. When a DAW session project is
open).
5. Peak Hold - Sets the time that peak indications are held on the level meters.
6. Over Hold - Sets the time that over indicators are held on the level meters.
7. Talkback Source - Select the source of the Talkback Signal. If your Mac is equipped with a
Built-in Mic, select Built-in Mic as the source.
8. Talkback Destination - Set the Playback channel destination for the Talkback signal.
When using the low latency mixer, note that the Talkback signal is routed through the
selected Playback mixer channel.
9. Keyboard Volume - The audio system may be configured so that the Mac keyboard
volume controls set the output level of Element’s speaker or headphone outputs.
11
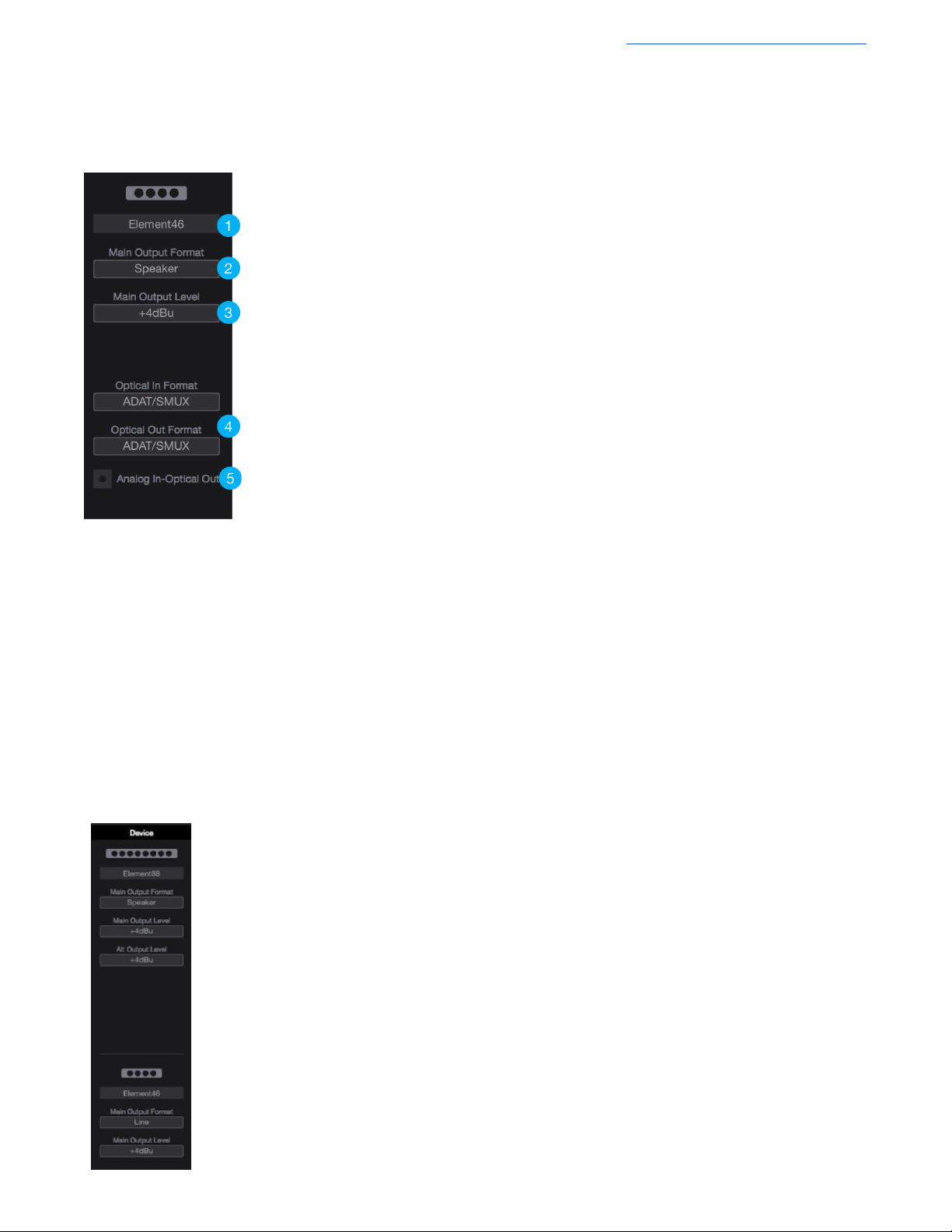
Apogee Element Series User’s Guide
Device Sidebar
The Device Sidebar provides settings that are specific to the Element interface connected to the Mac.
1. Device ID - Identifies the hardware connected to the Mac system.
● Clicking this button causes the displayed hardware to flash it’s status light for three
seconds.
2. Main Output Format - Changes the output to suit what is being connected to the XLR Main
output jacks:
● Speaker - Use this setting when connecting speakers to the Main XLR hardware
outputs
● Line - Use this setting when connecting a mixer or other device with its own volume
control to the Main XLR hardware outputs
3. Main Output Level - Selects the line-level reference for the XLR Main output jacks:
● Choose +4dBu when connecting to “pro” gear with inputs at a +4dBu nominal level.
● Choose -10dBV when connecting to “semi-pro”, hi-fi, or musical instrument gear with
inputs at a -10dBV nominal level.
4. Optical In and Out Format - Sets the digital audio protocol for the optical connectors. Match
the optical format to that of the connecting device:
● SPDIF: The two-channel SPDIF audio format is transmitted or received through the
selected port’s In or Out connections. This format is capable of utilizing a maximum
sample rate of 96kHz.
● ADAT/SMUX: The multi-channel ADAT or SMUX format is transmitted or received
through the selected ports. Capable of 8 channels of digital I/O at sample rates
44.1kHz - 48kHz, and 4 channels of digital I/O at sample rates 88.2kHz - 96kHz.
- *On Element 88, setting the sample rate to 88.2kHz or 96kHz activates the second
set of optical I/O. This provides 4 more channels for a total of 8 channels of digital I/O.
5. Analog In-Optical Out - Enable direct routing from Analog inputs to Optical outputs. When checked, all analog inputs
are passed individually to the Optical outputs.
- On Element 24, signal only appears on ADAT output 1-2.
- On Element 46, signal only appears on ADAT output 1-4.
- On Element 88, signal appears on all ADAT output channels.
Note: When Optical Out Format is set to SPDIF, only inputs 1-2 are transmitted to the optical output 1-2.
Multiple Element Device Sidebar
When multiple Element Devices are in use, the Device Sidebar changes to show the Output Format and
Output Level of both devices, while reflecting the loss of the Optical options:
12
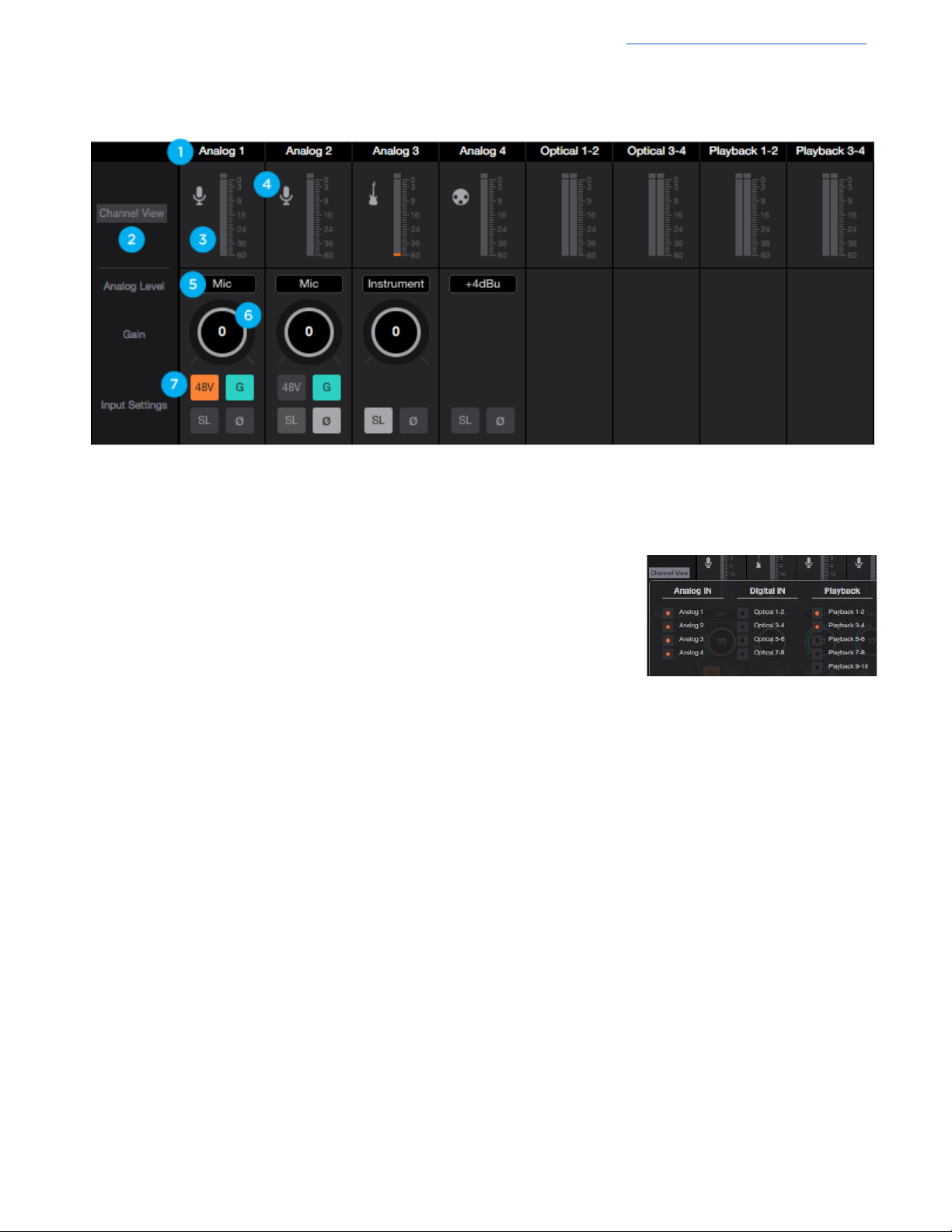
Apogee Element Series User’s Guide
Channel Section
This portion of the Primary Window displays Channels for Analog input, Digital input, and Playback from audio software.
1. Channel Top Label - Indicates the channels source. Can be renamed by clicking the label and typing a
user-customized label. To restore to the default text, delete the text and press “Return” on your keyboard.
*These labels are transmitted to your DAW
2. Channel View Button - Show the Channel View pop-up to view/hide various
channels.
* Channels are disabled when hidden so audio signal will not pass.
● Analog Input Channels - Corresponds to the physical analog input
connections on your Element interface.
● Optical Input Channels - Corresponds to the physical optical input
connections on your Element interface.
● Playback Channels - Corresponds to the virtual signal path from your Mac’s software outputs.
3. Input Channel Level Meter - Shows the post-gain digital signal level coming into the channel.
4. Input Icon - Shows the input type selected from the Analog Level drop-down
5. Analog Level - Use this drop down menu to choose the analog level for each A/D conversion channel.
● Choose Mic when connecting microphones or direct boxes, or any devices that needs to run through a
microphone preamplifier. -XLR Input only
● Choose Inst when connecting a guitar or keyboard, or any high impedance (Hi-Z) instrument to the 1/4” input
(balanced TRS or unbalanced TS). The signal is sent through a Hi-Z to Low-Z conversion circuit before sent
through the microphone preamplifier circuit.
● Choose +4dBu when connecting to “pro” gear, such as en external mic pre, compressor, or EQ, with outputs
at a +4dBu nominal level.
● Choose -10dBV when connecting to “semi-pro”, hi-fi, or musical instrument gear with outputs at a -10 dBV
nominal level.
6. Gain Control - Use to adjust the gain of the microphone preamp. Not available when the input is set to +4dBu or
-10dBV
13
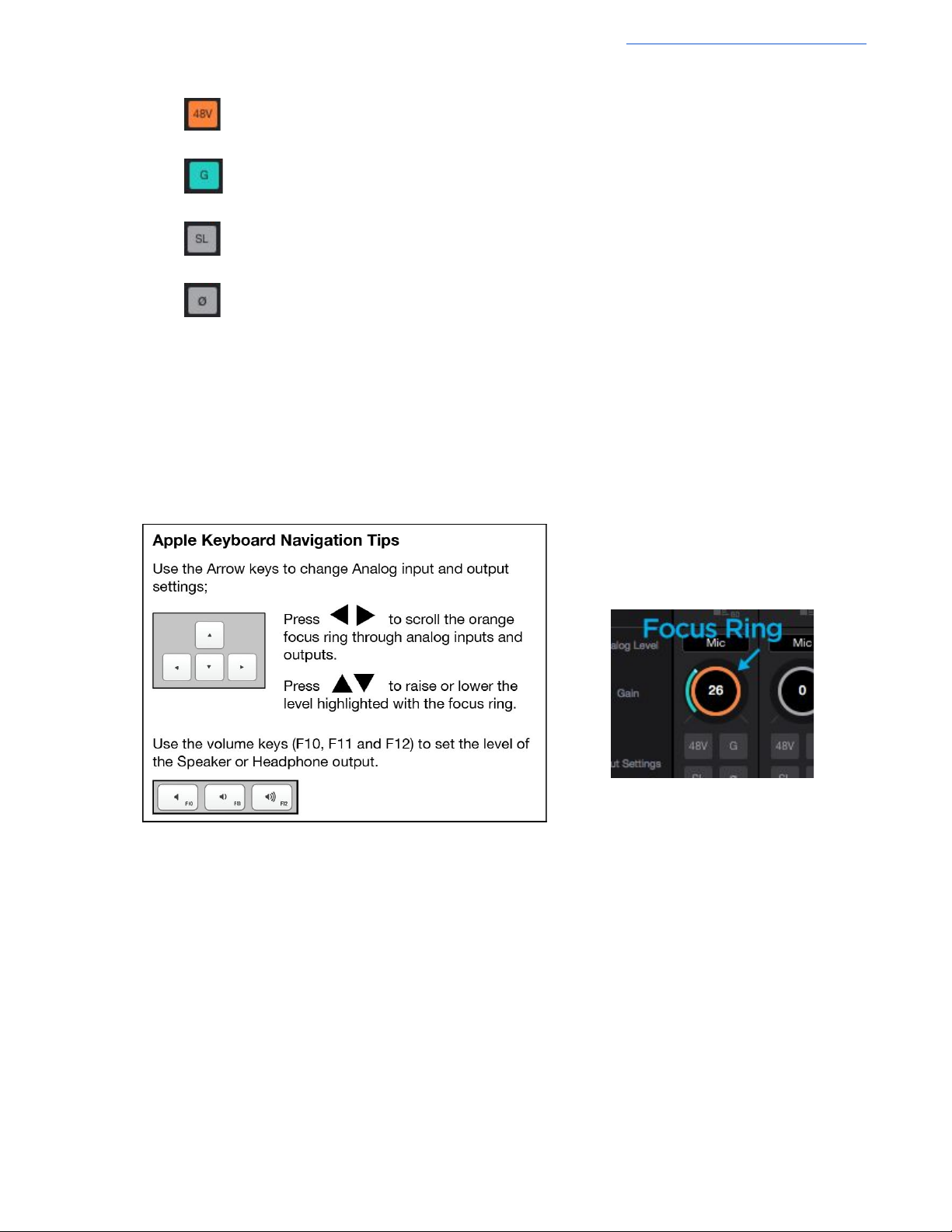
7. Input Settings - Provides options for the various inputs:
● : Use this button to enable 48 volt phantom power on the corresponding Analog In channel. Condenser
mics require 48 volt phantom power to operate.
● Group: The input gain controls of adjacent odd-even channels are adjusted simultaneously. Any level
offsets that exists before inputs are grouped will be preserved after a group is chosen.
● Soft Limit: Select “On” to engage. This option begins to attenuate transient peaks at a threshold of
-4dBfs.
● Polarity Invert: Use this button to invert the polarity of the input signal.
Apogee Element Series User’s Guide
14
 Loading...
Loading...