
Apogee Duet
User’s Guide
V1, April, 2013
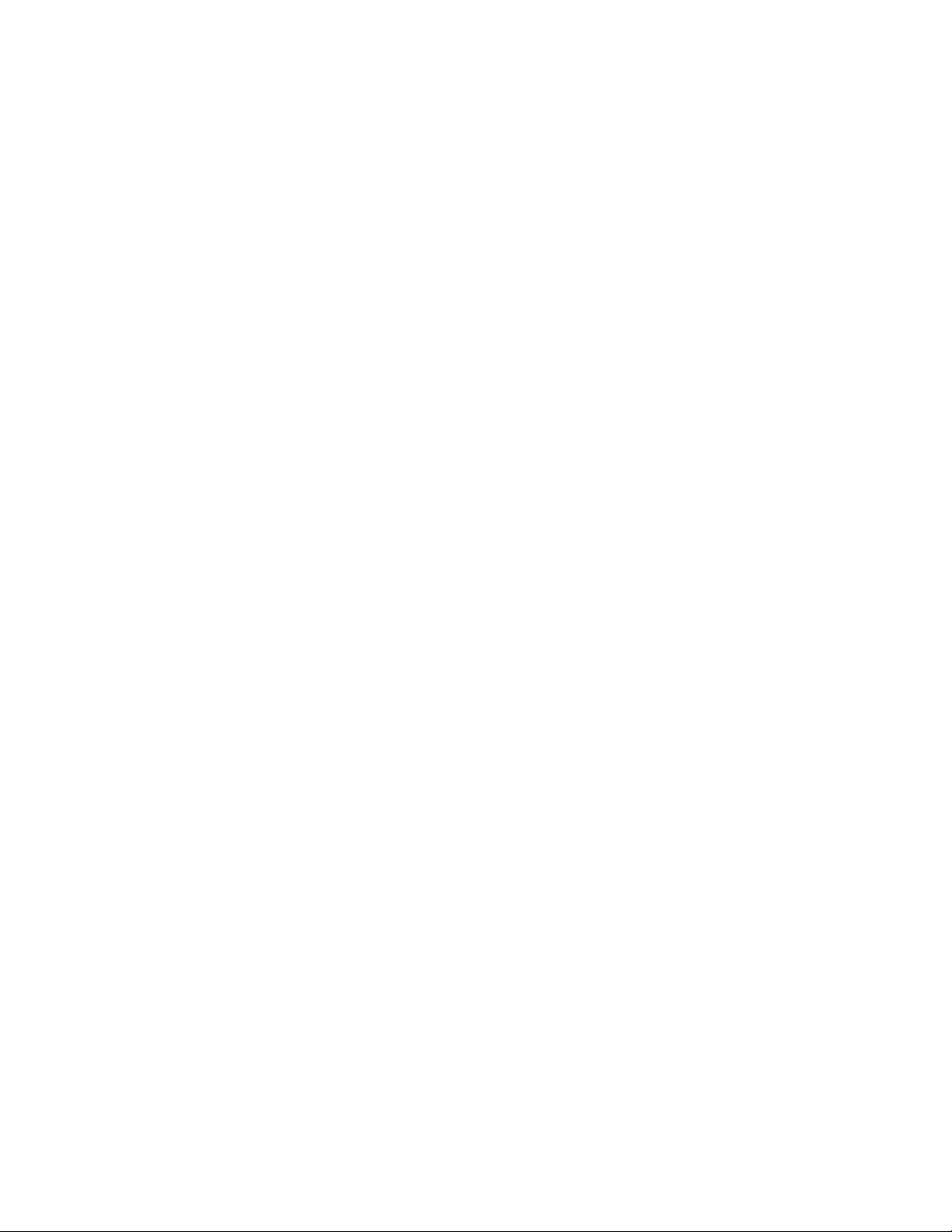
Contents
.........................................................................................................Overview! 3
Introduction! 3
Package contents! 4
Duet panel tour! 5
OLED Screen Tour! 7
Connecting to your Mac! 8
Connecting to your iPad! 9
Analog Inputs! 10
Analog Outputs! 11
MIDI! 12
Input! 14
Output! 16
Mixer! 18
Device Settings! 20
System Setup (Mac only)! 22
Maestro Menu Bar! 23
iOS Main Menu! 24
...............................................................................................Getting Started! 8
.........................................................................................Maestro Software ! 13
.......................................................................................................Operation! 25
Configuring the Input! 25
Configuring the Output! 28
Configuring the Output (continued)! 30
Adjusting Input & Output Levels! 31
Low Latency Mixing! 32
Maestro Low Latency Mixing! 33
Setting Sample Rate! 34
Tou chpa ds! 35
.............................................................................................Software Setup! 36
Mac OS: Using Duet with Logic! 36
Mac OS: Using Duet with Avid Pro Tools (9 or greater)! 38
Mac OS: Using Duet with Ableton Live! 39
Using Duet with iOS Apps! 40
...........................................................................................Troubleshooting! 44
Looking for answers?! 44
Duet FAQs! 44
.......................................................................................Additional Support! 45
For more information:! 45
...............................................................................................Specifications! 46
.............................................................................Warranty & Notifications! 47
Registration and Warranty Information! 47
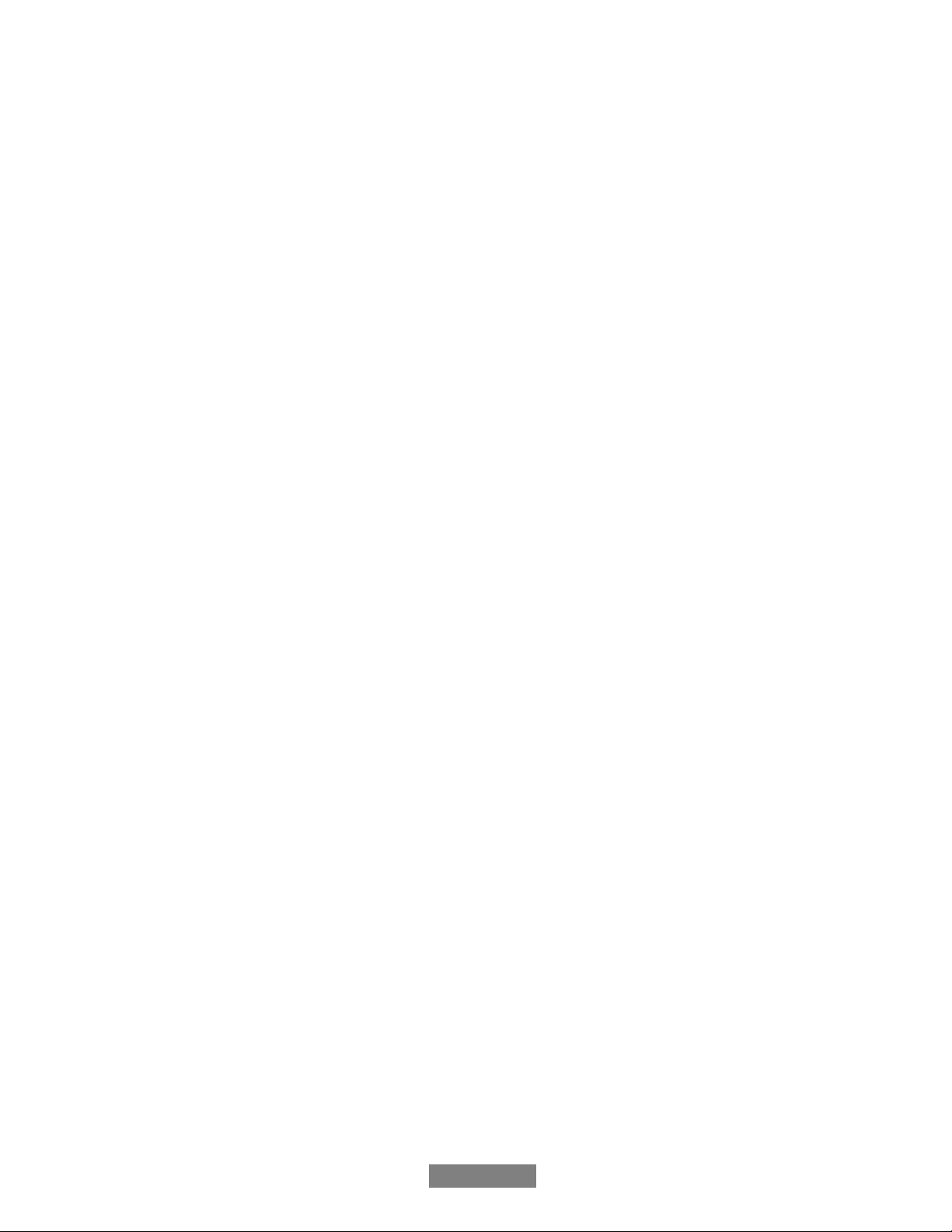
Overview
Introduction
Thank you for purchasing Duet. This users guide describes how to set up Duet with your Mac and iPad, connect
speakers or headphones to play back music and connect mics and instruments to record your own creations.
Duet for iPad/Mac
The Industry Standard for Personal Recording
Apogee Duet is an award-winning audio interface, headphone amp and MIDI interface making it easy to create
professional recordings anywhere on your iPod touch, iPhone, iPad or Mac. With Apogee’s legendary digital audio
conversion and world-class mic preamps, Duet is the best way to capture your music with incredible dimension
and detail.
The new Duet for iPad and Mac features special circuitry designed to deliver professional performance for iPad use
along with low latency USB 2.0 performance for Mac. And with the addition of MIDI I/O you can connect and power a
Core MIDI compatible keyboard/controller while using Duet with your iPad or iOS device.
Legendary Sound Quality
Why Apogee Duet is the best choice for your studio
!
Apogee is an award-winning industry leader in digital recording technology with over 25 years of experience. Preferred
by recording pros around the world, Apogee products like Duet, Ensemble and Symphony I/O have been instrumental
in creating countless GRAMMY® and OSCAR® winning recordings and have set the industry standard in professional
recording for over two decades. Duet is built solidly on this reputation.
3
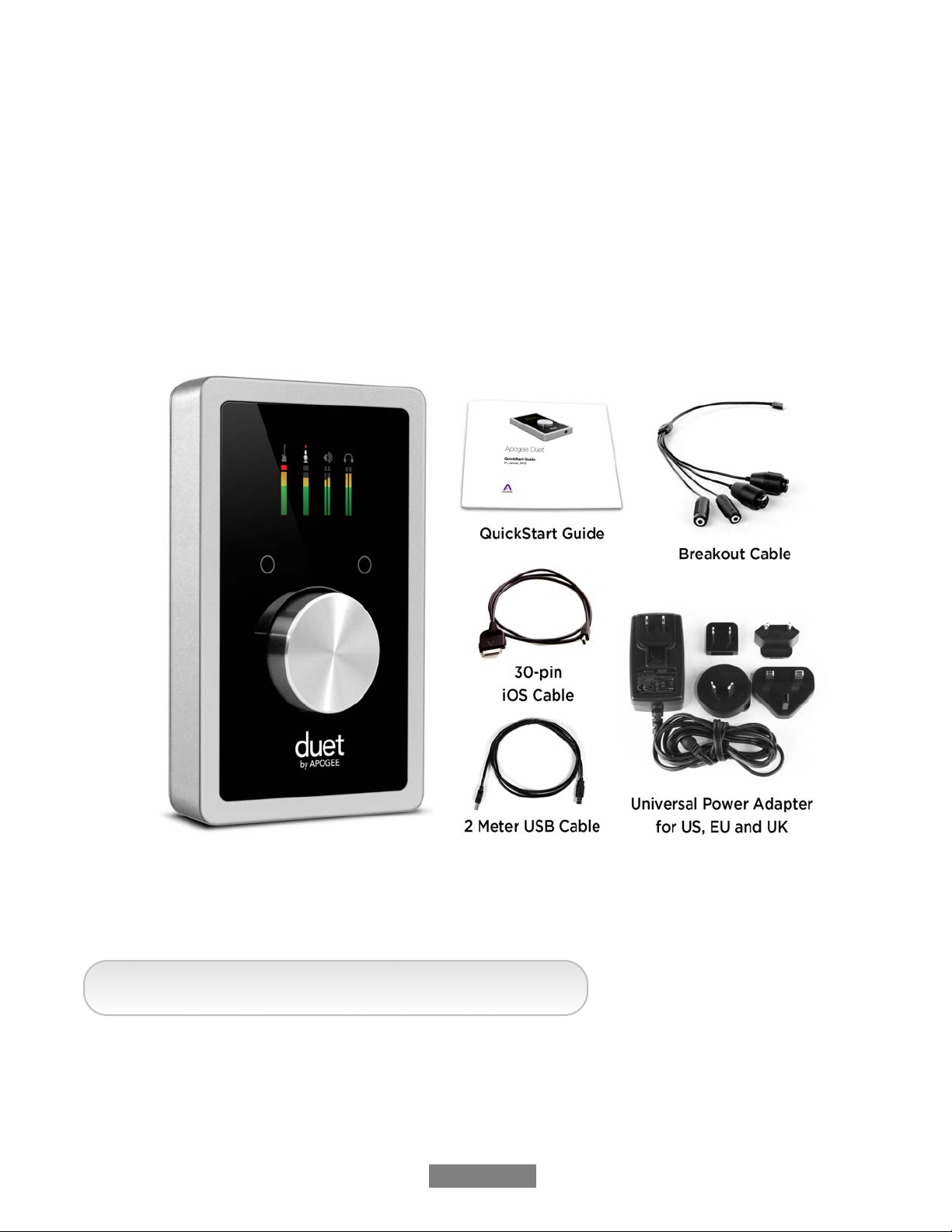
Package contents
The following items are included in the Duet box:
Duet
•
Breakout cable with:
•
2 combination line/mic/instrument inputs
•
2 balanced line outputs
•
2 meter USB cable
•
30-pin iOS cable
•
Universal power supply with NA, EU, UK, AU, JP
•
QuickStart Guide
•
Please register your product and download the latest installer here:
http://w w w.apogeedigi tal.com /dow nloa ds
Please note: this user’s guide is for Duet iPad/Mac, if you would like to download Duet 2
user’s guide please go to the link above and look for Duet 2 downloads.
4
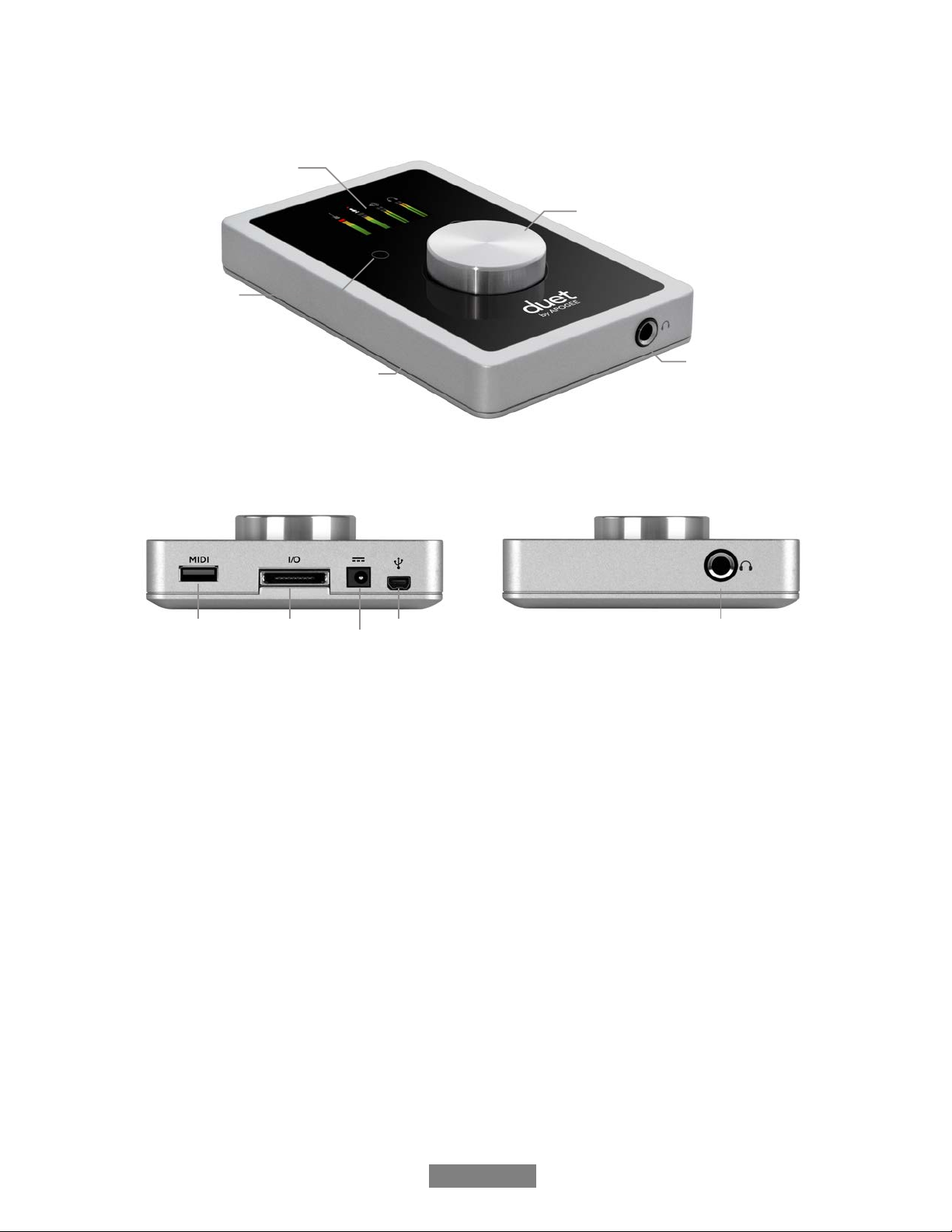
Duet panel tour
Full Color Interactive OLED Display
Multi-function Controller Knob
User Assignable Touchpads
Durable Cast Aluminum Body
1/4” Stereo
Headphone Output
Analog In and Out
DC Power
USB Stereo Headphones OutMIDI
Full Color interactive OLED Display
Duet's OLED display provides full color visual feedback
and metering.
Multi-function Controller Knob
Duet’s multi-function controller knob allows you to easily
switch between Inputs and Outputs as well as adjust
their levels.
User Assignable Touchpads
Duet's two assignable touchpads can be assigned to
control many of Duet's settings and parameters. Use
them to setup advanced muting functions when
recording yourself or to toggle between outputs.
1/4” Stereo Headphone Output
Duet includes a 1/4” stereo headphone output that is
separate and independently controlled from the stereo
speaker line outputs.
MIDI
Duet provides a single USB MIDI connection for your
CoreMIDI compatible keyboard, synth, or DJ controller.
This eliminates the need for an external MIDI interface
and promotes an all-in-one music creation solution
where Duet and Maestro manage all audio and MIDI. On
iPad, Duet’s MIDI connection allows both Duet and a
keyboard or DJ controller to be connected at the same
time to the iPad’s single 30-pin dock port.
Analog In and Out
This port is for connecting Duet’s breakout cable. The
breakout cable includes 2 combination mic/instrument
connectors (XLR and 1/4” built into a single connector)
and 2 balanced 1/4” connectors for speakers. The
elegant single cable-to-junction design allows for easy
cable management and the locking connection to Duet
is robust and stylish.
5
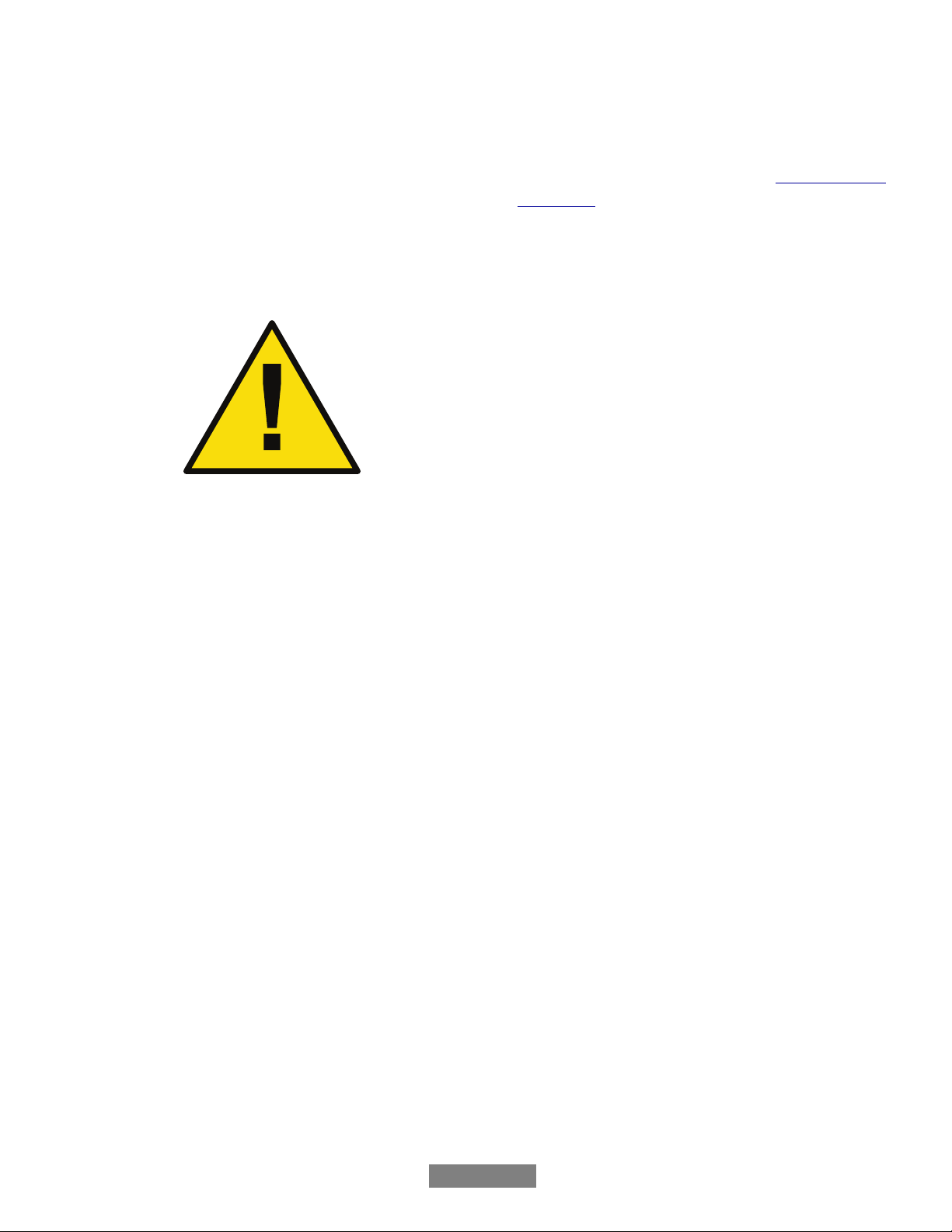
DC Power
Duet is easily powered by any available USB port on
your Mac in most applications. However there may be
scenarios where connecting the external AC power
adaptor is preferred or required.
There are two factors contributing to increased
power consumption:
Output volume into low impedance headphones
•
Phantom power for condenser mics.
•
USB
Duet includes a single connection with two included
cables, providing connectivity to either a USB port on
your Mac or to a 30-pin connection on your iPad/iOS
device. Connection to iOS devices with Apple’s
Lightning connector requires Apple’s Lightning to 30-
pin adapter. Sold separately.
This will appear on the OLED if the external
power is necessary with Mac
If you have Duet set at a reasonable volume, you are
not drawing a significant amount of power over the
USB bus and will be able to connect any microphones
that require phantom power. When you are using low
impedance headphones and your volume is very high,
you are drawing more power over the USB bus and
may need the AC adaptor to use power hungry
condenser mics.
When connected to iPad, iPod Touch, or iPhone, the
DC power supply for Duet MUST be used. Duet will
charge your iPad while you record so your work will
not be interrupted.
6
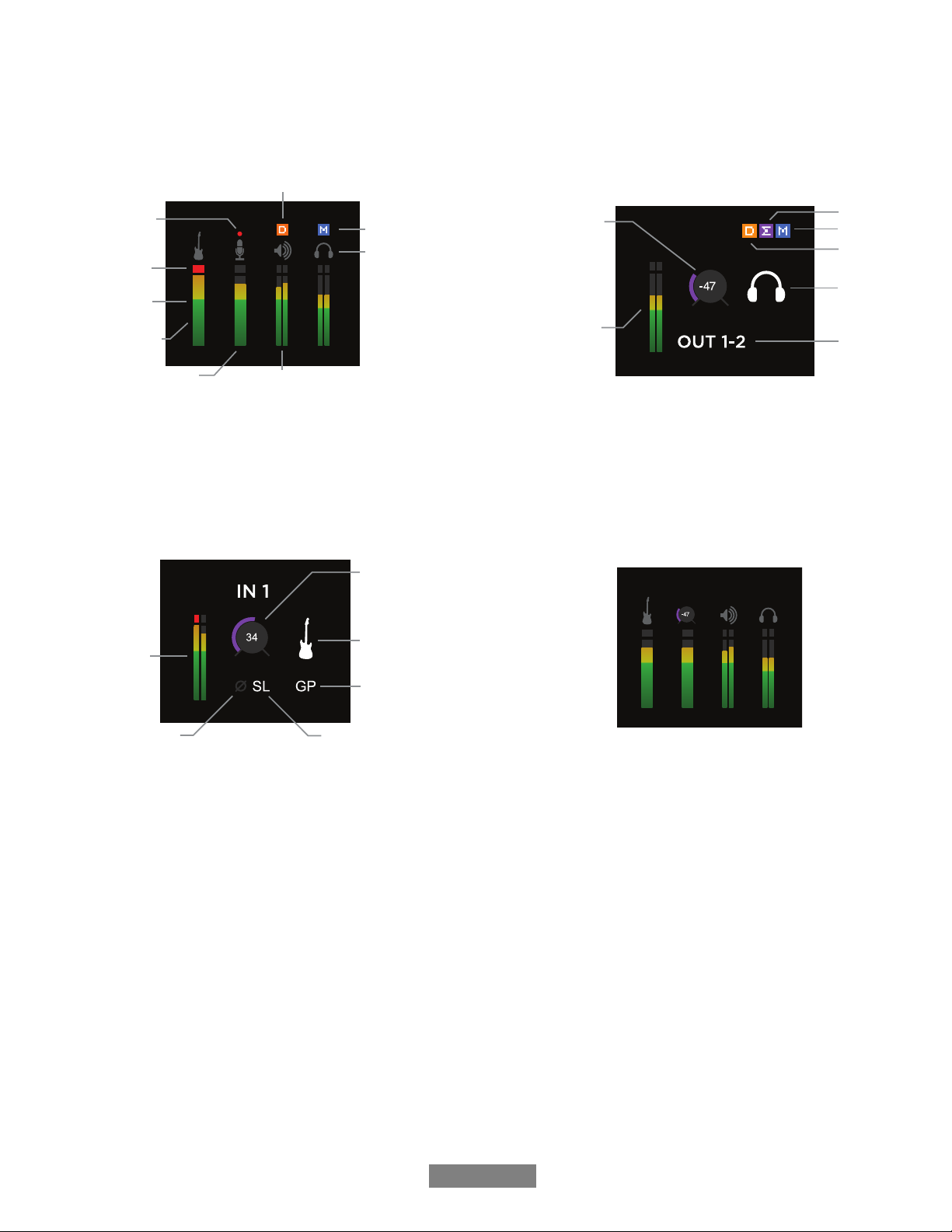
OLED Screen Tour
Instrument
Input
Speaker
Mute
Dim
Output
Overs
Microphone
Input
Headphone
Output
Meters
Phantom
Power
Group
Input Type
Input Level
Phase
Soft Limit
Meters
Output Level
Dim
Sum
Mute
Meters
Output
Assignment
Output
Type
Phones
Home View
Detail View (Input)
Detail View (Output)
Home Lock View
7
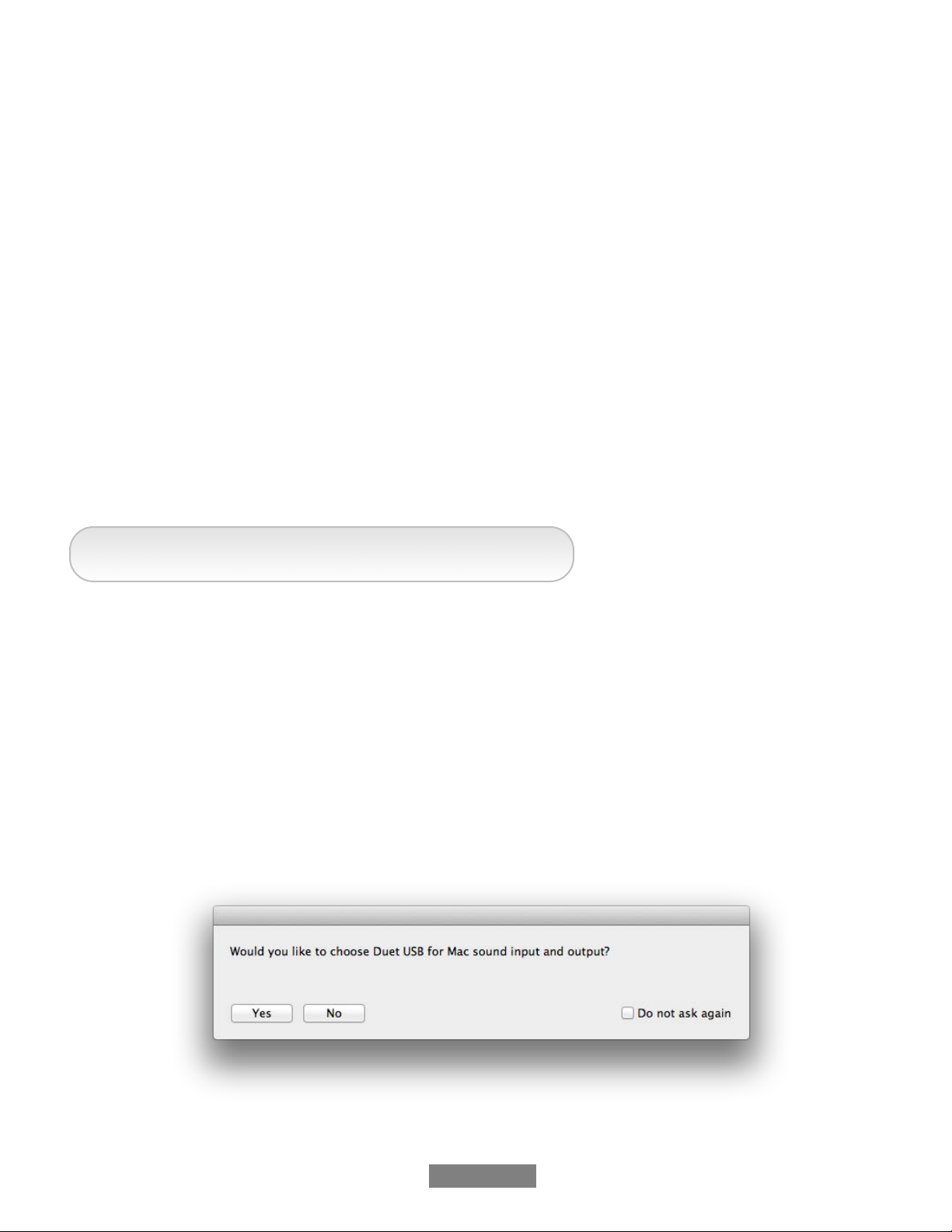
Getting Started - Apogee Duet User’s Guide
Getting Started
Connecting to your Mac
System Requirements
Computer: Intel Mac 1.5GHz or faster
•
Memory: 2 GB RAM minimum, 4 GB recommended
•
OS: 10.6.8, 10.7.5 or greater
•
Connection and power: Any available USB port on a Mac
•
USB bus powered; DC power optional (DC power supply included)
•
Install Duet Software
1. Connect Duet’s USB port to a USB port on your Mac using the supplied USB 2 cable.
http://w w w.apogeedigi tal.com /dow nloa ds
2. Go to http://www.apogeedigital.com/downloads
3. Download the latest Duet for iPad & Mac Installer.
4. Once you have downloaded the package, double-click the Apogee icon to run the firmware updater.
5. After the firmware update has completed, double-click the open-box icon to run the software installer
6. You will be required to restart your computer after the install is complete.
Choosing Duet for Mac Sound I/O
After connecting Duet, installing the software and restarting your Mac, a dialog box
will prompt you to choose Duet for Mac sound input and output. Click Yes.
8
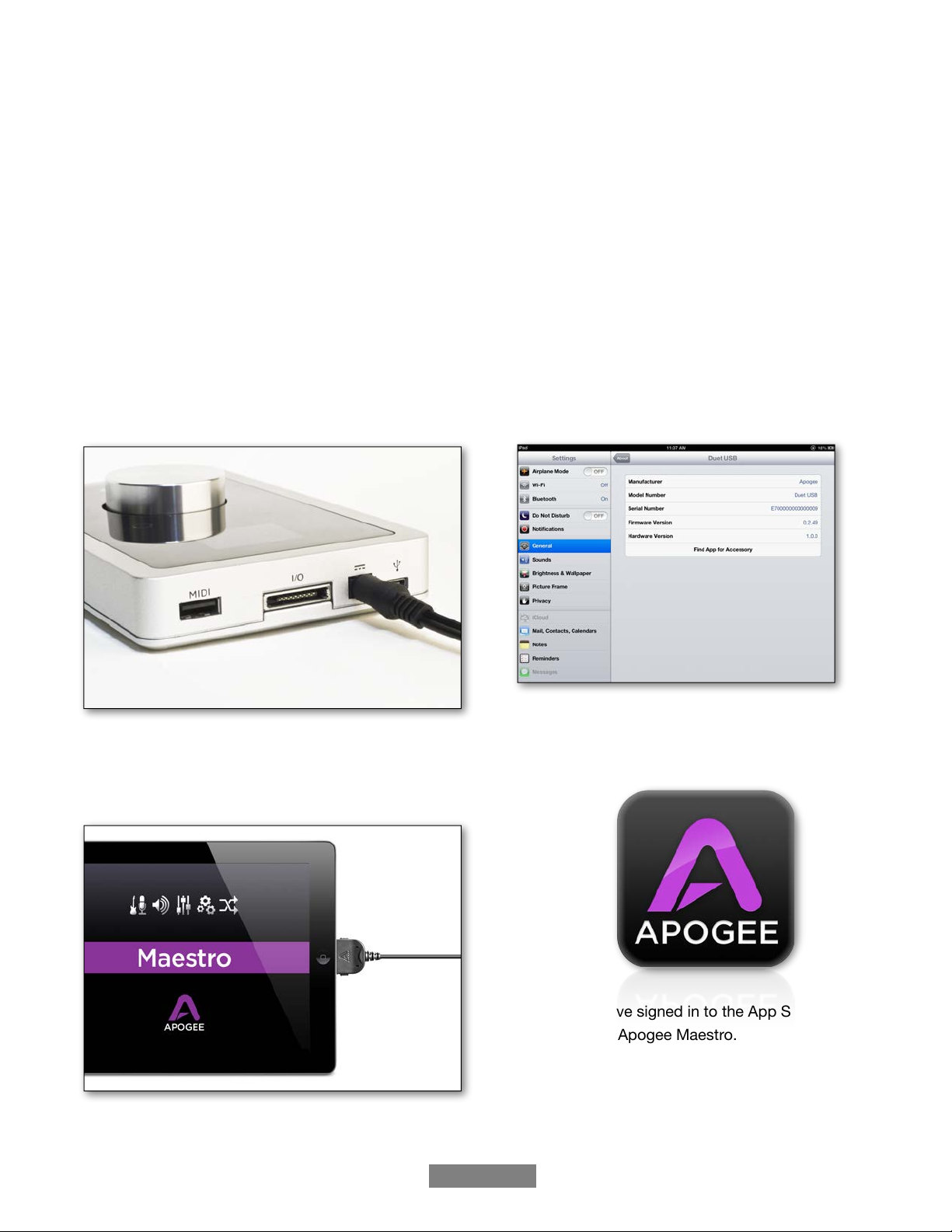
Getting Started - Apogee Duet User’s Guide
Connecting to your iPad
System Requirements
iPhone 4, iPhone 4S, iPad, iPad 2, iPad (3rd gen.)
•
Connection: 30-pin dock connector
•
iPod Touch (5th gen.), iPhone 5, iPad (4th gen.), iPad Mini
•
Connection: Apple’s Lighting to 30-pin adapter (sold separately)
•
iOS version: 5.1.1 or greater
•
DC power required: DC power supply included
•
Install Maestro from App Store
1. Connect the provided external power supply to
Duet. When connecting to iPad/iPhone, the
external power supply is required.
2. Connect Duet to your iPad/iPhone using the
provided 30-pin iOS cable.
3. On the iPad/iPhone, open Settings and
choose General > About > Duet, then choose
"Find App for Accessory".
* Or you can go to APP store and search for the app.
The App Store will open and navigate automatically to
the Apogee Maestro app.
4. Once you've signed in to the App Store,
download Apogee Maestro.
Note: it's possible to record through the mic inputs and play
back audio without installing Maestro. To change the input
source, enable phantom power, or to access advanced
hardware controls, you’ll need to install Maestro app.
9

IN 2
Getting Started - Apogee Duet User’s Guide
Analog Inputs
1. Connect the provided breakout cable to the Analog I/O port on the rear of the unit
2. Connect your analog input source(s) to either of the 2 combination connectors on Duet’s breakout cable:
Microphone: XLR connection to
Duet’s combination connector
Note: Input source must be selected within Apogee’s
Maestro application. See Configuring Inputs
Section>
Instrument:1/4” connection to
Duet’s combination connector
3. To adjust the volume, press Duet’s Multi-function
Controller Knob until either the microphone or
instrument icon is lit on the Duet’s display and
turn the knob clockwise to increase the volume.
+4 dBu/-10 dBV line level device:
XLR connection to Duet’s
combination connector
Learn more about adjusting input/output levels
here>
10
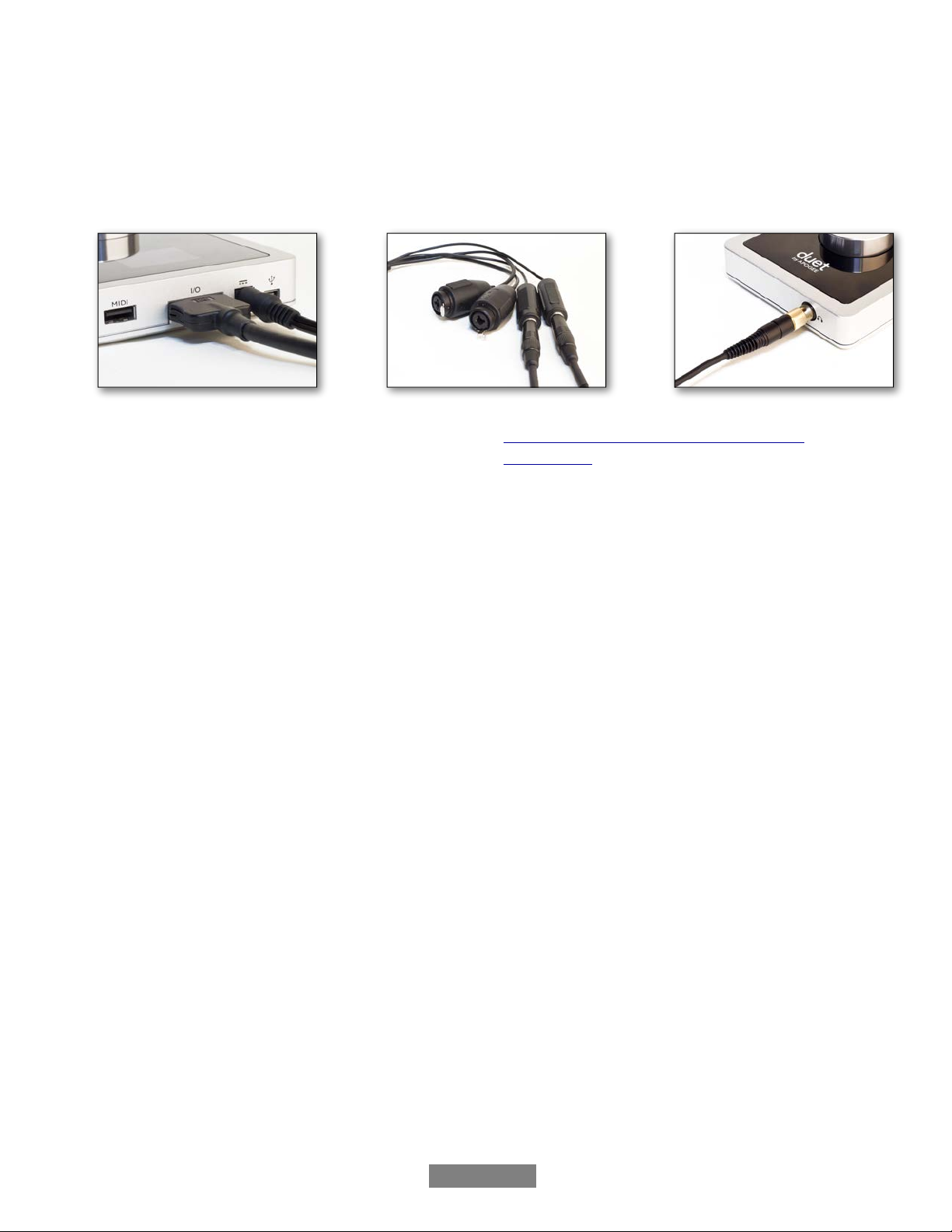
Getting Started - Apogee Duet User’s Guide
Analog Outputs
1. Connect the provided
breakout cable to the
Analog I/O port on the rear of
the unit
4. To adjust the volume, press Duet’s Multi-function
Controller Knob until the speaker or headphone icon
is lit on the display’s Home View and turn the knob
clockwise to increase the volume.
5. Playback audio from iTunes to verify output
2. Connect your left and right
speakers to the respective
1/4” output connectors on
Duet’s breakout cable.
3. Connect headphones to the
1/4” headphone jack on Duet’s
front panel.
Learn more about adjusting input/output
levels here>
11
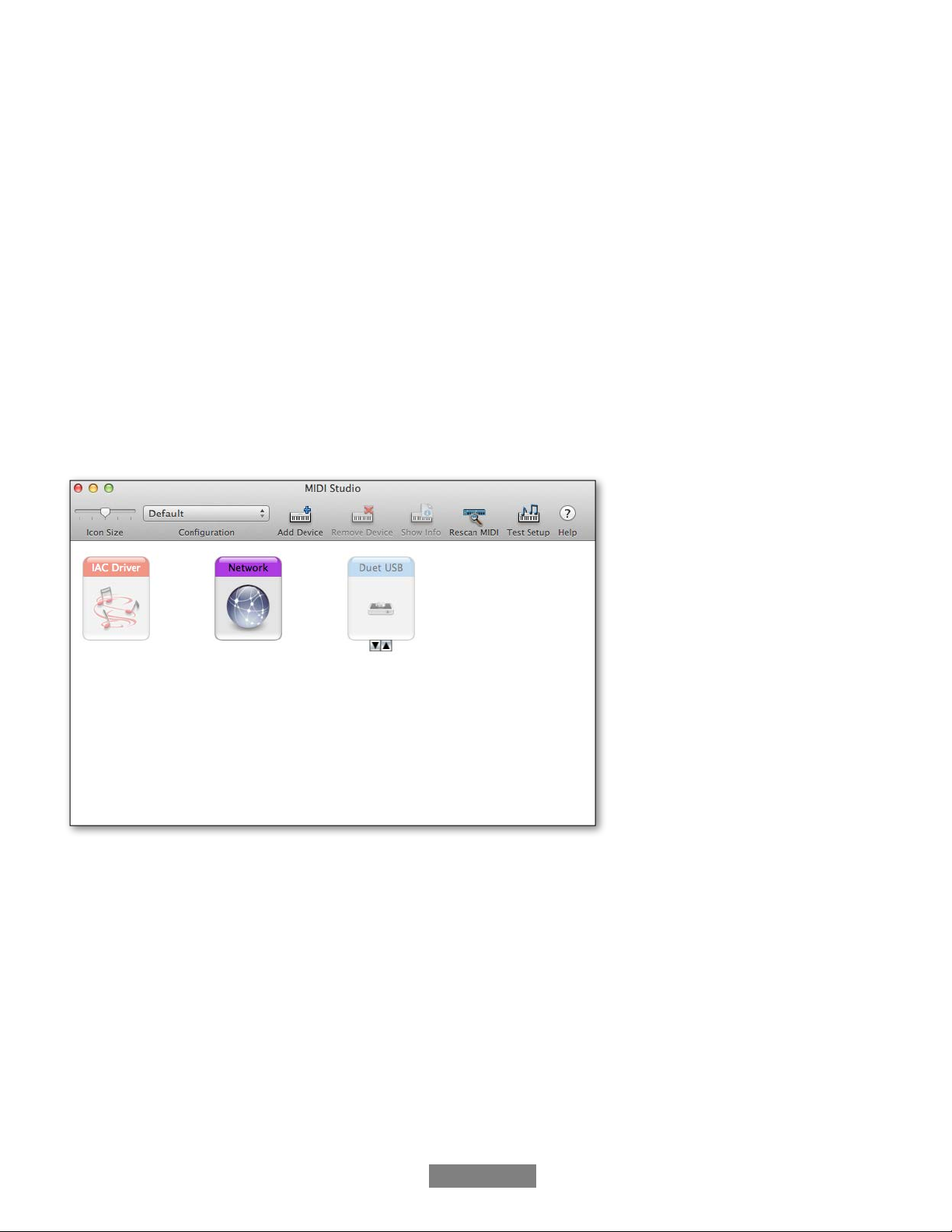
Getting Started - Apogee Duet User’s Guide
MIDI
Duet’s USB MIDI input/output provides a MIDI connection between
class compliant Core MIDI devices such as keyboards and other
controllers and Apple’s Mac OS X.
A class-compliant MIDI device works with Core MIDI without the need to
install drivers or other additional software. To confirm that your MIDI device
is class-compliant:
1. Using a standard USB cable, connect the device directly to a Mac.
2. On the Mac, open Audio MIDI Setup, found in the Applications > Utilities folder.
3. In Audio MIDI Setup, choose Window > Show MIDI Window.
4. Verify that the MIDI device is detected in the MIDI window. Click Rescan MIDI if the device isn’t initially detected.
5. If the device is detected, it’s class-compliant and will be available to MIDI software.
12
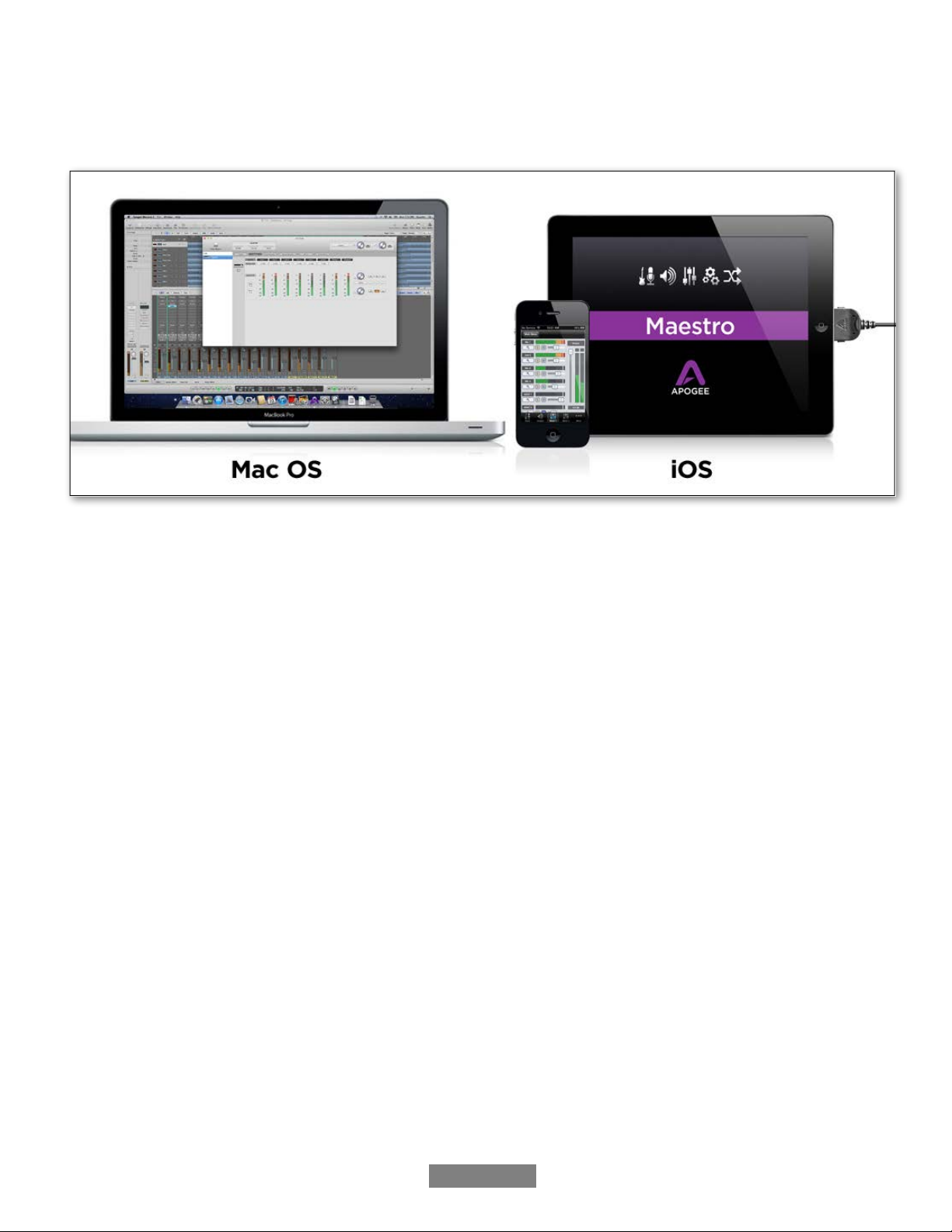
Maestro - Apogee Duet User’s Guide
Maestro Software
Apogee Maestro is the first audio interface control application made for Mac and iOS. Featuring a single window
design, and multiple tab interface for quick access to all device and system settings, Maestro makes software control
of ONE, Duet, Quartet and Symphony I/O* easy. (*Symphony I/O is Mac only).
The all new Maestro iOS is optimized for all resolutions and devices from the retina display on iPhone 5 and iPad 4th
generation, to previous devices like iPhone 4 and iPad 2. Maestro for Mac is installed automatically as part of the Duet
for iPad & Mac Installer, which can be downloaded from the Apogee website in the support section. Maestro for iOS is
free and available in the Apple App store.
!
13
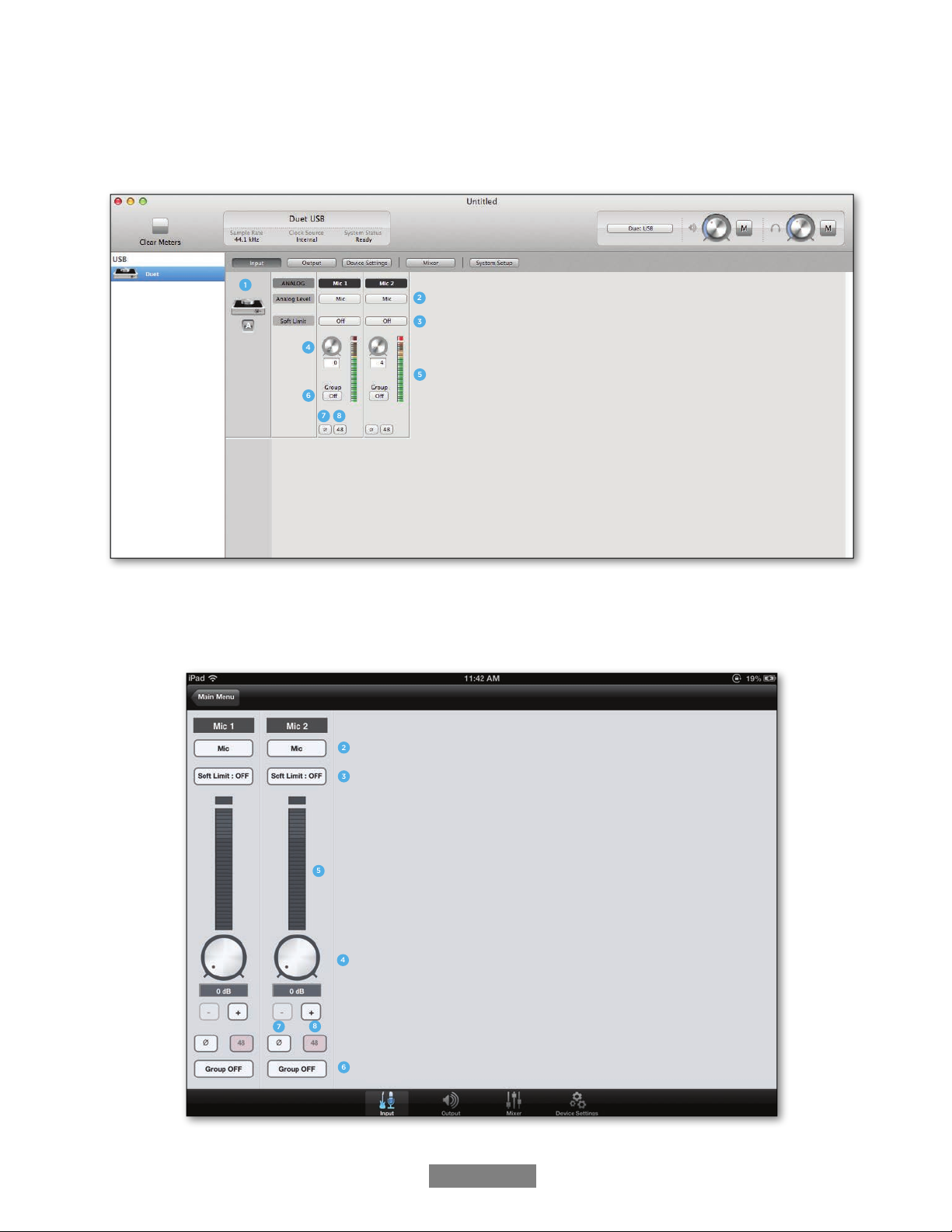
1
2
3
4
5
6
7 8
2
3
4
5
6
7
8
Maestro - Apogee Duet User’s Guide
Input
Input Tab for Mac
Input Tab for iOS
14
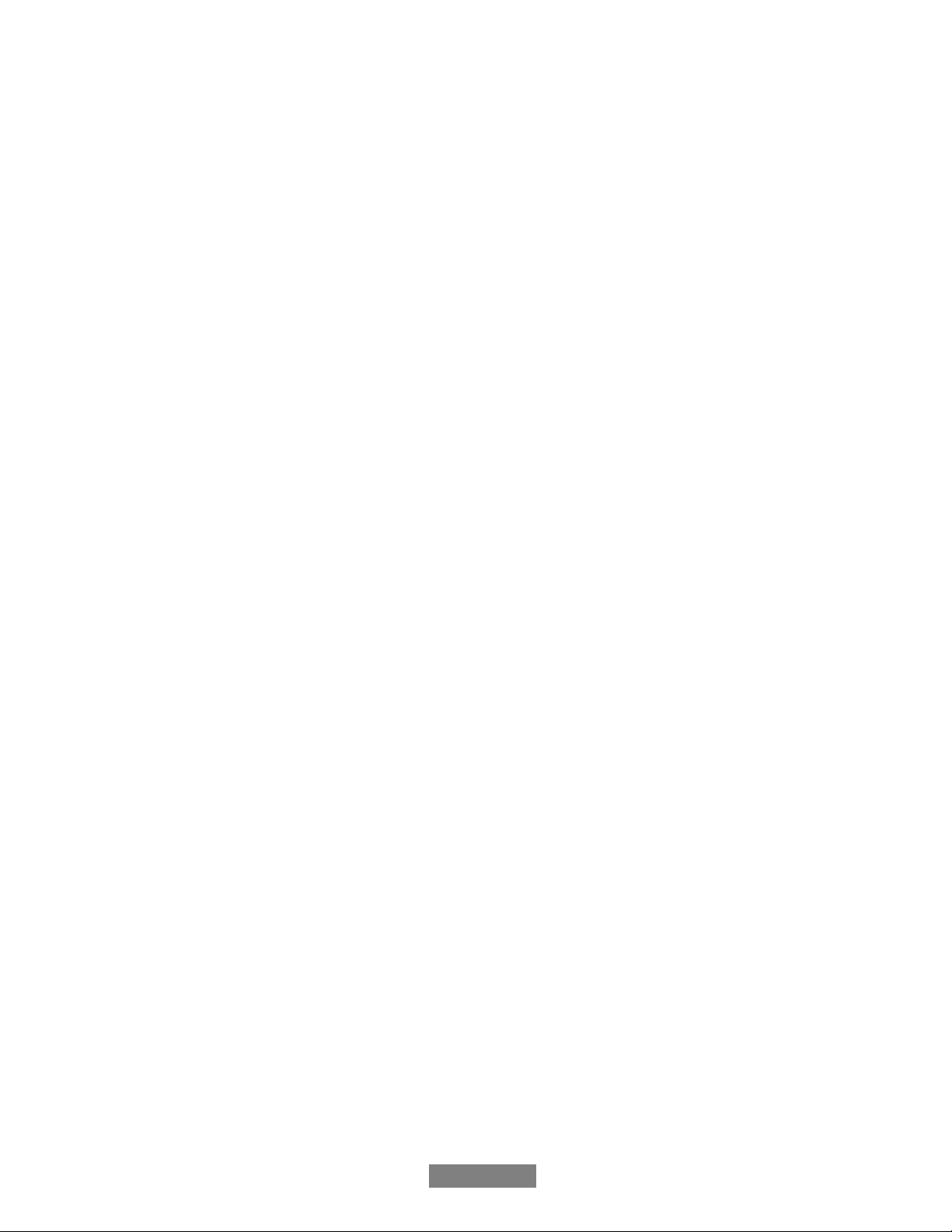
Maestro - Apogee Duet User’s Guide
1. Device Icon & ID Button (Mac only) - A device
icon and ID button is placed adjacent to each row
of parameters to identify the hardware unit to
which the row belongs. By clicking on the ID
button, the corresponding hardware unitʼs front
panel will illuminate. Each hardware unit is
assigned a Peripheral Prefix which
is displayed on the ID button.
2. Analog Level - Use this menu to select
microphone, instrument, or line input.
3. Soft Limit - Use this menu to engage Soft Limit.
Soft Limit is Apogee’s proprietary analog process
for taming transients before A/D conversion. By
gently rounding transients in a transparent
manner, it’s possible to maximize level BEFORE
the A/D conversion stage. Soft Limit is most
effective with signals with large transients such as
drums, percussion and plucked instruments. Soft
Limit may not be the appropriate choice for
signals such as bass or organ.
5. Analog Input Meter - This meter displays the
level of the analog input after A/D conversion.
6. Group On/Off - Use this to group the gain setting
of both inputs so that the multi- function knob on
Duet or one software gain knob controls both
input gains simultaneously. If a gain offset is
present between inputs when Group is set to On,
this offset is preserved.
7. Phase - Check this box to reverse the polarity of
the input signal. Under certain circumstances,
when two mics are used on one source, reversing
the polarity of one mic may result in a fuller sound.
For example, when top and bottom mic'ing a
snare drum, a fuller sound is obtained when the
polarity of the bottom mic is reversed.
8. 48 V / Phantom Power - Engage this button
for 48 volts phantom power on the XLR
connections. Condenser mics require
phantom power to operate.
4. Input Level - The gain of each input is controlled
with these software knobs. The gain level is
indicated in the value box below the knob.
15
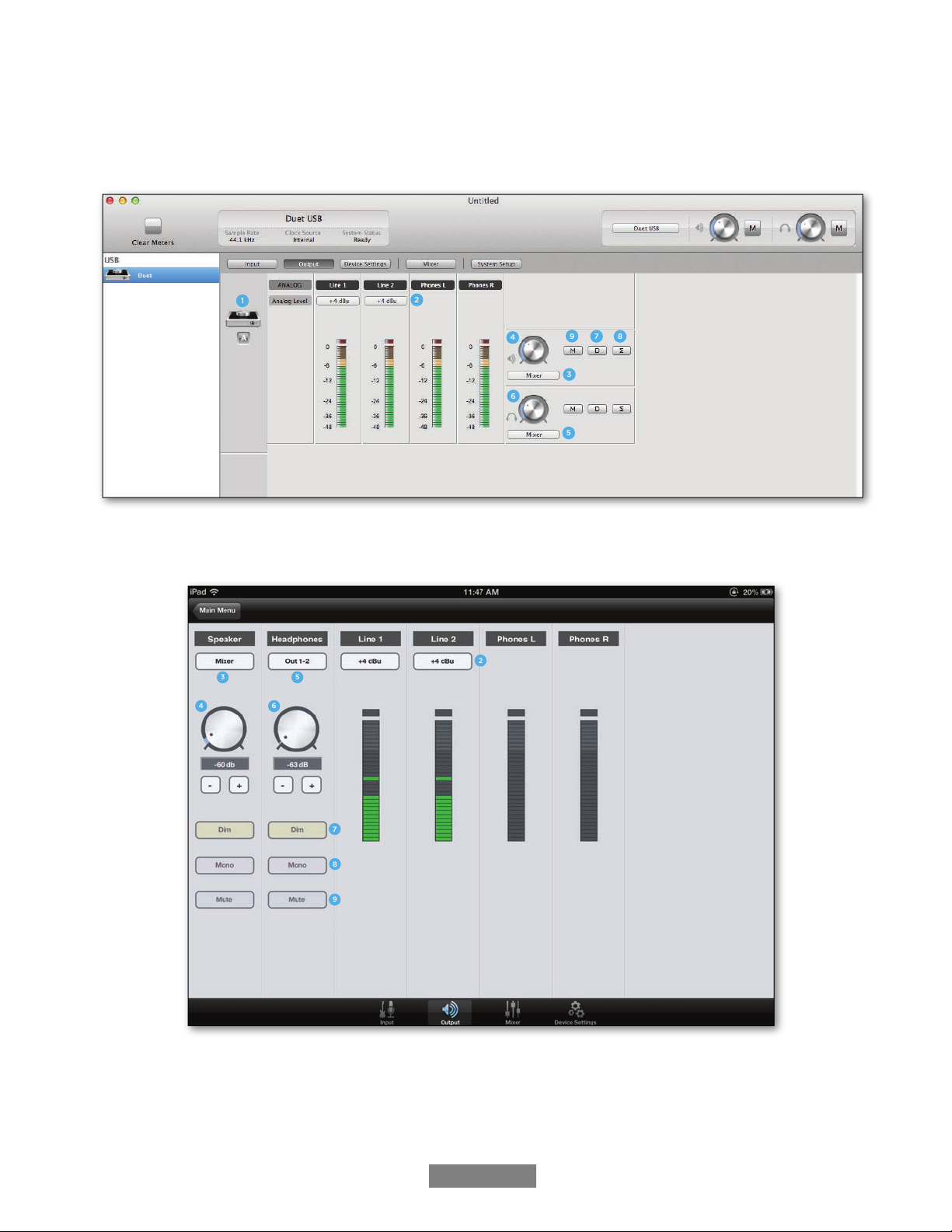
1
2
3
4
5
6
7 8
9
2
3
4
5
6
7
8
9
Maestro - Apogee Duet User’s Guide
Output
Output Tab for Mac
Output Tab for iOS
16
 Loading...
Loading...