Page 1
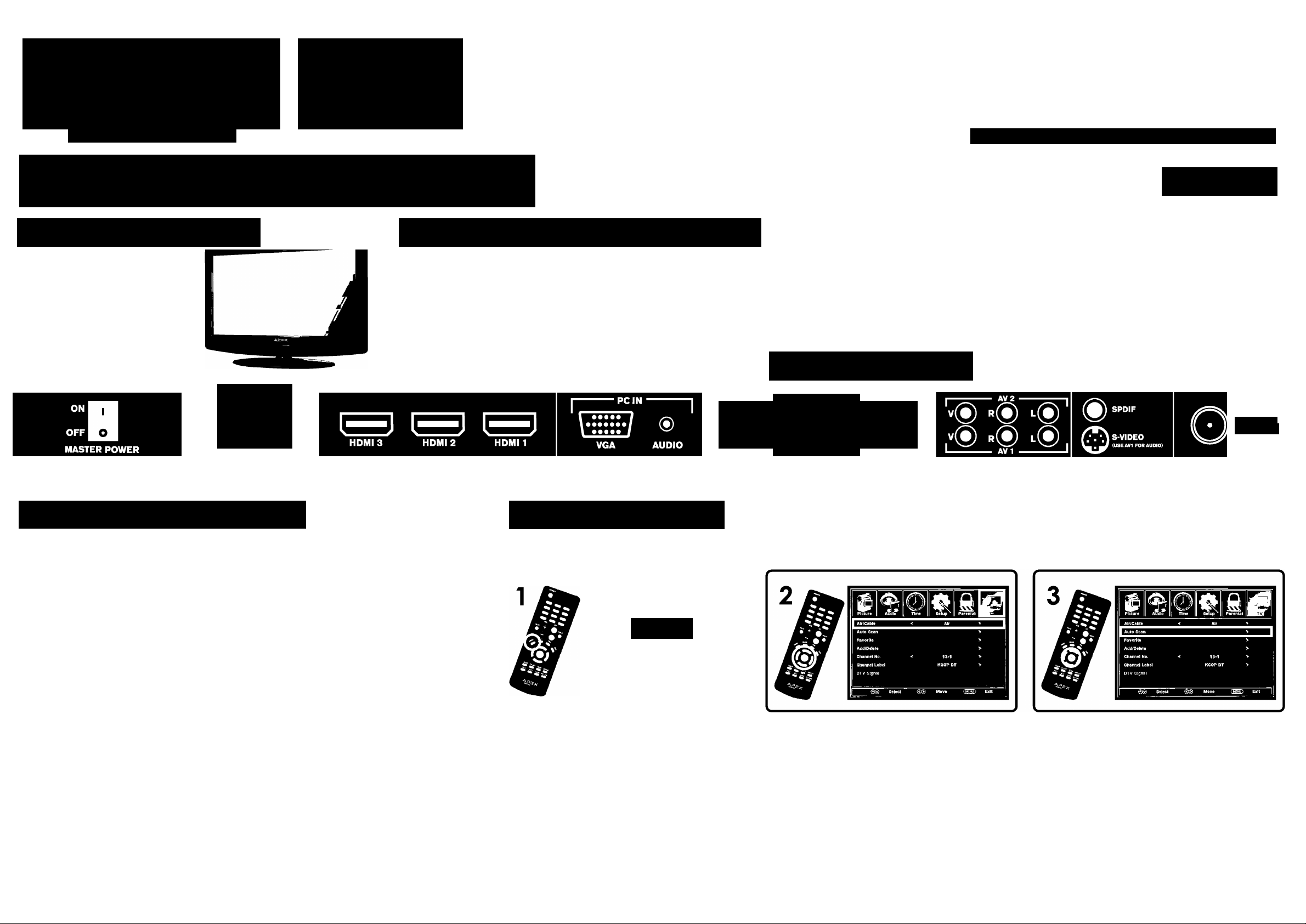
AP X
DIGITAL
QUICK SETUP GUIDE
What's in the box
Remote Control
2 X AAA Batteries
Power Cord
User Manual
Quick Setup Guide
Contact Customer Service
Before contacting your retailer, read the User Manual thoroughly. This Quick Setup Guide will answer the most frequently asked questions for setup, installation and use.
Take a moment to register your product at www.apexdigitalinc.com.
We encourage you to visit us at www.apexdigitalinc.com for answers to your questions. Access our 24 hour Customer Support and FAQ’s page or receive personalized
email technical support. Order accessories online or speak to a customer support representative at (866)427-3946.
O
The rear panel illustration is provided to show video INPUT connections (and SPDIF digital audio output) available to you. Reference the INPUT labels then determine the connections best suited to hook up your HD and non-HD equipment.
TV Rear Panel
COMPONENT 2 YPbPr
y(5) Pb(5) Pr(5) r(5) l(^
r(§) Pb(5) Pr(5) r(5) l(?)
COMPONENT 1 YPbPr
32' Class HDTV (31.5' Diagonal Viewing Area)
LD3249
RFIN
ANTENNA
See the user manual for complete details.
RF Input Connection
• Use a rooftop or amplified indoor antenna
to receive local HD signals over the airwaves.
For assistance in choosing the correct one
for your area, visit
• CableTV - Subscribe to HDTV programming
through your local cableTV provider. An HD
cable box is required.
• Satellite - Subscribe to HDTV programming
through DirecTV or Dish network. An HD set
top box is required.
• Connect the RF coaxial (75 ohm) cable
from your existing TV antenna or the cable
wall outlet to the RF input located on the
TV’s rear panel.
• Run Channel Auto Scan (refer to next step)
to receive available local digital TV channels
into the television’s tuner.
www.apexdigitalinc.com
www.antennaweb.org
TV REAR PANEL
Q
Initial TV Setup
After you have initially connected your TV antenna or cable (no set top box), turn the television ON. A screen will display asking you to run a
Channel Auto Scan. It is here where you will select AIR/CABLE options to search and receive available local digital channels.
A.
o
or
-M-
-■>
Cable Wall Outlet
• Press the MENU button on the remote
control.
NOTE: For cable or satellite users with no TV
antenna, there no need to run Channel Auto
Scan. Connect your cable or satellite set top
box to one of the available inputs on the TV
for viewing.
OMnnri Auto tcon
In the TV menu
• Using the ◄ ► arrow buttons, scroll to
highlight TV menu.
• Press the down T arrow button to highlight
AIR/CABLE, then press ◄ ► arrow buttons to
select.
NOTE; Select AIR when connecting an
indoor/outdoor antenna. Select CABLE when
you subscribe to a pay television service (with
no set top box) and the television is con
nected through the RF input.
• Press the T arrow button to select Auto Scan.
• If AIR was selected in the previous step,
press the right ► arrow button twice to start
Auto Scan.
• If CABLE was selected in the previous step,
press the right ► arrow button. CABLE SYSTEM will
display and be highlighted. Press the right ►
arrow button to select STD > IRC > HRC > Auto
(Auto is recommended).
• Press the down T arrow button to highlight Auto
Scan and press ENTER to start Auto Scan.
Page 2
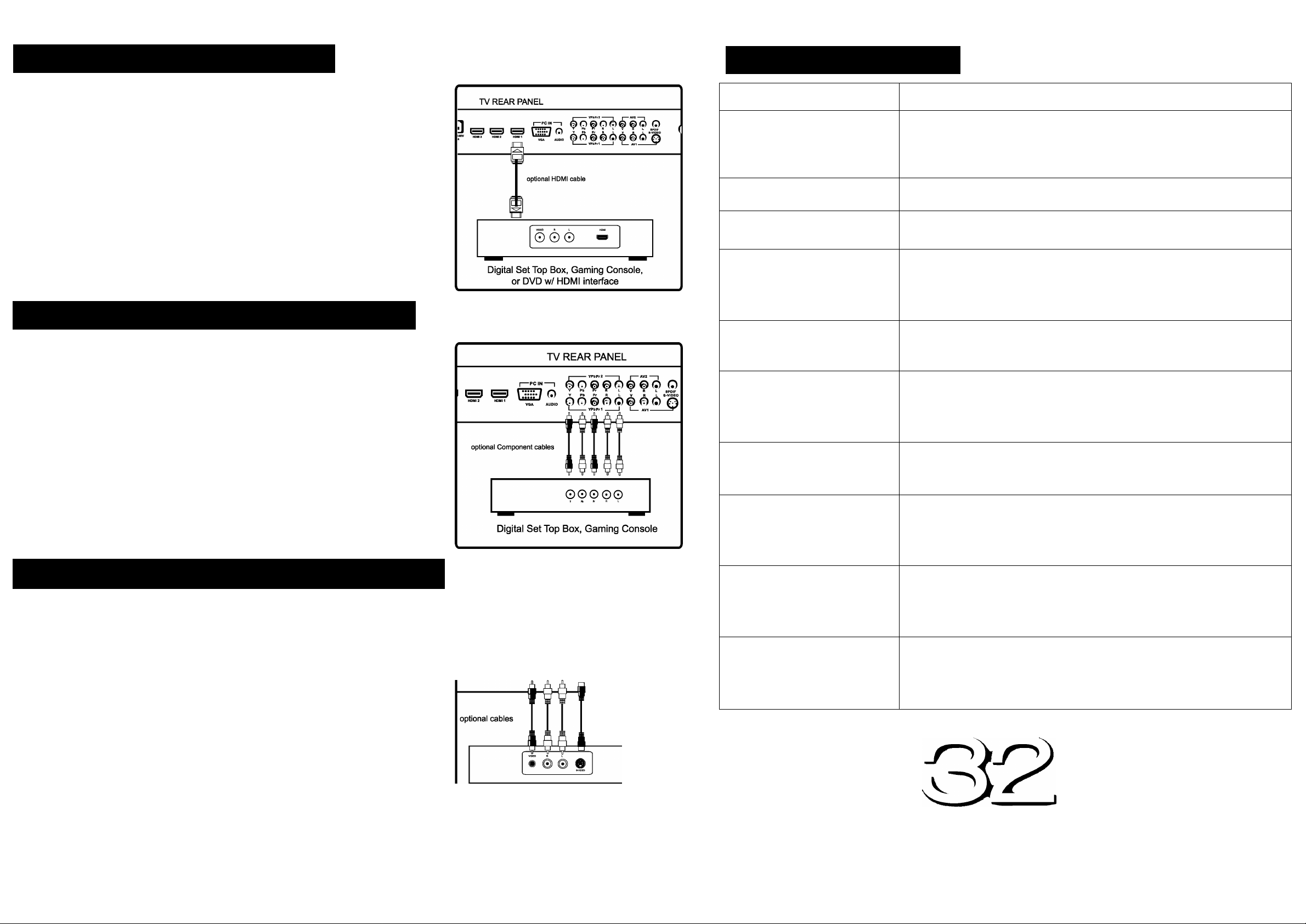
HOMI Input Connection
Troubleshooting
BEST Video Performance
Use of this pure digital technology offers enhanced high definition video and
digital audio all via a single cable.
There are three (3) HDMI inputs available for use with HD Set Top Boxes, gaming
consoles and HD DVD / Blu-ray players.
How to Connect HDMI
• From your external digital A/V equipment, connect an HDMI cable from the
HDMI output to the HDMI input on the TV’s rear panel.
Component Input Connection
BETTER Video Performance
There are two (2) YPbPr component video and audio inputs for use with set top
boxes, gaming consoles, and DVD players.
How to Connect Component
• When connecting A/V equipment to your television, match the colors of the
connecting jacks (Video: Blue, Green, Red; Audio: White/Red)
• Connect optional component video cables (blue, green, red) from the video
output jacks (Y, Pb, Pr) on your external A/V equipment (ie: DVD Player, set
top box) to the YPbPrl and/or YPbPr2 input(s) on the TV’s rear panel.
• Connect white/red audio cables for sound from the audio (L/R) output jacks
on your external A/V equipment (ie: DVD Player, set top box) to the YPbPrl or
YPbPr2 L/R input(s) on the TV’s rear panel.
Symptom
Cannot receive certain
channels through the
antenna
No color
Video noise or choppy picture
TV blocked on certain
channels
Cannot use certain functions
No sound
Black box on screen
No power
Possible Solutions
• Use the Channel Auto Scan function to add the channels not
included in memory. See page 17.
• Readjust your antenna and retry Channel Auto Scan.
• Signal from the TV station may be weak in your area.
• Check the video installation of your external A/V equipment.
See pages 11-14
• Readjust antenna. Keep TV away from noise sources, neon lights,
and microwave appliances.
• Use the automatic scanning method to add the channels not
included into the memory. See page 17.
• Check whether channel was deleted. See page 26.
• Check parental control settings. See pages 24, 25.
• If the item chosen in a menu is shown in gray text, that item cannot
be selected in the current input.
• Check that connected audio cables are completely inserted.
• Verify you have selected the correct audio source from your
amplifier. See pages 15, 16.
• Mute function maybe enabled, press mute on the remote.
• The “Text" option is enabled and no text is available. Turn off CC
in the Setup menu under Closed Caption. See page 22
• Batteries in the remote control may need replacing.
• Re-attach AC plug to wall outlet.
• Check that the Master Power switch is ON. See page 9.
Composite/S-VIdeo Connection
GOOD Video Performance
Composite and S-Video output jacks are available on most set top boxes and DVD
players. (Component or HDMI connections are recommended for best perfor
mance, if possible).
How to Connect Composite
• When connecting A/V equipment to your television, match the colors of the
connecting jacks (Video: Yellow; Audio: White/Red)
• Connect the yellow video cable from the video output jack on your external A/V
equipment (ie: DVD Player, set top box) to AVI or AV2 input on the TV’s rear
panel.
• Connect the white/red audio cables for sound from the audio (L/R) output jacks
on your external A/V equipment (ie: DVD Player, set top box) to the AVI or AV2
(L/R) jacks on the TV’s rear panel.
How to S-Video
• Connect an optional S-Video cable from the S-Video output jack on your
external A/V equipment to the S-Video input on the TV’s rear panel.
• Connect the white/red audio cables for sound from the audio (L/R) output jacks
on your external A/V equipment to the AVI (L/R) input on the TV’s rear panel.
TV REAR PANEL
I
---------------
YPbPr2 ------------1 I
7)Q©©Q©©QQ ^
Y Pb Pr R L V R L SPDIF f.)
Y Pb Pr R L V R L S-VIDEO V*/
:)Q©©Q©©Q0
I
-------
--------
YPbPrl
Digital Set Top Box, Gaming Console
_______
I I
-------
____
AV2
AVI
-------
1
_________
NOTE: An S-Video
cable is for video only.
You must connect audio
cables for sound.
• Digital TV channel signal maybe weak, try another channel.
No picture
Remote control does not
function
• Press input button repeatedly to select connected A/V equipment.
• Re-connect the antenna or cable wiring.
• Replace batteries with new ones.
• Check that battery polarity is correct.
• Point remote directly at the TV. See page 6.
LCD HDTV
32' Class HDTV (31.5' Diagonal Viewing Area)
Copyright © 2009 Apex Digital Inc. All Rights Reserved. All the above mentioned trademarks and
registered trademarks are the property of their respective owners. Specifications are subject to change without notice.
 Loading...
Loading...