Page 1
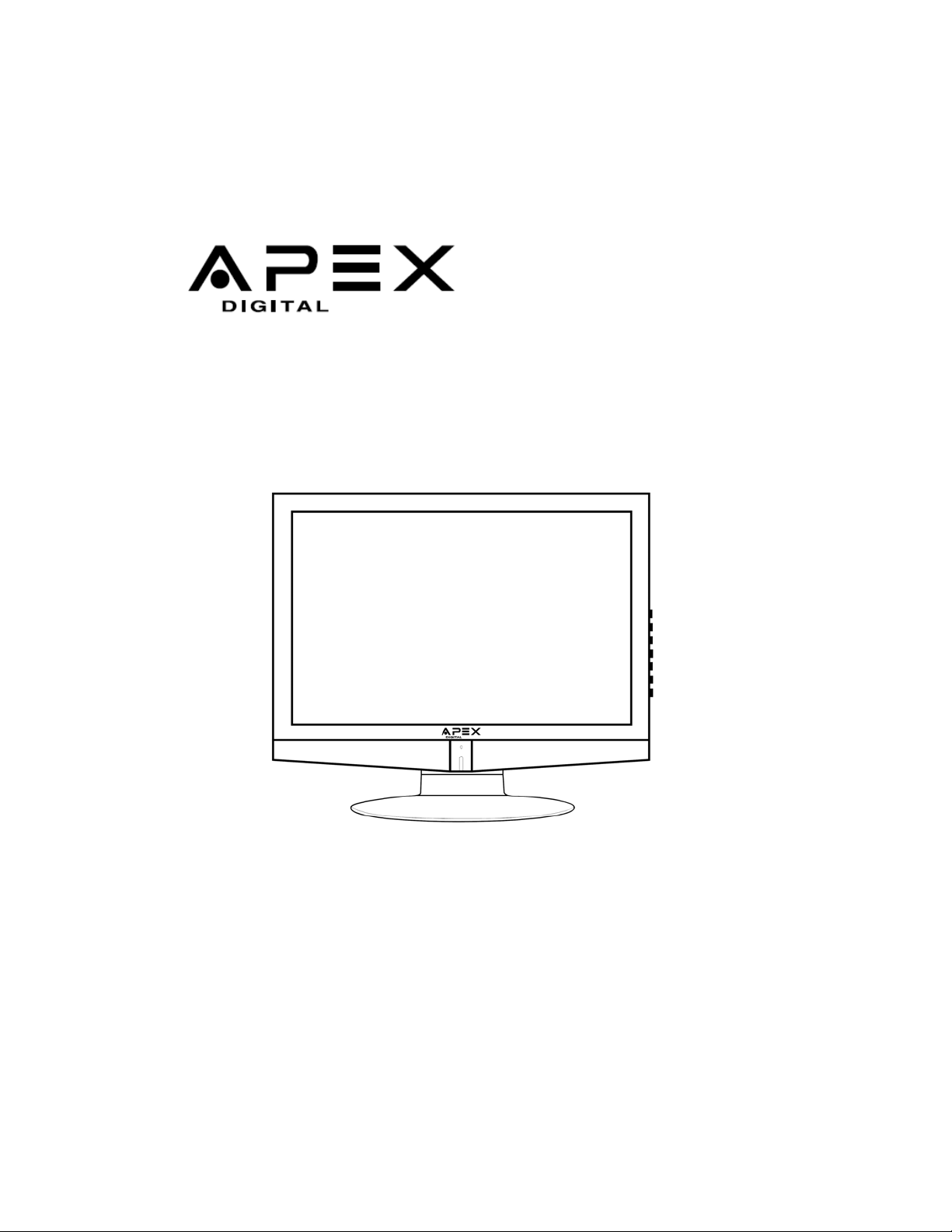
OPERATING INSTRUCTIONS
MODEL: LD 1919
Please read this manual before connection and use
Page 2
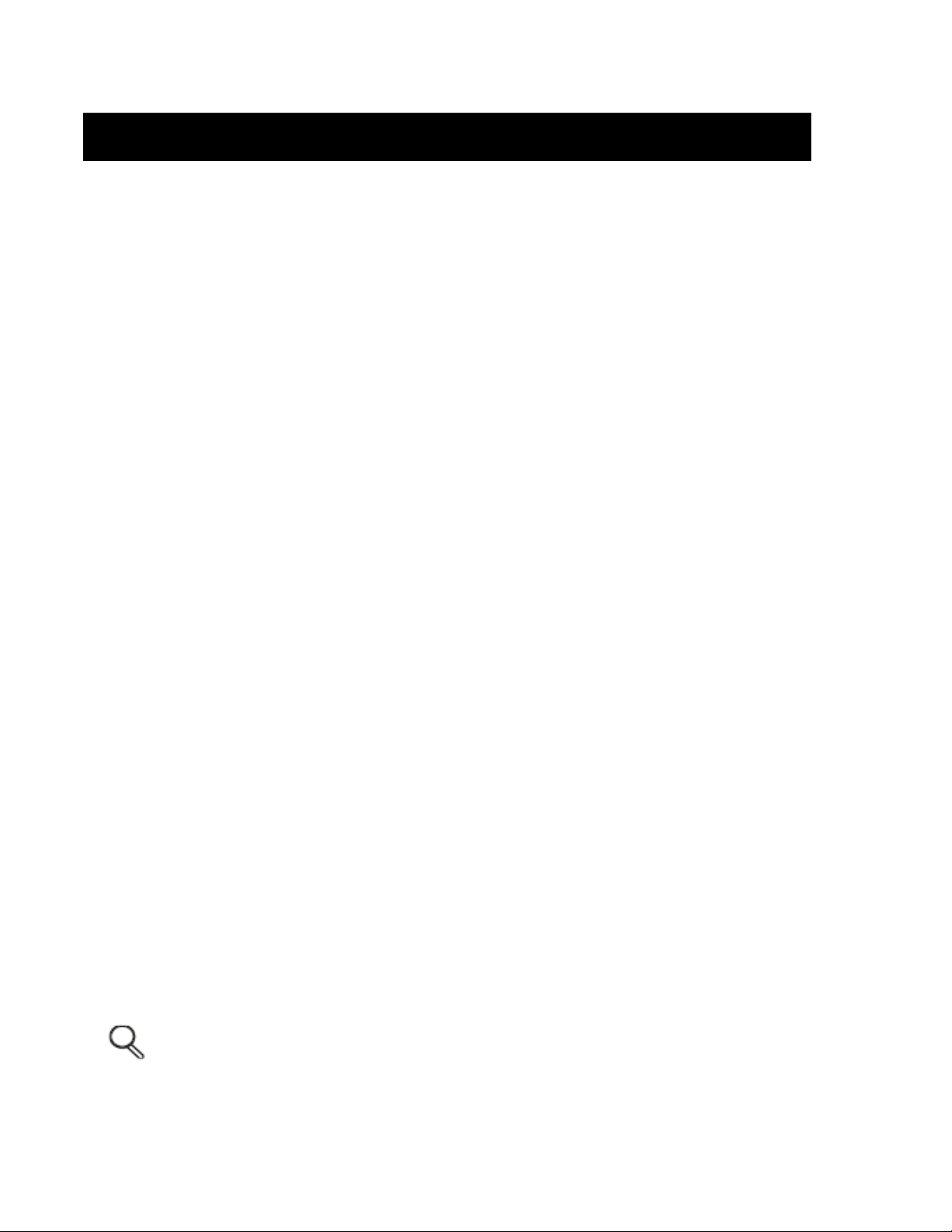
- 1 -
INDEX
1 Safety notice items..................................................................................................2-4
2 Accessories ................................................................................................................ 4
3 Product Overview....................................................................................................... 4
4 Control Panel Overview............................................................................................. 5
5 Remote Control Overview ......................................................................................6-7
6 Connections between different input signals.......................................................8-9
7 Menu operations..................................................................................................10-21
8 Technical Specifications ......................................................................................... 22
9 Warranty.................................................................................................................... 23
Introduction
Thank you for choosing this product. This manual will guide you for proper operation. Before
operating the TV, please read this manual properly. Please do keep this manual in a safe place for future
references.
This portable TV has been designed for private use only.
Page 3
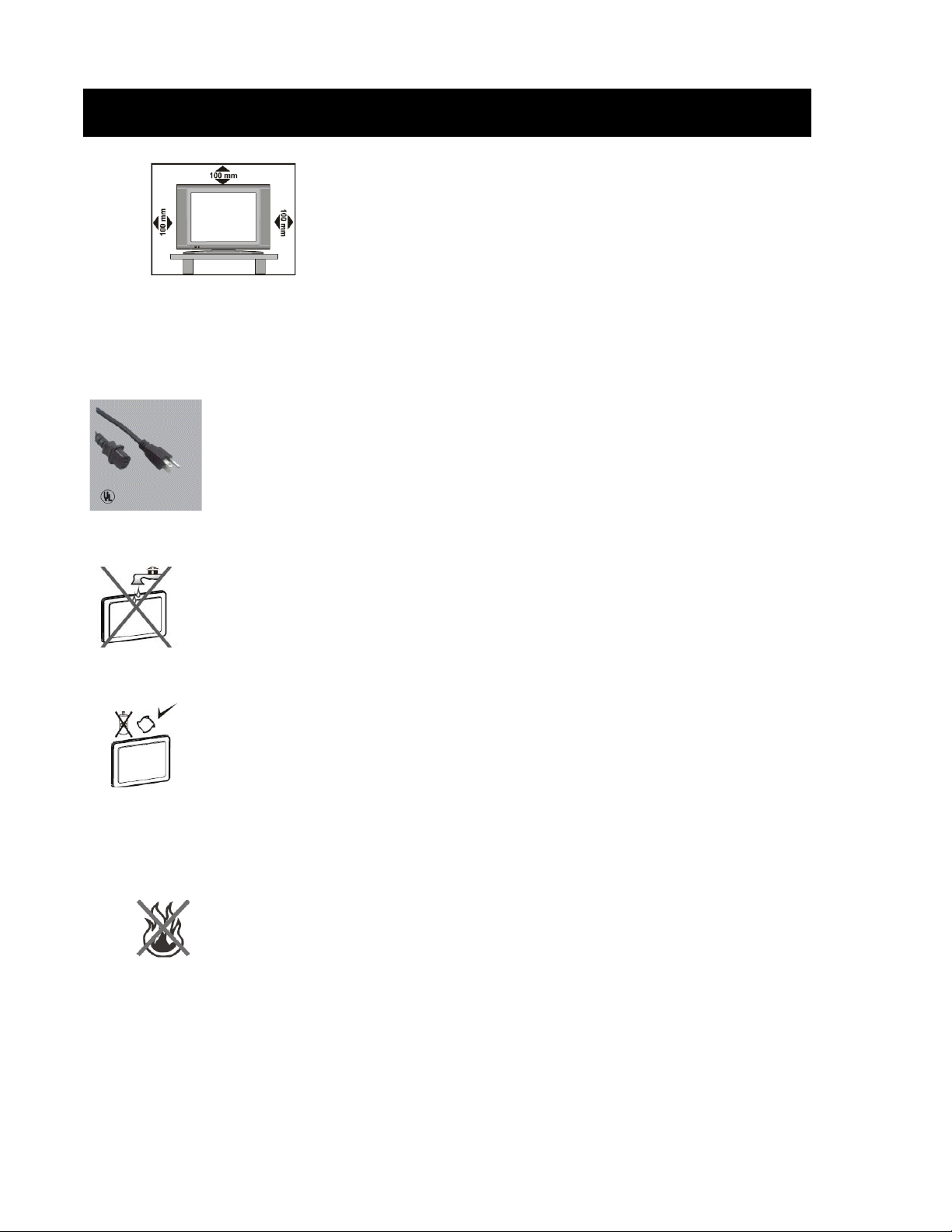
- 2 -
1- Safety notice items
Preparation
For ventilation, leave a space of at least 10cm free all around the set. To prevent any
fault and unsafe situations, please do not place any objects on top of the set. Use this
apparatus in moderate climates.
Please read the following recommended safety precautions
carefully for your safety.
1. Power Source
The TV set should be operated only from a 120 V AC, 60Hz outlet. Ensure that you select the correct voltage setting for your
convenience.
2. Power Cord
Do not place the TV where the power cord is subject to wear or abuse, pinch, bend or twist the cord
excessively. The cord lines may be bared and cut, and cause a short-circuit, resulting in a fire or an
electric shock. Do not convert or damage the power cord. Do not allow anything to rest on or roll over
the power cord. Do not move the TV with the power cord plugged in. Keep the power cord away from
heat sources. Be sure to grasp the plug when disconnecting the power cord.
3. Moisture and Water
Do not use this equipment in a humid and damp place (avoid the bathroom, the sink in the kitchen,
and near the washing machine). Do not expose this equipment to rain or water, as this may be
dangerous and do not place objects filled with liquids, such as flower vases, on top. Avoid from
dripping or splashing. If any solid object or liquid falls into the cabinet, unplug the TV and have it
checked by qualified personnel before operating it any further.
4. Cleaning
Before cleaning, unplug the TV set from the wall outlet. Do not use liquid or aerosol cleaners. Use
soft and dry cloth.
5. Ventilation
The slots and openings on the TV set are intended for ventilation and to ensure reliable operation. To prevent overheating,
these openings must not be blocked or covered in anyway.
6. Heat and Flames
The set should not be placed near to naked flames and sources of intense heat, such as an electric
heater. Ensure that no naked flame sources, such as lighted candles, are placed on top of the TV.
Batteries shall not be exposed to excessive heat such as sunshine, fire or the like.
Page 4
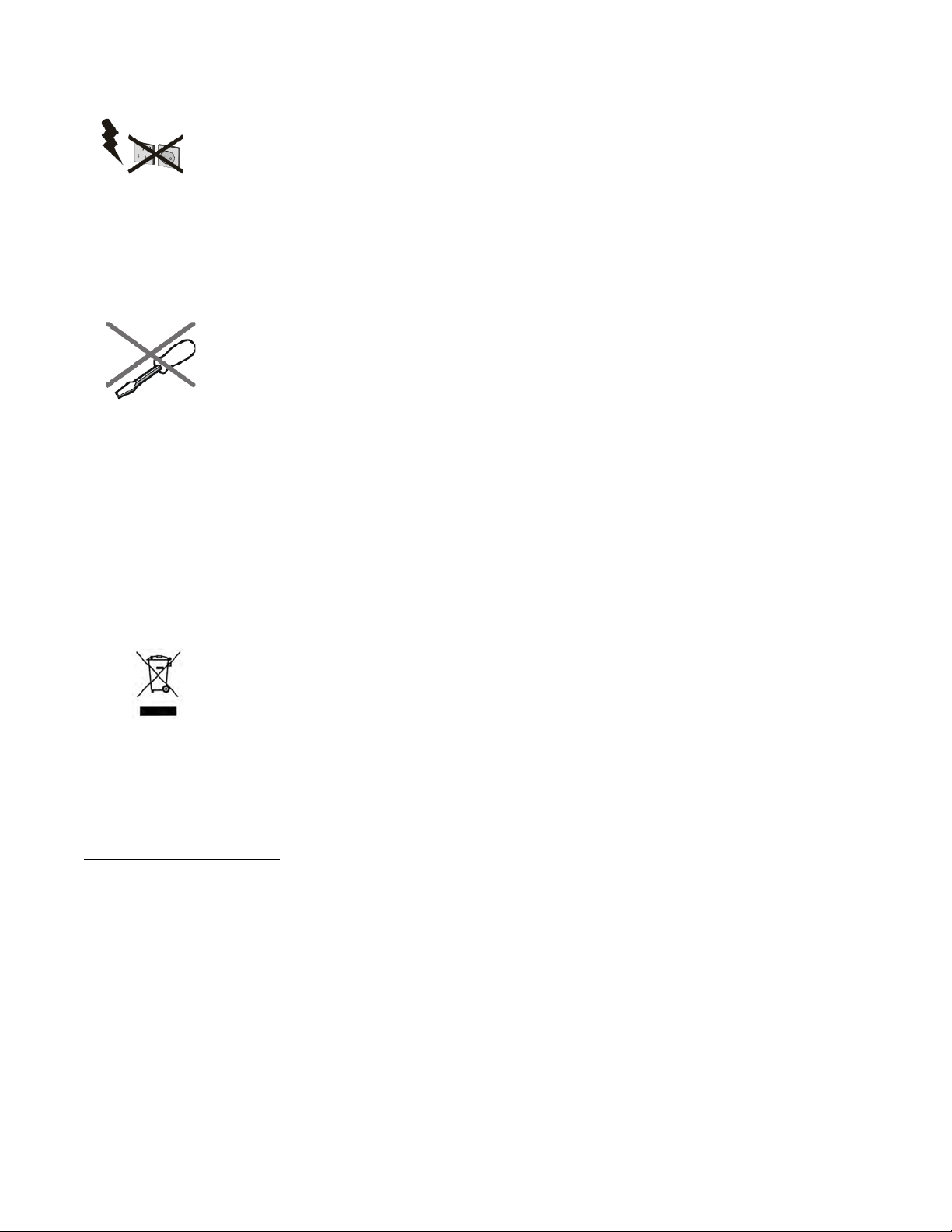
- 3 -
7. Lightning
In case of storm and lightning or when going on holiday, disconnect the power cord from the wall outlet.
8. Replacement Parts
When replacement parts are required, be sure the service technician has used replacement parts which are specified by the
manufacturer or have the same specifications as the original one. Unauthorized substitutions may result in fire, electrical shock,
or other hazards.
9. Servicing
Please refer all servicing to qualified personnel. Do not remove the cover yourself as this may result in an
electric shock.
10. Waste Disposal
Instructions for waste disposal:
• Packaging and packaging aids are recyclable and should principally be recycled. Packaging materials, such as foil bag, must
be kept away from children.
• Battery, including those which are heavy metal-free, should not be disposed of with household waste. Please dispose of used
battery in an environmentally sound manner. Find out about the legal regulations which apply in your area.
• Cold cathode fluorescent lamp in LCD PANEL contains a small amount of mercury; please follow local ordinates or
regulations for disposal.
Information for users applicable in European Union countries
This symbol on the product or on its packaging means that your electrical and electronic equipment
should be disposed at the end of life separately from your household wastes. There are separate
collection systems for recycling in EU.
For more information, please contact the local authority or the dealer where you purchased the product.
11. Disconnect Device
The mains plug is used to disconnect TV set from the mains and therefore it shall remain readily operable.
12.
To prevent injury, this device must be securely attached to the wall in accordance with the installation instructions when
mounted to the wall (if the option is available).
Operating Safety Instructions
When displaying the same still picture for more than 2 hours without any interruption, the picture contours of the continuously
displayed contents may remain visible on screen, i.e. a persistent image remains. The same applies, when displaying for more
than 2 hours:
• the same background/wallpaper
• logos, video games, computer images, Teletext
• contents with a non-filling aspect ratio (e.g. 4:3 format)
Page 5
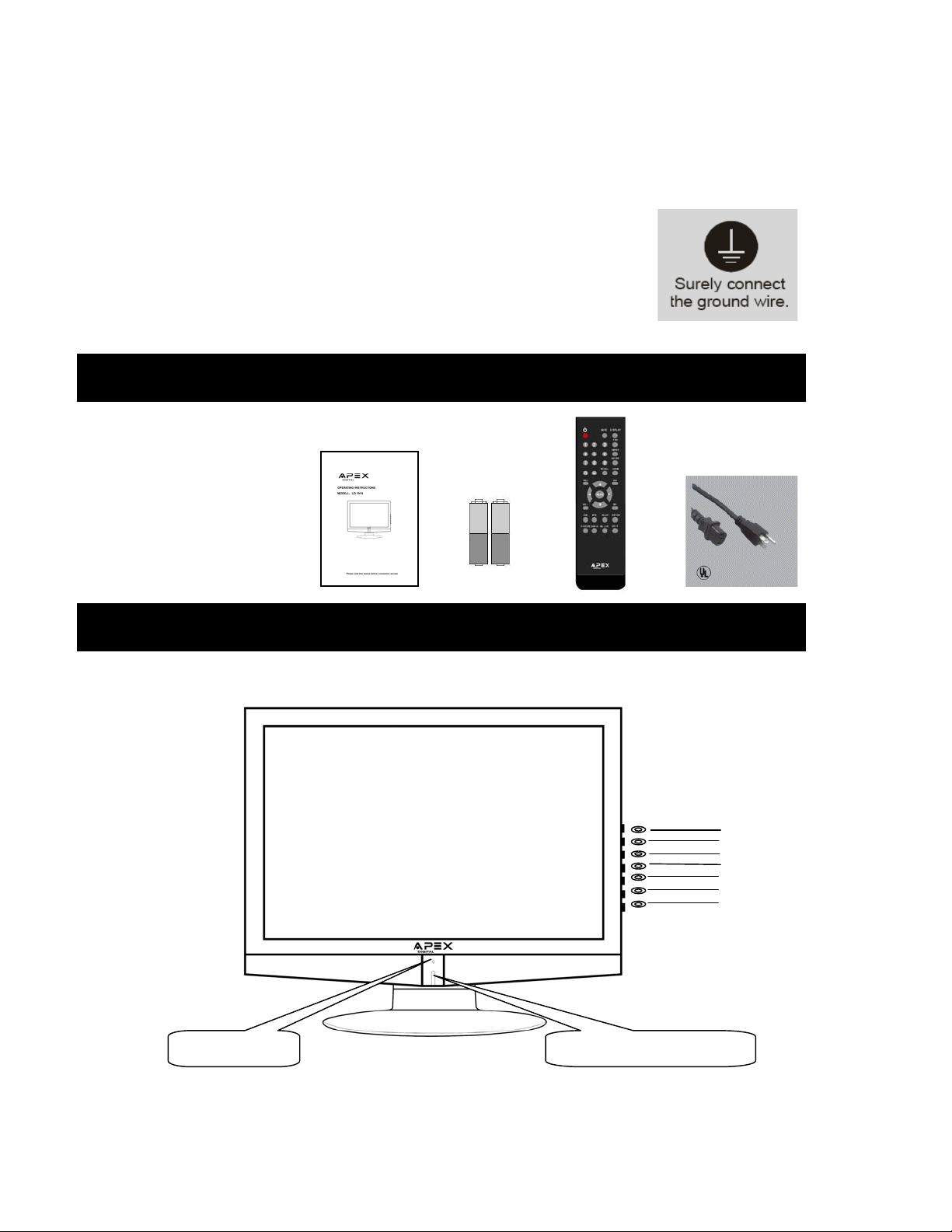
- 4 -
Note:
This device is not suitable for a long-time display of still pictures, including logos, video games, computer games, Teletext and screen
non-filling contents. Any persistent images caused by displaying still pictures, logos, video games, computer images, Teletext and screen
non-filling contents cannot be erased. These do not represent any malfunction and will not be covered by the manufacturer’s warranty."
PE Connection to mains
Be sure to ground the connection properly. Connect the ground terminal
of TV with the ground terminal provided at the power outlet using the
enclosed power cord. If the provided plug does not fit your outlet, consult
an electrician for replacement of the obsolete outlet.
1. User’s Manual / Warranty
2. Batteries
3. Remote control
4. Power cord
2-Accessories ain functions
3- Product Overview
5
7
Indicator light
Remote sensor
Page 6
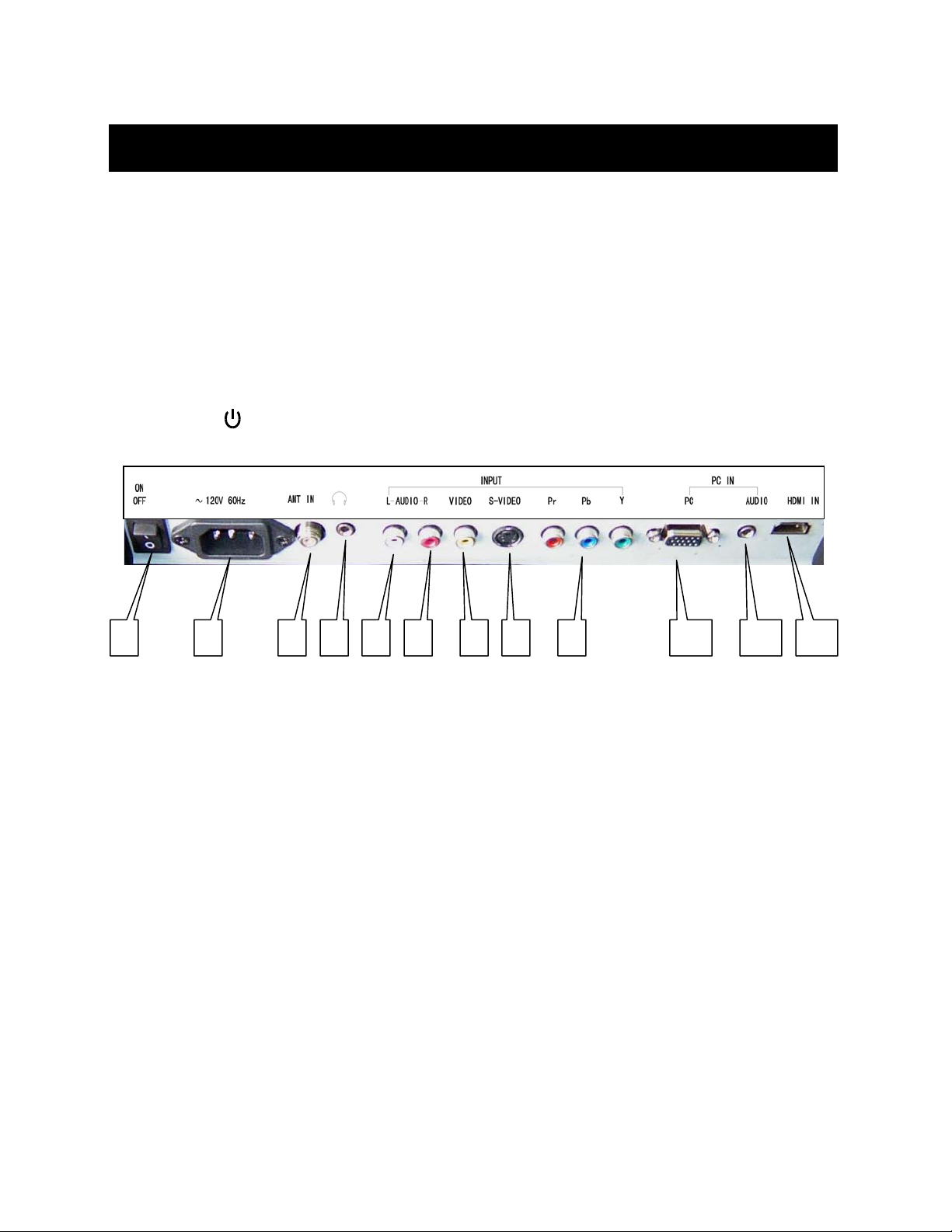
- 5 -
4- Control Panel Overview
(1) Control Panel Functions:
1- INPUT – To select the input signal: TV/VIDEO/S-VIDEO/YPbPr/PC/HDMI
2- MENU – Enter into MENU
3- CH+ – TV channel up
4- CH- – TV channel down
5- VOL+ – Volume up / Right orientation
6- VOL- – Volume down / Left orientation
7- POWER – Power supply switch
Indicator Light Status
The indicator light is red when the TV is in standby mode. The indicator light is green when you press
the‘ ‘ Key
(2) Illustration of Connectors
Connectors descriptions:
1: Power On/Off button
2: Power receptacle AC120V 60Hz
3: Antenna input, connect antenna connector or aerial interface here to receive cable / aerial signal
4: Earphone output
5, 6: L/R audio inputs (AV) from exterior AV devices such as DVD players, Video Camera’s etc.
7: Composite video input, connect video input from external device here
8: S-VIDEO input, connect video input from external device here
9: Y Pb Pr input interface
10: DB15 VGA interface, connect power supply adaptor here
11: PC sound card audio inputs
12: HDMI input interface
3 4 11 6 5 7 8 9 10
12 2 1
Page 7
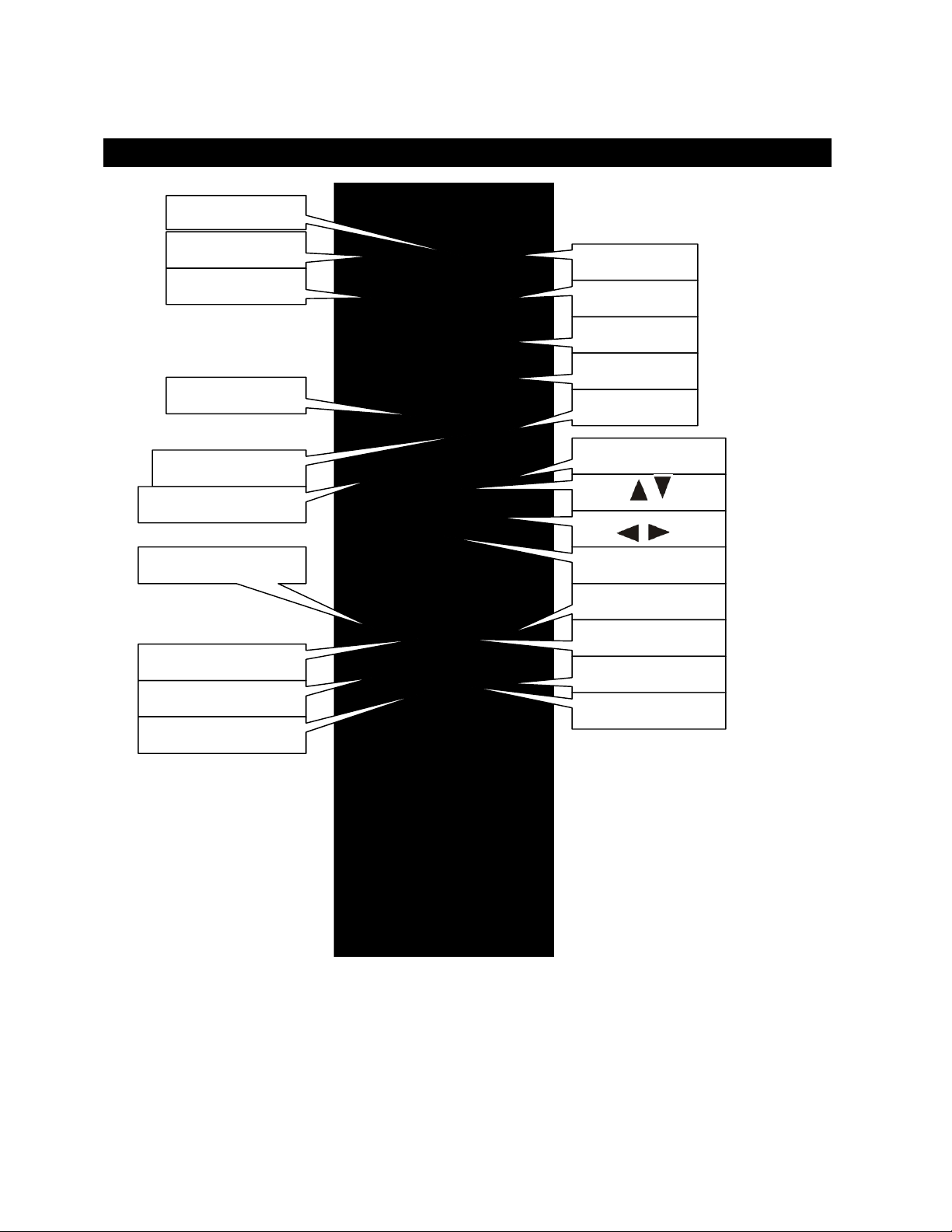
- 6 -
5- Remote Control Overview
1. DISPLAY
2. FAV
3. INPUT
4. GUIDE
5. ZOOM
6. CH+ / CH-
7.
8.
9. MENU
10. ENTER
11. SLEEP
12. EXIT
13. CH.LIST
14. MUTE
15. POWER
16. 0-9
17. -
18. RECALL
19. VOL+/ VOL-
20. CCD
21. MTS
22. PICTURE
23. AUDIO
Page 8
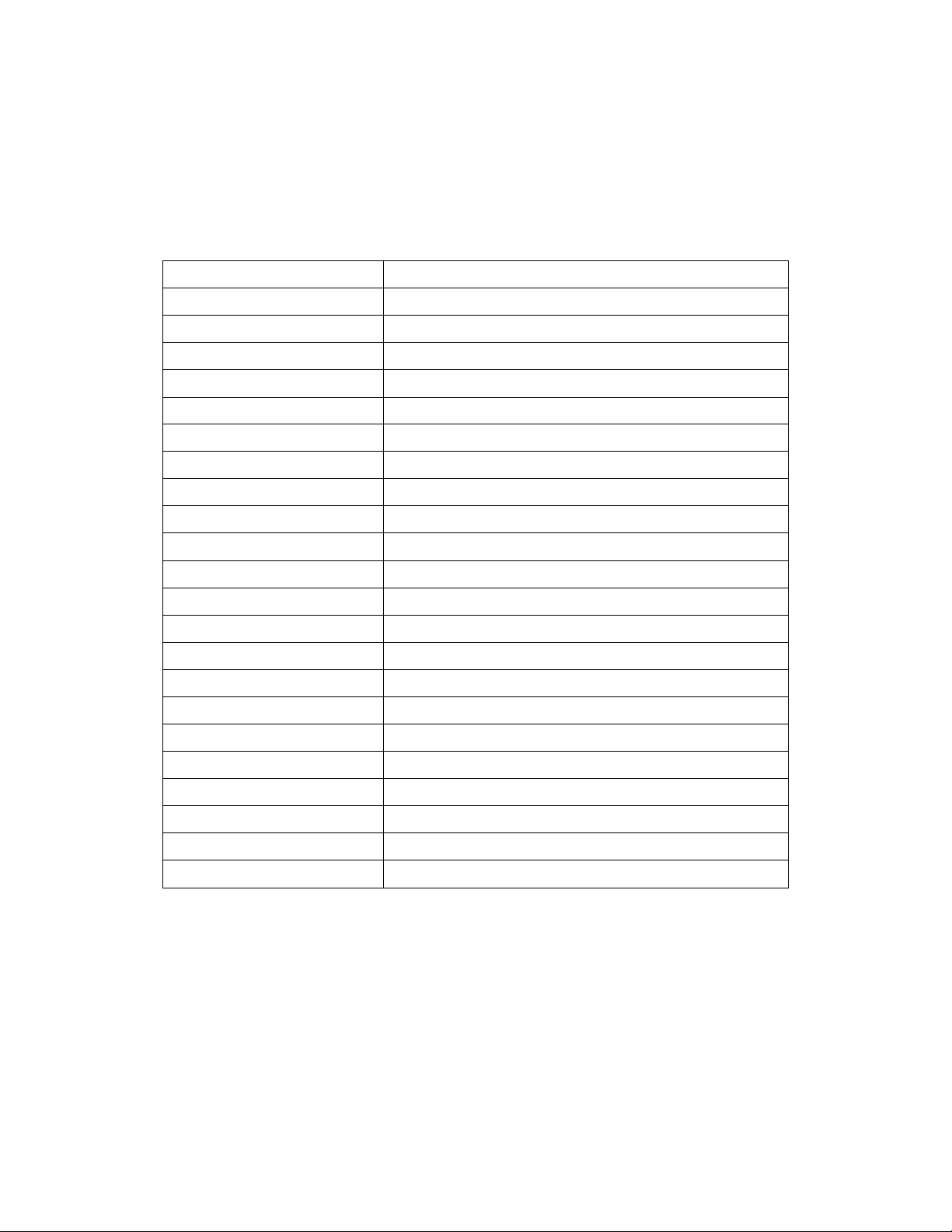
- 7 -
1- Illustration of the keys on the remote control:
1. DISPLAY
Screen Display ON/OFF
2. FAV
Favorite channel
3. INPUT
Select TV / VIDEO / S-VIDEO / YPbPr / PC / HDMI
4. GUIDE
Display digital program information
5. ZOOM
Switch to different display mode
6. CH + / CH-
Change TV channels
7. ▲ ▼
Control the on-screen menu up/down cursor
8. ◀ ▶
Control the on-screen menu left/right cursor
9. MENU
Display on-screen menu
10. ENTER
Press to confirm
11.SLEEP
Press to set sleep timer
12. EXIT
Exit menu
13. CH.LIST
Channel list
14. MUTE
Turn the sound on or off.
15. POWER
Press to set TV ON/OFF standby mode
16. 0-9
Press to select TV channel number
17. -
Digital channel substation selector
18. RECALL
Last channel viewed
19. VOL+ / VOL-
Adjusts the volume up/down
20. CCD
Press to select closed caption
21. MTS
Press to select a second audio channel (if available)
22. PICTURE
Press to adjust picture mode
23. AUDIO
Press to adjust audio mode
Table 1
Page 9
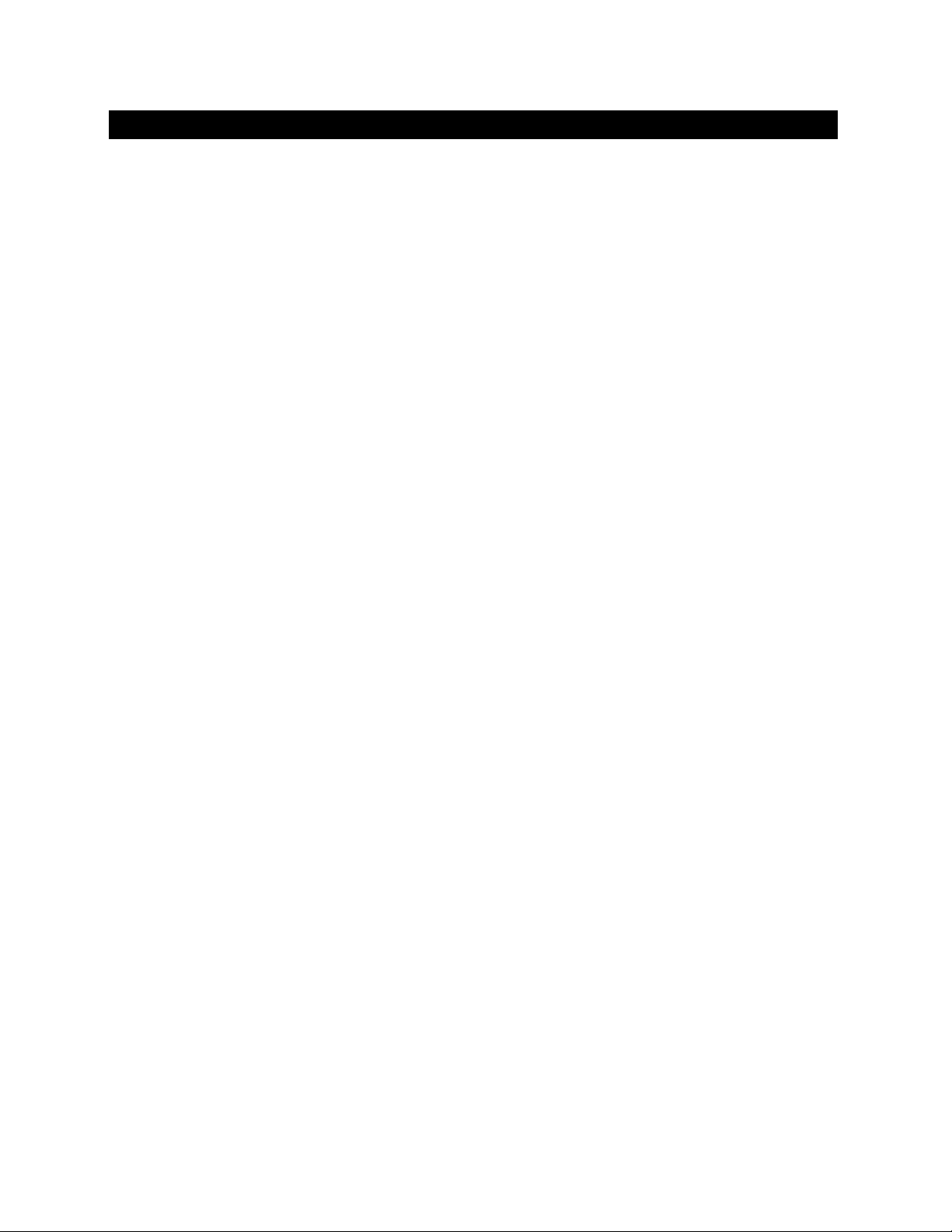
- 8 -
6- Connecting Input Signals to TV
A) Connect with TV signal
Connection steps:
Power your LCD TV off.
Connect an antenna cable (CATV) to the corresponding interface connector (75 Ω ANT) on the back of the
LCD-TV. Connect the other end of the antenna cable to the antenna connector on the wall or on your digital cable /
satellite receiver. Now you are able to view regular cable TV.
Turn on the power of the LCD-TV.
Press the INPUT button to set the video input mode of the LCD-TV to “TV” mode. The channel number appears in
the top right side of the screen.
You can use key CH+ / CH- button or the number keys on the remote control to select the channel you want to
watch.
B) Connect to external AV devices using Composite and S-Video inputs
Connection steps:
Read the user guide supplied with your AV devices and ensure that it has Composite or S-Video connectors;
Power your LCD TV and your AV device off.
Connect a Composite video cable (not supplied) to the yellow composite video connector input on the back of the
LCD-TV. Now insert the other end of the composite cable into the yellow composite connector output on the AV
device.
Alternatively connect a S-Video Cable (not supplied, provide better image quality) to the S-Video connector on the
back of the LCD-TV. Now insert the other end of the S-Video cable into the S-Video connector on the AV device.
Connect the RCA audio cables (not supplied, white and red connectors) from the AV devices’ RCA audio output
connectors to the RCA audio input connectors on the back of the LCD-TV.
Connect an antenna cable (CATV) to the corresponding interface connector (75 Ω ANT) on the back of the
LCD-TV. Connect the other end of the antenna cable to the antenna output connector on the VCR or DVD
recorder. Now you are able to view and record a TV signal at the same time.
Turn on the power of the LCD-TV first, and then turn on the power of the AV device.
Press the INPUT button to set the video input mode of the LCD-TV to “S-VIDEO” mode or “VIDEO” mode.
C) Connect with YPbPr signal
Connection steps:
Read the user guide supplied with your AV devices and ensure that it has a “YPbPr” connector;
Power your LCD TV off.
Connect a
YPbPr cable to the corresponding interface connector on the back of the LCD-TV.
Turn on the power of the LCD-TV.
Press the INPUT button to set the video input mode of the LCD-TV to “YPbPr” mode.
Format: 480i, 480p, 720p, 1080i.
Page 10

- 9 -
D) Connect with HDMI signal
Connection steps:
Read the user guide supplied with your AV devices and ensure that it has a “HDMI” connector;
Power your LCD TV off.
Connect a
HDMI cable to the corresponding interface connector on the back of the LCD-TV.
Turn on the power of the LCD-TV.
Press the INPUT button to set the video input mode of the LCD-TV to “HDMI” mode.
Format: 480i, 480p, 720p, 1080i
E) Connect with PC signal
Connect a D-sub cable between PC IN connector on the TV and Video Output connector on your PC
Connect an audio cable between the PC IN (Audio) jack on the TV and the audio out jack on our PC
Press the INPUT button on the remote control to select PC mode.
PC INPUT SIGNAL REFERENCE CHART
Resolution
Frequency
800 x 600
1024 x 768
1280 x 768
1360 x 768
1440 x 900
60Hz
60Hz
60Hz
60Hz
60Hz
Frequency may vary based on PC signal.
HDM
PC VGY PPr
S-Vide
VIDE
R L ANT
Earphon
Page 11
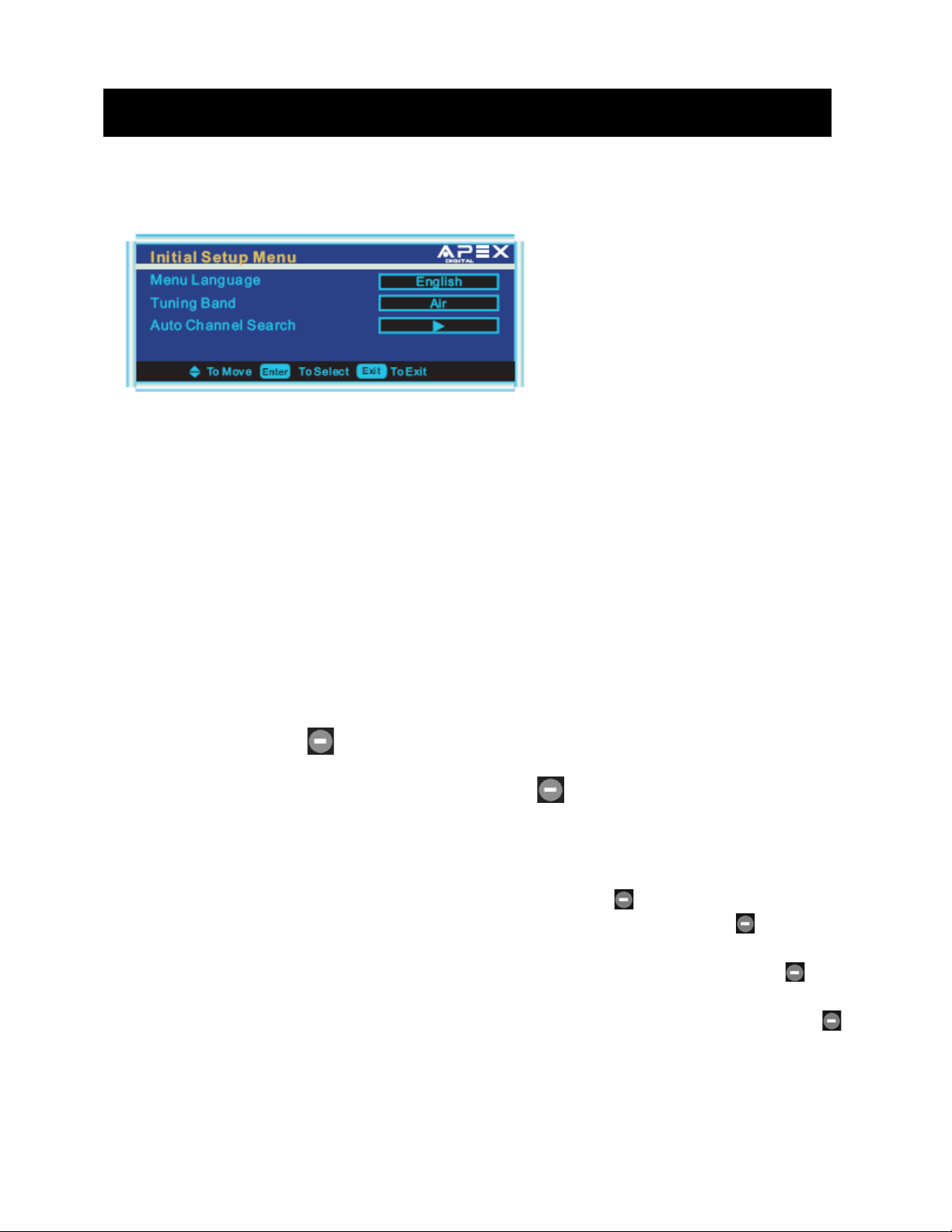
- 10 -
7- TV Operation
(1) Basic operation
Initial Setup Menu
NOTE: If this is the first time you turn on the LCD TV, the Initial Setup Menu will display.
Menu Language
Select the preferred language when viewing on screen menus. Use the ENTER/► to select language.
Tuning Band
Select Tuning Band mode. Press ENTER/► button to select Air/Cable STD/Cable HRC/Cable
IRC/Cable Auto.
Auto Channel Search
When using your LCD TV for the first time. Please scan for all available broadcasting channels in your
local area. Press ENTER/► button to enter the Auto Channel Search Program.
NOTE: Auto Channel Search for TV channels in your local area may take several minutes to complete.
Choosing a TV channel
1. Press CH+/CH- button on the side panel or on the remote control.
Press CH+ button for the next channel
Press CH - button for the previous channel.
2. Press 0-9 buttons and
button.
You can select the channel by pressing 0 to 9 buttons and button directly for the channel you
want.
Example:
To select 1-Analog channel (e.g. Channel 5): Press the 5, then press and 0 button.
To select 2- Analog channel (e.g. Channel 20): Press the 2 and 0 buttons , then press and 0
button.
To select 3- Analog channel (e.g. Channel 103): Press the 1 and 0 and 3 button, then press and
0 button.
To select a channel number for digital channel (e.g. Channel 2-1): Press the 2 button, then press
and 1 button, then press ENTER button.
Note: After select the digit button, the digit will be memorized.
Page 12
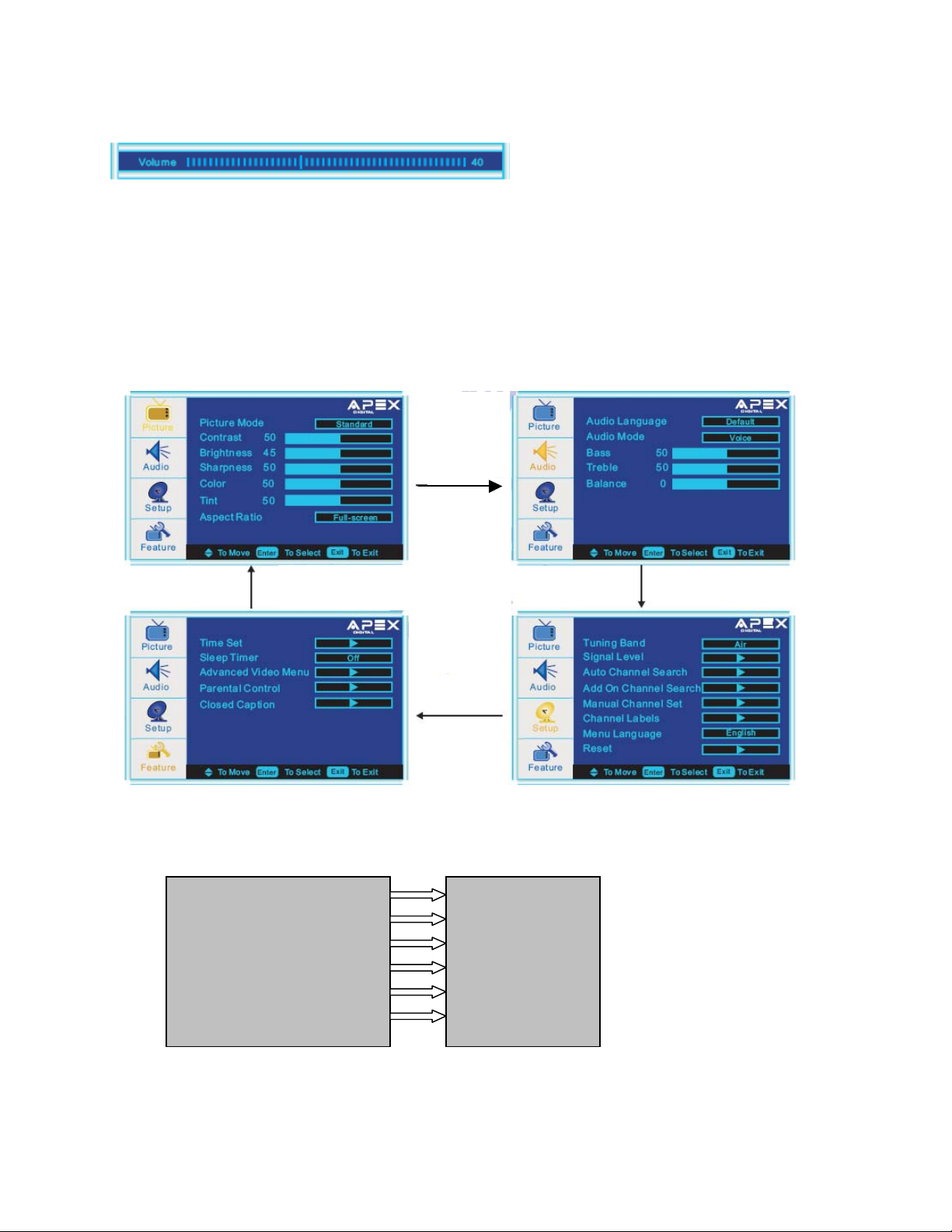
- 11 -
Volume Control
1. Press VOL+/-button to adjust the volume
2. Press MUTE button to mute the TV, Press MUTE button again or VOL+/- button to cancel the mute
function. The On Screen Display (OSD) may display different screen settings based on the input
signal of use.
On Screen Display Adjustment
- Press MENU button to display the main menu.
- Press◄/►/▲/▼buttons to select/adjust the each setting.
Selecting input source
You can select the input source by pressing INPUT button on the remote control or on the front panel.
TV
Video
S-Video
YPbPr
PC
HDMI
TV mode
Video mode
S-Video mode
Y Pb Pr mode
PC Mode
HDMI mode
Page 13
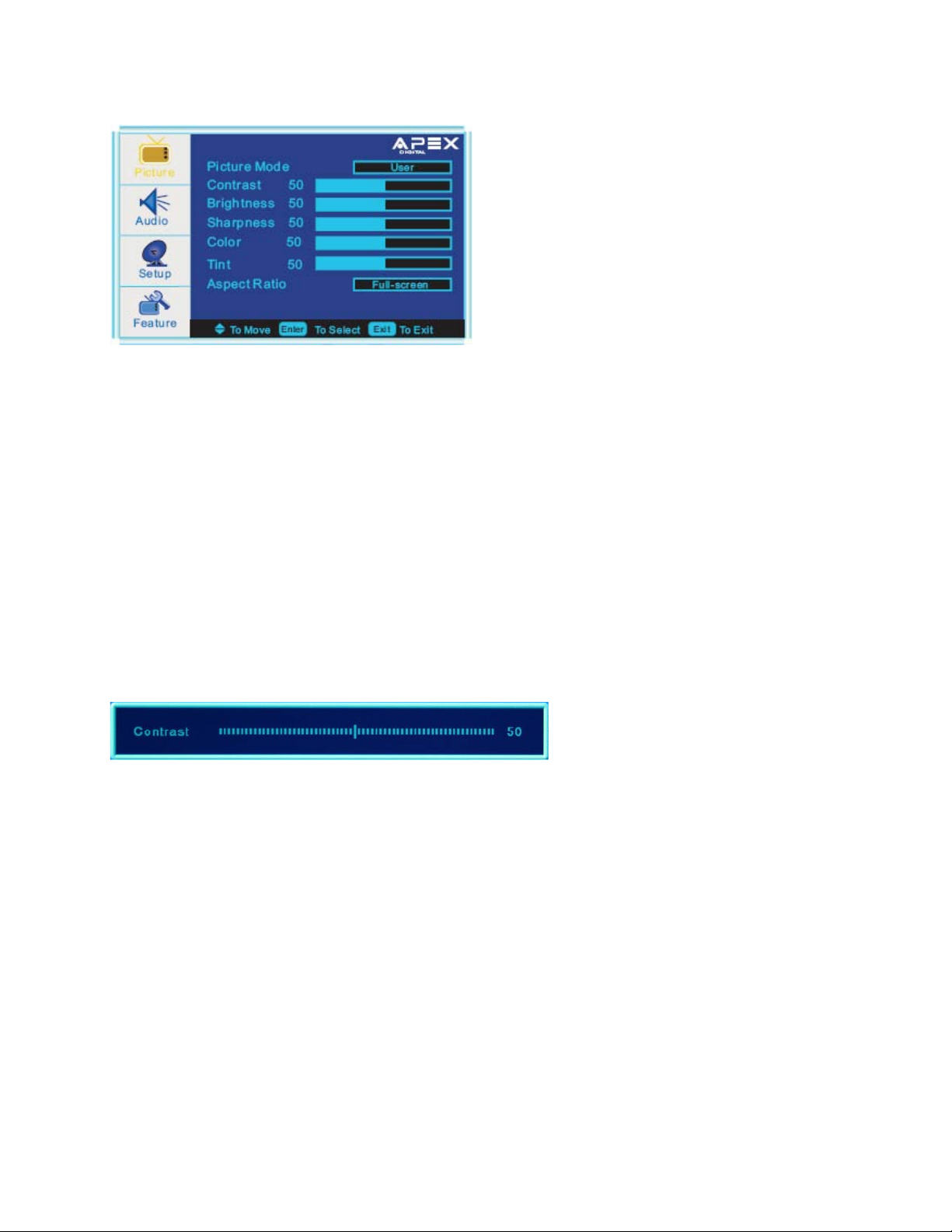
- 12 -
PICTURE menu options
1. Press MENU button on the side panel or the remote control to display the main menu.
2. Press ▲/▼ button to select the PICTURE menu, then press ► button for the submenu.
3. Press ▲/▼ button to select the item you want to adjust.
4. Press ENTER/► button repeatedly to adjust the value.
5. When you are satisfied with your choice, press ◄ button to go to the previous menu, or press MENU/EXIT button to
exit.
Picture Mode
Select Picture Mode in PICTURE menu accordingly to your viewing requirement. (Available picture mode: Standard,
Vivid, Bright, User.)
You should set the Picture Mode to “User” first if you want to change the value of Contrast / Brightness / Sharpness /
Color
TIPS: you can select the picture mode directly by pressing PICTURE button repeatedly.
Contrast
Press ▼ / ▲ button to select this item, then press ENTER/► button to adjust the contrast of the picture.
Brightness
Press ▼ / ▲ button to select this item, then press ENTER/► button to adjust the brightness of the
picture.
Sharpness
Press ▼ / ▲ button to select this item, then press ENTER/► button to adjust the sharpness of the
picture.
Color
Press ▼ / ▲ button to select this item, then press ENTER/► button to adjust the color saturation of
the picture.
Tint
Press ▼ / ▲ button to select this item, then press ENTER/► button to adjust the tint of the picture.
NOTE: The Tint item is not available but in NTSC color system.
Aspect Ratio
Press ▼ / ▲ button to select this item, then press ENTER/► button to adjust the aspect the aspect
Page 14
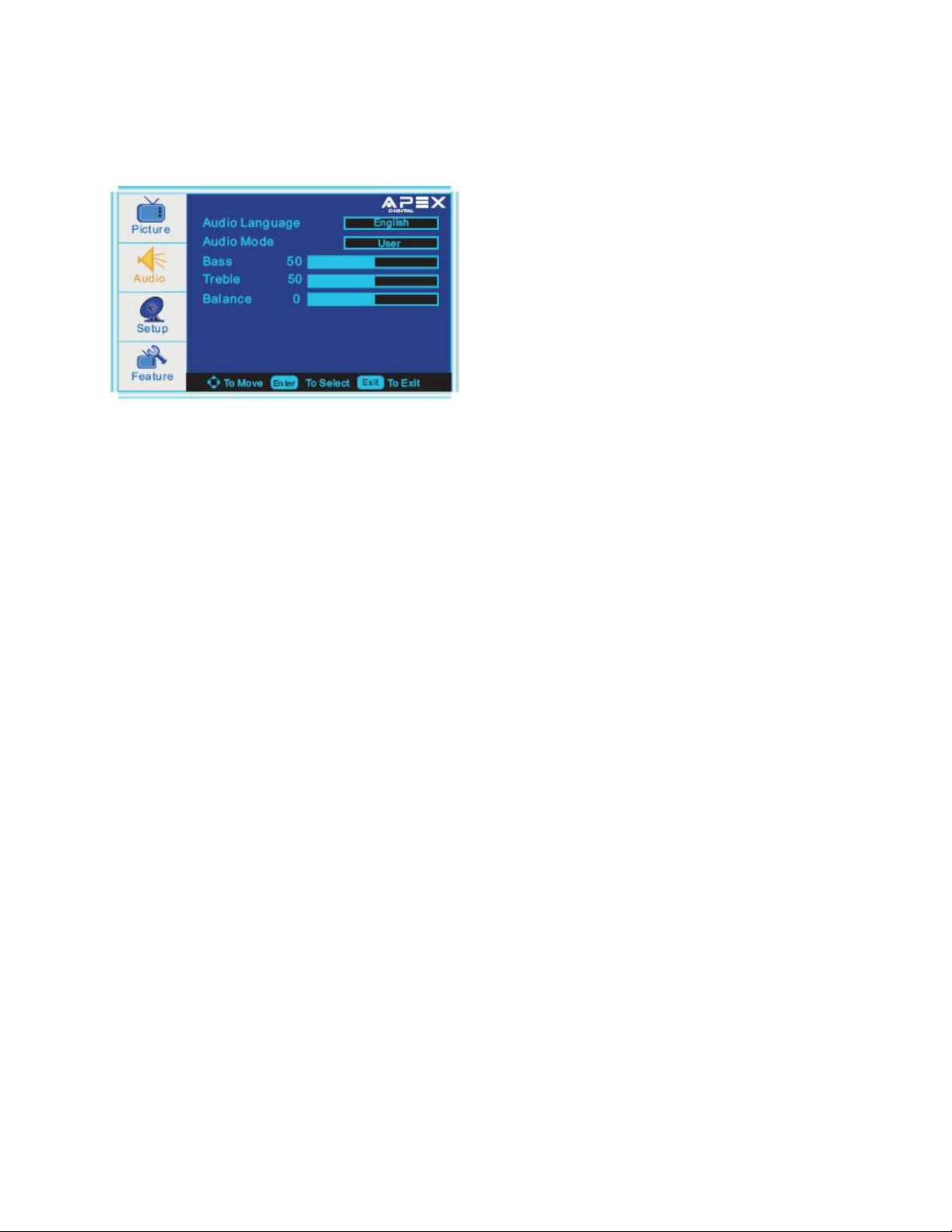
- 13 -
ratio of the picture. (Available aspect ratio: Full Screen, Normal, Zoom, Wide, Cinema, Waterglass,
Fullscreen)
AU DIO menu opt ions
1. Press MENU button on the side panel or the remote control to display the main menu.
2. Press ▲/▼ button to select the AUDIO menu, then press ► button for the submenu.
3. Press ▲/▼ button to select the item you want to adjust.
4. Press ENTER/► button repeatedly to adjust the value.
5. When you are satisfied with your choice, press ◄ button to go to the previous menu, or press
MENU/EXIT button to exit.
Audio Language
Press ▼ / ▲ button to select this item, then press ENTER/► button to adjust the aspect the audio
language.
NOTE: The Language selection may not be available if the programs system does not include the
language code. You may select the language mode directly by pressing MTS button on the remote
control.
Audio Mode
Select Audio Mode in AUDIO menu. (Available audio mode: Voice/Concert/Jazz/User)
You should set the Audio Mode to “User” first if you want to change the value of Bass/Treble.
TIPS: you can select the Audio mode directly by pressing AUDIO button repeatedly.
Audio mode must be set to “User” in order to change “Base/Tremble/Balance”
Bass
Press ▼ / ▲ button to select this item, then press ENTER/► button to adjust the bass value.
Treble
Press ▼ / ▲ button to select this item, then press ENTER/► button to adjust the Treble value
Balance
Press ▼ / ▲ button to select this item, then press ENTER/► button to adjust the sound balance.
Page 15
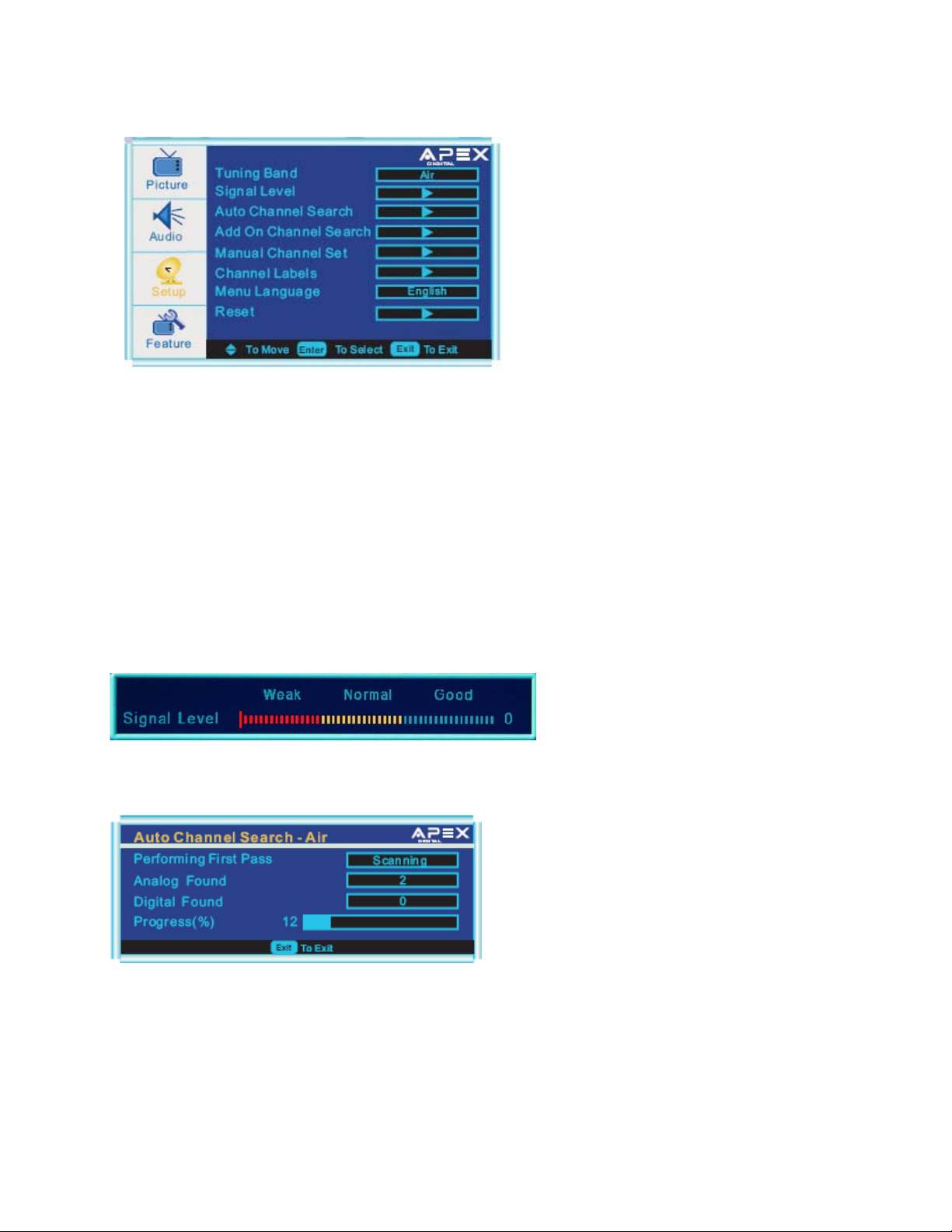
- 14 -
Setup menu options
1. Press MENU button on the side panel or the remote control to display the main menu.
2. Press ▲/▼ button to select the SETUP menu, then press ► button for the submenu.
3. Press ▲/▼ button to select the item you want to adjust.
4. Press ENTER/► button repeatedly to adjust the value.
5. When you are satisfied with your choice, press ◄ button to go to the previous menu, or press
MENU/EXIT button to exit.
Tuning Band
Select Tuning Band mode. (Available tuning band mode: Air, Cable STD, Cable HRC, Cable IRC,
Cable Auto.)
Signal Level
In DTV mode, you can refer the strength of the current channel, and you can tune manually and adjust
the angle, orientation of the antenna.
Auto Channel Search
Press ▼ / ▲ button to select this item, then press ENTER/► button to scan available channels in your
area. The channels found are automatically saved into the channel list.
Add On Channel Search
Press ▼ / ▲ button to select this item, then press ENTER/► button to enter the Add On Channel
Search Program. This function will add additional channels to channel list previously not found.
Page 16
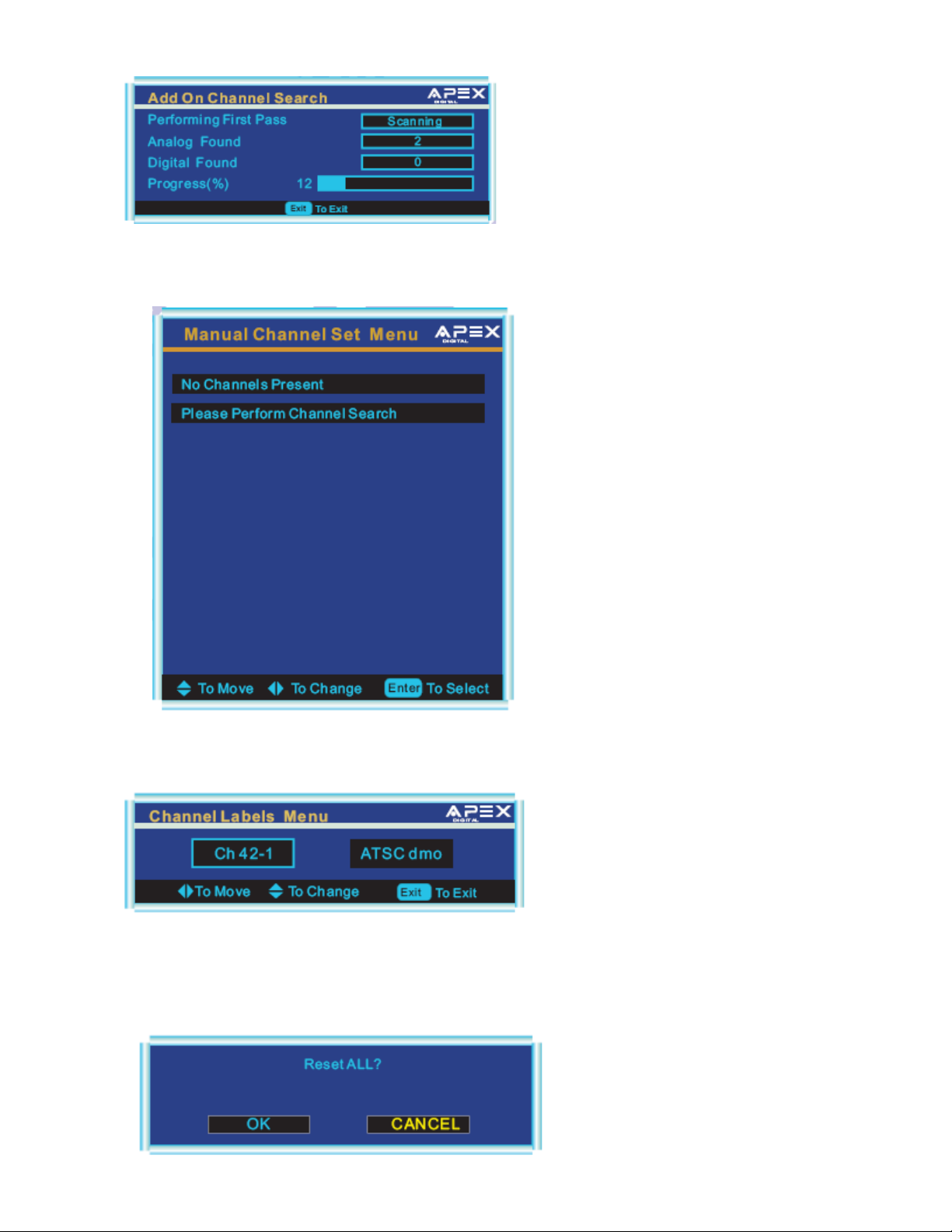
- 15 -
Manual Channel Set
1. Press ENTER button to display a channel list that you can select channel as below:
2. Press ► button to label each channel “Viewable” or “Not Viewable”
Channel labels
Allows you to name the channel selected. Press ◄/► button to select the position of letter, press ▲/▼
button to set the name.
Menu Language
Press ▼ / ▲ button to select this item, then press ENTER/► button to select the On Screen Display
(OSD) language. (Available Language: English, Spanish, and French)
Reset
Press ENTER/► button to reset all items to the default value.
Page 17
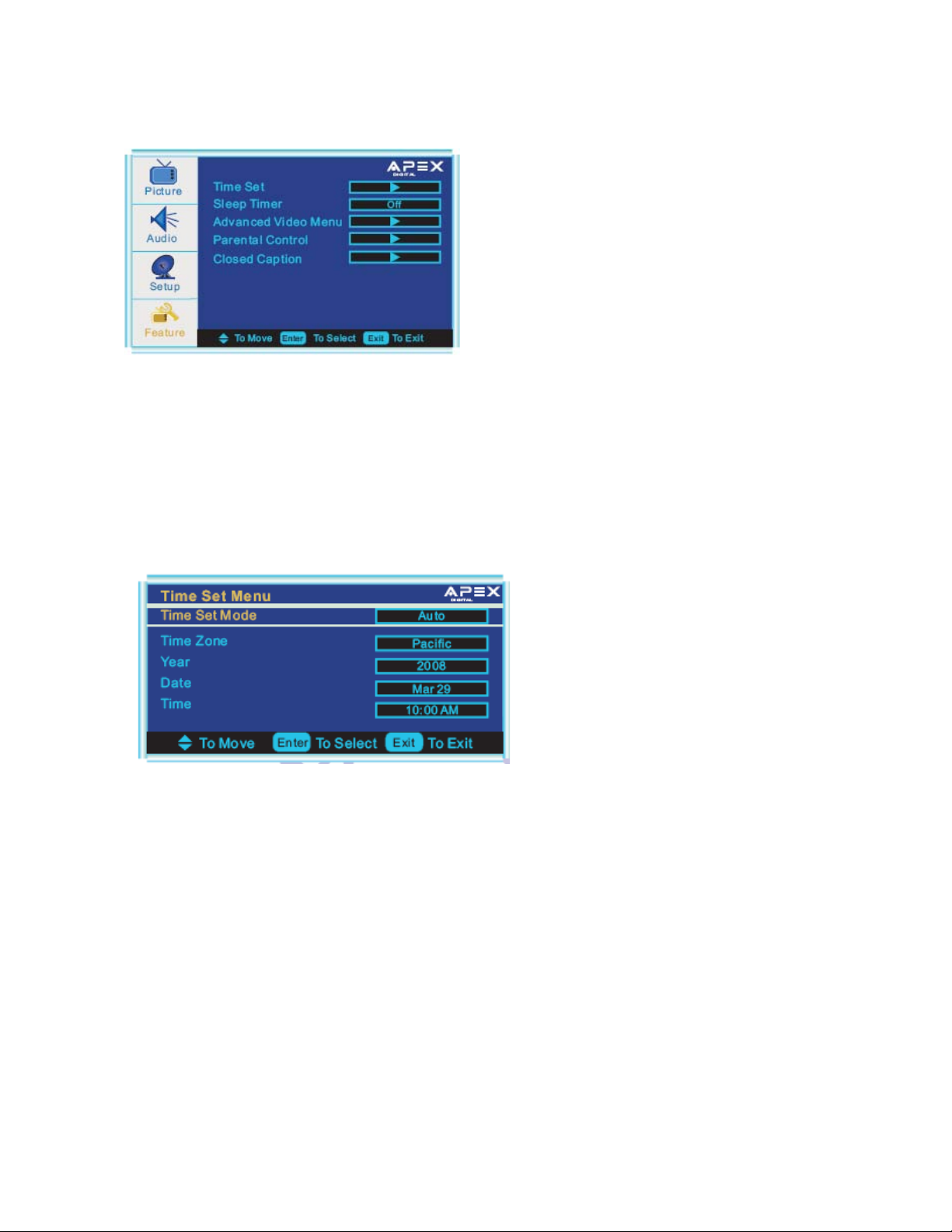
- 16 -
Feature menu options
1. Press MENU button on the side panel or the remote control to display the main menu.
2. Press ▲/▼ button to select the FEATURE menu, then press ► button for the submenu.
3. Press ▲/▼ button to select the item you want to adjust.
4. Press ENTER/► button repeatedly to adjust the value.
5. When you are satisfied with your choice, press ◄ button to go to the previous menu, or press
MENU/EXIT button to exit.
Time Set
Press ▼ / ▲ button to select this item, then press ENTER/► button to enter Time Set Menu.
Time Set Mode
Press ENTER/► button to select the time set mode from Auto and Manual.
Please set the Time Set Mode to “Manual” first if you want to change the value of Time
Zone/Year/Date/Time.
Time Zone
Press ▼ / ▲ button to select this item, then press ENTER/► button to select the time zone.
Sleep Timer
Select the sleep timer to automatically turn off TV by setting the amount of time desired.
Advanced Video Menu
Press ▼ / ▲ button to select this item, then press ENTER/► button for Advanced Video Menu.
Page 18
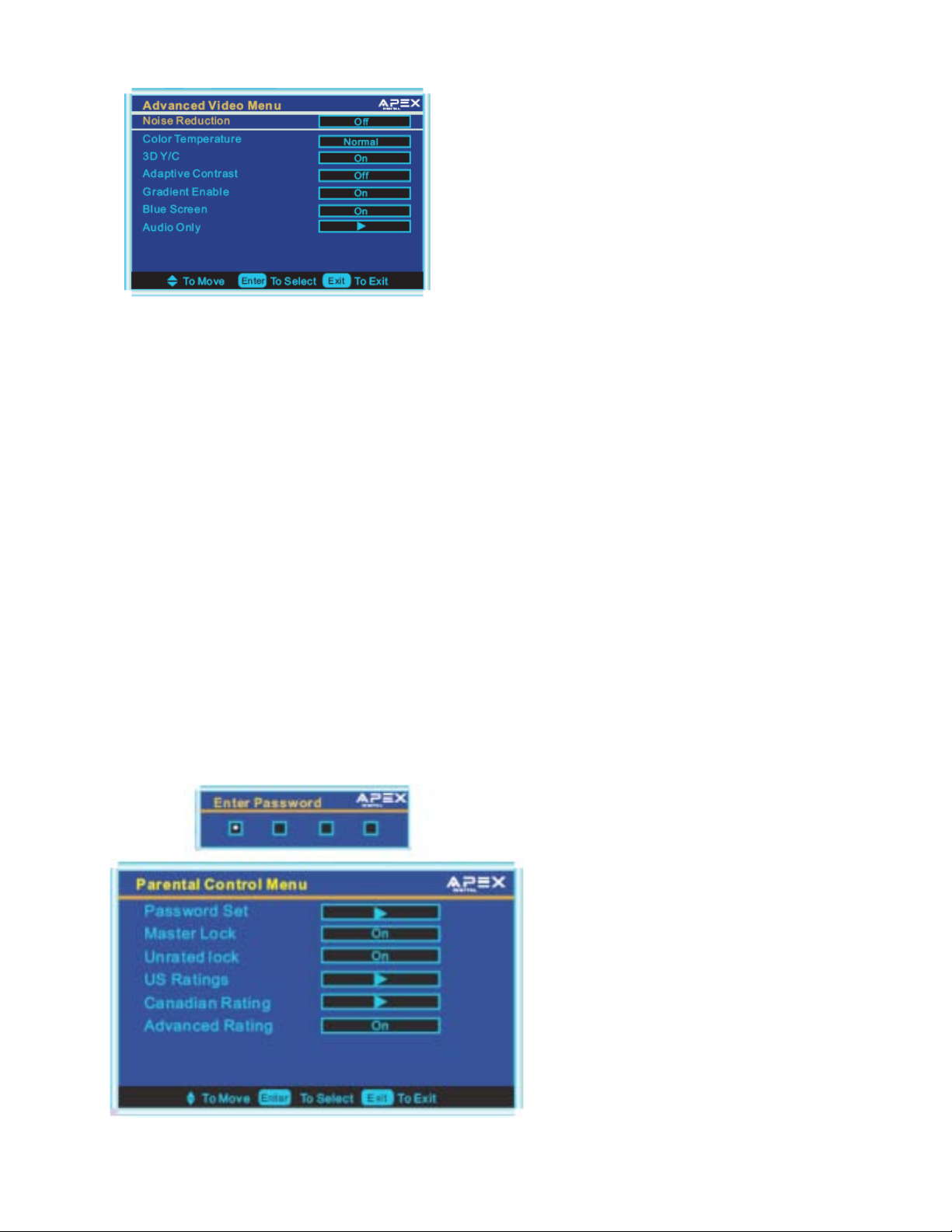
- 17 -
Noise Reduction
Press ENTER/◄/► button to select the level of noise reduction from Off/Low/Medium/High.
Color Temperature
Press ENTER/◄/► button to select the color temperature from Cool/Normal/Warm.
3D/YC
Press ENTER/◄/► button to set the 3D/YC On or Off.
Adaptive Contrast
Press ENTER/◄/► button to set the Adaptive Contrast On or Off.
Gradient Enable
Press ENTER/◄/► button to set the Gradient Enable On or Off.
Blue Screen
Press ENTER/◄/► button to set the Blue Screen On or Off.
Audio Only
Press ENTER and select “OK” to hide the video. Press and hold the power button for 3 seconds to restore
to factory default settings.
Parental Control
Please enter a password to set Parental Control. The factory default password is 0000
Page 19
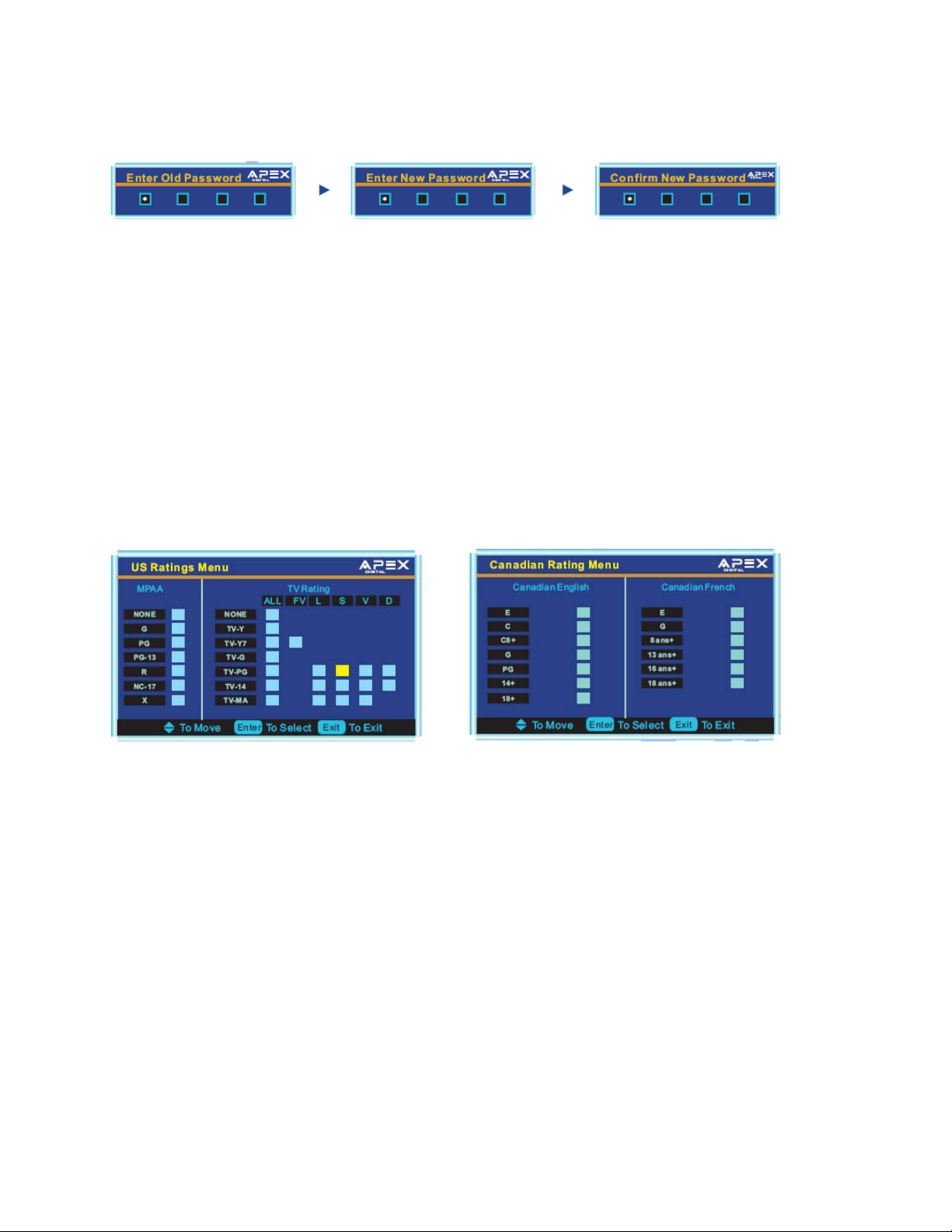
- 18 -
Password Set
Please enter the correct old password before setting a new password, and after setting the new
password, you need to enter it again to confirm it.
Master Lock
Press ENTER/► button to set the Master Lock On/Off. If you set this function on, all the parental
control lock will be unavailable and it can play all kinds of programs.
Unrated Lock
Press ENTER/► button to set the Unrated Lock On/Off. If you set this function on, all the programs will
be locked even they are unrated programs.
US Ratings
Press ▼ / ▲ button to select this item, then press ENTER/► button for US Ratings Menu. Canadian
Rating Menu Press ▼ / ▲ button to select this item, then press ENTER/► button for Canadian
Rating Menu.
Page 20
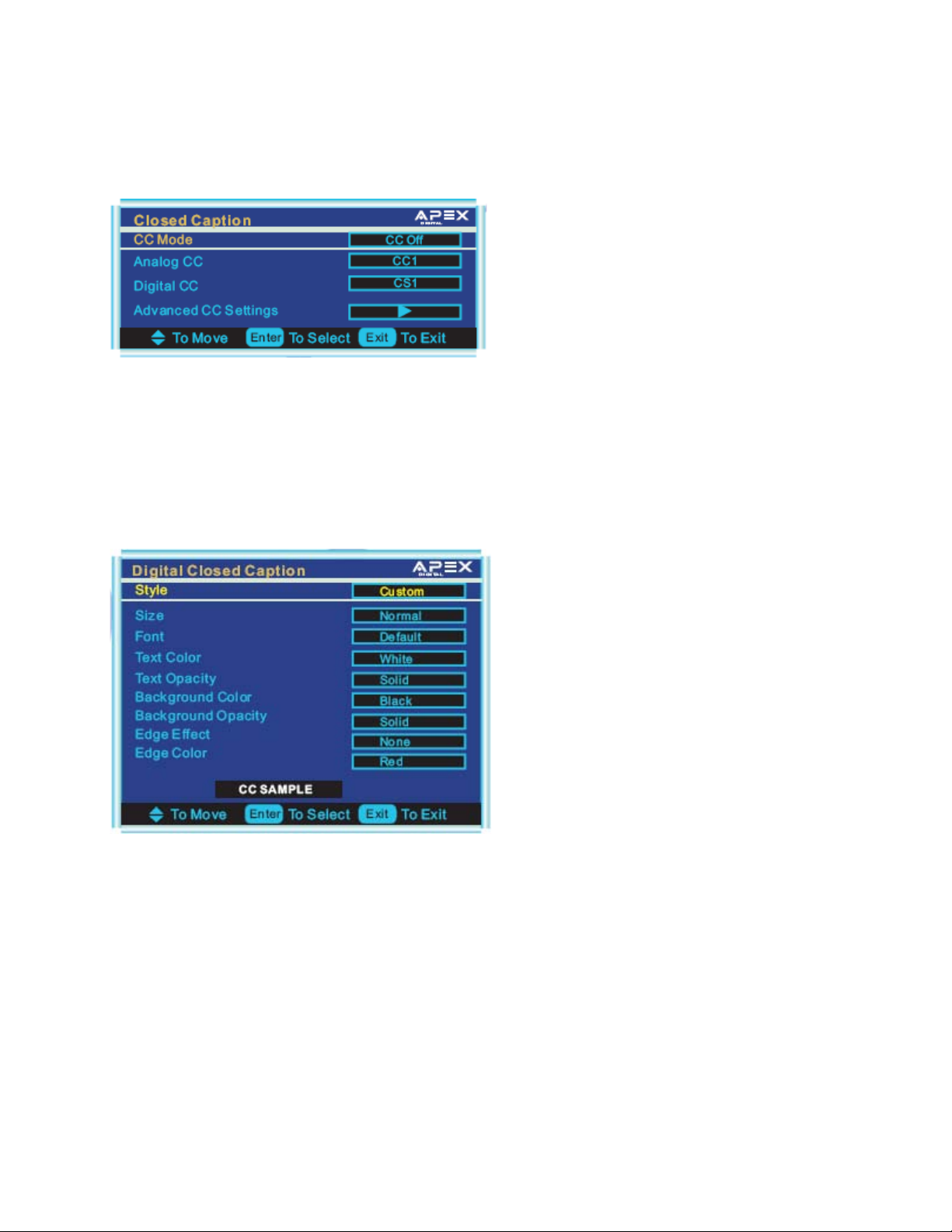
- 19 -
Advanced Rating
Press ▼ / ▲ button to select this item, then press ENTER/► button to set advanced rating on/off.
Closed Caption
Press ▼ / ▲ button to select this item, then press ENTER/► button for Closed Caption Menu.
CC Mode
Press ENTER/► button to select CC Mode from CC Off / CC On / CC ON Mute.
Analog CC
Press ENTER/► button to select Analog CC Mode.
Digital CC
Press ENTER/► button to select Digital CC Mode.
Advanced CC Settings
Press ENTER/► button for Advance CC Settings Menu.
Style: Press ENTER/► button to select CC Style between Automatic and Custom, you need to set it
to Custom first if you want to change the value of items below.
Size: Normal/Large/Small.
Font: Default/Font1 to Font7.
Text Color: Red/Green/Blue/Yellow/Magenta/Cyan/Black/White.
Text Opacity: Solid/Flashing/Transparent/Translucent.
Background Color: Black/White/Red/Green/Blue/Yellow/Magenta/Cyan.
Background Opacity: Solid/Flashing/Transparent/Translucent.
Edge Effect: None/Raised/Depressed/Uniform/Left Shadow/Right Shadow.
Edge Color: Black/White/Red/Green/Blue/Yellow/Magenta/Cyan.
Page 21
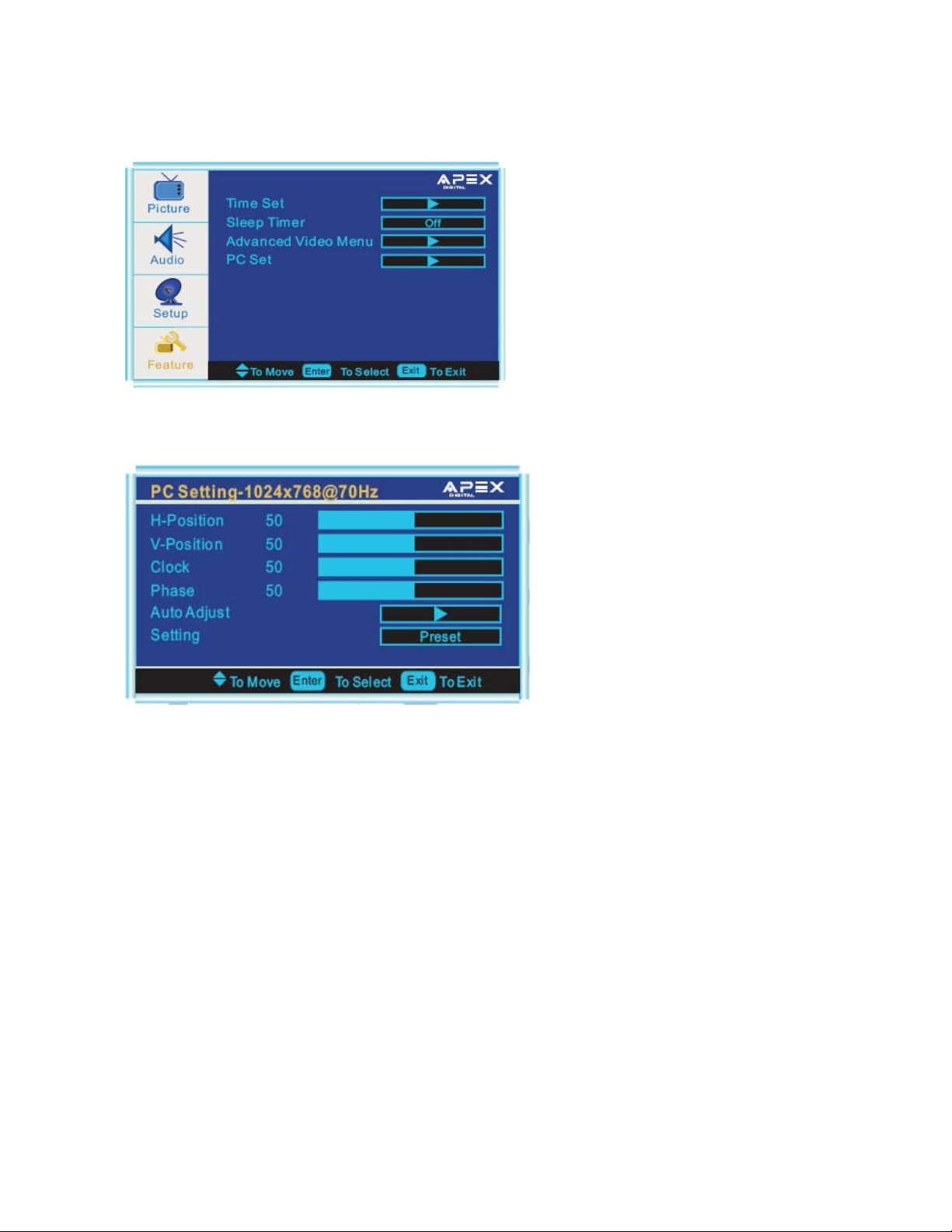
- 20 -
Feature menu options in PC Mode
Press Input button to select the input source to PC Mode.
PC Set
Press ▼ / ▲ button to select PC Set, then press ENTER/► button for PC Setting Menu.
H-Position
Press ENTER/► button to adjust the horizontal position of the picture.
V-Position
Press ENTER/► button to adjust the vertical position of the picture
Clock
Press ENTER/► button to adjust the clock rate of the picture.
Phase
Press ENTER/► button to adjust the phase of the picture.
Auto Adjust
Press ENTER/► button to auto adjust the PC setting.
Setting
Press ENTER/► button to reset the PC setting to factory default.
Page 22
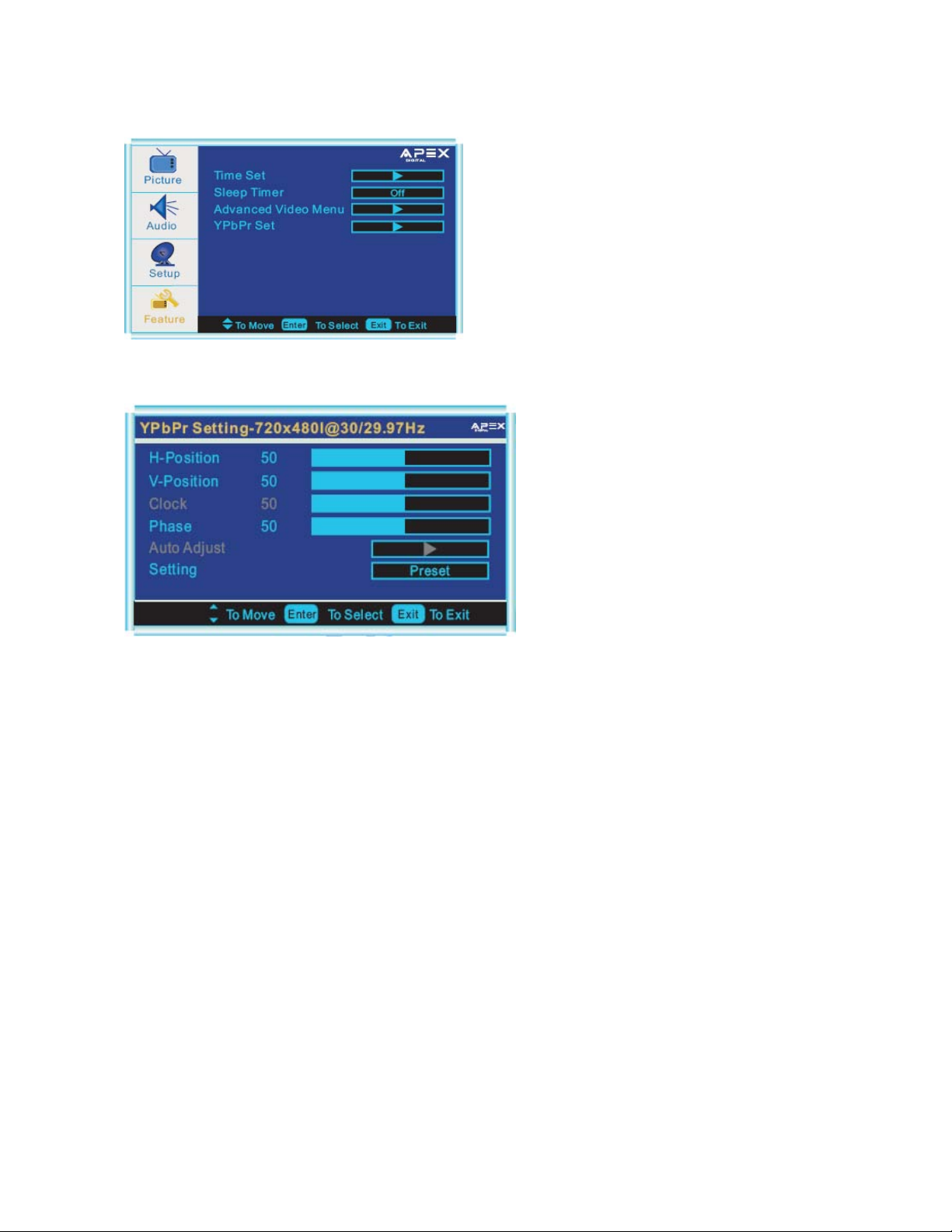
- 21 -
Feature menu options in YPbPr
Press INPUT button to select the input source to YPbPr.
YPbPr Set
Press ▼ / ▲ button to select YPbPr Set, then press ENTER/► button for YPbPr Setting Menu.
H-Position
Press ENTER/► button to adjust the horizontal position of the picture.
V-Position
Press ENTER/► button to adjust the vertical position of the picture
Clock
This function is unavailable in component mode.
Phase
Press ENTER/► button to adjust the phase of the picture.
Auto Adjust
This function is unavailable in component mode.
Setting
Press ENTER/► button to reset the YPbPr Setting to factory default.
Page 23

- 22 -
*Cable channels may vary depending on your cable provider.
NOTE: Apex Digital Inc. reserves the right to modify the specifications shown without prior notice.
8- Technical Specifications
ATV system
NTSC-M
DTV system
8VSB/QAM
TV-SYSTEM
Max. Storage Channel
800CH
RECEIVING CHANNEL
Air, Cable STD, Cable HRC, Cable IRC
PROGRAM CHANNES
Air 2-69, Cable 1-135*
OPERATING VOLTAGE
120V AC, 60Hz
AUDIO
Stereo
AUDIO OUTPUT POWER (%10 THD)
2 x 3W
OSD Languages
English, French, Spanish
POWER CONSUMPTION(W)
60 W
standby< 3W
PANEL
16:10 wide screen, 19-inch screen
WIDE
19.3” Inch ,49 cm
HEIGHT
15.9” Inch ,40.4 cm
DEPTH
9.8” Inch ,24.9cm
SIZE (mm)
WEIGHT (LB)
15.4 lbs, 7Kg
Page 24

- 23 -
Lim ite d N or t h A me r ic a n W ar r an t y
Ap e x D ig i ta l In c .
LD 1 91 9
Apex Digital, Inc. expresses the following limited warranty. This warranty extends to new APEX LD1919 purchased from an
authorized Apex U.S. reseller/retailer and used within the U.S. by the original purchaser or consumer received the new product as a
gift and no other purchaser or transferee. You must retain the original bill of sale for proof of purchase.
Limited One (1) Year Warranty
Apex Digital warrants the parts in this product against defects in material or workmanship for a period of one (1) year from the date of
original purchase. During this period, Apex Digital will replace a defective part with a new or refurbished part without charge to you.
It is the responsibility of the consumer to retain original packaging or provide like packaging in order to facilitate the warranty process.
Apex Digital, Inc. will incur no liability whatsoever to provide packaging for warranty items. Upon receipt of the warranty item, should
it be determined that the packaging was insufficient, Apex Digital Inc., at its discretion, may void the warranty. The consumer is
responsible for the transportation (cost) and insurance charges (if applicable) for the set to the Service Center or Apex Digital. The
consumer will be responsible for all tariffs, duty and taxes imposed to ship or receive warranty or warranty replacement units to and
from the U.S. You must receive a return authorization number before sending a unit in for service.
Limited Ninety (90) Days Labor Warranty
Apex Digital warrants it will be responsible for labor charges for repair or replacement of parts on this product for a period of ninety
days from the date of original retail purchase. During this period, Apex Digital will repair or replace a defective part at its sole option,
with a new or refurbished part or product without charge to you, except for the shipping charges incurred by the consumer, if any, to
the Service Center.
Your Responsibility
The above warranties are subject to the following conditions: You must retain the original bill of sales to provide proof of purchase.
There are no exceptions. You must call the provided phone number for an assessment of the problem. No service or shipment of
product will be accepted unless an RMA# is provided, attached or printed to shipping carton along with bill of sale. You are
responsible for all tariffs and taxes imposed to ship or receive warranty or warranty replacement units to and from the U.S. These
warranties are effective only if product is purchased through an Authorized retail reseller and the unit is operated in North America.
Labor service charges for set installation, setup, adjustment of consumer controls and installation or repair of any type of antenna or
cable systems are not covered by this warranty. Reception problems caused by inadequate antenna or cable systems are your
responsibility. Warranties extend only to defects in materials or workmanship as limited above and do not extend to any other products
or parts that have been lost, discarded or damaged by misuse, accident, neglect, acts of God, such as lightning or voltage surges in
the home, improper installation, improper maintenance or use in violation of instructions provided or product which has been modified,
have had the serial number removed, altered, or rendered illegible. Warranties do not cover cosmetic damage or lost accessories.
How to Obtain Warranty Service
If after following the operating instructions, the Troubleshooting Guide and the FAQ pages on televisions, found at our website,
www.apexdigitalinc.com. 1. Should it be necessary to contact Customer Service Center directly, call (800) 880-1227 Monday through
Friday, 8am to 6pm (Pacific Time). You will be instructed on how your claim will be processed. 2. Have your pertinent information
available including proof of purchase and an understanding of the complaint.
Limitations
Your LCD panel is an innovative device that is manufactured to precise tolerances with active performing pixels of at least 99.99%. As
such, it is NOT a malfunction to view multiple non-performing pixels on your screen. All warranties implied by state law are expressly
limited to the duration of the limited warranties set forth above with the exception of warranties implied by state law as herby limited,
the foregoing warranty is exclusive and in lieu of all other warranties, guarantees, agreements etc., with respect to repair or
replacement of any parts. Apex Digital shall not be liable for consequential or incidental damage.
The warranty gives you specific rights and you may also have these rights that may vary from state to state. Some states do not allow
limitation on how long a warranty lasts, or the exclusions or limitation of incidental or consequential damages, so the above may not
apply to you.
Page 25

MANUAL DE INSTRUCCIONES
MODELO: LD 1919
Lea este manual antes de conectar y usar el televisor.
Page 26

- 1 -
ÍNDICE
1 Avisos de seguridad............................................................................................... 2-4
2 Accesorios.................................................................................................................. 4
3 Descripción general del producto............................................................................ 4
4 Descripción general del panel de control................................................................ 5
5 Descripción general del control remoto ............................................................... 6-7
6 Conexiones entre diferentes señales de entrada ................................................8-9
7 Operaciones del menú........................................................................................ 10-21
8 Especificaciones técnicas....................................................................................... 22
9 Garantía..................................................................................................................... 23
Introducción
Muchas gracias por elegir este producto. Este manual lo guiará para obtener un funcionamiento correcto.
Antes de operar el televisor, lea el manual detenidamente. Consérvelo en un lugar seguro para futuras
referencias. Este televisor portátil se ha diseñado para uso privado exclusivamente.
1- Avisos de seguridad
Preparación
Page 27

- 2 -
Para una correcta ventilación, deje un espacio de al menos 10 cm alrededor del
equipo. Para evitar fallas y situaciones inseguras, no coloque objetos sobre el equipo.
Use este aparato en climas moderados.
Lea las siguientes precauciones de seguridad recomendadas con atención por
su seguridad.
1. Fuente de alimentación
El equipo de televisión se debe usar sólo con un tomacorriente de 120 V CA, 60 Hz. Asegúrese de seleccionar el ajuste de
voltaje correcto para su conveniencia.
2. Cable de alimentación
No coloque el televisor en lugares donde el cable de alimentación esté sujeto a desgaste o abuso;
no pellizque, doble ni tuerza el cable en exceso. Los cables se pueden pelar y cortar, y provocar un
cortocircuito, lo que generará un incendio o una descarga eléctrica. No convierta ni dañe el cable
de alimentación. No apoye objetos sobre el cable. No mueva el televisor sin antes desenchufar el
cable. Consérvelo lejos de fuentes de calor y asegúrese de sujetar el enchufe al desconectarlo.
3. Humedad y agua
No use este equipo en un lugar húmedo ni mojado (evite colocarlo en el baño, cerca del fregadero
de la cocina o del lavarropas). No exponga el equipo a la lluvia ni al agua, ya que puede resultar
peligroso; tampoco coloque objetos que contengan líquido -como floreros- sobre su parte superior.
Evite derramar o rociar agua sobre el equipo. Si deja se cae algún objeto sólido o líquido dentro del
gabinete, desenchufe el televisor y lléveselo a personal calificado para su reparación antes de
seguir usándolo.
4. Limpieza
Antes de limpiar, desenchufe el televisor del tomacorriente de pared. No use limpiadores líquidos ni
en aerosol. Utilice un paño suave y seco.
5. Ventilación
Las ranuras y los orificios en el televisor están diseñados para ofrecer una correcta ventilación y garantizar un funcionamiento
confiable. Para evitar el sobrecalentamiento, no bloquee ni cubra estos orificios de ninguna forma.
6. Calor y llamas
El equipo no se debe colocar cerca de llamas vivas ni fuentes de calor intenso, como un calentador
eléctrico. Asegúrese de que no haya fuentes de llamas vivas, como velas encendidas, ubicadas
sobre el televisor. No se debe exponer las baterías a calor extremo, como la luz solar directa, el
fuego o similares.
Page 28

- 3 -
7. Rayos
En el caso de tormenta y rayos, o cuando salga de vacaciones, desconecte el cable de alimentación del
tomacorriente de pared.
8. Piezas de repuesto
Cuando se requiera el reemplazo de piezas, asegúrese de que el técnico de servicio utilice piezas de repuesto especificadas
por el fabricante o que tengan las mismas especificaciones que las originales. Los repuestos no autorizados pueden provocar
incendios, descarga eléctrica u otros peligros.
9. Mantenimiento
Derive todas las tareas de mantenimiento a personal calificado. No quite la cubierta usted mismo, ya
que esto puede provocar una descarga eléctrica.
10. Desecho de desperdicios
Instrucciones para el desecho de desperdicios:
• El embalaje y los accesorios de embalaje son reciclables y se deben reciclar en primer lugar. Los materiales de embalaje,
como la bolsa de envoltorio, se deben conservar lejos de los niños.
• La batería, incluidas aquéllas pesadas sin metal, no se deben desechar junto con la basura doméstica. Deseche la batería
usada según las normas para la protección del medio ambiente. Obtenga información sobre las reglamentaciones legales
vigentes en su área.
• La lámpara fluorescente de cátodo frío del panel de LCD incluye una pequeña cantidad de mercurio; siga las indicaciones y
reglamentaciones locales para su desecho.
Información para usuarios vigentes en países de la Unión Europea
Este símbolo en el producto o en su embalaje significa que su equipo eléctrico y electrónico debe
desecharse al final de su vida útil por separado de la basura doméstica. Hay dos sistemas de
recolección separada para el reciclado en la Unión Europea.
Comuníquese con las autoridades locales o el distribuidor del lugar donde adquirió el producto para
obtener más información.
11. Desconexión del dispositivo
El enchufe de conexión a la red se usa para desconectar el equipo de televisión de la red eléctrica y, por lo tanto, se debe
mantener en buenas condiciones.
12.
Para evitar lesiones, este dispositivo debe conectarse firmemente a la pared según las instrucciones de instalación,
siempre que se monte en la pared (si está disponible esa opción).
Instrucciones de seguridad durante el funcionamiento
Si se visualiza la misma imagen fija durante más de 2 horas sin ninguna interrupción, es posible que los contornos de la
imagen del contenido que se muestra de forma constante permanezcan visibles en la pantalla; por ejemplo, se sigue viendo
una imagen persistente. Lo mismo sucede al mostrar durante más de 2 horas:
• el mismo fondo o papel tapiz;
• logotipos, video juegos, imágenes de equipos informáticos, teletexto;
• contenido con una relación de aspecto que no rellena toda la pantalla (por ejemplo, en formato 4:3).
Page 29

- 4 -
Nota:
“Este dispositivo no es adecuado para una visualización prolongada de imágenes fijas, incluyendo logotipos, video juegos, juegos de
computadora, teletexto y contenido que no rellene la pantalla por completo. Las imágenes persistentes provocadas por la constante
visualización de imágenes fijas, logotipos, juegos de video, imágenes de computadora, teletexto y contenido que no rellena la pantalla
completa no se pueden borrar. Esto no constituye una falla en el funcionamiento y no contará con la cobertura de la garantía del fabricante.”
Conexión a la red eléctrica
Asegúrese de realizar una conexión con toma a tierra correctamente. Conecte el terminal con
conexión a tierra del televisor al terminal con conexión a tierra del tomacorriente, usando
el cable de alimentación incluido. Si el enchufe proporcionado no se adapta a su tomacorriente,
consulte a un electricista para su reemplazo.
1. Manual del usuario y garantía
2. Baterías
3. Control remoto
4. Cable de alimentación
2- Accesorios
3- Descripción general del producto
5
7
Luz indicadora
Sensor del control remoto
Page 30

- 5 -
4- Descripción general del panel de control
(1) Funciones del panel de control
1- INPUT – Selecciona la señal de entrada: TV/VIDEO/S-VIDEO/YPbPr/PC/HDMI.
2- MENU – Ingresa al MENÚ.
3- CH+ – Sube un canal.
4- CH- – Baja un canal.
5- VOL+ – Sube el volumen, orientación hacia la derecha.
6- VOL- – Baja el volumen, orientación hacia la izquierda.
7- POWER – Enciende y apaga el equipo.
Estado de la luz indicadora
La luz indicadora estará de color rojo cuando el televisor esté en el modo inactivo. La luz indicadora estará de
color verde cuando se presione la tecla .
(2) Ilustración de los conectores
Descripción de los conectores
1 Botón de encendido y apagado
2 Receptáculo de alimentación de 120 V CA, 60 Hz
3 Entrada de la antena: conecte aquí el conector de antena o interfaz aérea para recibir señal de aire o cable.
4 Salida para auriculares
5, 6 Entradas de audio izquierda y derecha (AV) de dispositivos AV externos como reproductores de DVD,
videofilmadoras, etc.
7 Entrada de video compuesto: conecte aquí la entrada de video de dispositivos externos.
8 Entrada de S-VIDEO: conecte aquí la entrada de video de dispositivos externos.
9 Interfaz de entrada de YPbPr
10 Interfaz de VGA DB15: conecte aquí el adaptador de alimentación eléctrica.
11 Entradas de audio para tarjetas de sonido de PC
12 Interfaz de entrada de HDMI
3 4 11 6 5 7 8 9 10
12 2 1
Page 31

- 6 -
5- Descripción general del control remoto
1. DISPLAY
2. FAV
3. INPUT
4. GUIDE
5. ZOOM
6. CH+/CH-
7. ▲ ▼
8. ◀ ▶
9. MENU
10. ENTER
11. SLEEP
12. EXIT
13. CH. LIST
14. MUTE
15. POWER
16. 0 - 9
17. -
18. RECALL
19. VOL+/VOL-
20. CCD
21. MTS
22. PICTURE
23. AUDIO
Page 32

- 7 -
1- Ilustración de las teclas en el control remoto
1. DISPLAY
Activa y desactiva la visualización de la pantalla.
2. FAV
Muestra el canal favorito.
3. INPUT
Selecciona TV/VIDEO/S-VIDEO/YPbPr/PC/HDMI.
4. GUIDE
Muestra información del programa digital.
5. ZOOM
Alterna entre los diferentes modos de visualización.
6. CH +/CH-
Cambia los canales del televisor.
7. ▲ ▼
Controla el cursor para subir o bajar en el menú de la
pantalla.
8. ◀ ▶
Controla el cursor para desplazarse hacia la izquierda o
derecha en el menú de la pantalla.
9. MENU
Muestra el menú en la pantalla.
10. ENTER
Confirma la selección realizada.
11.SLEEP
Configura la función de apagado automático.
12. EXIT
Sale del menú.
13. CH. LIST
Muestra la lista de canales.
14. MUTE
Activa o desactiva el sonido.
15. POWER
Enciende y apaga el televisor.
16. 0 - 9
Selecciona el número de canal de televisión.
17. -
Es el selector de subestación para canales digitales.
18. RECALL
Regresa al último canal visto.
19. VOL+/VOL-
Sube o baja el volumen.
20. CCD
Selecciona los subtítulos.
21. MTS
Selecciona un segundo canal de audio (si está
disponible).
22. PICTURE
Ajusta el modo de imagen.
23. AUDIO
Ajusta el modo de audio.
Tabla 1
Page 33

- 8 -
6- Conexión de las señales de entrada al televisor
A) Conexión a la señal de televisión
Pasos para efectuar la conexión:
Apague el televisor de LCD.
Conecte un cable de Antena (CATV) al conector de la interfaz correspondiente (75 Ω ANT) en la parte posterior del
televisor de LCD. Conecte el otro extremo del cable al conector de Antena en la pared o en su receptor satelital o cable
digital. Ahora podrá ver televisión por cable de forma normal.
Encienda el televisor de LCD.
Presione el botón INPUT para configurar el modo de entrada de video del televisor de LCD al modo “TV”. El número de
canal aparece en la esquina superior derecha de la pantalla.
Puede usar el botón CH+/CH- o las teclas con números en el control remoto para seleccionar el canal que desee mirar.
B) Conexión a dispositivos AV externos a través de las entradas Compuesto y S-Video
Pasos para efectuar la conexión:
Lea la guía para el usuario que se incluye con sus dispositivos AV y asegúrese de que tenga conectores de Video
compuesto o S-Video.
Apague el televisor de LCD y su dispositivo AV.
Conecte un cable de Video Compuesto (no incluido) a la entrada del conector de Video compuesto amarilla ubicada en la
parte posterior del televisor de LCD. Ahora inserte el otro extremo del cable en la salida del conector de Video compuesto
amarilla del dispositivo AV.
Como opción, conecte un cable de S-Video (no incluido, proporciona mejor calidad de imagen) a la entrada del conector
de S-Video ubicada en la parte posterior del televisor de LCD. Ahora inserte el otro extremo del cable en la salida del
conector de S-Video del dispositivo AV.
Conecte los cables de Audio RCA (no incluidos, conectores blanco y rojo) de los conectores de salida de Audio RCA de
los dispositivos AV a los conectores de entrada de Audio RCA ubicados en la parte posterior del televisor de LCD.
Conecte un cable de antena (CATV) al conector de la interfaz correspondiente (75 Ω ANT) ubicado en la parte posterior
del televisor de LCD. Conecte el otro extremo del cable al conector de salida de antena de la videograbadora o
grabadora de DVD. Ahora puede ver y grabar una señal de televisión al mismo tiempo.
Encienda primero el televisor de LCD y luego encienda el dispositivo AV.
Presione el botón INPUT para configurar el modo de entrada de video del televisor de LCD al modo “S-VIDEO” o
“VIDEO”.
C) Conexión a la señal de YPbPr
Pasos para efectuar la conexión:
Lea la guía para el usuario que se incluye con sus dispositivos AV y asegúrese de que tenga un conector de
“YPbPr”.
Apague el televisor de LCD.
Conecte un cable de Y
PbPr al conector de la interfaz correspondiente ubicado en la parte posterior del
televisor de LCD.
Presione el botón INPUT para configurar el modo de entrada de video del televisor de LCD al modo
“YPbPr”.
Formato: 480i, 480p, 720p, 1080i.
Page 34

- 9 -
D) Conexión a la señal de HDMI
Pasos para efectuar la conexión:
Lea la guía para el usuario que se incluye con sus dispositivos AV y asegúrese de que tenga un conector de
“HDMI”.
Apague el televisor de LCD.
Conecte un cable de HDMI al conector de la interfaz correspondiente ubicado en la parte posterior del
televisor de LCD.
Encienda el televisor de LCD.
Presione el botón INPUT para configurar el modo de entrada de video del televisor de LCD al modo
“HDMI”.
Formato: 480i, 480p, 720p, 1080i.
E) Conexión a la señal de PC
Conecte un cable de D-sub entre el conector de entrada del PC en el televisor y el conector de salida de
video del PC.
Conecte un cable de audio entre la toma de entrada del PC (Audio) del televisor y la toma de salida de audio
del PC.
Presione el botón INPUT en el control remoto para seleccionar el modo “PC”.
TABLA DE REFERENCIA DE LAS SEÑALES DE ENTRADA DE PC
Resolución
Frecuencia
800 x 600
1024 x 768
1280 x 768
1360 x 768
1440 x 900
60 Hz
60 Hz
60 Hz
60 Hz
60 Hz
La frecuencia puede variar según la señal PC
HDM
Audio de PC
VGY P
Pr
S-Vide
VIDE
D I ANT
Auriculares
Page 35

- 10 -
7- Funcionamiento del televisor
(1) Funcionamiento básico
Menú de config. inicial
NOTA: Si es la primera vez que enciende su televisor de LCD, aparecerá el Menú de config. inicial.
Idioma del menú
Seleccione el idioma de preferencia para ver los menús en pantalla. Use ENTER/► para seleccionar el
idioma.
Sintonizar banda
Seleccione el modo Sintonizar banda. Presione el botón ENTER/► para seleccionar Aire/Cable STD/Cable
HRC/Cable IRC/Cable auto.
Búsq. auto. de canales
Al usar el televisor de LCD por primera vez, explore todos los canales de difusión disponibles en su área
local. Presione el botón ENTER/► para seleccionar el Programa Búsq. auto. de canales.
NOTA: La búsqueda automática de canales del televisor en su área local puede demorar algunos minutos.
Selección de un canal de televisión
1. Presione el botón CH+/CH- en el panel lateral o en el control remoto.
Presione el botón CH+ para avanzar al siguiente canal.
Presione el botón CH - para retroceder al canal anterior.
2. Presione los botones 0 - 9 y el botón
.
Puede seleccionar el canal presionando directamente los botones 0 a 9 correspondientes al canal que
desee ver.
Presione el botón
para ingresar un número de canal para canales digitales.
Ejemplo:
Para seleccionar canales de 1 dígito analógos (por ejemplo, Canal 5): presione el 5 y el botón
y 0.
Para seleccionar canales de 2 dígitos analógos (por ejemplo, Canal 20): presione los botones 2 y 0, y luego
el botón
y 0.
Para seleccionar canales de 3 dígitos analógos (por ejemplo, Canal 103): presione los botones 1, 0 y 3, y
luego el botón
y 0.
Para seleccionar un número de canal para canales digitales (por ejemplo, Canal 2-1): presione los botones
2,
y 1, y luego el botón ENTER.
Nota: Después de seleccionar el botón del dígito, el dígito se almacenará en la memoria.
Page 36

- 11 -
Control del volumen
1. Presione el botón VOL+/VOL- para ajustar el volumen.
2. Presione el botón MUTE para silenciar el televisor. Presione nuevamente el botón MUTE o el botón
VOL+/VOL- para cancelar la función de silencio. La visualización en pantalla (OSD) puede mostrar una
configuración de pantalla diferente según la señal de entrada que use.
Ajuste de la visualización en pantalla
- Presione el botón MENU para mostrar el menú principal.
- Presione los botones ◄ /► y ▲/▼ para seleccionar o ajustar cada configuración.
Selección de la fuente de entrada
Puede seleccionar la fuente de entrada presionando el botón INPUT en el control remoto o en el panel
frontal.
TV
Video
S-Video
YPbPr
PC
HDMI
Modo TV
Modo Video
Modo S-Video
Modo YPbPr
Modo PC
Modo HDMI
Page 37

- 12 -
Opciones del menú IMAGEN
1. Presione el botón MENU en el panel lateral o en el control remoto para mostrar el menú principal.
2. Presione el botón ▲/▼ para seleccionar el menú IMAGEN y luego presione el botón ► para ver el submenú.
3. Presione el botón ▲/▼ para seleccionar el elemento que desee ajustar.
4. Presione el botón ENTER/► varias veces para ajustar el valor.
5. Cuando esté satisfecho con su elección, presione el botón ◄ para regresar al menú anterior o presione el botón
MENU/EXIT para salir.
Modo de imagen
Seleccione Modo de imagen en el menú IMAGEN correspondiente a su requisito de visualización. (Modos de imagen
disponibles: Estándar, Vivo, Brillante, Usuario).
Debe configurar el Modo de imagen en “Usuario” primero si desea cambiar el valor del Contraste, Brillo, Nitidez o Color.
SUGERENCIA: Puede seleccionar el modo de imagen presionando directamente el botón PICTURE varias veces.
Contraste
Presione el botón ▼/▲ para seleccionar este elemento y luego presione el botón ENTER/► para ajustar el contraste de la
imagen.
Brillo
Presione el botón ▼/▲ para seleccionar este elemento y luego presione el botón ENTER/► para ajustar el
brillo de la imagen.
Nitidez
Presione el botón ▼/▲ para seleccionar este elemento y luego presione el botón ENTER/► para ajustar la
nitidez de la imagen.
Color
Presione el botón ▼/▲ para seleccionar este elemento y luego presione el botón ENTER/► para ajustar la
saturación de color de la imagen.
Tono
Presione el botón ▼/▲ para seleccionar este elemento y luego presione el botón ENTER/► para ajustar el
tono de la imagen.
NOTA: El elemento Tono no está disponible en el sistema de colores NTSC.
Formato de imagen
Presione el botón ▼/▲ para seleccionar este elemento y luego presione el botón ENTER/► para ajustar el
formato de la imagen. (Formatos de imagen disponibles: Normal, Zoom, Ancho, Cine, Filtro de vidrio,
Pantalla completa).
Page 38

- 13 -
Op cion es d el m enú AUDI O
1. Presione el botón MENU en el panel lateral o en el control remoto para mostrar el menú principal.
2. Presione el botón ▲/▼ para seleccionar el menú AUDIO y luego presione el botón ► para ver el
submenú.
3. Presione el botón ▲/▼ para seleccionar el elemento que desee ajustar.
4. Presione el botón ENTER/► varias veces para ajustar el valor.
5. Cuando esté satisfecho con su elección, presione el botón ◄ para regresar al menú anterior o presione el
botón MENU/EXIT para salir.
Idioma de audio
Presione el botón ▼/▲ para seleccionar este elemento y luego presione el botón ENTER/► para ajustar el
formato del idioma de audio.
NOTA: La selección del idioma posiblemente no esté disponible si el sistema de programas no incluye el
código del idioma. Puede seleccionar el modo de idioma presionando directamente el botón MTS en el
control remoto.
Modo de audio
Seleccione Modo de audio en el menú AUDIO. (Modos de audio disponibles: Voz, Concierto, Jazz,
Usuario).
Debe configurar el Modo de audio en “Usuario” primero si desea cambiar el valor de Bajos o Agudos.
SUGERENCIA: Puede seleccionar el modo de audio presionando directamente el botón AUDIO varias
veces.
El modo de audio debe estar configurado en “Usuario” para poder cambiar los ajustes de “Bajos, Agudos,
Balance”.
Bajos
Presione el botón ▼/▲ para seleccionar este elemento y luego presione el botón ENTER/► para ajustar el
valor de los bajos.
Agudos
Presione el botón ▼/▲ para seleccionar este elemento y luego presione el botón ENTER/► para ajustar el
valor de los agudos.
Balance
Presione el botón ▼/▲ para seleccionar este elemento y luego presione el botón ENTER/► para ajustar el
balance de sonidos.
Page 39

- 14 -
Opciones del menú CONFIG.
1. Presione el botón MENU en el panel lateral o en el control remoto para mostrar el menú principal.
2. Presione el botón ▲/▼ para seleccionar el menú CONFIG. y luego presione el botón ► para ver el
submenú.
3. Presione el botón ▲/▼ para seleccionar el elemento que desee ajustar.
4. Presione el botón ENTER/► varias veces para ajustar el valor.
5. Cuando esté satisfecho con su elección, presione el botón ◄ para regresar al menú anterior o presione el
botón MENU/EXIT para salir.
Sintonizar banda
Seleccione el modo Sintonizar banda. (Modos Sintonizar banda disponibles: Aire, Cable STD, Cable HRC,
Cable IRC, Cable auto.).
Nivel de señal
En el modo de televisión digital, puede hacer referencia a la potencia del canal actual y puede sintonizar y
ajustar manualmente el ángulo, la orientación de la antena.
Búsq. auto. de canales
Presione el botón ▼/▲ para seleccionar este elemento y luego presione el botón ENTER/► para explorar
los canales disponibles en su área. Los canales encontrados se guardan automáticamente en la lista de
canales.
Agregar búsq. canales
Presione el botón ▼/▲ para seleccionar este elemento y luego presione el botón ENTER/► para ingresar
el Programa Agregar búsq. canales. Esta función agregará canales adicionales a la lista de canales que
no se encontraron anteriormente.
Page 40

- 15 -
Config. man. de canales
1. Presione el botón ENTER/► para mostrar una lista de canales de la que puede seleccionar un canal
como se muestra a continuación:
2. Presione el botón ► para designar a cada canal como “Disponible” o “No disponible”.
Nombres de canales
Esta opción le permite asignar un nombre al canal seleccionado. Presione el botón ◄/► para seleccionar la
posición de la letra, presione el botón ▲/▼ para configurar el nombre.
Idioma del menú
Presione el botón ▼/▲ para seleccionar este elemento y luego presione el botón ENTER/► para
seleccionar el idioma de OSD. (Idiomas disponibles: Inglés, Español y Francés).
Reajustar
Presione el botón ENTER/► para reajustar todos los elementos a los valores predeterminados.
Page 41

- 16 -
Opciones del menú FUNCIÓN
1. Presione el botón MENU en el panel lateral o en el control remoto para mostrar el menú principal.
2. Presione el botón ▲/▼ para seleccionar el menú FUNCIÓN y luego presione el botón ► para ver el
submenú.
3. Presione el botón ▲/▼ para seleccionar el elemento que desee ajustar.
4. Presione el botón ENTER/► varias veces para ajustar el valor.
5. Cuando esté satisfecho con su elección, presione el botón ◄ para regresar al menú anterior o presione el
botón MENU/EXIT para salir.
Configurar hora
Presione el botón ▼/▲ para seleccionar este elemento y luego presione el botón ENTER/► para ingresar
al Menú de config. hora.
Modo Config. hora
Presione el botón ENTER/► para seleccionar el modo Configurar hora entre AUTO. y MANUAL.
Configure el modo de configuración de la hora en "Manual" primero si desea cambiar el valor de la Zona
horaria, Año, Fecha, Hora.
Zona horaria
Presione el botón ▼/▲ para seleccionar este elemento y luego presione el botón ENTER/► para
seleccionar la zona horaria.
Hora de apagado
Seleccione la hora de apagado para apagar automáticamente el televisor al configurar la cantidad de
tiempo que desee.
Menú de video avanzado
Presione el botón ▼/▲ para seleccionar este elemento y luego presione el botón ENTER/► para ir al Menú
de video avanzado.
Page 42

- 17 -
Menú de video avanzado
Reducción de ruido
Presione el botón ENTER/◄/► para seleccionar el nivel de reducción de ruido entre las opciones: Apagado,
Bajo, Medio, Alto.
Temperatura del color
Presione el botón ENTER/◄/► para seleccionar la temperatura del color entre las opciones: Frío, Normal,
Cálido.
3D/YC
Presione el botón ENTER/◄/► para activar o desactivar 3D/YC.
Contraste adaptable
Presione el botón ENTER/◄/► para activar o desactivar esta función.
Gradiente
Presione el botón ENTER/◄/► para activar o desactivar esta función.
Pantalla azul
Presione el botón ENTER/◄/► para activar o desactivar esta función.
Sólo audio
Presione el botón ENTER/◄/► y seleccione OK para ocultar el video. Mantenga presionado el botón POWER
durante 3 segundos para restaurar la configuración predeterminada de fábrica.
Control parental
Ingrese una contraseña para configurar el Control parental. La contraseña predeterminada de fábrica es 0000.
Page 43

- 18 -
Config. contraseña
Ingrese la contraseña anterior correcta y configure una nueva. A continuación, ingrese otra vez la
contraseña nueva para confirmarla.
Bloqueo principal
Presione el botón ENTER/► para activar o desactivar el Bloqueo principal. Si activa esta función, el
bloqueo de control parental no estará disponible y se podrán ver todos los tipos de programas.
Bloqueo sin clasificación
Presione el botón ENTER/► para activar o desactivar el Bloqueo sin clasificación. Si activa esta función, se
bloquearán todos los programas, incluso los que no tengan clasificación.
Clasificación estadounidense
Presione el botón ▼/▲ para seleccionar este elemento y luego presione el botón ENTER/► para ver el
Menú de clasif. estadounidense.
Clasificación canadiense
Presione el botón ▼/▲ para seleccionar este elemento y luego presione el botón ENTER/► para ver el
Menú de clasif. canadiense.
Page 44

- 19 -
Clasificación avanzada
Presione el botón ▼/▲ para seleccionar este elemento y luego presione el botón ENTER/► para activar o
desactivar la Clasificación avanzada.
Subtítulos
Presione el botón ▼/▲ para seleccionar este elemento y luego presione el botón ENTER/► para ver el
Menú de subtítulos.
Modo Subtítulos
Presione el botón
ENTER/► para seleccionar el Modo Subtítulos y elegir Activar subtítulos, Desactivar
subtítulos, Subtítulos en silencio.
Subtítulos análogos
Presione el botón
ENTER/► para seleccionar el Modo Subtítulos análogos.
Subtítulos digitales
Presione el botón
ENTER/► para seleccionar el Modo Subtítulos digitales.
Subtítulos avanzados
Presione el botón
ENTER/► para ir al Menú de subtítulos avanzados.
Estilo: Presione el botón ENTER/► para seleccionar el Estilo de subtítulos entre Automático y
Personalizar. Debe configurarlo en Personalizar primero si desea cambiar el valor de los elementos que
se encuentran debajo.
Tamaño: Normal, Grande, Pequeño.
Letra: Predeterminada, Fuente 1 a 7.
Color del texto: Rojo, Verde, Azul, Amarillo, Magenta, Cian, Negro, Blanco.
Opacidad del texto: Firme, Parpadeante, Transparente, Translúcido.
Color del fondo: Negro, Blanco, Rojo, Verde, Azul, Amarillo, Magenta, Cian.
Opacidad del fondo: Firme, Parpadeante, Transparente, Translúcido.
Efecto del borde: Ninguno, Elevado, Desnivelado, Uniforme, Sombra izquierda, Sombra derecha.
Color del borde: Negro, Blanco, Rojo, Verde, Azul, Amarillo, Magenta, Cian.
Page 45

- 20 -
Opciones del menú FUNCIÓN MODO PC
Presione el botón INPUT para seleccionar la fuente de entrada en el Modo PC.
Configuración PC
Presione el botón ▼/▲ para seleccionar Configuración PC y luego presione el botón ENTER/► para ir al
Menú de config. PC
Posición H
Presione el botón ENTER/► para ajustar la posición horizontal de la imagen.
Posición V
Presione el botón ENTER/► para ajustar la posición vertical de la imagen.
Reloj
Presione el botón ENTER/► para ajustar la frecuencia del reloj de la imagen.
Fase
Presione el botón ENTER/► para ajustar la fase de la imagen.
Ajuste automático
Presione el botón ENTER/► para ajustar automáticamente la configuración PC
Configuración
Presione el botón ENTER/► para restaurar la configuración PC a los valores predeterminados de fábrica.
Page 46

- 21 -
Opciones del menú FUNCIÓN MODO YPBPR
Presione el botón INPUT para seleccionar la fuente de entrada en el Modo YPbPr.
Config. de YPbPr
Presione el botón ▼/▲ para seleccionar Config. de YPbPr y luego presione el botón ENTER/► para ir al
Menú de config. de YPbPr.
Posición H
Presione el botón ENTER/► para ajustar la posición horizontal de la imagen.
Posición V
Presione el botón ENTER/► para ajustar la posición vertical de la imagen.
Reloj
Esta función no está disponible en el Modo de componentes.
Fase
Presione el botón ENTER/► para ajustar la fase de la imagen.
Ajuste automático
Esta función no está disponible en el Modo de YPbPr.
Configuración
Presione el botón ENTER/► para restaurar la configuración VGA a los valores predeterminados de fábrica.
Page 47

- 22 -
*Los canales de cable pueden variar según el proveedor de servicios de televisión por cable.
NOTA: Apex Digital Inc. se reserva el derecho a modificar las especificaciones descritas sin previo aviso.
8- Especificaciones técnicas
Sistema de televisión analógica
NTSC-M
Sistema de televisión digital
8VSB/QAM
SISTEMA DE
TELEVISIÓN
Capacidad máxima de almacenamiento
de canales
800 canales
CANAL DE RECEPCIÓN
Aire, Cable STD, Cable HRC, Cable IRC
CANALES DEL PROGRAMA
Aire 2-69, Cable 1-135*
VOLTAJE DE FUNCIONAMIENTO
120 V CA, 60 Hz
AUDIO
Estéreo
ENERGÍA DE SALIDA DE AUDIO (THD 10%)
2 x 3 vatios
Idiomas de OSD
Inglés, francés, español
CONSUMO DE ENERGÍA
60 vatios
inactivo < 3 vatios
PANEL
Pantalla ancha 16:10, pantalla de 19 pulgadas
ANCHO
19.3 pulgadas (49 cm)
ALTO
15.9 pulgadas (40.4 cm)
PROFUNDIDAD
9.8 pulgadas (24.9 cm)
TAMAÑO (mm)
PESO
15.4 libras (7 kg)
Page 48

- 23 -
Ga r an t ía lim i ta d a p ar a N o rt e am éri c a A p ex Di g ita l I n c. L D 1 9 19
Apex Digital, Inc. expresa la siguiente garantía limitada. Esta garantía se extiende al nuevo APEX LD 1919 adquirido de un revendedor o
distribuidor autorizado de Apex Estados Unidos y utilizado dentro del país por el comprador original o el consumidor que recibió el producto
nuevo como obsequio sin otro comprador o intermediario. Debe conservar la factura original de venta como comprobante de compra.
Garantía limitada por un (1) año
Apex Digital garantiza que las piezas de este producto no presentarán defectos en el material ni la mano de obra durante el período de un (1)
año a partir de la fecha de compra original. Durante este período, Apex Digital reemplazará cualquier pieza defectuosa por una nueva o
reacondicionada sin cargo. Es responsabilidad del consumidor conservar el embalaje original o proporcionar un embalaje similar a fin de
agilizar el proceso de la garantía. Apex Digital, Inc. no será responsable en absoluto de proporcionar el embalaje de los artículos en garantía.
Tras recibir el artículo en garantía, en el caso de determinarse que el embalaje no era suficiente, Apex Digital Inc., a su entera discreción,
puede optar por anular la garantía. El consumidor es responsable del transporte (costos) y los cargos por el seguro (si corresponde) del
equipo que se envíe al Centro de servicio o a Apex Digital. El consumidor será responsable de todos los aranceles, tasas e impuestos
gravados sobre el envío o la recepción de la garantía o de las unidades de reemplazo en garantía a y desde Estados Unidos. Debe recibir un
número de autorización de devolución antes de enviar una unidad al Centro de servicio.
Garantía limitada de mano de obra de noventa (90) días
Apex Digital garantiza que se hará responsable de los cargos de mano de obra por la reparación o el reemplazo de las piezas de este
producto durante un período de noventa (90) días a partir de la fecha de compra original. Durante este período, Apex Digital reparará o
reemplazará una pieza defectuosa a su entera discreción por una pieza o producto nuevo o reacondicionado sin cargo, excepto por los
cargos por envío incurridos por parte del consumidor, si hubiera, al Centro de servicio.
Su responsabilidad
Las garantías mencionadas están sujetas a las siguientes condiciones: Debe conservar la factura original de venta como comprobante de
compra. No hay excepciones. Debe llamar al número de teléfono proporcionado para una evaluación del problema. No se aceptará el
producto en el Centro de servicio ni su envío a menos que se proporcione un número de autorización de devolución, adherido o impreso en la
caja de envío junto con la factura de venta. Usted es responsable de todos los aranceles e impuestos gravados sobre el envío o la recepción
de la garantía o de las unidades de reemplazo en garantía a y desde Estados Unidos. Estas garantías tendrán vigencia sólo si el producto se
adquirió a través de un revendedor minorista autorizado y si la unidad se utiliza en Norteamérica. Esta garantía no cubre los cargos por
servicio de mano de obra en concepto de la instalación, configuración y ajuste del equipo en relación con los controles del consumidor y la
instalación o reparación de cualquier tipo de antena o sistemas de cable. Los problemas de recepción provocados por antenas o sistemas de
cable inadecuados son su responsabilidad. Las garantías se extienden sólo a los defectos en materiales o mano de obra según las
limitaciones ya mencionadas y no se extienden a otros productos ni piezas extraviadas, desechadas o dañadas como consecuencia de mala
utilización, accidente, negligencia, causas naturales (como rayos o voltajes excesivos en el hogar), instalación inadecuada, mantenimiento
incorrecto o uso en violación de las instrucciones proporcionadas, o si el producto ha sido modificado, se le ha quitado o modificado su
número de serie o éste resulta ilegible. Las garantías no cubren daños estéticos ni la pérdida de accesorios.
Cómo obtener servicio en garantía
Si, después de seguir las instrucciones de funcionamiento, la Guía de solución de problemas y las páginas de Preguntas frecuentes sobre los
televisores disponibles en nuestro sitio Web www.apexdigitalinc.com: 1. Debe comunicarse con el Centro de servicio directamente; llame al
(800) 880-1227, de lunes a viernes, de 8:00 a. m. a 6:00 p. m. (Hora del Pacífico). Se le proporcionarán indicaciones sobre cómo se
procesará su reclamo; 2. Tenga la información pertinente a mano, inclusive el comprobante de compra y el acuerdo de reclamo.
Limitaciones
Su panel de LCD es un dispositivo innovador fabricado con tolerancias precisas con píxeles de rendimiento activo del 99.99% como mínimo.
Como tal, NO constituye una falla de funcionamiento ver varios píxeles no activos en su pantalla. Todas las garantías implícitas según las
leyes estatales se limitan expresamente a la duración de las garantías limitadas estipuladas anteriormente, con excepción de las garantías
implícitas según las leyes estatales de acuerdo con las limitaciones mencionadas en el presente documento; la garantía precedente es
exclusiva y reemplaza todas las demás garantías, acuerdos, etc., en relación con la reparación o reemplazo de piezas. Apex Digital no será
responsable de los daños resultantes o incidentales.
La garantía le otorga derechos específicos y usted también puede derechos que varían según los estados. Algunos estados no permiten la
limitación de la duración de la garantía ni las exclusiones o limitación de daños resultantes o incidentales; por lo tanto, lo anteriormente
mencionado quizás no se aplique a su caso.
Page 49

DIRECTIVES D’UTILISATION
MODÈLE : LD 1919
Veuillez lire ce manuel avant d’effectuer les connexions
et d’utiliser l’appareil
Page 50

- 1 -
SOMMAIRE
1 Avis de sécurité.......................................................................................................2-4
2 Accessoires ................................................................................................................ 4
3 Aperçu du produit ...................................................................................................... 4
4 Aperçu du tableau de commande............................................................................. 5
5 Aperçu de la télécommande...................................................................................6-7
6 Connexion des différents signaux d’entrée..........................................................8-9
7 Menus de fonctionnement du téléviseur...........................................................10-21
8 Spécifications techniques....................................................................................... 22
9 Garantie..................................................................................................................... 23
Introduction
Merci d’avoir choisi ce produit. Ce manuel vous guidera et vous aidera à obtenir un bon
fonctionnement.
Avant d’utiliser le téléviseur, veuillez lire ce manuel attentivement. Veuillez le garder dans un endroit sûr comme
référence. Ce téléviseur portatif a été conçu pour une utilisation privée seulement.
Page 51

- 2 -
1- Avis de sécurité
Préparation
Pour la ventilation, laissez un espace d’au moins 10 cm autour du téléviseur. Pour éviter
toute panne et situation dangereuse, ne placez pas d’objet sur le dessus du téléviseur.
Utilisez cet appareil dans des climats modérés.
Veuillez lire les précautions de sécurité suivantes attentivement pour votre
sécurité.
1. Source d’alimentation
Le téléviseur ne doit fonctionner qu’à partir d’une prise de 120 volts CA à 60 Hz. Assurez-vous de brancher dans une prise
convenable.
2. Cordon d’alimentation
Ne placez pas le téléviseur à un endroit où le cordon d’alimentation pourrait être soumis à de l’abus
ou de l’usure, coincé, plié ou courbé de façon excessive. Les fils du cordon peuvent être ainsi dénudés et
coupés et causer un court circuit entraînant un incendie ou vous faire subir une décharge électrique. Ne
modifiez pas et n’endommagez pas le cordon d’alimentation. Ne laissez rien s’appuyer ou rouler sur le
cordon d’alimentation. Ne déplacez pas le téléviseur lorsque le cordon d’alimentation est branché.
Gardez le cordon d’alimentation loin de toute source de chaleur. Assurez-vous d’agripper la fiche lorsque
vous débranchez le cordon d’alimentation.
3. Humidité et eau
N’utilisez pas cet équipement dans un endroit frais et humide (évitez les salles de bains, l’utilisation près des
machines à laver ou éviers de cuisine). N’exposez pas cet équipement à la pluie ou à de l’eau puisque cela
peut être dangereux et ne placez pas d‘objet rempli de liquide, comme un vase à fleurs, sur sa partie
supérieure. Évitez tout égouttage ou éclaboussement. Si un objet solide ou un liquide tombent dans le
cabinet, débranchez le téléviseur et faites-le examiner par une personne qualifiée avant de l’utiliser à
nouveau.
4. Nettoyage
Avant de le nettoyer, débranchez le téléviseur de la prise murale. N’utilisez pas des nettoyants liquides ou en
aérosol. Utilisez un chiffon doux et sec.
5. Aération
Les fentes et les ouvertures du téléviseur sont conçues pour l'aération et assurer un fonctionnement fiable. Pour éviter toute
surchauffe, ces ouvertures ne doivent pas être bloquées ou couvertes d’aucune façon.
6. Chaleur et flammes
Le téléviseur ne doit pas être placé près de flammes nues ou de sources de chaleur intense, comme un
radiateur électrique. Assurez-vous de ne pas placer de flammes nues, comme des chandelles allumées,
sur le dessus du téléviseur. Les piles ne doivent pas être exposées à de la chaleur excessive comme le
soleil, une flamme ou quelque chose de similaire.
Page 52

- 3 -
7. Éclairs
En cas d’orage et d'éclairs ou lorsque vous partez en vacances, débranchez le cordon d’alimentation de la
prise murale.
8. Pièces de rechange
Lorsque vous avez besoin de pièces de rechange, assurez-vous que le technicien de service utilise des pièces de rechange
qui sont précisées par le fabricant ou qui possèdent les mêmes spécifications que les pièces originales. Les substitutions non
autorisées peuvent entraîner un incendie, une électrocution ou d’autres dangers.
9. Service
Veuillez vous adresser à une personne qualifiée pour toute réparation. Ne retirez pas le couvercle
vous-même parce que vous pourriez subir un choc électrique.
10. Élimination des déchets
Directives pour l’élimination des déchets :
• L’emballage et les accessoires d’emballage sont recyclables et devraient être recyclés. Les matériaux d’emballage, comme
le sac en aluminium, doivent être gardés loin des enfants.
• La pile, y compris celles qui ne contiennent pas de métaux lourds, ne doivent pas être jetées avec les déchets ménagers.
Veuillez éliminer la pile usée de façon écologique. Informez-vous sur les règlements légaux qui s'appliquent à votre région.
• La lampe fluorescente à cathode froide se trouvant dans le PANNEAU ACL contient une petite quantité de mercure; veuillez
respecter les ordonnances et les règlements locaux concernant son élimination.
Renseignements pour les utilisateurs se trouvant dans les pays de l’Union européenne
Ce symbole sur le produit ou son emballage signifie que votre équipement électrique ou électronique doit
être éliminé à la fin de sa vie utile séparément des déchets ménagers. Il existe des systèmes de cueillette
séparés pour le recyclage dans l’UE. Pour de plus amples renseignements, veuillez communiquer avec
l’autorité locale ou le dépositaire où vous avez acheté le produit.
11. Débranchement de l’appareil
La fiche d’alimentation est utilisée pour débrancher le téléviseur de l’alimentation, par conséquent, elle doit demeurer
facilement accessible.
12.
Pour éviter toute blessure, cet appareil doit être fixé au mur conformément aux directives d’installation lorsqu’il est installé
sur un mur (si cette option est disponible).
Directives de sécurité de fonctionnement
Lorsque vous affichez la même image fixe pendant plus de deux heures sans interruption, les contours de l’image du contenu
continuellement affiché peuvent demeurer visibles à l’écran, c.-à-d. qu’une image persistante demeure. Cela s’applique aussi
lorsque vous affichez pendant plus de deux heures :
• le même arrière-plan/papier peint;
• les mêmes logos, jeux vidéo, images informatiques, télétextes;
• les mêmes contenus avec un rapport hauteur/largeur non remplissant (par ex., le format 4:3)
Page 53

- 4 -
Remarque :
Cet appareil n’est pas approprié pour l’affichage d’images fixes à long terme, y compris les logos, les jeux vidéo, les jeux informatiques, le
télétexte et les contenus ne remplissant pas l’écran. Toute image persistante causée par l’affichage d’images fixes, de logos, de jeux vidéo,
d’image informatique, de télétexte et de contenus ne remplissant pas l’écran ne peut pas être effacée. Il ne s’agit pas d’un mauvais
fonctionnement et ces problèmes ne seront pas couverts par la garantie du fabricant.
Connexion à l’alimentation
Assurez-vous de correctement mettre la connexion à la terre. Reliez la borne de
masse du téléviseur à la borne de masse fournie dans la prise de courant au moyen
du cordon d’alimentation fourni. Si la fiche fournie ne convient pas à votre prise,
consultez un électricien pour faire remplacer la prise désuète.
1. Manuel d’utilisation / garantie
2. Piles
3. Télécommande
4. Cordon d’alimentation
2- Accessoires ions
3- Aperçu du produit
5
7
Indicateur lumineux
Télécapteur
Page 54

- 5 -
4- Aperçu du tableau de commande
(1) Fonctions du tableau de commande :
1- INPUT – Pour sélectionner le signal d’entrée : TV/VIDEO/S-VIDEO/YPbPr/PC/HDMI
2- MENU – Pour accéder au MENU
3- CH+ – Pour passer au canal suivant
4- CH- – Pour passer au canal précédent
5- VOL+ – Pour augmenter le volume / orientation vers la droite
6- VOL- – Pour diminuer le volume / orientation vers la gauche
7- POWER – Commutateur d’alimentation
Statut de l’indicateur lumineux
L’indicateur lumineux est rouge lorsque le téléviseur est en mode d’attente. L’indicateur lumineux est vert
lorsque la touche « » est enfoncée.
(2) Illustration des connecteurs
Description des connecteurs :
1 Bouton marche/arrêt
2 Prise d’alimentation électrique de 120 volts CA à 60 Hz
3 Entrée d’antenne; reliez le connecteur d’antenne ou l’interface aérienne ici pour recevoir le signal du câble/aérien
4 Sortie des écouteurs
5, 6 Entrées audio G/D (AV) d’appareils AV extérieurs comme un lecteur de DVD, un caméscope, etc.
7 Entrée vidéo composite, reliez l’entrée vidéo de l’appareil externe ici
8 Entrée S-VIDEO; reliez l’entrée vidéo de l’appareil externe ici
9 Interface d’entrée Y Pb Pr
10 Interface VGA DB15; reliez l’adaptateur d’alimentation ici
11 Entrées audio de la carte son informatique
12 Interface d’entrée HDMI
3 4 11 6 5 7 8 9 10
12 2 1
Page 55

- 6 -
5- Aperçu de la télécommande
1. AFFICHAGE
2. FAV
3. ENTRÉE
4. GUIDE
5. ZOOM
6. Canal +/-
7.
8.
9. MENU
10. SAISIR
11. VEILLE
12. QUITTER
13. LISTE CAN.
14. SOURDINE
15. MARCHE
16. 0-9
17. -
18. RAPPEL
19. VOL+/ VOL-
20.Décodeur de
21. MTS
22. IMAGE
23. AUDIO
Page 56

- 7 -
1- Illustration des touches de la télécommande :
1. DISPLAY (affichage)
Affichage de l’écran MARCHE/ARRÊT
2. FAV
Canal favori
3. INPUT (entrée)
Sélectionnez TV / VIDÉO / S-VIDEO / YPbPr / PC / HDMI
4. GUIDE
Affiche les renseignements sur le programme numérique
5. ZOOM
Pour passer à un autre mode d’affichage
6. CH + / CH- (canal +/-)
Pour changer les canaux
7. ▲ ▼
Contrôle le curseur du menu à l’écran vers le haut ou le
bas
8. ◀ ▶
Contrôle le curseur du menu à l’écran vers la gauche et
la droite
9. MENU
Affiche le menu à l’écran
10. ENTER (saisir)
Appuyez pour confirmer
11. SLEEP (veille)
Appuyez pour régler la minuterie de veille
12. EXIT (quitter)
Pour quitter le menu
13. CH. LIST (liste de canaux)
Liste de canaux
14. MUTE (sourdine)
Pour mettre le son en fonction ou non
15. POWER (marche)
Appuyez pour régler le mode d’attente du téléviseur à
MARCHE ou ARRÊT
16. 0-9
Appuyez pour sélectionner un canal
17. -
Sélecteur de sous-station de canal numérique
18. RECALL (rappel)
Pour retourner au dernier canal visionné
19. VOL+ / VOL-
Permet de régler le volume
20. CCD (décodeur de
sous-titres)
Appuyez pour sélectionner les sous-titres
21. MTS
Appuyez pour sélectionner un deuxième canal audio (si
disponible)
22. PICTURE (image)
Appuyez pour régler le mode de l’image
23. AUDIO
Appuyez pour régler le mode audio
Tableau 1
Page 57

- 8 -
6- Connexion des signaux d’entrée au téléviseur
A) Connexion au signal du téléviseur
Étapes de connexion :
Éteignez votre téléviseur ACL.
Reliez un câble d’antenne (CATV) au connecteur d’interface correspondant (75 Ω ANT) situé à l’arrière
du téléviseur ACL. Reliez l’autre extrémité du câble d’antenne au connecteur d’antenne sur le mur ou
sur votre récepteur satellite ou de câble numérique. Vous pourrez maintenant voir la câblodiffusion
normale.
Allumez votre téléviseur ACL.
Appuyez sur le bouton INPUT (ENTRÉE) pour régler le mode d’entrée vidéo du téléviseur ACL au
mode « TV ». Le numéro du canal apparaît dans le coin supérieur gauche de l’écran.
Vous pouvez utiliser la touche CH+ / CH- ou les touches de chiffre de la télécommande pour
sélectionner le canal que vous désirez regarder.
B) Connexion aux appareils AV externes au moyen des entrées Composite et
S-Video
Étapes de connexion :
Lisez le guide d’utilisation fourni avec vos appareils AV et assurez-vous qu'ils aient des connecteurs
Composite ou S-Video.
Éteignez votre téléviseur ACL et votre appareil AV.
Reliez un câble vidéo Composite (non fourni) à l’entrée du connecteur vidéo composite jaune situé à
l’arrière du téléviseur ACL. Insérez maintenant l’autre extrémité du câble composite dans la sortie du
connecteur composite jaune de l’appareil AV.
Ou encore, reliez un câble S-Video (non fourni, offre une meilleure qualité d’image) au connecteur
S-Video situé à l’arrière du téléviseur ACL. Insérez maintenant l’autre extrémité du câble S-Video dans
le connecteur S-Video de l’appareil AV.
Reliez les câbles audio RCA (non fournis, connecteurs blancs et rouges) des connecteurs de sortie
audio RCA des appareils AV aux connecteurs d’entrée audio RCA situés à l’arrière du téléviseur ACL.
Reliez un câble d’antenne (CATV) au connecteur d’interface correspondant (75 Ω ANT) situé à l’arrière
du téléviseur ACL. Reliez l’autre extrémité du câble d’antenne au connecteur de sortie d’antenne du
magnétoscope à cassettes ou de l’enregistreur de DVD. Vous pouvez maintenant visualiser et
enregistrer un signal de télévision en même temps.
Mettez le téléviseur ACL en marche d’abord, puis mettez ensuite l’appareil AV en marche.
Appuyez sur le bouton INPUT pour régler le mode d’entrée vidéo du téléviseur ACL au mode
« S-VIDEO » ou au mode « VIDÉO ».
C) Connexion au signal YPbPr
Étapes de connexion :
Lisez le guide d’utilisation fourni avec vos appareils AV et assurez-vos qu’ils aient un connecteur
« YPbPr ».
Éteignez votre téléviseur ACL.
Reliez un câble YPbPr au connecteur d’interface correspondant situé à l’arrière du téléviseur ACL.
Mettez le téléviseur ACL en marche.
Appuyez sur le bouton INPUT pour régler le mode d’entrée vidéo du téléviseur ACL au mode
« YPbPr ».
Formats : 480i, 480p, 720p, 1080i.
Page 58

- 9 -
D) Connexion au signal HDMI
Étapes de connexion :
Lisez le guide d’utilisation fourni avec vos appareils AV et assurez-vous qu’ils aient un connecteur
« HDMI ».
Éteignez votre téléviseur ACL.
Reliez un câble HDMI au connecteur d’interface correspondant situé à l’arrière du téléviseur ACL.
Mettez votre téléviseur ACL en marche.
Appuyez sur le bouton INPUT pour régler le mode d’entrée vidéo du téléviseur ACL au mode
« HDMI ».
Formats : 480i, 480p, 720p, 1080i
E) Connexion au signal informatique
Reliez un câble D-sub entre le connecteur PC IN du téléviseur et le connecteur de sortie vidéo de votre
ordinateur.
Reliez un câble audio entre la prise PC IN (audio) du téléviseur et la prise de sortie audio de votre
ordinateur.
Appuyez sur le bouton INPUT de la télécommande pour sélectionner le mode informatique.
TABLEAU DE RÉFÉRENCE DE SIGNAL D’ENTRÉE INFORMATIQUE
Résolution
Fréquence
800 x 600
1024 x 768
1280 x 768
1360 x 768
1440 x 900
60 Hz
60 Hz
60 Hz
60 Hz
60 Hz
La fréquence peut varier selon le signal PC
HDM
AUDIO INFORM.
VGY P
Pr
S-Vide
VIDÉ
D G ANT
Écouteur
Page 59

- 10 -
7- Fonctionnement du téléviseur
(1) Fonctionnement de base
Menu de réglage initial
Remarque : La première fois que vous allumez le téléviseur ACL, le menu de réglage initial s’affiche.
Langue du menu
Sélectionnez la langue que vous préférez pour voir les menus à l’écran. Utilisez la touche ENTER/► pour
sélectionner la langue.
Bande d’accord
Permet de sélectionner le mode de bande d’accord. Appuyez sur la touche ENTER/► pour sélectionner
Air/Câble STD/Câble HRC/Câble IRC/Câble Auto.
Recherche automatique de canal
Lorsque vous utilisez votre téléviseur ACL pour la première fois, veuillez effectuer un balayage de tous les
canaux diffusés disponibles dans votre région. Appuyez sur la touche ENTER/► pour accéder au
programme de recherche automatique des canaux.
Remarque : la recherche automatique des canaux dans votre région peut prendre plusieurs minutes.
Choisir un canal de télévision
1. Appuyez sur la touche CH+/CH- sur le panneau latéral ou sur la télécommande.
Appuyez sur la touche CH+ pour passer au canal suivant.
Appuyez sur la touche CH – pour passer au canal précédent.
2. Appuyez sur les touches de 0 à 9 et sur le bouton
.
Vous pouvez sélectionner le canal en appuyant sur les touches de 0 à 9 directement pour obtenir le canal
que vous désirez.
Appuyez sur le bouton
pour saisir le numéro d’un canal numérique.
Exemple :
Pour sélectionner un canal à un chiffre analogue (par ex., le canal 5) : appuyez sur 5 puis sur et
le 0.
Pour sélectionner un canal à deux chiffre analogue (par ex., le canal 20) : appuyez sur le 2 et le 0,
puis sur
et le 0.
Pour sélectionner un canal à trois chiffre analogue (par ex., le canal 103) : appuyez sur le 1, le 0 et le
3, puis appuyez sur
et le 0.
Afin de sélectionner un numéro de chaîne pour les chaînes numériques (e.g. Chaîne 2-1): Appuyez le
bouton 2, puis appuyez
et le bouton 1, puis appuyez le bouton ENTER .
Pour sélectionner le numéro d’un canal numérique (par ex., le canal 2-1) : appuyez sur 2, puis sur et la
touche 1, puis sur ENTER.
Remarque : après avoir choisi la touche de chiffre, ce dernier sera mémorisé.
Page 60

- 11 -
Contrôle du volume
1. Appuyez sur la touche VOL+/- pour régler le volume.
2. Appuyez sur la touche MUTE pour assourdir le téléviseur, appuyez sur MUTE à nouveau ou sur la
touche VOL+/- pour annuler la fonction de sourdine. L’affichage à l’écran peut afficher des réglages
d’écran différents selon le signal d’entrée utilisé.
Réglage de l’affichage à l’écran
- Appuyez sur la touche MENU pour afficher le menu principal.
- Appuyez sur les touches ◄/►/▲/▼pour sélectionner/régler chaque fonction.
Sélection d’une source d’entrée
Vous pouvez sélectionner la source d’entrée en appuyant sur la touche INPUT de la télécommande
ou du panneau avant.
Télé
Vidéo
S-Video
YPbPr
PC
HDMI
Mode télé
Mode vidéo
Mode S-Video
Mode Y Pb Pr
Mode inform.
Mode HDMI
Page 61

- 12 -
Options du menu IMAGE
1. Appuyez sur la touche MENU du panneau latéral ou de la télécommande pour afficher le menu principal.
2. Appuyez sur la touche ▲/▼ pour choisir le menu IMAGE, puis appuyez sur ► pour obtenir le sous-menu.
3. Appuyez sur la touche ▲/▼ pour sélectionner l’élément que vous désirez ajuster.
4. Appuyez sur la touche ENTER/► plusieurs fois pour ajuster la valeur.
5. Lorsque vous êtes satisfait de votre choix, appuyez sur ◄ pour passer au menu précédent, ou appuyez sur la touche
MENU/EXIT pour quitter.
Mode image
Sélectionnez le mode image dans le menu IMAGE selon vos exigences de visualisation. (Modes image offerts :
Standard, Éclatant, Brillant, Utilisateur.)
Vous devez régler le mode image à « Utilisateur » d’abord si vous désirez modifier la valeur des éléments suivants :
Contraste / Luminosité / Netteté / Couleur
CONSEIL : vous pouvez choisir le mode image directement en appuyant sur la touche PICTURE plusieurs fois.
Contraste
Appuyez sur ▼ / ▲ pour sélectionner cet élément, puis sur ENTER/► pour ajuster le contraste de l’image.
Luminosité
Appuyez sur ▼ / ▲ pour sélectionner cet élément, puis sur ENTER/► pour ajuster la luminosité de
l’image.
Netteté
Appuyez sur ▼ / ▲ pour sélectionner cet élément, puis sur ENTER/► pour ajuster la netteté de
l’image.
Couleur
Appuyez sur ▼ / ▲ pour sélectionner cet élément, puis sur ENTER/► pour ajuster la saturation de
couleur de l’image.
Teinte
Appuyez sur ▼ / ▲ pour sélectionner cet élément, puis sur ENTER/► pour ajuster la teinte de
l’image.
REMARQUE : l’élément teinte n’est disponible que dans le système de couleurs NTSC.
Rapport hauteur/largeur
Appuyez sur ▼ / ▲ pour sélectionner cet élément, puis sur ENTER/► pour ajuster le rapport
hauteur/largeur de l’image. (Rapports hauteur/largeur offerts : Normal, Zoom, Large, Cinéma,
Waterglass, Fullscreen (écran complet))
Page 62

- 13 -
Op tion s du men u au d io
1. Appuyez sur la touche MENU du panneau latéral ou de la télécommande pour afficher le menu
principal.
2. Appuyez sur ▲/▼ pour sélectionner le menu AUDIO, puis sur ► pour obtenir le sous-menu.
3. Appuyez sur ▲/▼ pour sélectionner l’élément que vous désirez ajuster.
4. Appuyez sur ENTER/► plusieurs fois pour ajuster la valeur.
5. Lorsque vous êtes satisfait de votre choix, appuyez sur ◄ pour aller au menu précédent ou appuyer
sur la touche MENU/EXIT pour quitter.
Langue des voix
Appuyez sur ▼ / ▲ pour sélectionner cet élément, puis sur ENTER/► pour ajuster l’aspect de la
langue des voix.
REMARQUE : la sélection de la langue peut ne pas être disponible si le système de programmes ne
comprend pas le code de langue. Vous pouvez sélectionner le mode de langue directement en
appuyant sur la touche MTS de la télécommande.
Mode audio
Sélectionnez le mode audio dans le menu AUDIO. (Modes audio offerts :
Voix/Concert/Jazz/Utilisateur)
Vous devez régler le mode audio à « Utilisateur » d’abord si vous désirez modifier les valeurs de
tonalité.
CONSEIL : vous pouvez sélectionner le mode audio directement en appuyant sur la touche AUDIO
plusieurs fois.
Le mode audio doit être réglé à « Utilisateur » afin de modifier les sons « Graves/Aigus/Équilibre »
Sons graves
Appuyez sur ▼ / ▲ pour sélectionner cet élément, puis sur ENTER/► pour ajuster la valeur des sons
graves.
Son aigus
Appuyez sur ▼ / ▲ pour sélectionner cet élément, puis sur ENTER/► pour ajuster la valeur des sons
aigus.
Équilibre
Appuyez sur ▼ / ▲ pour sélectionner cet élément, puis sur ENTER/► pour ajuster l’équilibre audio.
Page 63

- 14 -
Options du menu réglage
1. Appuyez sur la touche MENU du panneau latéral ou de la télécommande pour afficher le menu
principal.
2. Appuyez sur ▲/▼ pour sélectionner le menu RÉGLAGE, puis sur ► pour obtenir le sous-menu.
3. Appuyez sur ▲/▼ pour sélectionner l’élément que vous désirez ajuster.
4. Appuyez sur ENTER/► plusieurs fois pour ajuster la valeur.
5. Lorsque vous êtes satisfait de votre choix, appuyez sur ◄ pour aller au menu précédent ou
appuyez sur la touche MENU/EXIT pour quitter.
Bande d’accord
Sélectionnez le mode bande d’accord. (Modes de bande d’accord offerts : Air, Câble STD, Câble
HRC, Câble IRC, Câble Auto.)
Niveau du signal
En mode numérique, vous pouvez voir la puissance du canal actuel et vous pouvez manuellement
syntoniser et régler l’angle et l’orientation de l'antenne.
Recherche automatique de canal
Appuyez sur ▼ / ▲ pour sélectionner cet élément, puis sur ENTER/► pour balayer les canaux disponibles
dans votre région. Les canaux trouvés sont automatiquement sauvegardés dans la liste de canaux.
Recherche de canal à ajouter
Appuyez sur ▼ / ▲ pour sélectionner cet élément, puis sur ENTER/► pour accéder au Programme
de recherche de canal à ajouter. Cette fonction ajoute des canaux supplémentaires non déjà
trouvés à votre liste de canaux.
Page 64

- 15 -
Réglage manuel des canaux
1. Appuyez sur la touche ENTER pour afficher la liste des canaux parmi lesquels vous pouvez
choisir, comme ci-dessous :
2. Appuyez sur ► pour étiqueter chacun des canaux comme « visible » ou « non visible ».
Étiquettes de canaux
Vous permet de nommer le canal choisi. Appuyez sur ◄/► pour sélectionner la position de la lettre,
puis sur ▲/▼ pour régler le nom.
Langue du menu
Appuyez sur ▼ / ▲ pour sélectionner cet élément, puis sur ENTER/► pour sélectionner la langue de
l’affichage à l’écran. (Langues offertes : anglais, espagnol et français.)
Réinitialisation
Appuyez sur ENTER/► pour réinitialiser tous les éléments à leur valeur par défaut.
Page 65

- 16 -
Menu de réglage des caractéristiques additionnelles offertes
1. Appuyez sur la touche MENU du panneau latéral ou de la télécommande pour afficher le menu
principal.
2. Appuyez sur ▲/▼ pour sélectionner le menu OPTION, puis sur ► pour obtenir le sous-menu.
3. Appuyez sur ▲/▼ pour sélectionner l’élément que vous désirez ajuster.
4. Appuyez sur ENTER/► plusieurs fois pour ajuster la valeur.
5. Lorsque vous êtes satisfait de votre choix, appuyez sur ◄ pour aller au menu précédent, ou sur
MENU/EXIT pour quitter.
Réglage de l'heure
Appuyez sur ▼ / ▲ pour sélectionner cet élément, puis sur ENTER/► pour accéder au Menu de
réglage de l’heure.
Mode de réglage de l’heure
Appuyez sur ENTER/► pour sélectionner le mode de réglage de l’heure entre AUTO et MANUEL.
Veuillez utiliser le mode de réglage de l’heure « Manuel » d’abord si vous désirez modifier la valeur du
fuseau horaire, de l’année, de la date ou de l’heure.
Fuseau horaire
Appuyez sur ▼ / ▲ pour sélectionner cet élément, puis sur ENTER/► pour sélectionner le fuseau
horaire.
Minuterie de mise en veille
Réglez la minuterie de veille pour qu’elle ferme automatiquement votre téléviseur en choisissant la
durée désirée.
Menu vidéo avancé
Appuyez sur ▼ / ▲ pour sélectionner cet élément, puis appuyez sur ENTER/► pour accéder au
Menu vidéo avancé.
Page 66

- 17 -
Menu vidéo avancé
Réduction d’interférence
Appuyez sur ENTER/◄/► pour sélectionner le niveau de réduction du bruit entre
Éteint/Faible/Moyen/Élevé.
Température de la couleur
Appuyez sur ENTER/◄/► pour sélectionner la température de la couleur entre Fraîche/Normale/Chaude.
3D/YC
Appuyez sur ENTER/◄/► pour régler le 3D/YC à allumé ou éteint.
Contraste adaptatif
Appuyez sur ENTER/◄/► pour régler le contraste adaptatif à allumé ou éteint.
Activation du gradient
Appuyez sur ENTER/◄/► pour activer ou désactiver le gradient.
Écran bleu
Appuyez sur ENTER/◄/► pour régler l’écran bleu à allumé ou éteint.
Son seulement
Appuyez sur ENTER et sélectionnez « OK » pour cacher l’image. Appuyez et tenez enfoncée la touche de
marche/arrêt pendant trois secondes pour remettre les réglages réglés en usine.
Contrôle parental
Veuillez entrer un mot de passe pour régler le contrôle parental. Le mot de passe réglé en usine est 0000.
Page 67

- 18 -
Réglage du mot de passe
Veuillez entrer l’ancien mot de passe avant de choisir un nouveau mot de passe, et après avoir réglé
le nouveau mot de passe, vous devez l’entrer à nouveau pour le confirmer.
Verrouillage principal
Appuyez sur ENTER/► pour activer ou désactiver le verrouillage principal. Si vous activez cette
fonction, tous les verrouillages du contrôle parental ne seront pas disponibles et le téléviseur pourra
jouer tous les types de programmes.
Verrouillage non classé
Appuyez sur ENTER/► pour activer ou désactiver le verrouillage non classé. Si vous activez cette
fonction, tous les programmes seront verrouillés, même s’ils ne sont pas classés.
Classements états-uniens
Appuyez sur ▼ / ▲ pour sélectionner cet élément, puis sur ENTER/► pour accéder au Menu des
classements états-uniens. Appuyez sur ▼ / ▲ pour sélectionner cet élément, puis sur ENTER/►
pour le Menu des classements canadiens.
Page 68

- 19 -
Classements avancés
Appuyez sur ▼ / ▲ pour sélectionner cet élément, puis sur ENTER/► pour activer ou désactiver les
classements avancés.
Sous-titres codés
Appuyez sur ▼ / ▲ pour sélectionner cet élément, puis sur ENTER/► pour accéder au Menu des
sous-titres codés.
Mode SC
Appuyez sur ENTER/► pour sélectionner dans le mode SC entre SC désactivé / SC activé / SC en
sourdine.
SC analogique
Appuyez sur ENTER/► pour sélectionner le mode SC analogique.
SC numérique
Appuyez sur ENTER/► pour sélectionner le mode SC numérique.
Réglages SC avancés
Appuyez sur ENTER/► pour accéder au Menu des réglages SC avancés.
Style : appuyez sur ENTER/► pour sélectionner dans le style SC entre Automatique et Personnalisé.
Réglez le style à Personnalisé d’abord si vous désirez modifier la valeur des éléments ci-dessous.
Taille : Normale/Grande/Petite.
Police : Défaut/Police1 à Police7.
Couleur du texte : Rouge/Vert/Bleu/Jaune/Magenta/Cyan/Noir/Blanc.
Opacité du texte : Plein/Clignotante/Transparente/Translucide.
Couleur de l’arrière-plan : Noir/Blanc/Rouge/Vert/Bleu/Jaune/Magenta/Cyan.
Opacité de l’arrière-plan : Plein/Clignotante/Transparente/Translucide.
Effet de bord : Aucun/Soulevé/Surbaissé/Uniforme/Ombre gauche/Ombre droite.
Couleur de bord : Noir/Blanc/Rouge/Vert/Bleu/Jaune/Magenta/Cyan.
Page 69

- 20 -
Options du menu option en mode informatique
Appuyez sur Input pour sélectionner la source d'entrée au mode informatique.
Réglage PC
Appuyez sur ▼ / ▲ pour sélectionner le Réglage PC, puis sur ENTER/► pour accéder au Menu de
réglage PC
Position H
Appuyez sur ENTER/► pour régler la position horizontale de l’image.
Position V
Appuyez sur ENTER/► pour régler la position verticale de l’image.
Horloge
Appuyez sur ENTER/► pour régler la fréquence d'horloge de l'image.
Phase
Appuyez sur ENTER/► pour régler la phase de l’image.
Réglage automatique
Appuyez sur ENTER/► pour régler automatiquement le réglage PC
Réglage
Appuyez sur ENTER/► pour réinitialiser le réglage PC à son réglage par défaut.
Page 70

- 21 -
Options du menu option en YPbPr
Appuyez sur INPUT pour sélectionner la source d’entrée YPbPr.
Réglage du YPbPr
Appuyez sur ▼ / ▲ pour sélectionner le Réglage du YPbPr, puis sur ENTER/► pour accéder au
Menu du réglage du YPbPr.
Position H
Appuyez sur ENTER/► pour régler la position horizontale de l’image.
Position V
Appuyez sur ENTER/► pour régler la position verticale de l’image.
Horloge
Cette fonction n’est pas disponible en mode YPbPr.
Phase
Appuyez sur ENTER/► pour régler la phase de l’image.
Réglage automatique
Cette fonction n’est pas disponible en mode YPbPr.
Réglage
Appuyez sur ENTER/► pour réinitialiser le Réglage du composant à son réglage par défaut.
Page 71

- 22 -
*Les canaux de câble peuvent varier selon votre câblodistributeur.
REMARQUE : Apex Digital Inc. se réserve le droit de modifier les spécifications indiquées sans préavis.
8- Spécifications techniques
Système de
télé de pointe
NTSC-M
Système de
télé numérique
8VSB/QAM
SYSTÈME
TÉLÉ
Stockage maximal de
canaux
800 canaux
CANAL DE RÉCEPTION
Air, Câble STD, Câble HRC, Câble IRC
CANAUX DE PROGRAMME
Air 2-69, Câble 1-135*
TENSION DE FONCTIONNEMENT
120 Volts CA, 60 Hz
SON
Stéréo
PUISSANCE DE SORTIE DU SON (%10 THD)
2 x 3 watts
Langues d’affichage de l’écran
Anglais, français, espagnol
CONSOMMATION D’ÉNERGIE (W)
60 watts
en attente < 3 watts
PANNEAU
grand écran 16:10, écran de 48,3 cm
LARGEUR
49 cm (19,3 po)
HAUTEUR
40,4 cm (15,9 po)
PROFONDEUR
24,9 cm (9,8 po)
DIMENSIONS
POIDS (KG)
7 kg (15,4 lb)
Page 72

- 23 -
Gar a n tie l i m ité e nor d - amé r i c ain e Ap e x Di g i t al I n c . LD 1 9 19
Apex Digital, Inc. offre la garantie limitée suivante. Cette garantie s’applique à tout nouveau téléviseur APEX LD1919 acheté d’un
revendeur/détaillant Apex américain autorisé et utilisé aux É.-U. par l’acheteur original ou le consommateur ayant reçu le nouveau
produit comme cadeau et à aucun autre acheteur ou cessionnaire. Vous devez garder la facture originale comme preuve d’achat.
Garantie limitée d’un (1) an
Apex Digital garantit les pièces de ce produit contre les défauts de matériaux ou de main d’œuvre pendant une période d’un (1) an à
compter de la date d’achat originale. Pendant cette période, Apex Digital remplacera toute pièce défectueuse par une pièce neuve ou
remise à neuf sans aucun frais pour vous. Le consommateur doit garder l’emballage original ou fournir un emballage similaire afin de
faciliter le processus de garantie. Apex Digital, Inc. ne sera aucunement responsable de fournir des emballages pour les articles
garantis. Dès la réception de l’article garanti, s’il est établi que l’emballage était insuffisant, Apex Digital Inc., à sa discrétion, peut
annuler la garantie. Le consommateur est responsable des frais de transport (coûts) et d’assurance (s’il y a lieu) pour expédier le
téléviseur au centre de service ou à Apex Digital. Le consommateur sera responsable de tous les tarifs, droits et taxes imposés pour
expédier ou recevoir les unités de remplacement en vertu de la garantie en direction ou en provenance des É.-U. Vous devez obtenir
un numéro d’autorisation de retour avant d’expédier une unité à faire réparer.
Garantie limitée de quatre-vingt-dix (90) jours sur la main d’œuvre
Apex Digital garantit qu’elle sera responsable des frais de main d’œuvre pour la réparation ou le remplacement de pièces de ce
produit pendant une période de quatre-vingt-dix jours à compter de la date d’achat originale au détail. Pendant cette période, Apex
Digital réparera ou remplacera toute pièce défectueuse, à son entière discrétion, par une pièce neuve ou remise à neuf ou le produit
sans aucun frais pour vous, à l’exception des frais d’expédition encourus par le consommateur, s’il y a lieu, vers le centre de service.
Votre responsabilité
Les garanties ci-dessus sont assujetties aux conditions suivantes : vous devez garder la facture originale pour fournir une preuve
d’achat. Aucune exception ne sera faite à cet égard. Vous devez composer le numéro de téléphone indiqué pour obtenir une
évaluation du problème. Aucun service ne sera effectué et aucune expédition ne sera acceptée sans qu’un numéro d’autorisation de
retour ne soit fourni, joint ou imprimé sur la boîte d’envoi en plus de la facture. Vous êtes responsable de tous les tarifs et taxes
imposés pour expédier ou recevoir des unités garanties ou remplacées par la garantie en direction et en provenance des É.- U. Ces
garanties sont en vigueur seulement si le produit a été acheté chez un revendeur au détail autorisé et qu’il est utilisé en Amérique du
Nord. Les frais de main d’œuvre pour l’installation du téléviseur, la configuration, le réglage des commandes du consommateur et
l’installation ou la réparation de tout type d’antenne ou de système de câble ne sont pas couverts par cette garantie. Vous êtes
responsable des problèmes de réception causés par une antenne ou un système de câble inadéquats. Les garanties ne s’appliquent
qu’aux défauts de matériaux et de fabrication qui sont décrits ci-dessus et ne s'appliquent pas à tout autre produit ou pièce qui ont été
perdus, jetés ou endommagés par une mauvaise utilisation, un accident, de la négligence, des catastrophes naturelles, comme les
éclairs ou les surtensions dans la résidence, un mauvais entretien, une mauvaise installation ou utilisation en violation des directives
fournies ou à un produit qui a été modifié, dont le numéro de série a été enlevé, modifié ou rendu illisible. Les garanties ne couvrent
pas les dommages cosmétiques ou les accessoires perdus.
Comment obtenir du service en vertu de la garantie
Si, après avoir suivi et lu les directives de fonctionnement, le guide de dépannage et la foire aux questions sur les téléviseurs se
trouvant sur notre site Web à www.apexdigitalinc.com
, vous devez communiquer avec le centre de service à la clientèle directement,
1. Composez le (800) 880-1227 du lundi au vendredi de 8 h à 18 h (heure du Pacifique). On vous indiquera la façon dont votre
réclamation sera traitée. 2. Ayez les renseignements pertinents à la portée de la main, y compris la preuve d’achat et une
compréhension du problème.
Restrictions
Votre panneau ACL est un appareil novateur qui est fabriqué selon des tolérances précises avec des pixels performants actifs à au
moins 99,99 %. Par conséquent, il ne s’agit PAS d’un mauvais fonctionnement de voir plusieurs pixels non performants à l’écran.
Toutes les garanties implicites découlant d’une loi provinciale sont expressément limitées à la durée des garanties limitées établies
ci-dessus à l’exception des garanties découlant d’une loi provinciale limitée aux présentes, la garantie précédente est exclusive et
remplace toutes les autres garanties, accords, ententes, etc. en ce qui concerne la réparation ou le remplacement de toutes pièces.
Apex Digital ne sera pas responsable de dommages indirects ou consécutifs.
La garantie vous confère des droits précis et vous pouvez aussi avoir d’autres droits qui varient d'une province à l'autre. Certaines
provinces ne permettent pas les restrictions sur la durée des garanties ou les exclusions ou la limite des dommages consécutifs ou
indirects, donc ce qui précède peut ne pas s’appliquer à votre cas.
 Loading...
Loading...