Page 1

iSCSI-SATA II SUBSYSTEM
Installation Reference Guide
P/N: PW0020000000233
Revision 1.1
- 1 -
Page 2

Preface
About this manual
This manual is the introduction of iSCSI-SATA II RAID subsystem, and to help
user to know the operation of the disk array system easily. Information contained
in the manual has been reviewed for accuracy, but not for product warranty
because of the various environments/OS/settings, Information and specification
will be changed without further notice.
Copyright
No part of this publication may be reproduced, stored in a retrieval system, or
transmitted in any form or by any means, electronic, mechanical, photocopying,
recording or otherwise, without the prior written consent.
Trademarks
All products and trade names used in this document are trademarks or registered
trademarks of their respective holders.
Changes
The material in this document is for information only and is subject to change
without notice.
- 2 -
Page 3

Table of Contents
Chapter 1 RAID introduction...........................................5
1.1 Features.............................................................................5
1.2 Terminology.......................................................................6
1.3 RAID levels........................................................................8
Chapter 2 Getting started..............................................10
2.1 Before starting.................................................................10
2.2 Unpacking the Subsystem...............................................10
2.3 Identifying Parts of the subsystem..................................11
2.3.1 Front View..............................................................................................11
2.3.2 Rear View..............................................................................................13
2.4 Connecting iSCSI subsystem to Your Network...............15
2.5 Powering-on the Subsystem...........................................15
2.6 Install Hard Drives...........................................................16
2.7 iSCSI introduction............................................................17
2.8 Management methods.....................................................18
2.8.1 Web GUI................................................................................................18
2.8.2 Console serial port.................................................................................19
2.8.3 Remote control – secure shell...............................................................19
2.9 Enclosure.........................................................................20
2.9.1 LCM........................................................................................................20
2.9.2 System buzzer.......................................................................................21
Chapter 3 Web GUI guideline........................................23
3.1 IS16GL GUI hierarchy.....................................................23
3.2 Login................................................................................24
3.3 Quick install.....................................................................25
3.4 System configuration.......................................................27
3.4.1 System name.........................................................................................28
3.4.2 IP address..............................................................................................28
3.4.3 Language...............................................................................................28
3.4.4 Login config............................................................................................29
3.4.5 Password...............................................................................................29
3.4.6 Date........................................................................................................30
3.4.7 Mail.........................................................................................................30
3.4.8 SNMP.....................................................................................................31
3.4.9 System log server..................................................................................31
3.4.10 Event log................................................................................................33
3.5 iSCSI config.....................................................................33
3.5.1 Entity property........................................................................................34
3.5.2 NIC.........................................................................................................34
3.5.3 Node......................................................................................................36
3.5.4 Session..................................................................................................37
- 3 -
Page 4

3.5.5 CHAP account.......................................................................................37
3.6 Volume configuration.......................................................38
3.6.1 Volume relationship diagram.................................................................38
3.6.2 Physical disk..........................................................................................39
3.6.3 Volume group.........................................................................................42
3.6.4 User data volume...................................................................................44
3.6.5 Cache volume........................................................................................46
3.6.6 Logical unit number...............................................................................47
3.6.7 Examples...............................................................................................48
3.7 Enclosure management...................................................58
3.7.1 SES configuration..................................................................................59
3.7.2 Hardware monitor..................................................................................59
3.7.3 Hard drive S.M.A.R.T. function support.................................................60
3.7.4 UPS........................................................................................................61
3.8 System maintenance.......................................................62
3.8.1 Upgrade.................................................................................................63
3.8.2 Info.........................................................................................................64
3.8.3 Reset to default......................................................................................64
3.8.4 Config import & export...........................................................................64
3.8.5 Shutdown...............................................................................................66
3.9 Logout..............................................................................67
Chapter 4 Advanced operation.....................................68
4.1 Rebuild.............................................................................68
4.2 VG migration and expansion...........................................70
4.3 UDV Extension................................................................72
4.4 Snapshot /Rollback..........................................................73
4.4.1 Create snapshot volume........................................................................74
4.4.2 Auto snapshot........................................................................................76
4.4.3 Rollback.................................................................................................77
4.5 QCopy remote replication................................................77
4.6 Disk roaming....................................................................81
4.7 Support Microsoft MPIO and MC/S.................................81
Appendix..............................................................................82
A. Certification list................................................................82
B. Event notifications...........................................................84
C. Known issues...................................................................88
D. Microsoft iSCSI Initiator...................................................89
E. Trunking/LACP setup instructions...................................93
F. MPIO and MC/S setup instructions...............................102
G. QLogic QLA4010C setup instructions...........................117
H. Installation Steps for Large Volume (TB)......................122
- 4 -
Page 5
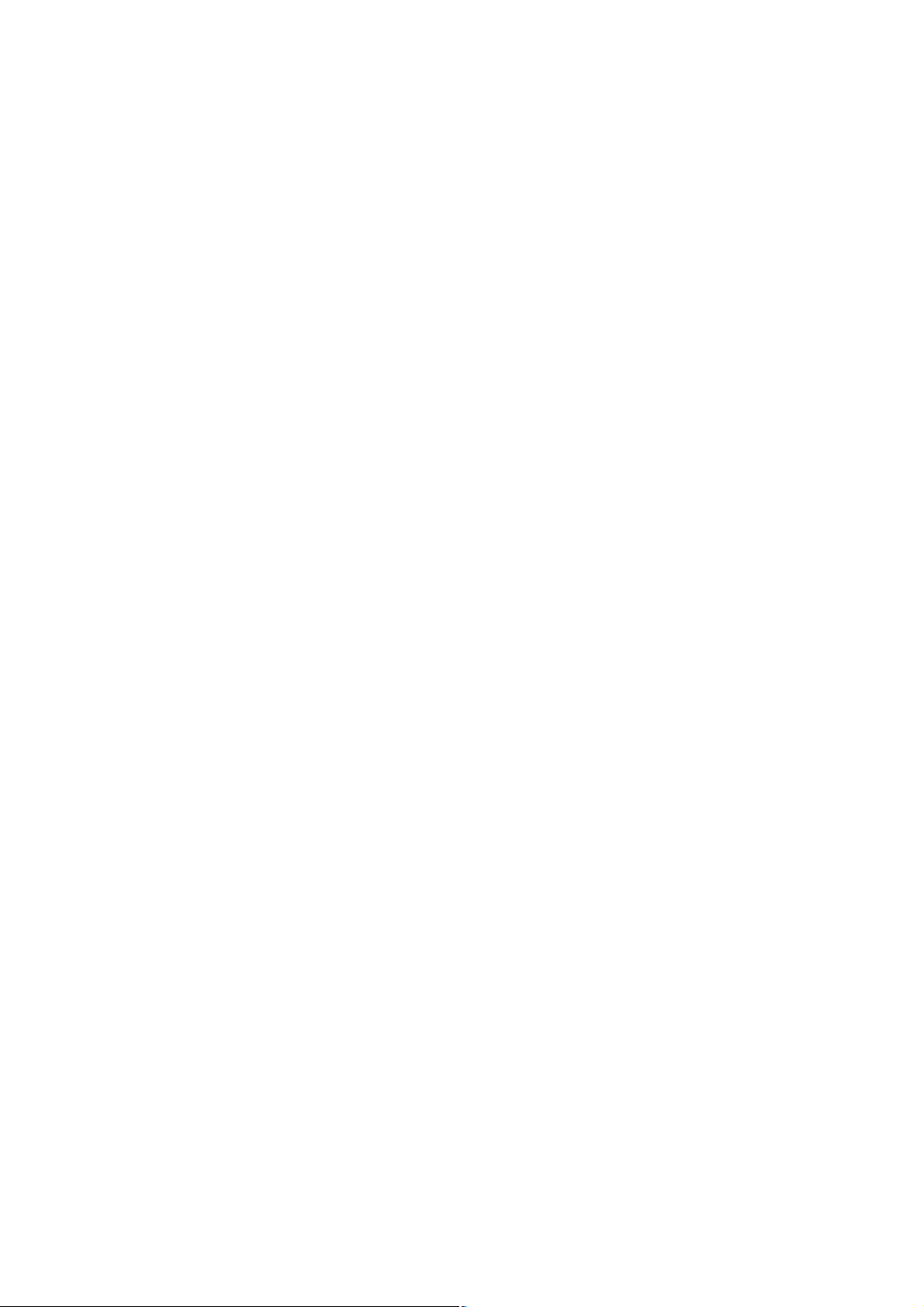
Chapter 1 RAID introduction
1.1 Features
n Front-end 2* 1Gb full iSCSI offload (complete ULP, TCP offload)
n Supports load-balancing & fail-over (802.3ad port trunking, LACP)
n Supports iSCSI jumbo frame
n Supports Microsoft Multipath I/O (MPIO)
n Supports RAID levels 0,1,0+1,3,5,6,10,30,50, 60 and JBOD
n Local N-way mirror: Extension to RAID 1 level, N copies of the disk.
n Global and dedicated hot spare disks
n Write-through or write-back cache policy for different application usage
n Dedicated or shared cache allocation for volume usage
n Supports greater than 2TB per volume set (64-bit LBA support)
n Supports manual or scheduling volume snapshot (up to 32 snapshot)
n Snapshot rollback mechanism
n Online volume migration with no system down-time
n Online volume expansion
n Instant RAID volume availability and background initialization
n Supports S.M.A.R.T, NCQ and OOB Staggered Spin-up capable drives
IS16GL connects to the host system in iSCSI interface. It can be configured to
any RAID level. IS16GL provides reliable data protection for servers and the
RAID 6 function ready. The RAID 6 function allows two HDD failures without any
impact on the existing data. Data can be recovered from the remaining data and
parity drives. (Data can be recovered from the rest disks/drives.)
Snapshot-on-the-box is a fully usable copy of a defined collection of data that
contains an image of the data as it appeared at the point in time, which means a
point-in-time data replication. It provides consistent and instant copies of data
volumes without any system downtime. IS16GL Snapshot-on-the-box can keep
up to 32 snapshots for all data volumes. Rollback feature is provided for
restoring the previously-snapshot data easily while continuously using the
volume for further data access. The data access is regular as usual including
read/write without any impact to end users. The "on-the-box" terminology implies
that it does not require any proprietary agents installed at host side. The
snapshot is taken at target side and done by IS16GL. It will not consume any
host CPU time thus the server is dedicated to the specific or other application.
The snapshot copies can be taken manually or by schedule every hour or every
day, depends on the modification.
IS16GL is the most cost-effective disk array subsystem with completely
integrated high-performance and data-protection capabilities which meet or
- 5 -
Page 6

exceed the highest industry standards, and the best data solution for
Caution
small/medium business users.
Snapshot/rollback features need 512MB RAM or more. Please
refer to RAM certification list in Appendix A for more detail.
1.2 Terminology
The document uses the following terms:
RAID
PD
VG Volume Group. A collection of removable media. One VG
UDV
CV
RAID is the abbreviation of “Redundant Array of Independent
Disks”. There are different RAID levels with different degree
of the data protection, data availability, performance to host
environment.
The Physical Disk belongs to the member disk of one specific
volume group.
consists of a set of UDVs and owns one RAID level attribute.
User Data Volume. Each VG could be divided into several
UDVs. The UDVs from one VG share the same RAID level,
but may have different volume capacity.
Cache Volume. IS16GL uses the on board memory as cache.
All RAM (except for the part which is occupied by the
controller) can be used as cache. User can divide the cache
for one UDV or sharing among all UDVs. Each UDV will be
associated with one CV for data transaction. Each CV could
be assigned different cache memory size.
LUN Logical Unit Number. A logical unit number (LUN) is an
unique identifier used on a iSCSI connection which enables it
to differentiate among separate devices (each of which is a
logical unit).
GUI Graphic User Interface.
- 6 -
Page 7
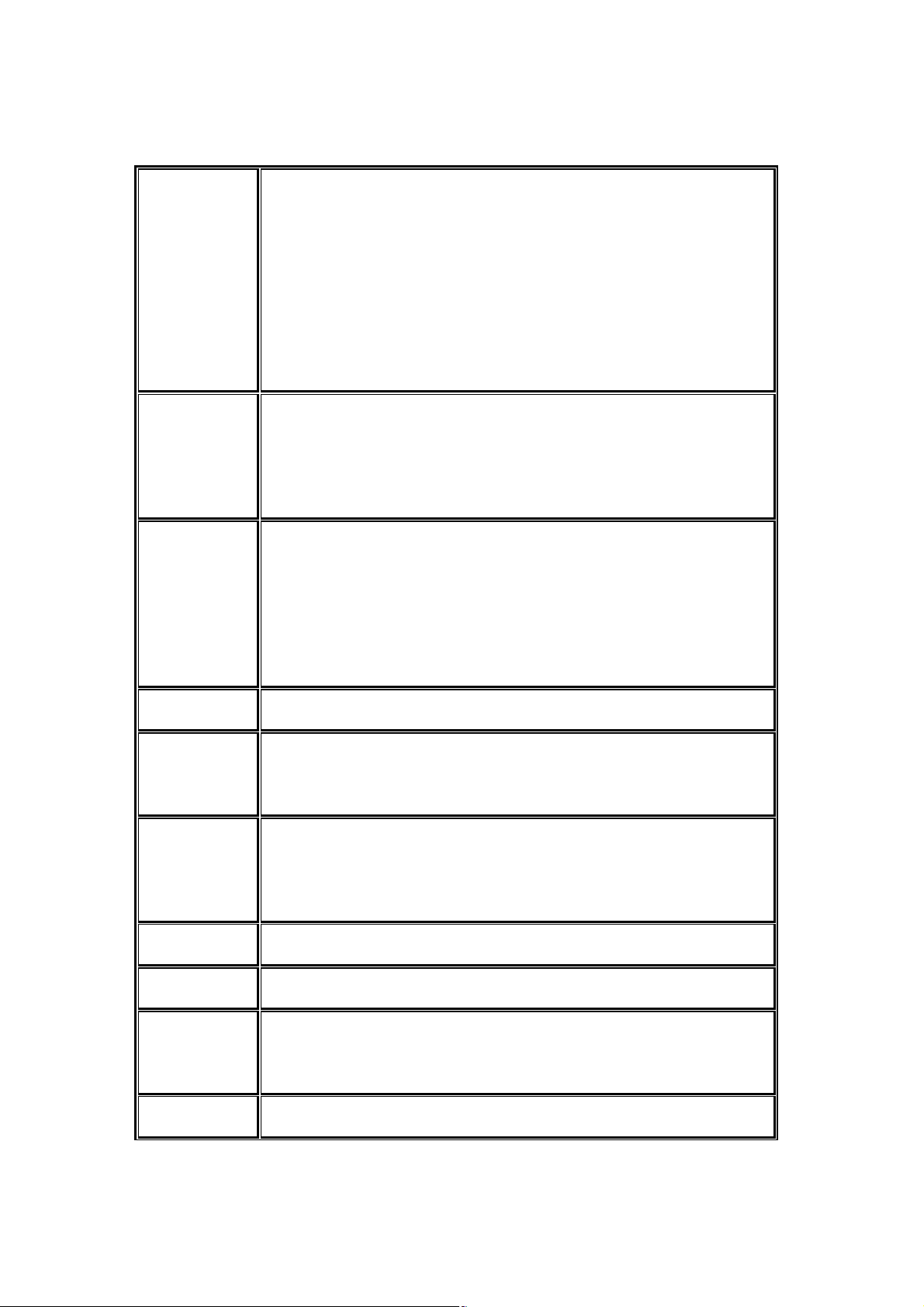
RAID width,
RAID copy,
RAID row
(RAID cell in
one row)
RAID width, copy and row are used to describe one VG.
E.g.:
1. One 4-disk RAID 0 volume: RAID width= 4; RAID
copy=1; RAID row=1.
2. One 3-way mirroring volume: RAID width=1; RAID
copy=3; RAID row=1.
3. One RAID 10 volume over 3 4-disk RAID 1 volume:
RAID width=1; RAID copy=4; RAID row=3.
WT Write-Through cache write policy. A caching technique in
which the completion of a write request is not signaled until
data is safely stored on non-volatile media. Each data is
synchronized in both data cache and the accessed physical
disks.
WB Write-Back cache write policy. A caching technique in which
the completion of a write request is signaled as soon as the
data is in cache and actual writing to non-volatile media
occurs at a later time. It speeds up system write performance
but needs to bear the risk where data may be inconsistent
between data cache and the physical disks in one short time
interval.
RO Set the volume to be Read-Only.
DS Dedicated Spare disks. The spare disks are only used by one
specific VG. Others could not use these dedicated spare disks
for any rebuilding purpose.
GS
Global Spare disks. GS is shared for rebuilding purpose. If
some VGs need to use the global spare disks for rebuilding,
they could get the spare disks out from the common spare
disks pool for such requirement.
DC Dedicated Cache.
GC Global Cache.
DG DeGraded mode. Not all of the array’s member disks are
functioning, but the array is able to respond to application
read and write requests to its virtual disks.
S.M.A.R.T. Self-Monitoring Analysis and Reporting Technology.
- 7 -
Page 8

WWN World Wide Name.
HBA Host Bus Adapter.
MPIO Multi-Path Input/Output.
MC/S Multiple Connections per Session
S.E.S SCSI Enclosure Services.
NIC Network Interface Card.
iSCSI Internet Small Computer Systems Interface.
LACP Link Aggregation Control Protocol.
MTU Maximum Transmission Unit.
CHAP Challenge Handshake Authentication Protocol. An optional
security mechanism to control access to an iSCSI storage
system over the iSCSI data ports.
iSNS Internet Storage Name Service.
1.3 RAID levels
RAID 0 Disk striping. RAID 0 needs at least one hard drive.
RAID 1 Disk mirroring over two disks. RAID 1 needs at least two hard
drives.
N-way
mirror
RAID 3 Striping with parity on the dedicated disk. RAID 3 needs at
RAID 5 Striping with interspersed parity over the member disks. RAID
RAID 6 2-dimensional parity protection over the member disks. RAID
Extension to RAID 1 level. It has N copies of the disk.
least three hard drives.
3 needs at least three hard drives.
- 8 -
Page 9

6 needs at least four hard drives.
RAID 0+1 Mirroring of the member RAID 0 volumes. RAID 0+1 needs at
least four hard drives.
RAID 10 Striping over the member RAID 1 volumes. RAID 10 needs at
least four hard drives.
RAID 30 Striping over the member RAID 3 volumes. RAID 30 needs at
least six hard drives.
RAID 50 Striping over the member RAID 5 volumes. RAID 50 needs at
least six hard drives.
RAID 60 Striping over the member RAID 6 volumes. RAID 60 needs at
least eight hard drives.
JBOD The abbreviation of “Just a Bunch Of Disks”. JBOD needs at
least one hard drive.
- 9 -
Page 10
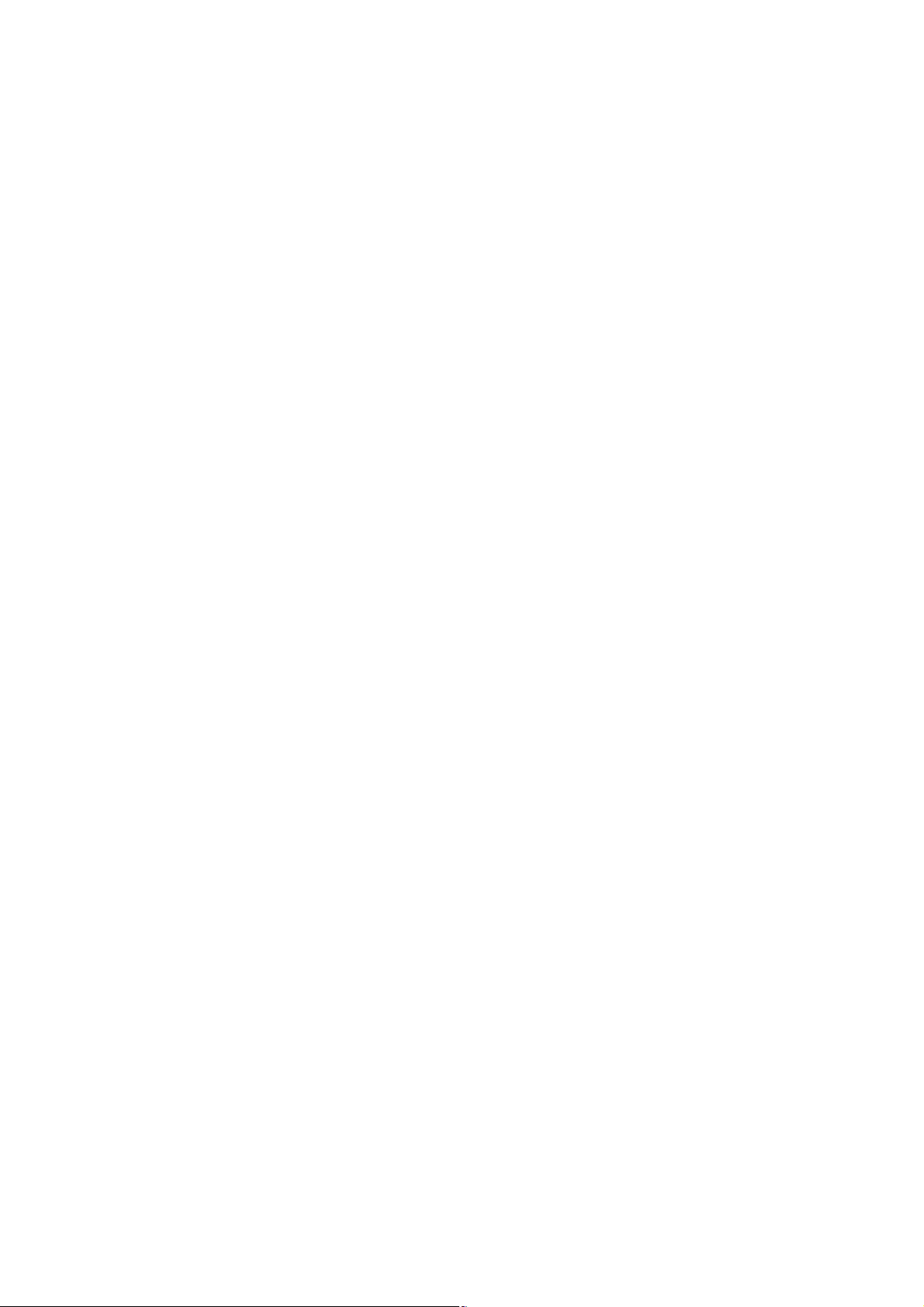
Chapter 2 Getting started
2.1 Before starting
Before starting, prepare the following items.
¨ Check the “Certification list” in Appendix A to confirm the hardware
setting is fully supported.
¨ Read the latest release notes before upgrading. Release notes
accompany with release firmware.
¨ A server with a NIC or iSCSI HBA.
¨ CAT 5e, or CAT 6 network cables for management port and iSCSI
data ports. Recommend CAT 6 cables for best performance.
¨ Prepare storage system configuration plan.
¨ Management and iSCSI data ports network information. When using
static IP, please prepare static IP addresses, subnet mask, and
default gateway.
¨ Gigabit LAN switches. (Recommended) or Gigabit LAN switches with
VLAN/LACP/Trunking functions. (Optional)
¨ CHAP security information, including CHAP usernames and secrets.
(Optional)
¨ Setup the hardware connection before power up servers and IS16GL.
Connect console cable, management port cable, and iSCSI data port
cables first.
2.2 Unpacking the Subsystem
Before we continue, you need to unpack the subsystem and verify that the
contents of the shipping carton are all there and in good condition. Before
removing the subsystem from the shipping carton, you should visually inspect the
physical condition of the shipping carton. Exterior damage to the shipping carton
may indicate that the contents of the carton are damaged. If any damage is found,
do not remove the components; contact the dealer where you purchased the
subsystem for further instructions.
The package contains the following items:
• iSCSI RAID subsystem unit
• Two power cords
• Three Ethernet LAN cables
• One external null modem cable
• Installation Reference Guide
• Spare screws, etc.
If any of these items are missing or damaged, please contact your dealer or
sales representative for assistance.
- 10 -
Page 11
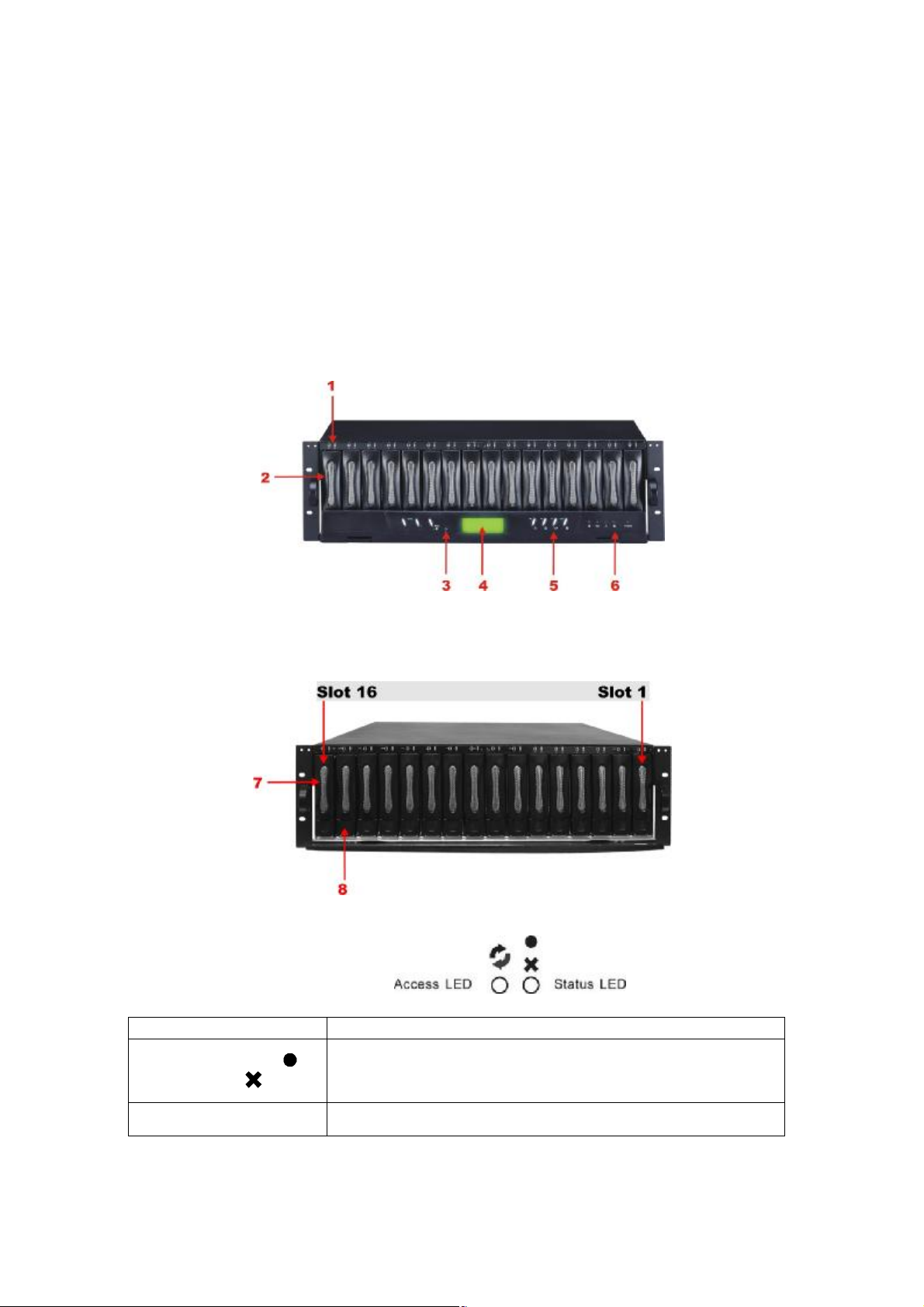
2.3 Identifying Parts of the subsystem
The illustrations below identify the various features of the subsystem. Get yourself
familiar with these terms as it will help you when you read further in the following
sections.
2.3.1 Front View
1. HDD status Indicator
Parts Function
HDD Status LEDs
Green LED indicates power is on and hard drive status is good for
this slot. If hard drive defected in this slot or the hard drive is
failure, the LED is orange.
HDD access LEDs These LED will blink blue when the hard drive is being accessed.
- 11 -
Page 12

2. HDD trays 1 ~ 16 (From right to left)
3. Smart Function Panel - Function Keys
Parts Function
Access LED Blue blinking LED indicates data is being accessed.
4. LCD display panel
5. Smart Function Panel - Function Keys for RAID configuration
The smart LCD panel is where you will configure the RAID subsystem. If you are
configuring the subsystem using the LCD panel, please press the controller
button to configure your RAID subsystem.
Parts Function
Up and Down
arrow buttons
Select button
Exit button
Use the Up or Down arrow keys to go through the information on
the LCD screen. This is also used to move between each menu
when you configure the subsystem.
This is used to enter the option you have selected.
Press this button to return to the previous menu.
6. Environment status
Parts Function
Voltage warning
LED
Over temp LED
Fan fail LED
Power fail LED
Power LED
An alarm will sound warning of a voltage abnormality and this
LED will turn red.
If temperature irregularity in these systems occurs (HDD slot
temperature over 45oC), this LED will turn red and an alarm will
sound.
When a fan fails, this LED will turn red and an alarm will sound.
If a redundant power supply fails, this LED will turn red and an
alarm will sound.
Green LED indicates power is on.
7. Tray Lever
8. Tray Latch
- 12 -
Page 13

2.3.2 Rear View
1. Power Supply Alarm Reset button
You can push the power supply reset button to stop the power supply buzzer
alarm.
2. Uninterrupted Power Supply (UPS) Port (APC Smart UPS only)
The subsystem may come with an optional UPS port allowing you to connect a
APC Smart UPS device. Connect the cable from the UPS device to the UPS port
located at the rear of the subsystem. This will automatically allow the subsystem
to use the functions and features of the UPS.
3. R-Link Port: Remote Link through RJ-45 ethernet for remote
management
The subsystem is equipped with one 10/100 Ethernet RJ45 LAN port. You use
web-based browser to management RAID subsystem through Ethernet for
remote configuration and monitoring.
4. Monitor Port
The subsystem is equipped with a serial monitor port allowing you to connect a
PC or terminal.
5. Fan Fail indicator
If a fan fails, this LED will turn red.
- 13 -
Page 14

6. Cooling Fan module
Two blower fans are located at the rear of the subsystem. They provide sufficient
airflow and heat dispersion inside the chassis. In case a fan fails to function, the
“ ” Fan fail LED will turn red and an alarm will sound.
7. Power Supply Power On Indicator
Green LED indicates power is on.
8. System Power On Indicator
Green LED indicates power is on.
9. Power Supply Unit 1 ~ 2
Two power supplies (power supply 1 and power supply 2) are located at the rear
of the subsystem. Turn on the power of these power supplies to power-on the
subsystem. The “power” LED at the front panel will turn green.
If a power supply fails to function or a power supply was not turned on, the “ ”
Power fail LED will turn red and an alarm will sound.
- 14 -
Page 15

2.4 Connecting iSCSI subsystem to Your Network
To connect the iSCSI unit to the network, insert the cable that came with the unit
into the network connection (LAN1) on the back of iSCSI unit. Insert the other
end into a Gigabit BASE-T Ethernet connection on your network hub or switch.
2.5 Powering-on the Subsystem
You should press the ON/OFF Power Supply Switch on the Switch. It will turn the
iSCSI unit on and the Self-Test will be started automatically.
1. Plug in all the power cords or power connectors located at the rear of the
subsystem.
2. You should press the ON/OFF Power supply switch to turn on the power.
3. The “Power” LED on the front panel will turn green.
- 15 -
Page 16

2.6 Install Hard Drives
This section describes the physical locations of the hard drives supported by the
subsystem and gives instructions on installing a hard drive. The subsystem
supports hot-swapping allowing you to install or replace a hard drive while the
subsystem is running.
1. Pull out an empty disk tray. (You can install in any available slot.)
2. Take off the bracket before installing hard drive.
3. Place the hard drive in the disk tray.
4. Install the mounting screws on each side to secure the drive in the mobile
rack.
Note:
Insert screws through the front sides of the mounting holes.
5. Slide the tray into a slot until it clicks into place. The HDD status LED will turn
green on front panel.
6. Press the lever in until you hear the latch click into place.
7. If the HDD power LED did not turn green, check the hard drive is in good
condition. If the hard drive is not being accessed, the HDD access LED will
not illuminate. The LED blinks only when being accessed.
- 16 -
Page 17

iSCSI device 1
Host 1
NIC
Host 2
iSCSI
iSCSI device 2
2.7 iSCSI introduction
iSCSI (Internet SCSI) is a protocol which encapsulates SCSI (Small Computer
System Interface) commands and data in TCP/IP packets for linking storage
devices with servers over common IP infrastructures. iSCSI provides high
performance SANs over standard IP networks like LAN, WAN or the Internet.
IP SANs are true SANs (Storage Area Networks) which allow few of servers to
attach to an infinite number of storage volumes by using iSCSI over TCP/IP
networks. IP SANs can scale the storage capacity with any type and brand of
storage system. In addition, using any type of network (Ethernet, Fast Ethernet,
Gigabit Ethernet) and combining operating systems (Microsoft Windows, Linux,
Solaris, …etc.) within the SAN network. IP-SANs also include mechanisms for
security, data replication, multi-path and high availability.
Storage protocol, such as iSCSI, has “two ends” in the connection. These ends
are the initiator and the target. In iSCSI we call them iSCSI initiator and iSCSI
target. The iSCSI initiator requests or initiates any iSCSI communication. It
requests all SCSI operations like read or write. An initiator is usually located on
the host/server side (either an iSCSI HBA or iSCSI SW initiator).
The iSCSI target is the storage device itself or an appliance which controls and
serves volumes or virtual volumes. The target is the device which performs SCSI
commands or bridges it to an attached storage device. iSCSI targets can be
disks, tapes, RAID arrays, tape libraries, and etc.
(initiator)
IP SAN
(target)
(target)
Figure 2.2.1
(initiator)
HBA
- 17 -
Page 18

The host side needs an iSCSI initiator. The initiator is a driver which handles the
SCSI traffic over iSCSI. The initiator can be software or hardware (HBA). Please
refer to the certification list of iSCSI HBA(s) in Appendix A. OS native initiators or
other software initiators use the standard TCP/IP stack and Ethernet hardware,
while iSCSI HBA(s) use their own iSCSI and TCP/IP stacks on board.
Hardware iSCSI HBA(s) would provide its initiator tool. Please refer to the
vendors’ HBA user manual. Microsoft, Linux and Mac provide software iSCSI
initiator driver. Below are the available links:
1. Link to download the Microsoft iSCSI software initiator:
http://www.microsoft.com/downloads/details.aspx?FamilyID=12cb3c1a-15d64585-b385-befd1319f825&DisplayLang=en
Please refer to Appendix D for Microsoft iSCSI initiator installation procedure.
2. Linux iSCSI initiator is also available. For different kernels, there are different
iSCSI drivers. Please check Appendix A for software iSCSI initiator certification
list and “OS_HBA_Initiator List.pdf” for latest update and detail information. If you
need the latest Linux iSCSI initiator, please visit Open-iSCSI project for most
update information. Linux-iSCSI (sfnet) and Open-iSCSI projects merged in April
11, 2005.
Open-iSCSI website: http://www.open-iscsi.org/
Open-iSCSI README: http://www.open-iscsi.org/docs/README
Features: http://www.open-iscsi.org/cgi-bin/wiki.pl/Roadmap
Support Kernels: http://www.open-iscsi.org/cgi-bin/wiki.pl/Supported_Kernels
Google groups: http://groups.google.com/group/open-iscsi/threads?gvc=2
http://groups.google.com/group/open-iscsi/topics
Open-iSCSI Wiki: http://www.open-iscsi.org/cgi-bin/wiki.pl
3. ATTO iSCSI initiator is available for Mac.
Website: http://www.attotech.com/xtend.html
2.8 Management methods
There are three management methods to manage IS16GL, describe in the
following:
2.8.1 Web GUI
IS16GL support graphic user interface to manage the system. Be sure to connect
LAN cable. The default setting of management port IP is DHCP and the DHCP
address displays on LCM; user can check LCM for the IP first, then open the
- 18 -
Page 19
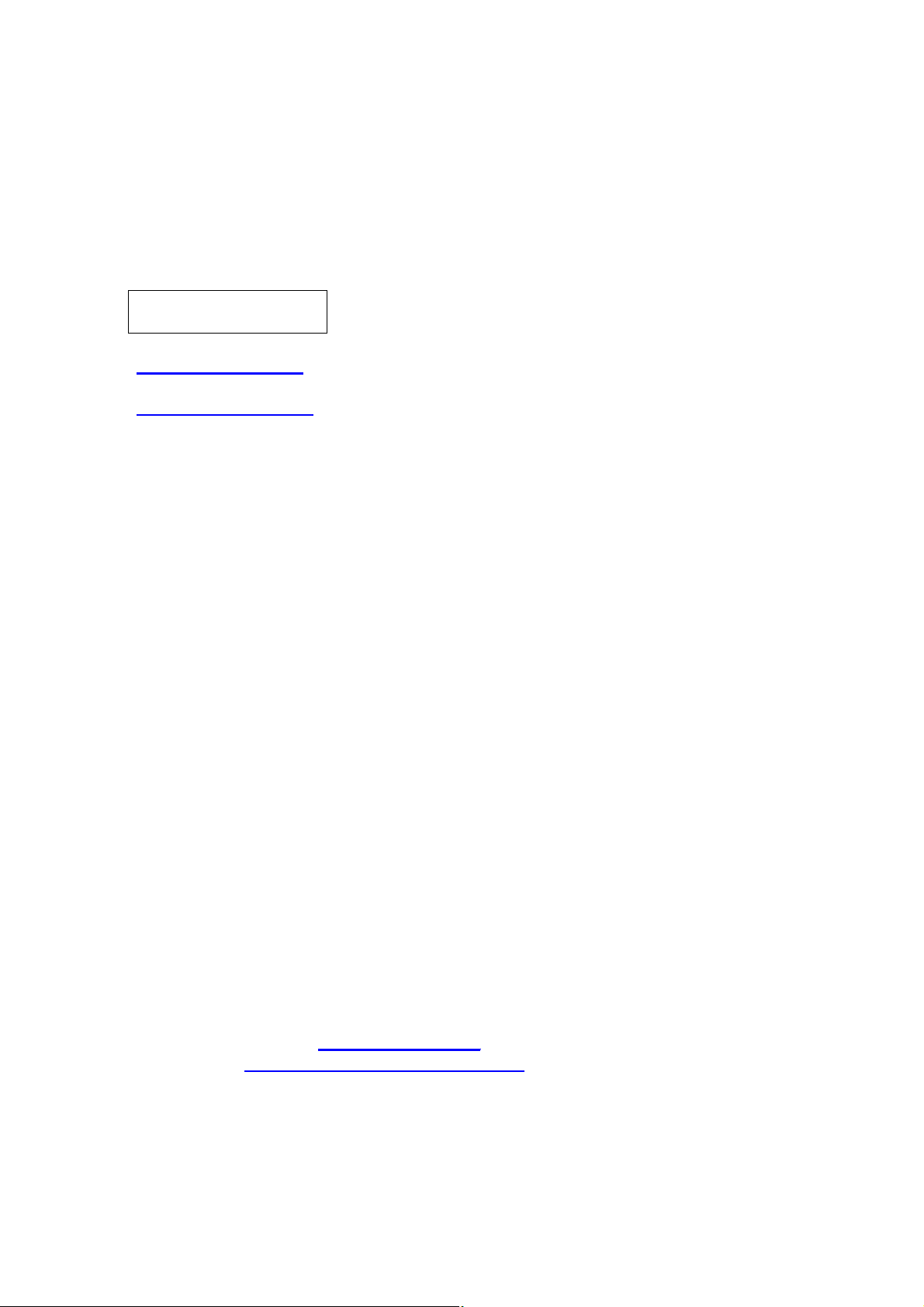
browser and type the DHCP address: (The DHCP address is dynamic and user
may need to check every time after reboot again.) When DHCP service is not
available, IS16GL use zero config (Zeroconf) to get an IP address.
E.g., on LCM. IS16GL gets a DHCP address 192.168.10.50 from DHCP server.
192.168.10.50
IS16GL ←
http://192.168.10.50
or
https://192.168.10.50 (https: connection with encrypted Secure Sockets
Layer (SSL). Please be aware of the https function is slower than http.)
Click any function at the first time; it will pop up a dialog to authenticate current
user.
Login name: admin
Default password: 00000000
Or login with the read-only account which only allows seeing the configuration
and cannot change setting.
Login name: user
Default password: 1234
2.8.2 Console serial port
Use NULL modem cable to connect console port.
The console setting is baud rate: 115200, 8 bits, 1 stop bit, and no parity.
Terminal type: vt100
Login name: admin
Default password: 00000000
2.8.3 Remote control – secure shell
SSH (secure shell) is required for IS16GL to remote login. The SSH client
software is available at the following web site:
SSHWinClient WWW: http://www.ssh.com/
Putty WWW: http://www.chiark.greenend.org.uk/
Host name: 192.168.10.50 (Please check your DHCP address for this field.)
Login name: admin
- 19 -
Page 20

Default password: 00000000
Tips
SB-3164-G1A3 Series only support SSH for remote control.
For using SSH, the IP address and the password is required
for login.
2.9 Enclosure
2.9.1 LCM
There are four buttons to control IS16GL LCM (LCD Control Module), including:
• (up), ‚ (down), (Escape), and (Enter).
After booting up the system, the following screen shows management port IP and
model name:
192.168.10.50
IS16GL ←
Press “ ”, the LCM functions “Alarm Mute”, “Reset/Shutdown”, “Quick
Install”, “View IP Setting”, “Change IP Config” and “Reset to Default” will
rotate by pressing • (up) and ‚ (down).
When there is WARNING or ERROR level of event happening, the LCM shows
the event log to give users more detail from front panel too.
The following table is function description.
Alarm Mute Mute alarm when error occurs.
Reset/Shutdown Reset or shutdown controller.
Quick Install Quick three steps to create a volume. Please refer to
section 3.3 for operation in web UI.
View IP Setting Display current IP address, subnet mask, and gateway.
Change IP
Config
Set IP address, subnet mask, and gateway. There are 2
selections, DHCP (Get IP address from DHCP server) or
set static IP.
- 20 -
Page 21

Reset to Default Reset to default sets password to default: 00000000, and
Caution
set IP address to default as DHCP setting.
Default IP address: 192.168.10.50 (DHCP)
Default subnet mask: 255.255.255.0
Default gateway: 192.168.10.254
The following is LCM menu hierarchy.
[Alarm Mute] [•Yes No‚]
proIPS
•‚
[Reset/Shutdown]
[Quick Install]
[View IP Setting]
[Change IP
Config]
[Reset to Default] [•Yes No‚]
[Reset] [•Yes No‚]
[Shutdown] [•Yes No‚]
RAID 0
(RAID 1/RAID 3/
RAID 5/RAID 6)
xxxxxx GB
[IP Config]
[Static IP]
[IP Address]
[192.168.010.050]
[IP Subnet Mask]
[255.255.255.0]
[IP Gateway]
[192.168.010.254]
[DHCP] [•Yes No‚]
[Static IP]
Volume Size
(xxxxxx G)
Apply The
Config
[IP Address]
[IP Subnet
Mask]
[IP Gateway]
[Apply IP
Setting]
Adjust Volume
[•Yes No‚]
Adjust Submask
Adjust Gateway
[•Yes No‚]
Size
Adjust IP
address
IP
IP
Before power off, it is better to execute “Shutdown” to flush
the data from cache to physical disks.
2.9.2 System buzzer
The system buzzer features are describing in the following:
- 21 -
Page 22
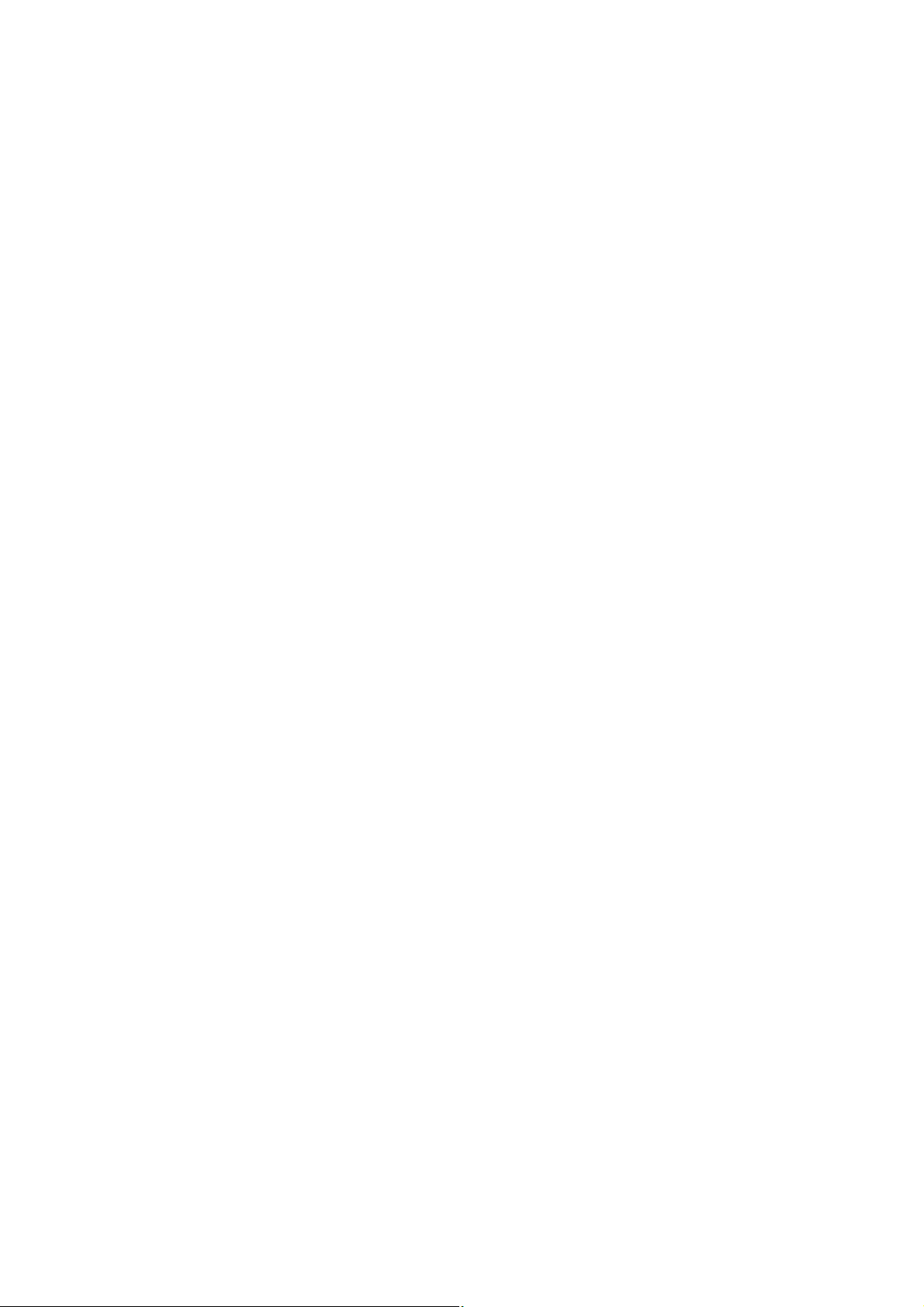
1. The system buzzer alarms 1 second when system boots up
successfully.
2. The system buzzer alarms continuously when there is error level event
happened. The alarm will be stopped after mute.
3. The alarm will be muted automatically when the error situation is
resolved. E.g., when RAID 5 is degraded and alarm rings immediately,
after user changes/adds one physical disk for rebuilding, and when the
rebuilding is done, the alarm will be muted automatically.
- 22 -
Page 23

Chapter 3 Web GUI guideline
to address / SMTP relay /
ault
More
/ More
Set read/write mode /
space / Auto Snapshot
/
UPS Type / Shutdown Battery Level / Shutdown Delay
3.1 IS16GL GUI hierarchy
The below table is the hierarchy of IS16GL GUI.
à
Quick Install
System Config
System name
IP address
Language
Login config
Password
System log server
Event log
iSCSI config
Entity Property
CHAP account
Session
Volume config
Physical disk
Volume group
User data
Volume
Cache volume
Logical unit
Enclosure management
Hardware monitor
SES config
S.M.A.R.T.
Maintenance
Date
Mail
SNMP
NIC
Node
UPS
Step 1 / Step 2 / Step 3 / Confirm
System name
à
DHCP / Static / HTTP port / HTTPS port / SSH port
à
Language
à
Auto logout / Login lock
à
Old password / Password / Confirm
à
Date / Time / Time zone / Daylight saving / NTP
à
Mail-from address / Mail-
à
Authentication / Send test mail / Send events
SNMP trap address / Community
à
Server IP / Port / Facility / Event level
à
Filter / Download / Mute / Clear
à
Entity name / iSNS
à
Link aggregation or Multi-homed / IP settings / Def
à
gateway / Set MTU / MAC address
Node name / CHAP Authentication
à
iSCSI sessions and connections
à
Create / Delete CHAP account
à
Free disc / Global spares / Dedicated spares /
à
information / Auto Spindown
Create / Delete / More information / Rename / Migrate
à
/ Expand
Create / Delete / Attach LUN / Snapshot
à
information / Rename / Extend /
Set priority / Resize Snapshot
/ QCopy
Create / Delete / More information / Resize
à
Dedicated cache
Attach / Detach
à
Enable / Disable
à
Status / Auto shutdown
à
S.M.A.R.T. for physical disks
à
à
/ Shutdown UPS
- 23 -
Page 24

Browse the firmware to upgrade / Export config
Info
à
System information
à
Reset to factory default
à
Controller configuration import and export function
à
Reboot / Shutdown
à
Logout
Upgrade
Reset to default
Config import & export
Shutdown
3.2 Login
IS16GL supports graphic user interface (GUI) to operate the system. Be sure to
connect the LAN cable. The default IP setting is DHCP; open the browser and
enter:
http://192.168.10.50 (Please check the DHCP address first on LCM)
Click any function at the first time; it will pop up a dialog for authentication.
Login name: admin
Default password: 00000000
After login, you can choose the function blocks on the left side of window to do
configuration.
Figure 3.2.1
There are six indicators at the top-right corner for backplane solutions, and
cabling solutions have three indicators at the top-right corner.
Figure 3.2.2
- 24 -
Page 25

1. RAID light: Green means RAID works well. Red represents RAID
failure happening.
2. Temperature light: Green is normal. Red represents abnormal
temperature.
3. Voltage light: Green is normal. Red represents abnormal voltage
status.
4. UPS light: Green is normal. Red represents abnormal UPS status.
5. Fan light: Green is normal. Red represents abnormal fan status.
6. Power light: Green is normal. Red represents abnormal power
status.
3.3 Quick install
It is easy to use “Quick install” function to create a volume. Depend on how
many physical disks or how many residual spaces on created VGs are free, the
system will calculate maximum spaces on RAID levels 0/1/3/5/6. “Quick install”
function will occupy all residual VG space for one UDV, and it has no space for
snapshot and spare. If snapshot function is needed, please create volumes by
manual, and refer to section 4.4 for more detail.
IS16GL Quick Install function has a smarter policy. When the system is full
inserted with 16 HDD, and all HDD are in the same size, IS16GL Quick Install
function lists all possibilities and sizes among different RAID levels, IS16GL
Quick Install will use all available HDD for the RAID level which user decides.
But, when the system is inserted with different sizes of HDD, e.g., 8*200G HDD
and 8*80G, IS16GL also lists all possibilities and combinations of different RAID
Level and different sizes. After user chooses RAID level, user may finds there
are still some HDD are not used (Free Status). The result is from IS16GL’s
smarter policy on Quick Install which gives user:
1. Biggest capacity of RAID level which user chooses and,
2. The fewest disk number for the RAID level/volume size.
- 25 -
Page 26

E.g., user chooses RAID 5 and the controller has 12*200G HDD + 4*80HDD
inserted. Then if using all 16 HDD for a RAID 5, then the volume max size is
1200G (80G*15). But in IS16GL, we do smarter check and find out the most
efficient use of HDDs, which results controller only use the 200G HDD (Volume
size is 200*11=2200G). Then, the volume size is bigger, and full use of HDD
capacity.
Step 1: Select “Quick install” then choose the RAID level to set. Please refer to
Figure 3.3.1. After choosing the RAID level, click “ ”, which
links to another page, user can set up “LUN” here.
Figure 3.3.1
Step 2: Please select a LUN number. Access control of host would show as a
wildcard “*”, which means every host can access this volume. In this page, the
“Volume size” can be changed. The maximum volume size is shown. To re-enter
the size be sure it has to be less or equal to maximum volume size. Then click
“ ”.
Step 3: Confirm page. Click “ ” if all setups are correct. Then
a page with the “User data volume” just been created will be shown as Figure
3.3.2.
Done. You can start to use the system now.
- 26 -
Page 27

Figure 3.3.2
(Figure 3.3.2: A RAID 0 user data volume with the UDV name “QUICK13300”, named by the
system itself, with the total available volume size 304GB.)
3.4 System configuration
“System config” selection is for the setup of “System name”, “IP address”,
“Login config”, “Password”, “Date”, “Mail”, “SNMP” and view “Event log”.
Figure 3.4.1
- 27 -
Page 28

3.4.1 System name
Select “System name” to change system name. Default system name
composed by model name and serial number of this system, ex: P120-000001.
Figure 3.4.1.1
3.4.2 IP address
Select “IP address” to change IP address for remote administration usage.
There are 2 selections, DHCP (Get IP address from DHCP server) or static IP.
The default setting is DHCP enabled. User can change the HTTP, HTTPS, and
SSH port number when the default port number is not allowed on host/server.
Figure 3.4.2.1
3.4.3 Language
Select “Language” is for changing GUI language. There are 3 selections, Auto
Detect, English, and Simplified Chinese. The default language is the same with
your browser (IE or Firefox) default language.
- 28 -
Page 29

Figure 3.4.3.1
3.4.4 Login config
Select “Login config” is to set only one admin and set the auto logout timing.
The only one admin can prevent multiple users access the same controller in the
same time.
1. Auto logout: Options are (1) Disable (2) 5 mins (3) 30 mins (4) 1 hour.
When user is no response for a period of time, the system will logout
automatically to allow another user to login.
Figure 3.4.4.1
2. Login block: Disable/Enable. When the login block is enabled, the system
allows only one user to login/modify the system settings.
3.4.5 Password
Select “Password” is for changing administrator password. The maximum
length of admin password is 12 characters.
Figure 3.4.5.1
- 29 -
Page 30

3.4.6 Date
Select “Date” to set up the current date, time, time zone, and NTP server before
using.
Figure 3.4.6.1
3.4.7 Mail
Select “Mail” to enter at most 3 mail addresses for receiving the event
notification. Some mail servers would check “Mail-from address” and need
authentication for anti-spam. Please fill the necessary fields and select “Send
test mail” to check whether the email works fine. User can also select which
levels of event logs are needed to be sent out by Mail. Default setting is only
ERROR and WARNING event logs enabled.
- 30 -
Page 31

Figure 3.4.7.1
3.4.8 SNMP
Select “SNMP” to set up SNMP trap for alert via SNMP. It allows up to 3 SNMP
trap addresses. Default community setting is “public”. User can choose the event
log type and the default value of SNMP is INFO event log enabled only.
Figure 3.4.8.1
3.4.9 System log server
Select “System log server” to set up the system log server for RAID subsystem
event log trapping which is able to support remote logging. Remote logging
- 31 -
Page 32

means that event log can be forwarded from the RAID subsystem to another
running syslogd which it can actually log to a disk file.
Figure 3.4.9.1
1. Server IP/hostname: enter the IP address or hostname of system log server.
2. Port: enter the UDP port number on which system log server is listening to.
The default port number is 514.
3. Facility: select the facility for event log.
4. Event level: Select the event log options
5. Click “Confirm” button.
Server side (Linux – RHEL4)
The following steps are used to log RAID subsystem messages to a disk file. In
the followings, all messages are setup with facility “Local1” and event level
“WARNING” or higher are logged to /var/log/raid.log.
1. Flush firewall
2. Add the following line to /etc/syslog.conf
Local1.warn /var/log/raid.log
3. Send a HUP signal to syslogd process, this lets syslogd perform a re-initialization.
All open files are closed, the configuration file (default is /etc/syslog.conf) will be
reread and the syslog(3) facility is started again.
4. Activate the system log daemon and restart
5. Check the syslog port number, e.g., 10514
6. Change controller’s system log server port number as above
7. Then, syslogd will direct the selected event log messages to /var/log/raid.log
when syslogd receive the messages from RAID subsystem.
For more detail features, please check the syslogd and syslog.conf manpage
(e.g.,man syslogd).
Server side (Windows - 2003)
Windows doesn’t provide system log server, user needs to find or purchase a
client from third party, below URL provide evaluation version, you may use it for
test first.
http://www.winsyslog.com/en/
1. Install winsyslog.exe
2. Open "Interactives Syslog Server"
3. Check the syslog port number, e.g., 10514
- 32 -
Page 33

4. Change controller’s system log server port number as above
5. Start logging on "Interactives Syslog Server"
3.4.10 Event log
Select “Event log” to view the event messages. Press “Filter” button to choose
the display. Press “Download” button will save the whole event log as text file
with file name “log-ModelName-SerialNumber-Date-Time.txt” (E.g., log-IS16GLA00021-20061011-114718.txt). Press “Clear” button will clear event log. Press
“Mute” button will stop alarm if system alerts.
Figure 3.4.10.1
For customizing your own display of event logs, there are total three display
methods, on Web UI/Console event log page, popup windows on Web UI, and on
LCM. The default setting of these three displays is WARNING and ERROR event
logs enabled on Web UI and LCM. The popup is default disabled.
Figure 3.4.10.2
The event log is displayed in reverse order which means the latest event log is
on the first page. The event log is actually saved in the first four hard drives, each
hard drive has one copy of event log. For one controller, there are four copies of
event logs to guarantee users can check event log most of the time when there
is/are failed disk(s).
3.5 iSCSI config
“iSCSI config” selection is for the setup of “Entity Property”, “NIC”, “Node”,
“Session”, and “CHAP account”.
- 33 -
Page 34

Figure 3.5.1
3.5.1 Entity property
Select “Entity property” to view the the entity name of the IS16GL, and setup
“iSNS IP” for iSNS service. iSNS is the abbreviation of Internet Storage Name
Service. Add an iSNS server IP address to the iSNS servers list which the iSCSI
initiator service can send queries.
Figure 3.5.1.1
3.5.2 NIC
Select “NIC” to change IP addresses of iSCSI data ports. There are two gigabit
LAN ports to transmit data. Each of them must be assigned to one IP address in
multi-homed mode unless the link aggregation or trunking mode has been
selected. If they are set in link aggregation or trunking mode, the second line will
not show in the screen.
Figure 3.5.2.1
- 34 -
Page 35

(Figure 3.5.2.1: Each of iSCSI data ports is set to static IP. MTU is 1500.)
User can change IP address by clicking the blue square button “ ” in the
“DHCP” column. There are 2 selections, DHCP (Get IP address from DHCP
server) or static IP.
Figure 3.5.2.2
Default gateway can be changed by clicking the blue square button “ ” in
the “Gateway” column. There is only one default gateway. The row of No. 1
would be the default gateway.
MTU (Maximum Transmission Unit) size can be changed by clicking the blue
square button “ ” in the “MTU” column.
Figure 3.5.2.3
The range of MTU size is between 1500 and 9000. Default MTU size is 1500. If it
is changed, the setting of MTU size on switching hub and LAN card should be set
to the same size. Otherwise, the LAN cannot work properly.
Link aggregation setting can be changed by clicking the blue square button
“ ” in the “Aggregation” column.
Figure 3.5.2.4
- 35 -
Page 36

Caution
1. Multi-homed: The two LAN ports are connected to two different
networks. Multi-homed is default.
2. Trunking: Trunking links 2 LAN ports together to be a single link.
Trunking could multiply the bandwidth. They will be aggregated to one
IP. If clicking the blue square button “ ” at “No. 1” row, the IP
setting will be set to default value after setting trunking, and vice versa.
For detailed setup steps, please refer to Appendix E: Trunking/LACP
setup instructions.
3. LACP: Link Aggregation Control Protocol (LACP) could balance the
bandwidth. IP setting concept is the same as trunking. For detailed
setup steps, please refer to Appendix E: Trunking/LACP setup
instructions.
Each of gigabit LAN ports must have IP address in different
subnet for backplane solutions, P120C-8 and P120C-16.
3.5.3 Node
Select “Node” to view the target name for iscsi initiator. Press “Auth” to enable
CHAP authentication. CHAP is the abbreviation of Challenge Handshake
Authorization Protocol. CHAP is a strong authentication method used with pointto-point for user login. It’s a type of authentication in which the authentication
server sends the client a key to be used for encrypting the username and
password. CHAP enables the username and password to transmitting in an
encrypted form for protection.
Figure 3.5.3.1
To use CHAP authentication, please follow the procedures.
Figure 3.5.3.2
- 36 -
Page 37

Tips
1. Click “ ” in Auth column.
2. Select “CHAP”.
3. Go to \iSCSI config\CHAP account to create account and password.
After setting CHAP, the initiator in host/server should be set the
same Account/Password. Otherwise, user cannot login.
Select “None” to disable the authentication method.
3.5.4 Session
Enter “Session” function, it will display iSCSI session and connection
information, including the following items:
1. Host (Initiator Name)
2. Security Protocol
3. TCP Port Number
4. Error Recovery Level
5. Error Recovery Count
6. Detail of Authentication status and Source IP: port number.
Figure 3.5.4.1
3.5.5 CHAP account
Enter “CHAP account” function to create a CHAP account for authentication.
- 37 -
Page 38

Figure 3.5.5.1
Figure 3.5.5.2
3.6 Volume configuration
“Volume config” selection is for the setup of volume configurations including
“Physical disk”, “Volume group”, “User data volume”, “Cache volume”,
and “Logical unit” functions.
Figure 3.6.1
3.6.1 Volume relationship diagram
The below diagram describes the relationship of RAID components. One VG
(Volume Group) consists of a set of UDVs (User Data Volume) and owns one
RAID level attribute. Each VG can be divided into several UDVs. The UDVs from
one VG share the same RAID level, but may have different volume capacity.
- 38 -
Page 39

Each UDV will be associated with one specific CV (Cache Volume) to execute
VG
Snap
RAM
Dedicated
+
LUN 1
LUN 2
LUN 3
+
+
the data transaction. Each CV could have different cache memory size from
user’s modification/setting. LUN is the logical volume/unit, which the users could
access through SCSI commands.
UDV 1 UDV 2
UDV
Global CV
CV
PD 2 PD 3 DS PD 1
3.6.2 Physical disk
Enter “Physical disk” to view the status of hard drives inserted in the system.
The following are operation tips:
1. Multiple select. Select one or more checkboxes in front of the slot
number. Or select the checkbox at the top left corner will select all.
Check again will select none.
2. The list box will disappear if there is no VG or only VG of RAID 0,
JBOD. Because these RAID levels cannot be set as dedicated spare
disk.
3. These three functions “Free disc”, “Global spares”, “Dedicated
spares” can do multiple selects, too.
4. The operations of the other web pages (e.g.: volume config of VG, UDV,
CV, LUN pages) are similar to previous steps.
- 39 -
Page 40

Figure 3.6.2.1
(Figure 3.6.2.1: Physical disks of slot 1, 2 are created for a VG named “VG-R0”. Physical
disks of slot 3, 4, 5, 6 are created for a VG named “VG-R6”. Slot 7 is set as dedicated spare
disk of VG named “VG-R6”. Slot 8 is a free disk.)
· PD column description:
Slot
The position of hard drives. The number of slot begins
from left to right at the front side. The blue square
button next to the number of slot is “More
Information” indication. It shows the details of the
hard drive.
WWN
Size (GB)
VG Name
World Wide Name.
Capacity of hard drive.
Related volume group name.
Status The status of hard drive.
“GOOD” à the hard drive is good.
“DEFECT” à the hard drive has the bad blocks.
“FAIL” à the hard drive cannot work in the respective
volume.
- 40 -
Page 41

Status 1 “RD” à RAID Disk. This hard drive has been set to
RAID.
“FR” à FRee disk. This hard drive is free for use.
“DS” à Dedicated Spare. This hard drive has been
set to the dedicated spare of the VG.
“GS” à Global Spare. This hard drive has been set to
a global spare of all VGs.
“RS” à ReServe. The hard drive contains the VG
information but cannot be used. It may be caused
by an uncompleted VG set, or hot-plug of this disk
in the running time. In order to protect the data in
the disk, the status changes to reserve. It can be
reused after setting it to “FR” manually.
Status 2 “R” à Rebuild. The hard drive is doing rebuilding.
“M”à Migration. The hard drive is doing migration.
Speed 3.0Gà From SATA ATAPI standard, if the disk can
support ATAPI IDENTIFY PACKET DEVICE
command, and the speed can achieve Serial ATA
Gen-2 signaling speed (3.0Gbps).
1.5Gà From SATA ATAPI standard, if the disk can
support ATAPI IDENTIFY PACKET DEVICE
command, and the speed can achieve Serial ATA
Gen-1 signaling speed (1.5Gbps).
Unknownà The disk doesn’t support above
command, so the speed is defined as unknown.
· PD operations description:
FREE DISC Make the selected hard drive to be free for use.
GLOBAL
SPARES
DEDICATED
Set the selected hard drive(s) to global spare of all
VGs.
Set hard drive(s) to dedicated spare of selected VGs.
SPARES
- 41 -
Page 42

In this page, IS16GL also provides HDD auto spin down function to save power.
The default value is disabled. User can set up in physical disk page, too.
Figure 3.6.2.2
Figure 3.6.2.3
3.6.3 Volume group
Enter “Volume group” to view the status of each volume group.
· VG column description:
Figure 3.6.3.1
(Figure 3.6.3.1: There is a RAID 0 with 2 physical disks, named “VG-R0”, total size is 76GB,
free size is 46GB, related to 1 UDV. Another is a RAID 6 with 4 physical disks, named “VGR6”.)
No. Number of volume group. The blue square button next
to the No. is “More Information” indication. It shows
- 42 -
Page 43

the details of the volume group.
Name Volume group name. The blue square button next to
the Name is “Rename” function.
Total(GB) Total capacity of this volume group.
Free(GB) Free capacity of this volume group.
#PD The number of physical disks of the volume group.
#UDV The number of user data volumes related to the
volume group.
Status The status of volume group.
“Online” à volume group is online.
“Fail” à volume group is fail.
Status 1 “DG” à DeGraded mode. This volume group is not
completed. The reason could be lack of one disk
or failure of disk.
Status 2 “R” à Rebuild. This volume group is doing rebuilding.
Status 3 “M” à Migration. This volume group is doing
RAID The RAID level of the volume group. The blue square
button next to the RAID level is “Migrate” function.
Click “Migrate” can add disk(s) to do expansion or
change the RAID level of the Volume group.
· VG operations description:
CREATE
DELETE
Create a volume group
Delete a volume group
migration.
- 43 -
Page 44

3.6.4 User data volume
Enter “User data volume” function to view the status of each user data volume.
Figure 3.6.4.1
(Figure 3.6.4.1: Create a UDV named “UDV-01”, related to “VG-R0”, size is 30GB, status is
online, write back, high priority, related to 1 LUN, with cache volume 116MB, 10GB
snapshot space. The other UDV is named “UDV-02”, initializing to 23%)
· UDV column description:
No. Number of this user data volume. The blue square
button in below to the UDV No. is “More Information”
indication. It shows the details of the User data
volume.
Name Name of this user data volume. The blue square
button in below to the UDV Name is “Rename”
function.
Size(GB) Total capacity of this user data volume. The blue
square button in below to the size is “Extend”
function.
Status The status of this user data volume.
“Online” à user data volume is online.
“Fail” à user data volume is failed.
- 44 -
Page 45

Status 1 “WT” à Write Through.
“Free snapshot
. If the snapshot
“WB” à Write Back.
The blue square button in below to the status1 is “Set
read/write mode” function.
Status 2 “HI” à HIgh priority.
“MD” à MiD priority.
“LO” à LOw priority.
The blue square button in below to the status2 is “Set
Priority” function.
Status 3
“I” à user data volume is doing initializing.
“R” à user data volume is doing rebuilding.
Status 4
R %
“M” à user data volume is doing migration.
Ratio of initializing or rebuilding.
RAID The RAID levels that user data volume is using.
#LUN Number of LUN(s) that data volume is attaching.
Snapshot(GB) The user data volume size that used for snapshot. The
blue square button next to the snapshot is “Resize”
function to decide the snapshot space. The blue
square button next to the resize function is “Auto
snapshot” function to setup the frequency of taking
snapshots. The number means
space” / “Total snapshot space”
UDV has been created, this column will be the creation
time.
QCopy Remote replication function.
VG name The VG name of the user data volume.
CV (MB) The cache volume of the user data volume.
· UDV operations description:
- 45 -
Page 46

ATTACH LUN Attach to a LUN.
SNAPSHTOT Choose a UDV to execute snapshot.
CREATE Create a user data volume function.
DELETE Delete a user data volume function.
3.6.5 Cache volume
Enter “Cache volume” function to view the status of cache volume.
The global cache volume is a default cache volume, which is created after power
on automatically, and cannot be deleted. The size of global cache is based on
the RAM size. It is total memory size minus the system usage.
· CV column description:
No. Number of the Cache volume. The blue square button
Size(MB) Total capacity of the cache volume The blue square
UDV Name Name of the UDV.
Figure 3.6.5.1
next to the CV No. is “More Information” indication. It
shows the details of the cache volume.
button next to the CV size is “Resize” function. The
CV size can be adjusted.
- 46 -
Page 47

· CV operations description:
CREATE Create a cache volume function.
DELETE Delete a cache volume function.
3.6.6 Logical unit number
Enter “Logical unit” function to view the status of attached logical unit number
of each UDV. User can attach LUN by clicking the “ ”.
Please refer to Figure 3.6.6.1. “Host” must input an initiator node name for
access control, or fill-in wildcard “*”, which means every host can access the
volume. Choose LUN and permission, then click “ ”. Please
refer to Figure 3.6.6.2. User can assign up to 256 LUNs per system (controller).
For the host connection, the host number limitation is 32 per system (controller)
in the same time, and 8 for single user data volume (UDV) which means 8 hosts
can access the same UDV in the same time.
Figure 3.6.6.1
Figure 3.6.6.2
- 47 -
Page 48

(Figure 3.6.6.2: UDV-01 is attached to LUN 0 with every host can access. UDV-02 is
attached to LUN 1 with only initiator node named “iqn.1991-05.com.microsoft:demo” can
access.)
· LUN operations description:
ATTACH Attach a logical unit number to a user data volume.
DETACH Detach a logical unit number from a user data volume.
The matching rules of access control are from top to down by sequence. For
example: there are 2 rules for the same UDV, one is “*”, LUN 0; the other is
“iqn.host1”, LUN 1. The other host “iqn.host2” can login because it matches the
rule 1.
The access will be denied when there is no matching rule.
3.6.7 Examples
The followings are examples for creating volumes. Example 1 is to create two
UDVs sharing the same CV (global cache volume) and set a global spare disk.
Example 2 is to create two UDVs. One shares global cache volume, the other
uses dedicated cache volume. Set a dedicated spare disk.
· Example 1
Example 1 is to create two UDVs in one VG, each UDV uses global cache
volume. Global cache volume is created after system boots up automatically. So,
no action is needed to set CV. Then set a global spare disk. The last, delete all of
them.
Step 1: Create VG (Volume Group).
To create the volume group, please follow the procedures:
Figure 3.6.7.1
- 48 -
Page 49

1. Select “/ Volume config / Volume group”.
2. Click “ “.
3. Input a VG Name, choose a RAID level from the picklist, press
“ “ to choose the RAID PD slot(s), then press
“ “.
4. Check the outcome. Press “ “ if all setups are
correct.
5. Done. A VG has been created.
Figure 3.6.7.2
(Figure 3.6.7.2: Creating a RAID 5 with 4 physical disks, named “VG-R5”. The total size is
114GB. Because of no related UDV there, free size still remains 114GB.)
Step 2: Create UDV (User Data Volume).
To create a user data volume, please follow the procedures.
Figure 3.6.7.3
1. Select “/ Volume config / User data volume”.
- 49 -
Page 50

2. Click “ ”.
3. Input a UDV name, choose a VG Name and input a size to the UDV;
decide the stripe high, block size, read/write mode and set priority,
finally click “ “.
4. Done. A UDV has been created.
5. Do one more time to create another UDV.
Figure 3.6.7.4
(Figure 3.6.7.4: Create UDVs named “UDV-R5-1” and “UDV-R5-2”, related to “VG-R5”, the
size of “UDV-R5-1” is 50GB, the size of “UDV-R5-2” is 64GB. The status of these UDVs are
online, write back, high priority with cache volume 120MB. “UDV-R5-2” is initializing about
4%. There is no LUN attached.)
Step 3: Attach LUN to UDV.
There are 2 methods to attach LUN to UDV.
1. In “/ Volume config / User data volume”, press
“ ”.
2. In “/ Volume config / Logical unit”, press “ ”.
The procedures are as follows:
Figure 3.6.7.5
- 50 -
Page 51

Tips
1. Select a UDV.
2. Input “Host” , which is an initiator node name for access control, or fillin wildcard “*”, which means every host can access this volume.
Choose LUN and permission, then click “ ”.
3. Done.
Figure 3.6.7.6
(Figure 3.6.7.6: UDV-R5-1 is attached to LUN 0 with any hosts can access. UDV-R5-2 is
attached to LUN 1 with only initiator node named “iqn.1991-05.com.microsoft:demo” can
access.)
The matching rules of access control are from top to down by
sequence. Please refer 3.6.6 for details.
Step 4: Set global spare disk.
To set global spare disks, please follow the procedures.
1. Select “/ Volume config / Physical disk”.
2. Select the free disk(s) by clicking the checkbox of the row, then click
“ “ to set as global spares.
3. There is a “GS” icon shown up at status 1 column.
- 51 -
Page 52

Figure 3.6.7.7
(Figure 3.6.7.7: Slot 5 is set as global spare disk.)
Step 5: Done. They can be used as iSCSI disks.
Delete UDVs, VG, please follow the steps.
Step 6: Detach LUN from UDV.
In “/ Volume config / Logical unit”,
Figure 3.6.7.8
- 52 -
Page 53

1. Select LUNs by clicking the checkbox of the row, then click
Tips
Tips
“ ”. There will pop up a confirm page.
2. Choose “OK”.
3. Done.
Step 7: Delete UDV (User Data Volume).
To delete the user data volume, please follow the procedures:
1. Select “/ Volume config / User data volume”.
2. Select UDVs by clicking the checkbox of the row.
3. Click “ “. There will pop up a confirm page.
4. Choose “OK”.
5. Done. Then, the UDVs are deleted.
When deleting UDV, the attached LUN(s) related to this UDV
will be detached automatically, too.
Step 8: Delete VG (Volume Group).
To delete the volume group, please follow the procedures:
1. Select “/ Volume config / Volume group”.
2. Select a VG by clicking the checkbox of the row, make sure that there
is no UDV on this VG, or the UDV(s) on this VG must be deleted first.
3. Click “ “. There will pop up a confirmation page.
4. Choose “OK”
5. Done. The VG has been deleted.
The action of deleting one VG will succeed only when all of the
related UDV(s) are deleted in this VG. Otherwise, it will have
an error when deleting this VG.
Step 9: Free global spare disk.
To free global spare disks, please follow the procedures.
- 53 -
Page 54

1. Select “/ Volume config / Physical disk”.
2. Select the global spare disk by clicking the checkbox of the row, then
click “ “ to free disk.
Step 10: Done, all volumes have been deleted.
· Example 2
Example 2 is to create two UDVs in one VG. One UDV shares global cache
volume, the other uses dedicated cache volume. First, dedicated cache volume
should be created; it can be used in creating UDV. The last, delete them.
Each UDV is associated with one specific CV (cache volume) to execute the data
transaction. Each CV could have different cache memory size. If there is no
special request in UDVs, it uses global cache volume. Or user can create a
dedicated cache for indivifual UDV manually. Using dedicated cache volume, the
performance would not be affected by the other UDV’s data access.
The total cache size depends on the RAM size and set all to global cache
automatically. To create a dedicated cache volume, first step is to cut down
global cache size for the dedicated cache volume. Please follow the procedures.
Step 1: Create dedicated cache volume.
Figure 3.6.7.9
1. Select “/ Volume config / Cache volume”.
2. If there is no free space for creating a new dedicated cache volume, cut
down the global cache size first by clicking the blue square button
“ ” in the size column. After resized, click “ ”
to return to cache volume page.
3. Click “ “ to enter the setup page.
- 54 -
Page 55

4. Fill in the size and click “ “.
Tips
5. Done. A new dedicated cache volume has been set.
The minimum size of global cache volume is 40MB. The
minimum size of dedicated cache volume is 20MB.
Step 2: Create VG (Volume Group).
Please refer to Step 1 of Example 1 to create VG.
Step 3: Create UDV (User Data Volume).
Please refer to Step 2 of Example 1 to create UDV. To create a user data volume
with dedicated cache volume, please follow the below procedures.
Figure 3.6.7.10
1. Select “/ Volume config / User data volume”.
2. Click “ ”.
3. Input a UDV name, choose a VG Name, select Dedicated cache which
is created at Step 1, and input the size for the UDV; decide the stripe
height, block size, read/write mode and set priority, finally click
“ “.
4. Done. A UDV using dedicated cache has been created.
- 55 -
Page 56

Figure 3.6.7.11
(Figure 3.6.7.11: UDV named “UDV-R5-1” uses global cache volume 40MB, and “UDV-R52” uses dedicated cache volume 20MB. “UDV-R5-2” is initializing about 5%.)
Figure 3.6.7.12
(Figure 3.6.7.12: In “/ Volume config / Cache volume”, UDV named “UDV-R5-2” uses
dedicated cache volume 20MB.)
Step 4: Attach LUN to UDV.
Please refer to Step 3 of Example 1 to attach LUN.
Step 5: Set dedicated spare disk.
To set dedicated spare disks, please follow the procedures:
1. Select “/ Volume config / Physical disk”.
2. Select a VG from the list box, then select the free disk(s), click
“ ” to set as dedicated spare for the selected VG.
3. There is a “DS” icon shown up at status 1 column.
- 56 -
Page 57

Figure 3.6.7.13
(Figure 3.6.7.13: Slot 5 has been set as dedicated spare disk of VG named “VG-R5”.)
Step 6: Done. The PDs can be used as iSCSI disks.
Delete UDVs, VG, please follow the steps.
Step 7: Detach LUN from UDV.
Please refer to Step 6 of Example 1 to detach LUN.
Step 8: Delete UDV (User Data Volume).
Please refer to Step 7 of Example 1 to delete UDV.
Step 9: Delete VG (User Data Volume).
Please refer to Step 8 of Example 1 to delete VG.
Step 10: Free dedicated spare disk.
To free dedicated spare disks, please follow the procedures:
1. Select “/ Volume config / Physical disk”.
- 57 -
Page 58

2. Select the dedicated spare disk by clicking the checkbox of the row,
Caution
then click “ “ to free disk.
Step 11: Delete dedicated cache volume.
To delete the cache volume, please follow the procedures:
1. Select “/ Volume config / Cache volume”.
2. Select a CV by clicking the checkbox of the row.
3. Click “ “. There will pop up a confirmation page.
4. Choose “OK”.
5. Done. The CV has been deleted.
Global cache volume cannot be deleted.
Step 12: Done, all volumes have been deleted.
3.7 Enclosure management
“Enclosure management” function allows managing enclosure information
including “SES config”, “Hardware monitor”, “S.M.A.R.T.” and “UPS”
functions. For the enclosure management, there are many sensors for different
purposes, such as temperature sensors, voltage sensors, hard disks, fan sensors,
power sensors, and LED status. And due to the hardware characteristics are
different among these sensors, for different sensors, they have different polling
intervals. Below is the detail polling time intervals:
1. Temperature sensors: 1 minute.
2. Voltage sensors: 1 minute.
3. Hard disk sensors: 10 minutes.
4. Fan sensors: 10 seconds, when there are continuous 3 times of error,
controller sends ERROR event log.
5. Power sensors: 10 seconds, when there are continuous 3 times of error,
controller sends ERROR event log.
6. LED status: 10 seconds.
- 58 -
Page 59

Figure 3.7.1
3.7.1 SES configuration
SES represents SCSI Enclosure Services, one of the enclosure management
standards. Enter “SES config” function can enable or disable the management
of SES.
Figure 3.7.1.1
(Figure 3.7.1.1: Enable SES in LUN 0, and can be accessed from every host.)
The SES client software is available at the following web site:
SANtools: http://www.santools.com/
3.7.2 Hardware monitor
Enter “Hardware monitor” function to view the information of current voltage
and temperature.
- 59 -
Page 60

Figure 3.7.2.1
If “Auto shutdown” has been checked, the system will shutdown automatically
when voltage or temperature is out of the normal range. For better data
protection, please check “Auto Shutdown”.
For better protection and to avoid single short period of high temperature
triggering Auto shutdown, IS16GL use multiple condition judgments for Auto
shutdown, below is the detail of when the Auto shutdown will be triggered.
1. There are 3 sensors placed on controllers for temperature checking, on core
processor, on PCI-X bridge, and on daughter board. IS16GL will check each
sensor every 30 seconds. When one of these sensors is over the high
temperature value for continuous 3 minutes, the Auto shutdown will be
triggered immediately.
2. The core processor temperature limit is 85 . The PCI-X bridge temperature
limit is 80 . The daughter board temperature limit is 80 .
3. If the high temperature situation doesn’t last for 3 minutes, IS16GL will not do
auto shutdown.
3.7.3 Hard drive S.M.A.R.T. function support
S.M.A.R.T. (Self-Monitoring Analysis and Reporting Technology) is a diagnostic
tool for hard drives to give advanced warning of drive failures. S.M.A.R.T.
provides users chances to take actions before possible drive failure.
- 60 -
Page 61

S.M.A.R.T. measures many attributes of the hard drive all the time and decide
the hard drives which are close to out of tolerance. The advanced notice of
possible hard drive failure can allow users to back up hard drive or replace the
hard drive. This is much better than hard drive crash when it is writing data or
rebuilding a failed hard drive.
Enter “S.M.A.R.T.” function will display S.M.A.R.T. information of hard drives.
The number is the current value; the number in parenthesis is the threshold value.
The threshold values of hard drive vendors are different, please refer to vendors’
specification for details.
Figure 3.7.3.1
3.7.4 UPS
Enter “UPS” function will set UPS (Uninterruptible Power Supply).
Figure 3.7.4.1
- 61 -
Page 62

Currently, the system only support and communicate with smart-UPS function of
.
APC (American Power Conversion Corp.) UPS. Please check detail from
http://www.apc.com/.
First, connect the system and APC UPS via RS-232 for communication. Then set
up the shutdown values when the power is gone. UPS of other vendors can work
fine, but they have no such function of communication
UPS Type
Shutdown
Battery Level
(%)
Shutdown
Delay (s)
Shutdown
UPS
Status The status of UPS.
Select UPS Type. Choose Smart-UPS for APC, None
for other vendors or no UPS.
When below the setting level, the system will
shutdown. Setting level to “0” will disable UPS
function.
If power failure occurred, and the system can not
return back to the setting value period, the system will
shutdown. Setting delay to “0” will disable the
function.
Select ON, when power is gone, UPS will shutdown by
itself after the system shutdown successfully. After
power comes back, UPS will start working and notify
system to boot up. OFF will not.
“Detecting…”
“Running”
“Unable to detect UPS”
“Communication lost”
“UPS reboot in progress”
“UPS shutdown in progress”
“Batteries failed. Please change them NOW!”
Battery Level
(%)
Current percentage of battery level.
3.8 System maintenance
“Maintenance” function allows operation of the system functions including
“Upgrade” to the latest firmware, “Info” to show the system version, “Reset to
default” to reset all controller configuration values to origin settings, “Config
- 62 -
Page 63

import & export” to export and import all controller configuration except for
VG/UDV setting and LUN setting, and “Shutdown” to either reboot or shutdown
the system.
Figure 3.8.1
3.8.1 Upgrade
Enter “Upgrade” function to upgrade firmware. Please prepare new firmware file
named “xxxx.bin” in local hard drive, then press “ ” to select the file.
Click “ ”, it will pop up a message “Upgrade system now? If
you want to downgrade to the previous FW later, please export your system
config first”, click “Cancel” to export system config first, then click “OK” to start
to upgrade firmware.
Figure 3.8.1.1
Figure 3.8.1.2
- 63 -
Page 64

When upgrading, there is a progress bar running. After finished upgrading, the
system must reboot manually.
Notice: When upgrading FW, IS16GL can only accept the newer version and
guarantee the compatibility issue which means, if customer changes FW to older
version, the VG/UDV/LUN config may be lost.
3.8.2 Info
Enter “Info” function will display system type, FW number, CPU type, RAM size,
and serial number.
Figure 3.8.2.1
3.8.3 Reset to default
Enter “Reset to default” function, it allows user to reset the controller to the
factory default setting.
Figure 3.8.3.1
3.8.4 Config import & export
Enter “Config import & export” function, it allows user to save system
configurable values – export function and to apply all configuration – import
function. For the volume config setting, the values are available in export function
and not available in import function which can avoid confliction/date-deleting
between two subsystems. That says if one controller already has valuable data
on the disks and user may forget it and use import function. If the volume setting
- 64 -
Page 65

was also imported, the user’s current data will be cleared. Below is table of
available configuration in import & export function.
System name Controller system name
IP address Web UI IP address with (1) DHCP enabled, (2) IP, (3)
Subnet mask, (4) Gateway, (5) DNS
iSCSI iSCSI data port address with (1) Aggregation, (2) iSNS,
(3) CHAP, (4) LAN 1 IP, Aggregation, IP, Subnet mask,
Gateway, MTU
Login config Admin account login config with (1) Auto logout setting,
(2) Admin login lock
Password Admin password value with (1) Current password, (2)
Old password
Date Time Zone setting
Mail Event log mail setting with (1) Mail_from address, (2)
SMTP server, (3) Authentication, (4) Mail account ID,
(5) Mail password, (6) Mail_To_1 address, (7)
Mail_To_2 address, (8) Mailt_To_3 address, (9) Event
log filter setting
SNMP SNMP setting with (1) SNMP trap address 1, (2) SNMP
trap address 2, (3) SNMP trap address 3, (4)
Community setting, (5) Event log filter function
Event log Event log filter setting with (1) Web UI and console UI
setting, (2) LCM setting, (3) Web UI pop up event
setting
SES config SES management setting
vol_temp Auto shutdown setting
UPS UPS setting with (1) UPS type, (2) Shutdown Battery
Level, (3) Shutdown Delay, (4) Shutdown UPS
Physical disk Not available in import function.
Current controller hard disk status with (1) size, (2)
block size, (3) VG, (4) hard status
- 65 -
Page 66

Physical disk
spindown
Not available in import function.
Hard disk auto spindown setting
Volume group Not available in import function.
VG setting with (1) VG name, (2) size, (3) number of
physical disks, (4) number of UDVs, (5) RAID level
Cache volume Not available in import function.
Cache volume setting with (1) size, (2) percentage
User data volume Not available in import function.
UDV setting with (1) UDV name, (2) size, (3) VG name,
(4) cache volume, (5) Stripe height, (6) block size, (7)
write through or write back, (8) priority
Logical unit Not available in import function.
LUN setting with (1) host name, (2) target name, (3)
UDV name, (4) LUN number, (5) permission
Figure 3.8.4.1
Figure 3.8.4.2
3.8.5 Shutdown
Enter “Shutdown” function; it will display “Reboot” and “Shutdown” buttons.
Before power off, it’s better to press “Shutdown” to flush the data from cache to
physical disks. The step is better for the data protection.
- 66 -
Page 67

Figure 3.8.5.1
3.9 Logout
For security reason, “Logout” function will allow logout while no user is
operating the system. Re-login the system, please enter username and password
again.
- 67 -
Page 68

Chapter 4 Advanced operation
4.1 Rebuild
If one physical disk of the VG which is set as protected RAID level (e.g.: RAID 3 ,
RAID 5, or RAID 6) is FAILED or has been unplugged/removed, then, the VG
status is changed to degraded mode, the system will search/detect spare disk to
rebuild the degraded VG to a complete one. It will detect dedicated spare disk
as rebuild disk first, then global spare disk.
IS16GL support Auto-Rebuild function. When the RAID level allows disk failures
which the VG is protected, such as RAID 3, RAID 5, RAID 6, and etc, IS16GL
starts Auto-Rebuild as below scenario:
Take RAID 6 for example:
1. When there is no global spare disk or dedicated spare disk on the system,
IS16GL will be in degraded mode and wait until (A) there is one disk assigned as
spare disk, or (B) the failed disk is removed and replaced with new clean disk,
then the Auto-Rebuild starts. The new disk will be a spare disk to the original VG
automatically.
a. If the new added disk is not clean (with other VG information), it would
be marked as RS (reserved) and the system will not start "auto-rebuild".
b. If this disk is not belonging to any existing VG, it would be FR (Free)
disk and the system will start Auto-Rebuild function.
c. if user only removes the failed disk and plugs the same failed disk in the
same slot again, the auto-rebuild will start by this case. But rebuilding in the
same failed disk may impact customer data later from the unstable disk status.
IS16GL suggests all customers not to rebuild in the same failed disk for better
data protection.
2. When there is enough global spare disk(s) or dedicated spare disk(s) for the
degraded array, IS16GL starts Auto-Rebuild immediately. And in RAID 6, if there
is another disk failure happening during the time of rebuilding, IS16GL will starts
the above Auto-Rebuild scenario as well. And the Auto-Rebuild feature only
works at "RUNTIME". It will not work the downtime. Thus, it will not conflict with
the “Roaming” function.
In degraded mode, the status of VG is “DG”.
- 68 -
Page 69

When rebuilding, the status of PD/VG/UDV is “R”; and “R%” in UDV will display
Tips
the ratio in percentage. After complete rebuilding, “R” and “DG” will disappear.
VG will become complete one.
The list box doesn’t exist if there is no VG or only VG of RAID
0, JBOD. Because user cannot set dedicated spare disk for
these RAID levels.
Sometimes, rebuild is called recover; these two have the same meaning. The
following table is the relationship between RAID levels and rebuild.
RAID 0 Disk striping. No protection of data. VG fails if any hard drive
fails or unplugs.
RAID 1 Disk mirroring over 2 disks. RAID 1 allows one hard drive fails
or unplugging. Need one new hard drive to insert to the
system and rebuild to be completed.
N-way
mirror
Extension to RAID 1 level. It has N copies of the disk. N-way
mirror allows N-1 hard drives fails or unplugging.
RAID 3 Striping with parity on the dedicated disk. RAID 3 allows one
hard drive fail or unplugging.
RAID 5 Striping with interspersed parity over the member disks. RAID
5 allows one hard drive fail or unplugging.
RAID 6 2-dimensional parity protection over the member disks. RAID
6 allows two hard drives fails or unplugging. If it needs to
rebuild two hard drives at the same time, it will rebuild the first
one, then the other by sequence.
RAID 0+1 Mirroring of the member RAID 0 volumes. RAID 0+1 allows
two hard drives fails or unplugging, but at the same array.
RAID 10 Striping over the member RAID 1 volumes. RAID 10 allows
two hard drives fails or unplugging, but at different arrays.
RAID 30 Striping over the member RAID 3 volumes. RAID 30 allows
two hard drives fails or unplugging, but at different arrays.
- 69 -
Page 70

RAID 50 Striping over the member RAID 5 volumes. RAID 50 allows
two hard drives fails or unplugging, but at different arrays.
RAID 60 Striping over the member RAID 6 volumes. RAID 40 allows
four hard drives fails or unplugging, but each two at different
arrays.
JBOD The abbreviation of “Just a Bunch Of Disks”. No protection of
data. VG fails if any hard drive fails or unplugs.
4.2 VG migration and expansion
To migrate the RAID level, please follow the below procedures. If the VG
migrates to the same RAID level of the original VG, it is expansion.
1. Select “/ Volume config / Volume group”.
2. Decide which VG to be migrated, click the blue square button “ /
” in the RAID column next the RAID level.
3. Change the RAID level by clicking the down arrow mark “ ”.
There will be a pup-up which shows if the HDD is not enough to
support the new RAID level, click “ ” to increase
hard drives, then click “ “ to go back to setup page.
When doing migration to lower RAID level, such as the original RAID
level is RAID 6 and user wants to migrate to RAID 0, the controller will
evaluate this operation is safe or not, and display "Sure to migrate to
a lower protection array?” to give user warning.
4. Double check the setting of RAID level and RAID PD slot. If no problem,
click “ “.
5. Finally a confirmation page shows detail RAID info. If no problem, click
“ “ to start migration. Controller also pops up a
message of “Warning: power lost during migration may cause
damage of data!” to give user warning. When the power is abnormally
off during migration, the data is in high risk.
6. Migration starts and it can be seen from the “status 3” of a VG with a
running square and an “M”. In “/ Volume config / User data volume”,
it displays an “M” in “Status 4” and complete percentage of migration
in “R%”.
- 70 -
Page 71

Figure 4.2.1
Figure 4.2.2
(Figure 4.2.2: A RAID 0 with 2 physical disks migrates to RAID 5 with 3 physical disks.)
Figure 4.2.3
(Figure 4.2.3: A RAID 0 migrates to RAID 5, complete percentage is 12%.)
- 71 -
Page 72

Tips
Caution
To do migration/expansion, the total size of VG must be larger
or equal to the original VG. It does not allow expanding the
same RAID level with the same hard disks of original VG.
During setting migration, if user doesn’t setup correctly,
controller will pop up warning messages. Below is the detail of
messages.
"Invalid VG ID": Source VG is invalid.
"Degrade VG not allowed": Source VG is degraded.
"Initializing/rebuilding operation's going": Source VG is
initializing or rebuilding.
"Migration operation's going": Source VG is already in
migration.
"Invalid VG raidcell parameter": Invalid configuration. E.g.,
New VG's capacity < Old VG's capacity, New VG's stripe size <
Old VG's stripe size. Or New VG's configuration == Old VG's
configuration.
"Invalid PD capacity": New VG's minimum PD capacity < Old
VG's minimum PD capacity.
VG Migration cannot be executed during rebuild or UDV
extension.
4.3 UDV Extension
To extend UDV size, please follow the procedures.
1. Select “/ Volume config / User data volume”.
2. Decide which UDV to be extended, click the blue square button
“ ” in the Size column next the number.
3. Change the size. The size must be larger than the original, then click
“ “ to start extension.
4. Extension starts. If UDV needs initialization, it will display an “I” in
“Status 3” and complete percentage of initialization in “R%”.
- 72 -
Page 73

Figure 4.3.1
Tips
Caution
Figure 4.3.2
(Figure 4.3.2: Extend UDV-R0 from 5GB to 10GB.)
The size of UDV extension must be larger than original.
UDV Extension cannot be executed during rebuild or migration.
4.4 Snapshot /Rollback
IS16GL Snapshot-on-the-box captures the instant state of data in the target
volume in a logical sense. The underlying logic is Copy-on-Write -- moving out
the to-be-written data to certain location whenever a write action occurs since the
time of data capture. The certain location, named as snap UDV, is essentially a
new UDV,.which can be attached to a LUN thus provisioned to a host as a disk
just like other ordinary UDVs in the system. Rollback function restores the data
back to the state of any point in time previously captured for whatever
- 73 -
Page 74

unfortunate reason it might be (e.g. virus attack, data corruption, human errors
Caution
and so on). Snap UDV is allocated within the same VG in which the snapshot is
taken, we suggest to reserve 20% of VG size or more for snapshot space.
Please refer to Figure 4.4.1 for snapshot concept.
Figure 4.4.1
Snapshot /rollback features need 512MB RAM at least. Please
also refer to RAM certification list in Appendix A.
4.4.1 Create snapshot volume
To take a snapshot of the data, please follow the procedures.
1. Select “/ Volume config / User data volume”.
2. Choose a UDV to do snapshot by clicking the blue square button
“ ” in the “Snapshot (GB)” column, it will direct to a setup page.
The maximum snapshot space is 2TB which user can setup the space
no bigger than 2048GB.
3. Set up the size for snapshot. The size is suggested to be 20% of UDV
size at least, then click “ “. It will go back to the
UDV page and the size will show in snapshot column. It may not be the
same as the number entered because some is reserved for snapshot
internal usage. There will be 2 numbers in “Snapshot (GB)” column.
- 74 -
Page 75

These numbers mean “Free snapshot space” and “Total snapshot
space”.
4. Choose a UDV by clicking the checkbox of the row and then click
“ ”.
5. A snapshot UDV is created with the date and time taken snapshot of
the chosen UDV. The snapshot UDV size is the same as the chosen
UDV no matter the actual snapshot UDV data occupies.
6. Attach LUN to UDV, please refer to section 3.6.6 Logical unit number
for more detail.
7. Done. It can be used as a disk.
Figure 4.4.1.1
(Figure 4.4.1.1: No.1 is a RAID 0 UDV. Set snapshot space to 10GB. And now its space is
free to snapshot. No.2 is a snap UDV taken on 02/14 17:13:35.)
Snapshot has some constraints as the following:
1. Minimum RAM size of enabling snapshot function is 512MB.
2. For performance concern and future rollback, the system saves
snapshot with names in sequences. For example: three snapshots has
been taken and named “snap1”(first), “snap2” and “snap3”(last). When
deleting “snap2”, both of “snap1” and “snap2” will be deleted because
“snap1” are related to “snap2”.
3. For resource concern, the max number of snapshots is 32.
4. If snapshot space is full, controller will send a warning message about
space full and the new taken snapshot will replace the oldest snapshot
by rotation sequence.
5. Snap UDV cannot be migrated, when doing migration of related VG,
snap UDV will fail.
6. Snap UDV cannot be extended.
- 75 -
Page 76

4.4.2 Auto snapshot
Tips
The snapshot copies can be taken manually or by schedule such as hourly or
daily. Please follow the procedures.
1. Select “/ Volume config / User data volume”.
2. Create a snapshot space. Please refer to section 4.4.1 for more detail.
3. Click “ ” in “Snapshot (GB)” column to set auto snapshot .
4. The auto snapshot can be set at the period of monthly, weekly, daily, or
hourly.
5. Done. It will take snapshots automatically.
Figure 4.4.2.1
(Figure 4.4.2.1: It will take snapshots every month, and keep the last 32 snapshot copies.)
Daily snapshot will be taken at every 00:00. Weekly snapshot
will be taken on every Sunday 00:00. Monthly snapshot will be
taken on every first day of month 00:00.
- 76 -
Page 77

4.4.3 Rollback
Caution
The data in snapshot UDV can rollback to original UDV. Please follow the
procedures.
1. Select “/ Volume config / User data volume”.
2. Take one or more snapshots. Please refer to section 4.4.1 for more
detail.
3. Click “ ” in “Snapshot (GB)” column to rollback the data, which
user can recover data to the time that snapshot is taken.
Rollback function has some constraints as described in the following:
1. Minimum RAM size of enabling rollback function is 512MB.
2. When doing rollback, the original UDV cannot be accessed for a while.
At the same time, the system connects original UDV and snap UDV,
and then starts rollback.
3. During rollback data from snap UDV to original UDV, the original UDV
can be accessed and the data in it just like it finished rollback. At the
same time, the other related snap UDV(s) can not be accessed.
4. After rollback process finished, the other related snap UDV(s) will be
deleted, and snapshot space will be set to 0.
Before executing rollback, it is better to dismount file system for
flushing data from cache to disks in OS first. SB-3164-G1A3
also send pop-up message when user checks rollback
function.
Roll back snapshot UDV now?
Please dismount the disk in the host side first.
4.5 QCopy remote replication
IS16GL QCopy service is to build a IS16GL proprietary replication mechanism
for created UDVs. It will copy the logical user volume data exactly to the remote
place. The QCopy is built-in service without any host-based application for the
data replication and it has easy configuration setup from management UIs. The
first QCopy version on IS16GL FW V2.2.0 supports copy from one snapshot
UDVs of the source device to the remote target device.
QCopy V2.2.0 supports 2 copying tasks in the system which user can setup
QCopy to 2 snapshot UDV for replication in the same time. The target device
- 77 -
Page 78

capacity needs to be greater or equal to the source capacity. (The target UDV
capacity is equal or larger than the source UDV capacity.)
To do a QCopy task, please follow the below steps:
1. Take snapshot on the source UDV, for detail setup steps of snapshot,
please refer to section 4.4.1. When setup UDV block size, please set
512B for the block size. The QCopy now supports 512B block size only.
2. Click QCopy icon “ ” on the selected snapshot UDV
3. Input the remote iSCSI target IP, Click “ ”, and wait
for a while, when webui recieves the target UDV information and
corresponding LUN
4. Select remote target LUN of the target UDV which is for QCopy, Click
“ ”, then there will be a pop-up window to ask user
to dismount the target UDV from host/server first. This dismount step is
to avoid any data inconsistence from others. After the target UDV is
dismounted from host/server, then click “Yes” for confirmation.
5. When the QCopy is processing data, on the \Volume config\User data
volume status colume, there will be an indicator “ ” for QCopy and
completed percertage.
6. The source system will issue one “INFO” event describes the replication
setting. E.g., INFO:Wed, 28 Mar 2007 17:23:55 CST Qcopy start,
Target iqn.2004-08.tw.com.proware:iS16GL-000a00021:defaulttarget,IP 192.168.10.187 ,Type Duplicate.
7. If the replication has been completed successfully, the source system
will issue one “INFO” event describes the replication started at what
time and completed at what time.
8. The source system will try to recoonect the target system when there is
any network error or unstable transferring. And if the replication has
been stopped for some interrupts, the source system will issue one
“WARNING” event describes the possibility of the interrupts to stop the
replication. The possibility to stop the replication may be “network link
failure”, “the target system not reachable”, “connection fail”, and etc.
9. When the causes to the interrupts have been removed, the users can
manually activate the QCopy replication again to restart the replication
work. The source system will issue one “INFO” event describes the
replication has been resumed.
When the QCopy is completed, user can delete the LUN of the target UDV for
avoiding wrong operation or deleting data. When recovery is needed, the
operation steps are the same as replication steps, user only needs to setup the
QCopy service from target system reversely.
- 78 -
Page 79

Figure 4.5.1
Tips
(Figure 4.5.1: setup QCopy on selected snapshot UDV)
Figure 4.5.2
(Figure 4.5.2: input the target system data port IP address)
Figure 4.5.3
(Figure 4.5.3: select the target UDV LUN, the target UDV capacity must be equal or larger
than the source UDV capacity.)
Figure 4.5.4
(Figure 4.5.4: click OK after the target UDV is dismounted from host/server.)
Figure 4.5.5
(Figure 4.5.5: QCopy is copying, and the completed percentage it 24%)
When setup block size for UDV, please setup 512B for QCopy.
In the current design, QCopy supports 512B block size only
- 79 -
for both source and target side.
Page 80
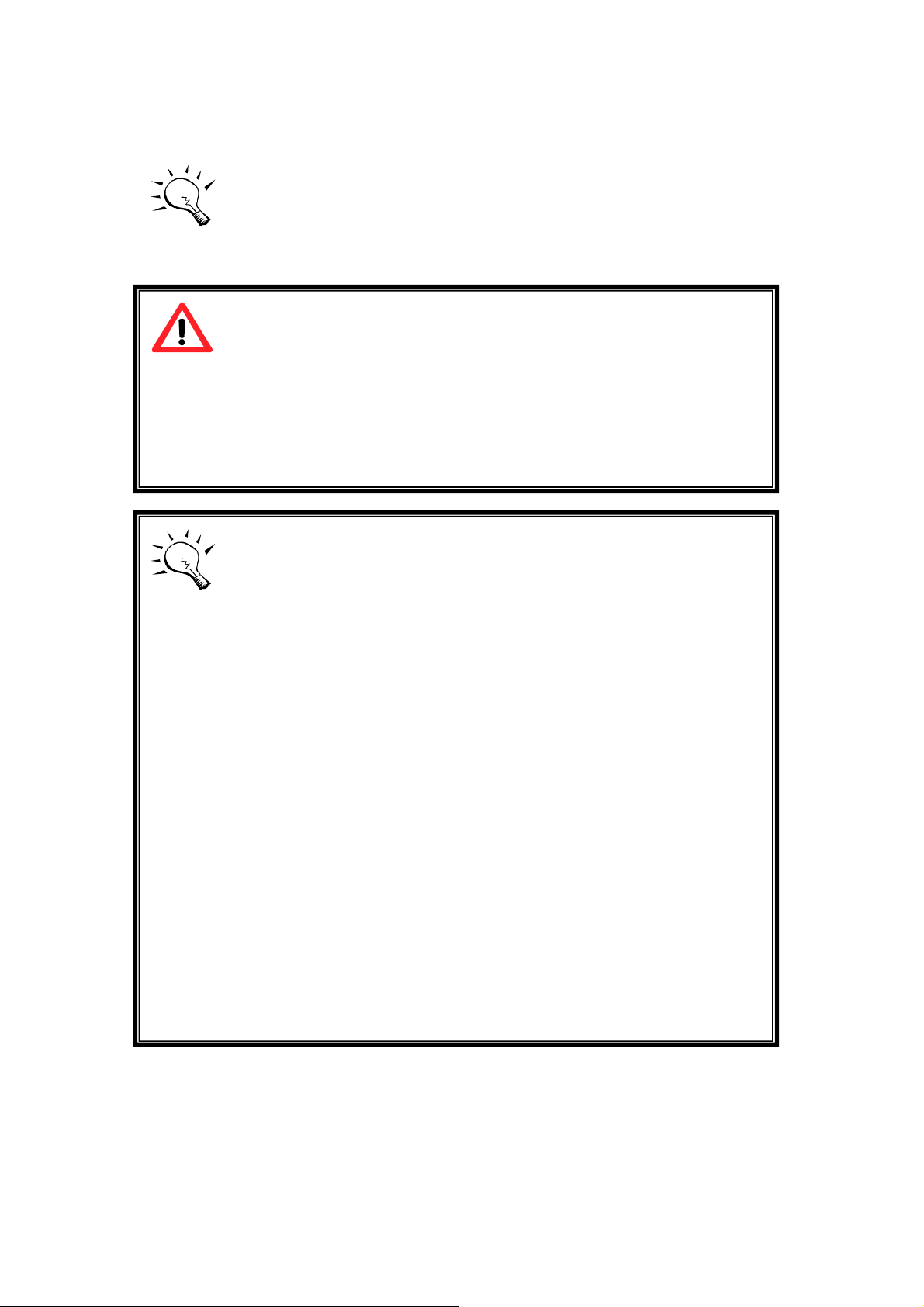
Caution
address:3260] LUN: [number] (target UDV capacity)
Tips
Before executing QCopy, it is better to dismount target file
system for avoiding any inconsistent data IO. SB-3164-G1A3
controller also send pop-up message when user checks
QCopy function.
Sure to QCopy?
Replicate [snapshot UDV name] (source
UDV capacity) to [target system data port IP
If QCopy access control is needed on the target system when
user doesn’t want any other system connecting to this target
UDV, user can setup source system’s node name to target
UDV LUN. Please go to source system \iSCSI config\Entity
property\, find the entity name (node name) and
add :refinitiator.001 after entity name for target UDV LUN.
The QCopy Node Name is displayed in \Volume config\
User data volume page. E.g., the source system entity name
(node name) is iqn.2004-08.tw.com.proware:sb-3164-g1a3000a0001f. Then this source system’s QCopy node name is as
follows:
iqn.2004-08.tw.com.proware:sb-3164-g1a3000a0001f:refinitiator.001
You may wonder why QCopy node name is different from the
node name you see from host/server iscsi initiator. (e.g.,
iqn.2004-08.tw.com.proware:sb-3164-g1a3000a0001f:default-target.) When doing QCopy, the source
system is acting like a host/server copying its data to target
system. The source system is not a “disk device” in QCopy, so,
the node name is different for distinguishing QCopy to “disk
device”.
- 80 -
Page 81

4.6 Disk roaming
Physical disks can be re-sequenced in the same system or move whole physical
disks from system-1 to system-2. This is called disk roaming. Disk roaming has
some constraints as described in the following:
1. Check the firmware of two systems first. It’s better that both have same
firmware version or newer.
2. Whole physical disks of related VG should be moved from system-1 to
system-2 together. The configuration of both VG and UDV will be kept
but LUN configuration will be cleared to avoid conflict with system-2.
4.7 Support Microsoft MPIO and MC/S
MPIO (Multi-Path Input/Output) and MC/S (Multiple Connections per Session)
both use multiple physical paths to create logical "paths" between the server and
the storage device. In the case which one or more of these components fails,
causing the path to fail, multi-path logic uses an alternate path for I/O so that
applications can still access their data.
Microsoft iSCSI initiator supports multi-path function. Please follow the
procedures to use MPIO feature.
1. A host with dual LAN ports connects cables to IS16GL.
2. Create a VG/UDV, attach this UDV to the host.
3. When installing “Microsoft iSCSI initiator”, please install MPIO driver
at the same time.
4. Logon to target separately on each port. When logon to target, check
“Enable multi-path”. Please refer to Appendix D, step 6.
5. MPIO mode can be selected on Targets à Details à Devices à
Advanced.
6. Rescan disk.
7. There will be one disk running MPIO.
For detailed setup steps, please refer to Appendix F: MPIO and MC/S setup
instructions. MC/S setup steps are very similar to MPIO, please also refer to
Appendix: F.
- 81 -
Page 82

Appendix
A. Certification list
· RAM
RAM Spec: 184pins, DDR333(PC2700), Reg.(register) or UB(Unbufferred),
ECC or Non-ECC, from 64MB to 1GB, 32-bit or 64-bit data bus width, x8 or
x16 devices, 9 to 11 bits column address.
Vendor Model
Unigen UG732D6688KN-DH, 256MB DDR333 (UNBUFFERED) with Hynix
Unigen UG732D6688KS-DH, 256MB DDR333 (UNBUFFERED, LOW
PROFILE) with Hynix
Unigen UG732D7588KZ-DH, 256MB DDR333 (REG, ECC) with Elpida
Unigen UG764D6688LS-DH, 512MB DDR333 (UNBUFFERED, LOW
PROFILE) with Hynix
Unigen UG764D7588KZ-DH, 512MB DDR333 (REG, ECC) with Elpida
Unigen UG7128D7588LZ-DH, 1GB DDR333 (REG, ECC) with Hynix
Unigen UG7128D7488LN-GJF, 1GB DDR400 (ECC) with Hynix
Unigen UG7128D7588LZ-GJF, 1GB DDR400 (ECC, REG) with Elpida
Unigen UG7128D7588LZ-GJF, 1GB DDR400 (ECC, REG) with Hynix
Unigen UG718D6688LN-GJF, 1GB DDR400 (Non-ECC) with Hynix
Unigen UG718D688LN-GJF, 1GB DDR400 (Non-ECC) with Elpida
ATP AG28L72T8SHC4S, 1GB DDR400 (ECC) with Samsung
ATP AG28L64T8SHC4S, 1GB DDR400 (Non-ECC) with Samsung
ATP AG64L72T8SQC4S, 512MB DDR400 (ECC) with Samsung
· iSCSI Initiator (Software)
OS Software/Release Number
Microsoft
Windows
Linux The iSCSI Initiators are different for different Linux Kernels.
Mac
Microsoft iSCSI Software Initiator Version 2.03
System Requirements:
1. Windows XP Professional with SP2
2. Windows 2000 Server with SP4
3. Windows Server 2003 with SP1
4. Windows Server 2003 R2
1. For Redhat Linux 9 (Kernel 2.4), install linux-iscsi-3.6.3.tar
2. For Red Hat Enterprise Linux 3 (Kernel 2.4), install linux-iscsi-
3.6.3.tar
3. For Red Hat Enterprise Linux 4 (Kernel 2.6), use the build-in
iSCSI initiator in kernel 2.6.9-34.Elsmp
ATTO XTEND 2.0x SAN / Mac iSCSI Initiator
- 82 -
Page 83

System Requirements:
Tips
Tips
Mac® OS X v10.3.5 or later
For ATTO initiator, it is not free. Please contact your local distributor for ATTO
initiator.
Please check “OS_HBA_Initiator List.pdf” for the latest update
and detail information of iSCSI initiator.
· iSCSI HBA card
Vendor Model
Adaptec 7211C (Gigabit, 1 port, TCP/IP offload, iSCSI offload)
QLogic QLA4010C (Gigabit, 1 port, TCP/IP offload, iSCSI offload)
Qlogic QLA4052C (Gigabit, 2 port, TCP/IP offload, iSCSI offload)
For detailed setup steps of Qlogic QLA4010C, please refer to Appendix G:
QLogic QLA4010C setup instructions.
· NIC
Vendor Model
Intel PWLA8490MT (Gigabit, 1 port, TCP/IP offload)
Intel PWLA8492MT (Gigabit, 2 port, TCP/IP offload)
Intel PWLA8494MT (Gigabit, 4 port, TCP/IP offload)
· GbE Switch
Vendor Model
Dell PowerConnect 5324
Dell PowerConnect 2724
HP ProCurve 1800-24G
Please check “OS_HBA_Initiator List.pdf” for the latest update
and detail information of iSCSI HBA Bios version and driver
version..
- 83 -
Page 84

· SATA hard drive
Vendor Model
Hitachi Deskstar 7K250, HDS722580VLSA80, 80GB, 7200RPM, SATA, 8M
Hitachi Deskstar 7K80, HDS728080PLA380, 80GB, 7200RPM, SATA-II, 8M
Hitachi Deskstar 7K500, HDS725050KLA360, 500G, 7200RPM, SATA-II, 16M
Hitachi Deskstar 7K80, HDS728040PLA320, 40G, 7200RPM, SATA-II, 2M
Maxtor DiamondMax Plus 9, 6Y080M0, 80G, 7200RPM, SATA, 8M
Maxtor DiamondMax 11, 6H500F0, 500G, 7200RPM, SATA 3.0Gb/s, 16M
Samsung SpinPoint P80, HDSASP0812C, 80GB 7200RPM, SATA, 8M
Seagate Barracuda 7200.7, ST380013AS, 80G, 7200RPM, SATA, 8M
Seagate Barracuda 7200.7, ST380817AS, 80G, 7200RPM, SATA, 8M, NCQ
Seagate Barracuda 7200.8, ST3400832AS, 400G, 7200RPM, SATA, 8M, NCQ
Seagate Barracuda 7200.9, ST3500641AS, 500G, 7200RPM, SATA-II, 16M
Seagate NL35, ST3400633NS, 400G, 7200RPM, SATA 3Gb/s, 16M
Seagate NL35, ST3500641NS, 500G, 7200RPM, SATA 3Gb/s, 16M
Western Digital Caviar SE, WD800JD, 80GB, 7200RPM, SATA, 8M
Western Digital Caviar SE, WD1600JD, 160GB, 7200RPM, SATA, 8M
Western Digital Raptor, WD360GD, 36.7GB, 10000RPM, SATA, 8M
Western Digital Caviar RE2, WD4000YR, 400GB, 7200RPM, SATA, 16M, NCQ
B. Event notifications
· PD/S.M.A.R.T. events
Level Type Description
Info Disk inserted Info: Disk <slot> is inserted.
Info Disk removed Info: Disk <slot> is removed.
Warning S.M.A.R.T.
threshold exceed
condition
Warning S.M.A.R.T.
information
· Physical HW events
Level Type Description
Warning ECC error Warning: Single-bit ECC error is detected.
Error ECC error Error: Multi-bit ECC error is detected.
Info ECC DIMM
Installed
Warning: Disk <slot> S.M.A.R.T. threshold
exceed condition occurred for attribute of
1. read error rate
2. spin up time
3. reallocated sector count
4. seek error rate
5. spin up retries
6. calibration retries
Warning: Disk <slot>: Failure to get S.M.A.R.T
information
Info: ECC Memory is installed.
- 84 -
Page 85

Info Non-ECC installed Info: Non-ECC Memory is installed.
Error Host chip failure Error: Host channel chip failed.
Error Drive chip failure Error: Drive channel chip failed.
Warning Ethernet port failure Warning: GUI Ethernet port failed.
· HDD IO events
Level Type Description
Warning Disk error Error: Disk <slot> read block error.
Warning Disk error Error: Disk <slot> writes block error.
Warning HDD failure Error: Disk <slot> is failed.
Warning Channel error Error: Disk <slot> IO incomplete.
· SES events
Level Type Description
Info SES load conf. OK Info: SES configuration has been loaded.
Warning SES Load Conf.
Failure
Error: Failed to load SES configuration. The
SES device is disabled.
Info SES is disabled Info: The SES device is disabled.
Info SES is enabled Info: The SES device is enabled
· Environmental events
Level Type Description
Info Admin Login OK Info: Admin login from <IP or serial console> via
<Web UI or Console UI>.
Info Admin Logout OK Info: Admin logout from <IP or serial console>
via <Web UI or Console UI>.
Info iSCSI data port
login
Warning iSCSI data port
login reject
Info: iSCSI login from <IQN> (<IP:Port
Number>) succeeds.
Warning: iSCSI login from <IQN> (<IP:Port
Number>) was rejected, reason of
1. initiator error
2. authentication failure
3. authorization failure
4. target not found
5. unsupported version
6. too many connections
7. missing parameter
8. session does not exist
9. target error
10. out of resources
11. unknown
Error Thermal critical Error: System Overheated!!! The system will do
the auto shutdown immediately.
Warning Thermal warning Warning: System temperature is a little bit
higher.
Error Voltage critical Error: System voltages failed!!! The system will
do the auto shutdown immediately
- 85 -
Page 86

Warning Voltage warning Warning: System voltage is a little bit
higher/lower.
Info PSU restore Info: Power <number> is restored to work.
Error PSU Fail Error: Power <number> is out of work.
Info Fan restore Info: Fan <number> is restore to work.
Error Fan Fail Error: Fan <number> is out of work.
Error Fan non-exist Error: System cooling fan is not installed.
Error AC Loss Error: AC loss for the system is detected.
Info UPS Detection OK Info: UPS detection succeed
Warning UPS Detection Fail Warning: UPS detection failed
Error AC Loss Error: AC loss for the system is detected
Error UPS power low Error: UPS Power Low!!! The system will do the
auto shutdown immediately.
Info Mgmt Lan Port
Info: Management LAN Port is active.
Active
Warning Mgmt Lan Port
Failed
Warning: Fail to manage the system via the
LAN Port.
Info RTC Device OK Info: RTC device is active.
Warning RTC Access Failed Warning: Fail to access RTC device
Info Reset Password Info: Reset Admin Password to default.
Info Reset IP Info: Reset network settings set to default.
· System config events
Level Type Description
Info Sys Config.
Info: Default system configurations restored.
Defaults Restored
Info Sys NVRAM OK Info: The system NVRAM is active.
Error Sys NVRAM IO
Error: Can’t access the system NVRAM.
Failed
Warning Sys NVRAM is full Warning: The system NVRAM is full.
· System maintenance events
Level Type Description
Info Firmware
Info: System firmware has been upgraded
Upgraded
Error Firmware
Error: System firmware upgrade failed.
Upgraded Failed
Info System reboot Info: System has been rebooted
Info System shutdown Info: System has been shutdown.
Info System Init OK Info: System has been initialized OK.
Error System Init Failed Error: System cannot be initialized in the last
boot up.
· LVM events
Level Type Description
Info VG Created OK Info: VG <name> has been created.
- 86 -
Page 87

Warning VG Created Fail Warning: Fail to create VG <name>.
Info VG Deleted Info: VG <name> has been deleted.
Info UDV Created OK Info: UDV <name> has been created.
Warning UDV Created Fail Warning: Fail to create UDV <name>.
Info UDV Deleted Info: UDV <name> has been deleted.
Info UDV Attached OK Info: UDV <name> has been LUN-attached.
Warning UDV Attached Fail Warning: Fail to attach LUN to UDV <name>.
Info UDV Detached OK Info: UDV <name> has been detached.
Warning UDV Detached Fail Warning: Fail to detach LUN from Bus
<number> SCSI_ID <number> LUN <number>.
Info UDV_OP Rebuild
Info: UDV <name> starts rebuilding.
Started
Info UDV_OP Rebuild
Info: UDV <name> completes rebuilding.
Finished
Warning UDV_OP Rebuild
Fail
Info UDV_OP Migrate
Warning: Fail to complete UDV <name>
rebuilding.
Info: UDV <name> starts migration.
Started
Info UDV_OP Migrate
Info: UDV <name> completes migration.
Finished
Warning UDV_OP Migrate
Failed
Warning: Fail to complete UDV <name>
migration.
Warning VG Degraded Warning: VG <name> is under degraded mode.
Warning UDV Degraded Warning: UDV <name> is under degraded
mode.
Info UDV Init OK Info: UDV <name> completes the initialization.
Warning UDV_OP Stop
Initialization
Warning: Fail to complete UDV <name>
initialization.
Warning UDV IO Fault Error: IO failure for stripe number <number> in
UDV <name>.
Warning VG Failed Error: Fail to access VG <name>.
Warning UDV Failed Error: Fail to access UDV <name>.
Warning Global CV
Error: Fail to adjust the size of the global cache.
Adjustment Failed
Info Global Cache Info: The global cache is OK.
Error Global CV Creation
Error: Fail to create the global cache.
Failed
Info UDV Rename Info: UDV <name> has been renamed as
<name>.
Info VG Rename Info: VG <name> has been renamed as
<name>.
Info Set VG Dedicated
Spare Disks
Info: Assign Disk <slot> to be VG <name>
dedicated spare disk.
Info Set Global Disks Info: Assign Disk <slot> to the Global Spare
Disks.
Info UDV Read-Only Info: UDV <name> is a read-only volume.
Info WRBK Cache
Policy
Info WRTHRU Cache
Policy
Info: Use the write-back cache policy for UDV
<name>.
Info: Use the write-through cache policy for UDV
<name>.
Info High priority UDV Info: UDV <name> is set to high priority.
Info Mid Priority UDV Info: UDV <name> is set to mid priority.
Info Low Priority UDV Info: UDV <name> is set to low priority.
Error PD configuration Error: PD <slot> lba <#> length <#> config
- 87 -
Page 88

read/write error <read | write> failed.
Error PD read/write error Error: PD <#> lba <#> length <#> <read | write>
error.
Error UDV recoverable
read/write error
Error UDV unrecoverable
read/write error
Info UDV stripe rewrite
start/fail/succeed
· Snapshot events
Level Type Description
Warning Allocate Snapshot
Mem Failed
Warning Allocate Snapshot
Space Failed
Warning Reach Snapshot
Threshold
Info Snapshot Delete Info: The snapshot of UDV <name> has been
Info Snapshot replaced Info: The oldest snapshot version of UDV
Info Take a Snapshot Info: Take a snapshot to UDV <name>.
Info Set Size for
Snapshot
Info Snapshot rollback
start
Info Snapshot rollback
finish
Error: UDV <name> stripe <#> PD <#> lba <#>
length <#> <read | write> recoverable
Error: UDV <#> stripe <#> PD <#> lba <#>
length <#> <read | write> unrecoverable
Info: UDV <name> stripe <#> rewrite column
bitmap <BITMAP> <started | failed | finished>.
Warning: Fail to allocate snapshot memory for
UDV <name>.
Warning: Fail to allocate snapshot space for
UDV <name>.
Warning: The threshold of the snapshot of UDV
<name> has been reached.
deleted.
<name> has been replaced by the new one.
Info: Set the snapshot size of UDV <name> to
<number> GB.
Info: The snapshot of UDV <name> rollback
start.
Info: The snapshot of UDV <name> rollback
finish.
· QCopy events
Level Type Description
Info QCopy Starts Info: QCopy start, Target <node name>, IP
Info QCopy Restarts Info: QCopy restart, Target <node name>, IP
Warning QCopy Connection
Down
Warning QCopy Connection
Retry
Warning QCopy Task
Setting
C. Known issues
x.x.x.x ,Type Duplicate
x.x.x.x,Type Duplicate
Warning: QCopy connection fail
Warning: QCopy task was aborted
Warning: QCopy task was aborted.
reason :UDV LBA block size ONLY support 512
bytes
- 88 -
Page 89

1. Microsoft MPIO is not supported on Windows XP or Windows 2000
Professional.
Workaround solution: Using Windows Server 2003 or Windows
2000 server to run MPIO.
D. Microsoft iSCSI Initiator
Here is the step by step to setup Microsoft iSCSI Initiator. Please visit Microsoft
website for latest iSCSI initiator. The following setup may not use the latest
Microsoft iSCSI initiator.
1. Run Microsoft iSCSI Initiator version 2.03. Please see Figure D.1.
2. Click “Discovery”.
Figure D.1
3. Click “Add”. Input IP address or DNS name of iSCSI storage device.
Please see Figure D.2.
Figure D.2
- 89 -
Page 90

4. Click “OK”. Please see Figure D.3.
Figure D.3
5. Click “Targets”. Please see Figure D.4.
Figure D.4
6. Click “Log On”. Please see Figure D.5. Check “Enable multi-path” if
running MPIO.
- 90 -
Page 91

Figure D.5
7. Click “Advance” if CHAP information is needed. Please see Figure
D.6.
Figure D.6
8. Click “OK”. The status would be “Connected”. Please see Figure D.7.
9. Done, it can connect to an iSCSI disk.
- 91 -
Page 92

Figure D.7
The following procedure is to log off iSCSI device.
A. Click “Details”. Please see Figure D.8.
Figure D.8
B. Check the Identifier, which will be deleted.
C. Click “Log off”.
D. Done, the iSCSI device log off successfully.
- 92 -
Page 93

E. Trunking/LACP setup instructions
Here is the step by step to setup Trunking and LACP. There are 2 kinds of
scenarios for Trunking/LACP. Please see Figure E.1.
Figure E.1 Network diagram of Trunking/LACP.
The setup instructions are in the following figures.
ž Create a VG with RAID 5, using 3 HDDs.
Figure E.2
- 93 -
Page 94

ž Create a UDV by using the RAID 5 VG.
Figure E.3
ž Run Microsoft iSCSI initiator 2.03 and check the Initiator Node Name.
Figure E.4
ž Attaching LUN to R5 UDV. Input the Initiator Node Name in the Host
field.
- 94 -
Page 95

ž Done, please check the settings.
Figure E.5
Figure E.6
ž Check iSCSI settings. The IP address of iSCSI data port 1 is
192.168.11.229. Using port 1 as Trunking or LACP. Click the blue
square in “Aggregation” field to set Trunking or LACP.
Figure E.7
ž Select “Trunking”. If LACP is needed, please see Figure E.12.
Figure E.8
- 95 -
Page 96

ž Now, the setting is in Trunking mode.
Figure E.9
ž Enable switch Trunking function of port 21 and 23. Below is an example
of Dell PowerConnect 5324. Go to Figure E.14 for next step.
Figure E.10
ž Select “LACP”. If Trunking is needed, please see Figure E.8.
Figure E.11
- 96 -
Page 97

ž Now, the setting is LACP mode.
Figure E.12
ž Enable switch LACP function of port 21 and 23. Below is an example of
Dell PowerConnect 5324.
Figure E.13
ž Add Target Portals in Microsoft iSCSI initiator 2.03.
- 97 -
Page 98

Figure E.14
ž Input the IP address of iSCSI data port 1 (192.168.11.229 as mentioned
in previous page).
ž Click “Targets” to log on.
Figure E.15
- 98 -
Page 99

ž Log on.
Figure E.16
ž Click “Advanced”.
Figure E.17
- 99 -
Page 100

Figure E.18
ž Select Target Portal to iSCSI data port 1 (192.168.11.229). Then click
“OK”.
ž The setting is completed.
Figure E.19
- 100 -
 Loading...
Loading...