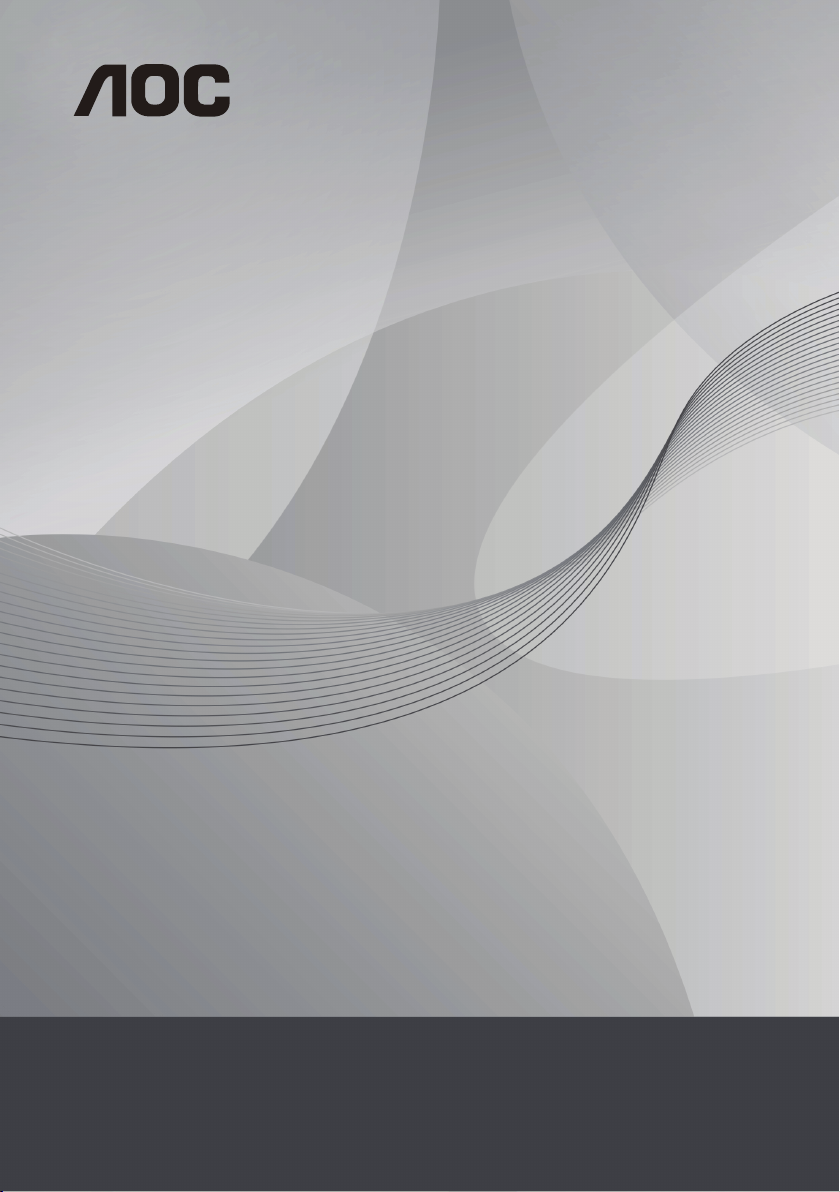
SMART-Alles-in-Einem – Bedienungsanleitung
A2272PW4T/A2472PW4T
www.aoc.com
1
® 2013 AOC. Alle Rechte vorbehalten.

INHALT
SICHERHEIT ...........................................................................................................................4
Typograsche Konventionen ........................................................................................................ 4
Stromversorgung ............................................................................................................................5
Installation ........................................................................................................................................ 6
Reinigung ..........................................................................................................................................7
Sonstiges ........................................................................................................................................... 8
EINRICHTUNG .....................................................................................................................9
Lieferumfang ....................................................................................................................................9
Betrachtungswinkel anpassen .......................................................................................................9
Monitor anschließen ................................................................................................................... 11
„MHL (Mobile High-Denition Link)“ verwenden ............................................................... 12
Multitouch-Bildschirm ................................................................................................................ 14
USB-Tastatur & -Maus anschließen .......................................................................................... 15
USB-Tastatur einrichten ...................................................................................................... 15
ANPASSUNG ....................................................................................................................... 17
Optimale Auösung einstellen .................................................................................................. 17
Windows Vista ....................................................................................................................... 17
Windows 8 ............................................................................................................................. 18
Windows ME/2000 ............................................................................................................... 19
BEDIENUNGSANWEISUNGEN .................................................................................... 20
Schnelltasten ................................................................................................................................. 20
Bildschirmmenüeinstellungen .................................................................................................... 21
Leuchtkraft.............................................................................................................................. 22
Bildeinrichtung ....................................................................................................................... 23
Farbeinstellung ....................................................................................................................... 24
Bildverstärkung ...................................................................................................................... 25
OSD-Einstellung .................................................................................................................... 26
Extra ......................................................................................................................................... 27
Beenden ................................................................................................................................... 28
LED-Anzeige ................................................................................................................................. 28
MIT ANDROID STARTEN ................................................................................................ 29
Ihren Startbildschirm anpassen ................................................................................................. 30
Apps-Galerie anzeigen ................................................................................................................ 30
Internet durchsuchen.................................................................................................................. 30
Bildschirmtastatur verwenden .................................................................................................. 31
Mit dem Netzwerk verbinden .................................................................................................. 31
Android-Einstellungen anpassen ............................................................................................... 32
Android-Softwareaktualisierung ............................................................................................... 34
2
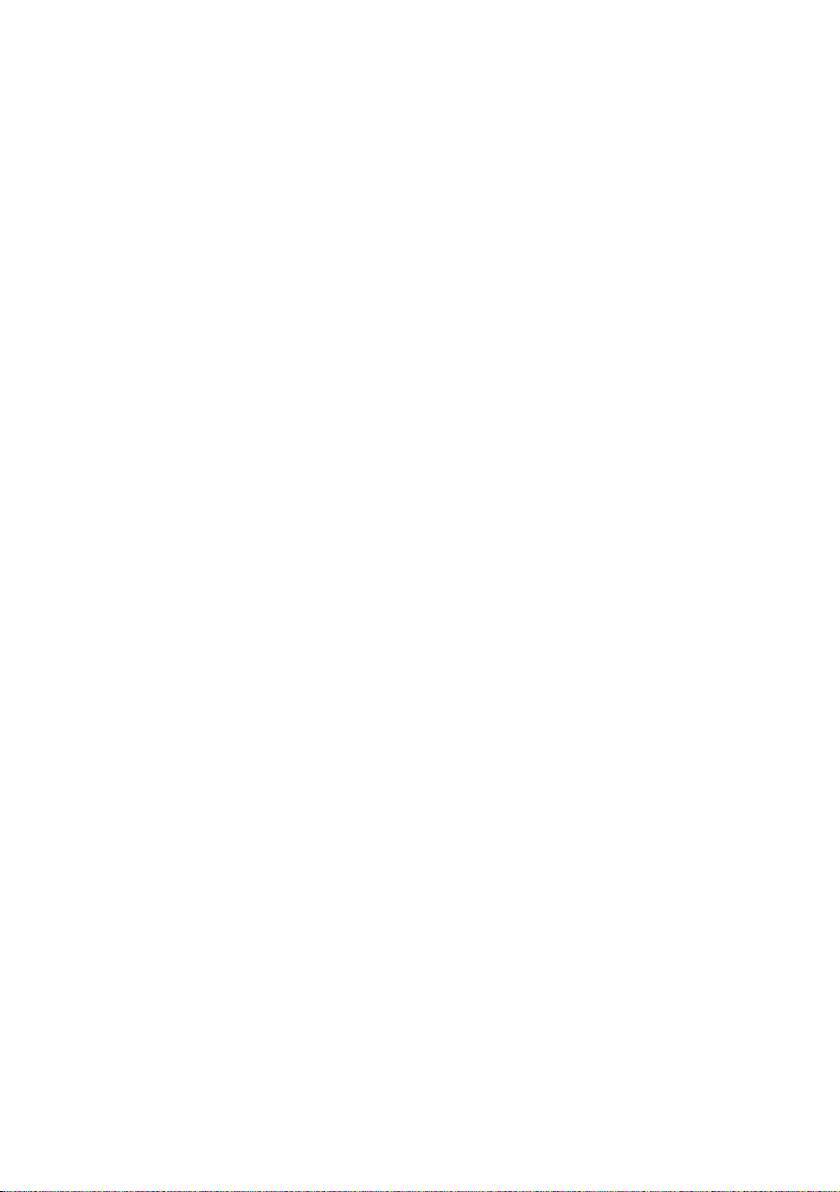
TREIBER ................................................................................................................................ 35
Monitortreiber ............................................................................................................................. 35
Windows 8 ............................................................................................................................. 35
Windows 7 ............................................................................................................................. 40
Windows Vista ....................................................................................................................... 45
Windows 2000 ...................................................................................................................... 47
Windows Me .......................................................................................................................... 47
i-Menu ............................................................................................................................................ 48
e-Saver ............................................................................................................................................ 49
Screen+ ........................................................................................................................................... 50
TECHNISCHER SUPPORT (FAQ) .................................................................................. 51
Problemlösung .............................................................................................................................. 51
Fehlermeldung & mögliche Ursache ........................................................................................ 52
Kein Signal ............................................................................................................................... 52
Eingang wird nicht unterstützt ........................................................................................... 52
ANHANG ............................................................................................................................. 53
Plug-and-Play ................................................................................................................................. 53
Tastatur und Maus ....................................................................................................................... 53
Kvm-Verhalten .............................................................................................................................. 54
Technische Daten ........................................................................................................................ 56
Voreingestellte Anzeigemodi ..................................................................................................... 58
Bei HDMI ................................................................................................................................ 60
Pinbelegung ................................................................................................................................... 61
BESTIMMUNGEN ............................................................................................................... 62
EUROPE ......................................................................................................................................... 62
TAIWAN ........................................................................................................................................ 63
USA ................................................................................................................................................. 63
CANADA ...................................................................................................................................... 64
MEXICO ........................................................................................................................................ 65
BRAZIL .......................................................................................................................................... 65
KOREAN ....................................................................................................................................... 65
FCC-Hinweis ................................................................................................................................ 65
WEEE-Deklaration ...................................................................................................................... 66
WEEE-Erklärung für Indien........................................................................................................ 67
EPA Energy Star ........................................................................................................................... 67
SERVICE ................................................................................................................................ 68
Garantiebedingungen für Europa ............................................................................................. 68
Garantiebedingungen für Nord- und Südamerika (ausgenommen Brasilien)................. 70
EASE Program .............................................................................................................................. 72
3
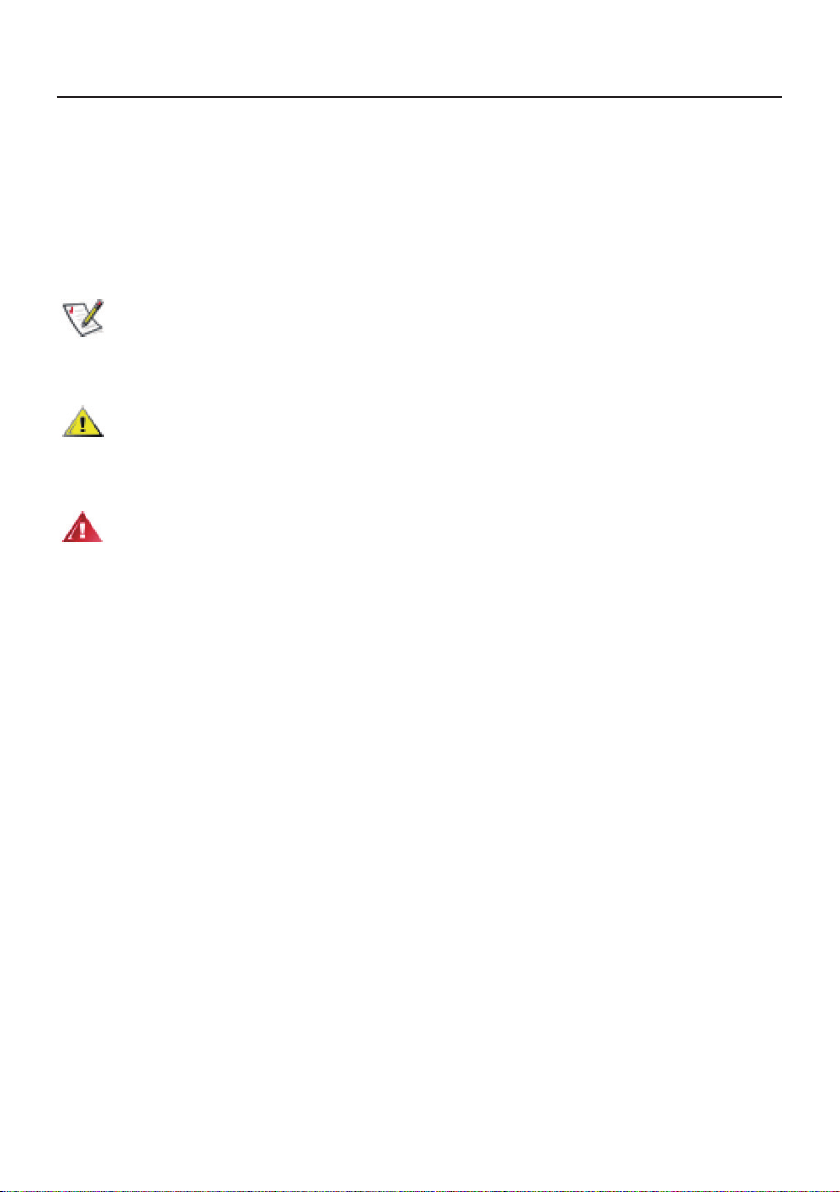
SICHERHEIT
TYPOGRAFISCHE KONVENTIONEN
Im folgenden Abschnitt nden Sie typograsche Konventionen, die wir in diesem Dokument nutzen.
Hinweise, Achtungs- und Warnhinweise
In dieser Anleitung werden bestimmte Textabschnitte fett oder kursiv gedruckt und mit einem
Symbol begleitet.
Diese Textabschnitte sind Hinweise, Vorsichts- oder Warnhinweise und werden wie folgt eingesetzt:
HINWEIS:
Ein HINWEIS weist Sie auf wichtige Informationen hin, die Ihnen die Bedienung Ihres
Monitors erleichtern.
ACHTUNG:
Ein ACHTUNGshinweis weist auf mögliche Beschädigungen der Hardware oder auf
eventuelle Datenverluste hin und verrät Ihnen, wie Sie das Problem vermeiden.
WARNUNG:
Ein WARNHINWEIS weist auf Verletzungsgefahr hin und teilt Ihnen mit, wie sich solche
Gefährdungen vermeiden lassen. Bestimmte Warnungen können auf andere Weise gedruckt
sein und werden nicht zwingend von einem Symbol begleitet. In solchen Fällen wird das
Aussehen einer solchen Warnung durch behördliche Vorschriften vorgegeben.
4
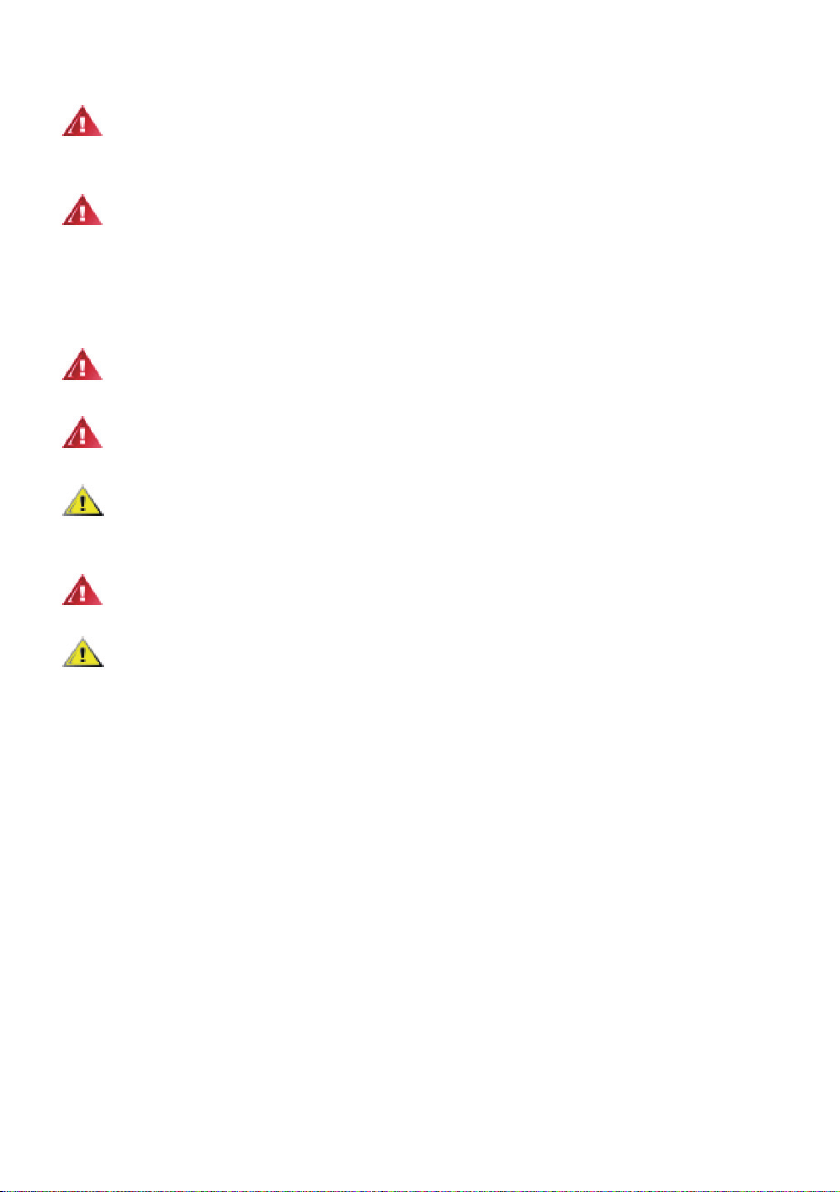
STROMVERSORGUNG
Der Monitor sollte nur über den am Etikett angegebenen Stromversorgungstyp betrieben
werden. Falls Sie unsicher bezüglich des Stromversorgungstyps bei sich zuhause sind,
wenden Sie sich bitte an Ihren Händler oder den örtlichen Stromversorger.
Der Monitor ist mit einem dreipoligen geerdeten Stecker (einem Stecker mit einem
dritten Schutzkontakt) ausgestattet. Dieser Stecker passt als Sicherheitsfunktion nur in
eine geerdete Steckdose. Falls der dreipolige Stecker nicht in Ihre Steckdose passt, lassen
Sie eine entsprechende Steckdose von einem Elektriker installieren oder nutzen Sie einen
Adapter zur sicheren Erdung des Gerätes. Setzen Sie die Sicherheitsfunktion des geerdeten
Steckers nicht außer Kraft.
Ziehen Sie den Netzstecker während eines Gewitters oder bei längerer Nichtbenutzung
des Gerätes. Dies schützt den Monitor vor Schäden durch Spannungsspitzen.
Überlasten Sie keine Mehrfachsteckdosen oder Verlängerungskabel. Bei einer Überlastung
drohen Brand- und Stromschlaggefahr.
Nutzen Sie den Computer zur Gewährleistung eines zufriedenstellenden Betriebs nur mit
UL-gelisteten Computern, die über angemessen kongurierte Anschlüsse (19 V, 3,42 A)
verfügen.
Die Steckdose muss sich in der Nähe des Gerätes benden und leicht zugänglich sein.
Nur zum Einsatz mit dem mitgelieferten Netzteil (Ausgang: 19 V Gleichspannung), UL- und
CSA-gelistet (nur bei Monitoren mit Netzteil).
Hersteller:
1) TPV ELECTRONICS(FUJIAN) CO., LTD / Modell: ADPC1965
2) SHENZHEN HONOR ELECTRONICS CO., LTD / Modell: ADS-65LSI-19-1 19065G
5

INSTALLATION
Stellen Sie den Monitor nicht auf instabilen Wagen, Ständern, Stativen, Tischen auf, benutzen
Sie keine instabilen Halterungen. Falls der Monitor umkippen oder fallen sollte, kann es
zu schweren Beschädigungen des Gerätes oder zu Verletzungen kommen. Benutzen Sie
ausschließlich Wagen, Ständer, Stative, Halterungen oder Tische, die vom Hersteller empfohlen
oder mit dem Gerät verkauft werden. Halten Sie sich bei der Aufstellung des Gerätes an die
Anweisungen des Herstellers, verwenden Sie dabei ausschließlich vom Hersteller empfohlenes
Zubehör. Ein auf einem Wagen aufgestelltes Gerät muss mit Sorgfalt bewegt werden.
Schieben Sie niemals Fremdkörper in die Öffnungen am Monitorgehäuse. Andernfalls
kann es zu Kurzschlüssen kommen, die wiederum Brände oder Stromschläge verursachen
können. Lassen Sie niemals Flüssigkeiten in oder auf den Monitor geraten.
Legen Sie das Gerät nicht mit der Vorderseite auf den Boden.
Falls Sie den Monitor an eine Wand oder ein Regal montieren möchten, verwenden Sie ein
vom Hersteller zugelassenes Montageset und befolgen die zugehörigen Anweisungen.
Lassen Sie rund um den Monitor etwas Platz frei; siehe unten. Andernfalls wird der Monitor nicht
ausreichend belüftet, kann sich überhitzen, in Brand geraten oder anderweitig beschädigt werden.
Schauen Sie sich die nachstehende Abbildung an – sie zeigt die nötigen Abstände rund um den Monitor
(bei Wandmontage und normaler Aufstellung), die zur ordnungsgemäßen Belüftung erforderlich sind.
An der Wand installiert
30cm
10cm 10cm
10cm
Mit Ständer installiert
30cm
10cm 10cm
Mindestens so viel Platz um
das Gerät freilassen.
Mindestens so viel Platz um
das Gerät freilassen.
6
10cm
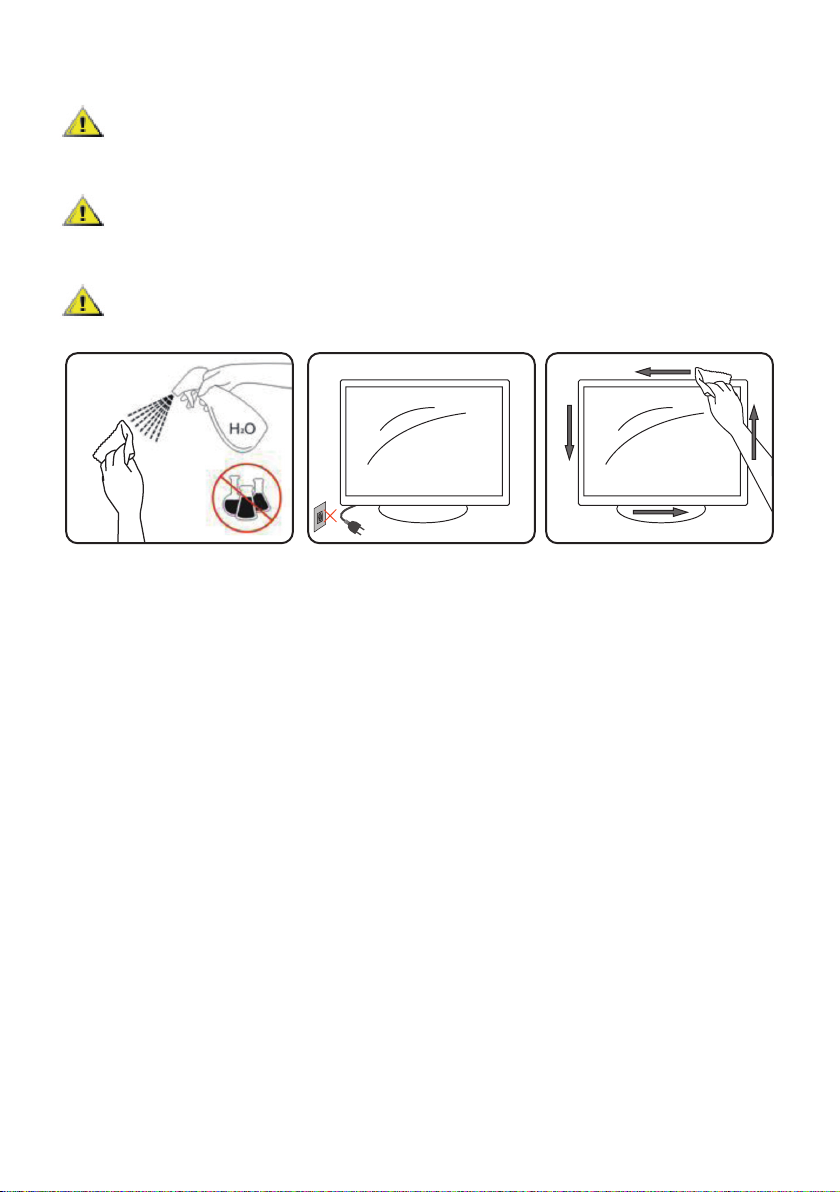
REINIGUNG
Reinigen Sie das Gehäuse regelmäßig mit einem Tuch. Bei hartnäckigen Verschmutzungen
können Sie ein mildes Reinigungsmittel verwenden; aggressive Reinigungsmittel jedoch
können das Gehäuse beschädigen.
Achten Sie bei der Reinigung darauf, dass kein Reinigungsmittel in das Gerät gelangt.
Verwenden Sie ein möglichst weiches Tuch, damit es nicht zu Kratzern auf dem Bildschirm
kommt.
Bitte ziehen Sie das Netzkabel, bevor Sie das Produkt reinigen.
7
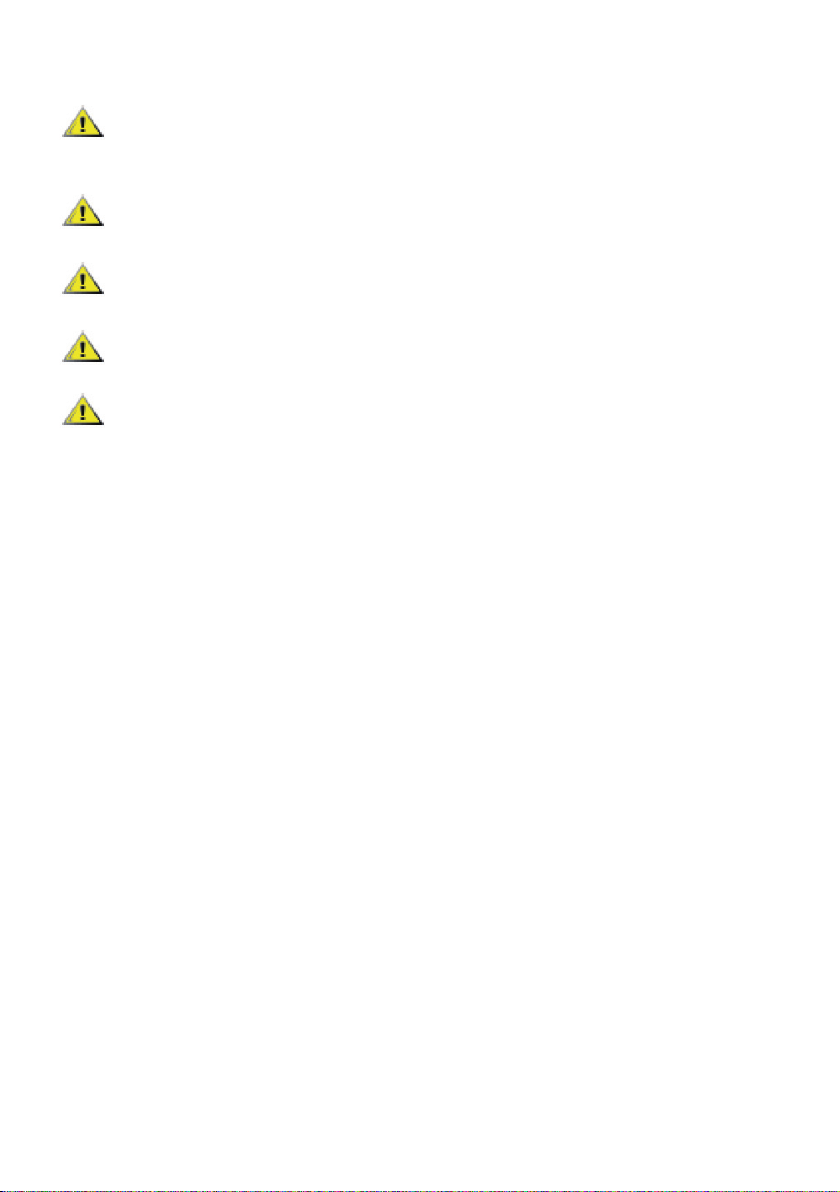
SONSTIGES
Falls das Gerät einen ungewöhnlichen Geruch ausströmt, ungewöhnliche Geräusche von
sich gibt oder gar Rauch austritt, ziehen Sie SOFORT den Netzstecker und wenden sich
anschließend an den Kundendienst.
Sorgen Sie dafür, dass die Belüftungsöffnungen nicht blockiert werden; achten Sie auch auf
lose Gegenstände wie Vorhänge oder Gardinen.
Setzen Sie den LCD-Monitor keinen starken Vibrationen oder Erschütterungen aus; dies
gilt besonders im Betrieb.
Stoßen Sie nicht gegen den Monitor, lassen Sie den Monitor nicht fallen.
Bei Bildschirmen mit glänzender Blende sollten Sie bei Auswahl des Aufstellungsortes
beachten, dass die Blende störende Reektionen von Umgebungslicht und hellen
Oberächen verursachen kann.
8
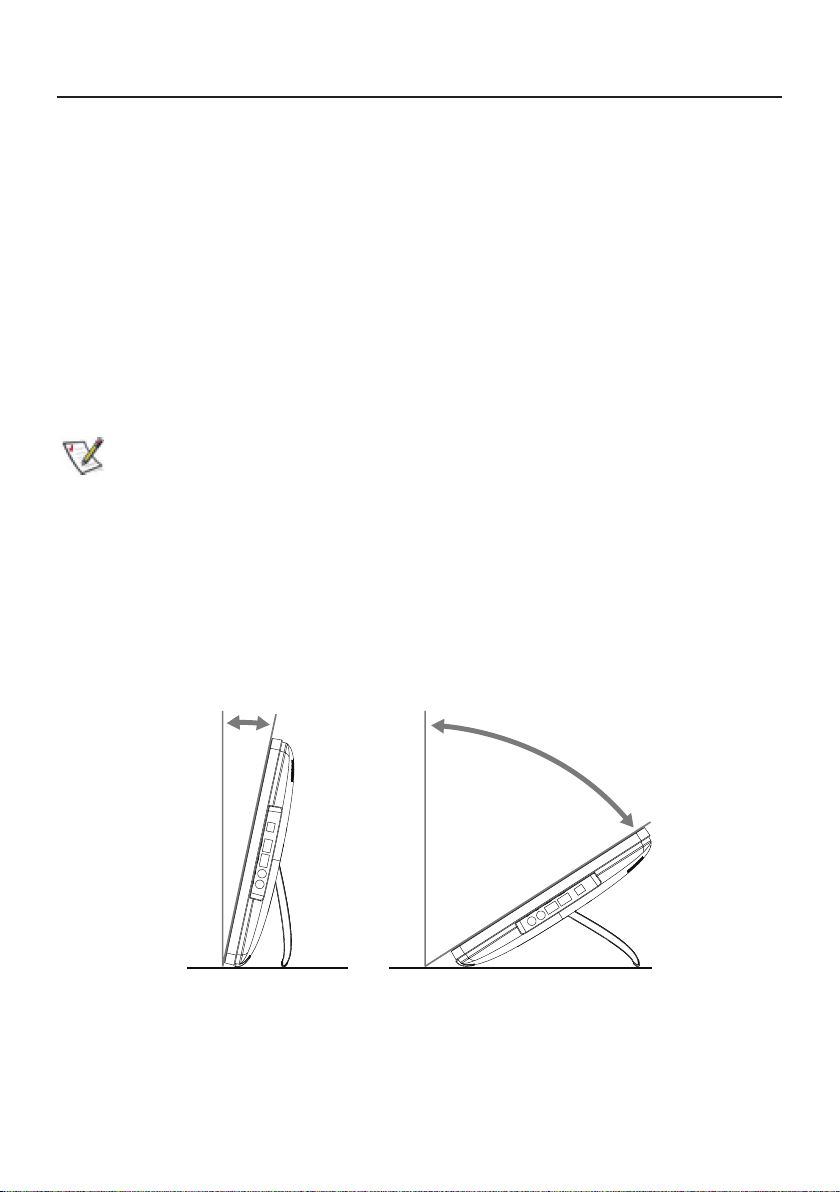
EINRICHTUNG
LIEFERUMFANG
1. LCD-Monitor
2. Anleitung auf CD
3. Netzkabel
4. Netzteil
5. D-Sub-Kabel
6. Audiokabel
7. USB-Kabel (Upstream)
8. HDMI-Kabel
9. MHL-Kabel
10. USB-Tastatur
11. USB-Maus
• Die Bereitstellung der Signalkabel (D-Sub-, Audio-, USB-, HDMI-, MHL-Kabel), Tastatur und Maus
kann je nach Land und Region variieren. Bitte prüfen Sie dies mit dem örtlichen Händler oder
der AOC-Zweigstelle.
BETRACHTUNGSWINKEL ANPASSEN
• Damit Sie den Bildschirm optimal ablesen können, sollten Sie direkt von vorne auf den
Bildschirm schauen und den Neigungswinkel dann nach Geschmack anpassen.
• Halten Sie dabei den Ständer fest, damit der Monitor nicht umkippen kann, wenn Sie den
Betrachtungswinkel ändern.
• Sie können den Neigungswinkel auf 15 ° bis 57 ° anpassen.
15° 57°
9

• Achten Sie darauf, bei der Winkelverstellung möglichst nicht den LCD-Bildschirm zu berühren.
Andernfalls kann es zu Beschädigungen bis hin zum Bersten des LCD-Bildschirms kommen.
• Zum Verriegeln des Ständers bei einem Neigungswinkel von 20 ° oder mehr sollte er an einem
festen Punkt stabilisiert werden.
• Passen Sie den Winkel nicht auf weniger als 20 ° an. Der Monitor könnte umfallen.
• Achten Sie darauf beim Anpassen des Neigungswinkels darauf, dass der Ständer nicht
zurückspringt.
10
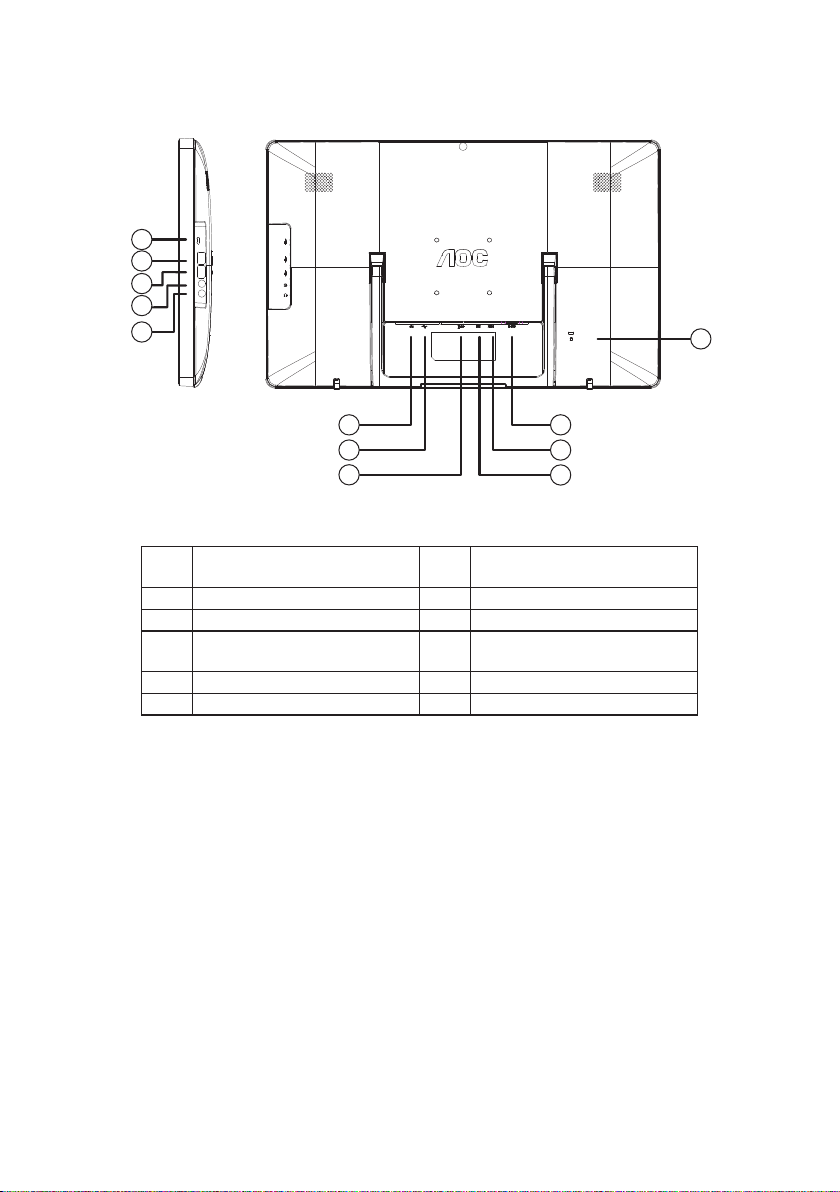
MONITOR ANSCHLIESSEN
Kabelverbindungen an der Rückseite des Monitors.
7
8
9
10
11
12
6
5
4
1. D-Sub-Signaleingang 7.
2. HDMI/MHL-Signaleingang 8. USB-Port
3. Netzeingang 9. USB-Port
SD-Kartenschlitz (SD/SDHC/
4.
SDXC/MMC/MS/MS-Pro)
5. USB-Port 11. Kopfhörerausgang
6. RJ45 (10/100 Mb/s) 12. Kensington-Schloss
Micro-USB-Port (OTG:
Unterstützt nur Gerätefunktion)
10. Audioeingang
1
2
3
Zum Schutz Ihrer Geräte schalten Sie PC und Monitor grundsätzlich aus, bevor Sie Verbindungen
herstellen oder trennen.
1. Schließen Sie das Netzkabel an den Netzanschluss an der Rückseite des Monitors an.
2. Schließen Sie ein Ende des 15-poligen D-Sub-Kabels an der Rückseite des Monitors an;
verbinden Sie das andere Ende mit dem D-Sub-Anschluss des Computers.
3. Optional – (erfordert eine Grakkarte mit HDMI-Port) – Schließen Sie ein Ende des HDMIKabels an der Rückseite des Monitors an, verbinden Sie das andere Ende mit dem HDMI-Port
des Computers.
4. Schalten Sie Ihren Monitor und Computer ein.
5. Unterstützte Auösung bei Videoinhalten: VGA / HDMI: 1920 x 1080/60 Hz (Maximum).
6. Falls Sie Monitor und PC per Micro-USB verbinden möchten, installieren Sie bitte den Android-
Treiber auf dem PC (Android-Treiber auf CD).
Falls Ihr Monitor ein Bild anzeigt, ist die Installation abgeschlossen. Falls kein Bild angezeigt wird,
beachten Sie bitte die Problemlösung auf Seite 51.
11
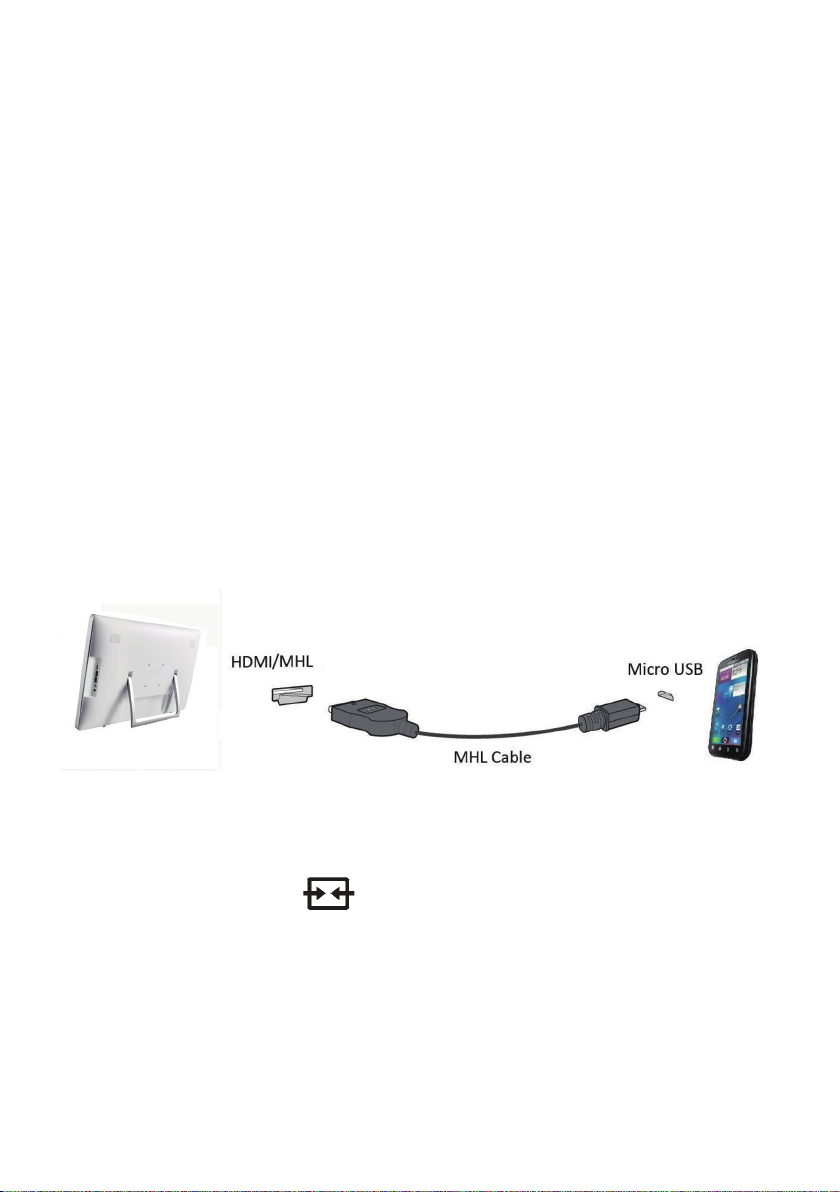
„MHL (MOBILE HIGH-DEFINITION LINK)“ VERWENDEN
„MHL“ (Mobile High-Denition Link)
Diese Funktion ermöglicht Ihnen, Videos und Fotos (von einem verbundenen Mobilgerät, das MHL
unterstützt, importiert) auf dem Bildschirm des Produktes zu genießen.
• Zum Einsatz der MHL-Funktion benötigen Sie ein MHL-zertiziertes Mobilgerät. Sie können
auf der Webseite des Geräteherstellers prüfen, ob Ihr Mobilgerät MHL-zertiziert ist. Eine
Liste der MHL-zertizierten Geräte nden Sie auf der ofziellen MHL-Webseite (http://www.
mhlconsortium.org).
• Damit Sie die MHL-Funktion nutzen können, muss die aktuellste Softwareversion auf dem
Mobilgerät installiert sein.
• An einigen Mobilgeräten ist die MHL-Funktion je nach Leistung und Funktionalität des Gerätes
möglicherweise nicht verfügbar.
• Da die Anzeige des Produktes größer ist als die von Mobilgeräten, kann die Bildqualität leiden.
• Dieses Produkt ist ofziell MHL-zertiziert. Falls beim Einsatz der MHL-Funktion Probleme
auftreten, wenden Sie sich bitte an den Hersteller des Mobilgerätes.
• Die Bildqualität kann leiden, wenn Inhalte (vom Mobilgerät importiert) mit geringer Auösung
am Produkt wiedergegeben wird.
„MHL“ verwenden
1. Verbinden Sie den Micro-USB-Port am Mobilgerät über das MHL-Kabel mit dem [HDMI /
MHL]-Port am Produkt.
• Wenn das MHL-Kabel verwendet wird, ist [HDMI / MHL] der einzige Port an diesem Monitor,
der die MHL-Funktion unterstützt.
• Das Mobilgerät muss separat erworben werden.
2. Schließen Sie das Gleichspannungsnetzteil an das Produkt und eine Steckdose an.
3. Drücken Sie die Quelle-Taste , schalten Sie zum Aktivieren des MHL-Modus auf HDMI/
MHL um.
4. Nach etwa 3 Sekunden wird der MHL-Bildschirm angezeigt, falls der MHL-Modus aktiv ist.
Hinweis: Die angezeigte Zeit „3 sec later (3 Sek. später)“ kann je nach Mobilgerät variieren.
Wenn das Mobilgerät nicht angeschlossen ist oder MHL nicht unterstützt
• I Falls der MHL-Modus nicht aktiviert ist, prüfen Sie die Verbindung des Mobilgerätes.
12
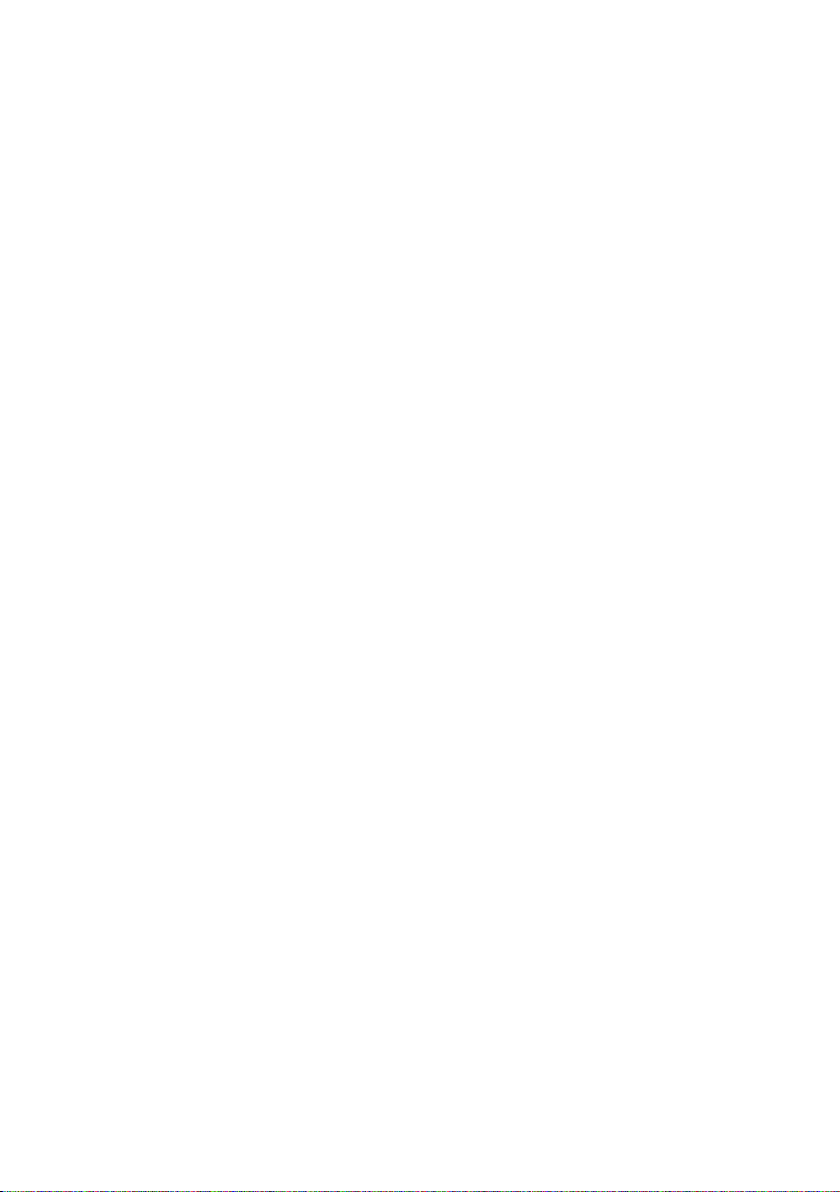
• I Falls der MHL-Modus nicht aktiviert ist, prüfen Sie, ob das Mobilgerät MHL unterstützt.
• I Falls der MHL-Modus nicht aktiviert ist, obwohl das Mobilgerät MHL unterstützt, aktualisieren
Sie die Firmware des Mobilgerätes auf die aktuellste Version.
• Falls der MHL-Modus nicht aktiviert ist, obwohl das Mobilgerät MHL unterstützt, prüfen Sie,
ob es sich beim MHL-Port des Mobilgerätes um einen Standard-MHL-Port handelt; andernfalls
wird möglicherweise ein zusätzlicher MHL-fähiger Adapter benötigt.
13
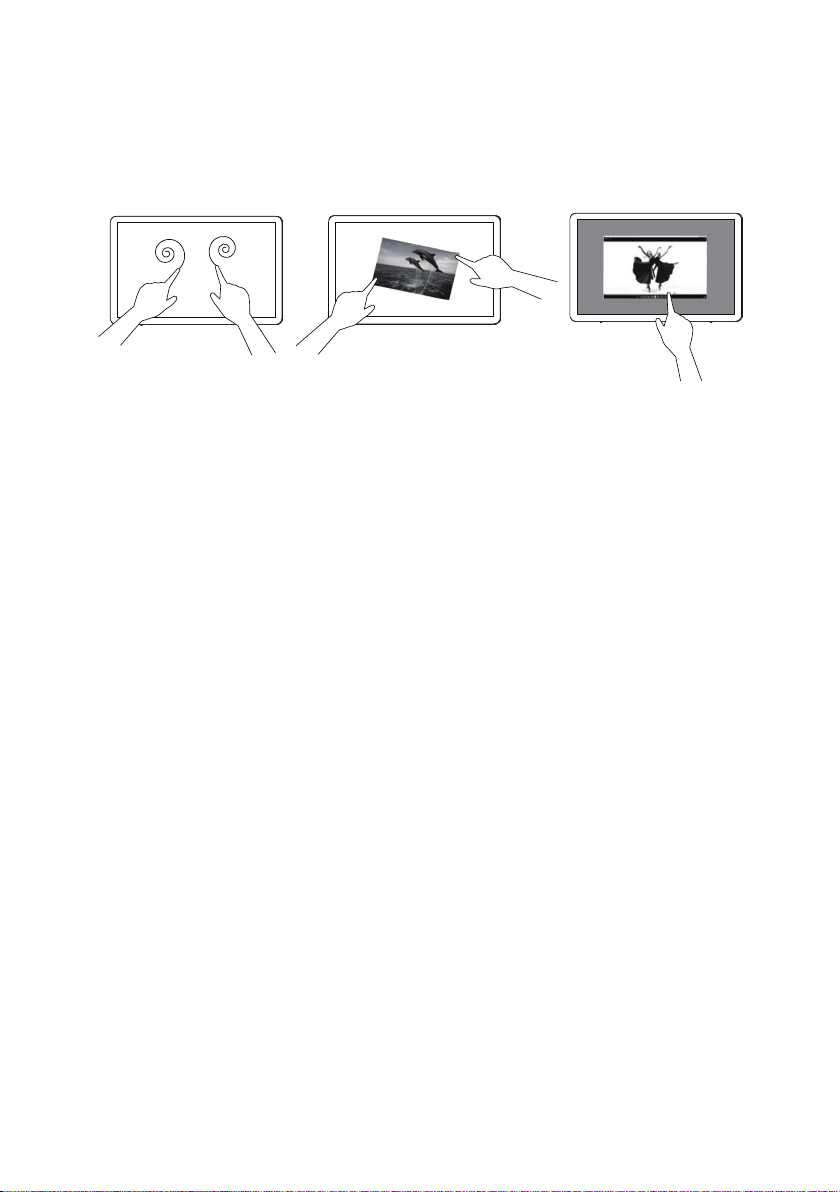
MULTITOUCH-BILDSCHIRM
Nutzer können die Display-Multitouch-Funktion (2 Punkte) unter dem Android-System verwenden.
Unter XP, Windows 7 und Windows 8 muss der Nutzer vor Einsatz der Display-MultitouchFunktion (2 Punkte) alle grundlegenden Kabel anschließen (Netzkabel, VGA-Kabel, USB-Kabel).
Dann kann der Nutzer die Multitouch-Funktion (2 Punkte) uneingeschränkt genießen. Beispiele zur
spezischen Nutzung entnehmen Sie bitte den nachstehenden Abbildungen.
14
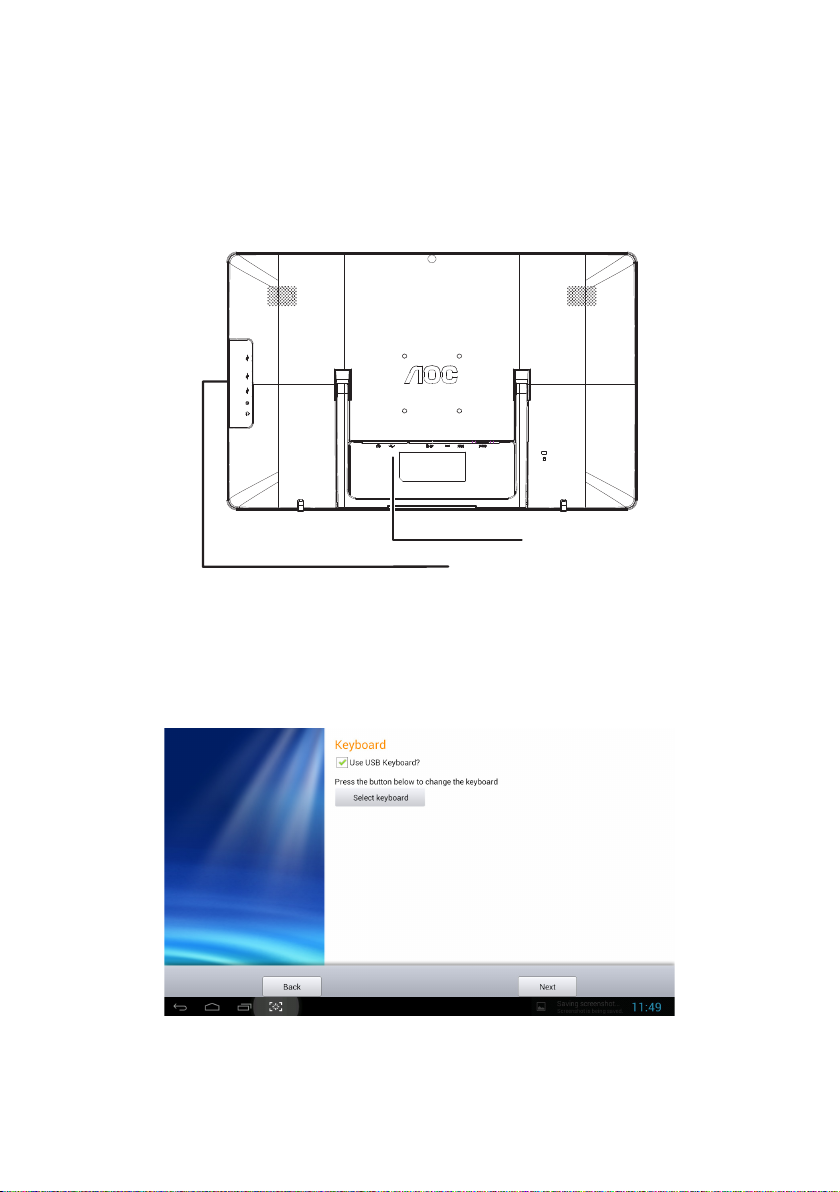
USB-TASTATUR & -MAUS ANSCHLIESSEN
USB-Tastatur/Maus
Zur Nutzung dieses Monitors für Android-Systeme müssen Sie eine USB-Tastatur/Maus am USBPort an der Rückseite des Monitors anschließen.
Damit Sie diesen Monitor als normalen Monitor zur D-Sub- und HDMI-Eingabe verwenden können,
der über dieselbe am USB-Port an der Rückseite des Monitors angeschlossene USB-Tastatur/
Maus gesteuert wird, müssen Sie ein USB-Typ-B-Kabel zwischen diesem Monitor und Ihrem PC
anschließen.
PC
USB-Tastatur einrichten
Wenn Sie diesen Monitor das erste Mal verwenden, werden Sie zur Konguration der USBTastatureinstellungen aufgefordert. Bitte wählen Sie das Kontrollkästchen „Use USB Keyboard
(USB-Tastatur verwenden)“. Klicken Sie zum Aufrufen der Tastatureinstellungen auf die „Select
keyboard (Tastatur wählen)“-Schaltäche
15
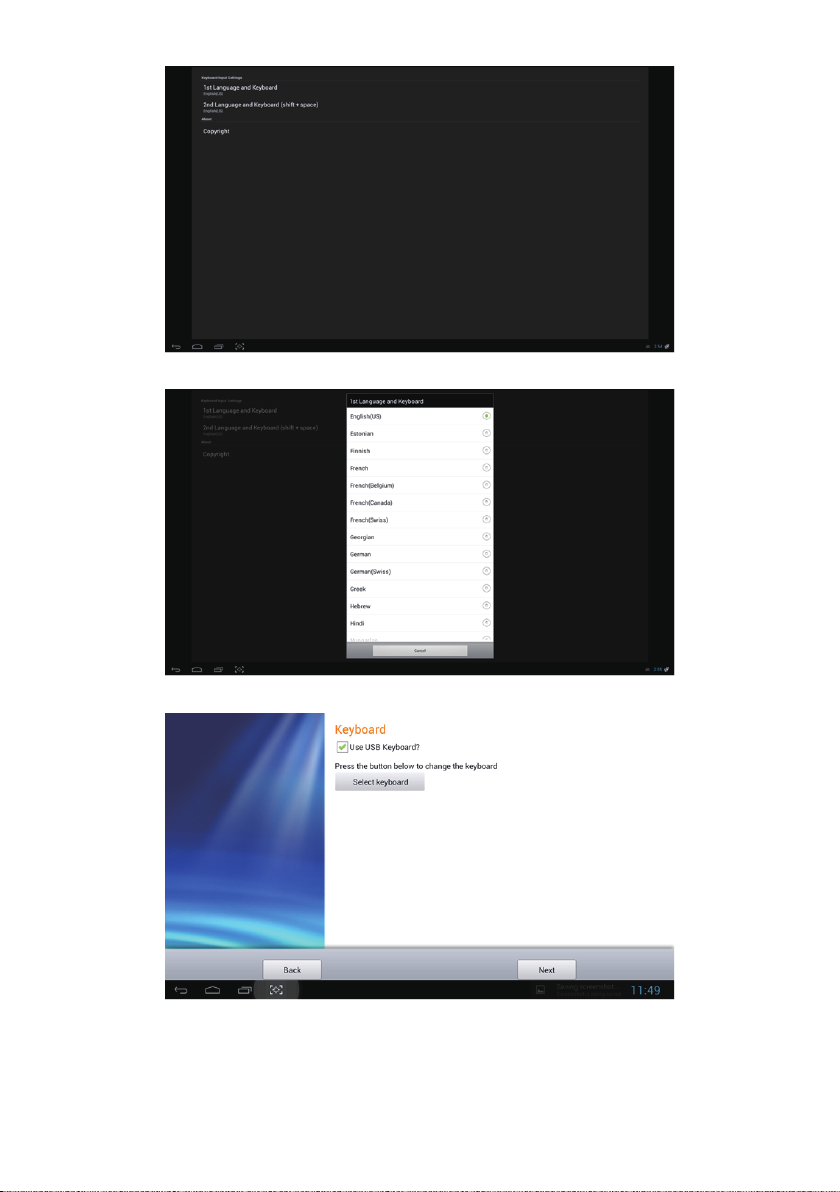
Wählen Sie den Standardtastaturtyp und kehren zur OOBE-Seite zurück.
Wählen Sie zum Abschließen der Tastatureinstellung „Next (Weiter)“.
16
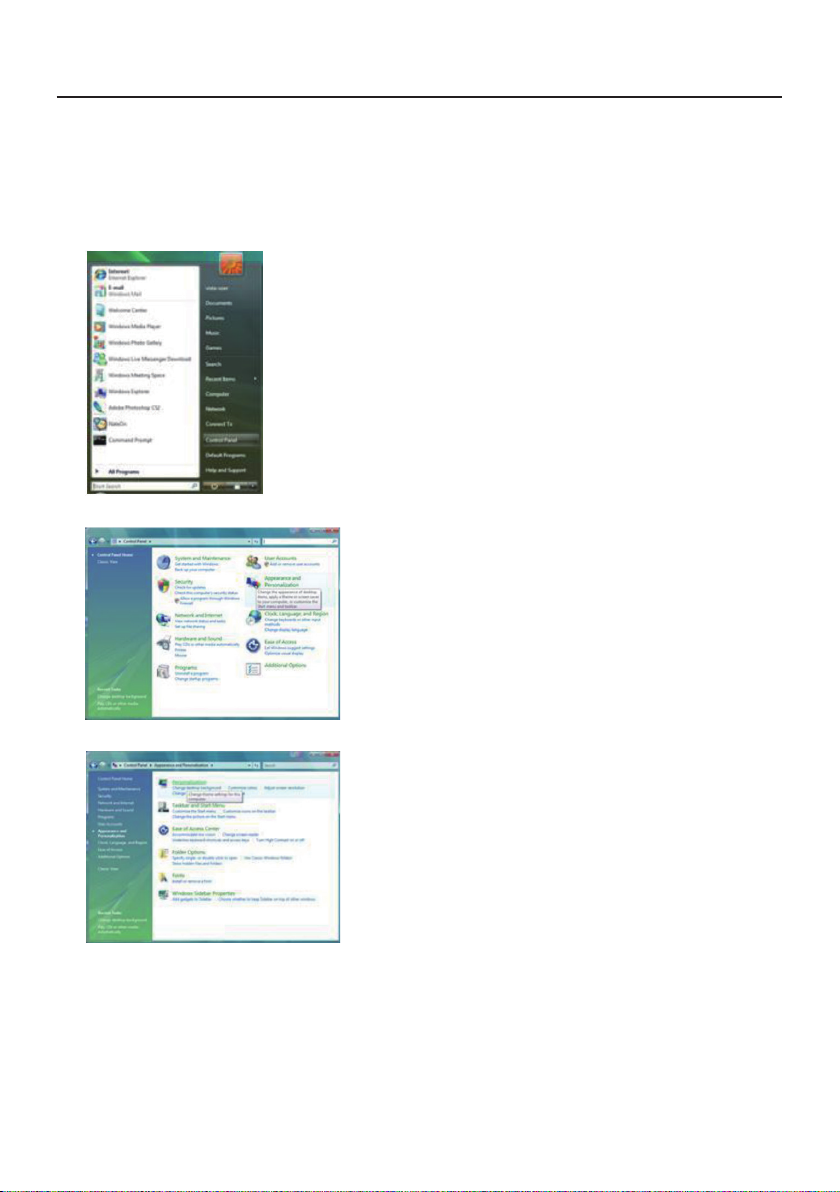
ANPASSUNG
OPTIMALE AUFLÖSUNG EINSTELLEN
Windows Vista
1. Klicken Sie auf Start.
2. Klicken Sie auf CONTROL PANEL (Systemsteuerung).
3. Klicken Sie auf Appearance and Personalization (Darstellung und Anpassung).
4. Klicken Sie auf Personalization (Anpassung).
17
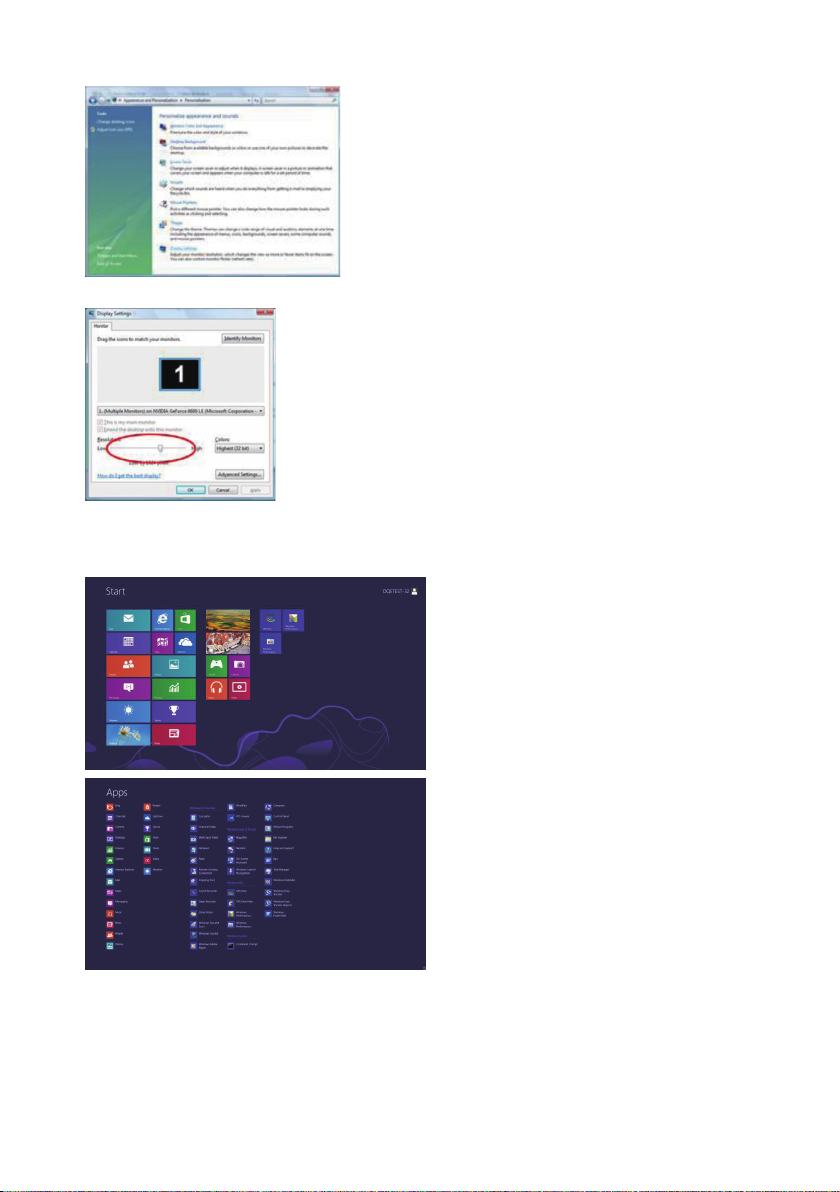
5. Klicken Sie auf Display Settings (Anzeigeeinstellungen).
6. Stellen Sie den SLIDE-BAR (Regler) der Auösung auf 1920 x 1080 ein.
Windows 8
1. Rechtsklicken Sie, klicken Sie dann unten rechts im Bildschirm auf All apps (Alle Apps).
2. Stellen Sie „View by (Anzeige)“ auf „Category (Kategorie)“ ein.
18
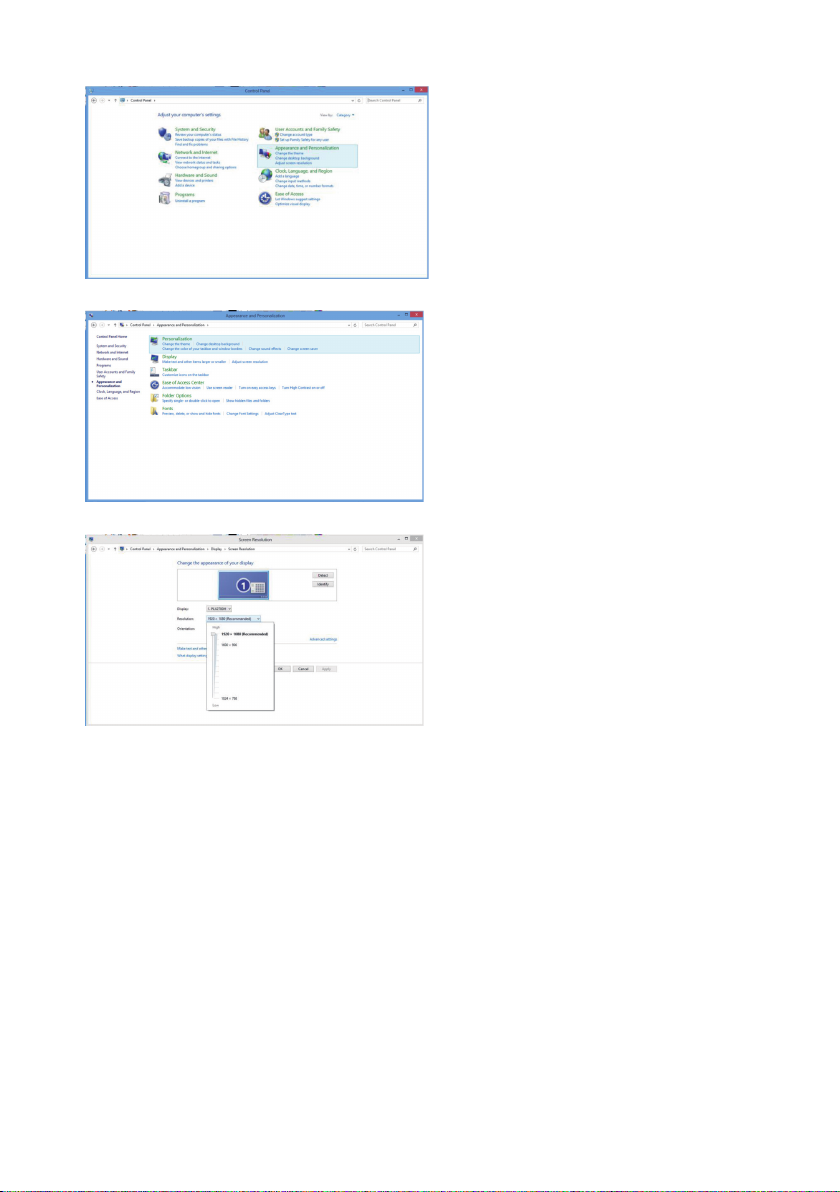
3. Klicken Sie auf Appearance and Personalization (Darstellung und Anpassung).
4. Klicken Sie auf DISPLAY (Anzeige).
5. Stellen Sie den SLIDE-BAR (Regler) der Auösung auf 1920 x 1080 ein.
Windows ME/2000
1. Klicken Sie auf Start.
2. Klicken Sie auf SETTINGS (Einstellungen).
3. Klicken Sie auf CONTROL PANEL (Systemsteuerung).
4. Doppelklicken Sie auf DISPLAY (Anzeige).
5. Klicken Sie auf SETTINGS (Einstellungen).
6. Stellen Sie den SLIDE-BAR (Regler) der Auösung auf 1920 x 1080 ein.
19

BEDIENUNGSANWEISUNGEN
SCHNELLTASTEN
• Schließen Sie Netzkabel und Videokabel an.
• Drücken Sie zum Einschalten des Monitors die Ein-/Austaste. Die Betriebsanzeige leuchtet auf.
6
78
12345
Zur Menüsteuerung
1. Ein-/Austaste 5. Quelle / Auto / Verlassen
2. Menü / Enter 6. 1,0-Megapixel-Webcam
3.
4.
/ Lautstärke 7. Webcam-Aktivitätsleuchte
+
/ Klar 8. Mikrofon
–
• Installieren Sie den Monitor nicht in der Nähe von Wärmequellen, wie Heizungen oder
Luftschächten, oder im direkten Sonnenlicht, an staubigen Orten bzw. Orten, die mechanischen
Vibrationen oder Stößen ausgesetzt sind.
• Bewahren Sie Originalkarton und Verpackungsmaterialien für den Fall auf, dass Sie Ihren Monitor
einmal transportieren müssen.
• Packen Sie Ihren Monitor für maximalen Schutz wieder so ein, wie er ab Werk verpackt war.
• Reinigen Sie Ihren Monitor regelmäßig mit einem weichen Tuch, damit er lange Zeit wie neu aussieht.
Hartnäckige Flecken können Sie mit einem leicht mit einer milden Reinigungslösung angefeuchteten Tuch
entfernen. Verwenden Sie niemals starke Lösungsmittel wie Verdünner, Benzin oder scheuernde Reiniger, da diese
das Gehäuse beschädigen. Ziehen Sie vor der Reinigung des Monitors zur Sicherheit immer den Netzstecker.
• Zerkratzen Sie den Bildschirm nicht mit harten Gegenständen, da dies bleibende Schäden
verursachen kann.
• Lassen Sie keine Flüssigkeiten in den Monitor laufen; andernfalls können Komponenten beschädigt werden.
20
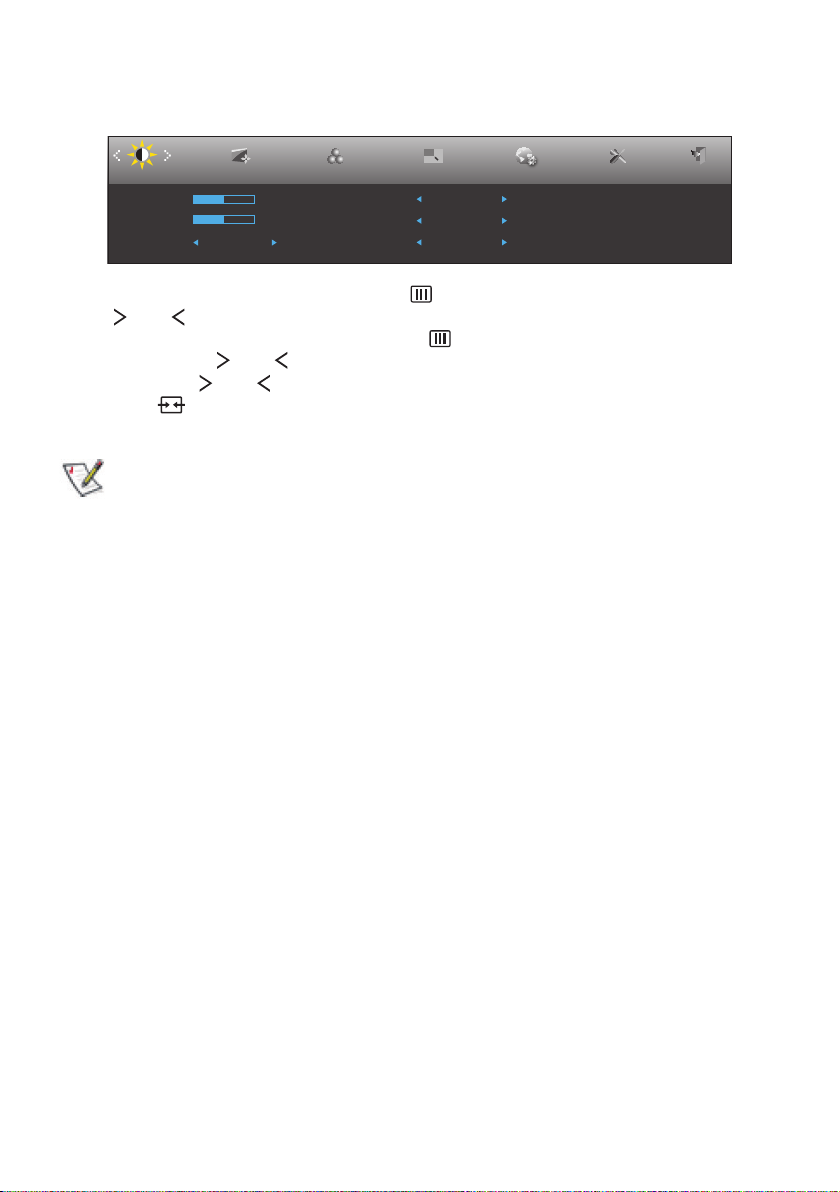
OSD SETTING (BILDSCHIRMMENÜEINSTELLUNGEN)
Grundlegende, einfache Anleitung zu den Bedientaste.
Luminance Image Setup Color Setup Picture Boost OSD Setup ExitExtra
Contrast 50
Brightness 50
Eco mode Standard
1. Drücken Sie zur Anzeige des Kontrollmenüs .
2. Mit oder navigieren Sie durch die Menüoptionen. Sobald die gewünschte Option
hervorgehoben ist, drücken Sie zum Aktivieren Enter. Falls ein Untermenü vorhanden ist,
navigieren Sie mit oder durch die Funktionen des Untermenüs.
3. Ändern Sie mit oder die Einstellungen der ausgewählten Funktion. Drücken Sie zum
Verlassen . Falls Sie weitere Funktionen anpassen möchten, wiederholen Sie die Schritte 2
bis 3.
• Falls nur ein Signaleingang vorhanden ist, ist die Option „Input Select (Eingangswahl)“ deaktiviert.
• Falls die Bildschirmgröße 4:3 beträgt oder die Auösung des Eingangssignals auf „Native (Nativ)“
eingestellt ist, ist die Option „Image Ratio (Seitenverhältnis)“ deaktiviert.
• Falls eine der Funktionen DCR (Dynamisches Kontrastverhältnis), Color Boost (Farbverstärkung)
oder Picture Boost (Bildverstärkung) aktiviert ist, werden die anderen beiden entsprechend
abgeschaltet.
Gamma Gamma 1
DCR Off
Overdrive Off
21
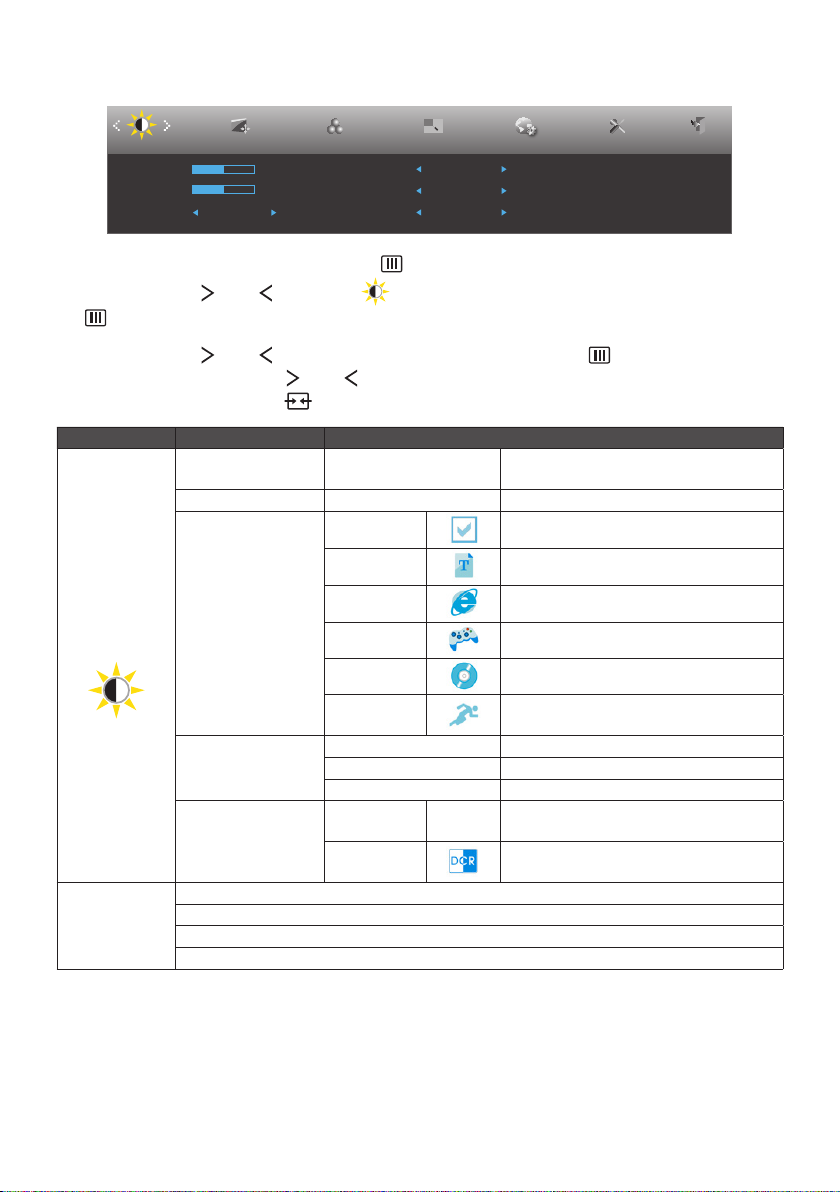
Luminance (Leuchtkraft)
Luminance Image Setup Color Setup Picture Boost OSD Setup ExitExtra
Contrast 50
Brightness 50
Eco mode Standard
1. Drücken Sie zum Einblenden des Menüs .
2. Wählen Sie mit oder die Option (Luminance (Leuchtkraft)); drücken Sie zum Aufrufen
.
3. Wählen Sie mit oder das Untermenü; drücken Sie zum Aufrufen .
4. Drücken Sie zum Anpassen oder .
5. Drücken Sie zum Verlassen .
Hauptmenü Untermenüoption Beschreibung
Brightness
(Helligkeit)
Contrast (Kontrast) 0~100 Kontrast vom Digital-Register
Gamma Gamma 1
DCR Off
Overdrive Off
0~100 Helligkeitsregelung.
Standard Standardmodus.
Text Textmodus.
Luminance
(Leuchtkraft)
Overdrive
Eco mode
(Öko-Modus)
Gamma
DCR
Weak (Schwach)
Medium (Mittel)
Strong (Stark)
Off (Aus)
Internet Internetmodus.
Game (Spiel) Spielmodus.
Movie (Film) Filmmodus.
Sports
(Sport)
Sportmodus.
Gamma 1 Anpassung auf Gamma 1.
Gamma 2 Anpassung auf Gamma 2.
Gamma 3 Anpassung auf Gamma 3.
Off (Aus)
On (Ein)
Deaktiviert das dynamische
Kontrastverhältnis.
Aktiviert das dynamische
Kontrastverhältnis.
22
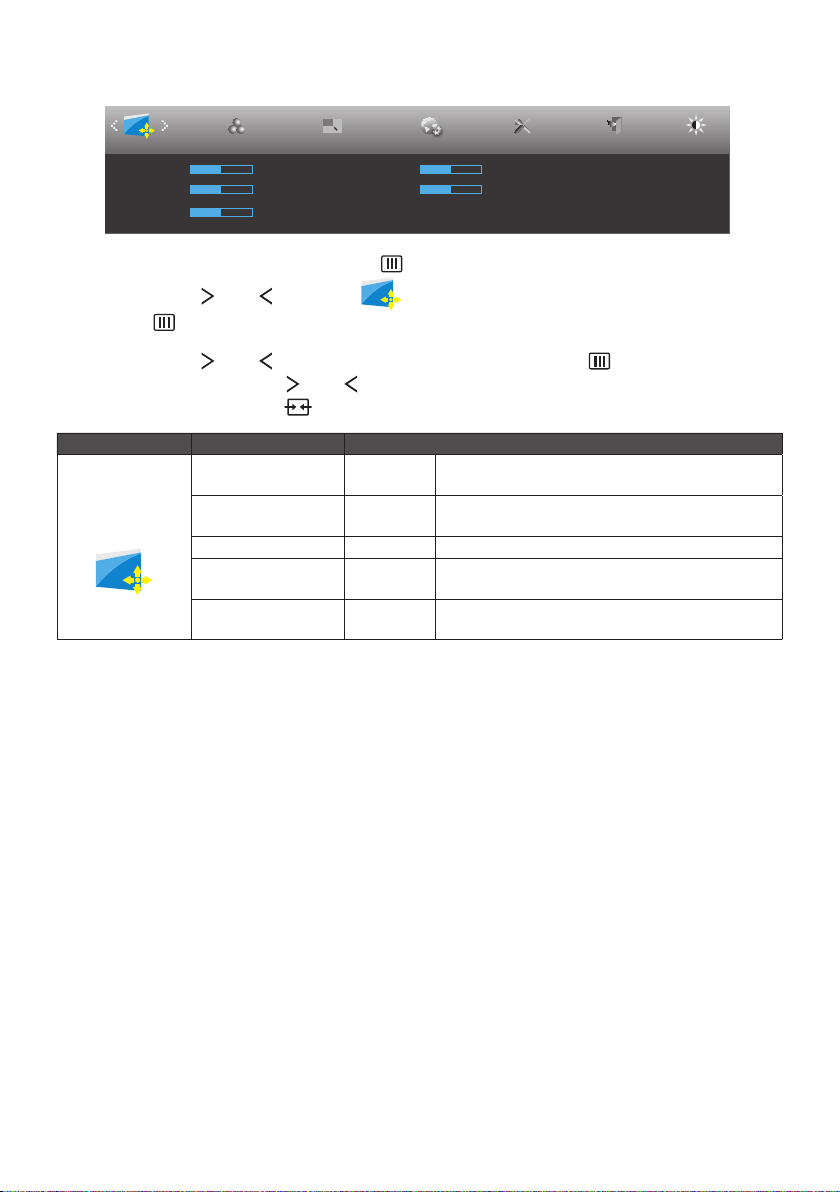
Image Setup (Bildeinrichtung)
Image Setup Color Setup Picture Boost OSD Setup ExitExtra
Clock 50
Phase 50
Sharpness 50
H. Position 50
V. Position 50
Luminance
1. Drücken Sie zum Einblenden des Menüs .
2. Wählen Sie mit oder die Option (Image Setup (Bildeinstellungen)); drücken Sie zum
Aufrufen .
3. Wählen Sie mit oder das Untermenü; drücken Sie zum Aufrufen .
4. Drücken Sie zum Anpassen oder .
5. Drücken Sie zum Verlassen .
Hauptmenü Untermenüoption Beschreibung
Bildtakt zur Reduzierung vertikalen Rauschens
anpassen
Bildtakt zur Reduzierung horizontalen Rauschens
anpassen
Image Setup
(Bildeinrichtung)
Clock (Takt) 0~100
Phase (Fokus) 0~100
Sharpness (Schärfe) 0~100 Bildschärfe anpassen
H.Position
(H-Position)
V.Position
(V-Position)
0~100 Horizontale Bildposition anpassen
0~100 Vertikale Bildposition anpassen
23
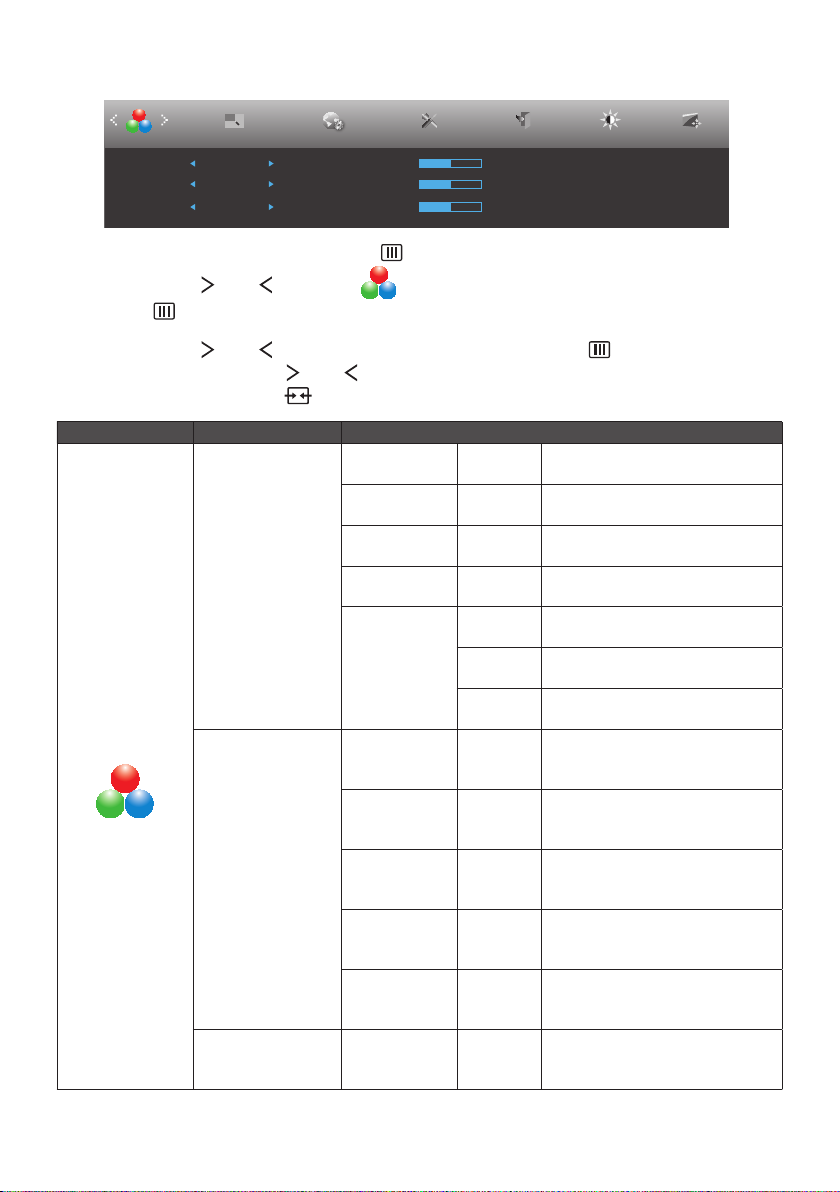
Color Setup (Farbeinstellung)
Color Setup Picture Boost OSD Setup ExitExtra Luminance Image Setup
Color Temp. Warm
DCB Mode Off
Red 50
Green 50
Blue 50DCB Demo Off
1. Drücken Sie zum Einblenden des Menüs
.
2. Wählen Sie mit oder die Option (Color Setup (Farbeinstellungen)); drücken Sie zum
Aufrufen .
3. Wählen Sie mit oder das Untermenü; drücken Sie zum Aufrufen .
4. Drücken Sie zum Anpassen oder .
5. Drücken Sie zum Verlassen .
Hauptmenü Untermenüoption Beschreibung
Warme Farbtemperatur vom
EEPROM abrufen
Normale Farbtemperatur vom
EEPROM abrufen
Kühle Farbtemperatur vom
EEPROM abrufen
sRGB-Farbtemperatur vom
EEPROM abrufen
Rot-Verstärkung vom DigitalRegister.
Grünverstärkung vom DigitalRegister
Blau-Verstärkung vom DigitalRegister.
Deaktiviert oder aktivier t den
Modus Vollver stärkung.
Deaktiviert oder aktivier t den
Modus Natürlicher Hautton.
Deaktiviert oder aktivier t den
Modus Grünes Feld.
Deaktiviert oder aktivier t den
Modus Blauer Himmel.
Deaktiviert oder aktivier t den
Modus Auto-Erkennung.
Deaktiviert oder aktivier t die
Demo.
Color Setup
(Farbeinstellung)
Color Setup
(Farbeinstellung)
DCB Mode
(DCB Mod.)
DCB Demo
Warm
Normal
Cool (Kühl)
sRGB
User
(Anwender)
Full Enhance
(Vollverstärk.)
Nature Skin
(Natur - Haut
Green Field
(Grünes Feld)
Sky-blue
(Himmelblau)
AutoDetect
(Auto. Erkenn.)
Red (Rot)
Green
(Grün)
Blue
(Blau)
On (Ein)
oder Off
(Aus)
On (Ein)
oder Off
(Aus)
On (Ein)
oder Off
(Aus)
On (Ein)
oder Off
(Aus)
On (Ein)
oder Off
(Aus)
On (Ein)
oder Off
(Aus)
24
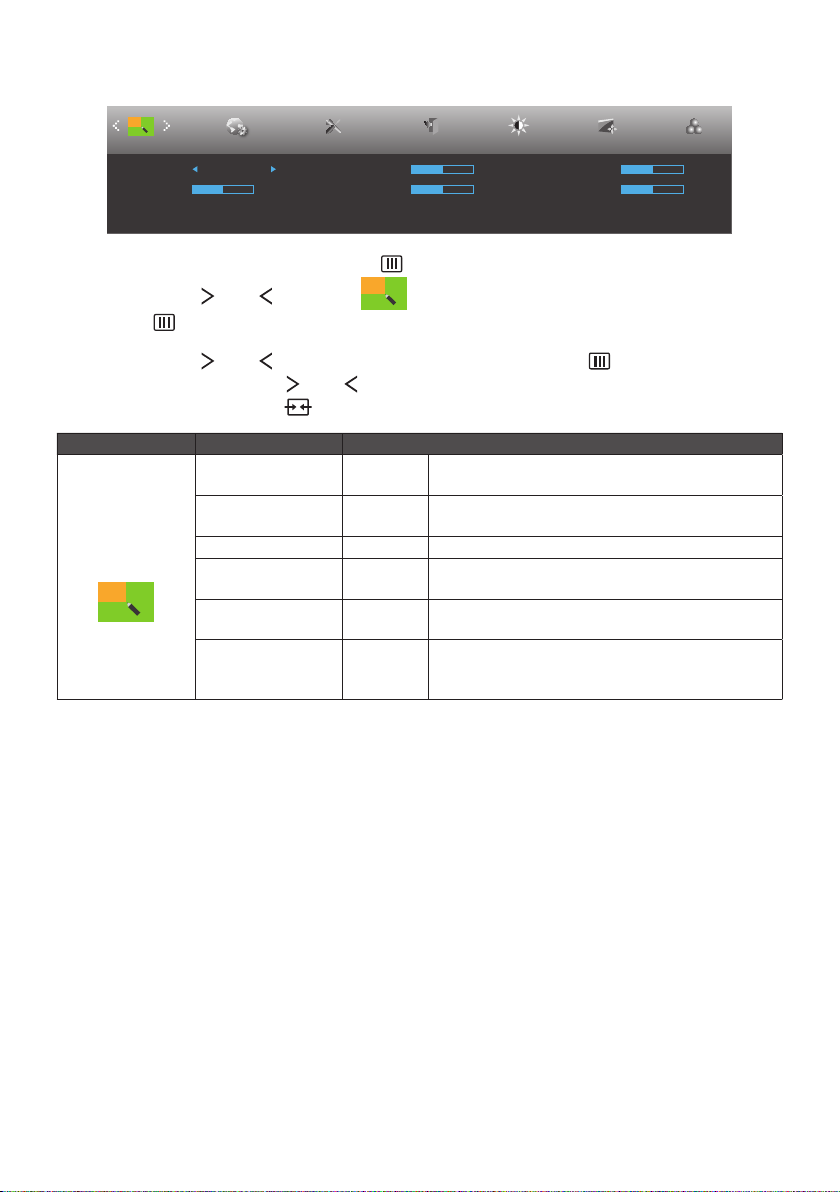
Picture Boost (Bildverstärkung)
Picture Boost OSD Setup ExitExtra Luminance Image Setup Color Setup
Bright Frame Off
Frame Size 50
Brightness 50
Contrast 50
1. Drücken Sie zum Einblenden des Menüs .
2. Wählen Sie mit oder die Option (Picture Boost (Bildverstärkung)); drücken Sie zum
Aufrufen .
3. Wählen Sie mit oder das Untermenü; drücken Sie zum Aufrufen .
4. Drücken Sie zum Anpassen oder .
5. Drücken Sie zum Verlassen .
Hauptmenü Untermenüoption Beschreibung
Picture Boost
(Bildverstärkung)
Frame Size
(Rahmengröße)
Brightness
(Helligkeit)
Contrast (Kontrast) 0~100 Rahmenkontrast anpassen.
H. position
(H-Position)
V. position
(V-Position)
Bright Frame
(Heller Rahm.)
14~100 Rahmengröße anpassen.
0~100 Rahmenhelligkeit anpassen.
0~100 Horizontale Rahmenposition anpassen.
0~100 Vertikale Rahmenposition anpassen.
On (Ein)
oder Off
Hellen Rahmen de-/aktivieren.
(Aus)
H. Position 50
V. Position 50
25

OSD Setup (OSD-Einstellung)
OSD Setup ExitExtra Luminance Image Setup Color Setup Picture Boost
H. Position 50
Timeout 120 Break Reminder Off
S.Power On Sync Off
V. Position 0
1. Drücken Sie zum Einblenden des Menüs .
2. Wählen Sie mit oder die Option (OSD Setup (OSD-Einstellungen)); drücken Sie
zum Aufrufen .
3. Wählen Sie mit oder das Untermenü; drücken Sie zum Aufrufen .
4. Drücken Sie zum Anpassen oder .
5. Drücken Sie zum Verlassen .
Hauptmenü Untermenüoption Beschreibung
H. Position (H-Position) 0~100 Horizontale Position des Bildschirmmenüs anpassen.
V. Position (V-Position) 0~100 Vertikale Position des Bildschirmmenüs anpassen.
OSD Setup
(OSD-
Einstellung)
Timeout
(OSD-Auszeit)
Transparence
(Transpar.)
Language
(Sprache)
S.Power On Sync
(Einschaltung bei Sync)
5~120 Zeitüberschreitung des Bildschirmmenüs anpassen.
0~100 Transparenz des Bildschirmmenüs anpassen.
Sprache des Bildschirmmenüs wählen.
Android wird nicht aktiv, falls der vorherige
abgeschaltete Modus D-Sub oder HDMI ist.
OFF (Aus)
(Standard)
Während Android ist aktiv ist, bleibt der Android-
Modus eingeschaltet, selbst wenn in den D-Sub- oder
HDMI-Modus gewechselt wird; dadurch muss das
System nicht erneut eingeschaltet werden.
Android bleibt immer aktiv, unabhängig vom
vorausgegangenen Modus.
ON (Ein)
Während Android ist aktiv ist, bleibt der Android-
Modus eingeschaltet, selbst wenn in den D-Sub- oder
HDMI-Modus gewechselt wird; dadurch muss das
System nicht erneut eingeschaltet werden.
Transparence 25Language English
26

Extra
ExitExtra Luminance Image Setup Color Setup Picture Boost OSD Setup
Input Select Auto
Auto Config. Ye s
Off Timer 00
Image Ratio 4 : 3
DDC/CI Yes H. Frequency : 60KHz
Reset No
1. Drücken Sie zum Einblenden des Menüs .
2. Wählen Sie mit oder die Option (Extra); drücken Sie zum Aufrufen .
3. Wählen Sie mit oder das Untermenü; drücken Sie zum Aufrufen .
4. Drücken Sie zum Anpassen oder .
5. Drücken Sie zum Verlassen .
Hauptmenü Untermenüoption Beschreibung
Auto/D-Sub/
HDMI/
Android
Yes (Ja) oder
No (Nein)
0 bis 24
Stunden
Wide
(Breitbild)
oder 4:3
Yes (Ja) oder
No (Nein)
Yes (Ja) oder
No (Nein)
Eingangssignalquelle wählen.
Bild automatisch auf Standard anpassen.
Abschaltzeit wählen.
Breitbild oder 4:3-Format zur Anzeige wählen.
DDC-CI-Unterstützung ein-/ausschalten.
Menü auf Standard rücksetzen.
Informationen zur Haupt- und Subbildquelle anzeigen.
Extra
Input Select
(Eingangswahl)
Auto Config.
(Auto. Einstell.)
Off timer
(Ausschalttimer)
Image Ratio
(Seitenverhäl.)
DDC-CI
Reset (Zurücksetz.)
Information
(Informationen)
Resolution : 1024(H)X768(V)
V. Frequency : 60Hz
27

Exit (Beenden)
Exit Luminance Image Setup Color Setup Picture Boost OSD Setup Extra
1. Drücken Sie zum Einblenden des Menüs .
2. Wählen Sie mit oder die Option (Exit (Beenden)); drücken Sie zum Aufrufen .
Hauptmenü Untermenüoption Beschreibung
Exit
(Beenden)
Exit (Beenden) Bildschirmmenü verlassen.
LED-ANZEIGE
Status LED-Farbe
Betriebsmodus Weiß
Energiesparmodus Rot
Aktiv-Aus-Modus Aus
28

MIT ANDROID STARTEN
Google
Dieser intelligente Monitor verfügt über ein eingebettetes Android-Betriebssystem, sodass er autark
ohne Anschluss an einen PC arbeiten kann.
1. Drücken Sie zur Anzeige des Quellenliste .
2. Wählen Sie [Android] und drücken zur Bestätigung der Auswahl .
3. Drücken Sie zum Einblenden der Optionen
HDMI/MHL
.
D-SUB
Android
Beschreibung der Funktionssteuerung:
Symbol Beschreibung
12:23
Verknüpfung zur Google-Suche
Zur vorherigen Seite zurückkehren
Zum Android-Startbildschirm zurückkehren
Zuletzt verwendete Applikation anzeigen
Applikationsgalerie
Benachrichtigung / lokale Zeit / Einstellungen
29

IHREN STARTBILDSCHIRM ANPASSEN
Sie können wie gewünscht Applikationssymbole, Verknüpfungen oder Widgets zum Startbildschirm
hinzufügen. Außerdem können Sie das Hintergrundbild ändern.
• Ein Element zum Startbildschirm hinzufügen:
1. Wählen Sie zur Anzeige der Applikationsgalerie auf das -Symbol.
2. Wählen Sie [APPS] oder [WIDGETS].
3. Klicken und halten Sie das Element, bis es vergrößert wird. Ziehen Sie das Element an die
gewünschte Position auf dem Startbildschirm.
• Ein Element auf dem Startbildschirm verschieben:
1. Klicken und halten Sie das Element, bis es vergrößert wird.
2. Ziehen Sie das Element an die gewünschte Position auf dem Startbildschirm.
• Ein Element vom Startbildschirm entfernen:
1. Klicken und halten Sie das Element, bis es vergrößert wird. Das Papierkorb-Symbol wird angezeigt.
2. Ziehen Sie das Element zum Entfernen vom Startbildschirm auf das Papierkorb-Symbol.
APPS-GALERIE ANZEIGEN
1. Klicken Sie zur Anzeige der Applikationen auf das -Symbol.
2. Klicken Sie zum Öffnen auf die gewünschte Applikation.
3. Durch Anklicken des -Symbols kehren Sie zum Startbildschirm zurück, durch
Anklicken des -Symbols kehren Sie zum vorherigen Bildschirm zurück.
INTERNET DURCHSUCHEN
• Eine Webseite öffnen:
1. Klicken Sie am Startbildschirm auf > Browser.
2. Klicken Sie auf das URL-Feld im oberen Bereich des Browsers. Die Bildschirmtastatur wird angezeigt.
3. Geben Sie die URL-Adresse zum Öffnen der gewünschten Webseite ein.
• Startseite einstellen:
1. Klicken Sie oben rechts im Bildschirm auf das -Symbol, während Sie im Internet surfen.
2. Bearbeiten Sie die Informationen und fügen diese Seite durch Anklicken von [OK] zu Ihren
Lesezeichen hinzu.
3. Wählen Sie [Settings (Einstellungen)] > [General (Allgemein)] > [Set homepage (Startseite festlegen)]
und wählen zur Festlegung der aktuellen Seite als Startseite [Current page (Aktuelle Seite)].
• Zu Lesezeichen hinzufügen:
1. Klicken Sie oben rechts neben dem URL-Feld auf das -Symbol, während Sie im Internet surfen.
2. Wählen Sie zum Hinzufügen der aktuellen Seite zu Ihren Lesezeichen [BOOKMARKS
(Lesezeichen)] > [Add bookmark (Lesezeichen hinzufügen)].
30

BILDSCHIRMTASTATUR VERWENDEN
• Text eingeben:
1. Klicken Sie auf ein Textfeld. Die Bildschirmtastatur öffnet sich.
2. Klicken Sie zur Eingabe auf die gewünschten Zeichen.
Schaltäche Beschreibung Schaltäche Beschreibung
Zwischen Groß-/Kleinschreibung
wechseln.
Ein Leerzeichen eingeben. Bildschirmtastatur schließen.
Ihren Text eingeben.
Durch einmaliges Drücken
einen Schritt zurückgehen oder
ein Zeichen löschen. Durch
langes Drücken einen Schritt
zurückgehen oder gesamte
Zeichengruppe löschen.
Für Eingabeoptionen anklicken. Bildschirmaufnahme erstellen.
Zur Symboltastatur wechseln.
Zur Eingabe des Ausdruckssymbol
drücken. Zur Auswahl zwischen
allen Ausdruckssymbole lange
drücken.
Zum Android-Startbildschirm
zurückkehren
Zuletzt verwendete Applikation
anzeigen
Benachrichtigung / lokale Zeit /
Einstellungen
MIT DEM NETZWERK VERBINDEN
• WLAN einschalten und eine Verbindung zum WLAN-Netzwerk herstellen:
1. Klicken Sie unten rechts im Bildschirm auf
12:23
Untermenüs auf [Settings (Einstellungen)].
2. Wählen Sie [NETWORKS (Netzwerke)] und schalten [Wi-Fi (WLAN)] durch Auswahl ein.
3. Wählen Sie zur Suche nach verfügbaren WLAN-Netzwerken in der Umgebung [SCAN
(Suchen)]. Gesicherte Netzwerke werden mit einem Schlosssymbol angezeigt.
4. Berühren Sie zur automatischen Verbindung ein Netzwerk oder berühren Sie zum
manuellen Hinzufügen eines neuen Netzwerks [ADD NETWORK (Netzwerk hinzufügen)].
5. Falls das Netzwerk offen ist, berühren Sie zum Bestätigen des Verbindungsaufbaus mit dem
Netzwerk im eingeblendeten Fenster [Connect (Verbinden)].
6. Falls das Netzwerk gesichert ist, geben Sie das Kennwort ein und berühren im
eingeblendeten Fenster zum Verbindungsaufbau mit dem gesicherten Netzwerk [Connect
(Verbinden)].
. Klicken Sie zum Öffnen des
31

ANDROID-EINSTELLUNGEN ANPASSEN
Klicken Sie unten rechts im Bildschirm auf
12:23
Untermenüs auf [Settings (Einstellungen)].
Hauptmenü Untermenüoption Beschreibung
WIRELESS & NETWORKS (Drahtlos & Netzwerke)
Wi-Fi (WLAN) ON/OFF (Ein/Aus)
Bluetooth ON/OFF (Ein/Aus)
Ethernet
More (Mehr)
DEVICE (Gerät)
Sound (Ton)
Display (Anzeige)
Storage (Speicher)
Apps
Ethernet conguration
(Ethernet-Konguration)
VPN VPN-Verbindung
Tethering &por table hotspot
(Tethering & tragbarer Hotspot)
Sound (Ton)
System
Brightness (Helligkeit)
Wallpaper (Hintergrundbild)
Sleep (Schlaftimer) Schlaftimer einstellen.
Font size (Schriftgröße) Bevorzugte Schriftgröße auswählen.
Available spaces (Verfügbarer
Speicherplatz)
Downloaded (Heruntergeladen) Heruntergeladene Applikationen anzeigen.
On SD card (Auf SD-Karte)
Running (Aktuell ausgeführt) Aktuell ausgeführte Applikationen anzeigen.
All (Alle) Alle Applikationen anzeigen.
. Klicken Sie zum Öffnen des
WLAN ein- oder ausschalten. WLAN-Netzwerk verwalten.
Nach verfügbaren Netzwerken suchen und Verbindung
herstellen.
Verbindungstyp herstellen und mit verfügbarem EthernetNetzwerk verbinden.
Tethering &por table hotspot settings (Einstellungen zu
Tethering & tragbarer Hotspot)
Music,Video,games,&other media (Musik, Video, Spiele &
andere Medien)
Notications (Benachrichtigungen)
Alarme
Standardbenachrichtigungston
Berührungstöne
Verfügbaren Speicherplatz anzeigen.
Auf SD-Karte oder internem Speicher abgelegte
Applikationen verwalten.
32

Hauptmenü Untermenüoption Beschreibung
Users (Nutzer)
PERSONAL (Persönlich)
Location access
(Standortzugriff)
Security (Sicherheit)
Language & input (Sprache
& Eingabe)
Backup & reset (Sicherung
& Rücksetzung)
Accounts (Konten)
Accounts (Konten) Add account (Konto hinzufügen) Ein Konto hinzufügen (Unternehmen, eMail, Google)
SYSTEM (System)
Date & time (Datum &
Zeit)
Accessibility
(Zugänglichkeit)
Developer options
(Entwickleroptionen)
About (Über)
You (Sie) Nutzerinformationen
Other users (Andere Nutzer) Nutzerinformationen
Add users (Nutzer hinzufügen) Add users (Nutzer hinzufügen)
Location access (Standortzugriff) Zugriff auf meinen Standort aktivieren oder deaktivieren
Location sources
(Standortquellen)
Screen security
(Bildschirmsicherheit)
Password (Kennwort) Zur Anzeige des Kennworts bei der Eingabe auswählen.
Device administration
(Geräteadministration)
Credential storage
(Berechtigungsnachweisspeicher)
Select language (Sprache
wählen)
Personal Data (Persönliche
Daten)
Backup&Restore (Sichern &
Wiederherstellen)
Automatic data & time
(Automatische(s) Datum & Zeit)
Set date (Datum einstellen) Datum einstellen.
Set time (Zeit einstellen) Zeit einstellen.
Select time zone (Zeitzone
wählen)
Use 24-hour format
(24-Stunden-Format
verwenden)
Select date format
(Datumsformat wählen)
Services Installier te Services anzeigen.
System Erlaubnis zur Installation von Webskripten einstellen.
Developer options
(Entwickleroptionen)
Debugging (Fehlerbehebung)
Input (Eingabe)
Drawing (Zeichnen)
Monitoring (Überwachung)
Apps
System updates
(Systemaktualisierungen),
Status, Legal information
(Rechtliche Informationen),
Android version (AndroidVersion), Kernel version (KernelVersion) und Build number
(Erstellungsnummer)
Bildschirmsperre einstellen.
Installation von Apps von unbekannten Quellen erlauben
oder verbieten
Zertikate anzeigen.
Anzeigesprache für Ihr Gerät wählen und Tastatureinstellungen
festlegen.
Alle Daten von Ihrem Gerät löschen, inklusive GoogleKonto, System- und Applikationsdaten und -einstellungen und
heruntergeladenen Applikationen.
Meine Daten sichern und automatisch wiederherstellen
Zur automatischen Nutzung der Informationen aus dem
Netzwerk auswählen.
Zur manuellen Eingabe der Informationen abwählen.
Zeitzone für aktuelle Region wählen.
Zeitformat auf 24 Stunden einstellen.
Gewünschtes Datumsformat wählen.
Informationen zum Gerät anzeigen.
33

ANDROID-SOFTWAREAKTUALISIERUNG
Sie können das System über den Local update (Lokale Aktualisierung)-Modus aufrüsten.
• Die lokale Aktualisierung unterstützt eine Aktualisierung per SD-Kartengerät.
• Achten Sie darauf, während der Systemaktualisierung KEINESFALLS das SD-Kartengerät
herauszuziehen oder den Monitor auszuschalten
Local update (Lokale Aktualisierung)
1. Kopieren Sie die Aktualisierungsdatei auf das SD-Kartengerät. Installieren Sie das SD-Kartengerät.
Das SD-Kartengeräten darf nicht schreibgeschützt sein; der Monitor muss sie lesen können.
2. Starten Sie die Systemaktualisierung wie folgt: Settings (Einstellungen) About (Über)
System updates (Systemaktualisierungen) Local update (Lokale Aktualisierung).
Klicken Sie zum Fortsetzen der Aktualisierung auf „Next (Weiter)“.
.
3. Der Monitor zeigt die Meldung „Update le has found! If you want to update, please press
‘Next’, the System will be reboot. Do not power off ! (Aktualisierungsdatei gefunden!
Zum Aktualisieren bitte auf „Weiter“ drücken und das System startet neu. Nicht
abschalten!)“. Klicken Sie zum Starten der Systemaktualisierung auf „Next (Weiter)“. Während
der Aktualisierung startet der Monitor automatisch neu und schließt die Systemaktualisierung ab.
34

TREIBER
MONITORTREIBER
Windows 8
1. Starten Sie Windows® 8.
2. Rechtsklicken Sie, klicken Sie dann unten rechts im Bildschirm auf All apps (Alle Apps).
3. Klicken Sie auf das „Control panel (Systemsteuerung)“-Symbol.
35
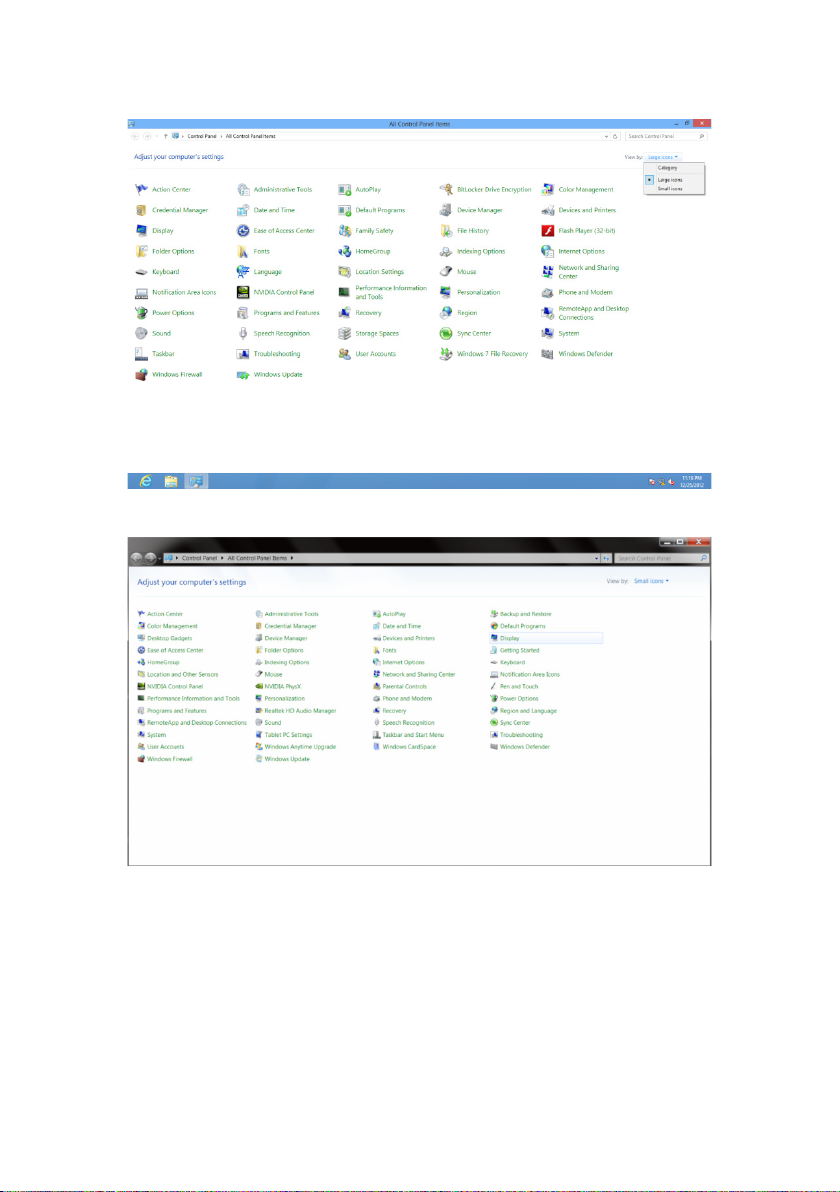
4. Stellen Sie „View by (Anzeige)“ auf „Large icons (Große Symbole)“ oder „Small icons
(Kleine Symbole)“ ein.
5. Klicken Sie auf das „Display (Anzeige)“-Symbol.
36
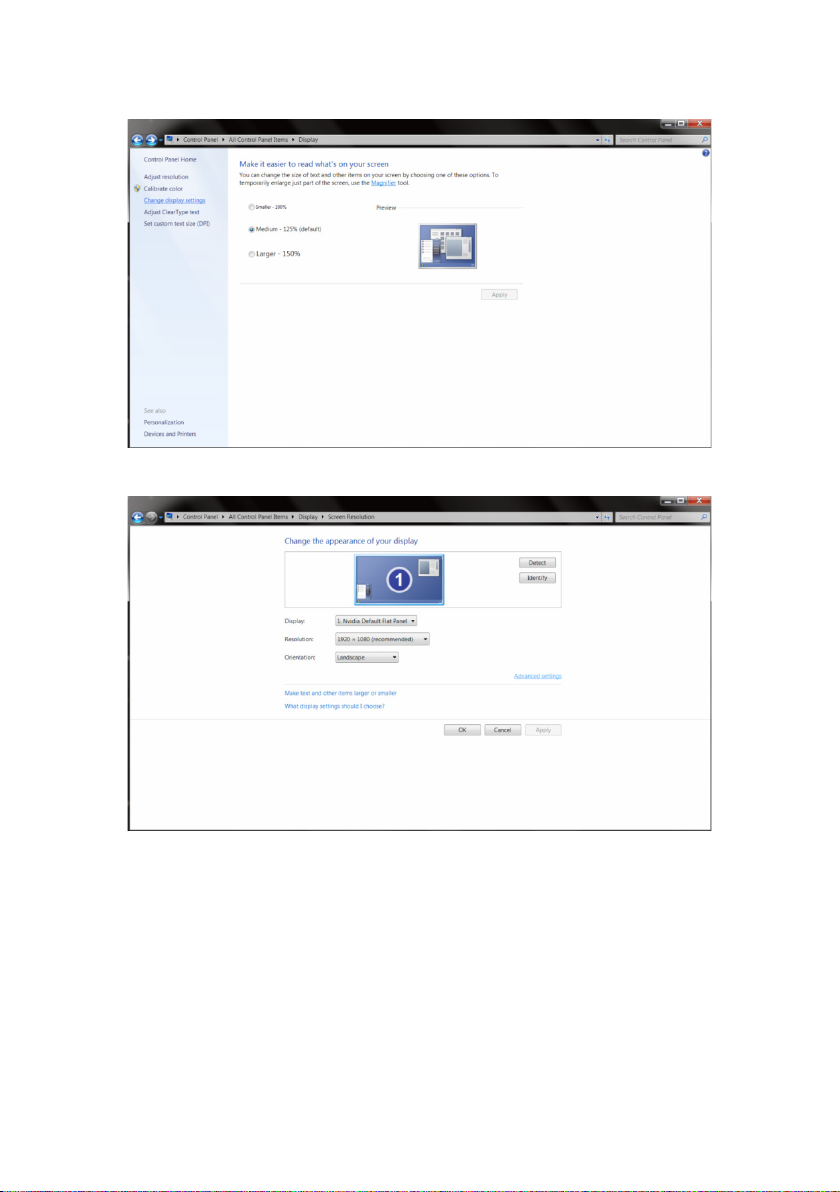
6. Klicken Sie auf die „Change display settings (Anzeigeeinstellungen ändern)“-
Schaltäche.
7. Klicken Sie auf „Advanced Settings (Erweiterte Einstellungen)“.
37
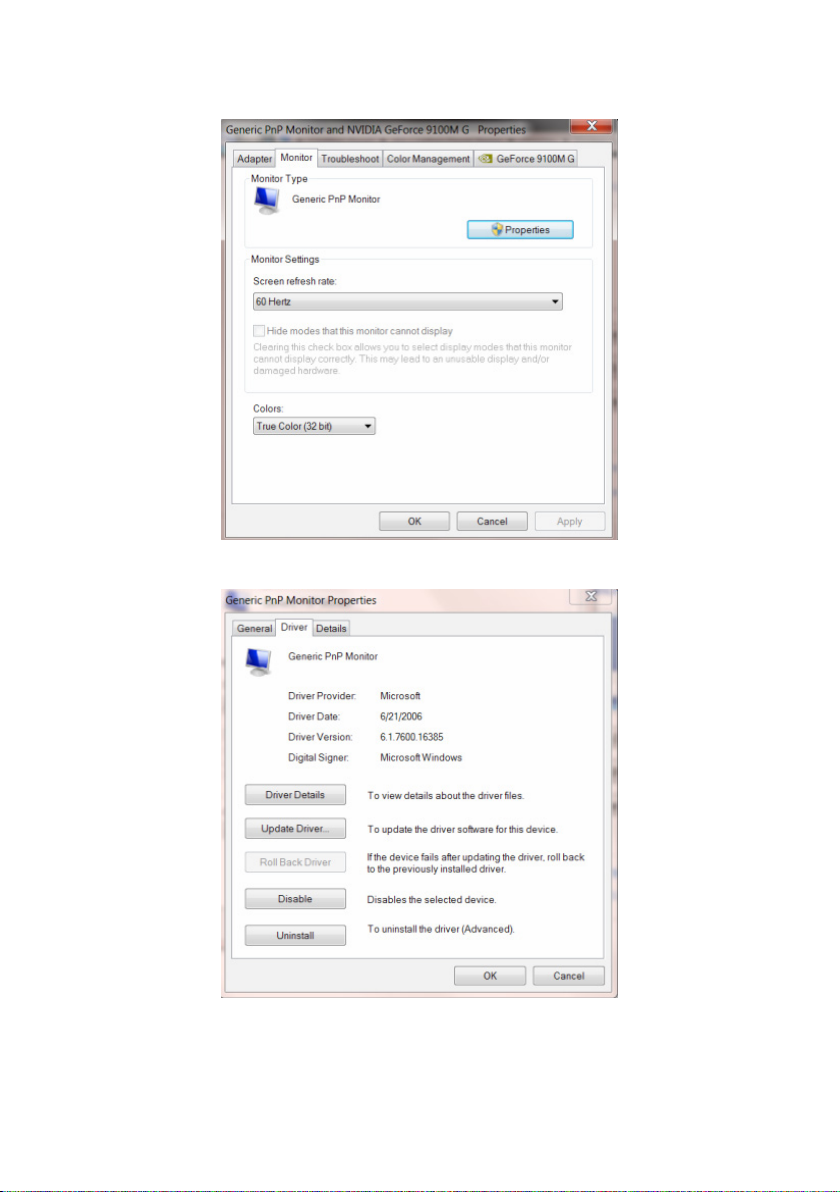
8. Klicken Sie auf das „Monitor“-Register und anschließend auf die „Properties
(Eigenschaften)“-Schaltäche.
9. Klicken Sie auf das „Driver (Treiber)“-Register.
38

10. Öffnen Sie das „Update Driver Software-Generic PnP Monitor (Treibersoftware
aktualisieren – generischer PnP-Monitor)“-Fenster, indem Sie auf „Update Driver...
(Treiber aktualisieren...) “ und anschließend auf „Browse my computer for driver
software (Meinen Computer nach Treibersoftware durchsuchen)“ klicken.
11. Wählen Sie „Let me pick from a list of device drivers on my computer (Aus einer
Liste von Gerätetreibern auf dem Computer auswählen)“.
39

12. Klicken Sie auf die „Have Disk (Datenträger)“-Schaltäche. Klicken Sie auf „Browse
(Durchsuchen)“ und navigieren zu folgendem Verzeichnis:
X:\Driver\module name (wobei X der Laufwerksbuchstabe des CD-Laufwerks ist).
13. Wählen Sie die Datei „xxx.inf“ und klicken auf „Open (Öffnen)“. Klicken Sie auf die „OK“-
Schaltäche.
14. Wählen Sie Ihr Monitormodell, klicken Sie auf „Next (Weiter)“. Die Dateien werden von der
CD auf Ihre Festplatte kopiert.
15. Schließen Sie alle offenen Fenster, entnehmen Sie die CD.
16. Starten Sie das System neu. Das System wählt automatisch die maximale Bildwiederholfrequenz
und entsprechende Farbanpassungsprole.
Windows 7
1. Starten Sie Windows® 7.
2. Klicken Sie auf „Start“ und dann auf „Control Panel (Systemsteuerung)“.
40

3. Klicken Sie auf das „Display (Anzeige)“-Symbol.
4. Klicken Sie auf die „Change display settings (Anzeigeeinstellungen ändern)“-Schaltäche.
5. Klicken Sie auf „Advanced settings (Erweiterte Einstellungen)“.
41

6. Klicken Sie auf das „Monitor“-Register und anschließend auf die „Properties
(Eigenschaften)“-Schaltäche.
7. Klicken Sie auf das „Driver (Treiber)“-Register.
42

8. Öffnen Sie das „Update Driver Software-Generic PnP Monitor (Treibersoftware
aktualisieren – generischer PnP-Monitor)“-Fenster, indem Sie auf „Update Driver...
(Treiber aktualisieren...) “ und anschließend auf „Browse my computer for driver
software (Meinen Computer nach Treibersoftware durchsuchen)“ klicken.
9. Wählen Sie „Let me pick from a list of device drivers on my computer (Aus einer
Liste von Gerätetreibern auf dem Computer auswählen)“.
43

10. Klicken Sie auf die „Have Disk (Datenträger)“-Schaltäche. Klicken Sie auf „Browse
(Durchsuchen)“ und rufen folgendes Verzeichnis auf:
X:\Driver\module name (wobei X der Laufwerksbuchstabe des CD-Laufwerks ist).
11. Wählen Sie die Datei „xxx.inf“ und klicken auf „Open (Öffnen)“. Klicken Sie auf die „OK“-
Schaltäche.
12. Wählen Sie Ihr Monitormodell, klicken Sie auf „Next (Weiter)“. Die Dateien werden von der
CD auf Ihre Festplatte kopiert.
13. Schließen Sie alle offenen Fenster, entnehmen Sie die CD.
14. Starten Sie das System neu. Das System wählt automatisch die maximale Bildwiederholfrequenz
und entsprechende Farbanpassungsprole.
44

Windows Vista
1. Klicken Sie auf „Start“ und dann auf „Control Panel (Systemsteuerung)“. Doppelklicken
Sie dann auf „Appearance and Personalization (Darstellung und Anpassung)“.
2. Klicken Sie auf „Personalization (Anpassung)“ und dann auf „Display Settings
(Anzeigeeinstellungen)“.
3. Klicken Sie auf „Advanced Settings... (Erweiterte Einstellungen...)“.
45

4. Klicken Sie im „Monitor“-Register auf „Properties (Eigenschaften)“. Falls die „Properties
(Eigenschaften)“-Schaltäche deaktiviert ist, bedeutet dies, dass die Monitorkonguration
abgeschlossen ist. Der Monitor kann so wie er ist verwendet werden.
Falls die Meldung „Windows needs... (Zur Fortsetzung des Vorgangs...)“ wie nachstehend
abgebildet angezeigt wird, klicken Sie auf „Continue (Fortfahren)“.
5. Klicken Sie im „Driver (Treiber)“-Register auf „Update Driver... (Treiber aktualisieren...)“.
6. Wählen Sie das „Browse my computer for driver software (Auf dem Computer nach
Treibersoftware suchen)“-Kontrollkästchen und klicken Sie auf „Let me pick from a list of
device drivers on my computer (Aus einer Liste von Gerätetreibern auf dem Computer
auswählen)“.
7. Klicken Sie auf die „Have disk... (Datenträger...)“-Schaltäche, klicken Sie dann auf „Browse
(Durchsuchen...)“ und wählen Sie das entsprechende Laufwerk
46

F:\Driver (CD-Laufwerk).
8. Wählen Sie Ihr Monitormodell, klicken Sie auf „Next (Weiter)“.
9. Klicken Sie in den nachfolgend angezeigten Bildschirmen der Reihe nach auf „Close
(Schließen)“ „Close (Schließen)“ „OK“ „OK“.
Windows 2000
1. Starten Sie Windows® 2000.
2. Klicken Sie auf „Start“, wählen Sie „Settings (Einstellungen)“, klicken Sie dann auf
„Control Panel (Systemsteuerung)“.
3. Doppelklicken Sie auf das „Display (Anzeige)“-Symbol.
4. Wählen Sie das „Settings (Einstellungen)“-Register und klicken Sie auf „Advanced...
(Erweitert...)“.
5. Wählen Sie „Monitor“.
- Falls die „Properties (Eigenschaften)“-Schaltäche inaktiv ist, bedeutet dies, dass Ihr
Monitor richtig konguriert ist. Bitte beenden Sie die Installation..
- Falls die „Properties (Eigenschaften)“-Schaltäche aktiv ist, klicken Sie auf
„Eigenschaften“. Bitte befolgen Sie die nachstehenden Schritte.
6. Klicken Sie auf „Driver (Treiber)“ und anschließend auf „Update Driver... (Treiber
aktualisieren...)“; klicken Sie dann auf „Next (Weiter)“.
7. Wählen Sie „Display a list of the known drivers for this device so that I can choose
a specific driver (Eine Liste bekannter Treiber für dieses Gerät anzeigen, damit ich
einen spezischen Treiber wählen kann)“, klicken Sie dann auf „Next (Weiter)“ und
anschließend auf „Have disk... (Datenträger...)“.
8. Klicken Sie auf „Browse... (Durchsuchen...)“, wählen Sie dann den entsprechenden
Laufwerksbuchstaben F: (CD-Laufwerk).
9. Klicken Sie auf „Open (Öffnen)“ und anschließend auf „OK“.
10. Wählen Sie Ihr Monitormodell, klicken Sie auf „Next (Weiter)“.
11. Klicken Sie auf „Finish (Fertigstellen)“ und dann auf „Close (Schließen)“.
Falls das „Digital Signature Not Found (Digitale Signatur nicht gefunden)“-Fenster
angezeigt wird, klicken Sie auf „Yes (Ja)“.
Windows ME
1. Starten Sie Windows® ME.
2. Klicken Sie auf „Start“, wählen Sie „Settings (Einstellungen)“, klicken Sie dann auf
„Control Panel (Systemsteuerung)“.
3. Doppelklicken Sie auf das „Display (Anzeige)“-Symbol.
4. Wählen Sie das „Settings (Einstellungen)“-Register und klicken Sie auf „Advanced...
(Erweitert...)“.
5. Wählen Sie „Monitor“, klicken Sie dann auf „Change... (Ändern...)“.
6. Wählen Sie „Specify the location of the driver (Advanced) (Speicherort des Treibers
angeben (Erweitert))“, klicken Sie auf „Next (Weiter)“.
7. Wählen Sie „Display a list of all the drivers in a specific location, so you can choose
the driver you want (Eine Liste aller Treiber an einem spezischen Speicherort
anzeigen, damit ich den gewünschten Treiber wählen kann)“, klicken Sie dann auf
„Next (Weiter)“ und anschließend auf „Have Disk... (Datenträger...)“.
8. Klicken Sie auf „Browse... (Durchsuchen...)“, wählen Sie den entsprechenden
Laufwerksbuchstaben F: (CD-Laufwerk); klicken Sie auf „OK“.
9. Klicken Sie auf „OK“, wählen Sie Ihr Monitormodell und klicken Sie auf „Next (Weiter)“.
10. Klicken Sie auf „Finish (Fertigstellen)“ und anschließend auf „Close (Schließen)“.
47

I-MENU
Willkommen zur „i-Menu“-Software von AOC. i-Menu erleichtert Ihnen die Anpassung Ihrer
Monitoranzeigeeinstellungen durch Bildschirmmenüs anstatt der Tasten am Monitor. Bitte befolgen
Sie zum Abschließen der Installation die Installationsanweisungen.
48
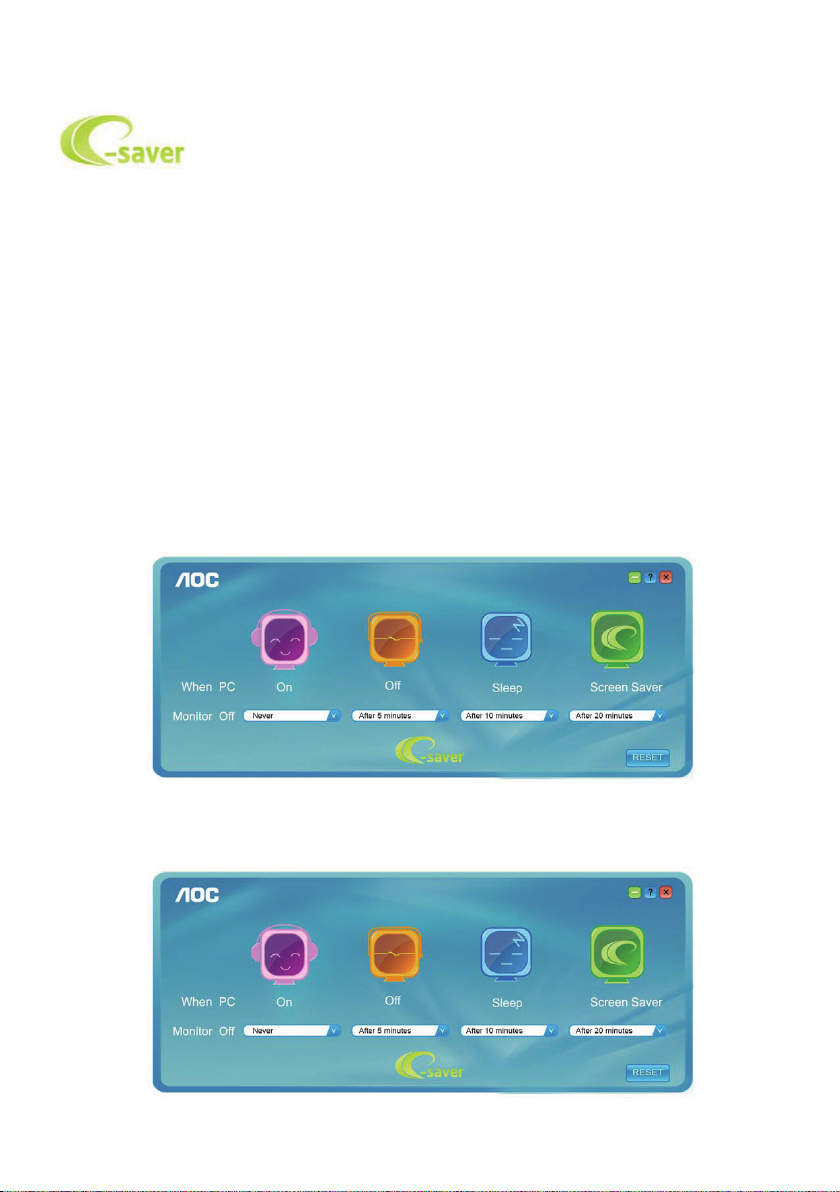
E-SAVER
Willkommen zur Nutzung der AOC-Monitorenergieverwaltungssoftware e-Saver! Der AOC e-Saver verfügt
über intelligente Abschaltfunktionen für Ihren Monitor, mit dem Sie den Monitor zeitnah abschalten können,
sobald sich der PC in einem bestimmten Status bendet (On (eingeschaltet,) Off (ausgeschaltet), Sleep
(Ruhezustand), Screen Saver (Bildschirmschoner)); die tatsächliche Abschaltzeit kann wie gewünscht angepasst
werden (siehe nachstehendes Beispiel).
Bitte klicken Sie zum Installieren der e-Saver-Software auf „driver/e-Saver/setup.exe“; befolgen Sie
zum Abschließen der Softwareinstallation die Anweisungen des Installationsassistenten.
Sie können zu jedem der vier PC-Zustände die gewünschte Zeit (in Minuten) aus dem Auswahlmenü
wählen, nach der sich der Monitor automatisch abschalten soll. Beachten Sie das nachstehende Beispiel:
1. Der Monitor schaltet sich niemals ab, wenn der PC eingeschaltet ist.
2. Der Monitor schaltet sich 5 Minuten nach Abschaltung des PCs automatisch ab.
3. Der Monitor schaltet sich automatisch 10 Minuten, nachdem der PC den Ruhezustand/
Bereitschaftsmodus aufgerufen hat, ab.
4. Der Monitor schaltet sich automatisch 20 Minuten, nachdem sich der Bildschirmschoner aktiviert hat, ab.
Durch Anklicken von „RESET (Zurücksetzen)“ setzen Sie e-Saver auf die Werkseinstellungen zurück
(siehe unten).
49

SCREEN
+
Willkommen zur „Screen+“-Software von AOC. Die Software Screen+ ist ein Werkzeug zur
Bildschirmteilung; es teilt den Desktop in verschiedene Bereiche, wobei jeder Bereich ein anderes
Fenster anzeigt. Sie müssen lediglich das Fenster in den entsprechenden Bereich ziehen, wenn Sie
darauf zugreifen möchten. Es unterstützt den Einsatz mehrerer Monitore zur Vereinfachung Ihrer
Arbeit. Bitte befolgen Sie zum Installieren das Installationsprogramm.
50
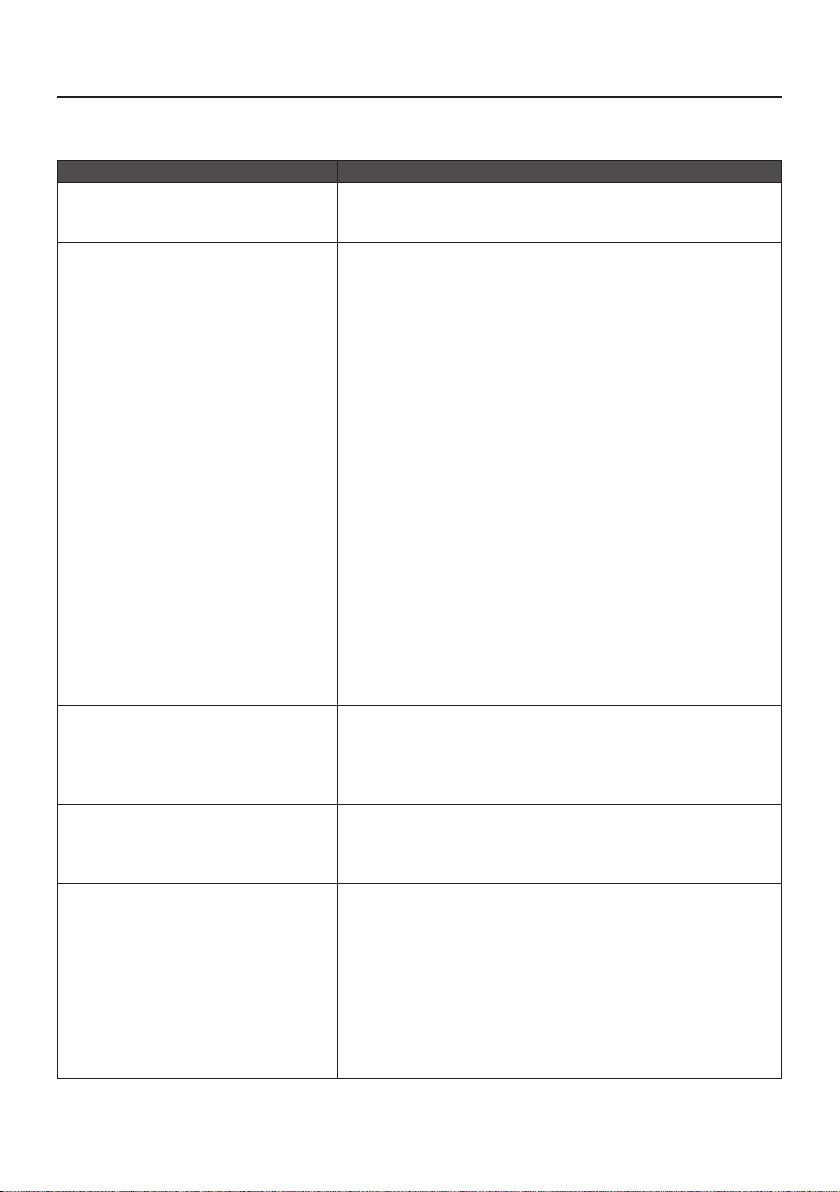
TECHNISCHER SUPPORT (FAQ)
PROBLEMLÖSUNG
Problem/Frage Lösungsvorschlag
Betriebs-LED leuchtet nicht
Es werden keine Bilder angezeigt
Bild ist verschwommen & Geisterbilder
erscheinen
Bild springt, immert oder zeigt
wellenförmige Muster
Monitor hängt im Aktiv-Aus-Modus
• Stellen Sie sicher, dass das Gerät über die Ein-/Austaste
eingeschaltet und das Netzkabel richtig an eine geerdete
Steckdose und den Monitor angeschlossen ist.
• Ist das Netzkabel richtig angeschlossen?
Prüfen Sie Netzkabelanschluss und Stromversorgung.
• Ist das Kabel richtig angeschlossen?
(Über D-Sub-Kabel verbunden) Prüfen Sie die DB-15Kabelverbindung.
(Über HDMI-Kabel verbunden) Prüfen Sie die HDMIKabelverbindung.
* Der HDMI-Eingang ist nicht bei allen Modellen verfügbar.
• Falls das Gerät eingeschaltet ist, starten Sie den Computer zur
Anzeige des Startbildschirms (Anmeldungsbildschirm) neu.
Sobald der Startbildschirm (Anmeldungsbildschirm) erscheint,
starten Sie den Computer im passenden Modus (abgesicher ter
Modus bei Windows Me/2000) und ändern Sie die Frequenz der
Grakkarte.
(Beachten Sie die Einstellung der optimalen Auösung)
Falls der Startbildschirm (Anmeldungsbildschirm) nicht erscheint,
wenden Sie sich an das Kundencenter oder Ihren Händler.
• Die Meldung „Input Not Supported (Eingang nicht unterstützt)“
erscheint am Bildschirm?
Sie sehen diese Meldung, wenn das Signal der Grakkar te die
maximale Auösung und Frequenz des Monitors überschreitet.
Passen Sie die maximale Auösung und Frequenz entsprechend
dem Monitor an.
• Stellen Sie sicher, dass die AOC-Monitortreiber installiert sind.
• Passen Sie Kontrast und Helligkeit an.
• Führen Sie die automatische Anpassung durch.
• Achten Sie darauf, kein Verlängerungskabel und keine
Schalterdose zu verwenden. Sie sollten den Monitor direkt am
Grakkartenausgang an der Rückseite des Gerätes anschließen.
• Achten Sie darauf, Elektrogeräte, die Störungen verursachen
können, möglichst weit vom Monitor entfernt aufzustellen.
• Verwenden Sie bei der von Ihnen verwendeten Auösung die
maximale Bildwiederholfrequenz des Monitors.
• Der Netzschalter des Computers muss eingeschaltet sein.
• Die Grakkarte des Computers muss sicher in den Steckplatz
eingesteckt sein.
• Vergewissern Sie sich, dass das Videokabel des Monitors
vollständig in den Computer eingesteckt ist.
• Prüfen Sie das Videokabel des Monitors auf verbogene Kontakte.
• Stellen Sie sicher, dass Ihr Computer betriebsbereit ist, indem Sie
die Feststelltaste an der Tastatur drücken und die Feststell-LED
beobachten. Die LED sollte nach Betätigung der Feststelltaste
entweder aueuchten oder erlöschen.
51

Problem/Frage Lösungsvorschlag
Eine der Primärfarben fest
(Rot, Grün oder Blau)
Das Bild ist nicht zentriert, die Größe
stimmt nicht
Das Bild weist Farbdefekte auf
(Weiß sieht nicht weiß aus)
Horizontale oder vertikale
Bildstörungen
• Prüfen Sie das Videokabel des Monitors auf beschädigte Kontakte.
• Vergewissern Sie sich, dass das Videokabel des Monitors
vollständig in den Computer eingesteckt ist.
• Passen Sie H- und V-Position an oder drücken Sie die Schnelltaste
(Auto).
• Passen Sie die RGB-Farbwerte an oder wählen Sie die
gewünschte Farbtemperatur.
• Verwenden Sie zum Anpassen von Takt und Phase den
Abschaltmodus von Windows 95/98/2000/Me.
• Führen Sie die automatische Anpassung durch.
CLOCK (Takt) (Pixelfrequenz) steuert die Anzahl der Pixel pro Zeile. Falls die Frequenz nicht
stimmt, zeigt der Bildschirm vertikale Streifen und das Bild hat die falsche Breite.
PHASE (Phase) passt die Phase des Pixeltaktsignals an. Bei falscher Phaseneinstellung weisen helle
Bilder horizontale Störungen auf.
Verwenden Sie zur Anpassung von PHASE (Phase) und CLOCK (Takt) Punktmuster oder das
Windows XP/Vista/7-Abschaltmuster.
FEHLERMELDUNG & MÖGLICHE URSACHE
No Signal (Kein Signal)
1. Prüfen Sie, ob das Signalkabel richtig angeschlossen ist. Falls das Stecker locker ist, ziehen Sie die
Anschlussschrauben fest.
2. Prüfen Sie die Kontakte des Signalkabels auf Schäden.
Input Not Support (Eingang wird nicht unterstützt)
Ihr Computer wurde auf einen ungeeigneten Anzeigemodus eingestellt; stellen Sie den Computer
auf einen Anzeigemodus entsprechend der nachfolgenden Tabelle auf Seite 34 ein.
52
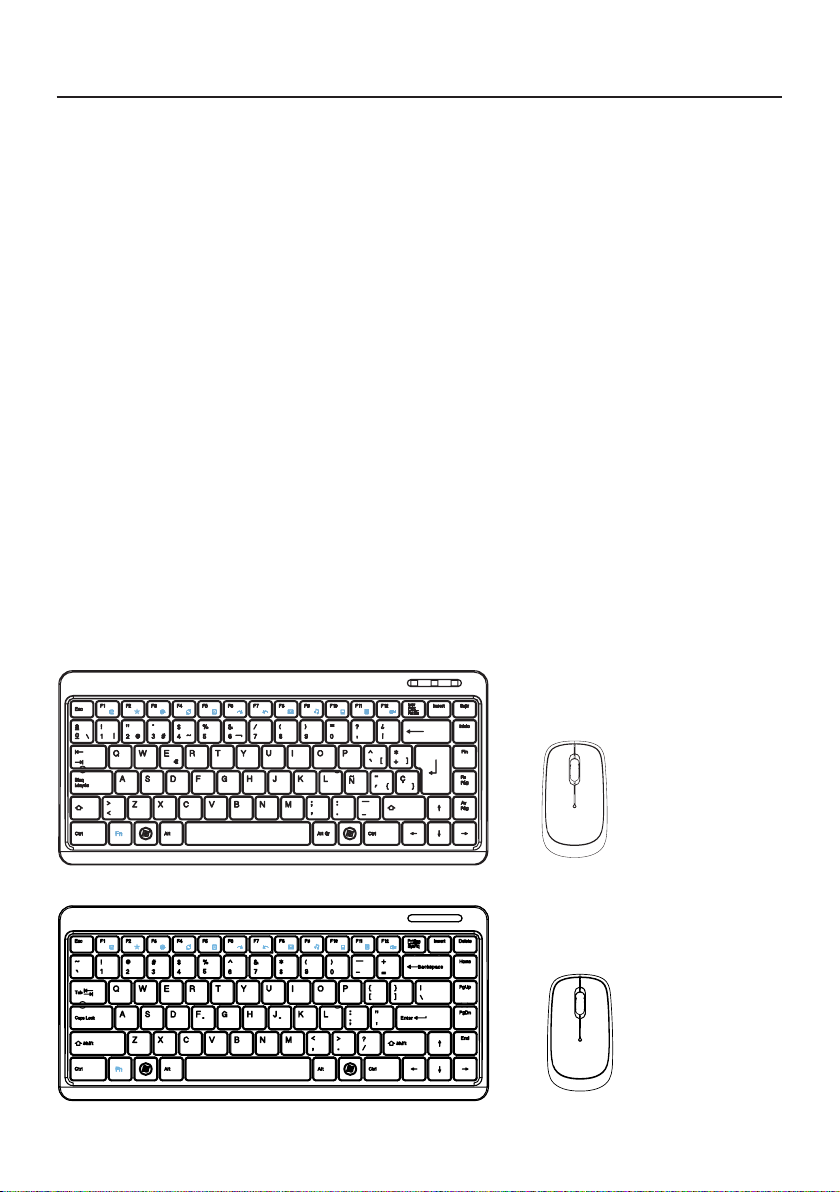
ANHANG
PLUG-AND-PLAY
Plug & Play/DDC2B-Funktion
Dieser Monitor ist entsprechend dem VESA DDC-Standard mit VESA DDC2B-Fähigkeiten
ausgestattet. Sie ermöglichen dem Monitor, das Host-System über seine Identität zu informieren;
zudem kann er je nach verwendetem DDC-Level zusätzliche Informationen über seine
Anzeigefähigkeiten kommunizieren.
DDC2B ist ein bidirektionaler Datenkanal, der auf dem I²C-Protokoll basiert. Der Host kann EDIDInformationen über den DDC2B-Kanal abfragen.
Dieser Monitor erscheint nicht funktionsfähig, wenn kein Videoeingangssignal anliegt.
Damit dieser Monitor richtig arbeiten kann, muss ein Videoeingangssignal anliegen.
Dieser Monitor erfüllt die umweltfreundlichen Monitorstandards der Video Electronics Standards
Association (VESA) und des schwedischen Zentralamts für Wirtschaftliches und Regionales
Wachstum (NUTEK). Diese Funktion dient dem Einsparen elektrischer Energie durch Reduzieren
des Stromverbrauchs, wenn kein Videoeingangssignal anliegt. Wenn kein Videoeingangssignal
mit diesem Monitor verbunden, wechselt er nach einer Zeitüberschreitung automatisch in
den Bereitschaftsmodus. Dies reduziert den internen Stromverbrauch des Monitors. Nach
Wiederherstellung des Videoeingangssignals wird die Stromversorgung komplett wiederhergestellt
und die Anzeige wird reaktiviert. Das Aussehen ist dem einer Bildschirmschoner-Funktion ähnlich,
außer dass die Anzeige komplett ausgeschaltet ist. Die Anzeige wird bei Betätigung einer Taste an
der Tastatur oder bei Klichen mit der Maus wiederhergestellt.
TASTATUR UND MAUS
86 Tasten, Spanisch
85 Tasten, Englisch
53
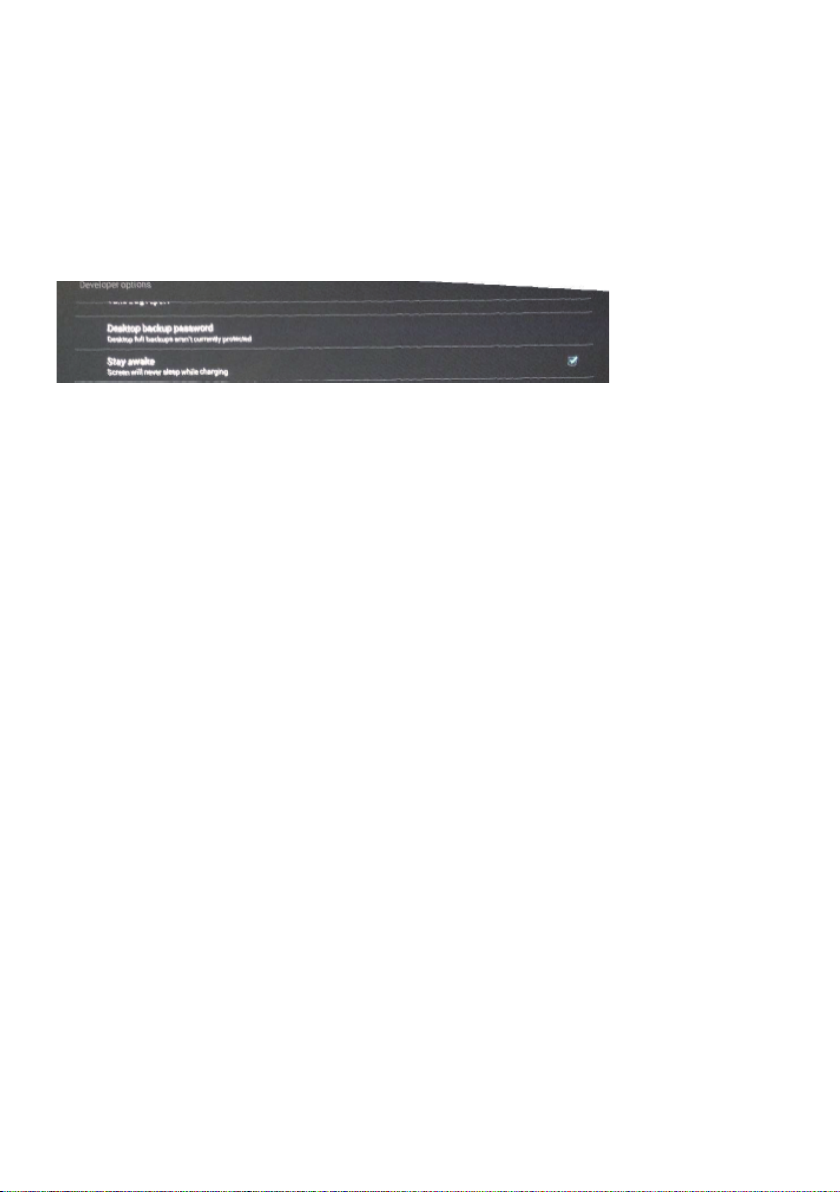
KVM-VERHALTEN
Android-Schnittstelle
Dieser Monitor ist mit einem USB-MTT-Hub-Controller ausgestattet, bei dem es sich um eine
erstklassige 4-Port-Hub-Lösung handelt, die vollständig mit den Universal Serial Bus-Spezikationen
2.0 übereinstimmt. Diese versorgen jeden Downstream- (DS) Port mit dediziertem TT*, was Full-
Speed- (FS) Datenübertragungsbandbreite garantiert, wenn mehrere FS-Geräte anspruchsvolle
Operationen ausführen.
Ein Webcam-Port und ein Touchscreen-Anschluss dienen der Systemnutzung. IO-Schnittstelle USB
2.0 x 2, erfüllt Anforderungen bei minimalem Aufwand.
Benutzerschnittstelle denieren / {} Entwickleroptionen / Aktiv bleiben bleibt aktiviert; andernfalls
schaltet das System den Bildschirm nach Reaktivierung des USB-Gerätes ab.
VGA/HDMI-Schnittstelle
USB-Hub-Gerät unterstützt PC bei Reaktivierung aus Ruhezustand und abgeschalteten Zustand,
unterstützt jedoch nicht abgeschalteten Smart-Monitor / PC-Ruhezustand mit anschließender PCReaktivierung.
54

Ein Teil der Tasten ist möglicherweise nicht mit dem Windows- oder Android-Betriebssystem
kompatibel; bitte beachten Sie die nachstehende Tabelle:
Tasten
Betriebssystem
Windows-
Betriebssystem
√ ×
√ x
√ x
√ x
Android-
Betriebssystem
√
√ x
√ x
√ x
√ x
√ x
√ x
√ x
√ x
√ x
√ x
√ x
√ x
x
√ x
√ x
55
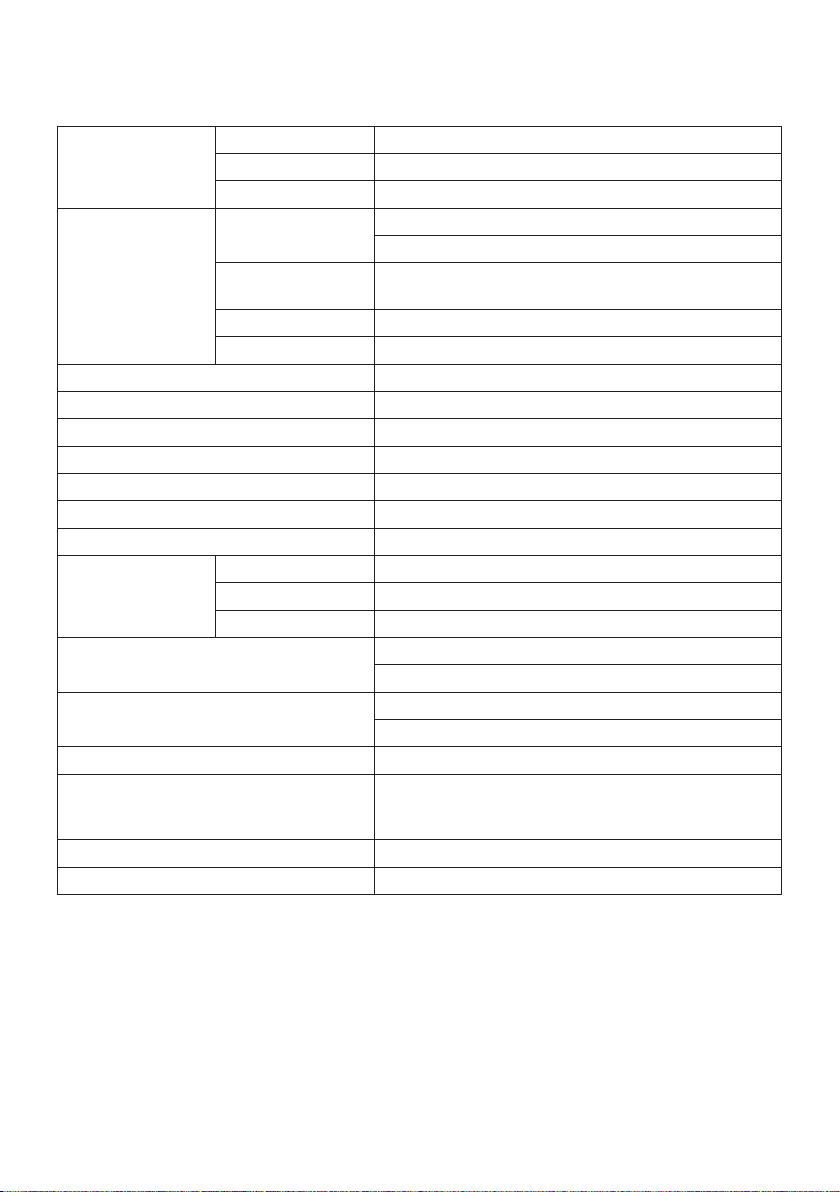
TECHNISCHE DATEN
A2272PW4T
Antriebssystem 21,5-Zoll-WLED
LCD-Panel
Eingabe
Anzeigefarben 16,7 Mio. Farben
Pixeltakt 148,5MHz
Max. Auösung 1920 × 1080 bei 60 Hz
Plug & Play VESA DDC2B™
LAN-Geschwindigkeit 10/100 Mb/s
HF-Modul M/N BCM94330LGA
Integrierte Webcam 1,0-Megapixel-Kamera mit Mikrofon und LED-Indikator
Stromverbrauch
Eingangsverbinder
Video-Eingangssignal
Stromversorgung 100 – 240 V Wechselspannung, 50/60 Hz
Umgebungsbedingungen
Abmessungen 561,93 (B) x 355 (H) x 47,1 (T) mm
Gewicht (netto): 5,0 kg
Grö. 54,7cm (Diagonale)
Pixelabstand 0,24825mm (H) × 0,24825mm (V)
Video
Getrennte
Synchronisierung
H-Frequenz 30 kHz – 83 kHz
V-Frequenz 50 – 76Hz
Betriebsmodus 30 W (typ.)
Bereitschaftsmodus ≤ 2 W (VGA/HDMI)
Ausgeschaltet ≤ 0,5 W
RGB-Analogschnittstelle
Digital
H/V TTL
D-Sub, 15-polig
HDMI, 19-polig
Analog: 0,7 Vp-p (Standard), 75 Ohm, positiv oder negativ
HDMI: 0,7 Vp-p (Standard), 75 Ohm, positiv oder negativ
Betriebstemperatur: 0° – 40°C
Lagerungstemperatur : -20° – 60°C
Betriebsfeuchtigkeit: 15% – 90%
56
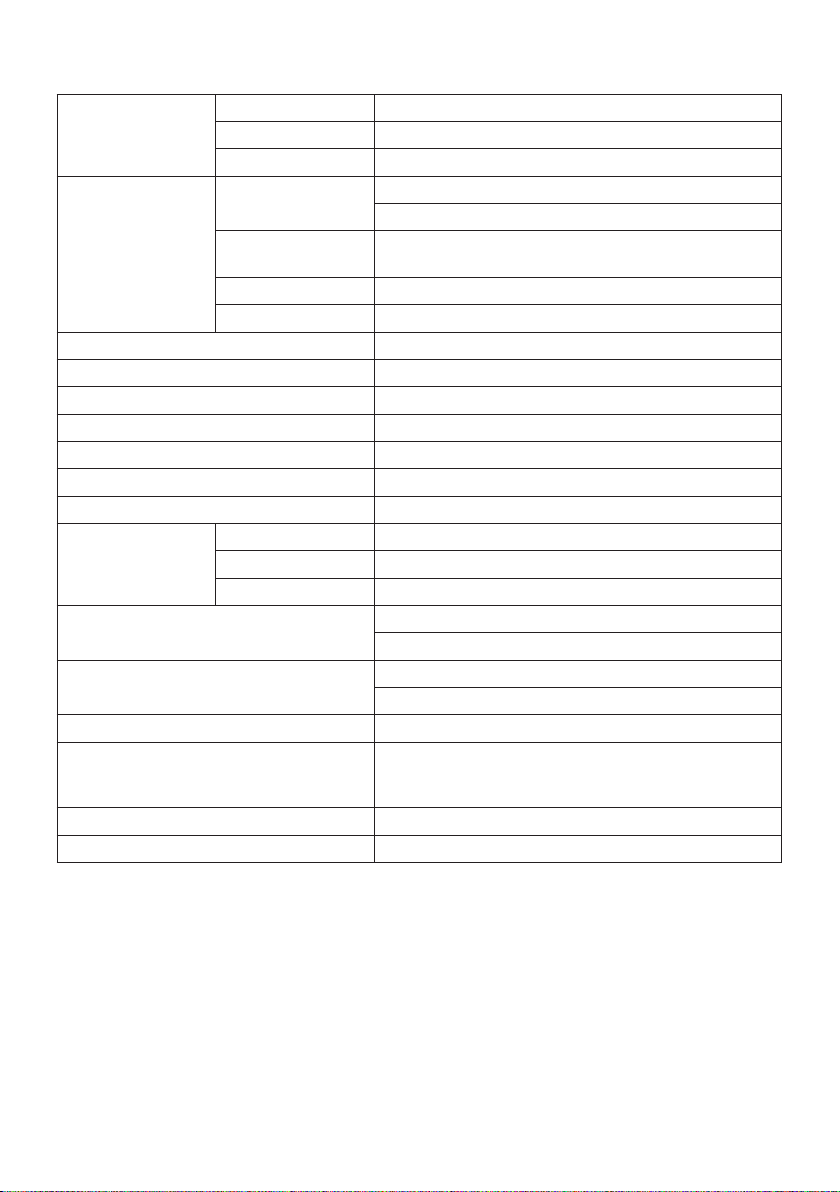
A2472PW4T
Antriebssystem 23,6-Zoll-WLED
LCD-Panel
Eingabe
Anzeigefarben 16,7 Mio. Farben
Pixeltakt 148,5MHz
Max. Auösung 1920 × 1080 bei 60 Hz
Plug & Play VESA DDC2B™
LAN-Geschwindigkeit 10/100 Mb/s
HF-Modul M/N BCM94330LGA
Integrierte Webcam 1,0-Megapixel-Kamera mit Mikrofon und LED-Indikator
Stromverbrauch
Eingangsverbinder
Video-Eingangssignal
Stromversorgung 100 – 240 V Wechselspannung, 50/60 Hz
Umgebungsbedingungen
Abmessungen 606,73 (B) x 379,37 (H) x 49,40 (T) mm
Gewicht (netto): 6,0 kg
Grö. 59,8cm (Diagonale)
Pixelabstand 0,2715mm (H) × 0,2715mm (V)
Video
Getrennte
Synchronisierung
H-Frequenz 30 kHz – 83 kHz
V-Frequenz 50 – 76Hz
Betriebsmodus 30 W (typ.)
Bereitschaftsmodus ≤ 2 W (VGA/HDMI)
Ausgeschaltet ≤ 0,5 W
RGB-Analogschnittstelle
Digital
H/V TTL
D-Sub, 15-polig
HDMI, 19-polig
Analog: 0,7 Vp-p (Standard), 75 Ohm, positiv oder negativ
HDMI: 0,7 Vp-p (Standard), 75 Ohm, positiv oder negativ
Betriebstemperatur: 0° – 40°C
Lagerungstemperatur : -20° – 60°C
Betriebsfeuchtigkeit: 15% – 90%
57

Touchscreen-Spezikationen
Sensortechnologie Optische Infrarotstruktur
Eingabemethode Finger, Handschuh oder ein beliebiger opaker Stylus
Durchmesser Touch-Stylus ≥7 mm
Auösung 32767 x 32767
Berührungsgenauigkeit < ± 2,5 mm 95-prozentige Abdeckung
Microsoft Windows 8 Multitouch (2 Punkte)
Betriebssysteme
Microsoft Windows 7 Multitouch (2 Punkte)
Microsoft Windows Vista Einzelne Berührung
Microsoft Windows XP Einzelne Berührung + Aktion
VOREINGESTELLTE ANZEIGEMODI
Standard Auösung
640 x 480 bei 60 Hz 31,469 59,940
Horizontale Frequenz
(kHz)
Vertikale Frequenz
(Hz)
VGA
SVGA
XGA
SXGA
WXGA 1400 x 900 bei 60 Hz 55,935 60
WSXGA 1680 x 1050 bei 60 Hz 65,29 59,95
WUXGA 1920 x 1080 bei 60 Hz 67,5 59,934
640 x 480 bei 72 Hz 37,861 72,809
640 x 480 bei 75 Hz 37,500 75,00
800 x 600 bei 56 Hz 35,156 56,250
800 x 600 bei 60 Hz 37,879 60,317
800 x 600 bei 72 Hz 48,077 72,188
800 x 600 bei 75 Hz 46,875 75,000
1024 x 768 bei 60 Hz 48,363 60,004
1024 x 768 bei 70 Hz 56,476 70,069
1024 x 768 bei 75 Hz 60,023 75,029
1280 x 1024 bei 60 Hz 63,981 60,020
1280 x 1024 bei 75 Hz 79,976 75,025
1280 x 960 bei 60 Hz 60 60
IBM-Modus/DOS 720 x 400 bei 70 Hz 31,469 70,087
58

MAC-Modus/VGA 640 x 480 bei 75 Hz 35 66,667
MAC-Modus/SVGA 832 x 624 bei 75 Hz 49,725 74,551
59

Bei HDMI
Auösung
480P bei 60 Hz, nur bei digital 31,469 59,940 25,175
480P bei 60 Hz, nur bei digital 31,469 59,940 27,000
576P bei 50 Hz, nur bei digital 31,250 50,000 27,000
720P bei 50 Hz, nur bei digital 37,500 50,000 74,250
720P bei 60 Hz, nur bei digital 45,000 60,000 74,250
1080P bei 50 Hz, nur bei digital 56,250 50,000 148,500
1080P bei 60 Hz, nur bei digital 67,500 60,000 148,500
1080i bei 50 Hz, nur bei digital 28,130 50,000 74,250
1080i bei 60 Hz, nur bei digital 33,750 60,050 74,250
Horizontale
Frequenz (kHz)
Vertikale
Frequenz (Hz)
Pixeltakt
(MHz)
60

PINBELEGUNG
1 5
6
11 15
15-poliges Farbdisplay-Signalkabel
Pin-Nr. Beschreibung Pin-Nr. Beschreibung
1. Rot 9. +5V
2. Grün 10. Erde
3. Blau 11. Erde
4. Erde 12. DDC-Serielle Daten
5. Kabelerkennung 13. H-Sync
6. R-Erde 14. V-Sync
7. G-Erde 15. DDC-Serieller Takt
8. B-Erde
10
135791113151719
24681012141618
19-poliges Farbdisplay-Signalkabel
Pin-Nr. Beschreibung Pin-Nr. Beschreibung
1. TMDS-Daten 2+ 11. TMDS-Daten, Schild
2. TMDS-Daten 2, Schild 12. TMDS-Daten ck-
3. TMDS-Daten 2- 13. CEC
4. TMDS-Daten 1+ 14. Nicht verbunden
5. TMDS-Daten 1, Schild 15. DDC-SCL
6. TMDS-Daten 1- 16. DDC-CLK
7. TMDS-Daten 0+ 17. DDC/CEC, Erde
8. TMDS-Daten 0, Schild 18. +5 V Stromversorgung
9. TMDS-Daten 0- 19. Hot-Plugging-Erkennung
10. TMDS-Daten ck+
61

BESTIMMUNGEN
EUROPE
EU Declaration of Conformity
This device complies with the essential requirements of the R&TTE Directive 1999/5/EC. The
following test methods have been applied in order to prove presumption of conformity with the
essential requirements of the R&TTE Directive 1999/5/EC:
− EN60950-1
Safety of Information Technology Equipment
− EN 62311
Assessment of electronic and electrical equipment related to human exposure restrictions for
electromagnetic fields (0 Hz-300 GHz)
− EN 300 328
Electromagnetic compatibility and Radio spectrum Matters (ERM); Wideband Transmission
systems; Data transmission equipment operating in the 2,4 GHz ISM band and using spread
spectrum modulation techniques; Harmonized EN covering essential requirements under article
3.2 of the R&TTE Directive
− EN 301 893
Broadband Radio Access Networks (BRAN); 5 GHz high performance RLAN; Harmonized EN
covering essential requirements of article 3.2 of the R&TTE Directive
− EN 301 489-17
Electromagnetic compatibility and Radio spectrum Matters (ERM); ElectroMagnetic
Compatibility (EMC) standard for radio equipment and services; Part 17: Specific conditions for
2,4 GHz wideband transmission systems and 5 GHz high performance RLAN equipment
− EN 301 489-1
Electromagnetic compatibility and Radio Spectrum Matters (ERM); ElectroMagnetic
Compatibility (EMC) standard for radio equipment and services; Part 1: Common technical
requirements
− When entering sleep mode (backlight off), the system will shut down after a week (typical) of
time.
62

TAIWAN
低功率電波輻射性電機管理辦法:
第十二條 經型式認證合格之低功率射頻電機,非經許可,公司、商號或使用者均不得擅自
變更頻率、加大功率或變更原設計之特性及功能。
第十四條 功率射頻電機之使用不得影響飛航安全及干擾合法通信;經發現有干擾現象時,
應立即停用,並改善至無干擾時方得繼續使用。
前項合法通信,指依電信法規定作業之無線電通信。
低功率射頻電機須忍受合法通信或工業、科學及醫療用電波輻射性電機設備之干
擾。
在 5.25-5.35 秭赫頻帶內操作之無線資訊傳輸設備,限於室內使用。
USA
Federal Communication Commission Interference Statement
This device complies with Part 15 of the FCC Rules. Operation is subject to the following two
conditions: (1) This device may not cause harmful interference, and (2) this device must accept any
interference received, including interference that may cause undesired operation.
This equipment has been tested and found to comply with the limits for a Class B digital device,
pursuant to Part 15 of the FCC Rules. These limits are designed to provide reasonable protection
against harmful interference in a residential installation. This equipment generates, uses and can
radiate radio frequency energy and, if not installed and used in accordance with the instructions,
may cause harmful interference to radio communications. However, there is no guarantee that
interference will not occur in a particular installation. If this equipment does cause harmful
interference to radio or television reception, which can be determined by turning the equipment off
and on, the user is encouraged to try to correct the interference by one of the following measures:
− Reorient or relocate the receiving antenna.
− Increase the separation between the equipment and receiver.
− Connect the equipment into an outlet on a circuit different from that to which the receiver is
connected.
− Consult the dealer or an experienced radio/TV technician for help.
FCC Caution: Any changes or modifications not expressly approved by the party responsible for
compliance could void the user’s authority to operate this equipment.
This transmitter must not be co-located or operating in conjunction with any other antenna or
transmitter.
Operations in the 5GHz products are restricted to indoor usage only.
Radiation Exposure Statement:
This equipment complies with FCC radiation exposure limits set forth for an uncontrolled
environment. This equipment should be installed and operated with minimum distance 20cm
between the radiator & your body.
Note: The country code selection is for non-US model only and is not available to all US model. Per
FCC regulation, all WiFi product marketed in US must fixed to US operation channels only.
63

CANADA
Industry Canada statement:
This device complies with RSS-210 of the Industry Canada Rules. Operation is subject to the
following two conditions: (1) This device may not cause harmful interference, and (2) this device
must accept any interference received, including interference that may cause undesired operation.
Ce dispositif est conforme à la norme CNR-210 d’Industrie Canada applicable aux appareils radio
exempts de licence. Son fonctionnement est sujet aux deux conditions suivantes: (1) le dispositif ne
doit pas produire de brouillage préjudiciable, et (2) ce dispositif doit accepter tout brouillage reçu, y
compris un brouillage susceptible de provoquer un fonctionnement indésirable.
Caution:
(i) the device for operation in the band 5150-5250 MHz is only for indoor use to reduce the
potential for harmful interference to co-channel mobile satellite systems;
(ii) high-power radars are allocated as primary users (i.e. priority users) of the bands 5250-5350
MHz and 5650-5850 MHz and that these radars could cause interference and/or damage to
LE-LAN devices.
Avertissement:
(i) les dispositifs fonctionnant dans la bande 5 150-5 250 MHz sont réservés uniquement pour
une utilisation à l’intérieur afin de réduire les risques de brouillage préjudiciable aux systèmes
de satellites mobiles utilisant les mêmes canaux;
(ii) De plus, les utilisateurs devraient aussi être avisés que les utilisateurs de radars de haute
puissance sont désignés utilisateurs principaux (c.-à-d., qu’ils ont la priorité) pour les bandes 5
250-5 350 MHz et 5 650-5 850 MHz et que ces radars pourraient causer du brouillage et/ou
des dommages aux dispositifs LAN-EL.
Radiation Exposure Statement:
This equipment complies with IC radiation exposure limits set forth for an uncontrolled
environment. This equipment should be installed and operated with minimum distance 20cm
between the radiator & your body.
Déclaration d’exposition aux radiations:
Cet équipement est conforme aux limites d’exposition aux rayonnements IC établies pour un
environnement non contrôlé. Cet équipement doit être installé et utilisé avec un minimum de 20
cm de distance entre la source de rayonnement et votre corps.
64
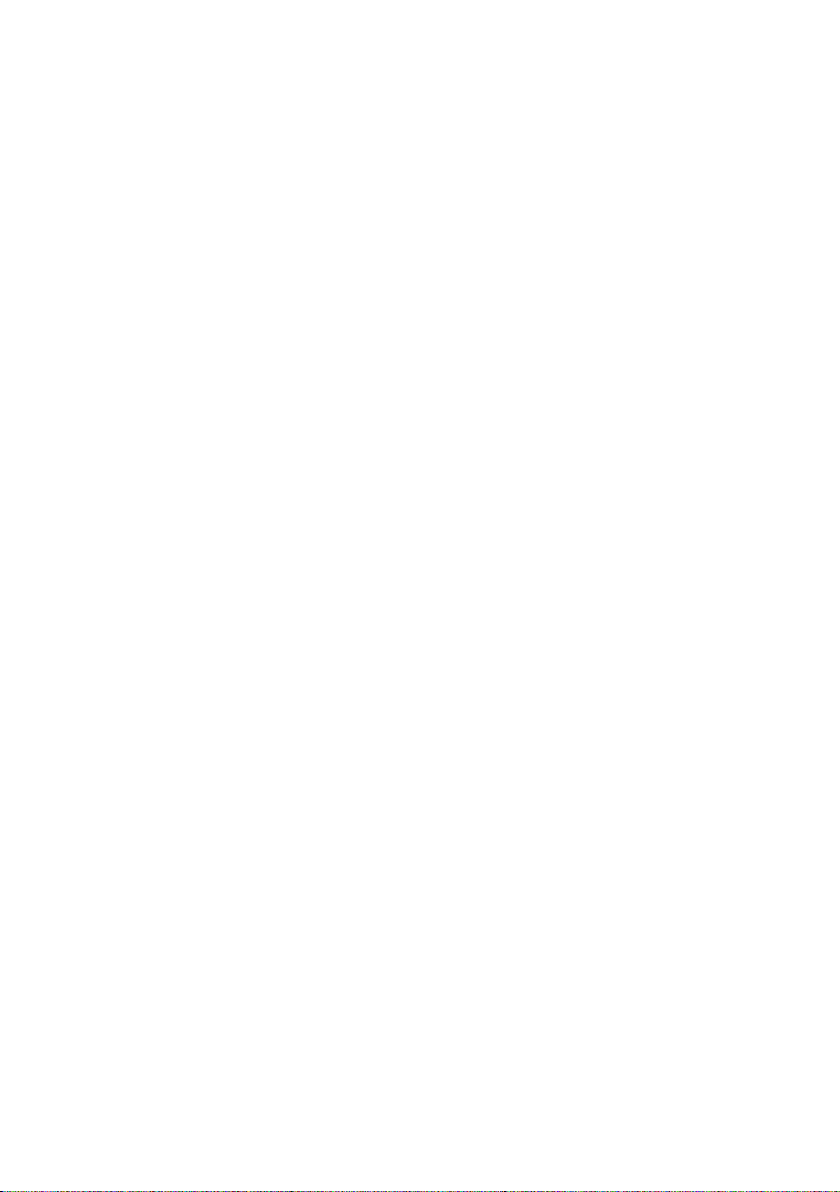
MEXICO
Cofetel notice is: (Mexico COFETEL aviso:)
“La operación de este equipo está sujeta a las siguientes dos condiciones: (1) es posible que este
equipo o dispositivo no cause interferencia perjudicial y (2) este equipo o dispositivo debe aceptar
cualquier interferencia, incluyendo la que pueda causar su operación no deseada.”
BRAZIL
ANATEL RF STATEMENT
Per Article 6 of Resolution 506, equipment of restricted radiation must carry the following
statement in a visible location
“Este equipamento opera em caráter secundário, isto é, não tem direito a proteção contra
interferência prejudicial, mesmo de estações do mesmo tipo, e não pode causar interferência a
sistemas operando em caráter primário.”
ANATEL BODY SAR STATEMENT
“Este produto atende aos requisitos técnicos aplicados, incluindo os limites de exposição da
Taxa de Absorção Específica referente a campos elétricos, magnéticos e eletromagnéticos de
radiofrequência, de acordo com as resoluções n°303/2002 e 533/2009. Este produto atende às
diretrizes de exposição à RF na posição normal de uso a pelo menos X centímetros longe do
corpo, tendo sido os ensaios de SAR para corpo realizado a X cm de acordo com o informativo de
recomendação apresentado no manual do fabricante.”
KOREAN
해당 무선설비는 운용 중 전파혼신 가능성이 있음
해당 무선설비는 전파혼신 가능성이 있으므로 인명안전과 관련된 서비스는 할 수
없음
FCC-HINWEIS
Hinweise zu Funkstörungen – FCC-B (bei FCC-zertizierten Modellen)
HINWEIS: Dieses Gerät wurde getestet und als mit den Grenzwerten für Digitalgeräte der
Klasse B gemäß Teil 15 der FCC-Regularien übereinstimmend befunden. Diese Grenzwerte
wurden geschaffen, um angemessenen Schutz gegen Störungen beim Betrieb in Wohngebieten
zu gewährleisten. Dieses Gerät erzeugt, verwendet und strahlt Hochfrequenzenergie ab und
kann – falls nicht in Übereinstimmung mit den Bedienungsanweisungen installiert und verwendet
– Störungen der Funkkommunikation verursachen. Allerdings ist nicht gewährleistet, dass es in
65

bestimmten Installationen nicht zu Störungen kommt. Falls dieses Gerät Störungen des Radiooder Fernsehempfangs verursachen sollte, was leicht durch Aus- und Einschalten des Gerätes
herausgefunden werden kann, wird dem Anwender empfohlen, die Störung durch eine oder
mehrere der folgenden Maßnahmen zu beseitigen:
Neuausrichtung oder Neuplatzierung der Empfangsantenne(n).
Vergrößern des Abstands zwischen Gerät und Empfänger.
Anschluss des Gerätes an einen vom Stromkreis des Empfängers getrennten Stromkreis.
Hinzuziehen des Händlers oder eines erfahrenen Radio-/Fernsehtechnikers.
HINWEIS:
Jegliche Änderungen oder Modikationen, die nicht ausdrücklich von der für die Übereinstimmung
verantwortlichen Stelle zugelassen sind, können die Berechtigung des Anwenders zum Betrieb des
Gerätes erlöschen lassen.
Zur Einhaltung der Emissionsgrenzwerte müssen abgeschirmte Schnittstellenkabel und Netzkabel
verwendet werden, sofern vorhanden.
Der Hersteller haftet nicht für jegliche Radio- oder Fernsehstörungen, die durch nicht autorisierte
Modikation des Gerätes verursacht werden. Das Abstellen solche Störungen obliegt dem
Anwender. Das Abstellen solche Störungen obliegt dem Anwender
WEEE-DEKLARATION
Entsorgung von Altgeräten aus Privathaushalten im Bereich der Europäischen Union.
Dieses Symbol am Produkt oder an seiner Verpackung zeigt an, dass dieses Produkt nicht mit dem
regulären Hausmüll entsorgt werden darf. Stattdessen muss es bei einer geeigneten Sammelstelle
zum Recycling elektrischer und elektronischer Altgeräte abgegeben werden. Die getrennte
Sammlung und das Recycling von Altgeräten tragen zur Bewahrung natürlicher Ressourcen bei und
gewährleisten, dass Altgeräte ohne unnötige gesundheitliche Beeinträchtigungen und Belastungen
unserer Umwelt recycelt werden können. Weitere Informationen zur richtigen Entsorgung und zum
Recycling von Altgeräten erhalten Sie bei Ihrer Stadtverwaltung, bei lokalen Entsorgungsstellen und
beim Händler, bei dem Sie das Gerät erworben haben.
66

WEEE-ERKLÄRUNG FÜR INDIEN
Dieses Symbol am Produkt oder an seiner Verpackung zeigt an, dass dieses Produkt nicht mit dem
regulären Hausmüll entsorgt werden darf. Stattdessen muss es bei einer geeigneten Sammelstelle
zum Recycling elektrischer und elektronischer Altgeräte abgegeben werden. Die getrennte
Sammlung und das Recycling von Altgeräten tragen zur Bewahrung natürlicher Ressourcen bei und
gewährleisten, dass Altgeräte ohne unnötige gesundheitliche Beeinträchtigungen und Belastungen
unserer Umwelt recycelt werden können.
Weitere Informationen darüber, wo Sie Ihr Altgerät zum Recycling in Indien entsorgen können,
nden Sie unter dem nachstehenden Link.
www.aocindia.com/ewaste.php.
EPA ENERGY STAR
ENERGY STAR® ist eine in den USA eingetragene Marke. Als ENERGY STAR®-Partner haben
AOC International (Europe) BV and Envision Peripherals, Inc. festgelegt, dass dieses Produkt die
ENERGY STAR®-Richtlinien für effektive Energienutzung erfüllt.
(bei EPA-zertizierten Modellen)
67
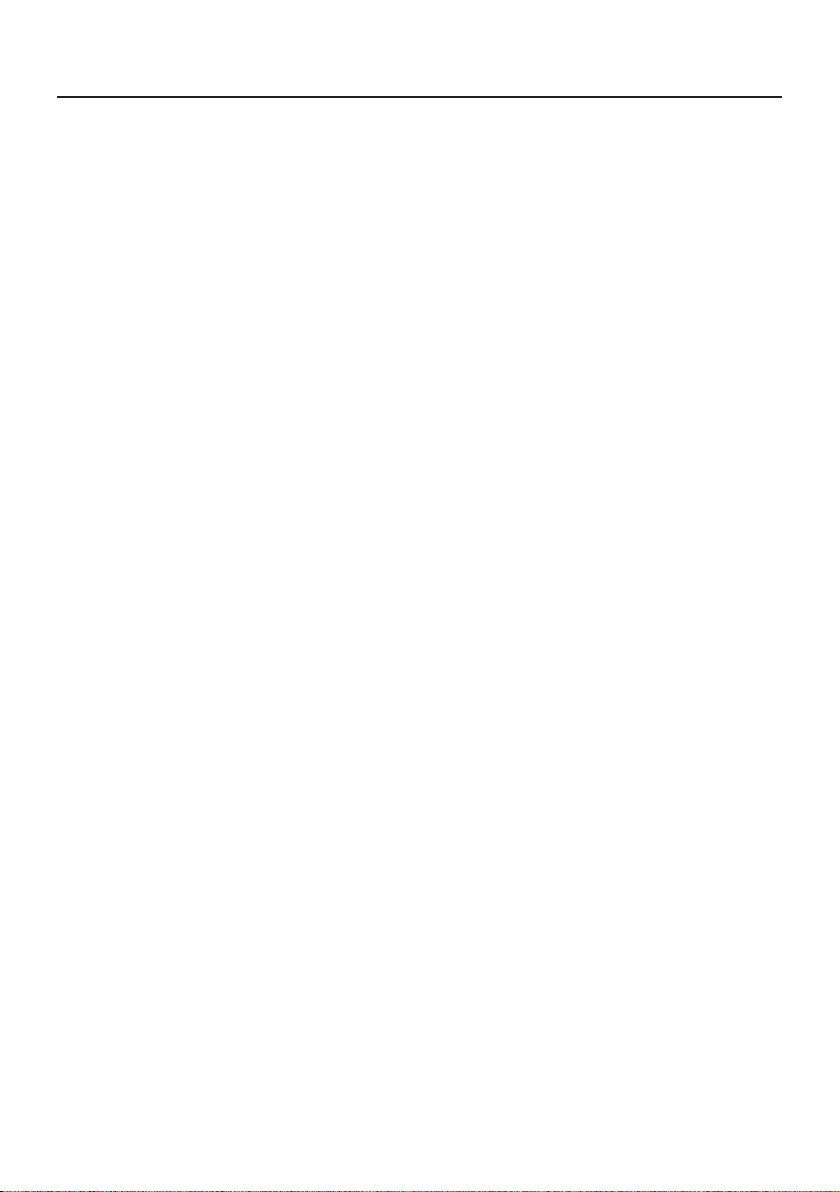
SERVICE
GARANTIEBEDINGUNGEN FÜR EUROPA
EU-Garantie für AOC-Monitore
Eingeschränkte dreijährige Garantie*
Bei innerhalb Europas verkauften AOC-LCD-Monitoren gewährlesitet AOC International (Europe)
B.V. über einen Zeitraum von drei Jahren ab Erstkaufdatum, dass dieses Produkt frei von Materialund Herstellungsfehlern ist. Innerhalb dieser Zeit führt AOC International (Europe) B.V. nach
eigenem Ermessen kostenlose Reparaturen des defekten Produktes unter Einsatz von neuen oder
aufbereiteten Teilen oder einen Austausch des Produktes gegen ein neues oder aufbereitetes
Produkt durch. Ausnahmen* Siehe unten. Falls kein Kaufbeleg vorliegt, beginnt die Garantie 3
Monate nach dem am Produkt angezeigten Herstellungsdatum.
Falls das Produkt kaputt zu sein scheint, erhalten Sie bei Ihrem örtlichen Händler oder dem Serviceund Support-Bereich unter www.aoc-europe.com Anweisungen zur Inanspruchnahme der Garantie.
Senden Sie das Produkt nach Durchführung folgender Schritte gemeinsam mit einem mit Datum
versehenen Kaufnachweis ausreichend frankiert an den zertizierten oder autorisierten AOCKundendienst:
• Stellen Sie sicher, dass der LCD-Monitor in einem geeigneten Karton verpackt ist (AOC
bevorzugt zum SChutz Ihres Monitors während des Transports den Originalkarton).
• Vermerken Sie die RMA-Nummer auf dem Adressaufkleber
• Vermerken Sie die RMA-Nummer auf dem Versandkarton
AOC International (Europe) B.V. haftet nicht für jegliche Transportschäden aufgrund
unangemessener Verpackung. AOC International (Europe) B.V. übernimmt die Rücksendungskosten
innerhalb eines der in dieser Garantieerklärung erwähnten Länder. AOC International (Europe)
B.V. haftet nicht für jegliche Kosten, die durch den grenzübergreifenden Transport des Produktes
entstehen. Dazu zählen auch internationale Grenzen innerhalb der Europäischen Union. Falls der
LCD-Monitor bei der Abholung durch einen Kurier nicht bereitsteht, tragen Sie die Kosten.
* Diese eingeschränkte Garantie deckt keinerlei Verluste oder Schäden ab, die aus
folgenden Gründen auftreten:
• Unsachgemäße Installation oder Wartung
• Missbrauch
• Fahrlässigkeit
• Einsatz abseits regulärer privater, kommerzieller oder industrieller Anwendung
• Justierung und durch nicht autorisierte Personen/Institutionen
• Nicht durch den zertizierten oder autorisierten AOC-Kundendienst durchgeführte Reparatur,
Modikation oder Installation von Optionen oder Teilen
• Ungeeignete Umgebungen, wie feuchte und staubige Orte
• Schäden durch Gewalteinwirkung
• Übermäßige oder nicht angemessene Temperaturen (z. B. durch Heizung oder Klimaanlage),
Stromausfälle, Spannungsspitzen und sonstige Auffälligkeiten
68
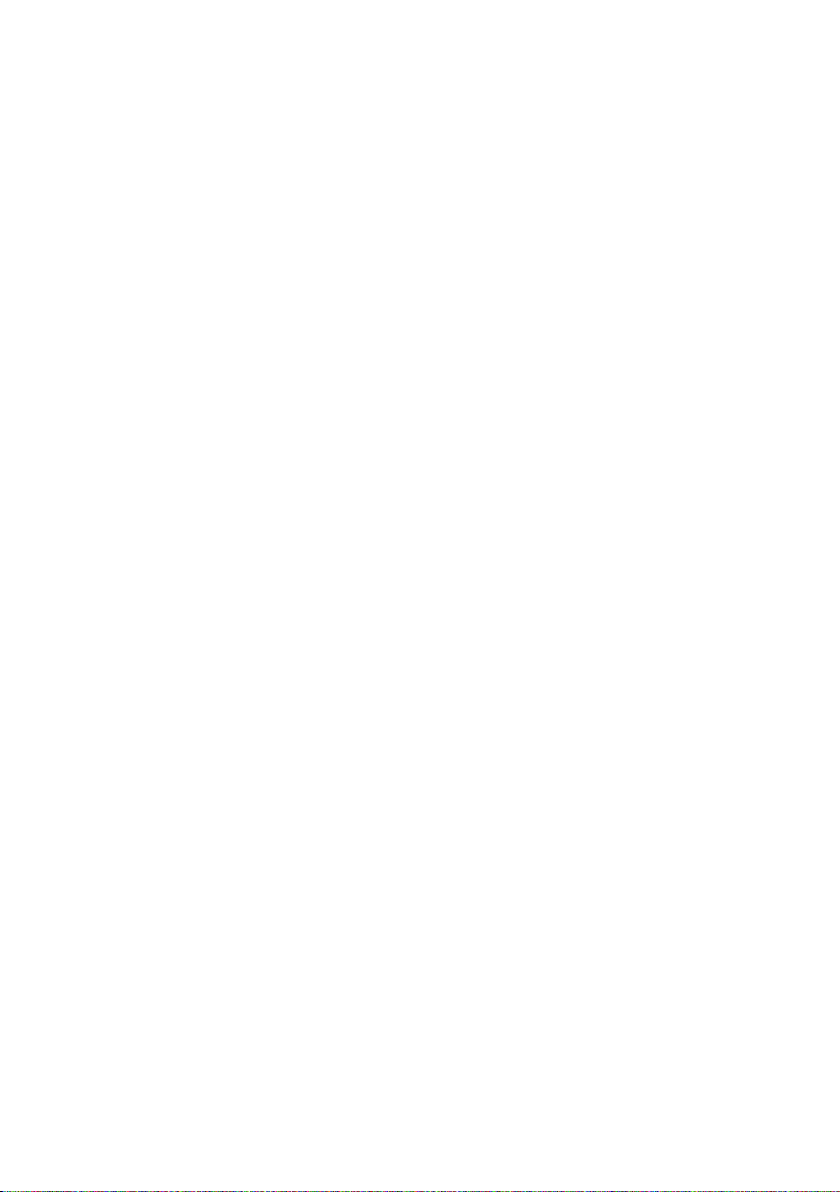
Alle LCD-Monitore von AOC werden entsprechend den Standards der Pixelrichtlinie ISO 9241307, Klasse 1 produziert.
Sämtliche ausdrücklichen und impliziten Gewährleistungen hinsichtlich dieses Produktes
(einschließlich Gewährleistung von Markttauglichkeit und Eignung für einen bestimmten Zweck) sind
hinsichtlich Komponenten und Arbeitslohn auf eine Zeitspanne von drei Jahren ab Erstkaufdatum
beschränkt. Nach Ablauf dieser Zeitspanne werden jegliche Gewährleistungen (ob ausdrücklich oder
implizit) abgelehnt. Verpichtungen der AOC International (Europe) B.V. und Ihre Ansprüche werden
ausschließlich durch diese Vereinbarung deniert. Die gesamte Haftung der AOC International
(Europe) B.V. (ob vertraglich, zivilrechtlich, im Rahmen der Garantie, per Kausalhaftung sowie auf
sonstige Weise) darf den für das einzelne Gerät gezahlten Preis, dessen Defekt oder Beschädigung
dem Anspruch zu Grunde liegt, nicht überschreiten. In keinem Fall haftet die AOC International
(Europe) B.V. für jeglichen entgangenen Gewinn, Nutzungausfall, Ausfall von Einrichtungen oder
Ausrüstung sowie für sämtliche indirekten, beiläugen oder Folgeschäden. In manchen Staaten oder
Ländern sind Einschränkungen oder Ausschlüsse der Haftung bei beiläugen oder Folgeschäden
nicht zulässig; der vorstehende Ausschluss gilt dabei eventuell nicht zwingend für Sie. Obwohl Ihnen
diese eingeschränkte Garantie bestimmte gesetzliche Rechte verleiht, können Ihnen weitere Rechte
zustehen, die jedoch von Land zu Land unterschiedlich ausfallen können. Diese eingeschränkte
Garantie gilt ausschließlich für Produkte, die in Mitgliedstaaten der Europäischen Union erworben
wurden.
69

GARANTIEBEDINGUNGEN FÜR NORD- UND SÜDAMERIKA (AUSGENOMMEN BRASILIEN)
Garantiebedingungen
für AOC-Farbmonitore
einschließlich wie angegeben in Nordamerika vertriebenen Geräten
Envision Peripherals, Inc. gewährleistet über einen Zeitraum von drei Jahren ab Erstkaufdatum, dass
dieses Produkt frei von Material- und Herstellungsfehlern ist; in diesem Zeitraum werden Kosten für
Komponenten und Arbeitslohn übernommen. Bei Monitorröhren und LCD-Panels gilt eine Garantiezeit
von einem Jahr. Innerhalb dieser Zeit führt Envision Peripherals, Inc. (kurz: EPI) nach eigenem Ermessen
kostenlose Reparaturen des defekten Produktes unter Einsatz von neuen oder aufbereiteten Teilen oder
einen Austausch des Produktes gegen ein neues oder aufbereitetes Produkt durch. Ausnahmen: Siehe
unten. Ausgetauschte Komponenten und Produkte gehen in das Eigentum von EPI über.
Wenn Sie in den USA Serviceleistungen im Rahmen dieser eingeschränkten Garantie wahrnehmen
möchten, lassen Sie sich von EPI Namen und Anschrift des autorisierten Kundendienstes in Ihrer Nähe
mitteilen. Senden Sie das Produkt gemeinsam mit einem mit Datum versehenen Kaufnachweis ausreichend
frankiert an den autorisierten EPI-Kundendienst. Sofern Sie das Produkt nicht persönlich abgeben können:
• Verpacken Sie das Produkt in seiner Originalverpackung (oder gleichwertig)
• Vermerken Sie die RMA-Nummer auf dem Adressaufkleber
• Vermerken Sie die RMA-Nummer auf dem Versandkarton
• Versichern Sie die Sendung (oder übernehmen Sie das Risiko für Verlust oder Transportschäden)
• Frankieren Sie die Sendung ausreichend und vollständig
EPI haftet nicht für Transportschäden auf dem Hinweg, falls das Produkt nicht ordnungsgemäß
verpackt wurde.
EPI übernimmt die Rücksendungskosten innerhalb eines der in dieser Garantieerklärung erwähnten Länder.
EPI haftet nicht für jegliche Kosten, die durch den grenzübergreifenden Transport des Produktes entstehen.
Dazu zählen auch die internationalen Grenzen der in dieser Garantieerklärung erwähnten Länder.
In den USA und Kanada wenden Sie sich an Ihren Händler oder an den EPI-Kundendienst; die RMAAbteilung erreichen Sie unter der kostenlosen Rufnummer (888) 662-9888. Sie können auch online
eine RMA-Nummer beantragen: www.aoc.com/na-warranty.
* Diese eingeschränkte Garantie deckt keinerlei Verluste oder Schäden ab, die aus folgenden
Gründen auftreten:
• Versand, unsachgemäße Installation/Aufstellung oder Wartung
• Missbrauch
• Fahrlässigkeit
• Einsatz abseits regulärer privater, kommerzieller oder industrieller Anwendung
• Justierung und durch nicht autorisierte Personen/Institutionen
• Nicht durch den autorisierten EPI-Kundendienst durchgeführte Reparatur, Modikation oder
Installation von Optionen oder Teilen
• Ungeeignete Einsatzumgebung
• Übermäßige oder nicht angemessene Temperaturen (z. B. durch Heizung oder Klimaanlage),
Stromausfälle, Spannungsspitzen und sonstige Auffälligkeiten
70
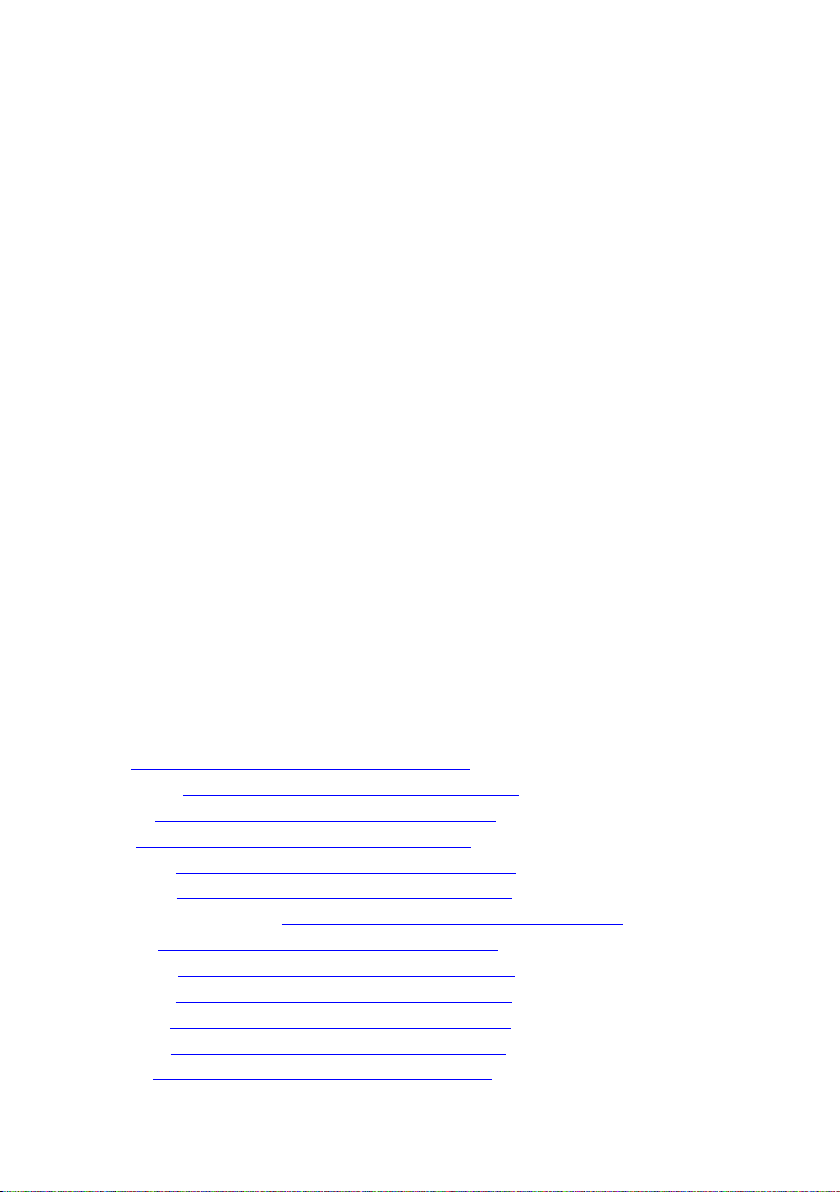
Diese eingeschränkte, dreijährige Garantie deckt keinerlei Produkt-Firmware oder Hardware ab,
die von Ihnen oder durch jegliche Dritte modiziert oder verändert wurde; Sie übernehmen die
alleinige Verantwortlichkeit und Haftung für alle derartigen Modikationen oder Veränderungen.
Sämtliche ausdrücklichen und impliziten Gewährleistungen hinsichtlich dieses Produktes
(einschließlich Gewährleistung von Markttauglichkeit und Eignung für einen bestimmten Zweck) sind
hinsichtlich Komponenten und Arbeitslohn auf eine Zeitspanne von drei Jahren, bei Monitorröhren
und LCD-Panels auf eine Zeitspanne von einem Jahr ab Erstkaufdatum beschränkt. Nach Ablauf
dieser Zeitspanne werden jegliche Gewährleistungen (ob ausdrücklich oder implizit) abgelehnt. In
bestimmten Staaten der USA sind Einschränkungen der Geltungsdauer impliziter Gewährleistungen
nicht zulässig; daher kann es vorkommen, dass die obigen Einschränkungen nicht für Sie gelten.
Verpichtungen der EPI und Ihre Ansprüche werden ausschließlich durch diese Vereinbarung
deniert. Die gesamte Haftung der EPI (ob vertraglich, zivilrechtlich, im Rahmen der Garantie, per
Kausalhaftung sowie auf sonstige Weise) darf den für das einzelne Gerät gezahlten Preis, dessen
Defekt oder Beschädigung dem Anspruch zu Grunde liegt, nicht überschreiten. In keinem Fall
haftet die EPI für jeglichen entgangenen Gewinn, Nutzungausfall, Ausfall von Einrichtungen oder
Ausrüstung sowie für sämtliche indirekten, beiläugen oder Folgeschäden. In bestimmten Staaten
der USA sind Ausschlüsse oder Beschränkungen der Haftung bei beiläugen oder Folgeschäden
nicht zulässig. Daher ist es möglich, dass die obigen Einschränkungen nicht für Sie gelten. Obwohl
Ihnen diese eingeschränkte Garantie bestimmte gesetzliche Rechte verleiht, können Ihnen weitere
Rechte zustehen, die jedoch von Staat zu Staat unterschiedlich ausfallen können.
In den USA gilt diese eingeschränkte Garantie ausschließlich für Produkte, die in Kontinental-USA,
Alaska oder Hawaii erworben wurden.
Außerhalb der USA gilt diese eingeschränkte Garantie ausschließlich für in Kanada erworbene
Produkte.
Die Angaben in diesem Dokument können sich ohne Ankündigung ändern.
Weitere Informationen nden Sie hier:
• USA: http://us.aoc.com/support/nd_service_center
• Argentinien: http://ar.aoc.com/support/nd_service_center
• Bolivien: http://bo.aoc.com/support/nd_service_center
• Chile: http://cl.aoc.com/support/nd_service_center
• Kolumbien: http://co.aoc.com/support/nd_service_center
• Costa Rica: http://cr.aoc.com/support/nd_service_center
• Dominikanische Republik: http://do.aoc.com/support/nd_service_center
• Ecuador: http://ec.aoc.com/support/nd_service_center
• El Salvador: http://sv.aoc.com/support/nd_service_center
• Guatemala: http://gt.aoc.com/support/nd_service_center
• Honduras: http://hn.aoc.com/support/nd_service_center
• Nicaragua: http://ni.aoc.com/support/nd_service_center
• Panama: http://pa.aoc.com/support/nd_service_center
71
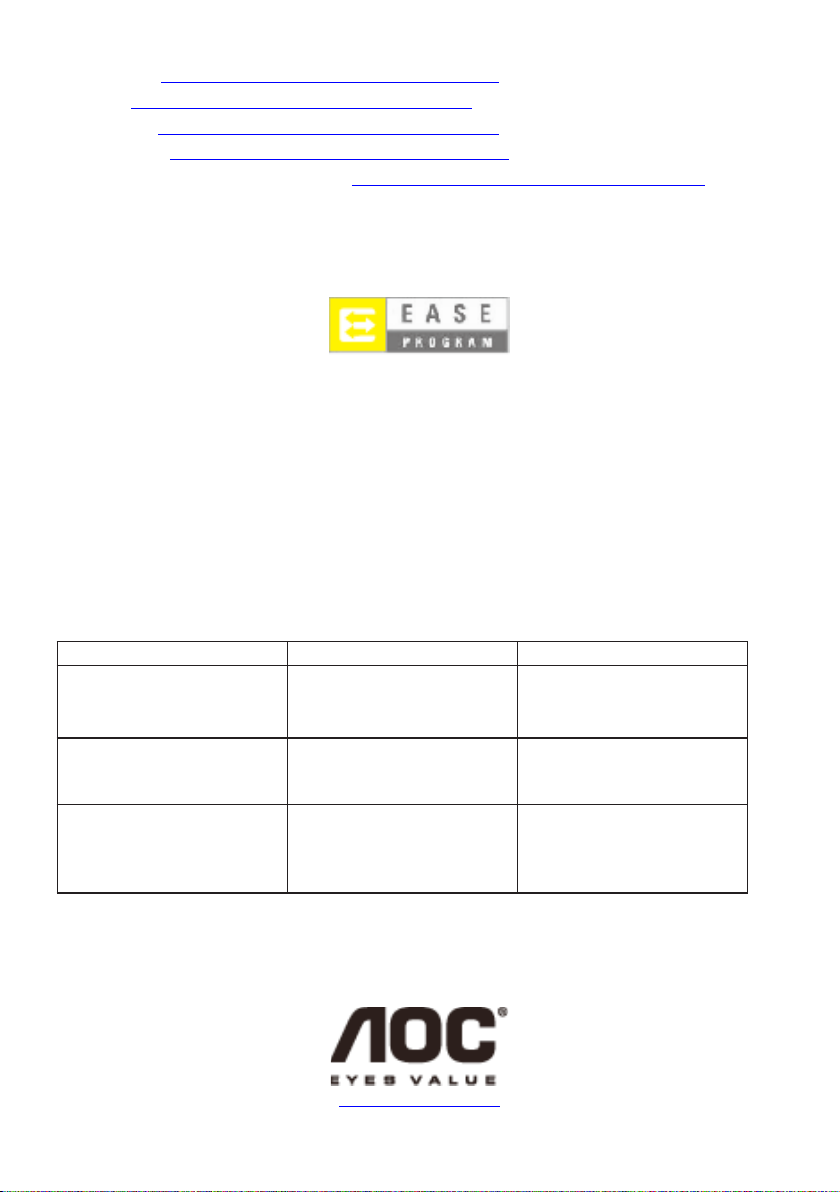
• Paraguay: http://py.aoc.com/support/nd_service_center
• Peru: http://pe.aoc.com/support/nd_service_center
• Uruguay: http://pe.aoc.com/support/nd_service_center
• Venezuela: http://ve.aoc.com/support/nd_service_center
• Falls Ihr Land nicht erwähnt wurde: http://latin.aoc.com/support/nd_service_center
EASE PROGRAM
Gilt nur für AOC-Monitore, die innerhalb der kontinentalen Vereinigten Staaten verkauft werden.
Alle AOC-Monitore fallen nun unter das EASE Program. Falls Ihr Monitor während der ersten
drei Monate kaputtgeht, stellt AOC innterhalb 72 Stunden nach Teilnahme an unserem Programm
einen Ersatzmonitor bereit. Falls sich Ihr Monitor für EASE Program qualiziert, trägt AOC die
Frachtkosten in beide Richtungen.
Schritt 1: Rufen Sie unsere Technikabteilung unter 888.662.9888 an.
Schritt 2: Füllen Sie die EASE-Registrierungsformulare aus und senden sie per eMail oder Fax
zurück.
Schritt 3: Wir stellen Ihnen bei Verizierung eine Return Authorization Number aus.
Schritt 4: Ein Monitor wird vorab an Ihre Anschrift versendet.
Schritt 5: Wir beauftragen UPS, das defekte Gerät abzuholen.
Schritt 6: Bitte prüfen Sie anhand folgender Tabelle, ob Sie sich für EASE Program qualizieren
können.
Garantiedauer Abdeckung ohne Kosten Kosten für den Kunden
Innerhalb der ersten drei
Monate ab Kaufdatum: Durch
EASE abgedeckt
Zwischen 4 Monaten und 1
Jahr
Zwischen 1 Jahr und 3 Jahre:
Durch standardmäßige
eingecshränkte Garantie
abgedeckt
*AOC benötigt eine Kreditkartennummer, falls ein neuer AOC-Montior an Ihre Adresse
gesendet werden soll, bevor das defekte Gerät beim AOC-Kundendienst ankommt. Falls Sie keine
Kreditkartennummer herausgeben möchten, versendet AOC den neuen Monitor erst, nachdem das
defekte Gerät beim AOC-Kundendienst angekommen ist.
- Neuer AOC-Monitor
- Kostenlose Abholung und
Rückversand via UPS
- Teile & Arbeit komplett,
inklusive CRT-Röhre & LCD-
Panel
- Teile & Arbeit (außer CRTRöhre & LCD-Panel)
- Keine*
- UPS-Rückversand an AOC
- UPS-Rückversand an AOC
www.aocmonitor.com
72
 Loading...
Loading...