Page 1
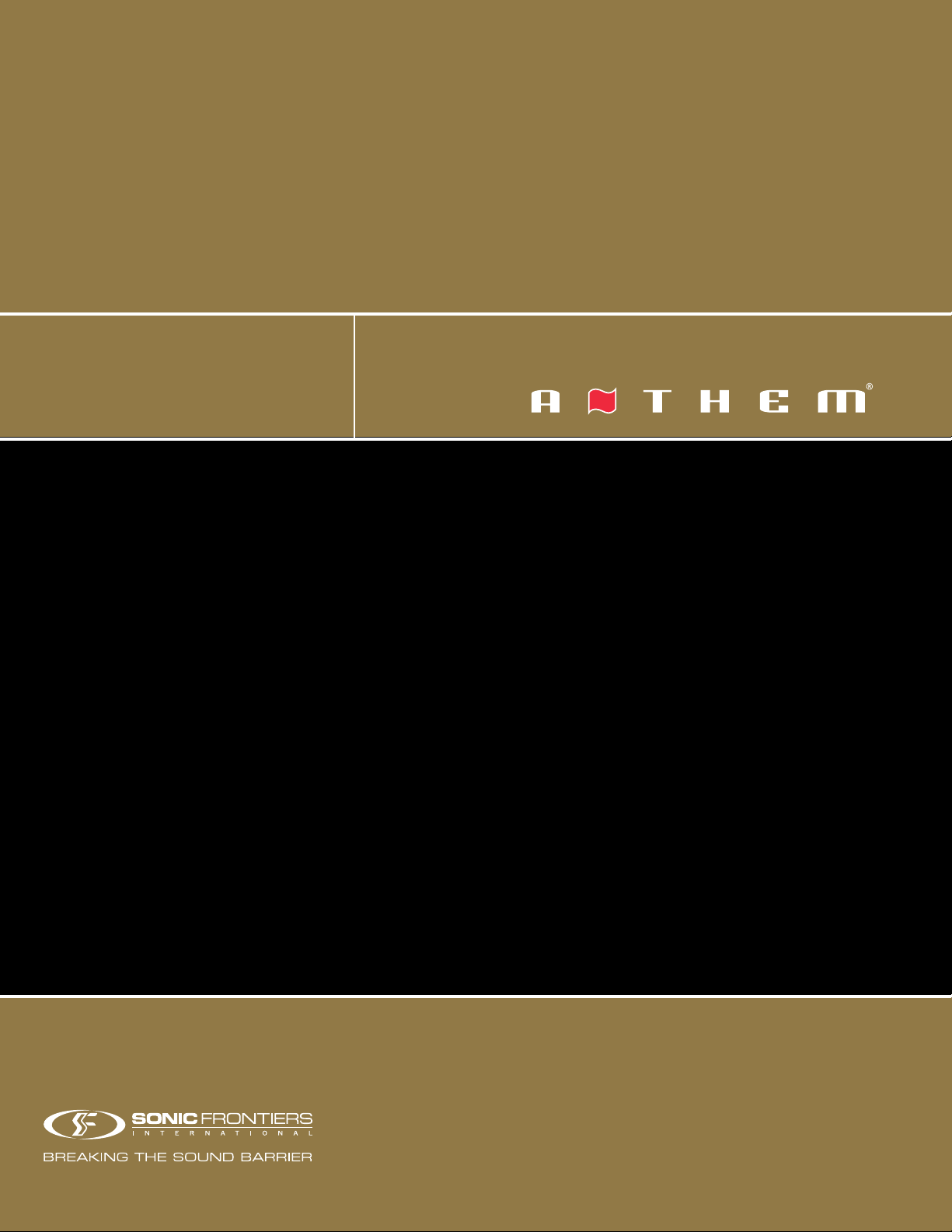
STATEMENT D2v
OPERATING MA N U A L
UPDATES: www.anthemAV.com
S O F T W A R E V E R S I O N 2 . 0 x
™
Page 2
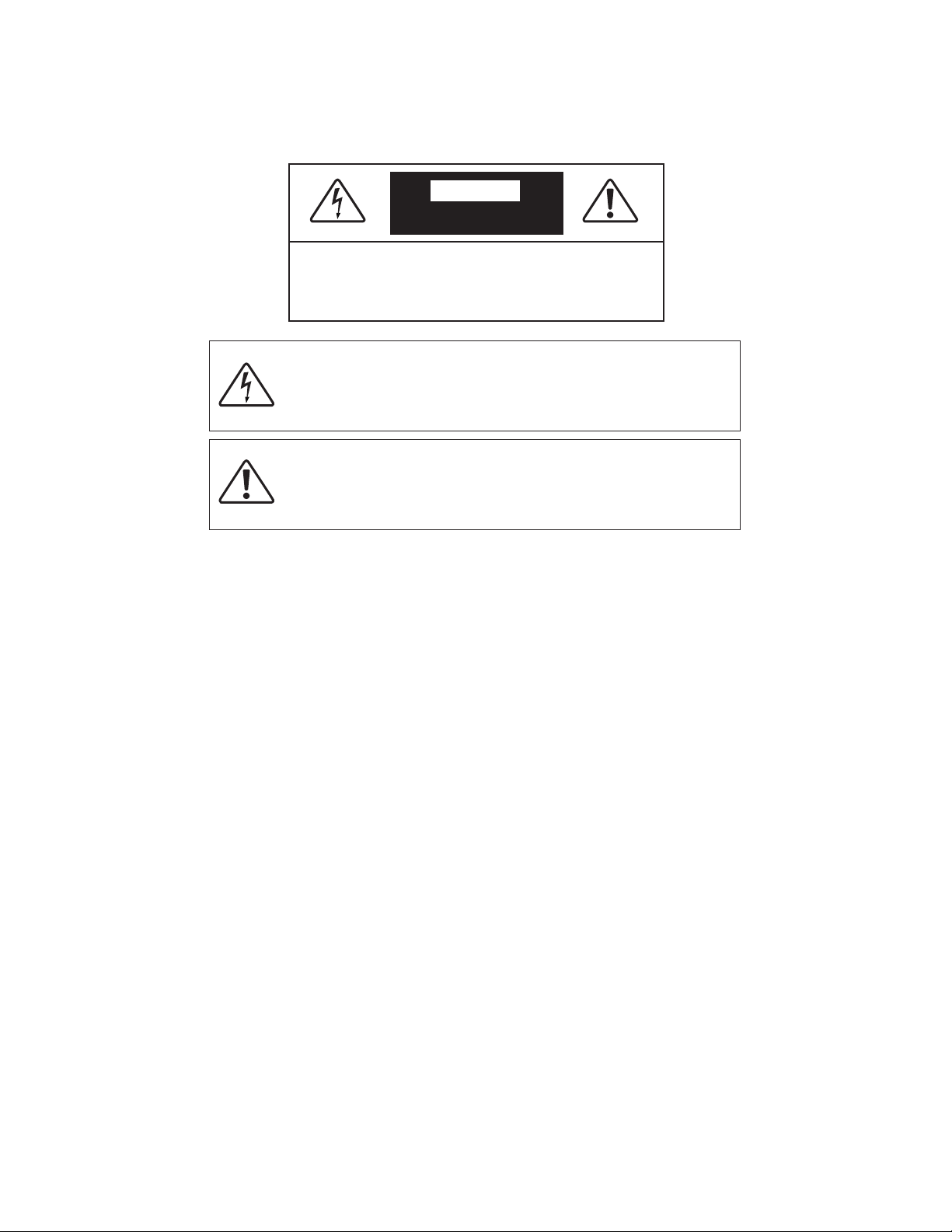
SAFETY PRECAUTIONS
READ THIS SECTION CAREFULLY BEFORE PROCEEDING!
WARNING
RISK OF ELECTRIC SHOCK
DO NOT OPEN
WARNING: TO REDUCE THE RISK OF ELECTRIC
SHOCK, DO NOT REMOVE COVER (OR BACK).
NO USER-SERVICEABLE PARTS INSIDE. REFER
SERVICING TO QUALIFIED SERVICE PERSONNEL.
The lightning flash with arrowpoint within an equilateral triangle
warns of the presence of uninsulated “dangerous voltage”
within the product’s enclosure that may be of sufficient
magnitude to constitute a risk of electric shock to persons.
The exclamation point within an equilateral triangle warns users
of the presence of important operating and maintenance
(servicing) instructions in the literature accompanying the appliance.
WARNING: TO REDUCE THE RISK OF FIRE OR ELECTRIC SHOCK, DO NOT EXPOSE THIS PRODUCT TO RAIN OR MOISTURE
AND OBJECTS FILLED WITH LIQUIDS, SUCH AS VASES, SHOULD NOT BE PLACED ON THIS PRODUCT.
CAUTION: TO PREVENT ELECTRIC SHOCK, MATCH WIDE BLADE OF PLUG TO WIDE SLOT, FULLY INSERT.
CAUTION: FOR CONTINUED PROTECTION AGAINST RISK OF FIRE, REPLACE THE FUSE ONLY WITH THE SAME AMPERAGE
AND VOLTAGE TYPE. REFER REPLACEMENT TO QUALIFIED SERVICE PERSONNEL.
WARNING: UNIT MAY BECOME HOT. ALWAYS PROVIDE ADEQUATE VENTILATION TO ALLOW FOR COOLING. DO NOT
PLACE NEAR A HEAT SOURCE, OR IN SPACES THAT CAN RESTRICT VENTILATION.
IMPORTANT SAFETY INSTRUCTIONS
1. Read Instructions – All the safety and operating instructions should be read before the product is operated.
2. Retain Instructions – The safety and operating instructions should be retained for future reference.
3. Heed Warnings – All warnings on the product and in the operating instructions should be adhered to.
4. Follow Instructions – All operating and use instructions should be followed.
5. Cleaning – Unplug this product from the wall outlet before cleaning. Do not use liquid cleaners or aerosol cleaners. Use
a damp, soft cloth for cleaning.
6. Water and Moisture – Do not use this product near water – for example, near a bath tub, wash bowl, kitchen sink, or
laundry tub; in a wet basement; or near a swimming pool; and the like.
7. Accessories – Do not place this product on an unstable cart, stand, tripod, bracket, or table. The product may fall,
causing serious injury to a child or adult, and serious damage to the product. Use only with a cart, stand, tripod, bracket,
or table recommended by the manufacturer, or sold with the product. Any mounting of the product should follow
manufacturer’s instructions, and should use a mounting accessory recommended by the manufacturer.
Page 3
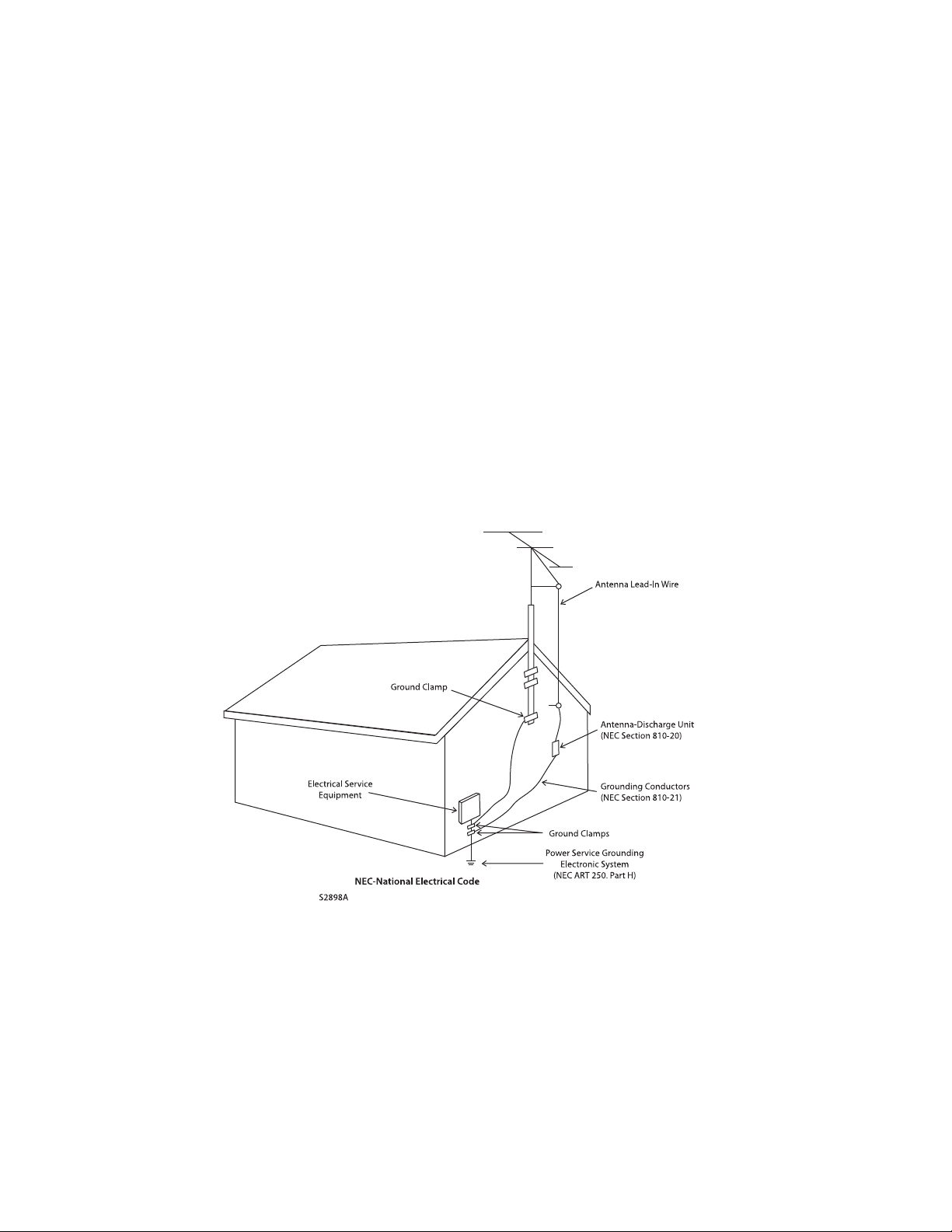
8. Ventilation – Slots and openings in the cabinet are provided for ventilation and to ensure reliable operation of the
product and to protect it from overheating, and these openings must not be blocked or covered. The openings should
never be blocked by placing the product on a bed, sofa, rug, or other similar surface. This product should not be placed
in a built-in installation such as a bookcase or rack unless proper ventilation is provided or the manufacturer’s
instructions have been adhered to.
9. Power Sources – This product should be operated only from the type of power source indicated on the marking label.
If you are not sure of the type of power supply to your home, consult your product dealer or local power company. For
products intended to operate from battery power, or other sources, refer to the operating instructions.
10. Grounding and Polarization – This product may be equipped with a polarized alternating-current line plug (a plug having
one blade wider than the other). This plug will fit into the power outlet only one way. This is a safety feature. If you are
unable to insert the plug fully into the outlet, try reversing the plug. If the plug should still fail to fit, contact your
electrician to replace your obsolete outlet. Do not defeat the safety purpose of the polarized plug.
11. Power-cord Protection – Power-supply cords should be routed so that they are not likely to be walked on or pinched
by items placed upon or against them, paying particular attention to cords at plugs, convenience receptacles, and the
point where they exit from the product.
12. Outdoor Antenna Grounding – If an outside antenna or cable system is connected to the product, be sure the antenna
or cable system is grounded so as to provide some protection against voltage surges and built-up static charges. Article
810 of the National Electrical Code, ANSI/NFPA 70, provides information with regard to the proper grounding of the mast
and supporting structure, grounding of the lead-in wire to an antenna-discharge unit, size of grounding conductors,
location of antenna-discharge unit, connection to grounding electrodes, and requirements for the grounding electrode.
13. Lightning – For added protection for this product during a lightning storm, or when it is left unattended and unused for
long periods of time, unplug it from the wall outlet and disconnect the antenna or cable systems. This will prevent
damage to the product due to lightning and power-line surges.
14. Power Lines – An outside antenna system should not be located in the vicinity of overhead power lines or other electric
light or power circuits, or where it can fall into such power lines or circuits. When installing an outside antenna system,
extreme care should be taken to keep from touching such power lines or circuits as contact with them might be fatal.
15. Overloading – Do not overload wall outlets, extension cords, or integral convenience receptacles as this can result in
a risk of fire or electric shock.
Page 4
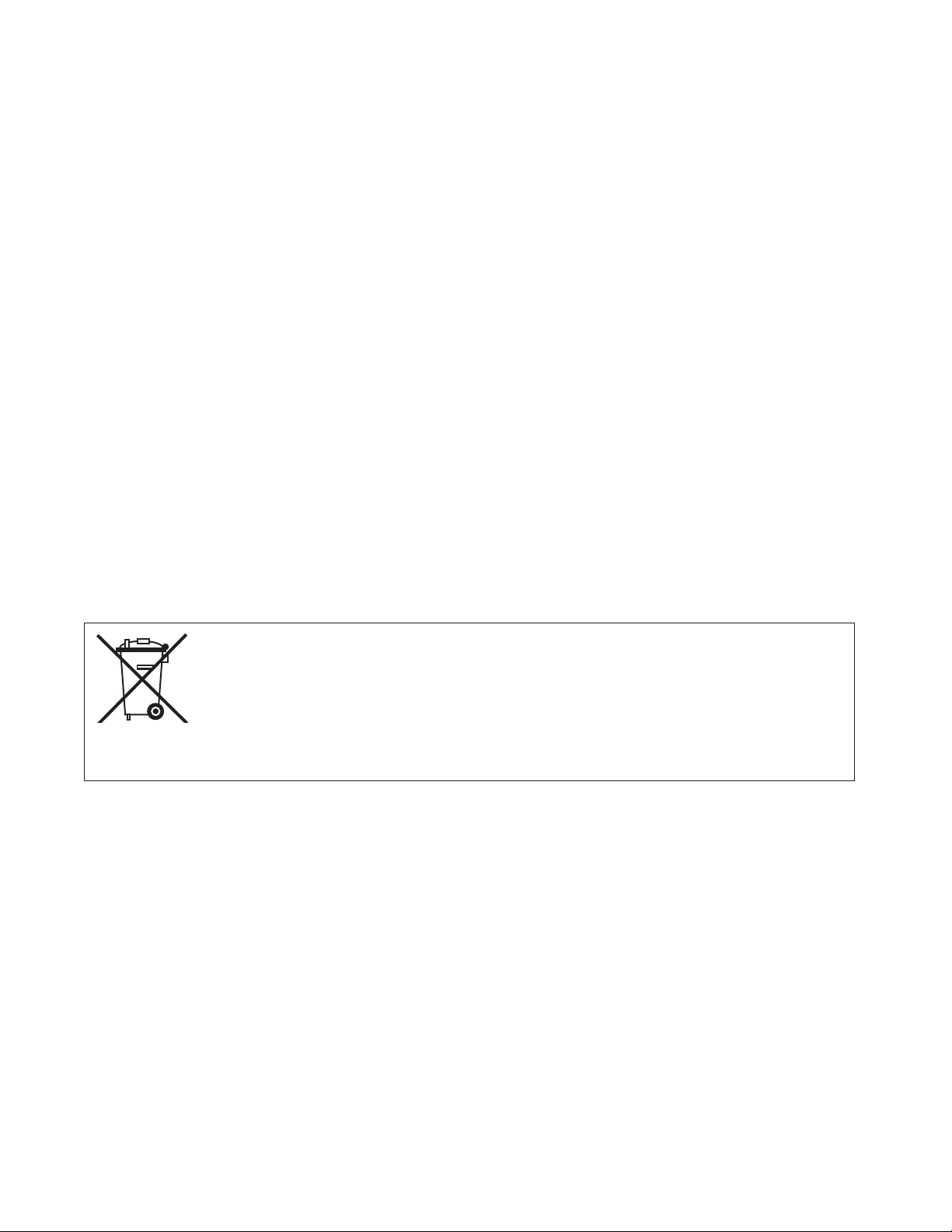
16. Object and Liquid Entry – Never push objects of any kind through openings as they may touch dangerous voltage points
or short-out parts that could result in a fire or electric shock. Do not expose this product to dripping or splashing and
ensure that no objects filled with liquids, such as vases, are placed on the product.
17. Servicing – Do not attempt to service this product yourself, as opening or removing covers may expose you to
dangerous voltage or other hazards. Refer all servicing to qualified service personnel.
18. Damage Requiring Service – Unplug this product from the wall outlet and refer servicing to qualified personnel under
the following conditions:
• When power-supply cord or plug is damaged.
• If liquid has been spilled, or objects have fallen into the product.
• If the product has been exposed to rain or water.
• If the product does not operate normally by following the operating instructions. Adjust only those controls that are
covered by the operating instructions as an improper adjustment of other controls may result in damage and will require
extensive work by a qualified technician to restore the product to its normal operation.
• If the product has been dropped or damaged in any way.
• If the product exhibits a distinct change in performance – this indicates a need for service.
19. Replacement Parts – When replacement parts are required, be sure the technician has used replacement parts
specified by the manufacturer or have the same characteristics as the original part. Unauthorized substitutions may
result in fire, electric shock, or other hazards.
20. Safety Check – Upon completion of any service or repairs to this product, ask the service technician to perform safety
checks to determine that the product is in proper operating condition.
21. Heat – The product should be situated away from heat sources such as radiators, heat registers, stoves, or other
products (including amplifiers) that produce heat.
RECYCLING AND REUSE GUIDELINES (Europe)
In accordance with the European Union WEEE (Waste Electrical and Electronic Equipment) directive effective
August 13, 2005, we would like to notify you that this product may contain regulated materials which, upon disposal,
require special reuse and recycling processing. For this reason Paradigm Electronics Inc. (the manufacturer of
Paradigm speakers and Anthem electronic products) has arranged with its distributors in European Union member
nations to collect and recycle this product at no cost to you. To find your local distributor please contact the dealer
from whom you purchased this product or go to our website at www.paradigm.com.
Please note that only the product falls under the WEEE directive. When disposing of packaging and other shipping
material we encourage you to recycle through the normal channels.
Anthem, Anthem Statement, AnthemLogic, ARC, Sonic Frontiers, and Paradigm are trademarks or registered trademarks of
Paradigm Electronics Inc. Copyright Paradigm Electronics Inc. All rights reserved. The information contained herein may not be
reproduced in whole or in part without our express written permission. We reserve the right to change specifications and/or
Manufactured under license under U.S. Patent #’s: 5,451,942; 5,956,674; 5,974,380; 5,978,762; 6,226,616; 6,487,535; 7,212,872;
7,333,929; 7,392,195; 7,272,567 & other U.S. and worldwide patents issued & pending. DTS is a registered trademark and the DTS
logos, Symbol, DTS-HD and DTS-HD Master Audio are trademarks of DTS, Inc. © 1996-2008 DTS, Inc. All Rights Reserved.
Manufactured under license from THX Ltd. U.S. patent numbers 5,043,970; 5,189,703; and/or 5,222,059. European patent number
0323830. Other U.S. and foreign patents pending. Ultra2 and THX are trademarks or registered trademarks of THX Ltd. Lucasfilm is
a trademark of Lucasfilm Ltd. Surround EX is a trademark of Dolby Laboratories. Used under authorization.
features without notice as design improvements are incorporated.
Manufactured under license from Dolby Laboratories. Dolby, Pro Logic, and
the double-D symbol are trademarks of Dolby Laboratories.
This product incorporates copyright protection technology that is protected by U.S. patents and other intellectual property rights.
Use of this copyright protection technology must be authorized by Macrovision, and is intended for home and other limited
viewing uses only unless otherwise authorized by Macrovision. Reverse engineering or disassembly is prohibited.
HDMI, the HDMI logo and High-Definition Multimedia Interface are trademarks or registered trademarks of HDMI Licensing LLC.
VXP, Visual Excellence Processing and the VXP logo are trademarks or registered trademarks of Sigma Designs, Inc.
All other trademarks are the property of their respective owners.
Page 5
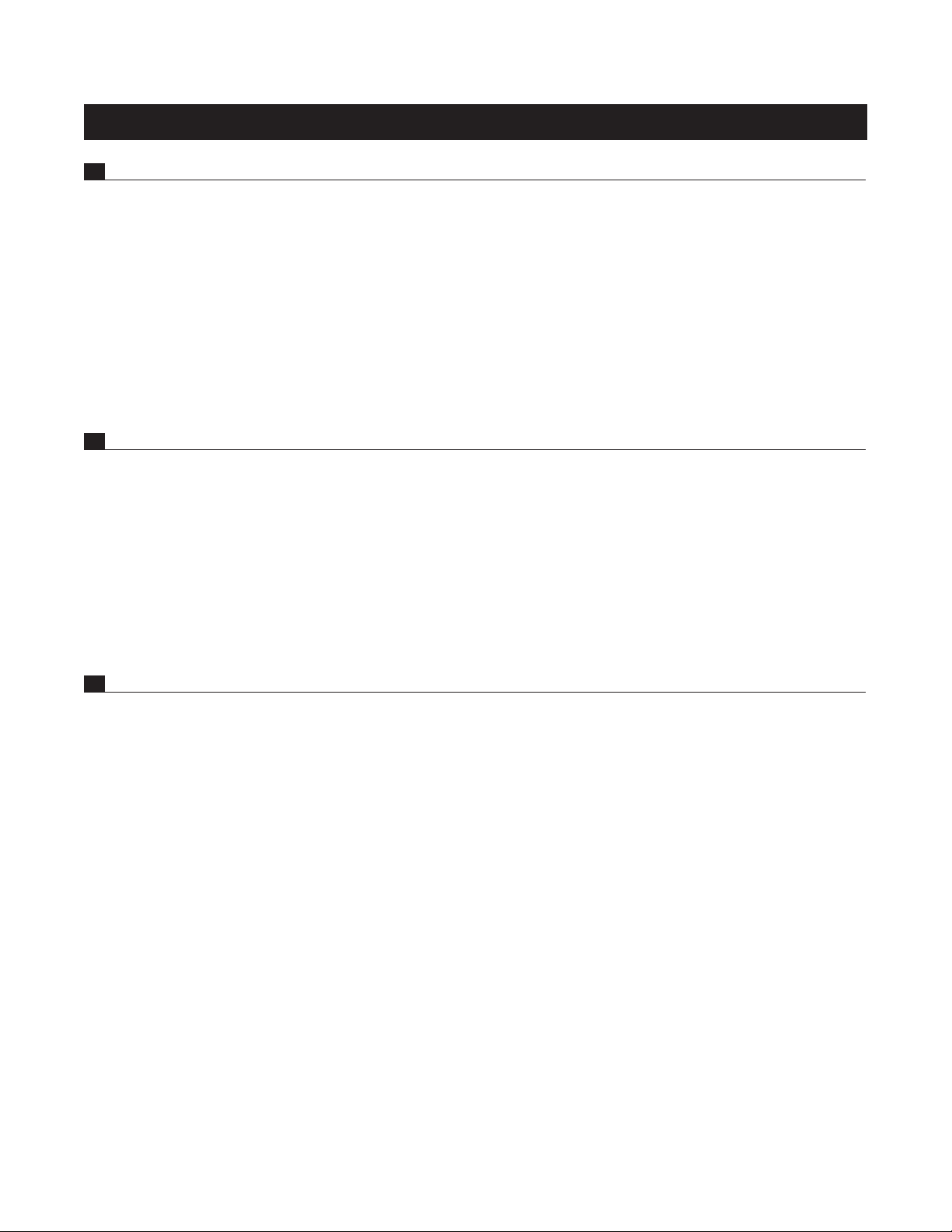
TABLE of CONTENTS
SECTION PAGE
1. INTRODUCTION
1.1 Before Making Connections. . . . . . . . . . . . . . . . . . . . . . . . . . . . . . . . . . . . . . . . . . . . . . . . . . . . . . . . . . . . . 1
1.2 In-Use Notices . . . . . . . . . . . . . . . . . . . . . . . . . . . . . . . . . . . . . . . . . . . . . . . . . . . . . . . . . . . . . . . . . . . . . . . . 1
1.3 Front Panel . . . . . . . . . . . . . . . . . . . . . . . . . . . . . . . . . . . . . . . . . . . . . . . . . . . . . . . . . . . . . . . . . . . . . . . . . . . . 2
1.4 Front Panel Display . . . . . . . . . . . . . . . . . . . . . . . . . . . . . . . . . . . . . . . . . . . . . . . . . . . . . . . . . . . . . . . . . . . . . 3
1.5 Rear Panel . . . . . . . . . . . . . . . . . . . . . . . . . . . . . . . . . . . . . . . . . . . . . . . . . . . . . . . . . . . . . . . . . . . . . . . . . . . . 4
1.6 Remote Control . . . . . . . . . . . . . . . . . . . . . . . . . . . . . . . . . . . . . . . . . . . . . . . . . . . . . . . . . . . . . . . . . . . . . . . . 5
1.7 Speaker Placement . . . . . . . . . . . . . . . . . . . . . . . . . . . . . . . . . . . . . . . . . . . . . . . . . . . . . . . . . . . . . . . . . . . . . 6
1.8 Interconnects . . . . . . . . . . . . . . . . . . . . . . . . . . . . . . . . . . . . . . . . . . . . . . . . . . . . . . . . . . . . . . . . . . . . . . . . . 7
2. CONNECTIONS
2.1 Video . . . . . . . . . . . . . . . . . . . . . . . . . . . . . . . . . . . . . . . . . . . . . . . . . . . . . . . . . . . . . . . . . . . . . . . . . . . . . . . . . 8
2.2 Audio . . . . . . . . . . . . . . . . . . . . . . . . . . . . . . . . . . . . . . . . . . . . . . . . . . . . . . . . . . . . . . . . . . . . . . . . . . . . . . . . . 9
2.3 FM•AM Antennas . . . . . . . . . . . . . . . . . . . . . . . . . . . . . . . . . . . . . . . . . . . . . . . . . . . . . . . . . . . . . . . . . . . . . 11
3. SETUP
2.4 12 Volt Triggers . . . . . . . . . . . . . . . . . . . . . . . . . . . . . . . . . . . . . . . . . . . . . . . . . . . . . . . . . . . . . . . . . . . . . . . 11
2.5 Powered IR (Infra Red) Receivers. . . . . . . . . . . . . . . . . . . . . . . . . . . . . . . . . . . . . . . . . . . . . . . . . . . . . . . 11
2.6 IR (Infra Red) Emitters . . . . . . . . . . . . . . . . . . . . . . . . . . . . . . . . . . . . . . . . . . . . . . . . . . . . . . . . . . . . . . . . . . 11
2.7 Power. . . . . . . . . . . . . . . . . . . . . . . . . . . . . . . . . . . . . . . . . . . . . . . . . . . . . . . . . . . . . . . . . . . . . . . . . . . . . . . . 11
Entering / Navigating / Exiting the Setup Menu . . . . . . . . . . . . . . . . . . . . . . . . . . . . . . . . . . . . . . . . . . . . . . . 15
3.1 Video Output . . . . . . . . . . . . . . . . . . . . . . . . . . . . . . . . . . . . . . . . . . . . . . . . . . . . . . . . . . . . . . . . . . . . . . . . . 16
3.2 Set Time and Timers. . . . . . . . . . . . . . . . . . . . . . . . . . . . . . . . . . . . . . . . . . . . . . . . . . . . . . . . . . . . . . . . . . . 21
3.3 Speaker Configuration. . . . . . . . . . . . . . . . . . . . . . . . . . . . . . . . . . . . . . . . . . . . . . . . . . . . . . . . . . . . . . . . . 24
3.4 Listener Position . . . . . . . . . . . . . . . . . . . . . . . . . . . . . . . . . . . . . . . . . . . . . . . . . . . . . . . . . . . . . . . . . . . . . . 29
3.5 Level Calibration . . . . . . . . . . . . . . . . . . . . . . . . . . . . . . . . . . . . . . . . . . . . . . . . . . . . . . . . . . . . . . . . . . . . . 30
3.6 Source Setup . . . . . . . . . . . . . . . . . . . . . . . . . . . . . . . . . . . . . . . . . . . . . . . . . . . . . . . . . . . . . . . . . . . . . . . . . 32
3.7 Mode Presets. . . . . . . . . . . . . . . . . . . . . . . . . . . . . . . . . . . . . . . . . . . . . . . . . . . . . . . . . . . . . . . . . . . . . . . . . 36
3.8 Analog Input Levels. . . . . . . . . . . . . . . . . . . . . . . . . . . . . . . . . . . . . . . . . . . . . . . . . . . . . . . . . . . . . . . . . . . . 37
3.9 ADC and Audio Output . . . . . . . . . . . . . . . . . . . . . . . . . . . . . . . . . . . . . . . . . . . . . . . . . . . . . . . . . . . . . . . . 38
3.10 Volumes and Path Names . . . . . . . . . . . . . . . . . . . . . . . . . . . . . . . . . . . . . . . . . . . . . . . . . . . . . . . . . . . . . . 39
3.11 Triggers, IR, and RS-232 . . . . . . . . . . . . . . . . . . . . . . . . . . . . . . . . . . . . . . . . . . . . . . . . . . . . . . . . . . . . . . . 40
3.12 Displays and Timeout. . . . . . . . . . . . . . . . . . . . . . . . . . . . . . . . . . . . . . . . . . . . . . . . . . . . . . . . . . . . . . . . . . 42
3.13 Save and Load Settings . . . . . . . . . . . . . . . . . . . . . . . . . . . . . . . . . . . . . . . . . . . . . . . . . . . . . . . . . . . . . . . . 44
3.14 Lockout and Passwords . . . . . . . . . . . . . . . . . . . . . . . . . . . . . . . . . . . . . . . . . . . . . . . . . . . . . . . . . . . . . . . 45
3.15 ARC-1 Anthem Room Correction . . . . . . . . . . . . . . . . . . . . . . . . . . . . . . . . . . . . . . . . . . . . . . . . . . . . . . . . 46
Page 6
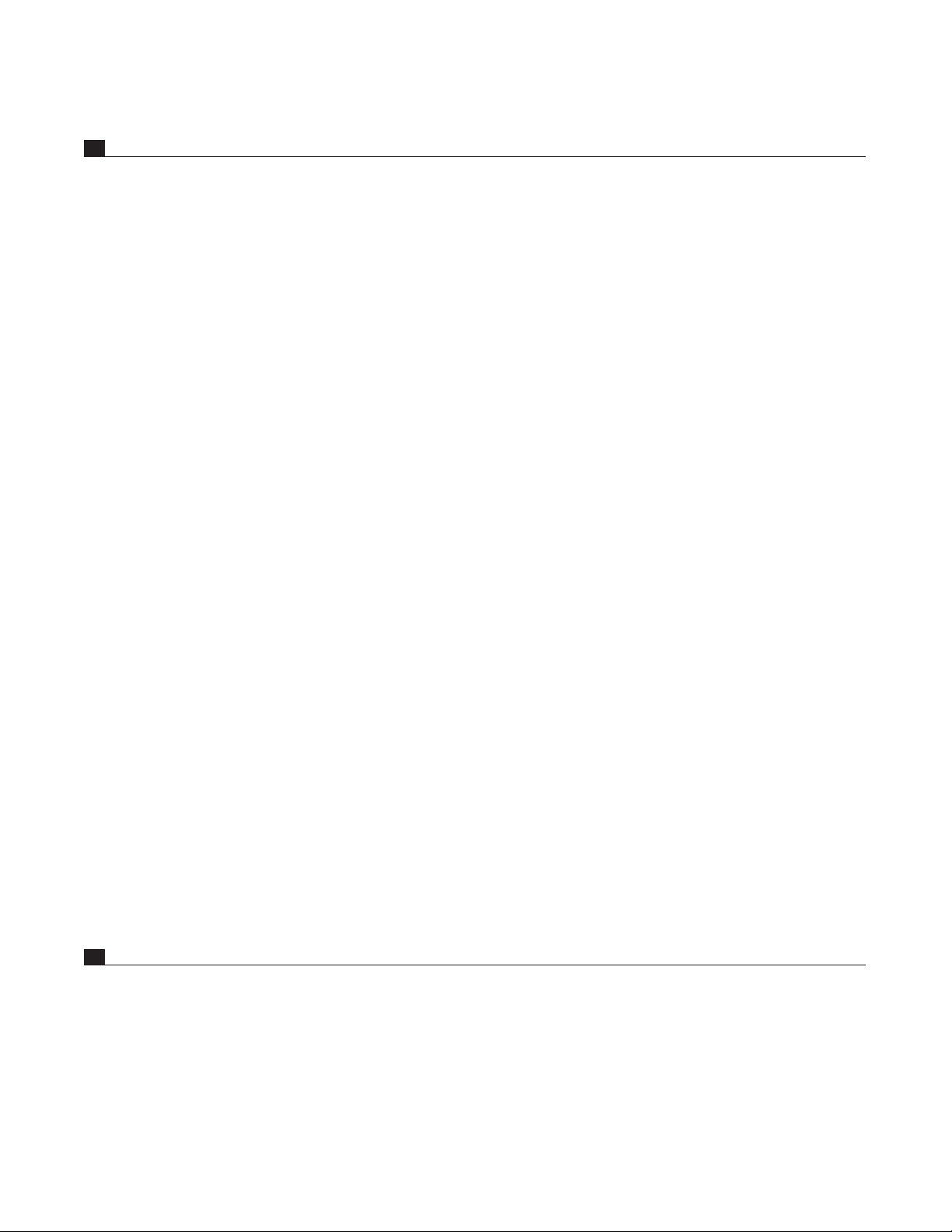
4. OPERATION
4.1 Power On and Off . . . . . . . . . . . . . . . . . . . . . . . . . . . . . . . . . . . . . . . . . . . . . . . . . . . . . . . . . . . . . . . . . . . . . 50
4.2 Path Selection . . . . . . . . . . . . . . . . . . . . . . . . . . . . . . . . . . . . . . . . . . . . . . . . . . . . . . . . . . . . . . . . . . . . . . . . 50
4.3 Manually Copying the Main Path to Zone2/3 and Record. . . . . . . . . . . . . . . . . . . . . . . . . . . . . . . . . . . 51
4.4 Source Selection . . . . . . . . . . . . . . . . . . . . . . . . . . . . . . . . . . . . . . . . . . . . . . . . . . . . . . . . . . . . . . . . . . . . . 51
4.4.1 FM• AM Tuner 52
4.4.2 Simulcast 52
4.5 Volume Control . . . . . . . . . . . . . . . . . . . . . . . . . . . . . . . . . . . . . . . . . . . . . . . . . . . . . . . . . . . . . . . . . . . . . . . 53
4.6 Level Trim . . . . . . . . . . . . . . . . . . . . . . . . . . . . . . . . . . . . . . . . . . . . . . . . . . . . . . . . . . . . . . . . . . . . . . . . . . . 53
4.7 Bass, Treble, and Balance . . . . . . . . . . . . . . . . . . . . . . . . . . . . . . . . . . . . . . . . . . . . . . . . . . . . . . . . . . . . . 54
4.8 Surround Modes . . . . . . . . . . . . . . . . . . . . . . . . . . . . . . . . . . . . . . . . . . . . . . . . . . . . . . . . . . . . . . . . . . . . . . 54
4.8.1 AnthemLogic 55
4.8.2 Dolby Digital 2.0 55
4.8.3 Surround Modes for 2.0-Channel Sources 56
4.8.4 Dolby Digital 57
4.8.5 DTS 57
4.8.6 THX 58
4.8.7 Mode and THX options for 2.0-channel sources 60
4.8.8 Mode and THX options for 5.1-channel Dolby sources and 6-Ch S/E 61
4.8.9 Mode and THX options for 5.1-channel DTS sources 62
4.8.10 Dynamics 63
4.9 Lip-Sync Delay . . . . . . . . . . . . . . . . . . . . . . . . . . . . . . . . . . . . . . . . . . . . . . . . . . . . . . . . . . . . . . . . . . . . . . . . 63
4.10 Display Brightness . . . . . . . . . . . . . . . . . . . . . . . . . . . . . . . . . . . . . . . . . . . . . . . . . . . . . . . . . . . . . . . . . . . 63
4.11 Video Source Adjustment . . . . . . . . . . . . . . . . . . . . . . . . . . . . . . . . . . . . . . . . . . . . . . . . . . . . . . . . . . . . . . 64
Picture 65
Crop Input 67
Scale Output 68
Aspect Ratio Control Examples 69
Output 71
Test Patterns 72
Info Panel 73
Shortcuts and emergency exits 73
4.12 Sleep Timer. . . . . . . . . . . . . . . . . . . . . . . . . . . . . . . . . . . . . . . . . . . . . . . . . . . . . . . . . . . . . . . . . . . . . . . . . . . 74
4.13 Enable and Disable Timers. . . . . . . . . . . . . . . . . . . . . . . . . . . . . . . . . . . . . . . . . . . . . . . . . . . . . . . . . . . . . 74
4.14 Status Display. . . . . . . . . . . . . . . . . . . . . . . . . . . . . . . . . . . . . . . . . . . . . . . . . . . . . . . . . . . . . . . . . . . . . . . . . 74
5. REMOTE CONTROL CUSTOMIZATION
5.1 Codes for Other Brands . . . . . . . . . . . . . . . . . . . . . . . . . . . . . . . . . . . . . . . . . . . . . . . . . . . . . . . . . . . . . . . . 75
5.2 Learning Commands. . . . . . . . . . . . . . . . . . . . . . . . . . . . . . . . . . . . . . . . . . . . . . . . . . . . . . . . . . . . . . . . . . . 75
5.3 Copying Commands . . . . . . . . . . . . . . . . . . . . . . . . . . . . . . . . . . . . . . . . . . . . . . . . . . . . . . . . . . . . . . . . . . . . 76
5.4 Volume Lock . . . . . . . . . . . . . . . . . . . . . . . . . . . . . . . . . . . . . . . . . . . . . . . . . . . . . . . . . . . . . . . . . . . . . . . . . 76
5.5 Programming Macros . . . . . . . . . . . . . . . . . . . . . . . . . . . . . . . . . . . . . . . . . . . . . . . . . . . . . . . . . . . . . . . . . . 77
5.6 Resetting the Remote Control . . . . . . . . . . . . . . . . . . . . . . . . . . . . . . . . . . . . . . . . . . . . . . . . . . . . . . . . . . 77
Page 7
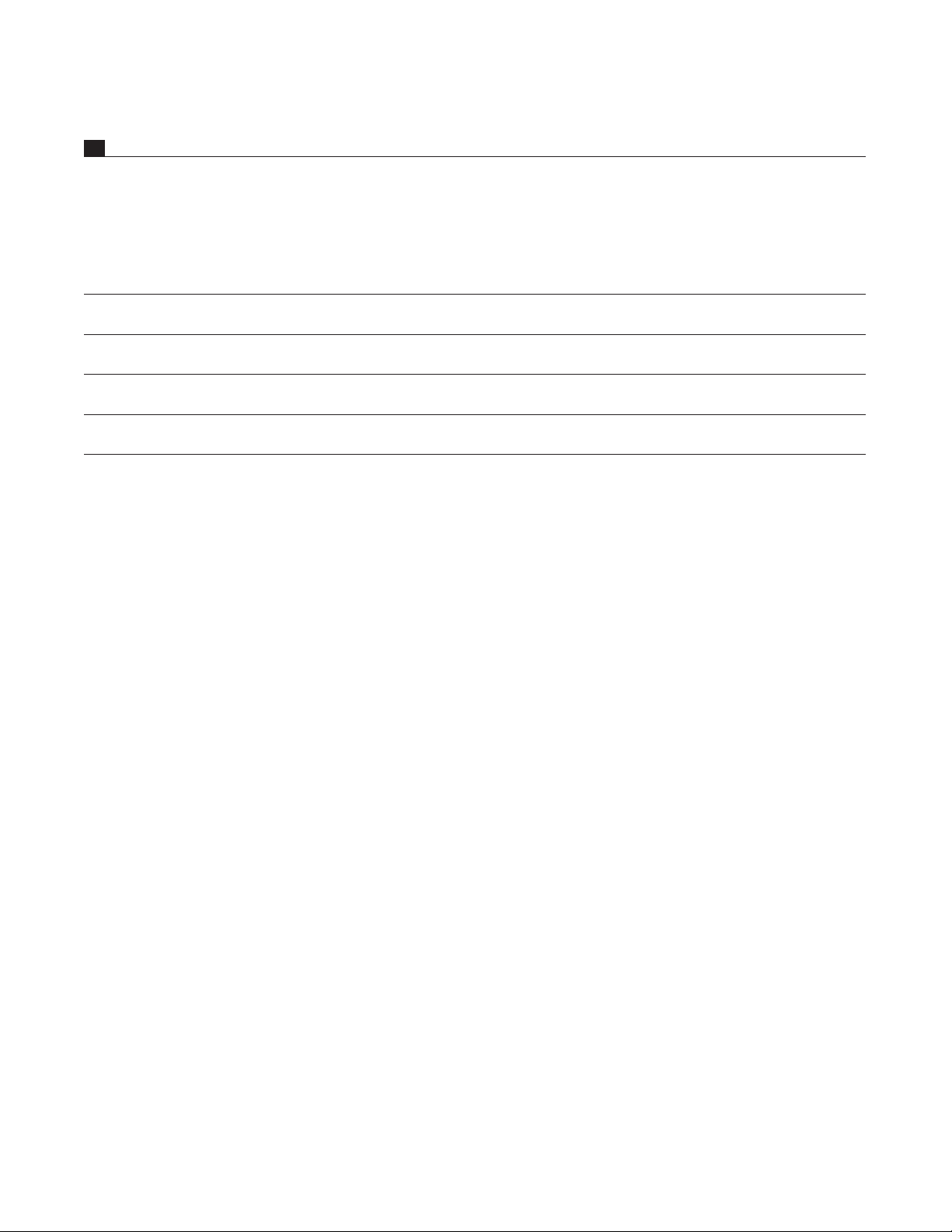
6. SOFTWARE UPDATING
6.1 Software Version Identification . . . . . . . . . . . . . . . . . . . . . . . . . . . . . . . . . . . . . . . . . . . . . . . . . . . . . . . . 78
6.2 Software Updating Via Your Dealer. . . . . . . . . . . . . . . . . . . . . . . . . . . . . . . . . . . . . . . . . . . . . . . . . . . . . . 78
6.3 Software Updating Via Your Computer and the Internet . . . . . . . . . . . . . . . . . . . . . . . . . . . . . . . . . . . . 78
Appendix A – IR Macros for Surround Modes and FM• AM Banks 80
Appendix B – Preset Memory Codes 81
Specifications 88
Warranty 91
Big Pictures of Front and Rear Panels Inside Back Cover
Page 8
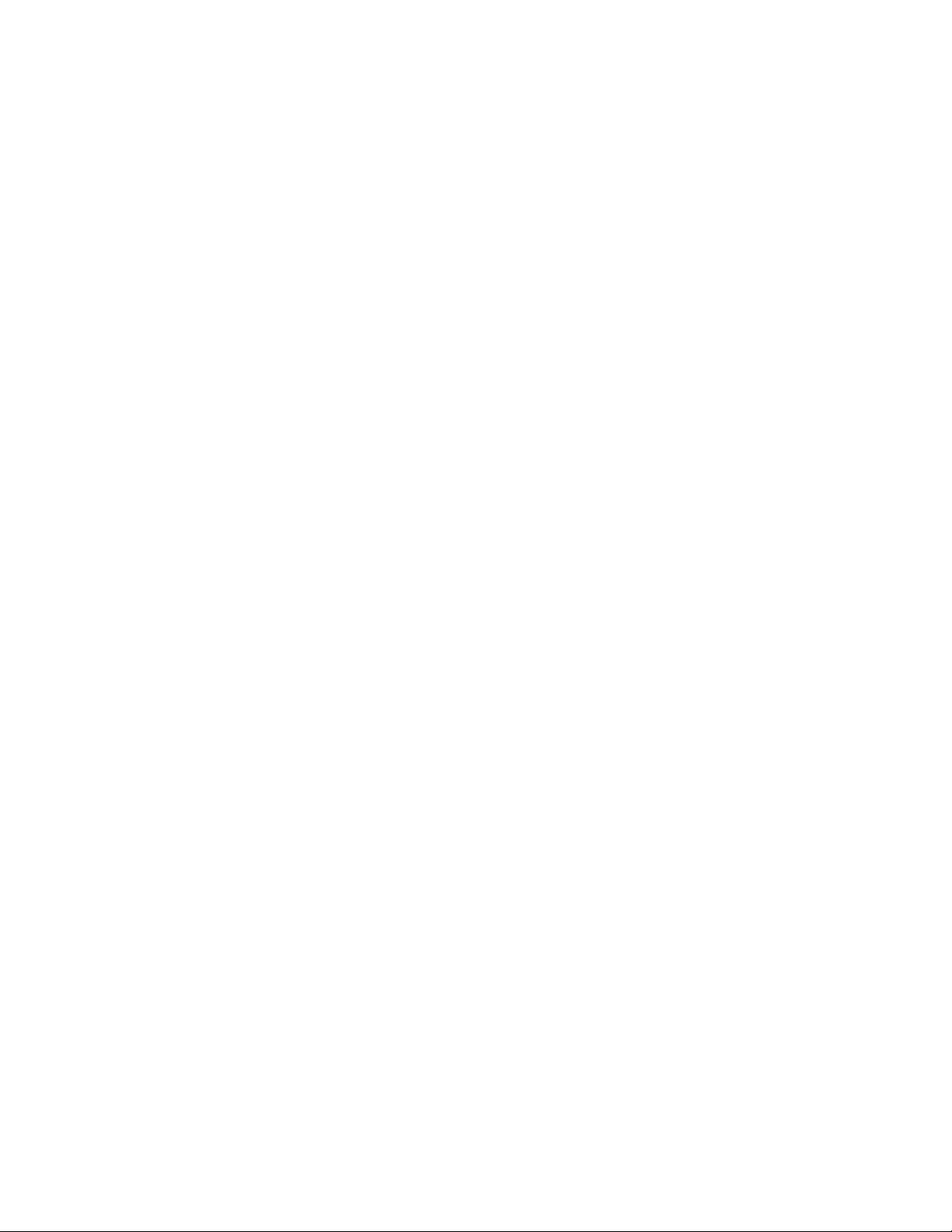
Page 9
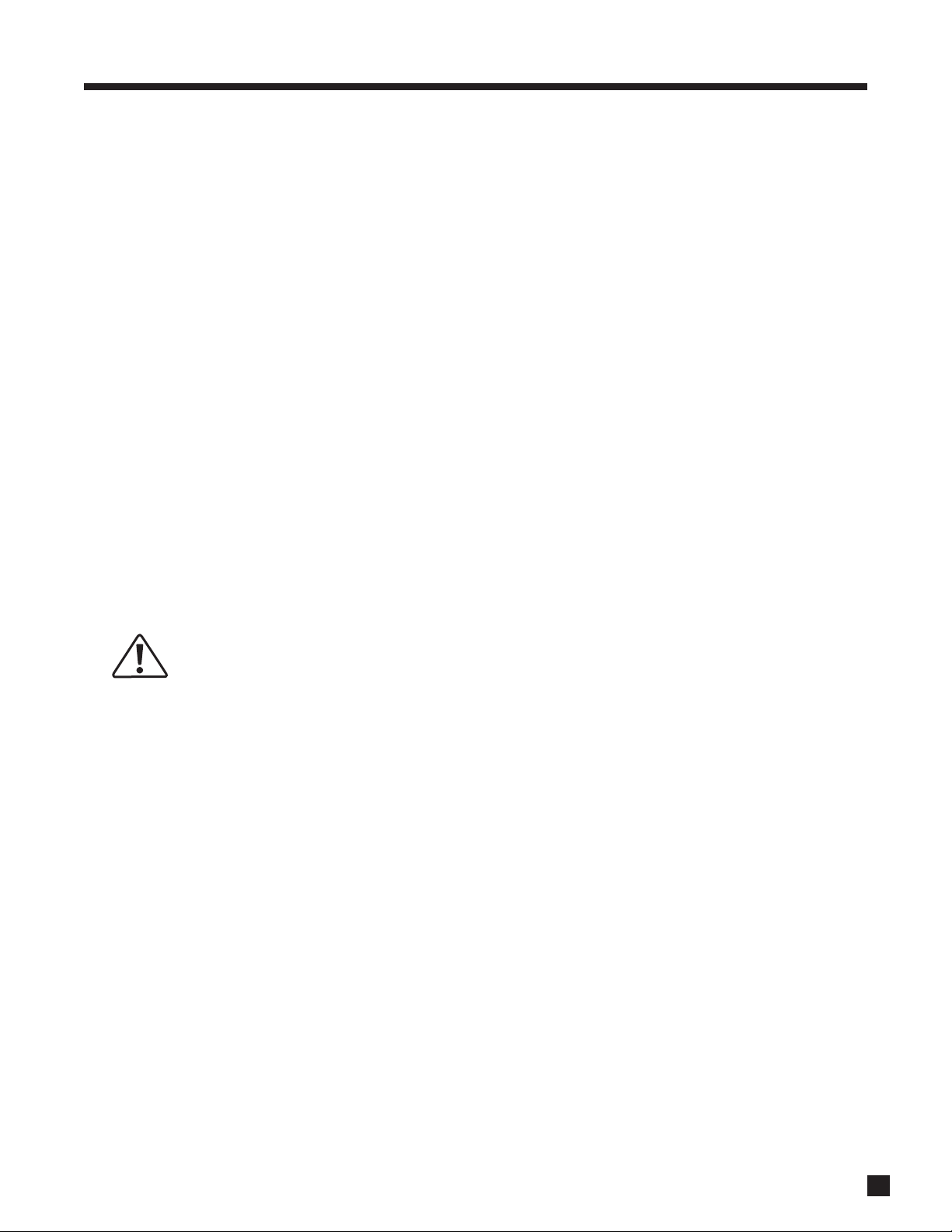
1. INTRODUCTION
Thank you for purchasing the Anthem Statement D2v processor.
The Statement D2v is a cutting-edge home theater audio processor with HDMI switching and video
upconversion, multizone capabilities, and FM/AM tuner, along with state of the art video processing which
includes deinterlacing, scaling, aspect ratio control, and picture adjustment. Anthem products are
engineered to recreate the passion of live performance and thrill of the best movie theaters by using the
highest level of circuit design, proprietary software, superior build quality, innovative features, and intuitive
ergonomics with tremendous flexibility.
1.1 BEFORE MAKING CONNECTIONS
Check that you have received everything listed below and report discrepancies to your dealer as soon as
possible. In case they are needed one day, keep the packing materials and the invoice that you received from
your authorized Anthem dealer at time of purchase – without it, service will not be provided under warranty.
Packing List:
• Statement D2v • FM antenna • IR terminal block (on rear panel)
• 2 Remote controls • FM antenna adapter • Power cord (North America only)
• 4 AA batteries • AM loop antenna
Additional items with ARC-1 Anthem Room Correction:
• Software installation CD • Microphone and clip • Telescopic stand
• Serial extension cable • USB microphone cable • Base
Safety Instructions:
• Read all precautions and instructions at the beginning of this manual.
• Do not connect power if there are signs of damage to any part of the exterior.
• The front panel power buttons and the rear panel AC switch do not disconnect the product from the
AC line. Ensure that the power cord remains readily accessible at all times.
• To connect power, only use the supplied double-insulated power cord.
• Allow adequate ventilation to ensure reliable operation and to prevent overheating. The amount of
space required above the unit for radiation depends on ambient air temperature and circulation.
Installation inside an unventilated space such as a cabinet with a front that can be closed or a
closet is not recommended.
• Failing to comply with any safety instruction, precaution, or warning in this operating manual is in
violation of the intended use of the product.
• Anthem and any related party assume no liability for the user’s failure to comply with requirements.
1.2 IN-USE NOTICES
• Disconnect the power cord before connecting or disconnecting any components.
• If the processor was transported or stored in the cold, let it warm to room temperature before use.
• Do not remove the top cover.
• Do not modify the product.
• Due to continuing advances operational characteristics may change. If this manual contains
discrepancies please check www.anthemAV.com for the latest manual or software.
1
Page 10
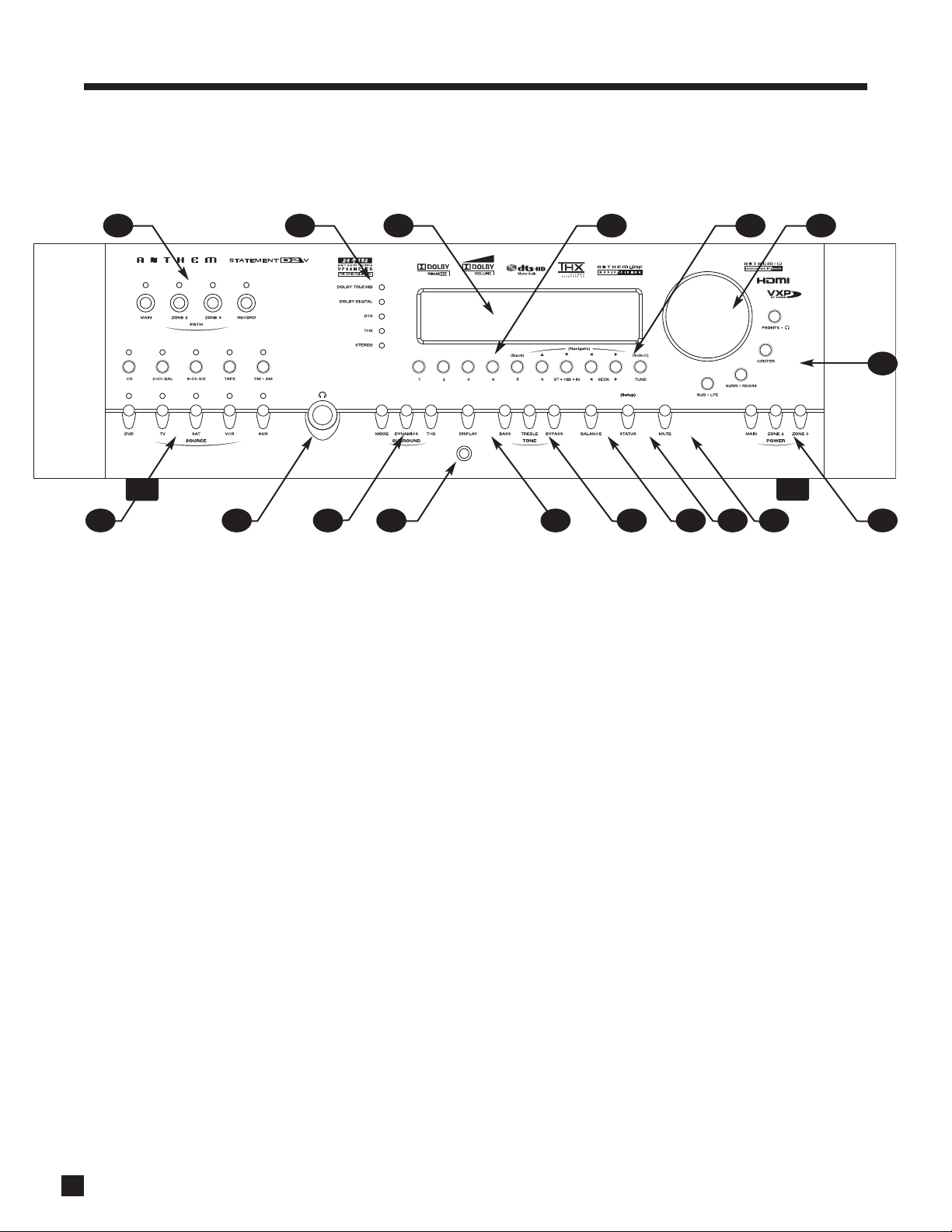
1. INTRODUCTION continued …
1.3 FRONT PANEL
1617 15 14 13 12 11 10 9 8
5 64321
7
1 – Path selection
2 – Mode and decoder indicators
3 – Display
4 –FM • AM preset selection
5 –FM • AM tuning / setup menu navigation
6 – Master Control Knob:
• Volume
• Tune for FM • AM
• Settings adjustment
• Setup for time and source naming
7 – Speaker group and headphone access
8 – Power on / standby
For a larger diagram see inside back cover.
9 – Mute
10 – Status review / setup menu access
11 – Balance setting
12 – Bass / treble settings
13 – LED and display brightness setting / video adjustment
menu access
14 – Front panel IR sensor
15 – Surround mode / Dynamics / THX options / shortcuts
to most common video adjustments
16 – Headphone jack
17 – Source selection
2
Page 11
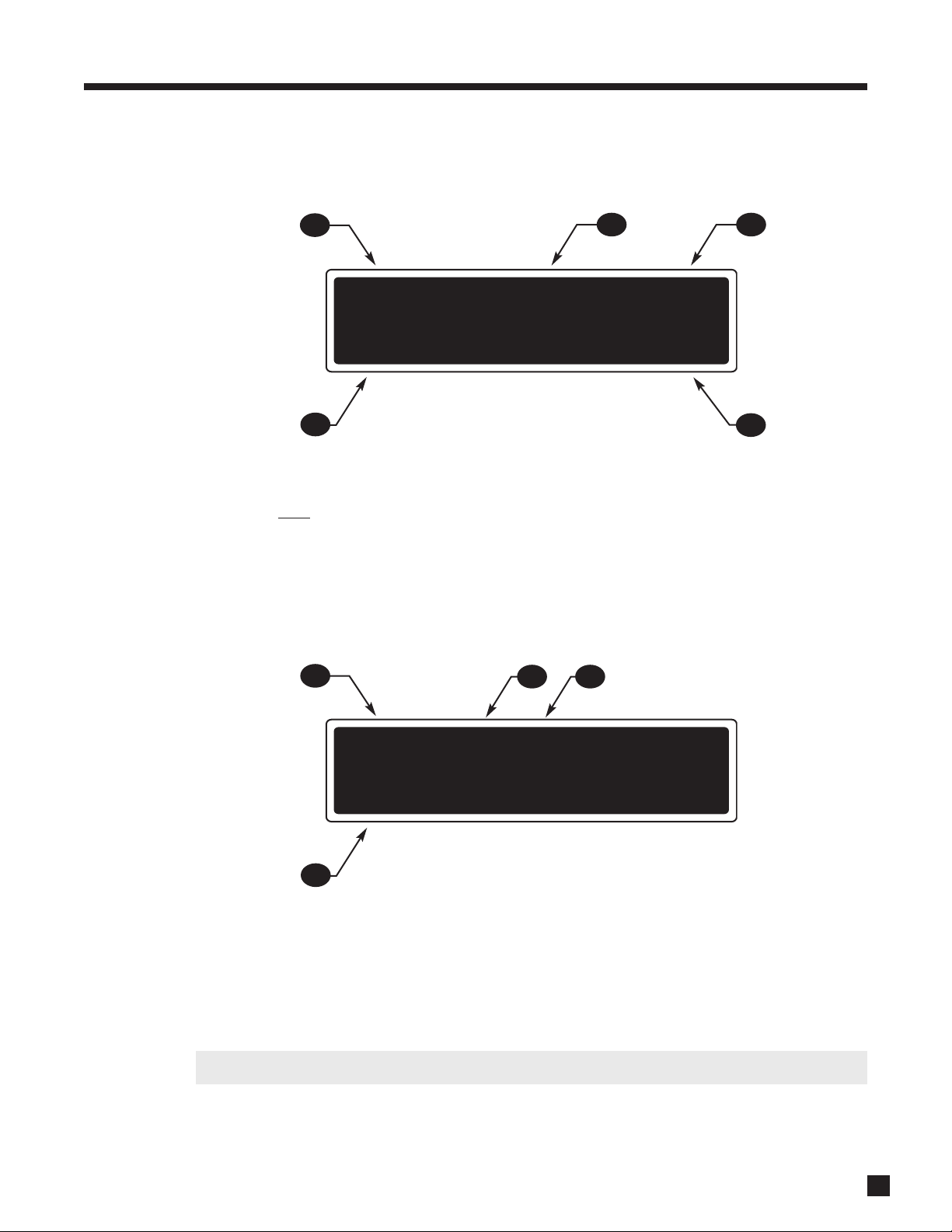
1. INTRODUCTION continued …
1.4 FRONT PANEL DISPLAY
MAIN Display Example:
1
DVD1 DolbyHD 1080p
5. 1+PLIIx Movie -7. 5
5
1 – Source selection.
2 – Audio input format or sleep timer if engaged.
3 – Video input
4 – Volume.
5 – Number of input channels + surround mode.
FM • AM Display Example:
resolution.
32
4
1
32
FM2-5 St Sk > 480i
101. 3 MHz -18. 5 dB
4
1 – Band+bank+preset. The tuner has three FM banks (FM1, FM2, and FM3) and one AM bank.
2 – FM mode. Displays “St” when in stereo, “HB” when in Hi-Blend, or “Mn” when in mono.
3 – Seek and scan indications.
4 – Frequency. FM is tuned to the nearest 0.1 MHz. AM is tuned to nearest 10 kHz (120V model) or
9 kHz (230V model).
The above information is also shown on-screen. For the video outputs that produce it, see section 3.
3
Page 12
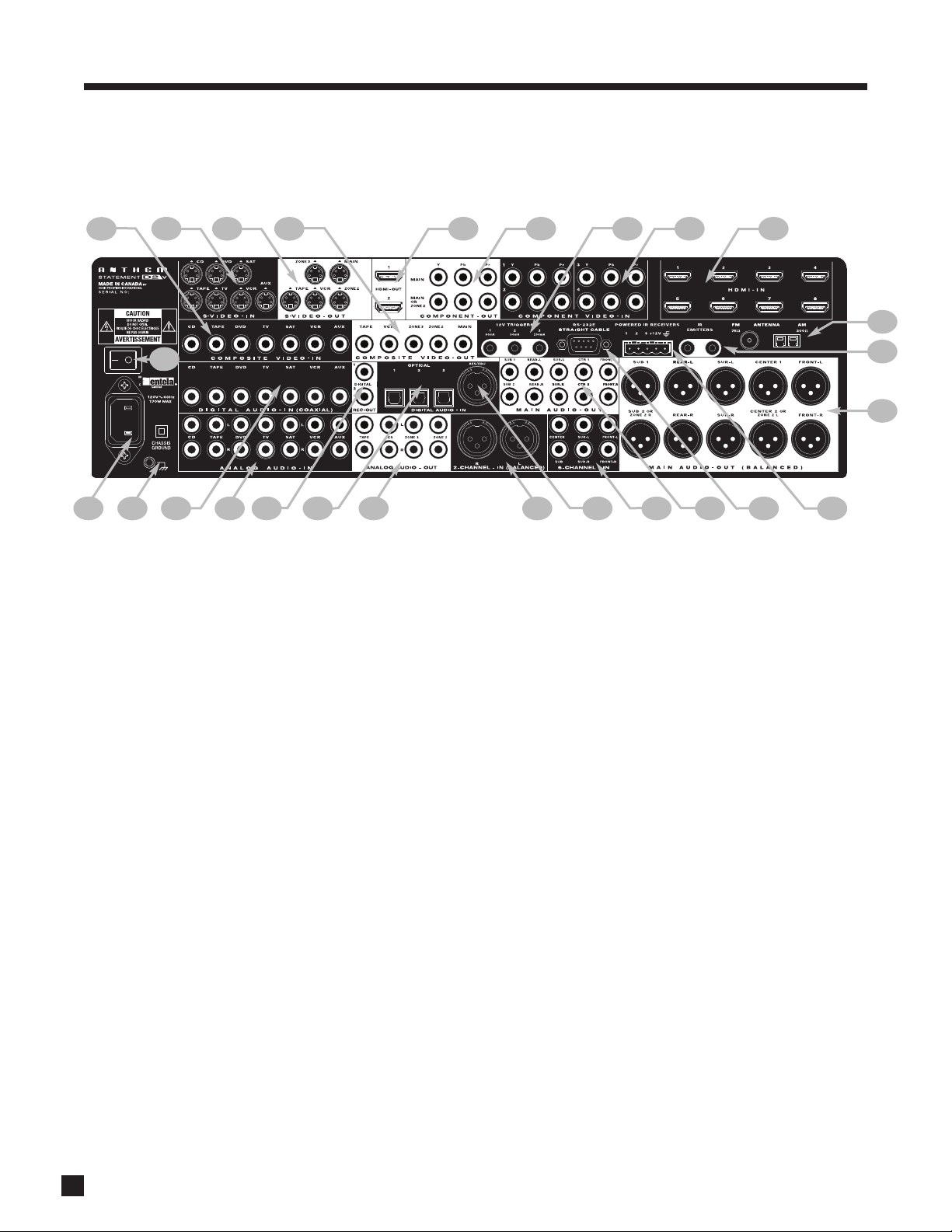
1. INTRODUCTION continued …
1.5 REAR PANEL
1
25
2
26
23
24
3
22
4
21
20
1 – 7 composite video inputs
2 – 7 S-Video inputs
3 – 5 S-Video outputs
4 – 5 composite video outputs
5 – 2 HDMI outputs (parallel)
6 – 2 component video outputs (3 jacks/ea)
7 – 3 12V trigger outputs
8 – 4 component video inputs (3 jacks/ea)
9 – 8 HDMI inputs
10 – FM and AM antenna connections
11 – 2 IR emitters
12 – Main audio output (10 balanced jacks)
13 – 3 IR extension inputs with 12V supply
7
19
18
8 95 6
10
11
12
141516 1317
14 – RS-232 interface (bidirectional)
15 – Main audio output (10 jacks)
16 – 6-channel analog audio input
17 – AES/EBU digital audio input
18 – Analog audio balanced L/R input
19 – ZONE2, ZONE3, and REC analog audio outputs
20 – 3 optical digital audio inputs
21 – 2 digital audio REC outputs
22 – 7 analog audio L/R inputs
23 – 7 digital audio coaxial inputs
24 – Ground terminal
25 – Power cord connection
26 – AC switch
For a larger diagram see inside back cover.
4
Page 13
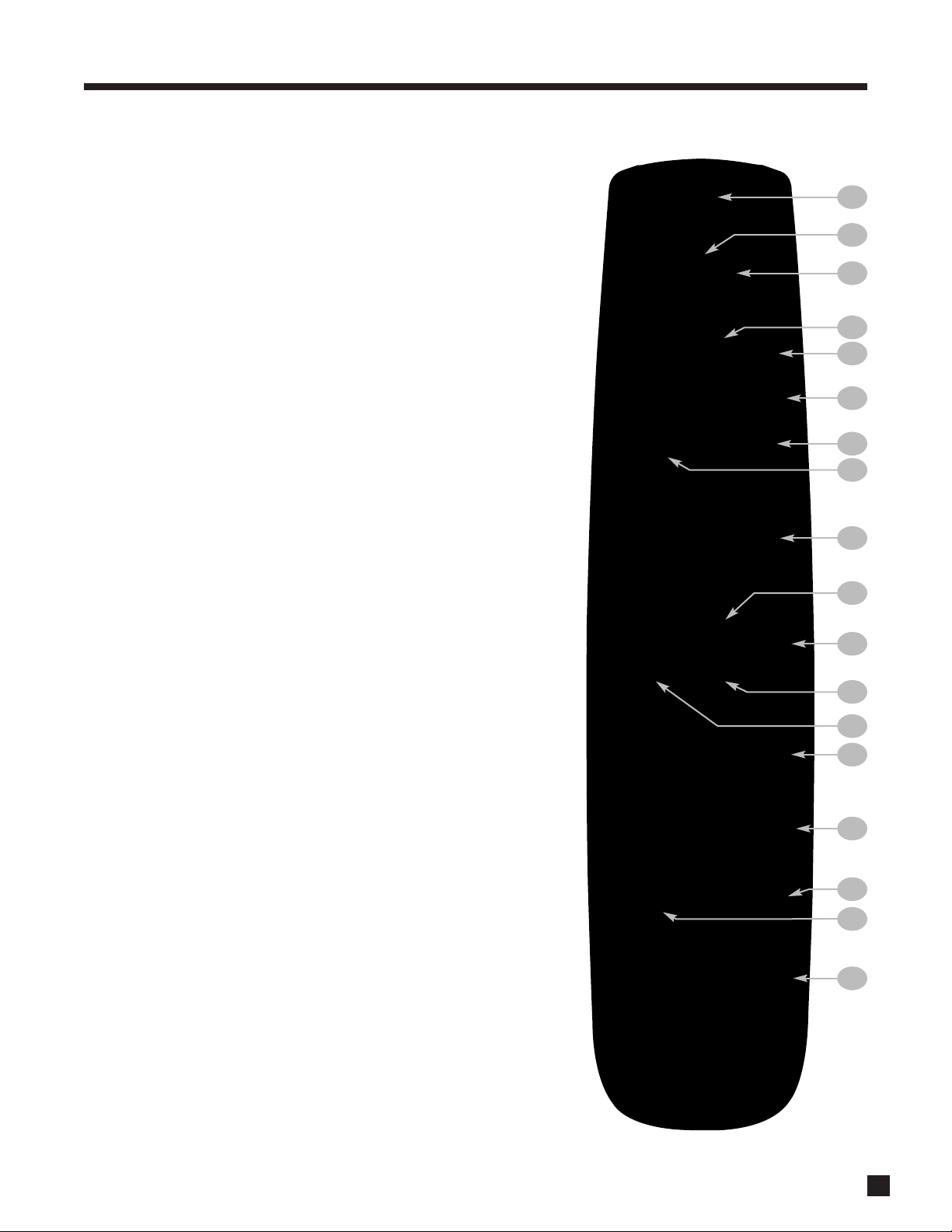
1. INTRODUCTION continued …
1.6 REMOTE CONTROL
1 – Learn – for customization of remote
2 – Power On and Power Off
3 – Control mode. These are not source selection keys (see #17).
4 – • Copy MAIN when ZONE2, ZONE3, or RECORD is selected.
• LIST for PVRs.
5 – Previous / next source seek
6 – Bass / treble selection for adjustment
7 – RECORD path selection (must be in MAIN control mode)
8 – Balance
9 – Navigation:
• Setup menu (press and hold Menu for 3 seconds)
• Back (for setup)
• Status (press Select)
• FM • AM direct entry (press and hold Select for 3 seconds)
34
• FM • AM tuning
• Adjustment for surround mode, dynamics, THX,
levels, bass, treble, timers, brightness, and lip-sync
34
• FM • AM seek
• Adjustment for balance and lip-sync
10 – THX selection
11 –FM • AM preset up/down
12 – Sleep timer selection / timers setting
13 – Volume up/down and mute
14 – Channel selection for level, bass, treble, and balance
15 – Numeric pad and shortcuts:
• 1-6: FM • AM preset
• 7: Video processing menu (press and hold for 3 seconds)
• 8: Front panel brightness setting
• 8: Lip-sync selection (press and hold for 3 seconds)
• 9: Tone Bypass
• 0: Dynamics selection
• 0: Video input adjustments (press and hold for 3 seconds)
16 – • Surround mode selection
• Video selections (press and hold for 3 seconds)
17 – Next source
18 – Source selection
1
2
3
4
5
6
7
8
9
10
11
12
13
14
15
16
17
Front:
Infrared transmitter and receiver.
Bottom:
Battery cover. When battery voltage is low the control mode key will blink
5 times after a key is pressed.
18
5
Page 14
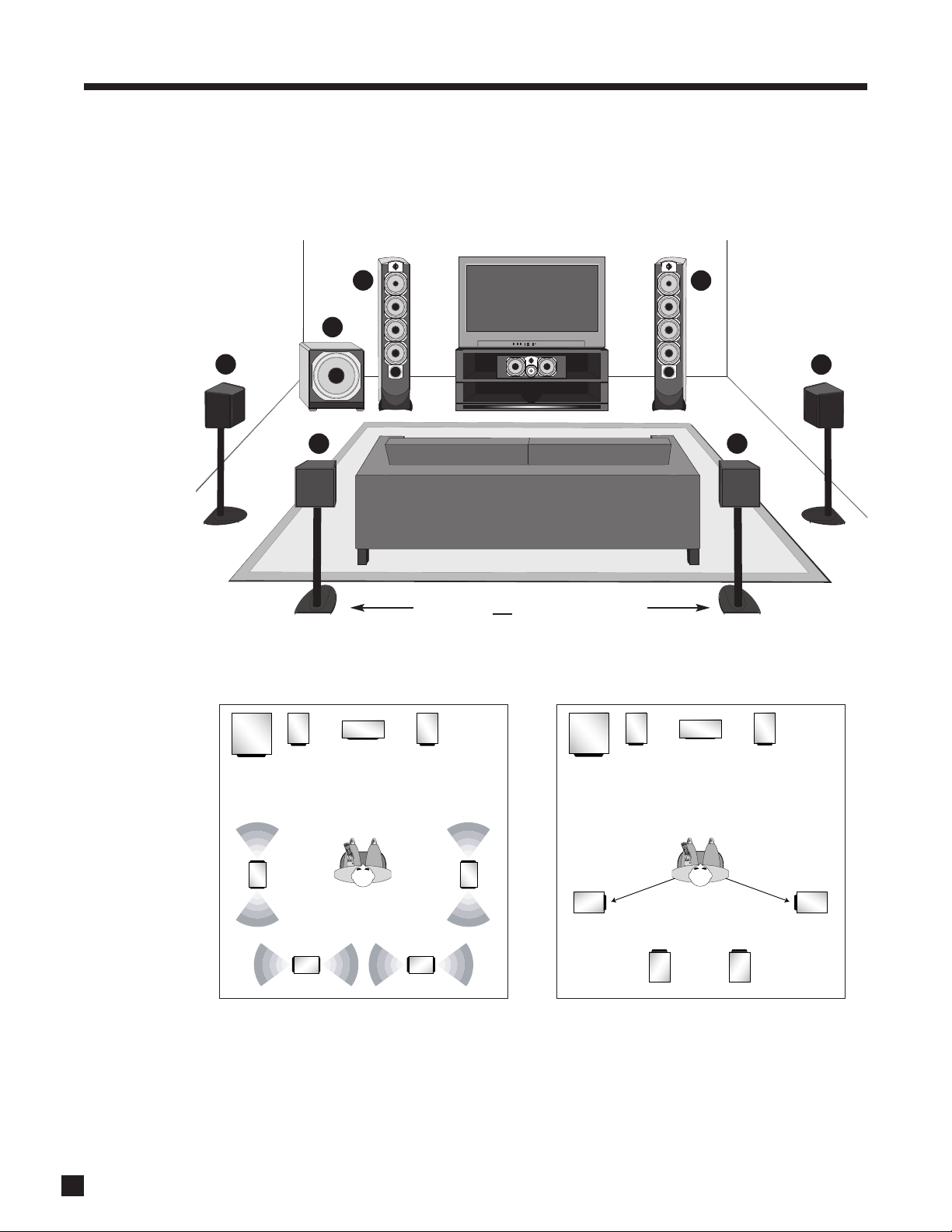
2
3
4
7
8
1
5
6
LAST
SLEEP
INPUT
FRT
CTR
T
H
X
T
I
M
E
R
S
S
T
A
T
U
S
PIPSWAP
MOVE
AVM SOURCE
COPY
AUX
TAPE
DVD
TV
SAT
VCR
CD
DVD
TV
SAT
VCR
B
A
S
S
T
R
E
B
L
E
B
A
L
A
N
C
E
2-Ch
CD
REC
MAIN
Z2
Z3
AVM PATH
D
Y
N
A
M
I
C
S
VOLUME CH PRE-SET
FM/AM PRE-SETS
SEEK
TUNE
SOURCE SEEK
L
E
A
R
N
ENTER
MUTE
7
8
0
9
SELECT
SUB
LFE
FM
AM
SUR
RR
A
V
M
O
F
F
D
I
S
P
L
A
Y
T
O
N
E
B
Y
P
A
S
S
M
O
D
E
O
N
S
C
R
E
E
N
O
F
N
I
E
D
I
U
G
B
A
C
K
S
E
T
U
P
1
2
3
4
5
6
P
O
W
E
R
6-Ch
A
V
M
P
A
T
H
110˚ from center
LAST
SLEEP
INPUT
FRT
CTR
T
H
X
T
I
M
E
R
S
S
T
A
T
U
S
PIPSWAP
MOVE
AVM SOURCE
COPY
AUX
TAPE
DVD
TVSAT
VCR
CD
DVD
TV
SAT
VCR
B
A
S
S
T
R
E
B
L
E
B
A
L
A
N
C
E
2-Ch
CD
REC
MAIN
Z2
Z3
AVM PATH
D
Y
N
A
M
I
C
S
VOLUME
CH PRE-SET
FM/AM PRE-SETS
SEEK
TUNE
SOURCE SEEK
L
E
A
R
N
ENTER
MUTE
SELECT
SUB
LFE
FM
AM
SUR
RR
A
V
M
O
F
F
D
I
S
P
L
A
Y
T
O
N
E
B
Y
P
A
S
S
M
O
D
E
O
N
S
C
R
E
E
N
O
F
N
I
E
D
I
U
G
B
A
C
K
S
E
T
U
P
P
O
W
E
R
6-Ch
A
V
M
P
A
T
H
LAST
SLEEP
INPUT
FRT
CTR
T
H
X
T
I
M
E
R
S
S
T
A
T
U
S
PIP
SWAP
MOVE
AVM SOURCE
COPY
AUX
TAPE
DVD
TV
SAT
VCR
CD
DVD
TV
SAT
VCR
B
A
S
S
T
R
E
B
L
E
B
A
L
A
N
C
E
2-Ch
CD
REC
MAIN
Z2
Z3
AVM PATH
D
Y
N
A
M
I
C
S
VOLUME CH PRE-SET
FM/AM PRE-SETS
SEEK
TUNE
SOURCE SEEK
L
E
A
R
N
ENTER
MUTE
7
8
0
9
SELECT
SUB
LFE
FM
AM
SUR
RR
A
V
M
O
F
F
D
I
S
P
L
A
Y
T
O
N
E
B
Y
P
A
S
S
M
O
D
E
O
N
S
C
R
E
E
N
O
F
N
I
E
D
I
U
G
B
A
C
K
S
E
T
U
P
1
2
3
4
5
6
P
O
W
E
R
6-Ch
A
V
M
P
A
T
H
1. INTRODUCTION continued …
1.7 SPEAKER PLACEMENT
These illustrations show typical speaker placement for a 7.1-channel surround system. The surround and
rear speakers are normally positioned 2-3 feet above ear level. The subwoofer can be placed in any location
where severe resonances are prevented – see section 3.3.
5 and 6 are not used in a 5.1 system
1. Front-Left
2. Center
3. Front-Right
4. Surround-Right
5. Rear-Right
6. Rear-Left
7. Surround-Left
8. Subwoofer (“.1”)
slightly behind listening position
Dipole surrounds
Direct radiating surrounds
6
Page 15
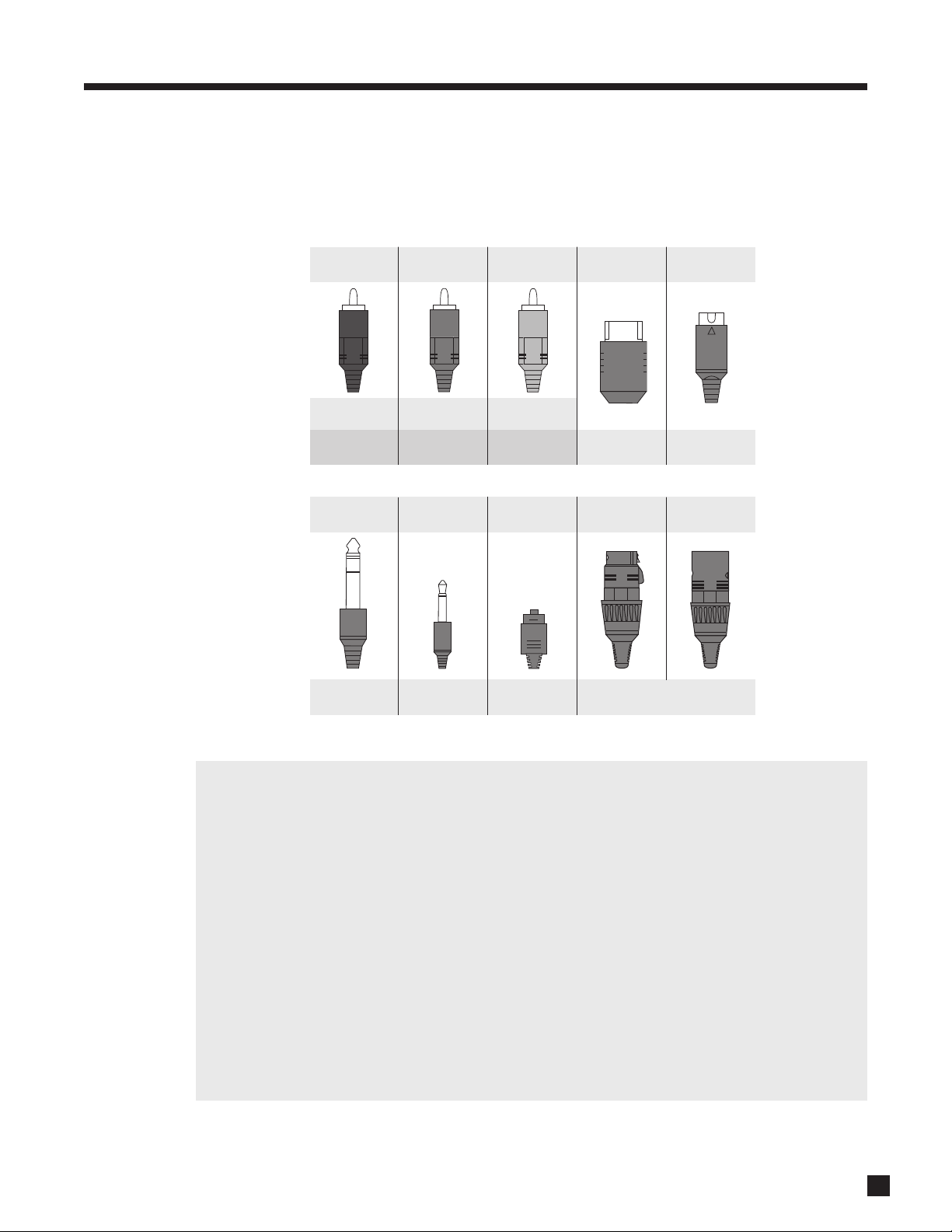
1. INTRODUCTION continued …
1.8 INTERCONNECTS
These illustrations show audio, video, IR, and trigger connectors used between source components, the
processor, displays, and power amplifiers. RCA coaxial cables with 75-ohm impedance are equally suitable
for analog video and digital audio.
RCA Black or
White
Analog Left
Channel
RCA Green:
Component Y
1/4” Stereo
Headphone
RCA Red
Analog Right
Channel
RCA Blue:
Component Pb
3.5mm
Mini (Mono)
12V Trigger
IR Emitter
RCA Yellow
Digital Audio or
Composite Video
RCA Red:
Component Pr
Optical
Digital Audio
HDMI
Digital Video
and Audio
XLR Female
(connects to output)
Analog Balanced or AES/EBU
(connects to input)
Mini DIN
S-Video
XLR Male
Read before calling for technical support due to bad, intermittent, or no picture via HDMI!
1080p uses twice the bandwidth that 720p and 1080i do – make sure that the cable is suitable for the
application otherwise the picture may contain pixel dropouts or not play at all.
Use HDMI Category 2 cables, also known as “v1.3 certified”. This is a requirement for all connecting
devices including extenders when connecting a display that supports Deep Color (10- or 12-bit).
Connecting devices that worked in an older setup may not work with Deep Color. If the source allows
Deep Color to be turned off, start troubleshooting by turning it off.
12-bit Deep Color that works at 1080p24 may not work at 1080p50 or 1080p60.
BE CAREFUL WHEN MAKING HDMI CONNECTIONS. The connector should easily slide in the jack – do
not insert it on an angle and do not force it. Each connector contains 19 delicate pins and damaged pins
can damage jacks. Such damaged jacks are not covered by warranty. If your HDMI cables have been
connected enough times that they are about to wear out, we recommend that you replace them.
If using DVI connection note that cables with DVI connection on one end and HDMI connection on the
other are more reliable than DVI-HDMI adapters. If you are having a connection problem and an adapter
is in use, start troubleshooting by eliminating the adapter.
7
Page 16
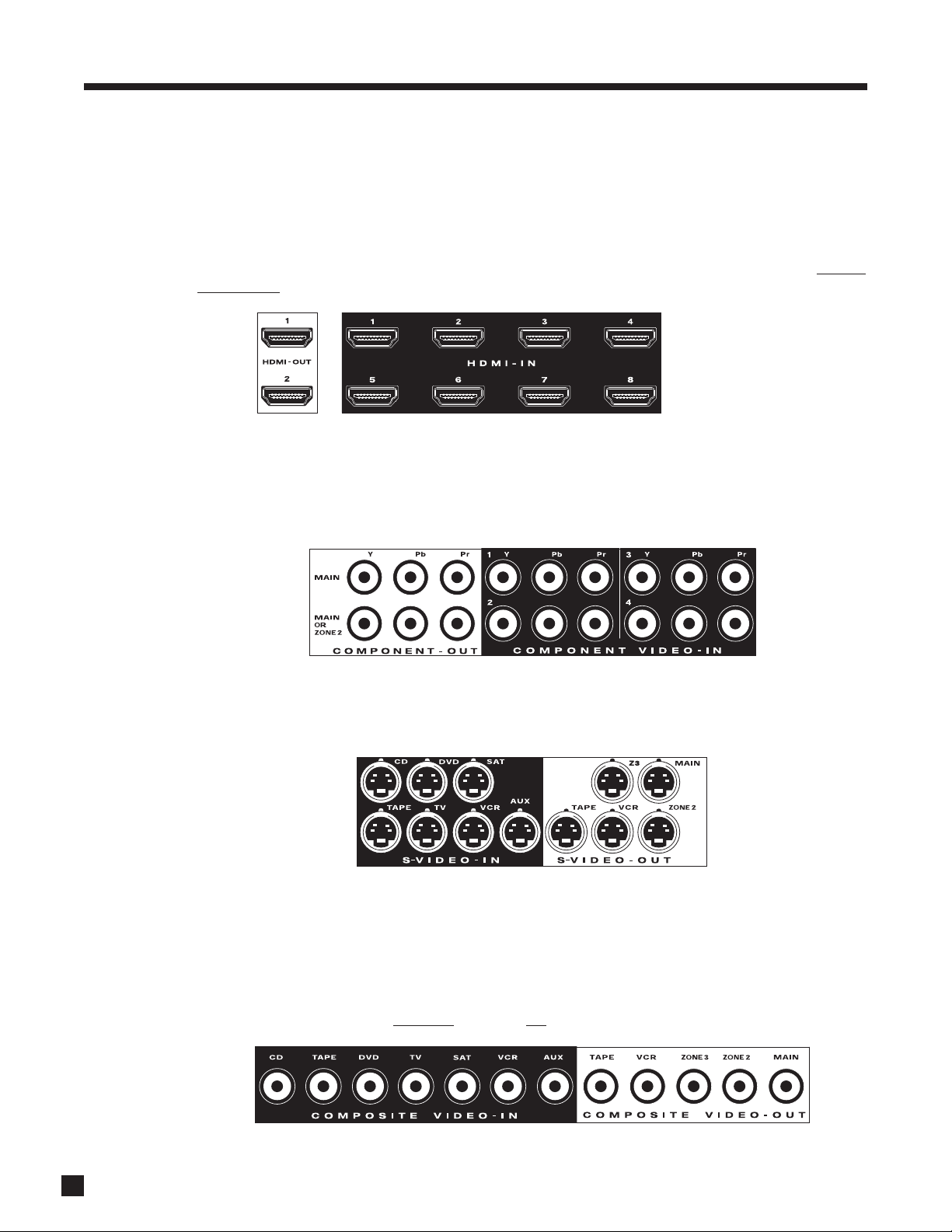
2. CONNECTIONS
2.1 VIDEO CONNECTIONS
To configure inputs see section 3.6 and to configure video outputs see section 3.1.
HDMI:
Video is sent with audio from source components to the processor. Maximum video resolution is 1080p60.
Connect MAIN HDMI output to a display with HDMI or DVI input – one with High-bandwidth Digital Content
Protection (HDCP) is required to display copy-protected material. DVD players usually enable HDCP even on
home movies. If the source is protected, only HDMI video output is active (see section 4.14).
Component Video:
Component video uses three coaxial cables and has a maximum resolution of 1080p when unprocessed or
480p when the source is copy-protected with Macrovision. Maximum input resolution is 1080i60 if the input
is processed or converted to HDMI. The second Component output can be used in MAIN, processed or
unprocessed, or in ZONE2.
HDMI switching requires
at least two seconds per
stage, i.e. at least four
seconds from source to
processor to display.
S-Video:
Maximum resolution is 480i (NTSC) / 576i (PAL). This connection keeps brightness and color separate for a
better picture than Composite. S-Video input can be converted to Component and HDMI output (MAIN only).
Composite Video:
Maximum resolution is 480i (NTSC) / 576i (PAL). This traditional format combines the black/white and color
information for transmission on a single coaxial cable. To be displayed, the information has to be separated,
a process that degrades video quality. Composite inputs can not be converted or processed. If you use a
VCR, one with S-Video output is recommended. If a composite video source is black and white, it can be
plugged into a Component video’s Y input. If there is no choice but to convert a color source’s composite
output, a composite to S-Video converter
is needed (not an adapter turned backwards).
8
Page 17
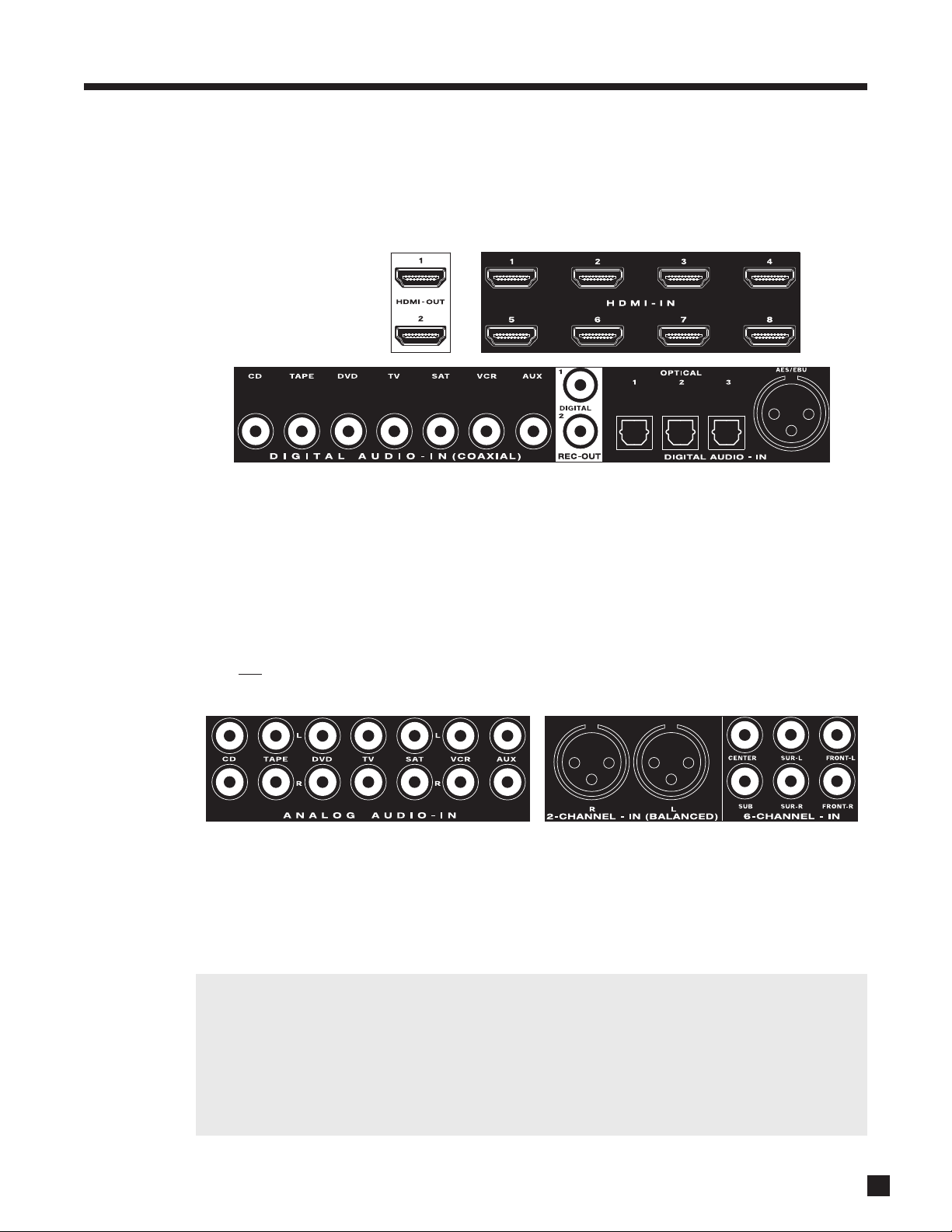
2. CONNECTIONS continued …
2.2 AUDIO CONNECTIONS
Digital Audio Inputs and Outputs:
Digital audio source components can be connected with a coaxial, optical, balanced, or HDMI cable. These
carry 2-channel PCM, Dolby Digital, and DTS. The HDMI inputs also accept up to eight channels of PCM.
Should you need
audio from the
HDMI output to
your display, it’s
2-channel PCM.
Use the HDMI inputs if your display has HDCP-compliant HDMI or DVI input, otherwise use the coaxial or
optical inputs. The processor also provides one balanced AES/EBU connection, which is used on
professional equipment. Any digital input can be assigned to any number of sources that are set to digital.
To change digital audio connection from factory default, see section 3.6.
Digital Rec-Out can provide a signal to the digital audio input of a Mini Disc recorder, CD recorder etc. from
any source set to Digital (except HDMI) or Anlg-DSP – see sections 3.6 to 3.9.
Analog Audio Inputs:
Analog audio connections are made with RCA or XLR cables. To use ZONE2, ZONE3, or RECORD, connect
digital and
analog audio and video* from the source. ZONE2, ZONE3, and RECORD require analog connection
unless set to copy MAIN (explained in sections 3.6 and 4.3).
6-Ch Analog Input:
The 6-Ch input is for connecting DVD-Audio and multichannel SACD players that do not have HDMI output.
When 6-Ch is selected, the video signal from DVD input is routed to the video outputs by factory default – to
change this, see section 3.6.
HDMI connection with cable and satellite receivers may be problematic especially when output
resolution follows each channel (native or pass-through mode). If there is a problem with HDMI from
cable or satellite use component video connection instead, with coax or optical connection for audio.
As these connections were designed to carry HDTV formats, there is almost never a difference in
picture and sound quality with proper settings. As well, switching between channels is faster.
*Some boxes disable their component video output once HDMI is connected. To use the box in a
secondary zone that uses component video, connect the box to the processor via component, not HDMI.
9
Page 18
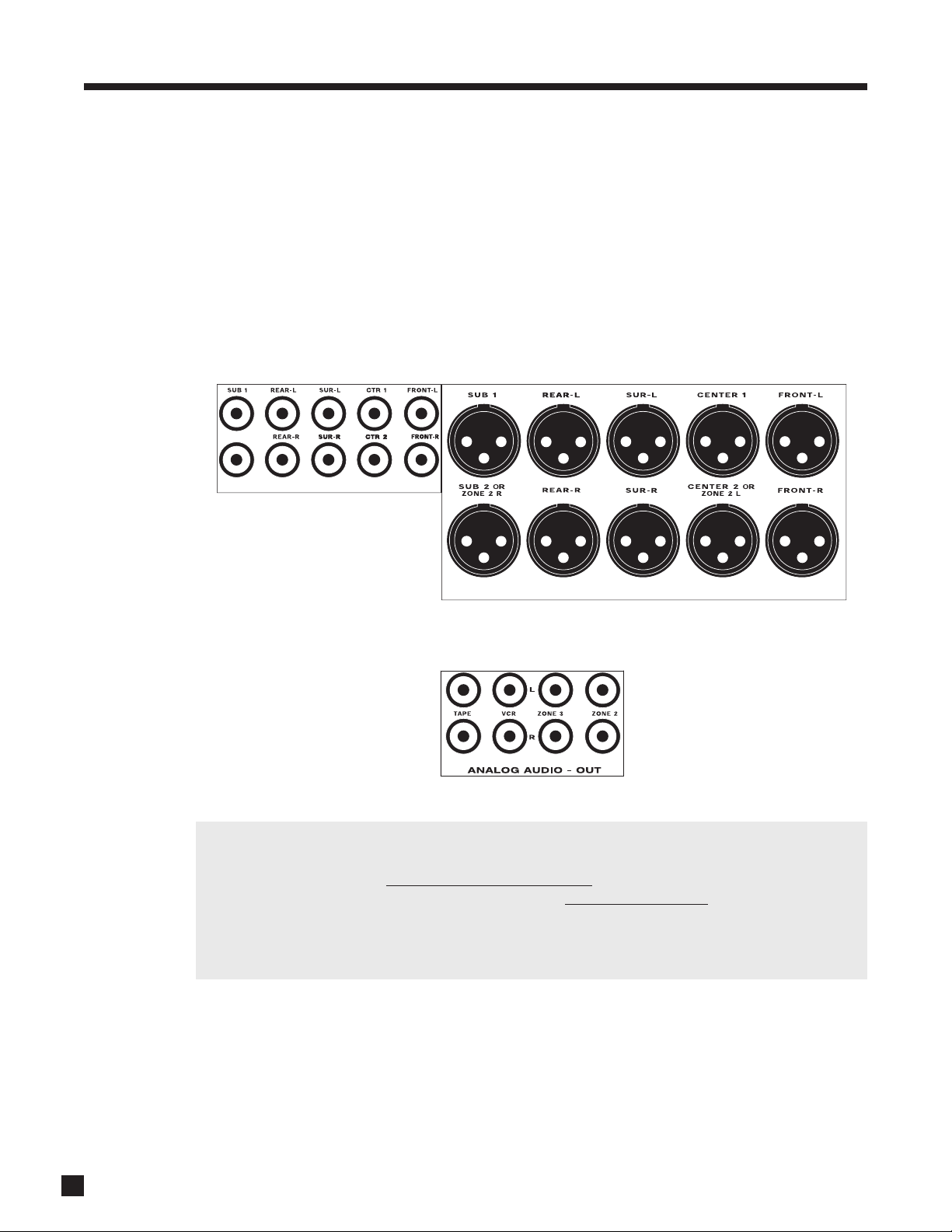
2. CONNECTIONS continued …
MAIN AUDIO-OUT (BALANCED)
SUB 2
MAIN AUDIO-OUT
Analog Audio Outputs:
Balanced connection offers the highest transmission quality over long cable lengths, because it rejects
noise pickup. In the processor, XLR output voltage is twice that of RCA (6 dB higher). The RCA outputs and
the XLR outputs are always active – both can be used at the same time if the system requires it.
Parallel outputs are provided for a second center channel speaker and/or subwoofer. If your screen is large,
you might want to use one center channel speaker above it and another one below it. One way to tame room
resonances is by using multiple subwoofers playing the same signal from different locations in the room.
If you are not using the second set of balanced SUB2 and CENTER2 outputs, they can be reassigned as
ZONE2 L/R outputs to ensure noise rejection if the ZONE2 amplifier has balanced input and it’s at a distance
from the processor (see section 3.9).
If you’re using one rear channel, use the Rear-L output to connect it (see section 3.3).
Shown below are the analog audio RECORD outputs which connect to the audio inputs of recording devices,
together with the outputs that connect to amplifiers for ZONE2 and ZONE3:
Why am I not getting sound in ZONE2, ZONE3, or RECORD?
For ZONE2, ZONE3, and RECORD to have any output, the source components being used there must be
connected to the processor with the same type of connection
. For example, if a source is connected via
HDMI, there won’t be output in ZONE2 unless you make additional connections from the source to the
processor – analog L/R for audio, and Component, S-Video, or Composite video – whichever type the
display in ZONE2 uses.
The exception is when using Copy mode for audio – see section 4.3.
10
Page 19
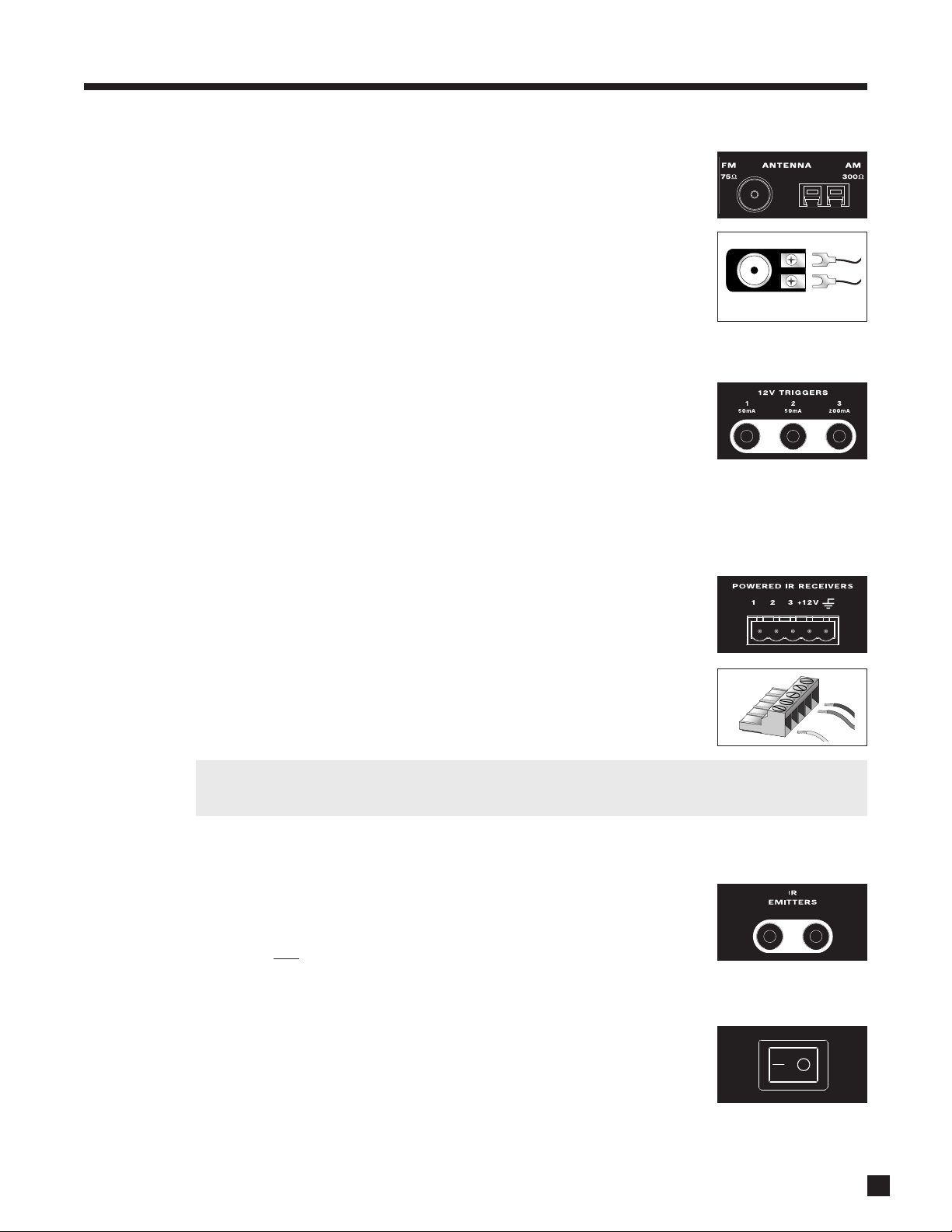
2. CONNECTIONS continued …
2.3 FM • AM ANTENNAS
To connect the AM loop antenna, press the spring-loaded tabs of the AM
ANTENNA connector and insert the bare ends of the two wires. Move the
antenna until best reception is found.
To connect the FM antenna, connect the two wires to the screw terminals of the
75-ohm to 300-ohm adapter, then connect the adapter to the FM ANTENNA
connector. Move the antenna until best reception is found – this is usually a “T”
formation. If your cable company provides FM service, you can connect the cable
to the processor.
2.4 12 VOLT TRIGGERS
If your other components have provisions for a trigger, you can have them turn on
and off together with the processor, or when a specified source is selected.
Connect a trigger output from the processor to the trigger input of your power
amplifier, display, etc., using a cable with 3.5mm mono mini plugs.
The processor provides flexible trigger options. From the factory, all the triggers are disabled. Through the
setup menu, you can specify the conditions for enabling triggers (see section 3.11).
75-ohm to 300-ohm adapter
2.5 POWERED IR (INFRA RED) RECEIVERS
External IR receivers allow the remote control to be used from other locations in
your home. Once an IR receiver is wired to another room, connect it to one of the
three IR RECEIVER inputs through the removable terminal block. To use the
terminal block, remove it from the processor, loosen the proper screw, insert the
wire in the slot, tighten the screw onto the wire, and insert the terminal block into
the processor. See section 3.11 for Setup information.
In addition, there is no need for an external 12V supply to power the receivers –
use the processor’s built-in supply instead for up to three IR receivers and
connect according to the IR receiver manufacturer’s instructions.
Custom Installers: The processor’s IR inputs sense modulated 38 kHz carrier, not demodulated data.
With some control systems, an emitter face-to-face with an IR receiver may be needed.
2.6 IR (INFRA RED) EMITTERS
IR emitters allow control of your source components from any location in your
home that has an IR receiver connected to the processor. After positioning the IR
emitter according to its instructions, connect it to IR EMITTER output. Commands
through the rear
IR RECEIVER are re-transmitted through the IR emitters.
2.7 POWER
Connect the power cord to the processor and the power source then turn on the
rear panel AC switch.
11
Page 20
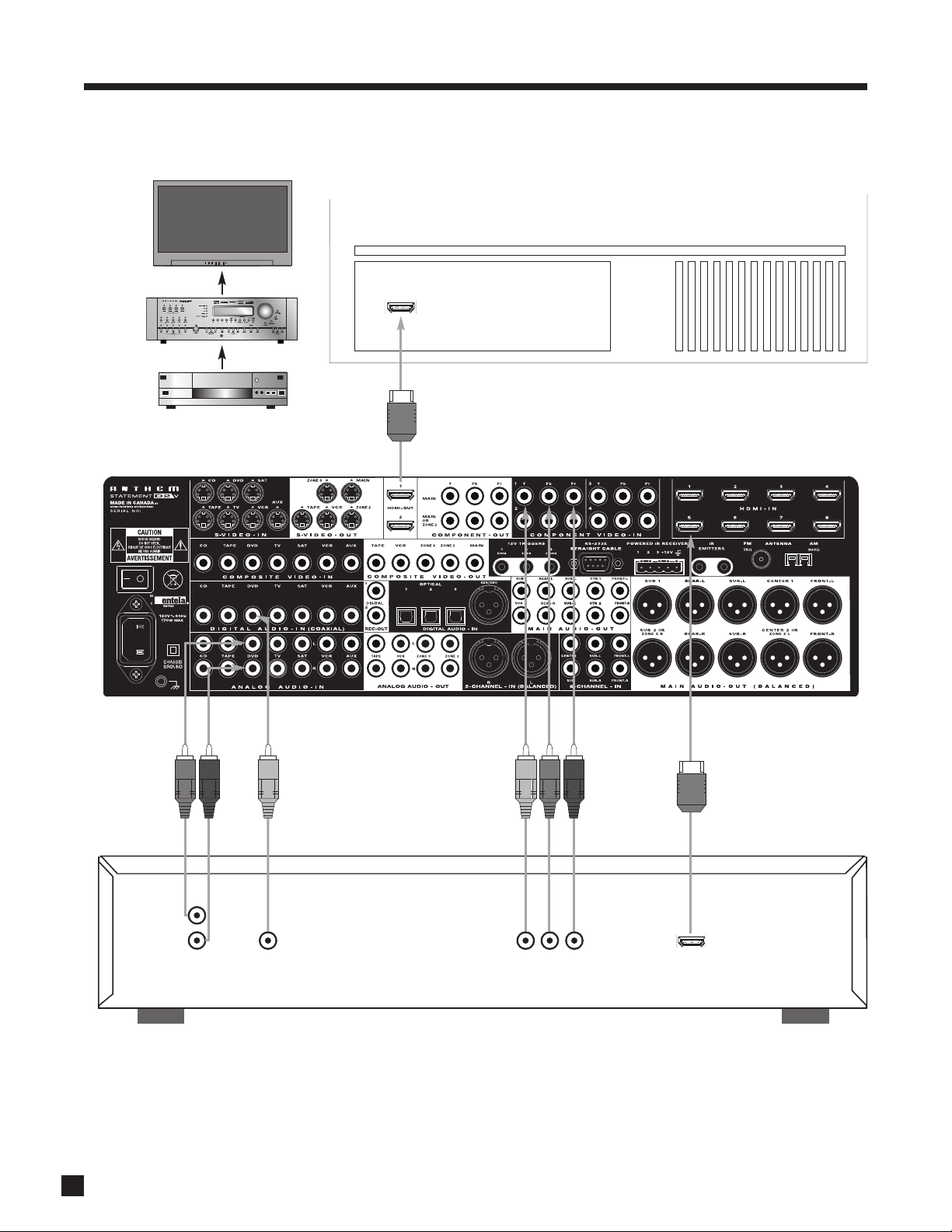
2. CONNECTIONS continued …
DVD
Example 1: Disc Player to processor to main display
HDMI IN
Connect if
using
ZONE2/3 or
REC
L
R
AUDIO
OUT
Connect if using
digital REC-OUT or
if source’s video
output is DVI
COAX
OUT
Connect if
using ZONE2
YPbPr OUT
Connect for
MAIN
HDMI
OUT
Cable and satellite receivers: HDTV receivers can be connected as above although HDMI connection may be problematic
with older models especially when output resolution changes between SD, 720p, and 1080i according to the channel. If HDMI
is problematic use component video connection instead, with coaxial or optical connection for audio.
ln any case, using coax/optical for audio results in faster audio switching when video resolution changes.
12
Page 21

2. CONNECTIONS continued …
VCR
EJECT
Example 2: A/V Recorder to processor
For ZONE2, ZONE3, and
REC, in most cases you
must use the same input
type as the output type.
If MAIN uses a different
input connection, all you
need to do is add these
connections for ZONE2,
ZONE3, and REC.
VIDEO
OUT
AUDIO
OUT
L
R
VIDEO
IN
L
R
AUDIO
IN
13
Page 22
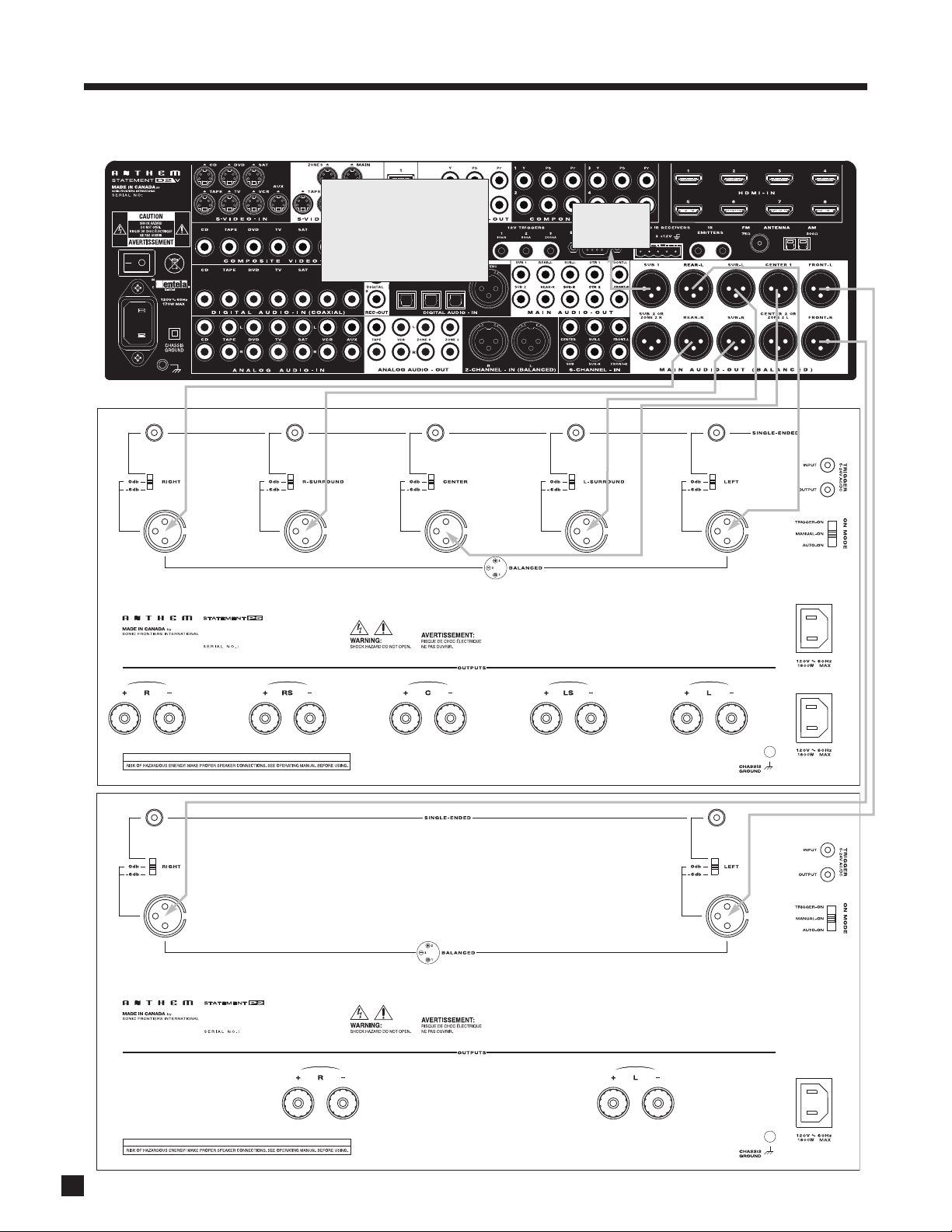
2. CONNECTIONS continued …
WARNING
WARNING
Example 3: Processor to amplifiers and subwoofer (Balanced connection shown, single-ended is similar)
Trigger Setup Suggestion:
If it is not necessary to have both
amplifiers turned on when stereo
sources are playing, set triggers
to turn on only the 2-channel
amplifier when a stereo source is
selected (see section 3.11).
To powered
subwoofer
14
Page 23
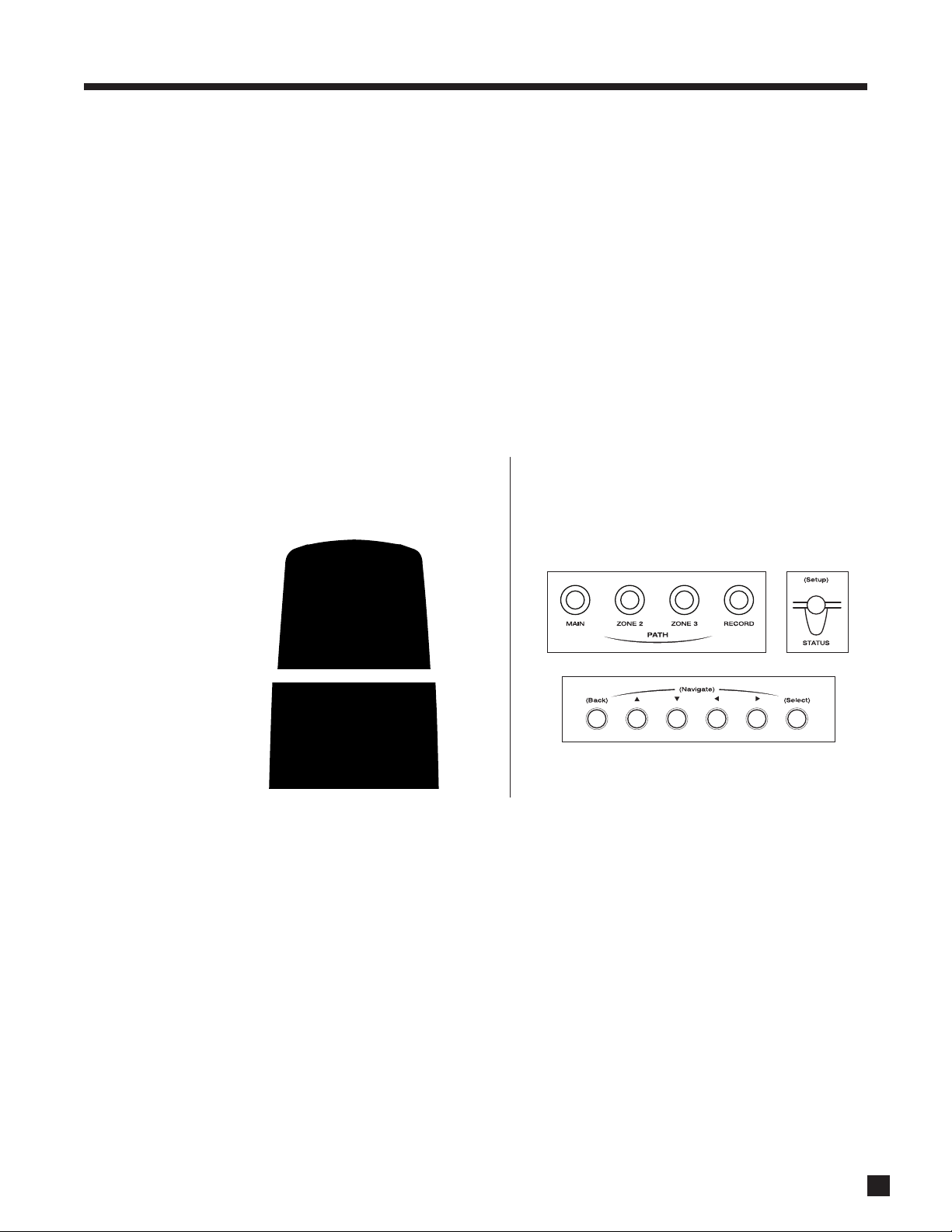
3. SETUP
For optimum performance and enjoyment, your processor should be properly set up. This may appear like a
lot of work but keep in mind that most settings do not need to be changed from the factory ones.
The most important things are entering information about your display and speakers if the defaults do not
apply, the distance from each speaker to the listening area, balancing output levels to one another, and input
connections. The rest is preference – the surround mode presets, for example, should be set up after you
have played various sources and have decided which surround modes you like best.
For proper audio balance, menus involving test noises must be set up in the order that they appear.
Alternatively, most of the setup can be done on your personal computer through RS-232 connection and a
program from our web site, called Setup Editor. This can also save your configuration as a backup file. Setup
Editor cannot play test signals – calibration still has to be done through the setup menu.
HOW TO ENTER THE SETUP MENU
The setup menu can be accessed from MAIN and ZONE2. The on-screen display shows only in that path.
Test noises play only from MAIN.
Remote Control Front Panel
Make sure the appropriate control mode is set Make sure the appropriate path is selected then press
then press MENU or SUB/LFE for 3 seconds. and hold STATUS (Setup) for 3 seconds.
HOW TO NAVIGATE IN THE SETUP MENU
• Use the 56 buttons to scroll through menus.
• Press SELECT to choose a menu item.
• Use the 56 and 34 buttons to change settings.
• Press BACK to return to previous item or menu.
HOW TO EXIT FROM THE SETUP MENU
Press BACK as many times as necessary. Each time BACK is pressed the previous item or menu returns. The
menu will exit if not used for 5 minutes to prevent a burned-in on-screen image.
15
Page 24
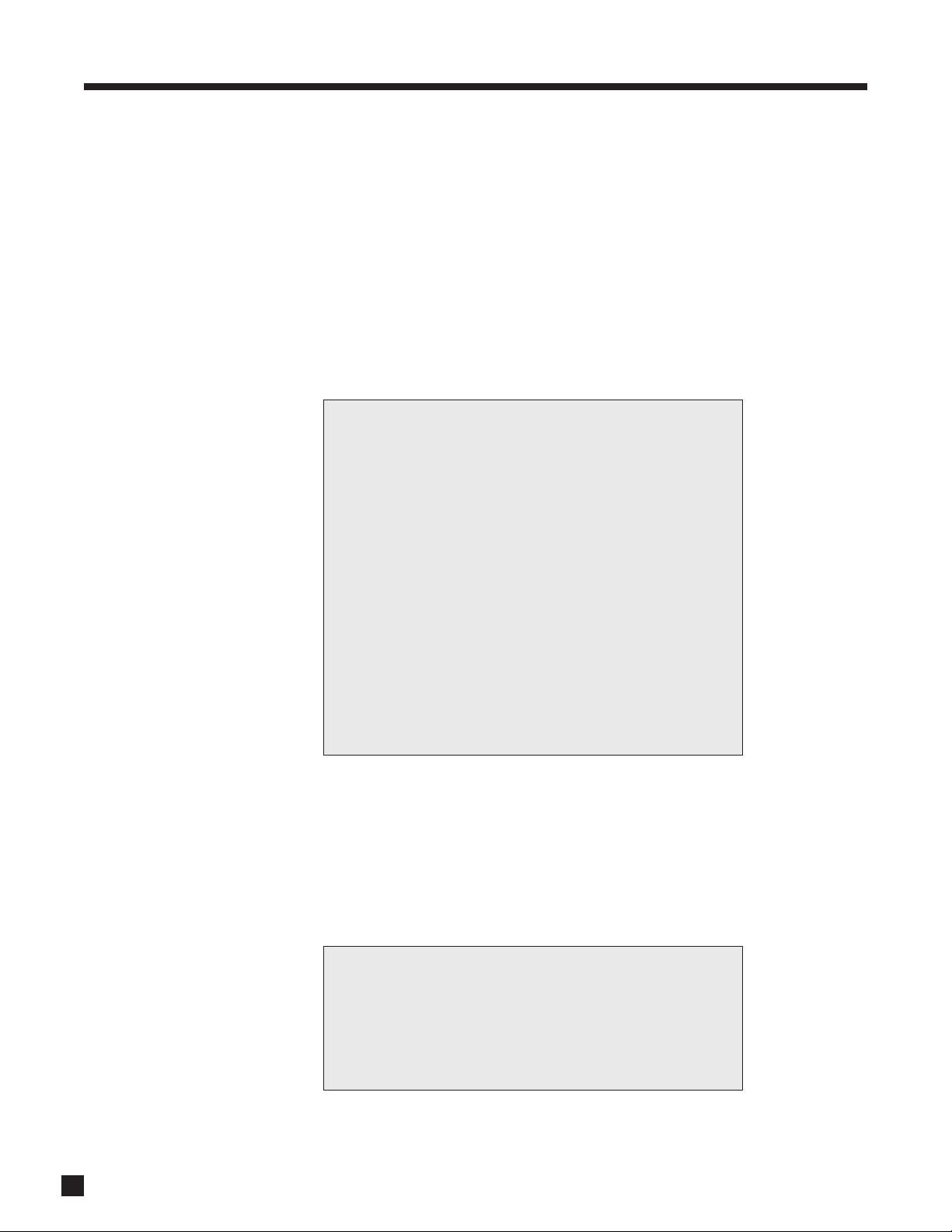
3. SETUP continued …
SETTING UP THE PROCESSOR
Upon entering the setup menu your display will show the menu below. Only 8 menu items can be displayed
at once – for clarity this manual shows each menu with all its items. On-screen display is recommended
although the front panel shows similar information, one item at a time. If the default video output settings do
not work with your display, use the front panel display to set video output. Setup menus are displayed
through MAIN HDMI and Component (processed) outputs, and MAIN and ZONE2 S-Video outputs, whereas
the 2-line status display and the video processing menu are displayed as follows:
MAIN on-screen display is available via HDMI1 output by default. On-screen display comes from HDMI2 and
Component (processed) if “Preferred” is changed to “Component” in menu 1 submenus. S-Video on-screen
display is available in both cases.
ZONE2 on-screen display is available via S-Video output.
STATEMENT D2v SETUP
1. VIDEO OUTPUT
2. SET TIME / TIMERS
3. SPEAKER CONFIG
4. LISTENER POSITION
5. LEVEL CALIBRATION
6. SOURCE SETUP
7. MODE PRESETS
8. ANALOG INPUT LEVELS
9. ADC / AUDIO OUTPUT
10. VOLUMES / PATH NAMES
11. TRIGGER / IR / RS232
12. DISPLAYS / TIMEOUT
13. SAVE / LOAD SETTINGS
14. LOCKOUT / PASSWORDS
SELECT Enters Submenu
16
To go to a submenu, highlight a menu item and press SELECT. Each on-screen menu also has a scrolling help
line at the bottom as shown above.
3.1 VIDEO OUTPUT
Highlighting VIDEO OUTPUT then pressing SELECT displays this menu:
1. VIDEO OUTPUT
a. VIDEO OUT CONFIG 1
b. VIDEO OUT CONFIG 2
c. VIDEO OUT CONFIG 3
d. VIDEO OUT CONFIG 4
Page 25
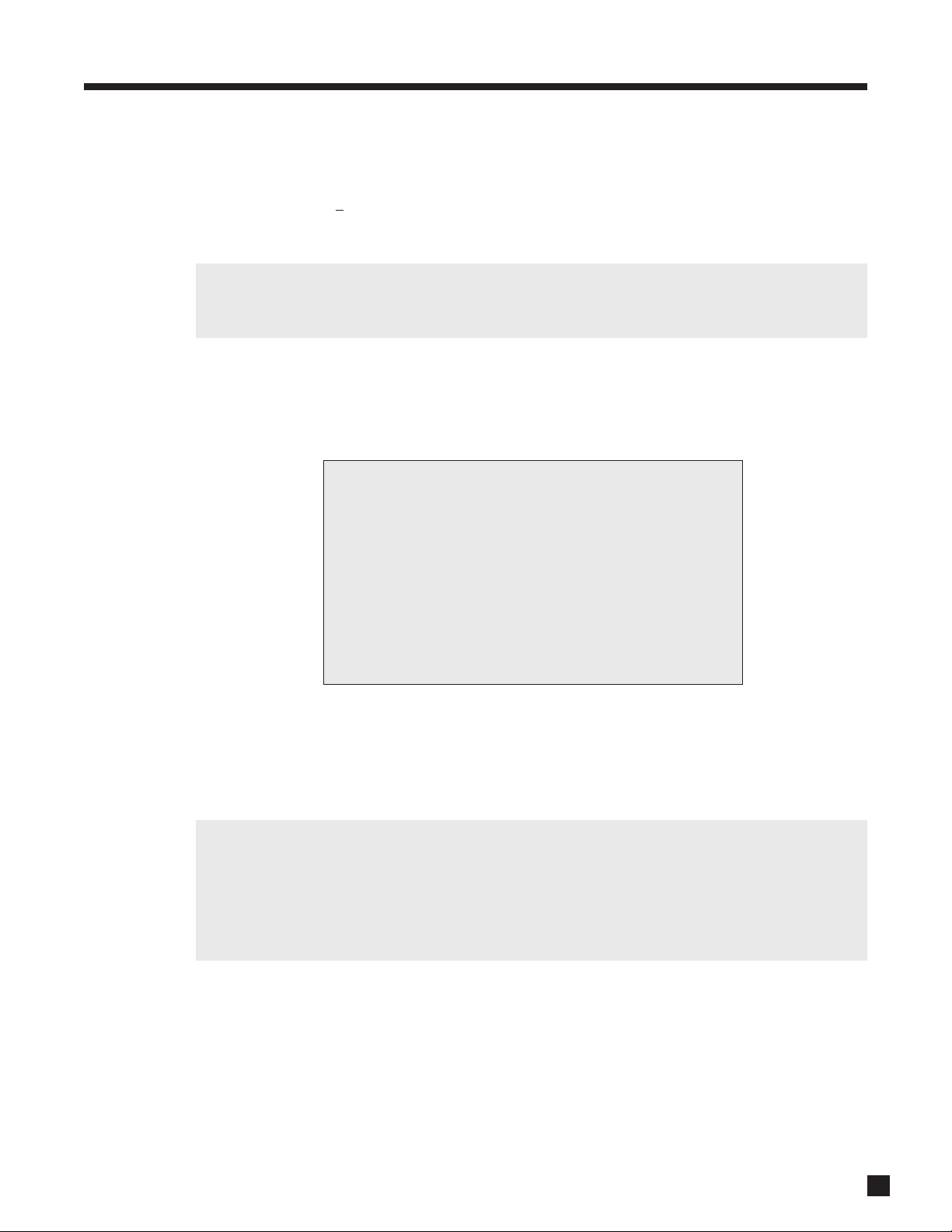
3. SETUP continued …
Video Output Configurations:
The Statement D2v allows you to set four video output configurations – only Configuration 1 is needed in
most cases. The rest can be used to match the output refresh rate to source refresh rates, i.e. 1080p24,
1080p50, and 1080p60 if
settings – only one display can be used at a time in this case. Output assignment by source is explained in
section 3.6, and on-the-fly selection is explained at the end of section 4.11.
Calibration professionals: Live Video Settings Editor, a program downloadable from our web site, allows
control via computer and file creation for video processing described in section 4.11, plus gamma
correction (single or separate RGB curves) and custom output resolution and timing.
Once entering Configurations 2 through 4, the menu asks whether or not you want to use the same settings
as Configuration 1 – the factory default is Yes. If different settings are used, the output changes according
to the line that’s highlighted in the VIDEO OUTPUT menu. Highlighting VIDEO OUT CONFIG 1 in the VIDEO
OUTPUT menu then pressing SELECT displays this menu:
your display accepts these rates, or with a secondary display that needs different
1a. VIDEO OUT CONFIG 1
a. S-VIDEO OSD: NTSC
b. PREFERRED: HDMI
c. RESL'N: 1280x720p60
d. COLOR SPACE: Auto
e. DATA: Auto
f.LETTERBOX: Black
g. SYNC: Normal
h.COMPNT2 OUT: Passthru
Items a. through g. pertain to MAIN output only.
Changes in this menu do not take place immediately to prevent loss of video output as you scroll through
settings. Once you leave this menu, it asks for confirmation – use the 34 buttons to change to Yes, then
press SELECT. To put a change into effect before leaving the menu, press SELECT then confirm.
If using both HDMI outputs and a conflict results when attempting to use two displays at the same time,
ensure that “automation” features that displays sometimes use to determine which of their HDMI inputs
have a signal are disabled. The input selection must remain on the one connected to the processor.
When two displays are connected and powered on, the EDID (handshake info) from the one connected
to HDMI1 is used in regard to Auto selections in the menu above, even if it results in output that the
display connected to HDMI2 does not support.
17
Page 26
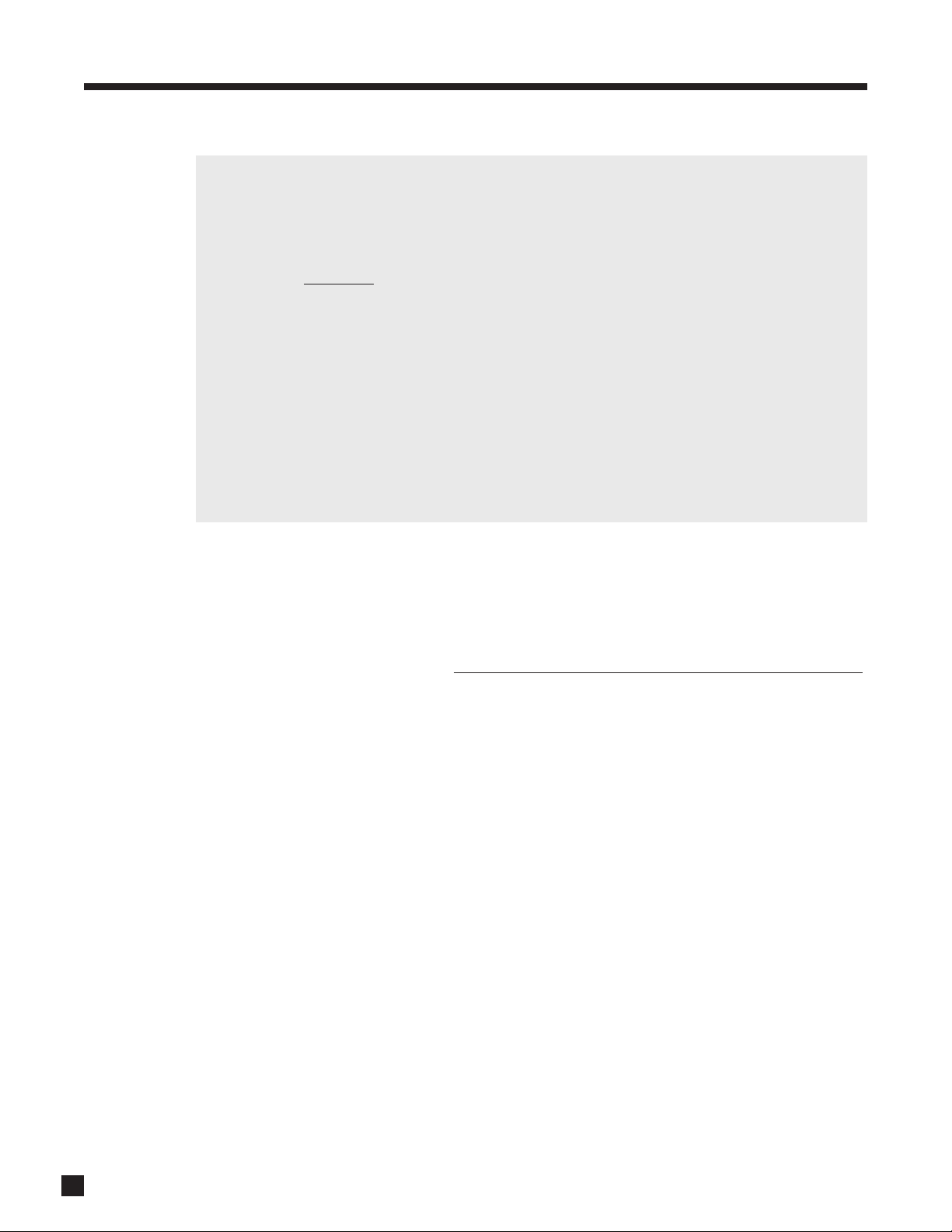
3. SETUP continued …
How should I set my video sources to get the most out of video processing?
Where possible disable video processing in your sources so the Statement D2v’s advanced processing
can be used to its potential.
For standard DVD, set the player’s output to 480i/576i because if output is progressive you will be looking
at the player’s deinterlacing, not the Statement D2v’s. If the player does not allow 480i/576i HDMI output,
using 480i/576i component
and 576i (PAL) according to source, you can use that setting – the Statement D2v accepts both formats.
If your HD cable/satellite receiver has passthrough mode where output resolution follows each station’s
resolution, use it. If not, set the receiver’s output according to the HD channels that you watch most.
HD material on disc is natively 1080p24 or 1080i60 – if your player has a passthrough mode where output
resolution and refresh rate follow that of the source, you can use it with Configuration 1 resolution set
to, for example, 1920x1080p60 and Configuration 2 set to 1920x1080p24.
If your sources do not allow native (passthrough) video output, consider purchasing ones that do.
How should I set my display to get the most out of video processing?
If your display allows, set it to 1:1 pixel or dot-for-dot mode. The display’s stretch modes, including edge
cropping or overscan, should not be used if avoidable since they rescale the image unnecessarily.
video output may be best. If the player can be set to put out both 480i (NTSC)
S-Video On-Screen Display Format:
If using S-Video output use the 34 buttons to select NTSC or PAL, whichever matches your display. If your
display supports both formats, try NTSC first.
Preferred Video Output:
Use the 34 buttons to select Component or HDMI – the video will be optimized for that type. The other
output is disabled except to show menus. When Component is selected HDMI-only selections are not shown
.
18
Page 27
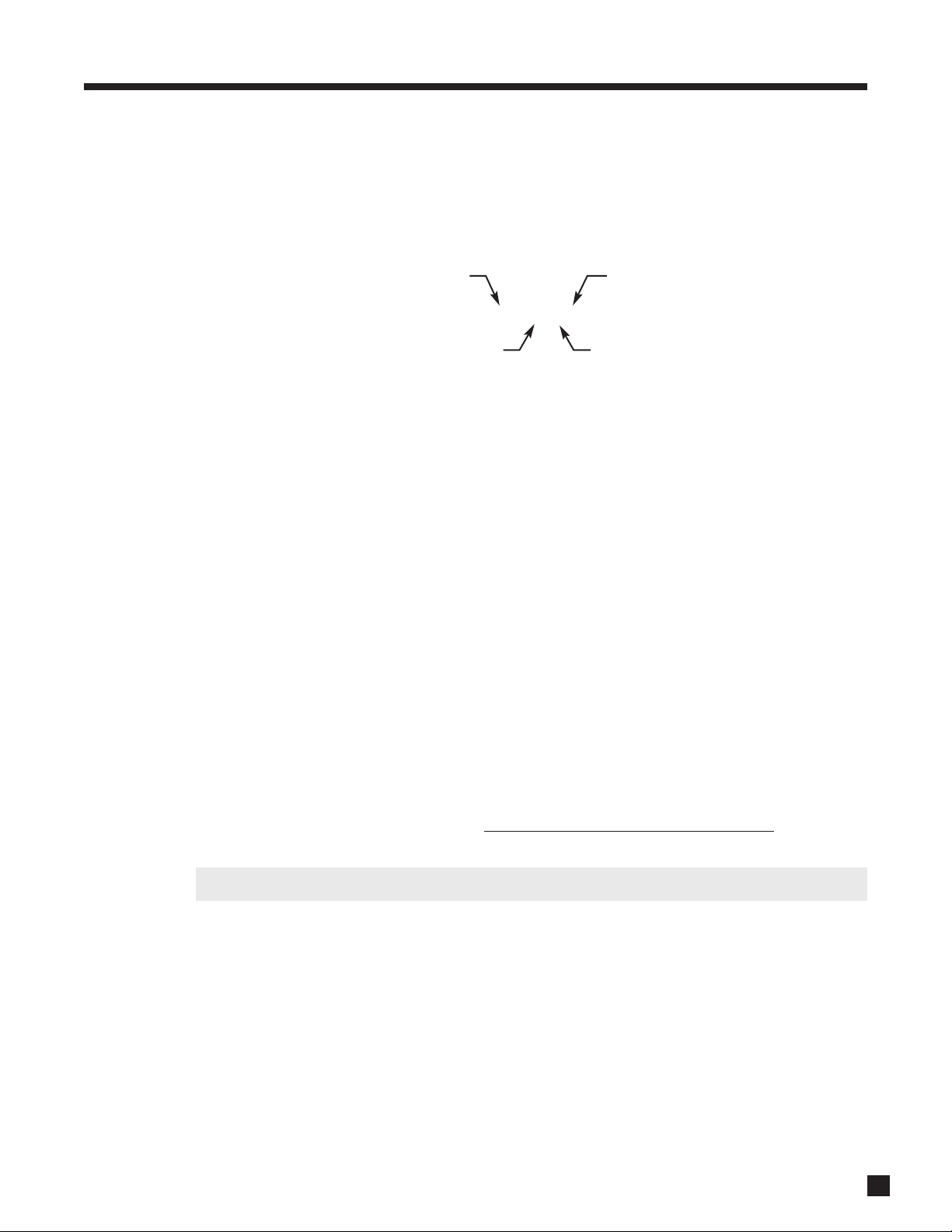
3. SETUP continued …
Output Resolution:
Input from S-Video, Component, and HDMI is scaled to this resolution for Component and HDMI output. If
interlaced to progressive scan conversion is in effect, it is uncompromisingly pixel-adaptive even with 1080i,
and the same robust film mode detection applies as with standard-definition interlaced input.
Resolution is expressed as follows:
number of pixels across the screen
frames per second (Hz)
1920x1080p60
number of pixels or lines from top to bottom
scan type: p=progressive, i=interlaced
From the list below, use the setting that gives the best picture on your display. Other resolutions and refresh
rates are available through Live Video Settings Editor including computer monitor and custom resolutions.
• 720 x 480i or 480p at 60 Hz (480i is not applicable to DVI input on display)
• 720 x 576i or 576p at 50 Hz (576i is not applicable to DVI input on display)
• 1280 x 720p at 50 Hz or 60 Hz
• 1024 or 1280 or 1360 or 1366 x 768p at 60 Hz (DVI input on display is required)
• 1920 x 1080i at 50 or 60 Hz
• 1920 x 1080p at 24 Hz or 50 Hz* or 60 Hz*
• Custom
§
• Auto
*high-bandwidth cable is required
Color Space:
Set this to match your display type: HDTV (high definition TV), SDTV (standard definition), or Auto
Data Format:
Select YCbCr 4:2:2, YCbCr 4:4:4, Studio RGB, Extended RGB, or Auto
§
– whichever looks best. When YCbCr is
§
.
selected, the HDMI output uses YCbCr format and Component output uses YPbPr.
To determine whether Studio vs Extended RGB is the correct setting, compare shadow detail in dark scenes
or play the color bar test pattern in section 4.11 and look at the stripes in the lower right. If using YCbCr
output, compare detail around edges in colorful scenes to determine whether 4:2:2 vs 4:4:4 is best.
If colors look totally wrong with all sources, try all settings before contacting tech support
. If colors look
wrong only when certain sources are selected, see section 4.11.
§ Auto setting: Works with most displays, but you may get a better result selecting the format manually.
19
Page 28
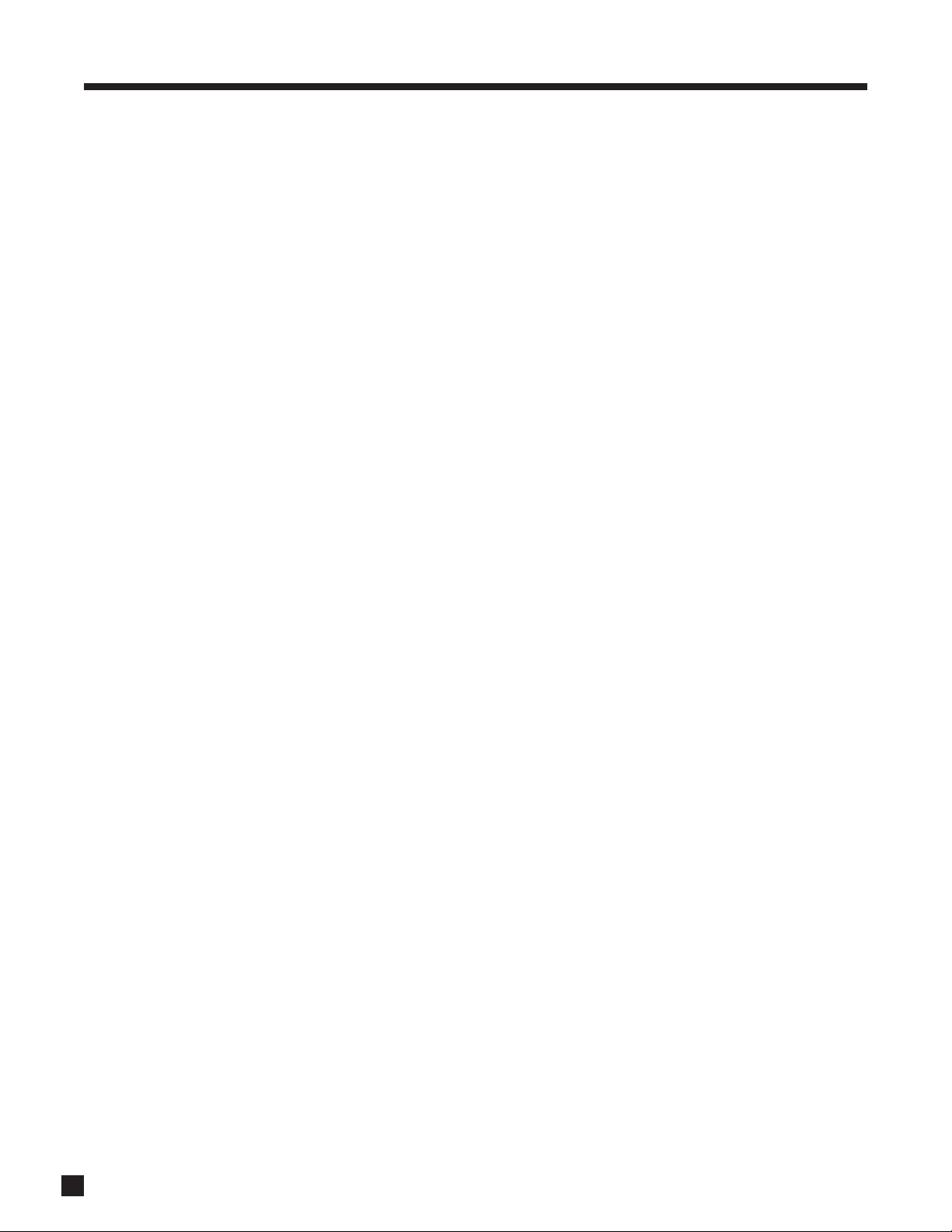
3. SETUP continued …
Letterbox:
When the source’s aspect ratio (the proportion of image width to height) does not match the display’s aspect
ratio and you want to preserve the original image’s proportions, the unused areas of the screen will be blank.
You can select the shade of these areas from ten levels between light gray and black. If you do not want
letterbox (bars on top/bottom) or pillarbox (sidebars) on your screen, see section 4.11.
Synchronization:
Try Inverted setting if the image via HDMI is not centered or does not show – typically needed only with some
older displays.
Component 2 Out:
The second Component video output can be configured in one of the following three ways or turned Off:
• MAIN output, processed (same signal as Component 1).
• MAIN output, passthrough – this bypasses the video processing and on-screen display is not
available. If a secondary display in the main room does not accept the format being fed to the main
display, use this setting.
• ZONE2 output – bypasses video processing and on-screen display not available.
20
Page 29
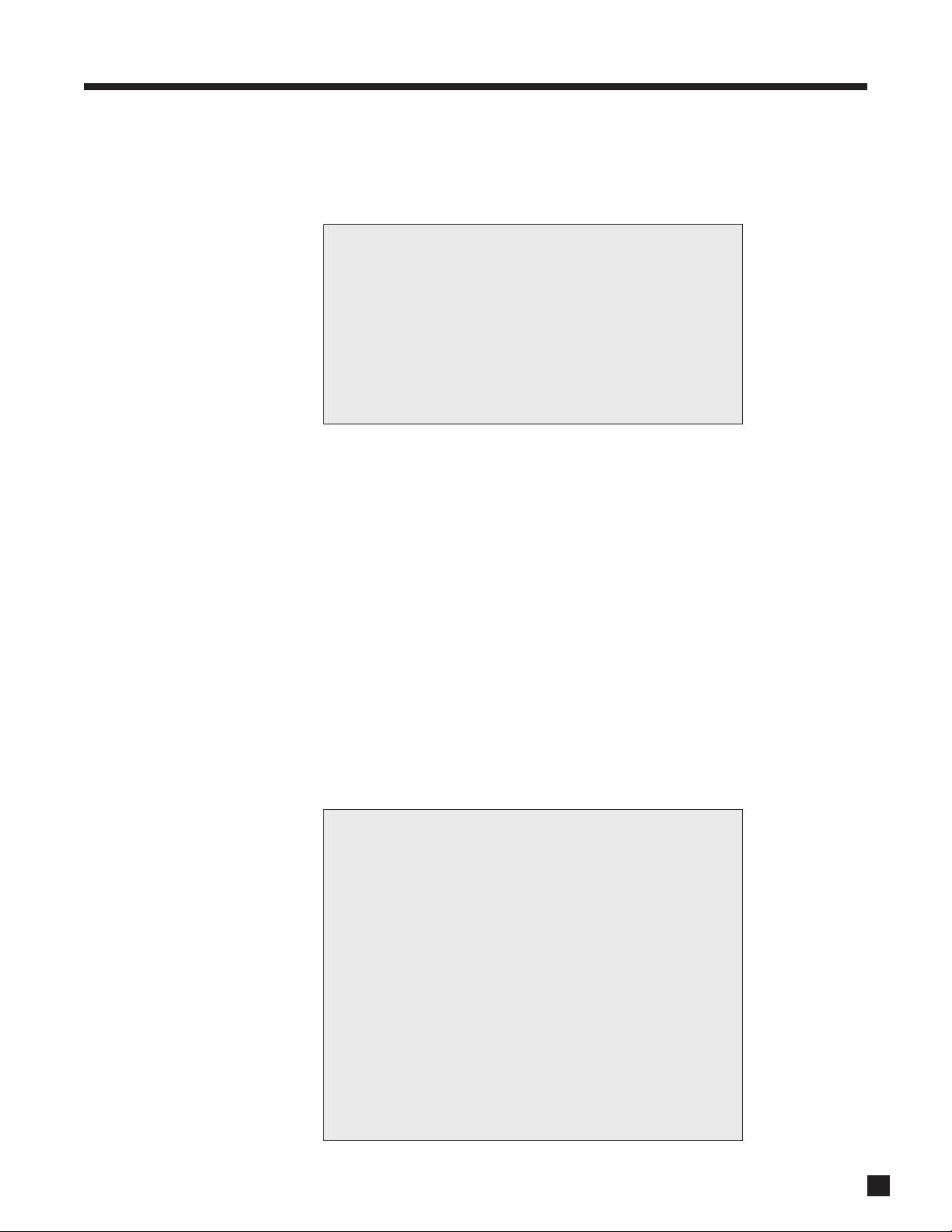
3. SETUP continued …
3.2 SET TIME / TIMERS
The time and day, plus 6 different timers are set in this menu. The timers in the processor are like an alarm
clock, but allow two different timer settings for each of MAIN, ZONE2, and ZONE3.
To set Time and Day:
• Enter the setup menu. Go to SET TIME / TIMERS and press SELECT.
• Press the 6 button until you reach FORMAT.
• Use the 34 buttons and choose 12 Hr or 24 Hr.
• Press the 6 button to go to TIME.
• Press SELECT. “12” or the current hour will be highlighted in red.
• Use the Master Control Knob or the 56 buttons to set the current hour.
• Press the4 button. “00” or the current minutes will be highlighted.
• Use the Master Control Knob or the 56 buttons to set current minutes.
• Press BACK to return to the menu line.
• Press the 6 button to go to DAY then use the 34 buttons to set the current day.
2. SET TIME / TIMERS
a. FORMAT: 12 Hr
b. TIME: 12:00 AM
c. DAY: Sunday
d. ALL TIMERS: Disabled
e. SET MAIN TIMERS
f. SET ZONE2 TIMERS
g. SET ZONE3 TIMERS
All Timers:
This allows you to simultaneously “Enable” or “Disable” all Timers for MAIN, ZONE2, and ZONE3.
Highlighting SET MAIN TIMERS then pressing SELECT displays this menu:
2e. SET MAIN TIMERS
a. --- TIMER 1: Off --b. WEEKDAY ON: 8:00 AM
c. WEEKDAY OFF: 11:00 PM
d. WEEKEND ON: 10:00 AM
e. WEEKEND OFF: 11:00 PM
f. SOURCE: Last Stn
g. ON-VOLUME: -35.0 dB
h. --- TIMER 2: Off --i. WEEKDAY ON: 8:00 AM
j. WEEKDAY OFF: 11:00 PM
k. WEEKEND ON: 10:00 AM
l. WEEKEND OFF: 11:00 PM
m. SOURCE: Last Stn
n. ON-VOLUME: -35.0 dB
21
Page 30
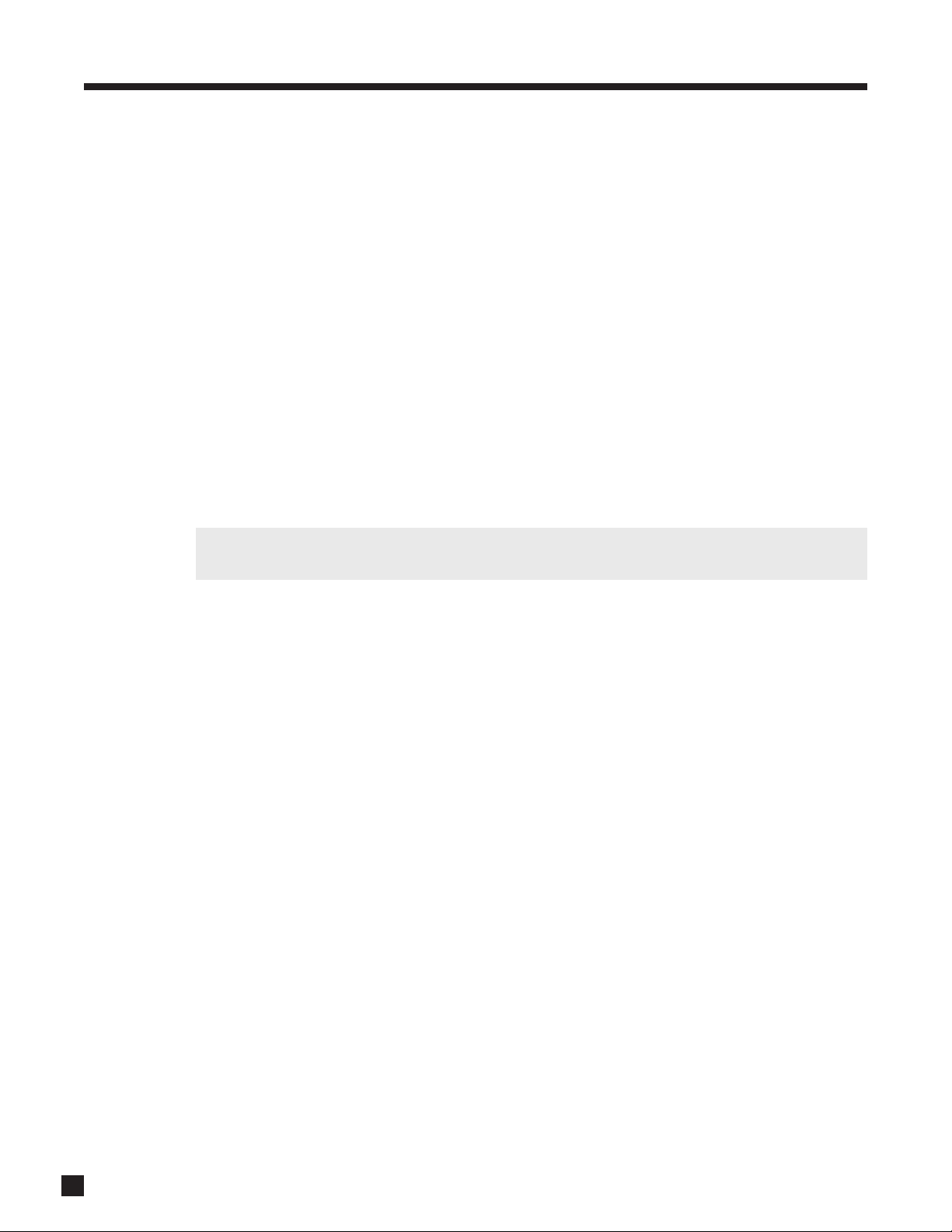
3. SETUP continued …
Timer Options:
There are two Timers for Main and each Zone to allow greater flexibility. You can set week and weekend
on/off times twice – once for the morning and again for the evening, for example.
Using the 34 buttons, TIMER 1 and TIMER 2 choices are:
• Off – Timer is disabled.
• Week – Timer operates from Monday to Friday.
• Wkend – Timer operates on Saturday and Sunday.
• Wk+Wkend – Timer operates every day.
On and Off Times:
Auto-on/off times are entered for:
T1 or T2 WEEKDAY ON: Sets the Monday to Friday turn-on time.
T1 or T2 WEEKDAY OFF: Sets the Monday to Friday turn-off time.
T1 or T2 WEEKEND ON: Sets the Saturday and Sunday turn-on time.
T1 or T2 WEEKEND OFF: Sets the Saturday and Sunday turn-off time.
Timers may also be set to only turn on or only turn off (see Example 2) – this way, the processor can be set
to turn on automatically, and it won’t turn off until you turn it off manually.
If the processor is already on, Timer On settings are ignored to ensure that source and volume are not
changed while in use.
Source:
Select what you want to be playing when a Timer turns the power on – any source, any preset FM • AM
station, or Last Stn (the tuner setting when processor was turned off). Be sure that the source and the power
amplifier are turned on or will be on at the Timer turn-on time. If your components have trigger inputs, you
can set a processor trigger to turn them on (see section 3.11).
On-Volume:
Sets the volume that will play when a Timer turns the power on. The volume increases slowly when a Timer
turns the power on.
22
Page 31

3. SETUP continued …
Example 1: Select a source for the ZONE2 Timer:
• Enter the setup menu. Go to SET TIME / TIMERS and press SELECT.
• Press the 6 button until you reach SET ZONE2 TIMERS.
• Press SELECT. The SET ZONE2 TIMERS submenu will appear.
• Press the 6 button until you reach SOURCE.
• Use the 34 buttons to change to desired source.
• Press BACK to leave this submenu and return to the SET TIME/TIMERS menu.
To have the Timer turn on to a Preset Station, do the following from the SOURCE menu line:
(setting Preset Stations is explained in section 4.4.1)
• Use the 34 buttons to change to “Last Stn”.
• Press SELECT to highlight “Last Stn”.
• Use the 56 buttons to select an FM • AM Preset. These scroll from AM 1-1 to AM 1-6 then from
FM1-1 to FM3-6 and back to “Last Stn”.
• Press BACK once you have selected a preset.
The Timer submenu setup procedure is the same for MAIN, ZONE2, and ZONE3.
Example 2: Change ZONE2, TIMER2 to come on Weekdays at 7:30 AM.
• Enter the setup menu. Go to SET TIME/TIMERS and press SELECT.
• Press the 6 button until you reach SET ZONE2 TIMERS.
• Press SELECT. The SET ZONE2 TIMERS submenu will appear.
• Press the 6 button to reach TIMER 2.
• Use the 34 buttons to change to “Week”.
• Press the 6 button until you reach WEEKDAY ON.
• Press SELECT. The hour is now highlighted. Use the Master Control Knob or the 56 buttons to set
the hour to “7” AM. (Continuing through “12” will advance the AM/PM settings.)
• Press the 4 button. “00” minutes will be highlighted.
• Use the Master Control Knob or the 56 buttons to set the minutes to “30”.
• Press BACK to leave this submenu and return to SET TIME/TIMERS menu.
When scrolling between 11 PM and 12 AM settings, the display shows “--:--”. Timers set in the “--:--”
position will be skipped. For example, to set the Timer to only turn on, set the Off time to “--:--”. To set
the Timer to only turn off, set the On time to “--:--”.
23
Page 32

3. SETUP continued …
3.3 SPEAKER CONFIGURATION
The Speaker Configuration Setup allows you to enter information about your speakers so that sounds from
sources are not lost or distorted.
3. SPEAKER CONFIGURATION
a. BASS MANAGEMENT-MOVIE
b. BASS MANAGEMENT-MUSIC
c. SURROUNDS: Dipole
d. REARS: Dipole-7.1
e. UNITS: ft
f. CENTER EQ: No
g. TV SIZE: 30-42 in
h. ROOM RESONANCE FILTER
Skip items f. to h. if using Anthem Room Correction on all
Bass Management Configurations for Movies and Music:
The processor memorizes two bass management configurations – if using both (Music configuration is
optional), always use Movie for sources containing LFE. The BASS MANAGEMENT-MUSIC menu asks
whether or not you want to use the same settings as the Movie configuration – the default is “Yes”.
Setting up a configuration is described later in this section. Assigning a configuration to a source or enabling
automatic activation according to presence/absence of LFE is explained in section 3.6.
If your source components have bass management and time alignment, turn them off by setting all
channels “large” and to the same distance in the source components.
Surround and Rear Speaker Quantity and Type:
Surround speakers fall in two radiation pattern categories: Direct and Dipole. No delay is necessary in
channels using dipole speakers since most of the sound is delayed through room reflections. When Dipole
is selected, distance is matched internally with the greatest one in the LISTENER POSITION menu.
If you are using one rear speaker, set d. REARS to 6.1 and use the Rear-L output.
If you are using no rear speakers, skip the d. REARS setting. It makes no difference what it’s set to.
Units:
Feet (ft) or metres (m). This will be used for size and distance measurements.
Center EQ:
When a speaker sits directly above or below a vertical surface such as a TV screen, reflections can change
frequency response making dialog less natural. With Anthem’s unique CENTER EQ set to “Yes” the negative
effects of vertical surfaces close to the front of the speaker can be cancelled.
sources.
24
TV Size:
This determines the CENTER EQ response curve. Select from 18 - 30” / 30 - 42” / 42 - 54” / 54 - 66” / 66 - 78”.
If UNITS is set to “m” the selections are 45 - 75 cm / 75 - 100 cm / 100 - 135 cm / 135 - 165 cm / 165 - 200 cm.
Since room/TV/furniture acoustics vary as do center channel speakers and their positioning, play a few
DVDs and use the setting that provides the clearest dialog even if it doesn’t match the TV’s size.
Page 33

3. SETUP continued …
Highlighting BASS MANAGEMENT-MOVIE then pressing SELECT displays this menu:
3a.BASS MANAGEMENT-MOVIE
a. ADV SETTINGS: Off
b. FRONTS: Small
c. CENTER: Small
d. SURROUNDS: Small
e. REARS: Small
f. SUBS: 1 Sub
g. XOVER FREQ: 80 THX
h. FRONTS XOVER: -- Hz
i. CENTER XOVER: -- Hz
j. SURND XOVER: -- Hz
k. REAR XOVER: -- Hz
l.SUB/LFE XOVER: -- Hz
m. SUB POLARITY: -n. SUB PHASE: -- Deg
o. BYPASS LFE XOVER: --
Skip items a. to l. if using Anthem Room Correction on all
Advanced Settings:
The default is Off. Use of advanced settings is described later in this section.
Small or Large:
Most speakers should be set to Small and used with a subwoofer unless they use large drivers that play deep
bass and LFE accurately. Even then, the question is which speaker can produce deeper and cleaner bass at
higher output? It’s almost always the subwoofer, which has the advantage of flexible positioning in the room
to help control boominess. All THX certified speakers are designed for Small setting.
Subwoofer:
• 1 Sub The subwoofer plays two things – LFE and bass from channels set to Small. This setting
is preferred by THX. Use this setting with ARC when using one or more subwoofers
• 1 Super As above except bass from all channels is included, not just the ones set to Small. This
setting is not recommended for the Movie configuration.
• 2 Subs or 2 Supers – Select if using both subwoofer outputs and not
the subwoofer channel’s test noise level to compensate for the additional subwoofer.
“None” setting for:
• CENTER – the center channel plays from the L/R fronts.
• SURROUNDS – the L-Surround channel plays from the L-Front channel and the R-Surround channel
plays from the R-Front channel (except Dolby Pro Logic modes).
sources.
.
using ARC. This simply reduces
• REARS – the rear channels on sources having them play from the surrounds.
• SUBWOOFER – the subwoofer channel plays from L/R fronts (forced to Large) and surrounds.
If you are using 5.1 speakers, use the SURROUND outputs and set REARS to None
so no sound is lost!
25
Page 34

3. SETUP continued …
Bass response highly depends on room acoustics and experimentation with subwoofer placement is
recommended. Start by temporarily placing the subwoofer in the listening area, play some music with a
range of bass and walk around the room. Positions where the bass range sounds smooth are suitable
for permanent subwoofer placement as long as decor allows.
Crossover (Xover) Frequency:
The crossover divides audio in two frequency bands, resulting in lower bass level in Small channels and no
midrange/treble in the subwoofer. If your subwoofer has a crossover, it should be bypassed – set its
frequency control to the highest frequency.
A crossover does not cut frequencies off like a cliff, but rolls them off according to a slope. If set to 80 Hz,
for example, your main speakers will still play lower frequencies – they just won’t have to play them as loudly.
This also lightens the load on the amplifier leaving extra power for mid and high frequencies. Setting the
crossover to the lowest number on your speaker’s specification page is unlikely to provide the best result.
Using the 34 buttons choose a frequency between 25 Hz - 160 Hz suitable for the low frequency capability
of your speakers. With THX certified speakers, the crossover should be set to 80 Hz.
LFE is redirected only when Subwoofer is set to No. If set to Yes or Super, the Movie configuration XOVER
FREQ should not be set much lower than 80 Hz otherwise some LFE information will be lost.
Advanced Settings – Crossover Frequency:
When ADV SETTINGS is set to On, each speaker type can be set to a Crossover Frequency that best suits its
low frequency characteristics and room acoustics. For example, if placing a speaker against a wall causes
excessive bass, the Advanced Crossover can be used to roll off the excess bass.
If room acoustics cause response to drop in the crossover region, the subwoofer channel can be set to
overlap other channels to compensate, for instance setting SUB/LFE XOVER to 90 Hz and FRONTS XOVER to
70 Hz. In the opposite situation, if there is a bass peak in the crossover region, you can spread settings to
flatten response, for example SUB/LFE XOVER to 70 Hz and FRONTS XOVER to 90 Hz.
A very low setting, such as 25 Hz, may be used to protect full-range speakers from potentially harmful
signals. Scrolling below 25 Hz or above 160 Hz brings the Off setting which bypasses the crossover.
Advanced Settings – Subwoofer Phase and Polarity:
Certain subwoofer positions can cause bass frequency cancellation. When the front speakers and
subwoofer are out of phase or misaligned, they work against each other resulting in weak and dislocated
sounding bass. This can be corrected by adjusting Phase and Polarity.
If your subwoofer has these controls, set them to zero/normal before making menu adjustments. The
advantage of adjusting through the setup menu is hearing changes instantly from the listening position.
As a general guide, set Polarity to Normal if the subwoofer is near the front speakers and to Inverted if the
subwoofer is near the back of the room. With bass material or the “shhhh” noise between FM radio stations
playing, compare Normal to Inverted and use the setting that provides louder bass.
The Phase control provides further alignment – listen to FM “shhhh” noise and adjust until bass is loudest.
If using multiple subs, see section 3.5 before adjusting phase and polarity in the setup menu.
26
Advanced Settings – Bypass LFE Crossover:
If you have set SUB/LFE XOVER to much lower than 80 Hz, the upper portion of the LFE signal will be lost.
With BYPASS LFE XOVER set to Yes, LFE goes to the subwoofer without going through the crossover,
preventing loss of LFE information. This also applies to the 6-Ch input’s SUB input (effectively an LFE input).
Page 35

3. SETUP continued …
ROOM RESONANCE
RESONANCE FILTER
RESULT
R
Center Frequency
Filter Depth
Filter Width
Highlighting ROOM RESONANCE FILTER then pressing SELECT displays this menu:
3h.ROOM RESONANCE FILTER
a. TEST TONE: Off
b. TEST LEVEL: +0.0dB
c. TEST FREQ: 21 Hz
d. APPLY FILTER: No
e. CENTER FREQ: 60 Hz
f. FILTER DEPTH: 1 dB
g. FILTER WIDTH: 20 Hz
h. THX ULTRA2 SUB: No
i.THX BG COMPENSAT'N: NA
Skip this menu if using Anthem Room Correction on all
sources.
Rooms often have a single prominent resonance peak which can make bass sound boomy, even with the
finest subwoofer. The processor has a proprietary set of low frequency test tones that allow you to find and
easily remove that resonance peak.
The Room Resonance Filter is a notch filter – it is not designed to boost weaker bass frequencies. While
running the test tones, if you discover that instead of a prominent peak there is a prominent dip in response,
the best way to fill it is through repositioning the subwoofer and/or listening position. Using electronics alone
to accomplish this is often met with frustration, for example, a 10 dB boost would require the amplifier to
work ten times harder, as well as speakers that can handle that much more power.
Test Tone and Level:
Test tones sweep from 18 Hz up to the XOVER FREQ (or the SUB/LFE XOVER frequency) that you have set in
BASS MANAGEMENT -MOVIE or -MUSIC, whichever is higher. You can vary the level to a comfortable one.
Filter Center Frequency:
The frequency that is reduced the most when the filter is applied is called the Center Frequency. Set this to
the frequency that sounds the loudest or most boomy when the built-in test tones are played. If you’re using
a sound pressure level meter, set it to C-weighting or Flat.
Filter Depth:
This is the amount of center frequency ‘cut’, or reduction in volume, in the subwoofer channel. Frequencies
just above and just below the center frequency are also reduced, but not as much. Range is from 1 to 20 dB.
Adjust to bring the level of the resonant peak down to the same level as the other frequencies.
Filter Width:
This adjustment varies the range and sharpness of the filter. For example, if Filter Width is set to 3 Hz, the
Room Resonance Filter cuts a very narrow range at the filter center frequency. If Filter Width is changed to
18 Hz, a broader range is reduced. Adjust so that resulting frequency response is as flat as it can be made.
Frequency and Depth settings affect Width adjustment range – this changes automatically.
THX Boundary Gain Compensation:
If your listening room layout results in the subwoofer and/or listeners being too close to a wall, an excessive
bass effect can result. With a subwoofer that extends to 20 Hz, including all THX Ultra2 certified subwoofers,
Boundary Gain Compensation can improve bass balance. To enable, set THX ULTRA 2 SUB to Yes and THX
BG COMPENSATION to On.
27
Page 36

3. SETUP continued …
Procedure for adjusting Room Resonance Filter:
• Enter the setup menu. Go to SPEAKER CONFIGURATION and press SELECT.
• Press the 6 button until you reach ROOM RESONANCE FILTER and press SELECT.
• Use the 34 buttons to set TEST TONE to Auto. Press SELECT to start automatic sweeping of the
test tones. Alternatively, you can set TEST TONE to Manual – to vary the frequency, press the 56
buttons to reach TEST FREQ, then use the 34 buttons to change frequency.
• Some subwoofers are not able to accurately reproduce frequencies below 30 Hz or so, especially
at higher levels. In addition, it can be quite difficult to hear these frequencies. If playing them
causes unusual sounds indicating the subwoofer is being stressed, do not continue to play them.
• TEST FREQ changes to show the frequency being played during automatic sweep. Listen for (or
measure) the frequency that sounds too loud compared to the other frequencies.
• Press the 6 button until you reach CENTER FREQ and select the frequency that is closest to the
test tone frequency that was found to be the loudest.
• Press the 5 button until you reach APPLY FILTER and set it to Yes.
• Press the 56 buttons to go to FILTER DEPTH and FILTER WIDTH. Adjust both to achieve the flattest
response across the range of test tones.
• Press BACK to stop the test tones and leave this submenu.
28
Page 37

3. SETUP continued …
3.4 LISTENER POSITION
The Listener Position menu lets you enter the distance between each speaker and the listening area. Ideally,
speakers should be placed at an equal distance so their sound arrives at the listening area at the same time,
but since this is rarely practical, the processor can delay the sound coming from speakers that are closer to
the listener. This way, sound reaches the listening area at the same time from all speakers, and proper
imaging can be achieved.
The speaker with the greatest distance setting will have no delay – speakers with shorter distance settings
will be delayed according to their setting. Speakers set to Dipole in the SPEAKER CONFIGURATION menu
have their distance set internally to the greatest distance that you enter for the other speakers.
4. LISTENER POSITION
a. FRONT-L: 12.0 ft
b. CENTER: 12.0 ft
c. FRONT-R: 12.0 ft
d. SUR-R: Auto
e. REAR-R: Auto
f. REAR-L: Auto
g. SUR-L: Auto
h. SUBWOOFER: 12.0 ft
i. REARS L-R: 4+ ft
Distance Adjustment:
Enter the distance between your primary listening area and each speaker. Range is 0-99 ft in 0.5 ft increments
or 0-32 m in 0.2 m increments.
Example: Set center speaker distance to 11 feet.
• Enter the setup menu. Go to LISTENER POSITION and press SELECT.
• Press the 6 button until you reach CENTER.
• Use the 34 buttons to change to 11.0 ft.
• When finished, press 56 to go to another menu item, or...
• Press BACK to leave the submenu and return to the main menu.
Rear-L to Rear-R Distance:
ASA (Advanced Speaker Array) is a proprietary THX technology that processes the sound fed to the two
surround and two rear speakers to provide an optimal surround sound experience. When using all 7.1
speaker outputs, placing the two rear speakers close together will provide the largest sweet spot. If for
practical reasons you have to place the rear speakers further apart, choose the setting that most closely
corresponds to the speaker spacing to optimize the surround soundfield.
29
Page 38

3. SETUP continued …
3.5 LEVEL CALIBRATION
Level Calibration uses internal test noises to match speaker output levels at the listening position. These
noises are also a way of checking system connections between processor, amplifier, and speaker. Audio
calibrations from home theater setup discs are not recommended – some use incorrect methods.
A sound pressure level (SPL) meter with C-weighting is recommended if not using ARC. Measure from the
listening position, pointing the meter up and holding it away from your body to prevent reflections.
The FRONTS, CENTER, SURROUNDS, REARS, SUB, and BALANCE buttons on the front panel and remote
control do not
to input format in case a source needs it (sections 4.6 and 4.7).
change settings in this menu – they provide on-the-fly adjustment memorized according
5. LEVEL CALIBRATION
a. NOISE SEQUENCE: Off
b. FRONT-L: +0.0 dB
c. CENTER: +0.0 dB
d. FRONT-R: +0.0 dB
e. SUR-R: +0.0 dB
f. REAR-R: +0.0 dB
g. REAR-L: +0.0 dB
h. SUR-L: +0.0 dB
i. MOVIE SUB: +0.0 dB
j. MUSIC SUB: +0.0 dB
Raise Test Level if ARC indicates excessive background noise during
measurement – no other adjustments are necessary when using ARC.
Test Noise Sequence:
Test noise plays from one speaker at a time, changing manually using the 56 buttons or automatically
every two seconds by setting NOISE SEQUENCE to Auto using the 34 buttons, then pressing SELECT.
Source switches to FM • AM when any test noise is played. (Anlg-Dir bypasses the test noise generator.)
Level Calibration of each channel:
Balances speaker levels to one another. If you’re calibrating by ear, use the remote control and sit in the
listening area when adjusting. If using an SPL meter, adjust level so it reads 75 dB for each channel. If Noise
Level is set while Front-L is at 0 dB, no adjustment of Front-L is needed since the output is the same. If using
a powered subwoofer, make a rough adjustment with its input level control before setting sub level in this
menu or using ARC. Speakers set to None in the Speaker Configuration menu are skipped.
30
Page 39

3. SETUP continued …
If SUBS is set to Super in BASS MANAGEMENT-MOVIE (not advised) or BASS MANAGEMENT-MUSIC, do
not rely on an SPL meter to set subwoofer level – set it by ear while playing various sources. Level Calibration
cannot take into account the bass that’s added to the subwoofer from speakers set to Large, which results
in more bass during playback than the calibrated level.
If using multiple subwoofers they must be balanced to one another. Play the subwoofer test noise with
only one subwoofer connected at a time. Set its input level dial so the SPL meter reads 71 dB from the
listening area if using two subs or 67 dB if using four subs. Repeat this for the remaining subs. When all
are connected the result should be around 75 dB. ARC sets the final level. If not using ARC, change the
level of all subs equally for a combined result of 75 dB SPL.
To fine-tune the level or phase of each sub relative to one another, listen to FM “shhhh” noise through
the subwoofers only (turn off main amplifiers) and adjust the sub’s control until bass is loudest in the
listening area.
Procedure for Manual Test Sequence (not needed when using ARC):
• Enter the setup menu. Go to LEVEL CALIBRATION and press SELECT.
• Use the 34 buttons to set NOISE SEQUENCE to Manual.
• Press the 56 buttons to go from speaker to speaker.
• As each speaker plays, use the 34 buttons to adjust its loudness relative to other speakers.
• Press BACK to stop the test noise.
Procedure for Auto Test Sequence (not needed when using ARC):
• Enter the setup menu. Go to LEVEL CALIBRATION and press SELECT.
• Use the 34 buttons to set NOISE SEQUENCE to Auto.
• Press SELECT to start the automatic sequence.
• As each speaker plays, use the 34 buttons to adjust its loudness relative to other speakers. After
you make an adjustment, the next speaker will play.
• Press BACK to stop the test noise.
31
Page 40

3. SETUP continued …
3.6 SOURCE SETUP
This is where you set up each source and path according to how you want them to be used.
6. SOURCE SETUP
a. CD
b. 2-Ch
c. 6-Ch
d. TAPE
e. FM/AM
f. DVD1
g. DVD2
h. DVD3
i. DVD4
j. TV1
k. TV2
l. TV3
m. TV4
n. SAT1
o. SAT2
p. VCR
q. AUX
r. ZONE2 COPY: Manual
s. ZONE3 COPY: Manual
t. REC COPY: Manual
Copy MAIN to ZONE or REC:
If you want MAIN to always be copied to another path (see section 4.3), change Manual to Always. This is
recommended if you want a source that only has digital audio output to be used in ZONE2, ZONE3, or REC,
or if you want MAIN and another path to always play the same source. “Always” setting is not
if you want independent source selection – see the highlighted part of section 2.2.
Source Setup:
Besides setup of each source, DVD, TV, and SAT have expanded memory allowing you to set multiple
configurations, which are useful for two reasons:
• Use multiple layers for same source, with different video adjustments on each layer, such as aspect
ratio control (see section 4.11).
• Use multiple layers with different sources when you have more than nine source components.
To enable DVD2, DVD3, DVD4, TV2, TV3, TV4, or SAT2, at the top of its submenu change SAME AS to Custom
to create its own Source Setup profile, or to any of the other sources to use the same Source Setup profile
but with different video processing adjustments.
To copy settings from one source to another layer while having the ability to make changes to the new layer,
select another source for SAME AS then press SELECT. When asked “Are you sure?” that you want to copy
settings, use the 34 buttons to change No to Yes and press SELECT. The new layer becomes Custom using
the copied settings and changes can then be made.
Once set up, select a layer by pressing the source button one, two, three, or four times, or through the
direct-access macros in Appendix A.
recommended
32
Page 41
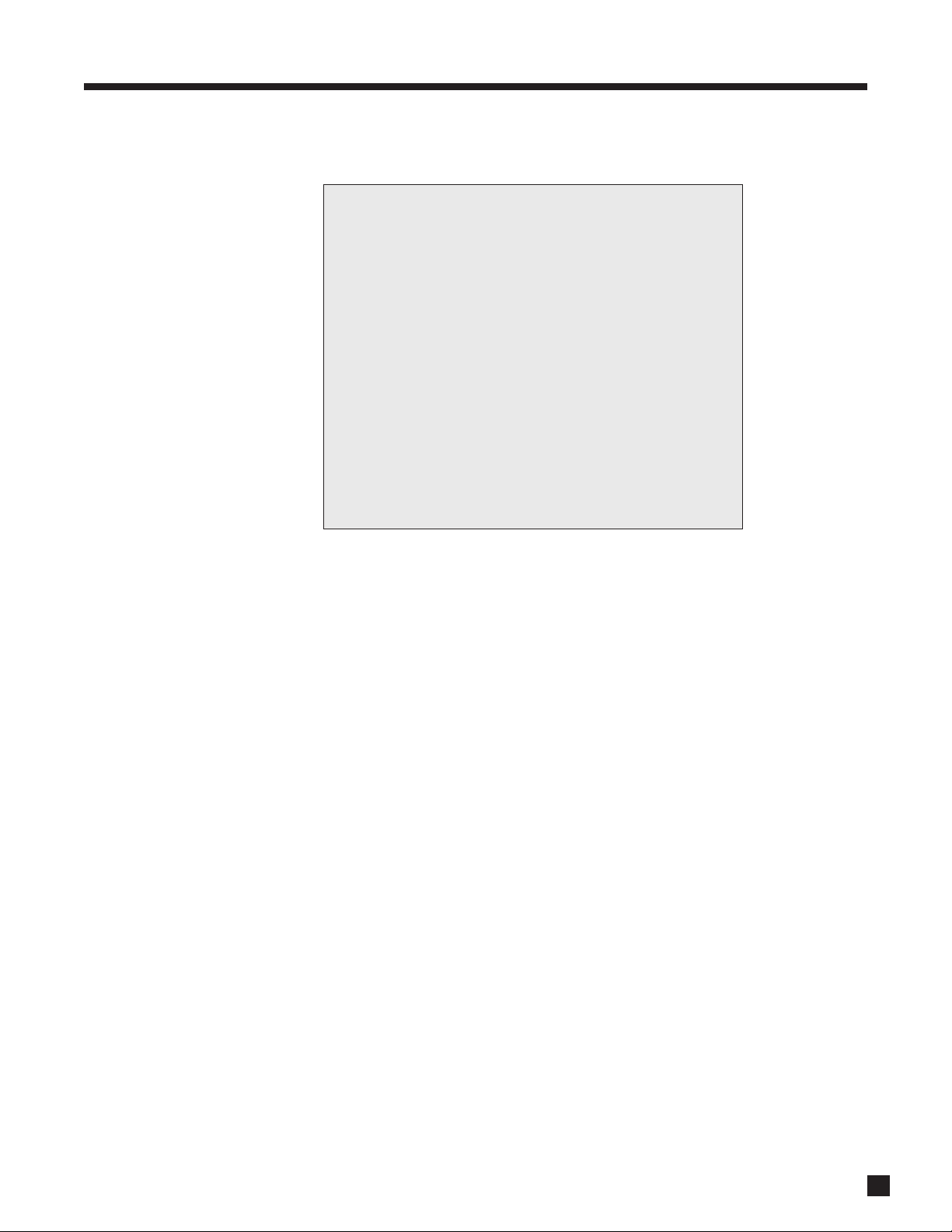
3. SETUP continued …
Highlighting DVD1 then pressing SELECT displays this menu – the other submenus are similar:
6f. DVD1 SOURCE SETUP
a. RENAME: DVD1
b. VID OUT CNFG: 1
c. SCALER INPUT: HDMI1
d. COMPONENT IN: 1
e. S-VIDEO IN: DVD
f. COMPOSITE IN: DVD
g. AUDIO IN: Dig HDMI
h. AUTO DIG: No
i. ANLG AUD: NA
j. MUTING: Med
k.EQ LF +0.0dB HF +0.0dB
l. BASS MGR: Movie
m. ROOM EQ: On
n. LIP-SYNC: 0.0 ms
Rename:
The source names that appear on the front panel display and the on-screen display can be changed to
another name, up to six characters long. The following characters are available:
A, B, C....Z, a, b, c....z, blank, dash (–), period (.), slash (/), 0, 1, 2....9, colon (:).
When a source is renamed, the new name appears next to the factory-assigned name in the Source Setup
and Mode Presets root menus and at the top of the renamed source’s submenu.
Example: Rename “AUX” to “GAME”.
• Enter the setup menu. Go to SOURCE SETUP and press SELECT.
• Press the 6 button until you reach AUX and press SELECT.
• RENAME: AUX will be highlighted in red.
• Press SELECT. The first character “A” will be highlighted in red.
• Use the Master Control Knob or the 56 buttons to change characters. Change the first one to “G”.
• Press the4 button to move to the next character. Change it to “A”.
• Use the 34 buttons to move to each remaining character. Change to “M” and “E”.
• Press BACK to leave the submenu and return to the main menu.
Video Output Configuration (MAIN only):
Choose between configurations 1 to 4 as set in the VIDEO OUTPUT menu, or Last Used. When Last Used is
selected, the video configuration will be the same as the one that the previously selected source was using.
33
Page 42

3. SETUP continued …
Scaler Input (MAIN only):
Assign which input is used by the video processor when the source is selected – any HDMI, Component
video, S-Video input, or “None”. Before setting this, be sure that you have read section 2.1. Note that if
S-Video is selected, the input connection is the one specified in S-VIDEO IN. To increase seeking speed for
the seek function in section 4.4, set this to None if the source does not use video processing.
Component, S-Video, Composite Video Inputs:
Assign which video input (or None) is used for unprocessed video switching when the source is selected,
including in ZONE2, ZONE3, and REC.
Audio In (MAIN only):
There are three input types to choose from – Digital, Analog-DSP, and Analog-Direct. After highlighting
AUDIO IN use the 34 buttons to select an input format.
In Digital and Analog-DSP, all channels are upsampled to 24-bit / 192 kHz ensuring the finest
in high-end sound reproduction. This applies on all sources not in Analog-Direct mode.
• Dig (Digital): Choose any HDMI, coaxial, optical, or the AES/EBU connection. Any digital input can
be assigned to multiple sources. This allows, for example, two setups for the same DVD player –
one for DVDs using DVD1 source setup, and the other for CD music using CD source setup. Note
that Dolby Digital and DTS are transmitted only
through a digital connection.
• Anlg-DSP (Analog with Digital Signal Processing): High-end A/D converters are used to enable the
same processing available to digital inputs including Anthem Room Correction, bass management,
time alignment, surround mode, bass/treble, lip-sync delay, and THX. If you want your subwoofer to
play from an analog L/R input, use this setting.
• Anlg-Dir (Analog-Direct): Only level adjustment is available for analog input. Its only practical use
is to compare with DSP mode and demonstrate how far audio has come since the analog-only days.
If Preferred is set to HDMI in menu 1 and HDMI audio is selected here, Scaler Input must also be HDMI.
Auto Digital (MAIN only):
If set to Yes, the input type switches to Digital when sensing a digital clock signal from a source and to
Analog-DSP when no clock signal is present. This feature is useful with older digital cable boxes that use the
digital output for digital channels and analog output for analog channels.
Example: Change SAT1 Digital Input to optical.
• Make sure satellite receiver is connected to OPT1 and playing.
• Enter the setup menu. Go to SOURCE SETUP and press SELECT.
• Press the 6 button until you reach SAT1 and press SELECT.
• Press the 6 button until you reach AUDIO IN.
• Use the 34 buttons to change to OPT1 (sound will now be heard).
• Press BACK to leave the submenu and return to the main menu.
34
Analog Audio:
If Audio In is set to analog, assign which input is used – any analog audio input can be used.
Muting (MAIN only):
This eliminates popping sounds that may occur with some digital source components during a bitstream
change. If popping is heard when changing chapter on a DVD or channel on a digital satellite receiver or
cable box, use Max setting. However, if the beginning of a track is cut off when playing a CD, use Min setting.
Page 43
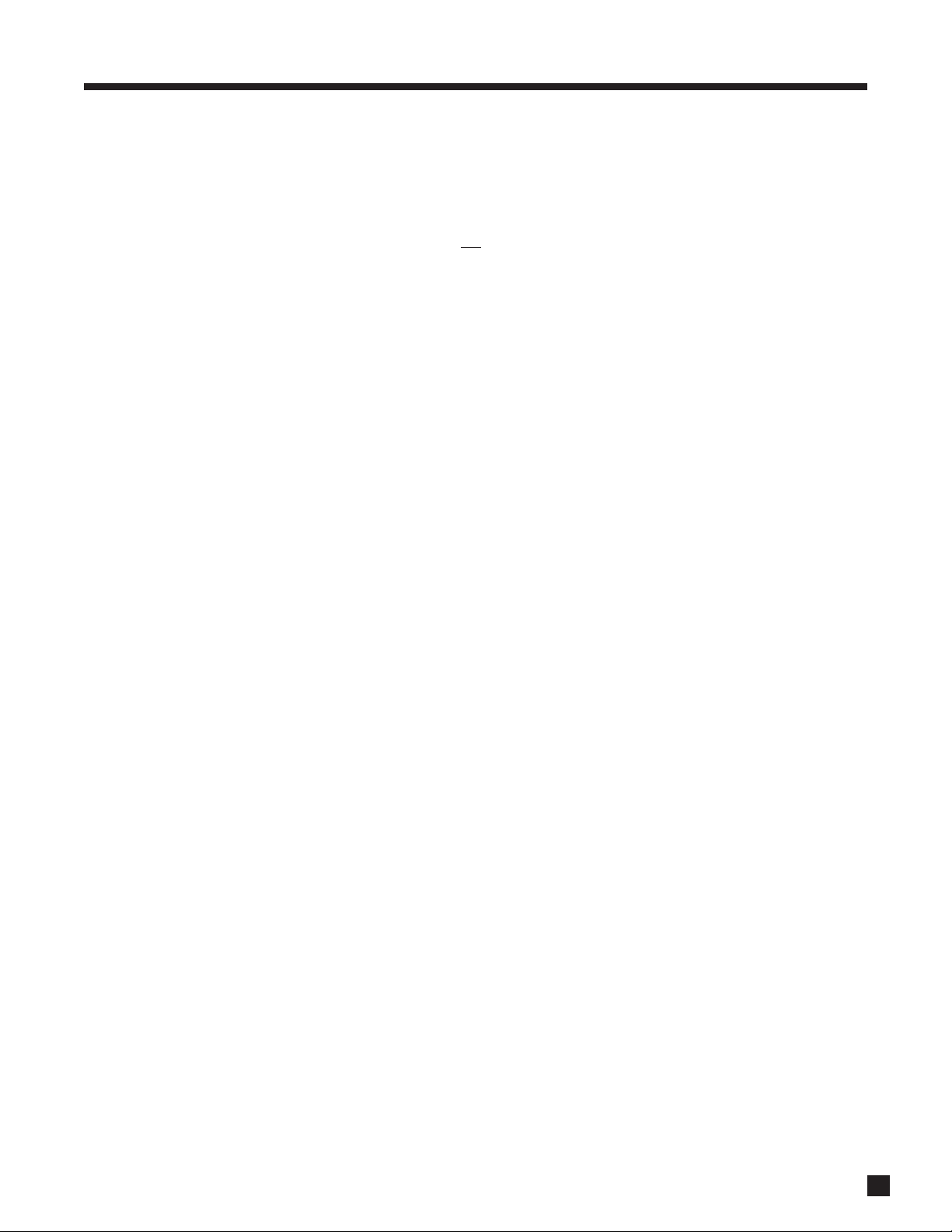
3. SETUP continued …
EQ (MAIN only):
For sources set to Digital or Anlg-DSP, you can preset low and high frequency levels. This is useful for source
components that have frequency irregularities. After highlighting the EQ line, press SELECT and use the
34 buttons to select LF (low frequency) or HF (high frequency), then use the 56 buttons to adjust. In the
FM/AM Setup/Presets menu, FM and AM can be adjusted separately. The EQ settings in this menu and the
on-the-fly BASS / TREBLE adjustments do not
Bass Manager (MAIN only):
Choose between Movie or Music configuration as set in the Bass Management menu, or Auto-LFE. When
Auto-LFE is selected, the Movie configuration is used if the source contains LFE, and changes to the Music
configuration at all other times. Auto-LFE is recommended when using two bass management configurations
and the same player for DVDs and CDs.
Room EQ (MAIN only):
To disable room correction equalization performed with the ARC-1 microphone kit, change this to Off. If
measurement info isn’t loaded “NA” is displayed.
Lip-Sync (MAIN only):
Video can become unsynchronized with audio for different reasons. The Statement D2v’s video processing
is considered to be synchronized with the audio because it only causes a 24 millisecond delay, which is less
than the duration of one frame. If audio is heard before its corresponding image is seen, you can set up to
170 milliseconds of audio delay. To adjust while watching the image see section 4.9.
affect each other (see section 4.7).
Example: Set DVD1 Lip-Sync delay to 24 milliseconds.
• Enter the setup menu. Go to SOURCE SETUP and press SELECT.
• Press the 6 button until you reach DVD1 and press SELECT.
• Press the 6 button until you reach LIP-SYNC and press SELECT.
• Use the 34 buttons to move from digit to digit and the 56 buttons to adjust to 24 ms.
• Press BACK to leave the submenu and return to the main menu.
35
Page 44

3. SETUP continued …
3.7 MODE PRESETS
Mode and THX presets are applied when the source is selected or MAIN is turned on. Each input format
except mono and Anlg-Dir has a setting. If you do not want to use presets, set them to Last Used.
After selecting a source in the MODE PRESETS root menu, a menu such as the DVD1 example below
appears. Use the 56 buttons to highlight an input format then use the 34 buttons to select. For
descriptions of surround modes and when they can be applied refer to section 4.8.
7f. DVD1 MODE PRESETS
a. 2.0: AnthemLogic-Cin
b.2Sur: PLIIx Movie
c. 6.0: PLIIx Movie
d. DD5: PLIIx Movie
e. EX: PLIIx Movie
f. DTS: Neo:6
g. ES: DTS-ES Matrix
h. 7.1: None
Program Preset Selections
• 2.0 For stereo input, select any mode in section 4.8.3, THX Games Mode, or Last Used. Dolby
Pro Logic, Pro Logic IIx Movie, and Neo:6 Cinema can be set with or without THX Cinema.
• 6.0 Select your playback preference for multichannel PCM (via HDMI) and 6-Ch analog input:
PLIIx Movie (with or without THX Cinema), PLIIx Music, Dolby D EX, THX Surround EX,
THX Cinema, THX Ultra2 Cinema, THX MusicMode, THX Games Mode, Neo:6 (with or
without THX Cinema), Last Used, or None (see sections 4.8.4 and 4.8.6).
The following apply to Digital inputs only:
• 2.0-Sur Separate setting especially for surround-flagged Dolby Digital 2.0 material (section 4.8.2),
normally PLIIx Movie but any setting that applies to regular stereo input can also be used.
• DD-5.1 Select your playback preference for Dolby Digital 5.1 material: PLIIx Movie (with or
without THX Cinema), PLIIx Music, Dolby D EX, THX Surround EX, THX Cinema,
THX Ultra2 Cinema, THX MusicMode, THX Games Mode, Neo:6 (with or without
THX Cinema), Last Used, or None (see sections 4.8.4 and 4.8.6).
• DD-EX For material encoded in Dolby Digital Surround EX: PLIIx Movie (with or without
THX Cinema), PLIIx Music, Dolby D EX, THX Surround EX, Neo:6 (with or without
THX Cinema), Same as DD-5.1, Last Used, or None (see sections 4.8.4 and 4.8.6).
• DTS-5.1 For DTS material: Neo:6 (with or without THX Cinema), PLIIx Movie (with or without
THX Cinema), PLIIx Music, Dolby D EX, THX Cinema, THX Ultra2 Cinema, THX MusicMode,
THX Games Mode, Last Used, or None (sections 4.8.5 and 4.8.6).
36
• DTS-ES For DTS-ES: DTS-ES Matrix (with or without THX Cinema), PLIIx Movie (with or without
THX Cinema), PLIIx Music, Dolby D EX, Same as DTS, Last Used, or None (see sections
4.8.5 and 4.8.6). Note that for ES Discrete, this setting is overridden and playback is in 6.1.
• 7.1 For HDMI 7.1-channel: THX Cinema, Last Used, or None (see section 4.8.6).
Page 45

3. SETUP continued …
3.8 ANALOG INPUT LEVELS
For sources set to Anlg-DSP or Anlg-Dir in under Source Setup, you can match input levels in MAIN to each
other so there are no large changes in volume as you change sources. This is also where recording level is
set when using the processor as an analog-to-digital converter (see sections 3.6, 3.9, and 4.3).
8. ANALOG INPUT LEVELS
a. CD: +0.0 dB
b. 2-Ch: +0.0 dB
c. 6-Ch: +0.0 dB
d. TAPE: +0.0 dB
e. FM/AM: -5.0 dB
f. DVD1: +0.0 dB
g. DVD2: +0.0 dB
h. DVD3: +0.0 dB
i. DVD4: +0.0 dB
j. TV1: +0.0 dB
k. TV2: +0.0 dB
l. TV3: +0.0 dB
m. TV4: +0.0 dB
n. SAT1: +0.0 dB
o. SAT2: +0.0 dB
p. VCR: +0.0 dB
q. AUX: +0.0 dB
If a source that is set to Analog-DSP is playing while you adjust the Input Level, you will notice a vertical bar
graph to the left of the dB settings. With the on-screen display, this Bar Graph has a green, pink, and red
area. The pink area, when showing, represents the last 6 dB of undistorted range and the red area, when
showing, indicates overload. On the front panel display the overload indication is the uppermost segment,
and the one below it is the “6 dB or less remaining” indicator.
Before making changes or adjustments in this menu, have all source components playing music with
comparable dynamics. As you switch highlighted source, you will hear that component play. Remember,
input levels applies only to analog sources and the bar graph only works with Analog-DSP setting.
Example: Adjust TAPE Input Level.
• Make sure a source is connected to TAPE Analog L/R, set accordingly in menu 6 and playing.
• Enter the setup menu. Go to ANALOG INPUT LEVELS and press SELECT.
• Press the 6 button until you reach TAPE: +0.0 dB.
• Press SELECT. +0.0 dB will be highlighted in red.
• Use the 56 buttons to change the Level.
• When finished, press BACK then 56 to go to another source, or...
• Press BACK to leave the submenu and return to the main menu.
37
Page 46

3. SETUP continued …
3.9 ADC / AUDIO OUTPUT
In the ADC / Audio Output menu you can set analog to digital conversion for the digital Record output and
configure the balanced analog outputs.
Sampling Frequency:
When a source that is set to Anlg-DSP is copied from MAIN to RECORD, the analog signal is converted to
digital using the processor’s high-end A/D converters, and sent to DIGITAL1. This is useful for recording
analog sources on a CD burner or computer with S/PDIF input on the sound card. You can select from 44.1,
48, 88.2, or 96 kHz sampling rates. Recording level is set in the Analog Input Levels menu.
9. ADC / AUDIO OUTPUT
a. 6-CH ANLG-DSP: 96 kHz
b. 2-CH ANLG-DSP:44.1kHz
c. MAIN>REC: 24Bit
d. DIGITAL2: DIGITAL 1
e. BAL OUT: Ctr2/Sub2
Use 48, 88.2, or 96 kHz only if the equipment connected to DIGITAL1 and DIGITAL2 accepts those rates.
CD audio always uses 44.1 kHz.
The 6-Ch input has its own setting. When copied from MAIN to RECORD, the output is a 2-channel downmix.
Bit Rate of DIGITAL1 when MAIN is copied to REC:
Choose from 16 or 24 bit output, to match the recorder. At 16 bits, dither is added to improve low level signals.
Output of DIGITAL2:
Set it to have the same output as DIGITAL1, or a fixed output from any source set to Digital (DVD1, SAT1, etc.).
DIGITAL1 and DIGITAL2 transmit data from digital sources in the same format it comes in – if it’s Dolby Digital
or DTS encoded, it stays that way and can be linked to other digital equipment.
Balanced Output:
If the Balanced CENTER2 and SUB2 outputs are not in use for a second center channel or subwoofer in
MAIN, they can be used as Balanced ZONE2 L/R outputs. This is advantageous if the ZONE2 power amplifier
has XLR inputs and is far from the processor, requiring a long interconnect.
38
Page 47

3. SETUP continued …
3.10 VOLUMES / PATH NAMES
This menu allows you to define the power-on volume settings, set whether or not MAIN outputs shut off
when headphones are used, and to rename ZONE2, ZONE3, and RECORD.
10. VOLUMES / PATH NAMES
a. MUTE LEVEL: Silent
b. MAIN ON VOLUME: -35.0
c.MAIN MAX VOLUME: +10.0
d. ZONE2 ON VOL: -35.0
e. ZONE2 MAX VOL: +0.0
f. ZONE3 ON VOL: -35.0
g. ZONE3 MAX VOL: +0.0
h. HPHONE ON VOL: -35.0
i. HPHONE MAX VOL: +10.0
j.HPHONE MUTE SPK: No
k. RENAME ZONE2: ZONE2
l. RENAME ZONE3: ZONE3
m. RENAME RECORD: RECORD
Mute Level:
When MUTE is pressed, sound can cut out completely, or decrease in volume by the amount that you set to
keep some of it in the background – select from Silent or –5 to –30 dB in 5 dB steps.
Power-On Volume:
When you turn MAIN, ZONE2, or ZONE3 on, or plug in your headphones, the volume for each will come on
at the known levels you have set in this menu. This prevents surprises when not knowing the volume
someone had set when turning the processor off, then having the power-on volume be too loud or quiet. You
can set independent volumes for MAIN, ZONE2, ZONE3, and HEADPHONE.
Maximum Volume:
These settings allow you to limit the volume of MAIN, ZONE2, ZONE3, or HEADPHONE to avoid damaging
your equipment and/or your ears. This can also serve as a parental volume control feature. The range of
settings available for MAIN is from –95.5 dB to +31.5 dB in steps of .5 dB, and for ZONE2, ZONE3, and
HEADPHONE, the range is from –70.0 dB to +10.0 dB in 1.25 dB steps.
To set a fixed output for ZONE2 or ZONE3, scroll MAX VOL past +10.0 dB to select LockOnVol, then set the
desired fixed output level in ON VOL. When the path is on, “Lock” is displayed beside the volume readout to
indicate that its volume cannot be changed with the volume control.
Headphone Mutes Speakers:
Determines whether or not the MAIN speakers turn off when headphones are plugged into the front panel:
• Yes The MAIN speakers mute. “HPHONE” is displayed instead of “MAIN” to indicate that
adjusting volume, bass, treble, and balance affect HEADPHONE only.
• No MAIN speakers continue to play when headphones are plugged in.
Rename Path:
The path names that appear on the front panel and on-screen displays can be changed to another name up
to six characters long – the procedure is the same as Rename Source under Source Setup.
39
Page 48

3. SETUP continued …
3.11 TRIGGERS / IR / RS232
When a trigger output on the processor is connected to the trigger input of another component, such as an
amplifier or projector, the processor can turn it on or off according to the trigger’s Setup. For components
that do not have trigger inputs, a triggerable power bar may work (see your dealer).
Three 12 volt trigger outputs are provided – Trigger1 and Trigger2 each have maximum current output of
50 mA and Trigger3 has maximum current output of 200 mA. There is a quarter of a second delay between
each trigger to minimize line voltage drops caused by switching on too many devices at once.
11. TRIGGER / IR / RS232
a. ALL TRIGGERS:Disabled
b. SET TRIGGER 1
c. SET TRIGGER 2
d. SET TRIGGER 3
e. SET IR-INPUTS
f. BAUD RATE: 19200
g. FLOW CONTROL: None
h. RS-232 TX STATUS: Off
All Triggers:
When “Disabled” all triggers remain off. When “Enabled” the trigger chart below is used to set conditions.
For custom installation, the “RS-232 Ctrl” setting uses external control.
Set Trigger:
Highlighting SET TRIGGER 1 then pressing SELECT displays this menu:
11b. SET TRIG-1 SOURCES
MAIN Z2 Z3 REC
a. POWER: * - b. CD: - - - c. 2-Ch: - - - d. 6-Ch: - - - e. TAPE: - - - f. FM/AM: - - - g. DVD1: - - - h. DVD2: - - - i. DVD3: - - - j. DVD4: - - - k. TV1: - - - l. TV2: - - - m. TV3: - - - n. TV4: - - - o. SAT1: - - - p. SAT2: - - - q. VCR: - - - r. AUX: - - - -
40
In the example shown, TRIGGER 1 activates when MAIN power is turned on. Trigger outputs can also be set
to activate according to source instead of Power.
Page 49

3. SETUP continued …
After highlighting Power or a source, press SELECT and use the 34 buttons to move from one path to
another. To set the condition, use the 56 buttons to change the “–” to a “*”. Don’t forget: In the root menu
you have to set ALL TRIGGERS to Enabled for the triggers to work.
Changes to the trigger setup do not take effect until exiting from the setup menu, to avoid unnecessary
rapid turning off and on of triggers while making changes.
Example: Activate Trigger2 when DVD1 is selected in MAIN.
• Enter the setup menu. Go to TRIGGER / IR / RS232 and press SELECT.
• Upon entering this menu item, ALL TRIGGERS will be highlighted in red.
• Use the 34 buttons to change to Enabled.
• Press the 6 button to go to SET TRIGGER 2. Press SELECT.
• Use the 56 buttons to go to DVD1. Press SELECT.
• Use the 56 buttons to change the “–” to “*”.
• Press BACK twice to leave this submenu.
Set IR Inputs:
This allows you to enable or disable the processor’s infra-red inputs. Being able to do so can be useful when
an IR receiver connected to the processor is in the same room as the processor. In this case the processor
can receive two IR signals for the same command – one through the front and one through the back. The
double-command may affect responsiveness – disabling the front IR solves this problem.
11e. SET IR-INPUTS
MAIN Z2 Z3
a. FRONT IR: * * *
b. REAR IR 1: * * *
c. REAR IR 2: * * *
d. REAR IR 3: * * *
After highlighting an IR input, press SELECT and use the 34 buttons to move from one path to another. To
turn the input off, use the 56 buttons to change the “*” to a “–”. Do this through the front panel, since
remote control commands are ineffective once an IR sensor is turned off.
If the processor does not respond to remote control commands, enter the Setup using the front panel
buttons, go to the TRIGGER / IR / RS232 menu then SET IR-INPUTS, and make sure the
FRONT IR settings are set to “*”. Try this before contacting technical support (see also section 5.6).
Baud Rate and Flow Control (normally for use only by custom installers):
The Baud Rate (adjustable from 1200 to 115200 bps), and Flow Control (RTS, CTS, or None), allow
configuration of the serial port communication parameters.
RS-232 TX Status (normally for use only by custom installers):
When On, all commands, status changes, and control information are echoed through the RS-232 port.
41
Page 50

3. SETUP continued …
3.12 DISPLAYS / TIMEOUT
This menu allows you to configure on-screen display, front panel display, and selection time.
12. DISPLAYS / TIMEOUT
a. MAIN OS OUT: S-V + HD
b.MAIN OS INFO:All Zones
c.MAIN OS POS'N: Bottom
d.MAIN OS COLOR: Blue
e.MAIN VID MUTE: Gray
f. Z2 OS OUT: S-V Only
g. Z2 OS INFO: Z2 Only
h. Z2 OS POS'N: Bottom
i. Z2 OS COLOR: Blue
j. Z2 VID MUTE: Gray
k. FP WAKE-UP: Up 1
l. DISPLAY TIMEOUT: 5 s
Main / Z2 On-Screen Output:
Lets you select the outputs that display on-screen information, or Bypassed, which turns the on-screen
display off. If you choose Bypassed, you will have to rely on the front panel display. If you are using S-Video
inputs and prefer the appearance of the HD characters, select HD Only – the HD characters will be used if
a video signal is present.
Main / Z2 On-Screen Info:
Select the path adjustments that are shown by the on-screen displays. For example, if ZONE2 is set up with
an IR repeater for the remote control and you are using the processor in the MAIN room, you may not want
to see information about ZONE2. On the other hand, you may want to see the ZONE2 information, for example,
while adjusting ZONE2 yourself from the MAIN room.
Main / Z2 On-Screen Position:
Allows you to position the on-screen display to reduce the chance of it interfering with the on-screen display
positions of other video components (e.g. satellite receiver’s status info). Choose from Bottom, Mid, or Top.
Main / Z2 On-Screen Color:
If the on-screen display of the setup menu appears unstable, it could be that your display is not synchronizing
to the blue (factory default) background color. You can change the background color to one that your display
can synchronize to – gray and magenta are also available.
Main / Z2 Video Mute Color:
For when there’s no video input, select the “no signal” output – gray, blue, or magenta screen.
42
Page 51

3. SETUP continued …
Front Panel Wake-Up:
If Display is set to Medium, Low, or Off, it can be made to change to a brighter level while you make any
adjustment – choose None, Up 1 brightness level, or Hi. When None is chosen and the Display is Off, it will
behave as if set to Up 1 to prevent confusion as to whether the power is on or off.
Example: Disable the front panel wakeup.
• Enter the setup menu. Go to DISPLAYS/TIMEOUT and press SELECT.
• Press the 6 button until you reach FP WAKE-UP.
• Use the 34 buttons to change to None.
• When finished, press 56 to go to another menu item, or...
• Press BACK to leave the submenu and return to the main menu.
Display Timeout:
This is the time that elapses after an adjustment is made in any path. After that, on-screen text disappears,
the front panel becomes dim, and the regular MAIN display returns. Adjustable from 1 to 15 seconds.
43
Page 52

3. SETUP continued …
3.13 SAVE / LOAD SETTINGS
Two memories can back up menu settings. If your system was set up by your dealer, the settings may be
saved in Installer memory. You can make further adjustments – save those settings in User memory. Video
processor settings (section 4.11) and FM • AM presets are also saved.
Save and Load Settings:
When saving or loading settings, the processor will prompt you to confirm that you want to replace the
current settings – press BACK at this point if you don’t want to make the changes.
13. SAVE / LOAD SETTINGS
a. SAVE USER SETTINGS
b. LOAD USER SETTINGS
c. SAVE INSTALLER SET'NS
d. LOAD INSTALLER SET'NS
e. LOAD FACTORY DEFAULTS
To clear adjustments described in sections 4.6 and 4.7, save User Settings, then load Factory Defaults,
then load User Settings. The Setup will remain as it was. If certain channels don’t sound as loud as they
should under certain conditions, and you have calibrated levels according to section 3.5, try this before
contacting technical support. The cause may just be a forgotten adjustment, or an adjustment that
someone else made and didn’t tell you. Happens sometimes!
Example 1: Save User Settings.
• Enter the setup menu. Go to SAVE / LOAD SETTINGS and press SELECT.
• Upon entering this menu item, SAVE USER SET’NS will be highlighted in red.
• Press SELECT. You will be asked to confirm that you want to over-write current settings.
• Use the 34 buttons and change to Yes. If you are using a Password, you will be asked for it. Use
the 0 – 9 buttons to enter your Password. The on-screen display will say Saving Successful and the
front panel will say Done.
Example 2: Load Installer Settings.
• Enter the setup menu. Go to SAVE / LOAD SETTINGS and press SELECT.
• Press the 6 button until you reach LOAD INSTALLER SET’NS.
• Press SELECT. You will be asked to confirm that you want to restore installer settings.
• Use the 34 buttons to change to Yes and press SELECT. The on-screen display will say Installer
Settings Loaded and the front panel will say Done.
44
Example 3: Load Factory Defaults.
• Enter the setup menu. Go to SAVE / LOAD SETTINGS and press SELECT.
• Press the 6 button until you reach LOAD FACTORY DEFAULTS.
• Press SELECT. You will be asked to confirm that you want to load factory settings.
• Use the 34 buttons to change to Yes and press SELECT. The on-screen display will say Factory
Defaults Loaded and the front panel will say Done.
Page 53

3. SETUP continued …
3.14 LOCKOUT / PASSWORDS
Passwords are used to protect the saved User and Installer settings. Once you have set a password, it can
also be used as a Lockout to prevent settings from being changed by anyone without one of the passwords.
Lock Settings:
When set to Yes, entry to the setup menu is prevented unless the password is entered first.
Set User or Installer Password:
Whether or not settings are locked, if a password is set, it will still be required to save changes to User or
Installer settings. Pick a 4-digit number that you will remember easily. To enter it, use the 0 – 9 keys on the
remote control (password cannot be entered from the front panel). To change a password, enter the old one,
then enter (and confirm) the new one. Keep a record of your password in case it’s forgotten!
14. LOCKOUT / PASSWORDS
a. LOCK SETTINGS
b. SET USER PASSWORD
c. SET INSTALLER PASSW'D
Example 1: Set User Password (remote control only).
• Enter the setup menu. You must enter the USER or INSTALLER password if there is one.
• Go to LOCKOUT/PASSWORDS and press SELECT.
• Press the 6 key to go to SET USER PASSWORD.
• Press SELECT. You will be asked to enter a four digit number – use the 0 – 9 keys. If you are
changing your password you will be asked to enter your old one first. You will also be asked to
confirm your new one.
Clearing the password: When asked for your new password, press the 4 key four times. You will also
be asked to confirm – press the 4 key four times again. Message will say “User Password Removed”.
Example 2: Lock Settings (remote control only).
• Enter the setup menu. Go to LOCKOUT/PASSWORDS and press SELECT.
• Upon entering this menu item, LOCK SETTINGS will be highlighted in red.
• Press SELECT. You will be asked to enter a password. The USER or INSTALLER password will work.
• Use the 34 buttons to change to Yes or No.
• Press SELECT or BACK.
45
Page 54

3. SETUP continued …
3.15 ARC-1 ANTHEM ROOM CORRECTION
ARC-1 corrects the effects of reflective surfaces and room boundaries on sound quality by measuring the
response of each speaker relative to the listening area and equalizing it. ARC equalizes response without
stressing the amplifier or speakers and does not downsample the source material to process it. ARC’s filters
are neither graphic nor parametric – ARC is a sophisticated system that flattens response using its ability to
create practically any suitable function, inherently correcting phase effects created by the room.
The default correction range is up to 5 kHz. Although the limit can be changed if needed, a higher one is
generally not advised since the microphone becomes directional at upper frequencies, affecting
measurement accuracy especially if the height of the speaker’s high frequency driver is not at ear level.
ARC also detects how much the room reinforces low frequencies due to its boundaries and pressurization.
This room gain shows as a bump in the target response. ARC does not remove it because if flattened, bass
sounds thin. Ideal anechoic speaker response, a straight line as measured in a special non-reverberant
facility, is not the same as ideal in-room response which normally includes, to varying degree, this room gain.
ARC senses where each speaker’s low-frequency response declines and sets high-pass filters accordingly.
Calibration is set such that average level is the same when comparing EQ “On” vs “Off”. Note that to set
levels ARC uses a midrange band that’s wider than the standard home theater setup noise, which is centered
at 1 kHz and narrow so there’s no chance its level would be reduced by a crossover.
Sample response:
Calculated response after EQ
Measured response before EQ
Target response – dotted line
EQ is also available with my subwoofer(s) – should I use it?
Since rooms, correction systems, number of subwoofers, and speaker/listener positions vary, the
answer varies although it is best to disable the subwoofer’s EQ before running ARC. If the resulting
calculated and target curves resemble each other, there is usually no reason to use the sub’s EQ. If the
curves significantly
If you have run ARC with the sub’s EQ enabled, ARC must be run again once the sub’s EQ is turned off.
differ through a wide range, enable the sub’s EQ and run ARC again to see if it helps.
46
Page 55

3. SETUP continued …
Before starting:
• Ensure that the processor software and ARC software that you will be using are compatible with
one another – check www.anthemAV.com for latest versions. Processor software installation
instructions are in section 6.
• Your ARC-1 microphone, its support files, and your processor are a system with matching serial
numbers – substitutions are not possible. Before a mic can be used for measurement, its response
must be known. Each ARC-1 microphone’s frequency response is measured precisely and this data
is used to create your microphone calibration files.
• Your computer must be running Windows XP or Vista and have one 9-pin
serial port (for connecting the processor) and one USB port (for connecting
the mic), or
ports and a USB to serial adapter. The latter is least preferred.
If using a USB to serial adapter to connect the processor:
1. It must be one that supports two stop bits – check with adapter manufacturer.
2. Check the adapter manufacturer’s website for the latest driver. If a message warns that the
driver is not Windows-certified as it’s about to be installed, do not use the adapter. Some
“budget” adapters load bad data into the processor, possibly causing its operation to freeze.
3. The virtual port must be assigned to COM1-COM6. If the processor software installer cannot
locate the processor, use your adapter’s port manager to check the setting.
one USB port and one card slot and a serial card, or two USB
• If you are using a laptop computer, check its power settings and battery meter to ensure that
procedures will not be interrupted.
• If the room contains large objects that won’t be present during the system’s normal use, move them
out so ARC doesn’t pick up reflections that won’t be present during normal use.
• While taking measurements it would be best to keep pets and younger or talkative family members
out of hearing range. The measurements reject continuous background noise such as fans but if a
sudden noise is made ARC will indicate that re-measurement is required.
• ARC bypasses Center Channel EQ, Room Resonance Filter, and Boundary Gain Compensation.
• Two configurations may be saved – one under Movie bass management and the other under Music.
Additional instructions for Mac computer use:
An Intel-based Mac with Bootcamp is required (ARC does not work with Parallels). To install Bootcamp:
• Do a Spotlight search for Bootcamp.
• Follow installation instructions to the letter – this involves partitioning the hard drive.
• After Bootcamp is installed, hold the Option key during bootup to display the two operating system
options and select Windows.
47
Page 56

3. SETUP continued …
ARC software installation:
Play the ARC CD in your computer’s CD or DVD drive. Instructions will appear on your screen. If your
computer does not allow a CD to auto-run then double-click on the My Computer icon that’s on Desktop,
select the drive that the CD is in to view its contents, and double-click on setup.exe.
The installation will put several files into an Anthem folder on your computer and create shortcuts on your
Start Menu and Desktop. Two files begin with your processor’s serial number. Examples: 123456_100002.cal
and 123456_100002Anthem.file.
Custom installers: To set up multiple systems using one computer, copy the two serialized files from
each ARC CD to this directory after ARC is installed:
My Computer, Local Disk C:\Program Files\Anthem\AnthemRoomCorrection
Microphone stand assembly:
Screw the telescoping tube into its base and the microphone clip onto the tube. Position the clip vertically.
Connect the USB microphone cable to the microphone and slide the microphone into the clip.
Microphone positioning:
During measurement the microphone must point straight up. The microphone’s height is critical to proper
measurement and should be at ear level when seated.
Ideally, the front speakers’ high-frequency drivers should be at approximately the same height as the
listener’s ears but if they aren’t and the result sounds dull or bright, microphone height will have to be
adjusted and measurements repeated.
To adjust the length of the telescoping tube, first loosen its clamp by rotating it counterclockwise.
Five listening area positions are normally measured but this number can be increased up to ten. The first
must be at or just in front of the central seating position. This is also used to set Speaker Calibration levels.
Positions 2 and 3 should be symmetric to the left and the right of the center line, and the same applies to the
remaining positions. If your room has less than five seating positions, measurements must still be taken from
five positions at least 2 feet (70 cm) apart to ensure optimal sound.
Measurement:
• Connect the microphone and the processor to the computer.
• Set the microphone in the first position. Don’t stand near the microphone while sweep tones are
playing otherwise reflections from your body may cause bad measurements.
• Run Anthem Room Correction by selecting it from the Start Menu or double-clicking the Desktop
shortcut and select Standard mode. The program will guide you through the remaining steps and at
the end will load the correction data to your processor. The process takes about 20 minutes
depending on the number of measurements.
• Once the ARC program is finished, you can disconnect the computer. Turn on the processor and set
“Room EQ:” On/Off in the Source Setup menu according to each source. If you made measurements
for a Music configuration, assign Bass Manager accordingly.
48
• Save your settings in the Save / Load Settings menu. Note that changing the Sub crossover in the
Bass Management menu affects only Room EQ “Off” sources.
Page 57

3. SETUP continued …
Advanced:
A file created in Standard mode can be opened in Advanced mode to change correction range and room
gain. To do this, change Targets then click on Calculate, then Upload.
Since rooms and systems vary the only advice that Anthem technical support can provide without being
at your house to hear your system is to use the auto-detected settings. The alternative is trial and error.
To change the amount of room gain, the Force checkbox has to be checked for the manually entered change
in dB to take effect once clicking on Calculate. Auto-detected room gain will be at or near 0 dB if bass
absorbers are used or the in-room response of the speakers shows no such gain.
To restore auto-detected settings, click on Auto Detect then Calculate.
Clicking on Erase uploads flat parameters.
Can one set of measurements be used across Movie and Music speaker configurations but with
different settings applied? Can the subwoofer be disabled only in the Music configuration?
The answer to both questions is yes.
• When measuring (Standard or Advanced), set the Music configuration to be Same As Movie.
• In the Advanced mode Targets panel change settings as desired.
• To omit the subwoofer, change its frequency to No Speaker by making it lower than 25 Hz. This
can be done with the scroll arrow or by removing the frequency with the cursor and Backspace
key on the computer’s keyboard. Removing the center or surround speakers is not necessary for
listening to 2-channel sources in stereo – if a surround mode is not selected (section 4.8), sound
will not come from the center and surround speakers.
Updating ARC:
Check www.anthemAV.com periodically for ARC software updates. The download contains revision history,
which may also indicate that the processor requires an update for the ARC version to work correctly.
If a newer version is posted and you would like to use it, check your current version:
• Run Anthem Room Correction in Advanced mode.
• Click on Help then click on About. The version number will be displayed.
Proceed only if your version is not the latest:
• Download the latest software from our web site to Desktop.
• When download is complete, right-click on the downloaded .zip file and extract it to Desktop.
• Open the extracted folder and double click on setup. Software installation instructions will appear
on your screen. If you are installing ARC on the computer for the first time, copy your two
serialized files from your software CD to the extracted folder on Desktop before double-clicking
on setup. This way they will be added to Program Files as the software is installed.
• When installation is complete, you can delete the downloaded file and the extracted folder.
To use a measurement made with a previous version with a newer version that has changes in processing,
open it in Advanced mode, click on Calculate then Upload.
49
Page 58

4. OPERATION
4.1 POWER ON/OFF
The processor comes on at the volume setting in the Volumes setup menu. The power amplifier should be
turned on last and off first to prevent “popping” when upstream components are turned on and off.
Front Panel – Main on
• Press MAIN in the POWER or the PATH group. Alternatively, if ZONE2 and
ZONE3 are off, press any SOURCE button, FM • AM preset, or TUNE.
Front Panel – Zone on
• Press ZONE2 or ZONE3 in the POWER or PATH group.
Front Panel – Main or a Zone off
• Press MAIN or ZONE2 or ZONE3 in the POWER group.
Remote Control – Main or a Zone on
• Make sure the appropriate control mode is set (MAIN, Z2, or Z3) then
press POWER.
Remote Control – Main or a Zone off
• Make sure the appropriate control mode is set then press OFF.
4.2 PATH SELECTION
Path routes sources to the MAIN, ZONE2, ZONE3, or RECORD outputs.
• MAIN: Routes sources to your main listening/viewing room, with outputs for 7.1-channel audio and
the main display.
• ZONE2 and ZONE3: Routes sources to other rooms in your home. The source selection can be the
same as or different from the source selected in other paths. ZONE2 and ZONE3 each have outputs
for a TV and 2-channel audio. To listen to a source that is not connected via L/R analog audio, you
must copy it from MAIN (see section 4.3).
• RECORD: Except when prevented by copy protection, allows you to record sources independently
of what is selected in other paths. Composite and S-Video, and fixed-level analog audio outputs are
available for two recorders. In addition, the two coaxial digital audio outputs DIGITAL1 can put out
the audio of any digital source, or convert an analog source to digital. DIGITAL2 can put out the
same signal as DIGITAL1, or any of the sources set to Digital. To use conversion or downmixing, the
source must be copied from MAIN – see section 4.3. Analog audio RECORD output has a signal only
if L/R analog audio is connected or when MAIN is copied.
Remote control – the REC PATH key works only when in MAIN control mode.
The displayed path returns to MAIN a few seconds after an adjustment is made in ZONE2, ZONE3, RECORD,
or HEADPHONE*. This is designed to prevent accidents. For example, if someone in the MAIN room wants
to turn up the volume there, and the path is in ZONE2, the volume would increase in ZONE2, not MAIN. Since
the person adjusting the volume doesn’t hear the change, chances are that he or she would keep turning
up the volume in ZONE2, unaware of what’s happening there.
50
* Except when MAIN is off or HEADPHONE is set to mute the MAIN speakers in the Volumes setup menu.
Page 59

4. OPERATION continued …
4.3 MANUALLY COPYING THE MAIN PATH TO ZONE2, ZONE3, OR RECORD
When Main is copied to another path, the source selected in MAIN is directed to the other path.
If a source component’s audio is connected to the processor using digital connection only, the Copy
function is the only way to deliver the sound to another path.
Front Panel
Press MAIN simultaneously with ZONE2, ZONE3, or REC. Use MAIN to select the source
Remote Control
Make sure the appropriate control mode is set, or REC path is selected, then press COPY.
When MAIN is copied, the display for the other paths reads “–MAIN–> ZONE2” (or ZONE3 or REC), along
with the information normally displayed. Copy can also be set permanently in the source setup menu.
Downmixing to 2-Channel:
The center, surround, and rear channels can be mixed into the left and right channels for the processor’s
non-MAIN outputs. This can be done by the source or the processor:
• Processor downmix: The processor downmixes multichannel sources into 2.0 when you copy
MAIN to another path. This does not apply to HDMI inputs. REC output is PCM.
.
• Source downmix: If the source’s left/right analog outputs are connected to the processor, the
source’s downmix can be used for ZONE2, ZONE3, TAPE, and VCR outputs without having to copy
MAIN. Note that DVD players may not downmix DTS material.
4.4 SOURCE SELECTION
After making sure that you are in the appropriate path (front panel) or appropriate control mode is set
(remote control), select a source.
6-Channel Analog Audio Input:
The 6-Ch audio can be routed to ZONE2, ZONE3, and RECORD outputs as long as Copy mode, which creates
the stereo down-mix, is used.
Source Seek (remote control only):
The SOURCE SEEK 7 8 keys detect the previous/next active source, while
the4 key advances one source at a time.
51
Page 60

4. OPERATION continued …
4.4.1 FM • AM TUNER
The processor has an FM • AM tuner. The selected station is common to all paths.
Manual Tuning:
After selecting the desired band by pressing FM • AM, use the 56 buttons (remote
control) or press TUNE and rotate the Master Control Knob (front panel).
Automatic Tuning:
To find the next station, press 3SEEK or SEEK4. To scan and listen to all available
stations for a few seconds, press and hold 3SEEK or SEEK4 for about a second.
The 3Sk or Sk4 indicator on the display will change to 3Prv or Nxt4. To stop
scanning, press one of the 3SEEK4buttons to return to Seek mode, or press
TUNE to tune manually (front panel only). Press TUNE a second time to restore the
regular functions and display (the TUNE function does not time out).
Direct Tuning (remote control only):
A station’s frequency can be entered as a four-digit number. For example, to tune into 98.3 FM, press and hold
SELECT until the display shows “<blank>0.0” in the lower left corner, then press 0, 9, 8, 3.
Presets:
18 FM and 6 AM stations can be stored. The presets are divided into four banks of six. By repeatedly pressing
FM • AM, the display will show that you are cycling through FM1, FM2, FM3, and AM. Once you have selected
the desired bank, you can store the currently tuned radio station by pressing and holding one of the six
preset keys (1 through 6) for about a second. You can even do this while scanning for stations. The lower line
of the display briefly flashes once the station is stored. To skip a preset, set it to 87.5 FM or 530 AM.
52
To recall a preset, select the bank that it is in, then press the respective preset key. From the remote control,
you can also use the CH+and CH keys to run through all FM or AM presets.
ST / HiB / M (front panel only):
If FM reception is weak, switching a station out of stereo can reduce or eliminate
unwanted noise. Press ST / HiB / M repeatedly to cycle through Stereo, Hi-Blend, or
Mono. Hi-Blend offers an alternative to Mono, offering decreased noise without the
complete loss of stereo – it decreases hiss and noise by reducing some stereo separation
only at higher frequencies. The setting is memorized for each preset.
4.4.2 SIMULCAST
Simulcast allows you to select one video source and a different audio source. For example, you could view
a sports event on TV while listening to your favorite FM • AM station. Simulcast is available for all paths.
Press and hold the desired video source button for 2 seconds. The display shows “Video Source” and the
video source in the top line, and “SELECT AUDIO SOURCE” in the bottom line – while this is on the display,
press another source button to select the audio source. When the regular display returns, the source LED
indicates the video source, and the display shows the audio source next to a “+”. HDMI audio cannot be
used in Simulcast mode.
To exit from Simulcast mode, press any source button – both the audio and video will switch to this selection.
Page 61

4. OPERATION continued …
4.5 VOLUME CONTROL
Front Panel:
MAIN – Adjust using the Master Control Knob. If levels have been
calibrated according to setup instructions, set volume to 0 dB for the
playback level at which the film was presented in theaters.
ZONE2 or ZONE3 – Press ZONE2 or ZONE3, then adjust.
HEADPHONE – While in MAIN, press FRONTS twice, then adjust.
Remote Control:
After the appropriate control mode is set, use the VOL+and VOL keys.
Mute:
When MUTE is pressed, the audio of the selected path is silenced or reduced in level according to the
Volumes setup menu. To un-mute, press MUTE again or adjust volume.
Dialog Normalization:
Dolby Digital program material contains non-audio data which the processor uses to adjust playback level,
when necessary, so volume variations between movies and programs are eliminated. Without Dialog
Normalization, movies not encoded at standardized levels for the dialog could lose dynamic range – higher
levels can result in distorted peaks, lower levels can result in quiet sounds disappearing into the noise floor.
Dialog Normalization also ensures that Dynamics control (section 4.8.10) works as intended.
MASTER
CONTROL KNOB
If the display reads “Dial Norm Offset -4.0 dB” at the start of a movie, it is indicating that the encoded level
is higher than standard by 4.0 dB – the playback level of all channels is then automatically reduced by 4 dB.
4.6 LEVEL TRIM
If a speaker group occasionally sounds too loud or soft, its level can be adjusted on the fly. Settings are
memorized according to input format. Adjust using the Master Control Knob or 56 on the remote:
• Fronts: Press FRONT • HPH then adjust (this changes left, center, and right).
• Center: Press CENTER then adjust.
• Surrounds: Press SUR • REAR then adjust.
• Rears: Press SUR • REAR twice then adjust.
• Subwoofer: Press SUB • LFE then adjust.
• LFE: Press SUB • LFE twice then adjust – this reduces LFE level without
affecting bass from other channels. Early DTS material may need LFE
reduced to -10 dB.
To reset all to 0 dB, see section 3.13.
When listening in stereo with front speakers set to large, the subwoofer must be set to Super in the
speaker configuration if you want it to play.
53
Page 62

4. OPERATION continued …
4.7 BASS / TREBLE / BALANCE
To change the Bass, Treble, or Balance of:
• MAIN – All Speakers Simultaneously: Press BASS, TREBLE,
or BALANCE, then adjust.
• MAIN – Fronts Only: Press FRONTS, press BASS, TREBLE, or
BALANCE, then adjust.
• MAIN – Center Only: Press CENTER, press BASS or TREBLE, then adjust.
• MAIN – Surrounds Only: Press SURR • REARS, press BASS, TREBLE, or BALANCE, then adjust.
• MAIN – Rears Only: Press SURR • REARS twice, press BASS, TREBLE, or BALANCE, then adjust.
• ZONE2 or ZONE3: Press ZONE2 or ZONE3, press BASS, TREBLE, or BALANCE, then adjust.
• HEADPHONE: Press FRONTS • twice, press BASS, TREBLE, or BALANCE, then adjust.
Pressing BYPASS disables the adjustment. Bass/Treble does not apply to sources set to Anlg-Dir.
4.8 SURROUND MODES
A surround mode is signal processing that enhances source material. Surround
modes fall in two main categories – those that apply to stereo sources and those
that apply to multichannel sources.
By default, all surround speakers are used except with 1.0-channel sources –
after finding your preferences, change presets in the mode presets menu.
Surround modes do not apply to sources set to Anlg-Dir.
With analog input there is no way for a processor to detect whether the source material was encoded.
Stereo Sources:
This includes analog stereo, digital PCM stereo, and Dolby Digital 2.0. Surround modes can be applied to
provide up to 7.1 channels of output. They are described later in this section. Each source memorizes its
mode setting, so you can, for example, set TV to AnthemLogic-Cinema and CD to AnthemLogic-Music.
Multichannel Sources:
The processor engages decoding according to the format that you select on each DVD.
Once the processor’s display shows the format, you can select additional processing described throughout
this section. Your selections are memorized by format and by source.
54
Page 63

4. OPERATION continued …
LOGICLOGIC
4.8.1 AnthemLogic
™
These are proprietary surround modes developed by Anthem that offer outstanding surround performance
and can be applied to any 2-channel source:
AnthemLogic-Music
™
AnthemLogic-Music™enhances the stereo listening experience without detracting from the
stereo soundstage. Through extensive listening tests a very effective design was developed.
This is a minimalist design that uses no echo or reverberation effects which could negatively
6.1
CHANNEL
OUTPUT
affect the purity of the sound.
™
Up to 6.1 channels of output are provided. AnthemLogic-Music
does not utilize the center channel to ensure
that the purity of the stereo music soundstage will in no way be compromised when you’re sitting in the
“sweet spot” and listening to your favorite stereo recordings.
™
AnthemLogic-Music
is very effective in creating an expansive musical soundstage that helps to remove the
barrier of the listening room in a non-intrusive and compelling way. This is the factory default 2-channel
surround mode for CD, TAPE, and FM • AM.
AnthemLogic-Cinema
™
AnthemLogic-Cinema™provides a large, enveloping and dynamic movie listening experience
that makes 2-channel movies sound more like what is experienced in a state-of-the art movie
theater. Again through extensive listening tests a very effective design was developed. This
7.1
CHANNEL
OUTPUT
is also a minimalist design that avoids the use of echo effects, which could otherwise
negatively affect the purity of the sound.
™
Up to 7.1 channels of output, depending on your speaker configuration. AnthemLogic-Cinema
provides the
missing link that lets you experience full impact home theater sound from any 2-channel stereo analog
source such as VCR or TV, or any Dolby Digital 2-channel source, such as DVD or satellite. This is the factory
default 2-channel surround mode for all sources except CD, TAPE, and FM • AM.
4.8.2 DOLBY DIGITAL 2.0
Dolby Digital 2.0 soundtracks with surround encoding contain a flag that is normally used to activate
Pro Logic IIx Movie mode. The processor can be set to use this flag or to ignore it.
To find out if the Dolby Digital 2.0 material being played has the surround flag, press MODE. If flagged, the
first line of the display says “DOLBY D 2.0 SUR AUTO” and if not flagged, it says “MODE FOR 2 CH INPUT”.
The modes in the next section may be selected separately for flagged and unflagged stereo sources.
Single-channel soundtracks can be encoded two ways – using the center channel or with the same
signal into the left/right channels. The mode changes to Mono if the soundtrack uses only the center
channel – you can switch it to Mono-Academy or All Channel Mono afterwards.
55
Page 64

4. OPERATION continued …
4.8.3 SURROUND MODES FOR 2.0-CHANNEL SOURCES
Number of output channels is indicated. THX must be Off for all modes to be available. Press MODE then use
the Master Control Knob or 56 (up/down) on the remote control to cycle through selections:
Stereo No surround mode is applied.
AnthemLogic-Music
AnthemLogic-Cinema
Pro Logic IIx Music
Pro Logic IIx Movie
Pro Logic IIx Matrix
Pro Logic IIx Game
Dolby Pro Logic
Neo:6 Music
6.1 –
One of Anthem’s proprietary surround modes, designed to expand the
soundstage of stereo music in a very natural way without losing soundstage
integrity or image focus. The center channel is not used.
7.1 –
Another proprietary mode from Anthem, designed to provide the impact of a
large theater experience from 2-channel movies and TV programs.
7.1 –
Can be used with stereo music. Three parameters are adjustable by pressing
the MODE button one, two, or three times while in Pro Logic IIx Music and
rotating the Master Control Knob or using 56 (up/down) on the remote:
Center Width is adjustable from 0 to 7. Setting this to 0 places all center sound in
the center speaker while 7 places it equally in the left and right channels.
Dimension has seven steps of balance adjustment between the surround and
center channels.
Panorama when “On” extends the front stereo image to include the surround
channels. Effective for recordings with strong left or right channel elements.
7.1 –
Dolby Surround decoder for 2-channel movies and TV programs.
7.1 –
A matrix decoder that does not steer the image from one speaker to another.
7.1 –
Bass from surround effects in video games is optimized for visceral impact.
4.1 –
In case there’s a desire to hear it “as it used to be” (surrounds are mono).
6.1 –
Can be used with stereo music. The center image is adjustable by pressing
MODE while in Neo:6 Music and rotating the Master Control Knob or using 56
(up/down) on the remote:
Center Image is adjustable from 0 to 5 – an increase makes the center channel
more prominent.
56
Neo:6 Cinema
All Channel Stereo
All Channel Mono
Mono
Mono -Academy
6.1 –
A matrix decoder that can be used with any matrix-encoded movie.
Separation is created by allowing sounds to be placed at different points in the
sound field.
7.1 –
The left and right channels are also sent to the surround and rear channels,
while the center channel and subwoofer receive a combination of both. Some
processing is used to retain image clarity. Useful for playing music at parties so
it can be heard with equal loudness in all parts of the room.
7.1 –
Combines the left and right channels and sends the signal to all speakers.
1.1 –
Combines the left and right channels and sends them to the center speaker.
1.1 –
Gives a presentation closer to the original on movies made from the 1930s to
the 1960s, which relied on high-frequency rolloff for sound balance and to mask
noise. Also useful with DVDs of TV shows if high-pitched noise leaked from a CRT
(cathode ray tube) monitor to the recording during production.
Page 65

4. OPERATION continued …
Why can’t I select a surround mode when playing a multichannel source?
1. If it’s not PCM and its sampling rate higher than 96 kHz, surround processing may not be applicable.
2. If you are using less than 7.1 speakers and the speaker configuration menu is set correctly, modes that
require more speakers cannot be selected. Except for AnthemLogic-Music, outputs are:
5.1 – L-Front, Center, R-Front, R-Surround, L-Surround, Subwoofer
6.1 – L-Front, Center, R-Front, R-Surround, L-Surround, Rear*, Subwoofer
7.1 – L-Front, Center, R-Front, R-Surround, L-Surround, R-Rear, L-Rear, Subwoofer
* If two rear speakers are used, rear channel information goes to both.
4.8.4 DOLBY DIGITAL
Lossless Dolby TrueHD and various compressed formats including Dolby Digital Plus can be played. The
number of input channels ranges up to 7.1.
Dolby Digital EX or Pro Logic IIx can be used to extract rear channels from the surrounds on DVDs encoded
in Dolby Digital Surround EX. Dolby Digital EX creates a mono rear signal whereas with Pro Logic IIx the rear
channels play a stereo signal. Either of these modes can be applied to any 5.1-channel source.
A list of movies encoded in Dolby Digital Surround EX can be found on the Dolby web site at www.dolby.com
and on the THX web site at www.thx.com. A flag to engage Dolby Digital EX or Pro Logic IIx is usually
contained in newer titles. Press MODE when a movie starts playing and use the Master Control Knob to
select the mode that sounds best – the display says “DOLBY D 5.1 INPUT” if the soundtrack is unflagged, and
“DOLBY D EX AUTO” if it is flagged.
4.8.5 DTS
Lossless DTS-HD Master Audio and various compressed formats such as DTS-HD High Resolution Audio,
DTS 96/24, and DTS-ES can be played. Number of input channels ranges up to 7.1.
There are two ways that a rear channel is carried in DTS-ES:
• Matrix – DTS-ES Matrix sources have mono rear channel matrixed in the left and right surround
channels. When played, Neo:6 is used to extract it. Neo:6 can be applied to any other 5.1-channel
material – when a movie starts playing, press MODE and use the Master Control Knob to select.
• Discrete – DTS-ES Discrete sources contain 6.1 channels with an independent rear channel in the
space that 5.1 channels normally occupy.
Why isn’t my processor detecting the sound format that I’m trying to play?
A connection carries one format at a time and the processor plays what it gets. Make sure the source’s
digital audio output is set to leave Dolby Digital and DTS unchanged (Bitstream) in its setup menu. You
must also select the soundtrack that you want to hear in each disc’s audio or language setup before
playing the movie, or while the movie is playing by pressing AUDIO on the player’s remote control.
57
Page 66

4. OPERATION continued …
4.8.6 THX
THX is an exclusive set of standards and technologies established by the world-renowned film production
company Lucasfilm Ltd. THX grew from George Lucas’ desire to make your experience of the film
soundtrack, both in movie theaters and in your home theater, as faithful as possible to what the director
intended. Movie soundtracks are mixed in special theaters called dubbing stages and are designed to be
played in movie theaters with similar equipment and conditions. This soundtrack is often transferred to DVD
without adjustments for home theater. THX engineers developed patented technologies to accurately
translate the sound from the movie theater to the home, restoring proper tonal and spatial balance.
Each THX mode includes a combination of the following:
• Re-Equalization – Restores the correct tonal balance for home playback. A film soundtrack may
sound bright when played in the home because film soundtracks are designed for large movie
theaters where acoustic properties are different. To enable or disable Re-EQ press THX twice to
display “THX RE-EQUALIZATION” then select On or Off with the Master Control Knob or 56
(up/down) on the remote control. Re-EQ is also applicable when THX is Off – this can be useful
where high-pitched noise leaked from a CRT monitor to the recording during production.
• Timbre Matching – The ear changes our perception of sound depending on the direction it’s coming
from. Movie theatres use an array of surround speakers resulting in surround information from
many directions. In the home less surround speakers are used. Timbre Matching, which includes
Re-EQ, changes surround information so its tonal characteristic resembles that of the front
speakers. This ensures seamless panning between the front and surround speakers.
• Adaptive Decorrelation – In a movie theatre, a large number of surround speakers help create an
enveloping surround sound experience, but in a home theatre there are usually only two speakers.
Unless you are using properly positioned dipoles, surround speakers can sound like headphones
that lack spaciousness and envelopment – they will also collapse into the closest speaker as you
move away from the middle seating position. Adaptive Decorrelation senses the presence of
identical surround channels (mono) and slightly changes one surround channel’s time and phase
relationship with respect to the other. This expands the listening position and creates – with only
two speakers – the same spacious surround experience found in a movie theatre. Adaptive
Decorrelation does not operate when the surround channels are different from one another.
• ASA (Advanced Speaker Array) – explained in section 3.4.
Summary of THX processing:
Re-EQ de-emphasizes treble. May be turned on or off at any time after pressing THX twice.
Timbre Matching matches the sound character of the surround channels to the front channels.
Adaptive Decorrelation restores spaciousness when the source has one surround channel.
ASA provides a wide rear soundstage.
58
Page 67

4. OPERATION continued …
Depending on speaker configuration and input format, THX options are:
THX Cinema: When THX Cinema is selected, Dolby Pro Logic IIx Movie is engaged.
Alternatively, Dolby Pro Logic or DTS Neo:6 Cinema may be selected. Other
surround modes do not apply and do not appear when pressing MODE.
THX Ultra2 Cinema: THX Ultra2 Cinema mode plays 5.1-channel movies using 7.1 speakers giving you
the best possible THX movie watching experience with 5.1-channel sources. With
this mode ASA processing blends the surround speakers and rear speakers
providing the optimal mix of ambient and directional surround sounds.
THX MusicMode: THX MusicMode is applicable to multichannel music. With this mode THX ASA
processing provides a wide stable rear soundstage.
THX Games Mode: Game audio is mixed and monitored in a different environment than that of music
and movies. The interactive nature of the audio requires a playback system which
can provide 360 degree panning while preserving the ambient nature of
background sound elements. When playing 5.1-channel games, THX Games Mode
may be engaged. Suitable sources are Dolby Digital 5.1 and DTS 5.1 game sources.
If THX Games Mode is engaged with 2.0 input, the source is first converted to 5.1
via Pro Logic IIx Game mode.
THX Surround EX: THX Surround EX – Dolby Digital Surround EX is a joint development of Dolby
Laboratories and the THX division of Lucasfilm Ltd.
In a movie theater, film soundtracks encoded with Dolby Digital Surround EX are
able to reproduce an extra channel added during the mixing of the program. This
channel (called Surround Back but named Rear in the processor), places sounds
behind the listener. This additional channel provides more detailed imaging behind
the listener bringing more depth, spacious ambience, and sound localization.
Movies created using Dolby Digital Surround EX may exhibit wording to that effect
on DVD packaging. A list of movies created using this technology can be found on
the Dolby web site at www.dolby.com and list of the DVD titles can be found on the
THX web site at www.thx.com.
Bearing the THX Surround EX logo, the processor will faithfully reproduce this
technology in the home when in THX Surround EX mode.
THX Surround EX can also be used with 5.1-channel sources not encoded with
Dolby Digital Surround EX. Rear channel quality will depend on the source.
In accordance with THX, Bass/Treble, Level Trim, and Balance adjustments are reset to 0 dB
mode is selected, after which you can make adjustments with THX engaged. When THX is Off, previous
settings except Balance are restored. Due to the nature of bitstreams, adjustments made with THX
engaged will be reset to 0 dB if the source is paused for longer than 3 seconds.
when a THX
59
Page 68

4. OPERATION continued …
LOGICLOGIC
4.8.7 Mode and THX options for 2.0-channel sources
Select using
Press MODE
presets are in
setup menu
If THX Cinema
is selected,
mode changes
to PLIIx Movie.
If THX Games
is selected,
mode changes
to PLIIx Game.
Master Control Knob
Stereo (2-Ch)
AnthemLogic-Music (6.1)
AnthemLogic-Cinema (7.1)
Dolby PLIIx Music (7.1)
Dolby PLIIx Movie (7.1)
Dolby PLIIx Matrix (7.1)
Dolby PLIIx Game (7.1)
or 56 keys on remote control. To make all modes available, turn THX off.
Press Mode Once
Press Mode Twice
Press Mode 3 Times
Center Width: Adjust using MCK (or N/S keys)
Increasing # decreases center level and places it in L/R
Dimension: Adjust using MCK (or N/S keys)
Front-to-back balance – Center (C----+----S) Surrounds
Panorama: On using MCK (or N/S keys)
Extends the front stereo image to include surrounds
THX
Press THX
THX Cinema (5.1)
Re-EQ, Timbre Matching
THX Games Mode (7.1)
Timbre Matching, ASA-Game
Press THX Twice
RE-EQ: On/Off using MCK (or N/S keys)
THX
Dolby Pro Logic (4.1)
DTS Neo:6 Music (6.1)
Press THX
Press THX Twice
Press Mode
THX Cinema (5.1)
Re-EQ, Timbre Matching, Adaptive Decorrelation
RE-EQ: On/Off using MCK (or N/S keys)
Center Image: Adjust using
Increasing the number makes center more prominent
MCK
(or N/S keys)
THX
DTS Neo:6 Cinema (6.1)
Press THX
THX Cinema (6.1)
Re-EQ, Timbre Matching
All Channel Stereo (7.1)
Press THX Twice
RE-EQ: On/Off using MCK (or N/S keys)
All Channel Mono (7.1)
Mono (1.1)
Mono-Academy (1.1)
Selections are memorized separately for Dolby Digital Surround 2.0-flagged vs unflagged sources. Mono, All Channel
Mono, and Mono-Academy are the options for Dolby Digital 1.0-channel sources.
60
Page 69

4. OPERATION continued …
4.8.8 Mode and THX options for 5.1-channel Dolby sources and 6-Ch S/E
Select using
Press MODE
presets are in
setup menu
Master Control Knob
None (5.1)
Dolby PLIIx Movie (7.1)
or 56 keys on remote control. To make all modes available, turn THX off.
THX
Press THX
THX Cinema (5.1)
Re-EQ, Timbre Matching, Adp.Decorrelation
THX Ultra2 Cinema (7.1)
Re-EQ, Timbre, Adaptive Decorrelation, ASA-Cinema
THX MusicMode (7.1)
Timbre Matching, Adaptive Decorrelation, ASA-Music
THX Games Mode (7.1)
Timbre Matching, ASA-Game
THX Surround EX (6.1)
Re-EQ, Timbre Matching
Press THX Twice
RE-EQ: On/Off using MCK (or N/S keys)
THX
Press THX
THX Cinema (7.1)
Re-EQ, Timbre Matching, Adaptive Decorrelation
Press THX Twice
RE-EQ: On/Off using MCK (or N/S keys)
Dolby PLIIx Music (7.1)
If THX Sur EX
is selected,
mode changes
Dolby Digital EX (6.1)
THX
Press THX
THX Surround EX (7.1)
Re-EQ, Timbre Matching
to Dolby D EX.
Press THX Twice
RE-EQ: On/Off using MCK (or N/S keys)
THX
DTS Neo:6 (6.1)
Press THX
Press THX Twice
THX Cinema (6.1)
Re-EQ, Timbre Matching
RE-EQ: On/Off using MCK (or N/S keys)
Selections are memorized separately for Dolby Digital Surround EX-flagged vs unflagged material. THX Cinema is the only
option for 7.1-channel Dolby TrueHD (Re-EQ, Timbre Matching).
61
Page 70

4. OPERATION continued …
4.8.9 Mode and THX options for 5.1-channel DTS sources
Select using
Press MODE
presets are in
setup menu
Master Control Knob
None (5.1)
Dolby PLIIx Movie (7.1)
or 56 keys on remote control. To make all modes available, turn THX off.
THX
Press THX
Press THX Twice
THX
Press THX
Press THX Twice
THX Cinema (5.1)
Re-EQ, Timbre Matching, Adaptive Decorrelation
THX Ultra2 Cinema (7.1)
Re-EQ, Timbre, Adaptive Decorrelation, ASA-Cinema
THX MusicMode (7.1)
Timbre Matching, Adaptive Decorrelation, ASA-Music
THX Games Mode (7.1)
Timbre Matching, ASA-Game
RE-EQ: On/Off using MCK (or N/S keys)
THX Cinema (7.1)
Re-EQ, Timbre Matching, Adaptive Decorrelation
RE-EQ: On/Off using MCK (or N/S keys)
Dolby PLIIx Music (7.1)
Dolby Digital EX (6.1)
THX
DTS Neo:6 (6.1)
Selections are memorized separately for DTS vs DTS-ES Matrix. THX Cinema is the only option for 6.1- and 7.1-channel
sources (Re-EQ, Timbre Matching).
Press THX
Press THX Twice
THX Cinema (6.1)
Re-EQ, Timbre Matching
RE-EQ: On/Off using MCK (or N/S keys)
62
Page 71

4. OPERATION continued …
4.8.10 DYNAMICS
DYNAMICS allows you to control the difference between the softest and loudest passages on
multichannel Dolby Digital and DTS soundtracks that contain dynamic scaling cues. At least 5.1
speakers must be used. Use the Master Control Knob or 56 keys on the remote control to select:
Reduced: Allows the quieter parts to be heard more easily, and works by raising
the level of quieter sounds and/or reducing the level of louder ones
according to cues in the soundtrack.
Late Night: Further reduces the softest-to-loudest difference.
Reduced and Late Night are reset to Normal when Main power is turned off.
Sources often have dynamic range controls as well. Be sure to disable them to get the most from the
processor’s dynamics control. In some cases the setting names in sources are confusing because
“Extended” can mean dynamics are left alone while “Normal” can mean they’re reduced. Check source
operating manuals to find what their settings mean and under what conditions they apply.
4.9 LIP-SYNC DELAY (remote control only)
To adjust lip-sync while playing a video source instead of viewing the setup menu, press and hold
the DISPLAY key until the display shows “LIP-SYNC DELAY”, then use the 34 keys to move from
digit to digit and the 56 keys to adjust.
4.10 DISPLAY BRIGHTNESS (front panel only)
To change the brightness of the front panel display and LED indicators, press DISPLAY
and use the Master Control Knob to select Maximum, High, Medium, Low, or Off.
63
Page 72

4. OPERATION continued …
4.11 VIDEO SOURCE ADJUSTMENT
Sources sometimes contain anomalies. HD inputs may have the wrong color space, while S-Video and
component video signals may need adjustment before being converted to digital, for HDMI output. The
processor allows separate adjustment for each source.
Anthem’s video processor allows separate adjustment for each source. Adjust after setting up menu 1 and
your display. Upon entering the Video Processing Menu, the on-screen display appears together with the
video source so that you can see changes to the picture as you make them in the menu.
The outcome of the settings in the Video Processing Menu depends on settings in your source components,
so set them up first
HOW TO ENTER THE VIDEO PROCESSING MENU
For three seconds, press and hold ON SCREEN (7) on the remote or DISPLAY on the front panel. The
menu is displayed from MAIN outputs according to section 3.
HOW TO NAVIGATE IN THE VIDEO PROCESSING MENU
• Use the 34 and 56 keys to select an item.
, for example, set your DVD player’s output to 16:9.
• Press SELECT to change a setting. Items with a right arrow4lead to further selections once SELECT
is pressed.
• Press BACK to return to previous item.
MAKING ADJUSTMENTS WHEN A SLIDER IS DISPLAYED
Use the 34 keys. Use 56 to go to the next slider if the menu has more than one.
HOW TO EXIT FROM THE VIDEO PROCESSING MENU
Press BACK as many times as necessary. Each time BACK is pressed the previous item or menu returns. The
menu will exit if not used for 5 minutes to prevent a burned-in on-screen image.
64
Page 73

4. OPERATION continued …
PICTURE
The Picture menu provides video adjustments for each source. Do not make adjustments in this menu if your
display has not been calibrated – see the Test Patterns section and return after calibrating your display.
SCALE OUTPICTURE CROP INPUT PATTERNS INFO
Input Color Space 4
Bright / Contrast / Color 4
Film Mode 4
Detail Enhancement 4
Noise Reduction 4
Chroma Bug Filter 4
Video ADC 4
Input Color Space
For YCbCr input, the default is Auto, which switches between HD and SD color space according to whether
input has HD or SD resolution. In case the source contains the wrong color space for its resolution, for
example, a cable box that converts 480i channels to 1080i output without converting SD color space to HD
causing some unnatural hues, the color space can be corrected by forcing the setting to SD or HD.
If the source is in RGB format instead of YCbCr, choose between Studio and Extended – detail in dark scenes
can be used to find the correct setting. The default is Studio.
OUTPUT
Brightness / Contrast / Color / Tint
If a source needs Brightness (black level), Contrast (white level), Color (saturation), or Tint (hue) adjustment,
you can do it here. The default for each of these is 50. If the source component puts out RGB and output in
menu1 is set to RGB, Color and Tint are not adjustable so that unnecessary color space conversion is
avoided. If you need to adjust the image in such a case, set the source component to YCbCr output.
Film Mode
Did the source originate from film or from video? If from a video camera, which type? If it’s a film source on
TV, was a regular pattern of fields deleted to change the playing speed? Is it animation, and if so, according
to which animation spec? Is it a mix of sources edited together? Are video characters being scrolled across
a film source?
For a video processor to provide best image quality, it must detect the source’s cadence, or pattern of field
sequence, and deconstruct it accordingly. The Sigma Designs VXP processor can not only do that, it can do
so even when the input is high-definition. Film Mode can be overridden by changing the setting from Auto to
Off, but don’t do it unless you need to.
Detail Enhancement
Digital processing is used to do what the name implies – experiment with the level adjustment and leave it
where the picture looks best. The factory default is 0.
65
Page 74

4. OPERATION continued …
Noise Reduction
By treating parts of the picture selectively to avoid a soft overall image, this reduces or removes “block” and
“mosquito”artifacts that appear in overcompressed video sources – adjust if necessary (default for each
adjustment is 0). Block noise is characterized by square blocks momentarily blurring motion whereas
mosquito noise is random-looking distortion near edges of objects in the picture. These artifacts are more
likely to appear in digital broadcasts than with disc sources.
Chroma Bug Filter
A decode error in some older digital video sources appears as horizontal streaks over areas that are rich in
color, especially red areas in cartoons and graphics. Turn correction On if you see such an artifact, but don’t
spend energy looking for it – your DVD player, depending on model, may have it taken care of.
Video ADC
S-Video and component video signals containing anomalies may need adjustment before being converted to
digital. Video Input Gain (default: Auto) changes the white level and Video Input Offset (default: 50) changes
the black level. Sampling Phase adjustment (default: 15) can be useful when video comes from a video DAC
(e.g. computer video card) containing ringing edges due to improper filtering – adjust for minimal “ghost”
imaging while using a static black and white picture with lots of detail and sharp edges.
For S-Video inputs, two more adjustments are available. Chroma Transient Improvement Level can fix blurred
edges where two colors meet. Luma Digital Noise Reduction Level suppresses spikes in the signal which are
usually noise. The default for both is 0 – experiment and leave where the picture looks best.
66
Page 75

4. OPERATION continued …
CROP INPUT
The Crop Input menu is where the image’s frame is set. If there’s anything outside of the image that you want
to remove, this is the best place to do it, i.e. before the image is scaled, preventing unnecessary artifacts.
SCALE OUTPICTURE CROP INPUT PATTERNS INFO
Auto Detect
16:9
4:3
Custom Setting 4
Trim Edges: Off
Trim Edges: On 4
Input Aspect Ratio – Auto Detect, 16:9, 4:3
The default is Auto Detect. In this mode, a 4:3 input frame is assumed if the input is standard definition (480
or 576 lines), and a 16:9 input frame is assumed if the input is high definition (720p and higher). If a forced
setting is needed, select the one that displays the picture correctly – most often, this means selecting 16:9
when the source is standard-definition letterboxed. The most common aspect ratios are:
1.33:1 (4:3)
SDTV, classic movies
1.78:1 (16:9)
HDTV, widescreen movies
OUTPUT
2.4:1
“Scope” movies, anamorphic projection
movies also 1.37:1
Custom
If the above settings aren’t suitable, select Custom and adjust Horizontal Size, Vertical Size, Horizontal
Position, and Vertical Position. If using an anamorphic projection lens, set Vertical Size to 810 (even if output
resolution in menu 1 isn’t 1920x1080 – the relationship is maintained to make setup easy).
Since position can be adjusted after size is adjusted, this can also be the right choice for off-center sources
but in this case be sure to adjust size proportionally – you can use a geometry test pattern for a visual
adjustment, or calculate the numbers by maintaining the 16:9 ratio between Horizontal Size (default 1920) and
Vertical size (default 1080). If the input is standard-definition and letterboxed, use 64:27 to calculate the
correct setting for a 16:9 screen. Horizontal and Vertical position defaults are 960 and 540, respectively.
Trim Edges
This selection is independent of the preceding ones. When “On” is selected, the edges of the input are
trimmed. Use if you see “garbage” on the edges of the image or for removing the small amount of
letterboxing that results from displaying movies with a 1.85:1 aspect ratio on a 16:9 (or 1.78:1) screen when
the display is not overscanning. Number of pixels removed is adjustable from 0 to 20.
movies also 1.66:1, 1.85:1
also 2.20:1, 2.35:1, 2.55:1 and beyond
67
Page 76

4. OPERATION continued …
SCALE OUTPUT
The Scale Output menu provides options for making non-16:9 inputs fit on a 16:9 screen.
SCALE OUTPICTURE CROP INPUT PATTERNS INFO
Panoramic Stretch
Anamorphic Stretch
Pillar Box
No Scaling 4
Panoramic Stretch
Fills the screen by stretching only the sides of the picture while the middle portion stays undistorted. Use
with 4:3 input if you don’t like seeing empty sides on a 16:9 screen.
Anamorphic Stretch
Fills the screen by stretching the picture sideways. Use this setting for standard-def DVDs that are
anamorphic or “enhanced for widescreen TVs” – the image on these DVDs is squeezed sideways so that no
vertical resolution is wasted on a letterbox, and made normal upon playback assuming that the DVD player
is properly set (16:9 output). Also use this setting with anamorphic projection and Custom input cropping.
Pillar Box
With this setting, original aspect ratio is preserved for standard-def input, leaving the sides of the screen
empty. The shade of the empty areas can be adjusted in menu 1. Not applicable when input is 720p or higher.
OUTPUT
No Scaling
To quickly check what the source component is putting out in unscaled form, select No Scaling then make
the appropriate selection above. Horizontal Size and Vertical Size adjustments close in on the outside of the
image, and if they’re changed from the factory defaults (100), Horizontal Position and Vertical Position
become adjustable.
If the source and the display have the same resolution then No Scaling also allows trimming the edges of an
input without enlarging it to compensate for the empty area. For example, if you’re using a 1080p-native
display and a 1080i source needs trimming, use Trim Edges: On in the Crop Input menu (minimum 2 pixels)
and select No Scaling. The result is 1:1 pixel mapping for the remaining image.
Since a disc’s menu and the main title do not always have the same aspect ratio, select scaling
according to the main title.
68
Page 77

4. OPERATION continued …
Aspect Ratio Control Examples – how to crop and scale various sources for display on 16:9 and 2.4:1 screens:
Display as original
Standard-definition 4:3 source
CROP INPUT: Auto Detect
SCALE OUTPUT: Letter / Pillar Box
Stretch sideways to fill screen
Standard-definition 4:3 source
CROP INPUT: Auto Detect
SCALE OUTPUT: Anamorphic Stretch
Stretch sides more than center
Standard-definition 4:3 source
CROP INPUT: Auto Detect
SCALE OUTPUT: Panoramic Stretch
Standard-definition letterboxed source
CROP INPUT: 16:9
SCALE OUTPUT: Anamorphic Stretch
Anamorphic SD-DVD, 16:9 source
CROP INPUT: Auto Detect
SCALE OUTPUT: Anamorphic Stretch
Display as original
Display as original
Anamorphic SD-DVD, 2.4:1 source
CROP INPUT: Auto Detect
SCALE OUTPUT: Anamorphic Stretch
Display as original
69
Page 78

4. OPERATION continued …
Aspect Ratio Control Examples continued
Anamorphic SD-DVD, 2.4:1 source
CROP INPUT: Custom, adjust to taste
SCALE OUTPUT: Anamorphic Stretch
Anamorphic SD-DVD, 2.4:1 source
CROP INPUT: Custom, Vertical Size 810
SCALE OUTPUT: Anamorphic Stretch
Crop and/or stretch to fill screen
Display as original using anamorphic lens
Display as original
Hi-definition 16:9 source
CROP INPUT: Auto Detect
SCALE OUTPUT: Anamorphic Stretch
Hi-definition 2.4:1 source
CROP INPUT: Auto Detect
SCALE OUTPUT: Anamorphic Stretch
Hi-definition 2.4:1 source
CROP INPUT: Custom, adjust to taste
SCALE OUTPUT: Anamorphic Stretch
Display as original
Crop and/or stretch to fill screen
70
Display as original using anamorphic lens
Hi-definition 2.4:1 source
CROP INPUT: Custom, Vertical Size 810
SCALE OUTPUT: Anamorphic Stretch
Page 79

4. OPERATION continued …
OUTPUT
The Output menu is used to select gamma correction and to turn frame lock on/off.
SCALE OUTPICTURE CROP INPUT PATTERNS INFO
Gamma Corr Exponential4
Gamma Corr Custom Sngl
Gamma Corr Custom RGB
Gamma Corr Off
Frame Lock 4
Gamma Correction (normally for use only by calibration specialists)
The default is Off. Curves other than exponential (default 100) are created with a computer – see section 3.1.
Frame Lock
The default is Off. Frame Lock is useful with video games by cutting processing time. When Auto is selected,
buffering is disabled and the processor’s output synchronizes with the source.
If your display accepts various refresh rates and your disc player has passthrough mode, you can also use
Frame Lock to match refresh rate to the source material (24 Hz / 50 Hz / 60 Hz), overriding the refresh rate
selected in menu 1. Engaging Frame Lock increases source switching time, therefore it should not be used
if not needed – assigning different video output configurations in menu 1 is more effective in this case.
OUTPUT
“Auto” means that if the source has a nature that prevents Frame Lock from engaging, it will not engage.
71
Page 80

4. OPERATION continued …
TEST PATTERNS
This section is a primer on display calibration and although the procedure is no match for a professional
setup, the result will almost always be better than using the display with its factory settings. The only tool
needed to adjust color this way is a blue filter that comes with test discs or the glasses from www.thx.com.
These digitally generated patterns can be more accurate than those played from a disc since some discs
and players contain errors in design or user settings.
SCALE OUTPICTURE CROP INPUT PATTERNS INFO
Gray Bars
Red Bars
Green Bars
Blue Bars
Gray/Red/Green/Blue Bars
Color Bars
Before starting calibration
Set the room’s lighting to the level that will be used during normal viewing. If your display varies light output
according to the brightness of the image and/or ambient light, turn off these functions for now. If color
temperature is selectable, select “medium” or the one that is neither too blue nor too red. If your display has
DVI input, ensure that the correct output between Studio and Extended RGB is selected in menu 1.
The best setting for the display’s sharpness control is usually at its lowest even when the default position is
in the center. Sharpness is the addition of false edges around objects in the image and there is no reason to
add false edges on all video sources unless there is something wrong with all video sources.
OUTPUT
72
Any of these patterns can also be used to check whether the display is showing the whole image – if the
bars at the left and right of the screen are narrower than the rest, your display is cropping and rescaling the
image. As mentioned in section 3.1, see if you can disable this (select dot-by-dot mode in your display).
This is the gray 20-bar pattern – the red, green, blue, and gray/red/green/blue ones are similar:
Black level is one step below the pattern’s darkest bar and full level is one step beyond the brightest bar.
Page 81

4. OPERATION continued …
Color Bars is the SMPTE test pattern, with bars at 75% saturation:
C
C
D
D
BBB
Setting your display’s brightness and contrast
Increase brightness (black level) so that areas A can be seen as two areas with different brightness, then
reduce the level until these areas match each other, or in other words, when the A on the left disappears by
blending into the background. (Difference in shade will not appear if output in menu 1 is Extended RGB.)
After setting brightness, set contrast (white level) as high as possible so that areas B remain three areas with
different and equally-spaced brightness. If the B in the middle starts to get closer in brightness to the B on
the right, the contrast setting is too high for most lighting conditions.
Next, select the gray/red/green/blue bars pattern and if the rightmost bars in any of the colored areas are
blended, reduce contrast until the areas can be seen separately. Depending on your display and/or lighting
conditions, compromises in the settings may be necessary – try some sources with and without the display’s
automatic brightness compensation (where applicable) and trust your senses.
Setting your display’s color and tint
Looking through the blue filter or glasses, adjust color (saturation) so that areas C match as closely as
possible, then adjust tint (hue) so that areas D match as closely as possible.
After setting contrast and tint, check brightness and color – some fine tuning back and forth may be needed.
Once again, trust your senses if the blue filter does not provide satisfactory results.
D
D
A
A
C
C
INFO
The Info panel shows Input Status (Video Source, Signal Type, Audio Source, and Film Mode) and Output
Status (Signal Type, Frame Rate, Line Rate, and Frame Lock).
Shortcuts and emergency exits: Commonly adjusted settings and settings that make displays say “no
signal” when the wrong selection is made can be accessed without entering menus. Press and hold
MODE until “SCALE OUTPUT” is displayed, then select using the Master Control Knob or the 56 keys
on the remote control. Repeatedly pressing MODE before timeout cycles through Video Output
Configuration, Frame Lock, and Gamma Correction.
If you have lost video output by changing settings, use the front panel display to correct the settings.
To quickly access Brightness, Contrast, Color, and Tint press and hold DYNAMICS until the Brightness
slider appears, then use the 56 keys to change slider and the 34 keys to adjust.
73
Page 82

4. OPERATION continued …
4.12 SLEEP TIMER (remote control only)
If you would like to go sleep while listening to a program or music, the Sleep Timer will turn the
processor power off after the selected amount of time:
• Select the desired path (MAIN, ZONE2, or ZONE3), then press SLEEP (the Sleep timer will operate
for that path only).
• The first SLEEP keystroke always resets the timer to 30 minutes. Additional keystrokes then cycle
as follows: Second=60, third=90, fourth=Disabled.
• Once set, the time remaining appears as the number following “Zzz” in the display.
4.13 ENABLE / DISABLE TIMERS (remote control only)
To enable or disable all timers without entering the Setup, press and hold the SLEEP key until the display
shows “ALL TIMERS”, then use the 56 keys to enable/disable.
4.14 STATUS DISPLAY
, Release, Press to cycle through display screens that show the following:
Press
• Software version, day, and time.
• Video Input: Resolution and refresh rate of video source, and copy
protection status if available – “CP” means copy-protected, “NP”
means not protected.
• Audio Input: Format, sample rate of lossless digital audio source or bit rate of lossy-compressed
digital audio source, copy protection status for HDMI input.
• Audio Input Format: Source channels.
• Copy Protection: Displayed when outputs are restricted along with the type of restriction.
• Video Output Configuration: The active one and its resolution/refresh rate.
• Audio Output: Bit rate / sample rate running in the digital to analog converters.
• Audio Output Format: Channels producing output.
• Dialog Normalization: Displayed if not equal to 0 dB.
• Tone Controls: Enabled, Bypassed, or N/A.
• Serial Number: If the number on the rear panel does not match, contact Anthem immediately.
When in ZONE2 or ZONE3, information relating only to the selected path is displayed.
74
Page 83

5. REMOTE CONTROL CUSTOMIZATION
5.1 CODES FOR OTHER BRANDS
The processor remote can control other components – brands and setup instructions are in Appendix B. If the
brand for your component is not listed, try searching for a code:
1. Turn on the component, for example the DVD player.
2. Press a control mode key other than
3. Press and hold LEARN until the light (control mode key) flashes twice then press 9, 9, 1.
4. Press 0 for cable converters, satellite receivers, or video accessories, 1 for TVs, 2 for DVD players
or VCRs, or 3 for CD players or audio amps/tuners.
5. Aim the remote towards the player and press POWER (or Play). If the player does not respond, press
CH+to try the next code. If the player responds, press LEARN to lock the code. Codes are sent in
order of popularity. CH goes to the previous code. If no code is found, see section 5.2.
6. After finding a code, record it: Press and hold LEARN until the light flashes twice, then press 9, 9, 0, 1.
Wait 3 seconds and count the number times that the light flashes. This represents the first digit (for
example, 3 flashes = 3, no flash = 0) – write this down. Next, press 2 for the second digit, 3 for the
third digit, 4 for the fourth digit, 5 for the fifth digit and write the number of flashes each time.
5.2 LEARNING COMMANDS
Commands from other infra-red remote controls can be captured by the processor remote control. The
factory command is still available by pressing LEARN before pressing the taught key.
If the factory command is used more than the learned command, the learned command can be programmed
in Layer2 instead. In this case, the learned command is sent by pressing LEARN before pressing the key.
Before teaching a key note the following:
• Control mode keys and LEARN can not be taught. These keys never send IR commands
MAIN, Z2, or Z3, for example DVD.
.
• A multiple key sequence (for example Rec+Pause or Rec+Play) can not be taught to one key.
• A high level of ambient light, light from displays, and exposed fans could interfere with learning.
To teach a key:
1. Point the source and processor remotes at each other, holding them 2 inches apart.
2. Press and hold LEARN until the light flashes twice then press 9, 7, 5. One long blink indicates low
battery or faulty memory – the remote will not go into learn mode under these conditions.
3. Press the desired control mode key.
4. Press the key to be taught, or to program the command into Layer2 press LEARN (don’t hold) then
press the key to be taught.
5. The light flashes rapidly. Within 4 seconds, press and hold the teaching key on the source remote
until the light flashes twice. One long blink means bad capture (try again), memory full (delete
another command), or unlearnable code.
6. Repeat steps 3-5 or 4-5 as often as desired until memory is full.
7. To exit, press and hold LEARN until the light flashes twice or wait 10 seconds.
Deleting learned commands:
1. Press and hold LEARN until the light flashes twice, then press 9, 7, 6.
2. To delete a learned command from one key, press the control mode key, then the key to be deleted
twice. To delete all learned commands in the control mode, press the control mode key twice.
75
Page 84

5. REMOTE CONTROL CUSTOMIZATION continued …
5.3 COPYING COMMANDS
The command from one key can be copied to another key (not applicable to Power, Record, and Learn keys).
To copy a command to another key in the same control mode:
1. Press the control mode key.
2. Press and hold LEARN until the light flashes twice.
3. Press 9, 9, 4.
4. Press the key to be copied.
5. Press the new key that will have the command. The light flashes twice.
To copy a command into a different control mode:
1. Press and hold LEARN until the light flashes twice.
2. Press 9, 9, 4.
3. Press the control mode key of the key to be copied then the key to be copied.
4. Press the new control mode then the new key that will have the command. The light flashes twice.
To set the original functions:
1. Press the control mode key.
2. Press and hold LEARN until the light flashes twice.
3. Press 9, 9, 4.
4. Press the control mode key twice.
5.4 VOLUME LOCK
With Volume Lock engaged, the volume and mute keys control the processor regardless of control mode,
making operation more convenient.
To engage Volume Lock for MAIN:
1. Press and hold LEARN until the light flashes twice.
2. Press 9, 9, 3.
3. Press MAIN.
To disengage Volume Lock for ZONE2 (or ZONE3), and re-engage the ZONE2 (or ZONE3) volume control:
1. Press ZONE2 (or ZONE3).
2. Press and hold LEARN until the light flashes twice.
3. Press 9, 9, 3.
76
4. Press VOL .
The volume and mute keys now control MAIN for every control mode selection except ZONE2. You may
continue to disengage other control modes one at a time. To disengage all, press VOL+in step 4.
Page 85

5. REMOTE CONTROL CUSTOMIZATION continued …
5.5 PROGRAMMING MACROS
Macros are used to execute multiple functions with one key press, such as powering the processor, cable
box, and display On at the same time. Up to 32 commands can be programmed.
Programming a Macro that works regardless of control mode setting:
1. Press and hold LEARN until the light flashes twice.
2. Press 9, 9, 5.
3. Press the key you want to use to activate your macro (e.g. Power).
4. Enter the command sequence that you want the macro to execute.
5. To exit, press and hold LEARN until the light flashes twice or wait 10 seconds.
To clear the macro, repeat the steps above but skip step 4.
Programming a Macro that works in one control mode:
1. Press the control mode key.
2. Press and hold LEARN until the light flashes twice.
3. Press 9, 7, 8.
4. Press the key you want to use to activate your macro (e.g. Power).
5. Enter the command sequence that you want the macro to execute.
6. To exit, press and hold LEARN until the light flashes twice or wait 10 seconds.
To clear the macro:
1. Press and hold LEARN until the light flashes twice, then release.
2. Press 9, 7, 8.
3. Press the control mode key where you programmed the macro.
4. Press the key that was programmed to activate the macro.
5. To exit, press and hold LEARN until the light flashes twice or wait 10 seconds.
5.6 RESETTING THE REMOTE CONTROL
To erase user memory, press and hold LEARN until the light flashes twice, then press 9, 8, 0. To reset MAIN,
Z2, or Z3 control mode, see the beginning of Appendix B.
If your remote control has stopped working, reset it before contacting technical support.
77
Page 86

6. SOFTWARE UPDATING
The operational characteristics of the processor are controlled by software installed through the RS-232 port
on the rear panel. Updates can be downloaded from our web site and installed afterwards.
6.1 SOFTWARE VERSION IDENTIFICATION
To find out which software version is in your processor, press STATUS and the display will show it. The latest
software and manual are available from our web site. A list of changes comes with the download.
6.2 SOFTWARE UPDATING VIA YOUR DEALER
If you do not have a computer or wish to do software updates yourself but still want to have them done,
please make arrangements with your dealer. Whether your dealer comes to your theater to do the update or
you bring your processor to the dealer, the dealer may charge for this service.
6.3 SOFTWARE UPDATING VIA YOUR COMPUTER
For computer and connection requirements, see section 3.15.
Software installation:
1. Find out which version is installed by pressing STATUS.
2. Go Anthem’s web site www.anthemAV.com and locate the latest software. Proceed only if your
version is a lower number, indicating that it is older.
3. Click on the software link. You will be asked where to save a .zip file – save it to Desktop.
4. Double click or right-click on the downloaded file then extract it to Desktop.
5. In the extracted folder see Read Me.txt for the change history.
6. Double click on Installer.exe. The remaining instructions will appear.
Troubleshooting:
If the installer keeps returning a message saying that the processor is not found, make sure that the serial
port on your computer isn’t being used by another application – you must go into the application that is using
it to turn off the serial port.
78
Page 87

79
Page 88

APPENDIX A – IR MACROS
Using the factory remote control’s IR codes for MAIN, the following 3-key macros can be programmed into suitable
aftermarket remotes to create a separate button for each mode, source, and tuner bank:
For Stereo sources:
MODE, 0, 1 – Stereo
MODE, 0, 2 – AnthemLogic-Music
MODE, 0, 3 – AnthemLogic-Cinema
MODE, 0, 4 – Pro Logic IIx Music
MODE, 0, 5 – Pro Logic IIx Movie
MODE, 0, 6 – Dolby Pro Logic
MODE, 0, 7 – DTS Neo:6 Music
MODE, 0, 8 – DTS Neo:6 Cinema
MODE, 0, 9 – All Channel Stereo
MODE, 1, 0 – All Channel Mono
MODE, 1, 1 – Mono
MODE, 1, 2 – Mono-Academy
MODE, 1 ,3 – Pro Logic IIx Matrix
MODE, 1, 4 – Pro Logic IIx Game
THX, 0, 1 – THX Off
THX, 0, 2 – THX Cinema
THX, 0, 3 – THX Games Mode
For Surround-flagged Dolby Digital 2.0
MODE, 2, 1 – Stereo
MODE, 2, 2 – AnthemLogic-Music
MODE, 2, 3 – AnthemLogic-Cinema
MODE, 2, 4 – Pro Logic IIx Music
MODE, 2, 5 – Pro Logic IIx Movie
MODE, 2, 6 – Dolby Pro Logic
MODE, 2, 7 – DTS Neo:6 Music
MODE, 2, 8 – DTS Neo:6 Cinema
MODE, 2, 9 – All Channel Stereo
MODE, 3, 0 – All Channel Mono
MODE, 3, 1 – Mono
MODE, 3, 2 – Mono-Academy
MODE, 3 ,3 – Pro Logic IIx Matrix
MODE, 3, 4 – Pro Logic IIx Game
THX, 0, 4 – THX Off
THX, 0, 5 – THX Cinema
THX, 0, 6 – THX Games Mode
Pro Logic IIx Music adjustment:
MODE, 4, 1 – Center Width display
MODE, 4, 2 – Dimension display
MODE, 4, 3 – Panorama Off
MODE, 4, 4 – Panorama On
Neo:6 Music adjustment:
MODE, 4, 5 – Center Image display
THX Re-EQ:
THX, 3, 0 – Re-EQ Off when THX is on
THX, 3, 1 – Re-EQ On when THX is on
THX, 3, 2 – Re-EQ Off when THX is off
THX, 3, 3 – Re-EQ On when THX is off
sources:
For Dolby Digital 5.1
THX, 1, 0 – None
THX, 1, 1 – THX Cinema
THX, 1, 2 – THX Ultra2 Cinema
THX, 1, 3 – THX MusicMode
THX, 1, 4 – THX Surround EX
THX, 1, 5 – THX Games Mode
THX, 1, 6 – PLIIx Movie
THX, 1, 7 – PLIIx Movie+THX Cinema
THX, 1, 8 – PLIIx Music
THX, 1, 9 – Dolby Digital EX
THX, 2, 0 – Neo:6
THX, 2, 1 – Neo:6+THX Cinema
For Dolby Digital Surround EX-flagged
MODE, 5, 1 – None
MODE, 5, 2 – Dolby Digital EX
MODE, 5, 3 – THX Surround EX
MODE, 5, 4 – PLIIx Movie
MODE, 5, 5 – PLIIx Movie+THX Cinema
MODE, 5, 6 – PLIIx Music
MODE, 5, 7 – Neo:6
MODE, 5, 8 – Neo:6+THX Cinema
For 6-Ch
sources (analog or HDMI):
MODE, 7, 0 – None
MODE, 7, 1 – THX Cinema
MODE, 7, 2 – THX Ultra2 Cinema
MODE, 7, 3 – THX MusicMode
MODE, 7, 4 – THX Surround EX
MODE, 7, 5 – THX Games Mode
MODE, 7, 6 – PLIIx Movie
MODE, 7, 7 – PLIIx Movie+THX Cinema
MODE, 7, 8 – PLIIx Music
MODE, 7, 9 – Dolby Digital EX
MODE, 8, 0 – Neo:6
MODE, 8, 1 – Neo:6+THX Cinema
For 6.1-
and 7.1- channel sources:
THX, 6, 0 – None
THX, 6, 1 – THX Cinema
sources:
sources:
For DTS
sources:
THX, 4, 0 – None
THX, 4, 1 – THX Cinema
THX, 4, 2 – THX Ultra2 Cinema
THX, 4, 3 – THX MusicMode
THX, 4, 4 – Neo:6+THX Cinema
THX, 4, 5 – THX Games Mode
THX, 4, 6 – PLIIx Movie
THX, 4, 7 – PLIIx Movie+THX Cinema
THX, 4, 8 – PLIIx Music
THX, 4, 9 – Dolby Digital EX
THX, 5, 0 – Neo:6
For DTS-ES
MODE, 6, 1 – None
MODE, 6, 2 – DTS-ES Matrix
MODE, 6, 3 – DTS-ES+THX Cinema
MODE, 6, 4 – PLIIx Movie
MODE, 6, 5 – PLIIx Movie+THX Cinema
MODE, 6, 6 – PLIIx Music
MODE, 6, 7 – Dolby Digital EX
The macros below also work in ZONE2/3.
Tuner Bank Selection:
MODE, 9, 0 – AM
MODE, 9, 1 – FM1
MODE, 9, 2 – FM2
MODE, 9, 3 – FM3
Source Selection:
THX, 8, 0 – CD
THX, 8, 1 – 2-Ch BAL
THX, 8, 2 – 6-Ch S/E
THX, 8, 3 – TAPE
THX, 8, 4 – FM•AM
THX, 8, 5 – DVD1
THX, 8, 6 – DVD2
THX, 8, 7 – DVD3
THX, 8, 8 – DVD4
THX, 8, 9 – TV1
THX, 9, 0 – TV2
THX, 9, 1 – TV3
THX, 9, 2 – TV4
THX, 9, 3 – SAT1
THX, 9, 4 – SAT2
THX, 9, 5 – VCR
THX, 9, 6 – AUX
When using Simulcast mode, all sources must
be selected using macros, and within 2 seconds.
sources:
80
Some tips if you’re using a macro-capable remote control:
• If you do not want separate mode selection according to flagged vs unflagged source material, you can program
macros as a 6-key sequence, for example MODE, 0, 1, MODE, 2, 1 and flag will make no difference to selection.
• You can program your source selection keys with the power-on command preceding each source-select
command. This way, when a source is selected, the processor will turn on at the same time if it is off, similar to
front panel operation.
• If your source components also have discrete commands for power-on and power-off, you can take the above
idea even further, for example, program the TV button with the following sequence: Power-on the processor,
select TV, power-on the satellite receiver / cable box, power-on the TV. This way, when the entire system is off
and you or a family member wants to watch TV, “just push TV”.
Page 89

APPENDIX B – PRESET MEMORY CODES
for units shipped September 2009 and later
If codes for your components are not in this library, see sections 5.1 and 5.2. To enter a 5-digit code:
1. Press the control mode key near the top of the remote (e.g. DVD).
2. Press and hold LEARN until the light flashes twice.
3. Enter the 5-digit code. Two light flashes indicate that the code is accepted.
Anthem Products:
D1/2/2v, AVM 20/30/40/50/50v – MAIN 31185
D1/2/2v, AVM 20/30/40/50/50v – ZONE2 31186
D1/2/2v, AVM 20/30/40/50/50v – ZONE3 31187
LTX 300/500 11633
Blu-ray Players:
Denon 22258
LG 20741
Marantz 22414
Oppo 22545
Panasonic 21641
Pioneer 22442
Samsung 20199
Sony 21516
CD Players:
Acoustic Research 30420
Admiral 30305
Aiwa 30157
Arcam 30157
Audio Research 30157
Burmester 30420
Cairn 30157
California Audio Labs 30029, 30303
Cambridge Soundwks 30157
Carver 30157, 30179
Curtis Mathes 30032
Denon 30626, 30003, 30034
DKK 30000
DMX Electronics 30157
Emerson 30305
Fisher 30000, 30179
Funai 30305
Garrard 30393, 30420
Genexxa 30032, 30305
Grundig 30157
Hafler 30173
Harman/Kardon 30100, 30157, 30173
Hitachi 30032
Inkel 30157, 30180
Integra 30101
Jerrold 30003
JVC 30032, 30072
Kenwood 30626, 30000, 30029, 30028,
KLH 31318, 31372, 31373, 31711
Krell 30157
Linn 30157
LXI 30179, 30305
Magnavox 30157, 30038, 30274, 30305
Marantz 30626, 30029, 30157, 30038,
Matsui 30157
McIntosh 30256, 30290, 30660
MCS 30029
Memorex 30000, 30032, 30179, 30420,
Micromega 30157
Miro 30000
Mission 30157
Modulaire 30000, 30032, 30087, 30179,
MTC 30420
NSM 30157
Onkyo 31327, 30101
Optimus 30000, 30032, 30037, 30087,
Panasonic 30029, 30303, 30388, 30752
Parasound 30420
Penney 30029
Philips 30626, 30157, 30274
30037, 30190
30180, 30435
30468
30180, 30420, 30468
30179, 30305, 30393, 30420,
30468
Pioneer 31062, 30032, 31087, 30305,
Polk Audio 30157
Proceed 30420
Proton 30157
QED 30157
Quad 30157
Quasar 30029
RadioShack 30000, 30032, 30179, 30180,
RCA 31062, 30032, 30053, 30179,
Realistic 30000, 30032, 30087, 30179,
Revox 30157
Roksan 30435
Rotel 30157, 30420
SAE 30157
Sansui 30000, 30157, 30305
Sanyo 30000, 30087, 30179
Scott 30305
Sears 30179, 30305
Sharp 30037, 30034, 30180
Sherwood 30180
Sonic Frontiers 30157
Sony 30490, 30000, 30100, 31364,
Sugden 30157
Sylvania 30157
Symphonic 30180, 30305
TAG McLaren 30157
Tandy 30032
Tascam 30393, 30420
Teac 30490, 30180, 30378, 30393,
Technics 30029, 30303
Techwood 30303
Thule Audio 30157
Victor 30072
Wards 30032, 30157, 30053, 30087,
Yamaha 30490, 30036, 31292
Yorx 30000
30468
30420, 30468
30305, 30420, 30468
30180, 30305, 30420, 30468
30185
30420
30179
DVD Players:
3D LAB 20503, 20539
Accurian 21072, 21416
Acoustic Solutions 20730
Advent 21016
Afreey 20698
Aiwa 20641
Akai 20695, 20705, 20770, 20899,
Alba 20672, 20717
Alco 20790
Allegro 20869
Amphion Media Wks 20872
AMW 20872
Apex Digital 20533, 20672, 20717, 20755,
Arrgo 21023
Aspire Digital 21168, 21407
Audiovox 20717, 20790, 21041, 21071,
Awa 20730
Axion 21071, 21072
Blaupunkt 20717
Blue Parade 20571
Blue Sky 20695
Bose 21895
Brandt 20651
Broksonic 20695, 20868
Byd:sign 20872
California Audio Labs 20490
21089
20794, 20796, 20797, 20830,
21004, 21020, 21056, 21061,
21100
21072, 21121, 21122
Celestial 21020
Centrex 20672, 21004
Cinea 20831
CineVision 20876, 20833, 20869
Citizen 21003, 21277
Clairtone 20571
Coby 20778, 21086, 21107, 21177
Craig 20831
Creative 20503, 20539
Curtis Mathes 21087
CyberHome 20816, 20874, 21023, 21024,
Cytron 20705
Daewoo 20784, 20705, 20770, 20833,
Dansai 20770
Daytek 20872
Decca 20770
Denon 20490, 20634
Denver 20778
Desay 21407
Digitrex 20672
Disney 20675, 21270
DiViDo 20705
Dual 20675, 21068, 21085
Durabrand 21127
DVD2000 20521
Electrohome 21003
Emerson 20591, 20675, 20821, 21268
Enterprise 20591
Entivo 20503, 20539
Enzer 20770
ESA 20821, 21268
Firstline 20651
Fisher 20670
Funai 20675, 21268, 21334
Gateway 21073, 21158
GE 20522, 20815, 20717
Go Video 20573, 20744, 20717, 20715,
Go Vision 21071, 21072
GoldStar 20741, 20801, 20869
Goodmans 20790
Gradiente 20490, 20651
Greenhill 20717
Grundig 20539, 20705
Harman/Kardon 20582, 20702
Hitachi 20573, 20664, 21247, 21764
Hiteker 20672
Humax 21588
iLo 21348
Initial 20717
Insignia 21268
Integra 20571, 20627
IRT 20783
JBL 20702
Jensen 21016
JMB 20695
JVC 20558, 20623, 20867, 21164
Kawasaki 20790
Kenwood 20490, 20534
KLH 20717, 20790, 21020, 21149
Kloss 20533
Koss 20651, 21061
Lasonic 20627, 20798
Lecson 21533
Lenoxx 21127
LG 20591, 20741, 20801, 20869
LiteOn 21058, 21158, 21416, 21440
Loewe 20511, 20741
Logix 20783
Magnasonic 20651, 20675
Magnavox 20503, 20539, 20646, 20675,
21117, 21129, 21502
20869, 21169, 21172, 21234,
21242
20741, 20783, 20833, 20869,
21044, 21075, 21099, 21158,
21304, 21730
81
Page 90

APPENDIX B – PRESET MEMORY CODES continued …
82
Malata 20782, 21159
Marantz 20503, 20539, 20675
McIntosh 21533
Medion 20651
Memorex 20695, 20831, 21270
Microsoft 20522, 21708
Minato 20752
Mintek 20839, 20717
Mitsubishi 21521, 20521, 21403
Momitsu 21082
Mustek 20730
NAD 20591, 20741
Naiko 20770
NEC 20785, 20869
Nesa 20717
NexxTech 21402
Norcent 21003, 20872, 21107, 21265
Onkyo 20503, 20627, 20792
Optimus 20571
Oritron 20651
Palsonic 20672
Panasonic 20503, 20490, 20571, 20703,
Philips 20503, 20539, 20646, 20675,
PianoDisc 21024
Pioneer 20525, 20571, 20631
Polaroid 21020, 21061, 21086
Polk Audio 20539
Portland 20770
Presidian 20675, 21072
Prima 21016
Proceed 20672
Proscan 20522
ProVision 20778
Qwestar 20651
Radionette 20741
Radio Shack 20571
RCA 20522, 20571, 20717, 20790,
Realistic 20571
Reoc 20752
Rio 20869
Rotel 20623
Rowa 20823, 21004
Saba 20651
Sampo 20698, 20752
Samsung 20490, 20573, 20744, 20820,
Sansui 20695
Sanyo 20670, 20675, 20695, 20873,
Schneider 20783
Schwaiger 20752
Sensory Science 21158
Sharp 20630, 20675, 20752, 21256,
Sharper Image 21117
Sherwood 20770, 21043
Shinsonic 20533, 20839
Slim Art 20784
SM Electronic 20730
Sonic Blue 20573, 20715, 20783, 20869,
Sony 20533, 21533, 20864, 21033,
Sova 21122
Superscan 20821
SVA 20717, 20860
Sylvania 20675, 20821, 21268
Symphonic 20675, 20821, 21268, 21334
Tatung 20770
Teac 20571, 20717, 20790
Technics 20490, 20703
Technika 20770
Technosonic 20730
Tevion 20651
Theta Digital 20571
Thomson 20522, 20511
Tivo 21503, 21588
Toshiba 20503, 20573, 20539, 20695,
20821, 21268
21362, 21462, 21490, 21632,
21762
20854, 21260, 21267, 21354
20822, 21022, 21132
20899, 21044, 21075
21334
21642
21099
21070, 21431
21045, 21154, 21503, 21588,
21639
Tredex 20800
Unimax 20770
United 20730
Universum 20591
Urban Concepts 20503, 20539
US Logic 20839
V 21064, 21226
Venturer 20790
Victor 21597
Vizio 21064, 21226
Xbox 20522, 21708
Yamaha 20490, 20539, 20545
Yamakawa 20872
Zenith 20503, 20591, 20741, 20869
Zeus 20784
Zoece 21265
VCRs:
A-Mark 20037, 20240, 20000, 20278,
ABS 21972
Admiral 20060, 20048, 20039, 20047,
Adventura 20037, 20240, 20000
Adyson 20072
Aiko 20278
Aiwa 20037, 20000, 20124, 20307,
Akai 20041, 20061, 20106, 20175
Alba 20209, 20072, 20278
Alienware 21972
Allegro 20039
America Action 20278
American High 20035, 20081
Amstrad 20000
Asha 20240
Astra 20035, 20240
Audiovox 20037, 20278, 20038
Avis 20000, 20072
Beaumark 20240
Bell & Howell 20035, 20048, 20039, 20000,
Broksonic 20184, 20121, 20209, 20002,
Calix 20037
Candle 20037, 20038
Canon 20035
Capehart 20002, 20020, 20062
Carrera 20240
Carver 20035, 20081
CCE 20072, 20278
Cineral 20278
Citizen 20035, 20037, 20240, 20000,
Classic 20037
Colortyme 20060, 20035, 20045, 20278
Colt 20000, 20072
Craig 20037, 20047, 20240, 20072,
Criterion 20000, 20072
Crosley 20035, 20081, 20000, 20149
Crown 20072, 20278
Curtis Mathes 20060, 20035, 20162, 20240,
Cybernex 20240
CyberPower 21972
Daewoo 20037, 20045, 20278, 20020,
Daytron 20037, 20278, 20020
Dell 21972
Denon 20081, 20042
Derwent 20041
DirecTV 20739
Dual 20000
Durabrand 20039, 20038
Dynatech 20240, 20000
Electrohome 20060, 20037, 20240, 20000,
Electrophonic 20037
Emerald 20184, 20121
Emerex 20032
Emerson 20037, 20184, 20240, 20000,
20046
20104, 20209, 20020, 20062,
20479
20479
20104, 20046, 20479
20208, 20479, 21479
20209, 20278, 20479, 21278
20271
20000, 20041, 20278, 20432,
20760, 21035
20046, 20561, 21278
20043, 20209, 20061
20121, 20043, 20209, 20002,
20278, 20202, 20208, 20061,
20479, 20561, 20593, 21278,
Fisher 20039, 20047, 20000, 20104,
Fuji 20035, 20033
Fujitsu 20045, 20000
Funai 20037, 20000, 20072, 20278,
Garrard 20000
Gateway 21972
GE 20060, 20035, 20048, 20240,
Gemini 20060
General 20045
Genexxa 20037, 20000, 20278
Go Video 20240, 20432, 20526, 20614
GoldStar 20035, 20037, 20039, 20000,
Goodmans 20037, 20081, 20000, 20072,
Gradiente 20000, 20008
Granada 20081, 20042
Grundig 20081
Harley Davidson 20000
Harman/Kardon 20081, 20038
Harvard 20072
Harwood 20072
Headquarter 20046
Hewlett Packard 21972
HI-Q 20035, 20047, 20000
Hitachi 20035, 20037, 20045, 20000,
Howard Computers 21972
HP 21972
Hughes 20042, 20739
Humax 20739
Hush 21972
Hytek 20047, 20000, 20072
iBUYPOWER 21972
ITT Nokia 20240, 20041
Janeil 20240
Jensen 20067, 20041
JVC 20067, 20041, 20008, 20061,
KEC 20037, 20278
Kenwood 20067, 20041, 20038, 20046
KLH 20072
Kodak 20035, 20037
KTV 20000
LG 20037, 20240, 20038, 21037
Linksys 21972
Lloyd's 20240, 20000, 20072, 20038,
Loewe 20081
Logik 20240, 20000, 20072
Lumatron 20278
Luxor 20046, 20106
LXI 20037, 20000, 20042, 20067
M Electronic 20240
Magnasonic 20037, 20240, 20000, 20072,
Magnavox 20035, 20037, 20048, 20039,
Magnin 20240
Marantz 20035, 20081, 20038, 20062
Marta 20037
Matsui 20037, 20209
Matsushita 20035, 20162, 20081, 21162
Media Center PC 21972
MEI 20035
Memorex 20035, 20162, 20037, 20048,
Metz 20037
MGA 20060, 20240, 20043, 20061
MGN Technology 20240
Microsoft 21972
Midland 20240
21479, 21593
20046
20593, 21593
20000, 20149, 20202, 20760,
20807, 21035, 21060
20278, 20038, 21237
20278, 20020, 20062
20042, 20041, 20089, 20105,
21037
21162
20208
20278, 20020, 20593, 21278
20081, 20240, 20000, 20149,
20563, 20593, 20618, 21593,
21781
20039, 20047, 20240, 20000,
20104, 20209, 20072, 20278,
20062, 20046, 20307, 20479,
21037, 21162, 21237, 21262
Page 91

APPENDIX B – PRESET MEMORY CODES continued …
Mind 21972
Minolta 20042, 20105
Mitsubishi 20060, 20048, 20047, 20000,
Motorola 20035, 20048
Movie Walker 20072
MTC 20240, 20000, 20072
MTX 20000
Multitech 20039, 20000, 20072
NAD 20240, 20104
NEC 20104, 20067, 20041, 20038
New Tech 20072
Nikko 20037, 20278
Nikkodo 20037, 20278
Nishi 20240
Niveus Media 21972
Noblex 20240
Northgate 21972
Olympus 20035, 20162, 20104
Onkyo 20222
Optimus 21062, 20035, 20162, 20037,
Optonica 20062
Orion 20184, 20240, 20000, 20104,
Panama 20035
Panasonic 21062, 20035, 20162, 20000,
Penney 20035, 20162, 20037, 20047,
Pentax 20042, 20105
Philco 20035, 20081, 20000, 20209,
Philips 20035, 20162, 20048, 20081,
Pilot 20037
Pioneer 20162, 20081, 20042, 20067
Polk Audio 20081
Portland 20278, 20020
Presidian 21593
Profitronic 20240
Proscan 20060, 20202, 20760, 21060
Protec 20000, 20072
Protech 20072
Pulsar 20039, 20240, 20278
Pulser 20240
Quarter 20046
Quartz 20035, 20047, 20046
Quasar 20035, 20162, 20002, 21035,
Radio Shack 20035, 20162, 20037, 20048,
Radix 20037
Randex 20037
RCA 20060, 20035, 20048, 20240,
Realistic 20035, 20162, 20037, 20048,
ReplayTV 20614, 20616
Ricavision 21972
Runco 20039
Samsung 20060, 20240, 20045, 20000,
Samtron 20240
Sanky 20048, 20039
Sansui 20240, 20000, 20067, 20209,
Sanyo 20047, 20240, 20000, 20104,
Scientific Atlanta 20008
Scott 20184, 20045, 20121, 20043,
20042, 20067, 20043, 20041,
20061, 20807
20048, 20047, 20240, 20000,
20104, 20062, 20432, 20593,
21048, 21162, 21262
20121, 20209, 20002, 20278,
20208, 20479, 21479
20020, 20225, 20614, 20616,
21035, 21162, 21262
20081, 20240, 20000, 20042,
20067, 20038, 21035, 21237
20479
20045, 20000, 20209, 20062,
20616, 20618, 20739, 21081,
21181
21162
20047, 20240, 20000, 20104,
20046, 20062, 21037, 21162
20045, 20000, 20042, 20149,
20105, 20106, 20202, 20760,
20807, 20880, 21035, 21060
20047, 20240, 20000, 20104,
20121, 20278, 20046, 20062,
21162
20038, 20432, 20739, 21014
20041, 20072, 20002, 20271,
20479, 21479
20046, 20159, 20479
Sears 20060, 20035, 20162, 20037,
Sharp 20048, 20047, 20032, 20000,
Shintom 20039, 20240, 20000, 20072,
Shogun 20240
Siemens 20037, 20104
Signature 20060, 20035, 20037, 20048,
Singer 20037, 20240, 20072
Sonic Blue 20614, 20616
Sonographe 20046
Sony 20035, 20047, 20032, 20033,
Soundmaster 20000
Stack 9 21972
STS 20042, 20105
SV2000 20000, 20072
SVA 20000
Sylvania 20035, 20081, 20000, 20043,
Symphonic 20240, 20000, 20002, 20593,
Systemax 21972
Tagar Systems 21972
Tandy 20000, 20104
Tatung 20048, 20081, 20000, 20067,
Teac 20000, 20067, 20041
Technics 20035, 20162, 20037, 20000
Teknika 20035, 20037, 20000
Telecorder 20240
Telefunken 20041, 20208
Tevion 20479
Thomas 20000, 20002
Thomson 20060, 20041, 20202
Tisonic 20278
Tivo 20618, 20636, 20739, 21996
TMK 20240, 20000, 20208
TNIX 20037
Tocom 20240
Toshiba 20240, 20045, 20000, 20042,
Tosonic 20278
Totevision 20037, 20240
Touch 21972
Trix 20037
Ultra 20045, 20278, 20020
Unitech 20240
Vector 20045
Vector Research 20184, 20038
Vextra 20072
Victor 20067, 20041, 20008
Video Concepts 20045, 20061
Videomagic 20037
Videosonic 20240, 20000, 20072
Viewsonic 21972
Villain 20000
Voodoo 21972
Wards 20060, 20035, 20037, 20048,
Wharfedale 20593
White Westinghouse 20000, 20209, 20072, 20278,
World 20209, 20002, 20479
XR-1000 20035, 20240, 20000, 20072,
Yamaha 20041, 20038
Zenith 20037, 20039, 20033, 20000,
ZT Group 21972
20208
20048, 20039, 20047, 20033,
20045, 20000, 20042, 20104,
20067, 20043, 20209, 20041,
20072, 20046, 20105, 21237
20062, 20807, 20848
20208
20000, 20149, 20046, 20479
20000, 20067, 20046, 20636,
21032, 21232, 21972
20593, 21593, 21781
21593
20041, 20008
20043, 20209, 20041, 20062,
20845, 21008, 21145, 21972,
21996
20047, 20081, 20033, 20240,
20045, 20000, 20042, 20043,
20041, 20072, 20038, 20149,
20046, 20062, 20479, 20760
20479
20208
20209, 20041, 20278, 20479,
21139, 21479
Satellite Receivers:
Aiwa 01514
AlphaStar 00772
Bell ExpressVu 00775
Chaparral 00216
Coolsat 01806
Crossdigital 01109
DirecTV 01377, 00392, 00566, 00639,
Dish Network System 01505, 01005, 00775, 01170,
Dishpro 01505, 01005, 00775, 01775
DX Antenna 01530
Echostar 01505, 01005, 00775, 01170,
Expressvu 00775, 01775
Fortec Star 01821
Funai 01377
GE 00392, 00566
General Instrument 00869
GOI 00775, 01775
Hisense 01535
Hitachi 00749, 00819, 01518
Houston 00775
HTS 00775, 01775
Hughes 01142, 00749, 01749, 01442,
Humax 01790
iLo 01535
Innova 00099
Jerrold 00869
JVC 00775, 01170, 01507, 01775
LG 01226, 01414
Magnavox 00724, 00722
Maspro 01530
McIntosh 00869
Memorex 00724
Mitsubishi 00749
Motorola 00869
NEC 01519
Netsat 00099
Next Level 00869
Optimus 00724
Panasonic 00247, 00701, 01508
Pansat 01807
Paysat 00724
Philips 01142, 00749, 01749, 00775,
Pioneer 01142, 01442
Primestar 00869
Proscan 00392, 00566
Proton 01535
Radio Shack 00566, 00775, 00869
RCA 00392, 00566, 01142, 00775,
Samsung 01377, 01142, 01276, 01108,
Sharp 01489
SKY 00099
Sony 00639, 01639, 01524, 01640
Star Choice 00869
Star Trak 00772, 00869
Thomson 00392, 00566
Tivo 01142, 01442, 01443, 01444
Toshiba 00749, 01749, 00790, 00819,
UltimateTV 01392, 01640
Ultrasat 01806
Uniden 00724, 00722
US Digital 01535
USDTV 01535
Voom 00869
Zenith 01856
01639, 01142, 00247, 00749,
01749, 00724, 00819, 01856,
01076, 01108, 00099, 01109,
01392, 01414, 01442, 01443,
01444, 01609, 01640
01775
01775
01443, 01444
00724, 00819, 01076, 00722,
00099, 01442
00855, 00143, 01392, 01442
01109, 01442, 01609
01285, 01501, 01530
PVRs:
ABS 21972
Alienware 21972
CyberPower 21972
Dell 21972
83
Page 92

APPENDIX B – PRESET MEMORY CODES continued …
84
DirecTV 20739
Gateway 21972
Hewlett Packard 21972
Howard Computers 21972
HP 21972
Hughes 20739
Humax 20739
Hush 21972
iBUYPOWER 21972
Linksys 21972
Media Center PC 21972
Microsoft 21972
Mind 21972
Niveus Media 21972
Northgate 21972
Panasonic 20616
Philips 20618, 20739
RCA 20880
ReplayTV 20614, 20616
Samsung 20739
Sonic Blue 20614, 20616
Sony 20636, 21972
Stack 9 21972
Systemax 21972
Tagar Systems 21972
Tivo 20618, 20636, 20739
Toshiba 21008, 21972, 21996
Touch 21972
Viewsonic 21972
Voodoo 21972
ZT Group 21972
Satellite-controlled DVR / PVR:
DirecTV 01377, 00392, 00639, 01142,
Dish Network System 01505, 00775
Dishpro 01505, 00775
Echostar 01505, 00775, 01170
Expressvu 00775
Hughes 01142, 01442, 01443, 01444
JVC 01170
Motorola 00869
Philips 01142, 01442
Proscan 00392
RCA 01392
Samsung 01442
Sharp 01489
Sony 00639, 01640
Star Choice 00869
01076, 00099, 01392, 01442,
01443, 01444, 01640
VCR-controlled DVR / PVR:
Hughes 20739
Philips 20739
Samsung 20739
Cable Converters:
A-Mark 00008, 00144
ABC 00237, 00003, 00008, 00014,
Accuphase 00003, 00014, 00017
Acorn 00237
Action 00237
Active 00237
Americast 00899
Amino 01822
Archer 00237
BCC 00276
Bell & Howell 00014
Bell South 00899
British Telecom 00003
Century 00008
Citation 00017
Clearmaster 00883
ClearMax 00883
Cool Box 00883
Coolmax 00883
Digeo 01187
Digi 00637
Director 00476
Dumont 00637
DX Antenna 01500
Emerson 00014
Fosgate 00276
00017
Fujitsu 01497
GE 00144
General Instrument 00476, 00810, 00276, 00003,
Gibralter 00003
GMI 00883
GoldStar 00144
Hamlin 00009, 00273
Hitachi 00003, 00008, 00009
Insight 00476, 00810
Jebsee 00014
Jerrold 00476, 00810, 00276, 00003,
Maspro 01510
Memorex 00000
Mitsubishi 00003
Motorola 01376, 00476, 00810, 00276,
Multitech 00883
Myrio 01822
NEC 01496
Nova Vision 00008
Novaplex 00008, 00017
NSC 00012, 00637
Oak 00017
Pace 01877, 00877, 00237, 00008
Panasonic 00000, 00008, 00144, 00107,
Panther 00637
Paragon 00000, 00008, 00525
Penney 00000, 00637
Philips 01305, 00317
Pioneer 01877, 00877, 00144, 00533,
Prism 00012
Pulsar 00000
Quasar 00000
Radio Shack 00883
RCA 01256
Regal 00276, 00279, 00273
Runco 00000
Samsung 00003, 00144
Scientific Atlanta 01877, 00877, 00477, 00237,
Sony 01006, 01460
Sprucer 00144
Starcom 00003, 00014
Stargate 00014
Storm 00637
Sumitomo 01500
Supercable 00276
Supermax 00883
Thomson 01256
Tocom 00012
Torx 00003
Toshiba 00000, 01509
Tristar 00883
United Cable 00276, 00003, 00014
US Electronics 00276, 00003, 00008, 00017
V2 00883
Videoway 00000
Viewmaster 00883
Vision 00883
Vortex View 00883
Zenith 00000, 00525, 00899, 00017
00012, 00014
00012, 00014
01187, 01254, 00014, 01106
01488
01500
00003, 00000, 00008, 00012,
00017, 01510
Cable / PVR Combos:
Americast 00899
Amino 01822
Digeo 01187
General Instrument 00810
Jerrold 00810
Motorola 01376, 00810, 01187, 01106
Myrio 01822
Pace 01877, 00237
Pioneer 01877, 00877
RCA 01256
Scientific Atlanta 01877, 00877
Sony 01006
Supercable 00276
Thomson 01256
Zenith 00899
DVD-controlled DVD / PVR Combos:
Emerson 20675
Go Video 21730
Hitachi 21764
Mitsubishi 21403
Panasonic 20490, 21632
Pioneer 20631
RCA 20522
Sharp 20630, 21256, 21642
Sony 21033
Sylvania 20675
Toshiba 21503, 21639
Victor 21597
VCR-controlled DVD / PVR Combos:
Emerson 20000
RCA 20880
Sylvania 20000
Toshiba 21008, 21996
TVs:
A-Mark 10047, 10054, 10165
Accuscan 10047, 10018, 10135
Action 10030, 10185
Admiral 10047, 10054, 10017, 10051,
Advantz 10282
Advent 10761, 10783, 10815, 10817,
Adventuri 10000
Agna 10150
Aiko 10092
Akai 10060, 10812, 10702, 10030,
Albatron 10700, 10843
Alfide 10672
Alleron 10030
Ambassador 10150, 10177
America Action 10180
American High 10000, 10060
Ampro 10751
Amstrad 10171, 10177
Amtron 10000, 10180
Anam 10180
Anam National 10055
AOC 10180, 10030, 10185
Apex Digital 10156, 10748, 10879, 10765,
Audinac 10180
Audiovox 10451, 10180, 10092, 10623,
Aventura 10171
Axion 11937
Baysonic 10180
Beaumark 10017, 10178, 10030
Belcor 10030
Bell & Howell 10054, 10154, 10093
BenQ 11032
Boxlight 10893
Bradford 10180
Brockwood 10178, 10030
Broksonic 10236, 10463, 10180, 10177,
Candle 10030
Capehart 10017, 10178, 10030, 10092
Carnivale 10030
Carver 10054
Celebrity 10000
Celera 10765
Changhong 10156, 10765, 10767, 10783
Cineral 10451, 10092
Citek 10047
Citizen 10054, 10000, 10451, 10463,
Civet 10185
Clairtone 10185
Clarion 10180
Classic 10030, 10092
Colortyme 10047, 10054, 10017, 10060,
10093, 10463, 10180, 10018,
10165
10842, 11933
10145, 10151, 10672, 11903,
11935
10185, 10767, 11943
10802, 10875, 11937, 11951,
11952
11929, 11935, 11938
10180, 10060, 10030, 10171,
10092, 10282, 11928
10178, 10030, 10018
Page 93

APPENDIX B – PRESET MEMORY CODES continued …
Commercial Solutions 11447, 10047
Conic 10178
Contec 10180, 10185
Craig 10180, 10171, 10282
Crosley 10054, 10000, 10180, 10030,
Crown 10093, 10180, 10672
Crown Mustang 10672
Curtis Mathes 10047, 10054, 10154, 10000,
CXC 10180
Cytron 11326
Daewoo 10451, 10178, 10092, 11661,
Dayton 10092
Daytron 10178, 10030, 10092
Dell 11080, 11178
Denon 10145, 10055, 10511
Denstar 10628
Digital Life 10872
Dumont 10017, 10180, 10178
Durabrand 10463, 10180, 10178, 10171,
Dwin 10093, 10720, 10774
Eaton 10060
Electroband 10000, 10185
Electrograph 11755
Electrohome 10154, 10000, 10150, 10178,
Emerald 10178, 10177
Emerson 10047, 10154, 10451, 10236,
Envision 10030, 10813
Epson 10833, 10840
ESA 10812, 10171, 11944
Fisher 10054, 10154, 10000, 10159
Fortress 10093
Fujitsu 10683, 10809, 10853
Funai 10000, 10180, 10171, 11904
Futuretech 10180
Gateway 11755, 11756
GE 11447, 10047, 10000, 10051,
Gemini 10047
Gibralter 10017, 10000, 10030
Go Video 10886
Go Vision 11937
GoldStar 10047, 10054, 10178, 10030,
Gradiente 10053
Grundig 10706, 10672, 10683
Grundy 10180
Grunpy 10180
Haier 11034, 10768
Hallmark 10236, 10180, 10178, 10135,
Harley Davidson 10000, 10180, 10060, 10178,
Harman/Kardon 10054
Harvard 10180
Havermy 10093
Heathkit 10017
Helios 10865
Hello Kitty 10451
Hewlett Packard 11089, 11494, 11502
Hisense 10748
Hitachi 10047, 10054, 10017, 10000,
HP 11089, 11494, 11502
Hyundai 10849, 10865
Ima 10236, 10180, 10178
Infinity 10054
Insignia 10171, 11326, 11517
10171, 10187
10051, 10451, 10093, 10180,
10060, 10702, 10178, 10030,
10145, 10166, 10018, 10466,
11147, 11347, 11919
10623, 10661, 10672, 11755,
11756, 11928
11034
10030, 10151, 10185
10463, 10180, 10150, 10178,
10171, 11944, 11929, 11928,
10623, 10282, 10185, 10177,
10135
10451, 10060, 10178, 10030,
10135, 10055, 10282, 11147,
11347, 10018, 11917, 11919,
11922
10018, 11154, 11926
10187
10030, 11904
10051, 10178, 11145, 10145,
10018, 10055, 10151, 10185,
11904, 11960
Inteq 10017, 10145
JBL 10054
JCB 10000
Jensen 10761, 10815, 10817, 11933
JIL 10030
Jutan 10030
JVC 10054, 10053, 10030, 10055,
Kamp 10017, 10180, 10185
Kawasho 10030, 10185
KEC 10180, 10060
Kenwood 10180, 10030
KLH 10156, 10180, 10765, 10767
Kloss 10030
Konka 10180, 10080, 10628, 10632,
Kost 11262
KTV 10463, 10180, 10030, 10185
Lark 10154
LG 10054, 11265, 10060, 10178,
Lloyd's 10236, 10180, 10030, 11904
Logik 10236, 10180
LXI 10047, 10054, 10017, 10154,
Magnasonic 10054, 10000, 10156, 10093,
Magnavox 10047, 11454, 10054, 10154,
Majestic 10017
Marantz 11454, 10054, 10030, 10704,
Matsui 10177
Matsushita 10250, 10051, 10650
Maxent 11755, 11756
Megapower 10700
Megatron 10047, 10178, 10145, 10151
MEI 10185
Memorex 10154, 10463, 10180, 10150,
MGA 10150, 10178, 10030
MGN Technology 10178
Micro Genius 10150
Midland 10047, 10017, 10051, 10018,
Mitsubishi 10154, 10250, 10093, 11250,
Monivision 10700, 10843
Motorola 10054, 10051, 10093, 10150,
MTC 10180, 10060, 10030, 10092,
Multitech 10180
NAD 10156, 10178, 10166, 10866
NEC 10047, 10156, 10178, 10030,
NetTV 11755
Nikko 10178, 10030, 10092
Nikkodo 10178, 10030, 10092
Nishi 10030, 10018
Norcent 10748, 10824, 11089
Noshi 10018
NTC 10092
Nyon 10000
Olevia 11144, 11240, 11331
Onwa 10180
Optimus 10154, 10250, 10093, 10180,
Optoma 10887
Optonica 10093, 10165
Orion 10017, 10236, 10463, 10180,
Pace 10092
Panasonic 10054, 10000, 10156, 10250,
10731, 11253
10638, 10703, 10707, 10720
10030, 10700, 10856, 11154,
11178, 11758
10000, 10156, 10051, 10093,
10060, 10053, 10178, 10030,
10171, 10166, 10055, 10135,
10018, 10159, 10165
10030, 10092, 11928
10000, 10250, 10051, 10180,
10060, 10030, 10171, 10092,
10706, 10187, 10282, 10386,
10802, 11254, 11755, 11904,
11931, 11944
10854, 10855, 11154
10178, 10030, 10165, 11926
10135
10150, 10178, 10030, 10836,
10868, 11917
10055
10185, 10282
10497, 10704, 10882, 11704
10150, 10178, 10030, 10166,
10165, 10650
10178, 11463, 10177, 11929
10051, 10236, 10030, 10018,
10055, 10650, 11291, 11410,
Panda 10706
Paxonic 10060, 10030
PCE 10156, 10060
Penney 10047, 10000, 10156, 10250,
Philco 10054, 10463, 10030, 10145,
Philips 11454, 10054, 10030, 10171,
Pilot 10051, 10060, 10178, 10030
Pioneer 10166, 10055, 10679, 10866,
Polaroid 10765, 10865, 11262, 11276,
Portland 10451, 10092
Precision 10236, 10180, 10177, 10185,
Prima 10761, 10783, 10815, 10817,
Princeton 10700, 10717
Prism 10250, 10051, 10055
Proscan 11447, 10047, 10018, 10135,
Proton 10178, 10466
Pulsar 10017, 10092
Pulser 10178, 10092
Quartz 10150, 10178
Quasar 10250, 10051, 10055, 10165,
Rabbit 10047
Radio Shack 10047, 10154, 10180, 10150,
RCA 11447, 10047, 10054, 10000,
Realistic 10047, 10154, 10180, 10150,
Rhapsody 10185
Road Authority 10282
Runco 10017, 10060, 10030, 10497,
Sampo 10047, 10030, 11755, 11756
Samsung 10047, 10054, 10017, 10154,
Sanky 10060, 10030
Sansui 10463, 10060, 10030, 10165,
Sanyo 10047, 10054, 10154, 10000,
Saville 10060
Sceptre 10878
Scotch 10178
Scott 10236, 10180, 10178, 10030,
Sears 10047, 10054, 10017, 10154,
Sharp 10054, 10093, 10180, 10165,
Sheng Chia 10093
Shivaki 10178
Siemens 10145
Signature 10047, 10093, 10030, 10165,
Signet 11262
Simpson 10178, 10030, 10187
Singer 10060, 10092
Solar Drape 10000
Sole 10813
11919, 11941, 11946, 11947
10051, 10060, 10178, 10030,
10018, 10135, 10159, 11347,
11919, 11926
10187
10187, 10690, 11154, 11254
11260
11314, 11316, 11326, 11327,
11328, 11341
10282
11933
10466, 11347, 11922
10650, 11919
10178, 10030, 10165, 11904
10051, 10093, 10178, 11958,
11953, 11948, 11922, 11919,
11917, 11547, 11347, 11247,
11147, 11047, 10774, 10679,
10165, 10135, 10090, 10018
10178, 10030, 10165
10603
10060, 10812, 10702, 10178,
10030, 11959, 11903, 11312,
11060, 10814, 10766, 10587,
10055
11904, 11929, 11935
10463, 10171, 10159, 10799,
10893, 11755
10177
10000, 10156, 10051, 10093,
10060, 10053, 10178, 10030,
10171, 10166, 10055, 10135,
10018, 10159, 10165, 11904,
11926
10386, 10491, 10688, 10689,
10818, 10851, 11393, 11917
10187
85
Page 94

APPENDIX B – PRESET MEMORY CODES continued …
86
Sony 10017, 10154, 11100, 10000,
Soundesign 10180, 10178
Sova 11952
Spectravision 10156, 10178, 10159
Squareview 10171
SR2000 10154, 10171
SSS 10180
Starlite 10236, 10180
Studio Experience 10843
Superscan 10093, 10864, 11944
Supreme 10000
SV2000 10054
SVA 10748, 10587, 10768, 10865,
Sylvania 10047, 10054, 10154, 10000,
Symphonic 10000, 10180, 10178, 10171,
Syntax 11144, 11240, 11331
Tandy 10093, 10165
Tatung 10000, 10051, 10055, 11756
Teac 10154, 10706, 10159, 10282,
Technics 10054, 10250, 10051, 10055
Technovox 10030
Techview 10847
Techwood 10250, 10051, 10060, 10055
Teknika 10054, 10463, 10180, 10150,
Telecolor 10017
Telefunken 10702
Thomas 10047, 10178, 11904
Thomson 11447, 10047
TMK 10236, 10180, 10178, 10177
TNCi 10017
Tocom 10156
Tomashi 10282
Toshiba 10154, 11256, 10156, 10150,
Tosonic 10185
Totevision 10051
Toyomenka 10178
Truetone 10250, 10051, 10055
TVS 10463
Ultra 10092
Universal 10047, 10135
Universum 10177
V 10864, 10885, 11755, 11756
Vector Research 10030
Victor 10053
Vidikron 10054
Vidtech 10178
Viewsonic 10857, 10864, 10885, 11578,
Viking 10060
Vizio 10864, 10885, 11499, 11756,
Wards 10047, 10054, 10017, 10154,
Waycon 10156
Welton 10178
Westinghouse 10000, 10451, 10885, 10889,
White Westinghouse 10451, 10236, 10463, 10623,
World 10451, 10236, 10463, 10180
XR-1000 10154, 10180, 10171
Yamaha 10030, 10769, 10833, 10839
Yorx 10030
Zenith 10047, 10017, 10000, 10093,
10150, 10053, 10080, 10632,
10834, 11904, 11925
10870, 10871, 10872
10051, 10178, 10030, 10171,
10092, 10159, 10187, 11904,
11926, 11931, 11944
11904, 11944
10689
10060, 10178, 10092
11265, 10060, 11145, 10145,
10166, 11945, 11936, 11935,
11918, 11704, 11656, 11356,
11156, 10845, 10832, 10650
11755
11758
10000, 10051, 10093, 10236,
10178, 10030, 10166, 11156,
10866, 10187, 10165, 10151,
10080, 10018
11282
10889
10463, 11265, 10812, 10178,
10030, 11145, 10145, 10171,
10092, 11904, 11929
DVD-controlled TV / DVD Combos:
Advent 21016
Akai 20695
Apex Digital 20830
Audiovox 21071, 21121, 21122
Axion 21071
Broksonic 20695
Emerson 20675, 21268
ESA 21268
Funai 21268
Go Vision 21071
Hitachi 21247
Insignia 21268
Jensen 21016
Magnavox 21268
Panasonic 21490
Philips 20854, 21260
Prima 21016
RCA 21022
Samsung 20899
Sansui 20695
Sova 21122
Sylvania 20675, 21268
Toshiba 20695
TV-controlled TV / DVD Combos:
Advent 11933
Akai 11935
Apex Digital 11943
Audiovox 11937, 11951, 11952
Axion 11937
Broksonic 11935
Hitachi 11960
Jensen 11933
Panasonic 11941
Prima 11933
RCA 11948, 11958
Samsung 11903
Sansui 11935
Sova 11952
Toshiba 11935
TV-controlled TV / VCR Combos:
America Action 10180
Audiovox 10180
Broksonic 11929
Citizen 11928
Curtis Mathes 11919
Daewoo 11928
Emerson 10236, 11928, 11929
Funai 11904
GE 11917, 11919, 11922
GoldStar 11926
Harley Davidson 11904
Hitachi 11904
Lloyd's 11904
Magnasonic 11928
Magnavox 11904, 11931
Memorex 11926
Mitsubishi 11917
Orion 11929
Panasonic 11919
Penney 11919, 11926
Quasar 11919
Radio Shack 11904
RCA 11917, 11919, 11922
Samsung 11959
Sansui 11904, 11929
Sears 11904, 11926
Sharp 11917
Sony 11904, 11925
Sylvania 11931
Symphonic 11904
Thomas 11904
Toshiba 11918, 11936
Zenith 11904, 11929
VCR-controlled TV / VCR Combos:
Aiwa 20479
America Action 20278
Audiovox 20278
Broksonic 20002, 20479, 21479
Citizen 21278
Colt 20072
Curtis Mathes 21035
Daewoo 21278
Emerson 20002, 20479, 20593, 21278,
Funai 20000
GE 20240, 20807, 21035, 21060
GoldStar 21237
Harley Davidson 20000
Hitachi 20000
LG 21037
Lloyd's 20000
Magnasonic 20593, 21278
Magnavox 20000, 20593, 21781
Magnin 20240
Memorex 20162, 21037, 21162, 21237,
MGA 20240
Mitsubishi 20043, 20807
Optimus 20162, 20593, 21162, 21262
Orion 20002, 20479, 21479
Panasonic 20162, 21035, 21162, 21262
Penney 20240, 21035, 21237
Quasar 20162, 21035, 21162
Radio Shack 20000, 21037
RCA 20240, 20807, 21035, 21060
Samsung 21014
Sansui 20000, 20479, 21479
Sanyo 20240
Sears 20000, 21237
Sharp 20807
Sony 20000, 21232
Sylvania 21781
Symphonic 20000, 20593
Thomas 20000
Toshiba 20845, 21145
Zenith 20000, 20479, 21479
21479
21262
DVD-controlled TV / VCR / DVD:
Akai 20899
Broksonic 20868
Emerson 20821
ESA 20821
Funai 21334
Magnavox 20821
Panasonic 21362, 21462
RCA 21132
Sharp 20630
Superscan 20821
Sylvania 20821
Symphonic 20821
Toshiba 21045
TV-controlled TV / VCR / DVD:
Akai 11903
Broksonic 11938
Emerson 11944
ESA 11944
Magnavox 11944
Panasonic 11946, 11947
RCA 11953
Sharp 11917
Sylvania 11944
Symphonic 11944
Toshiba 11945
VCR-controlled TV / VCR / DVD:
Sharp 20807
Audio Amplifiers:
Adcom 30577, 31100
Bose 30674
Carver 30892
Curtis Mathes 30300
Durabrand 31561
Elan 30647
GE 30078
Harman/Kardon 30892
JVC 30331
Left Coast 30892
Lenoxx 31561
Marantz 30892
McIntosh 30251
Modulaire 30395
NEC 30264
Page 95

APPENDIX B – PRESET MEMORY CODES continued …
Optimus 30395, 30013, 30300, 30823
Parasound 30246
Philips 30892
Pioneer 30013, 30300, 30823
Polk Audio 30892
RadioShack 30395
RCA 30013, 30300, 30823
Realistic 30395, 30013
Shure 30264
Sony 30689, 30815
Soundesign 30078
Victor 30331
Wards 30078, 30013
Yamaha 30354, 30133
Audio Receivers:
ADC 30531
Adcom 30616
Aiwa 31405, 30189, 30121, 31388,
Akai 30244, 31512
Alco 31390
AMC 31077
Amphion Media Wks 31563, 31615
AMW 31563, 31615
Anam 31609, 31074
Apex Digital 31257, 31430, 31774
Arcam 31189
Audiotronic 31189
Audiovox 31390, 31627
B & K 30701, 30702, 30820, 30840
BK 30702
Bose 31229, 30639, 31253, 31841,
Brix 31602
Cairn 30189
Cambridge Soundwks 31370
Capetronic 30531
Carver 31189, 30189, 30121, 31289
Classic 31352
Coby 31389
Criterion 31420
Curtis Mathes 30014
Daewoo 31250
Delphi 31414
Denon 31360, 30121, 30771, 31142,
Emerson 30531
Fisher 31801
Garrard 30463
Gateway 31517
Go Video 31532
Grundig 30189
Harman/Kardon 30110, 30189, 30891, 31289,
Hitachi 31273, 31801
Initial 31426
Inkel 30491
Insignia 31030
Integra 30135, 30842, 31298, 31320
JBL 30110, 31306
JVC 31058, 30074, 31374, 31495,
Kawasaki 31390
Kenwood 31313, 31570, 31569, 30186
KLH 31390, 31412, 31428
Koss 31366, 31497
Lasonic 31798
Lenoxx 31437
Lexicon 31076
LG 31293
Linn 30189
Liquid Video 31497
Magnavox 31189, 31269, 30189, 30391,
Marantz 31189, 31269, 30189, 30891,
McIntosh 31289
Micromega 31189, 30189
Mitsubishi 31393
Myryad 31189
Nakamichi 31313, 30097
New Castle 30502
Norcent 31389
Nova 31389
31641
31933
31306
31304, 31306
31811
30531, 31266, 31514
31289
Onkyo 30135, 30380, 30842, 31298,
Optimus 31023, 30074, 30014, 30121,
Oritron 31366, 31497
Outlaw 30391
Panasonic 31308, 31518, 30309, 30367,
Philips 31189, 31269, 30189, 30391,
Pioneer 31023, 30014, 30150, 30244,
Polaroid 31508
Polk Audio 30189, 31289, 31414
Proscan 31254
Radio Shack 31609
RCA 31023, 31609, 31254, 30531,
Realistic 31609, 30121, 30186
Regent 31437
Revox 30189
Rio 31869
Saba 31519
Samsung 31295, 31304, 31500
Sansui 31189, 30189, 31764
Sanyo 31251, 31469, 31801
Sharp 30186, 30771, 31286
Sharper Image 31556
Sherwood 30491, 30502, 31077, 31423,
Shinsonic 31426
Sirius 31602, 31627, 31811, 31987
Sonic Blue 31532, 31869
Sony 31058, 31441, 31258, 31759,
Soundesign 30670
Stereophonics 31023
Sunfire 31313
Teac 30463, 31074, 31390, 31528
Technics 31308, 31518, 30309, 31384,
Thorens 31189
Toshiba 30135, 30842, 31788
Venturer 31390
Victor 30074
Waitec 31352
Wards 30189, 30014
XM 31406, 31414
Yamaha 31023, 30176, 30186, 31176,
Zenith 30857, 31293
31320, 31531
30186, 30502, 30531, 30670,
31074
31288, 31316, 31548, 31633,
31763, 31764
30891, 31266
30531, 30630, 31384
31074, 31390, 31511
31517, 31653
31622, 30168, 30474, 31406,
31558, 31658, 31758, 31858
31633
31276, 31331, 31375, 31476
Audio Accessories:
Accurian 31106
Altec Lansing 31056, 31485
Apple 31115, 31644
Cambridge Soundwks 31530
Creative 30872
D-Link 31522
Imerge 31491
Integra 31789
iPort 31917
Marantz 31491
Motorola 31464
NaviPod 31644
Netgear 31785
Omnifi 31605
Onkyo 31789
Roku 31828
Russound 32019
Slim Devices 31844
Sonance 31917
SSI 31522
Yamaha 31809, 31810
Video Accessories:
ABS 01272
Accurian 01653
Alienware 01272
Allegro 00160
Archer 00160
Bantor 00160
Centronic 00160
CyberPower 01272
D-Link 01554, 01731
Epson 01563
Gateway 01272
GC Electronics 00160
Hauppauge 01757
Hewlett Packard 01272, 01267
Howard Computers 01272
HP 01272, 01267
Hush 01272
iBUYPOWER 01272
Jebsee 00160
JVC 01384
Keyspan 01344
Leadtek 01614
LG 01415
Linksys 01272, 01365
Macro Image Tech 01383
Media Center PC 01272
Microsoft 01272
Mind 01272
Motorola 01363
MyHD 01383
Niveus Media 01272
Northgate 01272
Panasonic 01120
Pinnacle Systems 01268
Pioneer 01010
Princeton 00113, 00295
Radio Shack 00160
Ricavision 01272
Roku 01486
Samsung 01190, 01490
Sensory Science 01126
Sharp 01010
Sony 01272, 01324, 01364
Stack 9 01272
Sylvania 01563
Systemax 01272
Tagar Systems 01272
Toshiba 01272
Touch 01272
Verator 00113
Viewsonic 01272, 01329
Vizio 01126
Voodoo 01272
ZT Group 01272
Home Automation:
Accutek 31215
Amana 31716
Bionaire 30846, 31215
Frigidaire 31333
GE 30240
GoldStar 31537
Holmes 31215
Kenmore 31537
Lasko 30846
LG 31537
Lightolier 30184
Lutron 30597, 30318, 31239, 31597
Marmitek 30167
One For All 30167
PCS 30184
Radio Shack 30240
Royal Sovereign 31651
Security System 30167
Sharper Image 30846
SmartLinc 30184
Universal 30167
Universal X10 30167
Whirlpool 31332
Windmere 31215
X10 30167
87
Page 96

SPECIFICATIONS
ANALOG VIDEO SWITCHING
Bandwidth from input jack to output jack (bypass mode for component video)
Composite & S-Video . . . . . . . . . . . . . . . . . . . . . . . . . . . . . . . . . . . . . . . . . . . . . . . . . . . . . . . . . 70 MHz
Component: Y. . . . . . . . . . . . . . . . . . . . . . . . . . . . . . . . . . . . . . . . . . . . . . . . . . . . . . . . . . . . . . 110 MHz
All analog video inputs and outputs are 75 Ω, 1.5 Vp-p.
ANALOG AUDIO
Input Impedance . . . . . . . . . . . . . . . . . . . . . . . . . . . . . . . . . . . . . . . . . . . . . . . . . . . . . . . . . . . . . . . . . . . . . . 20 kΩ
Output Impedance
Main . . . . . . . . . . . . . . . . . . . . . . . . . . . . . . . . . . . . . . . . . . . . . . . . . . . . . . . 300 Ω (RCA), 600 Ω (XLR)
Zone2/3 & Record . . . . . . . . . . . . . . . . . . . . . . . . . . . . . . . . . . . . . . . . . . . . . . . . . . . . . . . . . . . . . . 51 Ω
Rated Input. . . . . . . . . . . . . . . . . . . . . . . . . . . . . . . . . . . . . . . . . . . . . . . . . . . . . . . . . . . . . . . . . . . . . . . . . 2.0 Vrms
Maximum Input . . . . . . . . . . . . . . . . . . . . . . . . . . . . . . . . . . . . . . . . . . . . . . . . . . . . . . . . . . . . . . . . . . . . . 5.3 Vrms
Minimum Load . . . . . . . . . . . . . . . . . . . . . . . . . . . . . . . . . . . . . . . . . . . . . . . . . . . . . . . . . . . . . . . . . . . . . . . . . 5 kΩ
Pr. . . . . . . . . . . . . . . . . . . . . . . . . . . . . . . . . . . . . . . . . . . . . . . . . . . . . . . . . . . . . . . 90 MHz
Pb . . . . . . . . . . . . . . . . . . . . . . . . . . . . . . . . . . . . . . . . . . . . . . . . . . . . . . . . . . . . . . 80 MHz
Rated Output (100 kΩ load). . . . . . . . . . . . . . . . . . . . . . . . . . . . . . . . . . . . . . . . . . . . . . . . . . . . . . . . . . . 2.0 Vrms
Maximum Output
RCA . . . . . . . . . . . . . . . . . . . . . . . . . . . . . . . . . . . . . . . . . . . . . . . . . . . . . . . . . . . . . . . . . . . . . . . 6.3 Vrms
XLR . . . . . . . . . . . . . . . . . . . . . . . . . . . . . . . . . . . . . . . . . . . . . . . . . . . . . . . . . . . . . . . . . . . . . . 12.6 Vrms
Headphone Output. . . . . . . . . . . . . . . . . . . . . . . . . . . . . . . . . . . . . . . . . . . . 100 mW into 32 Ω at 0.2% THD+N
Volume Control Range
Main . . . . . . . . . . . . . . . . . . . . . . . . . . . . . . . . . . . . . . . . . . . . -95.5 to +31.5 dB in 0.5 dB increments
Zone2/3 and Headphone . . . . . . . . . . . . . . . . . . . . . . . . . . -62.5 to +10.0 dB in 1.25 dB increments
Crosstalk (at 1 kHz) . . . . . . . . . . . . . . . . . . . . . . . . . . . . . . 82 dB between channels, 86 dB between inputs
XLR Pin Configuration . . . . . . . . . . . . . . . . . . . . . . . . . . . . . . Pin 1: Ground, Pin 2: Positive, Pin 3: Negative
DIGITAL AUDIO
Crossover
High-Pass Slope (Small Speaker Setting). . . . . . . . . . . . . . . . . . . . . . . . 12 dB/octave (2nd order)
Low-Pass Slope (Subwoofer). . . . . . . . . . . . . . . . . . . . . . . . . . . . . . . . . . . 24 dB/octave (4th order)
Frequency (Adjustable) . . . . . . . . . . . . . . . . . . . . . . . . . . . . . . . . . . 25 to 160 Hz in 5 Hz increments
Tone Control
Filter Type. . . . . . . . . . . . . . . . . . . . . . . . . . . . . . . . . . . . . . . . . . . . . . . . . . . . . . . . . . . . . . . . . . . . . Shelf
Range. . . . . . . . . . . . . . . . . . . . . . . . . . . . . . . . . . . . . . . . . . . . . . . . . . . . . . . . . . . . . . . . . . . . . . . ±12 dB
Bass Turnover Frequency. . . . . . . . . . . . . . . . . . . . . . . . . . . . . . . . . . . . . . . . . . . . . . . . . . . . . . 200 Hz
Treble Turnover Frequency. . . . . . . . . . . . . . . . . . . . . . . . . . . . . . . . . . . . . . . . . . . . . . . . . . . . . . 2 kHz
88
Analog to Digital Conversion S/N Ratio at digital Rec output (IEC-A filter) . . . . . . . . . . . . . . . . . . . 100 dB
All digital inputs and outputs comply with HDMI, S/PDIF, or AES/EBU standards. Sample rate converter
output is 24-bit / 192 kHz regardless of input.
Page 97

SPECIFICATIONS continued …
MAIN Path (RCA & XLR output)
Frequency Response and Bandwidth
Analog-Direct Inputs . . . . . . . . . . . . . . . 10 Hz to 20 kHz (+0, -0.2 dB), 1 Hz to 130 kHz (+0, -3 dB)
Analog-DSP Inputs at 24/96 . . . . . . . . . . 10 Hz to 20 kHz (+0, -0.3 dB), 2 Hz to 44 kHz (+0, -3 dB)
Digital Inputs at 24/96 . . . . . . . . . . . . . . . 10 Hz to 20 kHz (+0, -0.2 dB), 1 Hz to 45 kHz (+0, -3 dB)
THD+N (at Rated Input & Output)
Analog-Direct Inputs . . . . . . . . . . . . . . . . . . . . . . . . . . . . . . . . . . . . . . . . . . . . . . 0.006% (80 kHz BW)
Analog-DSP Inputs at 24/48 or 24/96 . . . . . . . . . . . . . . . . . . . . . . . . . . . . . . . . 0.004% (AES17 filter)
Digital Inputs at 24/48 or 24/96 . . . . . . . . . . . . . . . . . . . . . . . . . . . . . . . . . . . . . 0.004% (AES17 filter)
IMD (CCIF at 15 kHz & 16 kHz)
Analog-Direct Inputs . . . . . . . . . . . . . . . . . . . . . . . . . . . . . . . . . . . . . . . . . . . . . . . . . . . . . . . . <0.001%
Analog-DSP Inputs at 24/48 . . . . . . . . . . . . . . . . . . . . . . . . . . . . . . . . . . . . . . . . . . . . . . . . . . . . 0.001%
Digital Inputs at 24/48 or 24/96 . . . . . . . . . . . . . . . . . . . . . . . . . . . . . . . . . . . . . . . . . . . . . . . . . 0.001%
S/N Ratio (ref. 2.0 Vrms, IEC-A filter)
Analog-Direct Inputs . . . . . . . . . . . . . . . . . . . . . . . . . . . . . . . . . . . . . . . . . . . . . . . . . . . . . . . . . . 107 dB
Analog-DSP Inputs at 24/48 or 24/96 . . . . . . . . . . . . . . . . . . . . . . . . . . . . . . . . . . . . . . . . . . . . 101 dB
Digital Inputs at 24/48 or 24/96. . . . . . . . . . . . . . . . . . . . . . . . . . . . . . . . . . . . . . . . . . . . . . . . . . 104 dB
ZONE2 and ZONE3 Paths
Frequency Response and Bandwidth . . . . . . . . 20 Hz to 20 kHz (+0, -0.1 dB), 3 Hz to 140 kHz (+0, -3 dB)
THD+N (at Rated Input & Output) . . . . . . . . . . . . . . . . . . . . . . . . . . . . . . . . . . . . . . . . . . . . 0.06% (80 kHz BW)
IMD (CCIF at 15 kHz & 16 kHz). . . . . . . . . . . . . . . . . . . . . . . . . . . . . . . . . . . . . . . . . . . . . . . . . . . . . . . . . . . 0.06%
S/N Ratio (ref. 2.0 Vrms, IEC-A filter) . . . . . . . . . . . . . . . . . . . . . . . . . . . . . . . . . . . . . . . . . . . . . . . . . . . . . 97 dB
FM TUNER
Sensitivity
50 dB S/N. . . . . . . . . . . . . . . . . . . . . . . . . . . . . . . . . . . . . . . . . . . . . . . . . . . . 13 dBµ typ., 25 dBµ max.
IHF. . . . . . . . . . . . . . . . . . . . . . . . . . . . . . . . . . . . . . . . . . . . . . . . . . . . . . . . . . 10 dBµ typ., 20 dBµ max.
S/N Ratio
Mono . . . . . . . . . . . . . . . . . . . . . . . . . . . . . . . . . . . . . . . . . . . . . . . . . . . . . . . . . . 75 dB typ., 65 dB min.
Stereo . . . . . . . . . . . . . . . . . . . . . . . . . . . . . . . . . . . . . . . . . . . . . . . . . . . . . . . . . 69 dB typ., 60 dB min.
Distortion
Mono . . . . . . . . . . . . . . . . . . . . . . . . . . . . . . . . . . . . . . . . . . . . . . . . . . . . . . . . . . . 0.2% typ., 1.0% max.
Stereo . . . . . . . . . . . . . . . . . . . . . . . . . . . . . . . . . . . . . . . . . . . . . . . . . . . . . . . . . . 0.3% typ., 1.5% max.
Stereo Separation . . . . . . . . . . . . . . . . . . . . . . . . . . . . . . . . . . . . . . . . . . . . . . . . . . . . . . . 40 dB typ., 25 dB min.
Alternate Channel Selectivity (±400 kHz) . . . . . . . . . . . . . . . . . . . . . . . . . . . . . . . . . . . 70 dB typ., 60 dB min.
Frequency Response. . . . . . . . . . . . . . . . . . . . . . . . . . . . . . . . . . . . . . . . . . . . . . . . . 25 Hz to 15 kHz (+0, -2 dB)
AM TUNER
Sensitivity (20 dB S/N) . . . . . . . . . . . . . . . . . . . . . . . . . . . . . . . . . . . . . . . . . . . . . . . . 49 dBµ typ., 56 dBµ max.
S/N Ratio . . . . . . . . . . . . . . . . . . . . . . . . . . . . . . . . . . . . . . . . . . . . . . . . . . . . . . . . . . . . . . . 50 dB typ., 43 dB min.
Distortion. . . . . . . . . . . . . . . . . . . . . . . . . . . . . . . . . . . . . . . . . . . . . . . . . . . . . . . . . . . . . . . . 0.7% typ., 2.0% max.
One Signal Selectivity (±10 kHz) . . . . . . . . . . . . . . . . . . . . . . . . . . . . . . . . . . . . . . . . . . 24 dB typ., 18 dB min.
89
Page 98

SPECIFICATIONS continued …
CONTROL
Infra Red
Carrier Frequency. . . . . . . . . . . . . . . . . . . . . . . . . . . . . . . . . . . . . . . . . . . . . . . . . . . . . . . . . . . . . 38 kHz
Max. 12V Supply Current . . . . . . . . . . . . . . . . . . . . . . . . . . . . . . . . . . . . . . . . . . . . . . . . . . . . . . 150 mA
Max. Emitter Current . . . . . . . . . . . . . . . . . . . . . . . . . . . . . . . . . . . . . . . . . . . . . . . . 60 mA per output
RS-232 Interface
Connection . . . . . . . . . . . . . . . . . . . . . . . . . . . . . . . . . . . . . . . . . . . . . . . . . . . . . DB-9F, straight-wired
Pinout (Statement D2v side) . . . . . . . . . . . . . . . . . . . . . . . . . . . . Pin 2: Tx, Pin 3: Rx, Pin 5: Ground
Baud rate . . . . . . . . . . . . . . . . . . . . . . . . . . . . . 1200, 2400, 4800, 9600, 19200, 38400, 57600, 115200
Configuration. . . . . . . . . . . . 8 data bits, 1 stop bit, no parity bits, flow control (None, RTS/CTS)
Trigger Outputs
Polarity . . . . . . . . . . . . . . . . . . . . . . . . . . . . . . . . . . . . . . . . . . . . . . . . . . . . tip positive, sleeve ground
Max. Current at 12 VDC . . . . . . . . . . . . . . . . . . . . . . . . . . . Triggers 1 and 2: 50 mA each, Trigger 3: 200 mA
Sequential Delay . . . . . . . . . . . . . . . . . . . . . . . . . . . . . . . . . . . . . . . . . . . . . . . . . . . . . . . . . . . . . 250 ms
POWER REQUIREMENT
Consumption . . . . . . . . . . . . . . . . . . . . . . . . . . . . . . . . . . . . . . . . . . . . . . . . . . . . . . . . . . . . . . . . Maximum 170 W
Low voltage version: In countries where the line voltage is 120V, this product operates from a single
phase AC power source that supplies between 108V and 132V at a frequency of 60 Hz.
High voltage version: In countries where the line voltage is 220, 230, or 240V, this product operates from
a single phase AC power source that supplies between 216V and 264V at a frequency of 50 or 60 Hz.
DIMENSIONS
Height . . . . . . . . . . . . . . . . . . 5 7/8in. (14.9 cm) including feet, rackmounting – 3 rack units without feet
Width Standard Version . . . . . . . . . . . . . . . . . . . . . . . . . . . . . . . . . . . . . . . . . . . . . . . . . . . . . 19 1/4in. (49 cm)
Rackmount Version . . . . . . . . . . . . . . . . . . . . . . . . . . . . . . . . . . . . . . . . . . . . . . . . . . . . 19 in. (48.3 cm)
No-Handle Version . . . . . . . . . . . . . . . . . . . . . . . . . . . . . . . . . . . . . . . . . . . . . . . . . . 17 1/4in. (43.8 cm)
Depth . . . . . . . . . . . . . . . . . . . . . . . . . . . . . . . . . . . . . . . . . . . . . . . . . . . . . . . . . . . . . . . . . . . 15 1/4in. (38.7 cm)
Weight (unpacked, not including 8 lb (3.5 kg) ARC-1 microphone kit). . . . . . . . . . . . . . . . . . 27 lb (12.3 kg)
90
Page 99

LIMITED WARRANTY
CANADA & USA
The warranty period on Anthem products is five (5) years for power amplifiers and integrated amplifiers, three (3) years
for audio preamplifiers and audio processing, two (2) years for video equipment and video processing, one (1) year for
remote controls, and six (6) months for projector lamps from date of purchase from Anthem or an Authorized Anthem
Dealer. If Anthem determines that the product has a defect in materials or manufacturing during the period Anthem will
at its option repair, replace or provide the necessary replacement parts without charging for parts or labor. Repaired or
replaced equipment or parts supplied under this warranty are covered by the unexpired portion of the warranty.
This warranty is transferable only if the re-sold product is purchased from an Authorized Anthem Dealer. Display
products sold by an Authorized Anthem Dealer are covered by the same warranty except that the period commences on
the date of the dealer invoice, not the purchaser’s invoice, and cosmetic flaws are excluded.
Warranty is void if the serial number has been removed, altered or defaced, if the product has been operated, installed
or handled other than in accordance with the intended application, tampered with, modified, or damaged by accident,
while in transport or by failure of electric power, or has been repaired by a non-authorized party. Anthem shall have no
obligation to correct any defect that is not reproducible by Anthem. If inspection by Anthem discloses that the repair
required is not covered by this warranty, regular repair charges shall apply.
If a problem is discovered in your Anthem product, please contact the Authorized Anthem Dealer from whom you
purchased the product. Your dealer will help to determine the cause of the problem and arrange for the appropriate
action. Alternatively, follow the procedure below for factory service.
A Return Authorization (RA) number must be obtained from Anthem Technical Support before a product can be shipped
to Anthem for any reason. Product shipped to Anthem without its RA Number clearly visible on the outside of the shipping
carton will be refused and returned to the sender, freight collect. Product shipped to Anthem must have shipping and
insurance prepaid by the sender, be packaged in the original carton and packing material and accompanied by a written
description of the defect. Service will not be given under warranty without an accompanying copy of the sales invoice.
Product repaired under warranty will be returned with shipping and insurance prepaid by Anthem (within Canada and
continental USA only).
Disclaimer of Liability
Under no circumstances shall Anthem, its agents, representatives or employees assume liability or responsibility for
injury or damages sustained in the use or operation of Anthem products or for damages to connected products. Some
jurisdictions do not allow limitations of incidental or consequential damages so this exclusion may not apply to you.
Anthem reserves the right to make design changes without obligation to revise prior versions. All specifications are
subject to change without notice.
This warranty shall be the sole and exclusive remedy to you. No other warranty or condition, statutory or otherwise,
expressed or implied, shall be imposed upon Anthem nor shall any representation made by any person, including a
representative or agent of Anthem, be effective to extend the warranty coverage provided herein.
On the expiration of the warranty all liability of Anthem in connection with the product shall terminate.
INTERNATIONAL
Terms and conditions are set and maintained by the Authorized Anthem Distributor, not Anthem.
91
Page 100

THE BIG PICTURE FRONT PANEL
 Loading...
Loading...