Page 1
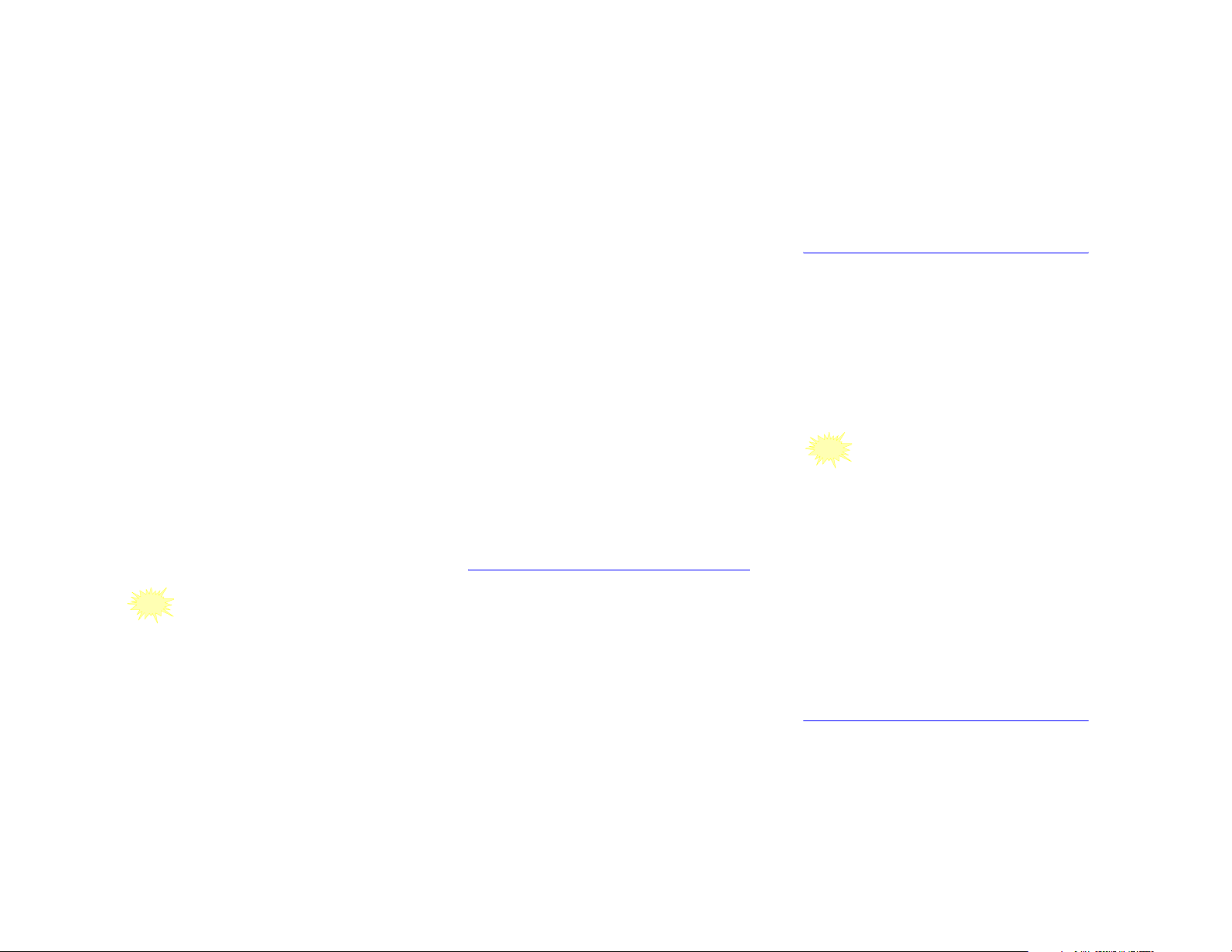
3. To register your installation, click Register. This opens the
Analog Devices registration Web page in your default browser.
Follow the on-screen prompts to complete the license
registration.
Your installation now is registered and validated for the trial
period. A validation code will be e-mailed to you shortly.
(In the meantime, VisualDSP++ is operational.)
4. To enter a validation code, launch VisualDSP++ as in Step 1.
Choose Help –> About VisualDSP++. Click the Licenses tab.
Select the serial number you want to validate and click Validate.
In the Enter Validation Code dialog box, type the validation
code. Click OK to complete the license installation.
For detailed information, refer to the VisualDSP++ 5.0
Licensing Guide available via the Windows Start menu and in
the VisualSP++ environment (via Help -> Contents), under the
heading of Manuals.
Step 5: Learning About Your VisualDSP++ Installation
Congratulations, you are ready to begin using VisualDSP++ 5.0!
If you are new to VisualDSP++, it is highly recommended that
you begin with the VisualDSP++ 5.0 Getting Started Guide.
This publication is available via VisualDSP++ Help. Simply choose
Help –> Contents. In the Help window’s Contents pane, click
Getting Started Guide.
If you are a SHARC or TigerSHARC user, you will
have to obtain a TST (test drive) serial number for
NOTE
Blackfin to use the tutorial.
In addition to the VisualDSP++ 5.0 Getting Started Guide,
EZ-KIT Lite users should explore the installed code examples.
These programs reside in a group of
at the VisualDSP++ installation path, for example:
<install_path>
\Blackfin\Examples\ADSP-BF537 EZ-KIT Lite
Examples directories located
For simulator users (no hardware target), examples can be found in:
<install_path>\proc_family
- or -
<install_path>\proc_family\Examples\ADSP-xxxxx EZ-KIT Lite
If you are an experienced VisualDSP++ user, begin with the
VisualDSP++ 5.0 Product Release Bulletin. This document highlights
new features and changes from previous versions of VisualDSP++.
The Analog Devices Web site, www.analog.com, is continually
updated with new Engineer-to-Engineer notes, data sheets, FAQ
topics, and application code examples, making it an invaluable
resource for VisualDSP++ users. Make a habit of visiting the site;
incorporate it into your daily routine for all of the latest information
concerning Analog Devices, processors, and development tools.
\Examples\No Hardware Required\
TOOLS CUSTOMER SUPPORT
E-mail: processor.tools.support@analog.com
Phone: 1 800 ANALOGD (800-262-5643)
Web Site: http://www.analog.com/processors
©2007 Analog Devices, Inc. • The Analog Devices logo, VisualDSP++, the VisualDSP++ logo,
CROSSCORE, the CROSSCORE logo, and EZ-KIT Lite are registered trademarks o f Analog
Devices, Inc. • All other brand and product names are trademarks or service marks of their
respective owners.
embedded.support@analog.com
• Printed in the U.S.A. •
82-000420-08, Revision 3.0
W 5.0
Installation Quick Reference Card
System Requirements
Verify that your computer has these minimum requirements:
• Windows 2000
Vista
or Windows Vista
• Intel Pentium
• 512 MB RAM
• 2 GB available hard disk space (approximately 500 MB of which is
required temporarily when installing from the Web download),
more for your own project data
• 1 open USB port for EZ-KIT Lite and USB-ICE connections
NOTE
PCs with faster processors and/or more RAM can expect faster project
builds and simulation speeds. Performance under emulation generally
is bounded by the aggregate bandwidth of the communication
channel to the target.
Overview
VisualDSP++, EZ-KIT Lite, and ICE installations consist of:
• Step 1: Software Installation
• Step 2: Software Update (if applicable)
• Step 3: EZ-KIT Lite or ICE Hardware Installation
• Step 4: License Installation
• Step 5: Learning About Your Installation
This optional step identifies a variety of resources that can help you
master the purchased product as quickly as possible.
®
™
SP4, Windows XP® SP2 or greater, Windows
Business edition, Windows Vista™ Enterprise edition,
™
Ultimate edition
®
32-bit processor (or compatible), 1 GHz or faster
Windows NT®, Windows 98, and Windows ME
are not supported.
64-bit host processors (x64) and 64-bit Windows editions
are not supported.
WORLD WIDE HEADQUARTERS
One Technology Way, P.O. Box 9106
Norwood, MA 02062-9106, U.S.A.
Page 2
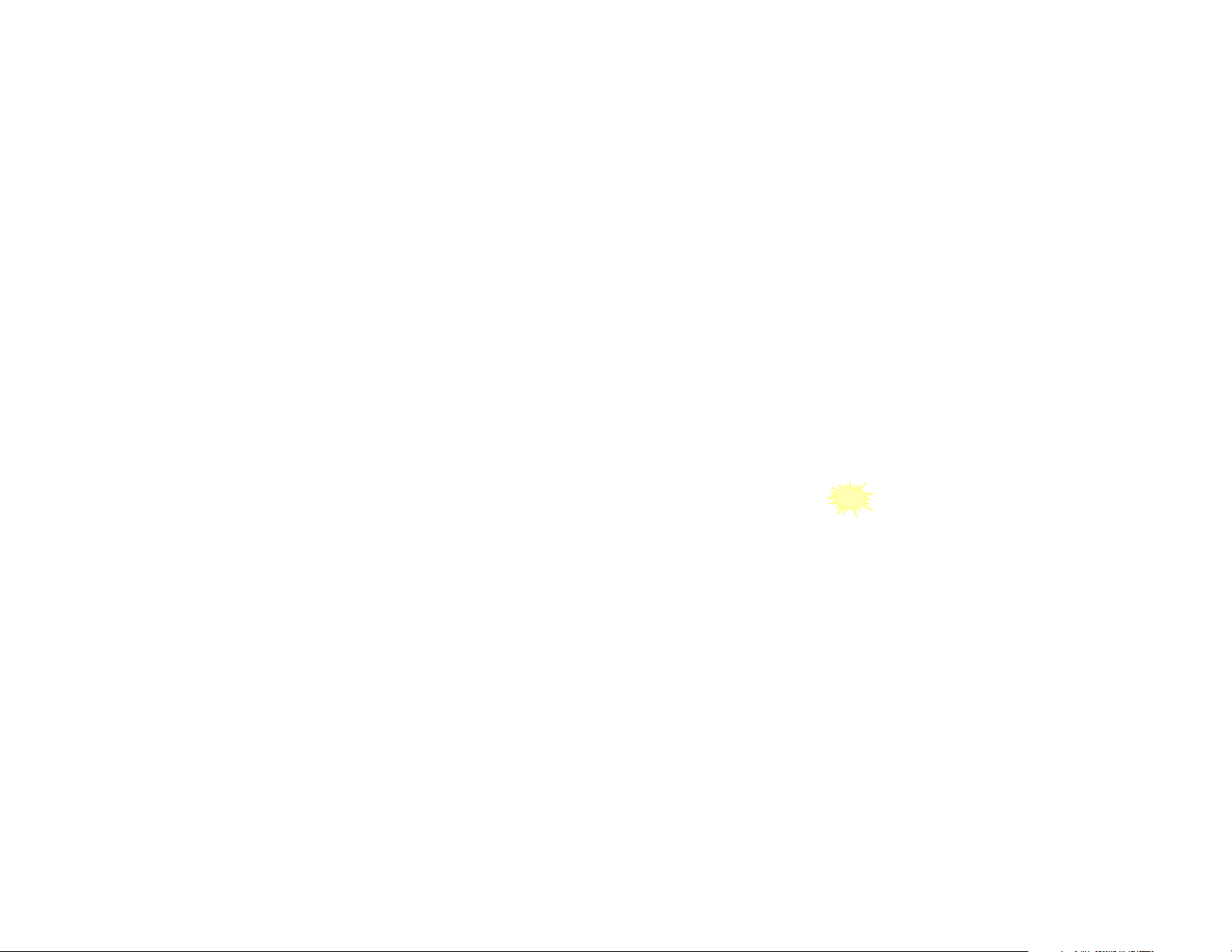
Step 1: Install the Software
Step 3: Install the EZ-KIT Lite or Emulator
Step 4: Install, Register, and Validate a License
Install the VisualDSP++ software before connecting any hardware,
such as an EZ-KIT Lite or emulator, to your computer. Likewise,
use the hardware only when the VisualDSP++ software is installed
on your computer.
To install the VisualDSP++ software:
• For a Web download, double-click on the download
and follow the on-screen prompts to complete the installation.
• For a CD/DVD media installation, insert the media into your
CD/DVD drive. The installer program runs automatically. If the
installer does not run automatically, click the Start button and
select Run.... Type “
is the letter of your CD/DVD drive. Follow the on-screen prompts
to complete the installation.
D:\Setup.exe” in the Open field, where “D”
.EXE file
Step 2: Update the Software
After installing the VisualDSP++ software, check whether an update
is available for your installation. Installing an update ensures that
your VisualDSP++ software contains the latest processor support,
example code, and bug fixes.
To update the VisualDSP++ software:
1. From the Start menu, select Programs –> Analog Devices–>
VisualDSP++ 5.0 –>Maintain this Installation.
2. Select Check the ADI web site for updates to launch your Web
browser. Follow the on-screen prompts to identify and
download your update.
3. Select Install Downloaded Update and follow the on-screen
prompts to complete the update.
If you are using VisualDSP++ without any additional hardware, skip
this step.
Remove the board from the package. Be careful when handling the
board to avoid the discharge of static electricity, which may damage
some components. An ESD workstation is recommended.
To install the EZ-KIT Lite or USB-based ICE:
An EZ-KIT Lite or USB-based ICE board is designed to run as a
stand-alone unit. You do not have to open your computer’s case.
1. Plug the board’s power supply into a surge-protected outlet
(recommended). Connect the board’s USB assembly to your
computer’s USB port using the provided USB cable. On the
board, the power LED illuminates, and there may be other
visible activity (blinking LEDs, etc.). The connection activates
the Windows New Hardware wizard.
2. From the Welcome screen of the wizard, click Next two times.
The installation takes a few seconds to complete; a Windows
message about the new device being ready for use completes the
hardware installation.
3. Verify that the yellow USB monitor LED is lit. (The LED is
in close proximity to the USB connector.) This signifies that the
board is communicating properly with the host PC and is ready
to run.
4. For a USB-based ICE, attach the JTAG cable to the emulation
target. Refer to the emulator documentation for details.
VisualDSP++ and EZ-KIT Lite evaluation systems are licensed
products—they do not run unless a license is installed. There are
two types of licenses: KIT (evaluation) and ADI (full). Each offers a
registration grace period during which, without registering a copy of
the software, you are allowed to use a simulator or an emulator
target with no limits to the size of user programs.
•A KIT license grants you 10 (ten) days to register and validate the
installation. Once validated, the KIT licence extends the full evaluation trial period to 90 (ninety) days.
At the end of the evaluation period, unless you have upgraded the
KIT license to "full", simulator and emulator connections become
prohibited and the size of the user program is limited to 25% of
the processor’s program memory.
•The ADI full license grants you 30 (thirty) days to register and val-
idate the installation for permanent use.
If you fail to register and validate your installation during the
10-day or 30-day registration grace period, your copy of
VisualDSP++ 5.0 becomes inoperable.
The following procedure is for installing a single-user
license. If you are connecting to a floating-license server,
NOTE
your license administrator will guide you through the
steps necessary to connect to your license server.
To install a single-user license:
1. From the Start menu, select Programs –> Analog Devices –>
VisualDSP++ 5.0 –>VisualDSP++ Environment.
An information message indicates that no license can be found;
select Yes when prompted to install a license.
2. On the Licenses page of the About dialog box, click New.
Select the Single user license type and type in your serial
number exactly as provided. Your serial number can be found
on the back of the envelope in which the VisualDSP++
installation CD/DVD is mailed.
 Loading...
Loading...