Page 1
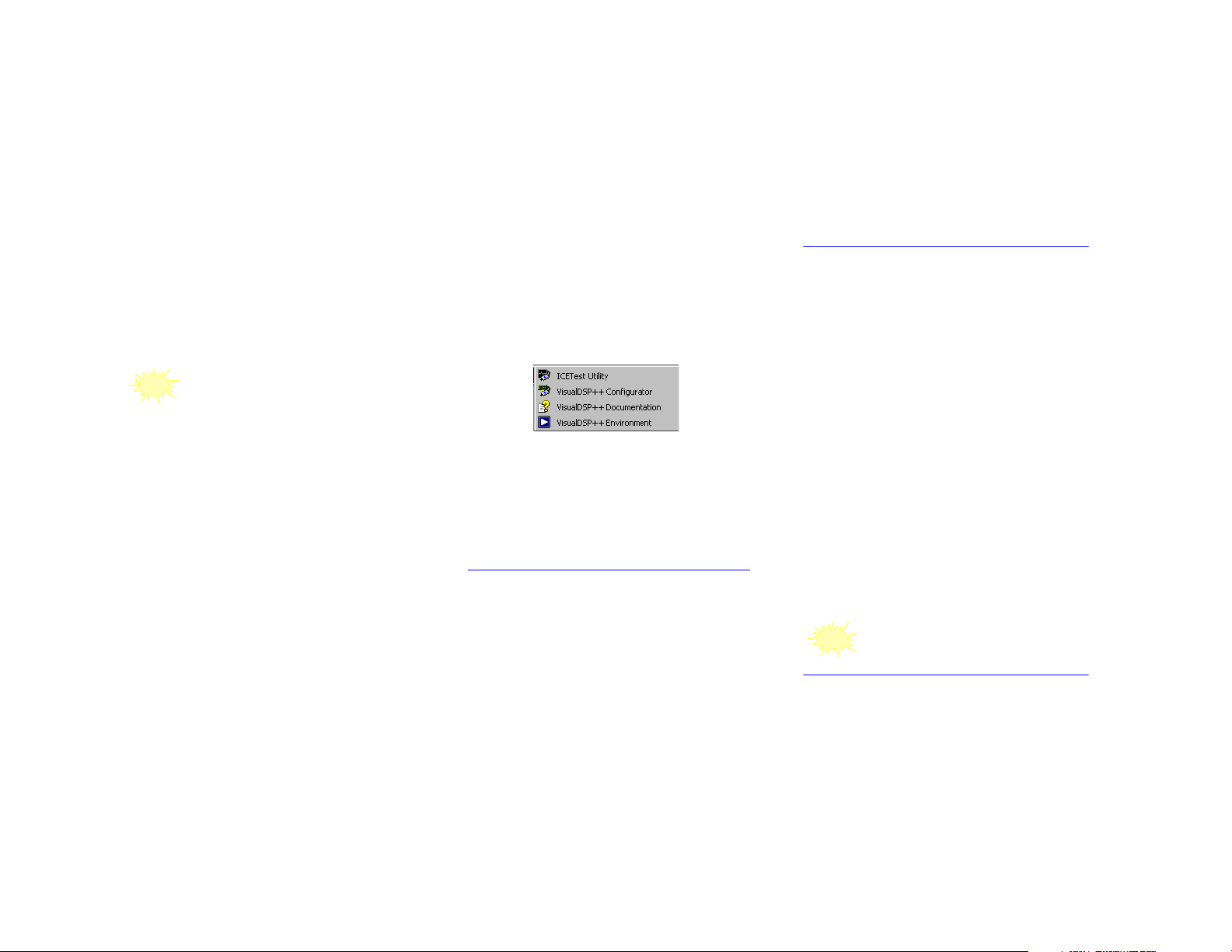
Task 4: Install validation code
After you have received the validation code for the VisualDSP++
software, follow these steps.
1. From the Start menu, choose Programs, Analog Devices,
VisualDSP++ 3.5 for 16-bit Processors (or VisualDSP++ 3.5
for 32-bit Processors), VisualDSP++ Environment.
2. Select Help, About VisualDSP++. In the dialog that appears,
select the Licenses tab.
3. Select the product serial number and click Validate.
The Enter Validation Code window opens.
4. Enter your validation code in the field provided and click OK.
The serial number and validation code are a matched
NOTE
5. An information window notifies you of a successful validation.
set. If multiple tool packages are installed, use the
processor family information to guide your serial
number selection.
Click OK.
The Status of the serial number in the Licenses tab changes from
Not Validated to Validated (Permanent). Click OK to exit this
dialog. You have completed the installation and registration of
this product.
Task 5: Upgrade your tools (if needed)
You may need to update your version of VisualDSP++ or EZ-KIT
Lite software. Your registration information (email address) allows
Analog Devices to contact you as soon as the update is available on
the Analog Devices website.
1. Direct your browser to:
http://www.analog.com/dsp/tools and click on Upgrades.
2. Locate the product part number affixed to the tools package you
received and match it to the part number in the list of the
available updates.
If you cannot find the matching part number in the list, no
downloadable upgrade is available for your tools software.
3. Click the corresponding link. Download a self-extracting file by
following instructions on the download wizard screens.
4. If prompted, reboot the system when the download completes.
Printed Documentation
Printed manuals can be ordered through your local sales office,
Analog Devices Literature Center at (781) 461-3392, or on-line at:
http://www.analog.com/commerce
Online Documentation
All manuals for VisualDSP++ are available on-line, provided both in
HTML Help (.CHM) format (in the VisualDSP++ IDDE help) and
®
in Adobe
Acrobat® (.PDF) format. To view the on-line documen-
tation, from the Start menu select Prog ram s, Analog Devices,
VisualDSP++ 3.5 for 16-bit Processors (or VisualDSP++ 3.5 for
32-bit Processors), VisualDSP++ Documentation as shown below.
To view/print the tools documentation in Adobe Acrobat format,
you must have a PDF reader installed on your system. The
installation CD-ROM does not include the Adobe Acrobat installation kit. To download Adobe’s PDF reader, go to:
http://www.adobe.com
DSP TOOLS CUSTOMER SUPPORT
Email: dsptools.support@analog.com
Phone: 1 800 ANALOGD
World Wide Web Site: http://www.analog.com/dsp
© 2003 Analog D evices, Inc. • The Analog Devices logo, VisualDSP, and the VisualDSP logo and
EZ-KIT Lite are registered trademarks of Analog Devices, Inc. • VisualDSP++, the VisualDSP++
logo, CROSSCORE, the CROSSCORE logo are tradem arks of Analog Devices, Inc. • All other
brand and product names are trademarks or service marks of their respective owners.
• Printed in the U.S.A. •
82-003535-01, Revision 1.1
W 3.5
Installation Quick Reference Card
System Requirements
Verify that your PC has the minimum requirements for
VisualDSP++ 3.5 installation:
Operating System
Windows 98 or ME, Windows 2000, Windows NT® 4.0 Service
Pack 6 or later, or Windows XP
Minimum Requirements
Overview
VisualDSP++ is a licensed product. You may only run one copy of
this software for each license purchased. There are currently two
options for licensing—node-locked, where the license is associated
with one computer, and floating, where the license is server-based
(see Task 2). This document provides instructions for the complete
node-locked installation and the client license installation only.
®
•Pentium
processor 166 MHz or faster (with emulator)
• 200 MB available disk space
• 64 MB of RAM
•CD-ROM drive
• Internet Explorer™ 4.01 or later
• Task 1: Install the tools
• Task 2: Install license for the tools
• Task 3: Register your tools to get a validation code
• Task 4: Install validation code
You must register your new VisualDSP++ or EZ-KIT
®
Lite
NOTE
installation on-line to get a validation code.
An EZ-KIT Lite does require the validation code.
WORLD WIDE HEADQUARTERS
One Technology Way, P.O. Box 9106
Norwood, MA 02062-9106, U.S.A.
®
C a
Page 2
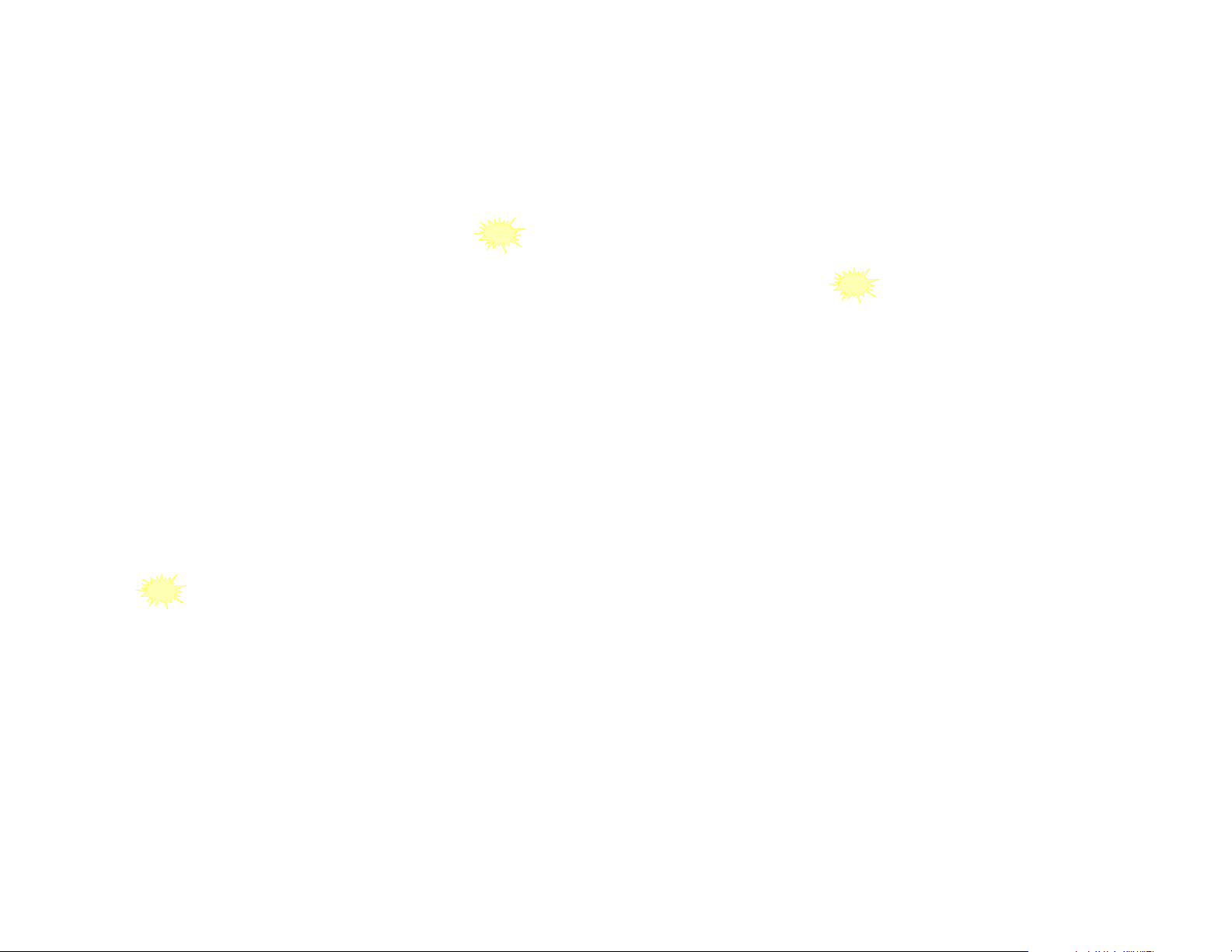
Task 1: Install the tools
The install wizard guides you through the setup process. It also
allows you to exit the installation at any time.
1. Insert the VisualDSP++ installation CD into the CD-ROM
drive.
If Auto Run is enabled for the CD on your PC, you see the
InstallShield Wizard Welcome screen. Otherwise, choose Run...
from the Start menu, and enter
field, where
D is the name of your local CD-ROM drive.
D:\ADI_Setup.exe in the Open
2. From the InstallShield Wizard Welcome screen, click Next.
The License Agreement screen appears.
3. Select “I accept the terms in the license agreement” and click
Next.
The Customer Information screen appears.
4. Fill in the user information, then select one of the installation
options on the screen and click Next.
Selecting Anyone who uses this computer allows any user,
including guest accounts and other administrator accounts to use
the tools. Selecting Only me, allows only that machines administrator to use the tools.
The Custom Setup screen appears.
5. Use this screen to install all or some of the tools in this package
and to choose the installation directory. To select an optional
package, click an icon to see its description in the Feature
Description field of this screen. When you have finished, click
Next.
Because this release of VisualDSP++ uses a discrete
NOTE
6. The Ready to Install screen appears. You can click back to
installation, it is strongly recommended that you use
the default installation location for proper operation
of the software.
change your install options, Cancel the install or click Install to
install the software.
The tools install and the Wizard Completed screen appears.
Click Finish.
Go to Task 2: Install the license for the tools.
Task 2: Install the 30-day license for the tools
If you are installing the full version of VisualDSP++,
NOTE
1. Locate the serial number provided on the sticker affixed to the CD
2. From the Start menu, choose Programs, Analog Devices,
3. An information screen asks if you would like to install a license.
the following procedure installs a temporary 30-day
license. To enable your license beyond 30 days, you
must register your copy of software, receive a validation code, and install the validation code (Task 3).
sleeve and the registration form.
VisualDSP++ 3.5 for 16-bit Processors (or VisualDSP++ 3.5 for
32-bit Processors), VisualDSP++ Environment.
Click Yes.
The About VisualDSP++ screen appears.
4. Select the Licenses tab and click New.
5. In the Install a New License dialog that opens, select Single User
if this is a single installation or Client License if this is a serverbased installation.
Server-based floating licenses are installed locally on a server. One
license is installed for each copy purchased. Each time a client starts
VisualDSP++, it checks out one of the licenses form the server.
Conversely, when the software is exited, the license is checked back
in. If a client tries to use the software and all the licenses are
checked out, the software notifies the client that no more licenses
are available.
For server-based installations, see your network administrator for
the server name and path. The server licence installer is included on
the installation CD under
selected the server, the license is copied to your computer.
6. Fill in the tools serial number in the field provided exactly as it
appears on your CD sleeve or registration form and click Next.
\ServerLicenceInstall. Once you have
An information window notifies of successful license installation.
7. Go to Task 3: Register your tools.
Task 3: Register your tools
You must register on-line to receive a validation code for a new
VisualDSP++ installation. This validation code is then used in the
permanent license installer program (Task 4) to create the
permanent license.
EZ-KIT Lite users require to register on-line—
NOTE
1. Locate your serial number and machine ID to register your soft-
2. From the Start menu, choose Programs, Analog Devices,
3. Select Help, About VisualDSP++. In the dialog that appears,
a validation code is necessary to run an evaluation system.
ware. For your convenience, this information is saved to the
reg_info.txt file in the VisualDSP 3.5 16-Bit\System directory
or in the VisualDSP 3.5 32-Bit\System directory.
VisualDSP++ 3.5 for 16-bit Processors (or VisualDSP++ 3.5
for 32-bit Processors), VisualDSP++ Environment.
select the Licenses tab.
4. Select the product serial number and click Register.
The install wizard starts your web browser, directing it to the
Analog Devices VisualDSP++ registration page:
http://www.analog.com/dsp/tools/register
5. Fill in the on-line form and click the Submit button.
Alternately, fax your completed registration form to
(603) 882-2655 or mail it to:
Analog Devices, Inc.
DSP Tools Product Line
One Technology Way, Building 1
P.O. Box 9106
Norwood, MA 02062
USA
After submitting your registration form, you will receive a
validation code from Analog Devices within 24 hours. This
validation code, along with your serial number, enables a
permanent license installation.
6. After you receive your validation code, go to Task 4: Install
validation code.
 Loading...
Loading...