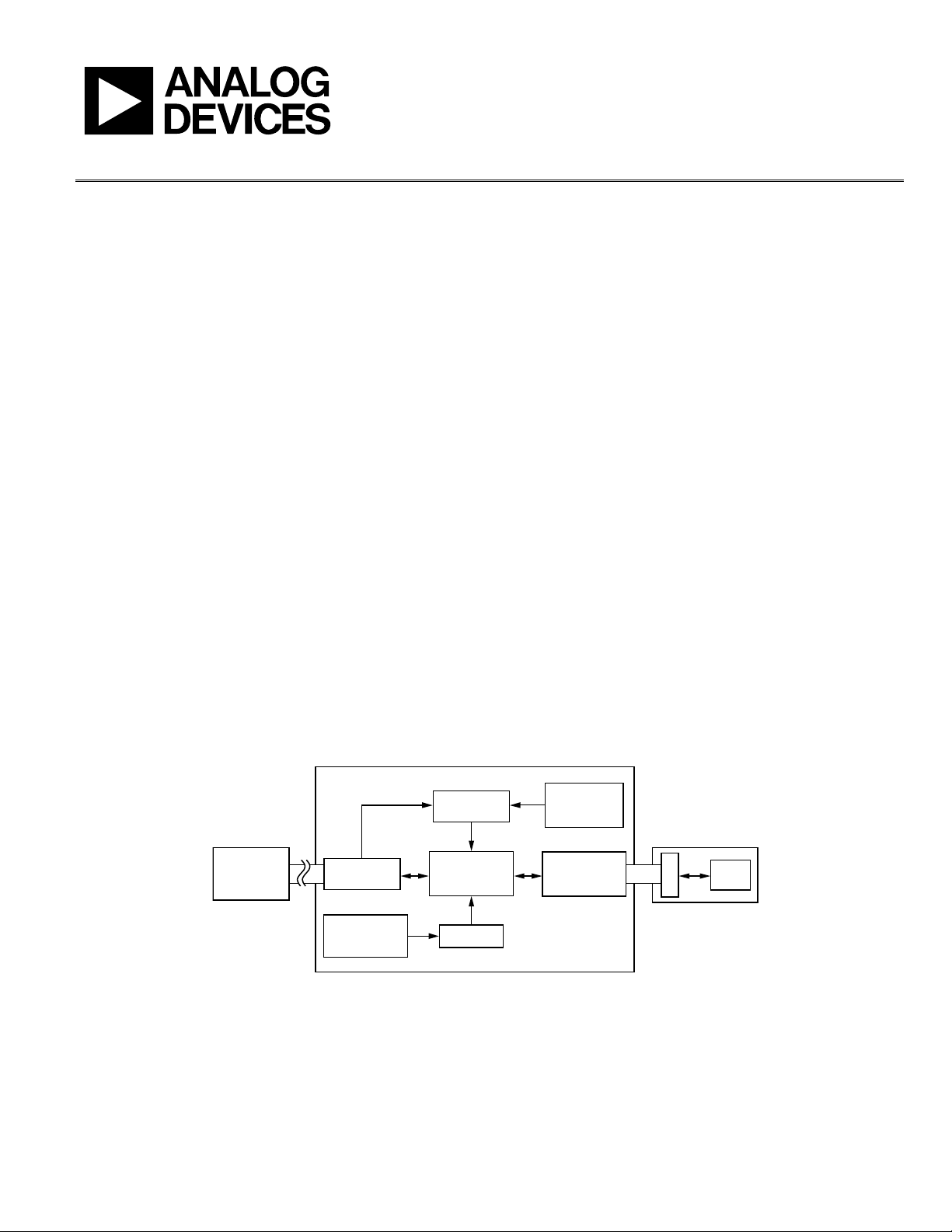
AN-1006
APPLICATION NOTE
One Technology Way • P. O . Box 9106 • Norwood, MA 02062-9106, U.S.A. • Tel : 781.329.4700 • Fax: 781.461.3113 • www.analog.com
Using the EVAL-ADUSB2EBZ
by Brett Gildersleeve
INTRODUCTION
The EVAL-ADUSB2EBZ features USB-to-I2C and SPI conversion.
It is compatible with 1.8 V and 3.3 V target devices and allows
for SigmaStudio™ integration for most SigmaDSP® processors.
Its on-board power regulators are capable of supplying the
target board, and it features a standard Aardvark-compatible
programming header. The EVAL-UDSUB2EBZ provides SPI
control of up to five slave devices with a low profile surfacemount USB miniature Type B connector, and it allows for plugand-play operation.
The EVAL-ADUSB2EBZ is ideal for downloading code
and register settings to SigmaDSP processors and codecs
with SigmaStudio. It can also be used for real-time tuning
of SigmaDSP production units with SigmaStudio.
GENERAL DESCRIPTION
The EVAL-ADUSB2EBZ, also known as the USBi, is a standalone
communications interface and programmer for SigmaDSPsystems.
It translates USB control commands from SigmaStudio to the I
and SPI communications protocols. The USBi is powered over
the USB cable; therefore, no external power supply is required.
2
C
The ribbon cable and 10-pin header form a bridge to the target
board to connect the communications signals to the target IC.
The ribbon cable also carries 5 V power from the USB hub, which
can be used to power the target board if desired.
The on-board regulators enable both 1.8 V and 3.3 V IOVDD
operation, allowing for increased compatibility with target
devices.
Up to five slave devices can be controlled by the USBi simultaneously. To control multiple SPI devices, additional latch signals
are provided, although they are not connected to the ribbon cable.
The USBi can be used to control SigmaDSP systems in real time
via SigmaStudio, and is capable of programming an EEPROM
in self-boot systems. It is an ideal solution for in-circuit programming and tuning of prototype systems.
The USBi only supports USB 2.0 interfaces; the USBi will not
work with PCs that only support USB Version 1.0 and USB
Version 1.1.
FUNCTIONAL BLOCK DIAGRAM
EVAL-ADUSB2 (USBi)
POWER
REGULATOR
HOST PC
SigmaStudio
USB
CONNECTOR
EEPROM
PROGRAMMING
HEADER
CYPRESS
USB INTERFACE
EEPROM
Figure 1.
Rev. A | Page 1 of 16
1.8V/3.3V
SELECTOR
SWITCH
PROGRAMMING
HEADER
TARGET
BOARD
SIGMA
DSP
08093-001
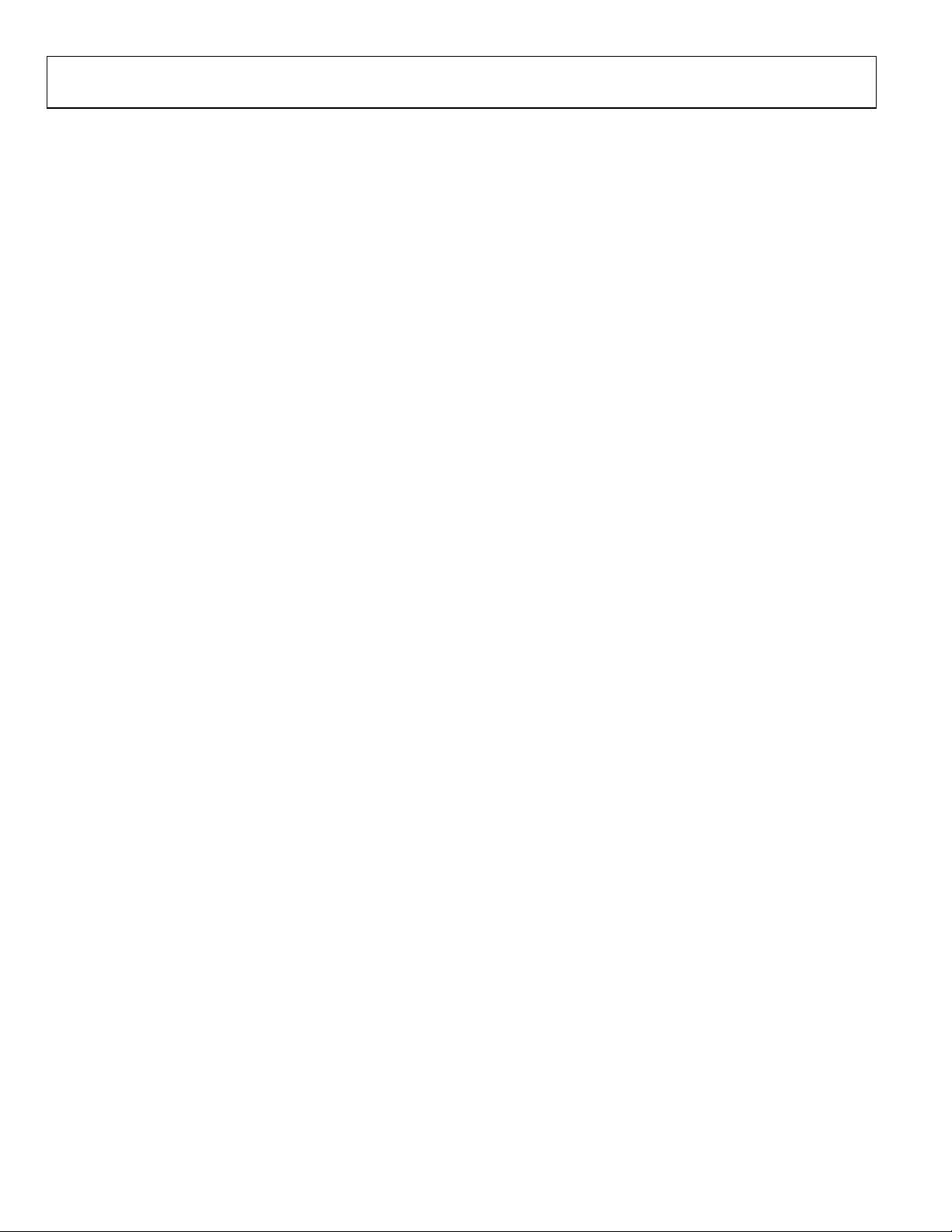
AN-1006 Application Note
TABLE OF CONTENTS
Introduction ...................................................................................... 1
USB Connector ..............................................................................7
General Description ......................................................................... 1
Functional Block Diagram .............................................................. 1
Using the USB Interface with SigmaStudio ................................... 3
Installing the Drivers ................................................................... 3
Adding the USBi to a SigmaStudio Project ............................... 4
Configuring the USBi to Communicate with an IC ................ 4
Configuring the USBi to Communicate with Multiple ICs .... 4
Controlling the USBi .................................................................... 5
Monitoring the USBi .................................................................... 6
Using the USBi to Program a Self-Boot EEPROM .................. 6
Warning ......................................................................................... 6
Circuit Schematics ............................................................................ 7
REVISION HISTORY
4/10—Rev. 0 to Rev. A
Changes to General Description Section .......................................1
Added Warning Section ................................................................... 6
5/09—Revision 0: Initial Version
Power Regulator ............................................................................7
Cypress USB Interface ..................................................................8
Crystal Oscillator Schematic ........................................................8
LEDs ................................................................................................9
EEPROM ........................................................................................9
Target Board Power Switch ..........................................................9
Target Board Programming Header ...........................................9
Evaluation Board Schematics and Artwork ................................ 10
Schematics ................................................................................... 10
Board Layout ............................................................................... 12
Bill of Materials ............................................................................... 13
Rev. A | Page 2 of 16
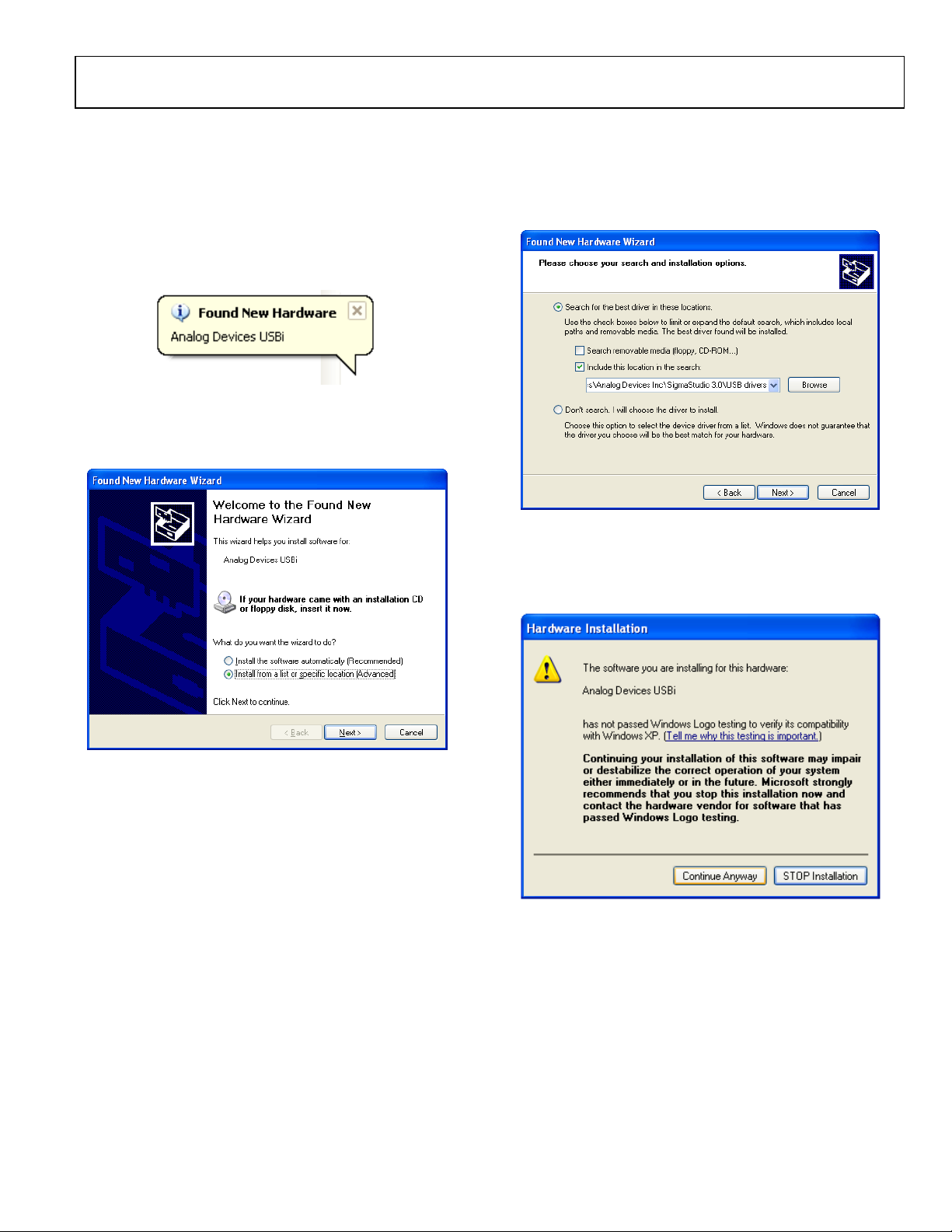
Application Note AN-1006
USING THE USB INTERFACE WITH SIGMASTUDIO
INSTALLING THE DRIVERS
SigmaStudio must be installed to use the USBi. Once
SigmaStudio has been properly installed, connect the USBi to
an available USB port with the included USB cable. At this
point, Windows® XP recognizes the device and prompts the
user to install drivers.
08093-002
Figure 2. Found New Hardware Notification
Select the Install from a list or specific location (Advanced)
option and click Next >.
Click Search for the best driver in these locations, then select
Include this location in the search. Click Browse to find the
SigmaStudio 3.0\USB drivers directory.
Figure 4. Windows Found New Hardware Wizard—Search and
Installation Options
08093-004
Figure 3. Found New Hardware Wizard—Installation
When the warning about Windows Logo testing appears on the
screen, click Continue Anyway.
8093-003
Figure 5. Windows Logo Testing Warning
08093-005
Rev. A | Page 3 of 16
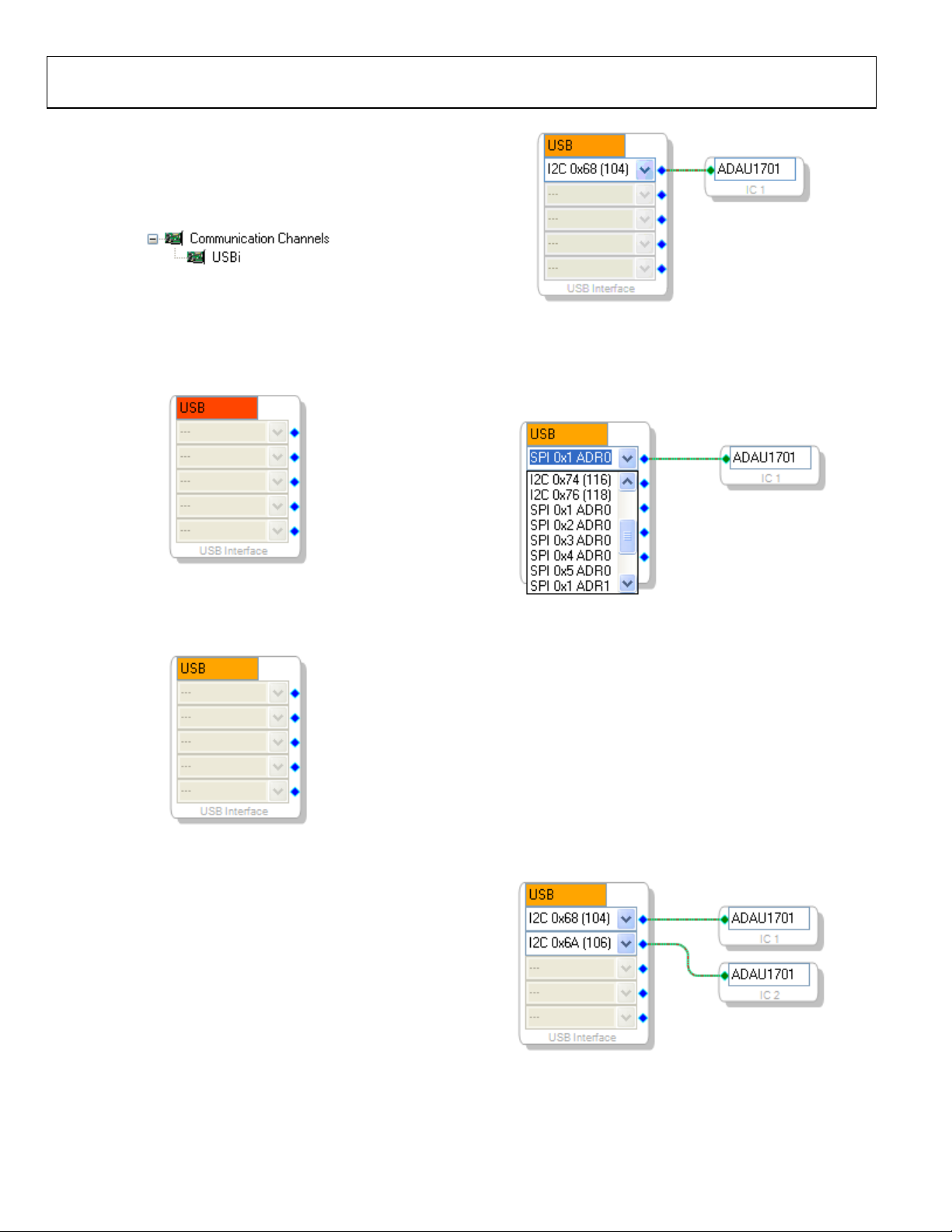
AN-1006 Application Note
ADDING THE USBi TO A SIGMASTUDIO PROJECT
To use the USBi in conjunction with SigmaStudio, first select it
in the Communication Channels subsection of the toolbox in
the Hardware Configuration tab, and add it to the project space.
8093-006
Figure 6. Adding the USBi Communication Channel
If SigmaStudio cannot detect the USBi on the USB port of the
computer, then the background of the USB label will be red.
This may happen when the USBi is not connected or when the
drivers are incorrectly installed.
08093-009
Figure 9. Connecting the USBi to an IC
To change the communication mode and channel, click the
drop-down box and select the appropriate mode and channel
from the list.
08093-007
Figure 7. USBi Not Detected by SigmaStudio
If SigmaStudio detects the USBi on the USB port of the computer,
the background of the USB label changes to orange.
08093-008
Figure 8. USBi Detected by SigmaStudio
CONFIGURING THE USBi TO COMMUNICATE WITH AN IC
To use the USBi to communicate with the target IC, connect it
by click-dragging a wire between the blue pin of the USBi and
the green pin of the IC. The corresponding drop-down box of
the USBi automatically fills with the default mode and channel
for that IC.
08093-010
Figure 10. Selecting the Communications Mode and Channel
CONFIGURING THE USBi TO COMMUNICATE WITH MULTIPLE ICS
The USBi can communicate with up to five ICs simultaneously.
To communicate with more than one IC, add another IC to the
project and connect it to the next available pin of the USBi.
Multiple Address Operation with I2C
The USBi can support up to four identical devices on the same
bus if the I
dently set to four different addresses, matching the addresses in
the drop-down box in the Hardware Configuration tab of
SigmaStudio.
2
C address pins of the target devices are indepen-
Rev. A | Page 4 of 16
Figure 11. Multiple Address Operation with I
08093-011
2
C
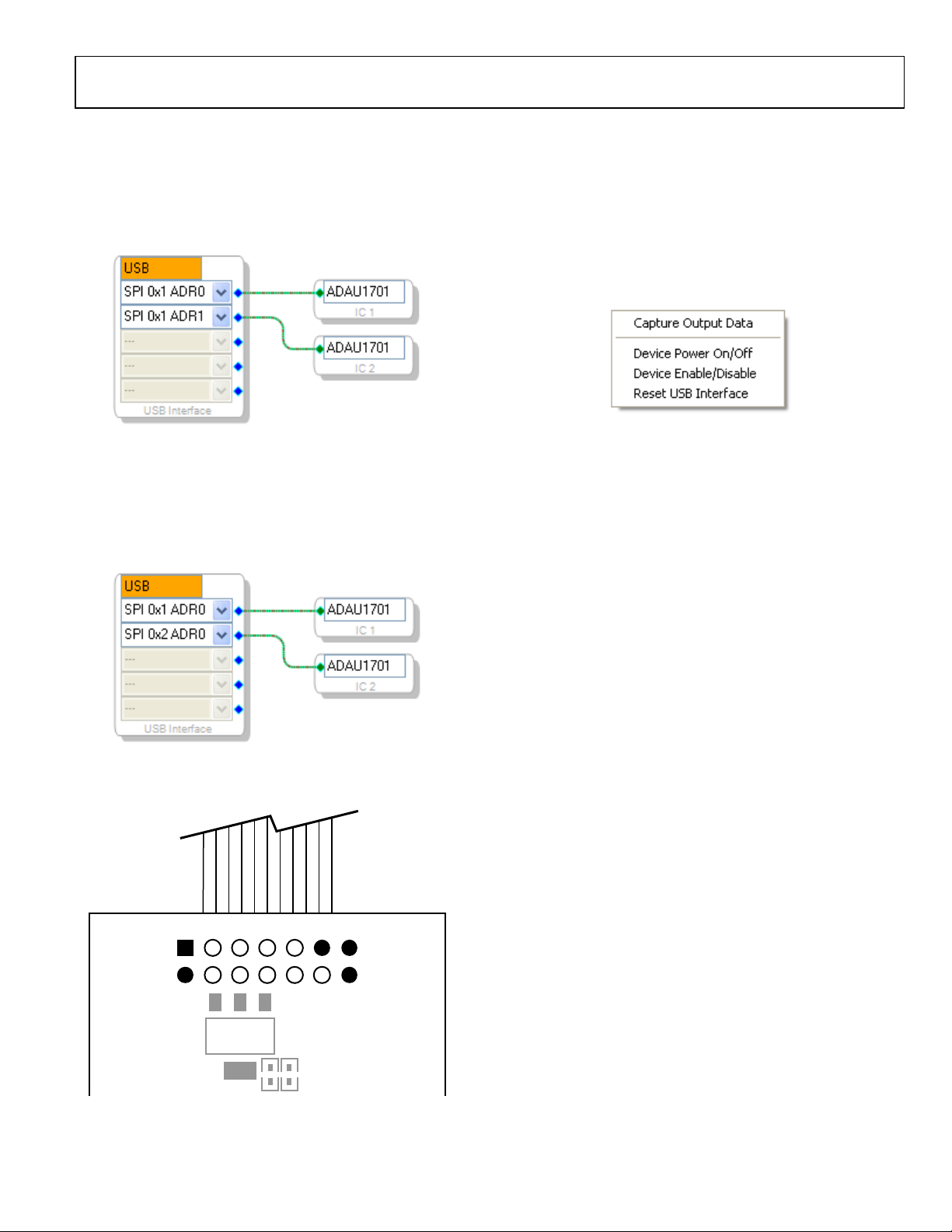
Application Note AN-1006
Multiple Address Operation with SPI Combined Multiple Latch and Multiple Address
The USBi can support up to two identical devices on the same
SPI latch if the SPI address pins of the target devices are independently set to two different addresses, matching the addresses in
the drop-down box in the Hardware Configuration tab of
SigmaStudio.
08093-012
Figure 12. Multiple Address Operation with SPI
Multiple Latch Operation with SPI
The USBi can support devices on five different SPI latches.
When multiple latches are used, the additional SPI latch signals
from the USBi that are not connected to the ribbon cable need
to be manually wired to the target.
Operation with SPI
A combination of multiple latch and multiple address schemes
can be used, but the total number of devices cannot exceed five.
CONTROLLING THE USBi
The USBi has several functions for controlling the target hardware.
The control options are accessed in SigmaStudio by right-clicking
on the USB Interface in the Hardware Configuration tab.
8093-015
Figure 15. USBi Control Menu
Capture Output Data
This option accesses the Capture Window, which displays a log
of all communication between the PC and the target IC
(see Figure 1
7).
Device Power On/Off
This option switches the line that supplies power to the target
board. By default, the device power is on.
08093-013
Figure 13. Multiple Latch Operation with SPI
The locations of extended SPI latch signals are shown in Figure 14.
0x02 0x04
0x03
Q1
0x01
0x05
Device Enable/Disable
For supported ICs, selecting this option switches the device to
low power mode.
Reset USB Interface
This function performs a software reset of the USB driver, and
causes the Cypress USB microcontroller to reload its firmware.
R12
Figure 14. Extended SPI Latch Signal Pinout (Bottom View of Board)
R11
08093-014
Rev. A | Page 5 of 16
 Loading...
Loading...