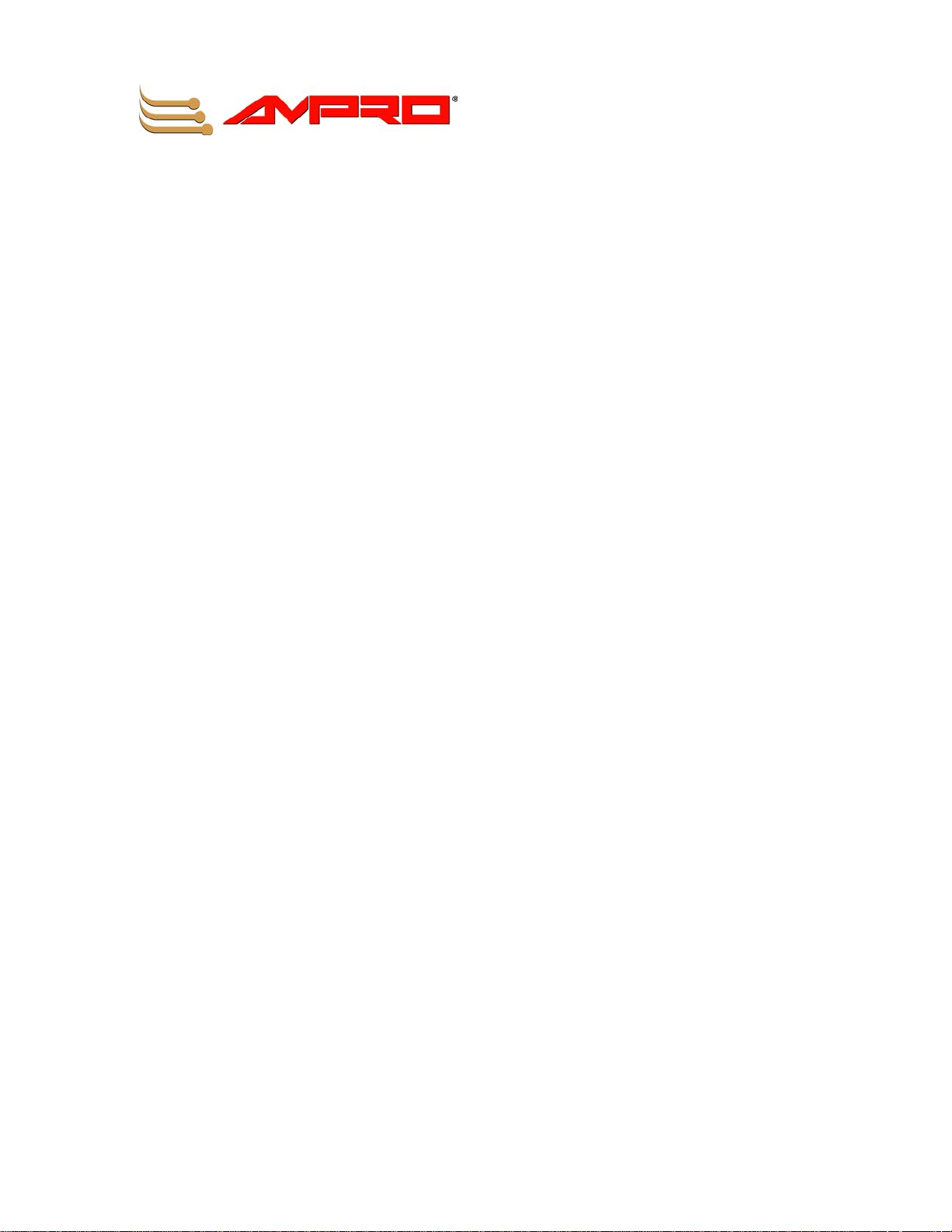
CoreModule™ 800
PCI-104
Single Board Computer
QuickStart Guide
P/N 5001756A Revision A
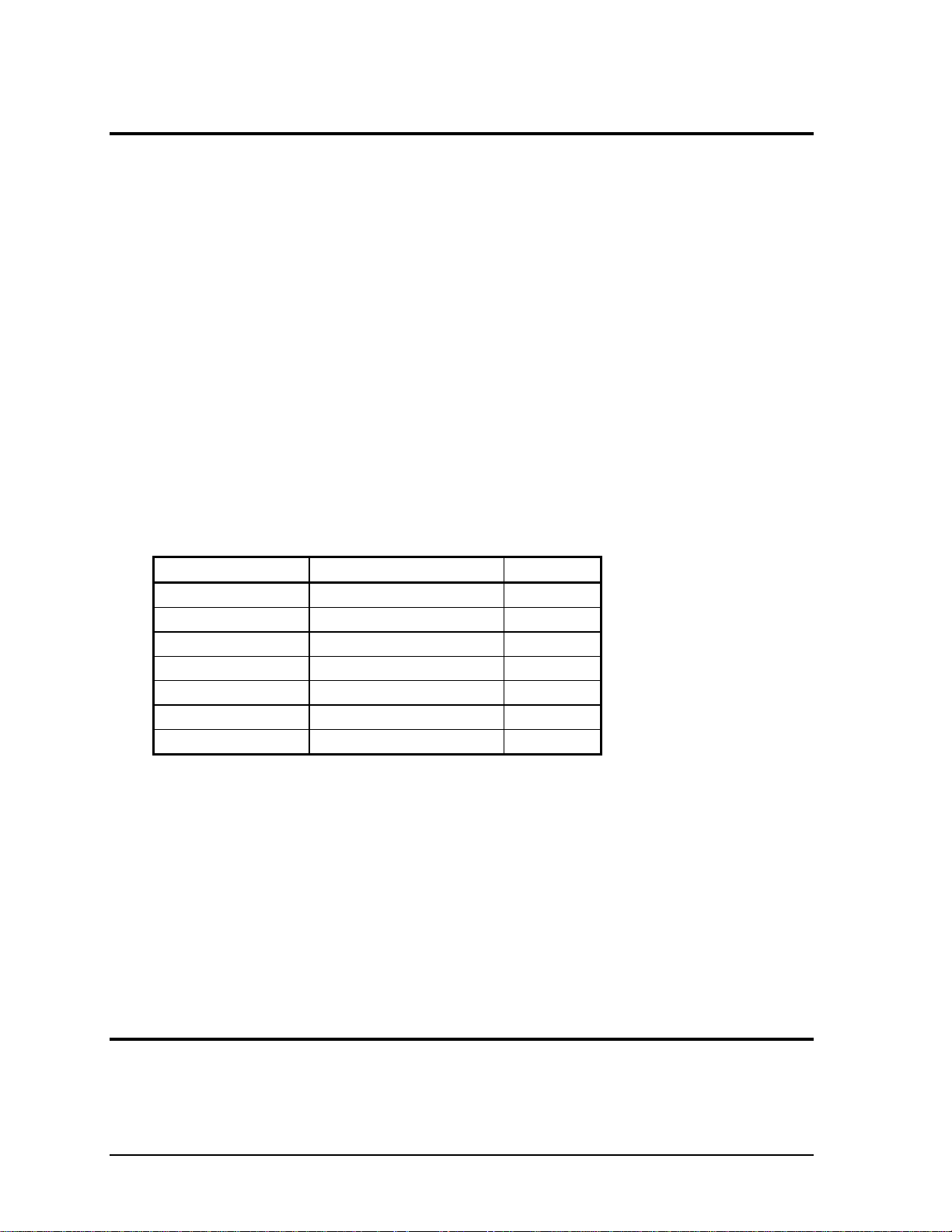
Notice Page
NOTICE
No part of this document may be reproduced, transmitted, transcribed, stored in a retrieval system, or
translated into any language or computer language, in any form or by any means, electronic, mechanical,
magnetic, optical, chemical, manual, or otherwise, without the prior written permission of Ampro
Computers, Incorporated.
DISCLAIMER
Ampro Computers, Incorporated makes no representations or warranties with respect to the contents of
this manual or of the associated Ampro products, and specifically disclaims any implied warranties of
merchantability or fitness for any particular purpose. Ampro shall under no circumstances be liable for
incidental or consequential damages or related expenses resulting from the use of this product, even if it
has been notified of the possibility of such damages. Ampro reserves the right to revise this publication
from time to time without obligation to notify any person of such revisions. If errors are found, please
contact Ampro at the address listed below on the Notice page of this document.
TRADEMARKS
Ampro and the Ampro logo are registered trademarks, and CoreModule, Little Board, LittleBoard,
MightyBoard, MightySystem, MiniModule, ReadyBoard, ReadyBox, ReadyPanel, and ReadySystem are
trademarks of Ampro Computers, Inc. All other marks are the property of their respective companies.
REVISION HISTORY
Revision Reason for Change Date
A, A Initial Release Sept/06
Ampro Computers, Incorporated
5215 Hellyer Avenue
San Jose, CA 95138-1007
Tel. 408 360-0200
Fax 408 360-0222
www.ampro.com
© Copyright 2006, Ampro Computers, Incorporated
Audience Assumptions
This guide is for the person who designs computer related equipment, including but not limited to
hardware and software design and implementation of the same. Ampro Computers, Inc. assumes you are
qualified in designing and implementing your hardware designs and its related software into your
prototype computer equipment.
ii QuickStart Guide CoreModule 800
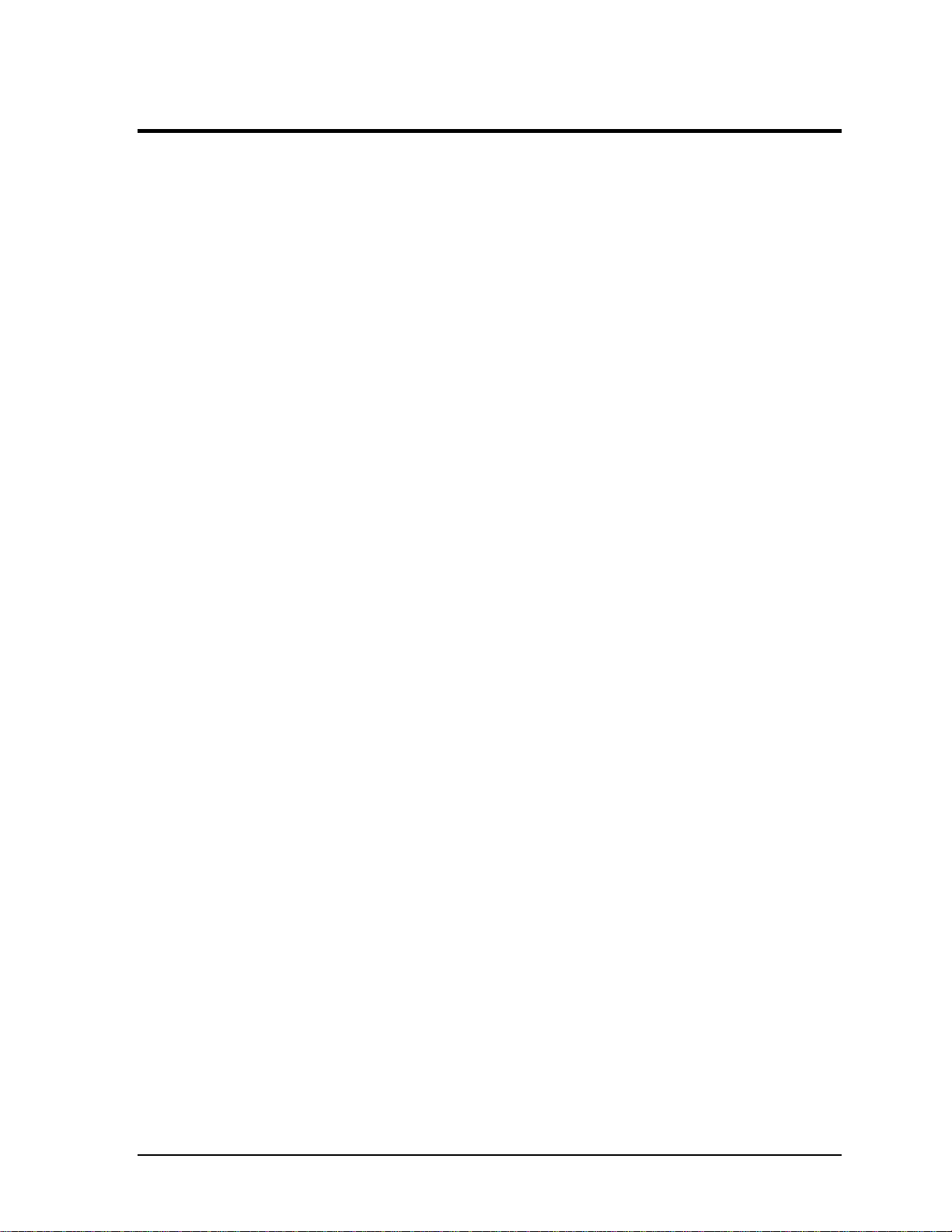
Contents
Chapter 1 Setting Up the CoreModule 800....................................................................................1
Using this Guide................................................................................................................................. 1
Requirements................................................................................................................................. 1
What’s in the Box...........................................................................................................................1
Setup Steps........................................................................................................................................2
Preparation.....................................................................................................................................2
Setting Up the Workspace.............................................................................................................2
Connecting Cables to the CoreModule 800...................................................................................3
Connecting Peripherals..................................................................................................................7
Connecting Boot Devices...............................................................................................................7
Connecting the Power Supply........................................................................................................8
Applying Power to the CoreModule 800........................................................................................8
Chapter 2 Installing CoreModule 800 Options ...........................................................................13
Memory Installation..........................................................................................................................13
Tools Required............................................................................................................................. 13
Installation Guidelines..................................................................................................................13
Removing the SODIMM............................................................................................................... 13
Installing the SODIMM.................................................................................................................15
Installing Software, Drivers, and Utilities.......................................................................................... 18
Appendix A Technical Support .......................................................................................................21
Appendix B I/O Interface Board.......................................................................................................23
Overview .......................................................................................................................................23
I/O Interface Board Layout...........................................................................................................23
I/O Interface Board Connectors...................................................................................................24
Appendix C Connector Part Numbers............................................................................................35
List of Figures
Figure 1-1. CoreModule 800 Connector Locations...........................................................................3
Figure 1-2. Connector and Pin-1 Locations ......................................................................................3
Figure 1-3. Connecting the IDE and Utility Cables ...........................................................................4
Figure 1-4. Connecting Video, Ethernet and Power Cables/Adapter ...............................................4
Figure 1-5. Connecting Utility Cables to the I/O Interface Board......................................................5
Figure 1-6. Complete CoreModule 800 Cable Assembly..................................................................6
Figure 1-7. I/O Interface Board Connections...................................................................................
Figure 1-8. CoreModule 800 Jumper Locations..............................................................................11
Figure 2-1. CoreModule 800 SODIMM Location (Bottom view) .....................................................14
Figure 2-2. Removing SODIMM from Socket .................................................................................15
Figure 2-3. Inserting SODIMM into Socket ..................................................................................... 16
Figure 2-4. Pressing down on SODIMM ......................................................................................... 17
Figure B-1. I/O Interface Board Connectors (Top view)..................................................................23
.6
List of Tables
Table 1-1. CoreModule 800 Jumper Settings................................................................................. 10
Table 1-2. Power Adapter Cable Wiring .........................................................................................11
CoreModule 800 QuickStart Guide iii
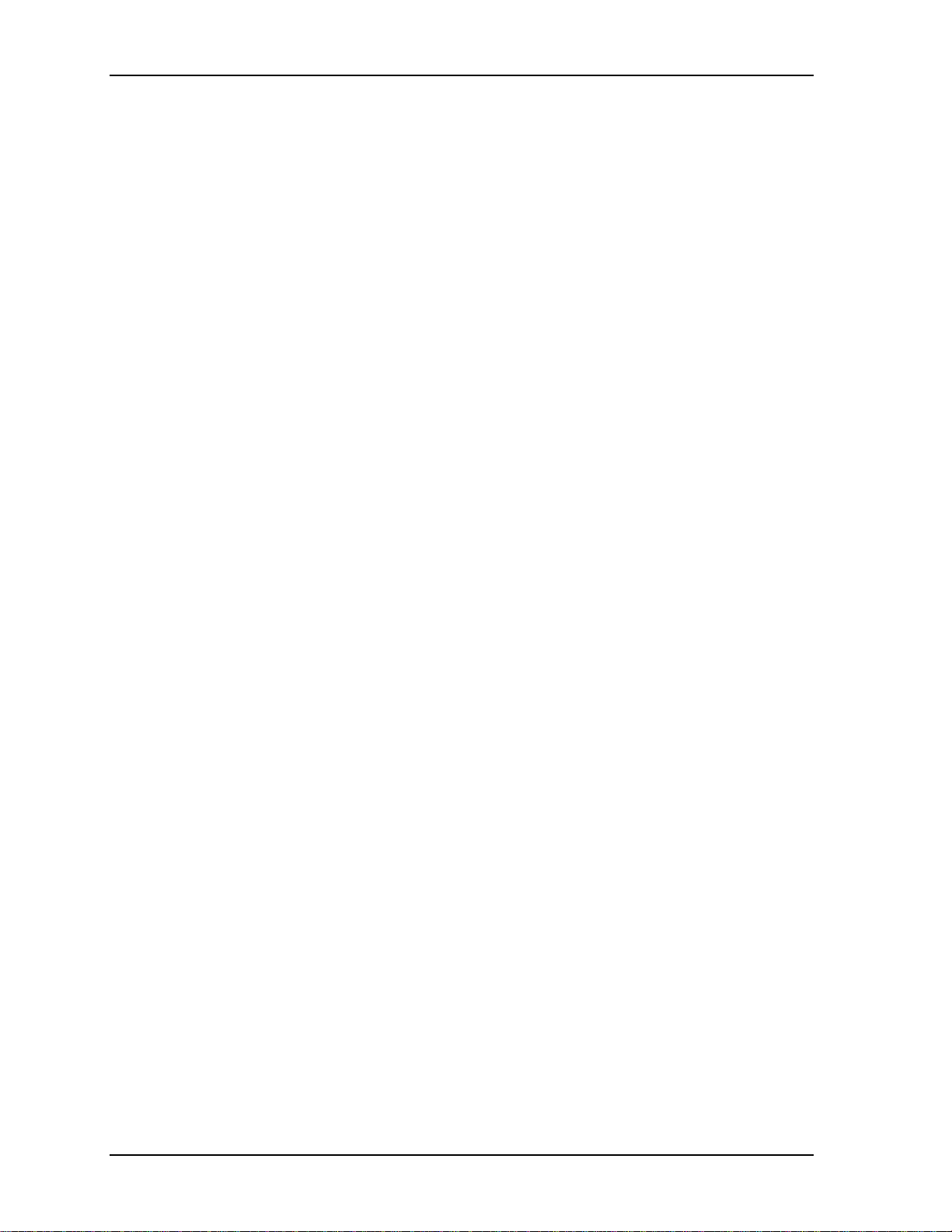
Contents
Table A-1. Technical Support Contact Information..........................................................................21
Table B-1. I/O Interface Board Jumper (JP1) Settings....................................................................23
Table B-2. Utility 1a Interface Pin/Signal Descriptions (J4).............................................................24
Table B-3. Utility 2a Interface Pin/Signal Descriptions (J5).............................................................26
Table B-4. Serial Port 1 Interface Pin/Signal Descriptions (J7).......................................................28
Table B-5. Serial Port 2 (COM2) Interface Pin/Signal Descriptions (J7A) ......................................29
Table B-6. Misc External Interface Pin/Signal Descriptions (J6).....................................................30
Table B-7. USB Port 0 & 1 Interface Pin/Signal Descriptions (J8)..................................................30
Table B-8. Keyboard Interface Pin/Signal Descriptions (J9A).........................................................30
Table B-9. Mouse Interface Pin/Signal Descriptions (J9B) .............................................................31
Table B-10. SMBus Interface Pin/Signal Descriptions (J10)...........................................................31
Table B-11. Floppy Drive Interface Pin/Signal Descriptions (J11) ..................................................32
Table B-12. Parallel Port (LPT) Interface Pin/Signal Descriptions (J12).........................................33
Table C-1. CoreModule 800 Connector and Manufacturer’s Part Numbers...................................35
Table C-2. I/O Inteface Board Connector and Manufacturer’s Part Numbers.................................35
iv QuickStart Guide CoreModule 800
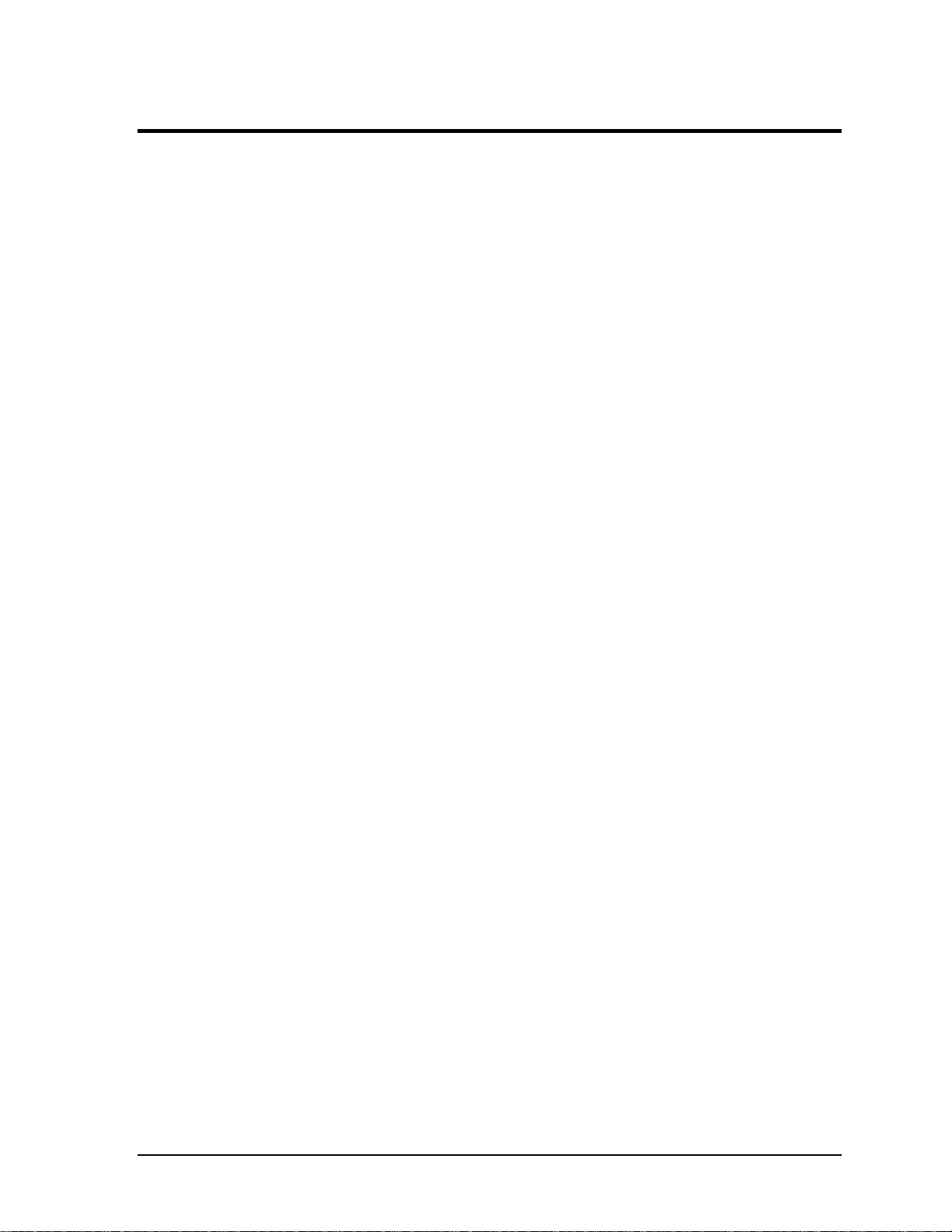
Chapter 1 Setting Up the CoreModule 800
Using this Guide
This guide provides the most efficient way to set up your CoreModule™ 800 SBC (single board
computer). The instructions provided in this guide include:
• Removing the CoreModule 800 from the shipping container and inventorying the accessories
• Connecting cables to the CoreModule 800 SBC
• Connecting the I/O Board, Cable Adapter Board, peripherals, boot devices, and power supply to
the CoreModule
• Powering up the CoreModule 800 SBC
Information not provided in this QuickStart Guide includes:
• CoreModule 800 Specifications
• Environmental requirements
• CoreModule 800 connector/pin numbers and definitions
• Supplied software use and programming considerations
Requirements
The following peripherals and boot devices are not provided in the QuickStart Kit, but are needed to
make full use of the CoreModule 800.
• Peripherals (Customer provided):
♦ PS/2 Keyboard
♦ PS/2 Mouse
♦ CRT (VGA) Monitor
• Power Supply (Customer provided):
♦ AT or +5V lab power supply – Typically, an AT power supply is required to provide power to
the CoreModule 800 and its associated peripherals.
• Boot Devices (one or more - Customer provided):
♦ Floppy Disk drive
♦ CD-ROM
♦ IDE hard disk drive
• Optional Devices/Connections (Customer provided):
♦ LVDS Flat Panel
♦ Ethernet connection (Ampro provided (RJ-45) board with magnetics)
♦ USB devices
What’s in the Box
Refer to the QuickStart Kit Contents Sheet for a list of the items in the shipping container.
CoreModule 800 QuickStart Guide 1
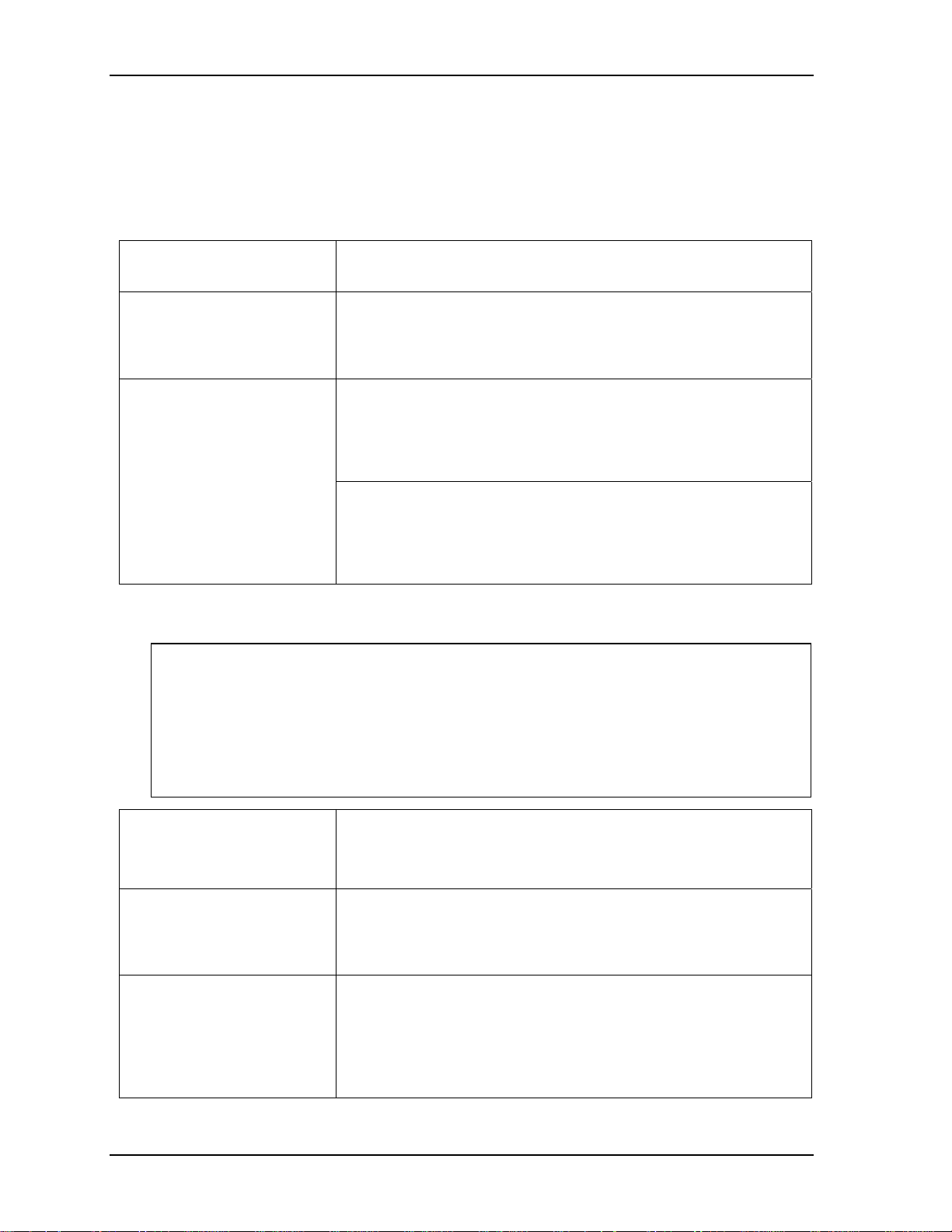
Chapter 1 Setting Up the CoreModule 800
Setup Steps
It is important to follow the setup steps in this section in the exact order listed here, but skip any steps
that do not apply to your situation. References are provided to chapters within this guide or other Ampro
guides, for more information about installation and use of this CoreModule 800.
Preparation
1) Open shipping box
2) Verify Contents
3) Support Documentation
(CoreModule 800
Documentation and Support
Software CD-ROM )
• Locate the QuickStart Kit Contents Sheet
• Unpack the contents of the shipping box
• Verify the contents of the shipping box against the QuickStart
Contents Sheet included with your CoreModule 800 shipping box.
• If anything is missing or damaged, call your sales representative or
Tech Support.
CoreModule 800 QuickStart Guide
This document describes how to setup, install, and power up the
CoreModule 800 found in the QuickStart Kit and is provided on the
CoreModule 800 Documentation and Support Software (Doc & SW)
CD-ROM as a PDF file.
CoreModule 800 Reference Manual
This document describes the CoreModule 800 and provides detailed
reference information for your CoreModule 800 and is located on the
CoreModule 800 Documentation and Support Software (Doc & SW)
CD-ROM as a PDF file.
Setting Up the Workspace
CAUTION To prevent damage to the CoreModule 800 SBC, do not handle the board until you
have followed good Electrostatic Discharge precautions.
Always touch a grounded, unpainted metal surface before touching the CoreModule
800 SBC or any of the components on the board.
Always use an anti-static wrist strap connected to a grounding mat, which has staticdissipating characteristics and attached to earth ground.
4) Select workbench location
5) Connect an ESD strap to
your body
6) Unpack CoreModule 800
• The workbench location should have a non-conductive, static-free mat
(or the equivalent) to place the CoreModule 800, I/O Interface Board,
and I/O Cable Adapter Board on for setup and operation (including
the connection of the power supply, peripherals, and support devices).
• Connect an ESD strap between your body (wrist or ankle) and ground
on the static-free mat.
If you do not have your own ESD strap, an ESD kit is provided in
the QuickStart Kit with an anti-static wrist strap.
• Remove the CoreModule 800 from its protective plastic case and
place it on a non-conductive, static-free work surface.
• Remove the I/O Interface Board (I/O Board) and the I/O Cable
Adapter Board (I/O Adapter) from the respective protective container
(usually in the cable bag) and place each one on a non-conductive,
static-free work surface.
2 QuickStart Guide CoreModule 800
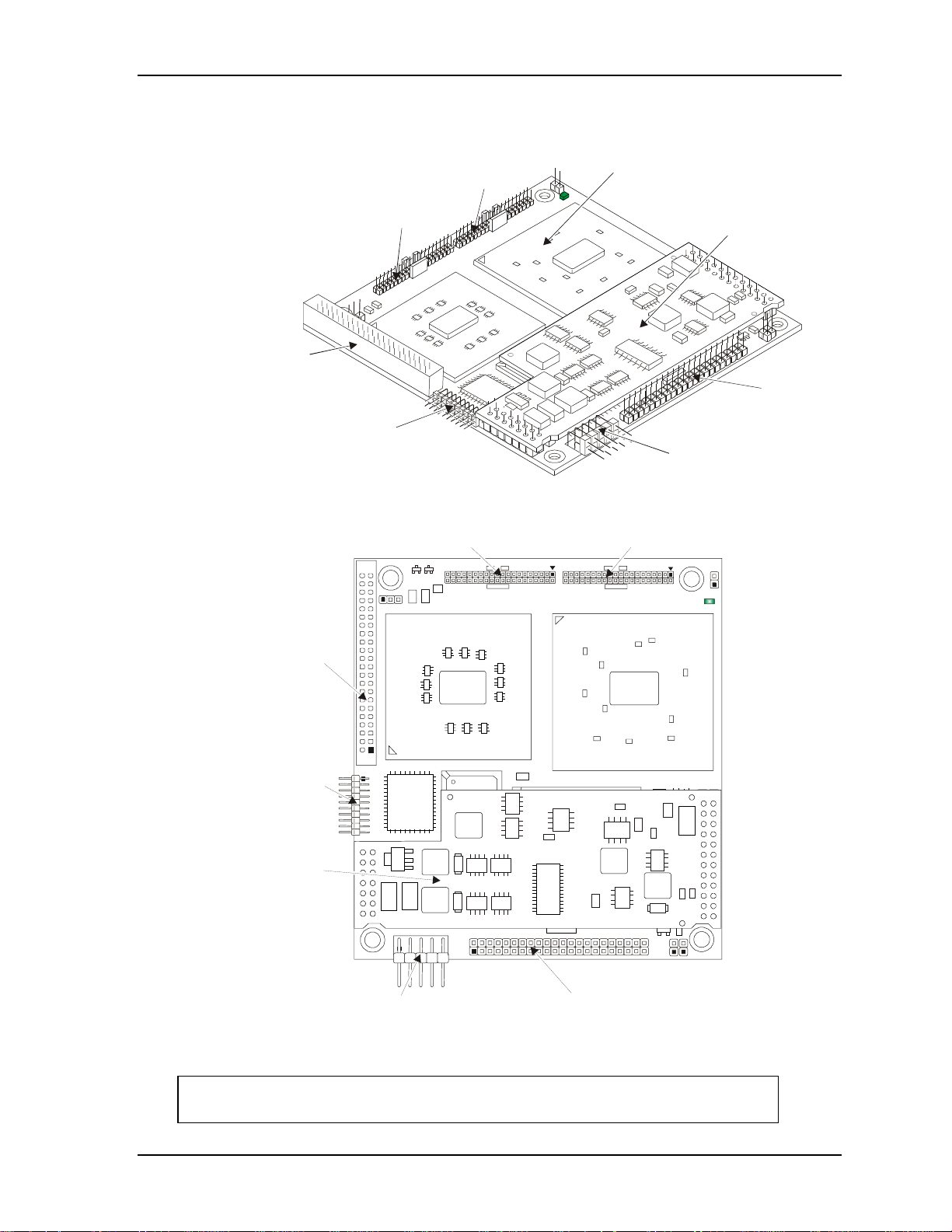
Chapter 1 Setting Up the CoreModule 800
Connecting Cables to the CoreModule 800
Connect the cables provided with the CoreModule 800 QuickStart Kit to the respective connectors on
the CoreModule 800 SBC. Skip any cable(s) that do not apply to your situation.
Utility 2 (J5)
CoreModule 800
Video (J1)
Video (J1)
Utility 1 (J4)
Ethernet (J3)
Figure 1-1. CoreModule 800 Connector Locations
Utility 2 (J5)
JP4
Utility 1 (J4)
J4
D9 D10
Daughter
Power Board
Power In (J7)
J5
JP3
D17
CM800QkS_03a
IDE (J6)
NOTE Pin-1 is shown as a black pin (square or circle) in all connectors and
Ether net (J3)
Daughter
Power
Board
jumpers in all illustrations. A small arrow head may also indicate pin-1.
U1
J1
J3
U11
J8
U13
U9
Q6
U5
U2
U12
J7
Power In (J7)
J6
IDE (J6)
Figure 1-2. Connector and Pin-1 Locations
Q1
JP1
J9
U26
Q2
Q3
Q4
JP2
CM800QkS_01a
CoreModule 800 QuickStart Guide 3
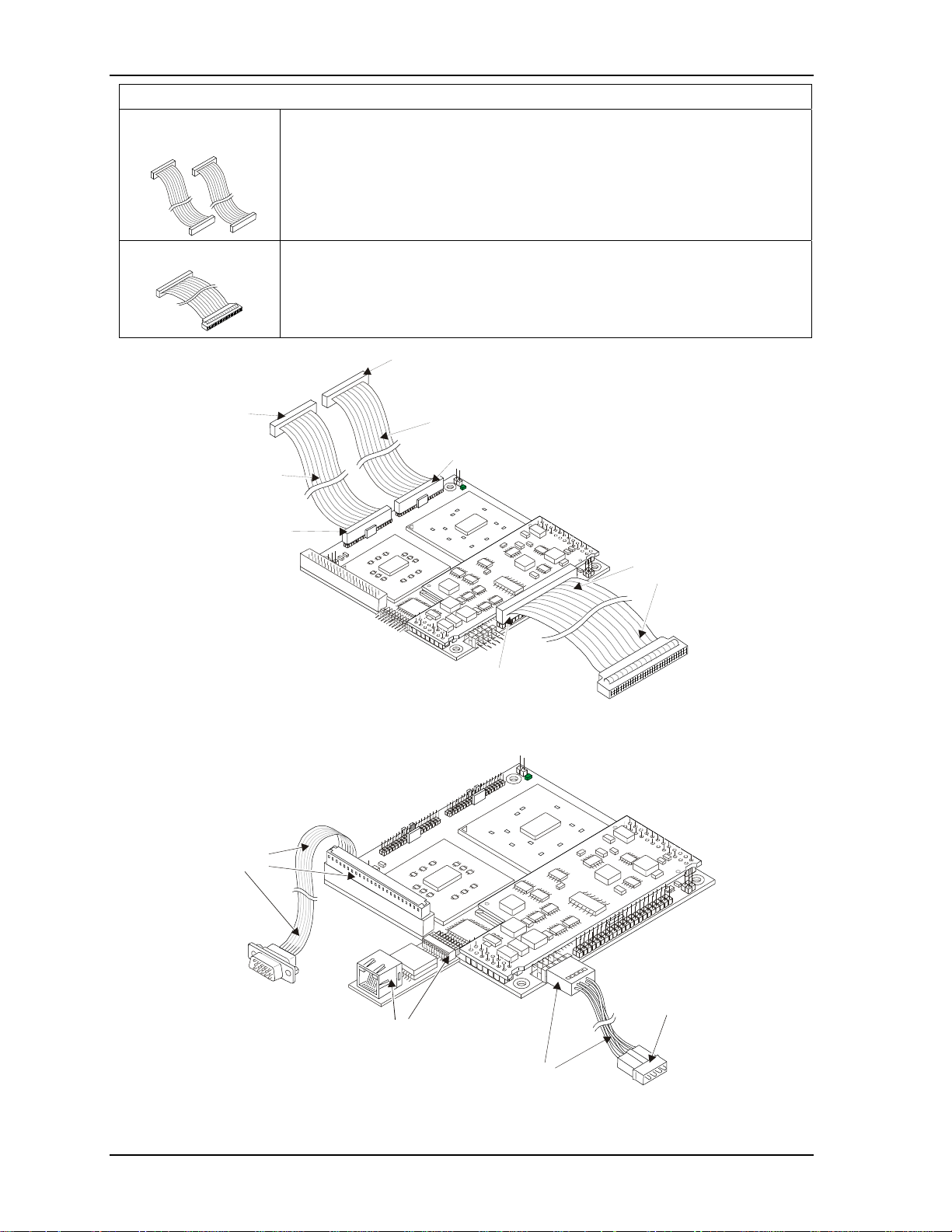
Chapter 1 Setting Up the CoreModule 800
Skip any steps that do not apply to your situation.
1) Connect Utility 1 &
2 Cables
• Connect Utility 1 cable to J4 on the CoreModule 800 as shown in Figure 1-3.
• Connect Utility 2 cable to J5 on the CoreModule 800 as shown in Figure 1-3.
Utility 1 and 2 cables are identical and can be interchanged.
2) Connect IDE cable
Connect to
I/O Board (J4)
Utility 1 Ca ble
& Connectors
• Connect the IDE cable to J6 on the CoreModule 800 as shown in Figure 1-3.
Connect to
I/O Board (J5)
Utility 2 Cable
& Connectors
J5
J4
IDE Device C abl e
and Connectors (J6)
44-pin Conn ector
CM800QkS_04a
Figure 1-3. Connecting the IDE and Utility Cables
CM800QkS_05a
Video Cable &
Connectors (J1)
Standard power
connector for hard
disk drives (HDD)
found on AT or AT X
power supplies.
Ethernet RJ45
Adapter (J3)
Power Adapter Cable
& Connectors (J7)
Figure 1-4. Connecting Video, Ethernet and Power Cables/Adapter
4 QuickStart Guide CoreModule 800
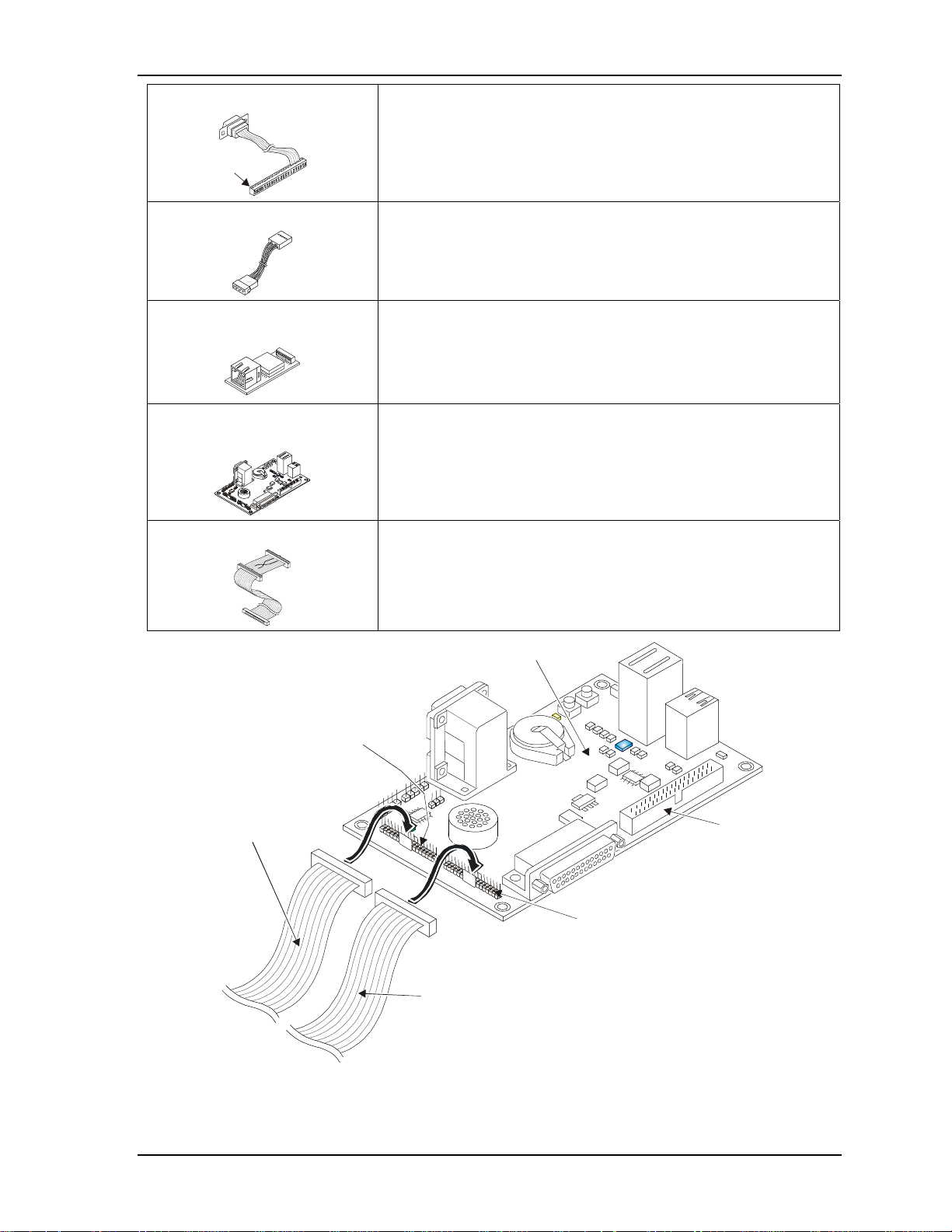
Chapter 1 Setting Up the CoreModule 800
3) Connect the Video Cable
Pin-1
4) Connect Power Adapter Cable
5) Connect the Ethernet
Adapter board
6) Connect Utility Cables
1 & 2 to the I/O Board
7) Connect Floppy Drive Cable
• Connect the Video cable to the Video connector (J1) on the
CoreModule 800 as shown in Figure 1-4.
• Connect the Power Adapter Cable to the Power In connector (J7)
on the CoreModule 800 as shown in Figure 1-4.
See Table 1-2 for Power Adapter Cable wiring and pin connections.
• Connect the Ethernet adapter board provided in the QuickStart Kit
to the Ethernet connector (J3) on the CoreModule 800 as shown in
Figure 1-4.
Refer to the CoreModule 800 I/O Interface Design Library on the
CoreModule 800 Doc & SW CD-ROM for more information.
• Connect free end of Utility 1 Cable on the CoreModule 800 to J4
on the I/O Board as shown in Figures 1-5 and 1-6.
• Connect free end of Utility 2 Cable on the CoreModule 800 to J5
on the I/O Board as shown in Figures 1-5 and 1-6.
• Connect a standard 34-pin Floppy drive cable to the Floppy drive
port (J11) on the I/O Board.
Connect Utility 1 cable
between J4 ( ) on
CoreModule 800 and
J4 ( ) on
Utility 1a
the I/O Board.
Utility 1
Utility 1a (J4)
The floppy drive interface (J11) is shared with the Parallel (LPT1)
interface (J12), so you can only use one of these connectors at a
time on the I/O Board.
I/O Interface Board
(I/O Board)
Floppy Disk
Drive (FDD)
Interface (J11)
Utility 2a (J 5 )
Connect Utility 2 cable between
J5 ( ) on CoreModule 800 and
Utility 2
J5 ( ) on the I/O Board.
Utility 2a
Figure 1-5. Connecting Utility Cables to the I/O Interface Board
CM800QkS_06a
CoreModule 800 QuickStart Guide 5
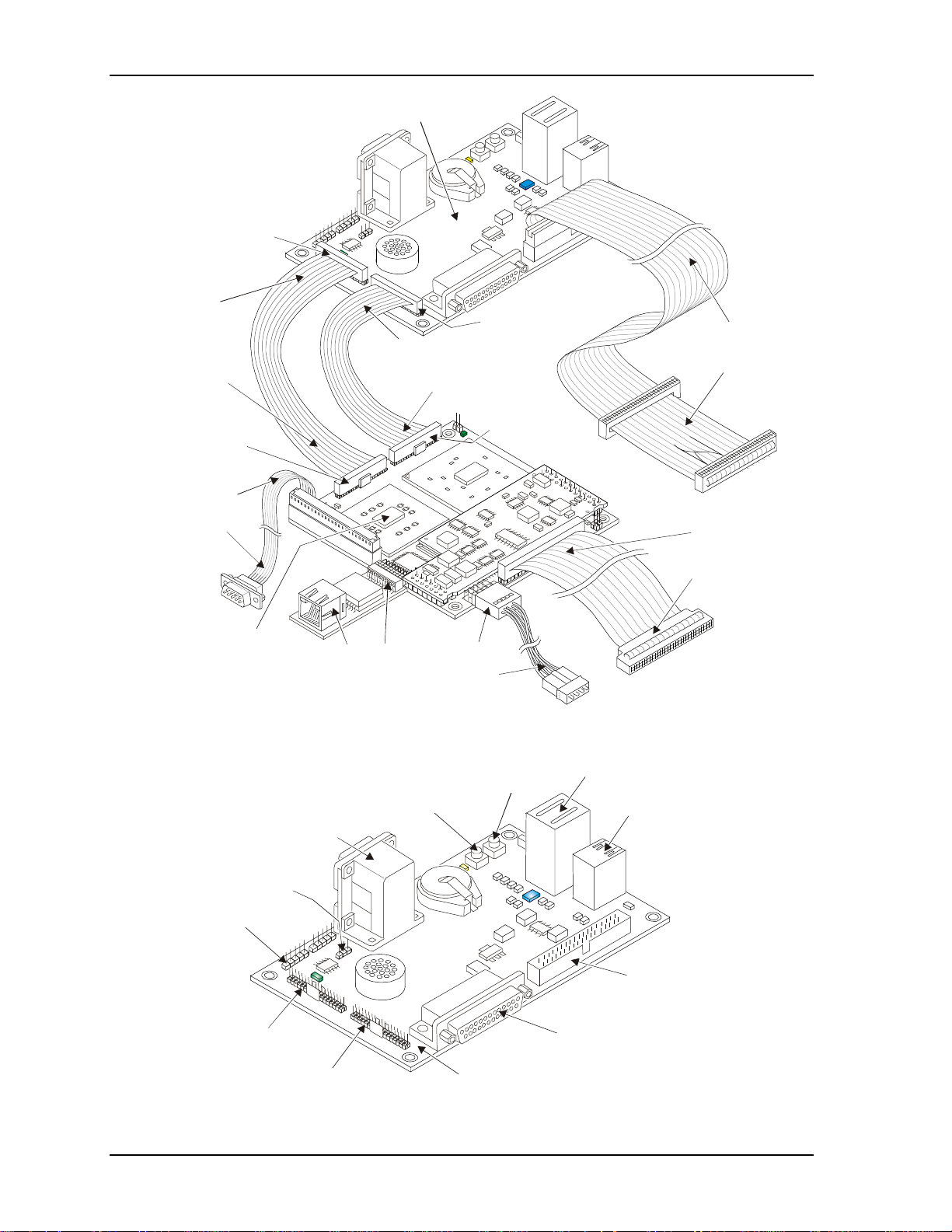
Chapter 1 Setting Up the CoreModule 800
Utility 1a
Connector (J4)
Utility 1 Cable
connected between
J4 on I/O Board
and J4 on
CoreModule 800
Utility 1
Connector (J4)
Video Cable &
Connectors (J1)
I/O Interface Board
(I/O Board)
Utility 2 Cable connected
between J5 on I/O Board
and J5 on CoreModule 800
Utility 2a
Connector (J5)
Utility 2
Connector (J5)
Floppy Disk Drive
(FDD) Cable &
Connectors (J11)
IDE Cable &
Connectors (J6)
(Second IDE
connector not
shown for
simplicity.)
CoreModule 800
Serial Ports
1 & 2 (J7A/B)
Serial TX/TTL
Jumper (JP1)
SMBus (J10)
Utility 1a (J 4 )
Ethernet (RJ45)
Adapter Board (J3)
Power In
Cable &
Connectors (J7)
Figure 1-6. Complete CoreModule 800 Cable Assembly
Power Button
Switch (SW1)
PS/2 Keyboard/Mouse
(J9A/B)
Reset Switch
(SW2)
Parallel (LPT1)
Port (J12)
Utility 2a (J 5 )
I/O Interface Board
(I/O Board)
CM800QkS_07a
USB Ports
0 & 1 (J8A/B)
Floppy Disk
Drive (FDD)
Interface (J11)
CM800QkS_06b
Figure 1-7. I/O Interface Board Connections
6 QuickStart Guide CoreModule 800
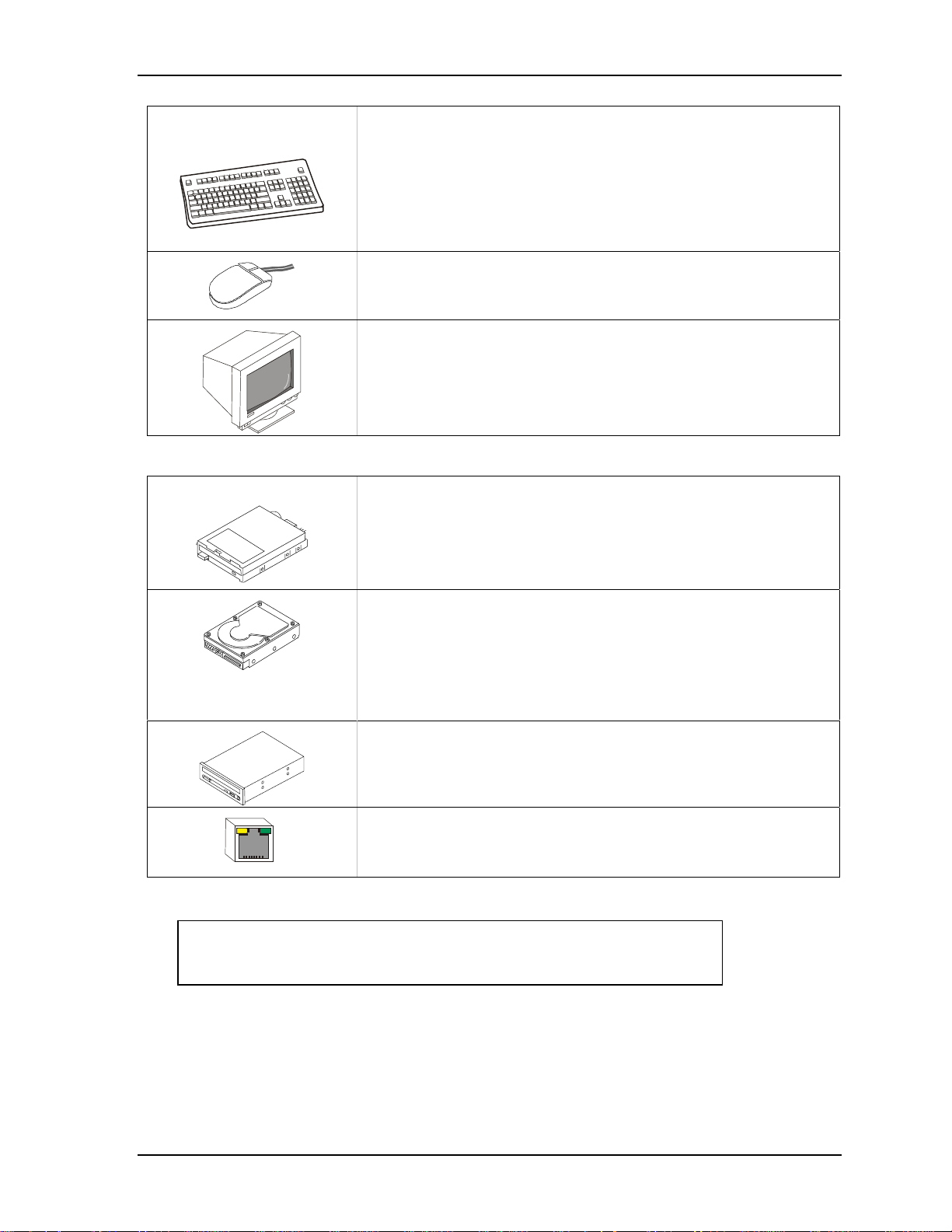
Chapter 1 Setting Up the CoreModule 800
Connecting Peripherals
8) Connect peripheral I/O
devices to the I/O Board.
This includes the keyboard, mouse, and CRT.
Skip any devices that are not applicable to your situation.
• Connect the keyboard to the keyboard connector (J9A) on the
I/O Board (lower connection).
Or, Connect a USB keyboard to one of the USB ports on the I/O Board.
• Connect the mouse to the PS/2 connector (J9B) on the I/O Board.
Or, Connect a USB mouse to one of the USB ports on the I/O Board.
• Connect the CRT (VGA) monitor cable to the standard 15-pin Video
connector from J1 on the CoreModule 800.
Connecting Boot Devices
9) Connect OS boot device (s)
• There are four device options for connecting an (OS) boot device to
the CoreModule 800:
a. Connect a floppy disk drive (FDD) to the floppy drive cable on the
floppy port connector (J11) on the I/O Board. See Step 7.
Or, Connect a USB floppy drive to one of the USB ports on the I/O Board.
b. Connect an IDE hard disk drive (HDD) to one of the free
connectors on the IDE cable from J6 on the CoreModule 800.
• Ampro does not recommend using a preinstalled OS on a hard disk
drive to boot and load the operating system. See Note with Step 21.
Or, Connect a USB hard disk drive to one of the USB ports on the I/O
Board.
c. Connect a CD-ROM drive to the available connector on the IDE
cable from J6 on the CoreModule 800.
Or, Connect a USB CD-ROM drive to one of the USB ports on the I/O
Board (USB0 is lower connector).
d. Connect an Ethernet cable to Ethernet port (J3) for the PXE server,
if you are using the LAN Boot feature. Refer to Steps 17, 18, 19d,
Ethernet Connection
NOTE For the most current Hardware and BIOS Information, refer to the
CoreModule 800 Hardware Release Notes provided as hard copy
in the shipping container.
19e, 19f and the LAN Boot Note at the end of this chapter.
CoreModule 800 QuickStart Guide 7
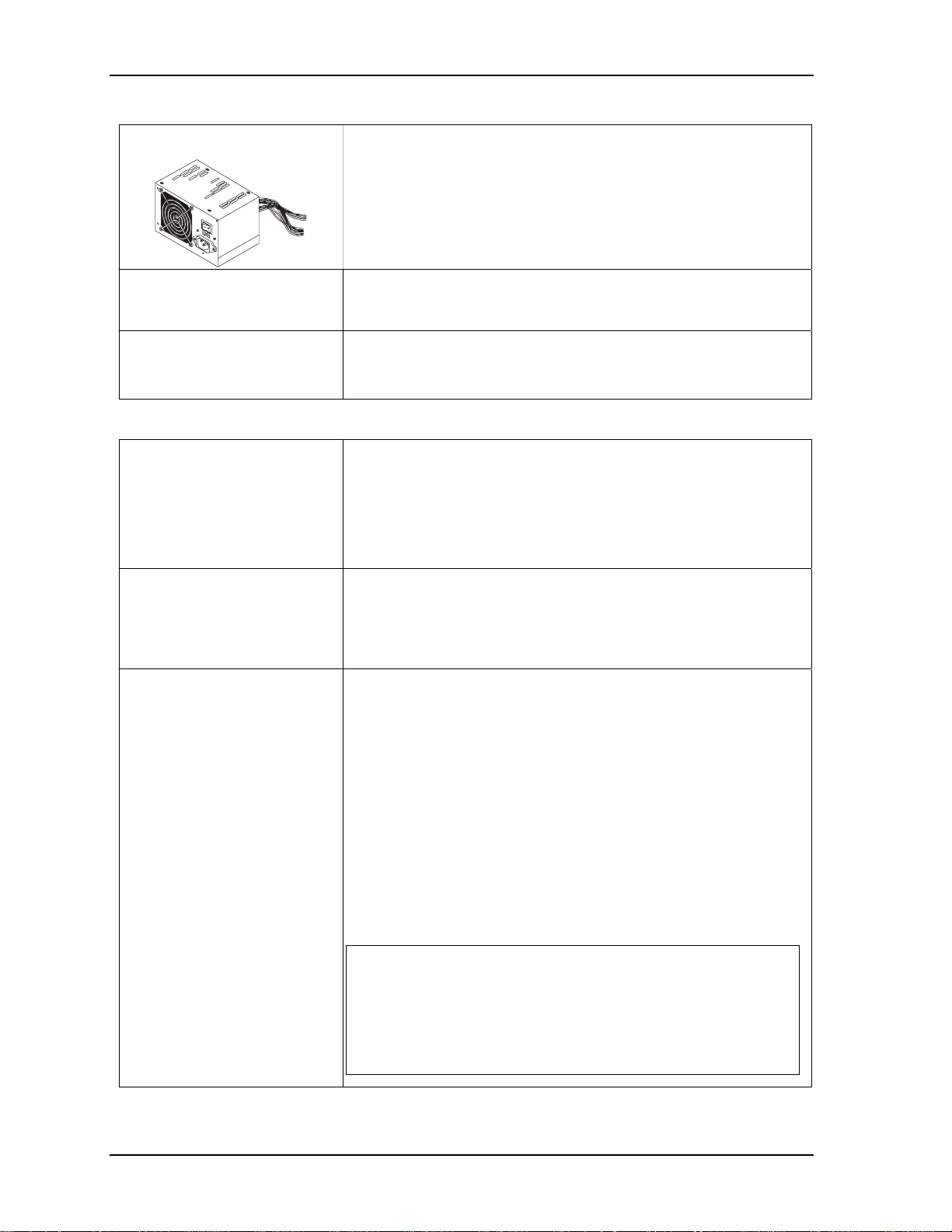
Chapter 1 Setting Up the CoreModule 800
Connecting the Power Supply
12) Connect the Power Supply
• Connect the AT power supply to the power adapter cable connected
to J7 on the CoreModule 800.
The available connector mates with the standard power
connectors used for hard disk drives on AT or ATX power
supplies.
13) Connect all support devices
to the power supply
• Ensure all of the support devices you have plugged into the
connectors (except the CRT (VGA) from the CoreModule 800 have
good power connections to the AT power supply.
14) Check/Set jumper settings
• Check or set the jumpers on the CoreModule 800 and the I/O Board.
Refer to Table 1-1 and Figure 1-8 for CoreModule 800 jumper
settings. Refer to Table B-1 and Figure B-1 for the I/O Board settings.
Applying Power to the CoreModule 800
15) Check/Set the Power Supply
Input Voltage
16) Power up the
CoreModule 800
17) Verify the CoreModule 800
powers-up satisfactorily
• If the power supply uses auto-ranging operation at 50/60 Hz, skip
this step.
• Check the input voltage switch on the power supply located on the
rear of the supply just below the power connector.
The input voltage switch typically has two positions: 115 or 230
volts – 115 volts is typically the default position.
a. Plug the CRT monitor’s power cord into an AC outlet and turn on
the monitor.
b. Plug the AT power supply’s power cord into the AC outlet.
c. Turn the AT power supply’s power switch to On before continuing.
• Verify the CoreModule 800 passes POST successfully
• If a bootable device, the LAN Boot image, or the desired operating
system is not loaded on one of the boot devices (floppy drive or CD-
ROM) prior to power up, you will see an error message Reboot and
Select proper Boot device, or Insert Boot Media in selected Boot
device and press a key near the end of the boot process. The boot
process stops until you intervene, by selecting from:
♦ Reboot the system and go to Step 18 (Enter BIOS Setup), or
a. Turn off the power switch on the power supply.
b. Connect a bootable device to the CoreModule 800, reapply
power to the system, which reboots the system, and then skip
to Step 18 or 20.
NOTE Ampro does not recommend using a hard disk drive
with a preinstalled OS from another model computer to
boot the CoreModule 800. This has proven to cause
problems or provide unreliable operation. Use a
bootable device (floppy or CD-ROM) to load the
desired OS onto the hard drive and then the drivers,
while attached to the Core Module 800. See Step 20.
8 QuickStart Guide CoreModule 800
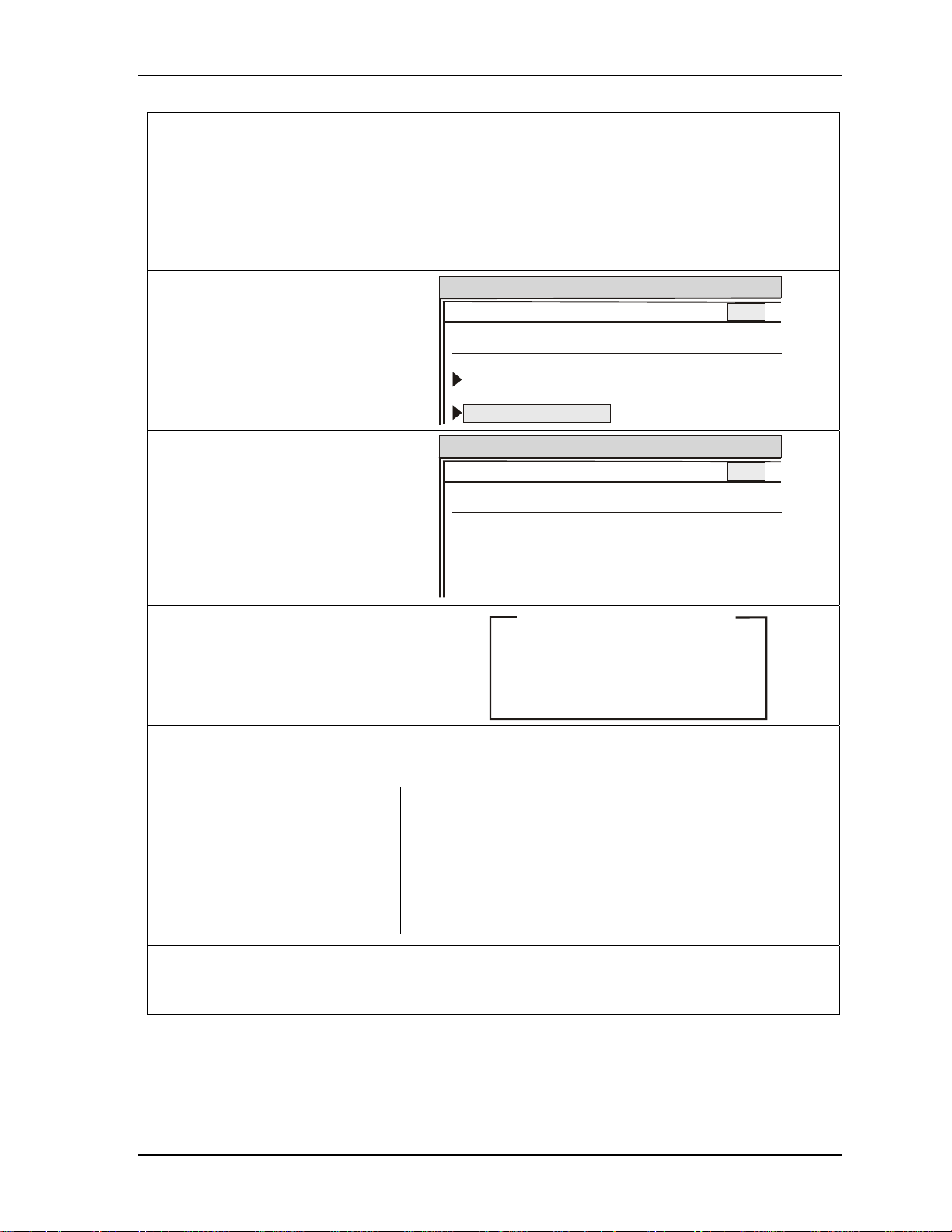
Chapter 1 Setting Up the CoreModule 800
18) Enter BIOS Setup
19) Alter Boot Order, only if
needed.
The sub-steps listed here show you
how to change the Boot Sequence
while in the BIOS Setup Utility.
a) Select the Boot menu and scroll
down to Boot Device Priority as
shown in the figure to the right.
b) Press <Enter> on Boot Device
Priority and a menu similar to the
one shown to the right appears.
This example assumes 1
Device is a 3 ½" floppy drive, 2
Boot Device is an IDE HDD, 3
Boot Device is an IDE CD-ROM,
and the 4
th
Boot Device is Network
st
Boot
nd
rd
(Ethernet - LAN Boot).
c) Scroll to 1st Boot Device and press
<Enter> key.
The Options list appears with all
of the connected devices listed
in the menu similar to the one
shown to the right.
d) To move the CD-ROM up in
the Boot Order.
NOTE You can also use the
F11 key early in the
Boot process to access
the BBS (BIOS Boot
Specification) popup
menu to change the
boot order. Follow the
instructions on screen.
• Press the <Del> key early in the boot process to enter BIOS Setup.
• Use BIOS Setup during the initial boot to set the desired options
(time and date, alter the boot order for the floppy drive, CD-ROM,
hard disk drive, or select Network: (LAN Boot), etc.).
• Refer to Step 19 to alter the boot sequence, while in BIOS Setup.
• If you need to alter the boot sequence to select a bootable device, use
the sub-steps listed here and refer to the Hardware Release Notes.
BIOS Set
Main Advanced PCIPnP Boot
Boot Settings
Boot Settings Configuration
Boot Device Priority
BIOS Set
Main Advanced PCIPnP Boot
Boot Device Priority
Boot Device [1st Floppy Drive ]
1st
2nd Boot Device [HDD: Mfg, Model ]
3rd
Boot Device [CD/DVD: Mfg, Model ]
4th Boot Device [Network: IBA FE Slo ]
Options
1st Flop py D r ive
HDD: Mfg, Model
CD/DVD: Mfg, Model
Network: IBA FE Slot 0100 v4118
Disabled
• Scroll down to CD/DVD: Mfg, Model and press the <Enter> key.
st
The CD-ROM swaps place with the 1
the CD-ROM, or any device you select, including Network, in
st
the 1
Boot Device position, while putting the 1st Floppy Drive
rd
in the 3
• If you select Disabled, the 1
Boot Device position.
st
Floppy Drive moves to the 4
Floppy Drive, putting
th
position (last), labeled Disabled, while all other devices
move up in the Boot order.
• For more information, refer to the BIOS Chapter in the
CoreModule 800 Reference Manual.
e) Check settings, Save Changes and
Exit (This step reboots the system).
• Check the other settings in the BIOS before exiting BIOS Setup
to save changes.
• If you are using the LAN Boot feature, refer to the step f.
CoreModule 800 QuickStart Guide 9
 Loading...
Loading...