Page 1
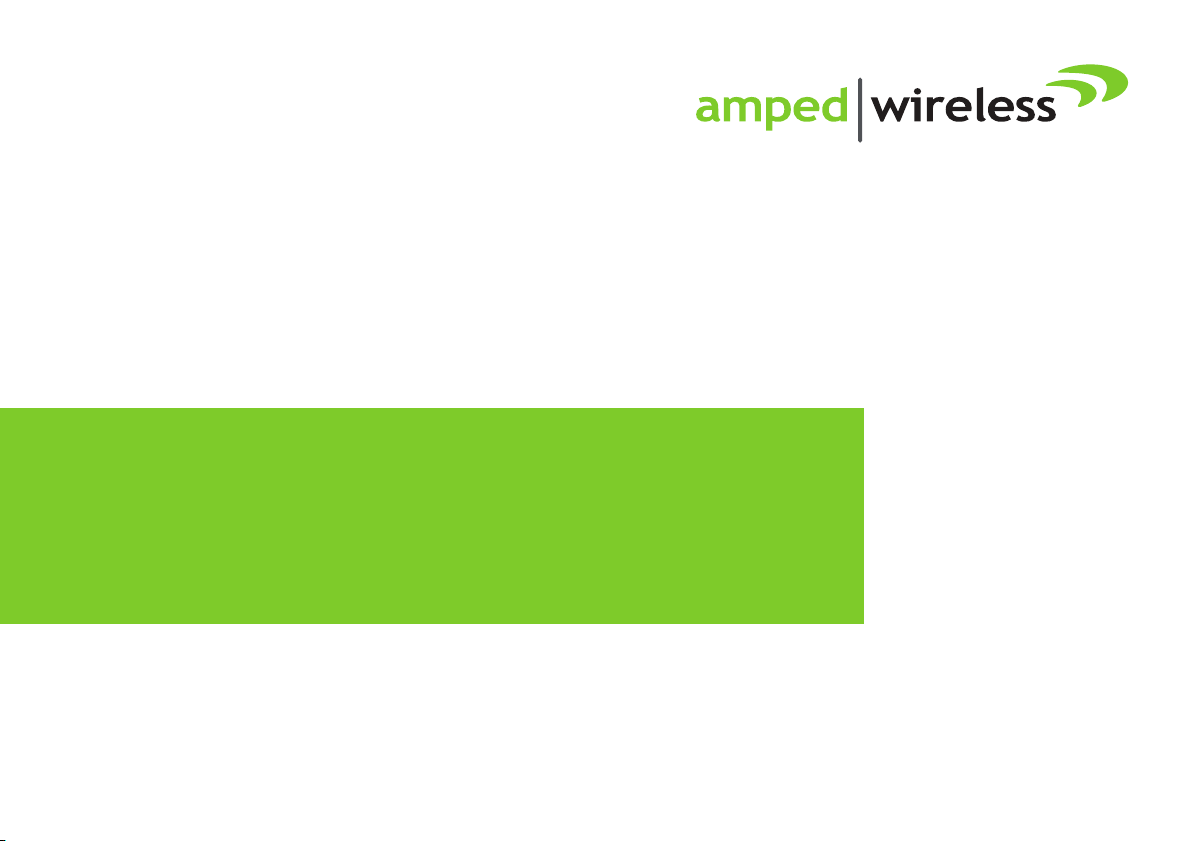
User’s Guide
High Power Wireless-N 500mW
Directional USB Adapter
UA1000
Page 2
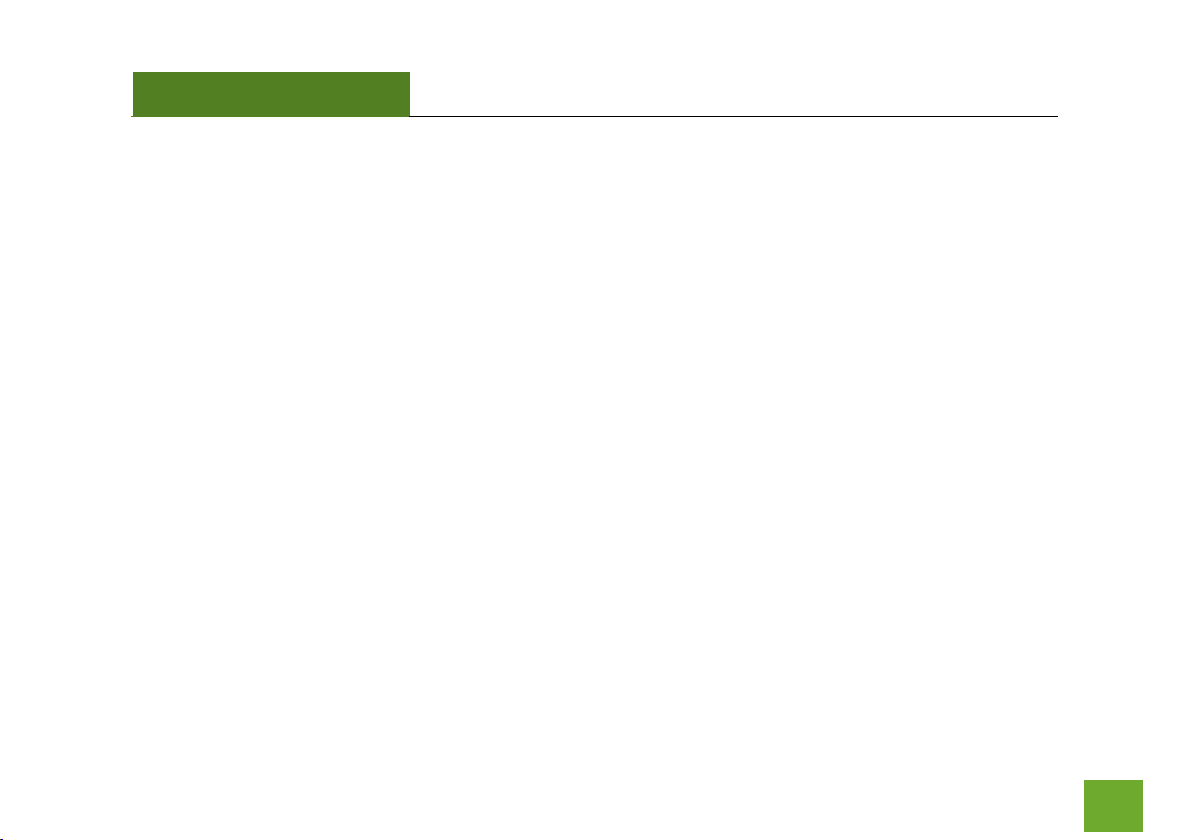
UA1000
USER’S GUIDE
1
CONTENTS
INTRODUCTION ............................................................................................................................... 2
GETTING STARTED ........................................................................................................................... 3
Package Contents ......................................................................................................................... 3
Connectors and LED Indicators .................................................................................................... 4
SETUP GUIDE ................................................................................................................................... 5
Windows 7 and Vista Installation ................................................................................................ 5
Windows XP and 2000 Installation ............................................................................................ 13
Using the Amped Wireless Utility (Windows) ....................................................................... 22
Mac OS X Installation ................................................................................................................. 26
Using the Amped Wireless Utility (Mac) ............................................................................... 39
TECHNICAL SPECIFICATIONS ......................................................................................................... 42
TROUBLESHOOTING AND SUPPORT INFORMATION ................................................................... 43
WARRANTY AND REGULATORY INFORMATION .......................................................................... 52
Page 3
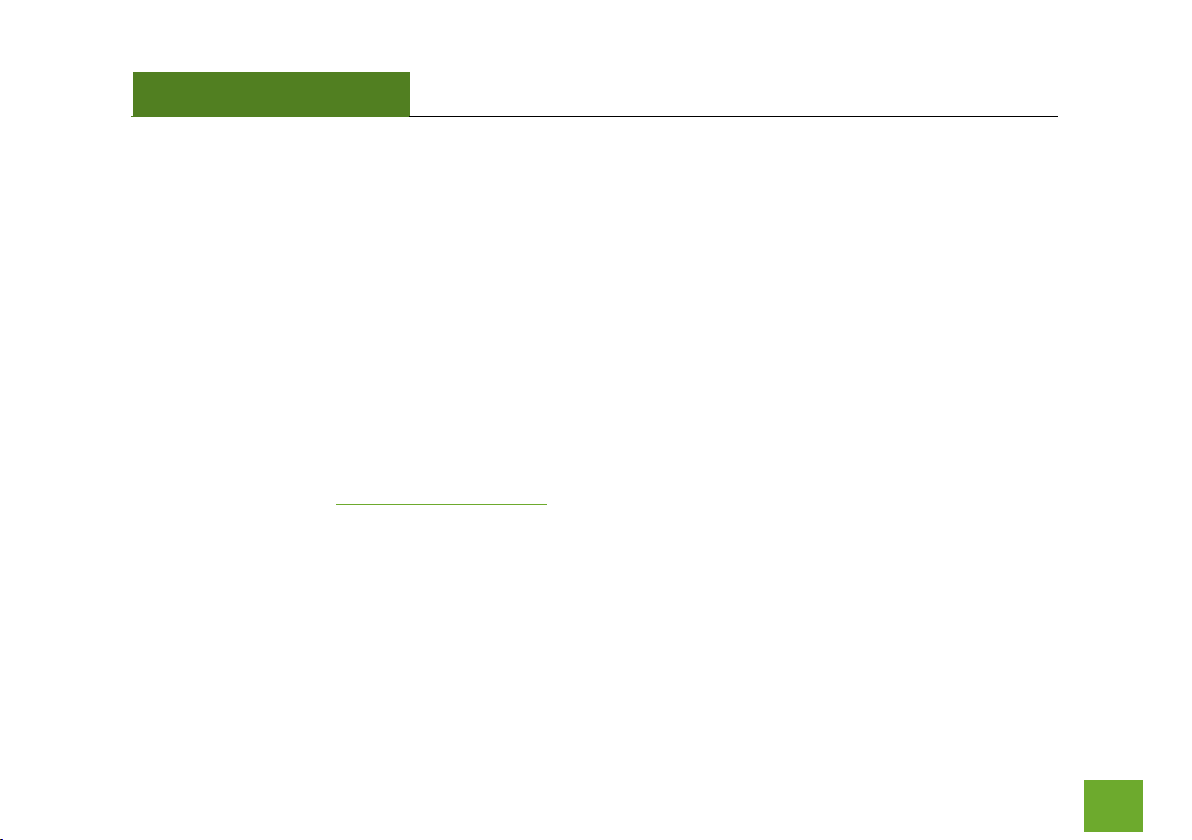
UA1000
USER’S GUIDE
2
INTRODUCTION
Thank you for purchasing this Amped Wireless product. At Amped Wireless we strive to provide you with the
highest quality products through innovation and advanced technology. We pride ourselves on delivering
products that outperform the competition and go beyond your expectations. If you have any questions please
feel free to contact us. We’d love to hear from you and thank you for your support!
Email: sales@ampedwireless.com
Call: 888-573-8830
Web: www.ampedwireless.com
Page 4
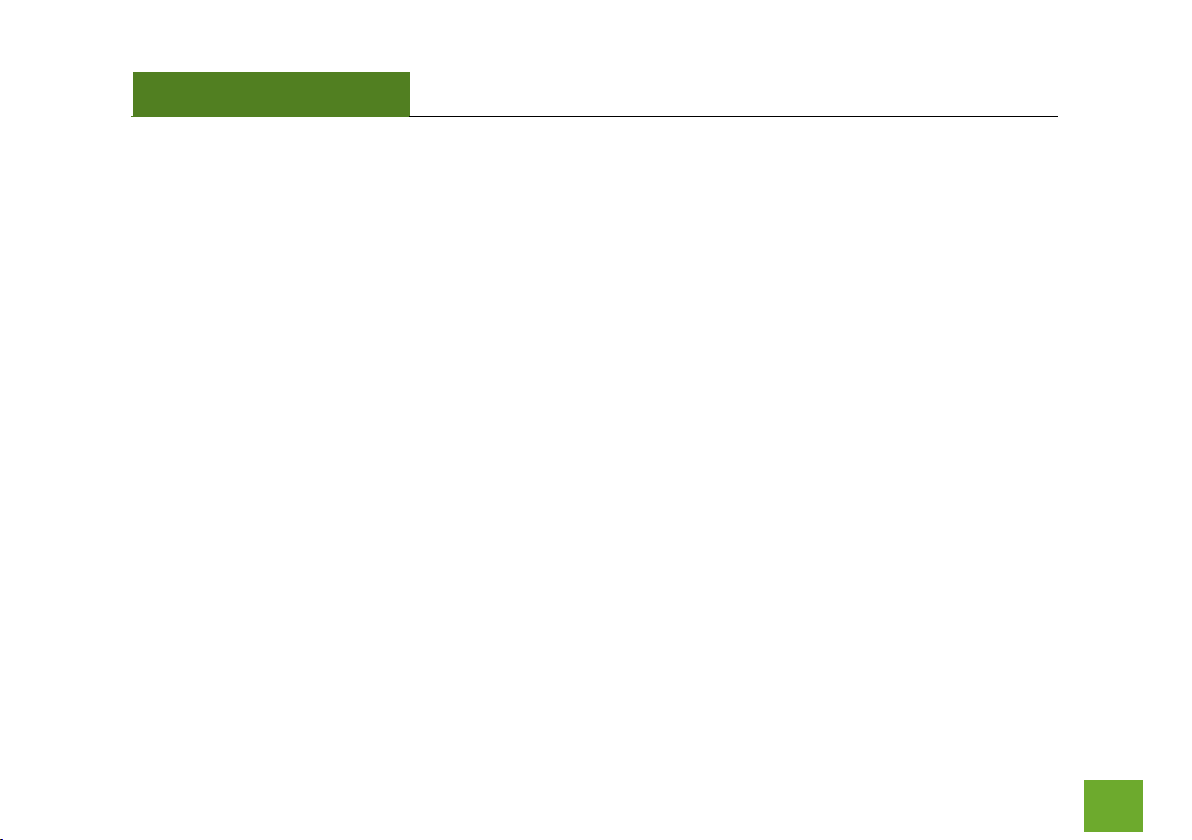
UA1000
USER’S GUIDE
3
GETTING STARTED
Package Contents
Check to make sure you have all the contents within your package:
High Power Wireless-N 500mW Directional USB Adapter
Dual USB 2.0 Cable
Setup CD (Driver, Software and User’s Guide)
Setup Guide
Page 5
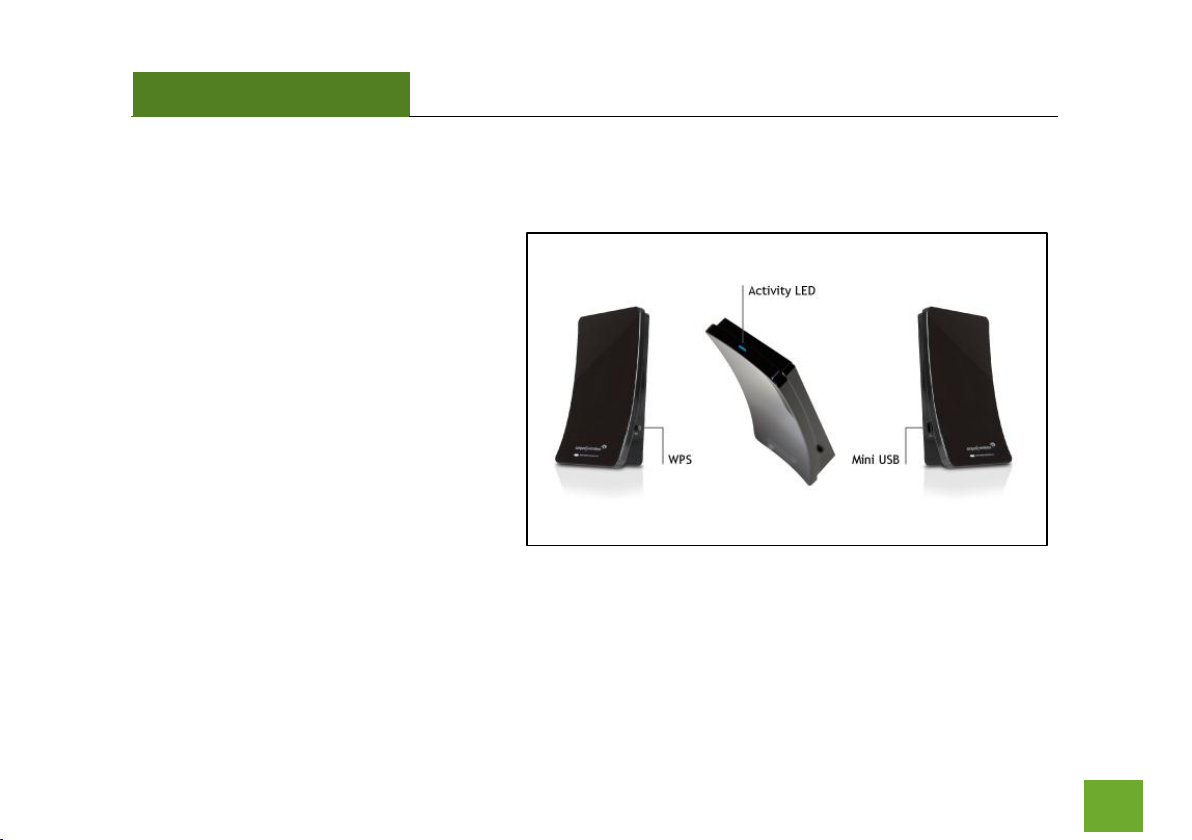
UA1000
USER’S GUIDE
4
Connectors and LED Indicators
Mini USB: The included Dual USB 2.0 cable
attaches to the Mini USB connector on the
Adapter. The other end connects to USB
ports on your PC. Do not attach the cable
until after you have installed the software.
Activity LED: Blinks rapidly when wireless
data traffic is passing through the High
Power Adapter.
WPS Button: The Wi-Fi Protected Setup
Button enables one touch setup of the High
Power Adapter with compatible wireless
routers.
Page 6
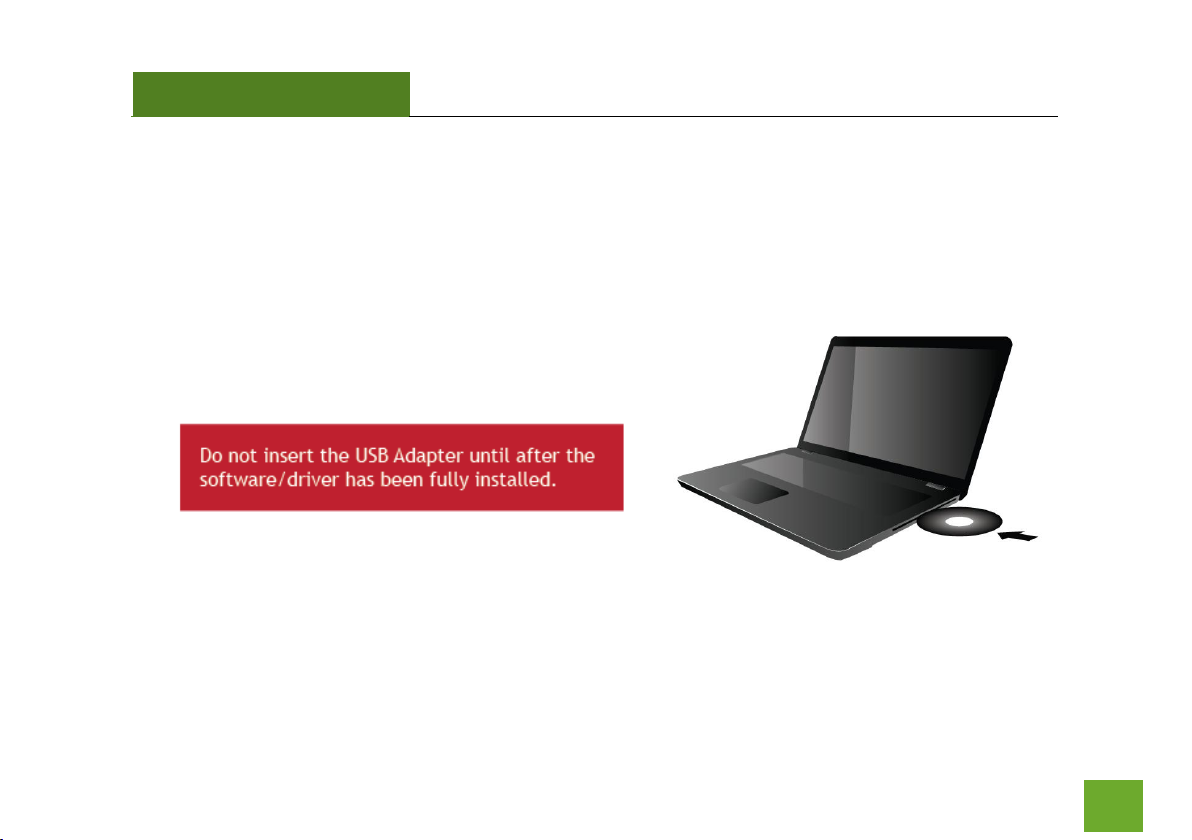
UA1000
USER’S GUIDE
5
SETUP GUIDE
Windows 7 and Vista Installation
a) Power on your PC and Insert the CD.
Locate the Setup CD and insert it into your CD drive.
Page 7
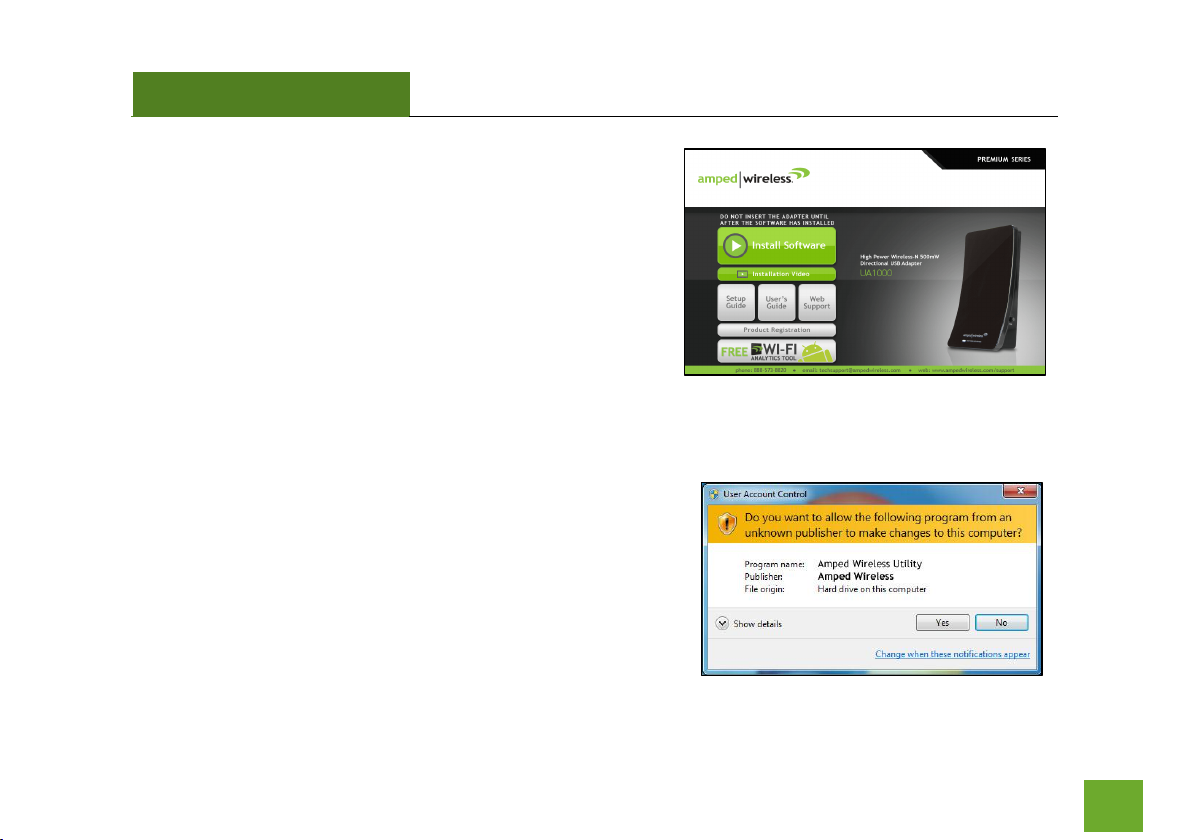
UA1000
USER’S GUIDE
6
b) When the Menu page appears click on Install software to
begin the installation process.
If the Menu page does not appear, select Run Autoload.exe
if prompted or browse your CD drive and double-click the
Autoload.exe file.
c) If prompted, click Yes to allow the program to make
changes and continue with the installation.
Page 8
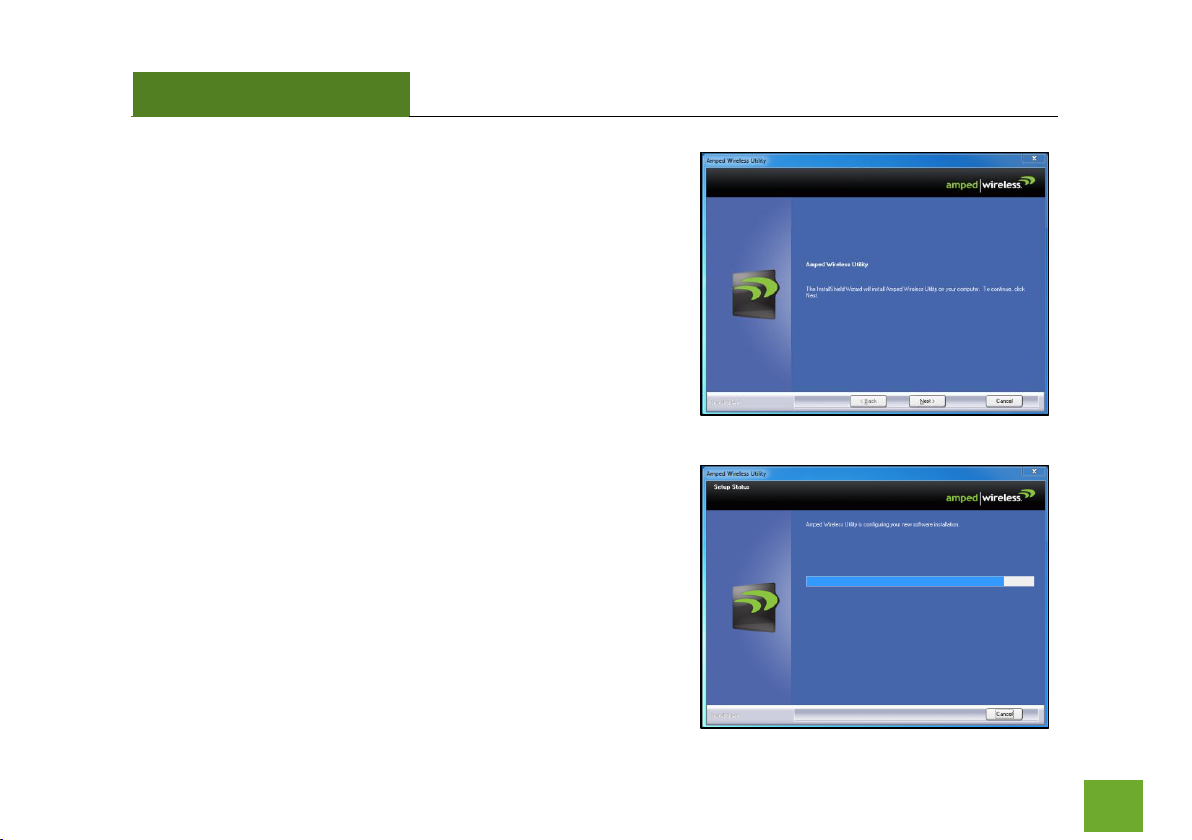
UA1000
USER’S GUIDE
7
d) Continue with the Installation
Click Next to proceed with the installation.
e) Continue with the Installation
Page 9
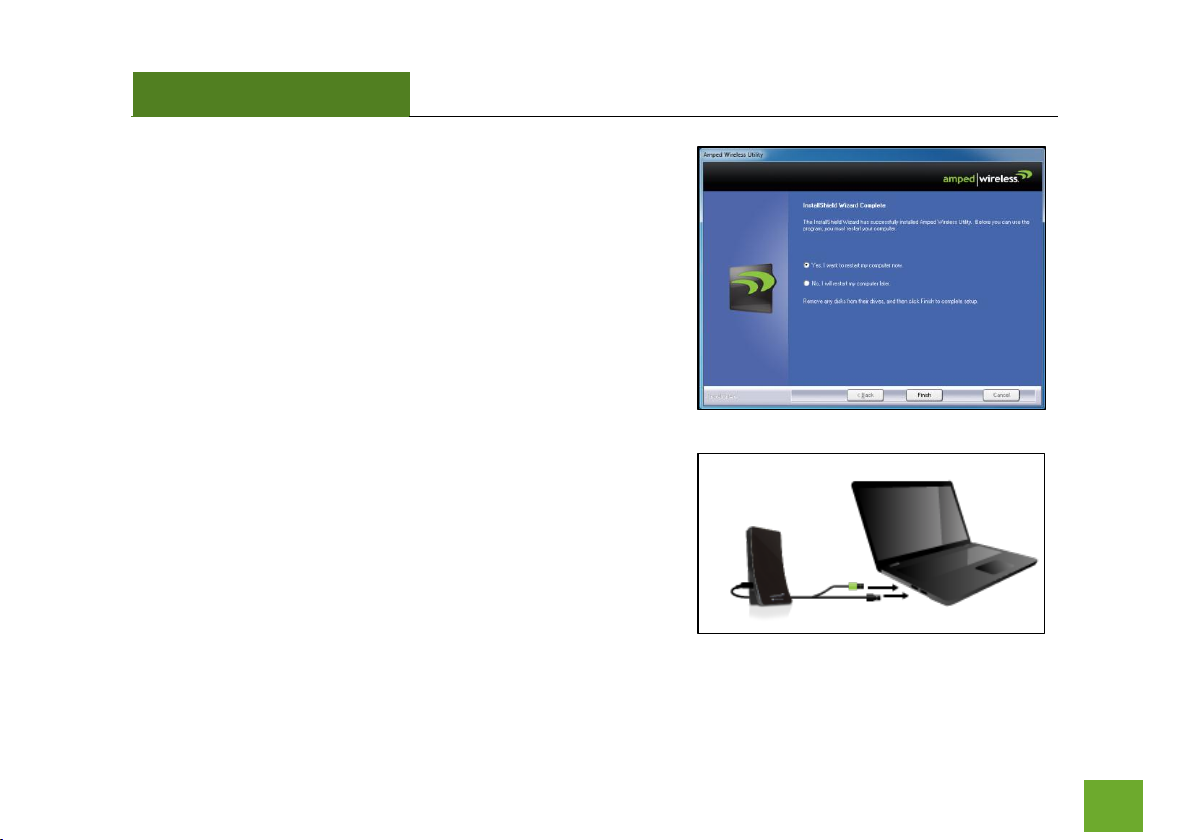
UA1000
USER’S GUIDE
8
f) Restart your Computer
A prompt will appear asking you to restart your computer.
Select Yes and click Finish to restart your computer. Be sure
to save any unsaved work before clicking Finish to avoid
losing any unsaved data.
g) Plug in the High Power USB Adapter
After the computer has fully rebooted, locate two available
USB ports and insert the USB Adapter. Windows should
automatically begin installing the driver for use with the USB
Adapter. If only one USB port is available, insert the USB
connector labeled Primary.
Page 10
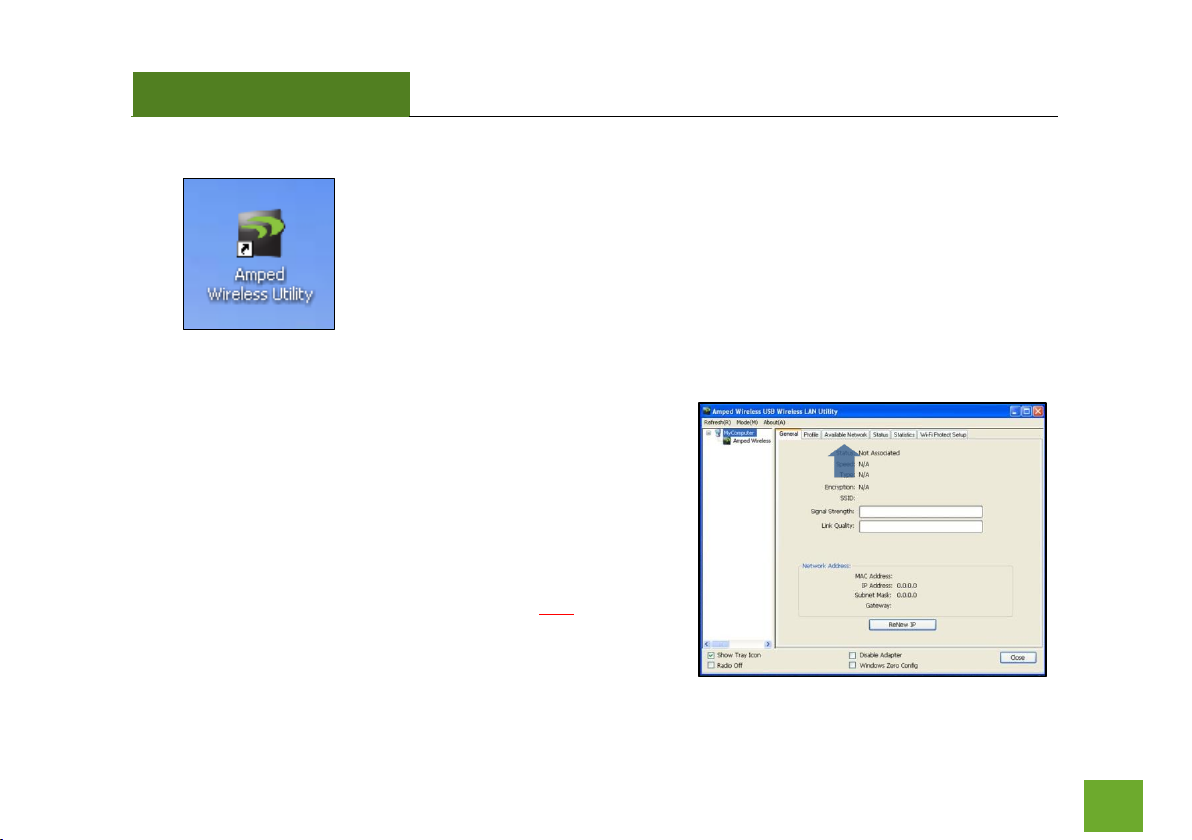
UA1000
USER’S GUIDE
9
h) Open the Amped Wireless Utility
Locate the Amped Wireless Utility icon on the
windows desktop and double-click it to open.
i) Connect to a Wireless Network
With the Utility open, click on the Available Networks tab to
begin scanning for available wireless networks.
Note: Before continuing, make sure the following
checkboxes on the bottom of the Utility are NOT checked:
Disable Adapter, Radio Off and Windows Zero Config.
Page 11
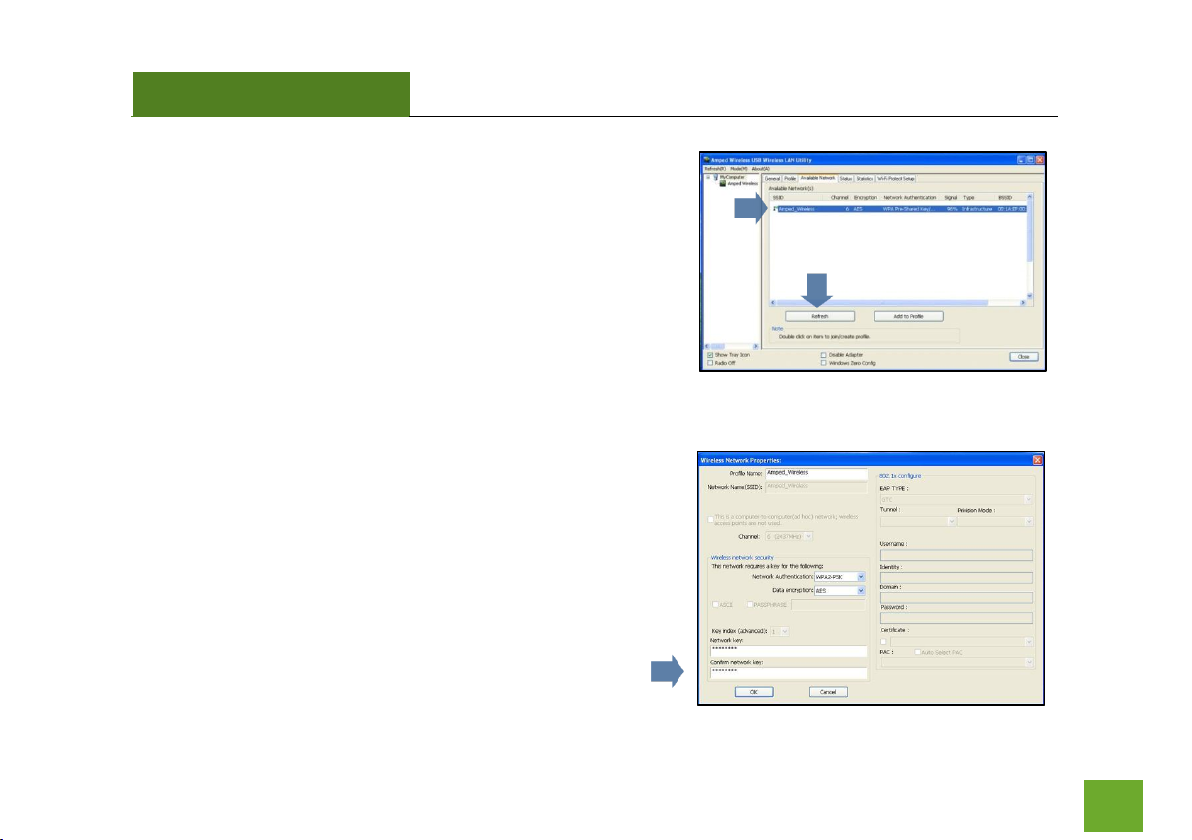
UA1000
USER’S GUIDE
10
j) Connect to a Wireless Network
Click Refresh to rescan for networks. Once the Utility has
finished scanning for wireless networks, highlight your
network and double-click it to join the network.
k) Connect to a Wireless Network
If the network you are attempting to connect to is secured,
you will need to enter the security key here. Under Network
Key, enter the key and then confirm the key again and click
OK.
Page 12
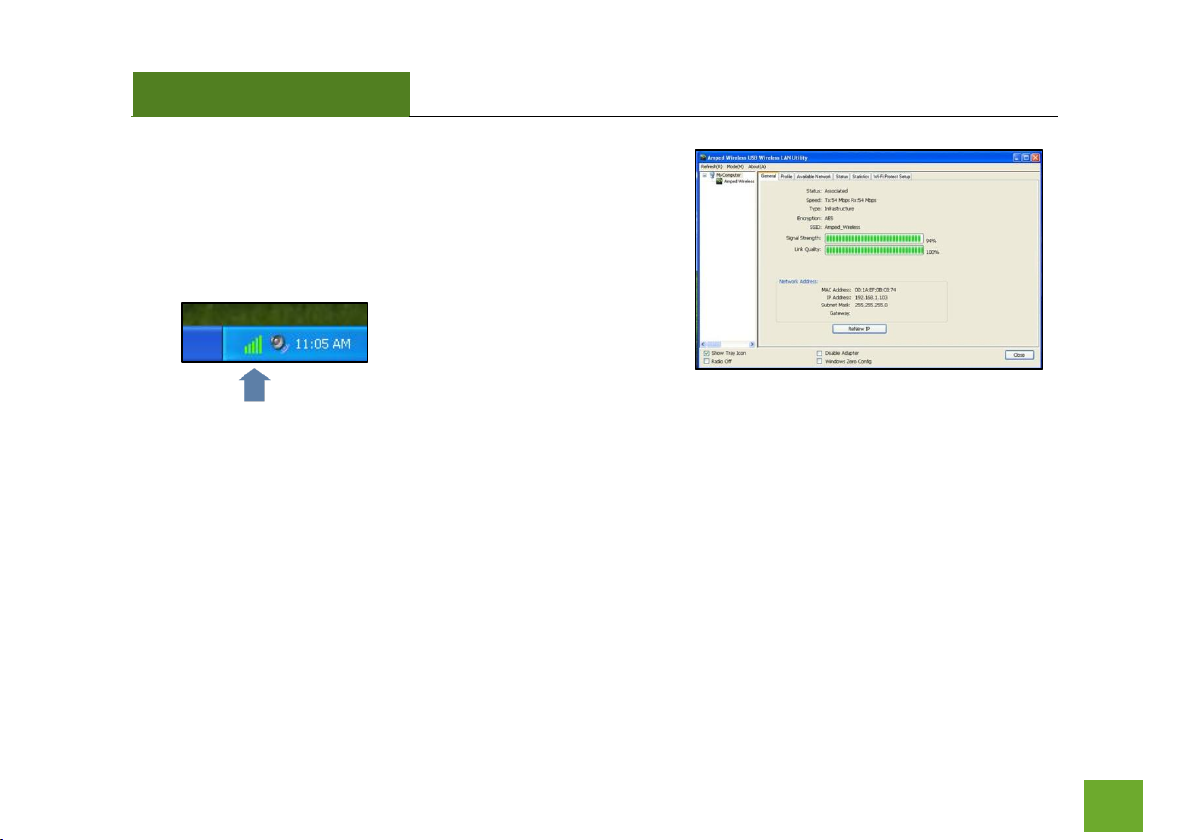
UA1000
USER’S GUIDE
11
l) Connect to a Wireless Network
Congratulations, you are now successfully connected to your
wireless network. The General tab will show your
connection status and connection quality.
On the bottom right corner of your
desktop the Utility will also display
your link quality so you can easily
view it at any time.
Page 13
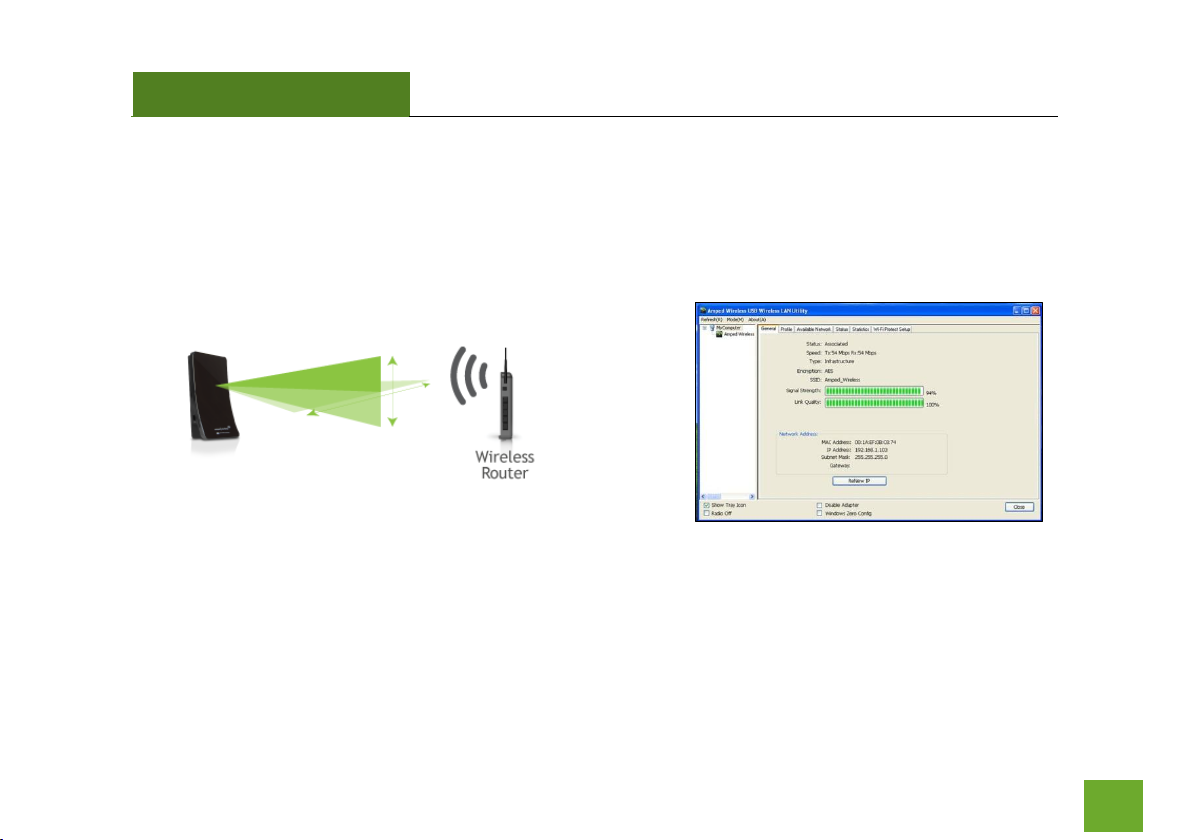
UA1000
USER’S GUIDE
12
m) Position the Directional Antenna
To optimize the performance of your High Power USB Adapter, position the antenna towards the source
of your wireless network. Check the signal strength of your wireless connection as you adjust the
direction of the antenna to find the optimal location with the best signal strength.
Page 14
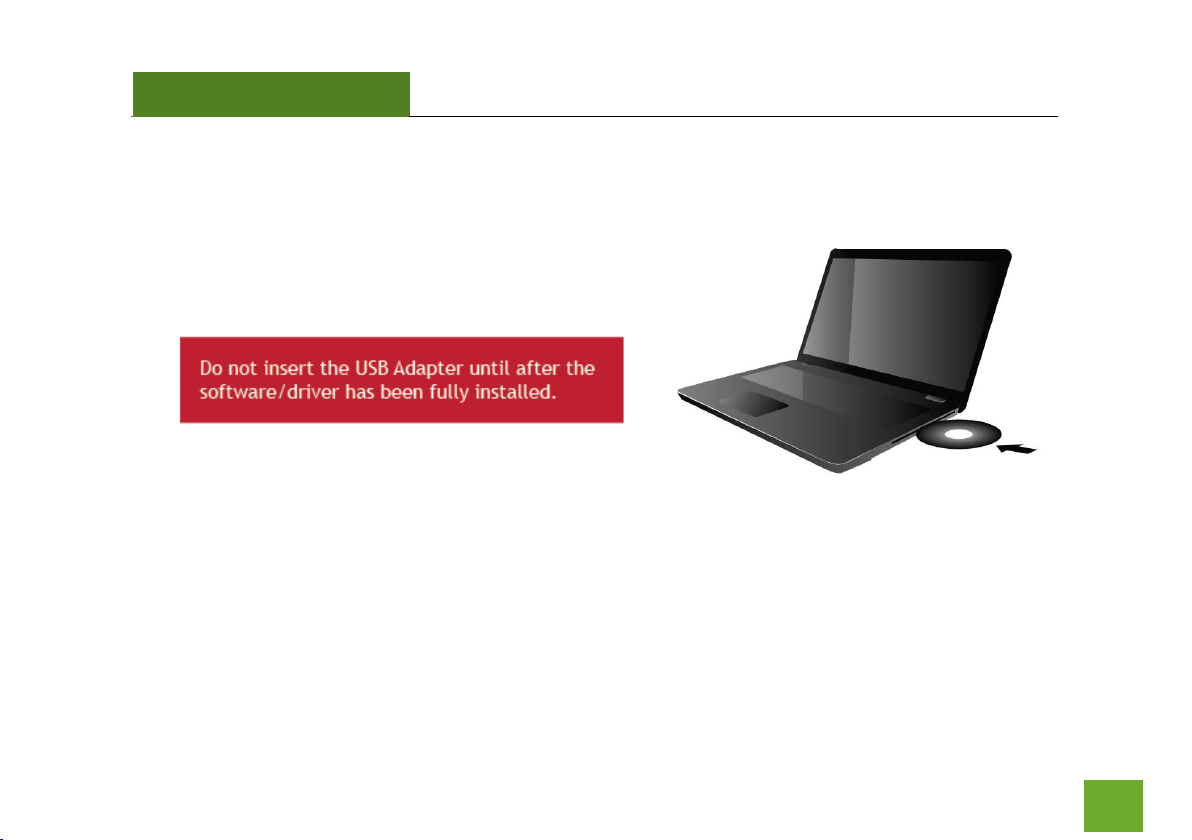
UA1000
USER’S GUIDE
13
Windows XP and 2000 Installation
a) Power on your PC and Insert the CD.
Locate the Setup CD and insert it into your CD drive.
Page 15
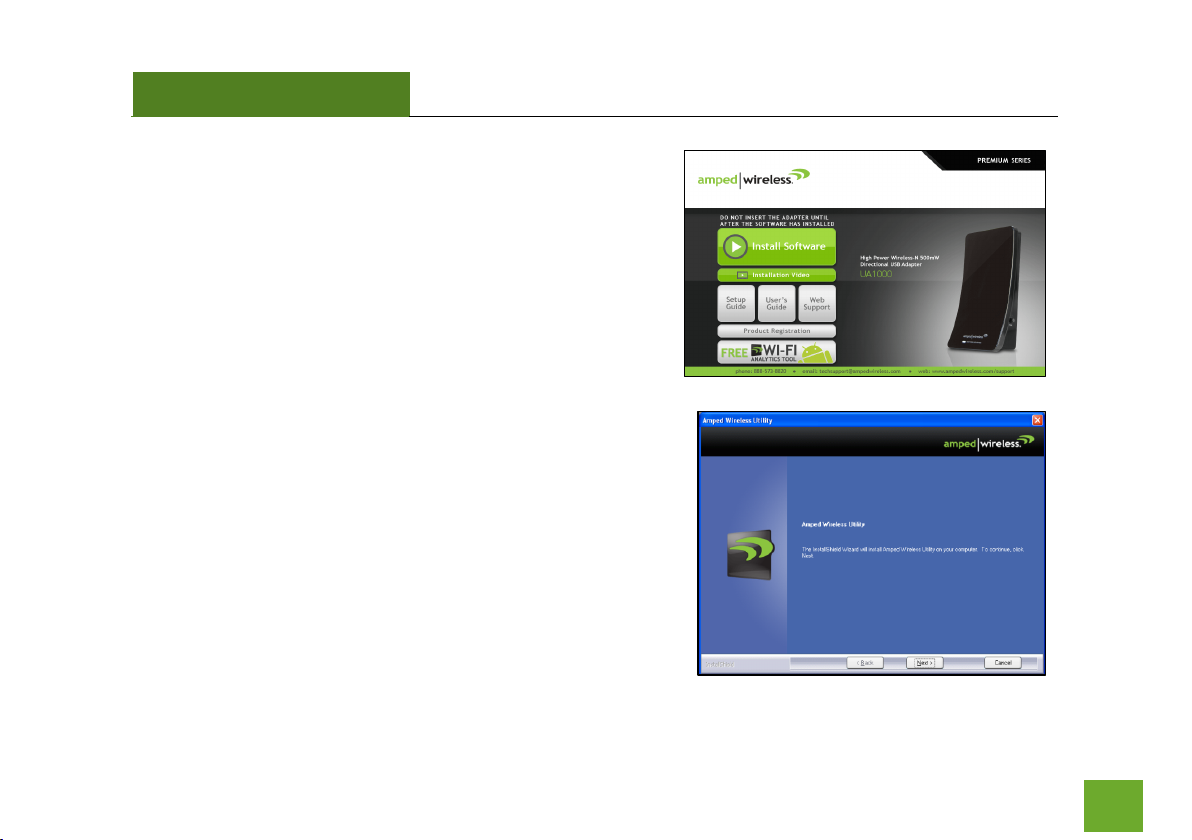
UA1000
USER’S GUIDE
14
b) When the Menu page appears click on Install Software to
begin the installation process.
If the Menu page does not appear, select Run Autoload.exe
if prompted or browse your Cd drive and double-click the
Autoload.exe file.
c) Begin the Installation
Click Next to continue with the installation.
Page 16
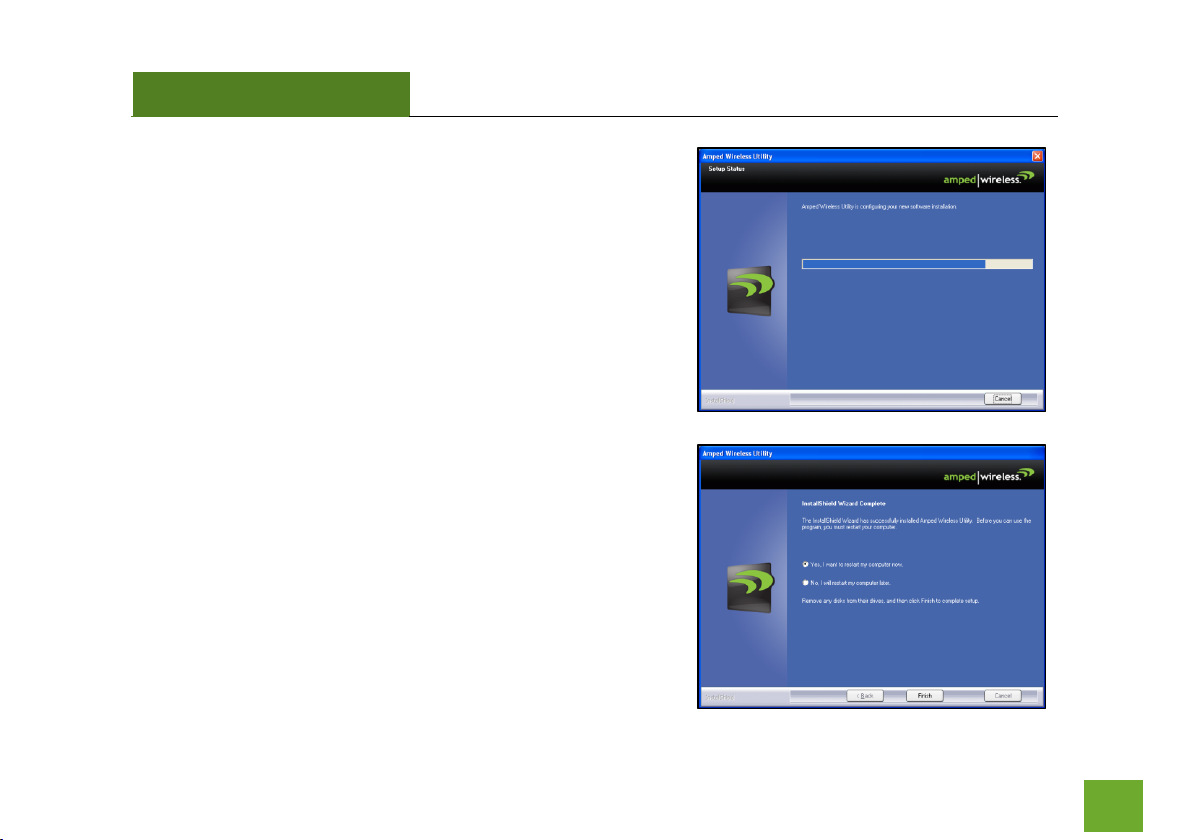
UA1000
USER’S GUIDE
15
d) Continue with the Installation
e) Restart your Computer
After the installation has completed, a prompt will appear
asking you to restart your computer. Select Yes and click
Finish to restart.
Page 17
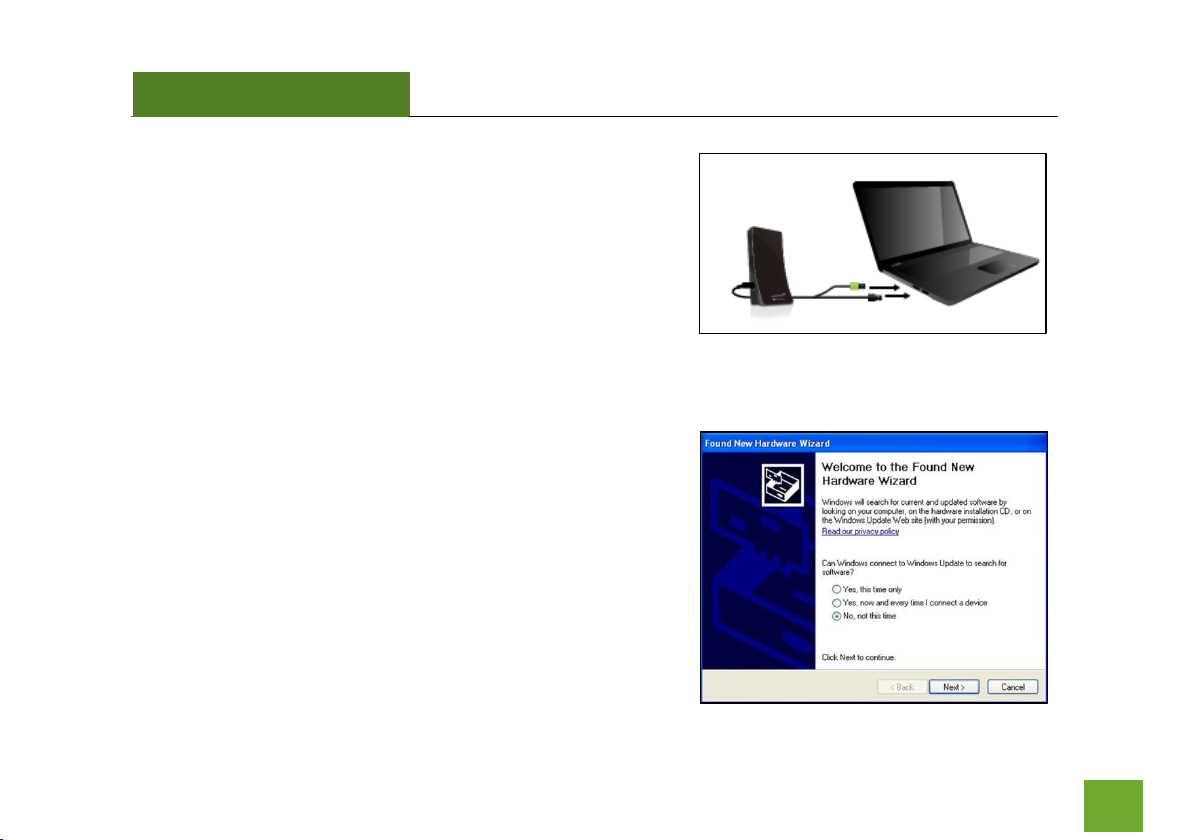
UA1000
USER’S GUIDE
16
f) Insert the High Power USB Adapter
After the computer has fully rebooted, locate two available
USB ports and insert the USB Adapter. The Found New
Hardware Wizard should appear.
If only one USB port is available, insert the USB connector
labeled Primary.
g) Found New Hardware Wizard
When the Found New Hardware Wizard Appears and asks to
search for software, select No, Not at this time. Click Next to
continue.
Page 18
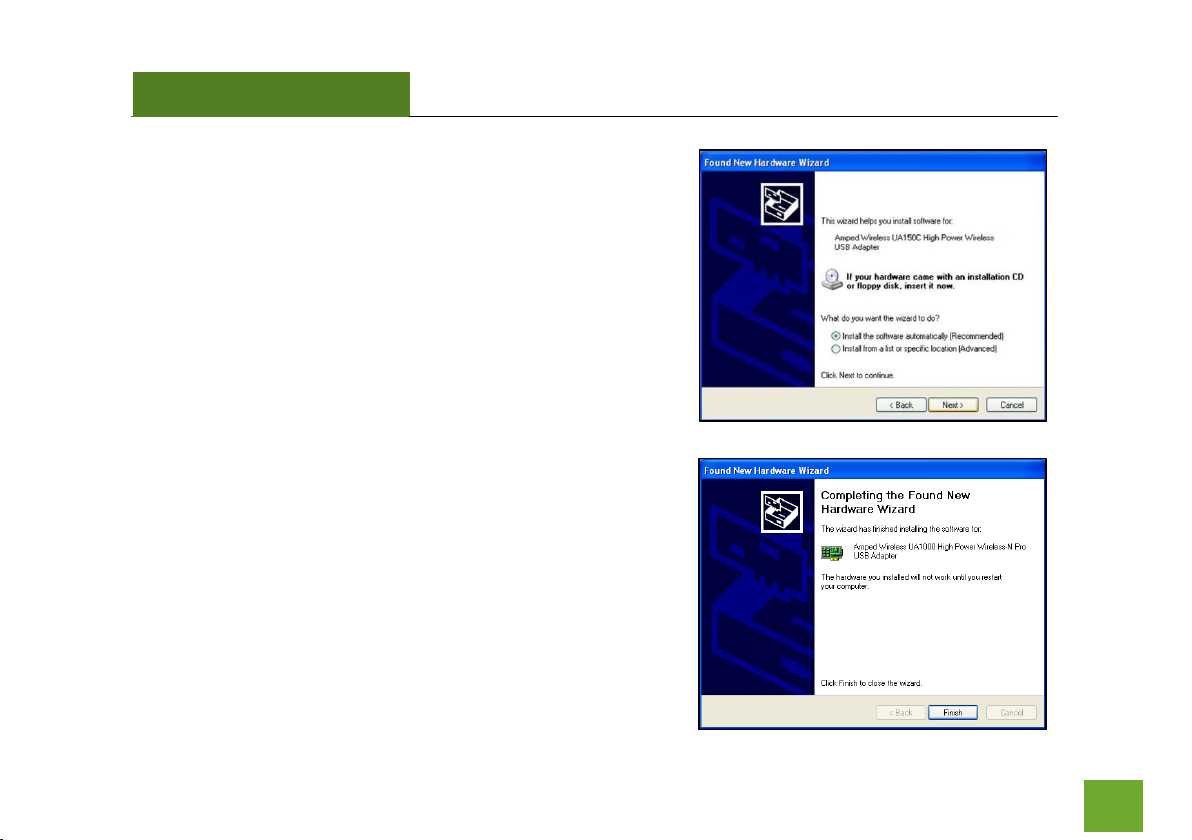
UA1000
USER’S GUIDE
17
h) Found New Hardware Wizard
When prompted by the Found New Hardware Wizard to
install the software, select Install the Software Automatically
(Recommended) and click Next. The Wizard should begin to
install the software and driver for the High Power USB
Adapter.
i) Completing the Found New Hardware Wizard
After the Wizard has finished installing the software for the
High Power Adapter click Finish to close the Wizard and
begin using your High Power Adapter.
Page 19

UA1000
USER’S GUIDE
18
j) Open the Amped Wireless Utility
Locate the Amped Wireless Utility Icon on the
windows desktop and double-click it to open.
k) Connect to a Wireless Network
With the Utility open, click on the Available Networks tab to
begin scanning for available wireless networks.
Note: Before continuing, make sure the following
checkboxes on the bottom of the Utility are NOT checked:
Disable Adapter, Radio Off and Windows Zero Config.
Page 20

UA1000
USER’S GUIDE
19
l) Connect to a Wireless Network
Click Refresh to rescan for networks. Once the Utility has
finished scanning for wireless networks, highlight your
network and double-click it to join the network.
m) Connect to a Wireless Network
If the network you are attempting to connect is secured, you
will need to enter the security key here. Under Network Key,
enter the key and then confirm the key again and click OK.
Page 21

UA1000
USER’S GUIDE
20
n) Connect to a Wireless Network
Congratulations, you are now successfully connected to your
wireless network. The General tab will show your
connection status and connection quality.
On the bottom right corner of your
desktop the Utility will also display
your link quality so you can easily
view it at any time.
Page 22

UA1000
USER’S GUIDE
21
o) Position the Directional Antenna
To optimize the performance of your High Power USB Adapter, position the antenna towards the source
of your wireless network. Check the signal strength of your wireless connection as you adjust the
direction of the antenna to find the optimal location with the best signal strength.
Page 23

UA1000
USER’S GUIDE
22
Using the Amped Wireless Utility (Windows)
General: The General tab provides information
regarding the current status of your High Power
Adapter. If you are connected to a wireless
network, it will display the connection details as
well as the IP address settings.
Renew IP: Request a new IP address from your
wireless router. Use this feature in the case where
your internet connection stops working (but you
are still connected to the wireless network).
Windows Zero Config: If your version of Windows
has a wireless utility installed, the feature will
allow you to use the Windows wireless utility
instead of the Amped Wireless Utility.
Page 24

UA1000
USER’S GUIDE
23
Profile: Save the settings and password to any wireless
connection by using profiles. Profiles allow you to automatically
connect to a saved wireless network whenever you are in range
of the network. Profiles can be ranked in order of priority in the
case where multiple networks are in the same vicinity.
Available Networks: Displays the available networks within your
range. Click Refresh to rescan for networks or Add to Profile to
save the network and connect automatically the next time the
network comes in range. To simply connect to a wireless
network, highlight the network and double-click it.
Page 25

UA1000
USER’S GUIDE
24
Status: The Status tab displays information regarding the driver,
current settings, connection details and other device information.
Statistics: Displays the current data traffic information where TX
stands for transfer and RX stands for receive.
Page 26

UA1000
USER’S GUIDE
25
Wi-Fi Protect Setup: WPS (also known as one touch setup or
push button configuration) allows for an alternative method to
connect to a wireless network. The Amped Wireless Utility
provides two WPS methods to use: PIN code connection or PBC
(Push Button Configuration). PBC works if your WPS enabled
router designates that you push a button on your wireless
adapter to connect to the network. This button serves as a virtual
button to push when needed.
Page 27

UA1000
USER’S GUIDE
26
Mac OS X Installation
(For OS X 10.4, 10.5, 10.6 and 10.7)
a) Power on your Mac computer and Insert the Setup CD.
Page 28

UA1000
USER’S GUIDE
27
b) Access the Menu Page
From the autoload folder, click START HERE to open
the CD Menu. If the CD menu does not load, browse
the CD to find the Install Software file for your
Mac’s operating system.
c) Find your Operating System Version
Click on the Apple Icon (upper-left corner). Select
About this Mac and note the Mac OS X.
Page 29

UA1000
USER’S GUIDE
28
d) CD Menu: Select your Operating System
From the CD Menu, find the OS X version and processor that
matches your Mac and select it to begin installing the
software.
e) Find the Folder on the Setup CD
Open your OS X version folder and then click the
Installation file to begin the installation.
Page 30

UA1000
USER’S GUIDE
29
f) Begin the Installation
Click Continue to begin the installation.
g) Continue the Installation
Click Continue to proceed with the installation.
Page 31

UA1000
USER’S GUIDE
30
h) Select your Installation Language
Select the language that you wish to continue the installation
in and click Continue.
i) Continue the Installation
Click Agree to accept the software license agreement and
proceed with the installation.
Note: If prompted, select the hard drive that you wish to
install the software on and click Continue to proceed.
Page 32

UA1000
USER’S GUIDE
31
j) Continue the Installation
Click Install to proceed with the installation.
k) Enter your Password
If prompted, enter your password to allow the setup process
to install the necessary files on your Mac.
Page 33

UA1000
USER’S GUIDE
32
l) Continue the Installation
The installation wizard will notify you that a restart of your
Mac is necessary after the installation completes. Click
Continue Installation to proceed with the installation.
m) Restart your Computer
When the software has finished installing, you will be
prompted to restart your Mac. Click Restart to reboot your
computer.
Page 34

UA1000
USER’S GUIDE
33
n) Turn off your Airport Card
After the computer reboots, disable any AirPort cards that
may be installed on your Mac by selecting the wireless icon
(upper-right corner) and select Turn AirPort Off. If you do not
have an Airport Card, continue to the next step.
o) Insert the High Power USB Adapter
Once all Airport Cards have been disabled you may insert the
High Power USB Adapter into your USB port. Locate two
available USB ports and connect the adapter to your
computer. If only one USB port is available, only insert the
USB connector labeled Primary.
Page 35

UA1000
USER’S GUIDE
34
p) Activate the USB Adapter
You may be prompted to activate your USB Adapter in Network Preferences (below).
If not, select the Apple icon (upper left corner) and select System Preferences from the drop-down list.
From there, select Network.
Page 36

UA1000
USER’S GUIDE
35
q) Activate the USB Adapter
For OS X 10.4 Tiger and 10.5 Leopard ONLY:
(For OS X 10.6 Snow Leopard and 10.7 Lion see next page)
Select Ethernet Adapter (en#) and click Advanced.
In the Advanced Menu, check that the adapter is Using DHCP
and then click OK.
Page 37

UA1000
USER’S GUIDE
36
For OS X 10.6 Snow Leopard and 10.7 Lion ONLY:
Select Amped Wireless Adapter and Click Apply.
r) Connect to a Wireless Network
Once your USB Adapter has been activated, the Amped
Wireless Utility should automatically load. Select the
Available Networks tab to view nearby networks.
Highlight the wireless network that you wish to connect to
and click Connect to join the network.
Page 38

UA1000
USER’S GUIDE
37
s) Connect to a Wireless Network
If the network you are attempting to connect to has security
enabled, you will need to enter the security key here. Under
Network Key, enter the key and then confirm the key again
and click OK.
Page 39

UA1000
USER’S GUIDE
38
t) Connect to a Wireless Network
Congratulations, you are now successfully connected to your
wireless network. The Link Status tab will show your
connection status and connection quality.
You can access the Amped Wireless Utility
at any time by selecting the icon on your
desktop. (The USB Adapter must be
attached).
Position the Directional Antenna towards the source of your wireless network for optimal performance.
Page 40

UA1000
USER’S GUIDE
39
Using the Amped Wireless Utility (Mac)
Link Status: The Link Status tab provides information regarding
the current status of your High Power Adapter. If you are
connected to a wireless network, it will display the connection
details, security type and signal strength of your current
connection.
Turn Radio Off: If you wish to disable your wireless connection
for any reason, you may select this button to disable the wireless
radio on the High Power Adapter.
Page 41

UA1000
USER’S GUIDE
40
Profile: Save the settings and password to any wireless
connection by using profiles. Profiles allow you to automatically
connect to a saved wireless network whenever you are in range
of the network. Profiles can be ranked in order of priority in the
case where multiple networks are in the same vicinity.
Available Network: Displays all the available wireless networks
within range of the High Power Adapter. To connect, select the
wireless network and click Connect. Or save the network to a
profile so that the connection is automatically established when
the High Power Adapter is in range of the wireless network. The
available network display also provides detailed information
regarding each network, including the security or encryption
type, network name (SSID) and other additional information.
Page 42

UA1000
USER’S GUIDE
41
Advanced Settings: Configure advanced wireless settings for your
High Power Adapter. It is recommended that only experienced
wireless network technicians adjust these settings.
WPS: Wi-Fi Protected Setup (also known as one touch setup or
push button configuration) allows for an alternative method to
connect to a wireless network. The Amped Wireless Utility
supports PIN code connection and PBC (Push Button
Configuration). Scan for WPS compatible wireless networks and
follow the directions to use WPS to connect.
Page 43

UA1000
USER’S GUIDE
42
TECHNICAL SPECIFICATIONS
Wireless Standard: 802.11n
(Compatible with 802.11b/g)
Frequency Band: 2.4 GHz
Wireless Speed: 300Mbps Rx/Tx
Amplifier: Low Noise Amplifiers,
500mW Power Amplifiers
Wireless Sensitivity: -95dBm
Wireless Output Power: Up to 27 dBm
Antennas: High Gain Directional,
Dual Polarity Antenna
Warranty: 1 Year
Setup Requirements:
Available Wireless 2.4GHz
802.11b/g/n Network
Windows® 2000, XP (32/64 bit),
Vista (32/64 bit), or 7 (32/64 bit)
Mac OS X 10.4, 10.5, 10.6 or 10.7
CD/DVD drive
100 MB of free disk space
1 Available USB 2.0 Port
(2 for boosted performance)
Page 44

UA1000
USER’S GUIDE
43
TROUBLESHOOTING AND SUPPORT INFORMATION
We are here to help. If you have any issues with your High Power Wireless USB Adapter please contact us.
To contact Amped Wireless Technical Support use one of the following methods:
Phone: 888-573-8820
Email: techsupport@ampedwireless.com
Web: www.ampedwireless.com/support
Page 45

UA1000
USER’S GUIDE
44
Troubleshooting
The tips in this guide are listed in order of relevance. Try solution (a) before trying solution, (b) etc.
I cannot get the CD menu page to appear in Windows.
a. Insert the CD into your CD drive (or DVD) and click on Start, then My Computer. Find your CD or DVD
drive and right click it, select explore or open. Find the autoload.exe file and double click it to access
the CD menu.
b. Check to see that your CD-drive is working correctly by inserting another disk first then retry the
Amped Wireless installation disk.
I cannot get the CD menu page to appear in Mac OS X.
a. Insert the CD into your CD drive (or DVD) and click on the CD icon that appears on your desktop
(normally on the upper right corner). Find the file titled START HERE and click it. The menu should
appear.
b. Check to see that your CD-drive is working correctly by inserting another disk first then retry the
Amped Wireless installation disk.
Page 46

UA1000
USER’S GUIDE
45
No networks appear in the scan results.
a. The wireless adapter may not be positioned optimally. The directional antenna should be pointed
towards the source of the wireless network. Double check that the antenna is positioned optimally
and try again.
b. Verify that the adapter is firmly inserted into your USB drive and try to scan for networks again.
c. Check to see that the wireless network you are connecting to is functioning correctly. If possible,
locate your wireless router and see that the wireless LED is blinking correctly. If not, check the
connection and configuration of your wireless router.
d. (Mac Solution) You may need to activate your wireless adapter. Click the Apple icon, select System
Preferences, then click on Network. Highlight the adapter titled Ethernet Adaptor (en#) for OS X 10.5
and below and click Advanced, then click Apply. For OS X 10.6, select the adapter titled 11n Adapter
and click Apply. Try to scan for networks again.
e. (Windows Solution) The wireless adapter may be disabled. Go to the Start menu, select Control Panel.
Then select Device Manager and locate the Amped Wireless adapter under the Network Adapters
category. Right click the Amped Wireless adapter and check to see if it is disabled. If disabled, enable
the adapter and try to scan for networks again. If there is a problem with the driver, it will also be
displayed here. Check solution (f) to solve this issue.
Page 47

UA1000
USER’S GUIDE
46
f. Uninstall the software by clicking Start, then select Control Panel, then select Programs. Find the
Amped Wireless program and uninstall it. Once fully uninstalled, remove the adapter from your USB
port, reinstall the Amped Wireless software using the supplied instructions and try again.
The Activity LED does not come on and nothing happens when the adapter is plugged in.
a. If the LED is not on, this means the adapter does not have power or is installed incorrectly. Verify that
the adapter is firmly inserted into your USB drive and try to scan for networks again.
b. Unplug the USB adapter from the USB port and plug it back in firmly. Re-scan for wireless networks.
c. (Mac Solution) You may need to activate your wireless adapter. Click the Apple icon, select System
Preferences, then click on Network. Highlight the adapter titled Ethernet Adaptor (en#) for OS X 10.5
and below and click Advanced, then click Apply. For OS X 10.6, select the adapter titled 11n Adapter
and click Apply. Try to scan for networks again.
d. (Windows Solution) The wireless adapter may be disabled. Go to the Start menu, select Control Panel.
Then select Device Manager and locate the Amped Wireless adapter under the Network Adapters
category. Right click the Amped Wireless adapter and check to see if it is disabled. If disabled, enable
the adapter and try to scan for networks again. If there is a problem with the driver, it will also be
displayed here. Check solution (e) to solve this issue.
Page 48

UA1000
USER’S GUIDE
47
e. Uninstall the software by clicking Start, then select Control Panel, then select Programs. Find the
Amped Wireless program and uninstall it. Once fully uninstalled, remove the adapter from your USB
port, reinstall the Amped Wireless software using the supplied instructions and try again.
The Activity LED is blinking but I cannot access the Internet.
a. You may have a mismatch in your SSID or your wireless security key. Double check the security key
that you are using for your current wireless connection. Double check that the name of the SSID is the
correct name of the network you are trying to connect to.
b. You may have an incorrect IP address assignment.
For Windows XP and 2000: Open the Amped Wireless Utility and go to the General tab. Click
Renew IP.
For Windows 7 and Vista: Open the Windows wireless utility by clicking the wireless icon on the
bottom right corner. Right click the wireless network that you are connected to and click Status.
Click diagnose to allow Windows to reset your connection.
For Mac OS X: Open the Amped Wireless Utility and disconnect from your current network. Wait
a few moments and connect again. If this does not work, unplug the USB adapter from your Mac
and plug it back in. Connect to your network again and check your Internet connection.
Page 49

UA1000
USER’S GUIDE
48
c. The wireless router that you are connecting to may have lost its internet connection. If possible, check
the connection between your router and the ISP.
I have a dual-band wireless router and I cannot connect to it.
Log into the Web Menu for your dual-band wireless router and adjust the wireless settings. Change
the wireless band to mixed mode 2.4GHz and 5GHz or 2.4GHz only.
The connection seems slow or the utility states a slow connection (54Mbps or lower)
a. You may be far from your wireless router. Try moving closer and checking your speeds again. Wireless
speed degrades as you move further away from the wireless router.
b. The wireless router you are connected to may not support 802.11n speeds. Check the speed of your
wireless router. Make sure it is an 802.11n router.
c. The wireless router may not be configured for full 802.11n speeds. Check the current wireless settings
on your router to ensure that it is in 802.11n mode.
d. There may be many wireless users on your network. Check that your wireless network is not
congested with wireless users.
e. Users on your wireless network may be utilizing the available bandwidth. Other users may be using
data intensive applications such as media streaming, downloading large files and gaming.
Page 50

UA1000
USER’S GUIDE
49
f. If you have an original wireless adapter or Ethernet adapter that may be causing problems with your
wireless connection or making your wireless connection slow. To disable it:
Windows: Click Start, then Control Panel, then Device Manager. Under Network Adapters
locate your original wireless or wired adapter (not the Amped Wireless adapter). Right click
the adapter and select disable.
Mac: Click on the wireless icon in the top right corner of your desktop. Select Turn Airport Off.
The wireless signal strength is poor.
a. The adapter may not be positioned optimally. Reorient the adapter so that the face of the adapter is
towards the wireless source. Check your signal strength again. Wireless signal strength degrades as
you move further away from the wireless router.
b. Your wireless environment, home or office may have objects that cause wireless interference.
Obstructions such as walls, metal appliances, microwaves among other things may cause wireless
signal strength to degrade. Try to use the wireless adapter and your wireless router away from these
objects.
c. The channel of your wireless network may be congested. Change the channel of your wireless
network by configuring the settings on your wireless router.
Page 51

UA1000
USER’S GUIDE
50
d. If you have an original wireless adapter or Ethernet adapter that may be causing problems with your
wireless connection or making your wireless connection slow. To disable it:
Windows: Click Start, then Control Panel, then Device Manager. Under Network Adapters
locate your original wireless or wired adapter (not the Amped Wireless adapter). Right click
the adapter and select disable.
Mac: Click on the wireless icon in the top right corner of your desktop. Select Turn Airport Off.
The Windows wireless utility states that my wireless connection has “limited connectivity.”
a. You may have an incorrect IP address assignment.
For Windows XP and 2000: Open the Amped Wireless Utility and go to the General tab. Click
Renew IP.
For Windows 7 and Vista: Open the Windows wireless utility by clicking the wireless icon on the
bottom right corner. Right click the wireless network that you are connected to and click Status.
Click diagnose to allow Windows to reset your connection.
Page 52

UA1000
USER’S GUIDE
51
I have connection problems or unstable wireless performance and I have a built in wireless adapter or an
Ethernet adapter on my computer.
a. If you feel that your original wireless adapter or Ethernet adapter is causing problems with your
wireless connection or making your wireless connection slow you may need to disable your original
adapter.
Windows: Click Start, then Control Panel, then Device Manager. Under Network Adapters
locate your original wireless or wired adapter (not the Amped Wireless adapter). Right click
the adapter and select disable.
Mac: Click on the wireless icon in the top right corner of your desktop. Select Turn Airport
Off.
Wi-Fi Protected Setup (WPS) is not working. Push button configuration does not detect the connection.
a. The wireless adapter supports WPS connections however some companies may use proprietary code
for their own push button configurations. Try connecting using the Windows wireless utility or Mac
wireless utility instead.
Page 53

UA1000
USER’S GUIDE
52
WARRANTY AND REGULATORY INFORMATION
The Amped Wireless (A division of Newo Corporation, Inc.) Limited Warranty
Warranty Period: The Amped Wireless Limited Warranty is for one (1) year from the date of purchase for new
products. Refurbished products carry the Limited Warranty for thirty (30) days after the date of purchase.
Guarantee: Amped Wireless warrants to the original purchaser that the hardware of this Amped Wireless
product shall be free of defects in design, assembly, material, or workmanship.
Conditions: The Amped Wireless Limited Warranty is for repair or replacement only at the sole discretion of
Amped Wireless. Amped Wireless does not issue any refunds for purchased product. In the event that Amped
Wireless is unable to repair or replace a product (i.e. discontinued product), Amped Wireless will offer a credit
toward the purchase of a similar product of equal or lesser value direct from Amped Wireless. Any repaired or
replacement products will be warranted for the remainder of the original Warranty Period or thirty (30) days,
whichever is longer. Amped Wireless reserves the right to discontinue any of its products without notice, and
disclaims any limited warranty to repair or replace any such discontinued product. Amped Wireless reserves
the right to revise or make changes to this product, its documentation, packaging, specifications, hardware,
and software without notice. If any portion of the Amped Wireless Limited Warranty is found to be
unenforceable, its remaining provisions shall remain in effect. All costs of shipping the product to Amped
Wireless shall be borne solely by the purchaser.
Page 54

UA1000
USER’S GUIDE
53
Limitations: IN NO EVENT SHALL AMPED WIRELESS’ (NEWO CORPORATION’S) LIABILITY EXCEED THE AMOUNT
PAID BY YOU FOR THE PRODUCT FROM DIRECT, INDIRECT, SPECIAL, INCIDENTAL OR CONSEQUENTIAL
DAMAGES RESULTING FROM THE USE OF THE PRODUCT, ITS ACCOMPANYING SOFTWARE, ACCESSORIES OR
ITS DOCUMENTATION. The Amped Wireless Limited Warranty does not apply if: (a) the product assembly has
been opened or damaged, (b) the product or its software or firmware has been altered or modified, (c) the
product has not been used and installed in accordance to Amped Wireless’ instructions, (d) the product has
been subjected to misuse, or negligence. Amped Wireless does not guarantee the continued availability of a
third party’s service for which this product’s use or operation may require. The Amped Wireless Limited
Warranty does not protect against acts of God, vandalism, theft, normal wear and tear, obsolescence and
environmental damages such as, but not limited to, weather and electrical disturbances. The Amped Wireless
Limited Warranty is the sole warranty for this product. There are no other warranties, expressed or, except
required by law, implied, including the implied warranty or condition of quality, performance merchantability,
or fitness for any particular purpose.
How to Claim Warranty: In the event that you have a problem with this product, please go to
www.ampedwireless.com/support to find help on solving your problem. In the event that you cannot and
need to file a warranty claim, please call Amped Wireless’ Customer Service or visit
www.ampedwirleess.com/support to fill out a Return Authorization (RMA) form and obtain a Return
Authorization (RMA) number. A dated proof of original purchase and the RMA number is required to process
Page 55

UA1000
USER’S GUIDE
54
warranty claims. You are responsible for properly packaging and shipping the product at your cost and risk to
Amped Wireless. The bearer of cost related to shipping repaired or replaced product back to the purchaser will
be at the sole discretion of Amped Wireless and determined based on the details of each RMA case. Customers
outside of the United States of America are responsible for all shipping and handling costs including custom
duties, taxes and all other related charges.
Technical Support: The Amped Wireless Limited Warranty is not related to the terms, conditions and policies
of Amped Wireless’ Technical Support offerings. For questions regarding support, please contact
techsupport@ampedwireless.com.
Page 56

UA1000
USER’S GUIDE
55
Regulatory Information
FCC Statement and Declaration: Amped Wireless declares that this device complies with Part 15 of the FCC
Rules and Regulations. Operation of this device is subject to the following two (2) conditions:
(1) This device may not cause harmful interference
(2) This device must accept any interference received, including interference that may cause undesired
operation.
FCC Notice: This equipment has been tested and found to comply with the limits for a Class B digital device,
pursuant to Part 15 of the FCC Rules. These limits are designed to provide reasonable protection against
harmful interference in a residential installation. This equipment generates, uses and can radiate radio
frequency energy and, if not installed and used in accordance with the instructions, may cause harmful
interference to radio communications. However, there is no guarantee that interference will not occur in a
particular installation. If this equipment does cause harmful interference to radio or television reception,
which can be determined by turning the equipment off and on, the user is encouraged to try and correct the
interference by one or more of the following measures:
- Reorient or relocate the receiving antenna.
- Increase the distance between the equipment and the receiver.
- Connect the equipment to an outlet on a circuit different from that to which the receiver is
connected.
- Consult the dealer or an experienced radio/TV technician for help.
Page 57

UA1000
USER’S GUIDE
56
FCC Caution and Safety Notices: Any changes or modifications (including the antennas) made to this device
that are not expressly approved by the manufacturer may void the user’s authority to operate the equipment.
This device and its antenna(s) must not be co-located or operating in conjunction with any other antenna or
transmitter. Avoid use of this product near water or during an electrical storm as there may be a remote risk of
electrical shock from lighting. This product may contain lead, known to the State of California to cause cancer,
and birth defects or other reproductive harm. Wash hands after handling. This device must always be used
with a Listed Computer or device.
FCC Radiation Exposure Statement (SAR): This equipment complies with FCC radiation exposure limits set
forth for an uncontrolled environment. End users must follow the specific operating instructions for satisfying
RF exposure compliance. To maintain compliance with FCC RF exposure compliance requirements, please
follow operation instructions as documented in this manual. This transmitter must not be co-located or
operating in conjunction with any other antenna or transmitter. SAR compliance has been established in
typical laptop computer(s) with USB slot, and this product could be used in typical laptop computer(s) with
USB slot. Other applications like handheld PC or similar device have not been verified and may not be in
compliance with related RF exposure rule and such use shall be prohibited.
Page 58

UA1000
USER’S GUIDE
57
Industry Canada Statement: This Class B digital apparatus complies with RSS-210 and ICES-003 of the Industry
Canada Rules. Operation of this device is subject to the following two (2) conditions:
(1) This device may not cause harmful interference
(2) This device must accept any interference received, including interference that may cause undesired
operation.
Radiation Exposure Statement: This equipment complies with IC radiation exposure limits set forth for an
uncontrolled environment. This equipment should be installed and operated with minimum distance 20cm
between the radiator and your body.
The transmitter must not be co-located or operating in conjunction with any other antenna or transmitter.
Page 59

UA1000
USER’S GUIDE
58
Déclaration d’Industrie Canada : Cet appareil numérique de classe B est conforme aux réglementations RSS-
210 et ICES-003 d’Industrie Canada. Le fonctionnement de cet appareil est sujet aux deux conditions suivantes:
(1) Cet appareil ne peut pas causer de brouillage préjudiciable
(2) Cet appareil doit accepter toute interférence reçue, y compris les interférences pouvant provoquer un
dysfonctionnement.
Déclaration d’exposition à la radiation : Cet équipement respecte les limites d’exposition aux rayonnements
IC définies pour un environnement non contrôlé. Cet équipement doit être installé et mis en marche à une
distance minimale de 20 cm qui sépare l’élément rayonnant de votre corps.
L’émetteur ne doit ni être utilisé avec une autre antenne ou un autre émetteur ni se trouver à leur proximité.
Page 60

tech support
e-mail
web
Amped Wireless
A Division of Newo Corporation
Copyright © 2012 Amped Wireless / Newo Corporation. All rights reserved.
Amped Wireless, Newo Corporation, and the Amped Wireless Logo are registered trademarks or trademarks of Newo Corporation.
888-573-8820
techsupport@ampedwireless.com
www.ampedwireless.com
 Loading...
Loading...