Page 1
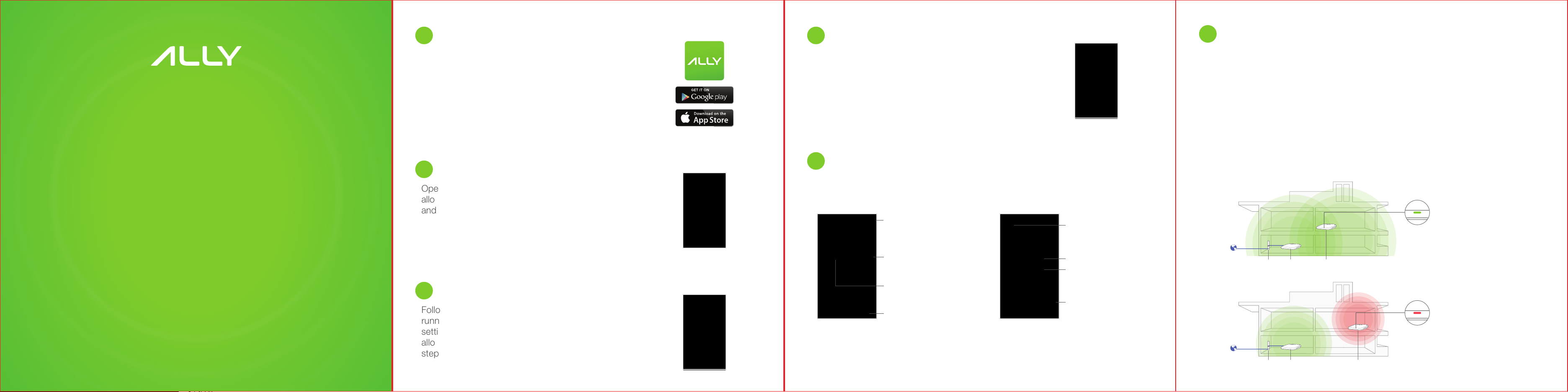
Let’s Get Started
AR1900L/ART19B/AE
What You Need
ALLY Router
ALLY Extender
Ethernet Cable
Power Adapters
Not in the box:
Android or iOS device with Internet
Broadband Modem
© 2017 Amped Wireless / Newo Corporation. All rights reserved.
X1900L/AEXT19B
Download the App
1 Create Your Wi-Fi Network
Download the Amped Wireless ALLY app on your
Android or iOS device. Search for ALLY Whole Home
Wi-Fi System on the Google Play or Apple Store, or visit
ampedwireless.com/allyapp. We support Android 4.4+
and iOS 9+.
Create Your Account
2
Open the App and create your account. The account
allows you to securely manage your ALLY from anywhere
4
At the end of the setup, you will be asked to create a
name and password for your new Wi-Fi networks.
Tip: The 5GHz network is faster than the 2.4GHz
network, but a 2.4GHz will have more range.
5
Connect Devices & Explore the App
Your Wi-Fi is now up and running. Connect devices to your new network and add
User Profiles. Also, check out ALLY's security and parental control features.
and from any device.
Settings
Check for updates, change
Wi-Fi passwords and more
Users
See and create user profiles
3
Set Up Your ALLY
Follow the steps in the app to get your ALLY up and
running. Once ALLY is on, go to your phone’s Wi-Fi
settings and connect to Amped_ALLY_XXXX. This will
Devices
View and block connecting devices
Activity
Get a glance of recent
network activities
allow the app to verify and prepare ALLY for the next
step. Return to the ALLY app after you’ve connected.
1 2 3
Network Settings
AVG Protection
Guests
Create a guest network
Updates
Check for app or
firmware updates
6
Set Up Your ALLY Extender
Find a spot halfway between your ALLY Router and the far end of your
1.
home. If you have a two story home, it is recommended that your ALLY
Router and ALLY Extender are on opposite floors.
Power on the ALLY Extender using the included power adapter with the
2.
yellow sticker.
Wait about 3 minutes, or until the LED stops blinking and turns a solid
3.
green, orange or red. If the light is green or orange, then you've found a
good spot. If the light turns solid or blinking red, then the ALLY Extender is
too far from the ALLY Router. Move it closer and try again until the light
turns solid green or orange.
Do This
When the LED is solid green,
the Extender is placed in a good
spot. Orange is sufficient, but
green will perform better.
Internet
Modem
ALLY
Router
ALLY
Extender
Not This
When the LED is red, the Extender
is too far from Router and will not
work. Move it closer.
Internet
Modem
ALLY
Router
ALLY
Extender
Page 2
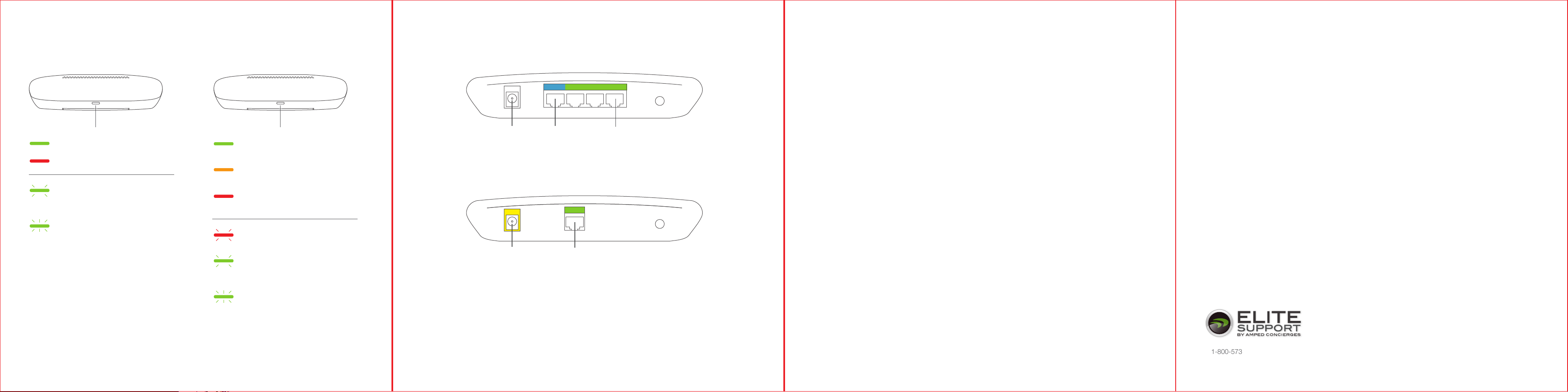
Status Lights
Buttons & Ports
Get Answers
ALLY Router ALLY Extender
Solid - Internet Connection OK
Solid - 70 to 100% Connection
strength with the ALLY Router
Solid - No Internet Connection
Solid - 60 to 69% Connection
strength with the ALLY Router
Slow Blinking - Loading new
firmware, booting up, or Sync/WPS
connection initiated
Solid - 0 to 59% Connection
strength with the ALLY Router
Fast Blinking - Resetting to default
factory settings
Slow Blinking - No connection
to the Router has been established
Slow Blinking - Loading new
firmware, booting up, or Sync
connection initiated
Fast Blinking - Resetting to
default factory settings
ALLY Router
e the power adapter
Us
with the white sticker
ALLY Extender
Use the power adapter
with the yellow sticker
PWR WPS /
PWR WPS /
MODEM 1 2 3
Modem Port Wired PortsPower Port
NETWORK
Wired PortPower Port
SYNC
SYNC
During setup on the ALLY app, I get an error message that says: "No Internet
Detected" and I cannot finish the setup.
Reset your modem by holding down the Reset button located on the back of the modem for approxi-
a)
mately five seconds. Try the automatic configuration again.
Static IP: Your Internet connection may require a static IP setting. Check with your ISP to obtain the IP
b)
settings. You can set Static IP using the ALLY app by running through the setup process and tapping
"Manually configure your ALLY" when the Connection Error page appears.
c)
DSL Connections: Your Internet connection may require login information. If you are using PPPoE mode,
you will need to manually configure your Internet connection settings and obtain your username and
password. You can set a PPPoE connection using the ALLY app by running through the setup process
and tapping "Manually configure your ALLY" when the Connection Error page appears.
My Wi-Fi coverage is poor or my Wi-Fi speeds seem slow. It doesn’t seem
like my ALLY Extender is working.
Power on the ALLY Extender and check that the status LED is either green or orange. If the color is
a)
red this means the ALLY Extender is too far from the ALLY Router. Power off the ALLY Extender and
move it to a location closer to the ALLY Router and power it on again. Check that the ALLY Extender
LED is green or orange. If it is still red repeat the above steps.
b)
If the ALLY Extender LED is flashing red, this means it does not have a connection to the ALLY Router.
Check that the ALLY Router is powered on. If it is, reboot the ALLY Extender by powering it off and
back on. If the LED remains flashing red, move the ALLY Extender closer to the ALLY Router and check
again until the LED turns green or orange.
If your LED remains flashing red after trying (a) and (b), please contact Elite Support.
c)
I see an error "No Connection to ALLY" when using the ALLY app.
The ALLY Router and the ALLY app can no longer communicate. Check that the ALLY Router is
a)
connected to the modem correctly. Reboot your modem or the ALLY Router if necessary.
How can I remove my ALLY Router from my ALLY app account?
Go to the ALLY app and tap on the settings icon on the top right corner of the home screen. From the
a)
settings screen tap "Erase all data & disconnect ALLY". This will remove your ALLY Router and allow
you to set the ALLY Router to a new account or an existing account.
I wish to configure advanced settings on the Router, such as changing Wi-Fi
channels, configuring port forwarding, USB storage, etc.
To access the advanced settings menu, connect to the ALLY’s Wi-Fi network. Open a web browser
a)
and go to: http://setup.ampedwireless.com. You will be prompted for a password which can be found
on the ALLY app by going to Settings (icon on the top right corner of the status page) and then going
to Advanced settings. Some features on the Web Menu will be disabled when the Router is in use with
the ALLY app.
I wish to use the ALLY Router and Extender without the app. How do I do this?
If you have never set the ALLY Router up using the ALLY app follow these steps: Power on the ALLY Router
a)
and connect to the ALLY’s Wi-Fi network. Open a web browser and go to: http://setup.ampedwireless.com
to access the web menu and web based setup wizard. Follow the steps to configure your ALLY Router.
b)
If you have previously configured the ALLY Router using the ALLY app and you wish to no longer use the
ALLY app with the Router follow these steps: While the ALLY Router is powered on, reset the ALLY Router
by pressing the Reset button on the bottom of the Router for 10 seconds. The status light should blink
rapidly when the Router has been reset. Once this is done, follow the steps in (a) to configure the Router
using the Web Menu.
If you are experiencing problems with your
ALLY setup, please contact our Elite Support.
1-800-573-8820 or 1-909-217-3168 | techsupport@ampedwireless.com | www.ampedwireless.com/support
54 6 7
© 2017 Amped Wireless / Newo Corporation. All rights reserved.
ALLY12B / ALLY19B v031717
Page 3
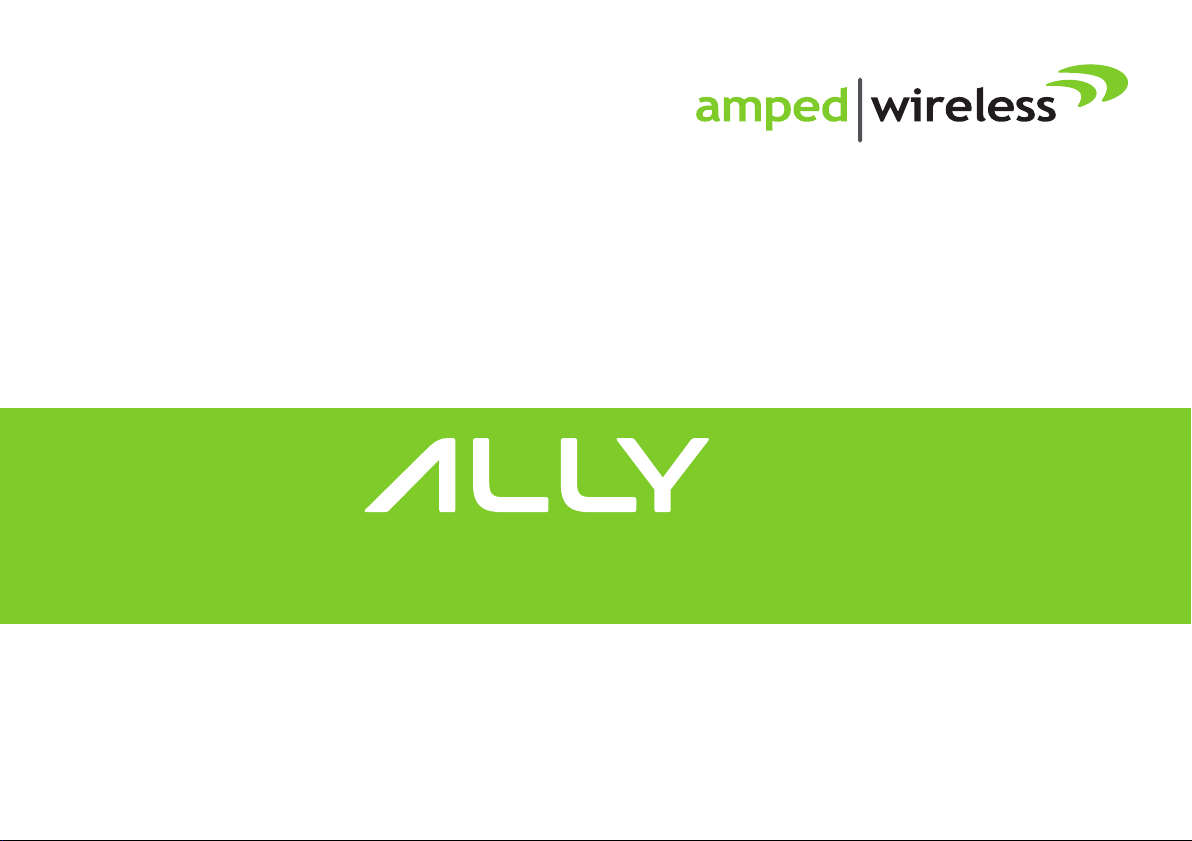
Regulatory & Legal
TM
1900
Whole Home Smart Wi-Fi® System
AR1900L & AEX1900L
Page 4
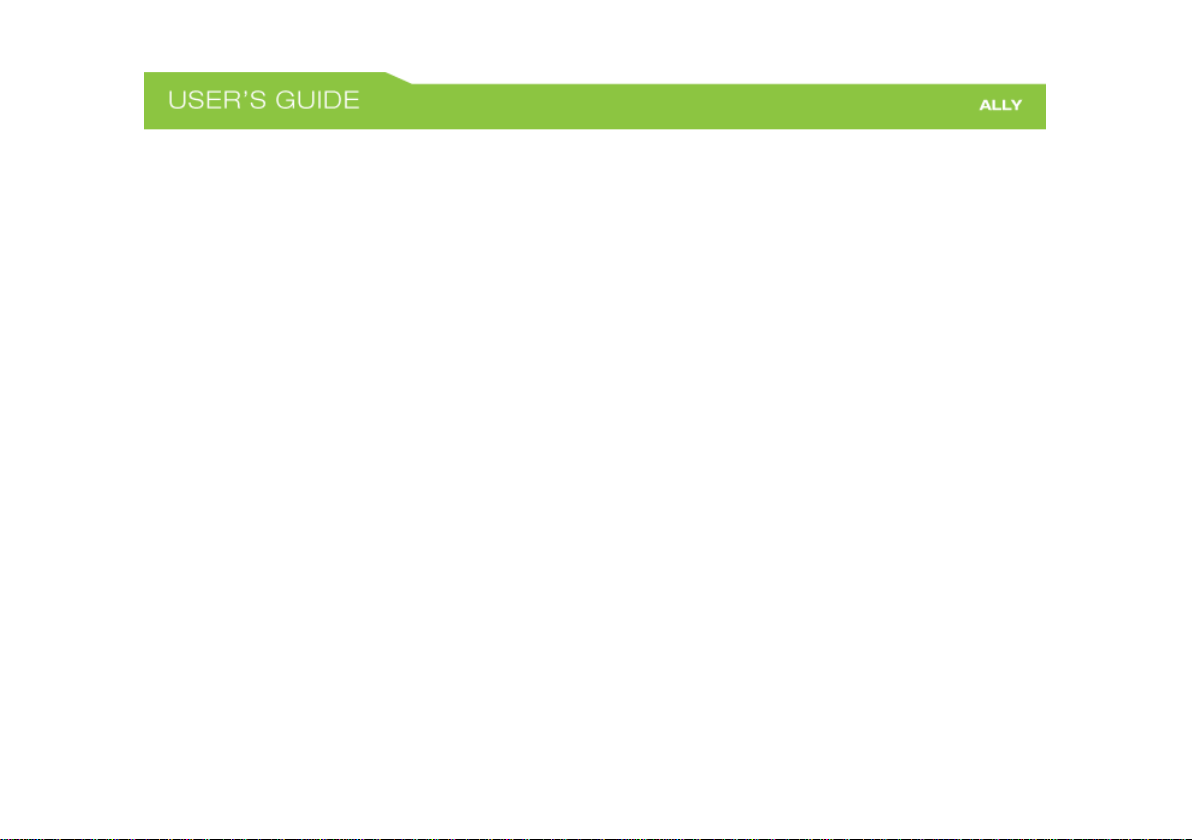
Regulatory Information
FCC Statement and Declaration: Amped Wireless declares that this device complies with Part 15 of the FCC
Rules and Regulations. Operation of this device is subject to the following two (2) conditions:
(1) This device may not cause harmful interference.
(2) This device must accept any interference received, including interference that may cause undesired
operation.
FCC Notice: This equipment has been tested and found to comply with the limits for a Class B digital device,
pursuant to Part 15 of the FCC Rules. These limits are designed to provide reasonable protection against
harmful interference in a residential installation. This equipment generates, uses and can radiate radio
frequency energy and, if not installed and used in accordance with the instructions, may cause harmful
interference to radio communications. However, there is no guarantee that interference will not occur in a
particular installation. If this equipment does cause harmful interference to radio or television reception,
which can be determined by turning the equipment off and on, the user is encouraged to try and correct the
interference by one or more of the following measures:
- Reorient or relocate the receiving antenna.
Page 5
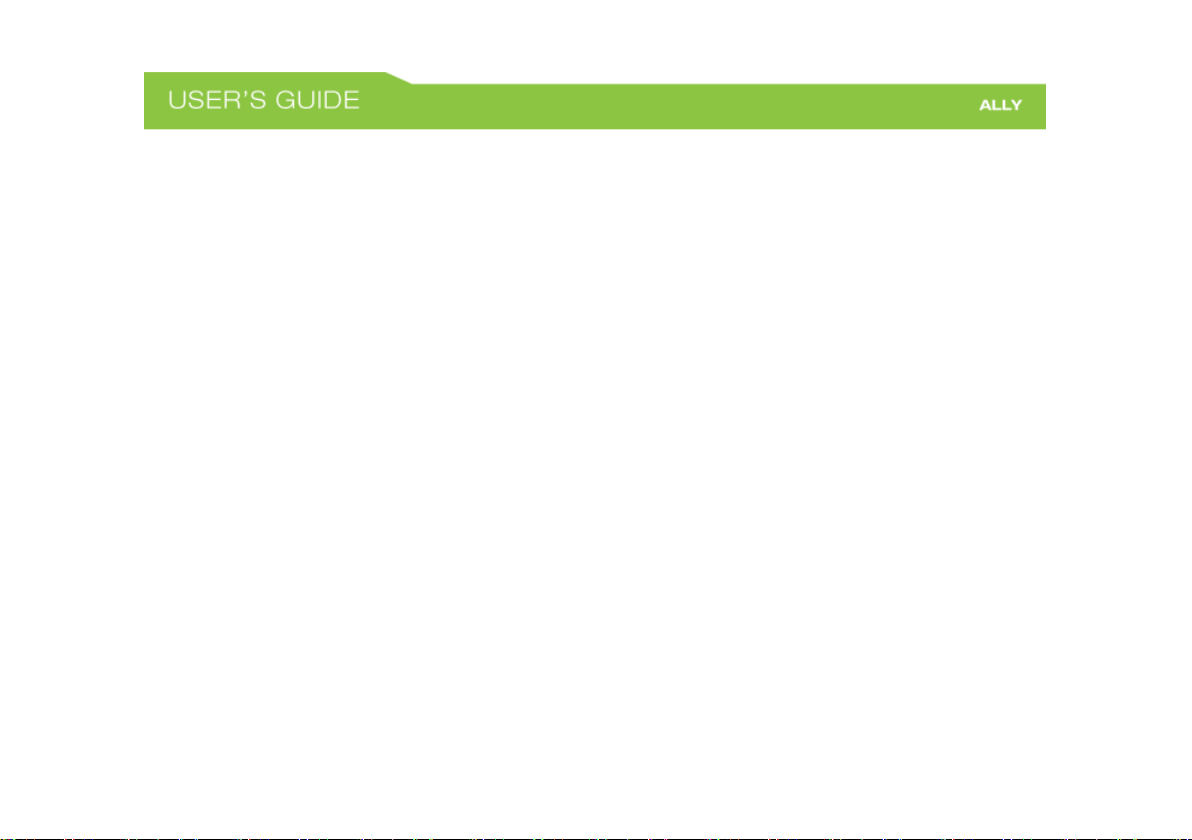
- Increase the distance between the equipment and the receiver.
- Connect the equipment to an outlet on a circuit different from that to which the receiver is
connected.
- Consult the dealer or an experienced radio/TV technician for help.
FCC Caution and Safety Notices: Any changes or modifications (including the antennas) made to this device
that are not expressly approved by the manufacturer may void the user’s authority to operate the equipment.
This device and its antenna(s) must not be co-located or operating in conjunction with any other antenna or
transmitter. Avoid use of this product near water or during an electrical storm as there may be a remote risk
of electrical shock from lighting. This product may contain lead, known to the State of California to cause
cancer, and birth defects or other reproductive harm. Wash hands after handling. This device must always be
used with a Listed Computer or device.
For product available in the USA/Canada market, only channel 1~11 can be operated. Selection of other
channels is not possible. This device is restricted to indoor use when operated in the 5.15 to 5.25 GHz
frequency range.
FCC requires this product to be used indoors for the frequency range 5.15 to 5.25 GHz to reduce the potential
for harmful interference to co-channel Mobile Satellite systems.
Page 6
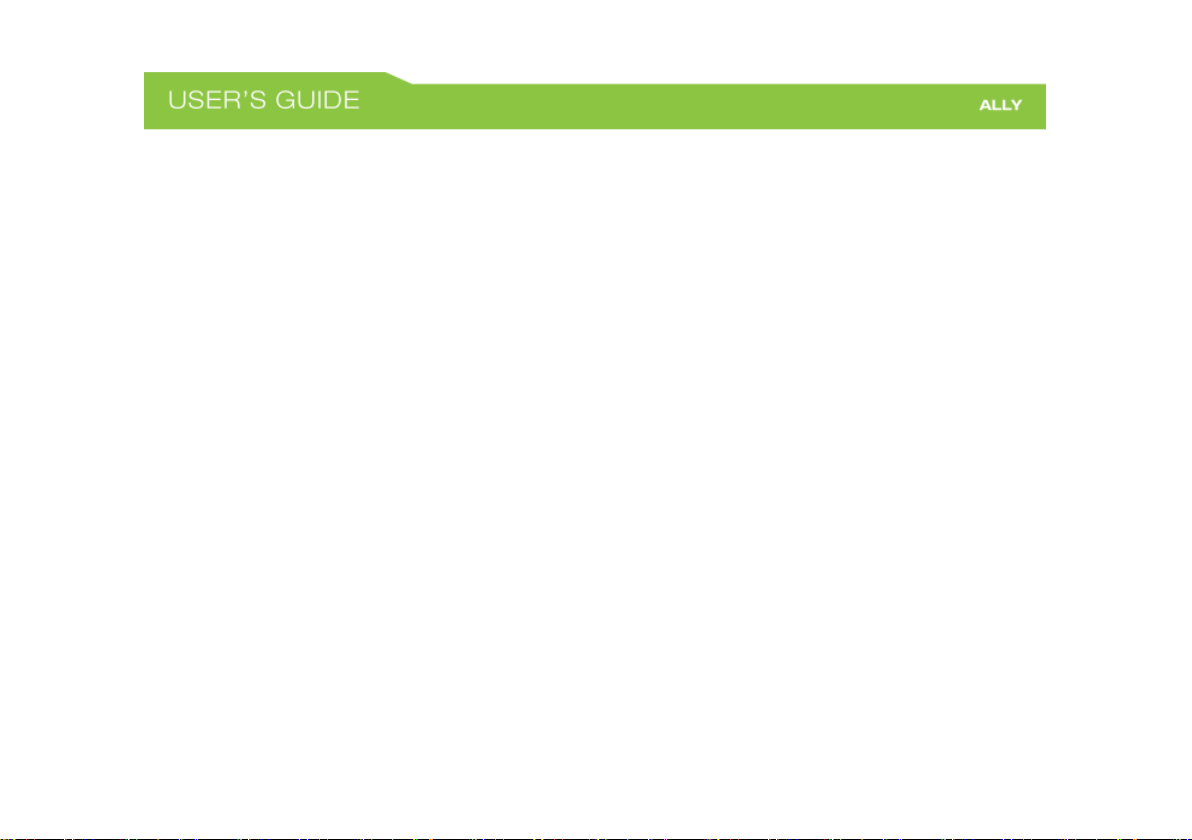
FCC Radiation Exposure Statement: This equipment complies with FCC radiation exposure limits set forth for
an uncontrolled environment. This equipment should be installed and operated with minimum distance 20 cm
between the radiator & your body.
The antennas used for this transmitter must be installed to provide a separation distance of at least 20 cm
from all persons and must not be co-located or operating in conjunction with any other antenna or
transmitter.
Page 7

Industry Canada Statement: This device complies with Industry Canada license-exempt RSS standard(s).
Operation is subject to the following two conditions:
(1) this device may not cause interference, and
(2) this device must accept any interference, including interference that may cause undesired operation
of the device.
Radiation Exposure Statement: This equipment complies with IC radiation exposure limits set forth for an
uncontrolled environment. This equipment should be installed and operated with minimum distance 20 cm
between the radiator and your body.
The transmitter must not be co-located or operating in conjunction with any other antenna or transmitter.
For product available in the USA/Canada market, only channel 1~11 can be operated. Selection of other
channels is not possible.
The device for operation in the band 5150–5250 MHz is only for indoor use to reduce the potential for harmful
interference to co-channel mobile satellite systems.
Page 8

Déclaration d’Industrie Canada : Le présent appareil est conforme aux CNR d'Industrie Canada applicables aux
appareils radio exempts de licence. L'exploitation est autorisée aux deux conditions suivantes :
(1) l'appareil ne doit pas produire de brouillage, et
(2) l'utilisateur de l'appareil doit accepter tout brouillage radioélectrique subi, même si le brouillage est
susceptible d'en compromettre le fonctionnement.
Déclaration d’exposition à la radiation : Cet équipement respecte les limites d’exposition aux rayonnements
IC définies pour un environnement non contrôlé. Cet équipement doit être installé et mis en marche à une
distance minimale de 20 cm qui sépare l’élément rayonnant de votre corps.
L’émetteur ne doit ni être utilisé avec une autre antenne ou un autre émetteur ni se trouver à leur proximité.
Pour les produits disponibles aux Etats-Unis / Canada du marche, seul le canal 1 a 11 peuvent etre exploites.
Selection d'autres canaux n'est pas possible.
Les dispositifs fonctionnant dans la bande 5150-5250 MHz sont reserves uniquement pour une utilisation a
l’interieur afin de reduire les risques de brouillage prejudiciable aux systemes de satellites mobiles utilisant les
memes canaux.
Page 9

LEGAL NOTICES & DISCLAIMERS
Copyright Information and Trademark Usage Guidelines
© 2017 Amped Wireless / Newo Corporation. All rights reserved. Amped Wireless, Newo Corporation, and the
Amped Wireless logo are registered trademarks or trademarks of Newo Corporation. All non-Amped Wireless
trademarks, logos, brands and products are trademarks or registered trademarks of their respective owners.
Amped Wireless does not claim any relation. Mention of non-Amped Wireless products and brands are for
information purposes only and does not constitute an endorsement or affiliation.
Amped Wireless authorizes you to copy materials published by Amped Wireless solely for non-commercial use
within your organization in support of Amped Wireless products. No other use of this information is
authorized. Any copy of these materials which you make shall retain all copyright and other proprietary notices
in the same form and manner as on the original. Except as specified above, nothing contained herein shall be
construed as conferring by implication, estoppel or otherwise any license or right under any patent, trademark
or copyright of Amped Wireless or any third party.
All contents of this product, including Software, are protected by copyright, except as permitted herein. No
portion of the information may be reproduced without prior written permission from Amped Wireless. The
Page 10

distribution, modification, publication and transmission of any content of this product for public or commercial
purposes is strictly prohibited.
The Amped Wireless logo requires permission for use. For use of the Amped Wireless logo, please email
legal@ampedwireless.com. Use of Amped Wireless' trademarks requires the use of the proper trademark
symbol in all usage cases.
The guidelines for trademark usage apply to all Amped Wireless customers, employees, vendors, consultants,
licensees and any other third party.
Disclaimers
Amped Wireless makes all attempts in providing accurate information on all media. However, Amped Wireless
makes no warranty as to the accuracy of the information, including representations and warranties about the
accuracy of product specifications, marketing material, product availability, new product launch dates and all
other content herein. Amped Wireless reserves the right to update and change information without prior
notice. All information provided is provided "AS IS" with all faults without warranty of any kind. Either
expressed or implied. Amped Wireless and its suppliers disclaim all warranties, expressed or implied including,
without limitation. Amped Wireless and its suppliers shall not be liable for any indirect, special, consequential,
or incidental damages including, without limitation, lost profits or revenues, cost of replacement goods, loss or
Page 11

damage to data arising out of the use or inability to use any Amped Wireless product, damages resulting from
use of or reliance on information present, even with prior notice to Amped Wireless.
All non-Amped Wireless trademarks, logos, brands and products are trademarks or registered trademarks of
their respective owners. Amped Wireless does not claim any relation. Mention of non-Amped Wireless
products and brands are for information purposes only and does not constitute an endorsement or affiliation.
Product wireless range specifications are based on performance test results. Actual performance may vary due
to differences in operating environments, building materials and wireless obstructions. Performance may
increase or decrease over the stated specification. Wireless coverage claims are used only as a reference and
are not guaranteed as each wireless network is uniquely different.
Maximum wireless signal rates are derived from IEEE 802.11 standard specifications. Actual data throughput
may vary as a result of network conditions and environmental factors.
Wi-Fi Range Extenders may not work with non-standard Wi-Fi routers or routers with altered firmware or
proprietary firmware, such as those from third party sources or some Internet service providers. May not work
with routers that do not comply with IEEE or Wi-Fi standards.
Page 12

Software Licenses / Disclaimers
This product contains Software (including firmware), licensed to you, the purchaser, by Amped Wireless. This
also includes Software downloaded from an authorized website, such as www.ampedwireless.com or from an
authorized application market such as Google Play or Apple’s App Store.
This license allows you to operate the Software in the manner described in the user’s manual for the
purchased product. You can make as many copies of the Software as needed for your personal use. Modifying
of or tampering of the Software, including but not limited to any Open Source Software, is solely at your own
risk. Amped Wireless is not responsible for any such modification or tampering. Amped Wireless will not
support or warrant any product in which you have or have attempted to modify the Software provided by
Amped Wireless. You may not lease, sublicense, resell, redistribute or otherwise transfer the Software
without written consent from Amped Wireless.
The Software is provided to you “as is” with all faults and without warranties of any kind. In particular, Amped
Wireless does not guarantee that the Software will be error-free or that the Software will be free from system
threats or attacks from viruses. Amped Wireless does not warrant that the Software will meet your
expectations or that the software will be suitable for your particular situation. Amped Wireless warrants that
any media (such as an included CD) on which the Software is provided to be free from defects. If you have an
eligible warranty claim for defective media, Amped Wireless will replace the Software media.
Page 13

IT IS YOUR RESPONSIBILITY TO BACK UP YOUR SYSTEM INCLUDING, WITHOUT LIMITATION, ANY DATA THAT
YOU MAY USE OR POSSESS IN CONNECTION WITH THE PRODUCT. ANY MATERIAL, INFORMATION OR DATA
DOWNLOADED OR OTHERWISE OBTAINED IS ACCESSED AT YOUR OWN DISCRETION AND RISK, AND YOU WILL
BE RESPONSIBLE FOR ANY DAMAGE TO YOUR COMPUTER SYSTEM OR PRODUCT, OR LOSS OF DATA THAT
RESULTS FROM THE DOWNLOAD OF SUCH MATERIAL, INFORMATION OR DATA.
AMPED WIRELESS IS NOT RESPONSIBLE FOR ANY DAMAGE TO THE PURCHASER’S COMPUTER SYSTEM OR
DATA.
All title and copyrights in and to the Software and any copies thereof are owned by Amped Wireless or its
partners/suppliers. All title and intellectual property rights in and to the content which may be accessed
through use of the Software is the property of the respective content owner and may be protected by
applicable copyright or other intellectual property laws and treaties. This license grants you no rights to use
such content. You may not delete any copyright, trademark or other proprietary notices from the Software or
documentation.
Page 14

Dispute Resolution / Arbitration
This section describes how you agree to resolve any disputes with Amped Wireless regarding these Terms of
Use or your purchase of any product from Amped Wireless and your use of that product. You and Amped
Wireless agree to the following resolution process.
To begin with, you agree that any claim that you might have against us regarding these Terms of Use or your
purchase of any Amped Wireless product or use of that product must be resolved through binding arbitration
before the American Arbitration Association using its Commercial Arbitration Rules. The arbitrator shall have
exclusive authority to the extent permitted by law to resolve all disputes arising out of or relating to the
interpretation, applicability, enforceability, or formation of our agreement, including, but not limited to, any
claim that all or part of this agreement is void or voidable. The arbitrator shall also have exclusive authority to
the extent permitted by law to decide the arbitrability of any claim or dispute between you and Amped
Wireless.
Because we prefer to resolve our issues with you directly, you agree to arbitrate with Amped Wireless only in
your individual capacity, not as a representative or member of a class. As such, your claims may not be joined
with any other claims and there shall be no authority for any dispute to be arbitrated on a class-action basis or
brought by a purported class representative.
Page 15

It is important that you understand that the arbitrator’s decision will be binding and may be entered as a
judgment in any court of competent jurisdiction. If the arbitrator rules against Amped Wireless, in addition to
accepting whatever responsibility is ordered by the arbitrator, we will reimburse your reasonable attorneys'
fees and costs.
It's important to us that we address any issues you might have promptly. To help us do that, you agree to
begin any arbitration within one year after your claim arose; otherwise, your claim is waived.
Unless you and Amped Wireless agree otherwise, any arbitration hearings will take place in the county where
you reside. If your claim is for $10,000 or less, you may choose whether the arbitration will be conducted
solely on the basis of documents submitted to the arbitrator, through a telephonic hearing, or by an in-person
hearing as established by the AAA Rules. If your claim exceeds $10,000, the right to a hearing will be
determined by the AAA Rules.
If your claim against Amped Wireless is for less than $10,000, Amped Wireless will pay all arbitration fees. If
your claim against Amped Wireless is for $10,000 or more, you are responsible for paying your own portion of
the fees set forth in the AAA’s fee schedule for consumer disputes, and Amped Wireless will pay all remaining
arbitration fees. If you believe you cannot afford the AAA’s fee, you may apply to the AAA for a waiver.
Page 16

As an exception to this arbitration agreement, Amped Wireless is happy to give you the right to pursue in small
claims court any claim that is within that court's jurisdiction as long as you proceed only on an individual basis.
We would hope that our customer service agents could resolve any disputes you have with us without
resorting to arbitration. Before initiating any arbitration proceeding, you agree to first discuss the matter
informally with Amped Wireless for at least 30 days. To do that, please send your full name and contact
information, your concern and your proposed solution to the contact listed below.
This Agreement and the rights of the parties hereunder shall be governed by and construed in accordance with
the laws of the State of California, exclusive of conflict or choice of law rules.
The parties acknowledge that this Agreement evidences a transaction involving interstate commerce.
Notwithstanding the provision in the preceding paragraph with respect to applicable substantive law, any
arbitration conducted pursuant to the terms of this Agreement shall be governed by the Federal Arbitration Act
(9 U.S.C., Secs. 1-16).
Contact:
Email: legal@ampedwireless.com
Page 17

tech support
e-mail
web
Amped Wireless
A Division of Newo Corporation
Copyright © 2017 Amped Wireless / Newo Corporation. All rights reserved.
Amped Wireless, Newo Corporation, and the Amped Wireless Logo are registered trademarks or trademarks of Newo Corporation.
888-573-8820
techsupport@ampedwireless.com
www.ampedwireless.com
 Loading...
Loading...