American Dynamics IPL02B1BNWIY User Manual

8200-1129-01 A0
Illustra Pro LT 2MP Bullet IR Camera
Installation and Operation Manual
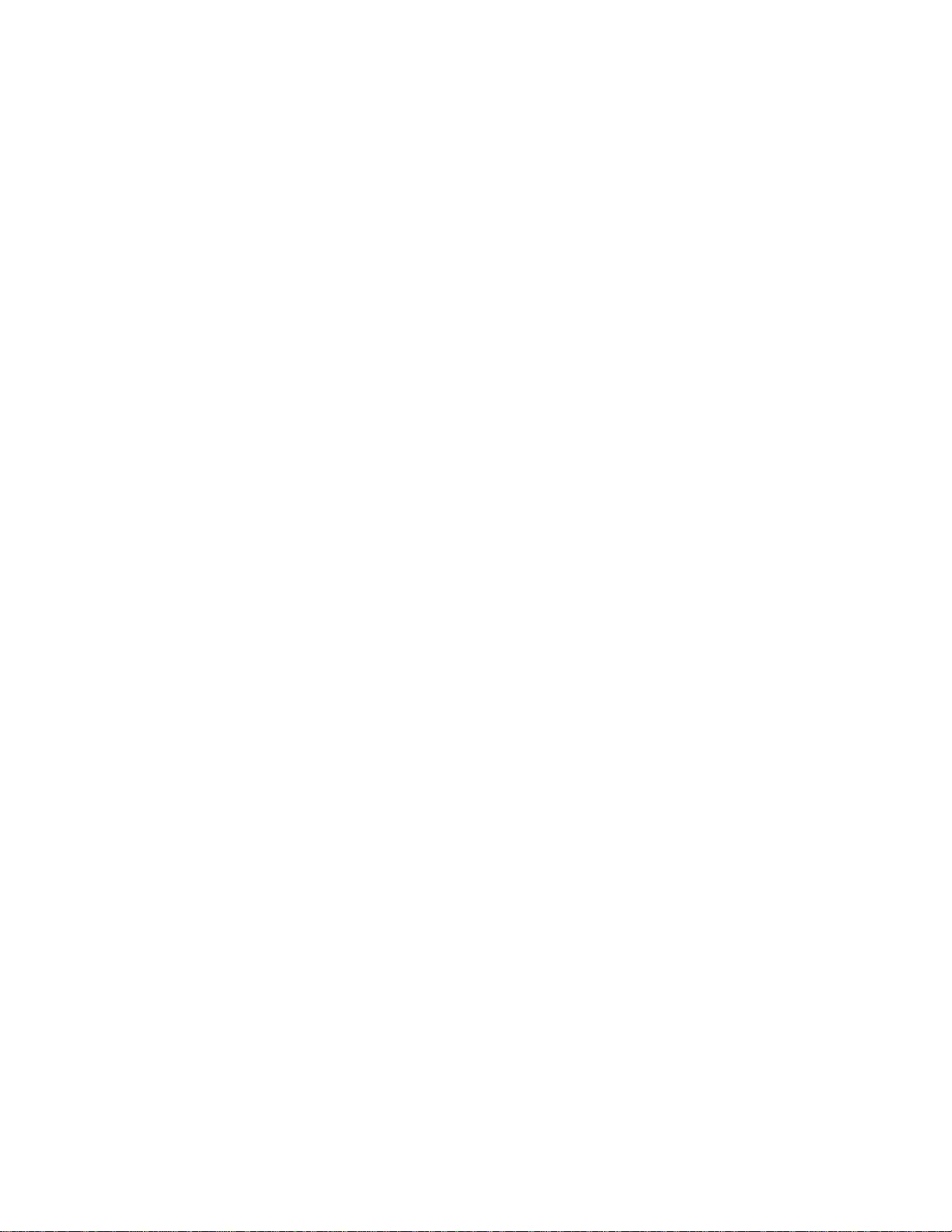
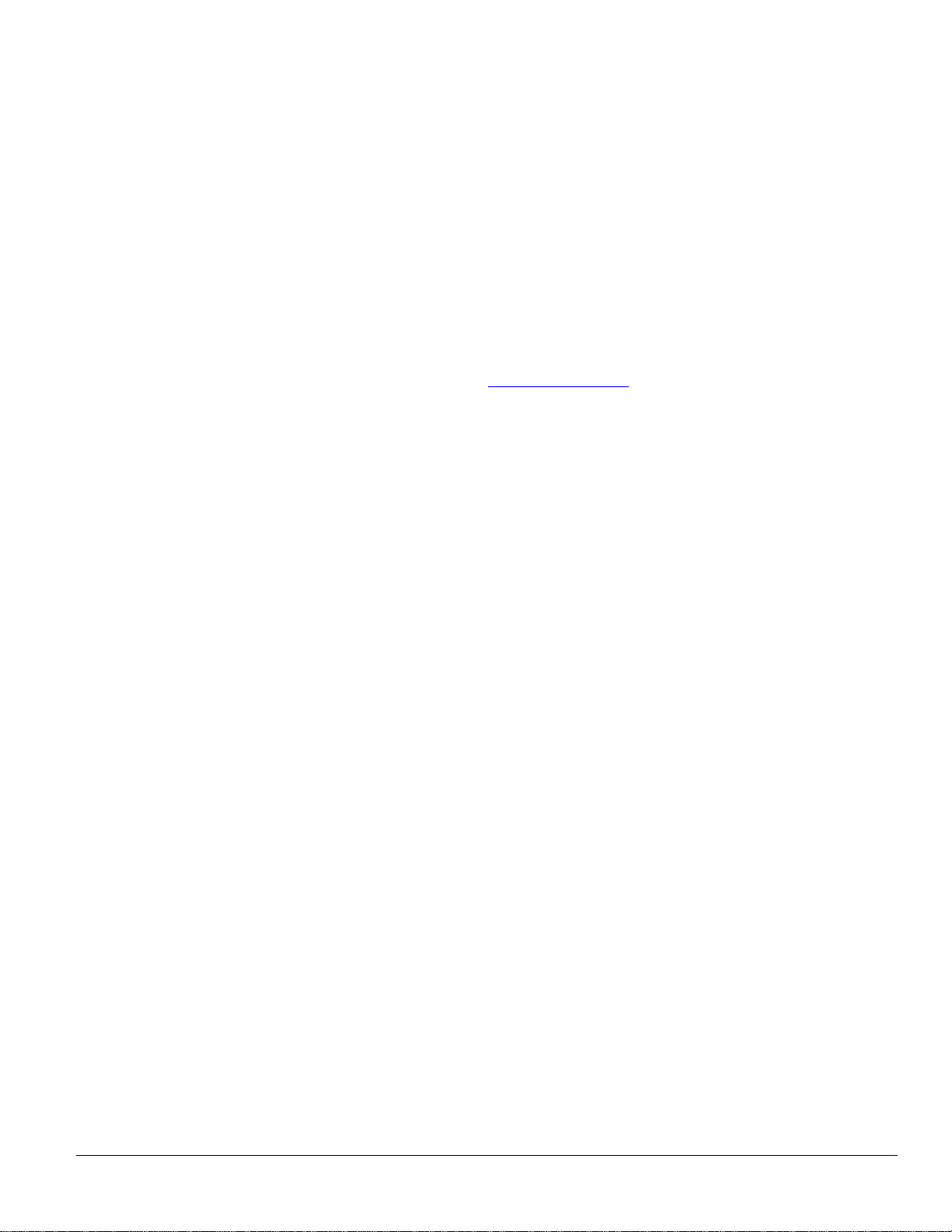
Notice
The information in this manual was current when published. The manufacturer reserves the right to revise and improve its
products. All specifications are therefore subject to change without notice.
Copyright
Under copyright laws, the contents of this manual may not be copied, photocopied, reproduced, translated or reduced to any
electronic medium or machine-readable form, in whole or in part, without prior written consent of Tyco Security Products. ©
2015 Tyco Security Products. All rights reserved.
Customer Service
Thank you for using Tyco Security Products. We support our products through an extensive worldwide network of dealers.
The dealer through whom you originally purchased this product is your point of contact if you need service or support. Our
dealers are empowered to provide the very best in customer service and support. Dealers should contact Tyco Security
Products at (800) 507-6268 or (561) 912-6259 or on the Web at www.illustracameras.com.
Trademarks
The trademarks, logos, and service marks displayed on this document are registered in the United States [or other
countries]. Any misuse of the trademarks is strictly prohibited and Tyco Security Products. will aggressively enforce its
intellectual property rights to the fullest extent of the law, including pursuit of criminal prosecution wherever necessary. All
trademarks not owned by Tyco Security Products. are the property of their respective owners, and are used with permission
or allowed under applicable laws.
Product offerings and specifications are subject to change without notice. Actual products may vary from photos. Not all
products include all features. Availability varies by region; contact your sales representative.
i
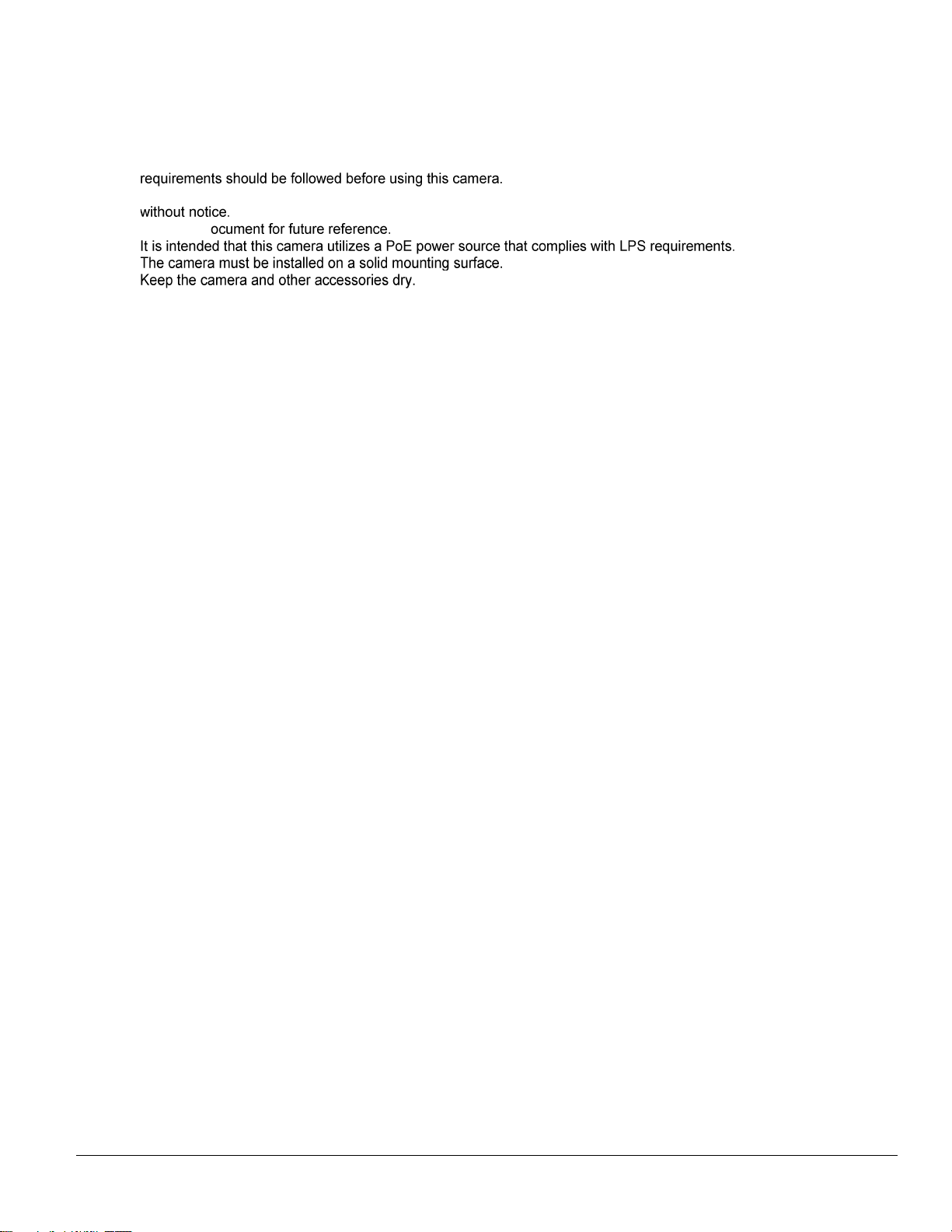
Notice of Use
This manual is designed for administrators and users of the network camera. Please read it carefully before use. All
We are not responsible for any technical or typographical errors and reserve the right to change the product and manuals
Keep this d
We are not responsible for any damage caused by inappropriate use.
RISK OF EXPLOSION IF BATTERY IS REPLACED BY AN INCORRECT TYPE. DISPOSE OF USED BATTERIES
ACCORDING TO THE MANUFACTURER’S INSTRUCTIONS.
FCC Notice
The equipment has been tested and found to comply with the limits for a Class A digital device, pursuant to Part 15 of the FCC Rules.
The limits are designed to provide reasonable protection against harmful interference when the equipment is operated in a
commercial environment. This equipment generates, uses, and can radiate frequency energy and, if not installed and used in
accordance with the instruction manual, may cause harmful interference to radio communications.
Operation of this equipment in a residential area is likely to cause harmful interference, in which case users will be required to correct
the interference at their own expense.
This device complies with Part 15 of the FCC Rules. Operation is subject to the following two conditions:
(1) this device may not cause harmful interference, and
(2) this device must accept any interference received, including interference that may cause undesired operation.
Modifications not expressly authorized by Tyco Security Products could void the user’s authority to operate the unit.
ICES statement
CAN ICES-3(A) / NMB-3(A)
CE Statement
This is a Class A product. In a domestic environment this product may cause radio interference in which the user may be required to
take adequate measure.
ESD Precautions: With the covers removed during installation and alignment this product is sensitive to electrostatic discharge. The
installer should take appropriate ESD control measures such as the use of a ESD wrist strap connected to the chassis of the camera.
Note to Installer: POE networks that are connected to IP Encoders should not be routed to the exterior or outside of the installed
plant location.
ii Installation and Operation Manual
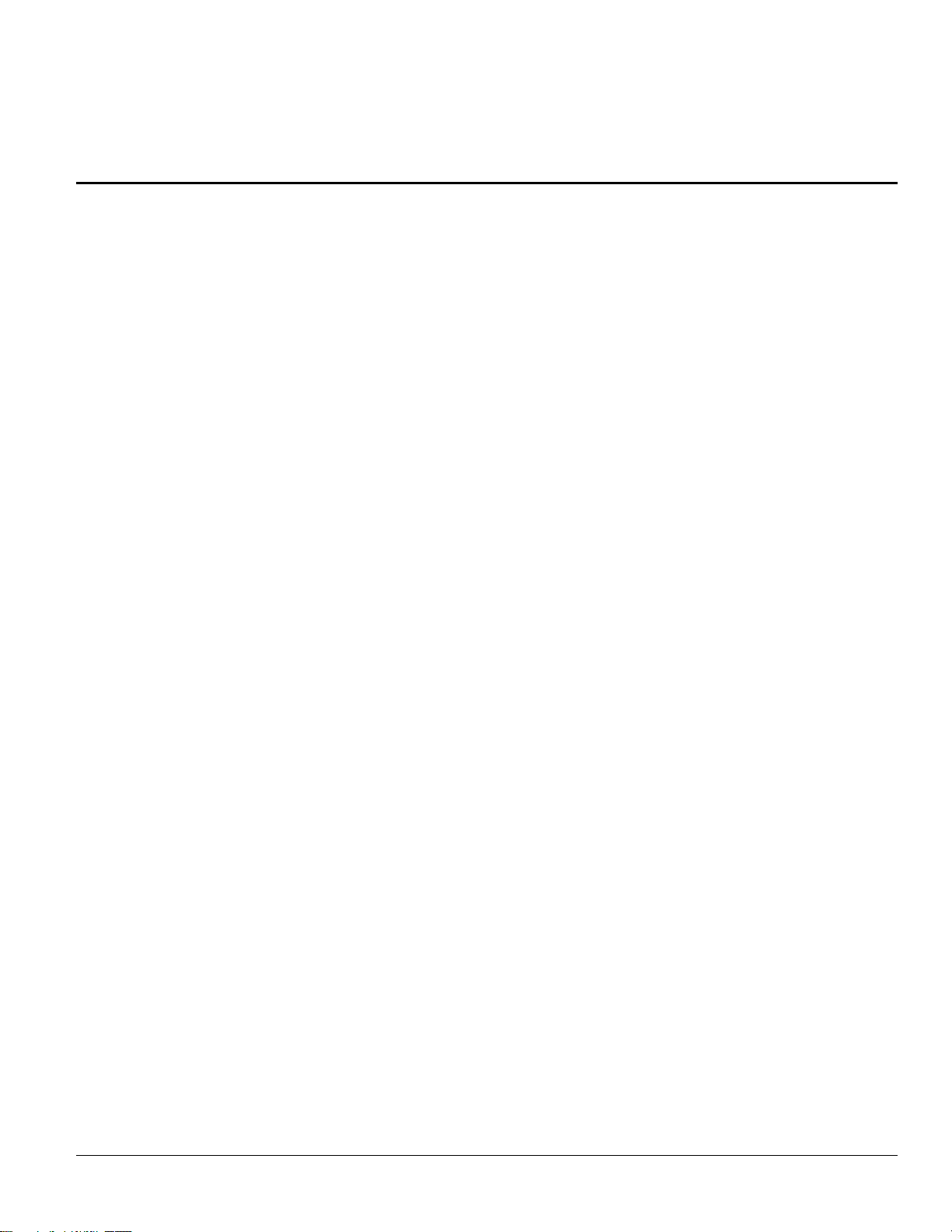
Table of Contents
Product Features ............................................................................................................................................................. 1
Features ......................................................................................................................................................................... 1
Dimension ....................................................................................................................................................................... 1
Controls/Connectors ....................................................................................................................................................... 2
Part Names ..................................................................................................................................................................... 2
Specifications ................................................................................................................................................................. 3
Camera Installation .......................................................................................................................................................... 7
Package Contents .......................................................................................................................................................... 7
Mounting the camera ...................................................................................................................................................... 8
Adjusting angle of the camera ........................................................................................................................................ 9
Adjusting zoom and focus .............................................................................................................................................. 9
Connections ................................................................................................................................................................... 10
Peripheral Connection .................................................................................................................................................. 10
Network Connection ..................................................................................................................................................... 12
Accessing the Camera for the First Time ..................................................................................................................... 13
Using the Illustra Connect Tool to Manage Cameras .................................................................................................. 15
Live Page Configuration ................................................................................................................................................ 16
ActiveX Installation (AxUMF.cab) ................................................................................................................................. 16
Log In ............................................................................................................................................................................ 18
Live Page Menus .......................................................................................................................................................... 18
Storage and Recording Configuration ......................................................................................................................... 20
Storage device settings ................................................................................................................................................ 20
Recording ..................................................................................................................................................................... 22
Search and Download .................................................................................................................................................. 24
Setup ............................................................................................................................................................................... 26
Basic Configuration ...................................................................................................................................................... 26
Video ............................................................................................................................................................................ 30
Event Configuration ...................................................................................................................................................... 40
Applications .................................................................................................................................................................. 49
Network Configuration .................................................................................................................................................. 54
Peripheral ..................................................................................................................................................................... 62
Maintenance ................................................................................................................................................................. 63
About ............................................................................................................................................................................ 70
iii
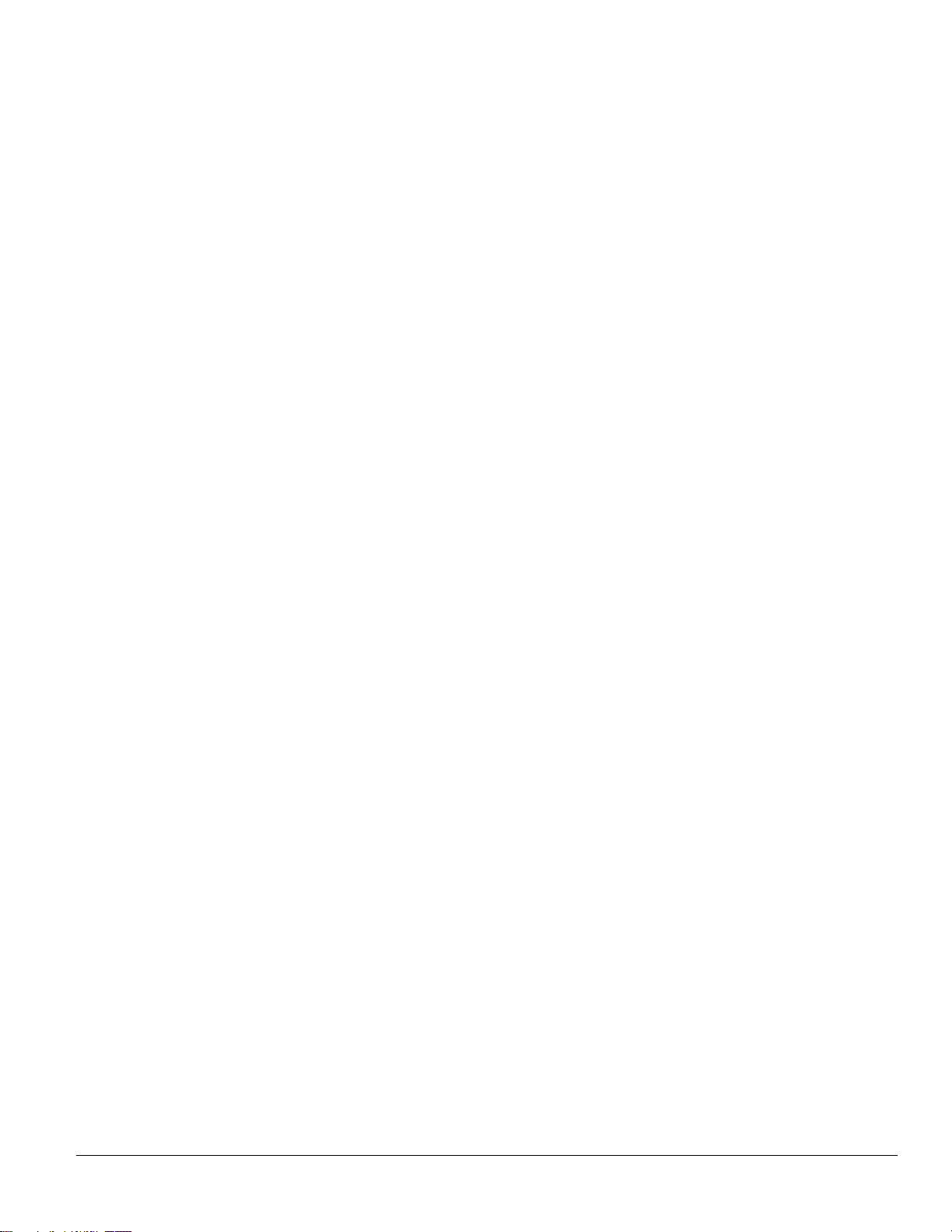
Appendix A: Factory Default......................................................................................................................................... 71
Storage Settings ........................................................................................................................................................... 71
Video Settings .............................................................................................................................................................. 71
Event Settings .............................................................................................................................................................. 74
Network Settings .......................................................................................................................................................... 76
Peripheral ..................................................................................................................................................................... 78
Maintenance Settings ................................................................................................................................................... 78
Appendix B: Using VLC Player to View RTSP Streaming .......................................................................................... 80
iv Installation and Operation Manual
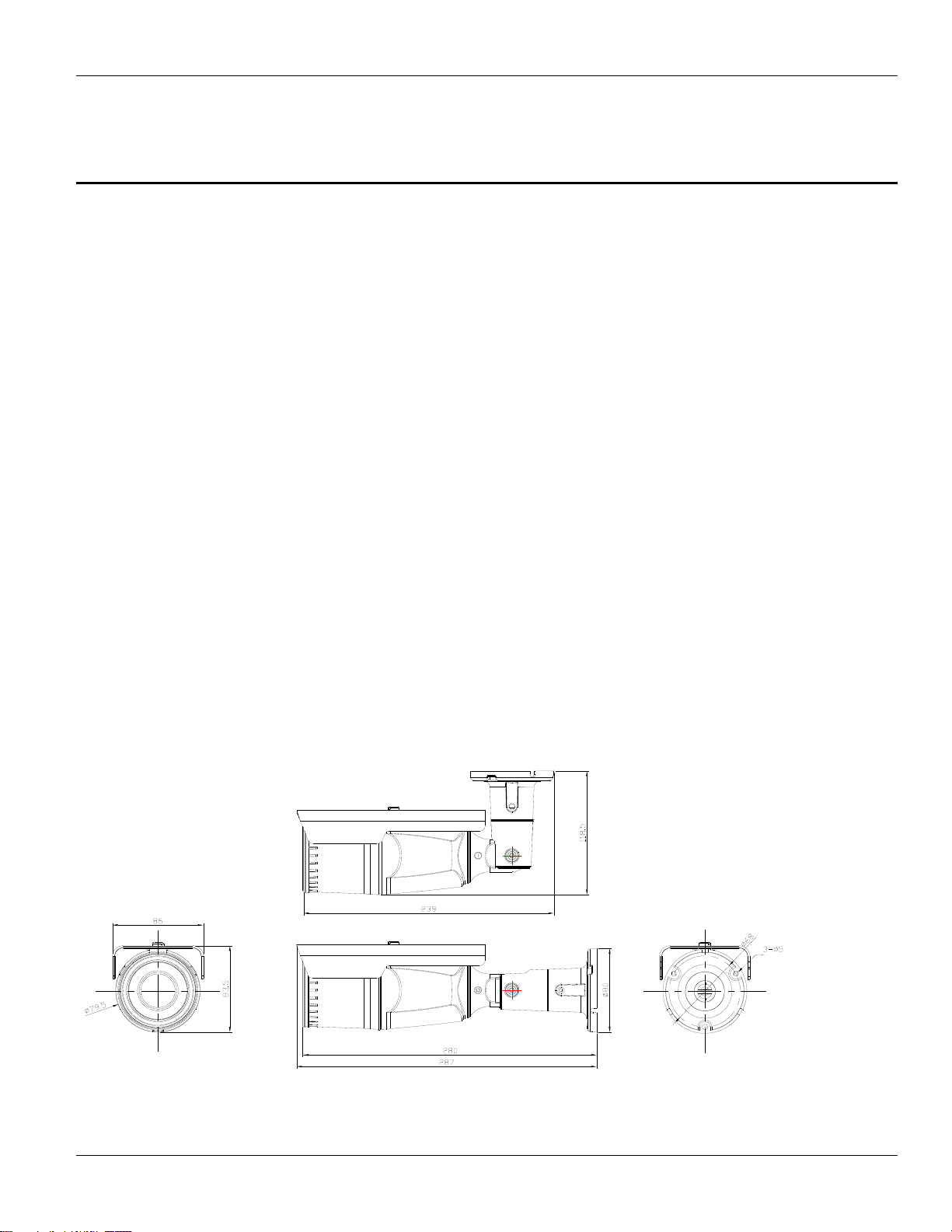
Product Features
( Unit: mm )
This Installation & Operation Manual covers the following product code:
IPL02B2BNWIY
Features
Motion detection
High quality compression in real time streaming
Full frame rates @ Maximum resolution 1920x1080 provides superior image quality
Supports simultaneous streaming of H.264 and MJPEG encoded video
Wide Dynamic Range (WDR)
Backlight Compensation
Digital Slow Shutter
IR Illuminator
Remote zoom and focus control
Dynamic 2D Digital Noise Reduction
OSD supported
Analogue Video Output
Digital Input / Output
Weather Proof (IP66)
Event or Continuous recording on microSD card or FTP(microSD media not included)
PoE supported
ONVIF 2.4 Profile S compliant
Product Features
Dimension
1
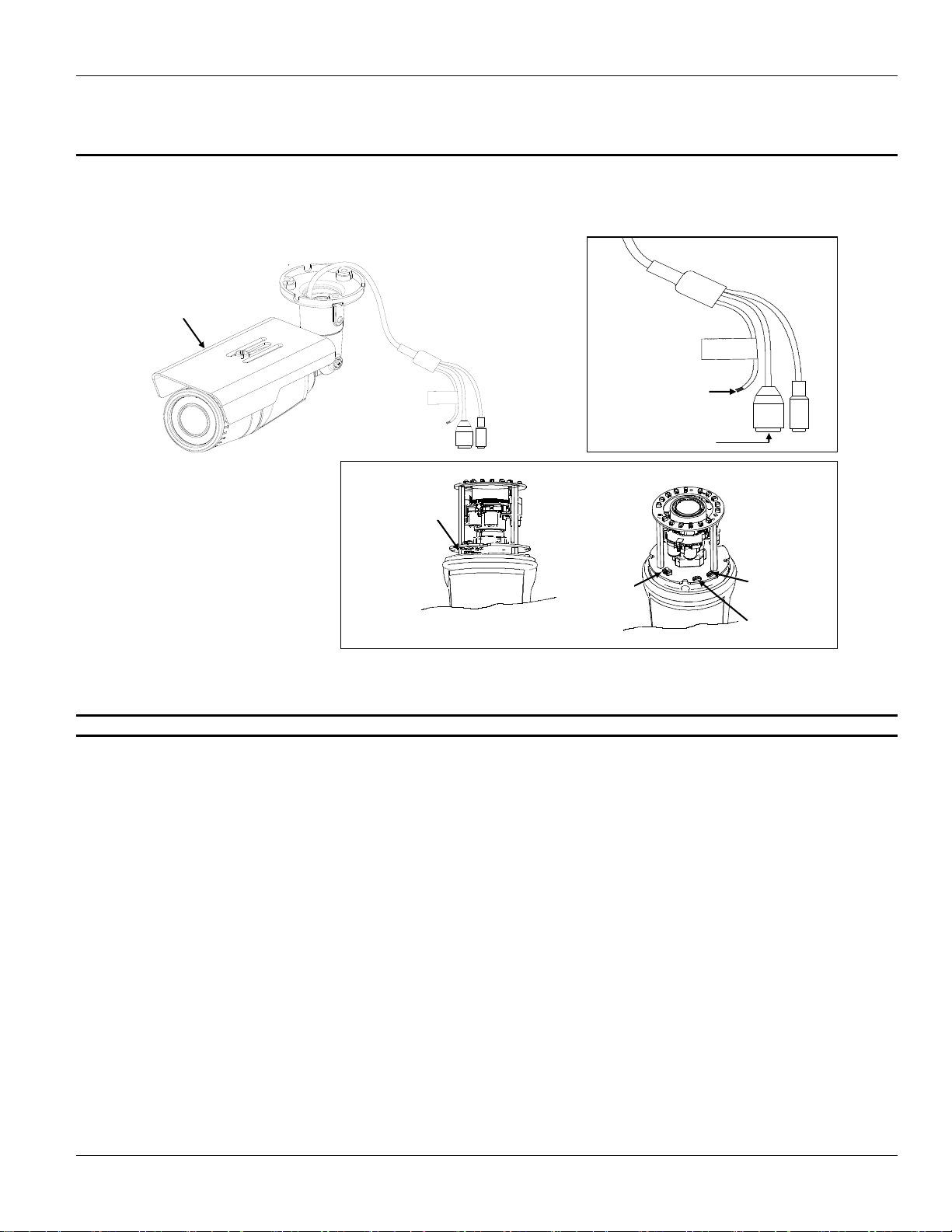
Controls/Connectors
Video Out
PAL/NTSC
Reset
SD Card
Reset button
PAL/NTSC button
Video output
Cable socket
Terminal Connector
LAN Connector
Sunshield
microSD/SDHC/
SDXC card slot
Part Names
Controls/Connectors
Note
Model herein and its appearance are subject to change without any prior notice.
Sunshield: Protects the camera lens against direct sunshine.
Terminal connector: Cable connections for digital input/output. Refer to the section, Connections for more details.
LAN connector: RJ45 LAN connector for 10/100 Base-T Ethernet
microSD/SDHC/SDXC card slot: The camera supports up to 64GB. Class 4 or higher SD card is recommended for HD
recordings.
Video output cable socket: Used for analogues video output by the connection with the provided video output cable
PAL/NTSC button: Pressing the button cycles through no video output mode, the PAL mode, and the NTSC mode for
three minutes in a row.
Reset button: This button will restart the camera or reset it to the factory default settings. Refer to the section of Reboot
and Factory Default respectively for more details.
2 Installation and Operation Manual
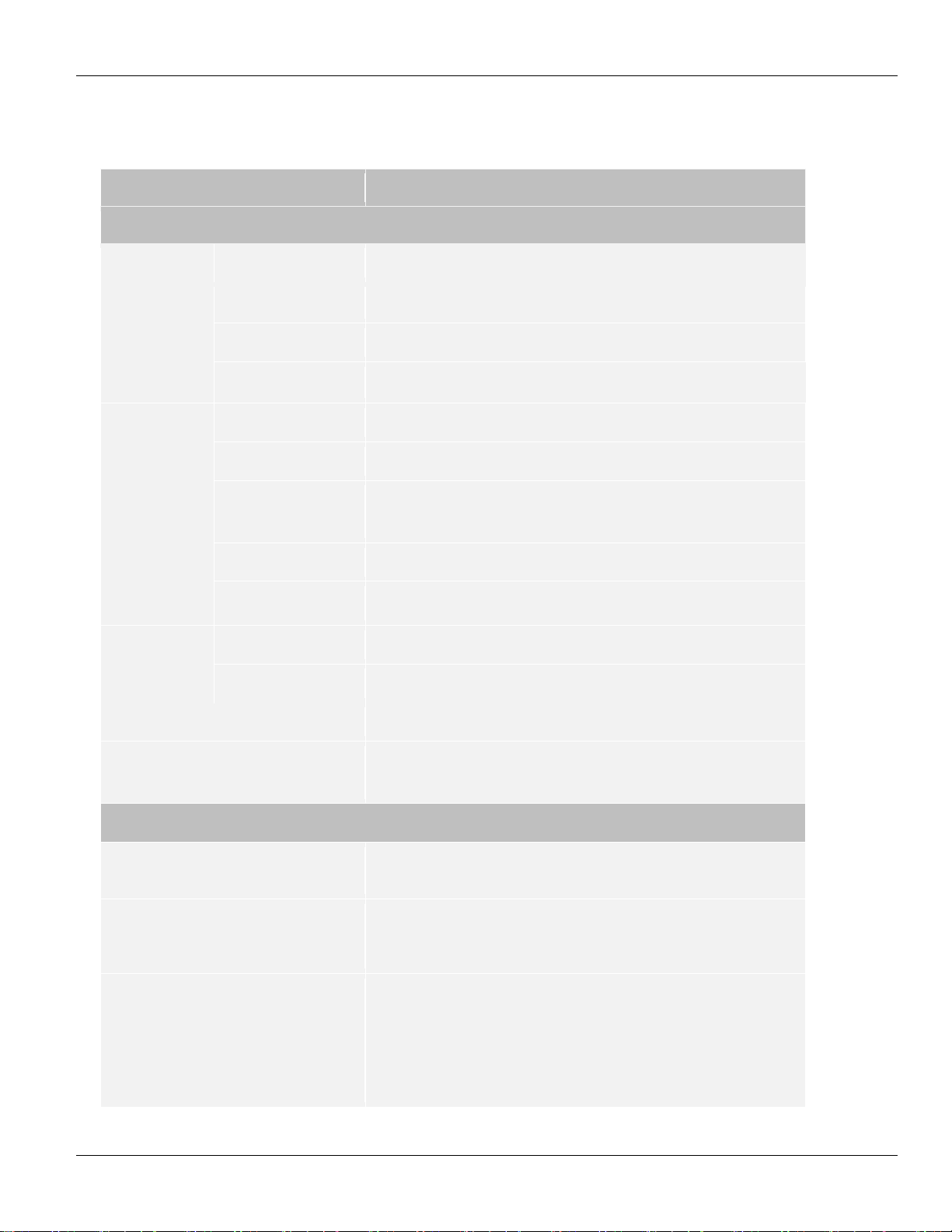
Specifications
Model List
IPL02B2BNWIY
Camera
Image Sensor
Max. Resolution
1080p (1920x1080)
Pixel Size
3x3 ㎛
Type
CMOS
Active Image Area
5,856 H x 3,276V ㎛
Lens
Type
Built-in Lens
Focal Length
3.0(w) ~ 9.0(t) mm
F No.
F1.2(w) ~ F2.3(w), Optical 3x
Motorized Focus & Zoom lens
IRIS
Auto iris
Format
1/2.9”
Angle of View
Horizontal
Approx. 110.8°(Wide) to 35.5°(Tele)
Vertical
Approx. 57.7°(Wide) to 19.9°(Tele)
Electronic Shutter Time
1/2~1/10,000 seconds
Min. Illumination
Color : 0.5 Lux(30IRE)
B/W: 0 Lux(IR LED On)
CODEC
Video Compression
H.264 Baseline, Main, High profile(MPEG-4 Part 10/ AVC),
MJPEG(Motion JPEG)
Video Streaming
Dual Stream, Configurable streams in H.264, MJPEG
H.264: Controllable frame rate, bandwidth(VBR/CBR),GOP
MJPEG: Controllable frame rate, JPEG quality
Resolutions
1920x1080
1280x720
1120x630
960x540
800X450,
640X360
Controls/Connectors
3
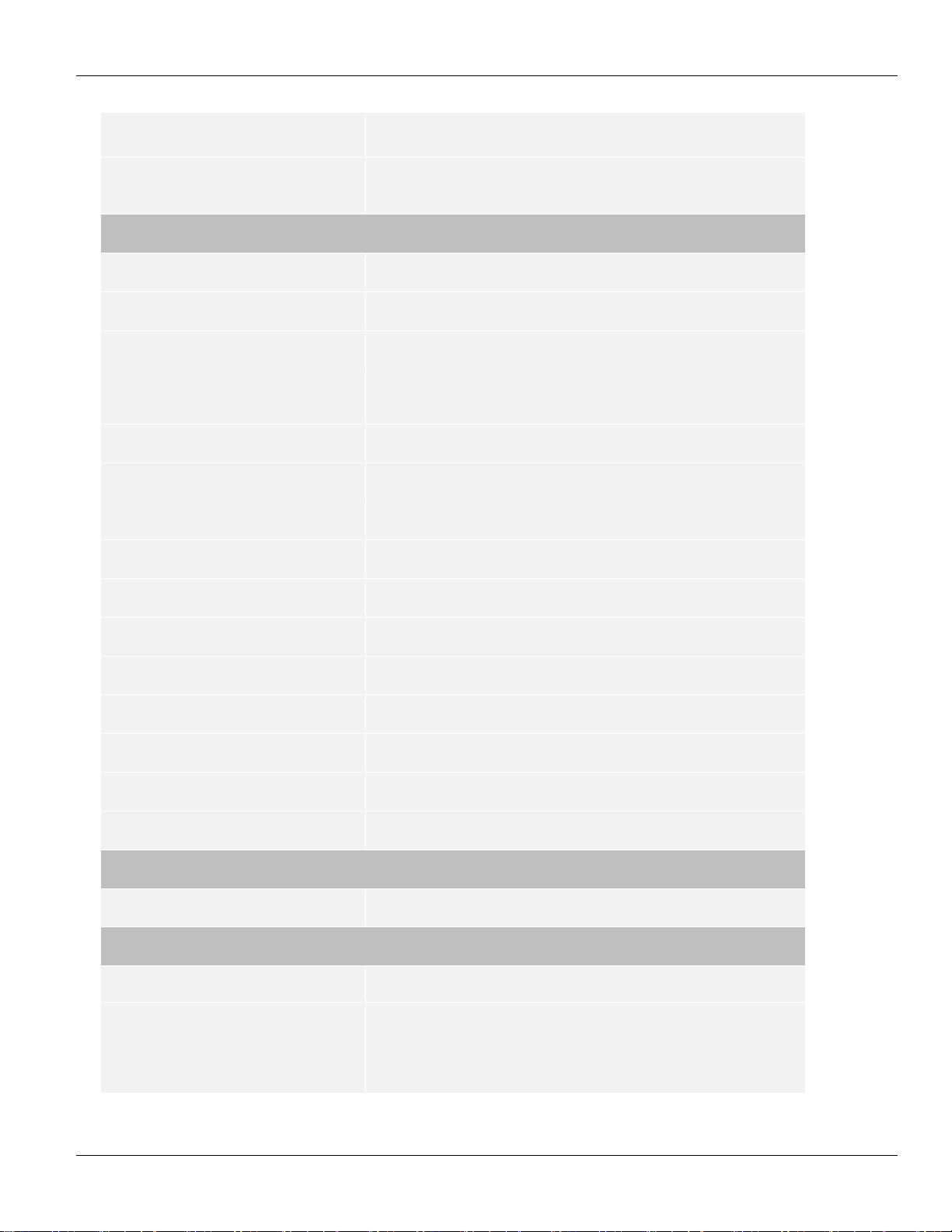
Controls/Connectors
480x270
320x180
Max Frame Rate
H.264: Max 30fps in all resolution
MJPEG: Max 30fps in all resolution
Special Features
Image Settings
Configurable brightness, contrast, saturation, sharpness
Orientation Control
Flip & Mirror
Rotation Control
None / Left(-90 degrees) / Right(+90 degrees)
Dynamic 2D Digital Noise
Reduction(DNR)
Supported (1 ~ 15)
Smart Bitrate Control
Supported (in VBR mode)
Exposure Adjustment
+1.0, +0.6, +0.3, 0, -0.3, -0.6, -1.0 EV
White Balance
ATW1 / ATW2 / Push / Manual
Back Light Compensation
On(possible to designate zone) / Off
IR Illuminator Supported
Off / Manual
Wide Dynamic Range
On / Off
Flickerless Control
Normal, 50Hz, 60Hz
DSS (Sens-up)
2X ~ 16X, Off
Day & Night
Removable IR cut filter
OSD
Time stamp and text caption overlay
Privacy Zone
4 configurable regions (Configurable in IE only)
Alarm I/O
Input / Output
1 / 1
Network
Ethernet Standard
10 / 100 / Base-T
Protocol
QoS Layer 3 DiffServ, TCP/IP, UDP/IP, HTTP, HTTPS, FTP,
RTSP, RTCP, RTP/UDP, RTP/TCP, mDNS, UPnP™, SMTP,
DHCP, DNS, DynDNS, NTP, SNMPv1/v2c, IGMP, ICMP,
SSLv2/v3, TLSv1
4 Installation and Operation Manual
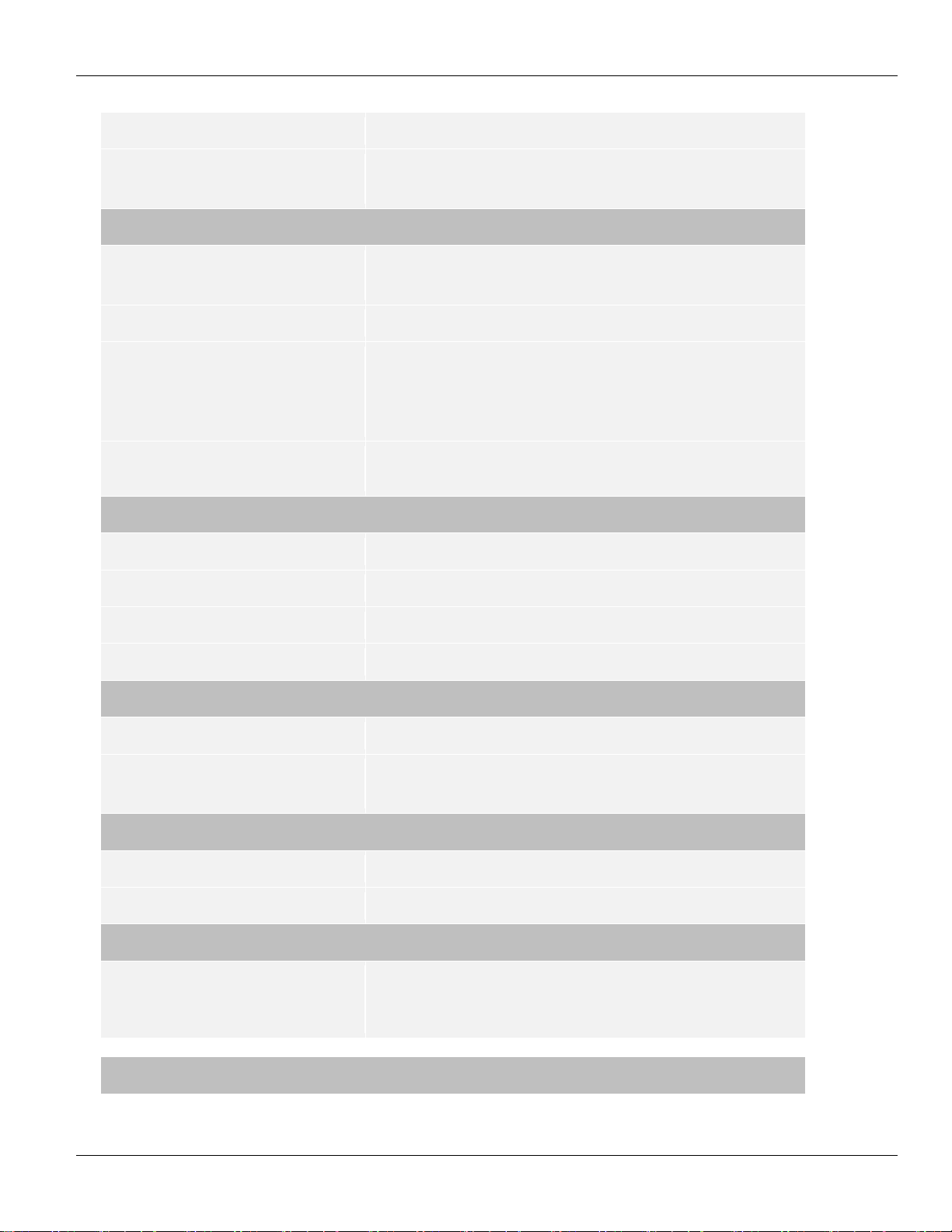
Controls/Connectors
Security
Multi-level access with password protection
NTP Time Synchronization
Poll Rate
Once per 24 hours
Integration
Application Programming Interface
Software Development Kit(SDK) IAPI3
ONVIF 2.4 Profile S (or later)
Event Sources
Video Motion Detection; Sensor(DI)
Event Actions
File upload: E-mail, FTP,
Notification: E-mail, FTP, HTTP, TCP
Record : SD card storage, FTP
Trigger-Alarm(DO)
Event Metadata Streaming
(RTSP/RTP)
Video Motion Detection(MD)
Mechanical
Material
Aluminum Die-Casting
Weight
870g (1.92lbs)
Dimension
3.5” x 3.4” x 11”
Protection Class
IP66, weather-proof
Environment
Operating Humidity
Humidity up to 85% RH (non-condensing)
Operation Temperature
[DC12V] -20°C ~ 50°C (-4°F ~ 122°F)
[PoE] -20°C ~ 50°C (-4°F ~ 122°F)
Power
Power Source / Consumption
DC 12V, PoE IEEE 802.3af Class 2 / max. 12W@DC12V
Tolerance (Voltage Variation)
± 10% (DC10.8V ~ 13.2V)
Interface
Edge Storage
1x mircoSD/microSDHC/microSDXC memory card slot
(card not included)
64GB Capacity
Regulatory
5
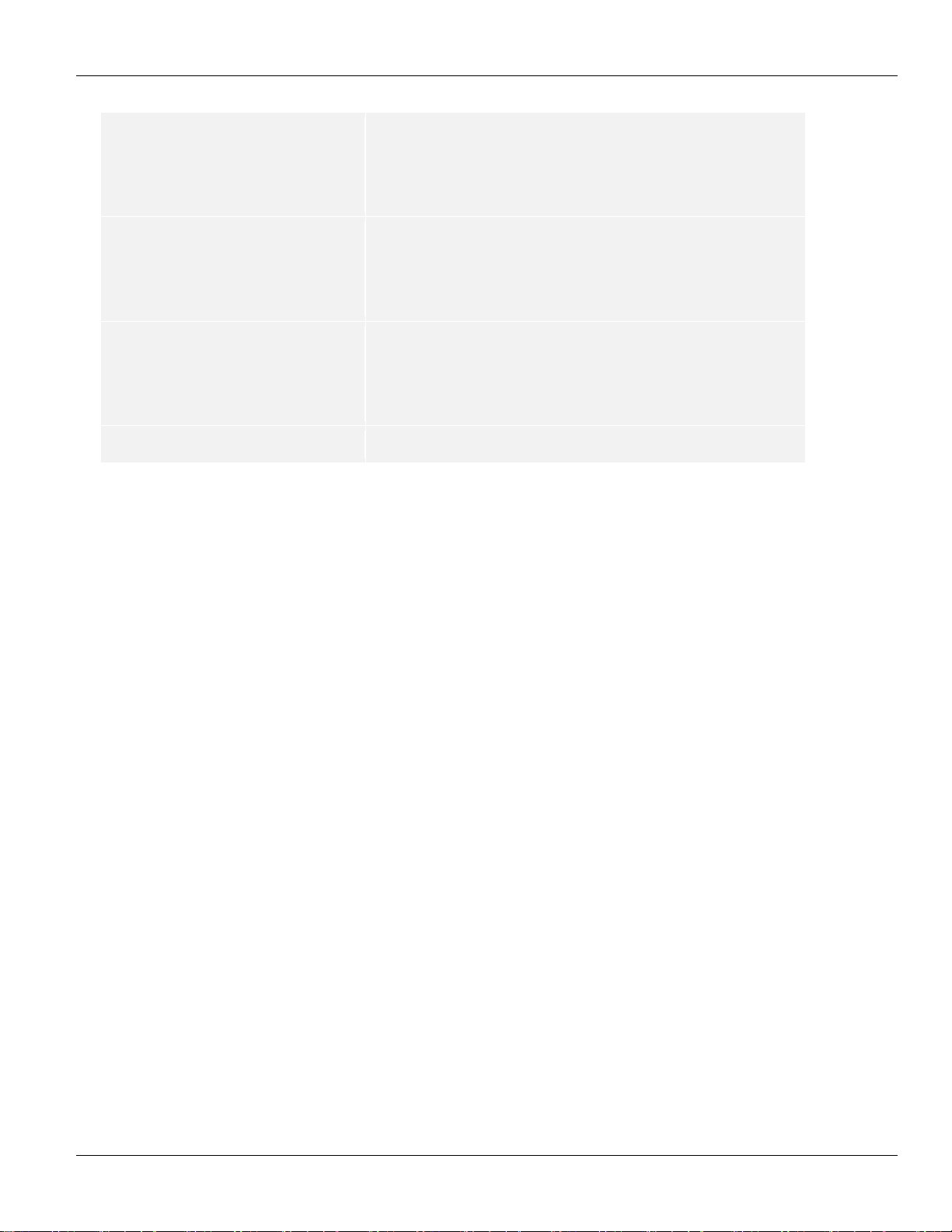
Controls/Connectors
Safety
UL60950-1
IEC 60950-1
CSA 22.2 No. 60950
EN60950-1
Emission
FCC Part 15 Class A
EN55022 Class A
AS/NZS CISPR 22 Class A
ICES-003/NMB-003 Class A
Immunity
EN50130-4
EN55024
EN61000-6-1
IEC 62599-2
Environment
RoHS/WEEE
6 Installation and Operation Manual
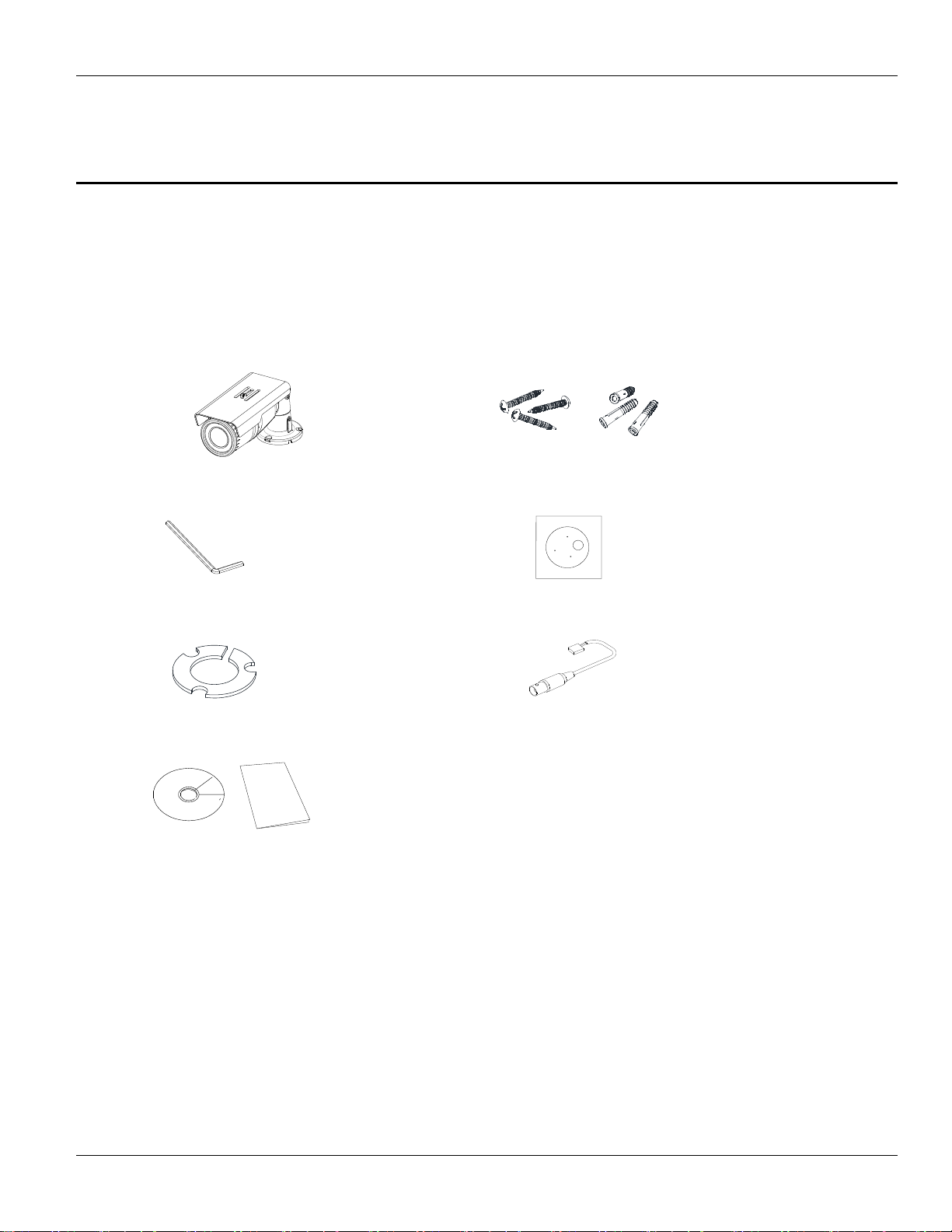
Camera Installation
Camera x 1
Mounting screw with plastic anchors x 3
Hex Wrench x 1
Paper Mounting Template x 1
Silicon Waterproof Band
Video Output Cable
Quick installation guide & CDROM x 1
Camera Installation
Package Contents
The package contains a camera, screws, anchors, some other partial items, and a hex wrench, a paper mounting
template, a quick installation guide, and a CD ROM. Unpack the package carefully, and handle the equipment with care.
7
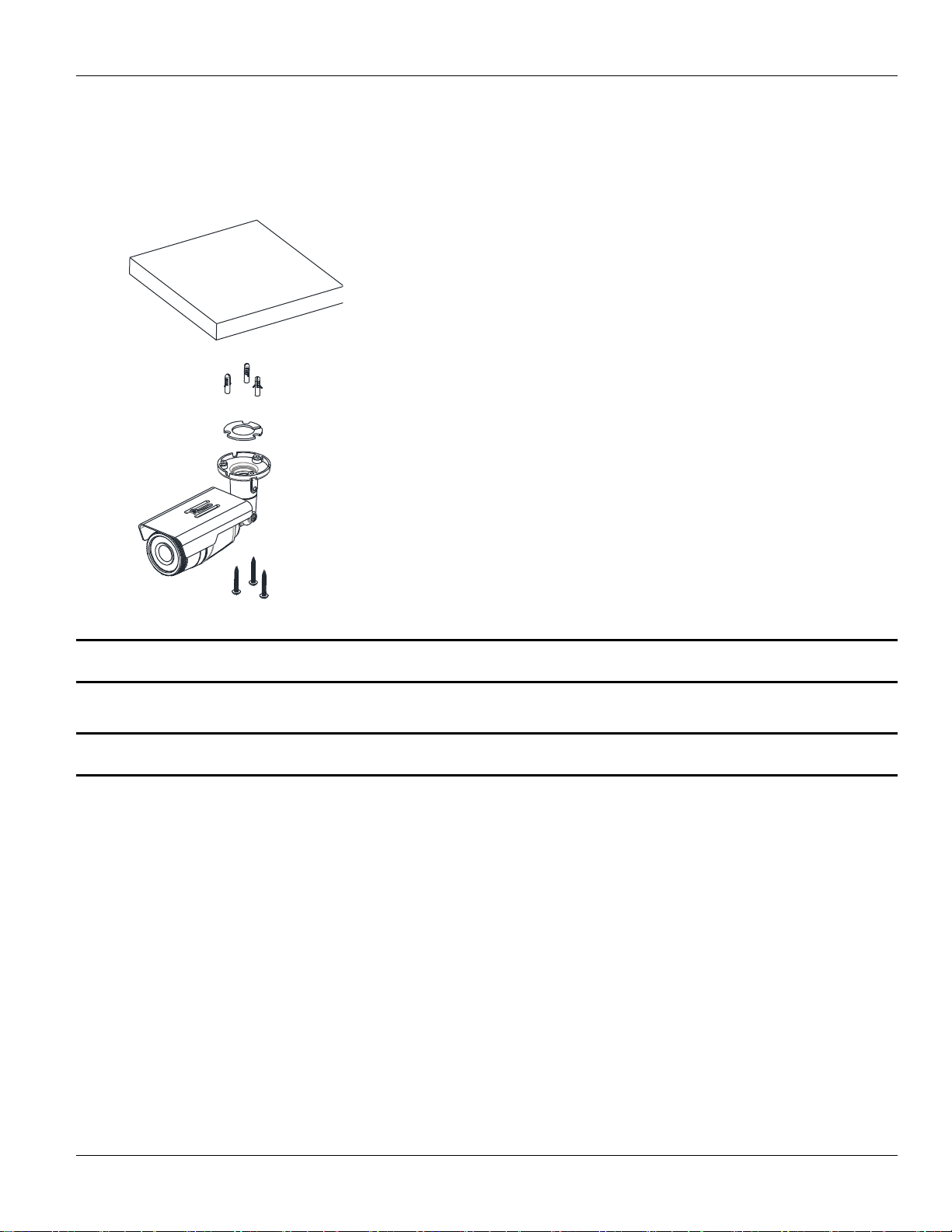
Camera Installation
Mounting the camera
1. Place the paper mounting template that is included in the package on
the desired installation surface.
2. Drill three holes in the correct positions based on the paper mounting
template, and insert the plastic anchors into the holes.
3. Attach the silicon waterproof band included in the package to the
camera’s mounting surface by aligning it with the three alignment
holes on the camera’s mounting surface.
4. Connect the required cables to the device. Refer to Connections in
this manual for more details.
5. Place the camera body on the mounting surface to match its
alignment holes with the corresponding plastic anchors.
6. Tighten the plastic anchors with the screws through the camera’s
alignment holes.
7. Adjust the heading direction of the camera. Refer to the section,
‘Adjusting angle of the camera’ for more details.
8. Attach the lens cover to the camera by rotating it clockwise.
9. Adjust zoom and focus of the camera. Refer to the section, ‘Adjusting
zoom and focus’ in this manual for the instructions.
CAUTION
Sealing gaps is recommended as gaps may appear after the camera installation. Gaps may cause problems such as
moisture, water leakage, and etc., which will negatively affect the operation of the camera if gaps remain unsealed.
CAUTION
To prevent the product from damage, place the camera on a stable and non-vibrating surface. If the stability is in doubt,
consult safety personnel for reinforcements, and then proceed with the installation.
8 Installation and Operation Manual
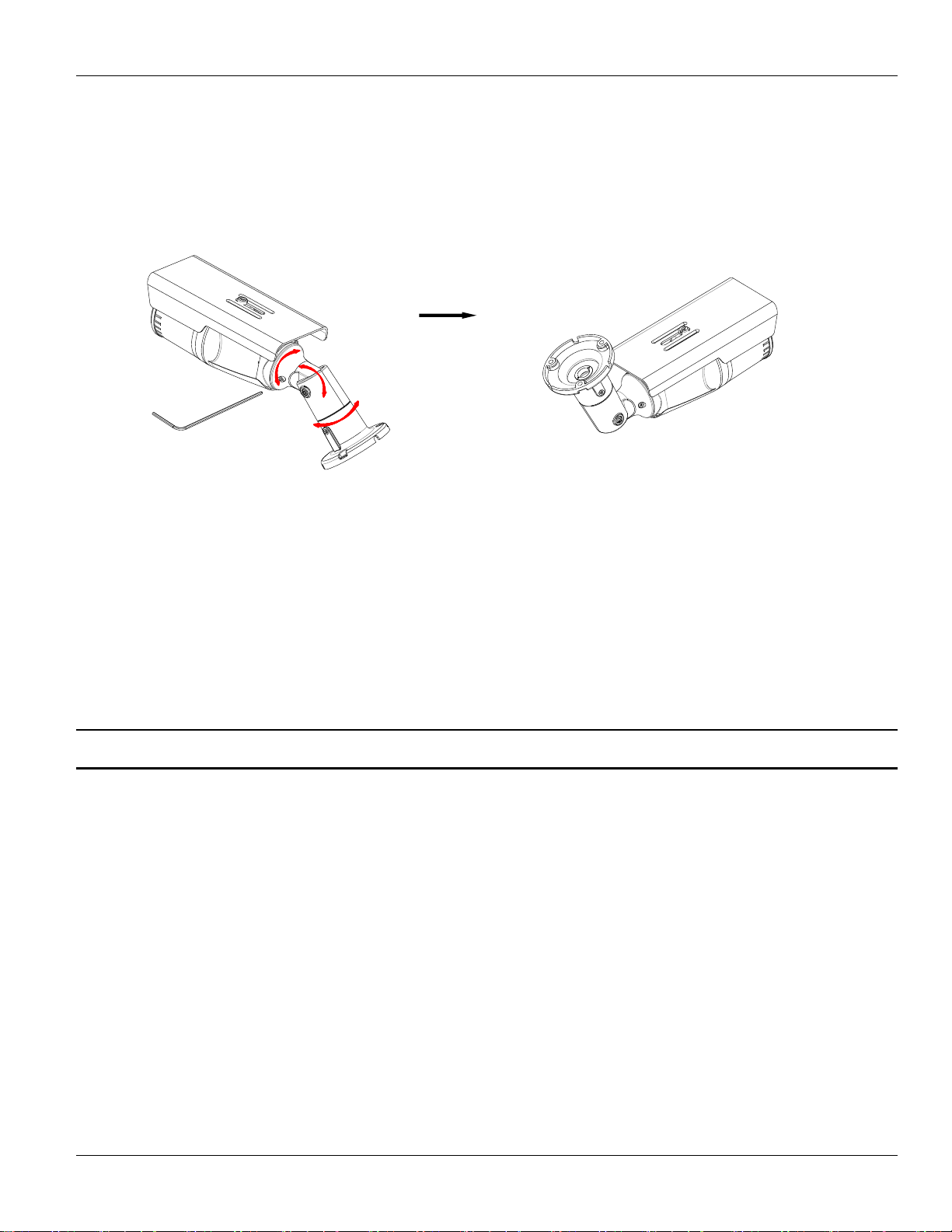
Camera Installation
①
②
③
A. Loosen the joint(②) with the hex wrench to adjust
the tilt angle of the camera for wall mount.
B. Adjust the angle delicately by loosening the joint(①)
if necessary after the installation on the wall.
Wall Mount
Ceiling Mount
A. Loosen the joint(③) with the hex wrench, and rotate
the camera bracket 180 degrees if the bracket was
fixed for wall mount(image on the left).
Then, tighten the joint(③).
B. Loosen the joint(②) to ideally adjust the tilt angle of the
camera, and tighten it if the angle is appropriate.
C. Adjust the angle delicately if necessary after the
installation on the ceiling.
Adjusting angle of the camera
Adjust the angle of the camera by changing the heading direction by reference to the following pictures.
Note
You can check if the angle is correctly adjusted via an analogue video test monitor by using the video output cable
included in the package and the NTSC/PAL button on the camera.
Adjusting zoom and focus
Your camera is supported with motorized zoom and focus. Thus, connecting the device to a network is pre-requisite to
enable the adjustment of zoom and focus. For the network connection, refer to the section, Network Connection under
the chapter, Connections in this manual. Once the device is on the network and the webpage is open, go to Setup >
Video > Zoom/Focus. For the configuration of zoom and focus, refer to the section, Zoom/Focus under the chapter,
Setup in this manual.
9
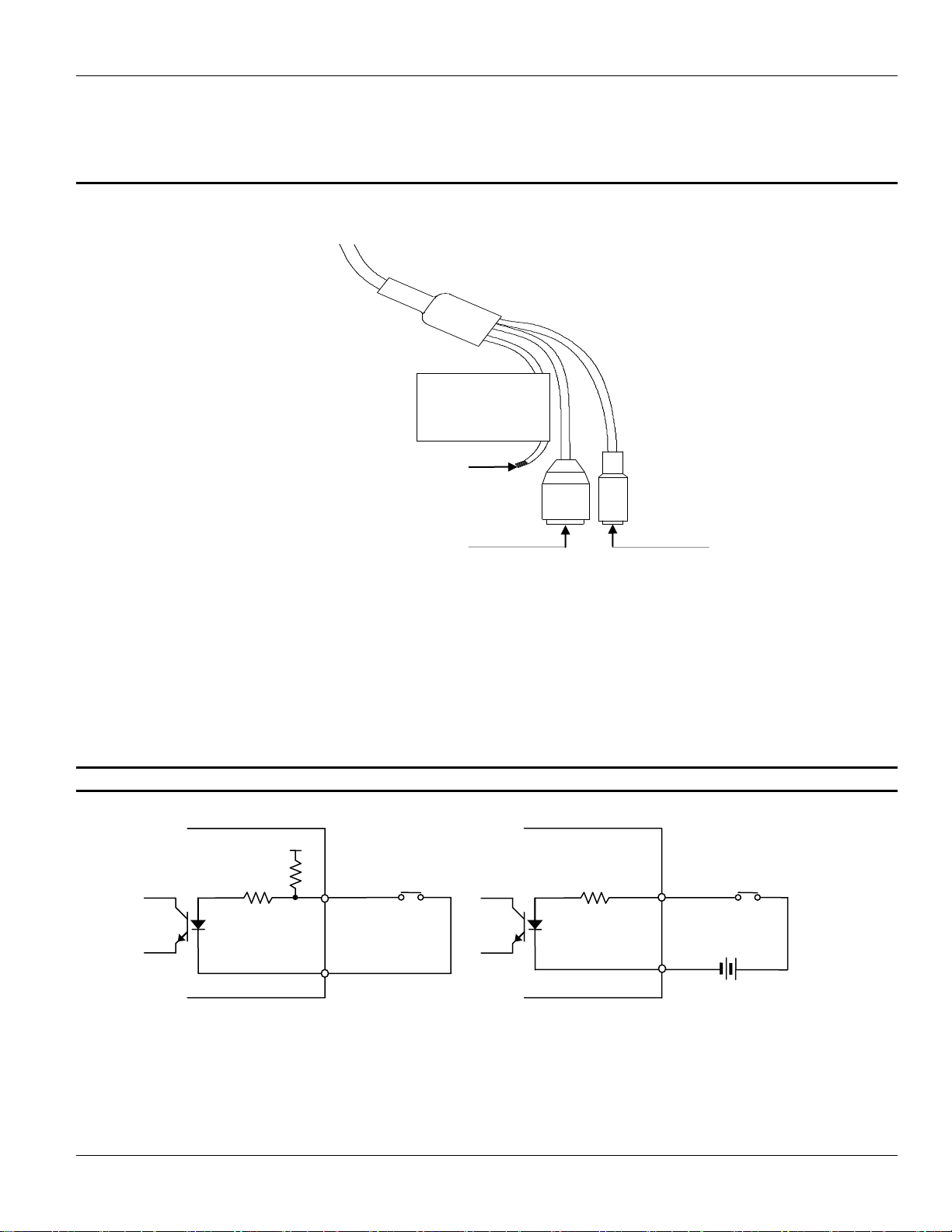
Connections
+3.3V
DI
COM
DI
COM
+
-
Relay Type
Voltage Type
+
-
Output of
Sensor
Output of
Sensor
Internal
Internal
+
-
LAN
Connector
Power
Connector
Terminal Connector
(DI / DO)
GREEN: DI
WHITE: DI COM
ORANGE: DO
YELLOW: DO COM
Connections
Peripheral Connection
Sensor (DI) Connection
Sensor(DI) can be connected to either a voltage type sensor or a replay type sensor like in the following figures.
Input voltage range: 0VDC minimum to 5VDC maximum, Max 50mA
CAUTION
Do not exceed the maximum input voltage or relay rate.
10 Installation and Operation Manual
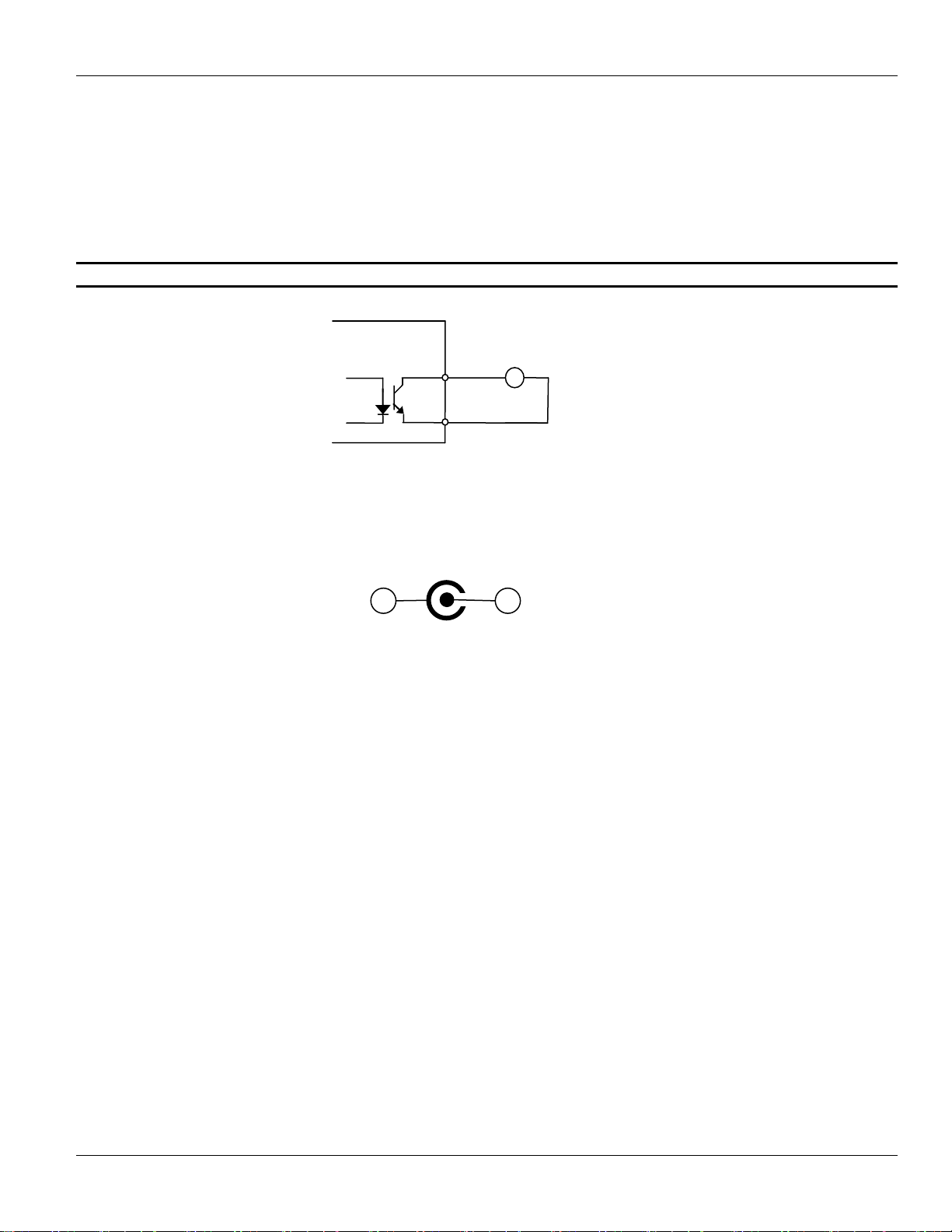
Alarm (DO) Connection
-
+
Relay Type
Device
Internal
Only the replay type is supported.
The activation can be managed through the camera’s webpage.
Relay Rating: Max 24VDC 50mA
CAUTION
Do not exceed the maximum replay rate.
Connections
Power Connection
The camera can be powered from either 12VDC or PoE. If it is powered from 12VDC, connect an adaptor which can
supply the camera with enough power. Also, refer to the characteristics of the polarity according to the image below.
LAN Connection
The LAN connector is an RJ45 LAN connector for 10/100 Base-T Ethernet. Use the Ethernet cable (RJ45) to connect
the device to a hub or a router in the network.
11
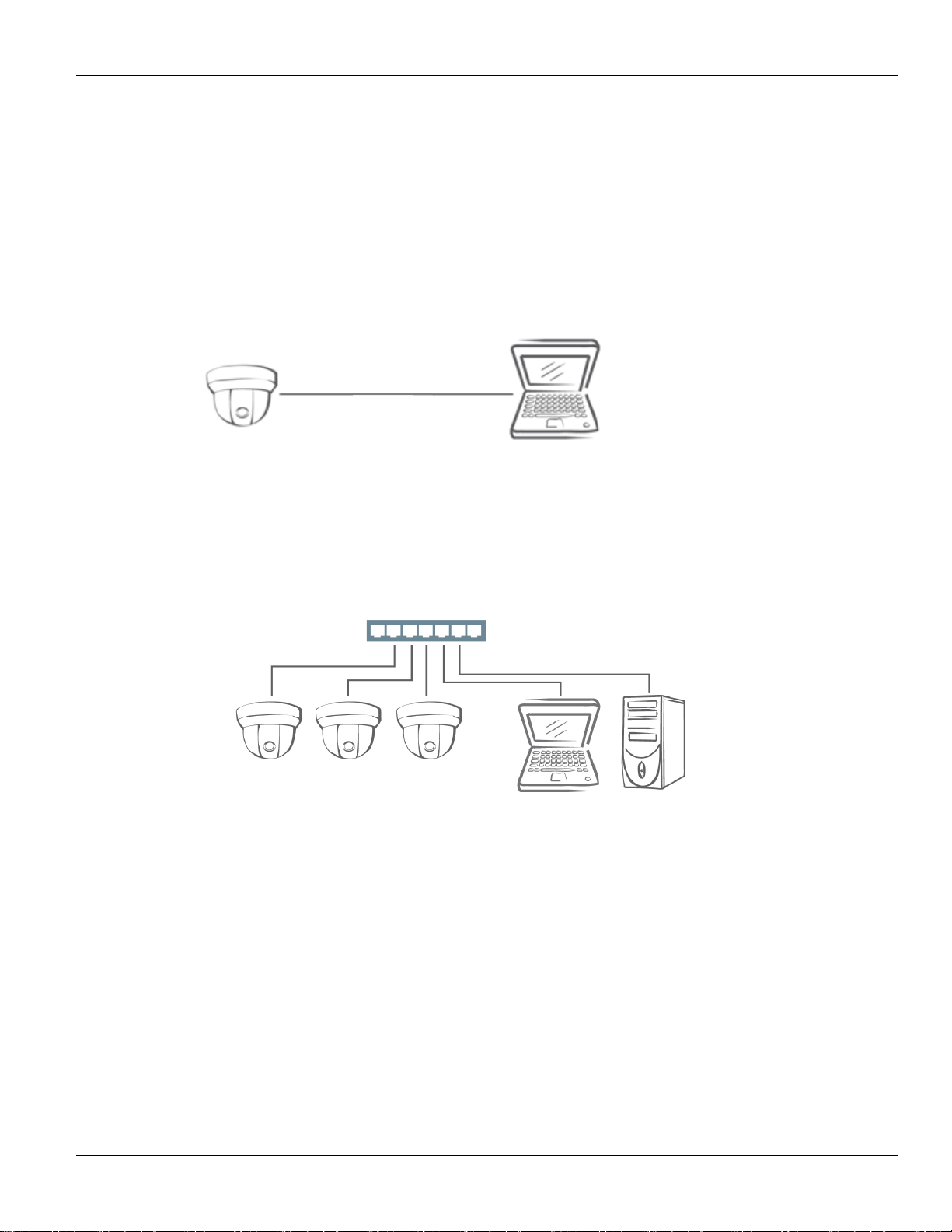
Connections
Network Connection
There are many different ways that you can connect the camera to your network depending on your applications’
requirements. You should always set the camera’s network settings according to your network configurations. The
following diagrams depict some typical applications with guidelines on network settings. For more information on the
network settings, always consult your network administrator or ISP as required.
Type 1: Direct Connection to a PC
Connect the camera directly to a PC using a standard Ethernet cable connected to a LAN connector.
To access the camera, your PC must be on the same network as the camera. The default IP address of the camera is
the static one, 192.168.1.168 with the subnet mask, 255.255.255.0. If the default static IP address cannot be used on
your network, use Illustra Connect to reassign an IP address to your camera , or reassign the IP address of your PC to
be on the same network as the camera. Then, you can access the camera from your PC.
Type 2: Connecting Camera(s) to a Local Area Network (LAN)
To add the camera(s) to an existing LAN, connect the camera(s) to a hub or a switch on your network.
Your camera has DHCP enabled as a default, so IP address is supposed to be assigned by a DHCP server. However, if
you do not have a DHCP server on your network or if your DHCP server fails to assign an IP address, the IP address of
your camera will default to 192.168.1.168 with the subnet mask, 255.255.255.0. Use Illustra Connect to reassign an IP
address to your camera if the IP address is not on the same network as your PC.
Type 3: Remote Connection via the Internet
If the network where the camera resides is connected to the Internet, you can also provide remote access to your
camera over the Internet.
Typically a broadband router has a built-in DHCP function to assign a local IP address to your camera. You can
alternatively assign a fixed IP address to the camera to prevent it from frequent changes.
12 Installation and Operation Manual
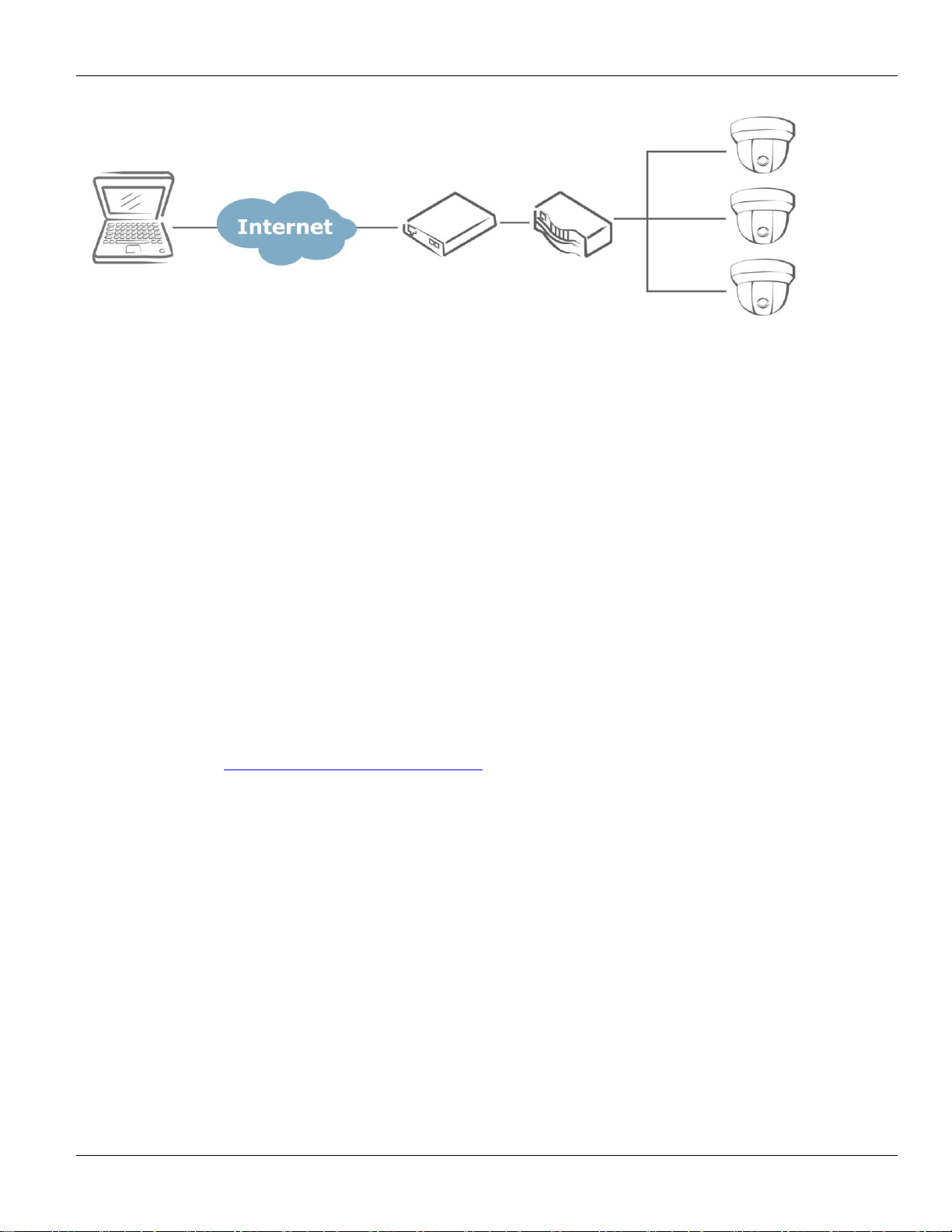
Connections
To access the camera from a local PC, simply use the local IP address of the camera.
To enable remote access, you must configure your router/firewall to forward an incoming request to that fixed local IP
address of the camera. Therefore, when an external host sends a request to access your camera, the request will first
reach the router’s external IP address and then be forwarded to the local IP address of the camera.
Port forwarding is based on the service you want to provide. For example, forward HTTP port to enable remote web
access to your camera, or RTSP port to enable access to video/audio streams from the camera.
Accessing the Camera for the First Time
The camera comes with a web-based setup utility, allowing you to view the video of the camera and configure the
camera for the optimal use in your environment.
To access the camera’s web-based control utility, you need a PC that meets the following requirements:
Operating System: Windows Vista or Windows 7, Windows 8 and Mac OS
Browser: Internet Explorer Version 8.0 or later, Chrome, Safari and Firefox
CPU: Intel Core 2 duo P8400 or higher
VGA: DirectX 3D supported (*If Direct3D Acceleration is disabled, type ‘dxdiag’ from Start > Run on your
computer, and check the DirectX features.)
RAM: DDR3 4GB or more
Others: Java (http://java.com/en/download/index.jsp) + QuickTime
Then, take the following steps to connect your PC to the camera.
Step 1: Make the connection
For the initial setup, connect one end of an Ethernet cable to the RJ45 connector of the camera and the other end to the
LAN port on your PC.
Step 2: Configure your PC’s IP address
Configure the IP address of your PC by reference to the section, Network Connection on the previous page.
Step 3: Verify the connection between the PC and the IP Camera.
1. Launch Command Prompt by clicking the Start menu, Programs, Accessories and then Command Prompt.
2. At the prompt window, type ping x.x.x.x, where x.x.x.x is the IP address of the camera.
3. If the message of “Reply from…” appears, it means the connection is established.
13
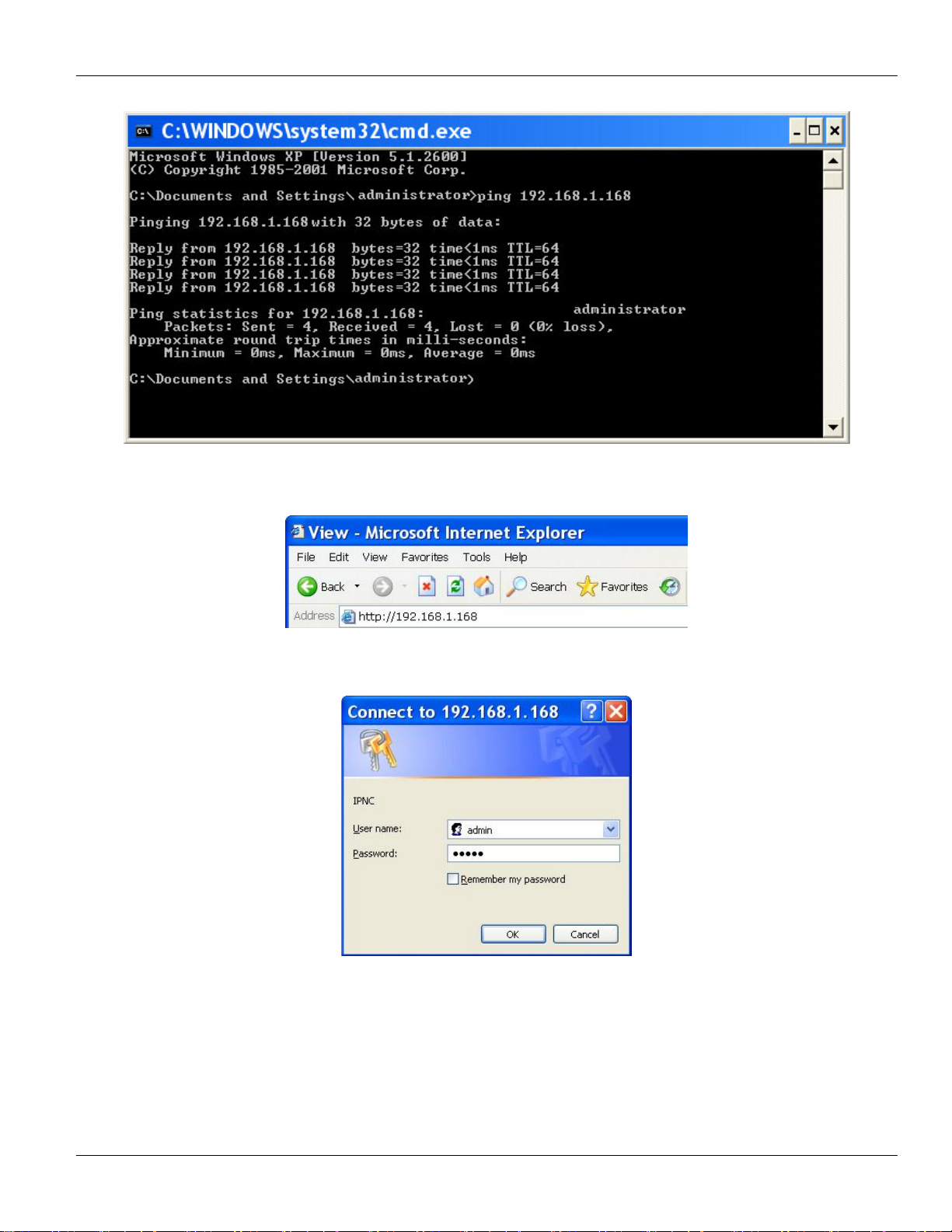
Connections
Step 4: Access the camera from IE browser
Open the IE browser, and enter the IP address of the camera in the URL field.
When a user clicks on “Setup” or other menu items, the camera prompts the user for credentials like below. Then, enter
the username and the password (defaults: admin, admin). Note that the password is case-sensitive.
14 Installation and Operation Manual
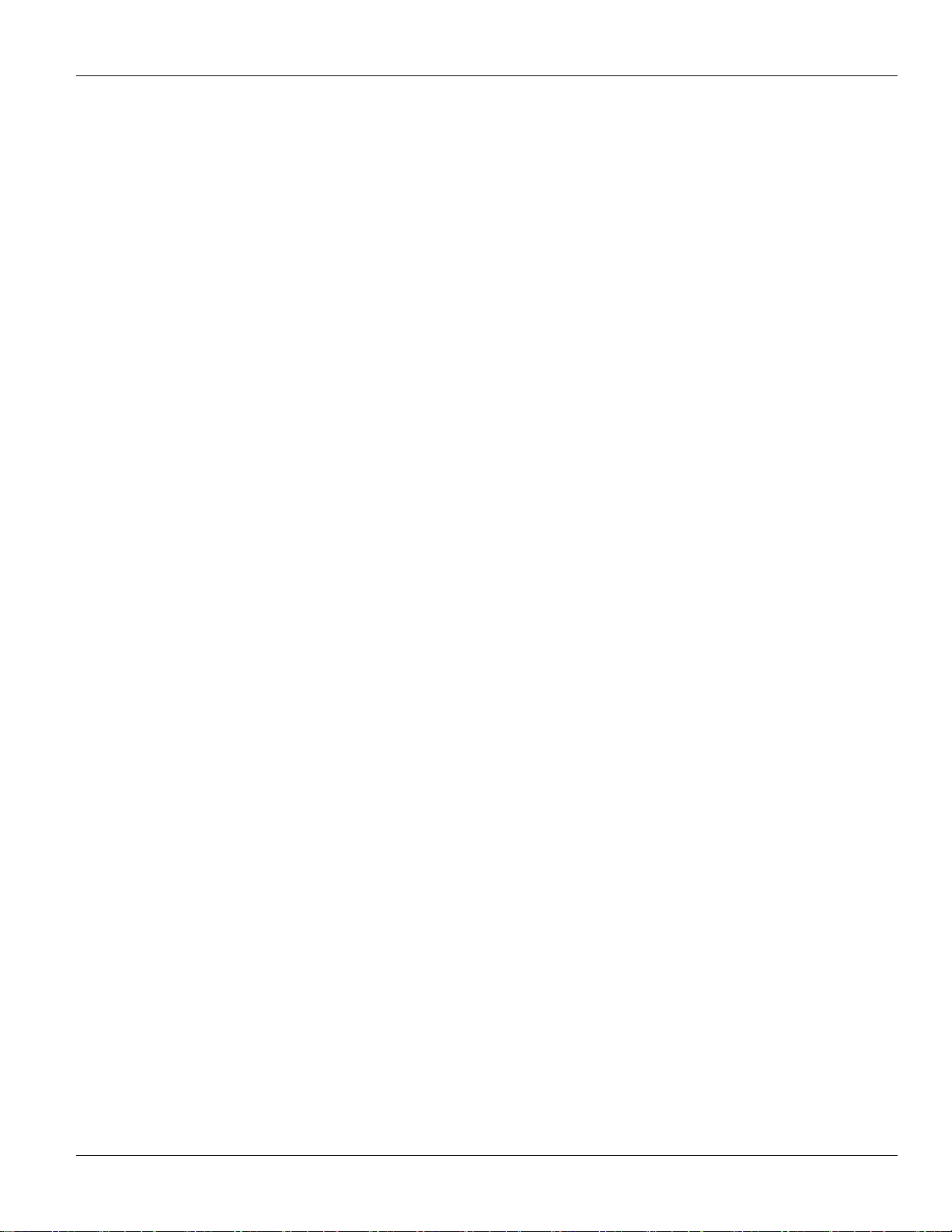
Connections
Using the Illustra Connect Tool to Manage Cameras
In addition to using the IE browser to access your camera, you can alternatively use the provided tool, Illustra Connect.
Illustra Connect is a management tool designed to manage your network cameras on the LAN. It can:
Help you find multiple network cameras.
Set IP addresses automatically resolving conflicts.
Show the connection status.
Manage firmware upgrade.
15
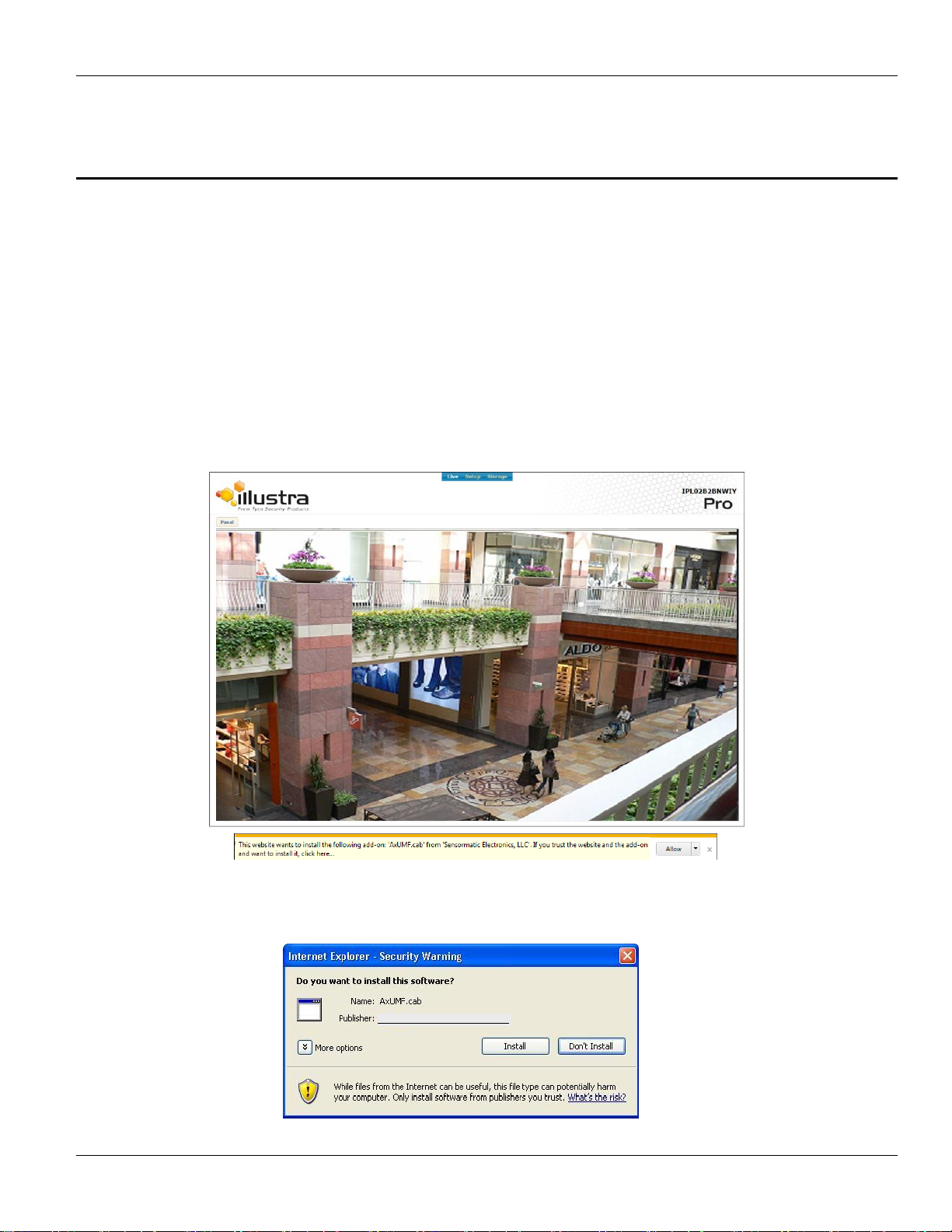
Live Page Configuration
Sensormatic electronics, LLC
Live Page Configuration
When the device is accessed through the web browser, the live image of the device appears on the window. To go back
to the Live page either from the Storage or Setup page, click Live on the upper left corner of the web page.
ActiveX Installation (AxUMF.cab)
After the network and power connection are established, access the web browser to view the live streaming of the
connected device.
For the full control of a device through a web browser, the installation of the ActiveX control is required. Refer to the
following steps to install the ActiveX control. Disable the pop-up blocker or run the “Add-on” notice in a browser to install
the ActiveX control and the Installation file.
1. Click the installation warning message on the view page like below. JPEG snapshot is displayed every one second
before you install AxUMF.cab
2. Click the Install button on the warning message box. If the page does not respond after the installation, refresh the
page.
16 Installation and Operation Manual
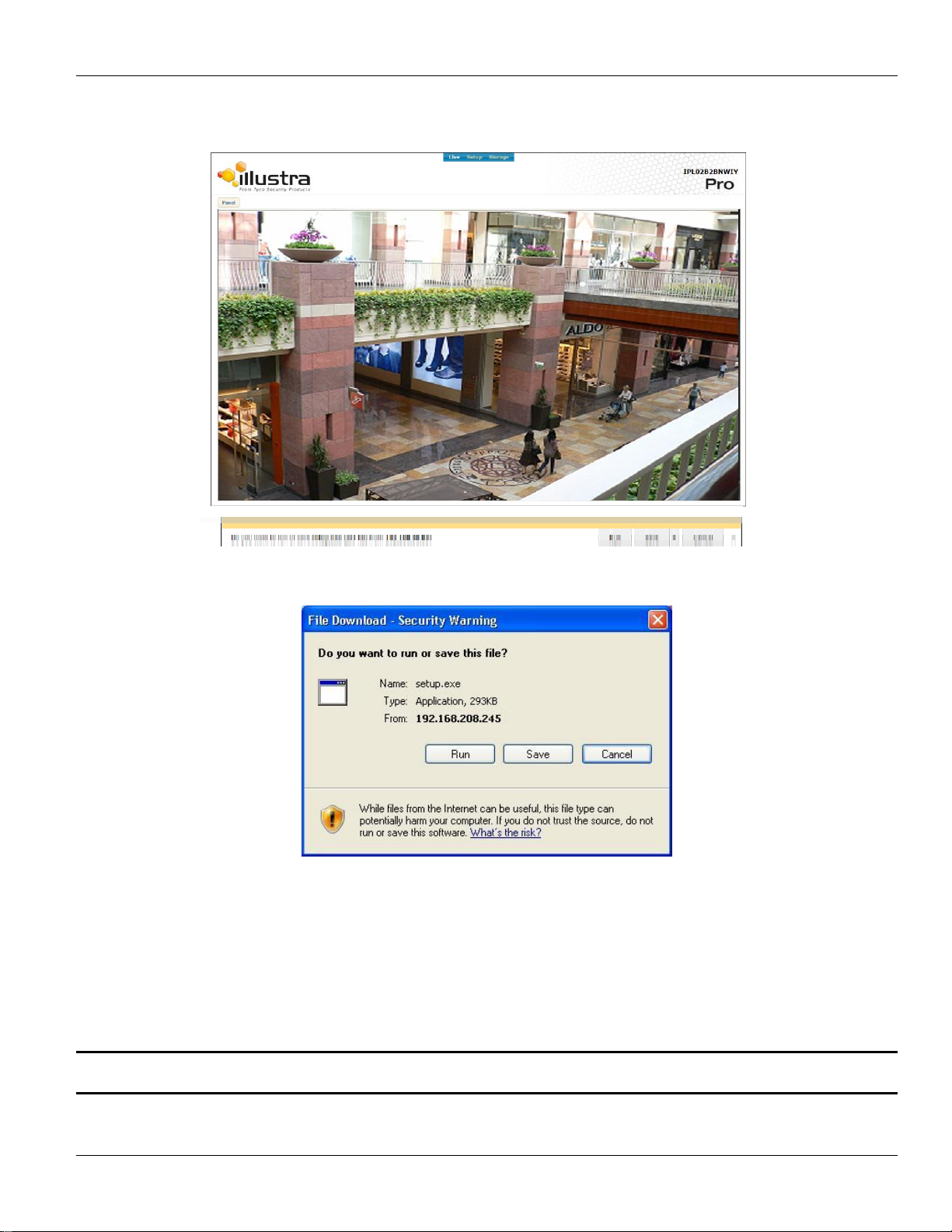
Live Page Configuration
3. Install the setup.exe file by clicking the link shown on the main page. JPEG snapshot is displayed every one second
before you install setup.exe.
4. Follow the instructions of the dialog boxes, and complete the installation.
5. Refresh the page, and check if the live image is displayed successfully.
If the live image is not shown,
1. Check if the camera is powered on and connected properly.
2. When using Internet Explorer, check if the ActiveX control is installed. For other types of web browsers, the live
image is displayed via QuickTime Player.
NOTE
If Direct3D Acceleration is disabled, you may not see the view page. In case of the blue screen appears instead of the
proper video, please type ‘dxdiag’ from Start > Run on your computer, and check the DirectX Features.
17
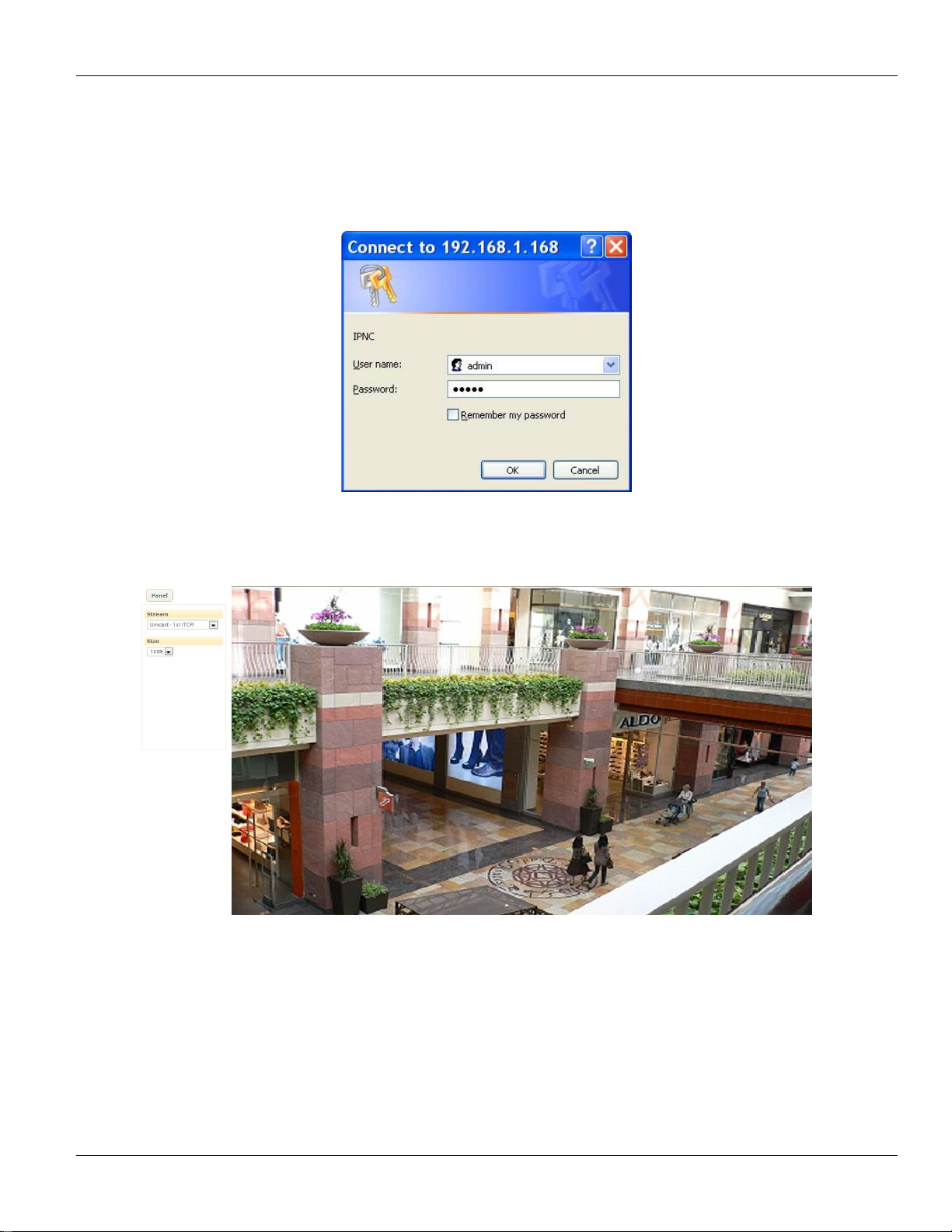
Live Page Configuration
Log In
To access the device on the web browser:
1. Enter “admin” for the user name and “admin” for the password on the pop-up window.
2. Click the OK button to access the main page.
Live Page Menus
Panel: Clicking the Panel button enables users to hide/show the menu tab.
Stream: The drop-down box displays available streams of the camera for users to select the wanted stream
channel.
Size: Users may select the size of image that is displayed on a web page.
Fit: Image size is reduced/enlarged to fit the current web window.
18 Installation and Operation Manual
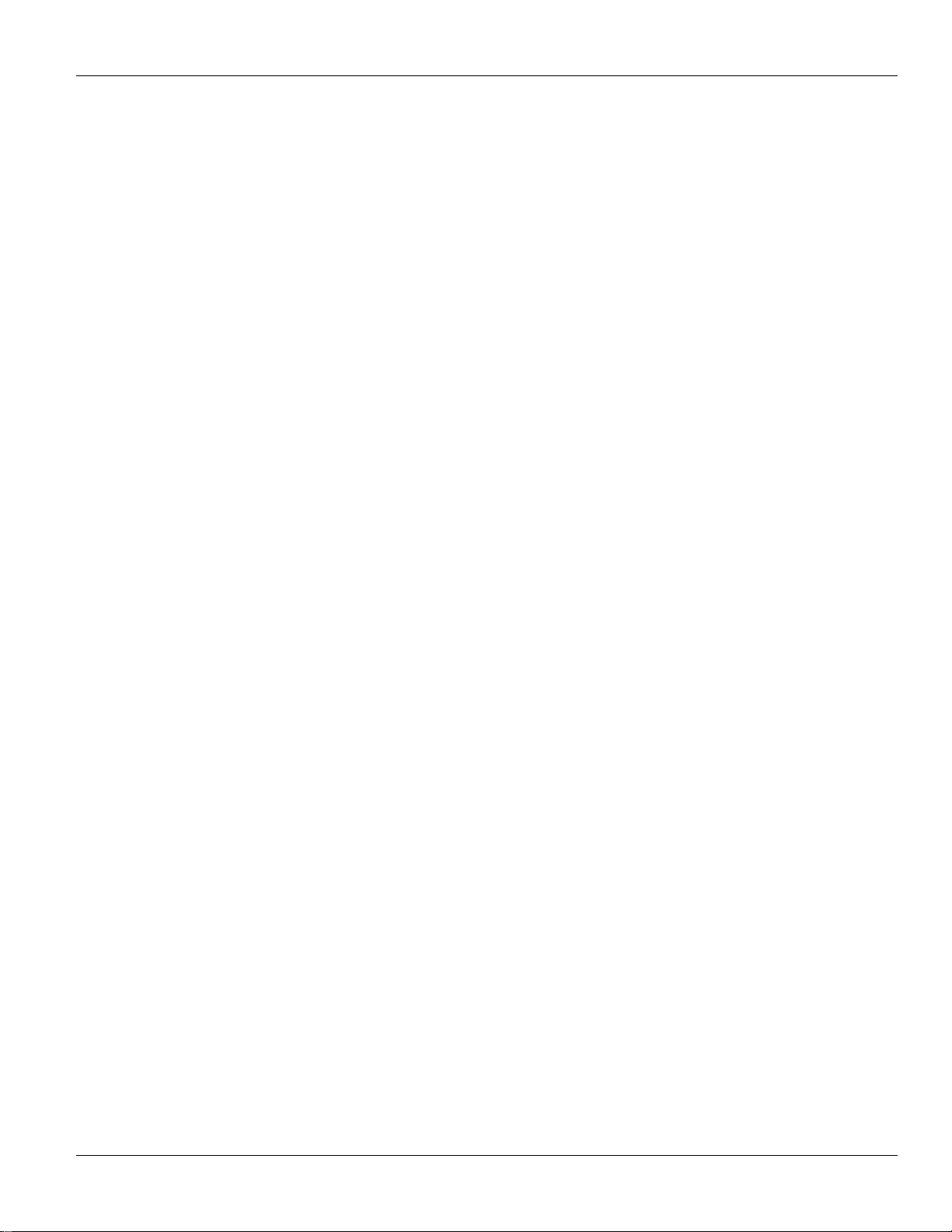
25%: Image size is reduced to a quarter of original resolution.
50%: Image size is reduced to a half of original resolution.
75%: Image size is reduced to three quarters of original resolution
100%: Image size is displayed as its original resolution size.
150%: Image size is 50% larger than its original resolution size.
Full: The image is shown on a full screen mode.
Live Page Configuration
19
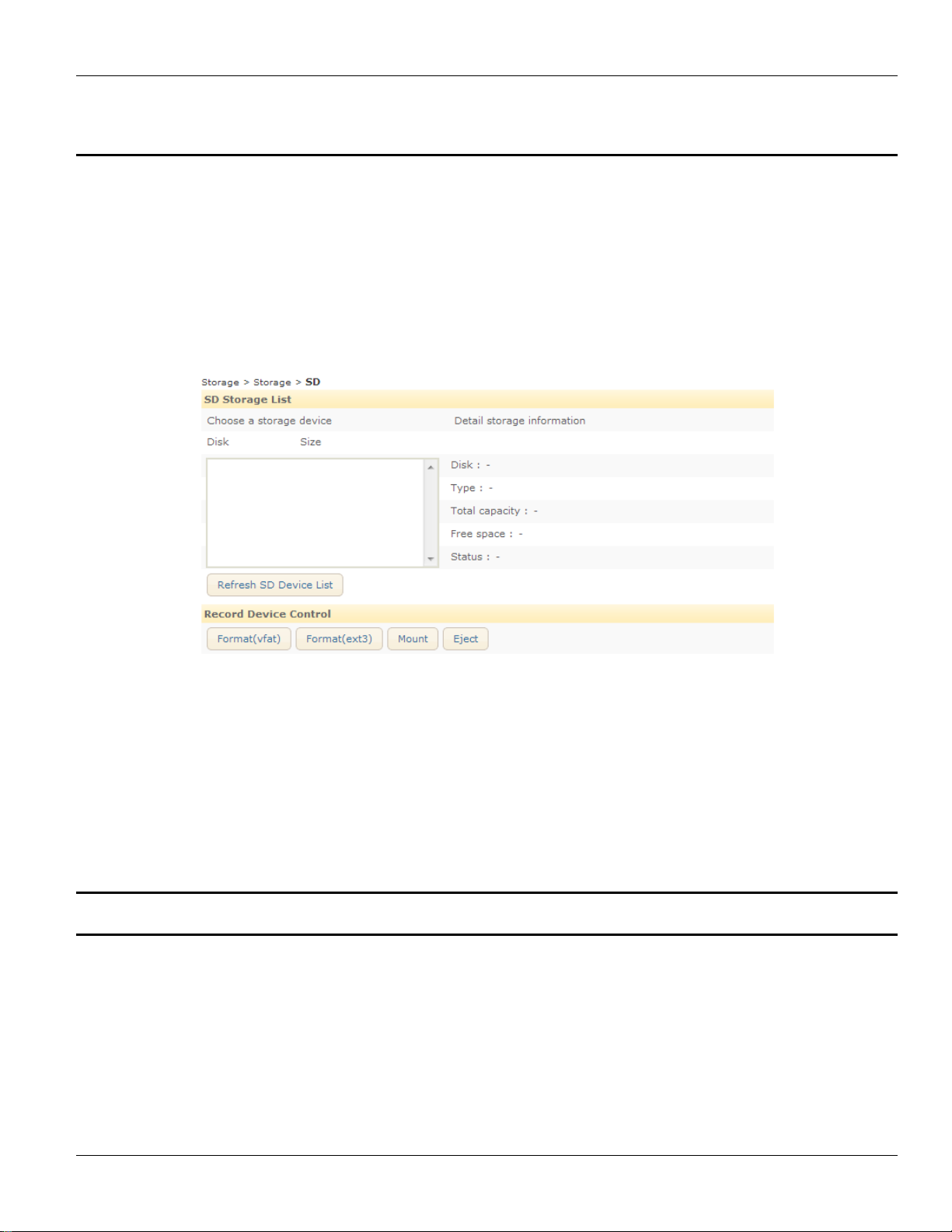
Storage and Recording Configuration
Storage and Recording Configuration
The information in this storage and recording section will be applied only when you use the camera’s own recording
program. If you use the exacqVision edge storage instead of the camera’s standard storage, refer to exacqVision edge
in the Applications section in this manual.
Storage device settings
SD Storage
To search for the mounted SD storage devices and check the device information, click Storage > Storage > SD.
SD Storage List: The mounted devices are listed by clicking the Refresh SD Device List button or F5.
Device Information: The detailed information of the selected storage device is displayed on the squared box.
The information includes device name, type, total capacity, free space, and device status.
Record Device Control: It allows users to format, mount, or eject a storage device that is available from the
device list.
To start recording, the device must be connected. If the connected device does not appear, try to reboot the device and
check its status again.
NOTE
Ex3 file system is recommended due to its resilience against data loss in case the card is ejected or if there is an abrupt
power loss. Class 4 or higher Class SD card is recommended when recording high resolution video.
20 Installation and Operation Manual
 Loading...
Loading...