Page 1
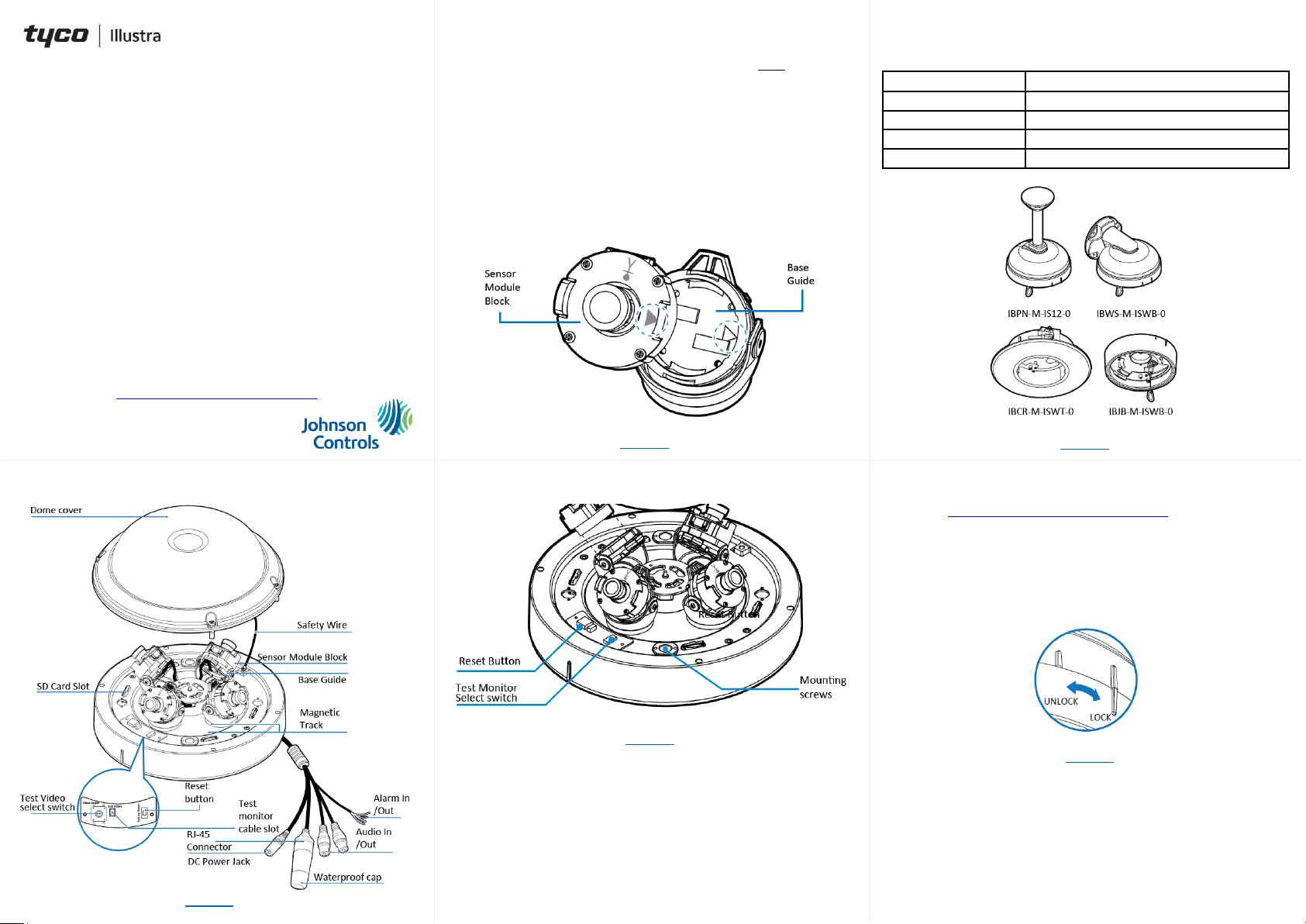
Camera Installation
First, attach a mounting plate or mounting arm to the surface that you
want to attach the camera. See applicable mounts in the table below:
Mount Product Code
Description on label
IBPN-M-IS12-0
Flex Multi-sensor Ceiling bracket
IBWS-M-ISWB-0
Flex Multi-sensor Wall bracket
IBCR-M-ISWT-0
Flex Multi-sensor In-Ceiling bracket
IBJB-M-ISWB-0
Flex Multi-sensor Junction bracket
Figure 4
Security
Quick Start Guide
(8200-1938-01_B0)
Illustra Flex Gen 2 Multi Sensor Dome Camera
In the box
1 x Multi Sensor Dome and 4 x camera sensor modules
1 x Torx wrench
1 x Quick Start Guide
2 x Moisture absorbers and absorber guide
1 x Test monitor cable
1 x Waterproof cap and Gasket
Installation tools
Torx wrench
Screw driver
Note: The camera should only be installed by a qualified installer. No
user serviceable parts inside. Refer servicing to qualified personnel.
Before you start or install, refer to and read all important ‘Safety’ related
information provided in the user’s manual at
https://illustracameras.com/cameras/
Camera Parts: Figure 1
Figure 1
Quick reference
Default IP: 192.168.1.168 (DHCP enabled)
Default Username / Password: admin / admin
Note: When you first log into the camera you must change
the password. Click the ‘Change Password’ button and enter
a new password as per the on screen password guidelines.
Power: DC12V / PoE IEEE 802.3at PoE+
Camera sensor modules assembly
1. Use the Torx wrench to remove the four screws on the camera
dome (Figure 1) and remove the dome from the camera base.
2. Take the four sensor modules out of their boxes and assemble
them on to the sensor module block (Figure 2).
Note: First, align the sensor module block arrow guide with the
base's arrow guide and gently press the sensor module into the
base until it is completely seated.
Figure 2
Camera buttons
Figure 3
Reset Button: Pressing and holding the ‘Reset’ button for 5 seconds
returns the camera to its factory default settings.
Test Monitor Cable Port and Video Select Switch: Connecting the
Test Monitor Cable to this port and to a video monitor lets installers
inspect and align each camera module. Use the ‘Video Select Switch’ to
select the camera.
Camera Installation (continued)
1. To install a camera mount see the mounting Quick Start Guide
at https://illustracameras.com/accessories/.
2. Hold the camera base up to the mount and place all cables
through the cable hole on the camera mount.
3. Align the two metal pins on the top of the camera base with the
two holes on the mount and rotate the camera base so that the
camera base sits into the mount.
Note: The bridge on the camera base (Figure 5) aligns with the
‘lock’ and ‘unlock’ bridges on the mount.
Figure 5
4. To securely attach the camera base to the mount you must
insert the two mounting screws provided with the mount into the
two holes on the camera base (Figure 3).
5. Adjust the four camera modules (Figure 6) on to the four
magnetics on the camera base to ensure the best view.
Note: Align the four camera modules as per one of the three
example shown in Figure 6.
Note: Ensure that the camera modules are level with the dome
and that the base guide is resting flat on the magnetic track.
Page 2
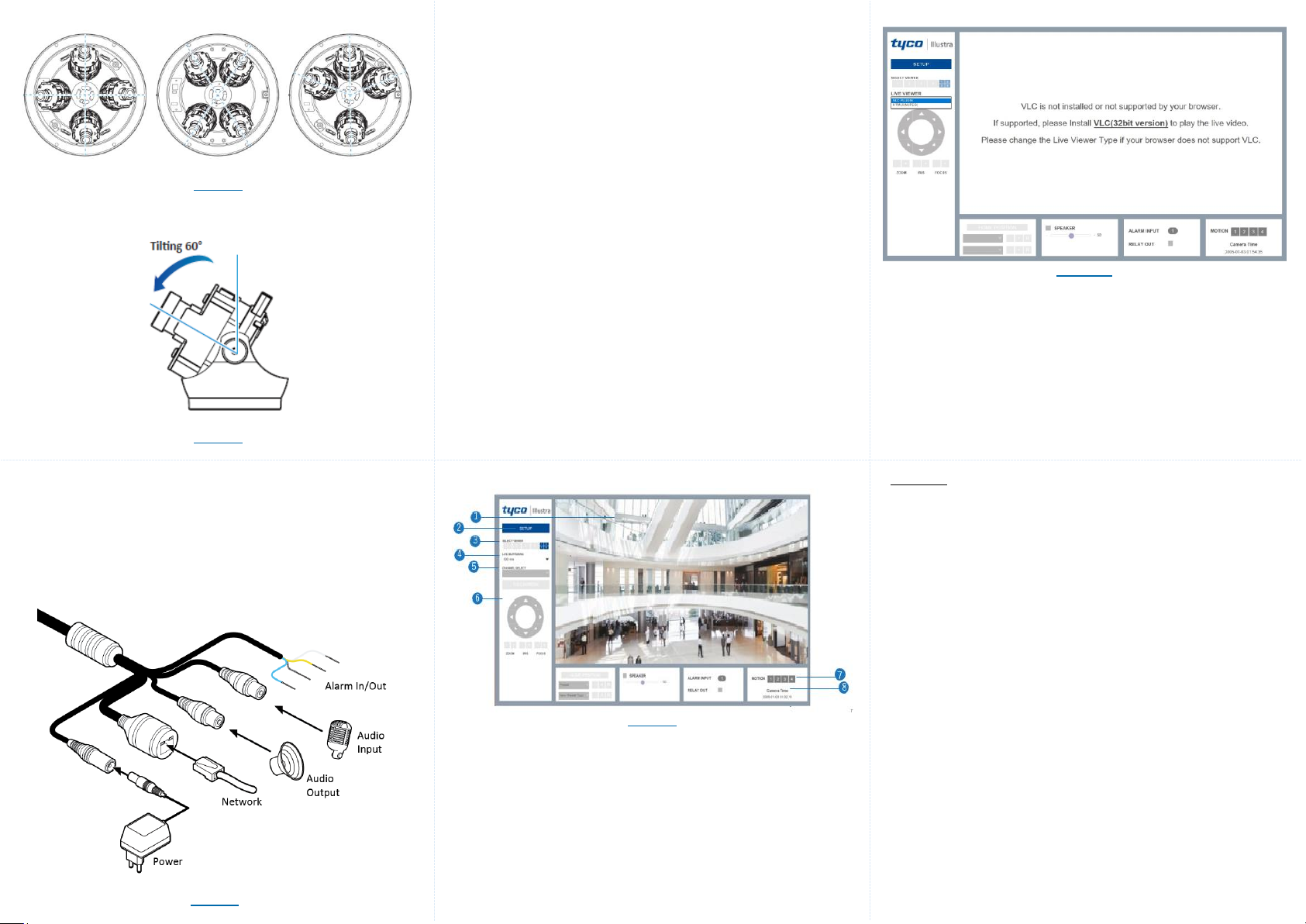
Web GUI (continued)
Figure 10
5. Channel Select button – VLC Plug-in only: Selects one of three
camera streams for web GUI display. Note: Each sensor supports
up to three streams.
6. Camera Controls:
PTZ Control / Preset – Not supported in web GUI.
Speaker Control and MIC – Supported.
Alarm Input / Relay Out - Supported.
7. Motion – Motion Detection indicator.
8. Camera Time - Displays the camera time.
Security
Camera Installation (continued)
Figure 6
Note: Ensure that the camera module angle does not exceed 60
degrees. See Figure 7.
Figure 7
Camera Installation (continued)
6. Use the Torx wrench to securely attach the dome cover to the
camera base.
7. Remove the outer protective film from the dome cover to
complete the installation.
Camera cable port connections
See the camera cable port connections in Figure 8.
Figure 8
Figure 8: Camera cable port descriptions
1. Power: Connect the DC12V power cable to the power cable port
on the camera.
‘OR’
Network: Connect the camera's network cable to an 802.3at
PoE+ switch.
2. Audio Output: Connect the audio output device cable to the
‘Audio Output’ camera cable port on the camera.
3. Audio Input: Connect the audio input device cable to the ‘Audio
Input’ camera cable port on the camera.
4. Alarm Output: Connect the alarm output device cable to the blue
and grey cables on the camera ‘Alarm/Out’ cable.
5. Alarm Input: Connect the alarm input device cable to the yellow
and white cables on the camera ‘Alarm/In’ cable.
Web GUI
Note: Use IE10 (or above) or Chrome to access the camera web GUI.
See the web GUI screen layout in Figure 9 and their descriptions below.
Web GUI (continued)
Figure 9
1. Live video display – This is the cameras live video stream.
2. Setup button – Provides access to the configuration GUI.
(E.g. Video/Network/Events/Records/Security Configurations).
3. Select Viewer – Select individual video streams or Quad (VLC
plug-in only).
4. Live Viewer – Select one option: VLC plug-in or HTML (MJPEG).
See Figure 10.
Warnings
This product is intended for professional installation, please follow
local wiring regulations.
Do not install where children are likely to have access.
Be sure to use only the standard adapter that is specified in the
specification sheet. Using any other adapter could cause fire,
electrical shock, or damage to the product.
Incorrectly connecting the power supply or replacing battery may
cause explosion, fire, electric shock, or damage to the product.
Do not connect multiple cameras to a single adapter. Exceeding
the capacity may cause abnormal heat generation or fire.
Securely plug the power cord into the power receptacle. Insecure
connection may cause fire.
When installing the camera, fasten it securely and firmly.
Do not place conductive objects (e.g. screw drivers, coins, metal
things, etc.) or containers filled with water on top of the camera.
Doing so may cause personal injury due to fire, electric shock, or
falling objects.
To prevent damage which may result in fire or electric shock
hazard, do not expose this appliance to rain or moisture.
© 2020 Johnson Controls. All rights reserved.
JOHNSON CONTROLS, TYCO and ILLUSTRA are trademarks and/or registered
trademarks. Unauthorized use is strictly prohibited.
 Loading...
Loading...