American DJ Show Designer Instruction Manual
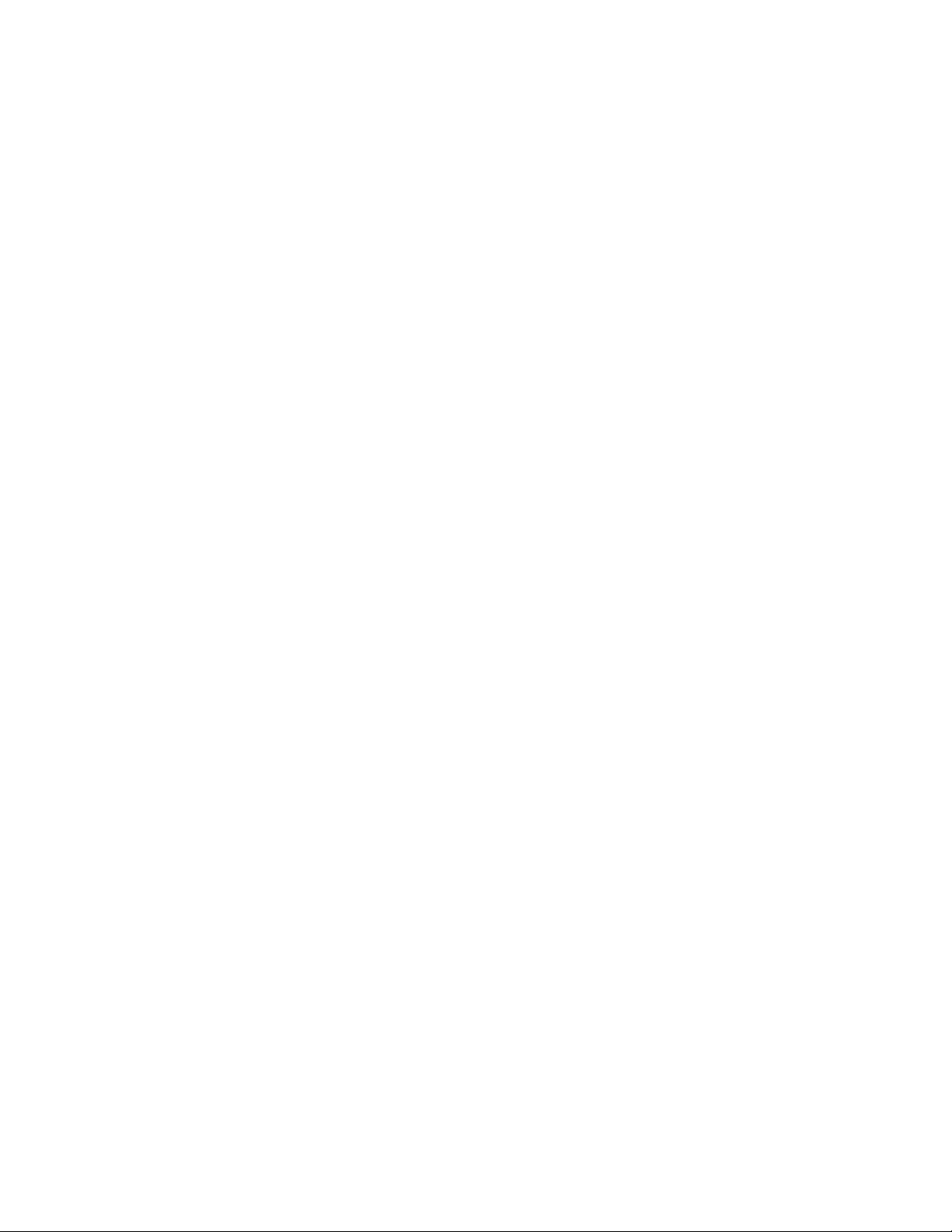
American DJ®
Show Designer
Software Revision 2.08
American DJ
4295 Charter Street
Los Angeles, CA 90058
USA
E-mail: support@ameriandj.com
Web: www.americandj.com
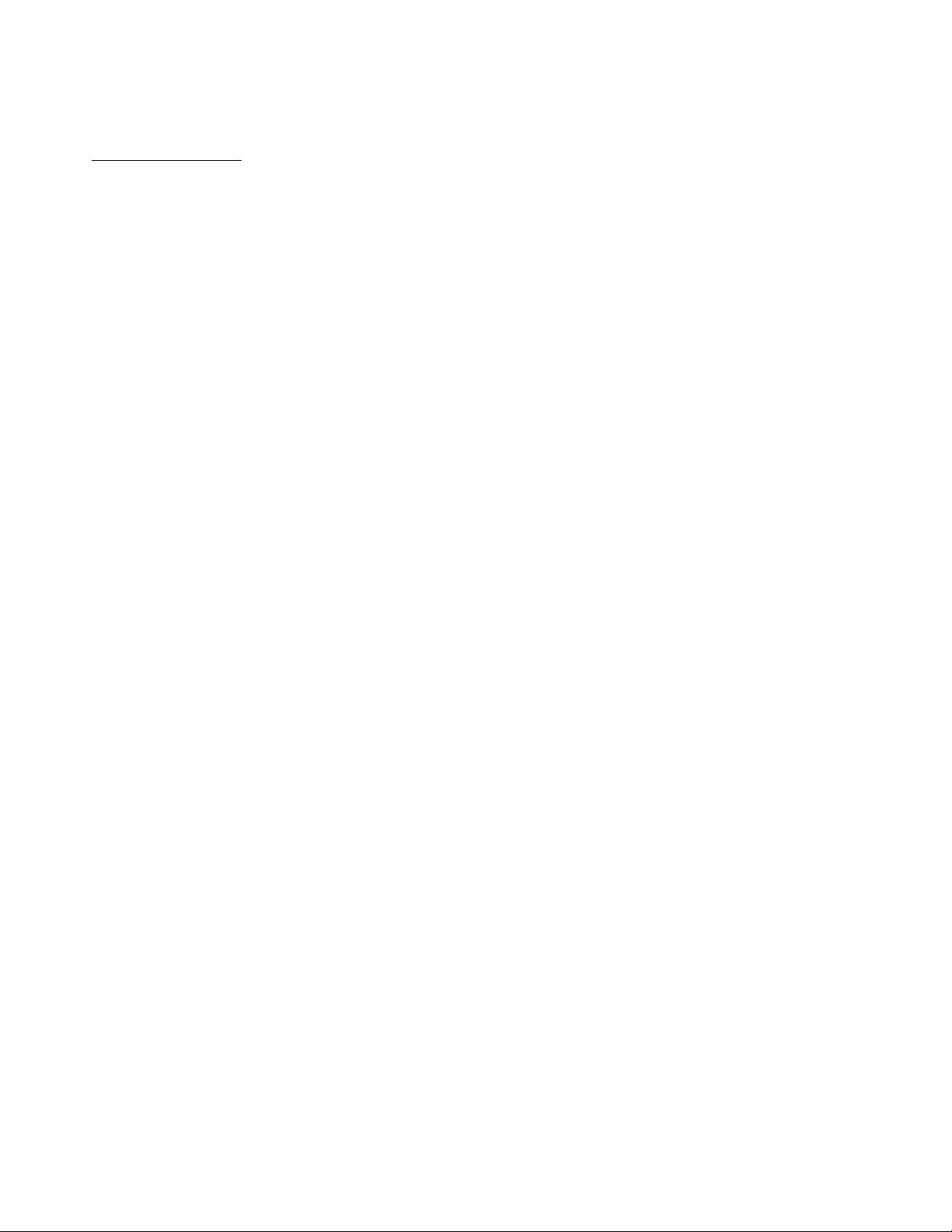
OVERVIEW
Show Designer is a new lighting controller designed to control the many intelligent moving stage lights
that are now available. The approach of this controller is to try to simplify the programming process as
much as possible while still offering a high level of control at a low cost.
Sixteen lighting fixtures of up to 32 channels each can be controlled using the DMX 512 protocol. Unlike
many small lighting controllers, control of all 512 DMX channels is possible. A selection of the most
popular fixtures is available to assign to any of the 16 fixtures as well as several generic settings.
Groups of like fixtures can be defined within a single fixture provided that the number of channels per
fixture will allow them to fit in a 32 channel space. For example, fixture 1 can be made up of 8 fixtures of
the same type that use 4 channels each. This allows Show Designer to control up to 128 fixtures of 4
channels each or 64 fixtures of 8 channels each. Individual control of each fixture is possible using the
faders which are arranged in 4 banks of 8.
Non-volatile memory is provided for Presets, Chases, Scenes, and Shows. Presets are preprogrammed
channel levels for any number of channels. Chases are recordings of sequences of movements or changes
within fixtures or across groups of fixtures. Scenes are recordings of what the stage currently looks like
including all chases or static fixture settings, and Shows are timed sequences of scenes.
Programming is quick and simple. Fixture selection, channel changes, Presets and Chases are used to
achieve a look on stage. This can then be saved as a Scene. A Scene is defined as the entire state of the
stage which can include channel levels, any number of presets as well as up to 8 chases running
simultaneously. Saving the scene is as simple as pressing the Record switch and then selecting a page
number and a scene number. Up to 1024 scenes can be saved this way. Editing scenes is also simple.
Call the scene, make any changes then save it.
The operating system uses flash memory instead of an EPROM so that the system software can be
updated using any PC. Software updates will be made available on the American DJ web site at
www.americandj.com.
Show Designer is packaged in a 3 space rack mount chassis that has a 45 degree angle cut into the rear
panel so that it can sit on a flat surface and face the operator at a convenient viewing angle.
REAR PANEL CONNECTIONS
Rear connectors include:
• A power input for an external 9V power supply. This requires a transformer with a 9VDC output at
500ma. The plug polarity is + center with an inside diameter of 2.1 mm.
• A DMX 512 output using a 3 pin female XLR connector. Next to the connector is a polarity switch
for pins 2 and 3. Some lighting fixtures send data minus on pin 2 and some on pin 3. The more
commonly used polarity is data minus on pin 2 (switch is to the right as you’re looking at the back of
the unit).
• MIDI in and out. MIDI is used for external calling of scenes and shows and for memory backup.
1
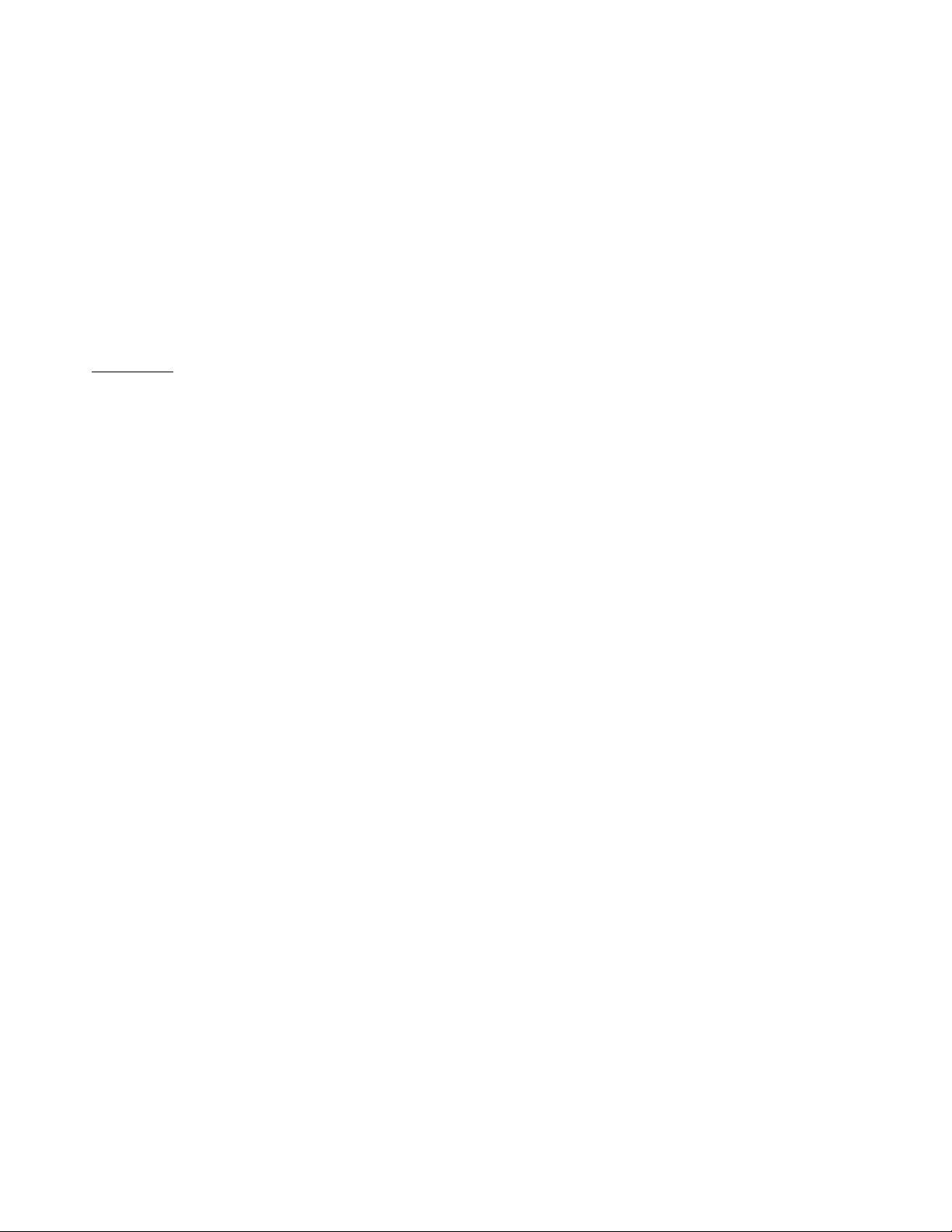
• A DB9 connector configured for RS232. This is used for connection to a trackball or to a PC to
update the software or backup the memory.
• An audio input. This is used for syncing chases to an external audio source. This is a line level input
for connection to the line output of a mixing console. Do not connect speaker level signals to this.
FRONT PANEL
Front panel features include assorted switches for programming, Eight 60mm faders for direct control of
lighting fixture channels, a wheel for pan, tilt and data entry and an LCD display for programming.
MENU
System configuration is accomplished using the menu switch, the menu control switches and the LCD.
Pressing “Menu” brings up the message “PRESS ENTER TO” followed by a choice of menu items. You
can cycle through the menu choices using the cursor switches, the + and - switches or the data wheel.
(The Data LED next to the wheel must be lit for the data wheel to work.) Pressing “Enter” when the
desired menu item is displayed brings that function to the LCD. Once a menu item is selected, in general
the cursor switches allow you to select a value on the display to edit and the + and - switches or the data
wheel allow you to edit the value. “Enter” must always be pressed following any data entry to record the
change. This will allow you to cycle through all of the possible choices before changing anything.
Several of the menu items are hidden to prevent unauthorized or accidental changes to the memory. The
memory lock/unlock feature is hidden as well as the erase all memory feature. These choices can only be
selected by pressing and holding down the “Add” switch while selecting the last items from the menu list.
This is a safety feature for the benefit of installers who wish to protect the memory from unauthorized
tampering.
The various menu items are explained in the following paragraphs.
CHOOSE FIXTURES
This menu item allows you to select from a list of lighting fixtures in the fixture library. With the cursor
under the fixture number use the + or - switch or the data wheel to select a fixture number from 1 to 16.
Move the cursor to the bottom line of the display to choose a fixture type for this fixture number. You
must press “Enter” to record the choice. You can press “Erase” to select “No Fixture” which is also one
of the fixture choices. If auto patch is enabled, a warning will appear telling you that some of the fixture
DMX start addresses may be changed. Press “Yes” to confirm or “No” to exit. After pressing “Yes” the
message “DONE” will appear for 1 second. If auto patch is enabled, the start addresses of all higher
numbered fixtures will be adjusted to accommodate the new fixture.
PATCH FIXTURES
This menu item allows you to turn auto patch on and off, to view the start addresses for each fixture and
to edit the start addresses for each fixture. Auto patch must be turned off to be able to change the start
addresses of the fixtures. To turn auto patch on or off, place the cursor under the words “ON” or “OFF”
next to “AUTO PATCH”, then use the + or - switch to select on or off. You must press “Enter” for the
change to take effect. If you are turning auto patch on, a warning will appear telling you that some DMX
start addresses may change. Press “Yes” to proceed or “No” to exit. Auto patch will assign start
addresses to each fixture number in ascending order with each DMX start address immediately following
the last channel of the previous fixture.
2
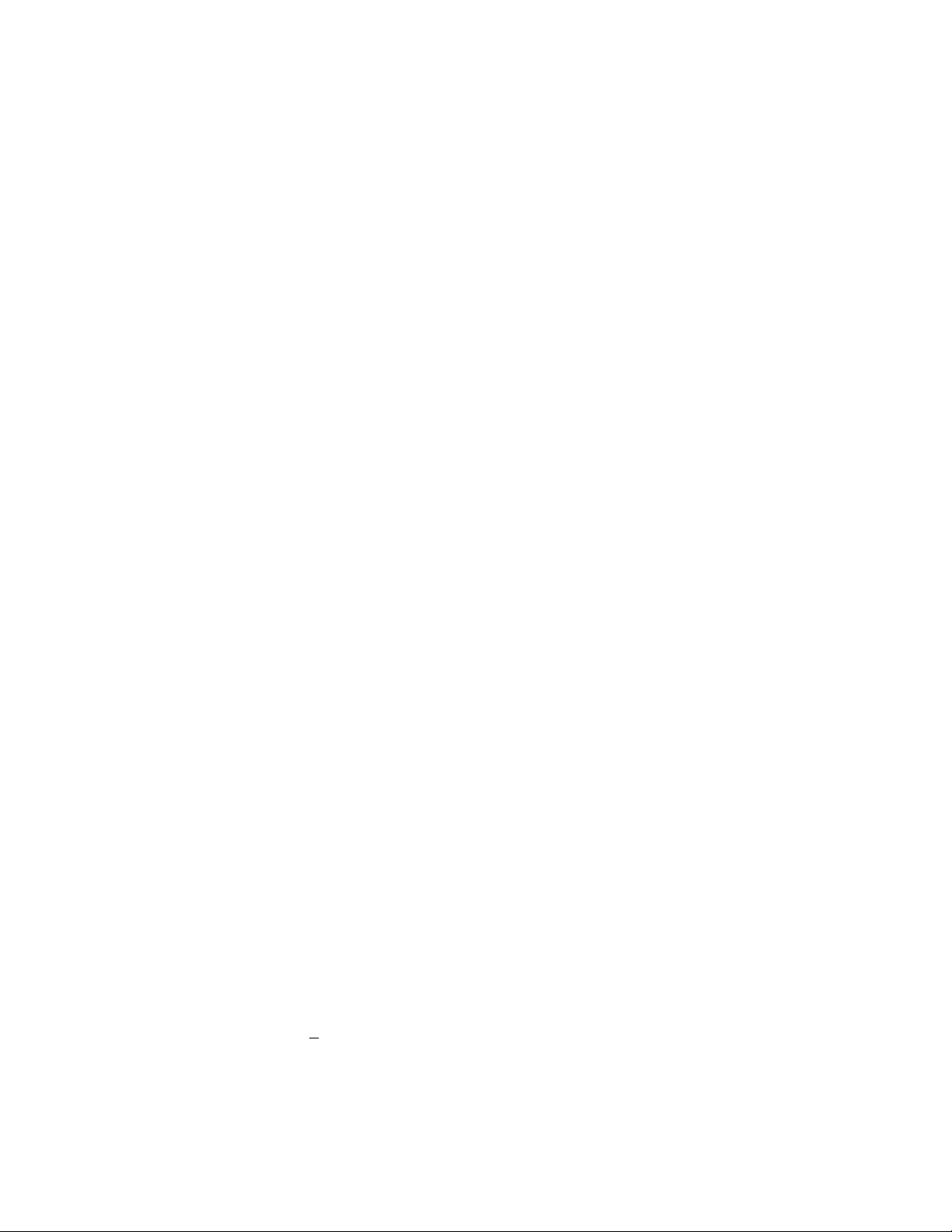
Note: Some of the fixtures in the list have “dummy” channels added to them in order for their start
addresses to be aligned with the banks of 8 faders. For example some 12 and 14 channel fixtures will
actually use 16 channels so that when grouped together under one fixture number, fader bank 1 and 2 will
control one fixture and banks 3 and 4 will control the other. Check the start addresses as described in the
next paragraph if you are using auto patch to see what addresses have been assigned to each fixture or
group of fixtures.
By moving the cursor to the bottom line under the fixture number you can cycle through fixtures 1-16 and
see the starting address for each fixture. The address (001-512) will appear next to the word “CHNL”
The word “OFF” will appear next to “CHNL” if there is no fixture currently assigned to that particular
fixture number. You can move the cursor under any of the three digits of the channel number. If auto
patch is on you will not be able to change the value of the start address. If auto patch is off you can use
the + and - switches or the data wheel to change the start address for each fixture. You must press “Enter”
following any edit to record the change. The message “DONE” will appear for 1 second after pressing
“Enter”.
MULTI FIXTURE
Show Designer supports intelligent lighting fixtures which use up to 32 channels. Since most fixtures use
far less than 32 channels, Show Designer will allow you to control groups of smaller fixtures that are of
the same type under a single fixture number. For example if you have assigned a 4 channel intelligent
light to fixture number 1 you can multi this to 8 fixtures since 4 channels divides into 32 channels 8 times.
When fixture 1 is enabled you will use all 32 control channels of fixture 1 to access these 8 fixtures. Since
show designer supports 16 fixtures of 32 channels each you can control up to 128 separate 4 channel
fixtures this way.
You control the individual channels of each fixture within the group using the 4 banks of 8 faders. When
using the pan and tilt wheel or the trackball, all of the fixtures within the group will respond if they have a
pan and tilt feature. Set individual pan and tilt levels using the faders.
To assign multiple fixtures, move the cursor to the fixture number and use the + and - switches or the data
wheel to select a fixture. Move the cursor to the number next to the “X” (which stands for multiply) then
increment or decrement this value. You can only choose numbers between 1 and the maximum number of
fixtures that will fit within 32 channels. If there is no fixture assigned to this fixture number the multi
value will be 0 and cannot be changed. You must press “Enter” to record the change. If auto patch is
enabled you will be given the warning that some addresses may change. Press “Yes” to continue or “No”
to exit.
MODIFY FIXTURE
This feature allows you modify the attributes of a lighting fixture after you install it from the fixture
library. You can also use this to create a new fixture that isn’t in the library. To do this you must first
select a fixture as described above in the “Choose Fixture” section. Choose something that is similar to
the one you are trying to create or start with the “Generic Dimmer” which is the first choice from the list.
Use the “Copy Fixture” feature as described in the next section to duplicate your new fixture.
Once installed, there are nine fixture attributes which Show Designer uses to define a lighting fixture that
you can modify. The attributes in order are: fixture name, number of channels, black channel, black
value, pan channel, pan fine channel, tilt channel, tilt fine channel and crossfade mode. After you have
entered the “Modify Fixture” menu, use the cursor switches to move the underline cursor to the fixture
number (displayed as FIXT 0
1 ) to select which fixture you want to modify. Use the + and - switches or
the data wheel to select the fixture number. Next move the cursor to the “attribute” which is displayed
immediately to the right of the fixture number. Select from the nine fixture attributes which are described
in the following paragraphs. Next move the cursor to the bottom line of the display to select the value for
3
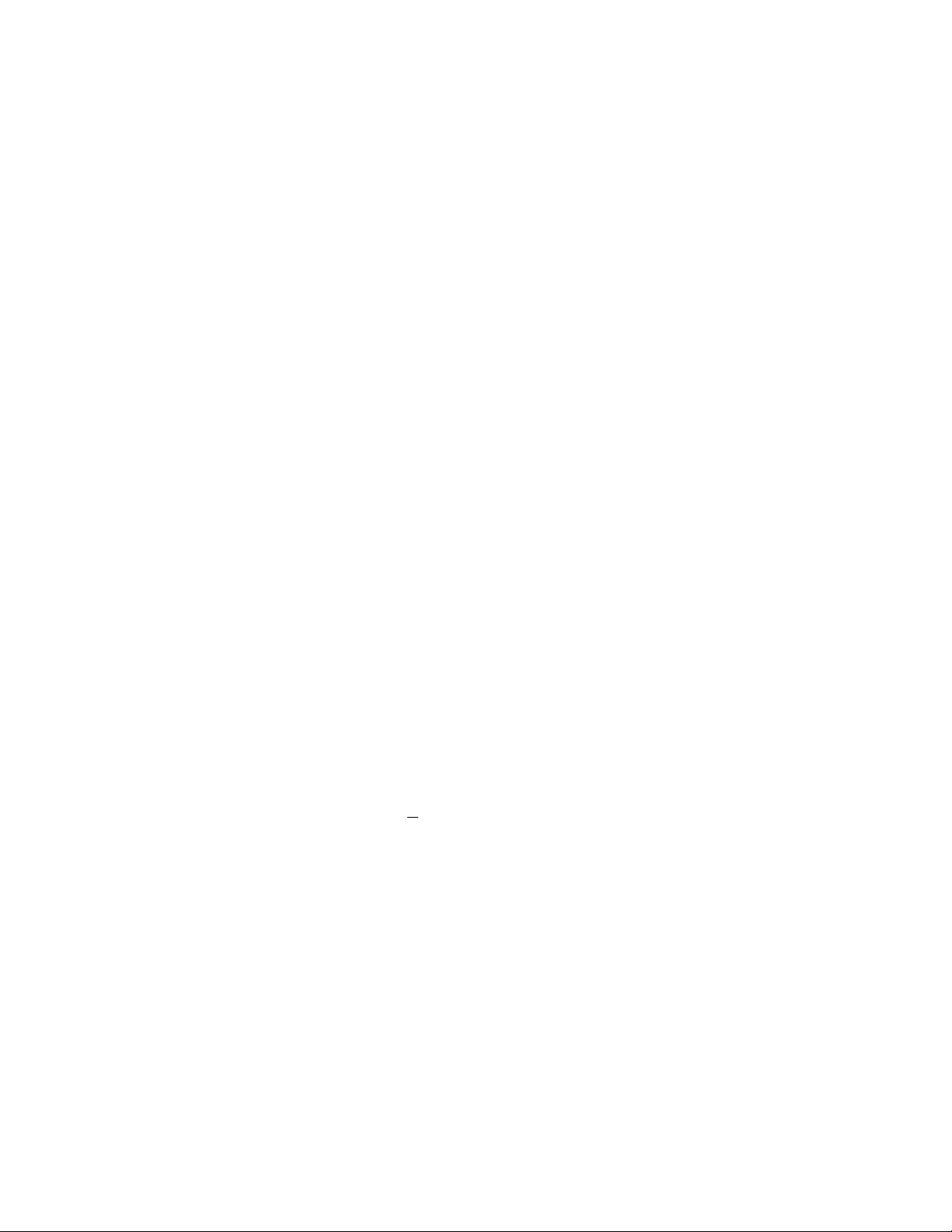
the attribute you are changing. Finally you must always press “Enter” to record any changes you make to
any attribute. The message “DONE” will appear in the display when the change has been recorded.
NAME is the fixture name that appears whenever you select or deselect a fixture. You may want to
modify this on all of your fixtures to show fixture purpose or location such as “MAX left” or
“DIMMERS 1-16”
CHANNELS is the total number of channels for the fixture. This can be any number from 1 to 32.
When you change the number of channels be aware that other things such as fixture addresses and
number of multi fixtures can be automatically changed if you drastically change the number of channels
for a fixture that has already been set up and is in use. Fixture attributes such as black channel, pan or tilt
will also be automatically disabled if you select a number that is smaller than the channels that are already
assigned to those attributes. For example if you already assigned pan to channel 8 and you reduce the total
number of channels for the fixture to 4, pan will automatically be set to “none”. Likewise if you increase
the number of channels from 8 to 9 and you had previously set up 4 multi fixtures using all 32 channels,
the multi fixture setting will be reset back to 1.
BLACK CHANNEL is the channel that will be affected when the “Black” switch is pressed. You can
choose any available fixture channel as well as “ALL” which will force all channels to the selected black
value.
BLACK VALUE is the DMX value that will be sent to the selected black channel(s). This will
accommodate fixtures that use the gobo wheel for blackout and that use a value other than 0 to set the
gobo wheel to blackout.
PAN CHANNEL is the channel used by the fixture for pan. This can also be set to “none” if the fixture
does not have a pan feature. This is also the pan coarse channel or pan high byte channel for those
fixtures that use two channels to control pan.
PAN FINE is for fixtures that use two channels to control pan. This is also referred to sometimes as the
pan “low byte” channel. Set this to “none” if the fixture uses only one channel for pan.
TILT CHANNEL is the same as described above for pan channel except that it controls tilt.
TILT FINE is the same as described above for pan fine except that it controls tilt.
FADE MODE is used to set the crossfade method for each of the fixture’s channels. This attribute is
displayed on the top line of the display as “ F ADE 01”. The number represents the channel number within
the fixture. Use the + and - switches or the data wheel to select the channel desired. Once the channel is
selected move the cursor to the bottom line and select the crossfade mode. The choices are “crossfade”,
“snap before fade” and “snap after fade”. You must press “Enter” after each channel has been
programmed.
“Crossfade” will make the channel fade between levels when changing scenes. The crossfade time will
vary from scene to scene depending on how it was programmed for that scene. Use this setting for
channels that control functions like pan and tilt or dimming to achieve a smooth transition from scene to
scene. If you use this setting for gobo or color wheel channels, they will cause the wheels to step through
all positions between the start and end positions of a long fade.
“Snap before fade” will cause the channel to jump immediately to the next scene level as soon as the new
scene is called. Use this setting for channels that control motor speed so that pan and tilt will move at the
correct speed during the fade. You can also use this setting for wheel channels that you want to change at
the start of long crossfades.
4

“Snap after fade” will cause the channel to jump immediately to the next scene level at the end of a
crossfade. Use this setting for wheels and effects that you want to take effect after a long crossfade is
complete.
COPY FIXTURE
This allows you to copy the fixture settings from one fixture number to another. Use the + and - switches
or the data wheel to select a fixture number to copy from on the top line of the display. Move the cursor to
the fixture number on the bottom line of the display to select a fixture number to copy to. You must press
“Enter” to record the change. If auto patch is enabled you will be given the warning that some addresses
may change. Press “Yes” to continue or “No” to exit. If a fixture is already set up at the “copy to”
location, you will be asked if you want to copy over the existing fixture settings. Press “Yes” to copy
over it or “No” to exit.
SET DMX SPEED
Some lighting fixtures are unable to accept a DMX512 signal at a fast refresh rate. This menu item allows
you to slow down the refresh rate by adding some extra time between each byte of channel information in
the DMX transmission. Use the + or - switch to select between fast and slow then press “Enter”.
Note: There will be no noticeable difference in the response of the lighting fixtures between the fast and
slow settings. Try the slow setting if some fixtures appear to be losing the signal intermittently.
SET MIDI CHANNEL
This allows you to select the MIDI channel that Show Designer will receive on. Select from 1-16 using
the + or - switch and press enter. On the bottom line of the display you can also enable extra MIDI
channels by moving the cursor to the number and use the + or - switch to select from 0 - 9. Extra MIDI
channels will allow you to use more than one MIDI channel to call additional scenes and shows. If extra
is set to 0, only messages on the selected MIDI channel will be received. If set to 1 or higher, messages
can be received on the next consecutive MIDI channels as well. Read the section on MIDI for more info.
SET SHOW TM DISP
This is an abbreviation for “Set Show Time Display”. This allows you to select the type of timing display
when recording and playing shows. Use the + or - switch to select between “Real Time” or “Hold Time”.
“Real time” displays the show clock in hours, minutes and seconds from the start of the show. “Hold
time” displays the show clock as the length of time to hold the current step before calling the next one.
VIEW MEMORY SIZE
This allows you to see how much memory is left for scenes and shows. It is displayed in kilobytes
remaining. Memory usage varies depending on the size and complexity of the scenes.
SEND MEMORY FILE
This allows you to back up the memory to a PC using either the RS232 port or the MIDI port on Show
Designer. Pressing the + or - switch selects between computer port (RS232) or MIDI port. Pressing
“Enter” starts the data transmission. The contents of the memory are encoded in text format and can be
recorded using a MIDI sysex recorder attached to the MIDI port or by using Hyper Terminal in Windows
95 on a PC attached to the RS232 port. Read the sections at the end of this manual on how to back up the
memory.
LOAD MEMORY FILE
This allows you to update the memory from a backup that was made using the RS232 port and a PC.
Pressing “Enter” configures the port for memory read and waits for the file to be sent from Hyper
5
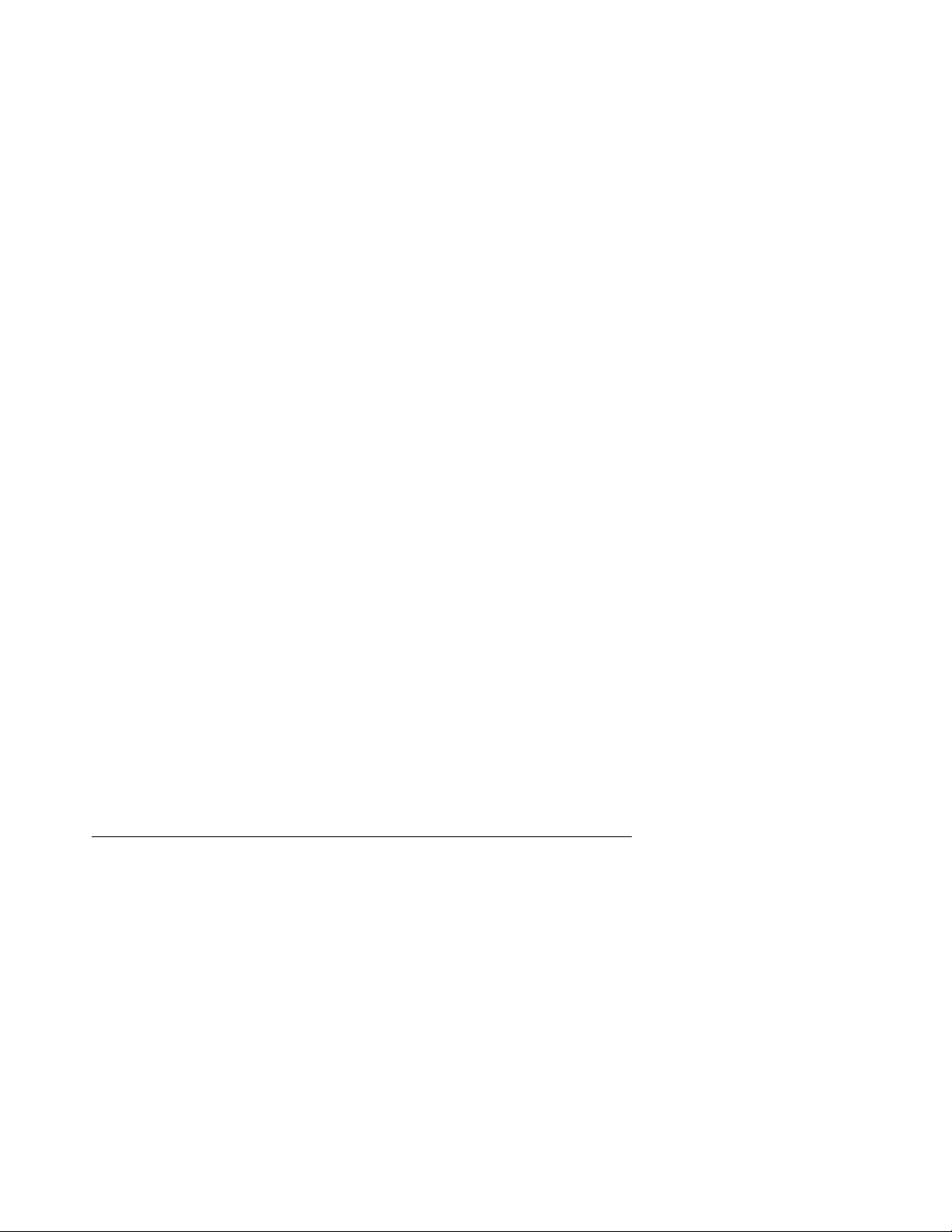
Terminal running on Windows 95. Read the sections at the end of this manual on how to back up and
restore the memory.
UPDATE SOFTWARE
This menu item allows you to update the software inside Show Designer from a computer connected to
the RS232 computer port. The message “DOWNLOAD NEW PROGRAM” will appear when you press
“Enter”. Show Designer will wait for the computer to send the proper file. The message “RECEIVING
NEW PROGRAM” will appear as the computer sends the new software file. Upon completion, the
system will reboot. The only way to exit this menu item is to turn the power off. You can also call this
menu item during power up by pressing and holding “Menu” and “Erase” together while turning on the
power.
To update the software you must use a PC running windows 95 along with a serial lap link cable. Read
the section at the end of these instructions for more details.
LOCK/UNLOCK MEMORY
This is one of the hidden menu items that can only be found by holding the “Add” switch while cycling
through the menu selections.
This allows you to lock the memory to prevent someone from changing or erasing anything that has been
recorded. The message “MEMORY LOCKED, CAN’T RECORD” will appear if the memory is locked
and anyone presses the record switch. All other menu items that are not hidden will also be locked out to
protect the memory.
To lock or unlock the memory, use the + or - switches to select the desired state then press enter.
ERASE ALL MEMORY
This is another one of the hidden menu items that can only be found by holding the “Add” switch while
cycling through the menu selections.
This menu item allows you to clear the entire battery backed memory of Show Designer. This does not
erase the software that runs the system but erases all of the scene, chase and show data and the system
parameters such as fixture assignments. The message “ARE YOU SURE? HOLD “YES” 5 SEC” will
appear. Press and hold “Yes” until the system reboots or press “No” to exit.
SWITCH AND CONTROL DESCRIPTIONS
The following paragraphs outline the various switches and controls and their functions.
NUMBER SWITCHES
There are 16 number switches which are multi-purpose. Their function depends on which of the 6
function switches just to the right of the number switches are pressed. Only one function is enabled at a
time and the LED for the particular function will be lit when enabled. The following is a description of
each function.
FIXTURE SWITCH
This switch allows you to select which fixtures are “live” for programming. The number switches 1-16
are used to select the active fixtures. When a fixture is “live” it can be controlled using the channel control
faders or the pan and tilt wheel or the trackball. A live fixture can also be controlled using a preset. A
6
 Loading...
Loading...