Page 1
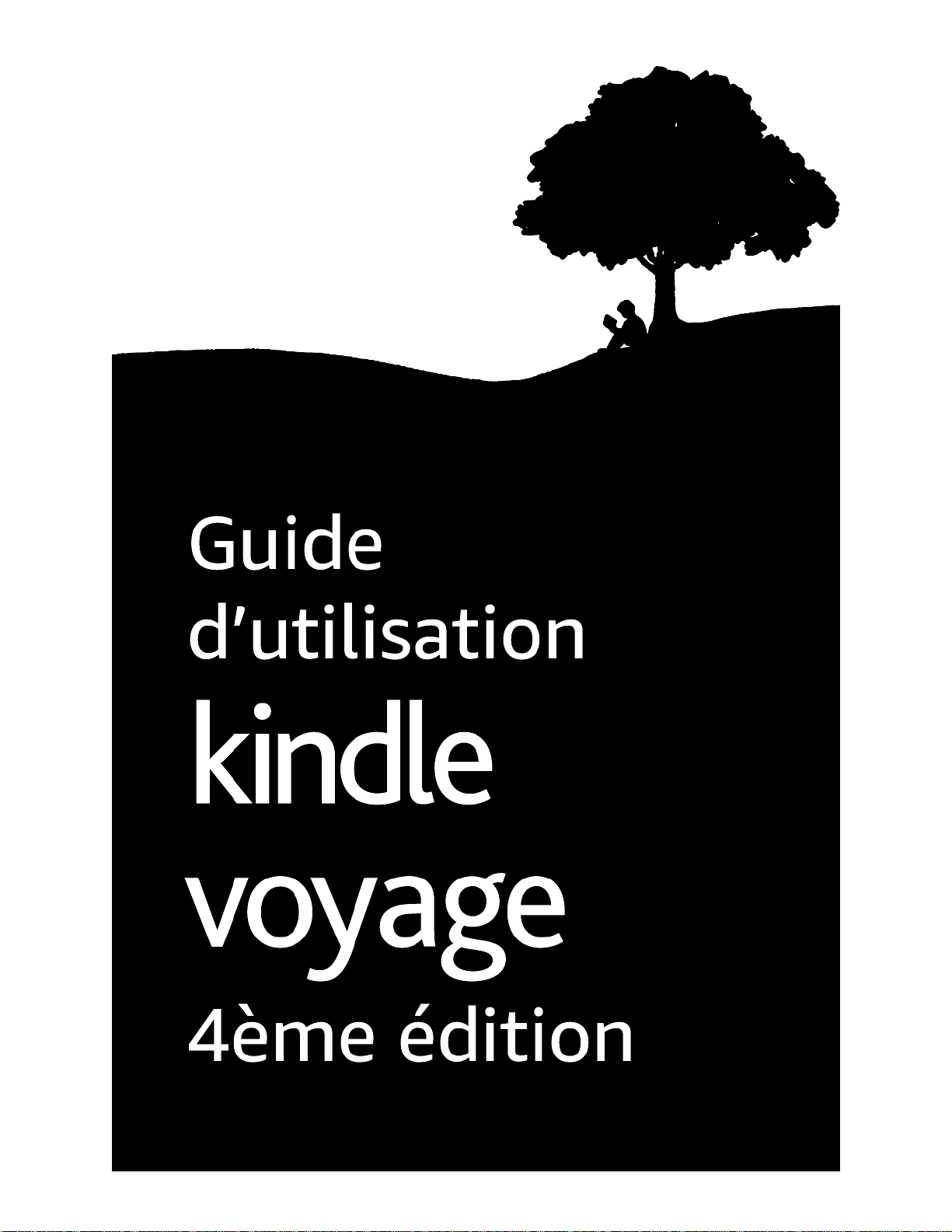
Page 2
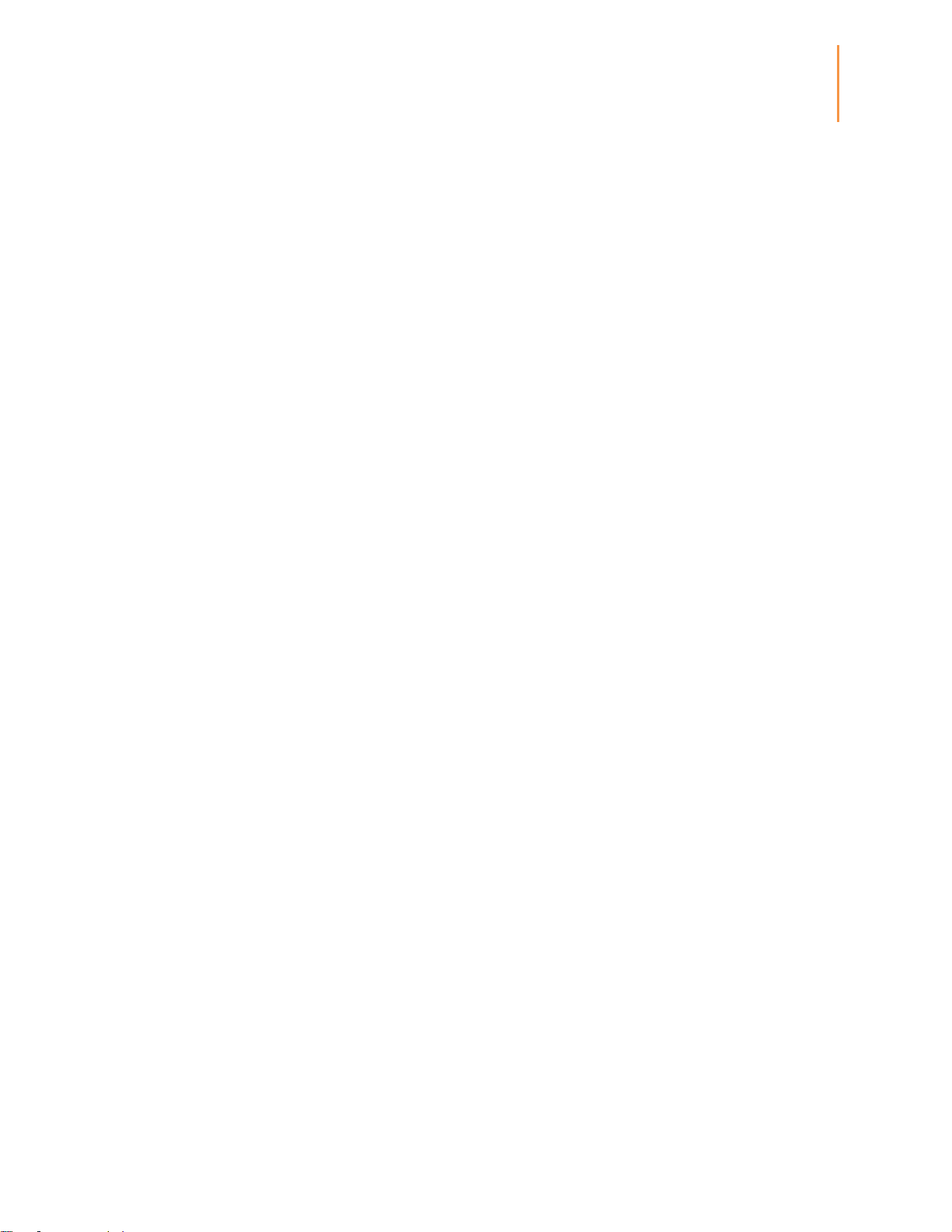
Guide d’utilisation Kindle Voyage, 4ème édition
2
Table des matières
Table des matières
Chapitre 1 Première utilisation ........................................................................................ 5
Paramétrer votre Kindle Voyage ...................................................................................... 5
Commandes de votre Kindle ............................................................................................ 5
Voyants d'état .................................................................................................................... 7
Voyants d'état de la connexion sans fil ................................................................................. 7
Voyant d'état de la batterie .................................................................................................. 8
Voyant d'activité .................................................................................................................. 8
Voyant de contrôle parental ................................................................................................. 8
Clavier ................................................................................................................................ 8
Connectivité réseau .......................................................................................................... 9
Mode avion ........................................................................................................................ 10
Offres spéciales et économiseurs d'écran sponsorisés ................................................. 10
Écran de veille.................................................................................................................... 10
Bannières des offres spéciales ............................................................................................. 10
Chapitre 2 Parcourir votre Kindle .................................................................................. 11
Écran d'accueil du Kindle ............................................................................................... 11
Barres d'outils .................................................................................................................. 11
Zones à toucher ............................................................................................................... 15
Chapitre 3 Acquérir et gérer du contenu Kindle ........................................................... 18
Visitez la boutique Kindle où vous voulez, quand vous voulez ................................... 18
Contenu recommandé .................................................................................................... 18
Stockage sur l'appareil et dans le Cloud ........................................................................ 19
Espace mémoire ................................................................................................................. 19
Transfert de contenu depuis un autre Kindle ..................................................................... 20
Supprimer des éléments de votre Kindle ...................................................................... 20
Périodiques ........................................................................................................................ 20
Gérer votre bibliothèque Kindle .................................................................................... 21
Trier le contenu ................................................................................................................. 22
Filtrer le contenu ............................................................................................................... 22
Parcourir votre bibliothèque .............................................................................................. 22
Collections dans le Cloud ................................................................................................... 22
Chapitre 4 Lire des documents Kindle .......................................................................... 24
Comprendre la technologie d'affichage du Kindle ....................................................... 24
Personnaliser l'affichage de votre texte ........................................................................ 24
Page 3

Guide d’utilisation Kindle Voyage, 4ème édition
3
Table des matières
Bandes dessinées et mangas........................................................................................... 24
Livres pour enfants ......................................................................................................... 25
Images .............................................................................................................................. 25
Tableaux ........................................................................................................................... 25
Interagir avec votre contenu .......................................................................................... 26
À propos du livre ............................................................................................................... 26
Menus d'éléments .............................................................................................................. 26
Parcourir un livre ............................................................................................................ 27
Saut de page Kindle ........................................................................................................... 27
Aller à ................................................................................................................................ 27
Dictionnaire ....................................................................................................................... 27
Recherche .......................................................................................................................... 28
Notes et surlignements ...................................................................................................... 29
Signets ............................................................................................................................... 30
Notes de bas de page, notes de fin d'ouvrage et notes de chapitre ...................................... 31
Avant de partir... ................................................................................................................ 31
Chapitre 5 Fonctionnalités ............................................................................................. 32
X-Ray ................................................................................................................................ 32
Word Wise ........................................................................................................................ 32
Vocabulaire interactif ..................................................................................................... 33
Kindle FreeTime (Kindle for Kids au Royaume-Uni) ................................................... 33
Configurer Kindle FreeTime (Kindle for Kids au Royaume-Uni) ......................................... 33
Utiliser Kindle FreeTime (Kindle for Kids au Royaume-Uni) .............................................. 34
Gérer votre foyer Amazon............................................................................................... 34
Goodreads sur Kindle ..................................................................................................... 35
Temps de lecture ............................................................................................................. 37
Chapitre 6 Aller plus loin avec votre Kindle Voyage..................................................... 39
Transporter et lire vos documents personnels ............................................................. 39
Lire du contenu Kindle sur d'autres appareils .............................................................. 39
Partage ............................................................................................................................. 39
Utiliser votre Kindle avec votre ordinateur .................................................................. 40
Utiliser le navigateur Web expérimental ...................................................................... 40
Menu du navigateur Web................................................................................................... 41
Signets ............................................................................................................................... 41
Téléchargement de fichiers ................................................................................................ 41
Chapitre 7 Paramètres .................................................................................................... 42
Personnaliser les paramètres de votre Kindle .............................................................. 42
Page 4
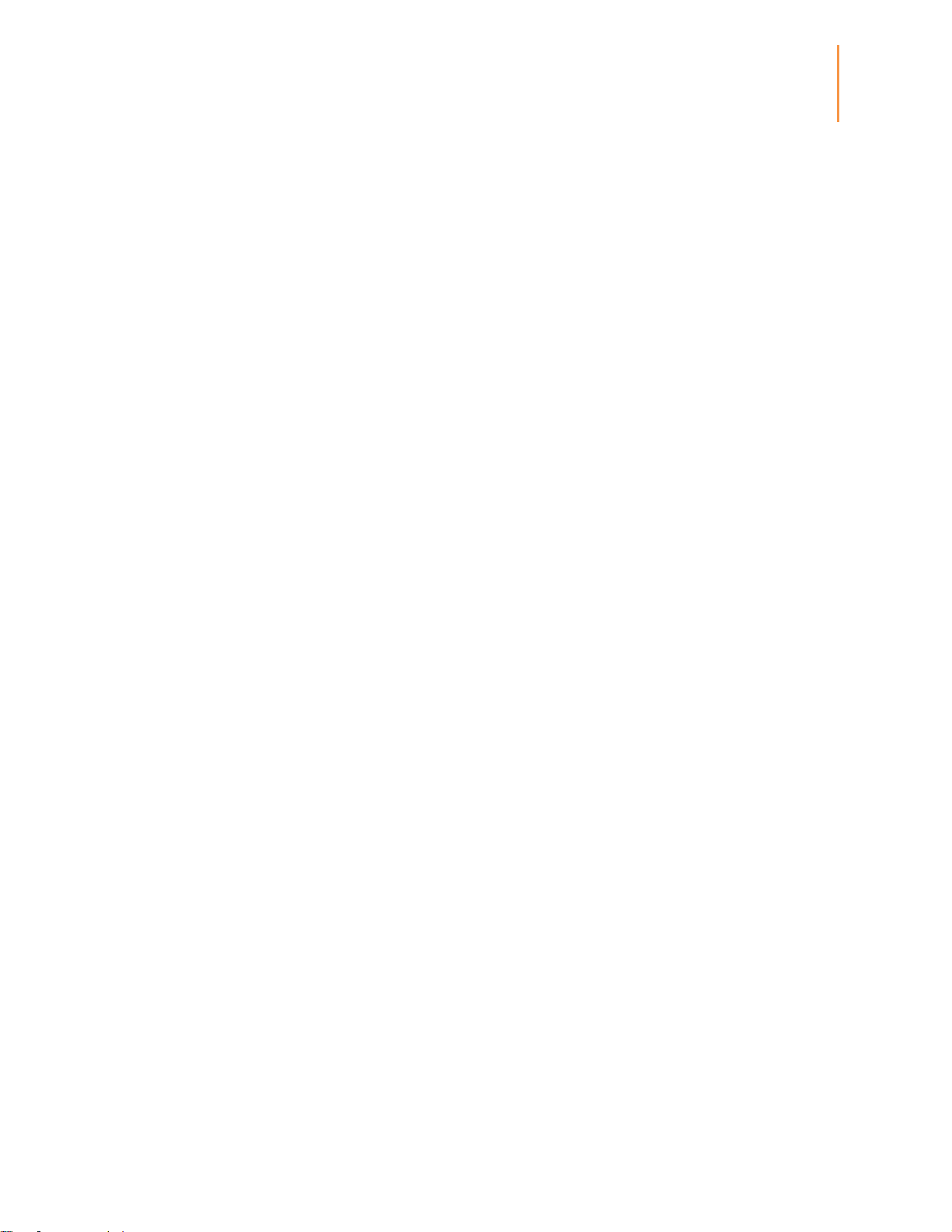
Guide d’utilisation Kindle Voyage, 4ème édition
4
Table des matières
Le menu contextuel de la page « Paramètres » ............................................................. 45
Chapitre 8 Pour trouver de l'aide supplémentaire ...................................................... 46
Annexe A Informations sur le produit ........................................................................... 47
Informations sur la sécurité et la conformité ............................................................... 47
Conservation de votre appareil Kindle .......................................................................... 47
Dépannage de votre appareil ......................................................................................... 47
Sécurité de la batterie ..................................................................................................... 48
Autres critères de sécurité .............................................................................................. 48
Sécurité et conformité de la connexion sans fil ............................................................ 48
Désactivez la fonction sans fil en vol ............................................................................. 49
Soyez prudent à proximité d'autres appareils électroniques ...................................... 49
Étapes à suivre pour réduire les interférences.............................................................. 49
Faites attention aux panneaux ....................................................................................... 49
Déclaration de conformité FCC ...................................................................................... 49
Informations concernant l'exposition aux radiofréquences ....................................... 50
Déclaration de conformité pour le Canada ................................................................... 50
Déclaration de sécurité de la batterie IEEE 1725 ........................................................... 51
Conformité européenne ................................................................................................. 51
Conformité CE DAS ......................................................................................................... 52
Recyclage du Kindle ........................................................................................................ 52
Spécifications du produit ............................................................................................... 52
CONDITIONS LÉGALES................................................................................................... 53
GARANTIE LIMITÉE D'UN AN ........................................................................................ 53
Fournisseur de la garantie .................................................................................................. 54
Informations complémentaires .......................................................................................... 55
Mentions sur les brevets ................................................................................................. 55
Droits d'auteur, marques commerciales et autres mentions ....................................... 55
Page 5
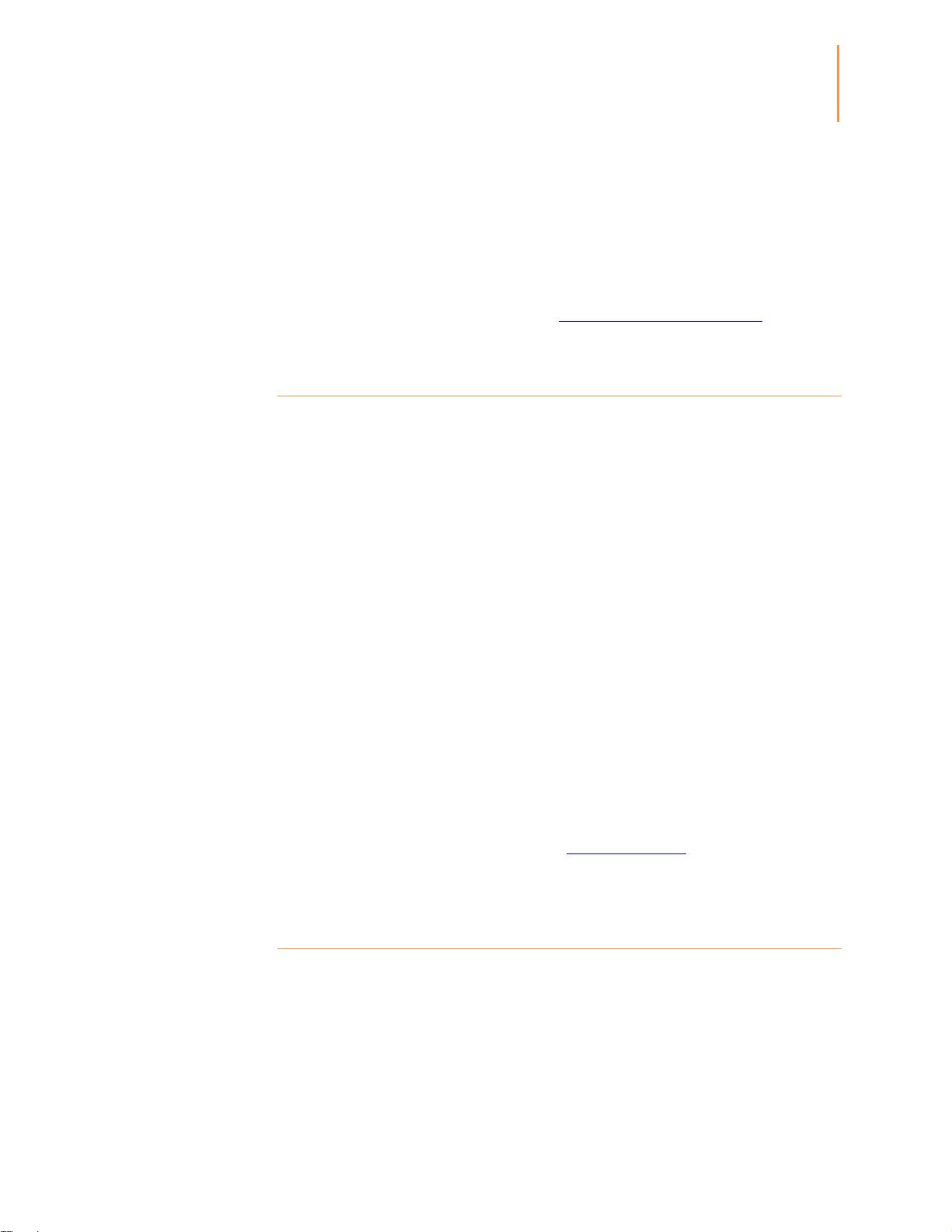
Guide d’utilisation Kindle Voyage, 4ème édition
5
Chapitre 1
Première utilisation
Chapitre 1
Première utilisation
Bienvenue sur votre nouveau Kindle Voyage. Ce petit guide va vous permettre de vous
familiariser avec toutes les fonctionnalités de votre Kindle. Certaines de ces fonctionnalités
peuvent ne pas être disponibles, en fonction de facteurs tels que le pays où vous habitez ou
votre position géographique. Rendez-vous sur www.amazon.com/devicesupport pour de plus
amples informations sur certaines fonctionnalités.
Paramétrer votre Kindle Voyage
Le paramétrage de votre Kindle Voyage s'effectue en quelques étapes simples :
Sélectionner la langue de l'appareil
Se connecter à un réseau sans fil
Enregistrer votre Kindle sur votre compte Amazon
Associer votre Kindle à vos comptes de réseaux sociaux (facultatif)
Si vous n'avez pas encore suivi ces quelques étapes, rendez-vous immédiatement sur l'écran
d'accueil, sélectionnez Configurer votre Kindle et suivez les instructions à l'écran. Si vous avez
acheté votre Kindle en ligne en utilisant votre compte Amazon, il est déjà enregistré à votre
nom. Pour vérifier, appuyez sur l'icône Accueil et cherchez votre nom d'utilisateur Amazon
dans le coin supérieur gauche de l'écran d'accueil. S'il indique « Mon Kindle » ou affiche le
nom d'un ancien propriétaire au lieu de votre propre nom de compte Amazon, c'est que vous
devez enregistrer l'appareil.
Pour enregistrer un Kindle qui a déjà été enregistré auparavant, touchez l'icône Actions
rapides sur la barre d'outils, puis touchez Tous les paramètres. Sur la page Paramètres,
touchez Enregistrement et foyer, puis sélectionnez Enregistrer/Désenregistrer l'appareil. Si
vous avez activé l'approbation de connexion, il vous faudra, au moment d'enregistrer
l'appareil, saisir votre code secret suivi du code de sécurité envoyé sur votre téléphone.
Si vous rencontrez des difficultés à vous connecter à votre réseau sans fil, ou si vous avez
besoin de plus d'informations, reportez-vous à Connectivité réseau. Une fois que vous aurez
terminé le processus de configuration, l'option Configurer votre Kindle n'apparaîtra plus sur
votre écran d'accueil.
Commandes de votre Kindle
Pour utiliser votre Kindle Voyage, il suffit d'apprendre quelques commandes simples.
Page 6
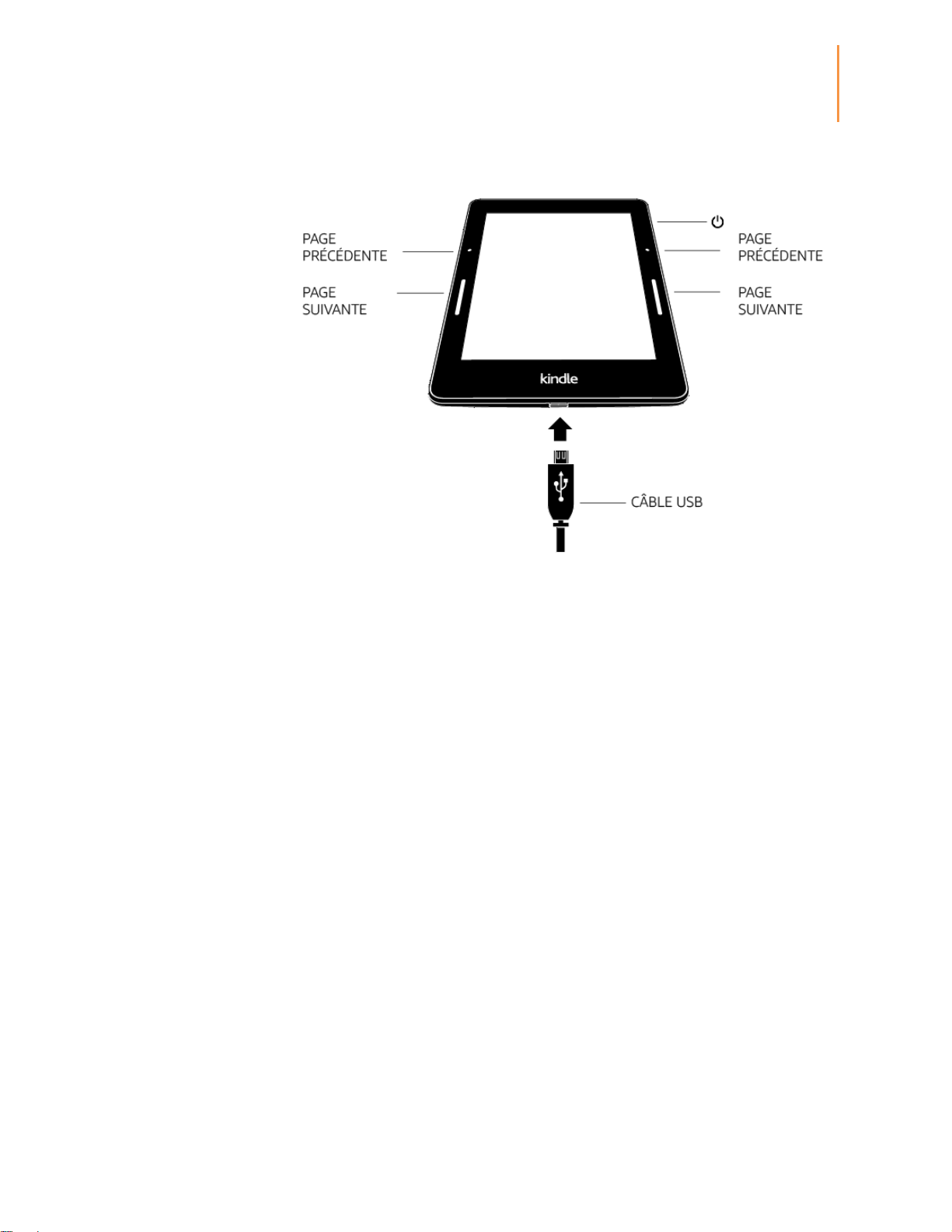
Guide d’utilisation Kindle Voyage, 4ème édition
6
Chapitre 1
Première utilisation
PagePress : pour passer à la page suivante ou revenir à la page précédente, exercez une
pression sur les bords de l'écran. Utilisez la ligne pour passer à la page suivante, et le point
pour revenir à la page précédente. Vous pouvez garder votre pouce gauche ou droit
confortablement posé sur les contrôles sensibles à la pression. Pour ajuster le niveau de
pression nécessaire pour changer de page ou le niveau de réponse ressenti quand une page se
tourne, rendez-vous dans Paramètres, Options de lecture, puis sélectionnez PagePress. Vous
pouvez également utiliser PagePress pour parcourir votre bibliothèque sur l'écran d'accueil.
Votre Kindle doit être en mode Portrait pour utiliser PagePress.
Bouton marche/arrêt : pour allumer votre Kindle, appuyez sur le bouton marche/arrêt situé
à l'arrière de votre Kindle. Si vous avez besoin d'éteindre l'écran de votre Kindle, appuyez sur
le bouton marche/arrêt pendant sept secondes jusqu'à ce que la boîte de dialogue d'arrêt
apparaisse, puis touchez Éteindre.
Votre Kindle passera automatiquement en mode veille après quelques minutes d'inactivité.
Un écran de veille s'affichera alors ; il s'agit d'un écran de veille statique qui ne consomme pas
d'énergie. Pour passer votre Kindle en mode veille, appuyez et relâchez le bouton
marche/arrêt.
Si votre Kindle ne s'allume pas, ou qu'il ne répond pas pendant que vous l'utilisez et vous avez
besoin de le redémarrer, appuyez sur le bouton marche/arrêt pendant sept secondes jusqu'à
ce que le dialogue de mise sous tension s'affiche, puis touchez Redémarrer. Si le dialogue de
mise sous tension ne s'affiche pas, appuyez sur le bouton marche/arrêt pendant 40 secondes
ou jusqu'à ce que le voyant s'arrête de clignoter.
Port micro-USB/d'alimentation : vous pouvez utiliser le câble USB fourni pour connecter
votre Kindle à un ordinateur afin de recharger la batterie et de transférer des fichiers. Pour
Page 7
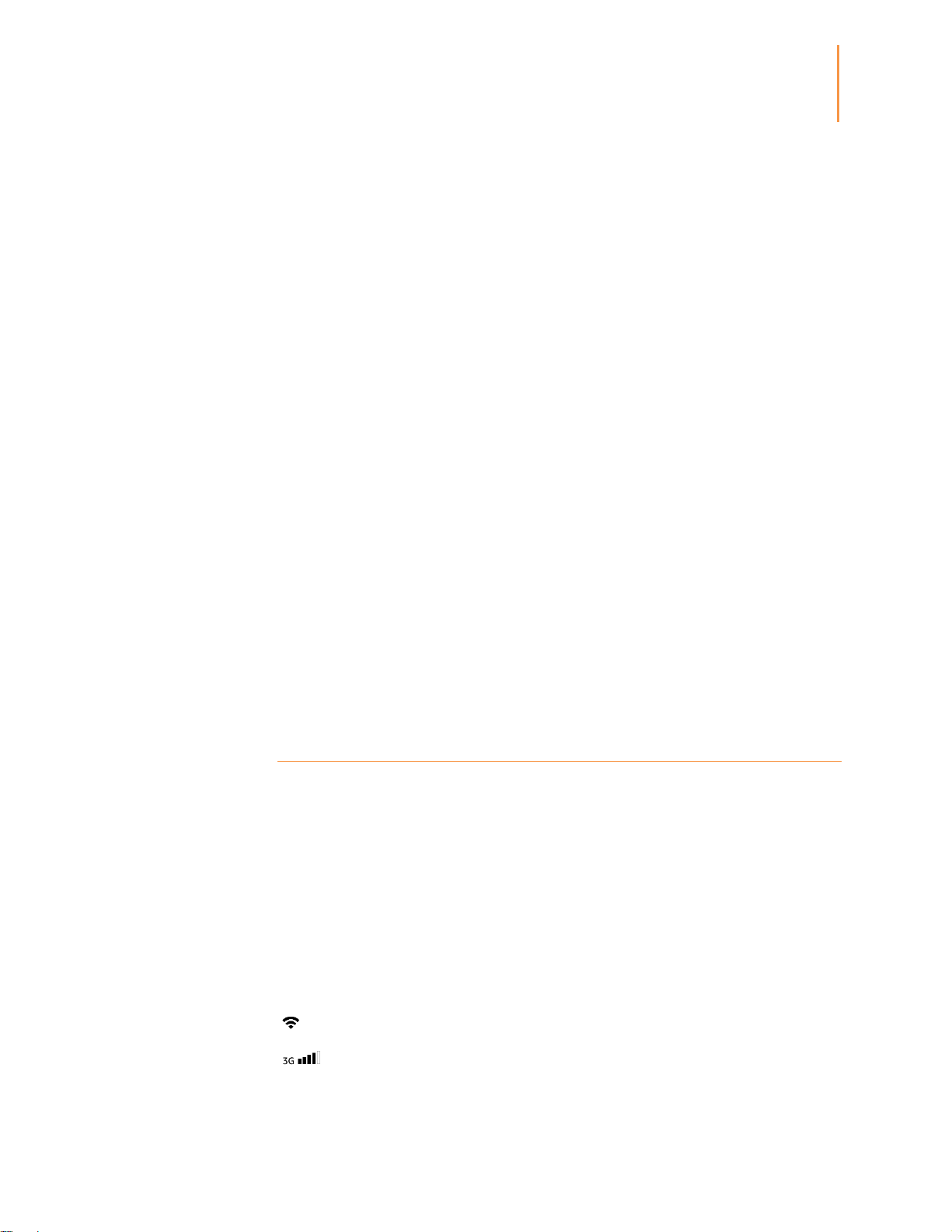
Guide d’utilisation Kindle Voyage, 4ème édition
7
Chapitre 1
Première utilisation
recharger votre Kindle sur une prise de courant, il vous faudra utiliser un chargeur compatible
(vendu séparément) à connecter au câble USB.
Lorsque votre Kindle est en cours de chargement, un symbole d'éclair se superpose à l'icône
de batterie en haut de l'écran d'accueil. Le voyant situé sur le bord inférieur de l'appareil
passera à l'orange pendant le chargement de la batterie et au vert une fois qu'elle est
complètement chargée. La recharge devrait prendre moins de quatre heures en utilisant un
chargeur Kindle. La recharge à l'aide d'un chargeur tiers, ou via USB, devrait également
prendre moins de quatre heures, mais peut durer davantage selon la capacité du matériel
utilisé.
Vous pouvez utiliser votre Kindle pendant qu'il se recharge via la connexion USB à votre
ordinateur. Pour ce faire, enlevez ou éjectez le Kindle de votre ordinateur de sorte qu'il quitte
le mode lecteur USB.
Windows : cliquez avec le bouton droit sur l'icône « Retirer le périphérique en toute
sécurité » de la barre des tâches, puis suivez les instructions à l'écran pour retirer votre
Kindle.
Mac OS X : cliquez sur le bouton Éjecter situé à côté du Kindle dans n'importe quelle
fenêtre du Finder ou faites-le glisser du Bureau à la Corbeille.
Votre Kindle quittera alors le mode lecteur USB, mais continuera à se recharger. Si le voyant
de recharge de la batterie sur le bord inférieur du Kindle ne s'allume pas, assurez-vous que le
câble USB est bien inséré dans votre Kindle et dans le port USB de l'ordinateur. Si votre Kindle
ne se recharge toujours pas, essayez avec un autre port USB ou une autre prise de courant.
Notez que si votre Kindle est branché sur un port USB basse tension, tel qu'on en trouve sur
certains claviers et sur les ordinateurs plus anciens, l'alimentation ne sera pas suffisante pour
le recharger.
Voyants d'état
En haut de l'écran d'accueil, vous pouvez voir plusieurs voyants qui vous informent du statut
de votre Kindle Voyage. Pour voir ces voyants lorsque vous êtes en train de lire un livre ou un
document, touchez le haut de l'écran afin d'afficher les barres d'outils.
Voyants d'état de la connexion sans fil
Le service Amazon Whispernet envoie du contenu sur votre Kindle via une connexion sans
fil, quand et où vous voulez. Votre Kindle peut se connecter au Whispernet grâce à sa
fonctionnalité Wi-Fi intégrée, et certains modèles sont également munis d'une connexion
sans fil 3G gratuite à Whispernet. Plus il y a de barres allumées sur le voyant de statut Wi-Fi
ou 3G, plus le signal est fort.
Votre Kindle est connecté à Whispernet en utilisant le Wi-Fi.
Votre Kindle est connecté à Whispernet en utilisant un réseau cellulaire 3G.
Éventuellement, vous verrez une icône de réseau EDGE ou GPRS à côté des barres qui
indiquent la force du signal (cela ne s'applique qu'au Kindle 3G).
Page 8

Guide d’utilisation Kindle Voyage, 4ème édition
8
Chapitre 1
Première utilisation
Votre Kindle est en mode avion et la connexion sans fil est désactivée.
Voyant d'état de la batterie
Le voyant de la batterie Kindle indique l'état dans lequel se trouve la batterie au fur et à
mesure qu'elle se décharge. Lorsque votre Kindle est en charge, un petit éclair s'affiche en
travers de l'icône de la batterie. Notez qu'une connexion sans fil de signal faible peut
augmenter la consommation d'énergie.
Voyant d'activité
Ce voyant apparaît dans le coin supérieur gauche de l'écran Kindle lorsque l'appareil
recherche un réseau ou est en train de s'y connecter, ou qu'il est occupé à télécharger un
nouveau contenu, à se synchroniser et à télécharger, à rechercher un élément, à ouvrir un
fichier PDF volumineux ou à charger une page Web.
Voyant de contrôle parental
Ce voyant apparaît lorsque le contrôle parental est activé, soit parce que vous avez activé
des restrictions particulières, soit parce qu'un profil Kindle FreeTime (Kindle for Kids au
Royaume-Uni) est actif. Pour plus d'informations, consultez le chapitre Contrôle parental.
Clavier
Votre Kindle Voyage est muni d'un clavier à l'écran. Lorsque vous touchez à l'intérieur du
champ de recherche ou commencez d'autres actions qui nécessitent que vous saisissiez des
informations, ce clavier s'affiche automatiquement en bas de l'écran. Touchez les touches
pour saisir votre texte et utilisez les boutons appropriés pour passer à l'action suivante. À
mesure que vous tapez, des suggestions de mots apparaîtront au-dessus du clavier en fonction
de ce que vous avez déjà écrit. Touchez le mot que vous voulez sélectionner.
Conseils :
Touchez la touche Chiffres et symboles pour taper des chiffres ou des symboles.
Touchez la touche Lettre pour revenir au clavier normal.
Touchez la touche Majuscules pour saisir des caractères en majuscules. Touchez deux
fois la touche Majuscules pour activer le verrouillage des majuscules, et touchez-la à
nouveau pour quitter ce mode.
Pour sélectionner un clavier dans une autre langue, touchez l'icône Actions rapides, puis
touchez Tous les paramètres. Sur la page Paramètres, touchez Options de l'appareil, Langue
et dictionnaires, puis Claviers.
Pour saisir des signes diacritiques et des caractères spéciaux en utilisant le clavier, appuyez
longuement sur la touche de la lettre correspondante. Par exemple, appuyez longuement
sur « n » pour afficher ǹ, ñ, ou ň.
Lorsque vous avez sélectionné plusieurs langues, une touche représentant une planète
vient s'ajouter à votre clavier. Il vous suffit de la toucher pour changer de clavier.
Page 9
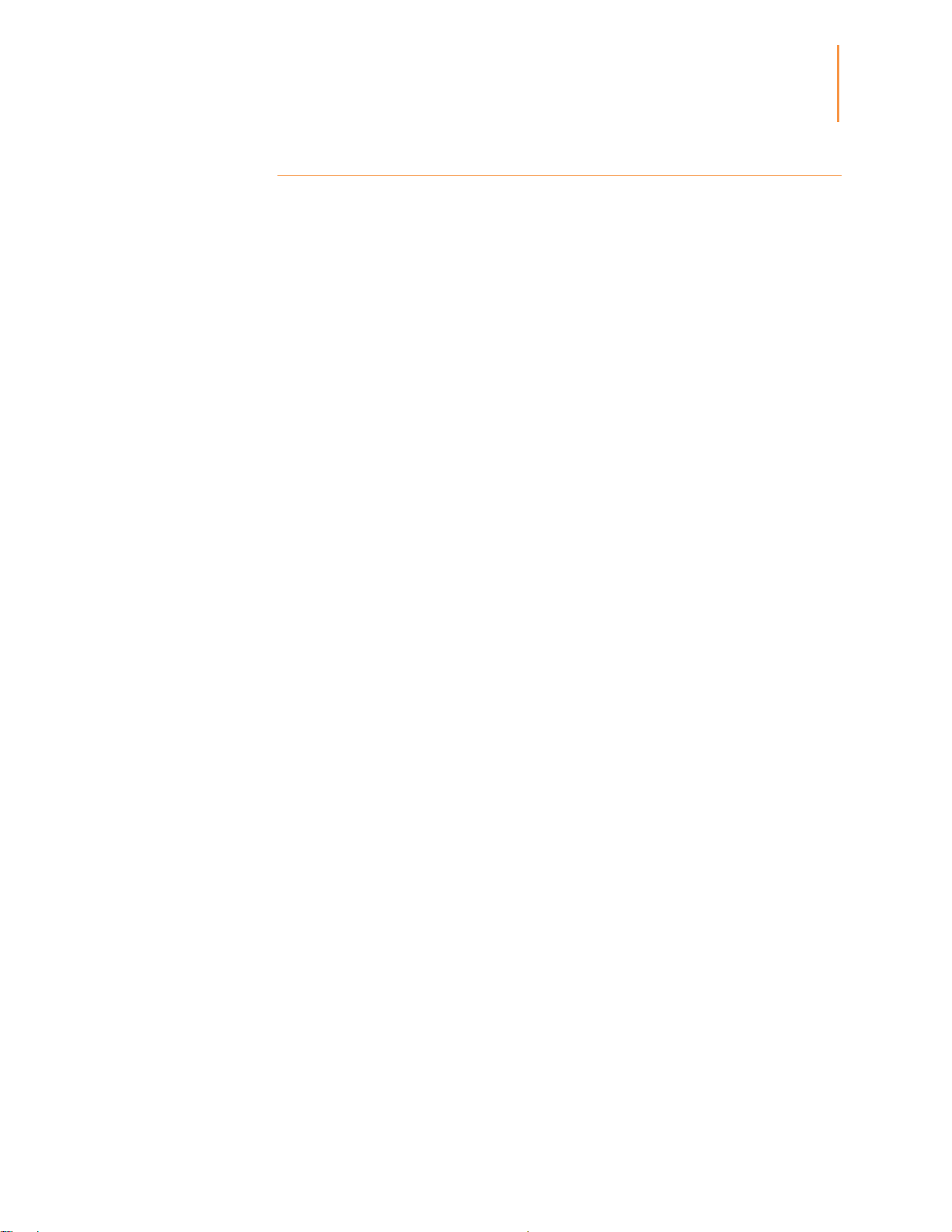
Guide d’utilisation Kindle Voyage, 4ème édition
9
Chapitre 1
Première utilisation
Connectivité réseau
Les livres, magazines et autres documents sont envoyés directement sur votre Kindle via sa
connexion réseau intégrée. Votre Kindle peut se connecter à votre réseau Wi-Fi domestique
ou à des points d'accès dans le monde entier, notamment dans des bibliothèques, des cafés
et des aéroports.
Vous pouvez connecter votre Kindle à un réseau sans fil manuellement ou via un routeur
compatible WPS. Veuillez sélectionner ci-dessous les instructions appropriées.
Connexion manuelle :
1. Touchez l'icône Actions rapides sur la barre d'outils, puis touchez Tous les paramètres.
2. Sur la page Paramètres, touchez Réseaux Wi-Fi. Une liste des réseaux Wi-Fi disponibles
s'affichera. Si vous ne voyez pas le réseau désiré, touchez le bouton Réanalyser pour
rechercher de nouveau les réseaux Wi-Fi disponibles.
3. Touchez le nom du réseau que vous souhaitez utiliser.
4. Saisissez le mot de passe du réseau, si nécessaire. Un symbole représentant un cadenas
s'affiche à côté du nom du réseau pour indiquer qu'il est protégé par mot de passe.
5. Touchez le bouton Se connecter. Une fois la connexion établie, le voyant d'état du Wi-Fi
affichera l'intensité du signal du réseau.
Connexion via WPS :
1. Touchez l'icône Actions rapides sur la barre d'outils, puis touchez Tous les paramètres.
2. Sur la page Paramètres, touchez Réseaux Wi-Fi. Une liste des réseaux Wi-Fi disponibles
s'affichera. Si vous ne voyez pas le réseau désiré, touchez le bouton Réanalyser pour
rechercher de nouveau les réseaux Wi-Fi disponibles.
3. Touchez le nom du réseau que vous souhaitez utiliser.
4. Appuyez sur le bouton WPS sur votre routeur.
5. Saisissez le mot de passe du réseau, si nécessaire. Un symbole représentant un cadenas
s'affiche à côté du nom du réseau pour indiquer qu'il est protégé par mot de passe.
6. Touchez le bouton WPS. Une fois la connexion établie, le voyant d'état du Wi-Fi affichera
l'intensité du signal du réseau.
Conseils :
Si votre Kindle est muni des deux connexions, Wi-Fi et 3G, utilisez le Wi-Fi autant que
possible pour profiter de téléchargements plus rapides.
Si vous avez oublié votre mot de passe réseau, examinez votre routeur, sur lequel il peut y
avoir une étiquette qui indique le mot de passe par défaut.
Notez que votre Kindle ne prend pas en charge la connexion aux réseaux Wi-Fi ad hoc (ou
peer-to-peer).
Si vous rencontrez encore des difficultés, veuillez contacter votre administrateur réseau, la
personne responsable de la maintenance du réseau auquel vous essayez d'accéder ou votre
fournisseur de services Internet (FSI).
Les modèles Kindle Voyage 3G utilisent la même technologie que les téléphones portables,
et sont donc dépendants des zones de couverture de réseau cellulaire. Par défaut, un
appareil 3G se connectera automatiquement à un réseau 3G. Si la force du signal 3G n'est
pas suffisante, il se connectera à un réseau GPRS ou EDGE plus lent. Votre Kindle désactive
Page 10
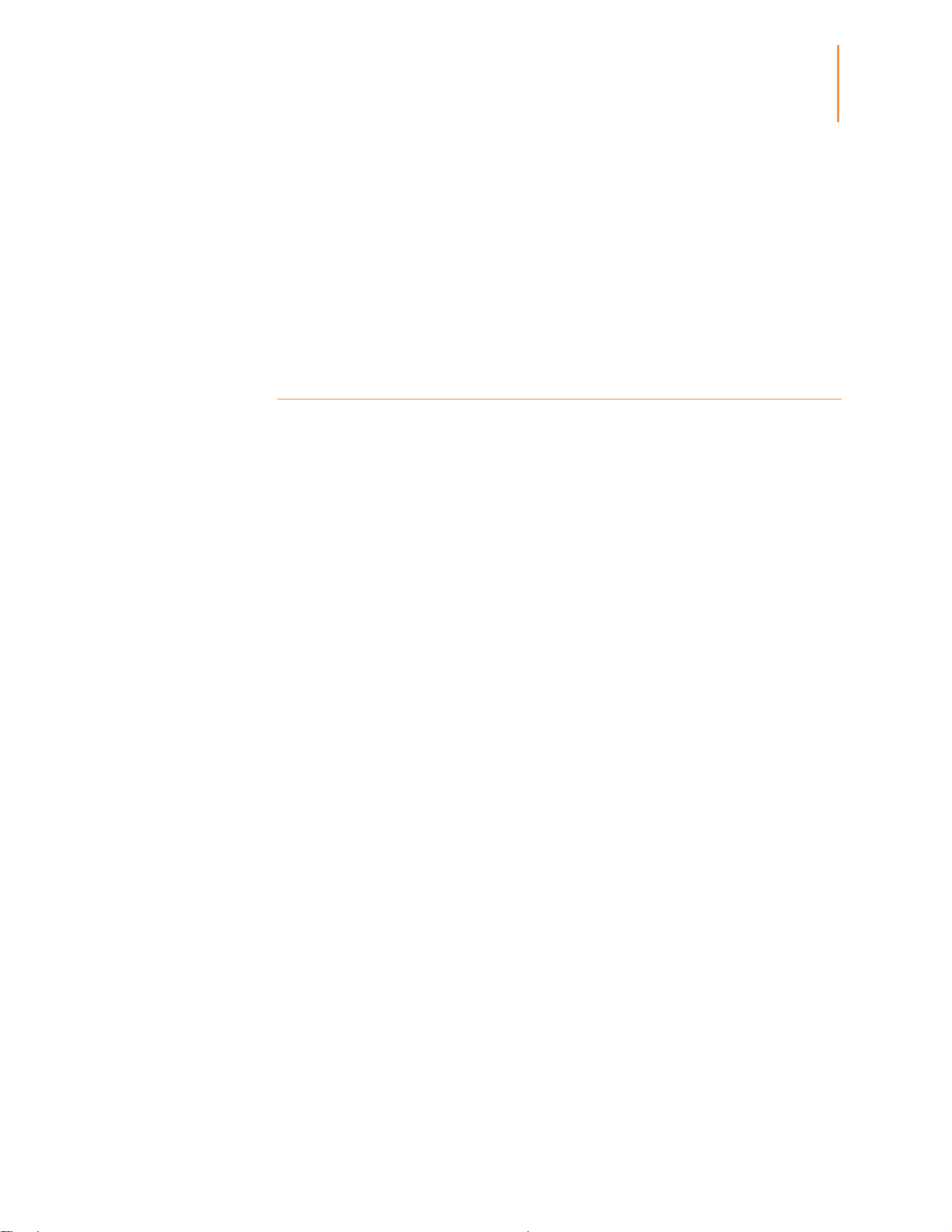
Guide d’utilisation Kindle Voyage, 4ème édition
10
Chapitre 1
Première utilisation
automatiquement la 3G lorsque vous vous connectez en utilisant le Wi-Fi. Si vous vous
déconnectez du réseau Wi-Fi ou que vous vous trouvez hors de portée, votre Kindle
repassera automatiquement en 3G.
Mode avion
Pour désactiver la connexion sans fil et passer en mode avion, touchez l'icône Actions rapides
sur la barre d'outils, puis touchez Mode avion. Les téléchargements de périodiques et autres
mises à jour en attente qui nécessitent une connexion sans fil reprendront la prochaine fois
que vous la réactiverez. L'activation du mode avion désactive les connexions 3G et Wi-Fi.
Offres spéciales et économiseurs d'écran sponsorisés
Pour le Kindle avec offres spéciales, vous recevrez des offres spéciales et des économiseurs
d'écran sponsorisés qui s'affichent uniquement sur l'écran d'accueil ou sur l'écran de veille –
jamais à l'intérieur d'un livre. Notez que les offres spéciales et les économiseurs d'écran
sponsorisés ne sont pas disponibles dans tous les pays.
Écran de veille
Lorsque votre appareil est en mode veille, une offre spéciale s'affichera sur votre écran de
veille. Pour voir plus de détails sur l'offre, réactivez votre Kindle puis touchez la zone Touchez
pour plus de détails. Pour déverrouiller votre Kindle sans afficher les détails de l'offre, faites
glisser votre doigt sur l'écran. Les offres spéciales et les économiseurs d'écran sponsorisés sont
mis à jour régulièrement lorsque votre Kindle est connecté à un réseau.
Bannières des offres spéciales
Les bannières des offres spéciales sont affichées en bas de l'écran d'accueil. Pour voir
davantage de détails, touchez la bannière.
Pour afficher toutes les offres spéciales disponibles :
1. Touchez l'icône Accueil, puis l'icône Menu.
2. Touchez Afficher les offres spéciales.
3. Touchez n'importe quelle offre disponible pour en afficher les détails.
Notez que si vous achetez une offre spéciale lorsque votre Kindle n'est pas connecté à un
réseau sans fil, votre commande ne sera pas traitée immédiatement. L'achat sera mis en
attente et la transaction sera automatiquement traitée la prochaine fois que vous vous
connecterez à un réseau. Pour gérer les offres spéciales, touchez l'icône Actions rapides sur la
barre d'outils, puis touchez Tous les paramètres. Sur la page Paramètres, touchez Options de
l'appareil, Personnalisez votre Kindle, Options avancées, puis Offres spéciales.
Page 11

Guide d’utilisation Kindle Voyage, 4ème édition
11
Chapitre 2
Parcourir votre Kindle
Chapitre 2
Parcourir votre Kindle
Votre Kindle Voyage est muni d'une interface d'écran tactile qui vous permet d'accomplir de
nombreuses tâches en touchant l'écran ou en faisant glisser votre doigt dessus. Pour
sélectionner un élément, il suffit de le toucher. Par exemple, touchez la couverture ou le titre
d'un livre pour l'ouvrir, ou touchez l'icône Menu sur la couverture d'un élément pour afficher
les options disponibles.
Écran d'accueil du Kindle
L'écran d'accueil du Kindle est organisé en trois sections : Éléments récents, Mes listes de
lecture et Recommandé pour vous.
Éléments récents : la partie gauche de l'écran d'accueil affiche les trois éléments auxquels
vous avez accédé le plus récemment. Le pourcentage sur la couverture d'un livre indique la
proportion du texte que vous avez déjà lue. Touchez le lien Ma bibliothèque sur l'écran
d'accueil pour afficher plus d'éléments de votre bibliothèque.
Mes listes de lecture : la partie droite de l'écran d'accueil affiche les livres que vous avez
ajoutés à votre liste d'envies Amazon ou à l'étagère À lire de Goodreads et les extraits de livres
disponibles sur le Cloud.
Recommandé pour vous : le bas de l'écran d'accueil affiche des recommandations de livres,
telles que le Choix de l'éditeur, et des livres que vos amis Goodreads ont lus, sont en train de
lire ou souhaitent lire.
Pour accéder à votre bibliothèque, touchez Ma bibliothèque en haut à gauche de l'écran
d'accueil. Pour plus d'informations sur la gestion de votre bibliothèque, reportez-vous à Gérer
votre bibliothèque Kindle
Barres d'outils
EasyReach vous permet également de toucher le haut de l'écran pour afficher une barre
d'outils. Les options de la barre d'outils peuvent varier en fonction de ce que vous regardez.
Page 12
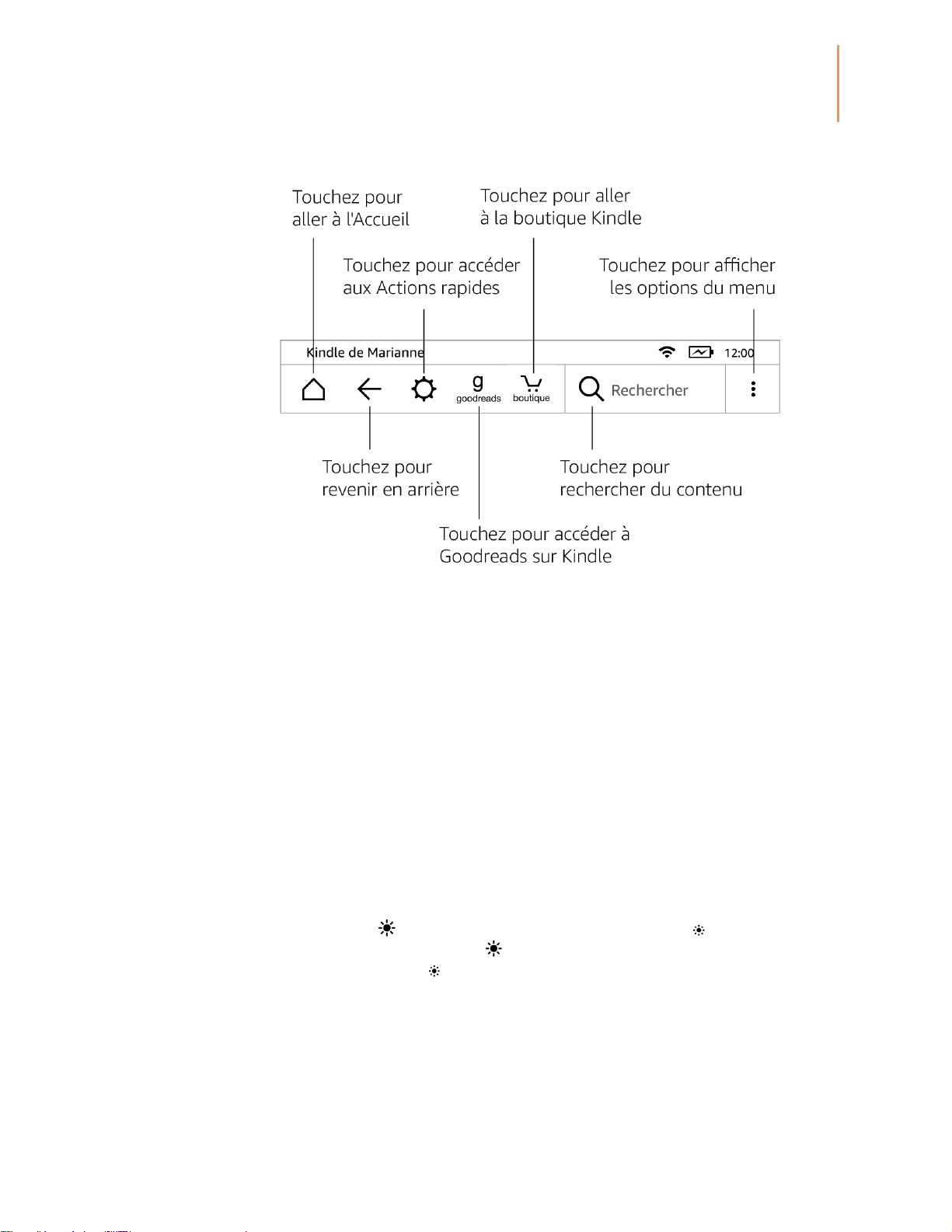
Guide d’utilisation Kindle Voyage, 4ème édition
12
Chapitre 2
Parcourir votre Kindle
Barre d'outils standard
Accueil : appuyez sur ce bouton pour revenir à l'écran d'accueil. Vous y trouverez une liste
des livres et autres contenus enregistrés sur votre Kindle.
Retour : appuyez sur ce bouton pour revenir sur vos pas. Par exemple, vous pouvez suivre un
lien à partir d'un livre, puis appuyer sur l'icône Retour pour revenir là où vous en étiez dans
le livre.
Recherche : appuyez sur ce bouton pour lancer une recherche. Pour terminer votre
recherche, touchez en dehors du champ de recherche.
Actions rapides : appuyez sur ce bouton pour accéder aux commandes d'éclairage de l'écran,
au mode avion, à Synchroniser mon Kindle et à Tous les paramètres.
Éclairage de l'écran : appuyez sur ce bouton pour accéder aux réglages de la luminosité. Il
existe plusieurs façons d'ajuster la luminosité de l'écran :
Déplacez votre doigt le long du curseur jusqu'à atteindre le réglage souhaité.
Appuyez n'importe où sur le curseur pour sélectionner un réglage particulier.
Touchez l'icône pour augmenter la luminosité, et touchez l'icône pour la diminuer.
Appuyez longuement sur le signe pour sélectionner la luminosité maximale. Appuyez
longuement sur le signe pour choisir la luminosité minimale.
Sélectionnez Luminosité automatique pour que la luminosité de l'écran s'ajuste
automatiquement en fonction des conditions d'éclairage. Lorsque la luminosité
automatique est activée, vous pouvez toujours ajuster la luminosité en utilisant le curseur,
et votre Kindle utilisera ce réglage à l'avenir. Quand vous lisez ou utilisez votre Kindle dans
le noir, utilisez la Veilleuse afin de réduire progressivement la luminosité de l'écran à
Page 13
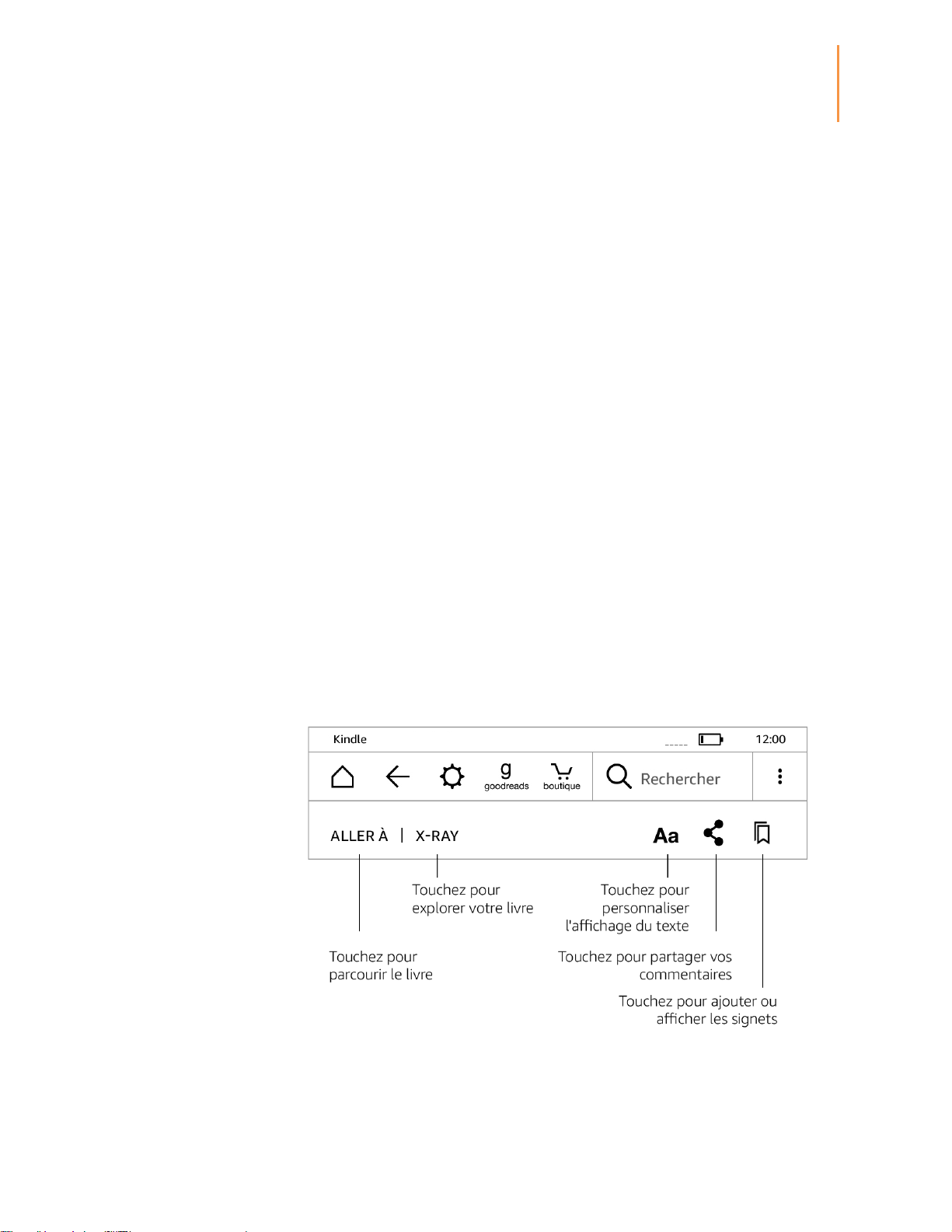
Guide d’utilisation Kindle Voyage, 4ème édition
13
Chapitre 2
Parcourir votre Kindle
mesure que vos yeux s'habituent à l'obscurité. Pour activer la Veilleuse, rendez-vous dans
Paramètres, Options de l'appareil, puis sélectionnez Éclairage de l'écran.
Mode avion : lorsque vous sélectionnez cette option, votre Kindle passera en mode avion et
la connexion sans fil sera désactivée.
Synchroniser mon Kindle : touchez pour synchroniser votre Kindle avec les autres
appareils pris en charge que vous possédez et applications de lecture Kindle.
Tous les paramètres : touchez pour accéder aux paramètres qui vous permettront de
mieux personnaliser votre expérience sur le Kindle. Vous pouvez également accéder aux
Paramètres en touchant l'icône Menu puis en sélectionnant Paramètres.
Boutique Kindle : appuyez sur ce bouton pour accéder à la boutique Kindle. Votre Kindle
doit être connecté au Wi-Fi ou à la 3G pour utiliser cette fonctionnalité.
Menu : appuyez sur ce bouton pour afficher une liste d'options pratiques, notamment Ma
bibliothèque, Mes listes de lecture, Boutique Kindle, Goodreads, Kindle FreeTime (Kindle for
Kids au Royaume-Uni), Vocabulaire interactif, Navigateur Web expérimental, Paramètres et
Créer une collection.
Lorsque vous lisez un livre, les options de menu peuvent comprendre Visiter la boutique
Kindle, Vocabulaire interactif, Paramètres, Notes, Mode portrait ou Mode paysage, À propos
du livre, À propos de l'auteur, Synchroniser la dernière page lue, Progression de la lecture et
Word Wise. Notez que l'option À propos de l'auteur n'est disponible que sur les livres qui
prennent en charge le profil de l'auteur.
Barre d'outils de lecture
Une deuxième barre d'outils apparaît lorsque vous êtes en train de lire un livre et que vous
touchez le haut de l'écran.
Aller à : l'onglet Sommaire affiche le contenu du livre, notamment le Début et le titre des
chapitres. Utilisez l'option Page ou emplacement pour parcourir votre livre. Les options
Page 14

Guide d’utilisation Kindle Voyage, 4ème édition
14
Chapitre 2
Parcourir votre Kindle
proposées varieront en fonction du contenu que vous êtes en train de lire. Touchez l'onglet
Notes pour accéder à vos notes et surlignements. Vous pouvez également afficher les
surlignements populaires et les notes publiques en sélectionnant les options correspondantes
dans l'onglet Notes.
X-Ray : la fonctionnalité X-Ray vous permet d'explorer la structure d'un livre d'une seule
touche. Par exemple, vous pouvez afficher tous les passages d'un livre qui mentionnent des
idées, des personnages de fiction ou historiques, des lieux, des thèmes et des termes
particuliers. Vous pouvez également afficher les extraits importants et les images d'un livre
sous forme d'un jeu de cartes organisées chronologiquement, ce qui vous permet de parcourir
rapidement les extraits et d'afficher toutes les images au même endroit. Pour plus
d'informations, consultez X-Ray.
Paramètres d'affichage (Aa) : touchez ce bouton pour afficher les polices et les options
d'affichage du texte de vos ebooks Kindle, y compris la taille de la police, le type de police, la
police de l'éditeur, l'interligne et les marges.
Partager : touchez ce bouton pour partager vos réflexions avec vos amis qui utilisent
Goodreads sur Kindle et d'autres réseaux sociaux.
Signets : touchez ce bouton pour ajouter ou supprimer un signet sur la page en cours et pour
afficher les signets déjà présents. L'icône Signet sur la barre d'outils passe du blanc au noir
sur les pages déjà marquées d'un signet. Lorsque vous appuyez sur un signet de la liste, un
volet d'aperçu s'affiche. Pour aller à l'emplacement sélectionné, touchez le volet d'aperçu.
Pour quitter la fonctionnalité Signets, touchez un endroit en dehors de la liste déroulante des
signets.
Barres d'outils de navigation
Pendant la lecture, touchez le haut de l'écran pour afficher la barre d'outils de navigation.
Cette barre d'outils affiche le titre du chapitre (s'il est disponible), votre progression de lecture
et des options vous permettant d'explorer le livre. Pour plus d'informations, consultez
Parcourir un livre.
Barre d'outils des périodiques
Lorsque vous êtes en train de lire un périodique, les barres d'outils sont spécialement
configurées pour les périodiques. Pour afficher la barre d'outils, appuyez en haut de l'écran.
Page 15
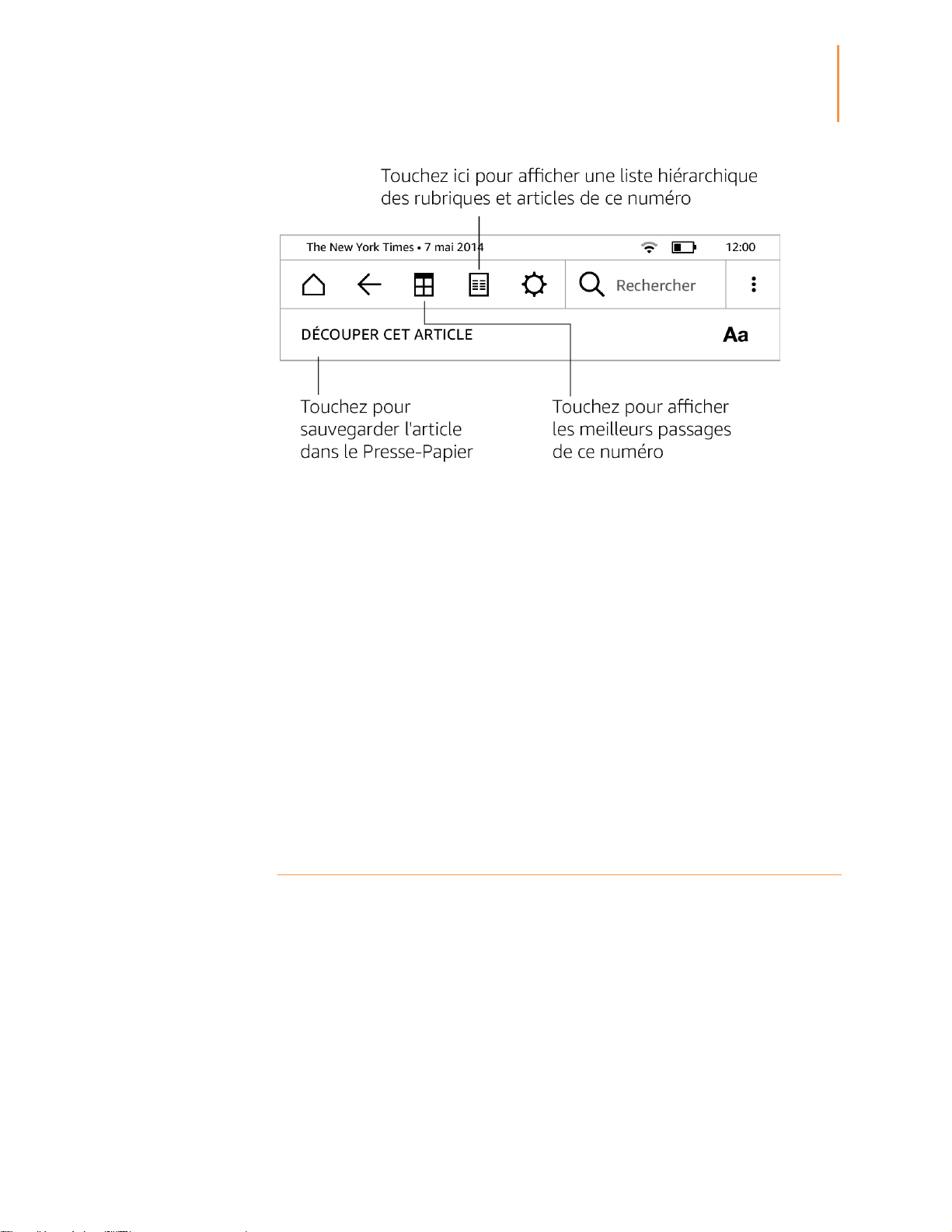
Guide d’utilisation Kindle Voyage, 4ème édition
15
Chapitre 2
Parcourir votre Kindle
Accueil des périodiques : appuyez sur ce bouton pour afficher les meilleurs passages de ce
numéro.
Rubriques et articles : appuyez sur ce bouton pour accéder à la liste hiérarchique des
rubriques et des articles d'un journal ou d'un magazine. Cette option n'est pas disponible pour
les blogs.
Une deuxième barre d'outils apparaît lorsque vous êtes en train de lire un périodique et êtes
sur la page de l'article. Les options disponibles comprennent :
Paramètres d'affichage (Aa) : appuyez sur ce bouton pour afficher les polices et les options
d'affichage du texte de vos périodiques, y compris la taille de la police, le type de police,
l'interligne et les marges.
Découper cet article : appuyez sur ce bouton pour copier un article entier dans le fichier
Presse-papier. Le fichier Presse-Papier est situé dans votre bibliothèque et permet de
conserver vos notes, signets, passages surlignés et les articles que vous avez découpés.
Zones à toucher
La fonctionnalité EasyReach de votre Kindle vous permet de tourner les pages d'un livre ou
d'un périodique sans effort même lorsque vous tenez l'appareil d'une seule main. Vous pouvez
passer à la page suivante en touchant presque n'importe où sur la zone d'affichage ; la zone
est suffisamment grande pour être touchée que vous teniez l'appareil de la main gauche ou
de la main droite. Touchez la partie gauche de l'écran pour revenir à la page précédente. Les
zones à toucher EasyReach changent de forme selon que votre Kindle est en mode portrait
ou paysage. Pendant la lecture, vous pouvez changer l'orientation de l'écran en touchant
l'icône Menu et en choisissant Mode portrait ou Mode paysage. Notez que l'option affichée
dépend de l'orientation actuelle du Kindle.
Page 16

Guide d’utilisation Kindle Voyage, 4ème édition
16
Chapitre 2
Parcourir votre Kindle
Mode portrait
Mode paysage
Si vous le préférez, vous pouvez tourner les pages en faisant glisser votre doigt sur l'écran.
Pour passer à la page suivante, faites glisser votre doigt sur l'écran de droite à gauche. Pour
revenir à la page précédente, faites glisser votre doigt sur l'écran de gauche à droite.
Page 17

Guide d’utilisation Kindle Voyage, 4ème édition
17
Chapitre 2
Parcourir votre Kindle
Vous pouvez également tourner les pages grâce à PagePress, en exerçant une pression sur les
bords de l'écran en mode portrait. Utilisez la ligne pour passer à la page suivante, et le point
pour revenir à la page précédente.
Page 18

Guide d’utilisation Kindle Voyage, 4ème édition
18
Chapitre 3
Acquérir et gérer du contenu Kindle
Chapitre 3
Acquérir et gérer du contenu Kindle
Visitez la boutique Kindle où vous voulez, quand vous voulez
La boutique Kindle propose un large catalogue de livres Kindle, de Kindle Singles, de
journaux, de magazines et de blogs. Pour accéder à la boutique, touchez le haut de l'écran
afin d'afficher les barres d'outils, puis touchez l'icône de la boutique. Vous pouvez également
y accéder en sélectionnant l'option Boutique Kindle depuis certains menus.
Pour vous déplacer dans la boutique Kindle, il suffit de toucher n'importe quelle zone qui
vous intéresse, puis de faire glisser votre doigt vers la gauche, la droite, le haut ou le bas pour
vous déplacer d'une page et d'une liste à l'autre. Vous pouvez effectuer une recherche par
titre, par catégorie, consulter les derniers best-sellers ou afficher des recommandations
personnalisées. La boutique Kindle vous permet de voir des informations détaillées sur les
ouvrages, de lire les commentaires clients et même de télécharger des extraits de livres.
Lorsque vous êtes prêt à faire un achat, la boutique Kindle utilise votre mode de paiement en
1-Click Amazon de façon sécurisée. Une fois que vous avez passé votre commande, le service
Amazon Whispernet envoie l'élément directement sur votre Kindle via votre connexion sans
fil. Les livres sont téléchargés sur votre Kindle immédiatement et ce, généralement en moins
de 60 secondes. La progression du téléchargement s'affiche en dessous de la couverture ou
du titre du livre sur l'écran d'accueil. Une bannière Nouveau sur le livre indique qu'il peut
être ouvert. Les journaux, magazines et blogs sont envoyés sur votre appareil dès leur
publication – souvent avant même d'être disponibles en version papier. Si votre Kindle est en
mode avion au moment où un nouveau numéro d'un périodique devient disponible, ce
numéro sera envoyé automatiquement la prochaine fois que la connexion sans fil est établie.
Whispersync synchronise votre appareil Kindle de telle sorte que les achats et les extraits de
livres téléchargés depuis des applications ou autres appareils Kindle enregistrés sur votre
compte vous soient toujours disponibles. Cela vous permet de lire quelques pages en utilisant
l'application Kindle sur votre iPhone, iPad ou appareil Android, puis de reprendre là où vous
vous étiez arrêté en revenant sur votre Kindle. Pour plus d'informations, reportez-vous à Lire
du contenu Kindle sur d'autres appareils.
Kindle Unlimited ( connu comme Kindle Abonnement en France ) est un abonnement
mensuel optionnel qui vous permet de lire autant que voulu sur n'importe quel appareil et de
choisir jusqu'à 1 000 000 titres et des milliers de livres-audio. Vous pouvez explorer
gratuitement de nouveaux auteurs, livres et genres partant du mystère ou de la romance
jusqu'à la science fiction et plus. Pour en savoir plus, visitez la Boutique Kindle.
Contenu recommandé
L'écran d'accueil de votre Kindle affiche du contenu recommandé de la boutique Kindle, tel
que le Choix de l'éditeur. Touchez un élément pour être redirigé (e) vers la boutique Kindle,
où vous pourrez trouver des informations supplémentaires, lire des commentaires clients et
Page 19

Guide d’utilisation Kindle Voyage, 4ème édition
19
Chapitre 3
Acquérir et gérer du contenu Kindle
effectuer vos achats. Pour masquer le contenu recommandé, touchez l'icône Actions rapides
sur la barre d'outils, puis touchez Tous les paramètres. Sur la page Paramètres, touchez
Options de l'appareil, Personnalisez votre Kindle, Options avancées, puis Contenu
recommandé.
Stockage sur l'appareil et dans le Cloud
Le contenu acheté dans la boutique Kindle est stocké de façon sécurisée et disponible dans le
Cloud Amazon. Cela inclut un exemplaire de tous vos livres ainsi que les numéros récents des
journaux et magazines. Vous pouvez aller dans le Cloud et sélectionner du contenu pour le
télécharger sur votre Kindle.
Pour afficher votre contenu stocké sur Amazon Cloud, touchez Ma bibliothèque en haut à
gauche de l'écran d'accueil. Sur la page de votre bibliothèque, touchez Tout en haut à gauche
de l'écran.
Pour afficher le contenu téléchargé sur votre Kindle, touchez Ma bibliothèque en haut à
gauche de l'écran d'accueil. Sur la page de votre bibliothèque, touchez Téléchargé en haut à
gauche de l'écran.
La page Gérer votre contenu et vos appareils, accessible depuis
www.amazon.com/devicesupport, vous permet de voir et de gérer le contenu de votre Kindle,
ses paramètres et votre compte en utilisant un navigateur Web.
Conseils :
Si vous souhaitez télécharger du contenu que vous avez stocké dans le Cloud, touchez Tout
en haut à gauche de l'écran de votre bibliothèque, puis touchez le ou les éléments que vous
souhaitez télécharger sur votre Kindle. Vous pouvez annuler un téléchargement en
touchant le titre de l'élément correspondant.
Les éléments qui ont été téléchargés sur votre Kindle présenteront une coche dans le coin
inférieur gauche de leur image de couverture lorsque vous êtes en affichage mosaïque, ou
sur la droite de l'écran lorsque vous êtes en affichage liste.
Une fois que vous avez téléchargé un élément, vous pouvez l'ouvrir à partir de l'écran
d'accueil ou directement à partir du Cloud.
Vos documents personnels sont enregistrés dans le Cloud s'ils ont été envoyés sur votre
Kindle par e-mail et si vous avez activé l'archivage des documents personnels. Pour gérer ce
paramètre, rendez-vous sur la page Gérer votre contenu et vos appareils, accessible via
www.amazon.com/devicesupport. Pour plus d'informations sur la gestion des documents
personnels, reportez-vous à Transporter et lire des documents personnels.
Si vous vous apprêtez à vous déconnecter, touchez Tout en haut à gauche de l'écran de
votre bibliothèque et téléchargez tout le contenu que vous souhaitez avoir à votre
disposition lorsque vous êtes déconnecté.
Pour davantage d'informations sur la gestion de votre bibliothèque, y compris les options de
tri et de filtrage, consultez Gérer votre bibliothèque Kindle.
Espace mémoire
Pour afficher la quantité d'espace disponible sur votre Kindle pour enregistrer du contenu :
Page 20

Guide d’utilisation Kindle Voyage, 4ème édition
20
Chapitre 3
Acquérir et gérer du contenu Kindle
1. Touchez l'icône Actions rapides sur la barre d'outils, puis touchez Tous les paramètres.
2. Sur la page Paramètres, touchez l'icône Menu, puis sélectionnez Infos sur l'appareil.
Transfert de contenu depuis un autre Kindle
Transférer du contenu de votre ancien Kindle au nouveau dépend de la source de ce contenu.
Le contenu acheté dans la boutique Kindle, par exemple les livres, périodiques et magazines,
est stocké de façon sécurisée et est disponible dans le Cloud Amazon.
Vos documents personnels sont également sauvegardés dans le Cloud s'ils ont été envoyés
par e-mail sur votre Kindle et si vous avez activé l'archivage des documents personnels. Les
documents personnels stockés sur votre ancien Kindle, mais qui n'avaient pas été envoyés par
e-mail, devront être transférés manuellement.
Pour télécharger du contenu stocké dans le Cloud sur votre nouveau Kindle :
1. Sur l'écran d'accueil, touchez Ma bibliothèque en haut à gauche de l'écran.
2. Sur la page de votre bibliothèque, touchez Tout en haut à gauche de l'écran.
Pour transférer du contenu personnel qui a été enregistré sur votre Kindle, mais sans avoir
été envoyé par e-mail :
1. Connectez votre Kindle à un ordinateur en utilisant le câble USB fourni.
2. Transférez manuellement les fichiers et dossiers dans le dossier Documents.
Supprimer des éléments de votre Kindle
Pour libérer de l'espace mémoire sur votre Kindle, vous pouvez supprimer des éléments en
appuyant sur l'icône Menu sur la couverture d'un élément lorsque vous êtes en affichage
mosaïque, ou sur la droite de l'écran lorsque vous êtes en affichage liste, puis en touchant
Supprimer de l'appareil. Vous pouvez également afficher cette option en appuyant
longuement sur le nom ou la couverture d'une collection. Ces options sont contextuelles, ce
qui signifie qu'elles varient en fonction du type de contenu que vous essayez de supprimer.
Votre contenu sera stocké de façon sécurisée dans le Cloud et vous pourrez le télécharger
ultérieurement. Notez que les fichiers transférés sur votre Kindle en utilisant le câble USB
sont effacés définitivement lorsque vous les supprimez, parce qu'ils ne sont pas sauvegardés
dans le Cloud.
Périodiques
Les journaux et magazines sont stockés dans des dossiers portant le nom du périodique.
Lorsque vous ouvrez le dossier, vous pouvez sélectionner Tout pour afficher tous les
périodiques que vous avez stockés dans le Cloud, ou Téléchargé pour afficher seulement les
numéros téléchargés sur votre Kindle. Les exemplaires qui ont plus de huit numéros
d'ancienneté seront automatiquement supprimés de votre appareil afin de libérer de l'espace
pour le nouveau contenu. Les journaux qui ont plus de quatorze numéros d'ancienneté et les
magazines qui ont plus de 40 numéros d'ancienneté seront automatiquement supprimés du
Cloud. La mention « Va expirer » à côté d'un numéro indique qu'il sera bientôt supprimé.
Page 21

Guide d’utilisation Kindle Voyage, 4ème édition
21
Chapitre 3
Acquérir et gérer du contenu Kindle
Appuyez longuement sur un dossier de périodiques pour afficher les options suivantes :
Télécharger le dernier numéro et Supprimer tous les anciens numéros.
Vous pouvez afficher davantage d'options en touchant l'icône Menu situé sur la couverture
du périodique en affichage mosaïque ou à droite de l'écran en affichage liste. Ces options
comprennent : Ajouter à une collection, Aller à la première page, Aller aux rubriques et
articles, Rechercher dans ce numéro, Garder ce numéro, Afficher notes et signets, Afficher les
numéros précédents et Supprimer ce numéro. Vous pouvez également afficher ces options en
appuyant longuement sur le nom ou la couverture du numéro.
Il existe deux façons de conserver une copie d'un numéro sur votre appareil :
Sur l'écran de votre bibliothèque, touchez Téléchargé puis touchez l'icône Menu, situé sur la
couverture du numéro en affichage mosaïque ou à droite de l'écran en affichage liste.
Sélectionnez Garder ce numéro dans les options. Vous pouvez également afficher cette
option en appuyant longuement sur le nom ou la couverture du numéro.
Lorsque le numéro est ouvert, appuyez sur l'icône Menu, puis touchez Garder ce numéro.
Vous pouvez accéder à tous vos anciens numéros, quelle que soit leur date de publication, sur
la page Gérer votre contenu et vos appareils, accessible depuis
www.amazon.com/devicesupport.
Gérer votre bibliothèque Kindle
Votre Kindle Voyage peut stocker des milliers de livres, de documents personnels, de
journaux, de blogs et de magazines, qui dans ce guide sont appelés de manière générique « le
contenu ».
Pour afficher votre contenu, touchez Ma bibliothèque sur l'écran d'accueil. Par défaut, tout le
contenu stocké dans le Cloud et sur votre appareil s'affiche. Les éléments qui ont été
téléchargés sur votre Kindle présenteront une coche dans le coin inférieur gauche de leur
image de couverture lorsque vous êtes en affichage mosaïque, ou sur la droite de l'écran
lorsque vous êtes en affichage liste. Pour afficher uniquement le contenu téléchargé sur votre
Kindle, touchez Téléchargé en haut à gauche de l'écran.
Vous pouvez afficher du contenu sur l'écran de votre bibliothèque en utilisant l'affichage
mosaïque défini par défaut (couverture des livres et périodiques) ou l'affichage liste. Pour
modifier l'affichage, touchez Éléments, ou le filtre actuellement actif, puis sélectionnez
Affichage liste ou Affichage mosaïque.
Pour afficher davantage d'informations sur un élément et accéder à un menu d'options
applicables, touchez l'icône Menu sur la couverture de l'élément (ou à droite de son nom
en affichage liste). Les options du menu sont diverses, et peuvent comprendre Ajouter à la
bibliothèque FreeTime (Ajouter à la bibliothèque Kindle for Kids au Royaume-Uni), Ajouter
à une collection, Aller à…, Rechercher dans ce livre, Afficher les signets, Supprimer de
l'appareil, Afficher sur Goodreads et Ajouter à l'étagère Goodreads. Vous pouvez également
afficher ces options en appuyant longuement sur la couverture de l'élément (ou son nom en
affichage liste).
Page 22

Guide d’utilisation Kindle Voyage, 4ème édition
22
Chapitre 3
Acquérir et gérer du contenu Kindle
Trier le contenu
Par défaut, votre contenu est classé du plus récent au plus ancien, ce qui veut dire que les
éléments nouveaux et le contenu que vous êtes en train de lire sont en tête de liste. Pour
modifier l'option de classement, touchez le nom de l'ordre de classement actif situé sous la
barre d'outils à droite de l'écran. Les options comprennent Récent, Titre, Auteur et Collection.
Filtrer le contenu
Pour filtrer votre contenu par type, touchez Éléments ou le filtre actif sous la barre d'outils
de l'écran de votre bibliothèque. Les options disponibles comprennent :
Éléments
Livres
Périodiques
Documents
Collections
Si vous avez configuré un foyer Amazon et activé le partage, deux nouvelles options de filtrage
apparaîtront sous Livres :
Mes livres
Livres partagés
Pour n'afficher que vos livres, touchez l'option Mes livres. Pour n'afficher que les livres que
l'autre adultre de votre foyer a partagé, touchez l'option Livres partagés.
Vous pouvez également filtrer les éléments que vous conservez dans le Cloud. Pour afficher
votre contenu stocké sur le Cloud, touchez Tout en haut à gauche de l'écran.
Parcourir votre bibliothèque
Pour parcourir votre bibliothèque, faites glisser votre doigt sur l'écran pour passer à la page
suivante ou précédente, ou utilisez les boutons de changement de page situés sur le bord de
l'écran. Vous pouvez également toucher la commande de numéro de page située en bas à
droite de l'écran. Par exemple, 1/2 indique que vous êtes sur la page 1 et disposez de 2 pages
de contenu sur votre Kindle. Lorsque la boîte de dialogue apparaît, saisissez le numéro de la
page à laquelle vous voulez accéder ou la première lettre du titre ou de l'auteur (selon l'option
de classement active).
Collections dans le Cloud
Les Collections dans le Cloud vous permettent d'organiser le contenu de votre Kindle Voyage
en plusieurs catégories sur mesure qui sont stockées dans le Cloud. Vos collections sont
synchronisées entre tous les autres appareils et applications de lecture enregistrés sur le
même compte Amazon et prenant en charge les Collections dans le Cloud. Vous pouvez
ajouter autant d'éléments que vous souhaitez à chaque collection, y compris des livres et des
documents personnels. Chaque élément peut faire partie de plusieurs collections. Pour
obtenir des informations sur les appareils et applications qui prennent en charge les
Collections dans le Cloud, consultez www.amazon.com/devicesupport.
Page 23

Guide d’utilisation Kindle Voyage, 4ème édition
23
Chapitre 3
Acquérir et gérer du contenu Kindle
Pour créer une nouvelle collection :
1. Sur l'écran d'accueil, touchez Ma bibliothèque en haut à gauche de l'écran.
2. Sur la page de votre bibliothèque, touchez l'icône Menu.
3. Sélectionnez Créer une collection.
4. Utilisez le clavier pour saisir un nom pour cette collection, puis appuyez sur OK. S'affiche
alors une liste des éléments de votre Kindle qui peuvent être ajoutés à une collection.
5. Cochez la case à côté du titre d'un élément pour ajouter ce dernier à la collection, puis
appuyez sur le bouton Terminé lorsque vous avez fini.
Vous pourrez ajouter ou supprimer des éléments par la suite. Touchez l'icône Menu sur la
couverture d'une collection en affichage mosaïque ou à droite de l'écran en affichage liste,
puis touchez Ajouter/retirer des éléments. Vous pouvez également afficher cette option en
appuyant longuement sur le nom ou la couverture de la collection. Les autres options
disponibles comportent Renommer, Supprimer de l'appareil et Supprimer. Pour sortir d'une
collection, touchez l'icône Accueil ou Retour.
Pour filtrer le contenu de votre bibliothèque par collection, touchez Éléments ou le filtre
sélectionné, puis sélectionnez Collections.
Les collections téléchargées sur l'appareil apparaissent en affichage Éléments, Livres,
Périodiques et Documents. Pour télécharger une collection, touchez l'icône Menu sur la
couverture de la collection en affichage mosaïque ou à droite de l'écran en affichage liste, puis
touchez Ajouter sur l'appareil. Vous pouvez également afficher cette option en appuyant
longuement sur la couverture de la collection (ou son nom en affichage liste). Notez que ce
paramètre est propre à l'appareil et ne sera pas enregistré lorsque vous désenregistrerez votre
Kindle. Pour supprimer une collection de votre appareil, touchez l'icône Menu sur la
couverture de la collection en affichage mosaïque ou à droite de l'écran en affichage liste, puis
touchez Supprimer de l'appareil. Vous pouvez également afficher cette option en appuyant
longuement sur la couverture ou le titre de la collection.
Conseils :
La suppression d'une collection qui a été créée sur un appareil ou une application de lecture
qui prend en charge les Collections dans le Cloud, comme votre Kindle par exemple, la
supprimera du Cloud ainsi que des autres appareils et applications de lecture qui prennent
en charge les Collections dans le Cloud et qui sont enregistrés sur le même compte Amazon.
Supprimer une collection de votre Kindle ne supprime pas le contenu stocké sur votre
appareil ou dans le Cloud. Les éléments de votre Kindle précédemment placés dans la
collection apparaîtront dorénavant sur l'écran d'accueil et dans le Cloud une fois la
collection supprimée.
Page 24

Guide d’utilisation Kindle Voyage, 4ème édition
24
Chapitre 4
Lire des documents Kindle
Chapitre 4
Lire des documents Kindle
Comprendre la technologie d'affichage du Kindle
Votre Kindle utilise une technologie d'affichage à haute résolution qui s'appelle le papier
électronique. L'affichage reflète la lumière ambiante, ce qui signifie que vous pouvez lire
même en plein soleil. Le papier électronique utilise de l'encre tout comme les livres et les
journaux, mais affiche les particules d'encre électroniquement.
De temps à autre, votre écran peut produire une sorte de « flash ». Cela fait partie du
processus d'actualisation de l'écran de votre liseuse. Par défaut, votre Kindle présente des
changements de page rapides et fluides, qui minimisent le nombre de flashs. Pour rafraîchir
la page à chaque changement de page, touchez l'icône Actions rapides sur la barre d'outils,
puis touchez Tous les paramètres. Sur la page Paramètres, touchez Options de lecture et
utilisez le paramètre Actualisation de la page pour valider votre préférence. Pour accéder aux
paramètres d'actualisation des mangas, touchez l'icône Menu pendant que vous lisez un
manga, puis touchez le paramètre Actualisation activée/désactivée.
Personnaliser l'affichage de votre texte
Votre Kindle vous permet de modifier rapidement l'apparence des livres et des périodiques.
Pour accéder à ces paramètres pendant que vous lisez, touchez le haut de l'écran pour faire
apparaître les barres d'outils, puis touchez l'icône Paramètres d'affichage ( Aa ). Une boîte de
dialogue apparaîtra pour vous permettre de changer la taille du texte, le type de police,
l'interligne et les marges du contenu affiché à l'écran du Kindle. Vous pouvez désormais opter
pour Bookerly et Amazon Ember, deux polices créées exclusivement pour Kindle et conçues
pour les écrans numériques. L'option Police de l'éditeur est disponible sur certains livres qui
offrent la possibilité d'utiliser les polices définies par l'éditeur. Vous serez invité( e ) à mettre
à jour votre Kindle si de nouvelles polices deviennent disponibles. Notez que votre Kindle
prend également en charge le crénage, optimise les grandes polices ainsi que l'interligne pour
lire plus facilement et plus rapidement quelle que soit la police utilisée.
Bandes dessinées et mangas
Les bandes dessinées et mangas prennent vie grâce à l'affichage par case Kindle. Pour activer
l'affichage par case Kindle, touchez deux fois l'écran. Pour passer d'une case à l'autre, faites
glisser votre doigt sur l'écran ou touchez les bords de l'écran. Pour quitter l'affichage par case
Kindle, touchez à nouveau deux fois l'écran. Pour accéder aux paramètres d'actualisation des
mangas, appuyez sur Menu pendant que vous lisez un manga, puis touchez le paramètre
Actualisation activée/désactivée.
Page 25

Guide d’utilisation Kindle Voyage, 4ème édition
25
Chapitre 4
Lire des documents Kindle
Livres pour enfants
Certains livres pour enfants disposent de la fonctionnalité Kindle Texte Pop-Up, qui met en
avant le texte sur les images. Vous pouvez vous déplacer d'une fenêtre de texte à une autre en
faisant glisser votre doigt d'un côté à l'autre de l'écran ou en touchant les bords de l'écran.
Certains livres pour enfants s'ouvriront automatiquement sur ce mode. Pour sortir du Kindle
Texte Pop-Up et revenir à un mode de lecture normal, touchez deux fois l'écran.
Images
Vous pouvez agrandir une image dans un livre Kindle afin de mieux la voir. Appuyez
longuement sur cette image puis relâchez votre pression, une icône de loupe s'affichera sur
l'image, ainsi qu'une série d'options. Ces options comprennent Surligner, Note, Partager, et
Rechercher. Touchez l'icône Menu sur la barre d'options pour afficher davantage d'options,
par exemple Signaler une erreur de contenu. Pour repasser l'image en taille normale, touchez
l'image à nouveau.
Dans certains livres Kindle, vous pouvez agrandir l'affichage davantage en plaçant deux doigts
serrés au centre de l'écran et en les écartant. Pour réduire l'affichage, placez deux doigts
légèrement espacés sur l'écran et resserrez-les. Sur une image agrandie, faites glisser votre
doigt sur l'écran pour vous déplacer vers la zone qui vous intéresse. Pour revenir à la lecture,
touchez le X dans le coin supérieur droit de l'image.
Tableaux
Vous pouvez disposer d'un affichage amélioré des tableaux interactifs, qui vous permet de
faire défiler et de zoomer. Touchez le tableau pour faire apparaître l'icône de défilement et la
loupe.
Pour faire défiler, touchez l'icône de défilement, puis faites glisser votre doigt sur l'écran dans
la direction de défilement souhaitée. Vous pouvez sélectionner du texte en appuyant
longuement sur celui-ci, puis en faisant glisser votre doigt sur l'écran pour le sélectionner.
Pour modifier la quantité de texte surligné après l'avoir sélectionné, appuyez longuement sur
la poignée au début ou à la fin du texte sélectionné, puis faites glisser votre doigt jusqu'à
l'emplacement souhaité. Pour la plupart des langues, les poignées n'apparaissent que si vous
avez sélectionné deux mots ou plus. Une série d'options apparaîtra également, notamment
Surligner, Note, Partager, et Rechercher. Touchez l'icône Menu sur la barre d'options pour
afficher davantage d'options, par exemple Signaler une erreur de contenu. Vous pouvez
également faire glisser votre doigt à l'écran pour parcourir les différentes cartes et ainsi
afficher un thème X-Ray (le cas échéant), la définition du dictionnaire, la rubrique Wikipédia
et une traduction du mot sélectionné. Pour sortir de ce mode, touchez le tableau.
Pour zoomer, touchez l'icône de loupe. Pour agrandir davantage, posez deux doigts resserrés
au centre de l'écran et écartez-les. Pour réduire, placez deux doigts légèrement écartés sur
l'écran et resserrez-les. Lorsque le zoom est actif, faites glisser votre doigt sur le tableau pour
vous déplacer vers la zone qui vous intéresse. Pour revenir en mode lecture, touchez le X dans
le coin supérieur droit du tableau.
Page 26

Guide d’utilisation Kindle Voyage, 4ème édition
26
Chapitre 4
Lire des documents Kindle
Interagir avec votre contenu
Votre Kindle vous donne accès à des fonctionnalités qui ne sont pas disponibles sur des
documents imprimés, par exemple la consultation immédiate de définitions de mots, l'accès
facile aux notes de bas de page et la possibilité d'effectuer des actions à la fin du livre. Tout
comme sur un livre traditionnel, vous pouvez également surligner vos passages préférés,
ajouter des notes et insérer des signets. La fonctionnalité Recherche intelligente vous permet
de sélectionner un ou plusieurs mots pour lesquels s'affichent plusieurs options possibles, y
compris Surligner, Note, Partager et Rechercher. Une série de cartes affichent également des
informations, et peuvent comprendre X-Ray, Wikipédia, des définitions du dictionnaire et
des options de traduction. Pour passer d'une carte à une autre, il suffit de faire glisser votre
doigt d'un côté à l'autre.
À propos du livre
Avant d'entamer un nouveau livre, vous pouvez obtenir des renseignements utiles et effectuer
des actions qui vont améliorer votre expérience de lecture. Les options disponibles dépendent
du livre, et peuvent comprendre :
Durée typique de lecture
Marquer comme En train de lire sur Goodreads
À propos de l'auteur
Autres titres de cet auteur
Passages les plus surlignés
Mentionné(s) dans ce livre
Les clients qui ont lu ce livre ont aussi lu
Gérer cette fonctionnalité dans Paramètres
Partager votre avis
Pour activer ou désactiver cette fonctionnalité, touchez l'icône Actions rapides sur la barre
d'outils, puis touchez Tous les paramètres. Sur la page Paramètres, touchez Options de
lecture, Notes et À propos du livre, puis À propos du livre.
Menus d'éléments
Pour afficher plus d'informations au sujet d'un produit spécifique et accéder au menu des
options, touchez l'icône Menu sur la couverture d'un produit en affichage mosaïque ou sur
le côté droit de l'écran en affichage liste. Vous pouvez aussi afficher ces options en maintenant
appuyé sur le nom ou la couverture du produit. Les options disponibles sont contextuelles,
ce qui veut dire qu'elles changent en fonction de la manière dont vous utilisez votre appareil,
vos abonnements et les services. Les actions peuvent inclure Ajouter à l'étagère Goodreads,
Ajouter à la librairie Free Time ( Ajouter à Kindle for Kids Library au Royaume-Uni ),
Retourner un livre Kindle Unlimited ( connu comme Retourner un livre Kindle Abonnement
en France ), Ajouter à la collection, Aller à..., Description du livre, Rechercher dans ce livre,
Afficher les signets, Supprimer de l'appareil et Afficher dans Goodreads. Veuillez noter que le
À propos de l'auteur est disponible seulement pour les livres qui prennent en charge le profil
de l'auteur.
Page 27

Guide d’utilisation Kindle Voyage, 4ème édition
27
Chapitre 4
Lire des documents Kindle
Parcourir un livre
Il existe plusieurs façons de parcourir rapidement un livre :
Saut de page Kindle
Aller à
Saut de page Kindle
La fonctionnalité Saut de page vous permet de prévisualiser des pages d'un livre sans jamais
quitter votre page ou perdre votre emplacement. Pour parcourir rapidement un livre, touchez
le haut de l'écran pour afficher la barre d'outils de navigation, puis touchez l'icône Saut de
page.
Déplacez le cercle sur la barre de progression, ou touchez-la simplement pour prévisualiser
une nouvelle page ou un nouvel emplacement du livre. Utilisez les flèches ou faites glisser
votre doigt dans le volet d'aperçu pour passer à la page suivante ou précédente. Voici quelques
conseils de navigation :
Pour passer d'un chapitre à un autre, appuyez sur les flèches.
Pour revenir à votre emplacement d'origine, appuyez sur le X dans le volet d'aperçu.
Pour vous déplacer à l'emplacement choisi, touchez la page dont vous affichez l'aperçu.
Aller à
Vous pouvez également parcourir votre livre en utilisant l'option Aller à sur la barre d'outils
de lecture, qui s'affiche lorsque vous touchez le haut de l'écran. L'onglet Sommaire affiche le
contenu du livre, y compris le Début, la Fin et les Chapitres. Utilisez l'option Page ou
emplacement pour vous déplacer jusqu'à une page ou un emplacement particulier de votre
livre. Les options proposées varieront en fonction du contenu que vous êtes en train de lire.
Touchez l'onglet Notes pour accéder à vos notes et surlignements.
Une fois que vous avez utilisé les options de navigation dans votre livre, vous pouvez aussi
afficher l'historique des lectures prédédentes. Pour accéder à cet historique, faites glisser
votre doigt de bas en haut de l'écran pour afficher Saut de page et touchez les flèches à coté
de Emplacement ou Numéro de page au bas de l'écran. Veuillez noter que l'historique est
effacé quand vous sortez du livre.
Dictionnaire
Votre Kindle comporte un ou plusieurs dictionnaires pour chaque langue prise en charge.
Une fois votre Kindle enregistré, tous vos dictionnaires seront disponibles dans la collection
Page 28

Guide d’utilisation Kindle Voyage, 4ème édition
28
Chapitre 4
Lire des documents Kindle
Dictionnaires sur l'écran d'accueil ou dans le Cloud. Les dictionnaires disponibles dépendent
de la langue que vous avez choisie.
Pour changer votre dictionnaire par défaut :
1. Sur l'écran d'accueil ou pendant votre lecture, touchez l'icône Actions rapides sur la barre
d'outils, puis touchez Tous les paramètres.
2. Sur la page Paramètres, touchez Options de l'appareil puis Langue et Dictionnaires.
3. Touchez l'option Dictionnaires.
4. Chaque langue de dictionnaire est accompagnée de son dictionnaire sélectionné. Une flèche
à droite de la langue indique qu'il existe plusieurs dictionnaires pour cette langue. Touchez
la langue de dictionnaire pour afficher tous les dictionnaires disponibles pour cette langue.
5. Servez-vous des cases d'option pour sélectionner le dictionnaire que vous souhaitez utiliser,
puis appuyez sur OK.
Pour consulter la définition d'un mot pendant la lecture, appuyez longuement sur ce mot
pour le sélectionner. Une carte affichera alors la définition de ce mot. Vous pouvez changer
de dictionnaire en touchant le nom du dictionnaire dans la boîte de dialogue. Une option
vous permettra de sélectionner un nouveau dictionnaire.
La fonctionnalité Recherche intelligente intègre un dictionnaire complet ainsi que X-Ray,
Wikipédia, Word Wise et Bing Translate, et vous donne accès à des définitions de mots et à
des informations sur un lieu ou une personne sans quitter votre page. Pour passer d'une carte
à une autre, il suffit de faire glisser votre doigt d'un côté à l'autre ou de sélectionner Word
Wise ou Wikipédia dans le menu déroulant. Si le mot sélectionné constitue également un
thème X-Ray, l'onglet X-Ray sera affiché par défaut. Pour plus d'informations, consultez X-
Ray.
Recherche
Pour effectuer une recherche, touchez l'icône Recherche afin d'initier la recherche et
afficher le clavier à l'écran. Lorsque vous effectuez une recherche à partir de l'écran d'accueil,
la recherche par défaut s'effectue dans votre bibliothèque et la boutique Kindle. Pour lancer
une recherche complète et afficher des résultats dans votre bibliothèque, Boutique Kindle,
Goodreads, Texte dans les livres, Dictionnaire et Wikipédia, touchez Entrée sur le clavier ou
touchez l'option Rechercher partout dans le menu déroulant qui apparaît à mesure que vous
saisissez les critères de recherche.
Pour effectuer une recherche à l'intérieur d'un livre ou d'un document au cours de la lecture,
touchez en haut de l'écran afin d'afficher les barres d'outils puis touchez l'icône Recherche et
saisissez le texte que vous voulez rechercher.
Conseils :
Pour les résultats provenant de Éléments, votre Kindle affichera les résultats de recherche
par titre/auteur dans un menu déroulant et les mettra à jour au fur et à mesure que vous
saisissez les critères de recherche. Pour accéder directement à un élément, touchez-le dans
le menu déroulant. Si un livre correspond à votre recherche, il s'ouvrira à la page la plus
récente, ou sera téléchargé s'il se trouve dans le Cloud.
Page 29

Guide d’utilisation Kindle Voyage, 4ème édition
29
Chapitre 4
Lire des documents Kindle
Pour les résultats provenant de la boutique Kindle, votre Kindle affichera les suggestions
dans un menu déroulant et les mettra à jour au fur et à mesure que vous saisissez les
critères de recherche. Touchez un élément dans le menu déroulant pour faire apparaître les
résultats dans la boutique Kindle. Touchez l'option Rechercher partout pour élargir votre
recherche.
À partir du navigateur Web expérimental, touchez à gauche du champ d'adresse pour
afficher toutes les options de filtrage de la recherche : Adresse Web, Google et Recherche
Kindle.
Lorsque le contrôle parental est activé, les recherches sont limitées et n'incluent pas les
résultats de la boutique Kindle, de Goodreads et de Wikipédia.
Touchez le lien Effacer l'historique pour effacer l'historique de recherche.
Lorsque vous effectuez une recherche en utilisant Goodreads sur Kindle, elle s'effectue par
défaut par titre et par auteur au sein du catalogue Goodreads. Pour ajouter un livre à vos
étagères Goodreads, touchez À lire ou l'icône d'étagère à côté du livre dans les résultats de
recherche. Touchez la couverture d'un livre pour lire des avis de lecteurs et afficher des
détails de la boutique Kindle. Pour plus d'informations, consultez Goodreads sur Kindle.
L'option Rechercher s'affiche également lorsque vous sélectionnez un tableau ou une image
et surlignez un mot ou un passage.
Pour terminer votre recherche, touchez le X à droite de la barre de recherche.
Notes et surlignements
Vous pouvez ajouter des notes et des surlignements en appuyant longuement sur le texte,
puis en faisant glisser votre doigt sur l'écran pour en sélectionner un passage.
Conseils pour surligner :
Pour surligner un passage vers la page suivante, faites glisser votre doigt jusqu'au coin
inférieur droit de l'écran pour changer de page. Votre surlignement peut s'étaler sur
plusieurs pages : il vous suffit de continuer à changer de page en faisant glisser votre doigt
jusqu'au coin coin inférieur droit de l'écran.
Pour surligner un passage vers la page précédente, faites glisser votre doigt jusqu'au coin
supérieur gauche de l'écran pour changer de page. Votre surlignement peut s'étaler sur
plusieurs pages : il vous suffit de continuer à changer de page en faisant glisser votre doigt
jusqu'au coin supérieur gauche de l'écran.
Pour modifier la quantité de texte surligné après l'avoir sélectionné, appuyez longuement
sur la poignée au début ou à la fin du texte sélectionné et faites glisser votre doigt jusqu'à
l'emplacement souhaité. Pour la plupart des langues, les poignées n'apparaissent que si vous
avez sélectionné deux mots ou plus.
Pour ajouter une note, surlignez un ou plusieurs mots, ou une phrase, puis touchez Note. Les
autres options permettent de surligner le texte sélectionné, de partager avec des amis sur
Goodreads sur Kindle et d'autres réseaux sociaux, et d'effectuer une recherche dans le livre,
tout le texte ou la boutique Kindle.Touchez l'icône Menu sur la barre d'options pour afficher
davantage d'options, y compris pour ouvrir le dictionnaire et signaler une erreur de contenu.
Vous pouvez également faire glisser votre doigt à l'écran pour parcourir les différentes cartes
Page 30

Guide d’utilisation Kindle Voyage, 4ème édition
30
Chapitre 4
Lire des documents Kindle
et ainsi afficher un thème X-Ray ( le cas échéant ), la définition du dictionnaire, la rubrique
Wikipédia et une traduction du mot sélectionné.
Les notes seront marquées par des numéros affichés en exposant dans le texte. Pour afficher
une note la prochaine fois que vous consultez une page, il suffit de toucher son numéro. Vous
pouvez afficher toutes vos notes et surlignements en appuyant sur l'option Aller à depuis la
deuxième barre d'outils au cours de votre lecture, ou en appuyant sur l'onglet Notes. Les notes
et surlignements les plus proches de votre emplacement de lecture actuel apparaîtront en tête
de liste. Vous pouvez également afficher les notes en appuyant sur l'icône Menu et en
sélectionnant Notes.
Si plusieurs autres utilisateurs Kindle ont surligné un passage particulier du livre que vous
êtes en train de lire, vous verrez ce passage souligné. Pour désactiver cette option, touchez
l'icône Actions rapides sur la barre d'outils, puis touchez Tous les paramètres. Sur la page
Paramètres, touchez Options de lecture, Notes et À propos du livre, puis modifiez le
paramètre Passages les plus surlignés. Vous pouvez également afficher les notes et les
surlignements des personnes que vous suivez sur https://kindle.amazon.com. Pour désactiver
cette option, touchez l'icône Actions rapides sur la barre d'outils, puis touchez Tous les
paramètres. Sur la page Paramètres, touchez Options de lecture, Notes et À propos du livre,
puis modifiez le paramètre Notes publiques. Les fonctionnalités Passages les plus surlignés et
Notes publiques ne sont pas prises en charge dans tous les pays.
Les notes et surlignements sont ajoutés dans un fichier visible dans votre bibliothèque intitulé
Presse-papier. Quand Whispersync pour les livres est activé, ces éléments sont archivés dans
le Cloud afin qu'ils ne soient jamais perdus. Pour gérer Whispersync pour les livres, touchez
l'icône Actions rapides sur la barre d'outils, puis touchez Tous les paramètres. Sur la page
Paramètres, touchez Options de l'appareil, Personnalisez votre Kindle, Options avancées,
puis Whispersync pour les livres.
Signets
La technologie Amazon Whispersync sauvegarde automatiquement le dernier emplacement
lu, quel que soit le contenu que vous êtes en train de lire. Pour ajouter un signet, touchez
l'icône Signet se trouvant sur la barre d'outils de lecture, puis touchez le signe Plus figurant à
côté de l'emplacement ou de la page. Un signet noir apparaîtra dans le coin supérieur droit
de la page. L'icône Signet sur la barre d'outils passe du blanc au noir sur les pages marquées
d'un signet.
Conseils :
Vous pouvez afficher une liste de tous vos signets dans un livre en touchant l'icône Signet
sur la barre d'outils de lecture ou en touchant le coin supérieur droit de la page.
Pour prévisualiser une page ou un emplacement marqués d'un signet, touchez ce signet
dans la liste. Pour aller à l'emplacement sélectionné, touchez à l'intérieur du volet d'aperçu.
Pour rester sur la page en cours et quitter la fonctionnalité Signets, touchez un endroit en
dehors du volet d'aperçu.
Pour supprimer un signet, touchez l'icône Signet sur la barre d'outils de lecture, localisez le
signet que vous souhaitez supprimer dans la liste, touchez-le pour le sélectionner, puis
touchez le X figurant à ses côtés.
Page 31

Guide d’utilisation Kindle Voyage, 4ème édition
31
Chapitre 4
Lire des documents Kindle
Les signets sont ajoutés dans un fichier visible dans votre bibliothèque intitulé Presse-
papier. Quand Whispersync pour les livres est activé, ces éléments sont archivés dans le
Cloud afin qu'ils ne soient jamais perdus.
Notes de bas de page, notes de fin d'ouvrage et notes de chapitre
Pour consulter rapidement une note de bas de page, de fin d'ouvrage ou de chapitre sans
perdre votre emplacement dans le livre, touchez la note. Ces notes s'affichent dans un volet
contextuel, en bas de page lorsque la note peut tenir dans le tiers inférieur de la page, ou en
plein écran dans le cas contraire. Pour aller à l'emplacement sélectionné, faites défiler
jusqu'en bas du volet d'aperçu et touchez l'option Aller à. Pour revenir à votre emplacement
initial, touchez le volet d'aperçu. Notez que cette fonctionnalité n'est pas prise en charge par
tous les livres.
Avant de partir...
La boîte de dialogue Avant de partir... s'affiche lorsque vous atteignez la fin d'un livre, ou
après avoir tourné la dernière page du livre. Elle vous permet d'évaluer le livre en lui
attribuant des étoiles, d'en savoir plus sur son auteur et d'acheter le prochain tome d'une
même série.
Page 32

Guide d’utilisation Kindle Voyage, 4ème édition
32
Chapitre 5
Fonctionnalités
Chapitre 5
Fonctionnalités
X-Ray
La fonctionnalité X-Ray vous permet d'explorer la structure d'un livre d'une seule touche.
Vous pouvez ainsi afficher tous les passages d'un livre qui mentionnent des idées, des
personnages de fiction ou historiques, des lieux, des thèmes et des termes particuliers. X-Ray
affiche également les extraits importants, les personnages, les termes et les images d'un livre
sous forme d'un jeu de cartes organisées chronologiquement, ce qui vous permet de parcourir
rapidement les extraits et d'afficher toutes les images au même endroit.
Lorsque vous lisez un livre, appuyez longuement sur le nom d'un personnage ou sur un lieu
mentionné dans ce livre pour afficher le thème X-Ray correspondant. Touchez la carte pour
afficher le thème X-Ray complet. Vous pouvez également toucher en haut de l'écran pour
afficher la deuxième barre d'outils de lecture et y toucher X-Ray. Lorsque la fonctionnalité XRay n'est pas disponible pour un livre, cette option n'apparaîtra pas. X-Ray passe en revue
l'intégralité du livre et une boîte de dialogue s'affiche. Touchez la chronologie pour afficher
les extraits importants à d'autres endroits du livre. Les extraits situés au-delà de la dernière
page lue sont masqués jusqu'à ce que vous touchiez Afficher tous les extraits. Notez que XRay n'est pas disponible pour tous les livres Kindle, ni dans tous les pays. Pour déterminer si
un livre est muni de la fonctionnalité X-Ray, cherchez la mention « X-Ray activé » dans la
description du livre dans la boutique Kindle.
Word Wise
Word Wise, disponible sur de nombreux titres populaires en anglais, facilite la
compréhension des livres difficiles pour les lecteurs qui apprennent l'anglais et les enfants
qui lisent leur premier roman pour enfants. Lorsque Word Wise est activé, des définitions
brèves et simples s'affichent automatiquement au-dessus des mots difficiles, de sorte que vous
pouvez continuer à lire sans vous interrompre pour aller chercher la définition des mots. Pour
en savoir plus ou pour afficher les diverses significations qu'un même mot peut avoir dans
des contextes différents, touchez le mot et une fiche apparaîtra avec des définitions, des
synonymes et plus. Touchez Word Wise dans le coin inférieur droit de l'écran et utilisez le
curseur pour changer le nombre de suggestions affichées. Pour activer Word Wise, touchez
l'icône Menu, puis sélectionnez Word Wise.
Vous pouvez également voir des indices à choix multiple pour les mots pouvant avoir
plusieurs significations lorsque nous ne sommes pas en mesure de déterminer quelle
signification est la plus adéquate. Pour ces mots-là, nous affichons la signification qui nous
semble la plus adéquate au-dessus du mot. Lorsque vous touchez l'indice, toutes les
significations possibles s'afficheront au-dessus du mot et vous devrez choisir la plus utile dans
le contexte de la phrase. Pour désactiver les indices à choix multiple, touchez l'icône Menu,
sélectionnez Word Wise, puis désactivez Afficher les indices à choix multiple.
Page 33

Guide d’utilisation Kindle Voyage, 4ème édition
33
Chapitre 5
Fonctionnalités
Vocabulaire interactif
Les mots dont vous consultez la définition dans le dictionnaire sont automatiquement ajoutés
au Vocabulaire interactif. Pour afficher votre liste de mots et tester vos connaissances à l'aide
de fiches de révision, sélectionnez Vocabulaire interactif dans le menu de l'écran d'accueil ou
du menu disponible en cours de lecture.
Pour afficher votre liste de mots, touchez Mots en haut à gauche de l'écran. Touchez un mot
particulier pour en afficher la définition et voir un exemple d'emploi. Pour consulter votre
liste de mots par livre, touchez le lien Livres.
Quand vous touchez Fiches de révision au bas de l'écran, Vocabulaire intéractif sélectionne
un groupe de mots de la liste et les présente comme Fiches de révision. Pour afficher la
définition d'un mot, touchez Voir la définition dans l'angle gauche de la Fiche de révision.
Touchez Sortir de la fiche de révision pour retourner à la fonctionnalité Vocabulaire intéractif.
Touchez le lien Apprendre dans Vocabulaire intéractif pour voir combien de mots vous avez
à apprendre et combien sont déjà maîtrisés.
Pour désactiver le Vocabulaire interactif, touchez l'icône Actions rapides sur la barre d'outils,
puis touchez Tous les paramètres. Sur la page Paramètres, touchez Options de lecture,
Apprentissage de la langue, puis sur Vocabulaire interactif, sélectionnez Désactiver. Notez
que les mots que vous recherchez dans le dictionnaire ne sont pas ajoutés au Vocabulaire
interactif quand celui-ci est désactivé.
Kindle FreeTime (Kindle for Kids au Royaume-Uni)
Kindle FreeTime (Kindle for Kids au Royaume-Uni) vous permet de personnaliser l'expérience
de jusqu'à quatre enfants, en vous donnant un contrôle absolu sur le contenu auquel chaque
enfant peut accéder. Vos enfants gagnent des succès qui les aident à suivre leurs réalisations
en matière de lecture. L'accès à la boutique Kindle, au navigateur Web expérimental, à
Goodreads et à Wikipédia est automatiquement bloqué. Les enfants ne peuvent lire que les
livres que vous avez ajoutés à leur bibliothèque.
Configurer Kindle FreeTime (Kindle for Kids au Royaume-Uni)
Pour commencer, touchez l'icône Menu, puis Kindle FreeTime ( Kindle for Kids au RoyaumeUni ). Après avoit touché Commencer, si vous n'avez pas encore de mot de passe pour le
contrôle parental, vous devrez en définir un. Pour créer un profil pour votre enfant, saisissez
son prénom, sa date de naissance et son sexe. Une page d'introduction apparaîtra.
Ensuite, une liste de titres va s'afficher dans votre bibliothèque. Touchez la case à cocher près
du titre d'un produit pour l'ajouter à la bibliothèque Kindle Free Time de votre enfant (
bibliothèque Kindle for Kids au Royaume-Uni ), puis touchez OK.
Activez l'option Accès aux succès pour permettre à votre enfant de voir les succès qu'il a
gagnés. Utilisez l'option Objectif de lecture quotidien pour définir le nombre de minutes
pendant lesquelles votre enfant doit lire chaque jour. Puis touchez Terminer pour finaliser la
configuration du profil.
Page 34

Guide d’utilisation Kindle Voyage, 4ème édition
34
Chapitre 5
Fonctionnalités
Pour ajouter ou supprimer par la suite des livres de la liste de lecture de votre enfant, touchez
l'icône Profil située à coté du nom de votre enfant sur l'écran principal de Kindle FreeTime
( Kindle for Kids au Royaume-Uni ), puis touchez Bibliothèque.
Vous pouvez créer jusqu'à quatre profils Kindle FreeTime (Kindle for Kids au Royaume-Uni).
Une fois la configuration du profil terminée, touchez l'icône Menu, puis Kindle FreeTime
(Kindle for Kids au Royaume-Uni) pour accéder aux profils. Par la suite, vous pourrez gérer
ces profils en touchant l'icône de profil à côté du nom d'un enfant. Les options disponibles
comprennent Progression, Bibliothèque, Modifier, Supprimer et Abonnement. L'option
Supprimer supprime le profil définitivement, y compris les statistiques de lecture de cet
enfant et tous les succès qu'il a gagnés.
Pour quitter, touchez le bouton Retour dans Chrome. Pour accéder de nouveau, touchez
l'icône Menu et sélectionnez Kindle Free Time ( Kindle for Kids au Royaume-Uni ). Pour
démarrer une session pour votre enfant, touchez le nom de votre enfant. Pour terminer la
session d'un enfant, touchez l'icône Menu et sélectionnez Quitter Free Time ( Kindle for Kids
au Royaume-Uni ). Votre mot de passe du contrôle parental vous sera demandé.
Utiliser Kindle FreeTime (Kindle for Kids au Royaume-Uni)
Pour afficher la progression de votre enfant, touchez l'icône de profil à côté de son nom,
puis sélectionnez Progression. Touchez le lien Livres en haut à gauche de l'écran pour afficher
le pourcentage lu dans chaque livre, le temps total de lecture, la durée moyenne de chaque
session et le nombre de mots que votre enfant a consultés dans le dictionnaire.
Touchez le lien Activité dans l'onglet central en haut pour afficher le nombre de succès, les
progrès en termes d'objectif de lecture quotidien, le nombre de pages lues, le nombre d'heures
passées à lire, le nombre de livres terminés et le nombre total de mots consultés dans le
dictionnaire. Utilisez les flèches pour consulter la progression de la semaine. Touchez la date
pour afficher les succès gagnés par jour, par mois et au total. Touchez le lien Succès dans le
coin supérieur gauche pour afficher les succès que votre enfant a gagnés.
Votre enfant verra un écran d'accueil personnalisé, comprenant les livres que vous avez
sélectionnés et une nouvelle icône Progression sur la barre d'outils. Appuyez sur l'icône
Progression pour faire apparaître les liens Livre et Activité, ainsi que le lien Succès si vous
avez choisi d'activer l'option Accès aux succès.
Gérer votre foyer Amazon
Vous pouvez désormais configurer un foyer avec un autre adulte de votre famille, ce qui vous
permettra de gérer ensemble jusqu'à quatre profils enfant Kindle FreeTime (Kindle for Kids
au Royaume-Uni). Bibliothèque familiale vous permet de partager des livres sur plusieurs
appareils Amazon et applications Kindle. Cela n'affectera pas vos annotations, la page la plus
récente et la dernière page lue dans les livres. Veuillez lire cette section avant de créer un
foyer, afin de vous familiariser avec le processus et les modalités.
Page 35

Guide d’utilisation Kindle Voyage, 4ème édition
35
Chapitre 5
Fonctionnalités
Pour ajouter un deuxième adulte à votre foyer :
1. Touchez l'icône Actions rapides sur la barre d'outils, puis touchez Tous les paramètres. Sur
la page Paramètres, touchez Enregistrement et foyer, puis Foyer et bibliothèque familiale.
2. Touchez Ajouter une nouvelle personne, puis Ajouter un adulte. Vous devrez ensuite passer
votre Kindle à l'adulte que vous souhaitez ajouter au foyer.
3. Le deuxième adulte devra saisir un identifiant de compte Amazon et un mot de passe
uniques. Si la personne n'a pas de compte, il/elle pourra suivre le lien pour en créer un.
4. Le deuxième adulte aura la possibilité d'activer le partage. Il peut choisir de partager avec
vous tous ses livres ou certains livres individuels. En activant le partage, le deuxième adulte
vous autorise à utiliser les cartes de crédit associées à son compte Amazon pour effectuer
des achats sur Amazon.
5. Le deuxième adulte sera invité à vous rendre votre Kindle.
6. Vous aurez également la possibilité d'activer le partage. Vous pouvez choisir de partager
avec le deuxième adulte tous vos livres ou certains livres individuels. En activant le partage,
vous autorisez le deuxième adulte à utiliser les cartes de crédit associées à votre compte
Amazon pour effectuer des achats sur Amazon.
Pour ajouter un enfant à votre foyer :
1. Vous serez invité(e) à définir un mot de passe de contrôle parental si vous n'en avez pas déjà
un.
2. Pour créer un profil pour votre enfant, saisissez son prénom, sa date de naissance et son
sexe. Cela créera un profil Kindle FreeTime (Kindle for Kids au Royaume-Uni) pour votre
enfant. Pour plus d'informations concernant la configuration et la gestion de ce profil,
consultez Kindle FreeTime (Kindle for Kids au Royaume-Uni).
Pour modifier les attributs associés à des adultes de votre foyer, touchez l'icône Actions
rapides sur la barre d'outils, puis touchez Tous les paramètres. Sur la page Paramètres,
touchez Enregistrement et foyer, puis Foyer et bibliothèque familiale. Touchez le nom de la
personne pour :
Gérer la bibliothèque familiale
Gérer le partage des livres
Sélectionner les appareils sur lesquels partager du contenu
Gérer les modes de paiement
Supprimer cet individu du foyer sur tous les appareils
Notez qu'en quittant un foyer, aucun des deux adultes ne pourra rejoindre ou créer de foyer
pendant 180 jours, et vous ne pourrez pas ajouter d'adulte à ce foyer pendant 180 jours. Vous
ne pourrez plus partager de contenu numérique et de modes de paiement avec l'autre adulte
du foyer. En outre, vous ne serez plus en mesure de gérer les comptes enfant faisant partie du
foyer. Vous pouvez gérer le partage de livres individuels sur la page Gérer votre contenu et
vos appareils, accessible depuis www.amazon.com/devicesupport.
Goodreads sur Kindle
Rejoignez la plus grande communauté de lecteurs au monde avec Goodreads sur Kindle pour
trouver des recommandations de lecture personnalisées, répertorier les livres que vous avez
Page 36

Guide d’utilisation Kindle Voyage, 4ème édition
36
Chapitre 5
Fonctionnalités
déjà lus ou que vous souhaiteriez lire et voir ce que vos amis lisent. Pour commencer, touchez
l'icône Goodreads sur la barre d'outils. Vous serez invité(e) à vous connecter à
Goodreads, ou à créer un nouveau compte si vous ne l'avez pas fait au moment de configurer
votre Kindle.
Lorsque vous créez un nouveau compte, vous aurez la possibilité d'ajouter des amis Facebook.
Si vous vous connectez en utilisant votre compte Facebook, tous vos amis Facebook qui sont
également sur Goodreads seront ajoutés automatiquement à votre liste d'amis Goodreads. Au
plus vous ajouterez d'amis et suivrez des lecteurs, au plus vous verrez des recommandations
de lecture dans vos Mises à jour.
Lorsque vous vous connectez avec un compte Goodreads existant, les données de votre
compte seront synchronisées sur votre Kindle, notamment votre liste d'amis et vos étagères
À lire, En train de lire et Déjà lu.
Gardez une trace de ce que vous lisez en ajoutant des livres à vos étagères Goodreads. Au
moment de configurer votre compte, vous serez redirigé(e) vers une liste de livres,
numériques et physiques, que vous avez achetés sur Amazon. Vous pouvez évaluer les livres
que vous avez lus en leur attribuant entre une à cinq étoiles. Les livres que vous évaluez sont
automatiquement ajoutés à votre étagère Déjà lu. Vous pouvez également toucher l'icône
représentant une étagère pour mettre le livre sur l'étagère En train de lire ou À lire. Les
livres que vous évaluez et ajoutez sur vos étagères sont visibles par tous sur votre profil
Goodreads. Vous pourrez toujours enlever un livre des étagères par la suite en appuyant sur
l'icône d'étagère et en sélectionnant Supprimer de l'étagère.
Vous pouvez également ajouter un livre à vos étagères Goodreads à partir de l'écran d'accueil
du Kindle. Pour cela, touchez l'icône Menu sur la couverture de l'élément en affichage
mosaïque ou à droite de l'écran en affichage liste, puis touchez Ajouter à l'étagère Goodreads.
Vous pouvez également afficher cette option en appuyant longuement sur le nom ou la
couverture du livre. Ensuite, à partir du volet Sélectionner une étagère Goodreads, vous
pourrez changer le livre d'étagère (Déjà lu, En train de lire et À lire).
Goodreads sur Kindle dispose de quatre onglets situés dans le coin supérieur de la page :
Mises à jour : touchez cet onglet pour afficher les mises à jour récentes de vos amis et des
lecteurs que vous suivez, y compris leurs avis et ce qu'ils sont en train de lire. Vous pouvez
indiquer que vous aimez et laisser des commentaires sur tous les avis. Vous pouvez également
évaluer les livres et les mettre sur vos étagères dans votre fil Mises à jour. Touchez la
couverture d'un livre pour lire davantage d'avis. Touchez le nom d'un lecteur pour afficher
son profil Goodreads et voir davantage de livres sur ses étagères.
Étagères : touchez cet onglet pour afficher les livres figurant sur vos étagères. Vous pouvez
filtrer par type d'étagère (Déjà lu, En train de lire et À lire), déplacer des livres d'une étagère
à une autre et ajouter des livres Amazon à vos étagères.
Recommendations : affiche des recommandations personnalisées en fonction de vos genres
préférés et des livres que vous avez évalués. Vous pouvez marquer des livres comme À lire ou
les évaluer. Plus vous évaluerez de livres, meilleures seront les recommandations que vous
recevrez.
Page 37

Guide d’utilisation Kindle Voyage, 4ème édition
37
Chapitre 5
Fonctionnalités
Amis : touchez cet onglet pour voir tous les lecteurs faisant partie de votre réseau Goodreads.
Vous pouvez filtrer les informations affichées par amis, abonnements ou abonnés. Vous
pouvez également sélectionner l'option Trouver des lecteurs à suivre pour élargir votre
réseau. Touchez le nom d'un lecteur pour afficher son profil Goodreads et les livres figurant
sur ses étagères.
Une icône de profil vous permet également d'afficher votre profil Goodreads, y compris les
livres que vous avez ajoutés sur vos étagères, vos amis et vos mises à jour récentes.
Conseils :
Touchez À lire quand vous trouvez un livre qui vous intéresse. Vous pouvez également
toucher l'icône représentant une étagère pour marquer un livre comme Déjà lu, En train
de lire ou À lire.
Touchez les étoiles pour noter un livre en lui attribuant de une à cinq étoiles.
Touchez la couverture d'un livre pour lire des avis, acheter certains titres populaires en 1-
Click et afficher des détails dans la boutique Kindle.
Recherchez vos amis, acceptez des demandes d'ami et affichez des recommandations de
lecture personnalisées sur www.goodreads.com.
Vous devez disposer d'une connexion Wi-Fi pour utiliser la plupart des fonctionnalités de
Goodreads sur Kindle. Notez que Goodreads n'est pas disponible dans tous les pays.
Temps de lecture
Votre Kindle intègre la fonctionnalité Temps de lecture, qui vous permet de savoir combien
de temps il vous reste à lire avant la fin d'un chapitre ou d'un livre, et affiche ces informations
sur la barre d'outils de navigation en bas de l'écran. Vous pouvez personnaliser cette
fonctionnalité pour afficher les numéros d'emplacement, le temps restant dans le chapitre, le
temps restant dans le livre, le pourcentage de contenu déjà lu et le numéro de page actuel.
(Certains livres Kindle ne comportent pas de numéros de page.)
Étant donné que les livres Kindle peuvent être lus sur des appareils avec des tailles d'écran
différentes, les emplacements identifient des endroits particuliers dans un livre, tout comme
un numéro de page le ferait dans un livre imprimé. Les numéros d'emplacement vous
permettent de diriger un ami à l'endroit exact du livre Kindle que vous êtes en train de lire.
De nombreux livres Kindle comportent également des numéros de pages correspondant aux
numéros de pages de la version imprimée du livre.
La fonctionnalité Temps de lecture utilise un algorithme exclusif qui permet d'estimer le
temps qu'il vous faudra pour finir votre chapitre ou votre livre, en fonction de votre vitesse
de lecture passée et actuelle. Votre vitesse de lecture est enregistrée uniquement sur votre
Kindle ; elle n'est pas communiquée aux serveurs Amazon.
Pendant votre lecture, sélectionnez Progression de la lecture dans le menu, puis choisissez
l'option que vous souhaitez voir affichée. Les options possibles comprennent :
Emplacement dans le livre
Page dans le livre
Page 38

Guide d’utilisation Kindle Voyage, 4ème édition
38
Chapitre 5
Fonctionnalités
Temps restant dans le chapitre
Temps restant dans le livre
Aucune
Pour masquer la Progression de la lecture, sélectionnez l'option Aucune.
Lorsque vous touchez le haut de l'écran, le nom du chapitre (s'il est disponible) s'affichera sur
la barre d'outils de lecture.
Page 39

Guide d’utilisation Kindle Voyage, 4ème édition
39
Chapitre 6
Aller plus loin avec votre Kindle Voyage
Chapitre 6
Aller plus loin avec votre Kindle
Voyage
Transporter et lire vos documents personnels
Avec votre Kindle, il est facile de transporter vos documents personnels avec vous sans devoir
les imprimer. Vous, ainsi que les contacts que vous approuvez, pouvez envoyer des
documents par e-mail à votre Kindle. Pour trouver votre adresse e-mail d'envoi au Kindle,
touchez l'icône Actions rapides sur la barre d'outils, puis touchez l'icône Tous les paramètres.
Sur la page Paramètres, sélectionnez Options de l'appareil, Personnalisez votre Kindle, puis
Adresse e-mail d'envoi au Kindle. Vos documents personnels envoyés par e-mail seront
sauvegardés dans votre bibliothèque et pourront être téléchargés à tout moment lorsque
l'archivage des documents personnels est activé. Pour en savoir plus sur cette fonctionnalité
et activer l'archivage des documents personnels, rendez-vous sur la page Gérer votre contenu
et vos appareils ( accessible depuis www.amazon.com/devicesupport ).
Vous pouvez envoyer des fichiers Microsoft Word (DOC, DOCX), PDF, HTML, TXT, RTF,
JPEG, GIF, PNG, BMP, PRC et MOBI sur votre Kindle et les lire au format Kindle. Vous pouvez
ajouter des notes, des surlignements et des signets qui seront synchronisés sur tous les
appareils en même temps que la dernière page lue, grâce à notre technologie Whispersync.
La synchronisation des notes, surlignements, signets et dernière page lue est disponible
uniquement pour les documents personnels archivés au format Kindle. Vous avez également
la possibilité de lire des documents PDF et TXT sans changer de format.
Lire du contenu Kindle sur d'autres appareils
Vous pouvez synchroniser vos livres Kindle avec les autres appareils pris en charge que vous
possédez et les applications de lecture Kindle. La technologie Whispersync d'Amazon
synchronise votre dernière page lue, vos notes, vos surlignements et vos signets. Par exemple,
vous pouvez lire quelques pages en utilisant l'application Kindle sur votre iPhone, iPad ou
appareil Android puis reprendre là où vous étiez lorsque vous revenez sur votre Kindle. Pour
une liste complète des appareils pris en charge et les paramètres de synchronisation de
l'appareil, rendez-vous sur www.amazon.com/devicesupport.
Partage
La fonctionnalité de partage vous permet de partager vos livres, passages surlignés Kindle et
commentaires avec vos amis, par e-mail et en utilisant des réseaux sociaux, y compris
Goodreads sur Kindle. Pour associer votre Kindle à vos comptes de réseaux sociaux et activer
le partage, touchez l'icône Actions rapides sur la barre d'outils, puis touchez Tous les
paramètres. Sur la page Paramètres, touchez Options de lecture, puis Réseaux sociaux.
Page 40

Guide d’utilisation Kindle Voyage, 4ème édition
40
Chapitre 6
Aller plus loin avec votre Kindle Voyage
Pour accéder aux caractéristiques de partage d'un livre, touchez l'icône Partager sur la barre
outil de lecture. Pour partager l'extrait d'un livre, pressez, maintenez et faites glisser votre
doigt au travers de l'écran pour sélectionner le texte désiré, puis touchez Partager.
Sélectionnez l'option de partage que vous souhaitez utiliser depuis la liste.
Utiliser votre Kindle avec votre ordinateur
Votre Kindle utilise Amazon Whispernet pour transférer des livres, périodiques, documents
personnels, Kindle Singles et blogs sur votre Kindle sans utiliser d'ordinateur.
La première fois que vous connectez Kindle au port USB d'un ordinateur, il sera reconnu
comme périphérique de stockage externe sur le bureau de l'ordinateur. Vous y verrez un
répertoire ou dossier intitulé « documents ». Vous pouvez ajouter des fichiers compatibles
avec Kindle dans ce répertoire et vous pouvez copier, déplacer ou supprimer les fichiers qui y
sont déjà. Consultez les pages d'aide Kindle (www.amazon.com/devicesupport) pour
davantage de renseignements sur les types de fichiers pris en charge.
Votre Kindle n'est pas disponible pour la lecture lorsqu'il est en mode lecteur USB. Pour lire
un livre tout en rechargeant la batterie, il faut éjecter votre Kindle du bureau de l'ordinateur.
Utiliser le navigateur Web expérimental
Votre Kindle comporte un navigateur Web expérimental qui vous permet de surfer sur le Web
et d'afficher la plupart des pages Web Amazon. Le navigateur Web prend en charge
JavaScript, SSL et les cookies, mais ne prend pas en charge les modules d'extension de médias.
Pour accéder à la plupart des sites Web, vous devez disposer d'une connexion Wi-Fi.
Pour lancer le navigateur Web expérimental, touchez l'icône Menu, puis sélectionnez
Navigateur expérimental. La première fois que vous accédez à cette page, vous trouverez une
liste de signets par défaut qui indique les sites fréquemment visités. Par la suite, vous pouvez
accéder à ces signets en choisissant Signets à partir du menu du navigateur Web.
Pour saisir une URL, appuyez sur le champ de recherche en haut de l'écran. Utilisez le clavier
à l'écran pour saisir l'adresse Web. Lorsque vous saisissez des URL, le suffixe .com est ajouté
au clavier. Le champ d'adresse conservera la dernière URL saisie.
Conseils :
Pour zoomer sur une page Web ou une image, posez deux doigts serrés l'un contre l'autre
au centre de l'écran puis écartez-les. Pour dézoomer, posez deux doigts légèrement écartés
sur l'écran et resserrez-les.
Pour ouvrir une page Web, touchez les liens.
Pour naviguer sur une page Web, faites glisser votre doigt de gauche à droite et de haut en
bas.
Pour revenir à la page précédente, appuyez sur l'icône Retour dans le coin supérieur gauche.
Pour faire défiler une page Web vers le bas, faites glisser votre doigt de bas en haut.
Pour saisir des informations dans un champ sur une page Web, sélectionnez ce champ et le
clavier à l'écran s'affichera.
Page 41

Guide d’utilisation Kindle Voyage, 4ème édition
41
Chapitre 6
Aller plus loin avec votre Kindle Voyage
Pour revenir à des pages Web déjà visitées, appuyez sur Menu et choisissez Historique.
Menu du navigateur Web
Dans le navigateur Web expérimental, appuyez sur Menu pour afficher les autres options, y
compris Mode article, Signets, Ajouter un signet, Historique et Paramètres du navigateur. Les
paramètres du navigateur comprennent Effacer l'historique, Effacer les cookies, Désactiver
JavaScript et Désactiver les images. Notez que les pages Web se chargeront plus vite si vous
désactivez JavaScript.
Lorsque vous lisez un article, une option permet de passer au mode article afin de changer
l'affichage de la page et d'afficher l'article sur une seule colonne en éliminant les images et les
publicités qui l'entourent.
Signets
Pour ajouter un signet sur une page Web, appuyez sur Menu et choisissez Ajouter un signet.
Pour supprimer un signet, appuyez sur Menu et choisissez Signets. Appuyez sur Supprimer
en bas de la page, cochez la case à côté de l'URL que vous voulez supprimer, puis appuyez sur
Supprimer.
Téléchargement de fichiers
Certains sites Web peuvent parfois proposer des livres ou des documents que vous souhaitez
télécharger pour les lire sur votre Kindle. On vous demandera de confirmer le téléchargement
de ces éléments sur votre écran d'accueil Kindle. Parmi les types de fichiers pris en charge au
téléchargement, on trouve le contenu Kindle (.AZW, .AZW1, .AZW2 et .AZW3), les livres
Mobipocket non protégés (.MOBI, .PRC) et les fichiers texte (.TXT).
Page 42

Guide d’utilisation Kindle Voyage, 4ème édition
42
Chapitre 7
Paramètres
Chapitre 7
Paramètres
Personnaliser les paramètres de votre Kindle
Pour accéder à la page Paramètres, touchez l'icône Actions rapides sur la barre d'outils,
puis touchez Tous les paramètres. Vous pouvez également toucher l'icône Menu , puis
sélectionner Paramètres. Votre Kindle doit être enregistré pour que vous puissiez voir tous
les paramètres. Les paramètres disponibles sont :
Mode avion : permet d'activer ou de désactiver la connexion sans fil.
Réseaux Wi-Fi : utilisez cette option pour vous connecter à un réseau Wi-Fi, afficher les
réseaux Wi-Fi disponibles, ou afficher le nom du réseau Wi-Fi auquel vous êtes actuellement
connecté, le cas échéant.
Enregistrement et foyer : permet de gérer votre foyer et affiche le nom du compte Amazon
sur lequel votre Kindle est enregistré. Utilisez cette option pour enregistrer et désenregistrer
votre Kindle.
Foyer et bibliothèque familiale : permet d'ajouter des individus à votre foyer pour
partager du contenu. Pour plus d'informations, consultez Gérer votre foyer Amazon. Cette
fonctionnalité n'est pas disponible dans tous les pays.
Enregistrer/Désenregistrer l'appareil : permet d'enregistrer et de désenregistrer votre
appareil.
Options de l'appareil : vous permet de définir un code secret, d'activer le contrôle parental,
de gérer le paramètre Veilleuse, de personnaliser votre Kindle, et de sélectionner des langues
et des dictionnaires.
Code secret de l'appareil : vous permet de restreindre l'accès à votre Kindle en définissant
un code secret. Par la suite, il vous sera demandé de saisir le code secret à chaque fois que
vous allumerez l'appareil ou que vous sortirez du mode veille. Si vous avez oublié votre code
secret, vous devrez contacter le service client Kindle.
Contrôle parental : vous permet de configurer Kindle FreeTime (Kindle for Kids au
Royaume-Uni) et de limiter l'accès au navigateur Web expérimental, à la boutique Kindle,
au Cloud et à Goodreads sur Kindle.
Kindle FreeTime (Kindle for Kids au Royaume-Uni) : utilisez Kindle FreeTime (Kindle
for Kids au Royaume-Uni) pour créer un profil personnalisé pour votre enfant, sélectionner
des livres de votre bibliothèque à partager avec lui et lui fixer des objectifs de lecture
quotidiens tout en bloquant automatiquement l'accès à certaines fonctionnalités comme la
boutique Kindle, Goodreads sur Kindle ou le navigateur Web expérimental. Lorsqu'un profil
Kindle FreeTime (Kindle for Kids au Royaume-Uni) est activé, un petit cadenas
apparaîtra en haut de l'écran à côté du voyant de statut Wi-Fi/3G et les options
Désenregistrement et Réinitialiser l'appareil seront désactivées.
Page 43

Guide d’utilisation Kindle Voyage, 4ème édition
43
Chapitre 7
Paramètres
Restrictions : utilisez Restrictions pour verrouiller manuellement le navigateur Web
expérimental, la boutique Kindle, le Cloud Amazon et/ou Goodreads sur Kindle. Lorsque les
restrictions sont activées, vous verrez une icône de cadenas en haut de l'écran, à côté du
voyant de statut Wi-Fi/3G, et les options Désenregistrement et Réinitialiser l'appareil seront
désactivées.
Modifier le mot de passe : lorsque vous configurez Kindle FreeTime (Kindle for Kids au
Royaume-Uni) ou activez une restriction pour la première fois, vous serez invité(e) à créer
un mot de passe. Notez que ce mot de passe sera exigé pour modifier les paramètres du
contrôle parental. Si vous oubliez votre mot de passe, vous devrez le réinitialiser en vous
rendant sur www.amazon.com/devicesupport et désenregistrer votre appareil, ou contacter
le service client Kindle.
Éclairage de l'écran : vous permet de gérer la veilleuse.
Veilleuse : activez ce paramètre pour réduire progressivement la luminosité de l'écran à
mesure que vos yeux s'habituent à l'obscurité lorsque vous lisez ou utilisez votre Kindle
dans le noir. Pour utiliser cette fonctionnalité, la luminosité automatique doit être activée.
Touchez l'icône Actions rapides sur la barre d'outils pour accéder au paramètre Luminosité
automatique.
Personnalisez votre Kindle : vous permet de gérer le nom de votre appareil, d'ajouter des
renseignements personnels et vos coordonnées, de définir l'heure de l'appareil, de gérer le
contenu recommandé, de modifier l'option Prochain tome, de gérer Whispersync pour les
livres et d'afficher l'adresse e-mail d'envoi au Kindle.
Nom de l'appareil et infos personnelles : utilisez ce paramètre afin de nommer votre
appareil et d'indiquer d'autres informations personnelles.
Nom de l'appareil : utilisez ce paramètre pour modifier le nom affiché en haut de l'écran
d'accueil.
Infos personnelles : utilisez ce champ pour ajouter des renseignements personnels ou des
coordonnées tels qu'une adresse ou un numéro de téléphone afin d'aider à identifier votre
Kindle si vous le perdez.
Heure de l'appareil : vous permet de régler l'heure locale à afficher sur votre Kindle.
L'heure est affichée en haut de l'écran. Sur les modèles Kindle munis de la 3G, vous pouvez
choisir de laisser votre Kindle mettre à jour l'heure en sélectionnant Définir
automatiquement. Pour afficher l'heure pendant que vous lisez un livre, touchez en haut de
l'écran.
Options avancées : vous permet de gérer l'affichage de l'écran d'accueil, l'option Prochain
tome, Whispersync pour les livres et les offres spéciales.
Affichage de l'écran d'accueil : cette option vous permet d'afficher ou de masquer le
contenu recommandé de la boutique Kindle et les listes de lecture.
Prochain tome : sélectionnez pour afficher une option permettant d'acheter le prochain
tome de la série que vous êtes en train de lire.
Whispersync pour les livres : permet d'activer et de désactiver la sauvegarde automatique
de vos annotations, de la page la plus récente, de la dernière page lue et de vos collections
sur les serveurs Amazon.
Offres spéciales : gérez la façon dont les offres spéciales apparaissent sur votre Kindle.
Page 44

Guide d’utilisation Kindle Voyage, 4ème édition
44
Chapitre 7
Paramètres
Adresse e-mail d'envoi au Kindle : indique l'adresse à laquelle les documents doivent être
envoyés par e-mail pour que vous les receviez sur votre Kindle. Les documents d'un format
pris en charge par le service de conversion seront automatiquement convertis au format
Kindle (cela peut entraîner une facturation). Pour en savoir davantage sur cette
fonctionnalité, rendez-vous sur www.amazon.com/devicesupport.
Langue et dictionnaires : vous permet de choisir une langue pour votre Kindle, d'ajouter
des claviers pour plusieurs langues et de choisir les dictionnaires par défaut.
Langue : affiche la langue utilisée pour les menus, les alertes, les boîtes de dialogue, et vous
permet de la changer pour une langue différente.
Claviers : vous permet d'ajouter des claviers pour plusieurs langues. Si vous avez plusieurs
claviers, un symbole de planète est ajouté à votre clavier. Il suffit d'appuyer dessus pour
pouvoir choisir un clavier différent.
Dictionnaires : cette option permet de choisir le dictionnaire par défaut pour chaque
langue.
Options de lecture : vous permet de gérer Word Wise, le Vocabulaire interactif,
l'actualisation des pages, PagePress, les réseaux sociaux, les annotations, les notes publiques
et les passages les plus surlignés.
Apprentissage de la langue : permet d'activer les indices de mots Word Wise dans les
livres et le Vocabulaire interactif.
Word Wise : permet d'afficher des indices au-dessus de certains mots compliqués dans de
nombreux titres populaires en anglais. Pour désactiver les indices à choix multiple pour un
même mot, désactivez l'option Afficher les indices à choix multiple.
Vocabulaire interactif : vous permet d'activer et de désactiver le Vocabulaire interactif.
Notez bien que les mots que vous recherchez ne seront pas ajoutés au Vocabulaire interactif
quand celui-ci est désactivé.
Actualisation de la page : permet de forcer votre Kindle à actualiser l'écran chaque fois
que vous tournez une page.
PagePress : vous permet d'activer les contrôles de changement de page situés de chaque
côté de l'écran, et de gérer le niveau de réponse et la sensibilité à la pression.
Niveaux de réponse : vous permet de sélectionner le niveau de réponse ressenti quand
vous tournez une page, ou de désactiver cette option. Utilisez les lignes et les points situés
de chaque côté de l'écran pour faire un essai. Si votre Kindle se trouve dans un étui, nous
vous recommandons d'utiliser le niveau Élevé.
Niveaux de pression : vous permet de sélectionner le niveau de pression nécessaire pour
tourner une page. Utilisez les lignes et les points situés de chaque côté de l'écran pour faire
un essai. Sélectionnez Faible si vous préférez exercer une légère pression.
Réseaux sociaux : permet d'associer votre Kindle à vos comptes de réseaux sociaux, de
sorte que vous puissiez partagez vos passages surlignés avec vos amis.
Notes et À propos du livre : sélectionnez cette option pour gérer les notes publiques, les
passages les plus surlignés et À propos du livre.
Passages les plus surlignés : permet d'activer et de désactiver l'affichage des passages qui
sont le plus fréquemment surlignés par d'autres lecteurs.
Page 45

Guide d’utilisation Kindle Voyage, 4ème édition
45
Chapitre 7
Paramètres
Notes publiques : permet d'activer et de désactiver l'affichage des notes écrites et des
passages surlignés par les personnes que vous suivez sur https://kindle.amazon.com.
À propos du livre : permet d'activer ou de désactiver l'affichage d'informations sur le livre
quand l'ouvrez.
Le menu contextuel de la page « Paramètres »
Lorsque vous êtes sur la page Paramètres, appuyez sur Menu pour afficher des options
supplémentaires :
Boutique Kindle : vous redirige vers la boutique Kindle.
Mettre à jour votre Kindle : permet d'installer le logiciel le plus récent pour votre Kindle.
Si aucune mise à jour logicielle n'est disponible, cette option sera désactivée.
Redémarrer : permet de redémarrer votre Kindle. Vous ne perdrez pas les livres, extraits
d'articles ou autres fichiers stockés sur votre Kindle. Dans le cas où votre Kindle se fige,
appuyez sur le bouton marche/arrêt pendant sept secondes jusqu'à ce que le dialogue de mise
sous tension s'affiche, puis sélectionnez Redémarrer. Si le dialogue de mise sous tension ne
s'affiche pas, appuyez sur le bouton marche/arrêt pendant 40 secondes ou jusqu'à ce que le
voyant s'arrête de clignoter.
Réinitialiser l'appareil : réinitialise votre Kindle aux paramètres d'origine et le redémarre.
Vous ne devriez choisir cette action que sur la recommandation du service client Kindle.
Avant de réinitialiser votre Kindle aux paramètres d'usine, vous devez sauvegarder tous les
documents personnels que vous souhaiteriez conserver. Lorsque votre Kindle redémarre,
vous devrez vous enregistrer et télécharger ces éléments à partir du Cloud. De plus, si vous
voulez continuer à protéger votre Kindle par un code secret, vous devrez en redéfinir un.
Infos sur l'appareil : affiche l'adresse MAC du Wi-Fi, le numéro de série, les capacités réseau,
la version du micrologiciel de votre appareil et l'espace libre disponible.
Marques et droits d'auteur : fournit les marques commerciales, les mentions sur les droits
d'auteurs et les mentions sur le logiciel installé sur votre Kindle.
Page 46

Guide d’utilisation Kindle Voyage, 4ème édition
46
Chapitre 8
Pour trouver de l'aide supplémentaire
Chapitre 8
Pour trouver de l'aide
supplémentaire
Les pages d'aide Kindle, accessibles depuis www.amazon.com/devicesupport, offrent des
informations utiles, y compris une foire aux questions et des vidéos explicatives.
Page 47

Guide d’utilisation Kindle Voyage, 4ème édition
47
Annexe A
Informations sur le produit
Annexe A
Informations sur le produit
Informations sur la sécurité et la conformité
Utilisez ce produit de manière responsable. Lisez toutes les instructions et consignes de
sécurité avant d'utiliser ce produit.
LE MANQUEMENT À CES CONSIGNES DE SÉCURITÉ POURRAIT ÊTRE À
L'ORIGINE D'UN INCENDIE, D'UNE ÉLECTROCUTION OU D'AUTRES BLESSURES
OU DOMMAGES.
Conservation de votre appareil Kindle
N'utilisez pas votre Kindle ou ses accessoires sous la pluie, ou à proximité d'un évier ou
d'autres endroits humides. Prenez soin de ne pas renverser de la nourriture ou du liquide sur
votre Kindle. Si votre appareil est mouillé, débranchez tous les câbles, désactivez la connexion
sans fil ( touchez l'icône Actions rapides et activez le mode avion ) et laissez l'écran revenir à
l'écran de veille. Attendez que l'appareil soit complètement sec avant d'appuyer sur le bouton
marche/arrêt pour le réactiver. N'essayez pas de sécher votre Kindle avec une source de
chaleur externe, comme un micro-ondes ou un sèche-cheveux. Nettoyez l'écran avec un
chiffon doux ; prenez soin de ne pas l'essuyer avec quoi que ce soit d'abrasif. Lorsque vous
transportez votre Kindle dans un sac ou une mallette, placez-le dans une housse pour éviter
les éraflures.
N'exposez pas votre Kindle à des températures extrêmement élevées ou basses. Par exemple,
ne le laissez pas dans le coffre de votre voiture à des températures inférieures à zéro ou par
grande chaleur.
L'utilisation d'accessoires tiers peut affecter les performances de votre appareil Kindle. Dans
certaines circonstances, l'utilisation d'accessoires tiers peut annuler la garantie limitée de
votre appareil Kindle. Lisez toutes les consignes de sécurité des accessoires avant de les
utiliser avec votre Kindle.
Dépannage de votre appareil
Si votre appareil doit être dépanné, veuillez contacter le service client Amazon, dont les
coordonnées sont disponibles à l'adresse www.amazon.com/devicesupport.
Un dépannage défectueux peut annuler la garantie.
Page 48

Guide d’utilisation Kindle Voyage, 4ème édition
48
Annexe A
Informations sur le produit
Sécurité de la batterie
La batterie rechargeable de votre Kindle ne doit pas être réparée et remplacée, sauf par une
personne qualifiée. Pour de plus amples informations sur les batteries, consultez
www.amazon.com/devicesupport. Votre Kindle ne doit être chargé qu'avec le câble USB
fourni ou avec un câble USB compatible avec votre Kindle, sur un chargeur USB ou un port
USB compatible répondant aux exigences suivantes : Spéc. Chargement de batterie USB-IF,
Rév. 1.2.
Autres critères de sécurité
Les mouvements répétitifs tels qu'appuyer sur des touches ou jouer à certains jeux peuvent
causer une gêne passagère aux mains, aux bras, aux épaules, au cou ou à d'autres parties du
corps. Si vous souffrez de maux de tête, d'évanouissements, de crises d'épilepsie, de
convulsions, de contraction musculaire ou gêne oculaire, de pertes de perception, de
mouvements involontaires, de désorientation ou de toute autre gêne, arrêtez d'utiliser votre
appareil et consultez un médecin. Afin de réduire le risque d'apparition de ces symptômes,
évitez un usage prolongé de l'appareil, maintenez-le à une certaine distance de vos yeux,
utilisez-le dans une pièce bien éclairée et faites des pauses régulières.
Les petites pièces contenues dans votre appareil et ses accessoires peuvent présenter un
risque d'étouffement pour les enfants en bas âge.
Il n'est pas recommandé d'utiliser votre Kindle en conduisant un véhicule ; cela peut être
interdit ou limité dans certaines zones. Même si vous êtes dans une zone où l'utilisation du
Kindle en conduisant est permise, consacrez toujours 100 % de votre attention à la conduite
du véhicule et arrêtez d'utiliser votre Kindle s'il devient une distraction.
Les dispositifs médicaux personnels, tels que les pacemakers, peuvent être sensibles aux
champs magnétiques et électromagnétiques. Étant donné que le Kindle et certains
accessoires Kindle contiennent des aimants et émettent des champs électromagnétiques, ils
doivent être écartés d'au moins 15 cm de tous les dispositifs médicaux personnels. Si la
moindre interférence est observée, consultez votre médecin avant de réutiliser votre Kindle.
Les objets sur lesquels des données sont stockées par des technologies magnétiques, tels
que les cartes de crédit et les disques durs, peuvent également être sensibles aux champs
magnétiques ou électromagnétiques et ne devraient pas être placés à proximité de ces
produits Kindle.
Sécurité et conformité de la connexion sans fil
Désactivez la connexion sans fil dans les endroits où elle est interdite ou lorsqu'elle peut
provoquer des interférences ou représenter un danger. Vous trouverez des exemples de ces
situations ci-dessous. En règle générale, vous ne devez pas utiliser votre Kindle avec la
connexion sans fil activée dans les endroits où vous n'êtes pas autorisé à utiliser le téléphone
portable.
Page 49

Guide d’utilisation Kindle Voyage, 4ème édition
49
Annexe A
Informations sur le produit
Désactivez la fonction sans fil en vol
Afin d'empêcher de possibles interférences avec les systèmes de navigation des avions, les
réglementations de l'Administration aérienne fédérale américaine et de nombreux autres
organismes aériens exigent l'autorisation d'un membre de l'équipage pour utiliser la fonction
sans fil de votre appareil.
Soyez prudent à proximité d'autres appareils électroniques
Le Kindle génère, utilise et peut émettre de l'énergie de fréquences radio (RF), et s'il n'est pas
utilisé conformément à ses instructions peut provoquer des interférences nuisibles aux
communications radio et aux équipements électroniques. Les signaux RF externes peuvent
affecter les systèmes d'exploitation électroniques, les consoles de jeu et les dispositifs
médicaux personnels mal installés ou insuffisamment blindés. Bien que la plupart des
appareils électroniques modernes soient blindés contre les signaux RF externes, en cas de
doute, vérifiez auprès du fabricant. Pour les dispositifs médicaux personnels (comme un
stimulateur cardiaque ou une prothèse auditive), consultez votre médecin ou le fabricant
pour savoir s'ils sont correctement blindés contre les signaux RF externes.
Étapes à suivre pour réduire les interférences
Si votre Kindle cause des interférences avec la réception de radio ou de télévision (ce que vous
pouvez déterminer en éteignant et en rallumant votre Kindle), vous pouvez essayer de
corriger ce problème d'interférence par une ou plusieurs des mesures suivantes : en
réorientant ou en déplaçant l'antenne réceptrice de la radio ou de la télévision, en
augmentant la distance entre la radio ou télévision et votre Kindle, en connectant les
équipements et les récepteurs à des prises différentes ou en consultant le fabricant de la radio
ou télévision, ou un technicien radio/TV expérimenté.
Faites attention aux panneaux
Les signaux RF peuvent représenter un danger dans certains endroits, comme les hôpitaux et
les chantiers. En cas de doute, regardez autour de vous et cherchez des panneaux indiquant
que les radios bidirectionnelles ou les téléphones portables doivent être éteints.
Par ailleurs, éteignez votre appareil et ne le mettez pas en charge si vous vous trouvez dans
une zone où l'atmosphère est potentiellement explosive, car des étincelles dans cette zone
pourraient causer une explosion ou un incendie. Les zones de ce type sont en général, mais
pas toujours, clairement identifiées, et comprennent notamment les zones où l'on vous
recommanderait normalement d'éteindre le moteur de votre véhicule.
Déclaration de conformité FCC
Cet appareil et ses accessoires, comme l'adaptateur (les « produits ») sont conformes à la
section 15 de la réglementation FCC. Le fonctionnement de chaque Produit est soumis aux
Page 50

Guide d’utilisation Kindle Voyage, 4ème édition
50
Annexe A
Informations sur le produit
deux conditions suivantes : (1) chaque Produit ne doit pas causer d'interférences nuisibles, et
(2) chaque Produit doit accepter toute interférence reçue, y compris les interférences qui
peuvent provoquer un fonctionnement indésirable.
Remarque : Les produits ont été testés et trouvés conformes aux limites pour un appareil
numérique de classe B ou une alimentation externe à découpage, conformément à la section
15 de la réglementation FCC. Ces limites sont conçues pour fournir une protection raisonnable
contre les interférences nuisibles dans une installation résidentielle. Les produits génèrent,
utilisent et peuvent émettre de l'énergie aux fréquences radio et, s'ils ne sont pas installés et
utilisés conformément aux instructions, peuvent causer des interférences nuisibles aux
communications radio. Cependant, il n'existe aucune garantie que des interférences ne se
produiront pas dans une installation particulière. Si un produit provoque des interférences
avec la réception de la radio ou de la télévision, ce qui peut être déterminé en désactivant et
en allumant l'appareil, il est recommandé que l'utilisateur essaie de corriger ces interférences
par une ou plusieurs des mesures suivantes :
En réorientant ou en déplaçant l'antenne réceptrice.
En augmentant la distance entre l'appareil et le récepteur.
En connectant l'appareil et le récepteur à des prises différentes.
En consultant le fabricant, ou un technicien radio/TV expérimenté.
Tout changement ou toute modification qui ne sont pas expressément approuvés par le
responsable de la conformité pourraient annuler l'autorisation de l'utilisateur de faire
fonctionner le Produit.
Cet appareil est conforme aux directives de la FCC en matière d'exposition aux
radiofréquences et est certifié auprès de la FCC par l'identifiant FCC situé à l'arrière de votre
appareil.
Informations concernant l'exposition aux radiofréquences
Votre Appareil est conçu et fabriqué pour ne pas dépasser les limites d'émission relatives à
l'exposition aux radiofréquences, fixées par la FCC (« Federal Communications
Commission », commission fédérale des communications des États-Unis). Les
renseignements concernant votre Appareil sont archivés auprès de la FCC et peuvent être
consultés en recherchant l'identifiant FCC de votre appareil (que vous trouverez au dos de
l'appareil) dans le formulaire de recherche d'identifiant FCC disponible à l'adresse
transition.fcc.gov/oet/ea/fccid.
Déclaration de conformité pour le Canada
Cet appareil est conforme aux spécifications de la classe B de la norme canadienne ICES-003.
CAN ICES-3(B)/ NMB-3(B)
Cet appareil numérique de Classe B respecte toutes les exigences du Règlement canadien sur
le matériel brouilleur.
Page 51

Guide d’utilisation Kindle Voyage, 4ème édition
51
Annexe A
Informations sur le produit
Cet appareil est conforme aux normes RSS exemptes de licence d'Industrie Canada.
L'utilisation est soumise aux deux conditions suivantes :
1. cet appareil ne doit pas causer d'interférences, et
2. cet appareil doit accepter toute interférence, y compris celles susceptibles de provoquer un
fonctionnement non désiré de l'appareil.
Cet appareil respecte les limites d'exposition aux fréquences radio (RF) pour la population
générale/environnement non contrôlé de la norme IC RSS-102.
Déclaration de sécurité de la batterie IEEE 1725
Ne pas démonter, ouvrir, écraser, plier ou déformer, percer ou découper.
Ne pas modifier ou refabriquer la batterie, ne pas essayer d'insérer des corps étrangers dans
la batterie, ne pas immerger la batterie dans de l'eau ou d'autres liquides, ou l'y exposer, ne
pas exposer la batterie à une flamme, à une explosion ou à tout autre danger.
Utiliser la batterie exclusivement avec un système de recharge qui satisfait les exigences de
certification CTIA pour la conformité des batteries à la norme IEEE 1725 (« Certification
Requirements for Battery System Compliance to IEEE 1725 »). L'utilisation d'une batterie ou
d'un chargeur non agréés peut présenter un risque d'incendie, d'explosion, de fuite ou autre
danger.
Éliminer les batteries usagées rapidement, en suivant la réglementation locale.
Éviter de laisser tomber l'appareil ou la batterie. Si l'appareil ou la batterie sont tombés, en
particulier sur une surface dure, et que l'utilisateur soupçonne qu'ils sont endommagés, ne
pas tenter de les réparer. Prendre contact avec le service client Amazon pour obtenir de
l'aide.
L'appareil d'un invité ne peut être connecté qu'aux adaptateurs certifiés CTIA.
Ne pas court-circuiter une batterie ou laisser des objets conducteurs métaliques entrer en
connexion avec les terminaux de batterie.
Ne remplacer la batterie qu'avec une autre batterie qui satisfait les exigences de certification
des batteries à la norme, IEEE-Std-1725-200x. L'utilisation d'une batterie non agréée peut
présenter un risque d'incendie, d'explosion, de fuite ou autre danger.
Conformité européenne
Amazon Fulfillment Services, Inc., déclare par la présente que cet appareil est en conformité
avec les exigences essentielles et autres provisions pertinentes de la directive européenne
RTTE 1999/5/CE. Une copie de la déclaration de conformité aux normes de l'Union
européenne est disponible à l'adresse :
www.amazon.com/kindle_eu_compliance
Marquage CE applicable :
Page 52

Guide d’utilisation Kindle Voyage, 4ème édition
52
Annexe A
Informations sur le produit
Conformité CE DAS
Cet appareil est conforme aux exigences de l'UE (1999/519/CE) sur la limitation de l'exposition
du public aux champs électromagnétiques.
Les limites font partie de recommandations complètes pour la protection du public. Ces
recommandations ont été élaborées par des organisations scientifiques indépendantes, à
l'aide d'évaluations périodiques et appronfondies d'études scientifiques. L'unité de mesure de
la limite recommandée par le Conseil européen pour les appareils portables est le « débit
d'absorption spécifique » (DAS). Dans l'Union européenne, la limite de DAS est de 2 W/kg,
moyennée sur 10 grammes de tissu. Ceci est conforme aux exigences de la Commission
internationale pour la protection contre les rayonnements non ionisants (ICNIRP).
Recyclage du Kindle
Dans certaines régions, la mise au rebut de certains appareils électroniques est
réglementée. Veillez à éliminer ou recycler votre Kindle conformément aux lois et
réglementations locales. Pour en savoir plus sur le recyclage du Kindle, consultez
www.amazon.com/devicesupport.
Spécifications du produit
Écran : Écran 6 pouces (diagonale visible de 15 cm), résolution de 1448 x 1072 pixels, 300 dpi,
16 niveaux de gris.
Dimensions : Kindle Voyage Wi-Fi : 162 mm sur 115 mm sur 7,6 mm (6,4 pouces sur 4,5
pouces sur 0,30 pouce).
Kindle Voyage 3G + Wi-Fi : 162 mm sur 115 mm sur 7,6 mm (6,4 pouces sur 4,5 pouces sur 0,30
pouce).
Poids : Kindle Voyage Wi-Fi : 180 g (6,3 onces).
Kindle Voyage 3G + Wi-Fi : 188 g (6,6 onces).
La taille et le poids réels peuvent varier en fonction de la configuration et du procédé de
fabrication.
Stockage : Mémoire interne de 4 Go, avec 3 Go environ disponibles pour l'utilisateur.
Alimentation : Chargeur (vendu séparément) et batterie rechargeable au lithium polymère.
Connectivité : USB 2.0 (connecteur micro-B). Modem sans fil 802.11b/g/n sur les modèles
Kindle.
Température de fonctionnement : 0°C à 35°C (32°F à 95°F).
Température de stockage : -10°C à 45°C (14°F à 113°F).
Page 53

Guide d’utilisation Kindle Voyage, 4ème édition
53
Annexe A
Informations sur le produit
Wi-Fi : 802.11b/g/n.
CONDITIONS LÉGALES
Veuillez lire le contrat de licence et conditions d'utilisation qui se trouvent à l'adresse :
www.amazon.com/devicesupport
GARANTIE LIMITÉE D'UN AN
Cette garantie pour l'appareil Kindle (« l'Appareil ») est fournie par l'entité indiquée dans le
tableau ci-dessous. Le fournisseur de cette garantie est parfois désigné « nous » dans ce
document.
Nous garantissons l'Appareil contre les défauts de matériaux et de fabrication dans le cadre
d'une utilisation normale pour un an à partir de la date d'achat initiale. Pendant cette période
de garantie, si un défaut apparaît dans l'Appareil, et que vous suivez les instructions et
retournez l'Appareil, nous pourrons à notre gré, dans la mesure autorisée par la loi, (i) réparer
l'Appareil en utilisant des pièces neuves ou rénovées, (ii) remplacer l'Appareil par un appareil
neuf ou remis à neuf, équivalent à l'Appareil qui doit être remplacé, ou (iii) vous rembourser
tout ou partie du prix d'achat de l'Appareil. Cette garantie limitée s'applique, dans la mesure
autorisée par la loi, à toute réparation, toute pièce ou tout appareil de rechange, pour le reste
de la période de garantie initiale ou pendant quatre-vingt-dix jours, selon la période qui est
la plus longue. Toutes les pièces remplacées et les Appareils pour lesquels un remboursement
est effectué deviendront notre propriété. Cette garantie limitée s'applique uniquement aux
composants matériels de l'Appareil qui n'ont pas subi d'accident, de mauvaise utilisation, de
négligence, d'incendie ou d'autres causes externes, de modification, de réparation ou
d'utilisation à des fins commerciales.
Instructions. Pour obtenir des instructions spécifiques sur la façon d'actionner la garantie
de votre Appareil, veuillez contacter le service client dont les coordonnées sont fournies cidessous. De façon générale, il vous faudra envoyer votre Appareil dans son emballage
d'origine, ou dans un emballage offrant une protection égale, à l'adresse indiquée par le
service client. Avant d'envoyer votre Appareil en garantie, il est de votre responsabilité de
sauvegarder toutes les données, tous les logiciels ou autres contenus que vous pouvez avoir
enregistrés ou conservés sur votre Appareil. Il est possible que de telles données, tels logiciels
ou autres contenus soient perdus ou reformatés pendant l'examen de l'Appareil, et nous ne
saurons être tenus responsables d'aucun dommage ou perte de cet ordre.
Responsabilité limitée. DANS LA MESURE AUTORISÉE PAR LA LOI, LA GARANTIE ET
LES RECOURS CI-DESSUS SONT EXCLUSIFS ET TIENNENT LIEU DE TOUTES AUTRES
GARANTIES ET TOUS AUTRES RECOURS, ET NOUS DÉCLINONS TOUTE GARANTIE
LÉGALE OU IMPLICITE, Y COMPRIS, NOTAMMENT MAIS SANS QUE CELA SOIT
LIMITATIF, LES GARANTIES DE QUALITÉ MARCHANDE, D'ADÉQUATION À UN USAGE
PARTICULIER ET DE VICE CACHÉ OU LATENT. SI NOUS NE POUVONS PAS
LÉGALEMENT DÉROGER AUX GARANTIES LÉGALES OU IMPLICITES, ALORS, DANS LA
Page 54

Guide d’utilisation Kindle Voyage, 4ème édition
54
Annexe A
Informations sur le produit
Si vous avez acheté votre Appareil :
Cette garantie est fournie par :
Sur Amazon.co.uk, Amazon.de, Amazon.fr,
Amazon.it, Amazon.es, ou auprès d'un
revendeur autorisé situé en Europe
Amazon EU S.à r.l., 5 rue Plaetis, L-2338,
Luxembourg
Sur Amazon.ca
Amazon.com.ca, Inc., 410 Terry Ave. North,
Seattle, WA 98109-5210, États-Unis
Sur Amazon.in ou auprès d'un revendeur
autorisé situé en Inde
Amazon Seller Services Private Limited, 8th
Floor, Brigade Gateway, 26/1 Dr. Rajkumar
Road, Bangalore, Karnataka-560055, Inde
Sur Amazon.co.jp ou auprès d'un
revendeur autorisé situé au Japon
Amazon.com Int’l Sales, Inc., 410 Terry Ave.
North, Seattle, WA 98109-5210, États-Unis
Sur Amazon.cn ou auprès d'un revendeur
autorisé situé en République populaire de
Chine
Amazon Joyo Co. Ltd., 26F, Bldg A, Ocean
International Center, No. 56 East 4th Ring
Road, Chaoyang District, Pékin, Chine
Sur Amazon.com.br
Amazon Serviços de Varejo do Brasil Ltda.,
Av. Presidente Juscelino Kubitschek, 2041 Torre E - 18º andar, São Paulo - SP, 04543000, Brésil
MESURE AUTORISÉE PAR LA LOI, LA DURÉE DE TOUTE GARANTIE SERA LIMITÉE À LA
DURÉE DE CETTE GARANTIE LIMITÉE, ET À LA RÉPARATION OU AU REMPLACEMENT.
CERTAINES JURIDICTIONS NE PERMETTENT PAS DE LIMITER LA DURÉE DES
GARANTIES LÉGALES OU IMPLICITES, AUSSI LA LIMITE CI-DESSUS PEUT NE PAS
S'APPLIQUER DANS VOTRE CAS. NOUS NE SOMMES PAS RESPONSABLES DES
DOMMAGES DIRECTS, SPÉCIAUX, NI DES DOMMAGES INDIRECTS OU ACCESSOIRES
RÉSULTANT D'UNE VIOLATION QUELCONQUE DES TERMES DE LA GARANTIE OU DE
TOUTE AUTRE THÉORIE JURIDIQUE. DANS CERTAINES JURIDICTIONS LES LIMITES
PRÉCÉDENTES NE PEUVENT PAS S'APPLIQUER EN CAS DE MORT OU DE BLESSURES,
OU À UNE RESPONSABILITÉ PRÉVUE PAR LA LOI EN CAS D'ACTES ET/OU OMISSIONS
INTENTIONELS OU ÉQUIVALENTS À UNE FAUTE LOURDE ; DÈS LORS LES EXCLUSIONS
OU LIMITATIONS CI-DESSUS PEUVENT NE PAS S'APPLIQUER DANS VOTRE CAS.
CERTAINES JURIDICTIONS NE PERMETTENT PAS LES EXCLUSIONS OU LIMITATIONS
DE RESPONSABILITÉ EN CAS DE DOMMAGES DIRECTS, INDIRECTS OU ACCESSOIRES,
AUSSI LES EXCLUSIONS OU LIMITATIONS CI-DESSUS PEUVENT NE PAS S'APPLIQUER
DANS VOTRE CAS. CETTE SECTION « RESPONSABILITÉ LIMITÉE » NE S'APPLIQUE PAS
AUX CLIENTS DANS L'UNION EUROPÉENNE.
Cette garantie limitée vous donne des droits spécifiques. Vous pouvez avoir des droits
complémentaires en vertu de la loi applicable et cette garantie limitée n'affecte pas ces droits.
Fournisseur de la garantie
Page 55

Guide d’utilisation Kindle Voyage, 4ème édition
55
Annexe A
Informations sur le produit
Sur Amazon.com.mx
Servicios Comerciales Amazon México S. de
R.L. de C.V., Boulevard Manuel Avila
Camacho #36 Piso 10 y 12, Colonia Lomas De
Chapultepec, Seccion Delegacion Miguel
Hidalgo, Distrito Federal, 1100, Mexico
Sur tout autre site Web Amazon ou auprès
d'un revendeur autorisé situé au Canada,
Brésil, Mexique, ou dans tout autre pays
non indiqué ci-dessus
Amazon Fulfillment Services, Inc., 410 Terry
Ave. North, Seattle, WA 98109-5210, ÉtatsUnis
Des mises à jour de ce tableau peuvent être postées sur www.amazon.com/devicesupport.
Nom du produit : Kindle Voyage
Marque déposée : Kindle Voyage
Informations complémentaires
Vous pouvez retrouver les conditions d'utilisation Kindle, les conditions d'utilisation de la
boutique Kindle, la garantie limitée d'un an, les coordonnées du service client et d'autres
conditions générales applicables ou informations concernant votre Kindle à l'adresse
http://www.amazon.com/devicesupport.
Mentions sur les brevets
L'appareil Kindle et/ou les méthodes utilisées en association avec l'appareil Kindle peuvent
être couverts par un ou plusieurs brevets ou demandes de brevet en cours.
Droits d'auteur, marques commerciales et autres mentions
Amazon, Kindle, Kindle Voyage, Kindle FreeTime, Goodreads, Sponsored Screensavers, XRay, Mobipocket, Whispernet, Whispersync, le logo Person Under Tree et 1-Click sont des
marques de commerce d'Amazon.com, Inc. ou de ses affiliés.
Java et tous les logos et marques Java sont des marques déposées de Sun Microsystems, Inc.
aux États-Unis et dans d'autres pays.
XT9 Smart Input © 2008 Nuance Communications, Inc. XT9 et Nuance sont des marques de
commerce ou des marques déposées de Nuance Communications, Inc. et/ou de ses
concédants et sont exploitées sous licence.
Inclut iType de Monotype Imaging Inc. « Monotype » est une marque de Monotype Imaging
Inc. déposée au Bureau américain des brevets et marques et peut être déposée dans certaines
juridictions. Monotype The Monotype Corporation.
Page 56

Guide d’utilisation Kindle Voyage, 4ème édition
56
Annexe A
Informations sur le produit
Tous les autres noms de produits, marques, dénominations commerciales, marques de
commerce et marques de service sont la propriété de leurs détenteurs respectifs.
JS20151014-A
 Loading...
Loading...