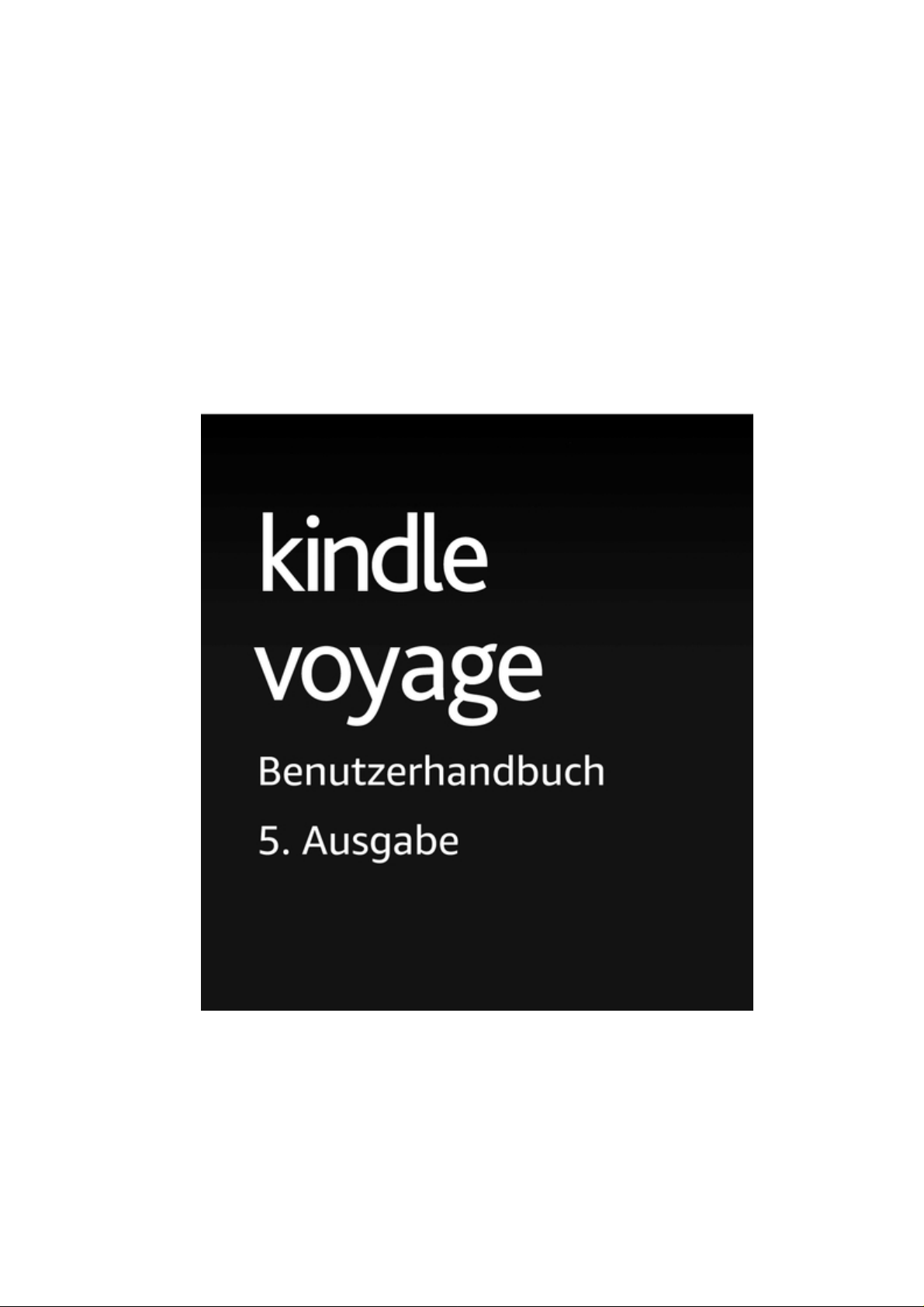
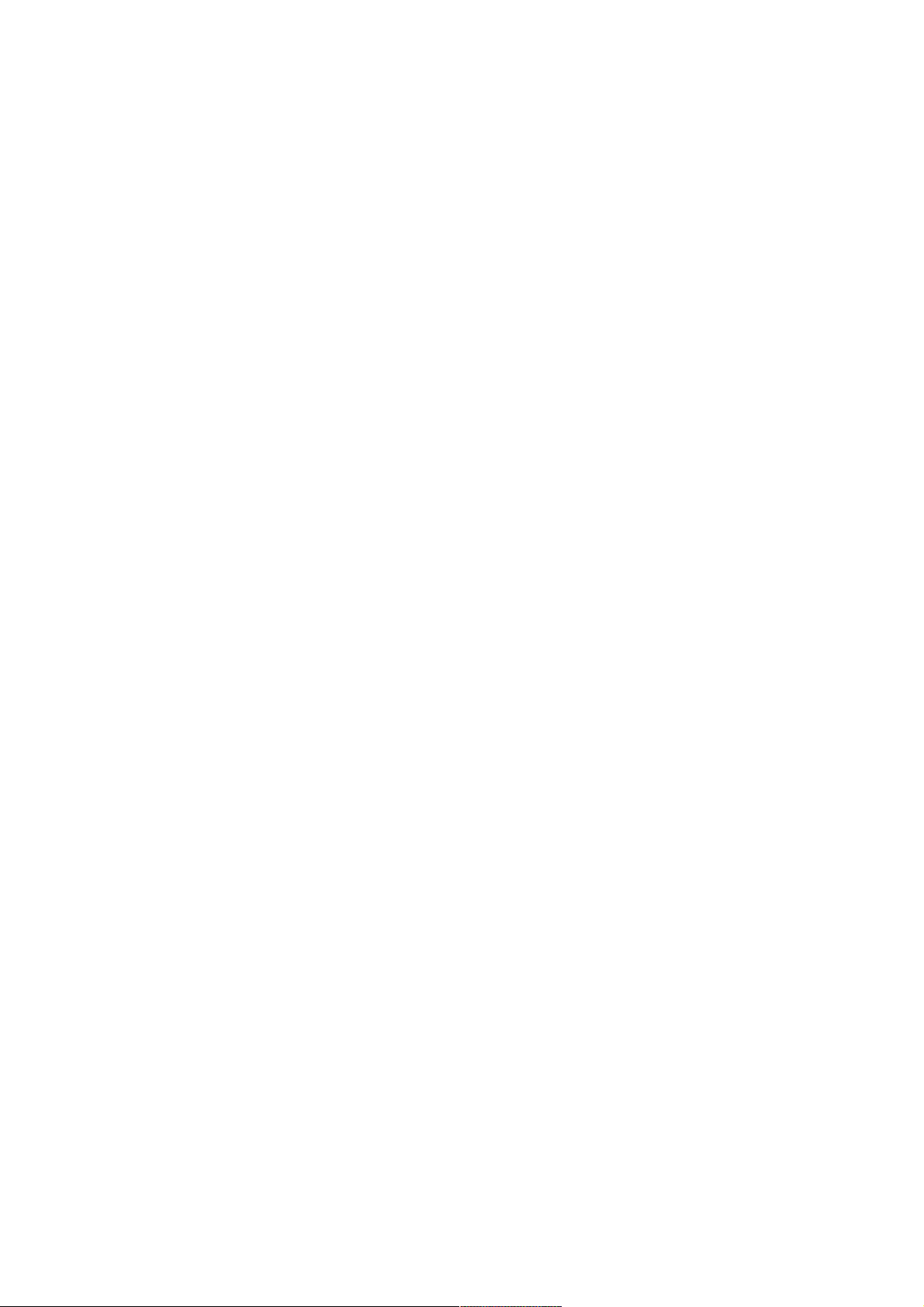
Kindle Voyage-Benutzerhandbuch, 5. Ausgabe 2
Kapitel 1 Erste Schritte mit Ihrem Kindle .................................................................... 5
Ihren Kindle Voyage einrichten .................................................................... 5
Kindle-Steuerung ........................................................................................ 5
Statusanzeigen ........................................................................................... 6
Drahtlos-Statusanzeige ................................................................... 7
Akkustandanzeige .......................................................................... 7
Aktivitätsanzeige ............................................................................ 7
Symbol für Kindersicherung ............................................................ 7
Tastatur ..................................................................................................... 7
Netzwerkverbindung ................................................................................... 8
Gespeicherte WLAN-Passwörter verwalten ....................................... 9
Flugmodus .................................................................................... 9
Spezialangebote und gesponserte Bildschirmschoner ..................................... 9
Bildschirmschoner .......................................................................... 9
Werbebanner mit Spezialangeboten ................................................ 9
Kapitel 2 Nutzung Ihres Kindle ................................................................................ 11
Die Kindle-Startseite .................................................................................. 11
Funktionsleisten ........................................................................................ 11
Tippbereiche ............................................................................................. 15
Kapitel 3 Kindle-Inhalte beziehen und verwalten ....................................................... 18
Immer und überall im Kindle-Shop stöbern ................................................. 18
Empfohlene Inhalte ................................................................................... 18
Geräte- und Cloud-Speicher ....................................................................... 18
Speicherplatz ............................................................................... 19
Inhalte von einem anderen Kindle übertragen ................................ 19
Inhalte von Ihrem Kindle entfernen ............................................................ 20
Zeitungen und Zeitschriften .......................................................... 20
Ihre Kindle-Bibliothek verwalten ................................................................. 20
Inhalte sortieren .......................................................................... 21
Inhalte filtern .............................................................................. 21
Nutzung Ihrer Bibliothek .............................................................. 21
Cloud-Sammlungen ...................................................................... 22
Kapitel 4 Auf dem Kindle lesen ................................................................................ 23
Die Kindle-Bildschirmtechnologie ................................................................ 23
Die Textanzeige anpassen ......................................................................... 23
Comic-Bücher und Manga .......................................................................... 23
Kinderbücher ............................................................................................ 23
Bilder ....................................................................................................... 24
Tabellen ................................................................................................... 24
Inhalte benutzen ....................................................................................... 24
Infos zum Buch ........................................................................... 25
Inhaltsmenüs .............................................................................. 25
Durch Bücher navigieren ........................................................................... 25
Page Flip ..................................................................................... 25
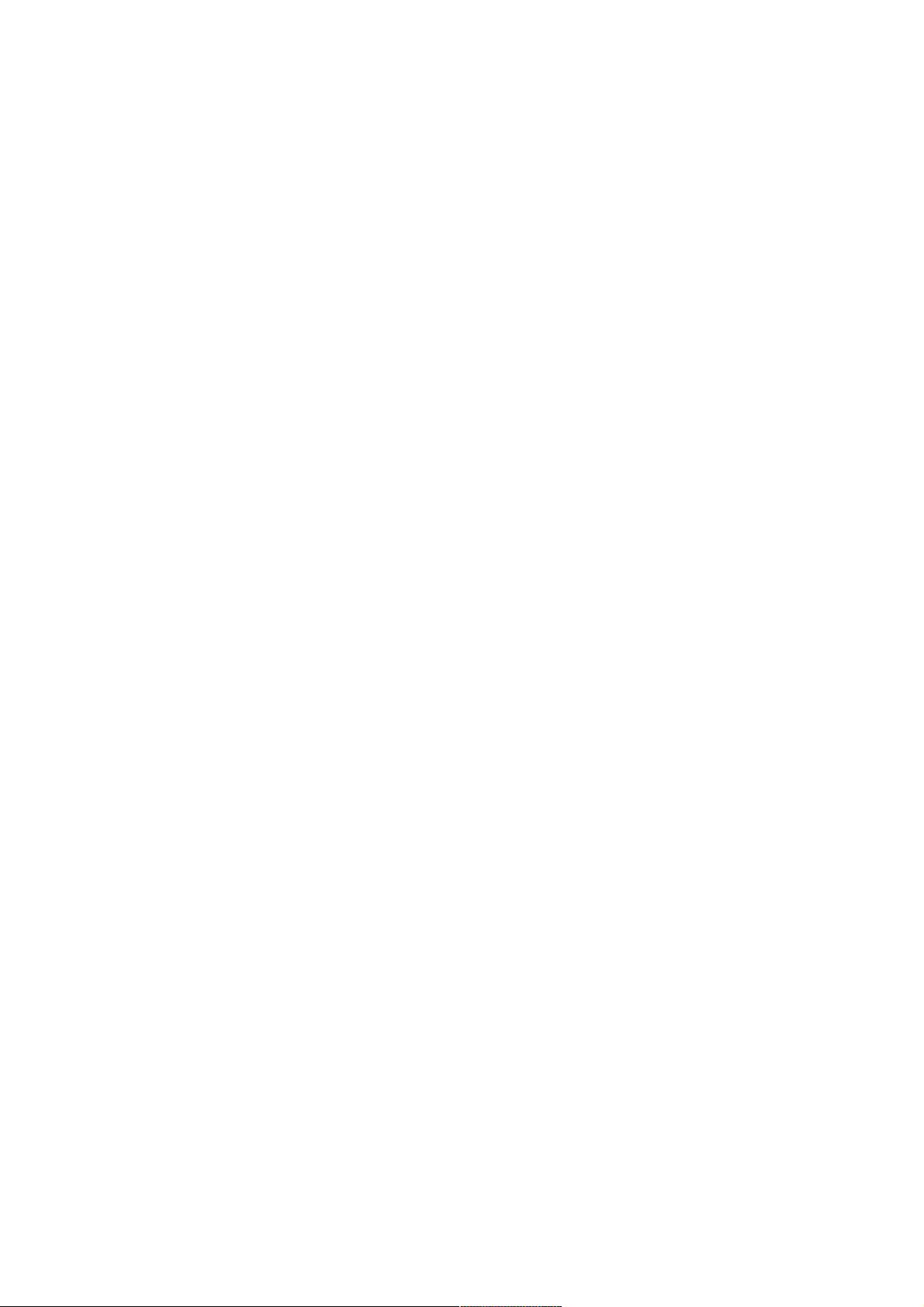
Kindle Voyage-Benutzerhandbuch, 5. Ausgabe 3
Gehe zu ...................................................................................... 26
Wörterbuch ................................................................................. 26
Suchen ....................................................................................... 27
Notizen und Markierungen ............................................................ 28
Lesezeichen ................................................................................. 29
Fußnoten, Endnoten und Kapitelhinweise ...................................... 29
Bevor Sie gehen... ....................................................................... 29
Kapitel 5 Funktionen ............................................................................................... 30
X-Ray ....................................................................................................... 30
Word Wise ............................................................................................... 30
Vokabeltrainer .......................................................................................... 30
Kindle FreeTime (Kindle for Kids im UK) ...................................................... 31
Kindle FreeTime einrichten (Kindle for Kids im UK) ......................... 31
Kindle FreeTime verwenden (Kindle for Kids im UK) ....................... 31
Ihren Amazon-Haushalt verwalten .............................................................. 32
Goodreads on Kindle ................................................................................. 33
Die „Time to Read“-Funktion ...................................................................... 34
Kapitel 6 Was Ihr Kindle Voyage noch kann .............................................................. 36
Persönliche Dokumente mitnehmen und lesen ............................................ 36
Kindle-Inhalte auf anderen Geräten lesen ................................................... 36
Teilen ...................................................................................................... 36
Ihren Kindle mit einem Computer verwenden .............................................. 36
Der Beta-Webbrowser ............................................................................... 37
Webbrowser-Menü ....................................................................... 37
Lesezeichen ................................................................................. 37
Dateien herunterladen ................................................................. 38
Kapitel 7 Einstellungen ........................................................................................... 39
Ihre Kindle-Einstellungen anpassen ............................................................ 39
Mein Konto .................................................................................. 39
Haushalt und Familienbibliothek .................................................... 39
Mein Konto .................................................................................. 39
Geräteoptionen ............................................................................ 39
Leseoptionen ............................................................................... 40
Sprache und Wörterbücher ........................................................... 41
Kindersicherung ........................................................................... 41
Das Kontextmenü unter Einstellungen ........................................................ 42
Kapitel 8 Weitere Unterstützung .............................................................................. 43
Anhang A Produktinformation ................................................................................. 44
Informationen zu Sicherheit und Konformität .............................................. 44
Pflege Ihres Kindle-Geräts ......................................................................... 44
Wartung Ihres Geräts ................................................................................ 44
Akku-Sicherheit ......................................................................................... 44
Weitere Sicherheitshinweise ....................................................................... 44
Drahtlose Sicherheit und Konformität ......................................................... 45
Ausschalten der Drahtlosfunktion auf Flugreisen .......................................... 45
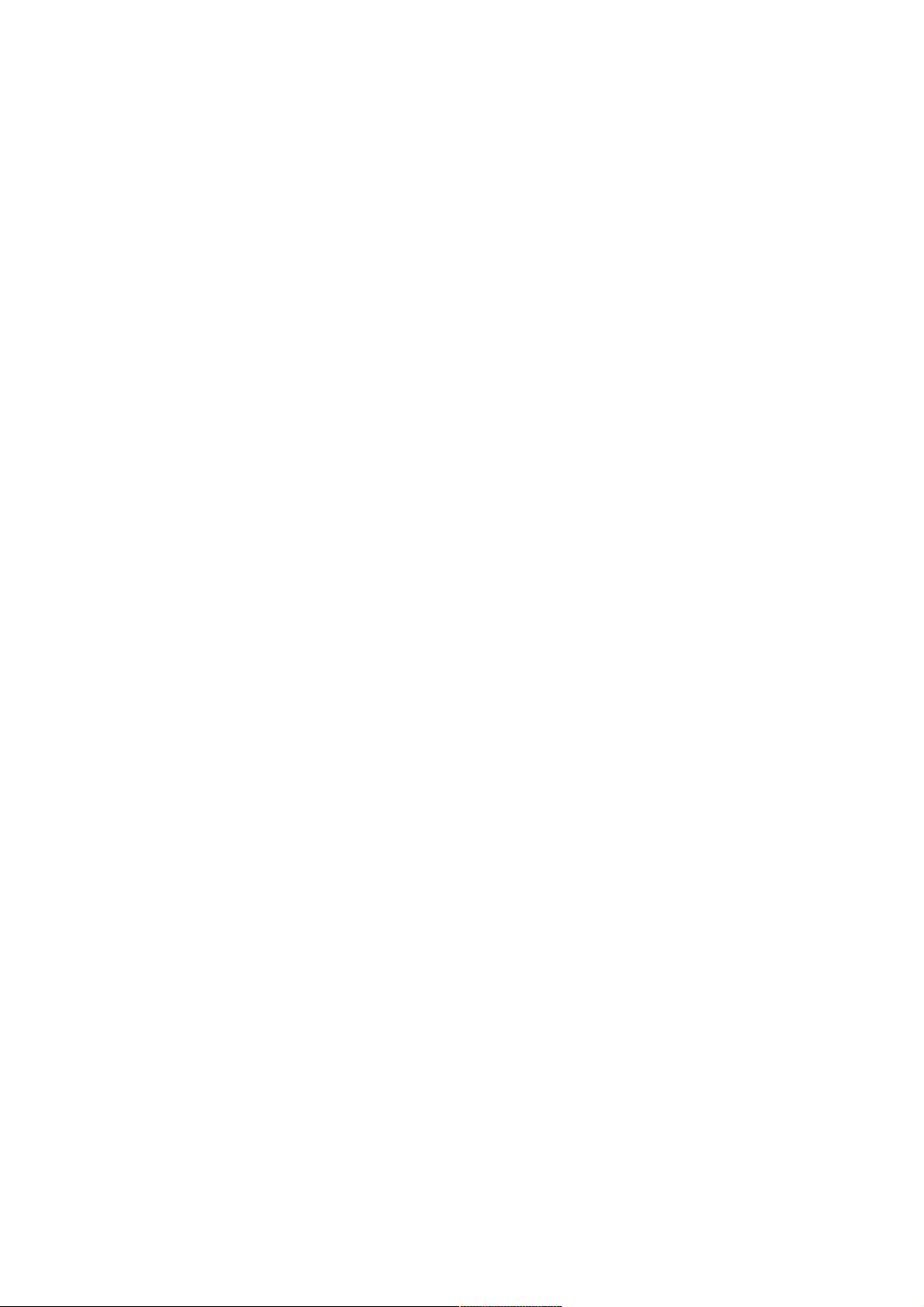
Kindle Voyage-Benutzerhandbuch, 5. Ausgabe 4
Vorsicht in der Nähe von anderen elektronischen Geräten ............................ 45
Störungen minimieren ............................................................................... 45
Achten Sie auf Warnhinweise ..................................................................... 46
FCC-Konformitätserklärung ........................................................................ 46
Informationen zu Einflüssen von Hochfrequenzenergie ................................ 46
Kanadische Konformitätserklärung ............................................................. 46
Akku-Sicherheitserklärung nach IEEE 1725 ................................................. 47
EU-Konformität ......................................................................................... 47
CE-SAR-Konformität .................................................................................. 47
Ordnungsgemäßes Recyceln des Kindle ...................................................... 48
Produktdaten ............................................................................................ 48
RECHTLICHE BESTIMMUNGEN ................................................................... 48
EINJÄHRIGE BESCHRÄNKTE GARANTIE ...................................................... 48
Garantiegeber ............................................................................. 49
Zusatzinformationen .................................................................... 50
Patenthinweise ......................................................................................... 50
Urheberrecht, Handelsmarke und weitere Hinweise ..................................... 50
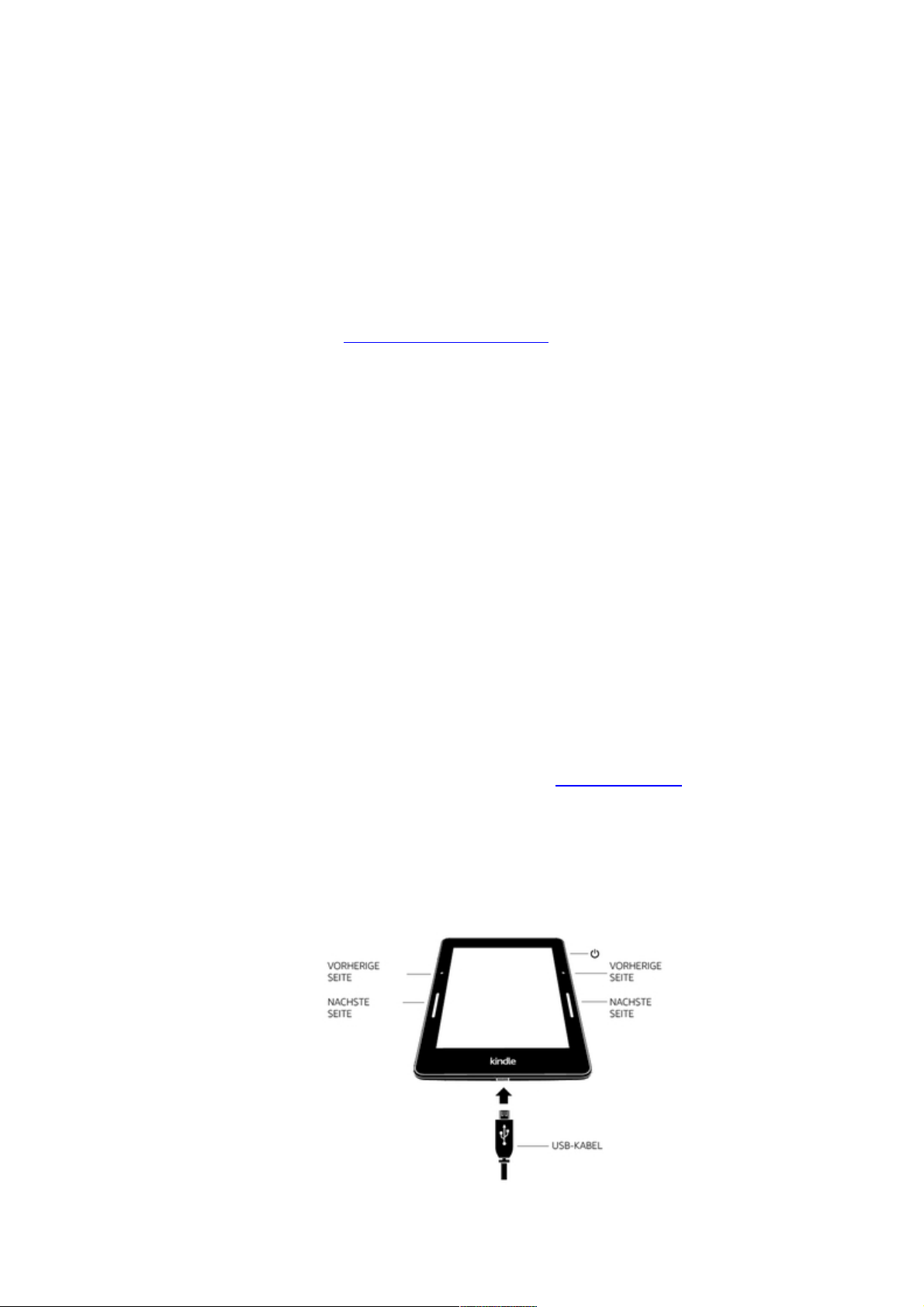
Kindle Voyage-Benutzerhandbuch, 5. Ausgabe
Kapitel 1 Erste Schritte mit Ihrem Kindle 5
Kapitel 1 Erste Schritte mit Ihrem Kindle
Herzlich Glückwunsch zu Ihrem neuen Kindle Voyage. Diese kurze Anleitung informiert Sie über alle
Funktionen Ihres Kindle. Abhängig von Ihrem Wohnsitzland oder Aufenthaltsort sind einige KindleFunktionen möglicherweise nicht verfügbar. Zusätzliche Informationen zu spezifischen Funktionen
finden Sie auf der Seite www.amazon.com/devicesupport.
Ihren Kindle Voyage einrichten
Für die Einrichtung Ihres Kindle Voyage sind nur einige einfache Schritte erforderlich:
• Gerätesprache auswählen.
• Eine Drahtlosverbindung herstellen.
• Ihren Kindle bei Ihrem Amazon-Konto anmelden.
• Ihren Kindle mit Ihren sozialen Netzwerken verknüpfen. (optional)
Falls Sie diese Schritte noch nicht durchgeführt haben, wechseln Sie jetzt zur Startseite, wählen
Sie „Ihren Kindle einrichten“ und folgen Sie den Bildschirmanweisungen. Wenn Sie Ihren Kindle
online über Ihr Amazon-Konto gekauft haben, ist er bereits auf Ihren Namen registriert. Tippen Sie
das Startseite-Symbol und schauen Sie, ob in der Ecke oben links auf der Startseite Ihr AmazonBenutzername erscheint. Wenn „Mein Kindle“ oder der Name eines früheren Besitzers anstelle Ihres
eigenen Amazon-Benutzernamens erscheint, müssen Sie das Gerät anmelden.
Um einen Kindle anzumelden, der bereits registriert ist, tippen Sie auf das Schnellaktionen-Symbol
in der Funktionsleiste und wählen „Alle Einstellungen“. In den Einstellungen tippen Sie auf „Mein
Konto“, dann auf „Gerät an-/abmelden“. Falls Sie die Anmeldebestätigung aktiviert haben, müssen
Sie Ihr Passwort und Ihren Sicherheitscode eingeben, der bei der Registrierung Ihres Geräts an Ihr
Telefon gesendet wurde.
Wenn Sie Schwierigkeiten haben, Ihren Kindle mit Ihrem Drahtlosnetzwerk zu verbinden oder
weitere Informationen benötigen, schauen Sie bitte unter Netzwerkverbindung nach. Sobald Sie die
Einrichtung abgeschlossen haben, erscheint „Ihren Kindle einrichten“ nicht mehr auf Ihrer Startseite.
Kindle-Steuerung
Sie müssen nur einige Steuerungen lernen, um Ihren Kindle Voyage benutzen zu können.
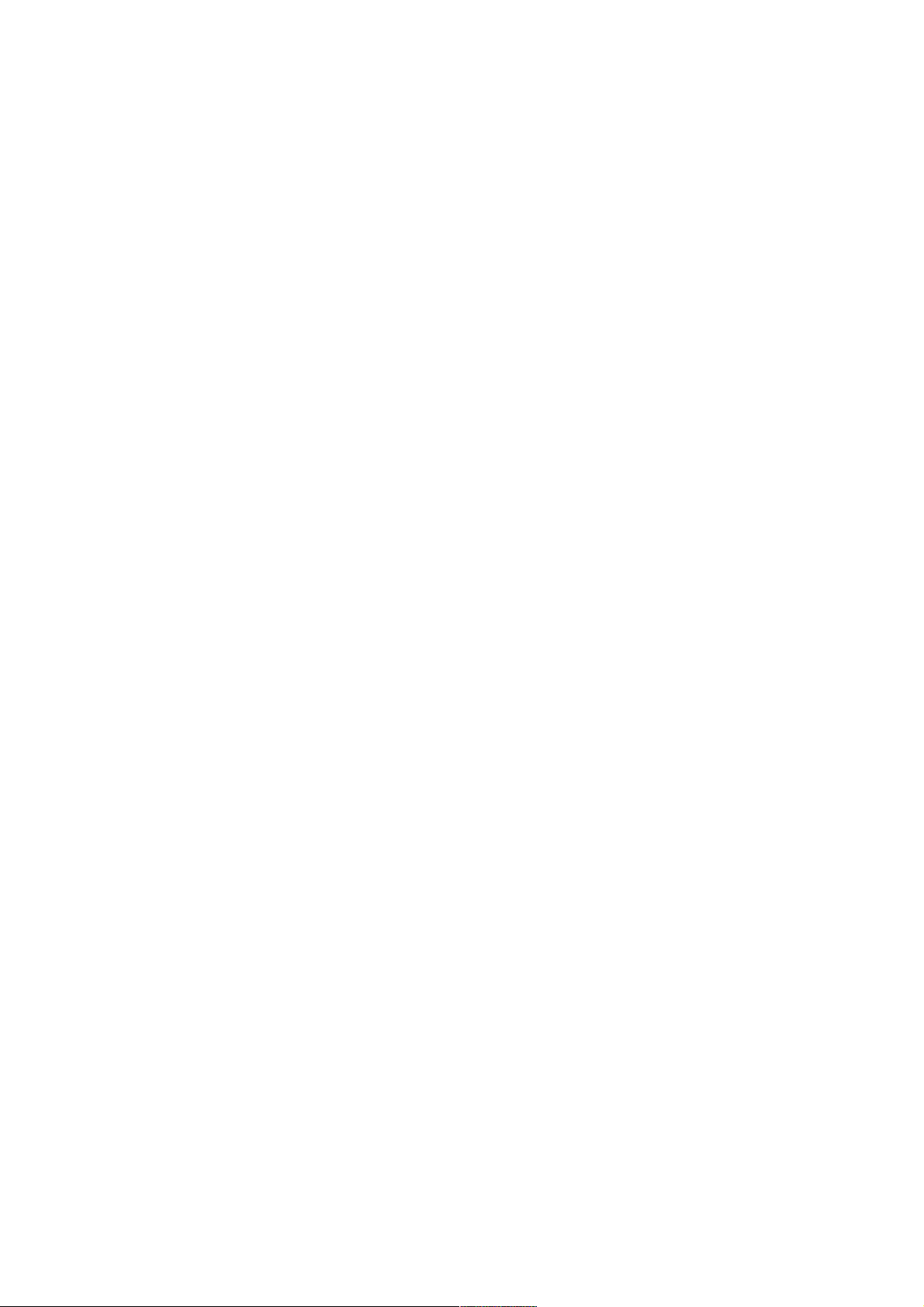
Kindle Voyage-Benutzerhandbuch, 5. Ausgabe
Kapitel 1 Erste Schritte mit Ihrem Kindle 6
PagePress-Funktion: Drücken Sie rechts oder links des Bildschirms das Gerät zusammen, um
umzublättern. Verwenden Sie den Strich, um auf die nächste Seite zu blättern, und den Punkt, um
auf die vorherige Seite zurückzukehren. Ihr Daumen kann auf den druckempfindlichen Sensoren
liegen bleiben. Um die notwendige Druckintensität beim Umblättern und die Rückmeldung, die
Sie beim Umblättern erhalten, einzustellen, gehen Sie in die Einstellungen und wählen Sie
„Leseoptionen“ und „PagePress-Funktion“. Auf der Startseite können Sie mithilfe der PagePressFunktion auch durch Ihre Bibliothek navigieren. Ihr Kindle muss sich im Hochformat befinden, damit
Sie die PagePress-Funktion verwenden können.
Ein-/Aus-Taste: Drücken Sie die Ein-/Aus-Taste auf der Geräterückseite, um Ihren Kindle
einzuschalten. Wenn Sie Ihren Bildschirm ausschalten möchten, halten Sie die Ein-/Aus-Taste sieben
Sekunden lang gedrückt, bis ein Dialogfenster erscheint, und wählen Sie „Bildschirm aus“.
Nach einigen Minuten Inaktivität geht Ihr Kindle automatisch in den Ruhemodus und auf dem
Display erscheint ein Bildschirmschoner. Dieser statische Bildschirmschoner verbraucht keinerlei
Strom. Drücken Sie kurz die Ein-/Aus-Taste, um Ihren Kindle in den Ruhemodus zu versetzen.
Drücken Sie die Ein-/Aus-Taste erneut, um Ihren Kindle aufzuwecken.
Wenn Ihr Kindle sich nicht einschalten lässt oder während der Benutzung nicht mehr reagiert und
Sie ihn neu starten müssen, halten Sie die Ein-/Aus-Taste sieben Sekunden lang gedrückt, bis das
Dialogfenster angezeigt wird, und wählen „Neustart“ aus. Falls das Dialogfenster nicht angezeigt
wird, halten Sie die Ein-/Aus-Taste 40 Sekunden lang bzw. so lange gedrückt, bis die LED-Leuchte
nicht mehr blinkt.
Micro-USB-/Stromanschluss: Sie können das mitgelieferte USB-Kabel benutzen, um Ihren Kindle
zum Laden des Akkus und zum Übertragen von Daten an einen Computer anzuschließen. Um Ihren
Kindle über die Steckdose zu laden, benötigen Sie für das USB-Kabel ein mit dem Gerät kompatibles
Netzteil (separat erhältlich).
Wenn Ihr Kindle aufgeladen wird, erscheint im Batteriesymbol oben auf der Startseite ein Blitz. Die
Ladeleuchte an der Unterseite wird gelb, wenn der Akku auflädt, und grün, wenn er vollständig
geladen ist. Das Laden sollte mit einem Kindle-Adapter für die Steckdose höchstens vier Stunden
dauern. Wenn Sie ein Ladegerät eines anderen Anbieters verwenden oder das Gerät via USB laden,
sollte es ebenfalls nicht länger als vier Stunden dauern, kann aber auch je nach Leistungsfähigkeit
der Hardware längere Zeit in Anspruch nehmen.
Wenn Sie Ihren Kindle per USB-Kabel über den Computer aufladen, können Sie ihn währenddessen
verwenden, indem Sie das Gerät vom Computer trennen oder auswerfen, sodass der Kindle nicht
mehr im USB-Modus ist.
• Windows: Drücken Sie mit der rechten Maustaste auf das Symbol „Sicheres Entfernen
der Hardware“ in der Taskleiste und folgen Sie den Anleitungen auf dem Bildschirm zum
Entfernen Ihres Kindle.
• Mac OS X: Klicken Sie in einem beliebigen Finder-Fenster auf die Auswerf-Taste neben
dem Kindle oder ziehen Sie ihn vom Desktop in den Papierkorb.
Ihr Kindle beendet dann den USB-Modus, wird aber weiterhin aufgeladen. Wenn die Ladeleuchte in
der unteren Ecke nicht aufleuchtet, stellen Sie sicher, dass das USB-Kabel korrekt am Kindle und am
USB-Anschluss des Computers angeschlossen ist. Wenn Ihr Kindle immer noch nicht lädt, versuchen
Sie es mit einem anderen USB- oder Stromanschluss.
Falls Ihr Kindle an einen leistungsschwächeren USB-Port angeschlossen ist, wie sie bei gewissen
Tastaturen und älteren Computern zu finden sind, kann es sein, dass er nicht genügend Strom erhält,
um aufzuladen.
Statusanzeigen
Oben auf der Startseite wird der Status Ihres Kindle Voyage angezeigt. Um diese Anzeige innerhalb
eines Buches oder eines Dokuments zu sehen, tippen Sie auf den oberen Bildschirmrand, um die
Funktionsleisten aufzurufen.
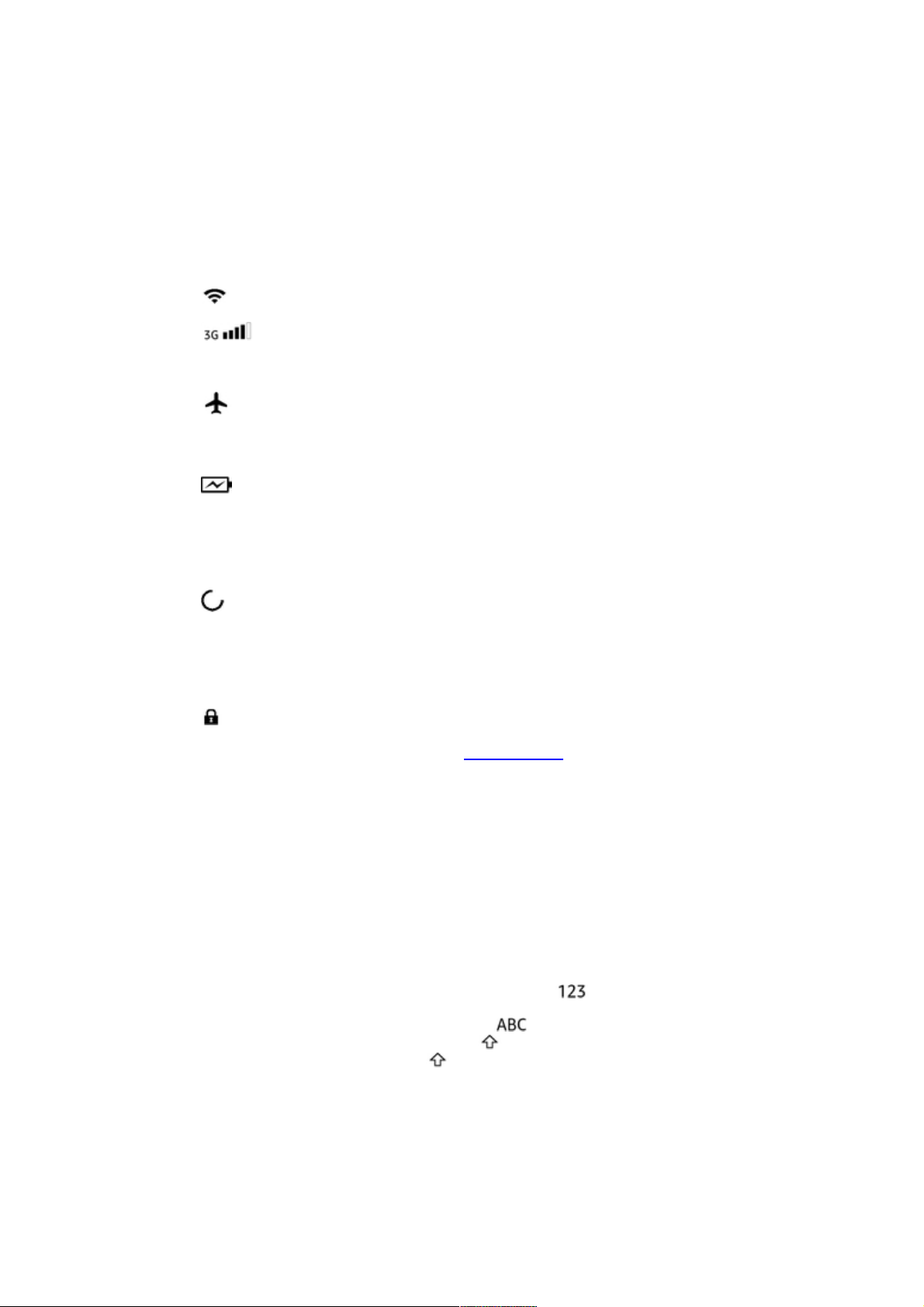
Kindle Voyage-Benutzerhandbuch, 5. Ausgabe
Kapitel 1 Erste Schritte mit Ihrem Kindle 7
Drahtlos-Statusanzeige
Der Amazon Whispernet-Service liefert drahtlos Inhalte an Ihren Kindle, wo und wann Sie möchten.
Ihr Kindle kann sich dank der integrierten WLAN-Fähigkeit mit dem Whispernet verbinden; einige
Modelle verfügen auch über die kostenlose Mobilfunkverbindung 3G, um sich mit Whispernet zu
verbinden. Je mehr Balken die WLAN- oder 3G-Statusanzeige anzeigt, desto stärker ist das Signal.
Ihr Kindle ist über WLAN mit Whispernet verbunden.
Ihr Kindle ist über eine 3G-Verbindung mit dem Whispernet verbunden. Alternativ sehen
Sie neben der Signalstärkeanzeige möglicherweise ein Symbol für ein EDGE- oder GPRS-Netzwerk
(nur beim Kindle 3G)
Ihr Kindle befindet sich im Flugmodus und Sie haben keine Drahtlosverbindung.
Akkustandanzeige
Die Akkuanzeige des Kindle zeigt den jeweiligen Akkustand an, während er sich entlädt.
Während Ihr Kindle auflädt, erscheint ein Blitz im Batteriesymbol. Bitte beachten Sie, dass sich bei
schlechtem Empfang des Drahtlossignals der Energieverbrauch erhöhen kann.
Aktivitätsanzeige
Diese Anzeige erscheint in der linken oberen Ecke Ihres Kindle-Bildschirms, wenn er nach
einem Netzwerk sucht oder sich mit einem verbindet, neue Inhalte herunterlädt, synchronisiert und
nach neuen Inhalten oder einem Artikel sucht, eine große PDF-Datei öffnet oder eine Webseite lädt.
Symbol für Kindersicherung
Dieses Symbol erscheint, wenn die Kindersicherung aktiviert ist. Entweder, weil Sie den Zugriff
auf bestimmte Inhalte beschränkt haben oder ein Kindle FreeTime-Profil (Kindle for Kids im UK) aktiv
ist. Weitere Informationen finden Sie unter Kindersicherung.
Tastatur
Ihr Kindle Voyage verfügt über eine Bildschirmtastatur. Wenn Sie auf das Suchfeld tippen oder
bestimmte Aktionen voraussetzen, dass Sie Informationen eingeben, erscheint die Tastatur
automatisch am unteren Bildschirmrand. Tippen Sie auf die Buchstaben, um Ihre Auswahl
einzugeben, und auf die entsprechenden Tasten, um zur nächsten Aktion überzugehen. Während
Sie tippen, erscheinen, basierend auf Ihren Eingaben, Wortvorschläge über der Tastatur. Tippen Sie
das Wort an, das Sie auswählen möchten.
Tipps:
• Tippen Sie die Nummern- oder Symboltaste an, um Nummern oder Symbole
einzugeben.
• Tippen Sie auf die Buchstaben-Taste , um zur regulären Tastatur zurückzukehren.
• Tippen Sie auf die Umschalttaste , um Großbuchstaben einzugeben. Doppeltippen
Sie auf die Umschalttaste , um nur Großbuchstaben einzugeben, und tippen Sie die
Taste erneut, um diesen Modus wieder zu verlassen.
• Wenn Sie eine Tastatur in einer anderen Sprache auswählen möchten, tippen Sie auf das
Schnellaktionen-Symbol und wählen „Alle Einstellungen“. In den Einstellungen wählen Sie
„Sprache und Wörterbücher“ und dann „Tastaturen“.
• Zur Eingabe von diakritischen Zeichen und besonderen Buchstaben über die Tastatur
halten Sie den Basisbuchstaben gedrückt, um seine Variationen aufzurufen. Halten Sie z.
B. „n“ gedrückt, um die Optionen „`n“, „ñ“ oder „ň“ anzuzeigen.
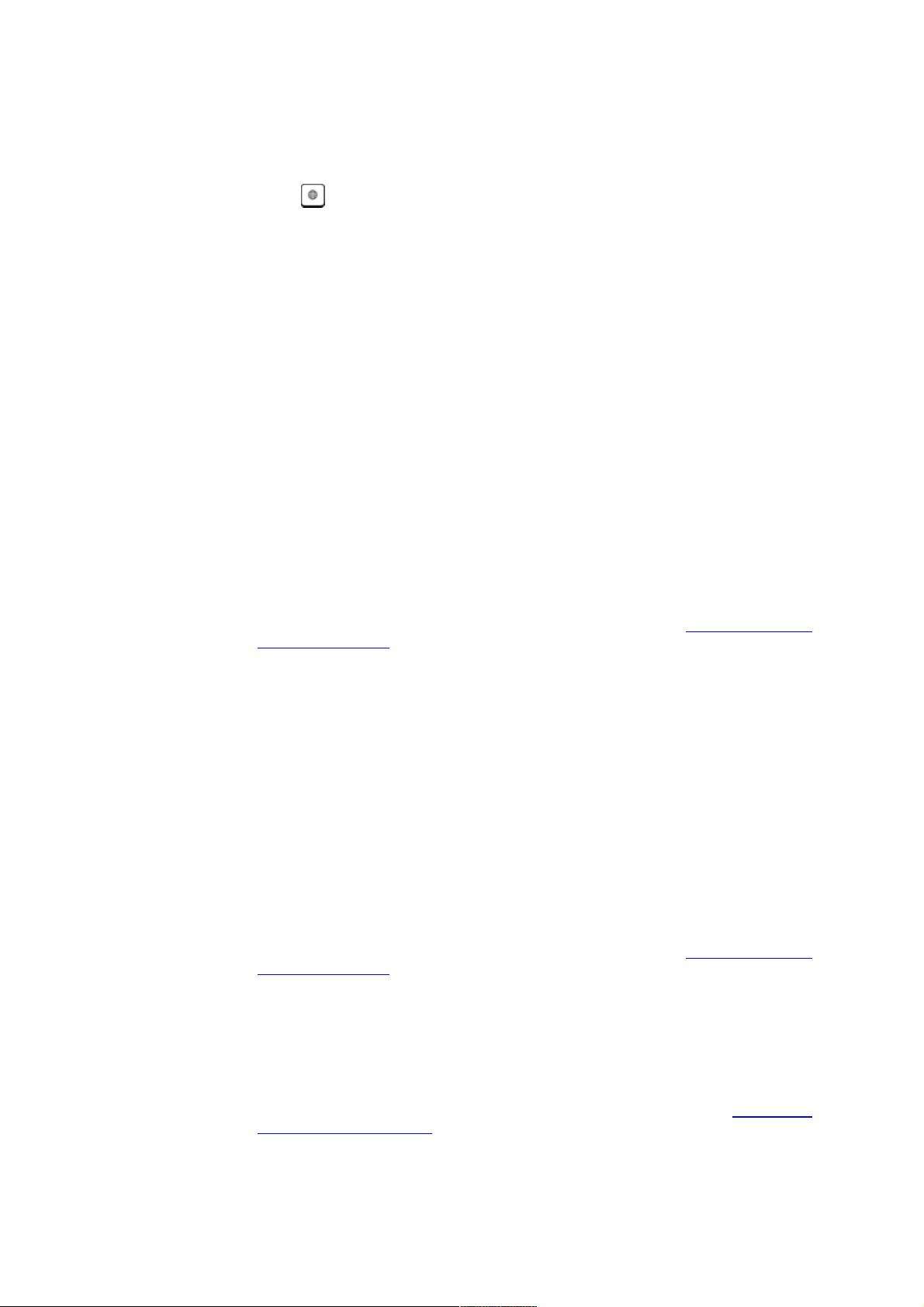
Kindle Voyage-Benutzerhandbuch, 5. Ausgabe
Kapitel 1 Erste Schritte mit Ihrem Kindle 8
• Wenn Sie mehrere Sprachen ausgewählt haben, erscheint auf Ihrer Tastatur eine Globus-
Taste . Tippen Sie auf die Globus-Taste, um eine andere Tastatur auszuwählen.
Netzwerkverbindung
Bücher, Zeitschriften und andere Produkte werden über die eingebaute Netzwerkverbindung direkt
an Ihren Kindle übermittelt. Sie können sich zu Hause oder an einem beliebigen Hotspot weltweit
mit einem WLAN-Netzwerk verbinden, beispielsweise in Bücherien, Cafés und an Flughäfen.
Sie können Ihren Kindle manuell oder über einen WPS-kompatiblen Router mit einem drahtlosen
Netzwerk verbinden. Bitte wählen Sie die entsprechenden untenstehenden Anleitungen aus.
Manuelle Verbindung:
1. Tippen Sie auf das Schnellaktionen-Symbol in der Funktionsleiste und dann auf „Alle
Einstellungen“.
2. Tippen Sie in den Einstellungen auf „Drahtlosverbindung“. Eine Liste der verfügbaren
WLAN-Netzwerke wird angezeigt. Falls Sie das von Ihnen gesuchte Netzwerk nicht finden,
tippen Sie auf „Aktualisieren“, um erneut nach verfügbaren WLAN-Netzwerken zu suchen.
3. Tippen Sie auf den Namen des Netzwerks, das Sie benutzen möchten.
4. Geben Sie gegebenenfalls das WLAN-Passwort ein. Wenn sich neben dem Namen des
Netzwerks ein Schloss-Symbol befindet, ist dieses Netzwerk passwortgeschützt.
5. Optional können Sie Ihr WLAN-Passwort auf Amazon zur späteren Einrichtung weiterer
kompatibler Geräte speichern. Wenn Sie diese Funktion nicht nutzen möchten, stellen Sie
sicher, dass die Option „Passwörter auf Amazon speichern“ abgewählt ist, wenn Sie Ihr
Netzwerkpasswort eingeben. Weitere Informationen finden Sie unter Gespeicherte WLAN-
Passwörter verwalten.
6. Tippen Sie auf die Schaltfläche „Verknüpfen“. Sobald Sie erfolgreich mit einem Netzwerk
verbunden sind, zeigt die WLAN-Statusanzeige die Signalstärke des Netzwerks an.
Verbindung per WPS:
1. Tippen Sie auf das Schnellaktionen-Symbol in der Funktionsleiste und dann auf „Alle
Einstellungen“.
2. Tippen Sie in den Einstellungen auf „Drahtlosverbindung“. Eine Liste der verfügbaren
WLAN-Netzwerke wird angezeigt. Falls Sie das von Ihnen gesuchte Netzwerk nicht finden,
tippen Sie auf „Aktualisieren“, um erneut nach verfügbaren WLAN-Netzwerken zu suchen.
3. Tippen Sie auf den Namen des Netzwerks, das Sie benutzen möchten.
4. Drücken Sie auf die WPS-Taste Ihres Routers.
5. Geben Sie gegebenenfalls das WLAN-Passwort ein. Wenn sich neben dem Namen des
Netzwerks ein Schloss-Symbol befindet, ist dieses Netzwerk passwortgeschützt.
6. Optional können Sie Ihr WLAN-Passwort auf Amazon zur späteren Einrichtung weiterer
kompatibler Geräte speichern. Wenn Sie diese Funktion nicht nutzen möchten, stellen Sie
sicher, dass die Option „Passwörter auf Amazon speichern“ abgewählt ist, wenn Sie Ihr
Netzwerkpasswort eingeben. Weitere Informationen finden Sie unter Gespeicherte WLAN-
Passwörter verwalten.
7. Tippen Sie auf die WPS-Taste Ihres Routers. Sobald Sie erfolgreich mit einem Netzwerk
verbunden sind, zeigt die WLAN-Statusanzeige die Signalstärke des Netzwerks an.
Tipps:
• Falls Sie sich nicht mehr an das Passwort Ihres Routers erinnern können, schauen Sie
nach, ob sich am Router ein Aufkleber mit dem standardmäßigen Passwort befindet.
• Weitere Informationen zum Löschen von WLAN-Passwörtern finden Sie unter Gespeicherte
WLAN-Passwörter verwalten.
• Bitte beachten Sie, dass Ihr Kindle keine ad-hoc- (oder Peer-to-Peer-) WLAN-Netzwerke
unterstützt.
• Wenn Sie immer noch Schwierigkeiten haben, kontaktieren Sie bitte Ihren
Netzwerkadministrator, die verantwortliche Person für das Netzwerk, mit dem Sie sich
verbinden möchten, oder Ihren Internet Service Provider (ISP).
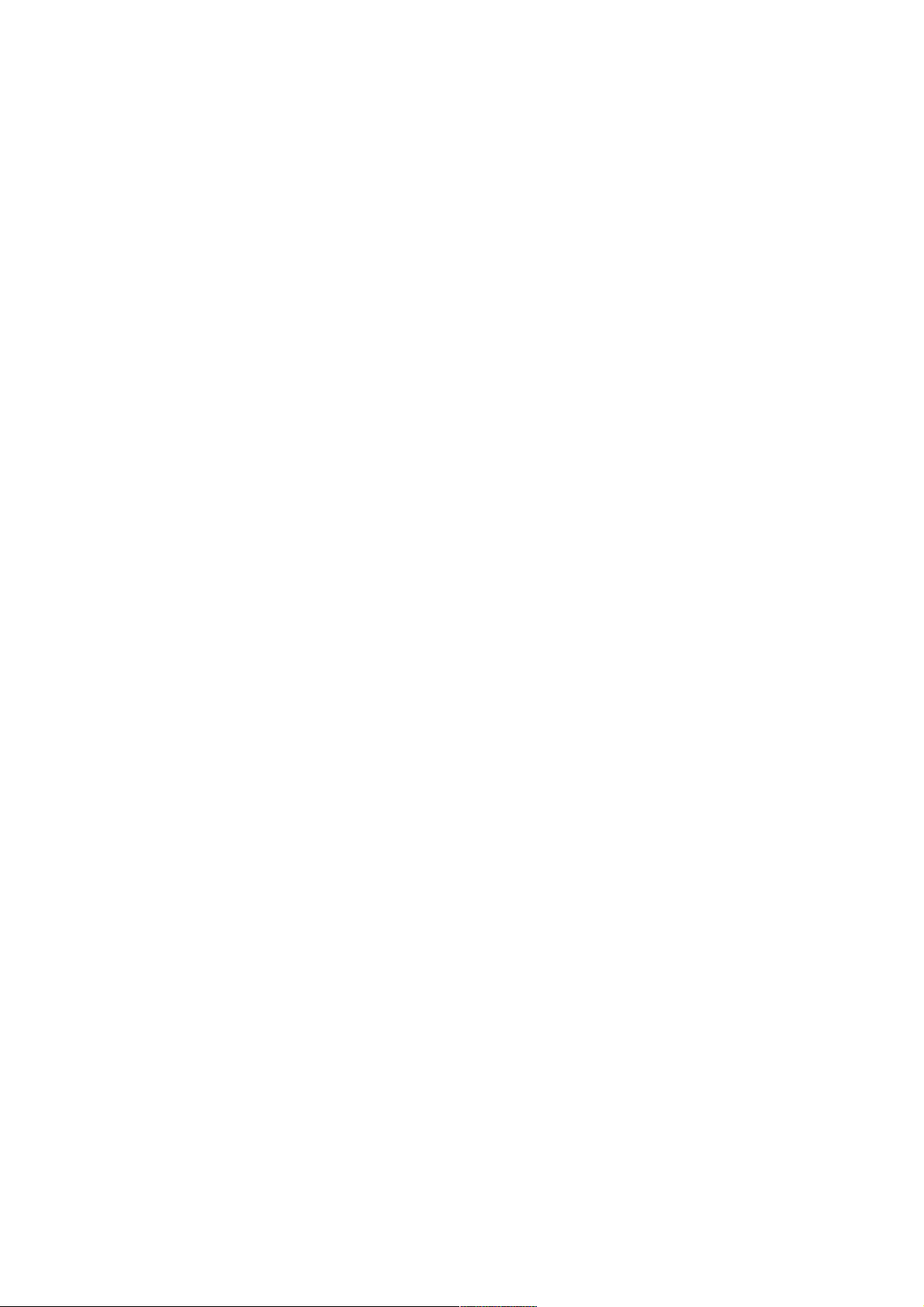
Kindle Voyage-Benutzerhandbuch, 5. Ausgabe
Kapitel 1 Erste Schritte mit Ihrem Kindle 9
Gespeicherte WLAN-Passwörter verwalten
Wenn Sie sich mit einem WLAN-Netzwerk verbinden, können Sie Ihre WLAN-Passwörter auf Amazon
speichern. Sobald sie gespeichert sind, können Sie kompatible Geräte konfigurieren, damit Sie das
Passwort nicht für jedes Gerät eingeben müssen. Ihre WLAN-Passwörter werden über eine sichere
Verbindung versendet und in einer verschlüsselten Datei auf einem Amazon-Server gespeichert.
Amazon kann Ihre WLAN-Passwörter benutzen, um kompatible Geräte zu verbinden, leitet Sie ohne
Ihre Zustimmung aber nicht an Dritte weiter. Amazon behandelt alle erhaltenen Informationen,
einschließlich Ihrer WLAN-Passwörter, in Übereinstimmung mit der Amazon.deDatenschutzerklärung.
Um diese Funktion abzuwählen, stellen Sie sicher, dass die Option „WLAN-Passwörter auf Amazon
speichern“ nicht ausgewählt ist, wenn Sie Ihr Netzwerkpasswort eingeben.
Um Ihr WLAN-Passwort zu ändern, richten Sie Ihr WLAN auf Ihrem Kindle neu ein. Sobald Sie wieder
mit Ihrem WLAN-Netzwerk verbunden sind, wird Ihr aktualisiertes WLAN-Passwort automatisch auf
Amazon gespeichert (sofern Sie diese Option nicht abgewählt haben).
Um von diesem Gerät gespeicherte WLAN-Passwörter zu löschen:
1. Tippen Sie auf das Schnellaktionen-Symbol in der Funktionsleiste und dann auf „Alle
Einstellungen“.
2. Tippen Sie in den Einstellungen auf „Geräteoptionen“, „Erweiterte Optionen“ und dann auf
„Gespeicherte WLAN-Passwörter löschen“.
3. Zum Bestätigen auf „Löschen“ tippen.
Flugmodus
Um die Drahtlosverbindung auszuschalten und den Flugmodus zu aktivieren, tippen Sie auf das
Schnellaktionen-Symbol in der Funktionsleiste und wählen Sie dann den Flugmodus. Downloads
von Zeitungen und Zeitschriften und andere fällige Aktualisierungen, die eine Drahtlosverbindung
benötigen, werden ausgeführt, sobald Sie die Drahtlosverbindung wieder aktivieren. Das Einschalten
des Flugmodus deaktiviert die 3G- und WLAN-Verbindung.
Spezialangebote und gesponserte Bildschirmschoner
Wenn Sie einen Kindle mit Spezialangeboten besitzen, erhalten Sie Spezialangebote und gesponserte
Bildschirmschoner, die nur auf der Startseite erscheinen und nicht innerhalb eines Buches.
Spezialangebote und gesponserte Bildschirmschoner sind nicht in allen Ländern verfügbar.
Bildschirmschoner
Wenn sich Ihr Gerät im Ruhemodus befindet, wird auf Ihrem Bildschirmschoner ein Spezialangebot
angezeigt. Um weitere Informationen dem Angebot zu erhalten, müssen Sie Ihren Kindle aktivieren
und „Details“ antippen. Wenn Sie Ihren Kindle entsperren wollen, ohne die Angebotsdetails
anzuschauen, fahren Sie mit Ihrem Finger zu „Entsperren“. Spezialangebote und gesponserte
Bildschirmschoner werden regelmäßig aktualisiert, wenn Ihr Kindle mit einem Netzwerk verbunden
ist.
Werbebanner mit Spezialangeboten
Unten auf der Startseite wird Werbung für Spezialangebote angezeigt. Wenn Sie zusätzliche Details
sehen möchten, tippen Sie auf die Werbung.
So können Sie alle verfügbaren Spezialangebote ansehen:
1. Tippen Sie auf das Startseite-Symbol und dann auf das Menü-Symbol.
2. Tippen Sie auf „Spezialangebote anzeigen“.
3. Tippen Sie auf ein beliebiges verfügbares Angebot, um die Details anzuschauen.
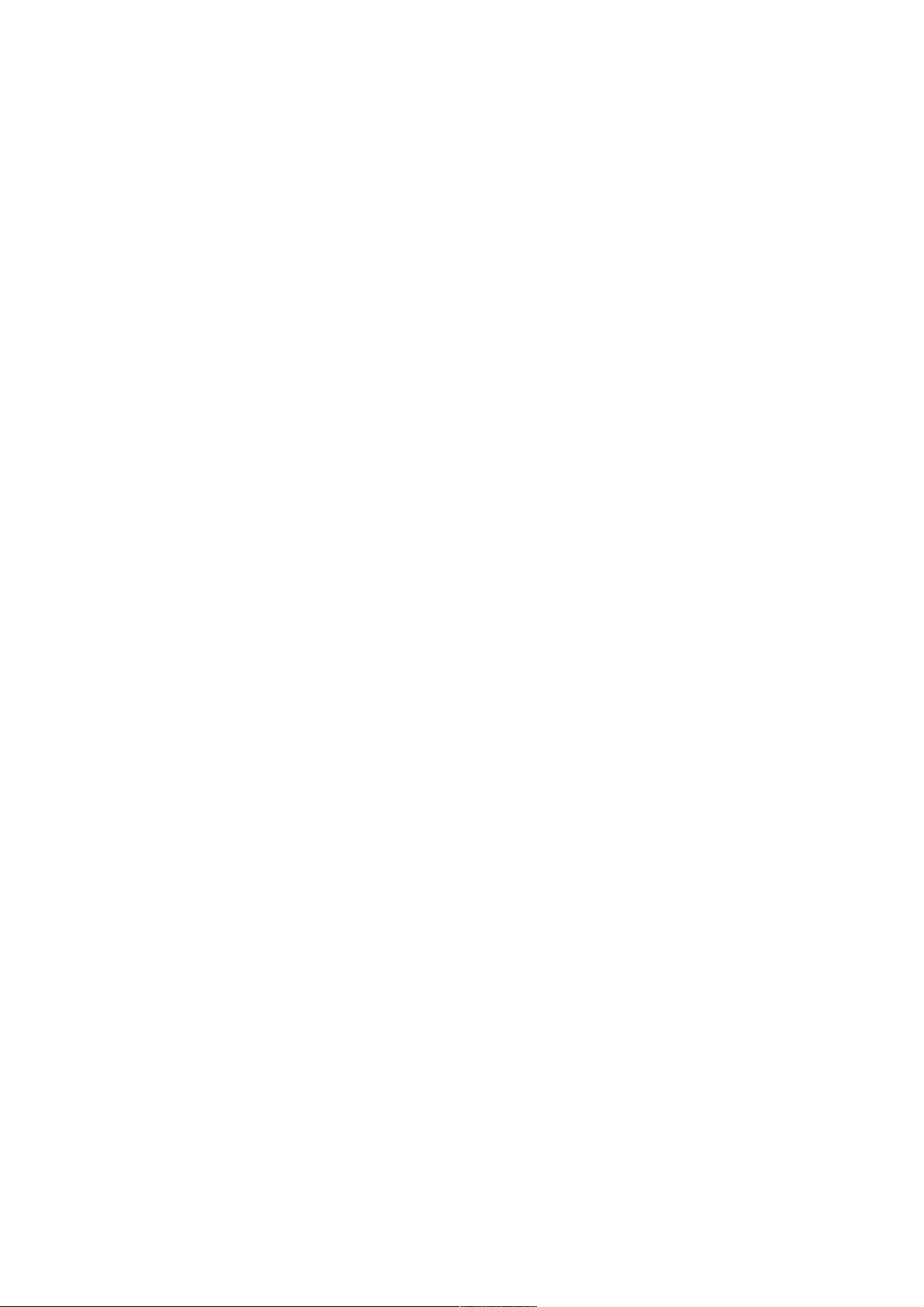
Kindle Voyage-Benutzerhandbuch, 5. Ausgabe
Kapitel 1 Erste Schritte mit Ihrem Kindle 10
Wenn Sie ein Spezialangebot kaufen, während Ihr Kindle offline ist, wird Ihre Bestellung nicht sofort
bearbeitet. Ihr Kauf gelangt in die Warteschlange und wird automatisch abgeschlossen, wenn das
Gerät das nächste Mal mit einem Netzwerk verbunden ist. Um Ihre Spezialangebote zu verwalten,
tippen Sie auf das Schnellaktionen-Symbol in der Funktionsleiste und wählen „Alle Einstellungen“. In
den Einstellungen wählen Sie „Mein Konto“ und dann „Spezialangebote“.
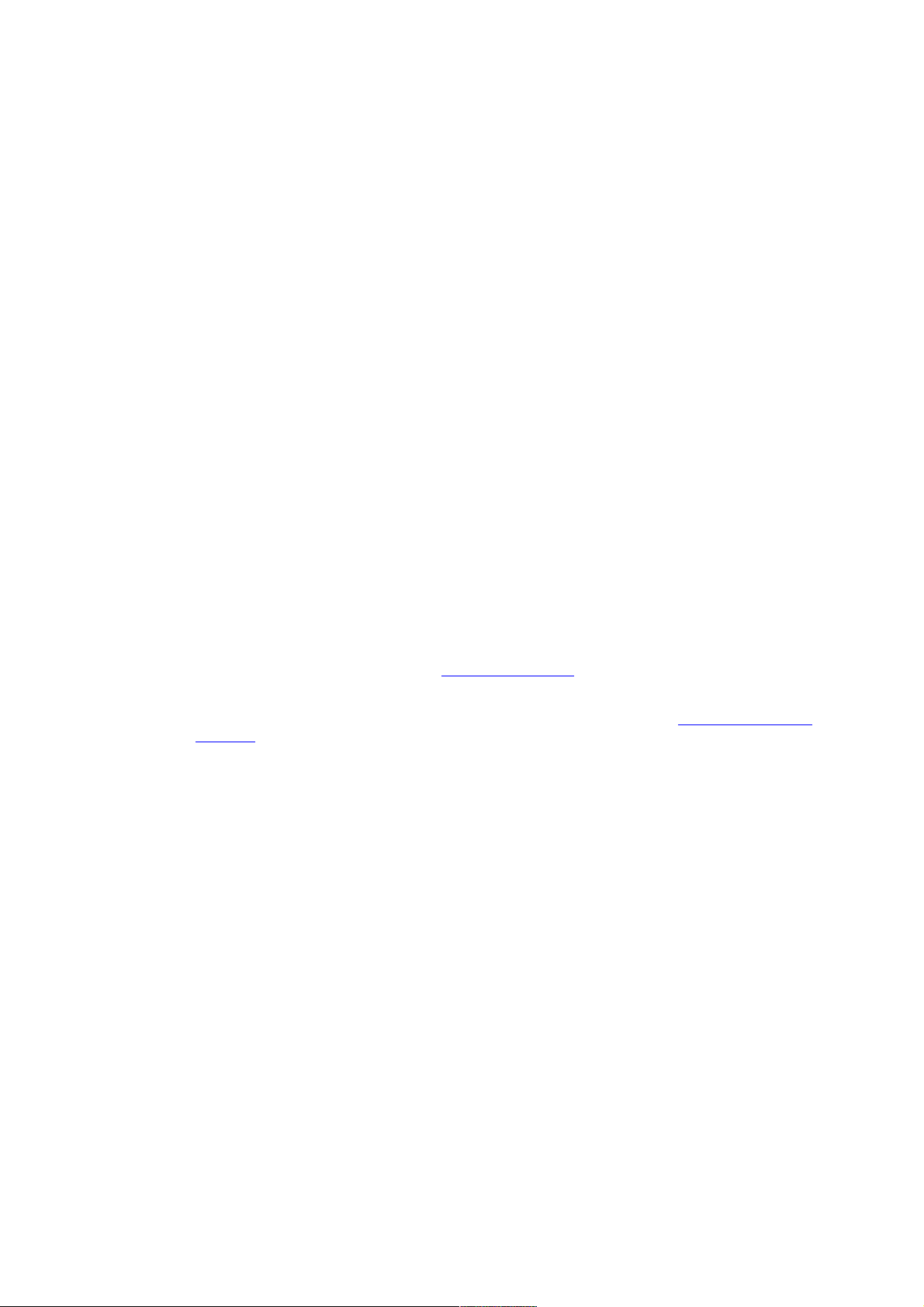
Kindle Voyage-Benutzerhandbuch, 5. Ausgabe
Kapitel 2 Nutzung Ihres Kindle 11
Kapitel 2 Nutzung Ihres Kindle
Ihr Kindle Voyage verfügt über eine Touchscreen-Oberfläche, auf der Sie viele Befehle ausführen
können, indem Sie darauf tippen oder mit dem Finger darüber fahren. Wenn Sie ein Element
auswählen möchten, tippen Sie einfach darauf. Tippen Sie z. B. auf das Cover oder den Titel
eines Buches, um es zu öffnen, oder tippen Sie auf das Menü-Symbol auf dem Buchcover, um die
verfügbaren Optionen anzuzeigen.
Die Kindle-Startseite
Die Startseite Ihres Kindle ist in drei Abschnitte unterteilt: „Kürzlich aufgerufene Inhalte“, „Meine
Leselisten“ und „Empfehlungen für Sie“.
Kürzlich aufgerufene Inhalte: Links auf der Startseite werden die drei zuletzt aufgerufenen
Inhalte angezeigt. Eine Prozentanzeige auf dem Cover des Buchs zeigt an, wie viel Sie bereits
gelesen haben. Tippen Sie auf die Verknüpfung „Meine Bibliothek“ auf der Startseite, um noch mehr
Inhalte Ihrer Bibliothek anzusehen.
Meine Leselisten: Rechts auf der Startseite werden Bücher aufgeführt, die Sie zu Ihrem AmazonWunschzettel oder Ihrer Lesewunschliste bei Goodreads hinzugefügt haben, sowie Leseproben, die
in der Cloud verfügbar sind.
Empfehlungen für Sie: Unten auf der Startseite werden Buchempfehlungen, wie z. B. Tipps der
Redaktion und Bücher, die Ihre Freunde auf Goodreads gelesen haben oder gerade lesen, angezeigt.
Weitere Informationen finden Sie unter Empfehlungen für Sie.
Tippen Sie oben links auf der Startseite die Option „Meine Bibliothek“ an, um Ihre Bibliothek
aufzurufen. Informationen zur Verwaltung Ihrer Bibliothek finden Sie unter Ihre Kindle-Bibliothek
verwalten.
Funktionsleisten
Über EasyReach können Sie den oberen Bildschirmrand antippen, um eine Funktionsleiste
aufzurufen. Die Optionen der Funktionsleiste sind abhängig von dem Inhalt, den Sie geöffnet haben.
Standard-Funktionsleiste
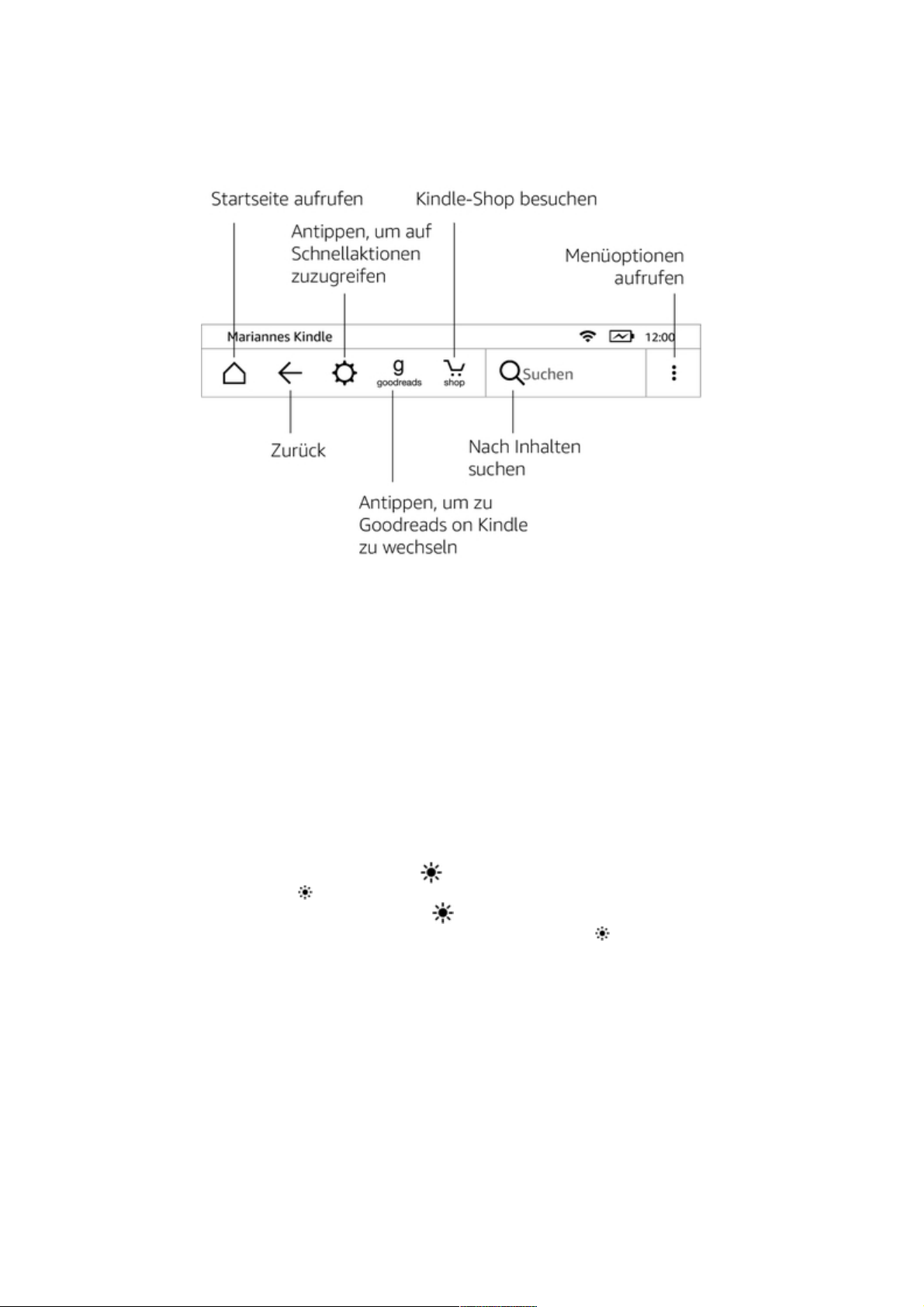
Kindle Voyage-Benutzerhandbuch, 5. Ausgabe
Kapitel 2 Nutzung Ihres Kindle 12
Startseite: Diese Schaltfläche führt Sie zur Startseite. Dort finden Sie eine Liste der Bücher und
anderen Inhalte, die auf Ihrem Kindle gespeichert sind.
Zurück: Tippen Sie auf diese Schaltfläche, um Ihre vorherigen Schritte zurückzuverfolgen. So
können Sie z. B. einem Link aus einem Buch folgen und anschließend über die Zurück-Schaltfläche
wieder zu Ihrer Position im Buch gelangen.
Schnellaktionen: Tippen Sie diese Option an, um die Beleuchtungseinstellungen, den Flugmodus,
„Meinen Kindle synchronisieren“ und „Einstellungen“ aufzurufen.
Bildschirmbeleuchtung: Tippen, um zu den Beleuchtungseinstellungen zu gelangen.
Es gibt verschiedene Möglichkeiten, die Helligkeit zu regulieren:
• Fahren Sie mit Ihrem Finger die Skala entlang, bis Sie die gewünschte
Einstellung erreicht haben.
• Tippen Sie auf eine beliebige Stelle auf der Skala, um eine bestimmte
Einstellung zu wählen.
• Tippen Sie auf das -Symbol, um die Helligkeit zu erhöhen, und auf das
-Symbol, um die Helligkeit zu reduzieren.
• Halten Sie das -Zeichen gedrückt, um die höchstmögliche
Helligkeitseinstellung zu wählen. Halten Sie das -Zeichen gedrückt, um die
minimalste Beleuchtung zu wählen.
Aktivieren Sie die „Automatische Helligkeit“, wenn Sie möchten, dass sich die
Displaybeleuchtung automatisch an die Umgebungslichtverhältnisse anpasst. Auch wenn
die „Automatische Helligkeit“ eingeschaltet ist, können Sie die Beleuchtung über die Skala
regulieren und Ihr Kindle wird diese Einstellung zukünftig verwenden. Wenn Sie Ihren
Kindle im Dunkeln benutzen möchten, verwenden Sie die Nachtlicht-Funktion, um die
Helligkeit des Displays Schritt für Schritt zu reduzieren, während sich Ihre Augen an die
Dunkelheit gewöhnen. Gehen Sie in die Einstellungen und wählen Sie „Geräteoptionen“,
dann „Displaybeleuchtung“, um das Nachtlicht zu aktivieren.
Flugmodus: Bei Auswahl wird Ihr Kindle in den Flugmodus versetzt und Sie haben keine
Drahtlosverbindung.
Meinen Kindle synchronisieren: Tippen Sie diese Option an, um Ihren Kindle mit
Ihren anderen unterstützten Geräten und Kindle Lese-Apps zu synchronisieren.
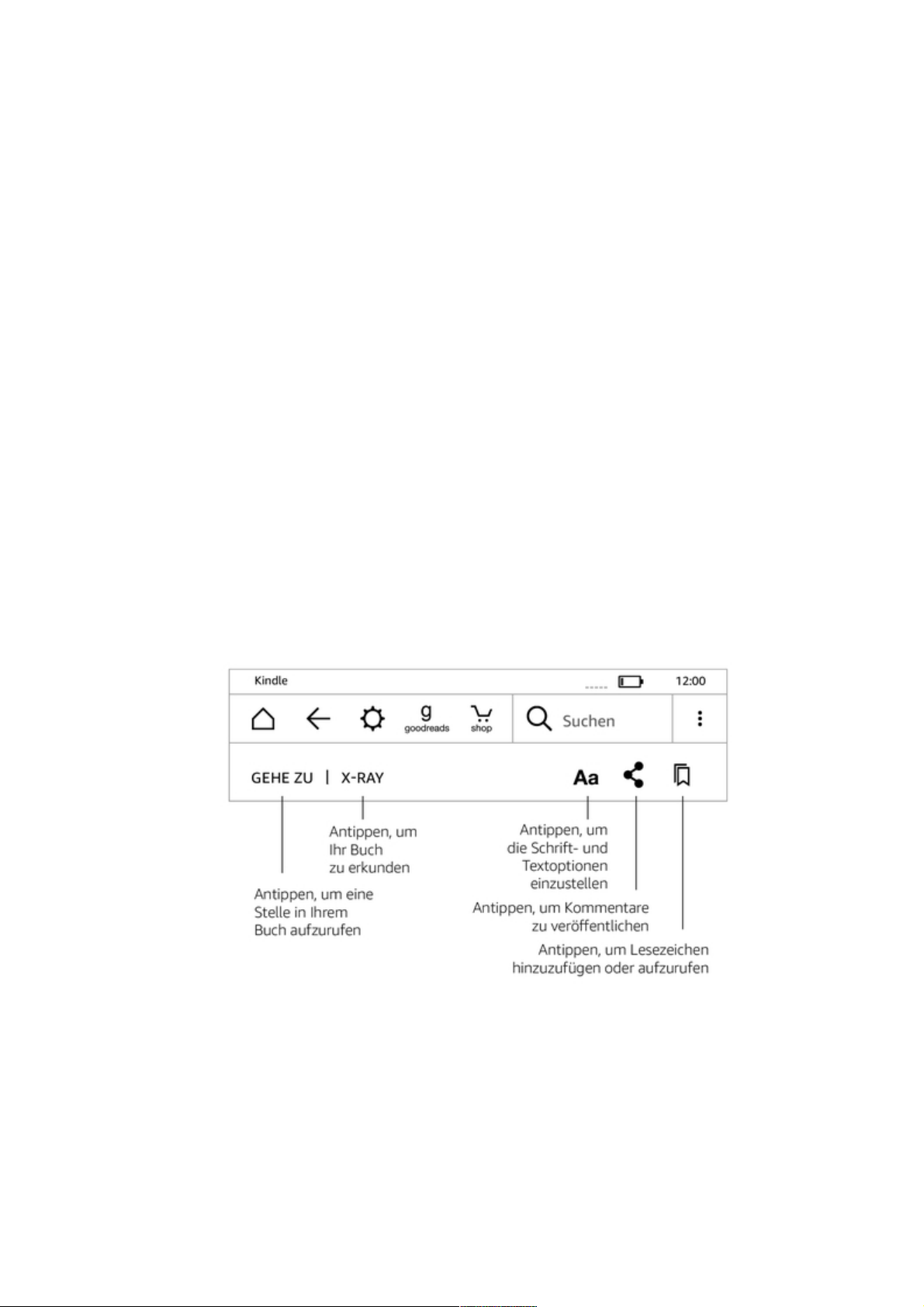
Kindle Voyage-Benutzerhandbuch, 5. Ausgabe
Kapitel 2 Nutzung Ihres Kindle 13
Alle Einstellungen: Tippen Sie auf diese Schaltfläche, um auf die Einstellungen
zuzugreifen, mit denen Sie Ihr Kindle-Erlebnis weiter individuell anpassen können. Sie
können die Einstellungen auch aufrufen, indem Sie auf die das Startseite-Symbol tippen
und dann „Einstellungen“ auswählen.
Goodreads: Tippen Sie hier, um auf Goodreads on Kindle zuzugreifen. Sie werden aufgefordert,
sich bei Goodreads anzumelden oder ein neues Konto zu erstellen, wenn Sie dies bei der Einrichtung
Ihres Kindle nicht getan haben.
Shop: Tippen Sie hier, um zum Kindle-Shop zu gelangen. Ihr Kindle muss eine aktive WLAN- oder
3G-Verbindung haben, um diese Funktion zu verwenden.
Suchen: Tippen Sie auf diese Schaltfläche, um das Suchfeld aufzurufen. Tippen Sie neben das
Suchfeld, um die Suche zu verlassen.
Menü: Tippen Sie hier, um eine Liste hilfreicher Optionen anzuzeigen, einschließlich „Meine
Bibliothek“, „Meine Leselisten“, Kindle-Shop, Goodreads, Kindle FreeTime (Kindle for Kids im UK),
Vokabeltrainer, Beta-Webbrowser, Einstellungen, „Spezialangebote anzeigen“ (nur für Kindle-Geräte
mit Spezialangeboten) und „Neue Sammlung erstellen“.
Wenn Sie ein Buch lesen, können die Menü-Optionen „Im Kindle-Shop einkaufen“, „Vokabeltrainer“,
„Einstellungen“, „Notizen“, „Hoch-“ bzw. „Querformat“, „Infos zum Buch“, „Über den Autor“, „Zuletzt
gelesene Seite synchronisieren“, „Lesefortschritt“ und „Word Wise“ beinhalten. Bitte beachten Sie,
dass „Über den Autor“ nur bei Büchern verfügbar ist, die ein Autorenprofil unterstützen.
Lese-Funktionsleiste
Wenn Sie ein Buch lesen und währenddessen auf den oberen Bildschirmrand tippen, erscheint eine
weitere Funktionsleiste.
Gehe zu: Unter dem Tab „Inhalte“ finden Sie ein Inhaltsverzeichnis des Buches einschließlich des
Anfangs und der Titel der Kapitel. Verwenden Sie darüber hinaus die Option „Seite oder Position",
um sich innerhalb Ihres eBooks zurechtzufinden. Die angezeigten Optionen variieren je nach Inhalt.
Über den Tab „Notizen“ gelangen Sie zu Ihren Notizen und den Textpassagen, die Sie markiert
haben. Über die entsprechenden Optionen im Notizen-Tab können Sie auch beliebte Markierungen
und öffentliche Notizen einsehen.
X-Ray: Mit X-Ray können Sie die Struktur eines Buches durch bloßes Antippen entdecken.
Beispielsweise können Sie sich alle Passagen in einem Buch anzeigen lassen, in denen spezifische
Ideen, fiktive Personen, historische Persönlichkeiten sowie Orte und Themen erwähnt werden.
Darüber hinaus werden wichtige Szenen und Bilder eines Buches in einem Stapel Karten dargestellt,
die auf einer Zeitleiste angeordnet sind, damit Sie schnell die Szenen durchstöbern und alle Bilder
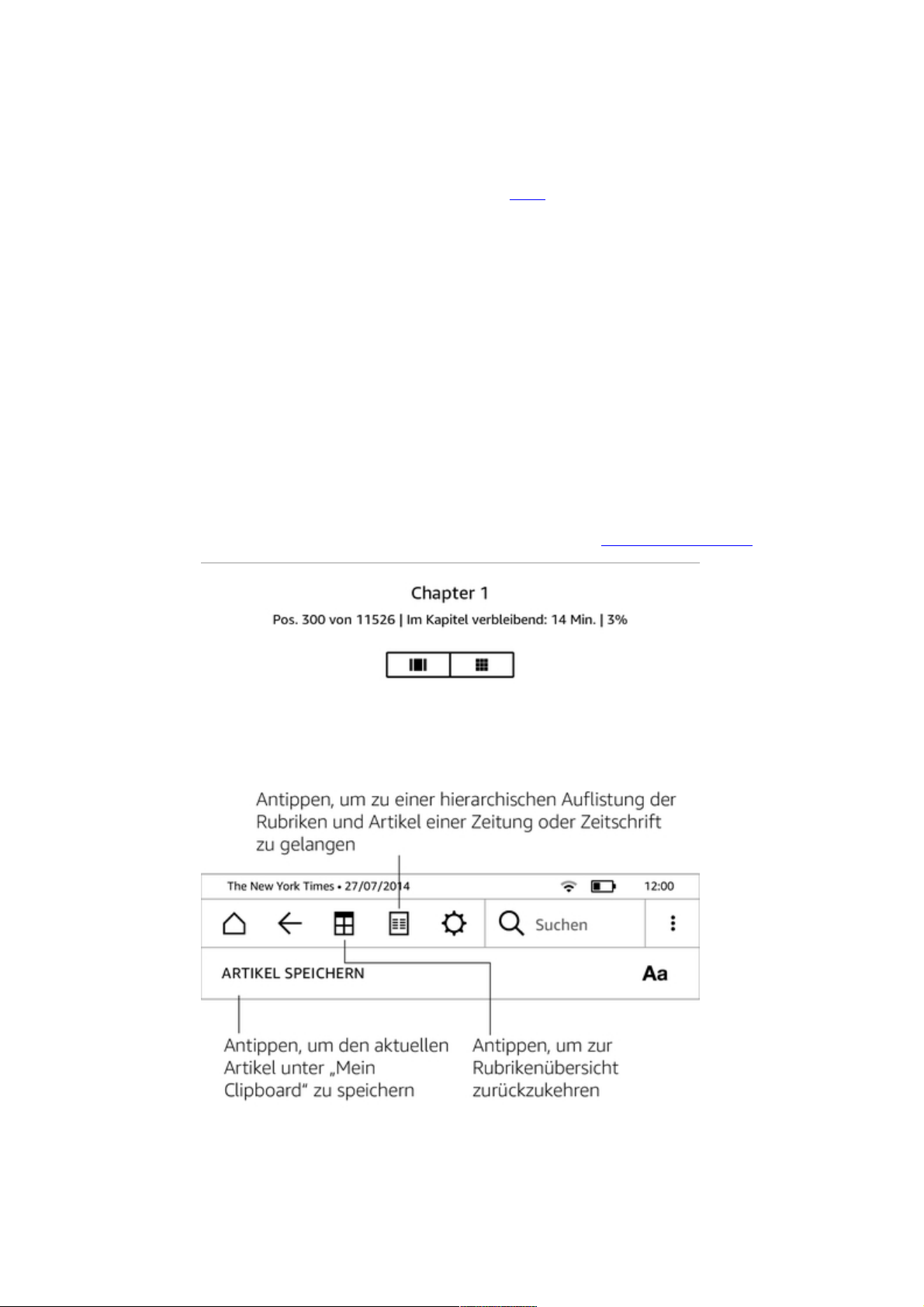
Kindle Voyage-Benutzerhandbuch, 5. Ausgabe
Kapitel 2 Nutzung Ihres Kindle 14
auf einen Blick sichten können. Wenn X-Ray für ein Buch nicht verfügbar ist, wird die Option nicht
angezeigt. Weitere Informationen finden Sie unter X-Ray.
Display-Einstellungen (Aa): Tippen Sie hier, um die Schrift- und Textoptionen für Ihre Kindle
eBooks, einschließlich Schriftgröße, Schriftart, Verleger-Schriftart, Zeilenabstand, Rändern und
Ausrichtung anzuzeigen. Sie können auch Ihre bevorzugte Einstellung zur Anzeige des
Lesefortschritts auswählen.
Teilenn: Tippen Sie auf diese Schaltfläche, um Ihre Gedanken und Ideen über Goodreads on Kindle
und andere soziale Netzwerke mit Freunden auszutauschen.
Lesezeichen: Tippen Sie auf diese Schaltfläche, um Ihrer aktuellen Seite ein Lesezeichen zuzufügen
oder zu löschen sowie bereits bestehende Lesezeichen einzusehen. Auf Seiten, die Sie mit einem
Lesezeichen versehen haben, erscheint das Lesezeichen-Symbol in Ihrer Funktionsleiste nicht mehr
weiß, sondern schwarz. Wenn Sie ein Lesezeichen aus der Liste auswählen, erscheint eine Vorschau.
Tippen Sie in das Fenster, um zu der ausgewählten Position zu wechseln. Tippen Sie außerhalb der
Liste auf den Bildschirm, um die Liste der Lesezeichen zu schließen.
Navigationsleisten
Berühren Sie beim Lesen den oberen Bildschirmrand, um die Lese-Navigationsleiste einzublenden.
Diese Leiste zeigt den Namen des Kapitels (falls verfügbar), den Lesefortschritt und Optionen, um
Ihr Buch zu entdecken. Weitere Informationen erhalten Sie unter Durch Bücher navigieren.
Funktionsleiste für Zeitungen und Zeitschriften
Wenn Sie eine Zeitung oder Zeitschrift lesen, sind die Funktionsleisten zu diesem Zweck
entsprechend angepasst. Tippen Sie oben auf den Bildschirm, um die Funktionsleiste einzublenden.
Übersicht: Antippen, um zur Rubrikenübersicht zurückzukehren.
Rubriken und Artikel: Tippen Sie auf diese Schaltfläche, um zu einer hierarchischen Auflistung
der Rubriken und Artikel einer Zeitung oder Zeitschrift zu gelangen. Diese Option ist in Blogs nicht
verfügbar.
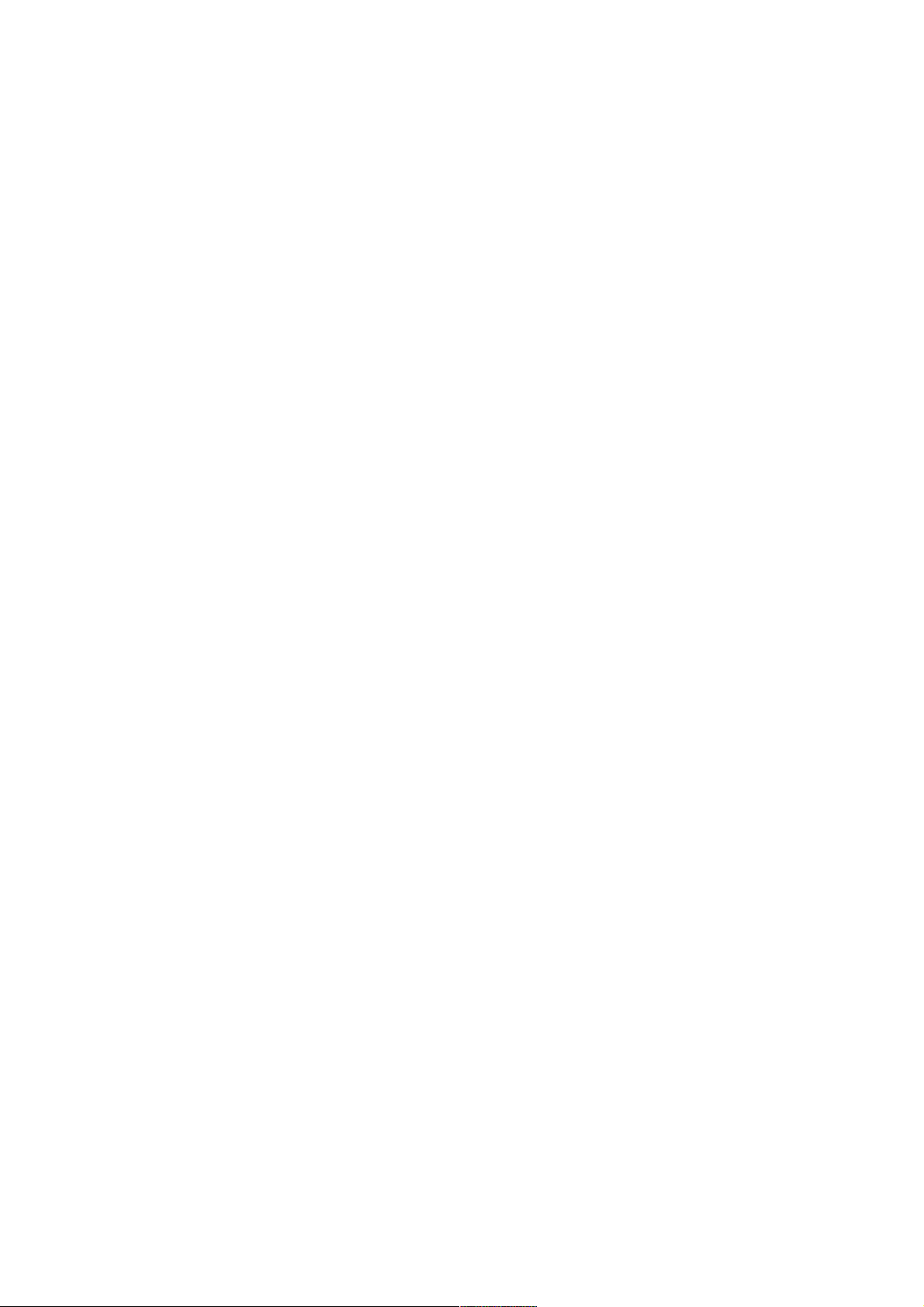
Kindle Voyage-Benutzerhandbuch, 5. Ausgabe
Kapitel 2 Nutzung Ihres Kindle 15
Wenn Sie eine Zeitung oder Zeitschrift lesen und sich in einem Artikel befinden, steht Ihnen eine
zweite Funktionsleiste mit den folgenden Optionen zur Verfügung:
Display-Einstellungen (Aa): Tippen Sie auf diese Schaltfläche, um die Schrift- und Textoptionen
für Ihre Zeitungen und Zeitschriften, einschließlich Schriftgröße, Schriftart, Zeilenabstand und
Rändern, anzuzeigen.
Artikel speichern: Speichert einen kompletten Zeitungs- oder Zeitschriftenartikel unter „Mein
Clipboard“ ab. „Mein Clipboard“ befindet sich in Ihrer Bibliothek und enthält Ihre Notizen,
Lesezeichen, Markierungen und gespeicherten Artikel.
Tippbereiche
Mit der EasyReach-Funktion Ihres Kindle können Sie Seiten in einem Buch, einer Zeitung oder einer
Zeitschrift mühelos umblättern, während Sie das Gerät in nur einer Hand halten. Sie können auf
eine fast beliebige Stelle auf dem Bildschirm tippen, um auf die nächste Seite zu gelangen. Der
Bereich ist groß genug, um ihn anzutippen, unabhängig davon, ob Sie das Gerät in der linken
oder der rechten Hand halten. Tippen Sie den linken Bildschirmrand, um zur vorherigen Seite zu
gelangen. Die EasyReach-Tippbereiche verändern sich, je nachdem, ob Sie den Kindle im Hoch- oder
Querformat verwenden. Beim Lesen können Sie die Bildschirmausrichtung ändern, indem Sie auf das
Menü-Symbol tippen und dann das Hoch- oder Querformat auswählen. Bitte beachten Sie, dass die
angezeigte Option von der aktuellen Ausrichtung Ihres Kindle abhängt.
Hochformat
 Loading...
Loading...