Page 1
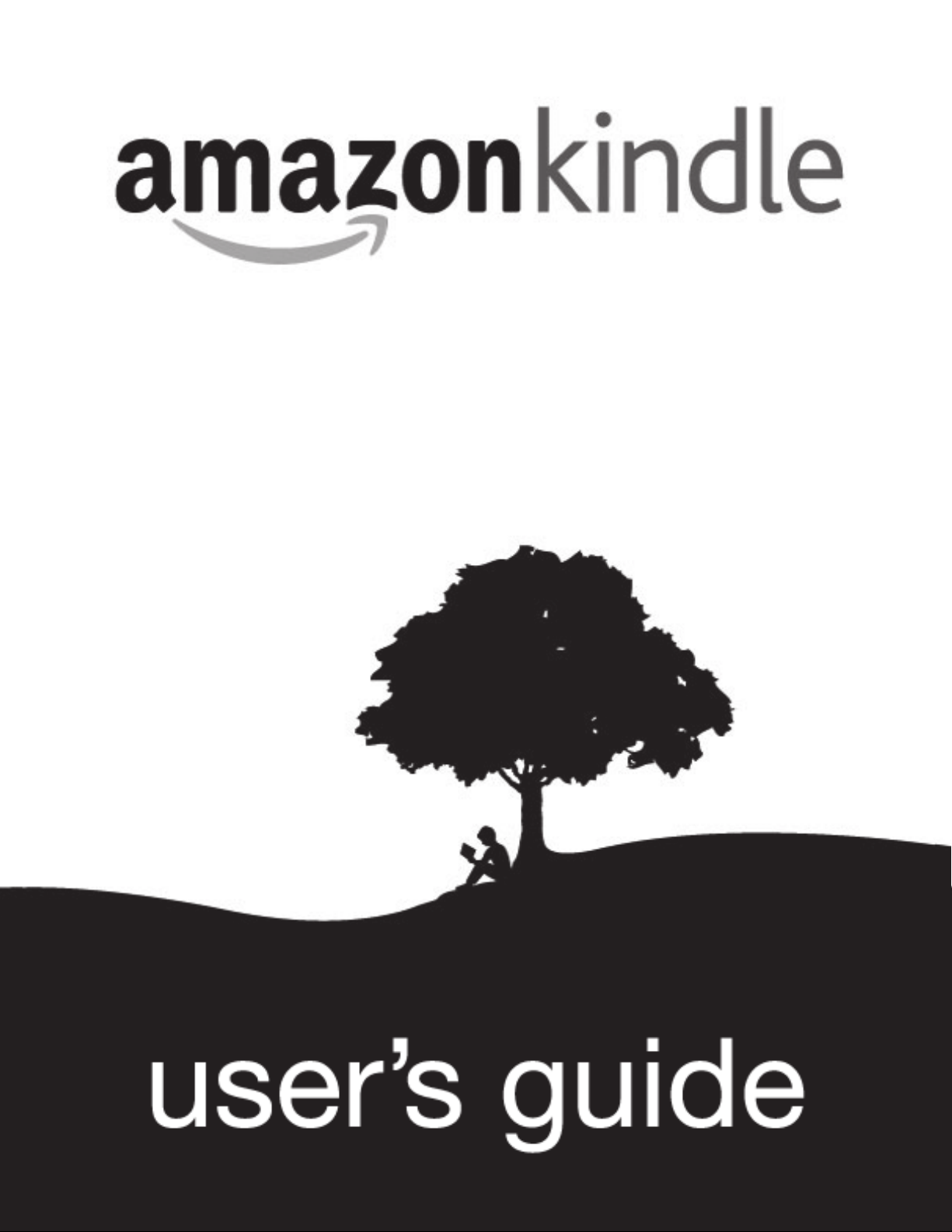
Page 2
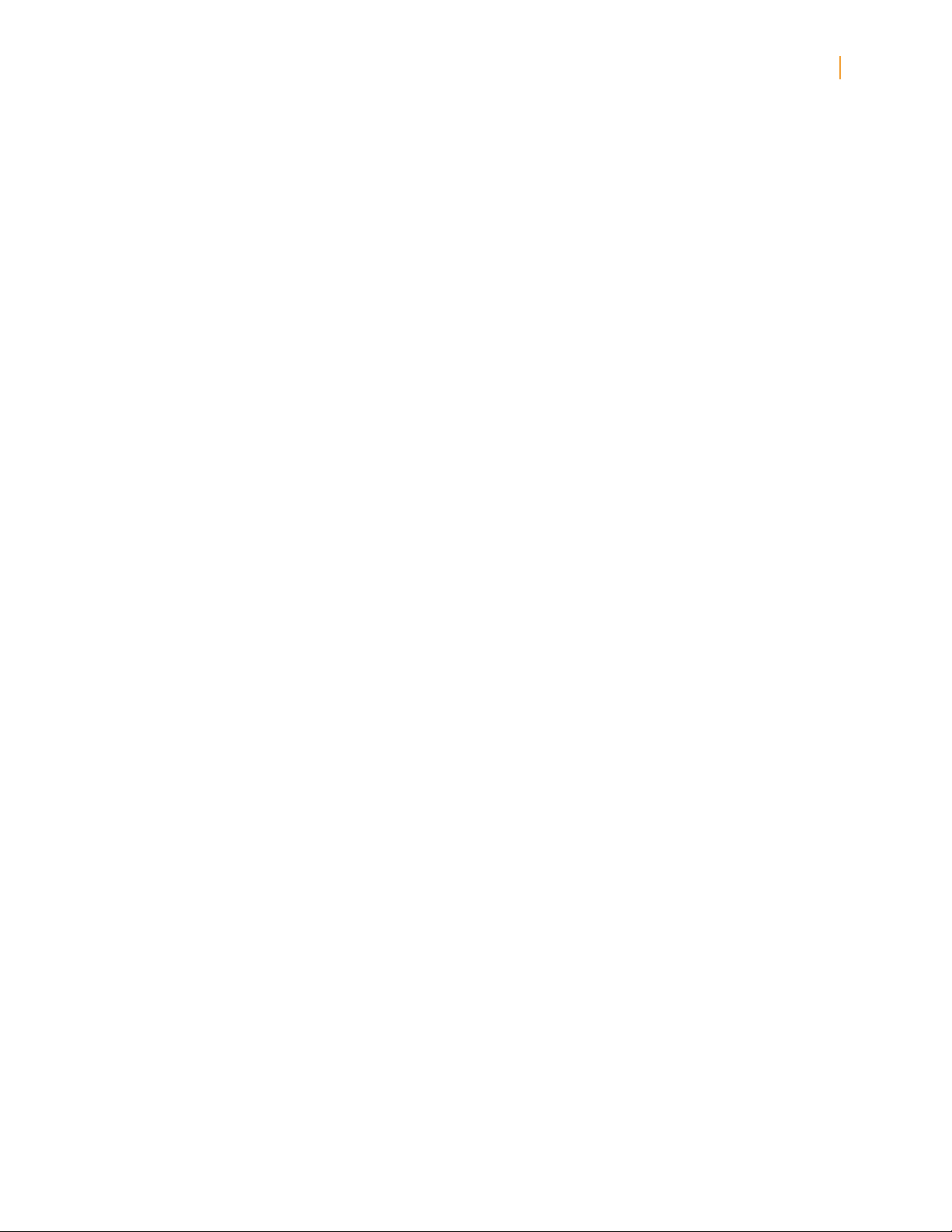
Kindle User’s Guide 2
Contents
Contents
Congratulations! ... . . .. . . .. . . .. . . .. . . .. . . .. . . .. . . .. . . .. . . .. . . .. . . .. . . .. . . .. . . .. . . .. . . .. . . .. . . .. . . .. . . 10
Getting Around ... . . .. . . .. . . .. . . .. . . .. . . .. . . .. . . .. . . .. . . .. . . .. . . .. . . .. . . .. . . .. . . .. . . .. . . .. . . .. . . .. . . .. 10
Getting Registered .. . . .. . . .. . . .. . . .. . . .. . . .. . . .. . . .. . . .. . . .. . . .. . . .. . . .. . . .. . . .. . . .. . . .. . . .. . . .. . . .. . 11
Easy-to-Read Display .. . .. . . .. . . .. . . .. . . .. . . .. . . .. . . .. . . .. . . .. . . .. . . .. . . .. . . .. . . .. . . .. . . .. . . .. . . .. . . . 11
Wireless Access with Amazon Whispernet ... . . .. . . .. . . .. . . .. . . .. . . .. . . .. . . .. . . .. . . .. . . .. . . .. . . . 12
Your Choice of Text Size, Typeface, and Line Spacing . .. . . .. . . .. . . .. . . .. . . .. . . .. . . .. . . .. . . .. . . 12
Your Choice of Number of Words per Line ... . . .. . . .. . . .. . . .. . . .. . . .. . . .. . . .. . . .. . . .. . . .. . . .. . . . 12
Adjust Screen Rotation .. . . .. . . .. . . .. . . .. . . .. . . .. . . .. . . .. . . .. . . .. . . .. . . .. . . .. . . .. . . .. . . .. . . .. . . .. . . . 13
Read PDF Files .... . . .. . . .. . . .. . . .. . . .. . . .. . . .. . . .. . . .. . . .. . . .. . . .. . . .. . . .. . . .. . . .. . . .. . . .. . . .. . . .. . . .. 13
Let Kindle Read to You or Guide You ... . . .. . . .. . . .. . . .. . . .. . . .. . . .. . . .. . . .. . . .. . . .. . . .. . . .. . . .. . . 13
Look It Up . .. . . .. . . .. . . .. . . .. . . .. . . .. . . .. . . .. . . .. . . .. . . .. . . .. . . .. . . .. . . .. . . .. . . .. . . .. . . .. . . .. . . .. . . .. . . 13
Take It All with You .... . . .. . . .. . . .. . . .. . . .. . . .. . . .. . . .. . . .. . . .. . . .. . . .. . . .. . . .. . . .. . . .. . . .. . . .. . . .. . . . 13
Shop Anytime, Anywhere .... . . .. . . .. . . .. . . .. . . .. . . .. . . .. . . .. . . .. . . .. . . .. . . .. . . .. . . .. . . .. . . .. . . .. . . . 14
Automatic Delivery .. . . .. . . .. . . .. . . .. . . .. . . .. . . .. . . .. . . .. . . .. . . .. . . .. . . .. . . .. . . .. . . .. . . .. . . .. . . .. . . .. 14
Search Your World . .. . . .. . . .. . . .. . . .. . . .. . . .. . . .. . . .. . . .. . . .. . . .. . . .. . . .. . . .. . . .. . . .. . . .. . . .. . . .. . . .. . 14
Collections .. . .. . . .. . . .. . . .. . . .. . . .. . . .. . . .. . . .. . . .. . . .. . . .. . . .. . . .. . . .. . . .. . . .. . . .. . . .. . . .. . . .. . . .. . . .. 14
Clip Your Favorite Passages .. . . .. . . .. . . .. . . .. . . .. . . .. . . .. . . .. . . .. . . .. . . .. . . .. . . .. . . .. . . .. . . .. . . .. . . . 15
Bookmark Your Reading . . . .. . . .. . . .. . . .. . . .. . . .. . . .. . . .. . . .. . . .. . . .. . . .. . . .. . . .. . . .. . . .. . . .. . . .. . . .. 15
Add Your Own Notes . . .. . . .. . . .. . . .. . . .. . . .. . . .. . . .. . . .. . . .. . . .. . . .. . . .. . . .. . . .. . . .. . . .. . . .. . . .. . . .. 15
Stay in Sync . . . .. . . .. . . .. . . .. . . .. . . .. . . .. . . .. . . .. . . .. . . .. . . .. . . .. . . .. . . .. . . .. . . .. . . .. . . .. . . .. . . .. . . .. . . 15
Convert Your Own Documents . . .. . . .. . . .. . . .. . . .. . . .. . . .. . . .. . . .. . . .. . . .. . . .. . . .. . . .. . . .. . . .. . . .. . 15
Loan Books . . .. . . .. . . .. . . .. . . .. . . .. . . .. . . .. . . .. . . .. . . .. . . .. . . .. . . .. . . .. . . .. . . .. . . .. . . .. . . .. . . .. . . .. . . .. 16
Social Networks . . . .. . . .. . . .. . . .. . . .. . . .. . . .. . . .. . . .. . . .. . . .. . . .. . . .. . . .. . . .. . . .. . . .. . . .. . . .. . . .. . . .. . 16
Popular Highlights .. .. . . .. . . .. . . .. . . .. . . .. . . .. . . .. . . .. . . .. . . .. . . .. . . .. . . .. . . .. . . .. . . .. . . .. . . .. . . .. . . . 16
Special Offers and Sponsored Screensavers . .. . . .. . . .. . . .. . . .. . . .. . . .. . . .. . . .. . . .. . . .. . . .. . . .. . 16
Learning More .. .. . . .. . . .. . . .. . . .. . . .. . . .. . . .. . . .. . . .. . . .. . . .. . . .. . . .. . . .. . . .. . . .. . . .. . . .. . . .. . . .. . . .. 17
Getting Assistance .. . .. . . .. . . .. . . .. . . .. . . .. . . .. . . .. . . .. . . .. . . .. . . .. . . .. . . .. . . .. . . .. . . .. . . .. . . .. . . .. . . 17
Page 3
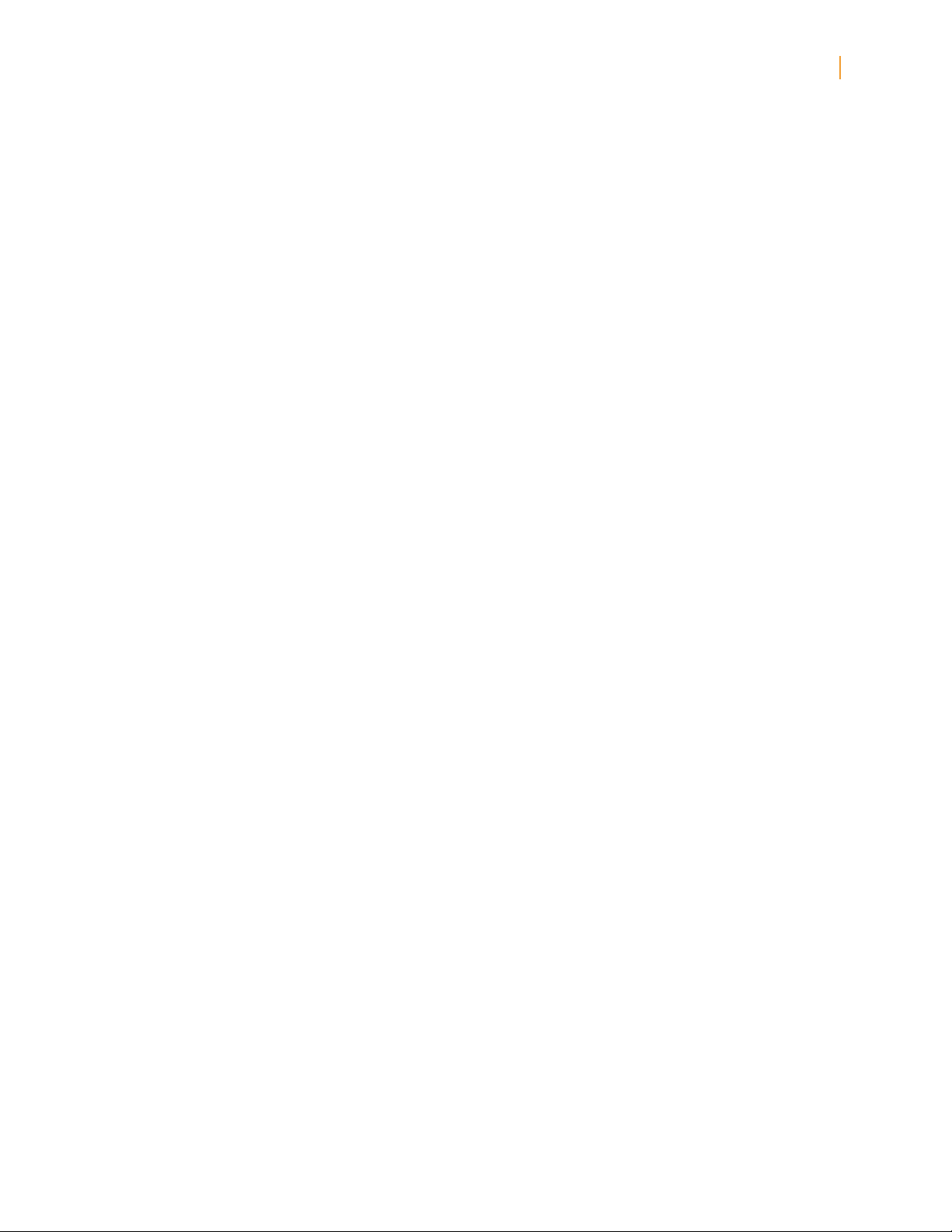
Kindle User’s Guide 3
Contents
Chapter 1 Getting Started with Your Kindle .. . . .. . . .. . . .. . . .. . . .. . . .. . . .. . . .. . . .. . . .. . . .. . . .. . . . 18
1.1 Views of Kindle ... . . .. . . .. . . .. . . .. . . .. . . .. . . .. . . .. . . .. . . .. . . .. . . .. . . .. . . .. . . .. . . .. . . .. . . .. . . .. . . 18
Front View ........................................................................................................................ 18
Bottom View .. . .. . . .. . . .. . . .. . . .. . . .. . . .. . . .. . . .. . . .. . . .. . . .. . . .. . . .. . . .. . . .. . . .. . . .. . . .. . . .. . . .. . 20
Back View ... . . .. . . .. . . .. . . .. . . .. . . .. . . .. . . .. . . .. . . .. . . .. . . .. . . .. . . .. . . .. . . .. . . .. . . .. . . .. . . .. . . .. . . 21
1.2 Getting Around.. .. . . .. . . .. . . .. . . .. . . .. . . .. . . .. . . .. . . .. . . .. . . .. . . .. . . .. . . .. . . .. . . .. . . .. . . .. . . .. . . 21
Using the Buttons . . .. . . .. . . .. . . .. . . .. . . .. . . .. . . .. . . .. . . .. . . .. . . .. . . .. . . .. . . .. . . .. . . .. . . .. . . .. . . .. 21
Using the Menus. . .. . . .. . . .. . . .. . . .. . . .. . . .. . . .. . . .. . . .. . . .. . . .. . . .. . . .. . . .. . . .. . . .. . . .. . . .. . . .. . 21
The Application Menu .... . ... . ... . ... . ... . ... . ... . ... . ... . ... . ... . ... . ... . ... . ... . ... . ... . ... . .. 22
1.3 Entering Text . .. . . .. . . .. . . .. . . .. . . .. . . .. . . .. . . .. . . .. . . .. . . .. . . .. . . .. . . .. . . .. . . .. . . .. . . .. . . .. . . .. . . 22
Lowercase and Uppercase Letters .. . . .. . . .. . . .. . . .. . . .. . . .. . . .. . . .. . . .. . . .. . . .. . . .. . . .. . . .. . . . 22
Numbers, Punctuation, and Symbols ... . . .. . . .. . . .. . . .. . . .. . . .. . . .. . . .. . . .. . . .. . . .. . . .. . . .. . . . 22
1.4 Screen Rotation . .. . . .. . . .. . . .. . . .. . . .. . . .. . . .. . . .. . . .. . . .. . . .. . . .. . . .. . . .. . . .. . . .. . . .. . . .. . . .. . . 23
1.5 Status Indicators .. . . .. . . .. . . .. . . .. . . .. . . .. . . .. . . .. . . .. . . .. . . .. . . .. . . .. . . .. . . .. . . .. . . .. . . .. . . .. . 23
Whispernet Status Indicators . . .. . . .. . . .. . . .. . . .. . . .. . . .. . . .. . . .. . . .. . . .. . . .. . . .. . . .. . . .. . . .. . . . 23
Battery Status Indicators .. .. . . .. . . .. . . .. . . .. . . .. . . .. . . .. . . .. . . .. . . .. . . .. . . .. . . .. . . .. . . .. . . .. . . .. 24
Activity Indicator . . .. . . .. . . .. . . .. . . .. . . .. . . .. . . .. . . .. . . .. . . .. . . .. . . .. . . .. . . .. . . .. . . .. . . .. . . .. . . .. . 24
Monitoring Download Status .. . . .. . . .. . . .. . . .. . . .. . . .. . . .. . . .. . . .. . . .. . . .. . . .. . . .. . . .. . . .. . . .. . 24
1.6 Wi-Fi and 3G Connectivity .. .. . . .. . . .. . . .. . . .. . . .. . . .. . . .. . . .. . . .. . . .. . . .. . . .. . . .. . . .. . . .. . . .. 25
U.S. Customers Traveling Outside the U.S. .... . . .. . . .. . . .. . . .. . . .. . . .. . . .. . . .. . . .. . . .. . . .. . . . 25
1.7 Using Wi-Fi . . . .. . . .. . . .. . . .. . . .. . . .. . . .. . . .. . . .. . . .. . . .. . . .. . . .. . . .. . . .. . . .. . . .. . . .. . . .. . . .. . . .. . . 25
Connect to a Wi-Fi Network .. . . .. . . .. . . .. . . .. . . .. . . .. . . .. . . .. . . .. . . .. . . .. . . .. . . .. . . .. . . .. . . .. . . 26
Add a New Wi-Fi Network ... . . .. . . .. . . .. . . .. . . .. . . .. . . .. . . .. . . .. . . .. . . .. . . .. . . .. . . .. . . .. . . .. . . . 27
Forget a Wi-Fi Network . . .. . . .. . . .. . . .. . . .. . . .. . . .. . . .. . . .. . . .. . . .. . . .. . . .. . . .. . . .. . . .. . . .. . . .. . . 28
Chapter 2 Getting to Know Kindle Content . . . .. . . .. . . .. . . .. . . .. . . .. . . .. . . .. . . .. . . .. . . .. . . .. . . .. 29
2.1 The Home Screen . . .. . . .. . . .. . . .. . . .. . . .. . . .. . . .. . . .. . . .. . . .. . . .. . . .. . . .. . . .. . . .. . . .. . . .. . . .. . . . 29
Special Offers and Sponsored Screensavers . . . .. . . .. . . .. . . .. . . .. . . .. . . .. . . .. . . .. . . .. . . .. . . .. 29
Kindle Books . .. . . .. . . .. . . .. . . .. . . .. . . .. . . .. . . .. . . .. . . .. . . .. . . .. . . .. . . .. . . .. . . .. . . .. . . .. . . .. . . .. . . . 29
Periodicals .. . . .. . . .. . . .. . . .. . . .. . . .. . . .. . . .. . . .. . . .. . . .. . . .. . . .. . . .. . . .. . . .. . . .. . . .. . . .. . . .. . . .. . . 29
Collections .... . ... . ... . ... . ... . ... . ... . ... . ... . ... . ... . ... . ... . ... . ... . ... . ... . ... . ... . ... . ... . ... 29
Blogs . . . .. . . .. . . .. . . .. . . .. . . .. . . .. . . .. . . .. . . .. . . .. . . .. . . .. . . .. . . .. . . .. . . .. . . .. . . .. . . .. . . .. . . .. . . .. . 29
Audible Audiobooks . . . .. . . .. . . .. . . .. . . .. . . .. . . .. . . .. . . .. . . .. . . .. . . .. . . .. . . .. . . .. . . .. . . .. . . .. . . .. . 30
PDF Files . . . .. . . .. . . .. . . .. . . .. . . .. . . .. . . .. . . .. . . .. . . .. . . .. . . .. . . .. . . .. . . .. . . .. . . .. . . .. . . .. . . .. . . .. . 30
Personal Documents . . .. . . .. . . .. . . .. . . .. . . .. . . .. . . .. . . .. . . .. . . .. . . .. . . .. . . .. . . .. . . .. . . .. . . .. . . .. 30
Home Screen Features .. . . .. . . .. . . .. . . .. . . .. . . .. . . .. . . .. . . .. . . .. . . .. . . .. . . .. . . .. . . .. . . .. . . .. . . .. 30
Sort Options .. . ... . ... . ... . ... . ... . ... . ... . ... . ... . ... . ... . ... . ... . ... . ... . ... . ... . ... . ... . ... . ... 31
Changing How the Home Screen Is Sorted . . .. . . .. . . .. . . .. . . .. . . .. . . .. . . .. . . .. . . .. . . .. . . .. . . 31
The Home Screen Menu .. .. . . .. . . .. . . .. . . .. . . .. . . .. . . .. . . .. . . .. . . .. . . .. . . .. . . .. . . .. . . .. . . .. . . .. 32
2.2 Special Offers and Sponsored Screensavers .. . .. . . .. . . .. . . .. . . .. . . .. . . .. . . .. . . .. . . .. . . .. . 33
Screensaver . . .. . . .. . . .. . . .. . . .. . . .. . . .. . . .. . . .. . . .. . . .. . . .. . . .. . . .. . . .. . . .. . . .. . . .. . . .. . . .. . . .. . . 33
Home Screen . . . .. . . .. . . .. . . .. . . .. . . .. . . .. . . .. . . .. . . .. . . .. . . .. . . .. . . .. . . .. . . .. . . .. . . .. . . .. . . .. . . .. 33
View Special Offers .. . . .. . . .. . . .. . . .. . . .. . . .. . . .. . . .. . . .. . . .. . . .. . . .. . . .. . . .. . . .. . . .. . . .. . . .. . . .. 33
2.3 Organizing With Collections .... . . .. . . .. . . .. . . .. . . .. . . .. . . .. . . .. . . .. . . .. . . .. . . .. . . .. . . .. . . .. . . 34
Creating a Collection . .. . . .. . . .. . . .. . . .. . . .. . . .. . . .. . . .. . . .. . . .. . . .. . . .. . . .. . . .. . . .. . . .. . . .. . . .. . . 34
Adding an Item to a Collection .. . . .. . . .. . . .. . . .. . . .. . . .. . . .. . . .. . . .. . . .. . . .. . . .. . . .. . . .. . . .. . . . 34
Adding Multiple Items to a Collection .... . ... . ... . ... . ... . ... . ... . ... . ... . ... . ... . ... . ... . ... . 35
Page 4
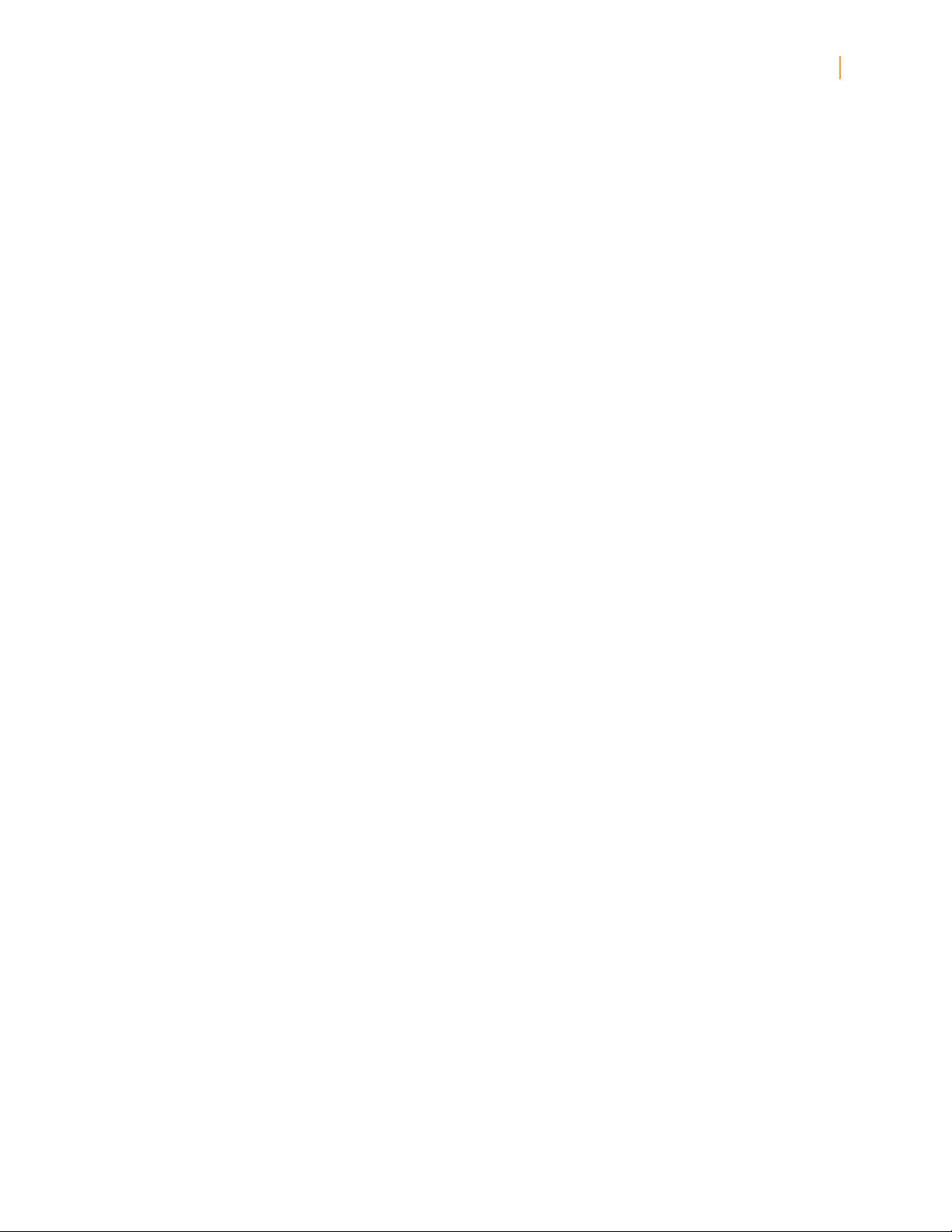
Kindle User’s Guide 4
Contents
Viewing Collection Details . . .. . . .. . . .. . . .. . . .. . . .. . . .. . . .. . . .. . . .. . . .. . . .. . . .. . . .. . . .. . . .. . . .. . . 35
Renaming a Collection . . .. . . .. . . .. . . .. . . .. . . .. . . .. . . .. . . .. . . .. . . .. . . .. . . .. . . .. . . .. . . .. . . .. . . .. . . . 36
Deleting a Collection . .. . . .. . . .. . . .. . . .. . . .. . . .. . . .. . . .. . . .. . . .. . . .. . . .. . . .. . . .. . . .. . . .. . . .. . . .. . . 36
Adding Collections from Another Kindle . .. . . .. . . .. . . .. . . .. . . .. . . .. . . .. . . .. . . .. . . .. . . .. . . .. . . . 36
2.4 Managing Your Content . .. . . .. . . .. . . .. . . .. . . .. . . .. . . .. . . .. . . .. . . .. . . .. . . .. . . .. . . .. . . .. . . .. . . .. 37
Removing Kindle Content .. .. . . .. . . .. . . .. . . .. . . .. . . .. . . .. . . .. . . .. . . .. . . .. . . .. . . .. . . .. . . .. . . .. . . . 37
More About Managing Items .. .. . . .. . . .. . . .. . . .. . . .. . . .. . . .. . . .. . . .. . . .. . . .. . . .. . . .. . . .. . . .. . . . 37
Chapter 3 Reading on Kindle ... . . .. . . .. . . .. . . .. . . .. . . .. . . .. . . .. . . .. . . .. . . .. . . .. . . .. . . .. . . .. . . .. . . . 39
3.1 Types of Content . .. . . .. . . .. . . .. . . .. . . .. . . .. . . .. . . .. . . .. . . .. . . .. . . .. . . .. . . .. . . .. . . .. . . .. . . .. . . .. . 39
Books . . . .. . . .. . . .. . . .. . . .. . . .. . . .. . . .. . . .. . . .. . . .. . . .. . . .. . . .. . . .. . . .. . . .. . . .. . . .. . . .. . . .. . . .. . . .. . 39
Newspapers ..................................................................................................................... 39
Magazines ........................................................................................................................ 39
Blogs ................................................................................................................................ 39
Personal Documents ........................................................................................................ 39
Audible Content .. .. . . .. . . .. . . .. . . .. . . .. . . .. . . .. . . .. . . .. . . .. . . .. . . .. . . .. . . .. . . .. . . .. . . .. . . .. . . .. . . 40
Background Music ... . . .. . . .. . . .. . . .. . . .. . . .. . . .. . . .. . . .. . . .. . . .. . . .. . . .. . . .. . . .. . . .. . . .. . . .. . . .. 40
3.2 Content Formatting on Kindle .. . . .. . . .. . . .. . . .. . . .. . . .. . . .. . . .. . . .. . . .. . . .. . . .. . . .. . . .. . . .. . 40
Progress Indicator . . .. . . .. . . .. . . .. . . .. . . .. . . .. . . .. . . .. . . .. . . .. . . .. . . .. . . .. . . .. . . .. . . .. . . .. . . .. . . .. 41
Changing the Text Size, Typeface, and Line Spacing .. .. . . .. . . .. . . .. . . .. . . .. . . .. . . .. . . .. . . .. . 41
Adjusting the Number of Words per Line .. .. . . .. . . .. . . .. . . .. . . .. . . .. . . .. . . .. . . .. . . .. . . .. . . .. . 42
Increasing the Size of a Picture . .. . . .. . . .. . . .. . . .. . . .. . . .. . . .. . . .. . . .. . . .. . . .. . . .. . . .. . . .. . . .. . 42
3.3 Moving from Place to Place . . . .. . . .. . . .. . . .. . . .. . . .. . . .. . . .. . . .. . . .. . . .. . . .. . . .. . . .. . . .. . . .. . 42
Using the Menu to Get Around . .. . . .. . . .. . . .. . . .. . . .. . . .. . . .. . . .. . . .. . . .. . . .. . . .. . . .. . . .. . . .. . 42
Navigating Within a Periodical .. . .. . . .. . . .. . . .. . . .. . . .. . . .. . . .. . . .. . . .. . . .. . . .. . . .. . . .. . . .. . . .. . 45
Selecting Internal Links . . .. . . .. . . .. . . .. . . .. . . .. . . .. . . .. . . .. . . .. . . .. . . .. . . .. . . .. . . .. . . .. . . .. . . .. . 46
Viewing a Table . . .. . . .. . . .. . . .. . . .. . . .. . . .. . . .. . . .. . . .. . . .. . . .. . . .. . . .. . . .. . . .. . . .. . . .. . . .. . . .. . . . 46
Reading Across Multiple Kindles or Supported Devices . . .. . . .. . . .. . . .. . . .. . . .. . . .. . . .. . . .. . 46
3.4 Looking Up Definitions .. .. . . .. . . .. . . .. . . .. . . .. . . .. . . .. . . .. . . .. . . .. . . .. . . .. . . .. . . .. . . .. . . .. . . .. 47
The Lookup Feature .. .. . . .. . . .. . . .. . . .. . . .. . . .. . . .. . . .. . . .. . . .. . . .. . . .. . . .. . . .. . . .. . . .. . . .. . . .. . . 47
3.5 Annotations and Clippings . .. . . .. . . .. . . .. . . .. . . .. . . .. . . .. . . .. . . .. . . .. . . .. . . .. . . .. . . .. . . .. . . .. 47
Using Bookmarks ... . . .. . . .. . . .. . . .. . . .. . . .. . . .. . . .. . . .. . . .. . . .. . . .. . . .. . . .. . . .. . . .. . . .. . . .. . . .. . 48
Placing a Bookmark . .. . . .. . . .. . . .. . . .. . . .. . . .. . . .. . . .. . . .. . . .. . . .. . . .. . . .. . . .. . . .. . . .. . . .. . . .. . . . 48
Viewing Your Bookmarks .. .. . . .. . . .. . . .. . . .. . . .. . . .. . . .. . . .. . . .. . . .. . . .. . . .. . . .. . . .. . . .. . . .. . . .. 48
Removing a Bookmark . . . .. . . .. . . .. . . .. . . .. . . .. . . .. . . .. . . .. . . .. . . .. . . .. . . .. . . .. . . .. . . .. . . .. . . .. . 49
Using Highlights . .. . . .. . . .. . . .. . . .. . . .. . . .. . . .. . . .. . . .. . . .. . . .. . . .. . . .. . . .. . . .. . . .. . . .. . . .. . . .. . . . 49
Highlighting a Passage . . . .. . . .. . . .. . . .. . . .. . . .. . . .. . . .. . . .. . . .. . . .. . . .. . . .. . . .. . . .. . . .. . . .. . . .. . 49
Deleting a Highlight . .. . . .. . . .. . . .. . . .. . . .. . . .. . . .. . . .. . . .. . . .. . . .. . . .. . . .. . . .. . . .. . . .. . . .. . . .. . . . 49
Displaying Popular Highlights in Your Books . . . .. . . .. . . .. . . .. . . .. . . .. . . .. . . .. . . .. . . .. . . .. . . .. . 50
Displaying Public Notes in Your Books . . . .. . . .. . . .. . . .. . . .. . . .. . . .. . . .. . . .. . . .. . . .. . . .. . . .. . . .. 50
Viewing Popular Highlights or Public Notes in a Book .. .. . . .. . . .. . . .. . . .. . . .. . . .. . . .. . . .. . . . 50
Updating Popular Highlights in a Book.... . ... . ... . ... . ... . ... . ... . ... . ... . ... . ... . ... . ... . ... . 51
Using Notes . . .. . . .. . . .. . . .. . . .. . . .. . . .. . . .. . . .. . . .. . . .. . . .. . . .. . . .. . . .. . . .. . . .. . . .. . . .. . . .. . . .. . . 51
Viewing Your Annotations .. . . .. . . .. . . .. . . .. . . .. . . .. . . .. . . .. . . .. . . .. . . .. . . .. . . .. . . .. . . .. . . .. . . .. . 53
Using Clippings .. . . .. . . .. . . .. . . .. . . .. . . .. . . .. . . .. . . .. . . .. . . .. . . .. . . .. . . .. . . .. . . .. . . .. . . .. . . .. . . .. . 53
More About My Clippings . . . .. . . .. . . .. . . .. . . .. . . .. . . .. . . .. . . .. . . .. . . .. . . .. . . .. . . .. . . .. . . .. . . .. . . 54
3.6 Sharing Notes and Highlights with Your Social Network .. . .. . . .. . . .. . . .. . . .. . . .. . . .. . . 54
Sharing Your Notes and Highlights .... . . .. . . .. . . .. . . .. . . .. . . .. . . .. . . .. . . .. . . .. . . .. . . .. . . .. . . .. . 54
Page 5
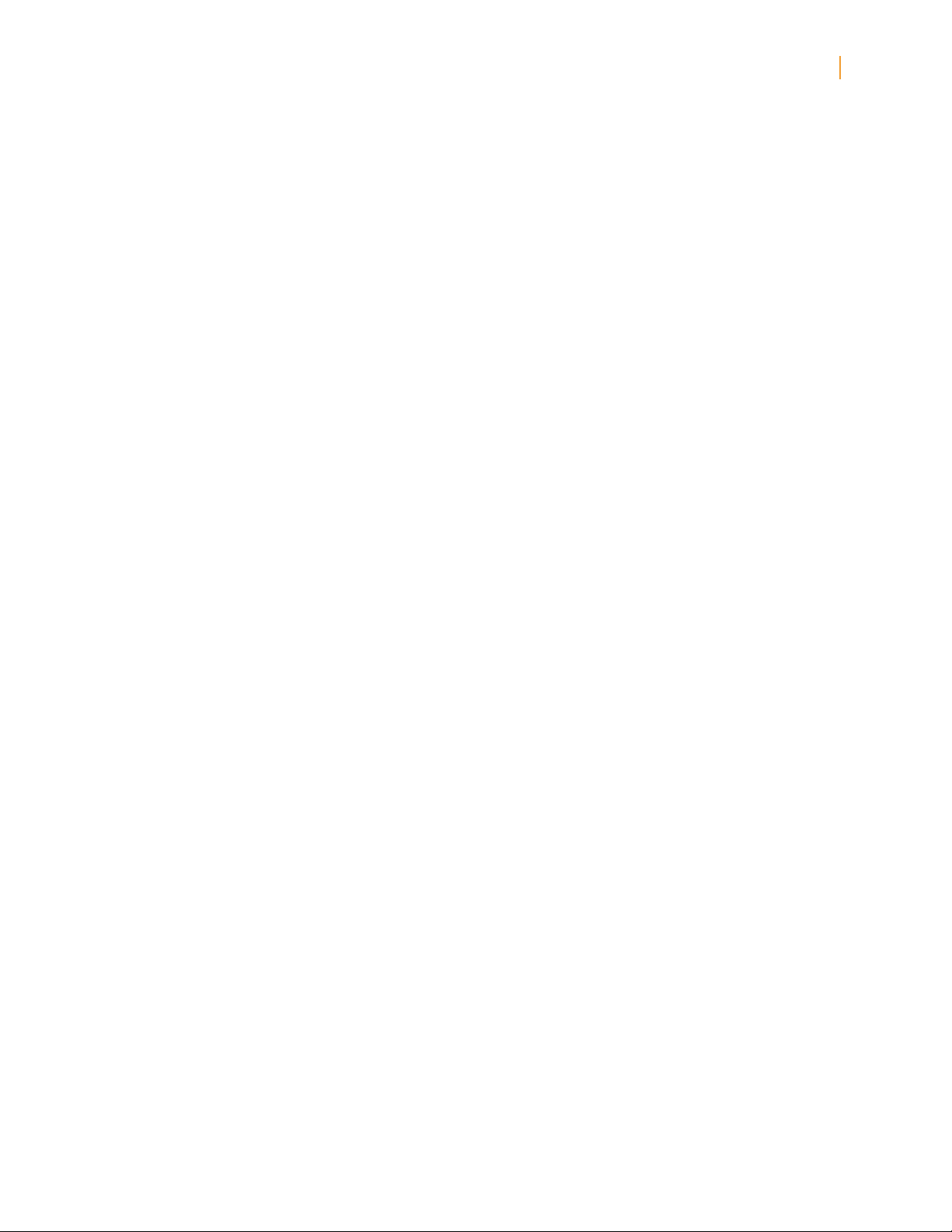
Kindle User’s Guide 5
Contents
3.7 Reading PDF Files . .. . . .. . . .. . . .. . . .. . . .. . . .. . . .. . . .. . . .. . . .. . . .. . . .. . . .. . . .. . . .. . . .. . . .. . . .. . . . 56
Zooming In to PDF Files or Adjusting Contrast .. . .. . . .. . . .. . . .. . . .. . . .. . . .. . . .. . . .. . . .. . . .. . . 57
Using the PDF Menu ... . . .. . . .. . . .. . . .. . . .. . . .. . . .. . . .. . . .. . . .. . . .. . . .. . . .. . . .. . . .. . . .. . . .. . . .. . 58
3.8 Listening to Audio Materials .. .. . . .. . . .. . . .. . . .. . . .. . . .. . . .. . . .. . . .. . . .. . . .. . . .. . . .. . . .. . . .. . . 59
Audiobooks .. . .. . . .. . . .. . . .. . . .. . . .. . . .. . . .. . . .. . . .. . . .. . . .. . . .. . . .. . . .. . . .. . . .. . . .. . . .. . . .. . . .. . . 59
Background Audio . .. . . .. . . .. . . .. . . .. . . .. . . .. . . .. . . .. . . .. . . .. . . .. . . .. . . .. . . .. . . .. . . .. . . .. . . .. . . .. . 60
Text-to-Speech . . . .. . . .. . . .. . . .. . . .. . . .. . . .. . . .. . . .. . . .. . . .. . . .. . . .. . . .. . . .. . . .. . . .. . . .. . . .. . . .. . . . 60
Chapter 4 Searching on Kindle .. . . .. . . .. . . .. . . .. . . .. . . .. . . .. . . .. . . .. . . .. . . .. . . .. . . .. . . .. . . .. . . .. . . 62
4.1 Introduction to Search . . . .. . . .. . . .. . . .. . . .. . . .. . . .. . . .. . . .. . . .. . . .. . . .. . . .. . . .. . . .. . . .. . . .. . . .. 62
Types of Searches . . .. . . .. . . .. . . .. . . .. . . .. . . .. . . .. . . .. . . .. . . .. . . .. . . .. . . .. . . .. . . .. . . .. . . .. . . .. . . . 62
Searching What You Are Currently Reading .. . .. . . .. . . .. . . .. . . .. . . .. . . .. . . .. . . .. . . .. . . .. . . .. . . 62
Searching All Your Content . .. . . .. . . .. . . .. . . .. . . .. . . .. . . .. . . .. . . .. . . .. . . .. . . .. . . .. . . .. . . .. . . .. . . . 62
Searching Remotely .. . . .. . . .. . . .. . . .. . . .. . . .. . . .. . . .. . . .. . . .. . . .. . . .. . . .. . . .. . . .. . . .. . . .. . . .. . . . 62
Searching for Definitions .. .. . . .. . . .. . . .. . . .. . . .. . . .. . . .. . . .. . . .. . . .. . . .. . . .. . . .. . . .. . . .. . . .. . . .. 62
Performing a Search .. .. . . .. . . .. . . .. . . .. . . .. . . .. . . .. . . .. . . .. . . .. . . .. . . .. . . .. . . .. . . .. . . .. . . .. . . .. . 62
4.2 Search Results Page . . . .. . . .. . . .. . . .. . . .. . . .. . . .. . . .. . . .. . . .. . . .. . . .. . . .. . . .. . . .. . . .. . . .. . . .. . . 63
Search Results for a Specific Item .. . .. . . .. . . .. . . .. . . .. . . .. . . .. . . .. . . .. . . .. . . .. . . .. . . .. . . .. . . .. 63
Search Results for a Definition ... . . .. . . .. . . .. . . .. . . .. . . .. . . .. . . .. . . .. . . .. . . .. . . .. . . .. . . .. . . .. . . 64
4.3 Performing Remote Searches ... . . .. . . .. . . .. . . .. . . .. . . .. . . .. . . .. . . .. . . .. . . .. . . .. . . .. . . .. . . .. . 65
Searching Wikipedia . . . .. . . .. . . .. . . .. . . .. . . .. . . .. . . .. . . .. . . .. . . .. . . .. . . .. . . .. . . .. . . .. . . .. . . .. . . .. 65
Searching the Web . .. . . .. . . .. . . .. . . .. . . .. . . .. . . .. . . .. . . .. . . .. . . .. . . .. . . .. . . .. . . .. . . .. . . .. . . .. . . .. 65
Searching the Kindle Store . . . .. . . .. . . .. . . .. . . .. . . .. . . .. . . .. . . .. . . .. . . .. . . .. . . .. . . .. . . .. . . .. . . .. . 65
Chapter 5 The Kindle Store . . . .. . . .. . . .. . . .. . . .. . . .. . . .. . . .. . . .. . . .. . . .. . . .. . . .. . . .. . . .. . . .. . . .. . . .. 66
5.1 Getting Started at the Store... . . .. . . .. . . .. . . .. . . .. . . .. . . .. . . .. . . .. . . .. . . .. . . .. . . .. . . .. . . .. . . . 66
Connecting to the Kindle Store ... . . .. . . .. . . .. . . .. . . .. . . .. . . .. . . .. . . .. . . .. . . .. . . .. . . .. . . .. . . .. . . 66
5.2 Kindle Store Pages .. . .. . . .. . . .. . . .. . . .. . . .. . . .. . . .. . . .. . . .. . . .. . . .. . . .. . . .. . . .. . . .. . . .. . . .. . . .. 66
The Kindle Storefront .. .. . . .. . . .. . . .. . . .. . . .. . . .. . . .. . . .. . . .. . . .. . . .. . . .. . . .. . . .. . . .. . . .. . . .. . . .. 66
The Store Menu . . .. . . .. . . .. . . .. . . .. . . .. . . .. . . .. . . .. . . .. . . .. . . .. . . .. . . .. . . .. . . .. . . .. . . .. . . .. . . .. . . 67
Browsing the Store .. .. . . .. . . .. . . .. . . .. . . .. . . .. . . .. . . .. . . .. . . .. . . .. . . .. . . .. . . .. . . .. . . .. . . .. . . .. . . 68
Browse Listings Sample . .. . . .. . . .. . . .. . . .. . . .. . . .. . . .. . . .. . . .. . . .. . . .. . . .. . . .. . . .. . . .. . . .. . . .. . 68
Getting the Details . .. . . .. . . .. . . .. . . .. . . .. . . .. . . .. . . .. . . .. . . .. . . .. . . .. . . .. . . .. . . .. . . .. . . .. . . .. . . .. 68
Product Detail Page Example . . .. . . .. . . .. . . .. . . .. . . .. . . .. . . .. . . .. . . .. . . .. . . .. . . .. . . .. . . .. . . .. . . . 69
Additional Details for Audible Audiobooks . .. . . .. . . .. . . .. . . .. . . .. . . .. . . .. . . .. . . .. . . .. . . .. . . .. . 69
Additional Details for Periodicals .. .. . . .. . . .. . . .. . . .. . . .. . . .. . . .. . . .. . . .. . . .. . . .. . . .. . . .. . . .. . . . 70
Adding Items to Your Wish List .. . . .. . . .. . . .. . . .. . . .. . . .. . . .. . . .. . . .. . . .. . . .. . . .. . . .. . . .. . . .. . . . 70
5.3 Recommendations, Reviews, and Ratings .. . . .. . . .. . . .. . . .. . . .. . . .. . . .. . . .. . . .. . . .. . . .. . . . 70
Recommended for You . . . .. . . .. . . .. . . .. . . .. . . .. . . .. . . .. . . .. . . .. . . .. . . .. . . .. . . .. . . .. . . .. . . .. . . .. . 70
Looking Up Reviews . .. . . .. . . .. . . .. . . .. . . .. . . .. . . .. . . .. . . .. . . .. . . .. . . .. . . .. . . .. . . .. . . .. . . .. . . .. . . 70
Writing Your Own Ratings and Reviews . .. . . .. . . .. . . .. . . .. . . .. . . .. . . .. . . .. . . .. . . .. . . .. . . .. . . .. 71
Entering a Rating and Review ... . . .. . . .. . . .. . . .. . . .. . . .. . . .. . . .. . . .. . . .. . . .. . . .. . . .. . . .. . . .. . . . 71
5.4 Making Purchases ... . . .. . . .. . . .. . . .. . . .. . . .. . . .. . . .. . . .. . . .. . . .. . . .. . . .. . . .. . . .. . . .. . . .. . . .. . . . 72
Trying a Sample Book . . . .. . . .. . . .. . . .. . . .. . . .. . . .. . . .. . . .. . . .. . . .. . . .. . . .. . . .. . . .. . . .. . . .. . . .. . . 72
Buying Your Selections .. . . .. . . .. . . .. . . .. . . .. . . .. . . .. . . .. . . .. . . .. . . .. . . .. . . .. . . .. . . .. . . .. . . .. . . .. 72
Returning an Item . . . .. . . .. . . .. . . .. . . .. . . .. . . .. . . .. . . .. . . .. . . .. . . .. . . .. . . .. . . .. . . .. . . .. . . .. . . .. . . . 72
Page 6
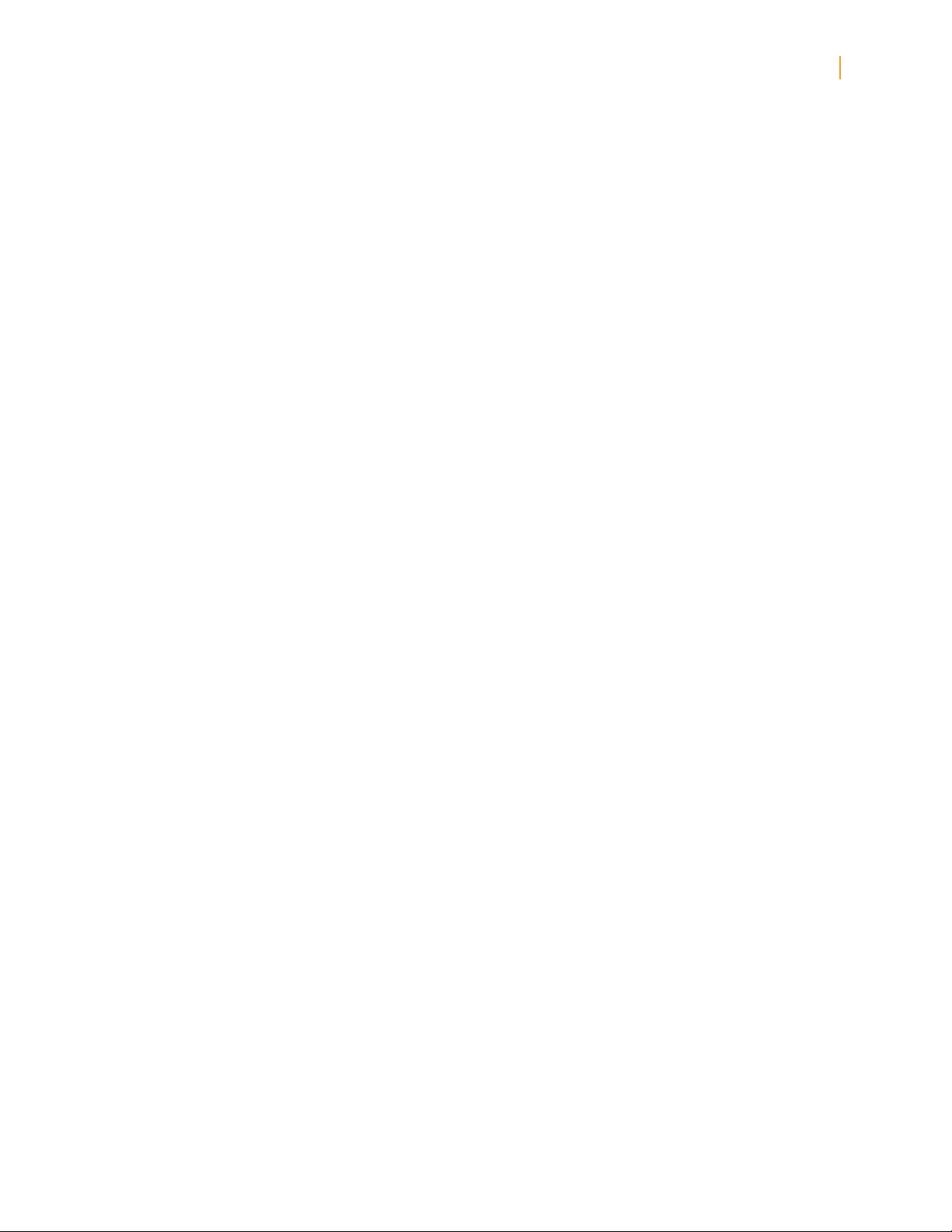
Kindle User’s Guide 6
Contents
Chapter 6 Accessing the Web ... . . .. . . .. . . .. . . .. . . .. . . .. . . .. . . .. . . .. . . .. . . .. . . .. . . .. . . .. . . .. . . .. . . . 73
6.1 Using Web Browser ... . . .. . . .. . . .. . . .. . . .. . . .. . . .. . . .. . . .. . . .. . . .. . . .. . . .. . . .. . . .. . . .. . . .. . . .. . 73
Entering a URL .. .. . . .. . . .. . . .. . . .. . . .. . . .. . . .. . . .. . . .. . . .. . . .. . . .. . . .. . . .. . . .. . . .. . . .. . . .. . . .. . . . 73
Using Bookmarks and Adding Your Own .. .. . . .. . . .. . . .. . . .. . . .. . . .. . . .. . . .. . . .. . . .. . . .. . . .. . . 74
Using Next Page and Previous Page .. . . .. . . .. . . .. . . .. . . .. . . .. . . .. . . .. . . .. . . .. . . .. . . .. . . .. . . .. . 74
Selecting Links, Buttons, and Boxes . . .. . . .. . . .. . . .. . . .. . . .. . . .. . . .. . . .. . . .. . . .. . . .. . . .. . . .. . . . 74
Zooming In to Web Pages . . . .. . . .. . . .. . . .. . . .. . . .. . . .. . . .. . . .. . . .. . . .. . . .. . . .. . . .. . . .. . . .. . . .. . 75
Optimizing Web Browser for Reading Articles . . .. . . .. . . .. . . .. . . .. . . .. . . .. . . .. . . .. . . .. . . .. . . .. 76
Using History .. . . .. . . .. . . .. . . .. . . .. . . .. . . .. . . .. . . .. . . .. . . .. . . .. . . .. . . .. . . .. . . .. . . .. . . .. . . .. . . .. . . . 76
The Web Browser Menu ... . . .. . . .. . . .. . . .. . . .. . . .. . . .. . . .. . . .. . . .. . . .. . . .. . . .. . . .. . . .. . . .. . . .. . 76
6.2 Other Features .. . .. . . .. . . .. . . .. . . .. . . .. . . .. . . .. . . .. . . .. . . .. . . .. . . .. . . .. . . .. . . .. . . .. . . .. . . .. . . .. . 77
Downloading Files . . . .. . . .. . . .. . . .. . . .. . . .. . . .. . . .. . . .. . . .. . . .. . . .. . . .. . . .. . . .. . . .. . . .. . . .. . . .. . . 77
Web Browser Settings .. .. . . .. . . .. . . .. . . .. . . .. . . .. . . .. . . .. . . .. . . .. . . .. . . .. . . .. . . .. . . .. . . .. . . .. . . 77
Chapter 7 Settings and Experimental .. . . .. . . .. . . .. . . .. . . .. . . .. . . .. . . .. . . .. . . .. . . .. . . .. . . .. . . .. . . 79
7.1 Adjusting Your Kindle Settings .. . . .. . . .. . . .. . . .. . . .. . . .. . . .. . . .. . . .. . . .. . . .. . . .. . . .. . . .. . . .. . 79
Registering or Deregistering Kindle .. . .. . . .. . . .. . . .. . . .. . . .. . . .. . . .. . . .. . . .. . . .. . . .. . . .. . . .. . . . 81
Registering Your Kindle .... . . .. . . .. . . .. . . .. . . .. . . .. . . .. . . .. . . .. . . .. . . .. . . .. . . .. . . .. . . .. . . .. . . .. . . 81
Deregistering Your Kindle .. . . .. . . .. . . .. . . .. . . .. . . .. . . .. . . .. . . .. . . .. . . .. . . .. . . .. . . .. . . .. . . .. . . .. . 82
Wi-Fi Network Settings .. .. . . .. . . .. . . .. . . .. . . .. . . .. . . .. . . .. . . .. . . .. . . .. . . .. . . .. . . .. . . .. . . .. . . .. . . 82
Entering Network Information .. .. . . .. . . .. . . .. . . .. . . .. . . .. . . .. . . .. . . .. . . .. . . .. . . .. . . .. . . .. . . .. . . 83
Personalizing Your Kindle .. .. . . .. . . .. . . .. . . .. . . .. . . .. . . .. . . .. . . .. . . .. . . .. . . .. . . .. . . .. . . .. . . .. . . .. 84
Using Voice Guide .. . . .. . . .. . . .. . . .. . . .. . . .. . . .. . . .. . . .. . . .. . . .. . . .. . . .. . . .. . . .. . . .. . . .. . . .. . . .. . . 84
Password Protecting Your Kindle .. .. . . .. . . .. . . .. . . .. . . .. . . .. . . .. . . .. . . .. . . .. . . .. . . .. . . .. . . .. . . . 84
Setting the Device Time . . . .. . . .. . . .. . . .. . . .. . . .. . . .. . . .. . . .. . . .. . . .. . . .. . . .. . . .. . . .. . . .. . . .. . . .. 86
Changing Annotations Backup . .. . . .. . . .. . . .. . . .. . . .. . . .. . . .. . . .. . . .. . . .. . . .. . . .. . . .. . . .. . . .. . . . 86
Linking Your Kindle to Your Social Network Accounts . . . .. . . .. . . .. . . .. . . .. . . .. . . .. . . .. . . .. . . . 87
The Settings Menu . .. . . .. . . .. . . .. . . .. . . .. . . .. . . .. . . .. . . .. . . .. . . .. . . .. . . .. . . .. . . .. . . .. . . .. . . .. . . . 88
7.2 Experimental .. .. . . .. . . .. . . .. . . .. . . .. . . .. . . .. . . .. . . .. . . .. . . .. . . .. . . .. . . .. . . .. . . .. . . .. . . .. . . .. . . .. 89
7.3 Kindle Shortcuts .. . .. . . .. . . .. . . .. . . .. . . .. . . .. . . .. . . .. . . .. . . .. . . .. . . .. . . .. . . .. . . .. . . .. . . .. . . .. . . . 89
Global Shortcuts . . . .. . . .. . . .. . . .. . . .. . . .. . . .. . . .. . . .. . . .. . . .. . . .. . . .. . . .. . . .. . . .. . . .. . . .. . . .. . . .. 89
Home Shortcuts . .. . . .. . . .. . . .. . . .. . . .. . . .. . . .. . . .. . . .. . . .. . . .. . . .. . . .. . . .. . . .. . . .. . . .. . . .. . . .. . . . 89
Reading Shortcuts . . . .. . . .. . . .. . . .. . . .. . . .. . . .. . . .. . . .. . . .. . . .. . . .. . . .. . . .. . . .. . . .. . . .. . . .. . . .. . . 89
PDF Shortcuts . .. . . .. . . .. . . .. . . .. . . .. . . .. . . .. . . .. . . .. . . .. . . .. . . .. . . .. . . .. . . .. . . .. . . .. . . .. . . .. . . .. . 89
Browser Shortcuts . .. . . .. . . .. . . .. . . .. . . .. . . .. . . .. . . .. . . .. . . .. . . .. . . .. . . .. . . .. . . .. . . .. . . .. . . .. . . .. 90
Audio Shortcuts .. . .. . . .. . . .. . . .. . . .. . . .. . . .. . . .. . . .. . . .. . . .. . . .. . . .. . . .. . . .. . . .. . . .. . . .. . . .. . . .. . 90
Chapter 8 Kindle and Your Computer . . .. . . .. . . .. . . .. . . .. . . .. . . .. . . .. . . .. . . .. . . .. . . .. . . .. . . .. . . .. . 91
8.1 Getting Started ... . . .. . . .. . . .. . . .. . . .. . . .. . . .. . . .. . . .. . . .. . . .. . . .. . . .. . . .. . . .. . . .. . . .. . . .. . . .. . . 91
System Requirements . . .. . . .. . . .. . . .. . . .. . . .. . . .. . . .. . . .. . . .. . . .. . . .. . . .. . . .. . . .. . . .. . . .. . . .. . . . 91
Making the Connection . . .. . . .. . . .. . . .. . . .. . . .. . . .. . . .. . . .. . . .. . . .. . . .. . . .. . . .. . . .. . . .. . . .. . . .. . 91
8.2 Transferring Files from Your Computer. . .. . . .. . . .. . . .. . . .. . . .. . . .. . . .. . . .. . . .. . . .. . . .. . . .. . . 92
Managing Your Documents .. . . .. . . .. . . .. . . .. . . .. . . .. . . .. . . .. . . .. . . .. . . .. . . .. . . .. . . .. . . .. . . .. . . . 92
Transferring Your Clippings .. . .. . . .. . . .. . . .. . . .. . . .. . . .. . . .. . . .. . . .. . . .. . . .. . . .. . . .. . . .. . . .. . . .. . 92
8.3 Converting and Transferring Your Documents . . .. . . .. . . .. . . .. . . .. . . .. . . .. . . .. . . .. . . .. . . .. . 93
Supported Formats for Conversion . . .. . . .. . . .. . . .. . . .. . . .. . . .. . . .. . . .. . . .. . . .. . . .. . . .. . . .. . . .. 93
Sending Your Documents for Conversion . ... . ... . ... . ... . ... . ... . ... . ... . ... . ... . ... . ... . ... . 93
Page 7
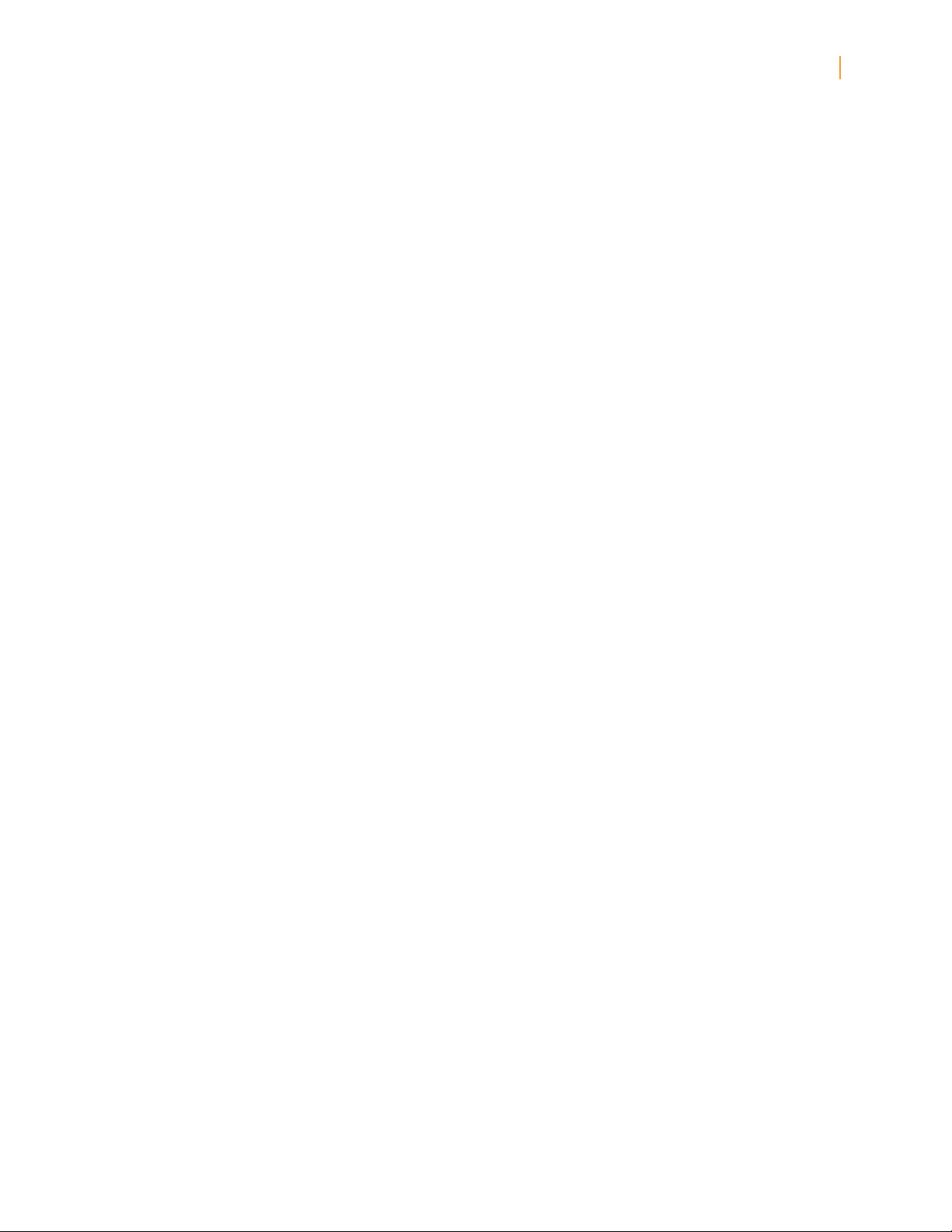
Kindle User’s Guide 7
Contents
8.4 Audiobooks and MP3s .. . . .. . . .. . . .. . . .. . . .. . . .. . . .. . . .. . . .. . . .. . . .. . . .. . . .. . . .. . . .. . . .. . . .. . . . 94
Audible Audiobooks . . . .. . . .. . . .. . . .. . . .. . . .. . . .. . . .. . . .. . . .. . . .. . . .. . . .. . . .. . . .. . . .. . . .. . . .. . . .. . 94
Audiobook Formats for Kindle .. . .. . . .. . . .. . . .. . . .. . . .. . . .. . . .. . . .. . . .. . . .. . . .. . . .. . . .. . . .. . . .. . 94
Transferring Audiobooks . .. . . .. . . .. . . .. . . .. . . .. . . .. . . .. . . .. . . .. . . .. . . .. . . .. . . .. . . .. . . .. . . .. . . .. . . 95
Transferring MP3s . . .. . . .. . . .. . . .. . . .. . . .. . . .. . . .. . . .. . . .. . . .. . . .. . . .. . . .. . . .. . . .. . . .. . . .. . . .. . . .. 95
Chapter 9 Your Kindle and Amazon ... . . .. . . .. . . .. . . .. . . .. . . .. . . .. . . .. . . .. . . .. . . .. . . .. . . .. . . .. . . .. 96
9.1 Shopping for Kindle Content on Amazon . . . .. . . .. . . .. . . .. . . .. . . .. . . .. . . .. . . .. . . .. . . .. . . .. . 96
Browsing the Kindle Store ... . . .. . . .. . . .. . . .. . . .. . . .. . . .. . . .. . . .. . . .. . . .. . . .. . . .. . . .. . . .. . . .. . . . 96
Searching the Kindle Store . . . .. . . .. . . .. . . .. . . .. . . .. . . .. . . .. . . .. . . .. . . .. . . .. . . .. . . .. . . .. . . .. . . .. . 96
Getting the Details . .. . . .. . . .. . . .. . . .. . . .. . . .. . . .. . . .. . . .. . . .. . . .. . . .. . . .. . . .. . . .. . . .. . . .. . . .. . . .. 96
Ordering Content .. . . .. . . .. . . .. . . .. . . .. . . .. . . .. . . .. . . .. . . .. . . .. . . .. . . .. . . .. . . .. . . .. . . .. . . .. . . .. . . 96
9.2 Managing Your Kindle on Amazon .. . . .. . . .. . . .. . . .. . . .. . . .. . . .. . . .. . . .. . . .. . . .. . . .. . . .. . . .. 97
Downloading Content from Your Computer .. . .. . . .. . . .. . . .. . . .. . . .. . . .. . . .. . . .. . . .. . . .. . . .. . . 97
9.3 Contacting Kindle Support . .. . . .. . . .. . . .. . . .. . . .. . . .. . . .. . . .. . . .. . . .. . . .. . . .. . . .. . . .. . . .. . . .. 98
Kindle Support Web Address .. .. . . .. . . .. . . .. . . .. . . .. . . .. . . .. . . .. . . .. . . .. . . .. . . .. . . .. . . .. . . .. . . . 98
Kindle Support E-mail Address . . .. . . .. . . .. . . .. . . .. . . .. . . .. . . .. . . .. . . .. . . .. . . .. . . .. . . .. . . .. . . .. . 98
Kindle Support Phone Numbers . .. . . .. . . .. . . .. . . .. . . .. . . .. . . .. . . .. . . .. . . .. . . .. . . .. . . .. . . .. . . .. . 98
Chapter 10 Transferring Content to Your New Kindle .. . . .. . . .. . . .. . . .. . . .. . . .. . . .. . . .. . . .. . . .. 99
10.1 Transferring Books . ... . ... . ... . ... . ... . ... . ... . ... . ... . ... . ... . ... . ... . ... . ... . ... . ... . ... . ... . . 99
10.2 Transferring Periodical Subscriptions ... . . .. . . .. . . .. . . .. . . .. . . .. . . .. . . .. . . .. . . .. . . .. . . .. . . . 100
10.3 Transferring Personal Documents . .. . . .. . . .. . . .. . . .. . . .. . . .. . . .. . . .. . . .. . . .. . . .. . . .. . . .. . . . 100
10.4 Transferring Audiobooks .. . . .. . . .. . . .. . . .. . . .. . . .. . . .. . . .. . . .. . . .. . . .. . . .. . . .. . . .. . . .. . . .. . . .. 100
10.5 Transferring MP3s .. . . .. . . .. . . .. . . .. . . .. . . .. . . .. . . .. . . .. . . .. . . .. . . .. . . .. . . .. . . .. . . .. . . .. . . .. . . .. 101
Appendix A Troubleshooting .. .. . . .. . . .. . . .. . . .. . . .. . . .. . . .. . . .. . . .. . . .. . . .. . . .. . . .. . . .. . . .. . . .. . . 102
My Kindle won’t turn on/My Kindle is unresponsive or appears frozen. .........................102
My wireless isn’t working. ...............................................................................................102
I’m unable to download a book even though I see strong wireless signal strength. ......103
I only received a partial download of my Kindle content, or my Kindle content
seems to be corrupted. ...................................................................................................103
I’m having problems transferring content from my computer to my Kindle. ..................103
Text-to-speech sounds distorted. .....................................................................................103
My Kindle doesn’t charge when using the power adapter. .............................................103
I can’t open any of my books and receive an error message instead. ............................104
I can’t create or share annotations or receive new content. ...........................................104
None of my problems are listed above. What should I do? ............................................104
Appendix B Product Information .. .. . . .. . . .. . . .. . . .. . . .. . . .. . . .. . . .. . . .. . . .. . . .. . . .. . . .. . . .. . . .. . 106
Safety and Compliance Information . . .. . . .. . . .. . . .. . . .. . . .. . . .. . . .. . . .. . . .. . . .. . . .. . . .. . . .. . . .. . 106
Maintaining Your Kindle ... . . .. . . .. . . .. . . .. . . .. . . .. . . .. . . .. . . .. . . .. . . .. . . .. . . .. . . .. . . .. . . .. . . .. . . .. . 106
Servicing Your Device . . . .. . . .. . . .. . . .. . . .. . . .. . . .. . . .. . . .. . . .. . . .. . . .. . . .. . . .. . . .. . . .. . . .. . . .. . . 106
Battery Safety .. .. . . .. . . .. . . .. . . .. . . .. . . .. . . .. . . .. . . .. . . .. . . .. . . .. . . .. . . .. . . .. . . .. . . .. . . .. . . .. . . . 106
Headphone Safety .. .. . . .. . . .. . . .. . . .. . . .. . . .. . . .. . . .. . . .. . . .. . . .. . . .. . . .. . . .. . . .. . . .. . . .. . . .. . . 107
Wireless Safety and Compliance . .. . . .. . . .. . . .. . . .. . . .. . . .. . . .. . . .. . . .. . . .. . . .. . . .. . . .. . . .. . . . 107
Page 8
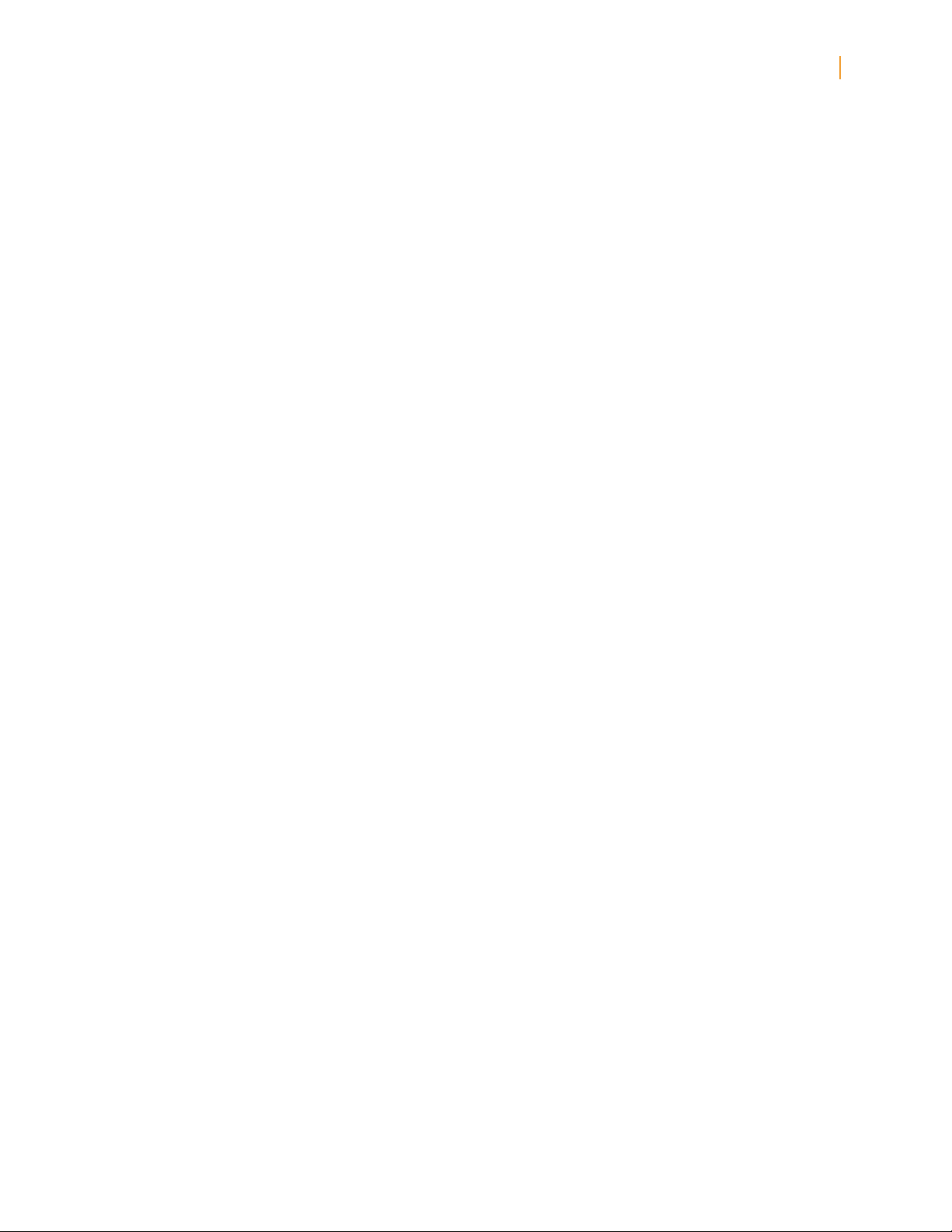
Kindle User’s Guide 8
Contents
Turn Off Wireless When Flying ... . . .. . . .. . . .. . . .. . . .. . . .. . . .. . . .. . . .. . . .. . . .. . . .. . . .. . . .. . . .. . 107
Be Careful Around Other Electronic Devices .. . .. . . .. . . .. . . .. . . .. . . .. . . .. . . .. . . .. . . .. . . .. . . . 107
Steps to Minimize Interference .. . . .. . . .. . . .. . . .. . . .. . . .. . . .. . . .. . . .. . . .. . . .. . . .. . . .. . . .. . . .. . 107
Watch for Signs . . . .. . . .. . . .. . . .. . . .. . . .. . . .. . . .. . . .. . . .. . . .. . . .. . . .. . . .. . . .. . . .. . . .. . . .. . . .. . . .. 107
FCC Compliance Statement for Model Number D00901, FCC ID: XSX-1013
and Model Number D00901, FCC ID: X7N-0610 .... . . .. . . .. . . .. . . .. . . .. . . .. . . .. . . .. . . .. . . .. 107
Information regarding Exposure to Radio Frequency Energy for Model Number
D00901, FCC ID: XSX-1013 and Model Number D00901, FCC ID: X7N-0610 . . .. . . .. . . .. 108
Additional Information for Kindle Users Outside the U.S. and UK .. . . .. . . .. . . .. . . .. . . .. . . . 110
Recycling Kindle Properly ... . . .. . . .. . . .. . . .. . . .. . . .. . . .. . . .. . . .. . . .. . . .. . . .. . . .. . . .. . . .. . . .. . . . 110
UL Certification Number . .. . . .. . . .. . . .. . . .. . . .. . . .. . . .. . . .. . . .. . . .. . . .. . . .. . . .. . . .. . . .. . . .. . . .. 110
Product Specifications .. . . .. . . .. . . .. . . .. . . .. . . .. . . .. . . .. . . .. . . .. . . .. . . .. . . .. . . .. . . .. . . .. . . .. . . .. . . . 110
AMAZON.COM KINDLE LICENSE AGREEMENT AND TERMS OF USE .. . .. . . .. . . .. . . .. 111
Digital Content . .. . . .. . . .. . . .. . . .. . . .. . . .. . . .. . . .. . . .. . . .. . . .. . . .. . . .. . . .. . . .. . . .. . . .. . . .. . . .. . . . 111
Wireless Connectivity . . .. . . .. . . .. . . .. . . .. . . .. . . .. . . .. . . .. . . .. . . .. . . .. . . .. . . .. . . .. . . .. . . .. . . .. . . 112
Device and Software . . .. . . .. . . .. . . .. . . .. . . .. . . .. . . .. . . .. . . .. . . .. . . .. . . .. . . .. . . .. . . .. . . .. . . .. . . . 112
General . . .. . . .. . . .. . . .. . . .. . . .. . . .. . . .. . . .. . . .. . . .. . . .. . . .. . . .. . . .. . . .. . . .. . . .. . . .. . . .. . . .. . . .. . . . 113
AMAZON.CO.UK KINDLE LICENSE AGREEMENT AND TERMS OF USE . . . .. . . .. . . .. . . 115
Digital Content . .. . . .. . . .. . . .. . . .. . . .. . . .. . . .. . . .. . . .. . . .. . . .. . . .. . . .. . . .. . . .. . . .. . . .. . . .. . . .. . . . 115
Wireless Connectivity . . .. . . .. . . .. . . .. . . .. . . .. . . .. . . .. . . .. . . .. . . .. . . .. . . .. . . .. . . .. . . .. . . .. . . .. . . 116
Device and Software . . .. . . .. . . .. . . .. . . .. . . .. . . .. . . .. . . .. . . .. . . .. . . .. . . .. . . .. . . .. . . .. . . .. . . .. . . . 116
General . . .. . . .. . . .. . . .. . . .. . . .. . . .. . . .. . . .. . . .. . . .. . . .. . . .. . . .. . . .. . . .. . . .. . . .. . . .. . . .. . . .. . . .. . . . 117
ONE-YEAR LIMITED WARRANTY . .. . . .. . . .. . . .. . . .. . . .. . . .. . . .. . . .. . . .. . . .. . . .. . . .. . . .. . . .. . 118
Additional Information .. . . .. . . .. . . .. . . .. . . .. . . .. . . .. . . .. . . .. . . .. . . .. . . .. . . .. . . .. . . .. . . .. . . .. . . .. 119
Patent Notices .... . . .. . . .. . . .. . . .. . . .. . . .. . . .. . . .. . . .. . . .. . . .. . . .. . . .. . . .. . . .. . . .. . . .. . . .. . . .. . . .. . . . 119
Copyright and Trademark Notices . .. . . .. . . .. . . .. . . .. . . .. . . .. . . .. . . .. . . .. . . .. . . .. . . .. . . .. . . .. . . .. . 119
Page 9
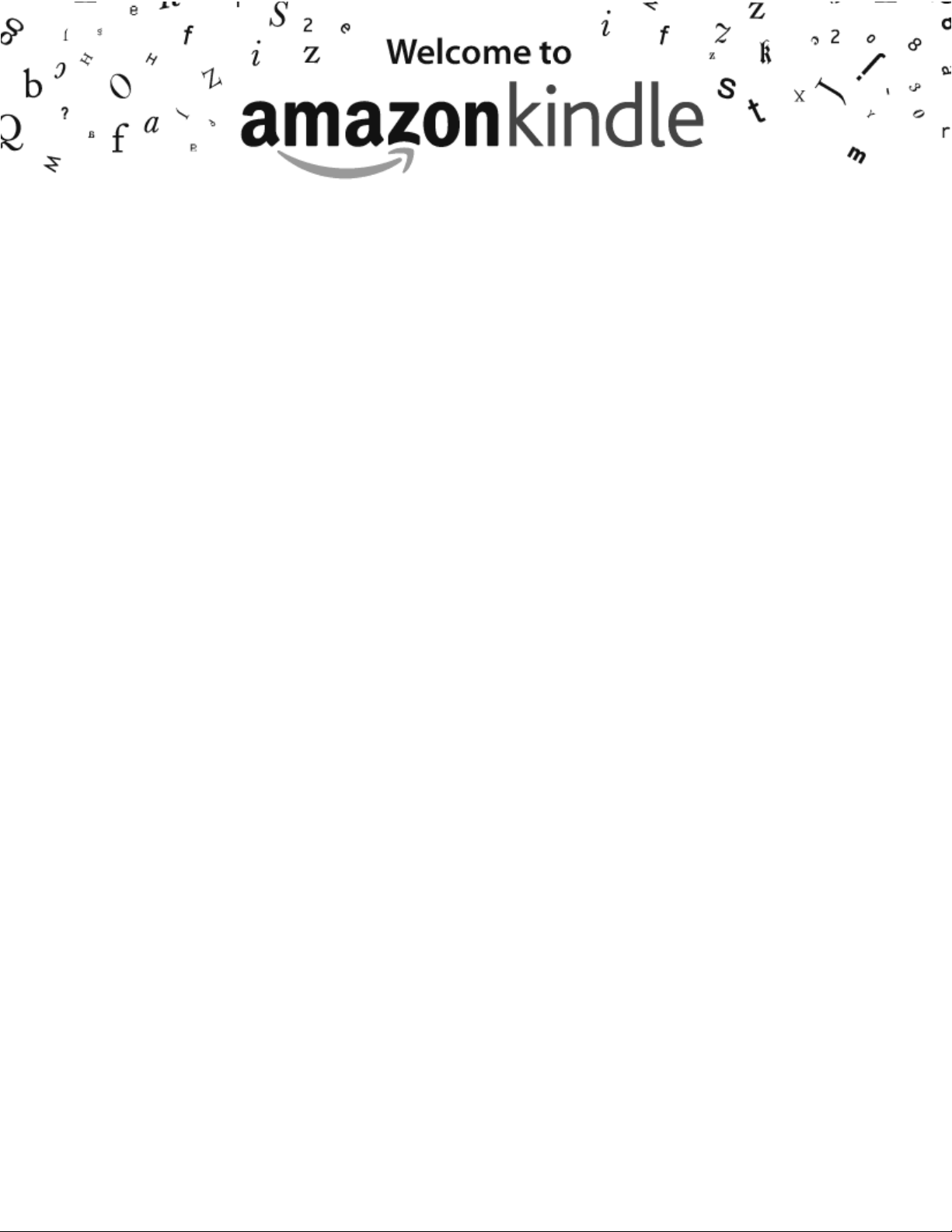
Thank you for purchasing Amazon Kindle. You are reading the Welcome section of the Kindle User’s Guide
that provides an overview of Kindle.
Your Kindle must be registered to an Amazon account in order to shop in the Kindle Store. If you bought your
Kindle using your Amazon account, it is already registered. Otherwise, please look at the Quick Start Guide
that came with your Kindle for information on registering your device.
Page 10
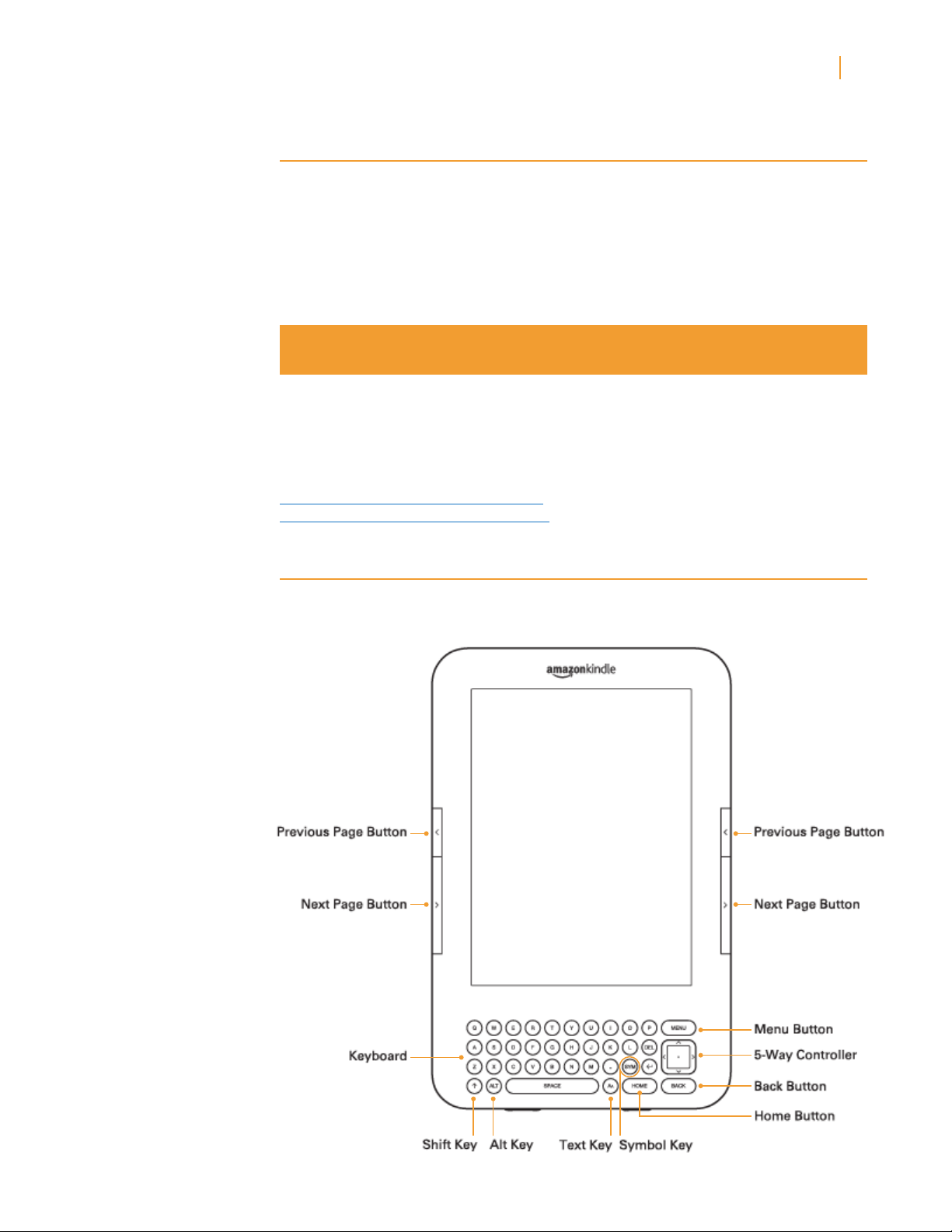
Kindle User’s Guide 10
Welcome
Congratulations!
Kindle is a revolutionary device, and we’re excited that you have joined the millions of people
around the world who read on Kindle.
If you haven’t done so already, please follow the Getting Started instructions that came
with your Kindle and plug your Kindle into a power source to charge the battery. The charge
indicator light on the bottom edge of your Kindle turns yellow and a lightning bolt appears
on the battery icon at the top of the display. Charging the battery fully should take less than
three hours and you can continue reading while it charges.
Tip: The charge indicator light will turn green when the battery is fully charged.
If you prefer to read the Kindle User’s Guide side by side with the device, you can read this
PDF file on your computer or print it out. You can download the .AZW version of the Kindle
User’s Guide and read it on any supported device (for example, Kindle for iPhone or Kindle for
PC). For a complete list of supported devices, visit the Kindle Store on the Amazon website.
Download this guide from:
http://www.amazon.com/kindledocuments (U.S. and other countries)
http://www.amazon.co.uk/kindledocuments (UK customers)
Getting Around
You navigate Kindle using the 5-way controller; the Home, Menu, Back, and Next/Previous
Page buttons; and the keyboard:
Page 11
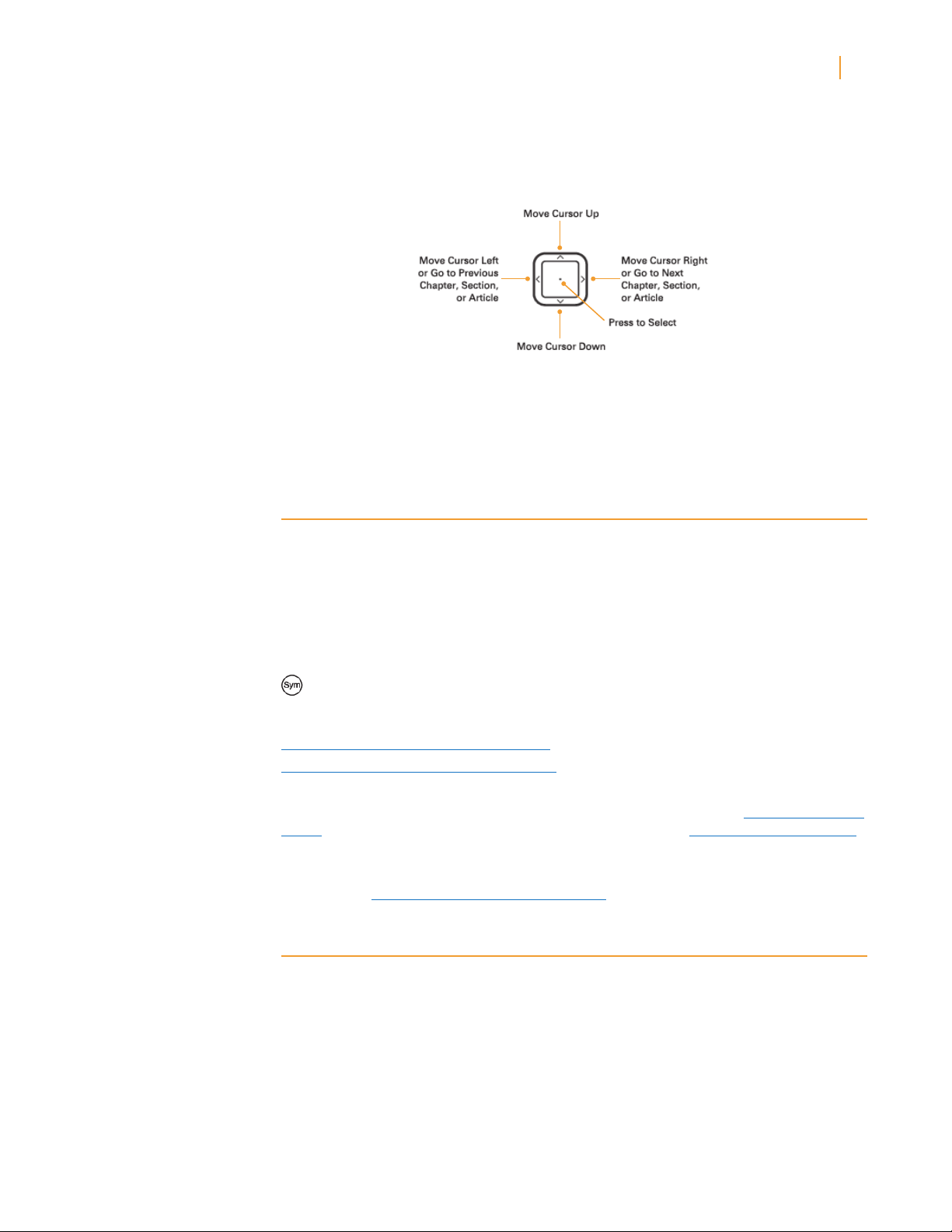
Kindle User’s Guide 11
Welcome
To select a particular item such as a menu option or a specific word in your reading material,
press the up, down, left, or right button on the 5-way controller to highlight your choice and
then press the center of the 5-way controller to confirm your choice.
You can press the Next Page or Previous Page button to move forward or backward in your
reading material and press the Back button to retrace your steps on your Kindle. Use the
keyboard to type words or phrases when searching your reading material or items in the
Kindle Store. You can also use the keyboard to create notes while reading. All of these are
covered in more detail later in this guide.
Getting Registered
If you bought your Kindle with your Amazon account, it is already registered with your
account information and you are ready to go. When you go to the Home screen, check the
top left corner of the screen to see if your Amazon name (the same one you see when you
are shopping on Amazon) is shown. If it says “My Kindle” instead of your Amazon account
name, you need to register your Kindle. To register, first press Home to display the Home
screen and then press the Menu button. Select “Settings” and then select “register” on the
page that appears to enter your Amazon user name and password. If your Amazon user name
or password contains characters not present on the Kindle keyboard, press the Symbol key
to see a menu of characters and numbers and use the 5-way to select the character you
require. Alternatively, you can register your Kindle by visiting the Manage Your Kindle page on
Amazon at:
http://www.amazon.com/manageyourkindle (U.S. and other countries)
http://www.amazon.co.uk/manageyourkindle (UK customers)
If you don’t yet have an Amazon account, you will need to create one before you register your
Kindle. You can easily create an Amazon account on your computer. Go to www.amazon.com/
sign-in if you are in the U.S. or countries other than the UK, or to www.amazon.co.uk/sign-in
if you are in the UK.
You can also create an Amazon account directly on your Kindle. To do this, follow the
instructions in “Registering Your Kindle” in Chapter 7.
Easy-to-Read Display
Kindle uses a high-resolution display technology called electronic paper. It works using ink just
like books and newspapers, but it displays the ink particles electronically. The page flash you
see when you turn the page is part of the ink placement process.
The electronic paper display is reflective, which means unlike most displays, you can read it
clearly even in bright sunlight. Also, electronic paper does not need power to hold the ink in
place, which extends your Kindle’s battery life.
Page 12
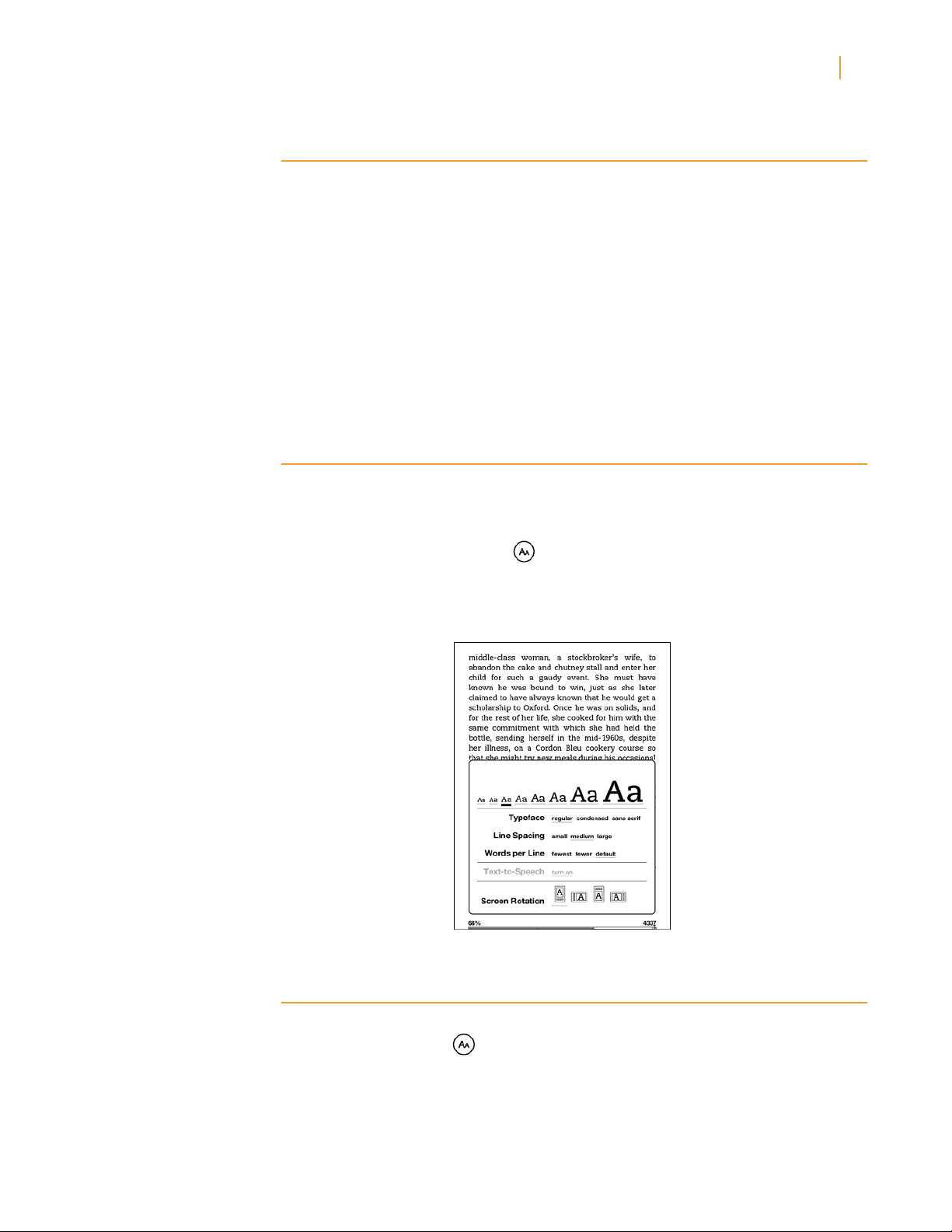
Kindle User’s Guide 12
Welcome
Wireless Access with Amazon Whispernet
The Amazon Whispernet service wirelessly delivers content to your Kindle whenever and
wherever you want it. All latest generation Kindle devices have Wi-Fi connectivity built in,
and some models also include free 3G connectivity.
Your Kindle can connect to Wi-Fi networks at home, at your favorite café, or at Wi-Fi hotspots
around the world. Using Wi-Fi allows fast downloads and free delivery of personal documents. It also allows your Audible audiobook purchases to be delivered wirelessly to your
Kindle, with no computer required.
For Kindle models that include free 3G connectivity, 3G uses the same technology as a cell
phone to connect from anywhere that’s within the coverage area. When there isn’t sufficient
3G signal strength, Kindle 3G+Wi-Fi models automatically connect using the slower EDGE
and GPRS networks, but will automatically connect to the faster 3G network whenever there
is sufficient signal strength.
Your Choice of Text Size, Typeface, and Line Spacing
To optimize your reading experience, Kindle provides a quick way to adjust the text size,
typeface, and line spacing in books and periodicals.
In a book or periodical you are currently reading, you can change the text size, typeface, and
line spacing by pressing the Text key , and using the 5-way controller to choose the size
you prefer; then press the 5-way to select. The text changes to the new settings. Repeat the
same steps to adjust the text to the settings that are most comfortable for you to read.
Your Choice of Number of Words per Line
You can also change the number of words per line in the book or periodical you are currently
reading. Press the Text key , use the 5-way controller to choose the number of words per
line you prefer, and press the 5-way to select. This changes the width of the margins. You
may find you read faster with fewer words per line. Experiment to see what works best for
you.
Page 13
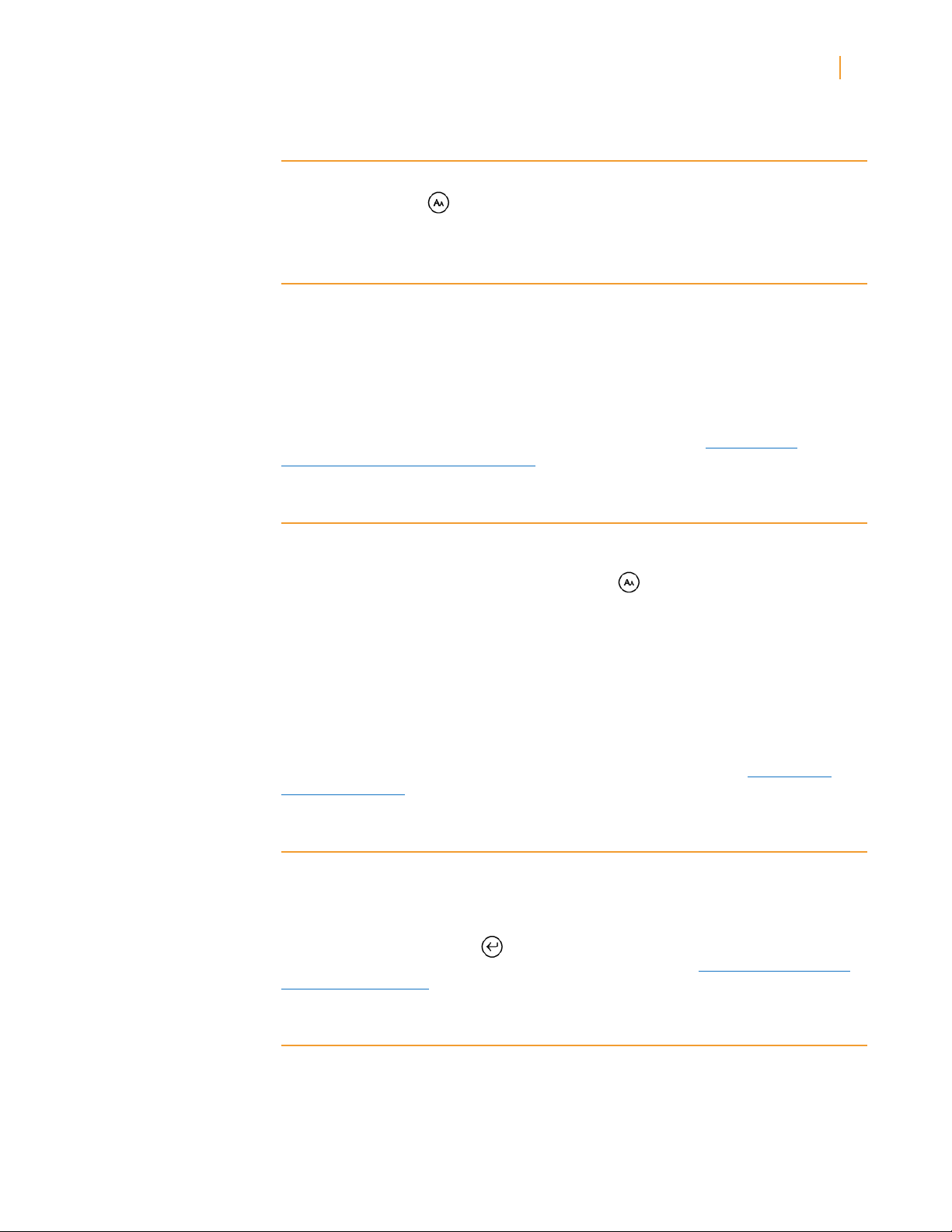
Kindle User’s Guide 13
Welcome
Adjust Screen Rotation
You can lock your Kindle screen to a portrait or landscape orientation to fit your reading
position. Press the key then use the 5-way controller to select the screen rotation
you want. Press the 5-way to select.
Read PDF Files
Kindle can display a PDF document without losing the formatting of the original file. Just
drag PDF files over USB to your Kindle or e-mail them to your dedicated Kindle e-mail address
(found on the Settings page on Kindle or the Manage Your Kindle page on Amazon). If you
e-mail a PDF document to your Kindle’s e-mail address, we will wirelessly deliver the PDF
file directly to your Kindle via Whispernet.
For Kindle models that include 3G, Amazon charges a fee for personal documents delivered
directly to your Kindle via 3G. You can avoid fees for the personal document service by
downloading the documents using Wi-Fi. For more information, see “Sending Your
Documents for Conversion” in Chapter 8.
Let Kindle Read to You or Guide You
You can turn on the experimental application, Text-to-Speech, which will read aloud your
books (where allowed by the rights holder), newspapers, blogs, and personal documents.
While reading a book or periodical, press the Text key , then use the 5-way controller to
underline “turn on” for “Text-to-Speech.” Press the 5-way to select “turn on.” You can either
listen through your Kindle’s external speakers or plug earphones into the headphone jack.
While Text-to-Speech is playing, the screen will turn the pages automatically so you can follow
along while the audio is playing. You have the choice of hearing your content spoken with a
male or female voice and can also further optimize the listening experience by slowing down
or increasing the rate of speech.
Voice Guide complements Text-to-Speech by allowing you to navigate Kindle with spoken
menus, selectable items, and descriptions. Using Voice Guide, you can navigate your Kindle
while Kindle speaks actions, descriptions, or status messages. For example, when you open
a book, Kindle tells you your current location and how far you’ve read. See “Using Voice
Guide” in Chapter 7 for instructions on using this feature.
Look It Up
Your Kindle includes two dictionaries: The New Oxford American Dictionary (the default) and
the Oxford Dictionary of English. You can easily look up a particular word without leaving the
content. Simply use the 5-way controller to navigate the cursor in front of the word you want
defined. A definition of the word appears at the bottom or top of the screen. To view the full
definition, press the Return key on the keyboard. To return to the text you were reading,
press the Back button. To choose a different default dictionary, see “Choosing Your Primary
Dictionary” in Chapter 7.
Take It All with You
Kindle can store thousands of digital books, personal documents, newspapers, blogs,
magazines, and audiobooks, which are referred to collectively as “content” throughout this
guide. Copies of all your books and recent issues of newspapers and magazines purchased
from the Kindle Store are kept on Amazon.
Page 14
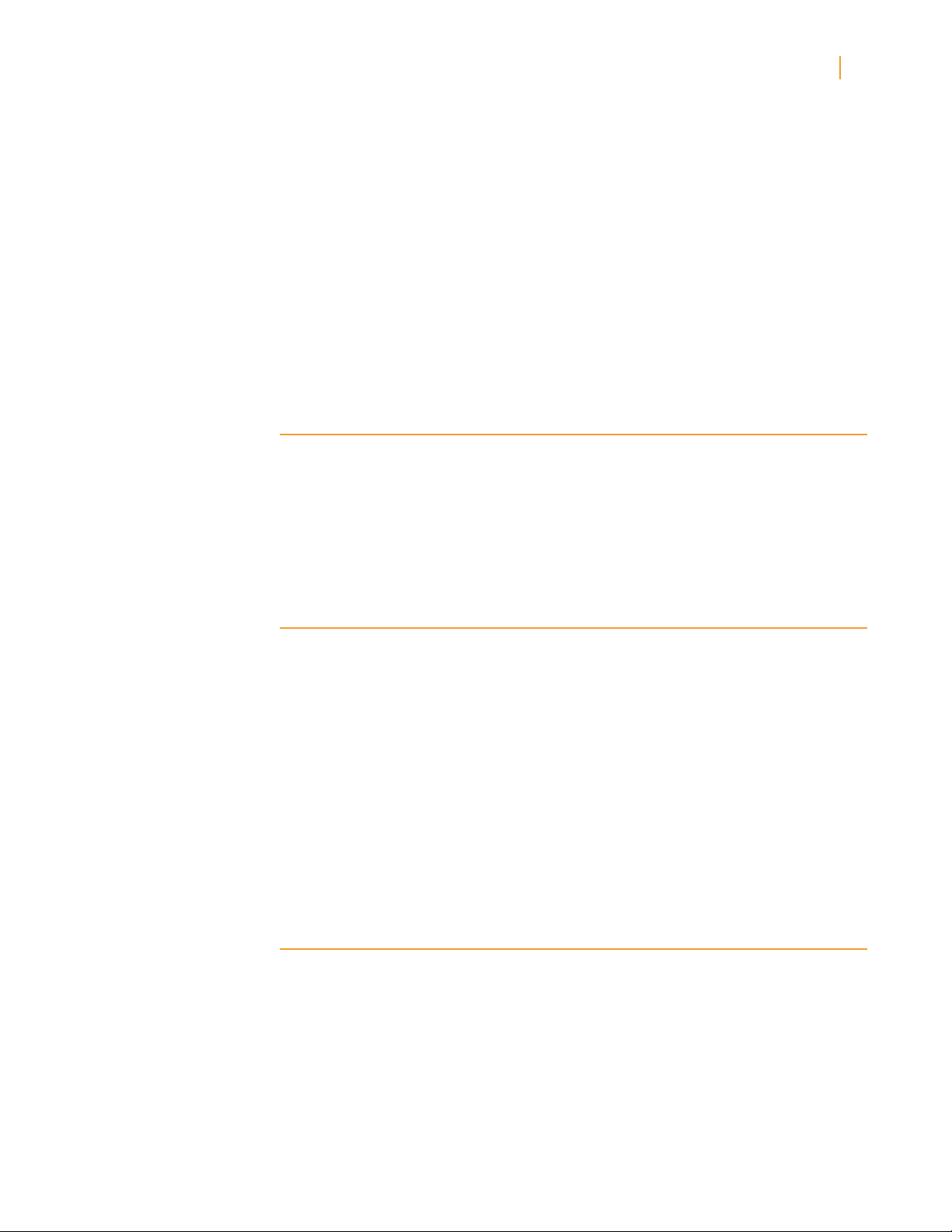
Kindle User’s Guide 14
Welcome
To display the list of content on your Kindle, press the Home button. Use the 5-way controller
to underline the item you want to open and then press the 5-way to open the item. To delete
content on your Kindle, use the 5-way controller to underline the item you want to delete.
Press the left arrow on the 5-way to select “remove from device” and then press the 5-way
to complete the removal of the item.
To transfer previously deleted content from Amazon back to your Kindle, the wireless
Whispernet service must be on. From Home, select “Archived Items.” This shows all of
the content stored at Amazon. Amazon does not store copies of your personal documents,
periodical issues older than the past seven issues, MP3, and Audible files, so make your own
backup copies of those files. Underline the item you want to move back to your Kindle and
press the right arrow on the 5-way to select “add to home” and then press the 5-way to start
the transfer. In under a minute, the item re-downloads into your Kindle and appears in the list
of content in Home.
Shop Anytime, Anywhere
If you have Whispernet on and you select “Shop in Kindle Store” from any menu, Kindle
connects you to a broad offering of reading material including books, newspapers, blogs,
and magazines. You can browse by category or check out the latest bestsellers, new and
noteworthy items, or your personalized recommendations. You can see details about an item,
read customer reviews, and even download free samples of books you are interested in. If
you want to buy an item, Kindle uses secure Amazon 1-Click and then Whispernet delivers
the item to your Kindle generally in under a minute.
Automatic Delivery
Since Kindle connects to the Whispernet network, we deliver your favorite periodicals over
the air to your device as soon as they are published, often before they are even available in
print. For example, if you subscribe to the Kindle edition of The New York Times, the latest
edition is wirelessly delivered overnight so you can read it each morning. Your favorite
periodicals follow you wherever you go, whether you are at home or on the road.
If you have a Kindle model that only uses Wi-Fi to connect to Whispernet, your Kindle must
be connected to a Wi-Fi network in order to receive your periodicals when they are published.
If no Wi-Fi network is available at your current location, your periodicals will be automatically
delivered to your Kindle the next time you connect to a Wi-Fi network.
Just as you would thumb through a physical newspaper or magazine to locate an article of
interest, navigation shortcuts let you quickly zero in on an article of interest. By using the right
or left button on the 5-way controller, you can advance to the next or previous article. Press
the center of the 5-way controller to display the periodical’s section list.
Search Your World
While you are in Home, the Kindle Store, or reading content, you can use your Kindle’s search
feature. From the keyboard, begin typing what you’d like to search for and then using the
5-way controller, select the range of your search. If you begin your search while in Home or
with open content, you have the option to search for that item in all of your books, newspapers,
blogs, personal documents, and annotations. You also have the option to focus your search to
the built-in dictionary, the Kindle Store, Wikipedia, Google, and the web.
Page 15
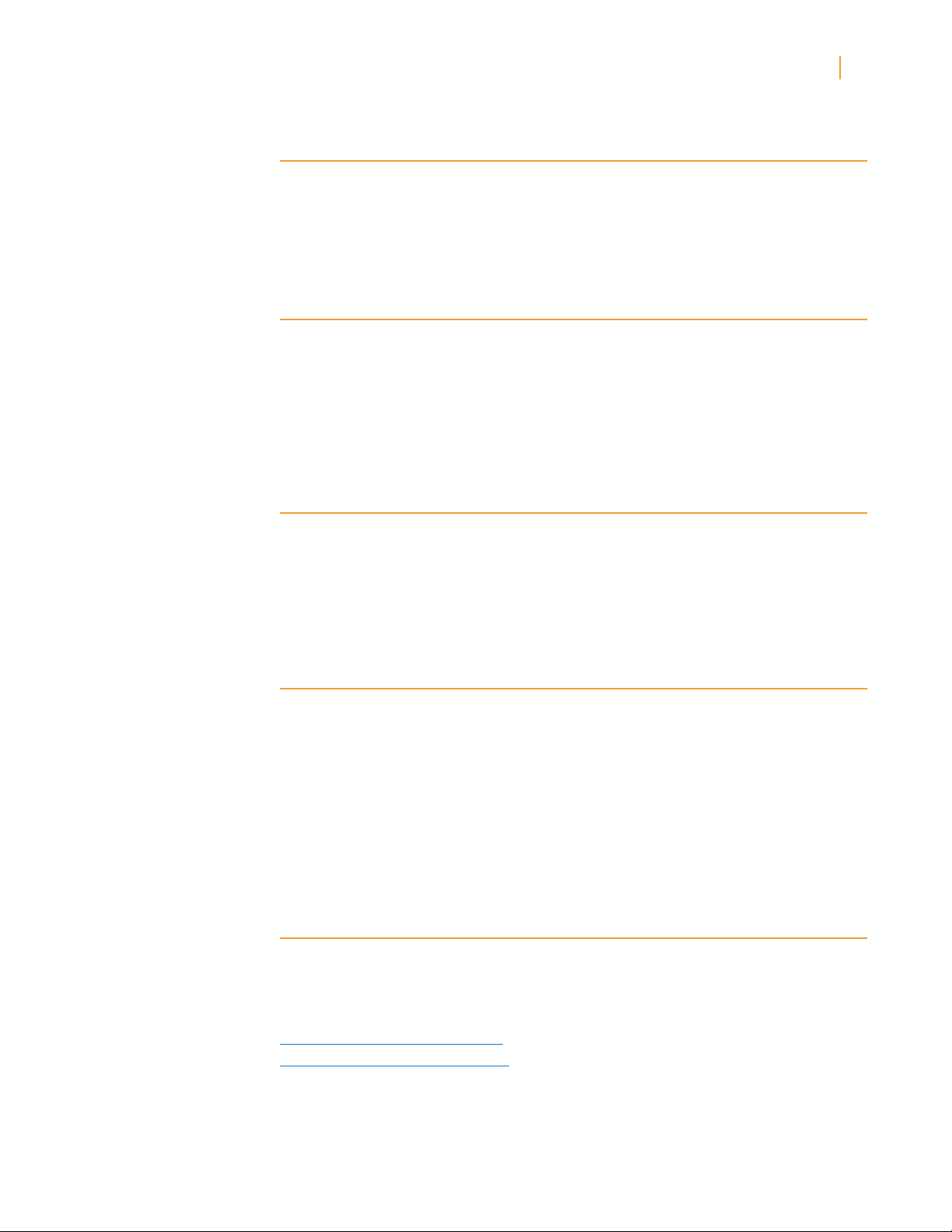
Kindle User’s Guide 15
Welcome
Collections
To personalize and organize items, you can add your books, personal documents, and Audible
audiobooks to collections on your Home screen. Create a new collection from the Home
screen by pressing the Menu button and selecting “Create New Collection”, and then type a
name for the collection. You can add as many items as you wish to each collection, and you
can even add an item to more than one collection for more flexible organization.
Clip Your Favorite Passages
While reading a book, newspaper, or personal document, have you ever wanted to clip and
save a few words to refer to later? With Kindle, simply select “Add a Note or Highlight” from
the menu and use the 5-way to highlight the content you want to clip and then press the
5-way to save your selection. The clipping is added to a file in Home called “My Clippings.”
You can review your clippings later, search for words or terms you clipped, and transfer the
“My Clippings” file to your computer. This is a great way to capture your favorite quotations
to share with others.
Bookmark Your Reading
Kindle automatically saves your place in whatever book you are reading, but you can also
add a bookmark to any page in a book or PDF document by pressing the Menu button and
selecting “Add a Bookmark.” You can see that the upper right corner of the page is dog-eared.
Kindle stores all your bookmarks for the current content in your annotations. You can view
them at any time by pressing the Menu button from the book you’re reading and selecting
“View Notes & Marks.”
Add Your Own Notes
Do you like to take notes and make comments while reading? You can add notes to any
of the content on Kindle. Amazon automatically stores all of your book annotations in the
“My Clippings” file and backs them up at Amazon so they will not be lost.
To add your own note, move the cursor to the word where you want to add your thoughts,
and begin typing your note. Then use the 5-way again to highlight the “save note” button
onscreen and press the 5-way to select. You can later view, edit, or remove a note, or see all
of your annotations by pressing the Menu button and selecting “View Notes & Marks.”
Notes appear as underlined text, with a superscripted number at the end. To see the note,
use the 5-way controller to move the cursor over the notation number.
Stay in Sync
Whispersync technology saves and synchronizes your reading location across your Kindle(s)
and other supported devices. For example, you can read a few pages on your iPhone or
Blackberry device and pick up right where you left off when you return to your Kindle. For
a complete list of supported devices, visit the Kindle Store on Amazon’s website:
http://www.amazon.com/kindleapps (U.S. and other countries)
http://www.amazon.co.uk/kindleapps (UK customers)
Page 16
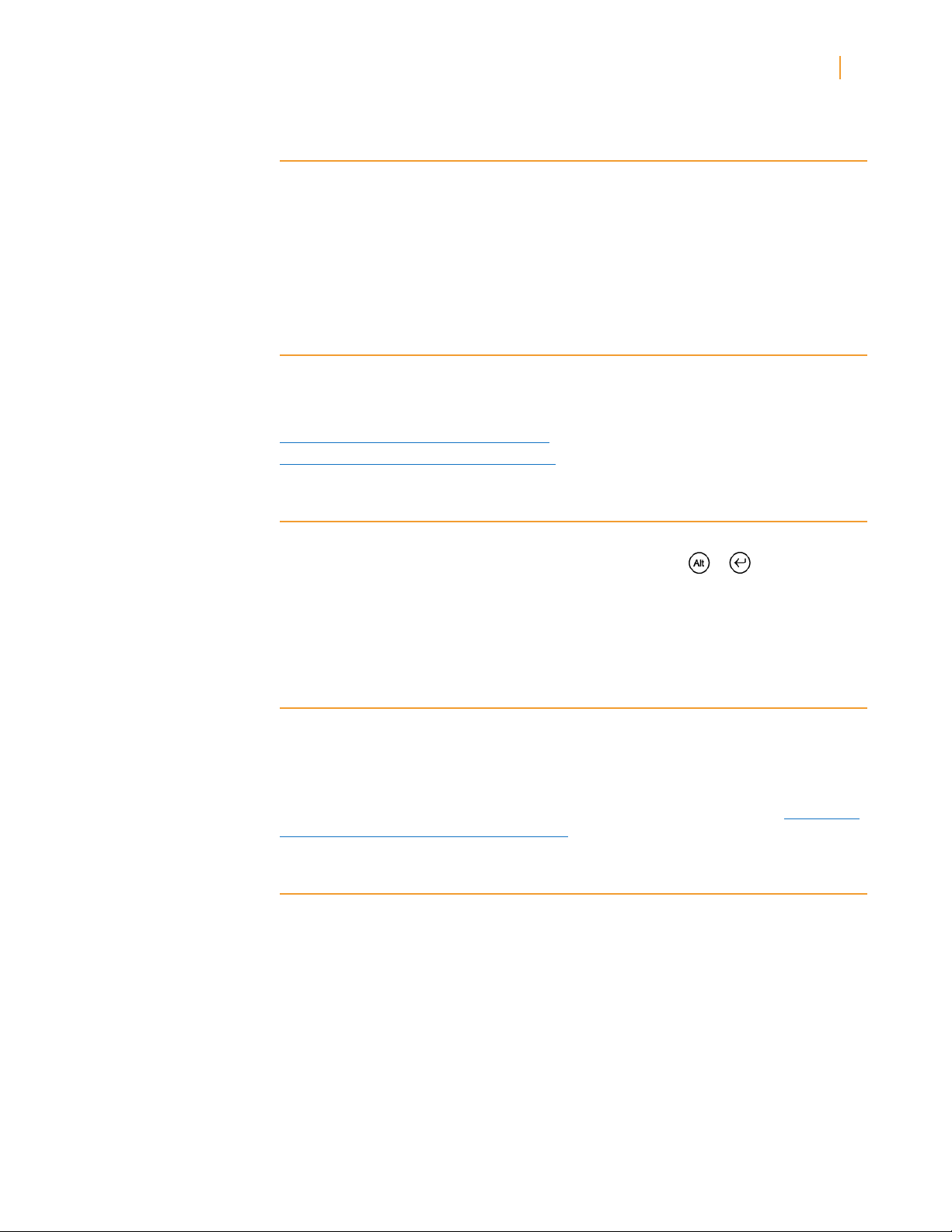
Kindle User’s Guide 16
Welcome
Convert Your Own Documents
In addition to all of the great reading material you can get from the Kindle Store, Amazon can
also convert your own documents so you can read them on Kindle. You can e-mail Microsoft
Word, TXT, HTML, RTF, or image files like JPEGs and GIFs to your dedicated Kindle e-mail
address (found on the Settings page on Kindle or the Manage Your Kindle page on Amazon).
We will convert the document into Kindle format and wirelessly send it directly to your Kindle
via Whispernet (fees may apply) or back to your computer for free. If you e-mail a PDF to your
Kindle, it will be sent to your device with no conversion.
Loan Books
You can share your favorite book with any friend who has a Kindle or uses one of our Kindle
applications on supported devices. To lend books, go to the Manage Your Kindle page on
Amazon.
http://www.amazon.com/manageyourkindle (U.S. and other countries)
http://www.amazon.co.uk/manageyourkindle (UK customers)
Social Networks
Share your notes and highlights with friends using social networks like Twitter and Facebook.
Whenever you create a note or a highlight, press the Alt+ENTER + keys to share it
to your social network.
To set up your social network accounts on your Kindle, go to the Settings screen and select
“manage” next to Social Networks. The browser will launch and allow you to link your Kindle
to your social network accounts.
Popular Highlights
See what the Kindle community thinks are the most interesting passages in the books you are
reading. If several other readers have highlighted a particular passage, then that passage will
be highlighted in your book along with the total number of people who have highlighted it.
You can also view a list of all the Popular Highlights in the book you’re reading by pressing the
Menu button and selecting “View Popular Highlights.” For more information, see “Displaying
Popular Highlights in Your Books” in Chapter 3.
Special Offers and Sponsored Screensavers
For Kindle with Special Offers, you will receive special offers and sponsored screensavers
that only display on the Kindle Home screen and screensaver—not within books. As always
when reading, you can lose yourself in the author’s words.
Page 17
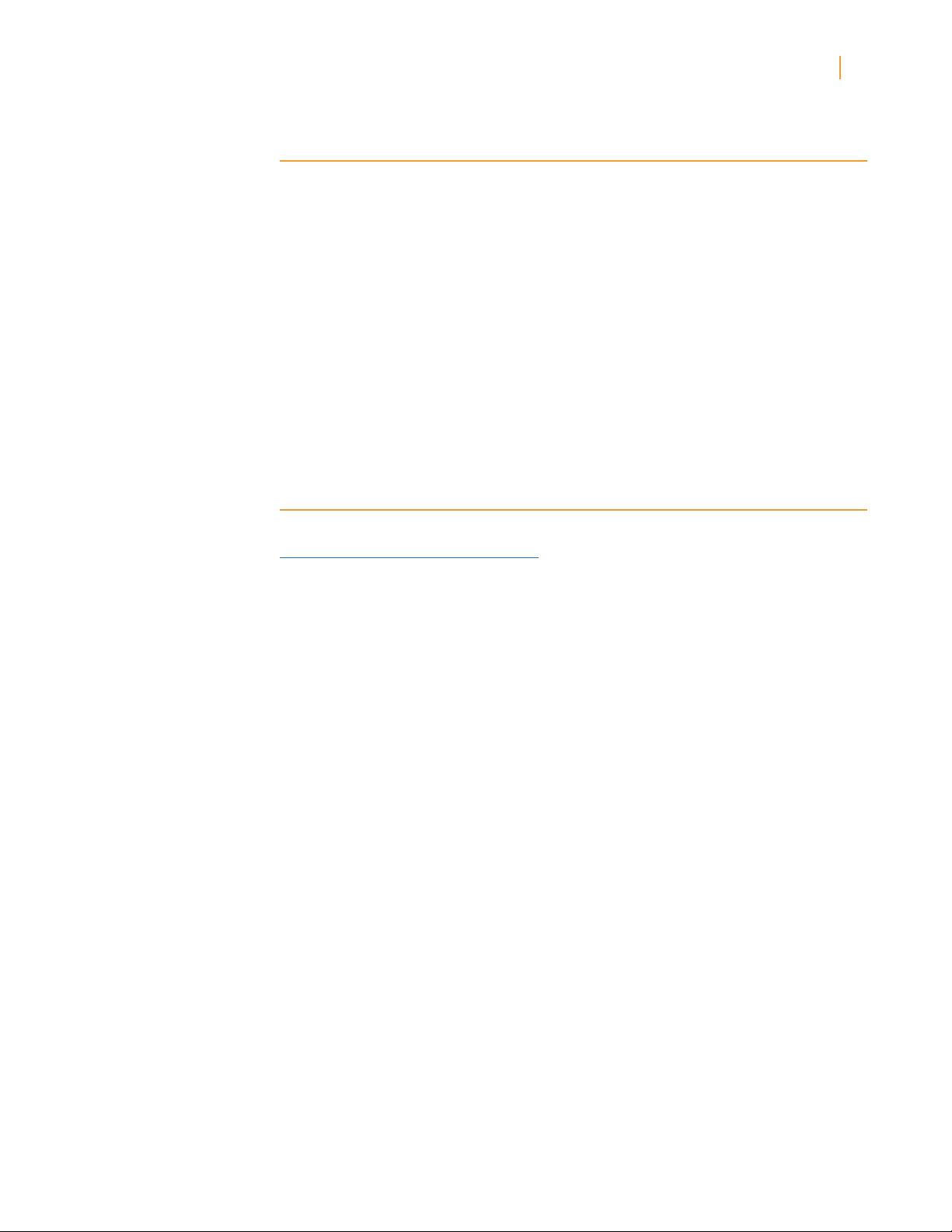
Kindle User’s Guide 17
Welcome
Learning More
This ends your brief introduction to just some of the capabilities on Kindle. The chapters
that follow give a more complete overview of these and other features. Remember, you
can always search on a particular feature or learn more about how to do a particular task
by opening this guide on your Kindle and typing on the keyboard to activate Search.
The table of contents shows you all of the topics covered in this guide. You can navigate
through the guide by clicking on chapters and sections within the table of contents.
You can also navigate by clicking on an underlined word or words. Underlined words indicate a
link to somewhere else in the material you are reading, like a footnote, a chapter, or a website.
When you are done using your Kindle, you can put it to sleep by sliding and releasing the
power button located at the bottom of your Kindle (you wake up Kindle the same way).
Putting your Kindle to sleep will extend battery life and also lock all of the keys and buttons so
you don’t inadvertently press one while not using your Kindle. For Kindle with Special Offers,
the center of the 5-way controller is not locked. To turn off your Kindle, slide and hold the
power switch for seven seconds until the screen goes blank, and then release.
Getting Assistance
If you ever need assistance, you can use the web or your telephone to contact us. See
“Contacting Kindle Support” in Chapter 9 for all of the Kindle Support contact options.
Page 18
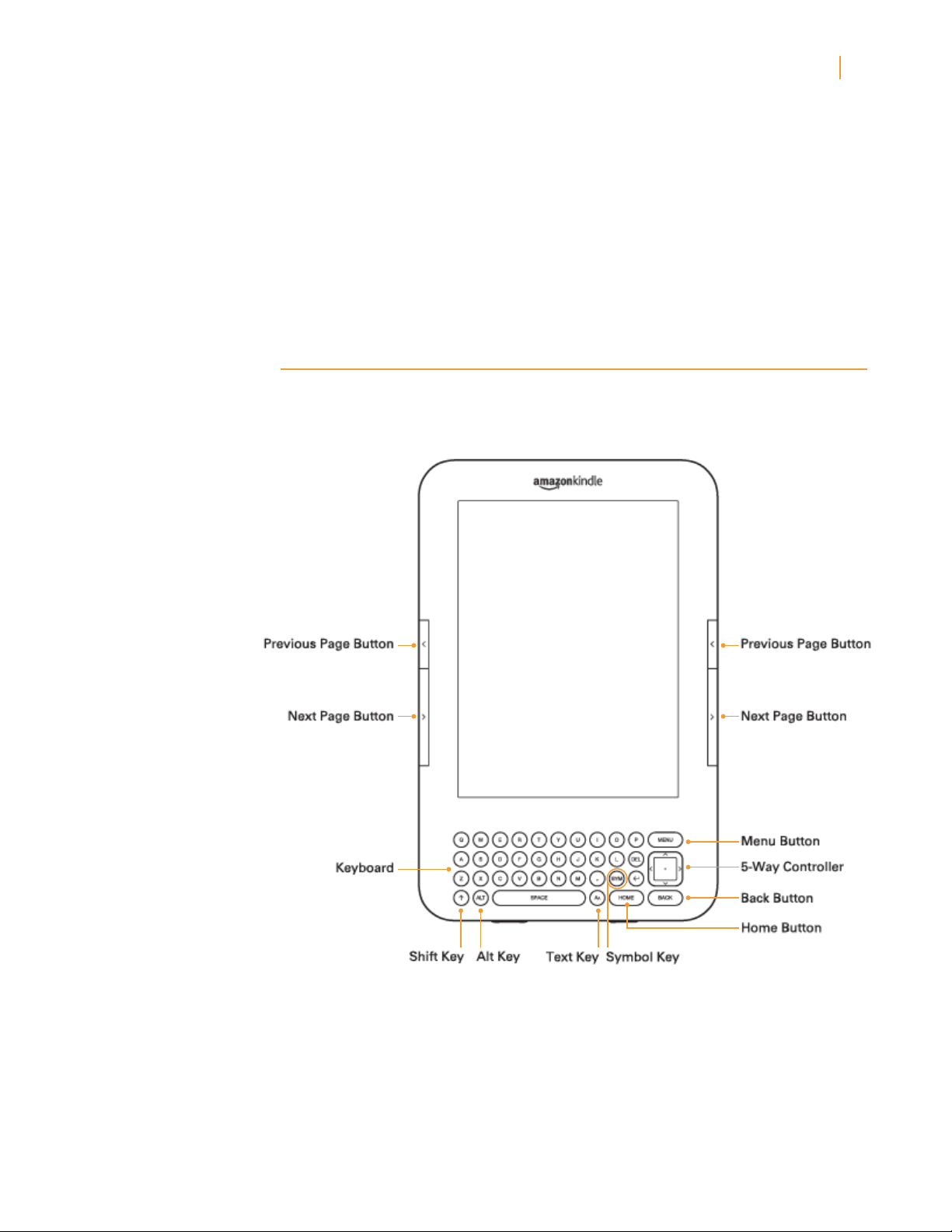
Kindle User’s Guide 18
Chapter 1 Getting Started with Your Kindle
Chapter 1
Getting Started with Your Kindle
In the Welcome chapter of the Kindle User’s Guide, you read about many of the things you
can do with your Kindle. This chapter reviews all of the physical features of Kindle and covers
the basics of using the Kindle buttons, menus, and keyboard.
1.1 Views of Kindle
Front View
The front of your Kindle contains the screen, the keyboard, and the navigation controls. These
features are illustrated below and explained in the list that follows.
Previous Page button — takes you to the previous page in your reading material. The
Previous Page button is located on the right and left side, just above the Next Page button.
Next Page button — takes you to the next page in your reading material. The Next Page
button is located on the right and left side, just below the Previous Page button.
Home button — shows content stored on your Kindle as well as content archived at
Amazon. The Home button is located on the bottom row of the keyboard, just to the left
of the Back button.
Page 19
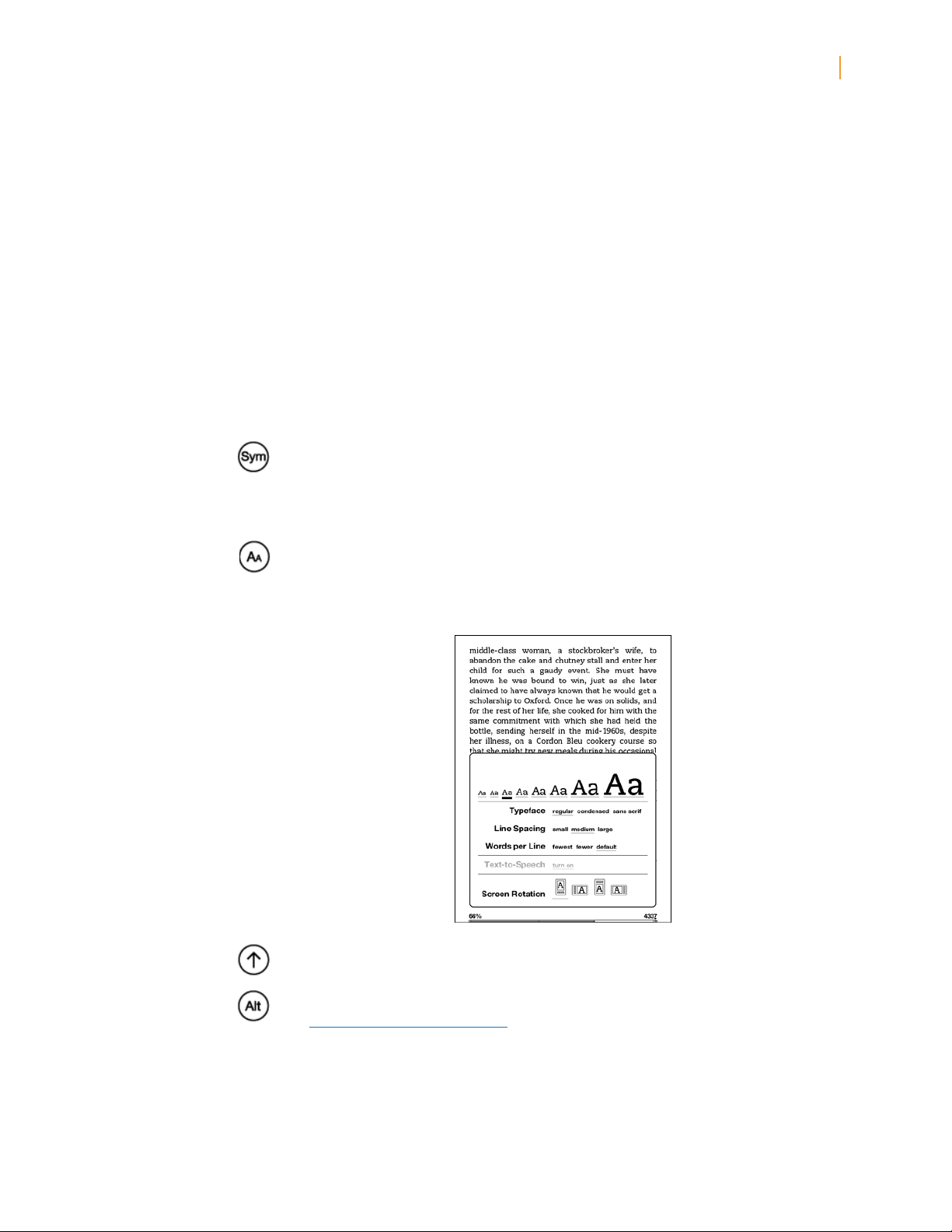
Kindle User’s Guide 19
Chapter 1 Getting Started with Your Kindle
Menu button — displays application and navigation choices that are related to the screen
you are viewing. The Menu button is located in the top row of the keyboard, just above the
5-way controller.
5-way controller — selects an item or action when you press the center of the controller.
Moves the on-screen highlight or cursor up and down when you press the up or down arrow
on the controller. Moves the on-screen highlight or cursor side to side when you press the
left or right arrow on the controller. Press and hold down on an arrow to accelerate the cursor
movement, making it faster to navigate through lists or text. The 5-way controller is located
on the right side of the keyboard, just below the Menu button, and just above the Back
button.
Keyboard — use to enter search terms, notes in your content, URLs for websites, etc.
Back button — retraces your steps on Kindle just like the Back button on a web browser.
For example, you can follow a link in a book and then press the Back button to return to your
place. The Back button is located in the bottom right corner of the keyboard, just below the
5-way controller and just to the right of the Home button.
Symbol key — presents a menu of punctuation marks, symbols, and numbers. Use the
5-way controller to select the desired symbol or number and press the 5-way to select. You
can continue using the keyboard while the Symbol menu is displayed. Press the Symbol key
again to dismiss the menu. The Symbol key is located in the second row (from the bottom)
of the keyboard, just to the left of the Return key.
Text key — adjusts the text size, typeface, line spacing, and number of words per line to
suit your reading preference. Also allows you to turn on/off Text-to-Speech, zoom into PDF
documents and adjust their contrast, and to change the screen rotation settings. The Text
key is located in the bottom row of the keyboard, just to the right of the Space key.
Shift key — makes the next key pressed a capital letter. The Shift key is located in the
bottom left corner of the keyboard.
Alt key — typically used in combination with another key to enter a keyboard shortcut.
See “Kindle Shortcuts” in Chapter 7 for a list of useful shortcuts. The Alt key is located
in the bottom row of the keyboard, just to the right of the Shift key.
Page 20
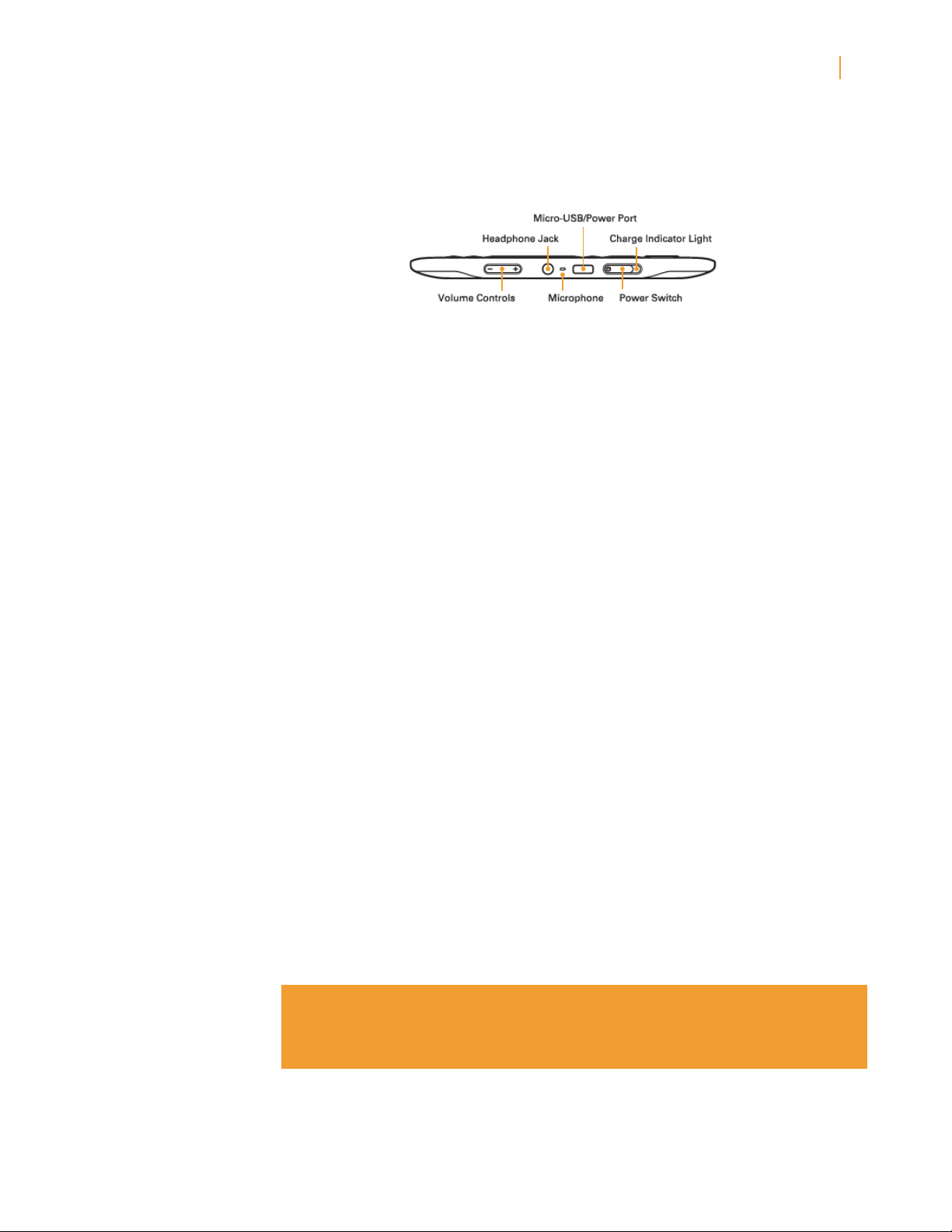
Kindle User’s Guide 20
Chapter 1 Getting Started with Your Kindle
Bottom View
The bottom of your Kindle contains the volume controls, headphone jack, micro-USB/power
port, power switch, microphone, and charge indicator light.
Volume controls — controls the headphone or speaker volume for audiobooks, background
music, Text-to-Speech, and Voice Guide. The volume controls are located on the bottom left
edge.
Headphone jack — plug in headphones to listen to an audiobook, background music, or
content read aloud through text-to-speech. Attaching headphones turns off the built-in
speakers. The headphone jack is located just to the right of the volume controls.
Microphone — the microphone is not currently enabled but is provided for future use.
Micro-USB/power port — attach the USB cord that came with your Kindle into the
micro-USB/power port and into the Kindle power adapter. (Note that not all configurations
ship with a power adapter.) The micro-USB/power port is located just to the right of the
headphone jack. Plug the adapter into a U.S.-compatible electrical outlet to charge the Kindle
battery. You can also charge your Kindle by detaching the USB cord from the power adapter
and connecting it to a computer’s USB port or powered USB hub. The charging status light
will turn yellow, indicating that the battery is charging; you can continue to use your Kindle
while it charges. A green light indicates that the battery is fully charged.
Check to make sure the power adapter is not covered by anything that could cause it to
overheat. If the charge indicator light does not light up, make sure that the USB cable is fully
inserted into your Kindle and the power adapter or USB port. If Kindle still is not charging, try
another electrical outlet or USB port.
To transfer content between your computer and your Kindle, connect the provided USB cable
to the Kindle and to the computer’s USB port.
Power switch — puts your Kindle to sleep, wakes it up, and turns your Kindle on or off. The
power switch is located just to the right of the micro-USB/power port. To put your Kindle to
sleep, slide and release the power switch; the screensaver appears on the display. While your
Kindle is asleep, other keys and buttons are locked so that you don’t accidentally change the
place in your reading. For Kindle with Special Offers, the center of the 5-way controller is not
locked while your Kindle is asleep. To turn your Kindle off, slide and hold the power switch
for seven seconds until the screen goes blank and then release. To wake up or turn on your
Kindle, slide and release the power switch again. If you have set up a device password, you
will be prompted to enter the password after turning on your Kindle or waking it from sleep.
If your Kindle does not power on or is unresponsive during use, try resetting the device by
sliding and holding the power switch for 15 seconds before releasing.
Tip: Your Kindle will also go to sleep by itself after ten minutes if you are not using
it. If your Kindle had wireless on prior to going to sleep, it will continue to receive
your regularly scheduled subscriptions while in sleep.
Charge indicator light — indicates the battery status while your Kindle is charging. The
charge indicator light turns from yellow to green when the battery is fully charged. The charge
indicator light surrounds the power switch, on the bottom right edge of your Kindle.
Page 21
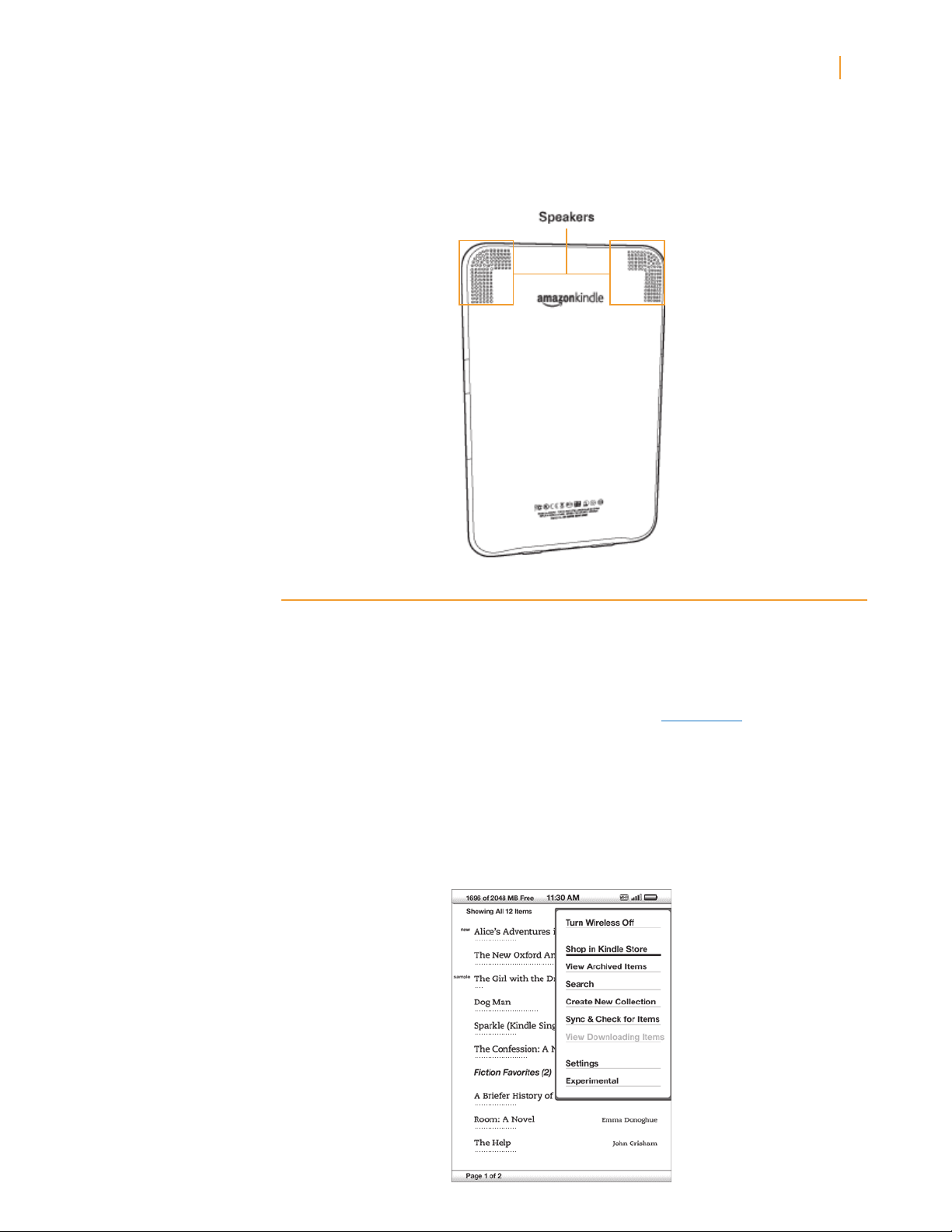
Kindle User’s Guide 21
Chapter 1 Getting Started with Your Kindle
Back View
The back of your Kindle contains stereo speakers for audio content. The speakers are located
near the top right and left edges on the back of Kindle.
1.2 Getting Around
To get around on your Kindle, you use the buttons, menus, and the keyboard—all of which
are explained here.
Using the Buttons
In the Welcome section you learned about the navigation buttons (Previous Page, Next Page,
and Back). For an explanation of what each button does, see “Front View.”
Using the Menus
In addition to the physical buttons, you also navigate Kindle using the menus. Kindle’s menus
are context sensitive, but they all work the same way.
You use the 5-way controller to navigate within the menu and press the 5-way to select an item.
The illustration below shows the Home menu; the bold line under “Shop in Kindle Store”
indicates that it is ready to be selected.
Page 22
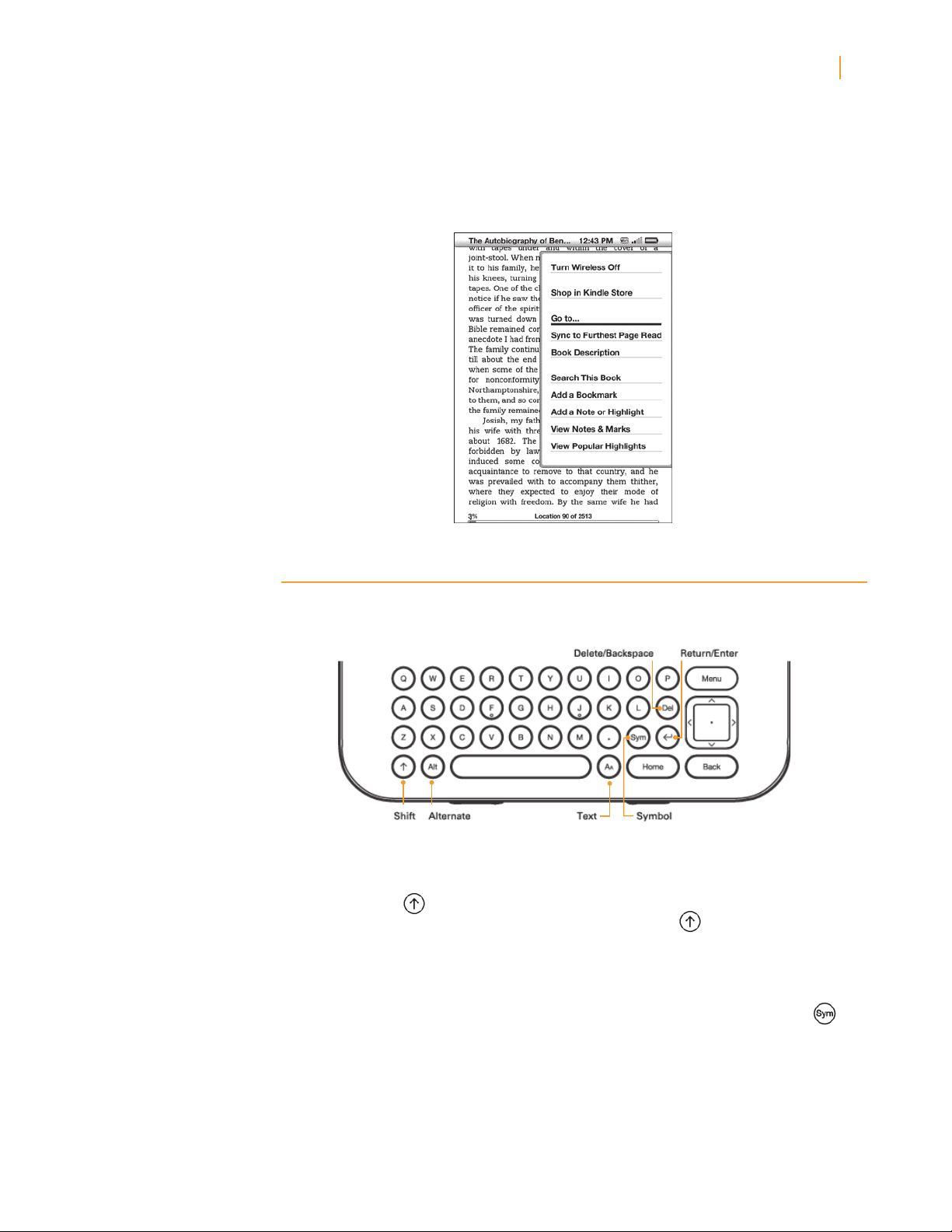
Kindle User’s Guide 22
Chapter 1 Getting Started with Your Kindle
The Application Menu
You can display a menu from any screen on your Kindle. When you press the Menu button, it
displays choices related to the screen you are viewing. The sample screen below shows you
the screen you would typically see when you press the Menu button from within a book.
1.3 Entering Text
To use the Kindle keyboard, most people find it easiest to hold the device in both hands, and
use the tips of their thumbs to press the keys.
Lowercase and Uppercase Letters
To enter lowercase letters, press the appropriate letter key. To enter uppercase letters, hold
down the Shift key , and then press the desired letter key like you do on your computer
keyboard. Alternatively, you can press and release the Shift key and then press the
desired letter. Only the next letter will be capitalized. The Shift key is located at the bottom
left corner of the keyboard.
Numbers, Punctuation, and Symbols
While typing, to enter a punctuation mark, symbol, or number, press the Symbol key
located in the second row from the bottom of the keyboard.
Page 23
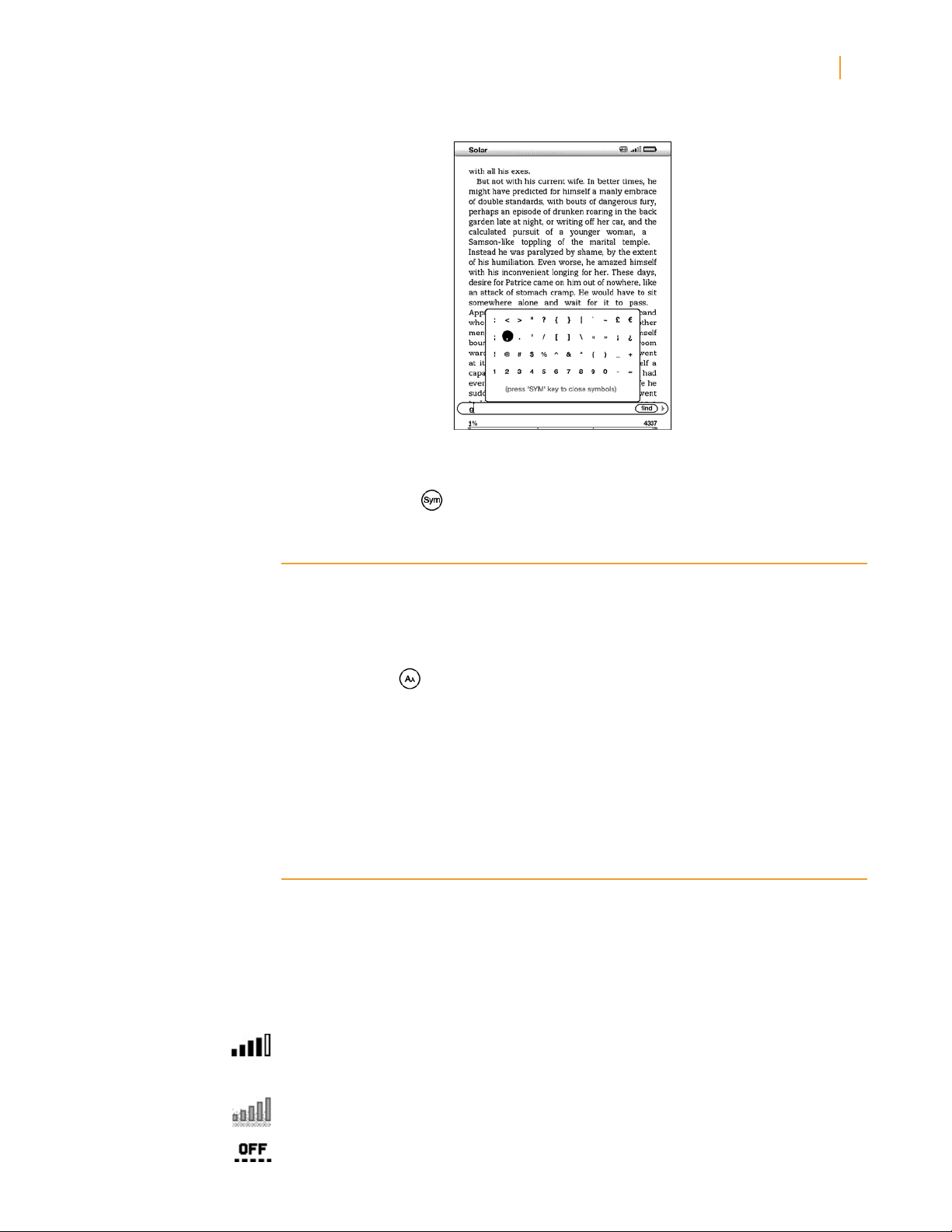
Kindle User’s Guide 23
Chapter 1 Getting Started with Your Kindle
Use the 5-way controller to choose the character you want and it will appear in your text
entry box. You can continue typing on the keyboard while the Symbol menu is displayed.
Press the Symbol key again to dismiss the Symbol menu.
1.4 Screen Rotation
The Kindle screen image can be rotated so you can see the entire width of a page. The
buttons work the same in either rotation, but the 5-way controller movements are switched
to match the rotation.
To lock your screen into portrait or landscape mode, follow these steps:
1. Press the Text key located on the bottom row of the keyboard. Screen Rotation is
displayed at the bottom of the menu.
2. Move the 5-way to select one of the four options to lock the display in a set orientation:
portrait, landscape with the keyboard on the left, portrait with the keyboard at the top, and
landscape with the keyboard on the right.
3. Press the 5-way to confirm your choice.
Note: You can view Kindle Store pages only in portrait mode.
1.5 Status Indicators
At the top of every screen, you see Whispernet and battery life status indicators to keep you
in the know.
Whispernet Status Indicators
The Whispernet status indicator shows you whether the wireless Whispernet service is
turned on or off, the signal strength of your Whispernet service, and the connection type.
Here are the possible indicators and their meanings.
The Whispernet service is active and your Kindle has a strong signal. The more bars that are
filled in with black, the stronger the wireless signal. Note that a weak signal can increase
power consumption.
The bars are filled in grey. This means Whispernet is checking for signal strength. This usually
lasts less than 30 seconds.
The Whispernet service is turned off. You can turn it on by pressing the Menu button, and
using the 5-way controller to navigate to “Turn Wireless On.”
Page 24
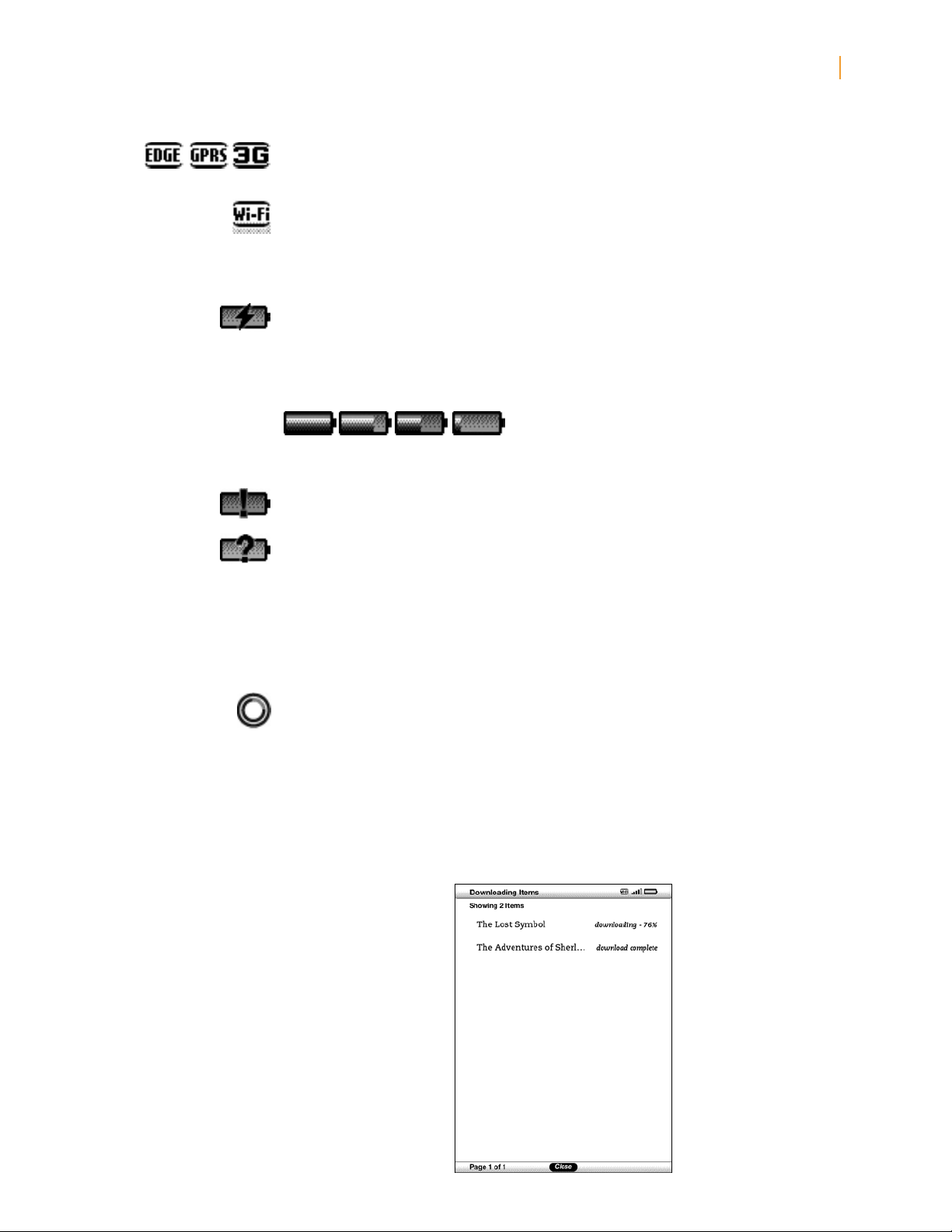
Kindle User’s Guide 24
Chapter 1 Getting Started with Your Kindle
(only for Kindle models with free 3G connectivity) Kindle is connected to Whispernet using
the 3G cellular network or one of the slower networks (EDGE or GPRS). Your Kindle will
automatically switch to the faster 3G network when available.
Kindle is connected to Whispernet using Wi-Fi.
When you press the Menu button, icons indicating the type (Wi-Fi or 3G) of your Whispernet
service appear to the left side of the signal bars.
Battery Status Indicators
You have your Kindle plugged into power and the battery is either charging or is fully charged.
The charge indicator light on the bottom of your Kindle also turns from yellow to green when
the battery is fully charged. Note that if your Kindle is plugged into a low-powered USB port—
such as those found on some keyboards and older computers—you will not derive enough
power to recharge it.
The images above show the various states of the battery as it discharges. As you deplete the
battery, less of the battery indicator will be filled in.
The battery is too low to power the Whispernet service. You must charge your Kindle battery
to restore wireless service.
The battery state cannot be determined. Restart your Kindle so that the battery state can be
accurately determined. If the question mark continues to be displayed after a restart then
contact Customer Support.
Keep in mind that subscribing to multiple blogs that update frequently may increase power
consumption and decrease the battery life. Weak signal coverage can also increase power
consumption.
Activity Indicator
Appears in the top left corner of your Kindle screen when the device is busy downloading
new content, checking for new items, searching for an item, opening a large PDF file, or
loading a web page.
Monitoring Download Status
If one or more items are in the process of downloading from the Kindle Store or Archived
Items to your Kindle, you can monitor the download progress. From Home, press Menu
and select “View Downloading Items” to display a list of the items that are in the process
of downloading and their download progress. (If this option is dimmed, then all items have
finished downloading to Home.)
Page 25
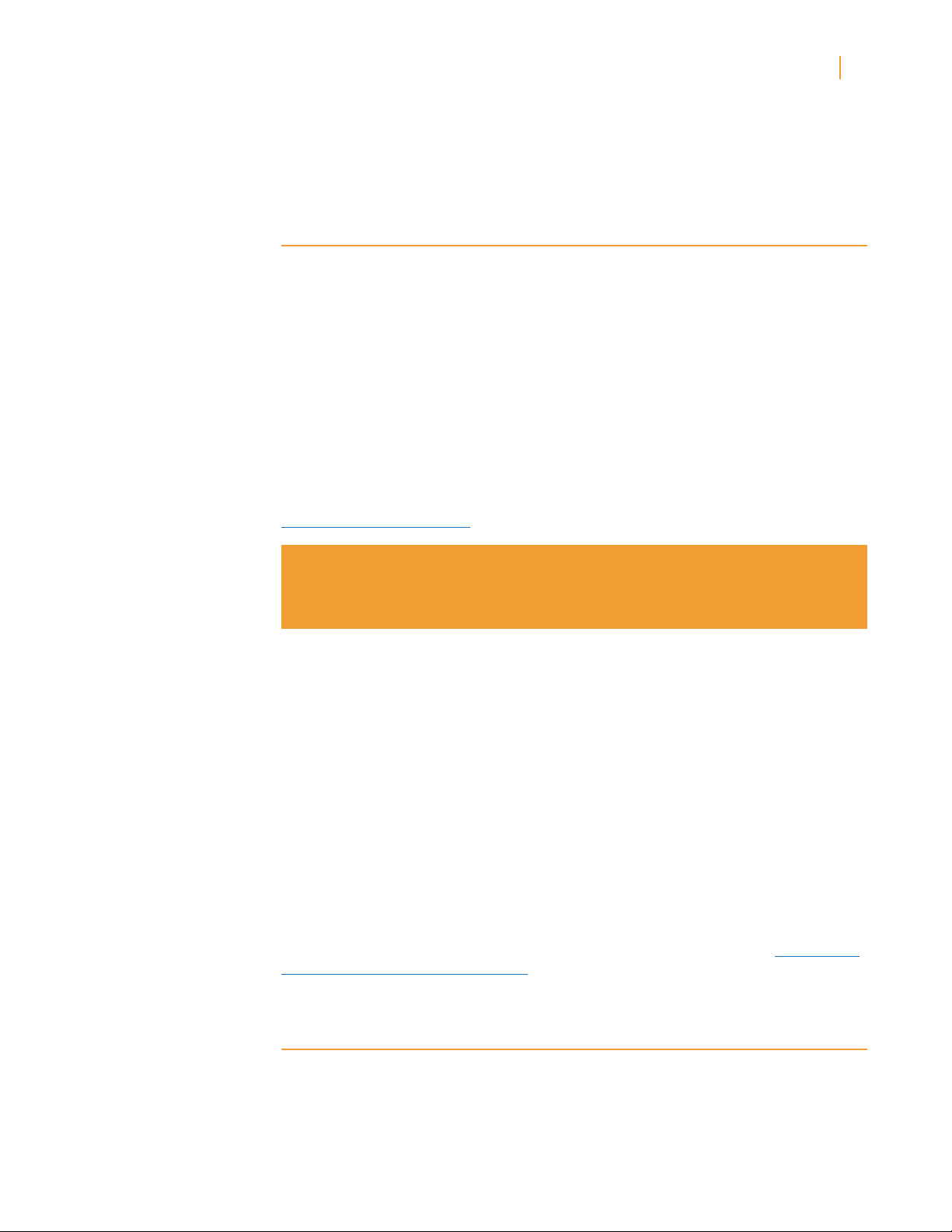
Kindle User’s Guide 25
Chapter 1 Getting Started with Your Kindle
Once downloading is complete, your items automatically appear in Home. If downloading is
interrupted for any reason (for example, if you move out of wireless range), your items will
automatically resume downloading when your Kindle re-establishes a Whispernet connection.
1.6 Wi-Fi and 3G Connectivity
While you’re reading, and for many other activities, your Kindle does not need to connect to
Whispernet. A Whispernet connection is required to shop in the Kindle Store.
For Kindle models that include free 3G, connectivity to Whispernet is automatic, so if you
see one of the 3G network indicators (3G, EDGE, or GPRS) in the upper right corner of
your Kindle screen, your Kindle is already connected to Whispernet using 3G. Your Kindle
automatically turns 3G coverage off when you connect using Wi-Fi. If you disconnect from
a Wi-Fi network or if you move out of Wi-Fi range, Kindle automatically switches back to 3G
coverage. If you want to turn off 3G coverage, you can turn Whispernet off. Keep in mind that
turning Whispernet off also disables Wi-Fi connections.
Your Kindle can connect to a Wi-Fi network at home, at your favorite café, or at Wi-Fi hotspots around the world. Connecting through Wi-Fi offers fast downloads and free delivery
of personal documents. It also allows your Audible audiobook purchases to be delivered
wirelessly to your Kindle, with no computer required. To connect to a Wi-Fi network, see
“Connect to a Wi-Fi Network” later in this chapter.
Tip: To check if you have a Wi-Fi only device or a Wi-Fi and 3G capable device, from
the Home screen, press Menu, and use the 5-way controller to select “Settings.”
Under the “Device Info” section on the Settings page, see “Network Capability.”
U.S. Customers Traveling Outside the U.S.
For customers travelling outside their country, there is no additional charge to have your
books, periodical subscriptions, and personal documents delivered to your Kindle if you
connect to Whispernet using Wi-Fi.
For Kindle models that include 3G, books and single issues of periodicals will be delivered
via 3G at no additional cost, but 3G delivery of personal documents will be charged per
megabyte. Delivery of periodical subscriptions via 3G is available for U.S. customers if you
sign up for the International Subscription Service. This service offers the convenience of 3G
delivery for a weekly fee. When you travel outside the U.S., Amazon automatically sends a
notice to your Kindle Home screen with instructions on how to sign up for the International
Subscription Service. If you don’t choose to sign up for this service, your periodicals will be
delivered at no additional charge only when you are connected to Whispernet using Wi-Fi.
Alternatively, you can download your periodicals to your computer and then transfer them
to your Kindle via USB.
If Wi-Fi or 3G is not available at your current location, you can purchase items in the Kindle
Store using your computer and then transfer them to your Kindle via USB. See “Transferring
Files from Your Computer” in Chapter 8 for more information on using your computer to
transfer items to your Kindle.
1.7 Using Wi-Fi
Kindle automatically detects nearby Wi-Fi networks and hotspots that broadcast their network
name. When you visit a place that offers Wi-Fi access, such as your school, home, or the
Wi-Fi hotspot at your favorite café, you can set up a Wi-Fi network. Once you set up a Wi-Fi
network and connect to it, Kindle automatically connects to it the next time you return to the
same place, as long as the Wi-Fi signal is strong enough.
Page 26
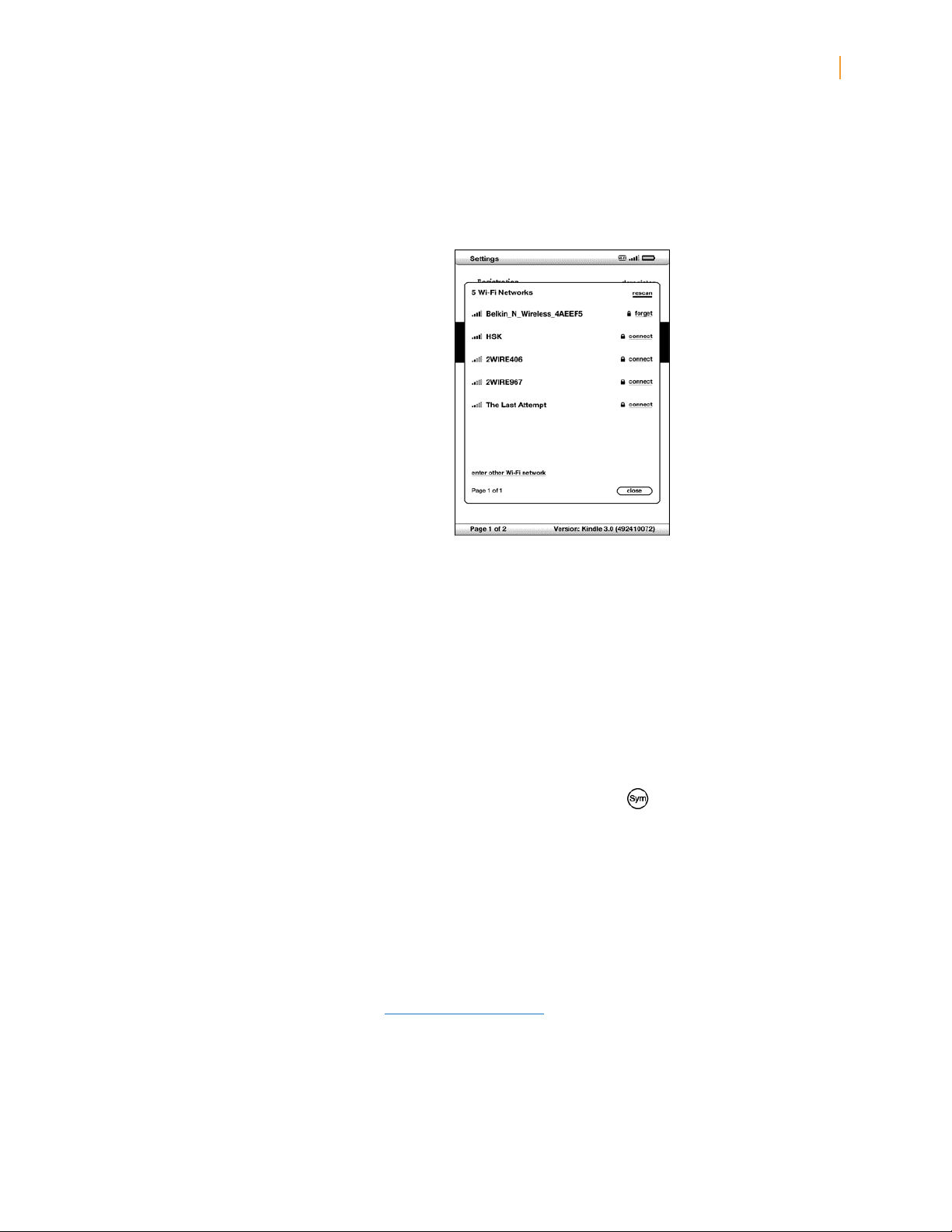
Kindle User’s Guide 26
Chapter 1 Getting Started with Your Kindle
Connect to a Wi-Fi Network
Your Kindle can connect to Wi-Fi networks or hotspots that use the 802.11b or 802.11g
standard. Kindle does not connect to enterprise or ad-hoc Wi-Fi networks (networks that
allow peer-to-peer connections without a wireless access point). Keep in mind that you
must be within range of one or more Wi-Fi networks in order to connect to one.
To connect to a Wi-Fi network, follow these steps:
1. Press the Home button, then press the Menu button.
2. Navigate to “Settings” by moving the 5-way controller down, then press the 5-way controller
to select.
3. Select “view” next to “Wi-Fi Settings” to display a list of detected Wi-Fi networks. You may
have to wait a moment as your Kindle detects networks in range. Kindle automatically scans
for available Wi-Fi networks at periodic intervals. To rescan for available networks at any time,
select “rescan.”
4. Select “connect” to connect to a network. If you see a lock symbol next to “connect”, the
network requires a password to connect.
5. Enter the password (if required). Press the Symbol key to enter numbers or characters
not present on the Kindle keyboard. You can continue to use the keyboard while the Symbol
menu is displayed.
6. Choose “submit.” Kindle connects to the Wi-Fi network.
Once you’re connected to a Wi-Fi network, Kindle automatically connects to it again whenever
that network is in range. If more than one previously used network is in range, your Kindle
automatically connects to the network that was most recently used.
Once your Kindle connects to a Wi-Fi network, that network displays “forget” next to it in
the list of available networks. Selecting “forget” disconnects your Kindle from that Wi-Fi
network and also prevents Kindle from automatically connecting to it in the future. For more
information, see “Forget a Wi-Fi Network.”
Page 27
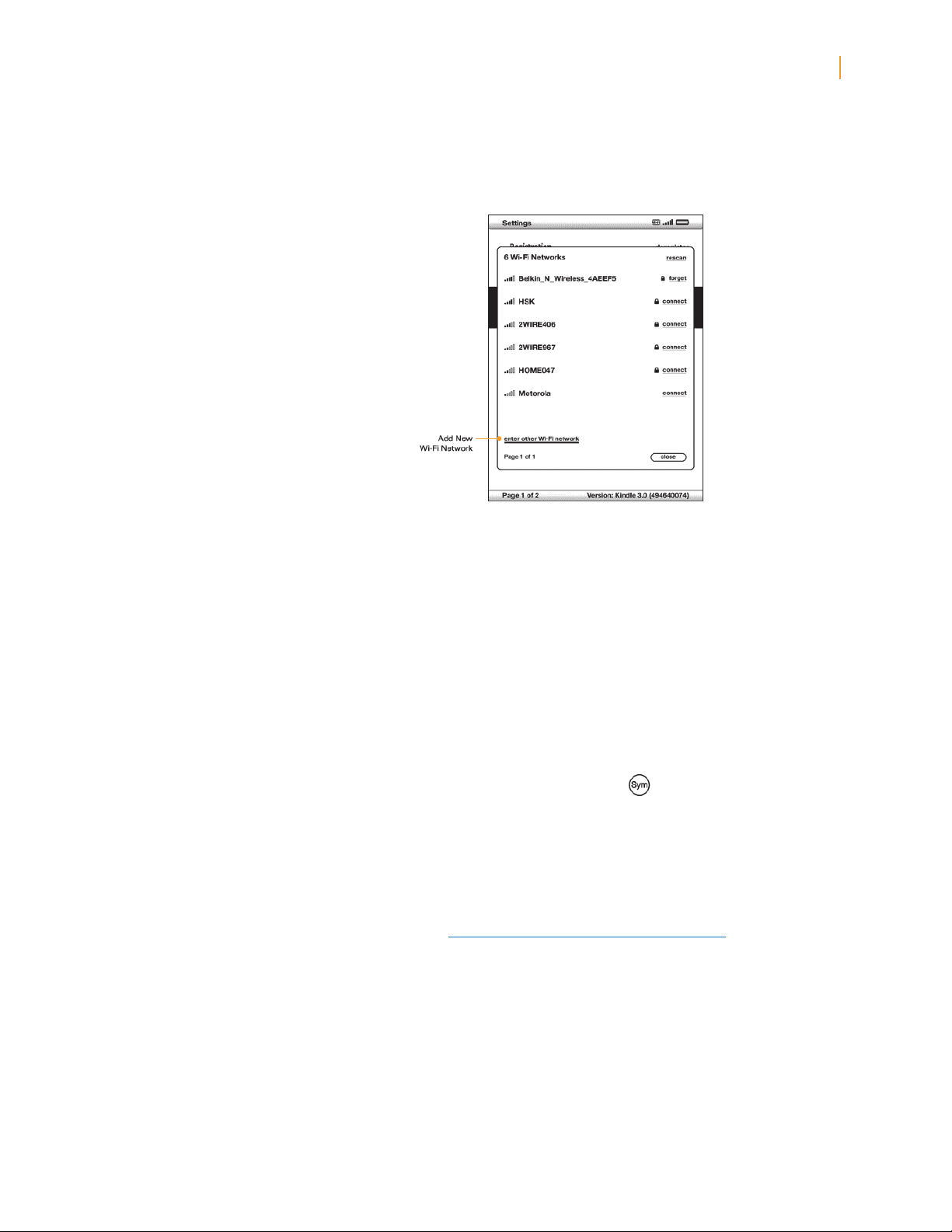
Kindle User’s Guide 27
Chapter 1 Getting Started with Your Kindle
Add a New Wi-Fi Network
If you don’t see the network you want to connect to in the list of detected networks, you can
add it by choosing “enter other Wi-Fi network” at the bottom of the list of detected networks.
To add a new Wi-Fi network, follow these steps:
1. Make sure you are within range of the network you want to add, and that you know the
network name and password (if required).
2. Press the Home button, then press the Menu button.
3. Navigate to “Settings” by moving the 5-way controller down, then press the 5-way controller
to select.
4. Select “view” next to “Wi-Fi Settings” to display a list of detected Wi-Fi networks.
5. Use the 5-way controller to navigate down to “enter other Wi-Fi network” and press to
select.
6. Enter the name of the Wi-Fi network that you want to add.
7. Enter the password (if required). Press the Symbol key to enter numbers or characters
not present on the Kindle keyboard. You can continue to use the keyboard while the Symbol
menu is displayed.
8. Choose “submit.” Kindle connects to the new Wi-Fi network.
If your Kindle fails to connect to the new Wi-Fi network, it will display an “unable to connect”
message. You can try manually entering all the network information for the Wi-Fi network by
choosing “set up network” when you see the “unable to connect” message, or by following
the steps described under “Entering Network Information” in Chapter 7. If you don’t know
the network information, try connecting to a different network, or contact the network’s
administrator.
Page 28
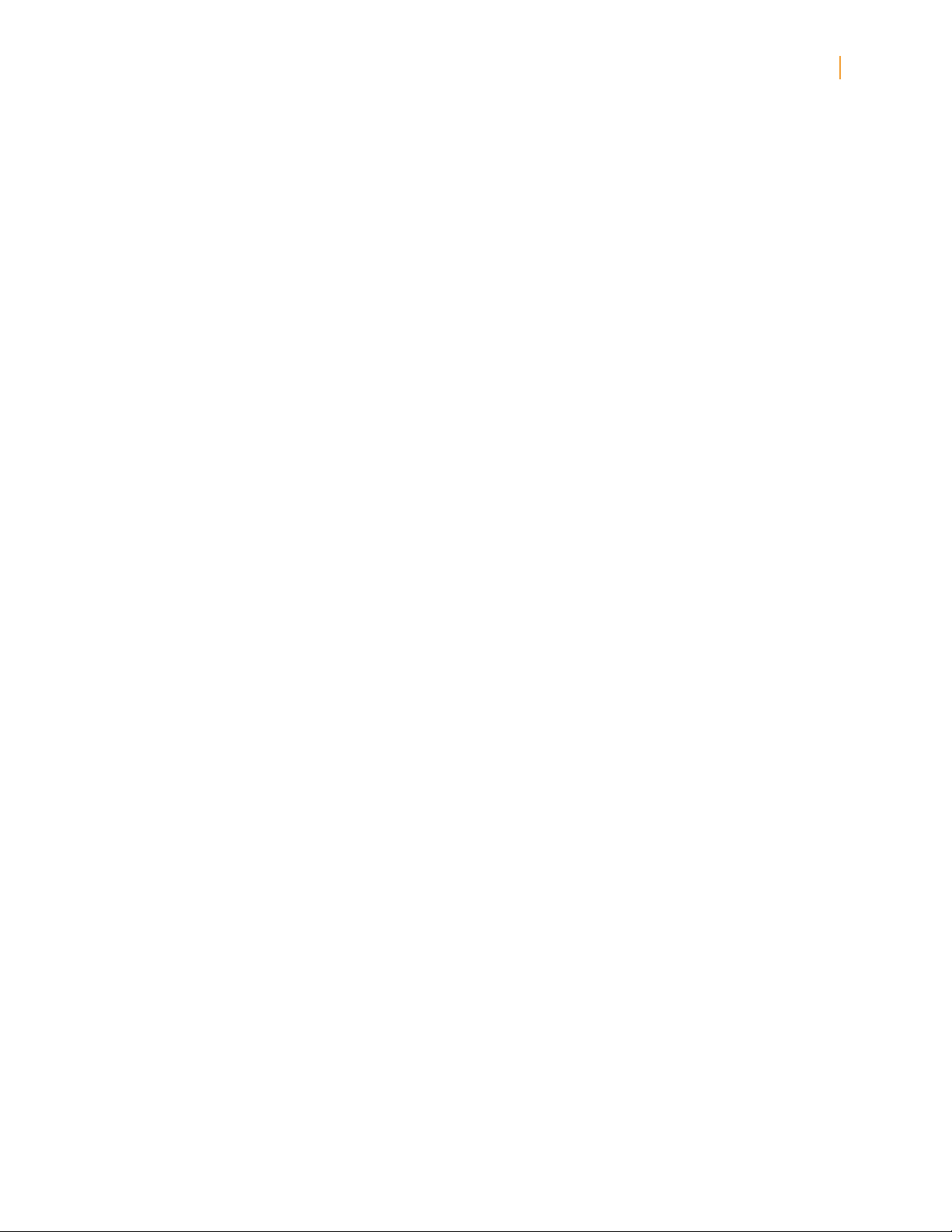
Kindle User’s Guide 28
Chapter 1 Getting Started with Your Kindle
Forget a Wi-Fi Network
You can tell Kindle to forget the Wi-Fi network you’re connected to so that your Kindle
doesn’t connect to it automatically in the future.
To forget the Wi-Fi network that you’re connected to, follow these steps:
1. While connected to the network that you want to forget, press the Home button, then press
the Menu button.
2. Navigate to “Settings” by moving the 5-way controller down, then press the 5-way controller
to select.
3. Select “view” next to “Wi-Fi Settings” to display a list of detected Wi-Fi networks. You may
have to wait a moment as your Kindle detects networks in range. The Wi-Fi network you are
currently connected to displays the word “forget” next to it in the list of available networks.
4. Choose “forget” to disconnect from the network.
Page 29
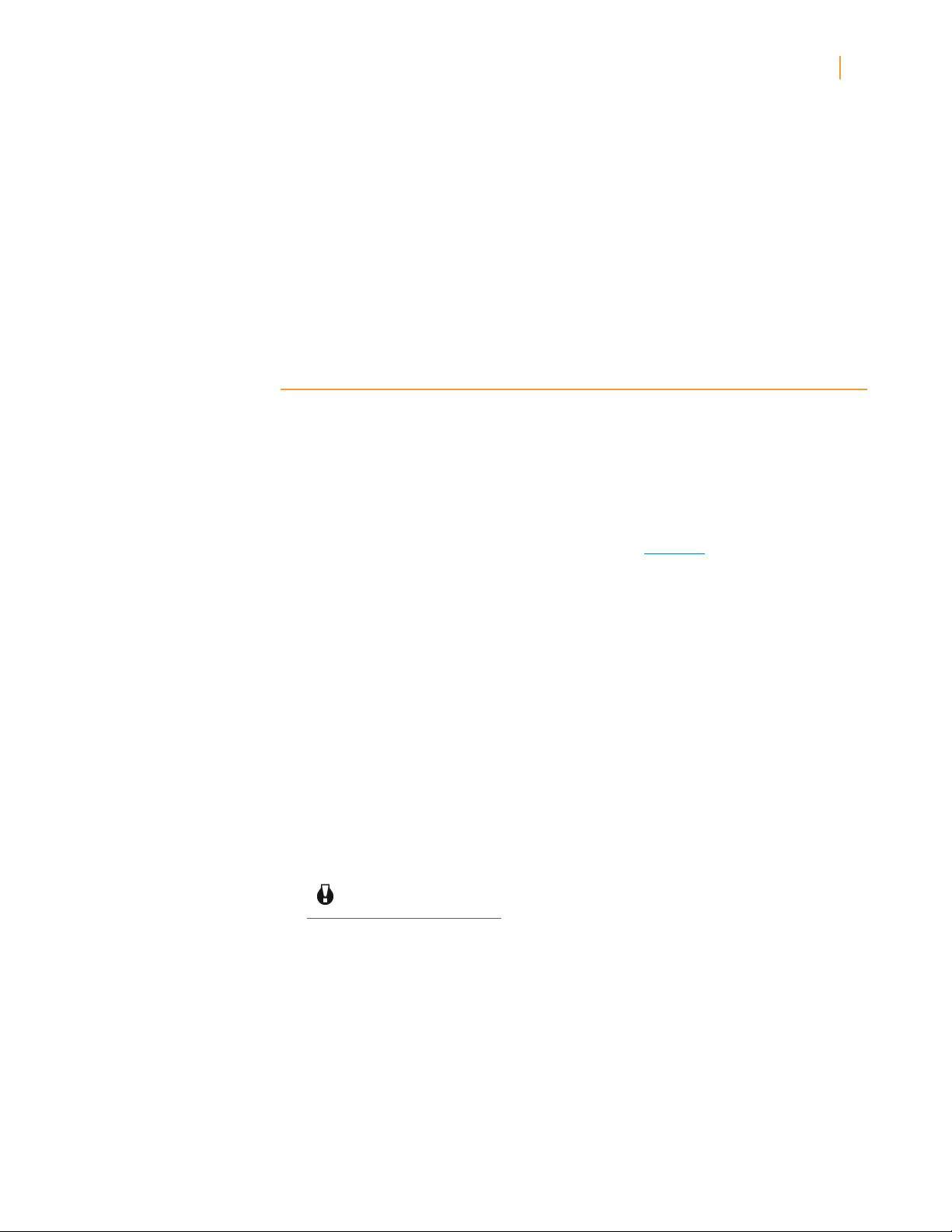
Kindle User’s Guide 29
Chapter 2 Getting to Know Kindle Content
Chapter 2
Getting to Know Kindle Content
The Kindle Home screen gives you an overall picture of what you currently have on your
Kindle. It shows you what you are reading, and where you are in your reading. It also allows
you to remove content from your Kindle and to move content from Amazon to your Kindle.
Read below for more details.
2.1 The Home Screen
The Home screen displays a list of all of your Kindle reading materials—books, newspapers,
magazines, blogs, PDF files, personal documents, and audiobooks. It serves as a personal
bookshelf for all of your reading material, as well as a starting point to access other Kindle
features.
To display the Home screen, press the Home button on your Kindle. By default, the Home
screen lists all of the items that you have on your Kindle beginning with the most recently
viewed (or acquired) items. Each type of content has a slightly different description and label.
You can read more about the types of content available in Chapter 3.
Special Offers and Sponsored Screensavers
For Kindle with Special Offers, you will see special offers at the bottom of the Home screen.
To view additional details, navigate to the offer banner and press the center of the 5-way
controller.
Kindle Books
Books are shown by title and author. Below the book title are a series of dots which give you
an approximation of how long the book is. Bold dots within the series indicate how far along
you are in the book based on the last page you viewed.
Periodicals
Periodicals include newspapers and magazines that can be purchased as a single issue or
as a subscription delivered on a regular basis. Your Home screen lists the most recent issue
of each periodical you have on your Kindle. Older issues appear inside a grouping called
Periodicals: Back Issues. Selecting the grouping takes you to a screen that displays the back
issues of all the periodicals you have on your Kindle. Note that Kindle automatically deletes
issues that are more than seven issues old to free up space for new content. An exclamation
point next to an issue indicates that it will be deleted within 24 hours. To keep an issue,
see “More about Managing Items.”
Collections
Collection names appear in an italicized font to differentiate them from books and other
items. The number of items in each collection is displayed in parentheses to the right of
the collection’s name.
Blogs
Blogs are subscription-based and appear on the Home screen as a single entry like books.
As additional blog content arrives, it is added to the item and older entries are rolled off,
much like a blog works on a computer.
Page 30
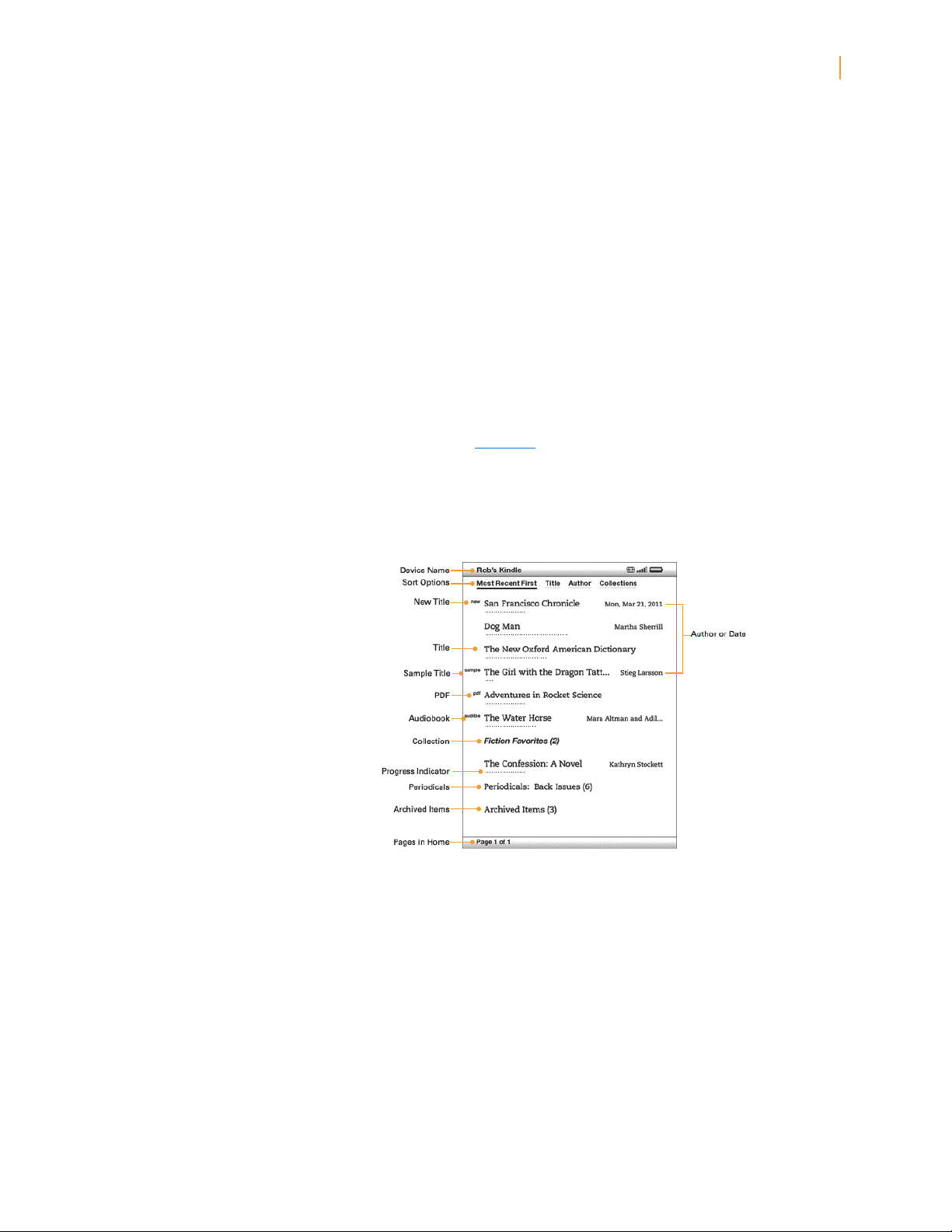
Kindle User’s Guide 30
Chapter 2 Getting to Know Kindle Content
Audible Audiobooks
Audible audiobooks look similar to books, but they will be labeled in the Home screen as
Audible content. Like regular books, they have a progress indicator that shows where you
are in the audiobook.
PDF Files
PDF files also look similar to books, but they will be labeled in the Home screen as “pdf.”
Like regular books, they have a progress indicator that shows where you are in the file.
Personal Documents
In addition to purchased content, you can read your personal documents (for example, PDF
files, text files, Microsoft Word, HTML, or image files) on Kindle. You can attach the files to
an e-mail message and send the files to your Kindle e-mail address. Amazon will convert
the files if necessary and send them back to your computer or to your Kindle, whichever
you prefer. You can also transfer your personal documents to your Kindle by attaching your
Kindle to your computer. For more information on transferring, converting, and e-mailing
your personal documents, see Chapter 8.
Home Screen Features
What you see on your Home screen varies depending on what reading materials you have
purchased, and how you choose to sort this list. The screen sample and list below explain
the features that you may find on your Home screen.
Device name — the name of your Kindle. You can edit this name on the Settings screen.
Special offers and sponsored screensavers — updated regularly when your Kindle is
connected to Whispernet. This offer is only available for Kindle with Special Offers.
Sort options — choose the order you want content displayed in Home.
New title — the “new” label indicates the item has never been opened and is less than
24 hours old. Once you open a new document or more than 24 hours has passed since
the item arrived on your Kindle, the “new” label is removed.
Title — the title of the item.
Progress indicator — the series of dots below the item shows how long the book is and
bold dots show how far you have read in a particular item.
PDF title — the “pdf” label indicates the file is a PDF.
Page 31

Kindle User’s Guide 31
Chapter 2 Getting to Know Kindle Content
Collection — the title of the collection. The number of items in the collection is displayed
in parentheses.
Sample title — the “sample” label indicates that the book or audiobook is a sample. If you
like it, you can purchase it from within the sample.
Audiobook title — the “audible” label indicates that the item is an audiobook.
Author or Date — for books, the author of the item is listed. For periodicals and blogs, the
date is listed.
Periodicals: Back Issues — stores older issues of newspapers and magazines.
Archived Items — items stored at Amazon that you can re-download to your device.
Pages — indicates the total number of pages in Home. Use the Next Page or Previous Page
button to navigate the pages.
Sort Options
The following screen shows the location of the Sort options and the list below explains each
of the options. Moving the 5-way to the right lets you change how to sort these items.
Most Recent First — sorts your content by the most recently added or recently opened
items first.
Title — sorts your content alphabetically by title of the item.
Author — sorts your content alphabetically by the author’s last name or publisher’s name.
If you choose this option, periodicals will be sorted by their issue dates.
Collections — sorts your content by first displaying collections that have been most recently
used, then by items that have been most recently used but are not assigned to a collection.
Items that are assigned to a collection are not displayed.
Changing How the Home Screen Is Sorted
By default, your content is sorted by most recent first, meaning all of the new items and the
content you are currently reading are at the top. To change this option, follow these steps:
1. If you are not already on the Home screen, press the Home button.
2. Move the 5-way up until the sort options are underlined.
3. Move the 5-way to the right to see the sort options.
Page 32

Kindle User’s Guide 32
Chapter 2 Getting to Know Kindle Content
4. Move the 5-way to underline how you want the items sorted.
5. Press the 5-way to select it. The sort order on the Home screen changes immediately.
Tip: If your Home page is sorted alphabetically by either Title or Author, press a
letter key and then press the 5-way to go to the first item starting with that letter.
The Home Screen Menu
The Home screen menu allows you to navigate to other places in Kindle or to perform
specialized tasks. To display the Home screen menu, press the Menu button when your
Home screen is displayed. The list below explains the menu.
Turn Wireless Off/On — turns the Whispernet wireless service off or on. You can turn
wireless off to prolong battery life. Any pending updates that require a wireless connection
will occur the next time you turn wireless on. Turning wireless off applies to both 3G and
Wi-Fi connections.
Shop in Kindle Store — takes you to the Kindle Storefront.
View Archived Items — takes you to Archived Items where you can view and wirelessly
re-download content you are storing at Amazon.
Search — brings up the Search text entry page for submitting a word or phrase to search for.
Create New Collection — allows you to enter a name for a new collection of items.
Sync & Check for Items — connects to Amazon to download any newly available items and
sync the furthest page read and annotations for all the books on your device.
View Downloading Items — if one or more items are in the process of downloading from
the Kindle Store to your Kindle, you can choose “View Downloading Items” to see the
download status. This option is dimmed unless items are downloading.
Settings — takes you to the Settings screen.
Experimental — takes you to the Experimental page where you can see and use some of
the experimental prototypes we are working on.
Page 33

Kindle User’s Guide 33
Chapter 2 Getting to Know Kindle Content
2.2 Special Offers and Sponsored Screensavers
For Kindle with Special Offers, you will receive special offers and sponsored screensavers
that only display on Kindle’s home screen or screensaver—not within a book. As always
when reading, you can lose yourself in the author’s words.
Screensaver
When your device is sleeping, special offers and sponsored screensavers will be displayed
on your screensaver. To wake your Kindle, simply slide and release the power button. To view
more details on the special offer or sponsored screensaver, press and hold the center of the
5-way controller.
Home Screen
Special offers and sponsored screensavers will be displayed at the bottom of the Home
screen. To view additional details, navigate to the banner and press the center of the 5-way
controller.
View Special Offers
All available special offers and sponsored screensavers are saved on your Kindle.
Page 34

Kindle User’s Guide 34
Chapter 2 Getting to Know Kindle Content
To view all available special offers:
• PresstheHomebutton,thenpresstheMenubutton.
• Navigateto“ViewSpecialOffers”bymovingthe5-waycontrollerdown,thenpressthe
5-way controller to select.
• Navigatetotheitemyouwanttoviewbymovingthe5-waycontrollerdown,thenpressthe
5-way controller to view details.
2.3 Organizing With Collections
You can create collections to personalize the way you organize your books, personal
documents, and Audible books, and to make it easier to find items.
Creating a Collection
You can create as many collections as you need. To create a collection follow these steps:
1. If you are not already on the Home screen, press the Home button.
2. Press the Menu button and use the 5-way to select “Create New Collection.”
3. Use the keyboard to enter the name of your collection. Press the Symbol key to enter
symbols and numbers.
4. Use the 5-way to select “save.”
5. Your collection is created and displayed on the Home screen.
The very first time that you create a collection, the sort order changes to sort by
collections on the Home screen. To change the sort order, move the 5-way up to underline
“By Collections”, and then move the 5-way to the right to choose another sort option.
Adding an Item to a Collection
Collections give you the flexibility to add an item to as many collections as needed. For
example, you can add the same book to collections called “History” and “My Favorite
Authors.”
To add an item to one or more collections, follow these steps:
1. If you are not already on the Home screen, press the Home button.
2. Use the 5-way to navigate to the item you want to add to a collection.
Page 35

Kindle User’s Guide 35
Chapter 2 Getting to Know Kindle Content
3. Move the 5-way to the right to view the item’s detail page.
4. On the item’s detail page, use the 5-way to select “Add to Collection…”
5. A screen showing all of your collections and the number of items in each is displayed. Use
the 5-way to select each collection you want to add the item to. If you have many collections
you can use the Next Page and Previous Page buttons to see them all.
6. After you add the item to a collection the item count for the collection is increased and
a checkmark appears to the right of the collection. You can also remove the item from a
collection by using the 5-way to select the collection again and the checkmark will disappear.
7. When you are done adding the item to your collections, use the 5-way to select “Done” at
the bottom of the screen. You can also press the Home or Back buttons and your changes
will be saved.
Adding Multiple Items to a Collection
Collections also let you efficiently add multiple items to a single collection. This is useful for
organizing similar types of items into one collection in a single pass.
To add multiple items to a collection, follow these steps:
1. If you are not already on the Home screen, press the Home button.
2. Use the 5-way to navigate to the collection you want to add items to.
3. There are two ways to start the process:
Move the 5-way to the right to view the collection’s detail page. On the collection’s detail
page use the 5-way to select “Add/Remove Items.”
-or-
Use the 5-way to select the collection and see all the items in the collection. Press the Menu
button and select “Add/Remove Items.”
4. A screen showing all of your items is displayed. Use the 5-way to select each item you want
to add to the collection. If you have many items you can use the Next Page and Previous
Page buttons to see them all.
5. After you add each item to the collection a checkmark appears to the right of the item. You
can also remove the item from the collection by using the 5-way to select the item again
and the checkmark will disappear.
6. When you are done adding the item to your collections, use the 5-way to select “Done” at
the bottom of the screen. You can also press the Home or Back buttons and your work will
be saved.
Viewing Collection Details
The collection details page lets you see information about a collection, the actions available
for the collection, and the cover of the most recently read item in the collection.
To view a collection’s details, follow these steps:
1. If you are not already on the Home screen, press the Home button.
2. Use the 5-way to navigate to the collection.
3. Move the 5-way to the right to view the collection’s detail page.
4. Use the 5-way to select an action or press the Back button to exit.
Page 36

Kindle User’s Guide 36
Chapter 2 Getting to Know Kindle Content
Renaming a Collection
You can rename your collection if you made a mistake when creating it or if you want to
update it.
To rename a collection, follow these steps:
1. If you are not already on the Home screen, press the Home button.
2. Use the 5-way to navigate to the collection.
3. Move the 5-way to the right to view the collection’s detail page.
4. Use the 5-way to select “Rename Collection.”
5. Use the keyboard and 5-way to edit the name of your collection.
6. After you finish editing the name, use the 5-way to select “save.”
Deleting a Collection
You can delete collections if you’re no longer using them or you want to reorganize them.
Deleting a collection will never delete the items in the collection. Any item that is in a deleted
collection will stay on your Kindle. If the item is not associated with another collection, it will
reappear in the Home screen.
To delete a collection, follow these steps:
1. If you are not already on the Home screen, press the Home button.
2. Use the 5-way to navigate to the collection.
3. Move the 5-way to the right to view the collection’s detail page.
4. Use the 5-way to select “Delete Collection.”
5. You will see a confirmation box asking you whether you want to delete the collection or not.
6. Use the 5-way to select either “ok” or “cancel.”
Adding Collections from Another Kindle
If you have more than one Kindle registered to your Amazon account, you can add the
collections from another Kindle and merge them with collections on your current Kindle. This
is useful if you’ve set up an organization system on another Kindle and you want use it on
your current Kindle. The new collections will appear in Home on your current Kindle. Kindle
books from the other device can be manually downloaded from Archived Items and they will
appear in Home.
For example, suppose you have two devices named Tom’s Kindle and Judy’s Kindle. If Tom’s
Kindle already includes some collections, you can copy those collections and merge them
with the collections on Judy’s Kindle. After you copy the collections from Tom’s Kindle to
Judy’s Kindle, then both devices will have the same collections.
If Tom’s Kindle included Marley & Me in the “Summer Reading” collection, and Marley & Me
was already on Judy’s Kindle when collections from Tom’s Kindle were added, Marley & Me
will automatically appear in “Summer Reading.” If Tom’s Kindle included The Lost Symbol in
the “Summer Reading” collection, and if you download The Lost Symbol from Archived Items
onto Judy’s Kindle, it will automatically appear in Home.
Note that if you later decide to remove Marley & Me from the “Summer Reading” collection
on Tom’s Kindle, your changes are not synchronized with Judy’s Kindle. Marley & Me will
remain in the “Summer Reading” collection on Judy’s Kindle.
Page 37

Kindle User’s Guide 37
Chapter 2 Getting to Know Kindle Content
To merge collections, follow these steps:
1. Manually transfer any books from Archived Items to your current Kindle. See “Transferring
Books” in Chapter 10 for more information.
2. On your current Kindle, if you are not already on the Home screen, press the Home button.
3. Make sure that wireless is turned on. To turn wireless on, press the Menu button and select
“Turn Wireless On.”
4. Navigate to Archived Items. If you have many items you may find it easier to press the Menu
button and select “View Archived Items.”
5. When in Archived Items use the 5-way to select the item labeled Add Other Device
Collections.
6. In the Add Other Device Collections view you will see a list of all Kindles that are associated
with your Amazon account. Use the 5-way to select the other Kindle that has the collections
you want to add. You can repeat this step for as many devices as you wish to add collections
from.
7. After the collections are merged, press the Home button to return to the Home screen.
You will see the collections that were copied over and merged together with the collections
already on your current Kindle.
2.4 Managing Your Content
All books you purchase are automatically backed up on Amazon. When you remove a book
that you have purchased, it appears in your Archived Items. You access your Archived Items
from your Home screen. To move content between Archived Items and Home, Whispernet
needs to be on.
Removing Kindle Content
To remove content, follow these steps:
1. If you are not already on the Home screen, press the Home button.
2. In the list of the content already on your device, move the 5-way to underline the item you
want to remove.
3. Move the 5-way to the left to remove the item.
4. For books purchased from the Kindle Store you will see “remove from device” and for all
other content you will see “delete.” Press the 5-way to remove the content. To change your
mind, move the 5-way up or down to cancel. Note that Kindle books are backed up for you
at Amazon even if they are removed from the device.
5. For content other than books purchased from the Kindle Store, you will need to confirm the
deletion of the content by selecting “ok.”
More About Managing Items
Amazon also stores the seven most recent issues of your newspapers and magazines. If
you’d like to keep a copy of an issue indefinitely, open the issue, press the Menu button, and
select “Keep this Issue”; you will then see the word “keep” to the left of the issue title in
Home.
You can download items stored at Amazon any time you are within Whispernet coverage. If
you are not within coverage, Kindle will automatically download the item when you re-enter
Whispernet wireless service.
Personal documents (including PDF files) sent to your Kindle are not backed up at Amazon.
Page 38

Kindle User’s Guide 38
Chapter 2 Getting to Know Kindle Content
When you remove a Kindle book you bought from Amazon, we automatically save all of
your annotations for the book in case you ever want to download it again. If you remove a
subscription issue that is older than seven days, a blog of any age, or an item you did not get
from Amazon, any annotations you created on Kindle for those items do not get saved. Your
“My Clippings” file will still remain as a separate file containing all the clippings you added
regardless of whether the content is a book, subscription, or blog, or was purchased from
Amazon or not. See Chapter 3 for more information.
Page 39

Kindle User’s Guide 39
Chapter 3 Reading on Kindle
Chapter 3
Reading on Kindle
Kindle retains the best qualities of printed books, but adds many features that are available
only through digital technologies such as word lookup, changeable text size, clippings,
annotations, and sharing. This chapter explains more about Kindle’s reading features.
3.1 Types of Content
There are many types of reading material available for your Kindle, such as books, audiobooks,
newspapers, magazines, and blogs. If you want to begin purchasing and downloading reading
material, you can learn more in Chapter 5. You can even have Amazon convert and deliver
personal documents to your Kindle. The different types of supported content are described
below.
Books
Thousands of books in different categories—both popular and hard-to-find—are available
in the Kindle Store. Once you buy a book, it usually arrives wirelessly in under a minute.
Because you can’t always judge a book by its cover, you can download and read a sample of
most Kindle books for free. If you like it, simply buy it from within the sample and continue
reading. You can learn more about this feature in Chapter 5.
Newspapers
The Kindle Store offers a selection of U.S. and international newspapers. Subscriptions are
delivered wirelessly to your Kindle so that the latest edition arrives as soon as it is available,
and every newspaper subscription starts with a free trial.
Magazines
The Kindle Store offers an expanding selection of magazines to meet every interest. As with
newspapers, all magazine subscriptions are delivered wirelessly and start with a free trial.
Blogs
The Kindle Store offers thousands of Kindle blogs, including up-to-the-minute news feeds
and topical blogs. Blog categories include business, technology, sports, politics, culture,
entertainment, humor, and science. Kindle blogs are sent to you wirelessly throughout the
day, allowing you to keep current. Unlike traditional feeds, which often only provide headlines,
Kindle downloads the complete feed onto the device so you can read them even when you
are not wirelessly connected.
Personal Documents
In addition to purchased content, you can read your personal documents on Kindle.
Kindle can display a PDF document without losing the formatting of the original file. You can
either drag PDF files over USB to your device or e-mail them to your dedicated Kindle e-mail
address (found on the Settings page on Kindle or the Manage Your Kindle page on Amazon).
You can rotate your device sideways for widescreen viewing. For more information on the
unique aspects of reading PDF files on Kindle, see “Reading PDF Files.”
If you have PDF files, or files formatted as text, Microsoft Word, HTML, or image files like
GIF or JPEG, you can e-mail the files as attachments to your Kindle e-mail address. Amazon
will convert the files if necessary and send them back to your computer for free or via
Whispernet to your Kindle (fees may apply). For more information on transferring, converting,
and e-mailing your personal documents, see Chapter 8.
Page 40

Kindle User’s Guide 40
Chapter 3 Reading on Kindle
For details on fees, see the “Your individual charges” section of the Manage Your Kindle page
on Amazon.
Audible Content
The Kindle Store offers thousands of Audible audio editions, including New York Times Best
Sellers. In addition to audiobooks, the Kindle Store offers audio editions for radio shows,
stand-up comedy, and speeches from icons who shape our culture, politics, and business
world. Listen to Audible content through Kindle’s speakers or plug in your headphones for
private listening. Audiobooks can be delivered wirelessly via Wi-Fi to your Kindle with no
computer required. See Chapter 5 for more information about purchasing audiobooks.
If Wi-Fi is not available at your current location, you can still purchase Audible content using
3G (on Kindle 3G+Wi-Fi models), and your Audible purchase will automatically download to
your Kindle the next time your Kindle connects using Wi-Fi. Alternatively, you can download
your Audible purchases to your PC or Mac over your existing Internet connection and then
transfer them to Kindle using USB. For more information on transferring Audible content from
your computer to your Kindle, see Chapter 8.
Background Music
If you like to listen to music while you use your Kindle, use your computer to transfer
MP3 files to the “music” folder on your Kindle. When you select “play music” from the
Experimental page, each of the songs will play in the order they were added to your Kindle.
3.2 Content Formatting on Kindle
When you read a book on Kindle, you will find that the formatting generally follows the printed
version of the book. If the book has a table of contents, it will appear in Kindle. If the book has
chapters, a preface, an illustrated cover, and so forth, these will be displayed.
When you first open a book, a header appears at the top of the page showing the content title
and/or issue date. The header also shows the connection type, signal strength, and battery
status indicators. In books, the bottom of the screen shows you the overall percentage of the
book you have read.
Once you open a book, when you go to the next or previous page, the header automatically
disappears to allow the page to fill the screen. To temporarily display the header (for example,
if you want to check battery status), press Menu. Pressing Menu again hides the header.
Page 41

Kindle User’s Guide 41
Chapter 3 Reading on Kindle
Progress Indicator
Pressing Menu also temporarily displays a progress bar. Its start location indicates the starting point for your current reading session. As you progress further into the content, a solid
bar growing longer indicates your overall reading progress. The progress bar shows structural
marks within content such as articles, bookmarks, notes, or highlights. The progress bar also
indicates how far you’ve read during your current reading session.
In books, the progress indicator will show a numeric location of where you are reading and,
when available, the page number corresponding to a printed version of the book, so you can
easily find a particular passage or reference it to your friends.
Changing the Text Size, Typeface, and Line Spacing
You can adjust the text settings to suit your preference. You have a choice of eight text sizes
for reading books, periodicals, and personal documents on Kindle. (You cannot change the
text size on menus or on Kindle screens, such as the Home screen or the Kindle Store.) You
can also change the typeface and line spacing to optimize your reading experience. While
reading a PDF document, you can zoom in or adjust the contrast to make the document
easier to read.
Page 42

Kindle User’s Guide 42
Chapter 3 Reading on Kindle
To pick the text size, typeface, or line spacing that you want to use while reading, follow
these steps:
1. Press the Text key located on the bottom row of the keyboard.
2. Use the 5-way to select the new text size, typeface, or line spacing that you want to use
(you see the changes immediately).
3. Press the 5-way or the Text key to confirm your choice.
Adjusting the Number of Words per Line
You can change the number of words per line in the book, periodical, or converted personal
document you are currently reading to suit your reading preference. Adjusting the number
of words increases or decreases the size of the margins. You may find you read faster with
fewer words per line. Experiment to find what works best for you.
To pick the number of words per line you prefer, follow these steps:
1. Press the Text key located on the bottom row of the keyboard.
2. Use the 5-way to underline the Words per Line options.
3. Choose the option you want to use (you see the change immediately).
4. Press the 5-way or the Text key to confirm your choice.
Note: You cannot change the number of words per line in PDF files or in Web Browser.
Increasing the Size of a Picture
If you’d like to see a larger size of a picture or image you encounter in your reading material,
simply follow these steps to zoom temporarily on the image.
1. Use the 5-way controller to position the cursor over the picture.
2. An image of a magnifying glass with a plus sign will appear on top of the picture.
3. Press the 5-way to zoom the image. You will see a expanded view of the picture that rotates
if necessary to maximize the use of the display.
4. Press the 5-way (or any key or button, except the Home button) to return to your content.
3.3 Moving from Place to Place
There are several ways for you to get from place to place once you have opened your
reading material. Most often you will turn pages using the Next Page and Previous Page
buttons (described in Chapter 1). You can also get around inside your book or periodical by
selecting locations from the item’s Menu, clicking on links in the content, or by using the
5-way controller to go to the next or previous article or chapter.
Using the Menu to Get Around
To go to the menu, press the Menu button when reading a book or periodical. You will have
slightly different options depending on the content you are reading. Examples of the menu
options are described below.
Page 43

Kindle User’s Guide 43
Chapter 3 Reading on Kindle
If you are reading a Kindle book, the menu shows the following options:
Turn Wireless Off — turns off Whispernet. When Whispernet is off, this option will change to
“Turn Wireless On.”
Shop in Kindle Store — takes you to the Kindle Storefront.
Buy This Book Now — connects to the Kindle Store, purchases, and downloads the full book
to your Kindle. Only appears if you are reading a sample from the Kindle Store.
Go to... — allows you to move to another location in the item you are reading. Choose one of
these options:
table of contents — takes you to the table of contents (if available) for the item you
are reading. This option is dimmed if a table of contents is not available.
cover — takes you to the cover page of the item you are reading. This is usually the
cover of the book.
beginning — takes you to the beginning of the book. This is usually the first chapter,
but may be a foreword, the table of contents, or some other location.
end — takes you to the end of the book. From here, you can rate the book, see other
recommended books, and share your reading progress with your social networks.
page — enter a page number to jump to in the content, and then select this option.
Press the Symbol key to enter numbers.
location — enter a location number to jump to in the content, and then select this
option. Press the Symbol key to enter numbers.
Page 44

Kindle User’s Guide 44
Chapter 3 Reading on Kindle
Sync to Furthest Page Read — connects to Amazon Whispernet and compares your current
reading location with the one saved at Amazon. If you are further along in your book using
another device, Kindle gives you the choice to go to the furthest page read.
Book Description — connects to the Kindle Store and displays the book’s detail page.
Search This Book — displays the Search line at the bottom of the screen. Additional details
on how to conduct a search are provided in Chapter 4.
Add a Bookmark — bookmarks the page you are currently on. After selecting this option,
the upper right corner of the book will be dog-eared and this menu option will change to
“Delete Bookmark.”
Add a Note or Highlight — displays a cursor so you can highlight a passage or create a
note. See “Using Highlights” and “Using Notes” for additional details on how to create
a note or highlight.
View Notes & Marks — displays a page containing all of your current item’s notes,
highlights, and bookmarks as well as the Public Notes of people you follow.
View Popular Highlights — displays a page containing all of your current item’s Popular
Highlights. This option is dimmed if the book doesn’t have any popular highlights or if you’ve
turned off Popular Highlights in Kindle Settings.
If you are reading a newspaper or magazine, you will see the following different options:
Clip This Article — makes a copy of the entire article and adds it to your “My Clippings” file.
Keep This Issue — designates the newspaper or magazine issue as one to be stored in your
Kindle until you remove it. Once selected, this option changes to Do Not Keep This Issue.
Page 45

Kindle User’s Guide 45
Chapter 3 Reading on Kindle
If you are reading a blog, you will see the following options:
Navigating Within a Periodical
At the bottom of a newspaper or magazine you will see options for quickly navigating within
an issue. When viewing a blog, you will see similar options for navigation.
prev article — takes you to the previous article.
View Sections & Articles — takes you to the section list of a newspaper or magazine when
you press the 5-way.
View Articles List — takes you to the article list of a newspaper, magazine or blog when you
press the 5-way.
next article — advances you to the next article.
By default, “View Sections & Articles” for newspapers and magazines is highlighted and
when you press the 5-way, a list of the sections with article summaries will appear. If you
are viewing a blog, “View Articles List” is highlighted and pressing the 5-way shows a list
of the blog’s articles.
Page 46

Kindle User’s Guide 46
Chapter 3 Reading on Kindle
In the Sections & Articles view, you see the headlines of all the articles in each section. To
see the Articles List of a particular section, navigate using the 5-way to “View Articles List”
at the bottom of the screen.
To navigate to a particular article within a section or blog, simply move the 5-way controller
to underline the article title and press to select.
Selecting Internal Links
Your reading material may also contain links to other places in the document. For example,
in many books, the table of contents is set up to link to the content pages. Links are easy
to spot because they are underlined.
To select a link:
1. Use the 5-way to underline the link.
2. The cursor changes to look like this:
3. Press the 5-way to select the link.
4. Kindle takes you to the linked location.
5. Press the Back button to go back to where you were.
Your reading material may also contain external links that take you to locations on the web.
Viewing a Table
Your reading material may contain a large table that is not entirely contained within the
screen. To see the rest of the table, move the 5-way controller up or down to bring up the
cursor and then place the cursor to the left of the table. Move the 5-way to the right to scroll
through the rest of the table.
Reading Across Multiple Kindles or Supported Devices
If you read the same Kindle Store book across multiple Kindles or supported devices (for
example, Kindle for iPhone or Kindle for PC), you’ll find Whispersync makes it easy for you
to switch back and forth. Whispersync synchronizes the bookmarks, notes, highlights, and
furthest page read among devices registered to the same account. For a complete list of
supported devices, visit the Kindle Store on the Amazon website.
Page 47

Kindle User’s Guide 47
Chapter 3 Reading on Kindle
Whispersync is on by default to ensure a seamless reading experience for a book across
multiple Kindles. If you would like to turn Whispersync off, follow these steps:
1. Go to http://www.amazon.com/manageyourkindle: (U.S. and other countries)
or http://www.amazon.co.uk/manageyourkindle (UK customers)
2. At the bottom of the page, click on the link “Manage synchronization between devices.”
3. Select “Turn Synchronization off.”
Once you turn synchronization off, your books will still open to the last page read on that
device, but Whispersync will no longer sync bookmarks, notes, highlights, or the furthest
page read with other devices. If you would like to sync the book manually, press the Menu
button and select “Sync to Furthest Page Read.”
3.4 Looking Up Definitions
While reading a book, periodical, or personal document, you can see a brief definition of a
word using the Lookup feature. The default dictionary is The New Oxford American Dictionary
included on your Kindle, but you can choose a different dictionary as your default. See
Chapter 7 for details on how to change your default dictionary.
The Lookup Feature
To see the definition of a particular word in your reading content, follow these steps:
1. Press up or down on the 5-way controller to display the cursor. If you are zoomed in to a
PDF page, you can also press Menu and choose “Place Cursor in Page” to display the cursor.
2. Use the 5-way to move the cursor in front of the word you want to look up.
3. If the word is found in the dictionary, a definition extract appears at the top or bottom of
the screen.
4. To see the complete definition, press the Return key . You will now be placed in the
dictionary and can use Previous Page and Next Page to view other word definitions.
5. Press the Back button to return to your reading.
Tip: If you want to expand your search beyond the dictionary on your device,
you can use the Search feature to look for the word on Wikipedia or the web.
See Chapter 4 for more information.
3.5 Annotations and Clippings
You can add annotations to all of your books, periodicals, and personal documents. Annotations
can include notes you have written, highlights you’ve marked, and bookmarks you’ve created.
Bookmarks can only be created in books and PDF documents. Annotations are specific to
the content you are reading, so each book, periodical, or personal document has its own
annotations. When you view the annotations, you see only those for the content you are
currently reading. Note that when you create an annotation in a newspaper or magazine, you
will see the word “keep” to the left of the issue title in Home, indicating that the issue will
be stored on your Kindle until you remove it.
Kindle also gathers the annotations and bookmarks you’ve made across all your various
books, magazines, newspapers, and personal documents and places them in the “My
Clippings” file in your Home screen. See “Using Clippings” for more information on My
Clippings.
Page 48

Kindle User’s Guide 48
Chapter 3 Reading on Kindle
The list below explains the types of annotations:
Bookmarks — mark an entire page for later reference. You can create bookmarks in books,
PDF documents, and personal documents.
Highlights — mark a passage on a page for later reference.
Notes — add your thoughts about a passage.
The sections below explain how to add annotations.
Tip: All of your annotations and bookmarks on a Kindle book are backed up at
Amazon in case you transfer your Kindle to another person or lose your device.
When you download a previously annotated book from Amazon, your annotations
and last location read will come down with it. When you open the book, you will
be right where you were the last time you read the book and all of your annotations
will be included. Note that your “My Clippings” file is not listed as a separate
downloadable item. In addition, you can review your notes and highlights and see
Popular Highlights at http://kindle.amazon.com.
Using Bookmarks
Although Kindle automatically saves your place whenever you stop reading, you may also
want to add additional bookmarks to a book, PDF document, or personal document. You can
place a bookmark at any location, and you can have multiple bookmarks in whatever book you
are reading. When you add a bookmark, it is associated with the first location on the page. If
you change text size, the bookmark will still be associated with that location. You can return
to a bookmarked location at any time.
Kindle stores all your bookmarks for the current content along with your annotations. You can
view them at any time by pressing the Menu button and selecting “View Notes & Marks.”
See “Viewing Your Annotations” for more information.
Placing a Bookmark
To place a bookmark in a book, PDF document, or personal document:
1. Go to the page that you want to bookmark.
2. Press the Menu button.
3. Move the 5-way controller down until “Add a Bookmark” is underlined. Press the 5-way to
select.
4. A dog-ear icon in the upper right corner of the page will appear, indicating that the page is
bookmarked.
Tip: You can quickly create a bookmark by either holding down the Alt key and
pressing the “B” key, or by moving the 5-way up or down to go into cursor mode
and then pressing the 5-way controller twice.
Viewing Your Bookmarks
To view your bookmarks, press the Menu button and select “View Notes & Marks.”
Bookmarks are listed in the order in which they occur in the content. Each bookmark entry
shows a location number and the first line of the bookmarked location.
To go to a bookmark location, navigate to the bookmark and press the 5-way.
There is no limit to the number of bookmarks that you can set.
Page 49

Kindle User’s Guide 49
Chapter 3 Reading on Kindle
Removing a Bookmark
To remove a bookmark:
1. Go to the bookmarked page.
2. Press the Menu button.
3. Move the 5-way controller down until “Delete Bookmark” is underlined. Press the 5-way to
select. The bookmark is removed.
You can also delete a bookmark on the page by holding down the Alt key and pressing
the “B” key.
To remove several bookmarks at one time:
1. Press the Menu button.
2. Move the 5-way controller down until “View Notes & Marks” is underlined. Press the 5-way
to select it.
3. Using the 5-way, navigate to the bookmark you want to remove.
4. Press the Delete key .
5. Repeat steps 3 and 4 until you have removed all unwanted bookmarks.
6. Move the 5-way down until the “Close Notes & Marks” button is highlighted and press the
5-way to exit. You can also exit this view by pressing the Back button.
Using Highlights
You can highlight text in Kindle like you would use a highlighter pen on paper. Kindle stores
all your highlights for the current content in your annotations. You can view them at any
time by pressing the Menu button and selecting “View Notes & Marks.” See “Viewing Your
Annotations” for more information.
Kindle also stores everything you highlight in your “My Clippings” file.
Highlighting a Passage
To highlight one or more lines, follow these steps:
1. Press Menu and choose “Add a Note or Highlight.” This displays a blinking cursor.
2. Use the 5-way to position the cursor where you want to start highlighting.
3. Press the 5-way.
4. Move the cursor right (or left) to where you want your highlight to end. You can turn pages
if you want to highlight text across multiple pages.
5. Press the 5-way at the place where you want the highlight to end.
6. Notice that the text you highlighted appears with a gray underline.
Deleting a Highlight
To remove a highlight while reading a book, follow these steps:
1. Press Menu and choose “Add a Note or Highlight.” This displays a blinking cursor.
2. Navigate the cursor over the highlight you want to remove.
3. Press the Delete key .
Page 50

Kindle User’s Guide 50
Chapter 3 Reading on Kindle
To remove a highlight from your list of highlights, follow these steps:
1. Press the Menu button.
2. Use the 5-way controller to underline “View Notes & Marks.” Press the 5-way to select it.
3. Using the 5-way, navigate to the highlight you want to remove.
4. Press the Delete key .
5. Use the 5-way controller to select “Close Notes & Marks” and press the 5-way to exit. You
can also exit this view by pressing the Back button.
Displaying Popular Highlights in Your Books
Popular Highlights help our readers focus on the passages and ideas in a book that are
the most meaningful to the greatest number of readers. We anonymously collect all the
highlights added to a book by Kindle customers and merge them together to determine a
book’s most frequently highlighted passages. If a passage in a book is a Popular Highlight,
we will highlight that passage and we will also display the total number of people who
have highlighted that passage.
Displaying Public Notes in Your Books
Public Notes help our readers focus on the passages and ideas in a book that are most
meaningful to the people they follow. The list of people you follow can be managed at
http://kindle.amazon.com. If someone that you follow has highlighted a passage in a book,
we will highlight that passage and display the name(s) of the people that highlighted that
passage. If someone that you follow has written a note at a location, we will display an “@”
sign in the text where the note was made. These Public Notes will also appear in a list with
your personal annotations if you select “View Notes & Marks” from the menu while reading.
Popular Highlights and Public Notes are available only for books, and not for periodicals or
personal documents. By default, Popular Highlights and Public Notes are displayed in your
books, but you can turn them off if you don’t want to see them.
To turn Popular Highlights or Public Notes on or off:
1. If you are not already on the Home screen, press the Home button.
2. Press the Menu button.
3. Use the 5-way to underline “Settings” and press to select.
4. Press the next page button until you see the section for “Popular Highlights” or “Public
Notes.”
5. Use the 5-way to underline “turn on” or “turn off” next to the “Popular Highlights” and/or
“Public Notes” setting and press to select.
Viewing Popular Highlights or Public Notes in a Book
If Popular Highlights or Public Notes are turned on, as you read a book, you can see what the
Kindle community or the people you follow think are the most interesting passages in that
book. Those passages will already be marked with a dashed underline.
Tip: If Popular Highlights are turned on, you can press the Return key to hide or
show the number of highlighters.
Page 51

Kindle User’s Guide 51
Chapter 3 Reading on Kindle
To view a list of all Popular Highlights in a book, follow these steps:
1. While reading the book, press the Menu button.
2. Use the 5-way to underline “View Popular Highlights” and press to select. A list of the book’s
Popular Highlights appears. By default, the list is sorted by popularity. If this option appears
dimmed, make sure you enabled the Popular Highlights feature in Settings. See “Displaying
Popular Highlights in Your Books” for instructions on enabling Popular Highlights. If Popular
Highlights are enabled but this option still appears dimmed, then the book has no Popular
Highlights.
3. To sort the list by location, use the 5-way to underline the Sort options.
4. Use the 5-way to underline the “Location” sort option.
5. Press the 5-way to confirm. The list immediately changes to the new sort order.
6. To close the Popular Highlights list, use the 5-way to underline “Close Popular Highlights”, and
then press the 5-way to select it.
A book’s Popular Highlights will change over time, and highlights that were once popular may
be displaced by others as readers continue to add or remove highlights in the book. If there
are certain passages in the book that you want to be able to refer back to, then highlight
those passages yourself.
If you do not want your own highlighted passages to be counted in Popular Highlights, you
must turn off Annotations Backup in Settings. Keep in mind that if you turn off Annotations
Backup, your notes, highlights, and bookmarks will not be backed up by Amazon, and they
will not be displayed on other devices registered to your Amazon account. Also, if you lose or
damage your device, there will be no way to retrieve your notes, highlights, and bookmarks.
Not all books contain Popular Highlights, and some books do not have enough highlighted
passages to have even a single Popular Highlight passage. When you are reading such a
book, if you press the Menu button you will notice that the “View Popular Highlights” option
will appear dimmed.
Updating Popular Highlights in a Book
Popular Highlights may not be available for the books you already own. If a book you already
own does not include them, you can check for Popular Highlights by following these steps:
1. Press the Home button.
2. Press the Menu button.
3. Use the 5-way to underline “Sync & Check for Items” and press to select.
4. If there are Popular Highlights for the book, then you will see them the next time you open
the book. If you press the Menu button while reading the book and the “View Popular
Highlights” option is still dimmed, then no Popular Highlights are available. Try checking
again later.
Using Notes
You can add notes on what you are reading. Kindle stores all your notes for the current
content in your annotations. You can view them at any time by pressing the Menu button
and selecting “View Notes & Marks.” See “Viewing Your Annotations” for more information.
To add a note, follow these steps:
1. Press Menu and choose “Add a Note or Highlight.” This displays a blinking cursor.
2. Using the 5-way, move the cursor to the left of the word where you want to add your
thoughts.
3. Type your note.
Page 52

Kindle User’s Guide 52
Chapter 3 Reading on Kindle
4. Using the 5-way navigate the cursor over “save note” and press the 5-way.
Notice the superscripted number where you inserted your note. Notes are numbered in the
order they appear in the content, so if you later create another note on an earlier page, the
numbering of the previously created notes will change.
To edit a note while reading, follow these steps:
1. Press Menu and choose “Add a Note or Highlight.” This displays a blinking cursor.
2. Use the 5-way to move the cursor over the note’s number.
3. The note appears at the bottom of the screen.
4. Press the Return key to edit the note.
5. Use the keyboard to make your changes.
6. Navigate the 5-way over “save note” and press the 5-way.
To edit a note while viewing your notes and marks, follow these steps:
1. Press the Menu button and select “View Notes & Marks.”
2. Use the 5-way to select the note you want to edit.
3. Press the Return key to edit the note.
4. Use the keyboard to make your changes.
5. Navigate the 5-way over “save note” and press the 5-way.
To delete a note while reading, follow these steps:
1. Press Menu and choose “Add a Note or Highlight.” This displays a blinking cursor.
2. Use the 5-way to move the cursor over the note’s number.
3. The note appears at the bottom of the screen.
4. Press the Delete key to delete the note.
To delete a note while viewing your notes and marks, follow these steps:
1. Press the Menu button and select “View Notes & Marks.”
2. Move the 5-way down to select the note you want to delete.
3. Press the Delete key to delete the note.
Tip: You can view your own notes and highlights and see Popular Highlights at
http://kindle.amazon.com.
Page 53

Kindle User’s Guide 53
Chapter 3 Reading on Kindle
Viewing Your Annotations
To view your bookmarks, highlights, and notes, press the Menu button and select “View
Notes & Marks.”
Each entry has a location number followed by the bookmark, highlighted passage, or note.
Your annotations are listed in the order that they occur in the content. There is no limit to the
number of annotations you can have. Use the Next Page and Previous Page buttons to turn
the pages just as you would in a book.
To go to a location, use the 5-way to navigate up or down to select the bookmark, highlighted
passage, or note and press the 5-way to go there.
Your annotations are also stored in your “My Clippings” file for later reference. See “Using
Clippings” for more information.
Using Clippings
In addition to annotations, you can “clip” an entire periodical article to the “My Clippings”
file. The “My Clippings” file contains all of the bookmarks, highlights, notes, and clippings you
have made across all your content. Later, you can view the file or copy it to your computer as
a text file. Once on your computer, you can edit it or send your clippings to someone else.
Clipping and highlighting are a great way to capture your favorite quotes and share them
with others.
To clip an article in a periodical:
1. Go to the periodical article that you want to clip.
2. Press the Menu button.
3. Use the 5-way controller to navigate down until “Clip this Article” is underlined. Press the
5-way to select.
Kindle adds your clipping to the “My Clippings” file. You can review your clippings later,
search for words or terms you clipped, and transfer the “My Clippings” file to your computer.
To view your clippings, press the Home button to display the Home screen. Use the 5-way to
navigate down until “My Clippings” is underlined. Press the 5-way to open it. While viewing
the file, you cannot navigate through to the materials referenced in the file.
Page 54

Kindle User’s Guide 54
Chapter 3 Reading on Kindle
More About My Clippings
You can edit the “My Clippings” file on your computer.
To edit the “My Clippings” file:
1. Connect your Kindle to your computer using the USB cable.
2. Your Kindle should appear on your computer in the same location you would normally find an
external USB drive.
3. Open your Kindle. You should see a folder entitled Documents. Transfer the “My Clippings”
file out of this folder.
4. Open the “My Clippings” file on your computer using an application that can read or import
a .txt file.
5. Make the changes and save the edited file as a text file.
6. Transfer the “My Clippings” file back to the “Documents” folder on your Kindle.
7. Eject your Kindle from your computer before removing the USB cable.
Changing your “My Clippings” file does not affect any notes, bookmarks, or highlights you’ve
made in the actual content. The next time you read the content, you can still use them for
navigation and reference.
To remove the “My Clippings” file from your Kindle:
1. Press the Home button and use the 5-way to navigate down until “My Clippings” is
underlined.
2. Use the 5-way to navigate to the left to highlight “delete.”
3. Press the 5-way to confirm.
4. Press the 5-way to select “ok.”
Kindle adds a new “My Clippings” file the next time you add a clipping or annotation to
any content.
The amount of text you can add to the “My Clippings” file from each item may be limited.
The “My Clippings” file will include a note informing you if a clipping limit has been reached
for a given item.
3.6 Sharing Notes and Highlights with Your Social Network
You can link your Kindle to your social network accounts such as Facebook and Twitter so
that you can share your notes and highlights with others in your social network. Sharing your
notes and highlights is a great way to tell others about the books, periodicals, and personal
documents you’re reading.
Before you can share your notes and highlights, you must first link your Kindle to your social
network accounts. See “Linking Your Kindle to Your Social Network Accounts” in Chapter 7
for more information.
Sharing Your Notes and Highlights
Sharing your notes and highlights with your social networks is easy once you’ve linked your
Kindle to your social network accounts. For example, on Twitter, your note is added as a
tweet in your Twitter stream along with a link to the passage you highlighted in the book,
article, or personal document.
Page 55

Kindle User’s Guide 55
Chapter 3 Reading on Kindle
To share a new note, follow these steps:
1. While reading a book, periodical, or personal document, press Menu and choose “Add a Note
or Highlight.” If you are zoomed in to a PDF page, press Menu and choose “Place Cursor in
Page.” This displays a blinking cursor.
2. Move the cursor to the location where you want to add your note.
3. Begin typing your note. Notes must be no longer than 100 characters.
4. Use the 5-way to highlight “save & share” and press the 5-way.
To share a new highlight, follow these steps:
1. While reading a book, periodical, or personal document, press Menu and choose “Add a Note
or Highlight.” If you are zoomed in to a PDF page, press Menu and choose “Place Cursor in
Page.” This displays a blinking cursor.
2. Move the cursor to the location where you want to start highlighting.
3. Press the 5-way.
4. Use the 5-way to move the cursor right (or left) to where you want your highlight to end.
5. Press the Alt+Return keys + .
6. Type the message you want to tweet or share. Keep in mind that your message must be no
longer than 100 characters.
7. Use the 5-way to highlight “share” and press to select it.
To share a note or highlight that you’ve already created, follow these steps:
1. While reading a book, periodical, or personal document, press Menu and select “View Notes
& Marks.”
2. Use the 5-way to select the note or highlight that you want to share.
3. Press the Alt+Return keys + .
Page 56

Kindle User’s Guide 56
Chapter 3 Reading on Kindle
3.7 Reading PDF Files
Your Kindle is able to display most PDF documents, including password protected PDFs.
When your Kindle is set to portrait orientation, PDF documents are displayed in their
original layout and fit the entire screen of the device. White margins of PDF documents
are automatically cropped to maximize the amount of content shown on the screen.
In landscape orientation, Kindle automatically magnifies your document to fit the width of the
screen to improve readability.
A black outline defines the limit of the page of the PDF document.
In both portrait and landscape orientations, the bottom of the screen shows how far you have
read as an overall percentage and from your start location during the current reading session.
The bottom of the screen also displays the current page number, as well as the total number
of pages of the current document.
Page 57

Kindle User’s Guide 57
Chapter 3 Reading on Kindle
Zooming In to PDF Files or Adjusting Contrast
Pressing the Text key will let you choose zoom and contrast options for a PDF page.
fit-to-screen — displays the PDF by matching the width of the page to the width of your
Kindle’s screen; this is the default (normal) size. Pressing the Back button while zoomed in
returns the view to normal size.
150% — displays the PDF contents at one and one half times the normal size.
200% — displays the PDF contents at twice the normal size.
300% — displays the PDF contents at three times the normal size.
actual size — displays the PDF at 100% zoom as it would appear when printed.
After selecting a zoom option, a selection frame appears; you can move the frame using the
5-way. To move the frame in small increments, hold down the Shift key while using the
5-way to move left or right. Once you’ve selected the area you wish to zoom into, select it by
pressing the 5-way.
Once you are zoomed in, you can use the 5-way to pan left, right, up and down within each
page. The black bars at the right and bottom of the display indicate which portion of the overall page you are viewing. If you press the Next Page or Previous Page buttons, the page will
change and the view will remain zoomed in. Press the Back button to dismiss the zoomed-in
view and return to normal size.
Tip: To pan in small increments, hold down the Shift key while using the 5-way.
Contrast — select a contrast option to increase or decrease the contrast of the PDF
document for easier reading. The contrast option you choose remains in effect for the
current PDF document until you change it.
Page 58

Kindle User’s Guide 58
Chapter 3 Reading on Kindle
Using the PDF Menu
The options available while reading a PDF file are slightly different than when reading a book
or a periodical on Kindle. Options that are not available in PDF files are dimmed in the menu.
Go to … — allows you to move to another location in the PDF document. Choose one of
these options:
cover — takes you to the cover page of the item you are reading.
beginning — takes you to the beginning of the PDF file.
page — type the number of the page you want to jump to and select this option. Press
the Symbol key to enter numbers.
table of contents — this option is not available for PDF documents.
Search This Document — displays the Search box at the bottom of the screen. This allows
you search for a word or a combination of words inside the currently opened PDF document.
This feature doesn’t work in cases where a PDF document was created using image files.
Add a Bookmark — bookmarks the page you are currently on. After selecting this option,
the upper right corner of the PDF will be dog-eared and this menu option will change to
“Delete Bookmark.”
Place Cursor in Page — displays a blinking cursor on the page. Use this option when you
are zoomed in to a PDF page and you want to create a note or highlight, or use the dictionary
lookup. Move the cursor to a location on the page, then begin typing to create a note or click
to start a highlight. You can save your notes and highlights and also tweet or share them with
friends in your social networks. For more information, see “Using Highlights,”, “Using Notes,”
and “Sharing Notes and Highlights with Your Social Network.”
View Notes & Marks — displays a page containing all the notes, highlights, and bookmarks
in the PDF document.
Page 59

Kindle User’s Guide 59
Chapter 3 Reading on Kindle
3.8 Listening to Audio Materials
There are three types of audio materials that you can listen to on your Kindle. You can listen to
audiobooks from Audible.com, transfer MP3 files from your computer to play as background
music while you read, or turn on Text-to-Speech in your reading material (where allowed by the
rights holder). Due to their large file size, audiobooks you purchase in the Kindle Store can only
be transferred wirelessly to your Kindle using Wi-Fi. Alternatively, you can purchase and download audiobooks from the Kindle Store using your computer’s Internet connection and then
transfer them to your Kindle using USB. (For information about transferring audiobooks or MP3
files from your computer to your Kindle, see Chapter 8.)
Audiobooks
On your Home screen, your audiobooks list the title and author, but they also have the word
“audible” next to the title to indicate that they are audiobooks. To listen to one of your audiobooks, select it from your Home screen. You will see a page similar to the one shown below.
Kindle provides a standard set of controls that are explained below.
Progress Indicator — indicates how far you have come in the audiobook, the elapsed time,
and the section you are in.
Pause/Play — pauses or plays the audiobook (there is no Stop control).
Forward 30 Seconds — moves ahead thirty seconds from the current location.
Beginning — takes you back to the beginning of the audiobook.
Previous Section — moves backwards in the audiobook to the previous section.
Back 30 Seconds — moves backwards thirty seconds from the current location.
Next Section — moves ahead to the next section in the audiobook, which is usually the
next chapter.
Page 60

Kindle User’s Guide 60
Chapter 3 Reading on Kindle
Background Audio
To play background audio (MP3 files) that you have transferred to your Kindle, follow the
steps below:
1. If you are not already on the Home screen, press the Home button.
2. Press the Menu button.
3. Use the 5-way to navigate down until “Experimental” is underlined and press the 5-way to
select it.
4. Use the 5-way to navigate down until “play music” is underlined and press down to select it.
The songs are played in order, by the date you added them to your Kindle. You can adjust the
volume of the music using the volume controls on the bottom of your Kindle. You can continue
to listen to the audio while reading content; the background audio continues to play unless
you open an audiobook, turn on text-to-speech, all of the files have been played, or if you stop
the playback as indicated below.
To turn off background audio:
1. If you are not already on the Home screen, press the Home button.
2. Press the Menu button.
3. Use the 5-way to navigate down until “Experimental” is underlined. Press the 5-way to
select.
4. Use the 5-way to navigate down until “pause music” is underlined. Press the 5-way to select.
Tip: You can also play or stop background audio by holding down the Alt key
and pressing the Space bar. You can forward to the next track by holding down the
Alt key and pressing the F key.
Text-to-Speech
Your Kindle can read aloud your books (where allowed by the rights holder), newspapers,
magazines, blogs, and personal documents with the Kindle experimental application,
Text-to-Speech.
To turn on Text-to-Speech, follow these steps:
1. Press the Text key .
2. Use the 5-way to navigate down so that the “Text-to-Speech” option is underlined. Press
the 5-way to select “turn on.” In a few moments, you will hear your content spoken aloud.
You can either listen to it through the Kindle’s external speakers or plug in earphones into
the headphone jack.
Page 61

Kindle User’s Guide 61
Chapter 3 Reading on Kindle
3. By default, content is spoken with a male voice, but using the 5-way, you can select a female
speaking voice. You can also slow down or increase the rate of speech as well as pause or
turn off Text-to-Speech.
4. While Text-to-Speech is playing, the screen will update to the corresponding page of text.
For PDF files and books which the rights holder does not allow Text-to-Speech to read aloud
their content, then “Text-to-Speech” will be dimmed and you will not be able to select it.
By default, Text-to-Speech starts reading at the beginning of the page currently displayed.
To start reading at a particular spot, move the cursor where you’d like the reading to begin
before starting Text-to-Speech.
Tip: You can also play or stop Text-to-Speech by holding down the Shift key and
pressing the Symbol key . You can pause and resume Text-to-Speech by pressing
the Space bar. Text-to-Speech continues playing even if you put your Kindle to sleep
by sliding and releasing the power button. Sleeping your Kindle while Text-to-Speech
is playing allows you to continue listening but locks all of the keys and buttons so
you don’t inadvertently press one.
Page 62

Kindle User’s Guide 62
Chapter 4 Searching on Kindle
Chapter 4
Searching on Kindle
Kindle allows you to take advantage of powerful search capabilities. You can search locally on
Kindle or remotely at the Kindle Store, Wikipedia, or the web.
4.1 Introduction to Search
This section describes the types of searches that you can perform using Kindle and how to
use search.
Types of Searches
Kindle supports several types of search as summarized below.
Searching What You Are Currently Reading
You can limit a search to only what you are currently reading. You enter your search term or
phrase and Kindle searches in the body of the text in the current item.
Searching All Your Content
You can alternatively search all the reading material that you have stored on Kindle, including
books, newspapers, magazines, and other items. You enter your search term or phrase and
Kindle searches in the body of the text, in the metadata (for example, the title or author),
and in your “My Clippings” file. For PDFs, Kindle searches for the term in the metadata only
(author’s name and file name). Additionally, Kindle also keeps and searches the metadata for
the content you have stored on Amazon.
Searching Remotely
Kindle can perform remote searches in several different locations using Whispernet. Each of
these remote location searches are described in the final section of this chapter.
Searching for Definitions
You can limit a search to the dictionary. Kindle searches your default dictionary for definitions
of the word you have entered.
Performing a Search
To perform a search in a book, follow these steps:
1. Type in your search term; the Search line will automatically appear. You can use whole words,
and no distinction is made between lower and upper case.
2. To find the word or phrase in the content you are currently reading, use the 5-way to navigate
to the right to highlight “find.” Or, to choose the type of search, continue navigating to the
right. You can search all your items, the Kindle Store, Google, Wikipedia, or the dictionary.
Page 63

Kindle User’s Guide 63
Chapter 4 Searching on Kindle
3. Press the 5-way to submit your search.
If you select “Search” from the Home page menu, the screen will display a full Search page.
4.2 Search Results Page
When searching all your content, Kindle looks in the reading materials you have on your
Kindle and the metadata (like title and author) of the materials you have in Archived Items.
This includes purchased items, personal documents, and annotations that you have created.
The example below shows a typical Search Results page.
The screen shows the titles of the items that contain your search term and indicates how
many times the term occurs. The list is ordered by the number of occurrences of the search
term in each item. If the term appears in a title of an archived item, then that item is listed
first and does not include the number of occurrences.
Use the Next Page and Previous Page buttons if there are more results than fit on the
current page.
Search Results for a Specific Item
To see the results for one of the items listed:
1. Use the 5-way to underline the item.
2. Press the 5-way to view the matches.
3. A page appears showing all instances of the search term in that particular title. Each
occurrence lists its location number and is shown in context so you can see how the
search term is used.
Page 64

Kindle User’s Guide 64
Chapter 4 Searching on Kindle
Use the Next Page and Previous Page buttons if there are more results than fit on the Search
Results page.
To go to a specific location in the content where the search term occurs, use the 5-way to
underline the location and press the 5-way to select. If the search results encompass multiple
pages, then use the Next Page and Previous Page buttons to navigate between pages.
To close the Search Results, move the 5-way to highlight “Close Search Results” and press
the 5-way.
Search Results for a Definition
When you want to look up the meaning of a word, you can limit a search to the dictionary.
Kindle searches your default dictionary for definitions of the word you enter.
To find a definition, follow these steps:
1. Type in the word you want defined.
2. Navigate right with the 5-way to highlight “dictionary.”
3. Press the 5-way to submit your search.
You will see a complete definition of the word.
Page 65

Kindle User’s Guide 65
Chapter 4 Searching on Kindle
4.3 Performing Remote Searches
To search remotely, you must have Whispernet switched on. You can select any of the remote
searches described in this section.
If Whispernet is not already on, press the Menu button. Use the 5-way controller to underline
“Turn Wireless On” and press the 5-way to select and turn on Whispernet.
Searching Wikipedia
To search Wikipedia, enter your term and use the 5-way to select “wikipedia.” This opens
Web Browser and displays the Wikipedia page.
Searching the Web
To search the web, enter your term and use the 5-way to select “google.” This opens Web
Browser and submits your search term to Google.
Searching the Kindle Store
To search the Kindle Store, enter your term and use the 5-way to select “store.” Your Kindle
connects to the Kindle Store and displays the search results page for the store sorted by
relevance, as shown in the example below. You can page through the results just like you
would do in the content on your Kindle.
You can narrow results by categories by clicking on the drop-down list located in the upper
right corner of the Search Results page.
Tip: You can also narrow a search in the Kindle Store to an author’s name by typing
“@author” followed by the author’s name. For example, to search the Kindle Store
for books by Agatha Christie, enter “@author Agatha Christie” in the Search line. This
will narrow your Kindle Store search to find only books written by Agatha Christie.
Page 66

Kindle User’s Guide 66
Chapter 5 The Kindle Store
Chapter 5
The Kindle Store
The Kindle Store is the place to purchase titles such as Kindle books, audiobooks, newspapers,
magazines, and blogs. Find an item in the store, select “Buy,” and you will typically receive
your item wirelessly in under a minute. All of your Kindle purchases use Amazon 1-Click for
easy purchasing and Amazon automatically backs up all of your purchases and the most recent
issues of your periodicals in case you lose your Kindle or want to download a title again. To
help other Amazon users decide what to buy, you can also add your own ratings and reviews.
5.1 Getting Started at the Store
This section tells you how to connect to the Kindle Store on your Kindle, and provides some
ideas about the best ways to look for content once you are connected.
Connecting to the Kindle Store
You connect to the Kindle Store using your device’s built-in Whispernet service. To go to the
Kindle Store, follow these steps:
1. If Whispernet is not already on, press the Menu button, use the 5-way controller to underline
“Turn Wireless On”, and then press the 5-way controller to turn on Whispernet.
2. Press the Menu button and use the 5-way controller to underline “Shop in Kindle Store.”
3. Press the 5-way controller to select “Shop in Kindle Store.”
You will see this icon in the upper left corner of the page, if you are not already
connected. The Kindle Storefront will appear as shown later in this chapter and serves as
a launch point for all of the Kindle Store services.
5.2 Kindle Store Pages
This section describes the different pages you will find at the Kindle Store, like the Kindle
Storefront, the Browse pages, and the product detail pages for individual pieces of content.
Note: You can view Kindle Store pages only in portrait screen rotation.
The Kindle Storefront
When you select “Shop in Kindle Store” from any menu, you will be taken to the Kindle
Storefront. An example is shown below, but the storefront you see may be different since
we update it often.
Page 67

Kindle User’s Guide 67
Chapter 5 The Kindle Store
Search Store — begin typing your search criteria here. Select “search store” to search the
entire Kindle Store for matches and display the search results.
Once you are in the Kindle Store, you can move around using links on the pages of the store
such as New & Noteworthy Books or Kindle Top Sellers, by using the Store menu, or by
searching the Kindle Store for specific titles.
The Store Menu
The menu you see while you are connected to the Kindle Store allows you to go to other
places in the store easily and includes the selections listed below.
Turn Wireless Off — turns the Whispernet connection off. If you turn wireless off, you
will not be able to access the Kindle Store.
Kindle Storefront — takes you to the Kindle Storefront.
Books — displays the books currently available in the Kindle Store.
Audible — displays the Audible audiobooks currently available in the Kindle Store
(not available in all countries).
Newspapers — displays the newspapers currently available in the Kindle Store.
Magazines — displays the magazines currently available in the Kindle Store.
Page 68

Kindle User’s Guide 68
Chapter 5 The Kindle Store
Blogs — displays the blogs currently available in the Kindle Store.
Kindle Top Sellers — displays a list of Amazon best sellers.
New & Noteworthy — displays a list of new or noteworthy content on the Kindle Store.
Recommended for You — displays items recommended for you by Amazon based on your
previous digital and physical purchases.
Your Wish List — displays the Kindle items in your wish list that you may want to buy later.
Browsing the Store
Another way to find reading material in the Kindle Store is to browse through the different
content categories such as books or newspapers. Once inside a category, you can further
refine your browse by topic. For example, within “Books,” you can refine listings to “Fiction,”
“Nonfiction,” “Advice & How-to,” etc. Each browse page shows the path that you have taken
at the top so you can easily retrace your steps.
Browse Listings Sample
The example below shows you the type of listings you will see on the Books browse page.
Browse path — shows the steps on the path you used to get to the current page.
Number of titles in the category — shows the number of items available in the particular
category.
Categories — groups the content by topics of interest to make browsing easier. Select the
category you are interested in to show only items in that particular subject. You can also
select subcategories within the main category by selecting “View subcategories within...”
in the upper right corner of the screen.
Getting the Details
The product detail page for books and periodicals provides the most pertinent information
about an item. To get to the product detail page for a particular item, use the 5-way controller
to select it.
Page 69

Kindle User’s Guide 69
Chapter 5 The Kindle Store
Product Detail Page Example
The example below shows you a product detail page for a book available at the Kindle Store.
The features on this page are explained in the list below.
Author — searches the Kindle Store for other books by the author when selected.
Buy — purchases the item using your default Amazon 1-Click payment method and sends it
wirelessly to your Kindle.
Try a Sample — downloads the beginning of the book for free so you can sample it before
buying.
Add to Wish List — adds the item to your wish list so you can peruse or purchase it later.
Description — describes the item. Select “More” to see the full text.
Reviews — displays the customer reviews for this item. Provides links to editorial reviews
and for writing your own review.
Text-to-Speech — indicates whether Text-to-Speech is allowable by the book’s rights holder.
Customers who bought this book also bought — displays a list of items purchased by
Amazon customers who also bought this item.
Additional Details for Audible Audiobooks
In some countries, you can purchase Audible audiobooks directly from the Kindle Store.
Your audiobook purchases can only be downloaded to your Kindle using a Wi-Fi connection.
If Wi-Fi is not available at your current location, your audiobook purchase is automatically
downloaded to your Kindle the next time your Kindle connects using Wi-Fi. Alternatively,
you can download your audiobook purchase from Audible to your computer and then transfer
it to your Kindle using USB. See “Audiobooks and MP3s” in Chapter 8 for information on
transferring audiobooks using USB.
The product detail page for Audible audiobooks is similar to the product detail page for
books, but it contains different purchasing options. You can choose to buy an audiobook for
the regular price, or accept Audible’s special offer, which introduces you to all the benefits
of Audible membership.
Already have an Audible Account? Sign in — If you already have an Audible account, this
one-time process lets you link your Audible account to your Amazon account. This lets you
use the credit card on file with Amazon to make Audible purchases directly on your Kindle.
Other benefits of linking your Audible account are: you can use your existing Audible credits
Page 70

Kindle User’s Guide 70
Chapter 5 The Kindle Store
to buy Audible audiobooks in the Kindle Store, and any audiobook purchases you make from
Audible on your Kindle will be delivered wirelessly to your Kindle when you connect via Wi-Fi.
(May not be available in all countries.)
Additional Details for Periodicals
The product detail page for newspapers, magazines, and blogs is similar to the product detail
page for books, but it contains different purchasing options:
Subscribe now with 14-day Free Trial — select this to start your subscription. All newspapers,
magazines, and blogs come with a free trial to start your subscription, and you can cancel your
subscription on the Manage Your Kindle page on Amazon at any time during this period. After the
trial period, your subscription will automatically be delivered at the regular monthly price.
Note that if you have already subscribed to or purchased an item, you will see the word “Already
Subscribed” in gray letters next to the periodical on the product detail page.
Buy Current Issue — purchases the current issue of the newspaper or magazine and sends
it to your Kindle. If you’ve already purchased the current issue, this option isn’t available until
the next issue is available.
Adding Items to Your Wish List
The Kindle Store lets you add items to your wish list that you want to look at or purchase
later. To add an item to your wish list, select “Add to Wish List” from the product detail page
for the item. If you have more than one wish list, you will be able to choose the wish list you
want to add the item to.
To see your wish list, select “Your Wish List” from the Store menu. To remove the item from
your wish list, select “Delete” for that item. If you have more than one Wish List, you can
move an item to another Wish List by selecting “Move to.”
5.3 Recommendations, Reviews, and Ratings
The Kindle Store provides several features to help you decide which reading materials you
may want to purchase. This section describes the various ways you can find what is available.
Recommended for You
The Recommendations page provides a list of books or other reading material that you
might enjoy based on the types of materials (digital and printed) you have purchased in
the past either on Kindle or on Amazon. To get to this page, select the “See All” link in the
“Recommended for You” section of the Kindle Storefront or select “Recommended for You”
from the Kindle Store menu.
Looking Up Reviews
The Reviews page lists Customer Reviews for items. To get to the Reviews page for a
specific item, select “Customer Reviews” from the product detail page for that item.
To see Editorial Reviews from publications, select “Editorial Reviews” from the Reviews
page. For the complete text of a particular review, select the review excerpt using the 5-way
controller.
Page 71

Kindle User’s Guide 71
Chapter 5 The Kindle Store
Writing Your Own Ratings and Reviews
You can share your opinions with other readers by rating and reviewing the materials that you
have read. To get to this page, select “Customer Reviews” from the product detail page for
the item you want to critique, and then select “Write a Review.”
The sample screen below shows you the type of information you can enter.
Entering a Rating and Review
To enter your own rating and review, follow these steps:
1. Indicate the rating you think this item deserves by selecting the line with the appropriate
number of stars.
2. Select “Title” and enter a title for your review. Select “ok” to submit your title.
3. Select “Review” and type your review on the lines provided. Select “ok.”
4. To submit your rating and review, select “Submit.” If you want to close this page without
submitting your rating or review, select “Cancel” in the upper right corner of the page.
Page 72

Kindle User’s Guide 72
Chapter 5 The Kindle Store
5.4 Making Purchases
This section explains various aspects of purchasing items from the Kindle Store.
Trying a Sample Book
Most Kindle books allow you to download a sample before you decide to buy the item. The
end of the sample book has a link to revisit the product detail page for the item or a “Buy
Now” link to purchase the item directly. In addition, while reading a sample, the Menu shows
“Buy this Book Now” so you can purchase the book at any time during your reading.
Buying Your Selections
All of your Kindle Store purchases use Amazon 1-Click, which allows you to purchase reading
materials with a single selection. To make your purchase, select “Buy” from any product
detail page for the item you want. Your item will be auto-delivered wirelessly to your Kindle and
also added to the Manage Your Kindle page on Amazon. You will see an “items downloaded”
message at the top of the screen when your item has arrived on your Kindle.
Tip: While one or more items are downloading from the Kindle Store to your
Kindle, you can monitor the download progress. From Home, press Menu and
select “View Downloading Items” to display a list of the items that are in the
process of downloading and their download progress. (If this option is dimmed,
then downloading is complete and your items are available in Home.)
Once downloading is complete, items automatically appear in Home. If the download is not
successful, or if it is interrupted, Kindle will attempt to download again without any action
required from you.
Tip: Once your item has been downloaded, the original is retained in the Manage
Your Kindle page at Amazon.
Returning an Item
All of your Kindle Store purchases present an order cancellation feature at the time of
purchase in case you change your mind or made a mistake. Just select “Purchase by
Accident? Cancel this Order” on the order confirmation page. You’ll see the order cancellation
page, along with a “Return to Store” link. If the item had already downloaded to your Kindle,
it will be removed the next time your device connects to Whispernet.
If you prefer, you can also contact Kindle Support using Amazon’s Click-to-Call service on the
web at:
http://www.amazon.com/kindlesupport (U.S. and other countries)
http://www.amazon.co.uk/kindlesupport (UK customers)
For U.S. and other countries, Kindle Support can be reached via e-mail or phone directly and
toll free from many countries by clicking the Contact Us option on our Kindle Support pages
at: www.amazon.com/kindlesupport.
UK customers can contact Kindle Support at kindle-support@amazon.co.uk or by phone at:
0800-496-2449 (toll free) or outside the UK: +44-203-356-6212 (charges will apply).
See also “Contacting Kindle Support” in Chapter 9.
Page 73

Kindle User’s Guide 73
Chapter 6 Accessing the Web
Chapter 6
Accessing the Web
Your Kindle comes with an Experimental application called Web Browser, which is a standard
web browser that’s similar to other web browsers you may have used on a computer or
another device. It supports JavaScript, SSL, and cookies, but does not support media plug-ins
(Flash, Shockwave, etc.) or Java applets.
To use the web browser, make sure your Kindle is connected to Whispernet.
6.1 Using Web Browser
There are four ways to open Web Browser. The two main ways are to select “launch browser”
from the Experimental screen or to follow a link from within your reading material. Many of
the blogs that you subscribe to from the Kindle Store have links to websites. Selecting these
links will open Web Browser and take you to the URL (web address) associated with the link.
If you select “launch browser” from the Experimental page, you will open to the last website
you were viewing in your browser.
One other way of accessing Web Browser is to type in a word anytime from Home or any
book, blog, newspaper, personal document, or magazine you happen to be reading. When
you begin typing, a search box will pop up at the bottom of the screen, and you can use the
5-way controller to navigate to the right and select “google” or “wikipedia” from the menu
to search those sites directly for the word you typed.
You can also enter a URL in the Search box from the Home page. Type the URL and use the
5-way to select “go to” and then press the 5-way.
Entering a URL
To enter the URL for a website, navigate to the top of the Browser screen to select the
URL text field or press Menu and select “Enter URL.” Begin typing a URL. When you are
done typing, use the 5-way controller to select “go to” and press the 5-way controller to
go to that website.
The URL text field retains the last URL you entered in case you want to quickly edit the same
address and submit it again. If you want to enter a secure site with an “https” address, use
the Delete key to delete the automatically entered “http://” and type the address you
want.
To the right of the URL text field there is a button to stop loading or reload the current page.
From there, use the 5-way to navigate to the right to select “google”, so you can quickly
search with Google for the text entered in the URL text field. Or, navigate to the right again to
search Wikipedia. To the left of the URL text field are shortcuts to navigate back and forward
one page.
Page 74

Kindle User’s Guide 74
Chapter 6 Accessing the Web
Using Bookmarks and Adding Your Own
Bookmarks let you easily access a web page without needing to type the address every time.
When you open Web Browser from the Experimental page for the first time, you will see a
list of default bookmarks with links to news, sports, and other information. While browsing,
you can also access the same list of bookmarks by selecting “Bookmarks” from the browser
menu (just press the Menu button).
To add a website to the Bookmarks page, simply navigate to the site that you want to
bookmark and press the Menu button. Move the cursor to “Bookmark This Page” and press
the 5-way controller. Any new bookmarks will be added to the existing list on your Kindle.
You can remove a bookmark by going to your Bookmarks list and using the 5-way controller
to navigate to the item that you want to delete. Navigate the 5-way left to display “delete
bookmark.” Press the 5-way and the site will be deleted from your Bookmarks. From the
Bookmarks list, navigating the 5-way to the right lets you edit the name of the bookmark.
Using Next Page and Previous Page
Most web pages you find on the Internet will have more content than can be displayed on
one page. Use the Next Page and Previous Page buttons to scroll up or down to see more of
the current web page. This is equivalent to using your mouse on a computer to move up and
down in a web page. You can also move around the page using the directional buttons on the
5-way controller.
Selecting Links, Buttons, and Boxes
You can navigate the links on a web page by using the 5-way controller to move the cursor
around the page. Links in Web Browser are shown as underlined words, just like the links
you see when you’re reading a book. Below is a web page with multiple selectable links.
Using the 5-way, position the cursor over a link, so that it changes to a hand icon , then
press the 5-way to select that link. The browser will open that page.
If you want to enter information in an input field in a web page, for example, to search
that site, you should move the cursor to that input field and begin typing. When you finish
typing, press the Return key or select the nearby Go or Enter or Search button to retrieve
the results. If there are radio buttons embedded within a web page, you can choose one
by moving the cursor to the button you want to change and pressing the 5-way to “select”
this button.
Page 75

Kindle User’s Guide 75
Chapter 6 Accessing the Web
Zooming In to Web Pages
You can zoom in to any web page to magnify the page. Additionally, if you see a magnifying
glass displayed on a web page, you can use it to magnify a specific area of a web page.
To zoom in to any web page, follow these steps:
1. While viewing a web page, press Menu.
2. Choose Zoom In or Zoom Out.
To zoom in using the magnifying glass, follow these steps:
1. Use the 5-way controller to position the magnifying glass over the area that you want to
magnify. (The magnifying glass is only available in portrait screen rotation.)
2. Press the 5-way to zoom in to the web page.
To see more zoom options, press the Text key .
fit-to-width — displays the web page by matching the width of the page to the width of your
Kindle’s screen; this is the default (normal) size. Pressing the Back button while zoomed in
returns the view to normal size.
150% — displays the web page at one and one half times the normal size.
200% — displays the web page at twice the normal size.
300% — displays the web page at three times the normal size.
actual size — displays the web page at 100% zoom as it would appear if printed.
Once you are zoomed in, you can use the Next Page and Previous Page buttons to move up
or down within the web page. You can also use the 5-way to move left, right, up, and down
within the web page. The black bars at the right and bottom of the display indicate which
portion of the overall page you are viewing. Press the Back button to return the view to the
normal size.
Tip: To view web pages in landscape orientation, press the Text key and change
the screen rotation.
Page 76

Kindle User’s Guide 76
Chapter 6 Accessing the Web
Optimizing Web Browser for Reading Articles
While viewing articles on a web page, you can switch to Article Mode to make the text on
the page easier to read. Article Mode makes reading articles more enjoyable by allowing you
to focus on the main text on the page.
To switch to Article Mode, follow these steps:
1. While viewing articles on a web page, press Menu.
2. Choose “Article Mode.” The view switches to display the main article (including the article’s
text and images) on the page.
3. Use the Next Page and Previous Page buttons to scroll up or down on the page.
4. To return to the standard Web Browser view, press Menu and choose “Web Mode.”
Using History
You can easily return to websites you recently viewed by pressing the Menu button and
selecting “History.” You will then see a list of recently visited websites to select from. You can
add a site to your Bookmarks by using the 5-way to navigate to the right and choosing “add
to bookmarks.”
The Web Browser Menu
The Web Browser menu contains other items you can select, many of which also appear in
the browser’s navigation bar. To view the menu, press the Menu button when Web Browser
is on the screen.
Turn Wireless Off — turns the Whispernet connection off. If you turn the wireless off, you
will not be able to use the browser.
Shop in Kindle Store — takes you to the Kindle Storefront.
Enter URL — takes you directly to the URL field where you can enter a web address to visit.
Zoom In — magnifies the web page view. Choose this menu item again (up to three times)
to magnify the view up to three times the normal size. Once you are zoomed in, you can use
the 5-way to pan left, right, up, and down to see different parts of the page. You can also use
the Next Page and Previous Page buttons to pan up or down while zoomed in. The black bars
on the right side and bottom of the page indicates which portion of the overall page you are
viewing.
Page 77

Kindle User’s Guide 77
Chapter 6 Accessing the Web
Zoom Out — zooms out the web page view. Choose this menu item again (up to three
times) to return the view to normal size. Pressing the Back button while zoomed in returns
the view to normal size.
Article Mode — Article Mode makes reading articles more enjoyable by allowing you
to focus on the main text on the page. When you’re using Article Mode, this menu item
changes to “Web Mode.” Choose “Web Mode” to return to the standard Web Browser
page view.
Bookmarks — displays your list of Web bookmarks.
Bookmark This Page — adds the current page to the bottom of your list of bookmarks.
History — displays your History page, which keeps track of the sites you have visited.
Browser Settings — displays your list of settings where you can change the options for
Web Browser.
6.2 Other Features
As you become more familiar with the Web Browser, the following topics may be of interest
to you.
Downloading Files
Some websites may have books or documents you can download and read on your Kindle.
When you select these books or documents using Web Browser, you will be asked to
confirm if you want to download these to your Kindle Home. The types of files you can
download include Kindle content (.AZW, .AZW1), unprotected Mobipocket books (.MOBI,
.PRC), and text files (.TXT). Wait until the file finishes downloading before leaving the
browser window. Kindle notifies you when the file finishes downloading.
Web Browser Settings
You can modify the default browser behaviors and perform simple maintenance procedures
using Web Browser Settings. To display the Settings screen, press the Menu button while in
the browser and then use the 5-way to select “Settings.”
Page 78

Kindle User’s Guide 78
Chapter 6 Accessing the Web
Clear History — removes cached Internet address entries from your Kindle. Move the
on-screen highlight to “Clear History” and press the 5-way to clear this list.
Clear Cookies — removes cookies from your Kindle. Move the on-screen highlight to
“Clear Cookies” and press the 5-way to remove the cookies.
Disable JavaScript — enables or disables JavaScript to be executed on the pages you visit.
Note that if JavaScript is disabled, web pages will load faster.
Disable Images — select whether you want images to appear when you load a web page.
Note that if you do not show images, web pages will load faster.
Page 79

Kindle User’s Guide 79
Chapter 7 Settings and Experimental
Chapter 7
Settings and Experimental
Use the Kindle Settings page to set up a Wi-Fi network, create a device password, enable
Voice Guide, link to your social networks, and set other Kindle preferences. The Settings page
also provides information about your Kindle, such as the serial number and network capability
(Wi-Fi or Wi-Fi and 3G). The Experimental page contains a number of prototype features that
you may find useful.
7.1 Adjusting Your Kindle Settings
The Settings page is shown below and the features are explained in the list that follows. To
go to the Settings page, press the Menu button while on your Home screen. Use the 5-way
controller to underline “Settings” and press to select.
Registration — this is the Amazon account name to which your Kindle is registered. All
Kindle Store and other charges will be applied to the credit card associated with your 1-Click
account.
Device Name — lets you personalize your Kindle by giving it a name. This name shows at the
top of the Home screen.
Wi-Fi Settings — displays the number of available (detected) Wi-Fi networks, and shows the
name of the Wi-Fi network you are currently connected to. If you are not connected to a Wi-Fi
network, the “Network” field displays “not connected.” Select “view” to view detected Wi-Fi
networks or set up a new Wi-Fi network.
Device Info — displays the Wi-Fi MAC Address, serial number, and network capability (Wi-Fi
or Wi-Fi and 3G) of your device.
Page 80

Kindle User’s Guide 80
Chapter 7 Settings and Experimental
Voice Guide — lets you navigate your Kindle with spoken menus, selectable items, and
descriptions.
Device E-mail — this is the e-mail address of your Kindle. You and your friends can send
documents to this address and they will be converted by Amazon and sent to your Kindle.
To edit this e-mail address, go to:
http://www.amazon.com/manageyourkindle (U.S. and other countries)
http://www.amazon.co.uk/manageyourkindle (UK customers)
Device Password — secure your Kindle and restrict access to your content by setting a
password. If you set a password, you will be prompted to enter it when you turn your Kindle
on or wake it from sleep. If your Kindle is sleeping when you attach it to a computer using
the USB cable, you will also be prompted to enter your password in order to attach your
Kindle to your computer.
Device Time — lets you set the current local time on your Kindle. On Kindle models that
include 3G, you can have Kindle automatically set the device time.
Social Networks — allows you to link your Kindle to your social network accounts so that
you can share your notes and highlights with others in your social network.
Page 81

Kindle User’s Guide 81
Chapter 7 Settings and Experimental
Popular Highlights — allows you to turn on or off the display of popular passages highlighted
by others in the books you are reading.
Public Notes — allows you to turn on or off the display of the notes and highlights of people
you follow in the books you are reading.
Annotations Backup — allows you to turn on or off the automatic backup of your annotations,
last page read, and collections at Amazon. Disable this feature if you do not want your
annotations backed up or shared in Popular Highlights.
Personal Info — enter your contact information here such as an address or phone number,
in case you lose your Kindle. Press the Symbol key to enter numbers or symbols not
present on the Kindle keyboard.
Registering or Deregistering Kindle
Your Kindle needs to be registered with your Amazon account information to use many
of the Kindle features such as purchasing content. If your Kindle is lost or transferred to
another user, you should deregister your Kindle from your account. The process to register
or deregister is described below. You can also register or deregister your Kindle on the
Manage Your Kindle page on:
http://www.amazon.com/manageyourkindle (U.S. and other countries)
http://www.amazon.co.uk/manageyourkindle (UK customers)
Registering Your Kindle
If your Kindle is not already registered, follow these steps:
1. If you are not already on the Home screen, press the Home button.
2. Press the Menu button. Make sure that Whispernet is turned on.
3. Move the 5-way down until “Settings” is underlined and press to select.
4. Press the 5-way to select “register.”
5. You will see a text entry box at the bottom of the screen to enter your Amazon user name
and password (the e-mail address and password associated with your Amazon account).
Use the keyboard to enter in your information. Press the Symbol key to see a menu of
additional characters and numbers so you can select the character you need.
6. Navigate the 5-way to select “submit” to finish the registration process or “cancel” to cancel
your registration.
Once registered, you can make purchases on the Kindle Store, convert personal documents
on Amazon, use Web Browser, and take advantage of other Amazon-sponsored services. If
your Kindle has incorrect registration information, deregister the device and then reregister it.
If you don’t yet have an Amazon account, you will need to create one before you register your
Kindle. You can easily create an Amazon account on your computer. Go to www.amazon.com/
sign-in if you are in the U.S. or countries other than the UK, or to www.amazon.co.uk/sign-in
if you are in the UK.
You can also create an Amazon account directly on your Kindle, which will also conveniently
register your Kindle in the process. To create an Amazon account on your Kindle, follow these
steps:
1. If you are not already on the Home screen, press the Home button.
2. Press the Menu button. Make sure that Whispernet is turned on.
3. Move the 5-way down until “Settings” is underlined and press to select.
4. Press the 5-way to select “register.”
Page 82

Kindle User’s Guide 82
Chapter 7 Settings and Experimental
5. Move the 5-way down until “create account” is highlighted. Press the 5-way to select.
6. Follow the instructions on the screen. When you have finished, you will have a new Amazon
account and your Kindle will be registered to it.
Deregistering Your Kindle
If you want to transfer ownership of your Kindle or return it for service or recycling, you should
deregister it to prevent unauthorized purchases. The process is similar to the registration
process described above. Make sure Wireless is turned on and select “deregister” from the
Registration section and select “deregister” to confirm. Note that you will not be able to buy
or download samples from the store, or use Web Browser if your Kindle is not registered.
Any content already on your Kindle can still be read.
You can also deregister your Kindle from the Manage Your Kindle page.
Wi-Fi Network Settings
Wi-Fi Network settings let you join a Wi-Fi network to connect to Amazon Whispernet.
Connecting to Whispernet through a Wi-Fi network offers fast downloads, free delivery of
your personal documents, and allows your Audible audiobook purchases to be delivered
wirelessly to your Kindle, with no computer required.
To join a Wi-Fi network, select “view” next to “Wi-Fi Settings” to display a list of available
networks. If a networks requires you to enter a password, a lock is displayed next to
“connect.” Select “connect” to join a network. If prompted, enter the network password,
and click “submit.” Kindle does not connect to enterprise networks or peer-to-peer networks.
Once you join a Wi-Fi network, Kindle automatically connects to it whenever that network is
in range. If more than one previous network is in range, Kindle joins the one most recently
used.
When Kindle joins a Wi-Fi network, you will see a Wi-Fi indicator at the top right corner
of the screen.
To join a Wi-Fi network that isn’t shown in the list of networks, select “enter other Wi-Fi
network.” Enter the network name and password (if required), and select “submit.” Press
the Symbol key to enter numbers or symbols not present on the Kindle keyboard.
Page 83

Kindle User’s Guide 83
Chapter 7 Settings and Experimental
Entering Network Information
If you manage a Wi-Fi network and know the network information, you can manually enter
the network information so that Kindle can try to connect to the new Wi-Fi network. You must
be within range of the network that you want to add. When entering network information,
press the Symbol key to enter numbers or symbols not present on the Kindle keyboard.
To enter network information manually, follow these steps:
1. Make sure you are within range of the network you want to add.
2. Press the Home button, then press the Menu button.
3. Navigate to “Settings” using the 5-way controller, then press the 5-way controller to select.
4. Select “view” next to “Wi-Fi Settings” to display the list of detected Wi-Fi networks.
5. Navigate to “Enter other Wi-Fi network” and press to select.
6. Choose “advanced” to display the Network Information screen.
7. Enter the name of the network that you want to add.
8. Choose the connection type. Kindle can connect to Wi-Fi networks that use either the DHCP
(Dynamic Host Configuration Protocol) or the Static protocol.
9. If you chose the Static connection type, enter the network’s IP Address, Subnet Mask,
Router address, and DNS. Other wise, you can skip this step.
10. Choose the network’s security type.
11. Enter the password used to access this network.
12. Choose “connect.” Kindle connects to the new network.
Page 84

Kindle User’s Guide 84
Chapter 7 Settings and Experimental
Personalizing Your Kindle
Your Kindle acquires a default name when it is first registered. This name is based on your
Amazon account name, and is displayed at the top of your Home screen. Before you edit this
name on your Kindle, make sure that wireless is turned on.
If you want to edit this name from your Kindle, follow these steps:
1. If you are not already on the Home screen, press the Home button.
2. Press the Menu button.
3. Move the 5-way down until “Settings” is underlined and press to select.
4. Press Next Page to navigate to the “Device Name” setting, underline “edit,” and press to
select.
5. Use the keyboard to change the device name.
6. When you have finished, move the 5-way down to highlight “save” and press the 5-way to
submit the change.
Tip: To add any personal information such as your contact information, navigate with
the 5-way so that “edit” next to Personal Info is underlined, and then press the 5-way.
Use the keyboard to add your information, then select “ok” when you have finished.
Using Voice Guide
Voice Guide lets you navigate your Kindle with spoken menus, selectable items, and
descriptions. For example, when you open a book, Kindle speaks your current location
and how far you’ve read.
To turn Voice Guide on or off, follow these steps:
1. If you are not already on the Home screen, press the Home button.
2. Press the Menu button.
3. Move the 5-way to underline “Settings” and press to select.
4. Press Next Page to go to Page 2 of Settings.
5. Move the 5-way to underline “turn on” or “turn off” next to the “Voice Guide” setting and
press to select.
Password Protecting Your Kindle
To prevent others from using your Kindle or seeing your content, you can create a password
that must be entered whenever your Kindle starts or wakes from sleep. If your Kindle is
sleeping when you attach it to a computer using the USB cable, you will also be prompted
to enter your password before you can mount your Kindle on your computer.
If you forget your password, try looking at the password hint you entered when you created
your password. If you still don’t remember your password, you must call Kindle Customer
Service for help with resetting your device. Keep in mind that when you reset your device,
you will lose any personal documents, periodicals older than the past seven issues, MP3
files, and Audible files that you have not backed up.
To create a password for your Kindle, follow these steps:
1. If you are not already on the Home screen, press the Home button.
2. Press the Menu button.
3. Use the 5-way to underline “Settings” and press to select.
Page 85

Kindle User’s Guide 85
Chapter 7 Settings and Experimental
4. Press Next Page to go to Page 2 of Settings.
5. Use the 5-way to underline “turn on” next to the “Device Password” setting and press to
select.
6. Type in the password you want. The maximum password length is twelve characters.
7. Navigate down using the 5-way and type in your password again to confirm.
8. Navigate down using the 5-way and type in a hint. This hint can be displayed on the password
entry screen to help you remember your password.
9. Navigate down using the 5-way and select “submit.”
To enter your password, follow these steps:
1. When you power on your Kindle or wake it from sleep, you will be prompted to enter the
password. If your Kindle is sleeping when you attach it to a computer using the USB cable,
you will also be prompted to enter your password.
2. Type in your password and press the Return key to submit it.
To change your password, follow these steps:
1. If you are not already on the Home screen, press the Home button.
2. Press the Menu button.
3. Use the 5-way to underline “Settings” and press to select.
4. Press Next Page to go to Page 2 of Settings.
5. Use the 5-way to underline “edit” next to the “Device Password” setting and press to select.
6. Enter your old password, and select “submit.”
7. Type the new password. The maximum password length is twelve characters.
8. Navigate down using the 5-way and type in your new password again to confirm.
9. Navigate down using the 5-way and type in a hint. This hint can be displayed on the password
entry screen to help you remember your password.
10. Navigate down using the 5-way and select “submit.”
To turn off password protection, follow these steps:
1. If you are not already on the Home screen, press the Home button.
2. Press the Menu button.
3. Use the 5-way to underline “Settings” and press to select.
4. Press Next Page to go to Page 2 of Settings.
5. Use the 5-way to underline “turn off” next to the “Device Password” setting and press
to select.
6. Enter your password, and select “submit.”
Page 86

Kindle User’s Guide 86
Chapter 7 Settings and Experimental
Setting the Device Time
You can set the device time on your Kindle to match your local time.
Tip: On Kindle models that include 3G, you can have Kindle automatically set the
device time to the correct local time by choosing “set automatically.”
To set the device time, follow these steps:
1. If you are not already on the Home screen, press the Home button.
2. Press the Menu button.
3. Move the 5-way to underline “Settings” and press to select.
4. Press Next Page to go to Page 2 of Settings.
5. Move the 5-way to underline “set“ (Kindle Wi-Fi models) or “set manually” (Kindle 3G+Wi-Fi
models) next to the “Device Time” setting and press to select.
6. Use the 5-way controller to adjust the hour, minutes, and am/pm setting.
7. Navigate to “save” and press to select.
On Kindle models that include 3G, after you set the time manually, you can select “edit” to
change the device time.
Tip: Pressing Menu from any Kindle screen will display the device time at the top
of the screen.
Choosing Your Primary Dictionary
You can choose the dictionary you want to use when you look up words while you are
reading. The default is The New Oxford American Dictionary. You can change the default
dictionary choice by following these steps:
1. If you are not already on the Home screen, press the Home button.
2. Press the Menu button.
3. Use the 5-way to underline “Settings” and press to select.
4. Press the Menu button.
5. Use the 5-way to underline “Change Primary Dictionary” and press to select. This option
is only available if there is more than one dictionary available on your Kindle.
6. Use the 5-way to underline the dictionary you want to use and press to select.
Changing Annotations Backup
Annotations Backup will back up your last location read, all of your notes, collections,
and bookmarks you make to Amazon on any of your purchased content. If you delete an
item from your Kindle or if you buy a new Kindle, you can automatically restore an item’s
annotations, bookmarks, and the last location you read by downloading the item again
from the Manage Your Kindle page on Amazon.
You can enable or disable annotations backup by following the steps below:
1. If you are not already on the Home screen, press the Home button.
2. Press the Menu button.
3. Use the 5-way to underline “Settings” and press to select.
Page 87

Kindle User’s Guide 87
Chapter 7 Settings and Experimental
4. Press Next Page to go to Page 2 of Settings.
5. Use the 5-way to underline “turn off/turn on Annotations Backup” and press to select.
If you turn off annotations backup, then your annotations will not be backed up at Amazon
and they will not be included in Popular Highlights.
Linking Your Kindle to Your Social Network Accounts
If you are not yet a member of social networks such as Twitter or Facebook, visit their
website and create an account with them before you link your Kindle to them. They may
require you to accept their terms of use before creating an account or using their service.
The following steps describe the process for linking to your Twitter account, but you use
the same process to link to other social network accounts.
To link your Amazon account to your Twitter account, follow these steps:
1. If you are not already on the Home screen, press the Home button.
2. Make sure Whispernet is turned on.
3. Press the Menu button.
4. Use the 5-way to navigate to “Settings” and press to select it.
5. Press Next Page to go to Page 3 of Settings.
6. Use the 5-way to navigate to “manage” next to the “Social Networks” setting and press to
select. The “Manage Your Social Networks” screen appears.
7. To link your Kindle to your Twitter account, select “Link Account” under Twitter.
8. Use the 5-way to navigate to “Username or e-mail” and type your Twitter user name or e-mail
address. To enter a capital letter, press and hold the Shift key down while pressing the
letter.
9. Use the 5-way to navigate to “Password” and type your password.
10. Use the 5-way to navigate to “Sign in” and press to select it.
11. If this is the first time you are linking your Amazon account to your Twitter account, select
“Allow” to confirm that you want to allow your Kindle to access your Twitter account.
12. You will return to the “Manage Your Social Networks” screen, where your Twitter user name
is now displayed. Your Kindle can now share to your Twitter account.
Your Kindle remains linked to a social network account until you unlink it.
To unlink your Kindle from a social network account, follow these steps:
1. If you are not already on the Home screen, press the Home button.
2. Press the Menu button.
3. Use the 5-way to navigate to “Settings” and press to select it.
4. Press Next Page to go to Page 3 of Settings.
5. Use the 5-way to navigate to “manage” next to the “Social Networks” setting and press to
select it. The “Manage Your Social Networks” screen appears.
6. Use the 5-way to navigate to “Unlink Account” for the social network (for example, Twitter)
and press to select it.
Page 88

Kindle User’s Guide 88
Chapter 7 Settings and Experimental
The Settings Menu
The Settings menu allows you to go to other places on your Kindle, as well as update
your software or restart your device. These menu options are defined below. To display
the Settings menu, press the Menu button while you are on the Settings screen.
Turn Wireless Off — turns off Whispernet wireless service. When Whispernet is off, this
option will change to Turn Wireless On. For Kindle models that include both 3G and Wi-Fi,
turning wireless off disables 3G and Wi-Fi connectivity. For Kindle Wi-Fi only models, turning
wireless off disables Wi-Fi network connections.
Shop in Kindle Store — takes you to the storefront of the Kindle Store.
Change Primary Dictionary — change the dictionary you are using for the built-in Lookup
function. This menu option is only available if you have at least one additional dictionary on
your Kindle besides the default dictionary The New Oxford American Dictionary.
Update Your Kindle — installs the latest software for your Kindle. When an update is loaded
on your device, this menu option becomes available; otherwise it is dimmed.
Restart — restarts your Kindle.
Reset to Factory Defaults — resets your Kindle to its original factory settings and restarts
your device. You should only select this action if instructed to do so by Kindle Customer
Service. Before you reset your Kindle to factory defaults, you must back up any personal
documents, periodical issues older than the past seven issues that you’d like to keep, MP3,
and Audible files. Once your Kindle restarts, you must create a new device password if you
want to continue to password-protect your Kindle.
Legal — provides trademark, copyright, and other notices about the software installed on
your Kindle.
Sync & Check for Items — connects to Amazon to download any newly available items and
sync the furthest page read and annotations for all the books on your device.
Page 89

Kindle User’s Guide 89
Chapter 7 Settings and Experimental
7.2 Experimental
The Experimental page is a place for you to try out and experiment with some of the
concepts we have under development. We encourage you to send us your feedback to help
us decide how to improve the concepts and whether or not you think we should make them
part of the Kindle device. To open Experimental, follow the steps below.
1. If you are not already on the Home screen, press the Home button.
2. Press the Menu button.
3. Use the 5-way to navigate down until “Experimental” is underlined and press the 5-way
to select.
4. Select the concept you would like to try.
For more information on the experimental concepts, see “Accessing the Web,” “Background
Audio,” and “Text-to-Speech.”
To give us feedback on items on the Experimental page, send an e-mail to kindle-feedback@
amazon.com (U.S. and other countries) or kindle-feedback@amazon.co.uk (UK customers). We
are really interested in hearing what you have to say, so type as much as you want. Based on
your feedback, we may add or remove content from the Experimental page, so
let your thoughts be known.
7.3 Kindle Shortcuts
Global Shortcuts
While typing, you can use the top row of the keyboard to enter numbers. From left to right,
starting with Q, the letters in the top row of the keyboard represent the numbers 1 through
9. The letter P represents the number 0. To enter a number: Press and hold Alt and press
a letter in the top row of the keyboard. For example, Alt + Q types the number 1, and Alt
+ U types the number 7.
When typing, delete all the characters you typed: Alt + Del .
Home Shortcuts
If your Home page is sorted alphabetically by either Title or Author, press a letter key and then
press the 5-way to go to the first item starting with that letter.
In Home, to search for a word in all your books and periodicals: Type a word, then press
Return .
Reading Shortcuts
To tweet or share a highlight in a book: Alt + Return .
Add or remove a bookmark: Alt + B.
Add annotation: Press 5-way up or down to display a blinking cursor on the page. Move
the cursor to a location on the page, then begin typing to create a note or click to start a
highlight.
In most books, to go to the beginning of the next or previous chapter, section, or article,
press the 5-way controller right or left.
PDF Shortcuts
To nudge the selection frame when a PDF document is zoomed, or when panning a zoomed
document: Hold down the Shift key while using the 5-way controller to nudge up, down,
left, or right.
Page 90

Kindle User’s Guide 90
Chapter 7 Settings and Experimental
Browser Shortcuts
To reload a web page, press the Return key.
To return the zoomed in view to normal size, press the Back button. If the view is not zoomed
in, pressing the Back button displays the previous page in your browsing history.
Audio Shortcuts
Text-to-Speech: Press Shift + Sym to stop or play and Space bar to pause or resume.
Play MP3: Press Alt + Space bar to stop or play. Press Alt + F to skip to the next
track.
Page 91

Kindle User’s Guide 91
Chapter 8 Kindle and Your Computer
Chapter 8
Kindle and Your Computer
Kindle uses Amazon Whispernet to deliver books, periodicals, personal documents, and
audiobooks (via Wi-Fi delivery only) to your Kindle without the need for a computer. Some
Kindle content, such as MP3 files, must first be downloaded to your computer and then
transferred to your Kindle using USB. If Wi-Fi is not available at your location, you can
download your audiobook purchases using your computer’s Internet connection, and then
transfer them to your Kindle using USB. In addition, there are other tasks you can accomplish
using your computer as described in this chapter.
8.1 Getting Started
This section lists the requirements for connecting Kindle to your computer. The USB cable
you use with your power adapter can also be used to connect your Kindle to a computer, so
there is nothing additional to buy.
System Requirements
Both Macintosh and Windows users can manage Kindle files through the USB connection.
When your Kindle is plugged into your computer, your Kindle will appear as a removable
mass storage device. If your computer is Windows-based, you need to be using Windows
2000 or later. If your computer is a Macintosh, you should be using Mac OS X 10.2 or later.
With either computer, you must have an available USB port or an attached USB hub with an
available port.
Making the Connection
To connect Kindle to your computer, follow these steps:
1. Plug the larger end of the USB cable into an available USB port or a powered USB hub
connected to your computer.
2. Connect the other end of the USB cable to the micro-USB port on the bottom of your Kindle.
The illustration below shows a Kindle and a laptop computer connected through the USB
cable.
When you are connected to your PC, your Kindle will go into USB drive mode and its battery
will be recharged by the computer. Your Whispernet service is temporarily shut off and you
will not receive any of your content while in this mode. Also, your Kindle is not usable as
a reading device while you are in USB drive mode, but will return right to where you were
when you eject it from your computer.
Page 92

Kindle User’s Guide 92
Chapter 8 Kindle and Your Computer
To eject Kindle from your computer, follow these steps:
• WindowsVistaandWindows7:ClickontheStartbutton,select“Computer”fromthe
options, right-click on the Kindle drive icon and select “Eject” from the pop-up menu.
• WindowsXP:Clickonthe“Safelyremovehardware”iconinthelowerright-handcornerof
the task bar and follow the on-screen instructions to eject Kindle.
• MacOSX:Ctrl-clickontheKindledeviceiconandchoose“Eject.”
Tip: If you’d like to continue reading your Kindle while its battery is being charged
by the computer, you will need to release it from USB drive mode by ejecting the
Kindle from the computer.
8.2 Transferring Files from Your Computer
Managing Your Documents
If your Kindle is out of Whispernet coverage, you can still add content to it by connecting it
to a computer so that it acts as a USB drive. After your Kindle is attached to your computer
as a USB drive, you will see three default directories or folders. The one called “documents”
contains all of your digital reading materials like books, newspapers, your My Clippings file,
etc. The “audible” directory is for your audiobooks, and “music” is for your MP3 files. You can
add Kindle-compatible files to these directories, and you can copy, move, or delete the files
that are already there. The computer file formats that you can read or listen to on your Kindle
are listed below:
• Kindle(.AZW,.AZW1,.AZW2)
• Text(.TXT)
• PDF(.PDF)
• UnprotectedMobipocket(.MOBI,.PRC)
• Audible(.AA,.AAX)
• MP3(.MP3)
See “Downloading Content from Your Computer” in Chapter 9 for further information on
transferring content you’ve already purchased to your device.
Tip: Mobipocket files must have no Digital Rights Management (DRM) protection
applied to be readable on your Kindle. If you purchased a Mobipocket file from a
Mobipocket retailer, you will not be able to open the file on your Kindle.
Transferring Your Clippings
Your clippings are stored in a file called “My Clippings.txt,” which is located in the “documents”
directory. If you want to copy the clippings from your Kindle to your computer so you can edit
them, e-mail a passage to a friend, or just archive your clippings, you can drag and drop the
“My Clippings.txt” file onto your computer. Clippings and other annotations are described in
more detail in Chapter 3.
Page 93

Kindle User’s Guide 93
Chapter 8 Kindle and Your Computer
8.3 Converting and Transferring Your Documents
In addition to reading commercially available materials, you can have Amazon convert your
personal documents into a Kindle-compatible format for reading on your Kindle.
Amazon charges a fee for personal documents delivered directly to your Kindle via 3G
(on Kindle 3G+Wi-Fi models). You can avoid fees for the personal document service by
e-mailing the files to your Kindle’s @free.kindle.com e-mail address. For more information,
see “Sending Your Documents for Conversion.”
Supported Formats for Conversion
In addition to the file formats listed above, you can also convert other personal documents
to read on your Kindle. The supported file formats are listed below:
• UnprotectedMicrosoftWord(.DOC,.DOCX)
• TextandRTF(.TXT,.RTF)
• StructuredHTML(.HTML,.HTM)
• JPEG(.JPEG,.JPG)
• GIF(.GIF)
• PNG(.PNG)
• BMP(.BMP)
• CompressedZIP(.ZIP)
Note: DOCX conversion is currently an experimental feature on Kindle. Some DOCX files
might not format correctly on your Kindle. You will receive an e-mail notification if this occurs,
or if a file you send is not supported for conversion.
Tip: ZIP files are automatically opened up by the conversion service if you choose to
compress your documents. Any enclosed files listed above inside the ZIP file will be
converted and sent to your Kindle or computer as specified.
Sending Your Documents for Conversion
Each Kindle has its own unique e-mail address. When you e-mail personal documents to your
Kindle, they are automatically converted to a Kindle-friendly format.
To set up your Kindle e-mail address, follow the steps below:
1. On your computer, open your web browser and go to http://www.amazon.com/
manageyourkindle (U.S. and other countries) or http://www.amazon.co.uk/manageyourkindle
(UK customers)
2. Sign in to your Amazon account.
3. In the Your Kindle(s) section, choose the Kindle you want to set up an e-mail address for and
select “Edit Info.”
4. In the Kindle E-mail Address text field, change the first part of the e-mail address to what you
would like it to be. The @kindle.com will automatically be appended.
5. Select “Update information” to save your changes.
Your Kindle will only receive converted files from e-mail addresses you have authorized on
the Manage Your Kindle page to help prevent spam. The default setting dictates that only
items sent from your Amazon account e-mail address will be forwarded. You can add e-mail
addresses to the list by visiting http://www.amazon.com/manageyourkindle (U.S. and other
countries) or http://www.amazon.co.uk/manageyourkindle (UK customers).
Page 94

Kindle User’s Guide 94
Chapter 8 Kindle and Your Computer
In Manage Your Kindle, add the addresses of your friends, co-workers, or anyone else you
would like to enable to send you files:
1. In the Your Kindle Approved E-mail List section on the Manage Your Kindle page, enter the
e-mail address in the blank box.
2. Select “Add Address.”
Once you have set up the e-mail addresses, you can send and convert your personal
documents by following the steps below:
1. Attach your document to a new e-mail or forward an existing e-mail that has a document
attached. A subject is not required.
2. Address the e-mail to your Kindle e-mail address. For Kindle Wi-Fi only models, personal
documents are delivered at no charge. For Kindle models that include 3G, you can avoid 3G
delivery fees for the personal document service by addressing the e-mail so that the second
part of your Kindle e-mail address is @free.kindle.com. The document will be delivered to your
Kindle when your Kindle is connected via Wi-Fi and it will also be e-mailed to your Amazon
e-mail address. If Wi-Fi is not available, you can transfer the personal document to your
Kindle’s documents folder by connecting your Kindle to your computer.
3. Send the e-mail.
Tip: If you want to convert PDF files to Kindle format, you can do so by adding
the word “convert” in the e-mail subject line. Converting PDF files to Kindle format
allows you to use some features not available for PDF files, such as Text-to-Speech.
For details on fees, see the topic “Fees for Personal Document Service” at Amazon’s
website.
The conversion service is meant for the receipt of personal, non-commercial documents only.
You may not authorize the sending of documents from automated distribution services.
8.4 Audiobooks and MP3s
You can purchase, transfer, and play Audible audiobooks from Amazon and transfer MP3 files
to Kindle to play as background audio while you read.
Audible Audiobooks
In some countries, Audible audiobooks are available for purchase from the Kindle Store.
Due to their large file size, Audible purchases can only be delivered wirelessly to your Kindle
via a Wi-Fi connection. If Wi-Fi is not available at your location, you can purchase and download Audible content from Audible.com through your Windows or Mac computer. You can
then transfer Audible content over USB to your Kindle’s “audible” folder, so you can listen
to them on your Kindle. Your Audible audiobooks will appear on your Home screen with your
other documents. An Audible audiobook will have the word “audible” preceeding the title to
indicate that it is an Audible audiobook.
Audiobook Formats for Kindle
Audible.com offers four versions of its audiobook format. Kindle is compatible with format
4 and Audible Enhanced Audio (AAX). Formats 2, 3, and audiobooks provided from other
sources are not supported.
Page 95

Kindle User’s Guide 95
Chapter 8 Kindle and Your Computer
Transferring Audiobooks
To transfer audiobooks to your Kindle, follow these steps:
1. Connect your Kindle to your computer, using the USB cable that came with the device.
2. Your Kindle should appear on your computer in the same location you would normally find
an external USB drive.
3. Open your Kindle. You should see a folder entitled “audible.” Drag any audiobooks you want
to play on your Kindle into this folder.
4. Using your computer, eject your Kindle from your computer. The content you transferred
should now appear in Home.
Tip: To pause the playing of an audio book, press the Space bar on the keyboard.
Press the Space bar again to resume.
Transferring MP3s
You can transfer your MP3 files to Kindle by copying them to the “music” folder on your
Kindle over USB. For more information on connecting your computer over USB, see “Making
the Connection” earlier in this chapter.
Kindle only supports MP3 audio files; AAC, WAV, MP3 with DRM and other music file formats
are not supported.
To transfer MP3s to your Kindle, follow these steps:
1. Connect your Kindle to your computer, using the USB cable that came with the device.
2. Your Kindle should appear on your computer in the same location you would normally find
an external USB drive.
3. Open your Kindle. You should see a folder entitled “music.” Drag any MP3s you’d like to play
on your Kindle, into this folder.
4. Using your computer, eject your Kindle from your computer.
For more information on playing background music, see Chapter 3.
Tip: While there is no limit to the number of MP3 files and audiobooks that you can
transfer to your Kindle, keep in mind that these files are larger, and space may
become a consideration.
Page 96

Kindle User’s Guide 96
Chapter 9 Your Kindle and Amazon
Chapter 9
Your Kindle and Amazon
In addition to shopping directly from your device, you can acquire the same books, magazines,
newspaper subscriptions, and other content you find on the Kindle Store using a web browser
on your computer. You can also go to the Manage Your Kindle page on Amazon to manage
your Kindle account, change or cancel a subscription, or look up a past Kindle order. If you need
help, Kindle Support on Amazon gives you information, e-mail, and phone access to dedicated
customer service representatives.
9.1 Shopping for Kindle Content on Amazon
This section shows you how to purchase content for your Kindle on Amazon. As with
purchases on the Kindle Store, Kindle content is auto-delivered wirelessly to your Kindle.
Browsing the Kindle Store
When browsing the Kindle Store on Amazon, you use categories and sub-categories to
find content that suits your interests. Each page shows listings of content relevant to the
categories or sub-categories you have navigated to and clicked on. Once inside a category,
you can further refine your browse by topic. Each page shows the path taken so you can
easily retrace your steps.
Searching the Kindle Store
When searching the Kindle Store on Amazon, you use the Amazon search engine to find
relevant Kindle content associated with the keyword or phrase that you type into the search
box. The search engine finds and displays lists of content along with descriptive images,
titles, authors, and ratings. You can narrow results by categories by clicking on the drop-down
list located on the right side of the Search Results page.
Getting the Details
The product detail page for Kindle content provides the most pertinent information to help you
make a purchase decision. In addition to cover image, title, author, and pricing information, the
product detail page gives you insight into the content from other readers. For example, you
can read customer reviews and check out “Customers Who Bought This Book Also Bought”
to find out what other customers have enjoyed. From the product detail page you can purchase
Kindle books, newspapers, blogs, and other periodicals with Amazon 1-Click.
Ordering Content
Ordering content from the product detail page is as easy as the click of a button. Similar to
ordering directly from your Kindle, you can place orders from detail pages on Amazon and
receive your content in usually under a minute. Once you make a selection, your order is
auto-delivered wirelessly to your Kindle. You do not need to use your computer to download
your content. If you have more than one Kindle, you can use the drop-down menu below the
Buy button to choose which Kindle should receive your order.
The following describes the “buy box” actions:
Buy now with 1-Click: — click this button to purchase a Kindle book or current periodical
issue. Your order will be auto-delivered wirelessly to your Kindle in under a minute.
Subscribe now with 1-Click — click this button to start a newspaper, magazine, or blog
subscription with a 14-day free trial. Your subscription will be auto-delivered wirelessly to your
Kindle. You can cancel at any time during your 14-day free trial and you will not be charged.
Page 97

Kindle User’s Guide 97
Chapter 9 Your Kindle and Amazon
Send sample now — click this button to receive a free sample of a book on your Kindle. You
can read the beginning of the book for free. If you enjoy it, you can make a purchase directly
from your Kindle or return to the Kindle Store on Amazon if you prefer to purchase from your
computer.
9.2 Managing Your Kindle on Amazon
The Manage Your Kindle page is a versatile online tool you can use to view and manage your
Kindle content, personal settings, and account information. It can be found at:
http://www.amazon.com/manageyourkindle (U.S. and other countries)
http://www.amazon.co.uk/manageyourkindle (UK customers)
From this page, you can:
• registerorderegisterKindledevicestoyourAmazonaccount.
• editinformationsuchasyourKindle’snameande-mailaddress.
• reviewthelistofcomputersorothermobiledevicesregisteredtoyourAmazonaccount,
so you can automatically sync your library of Kindle books with your computer or other
devices such as iPhone.
• addanapprovede-mailaddressthatallowsyouandyourcontactstosendpersonal
documents (such as Word and picture files) to your Kindle. To avoid spam, only contacts
on your Kindle approved e-mail list are authorized to send attachments to your Kindle.
• setthemaximumchargeallowedforasinglepersonaldocumentsentwirelesslytoyour
Kindle. Any personal document exceeding this charge will be sent to your @free.kindle.com
address and a notification will be sent to your Kindle.
• changeyourdefault1-ClickpaymentmethodforallKindletransactions.
• changeyourhomecountry,ifyoumovetoadifferentone.
• manageyouractiveKindlesubscriptions.
• reviewyourKindleordersandindividualcharges.
• managesynchronizationbetweendevices.Withsynchronizationon,abookwillopenatthe
last page read, even on another device. It will also keep track of any bookmarks, highlights,
or notes that you add so you can see them on another Kindle.
• loanbooksyouhavepurchasedtoothers.(Maynotbeavailableinallcountries.)
• buyabookasagiftandsendittoafriend.(Maynotbeavailableinallcountries.)
Downloading Content from Your Computer
To transfer content to your Kindle that you downloaded from Amazon, follow these steps:
1. Connect the USB cable (provided with your Kindle) to the Kindle and your computer.
2. Your Kindle should appear on your computer in the same location you would normally find
an external USB drive.
3. Open your Kindle drive. You should see a folder entitled “documents.”
4. Transfer the downloaded files into the “documents” folder of your Kindle.
5. Using your computer, eject your Kindle from your computer. The content you transferred
should now appear in Home.
To transfer audiobooks and MP3s, see “Audiobooks and MP3s” in Chapter 8.
Page 98

Kindle User’s Guide 98
Chapter 9 Your Kindle and Amazon
9.3 Contacting Kindle Support
If you have problems with your Kindle, try using the Kindle Support website, or one of our
Customer Service members will be happy to help you.
Kindle Support Web Address
http://www.amazon.com/kindlesupport (U.S. and other countries)
http://www.amazon.co.uk/kindlesupport (UK customers)
Kindle Support E-mail Address
kindle-feedback@amazon.com (U.S. and other countries)
kindle-support@amazon.co.uk (UK customers)
Kindle Support Phone Numbers
U.S. customers:
If you are calling from inside the U.S., call toll free: 1-866-321-8851
If you are calling from outside the U.S., call: 1-206-266-0927 (charges will apply)
UK customers:
Within the UK: 0800-496-2449 (toll free)
Outside the UK: +44-203-356-6212 (charges will apply)
Other countries:
1-206-266-0927 (charges will apply)
Page 99

Kindle User’s Guide 99
Chapter 10 Transferring Content to Your New Kindle
Chapter 10
Transferring Content to Your New Kindle
If you already own another Kindle, this section will help you understand how to transfer your
content to your new device. Copies of all your books and recent issues of newspapers and
magazines purchased from the Kindle Store are kept in your Amazon account.
Tip: You can download and share Kindle books with all the Kindles registered to
your Amazon account.
10.1 Transferring Books
To transfer Kindle books to your new device, follow these steps:
1. Press the Home button.
2. Use the 5-way to underline “Archived Items” and press the 5-way to select.
3. Use the 5-way to underline the book you want to transfer.
4. Use the 5-way to navigate to the right and “add to home” will appear under the title. Press
the 5-way to download the item to your new Kindle.
You can also transfer books to your device by visiting the Manage Your Kindle page on
Amazon using your computer. From your computer’s web browser, open:
http://www.amazon.com/manageyourkindle (U.S. and other countries)
http://www.amazon.co.uk/manageyourkindle (UK customers)
Scroll down to the section entitled “Your Orders.” This lists the Kindle books and other items
you have purchased. Clicking the “+” sign next to a book title expands the item’s window.
(The device name is listed in the upper left corner of the device’s Home screen.)
To transfer your purchased Kindle content using Whispernet:
1. From the “Your Orders” section of the Manage Your Kindle page, choose the Kindle to which
you want to download the content from the devices listed under “Deliver to.” The content is
immediately transferred to the device you chose.
2. The content you transferred should now appear in Home on the device.
To download and transfer your purchased Kindle content over USB:
1. From the “Your Orders” section of the Manage Your Kindle page, select “Transfer via computer”
and you will be asked to choose the device to which you plan to transfer the download.
2. Connect one end of the USB cable (provided with your Kindle) to the Kindle and connect the
other end to your computer.
3. Your Kindle should appear on your computer in the same location you would normally find an
external USB drive.
4. Open your Kindle drive. You should see a folder entitled “documents.”
5. Copy the downloaded files into the “documents” folder of your Kindle.
Page 100

Kindle User’s Guide 100
Chapter 10 Transferring Content to Your New Kindle
6. Using your computer, eject your Kindle from your computer. The content you transferred
should now appear in Home.
10.2 Transferring Periodical Subscriptions
To transfer a periodical subscription from one Kindle to another, follow these steps:
1. From your computer’s web browser, open http://www.amazon.com/manageyourkindle
(U.S. and other countries) or http://www.amazon.co.uk/manageyourkindle (UK customers).
2. Scroll down to the section entitled “Your Active Kindle subscriptions.”
3. Under “Deliver future editions to” select the Kindle to which you’d like the subscription to
be transferred and select “Save.”
4. Upon the next delivery of your subscription, the periodical will appear in the designated
Kindle.
10.3 Transferring Personal Documents
To transfer personal documents you have stored on a Kindle to another Kindle, follow these
steps:
1. Connect the Kindle you want to transfer information from, to your computer using the USB
cable provided for that particular Kindle.
2. Your Kindle should appear on your computer in the same location you would normally find an
external USB drive.
3. Open your Kindle drive. You should see a folder entitled “documents.” Transfer your personal
documents from this folder to the computer’s desktop.
4. Using your computer, eject your Kindle from your computer.
5. Connect the Kindle you want to receive the personal documents to your computer using the
USB cable provided for that particular Kindle.
6. Open your Kindle drive. Transfer your personal documents from your computer desktop to
your Kindle’s “documents” folder.
7. Using your computer, eject your Kindle from your computer. The content you transferred
should now appear in Home.
10.4 Transferring Audiobooks
To transfer audiobooks you have stored on a Kindle to another Kindle, follow these steps:
1. Connect the Kindle you want to transfer an audiobook from, to your computer using the USB
cable provided for that particular Kindle.
2. Your Kindle should appear on your computer in the same location you would normally find an
external USB drive.
3. Open your Kindle drive. You should see a folder entitled “audible.” Transfer this folder to the
computer’s desktop.
4. Using your computer, eject your Kindle from your computer.
5. Connect the Kindle you want to receive the audiobooks to your computer using the USB
cable provided for that particular Kindle.
 Loading...
Loading...