Page 1
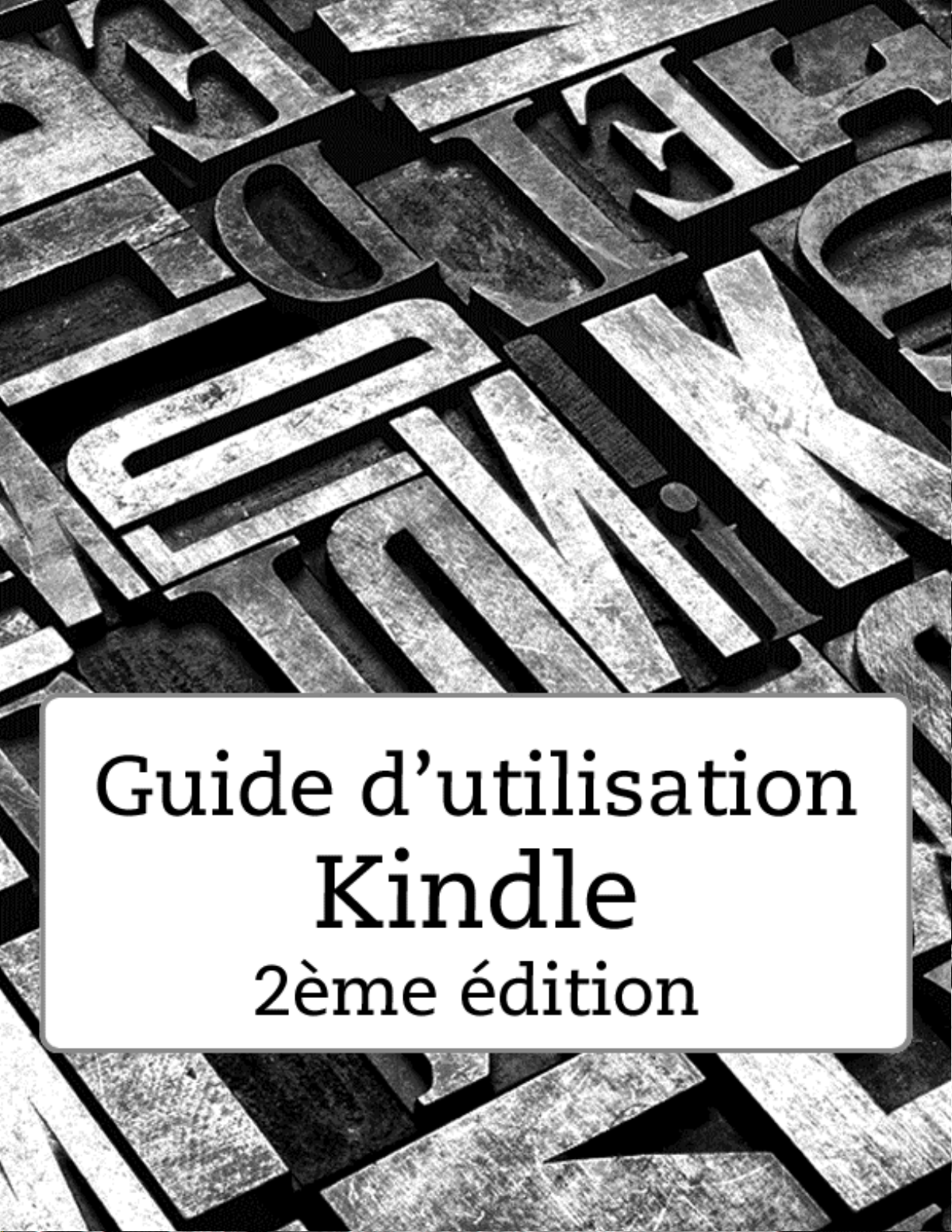
Page 2
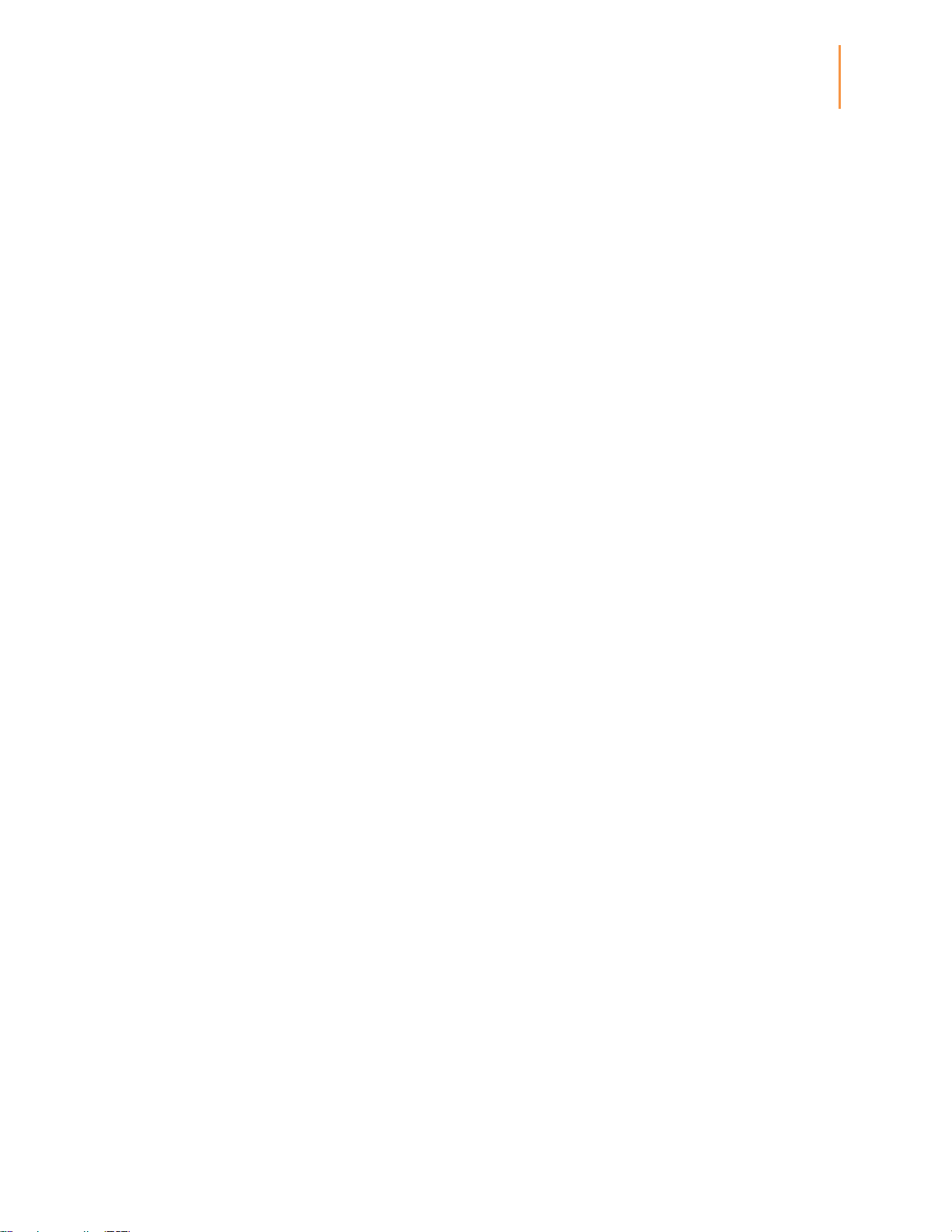
Guide d’utilisation Kindle
2ème édition
1
TABLE DES MATIÈRES
TABLE DES MATIÈRES
TABLE DES MATIÈRES .................................................................................................... 1
CHAPITRE 1 Première utilisation ..................................................................................... 4
Utiliser les commandes .................................................................................................... 4
Recharge de la batterie ................................ ..................................................................... 5
Voyants de statut .............................................................................................................. 6
Voyants de statut Wi-Fi ....................................................................................................... 6
Voyant de statut de la batterie ............................................................................................. 6
Voyant d'activité .................................................................................................................. 6
Voyant de mode avion ......................................................................................................... 6
Indicateur de contrôle parental ............................................................................................ 6
Paramétrer votre Kindle .................................................................................................... 6
Connectivité Wi-Fi ............................................................................................................... 6
Enregistrement .................................................................................................................... 7
Offres spéciales et économiseurs d'écran sponsorisés ................................................ 7
Écran de veille ..................................................................................................................... 7
Écran d'accueil .................................................................................................................... 7
CHAPITRE 2 Acquérir et gérer des livres Kindle ............................................................ 9
Visitez la boutique Kindle où vous voulez, quand vous voulez .................................... 9
Gérer votre bibliothèque Kindle ....................................................................................... 9
Utiliser les collections ........................................................................................................ 10
Archiver et supprimer du contenu...................................................................................... 10
CHAPITRE 3 Lire des documents Kindle ...................................................................... 12
Comprendre la technologie d'affichage du Kindle ....................................................... 12
Personnaliser l’affichage de votre texte ........................................................................ 12
Bandes dessinées et livres pour enfants ...................................................................... 12
Zoom sur images............................................................................................................. 13
Défilement et zoom sur tableaux ................................................................................... 13
Interagir avec vos documents ........................................................................................ 13
Visualiser les emplacements, les numéros de page et la progression ...................... 15
Quand vous avez fini de lire ........................................................................................... 15
CHAPITRE 4 Aller plus loin avec votre Kindle .............................................................. 17
Personnaliser les paramètres de votre Kindle ............................................................. 17
Le menu contextuel de la page « Paramètres » ............................................................ 18
Page 3
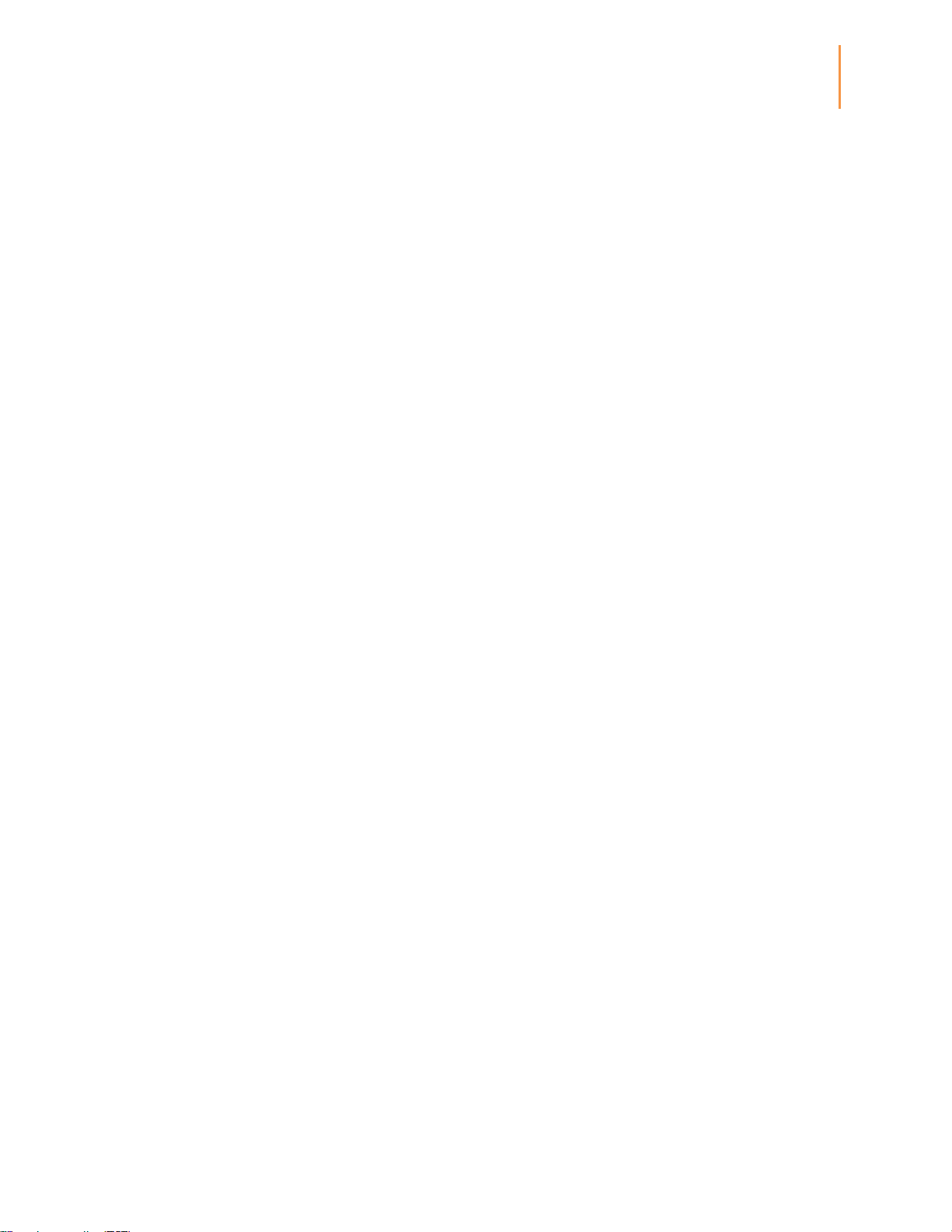
Guide d’utilisation Kindle
2ème édition
2
TABLE DES MATIÈRES
Transporter et lire vos documents personnels ............................................................ 19
Lire des documents Kindle sur d'autres appareils ...................................................... 19
Partager vos commentaires sur les réseaux sociaux .................................................. 19
Prêter des livres Kindle .................................................................................................. 19
Emprunter des livres Kindle dans votre bibliothèque locale ...................................... 20
Utiliser votre Kindle avec votre ordinateur ................................................................... 20
Utiliser le navigateur Web expérimental ....................................................................... 20
Menu du navigateur Web .................................................................................................. 21
Signets .............................................................................................................................. 21
Téléchargement de fichiers ............................................................................................... 21
CHAPITRE 5 Pour obtenir une aide supplémentaire ................................................... 22
Annexe A Informations sur le produit ........................................................................... 23
Informations sur la sécurité et la conformité ................................................................ 23
Conservation de votre Kindle ........................................................................................ 23
Dépannage de votre appareil ......................................................................................... 23
Sécurité de la batterie ..................................................................................................... 23
Autres critères de sécurité ............................................................................................. 24
Sécurité et conformité de la connexion sans fil ........................................................... 24
En vol, utilisez le mode avion ........................................................................................ 24
Soyez prudent à proximité d'autres appareils électroniques ...................................... 24
Étapes à suivre pour réduire les interférences ............................................................ 25
Recherchez les panneaux .............................................................................................. 25
Déclaration de conformité FCC pour le numéro de modèle D01100, ID FCC : ZEG-
0725 .................................................................................................................................. 25
Informations concernant l'exposition aux radiofréquences pour le numéro de
modèle D01100, ID FCC : ZEG-0725 ............................................................................... 25
Exposition aux radiofréquences ........................................................................................ 26
Déclaration de conformité canadienne ......................................................................... 26
Déclaration de sécurité de la batterie IEEE 1725 .......................................................... 26
Déclaration de conformité européenne ......................................................................... 27
Informations supplémentaires destinées aux utilisateurs du Kindle ......................... 28
Recyclage du Kindle ....................................................................................................... 28
Spécifications du produit ............................................................................................... 28
CONTRAT DE LICENCE ET CONDITIONS D'UTILISATION KINDLE ............................ 29
GARANTIE LIMITÉE D'UN AN ......................................................................................... 29
Informations complémentaires .......................................................................................... 30
Mentions sur les brevets ................................................................................................ 30
Mentions sur les droits d’auteur et les marques commerciales ................................. 31
Page 4
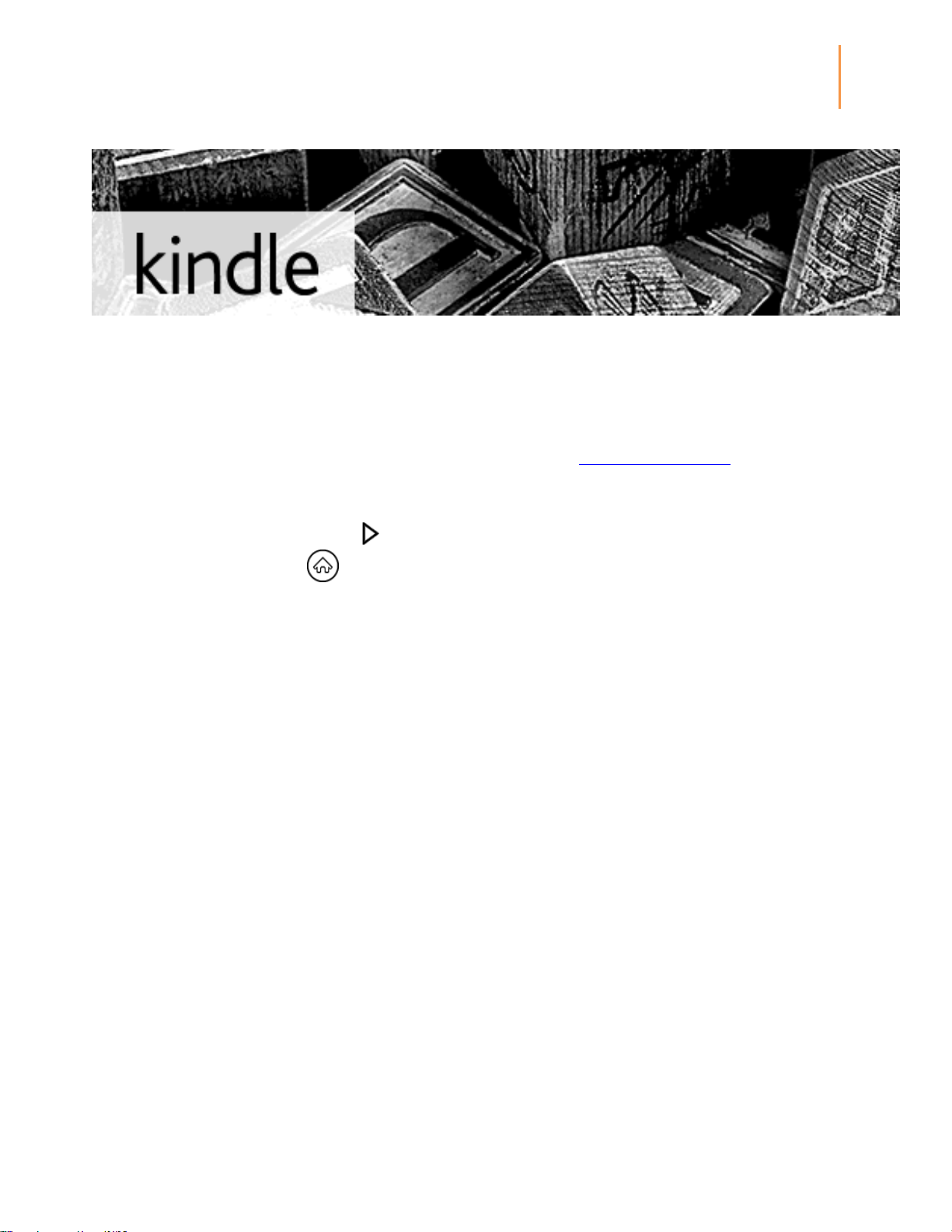
Guide d’utilisation Kindle
2ème édition
3
TABLE DES MATIÈRES
Bienvenue sur votre nouveau Kindle. Ce petit guide va vous familiariser avec toutes les fonctionnalités et
caractéristiques de votre Kindle.
Vous trouverez davantage d'informations sur nos pages d'aide Kindle (www.kindle.com/support), y compris une
version PDF imprimable du présent guide. Certaines caractéristiques et fonctionnalités peuvent ne pas être
disponibles, selon certains facteurs tels que votre pays de résidence ou votre situation géographique.
Appuyez sur le bouton Page suivante sur les côtés de l'appareil pour continuer à lire. Pour quitter ce guide,
appuyez sur le bouton Accueil . Si vous voulez relire ce guide, cherchez le Guide d’utilisation Kindle sur votre
écran d'accueil.
Page 5
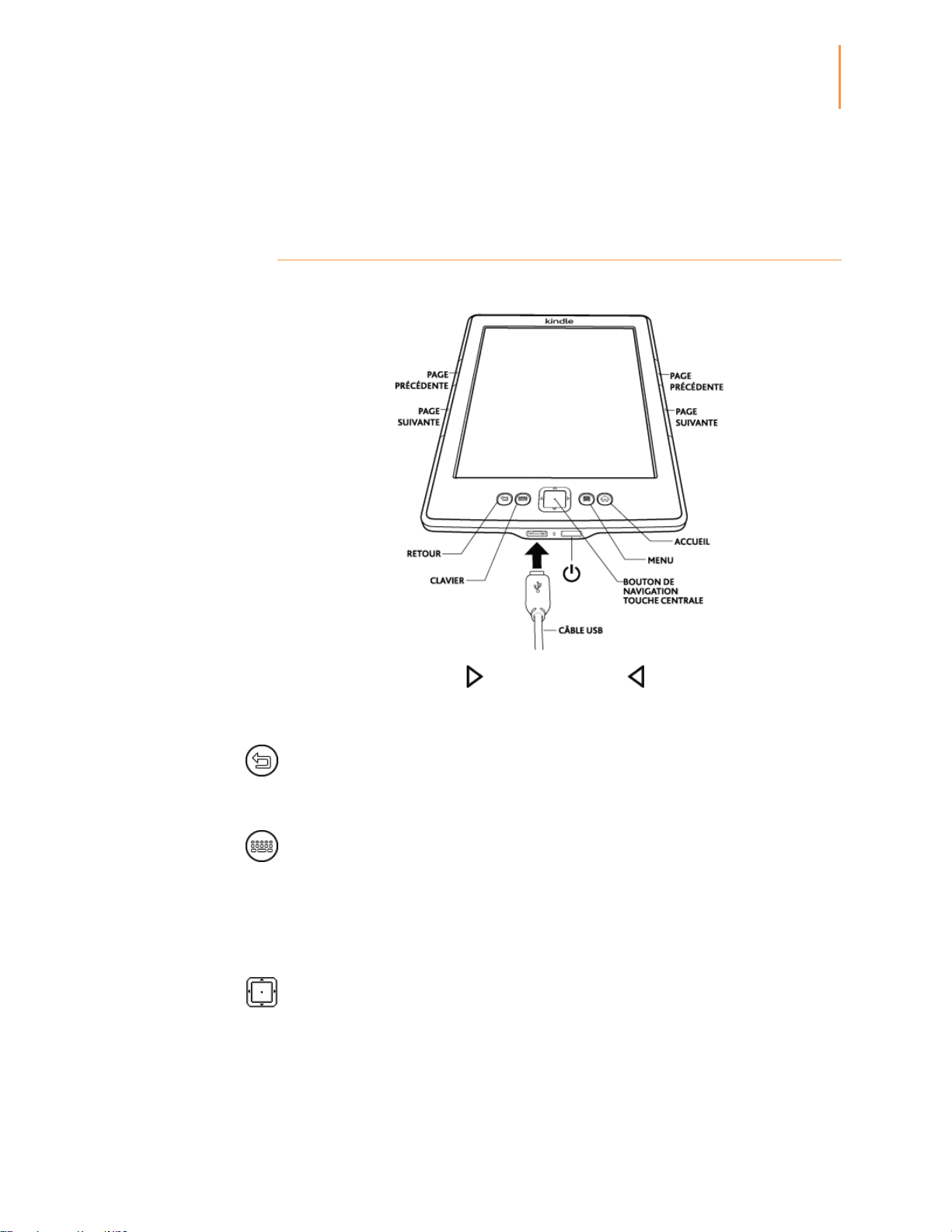
Guide d’utilisation Kindle
2ème édition
4
CHAPITRE 1
Première utilisation
CHAPITRE 1
Première utilisation
Utiliser les commandes
Pour parcourir votre Kindle, il vous suffit de connaître quelques commandes simples.
Les boutons Page suivante et Page précédente se trouvent sur les côtés de
l'écran. Les deux boutons sont disponibles de chaque côté afin que vous puissiez lire en
tenant votre Kindle de la main droite aussi bien que de la main gauche.
Bouton Retour: utilisez ce bouton pour revenir sur vos pas. Par exemple, vous pouvez
suivre un lien Web à partir d'un livre, puis appuyer sur le bouton Retour pour revenir là où
vous en étiez dans le livre.
Bouton Clavier : ce bouton fait apparaître un clavier à l'écran pour saisir du texte. Utilisez
le bouton de navigation pour vous déplacer sur ce clavier. Vous pouvez masquer le
clavier en appuyant soit sur le bouton Fini, soit sur le bouton Clavier. Pour rechercher un
titre ou un auteur, appuyez sur le bouton Clavier, saisissez la chaîne de caractères de
votre recherche, puis sélectionnez le bouton d'entrée sur le clavier à l'écran pour lancer la
recherche.
Bouton de navigation : le bouton de navigation est un outil polyvalent qui vous permet
d'effectuer rapidement de nombreuses tâches courantes sur votre Kindle. Il comprend une
touche centrale ainsi que quatre flèches. Pour faire défiler une page vers le haut ou vers
le bas, utilisez les flèches vers le haut et vers le bas. Lors de la lecture d'un livre avec des
chapitres, vous pouvez utiliser les flèches vers la gauche et vers la droite pour vous
déplacer d’un chapitre à l’autre. Vous pouvez également utiliser les flèches vers la gauche
Page 6
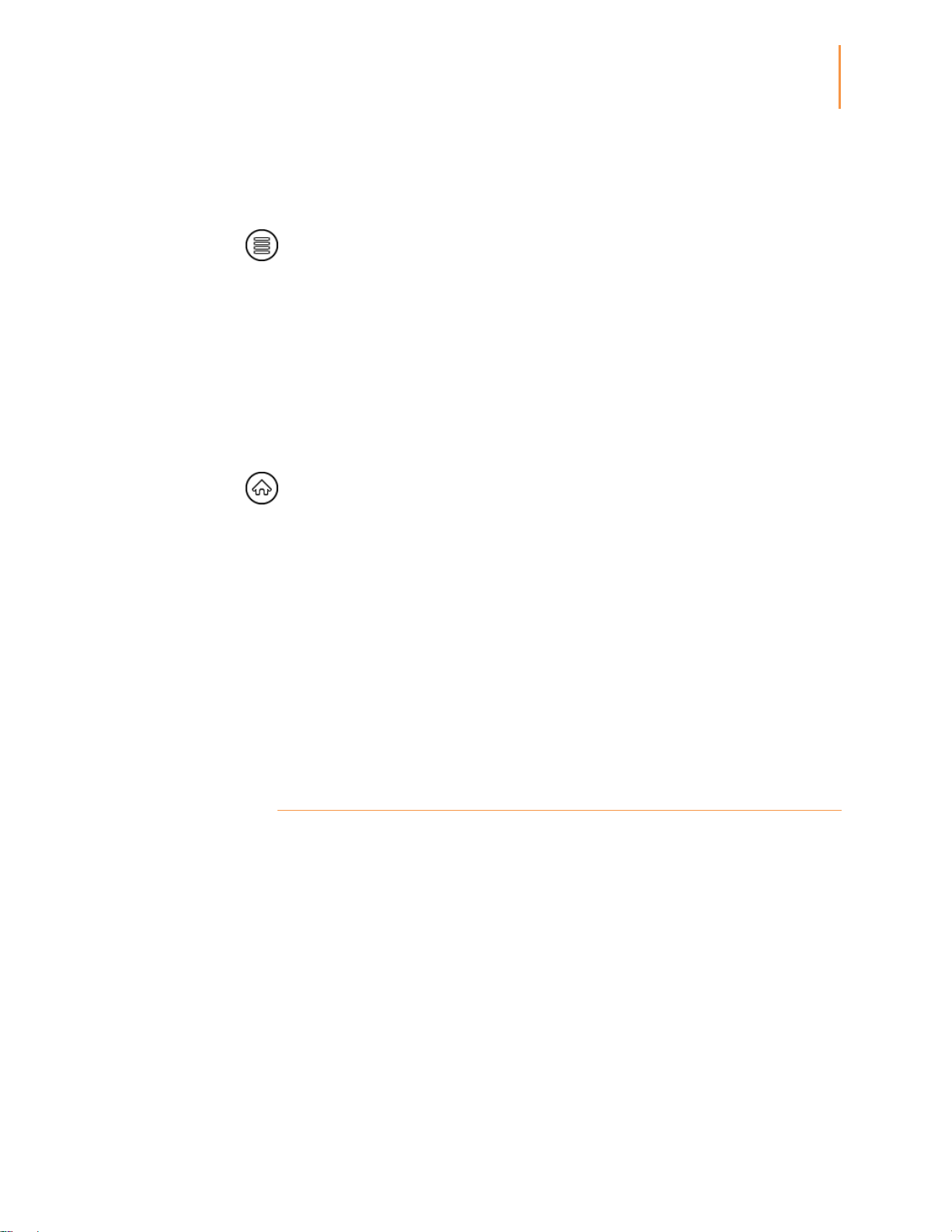
Guide d’utilisation Kindle
2ème édition
5
CHAPITRE 1
Première utilisation
et vers la droite afin de déplacer le curseur le long d'une ligne de texte. Pour sélectionner
un élément d’un menu, appuyez sur la flèche vers le haut ou vers le bas jusqu'à ce que
l'élément souhaité soit souligné, puis appuyez sur la touche centrale du bouton de
navigation pour le sélectionner.
Bouton Menu: ce bouton affiche un menu d'options. Les menus sont contextuels, ce qui
signifie qu'ils s'adaptent pour proposer des options appropriées en fonction de ce que
vous êtes en train de faire sur l'appareil. Par exemple, sur l'écran d'accueil, les options
disponibles peuvent inclure Acheter dans la boutique Kindle, Afficher les Archives,
Afficher les offres spéciales, Rechercher, Créer une collection, Synchroniser et
télécharger, Paramètres, Fonctions expérimentales, et Rotation de l'écran.
Lorsque vous lisez un livre, les choix relatifs à cette tâche proposés par le menu
contextuel peuvent inclure Changer la taille de la police, Aller à..., Synchroniser la
dernière page lue, Description du livre, Rechercher dans ce livre, Ajouter un signet,
Afficher notes et signets et Passages les plus surlignés.
Bouton Accueil : ce bouton vous amène à l'écran d'accueil, où vous trouverez une liste
des livres et de tous les autres médias stockés sur votre Kindle.
Interrupteur : pour allumer votre Kindle, appuyez sur l’interrupteur. Pour mettre votre
Kindle en mode veille, appuyez et relâchez l’interrupteur. L'écran de veille s'affiche alors à
l'écran. Pour réactiver votre Kindle, appuyez sur l’interrupteur. Pour éteindre votre Kindle,
appuyez sur l’interrupteur et maintenez-le enfoncé pendant 7 secondes jusqu'à ce que
l'écran s'éteigne. Si votre Kindle ne s'allume pas ou ne réagit pas pendant que vous
l’utilisez, vous pouvez effectuer un redémarrage à froid en appuyant sur l’interrupteur et
en le maintenant enfoncé pendant 20 secondes.
Micro-USB/prise d'alimentation : vous pouvez utiliser le câble USB fourni pour
connecter votre Kindle à un ordinateur afin de recharger la batterie et de transférer des
fichiers à votre Kindle, y compris vos documents personnels.
Recharge de la batterie
Rechargez votre Kindle en branchant le câble USB fourni sur une source de courant telle
qu'un ordinateur ou le chargeur Kindle (vendu séparément). Un petit éclair devrait
apparaître sur l'icône de batterie en haut de l'écran d'accueil.
Le voyant sur l'arête inférieure de l'appareil passera à l'orange pendant le chargement et
au vert une fois la batterie complètement chargée.
Vous pouvez utiliser votre Kindle pendant qu’il se recharge via la connexion USB à votre
ordinateur, en l’enlevant ou en l'éjectant de votre ordinateur de sorte que le Kindle quitte
le mode USB.
Windows : cliquez avec le bouton droit de la souris sur l'icône « Retirer le périphérique en
toute sécurité » dans le coin en bas à droite de la barre des tâches et suivez les
instructions à l'écran pour retirer votre Kindle.
Page 7
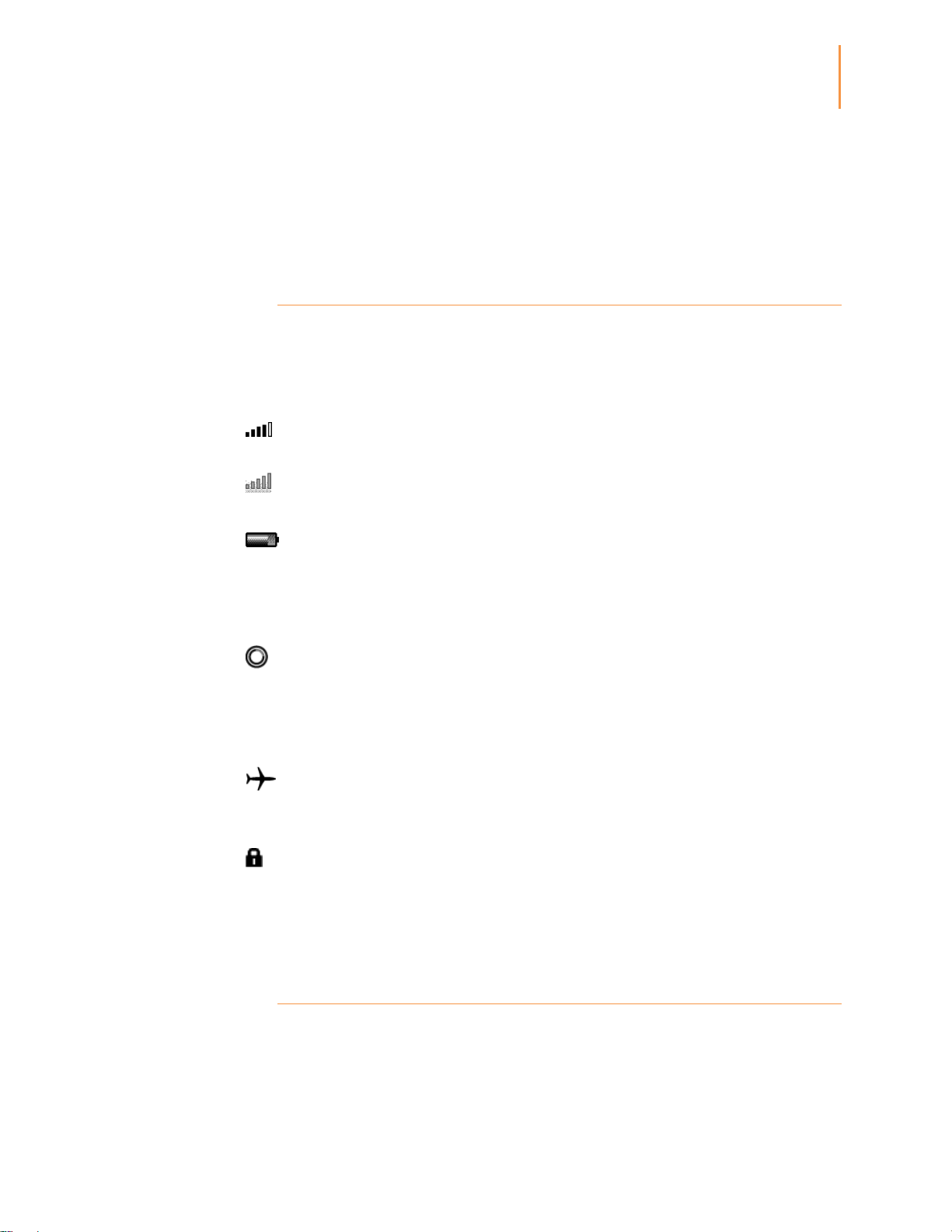
Guide d’utilisation Kindle
2ème édition
6
CHAPITRE 1
Première utilisation
Mac OS X: cliquez sur le bouton Éjecter situé à côté du Kindle dans n'importe quelle
fenêtre du Finder, ou faites-le glisser du Bureau à la Corbeille.
Votre Kindle quitte alors le mode USB et continuera à se recharger. Si le voyant de
charge ne s'allume pas, assurez-vous que le câble USB est bien inséré dans votre Kindle
et dans le port USB de votre ordinateur.
Voyants de statut
En haut de l'écran d'accueil, vous pouvez voir plusieurs voyants qui vous informent du
statut de votre Kindle. Pour faire apparaître ces voyants lorsque vous êtes en train de lire
un livre ou un document, appuyez sur le bouton Menu.
Voyants de statut Wi-Fi
Votre Kindle est connecté à Whispernet en utilisant le Wi-Fi. Plus il y a de barres
allumées, plus le signal Wi-Fi est fort.
Votre Kindle est en train de rechercher les réseaux Wi-Fi.
Voyant de statut de la batterie
Le voyant de batterie Kindle indique l'état dans lequel se trouve la batterie à mesure
qu'elle se décharge. Notez qu'un signal Wi-Fi faible peut augmenter la consommation
d'énergie. De même, s'inscrire à plusieurs blogs qui sont mis à jour fréquemment peut
augmenter la consommation et faire baisser l'autonomie de la batterie.
Voyant d'activité
Ce voyant apparaît dans le coin supérieur gauche de l'écran de votre Kindle lorsque
l'appareil est en train de télécharger du contenu,de se synchroniser pour trouver les
nouveaux éléments, d'effectuer une recherche, d’ouvrir un fichier PDF volumineux ou
d’ouvrir une page Web.
Voyant de mode avion
Ce voyant apparaît lorsque votre Kindle est en mode avion et que la connexion sans fil est
désactivée.
Indicateur de contrôle parental
Cet indicateur apparaît lorsque le contrôle parental est activé sur votre Kindle. Le contrôle
parental vous permet de restreindre l'accès au navigateur Web expérimental, à la
boutique Kindle et aux Archives. Les parents peuvent utiliser cette fonction pour
empêcher les enfants d'acheter du contenu sans leur permission ou de consulter du
contenu inapproprié en ligne.
Paramétrer votre Kindle
La configuration de votre Kindle comprend la connexion à un réseau Wi-Fi et
l'enregistrement de votre Kindle sur un compte Amazon.
Connectivité Wi-Fi
Page 8
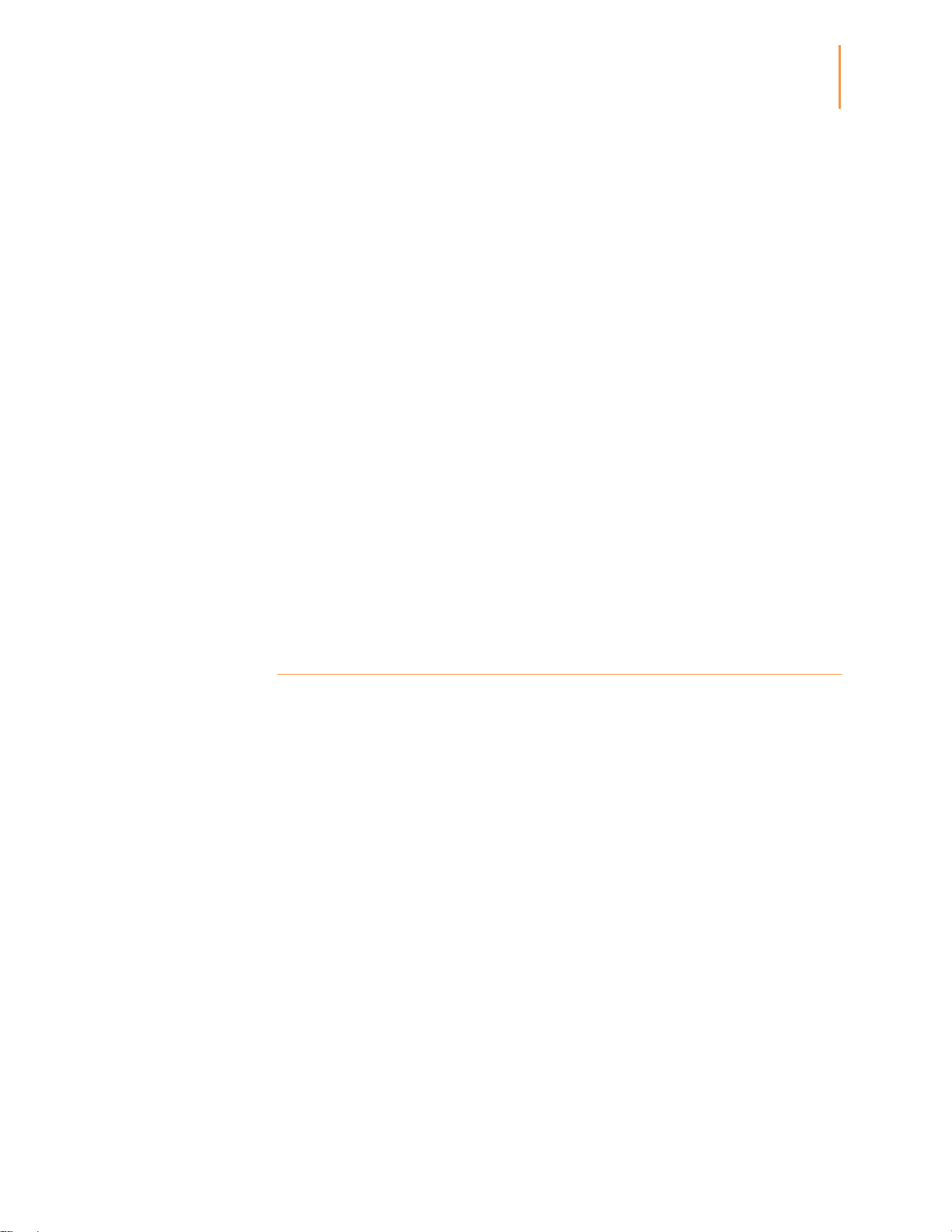
Guide d’utilisation Kindle
2ème édition
7
CHAPITRE 1
Première utilisation
Les livres, magazines et autres fichiers sont envoyés directement sur votre Kindle via sa
connexion Wi-Fi intégrée. Vous pouvez vous connecter à des réseaux à domicile ou à des
points d'accès Wi-Fi partout dans le monde. Pour visualiser les réseaux Wi-Fi disponibles
à partir de l'écran d'accueil, appuyez sur le bouton Menu et sélectionnez Paramètres. Sur
la page Paramètres, sélectionnez « afficher » juste à côté de Réseaux Wi-Fi. Identifiez le
réseau que vous souhaitez utiliser, puis sélectionnez « connecter ». Si vous voyez une
icône de cadenas à côté de « connecter », cela signifie que ce réseau requiert un mot de
passe. Pour recevoir sans délai les mises à jour de votre Kindle, gardez-le connecté en
permanence à un réseau Wi-Fi.
Enregistrement
Si vous avez acheté votre Kindle en ligne à l'aide de votre compte Amazon, ou si vous
avez déjà paramétré votre Kindle, l'appareil est déjà enregistré et prêt à l'emploi. Pour
vérifier, appuyez sur le bouton Accueil et vérifiez que votre nom d'utilisateur Amazon
apparaît dans le coin supérieur gauche de l'écran d'accueil. S'il indique « Mon Kindle » ou
affiche le nom d'un ancien propriétaire, c'est que votre appareil n'est pas enregistré.
Pour enregistrer un Kindle qui n'a pas été enregistré auparavant, rendez-vous sur l'écran
d'accueil, sélectionnez Paramétrer votre Kindle, et suivez les instructions à l'écran. Une
fois la procédure terminée, Paramétrer votre Kindle disparaîtra de votre écran d'accueil.
Pour enregistrer un Kindle qui a déjà été enregistré auparavant, appuyez sur le bouton
Accueil, puis appuyez sur le bouton Menu. Sélectionnez l'option Paramètres, puis
Enregistrement.
Offres spéciales et économiseurs d'écran sponsorisés
Dans le cas d'un Kindle avec des offres spéciales, vous recevrez des offres spéciales et
des économiseurs d'écran sponsorisés, qui ne s'affichent que sur l'écran d'accueil ou
l'écran de veille du Kindle (jamais à l'intérieur d'un livre). Notez que les offres spéciales et
les économiseurs d'écran sponsorisés ne sont pas disponibles dans tous les pays.
Écran de veille
Lorsque votre appareil est en mode veille, les offres spéciales et les économiseurs
d'écran sponsorisés s'afficheront sur l'écran de veille. Pour réactiver votre Kindle, appuyez
sur l'interrupteur ou, si vous désirez en savoir davantage sur l'offre spéciale, appuyez et
maintenez enfoncée la touche centrale du bouton de navigation. Les offres spéciales et
les économiseurs d'écran sponsorisés sont mis à jour régulièrement lorsque votre Kindle
est connecté à un réseau Wi-Fi.
Écran d'accueil
Les offres spéciales apparaîtront sous la forme de bannières au bas de l'écran d'accueil.
Pour obtenir plus de détails, déplacez-vous jusqu'à la bannière à l'aide du bouton de
navigation, puis appuyez sur la touche centrale pour la sélectionner. Toutes les offres
spéciales et les économiseurs d'écran sponsorisés sont enregistrés sur votre Kindle.
Pour voir toutes les offres spéciales disponibles :
Page 9
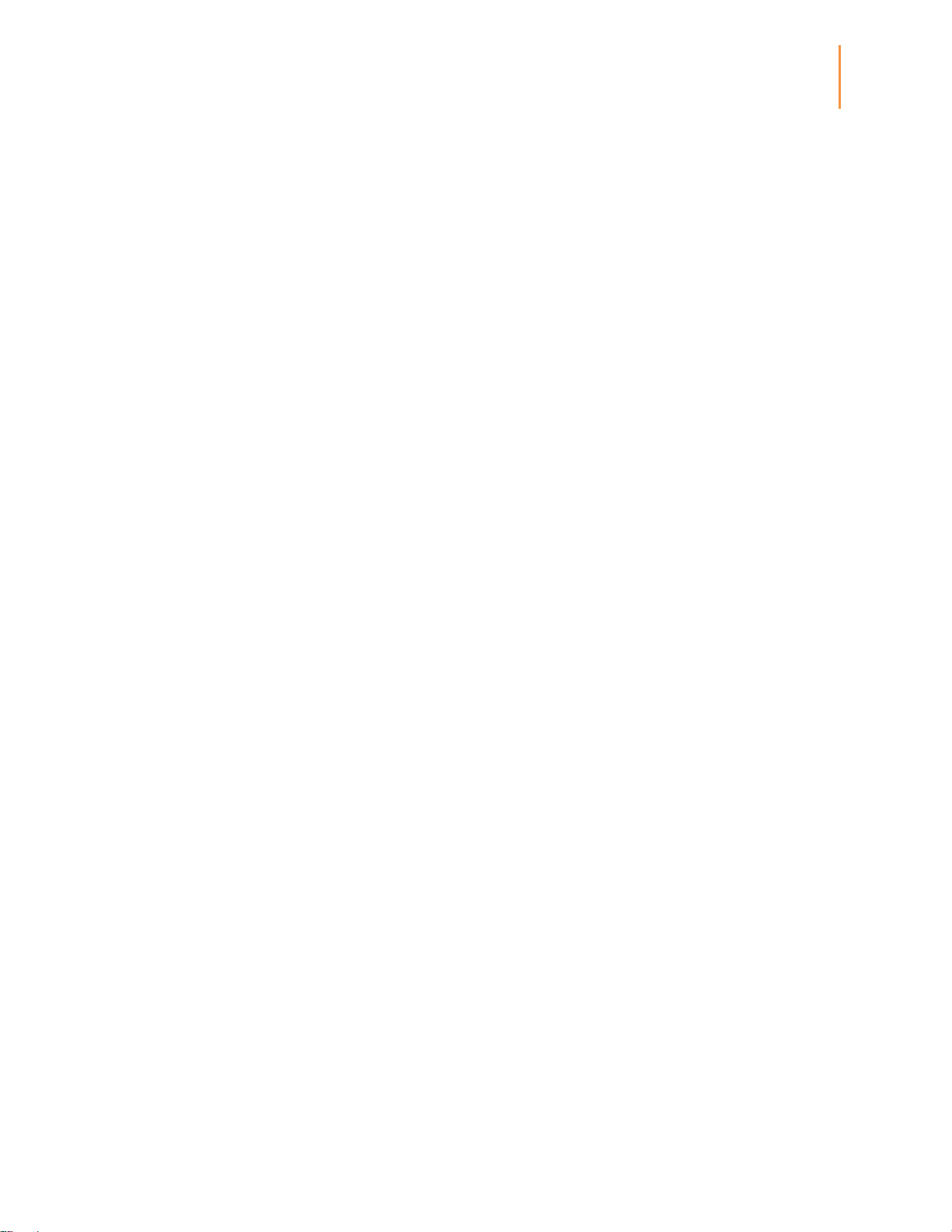
Guide d’utilisation Kindle
2ème édition
8
CHAPITRE 1
Première utilisation
1. Appuyez sur le bouton Accueil, puis appuyez sur le bouton Menu.
2. Déplacez-vous jusqu'à Afficher les offres spéciales en utilisant la flèche vers le bas du
bouton de navigation, puis appuyez sur le bouton de navigation pour procéder à une
sélection.
3. Déplacez-vous jusqu'à l'élément que vous souhaitez afficher en utilisant la flèche vers le
bas du bouton de navigation, puis appuyez sur le bouton de navigation pour afficher les
détails.
Notez que si vous achetez une offre spéciale lorsque votre Kindle n'est pas en ligne, votre
commande ne sera pas traitée immédiatement. L'achat sera mis en attente et la
transaction sera automatiquement validée la prochaine fois que vous connecterez à un
réseau.
Page 10
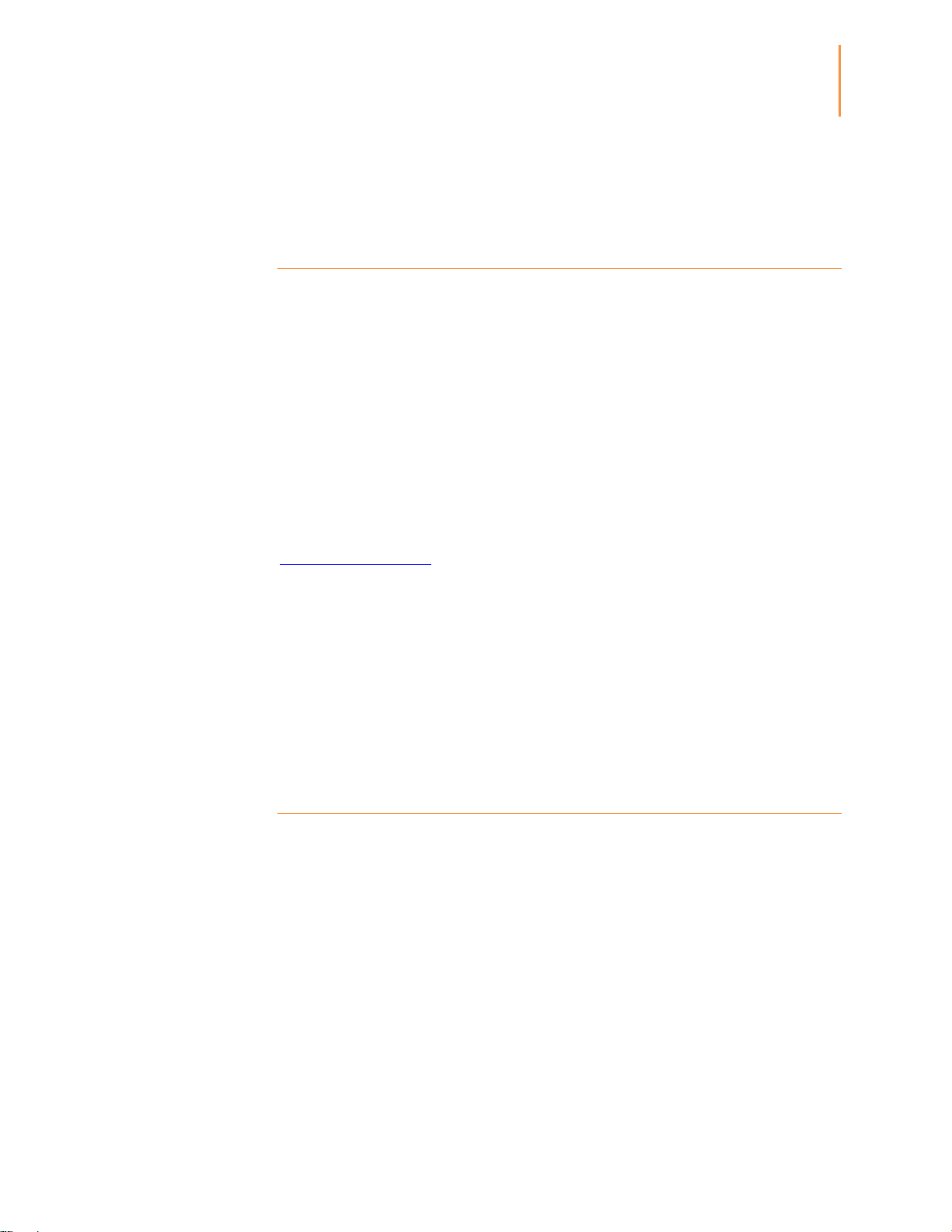
Guide d’utilisation Kindle
2ème édition
9
CHAPITRE 2
Acquérir et gérer des
livres Kindle
CHAPITRE 2
Acquérir et gérer des livres Kindle
Visitez la boutique Kindle où vous voulez, quand vous voulez
La boutique Kindle propose un large catalogue de livres Kindle, de formats courts Kindle,
de journaux, magazines et de blogs, ainsi que des jeux et contenus actifs populaires. Pour
accéder à la boutique, sélectionnez Acheter dans la boutique Kindle depuis n'importe quel
menu (assurez-vous que vous êtes connectés à un réseau Wi-Fi.) Utilisez le bouton de
navigation pour parcourir la boutique. Vous pouvez rechercher un ouvrage particulier,
consulter par catégorie, consulter la liste des derniers best-sellers ou lire les
recommandations personnalisées. La boutique Kindle vous permet de consulter une
description détaillée des ouvrages, de lire les commentaires des clients et même de
télécharger des extraits de livres.
Une fois que vous êtes prêt à faire un achat, la boutique Kindle utilise le mode de
paiement sécurisé en 1-Click d'Amazon. Pour en savoir davantage sur le paramétrage de
votre mode de paiement en 1-Click sur la page Votre compte Kindle, visitez
www.kindle.com/support.
Une fois la commande passée, le service Amazon Whispernet envoie directement
l'élément sur votre Kindle via votre connexion Wi-Fi. Les livres sont téléchargés sur votre
Kindle immédiatement, généralement en moins de 60 secondes. Les journaux et
magazines sont envoyés sur votre appareil dès leur publication, souvent même avant que
la version imprimée ne soit disponible. Si la connexion sans fil de votre Kindle est active
avant qu'il ne passe en mode veille, il continuera à recevoir vos abonnements même en
mode veille. Si votre Kindle est en mode avion lorsqu'un nouveau numéro de périodique
est publié, ce numéro sera automatiquement téléchargé la prochaine fois que vous
connecterez à un réseau sans fil.
Gérer votre bibliothèque Kindle
Votre Kindle peut stocker des milliers d'ebooks, documents personnels, journaux, blogs,
magazines et contenu actif, qui dans ce guide sont appelés de manière générique « le
contenu ». Pour afficher une liste du contenu disponible sur votre Kindle, appuyez sur le
bouton Accueil. Pour voir la quantité d'espace libre disponible sur votre Kindle pour
enregistrer du contenu supplémentaire, appuyez sur le bouton Menu sur l'écran d'accueil.
La quantité d'espace disponible sera indiquée dans le coin supérieur gauche.
Par défaut, votre contenu est classé du plus récent au plus ancien, ce qui signifie que les
éléments nouveaux et le contenu que vous êtes en train de lire sont en tête de liste. Vous
pouvez changer la façon dont l'écran d'accueil est organisé en appuyant sur la flèche vers
le haut du bouton de navigation jusqu'à ce que l'option de tri en vigueur soit soulignée (par
exemple Le plus récent en premier) , puis en appuyant sur la flèche vers la droite du
bouton pour afficher les options de tri. Les autres options incluent Titre, Auteur et
Collections. Si votre écran d'accueil est organisé par titre ou par nom d'auteur, vous
Page 11

Guide d’utilisation Kindle
2ème édition
10
CHAPITRE 2
Acquérir et gérer des
livres Kindle
pouvez sélectionner une lettre puis appuyer sur la touche centrale du bouton de
navigation pour passer directement au premier élément commençant par cette lettre.
Utiliser les collections
Au bout de quelque temps, vous trouverez sans doute plus pratique de regrouper certains
éléments en catégories pour les retrouver plus facilement. C'est ce que la fonction
Collection vous permet de faire. Vous pouvez ajouter autant d'éléments que vous le
souhaitez dans chaque collection. Un même élément peut figurer dans plusieurs
collections. À partir du moment où vous aurez créé votre première collection, votre Kindle
classera le contenu de votre écran d'accueil par collections.
Pour créer une nouvelle collection :
1. Appuyez sur le bouton Accueil, puis appuyez sur le bouton Menu.
2. Sélectionnez Créer une collection.
3. Utilisez le clavier pour saisir un nom pour cette collection, puis appuyez sur le bouton
Clavier pour fermer le clavier. Placez le curseur sur « sauvegarder » à l'aide du bouton de
navigation, puis appuyez sur le bouton de navigation pour créer la collection.
4. Appuyez sur la touche centrale du bouton de navigation pour sélectionner la collection.
5. Appuyez sur le bouton Menu, puis sélectionnez Ajouter/Retirer des éléments pour
compléter votre collection.
Vous pouvez ajouter ou retirer des éléments ultérieurement en appuyant sur le bouton
Menu lorsque vous êtes dans une collection, et en sélectionnant Ajouter/Retirer des
éléments. Vous trouverez parmi les autres options Renommer la collection et Supprimer
la collection. Notez que lorsque vous supprimez une collection de votre Kindle, cela
n'efface pas le contenu enregistré sur votre appareil. Les éléments de votre Kindle
précédemment placés dans la collection supprimée apparaîtront dorénavant sur l'écran
d'accueil.
Archiver et supprimer du contenu
Pour libérer de l'espace sur votre Kindle, vous pouvez archiver des éléments en
sélectionnant le nom d'un élément sur votre écran d'accueil et en appuyant sur la flèche
vers la gauche du bouton de navigation. Sélectionnez Retirer de l'appareil, puis appuyez
sur la touche centrale du bouton de navigation.
Des copies de tous vos livres, des numéros récents des journaux et magazines, ainsi que
vos documents personnels sont archivée sur les serveurs d'Amazon. Si vous souhaitez
retrouver du contenu que vous avez archivé, sélectionnez Archives sur l'écran d'accueil
ou appuyez sur le bouton Menu, puis sélectionnez Afficher les Archives. Utilisez la même
procédure pour télécharger un contenu déjà acheté sur un nouveau Kindle.
La page Votre compte Kindle sur Amazon.fr propose un moyen pratique pour visualiser et
gérer le contenu et les paramètres de votre Kindle depuis un navigateur Web. Pour en
savoir plus, consultez www.kindle.com/support.
Périodiques: les anciens numéros de journaux et de magazines sont enregistrés sur
l'écran d'accueil dans une collection intitulée « Périodiques : anciens numéros ». Les
Page 12

Guide d’utilisation Kindle
2ème édition
11
CHAPITRE 2
Acquérir et gérer des
livres Kindle
numéros vieux de plus de sept numéros seront automatiquement supprimés afin de
libérer de l'espace pour du nouveau contenu. Un point d'exclamation à côté d'un numéro
vous indique qu'il sera bientôt supprimé. Si vous désirez en garder une copie, appuyez
sur le bouton Menu à l'intérieur de ce numéro, et sélectionnez Garder ce numéro.
Page 13

Guide d’utilisation Kindle
2ème édition
12
CHAPITRE 3
Lire des documents
Kindle
CHAPITRE 3
Lire des documents Kindle
Comprendre la technologie d'affichage du Kindle
Votre Kindle utilise une technologie d'affichage à haute résolution qui s'appelle encre
électronique (E Ink). L'affichage reflète la lumière ambiante, ce qui signifie que vous
pouvez lire clairement même à la lumière du soleil. L'encre électronique utilise de l'encre
exactement comme les livres et les journaux, mais affiche les particules d'encre
électroniquement.
Lorsque vous tournez les pages, un « flash » peut se produire. Cela fait partie du
processus de mise à jour de l'encre électronique. Par défaut, Kindle présente des
changements de page rapides et fluides, qui minimisent le nombre de flashs. Pour
rafraîchir la page à chaque changement de page, appuyez sur le bouton Menu sur l'écran
d'accueil, puis sélectionnez Paramètres. Vous pouvez vous déplacer dans les pages des
Paramètres en utilisant les boutons Page suivante situés sur les côtés des écrans.
Utilisez le réglage Actualisation de la page pour définir vos préférences.
Personnaliser l’affichage de votre texte
Kindle offre un moyen rapide de modifier l'apparence des livres et des périodiques. Pour
accéder à ces réglages, appuyez sur le bouton Menu lorsque vous lisez un document, et
sélectionnez Modifier la taille de la police. Une boîte de dialogue apparaît et vous permet
de changer la taille et le type de police, l'interligne, le nombre de mots par ligne et
l'orientation du contenu sur l'écran Kindle. Pour visualiser un livre avec les polices définies
par l'éditeur, activez Polices de l'éditeur. Si vous choisissez cette option, les commandes
de contrôle de la police de caractère seront désactivées.
Bandes dessinées et livres pour enfants
Les BD prennent vie grâce à l’affichage par case Kindle. Appuyez sur les boutons Page
suivante ou Page précédente pour vous déplacer de case en case et profiter
pleinement de votre lecture. Certaines BD prennent en charge l’affichage par case Kindle
et s’ouvriront automatiquement sur ce mode. Pour sortir de l’affichage par case Kindle,
appuyez sur le bouton Retour.
Les livres pour enfants disposent désormais de la fonction Texte pop-up Kindle pour une
expérience de lecture unique. Appuyez sur les boutons Page suivante ou Page
précédente pour vous déplacer d’une fenêtre de texte à une autre. Certains livres
pour enfants prennent en charge le Texte pop-up Kindle et s’ouvriront automatiquement
sur ce mode. Pour sortir du Texte pop-up Kindle, appuyez sur le bouton Retour.
Page 14

Guide d’utilisation Kindle
2ème édition
13
CHAPITRE 3
Lire des documents
Kindle
Zoom sur images
Vous pouvez agrandir les images des livres Kindle pour mieux les voir. Tout d'abord,
utilisez le bouton de navigation pour positionner le curseur sur l'image. Vous allez voir
s'afficher au-dessus de l'image une loupe marquée d’un signe plus. Appuyez sur la touche
centrale du bouton de navigation pour zoomer et agrandir l'image à la taille de l'écran.
Pour retourner à votre contenu, appuyez sur le bouton Retour ou sur les boutons Page
suivante ou Page précédente . Vous pouvez aussi utiliser le zoom sur n'importe
quelle page Web.
Un affichage amélioré des images qui vous permet de faire défiler et de zoomer est
disponible pour certains livres Kindle. Tout d'abord, utilisez le bouton de navigation pour
placer le curseur sur l'image. Une loupe marquée d'un signe plus s'affiche sur l'image.
Appuyez sur la touche centrale du bouton de navigation pour agrandir l'image à la taille de
l'écran. Appuyez à nouveau sur la touche centrale du bouton de navigation pour choisir
vos options de zoom parmi Ajuster à l'écran, 150%, 200%, 300%, et Taille réelle. Vous
pouvez également accéder à ces options en appuyant sur le bouton Menu et en
sélectionnant Zoom. Utilisez les flèches vers la gauche et vers la droite du bouton de
navigation pour faire défiler l'image horizontalement. Pour retourner à votre contenu,
appuyez sur le bouton Retour ou sur les boutons Page suivante ou Page précédente
.
Défilement et zoom sur tableaux
Pour faire défiler un tableau, utilisez le bouton de navigation pour placer le curseur sur le
tableau. Le tableau est alors rehaussé par un cadre noir. Utilisez les flèches vers la
gauche et vers la droite du bouton de navigation pour faire défiler le tableau. Si vous
appuyez sur les flèches vers le haut et vers le bas du bouton de navigation, votre curseur
se retrouvera placé à l'intérieur du tableau. Appuyez sur la touche centrale du bouton de
navigation pour ajouter des notes ou des surlignements à l'intérieur du tableau.
Un affichage amélioré des tableaux qui vous permet de faire défiler et de zoomer est
disponible pour certains livres Kindle. Pour zoomer sur un tableau, utilisez le bouton de
navigation pour placer le curseur sur le tableau. Le tableau est alors rehaussé par un
cadre noir. Appuyez sur la touche centrale du bouton de navigation pour ajuster le tableau
à l'écran. Appuyez à nouveau sur le bouton de navigation pour afficher les options de
zoom qui incluent Ajuster à l'écran, 150%, 200%, 300% et Taille réelle. Vous pouvez
également accéder à ces options en appuyant sur le bouton Menu et en sélectionnant
Zoom. Utilisez les flèches vers la gauche et vers la droite du bouton de navigation pour
faire défiler le tableau pendant que vous zoomez. Pour retourner à votre contenu,
appuyez sur le bouton Retour ou sur les boutons Page suivante ou Page précédente
.
Interagir avec vos documents
Page 15

Guide d’utilisation Kindle
2ème édition
14
CHAPITRE 3
Lire des documents
Kindle
Votre Kindle vous donne accès à des fonctionnalités qui ne sont pas disponibles sur les
documents imprimés, par exemple la consultation immédiate des définitions de mots et la
recherche de contenu spécifique. Tout comme sur un livre traditionnel, vous pouvez
également surligner vos passages préférés, ajouter des notes et insérer des signets.
Dictionnaire : votre Kindle comporte un ou plusieurs dictionnaires pour chaque langue
prise en charge. Tous les dictionnaires pré-installés et achetés sont disponibles dans la
collection Dictionnaires sur l'écran d'accueil, ou dans la collection Dictionnaires des
Archives. Pour certaines langues, plus d'un dictionnaire est disponible, et vous pouvez
changer de dictionnaire par défaut en utilisant le menu de la page Paramètres.
Pour consulter la définition d'un mot au cours de la lecture, placez simplement le curseur
devant le mot dont vous voulez la définition. Pour consulter une définition plus longue,
appuyez sur la touche centrale du bouton de navigation et sélectionnez « définition
complète » dans les options qui vous sont proposées, puis appuyez à nouveau sur la
touche centrale du bouton de navigation. Les autres options incluent la création de notes
et le surlignement.
Recherche : pour effectuer une recherche, appuyez simplement sur le bouton Clavier
pour afficher le clavier. Saisissez le texte de votre recherche, puis appuyez sur Fini ou de
nouveau sur le bouton Clavier pour masquer le clavier. Cliquez sur la flèche vers la droite
du bouton de navigation pour sélectionner l'option « Chercher », puis sur la touche
centrale pour afficher les résultats de la recherche. Vous pouvez également rechercher du
contenu sur votre Kindle, dans la boutique Kindle, sur Google, sur Wikipédia ou dans le
dictionnaire intégré en utilisant la flèche vers la droite du bouton de navigation pour aller
plus loin que « Chercher » afin de choisir le type de recherche que vous souhaitez
effectuer.
Surlignements: pour ajouter des surlignements, placez le curseur là où vous souhaitez
commencer à souligner, appuyez sur la touche centrale du bouton de navigation, puis
sélectionnez l'option « surligner ». Déplacez le curseur jusqu'au bout du texte choisi,
appuyez sur la touche centrale du bouton de navigation, puis sélectionnez « mettre fin au
surlignement ». Le texte sélectionné est alors souligné. Il est également ajouté à un
dossier sur l'écran d'accueil appelé Presse-papier.
Si plusieurs autres utilisateurs Kindle ont surligné un passage particulier du livre que vous
êtes en train de lire, vous verrez ce passage accompagné d'une note indiquant le nombre
de personnes qui ont surligné le passage. Vous pouvez afficher ces passages les plus
surlignés en appuyant sur le bouton Menu et en sélectionnant Passages les plus
surlignés. Notez que les passages les plus surlignés ne sont pas disponibles dans tous
les pays.
Vous pouvez également afficher les passages surlignés et les notes de personnes que
vous suivez sur https://kindle.amazon.com. Pour désactiver cette option, sélectionnez
Paramètres dans le menu de l'écran d'accueil, sélectionnez Passages les plus surlignés,
et modifiez le paramètre.
Notes : vous pouvez ajouter des notes à n'importe quel contenu Kindle. Placez le curseur
à l'endroit où vous souhaitez ajouter vos idées, appuyez sur la touche centrale du bouton
Page 16

Guide d’utilisation Kindle
2ème édition
15
CHAPITRE 3
Lire des documents
Kindle
de navigation et sélectionnez « créer une note ». Lorsque vous avez fini de taper votre
note, sélectionnez l'option « sauvegarder » et appuyez sur le bouton de navigation pour la
sélectionner. Pour partager votre note avec d'autres lecteurs, sélectionnez l'option «
sauvegarder et partager ». Les notes apparaissent dans le texte sous la forme de
numéros en exposant. Les notes sont ajoutées au dossier Presse-papier sur votre écran
d'accueil. Pour consulter une note, utilisez le bouton de navigation pour déplacer le
curseur sur le numéro de la note.
Vous pouvez également afficher les passages surlignés et les notes des personnes que
vous suivez sur https://kindle.amazon.com. Pour désactiver cette option, sélectionnez
Paramètres dans le menu de l'écran d'accueil, sélectionnez Notes publiques et modifiez le
paramètre.
Signets : la technologie Whispersync d'Amazon enregistre automatiquement votre
position dans tous les types de contenu que vous lisez. Vous pouvez ajouter un signet
permanent en appuyant sur le bouton Menu et en sélectionnant Ajouter un signet. Le coin
supérieur droit de la page aura l'apparence d'un coin rabattu.
Vous pouvez consulter et supprimer les passages que vous avez surlignés, vos notes et
vos signets à tout moment en appuyant sur le bouton Menu à partir de l'ouvrage que vous
êtes en train de lire et en y sélectionnant Afficher notes et signets. Pour vous éviter toute
perte, ces éléments sont également archivés par Amazon.
Visualiser les emplacements, les numéros de page et la
progression
Étant donné que les livres Kindle peuvent être lus sur des appareils ayant des tailles
d'écran différentes, les emplacements identifient des endroits spécifiques dans un livre,
tout comme un numéro de page le ferait dans un livre imprimé. Les numéros
d'emplacement vous permettent de diriger un ami à l'endroit exact du livre Kindle que
vous êtes en train de lire, et sont toujours affichés.
De nombreux livres Kindle contiennent des numéros de page qui correspondent aux
numéros de page du livre imprimé. Pour afficher les numéros de page du livre que vous
êtes en train de lire, appuyez sur le bouton Menu. L'emplacement actuel, le numéro de
page, le nombre total de pages et le pourcentage lu seront affichés au-dessus de la barre
de progression en bas de l'écran. Notez que certains livres Kindle ne comprennent pas de
numéros de page. Sur l'écran d'accueil, une série de points s'affiche sous le titre du livre
afin d'indiquer sa longueur, tandis que les points en gras indiquent la partie que vous avez
déjà lue. Dans un livre contenant des chapitres, les graduations sur la barre de
progression indiquent le début de chaque chapitre.
Quand vous avez fini de lire
Votre Kindle se met automatiquement en veille après quelques minutes d'inactivité.
Lorsque votre Kindle est en veille, une image apparaît sur l'écran ; cet économiseur
d'écran statique ne consomme pas d'énergie. Pour réactiver votre Kindle, appuyez sur
l’interrupteur.
Page 17

Guide d’utilisation Kindle
2ème édition
16
CHAPITRE 3
Lire des documents
Kindle
Si vous avez besoin d'éteindre complètement le Kindle, appuyez sur l’interrupteur et
maintenez-le enfoncé pendant quelques secondes jusqu'à ce que l'écran s’éteigne, puis
relâchez-le. Quand le Kindle est éteint, l'écran est vide.
Page 18

Guide d’utilisation Kindle
2ème édition
17
CHAPITRE 4
Aller plus loin avec votre
Kindle
CHAPITRE 4
Aller plus loin avec votre Kindle
Personnaliser les paramètres de votre Kindle
Pour aller à la page Paramètres, sélectionnez Paramètres dans le menu de l'écran
d'accueil. Utilisez les boutons Page suivante et Page précédente pour afficher
toutes les options. Les paramètres disponibles sont les suivants :
Mode avion : permet de désactiver la connexion sans fil.
Réseaux Wi-Fi : affiche le nombre de réseaux Wi-Fi détectés et le nom du réseau Wi-Fi
auquel vous êtes actuellement connecté, le cas échéant.
Enregistrement : indique le nom du compte Amazon sur lequel votre Kindle est
enregistré. Utilisez cette option pour enregistrer et désenregistrer l'appareil.
Nom de l'appareil : permet de changer le nom affiché en haut de l'écran d'accueil.
Infos sur l'appareil : l'adresse MAC Wi-Fi, le numéro de série de l'appareil et sa capacité
réseau.
Langue de l'appareil : indique la langue utilisée pour les menus, les alertes et les boîtes
de dialogue, et vous permet de passer à une langue différente.
Adresse e-mail d'envoi au Kindle : indique l'adresse à laquelle les documents doivent
être envoyés par e-mail pour que vous les receviez sur votre Kindle. Le document sera
également ajouté à vos archives. Pour en savoir plus, consultez www.kindle.com/support.
Mot de passe de l'appareil : permet de restreindre l'accès à votre Kindle en définissant
un mot de passe. Par la suite, il vous faudra saisir le mot de passe à chaque fois que vous
allumerez l'appareil ou que vous sortirez de l'état de veille. Si vous oubliez votre mot de
passe, essayez de vous le rappeler en consultant l'indice ajouté lors de sa création. Si
vous n'arrivez toujours pas à vous souvenir de votre mot de passe, vous devrez contacter
le service client Kindle.
Contrôle parental : permet de restreindre l'accès au navigateur Web expérimental, à la
boutique Kindle et aux Archives. Les parents peuvent utiliser cette fonction pour
empêcher les enfants d'acheter du contenu sans leur permission ou de consulter du
contenu inapproprié en ligne. Il vous sera demandé d'entrer un mot de passe lorsque vous
restreindrez l'accès à l'un ou l'autre de ces domaines. Notez que ce mot de passe sera
exigé pour modifier les paramètres du contrôle parental. Lorsque le contrôle parental est
activé, un petit cadenas apparaît en haut de votre écran à côté de l'indicateur de statut du
Wi-Fi. Les options Désenregistrement et Restaurer les paramètres par défaut seront
désactivées.
Page 19

Guide d’utilisation Kindle
2ème édition
18
CHAPITRE 4
Aller plus loin avec votre
Kindle
Heure de l'appareil : permet de définir l'heure locale qui sera affichée sur votre Kindle.
Appuyez sur le bouton Menu à partir de n'importe quel écran sur le Kindle pour afficher
l'heure en haut de l'écran.
Dictionnaires : permet de choisir quel dictionnaire installé sera utilisé pour les recherches
de texte lorsque plus d'un dictionnaire est disponible pour la langue concernée.
Réseaux sociaux : permet de relier votre Kindle à vos comptes de réseaux sociaux (tels
que Twitter et Facebook), de sorte que vous puissiez partager vos notes et vos passages
surlignés avec vos amis.
Passages les plus surlignés : permet d'activer ou de désactiver l'affichage des
passages surlignés par d'autres personnes.
Notes publiques : permet d'activer ou de désactiver l'affichage des notes écrites et des
passages surlignés par les personnes que vous suivez sur kindle.amazon.com.
Sauvegarde des notes : permet d'activer ou de désactiver la sauvegarde automatique
sur les serveurs d'Amazon de vos notes, de la dernière page lue, et de vos collections.
Désactivez cette fonction si vous ne voulez pas que vos notes soient sauvegardées ou
partagées dans les Passages les plus surlignés.
Actualisation de la page: utilisez cette option pour forcer votre Kindle à actualiser l'encre
électronique chaque fois que vous tournez une page.
Infos personnelles : permet de saisir vos coordonnées telles que votre adresse ou votre
numéro de téléphone, au cas où vous perdiez votre Kindle.
Le menu contextuel de la page « Paramètres »
Lorsque vous êtes sur la page Paramètres, le menu propose certaines fonctions
importantes qui ne sont pas disponibles sur les menus de l'écran d'accueil ou de lecture
de livre.
Mettre à jour votre Kindle : permet d’installer les logiciels les plus récents pour votre
Kindle. Si aucune mise à jour logicielle n'est actuellement disponible pour votre Kindle,
cette option est grisée.
Redémarrer : permet de redémarrer votre Kindle. Vous ne perdrez pas les livres, extraits
d'articles ou autres fichiers stockés sur l'appareil. Dans le cas où votre Kindle se fige,
vous pouvez faire un redémarrage à froid en appuyant sur l’interrupteur pendant 20
secondes.
Défauts : permet de réinitialiser votre Kindle à ses paramètres d'origine et de le
redémarrer. Il est conseillé de ne procéder à cette opération que sur instruction du service
client Kindle. Quand votre Kindle redémarrera, il vous faudra télécharger tous vos
éléments à partir de vos archives sur les serveurs d'Amazon. Si vous voulez continuer à
protéger votre Kindle par un mot de passe, vous devrez indiquer un nouveau mot de
passe.
Page 20

Guide d’utilisation Kindle
2ème édition
19
CHAPITRE 4
Aller plus loin avec votre
Kindle
Marques et droits d’auteur : fournit les marques commerciales et les mentions sur les
droits d'auteurs et autres concernant les logiciels installés sur votre Kindle.
Transporter et lire vos documents personnels
Avec votre Kindle, il est facile de transporter vos documents personnels sur vous, ce qui
élimine le besoin de les imprimer. Vous, ainsi que les contacts que vous approuvez,
pouvez envoyer des documents par e-mail sur votre Kindle. Vos documents personnels
seront sauvegardés dans votre bibliothèque Kindle et peuvent être téléchargés à tout
moment.
Vous pouvez envoyer des fichiers Microsoft Word (DOC, DOCX), PDF, HTML, TXT, RTF,
JPEG, GIF, PNG, BMP, PRC et MOBI sur votre Kindle pour les lire au format Kindle. Vous
pouvez ajouter des notes, des passages surlignés et des signets qui seront synchronisés
sur tous les appareils en même temps que la dernière page lue, grâce à notre technologie
Whispersync. La synchronisation des notes, passages surlignés, signets et dernière page
lue n'est disponible que pour les documents personnels archivés au format Kindle. Vous
avez également la possibilité de lire des documents PDF et TXT sans changer de format.
Lire des documents Kindle sur d'autres appareils
Vous pouvez synchroniser vos livres Kindle avec les autres appareils que vous possédez.
La technologie Whispersync d'Amazon garde trace du dernier emplacement de lecture
dans chaque livre. Par exemple, vous pouvez lire quelques pages en utilisant l'application
Kindle sur votre iPhone, iPad ou Android puis reprendre là où vous vous êtes arrêté
quand vous revenez sur votre Kindle. Pour en savoir plus sur les appareils pris en charge,
consultez www.kindle.com/support.
Partager vos commentaires sur les réseaux sociaux
Vous pouvez partager vos notes et passages surlignés Kindle avec des amis en utilisant
les réseaux sociaux tels que Twitter et Facebook. Pour relier votre Kindle à vos comptes
de réseaux sociaux, à partir de l'écran d'accueil, appuyez sur le bouton Menu et
sélectionnez Paramètres. Sur la page Paramètres, choisissez « gérer » à côté de
Réseaux sociaux. (Cette fonction n'est pas disponible dans tous les pays.)
Prêter des livres Kindle
Dans de nombreux cas, vous pouvez partager votre livre préféré avec un ami qui possède
un Kindle ou utilise une application Kindle sur un autre appareil pris en charge. Chaque
livre Kindle éligible peut être prêté une fois pour un maximum de 14 jours. Vous ne
pouvez pas lire le livre vous-même pendant la période de prêt. C'est à l'éditeur ou au
détenteur des droits de déterminer quels sont les ouvrages disponibles pour les prêts.
Pour en savoir plus sur le prêt de livres, consultez www.kindle.com/support. Cette
fonctionnalité n'est pas disponible dans tous les pays.
Page 21

Guide d’utilisation Kindle
2ème édition
20
CHAPITRE 4
Aller plus loin avec votre
Kindle
Emprunter des livres Kindle dans votre bibliothèque locale
Les livres Kindle sont disponibles dans plus de 11000 bibliothèques aux États-Unis. Vous
pouvez emprunter un livre Kindle dans votre bibliothèque locale et le lire sur un appareil
Kindle de n'importe quelle génération ou sur une application de lecture Kindle gratuite.
Lorsque vous empruntez un livre dans une bibliothèque publique, vous avez accès à
toutes les fonctionnalités uniques des livres Kindle, y compris les numéros de page réels
et la technologie Whispersync qui vous permet de synchroniser vos notes, passages
surlignés et dernière page lue. Une fois le prêt expiré, si vous décidez de le réemprunter
ou de l'acheter dans la boutique Kindle, toutes vos notes et signets s'afficheront à
nouveau. Notez que les livres de bibliothèque ne peuvent être téléchargés qu'en utilisant
une connexion Wi-Fi. Cette fonctionnalité n'est pas disponible dans tous les pays.
Utiliser votre Kindle avec votre ordinateur
En connectant votre Kindle à votre ordinateur avec le câble USB fourni, vous pouvez
transférer du contenu sur votre Kindle. Lors de la première connexion du Kindle au port
USB d'un ordinateur, il apparaît sur le bureau de l'ordinateur comme un disque ou
périphérique de stockage externe. Vous verrez un répertoire ou un dossier appelé «
Documents ». Vous pouvez ajouter des fichiers compatibles avec Kindle dans ce
répertoire, et vous pouvez copier, déplacer ou supprimer les fichiers qui y sont déjà. Pour
en savoir plus sur les types de fichiers pris en charge, consultez www.kindle.com/support.
Le Kindle n'est pas utilisable comme appareil de lecture pendant qu'il est en mode USB.
Pour lire un livre pendant le chargement de la batterie, vous devez éjecter le Kindle du
bureau de votre ordinateur. Un petit éclair se superpose à l'icône de la batterie sur le
Kindle pour indiquer que sa batterie est encore en charge.
Utiliser le navigateur Web expérimental
Votre Kindle comprend une application expérimentale appelée Navigateur Web qui vous
permet de surfer sur le Web et de consulter la plupart des pages Web Amazon. Ce
navigateur prend en charge JavaScript, SSL et les cookies, mais ne prend en charge
aucun plug-in média.
Pour lancer le navigateur Web, à partir de l'écran d'accueil appuyez sur le bouton Menu et
sélectionnez Fonctions expérimentales. Sur la page Fonctions expérimentales,
sélectionnez Lancer le navigateur. La première fois que vous accéderez à cette page,
vous trouverez une liste de signets par défaut correspondant aux sites fréquemment
visités. Pour sortir de la page des signets, sélectionnez Fermer les signets. Par la suite,
vous pouvez accéder à ces signets en choisissant Signets à partir du menu du navigateur
Web.
Pour saisir une adresse URL, appuyez sur le bouton Menu et sélectionnez Entrer une
URL. Appuyez sur le bouton Clavier pour taper l'adresse Web, puis sélectionnez le bouton
Aller à. Le champ adresse conservera la dernière URL saisie.
Page 22

Guide d’utilisation Kindle
2ème édition
21
CHAPITRE 4
Aller plus loin avec votre
Kindle
Les astuces qui suivent vous aideront à profiter au mieux du navigateur Web Kindle.
Pour zoomer sur une page Web ou une image, sélectionnez Zoom avant dans le menu.
Pour vous éloigner de la page, sélectionnez Zoom arrière.
Utilisez le bouton de navigation pour vous déplacer d'un lien à l'autre, et appuyez sur la
touche centrale du bouton de navigation pour ouvrir une page Web.
Utilisez les flèches du bouton de navigation pour vous déplacer sur une page Web et
surligner des liens et des articles.
Utilisez le bouton de navigation pour sélectionner le bouton Retour dans le coin supérieur
gauche pour revenir à la page que vous visualisiez précédemment.
Pour déplacer votre curseur sur une page Web, utilisez le bouton de navigation.
Pour saisir des informations dans un champ sur une page Web, sélectionnez ce champ et
appuyez sur le bouton Clavier.
Pour revenir à des pages Web déjà vues, appuyez sur le bouton Menu et sélectionnez
Historique.
Menu du navigateur Web
Dans le navigateur Web, appuyez sur le bouton Menu pour afficher d'autres options, dont
Acheter dans la boutique Kindle, Modifier la taille de la police, Zoom avant, Zoom arrière,
Entrer une URL, Mode article, Signets, Ajouter un signet, Historique, Paramètres du
navigateur et Rotation de l'écran. Les paramètres du navigateur comportent Effacer
l'historique, Effacer les cookies, Désactiver JavaScript et Désactiver les images. Notez
que les pages Web se chargeront plus rapidement si vous désactivez JavaScript.
Lorsque vous lisez un article, vous disposez également d'une option pour passer en Mode
article, ce qui modifie la mise en page et affiche l'article sur une seule colonne en
éliminant les images et les publicités qui l'accompagnent. Pour sortir du Mode article,
appuyez sur le bouton Menu et choisissez Mode Web.
Signets
Pour ajouter un signet sur une page Web, appuyez sur le bouton Menu et sélectionnez
Ajouter un signet. Pour modifier un signet, allez sur le signet que vous souhaitez modifier
à l'aide du bouton de navigation et appuyez sur la flèche vers la droite du bouton de
navigation, puis sélectionnez « modifier le signet ». Pour supprimer un signet choisi,
appuyez sur la flèche vers la gauche du bouton de navigation, puis sélectionnez «
supprimer le signet ».
Téléchargement de fichiers
Certains sites Web peuvent parfois proposer des livres ou des documents que vous
souhaitez télécharger pour les lire sur votre Kindle. Il vous sera demandé de confirmer le
téléchargement de ces éléments sur votre écran d'accueil Kindle. Les types de fichiers
pris en charge et téléchargeables incluent le contenu Kindle (.AZW, .AZW1), les livres
Mobipocket non protégés (.MOBI, .PRC) et les fichiers texte (.TXT).
Page 23

Guide d’utilisation Kindle
2ème édition
22
CHAPITRE 5
Pour obtenir une aide
supplémentaire
CHAPITRE 5
Pour obtenir une aide supplémentaire
Les pages d’aide Kindle, consultables sur www.kindle.com/support, offrent des
informations utiles, y compris une foire aux questions et des vidéos explicatives.
Page 24

Guide d’utilisation Kindle
2ème édition
23
Annexe A
Informations sur le
produit
Annexe A
Informations sur le produit
Informations sur la sécurité et la conformité
Utilisez ce produit de manière responsable. Lisez toutes les instructions et consignes
de sécurité avant d'utiliser ce produit.
ATTENTION ! LE MANQUEMENT À CES CONSIGNES DE SÉCURITÉ POURRAIT
ÊTRE À L'ORIGINE D'UN INCENDIE, D'UNE ÉLECTROCUTION OU D'AUTRES
BLESSURES OU DOMMAGES.
Conservation de votre Kindle
N'utilisez pas votre Kindle ou ses accessoires sous la pluie, ou à proximité d'un évier ou
d'autres endroits humides. Prenez soin de ne pas renverser de nourriture ou de liquide sur
votre Kindle. Si votre appareil est mouillé, débranchez tous les câbles, désactivez la
fonction sans fil (allez dans Menu, Paramètres et sélectionnez Mode avion) et laissez
l'écran revenir à l'écran de veille. Attendez que l'appareil soit complètement sec avant
d’appuyer sur l'interrupteur pour le réactiver. N'essayez pas de sécher votre Kindle avec
une source de chaleur externe, comme un micro-ondes ou un sèche-cheveux. Nettoyez
l'écran avec un chiffon doux ; prenez soin de ne pas l'essuyer avec quoi que ce soit
d'abrasif. Lorsque vous transportez le Kindle dans un sac ou une mallette, placez-le dans
une housse pour éviter les éraflures.
N'exposez pas votre Kindle à des températures extrêmement élevées ou basses. Par
exemple, ne le laissez pas dans le coffre de votre voiture à des températures inférieures à
zéro ou par grande chaleur.
Dépannage de votre appareil
Si votre appareil doit être dépanné, contactez le service client Amazon. Vous trouverez
les coordonnées du service client Kindle à l'adresse www.kindle.com/support.
Un dépannage défectueux peut annuler la garantie.
Sécurité de la batterie
La batterie rechargeable de votre Kindle ne doit être remplacée que par un prestataire de
service agréé. Pour de plus amples informations sur les batteries, consultez
www.kindle.com/support. Chargez uniquement la batterie à des températures comprises
entre 0° et 35° Celsius (32° et 95° Fahrenheit). Votre Kindle n'est pas livré avec un
Page 25

Guide d’utilisation Kindle
2ème édition
24
Annexe A
Informations sur le
produit
chargeur. Votre Kindle ne doit être chargé qu'avec le câble USB fourni ou avec un câble
USB dont l'utilisation est approuvée par Kindle, sur un chargeur USB ou un port USB
compatible répondant aux exigences suivantes : Spéc. Chargement de batterie USB-IF,
Rév. 1.2.
Autres critères de sécurité
Les mouvements répétitifs tels qu'appuyer sur des touches ou jouer à certains jeux
peuvent causer une gêne occasionnelle dans les mains, les bras, les épaules, le cou ou
d'autres parties du corps. Si vous ressentez une gêne, arrêtez d'utiliser votre appareil et
consultez un médecin. Pour réduire le risque de ces symptômes, évitez un usage
prolongé et faites des pauses régulières.
Les petites pièces contenues dans votre appareil et ses accessoires peuvent présenter un
risque d'étouffement pour les enfants en bas âge.
Il n'est pas recommandé d'utiliser votre Kindle en conduisant un véhicule ; cela peut être
interdit ou limité dans certaines zones. Même si vous êtes dans une zone où l'utilisation
du Kindle en conduisant est permise, consacrez toute votre attention à la conduite du
véhicule et arrêtez d'utiliser le Kindle s'il devient une distraction.
Sécurité et conformité de la connexion sans fil
Désactivez la connexion sans fil et utilisez le mode avion dans les endroits où elle est
interdite ou lorsqu'elle peut provoquer des interférences ou représenter un danger. Vous
trouverez des exemples de ces situations ci-dessous. En règle générale, vous ne devez
pas utiliser votre Kindle avec la connexion sans fil activée dans les endroits où vous n'êtes
pas autorisé à utiliser de téléphone portable.
En vol, utilisez le mode avion
Afin d'empêcher de possibles interférences avec les systèmes de navigation des avions,
les réglementations de l'Administration aérienne fédérale américaine et de nombreux
autres organismes aériens exigent l'autorisation d'un membre de l'équipage pour utiliser la
fonction sans fil de votre appareil.
Soyez prudent à proximité d'autres appareils électroniques
Le Kindle génère, utilise et peut émettre de l'énergie de fréquences radio (RF), et s'il n'est
pas utilisé conformément à ses instructions peut provoquer des interférences nuisibles
aux communications radio et aux équipements électroniques. Les signaux RF externes
peuvent affecter les systèmes d'exploitation électroniques, les consoles de jeu et les
dispositifs médicaux personnels mal installés ou insuffisamment blindés. Bien que la
plupart des appareils électroniques modernes soient blindés contre les signaux RF
externes, en cas de doute, vérifiez auprès du fabricant. Pour les dispositifs médicaux
personnels (comme un stimulateur cardiaque ou une prothèse auditive), consultez votre
médecin ou le fabricant pour savoir s'ils sont correctement blindés contre les signaux RF
externes.
Page 26

Guide d’utilisation Kindle
2ème édition
25
Annexe A
Informations sur le
produit
Étapes à suivre pour réduire les interférences
Si votre Kindle cause des interférences avec la réception de radio ou de télévision (ce que
vous pouvez déterminer en éteignant et en rallumant votre Kindle), vous pouvez essayer
de corriger ce problème d'interférence par une ou plusieurs des mesures suivantes : en
réorientant ou en déplaçant l'antenne réceptrice de la radio ou de la télévision, en
augmentant la distance entre la radio ou télévision et votre Kindle, en connectant les
équipements et les récepteurs à des prises différentes ou en consultant le fabricant de la
radio ou télévision, ou un technicien radio/TV expérimenté.
Recherchez les panneaux
Les signaux RF peuvent représenter un danger dans certains endroits, comme les
hôpitaux et les chantiers. En cas de doute, regardez autour de vous et cherchez des
panneaux indiquant que les radios bidirectionnelles ou les téléphones portables doivent
être éteints.
Par ailleurs, éteignez votre appareil et ne le mettez pas en charge si vous vous trouvez
dans une zone où l'atmosphère est potentiellement explosive, car des étincelles dans
cette zone pourraient causer une explosion ou un incendie. Les zones de ce type sont en
général, mais pas toujours, clairement identifiées, et comprennent notamment les zones
où l'on vous recommanderait normalement d'éteindre le moteur de votre véhicule.
Déclaration de conformité FCC pour le numéro de modèle
D01100, ID FCC : ZEG-0725
Cet appareil est conforme à la section 15 des règlements de la FCC. Son fonctionnement
est soumis aux deux conditions suivantes : (1) l'appareil ne peut pas causer
d'interférences nuisibles ; et (2) l'appareil doit accepter les interférences reçues, y compris
les interférences qui peuvent causer des problèmes de fonctionnement.
L'appareil a été testé et déclaré conforme aux limites d'un appareil numérique de classe
B, conformément à la section 15 des règlements de la FCC. Ces limites sont conçues
pour offrir une protection raisonnable contre les interférences nuisibles dans une
installation résidentielle. Cependant, il n’y a aucune garantie que de telles interférences
ne se produisent pas dans une installation particulière. Tout changement ou toute
modification qui ne sont pas expressément approuvés par la partie responsable de la
conformité peuvent entraîner la révocation du droit de l’utilisateur à utiliser l’appareil.
Cet appareil est conforme aux directives de la FCC concernant l'émission de
radiofréquences et est certifié par la FCC comme l'indique le numéro d'identification de la
FCC au dos de l'appareil. Tout changement ou toute modification qui ne sont pas
expressément approuvés par la partie responsable de la conformité peuvent entraîner la
révocation du droit de l’utilisateur à utiliser l’appareil.
Informations concernant l'exposition aux radiofréquences pour le
numéro de modèle D01100, ID FCC : ZEG-0725
Page 27

Guide d’utilisation Kindle
2ème édition
26
Annexe A
Informations sur le
produit
Exposition aux radiofréquences
Votre Kindle est conçu et fabriqué pour ne pas dépasser les limites d'émissions relatives à
l'exposition aux radiofréquences établies par la FCC (« Federal Communications
Commission », commission fédérale des communications des États-Unis), les agences
réglementaires de l'Union européenne et d'autres pays. Les informations sur votre Kindle
sont archivées auprès de la FCC et peuvent être consultées dans la section Display Grant
sur http://www.fcc.gov/oet/ea/après avoir cherché le numéro d’identification FCC de votre
Kindle, que vous trouverez au dos de l'appareil.
Déclaration de conformité canadienne
Réglementation IC :
Cet appareil est conforme aux normes RSS exemptes de licence d'Industrie Canada.
L'utilisation est soumise aux deux conditions suivantes :
(1) l'appareil ne peut pas causer d'interférences nuisibles et
(2) l'appareil doit accepter toute interférence reçue, y compris les interférences qui
peuvent causer des problèmes de fonctionnement.
Cet appareil numérique de classe B est conforme à la norme canadienne ICES-003.
REMARQUE IMPORTANTE :
Déclaration IC d'exposition aux radiations
Ce MAE est conforme au rapport de sûreté concernant les limites d'exposition de la
population générale du IC RSS-102, et a été testé conformément aux méthodes et
procédures de mesures précisées dans les normes IEEE 1528 et IEC62209-2.
Déclaration de sécurité de la batterie IEEE 1725
Ne pas démonter, ouvrir, écraser, plier ou déformer, percer ou découper.
Ne pas modifier ou refabriquer la batterie, ne pas essayer d'insérer des corps étrangers
dans la batterie, ne pas immerger la batterie dans de l'eau ou d'autres liquides, ou l'y
exposer, ne pas exposer la batterie à une flamme, à une explosion ou à tout autre danger.
Utiliser cette batterie exclusivement avec le système pour lequel elle a été conçue.
Utiliser cette batterie exclusivement avec un système de recharge qui a été agréé pour ce
système selon la présente norme. L'utilisation d'une batterie ou d'un chargeur non agréés
peut présenter un risque d'incendie, d'explosion, de fuite ou autre danger.
Ne pas court-circuiter la batterie, ni permettre à des objets conducteurs en métal d'entrer
en contact avec les bornes de la batterie.
Remplacer cette batterie uniquement par une autre batterie également agréée pour ce
système selon la présente norme, IEEE-Std-1725-200x. L'utilisation d'une batterie non
agréée peut présenter un risque d'incendie, d'explosion ou de fuite, ou un autre danger.
Éliminer les batteries usagées rapidement, en suivant la réglementation locale.
Page 28

Guide d’utilisation Kindle
2ème édition
27
Annexe A
Informations sur le
produit
Éviter de laisser tomber l'appareil ou la batterie. Si l'appareil ou la batterie sont tombés, en
particulier sur une surface dure, et que l'utilisateur soupçonne qu'ils sont endommagés,
les apporter à un centre de maintenance pour qu'ils soient examinés.
Déclaration de conformité européenne
Amazon Fulfillment Services, Inc.
410 Terry Avenue North, Seattle, WA 98109-5210 États-Unis
Déclaration de conformité européenne
Le 24 mai 2011
Nous, Amazon Fulfillment Services, Inc., déclarons sous notre propre responsabilité que
le produit :
Nom du produit : Appareil d'affichage électronique
Spécifications du produit : WLAN 802.11 b/g
Modèle : D01100
Est conforme aux exigences essentielles de l'article 3 de la directive européenne
1999/5/CE (Directive R&TTE) et aux normes suivantes :
1. Santé (article 3.1(a) de la directive R&TTE)
Norme(s) appliquée(s) :
EN62311 : 2008/ FCC OET, Bulletin 65, Supplément C (édition 01-01)
2. Sécurité (article 3.1(a) de la directive R&TTE)
Norme(s) appliquée(s) :
EN 60950-1:2006+A11:2009 ; CEI 60950-1:2005 (2e édition)
3. Compatibilité électromagnétique (article 3.1(b) de la directive R&TTE)
Norme(s) appliquée(s) :
EN 301 489-1 V1.8.1/-17 V1.3.2
4. Utilisation du spectre de fréquences radio (article 3.2 de la directive R&TTE)
Norme(s) appliquée(s) :
EN 300 328 V1.7.1
Les résultats de tous les essais ont été examinés et approuvés, recevant une opinion
favorable de l'organisme notifié suivant :
PHOENIX TESTLAB, Königswinkel 10 D-32825 Blomberg, Allemagne
Marquage d'identification : 0700 (Organisme Notifié) EC (!)
Page 29

Guide d’utilisation Kindle
2ème édition
28
Annexe A
Informations sur le
produit
La documentation technique relative à l'équipement ci-dessus sera conservée par :
Amazon EU SARL,
5 Rue Plaetis, L-2338 Luxembourg, Grand-Duché de Luxembourg
Personne autorisée :
Nom : David Limp Titre : Vice-président
Informations supplémentaires destinées aux utilisateurs du
Kindle
Vous pouvez obtenir des informations supplémentaires sur le Kindle en accédant au lien
suivant :
http://www.kindle.com/support
Recyclage du Kindle
Dans certaines régions, la mise au rebut de certains appareils électroniques est
réglementée. Veillez à éliminer ou recycler votre Kindle conformément aux lois et
réglementations locales. Pour en savoir plus sur le recyclage du Kindle, consultez
www.kindle.com/support.
Spécifications du produit
Numéro de modèle — _D01100
Écran — Écran 6 pouces (diagonale visible de 15 cm), résolution de 600 x 800 pixels, 16
niveaux de gris.
Dimensions — 165,75 mm sur 114,5 mm sur 8,7 mm. (6,5 pouces sur 4,5 pouces sur
0,34 pouces)
Poids — 170 g (5,98 onces)
Stockage — Stockage interne de 2 Go, avec 1,25 Go environ disponible pour l'utilisateur.
Page 30

Guide d’utilisation Kindle
2ème édition
29
Annexe A
Informations sur le
produit
Alimentation — Chargeur (vendu séparément) et batterie rechargeable au lithium
polymère.
Connectivité — USB 2.0 (connecteur micro-B). Modem sans fil 802.11b/g/n sur les
Kindle avec fonction sans fil internationale.
Température de fonctionnement — 0°C à 35°C (32°F à 95°F).
Température de stockage — -10°C à 45°C (14°F à 113°F).
Wi-Fi — 802.11b/g/n
CONTRAT DE LICENCE ET CONDITIONS D'UTILISATION KINDLE
Veuillez lire le contrat de licence et conditions d'utilisation à l'adresse
http://www.kindle.com/support.
GARANTIE LIMITÉE D'UN AN
Cette garantie pour l'appareil Kindle (« l'appareil ») est fournie par Amazon Fulfillment
Services, Inc., 410 Terry Ave. North, Seattle, WA 98109-5210, États-Unis. Cependant, si
cet appareil a été vendu par Amazon EU SARL ou par un revendeur autorisé d'Amazon
EU SARL, cette garantie est fournie par Amazon EU SARL, une société à responsabilité
limitée dûment constituée et existante en vertu de la loi du Grand-Duché de Luxembourg,
ayant son siège social au 5, rue Plaetis, L-2338 Luxembourg (RCS Luxembourg nº B
101818, capital social de 37 500 EUR, autorisation d'opérations boursières nº 104408). Le
fournisseur de cette garantie est parfois appelé dans la présente « nous ».
Nous garantissons l'appareil contre les défauts de matériaux et de fabrication dans le
cadre d'une utilisation ordinaire pour un an à partir de la date d'achat initiale. Pendant
cette période de garantie, si un défaut apparaît dans l'appareil, et que vous suivez les
instructions de retour de l'appareil, nous pourrons à notre gré, dans la mesure permise par
la loi, (i) réparer l'appareil en utilisant des pièces neuves ou rénovées, (ii) remplacer
l'appareil par un appareil neuf ou remis à neuf équivalent à l'appareil qui doit être
remplacé, ou (iii) vous rembourser l’intégralité ou une partie du prix d'achat de l'appareil.
Cette garantie limitée s'applique, dans la mesure permise par la loi, à toute réparation,
toute pièce ou tout appareil de rechange, pour le reste de la période de garantie initiale ou
pendant quatre-vingt-dix jours, selon la période qui est la plus longue. Toutes les pièces
remplacées et les appareils pour lesquels un remboursement est effectué deviendront
notre propriété. Cette garantie limitée s'applique uniquement aux composants matériels
de l'appareil qui ne sont pas soumis à un accident, une mauvaise utilisation, une
négligence, un incendie ou d'autres causes externes, ainsi qu’à des modifications,
réparations ou utilisations à des fins commerciales.
Instructions. Pour obtenir des instructions spécifiques sur la façon d'activer le service de
garantie de votre appareil, veuillez contacter le service client en utilisant les coordonnées
fournies dans ce guide. En général, vous aurez besoin d'envoyer votre appareil dans son
emballage d'origine, ou dans un emballage offrant une protection égale, à l'adresse
Page 31

Guide d’utilisation Kindle
2ème édition
30
Annexe A
Informations sur le
produit
indiquée par le service client. Avant d'envoyer votre appareil au service de garantie, il est
de votre responsabilité de sauvegarder toutes les données, tous les logiciels ou autres
contenus que vous pouvez avoir enregistrés ou conservés sur votre appareil. Il est
possible que de telles données, tels logiciels ou autres contenus soient perdus ou
reformatés pendant le service, et nous ne serons responsables d'aucun dommage ou
perte.
Limites. DANS LA MESURE AUTORISÉE PAR LA LOI, LA GARANTIE ET LES
RECOURS CI-DESSUS SONT EXCLUSIFS ET TIENNENT LIEU DE TOUTES AUTRES
GARANTIES ET TOUS AUTRES RECOURS, ET NOUS DÉCLINONS TOUTE
GARANTIE LÉGALE OU IMPLICITE, Y COMPRIS, MAIS SANS S'Y LIMITER, LES
GARANTIES DE QUALITÉ MARCHANDE, D'ADÉQUATION À UN USAGE
PARTICULIER ET DES VICES CACHÉS OU LATENTS. SI CERTAINES GARANTIES
LÉGALES OU IMPLICITES NE PEUVENT PAS ÊTRE REJETÉES LÉGALEMENT,
ALORS, DANS LA MESURE AUTORISÉE PAR LA LOI, TOUTE GARANTIE SERA
LIMITÉE DANS LA DURÉE À LA DURÉE DE CETTE GARANTIE LIMITÉE, ET À LA
RÉPARATION OU AU REMPLACEMENT DE L’APPAREIL.
CERTAINES JURIDICTIONS NE PERMETTENT PAS DE LIMITES SUR LA DURÉE DES
GARANTIES LÉGALES OU IMPLICITES, AUSSI LA LIMITE CI-DESSUS PEUT NE PAS
S'APPLIQUER DANS VOTRE CAS. NOUS NE SOMMES PAS RESPONSABLES DES
DOMMAGES DIRECTS, SPÉCIAUX, NI DES DOMMAGES INDIRECTS OU
ACCESSOIRES RÉSULTANT D'UNE VIOLATION QUELCONQUE DES TERMES DE LA
GARANTIE OU DE TOUTE AUTRE THÉORIE JURIDIQUE. DANS CERTAINES
JURIDICTIONS LES LIMITES PRÉCÉDENTES NE PEUVENT PAS S'APPLIQUER EN
CAS DE MORT OU DE BLESSURES AUX PERSONNES, OU À UNE RESPONSABILITÉ
LÉGALE POUR FAUTE ET/OU OMISSION LOURDES ET INTENTIONNELLES, AUSSI
L'EXCLUSION OU LA LIMITATION CI-DESSUS PEUT NE PAS S'APPLIQUER DANS
VOTRE CAS. CERTAINES JURIDICTIONS NE PERMETTENT PAS L'EXCLUSION OU
LA LIMITATION DES DOMMAGES DIRECTS, INDIRECTS OU ACCESSOIRES, AUSSI
L'EXCLUSION OU LA LIMITATION CI-DESSUS PEUT NE PAS S'APPLIQUER DANS
VOTRE CAS. CETTE SECTION DES « LIMITES » NE S'APPLIQUE PAS AU ROYAUMEUNI ET DANS L'UNION EUROPÉENNE.
Cette garantie limitée vous donne des droits spécifiques. Vous pouvez disposer de droits
supplémentaires en vertu de la loi applicable, et cette garantie limitée n'affecte pas lesdits
droits.
Informations complémentaires
Vous trouverez le contrat de licence et conditions d'utilisation Kindle, la garantie limitée
d'un an, le guide d'utilisation, et d'autres informations concernant la garantie limitée et le
Kindle (y compris dans d’autres langues) à l'adresse http://www.kindle.com/support.
Mentions sur les brevets
L'appareil Kindle et/ou les méthodes utilisées en association avec l'appareil Kindle
peuvent être couverts par un ou plusieurs brevets ou demandes de brevet en cours.
Page 32

Guide d’utilisation Kindle
2ème édition
31
Annexe A
Informations sur le
produit
Mentions sur les droits d’auteur et les marques commerciales
Logiciel de l'appareil Kindle d'Amazon, Guide de démarrage rapide Kindle d'Amazon et
Guide d'utilisation Kindle d'Amazon © 2004 - 2012 Amazon.com, Inc. ou ses affiliés. Tous
droits réservés.
1-1-CLICK, AMAZON, le LOGO AMAZON, le LOGO AMAZONKINDLE, KINDLE, KINDLE
SINGLES, SPONSORED SCREENSAVERS, X-RAY, MOBIPOCKET, WHISPERNET et
WHISPERSYNC sont des marques de commerce d'Amazon.com, Inc. ou de ses sociétés
affiliées.
Java et tous les logos et marques Java sont des marques déposées ou non de Sun
Microsystems, Inc. aux États-Unis et dans d'autres pays.
Prise en charge PDF par la technologie d’Adobe® Reader®.
Inclut iType™ de Monotype Imaging Inc. « Monotype » est une marque de Monotype
Imaging Inc. déposée au Bureau américain des brevets et marques et peut être déposée
dans certaines juridictions. Monotype® The Monotype Corporation.
Tous les autres noms de produits, marques, dénominations commerciales, marques de
commerce et marques de service sont la propriété de leurs détenteurs respectifs.
H20120426-A
 Loading...
Loading...