Page 1

kindle DX
guía del usuario
ra
3.
edición
Page 2

Tabla de contenido
BIENVENIDO 9
CAPÍTULO 1:
Introducción a su Kindle 20
1.1 Vistas del Kindle DX . . . . . . . . . . . . . . . . . . . . . . . . . . . . . . . . . . . . . . . . . . . . . . . . . . . 20
Vista frontal . . . . . . . . . . . . . . . . . . . . . . . . . . . . . . . . . . . . . . . . . . . . . . . . . . . . . . . . . .20
Vista superior . . . . . . . . . . . . . . . . . . . . . . . . . . . . . . . . . . . . . . . . . . . . . . . . . . . . . . . . .23
Vista inferior . . . . . . . . . . . . . . . . . . . . . . . . . . . . . . . . . . . . . . . . . . . . . . . . . . . . . . . . . .24
1.2 Cómo desplazarse . . . . . . . . . . . . . . . . . . . . . . . . . . . . . . . . . . . . . . . . . . . . . . . . . . . . .25
Uso de los botones . . . . . . . . . . . . . . . . . . . . . . . . . . . . . . . . . . . . . . . . . . . . . . . . . . . .25
Uso de los menús . . . . . . . . . . . . . . . . . . . . . . . . . . . . . . . . . . . . . . . . . . . . . . . . . . . . . 25
Menú de aplicaciones . . . . . . . . . . . . . . . . . . . . . . . . . . . . . . . . . . . . . . . . . . . . . . . . . .27
1.3 Ingreso de texto . . . . . . . . . . . . . . . . . . . . . . . . . . . . . . . . . . . . . . . . . . . . . . . . . . . . . . .28
Letras minúsculas y mayúsculas . . . . . . . . . . . . . . . . . . . . . . . . . . . . . . . . . . . . . . . . . 28
Números, puntuación y símbolos . . . . . . . . . . . . . . . . . . . . . . . . . . . . . . . . . . . . . . . .28
1.4 Rotación de la pantalla . . . . . . . . . . . . . . . . . . . . . . . . . . . . . . . . . . . . . . . . . . . . . . . . .30
1.5 Indicadores de estado . . . . . . . . . . . . . . . . . . . . . . . . . . . . . . . . . . . . . . . . . . . . . . . . . .31
Indicadores de estado de Whispernet . . . . . . . . . . . . . . . . . . . . . . . . . . . . . . . . . . . . .31
Indicadores de estado de la batería . . . . . . . . . . . . . . . . . . . . . . . . . . . . . . . . . . . . . . .32
Indicador de actividad . . . . . . . . . . . . . . . . . . . . . . . . . . . . . . . . . . . . . . . . . . . . . . . . . . 32
CAPÍTULO 2:
Cómo familiarizarse con el contenido de Kindle 33
2.1 Pantalla Home (Inicio) . . . . . . . . . . . . . . . . . . . . . . . . . . . . . . . . . . . . . . . . . . . . . . . . . .33
Funciones de la pantalla Home (Inicio) . . . . . . . . . . . . . . . . . . . . . . . . . . . . . . . . . . . . 35
Opciones de clasificación . . . . . . . . . . . . . . . . . . . . . . . . . . . . . . . . . . . . . . . . . . . . . . .36
Menú de la pantalla Home (Inicio) . . . . . . . . . . . . . . . . . . . . . . . . . . . . . . . . . . . . . . . .39
Tabla de contenido · 2GUÍA DEL USUARIO DE KINDLE DX 3.ra EDICIÓN
Page 3
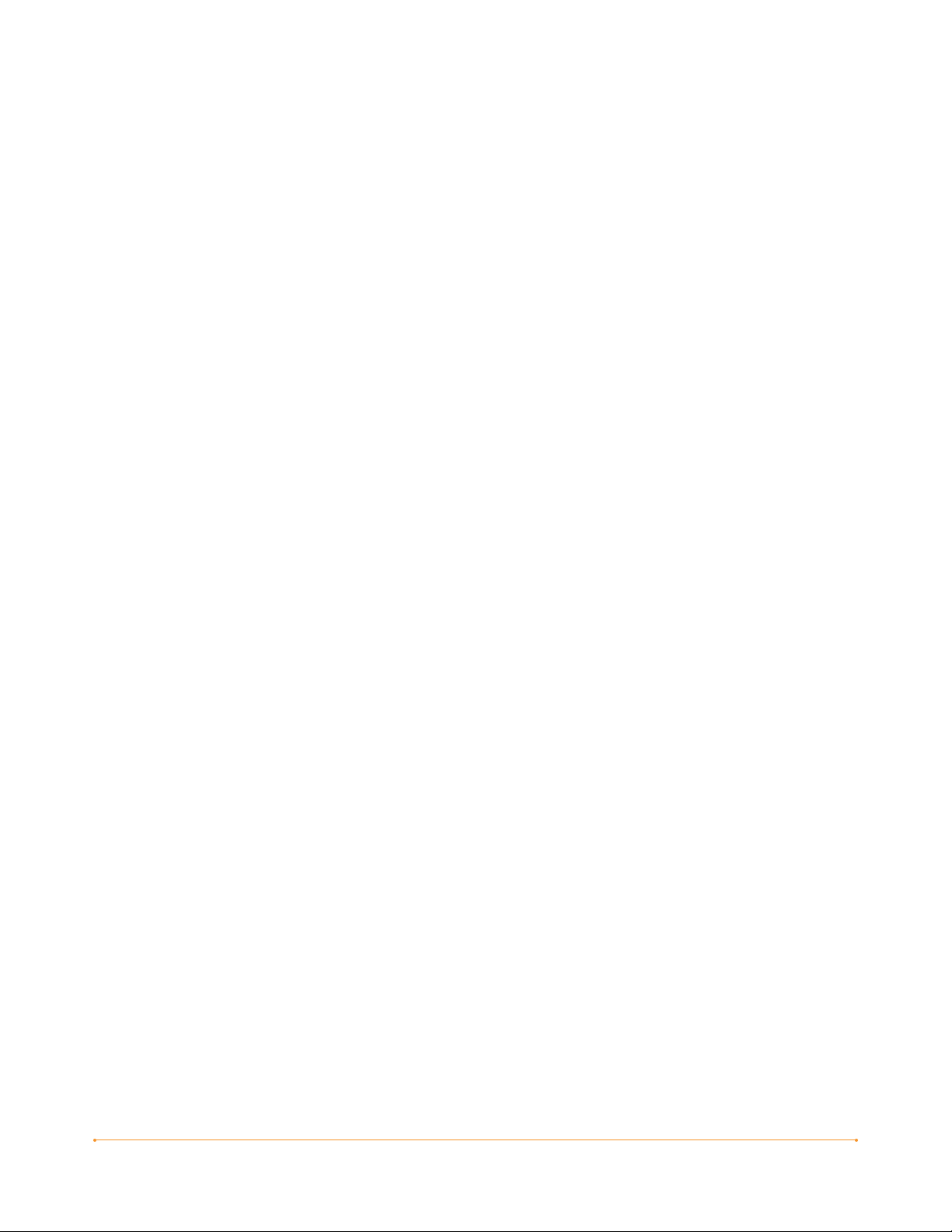
2.2 Organizarse con las colecciones . . . . . . . . . . . . . . . . . . . . . . . . . . . . . . . . . . . . . . . . .40
Cómo crear una colección . . . . . . . . . . . . . . . . . . . . . . . . . . . . . . . . . . . . . . . . . . . . . .40
Cómo agregar un material a las colecciones . . . . . . . . . . . . . . . . . . . . . . . . . . . . . . . 41
Cómo agregar varios materiales a una colección . . . . . . . . . . . . . . . . . . . . . . . . . . . .42
Cómo visualizar detalles de la colección . . . . . . . . . . . . . . . . . . . . . . . . . . . . . . . . . . . 42
Cómo renombrar una colección . . . . . . . . . . . . . . . . . . . . . . . . . . . . . . . . . . . . . . . . . . 43
Cómo eliminar colecciones . . . . . . . . . . . . . . . . . . . . . . . . . . . . . . . . . . . . . . . . . . . . . .43
Cómo agrupar colecciones . . . . . . . . . . . . . . . . . . . . . . . . . . . . . . . . . . . . . . . . . . . . . .44
2.3 Administración del contenido . . . . . . . . . . . . . . . . . . . . . . . . . . . . . . . . . . . . . . . . . . .45
Cómo quitar contenido del Kindle . . . . . . . . . . . . . . . . . . . . . . . . . . . . . . . . . . . . . . . .45
Más información sobre la administración de material . . . . . . . . . . . . . . . . . . . . . . . .46
Entrega inalámbrica internacional . . . . . . . . . . . . . . . . . . . . . . . . . . . . . . . . . . . . . . . 46
CAPÍTULO 3:
Leer en Kindle 47
3.1 Tipos de contenido . . . . . . . . . . . . . . . . . . . . . . . . . . . . . . . . . . . . . . . . . . . . . . . . . . . .47
Libros . . . . . . . . . . . . . . . . . . . . . . . . . . . . . . . . . . . . . . . . . . . . . . . . . . . . . . . . . . . . . . . 47
Periódicos . . . . . . . . . . . . . . . . . . . . . . . . . . . . . . . . . . . . . . . . . . . . . . . . . . . . . . . . . . . . 47
Revistas . . . . . . . . . . . . . . . . . . . . . . . . . . . . . . . . . . . . . . . . . . . . . . . . . . . . . . . . . . . . .47
Blogs . . . . . . . . . . . . . . . . . . . . . . . . . . . . . . . . . . . . . . . . . . . . . . . . . . . . . . . . . . . . . . . .48
Documentos personales . . . . . . . . . . . . . . . . . . . . . . . . . . . . . . . . . . . . . . . . . . . . . . . .48
Libros grabados en audio . . . . . . . . . . . . . . . . . . . . . . . . . . . . . . . . . . . . . . . . . . . . . . .48
Música de fondo . . . . . . . . . . . . . . . . . . . . . . . . . . . . . . . . . . . . . . . . . . . . . . . . . . . . . . 49
3.2 Formato del contenido en Kindle . . . . . . . . . . . . . . . . . . . . . . . . . . . . . . . . . . . . . . . . . 49
Indicador de progreso . . . . . . . . . . . . . . . . . . . . . . . . . . . . . . . . . . . . . . . . . . . . . . . . . . 50
Cambio del tamaño del texto . . . . . . . . . . . . . . . . . . . . . . . . . . . . . . . . . . . . . . . . . . . .51
Ajuste del número de palabras por línea . . . . . . . . . . . . . . . . . . . . . . . . . . . . . . . . . .52
3.3 Desplazarse de un lugar a otro . . . . . . . . . . . . . . . . . . . . . . . . . . . . . . . . . . . . . . . . . . . 53
Uso del Menú para desplazarse . . . . . . . . . . . . . . . . . . . . . . . . . . . . . . . . . . . . . . . . . .53
Navegación en una publicación periódica . . . . . . . . . . . . . . . . . . . . . . . . . . . . . . . . .59
Selección de enlaces internos . . . . . . . . . . . . . . . . . . . . . . . . . . . . . . . . . . . . . . . . . . . 62
Visualización de un cuadro . . . . . . . . . . . . . . . . . . . . . . . . . . . . . . . . . . . . . . . . . . . . . . 62
Lectura a través de varios Kindles . . . . . . . . . . . . . . . . . . . . . . . . . . . . . . . . . . . . . . . .62
Tabla de contenido · 3GUÍA DEL USUARIO DE KINDLE DX 3.ra EDICIÓN
Page 4

3.4 Búsqueda de definiciones . . . . . . . . . . . . . . . . . . . . . . . . . . . . . . . . . . . . . . . . . . . . . . . 63
Función de búsqueda . . . . . . . . . . . . . . . . . . . . . . . . . . . . . . . . . . . . . . . . . . . . . . . . . . 63
3.5 Comentarios y recortes . . . . . . . . . . . . . . . . . . . . . . . . . . . . . . . . . . . . . . . . . . . . . . . . . 64
Uso de partes resaltadas . . . . . . . . . . . . . . . . . . . . . . . . . . . . . . . . . . . . . . . . . . . . . . .66
Visualización de partes resaltadas conocidas en un libro . . . . . . . . . . . . . . . . . . . . . 68
Actualización de partes resaltadas conocidas en un libro . . . . . . . . . . . . . . . . . . . . . 69
Uso de notas . . . . . . . . . . . . . . . . . . . . . . . . . . . . . . . . . . . . . . . . . . . . . . . . . . . . . . . . . 70
Uso de recortes . . . . . . . . . . . . . . . . . . . . . . . . . . . . . . . . . . . . . . . . . . . . . . . . . . . . . . .73
3.6 Cómo compartir notas y partes resaltadas con su red social . . . . . . . . . . . . . . . . . .75
Cómo desvincular el Kindle de la cuenta de una red social . . . . . . . . . . . . . . . . . . .76
Cómo compartir sus notas y partes resaltadas . . . . . . . . . . . . . . . . . . . . . . . . . . . . . .76
3.7 Lectura de archivos PDF . . . . . . . . . . . . . . . . . . . . . . . . . . . . . . . . . . . . . . . . . . . . . . . .78
Acercar o reducir el tamaño de la imagen en archivos PDF . . . . . . . . . . . . . . . . . . .80
Uso del Menú PDF . . . . . . . . . . . . . . . . . . . . . . . . . . . . . . . . . . . . . . . . . . . . . . . . . . . . . 82
3.8 Escuchar materiales grabados en audio . . . . . . . . . . . . . . . . . . . . . . . . . . . . . . . . . . . 83
Libros grabados en audio . . . . . . . . . . . . . . . . . . . . . . . . . . . . . . . . . . . . . . . . . . . . . . .84
Audio de fondo . . . . . . . . . . . . . . . . . . . . . . . . . . . . . . . . . . . . . . . . . . . . . . . . . . . . . . . 85
Text-to-Speech (Lectura en voz alta) . . . . . . . . . . . . . . . . . . . . . . . . . . . . . . . . . . . . . . 86
CAPÍTULO 4:
Búsqueda en Kindle 88
4.1 Introducción a Search (Buscar) . . . . . . . . . . . . . . . . . . . . . . . . . . . . . . . . . . . . . . . . . .88
Tipos de búsquedas . . . . . . . . . . . . . . . . . . . . . . . . . . . . . . . . . . . . . . . . . . . . . . . . . . . . 88
Cómo realizar una búsqueda . . . . . . . . . . . . . . . . . . . . . . . . . . . . . . . . . . . . . . . . . . . .89
4.2 Página Search Results (Resultados de búsqueda) . . . . . . . . . . . . . . . . . . . . . . . . . . . 90
Resultados de búsqueda de un material específico . . . . . . . . . . . . . . . . . . . . . . . . . . 91
Resultados de búsqueda de una definición . . . . . . . . . . . . . . . . . . . . . . . . . . . . . . . .93
4.3 Realización de búsquedas remotas . . . . . . . . . . . . . . . . . . . . . . . . . . . . . . . . . . . . . . . 94
Búsqueda en Wikipedia . . . . . . . . . . . . . . . . . . . . . . . . . . . . . . . . . . . . . . . . . . . . . . . . .94
Búsqueda en Internet . . . . . . . . . . . . . . . . . . . . . . . . . . . . . . . . . . . . . . . . . . . . . . . . . . 94
Búsqueda en Kindle Store . . . . . . . . . . . . . . . . . . . . . . . . . . . . . . . . . . . . . . . . . . . . . .94
Tabla de contenido · 4GUÍA DEL USUARIO DE KINDLE DX 3.ra EDICIÓN
Page 5

CAPÍTULO 5:
Kindle Store 96
5.1 Primeros pasos en la tienda . . . . . . . . . . . . . . . . . . . . . . . . . . . . . . . . . . . . . . . . . . . . .96
Cómo conectarse a Kindle Store . . . . . . . . . . . . . . . . . . . . . . . . . . . . . . . . . . . . . . . . . 96
5.2 Páginas de Kindle Store . . . . . . . . . . . . . . . . . . . . . . . . . . . . . . . . . . . . . . . . . . . . . . . . 96
Kindle Storefront . . . . . . . . . . . . . . . . . . . . . . . . . . . . . . . . . . . . . . . . . . . . . . . . . . . . . .97
El menú Store (Tienda) . . . . . . . . . . . . . . . . . . . . . . . . . . . . . . . . . . . . . . . . . . . . . . . . .98
Exploración de la tienda . . . . . . . . . . . . . . . . . . . . . . . . . . . . . . . . . . . . . . . . . . . . . . .100
Acceso a detalles . . . . . . . . . . . . . . . . . . . . . . . . . . . . . . . . . . . . . . . . . . . . . . . . . . . . .101
Cómo agregar materiales a su lista de deseos . . . . . . . . . . . . . . . . . . . . . . . . . . . . .104
5.3 Recomendaciones, críticas y calificaciones . . . . . . . . . . . . . . . . . . . . . . . . . . . . . . . .104
Recomendado para usted . . . . . . . . . . . . . . . . . . . . . . . . . . . . . . . . . . . . . . . . . . . . . . 104
Cómo consultar críticas . . . . . . . . . . . . . . . . . . . . . . . . . . . . . . . . . . . . . . . . . . . . . . . .105
Cómo escribir sus propias calificaciones y críticas . . . . . . . . . . . . . . . . . . . . . . . . .106
Cómo ingresar una calificación y crítica . . . . . . . . . . . . . . . . . . . . . . . . . . . . . . . . . .107
5.4 Cómo realizar compras . . . . . . . . . . . . . . . . . . . . . . . . . . . . . . . . . . . . . . . . . . . . . . . .107
Cómo probar un libro de muestra . . . . . . . . . . . . . . . . . . . . . . . . . . . . . . . . . . . . . . . 107
Cómo comprar sus selecciones . . . . . . . . . . . . . . . . . . . . . . . . . . . . . . . . . . . . . . . . . 107
Cómo devolver un material . . . . . . . . . . . . . . . . . . . . . . . . . . . . . . . . . . . . . . . . . . . . 108
CAPÍTULO 6:
Acceso a la Web 109
6.1 Uso de Basic Web . . . . . . . . . . . . . . . . . . . . . . . . . . . . . . . . . . . . . . . . . . . . . . . . . . . .109
Ingreso de un URL . . . . . . . . . . . . . . . . . . . . . . . . . . . . . . . . . . . . . . . . . . . . . . . . . . . . 109
Cómo utilizar marcadores de página y agregar el propio . . . . . . . . . . . . . . . . . . . . 110
Uso de Next Page (Página siguiente) y Previous Page (Página anterior) . . . . . . . . 111
Selección de enlaces, botones y cuadros . . . . . . . . . . . . . . . . . . . . . . . . . . . . . . . . .111
Uso de History (Historial) . . . . . . . . . . . . . . . . . . . . . . . . . . . . . . . . . . . . . . . . . . . . . .112
Menú de Basic Web . . . . . . . . . . . . . . . . . . . . . . . . . . . . . . . . . . . . . . . . . . . . . . . . . . . 113
6.2 Otras funciones . . . . . . . . . . . . . . . . . . . . . . . . . . . . . . . . . . . . . . . . . . . . . . . . . . . . . .115
Tamaño del texto . . . . . . . . . . . . . . . . . . . . . . . . . . . . . . . . . . . . . . . . . . . . . . . . . . . . .115
Descarga de archivos . . . . . . . . . . . . . . . . . . . . . . . . . . . . . . . . . . . . . . . . . . . . . . . . . 115
Configuración de Basic Web . . . . . . . . . . . . . . . . . . . . . . . . . . . . . . . . . . . . . . . . . . . .116
Tabla de contenido · 5GUÍA DEL USUARIO DE KINDLE DX 3.ra EDICIÓN
Page 6

CAPÍTULO 7:
Configuración y Experimental 118
7.1 Ajuste de la configuración del Kindle . . . . . . . . . . . . . . . . . . . . . . . . . . . . . . . . . . . . 118
Personalización de su Kindle . . . . . . . . . . . . . . . . . . . . . . . . . . . . . . . . . . . . . . . . . . . 122
Contraseña: cómo proteger su Kindle . . . . . . . . . . . . . . . . . . . . . . . . . . . . . . . . . . . .123
Selección de su diccionario principal . . . . . . . . . . . . . . . . . . . . . . . . . . . . . . . . . . . .124
Cómo cambiar la copia de respaldo de comentarios . . . . . . . . . . . . . . . . . . . . . . . . 125
Menú Settings (Configuración) . . . . . . . . . . . . . . . . . . . . . . . . . . . . . . . . . . . . . . . . .125
7.2 Experimental . . . . . . . . . . . . . . . . . . . . . . . . . . . . . . . . . . . . . . . . . . . . . . . . . . . . . . . . 127
CAPÍTULO 8:
Kindle y su computadora 128
8.1 Introducción . . . . . . . . . . . . . . . . . . . . . . . . . . . . . . . . . . . . . . . . . . . . . . . . . . . . . . . . .128
Requisitos de sistemas . . . . . . . . . . . . . . . . . . . . . . . . . . . . . . . . . . . . . . . . . . . . . . . .128
Cómo realizar la conexión . . . . . . . . . . . . . . . . . . . . . . . . . . . . . . . . . . . . . . . . . . . . .128
8.2 Transferencia de archivos desde su computadora . . . . . . . . . . . . . . . . . . . . . . . . . .130
Administración de sus documentos . . . . . . . . . . . . . . . . . . . . . . . . . . . . . . . . . . . . .130
Transferencia de recortes . . . . . . . . . . . . . . . . . . . . . . . . . . . . . . . . . . . . . . . . . . . . . . 130
8.3 Conversión y transferencia de documentos . . . . . . . . . . . . . . . . . . . . . . . . . . . . . . . 131
Formatos compatibles para la conversión . . . . . . . . . . . . . . . . . . . . . . . . . . . . . . . . 131
Envío de documentos para conversión . . . . . . . . . . . . . . . . . . . . . . . . . . . . . . . . . . . 132
8.4 Libros grabados en audio y MP3 . . . . . . . . . . . . . . . . . . . . . . . . . . . . . . . . . . . . . . . .133
Libros grabados en audio de Audible.com . . . . . . . . . . . . . . . . . . . . . . . . . . . . . . . .133
Transferencia de MP3 . . . . . . . . . . . . . . . . . . . . . . . . . . . . . . . . . . . . . . . . . . . . . . . . . 135
Tabla de contenido · 6GUÍA DEL USUARIO DE KINDLE DX 3.ra EDICIÓN
Page 7

CAPÍTULO 9:
Su Kindle y Amazon.com 136
9.1 Compra de contenido para Kindle en Amazon.com . . . . . . . . . . . . . . . . . . . . . . . . .136
Exploración de Kindle Store . . . . . . . . . . . . . . . . . . . . . . . . . . . . . . . . . . . . . . . . . . . .136
Búsqueda en Kindle Store . . . . . . . . . . . . . . . . . . . . . . . . . . . . . . . . . . . . . . . . . . . . .136
Acceso a detalles . . . . . . . . . . . . . . . . . . . . . . . . . . . . . . . . . . . . . . . . . . . . . . . . . . . . .137
Pedidos de contenido . . . . . . . . . . . . . . . . . . . . . . . . . . . . . . . . . . . . . . . . . . . . . . . . .137
9.2 Administración de su Kindle desde Amazon.com . . . . . . . . . . . . . . . . . . . . . . . . . .138
Administración de su dispositivo . . . . . . . . . . . . . . . . . . . . . . . . . . . . . . . . . . . . . . . . 138
Administración de sus pedidos . . . . . . . . . . . . . . . . . . . . . . . . . . . . . . . . . . . . . . . . .139
Descarga de contenido de su computadora . . . . . . . . . . . . . . . . . . . . . . . . . . . . . . . 140
9.3 Contacto con Kindle Support (Asistencia técnica de Kindle) . . . . . . . . . . . . . . . . .140
Dirección web de Kindle Support (Asistencia técnica de Kindle): . . . . . . . . . . . . . .140
Dirección de correo electrónico de Kindle Support
(Asistencia técnica de Kindle): . . . . . . . . . . . . . . . . . . . . . . . . . . . . . . . . . . . . . . . . . .140
Números telefónicos de Kindle Support (Asistencia técnica de Kindle): . . . . . . . . 140
CAPÍTULO 10:
Cómo transferir contenido a su nuevo Kindle 141
10.1 Transferencia de libros . . . . . . . . . . . . . . . . . . . . . . . . . . . . . . . . . . . . . . . . . . . . . . . 141
10.2 Transferencia de suscripciones periódicas . . . . . . . . . . . . . . . . . . . . . . . . . . . . . . .142
10.3 Transferencia de documentos personales . . . . . . . . . . . . . . . . . . . . . . . . . . . . . . . . 143
10.4 Transferencia de libros grabados en audio . . . . . . . . . . . . . . . . . . . . . . . . . . . . . . .144
10.5 Transferencia de MP3 . . . . . . . . . . . . . . . . . . . . . . . . . . . . . . . . . . . . . . . . . . . . . . . . 145
CAPÍTULO 11:
Resolución de problemas 146
Tabla de contenido · 7GUÍA DEL USUARIO DE KINDLE DX 3.ra EDICIÓN
Page 8

APÉNDICE 151
Información importante: Kindle DX con International Wireless –
Modelo D00801 . . . . . . . . . . . . . . . . . . . . . . . . . . . . . . . . . . . . . . . . . . . . . . . . . . . . . . 151
Información de seguridad y conformidad . . . . . . . . . . . . . . . . . . . . . . . . . . . . . . . . . 151
Mantenimiento del Kindle . . . . . . . . . . . . . . . . . . . . . . . . . . . . . . . . . . . . . . . . . . . . . .151
Especificaciones del producto . . . . . . . . . . . . . . . . . . . . . . . . . . . . . . . . . . . . . . . . . .158
CONTRATO DE LICENCIA Y CONDICIONES DE USO DE KINDLE . . . . . . . . . . . . . .158
GARANTÍA LIMITADA DE UN AÑO . . . . . . . . . . . . . . . . . . . . . . . . . . . . . . . . . . . . . . 165
Notificaciones de patente . . . . . . . . . . . . . . . . . . . . . . . . . . . . . . . . . . . . . . . . . . . . . .167
Notificaciones de copyright y marcas comerciales . . . . . . . . . . . . . . . . . . . . . . . . .168
Versiones en otros idiomas . . . . . . . . . . . . . . . . . . . . . . . . . . . . . . . . . . . . . . . . . . . .168
Tabla de contenido · 8GUÍA DEL USUARIO DE KINDLE DX 3.ra EDICIÓN
Page 9

Bienvenido a
Gracias por comprar el Kindle DX de Amazon. Ésta es la sección de Bienvenida de la
Guía del usuario de Kindle DX. Esta sección le ofrece una introducción a Kindle DX y
destaca algunas funciones básicas para que pueda comenzar a leer lo antes posible.
Puede salir de esta guía en cualquier momento presionando el botón Home
(Inicio) en el Kindle. Para pasar a la siguiente página, presione el botón Next page
(Página siguiente).
Si su Kindle fue un regalo, deberá registrar el dispositivo. Consulte las instrucciones
de Activación incluidas en el Kindle para obtener información sobre cómo registrar
el dispositivo.
Bienvenido · 9GUÍA DEL USUARIO DE KINDLE DX 3.ra EDICIÓN
Page 10

¡Felicitaciones!
Está leyendo en su nuevo Kindle DX.
Si aún no lo ha hecho, siga las instrucciones de Activación incluidas en su Kindle
y conecte el dispositivo a una fuente de energía para cargar la batería. La luz
indicadora de carga en el borde inferior del Kindle se enciende en amarillo y aparece
un relámpago en el icono de la batería en la parte superior de la pantalla. La carga
completa de la batería debería llevar menos de tres horas y puede continuar leyendo
mientras se carga.
Sugerencia: la luz indicadora de carga se encenderá en verde cuando la batería esté
completamente cargada.
Si prefiere leer la Guía del usuario de Kindle DX junto con el dispositivo, puede
descargar e imprimir una copia en PDF en:
http://www.amazon.com/kindledocuments
Cómo desplazarse
Puede navegar el Kindle utilizando el controlador de 5 posiciones; los botones Home
(Inicio), Menu (Menú), Back (Atrás) y Next/Previous Page (Página siguiente/anterior) y
el teclado:
Controles de volumen
Botón Home (Inicio)
Botón Previous Page
(Página anterior)
Botón Next page
(Página siguiente)
Botón Menu (Menú)
Controlador de 5 posiciones
Botón Back (Atrás)
Teclado
Tecla ALT
Tecla Symbol (Símbolos)
Bienvenido · 10GUÍA DEL USUARIO DE KINDLE DX 3.ra EDICIÓN
Page 11

Para seleccionar un elemento específico como una opción del menú o una palabra
determinada en el material de lectura, mueva el controlador de 5 posiciones hacia
arriba, abajo, izquierda o derecha para resaltar la opción y luego presione para
seleccionar.
Puede presionar los botones Next Page (Página siguiente) o Previous Page (Página
anterior) para avanzar o retroceder en el material de lectura y puede presionar el
botón Back (Atrás) para volver sobre sus pasos en Kindle. Utilice el teclado para
escribir palabras o frases cuando realice búsquedas en el material de lectura o
productos en Kindle Store. También puede usar el teclado para crear notas mientras
lee. Todos estos pasos se explican en mayor detalle más adelante en esta guía.
Pantalla fácil de leer
Kindle utiliza una tecnología de pantalla de alta resolución llamada papel electrónico.
Funciona utilizando tinta como los libros y periódicos, pero muestras las partículas de
tinta en forma electrónica. El destello de la página que ve cuando da vuelta la página
es parte del proceso de disposición de la tinta.
La pantalla de papel electrónico es reflectiva, lo cual significa que a diferencia de la
mayoría de las pantallas, puede leerla con claridad aunque se encuentre a plena luz
del sol. Además, el papel electrónico no necesita energía para mantener la tinta en su
lugar, lo cual extiende la duración de la batería del Kindle.
Acceso inalámbrico con Whispernet
A través del servicio inalámbrico Amazon Whispernet, Amazon entrega contenido
al Kindle cuando y donde usted lo desee, dentro del área de cobertura inalámbrica,
utilizando la misma tecnología que un teléfono celular. En forma predeterminada,
el Kindle viene con Whispernet incluido y ya activado. Para activar o desactivar
Whispernet, presione el botón Menu (Menú), mueva el controlador de 5 posiciones
hacia arriba para subrayar “Turn Wireless On/Off” (Activar/Desactivar inalámbrico) y
luego presione el controlador de 5 posiciones.
Su preferencia de tamaño de texto
Para optimizar su experiencia de lectura, el Kindle le ofrece una forma rápida de
ajustar el tamaño del texto de lectura entre 8 tamaños.
Bienvenido · 11GUÍA DEL USUARIO DE KINDLE DX 3.ra EDICIÓN
Page 12

En un libro o una publicación periódica que esté leyendo actualmente, puede cambiar
el tamaño del texto presionando la tecla Text (Texto) y moviendo el controlador
de 5 posiciones para elegir el tamaño que prefiera; luego presione el controlador de
5 posiciones para seleccionar. El texto cambia al nuevo tamaño. Repita los mismos
pasos para volver al tamaño de texto anterior o para cambiarlo a un tamaño que le
resulte cómodo para leer.
Bienvenido · 12GUÍA DEL USUARIO DE KINDLE DX 3.ra EDICIÓN
Page 13

Su preferencia de número de palabras por línea
También puede cambiar el número de palabras por línea en el libro o la publicación
periódica que está leyendo en este momento. Presione la tecla Text (Texto) ,
mueva el controlador de 5 posiciones para elegir el número de palabras por línea que
prefiere y presione el controlador de 5 posiciones para seleccionar. De este modo se
cambia el ancho de los márgenes. Es posible que descubra que lee más rápido con
menos palabras por línea. Pruebe hasta encontrar la opción más conveniente para usted.
Ajuste de la rotación de la pantalla
La imagen de pantalla del Kindle DX puede rotarse automáticamente para coincidir
con la forma en que sostiene el Kindle y poder ver el ancho completo de una página
web o ampliar la página de un archivo PDF. La pantalla cambia automáticamente al
rotar el Kindle de modo vertical a horizontal o viceversa. Asimismo, puede fijar la
pantalla en una orientación en particular para que se adapte a su posición de lectura.
Presione la tecla Text (Texto) , luego mueva el controlador de 5 posiciones para
seleccionar la rotación de pantalla que desea. Presione el controlador de 5 posiciones
para seleccionar.
Lectura de archivos PDF
Kindle DX puede mostrar un documento en PDF sin perder el formato del archivo
original. Simplemente arrastre los archivos PDF a través de un USB o envíelos por
correo electrónico a su dirección de correo electrónico exclusiva de Kindle [que se
encuentra en la página Settings (Configuración) de Kindle o en la página Manage Your
Kindle (Administre su Kindle) en Amazon.com]. Le enviaremos el archivo original
en forma inalámbrica directamente a su Kindle a cambio de una tarifa. Para obtener
detalles, consulte “Sending Personal Documents to Kindle” (Envío de documentos
personales al Kindle) en Amazon.com.
Bienvenido · 13GUÍA DEL USUARIO DE KINDLE DX 3.ra EDICIÓN
Page 14

Permita que Kindle le lea
También puede optar por activar la aplicación experimental, Text-to-Speech (Lectura
en voz alta), que leerá en voz alta sus libros (cuando así lo permita el titular de los
derechos), periódicos, revistas, blogs y documentos personales. Presione la tecla
Text (Texto) , luego mueva el controlador de 5 posiciones hacia abajo para que
la opción “Text-to-Speech (Lectura en voz alta)” quede subrayada. Presione el
controlador de 5 posiciones para seleccionar “turn on” (activar). Puede escucharlo a
través de los parlantes externos de Kindle o puede conectar auriculares en la clavija
correspondiente. Mientras Text-to-Speech (Lectura en voz alta) se está reproduciendo,
la pantalla pasará las páginas automáticamente para que pueda seguir el texto
mientras se reproduce el audio. Tiene la opción de escuchar el contenido leído con
voz masculina o femenina y además puede optimizar aún más la experiencia auditiva
disminuyendo o aumentando la velocidad de lectura.
Búsquelo
El Kindle incluye The New Oxford American Dictionary. Puede buscar una palabra en
particular con facilidad sin salir del material. Simplemente utilice el controlador de
5 posiciones para colocar el cursor frente a la palabra cuya definición desea obtener.
En la parte inferior de la pantalla aparecerá una definición de la palabra. Para ver la
definición completa, presione la tecla Return (Volver) en el teclado. Para volver
al texto que estaba leyendo, presione el botón Back (Atrás).
Llévelo todo
Kindle DX puede almacenar más de 3500 libros digitales, documentos personales,
periódicos, blogs y revistas digitales, a los cuales conjuntamente se hace referencia
en esta guía como “contenido”. En Amazon.com se guarda una copia de todos sus
libros y ediciones recientes de periódicos y revistas adquiridos en Kindle Store.
Para abrir contenido en su Kindle, presione el botón Home (Inicio). Aparecerá una
lista del contenido en su Kindle. Mueva el controlador de 5 posiciones hacia arriba o
hacia abajo para subrayar el material que desea abrir y luego presione el controlador
de 5 posiciones para abrir el material. Para eliminar contenido en su Kindle, mueva
el controlador de 5 posiciones hacia arriba o hacia abajo para subrayar el material
que desea eliminar. Mueva el controlador de 5 posiciones hacia la izquierda y luego
presiónelo para completar la eliminación del material.
Para mover contenido eliminado previamente desde Amazon.com a su Kindle,
Whispernet debe estar activado. Desde Home (Inicio), seleccione “Archived Items”
(Materiales archivados) y podrá ver todo el contenido guardado en Amazon.com.
Subraye el material que desea mover nuevamente hacia el Kindle y mueva el
controlador de 5 posiciones hacia la derecha y luego presiónelo para iniciar la
Bienvenido · 14GUÍA DEL USUARIO DE KINDLE DX 3.ra EDICIÓN
Page 15

transferencia. En menos de un minuto, el material vuelve a descargarse en el Kindle y
aparece en la lista de contenido en Home (Inicio).
Compre en cualquier momento y en cualquier lugar
Si tiene Whispernet activado y selecciona “Shop in Kindle Store” (Comprar en Kindle
Store) desde cualquier menú, Kindle lo conecta a una amplia oferta de material de
lectura que incluye libros, periódicos, blogs y revistas. Puede explorar por categoría
o dar un vistazo a los últimos libros más vendidos, al material novedoso y digno
de notar o a sus recomendaciones personalizadas. Puede ver detalles sobre un
material, leer críticas de clientes y hasta descargar muestras gratuitas de libros que le
interesan. Si desea comprar un material, Kindle utiliza Amazon 1-Click seguro y luego
Whispernet envía el material a su Kindle por lo general en menos de un minuto.
Entrega automática
Debido a que Kindle se conecta a la red Whispernet, le entregamos sus publicaciones
periódicas predilectas por aire a su dispositivo en cuento éstas se publican, con
frecuencia antes de que estén disponibles en formato impreso. Por ejemplo, si se
suscribe a la edición para Kindle de The New York Times, la última edición se le envía
en forma inalámbrica durante la noche para que pueda leerla cada mañana. Sus
publicaciones periódicas predilectas lo siguen a donde sea que vaya en la amplia área
de cobertura de Whispernet, ya sea si se encuentra en su hogar o de viaje.
Hojee sus publicaciones periódicas
Del mismo modo en que hojearía un periódico o revista impresos para encontrar
un artículo de interés, el Kindle le ofrece accesos directos de navegación para que
rápidamente pueda dirigirse a un artículo de interés. Si mueve el controlador de
5 posiciones hacia la derecha o la izquierda, podrá avanzar al artículo siguiente o
anterior y si presiona el controlador de 5 posiciones aparecerá la lista de secciones de
la publicación periódica.
Explore su mundo
Mientras está en Home (Inicio), en Kindle Store o leyendo contenido, puede usar
la función de búsqueda del Kindle. Desde el teclado, comience a escribir lo que le
gustaría buscar y luego utilice el controlador de 5 posiciones para seleccionar el rango
de búsqueda. Si comienza su búsqueda mientras está en Home (Inicio) o con contenido
abierto, tiene la opción de buscar ese material en todos sus libros, periódicos, blogs,
documentos personales y comentarios. También tiene la opción de concentrar su
búsqueda en el diccionario incorporado, Kindle Store, Wikipedia e Internet.
Bienvenido · 15GUÍA DEL USUARIO DE KINDLE DX 3.ra EDICIÓN
Page 16

Colecciones
Para personalizar y organizar materiales, puede agregar sus libros, periódicos,
revistas y documentos personales a colecciones en la pantalla Home (Inicio). Cree
una nueva colección desde la pantalla Home (Inicio) presionando el botón Menu
(Menú) y seleccionando “Create New Collection” (Crear nueva colección) y luego
ingrese un nombre para la colección. Puede agregar todos los materiales que desee
a cada colección y hasta puede agregar un material a más de una colección para una
organización más flexible.
Recorte sus pasajes favoritos
¿Alguna vez mientras leía un libro o periódico sintió deseos de recortar y guardar
algunas palabras para revisarlas más tarde? Con Kindle, simplemente seleccione “Add
a Note or Highlight” (Agregar nota o resaltado) desde el menú y utilice el controlador
de 5 posiciones para resaltar el contenido que desea recortar y luego presiónelo para
guardar su selección. El recorte se agrega a un archivo en Home (Inicio) llamado “My
Clippings” (Mis recortes). Puede revisar sus recortes en otra oportunidad, buscar
palabras o términos recortados y transferir este archivo a su computadora. Es una
excelente forma de captar sus citas predilectas para compartirlas con otros.
Partes resaltadas conocidas
Conozca cuáles son los pasajes más interesantes en los libros que está leyendo según
la opinión de la comunidad Kindle. Si varios otros lectores han resaltado un pasaje en
particular, entonces ese pasaje aparecerá resaltado en su libro junto con el número
total de personas que lo han resaltado.
Coloque marcadores de página en su lectura
Kindle automáticamente guarda el lugar donde se encuentra en cualquier libro
que esté leyendo, pero usted también puede agregar un marcador de página a
cualquier página de un libro o documento PDF presionando el botón Menu (Menú)
y seleccionando “Add a Bookmark” (Agregar marcador de página). Podrá ver que
el extremo superior derecho de la página tiene la punta doblada. Kindle guarda
todos los marcadores de página para el contenido actual en sus comentarios.
Puede visualizarlos en cualquier momento presionando el botón Menu (Menú) y
seleccionando View My Notes & Marks (Ver mis notas y marcas).
Bienvenido · 16GUÍA DEL USUARIO DE KINDLE DX 3.ra EDICIÓN
Page 17

Agregue sus propias notas
¿Le gusta tomar notas y hacer comentarios mientras lee? Puede agregar notas
a cualquier contenido de Kindle. Amazon automáticamente guarda todos los
comentarios de su libro en el archivo “My Clippings” (Mis recortes) y realiza una
copia de respaldo en los servidores de Amazon para que no se pierdan.
Como ejemplo, esta oración está resaltada y tiene una nota adjunta como se lo indica
el número uno de superíndice a la derecha de este texto.1 Con el controlador de
5 posiciones, mueva el cursor sobre el número de la anotación para ver la nota. Para
agregar su propia nota, mueva el cursor hacia la palabra en la que desea agregar sus
opiniones y comience a escribir su nota. Luego utilice el controlador de 5 posiciones
nuevamente para resaltar el botón “save note” (guardar nota) en pantalla y presione
el controlador de 5 posiciones para seleccionar. Luego puede visualizar, modificar o
eliminar una nota o ver todos sus comentarios presionando el botón Menu (Menú) y
seleccionando “View My Notes & Marks” (Ver mis notas y marcas).
Redes sociales
Comparta sus notas y partes resaltadas con amigos a través de redes sociales como
Twitter. Cuando crea una nota o una parte resaltada, presione las teclas ALT+ENTER
+ para compartirla con su red social.
Para configurar las cuentas de su red social en el Kindle, ingrese en la pantalla
Settings (Configuración) y seleccione “manage” (administrar) junto a Social Networks
(Redes sociales). Se lanzará el explorador y le permitirá vincular las cuentas de su red
social con el Kindle.
Manténgase en sintonía
La tecnología Whispersync guarda y sincroniza la ubicación de la lectura donde se
encuentra en todo(s) su(s) Kindle(s) y otros dispositivos. Por ejemplo, puede leer
algunas páginas en el iPhone y continuar justo donde interrumpió la lectura cuando
vuelva al Kindle.
Convierta sus propios documentos
Además de todo el excelente material de lectura que puede obtener en Kindle Store,
Amazon también puede convertir sus propios documentos para que pueda leerlos en
Kindle. Puede enviar por correo electrónico archivos de Microsoft Word, TXT, HTML,
RTF o archivos de imagen como JPEG y GIF a su dirección de correo electrónico
exclusiva de Kindle [que se encuentra en la página Settings (Configuración) de
Kindle o en la página Manage Your Kindle (Administre su Kindle) en Amazon.com].
Bienvenido · 17GUÍA DEL USUARIO DE KINDLE DX 3.ra EDICIÓN
Page 18

Convertiremos el documento al formato de Kindle y en forma inalámbrica se lo
enviaremos directamente a su Kindle a través de Whispernet a cambio de una tarifa
o a su computadora sin cargo. Si envía un PDF por correo electrónico a su Kindle, se
enviará a su dispositivo sin conversión.
Más información
Aquí termina esta breve introducción a sólo algunas de las funciones de Kindle. Los
siguientes capítulos ofrecen una descripción más detallada de éstas y otras funciones.
Recuerde que siempre puede explorar sobre una función particular u obtener más
información sobre cómo realizar una tarea específica abriendo esta guía y escribiendo
en el teclado para activar la búsqueda.
La Tabla de contenido de la Guía del usuario de Kindle DX muestra todos los temas
incluidos en esta guía. Puede acceder a la tabla de contenido presionando el botón
Menu (Menú) desde cualquier página, seleccionando “Go to...” (Ir a...), luego “table
of contents” (tabla de contenido) y presionando el controlador de 5 posiciones una
vez más.
También puede navegar haciendo clic en una palabra o palabras subrayadas como la
Tabla de contenido mencionada. Las palabras subrayadas indican un enlace a algún
punto en el material que está leyendo, como una nota al pie, un capítulo o un sitio
web. En el ejemplo anterior, cuando se coloca el controlador de 5 posiciones sobre
una de las palabras subrayadas, aparecerá el icono de una mano . Si presiona
el controlador de 5 posiciones accederá al inicio de la tabla de contenido. Presione el
botón Back (Atrás) para regresar al lugar donde estaba leyendo.
Si compró el Kindle con su cuenta de Amazon, ya está registrado con la información
de su cuenta y está en condiciones de usarlo. Cuando ingrese en la pantalla Home
(Inicio), verifique el extremo superior izquierdo de la pantalla para ver si aparece su
nombre de Amazon (el mismo que ve cuando compra en Amazon.com). Si ve “My
Kindle” (Mi Kindle) en lugar del nombre de su cuenta de Amazon, deberá registrar el
Kindle. Para hacerlo, primero presione Home (Inicio) para visualizar la pantalla de
Inicio y luego presione el botón de Menu (Menú). Seleccione “Settings”
(Configuración) y luego seleccione “register” (registrarse) en la página que aparece
para ingresar su nombre de usuario y contraseña de Amazon. Si su nombre de
usuario y contraseña de Amazon contienen caracteres que no figuran en el teclado del
Kindle, presione la tecla Symbol (Símbolos) en la parte inferior del teclado para
ver un menú de los caracteres extendidos y utilice el controlador de 5 posiciones para
seleccionar el carácter que necesita. En forma alternativa, puede registrar su Kindle
visitando la página Manage Your Kindle (Administre su Kindle) en Amazon.com en:
http://www.amazon.com/manageyourkindle
Bienvenido · 18GUÍA DEL USUARIO DE KINDLE DX 3.ra EDICIÓN
Page 19

Puede salir de la Guía del usuario de Kindle DX o de cualquier material que esté
leyendo en cualquier momento, presionando el botón Home (Inicio). Si ha terminado
de leer, puede poner el Kindle en modo inactivo deslizando y soltando el botón de
encendido que se encuentra en la parte superior del Kindle (puede volver a activarlo
del mismo modo). Si el Kindle está en modo inactivo se extenderá la duración de
la batería y también se bloquearán todas las teclas y los botones para que no los
presione por descuido mientras no usa el dispositivo. Cuando el Kindle está en modo
inactivo, verá una imagen en la pantalla. Para apagar el Kindle por completo, deslice
y mantenga presionado el botón de encendido durante cuatro segundos y luego
suéltelo. La pantalla del Kindle se pondrá en blanco y el dispositivo se apagará. Si en
alguna ocasión necesita asistencia, puede comunicarse con nosotros por teléfono o a
través de Internet. Consulte el Capítulo 9 para conocer todas las opciones de contacto
de Kindle Support (Asistencia técnica de Kindle).
Bienvenido · 19GUÍA DEL USUARIO DE KINDLE DX 3.ra EDICIÓN
Page 20

CAPÍTULO 1: Introducción a su Kindle
En el capítulo de Bienvenida de la Guía del usuario de Kindle DX, podrá conocer
muchas de las cosas que puede hacer con su Kindle. Este capítulo repasa todas las
características físicas de Kindle y abarca los aspectos básicos del uso de los botones,
los menús y el teclado del Kindle.
1.1 Vistas del Kindle DX
VISTA FRONTAL
El frente del Kindle contiene la pantalla, el teclado y los controles de navegación.
Estas características se ilustran a continuación y se explican en la lista siguiente.
Controles de volumen
Teclado
Tecla ALT
Botón Home (Inicio)
Botón Previous Page
(Página anterior)
Botón Next page
(Página siguiente)
Botón Menu (Menú)
Controlador de
5 posiciones
Botón Back (Atrás)
Tecla Symbol (Símbolos)
Tecla Text
(Texto)
Capítulo 1 · 20GUÍA DEL USUARIO DE KINDLE DX 3.ra EDICIÓN
Page 21

Controles de volumen: controla el volumen del auricular o del parlante para libros
grabados en audio, música de fondo y text-to-speech (Lectura en voz alta).
Botón Home (Inicio): muestra el contenido guardado en el Kindle y también el
contenido archivado en Amazon.com.
Botón Previous Page (Página anterior): lo conduce a la página anterior de
su material de lectura. Presione y mantenga presionado este botón para
retroceder continuamente.
Botón Next Page (Página siguiente): lo conduce a la página siguiente de su material
de lectura. Presione y mantenga presionado este botón para avanzar continuamente.
Botón Menu (Menú): muestra las aplicaciones y opciones de navegación relacionadas
con la pantalla que está visualizando.
Controlador de 5 posiciones: al presionarlo se selecciona un material o acción. Mueve
el resaltado de pantalla o el cursor hacia arriba o hacia abajo cuando se lo mueve en
estas direcciones. Mueve el resaltado de pantalla o el cursor de lado a lado cuando
se lo mueve hacia la izquierda o la derecha. Si se mantiene presionado el controlador
de 5 posiciones hacia arriba o hacia abajo sin soltarlo, se acelera el movimiento del
cursor, lo que agiliza la navegación a través de listas o de texto.
Botón Back (Atrás): retrocede sus pasos en el Kindle al igual que el botón Atrás en un
explorador web. Por ejemplo, puede seguir un enlace en un libro y luego presionar el
botón Back (Atrás) para volver al punto donde estaba.
Teclado: se utiliza para ingresar términos de búsqueda, notas en el contenido, URL
para sitios web, etc.
Tecla Symbol (Símbolos) : presenta un menú de signos de puntuación y
símbolos. Mueva el controlador de 5 posiciones para seleccionar el símbolo deseado
y presiónelo para seleccionar.
Tecla ALT : ofrece una forma de ingresar números. Presione la tecla ALT y la
letra adecuada en la fila superior del teclado para ingresar el número que desea.
En forma alternativa, puede presionar y soltar la tecla ALT y luego presionar la
letra deseada.
Capítulo 1 · 21GUÍA DEL USUARIO DE KINDLE DX 3.ra EDICIÓN
Page 22

Tecla Text (Texto) : ajusta el tamaño de la letra y el número de palabras por
línea para que se adapte a su preferencia de lectura. También permite activar/
desactivar Text-to-Speech (Lectura en voz alta), acercar o reducir el tamaño de la
imagen en documentos PDF y cambiar la configuración de rotación de la pantalla.
Capítulo 1 · 22GUÍA DEL USUARIO DE KINDLE DX 3.ra EDICIÓN
Page 23

VISTA SUPERIOR
Entrada del auricularBotón de encendido
Botón de encendido: se utiliza para colocar al Kindle en modo inactivo, volverlo a
activar y encenderlo y apagarlo. Para colocar al Kindle en modo inactivo, deslice y
suelte el botón de encendido. Aparecerá una imagen de pantalla completa. Mientras
el Kindle está en modo inactivo, otras teclas y botones están bloqueados para que
no cambie el lugar donde está leyendo en forma accidental. Para apagar el Kindle,
deslice y mantenga presionado el botón de encendido durante cuatro segundos hasta
que la pantalla se ponga en blanco y luego suéltelo. Para volver a activar o encender
el Kindle, deslice y suelte el botón de encendido nuevamente. Si ha configurado una
contraseña para el dispositivo, se le solicitará que ingrese la contraseña después de
encender el Kindle o después de activarlo cuando esté inactivo.
Si el Kindle no se enciende o no responde durante el uso, intente restablecer el
dispositivo desconectándolo de cualquier fuente de energía o puerto USB, y luego
deslice y mantenga presionado el botón de encendido durante 15 segundos antes
de soltarlo.
Sugerencia: el Kindle también pasará a modo inactivo por sí solo después de
diez minutos si no lo usa. Si el Kindle tenía la tecnología inalámbrica activada antes
de pasar a modo inactivo, continuará recibiendo las suscripciones programadas de
manera habitual mientras esté inactivo.
Entrada del auricular: conecte auriculares para escuchar un libro grabado en audio,
música de fondo o contenido leído en voz alta a través de text-to-speech (Lectura en
voz alta). Al conectar los auriculares se anulan los parlantes incorporados.
Capítulo 1 · 23GUÍA DEL USUARIO DE KINDLE DX 3.ra EDICIÓN
Page 24

VISTA INFERIOR
ParlanteParlante Luz indicadora
de carga
Puerto de energía/
Micro-USB
La parte inferior del Kindle contiene la luz indicadora de carga, un puerto micro-USB y
dos parlantes.
Puerto de energía/Micro-USB: conecte el cable USB incluido en su Kindle en el
puerto micro-USB/de energía y en el adaptador de energía* del Kindle. Para cargar
la batería del Kindle conecte el adaptador a una toma eléctrica compatible con las
estadounidenses. También puede cargar el Kindle desconectando el cable USB del
adaptador de energía y conectándolo al puerto USB de una computadora o nodo USB
con alimentación eléctrica. La luz de estado de carga se encenderá en amarillo, lo cual
indica que la batería se está cargando. Puede continuar usando el Kindle mientras se
carga. La luz verde indica que la batería está totalmente cargada.
Asegúrese de que el adaptador de energía no esté cubierto con nada que pueda
recalentarlo. Si la luz indicadora de carga no se enciende, asegúrese de que el cable
USB esté completamente insertado en el Kindle y el adaptador de energía o puerto
USB. Si el Kindle aún no se carga, pruebe otra toma eléctrica o puerto USB.
Para transferir contenido entre su computadora y el Kindle, conecte el cable USB
provisto al Kindle y al puerto USB de la computadora.
*No todas las configuraciones incluyen el adaptador de energía.
Capítulo 1 · 24GUÍA DEL USUARIO DE KINDLE DX 3.ra EDICIÓN
Page 25

1.2 Cómo desplazarse
Para desplazarse en el Kindle, se usan los botones, menús y el teclado, los cuales se
explican a continuación.
USO DE LOS BOTONES
En la sección de Bienvenida, se brinda información sobre los botones de navegación
[Previous Page (Página anterior), Next Page (Página siguiente) y Back (Atrás)]. Para
obtener una explicación de la función de cada botón, consulte “Vista frontal” en el
Capítulo 1.
USO DE LOS MENÚS
Además de los botones físicos, también se navega en el Kindle utilizando los
menús. Los menús del Kindle son sensibles al contexto, pero todos funcionan del
mismo modo.
El controlador de 5 posiciones se usa para navegar en el menú y debe presionarlo
para seleccionar un elemento.
Capítulo 1 · 25GUÍA DEL USUARIO DE KINDLE DX 3.ra EDICIÓN
Page 26

La siguiente ilustración muestra el menú Home (Inicio); la línea en negrita
debajo de “Shop in Kindle Store” (Compre en Kindle Store) indica que está listo
para seleccionarlo.
Capítulo 1 · 26GUÍA DEL USUARIO DE KINDLE DX 3.ra EDICIÓN
Page 27

MENÚ DE APLICACIONES
Puede visualizar un menú desde cualquier pantalla del Kindle. Cuando presiona
el botón Menu (Menú), se muestran opciones relacionadas con la pantalla que
está visualizando. El ejemplo de pantalla a continuación muestra la pantalla que
normalmente vería cuando presiona el botón Menu (Menú) desde el interior de
un libro.
Capítulo 1 · 27GUÍA DEL USUARIO DE KINDLE DX 3.ra EDICIÓN
Page 28

1.3 Ingreso de texto
Para usar el teclado del Kindle, a la mayoría de los usuarios les resulta más fácil
colocar el dispositivo plano sobre una mesa y usar la punta de los dedos para
presionar las teclas.
Tecla
Shift
Tecla
ALT
Tecla Text
(Texto)
Tecla
Symbol
(Símbolos)
Volver/Enter (Intro)
Eliminar/
Retroceder
LETRAS MINÚSCULAS Y MAYÚSCULAS
Para ingresar letras minúsculas, presione la tecla de la letra correspondiente. Para
ingresar letras mayúsculas, mantenga presionada la tecla Shift y luego presione
la tecla de la letra deseada como lo hace en el teclado de la computadora. En forma
alternativa, puede presionar y soltar la tecla Shift y luego presionar la letra
deseada. Sólo la letra siguiente será mayúscula.
NÚMEROS, PUNTUACIÓN Y SÍMBOLOS
Para ingresar un número, mantenga presionada la tecla ALT y presione la letra
apropiada en la fila superior del teclado para seleccionar el número deseado. Si
necesita un signo de puntuación o un símbolo que no se muestra, presione la tecla
Symbol (Símbolos) en la fila inferior del tablero. Verá un menú de signos de
puntuación y símbolos.
Capítulo 1 · 28GUÍA DEL USUARIO DE KINDLE DX 3.ra EDICIÓN
Page 29

Utilice el controlador de 5 posiciones para seleccionar el carácter que desea y
aparecerá en el cuadro de entrada de texto.
Capítulo 1 · 29GUÍA DEL USUARIO DE KINDLE DX 3.ra EDICIÓN
Page 30

1.4 Rotación de la pantalla
La imagen de pantalla del Kindle DX puede rotarse para coincidir con la forma en que
el usuario sostiene el dispositivo. La pantalla cambia de modo vertical a horizontal
consecuentemente. Por lo tanto, puede ampliar la página de un PDF o ver el ancho
completo de una página web sólo con sus movimientos. Los botones funcionan del
mismo modo en cualquiera de las rotaciones, pero los movimientos del controlador
de 5 posiciones se intercambian para coincidir con la rotación.
De manera predeterminada, el Kindle DX rota automáticamente la imagen de pantalla
según la orientación del usuario. Para bloquear la pantalla en modo horizontal o
vertical, siga estos pasos:
1. Presione la tecla Text (Texto) que se encuentra en la fila inferior del teclado.
Las opciones de rotación de pantalla se muestran en la parte inferior del menú.
2. Mueva el controlador de 5 posiciones hacia abajo para subrayar las opciones de
Rotación de pantalla, si aún no están subrayadas.
3. Mueva el controlador de 5 posiciones desde la izquierda o la derecha hacia la
posición “automático”, con la cual la pantalla se ajusta automáticamente según el
movimiento del usuario. O bien, seleccione una de las cuatro opciones para fijar
la pantalla en una orientación establecida: modo vertical, modo horizontal con los
botones para dar vuelta la página en la parte inferior, modo vertical con el teclado
en la parte superior y los botones para dar vuelta la página a la izquierda, y modo
horizontal con los botones para dar vuelta la página en la parte superior.
4. Presione el controlador de 5 posiciones para confirmar su selección.
Nota: las páginas de Kindle Store sólo pueden visualizarse en modo vertical.
Capítulo 1 · 30GUÍA DEL USUARIO DE KINDLE DX 3.ra EDICIÓN
Page 31

Sugerencia: ¿Desea tener los botones Next Page (Página siguiente) y Previous Page
(Página anterior) a la izquierda? Simplemente rote el dispositivo 180 grados para que
los botones queden del lado izquierdo.
1.5 Indicadores de estado
En la parte superior de cada pantalla, también se visualizan indicadores de
Whispernet y del estado de carga de la batería para mantenerlo informado.
INDICADORES DE ESTADO DE WHISPERNET
El indicador de estado de Whispernet muestra si la radio inalámbrica está activada
o desactivada, la potencia de la señal del servicio de Whispernet y la velocidad de
conexión. Los siguientes son los posibles indicadores y sus significados.
El servicio de Whispernet está activo y su Kindle tiene una señal fuerte. Cuantas
más barras estén completas en negro, más fuerte es la señal inalámbrica. Tenga en
cuenta que la señal débil puede aumentar el consumo de energía.
Ninguna de las barras está completa. Esto significa que la potencia de la señal
inalámbrica es demasiado baja para conectarse. No podrá conectarse a Kindle Store,
Basic Web, registrar su dispositivo, recuperar contenido de Archived Items (Materiales
archivados), sincronizar sus dispositivos, recibir suscripciones ni sincronizar a la
última página leída.
Las barras están completas en gris. Esto significa que Whispernet está verificando
la potencia de la señal. En general este proceso tarda menos de 30 segundos.
El servicio de Whispernet está desactivado. Puede activar el servicio inalámbrico
presionando el botón Menu (Menú) y utilizando el controlador de 5 posiciones para
navegar hasta “Turn Wireless On” (Activar inalámbrico).
Capítulo 1 · 31GUÍA DEL USUARIO DE KINDLE DX 3.ra EDICIÓN
Page 32

Cuando activa un menú, aparecerán iconos que indican la velocidad del servicio de
Whispernet a la izquierda de la barras de señal.
Kindle DX con servicio inalámbrico internacional
Las redes inalámbricas EDGE y GPRS son más lentas que el servicio
Whispernet 3G. Su Kindle automáticamente pasará a la red 3G más rápida cuando
esté disponible.
Kindle DX
El icono 1X indica que el Kindle está conectado a la red inalámbrica 1XRTT,
que es más lenta que el servicio de Whispernet 3G. El Kindle automáticamente pasará
a la red EVDO 3G más rápida cuando esté disponible.
INDICADORES DE ESTADO DE LA BATERÍA
El Kindle está conectado al suministro de energía y la batería se está cargando.
La luz indicadora de carga en la parte inferior del Kindle también se ilumina. Tenga en
cuenta que si el Kindle está conectado a un puerto USB de baja potencia como los
que se encuentran en algunos teclados o computadoras obsoletas, sólo extraerá
suficiente carga como para evitar agotar la batería pero no la suficiente como para
recargarla.
Las imágenes muestran los distintos estados de la
batería cuando se descarga. A medida que se agota la batería, el indicador de batería
mostrará menos capacidad completa.
La batería está demasiado baja como para activar el servicio de Whispernet.
Debe cargar la batería del Kindle para restaurar el servicio inalámbrico.
No puede determinarse el estado de la batería. Reinicie el Kindle para que
pueda determinarse el estado de la batería con precisión. Si se continúa mostrando el
signo de interrogación después de un reinicio, comuníquese con Asistencia al Cliente.
Tenga en cuenta que la suscripción a varios blogs que se actualizan con frecuencia
puede aumentar el consumo de energía y disminuir la duración de la batería. La
cobertura de señal débil también puede aumentar el consumo de energía.
INDICADOR DE ACTIVIDAD
Aparece en el extremo superior izquierdo de la pantalla del Kindle cuando el
dispositivo está ocupado con la descarga de nuevo contenido, verificación de nuevos
materiales, búsqueda de un material, apertura de un archivo PDF grande o carga de
una página web.
Capítulo 1 · 32GUÍA DEL USUARIO DE KINDLE DX 3.ra EDICIÓN
Page 33

CAPÍTULO 2: Cómo familiarizarse con el contenido de Kindle
La pantalla Home (Inicio) del Kindle le ofrece un panorama general de lo que
actualmente tiene en su Kindle. Le muestra el material que acaba de llegar, qué está
leyendo y el punto en el que se encuentra en su lectura. También le permite eliminar
contenido del Kindle y mover contenido desde Amazon.com a su Kindle. Lea a
continuación para conocer más detalles.
2.1 Pantalla Home (Inicio)
La pantalla Home (Inicio) muestra una lista de todos los materiales de lectura de
Kindle: libros, periódicos, revistas, blogs, archivos PDF, documentos personas y
también libros grabados en audio. Sirve como biblioteca personal para todo su
material de lectura y también como punto de partida para acceder a otras funciones
del Kindle.
Para visualizar la pantalla Home (Inicio), presione el botón Home (Inicio) en el lado
derecho del Kindle. En forma predeterminada, la pantalla de Home (Inicio) muestra
todo el material que usted tiene en el Kindle comenzando por los últimos materiales
vistos (o adquiridos). Cada tipo de contenido tiene una descripción algo diferente
y una etiqueta. Puede obtener más información acerca de los tipos de contenido
disponible en el Capítulo 3.
LIBROS DE KINDLE
Los libros se muestran por título y autor. Debajo del título del libro aparece una serie
de puntos que ofrecen una aproximación acerca de la extensión del libro. Los puntos
en negrita dentro de la serie indican cuánto ha avanzado en el libro según la última
página que leyó.
PUBLICACIONES PERIÓDICAS
Las publicaciones periódicas incluyen periódicos y revistas que pueden adquirirse
como edición única o como una suscripción que se le envía en forma regular. Su
pantalla Home (Inicio) indica la edición más reciente de cada publicación periódica que
usted tiene en Kindle. Las ediciones anteriores aparecen dentro de una recopilación
llamada Periodicals: Back Issues (Publicaciones periódicas: Ediciones anteriores) Si
selecciona la recopilación aparecerá una pantalla que muestra las ediciones anteriores
de todas las publicaciones periódicas que tiene en su Kindle. Tenga que cuenta que
el Kindle automáticamente elimina ediciones con una antigüedad superior a siete
ediciones a fin de liberar espacio para nuevo contenido. Un signo de exclamación
junto a una edición indica que se eliminará en las próximas 24 horas.
Capítulo 2 · 33GUÍA DEL USUARIO DE KINDLE DX 3.ra EDICIÓN
Page 34

COLECCIONES
Los nombres de colecciones aparecen en letra itálica para diferenciarlos de los libros
y otros materiales. El número de materiales en cada colección se muestra entre
paréntesis a la derecha del nombre de la colección.
BLOGS
Los blogs se basan en suscripciones y aparecen en la pantalla Home (Inicio) como
entrada individual al igual que los libros. A medida que llega contenido adicional a los
blogs, se agrega al material y las entradas anteriores son reemplazadas, de manera
muy similar a como funcionan los blogs en una computadora.
LIBROS GRABADOS EN AUDIO
Los libros grabados en audio tienen un aspecto similar al de los libros, pero en la
pantalla Home (Inicio) llevarán la etiqueta de contenido de audio. Como los libros
comunes, tienen un indicador de progreso que muestra hasta dónde ha avanzado en
el libro grabado en audio.
ARCHIVOS PDF
Los archivos PDF también tienen un aspecto similar al de los libros, pero en la
pantalla Home (Inicio) tendrán la etiqueta “pdf”. Como los libros comunes, tienen un
indicador de progreso que muestra hasta dónde ha avanzado en el archivo.
Capítulo 2 · 34GUÍA DEL USUARIO DE KINDLE DX 3.ra EDICIÓN
Page 35

FUNCIONES DE LA PANTALLA HOME (INICIO)
Lo que visualiza en la pantalla Home (Inicio) varía según los materiales de lectura que
ha comprado y el modo en que decide clasificar esta lista. La muestra de pantalla
y la lista a continuación explican las funciones que puede encontrar en la pantalla
Home (Inicio).
Nombre del
dispositivo
Opciones de
clasicación
Nuevo título
Autor o fecha
Título
Indicador
de progreso
PDF
Colección
Título de
la muestra
Libro grabado
en audio
Páginas en
Home (Inicio)
Capítulo 2 · 35GUÍA DEL USUARIO DE KINDLE DX 3.ra EDICIÓN
Page 36

Device name (Nombre del dispositivo): el nombre de su Kindle. Puede modificar este
nombre en la pantalla Settings (Configuración).
Sort options (Opciones de clasificación): seleccione el orden en el que desea que se
visualice el contenido en Home (Inicio).
Title (Título): el título del material.
PDF title (Título del PDF): la etiqueta “pdf” indica que el archivo es un PDF.
Author or Date (Autor o fecha): para los libros, se menciona el autor del material. Para
publicaciones periódicas y blogs, se indica la fecha.
Collection (Colección): el título de la colección. El número de materiales de la
colección se muestra entre paréntesis.
Sample title (Título de muestra): la etiqueta “sample” (muestra) indica que el libro es
una muestra. Si le agrada, puede adquirir el libro completo desde la misma muestra.
Progress indicator (Indicador de progreso): la serie de puntos debajo del material
muestra la extensión del libro y los puntos en negrita muestran cuánto ha avanzado
en la lectura de un material específico.
Unread title (Título no leído): la etiqueta “new” (nuevo) indica que el material nunca
se ha abierto y tiene menos de 24 horas. Una vez que abre un documento nuevo o
transcurren más de 24 horas desde la llegada del material al Kindle, la etiqueta “new”
(nuevo) desaparece.
Publicaciones periódicas: Back Issues (Ediciones anteriores): guarda ediciones
anteriores de periódicos y revistas.
Audiobook title (Título del libro grabado en audio): la etiqueta “audio” indica que el
material es un libro grabado en audio.
Pages (Páginas): indica el número total de páginas en Home (Inicio). Utilice el
botón Next Page (Página siguiente) o Previous Page (Página anterior) para recorrer
las páginas.
Archived Items (Materiales archivados): materiales guardados en Amazon.com que
puede volver a descargar a su dispositivo.
OPCIONES DE CLASIFICACIÓN
La siguiente pantalla muestra la ubicación de las opciones de Sort (clasificar) y
la lista a continuación explica cada una de las opciones. Si mueve el controlador
de 5 posiciones hacia la derecha podrá cambiar el modo en que se clasifican
estos materiales.
Capítulo 2 · 36GUÍA DEL USUARIO DE KINDLE DX 3.ra EDICIÓN
Page 37

Opciones de
clasicación
Most Recent First (El último primero): clasifica el contenido según el último que se
agregó o los últimos materiales abiertos primero.
Title (Título): clasifica el contenido en orden alfabético según el título del material.
Author (Autor): clasifica el contenido en orden alfabético según el apellido del autor
o el nombre de la editorial. Si selecciona esta opción, las publicaciones periódicas se
clasificarán por fecha.
Collections (Colecciones): clasifica el contenido mostrando primero las colecciones
que se han usado recientemente y luego los materiales que se han usado
recientemente pero no están asignados a una colección. Los materiales que están
asignados a una colección no se muestran.
Capítulo 2 · 37GUÍA DEL USUARIO DE KINDLE DX 3.ra EDICIÓN
Page 38

CÓMO CAMBIAR LA CLASIFICACIÓN DE LA PANTALLA HOME (INICIO)
En forma predeterminada, el contenido se clasifica con el último primero, lo cual
significa que todos los materiales nuevos y el contenido que está leyendo actualmente
se ubican en la parte superior. Para cambiar esta opción, siga estos pasos:
1. Si aún no está en la pantalla Home (Inicio), presione el botón Home (Inicio).
2. Mueva el controlador de 5 posiciones hasta que las opciones de Sort (Clasificar)
queden subrayadas.
3. Mueva el controlador de 5 posiciones hacia la derecha para ver las opciones de
Sort (Clasificar).
4. Mueva el controlador de 5 posiciones para subrayar el modo en que desea
clasificar los materiales.
5. Presione el controlador de 5 posiciones para seleccionarlo. El orden de
clasificación en la pantalla Home (Inicio) cambia de inmediato.
Capítulo 2 · 38GUÍA DEL USUARIO DE KINDLE DX 3.ra EDICIÓN
Page 39

MENÚ DE LA PANTALLA HOME (INICIO)
El menú de la pantalla Home (Inicio) le permite navegar a otros lugares en el Kindle
o realizar tareas especializadas. Para visualizar el menú de la pantalla Home (Inicio),
presione el botón Menu (Menú) cuando visualice la pantalla Home (Inicio). La
siguiente lista explica el menú.
Hora actual Estado de Whispernet
Memoria
Estado de la batería
Capítulo 2 · 39GUÍA DEL USUARIO DE KINDLE DX 3.ra EDICIÓN
Page 40

Turn Wireless Off/On (Desactivar/Activar inalámbrico): desactiva/activa el servicio
de Whispernet.
Shop in Kindle Store (Comprar en Kindle Store): lo conduce a la tienda de Kindle.
View Archived Items (Ver materiales archivados): lo conduce a Archived Items
(Materiales archivados) donde puede visualizar y volver a descargar en forma
inalámbrica contenido guardado en Amazon.com.
Search (Buscar): presenta en pantalla la página de entrada de texto Search (Buscar)
para ingresar una palabra o frase para buscar.
Create New Collection (Crear nueva colección): permite ingresar un nombre para una
nueva colección de materiales.
Sync & Check for Items (Sincronizar y buscar materiales): se conecta a Amazon.com
para descargar cualquier material recientemente disponible y sincroniza la última
página leída y los comentarios de todos los libros en su dispositivo.
Settings (Configuración): lo conduce a la pantalla Settings (Configuración).
Experimental: lo conduce a la página Experimental donde puede visualizar y utilizar
algunos de los prototipos experimentales en los que estamos trabajando.
2.2 Organizarse con las colecciones
El usuario puede crear colecciones para personalizar el modo en que organiza el
contenido y facilitar la búsqueda de materiales.
CÓMO CREAR UNA COLECCIÓN
Puede crear tantas colecciones como necesite.
Para crear una colección, siga estos pasos:
1. Si aún no está en la pantalla Home (Inicio), presione el botón Home (Inicio).
2. Presione el botón Menu (Menú) y use el controlador de 5 posiciones para
seleccionar “Create New Collection” (Crear nueva colección).
3. Use el teclado para ingresar el nombre de la colección.
4. Use el controlador de 5 posiciones para seleccionar “Save” (Guardar).
5. La colección está creada y se muestra en la pantalla Home (Inicio).
Capítulo 2 · 40GUÍA DEL USUARIO DE KINDLE DX 3.ra EDICIÓN
Page 41

La primera vez que se crea una colección, el orden de clasificación cambia para
clasificar por colecciones en la pantalla Home (Inicio). Para cambiar el orden de
clasificación, mueva el controlador de 5 posiciones hacia arriba para subrayar “By
Collections” (Por colecciones) y luego mueva el controlador de 5 posiciones hacia la
derecha para seleccionar otra opción de clasificación.
CÓMO AGREGAR UN MATERIAL A LAS COLECCIONES
Las colecciones le dan la flexibilidad de agregar un material a todas las colecciones
que sean necesarias. Por ejemplo, puede agregar el mismo libro a colecciones
llamadas “History” (Historia) y “My Favorite Authors” (Mis autores favoritos).
Para agregar un material a una o más colecciones, siga estos pasos:
1. Si aún no está en la pantalla Home (Inicio), presione el botón Home (Inicio).
2. Use el controlador de 5 posiciones para navegar al material que desea agregar a
una colección.
3. Mueva el controlador de 5 posiciones a la derecha para visualizar la página de
detalles del material.
4. En la página de detalles del material, use el controlador de 5 posiciones para
seleccionar “Add to Collection...” (Agregar a la colección...).
5. Aparece una pantalla que muestra todas las colecciones y el número de materiales
en cada una. Use el controlador de 5 posiciones para seleccionar cada colección
a la que desea agregar el material. Si tiene muchas colecciones, puede usar los
botones Next Page (Página siguiente) y Previous Page (Página anterior) para verlas
a todas.
6. Después de agregar el material a una colección, el recuento de materiales para
la colección aumenta y aparece una marca de comprobación a la derecha de
la colección. También se puede quitar el material de una colección utilizando el
controlador de 5 posiciones para seleccionar la colección nuevamente y la marca
de comprobación desaparecerá.
7. Cuando haya terminado de agregar el material a las colecciones, use el controlador
de 5 posiciones para seleccionar Done (Listo) en la parte inferior de la pantalla.
También puede presionar los botones Home (Inicio) o Back (Atrás) y se guardarán
los cambios.
Capítulo 2 · 41GUÍA DEL USUARIO DE KINDLE DX 3.ra EDICIÓN
Page 42

CÓMO AGREGAR VARIOS MATERIALES A UNA COLECCIÓN
Las colecciones también le permiten agregar varios materiales a una sola colección.
Esto es útil para organizar tipos de materiales similares en una sola colección con un
paso único.
Para agregar varios materiales a una colección, siga estos pasos:
1. Si aún no está en la pantalla Home (Inicio), presione el botón Home (Inicio).
2. Use el controlador de 5 posiciones para navegar a la colección a la que desea
agregar materiales.
3. Existen dos formas de iniciar el proceso:
a. Mueva el controlador de 5 posiciones a la derecha para visualizar la página
de detalles de la colección. En la página de detalles de la colección, use el
controlador de 5 posiciones para seleccionar “Add/Remove Items” (Agregar/
Quitar materiales).
O bien,
b. Use el controlador de 5 posiciones para seleccionar la colección y ver todos
los materiales de la colección. Presione el botón Menu (Menú) y seleccione
“Add/Remove Items” (Agregar/Quitar materiales).
4. Aparece una pantalla que muestra todos los materiales. Use el controlador de
5 posiciones para seleccionar cada material que desea agregar a la colección. Si
tiene muchos materiales, puede usar los botones Next Page (Página siguiente) y
Previous Page (Página anterior) para verlos a todos.
5. Después de agregar cada material a la colección, aparece una marca de
comprobación a la derecha del material. También se puede quitar el material
de una colección utilizando el controlador de 5 posiciones para seleccionar la
colección nuevamente y la marca de comprobación desaparecerá.
6. Cuando haya terminado de agregar el material a las colecciones, use el controlador
de 5 posiciones para seleccionar Done (Listo) en la parte inferior de la pantalla.
También puede presionar los botones Home (Inicio) o Back (Atrás) y se guardará
su trabajo.
CÓMO VISUALIZAR DETALLES DE LA COLECCIÓN
La página de detalles de la colección le permite ver información acerca de una
colección, las acciones disponibles para la colección y la tapa del último libro que leyó
de la colección.
Para ver los detalles de una colección, siga estos pasos:
1. Si aún no está en la pantalla Home (Inicio), presione el botón Home (Inicio).
2. Use el controlador de 5 posiciones para navegar hasta la colección.
Capítulo 2 · 42GUÍA DEL USUARIO DE KINDLE DX 3.ra EDICIÓN
Page 43

3. Mueva el controlador de 5 posiciones a la derecha para visualizar la página de
detalles de la colección.
4. Use el controlador de 5 posiciones para seleccionar una acción o presione el botón
Back (Atrás) para salir.
CÓMO RENOMBRAR UNA COLECCIÓN
Puede renombrar una colección si comete un error cuando la crea o si
desea actualizarla.
Para renombrar una colección, siga estos pasos:
1. Si aún no está en la pantalla Home (Inicio), presione el botón Home (Inicio).
2. Use el controlador de 5 posiciones para navegar hasta la colección.
3. Mueva el controlador de 5 posiciones a la derecha para visualizar la página de
detalles de la colección.
4. Use el controlador de 5 posiciones para seleccionar “Rename Collection”
(Renombrar colección).
5. Use el teclado y el controlador de 5 posiciones para modificar el nombre de
la colección.
6. Cuando termine de modificar el nombre, use el controlador de 5 posiciones para
seleccionar “Save” (Guardar).
CÓMO ELIMINAR COLECCIONES
Puede eliminar colecciones si ya no las usa o si desea reorganizarlas. Si elimina una
colección nunca se eliminarán los materiales de la colección. Cualquier material que
se encuentre en la colección eliminada permanecerá en el Kindle. Si el material no
está asociado con otra colección, reaparecerá en la pantalla Home (Inicio).
Para eliminar una colección, siga estos pasos:
1. Si aún no está en la pantalla Home (Inicio), presione el botón Home (Inicio).
2. Use el controlador de 5 posiciones para navegar hasta la colección.
3. Mueva el controlador de 5 posiciones a la derecha para visualizar la página de
detalles de la colección.
4. Use el controlador de 5 posiciones para seleccionar “Delete Collection”
(Eliminar colección).
5. Aparecerá un cuadro de confirmación donde se le pregunta si desea o no eliminar
la colección.
6. Use el controlador de 5 posiciones para seleccionar “OK” (Aceptar) o
“Cancel” (Cancelar).
Capítulo 2 · 43GUÍA DEL USUARIO DE KINDLE DX 3.ra EDICIÓN
Page 44
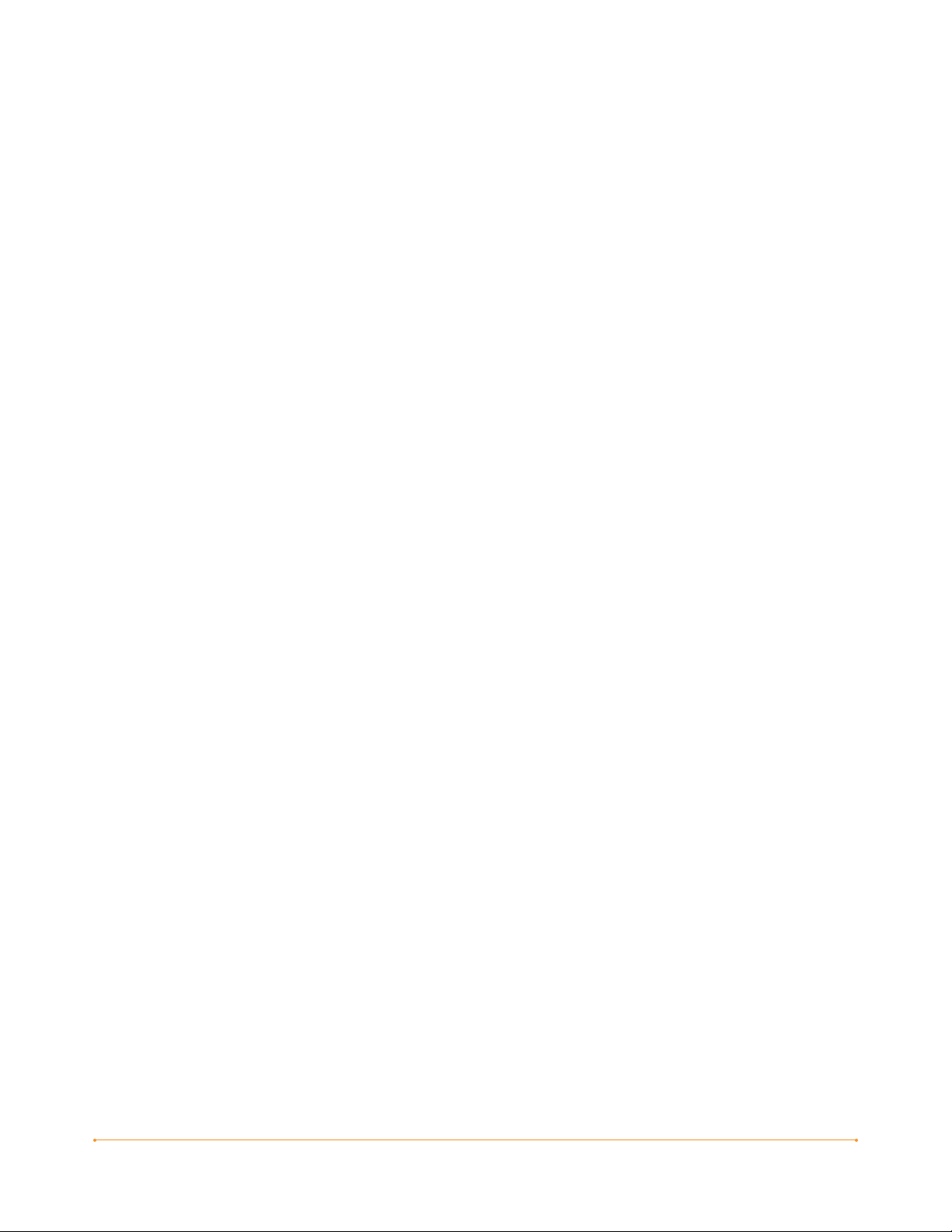
CÓMO AGRUPAR COLECCIONES
Si posee más de un Kindle, puede copiar las colecciones de otro Kindle y agruparlas
con las colecciones de su Kindle actual. Esto resulta útil si ha configurado un sistema
de organización en otro Kindle y desea usarlo en su Kindle actual. Las nuevas
colecciones aparecerán en Home (Inicio). Los libros de Kindle de otro dispositivo se
pueden descargar manualmente desde Archived Items (Materiales archivados) y se
agregarán automáticamente a las nuevas colecciones en su Kindle actual.
Para agrupar colecciones, siga estos pasos:
1. Si aún no está en la pantalla Home (Inicio), presione el botón Home (Inicio).
2. Use el controlador de 5 posiciones para seleccionar Archived Items (Materiales
archivados). Si tiene muchos materiales es posible que necesite usar el botón
Next Page (Página siguiente) para encontrar Archived Items (Materiales archivados).
3. Cuando encuentre Archived Items (Materiales archivados), use el controlador de
5 posiciones para seleccionar el material con la etiqueta Other Device Collections
(Otras colecciones de dispositivo).
4. En la vista Other Device Collections (Otras colecciones de dispositivo), verá una
lista de todos los Kindle que están asociados con su cuenta de Amazon.com. Use
el controlador de 5 posiciones para seleccionar el Kindle del que desea copiar las
colecciones. Puede repetir este paso para todos los dispositivos desde los que
desea copiar colecciones.
5. Si regresa a la pantalla Home (Inicio), verá las colecciones que se copiaron y se
agruparon con las colecciones que ya están en su Kindle actual. Para transferir
libros manualmente desde Archived Items (Materiales archivados) a su Kindle
actual, consulte “Transferencia de libros” en el Capítulo 10.
Capítulo 2 · 44GUÍA DEL USUARIO DE KINDLE DX 3.ra EDICIÓN
Page 45

2.3 Administración del contenido
Amazon.com realiza una copia de respaldo de todos los libros que usted compra.
Cuando quita un libro que ha comprado, aparecerá en Archived Items (Materiales
archivados). Desde la pantalla Home (Inicio) podrá acceder a Archived Items
(Materiales archivados). Para mover contenido entre Archived Items (Materiales
archivados) y Home (Inicio), Whispernet debe estar activado.
CÓMO QUITAR CONTENIDO DEL KINDLE
Para quitar contenido, siga estos pasos:
1. Si aún no está en la pantalla Home (Inicio), presione el botón Home (Inicio).
2. En la lista de contenido que ya está en su dispositivo, mueva el controlador de
5 posiciones para subrayar el material que desea quitar.
3. Mueva el controlador de 5 posiciones hacia la izquierda para quitar el material.
4. Para libros adquiridos en Kindle Store verá la opción “remove from device” (quitar
del dispositivo) y para todo el resto del contenido verá “delete” (eliminar). Presione
el controlador de 5 posiciones para quitar el contenido. Si cambia de parecer,
mueva el controlador de 5 posiciones hacia arriba o hacia abajo para cancelar.
Tenga en cuenta que los libros de Kindle tienen una copia de respaldo en su cuenta
de Amazon.com aunque los haya quitado del dispositivo.
5. Para el contenido que no sea libros adquiridos en Kindle Store, deberá confirmar la
eliminación seleccionando “ok” (aceptar).
Capítulo 2 · 45GUÍA DEL USUARIO DE KINDLE DX 3.ra EDICIÓN
Page 46

MÁS INFORMACIÓN SOBRE LA ADMINISTRACIÓN DE MATERIAL
Amazon también guarda las siete ediciones más recientes de periódicos y revistas.
Si desea conservar una copia de una edición en forma indefinida, abra la edición,
presione el botón Menu (Menú) y seleccione “Keep this Issue” (Guardar esta edición).
Aparecerá la palabra “keep” (guardar) a la izquierda de la edición en Home (Inicio).
Puede descargar materiales guardados en Amazon.com en cualquier momento
en que se encuentre dentro de la cobertura de Whispernet. Si no está dentro de
la cobertura, Kindle automáticamente descarga el material cuando usted vuelve a
ingresar en el servicio inalámbrico de Whispernet.
Los documentos personales (entre ellos los archivos PDF) enviados a su Kindle no
tienen copia de respaldo en Amazon.com.
Cuando quita un libro de Kindle que compró en Amazon, automáticamente
guardamos todos sus comentarios sobre el libro en caso de que alguna vez desee
volver a descargarlos. Sin embargo, si quita una edición a la que está suscrito que
es anterior a siete días, un blog de cualquier fecha o un material que no obtuvo de
Amazon, no se guardará ningún comentario que haya realizado en Kindle sobre
esos materiales. El archivo “My Clippings” (Mis recortes) todavía se mantendrá
como archivo separado que contiene todos los recortes que usted agregó,
independientemente de si el contenido es un libro, una suscripción o un blog o si se
adquirió o no en Amazon. Consulte el Capítulo 3 para obtener más información.
ENTREGA INALÁMBRICA INTERNACIONAL
(Kindle DX con servicio inalámbrico internacional únicamente) Si recibe o descarga
contenido en forma inalámbrica a su Kindle a través de Whispernet mientras se
encuentra fuera de los EE.UU., pueden aplicarse cargos adicionales.
Para obtener más información, visite:
http://www.amazon.com/kindlewhispernetroaming
Capítulo 2 · 46GUÍA DEL USUARIO DE KINDLE DX 3.ra EDICIÓN
Page 47

CAPÍTULO 3: Leer en Kindle
Kindle conserva las mejores cualidades de los libros impresos, pero suma muchas
funciones que están disponibles sólo a través de tecnologías digitales como la
búsqueda de términos, el tamaño de texto modificable y recortes. Este capítulo
explica más detalles sobre las funciones de lectura del Kindle.
3.1 Tipos de contenido
Existen muchos tipos de contenidos disponibles para Kindle, como libros, periódicos,
revistas y blogs. Si desea comenzar a comprar y descargar contenido, puede obtener
más información en el Capítulo 5. También puede comprar libros grabados en audio
en Audible.com y hasta lograr que Amazon convierta y envíe documentos personales
al Kindle. A continuación se detallan los diferentes tipos de contenido admitidos.
LIBROS
Miles de libros, tanto los populares como los difíciles de encontrar, están a su
disposición en Kindle Store. Una vez que compra un libro, generalmente lo recibirá
en menos de un minuto de manera inalámbrica. Como no siempre se puede juzgar a
un libro por su tapa, puede descargar y leer una muestra de la mayoría de los libros
para Kindle en forma gratuita. Si le agrada, simplemente cómprelo desde la muestra
misma y siga leyendo. Puede obtener más detalles sobre esta función en el Capítulo 5.
PERIÓDICOS
Kindle Store le ofrece una selección de periódicos estadounidenses e internacionales.
Las suscripciones se envían en forma inalámbrica a su Kindle durante la noche para
que pueda recibir la edición más reciente en su dispositivo cada mañana y todas las
suscripciones a periódicos comienzan con una prueba gratuita.
REVISTAS
Kindle Store le ofrece una creciente selección de revistas para satisfacer todos los
intereses. Al igual que con los periódicos, todas las suscripciones periódicas se envían
en forma inalámbrica y comienzan con una prueba gratuita.
GUÍA DEL USUARIO DE KINDLE DX 3.ra EDICIÓN Capítulo 3 · 47
Page 48

BLOGS
Kindle Store le ofrece miles de blogs para Kindle, que incluyen suministro de noticias
actualizado al instante y blogs temáticos. Las categorías de blog incluyen negocios,
tecnología, deportes, política, cultura, entretenimiento, humor y ciencias. Los blogs
de Kindle se le envían en forma inalámbrica durante todo el día, lo cual le permite
mantenerse actualizado. A diferencia de los suministros de noticias tradicionales,
que a menudo sólo ofrecen titulares, Kindle descarga el suministro de noticias
completo en el dispositivo para que pueda leerlas aunque no esté conectado en
forma inalámbrica. Todas las suscripciones a blogs se envían en forma inalámbrica y
comienzan con una prueba gratuita.
DOCUMENTOS PERSONALES
Además del contenido comprado, también puede leer sus documentos personales
en Kindle.
Kindle DX puede mostrar un documento en PDF sin perder el formato del archivo
original. Puede arrastrar archivos en PDF de un USB a su dispositivo o enviarlos por
correo electrónico a su dirección de correo electrónico exclusiva de Kindle [que se
encuentra en la página Settings (Configuración) de Kindle o en la página Manage Your
Kindle (Administre su Kindle) en Amazon.com]. Cuando decide enviar un PDF por
correo electrónico, se lo proporcionaremos en forma inalámbrica directamente a su
Kindle a través de Whispernet sin costo alguno. Puede rotar el dispositivo de costado
para la vista en pantalla ancha. Para obtener más información acerca de aspectos
específicos de la lectura de documentos en PDF en Kindle, consulte la Sección 3.7.
Asimismo, si tiene archivos con formato de texto, Microsoft Word, HTML, PDF
o archivos de imagen como GIF o JPEG, puede enviar los archivos por correo
electrónico como adjuntos a su dirección de correo electrónico de Kindle. Amazon
convertirá los archivos si es necesario y se los reenviará a su computadora en forma
gratuita o a través de Whispernet a su Kindle a cambio de una tarifa, como usted
prefiera. Para obtener más información sobre cómo transferir, convertir y enviar por
correo electrónico sus documentos personales, consulte el Capítulo 8.
Para obtener detalles sobre tarifas, consulte la sección “Your individual charges”
(Costos individuales) en la página Manage Your Kindle (Administre su Kindle)
en Amazon.com.
LIBROS GRABADOS EN AUDIO
Puede descargar y disfrutar miles de libros grabados en audio desde Audible.
com. Debido al gran tamaño de los archivos, los libros grabados en audio deben
descargarse a su PC o Mac a través de su conexión a Internet actual y luego
GUÍA DEL USUARIO DE KINDLE DX 3.ra EDICIÓN Capítulo 3 · 48
Page 49

transferirse al Kindle por USB. Escuche libros grabados en audio a través de los
parlantes del Kindle o conecte los auriculares para escuchar en forma privada. Para
obtener más información sobre cómo transferir y escuchar libros grabados en audio,
consulte el Capítulo 8.
MÚSICA DE FONDO
Si le gusta escuchar música mientras usa su Kindle, utilice la computadora para
transferir archivos MP3 a la carpeta “música” de su Kindle. Cuando selecciona “Play
music” (Reproducir música) en la página Experimental, cada una de las canciones se
reproducirá en el orden en el que se agregaron al Kindle.
3.2 Formato del contenido en Kindle
Cuando lee un libro en Kindle, encontrará que el formato en general coincide con
la versión impresa del libro. Si el libro tiene una tabla de contenido, aparecerá en
Kindle. Si el libro tiene capítulos, un prólogo, una tapa ilustrada y demás, también
podrán verse.
Mientras lee, cada página muestra un encabezado que indica el título del contenido
y la fecha de publicación. La parte superior de la página muestra los indicadores de
batería y estado de Whispernet.
GUÍA DEL USUARIO DE KINDLE DX 3.ra EDICIÓN Capítulo 3 · 49
Page 50

INDICADOR DE PROGRESO
En la parte inferior de cada página de su material de lectura, puede ver cuánto ha
avanzado si observa el indicador de progreso. A medida que progresa en la lectura del
contenido, verá una barra sólida que se extiende. El indicador de progreso también
muestra las marcas estructurales dentro del contenido como capítulos, artículos,
marcadores de página, notas o partes resaltadas.
Whispernet
Título Batería
Porcentaje leído
GUÍA DEL USUARIO DE KINDLE DX 3.ra EDICIÓN Capítulo 3 · 50
Ubicaciones
Page 51

En libros, el indicador de progreso también muestra el porcentaje total del libro que ha
leído y una ubicación numérica de dónde está leyendo, para que pueda encontrar con
facilidad un pasaje en particular o indicarlo como cita a sus amigos. Las ubicaciones
son la respuesta digital a los números de página. Si cambia el tamaño del texto en
Kindle, también se cambiará la numeración de las páginas, pero con las ubicaciones
regresará al mismo lugar siempre independientemente del tamaño del texto.
CAMBIO DEL TAMAÑO DEL TEXTO
Puede ajustar el tamaño del texto para adaptarlo a sus preferencias. Puede optar
entre ocho tamaños para leer el contenido en Kindle. (No puede cambiar el tamaño
del texto en menús, archivos PDF o en pantallas de Kindle, como la pantalla de Inicio
o Kindle Store).
GUÍA DEL USUARIO DE KINDLE DX 3.ra EDICIÓN Capítulo 3 · 51
Page 52

Para seleccionar el tamaño del texto que desea utilizar mientras lee, siga estos pasos:
1. Presione la tecla Text (Texto) en la fila inferior del teclado. Aparecerán las
opciones de tamaño de texto y también los controles para Text-to-Speech (Lectura
en voz alta).
2. Mueva el controlador de 5 posiciones hacia la izquierda o la derecha hasta el nuevo
tamaño de texto que desea utilizar (verá el nuevo tamaño de texto de inmediato).
3. Presione el controlador de 5 posiciones o la tecla Text (Texto) para confirmar
su selección.
AJUSTE DEL NÚMERO DE PALABRAS POR LÍNEA
Puede cambiar el número de palabras por línea en el libro, periódico o documento
personal que está leyendo para adaptarlo a sus preferencias de lectura. Si ajusta
el número de palabras, se aumenta o disminuye el tamaño de los márgenes. Es
posible que descubra que lee más rápido con menos palabras por línea. Pruebe hasta
encontrar la opción más conveniente para usted.
Para seleccionar el número de palabras por línea que prefiere, siga estos pasos:
1. Presione la tecla Text (Texto) en la fila inferior del teclado. Las opciones del
número de palabras por línea se muestran debajo de las 8 opciones de texto.
2. Mueva el controlador de 5 posiciones hacia abajo para destacar las opciones de
palabras por línea.
3. Mueva el controlador de 5 posiciones hacia la izquierda o la derecha para
seleccionar la opción que desea utilizar (verá el cambio de inmediato).
4. Presione el controlador de 5 posiciones o la tecla Text (Texto) para confirmar
su selección.
Aviso: no puede cambiar el número de palabras por línea en archivos PDF ni en
Basic Web.
AUMENTO DEL TAMAÑO DE UNA IMAGEN
Si desea aumentar el tamaño de una fotografía o imagen que encuentra en el material
de lectura, simplemente siga estos pasos para acercar la imagen en forma temporal.
1. Utilice el controlador de 5 posiciones para ubicar el cursor sobre la imagen.
2. Aparecerá la imagen de una lupa con un signo más encima de la imagen .
GUÍA DEL USUARIO DE KINDLE DX 3.ra EDICIÓN Capítulo 3 · 52
Page 53

3. Presione el controlador de 5 posiciones para acercar la imagen. Obtendrá una vista
ampliada de la imagen que se gira si es necesario para aprovechar al máximo el
uso de la pantalla.
4. Presione el controlador de 5 posiciones [o cualquier tecla o botón, excepto el botón
Home (Inicio)] para regresar al contenido.
3.3 Desplazarse de un lugar a otro
Existen varias posibilidades para desplazarse de un lugar a otro una vez que ha
abierto su material de lectura. En la mayoría de las oportunidades pasará las páginas
utilizando los botones Next Page (Página siguiente) y Previous Page (Página anterior)
(descritos en el Capítulo 1). También puede desplazarse por su libro o publicación
periódica seleccionando ubicaciones en el Menú del material, haciendo clic en enlaces
en el contenido o moviendo el controlador de 5 posiciones hacia la izquierda o la
derecha para avanzar a otro artículo o capítulo.
USO DEL MENÚ PARA DESPLAZARSE
Para ir al Menú, presione el botón Menu (Menú) cuando lee un libro o una publicación
periódica. Tendrá opciones algo diferentes según el contenido que esté leyendo. A
continuación se describen ejemplos de las opciones de menú.
GUÍA DEL USUARIO DE KINDLE DX 3.ra EDICIÓN Capítulo 3 · 53
Page 54

Si está leyendo un libro en Kindle, el menú muestra las siguientes opciones:
Turn Wireless Off (Desactivar inalámbrico): desactiva Whispernet. Cuando Whispernet
está desactivado, esta opción cambiará a “Turn Wireless On” (Activar inalámbrico).
Shop in Kindle Store (Comprar en Kindle Store): lo conduce a la tienda de Kindle.
Buy This Book Now (Comprar este libro ahora): se conecta a Kindle Store, compra y
descarga el libro completo en su Kindle. Sólo aparece si está leyendo una muestra de
la tienda Kindle Store.
GUÍA DEL USUARIO DE KINDLE DX 3.ra EDICIÓN Capítulo 3 · 54
Page 55

Go to... (Ir a...): permite desplazarse a otra ubicación en el material que está leyendo.
Seleccione una de estas opciones:
cover (tapa): conduce a la portada del material que está leyendo. En general es
la tapa del libro.
table of contents (tabla de contenido): conduce a la Tabla de contenido del
material que está leyendo.
beginning (comienzo): conduce al lector al lugar del libro que el editor
considera como el comienzo. En general es el primer capítulo, pero puede ser
un prólogo, la tabla de contenido u otra ubicación seleccionada por el editor.
location (ubicación): ingrese una ubicación a la que desea dirigirse dentro del
contenido y luego seleccione esta opción.
Sync to Furthest Page Read (Sincronizar a la última página leída): se conecta a
Amazon.com y compara su ubicación de lectura actual con la ubicación guardada en
Amazon. Si ha avanzado más en el libro utilizando otro dispositivo, Kindle le brinda la
posibilidad de avanzar hasta la última página leída.
Book Description (Descripción del libro): se conecta a Kindle Store y muestra la
página de descripción del libro.
Search This Book (Buscar en este libro): muestra la línea de búsqueda en la parte
inferior de la pantalla. En el Capítulo 4 se ofrecen más detalles sobre cómo realizar
una búsqueda.
Add a Bookmark (Agregar un marcador de página): marca la página en la que se
encuentra actualmente. Después de seleccionar esta opción, el extremo superior
derecho del libro tendrá la punta doblada hacia abajo y esta opción del menú
cambiará a “Delete Bookmark” (Eliminar marcador de página).
GUÍA DEL USUARIO DE KINDLE DX 3.ra EDICIÓN Capítulo 3 · 55
Page 56

Add a Note or Highlight (Agregar nota o resaltado): pasa al modo de comentario.
Más adelante en este capítulo, se brindan detalles sobre cómo crear una nota o
parte resaltada.
View My Notes & Marks (Ver mis notas y marcas): muestra una página que contiene
todas las notas, las partes resaltadas y los marcadores de página del material actual.
View Popular Highlights (Ver partes resaltadas conocidas): muestra una página
que contiene todas las partes resaltadas conocidas del material actual. Esta opción
aparece oscurecida si ha desactivado Popular Highlights (Partes resaltadas conocidas)
en la configuración del Kindle.
GUÍA DEL USUARIO DE KINDLE DX 3.ra EDICIÓN Capítulo 3 · 56
Page 57

Si está leyendo un periódico o una revista, visualizará las siguientes
opciones diferentes:
Clip This Article (Recortar este artículo): realiza una copia de todo el artículo y lo
agrega al archivo “My Clippings” (Mis recortes).
Keep This Issue (Conservar esta publicación): designa una publicación de un periódico
o revista para guardarla en su Kindle hasta que usted la elimine.
GUÍA DEL USUARIO DE KINDLE DX 3.ra EDICIÓN Capítulo 3 · 57
Page 58
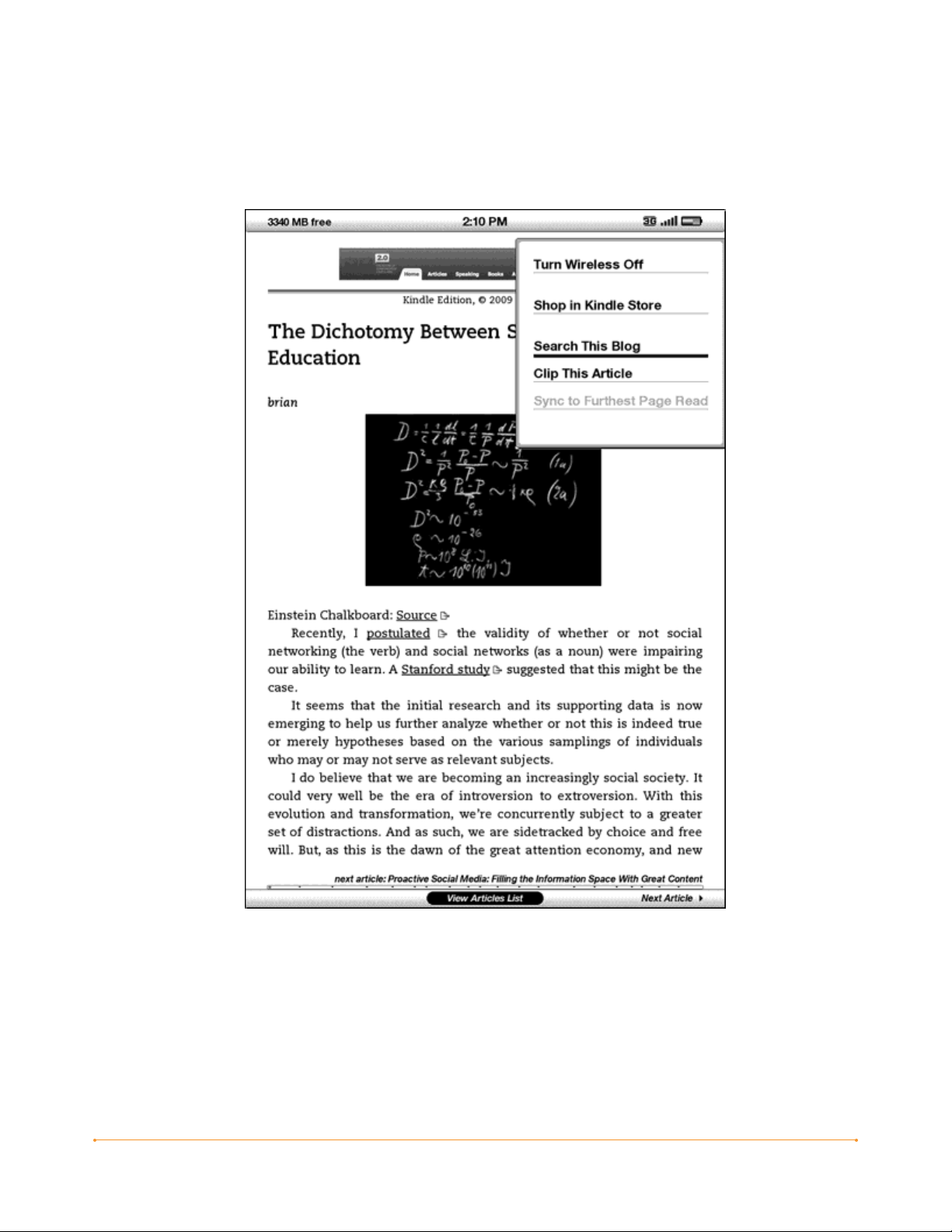
Si está leyendo un blog, verá las siguientes opciones:
GUÍA DEL USUARIO DE KINDLE DX 3.ra EDICIÓN Capítulo 3 · 58
Page 59

NAVEGACIÓN EN UNA PUBLICACIÓN PERIÓDICA
En la parte inferior de un periódico o revista verá opciones para navegar rápidamente
dentro de una publicación. Cuando esté mirando un blog, verá opciones de
navegación similares.
Previous Article (Artículo anterior): lo conduce al artículo anterior al mover el
controlador de 5 posiciones hacia la izquierda.
View Sections List (Ver lista de secciones): lo conduce a la lista de secciones de un
periódico o revista cuando presiona el controlador de 5 posiciones.
View Articles List (Ver lista de artículos): lo conduce a la lista de artículos de un blog
cuando presiona el controlador de 5 posiciones.
Next Article (Artículo siguiente): avanza al artículo siguiente al mover el controlador
de 5 posiciones hacia la derecha.
“View Sections List” (Ver lista de secciones) aparece resaltado en forma predeterminada
para periódicos y revistas y al presionar el controlador de 5 posiciones aparecerá
una lista de las secciones. Si está mirando un blog, “View Articles List” (Ver lista de
artículos) aparece resaltado y al presionar el controlador de 5 posiciones se muestra
una lista de los artículos del blog.
GUÍA DEL USUARIO DE KINDLE DX 3.ra EDICIÓN Capítulo 3 · 59
Page 60

Para navegar a una sección en particular, utilice el controlador de 5 posiciones para
destacar el título de la sección y luego presione el controlador de 5 posiciones para
seleccionar. Si selecciona el número hacia la derecha del título de la sección se dirigirá
a una lista de artículos encontrados en esa sección. Para salir de esta vista y volver
a donde estaba leyendo por última vez en la revista o periódico, seleccione “Close
Sections List” (Cerrar lista de secciones) ubicado en la parte inferior de la pantalla.
GUÍA DEL USUARIO DE KINDLE DX 3.ra EDICIÓN Capítulo 3 · 60
Page 61

Para navegar hacia un artículo en particular dentro de una sección o blog, simplemente
mueva el controlador de 5 posiciones para destacar el título del artículo y presione
para seleccionar. Para salir de esta vista y volver a donde estaba leyendo por última
vez en un blog o a la lista de secciones de una revista o periódico, seleccione “Close
Articles List” (Cerrar lista de artículos) ubicado en la parte inferior de la pantalla.
GUÍA DEL USUARIO DE KINDLE DX 3.ra EDICIÓN Capítulo 3 · 61
Page 62

SELECCIÓN DE ENLACES INTERNOS
Su material de lectura también puede contener enlaces a otros sitios del documento.
Por ejemplo, en muchos libros, la tabla de contenido está configurada como
enlace hacia las páginas de contenido. Los enlaces son fáciles de detectar porque
están subrayados.
Para seleccionar un enlace:
1. Mueva el controlador de 5 posiciones sobre el enlace.
2. El cursor cambia y se ve del siguiente modo:
3. Presione el controlador de 5 posiciones para seleccionar el enlace.
4. Kindle lo conduce a la ubicación seleccionada.
5. Presione el botón Back (Atrás) para regresar al lugar donde estaba.
El material de lectura también puede contener enlaces externos que lo conducirán a
sitios de la Web (si tiene activado Whispernet y se encuentra dentro del alcance).
VISUALIZACIÓN DE UN CUADRO
El material de lectura puede contener un cuadro grande que la pantalla no abarca en
su totalidad. Para ver el resto del cuadro, mueva el controlador de 5 posiciones hacia
arriba o hacia abajo para presentar el cursor en pantalla y luego coloque el cursor a
la izquierda del cuadro. Mueva el controlador de 5 posiciones hacia la derecha para
desplazarse por el resto del cuadro.
LECTURA A TRAVÉS DE VARIOS KINDLES
Si lee el mismo libro de Kindle Store a través de varios Kindles (incluido Kindle para
iPhone), verá que Whispersync le facilita desplazarse de uno a otro. Whispersync
sincroniza marcadores de página, notas, partes resaltadas y la última página leída
entre los dispositivos registrados en la misma cuenta.
Whispersync está activado en forma predeterminada para garantizar una experiencia
de lectura sin inconvenientes cuando lea libros a través de varios Kindles. Si desea
desactivar Whispersync, siga estos pasos:
1. Visite http://www.amazon.com/manageyourkindle
2. En la parte inferior de la página, haga clic en el enlace “Manage synchronization
between devices” (Administrar sincronización entre dispositivos).
3. Seleccione “Turn Synchronization off” (Desactivar sincronización).
GUÍA DEL USUARIO DE KINDLE DX 3.ra EDICIÓN Capítulo 3 · 62
Page 63
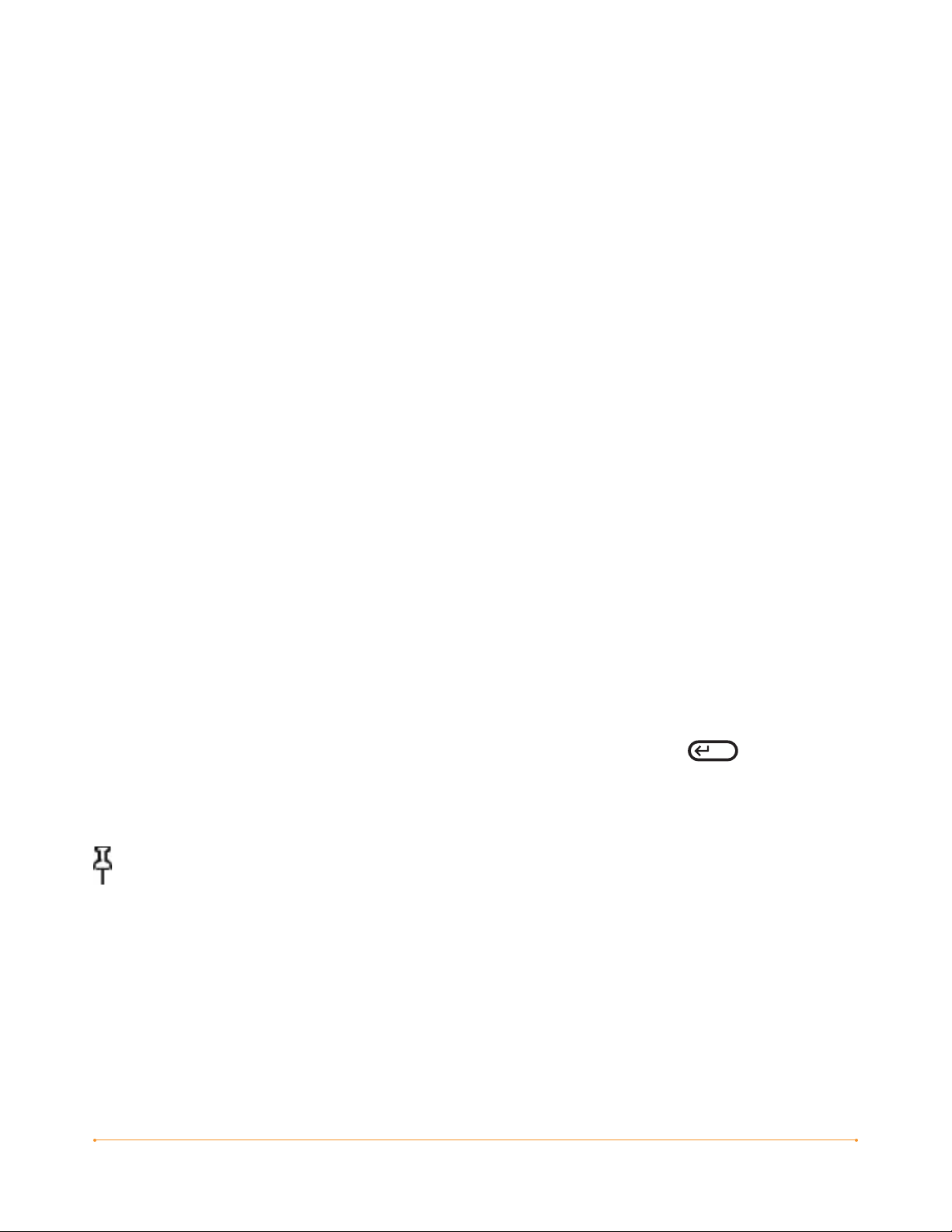
Cuando desactive la sincronización, los libros aún se abrirán en la última página leída
en ese dispositivo, pero Whispersync dejará de sincronizar con otros dispositivos
los marcadores de página, las notas, las partes resaltadas o la última página leída.
Si desea sincronizar el libro en forma manual, presione el botón Menu (Menú) y
seleccione “Sync to Furthest Page Read” (Sincronizar a la última página leída).
3.4 Búsqueda de definiciones
Mientras lee un libro, publicación periódica o documento personal (excepto PDF),
puede ver una breve definición de un término utilizando la función de búsqueda.
Puede seleccionar el diccionario que desea utilizar cuando busca palabras mientras
lee. El diccionario predeterminado es el The New Oxford American Dictionary incluido
en su Kindle, pero puede cambiar la opción de diccionario comprando otro diccionario
de la categoría “Kindle Default Dictionaries” (Diccionarios predeterminados de Kindle)
en Kindle Store sólo en Amazon.com (no desde su Kindle). Consulte el Capítulo 7 para
obtener detalles sobre cómo cambiar el diccionario predeterminado.
FUNCIÓN DE BÚSQUEDA
Para ver la definición de una palabra específica en el material de lectura, siga
estos pasos:
1. Mueva el controlador de 5 posiciones hacia arriba o hacia abajo para visualizar
el cursor.
2. Mueva el controlador de 5 posiciones en frente de la palabra que desea buscar.
3. Si la palabra se encuentra en el diccionario, aparece un fragmento con la definición
en la parte inferior de la pantalla.
4. Para ver la definición completa, presione la tecla Return (Volver) . Ahora se
ubicará en el diccionario y puede utilizar Previous Page (Página anterior) y Next
Page (Página siguiente) para ver definiciones de otras palabras.
5. Presione el botón Back (Atrás) para volver a la lectura.
Sugerencia: Si desea ampliar la búsqueda más allá del diccionario en su dispositivo,
puede utilizar la función de búsqueda para buscar la palabra en Wikipedia o la Web.
Consulte el Capítulo 4 para obtener más información.
GUÍA DEL USUARIO DE KINDLE DX 3.ra EDICIÓN Capítulo 3 · 63
Page 64

3.5 Comentarios y recortes
Puede agregar comentarios a todos sus libros, publicaciones periódicas y
documentos personales (excepto PDF). Los comentarios pueden incluir notas que
haya escrito, partes resaltadas que haya marcado y marcadores de páginas que
haya creado. Los marcadores de página sólo pueden crearse en libros y documentos
PDF. Los comentarios son específicos del contenido que está leyendo; por lo tanto,
cada libro o publicación periódica tiene sus propios comentarios. Cuando visualiza
los comentarios, verá únicamente aquellos relacionados con el contenido que está
leyendo en ese momento. Tenga en cuenta que cuando cree un comentario en un
periódico o revista verá la palabra “keep” (guardar) a la izquierda del título de la
publicación en Home (Inicio), indicando que la publicación se guardará en el Kindle
hasta que usted la elimine.
Kindle también reúne los comentarios y marcadores de página que usted ha realizado
en todos sus diferentes libros, revistas, periódicos y documentos personales y los
guarda en el archivo “My Clippings” (Mis recortes) en su pantalla de Inicio. Consulte
“Use Clippings” (Uso de recortes) para obtener más información sobre Mis recortes.
La siguiente lista explica los tipos de comentarios:
Marcadores de página: marcan toda una página para referencia futura. Los
marcadores de página sólo pueden crearse en libros y documentos PDF.
Partes resaltadas: marcan un pasaje en una página para referencia futura.
Notas: se utilizan para agregar sus opiniones acerca de un pasaje.
Las siguientes secciones explican cómo agregar comentarios:
Sugerencia: Todos sus comentarios y marcadores de página en un libro de Kindle
tienen una copia de respaldo en los servidores de Amazon en caso de que usted
transfiera su Kindle a otra persona o pierda o rompa el dispositivo. Cuando descarga
de Amazon.com un libro que tiene comentarios anteriores, sus comentarios y la
última ubicación leída estarán incluidos en dicho libro. Cuando abra el libro, se
encontrará exactamente donde estaba la última vez que leyó el libro y todos sus
comentarios estarán incluidos. Tenga en cuenta que el archivo “My Clippings” (Mis
recortes) no figura en la lista como material separado que puede descargarse.
GUÍA DEL USUARIO DE KINDLE DX 3.ra EDICIÓN Capítulo 3 · 64
Page 65

USO DE MARCADORES DE PÁGINA
Aunque Kindle automáticamente guarda el lugar que está leyendo cuando deja de
leer, también es conveniente agregar marcadores de página adicionales a un libro o
documento en PDF. Puede colocar un marcador de página en cualquier ubicación y
puede tener varios marcadores de página en cualquier libro que esté leyendo. Cuando
agrega un marcador de página, está asociado con la primera ubicación en la página.
Si cambia el tamaño del texto, el marcador de página aún estará asociado con esa
ubicación. Puede regresar a la ubicación del marcador de página en cualquier momento.
Kindle guarda todos los marcadores de página para el contenido actual junto con sus
comentarios. Puede visualizarlos en cualquier momento presionando el botón Menu
(Menú) y seleccionando “View My Notes & Marks” (Ver mis notas y marcas). Para
obtener más información consulte Visualización de comentarios.
CÓMO COLOCAR UN MARCADOR DE PÁGINA
Para colocar un marcador de página en un libro o documento en PDF:
1. Diríjase a la página del libro o documento en PDF donde desea colocar el marcador
de página.
2. Presione el botón Menu (Menú).
3. Mueva el controlador de 5 posiciones hacia abajo hasta que “Add a Bookmark”
(Agregar marcador de página) quede subrayado. Presione el controlador de
5 posiciones para seleccionar.
4. Un icono con la punta doblada hacia abajo aparecerá en el extremo superior
derecho de la página indicando que la página tiene un marcador.
Sugerencia: puede crear un marcador de página rápidamente manteniendo
presionada la tecla Alt y presionando la tecla “B” o moviendo el controlador
de 5 posiciones hacia arriba o hacia abajo para pasar al modo cursor y luego
presionando el controlador de 5 posiciones dos veces.
VISUALIZACIÓN DE LOS MARCADORES DE PÁGINA
Para visualizar sus marcadores de página, presione el botón Menu (Menú) y
seleccione “View My Notes & Marks” (Ver mis notas y marcas). Los marcadores
de página figuran en el orden en que aparecen en el contenido. Cada entrada de
un marcador de página muestra un número de ubicación y la primera línea de la
ubicación con marcador de página.
Para acceder a la ubicación de un marcador de página, navegue hasta el marcador de
página y presione el controlador de 5 posiciones.
GUÍA DEL USUARIO DE KINDLE DX 3.ra EDICIÓN Capítulo 3 · 65
Page 66

El número de marcadores de página que pueden colocarse en un libro o documento
en PDF es ilimitado.
CÓMO QUITAR UN MARCADOR DE PÁGINA
Para quitar un marcador de página:
1. Ingrese en la página con marcador de página.
2. Presione el botón Menu (Menú).
3. Mueva el controlador de 5 posiciones hacia abajo hasta que “Delete a Bookmark”
(Eliminar marcador de página) quede subrayado. Presione el controlador de
5 posiciones para seleccionar. El marcador de página quedará eliminado.
También puede eliminar un marcador de página en la página manteniendo presionada
la tecla Alt y presionando la tecla “B”.
Para eliminar varios marcadores de página de una sola vez:
1. Presione el botón Menu (Menú).
2. Mueva el controlador de 5 posiciones hacia abajo hasta que “View My Notes &
Marks” (Ver mis notas y marcas) quede subrayado. Presione el controlador de
5 posiciones para seleccionarlo. 3. Con el controlador de 5 posiciones, navegue
hasta el marcador de página que desea quitar.
4. Presione la tecla Delete (Eliminar) .
5. Repita los pasos 3 y 4 hasta haber quitado todos los marcadores de página
no deseados.
6. Mueva el controlador de 5 posiciones hacia abajo hasta que el botón “Close Notes
& Marks” (Cerrar notas y marcas) aparezca resaltado y presione el controlador de
5 posiciones para salir. También puede salir de esta vista presionando el botón
Back (Atrás).
USO DE PARTES RESALTADAS
Puede resaltar texto en Kindle como si usara un marcador fluorescente sobre el papel.
Kindle guarda todas las partes resaltadas para el contenido actual en sus comentarios.
Puede visualizarlas en cualquier momento presionando el botón Menu (Menú) y
seleccionando “My Notes & Marks” (Mis notas y marcas). Consulte Visualización de
comentarios para obtener más información.
Kindle también guarda todo lo que usted resalta en el archivo “My Clippings”
(Mis recortes).
GUÍA DEL USUARIO DE KINDLE DX 3.ra EDICIÓN Capítulo 3 · 66
Page 67

CÓMO RESALTAR UN PASAJE
Para resaltar una o más líneas, siga estos pasos:
1. Utilice el controlador de 5 posiciones para ubicar el cursor donde desea comenzar
a resaltar.
2. Presione el controlador de 5 posiciones.
3. Mueva el controlador de 5 posiciones hacia la derecha (o izquierda) hasta donde
desea que termine la parte resaltada. Puede dar vuelta páginas si desea resaltar
texto entre varias páginas.
4. Presione el controlador de 5 posiciones en el lugar donde desea que termine la
parte resaltada.
5. Observe que el texto resaltado aparece con una rayita de subrayado gris.
CÓMO ELIMINAR EL RESALTADO
Para eliminar el resaltado, siga estos pasos:
1. Coloque el cursor sobre la parte resaltada que desea eliminar.
2. Presione la tecla Delete (Eliminar) .
O bien,
1. Presione el botón Menu (Menú).
2. Mueva el controlador de 5 posiciones hacia abajo hasta que “View My Notes &
Marks” (Ver mis notas y marcas) quede subrayado. Presione el controlador de
5 posiciones para seleccionarlo.
3. Con el controlador de 5 posiciones, navegue hasta la parte resaltada que desea quitar.
4. Presione la tecla Delete (Eliminar) .
5. Mueva el controlador de 5 posiciones hacia abajo hasta que el botón “Close Notes
& Marks” (Cerrar notas y marcas) aparezca resaltado y presione el controlador de
5 posiciones para salir. También puede salir de esta vista presionando el botón
Back (Atrás).
VISUALIZACIÓN DE POPULAR HIGHLIGHTS (PARTES RESALTADAS CONOCIDAS) EN
SUS LIBROS
Las partes resaltadas conocidas ayudan a nuestros lectores a concentrarse en los
pasajes y las ideas de un libro que son los más significativos para la gran mayoría de
los lectores. Reunimos las partes resaltadas agregadas a un libro por los clientes de
Kindle y las agrupamos para identificar los pasajes de un libro resaltados con más
frecuencia. Si un pasaje en un libro es una parte resaltada conocida, resaltaremos
ese pasaje y también mostraremos el número total de personas que han resaltado
ese pasaje.
GUÍA DEL USUARIO DE KINDLE DX 3.ra EDICIÓN Capítulo 3 · 67
Page 68

Las partes resaltadas conocidas están disponibles sólo para libros y no para
publicaciones periódicas o documentos personales.
Las partes resaltadas conocidas se muestran en sus libros en forma predeterminada,
pero usted puede desactivarlas si no desea verlas.
Para activar o desactivar Popular Highlights (Partes resaltadas conocidas):
1. Si aún no está en la pantalla Home (Inicio), presione el botón Home (Inicio).
2. Presione el botón Menu (Menú).
3. Mueva el controlador de 5 posiciones hasta que “Settings” (Configuración) quede
subrayado y presione para seleccionar.
4. Mueva el controlador de 5 posiciones para subrayar “turn on” (activar) o “turn off”
(desactivar) junto a la configuración de “Popular Highlights” (Partes resaltadas
conocidas) y presione para seleccionar.
VISUALIZACIÓN DE PARTES RESALTADAS CONOCIDAS EN UN LIBRO
Si las partes resaltadas conocidas están activadas, a medida que lee un libro, puede
ver cuáles son los pasajes más interesantes de ese libro según la opinión de la
comunidad Kindle. Esos pasajes ya estarán resaltados y también se mostrará el
número total de personas que han resaltado ese pasaje.
Si las partes resaltadas conocidas están activadas, puede presionar la tecla Enter
(Intro) para ocultar o mostrar el número de usuarios que han resaltado
esas partes.
Para ver una lista de todas las partes resaltadas conocidas en un libro, siga estos pasos:
1. Mientras lee el libro, presione el botón Menu (Menú).
2. Mueva el controlador de 5 posiciones hasta que “View Popular Highlights” (Ver
partes resaltadas conocidas) quede subrayado y presione para seleccionar. [Si esta
opción aparece oscurecida, primero debe activar la función Popular Highlights
(Partes resaltadas conocidas) en Settings (Configuración)].
3. Aparece una lista de las partes resaltadas conocidas del libro. De manera
predeterminada, la lista se clasifica por ubicación.
4. Para clasificar la lista según las partes resaltadas más conocidas, mueva el
controlador de 5 posiciones hacia arriba hasta que las opciones de Sort (Clasificar)
queden subrayadas.
5. Mueva el controlador de 5 posiciones hacia la derecha para subrayar la opción de
clasificación Most Popular (Más conocido).
6. Presione el controlador de 5 posiciones para seleccionar Most popular (Más
conocido). La lista inmediatamente cambia al nuevo orden de clasificación.
GUÍA DEL USUARIO DE KINDLE DX 3.ra EDICIÓN Capítulo 3 · 68
Page 69

7. Para cerrar la lista Popular Highlights (Partes resaltadas conocidas), mueva el
controlador de 5 posiciones hacia abajo hasta que “Close Popular Highlights”
(Cerrar partes resaltadas conocidas) quede seleccionado y luego presione el
controlador de 5 posiciones para cerrar la lista.
Las partes resaltadas conocidas de un libro cambiarán con el tiempo y las partes
resaltadas que en algún momento fueron conocidas pueden ser desplazadas por
otras a medida que los lectores continúan agregando o quitando partes resaltadas en
el libro. Si hay algunos pasajes del libro a los que quisiera poder regresar, entonces
resalte esos pasajes usted mismo.
Si no desea que sus propios pasajes resaltados se tengan en cuenta en Popular
Highlights (Pasajes resaltados conocidos), debe desactivar Annotations Backup (Copia
de respaldo de comentarios) en Settings (Configuración). Tenga en cuenta que si
desactiva la copia de respaldo de comentarios, no se guardará una copia de respaldo
de sus comentarios y partes resaltadas en Amazon.com y no se mostrarán en otros
dispositivos registrados en su cuenta de Amazon.com. Además, si pierde o daña su
dispositivo, no habrá manera de recuperar sus comentarios y partes resaltadas.
No todos los libros contienen partes resaltadas conocidas y algunos libros no
tienen suficientes pasajes resaltados para tener ni siquiera un pasaje con una parte
resaltada conocida. Cuando lee un libro de estos, si presiona el botón Menu (Menú)
observará que la opción “View Popular Highlights” (Ver partes resaltadas conocidas)
aparecerá oscurecida.
ACTUALIZACIÓN DE PARTES RESALTADAS CONOCIDAS EN UN LIBRO
Es posible que las partes resaltadas conocidas no estén disponibles en los libros
que usted ya tiene. Si un libro que ya tiene no las incluye, puede verificar las partes
resaltadas conocidas siguiendo estos pasos:
1. Agregue un comentario al libro, como un marcador de página, una parte resaltada o
una nota.
2. Presione el botón Home (Inicio).
3. Presione el botón Menu (Menú).
4. Mueva el controlador de 5 posiciones hacia abajo para subrayar “Sync & Check for
Items” (Sincronizar y buscar materiales) y presione para seleccionar.
5. Si hay partes resaltadas conocidas para el libro, las verá la próxima vez que abra
el libro. Si presiona el botón Menu (Menú) mientras lee el libro y la opción “View
Popular Highlights” (Ver partes resaltadas conocidas) aún está oscurecida, significa
que no hay partes resaltadas conocidas disponibles.
GUÍA DEL USUARIO DE KINDLE DX 3.ra EDICIÓN Capítulo 3 · 69
Page 70

USO DE NOTAS
Puede agregar notas a su material de lectura. Kindle guarda todas las notas para
el contenido actual en sus comentarios. Puede visualizarlos en cualquier momento
presionando el botón Menu (Menú) y seleccionando “View My Notes & Marks”
(Ver mis notas y marcas). Para obtener más información consulte Visualización
de comentarios.
Para agregar una nota, siga estos pasos:
1. Con el controlador de 5 posiciones, mueva el cursor hacia la izquierda de la palabra
donde desea agregar sus opiniones.
2. Escriba su nota.
3. Con el controlador de 5 posiciones coloque el cursor sobre “save note” (Guardar
nota) y presione el controlador de 5 posiciones.
Observe el número de superíndice donde insertó la nota. Las notas se numeran en el
orden que aparecen en el contenido, por lo tanto, si más tarde crea otra nota en una
página anterior, cambiará la numeración de las notas creadas anteriormente.
Para modificar una nota mientras lee, siga estos pasos:
1. Use el controlador de 5 posiciones para mover el cursor sobre el número de la nota.
2. La nota aparece en la parte inferior de la pantalla.
3. Presione la tecla Return (Volver) para modificar la nota.
4. Use el teclado para realizar los cambios.
5. Con el controlador de 5 posiciones, coloque el cursor sobre “save note” (guardar
nota) y presione el controlador de 5 posiciones.
Para editar una nota mientras visualiza sus notas y marcas, siga estos pasos:
1. Presione el botón Menu (Menú) y seleccione “View My Notes & Marks” (Ver mis
notas y marcas).
2. Mueva el controlador de 5 posiciones para seleccionar la nota que desea editar.
3. Presione la tecla Return (Volver) para modificar la nota.
4. Use el teclado para realizar los cambios.
5. Con el controlador de 5 posiciones, coloque el cursor sobre “save note” (guardar
nota) y presione el controlador de 5 posiciones.
GUÍA DEL USUARIO DE KINDLE DX 3.ra EDICIÓN Capítulo 3 · 70
Page 71

Para eliminar una nota mientras lee, siga estos pasos:
1. Use el controlador de 5 posiciones para mover el cursor sobre el número de la nota.
2. La nota aparece en la parte inferior de la pantalla.
3. Presione la tecla Delete (Eliminar) para eliminar la nota.
Para eliminar una nota mientras visualiza sus notas y marcas, siga estos pasos:
1. Presione el botón Menu (Menú) y seleccione “View My Notes & Marks” (Ver mis
notas y marcas).
2. Mueva el controlador de 5 posiciones para seleccionar la nota que desea eliminar.
3. Presione la tecla Delete (Eliminar) para eliminar la nota.
Sugerencia: También puede ver las notas y las partes resaltadas que haya creado
para cada uno de sus libros de Kindle en http://kindle.amazon.com.
GUÍA DEL USUARIO DE KINDLE DX 3.ra EDICIÓN Capítulo 3 · 71
Page 72

VISUALIZACIÓN DE COMENTARIOS
Para visualizar sus marcadores de página, partes resaltadas y notas, presione el botón
Menu (Menú) y seleccione “View My Notes & Marks” (Ver mis notas y marcas).
GUÍA DEL USUARIO DE KINDLE DX 3.ra EDICIÓN Capítulo 3 · 72
Page 73

Cada entrada tiene un número de ubicación seguido del marcador de página, el
pasaje resaltado o la nota. Sus comentarios figuran en el orden en que aparecen en
el contenido. El número de comentarios que puede realizar es ilimitado. Utilice los
botones Next Page (Página siguiente) y Previous Page (Página anterior) para dar
vuelta la página del mismo modo que lo haría con un libro.
Para acceder a una ubicación, mueva el controlador de 5 posiciones hacia arriba o
hacia abajo para seleccionar el marcador de página, el pasaje resaltado o la nota y
presione el controlador de 5 posiciones para dirigirse allí.
Sus comentarios también se guardan en el archivo “Using Clippings” (Uso de recortes)
para referencia futura. Para obtener más información, consulte a continuación.
USO DE RECORTES
Además de los comentarios, puede “recortar” el artículo de una publicación periódica
y guardarlo en el archivo “My Clippings” (Mis recortes). Este archivo contiene todos
los marcadores de página, las partes resaltadas, las notas y los recortes que ha
realizado en todo el material. Más tarde, puede visualizar el archivo o copiarlo en su
computadora como archivo de texto. Una vez guardado en su computadora, puede
modificarlo o enviar sus recortes a otra persona. Los recortes y las partes resaltadas
son una excelente forma de captar sus citas favoritas y compartirlas con otros.
Para recortar un artículo de una publicación periódica:
1. Diríjase al artículo de la publicación periódica que desea recortar.
2. Presione el botón Menu (Menú).
3. Mueva el controlador de 5 posiciones hacia abajo hasta que “Clip this Article”
(Recortar este artículo) quede subrayado. Presione el controlador de 5 posiciones
para seleccionar.
Kindle agrega el recorte al archivo “My Clippings” (Mis recortes). Puede revisar sus
recortes en otra oportunidad, buscar palabras o términos recortados y transferir el
archivo “My Clippings” (Mis recortes) a su computadora.
Para visualizar sus recortes, presione el botón Home (Inicio) para visualizar la pantalla
de Inicio. Mueva el controlador de 5 posiciones hacia abajo hasta que “My Clippings”
(Mis recortes) quede subrayado. Presione el controlador de 5 posiciones para abrir el
archivo. Después de visualizar el archivo, no podrá navegar hasta los materiales a los
que se hace referencia en el archivo.
GUÍA DEL USUARIO DE KINDLE DX 3.ra EDICIÓN Capítulo 3 · 73
Page 74
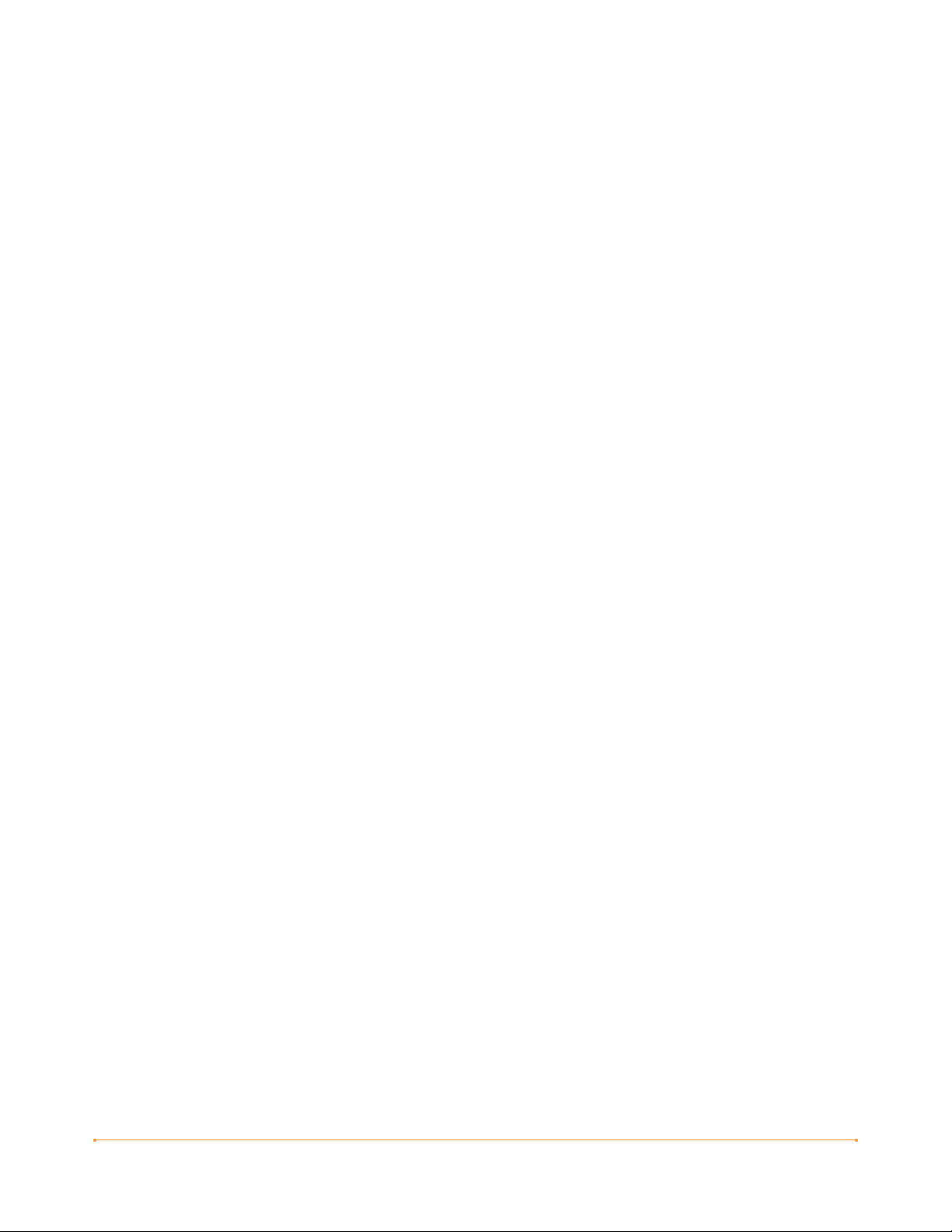
MÁS INFORMACIÓN SOBRE MIS RECORTES
No puede modificar el archivo “My Clippings” (Mis recortes) desde el Kindle, pero
puede modificar el archivo en su computadora.
Para modificar el archivo “My Clippings” (Mis recortes):
1. Conecte el Kindle a su computadora utilizando el cable USB.
2. El Kindle debería aparecer en la computadora en la misma ubicación en la que
normalmente encontraría un controlador USB externo.
3. Abra el Kindle. Debería ver una carpeta con el nombre Documentos. Transfiera el
archivo “My Clippings” (Mis recortes) fuera de esta carpeta.
4. Abra el archivo “My Clippings” (Mis recortes) en su computadora utilizando una
aplicación que pueda leer o importar archivos .txt.
5. Realice los cambios y guarde el archivo modificado.
6. Transfiera el archivo “My Clippings” (Mis recortes) nuevamente a la carpeta
“Documents” (Documentos) del Kindle.
7. Expulse el Kindle de su computadora antes de desconectar el cable USB.
Los cambios en el archivo “My Clippings” (Mis recortes) no afectan a ninguna nota,
marcador de página o parte resaltada que haya realizado en el contenido actual. La
próxima vez que lea el material, aún podrá utilizarlos para navegación y referencia.
Para quitar el archivo “My Clippings” (Mis recortes) del Kindle:
1. Presione el botón Home (Inicio) y mueva el controlador de 5 posiciones hacia abajo
hasta que “My Clippings” (Mis recortes) quede subrayado.
2. Mueva el controlador de 5 posiciones hacia la izquierda.
3. Presione el controlador de 5 posiciones para seleccionar “delete” (eliminar).
4. Presione el controlador de 5 posiciones para seleccionar “ok” (aceptar).
Kindle agrega un nuevo archivo “My Clippings” (Mis recortes) la próxima vez que
usted agregue un recorte o comentario a cualquier material.
La cantidad de texto que puede agregar al archivo “My Clippings” (Mis recortes)
desde cada material puede ser limitada. El archivo “My Clippings” (Mis recortes)
incluirá una nota donde se le informa si ha alcanzado el límite de recorte para un
material determinado.
GUÍA DEL USUARIO DE KINDLE DX 3.ra EDICIÓN Capítulo 3 · 74
Page 75

3.6 Cómo compartir notas y partes resaltadas con su red social
Puede vincular el Kindle con sus cuentas de la red social para poder compartir sus
notas y partes resaltadas con otros usuarios de la red social. El compartir sus notas
y partes resaltadas es una excelente manera de comentar a los demás acerca de
los libros y las publicaciones periódicas que está leyendo. Aunque los ejemplos de
esta sección se refieren a Twitter, esta función se activa de manera similar en otras
redes sociales.
CÓMO VINCULAR EL KINDLE CON SU CUENTA DE TWITTER
Si aún no es miembro de Twitter, visite el sitio web y abra una cuenta antes de
vincular el Kindle con esta red.
Para vincular el Kindle con su cuenta de Twitter, siga estos pasos:
1. Si aún no está en la pantalla Home (Inicio), presione el botón Home (Inicio).
2. Presione el botón Menu (Menú).
3. Mueva el controlador de 5 posiciones hacia abajo hasta que “Settings”
(Configuración) quede subrayado y presione para seleccionar.
4. Mueva el controlador de 5 posiciones hacia abajo para subrayar “manage”
(administrar) junto a la configuración de “Social Networks” (Redes sociales) y
presione para seleccionar. Aparece la pantalla “Manage Your Social Networks”
(Administre sus redes sociales).
5. Para vincular el Kindle con su cuenta de Twitter, seleccione “Link Account” (Vincular
cuenta) en Twitter.
6. Mueva el controlador de 5 posiciones hacia abajo para resaltar “Username or
Email” (Nombre de usuario o correo electrónico) e ingrese su nombre de usuario
de Twitter o su dirección de correo electrónico. Para ingresar una mayúscula,
presione y mantenga presionada la tecla Shift mientras presiona la letra.
7. Mueva el controlador de 5 posiciones hacia abajo para resaltar “Password”
(Contraseña) e ingrese su contraseña. Para ingresar una mayúscula, presione y
mantenga presionada la tecla Shift mientras presiona la letra.
8. Mueva el controlador de 5 posiciones hacia abajo para resaltar “Sign in” (Iniciar
sesión) y presione para seleccionar.
9. Si es la primera vez que vincula un Kindle a su cuenta de Twitter, seleccione
“Allow”(Permitir) para confirmar que desea permitir que su Kindle acceda a su
cuenta de Twitter.
10. Regresará a la pantalla “Manage Your Social Networks” (Administre sus redes
sociales), donde su nombre de usuario de Twitter se muestra ahora. Su Kindle ya
está vinculado con su cuenta de Twitter.
El Kindle permanece vinculado con su cuenta de Twitter hasta que usted lo desvincule.
GUÍA DEL USUARIO DE KINDLE DX 3.ra EDICIÓN Capítulo 3 · 75
Page 76

CÓMO DESVINCULAR EL KINDLE DE LA CUENTA DE UNA RED SOCIAL
El Kindle permanece vinculado con la cuenta de una red social hasta que usted lo
desvincule. Para desvincular el Kindle de la cuenta de una red social, siga estos pasos:
1. Si aún no está en la pantalla Home (Inicio), presione el botón Home (Inicio).
2. Presione el botón Menu (Menú).
3. Mueva el controlador de 5 posiciones hacia abajo hasta que “Settings”
(Configuración) quede subrayado y presione para seleccionar.
4. Mueva el controlador de 5 posiciones hacia abajo para subrayar “manage”
(administrar) junto a la configuración de “Social Networks” (Redes sociales) y
presione para seleccionar. Aparece la pantalla “Manage Your Social Networks”
(Administre sus redes sociales).
5. Mueva el controlador de 5 posiciones hacia abajo para resaltar “Unlink Account”
(Desvincular cuenta) para la red social (por ejemplo, Twitter) y presione
para seleccionar.
CÓMO COMPARTIR SUS NOTAS Y PARTES RESALTADAS
Compartir sus notas y partes resaltadas con sus amigos de Twitter es fácil una vez que
haya vinculado el Kindle con su cuenta de Twitter. Su nota se agrega como un tweet
en su secuencia de Twitter junto con un enlace al pasaje en el libro o artículo.
Para compartir una nota, siga estos pasos:
1. Mientras lee un libro o una publicación periódica, mueva el controlador de
5 posiciones hacia la izquierda de la palabra o el pasaje donde desea agregar
la nota.
2. Comience a escribir la nota. Las notas no deben contener más de 100 caracteres.
3. Mueva el controlador de 5 posiciones para resaltar “save & share” (guardar y
compartir) y presione el controlador de 5 posiciones.
GUÍA DEL USUARIO DE KINDLE DX 3.ra EDICIÓN Capítulo 3 · 76
Page 77

Para compartir una nueva parte resaltada, siga estos pasos:
1. Mientras lee un libro o publicación periódica, use el controlador de 5 posiciones
para colocar el cursor donde desea comenzar el resaltado.
2. Presione el controlador de 5 posiciones.
3. Mueva el controlador de 5 posiciones hacia la derecha (o izquierda) hasta donde
desea que termine la parte resaltada.
4. Presione las teclas ALT+ENTER + .
5. Ingrese el mensaje que desea publicar en Twitter o compartir. Tenga en cuenta que
su mensaje no debe contener más de 100 caracteres.
6. Mueva el controlador de 5 posiciones hacia abajo para resaltar “share” (compartir)
y presione para seleccionar.
Para compartir una nota o parte resaltada que ya ha creado, siga estos pasos:
1. Mientras lee un libro o una publicación periódica, presione el botón Menu (Menú) y
seleccione “View My Notes & Marks” (Ver mis notas y marcas).
2. Mueva el controlador de 5 posiciones para seleccionar la nota que desea compartir.
3. Presione las teclas ALT+ENTER + .
GUÍA DEL USUARIO DE KINDLE DX 3.ra EDICIÓN Capítulo 3 · 77
Page 78
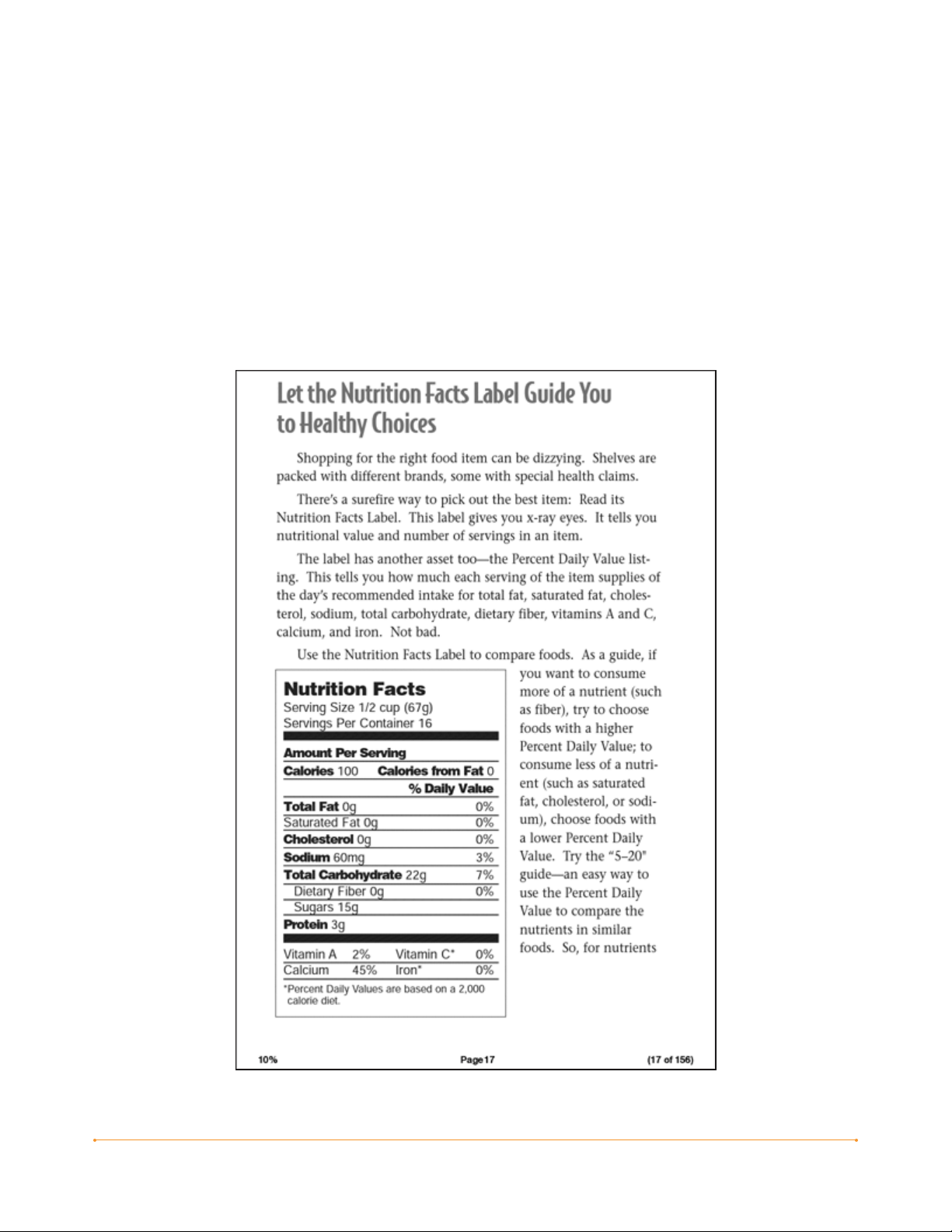
3.7 Lectura de archivos PDF
El Kindle DX puede mostrar la mayoría de los documentos en PDF. (Tenga en cuenta
que no admite archivos PDF protegidos por contraseña).
Cuando el Kindle está configurado con orientación vertical, los documentos PDF se
muestran con el diseño original y ocupan la pantalla completa del dispositivo. Los
márgenes en blanco de los documentos PDF se recortan automáticamente para
maximizar la cantidad de contenido mostrado en pantalla.
GUÍA DEL USUARIO DE KINDLE DX 3.ra EDICIÓN Capítulo 3 · 78
Page 79
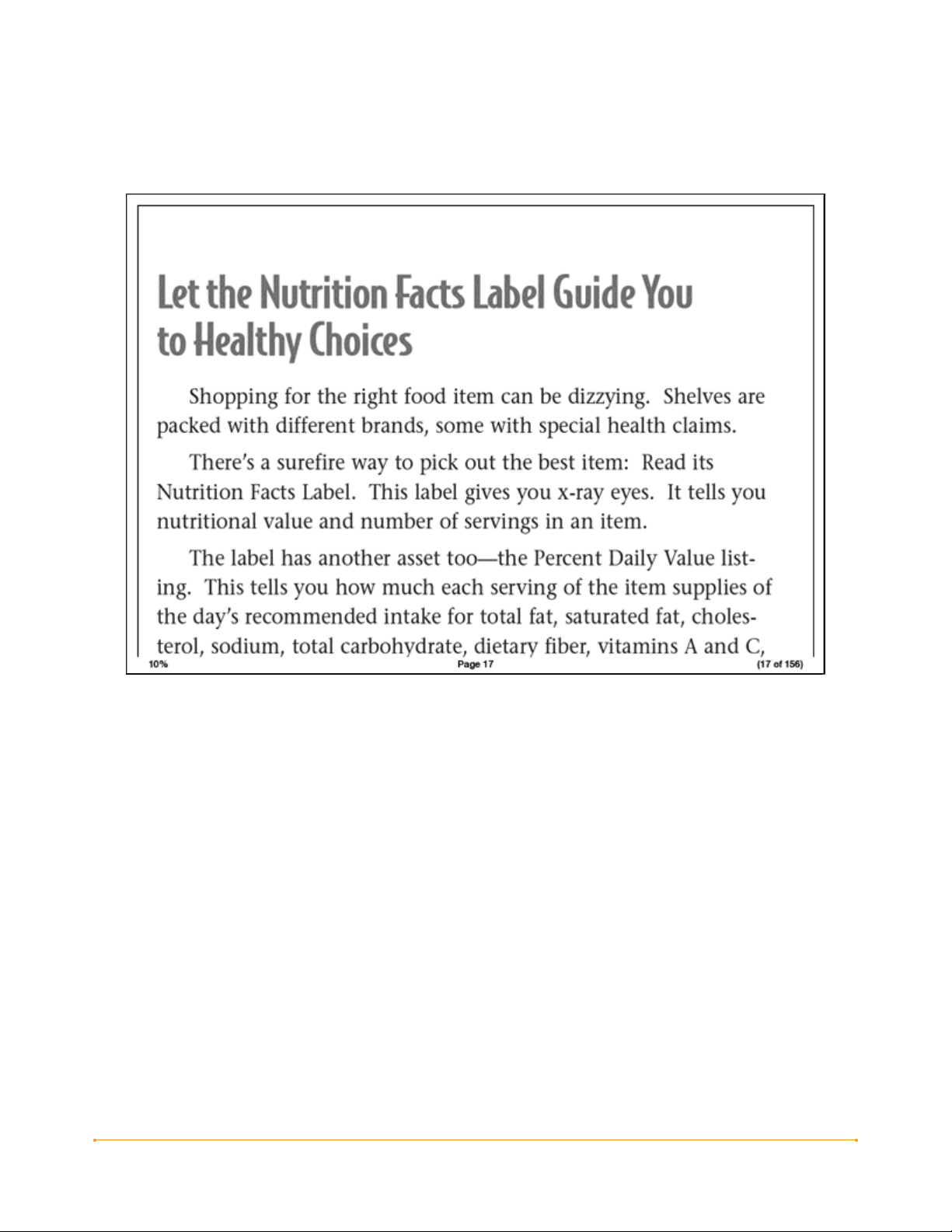
Con la orientación horizontal, Kindle automáticamente agranda el documento para
que coincida con el ancho de la pantalla a fin de mejorar la legibilidad.
Un trazo negro define el límite de la página del documento PDF.
Tanto en la orientación vertical como horizontal, la parte inferior de la pantalla
muestra cuánto avanzado en un material específico como porcentaje y muestra el
número de página actual, además del número total de páginas del documento actual.
GUÍA DEL USUARIO DE KINDLE DX 3.ra EDICIÓN Capítulo 3 · 79
Page 80

ACERCAR O REDUCIR EL TAMAÑO DE LA IMAGEN EN ARCHIVOS PDF
Al presionar la tecla Text (Texto) podrá elegir opciones para acercar o reducir la
imagen de una página en PDF.
fit-to-screen (adaptar a pantalla): muestra el PDF haciendo coincidir el ancho de la
página con el ancho de la pantalla del Kindle. Éste es el tamaño predeterminado
(normal). Si presiona el botón Back (Atrás) mientras la imagen está acercada o
reducida, la vista volverá al tamaño normal.
150%: muestra el contenido del PDF a una vez y media del tamaño normal.
200%: muestra el contenido del PDF al doble del tamaño normal.
300%: muestra el contenido del PDF al triple del tamaño normal.
actual size (tamaño real): muestra el PDF con un acercamiento o reducción de la
imagen del 100%, como aparecería al imprimirlo.
Después de seleccionar la opción para acercar o reducir la imagen, aparece un marco
de selección. Este marco puede moverse usando el controlador de 5 posiciones. Para
mover el marco en pequeños incrementos, mantenga presionada la tecla Shift
mientras mueve el controlador de 5 posiciones. Una vez seleccionada el área que
desea acercar o reducir, selecciónela presionando el controlador de 5 posiciones.
GUÍA DEL USUARIO DE KINDLE DX 3.ra EDICIÓN Capítulo 3 · 80
Page 81

Una vez que haya acercado o reducido la imagen, puede usar el controlador de
5 posiciones para una vista completa hacia la izquierda, derecha, arriba y abajo dentro
de cada página. Las barras negras de la derecha y la parte inferior de la pantalla
indican qué parte de la página completa está visualizando. Si presiona los botones
Next Page (Página siguiente) y Previous Page (Página anterior), la página cambiará y
la vista permanecerá acercada o reducida. Presione el botón Back (Atrás) para salir de
la vista con la imagen acercada o reducida y volver al tamaño normal.
GUÍA DEL USUARIO DE KINDLE DX 3.ra EDICIÓN Capítulo 3 · 81
Page 82

USO DEL MENÚ PDF
Las opciones disponibles cuando lee un archivo PDF son algo diferentes de las que se
ofrecen cuando usted lee un libro o publicación periódica en Kindle. Las opciones que
no están disponibles en archivos PDF aparecen desactivadas en gris en el menú.
GUÍA DEL USUARIO DE KINDLE DX 3.ra EDICIÓN Capítulo 3 · 82
Page 83
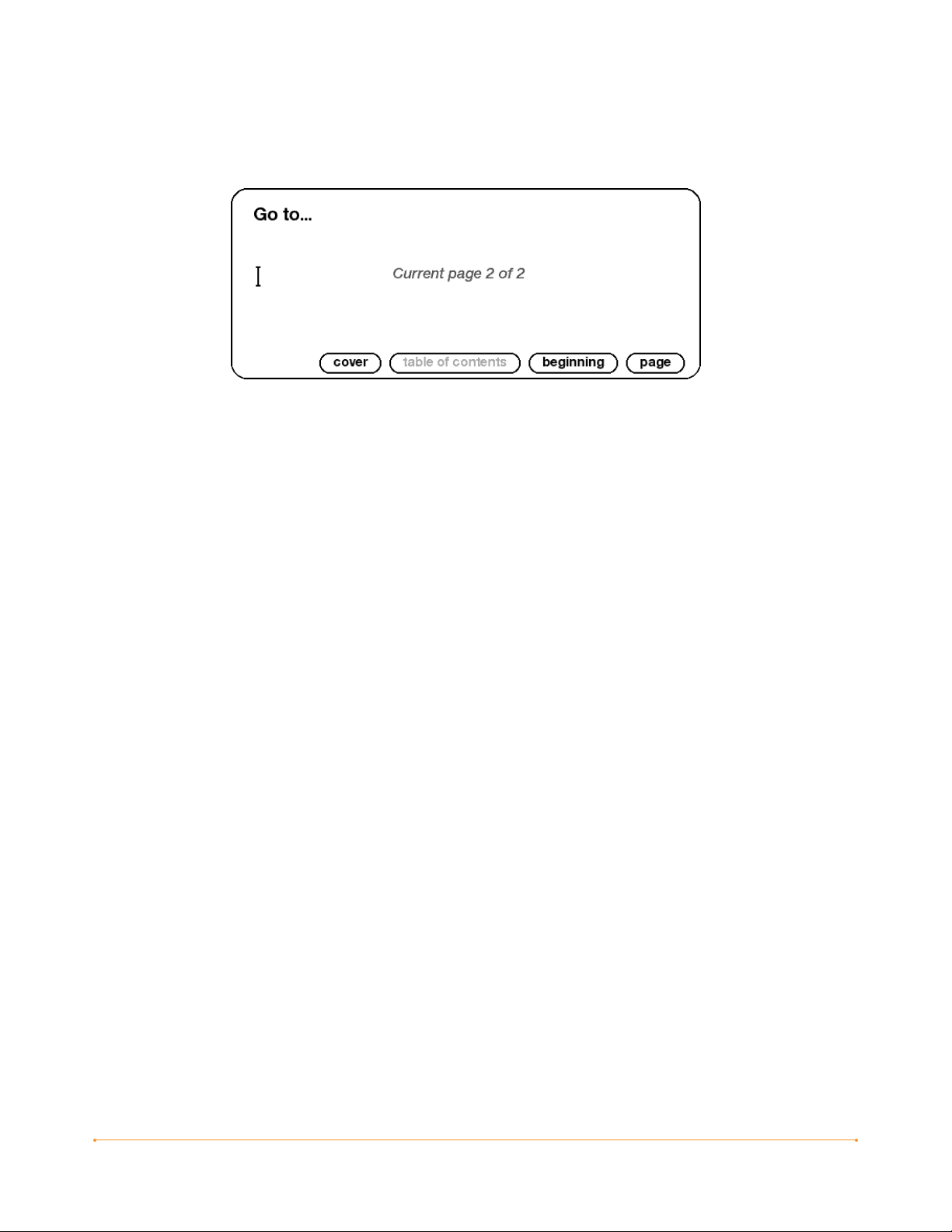
Go to… (Ir a...): permite desplazarse a otra ubicación en el documento PDF. Seleccione
una de estas opciones:
cover (tapa): conduce a la portada del material que está leyendo.
table of contents (tabla de contenido): esta opción no está disponible para
documentos PDF.
beginning (comienzo): lo conduce al comienzo del archivo PDF.
page (página): ingrese el número de la página a la que desea avanzar y seleccione
esta opción.
3.8 Escuchar materiales grabados en audio
Son tres los tipos de materiales grabados en audio que puede escuchar en el Kindle.
Puede comprar, transferir y escuchar libros grabados en audio desde Audible.com,
transferir archivos MP3 desde su computadora para reproducir como música de
fondo mientras lee o activar Text-to-Speech (Lectura en voz alta) en cualquiera de
su material de lectura (cuando esté permitido por el titular de los derechos). (Para
obtener información sobre cómo transferir libros grabados en audio o archivos MP3 a
su Kindle, consulte el Capítulo 8).
GUÍA DEL USUARIO DE KINDLE DX 3.ra EDICIÓN Capítulo 3 · 83
Page 84

LIBROS GRABADOS EN AUDIO
En su pantalla de Inicio, los libros grabados en audio indican el título y el autor, pero
también aparece la palabra “audio” junto al título para indicar que se trata de libros
grabados en audio. Para escuchar uno de sus libros grabados en audio, selecciónelo
desde la pantalla de Inicio. Verá una página similar a la que se muestra a continuación.
Kindle proporciona un conjunto de controles estándar que se explican a continuación.
Título
Descripción
Indicador
de progreso
Comienzo
Sección
anterior
GUÍA DEL USUARIO DE KINDLE DX 3.ra EDICIÓN Capítulo 3 · 84
Retroceder
30 segundos
Pausa/
Reproducir
Adelantar
30 segundos
Sección siguiente
Page 85

Progress Indicator (Indicador de progreso): indica cuánto ha avanzado en el libro
grabado en audio, el tiempo transcurrido y la sección en la que se encuentra.
Pause/Play (Pausa/Reproducir): coloca pausa o reproduce el libro grabado en audio
(no hay control de detención).
Forward 30 Seconds (Adelantar 30 segundos): adelanta treinta segundos desde la
ubicación actual.
Beginning (Comienzo): vuelve al comienzo del libro grabado en audio.
Previous Section (Sección anterior): retrocede a la sección anterior en el libro grabado
en audio.
Back 30 Seconds (Retroceder 30 segundos): retrocede treinta segundos desde la
ubicación actual.
Next Section (Sección siguiente): avanza a la sección siguiente en el libro grabado en
audio, que en general es el siguiente capítulo.
AUDIO DE FONDO
Para reproducir audio de fondo (archivos MP3) que ha transferido a su Kindle, siga los
pasos a continuación:
1. Si aún no está en la pantalla Home (Inicio), presione el botón Home (Inicio).
2. Presione el botón Menu (Menú).
3. Mueva el controlador de 5 posiciones hasta que “Experimental” quede subrayado y
presione el controlador de 5 posiciones.
4. Mueva el controlador de 5 posiciones hacia abajo hasta que “play music”
(reproducir música) quede subrayado y presione para seleccionar.
Los temas se reproducen en orden, según la fecha en la que los cargó al Kindle.
Puede ajustar el volumen de la música utilizando los controles de volumen en el
lateral derecho del Kindle. Puede continuar escuchando el audio mientras lee el
material; la reproducción del audio de fondo continúa a menos que abra un libro
grabado en audio, active text-to-speech (Lectura en voz alta), se hayan reproducido
todos los archivos o si detiene la reproducción como se indica a continuación.
Para apagar el audio de fondo:
1. Si aún no está en la pantalla Home (Inicio), presione el botón Home (Inicio).
2. Presione el botón Menu (Menú).
3. Mueva el controlador de 5 posiciones hasta que “Experimental” quede subrayado.
Presione el controlador de 5 posiciones para seleccionar.
GUÍA DEL USUARIO DE KINDLE DX 3.ra EDICIÓN Capítulo 3 · 85
Page 86

4. Mueva el controlador de 5 posiciones hacia abajo hasta que “play music”
(reproducir música) quede subrayado. Presione el controlador de 5 posiciones
para seleccionar.
Sugerencia: también puede reproducir o detener el audio de fondo manteniendo
presionada la tecla ALT y presionando la barra espaciadora. Puede avanzar al
siguiente tema manteniendo presionada la tecla ALT y presionando la tecla “F”.
TEXT-TO-SPEECH (LECTURA EN VOZ ALTA)
El Kindle puede leer en voz alta sus libros (cuando así lo permita el titular de los
derechos), periódicos, revistas, blogs y documentos personales con la aplicación
experimental de Kindle, Text-to-Speech (Lectura en voz alta).
Para activar Text-to-Speech (Lectura en voz alta), siga estos pasos:
1. Presione la tecla Text (Texto).
2. Mueva el controlador de 5 posiciones hacia abajo para que la opción “Textto-Speech (Lectura en voz alta)” quede subrayada. Presione el controlador de
5 posiciones para seleccionar “turn on” (activar). En unos momentos, escuchará
el contenido reproducido en voz alta. Puede escucharlo a través de los parlantes
externos de Kindle o puede conectar auriculares en la entrada correspondiente.
GUÍA DEL USUARIO DE KINDLE DX 3.ra EDICIÓN Capítulo 3 · 86
Page 87
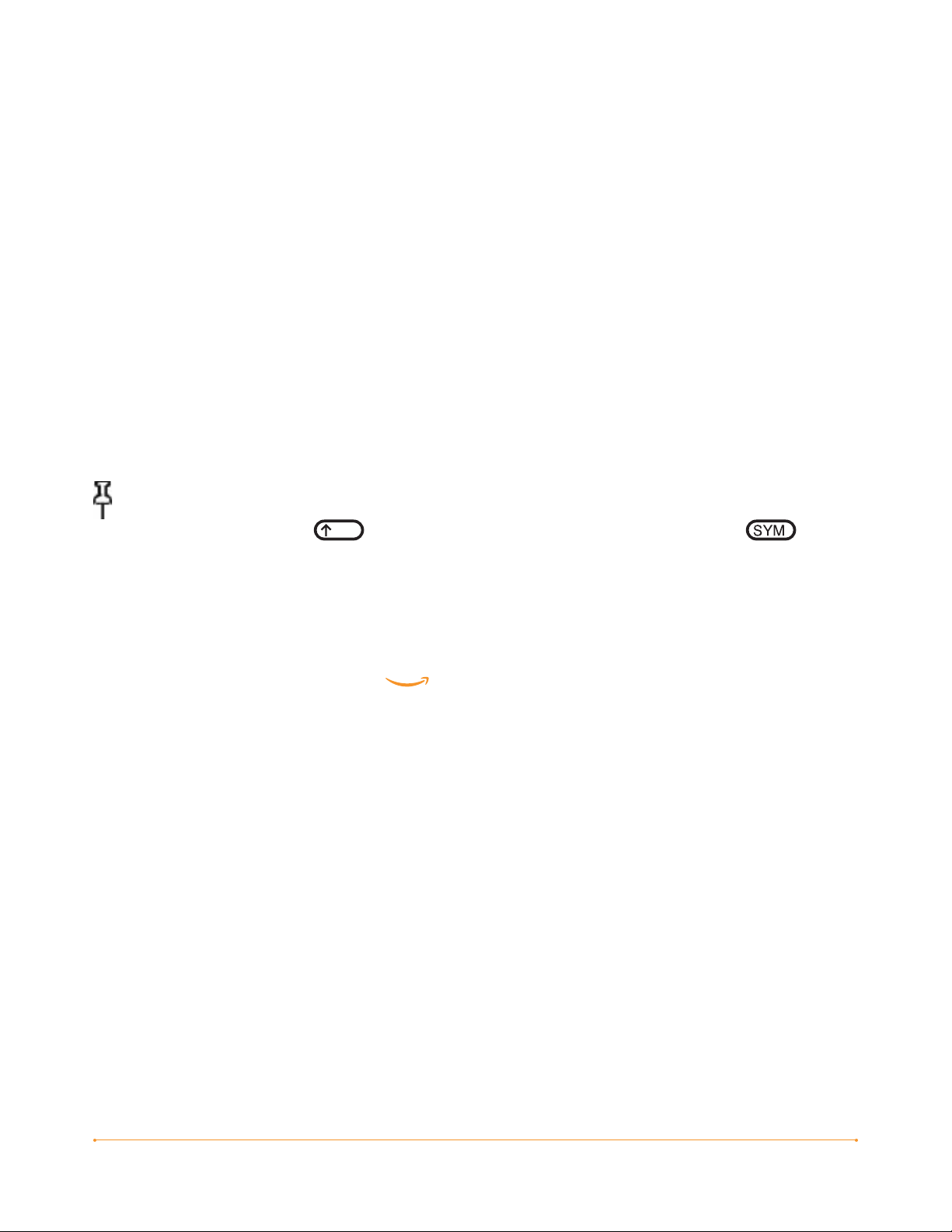
3. En forma predeterminada, el material se lee con voz masculina, pero con el
controlador de 5 posiciones puede seleccionar voz femenina. También puede
disminuir o aumentar la velocidad del audio y colocar pausa o desactivar
Text-to-Speech (Lectura en voz alta).
4. Mientras Text-to-Speech (Lectura en voz alta) se está reproduciendo, la pantalla
actualizará la página de texto correspondiente.
En el caso de archivos PDF y libros cuyo titular de derechos no permite el uso de Textto-Speech (Lectura en voz alta) para leer su contenido en voz alta, la aplicación “Textto-Speech (Lectura en voz alta)” aparecerá desactivada en gris y no podrá seleccionar.
En forma predeterminada, el material se lee con voz masculina, pero con el
controlador de 5 posiciones puede seleccionar voz femenina. También puede
disminuir o aumentar la velocidad de lectura. Text-to-Speech (Lectura en voz alta)
puede desactivarse presionando la tecla Text (Texto) y seleccionando “pause” (pausa)
o “turn off” (desactivar).
Sugerencia: También puede reproducir o detener Text-to-Speech manteniendo
presionada la tecla Shift y presionando la tecla Symbol (Símbolos) .
Puede colocar pausa y reanudar Text-to-Speech presionando la barra espaciadora.
Text-to-Speech continúa reproduciéndose aunque coloque al Kindle en modo inactivo
deslizando y soltando el botón de encendido. Si coloca el Kindle en modo inactivo
mientras Text-to-Speech (Lectura en voz alta) se está reproduciendo, podrá seguir
escuchando pero se bloquearán todas las teclas y los botones para que no los
presione en forma inadvertida.
GUÍA DEL USUARIO DE KINDLE DX 3.ra EDICIÓN Capítulo 3 · 87
Page 88
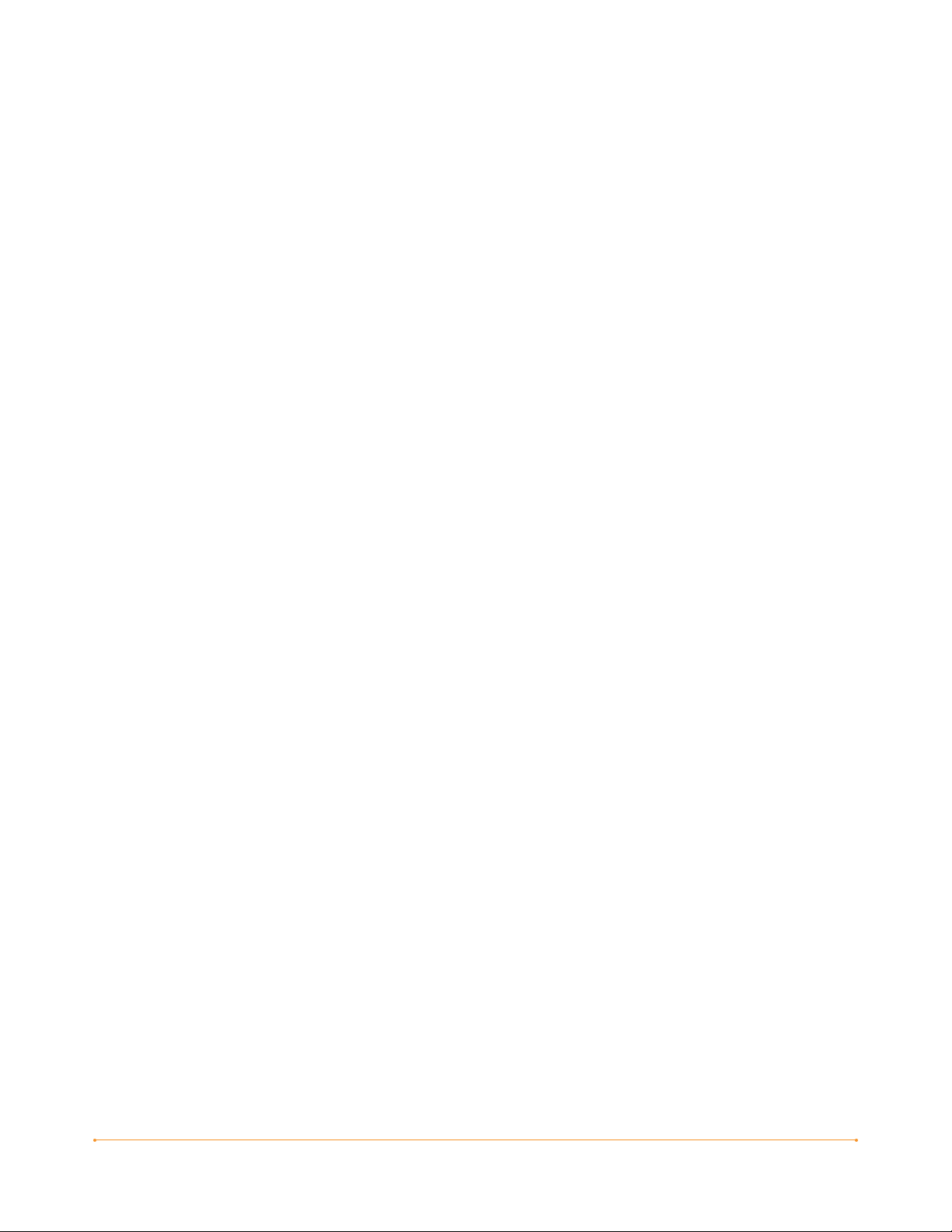
CAPÍTULO 4: Búsqueda en Kindle
Kindle le permite aprovechar funciones de búsqueda altamente eficaces. Puede
buscar en el ámbito local del Kindle o en forma remota en Kindle Store, Wikipedia
o Internet.
4.1 Introducción a Search (Buscar)
Esta sección describe los tipos de búsquedas que puede realizar utilizando Kindle y
cómo utilizar Search (Buscar).
TIPOS DE BÚSQUEDAS
Kindle admite varios tipos de búsquedas como se sintetiza a continuación.
BÚSQUEDA EN EL MATERIAL QUE ESTÁ LEYENDO EN ESTE MOMENTO
Puede limitar una búsqueda sólo al material que está leyendo en este momento.
Ingresa el término o la frase de búsqueda y Kindle busca en el cuerpo del texto dentro
del material actual.
BÚSQUEDA EN TODO EL CONTENIDO
En forma alternativa, puede buscar en todo el material de lectura que tiene guardado
en Kindle, incluidos libros, periódicos, revistas y otros materiales. Ingresa el término
o la frase de búsqueda y Kindle busca en el cuerpo del texto, en los metadatos (por
ejemplo, el título o autor) y en el archivo “My Clippings” (Mis recortes). Para PDF,
Kindle busca el término en los metadatos solamente (nombre del autor y nombre del
archivo). Además, Kindle también guarda y busca en los metadatos el contenido que
usted tiene guardado en Amazon.com.
BÚSQUEDA REMOTA
Kindle puede realizar búsquedas remotas en varias ubicaciones diferentes utilizando
Whispernet. Cada una de estas búsquedas de ubicaciones remotas se describen en la
última sección de este capítulo.
Capítulo 4 · 88GUÍA DEL USUARIO DE KINDLE DX 3.ra EDICIÓN
Page 89
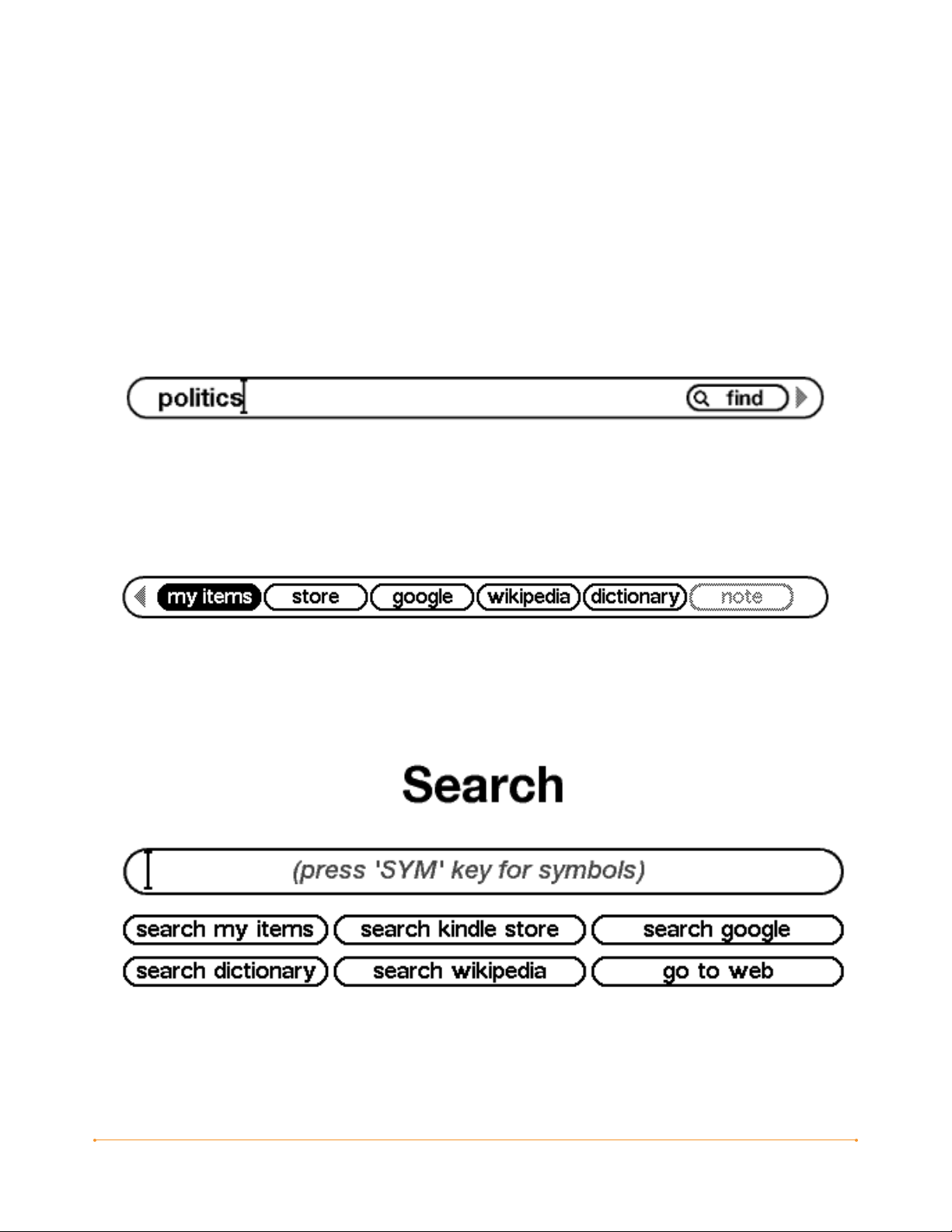
BÚSQUEDA DE DEFINICIONES
Puede limitar una búsqueda al diccionario. Kindle busca en el diccionario
predeterminado las definiciones de la palabra que ha ingresado.
CÓMO REALIZAR UNA BÚSQUEDA
Para realizar una búsqueda, siga estos pasos:
1. Escriba el término de búsqueda; la línea de Search (Buscar) aparecerá
automáticamente. Puede usar palabras completas y no se distingue entre
mayúsculas y minúsculas.
2. Para encontrar la palabra o frase en el contenido que está leyendo actualmente,
mueva el controlador de 5 posiciones a la derecha para resaltar “find” (buscar). O
bien, para seleccionar el tipo de búsqueda, continúe moviendo el controlador de
5 posiciones a la derecha. Puede buscar en todo su material, Kindle Store, Google,
Wikipedia o el diccionario.
3. Presione el controlador de 5 posiciones para enviar su búsqueda.
Si selecciona “Search” (Buscar) desde el menú de la página Home (Inicio), la pantalla
mostrará una página de búsqueda completa.
Capítulo 4 · 89GUÍA DEL USUARIO DE KINDLE DX 3.ra EDICIÓN
Page 90

4.2 Página Search Results (Resultados de búsqueda)
Cuando busca en todo el contenido, Kindle analiza los materiales de lectura que
tiene en su Kindle y los metadatos (como título y autor) de los materiales que tiene
en Archived Items (Materiales archivados). Esto incluye materiales comprados,
documentos personales y comentarios que ha creado.
El siguiente ejemplo muestra la página Search Results (Resultados de búsqueda) típica.
Capítulo 4 · 90GUÍA DEL USUARIO DE KINDLE DX 3.ra EDICIÓN
Page 91

La pantalla muestra los títulos de los materiales que contienen el término de
búsqueda e indica cuántas veces aparece el término. La lista está ordenada por el
número de apariciones del término de búsqueda en cada material. Si el término
aparece en el título de un material archivado, entonces ese material figura en la lista
primero y no incluye el número de apariciones.
Utilice los botones Next Page (Página siguiente) y Previous Page (Página anterior) si
hay más resultados que no tienen lugar en la página actual.
RESULTADOS DE BÚSQUEDA DE UN MATERIAL ESPECÍFICO
Para ver los resultados para uno de los materiales indicados en la lista:
1. Utilice el controlador de 5 posiciones para subrayar el material.
2. Presione el controlador de 5 posiciones para visualizar las coincidencias.
3. Aparece una página que muestra todas las instancias del término de búsqueda en
ese título en particular. Cada aparición indica el número de ubicación y se muestra
en contexto para que pueda ver cómo se usa el término de búsqueda.
Capítulo 4 · 91GUÍA DEL USUARIO DE KINDLE DX 3.ra EDICIÓN
Page 92
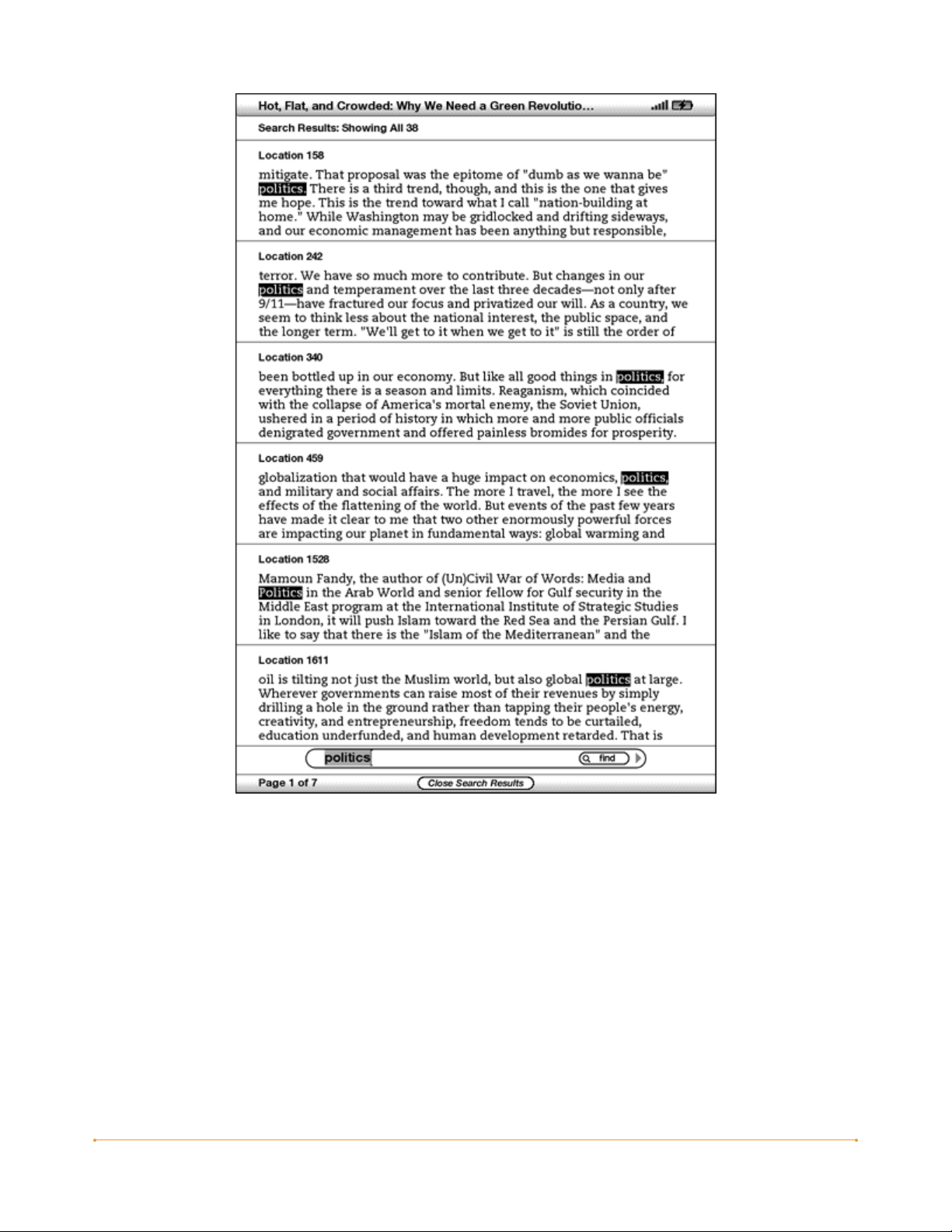
Utilice los botones Next Page (Página siguiente) y Previous Page (Página anterior) si
hay más resultados que no tienen lugar en la página de resultados de búsqueda.
Para ir a una ubicación específica en el contenido donde aparece el término de
búsqueda, utilice el controlador de 5 posiciones para subrayar la ubicación y
presiónelo para seleccionar. Si los resultados de búsqueda abarcan varias páginas,
utilice los botones Next Page (Página siguiente) y Previous Page (Página anterior)
para navegar entre las páginas.
Para cerrar Search Results (Resultados de búsqueda), mueva el controlador de
5 posiciones hasta resaltar “Close Search Results” (Cerrar resultados de búsqueda) y
presione el controlador de 5 posiciones.
Capítulo 4 · 92GUÍA DEL USUARIO DE KINDLE DX 3.ra EDICIÓN
Page 93

RESULTADOS DE BÚSQUEDA DE UNA DEFINICIÓN
Cuando desea buscar el significado de una palabra, puede limitar una búsqueda
al diccionario. Kindle busca en el diccionario predeterminado las definiciones de la
palabra que usted ingresa.
Para encontrar una definición, siga estos pasos:
1. Escriba la palabra que desea definir.
2. Mueva el controlador de 5 posiciones para resaltar “dictionary” (diccionario).
3. Presione el controlador de 5 posiciones para enviar su búsqueda.
Verá una definición completa de la palabra.
Capítulo 4 · 93GUÍA DEL USUARIO DE KINDLE DX 3.ra EDICIÓN
Page 94

4.3 Realización de búsquedas remotas
Para buscar en forma remota, debe tener Whispernet activado. Puede seleccionar
cualquiera de las búsquedas remotas descriptas en esta sección.
Si Whispernet aún no está encendido, presione el botón Menu (Menú). Mueva el
controlador de 5 posiciones para subrayar “Turn Wireless On” (Activar inalámbrico) y
presione el controlador de 5 posiciones para seleccionar y activar Whispernet.
BÚSQUEDA EN WIKIPEDIA
Para buscar en Wikipedia, ingrese el término y mueva el controlador de 5 posiciones
para seleccionar “wikipedia”. De este modo se abre Basic Web y muestra la página
de Wikipedia.
BÚSQUEDA EN INTERNET
Para buscar en Internet, ingrese el término y mueva el controlador de 5 posiciones
para seleccionar “google”. Esto abre Basic Web y envía su término de búsqueda
a Google.
BÚSQUEDA EN KINDLE STORE
Para buscar en Kindle Store, ingrese el término y mueva el controlador de 5 posiciones
para seleccionar “store” (tienda). El Kindle se conecta a Kindle Store y muestra la
página de resultados de búsqueda de la tienda clasificados por orden de relevancia,
como se muestra en el siguiente ejemplo. Puede hojear las páginas de resultados
como lo haría con el contenido de su Kindle.
Capítulo 4 · 94GUÍA DEL USUARIO DE KINDLE DX 3.ra EDICIÓN
Page 95
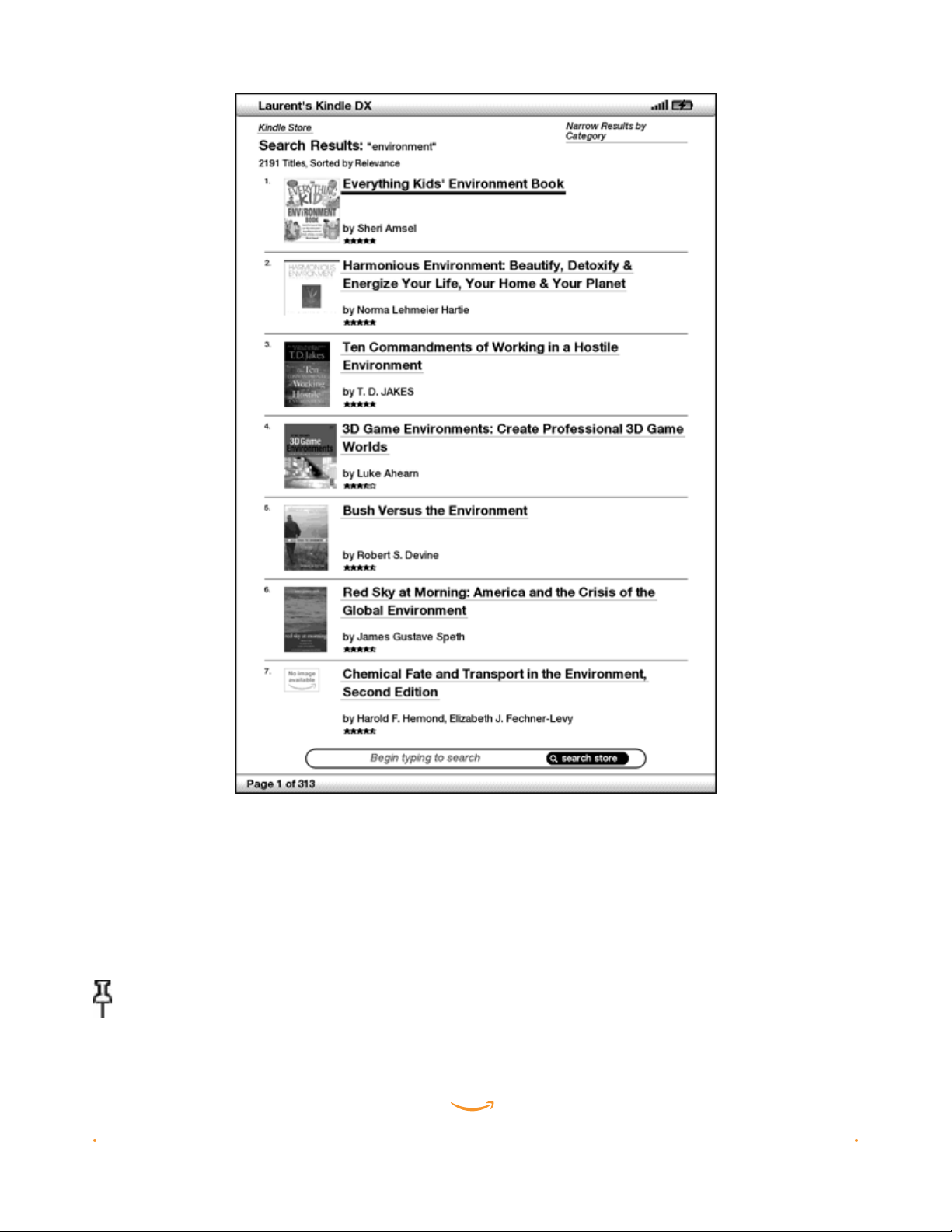
Puede restringir los resultados por categorías haciendo clic en la lista desplegable que
se encuentra en el extremo superior derecho de la página Search Results (Resultados
de búsqueda).
Sugerencia: También puede restringir una búsqueda en Kindle Store al nombre de
un autor ingresando “@author” seguido del nombre del autor. Por ejemplo, para
buscar libros de Agatha Christie en Kindle Store, ingrese “@author Agatha Christie”
en la línea de búsqueda. De este modo la búsqueda en Kindle Store se limitará sólo a
los libros escritos por Agatha Christie.
Capítulo 4 · 95GUÍA DEL USUARIO DE KINDLE DX 3.ra EDICIÓN
Page 96

CAPÍTULO 5: Kindle Store
Kindle Store es el lugar donde comprar libros, periódicos, revistas y blogs para su
Kindle. Busque material en la tienda, seleccione “Buy” (Comprar) y normalmente
recibirá el material en forma inalámbrica en menos de un minuto. Todas sus compras
para el Kindle utilizan Amazon 1-Click para comprar de manera sencilla y Amazon
automáticamente realiza una copia de respaldo de sus compras en caso de que
pierda el Kindle o desee volver a descargar un título. Para ayudar a otros usuarios
de Amazon a decidir qué comprar, también puede agregar sus propias calificaciones
y críticas.
5.1 Primeros pasos en la tienda
Esta sección le informa cómo conectarse a Kindle Store en su Kindle y le ofrece algunas
ideas sobre las mejores formas de buscar contenido una vez que está conectado.
CÓMO CONECTARSE A KINDLE STORE
Usted se conecta a Kindle Store utilizando el servicio Whispernet integrado del
dispositivo. Para acceder a Kindle Store, siga estos pasos:
1. Si Whispernet aún no está activado, presione el botón Menu (Menú), mueva el
controlador de 5 posiciones hacia arriba hasta que “Turn Wireless On” (Activar
inalámbrico) quede subrayado y luego presione el controlador de 5 posiciones para
activar Whispernet.
2. Presione el botón Menu (Menú) y mueva el controlador de 5 posiciones hasta
subrayar “Shop in Kindle Store” (Comprar en Kindle Store).
3. Presione el controlador de 5 posiciones para seleccionar “Shop in Kindle Store”
(Comprar en Kindle Store).
Visualizará este icono en el extremo superior izquierdo de la página, si aún no
está conectado. Kindle Storefront aparecerá como se muestra más adelante en este
capítulo y sirve como punto de partida para todos los servicios de Kindle Store.
5.2 Páginas de Kindle Store
Esta sección describe las diferentes páginas que encontrará en Kindle Store, como
Kindle Storefront, las páginas de exploración y las páginas de detalles de productos
para contenidos individuales.
Nota: las páginas de Kindle Store sólo pueden visualizarse en modo vertical.
Capítulo 5 · 96GUÍA DEL USUARIO DE KINDLE DX 3.ra EDICIÓN
Page 97

KINDLE STOREFRONT
Cuando selecciona “Shop in Kindle Store” (Comprar en Kindle Store) desde cualquier
menú, accederá a Kindle Storefront. A continuación se muestra un ejemplo, pero la
fachada de la tienda que ve puede variar ya que la actualizamos con frecuencia.
Search Store (Buscar en la tienda): ingrese sus criterios de búsqueda aquí y Amazon
buscará coincidencias en toda la Kindle Store y le mostrará los resultados de búsqueda.
Cuando ya esté en Kindle Store, puede desplazarse utilizando los enlaces en las
páginas de la tienda como New & Noteworthy Books (Libros nuevos y destacados) o
Top Sellers (Los más vendidos), utilizando el menú Store (Tienda) o buscando títulos
específicos en Kindle Store.
Capítulo 5 · 97GUÍA DEL USUARIO DE KINDLE DX 3.ra EDICIÓN
Page 98
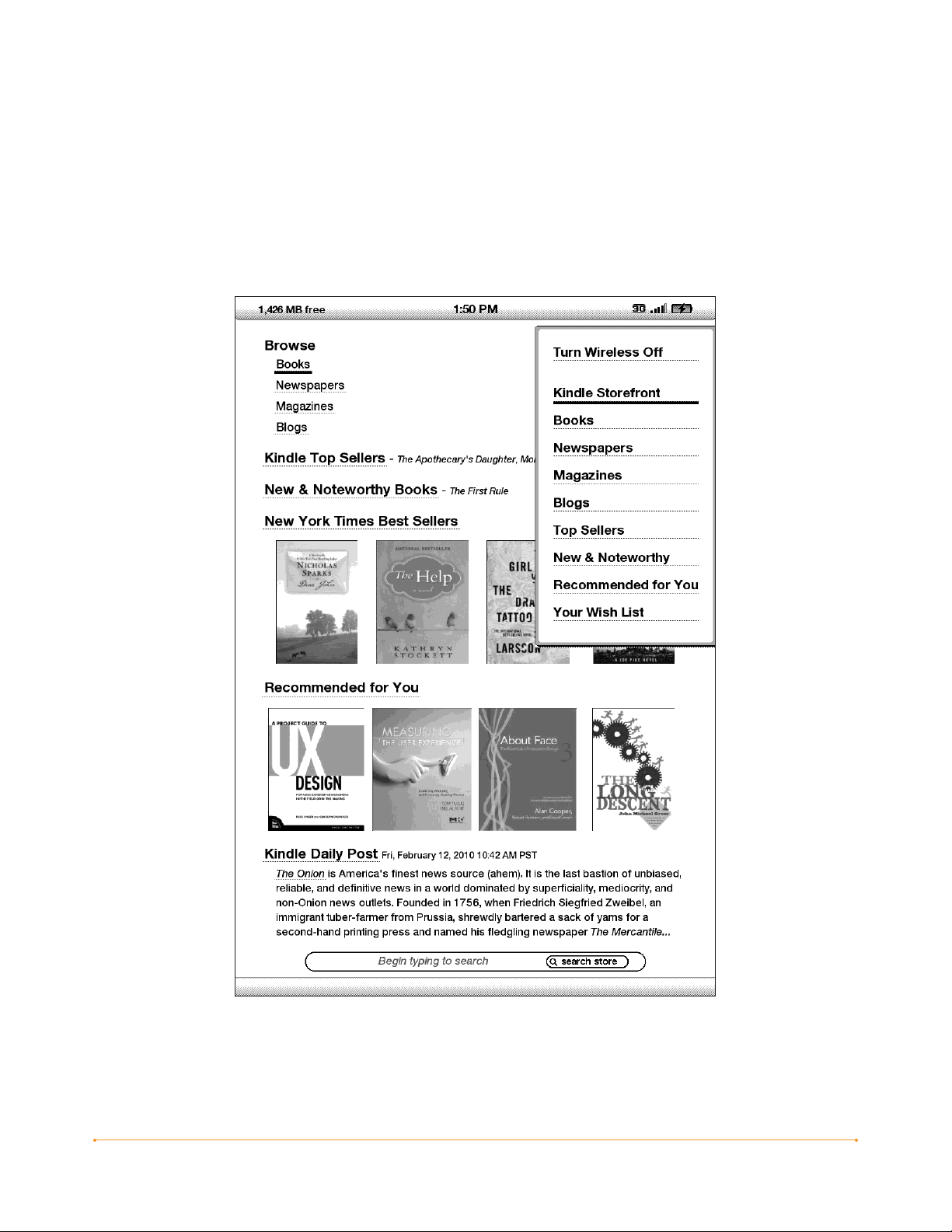
EL MENÚ STORE (TIENDA)
El menú que visualiza mientras está conectado a Kindle Store le permite visitar
otros lugares en la tienda con facilidad e incluye las selecciones mencionadas
a continuación.
Capítulo 5 · 98GUÍA DEL USUARIO DE KINDLE DX 3.ra EDICIÓN
Page 99

Turn Wireless Off (Desactivar inalámbrico): desactiva la conexión a Whispernet. Si
desactiva el servicio inalámbrico, no podrá acceder a Kindle Store.
Kindle Storefront: lo conduce a Kindle Storefront (fachada de la tienda Kindle).
Books (Libros): muestra los libros actualmente disponibles en Kindle Store.
Newspapers (Periódicos): muestra los periódicos actualmente disponibles en
Kindle Store.
Magazines (Revistas): muestra las revistas actualmente disponibles en Kindle Store.
Blogs: muestra los blogs actualmente disponibles en Kindle Store.
Top Sellers (Los más vendidos): muestra una lista de los libros más vendidos de
Amazon. Fuera de los EE.UU., Kindle DX con servicio inalámbrico internacional
mostrará en cambio Kindle Best Sellers (Libros más vendidos de Kindle).
New & Noteworthy (Nuevos y destacados): muestra una lista de contenido nuevo y
destacado en Kindle Store. Fuera de los EE.UU., Kindle DX con servicio inalámbrico
internacional mostrará en cambio Kindle Best Sellers (Libros más vendidos de Kindle).
Recommended for You (Recomendado para usted): muestra materiales recomendados
por Amazon para usted según sus compras físicas y digitales anteriores.
Your Wish List (Su lista de deseos): muestra los materiales de Kindle en su lista de
deseos que tal vez quiera comprar más adelante.
Capítulo 5 · 99GUÍA DEL USUARIO DE KINDLE DX 3.ra EDICIÓN
Page 100

EXPLORACIÓN DE LA TIENDA
Otra forma de encontrar material de lectura en Kindle Store es explorar a través de
diferentes categorías de contenido como libros o periódicos. Una vez dentro de una
categoría, puede refinar más la exploración por tema. Por ejemplo, dentro de “Books”
(Libros), puede limitar los listados a “Fiction” (Ficción), “Nonfiction” (No ficción)
“Advice & How-to” (Asesoramiento y guía práctica), etc. Cada página de exploración
muestra la ruta que ha seguido en la parte superior y así puede retroceder con facilidad.
MUESTRA DE LISTADOS DE EXPLORACIÓN
El siguiente ejemplo muestra el tipo de listados que visualizará en la página de
exploración Books (Libros).
Ruta de exploración
Categoría
Número de títulos
en la categoría
Capítulo 5 · 100GUÍA DEL USUARIO DE KINDLE DX 3.ra EDICIÓN
 Loading...
Loading...