Page 1

kindle DX
Page 2
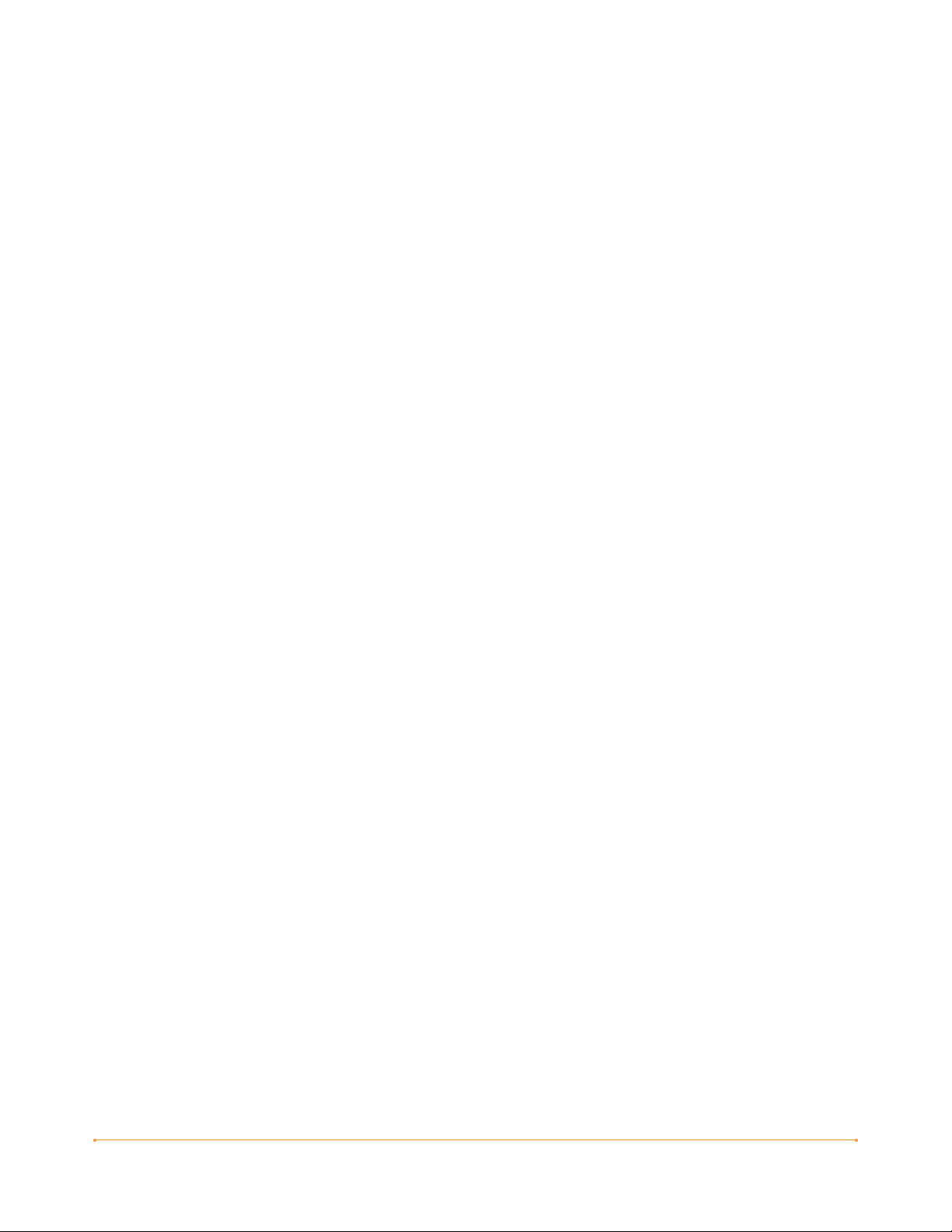
Inhaltsverzeichnis
EINFÜHRUNG 9
KAPITEL 1:
Erste Schritte mit Ihrem Kindle 20
1.1 Ansichten des Kindle DX . . . . . . . . . . . . . . . . . . . . . . . . . . . . . . . . . . . . . . . . . . . . . . . .20
Vorderansicht . . . . . . . . . . . . . . . . . . . . . . . . . . . . . . . . . . . . . . . . . . . . . . . . . . . . . . . . . 20
Draufsicht . . . . . . . . . . . . . . . . . . . . . . . . . . . . . . . . . . . . . . . . . . . . . . . . . . . . . . . . . . . .23
Ansicht von unten . . . . . . . . . . . . . . . . . . . . . . . . . . . . . . . . . . . . . . . . . . . . . . . . . . . . . 24
1.2 Bedienung . . . . . . . . . . . . . . . . . . . . . . . . . . . . . . . . . . . . . . . . . . . . . . . . . . . . . . . . . . . 25
Benutzung der Tasten . . . . . . . . . . . . . . . . . . . . . . . . . . . . . . . . . . . . . . . . . . . . . . . . . . 25
Benutzung der Menüs . . . . . . . . . . . . . . . . . . . . . . . . . . . . . . . . . . . . . . . . . . . . . . . . . .25
Das Anwendungs-Menü . . . . . . . . . . . . . . . . . . . . . . . . . . . . . . . . . . . . . . . . . . . . . . . . 27
1.3 Texteingabe . . . . . . . . . . . . . . . . . . . . . . . . . . . . . . . . . . . . . . . . . . . . . . . . . . . . . . . . . .28
Groß- und Kleinbuchstaben . . . . . . . . . . . . . . . . . . . . . . . . . . . . . . . . . . . . . . . . . . . . . 28
Zahlen, Satzzeichen und Symbole . . . . . . . . . . . . . . . . . . . . . . . . . . . . . . . . . . . . . . . .28
1.4 Anzeige drehen . . . . . . . . . . . . . . . . . . . . . . . . . . . . . . . . . . . . . . . . . . . . . . . . . . . . . . . 30
1.5 Statusanzeigen . . . . . . . . . . . . . . . . . . . . . . . . . . . . . . . . . . . . . . . . . . . . . . . . . . . . . . . .31
Whispernet-Statusanzeigen . . . . . . . . . . . . . . . . . . . . . . . . . . . . . . . . . . . . . . . . . . . . .31
Akkustatusanzeigen . . . . . . . . . . . . . . . . . . . . . . . . . . . . . . . . . . . . . . . . . . . . . . . . . . . .32
Aktivitätsanzeige . . . . . . . . . . . . . . . . . . . . . . . . . . . . . . . . . . . . . . . . . . . . . . . . . . . . . .32
KAPITEL 2:
Übersicht über die Inhalte Ihres Kindle 33
2.1 Der Bereich Home (Inhalte) . . . . . . . . . . . . . . . . . . . . . . . . . . . . . . . . . . . . . . . . . . . . . .33
Funktionen im Bereich Home (Inhalte) . . . . . . . . . . . . . . . . . . . . . . . . . . . . . . . . . . . . 35
Sortierung . . . . . . . . . . . . . . . . . . . . . . . . . . . . . . . . . . . . . . . . . . . . . . . . . . . . . . . . . . .37
Das Menü im Bereich Home (Inhalte) . . . . . . . . . . . . . . . . . . . . . . . . . . . . . . . . . . . . . 39
Inhalt · 2KINDLE DX BENUTZERHANDBUCH 3. AUFLAGE
Page 3
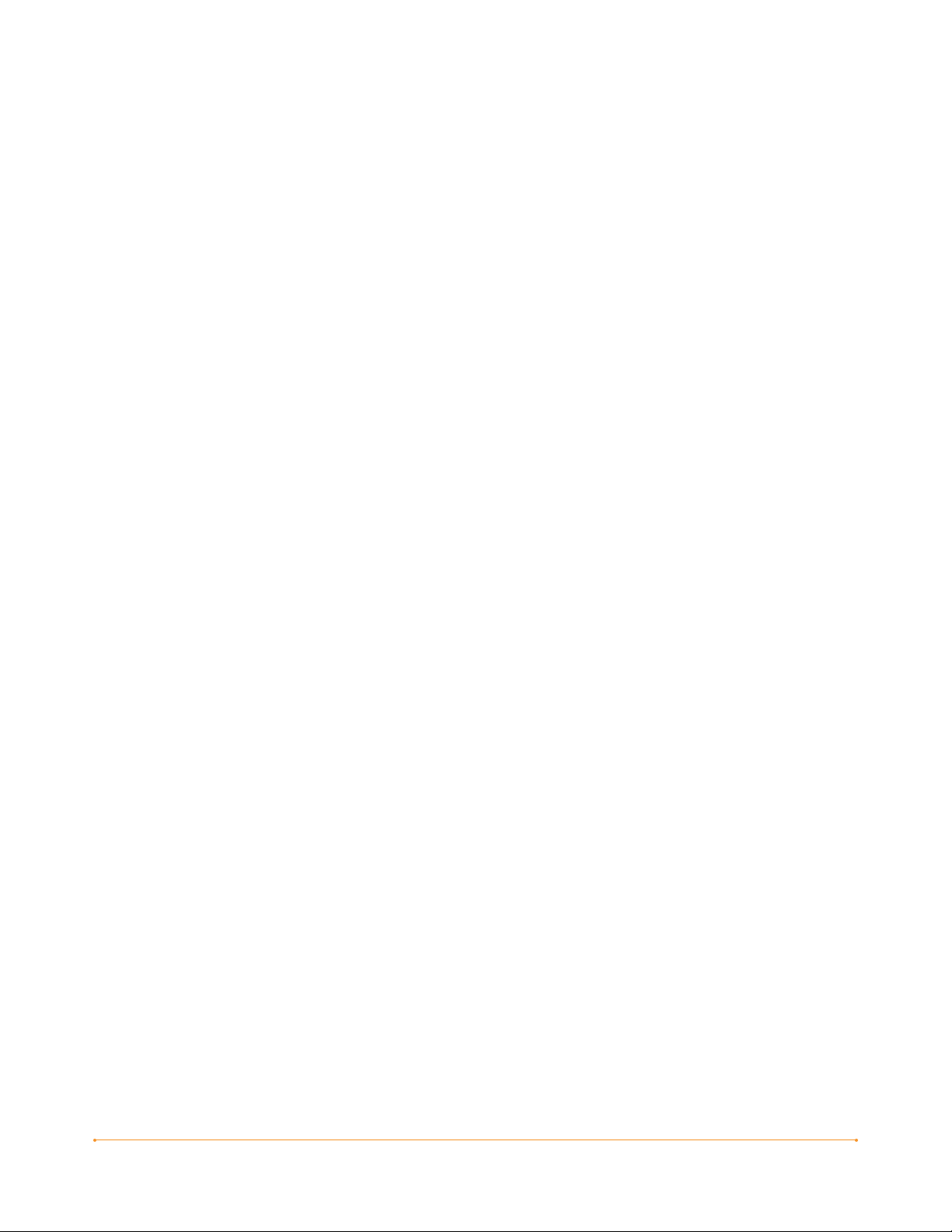
2.2 Organisieren mit Sammlungen . . . . . . . . . . . . . . . . . . . . . . . . . . . . . . . . . . . . . . . . . . 40
Erstellen von Sammlungen . . . . . . . . . . . . . . . . . . . . . . . . . . . . . . . . . . . . . . . . . . . . .40
Hinzufügen eines Elements zu einer Sammlung . . . . . . . . . . . . . . . . . . . . . . . . . . . . 41
Hinzufügen mehrerer Elemente zu einer Sammlung . . . . . . . . . . . . . . . . . . . . . . . . .42
Anzeigen von Sammlungsdetails . . . . . . . . . . . . . . . . . . . . . . . . . . . . . . . . . . . . . . . . . 42
Umbenennen einer Sammlung . . . . . . . . . . . . . . . . . . . . . . . . . . . . . . . . . . . . . . . . . . 43
Löschen von Sammlungen . . . . . . . . . . . . . . . . . . . . . . . . . . . . . . . . . . . . . . . . . . . . . . 43
ZUSAMMENFÜHREN VON SAMMLUNGEN . . . . . . . . . . . . . . . . . . . . . . . . . . . . . . . .44
2.3 Verwaltung von Inhalten . . . . . . . . . . . . . . . . . . . . . . . . . . . . . . . . . . . . . . . . . . . . . . . . 45
Entfernen von Kindle-Inhalten . . . . . . . . . . . . . . . . . . . . . . . . . . . . . . . . . . . . . . . . . . .45
Weitere Informationen zur Verwaltung von Elementen . . . . . . . . . . . . . . . . . . . . . . . 46
Internationale drahtlose Bereitstellung . . . . . . . . . . . . . . . . . . . . . . . . . . . . . . . . . . . .46
KAPITEL 3:
Lesen auf dem Kindle 47
3.1 Inhaltstypen . . . . . . . . . . . . . . . . . . . . . . . . . . . . . . . . . . . . . . . . . . . . . . . . . . . . . . . . . . 47
Bücher . . . . . . . . . . . . . . . . . . . . . . . . . . . . . . . . . . . . . . . . . . . . . . . . . . . . . . . . . . . . . . .47
Zeitungen . . . . . . . . . . . . . . . . . . . . . . . . . . . . . . . . . . . . . . . . . . . . . . . . . . . . . . . . . . . .47
Zeitschriften . . . . . . . . . . . . . . . . . . . . . . . . . . . . . . . . . . . . . . . . . . . . . . . . . . . . . . . . . .47
Blogs . . . . . . . . . . . . . . . . . . . . . . . . . . . . . . . . . . . . . . . . . . . . . . . . . . . . . . . . . . . . . . . . 48
Persönliche Dokumente . . . . . . . . . . . . . . . . . . . . . . . . . . . . . . . . . . . . . . . . . . . . . . . . 48
Hörbücher . . . . . . . . . . . . . . . . . . . . . . . . . . . . . . . . . . . . . . . . . . . . . . . . . . . . . . . . . . . .48
Hintergrundmusik . . . . . . . . . . . . . . . . . . . . . . . . . . . . . . . . . . . . . . . . . . . . . . . . . . . . .49
3.2 Inhaltsformatierung auf Ihrem Kindle . . . . . . . . . . . . . . . . . . . . . . . . . . . . . . . . . . . . . 49
“Progress Indicator” (Fortschrittsanzeige) . . . . . . . . . . . . . . . . . . . . . . . . . . . . . . . . . 50
Ändern der Schriftgröße . . . . . . . . . . . . . . . . . . . . . . . . . . . . . . . . . . . . . . . . . . . . . . . . 51
Anpassung der Wörter pro Zeile . . . . . . . . . . . . . . . . . . . . . . . . . . . . . . . . . . . . . . . . . 52
3.3 Navigation . . . . . . . . . . . . . . . . . . . . . . . . . . . . . . . . . . . . . . . . . . . . . . . . . . . . . . . . . . . 53
Navigation über das Menü . . . . . . . . . . . . . . . . . . . . . . . . . . . . . . . . . . . . . . . . . . . . . .53
Navigation innerhalb einer Tageszeitung oder Zeitschrift . . . . . . . . . . . . . . . . . . . . . 59
Auswählen interner Links . . . . . . . . . . . . . . . . . . . . . . . . . . . . . . . . . . . . . . . . . . . . . . .62
Tabellen anzeigen . . . . . . . . . . . . . . . . . . . . . . . . . . . . . . . . . . . . . . . . . . . . . . . . . . . . .62
Lesen auf mehreren Kindles . . . . . . . . . . . . . . . . . . . . . . . . . . . . . . . . . . . . . . . . . . . . . 62
Inhalt · 3KINDLE DX BENUTZERHANDBUCH 3. AUFLAGE
Page 4
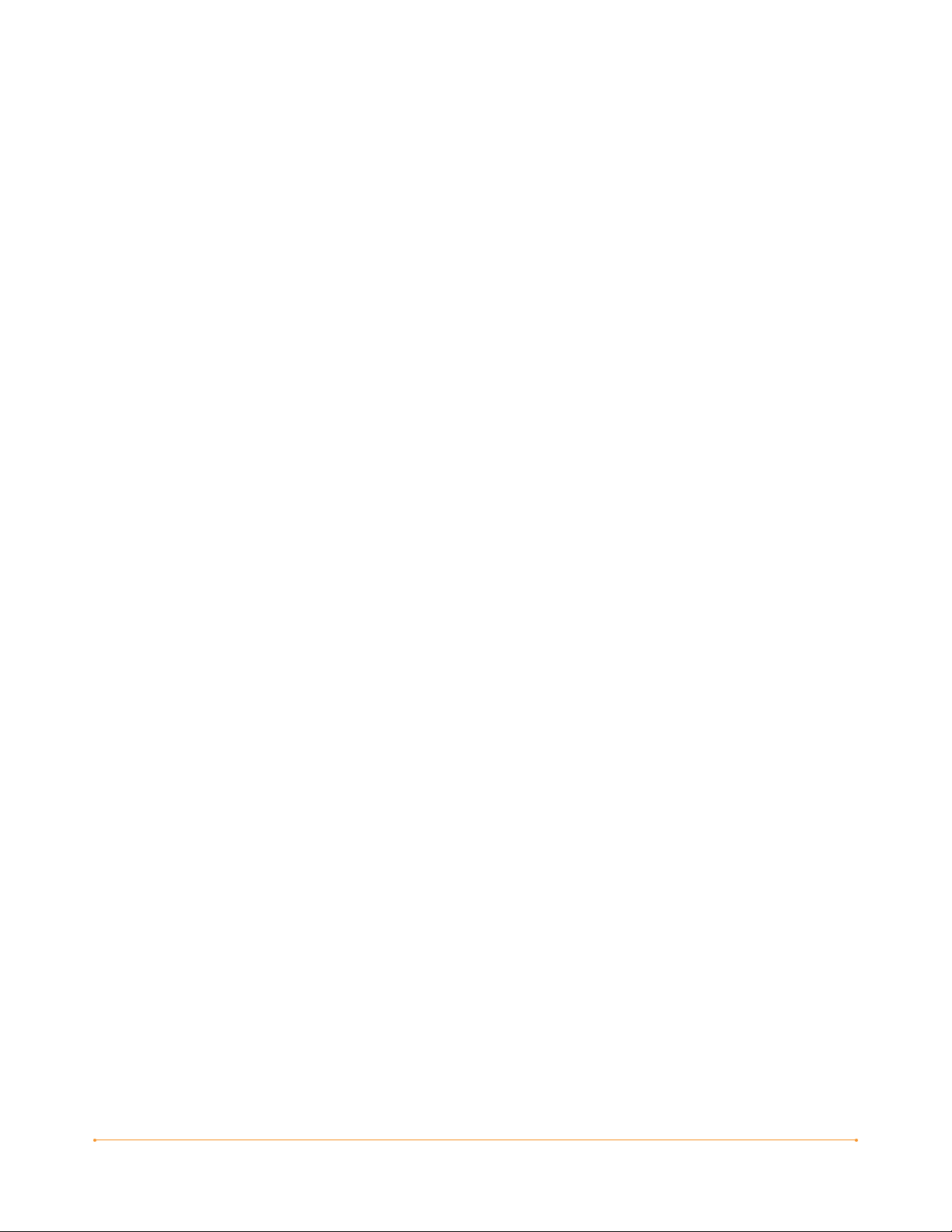
3.4 Suchen von Definitionen . . . . . . . . . . . . . . . . . . . . . . . . . . . . . . . . . . . . . . . . . . . . . . . .63
Die Suchfunktion . . . . . . . . . . . . . . . . . . . . . . . . . . . . . . . . . . . . . . . . . . . . . . . . . . . . . .63
3.5 Anmerkungen und Textpassagen . . . . . . . . . . . . . . . . . . . . . . . . . . . . . . . . . . . . . . . . . 64
Markierungen einfügen . . . . . . . . . . . . . . . . . . . . . . . . . . . . . . . . . . . . . . . . . . . . . . . .66
Anzeigen beliebter Markierungen in einem Buch . . . . . . . . . . . . . . . . . . . . . . . . . . . . 68
Aktualisieren beliebter Markierungen in einem Buch . . . . . . . . . . . . . . . . . . . . . . . . 69
Einfügen von Notizen . . . . . . . . . . . . . . . . . . . . . . . . . . . . . . . . . . . . . . . . . . . . . . . . . . 70
Textpassagen speichern . . . . . . . . . . . . . . . . . . . . . . . . . . . . . . . . . . . . . . . . . . . . . . . . 73
3.6 Bereitstellen von Notizen und Markierungen in Ihrem sozialen Netzwerk . . . . . . . .75
Aufheben der Verknüpfung zwischen Ihrem Kindle und einem sozialen
Netzwerkkonto . . . . . . . . . . . . . . . . . . . . . . . . . . . . . . . . . . . . . . . . . . . . . . . . . . . . . . . .76
Freigeben Ihrer Notizen und Markierungen . . . . . . . . . . . . . . . . . . . . . . . . . . . . . . . . 76
3.7 Lesen von PDF-Dateien . . . . . . . . . . . . . . . . . . . . . . . . . . . . . . . . . . . . . . . . . . . . . . . . .78
Zoomen von PDF-Dateien . . . . . . . . . . . . . . . . . . . . . . . . . . . . . . . . . . . . . . . . . . . . . . . 80
Verwenden des PDF-Menüs . . . . . . . . . . . . . . . . . . . . . . . . . . . . . . . . . . . . . . . . . . . . . 82
3.8 Abspielen von Audiodateien . . . . . . . . . . . . . . . . . . . . . . . . . . . . . . . . . . . . . . . . . . . .83
Hörbücher . . . . . . . . . . . . . . . . . . . . . . . . . . . . . . . . . . . . . . . . . . . . . . . . . . . . . . . . . . . .84
Hintergrundmusik . . . . . . . . . . . . . . . . . . . . . . . . . . . . . . . . . . . . . . . . . . . . . . . . . . . . .85
“Text-to-Speech” (text vorlesen) . . . . . . . . . . . . . . . . . . . . . . . . . . . . . . . . . . . . . . . . . 86
KAPITEL 4:
Kindle-Suche 88
4.1 Einführung in die Suchfunktion . . . . . . . . . . . . . . . . . . . . . . . . . . . . . . . . . . . . . . . . . . 88
Arten von Suchvorgängen . . . . . . . . . . . . . . . . . . . . . . . . . . . . . . . . . . . . . . . . . . . . . .88
Durchführen eines Suchvorgangs . . . . . . . . . . . . . . . . . . . . . . . . . . . . . . . . . . . . . . . . 89
4.2 Suchergebnis-Seite . . . . . . . . . . . . . . . . . . . . . . . . . . . . . . . . . . . . . . . . . . . . . . . . . . . .90
Suchergebnisse für ein spezielles Element . . . . . . . . . . . . . . . . . . . . . . . . . . . . . . . . . 91
Suchergebnisse für eine Definition . . . . . . . . . . . . . . . . . . . . . . . . . . . . . . . . . . . . . . .93
4.3 Durchführen von Remote-Suchvorgängen . . . . . . . . . . . . . . . . . . . . . . . . . . . . . . . . .94
Wikipedia-Suche . . . . . . . . . . . . . . . . . . . . . . . . . . . . . . . . . . . . . . . . . . . . . . . . . . . . . . 94
Internet-Suche . . . . . . . . . . . . . . . . . . . . . . . . . . . . . . . . . . . . . . . . . . . . . . . . . . . . . . . . 94
Suche im Kindle Store . . . . . . . . . . . . . . . . . . . . . . . . . . . . . . . . . . . . . . . . . . . . . . . . . .94
Inhalt · 4KINDLE DX BENUTZERHANDBUCH 3. AUFLAGE
Page 5
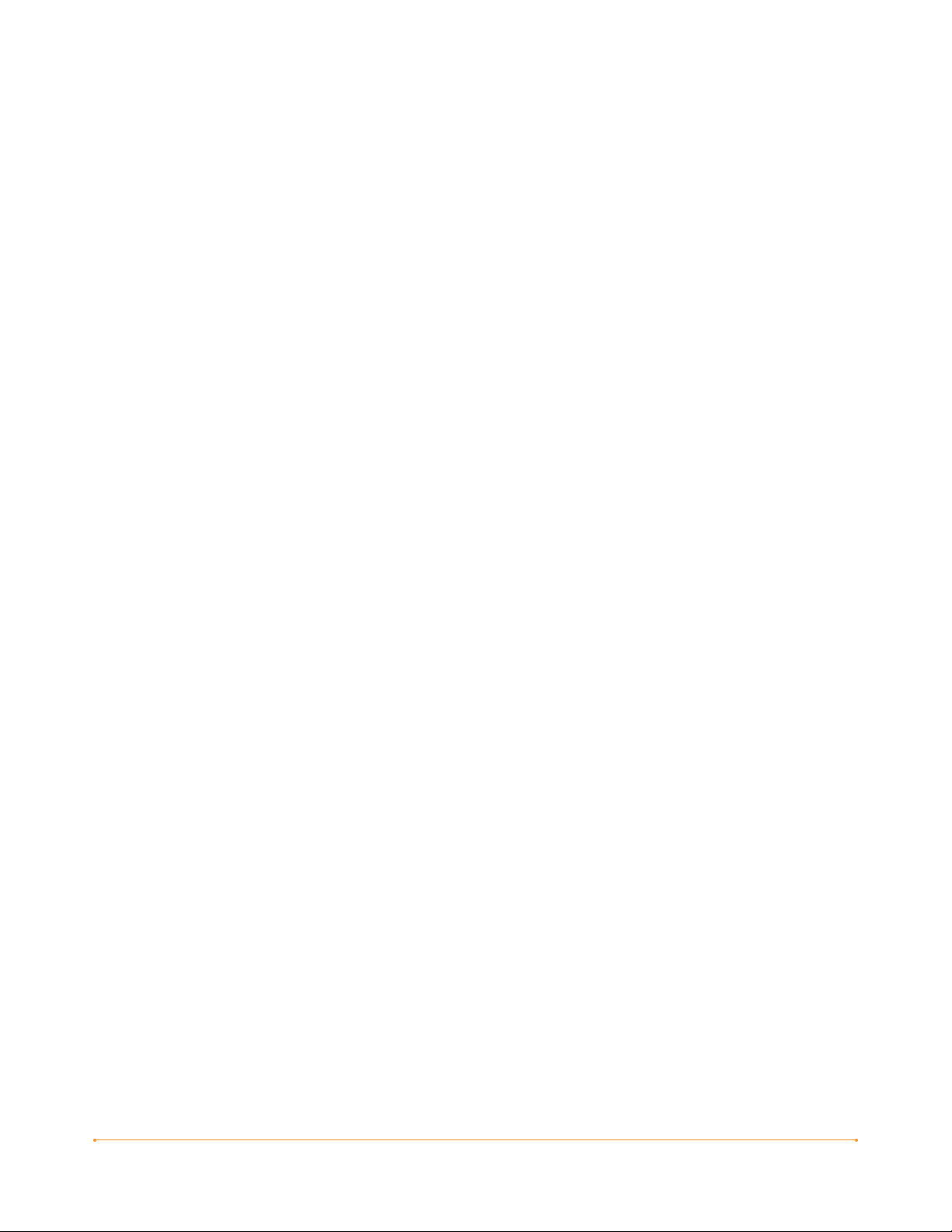
KAPITEL 5:
Der Kindle Store 96
5.1 Einführung in den Store . . . . . . . . . . . . . . . . . . . . . . . . . . . . . . . . . . . . . . . . . . . . . . . .96
Verbinden mit dem Kindle Store . . . . . . . . . . . . . . . . . . . . . . . . . . . . . . . . . . . . . . . . .96
5.2 Kindle Store-Seiten . . . . . . . . . . . . . . . . . . . . . . . . . . . . . . . . . . . . . . . . . . . . . . . . . . . . 96
Die Kindle Store-Hauptseite . . . . . . . . . . . . . . . . . . . . . . . . . . . . . . . . . . . . . . . . . . . . . 97
Das Store-Menü . . . . . . . . . . . . . . . . . . . . . . . . . . . . . . . . . . . . . . . . . . . . . . . . . . . . . . . 98
Store-Suche . . . . . . . . . . . . . . . . . . . . . . . . . . . . . . . . . . . . . . . . . . . . . . . . . . . . . . . . .100
Zu den Details . . . . . . . . . . . . . . . . . . . . . . . . . . . . . . . . . . . . . . . . . . . . . . . . . . . . . . . 101
Hinzufügen von Elementen zu Ihrer Wunschliste . . . . . . . . . . . . . . . . . . . . . . . . . . . 104
5.3 Empfehlungen, Kritiken und Bewertungen . . . . . . . . . . . . . . . . . . . . . . . . . . . . . . . .104
Recommended for You (Persönliche Empfehlungen) . . . . . . . . . . . . . . . . . . . . . . .104
Suche nach Kritiken . . . . . . . . . . . . . . . . . . . . . . . . . . . . . . . . . . . . . . . . . . . . . . . . . . . 105
Eigene Kritiken und Bewertungen schreiben . . . . . . . . . . . . . . . . . . . . . . . . . . . . . . 106
Bewertung und Kritik eingeben . . . . . . . . . . . . . . . . . . . . . . . . . . . . . . . . . . . . . . . . .107
5.4. Einkäufe . . . . . . . . . . . . . . . . . . . . . . . . . . . . . . . . . . . . . . . . . . . . . . . . . . . . . . . . . . . . 107
Buchausschnitt lesen . . . . . . . . . . . . . . . . . . . . . . . . . . . . . . . . . . . . . . . . . . . . . . . . . .107
Kauf der Auswahl . . . . . . . . . . . . . . . . . . . . . . . . . . . . . . . . . . . . . . . . . . . . . . . . . . . .107
Artikelrückgabe . . . . . . . . . . . . . . . . . . . . . . . . . . . . . . . . . . . . . . . . . . . . . . . . . . . . . . 108
KAPITEL 6:
Web-Zugriff 109
6.1 Verwenden von Basic Web . . . . . . . . . . . . . . . . . . . . . . . . . . . . . . . . . . . . . . . . . . . . .109
URL-Eingabe . . . . . . . . . . . . . . . . . . . . . . . . . . . . . . . . . . . . . . . . . . . . . . . . . . . . . . . .109
Verwenden von Lesezeichen und Hinzufügen eigener Lesezeichen . . . . . . . . . . . . 110
Vor- und zurückblättern . . . . . . . . . . . . . . . . . . . . . . . . . . . . . . . . . . . . . . . . . . . . . . . .111
Auswahl von Links, Tasten und Kästchen . . . . . . . . . . . . . . . . . . . . . . . . . . . . . . . . .111
Die Verlaufsfunktion . . . . . . . . . . . . . . . . . . . . . . . . . . . . . . . . . . . . . . . . . . . . . . . . . . 112
Das Basic Web-Menü . . . . . . . . . . . . . . . . . . . . . . . . . . . . . . . . . . . . . . . . . . . . . . . . .113
6.2 Weitere Funktionen . . . . . . . . . . . . . . . . . . . . . . . . . . . . . . . . . . . . . . . . . . . . . . . . . . .115
Textformat . . . . . . . . . . . . . . . . . . . . . . . . . . . . . . . . . . . . . . . . . . . . . . . . . . . . . . . . . .115
Dateien-Downloads . . . . . . . . . . . . . . . . . . . . . . . . . . . . . . . . . . . . . . . . . . . . . . . . . . .115
Grundlegende Interneteinstellungen . . . . . . . . . . . . . . . . . . . . . . . . . . . . . . . . . . . . . 116
Inhalt · 5KINDLE DX BENUTZERHANDBUCH 3. AUFLAGE
Page 6
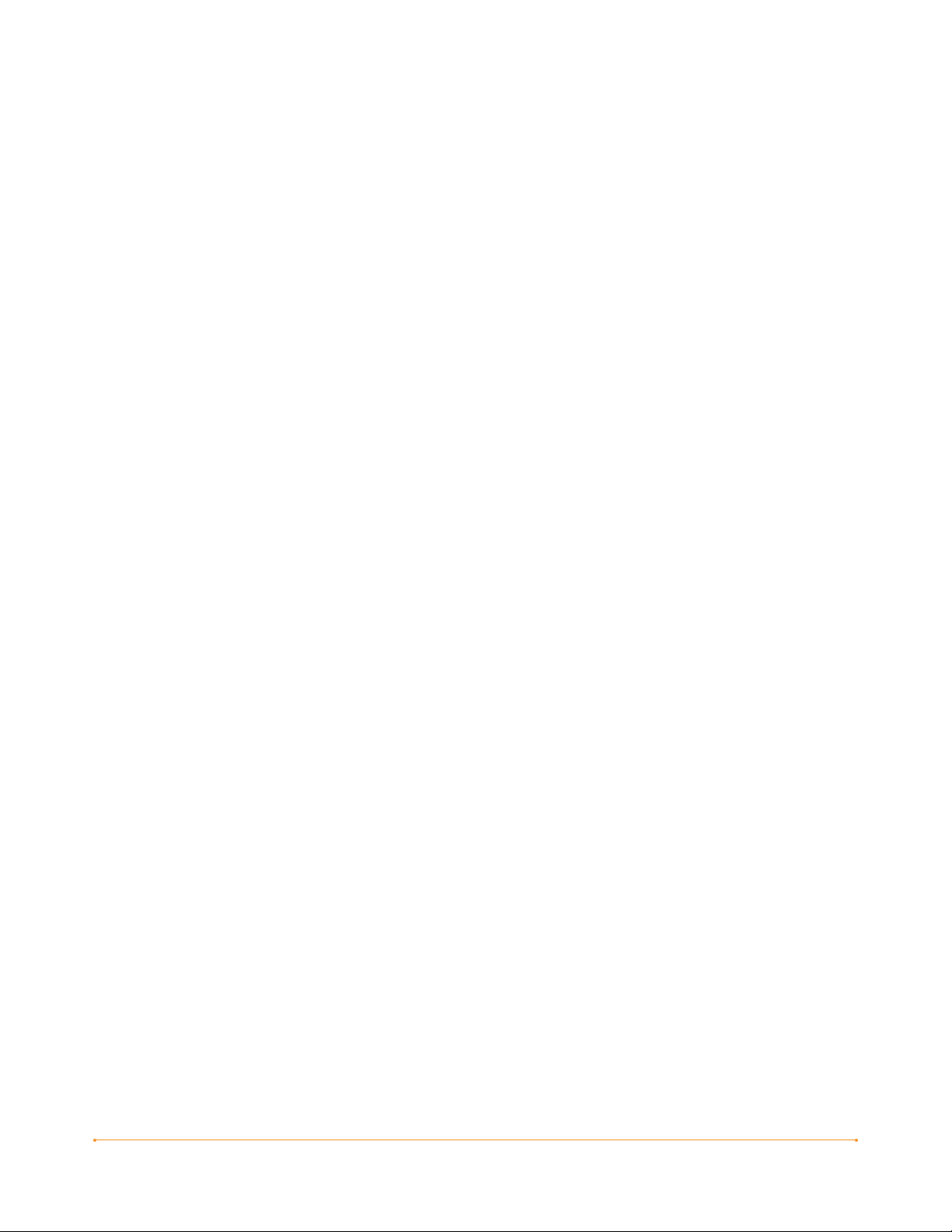
KAPITEL 7:
Einstellungen und Experimental-Optionen 118
7.1 Konfiguration der Kindle-Einstellungen . . . . . . . . . . . . . . . . . . . . . . . . . . . . . . . . . .118
Persönliche Kindle-Einstellungen . . . . . . . . . . . . . . . . . . . . . . . . . . . . . . . . . . . . . . . .122
Zuweisen von Kennwortschutz für Ihren Kindle . . . . . . . . . . . . . . . . . . . . . . . . . . . . 123
Auswahl des Hauptwörterbuchs . . . . . . . . . . . . . . . . . . . . . . . . . . . . . . . . . . . . . . . . 124
Ändern der Sicherung von Notizen . . . . . . . . . . . . . . . . . . . . . . . . . . . . . . . . . . . . . . 125
Das Menü “Settings” (Einstellungen) . . . . . . . . . . . . . . . . . . . . . . . . . . . . . . . . . . . .125
7.2 Experimental . . . . . . . . . . . . . . . . . . . . . . . . . . . . . . . . . . . . . . . . . . . . . . . . . . . . . . . . 127
KAPITEL 8:
Anschluss an einen Computer 128
8.1 Einführung . . . . . . . . . . . . . . . . . . . . . . . . . . . . . . . . . . . . . . . . . . . . . . . . . . . . . . . . . . 128
Systemanforderungen . . . . . . . . . . . . . . . . . . . . . . . . . . . . . . . . . . . . . . . . . . . . . . . .128
Herstellen der Verbindung . . . . . . . . . . . . . . . . . . . . . . . . . . . . . . . . . . . . . . . . . . . . .128
8.2 Übertragen von Dateien von Ihrem Computer . . . . . . . . . . . . . . . . . . . . . . . . . . . . .130
Dokumentenverwaltung . . . . . . . . . . . . . . . . . . . . . . . . . . . . . . . . . . . . . . . . . . . . . . . 130
Übertragung von Textpassagen . . . . . . . . . . . . . . . . . . . . . . . . . . . . . . . . . . . . . . . .130
8.3 Konvertieren und Übertragen von Dokumenten . . . . . . . . . . . . . . . . . . . . . . . . . . .131
Konvertierbare Formate . . . . . . . . . . . . . . . . . . . . . . . . . . . . . . . . . . . . . . . . . . . . . . . 131
Übertragen von Dokumenten zur Konvertierung . . . . . . . . . . . . . . . . . . . . . . . . . . .132
8.4 Hörbücher und MP3s . . . . . . . . . . . . . . . . . . . . . . . . . . . . . . . . . . . . . . . . . . . . . . . . . .133
Audible.com-Hörbücher . . . . . . . . . . . . . . . . . . . . . . . . . . . . . . . . . . . . . . . . . . . . . . .133
Übertragen von MP3-Dateien . . . . . . . . . . . . . . . . . . . . . . . . . . . . . . . . . . . . . . . . . . . 135
Inhalt · 6KINDLE DX BENUTZERHANDBUCH 3. AUFLAGE
Page 7
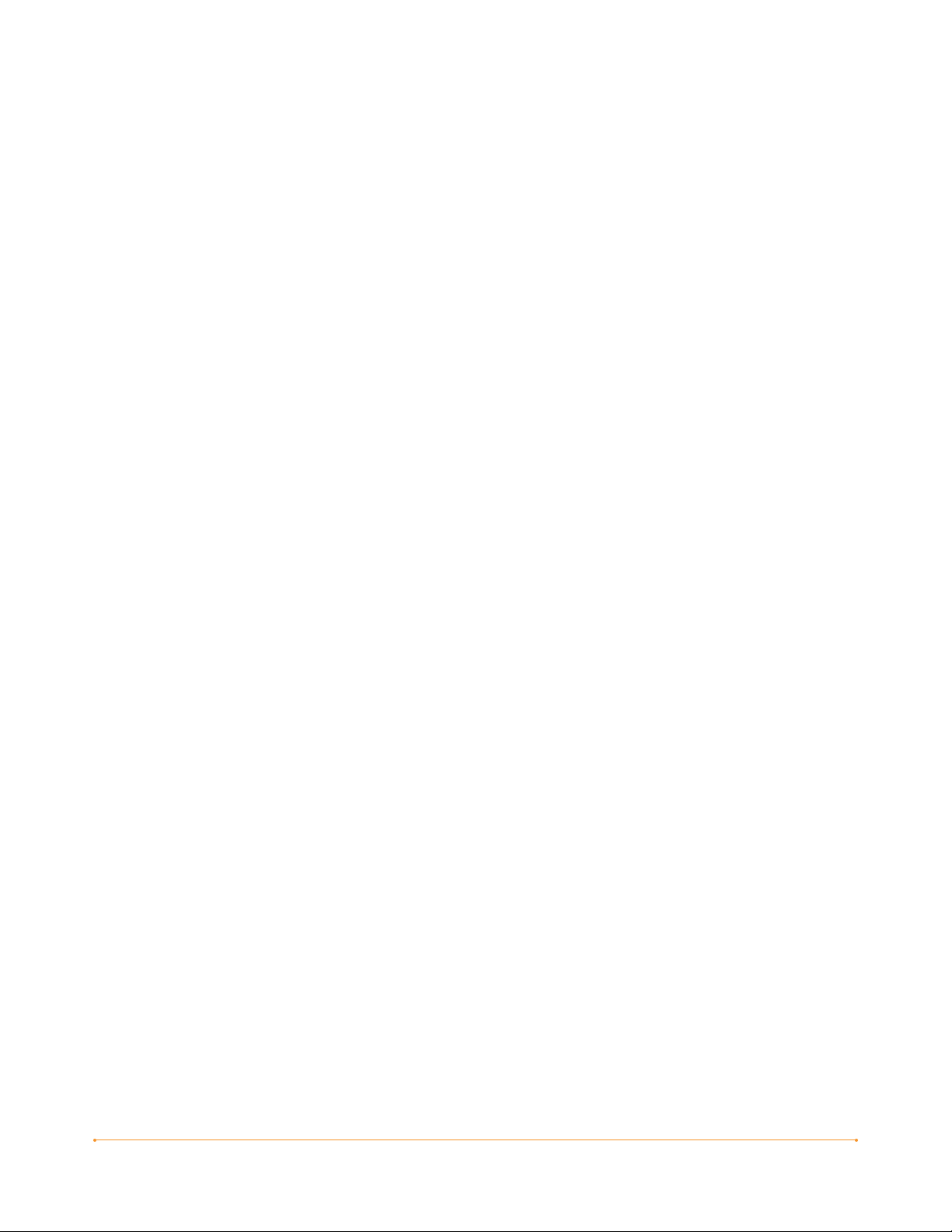
KAPITEL 9:
Kindle und Amazon.com 136
9.1 Kauf von Kindle-Inhalten auf Amazon.com . . . . . . . . . . . . . . . . . . . . . . . . . . . . . . . .136
Suche im Kindle Store . . . . . . . . . . . . . . . . . . . . . . . . . . . . . . . . . . . . . . . . . . . . . . . . .136
Suche im Kindle Store . . . . . . . . . . . . . . . . . . . . . . . . . . . . . . . . . . . . . . . . . . . . . . . . .136
Zu den Details . . . . . . . . . . . . . . . . . . . . . . . . . . . . . . . . . . . . . . . . . . . . . . . . . . . . . . . 137
Bestellen von Dokumenten . . . . . . . . . . . . . . . . . . . . . . . . . . . . . . . . . . . . . . . . . . . . .137
9.2 Verwaltung Ihres Kindle auf Amazon.com . . . . . . . . . . . . . . . . . . . . . . . . . . . . . . . .138
Geräte-Verwaltung . . . . . . . . . . . . . . . . . . . . . . . . . . . . . . . . . . . . . . . . . . . . . . . . . . . . 138
Managing Your Orders (Aufträge verwalten) . . . . . . . . . . . . . . . . . . . . . . . . . . . . . . 139
Herunterladen von Dokumenten auf einen Computer . . . . . . . . . . . . . . . . . . . . . . .140
9.3 Kontakt zum Kindle-Support . . . . . . . . . . . . . . . . . . . . . . . . . . . . . . . . . . . . . . . . . . . 140
Internet-Adresse des Kindle Supports: . . . . . . . . . . . . . . . . . . . . . . . . . . . . . . . . . . . 140
E-Mailadresse des Kindle Supports: . . . . . . . . . . . . . . . . . . . . . . . . . . . . . . . . . . . . . 140
Rufnummern des Kindle Supports: . . . . . . . . . . . . . . . . . . . . . . . . . . . . . . . . . . . . . . 140
KAPITEL 10:
Übertragen von Inhalten von Ihren neuen Kindle 141
10.1 Übertragung von Büchern . . . . . . . . . . . . . . . . . . . . . . . . . . . . . . . . . . . . . . . . . . . . 141
10.2 Übertragung von Zeitungsabonnements . . . . . . . . . . . . . . . . . . . . . . . . . . . . . . . . 142
10.3 Übertragung persönlicher Dokumente . . . . . . . . . . . . . . . . . . . . . . . . . . . . . . . . . . 143
10.4 Übertragung von Hörbüchern . . . . . . . . . . . . . . . . . . . . . . . . . . . . . . . . . . . . . . . . . 144
10.5 Übertragung von MP3s . . . . . . . . . . . . . . . . . . . . . . . . . . . . . . . . . . . . . . . . . . . . . . . 145
KAPITEL 11:
Problemlösung 146
Inhalt · 7KINDLE DX BENUTZERHANDBUCH 3. AUFLAGE
Page 8
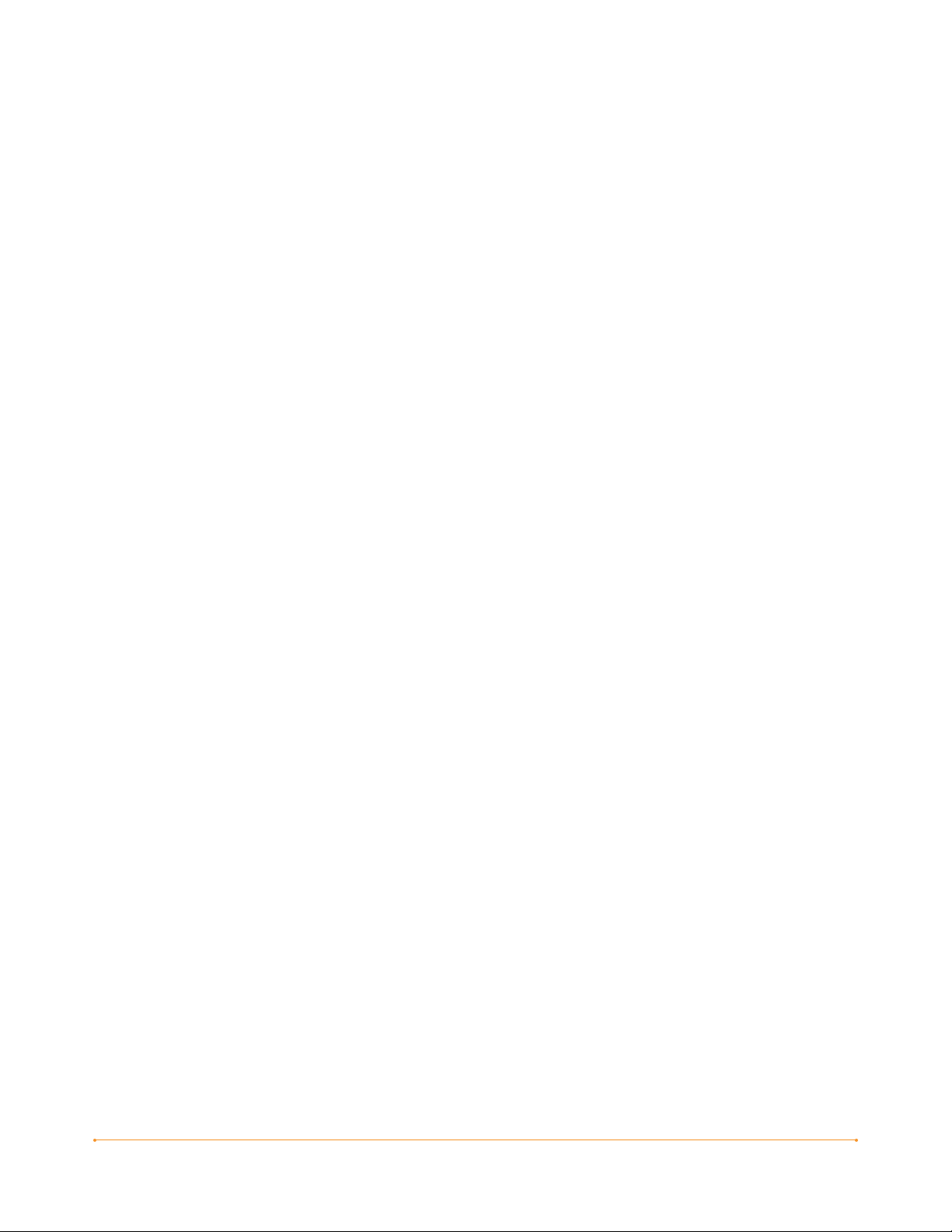
ANHANG 151
Wichtige Information: Kindle DX mit internationaler drahtloser Verbindung –
Modell D00801 . . . . . . . . . . . . . . . . . . . . . . . . . . . . . . . . . . . . . . . . . . . . . . . . . . . . . . .151
Sicherheitshinweise und Informationen über Compliance-Vorschriften . . . . . . . . 151
Umgang mit dem Kindle-Gerät . . . . . . . . . . . . . . . . . . . . . . . . . . . . . . . . . . . . . . . . . 151
Produktspezifikationen . . . . . . . . . . . . . . . . . . . . . . . . . . . . . . . . . . . . . . . . . . . . . . . . 157
BEGRENZTE HERSTELLERGARANTIE: EIN (1) JAHR . . . . . . . . . . . . . . . . . . . . . . . . 164
Patentmitteilungen . . . . . . . . . . . . . . . . . . . . . . . . . . . . . . . . . . . . . . . . . . . . . . . . . . . 166
Urheberrecht und Warenzeichen . . . . . . . . . . . . . . . . . . . . . . . . . . . . . . . . . . . . . . . .166
Weitere Sprachversionen . . . . . . . . . . . . . . . . . . . . . . . . . . . . . . . . . . . . . . . . . . . . . . 167
Inhalt · 8KINDLE DX BENUTZERHANDBUCH 3. AUFLAGE
Page 9
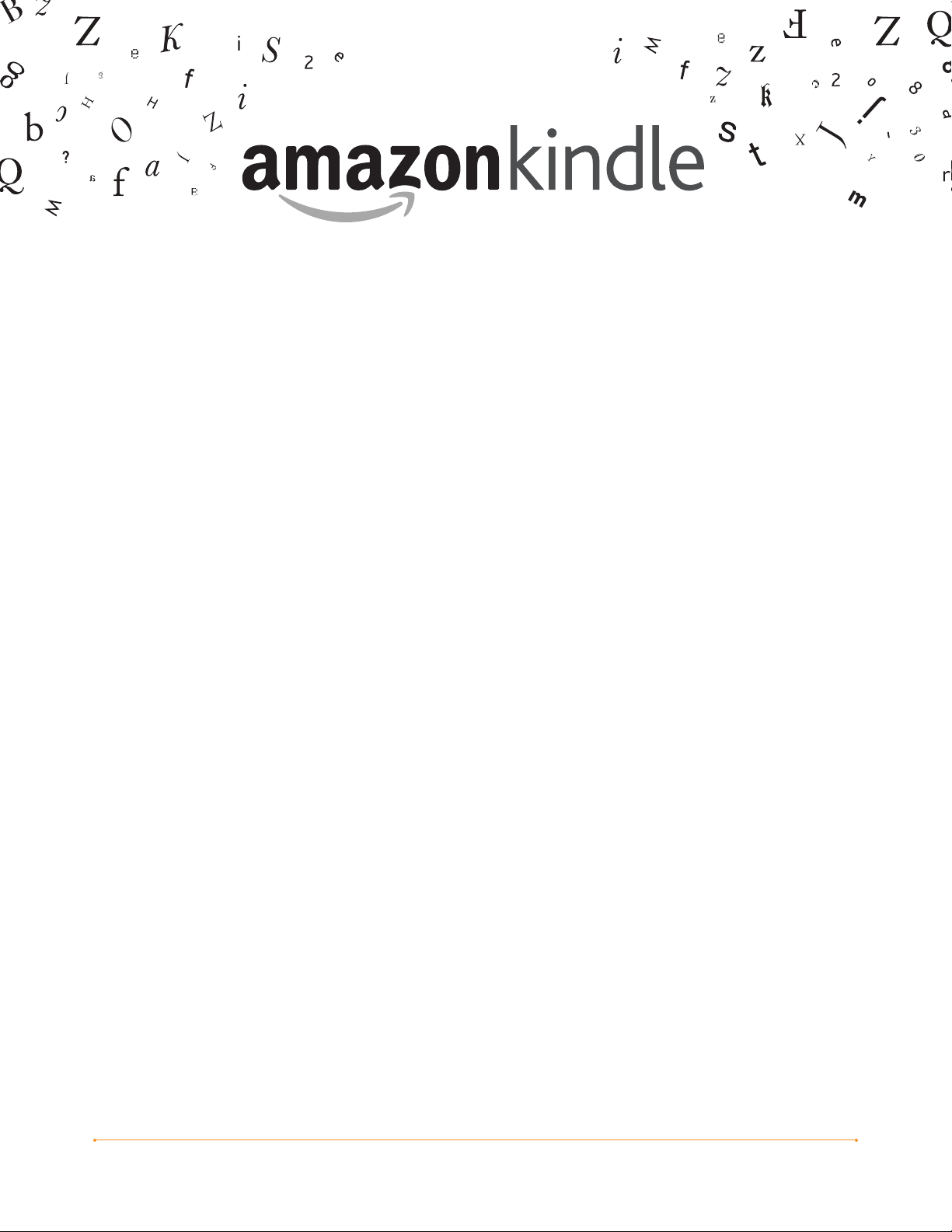
Herzlich willkommen zum
Herzlichen Glückwunsch zum Kauf des Amazon Kindle DX! Sie lesen gerade das
Begrüßungskapitel des Kindle DX-Benutzerhandbuchs. Dieses Kapitel soll Ihnen einen
Überblick über den Kindle DX und einige seiner wichtigsten Funktionen vermitteln,
sodass Sie schnellstmöglich mit dem Lesen beginnen können.
Durch Drücken der Taste Home (Inhalte) auf Ihrem Kindle können Sie dieses
Benutzerhandbuch jederzeit verlassen. Drücken Sie die Taste Next Page (Nächste
Seite), um eine Seite vorzublättern.
Falls es sich bei Ihrem Kindle um ein Geschenk handelt, müssen Sie das Gerät
registrieren lassen. Informationen zum Anmelden Ihres Kindle-Geräts finden Sie in
den Anweisungen unter Erste Schritte, die im Lieferumfang des Kindle enthalten sind.
Herzlich willkommen · 9KINDLE DX BENUTZERHANDBUCH 3. AUFLAGE
Page 10
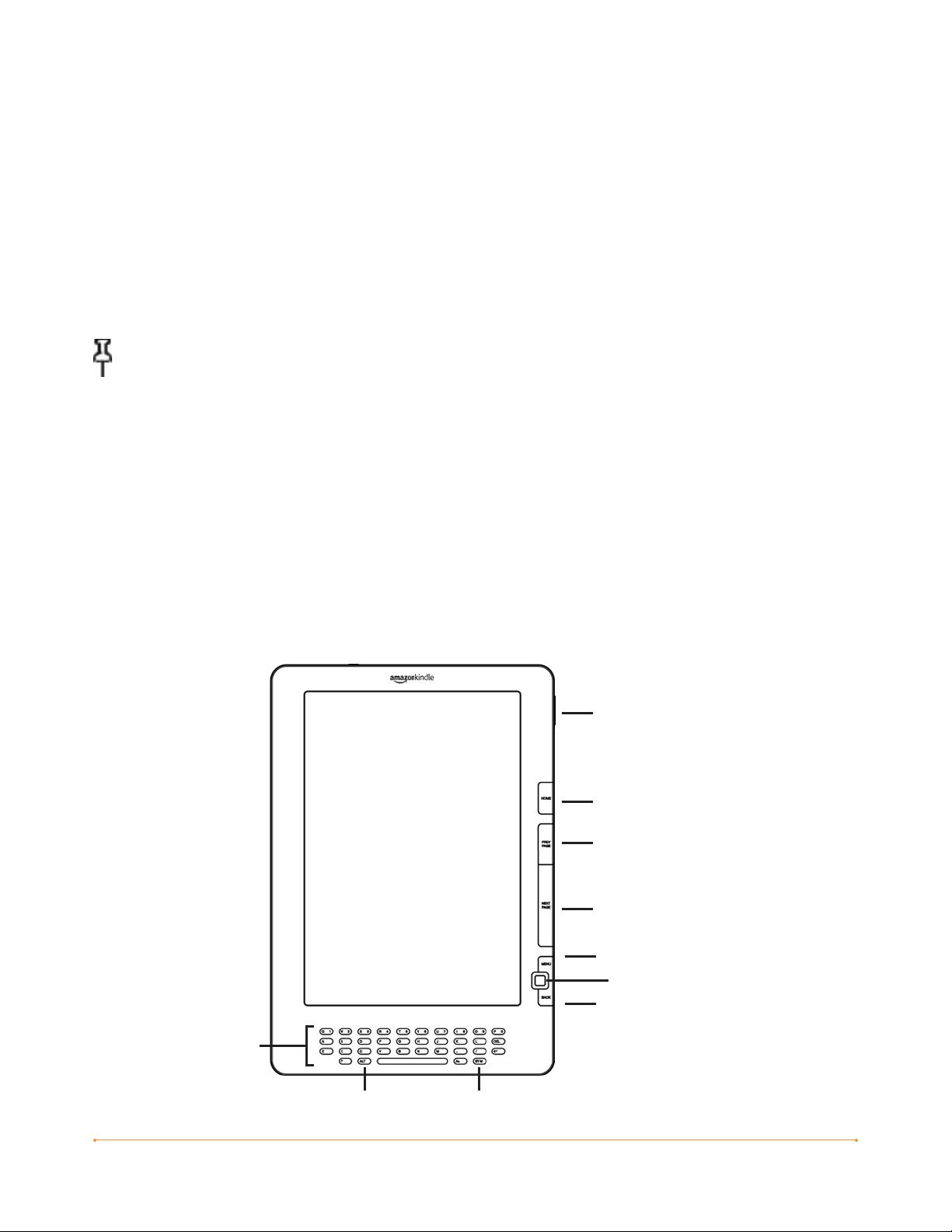
Herzlichen Glückwunsch!
Sie lesen bereits auf Ihrem neuen Kindle DX.
Sollte dies noch nicht geschehen sein, befolgen Sie die unter “Erste Schritte” aufgeführten
Anweisungen, die im Lieferumfang Ihres Kindle enthalten sind. Schließen Sie den Kindle
an eine Steckdose an, um den Akku aufzuladen. Die Ladekontrollleuchte an der Unterkante
Ihres Kindle leuchtet gelb, und auf dem Akkusymbol am oberen Rand des Bildschirms
erscheint ein Blitzsymbol. Das vollständige Aufladen des Akkus dauert maximal drei
Stunden; während des Ladevorgangs können Sie bequem mit dem Lesen fortfahren.
Tipp: Wenn der Akku vollständig aufgeladen ist, leuchtet die Ladekontrollleuchte grün.
Wenn Sie das Kindle DX Benutzerhandbuch lieber neben dem Gerät lesen möchten,
können Sie sich bei Amazon.com eine PDF-Ausgabe unter der folgenden Adresse
herunterladen und ausdrucken:
http://www.amazon.com/kindledocuments
Bedienung
Der Kindle lässt sich mithilfe des 5-Wege-Joysticks, mit den Tasten Home (Inhalte),
Menu (Menü), Back (Zurück), Next Page (Nächste Seite), Prev Page sowie mittels der
Tastatur bedienen:
Lautstärkeregler
Home-Taste (Inhalte)
Prev Page-Taste
(Vorherige Seite)
Next Page-Taste
(Nächste Seite)
Menu-Taste (Menü)
5-Wege-Joystick
Back-Taste (Zurück)
Tastatur
ALT-Taste Symbol-Taste
Herzlich willkommen · 10KINDLE DX BENUTZERHANDBUCH 3. AUFLAGE
Page 11
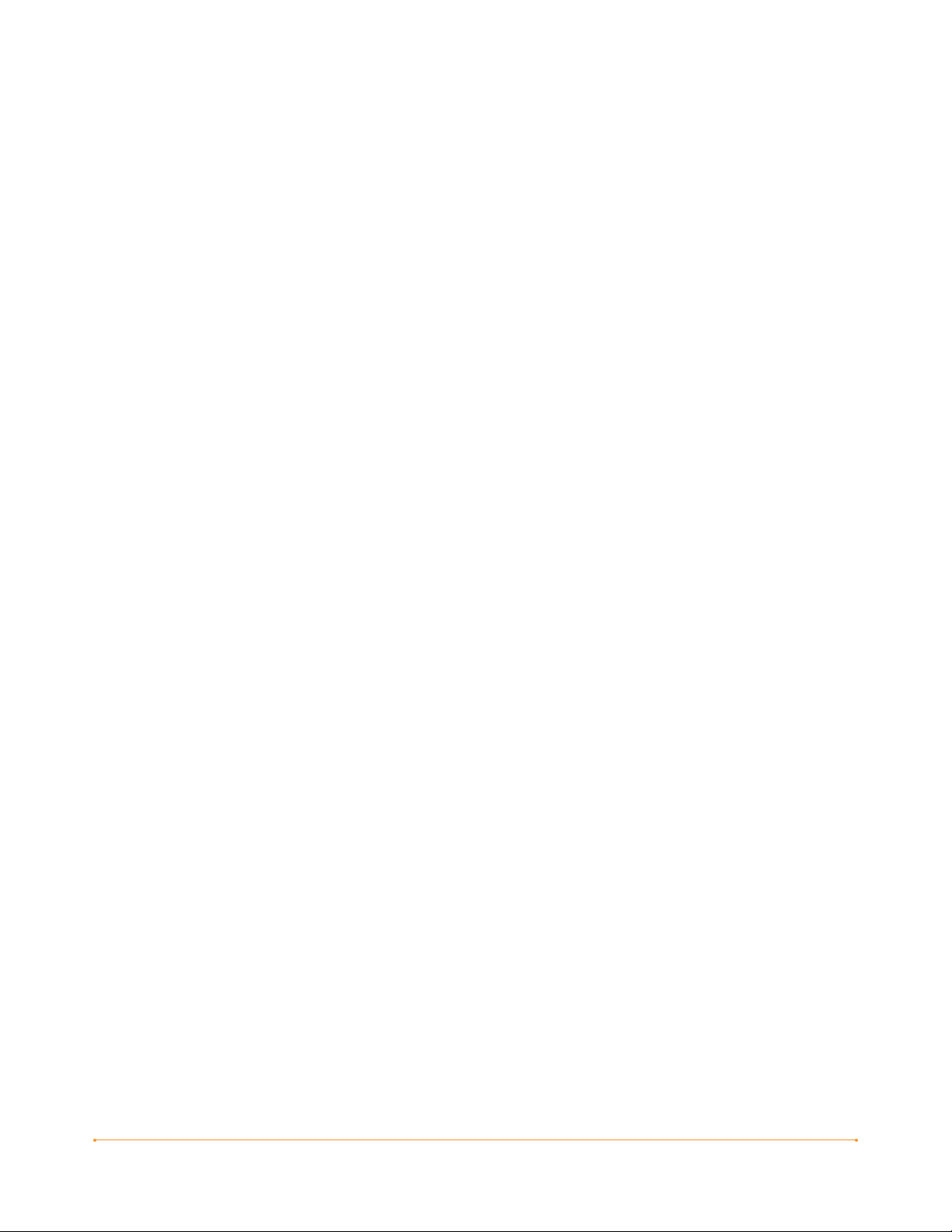
Um ein bestimmtes Element wie z. B. eine Menüoption oder ein Wort in einem
Text auszuwählen, markieren Sie es zunächst, indem Sie den 5-Wege-Joystick nach
oben, unten, rechts oder links bewegen, und dann auf den Joystick drücken, um das
Element auszuwählen.
Drücken Sie die Tasten Next Page (Nächste Seite) oder Prev Page (Vorherige Seite),
um Ihr Lesematerial vor- oder zurückzublättern. Drücken Sie die Taste Back (Zurück),
um Ihre bisherigen Schritte mit Ihrem Kindle zurückzuverfolgen. Verwenden Sie
die Tastatur, um bei der Suche in Ihrer Lektüre oder im Kindle Store Wörter oder
Sätze einzugeben. Mithilfe der Tastatur können Sie den Texten beim Lesen zudem
Anmerkungen oder Notizen hinzufügen. All diese Funktionen werden später in diesem
Benutzerhandbuch noch detailliert beschrieben.
Leserfreundlicher Bildschirm
Der Kindle verwendet die hochauflösende Bildschirmtechnologie namens
Elektronisches Papier, auch E-Paper genannt. Hierbei wird wie auch bei Büchern oder
Zeitungen eine Art Tinte verwendet, allerdings wird diese elektronisch angezeigt. Bei
einem Seitenwechsel werden die Pigmente durch elektrische Felder gesteuert und
verändern ihre Position.
Der Bildschirm des Elektronischen Papiers ist reflektierend, sodass er im Gegensatz
zu den meisten anderen Bildschirmarten sogar in hellem Sonnenlicht gut lesbar ist.
Außerdem wird nur dann Strom benötigt, wenn sich der Seiteninhalt ändert, was eine
äußerst lange Akkulebensdauer zur Folge hat.
Kabelloser Zugriff mit Whispernet
Über den Amazon-Service Whispernet können Sie Ihre elektronischen Bücher,
Zeitschriften und Zeitungen jederzeit und überall innerhalb des Nutzungsgebiets
direkt auf Ihren Kindle laden. Hierbei wird die gleiche Technologie verwendet, wie
bei einem Mobiltelefon. Whispernet ist in Ihrem Kindle bereits bei der Auslieferung
standardmäßig aktiviert. Um Whispernet an- oder auszuschalten, drücken Sie die
Taste Menu (Menü), navigieren mit dem 5-Wege-Joystick zur Option “Turn Wireless
On/Off” (Kabellose Verbindung herstellen/trennen) und drücken anschließend auf
den Joystick.
Auswahl der Schriftgröße
Für einen maximalen Lesekomfort können Sie schnell und einfach zwischen acht
verschiedenen Schriftgrößen wählen.
Herzlich willkommen · 11KINDLE DX BENUTZERHANDBUCH 3. AUFLAGE
Page 12
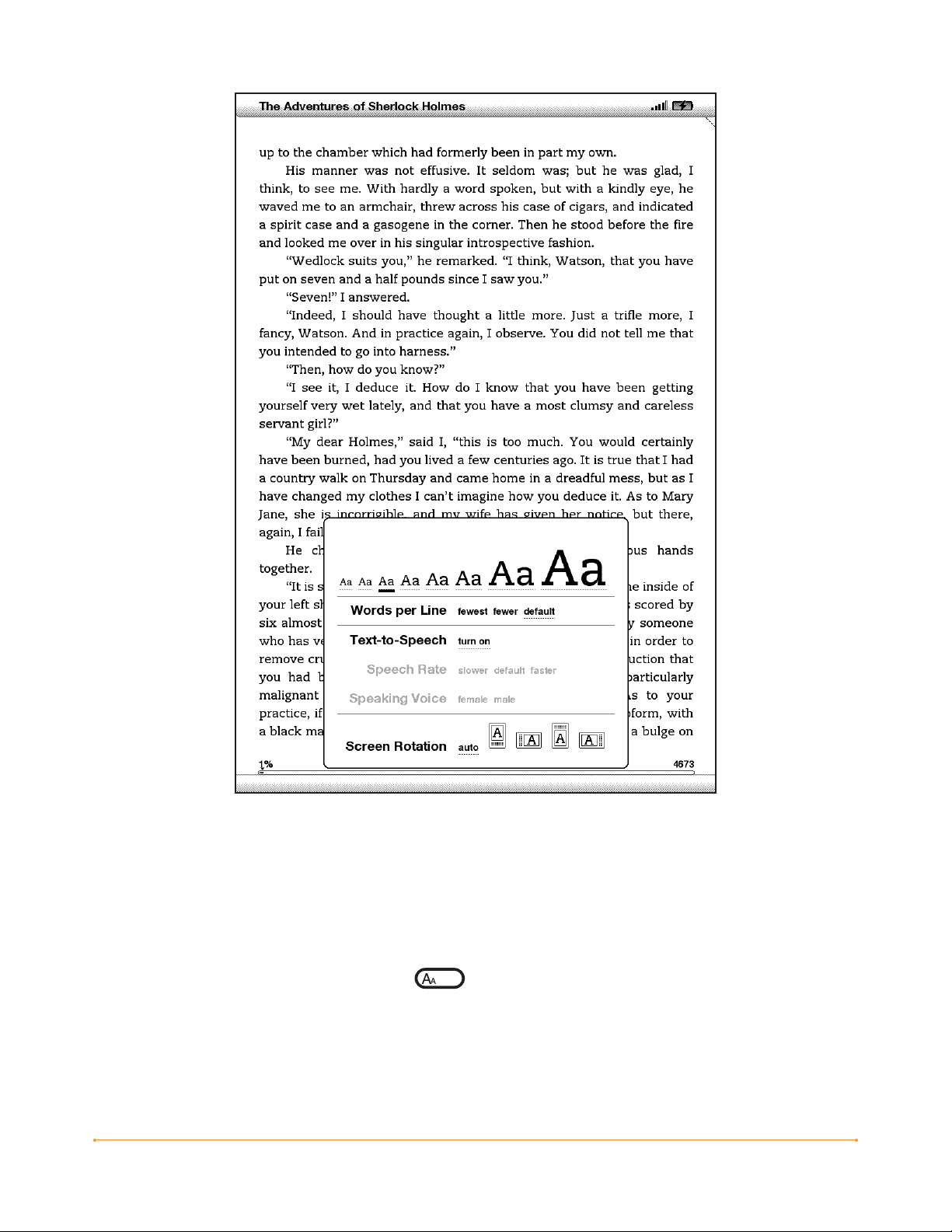
Um die Schriftgröße des aktuellen Buchs oder der aktuellen Zeitschrift zu ändern,
drücken Sie die Schriftgrößen-Taste und bewegen den Joystick, bis die
gewünschte Größe ausgewählt ist. Drücken Sie dann zur Bestätigung der Auswahl auf
den Joystick. Die Schriftgröße ändert sich auf die ausgewählte Größe. Wiederholen
Sie die Schritte gegebenenfalls, um die Schriftgröße zurückzustellen oder auf eine
andere Größe umzustellen.
Herzlich willkommen · 12KINDLE DX BENUTZERHANDBUCH 3. AUFLAGE
Page 13
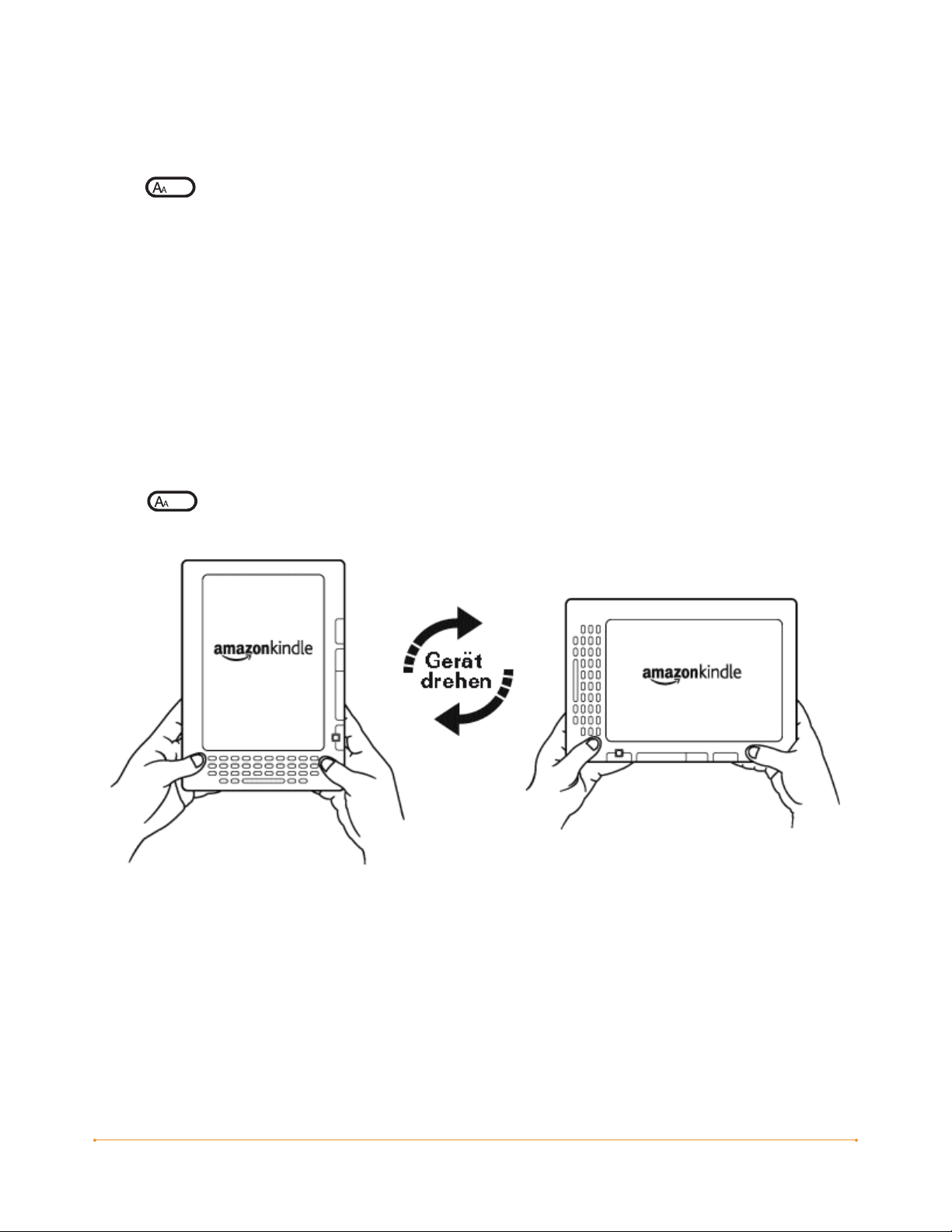
Auswahl der Wörter pro Zeile
Sie können auch die Anzahl der Wörter anpassen, die in dem Buch oder der Zeitschrift,
die Sie gerade lesen, pro Zeile angezeigt werden. Drücken Sie die SchriftgrößenTaste , wählen Sie über den Joystick die gewünschte Anzahl Wörter pro Zeile
aus, und drücken Sie auf den Joystick. Hierdurch wird die Breite der Abstände
zwischen den Wörtern verändert. Es kann sein, dass Sie schneller lesen können, wenn
die Zeilen weniger Wörter beinhalten. Probieren Sie aus, welche Einstellung die Beste
für Sie ist.
Anzeige-Perspektive anpassen
Die Anzeige Ihres Kindle DX dreht sich automatisch mit, so dass Sie die gesamte
Breite einer Website ansehen oder die Seite eines PDF-Dokuments vergrößert
darstellen können. Wenn Sie Ihren Kindle also im Hoch- oder Querformat halten, passt
sich die Anzeige automatisch an. Sie können aber auch die Anzeige in der für Ihre
Leseposition gewünschten Ausrichtung fixieren. Drücken Sie auf die SchriftgrößenTaste , und wählen Sie dann mit dem Joystick die gewünschte Display-
Darstellung. Drücken Sie auf den 5-Wege-Joystick, um Ihre Auswahl zu bestätigen.
PDF-Dateien lesen
Kindle DX kann PDF-Dateien anzeigen, ohne die Formatierungsinformationen der
Originaldatei zu verlieren. Ziehen Sie die PDF-Datei einfach per USB auf Ihren Kindle,
oder senden Sie sie per Mail an Ihre Kindle-E-Mail-Adresse (die finden Sie auf Ihrem
Kindle unter der Seite “Settings” (Einstellungen) oder unter “Manage Your Kindle”
(Verwalten Ihres Kindle) auf Amazon.com). Die Originaldatei wird dann gegen eine
Gebühr drahtlos und direkt auf Ihren Kindle übertragen. Einzelheiten finden Sie unter
“Sending Personal Documents to Kindle” (Übertragen persönlicher Dokumente auf den
Kindle) auf Amazon.com.
Herzlich willkommen · 13KINDLE DX BENUTZERHANDBUCH 3. AUFLAGE
Page 14
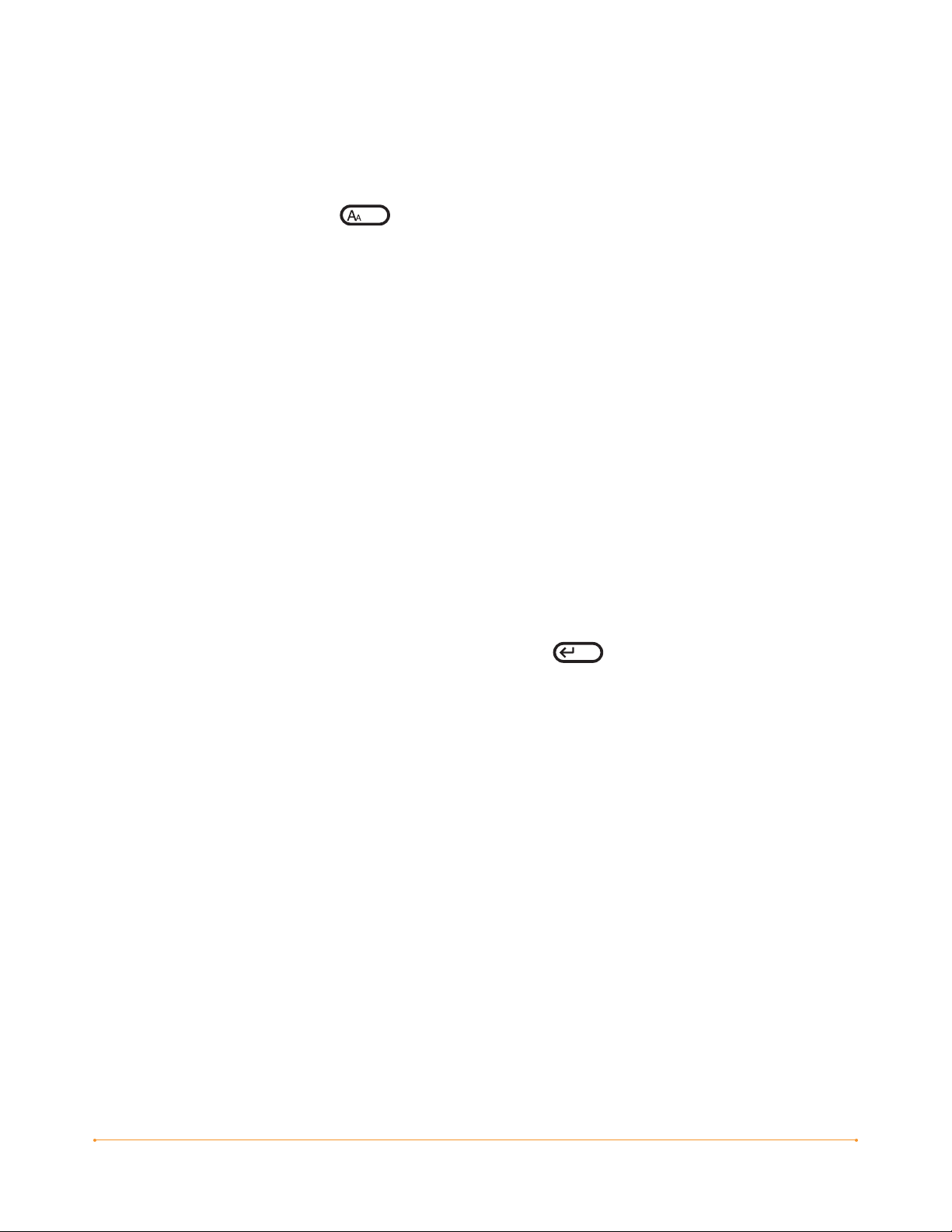
Lassen Sie den Kindle für Sie lesen
Sie können auch die experimentelle Anwendung “Text-to-Speech” (Text vorlesen)
auswählen, sodass Ihnen Ihr Buch (sofern vom Rechteinhaber genehmigt), Ihre
Tageszeitung, ein Blog oder persönliche Dokumente laut vorgelesen werden. Drücken
Sie die Schriftgrößen-Taste , navigieren Sie mit dem Joystick nach unten,
sodass die Option “Text-to-Speech” (Text vorlesen) unterstrichen wird. Drücken Sie
zum Einschalten auf den Joystick. Die Audioausgabe kann sowohl über die externen
Lautsprecher Ihres Kindle als auch über einen Kopfhörer, den Sie am dafür vorgeseh-
enen Kopfhöreranschluss anschließen, erfolgen. Während Sie “Text-to-Speech” (Text
vorlesen) nutzen, werden die Seiten automatisch umgeblättert, sodass Sie dem Text
während der Audiowiedergabe folgen können. Bei der Audiowiedergabe haben Sie
die Wahl zwischen einer männlichen und einer weiblichen Stimme. Außerdem haben
Sie die Möglichkeit, die Lesegeschwindigkeit Ihren Bedürfnissen anzupassen.
Schlagen Sie Wörter nach
Auf Ihrem Kindle ist das New Oxford American Dictionary vorinstalliert. Hiermit können
Sie während des Lesens ein bestimmtes Wort schnell und einfach nachschlagen, ohne
den Inhalt zu verlassen. Setzen Sie einfach den Cursor mit dem 5-Wege-Joystick vor
das zu definierende Wort. Am unteren Bildschirmrand erscheint daraufhin direkt eine
Definition des entsprechenden Wortes. Um die vollständige Definition anzuzeigen,
drücken Sie die Eingabetaste auf der Tastatur. Um zu dem Text, den Sie gerade lesen,
zurückzukehren, drücken Sie die Taste Back (Zurück) .
Nehmen Sie alles mit
Auf dem Kindle DX können über 3.500 digitale Bücher, persönliche Dokumente,
Zeitungen, Blogs und Magazine (im Folgenden auch kollektiv als “Inhalt” bezeichnet)
gespeichert werden. Kopien all Ihrer Bücher und aktuellsten Ausgaben von
Tageszeitungen und Magazinen, die Sie im Kindle Store erworben haben, sind bei
Amazon.com gespeichert.
Um Inhalte auf Ihrem Kindle zu öffnen, drücken Sie die Taste Home (Inhalte). Eine
Liste mit den Inhalten Ihres Kindle wird angezeigt. Bewegen Sie den 5-Wege-Joystick
nach oben oder unten, um ein Element aus der Liste auszuwählen, und drücken Sie
dann auf den Joystick, um es zu öffnen. Um Inhalte von Ihrem Kindle zu löschen,
wählen Sie das zu löschende Element mit dem Joystick aus der Liste aus. Bewegen
Sie den Joystick nach links, und drücken Sie anschließend auf den Joystick, um den
Löschvorgang abzuschließen.
Herzlich willkommen · 14KINDLE DX BENUTZERHANDBUCH 3. AUFLAGE
Page 15
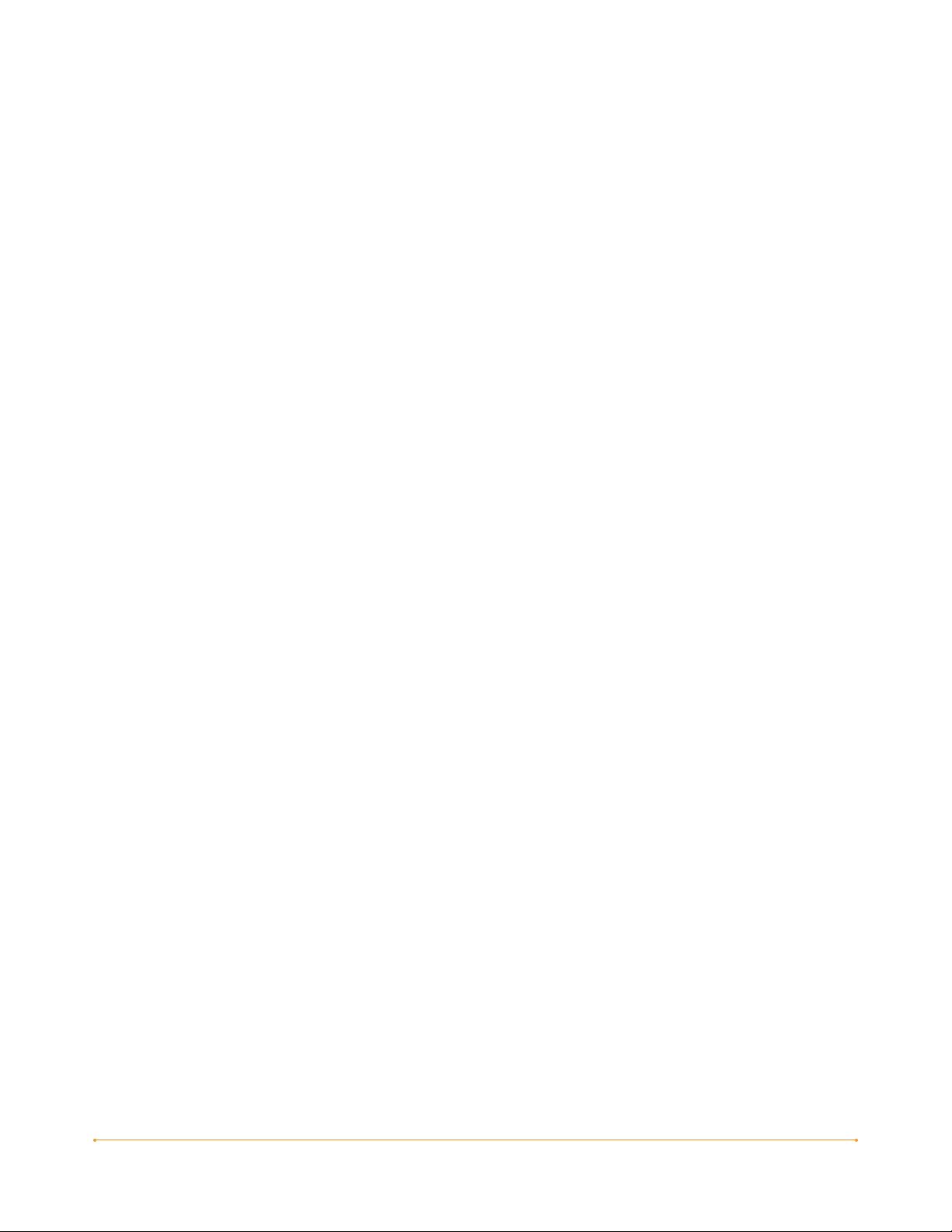
Um zuvor gelöschte Inhalte von Amazon.com zurück auf Ihren Kindle zu laden, muss
Whispernet eingeschaltet sein. Wählen Sie im Bereich Home (Inhalte) die Option
“Archived Items” (Archivierte Elemente) aus. Alle bei Amazon.com gespeicherten
Elemente werden angezeigt. Markieren Sie das Element, das Sie zurück auf Ihren
Kindle laden möchten, bewegen Sie den 5-Wege-Joystick nach rechts, und drücken
Sie anschließend auf den Joystick, um die Übertragung zu starten. Innerhalb von
weniger als einer Minute wird das ausgewählte Element zurück auf Ihren Kindle
geladen und erscheint in der Inhaltsliste im Bereich Home (Inhalte).
Erwerben Sie jederzeit und überall neue Inhalte
Wenn Whispernet auf Ihrem Kindle eingeschaltet ist, haben Sie die Möglichkeit, ein
breites Angebot an Lektüre, wie z. B. Bücher, Magazine, Blogs und Tageszeitungen
zu nutzen. Um die Verbindung herzustellen, drücken Sie einfach die Taste Menu
(Menü) – ganz gleich, in welchem Menü Sie sich gerade befinden – und wählen die
Option “Shop in Kindle Store” (Im Kindle Store einkaufen) aus. Sie können den Kindle
Store nach verschiedenen Kategorien durchsuchen und Bestsellerlisten, neue Inhalte
oder Ihre personalisierten Empfehlungen anzeigen lassen. Lesen Sie detaillierte
Informationen zu bestimmten Elementen und Leserkritiken von Kunden, oder laden
Sie kostenlose Leseproben von Inhalten, die Sie interessieren, auf Ihren Kindle. Falls
Sie sich für den Kauf eines Elements entscheiden, kann dieses über die sichere
Amazon 1-Click-Technologie bestellt werden. Whispernet lädt das Element dann im
Allgemeinen in weniger als einer Minute auf Ihren Kindle.
Automatische Lieferung
Sobald Ihr Kindle mit Whispernet verbunden ist, liefern wir Ihnen Ihre
Lieblingstageszeitung direkt bei Erscheinen auf Ihr Gerät. So erhalten Sie Ihre
Zeitung sogar oftmals bereits vor Veröffentlichung der Druckausgabe. Abonnieren
Sie beispielsweise die Kindle-Ausgabe der Tageszeitung The New York Times, wird
die aktuellste Ausgabe drahtlos über Nacht zugestellt, damit Sie sie morgens sofort
zur Verfügung haben. Und Ihre Lieblingszeitungen sind immer dabei, ob zu Hause
oder unterwegs, ganz gleich, wo Sie sich innerhalb des riesigen Nutzungsgebiets von
Whispernet befinden.
Blättern Sie durch Ihre Tageszeitungen
Genau, wie Sie auch durch eine Papierzeitung blättern, um einen interessanten Artikel
zu finden, können Sie dank praktischer Shortcuts auch innerhalb Ihres Kindle bequem
zu den Artikeln Ihrer Wahl navigieren. Indem Sie den 5-Wege-Joystick nach rechts
und links bewegen, können Sie zur nächsten oder vorherigen Seite blättern. Durch
Drücken auf den Joystick gelangen Sie zurück zur Rubrikübersicht der Zeitung.
Herzlich willkommen · 15KINDLE DX BENUTZERHANDBUCH 3. AUFLAGE
Page 16
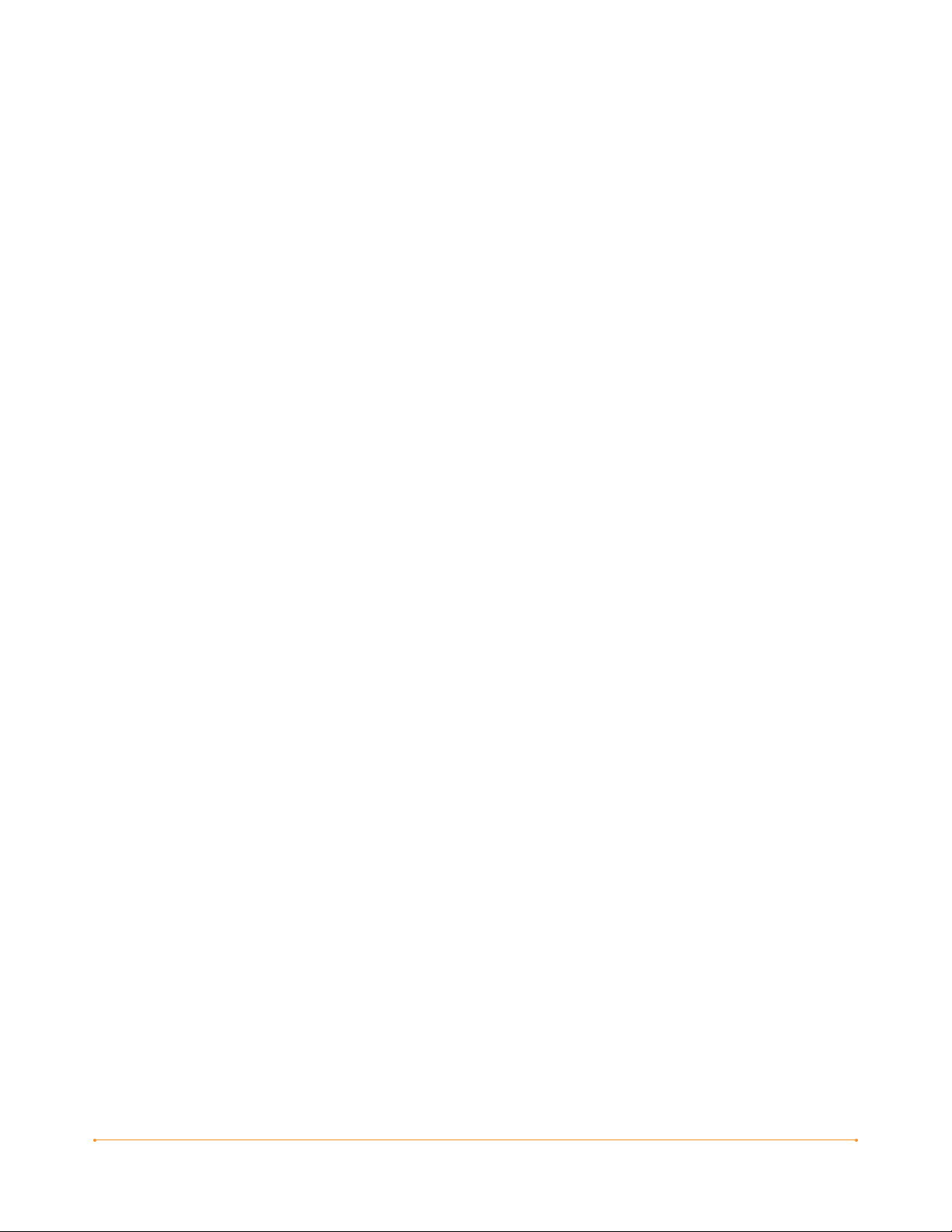
Praktische Suchfunktionen
Der Kindle bietet Ihnen praktische Suchfunktionen, die Ihnen im Home-Bereich
(Inhalte), im Kindle Store und beim Lesen von Inhalten zur Verfügung stehen. Geben
Sie über die Tastatur einen oder mehrere Suchbegriffe ein, und bestimmen Sie dann
über den Joystick den Umfang Ihrer Suche. Wenn Sie die Suche starten, während
Sie sich im Bereich Home (Inhalte) befinden oder gerade Inhalte geöffnet haben,
haben Sie die Möglichkeit, nach dem eingegebenen Suchziel in allen Ihrer Bücher,
Tageszeitungen, Blogs, persönlichen Dokumenten und Anmerkungen zu suchen. Des
Weiteren können Sie Ihre Suche auf das installierte Wörterbuch, den Kindle Store,
Wikipedia oder das Internet beschränken.
Sammlungen
Zur Personalisierung und Organisation von Elementen können Sie Ihre Bücher,
Tageszeitungen, Zeitschriften und persönlichen Dokumente Sammlungen in Ihrem
Home-Bereich (Inhalte) hinzufügen. Erstellen Sie im Home-Bereich (Inhalte) eine
neue Sammlung, indem Sie die Menu-Taste (Menü) drücken, “Create New Collection”
(Neue Sammlung erstellen) auswählen und anschließend einen Namen für die
Sammlung eingeben. Sie können den einzelnen Sammlungen beliebig viele Elemente
hinzufügen und ein Element auch zu mehreren Sammlungen hinzufügen, um so eine
flexiblere Organisation zu erzielen.
Speichern Sie Ihre Lieblingspassagen
Haben Sie nicht auch schon einmal ein Buch oder eine Zeitung gelesen und wollten
bestimmte Sätze oder Passagen darin markieren und aufbewahren, um sie zu einem
späteren Zeitpunkt wieder nutzen zu können? Der Kindle bietet Ihnen die Möglichkeit,
ausgewählte Textpassagen zu speichern. Drücken Sie hierfür einfach die Taste
Menu (Menü), und wählen Sie die Option “Add a Note or Highlight” (Textpassage
speichern). Markieren Sie nun mit dem 5-Wege-Joystick die gewünschte Textpassage,
und drücken Sie auf den Joystick, um Ihre Auswahl zu speichern. Die Passage wird
im Bereich Home (Inhalte) unter der Rubrik “My Clippings” (Meine Textpassagen)
gespeichert. Alle hier gespeicherten Datensätze können später dann jederzeit gelesen
und durchsucht werden. Des Weiteren können Sie die Datei “My Clippings” (Meine
Textpassagen) auf Ihrem Computer speichern. Auf diese Weise können Sie Ihre
Lieblingszitate jederzeit Ihren Freunden und Bekannten zeigen.
Beliebte Markierungen
Erfahren Sie, welche Passagen Ihrer Bücher die Kindle-Community für die
interessantesten Textpassagen hält. Haben verschiedene andere Leser eine bestimmte
Passage markiert, wird diese Textpassage in Ihrem Buch markiert. Außerdem wird die
Anzahl der Personen angezeigt, die diese Passage markiert haben.
Herzlich willkommen · 16KINDLE DX BENUTZERHANDBUCH 3. AUFLAGE
Page 17
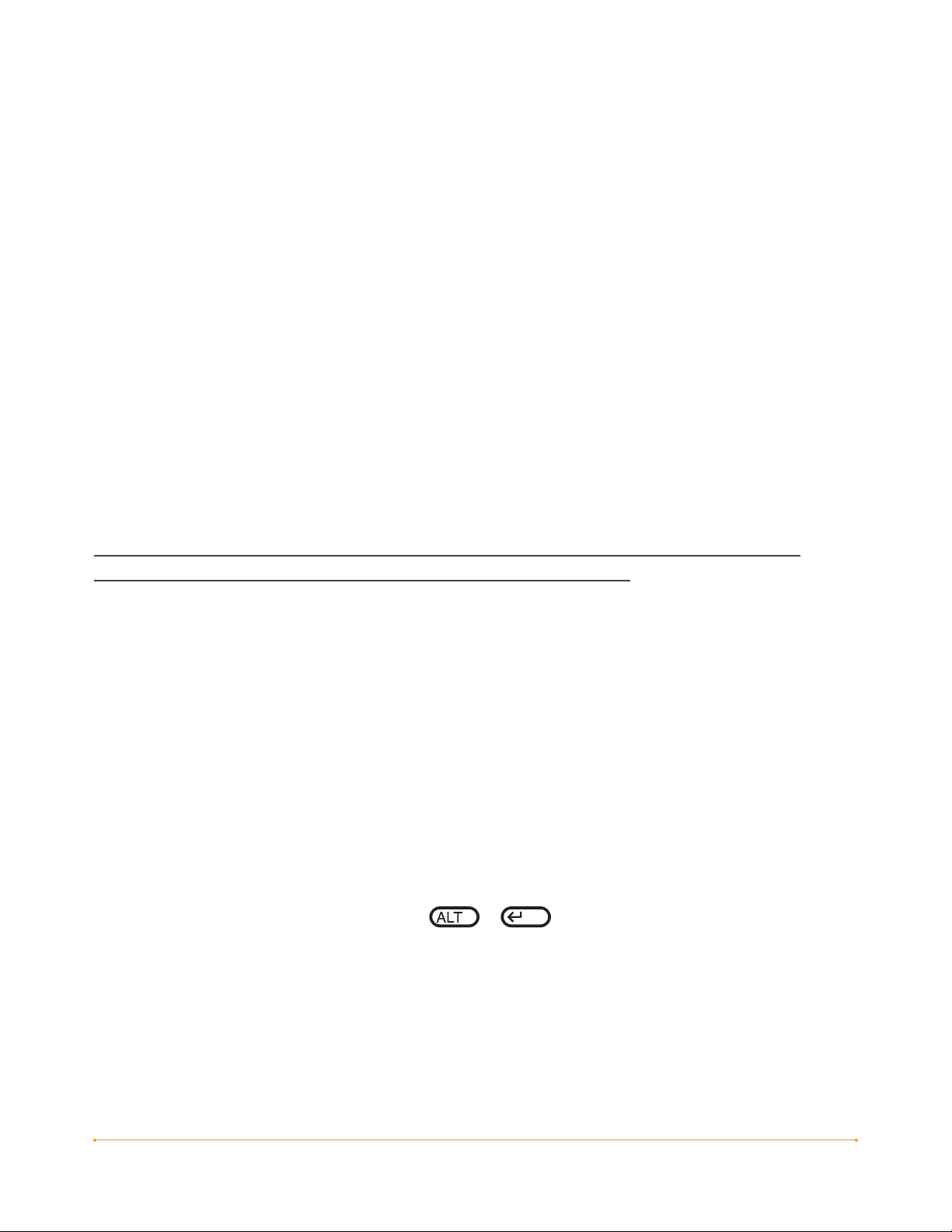
Fügen Sie Lesezeichen ein
Der Kindle speichert automatisch die Stelle bzw. Seite, die Sie zuletzt gelesen haben.
Sie können jedoch auch auf jeder beliebigen Seite eines Buches oder PDF-Dokuments
ein Lesezeichen hinzufügen, indem Sie die Taste Menu (Menü) drücken und die Option
“Add a Bookmark” (Lesezeichen einfügen) auswählen. An der oberen rechten Ecke der
Seite erscheint daraufhin ein “Eselsohr”. Der Kindle speichert all Ihre Lesezeichen für
den aktuellen Inhalt in Ihren Anmerkungen. Diese können Sie sich jederzeit ansehen,
indem Sie die Taste Menu (Menü) drücken und die Option “View My Notes & Marks”
(Meine Notizen und Lesezeichen) auswählen.
Fügen Sie eigene Notizen hinzu
Versehen Sie Texte während des Lesens gerne mit Notizen oder Kommentaren? Sie
haben die Möglichkeit, sämtliche Inhalte auf Ihrem Kindle mit persönlichen Notizen
zu versehen. Amazon speichert automatisch alle Ihre Anmerkungen in Büchern in der
Datei “My Clippings” (Meine Textpassagen) und sichert diese auf Amazon-Servern,
damit sie nicht verloren gehen.
Als Beispiel dient dieser markierte Satz, der mit einer Notiz versehen ist, worauf
die hochgestellte Nummer 1 rechts neben dem Satz hinweist.1 Bewegen Sie den
Cursor mithilfe des Joysticks zur Nummer der Notiz, um die Notiz anzuzeigen.
Um Ihre eigene Notiz einzufügen, führen Sie den Cursor über die Stelle, die Sie
kommentieren möchten, und geben einfach Ihre Notiz über die Tastatur ein. Markieren
Sie anschließend mit dem Joystick die Schaltfläche “save note” (Notiz speichern) auf
dem Bildschirm, und drücken Sie auf den Joystick, um die Auswahl zu bestätigen. Sie
können Notizen später jederzeit anzeigen, bearbeiten oder entfernen beziehungsweise
alle Anmerkungen einblenden, indem Sie die Taste Menu (Menü) drücken und
die Option “View My Notes & Marks” (Meine Notizen und Lesezeichen anzeigen)
auswählen.
Soziale Netzwerke
Lassen Sie Ihre Freunde an Ihren Notizen und Markierungen teilhaben, indem Sie
soziale Netzwerke wie Twitter nutzen. Drücken Sie bei jeder Erstellung einer Notiz oder
Markierung die Tasten ALT+EINGABE + , um diese für Ihre sozialen
Netzwerke freizugeben.
Geben Sie die Konten Ihrer sozialen Netzwerke in Ihren Kindle ein, indem Sie in den
Bildschirm “Settings” (Einstellungen) wechseln und neben “Social Networks” (Soziale
Netzwerke) die Option “manage” (Verwalten) wählen. Der Browser wird aufgerufen.
Hier können Sie Ihre sozialen Netzwerkkonten mit Ihrem Kindle verknüpfen.
Herzlich willkommen · 17KINDLE DX BENUTZERHANDBUCH 3. AUFLAGE
Page 18
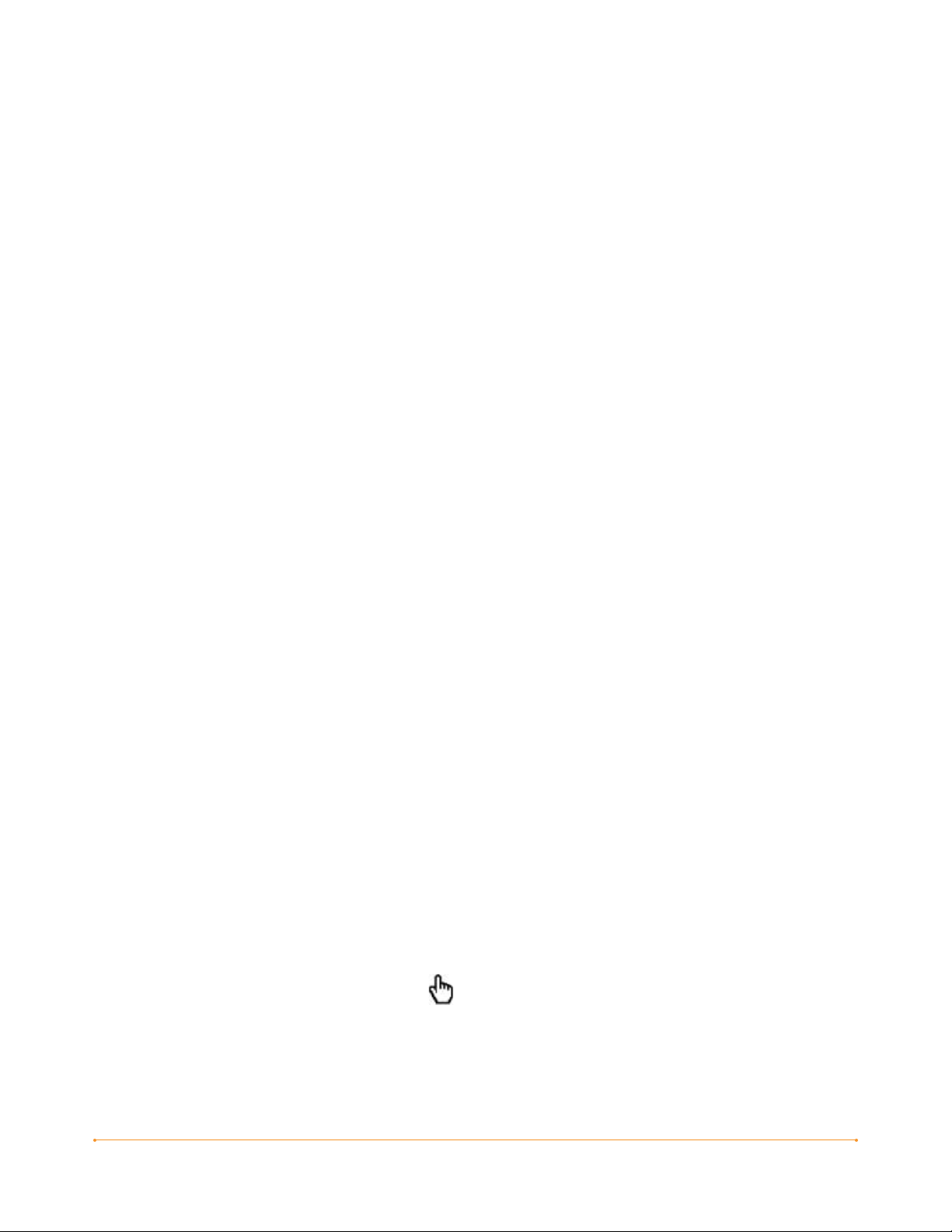
Synchronisieren Sie Ihre Geräte
Die Whispersync-Technologie speichert und synchronisiert Ihre letzte Lesestelle auf
Ihrem Kindle und auf anderen Geräten. So können Sie beispielsweise einige Seiten
auf Ihrem iPhone lesen und später an derselben Stelle auf Ihrem Kindle weiterlesen.
Konvertieren Sie Ihre eigenen Dokumente
Neben der Vielzahl an Inhalten, die Ihnen der Kindle Store bietet, haben Sie zudem
die Möglichkeit, Ihre eigenen Dokumente zu konvertieren und diese dann auf Ihrem
Kindle zu lesen. Dateien im Microsoft Word-, TXT-, HTML- oder RTF-Format und
Bilddateien (z. B. GIF oder JPEG-Dateien) können Sie als Anhang per E-Mail an Ihre
Kindle-E-Mail-Adresse versenden (die finden Sie in Ihrem Kindle unter “Settings”
(Einstellungen) oder unter “Manage your Kindle” (Verwaltung Ihres Kindle) auf
Amazon.com). Das Dokument wird ins Kindle-Format konvertiert und gegen eine
Gebühr drahtlos per Whispernet auf Ihren Kindle oder kostenfrei zurück auf Ihren
Computer übertragen. PDF-Dateien, die Sie per E-Mail an Ihren Kindle DX versenden,
werden unkonvertiert an Ihr Gerät versandt.
Weitere Informationen
Hiermit endet die kurze Einführung in einige der grundlegenden Funktionen des
Amazon Kindle. Die folgenden Kapitel geben einen detaillierten Einblick in diese
und viele weitere Funktionen. Denken Sie daran: Sie haben jederzeit die Möglichkeit,
dieses Handbuch auf Ihrem Kindle zu öffnen und nähere Informationen zu bestimmten
Funktionen nachzuschlagen. Geben Sie hierzu einfach einen Suchbegriff über die
Tastatur ein, um die Suchfunktion zu aktivieren.
Im Inhaltsverzeichnis des Kindle-Benutzerhandbuchs finden Sie sämtliche Themen,
die in dem Handbuch erläutert werden. Wechseln Sie durch Drücken der Menu-Taste
(Menü) in das Inhaltsverzeichnis, wählen Sie “Go to...” (Gehe zu...), wählen Sie dann
“Table of Contents” (Inhaltsverzeichnis), und drücken Sie erneut auf den Joystick.
Sie können auch navigieren, indem Sie ein unterstrichenes Wort oder unterstrichene
Wörter, wie z. B. “Table of Contents”, anklicken. Unterstrichene Wörter zeigen an, dass
ein Link zu einer anderen Stelle in dem Inhalt, den Sie gerade lesen, besteht. Hierbei
kann es sich um Links zu Fußnoten, Kapiteln oder Websites handeln. Wenn Sie im
oben angegebenen Beispiel mit dem Joystick über eines der unterstrichenen Wörter
navigieren erscheint ein Handsymbol . Durch Drücken auf den Joystick gelangen
Sie an den Anfang des Inhaltsverzeichnisses. Um zu der Stelle, die Sie gerade gelesen
haben, zurückzukehren, drücken Sie die Taste Back (Zurück).
Herzlich willkommen · 18KINDLE DX BENUTZERHANDBUCH 3. AUFLAGE
Page 19
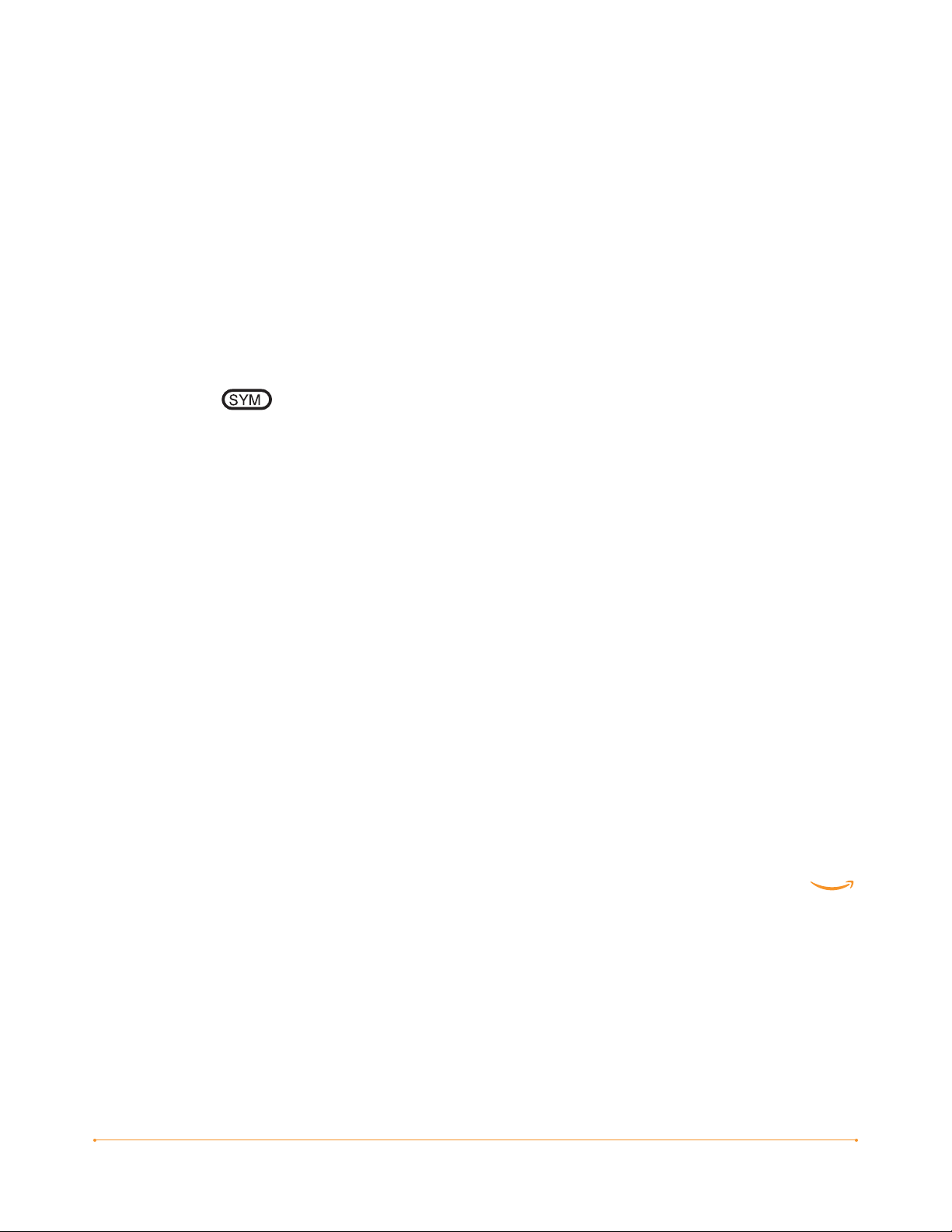
Falls Sie Ihren Kindle zusammen mit Ihrem Amazon-Konto erworben haben, sind Ihre
Kontoinformationen bereits auf dem Gerät registriert und Sie sind sofort startbereit.
Wenn Sie in den Bereich Home (Inhalte) gehen, überprüfen Sie bitte, ob Ihr Amazon-
Name (derselbe Name, der auch bei Ihren Besuchen auf der Amazon-Homepage
angezeigt wird) in der oberen linken Ecke des Bildschirms angezeigt wird. Falls hier
anstelle Ihres Amazon-Konto-Namens “My Kindle” angezeigt wird, ist eine
Registrierung Ihres Kindle erforderlich. Um das Gerät zu registrieren, drücken Sie die
Taste Home (Inhalte), um in den Home-Bereich (Inhalte) zu gelangen, und
anschließend die Taste Menu (Menü). Wählen Sie dann die Option “Settings”
(Einstellungen) und auf der darauffolgenden Seite “register” (registrieren), um Ihren
Amazon-Benutzernamen und Ihr Passwort einzugeben. Falls Ihr Benutzername oder
Ihr Passwort Zeichen enthält, die die Tastatur nicht beinhaltet, drücken Sie auf die
Symbol-Taste unten auf der Tastatur. Es erscheint ein Menü, in dem Sie mithilfe
des 5-Wege-Joysticks die erforderlichen Sonderzeichen auswählen können. Alternativ
können Sie Ihren Kindle auch über die Rubrik “Manage your Kindle” (Verwaltung
Ihres Kindle) auf der Amazon-Homepage anmelden unter:
http://www.amazon.com/manageyourkindle
Sie können das Kindle DX Benutzerhandbuch ebenso wie alle anderen aktuell
gelesenen Inhalte jederzeit schließen, indem Sie die Taste Home (Inhalte) drücken.
Wenn Sie mit dem Lesen fertig sind, können Sie den Schlafmodus des Geräts
aktivieren, indem Sie den Ein/Aus-Schalter (an der Oberkante des Gehäuses)
betätigen und zurückgleiten lassen. Auf dieselbe Weise deaktivieren Sie später den
Schlafmodus. Durch Nutzung des Schlafmodus kann die Akkulebensdauer erhöht
werden. Hierbei werden alle Tasten und Knöpfe des Geräts gesperrt, sodass diese
nicht versehentlich betätigt werden, wenn Sie Ihren Kindle nicht nutzen. Wenn sich
das Gerät im Schlafmodus befindet, wird ein Bild auf dem Bildschirm angezeigt. Um
Ihren Kindle vollständig auszuschalten, betätigen Sie den Ein/Aus-Schalter und halten
ihn ca. vier Sekunden lang fest, bevor Sie ihn loslassen. Der Kindle-Bildschirm wird
ausgeschaltet, und das Gerät schaltet sich ab. Falls Sie Hilfe bei der Bedienung Ihres
Kindle benötigen, besuchen Sie unsere Website oder kontaktieren Sie uns telefonisch.
Sämtliche Kontaktoptionen für den Kindle Support sind in Kapitel 9 aufgeführt.
Herzlich willkommen · 19KINDLE DX BENUTZERHANDBUCH 3. AUFLAGE
Page 20
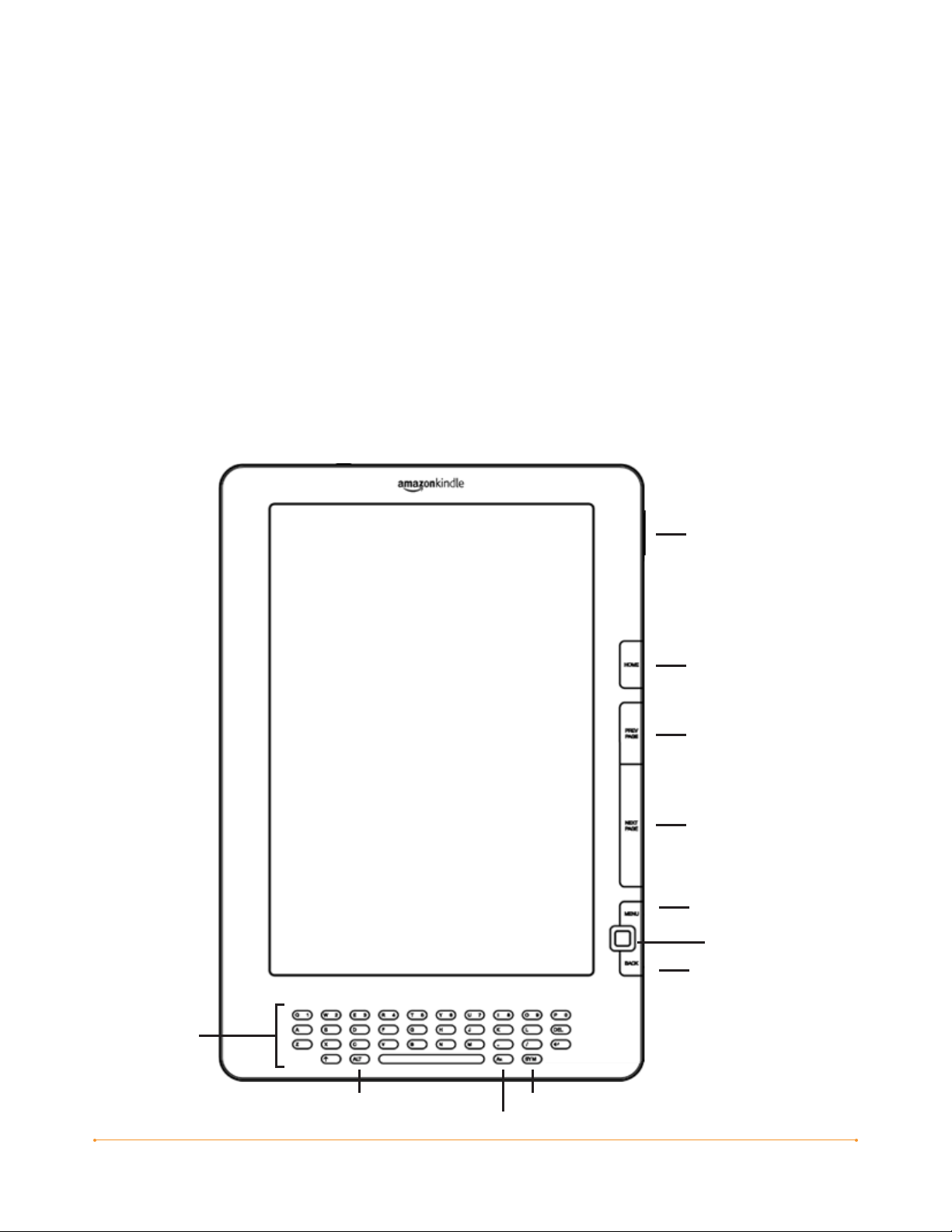
KAPITEL 1:
Erste Schritte mit Ihrem Kindle
Im Kapitel “Herzlich willkommen” Ihres Kindle DX Benutzerhandbuchs erfahren
Sie viel über den Funktionsumfang des Kindle. In diesem Kapitel werden sämtliche
physischen Funktionen des Geräts erläutert und die Grundlagen zur Nutzung der
Kindle-Tasten und -Menüs sowie der Tastatur behandelt.
1.1 Ansichten des Kindle DX
VORDERANSICHT
Auf der Vorderseite Ihres Kindle sind der Bildschirm, die Tastatur sowie die
verschiedenen Navigationselemente angebracht. Alle diese Elemente werden im
Folgenden erklärt und deren Position auf dem Gerät angezeigt.
Lautstärkeregler
Tastatur
ALT-Taste
Home-Taste
(Inhalte)
Prev Page-Taste
(Vorherige Seite)
Next Page-Taste
(Nächste Seite)
Menu-Taste
(Menü)
5-Wege-Joystick
Back-Taste
(Zurück)
Symbol-Taste
Schriftgrößen-Taste
Kapitel 1 · 20KINDLE DX BENUTZERHANDBUCH 3. AUFLAGE
Page 21
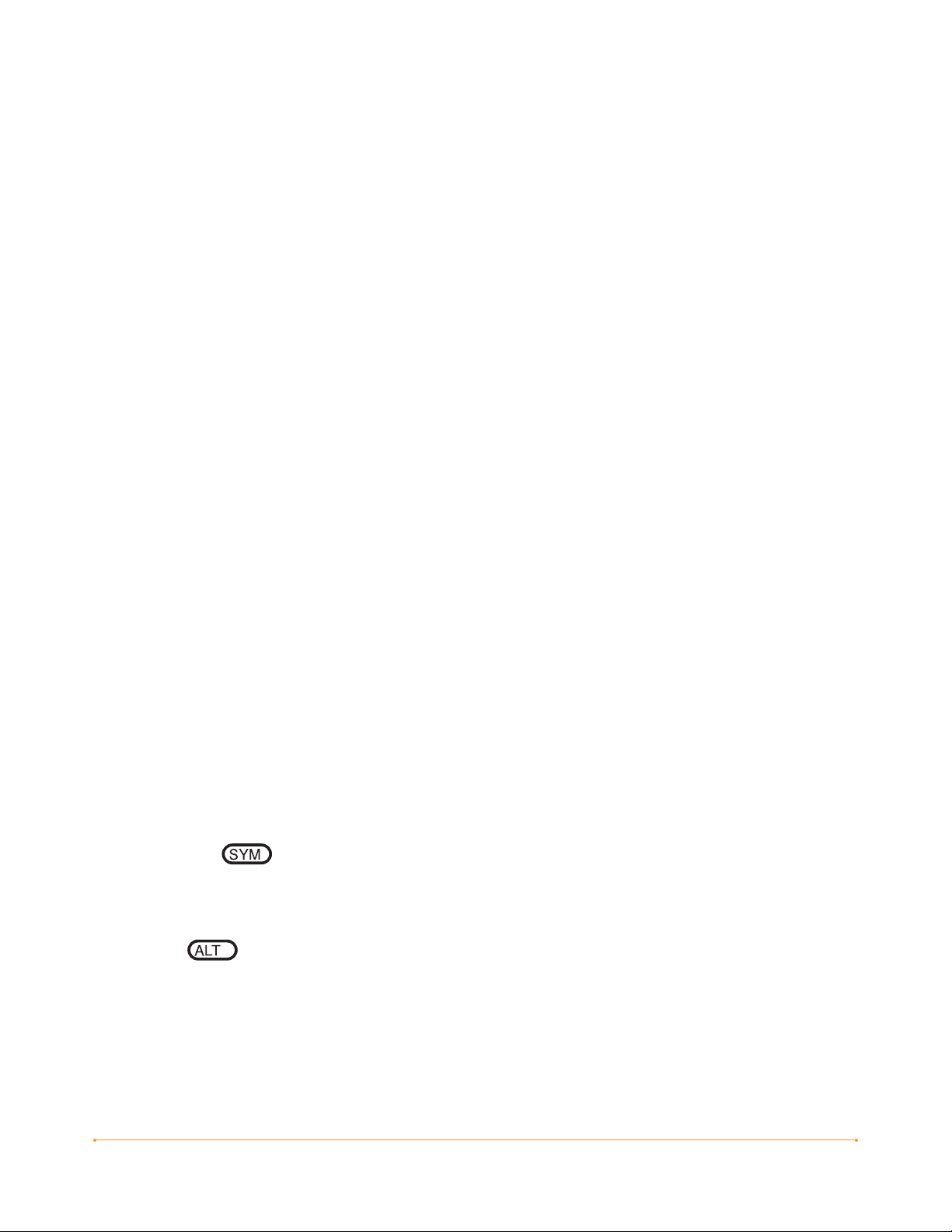
Lautstärkeregler – regelt die Lautstärke des Kopfhörers oder der Lautsprecher bei
Hörbüchern, Hintergrundmusik und der Funktion “Text-to-Speech” (Text vorlesen).
Taste Home (Inhalte) – zeigt alle Inhalte an, die auf Ihrem Kindle gespeichert sind,
sowie Inhalte, die bei Amazon gespeichert sind.
Taste Prev Page (Vorherige Seite) – hiermit blättern Sie zur vorherigen Seite Ihres
Lesematerials zurück. Drücken Sie die Taste, und halten Sie sie gedrückt, um
fortlaufend zurückzublättern.
Taste Next Page (Nächste Seite) – hiermit blättern Sie zur nächsten Seite Ihres
Lesematerials vor. Drücken Sie die Taste, und halten Sie sie gedrückt, um fortlaufend
vorzublättern.
Taste Menu (Menü) – zeigt Navigations- und Auswahloptionen zu dem aktuell
geöffneten Bildschirm an.
5-Wege-Joystick – wählt ein Element oder eine Aktion aus, wenn er gedrückt wird.
Navigiert das Auswahlfeld oder den Cursor innerhalb des Bildschirms nach oben und
nach unten, wenn er in die entsprechenden Richtungen gedrückt wird. Navigiert das
Auswahlfeld oder den Cursor innerhalb des Bildschirms nach links und nach rechts,
wenn er in die entsprechenden Richtungen gedrückt wird. Halten Sie den 5-WegeJoystick nach oben oder unten gedrückt, beschleunigt dies die Bewegung des Cursors
und ermöglicht Ihnen so schnelleres Navigieren durch Listen oder Texte.
Taste Back (Zurück) – verfolgt Ihre vorherigen Schritte auf dem Kindle zurück;
funktioniert wie die “Zurück”-Schaltfläche Ihres Internetbrowsers. So können Sie z. B.
einem Link in einem Buch folgen und anschließend wieder zu der vorherigen Seite
zurückkehren.
Tastatur – kann für die Eingabe von Suchbegriffen, Notizen in Ihren Inhalten, URLs in
Websites etc. verwendet werden.
Symbol-Taste – öffnet ein Menü zum Einfügen von verschiedenen Satzzeichen
und Symbolen. Wählen Sie mit dem 5-Wege-Joystick das gewünschte Symbol oder
Zeichen aus, und drücken Sie auf den Joystick, um es einzufügen.
ALT-Taste – hiermit haben Sie die Möglichkeit, Zahlen einzugeben. Halten Sie
die ALT-Taste gedrückt, und drücken Sie die entsprechende Buchstabentaste in der
oberen Reihe der Tastatur, um die gewünschte Zahl einzugeben. Alternativ können Sie
auch die ALT-Taste drücken und loslassen, und dann die gewünschte Buchstabentaste
drücken.
Kapitel 1 · 21KINDLE DX BENUTZERHANDBUCH 3. AUFLAGE
Page 22
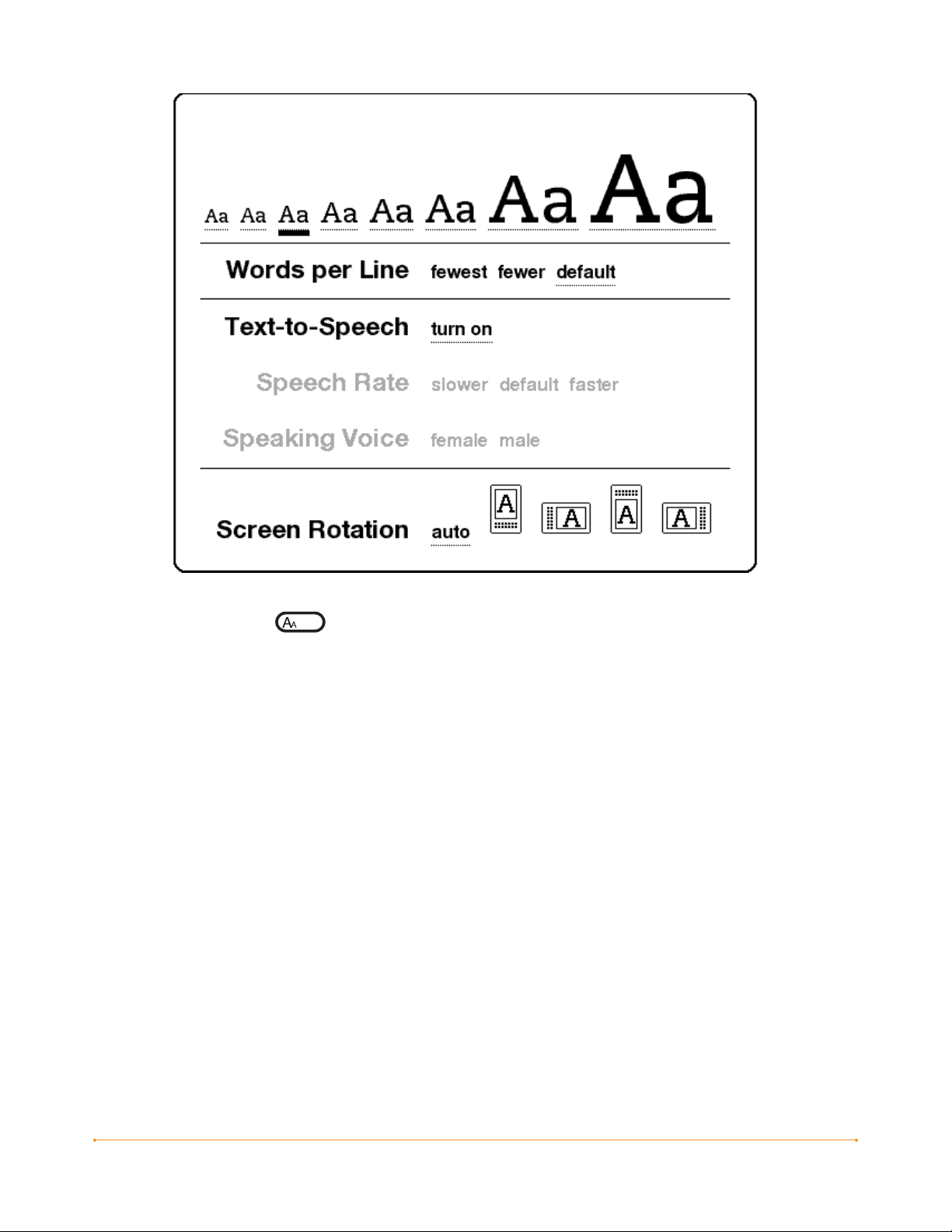
Schriftgrößen-Taste – zur Anpassung der Schriftgröße und Anzahl der Worte
pro Zeile an Ihre individuellen Bedürfnisse. Sie können außerdem die Funktion “Text-
to-Speech” (Text vorlesen) ein-/ausschalten, in PDF-Dokumente zoomen und die
Einstellungen für die Bildschirmdrehung ändern.
Kapitel 1 · 22KINDLE DX BENUTZERHANDBUCH 3. AUFLAGE
Page 23
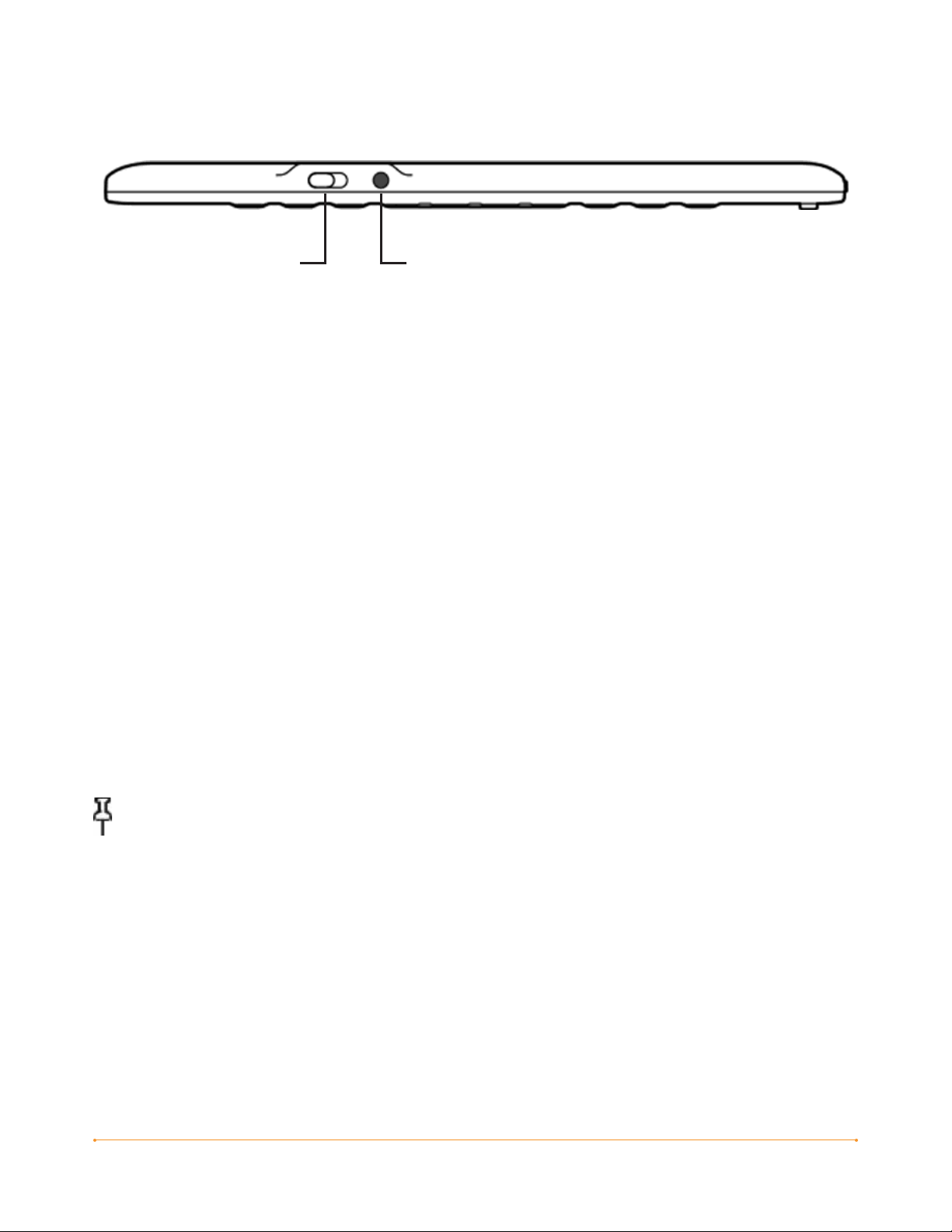
DRAUFSICHT
KopfhöreranschlussEin/Aus-Schalter
Ein/Aus-Schalter – versetzt Ihren Kindle in den Schlafmodus, deaktiviert den
Schlafmodus und schaltet das Gerät ein und aus. Um Ihren Kindle in den
Schlafmodus zu versetzen, betätigen Sie den Ein/Aus-Schalter kurz und lassen ihn
wieder zurückgleiten; auf dem Bildschirm erscheint ein Bild. Während sich Ihr Kindle
im Schlafmodus befindet, sind andere Tasten des Geräts gesperrt, sodass Sie nicht
versehentlich die aktuelle Seite Ihrer Lektüre verändern können. Um Ihren Kindle
vollständig auszuschalten, betätigen Sie den Ein/Aus-Schalter und halten ihn für ca.
vier Sekunden, bis der Bildschirminhalt erlischt, und lassen ihn dann los. Um den
Schlafmodus zu deaktivieren oder Ihren Kindle einzuschalten, betätigen Sie den
Ein/Aus-Schalter erneut und lassen ihn wieder los. Falls Sie ein Gerätekennwort
eingerichtet haben, werden Sie nach dem Einschalten des Kindle beziehungsweise
dem Aufwecken aus dem Schlafmodus zur Eingabe des Kennworts aufgefordert.
Wenn sich Ihr Kindle nicht einschalten lässt oder während der Nutzung nicht mehr
reagiert, setzen Sie ihn zurück. Trennen Sie das Gerät hierfür von Stromquellen
oder USB-Anschlüssen und verschieben Sie den Ein-/Aus-Schalter und halten ihn
15 Sekunden lang.
Tipp: Der Kindle wird nach zwanzig Minuten automatisch in den Schlafmodus
versetzt, wenn Sie das Gerät nicht benutzen. Falls eine kabellose Verbindung
hergestellt war, bevor der Schlafmodus aktiviert wurde, erhalten Sie Ihre
Abonnements auch im Schlafmodus.
Kopfhöreranschluss – verbinden Sie Ihren Kindle über diesen Anschluss mit einem
Kopfhörer, um Hörbücher, Hintergrundmusik oder Inhalte über die “Text-to-Speech”-
Funktion (Text vorlesen) zu genießen. Durch den Anschluss eines Kopfhörers werden
die integrierten Lautsprecher automatisch abgeschaltet.
Kapitel 1 · 23KINDLE DX BENUTZERHANDBUCH 3. AUFLAGE
Page 24
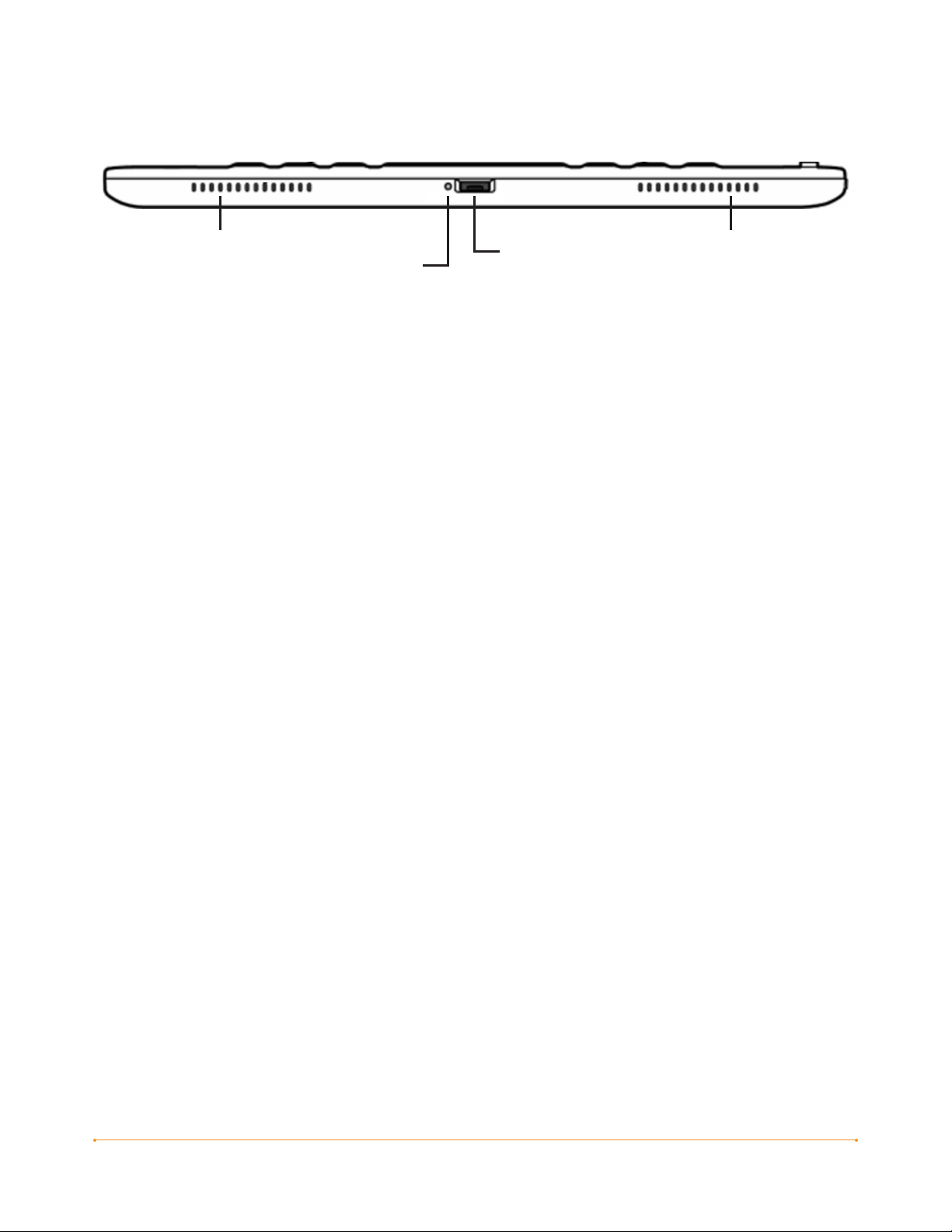
ANSICHT VON UNTEN
LautsprecherLautsprecher Ladekon-
trollleuchte
Micro-USB-/
Netzanschluss
An der Unterseite Ihres Kindle befinden sich die Ladekontrollleuchte, ein Micro-USBAnschluss und zwei Lautsprecher.
Micro-USB/Netzanschluss – schließen Sie das im Lieferumfang des Kindle enthaltene
USB-Kabel an den Micro-USB/Netzanschluss und an das Kindle-Netzteil* an.
Schließen Sie das Netzteil an eine Stromversorgungsquelle an, um den Akku des
Geräts aufzuladen. Sie können Ihren Kindle auch aufladen, indem Sie das USB-Kabel
von dem Netzteil trennen und dieses an den USB-Anschluss eines Computers oder
an einen USB-Hub anschließen. Die Ladekontrollleuchte leuchtet gelb und zeigt so an,
dass der Akku geladen wird; Sie können Ihren Kindle auch während des Ladevorgangs
weiterhin benutzen. Ein grünes Licht zeigt an, dass der Akku vollständig aufgeladen ist.
Stellen Sie sicher, dass das Netzteil nicht von irgendwelchen Gegenständen bedeckt
ist, um eine Überhitzung des Geräts zu vermeiden. Wenn die Ladekontrollleuchte nicht
leuchtet, prüfen Sie, ob das USB-Kabel ordnungsgemäß mit Ihrem Kindle und dem
Netzteil oder einem USB-Anschluss verbunden ist. Falls der Ladevorgang dennoch
nicht beginnt, wechseln Sie die Stromquelle oder den USB-Anschluss.
Um Inhalte zwischen Ihrem Computer und Ihrem Kindle zu übermitteln, verbinden Sie
das mitgelieferte USB-Kabel mit dem Kindle sowie dem USB-Anschluss des Computers.
* Nicht alle Konfigurationen werden mit einem Netzteil ausgeliefert.
Kapitel 1 · 24KINDLE DX BENUTZERHANDBUCH 3. AUFLAGE
Page 25
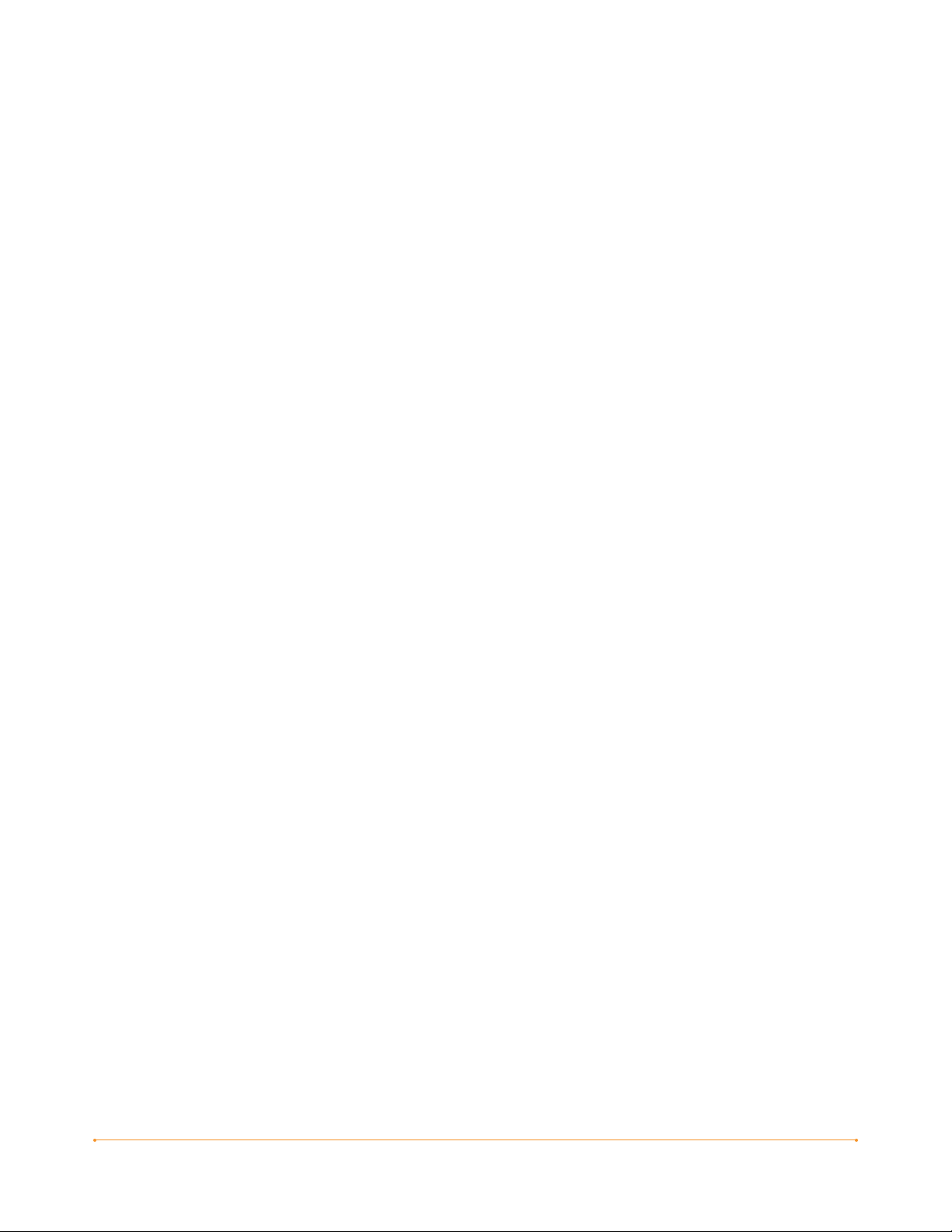
1.2 Bedienung
Für die Bedienung Ihres Kindle verwenden Sie die hier beschriebenen Tasten und
Menüs sowie die Tastatur.
BENUTZUNG DER TASTEN
Im Einführungskapitel wurden Sie in die Funktionen der Navigationstasten eingeführt
(Prev Page (Vorherige Seite), Next Page (Nächste Seite) und Back (Zurück)). Eine
Erläuterung der Funktion der verschiedenen Tasten finden Sie unter “Vorderansicht”
in Kapitel 1.
BENUTZUNG DER MENÜS
Die Navigation in Ihrem Kindle kann außer mit den Tasten auch über die Menüs
erfolgen. Die Menüs und Optionen unterscheiden sich je nach Kontext, die
Funktionsweise ist aber in allen Menüs gleich.
Mit dem 5-Wege-Controller navigieren Sie im Menü und drücken den Joystick, um ein
Element auszuwählen.
Kapitel 1 · 25KINDLE DX BENUTZERHANDBUCH 3. AUFLAGE
Page 26
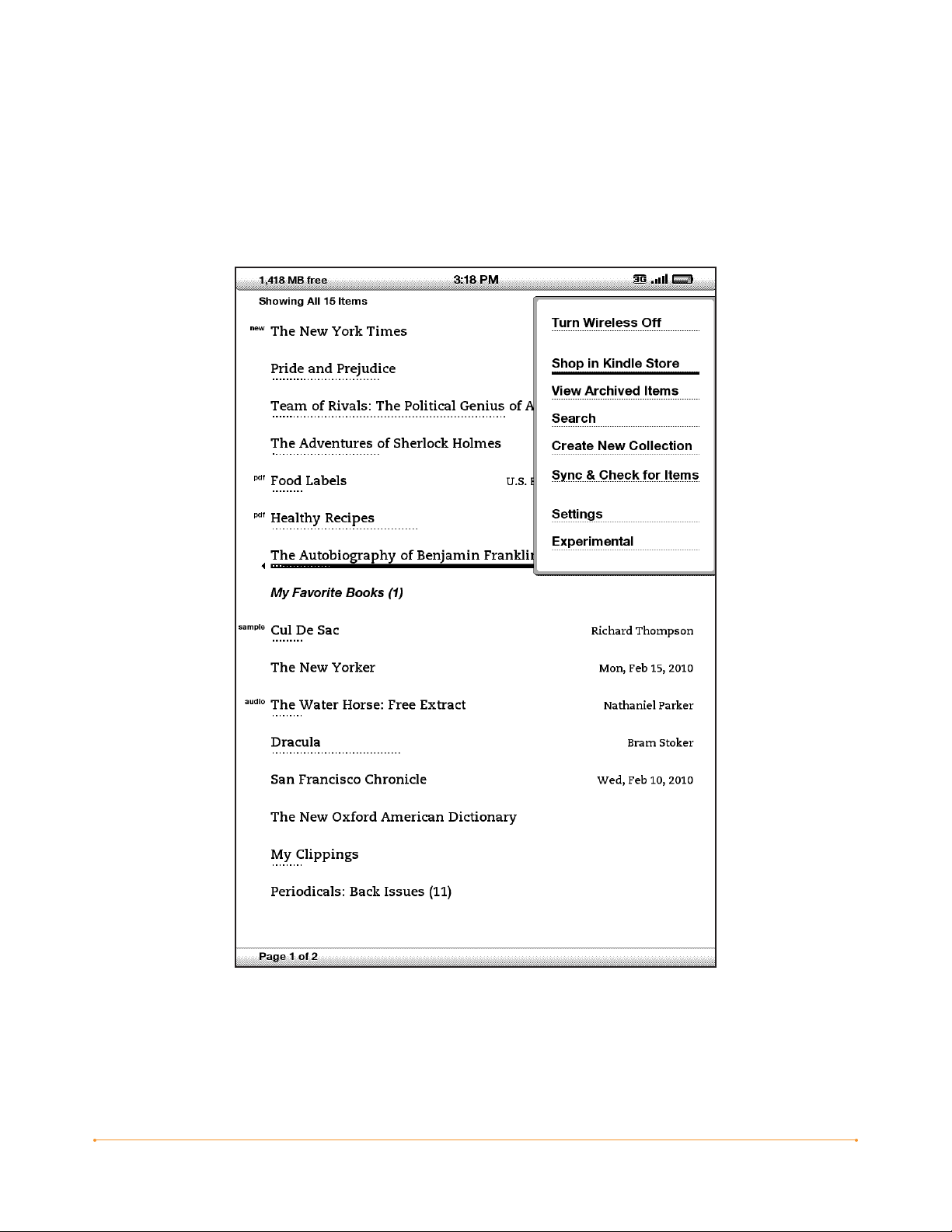
Die folgende Abbildung zeigt das Home-Menü (Inhalte); die Unterstreichung der
Option “Shop in Kindle Store” (Im Kindle Store einkaufen) mit der fetten Linie zeigt an,
dass das Element zur Auswahl bereitsteht.
Kapitel 1 · 26KINDLE DX BENUTZERHANDBUCH 3. AUFLAGE
Page 27
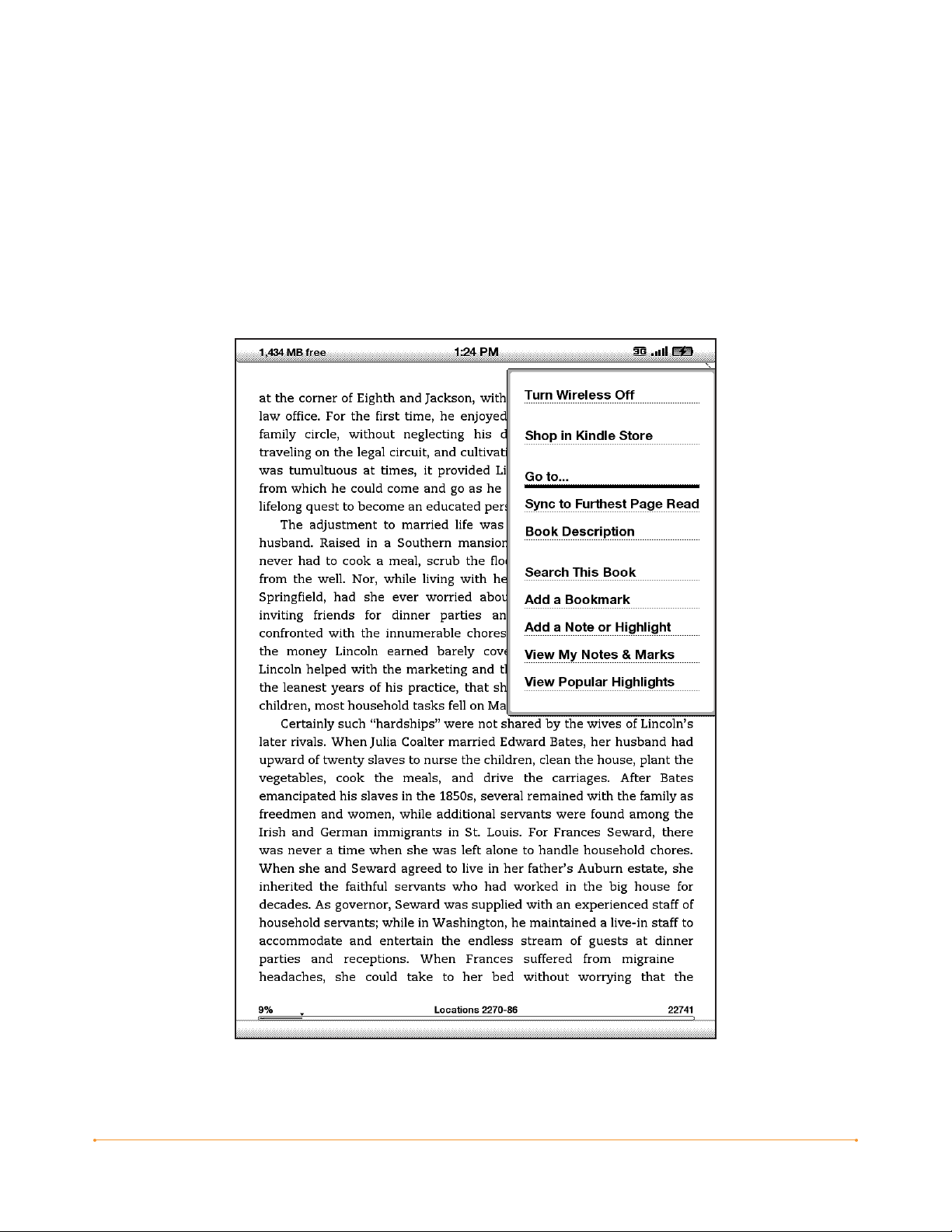
DAS ANWENDUNGS-MENÜ
Sie können von jedem Bildschirm Ihres Kindle aus ein Menü aufrufen. Wenn
Sie die Menu-Taste (Menü) drücken, werden die verfügbaren Navigations- und
Auswahloptionen zu dem aktuell geöffneten Bildschirm angezeigt. Die folgende
Abbildung zeigt an, wie das Menü aussieht, wenn es beim Lesen eines Buchs
aufgerufen wird.
Kapitel 1 · 27KINDLE DX BENUTZERHANDBUCH 3. AUFLAGE
Page 28
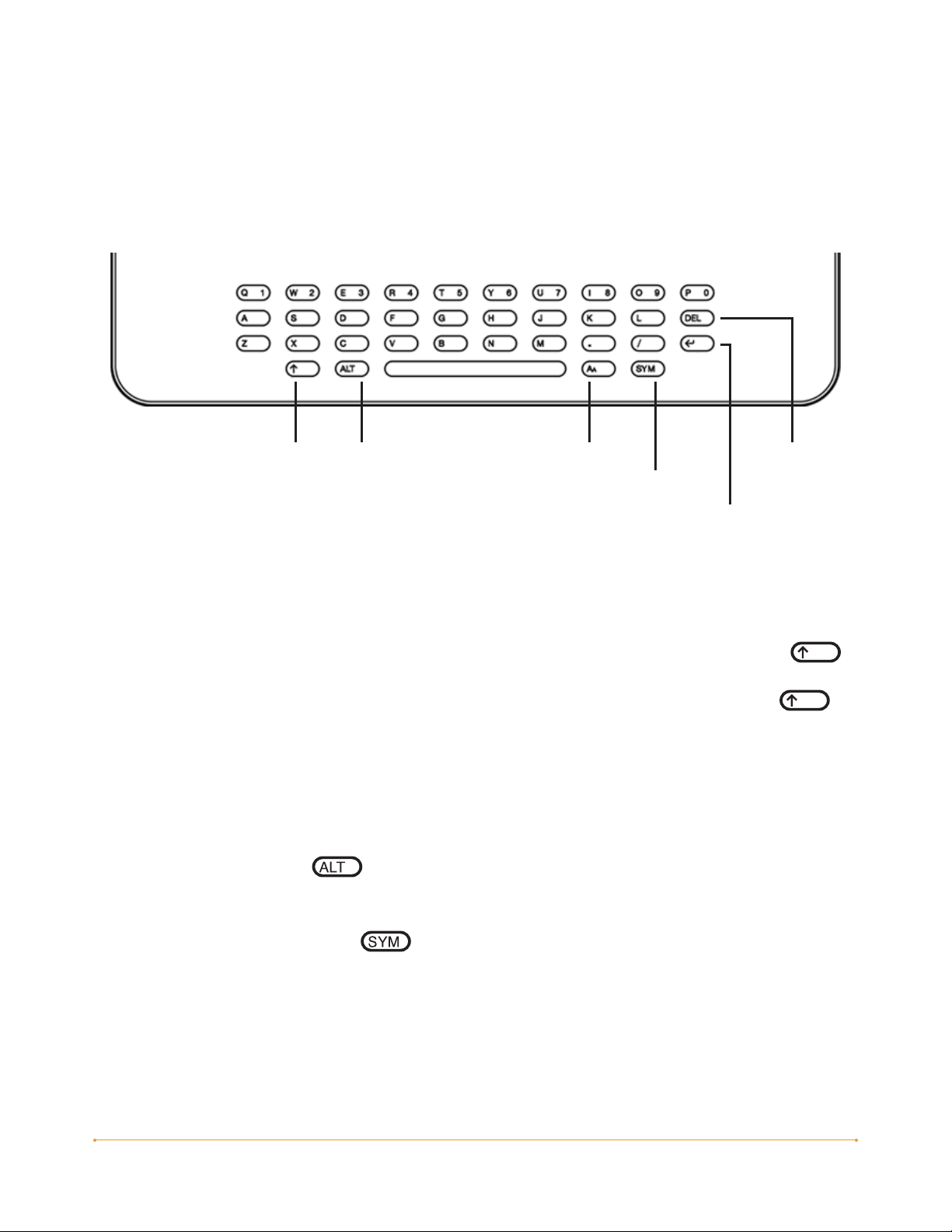
1.3 Texteingabe
Die Tastatur des Kindle lässt sich besonders komfortabel bedienen, wenn Sie das
Gerät flach auf den Tisch legen und die Tasten mit Ihren Fingerspitzen betätigen.
Umschalttaste ALT-Taste Schriftgrößen-Taste
Symbol-Taste
Zurück/Eingabetaste
Entf/
Leertaste
GROSS- UND KLEINBUCHSTABEN
Drücken Sie zur Eingabe eines Kleinbuchstaben einfach die entsprechende Taste auf
der Tastatur. Halten Sie zur Eingabe eines Großbuchstaben die Umschalt-Taste
gedrückt, und drücken Sie dann die gewünschte Taste auf der Tastatur – genau wie auf
der Tastatur Ihres Computers. Alternativ können Sie auch die Umschalt-Taste
drücken und sofort wieder loslassen und anschließend die gewünschte Buchstaben-
taste drücken. Nur der Buchstabe, der als nächster eingegeben wird, wird groß
geschrieben.
ZAHLEN, SATZZEICHEN UND SYMBOLE
Halten Sie die ALT-Taste gedrückt, und drücken Sie die entsprechende
Buchstabentaste in der oberen Reihe der Tastatur, um eine Zahl einzugeben. Falls Sie
ein Satzzeichen oder Symbol benötigen, das nicht auf der Tastatur angezeigt wird,
drücken Sie die Symbol-Taste in der untersten Reihe der Tastatur. Ein Menü zum
Einfügen von verschiedenen Satzzeichen und Symbolen wird geöffnet.
Kapitel 1 · 28KINDLE DX BENUTZERHANDBUCH 3. AUFLAGE
Page 29
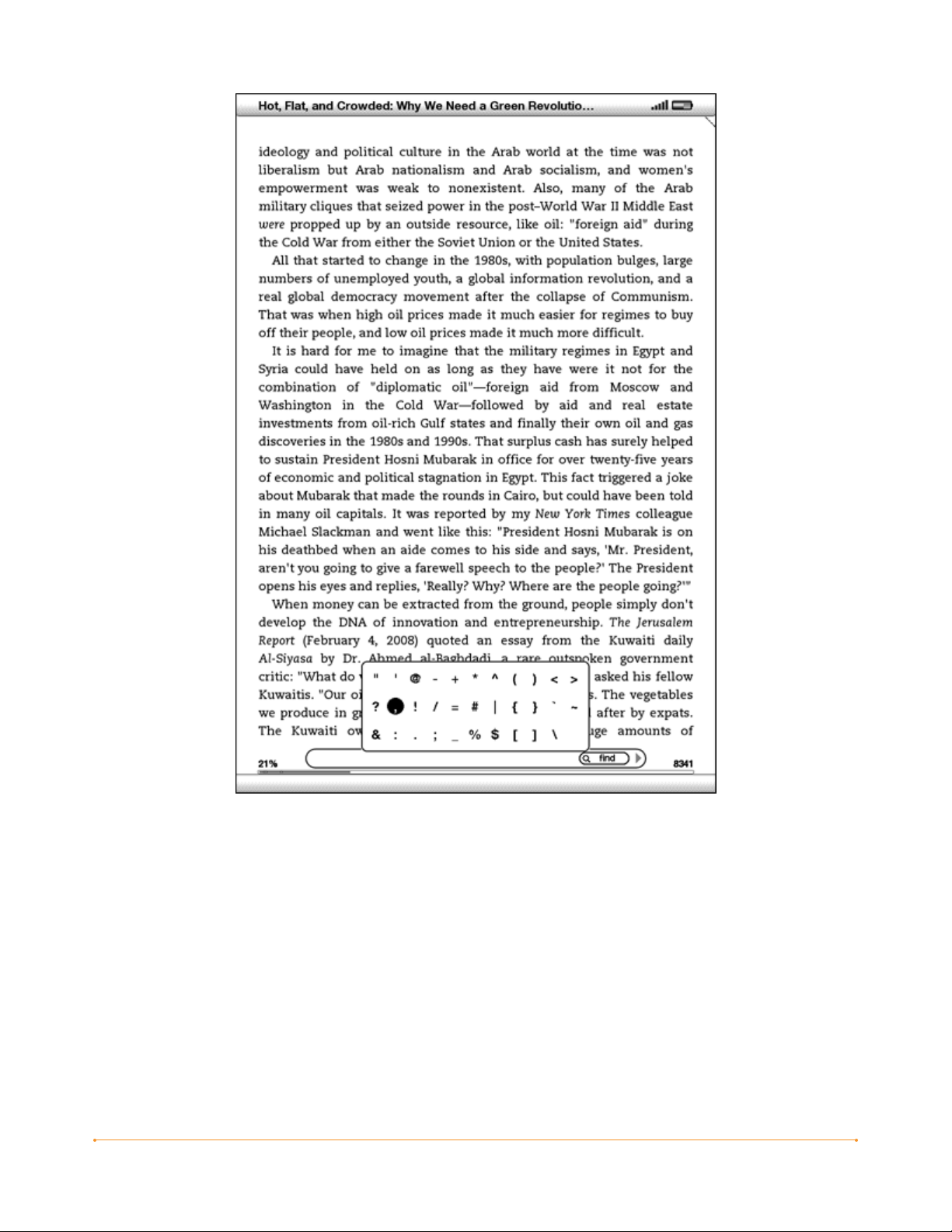
Wählen Sie mithilfe des 5-Wege-Joysticks das gewünschte Zeichen aus; das Zeichen
erscheint sofort in Ihrem Texteingabefeld.
Kapitel 1 · 29KINDLE DX BENUTZERHANDBUCH 3. AUFLAGE
Page 30
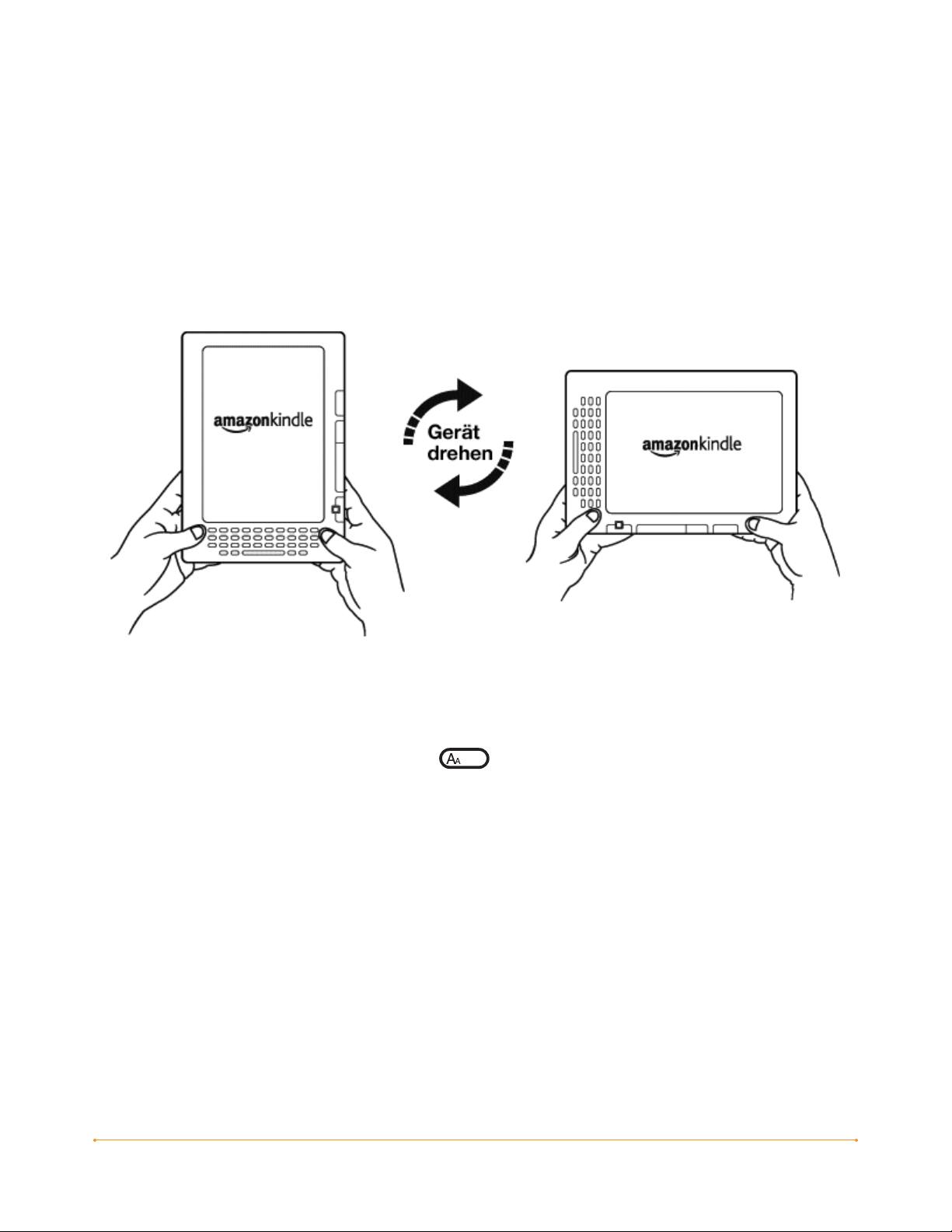
1.4 Anzeige drehen
Die Bildschirmausrichtung des Kindle DX kann sich an die Art, wie Sie das Gerät
halten, anpassen. Je nach Handhabung wählt das Gerät automatisch das Hoch- oder
Querformat. Auf diese Weise können Sie die Seitenansicht eines PDF-Dokuments
vergrößern oder sich eine Website in ihrer vollständigen Breite anzeigen lassen,
indem Sie einfach den Kindle entsprechend bewegen. Die Tasten funktionieren
unabhängig von der Perspektive immer gleich, die Bewegungen des 5-Wege-Joysticks
werden der jeweiligen Drehung angepasst.
Die Bildschirmanzeige des Kindle DX wird standardmäßig der aktuellen Drehung
angepasst. Zum Fixieren der Anzeige im Hoch- oder Querformat führen Sie bitte
folgende Schritte durch:
1. Drücken Sie die Schriftgrößen-Taste in der untersten Reihe Ihrer Tastatur. Am
Ende des Menüs wird “Screen Rotation” (Anzeige drehen) angezeigt.
2. Bewegen Sie den 5-Wege-Joystick nach unten, um die “Screen Rotation”-Optionen
zu unterstreichen, falls sie noch nicht unterstrichen sind.
3. Bewegen Sie den 5-Wege-Joystick nach links oder rechts auf “auto”. Die Anzeige
wird nun automatisch an die Ausrichtung angepasst. Alternativ können Sie eine
der vier Optionen zur Anzeigefeststellung wählen: Hochformat, Querformat mit
den Tasten zum Umblättern unten, Hochformat mit Tastatur oben und Tasten zum
Umblättern links oder Querformat mit Tasten zum Umblättern oben.
4. Drücken Sie auf den Joystick, um Ihre Auswahl zu bestätigen.
Hinweis – Die Seiten des Kindle Store können nur im Hochformat angesehen werden.
Kapitel 1 · 30KINDLE DX BENUTZERHANDBUCH 3. AUFLAGE
Page 31

Tipp: Möchten Sie, dass sich die Tasten zum Umblättern auf der linken Seite befin-
den? Drehen Sie Ihr Gerät einfach um 180 Grad, so dass sich die Tasten links befinden.
1.5 Statusanzeigen
Zu Ihrer Information werden am oberen Rand jedes Bildschirms Statusanzeigen zu
Whispernet und zur verbleibenden Akkulaufzeit eingeblendet.
WHISPERNET-STATUSANZEIGEN
Die Whispernet-Statusanzeigen informieren Sie über die Signalstärke Ihres
Whispernet-Services und die Verbindungsgeschwindigkeit – ganz gleich, ob die
kabellose Verbindung hergestellt ist oder nicht. Im Folgenden werden die möglichen
Statusanzeigen aufgeführt und ihre Bedeutungen erklärt.
Der Whispernet-Service ist aktiv, und Ihr Kindle empfängt ein starkes Signal. Je mehr
Balken schwarz gefüllt sind, desto stärker ist das Signal. Hinweis: schlechter Empfang kann
sich auf den Energieverbrauch niederschlagen.
Keiner der Balken ist schwarz gefüllt. Dies bedeutet, dass das kabellose Signal zu
schwach ist, um eine Verbindung aufzubauen. In diesem Fall ist es nicht möglich, eine
Verbindung zu Kindle Store oder Basic Web herzustellen, Ihr Gerät zu registrieren, Inhalte
aus dem Bereich “Archived Items” (Archivierte Elemente) abzurufen, Ihre Abonnements
zu empfangen oder eine Synchronisation der zuletzt gelesenen Seite durchzuführen.
Die Balken sind grau gefüllt. Dies bedeutet, dass Whispernet zurzeit die
Signalstärke prüft. Dieser Vorgang dauert in der Regel weniger als 30 Sekunden.
Der Whispernet-Service ist ausgeschaltet. Sie können die kabellose Verbindung
einschalten, indem Sie die Taste Menu (Menü) drücken und mit dem 5-Wege-Joystick
zur Option “Turn Wireless On” (Kabellose Verbindung herstellen) navigieren und diese
auswählen.
Kapitel 1 · 31KINDLE DX BENUTZERHANDBUCH 3. AUFLAGE
Page 32

Wenn Sie ein Menü aktivieren, erscheinen links neben den Signalbalken Symbole, die
die Geschwindigkeit Ihres Whispernet-Services anzeigen.
Kindle DX mit internationaler drahtloser Bereitstellung
Die Verbindung zu den kabellosen Netzwerken EDGE und GPRS ist
langsamer als die Verbindung zum 3G Whispernet-Service. Ihr Kindle schaltet
automatisch zum schnelleren 3G-Netzwerk, sobald dieses verfügbar ist.
Kindle DX
Das 1X-Symbol zeigt Ihnen an, dass Ihr Kindle mit dem 1XRTT-WirelessNetzwerk verbunden ist. Dieses ist langsamer als das 3G-Whispernet. Ihr Kindle
schaltet automatisch zurück zu dem schnelleren 3G EVDO-Netzwerk, sobald dieses
verfügbar ist.
AKKUSTATUSANZEIGEN
Ihr Kindle ist an die Stromversorgung angeschlossen, und der Akku wird
aufgeladen. An der Unterkante Ihres Kindle leuchtet zudem die Ladekontrollleuchte.
Bitte beachten Sie, dass, falls Sie Ihren Kindle an eine schwächere Stromquelle als
den USB-Anschluss an einigen Tastaturen oder älteren Computern angeschlossen
haben, Ihr Gerät lediglich genügend Strom erhält, um nicht auszugehen, jedoch nicht,
um den Akku aufzuladen.
Diese Symbole zeigen die unterschiedlichen Status an,
wenn sich der Akku entlädt. Je geringer der Ladezustand des Akkus ist, desto weniger
ausgefüllt wird das Akkusymbol angezeigt.
Der Akku ist zu schwach, um den Whispernet-Service zu nutzen. Sie müssen
den Akku Ihres Kindle aufladen, um den kabellosen Service nutzen zu können.
Das Ladezustand des Akkus kann nicht festgestellt werden. Starten Sie den
Kindle neu, damit der Ladezustand des Akkus genau ermittelt werden kann. Wird das
Fragezeichen nach einem Neustart weiter angezeigt, wenden Sie sich an den Support.
Beachten Sie beim Abonnieren mehrerer Blogs, dass häufige Aktualisierungen den
Energieverbrauch steigern und damit die Nutzungsdauer des Akkus senken können.
Auch ein schlechter Empfang kann sich auf den Energieverbrauch auswirken.
AKTIVITÄTSANZEIGE
Erscheint in der linken oberen Ecke Ihres Kindle-Bildschirms, wenn das Gerät
gerade neue Inhalte herunterlädt, nach neuen oder gewünschten Artikeln sucht, eine
große PDF-Datei öffnet oder eine Website lädt.
Kapitel 1 · 32KINDLE DX BENUTZERHANDBUCH 3. AUFLAGE
Page 33

KAPITEL 2: Übersicht über die Inhalte Ihres Kindle
Der Home-Bereich (Inhalte) Ihres Kindle gibt Ihnen eine Übersicht über sämtliche
Inhalte, die sich aktuell auf Ihrem Kindle befinden. Hier erfahren Sie, welche Inhalte
Sie neu empfangen haben, welchen Inhalt Sie gerade lesen, und wo genau Sie sich
gerade innerhalb Ihrer Lektüre befinden. Außerdem haben Sie hier die Möglichkeit,
Inhalte von Ihrem Kindle zu entfernen und Inhalte von Amazon.com auf Ihren Kindle
zu laden. In diesem Kapitel werden alle Funktionen, die Ihnen im Bereich Home
(Inhalte) zur Verfügung stehen, erläutert.
2.1 Der Bereich Home (Inhalte)
Im Home-Bereich (Inhalte) Ihres Kindle sind alle Leseinhalte aufgeführt – Bücher,
Zeitungen, Magazine, Blogs, PDF-Dateien, persönliche Dokumente und Hörbücher.
Er hat also die Funktion eines virtuellen Bücherregals für all Ihre Lektüren und dient
zugleich als Ausgangspunkt für den Zugriff auf weitere Kindle-Anwendungen.
Um den Home-Bereich (Inhalte) anzuzeigen, drücken Sie die Taste Home (Inhalte) an
der rechten Seite Ihres Kindle. Im Home-Bereich (Inhalte) werden alle Ihre Inhalte,
beginnend mit dem zuletzt geöffneten (oder erworbenen) Inhalt, angezeigt. Jeder
Inhaltstyp ist mit einer unterschiedlichen Beschreibung und Kennzeichnung versehen.
Nähere Informationen zu den verschiedenen verfügbaren Inhaltstypen finden Sie in
Kapitel 3.
KINDLE-BÜCHER
Bücher werden mit ihrem Titel und dem Autor angezeigt. Unter dem Buchtitel wird
eine Reihe von Punkten angezeigt, die darauf hinweist, wie groß der Inhalt des
Buchs ist. Fett markierte Punkte geben an, wie weit Sie mit dem Lesen dieses Buches
fortgeschritten sind, basierend auf der zuletzt geöffneten Seite.
TAGESZEITUNGEN UND ZEITSCHRIFTEN
Tageszeitungen und Zeitschriften können als einzelne Ausgaben oder als Abonnement
erworben werden. Im Home-Bereich (Inhalte) wird die aktuellste Ausgabe jeder
Tageszeitung und Zeitschrift angezeigt, die sich auf Ihrem Kindle befindet. Ältere
Ausgaben sind im Ordner “Periodicals: Back Issues“ (Tageszeitungen und
Zeitschriften: Ältere Ausgaben) gespeichert. Wenn Sie diesen Ordner auswählen,
gelangen Sie zu einem Bildschirm, der sämtliche Tageszeitungen und Zeitschriften
enthält, die sich auf Ihrem Kindle befinden. Beachten Sie, dass der Kindle jeweils nur
die letzten sieben Ausgaben speichert, und ältere Ausgaben anschließend löscht, um
neuen Speicherplatz zu generieren. Ein Ausrufezeichen neben einer Ausgabe deutet
darauf hin, dass dieses Exemplar innerhalb der nächsten 24 Stunden gelöscht wird.
Kapitel 2 · 33KINDLE DX BENUTZERHANDBUCH 3. AUFLAGE
Page 34

SAMMLUNGEN
Namen von Sammlungen werden mit kursiver Schrift angezeigt, um diese von
Büchern und anderen Elementen unterscheiden zu können. Die Anzahl der in den
einzelnen Sammlungen enthaltenen Elemente wird in Klammern rechts neben dem
Namen der Sammlung angezeigt.
BLOGS
Blogs werden als Abonnement bestellt und erscheinen wie Bücher als Einzeleinträge
im Home-Bereich (Inhalte). Sobald neue Blog-Inhalte erscheinen, werden diese
zu dem Blog-Eintrag hinzugefügt und ältere Einträge entsprechend nach unten
verschoben – genau wie bei Blogs auf Ihrem Computer.
HÖRBÜCHER
Hörbücher sehen ähnlich aus wie Bücher, werden aber im Home-Bereich (Inhalte) mit
dem Wort “audio“ als Audioinhalte gekennzeichnet. Wie auch bei normalen Kindle-
Büchern zeigt eine Fortschrittsanzeige die Stelle im Buch an, an der Sie sich gerade
befinden.
PDF-DATEIEN
PDF-Dateien ähneln Büchern, werden aber im Home-Bereich (Inhalte) als “PDF“
gekennzeichnet. Wie auch bei normalen Kindle-Büchern zeigt eine Fortschrittsanzeige
die Stelle in der Datei an, an der Sie sich gerade befinden.
Kapitel 2 · 34KINDLE DX BENUTZERHANDBUCH 3. AUFLAGE
Page 35

FUNKTIONEN IM BEREICH HOME (INHALTE)
Was in Ihrem Home-Bereich (Inhalte) angezeigt wird, hängt davon ab, welche Inhalte
Sie erworben haben, und wie Sie die Sortierung der Liste eingestellt haben. In
der folgenden Abbildung und der darauf folgenden Liste werden die Funktionen
beschrieben, die Ihnen im Bereich Home (Inhalte) zur Verfügung stehen.
Device Name
(Gerätename)
Sortierung
New Title
(Neuer Titel)
Title (Titel)
Progress Indicator
(Fortschrittsanzeige)
Author or Date
(Autor oder Datum)
PDF
Collection
(Sammlung)
Sample Title
(Kennzeichnung
Leseprobe)
Audiobook
(Hörbuch)
Pages in Home
(Seiten im
Home-Bereich
(Inhalte))
Kapitel 2 · 35KINDLE DX BENUTZERHANDBUCH 3. AUFLAGE
Page 36

Device Name (Gerätename) – der Name des Kindle. Sie können den Namen im
Bereich “Settings“ (Einstellungen) ändern.
Sort Options (Sortierung) – hier wählen Sie aus, in welcher Reihenfolge Ihre Inhalte
im Bereich Home (Inhalte) angezeigt werden sollen.
Title (Titel) – der Titel des Elements.
PDF-Titel – die Kennzeichnung “PDF“ zeigt an, dass es sich um eine PDF-Datei handelt.
Author or Date (Autor oder Datum) – für Bücher der Autor des aufgeführten Elements.
Bei Tageszeitungen, Zeitschriften und Blogs wird das Erscheinungsdatum angezeigt.
Collection (Sammlung) – der Titel der Sammlung. Die Anzahl der in der Sammlung
enthaltenen Elemente wird in Klammern angezeigt.
Sample Title (Beispiel-Titel) – die Kennzeichnung “Sample“ zeigt an, dass es sich bei
dem Buch um ein Beispiel handelt. Falls Ihnen die Leseprobe gefällt, können Sie das
komplette Buch direkt über das Menü der Probe bestellen.
Progress indicator (Fortschrittsanzeige) – die Reihe von Punkten weist darauf hin, wie
groß der Inhalt des Buches ist; fett markierte Punkte geben an, wie weit Sie mit dem
Lesen dieses Buches fortgeschritten sind.
Unread title (Ungelesener Inhalt) – die Kennzeichnung “new“ (neu) neben dem Inhalt
weist darauf hin, dass dieser noch nie geöffnet wurde und weniger als 24 Stunden
alt ist. Sobald Sie ein neues Dokument öffnen oder die 24 Stunden seit Erscheinen
des Artikels auf Ihrem Kindle verstrichen sind, wird die Kennzeichnung “new“ (neu)
automatisch gelöscht.
Periodicals: Back Issues (Tageszeitungen/Zeitschriften: Ältere Ausgaben) – hier
werden ältere Ausgaben von Zeitungen und Magazinen gespeichert.
Audiobook title (Hörbuch) – die Kennzeichnung “audio“ zeigt an, dass es sich bei dem
Buch um ein Hörbuch handelt.
Pages (Seiten) – zeigt die Gesamtzahl der Seiten des Home-Bereichs (Inhalte) an.
Verwenden Sie zum Blättern die Tasten Next Page (Nächste Seite) und Prev Page
(Vorherige Seite).
Archived Items (Archivierte Elemente) – hier werden unter Amazon.com archivierte
Elemente gespeichert, die zum erneuten Download auf Ihr Gerät bereitstehen.
Kapitel 2 · 36KINDLE DX BENUTZERHANDBUCH 3. AUFLAGE
Page 37

SORTIERUNG
In der folgenden Abbildung sehen Sie, wo die Art der Sortierung angezeigt wird. In
der nachfolgenden Liste werden die verfügbaren Optionen beschrieben. Indem Sie
den Cursor mit dem 5-Wege-Joystick nach rechts navigieren, können Sie die Art der
Sortierung ändern.
Sortierung
Most Recent First (Nach Aktualität) – sortiert die Inhalte in der Reihenfolge, dass die
zuletzt hinzugefügten oder geöffneten Inhalte zuerst aufgeführt werden.
Title (Titel) – sortiert die Inhalte alphabetisch nach Titeln.
Kapitel 2 · 37KINDLE DX BENUTZERHANDBUCH 3. AUFLAGE
Page 38

Author (Autor) – sortiert die Inhalte alphabetisch nach dem Nachnamen des Autors
oder des Herausgebers. Wenn Sie diese Option auswählen, werden Tageszeitungen
und Zeitschriften nach ihrem Erscheinungsdatum sortiert.
Collections (Sammlungen) – sortiert Ihre Inhalte so, dass Sammlungen, die zuletzt
aufgerufen wurden, zuerst angezeigt werden, und anschließend so, dass Elemente,
die zuletzt aufgerufen wurden aber keiner Sammlung zugewiesen sind, erst aufgeführt
werden. Sammlungen zugewiesene Elemente werden nicht angezeigt.
SORTIERUNG DES HOME-BEREICHS (INHALTE) ÄNDERN
Standardmäßig werden Ihre Inhalte nach ihrer Aktualität sortiert, das heißt, dass neue
Elemente sowie Inhalte, die Sie aktuell lesen, zuerst aufgeführt werden. Um die Art
der Sortierung zu ändern, führen Sie folgende Schritte aus:
1. Drücken Sie die Taste Home (Inhalte), falls Sie sich noch nicht im Home-Bereich
(Inhalte) befinden.
2. Navigieren Sie mit dem 5-Wege-Joystick nach unten, bis die Option “Sort Options“
(Sortierung) unterstrichen dargestellt wird.
3. Navigieren Sie den 5-Wege-Joystick nach rechts, um die Arten der Sortierung
anzuzeigen.
4. Markieren Sie mit dem 5-Wege-Joystick die gewünschte Art der Sortierung.
5. Drücken Sie auf den 5-Wege-Joystick, um Ihre Auswahl zu bestätigen. Die Art der
Sortierung im Home-Bereich (Inhalte) ändert sich sofort.
Kapitel 2 · 38KINDLE DX BENUTZERHANDBUCH 3. AUFLAGE
Page 39

DAS MENÜ IM BEREICH HOME (INHALTE)
Über das Menü im Bereich Home (Inhalte) können Sie zu anderen Bereichen innerhalb
Ihres Kindle navigieren oder spezielle Anwendungen durchführen. Um das Menü des
Home-Bereichs (Inhalte) anzuzeigen, drücken Sie im Home-Bereich (Inhalte) die Taste
Menu (Menü). Im Folgenden wird das Menü erläutert:
Memory
(Speicher)
Current Time
(Aktuelle Zeit)
Whispernet Status
(Whispernet-Status)
Battery Status
(Ladezustand
des Akkus)
Kapitel 2 · 39KINDLE DX BENUTZERHANDBUCH 3. AUFLAGE
Page 40

Turn Wireless Off/On (Kabellose Verbindung herstellen/trennen) – stellt eine
Verbindung mit dem Whispernet-Service her beziehungsweise trennt sie.
Shop in Kindle Store (Einkaufen im Kindle Store) – ruft die Kindle Store-Hauptseite
auf.
View Archived Items (Archivierte Elemente anzeigen) – leitet Sie zu den archivierten
Elementen weiter. In diesem Bereich können Sie Inhalte, die Sie bei Amazon.com
gespeichert haben, ansehen oder kabellos herunterladen.
Search (Suche) – öffnet die Suchseite für die Suche nach einem Wort oder einem
Ausdruck.
Create New Collection (Neue Sammlung erstellen) – unterstützt die Eingabe eines
Namens für eine neue Elementsammlung.
Sync & Check for Items (Synchronisieren und auf Artikel prüfen) – verbindet sich mit
Amazon.com, um neu verfügbare Elemente abzurufen und die jeweils letzte gelesene
Seite für alle Bücher auf Ihrem Gerät zu aktualisieren.
Settings (Einstellungen) – leitet Sie in den Bereich “Settings“ (Einstellungen).
Experimental – leitet Sie in den Bereich “Experimental“. Hier finden Sie einige
experimentelle Anwendungen, an denen wir noch arbeiten. Sie können diese
Anwendungen auch benutzen.
2.2 Organisieren mit Sammlungen
Sie können Sammlungen erstellen, um die Organisation Ihrer Inhalte an Ihre
Anforderungen anzupassen und um Elemente leichter auffinden zu können.
ERSTELLEN VON SAMMLUNGEN
Sie können beliebig viele Sammlungen erstellen.
Führen Sie zur Erstellung von Sammlungen die nachstehenden Schritte aus:
1. Drücken Sie die Taste Home (Inhalte), falls Sie sich noch nicht im Home-Bereich
(Inhalte) befinden.
2. Drücken Sie die Menu-Taste (Menü), und wählen Sie mit dem 5-Wege-Joystick die
Option “Create New Collection“ (Neue Sammlung erstellen) aus.
3. Geben Sie über die Tastatur den Namen Ihrer Sammlung ein.
4. Wählen Sie mit dem Joystick die Option “Save“ (Speichern).
5. Ihre Sammlung wird erstellt und im Home-Bereich (Inhalte) angezeigt.
Kapitel 2 · 40KINDLE DX BENUTZERHANDBUCH 3. AUFLAGE
Page 41

Bei der ersten Erstellung einer Sammlung wird die Sortierung so geändert, dass im
Home-Bereich (Inhalte) nach Sammlungen sortiert wird. Bewegen Sie den Joystick
zum Ändern der Sortierung nach oben, um die Option “By Collections“ (Nach
Sammlungen) auszuwählen, und verschieben Sie den Joystick anschließend nach
rechts, um eine andere Sortieroption auszuwählen.
HINZUFÜGEN EINES ELEMENTS ZU EINER SAMMLUNG
Sammlungen bieten Ihnen die Flexibilität, ein Element zu beliebig vielen Sammlungen
hinzufügen zu können. So können Sie beispielsweise ein Buch zu Sammlungen
mit den Bezeichnungen “History” (Geschichte) und “My Favorite Authors” (Meine
Lieblingsautoren) hinzufügen.
Gehen Sie zum Hinzufügen eines Elements zu mehreren Sammlungen
folgendermaßen vor:
1. Drücken Sie die Taste Home (Inhalte), falls Sie sich noch nicht im Home-Bereich
(Inhalte) befinden.
2. Navigieren Sie mit dem 5-Wege-Joystick zu dem Element, das einer Sammlung
hinzugefügt werden soll.
3. Drücken Sie den Joystick nach rechts, um die Detailseite des Elements aufzurufen.
4. Wählen Sie auf der Detailseite des Elements mit dem Joystick die Option “Add to
Collection…“ (Zu Sammlung hinzufügen).
5. In einem Bildschirm werden all Ihre Sammlungen sowie die Anzahlen der ein
den einzelnen Sammlungen enthaltenen Elemente angezeigt. Wählen Sie mit
dem Joystick die Sammlungen aus, denen das Element hinzugefügt werden soll
Verfügen Sie über zahlreiche Sammlungen, können Sie diese mit den Tasten Next
Page (Nächste Seite) und Prev Page (Vorherige Seite) alle anzeigen lassen.
6. Haben Sie das Element zu einer Sammlung hinzugefügt, wird die Artikelanzahl
für die Sammlung erhöht, und rechts neben der Sammlung wird ein Häkchen
angezeigt. Sie können das Element auch aus einer Sammlung entfernen, indem Sie
die Sammlung mit dem Joystick erneut auswählen. Das Häkchen wird entfernt.
7. Haben Sie das Element zu Ihren Sammlungen hinzugefügt, wählen Sie mit dem
Joystick die Option “Done“ (Fertig) unten im Bildschirm. Sie können auch die Home
(Inhalte) -und die Back-Taste (Zurück) drücken, um die Änderungen zu speichern.
Kapitel 2 · 41KINDLE DX BENUTZERHANDBUCH 3. AUFLAGE
Page 42

HINZUFÜGEN MEHRERER ELEMENTE ZU EINER SAMMLUNG
Mithilfe von Sammlungen können Sie effizient mehrere Elemente zu einer Sammlung
hinzufügen. Dies ist hilfreich, um ähnliche Elementtypen in einem Schritt in einer
Sammlung zu organisieren.
Gehen Sie zum Hinzufügen mehrerer Elemente zu einer Sammlung folgendermaßen vor:
1. Drücken Sie die Taste Home (Inhalte), falls Sie sich noch nicht im Home-Bereich
(Inhalte) befinden.
2. Navigieren Sie mit dem Joystick zu der Sammlung, der Elemente hinzugefügt
werden sollen.
3. Es gibt zwei Möglichkeiten, den Prozess zu starten:
a. Drücken Sie den Joystick nach rechts, um die Detailseite der Sammlung
aufzurufen. Wählen Sie auf der Detailseite der Sammlung mit dem Joystick
die Option “Add/Remove Items“ (Elemente hinzufügen/entfernen).
Oder:
b. Wählen Sie mit dem Joystick die Sammlung aus, und lassen Sie alle in der
Sammlung enthaltenen Elemente anzeigen. Drücken Sie die Menu-Taste
(Menü), und wählen Sie “Add/Remove Items“ (Elemente hinzufügen/entfernen).
4. Auf dem Bildschirm werden alle Ihre Elemente angezeigt. Wählen Sie mit dem
Joystick die einzelnen Elemente aus, die der Sammlung hinzugefügt werden sollen.
Verfügen Sie über zahlreiche Elemente, können Sie diese mit den Tasten Next Page
(Nächste Seite) und Prev Page (Vorherige Seite) alle anzeigen lassen.
5. Nach dem Hinzufügen der einzelnen Elemente zur Sammlung wird rechts
neben dem Element ein Häkchen angezeigt. Sie können das Element auch aus
der Sammlung entfernen, indem Sie die Sammlung mit dem Joystick erneut
auswählen. Das Häkchen wird entfernt.
6. Haben Sie das Element zu Ihren Sammlungen hinzugefügt, wählen Sie mit dem
Joystick die Option “Done“ (Fertig) unten im Bildschirm. Sie können auch die Home
(Inhalte) -und die Back-Taste (Zurück) drücken, um die Änderungen zu speichern.
ANZEIGEN VON SAMMLUNGSDETAILS
Auf der Seite mit den Sammlungsdetails werden Informationen über eine Sammlung,
die für die Sammlung verfügbaren Aktionen und der Titel des zuletzt gelesenen Buchs
in der Sammlung angezeigt.
Gehen Sie zur Anzeige der Sammlungsdetails folgendermaßen vor:
1. Drücken Sie die Taste Home (Inhalte), falls Sie sich noch nicht im Home-Bereich
(Inhalte) befinden.
2. Navigieren Sie mit dem Joystick zur Sammlung.
Kapitel 2 · 42KINDLE DX BENUTZERHANDBUCH 3. AUFLAGE
Page 43

3. Drücken Sie den Joystick nach rechts, um die Detailseite der Sammlung aufzurufen.
4. Wählen Sie mit dem Joystick eine Aktion aus, oder drücken Sie die Back-Taste
(Zurück) zum Beenden.
UMBENENNEN EINER SAMMLUNG
Sie können Ihre Sammlung umbenennen, wenn Sie bei der Erstellung einen Fehler
gemacht haben oder wenn Sie sie aktualisieren möchten.
Führen Sie zur Umbenennung einer Sammlung die nachstehenden Schritte aus:
1. Drücken Sie die Taste Home (Inhalte), falls Sie sich noch nicht im Home-Bereich
(Inhalte) befinden.
2. Navigieren Sie mit dem Joystick zur Sammlung.
3. Drücken Sie den Joystick nach rechts, um die Detailseite der Sammlung aufzurufen.
4. Wählen Sie mit dem Joystick die Option “Rename Collection“ (Sammlung
umbenennen).
5. Geben Sie über die Tastatur und mit dem Joystick den Namen Ihrer Sammlung ein.
6. Wählen Sie nach der Bearbeitung des Namens mit dem Joystick die Option
“Save“ (Speichern).
LÖSCHEN VON SAMMLUNGEN
Sie können Sammlungen löschen, wenn Sie diese nicht mehr verwenden oder neu
organisieren möchten. Mit dem Löschen einer Sammlung werden keinesfalls die in
der Sammlung enthaltenen Elemente gelöscht. Alle in einer gelöschten Sammlung
enthaltenen Elemente bleiben auf dem Kindle gespeichert. Ist das Element keiner
anderen Sammlung zugewiesen, wird es wieder im Home-Bereich (Inhalte) angezeigt.
Führen Sie zum Löschen einer Sammlung die nachstehenden Schritte aus:
1. Drücken Sie die Taste Home (Inhalte), falls Sie sich noch nicht im Home-Bereich
(Inhalte) befinden.
2. Navigieren Sie mit dem Joystick zur Sammlung.
3. Drücken Sie den Joystick nach rechts, um die Detailseite der Sammlung aufzurufen.
4. Wählen Sie mit dem Joystick die Option “Delete Collection“ (Sammlung löschen).
5. Es erscheint ein Bestätigungsfeld mit der Frage, ob Sie die Sammlung tatsächlich
löschen möchten.
6. Wählen Sie mit dem Joystick “OK“ oder “Cancel“ (Abbrechen).
Kapitel 2 · 43KINDLE DX BENUTZERHANDBUCH 3. AUFLAGE
Page 44

ZUSAMMENFÜHREN VON SAMMLUNGEN
Wenn Sie mehr als ein Kindle haben, können Sie die Sammlungen von einem anderen
Kindle kopieren und mit den Sammlungen Ihres aktuellen Kindle zusammenführen.
Dies ist hilfreich, wenn Sie auf einem anderen Kindle eine Organisationsstruktur
eingerichtet haben, die Sie auf Ihrem aktuellen Kindle verwenden möchten. Die
neuen Sammlungen werden im Bereich “Home“ angezeigt. Kindle-Bücher des
anderen Gerätes können manuell aus “Archived Items“ (Archivierte Elemente)
heruntergeladen werden und werden automatisch zu den neuen Sammlungen auf
Ihrem aktuellen Kindle hinzugefügt.
Gehen Sie zum Zusammenführen von Sammlungen folgendermaßen vor:
1. Drücken Sie die Taste “Home“, falls Sie sich noch nicht im “Home“-Bereich befinden.
2. Wählen Sie mit dem Joystick die Option “Archived Items“ (Archivierte Elemente)
aus. Verfügen Sie über zahlreiche Elemente, müssen Sie Archivierte Elemente
möglicherweise mit der Taste “Next Page“ (Vorblättern) suchen.
3. Wählen Sie im Bereich “Archived Items“ (Archivierte Elemente) mit dem Joystick
das Element “Other Device Collections“ (Sammlungen anderer Geräte) aus.
4. In der Anzeige “Other Device Collections“ (Sammlungen anderer Geräte) sehen
Sie eine Liste aller Kindle-Geräte, die Ihrem Amazon.com-Konto zugewiesen sind.
Wählen Sie mit dem Joystick den Kindle aus, von dem Sie Sammlungen kopieren
möchten. Diesen Schritt können Sie für beliebig viele Geräte wiederholen, von
denen Sie Sammlungen kopieren möchten.
5. Wenn Sie zum “Home“-Bereich zurückkehren, werden die kopierten und mit
bereits auf Ihrem aktuellen Kindle vorhandenen Sammlungen zusammengeführten
Sammlungen angezeigt. Informationen zur manuellen Übertragung von Büchern
aus “Archived Items“ (Archivierte Elemente) auf Ihren aktuellen Kindle finden Sie
unter “Übertragung von Büchern“ in Kapitel 10.
Kapitel 2 · 44KINDLE DX BENUTZERHANDBUCH 3. AUFLAGE
Page 45

2.3 Verwaltung von Inhalten
Alle Bücher, die Sie kaufen, werden automatisch auch auf Amazon.com gespeichert.
Wenn Sie ein Buch, das Sie gekauft haben, entfernen, erscheint es im Ordner
“Archived Items“ (Archivierte Elemente). Den Ordner “Archived Items“ (Archivierte
Elemente) können Sie über den Bereich Home (Inhalte) öffnen. Um Inhalte zwischen
dem Ordner “Archived Items“ (Archivierte Elemente) und Ihrem Home-Bereich zu
übertragen, muss Whispernet eingeschaltet sein.
ENTFERNEN VON KINDLE-INHALTEN
Zum Entfernen von Inhalten führen Sie folgende Schritte aus:
1. Drücken Sie die Taste Home (Inhalte), falls Sie sich noch nicht im Home-Bereich
(Inhalte) befinden.
2. Wählen Sie in der Liste mit den Inhalten Ihres Geräts mithilfe des 5-Wege-Joysticks
das zu löschende Element aus.
3. Navigieren Sie mit dem 5-Wege-Joystick nach links, um das Element zu löschen.
4. Bei Büchern aus dem Kindle Store wird die Option “remove from device“ (vom
Gerät entfernen) angezeigt, für alle anderen Inhalte die Option “delete“ (Löschen).
Zum Entfernen der Inhalte drücken Sie den 5-Wege-Joystick. Falls Sie es sich
anders überlegt haben, navigieren Sie mit dem Joystick nach oben oder unten,
um den Vorgang abzubrechen. Bedenken Sie, dass Kindle-Bücher auch dann auf
Amazon.com für Sie gespeichert bleiben, wenn Sie diese auf Ihrem Gerät löschen.
5. Für andere Inhalte als im Kindle Store erworbene Bücher, bestätigen Sie die
Löschung von Inhalten mit “OK“.
Kapitel 2 · 45KINDLE DX BENUTZERHANDBUCH 3. AUFLAGE
Page 46

WEITERE INFORMATIONEN ZUR VERWALTUNG VON ELEMENTEN
Amazon speichert auch die sieben letzten Ausgaben Ihrer Tageszeitungen oder
Zeitschriften. Falls Sie eine Kopie einer Ausgabe über einen längeren Zeitraum
speichern möchten, öffnen Sie die Ausgabe, drücken Sie auf die Menu-Taste (Menü),
und wählen Sie die Option “Keep this Issue“ (Diese Ausgabe speichern). Daraufhin
wird im Bereich Home (Inhalte) links neben dem Titel der Ausgabe das Wort “keep“
(speichern) eingeblendet.
Sie können jederzeit Inhalte auf Ihren Kindle laden, die bei Amazon.com gespeichert
sind, solange Whispernet verfügbar ist. Wenn Sie sich nicht im Nutzungsgebiet von
Whispernet aufhalten, lädt Ihr Kindle den gewünschten Inhalt automatisch auf Ihr
Gerät, sobald der Whispernet-Service wieder verfügbar ist.
Auf Ihren Kindle versandte persönliche Dokumente (einschließlich PDF-Dateien)
werden nicht auf Amazon.com gesichert.
Wenn Sie ein Kindle-Buch entfernen, das Sie bei Amazon gekauft haben, speichern
wir automatisch alle Ihre Anmerkungen zu dem Buch, falls Sie diese eventuell zu
einem späteren Zeitpunkt nochmals herunterladen möchten. Falls Sie eine Ausgabe
eines Abonnements, die älter als sieben Tage ist, einen Blog oder Inhalte, die Sie nicht
bei Amazon erworben haben, löschen, werden sämtliche Anmerkungen auf Ihrem
Kindle hierzu nicht gespeichert. Ihr Ordner “My Clippings“ (Meine Textpassagen)
bleibt weiterhin als separate Datei mit sämtlichen Textpassagen erhalten – egal, ob es
sich bei dem Inhalt um ein Buch, ein Abonnement oder einen Blog handelt oder ob
dieser bei Amazon erworben wurde oder nicht. Nähere Informationen hierzu finden
Sie in Kapitel 3.
INTERNATIONALE DRAHTLOSE BEREITSTELLUNG
(Nur für Kindle DX mit internationaler drahtloser Bereitstellung) Für das drahtlose
Herunterladen oder Empfangen von Inhalten auf Ihren Kindle über das Whispernet
fallen außerhalb der USA unter Umständen Zusatzgebühren an. Weitere
Informationen dazu erhalten Sie unter
http://www.amazon.com/kindlewhispernetroaming
Kapitel 2 · 46KINDLE DX BENUTZERHANDBUCH 3. AUFLAGE
Page 47

KAPITEL 3: Lesen auf dem Kindle
Der Kindle bietet dem Leser die gleichen Vorteile wie gedruckte Bücher, verfügt
jedoch zusätzlich über viele praktische Funktionen, die nur mit digitaler Technologie
nutzbar sind, wie z. B. die Wortsuche, die Schriftgrößenveränderung oder die Funktion
zur Speicherung von Textpassagen. In diesem Kapitel erfahren Sie mehr über die
Lesefunktionen Ihres Kindle.
3.1 Inhaltstypen
Es gibt viele verschiedene Typen von Inhalten, die Sie auf Ihrem Kindle lesen können,
wie z. B. Bücher, Tageszeitungen, Zeitschriften und Blogs. Möchten Sie mit dem
Kauf und dem Herunterladen von Inhalten beginnen, erfahren Sie in Kapitel 5 mehr.
Außerdem können Sie Hörbücher bei Audible.com kaufen, und Amazon bietet Ihnen
den Service, Ihre persönlichen Dokumente zu konvertieren und direkt auf Ihren Kindle
zu liefern. Im Folgenden werden die verschiedenen Inhaltstypen beschrieben, die Sie
mit Ihrem Kindle lesen können.
BÜCHER
Tausende von Büchern – sowohl populäre als auch schwer zu findende – stehen für
Sie im Kindle Store bereit. Sobald Sie ein Buch bestellt haben, wird es normalerweise
innerhalb von einer Minute kabellos auf Ihren Kindle übertragen. Und da sich ein
Buch natürlich nie allein nach seinem Einband beurteilen lässt, haben Sie bei den
meisten Kindle-Büchern die Möglichkeit, einige Beispielseiten als Probe kostenlos
herunterzuladen und vorab zu lesen. Falls Ihnen die Leseprobe gefällt, können Sie
das komplette Buch direkt über das Menü der Probe bestellen und sofort weiterlesen.
Nähere Informationen zu dieser Funktion finden Sie in Kapitel 5.
ZEITUNGEN
Der Kindle Store beinhaltet eine große Auswahl an verschiedenen nationalen und in-
ternationalen Tageszeitungen. Zeitungsabonnements werden über Nacht kabellos auf
Ihren Kindle geladen, sodass Sie die aktuellste Ausgabe Ihrer Lieblingszeitung jeden
Morgen bereits vorliegen haben. Natürlich haben Sie bei jedem Zeitungsabonnement
die Möglichkeit, dieses vorab kostenlos zu testen.
ZEITSCHRIFTEN
Der Kindle Store beinhaltet eine umfangreiche Auswahl an Zeitschriften für jeden
Geschmack. Wie auch bei den Tageszeitungen, werden alle Zeitschriftenabonnements
kabellos geliefert und starten mit einer kostenlosen Probe.
KINDLE DX BENUTZERHANDBUCH 3. AUFLAGE Kapitel 3 · 47
Page 48

BLOGS
Der Kindle Store bietet Tausende Kindle-Blogs an, darunter minutenaktuelle
Nachrichten-Feeds und Themen-Blogs. Zu den Blog-Kategorien zählen neben anderen
die Themenbereiche Business, Technologie, Sport, Politik, Kultur, Unterhaltung,
Humor und Wissenschaft. Die Kindle-Blogs werden den ganzen Tag hindurch kabellos
versandt, sodass Sie stets auf dem Laufenden bleiben. Im Gegensatz zu traditionellen
Feeds, die oft nur Schlagzeilen beinhalten, lädt Ihr Kindle den kompletten Feed auf
das Gerät, sodass Sie diesen sogar lesen können, wenn die Verbindung gar nicht
hergestellt ist. Alle Blog-Abonnements werden drahtlos übermittelt und starten mit
einer kostenlosen Testphase.
PERSÖNLICHE DOKUMENTE
Zusätzlich zu den erwerbbaren Inhalten haben Sie die Möglichkeit, Ihre persönlichen
Dokumente auf Ihrem Kindle zu lesen.
Kindle DX kann PDF-Dateien anzeigen, ohne die Formatierungsinformationen der
Originaldatei zu verlieren. Sie können die PDF-Datei per USB auf Ihren Kindle ziehen
oder per Mail an Ihre Kindle-E-Mail-Adresse senden (die finden Sie im Kindle unter
der Seite “Settings” (Einstellungen) oder unter “Manage Your Kindle” (Verwalten
Ihres Kindle) auf Amazon.com). Beim Versand der PDF-Datei als E-Mail wird das
Dokument gegen eine Gebühr drahtlos per Whispernet auf Ihren Kindle übertragen.
Zur Breitbildansicht können Sie das Gerät einfach entsprechend drehen. Weitere
Informationen zu den einzigartigen Vorteilen beim Lesen von PDF-Dateien auf dem
Kindle finden Sie in Abschnitt 3.7.
Auch Dateien im Text-, Microsoft Word-, HTML- oder Bilddateien (z. B. GIF oder JPEG-
Dateien) können Sie als Anhang per E-Mail an Ihre Kindle-E-Mail-Adresse versenden.
Sofern nötig, konvertiert Amazon die Daten und schickt diese kostenlos zurück
an Ihren Computer oder gegen eine Gebühr direkt an Ihren Kindle – ganz wie Sie
wünschen. Weitere Informationen zum Übertragen, Konvertieren und Versenden per
E-Mail Ihrer persönlichen Dokumente finden Sie in Kapitel 8.
Weitere Details zu den Gebühren entnehmen Sie bitte dem Bereich “Your individual
charges” (Ihre individuellen Gebühren) auf Amazon.com.
HÖRBÜCHER
Auf der Website www.Audible.com finden Sie Tausende Audiobücher, die für Sie zum
Download bereitstehen. Aufgrund ihrer Größe können Sie Hörbücher nur über eine
bestehende Internetverbindung auf Ihren PC oder Mac herunterladen. Anschließend
können Sie diese über die USB-Verbindung auf Ihren Kindle übertragen. Genießen
Sie Hörbücher über die Lautsprecher des Geräts oder verwenden Sie einen Kopfhörer.
Nähere Informationen zur Übertragung und zum Hören von Hörbüchern finden Sie in
Kapitel 8.
KINDLE DX BENUTZERHANDBUCH 3. AUFLAGE Kapitel 3 · 48
Page 49

HINTERGRUNDMUSIK
Falls Sie gern Musik hören möchten, während Sie Ihren Kindle benutzen, können
Sie MP3-Dateien von Ihrem Computer in den Ordner “music” auf Ihrem Kindle
übertragen. Wenn Sie auf der Seite “Experimental” die Option “Play MP3” (MP3-Datei
wiedergeben) auswählen, werden die Songs in der Reihenfolge abgespielt, in der sie
auf Ihren Kindle geladen wurden.
3.2 Inhaltsformatierung auf Ihrem Kindle
Wenn Sie auf Ihrem Kindle ein Buch lesen, werden Sie bemerken, dass die
Formatierung im Allgemeinen der Druckversion des Buches angepasst wurde.
Verfügt das Buch also über ein Inhaltsverzeichnis, so wird dieses auch auf Ihrem
Kindle angezeigt. Verfügt das Buch über eine Kapiteleinteilung, ein Vorwort, einen
illustrierten Einband usw., wird all dies auch auf Ihrem Kindle angezeigt.
Während Sie lesen, wird auf jeder Seite eine Überschrift eingeblendet, die den Titel
des Inhalts und/oder das Erscheinungsdatum beinhaltet. Am oberen Rand der Seite
werden der Akku- und der Whispernet-Status angezeigt.
KINDLE DX BENUTZERHANDBUCH 3. AUFLAGE Kapitel 3 · 49
Page 50

“PROGRESS INDICATOR” (FORTSCHRITTSANZEIGE)
In der Fußzeile jeder Seite Ihrer Lektüre können Sie durch einen Blick auf die
Fortschrittsanzeige erkennen, an welcher Stelle des Inhalts Sie sich zurzeit befinden. Je
weiter Sie in Ihrer Lektüre vorangekommen sind, desto größer wird entsprechend der
dunkle Fortschrittsbalken in der Anzeige. Die Fortschrittsanzeige zeigt auch strukturelle
Details in Inhalten, wie z. B. Kapitel, Artikel, Lesezeichen oder Markierungen, an.
Whispernet
Title (Titel) Akku
Prozentsatz
gelesen
KINDLE DX BENUTZERHANDBUCH 3. AUFLAGE Kapitel 3 · 50
Aktuelle Positionen
Page 51

Beim Lesen eines Buches zeigt Ihnen die Fortschrittsanzeige sogar an, wie viel Prozent
Ihres Buchinhalts Sie bereits gelesen haben. Außerdem wird Ihnen die Textstelle, die
Sie gerade lesen, in Form eines numerischen Wertes angezeigt. Das ermöglicht es
Ihnen, eine bestimmte Textpassage schnell zu finden, um diese z. B. Ihren Freunden zu
zeigen. Textstellen sind die digitale Antwort auf Seitenzahlen. Durch das Ändern der
Schriftgröße auf Ihrem Kindle ändert sich auch entsprechend die Kapitelnummerierung.
Die Orientierung über die Textstellen ermöglicht jedoch das Zurückkehren zur exakt
gleichen Stelle innerhalb des Dokuments, unabhängig von der Schriftgröße.
ÄNDERN DER SCHRIFTGRÖSSE
Sie können die Schriftgröße in Ihrem Kindle Ihren Bedürfnissen entsprechend anpassen.
Zum Lesen von Inhalten auf Ihrem Kindle können Sie zwischen acht verschiedenen
Schriftgrößen wählen. (Die Textgröße von Menüs, PDF-Dateien und Kindle-Bildschirmen
wie dem Home-Bereich (Inhalte) oder dem Kindle Store lässt sich nicht ändern.
KINDLE DX BENUTZERHANDBUCH 3. AUFLAGE Kapitel 3 · 51
Page 52

Um die Schriftgröße während des Lesens zu ändern, führen Sie folgende Schritte aus:
1. Drücken Sie die Schriftgrößen-Taste in der untersten Reihe Ihrer Tastatur.
Neben den Optionen zur Auswahl der Schriftgröße werden auch die verschiedenen
“Text-to-Speech”-Optionen (Text vorlesen) angezeigt.
2. Wählen Sie mit dem 5-Wege-Joystick die gewünschte Schriftgröße aus (die neue
Schriftgröße wird sofort angezeigt).
3. Drücken Sie auf den Joystick , um die Auswahl zu bestätigen.
ANPASSUNG DER WÖRTER PRO ZEILE
Sie können die Anzahl der Wörter pro Zeile im aktuellen Buch, der Zeitschrift oder
persönlichen Dokument an Ihre Lesebedürfnisse anpassen. Durch die Anpassung
der Anzahl der Wörter werden die Abstände zwischen den Wörtern vergrößert oder
verringert. Es kann sein, dass Sie schneller lesen können, wenn die Zeilen weniger
Wörter beinhalten. Probieren Sie aus, welche Einstellung die Beste für Sie ist.
Um die gewünschte Anzahl der Wörter pro Zeile auszuwählen, führen Sie folgende
Schritte aus:
1. Drücken Sie die Schriftgrößen-Taste in der untersten Reihe Ihrer Tastatur. Es
werden acht Optionen für die Schriftgröße und darunter die jeweils damit
korrespondierende Wortzahl pro Zeile angezeigt.
2. Navigieren Sie mit dem 5-Wege-Joystick nach unten, um die Option “Words per
Line” (Wörter pro Zeile) zu markieren.
3. Navigieren Sie mit dem Joystick nach links und rechts, um die gewünschte Option
auszuwählen (die Änderung wird sofort sichtbar).
4. Drücken Sie auf den Joystick , um die Auswahl zu bestätigen.
Hinweis – In DPF-Dateien oder in Basic Web können Sie die Anzahl der Wörter pro
Zeile nicht ändern.
BILDVERGRÖSSERUNG
Falls Sie ein Bild in einem Ihrer Inhalte temporär vergrößern möchten, führen Sie bitte
die folgenden Schritte aus:
1. Führen Sie den Cursor mit dem 5-Wege-Joystick auf das entsprechende Bild.
2. Über dem Bild erscheint das Symbol einer Lupe mit einem “+”
KINDLE DX BENUTZERHANDBUCH 3. AUFLAGE Kapitel 3 · 52
Page 53

3. Drücken Sie auf den 5-Wege-Joystick, um das Bild zu vergrößern. Das Bild wird in
vergrößerter Ansicht angezeigt. Falls nötig, ändert sich die Größe des Bildes, um
den Nutzen des Bildschirms zu maximieren.
4. Drücken Sie auf den 5-Wege-Joystick (oder auf eine andere Taste außer der
Home-Taste (Inhalte), um zurück zu Ihrem Inhalt zu gelangen.
3.3 Navigation
Nach dem Öffnen Ihrer Lektüre stehen Ihnen verschiedene Möglichkeiten zur
Navigation innerhalb Ihres Kindle zur Verfügung. Hauptsächlich werden Sie die Tasten
Next Page (Nächste Seite) und Prev Page (Vorherige Seite) verwenden, um vor- bzw.
zurückzublättern (siehe Kapitel 1). Außerdem können Sie über das Menü, über Links
in Ihrem Inhalt oder über den 5-Wege-Joystick (links/rechts) zu einem anderen Kapitel
bzw. Artikel innerhalb Ihres Buches oder Ihrer Zeitschrift navigieren.
NAVIGATION ÜBER DAS MENÜ
Um während des Lesens eines Buches oder einer Zeitschrift in das Menü zu gelangen,
drücken Sie die Menu-Taste (Menü). Je nach geöffnetem Inhalt werden sich die
Optionen, die Ihnen innerhalb der Menüs zur Verfügung stehen, unterscheiden.
Beispiele für Menü-Optionen werden im Folgenden aufgeführt.
KINDLE DX BENUTZERHANDBUCH 3. AUFLAGE Kapitel 3 · 53
Page 54

Wenn Sie ein Kindle-Buch lesen, beinhaltet das Menü folgende Optionen:
Turn Wireless Off (Kabellose Verbindung beenden) – beendet Whispernet. Wenn
Whispernet ausgeschaltet ist, ändert sich diese Option zu “Turn Wireless On”
(Kabellose Verbindung herstellen).
Shop in Kindle Store (Einkaufen im Kindle Store) – ruft die Kindle Store-Hauptseite auf.
Buy This Book Now (Dieses Buch jetzt kaufen) – stellt eine Verbindung mit dem
Kindle Store her, kauft das Buch und lädt die vollständige Version des Buches auf
Ihren Kindle. Wird nur angezeigt, wenn Sie gerade eine Leseprobe aus dem Kindle
Store lesen.
KINDLE DX BENUTZERHANDBUCH 3. AUFLAGE Kapitel 3 · 54
Page 55

Go to… (Gehe zu...) – unterstützt den Wechsel an eine andere Position des aktuellen
Elements. Wählen Sie eine der nachstehenden Optionen:
cover (Titelseite) – wechselt zur Titelseite des Artikels, den Sie aktuell lesen.
Entspricht in der Regel dem Einband der Printversion des Buches.
table of contents (Inhaltsverzeichnis) – wechselt zum Inhaltsverzeichnis des
Artikels, den Sie aktuell lesen.
beginning (Anfang) – wechselt zu der Stelle des Buches, die der Herausgeber
des Buches als den Anfang bestimmt hat. Hierbei handelt es sich in den
meisten Fällen um das erste Kapitel; es kann aber auch ein Vorwort, das
Inhaltsverzeichnis oder eine andere Stelle des Buches, die der Herausgeber
auswählt, sein.
location (Position) – geben Sie die Position im Inhalt an, an die gesprungen
werden soll, und wählen Sie dann diese Option aus.
Sync to Furthest Page Read (Synchronisation der zuletzt gelesenen Seite) – stellt
eine Verbindung zu Amazon.com her und vergleicht Ihre aktuelle Leseposition mit der
bei Amazon gespeicherten Leseposition. Falls Sie beim Lesen des Inhalts mit einem
anderen Gerät weiter fortgeschritten waren, bietet der Kindle Ihnen die Möglichkeit,
zur höchsten, zuletzt gelesenen Seitenzahl zu wechseln.
Book Description (Buchbeschreibung) – stellt eine Verbindung zum Kindle Store her
und zeigt die Detailseite zum Buch an.
Search This Document (Dieses Dokument durchsuchen) – zeigt die Suchzeile am
unteren Bildschirmrand an. Zusätzliche Angaben zur Durchführung einer Suche finden
Sie in Kapitel 4: Hinzufügen eines Lesezeichens.
Add a Bookmark (Hinzufügen eines Lesezeichens) – versieht die aktuelle Seite mit
einem Lesezeichen. Nachdem Sie diese Option ausgewählt haben, erscheint in der
oberen rechten Ecke der Seite ein “Eselsohr”, und diese Menü-Option ändert sich zu
“Delete Bookmark” (Lesezeichen löschen).
KINDLE DX BENUTZERHANDBUCH 3. AUFLAGE Kapitel 3 · 55
Page 56

Add a Note or Highlight (Notiz oder Lesezeichen hinzufügen) – wechselt in den
Anmerkungsmodus. Weitere Informationen zum Erstellen einer Notiz oder Markierung
erhalten Sie später in diesem Kapitel.
View My Notes & Marks (Meine Notizen und Lesezeichen anzeigen) – zeigt eine Seite
mit allen Notizen, Markierungen und Lesezeichen für Ihr aktuelles Element an.
View Popular Highlights (Beliebte Markierungen anzeigen) – zeigt eine Seite mit allen
beliebten Markierungen Ihres aktuellen Elements an. Diese Option ist abgeblendet,
wenn Sie “Popular Highlights” (Beliebte Markierungen) in den Kindle-Einstellungen
deaktiviert haben.
KINDLE DX BENUTZERHANDBUCH 3. AUFLAGE Kapitel 3 · 56
Page 57

Lesen Sie eine Tageszeitung oder eine Zeitschrift, werden die folgenden abweichenden
Optionen angezeigt:
Clip This Article (Diesen Artikel speichern) – erstellt eine Kopie des gesamten
Artikels und speichert diesen in der Datei “My Clippings” (Meine Textpassagen).
Keep This Issue (Diese Ausgabe speichern) – kennzeichnet die Ausgabe der
Tageszeitung oder Zeitschrift als Element, das in Ihrem Kindle gespeichert werden soll.
KINDLE DX BENUTZERHANDBUCH 3. AUFLAGE Kapitel 3 · 57
Page 58

Beim Lesen eines Blogs werden Ihnen folgende Optionen angezeigt:
KINDLE DX BENUTZERHANDBUCH 3. AUFLAGE Kapitel 3 · 58
Page 59

NAVIGATION INNERHALB EINER TAGESZEITUNG ODER ZEITSCHRIFT
Die Fußzeile einer Tageszeitung oder Zeitschrift beinhaltet Schaltflächen zur schnellen
Navigation innerhalb der entsprechenden Ausgabe. Auch beim Lesen eines Blogs
werden Ihnen ähnliche Navigationsoptionen auffallen.
Previous Article (Vorheriger Artikel) – wechselt zum vorherigen Artikel, wenn Sie den
5-Wege-Joystick nach links drücken.
View Sections List (Rubrikübersicht anzeigen) – wechselt zur Rubrikübersicht einer
Tageszeitung oder einer Zeitschrift, wenn Sie den 5-Wege-Joystick drücken.
View Articles List (Artikelübersicht anzeigen) – wechselt zur Artikelübersicht eines
Blogs, wenn Sie den 5-Wege-Joystick drücken.
Next Article (Nächster Artikel) – navigiert zum nächsten Artikel, wenn Sie den
5-Wege-Joystick nach rechts drücken.
Standardmäßig ist “View Sections List” (Rubrikübersicht anzeigen) bei einer
Tageszeitung oder Zeitschrift markiert. Wenn Sie also den 5-Wege-Joystick drücken,
erscheint direkt die entsprechende Rubrikübersicht. Wenn Sie einen Blog geöffnet
haben, ist die Option “View Articles List” (Artikelübersicht anzeigen) markiert. Wenn
Sie hier den Joystick drücken, erscheint eine Übersicht über die Artikel des Blogs.
KINDLE DX BENUTZERHANDBUCH 3. AUFLAGE Kapitel 3 · 59
Page 60

Um eine bestimmte Rubrik aufzurufen, verwenden Sie den 5-Wege-Joystick, um diese
zu unterstreichen, und drücken Sie anschließend auf den Joystick, um Ihre Auswahl
zu bestätigen. Indem Sie eine der Zahlen rechts neben den Rubriküberschriften
auswählen, gelangen Sie zu einer Übersicht über die Artikel der jeweiligen Rubrik.
Um zu der Stelle zurückzukehren, an der Sie in der Tageszeitung oder Zeitschrift
zuletzt gelesen haben, wählen Sie die Option “Close Sections List” (Rubrikübersicht
schließen) in der Fußzeile des Bildschirms.
KINDLE DX BENUTZERHANDBUCH 3. AUFLAGE Kapitel 3 · 60
Page 61

Um zu einem bestimmten Artikel innerhalb einer Rubrik oder eines Blogs zu gelangen,
unterstreichen Sie diesen mithilfe des 5-Wege-Joysticks, und drücken auf den Joystick,
um Ihre Auswahl zu bestätigen. Um diese Ansicht zu schließen und zur zuletzt
gelesenen Stelle in einem Blog bzw. zur Rubrikübersicht in einer Zeitschrift oder einer
Zeitung zurückzukehren, wählen Sie die Option “Close Articles List” (Artikelliste
schließen) im unteren Bildschirmbereich.
KINDLE DX BENUTZERHANDBUCH 3. AUFLAGE Kapitel 3 · 61
Page 62

AUSWÄHLEN INTERNER LINKS
Ihre Lektüre enthält unter Umständen Links zu anderen Stellen innerhalb des
Dokuments. So ist in vielen Büchern das Inhaltsverzeichnis mit Links versehen, um
direkt zu den einzelnen Kapiteln gelangen zu können. Links sind einfach zu finden, da
sie unterstrichen sind.
Um einen Link auszuwählen, gehen Sie wie folgt vor:
1. Navigieren Sie den Cursor mithilfe des 5-Wege-Joysticks auf den Link.
2. Die Form des Cursors ändert sich in ein Hand-Symbol:
3. Drücken Sie auf den 5-Wege-Joystick, um den Link auszuwählen.
4. Der Kindle wechselt zu der verlinkten Textstelle innerhalb Ihres Inhalts.
5. Um zu der Stelle, an der Sie sich zuletzt befunden haben, zurückzukehren, drücken
Sie die Taste Back (Zurück).
Ihre Lektüre kann auch externe Links enthalten, die Sie zu bestimmten Websites
führen (sofern Whispernet eingeschaltet und in Reichweite ist).
TABELLEN ANZEIGEN
Es kann vorkommen, dass Ihre Lektüre eine große Tabelle enthält, die nicht
vollständig auf dem Bildschirm angezeigt wird. Um die Tabelle vollständig anzuzeigen,
navigieren Sie mithilfe des 5-Wege-Joysticks nach oben oder unten, um den Cursor
anzuzeigen, und platzieren Sie diesen links neben der Tabelle. Navigieren Sie
anschließend mit dem Cursor nach rechts, um durch den Rest der Tabelle zu scrollen.
LESEN AUF MEHREREN KINDLES
Wenn Sie das gleiche Kindle Store-Buch auf mehr als einem Kindle lesen (inkl. dem
“Kindle for iPhone”), ist das Umschalten zwischen den Geräten dank Whispersync kein
Problem. Whispersync synchronisiert Lesezeichen, Notizen, Markierungen und die
letzte gelesene Seite auf mehreren für ein Konto angemeldeten Geräten.
Whispersync ist standardmäßig eingeschaltet, um fließende Übergänge beim Lesen
eines Buches auf mehreren Geräten zu gewährleisten. Um Whispersync auszuschalten,
führen Sie die folgenden Schritte durch:
1. Gehen Sie auf die Website http://www.amazon.com/manageyourkindle
2. Klicken Sie unten auf der Seite auf den Link “Manage synchronization between
devices” (Synchronisation mehrerer Geräte verwalten).
3. Wählen Sie “Turn Synchronization off” (Synchronisation ausschalten).
KINDLE DX BENUTZERHANDBUCH 3. AUFLAGE Kapitel 3 · 62
Page 63

Nachdem Sie die Synchronisation ausgeschaltet haben, werden sich Ihre Bücher
weiterhin auf der zuletzt gelesenen Seite öffnen, Whispersync wird jedoch nicht mehr
die Lesezeichen, Notizen, Markierungen oder die zuletzt gelesene Seite mit anderen
Geräten synchronisieren. Um das Buch manuell zu synchronisieren, drücken Sie
die Menu-Taste (Menü), und wählen Sie die Option “Sync to Furthest Page Read”
(Synchronisation der zuletzt gelesenen Seite) aus.
3.4 Suchen von Definitionen
Während Sie in einem Buch, einer Zeitschrift oder einem persönlichen Dokument
(ausgenommen: PDF-Dateien) lesen, können Sie mit der Lookup-Funktion kurze
Definitionen zu einzelnen Wörtern abrufen. Sie können selbst bestimmen, welches
Wörterbuch Sie zur Wortrecherche beim Lesen verwenden möchten. Standardmäßig
ist das Wörterbuch The New Oxford American Dictionary im Lieferumfang Ihres
Kindle enthalten, Sie können die Wörterbuchauswahl jedoch ändern, indem Sie in
der Kategorie “Kindle Default Dictionaries” (Standardwörterbücher für den Kindle) im
Kindle Store unter Amazon.com (nicht von Ihrem Kindle aus) ein anderes Wörterbuch
auswählen. Einzelheiten hierzu erfahren Sie in Kapitel 7.
DIE SUCHFUNKTION
Um die Definition eines bestimmten Worts innerhalb Ihrer Lektüre anzuzeigen, führen
Sie die folgenden Schritte aus:
1. Navigieren Sie den 5-Wege-Joystick nach oben oder unten, um den Cursor
anzuzeigen.
2. Navigieren Sie den 5-Wege-Joystick vor das Wort, das Sie nachschlagen möchten.
3. Wenn das Wort im Wörterbuch gefunden wird, erscheint im unteren Bereich des
Bildschirms ein Auszug aus der Definition.
4. Um die vollständige Definition anzuzeigen, drücken Sie die Eingabetaste auf der
Tastatur . Sie befinden sich jetzt im Wörterbuch und können hier mit den
Tasten Prev Page (Vorherige Seite) und Next Page (Nächste Seite) navigieren, um
andere Wort-Definitionen anzuzeigen.
5. Um zu dem Text, den Sie gerade lesen, zurückzukehren, drücken Sie die Taste
Back (Zurück).
Tipp: Falls Sie Ihre Suche ausweiten möchten, können Sie die Suchfunktion auch
nutzen, um Wörter bei Wikipedia oder auf anderen Internetseiten nachzuschlagen.
Nähere Informationen hierzu finden Sie in Kapitel 4.
KINDLE DX BENUTZERHANDBUCH 3. AUFLAGE Kapitel 3 · 63
Page 64

3.5 Anmerkungen und Textpassagen
Bei all Ihren Büchern, Zeitschriften und Magazinen oder persönlichen Dokumenten
(ausgenommen sind PDFs), können Sie Anmerkungen hinzufügen. Anmerkungen
können eingefügte Markierungen oder Lesezeichen sein oder Notizen, die Sie
geschrieben haben. Lesezeichen können ausschließlich in Büchern und PDFDokumenten erstellt werden. Anmerkungen sind inhaltsspezifisch, sodass jedes Buch
und jede Zeitung oder Zeitschrift seine eigenen Anmerkungen hat. Wenn Sie Ihre
Anmerkungen anzeigen, sehen Sie nur jene, die dem Inhalt zuzuordnen sind, den Sie
gerade lesen. Haben Sie eine Zeitung oder ein Magazin mit einer Anmerkung versehen,
wird im Home-Bereich (Inhalte) links vom Titel des Dokuments das Wort “keep”
(behalten) angezeigt. Das Dokument wird solange gespeichert, bis Sie es entfernen.
Außerdem sammelt Ihr Kindle alle Anmerkungen und Lesezeichen für die
unterschiedlichen Bücher, Zeitschriften, Zeitungen und persönlichen Dokumenten in
der Datei “My Clippings” (Meine Textpassagen) im Home-Bereich (Inhalte). Weitere
Informationen zu “My Clippings” (Meine Textpassagen) finden Sie unter “Using
Clippings“ (Verwenden von Clippings).
Im Folgenden werden die verschiedenen Typen von Anmerkungen erläutert:
Lesezeichen – markieren eine komplette Seite für einen späteren direkten Aufruf.
Lesezeichen können ausschließlich in Büchern und PDF-Dokumenten erstellt werden.
Markierungen – markieren eine Textpassage auf einer Seite für einen späteren
direkten Aufruf.
Hinweise – beinhalten Gedanken oder Kommentare zu einer Textpassage.
In den folgenden Abschnitten wird beschrieben, wie Sie Anmerkungen einfügen können.
Tipp: Alle Ihre Anmerkungen und Lesezeichen zu einem Kindle-Buch werden auf
Amazon-Servern gespeichert. So können Sie auch auf die Daten zugreifen, wenn Sie
Ihren Kindle verkauft haben, Sie das Gerät verlieren oder es defekt ist. Wenn Sie also
eines Ihrer zuvor mit Anmerkungen versehenen Bücher bei Amazon.com herunterladen,
so erhalten Sie mit dem Inhalt auch alle Ihre Anmerkungen und Ihre letzte Leseposition.
Das Buch wird automatisch mitsamt allen Ihren Anmerkungen auf der zuletzt
gelesenen Seite geöffnet. Bitte beachten Sie, dass Ihre “My Clippings”-Datei (Meine
Textpassagen) nicht als separate Datei angezeigt wird, die Sie herunterladen können.
KINDLE DX BENUTZERHANDBUCH 3. AUFLAGE Kapitel 3 · 64
Page 65

LESEZEICHEN EINFÜGEN
Auch wenn Ihr Kindle automatisch Ihre letzte Leseposition speichert, möchten Sie
vielleicht zusätzliche Lesezeichen in ein Buch oder ein PDF-Dokument einfügen. Sie
können Lesezeichen an jeder beliebigen Stelle einfügen und Bücher mit mehreren
Lesezeichen versehen. Wenn Sie ein Lesezeichen einfügen, bezieht sich dieses auf
die erste Textstelle auf der jeweiligen Seite. Auch wenn Sie die Schriftgröße ändern,
bezieht sich das Lesezeichen weiterhin auf die gleiche Textstelle. Sie haben jederzeit
die Möglichkeit, zu einem Lesezeichen zurückzukehren.
Der Kindle speichert all Ihre Lesezeichen für den aktuellen Inhalt in Ihren Anmerkungen.
Diese können Sie sich jederzeit ansehen, indem Sie die Menu -Taste (Menü) drücken
und die Option “My Notes & Marks” (Meine Notizen und Lesezeichen) auswählen.
Nähere Informationen hierzu finden Sie im Abschnitt “Viewing Your Annotations”
(Anzeigen von Anmerkungen).
HINZUFÜGEN VON LESEZEICHEN
Gehen Sie zum Hinzufügen eines Lesezeichens in ein Buch oder ein PDF-Dokument
folgendermaßen vor:
1. Rufen Sie die Seite in einem Buch oder PDF-Dokument auf, die Sie mit einem
Lesezeichen versehen möchten.
2. Drücken Sie auf die Menu-Taste.
3. Navigieren Sie den 5-Wege-Joystick nach unten, bis “Add a Bookmark”
(Lesezeichen hinzufügen) unterstrichen ist. Drücken Sie auf den 5-Wege-Joystick,
um Ihre Auswahl zu bestätigen.
4. An der oberen rechten Ecke der Seite erscheint daraufhin ein Eselsohr, das anzeigt,
dass die Seite ein Lesezeichen enthält.
Tipp: Sie können schnell und einfach ein Lesezeichen einfügen, indem Sie die ALT-
Taste auf der Tastatur gedrückt halten, und die “B”-Taste drücken oder indem
Sie den 5-Wege-Joystick nach oben oder unten bewegen, um den Cursor zu aktivieren,
und anschließend zweimal den Joystick drücken.
LESEZEICHEN ANZEIGEN
Um Ihre Lesezeichen anzuzeigen, drücken Sie die Menu-Taste (Menü) und wählen die
Option “My Notes & Marks” (Meine Notizen und Lesezeichen) aus. Die Lesezeichen
werden in der Reihenfolge angezeigt, in der sie innerhalb des Inhalts eingefügt
wurden. Jeder Lesezeichen-Eintrag weist eine Textstellennummer auf und zeigt die
erste Zeile der entsprechenden Textstelle an.
KINDLE DX BENUTZERHANDBUCH 3. AUFLAGE Kapitel 3 · 65
Page 66

Um zu einer Textstelle mit Lesezeichen zu gelangen, navigieren Sie mit dem 5-Wege-
Joystick zu dem Lesezeichen und drücken auf den Joystick.
Sie können einem Buch oder einer PDF-Datei beliebig viele Lesezeichen hinzufügen.
ENTFERNEN VON LESEZEICHEN
Um ein Lesezeichen zu entfernen, gehen Sie wie folgt vor:
1. Gehen sie zu der Seite mit dem Lesezeichen.
2. Drücken Sie auf die Menu-Taste (Menü).
3. Navigieren Sie den 5-Wege-Joystick nach unten, bis “Delete Bookmark”
(Lesezeichen löschen) unterstrichen ist. Drücken Sie auf den 5-Wege-Joystick, um
Ihre Auswahl zu bestätigen. Das Lesezeichen wird entfernt.
Durch Gedrückthalten der ALT-Taste und zusätzliches Drücken der “B”-Taste
können Sie Lesezeichen auf der geöffneten Seite entfernen.
Um mehrere Lesezeichen gleichzeitig zu entfernen, gehen Sie wie folgt vor:
1. Drücken Sie auf die Menu-Taste (Menü).
2. Bewegen Sie den 5-Wege-Joystick nach unten, bis “My Notes & Marks” (Meine
Notizen und Lesezeichen) unterstrichen angezeigt wird. Drücken Sie auf den
5-Wege-Joystick, um Ihre Auswahl zu bestätigen.
3. Navigieren Sie mit dem 5-Wege-Joystick zu dem Lesezeichen, das Sie entfernen
möchten.
4. Drücken Sie auf die “DEL”-Taste (Entfernen-Taste) auf Ihrer Tastatur.
5. Wiederholen Sie die Schritte 3 und 4, bis Sie alle unerwünschten Lesezeichen
gelöscht haben.
6. Navigieren Sie mit dem 5-Wege-Joystick nach unten, bis die Option “Close Notes
& Marks” (Notizen und Lesezeichen schließen) markiert ist, und drücken Sie
anschließend den Joystick, um den Bereich zu verlassen. Sie können den Bereich
auch verlassen, indem Sie auf die Back-Taste (Zurück) drücken.
MARKIERUNGEN EINFÜGEN
Sie können in Ihrem Kindle Textpassagen markieren, wie Sie das mit einem Textmarker
auf Papier tun. Der Kindle speichert all Ihre Markierungen für den aktuellen Inhalt in
Ihren Anmerkungen. Diese Anmerkungen können jederzeit angezeigt werden. Drücken
Sie einfach die Menu-Taste (Menü), und wählen Sie “My Notes & Marks” (Meine
Notizen und Lesezeichen) aus. Weitere Informationen finden Sie unter “Viewing Your
Annotations” (Anzeigen von Anmerkungen).
Kindle speichert außerdem alle Textpassagen, die Sie markieren im Ordner “My
Clippings” (Meine Textpassagen).
KINDLE DX BENUTZERHANDBUCH 3. AUFLAGE Kapitel 3 · 66
Page 67

MARKIEREN EINER TEXTPASSAGE
Zum Markieren einer oder mehrerer Textzeilen führen Sie folgende Schritte aus:
1. Führen Sie den Cursor mit dem 5-Wege-Joystick auf die Textstelle, an der Sie mit
der Markierung beginnen möchten.
2. Drücken Sie auf den 5-Wege-Joystick.
3. Markieren Sie die entsprechende Textpassage, indem Sie mit dem 5-Wege-Joystick
nach links bzw. rechts navigieren. Wenn Sie eine Textpassage markieren möchten,
die sich über mehrere Seiten erstreckt, können Sie während des Markiervorgangs
vor- oder zurückblättern.
4. Drücken Sie an der Textstelle, an der Ihre Markierung enden soll, auf den
5-Wege-Joystick.
5. Der markierte Text wird grau unterstrichen.
MARKIERUNG ENTFERNEN
Zum Entfernen einer Markierung führen Sie folgende Schritte aus:
1. Navigieren Sie mit dem 5-Wege-Joystick auf die Markierung, die Sie entfernen
möchten.
2. Drücken Sie auf die “DEL”-Taste (Entfernen-Taste) auf Ihrer Tastatur.
Oder:
1. Drücken Sie auf die Menu-Taste (Menü).
2. Bewegen Sie den 5-Wege-Joystick nach unten, bis “My Notes & Marks” (Meine
Notizen und Lesezeichen) unterstrichen angezeigt wird. Drücken Sie auf den
5-Wege-Joystick, um Ihre Auswahl zu bestätigen.
3. Navigieren Sie mit dem 5-Wege-Joystick zu der Markierung, die Sie entfernen
möchten.
4. Drücken Sie auf die “DEL”-Taste (Entfernen-Taste) auf Ihrer Tastatur.
5. Navigieren Sie mit dem 5-Wege-Joystick nach unten, bis die Option “Close Notes
& Marks” (Notizen und Lesezeichen schließen) markiert ist, und drücken Sie
anschließend den Joystick, um den Bereich zu verlassen. Sie können den Bereich
auch verlassen, indem Sie auf die Back-Taste (Zurück) drücken.
ANZEIGEN BELIEBTER MARKIERUNGEN IN IHREN BÜCHERN
Mithilfe von beliebten Markierungen können sich Leser auf die Passagen und Ideen
in einem Buch konzentrieren, die für die meisten Leser die größte Bedeutung haben.
Wir sammeln alle Markierungen, die Kindle-Kunden einem Buch hinzugefügt haben,
und führen sie zusammen, um die am häufigsten markierten Passagen eines Buches
zu ermitteln. Ist eine Passage in einem Buch eine beliebte Markierung, markieren wir
KINDLE DX BENUTZERHANDBUCH 3. AUFLAGE Kapitel 3 · 67
Page 68

diese Passage. Außerdem zeigen wir die Anzahl der Personen an, die diese Passage
markiert haben.
Beliebte Markierungen sind nur für Bücher möglich, nicht für Zeitschriften oder
persönliche Dokumente.
Beliebte Markierungen werden standardmäßig in Ihren Büchern angezeigt. Sie können
sie jedoch auch deaktivieren.
Gehen Sie zum Aktivieren beziehungsweise Deaktivieren von beliebten Markierungen
folgendermaßen vor:
1. Drücken Sie die Taste Home (Inhalte), falls Sie sich noch nicht im Home-Bereich
(Inhalte) befinden.
2. Drücken Sie auf die Menu-Taste (Menü).
3. Navigieren Sie mit dem 5-Wege-Joystick nach unten, um die Option “Settings”
(Einstellungen) mit einer Unterstreichung zu markieren, und drücken Sie zur
Bestätigung auf den Joystick.
4. Bewegen Sie den Joystick nach unten, um “Turn on” (Aktivieren) oder “Turn off”
(Deaktivieren) neben der Einstellung “Popular Highlights” (Beliebte Markierungen)
zu unterstreichen, und drücken Sie zur Auswahl.
ANZEIGEN BELIEBTER MARKIERUNGEN IN EINEM BUCH
Sind die beliebten Markierungen aktiviert, können Sie beim Lesen eines Buches sehen,
welche Passagen die Kindle-Community für die interessantesten Stellen in einem
Buch hält. Diese Passagen werden immer markiert angezeigt. Außerdem wird die
Gesamtzahl der Personen eingeblendet, die die jeweilige Passage markiert haben.
Sind die beliebten Passagen aktiviert, können Sie die Eingabetaste drücken, um
die Anzahl der Personen, die Markierungen hinzugefügt haben, ein- beziehungsweise
auszublenden.
Gehen Sie zur Anzeige einer Liste mit allen beliebten Markierungen in einem Buch
folgendermaßen vor:
1. Drücken Sie beim Lesen die Menu-Taste (Menü).
2. Bewegen Sie den Joystick nach unten, bis “View Popular Highlights” (Beliebte
Markierungen anzeigen) unterstrichen angezeigt wird, und drücken Sie zur Auswahl.
(Ist die Option abgeblendet, müssen Sie zunächst unter “Settings” (Einstellungen)
die Option “Popular Highlights” (Beliebte Markierungen) aktivieren.
3. Es wird eine Liste mit den beliebten Markierungen eines Buches angezeigt. Diese
Liste ist standardmäßig nach Position sortiert.
KINDLE DX BENUTZERHANDBUCH 3. AUFLAGE Kapitel 3 · 68
Page 69

4. Bewegen Sie zum Sortieren der Liste nach den beliebtesten Markierungen den
Joystick nach oben, bis die “Sort options” (Sortierung) unterstrichen angezeigt wird.
5. Bewegen Sie den Joystick nach rechts, um die Sortieroption “Most Popular”
(Beliebteste) zu unterstreichen.
6. Drücken Sie den Joystick, um “Most Popular” (Beliebteste) auszuwählen. Die Liste
wird unverzüglich entsprechend der neuen Sortierung geändert.
7. Bewegen Sie den Joystick zum Schließen der Liste mit den beliebten Markierungen
nach unten, bis “Close Popular Highlights” (Beliebte Markierungen schließen)
ausgewählt ist, und drücken Sie dann den Joystick, um die Liste zu schließen.
Die beliebten Markierungen für ein Buch ändern sich im Laufe der Zeit, und
Markierungen, die zunächst beliebt waren, stellen sich später als weniger beliebt
heraus, wenn weitere Leser Markierungen zu dem Buch hinzufügen beziehungsweise
daraus entfernen. Möchten Sie bestimmte Passagen des Buchs später leicht auffinden,
markieren Sie diese Passagen selbst.
Sollen Ihre markierten Passagen nicht für die beliebten Markierungen berücksichtigt
werden, müssen Sie die Sicherung von Anmerkungen in den Einstellungen
deaktivieren. Bedenken Sie, dass bei Deaktivierung der Sicherung von Anmerkungen
Ihre Anmerkungen und Markierungen nicht bei Amazon.com gesichert werden und
dass sie nicht auf anderen für Ihr Amazon.com-Konto registrierten Geräten angezeigt
werden. Außerdem ist zu bedenken, dass für den Fall, dass Sie Ihr Gerät verlieren
sollten oder es beschädigt wird, keine Möglichkeit besteht, Ihre Anmerkungen und
Markierungen wiederherzustellen.
Nicht alle Bücher enthalten beliebte Markierungen. Einige Bücher beinhalten nicht
genügend markierte Passagen, um auch nur eine beliebte Markierung zu ermitteln.
Wenn Sie ein solches Buch lesen und dabei die Menu-Taste (Menü) drücken, werden
Sie feststellen, dass die Option “View Popular Highlights” (Beliebte Markierungen
anzeigen) abgeblendet dargestellt wird.
AKTUALISIEREN BELIEBTER MARKIERUNGEN IN EINEM BUCH
Für die Bücher, die Sie bereits besitzen, sind möglicherweise keine beliebten
Markierungen vorhanden. Sind sie in einem Buch, das Sie bereits besitzen, nicht
enthalten, können Sie mit den folgenden Schritten beliebte Markierungen abfragen:
1. Fügen Sie dem Buch eine Anmerkung, wie zum Beispiel ein Lesezeichen, eine
Markierung oder eine Notiz, hinzu.
2. Drücken Sie auf die Taste Home (Inhalte).
3. Drücken Sie auf die Menu-Taste (Menü).
4. Bewegen Sie den Joystick nach unten, um “Sync & Check for Items” (Synchronisation und Suche nach neuen Inhalten) zu unterstreichen, und drücken Sie zur Auswahl.
KINDLE DX BENUTZERHANDBUCH 3. AUFLAGE Kapitel 3 · 69
Page 70

5. Liegen beliebte Markierungen für das Buch vor, werden diese beim nächsten Öffnen
des Buches angezeigt. Drücken Sie beim Lesen des Buches die Menu-Taste (Menü),
und ist die Option “View Popular Highlights” (Beliebte Markierungen anzeigen)
weiterhin abgeblendet, sind keine beliebten Markierungen verfügbar.
EINFÜGEN VON NOTIZEN
Sie können zu den gerade gelesenen Inhalten Notizen hinzufügen. Der Kindle
speichert all Ihre Anmerkungen zum aktuellen Inhalt. Diese können Sie sich jederzeit
ansehen, indem Sie die Menu-Taste (Menü) drücken und die Option “My Notes &
Marks” (Meine Notizen und Lesezeichen) auswählen. Nähere Informationen hierzu
finden Sie im Abschnitt “Viewing Your Annotations” (Anzeigen von Anmerkungen).
Zum Einfügen von Notizen führen Sie folgende Schritte aus:
1. Um Notizen einzufügen, platzieren Sie den Cursor links neben die Stelle, die Sie
kommentieren möchten.
2. Geben Sie Ihre Notiz über die Tastatur ein.
3. Bewegen Sie den Cursor mithilfe des 5-Wege-Joysticks über die Option “save
note” (Notiz speichern), und drücken Sie den Joystick, um den Speichervorgang zu
bestätigen.
Beachten Sie die hochgestellte Nummer an der Stelle, an der Sie Ihre Notiz eingefügt
haben. Notizen werden in der Reihenfolge nummeriert, in der sie innerhalb des Inhalts
erscheinen. Wenn Sie also zu einem späteren Zeitpunkt eine andere Notiz auf einer
vorherigen Seite einfügen, ändert sich die Nummerierung der zuvor erstellten Notizen.
Zum Bearbeiten von Notizen beim Lesen führen Sie folgende Schritte aus:
1. Führen Sie den Cursor mit dem 5-Wege-Joystick auf die Nummer der Notiz.
2. Die Notiz erscheint daraufhin am unteren Bildschirmrand.
3. Um die Notiz zu bearbeiten, drücken Sie die Eingabetaste auf der Tastatur.
4. Geben Sie die Änderungen über die Tastatur ein.
5. Navigieren Sie den Cursor mit dem 5-Wege-Joystick auf die Schaltfläche “save
note” (Notiz speichern), und drücken Sie auf den Joystick.
Führen Sie zum Bearbeiten von Notizen bei angezeigten Notizen und Lesezeichen die
folgenden Schritte aus:
1. Drücken Sie die Menu-Taste (Menü), und wählen Sie “View My Notes & Marks”
(Meine Notizen und Lesezeichen anzeigen).
KINDLE DX BENUTZERHANDBUCH 3. AUFLAGE Kapitel 3 · 70
Page 71

2. Bewegen Sie den Joystick nach unten, und wählen Sie die zu bearbeitende
Notiz aus.
3. Um die Notiz zu bearbeiten, drücken Sie die Eingabetaste auf der Tastatur.
4. Geben Sie die Änderungen über die Tastatur ein.
5. Navigieren Sie den Cursor mit dem 5-Wege-Joystick auf die Schaltfläche “save
note” (Notiz speichern), und drücken Sie auf den Joystick.
Zum Löschen von Notizen beim Lesen führen Sie folgende Schritte aus:
1. Führen Sie den Cursor mit dem 5-Wege-Joystick auf die Nummer der Notiz.
2. Die Notiz erscheint daraufhin am unteren Bildschirmrand.
3. Um die Notiz zu löschen, drücken Sie die “DEL”-Taste (Löschen-Taste) auf der
Tastatur.
Führen Sie zum Bearbeiten von Notizen bei angezeigten Notizen und Lesezeichen die
folgenden Schritte aus:
1. Drücken Sie die Menu-Taste (Menü), und wählen Sie “View My Notes & Marks”
(Meine Notizen und Lesezeichen anzeigen).
2. Bewegen Sie den Joystick nach unten, und wählen Sie die zu löschende Notiz aus.
3. Um die Notiz zu löschen, drücken Sie die “DEL”-Taste (Löschen-Taste) auf der
Tastatur.
Tipp: Unter http://kindle.amazon.com können Sie sämtliche Notizen und
Markierungen, die Sie in Ihren Kindle-Büchern erstellt haben, ansehen.
KINDLE DX BENUTZERHANDBUCH 3. AUFLAGE Kapitel 3 · 71
Page 72

ANMERKUNGEN ANZEIGEN
Um Ihre Lesezeichen, Markierungen und Notizen anzuzeigen, drücken Sie die Menu-
Taste (Menü), und wählen Sie die Option “My Notes & Marks” (Meine Notizen und
Lesezeichen anzeigen) aus.
KINDLE DX BENUTZERHANDBUCH 3. AUFLAGE Kapitel 3 · 72
Page 73

Jeder Eintrag ist mit einer Textstellennummer versehen, gefolgt von dem Lesezeichen,
der Markierung bzw. der Notiz. Ihre Anmerkungen sind in der Reihenfolge aufgelistet,
in der sie auch innerhalb des Inhalts erscheinen. Die Anzahl der Anmerkungen für
einen Inhalt ist unbegrenzt. Verwenden Sie zum Blättern durch die Seiten wie in einem
Buch die Tasten Next Page (Nächste Seite) und Prev Page (Vorherige Seite).
Um zu einer Textstelle zu gelangen, wählen Sie mit dem 5-Wege-Joystick das
entsprechende Lesezeichen, die Markierung oder die Notiz aus und drücken auf den
Joystick, um direkt dorthin zu gelangen.
Ihre Anmerkungen werden auch in der Datei “My Clippings” (Meine Textpassagen)
gespeichert, um später darauf zurückgreifen zu können. Nähere Informationen hierzu
finden Sie im folgenden Abschnitt.
TEXTPASSAGEN SPEICHERN
Neben den Anmerkungen können Sie sogar einen kompletten Artikel einer Zeitschrift
in der Datei “My Clippings” (Meine Textpassagen) speichern. Der Ordner “My
Clippings” (Meine Textpassagen) enthält sämtliche Lesezeichen, Markierungen,
Notizen und Textpassagen, die Sie in allen Ihren Inhalten erstellt haben. Später
können Sie die Datei anzeigen oder als Textdatei auf Ihren Computer kopieren. Sobald
sich die Datei auf Ihrem Computer befindet, können Sie sie bearbeiten oder an
Freunde oder Bekannte versenden. Das Markieren und Speichern von Textpassagen
ist eine optimale Möglichkeit, Ihre Lieblingszitate zu sammeln, sodass Sie sie jederzeit
Ihren Freunden und Bekannten zeigen können.
Gehen Sie zum Speichern eines Zeitschriftenartikels folgendermaßen vor:
1. Gehen Sie zu dem Artikel, den Sie als Textpassage speichern möchten.
2. Drücken Sie auf die Menu-Taste (Menü).
3. Navigieren Sie den 5-Wege-Joystick nach unten, bis “Clip This Article” (diesen
Artikel speichern) unterstrichen ist. Drücken Sie auf den 5-Wege-Joystick, um Ihre
Auswahl zu bestätigen.
Der Kindle speichert die Textpassage im Ordner “My Clippings” (Meine Textpassagen).
Alle hier gespeicherten Datensätze können später dann jederzeit gelesen und
durchsucht werden. Des Weiteren können Sie die Datei “My Clippings” (Meine
Textpassagen) auf Ihrem Computer speichern.
Um Ihre Textpassagen anzuzeigen, drücken Sie die Taste Home (Inhalte), um in den
Home-Bereich (Inhalte) zu gelangen. Navigieren Sie den 5-Wege-Joystick nach unten,
bis “My Clippings” (Meine Textpassagen) unterstrichen ist. Drücken Sie auf den
5-Wege-Joystick, um den Ordner zu öffnen. Während Sie die Datei anzeigen, haben
Sie nicht die Möglichkeit, die entsprechenden Inhalte aufzurufen.
KINDLE DX BENUTZERHANDBUCH 3. AUFLAGE Kapitel 3 · 73
Page 74

WEITERE INFORMATIONEN ZUM SPEICHERN VON TEXTPASSAGEN
Auf Ihrem Kindle können Sie die Dateien “My Clippings” (Meine Textpassagen) nicht
bearbeiten. Hierzu haben Sie aber auf Ihrem Computer die Möglichkeit.
Zum Bearbeiten der Datei “My Clippings” (Meine Textpassagen) gehen Sie wie
folgt vor:
1. Schließen Sie Ihren Kindle über das mitgelieferte USB-Kabel an Ihren Computer an.
2. Der Kindle sollte auf Ihrem Computer am selben Ort angezeigt werden wie auch
beispielsweise externe USB-Sticks.
3. Öffnen Sie Ihren Kindle auf dem Computer. Ein Ordner mit dem Namen “Documents”
(Dokumente) wird angezeigt. Kopieren Sie die Datei “My Clippings” (Meine
Textpassagen) aus diesem Ordner.
4. Öffnen Sie die Datei “My Clippings” (Meine Textpassagen) auf Ihrem Computer mit
einer Anwendung, die das Lesen oder Importieren von TXT-Dateien unterstützt.
5. Führen Sie die gewünschten Änderungen durch, und speichern Sie die
bearbeitete Datei.
6. Verschieben oder kopieren Sie die Datei “My Clippings” (Meine Textpassagen)
zurück in den Ordner “Documents” (Dokumente) auf Ihrem Kindle.
7. Deaktivieren Sie Ihren Kindle auf Ihrem Computer, bevor Sie das USBKabel entfernen.
Änderungen, die in dem Ordner “My Clippings” (Meine Textpassagen) durchgeführt
wurden, betreffen nicht die Notizen, Lesezeichen oder Markierungen, die Sie in dem
aktuellen Inhalt eingefügt haben. Wenn Sie den Inhalt das nächste Mal lesen, stehen
Ihnen diese Anmerkungen weiterhin zur Verfügung.
Um den Ordner “My Clippings” (Meine Textpassagen) von Ihrem Kindle zu entfernen,
gehen Sie wie folgt vor.
1. Navigieren Sie den 5-Wege-Joystick nach unten, bis “My Clippings” (Meine
Textpassagen) unterstrichen ist.
2. Navigieren Sie den 5-Wege-Joystick nach links.
3. Drücken Sie auf den 5-Wege-Joystick, um “delete” (löschen) zu wählen.
4. Drücken Sie auf den Joystick, um “ok” zu wählen.
Auf Ihrem Kindle wird ein neuer “My Clippings”-Ordner (Meine Textpassagen) erstellt,
sobald Sie das nächste Mal eine Textpassage oder Anmerkung speichern.
Es kann sein, dass die Menge an Text, die Sie in der Datei “My Clippings” (Meine
Testpassagen) speichern können, begrenzt ist. Die Datei “My Clippings” (Meine
Testpassagen) enthält eine Meldung, mit der Sie benachrichtigt werden, falls die
maximale Menge an Text bei einem bestimmten Element erreicht wurde.
KINDLE DX BENUTZERHANDBUCH 3. AUFLAGE Kapitel 3 · 74
Page 75

3.6 Bereitstellen von Notizen und Markierungen in Ihrem
sozialen Netzwerk
Sie können Ihre Konten von sozialen Netzwerken mit Ihrem Kindle verknüpfen, um auf
diese Weise Ihre Notizen und Markierungen mit anderen Personen in Ihrem sozialen
Netzwerk zu teilen. Die gemeinsame Nutzung von Notizen und Markierungen stellt eine
großartige Möglichkeit dar, andere über Bücher und Zeitschriften zu informieren, die
Sie aktuell lesen. Die in diesem Abschnitt aufgeführten Beispiele beziehen sich zwar auf
Twitter, diese Funktion funktioniert für andere soziale Netzwerke jedoch ähnlich.
VERKNÜPFEN IHRES KINDLE MIT IHREM TWITTER-KONTO
Sollten Sie nicht Mitglied bei Twitter sein, besuchen Sie die Website, und erstellen Sie
dort ein Konto, bevor Sie Ihren Kindle damit verknüpfen.
Gehen Sie zur Verknüpfung Ihres Kindle mit Ihrem Twitter-Konto folgendermaßen vor:
1. Drücken Sie die Taste Home (Inhalte), falls Sie sich noch nicht im Home Bereich
(Inhalte) befinden.
2. Drücken Sie auf die Menu-Taste (Menü).
3. Navigieren Sie mit dem Joystick nach unten, um die Option “Settings”
(Einstellungen) mit einer Unterstreichung zu markieren, und drücken Sie zur
Bestätigung auf den Joystick.
4. Navigieren Sie mit dem Joystick nach unten, um die Option “Manage” (Verwalten
neben der Einstellung “Social Networks” (Soziale Netzwerke) zu markieren, und
drücken Sie zur Bestätigung auf den Joystick. Der Bildschirm “Manage Your Social
Networks” (Soziale Netzwerke verwalten) wird angezeigt.
5. Wählen Sie zur Verknüpfung Ihres Kindle mit Ihrem Twitter-Konto die Option
“Link Account” (Konto verknüpfen) unter “Twitter”.
6. Navigieren Sie mit dem Joystick nach unten, um die Option “Username or Email”
(Benutzername oder E-Mail) zu markieren, und geben Sie Ihren Benutzernamen
oder Ihre E-Mail-Adresse für Twitter ein. Drücken Sie zur Eingabe von
Großbuchstaben die Umschalttaste , und halten Sie sie gedrückt, während
Sie die Buchstabentaste drücken.
7. Navigieren Sie mit dem Joystick nach unten, um “Password” (Kennwort) zu
markieren, und geben Sie Ihr Kennwort ein. Drücken Sie zur Eingabe von
Großbuchstaben die Umschalttaste , und halten Sie sie gedrückt, während Sie
die Buchstabentaste drücken.
8. Navigieren Sie mit dem Joystick nach unten, um “Sign in” (Anmelden) zu
markieren, und bestätigen Sie die Auswahl durch Drücken auf den Joystick.
9. Verknüpfen Sie zum ersten Mal einen Kindle mit Ihrem Twitter-Konto, wählen Sie
“Allow” (Zulassen), um zu bestätigen, dass Sie Ihrem Kindle Zugriff auf Ihr Twitter-
Konto gewähren möchten.
KINDLE DX BENUTZERHANDBUCH 3. AUFLAGE Kapitel 3 · 75
Page 76

10. Der Bildschirm “Manage Your Social Networks” (Soziale Netzwerke verwalten)
wird wieder angezeigt. Hier erscheint nun Ihr Twitter-Benutzername. Ihr Kindle ist
nun mit Ihrem Twitter-Konto verknüpft.
Ihr Kindle bleibt so lange mit Ihrem Twitter-Konto verknüpft, bis Sie die Verknüpfung
aufheben.
AUFHEBEN DER VERKNÜPFUNG ZWISCHEN IHREM KINDLE UND EINEM SOZIALEN
NETZWERKKONTO
Ihr Kindle bleibt so lange mit einem sozialen Netzwerkkonto verknüpft, bis Sie die
Verknüpfung aufheben. Gehen Sie zum Aufheben der Verknüpfung zwischen Ihrem
Kindle mit einem sozialen Netzwerkkonto folgendermaßen vor:
1. Drücken Sie die Taste Home (Inhalte), falls Sie sich noch nicht im Home-Bereich
(Inhalte) befinden.
2. Drücken Sie auf die Menu-Taste (Menü).
3. Navigieren Sie mit dem Joystick nach unten, um die Option “Settings”
(Einstellungen) mit einer Unterstreichung zu markieren, und drücken Sie zur
Bestätigung auf den Joystick.
4. Navigieren Sie mit dem Joystick nach unten, um die Option “Manage” (Verwalten)
neben der Einstellung “Social Networks” (Soziale Netzwerke) zu markieren, und
drücken Sie zur Bestätigung auf den Joystick. Der Bildschirm “Manage Your Social
Networks” (Soziale Netzwerke verwalten) wird angezeigt.
5. Navigieren Sie mit dem Joystick nach unten, um die Option “Unlink Account”
(Verknüpfung mit Konto) für das soziale Netzwerk (zum Beispiel Twitter)
aufzuheben, und drücken Sie zur Bestätigung auf den Joystick.
FREIGEBEN IHRER NOTIZEN UND MARKIERUNGEN
Die Freigabe Ihrer Notizen und Markierungen für Ihre Twitter-Freunde ist einfach,
wenn Sie Ihren Kindle erst einmal mit Ihrem Twitter-Konto verknüpft haben. Ihre Notiz
wird zusammen mit einem Link zur Textpassage aus dem Buch oder Artikel als Tweet
in Ihren Twitter-Stream eingefügt.
Zum Freigeben einer neuen Notizen führen Sie folgende Schritte aus:
1. Navigieren Sie beim Lesen eines Buches oder einer Zeitschrift mit dem Joystick
links neben das Wort beziehungsweise die Textpassage, die Sie Ihrer Notiz
hinzufügen möchten.
2. Beginnen Sie mit der Eingabe Ihrer Notiz. Notizen dürfen höchstens 100
Zeichen umfassen.
3. Navigieren Sie mit dem Joystick nach unten, um “save & share” (Speichern und
Freigeben) zu markieren, und drücken Sie auf den Joystick.
KINDLE DX BENUTZERHANDBUCH 3. AUFLAGE Kapitel 3 · 76
Page 77

Zum Freigeben einer neuen Markierung führen Sie folgende Schritte aus:
1. Platzieren Sie beim Lesen eines Buches oder einer Zeitschrift mit dem Joystick den
Cursor am gewünschten Anfangspunkt der Markierung.
2. Drücken Sie auf den 5-Wege-Joystick.
3. Markieren Sie die entsprechende Textpassage, indem Sie mit dem 5-Wege-Joystick
nach links bzw. rechts navigieren.
4. Drücken Sie die Tasten ALT+EINGABE + .
5. Geben Sie die zu tweetende oder freizugebende Nachricht ein. Bedenken Sie, dass
Ihre Nachricht höchstens 100 Zeichen umfassen darf.
6. Navigieren Sie mit dem Joystick nach unten, um “share” (Freigeben) zu markieren,
und bestätigen Sie die Auswahl durch Drücken auf den Joystick.
Gehen Sie zur Freigabe einer bereits erstellten Notiz oder Markierung folgendermaßen vor:
1. Drücken Sie beim Lesen eines Buches oder einer Zeitschrift die Menu-Taste (Menü),
und wählen Sie “View My Notes & Marks” (Meine Notizen und Markierungen
anzeigen) aus.
2. Bewegen Sie den Joystick nach unten, um die freizugebende Notiz oder Markierung
zu markieren.
3. Drücken Sie die Tasten ALT+EINGABE + .
KINDLE DX BENUTZERHANDBUCH 3. AUFLAGE Kapitel 3 · 77
Page 78

3.7 Lesen von PDF-Dateien
Ihr Kindle DX kann die meisten PDF-Dateien anzeigen. (Hinweis: Passwort-geschützte
PDF-Dateien können nicht dargestellt werden.)
Haben Sie die Anzeige Ihres Kindle im Hochformat fixiert, werden PDF-Dokumente
im Original-Layout angezeigt und nehmen den gesamten Bildschirm des Geräts ein.
Weiße Ränder von PDF-Dokumenten werden automatisch abgeschnitten, um den
Inhalt optimal darzustellen.
KINDLE DX BENUTZERHANDBUCH 3. AUFLAGE Kapitel 3 · 78
Page 79

Für eine bessere Lesbarkeit vergrößert Kindle Ihr Dokument im Querformat
automatisch so weit, dass es die gesamte Anzeige ausfüllt.
Eine schwarze Linie zeigt die Seitenränder des PDF-Dokuments an.
Im Hoch- und Querformat wird am unteren Bildschirmrand angezeigt, wie viel Prozent
eines bestimmten Dokuments Sie bereits gelesen haben. Außerdem werden die
aktuelle Seitenzahl und die Gesamtseitenzahl des geöffneten Dokuments angezeigt.
KINDLE DX BENUTZERHANDBUCH 3. AUFLAGE Kapitel 3 · 79
Page 80

ZOOMEN VON PDF-DATEIEN
Mit der Schriftgrößen-Taste können Sie Zoom-Optionen für eine PDFSeite auswählen.
fit-to-screen (An Bildschirm anpassen) – zeigt die PDF-Datei so an, dass die Breite der
Seite an die Breite des Kindle-Bildschirms angepasst wird. Das ist die Standardgröße
(Normalgröße). Durch Drücken der Back-Taste (Zurück) bei gezoomter Anzeige wird
die Bildschirmanzeige wieder auf Normalgröße zurückgesetzt.
150 % – zeigt den Inhalt der PDF-Datei mit eineinhalbfacher Normalgröße an.
200 % – zeigt den Inhalt der PDF-Datei mit zweifacher Normalgröße an.
300 % – zeigt den Inhalt der PDF-Datei mit dreifacher Normalgröße an.
actual size (Tatsächliche Größe) – zeigt den Inhalt der PDF-Datei mit dem Zoomfaktor
100 % an, der der gedruckten Version entspricht.
Nach der Auswahl einer Zoomoption erscheint ein Auswahlrahmen. Sie können den
Rahmen mit dem Joystick verschieben. Halten Sie zum Verschieben des Rahmens in
kleinen Schritten die Umschalttaste beim Bewegen des Joysticks gedrückt. Nachdem
Sie den zu zoomenden Bereich ausgewählt haben , bestätigen Sie die Auswahl
durch Drücken auf den Joystick.
KINDLE DX BENUTZERHANDBUCH 3. AUFLAGE Kapitel 3 · 80
Page 81

Nach dem Zoomvorgang können Sie mit dem Joystick in den einzelnen Seiten nach
links, rechts, oben und unten schwenken. Die schwarzen Balken rechts und oben in
der Anzeige geben an, welchen Anteil der Gesamtseite Sie anzeigen lassen. Drücken
Sie die Tasten Next Page (Nächste Seite) und Prev Page (Vorherige Seite), ändert sich
die Seite und die Ansicht bleibt gezoomt. Drücken Sie die Back-Taste (Zurück), um die
gezoomte Ansicht zu verwerfen und zur Normalgröße zurückzukehren.
KINDLE DX BENUTZERHANDBUCH 3. AUFLAGE Kapitel 3 · 81
Page 82

VERWENDEN DES PDF-MENÜS
Die beim Lesen von PDF-Dateien zur Verfügung stehenden Optionen unterscheiden
sich geringfügig von den Optionen zum Lesen eines Buches oder einer Tageszeitung/
Zeitschrift mit dem Kindle. Beim Lesen von PDF-Dateien nicht verfügbare Optionen
sind im Menü abgeblendet.
KINDLE DX BENUTZERHANDBUCH 3. AUFLAGE Kapitel 3 · 82
Page 83

Go to… (Gehe zu...) – unterstützt den Wechsel an eine andere Position im PDFDokument. Wählen Sie eine der nachstehenden Optionen:
cover (Titelseite) – wechselt zur Titelseite des Artikels, den Sie aktuell lesen.
table of contents (Inhaltsverzeichnis) – diese Option steht für PDF-Dokumente nicht
zur Verfügung.
beginning (Anfang) – wechselt zum Anfang der PDF-Datei.
page (Seite) – geben Sie die Seitenzahl ein, zu der Sie wechseln möchten, und wählen
Sie diese Option aus.
3.8 Abspielen von Audiodateien
Es gibt drei verschiedene Typen von Audiodateien, die Sie auf Ihrem Kindle
abspielen können. Sie können Hörbücher von Audible.com kaufen, übertragen
und anhören, MP3-Dateien von Ihrem Computer übertragen, um sie beim Lesen
als Hintergrundmusik anzuhören oder “Text-to-Speech” (Text vorlesen) aktivieren,
um sich Texte vorlesen zu lassen (sofern vom Rechteinhaber gestattet). (Nähre
Informationen zur Übertragung von Hörbüchern oder MP3-Dateien auf Ihren Kindle
finden Sie in Kapitel 8.)
KINDLE DX BENUTZERHANDBUCH 3. AUFLAGE Kapitel 3 · 83
Page 84

HÖRBÜCHER
Im Bereich Home (Inhalte) werden der Titel und Autor eines Hörbuchs angezeigt.
Neben dem Titel wird zudem das Wort “audio” eingeblendet, um darauf hinzuweisen,
dass es sich um ein Hörbuch handelt. Um ein Hörbuch abzuspielen, wählen Sie es
zunächst in Ihrem Home-Bereich (Inhalte) aus. Eine Seite wie die in der folgenden
Abbildung erscheint. Zum Abspielen der Inhalte verfügt der Kindle über die unten
beschriebenen Steuerelemente.
Book Title
(Buchtitel)
Description
(Beschreibung)
Progress Indicator
(Fortschrittsanzeige)
Beginning
(Anfang)
Previous Section
(Vorheriges Kapitel)
KINDLE DX BENUTZERHANDBUCH 3. AUFLAGE Kapitel 3 · 84
Back 30
Seconds
(30 Sekunden
zurückspulen)
Pause/Play
(Pause/
Wiedergabe)
Next Section
(Nächstes Kapitel)
Forward 30 Seconds
(30 Sekunden vorspulen)
Page 85

Progress Indicator (Fortschrittsanzeige) – zeigt die Stelle im Hörbuch, an der Sie sich
aktuell befinden, die verstrichene Zeit sowie eine Kapiteleinteilung an.
Pause/Play (Pause/Wiedergabe) – unterbricht die Hörbuchwiedergabe oder setzt sie
fort (eine “Stop” (Stopp)-Option ist nicht vorhanden).
Forward 30 Seconds (30 Sekunden vorspulen) – spult ab der aktuellen Position
30 Sekunden vor.
Beginning (Anfang) – startet das Hörbuch erneut.
Previous Section (Vorheriges Kapitel) – springt zurück zum vorherigen Kapitel des
Hörbuchs.
Back 30 Seconds (30 Sekunden zurückspulen) – spult ab der aktuellen Position
30 Sekunden zurück.
Next Section (Nächstes Kapitel) – springt vor zum nächsten Kapitel des Hörbuchs.
HINTERGRUNDMUSIK
Um Hintergrundmusik (MP3-Dateien) abzuspielen, die Sie auf Ihren Kindle übertragen
haben, führen Sie die folgenden Schritte aus:
1. Drücken Sie die Taste Home (Inhalte), falls Sie sich noch nicht im Home-Bereich
(Inhalte) befinden.
2. Drücken Sie auf die Menu-Taste (Menü).
3. Navigieren Sie mit dem Joystick nach unten, bis die Option “Experimental”
markiert, d. h. unterstrichen ist, und drücken Sie anschließend auf den Joystick.
4. Navigieren Sie mit dem Joystick nach unten, bis “Play Music” (Musik abspielen)
unterstrichen ist, und drücken Sie anschließend auf den Joystick, um Ihre Auswahl
zu bestätigen.
Die Titel werden in der Reihenfolge abgespielt, in der sie auf Ihren Kindle übertragen
wurden. Über die Lautstärkeregler an der rechten Seite Ihres Kindle können Sie
die Lautstärke der Audiowiedergabe anpassen. Sie können auch weiterhin die
Audiodateien abspielen, während Sie einen Ihrer Inhalte lesen; die Hintergrundmusik
läuft so lange weiter, bis Sie ein Hörbuch öffnen, die Funktion “Text-to-Speech” (Text
vorlesen) einschalten, alle Dateien abgespielt wurden oder Sie die Wiedergabe stoppen.
Um die Wiedergabe der Hintergrundmusik zu stoppen, gehen Sie wie folgt vor:
1. Drücken Sie die Taste Home (Inhalte), falls Sie sich noch nicht im Home-Bereich
(Inhalte) befinden.
KINDLE DX BENUTZERHANDBUCH 3. AUFLAGE Kapitel 3 · 85
Page 86

2. Drücken Sie auf die Menu-Taste (Menü).
3. Navigieren Sie mit dem 5-Wege-Joystick nach unten, bis die Option “Experimental”
markiert, d. h. unterstrichen ist. Drücken Sie auf den 5-Wege-Joystick, um Ihre
Auswahl zu bestätigen.
4. Navigieren Sie mit dem Joystick nach unten, bis “Play Music” (Musik abspielen)
unterstrichen ist. Drücken Sie auf den 5-Wege-Joystick, um Ihre Auswahl zu
bestätigen.
Tipp: Sie können die Hintergrundmusik auch stoppen, indem Sie die ALT-
Taste auf Ihrer Tastatur gedrückt halten und die Leertaste drücken. Sie können
zum nächsten Titel springen, indem Sie die ALT-Taste auf Ihrer Tastatur
gedrückt halten und die “F”-Taste drücken.
“TEXT-TO-SPEECH” (TEXT VORLESEN)
Ihr Kindle kann Ihnen mit der experimentellen Kindle-Anwendung “Text-to-Speech”
(Text vorlesen) Bücher, Zeitschriften, Magazine, Blogs und persönliche Dokumente
vorlesen (sofern vom Rechteinhaber gestattet).
Um “Text-to-Speech” (Text vorlesen) einzuschalten, führen Sie folgende Schritte aus:
1. Drücken Sie auf die Schriftgrößen-Taste auf Ihrer Tastatur.
2. Navigieren Sie mit dem Joystick nach unten, sodass die Option “Text-to-Speech”
(Text vorlesen) unterstrichen wird. Drücken Sie auf den Joystick, um “turn on”
(Einschalten) auszuwählen. Nach einem kurzen Moment wird der Inhalt laut
KINDLE DX BENUTZERHANDBUCH 3. AUFLAGE Kapitel 3 · 86
Page 87

vorgelesen. Die Audioausgabe kann sowohl über die externen Lautsprecher
Ihres Kindle als auch über einen Kopfhörer, den Sie am dafür vorgesehenen
Kopfhöreranschluss anschließen, erfolgen.
3. Ihr Inhalt wird standardmäßig von einer männlichen Stimme vorgelesen. Über
den 5-Wege-Joystick können Sie aber auch eine weibliche Stimme auswählen.
Außerdem haben Sie die Möglichkeit, die Geschwindigkeit der Audiowiedergabe
zu erhöhen oder zu drosseln und “Text-to-Speech” (Text vorlesen) zu unterbrechen
oder auszuschalten.
4. Während Sie “Text-to-Speech” (Text vorlesen) nutzen, werden die Seiten auf dem
Bildschirm automatisch umgeblättert.
Bei PDF-Dateien und Büchern, bei denen der Rechteinhaber ein Vorlesen des Textes
nicht genehmigt, wird die Funktion “Text-to-Speech” (Text vorlesen) abgeblendet und
kann nicht ausgewählt werden.
Ihr Inhalt wird standardmäßig von einer männlichen Stimme vorgelesen. Über
den Joystick können Sie aber auch eine weibliche Stimme auswählen. Sie haben
außerdem die Möglichkeit, die Sprechgeschwindigkeit zu erhöhen oder zu verringern.
“Text-to-Speech” (Text vorlesen) kann durch Drücken der Schriftgröße-Taste und
Auswählen von “Pause” oder “Turn off” (Ausschalten) deaktiviert werden.
Tipp: Sie können “Text-to-Speech” (Text vorlesen) auch stoppen, indem Sie die
Umschalt-Taste auf Ihrer Tastatur gedrückt halten und die Symbol-Taste
drücken. Durch Drücken der Leertaste können Sie die “Text-to-Speech”-Wiedergabe
(Text vorlesen) unterbrechen und wieder fortsetzen. “Text-to-Speech” (Text vorlesen)
wird weiter wiedergegeben, wenn Sie Ihren Kindle in den Schlafmodus versetzen,
indem Sie den Ein/Aus-Schalter schieben und loslassen. Befindet sich Ihr Kindle
während der “Text-to-Speech”-Wiedergabe (Text vorlesen) im Schlafmodus, können
Sie weiter zuhören, alle Tasten sind jedoch gesperrt, damit sie nicht versehentlich
gedrückt werden können.
KINDLE DX BENUTZERHANDBUCH 3. AUFLAGE Kapitel 3 · 87
Page 88

KAPITEL 4:
Kindle-Suche
Kindle verfügt über leistungsfähige Suchfunktionen. Sie können lokale Suchvorgänge
auf dem Kindle sowie Remote-Suchvorgänge im Kindle Store, auf Wikipedia oder im
Internet durchführen.
4.1 Einführung in die Suchfunktion
Im folgenden Abschnitt werden die verschiedenen Arten von Suchvorgängen mit
Kindle und deren Anwendungsmöglichkeiten beschrieben.
ARTEN VON SUCHVORGÄNGEN
Kindle unterstützt verschiedene Suchvorgänge. Diese sind nachfolgend
zusammengefasst.
SUCHE IM AKTUELL ANGEZEIGTEN DOKUMENT
Sie können die Suche auf das Dokument, das Sie gerade lesen, begrenzen. Sie haben
die Möglichkeit, einen Suchbegriff, einen Satz und Kindle-Suchvorgänge in den
Dokumenttext einzugeben.
SUCHE IN ALLEN GESPEICHERTEN DOKUMENTEN
Alternativ können Sie die gesamten auf Ihrem Kindle gespeicherten Inhalte
durchsuchen, einschließlich Büchern, Zeitungen, Zeitschriften und anderen Dateien.
Der Suchbegriff, der gesuchte Satz bzw. Kindle-Suchvorgänge können in den
Haupttext, in die Metadaten (z. B. Titel oder Autor) sowie in die Datei “My Clippings”
(Meine Textpassagen) eingegeben werden. In PDF-Dateien sucht Kindle den Begriff
nur in den Metadaten (Name des Autors und Dateiname). Es werden außerdem die
Metadaten der auf Amazon gespeicherten Inhalte durchsucht.
REMOTE-SUCHE
Mit Whispernet sind Remote-Suchvorgänge an verschiedenen Standorten möglich.
Die Suchtypen vom Remote-Standort aus werden im letzten Abschnitt dieses Kapitels
beschrieben.
Kapitel 4 · 88KINDLE DX BENUTZERHANDBUCH 3. AUFLAGE
Page 89

SUCHE NACH DEFINITIONEN
Sie können die Suche auf das Wörterbuch beschränken. Diese Suche erfolgt im
Standard-Definitionswörterbuch.
DURCHFÜHREN EINES SUCHVORGANGS
Zur Durchführung einer Suche führen Sie folgende Schritte aus:
1. Geben Sie einen Suchbegriff ein. Die Suchzeile wird automatisch angezeigt. Es
kann nach ganzen Wörtern gesucht werden. Dabei wird nicht zwischen Groß- und
Kleinbuchstaben unterschieden.
2. Um nach einem Wort oder einem Satz im gegenwärtig geöffneten Dokument zu
suchen, navigieren Sie mit dem 5-Wege-Joystick nach rechts und markieren “find”
(suchen). Oder navigieren Sie zur Auswahl der Art des Suchvorgangs mit dem
5-Wege-Joystick weiter nach rechts. Es können sämtliche persönlichen Dokumente,
der Kindle Store, Google, Wikipedia und das Wörterbuch durchsucht werden.
3. Drücken Sie auf den 5-Wege-Joystick, um die Suche abzusenden.
Wählen Sie im Menü des Home-Bereichs (Inhalte) die Option “Search” (Suche), wird
eine Suchseite angezeigt.
Kapitel 4 · 89KINDLE DX BENUTZERHANDBUCH 3. AUFLAGE
Page 90

4.2 Suchergebnis-Seite
Wenn Sie sämtliche persönlichen Inhalte durchsuchen, bezieht sich die Suche auf
alle Inhalte auf Ihrem Kindle und auf die Metadaten (wie Titel und Autor) der unter
“Archived Items” (Archivierte Elemente) gespeicherten Materialien. Dazu zählen
gekaufte Artikel, persönliche Dokumente und Anmerkungen, die Sie angelegt haben.
Weiter unten sehen Sie ein Beispiel für eine typische Suchergebnis-Seite.
Kapitel 4 · 90KINDLE DX BENUTZERHANDBUCH 3. AUFLAGE
Page 91

Im Display sind die Titel der Dokumente angezeigt, die den Suchbegriff enthalten,
sowie die Anzahl der Treffer im jeweiligen Dokument. Die Liste wird nach der
Häufigkeit des Auftretens des gesuchten Begriffs in den einzelnen Artikeln sortiert.
Tritt der gesuchte Begriff im Titel eines archivierten Elements auf, wird dieses an erster
Stelle gelistet und die Häufigkeit des Auftretens nicht angegeben.
Falls nicht alle Ergebnisse auf einer Seite angezeigt werden können, verwenden Sie
die Tasten Next Page (Nächste Seite) oder Prev Page (Vorherige Seite).
SUCHERGEBNISSE FÜR EIN SPEZIELLES ELEMENT
Um die Suchergebnisse für eines der aufgelisteten Elemente anzuzeigen, gehen Sie
wie folgt vor:
1. Verwenden Sie den 5-Wege-Joystick, um das Element mit einer Unterstreichung zu
markieren.
2. Drücken Sie auf den 5-Wege-Joystick, um die Treffer anzuzeigen.
3. Auf einer sich neu öffnenden Seite werden alle Vorkommen des Suchbegriffs in
diesem speziellen Titel angezeigt. Jeder Treffer ist mit einer Lokalisierungsnummer
versehen und wird im Kontext angezeigt, sodass Sie erkennen können, wie der
Suchbegriff verwendet wird.
Kapitel 4 · 91KINDLE DX BENUTZERHANDBUCH 3. AUFLAGE
Page 92

Wenn mehr Suchergebnisse gefunden wurden, als auf eine Seite passen, können Sie
mit den Tasten Next Page (Nächste Seite) und Prev Page (Vorherige Seite) zwischen
den Ergebnisseiten hin- und herblättern.
Um an die spezielle Stelle zu gelangen, an der der Suchbegriff auftritt, verwenden
Sie den 5-Wege-Joystick, um die Stelle mit einer Unterstreichung zu markieren.
Drücken Sie dann auf den Joystick, um die Auswahl vorzunehmen. Erstrecken sich die
Suchergebnisse über mehrere Seiten, können Sie die Tasten Next Page (Nächste Seite)
und Prev Page (Vorherige Seite) verwenden, um zwischen den Seiten zu navigieren.
Zum Schließen der Suchergebnis-Seite markieren Sie mit dem Joystick “Close Search
Results” (Suchergebnisse schließen) und drücken erneut auf den Joystick.
Kapitel 4 · 92KINDLE DX BENUTZERHANDBUCH 3. AUFLAGE
Page 93

SUCHERGEBNISSE FÜR EINE DEFINITION
Bei der Suche nach der Bedeutung eines Worts können Sie die Suche auf das
Wörterbuch beschränken. Diese Suche nach der entsprechenden Definition erfolgt im
Standard-Definitionswörterbuch.
Zur Definitionssuche führen Sie folgende Schritte aus:
1. Geben Sie das Wort ein, nach dessen Definition gesucht werden soll.
2. Markieren Sie mit dem 5-Wege-Joystick “dictionary” (Wörterbuch).
3. Drücken Sie auf den 5-Wege-Joystick, um die Suche abzusenden.
Es wird eine vollständige Definition des Worts angezeigt.
Kapitel 4 · 93KINDLE DX BENUTZERHANDBUCH 3. AUFLAGE
Page 94

4.3 Durchführen von Remote-Suchvorgängen
Für die Remote-Suche muss Whispernet eingeschaltet sein. Sie können jeden der in
diesem Abschnitt beschriebenen Remote-Suchvorgänge auswählen.
Falls Whispernet noch nicht eingeschaltet ist, drücken Sie die Taste Menu (Menü).
Unterstreichen Sie mithilfe des Joysticks “Turn Wireless On” (Kabellose Verbindung
herstellen), und drücken Sie anschließend auf den Joystick, um Whispernet
auszuwählen und zu aktivieren.
WIKIPEDIA-SUCHE
Zur Wikipedia-Suche geben Sie einen Suchbegriff ein und wählen mit dem 5-Wege-
Joystick “Wikipedia” aus. Das Basic Web wird geöffnet und zeigt die Wikipedia-Seite an.
INTERNET-SUCHE
Zur Internet-Suche geben Sie einen Suchbegriff ein und wählen mit dem Joystick
“Google” aus. Das Basic Web wird geöffnet und Ihr Suchbegriff an Google gesendet.
SUCHE IM KINDLE STORE
Zur Suche im Kindle Store geben Sie einen Suchbegriff ein und wählen mit dem
Joystick “Store” (Store) aus. Es wird eine Verbindung zum Kindle Store hergestellt.
Die Store-Suchergebnisse werden nach Relevanz sortiert, wie im folgenden Beispiel
veranschaulicht. Sie können die Suchergebnisse wie die Inhalte Ihres Kindle
durchblättern.
Kapitel 4 · 94KINDLE DX BENUTZERHANDBUCH 3. AUFLAGE
Page 95

Sie können die Suche eingrenzen, indem Sie auf die Dropdown-Liste in der oberen
rechten Ecke der Suchergebnis-Seite klicken.
Tipp: Sie können die Suche im Kindle Store auch auf den Autorennamen
beschränken, indem Sie vor dem Autorennamen “@author” eingeben. Wenn Sie also
im Kindle Store nach Büchern von Agatha Christie suchen möchten, geben Sie “@
author Agatha Christie” in die Suchzeile ein. Die Suche im Kindle Store beschränkt
sich dann auf Bücher von Agatha Christie.
Kapitel 4 · 95KINDLE DX BENUTZERHANDBUCH 3. AUFLAGE
Page 96

KAPITEL 5: Der Kindle Store
Im Kindle Store können Sie Kindle-Bücher, Zeitungen, Zeitschriften und Blogs
erwerben. Wenn Sie das gesuchte Element gefunden haben, wählen Sie “Buy”
(Kaufen). Der gewünschte Artikel wird Ihnen in der Regel innerhalb von einer Minute
kabellos zugesandt. Sämtliche Kindle-Einkäufe erfolgen bequem mithilfe der Amazon
1-Click-Methode. Für den Fall, dass Sie Ihren Kindle verlieren sollten oder einen Titel
erneut herunterladen möchten, wird von Amazon automatisch eine Sicherungskopie
jedes von Ihnen erworbenen Artikels erstellt. Sie können eigene Bewertungen und
Kritiken abgeben. Diese können anderen Amazon-Nutzern als Hilfe beim Kauf dienen.
5.1 Einführung in den Store
In diesem Abschnitt erfahren Sie, wie Sie mit Ihrem Kindle eine Verbindung zum
Kindle Store herstellen. Sie erhalten zudem Hinweise zur gezielten Suche nach
Inhalten nach der Verbindungsherstellung.
VERBINDEN MIT DEM KINDLE STORE
Die Verbindung zum Kindle Store erfolgt mithilfe des integrierten Whispernet-Service.
Führen Sie folgende Schritte aus, um zum Kindle Store zu gelangen:
1. Falls Whispernet noch nicht aktiviert ist, drücken Sie auf die Menu-Taste (Menü),
bewegen den 5-Wege-Joystick nach oben, um “Turn Wireless On” (Kabellose
Verbindung herstellen) mit einer Unterstreichung zu markieren, und drücken
anschließend auf den Joystick. Whispernet ist jetzt eingeschaltet.
2. Drücken Sie die Menu-Taste (Menü), und navigieren Sie mit dem Joystick zu “Shop
in Kindle Store” (Im Kindle Store einkaufen), um die Option zu markieren.
3. Drücken Sie auf den 5-Wege-Joystick, um “Shop in Kindle Store” (Einkaufen im
Kindle Store) auszuwählen.
Wenn Sie noch nicht verbunden sind, erscheint in der linken oberen Ecke auf der
Seite folgendes Symbol . Die Kindle Store-Hauptseite wird anzeigt. Sie dient als
Ausgangspunkt für den Zugriff auf sämtliche Kindle Store-Services.
5.2 Kindle Store-Seiten
Im folgenden Abschnitt werden die verschiedenen Seiten des Kindle Store beschrieben.
Hierzu zählen die Kindle Store-Hauptseite, die Suchseiten und die Seiten mit
Produkteigenschaften der einzelnen Inhaltskomponenten.
Hinweis – Die Seiten des Kindle Store können nur im Hochformat angesehen werden.
Kapitel 5 · 96KINDLE DX BENUTZERHANDBUCH 3. AUFLAGE
Page 97

DIE KINDLE STORE-HAUPTSEITE
Die Kindle Store-Hauptseite erscheint, sobald Sie in einem beliebigen Menü die
Option “Shop in Kindle Store” (Einkaufen im Kindle Store) aufrufen. Nachstehend ist
ein Beispiel dargestellt, die bei Ihnen aktuell angezeigte Hauptseite unterscheidet sich
jedoch möglicherweise, da wir häufig Aktualisierungen vornehmen.
Search Store (Store durchsuchen) – Hier geben Sie Ihre Suchkriterien ein. Der
gesamte Kindle Store wird durchsucht, und die Treffer werden angezeigt.
Sobald Sie im Kindle Store sind, können Sie zur Navigation Links wie “New &
Noteworthy” (Neu und interessant) oder “Top Sellers” (Bestseller) und das StoreMenü nutzen oder den Kindle Store nach bestimmten Titeln durchsuchen.
Kapitel 5 · 97KINDLE DX BENUTZERHANDBUCH 3. AUFLAGE
Page 98

DAS STORE-MENÜ
Über das Menü, das während der Verbindung zum Kindle Store erscheint, können Sie
auf weitere Store-Bereiche einschließlich der unten aufgeführten Auswahl zugreifen.
Kapitel 5 · 98KINDLE DX BENUTZERHANDBUCH 3. AUFLAGE
Page 99

Turn Wireless Off (Kabellose Verbindung beenden) – beendet die Verbindung mit
Whispernet. Bei ausgeschalteter kabelloser Verbindung ist ein Zugriff auf den Kindle
Store nicht möglich.
Kindle Storefront (Kindle Store-Hauptseite) – ruft die Kindle Store-Hauptseite auf.
Books (Bücher) – zeigt die im Kindle Store gegenwärtig verfügbaren Bücher an.
Newspapers (Tageszeitungen) – zeigt die im Kindle Store gegenwärtig verfügbaren
Zeitungen an.
Magazines (Zeitschriften) – zeigt die im Kindle Store gegenwärtig verfügbaren
Zeitschriften an.
Blogs – zeigt die im Kindle Store gegenwärtig verfügbaren Blogs an.
Top Sellers (Bestseller) – zeigt eine Liste der Amazon-Bestseller an. Außerhalb der
USA zeigt Kindle DX mit internationaler drahtloser Bereitstellung stattdessen KindleBestseller an.
New & Noteworthy (Neu und interessant) – zeigt eine Liste neuer oder interessanter
Inhalte des Kindle Store an. Außerhalb der USA zeigt Kindle DX mit internationaler
drahtloser Bereitstellung stattdessen Kindle-Bestseller an.
Recommended for You (Empfehlungen für Sie) – zeigt Artikelempfehlungen von
Amazon auf Grundlage Ihrer vorhergehenden digitalen und physischen Käufe an.
Your Wish List (Ihre Wunschliste) – zeigt die in Ihrer Wunschliste enthaltenen KindleArtikel an, die Sie möglicherweise später kaufen möchten.
Kapitel 5 · 99KINDLE DX BENUTZERHANDBUCH 3. AUFLAGE
Page 100

STORE-SUCHE
Sie können auch über die verschiedenen Inhaltskategorien wie Bücher oder Zeitungen
im Kindle Store nach Lektüre suchen. Innerhalb einer Kategorie kann die Suche weiter
nach Thema eingegrenzt werden. In der Kategorie können Sie z. B. zwischen “Fiction”
(Literatur), “Nonfiction” (Sachliteratur) und “Advice & How-to” (Tipps und Antworten)
wählen. Auf jeder Suchseite wird der vollständige bisher gewählte Suchpfad
angezeigt, sodass sich die Suchschritte leicht zurückverfolgen lassen.
BEISPIEL FÜR LISTENSUCHE
Im folgenden Beispiel sehen Sie die Listentypen, die auf der Bücher -Suchseite
angezeigt werden.
Browse path
(Pfadsuche)
Category
(Kategorie)
Number of Titles in
Category (Anzahl
Titel in Kategorie)
Kapitel 5 · 100KINDLE DX BENUTZERHANDBUCH 3. AUFLAGE
 Loading...
Loading...