Page 1

Page 2
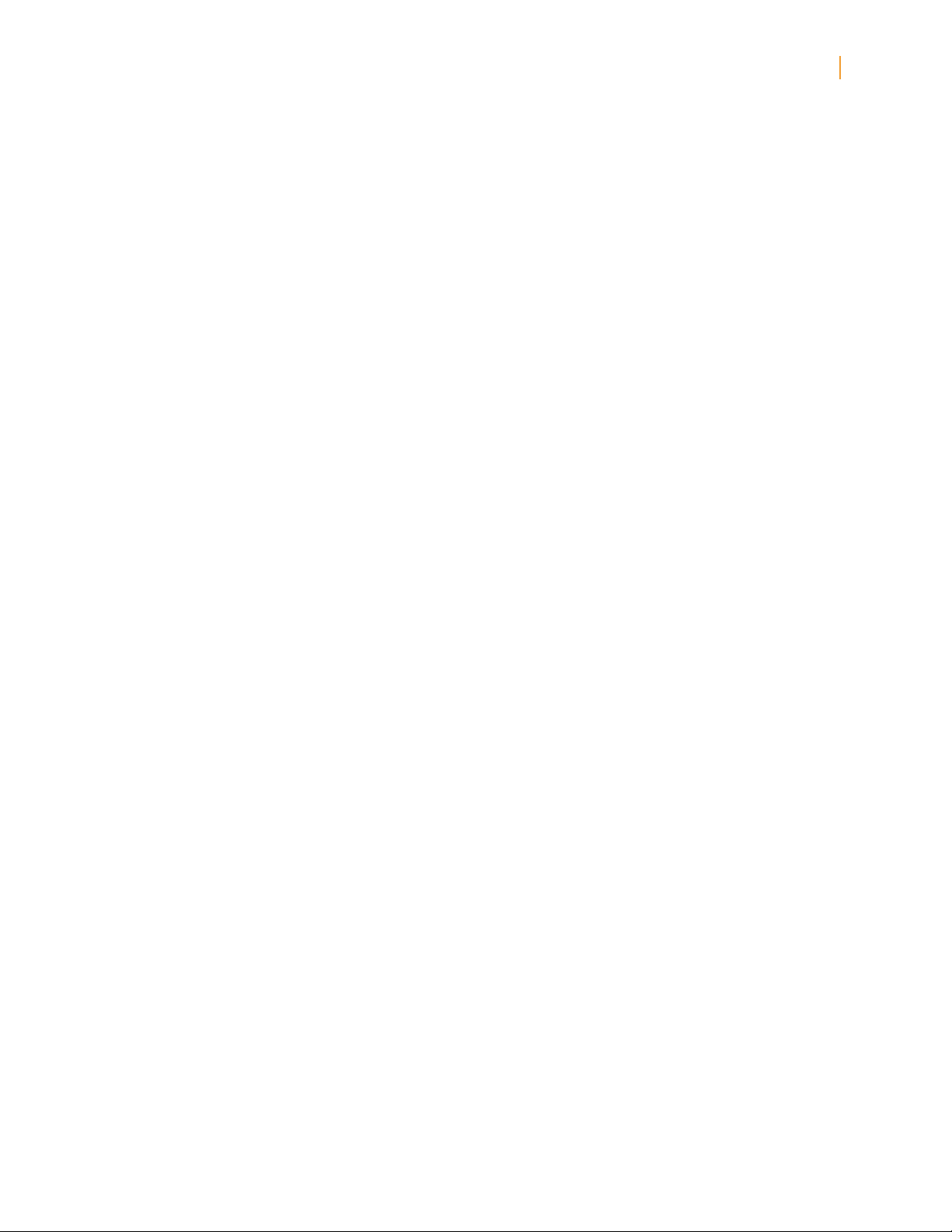
Kindle User’s Guide 2
Contents
Contents
Chapter 1 Getting Started .. ... . ... . ... .... ... . ... . ... . ... .... ... . ... . ... . ... .... ... . ... . ... . ... .... .5
Using the controls .... ... . ... . ... . ... .... ... . ... . ... . ... .... ... . ... . ... . ... .... ... . ... . ... . ... .... ... . 5
Charging the battery . ... . ... . ... .... ... . ... . ... . ... .... ... . ... . ... . ... .... ... . ... . ... . ... .... ... . ... . 6
Status indicators ... . ... . ... . ... ... . ... . ... . ... .... ... . ... . ... . ... .... ... . ... . ... . ... .... ... . ... . ... . ..6
Wi-Fi status indicators .. . ... .... ... . ... . ... . ... .... ... . ... . ... . ... .... ... . ... . ... . ... .... ... . ... . ... . ..6
Battery status indicators ... .... ... . ... . ... . ... .... ... . ... . ... . ... .... ... . ... . ... . ... ... . ... . ... . ... .... 6
Activity indicator .. .... ... . ... . ... . ... .... ... . ... . ... . ... .... ... . ... . ... . ... .... ... . ... . ... . ... ... . ... . ..7
Setting up your Kindle .. . ... .... ... . ... . ... . ... .... ... . ... . ... . ... .... ... . ... . ... . ... .... ... . ... . ... . 7
Special Offers & Sponsored Screensavers . ... . ... .... ... . ... . ... . ... .... ... . ... . ... . ... .... ... . .7
Screensaver .. . ... . ... . ... .... ... . ... . ... . ... .... ... . ... . ... . ... ... . ... . ... . ... .... ... . ... . ... . ... .... ... 7
Home screen ... . ... . ... .... ... . ... . ... . ... .... ... . ... . ... . ... .... ... . ... . ... . ... .... ... . ... . ... . ... .... .7
Chapter 2 Acquiring & Managing Kindle Books .. ... . ... .... ... . ... . ... . ... .... ... . ... . ... . ... ..8
Shop the Kindle Store anytime, anywhere . . ... .... ... . ... . ... . ... .... ... . ... . ... . ... .... ... . ... . 8
Managing your Kindle library .. .... ... . ... . ... . ... .... ... . ... . ... . ... .... ... . ... . ... . ... .... ... . ... . 8
Creating collections . . ... . ... . ... .... ... . ... . ... . ... .... ... . ... . ... . ... .... ... . ... . ... . ... ... . ... . ... . ..8
Removing content .. .... ... . ... . ... . ... ... . ... . ... . ... .... ... . ... . ... . ... .... ... . ... . ... . ... .... ... . ... . 8
Chapter 3 Reading Kindle Documents .. .... ... . ... . ... . ... .... ... . ... . ... . ... .... ... . ... . ... .... 10
Understanding Kindle display technology .. .... ... . ... . ... . ... .... ... . ... . ... . ... .... ... . ... . .. 10
Customizing your text display . ... . ... . ... .... ... . ... . ... . ... .... ... . ... . ... . ... .... ... . ... . ... . ... 10
Zooming in on images .. . ... .... ... . ... . ... . ... .... ... . ... . ... . ... .... ... . ... . ... . ... .... ... . ... . ... 10
Interacting with your documents .. ... . ... .... ... . ... . ... . ... .... ... . ... . ... . ... .... ... . ... . ... . .. 10
Viewing page numbers and progress .. ... . ... .... ... . ... . ... . ... .... ... . ... . ... . ... .... ... . ... . . 11
When you’re finished reading .. ... . ... . ... .... ... . ... . ... . ... .... ... . ... . ... . ... .... ... . ... . ... . ... 11
Chapter 4 Getting More From Your Kindle . ... . ... .... ... . ... . ... .... .... ... . ... . ... .... ... . ... . . 12
Customizing your Kindle settings ... . ... .... ... . ... . ... . ... .... ... . ... . ... . ... .... ... . ... . ... . ... . 12
The Settings contextual menu . . ... . ... . ... .... ... . ... . ... . ... .... ... . ... . ... . ... .... ... . ... . ... . . 13
Viewing other types of files .. ... . ... . ... .... ... . ... . ... . ... .... ... . ... . ... . ... .... ... . ... . ... . ... .. 13
Reading Kindle documents on other devices . ... . ... . ... .... ... . ... . ... . ... .... ... . ... . ... . ... . 13
Sharing comments via social networks .. . ... . ... . ... .... ... . ... . ... . ... .... ... . ... . ... . ... .... .. 13
Loaning Kindle books . ... . ... .... ... . ... . ... . ... .... ... . ... . ... . ... ... . ... . ... . ... .... ... . ... . ... . .. 13
Using Kindle with your computer ... . ... . ... . ... .... ... . ... . ... . ... ... . ... . ... . ... . ... ... . ... . ... 14
Page 3
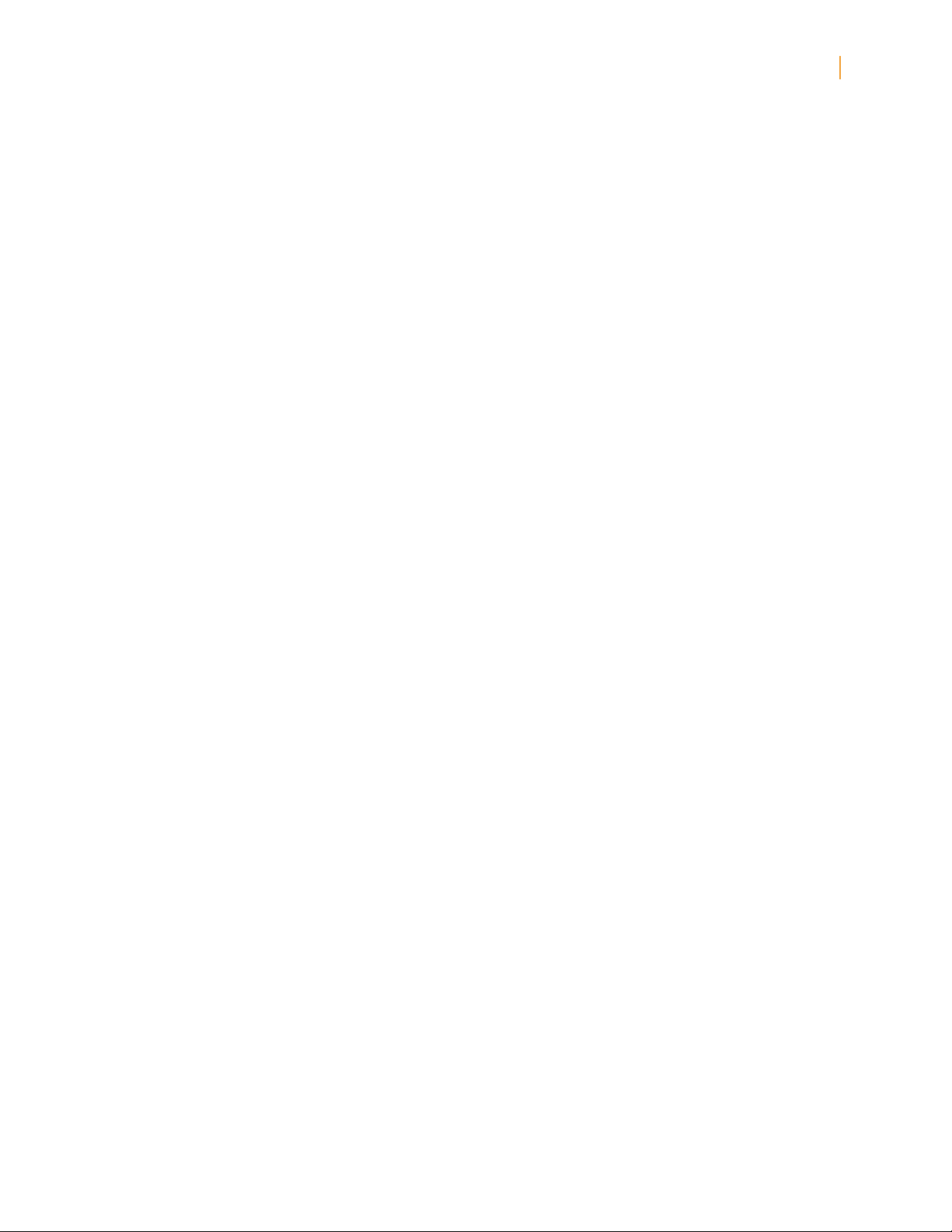
Kindle User’s Guide 3
Contents
Chapter 5 Finding Additional Assistance . ... .... ... . ... . ... .... ... . ... . ... . ... .... ... . ... . ... . .. 15
Appendix A Product Information .. ... . ... .... ... . ... . ... . ... .... ... . ... . ... . ... .... ... . ... . ... . ... 16
Safety and Compliance Information . . ... . ... . ... .... ... . ... . ... . ... .... ... . ... . ... . ... .... ... . ... 16
Maintaining Your Kindle . .... ... . ... . ... . ... ... . ... . ... . ... .... ... . ... . ... . ... .... ... . ... . ... . ... .... 16
Servicing Your Device . ... .... ... . ... . ... . ... .... ... . ... . ... . ... .... ... . ... . ... . ... .... ... . ... . ... . ... 16
Battery Safety ... . ... . ... .... ... . ... . ... . ... .... ... . ... . ... . ... .... ... . ... . ... . ... .... ... . ... . ... . ... .. 16
Wireless Safety and Compliance .. . ... . ... ... . ... . ... . ... .... ... . ... . ... . ... .... ... . ... . ... . ... ... 16
Turn Off Wireless When Flying .. . ... . ... . ... .... ... . ... . ... . ... .... ... . ... . ... . ... .... ... . ... . ... . . 17
Using Your Kindle Around Other Electronic Devices . . ... . ... .... ... . ... . ... . ... .... ... . ... . ... 17
Steps to Minimize Interference . ... . ... .... ... . ... . ... . ... .... ... . ... . ... . ... ... . ... . ... . ... .... ... 17
Watch for Signs ... . ... .... ... . ... . ... . ... .... ... . ... . ... . ... ... . ... . ... . ... .... ... . ... . ... . ... .... ... 17
FCC Compliance Statement for Model Number D01100, FCC ID: ZEG-0725 . ... . ... . ... . .. 17
Information regarding Exposure to Radio Frequency Energy for
Model Number D01100, FCC ID: ZEG-0725 ... . ... .... ... . ... . ... . ... .... ... . ... . ... . ... .... ... . . 18
Canadian Compliance Statement .. ... . ... .... ... . ... . ... . ... .... ... . ... . ... . ... .... ... . ... . ... . .. 18
EU Declaration of Conformity .. .... ... . ... . ... . ... .... ... . ... . ... . ... .... ... . ... . ... . ... ... . ... . .. 18
Additional Information for Kindle Users .. ... . ... . ... . ... .... ... . ... . ... . ... ... . ... . ... . ... . ... ... . .. 19
Recycling Kindle Properly . . ... . ... . ... .... ... . ... . ... . ... .... ... . ... . ... . ... ... . ... . ... . ... .... ... . ... 19
Product Specifications .... ... . ... . ... . ... .... ... . ... . ... . ... .... ... . ... . ... . ... .... ... . ... . ... . ... .. 19
KINDLE LICENSE AGREEMENT AND TERMS OF USE . . ... .... ... . ... . ... . ... .... ... . ... . ... . ... 19
ONE-YEAR LIMITED WARRANTY ... . ... .... ... . ... . ... . ... .... ... . ... . ... . ... .... ... . ... . ... . ... ... 19
Additional Information ... . ... . ... .... ... . ... . ... . ... .... ... . ... . ... . ... .... ... . ... . ... . ... .... ... . ... . . 20
Patent Notices . . ... . ... ... . ... . ... . ... .... ... . ... . ... . ... .... ... . ... . ... . ... .... ... . ... . ... . ... .... ... 21
Copyright and Trademark Notices . ... . ... .... ... . ... . ... . ... .... ... . ... . ... . ... .... ... . ... . ... . ... 21
Page 4
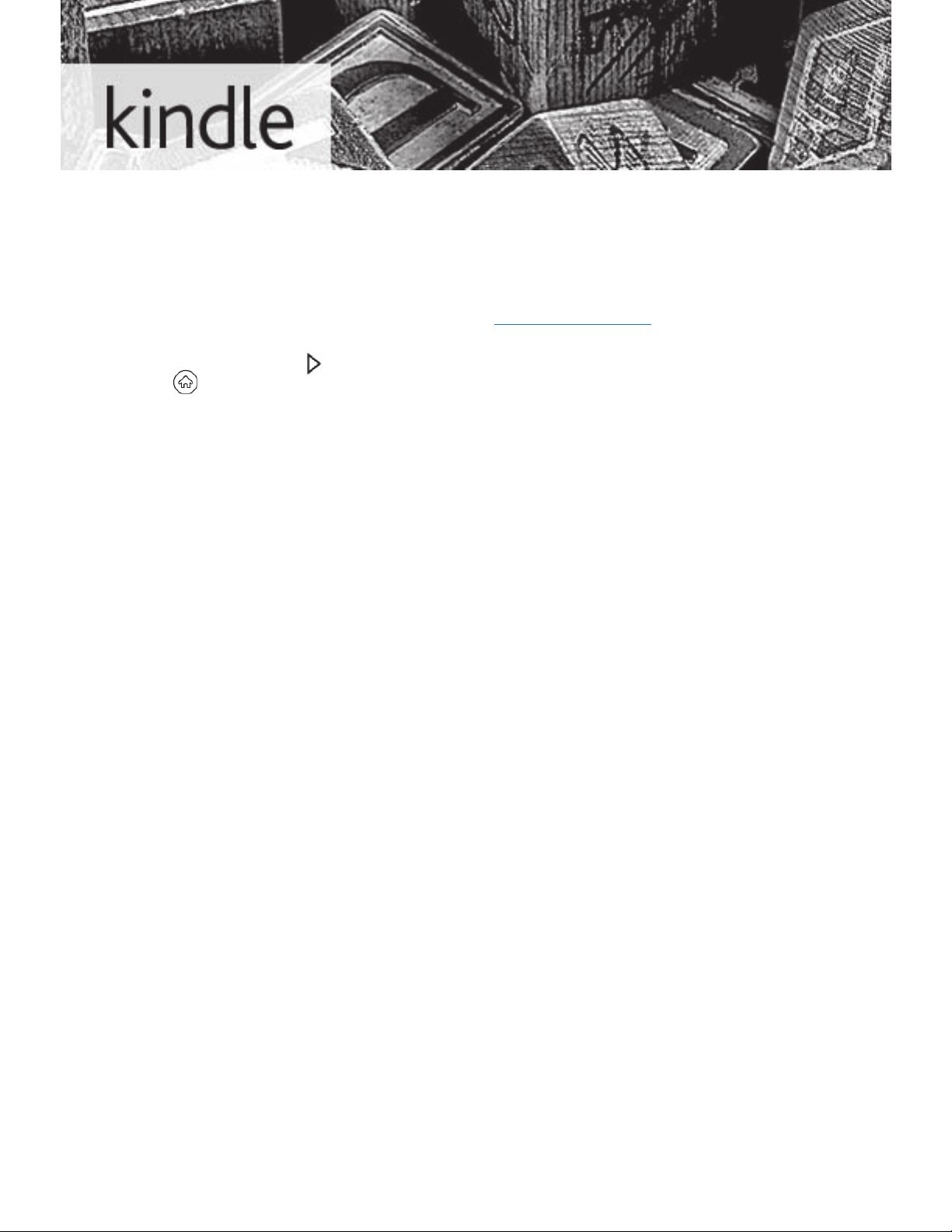
This short, informative guide will familiarize you with many Kindle features, and can generally be read in less than
10 minutes.
Additional help is available on the Kindle Support website (www.kindle.com/support), including a printable PDF
version of this guide.
Press the Next Page button
button
. If you want to read this guide again, look for Kindle User’s Guide on your Home screen.
on the sides of the device to keep reading. To leave this guide, press the Home
Page 5
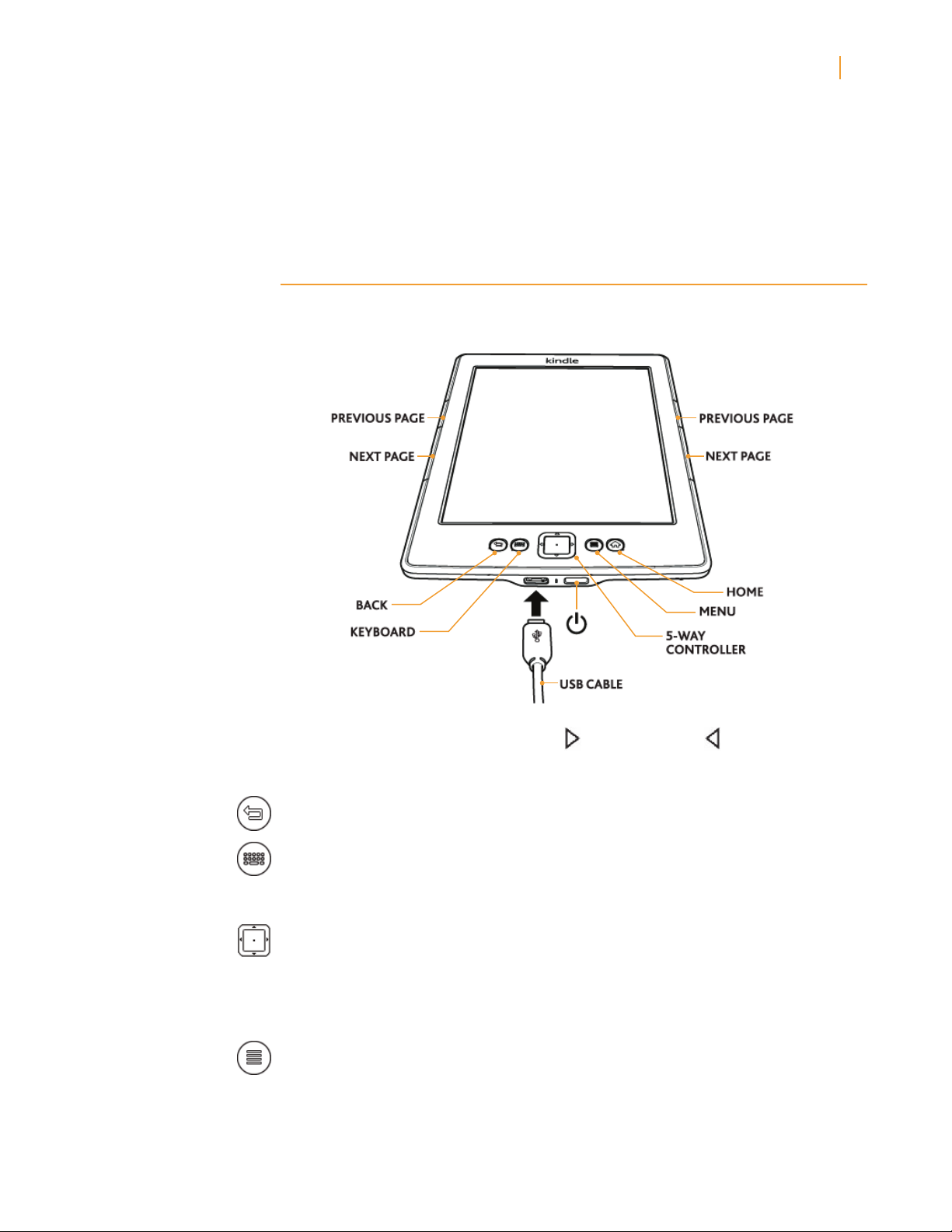
Kindle User’s Guide 5
Chapter 1 Getting Started
Chapter 1 Getting Started
Using the controls
You need to learn only a few simple controls to navigate around your Kindle to download and
read books, magazines, and newspapers.
To the sides of the screen are the Next Page and Previous Page buttons. Both buttons
are available on each side so you can hold your Kindle with either hand while reading.
Your Kindle has the following buttons and a micro-USB port:
Back button: Use this button to retrace your steps. For example, you can follow a link from a
book, then press the Back button to return to your place in the book.
Keyboard button: This button brings up an onscreen keyboard for entering text. Use the
5-way controller to navigate the keyboard. You can dismiss the keyboard by pressing the
keyboard button. When searching for a title or author, press the keyboard button, enter your
search string, and select the return key on the onscreen keyboard to initiate the search.
5-way controller: The 5-way controller enables you to quickly perform many common tasks
on your Kindle. It has a center select button plus four arrows. To scroll up or down on a page,
use the Up and Down arrows. When reading a book with chapters, you can use the Left and
Right arrows to skip through chapter by chapter. You can also use the Left and Right arrows to
move the cursor along a line of text. To select a menu item, press the Up or Down Arrow until
the item you want is underlined, then press the center button to select it.
Menu button: This button displays a menu of options. The menus are contextual, which
means they change to offer appropriate options depending on what you’re currently doing
with the device. For example, when you’re reading a book, the menu lets you go to another
part of the book, search its contents, add a bookmark, etc.
On the Home screen, menu options include viewing archived items and organizing your
Kindle materials into groups (collections).
Page 6
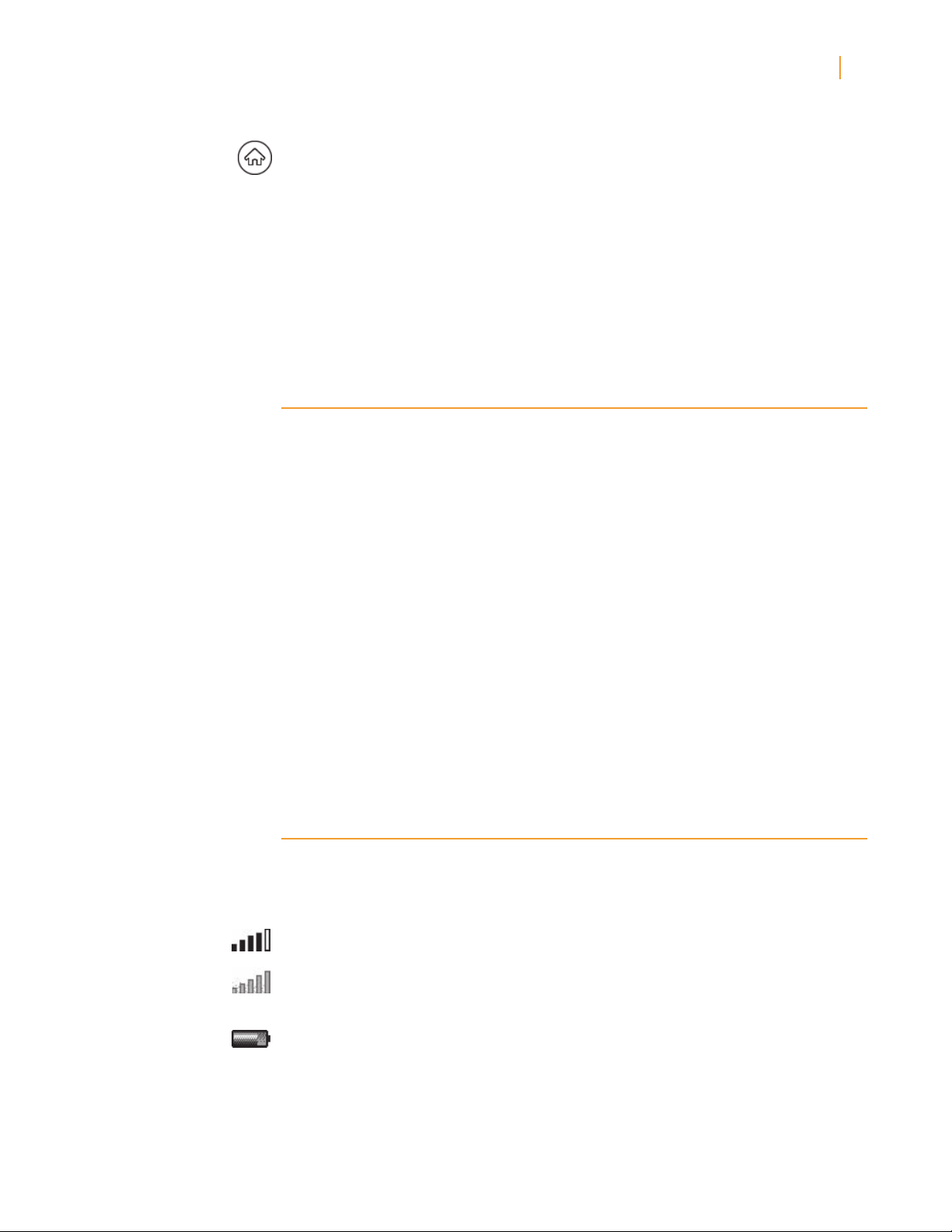
Kindle User’s Guide 6
Chapter 1 Getting Started
Home button: This button takes you to the Home screen, where you’ll find a list of the
books and other content stored on your Kindle.
Power button: To turn your Kindle on, press the power button. To put your Kindle in sleep
mode, press and release the power button; the screensaver appears on the display. To wake
up your Kindle, press the power button. To turn off your Kindle, press and hold the power
button for seven seconds until the screen goes blank. If your Kindle does not power on or
is unresponsive during use, you can restart your device by pressing and holding the power
button for 20 seconds.
Micro-USB/power port: You can use the supplied USB cable to connect your Kindle to a
computer for charging the battery and transferring files, including personal documents, to
your Kindle.
Charging the battery
Charge your Kindle by plugging the supplied USB cable into a power source, such as a
computer or the Kindle power adapter (sold separately). A lightning bolt should appear on the
battery icon at the top of the Home screen.
The indicator light on the bottom edge of the device will turn amber while charging and green
when the battery is fully charged.
Charging should take less than three hours. You can use your Kindle while it is connected via
USB and charging from your computer, by unmounting or ejecting it so that Kindle exits USB
drive mode.
• Windows Vista and 7: Click the Start button, select “Computer” from the options, right-click
on the Kindle drive icon, and select “Eject” from the pop-up menu.
• Windows XP: Right-click on the “Safely remove hardware” icon in the lower right-hand
corner of the task bar and follow the on-screen instructions to remove Kindle.
• Mac OS: Ctrl-click on the Kindle device icon and choose “Eject.”
Your Kindle will then exit USB drive mode and display the Home screen. You’ll see a lightning
bolt on the battery status icon that indicates your Kindle is still charging. If the charge
indicator light does not come on, make sure that the USB cable is fully inserted into your
Kindle and into the USB port.
Status indicators
At the top of every screen, you’ll see indicators that inform you about the status of various
Kindle services.
Wi-Fi status indicators
Your Kindle has a strong Wi-Fi signal and the Whispernet service is active. The more bars that
are filled in with black, the stronger the Wi-Fi signal.
Your Kindle is checking for available Wi-Fi networks.
Battery status indicators
The Kindle battery indicator shows the various states of the battery as it discharges.
Note that subscribing to multiple blogs that update frequently may increase power
consumption and decrease the battery life. A weak Wi-Fi signal can also increase power
consumption.
Page 7
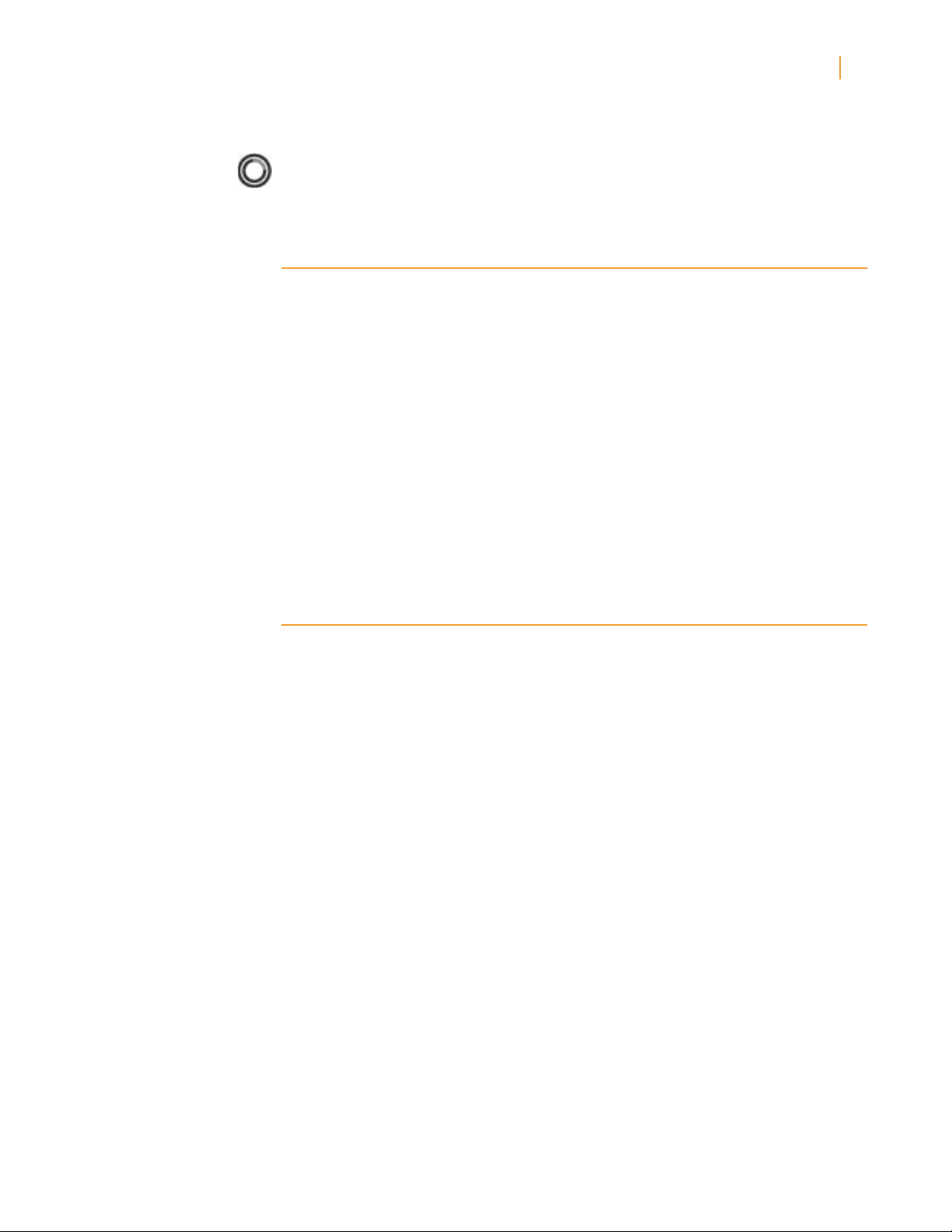
Kindle User’s Guide 7
Chapter 1 Getting Started
Activity indicator
This indicator appears in the top left corner of your Kindle screen when the device is busy
downloading new content, checking for new items, searching for an item, opening a large
PDF file, or loading a web page.
Setting up your Kindle
If you’re reading this guide, you’ve probably completed the Kindle setup process, which
includes connecting to a Wi-Fi network and registering your Kindle to an Amazon account.
If you haven’t done these steps yet, go to the Home screen now, select Set Up Your Kindle,
and follow the onscreen prompts. Once you have completed the setup process, Set Up Your
Kindle will no longer appear on your Home screen.
About Wi-Fi connections: Books, magazines, and other materials are delivered directly
to your Kindle via its built-in Wi-Fi connectivity. You can connect to networks at home or at
Wi-Fi hotspots around the world. To view available Wi-Fi networks, from the Home screen,
press the Menu button and select Settings. On the Settings page, select “view” next to
Wi-Fi Network. Identify the network you want to use, then select “connect.” If you see a lock
symbol next to “connect,” the network requires a password.
About registration: If you bought your Kindle online using your Amazon account, or you’ve
already gone through the Kindle setup process, the device is registered and ready to use.
To verify this, press the Home button and check whether your Amazon user name is in the
upper left corner of the Home screen. If it says “My Kindle” your device is not registered.
Special Offers & Sponsored Screensavers
For Kindle with Special Offers, you will receive special offers and sponsored screensavers
that only display on Kindle’s home screen or screensaver—not within a book. Note that
special offers & sponsored screensavers are not available in all countries.
Screensaver
When your device is sleeping, Special Offers and Sponsored Screensavers will be displayed
on your screensaver. To wake your Kindle, simply press the power button or, to see more
details on the special offer, press and hold the center of the 5-way controller. Special Offers
& Sponsored Screensavers are updated regularly when your Kindle is connected to Wi-Fi.
Home screen
Special Offers will be displayed at the bottom of the Home screen. This feature is only
available for Kindle with Special Offers. To view additional details, navigate to the banner
and press the center of the 5-way controller. All available Special Offers and sponsored
Screensavers are saved on your Kindle.
To view all available special offers:
1. Press the Home button, then press the Menu button.
2. Navigate to “View Special Offers” by moving the 5-way controller down, then press the
5-way controller to select.
3. Navigate to the item you want to view by moving the 5-way controller down, then press the
5-way controller to view details.
Note that if you buy a special offer when your Kindle is offline, your order will not be
processed immediately.
The purchase will be queued and the transaction will be automatically completed the next
time you connect to a network.
Page 8

Kindle User’s Guide 8
Chapter 2 Acquiring & Managing Kindle Books
Chapter 2
Acquiring & Managing Kindle Books
Shop the Kindle Store anytime, anywhere
The Kindle Store offers a wide selection of reading material including books, newspapers
and magazines. To access the store, select Shop in Kindle Store from any menu (make
sure you have turned wireless on). Use the 5-way controller to navigate through the store.
You can search for a title, browse by category, check out the latest bestsellers or view
recommendations personalized just for you. The Kindle Store lets you see details about
titles, read customer reviews and even download book samples. When you decide to make a
purchase, the Kindle Store uses the secure Amazon 1-Click payment method. To learn more
about setting up your 1-Click payment method on your Manage Your Kindle page, go to www.
kindle.com/support.
After you order, the Amazon Whispernet service delivers the item directly to your Kindle via
your Wi-Fi connection. Books are downloaded to your Kindle immediately, generally in less
than 60 seconds. Newspapers and magazines are sent to your device as soon as they’re
published—often even before they’re available in print. If your Kindle had wireless on prior to
going to sleep, it will continue to receive your regularly scheduled subscriptions while in sleep
mode. If your Kindle is not connected to a Wi-Fi network when a new issue of a periodical
becomes available, that issue will be delivered automatically the next time you connect.
Managing your Kindle library
Kindle can store thousands of digital books, personal documents, newspapers, blogs, and
magazines, which are referred to collectively as “content” throughout this guide. To display a
list of content on your Kindle, press the Home button. Pressing Menu from the Home screen
displays how much free space you have available for storing content.
By default, your content is sorted by most recent first, meaning all of the new items and the
content you are currently reading are at the top. You can change how the Home screen is
sorted by pressing the Up Arrow on the 5-way controller until the sort options are underlined,
then pressing the Right Arrow on the 5-way to display the sort options. If your Home screen
is sorted alphabetically by either title or author, you can press a letter key and then the center
button of the 5-way to go to the first item starting with that letter.
The Manage Your Kindle page on Amazon offers a handy way to view and manage your Kindle
content, settings, and account using a web browser. To learn more, go to www.kindle.com/
support.
Creating collections
You’ll probably reach a point where you want to group items for easier access. The Collections
feature lets you do this. Create a new collection by pressing the Menu button while on the
Home screen. Select Create New Collection, then use the onscreen keyboard to type a name
for the collection. You can add as many items as you like to each collection, and you can add
an item to more than one collection.
Removing content
To delete an item from your Kindle, underline its name on the Home screen and press the
Left Arrow on the 5-way controller. When a warning displays, press the center button of the
5-way to confirm the deletion.
Page 9

Kindle User’s Guide 9
Chapter 2 Acquiring & Managing Kindle Books
Copies of all your books, recent issues of newspapers and magazines, and personal
documents are archived on Amazon’s servers. If you wish to retrieve content that you’ve
removed, select Archived Items from the Home screen, then choose the item(s) you want to
restore to your Kindle. Use this same method to download previously purchased content to a
new Kindle.
Amazon does not store older issues of periodicals. If you want to back up those items, you’ll
need to do so manually. See “Using Kindle with your computer” for more information.
Page 10

Kindle User’s Guide 10
Chapter 3 Reading Kindle Documents
Chapter 3 Reading Kindle Documents
Understanding Kindle display technology
Kindle uses a high-resolution display technology called electronic paper. It works using ink
just like books and newspapers, but it displays the ink particles electronically. You may see
a “flash” when turning pages. This is part of the process of updating the electronic ink that
Kindle uses to display text and graphics.
Customizing your text display
Kindle provides a quick way to adjust the appearance of books and periodicals. To access
those settings, press the Menu button when you’re reading a document and select Change
Font Size. A dialog box will appear that lets you change the font size, typeface, line spacing,
number of words per line, and orientation of the content on the Kindle screen. You can also
change the orientation when you aren’t reading a document, such as on the Home screen.
Simply press the Menu button and select Screen Rotation.
Zooming in on images
You can increase the size of an image in a Kindle book for easier viewing. First, use the 5-way
controller to position the cursor over the image. A magnifying glass with a plus sign will
appear on top of it. Press the 5-way controller to zoom in. To return to your content, press the
5-way controller or any key or button except the Home button. You can also use zoom on any
web page.
Interacting with your documents
Your Kindle gives you access to features that aren’t available with printed materials, such as
instantly viewing word definitions and searching for specific content. Just as with a traditional
book, you can also highlight favorite passages, add notes, and create bookmarks.
Dictionary: Your Kindle includes two dictionaries: The New Oxford American Dictionary (the
default) and The Oxford Dictionary of English. Simply place the cursor in front of any word
you want defined. To see a longer definition, press the center button of the 5-way controller
and select “full definition” from the displayed options and press the center button of the
5-way controller. To change the default dictionary, use the menu on the Settings page. Your
dictionaries may differ depending upon the language you select.
Search: Press the Keyboard button to display the keyboard and type the text you want to
search for, then press the keyboard button to dismiss the keyboard. Right click the 5-way
controller to select the find option, then press the center select button of the 5-way controller
to display the search results. You can also search other content on your Kindle, the Kindle
Store, Google, Wikipedia, or the built-in dictionary by using the Right Arrow on the 5-way
controller to scroll past “find” and choosing the type of search you want.
Highlights: Place the cursor where you want to start the highlight. Press the center of the
5-way controller and select the “start highlight” option. Scroll the cursor to the end of the
text you want to highlight and press the center button again and select the “end highlight”
option. The highlighted text is underlined. It is also added to a file on the Home screen
called My Clippings. If several other Kindle users have highlighted a particular passage in the
Page 11

Kindle User’s Guide 11
Chapter 3 Reading Kindle Documents
book you’re reading, you’ll see that passage underlined with a note giving the number of
highlighters. You can view these popular highlights by pressing the Menu button and selecting
View Popular Highlights. You can also hide the display of Popular Highlights.
Notes: You can add notes to any content on Kindle. Place the cursor where you want to add
your thoughts and press the center select button of the 5-way controller and select “create
note”. Press the keyboard button and begin typing your note. When you highlight the “save
note” option and press the 5-way to select it. Notes are added to the My Clippings file on
your Home screen. Notes appear as superscripted numbers within the text. To view a note,
use the 5-way controller to move the cursor over the notation number.
Bookmarks: Amazon’s Whispersync technology automatically saves your place in whatever
content you’re reading. You can add a permanent bookmark by pressing the Menu button and
selecting Add a Bookmark. The upper right corner of the page will appear folded down.
You can view and delete your highlights, notes, and bookmarks at any time by pressing the
Menu button from the book you’re reading and selecting View Notes & Marks. They are also
archived at Amazon so they won’t be lost at kindle.amazon.com.
Viewing page numbers and progress
To view page numbers when reading books that have them, press the Menu button. The
current page and total number of pages will be displayed above the progress bar at the
bottom of the screen. Note that not all Kindle books include page numbers. On the Home
screen, a series of dots display below the book title indicating how long the book is, with
bold dots showing how far you have read. In a book with chapters, the tick marks in the
progress bar indicate the start of each chapter.
When you’re finished reading
Your Kindle will automatically go into sleep mode after 10 minutes of inactivity. You can
further conserve its battery life by turning off the wireless connection when you aren’t using
it. When your Kindle is asleep, you’ll see an image on the screen; this static screensaver uses
no battery power. To wake your Kindle up, press the power button.
If you need to turn off the Kindle completely, such as when traveling on an airplane, press
and hold the power button for several seconds until the screen goes blank, then release the
button. When the Kindle is turned off, the screen will be blank.
Page 12

Kindle User’s Guide 12
Chapter 4 Getting More From Your Kindle
Chapter 4 Getting More From Your Kindle
Customizing your Kindle settings
To go to the Settings page, select Settings from the Home screen menu. Use the Next page
and Previous Page buttons to view all the options. The available settings are:
Registration: Indicates the Amazon account name to which your Kindle is registered. Use
this option to register and deregister the device.
Device Name: Lets you change the name displayed at the top of the Home screen.
Wi-Fi Networks: The number of detected Wi-Fi networks and the name of the Wi-Fi network
you’re currently connected to, if any.
Device Info: The Wi-Fi MAC Address, device serial number, and network capability of your
device.
Device Language: Shows the current language for menus, alerts, and dialog boxes, and
allows you to change to a different language.
Send-to-Kindle E-mail: You can send documents to your Kindle by using this e-mail address.
Your document will also be added to your Archived Items. To learn more, go to www.kindle.
com/support.
Device Password: Allows you to restrict access to your Kindle by setting a password. You’ll
subsequently be prompted to enter the password whenever you turn on the device or wake it
from sleep. If you forget your password, try looking at the hint you entered when you created
it. If you still don’t remember your password, you must contact Kindle Customer Service.
Device Time: Lets you set the current local time to be displayed on your Kindle. Pressing the
Menu button from any Kindle screen will display the time at the top of the screen.
Dictionaries: Lets you choose which of the installed dictionaries to use for word lookups.
Social Networks: Allows you to link your Kindle to your social network accounts (such as
Twitter and Facebook) so you can share your notes and highlights with your friends.
Popular Highlights: Allows you to enable or disable the display of passages highlighted by
others.
Public Notes: Allows you to toggle the display of notes and highlights made by people you
follow on kindle.amazon.com.
Annotations Backup: Allows you to toggle the automatic backup on Amazon’s servers of
your annotations, last page read, and collections. Disable this feature if you do not want your
annotations backed up or shared in Popular Highlights.
Personal Info: Lets you enter contact information such as an address or phone number, in
case you lose your Kindle.
Page 13

Kindle User’s Guide 13
Chapter 4 Getting More From Your Kindle
The Settings contextual menu
When you’re on the Settings page, the menu offers some important functions that aren’t
available from the Home screen or book menus.
Update Your Kindle: Installs the latest software for your Kindle. If there are currently no
software updates available on your Kindle, this option is grayed out.
Restart: Restarts your Kindle. You will not lose the books, clippings, or other files stored
on the device. In the event your Kindle freezes up, you can do a hard reset by pressing the
power button for 20 seconds.
Reset to Factory Defaults: Resets your Kindle to its original factory settings and restarts it.
Before you reset your Kindle to factory defaults, you must back up any personal documents
as well as older issues of periodicals that you’d like to keep. Once your Kindle restarts, you
will need to download those items (and your Kindle dictionaries) from Archived Items on
Amazon’s servers. If you want to continue to password-protect your Kindle, you must also set
up a password again.
Legal: Provides trademark, copyright, and other notices about the software installed on your
Kindle.
Viewing other types of files
Kindle can display several types of files, including PDF and TXT documents. You can even
highlight and annotate PDF files just like a Kindle book. To add a file to your Kindle, simply
drag the file from your computer to the “documents” folder on your Kindle via a USB
connection, or e-mail it to your dedicated Kindle e-mail address. Your converted documents
will display on the Home screen.
Amazon can convert certain other types of files into a Kindle-compatible format and e-mail
them to your Kindle.
Reading Kindle documents on other devices
You can synchronize your Kindle books with other supported devices you own. Amazon’s
Whispersync technology keeps track of your last reading location in each book. For example,
you can read a few pages using the Kindle application on your iPhone, iPad, or Android device
and then pick up right where you left off when you return to your Kindle. To learn more about
supported devices, go to www.kindle.com/support.
Sharing comments via social networks
You can share your Kindle notes and highlights with friends using social networks such as
Twitter and Facebook. To link your Kindle to your social network accounts, from the Home
screen, press the Menu button and select Settings. On the Settings page, select “manage”
next to Social Networks. (This feature is not available in all countries.)
Loaning Kindle books
In many cases, you can share your favorite book with any friend who has a Kindle or uses
a Kindle application on another supported device. Each eligible Kindle book can be loaned
one time for up to 14 days. You cannot read the book yourself during the loan period. It is up
to the publisher or rights holder to determine which titles are eligible for lending. For more
information about lending a book, go to www.kindle.com/support.
Page 14

Kindle User’s Guide 14
Chapter 4 Getting More From Your Kindle
Using Kindle with your computer
By connecting your Kindle to your computer via the supplied USB cable, you can add content
to the Kindle without a Wi-Fi connection.
When you first connect the Kindle to a computer’s USB port, it will appear as an external
storage drive or volume on the computer’s desktop. You’ll see a directory or folder called
“documents.” You can add Kindle-compatible files to this directory, and you can copy, move,
or delete the files that are already there. For more information about supported file types,
go to www.kindle.com/support. Kindle is not usable as a reading device while in USB
drive mode. To read a book while charging the battery, you must eject the Kindle from your
computer’s desktop. The battery icon on the Kindle will have a lightning bolt to indicate that
its battery is still being charged.
Page 15

Kindle User’s Guide 15
Chapter 5 Finding Additional Assistance
Chapter 5 Finding Additional Assistance
The Kindle Customer Service website at www.kindle.com/support has helpful information,
including frequently asked questions and how-to videos.
Page 16

Kindle User’s Guide 16
Appendix A Product Information
Appendix A Product Information
Safety and Compliance Information
Use Responsibly. Read all instructions and safety information before use.
FAILURE TO FOLLOW THESE SAFETY INSTRUCTIONS COULD RESULT IN FIRE,
ELECTRIC SHOCK, OR OTHER INJURY OR DAMAGE.
Maintaining Your Kindle
Do not use your Kindle or its accessories in rain, or near sinks or other wet locations. Take
care not to spill any food or liquid on your Kindle. If your device does get wet, unplug all
cables, turn off the wireless (go to Menu, and choose Turn Wireless Off) and let the screen
revert to the screen saver. Wait for the device to dry completely before pressing the power
button to wake again. Do not attempt to dry your Kindle with an external heat source, such as
a microwave oven or hair dryer. Clean the screen with a soft cloth; be careful not to wipe it
with anything abrasive. When carrying your Kindle in a bag or briefcase, keep a book cover on
to avoid scratches.
Don’t expose your Kindle to extreme heat or cold. For example, don’t leave it in the trunk of
your car in sub-zero or high-heat conditions.
Servicing Your Device
If your device needs service, please contact Amazon Customer Support. Contact details can
be found at www.kindle.com/support.
Faulty service may void the warranty.
Battery Safety
The rechargeable battery in your Kindle should be replaced only by an authorized service
provider. For more information about batteries, go to www.kindle.com/support. Charge the
battery only in temperatures that range from 32° to 95° Fahrenheit (0° to 35° Celsius). Your
Kindle is not shipped with an AC adaptor. Your Kindle should only be charged using the USB
cable included with the device, or another USB cable approved for use with your Kindle, with
a compatible USB charger or USB port that meets the following requirements: USB-IF Battery
Charging Spec, Rev 1.2.
Wireless Safety and Compliance
Turn your wireless connection off in areas where wireless use is forbidden or when it may
cause interference or danger. Some specific situations are described below. In general, you
should not use your Kindle with your wireless connection turned on any place you are not
allowed to use a cellular device.
Page 17

Kindle User’s Guide 17
Appendix A Product Information
Turn Off Wireless When Flying
To prevent possible interference with aircraft systems, the U.S. Federal Aviation Administration
regulations and many other aviation agencies require you to have permission from a
crewmember to use your device’s wireless service.
Using Your Kindle Around Other Electronic Devices
Kindle generates, uses, and can radiate radio frequency (RF) energy and, if not used in
accordance with its instructions, may cause interference to radio communications and
electronic equipment. External RF signals may affect improperly installed or inadequately
shielded electronic operating systems, entertainment systems, and personal medical devices.
While most modern electronic equipment is shielded from external RF signals, if in doubt,
check with the manufacturer. For personal medical devices (such as pacemakers and hearing
aids), consult with your physician or the manufacturer to determine if they are adequately
shielded from external RF signals.
Steps to Minimize Interference
If your Kindle does cause interference to radio or television reception (which you can
determine by turning your Kindle off and on), you can try to correct the interference by one
or more of the following measures: increase the separation between the radio or television
and your Kindle; connect equipment and receivers to different outlets; or consult the radio or
television manufacturer or an experienced radio/TV technician for help.
Watch for Signs
There are some places where RF signals could constitute a hazard, such as health care
facilities, and construction sites.
If you are not sure, look around for signs indicating that two-way radios or cell phones should
be turned off.
FCC Compliance Statement for Model Number D01100, FCC ID: ZEG-0725
The device complies with part 15 of the FCC rules. Operation is subject to the following two
conditions: (1) The device may not cause harmful interference; and (2) the device must accept
any interference received, including interference that may cause undesired operation.
The device has been tested and found to comply with the limits for a Class B digital device,
pursuant to part 15 of the FCC rules. These limits are designed to provide reasonable
protection against harmful interference in a residential installation. However, there is no
guarantee that interference will not occur in a particular installation. Changes or modifications
not expressly approved by the party responsible for compliance could void the user’s
authority to operate the equipment.
The device meets the FCC Radio Frequency Emission Guidelines and is certified with the
FCC as the FCC ID number found on the back of the device. Changes or modifications not
expressly approved by the party responsible for compliance could void the user’s authority to
operate the equipment.
Page 18

Kindle User’s Guide 18
Appendix A Product Information
Information regarding Exposure to Radio Frequency Energy for Model Number D01100, FCC ID: ZEG-0725
Exposure to Radio Frequency Energy
Your Kindle is designed and manufactured not to exceed the emission limits for exposure
to RF energy set by the Federal Communications Commission of the United States (FCC),
regulating entities of the European Union, and other countries. Information on your Kindle is
on file with the FCC and can be found under the Display Grant section of http://www.fcc.gov/
oet/ea/ after searching on the FCC ID for your Kindle, which can be found on the back of the
device.
Canadian Compliance Statement
This Class B digital apparatus complies with Canadian ICES-003.
EU Declaration of Conformity
Amazon Fulfillment Services, Inc.
410 Terry Avenue North, Seattle, WA 98109-5210 United States
Declaration of Conformity
May 24, 2011
We, Amazon Fulfillment Services, Inc. declare under our own responsibility that the product:
Product Name: Electronic Display Device
Product Spec: WLAN 802.11 b/g
Model: D01100
Complies with the essential requirements of Article 3 of the R&TTE 1999/5/EC Directive and
the following standards:
1. Health (Article 3.1(a) of the R&TTE Directive)
Applied Standard(s):
• EN62311:2008/FCCOETBulletin65SupplementC(Edition01-01)
2. Safety (Article 3.1(a) of the R&TTE Directive)
Applied Standard(s):
• EN60950-1:2006+A11:2009;IEC60950-1:2005(2ndEdition)
3. Electromagnetic compatibility (Article 3.1 (b) of the R&TTE Directive)
Applied Standard(s):
• EN301489-1V1.8.1/-17V1.3.2
4. Radio frequency spectrum usage (Article 3.2 of the R&TTE Directive)
Applied Standard(s):
• EN300328V1.7.1
All test reports have been reviewed and approved with a Positive Opinion from the following
Notified Body:
PHOENIX TESTLAB, Königswinkel 10 D-32825 Blomberg, Germany
Identification mark: 0700 (Notified Body) CE(!)
Page 19

Kindle User’s Guide 19
Appendix A Product Information
The technical documentation relevant to the above equipment will be held at:
Amazon EU Sàrl, of 5 Rue Plaetis, L- 2338 Luxembourg, Grand-Duchy of Luxembourg
Authorized Person:
Name: David Limp
Title: Vice President
Additional Information for Kindle Users
You can find additional information about the Kindle by visiting this link:
http://www.kindle.com/support
Recycling Kindle Properly
In some areas, the disposal of certain electronic devices is regulated. Make sure you dispose
of or recycle Kindle in accordance with your local laws and regulations. For information about
recycling Kindle, go to www.kindle.com/support.
Product Specifications
Model Number — D01100
Display — 6" diagonal display, 600 x 800 pixel resolution, 16-level gray scale.
Size — 6.5 inches by 4.5 inches by 0.34 inches (165.75 mm by 114.5 mm by 8.7 mm).
Weight — 6 ounces (170 g)
Storage — 2GB internal storage, with approximately 1GB available to the user.
Power — AC power adapter (sold separately) and rechargeable lithium polymer battery.
Connectivity — USB 2.0 (micro-B connector). 802.11b/g/n wireless modem in Kindle with
international wireless.
Operating temperature — 32°F to 95°F (0°C to 35°C).
Storage temperature — 14°F to 113°F (-10°C to 45°C).
Wi-Fi — 802.11b/g/n
KINDLE LICENSE AGREEMENT AND TERMS OF USE
Please read the applicable License Agreement and Terms of Use found at
www.kindle.com/support.
ONE-YEAR LIMITED WARRANTY
This Warranty for the Kindle Device (the “Device”) is provided by Amazon Fulfillment
Services, Inc., 410 Terry Ave. North, Seattle, WA 98109-5210, United States. However, if
this Device was sold by Amazon EU S.à r.l. or an authorized reseller of Amazon EU S.à r.l.
then this Warranty is provided by Amazon EU S.à r.l a société à responsabilité limitée duly
incorporated and validly existing under the law of the Grand-Duchy of Luxembourg, having
its registered office at 5, rue Plaetis, L-2338 Luxembourg (RCS Luxembourg no. B 101818,
Share capital EUR 37500, Trading authorization no. 104408). The provider of this warranty is
sometimes referred to herein as “we.”
Page 20

Kindle User’s Guide 20
Appendix A Product Information
We warrant the Device against defects in materials and workmanship under ordinary
consumer use for one year from the date of original retail purchase. During this warranty
period, if a defect arises in the Device, and you follow the instructions for returning the
Device, we will, at our option, to the extent permitted by law, either (i) repair the Device using
either new or refurbished parts, (ii) replace the Device with a new or refurbished Device
that is equivalent to the Device that is to be replaced, or (iii) refund to you all or part of the
purchase price of the Device. This limited warranty applies, to the extent permitted by law, to
any repair, replacement part or replacement device for the remainder of the original warranty
period or for ninety days, whichever period is longer. All replaced parts and Devices for which
a refund is given shall become our property. This limited warranty applies only to hardware
components of the Device that are not subject to accident, misuse, neglect, fire or other
external causes, alterations, repair, or commercial use.
Instructions. For specific instructions about how to obtain warranty service for your Device,
please contact Customer Service using the contact information provided in this guide. In
general, you will need to deliver your Device in either its original packaging or in equally
protective packaging to the address specified by Customer Service. Before you deliver your
Device for warranty service, it is your responsibility to back up any data, software, or other
materials you may have stored or preserved on your Device. It is possible that such data,
software or other materials will be lost or reformatted during service, and we will not be
responsible for any such damage or loss.
Limitations. TO THE EXTENT PERMITTED BY LAW, THE WARRANTY AND REMEDIES
SET FORTH ABOVE ARE EXCLUSIVE AND IN LIEU OF ALL OTHER WARRANTIES
AND REMEDIES, AND WE SPECIFICALLY DISCLAIM ALL STATUTORY OR IMPLIED
WARRANTIES, INCLUDING, BUT NOT LIMITED TO, WARRANTIES OF MERCHANTABILITY,
FITNESS FOR A PARTICULAR PURPOSE AND AGAINST HIDDEN OR LATENT DEFECTS.
IF WE CANNOT LAWFULLY DISCLAIM STATUTORY OR IMPLIED WARRANTIES, THEN
TO THE EXTENT PERMITTED BY LAW, ALL SUCH WARRANTIES SHALL BE LIMITED IN
DURATION TO THE DURATION OF THIS EXPRESS LIMITED WARRANTY AND TO REPAIR OR
REPLACEMENT SERVICE.
SOME JURISDICTIONS DO NOT ALLOW LIMITATIONS ON HOW LONG A STATUTORY
OR IMPLIED WARRANTY LASTS, SO THE ABOVE LIMITATION MAY NOT APPLY TO YOU.
WE ARE NOT RESPONSIBLE FOR DIRECT, SPECIAL, INCIDENTAL OR CONSEQUENTIAL
DAMAGES RESULTING FROM ANY BREACH OF WARRANTY OR UNDER ANY OTHER
LEGAL THEORY. IN SOME JURISDICTIONS THE FOREGOING LIMITATION DOES NOT
APPLY TO DEATH OR PERSONAL INJURY CLAIMS, OR ANY STATUTORY LIABILITY FOR
INTENTIONAL AND GROSS NEGLIGENT ACTS AND/OR OMISSIONS, SO THE ABOVE
EXCLUSION OR LIMITATION MAY NOT APPLY TO YOU. SOME JURISDICTIONS DO NOT
ALLOW THE EXCLUSION OR LIMITATION OF DIRECT, INCIDENTAL OR CONSEQUENTIAL
DAMAGES, SO THE ABOVE EXCLUSION OR LIMITATION MAY NOT APPLY TO YOU. THIS
“LIMITATIONS” SECTION DOES NOT APPLY TO CUSTOMERS IN THE UNITED KINGDOM
AND THE EUROPEAN UNION.
This limited warranty gives you specific legal rights. To the extent that such rights cannot be
disclaimed under applicable law, this limited warranty does not affect such rights.
Additional Information
You can find the Kindle License Agreement and Terms of Use, One-Year Limited Warranty,
User’s Guide, and other limited warranty and Kindle information (including in other languages)
at http://www.kindle.com/support.
Page 21

Kindle User’s Guide 21
Appendix A Product Information
Patent Notices
The Kindle device and/or methods used in association with the Kindle device may be covered
by one or more patents or pending patent applications.
Copyright and Trademark Notices
Amazon Kindle device software, the Amazon Kindle Quick Start Guide, and the Amazon
Kindle User’s Guide © 2004 - 2011 Amazon.com, Inc. or its affiliates. All rights reserved.
1-CLICK, AMAZON, the AMAZON.COM LOGO, the AMAZONKINDLE LOGO, AMAZON
KINDLE, AUDIBLE, KINDLE, MOBIPOCKET, WHISPERNET AND WHISPERSYNC are
trademarks of Amazon.com, Inc. or its affiliates.
Java and all Java based trademarks and logos are trademarks or registered trademarks of Sun
Microsystems, Inc. in the U.S. and other countries.
Native PDF support via Adobe® Reader® technology.
Contains iType™ from Monotype Imaging Inc. “Monotype” is a trademark of Monotype
Imaging Inc. registered in the U.S. Patent & Trademark Office and may be registered in
certain jurisdictions. Monotype® The Monotype Corporation.
All other brands, product names, company names, trademarks, and service marks are the
properties of their respective owners.
 Loading...
Loading...