Page 1

guide d’utilisation
ème
5
GUIDE D’UTILISATION KINDLE 5
édition
ème
ÉDITION
Page 2
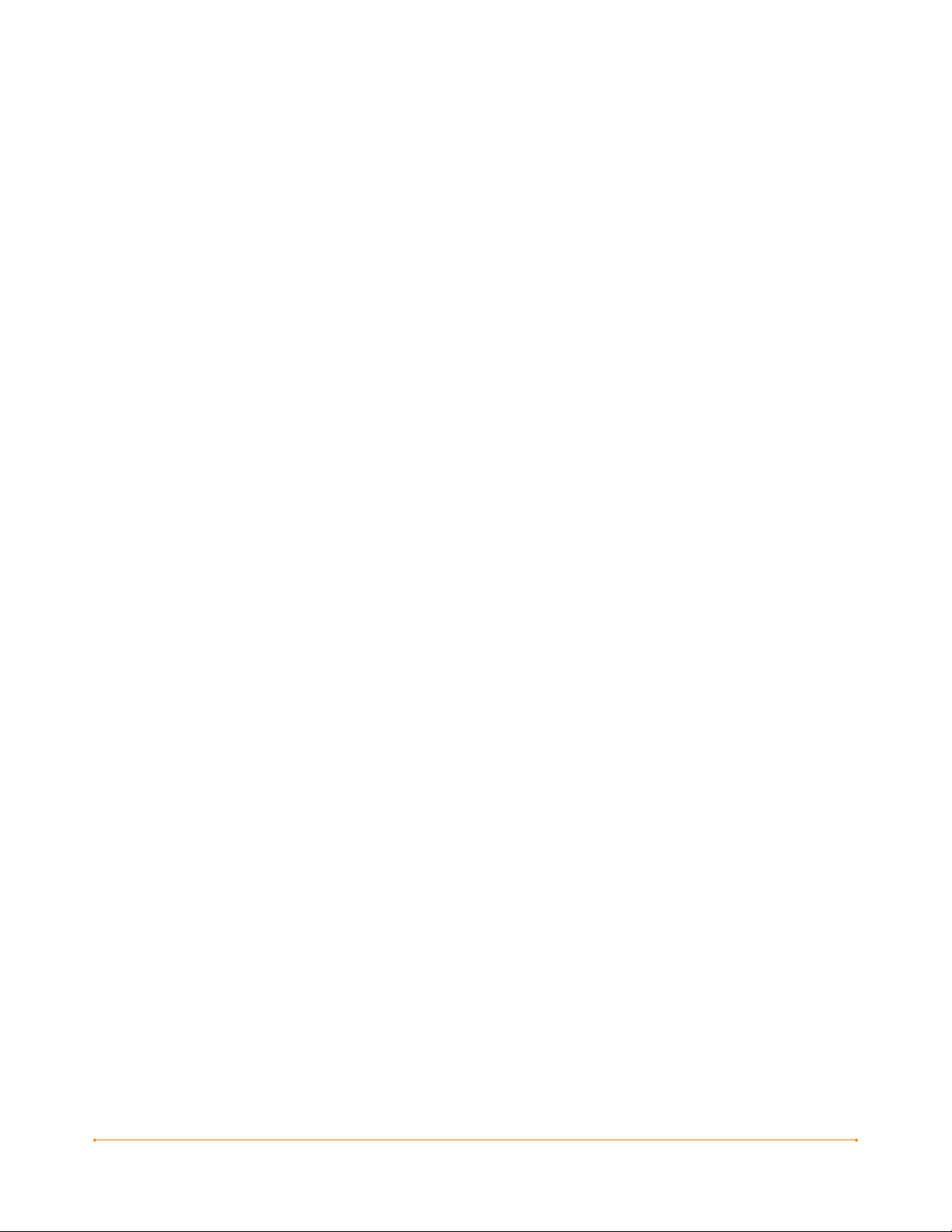
Table des matières
BIENVENUE 9
CHAPITRE 1 :
Premiers pas sur votre Kindle 20
1.1 Vues du Kindle . . . . . . . . . . . . . . . . . . . . . . . . . . . . . . . . . . . . . . . . . . . . . . . . . . . . . . . . 20
Vue de face . . . . . . . . . . . . . . . . . . . . . . . . . . . . . . . . . . . . . . . . . . . . . . . . . . . . . . . . . . .20
Vue de dessus . . . . . . . . . . . . . . . . . . . . . . . . . . . . . . . . . . . . . . . . . . . . . . . . . . . . . . . . 24
Vue de dessous . . . . . . . . . . . . . . . . . . . . . . . . . . . . . . . . . . . . . . . . . . . . . . . . . . . . . . .25
1.2 Navigation . . . . . . . . . . . . . . . . . . . . . . . . . . . . . . . . . . . . . . . . . . . . . . . . . . . . . . . . . . . 26
À l’aide des boutons . . . . . . . . . . . . . . . . . . . . . . . . . . . . . . . . . . . . . . . . . . . . . . . . . . .26
À l’aide des menus . . . . . . . . . . . . . . . . . . . . . . . . . . . . . . . . . . . . . . . . . . . . . . . . . . . .26
Le menu application . . . . . . . . . . . . . . . . . . . . . . . . . . . . . . . . . . . . . . . . . . . . . . . . . . . 28
1.3 Saisie de texte . . . . . . . . . . . . . . . . . . . . . . . . . . . . . . . . . . . . . . . . . . . . . . . . . . . . . . . .29
Majuscules et minuscules . . . . . . . . . . . . . . . . . . . . . . . . . . . . . . . . . . . . . . . . . . . . . . .29
Chiffres, ponctuation, et symboles . . . . . . . . . . . . . . . . . . . . . . . . . . . . . . . . . . . . . . .29
1.4 Orientation de l'écran . . . . . . . . . . . . . . . . . . . . . . . . . . . . . . . . . . . . . . . . . . . . . . . . . .31
1.5 Indicateurs d'état . . . . . . . . . . . . . . . . . . . . . . . . . . . . . . . . . . . . . . . . . . . . . . . . . . . . . . 32
Indicateurs d'état Whispernet . . . . . . . . . . . . . . . . . . . . . . . . . . . . . . . . . . . . . . . . . . . .32
Indicateurs de l'état de la batterie . . . . . . . . . . . . . . . . . . . . . . . . . . . . . . . . . . . . . . . . 33
Indicateur d'activité . . . . . . . . . . . . . . . . . . . . . . . . . . . . . . . . . . . . . . . . . . . . . . . . . . . . 33
CHAPITRE 2 :
Première approche du contenu Kindle 34
2.1 L'écran Home . . . . . . . . . . . . . . . . . . . . . . . . . . . . . . . . . . . . . . . . . . . . . . . . . . . . . . . . . 34
Caractéristiques de l'écran Home . . . . . . . . . . . . . . . . . . . . . . . . . . . . . . . . . . . . . . . .36
Options Sort . . . . . . . . . . . . . . . . . . . . . . . . . . . . . . . . . . . . . . . . . . . . . . . . . . . . . . . . . . 38
Menu de l'écran Home . . . . . . . . . . . . . . . . . . . . . . . . . . . . . . . . . . . . . . . . . . . . . . . . . 40
ème
ÉDITION
TABLE DES MATIÈRES · 2GUIDE D’UTILISATION KINDLE 5
Page 3
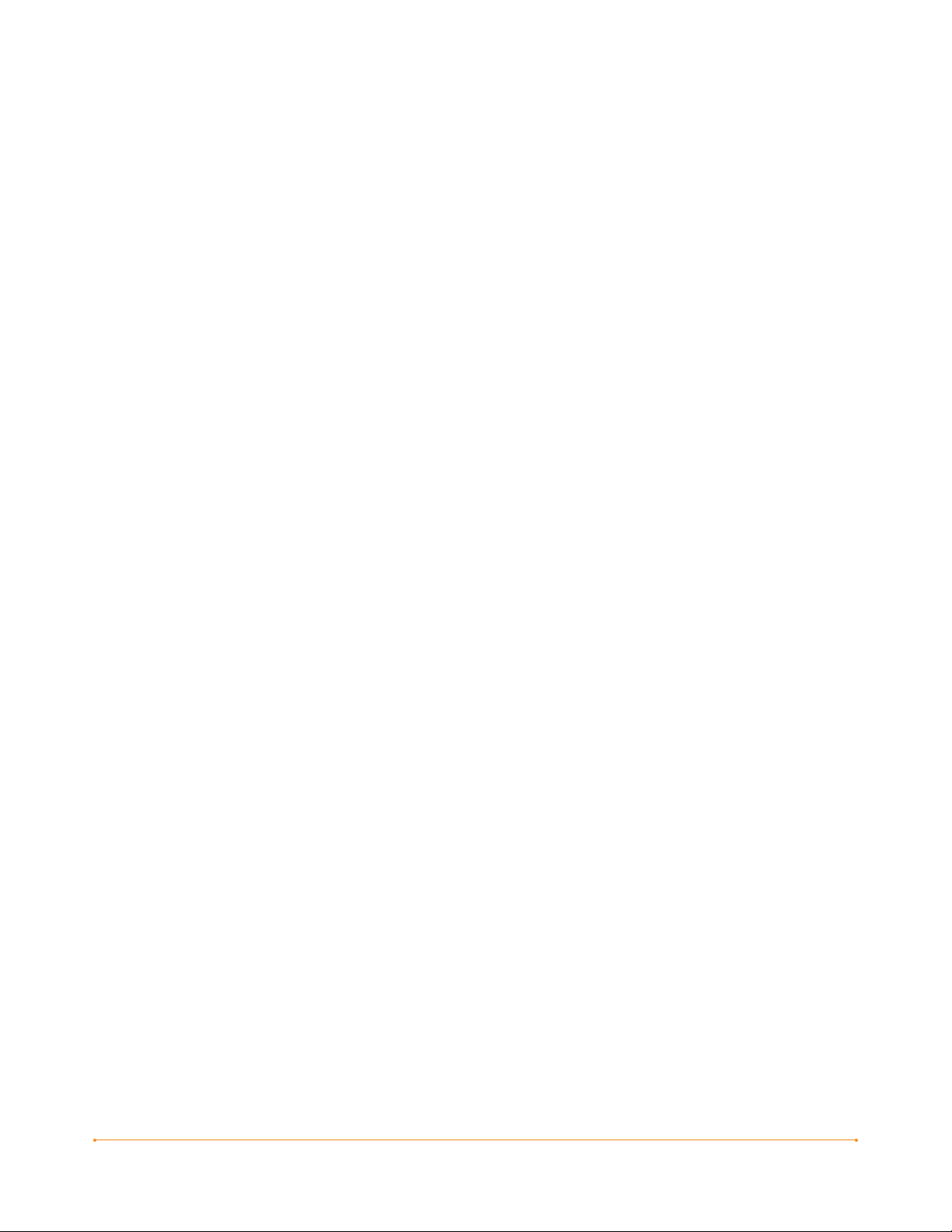
2.2 Organisation des recueils . . . . . . . . . . . . . . . . . . . . . . . . . . . . . . . . . . . . . . . . . . . . . .42
Création d'un recueil . . . . . . . . . . . . . . . . . . . . . . . . . . . . . . . . . . . . . . . . . . . . . . . . . . . 42
Ajout d’un élément à un recueil . . . . . . . . . . . . . . . . . . . . . . . . . . . . . . . . . . . . . . . . . . 43
Ajout d'éléments multiples à un recueil . . . . . . . . . . . . . . . . . . . . . . . . . . . . . . . . . . . 44
Visualiser les détails du recueil . . . . . . . . . . . . . . . . . . . . . . . . . . . . . . . . . . . . . . . . . .44
Renommer un recueil . . . . . . . . . . . . . . . . . . . . . . . . . . . . . . . . . . . . . . . . . . . . . . . . . .45
Supprimer un recueil . . . . . . . . . . . . . . . . . . . . . . . . . . . . . . . . . . . . . . . . . . . . . . . . . . .45
FUSIONNER DES RECUEILS . . . . . . . . . . . . . . . . . . . . . . . . . . . . . . . . . . . . . . . . . . . . . 46
2.3 Gestion du contenu . . . . . . . . . . . . . . . . . . . . . . . . . . . . . . . . . . . . . . . . . . . . . . . . . . . . 47
Suppression du contenu de Kindle . . . . . . . . . . . . . . . . . . . . . . . . . . . . . . . . . . . . . . . 47
Options de gestion supplémentaires . . . . . . . . . . . . . . . . . . . . . . . . . . . . . . . . . . . . . . 48
CHAPITRE 3 :
Lecture sur Kindle 49
3.1 Types de contenu . . . . . . . . . . . . . . . . . . . . . . . . . . . . . . . . . . . . . . . . . . . . . . . . . . . . . .49
Livres . . . . . . . . . . . . . . . . . . . . . . . . . . . . . . . . . . . . . . . . . . . . . . . . . . . . . . . . . . . . . . .49
Journaux . . . . . . . . . . . . . . . . . . . . . . . . . . . . . . . . . . . . . . . . . . . . . . . . . . . . . . . . . . . .49
Magazines . . . . . . . . . . . . . . . . . . . . . . . . . . . . . . . . . . . . . . . . . . . . . . . . . . . . . . . . . . .49
Blogs . . . . . . . . . . . . . . . . . . . . . . . . . . . . . . . . . . . . . . . . . . . . . . . . . . . . . . . . . . . . . . . . 50
Documents personnels . . . . . . . . . . . . . . . . . . . . . . . . . . . . . . . . . . . . . . . . . . . . . . . . .50
Livres Audio . . . . . . . . . . . . . . . . . . . . . . . . . . . . . . . . . . . . . . . . . . . . . . . . . . . . . . . . . . 51
Musique de fond . . . . . . . . . . . . . . . . . . . . . . . . . . . . . . . . . . . . . . . . . . . . . . . . . . . . . .51
3.2 Mise en forme du contenu sur votre Kindle . . . . . . . . . . . . . . . . . . . . . . . . . . . . . . . .52
Indicateur de progression . . . . . . . . . . . . . . . . . . . . . . . . . . . . . . . . . . . . . . . . . . . . . . . 53
Modification de la taille du texte . . . . . . . . . . . . . . . . . . . . . . . . . . . . . . . . . . . . . . . . . 53
Réglage du nombre de mots par ligne . . . . . . . . . . . . . . . . . . . . . . . . . . . . . . . . . . . . 55
Augmentation de la taille d'une image . . . . . . . . . . . . . . . . . . . . . . . . . . . . . . . . . . . . 55
3.3 Navigation d'un point à un autre . . . . . . . . . . . . . . . . . . . . . . . . . . . . . . . . . . . . . . . . .56
Navigation à l'aide du Menu . . . . . . . . . . . . . . . . . . . . . . . . . . . . . . . . . . . . . . . . . . . . .56
Navigation au sein des publications périodiques . . . . . . . . . . . . . . . . . . . . . . . . . . . .61
Sélection de liens internes . . . . . . . . . . . . . . . . . . . . . . . . . . . . . . . . . . . . . . . . . . . . . .64
Affichage des tableaux . . . . . . . . . . . . . . . . . . . . . . . . . . . . . . . . . . . . . . . . . . . . . . . . .64
Lecture sur plusieurs appareils . . . . . . . . . . . . . . . . . . . . . . . . . . . . . . . . . . . . . . . . . .64
3.4 Recherche de définitions . . . . . . . . . . . . . . . . . . . . . . . . . . . . . . . . . . . . . . . . . . . . . . . .65
La fonction Lookup . . . . . . . . . . . . . . . . . . . . . . . . . . . . . . . . . . . . . . . . . . . . . . . . . . . . 65
ème
ÉDITION
TABLE DES MATIÈRES · 3GUIDE D’UTILISATION KINDLE 5
Page 4

3.5 Annotations et extraits . . . . . . . . . . . . . . . . . . . . . . . . . . . . . . . . . . . . . . . . . . . . . . . . . 66
Utilisation des signets . . . . . . . . . . . . . . . . . . . . . . . . . . . . . . . . . . . . . . . . . . . . . . . . . . 67
Utilisation des éléments surlignés . . . . . . . . . . . . . . . . . . . . . . . . . . . . . . . . . . . . . . . . 68
Afficher les Popular Highlights dans vos livres . . . . . . . . . . . . . . . . . . . . . . . . . . . . .70
Utilisation des Notes . . . . . . . . . . . . . . . . . . . . . . . . . . . . . . . . . . . . . . . . . . . . . . . . . . . 72
Utilisation des Clippings . . . . . . . . . . . . . . . . . . . . . . . . . . . . . . . . . . . . . . . . . . . . . . . . 75
3.6 Partager des Notes et des éléments surlignés avec votre réseau social . . . . . . . . . 77
Reliez le Kindle à votre compte Twitter . . . . . . . . . . . . . . . . . . . . . . . . . . . . . . . . . . . . 77
Supprimer le lien entre votre Kindle et un compte de réseau social . . . . . . . . . . . . 78
Partager vos notes et vos surlignages . . . . . . . . . . . . . . . . . . . . . . . . . . . . . . . . . . . . .78
3.7 Lecture de fichiers PDF . . . . . . . . . . . . . . . . . . . . . . . . . . . . . . . . . . . . . . . . . . . . . . . . .80
3.8 Écoute du contenu Audio . . . . . . . . . . . . . . . . . . . . . . . . . . . . . . . . . . . . . . . . . . . . . . .85
Livres Audio . . . . . . . . . . . . . . . . . . . . . . . . . . . . . . . . . . . . . . . . . . . . . . . . . . . . . . . . . . 86
Lecture audio . . . . . . . . . . . . . . . . . . . . . . . . . . . . . . . . . . . . . . . . . . . . . . . . . . . . . . . . .87
Text-to-Speech . . . . . . . . . . . . . . . . . . . . . . . . . . . . . . . . . . . . . . . . . . . . . . . . . . . . . . . . 88
CHAPITRE 4 :
Effectuer une recherche sur le Kindle 90
4.1 Introduction à la fonction de recherche . . . . . . . . . . . . . . . . . . . . . . . . . . . . . . . . . . . .90
Types de recherche . . . . . . . . . . . . . . . . . . . . . . . . . . . . . . . . . . . . . . . . . . . . . . . . . . . .90
Recherche de définitions . . . . . . . . . . . . . . . . . . . . . . . . . . . . . . . . . . . . . . . . . . . . . . . .91
Effectuer une recherche . . . . . . . . . . . . . . . . . . . . . . . . . . . . . . . . . . . . . . . . . . . . . . . .91
4.2 Page des résultats de la recherche . . . . . . . . . . . . . . . . . . . . . . . . . . . . . . . . . . . . . . . .92
Recherche de résultats concernant un élément spécifique . . . . . . . . . . . . . . . . . . . .93
Recherche d'une définition . . . . . . . . . . . . . . . . . . . . . . . . . . . . . . . . . . . . . . . . . . . . . . 95
4.3 Effectuer une recherche à distance . . . . . . . . . . . . . . . . . . . . . . . . . . . . . . . . . . . . . . . 96
Effectuer une recherche dans Wikipedia . . . . . . . . . . . . . . . . . . . . . . . . . . . . . . . . . . . 96
Effectuer une recherche sur Internet . . . . . . . . . . . . . . . . . . . . . . . . . . . . . . . . . . . . . . 96
Effectuer une recherche dans la Kindle Store . . . . . . . . . . . . . . . . . . . . . . . . . . . . . . . 96
ème
ÉDITION
TABLE DES MATIÈRES · 4GUIDE D’UTILISATION KINDLE 5
Page 5
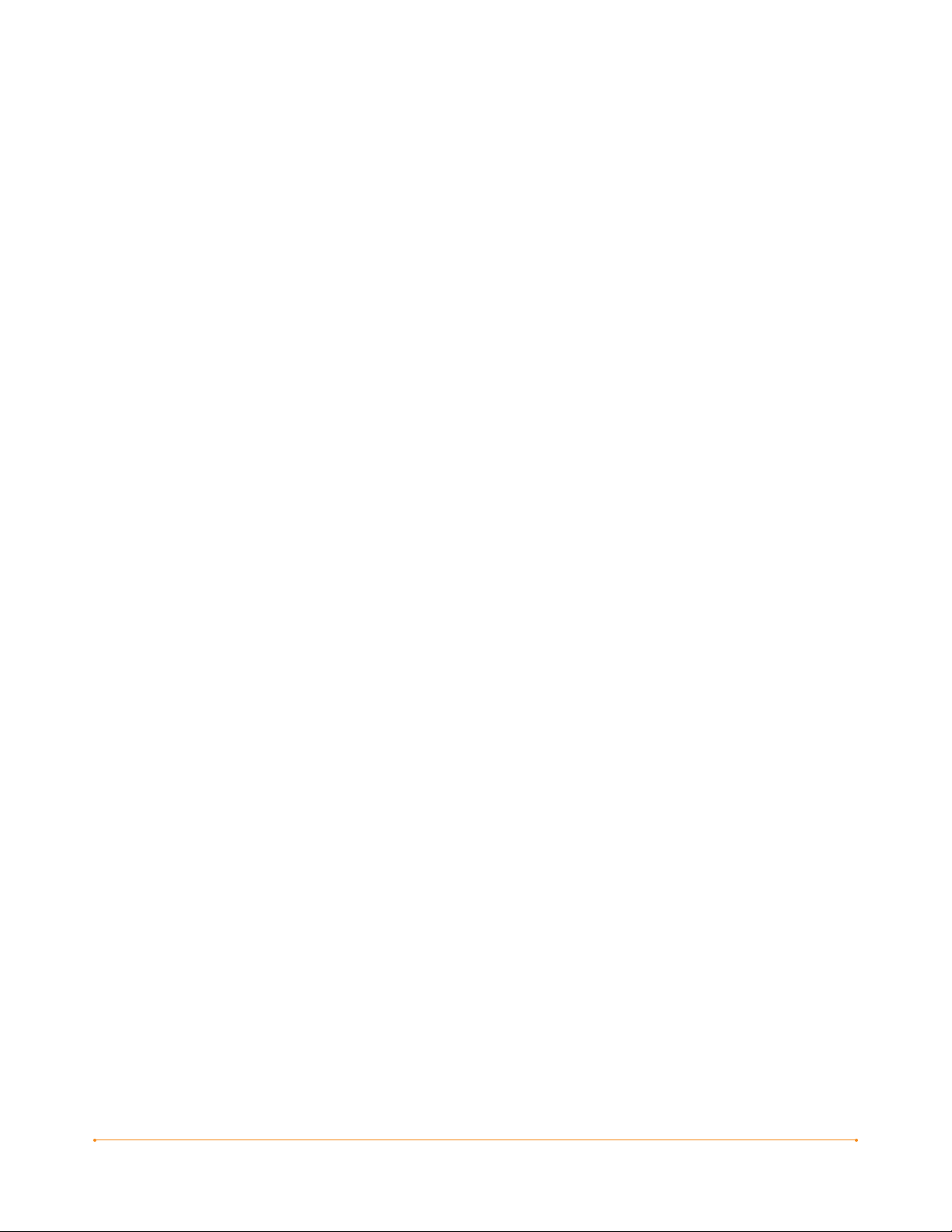
CHAPITRE 5 :
Kindle Store 98
5.1 Premiers pas dans la Kindle Store . . . . . . . . . . . . . . . . . . . . . . . . . . . . . . . . . . . . . . . . 98
Connexion à la Kindle Store . . . . . . . . . . . . . . . . . . . . . . . . . . . . . . . . . . . . . . . . . . . . . 98
5.2 Pages de la Kindle Store . . . . . . . . . . . . . . . . . . . . . . . . . . . . . . . . . . . . . . . . . . . . . . . . 98
Kindle Storefront . . . . . . . . . . . . . . . . . . . . . . . . . . . . . . . . . . . . . . . . . . . . . . . . . . . . . .99
Menu Store . . . . . . . . . . . . . . . . . . . . . . . . . . . . . . . . . . . . . . . . . . . . . . . . . . . . . . . . . .100
Parcourir la Boutique . . . . . . . . . . . . . . . . . . . . . . . . . . . . . . . . . . . . . . . . . . . . . . . . . .101
Obtenir des détails . . . . . . . . . . . . . . . . . . . . . . . . . . . . . . . . . . . . . . . . . . . . . . . . . . . .103
Ajouter des articles à votre liste de souhaits . . . . . . . . . . . . . . . . . . . . . . . . . . . . . .105
5.3 Recommandations, commentaires et notations . . . . . . . . . . . . . . . . . . . . . . . . . . . . 105
Recommandé à votre intention . . . . . . . . . . . . . . . . . . . . . . . . . . . . . . . . . . . . . . . . . 105
Lire les commentaires . . . . . . . . . . . . . . . . . . . . . . . . . . . . . . . . . . . . . . . . . . . . . . . . . 105
Comment écrire vos propres commentaires . . . . . . . . . . . . . . . . . . . . . . . . . . . . . . .106
Saisir un commentaire et une notation . . . . . . . . . . . . . . . . . . . . . . . . . . . . . . . . . . . 107
5.4 Effectuer des achats . . . . . . . . . . . . . . . . . . . . . . . . . . . . . . . . . . . . . . . . . . . . . . . . . .108
Essayer un extrait de livre . . . . . . . . . . . . . . . . . . . . . . . . . . . . . . . . . . . . . . . . . . . . . .108
Acheter ce que vous avez sélectionné . . . . . . . . . . . . . . . . . . . . . . . . . . . . . . . . . . . . 108
Retourner un document . . . . . . . . . . . . . . . . . . . . . . . . . . . . . . . . . . . . . . . . . . . . . . . 108
CHAPITRE 6 :
Accéder à Internet 109
6.1 Utilisation de Basic Web . . . . . . . . . . . . . . . . . . . . . . . . . . . . . . . . . . . . . . . . . . . . . . . 109
Saisir une URL . . . . . . . . . . . . . . . . . . . . . . . . . . . . . . . . . . . . . . . . . . . . . . . . . . . . . . .110
Utilisation des signets et comment ajouter les vôtres . . . . . . . . . . . . . . . . . . . . . . . 110
Utilisation de Next Page and Previous Page . . . . . . . . . . . . . . . . . . . . . . . . . . . . . . . 111
Sélectionner des liens, des boutons et des cases . . . . . . . . . . . . . . . . . . . . . . . . . . .111
Utilisation de l'historique . . . . . . . . . . . . . . . . . . . . . . . . . . . . . . . . . . . . . . . . . . . . . .113
Menu Basic Web . . . . . . . . . . . . . . . . . . . . . . . . . . . . . . . . . . . . . . . . . . . . . . . . . . . . . 113
6.2 Autres fonctions . . . . . . . . . . . . . . . . . . . . . . . . . . . . . . . . . . . . . . . . . . . . . . . . . . . . . .114
Taille du texte . . . . . . . . . . . . . . . . . . . . . . . . . . . . . . . . . . . . . . . . . . . . . . . . . . . . . . . . 114
Téléchargement des fichiers . . . . . . . . . . . . . . . . . . . . . . . . . . . . . . . . . . . . . . . . . . . .114
Paramètres de Basic Web . . . . . . . . . . . . . . . . . . . . . . . . . . . . . . . . . . . . . . . . . . . . . . 115
ème
ÉDITION
TABLE DES MATIÈRES · 5GUIDE D’UTILISATION KINDLE 5
Page 6

CHAPITRE 7 :
Paramètre et options d'expérimentation 117
7.1 Ajuster les paramètres de votre Kindle . . . . . . . . . . . . . . . . . . . . . . . . . . . . . . . . . . .117
Enregistrement ou annulation de l'enregistrement du Kindle . . . . . . . . . . . . . . . .120
Personnaliser votre Kindle . . . . . . . . . . . . . . . . . . . . . . . . . . . . . . . . . . . . . . . . . . . . .121
Mot de passe - Protéger votre Kindle . . . . . . . . . . . . . . . . . . . . . . . . . . . . . . . . . . . .122
Choix de votre dictionnaire usuel . . . . . . . . . . . . . . . . . . . . . . . . . . . . . . . . . . . . . . .123
Modifier la sauvegarde des annotations . . . . . . . . . . . . . . . . . . . . . . . . . . . . . . . . . . 124
Menu Settings . . . . . . . . . . . . . . . . . . . . . . . . . . . . . . . . . . . . . . . . . . . . . . . . . . . . . . .125
7.2 Experimental . . . . . . . . . . . . . . . . . . . . . . . . . . . . . . . . . . . . . . . . . . . . . . . . . . . . . . . . 127
CHAPITRE 8 :
Le Kindle et votre ordinateur 128
8.1 Démarrer . . . . . . . . . . . . . . . . . . . . . . . . . . . . . . . . . . . . . . . . . . . . . . . . . . . . . . . . . . .128
Configuration système . . . . . . . . . . . . . . . . . . . . . . . . . . . . . . . . . . . . . . . . . . . . . . . . 128
Connexion . . . . . . . . . . . . . . . . . . . . . . . . . . . . . . . . . . . . . . . . . . . . . . . . . . . . . . . . . .128
8.2 Transfert de fichiers depuis votre ordinateur . . . . . . . . . . . . . . . . . . . . . . . . . . . . . .129
Gérer vos documents . . . . . . . . . . . . . . . . . . . . . . . . . . . . . . . . . . . . . . . . . . . . . . . . . 129
Transférer vos extraits . . . . . . . . . . . . . . . . . . . . . . . . . . . . . . . . . . . . . . . . . . . . . . . . .130
8.3 Convertir et transférer vos documents . . . . . . . . . . . . . . . . . . . . . . . . . . . . . . . . . . . 130
Formats pris en charge en vue d’une conversion . . . . . . . . . . . . . . . . . . . . . . . . . . .131
Envoyer vos documents pour les convertir . . . . . . . . . . . . . . . . . . . . . . . . . . . . . . . .131
8.4 Livres audio et fichiers MP3 . . . . . . . . . . . . . . . . . . . . . . . . . . . . . . . . . . . . . . . . . . . .133
Livres audio disponibles sur Audible.com . . . . . . . . . . . . . . . . . . . . . . . . . . . . . . . . 133
Formats de livres audio pour le Kindle . . . . . . . . . . . . . . . . . . . . . . . . . . . . . . . . . . .133
Transférer des fichiers MP3 . . . . . . . . . . . . . . . . . . . . . . . . . . . . . . . . . . . . . . . . . . . .134
ème
ÉDITION
TABLE DES MATIÈRES · 6GUIDE D’UTILISATION KINDLE 5
Page 7
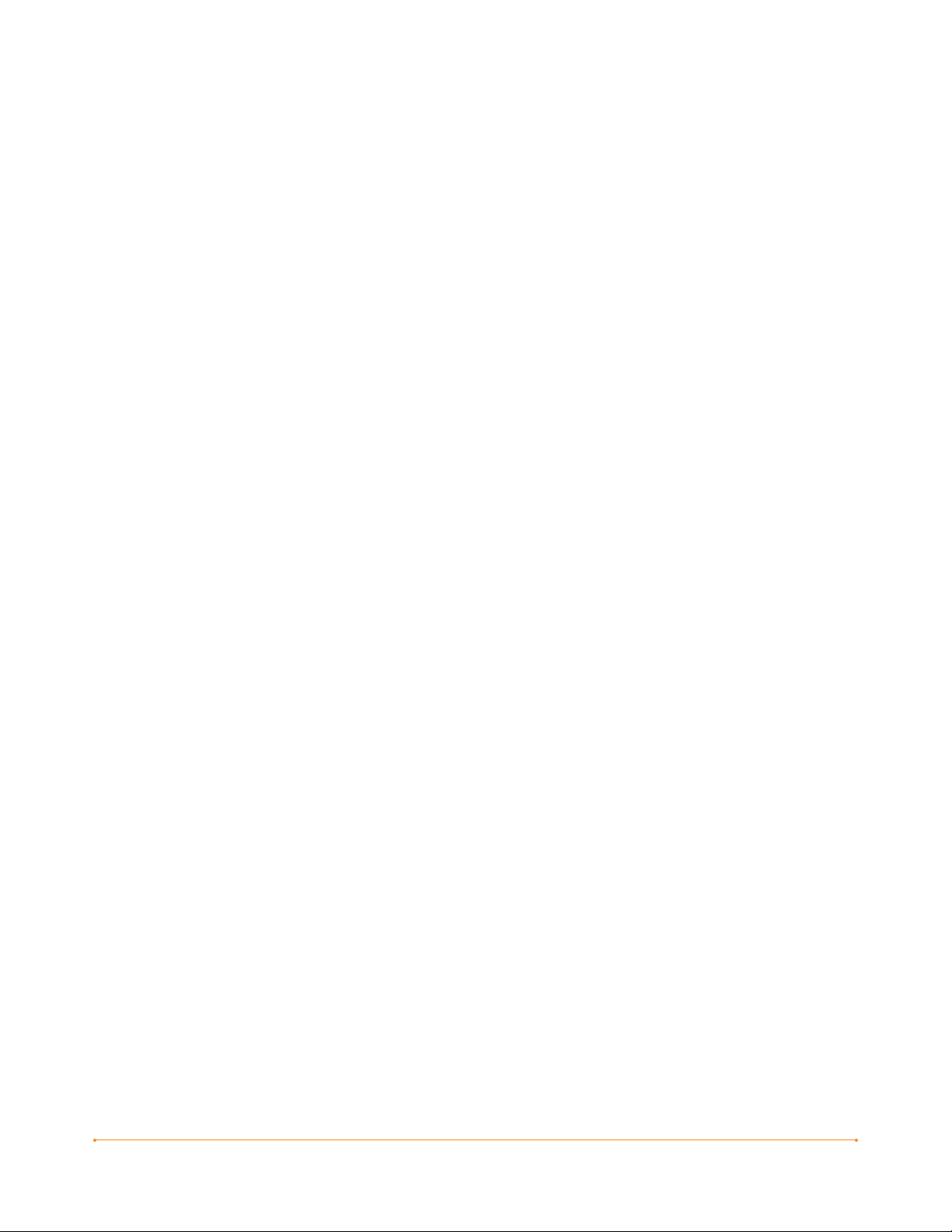
CHAPITRE 9 :
Votre Kindle et Amazon.com 135
9.1 Acheter du contenu Kindle sur Amazon.com . . . . . . . . . . . . . . . . . . . . . . . . . . . . . . 135
Naviguer dans la Kindle Store . . . . . . . . . . . . . . . . . . . . . . . . . . . . . . . . . . . . . . . . . .135
Effectuer une recherche dans la Kindle Store . . . . . . . . . . . . . . . . . . . . . . . . . . . . . . 135
Obtenir des détails . . . . . . . . . . . . . . . . . . . . . . . . . . . . . . . . . . . . . . . . . . . . . . . . . . . .136
Commander du contenu . . . . . . . . . . . . . . . . . . . . . . . . . . . . . . . . . . . . . . . . . . . . . . . 136
9.2 Gérer votre Kindle sur Amazon.com . . . . . . . . . . . . . . . . . . . . . . . . . . . . . . . . . . . . . 137
Gérer votre appareil . . . . . . . . . . . . . . . . . . . . . . . . . . . . . . . . . . . . . . . . . . . . . . . . . .137
Gérer vos commandes . . . . . . . . . . . . . . . . . . . . . . . . . . . . . . . . . . . . . . . . . . . . . . . . 138
Télécharger du contenu depuis votre ordinateur . . . . . . . . . . . . . . . . . . . . . . . . . . . 139
9.3 Contacter le service d’assistance Kindle . . . . . . . . . . . . . . . . . . . . . . . . . . . . . . . . . .139
CHAPITRE 10 :
Transférez du contenu vers votre nouveau Kindle 140
10.1 Transférer des livres . . . . . . . . . . . . . . . . . . . . . . . . . . . . . . . . . . . . . . . . . . . . . . . . . 140
10.2 Transférer des abonnements à des périodiques . . . . . . . . . . . . . . . . . . . . . . . . . . .141
10.3 Transférer des documents personnels. . . . . . . . . . . . . . . . . . . . . . . . . . . . . . . . . . . 142
10.4 Transférer des livres audio . . . . . . . . . . . . . . . . . . . . . . . . . . . . . . . . . . . . . . . . . . . . 143
10.5 Transférer des fichiers MP3 . . . . . . . . . . . . . . . . . . . . . . . . . . . . . . . . . . . . . . . . . . .144
CHAPITRE 11 :
Dépannage 145
ème
ÉDITION
TABLE DES MATIÈRES · 7GUIDE D’UTILISATION KINDLE 5
Page 8

ANNEXE 150
Informations relatives à la sécurité et à la conformité . . . . . . . . . . . . . . . . . . . . . . 150
Entretien de votre Kindle . . . . . . . . . . . . . . . . . . . . . . . . . . . . . . . . . . . . . . . . . . . . . .150
Exposition à l’énergie radiofréquence . . . . . . . . . . . . . . . . . . . . . . . . . . . . . . . . . . . . 153
Spécifications du produit . . . . . . . . . . . . . . . . . . . . . . . . . . . . . . . . . . . . . . . . . . . . . . 155
CONTRAT DE LICENCE ET CONDITIONS D’UTILISATION DU KINDLE . . . . . . . . .156
Notices de brevet . . . . . . . . . . . . . . . . . . . . . . . . . . . . . . . . . . . . . . . . . . . . . . . . . . . . . 165
Notices de droits d’auteur et de marque de fabrique . . . . . . . . . . . . . . . . . . . . . . . .165
Autres langues disponibles . . . . . . . . . . . . . . . . . . . . . . . . . . . . . . . . . . . . . . . . . . . .165
ème
ÉDITION
TABLE DES MATIÈRES · 8GUIDE D’UTILISATION KINDLE 5
Page 9

Bienvenue a
Merci d’avoir acheté l’Amazon Kindle. Bienvenue dans le chapitre d’introduction du
Guide d’utilisation Kindle. Celui-ci a pour but de vous présenter l’appareil Kindle et de
mettre en avant quelques-unes de ses fonctions de base, de manière à ce que vous
puissiez commencer votre lecture aussi rapidement que possible.
Vous pouvez quitter ce guide à tout moment en appuyant sur le bouton du Kindle.
Pour accéder à la page suivante, appuyez sur le bouton Next Page.
Si vous avez reçu votre Kindle en cadeau, il vous faut enregistrer votre appareil.
Référez-vous aux Instructions de démarrage fournies avec le Kindle pour plus
d’informations sur l’enregistrement de l’appareil.
ème
ÉDITION
Bienvenue · 9GUIDE D’UTILISATION KINDLE 5
Page 10

Félicitations !
Vous lisez sur votre nouveau Kindle.
Si vous ne l’avez déjà fait, branchez le Kindle à une source d’alimentation afin de
charger la batterie, conformément aux Instructions de démarrage fournies avec
l’appareil. Le voyant de l’indicateur de charge au bas de l’appareil s’allume en jaune
et un symbole en forme d’éclair apparaît sur l’icône de batterie en haut de l’écran.
Le rechargement complet de la batterie s’effectue en moins de trois heures et vous
pouvez continuer à utiliser l’appareil lorsqu’il est en charge.
Remarque : le voyant de l’indicateur de charge devient vert lorsque la batterie est
complètement chargée.
Si vous préférez lire ce Guide d’utilisation Kindle côte à côte avec l’appareil, vous
pouvez télécharger et imprimer un exemplaire au format PDF à l’adresse suivante :
http://www.amazon.com/kindledocuments
Navigation
La navigation dans le Kindle s’effectue à l’aide de la touche multidirectionnelle, des
boutons Home, Menu, Back, Next/Previous Page et du clavier.
Réglages du volume sonore
Bouton Previous Page
Bouton Next Page
Bouton Home
Bouton Next Page
Bouton Menu
Touche multidirectionnelle
Le clavier
ème
ÉDITION
Bouton Back
Touche Symbol
Touche Text
Bienvenue · 10GUIDE D’UTILISATION KINDLE 5
Page 11

Pour sélectionner un élément en particulier, tel qu’une option de menu ou un mot
spécifique au sein du contenu, déplacez-vous dans l’écran à l’aide de la touche
multidirectionnelle (vers le haut, le bas, la gauche ou la droite) afin de surligner
l’élément en question, puis appuyez sur cette même touche pour le sélectionner.
Vous pouvez appuyer sur le bouton Next ou Previous Page pour passer d’un document
à l’autre et appuyer sur le bouton Back pour revenir sur vos pas dans Kindle. Utilisez
le clavier pour saisir des mots ou des groupes de mots lors de recherches dans
vos contenus ou dans la Kindle Store. Le clavier vous permet également de saisir
des annotations au cours de la lecture. Tous ces éléments seront plus longuement
détaillés dans la suite de ce guide.
Écran de lecture
Kindle utilise une technologie d’affichage haute résolution appelée papier
électronique. Inspirée des livres et des journaux, cette technique utilise un support
d’affichage composé de particules d’encre électronique. Le clignotement de l’écran
observé lors du changement de page résulte du processus de positionnement des
particules d’encre.
Le papier électronique est réfléchissant et permet, contrairement à la majorité des
écrans, une lecture claire même à la lumière du jour. Une fois positionnées, les
particules d’encre ne nécessitent aucune sorte d’alimentation, ce qui prolonge
l’autonomie de la batterie de l’appareil.
Accès sans fil avec Whispernet
Le service Amazon Whispernet vous permet de réceptionner du contenu sur votre
Kindle en tout lieu et à tout moment, dans les limites de la zone de couverture, grâce
à la même technologie que celle utilisée pour les téléphones portables. Par défaut,
le service Whispernet est activé sur votre Kindle. Pour le désactiver ou le réactiver,
appuyez sur le bouton Menu, puis sélectionnez l’option « Turn Wireless On/Off » à
l’aide de la touche multidirectionnelle.
Taille du texte
Kindle propose une option de réglage de la taille du texte lu parmi huit tailles
prédéfinies afin d’optimiser l’expérience de lecture.
ème
ÉDITION
Bienvenue · 11GUIDE D’UTILISATION KINDLE 5
Page 12

Si vous lisez un livre ou une publication périodique, vous pouvez modifier la taille du
texte en appuyant sur la touche Text et en déplaçant la touche multidirectionnelle
pour choisir la taille qui vous convient. La taille du texte change en fonction de
l’option sélectionnée. Répétez ces étapes au besoin pour rétablir la taille du texte ou
sélectionner une taille plus appropriée à votre confort de lecture.
Nombre de mots par ligne
Vous avez également la possibilité de modifier le nombre de mots affichés par ligne au
sein du livre ou de la publication périodique en cours. Appuyez sur la touche Text ,
naviguez dans les options à l’aide de la touche multidirectionnelle et appuyez sur cette
dernière pour sélectionner le nombre de mots par ligne. La largeur des marges est
ainsi modifiée. Vous constaterez peut-être que vous lisez plus vite lorsque les lignes
comportent moins de mots. Faites des essais pour déterminer l’option qui vous
convient le mieux.
ème
ÉDITION
Bienvenue · 12GUIDE D’UTILISATION KINDLE 5
Page 13
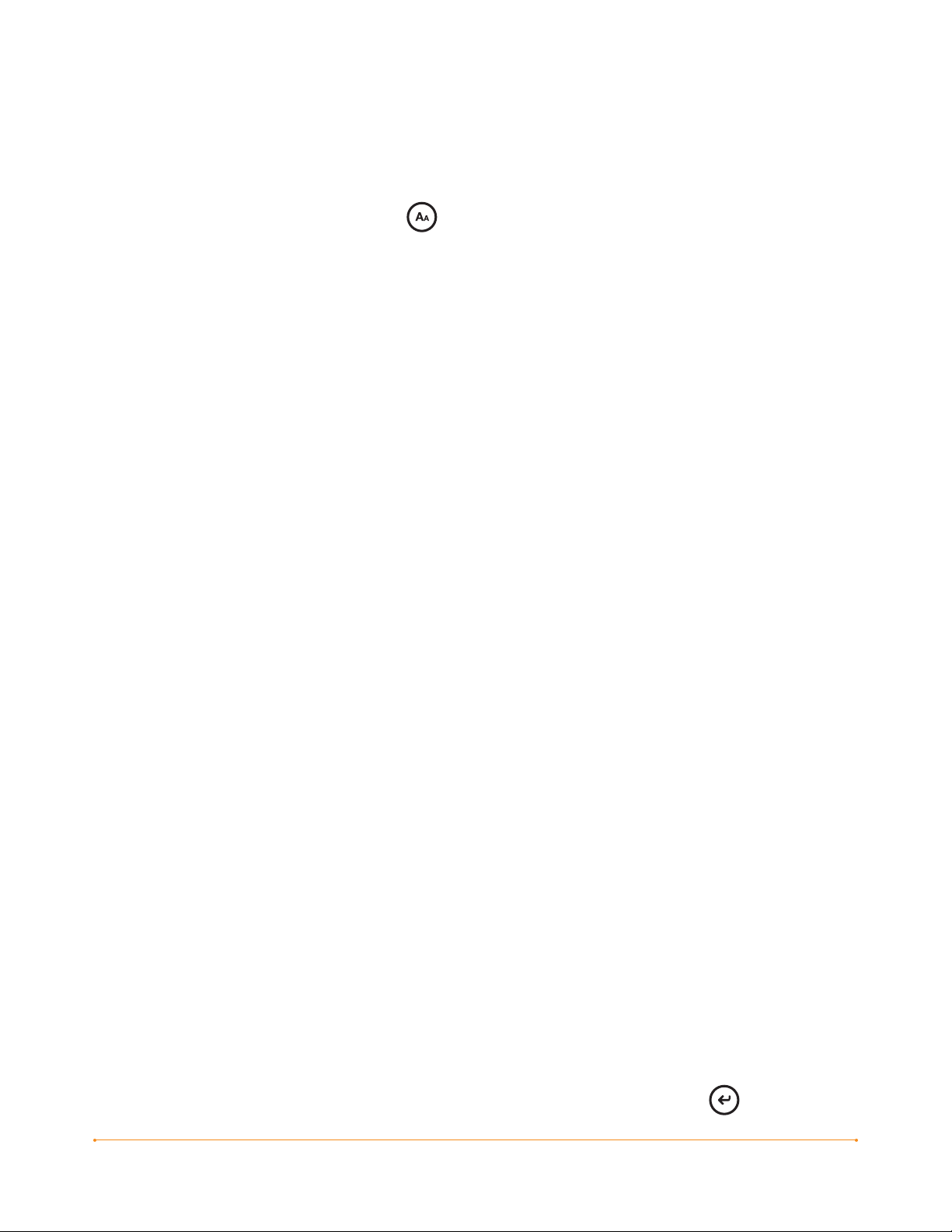
Réglage de la rotation de l’écran
L’image à l’écran du Kindle peut pivoter pour vous permettre de voir une page Web
sur toute sa largeur ou d’agrandir la page d’un fichier PDF. Vous pouvez verrouiller
l’écran dans une position particulière (portrait ou paysage) adaptée à votre position de
lecture. Appuyez sur la touche Text , puis utilisez la touche multidirectionnelle pour
sélectionner la rotation d’écran souhaitée. Appuyez sur la touche multidirectionnelle
pour valider.
Lecture de fichiers PDF
Le Kindle peut afficher un document PDF sans perdre le formatage du fichier d’origine.
Il vous suffit de transférer un fichier PDF par USB ou de l’envoyer par courrier
électronique sur votre adresse e-mail Kindle (dans les pages Settings du Kindle ou
Manage your Kindle sur Amazon.com). Nous enverrons le fichier original directement
sur votre Kindle via Whispernet moyennant un supplément, en mode sans fil. Pour
plus d’informations, consultez la section « Sending Personal Documents to Kindle »
via Amazon.com.
Lecture à voix haute
Vous pouvez également activer l’application expérimentale de synthèse vocale qui
permet la lecture à voix haute de livres (sous réserve de l’autorisation du détenteur
des droits), journaux, blogs et autres documents personnels. Appuyez sur la touche
Text, puis activez la commande vers le bas de la touche multidirectionnelle pour
souligner l’option « Text-to-Speech ». Appuyez sur la touche multidirectionnelle
pour sélectionner l’option « turn on ». Vous pouvez écouter du contenu à l’aide
des haut-parleurs de l’appareil ou en branchant des écouteurs à la prise casque du
Kindle. Lorsque la fonction Synthèse vocale est activée, les pages sont tournées
automatiquement à l’écran, vous permettant de suivre le texte en parallèle de l’écoute.
Vous avez le choix entre une voix d’homme ou de femme, et pouvez également
optimiser votre expérience d’écoute et adapter la vitesse d’élocution en augmentant
ou ralentissant le débit de la parole.
Recherche de termes
Le Kindle inclut une édition du dictionnaire The New Oxford American Dictionary.
Vous pouvez ainsi facilement rechercher un mot donné sans quitter le contenu affiché.
Déplacez simplement le curseur devant le mot à définir à l’aide de la touche
multidirectionnelle. Une définition du mot s’affiche alors au bas de l’écran. Pour
afficher la définition dans son intégralité, appuyez sur la touche Enter du clavier.
Pour revenir au texte en cours de lecture, appuyez sur le bouton Back.
ème
ÉDITION
Bienvenue · 13GUIDE D’UTILISATION KINDLE 5
Page 14

Stockage de contenu
Bien que la taille du Kindle soit approximativement celle d’un livre de poche, il peut
stocker des milliers de livres, documents personnels, journaux, blogs et magazines
numériques, qui seront collectivement désignés par « contenu » à travers ce guide.
Une copie de tous les livres et numéros récents de journaux et magazines achetés
dans la Kindle Store est par ailleurs conservée sur Amazon.com.
Pour accéder à un type de contenu sur votre Kindle, appuyez sur le bouton Home. La
liste du contenu de l’appareil s’affiche. Activez la commande haut ou bas de la touche
multidirectionnelle pour souligner l’élément à ouvrir, puis appuyez sur cette même
touche pour l’ouvrir. Pour supprimer du contenu de votre Kindle, déplacez-vous dans
la liste à l’aide de la touche multidirectionnelle et soulignez l’élément à supprimer.
Activez la commande gauche de la touche multidirectionnelle et appuyez sur cette
touche pour supprimer l’élément.
Pour renvoyer un contenu précédemment supprimé depuis Amazon.com vers votre
Kindle, vous devez activer Whispernet. Dans le menu Home, sélectionnez l’option
« Archived Items ». Tout le contenu stocké sur Amazon.com s’affiche. Soulignez
l’élément à restaurer sur le Kindle et activez la commande droite de la touche
directionnelle pour démarrer le transfert. Le téléchargement sur le Kindle s’effectue en
moins d’une minute. L’élément apparaît ensuite dans la liste de contenu du
menu Home.
Facilités d’achat
Lorsque Whispernet est activé, sélectionnez l’option « Shop in Kindle Store » depuis
n’importe quel menu pour accéder à une large offre de contenu diversifié (livres,
journaux, blogs et magazines) pour votre Kindle. Vous pouvez consulter les titres
disponibles par catégories, afficher les meilleures ventes du moment, rechercher
les nouvelles publications ou encore appliquer des critères de recommandations
personnalisés. Vous avez la possibilité d’afficher les détails de chaque élément, de lire
des critiques de lecteurs, voire de télécharger des extraits gratuits de livres qui vous
intéressent. Pour l’achat d’articles, Kindle utilise le protocole sécurisé Amazon 1-Click.
L’article vous est ensuite livré par Whispernet, généralement en moins d’une minute.
ème
ÉDITION
Bienvenue · 14GUIDE D’UTILISATION KINDLE 5
Page 15
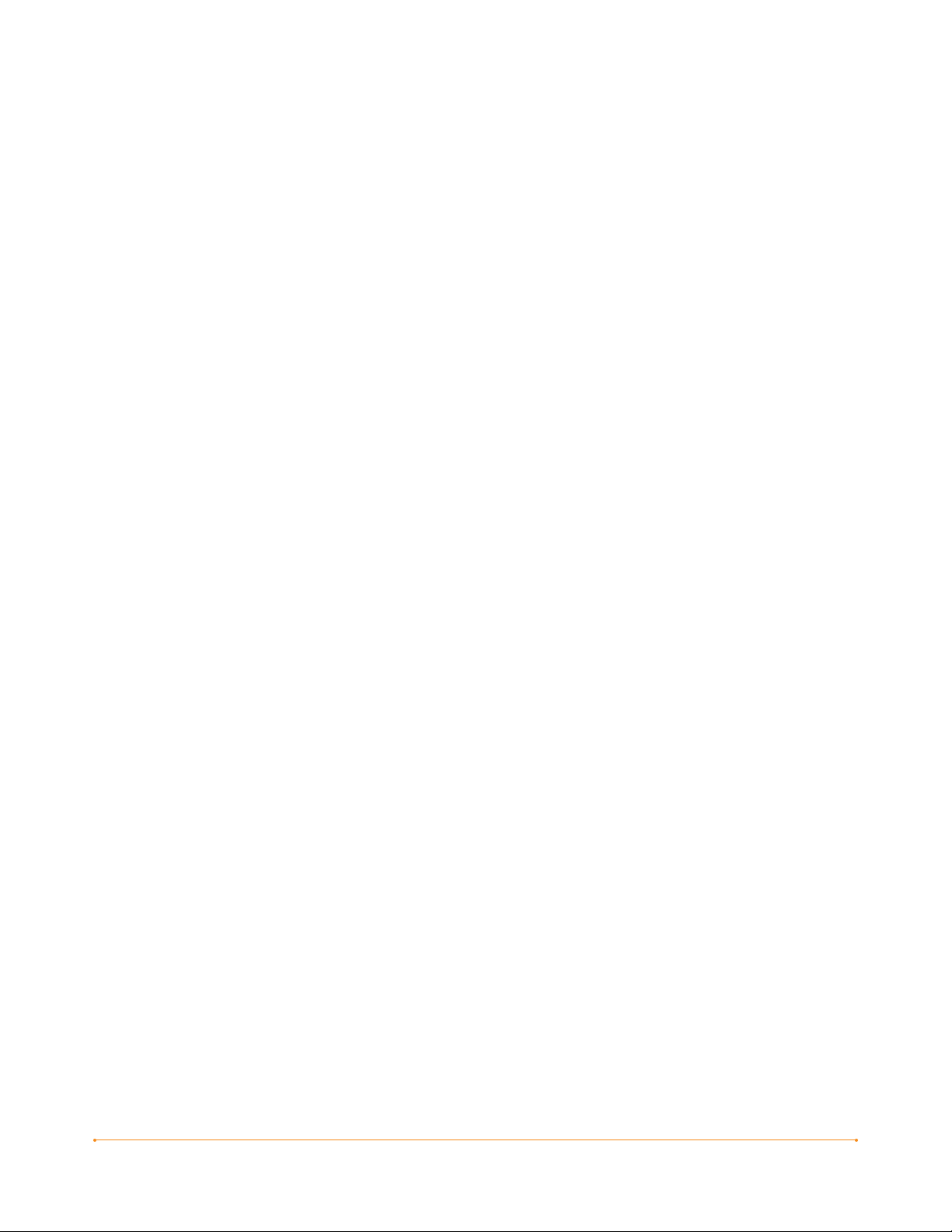
Livraison automatique
Grâce au réseau Whispernet, nous sommes en mesure d’envoyer vos périodiques
directement sur votre appareil dès leur publication, bien souvent avant même qu’ils
ne soient disponibles en version papier. Par exemple, si vous êtes abonné à l’édition
Kindle du New York Times, la dernière édition est mise en ligne pendant la nuit, de
manière à être disponible le matin. Vos publications périodiques vous suivent ainsi
dans tous vos déplacements au sein de la vaste zone de couverture Whispernet, que
vous soyez chez vous ou dans la rue.
Publications périodiques à feuilleter
De la même manière que vous feuilletteriez un journal ou un magazine à la recherche
d’un article spécifique, le Kindle est doté de raccourcis de navigation qui vous
permettent de localiser rapidement les articles qui vous intéressent. Les commandes
droite et gauche de la touche multidirectionnelle vous permettent d’accéder aux
articles suivant et précédent respectivement, alors que la commande dirigée vers le
haut affiche la liste d’articles de la rubrique en cours.
Options de recherche avancées
Que vous vous trouviez dans le menu Home, dans la Kindle Store ou en cours de
lecture, vous pouvez accéder à la fonction de recherche à tout moment. Saisissez les
premiers caractères de l’élément recherché à l’aide du clavier, puis utilisez la touche
multidirectionnelle pour sélectionner la portée de la recherche. Si vous démarrez une
recherche à partir du menu Home ou en cours de lecture de contenu, vous avez la
possibilité de rechercher l’élément dans tous les livres, journaux, blogs, documents
personnels et annotations. Vous pouvez également limiter la recherche au dictionnaire
intégré, à la Kindle Store Store, à Wikipedia ou au Web.
Recueils
Pour personnaliser et organiser des articles, vous pouvez ajouter vos livres, journaux,
magazines et documents personnels aux collections dans la page Home. Pour créer
une collection dans la page Home, appuyez sur le bouton Menu et sélectionnez
l’option « Create New Collection ». Saisissez ensuite un nom pour la collection.
Vous pouvez ajouter autant d’éléments que vous le souhaitez à chaque collection
et vous pouvez même ajouter un élément à plusieurs collections en vue de rendre
l’organisation plus flexible.
ème
ÉDITION
Bienvenue · 15GUIDE D’UTILISATION KINDLE 5
Page 16
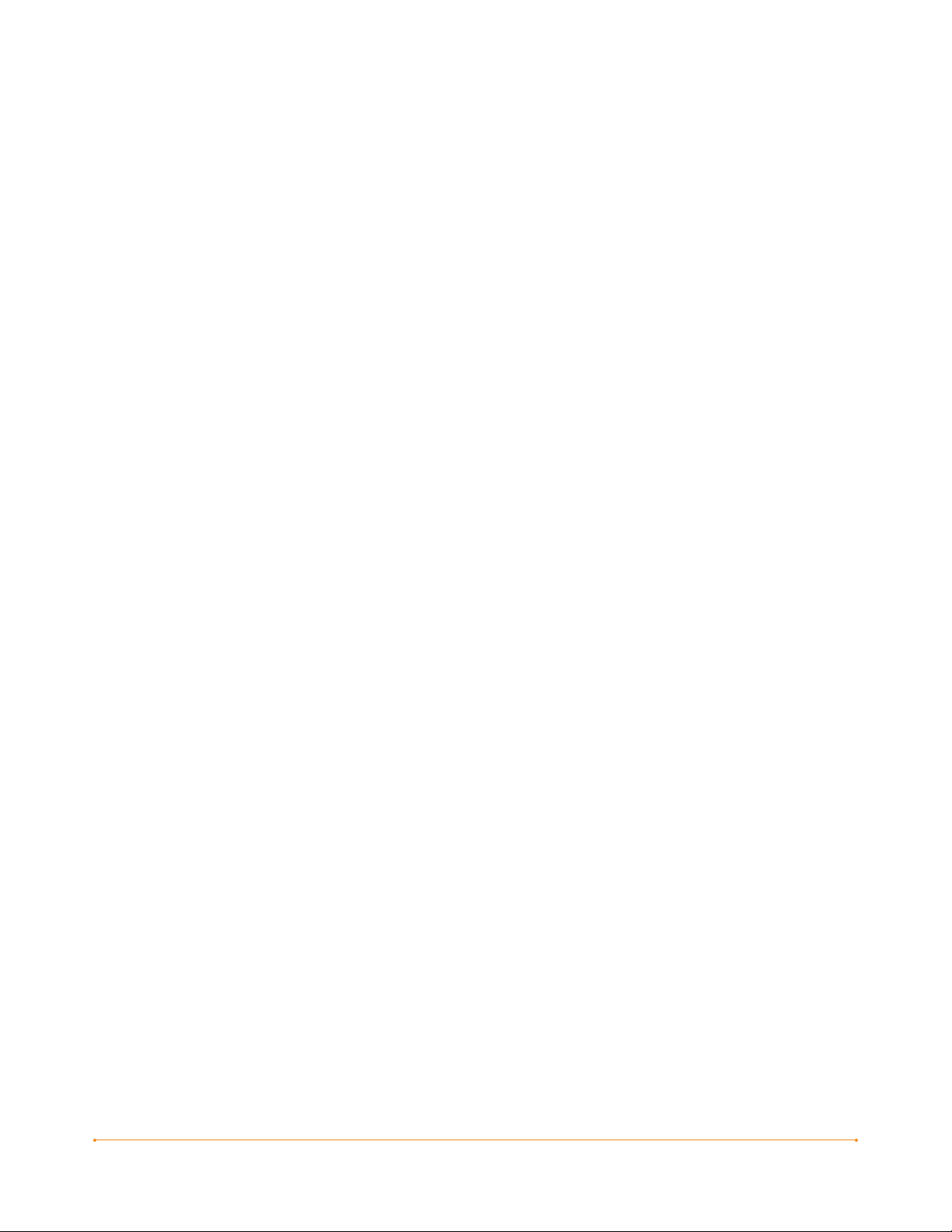
Extraction de contenu
Vous est-il déjà arrivé de lire un livre ou un journal et de tomber sur un extrait
remarquable, auquel vous auriez aimé pouvoir vous référer par la suite ? Kindle vous
offre la possibilité de sélectionner l’option « Add a Note or Highlight » dans le menu
afin de sélectionner le contenu à extraire et de l’enregistrer à l’aide de la touche
multidirectionnelle. L’extrait est alors enregistré dans un fichier du menu Home,
intitulé « My Clippings ». Vous pouvez consulter les extraits enregistrés ultérieurement,
rechercher des mots ou des termes extraits ou encore transférer le fichier « My
Clippings » vers votre ordinateur. Il s’agit d’un moyen simple de noter et partager vos
citations favorites.
Éléments surlignés à maintes reprises
Consultez les passages des livres en cours de lecture que la communauté Kindle
considère comme les plus intéressants. Si de nombreux autres lecteurs ont surligné
un passage spécifique, ce dernier est alors surligné dans votre livre et vous pouvez
consulter le nombre de personnes qui l’ont sélectionné.
Vous pouvez également consulter une liste de tous les passages surlignés à maintes
reprises au cours de la lecture. Il vous suffit pour cela d’appuyer sur le bouton Menu et
de sélectionner l’option « View Popular Highlights ».
Mise en place de signets
Bien que Kindle enregistre automatiquement la page à laquelle vous êtes rendu en
cours de lecture, vous avez également la possibilité d’ajouter un signet aux pages
d’un livre ou d’un document PDF en appuyant sur le bouton Menu et en sélectionnant
l’option « Add a Bookmark ». Le coin supérieur droit de la page apparaît alors corné.
Kindle enregistre tous les signets du contenu en cours de lecture avec les annotations.
Vous pouvez les afficher à tout moment en appuyant sur le bouton Menu et en
sélectionnant « My Notes & Marks ».
ème
ÉDITION
Bienvenue · 16GUIDE D’UTILISATION KINDLE 5
Page 17

Ajouter vos propres annotations
Vous aimez prendre des notes et saisir des commentaires en cours de lecture ? Vous
avez la possibilité d’ajouter des annotations à tous les types de contenu du Kindle.
Amazon enregistre automatiquement toutes vos annotations dans le fichier
« My Clippings » et les sauvegarde sur ses serveurs afin de les protéger contre tout
risque de perte.
Par exemple, cette phrase est surlignée et assortie d’une note, comme l’indique le
petit un affiché en exposant à droite du texte.1 À l’aide de la touche multidirectionnelle,
déplacez le curseur sur le chiffre de la note pour afficher la note correspondante. Pour
ajouter une note personnelle, déplacez le curseur vers le mot auquel vous souhaitez
rattacher une annotation et saisissez le texte de la note. Sélectionnez ensuite le bouton
« save note » à l’aide de la touche multidirectionnelle et appuyez sur cette même
touche pour confirmer l’enregistrement de la note. Vous pouvez afficher, éditer ou
supprimer cette note par la suite, ou afficher toutes vos annotations en appuyant sur
le bouton Menu et en sélectionnant « My Notes & Marks ».
Réseaux sociaux
Partagez vos notes et les éléments surlignés avec des amis au moyen de réseaux
sociaux comme Twitter. Chaque fois que vous créez une note ou surlignez un passage,
appuyez sur les touches ALT + ENTER + afin de les partager sur le
réseau social.
Pour configurer les comptes de votre réseau social sur votre Kindle, rendez-vous à
l’écran Settings et sélectionnez l’option « manage » à côté des réseaux sociaux. Le
navigateur s’ouvre, vous permettant ainsi de connecter votre Kindle à vos comptes de
réseaux sociaux.
Synchronisation
La technologie Whispersync enregistre votre position au sein du contenu et
synchronise cette information entre votre Kindle et d’autres appareils. Vous pouvez
ainsi lire quelques pages à partir de votre iPhone et reprendre plus tard la lecture là où
vous l’avez arrêtée sur votre Kindle.
ème
ÉDITION
Bienvenue · 17GUIDE D’UTILISATION KINDLE 5
Page 18

Conversion de documents
Outre la grande diversité de contenus disponibles dans la Kindle Store, Amazon vous
permet également de convertir vos propres documents afin de les lire sur le Kindle.
Il vous suffit d’envoyer des fichiers texte au format Microsoft Word, TXT, HTML, ou
RTF ou des fichiers image au format JPEG ou GIF par courrier électronique sur votre
adresse e-mail Kindle (dans la page Settings du Kindle ou dans la page Manage your
Kindle sur Amazon.com). Nous allons convertir le document au format Kindle adapté
et l’envoyer directement sur votre Kindle via Whispernet, moyennant quelques frais,
ou gratuitement sur votre ordinateur. Si vous envoyez un fichier PDF à votre Kindle,
celui-ci est envoyé à votre appareil sans conversion.
En savoir plus
Vous avez à présent atteint la fin de l’introduction aux principales caractéristiques
du Kindle. Les chapitres suivants vous offrent une description plus détaillée de
ces caractéristiques et d’autres fonctions. N’oubliez pas que vous pouvez toujours
rechercher une fonction en particulier ou en apprendre davantage sur la réalisation de
tâches spécifiques en consultant ce guide et en saisissant du texte à partir du clavier
pour activer la fonction de recherche.
La table des matières du Guide d’utilisation Kindle vous indique les différents thèmes
abordés par ce guide. Pour accéder à la table des matières, appuyez sur le bouton
Menu à partir de n’importe quelle page. Activez la commande dirigée vers le bas de la
touche multidirectionnelle jusqu’à ce que l’élément « table of contents » soit
sélectionné, puis appuyez sur cette même touche pour y accéder. Vous avez
également la possibilité d’y accéder en cliquant sur un mot ou groupe de mots
soulignés, tels que « Table of Contents » dans l’exemple ci-dessus. Les mots soulignés
indiquent la présence d’un lien vers une autre section du contenu en cours de lecture,
telle qu’une note de bas de page, un chapitre ou un site Web. Dans l’exemple ci-
dessus, lorsque vous déplacez le curseur à l’aide de la touche multidirectionnelle sur
l’un des mots soulignés, une icône en forme de main s’affiche. Appuyez sur la
touche multidirectionnelle pour accéder au début de la table des matières. Appuyez
sur le bouton Back pour revenir à l’endroit où vous étiez dans votre lecture.
ème
ÉDITION
Bienvenue · 18GUIDE D’UTILISATION KINDLE 5
Page 19

Vous avez également la possibilité d’y accéder en cliquant sur un mot ou un groupe
de mots souligné, tel que « Table of Contents » dans l’exemple ci-dessus. Les
mots soulignés indiquent la présence d’un lien vers une autre section du contenu
en cours de lecture, telle qu’une note de bas de page, un chapitre ou un site Web.
Dans l’exemple ci-dessus, lorsque vous déplacez le curseur à l’aide de la touche
multidirectionnelle sur l’un des mots soulignés, une icône en forme de main s’affiche.
Appuyez sur la touche multidirectionnelle pour accéder au début de la table des
matières. Appuyez sur le bouton Back pour revenir à l’endroit où vous étiez dans
votre lecture.
Si vous avez acheté votre Kindle à partir de votre compte Amazon, l’appareil est déjà
enregistré dans vos informations de compte et donc prêt à être utilisé. Lorsque vous
accédez à l’écran Accueil, vérifiez dans le coin supérieur gauche de l’écran si votre
nom d’utilisateur Amazon (celui qui s’affiche lorsque vous faites vos achats sur
Amazon.com) est affiché. Si l’intitulé « My Kindle » s’affiche en lieu et place de votre
nom d’utilisateur Amazon, cela signifie que vous devez enregistrer votre appareil. Pour
ce faire, appuyez sur le bouton Home pour afficher l’écran Home, puis appuyez sur le
bouton Menu. Sélectionnez « Settings », puis « Register » sur la page qui s’affiche,
afin de saisir votre nom d’utilisateur et votre mot de passe Amazon. Si ces derniers
comportent des caractères non représentés sur le clavier du Kindle, appuyez sur la
touche Symbol en bas du clavier afin d’afficher le menu des caractères spéciaux et
utilisez la touche multidirectionnelle pour sélectionner le caractère dont vous avez
besoin. Vous avez également la possibilité d’enregistrer votre Kindle à partir de la
page Manage your Kindle du site Amazon.com, accessible à l’adresse suivante :
http://www.amazon.com/manageyourkindle
Vous pouvez quitter le Guide d’utilisation Kindle ou tout autre document que
vous lisez, à tout moment, en appuyant sur le bouton Home. Si vous avez terminé
votre lecture, vous pouvez mettre le Kindle en veille en faisant coulisser le bouton
d’alimentation situé sur le dessus de l’appareil et en le relâchant (procédez de
même pour le réactiver). La mise en veille de l’appareil augmente l’autonomie de la
batterie et verrouille l’ensemble des touches et boutons afin d’éviter toute activation
intempestive lorsque vous n’utilisez pas l’appareil. Une image s’affiche sur l’écran du
Kindle lorsqu’il est en veille. Pour éteindre complètement le Kindle, faites coulisser le
bouton d’alimentation et maintenez-le dans cette position pendant quatre secondes
avant de le relâcher. L’écran de l’appareil n’affiche plus rien et le Kindle s’éteint.
Si vous avez besoin d’aide, contactez-nous par le biais de notre site Web ou par
téléphone. Reportez-vous au Chapitre 9 pour découvrir l’intégralité des options de
contact du service d’assistance Kindle.
ème
ÉDITION
Bienvenue · 19GUIDE D’UTILISATION KINDLE 5
Page 20

CHAPITRE 1 : Premiers pas sur votre Kindle
Le chapitre d’introduction du Guide d’utilisation Kindle vous a présenté de
nombreuses fonctions du Kindle. Ce chapitre revoit toutes les fonctions physiques
de Kindle et traite des principes d'utilisation de base des boutons, des menus et du
clavier de Kindle.
1.1 Vues du Kindle
VUE DE FACE
La face avant du Kindle est dotée d’un écran, d’un clavier et de boutons de navigation.
Ces éléments sont illustrés ci-dessous et décrits en détail dans la liste qui suit.
Réglages du
volume sonore
Bouton Previous Page
Le clavier
Bouton Home
Bouton Next PageBouton Next Page
Bouton Menu
Touche
multidirectionnelle
Bouton Back
Touche Symbol
Touche Text
ème
ÉDITION
Chapitre 1 · 20GUIDE D’UTILISATION KINDLE 5
Page 21

Réglages du volume sonore : contrôlent le volume du casque ou des haut-parleurs
pour les livres audio, la musique de fond ou la fonction de synthèse vocale.
Previous Page : vous permet de revenir à la page précédente de votre document.
Appuyez sur ce bouton et maintenez-le appuyé pour reculer de plusieurs pages.
Bouton Home : affiche le contenu stocké sur le Kindle ainsi que le contenu archivé sur
Amazon.com.
Next Page : vous permet d'accéder à la page suivante de votre document. Vous
pouvez tenir le Kindle aussi bien dans la main gauche que dans la main droite étant
donné que les deux côtés de l’appareil sont dotés d’un bouton Next Page. Appuyez
sur ce bouton et maintenez-le appuyé pour avancer de plusieurs pages.
Menu : affiche des options d'application et de navigation en rapport avec le contenu
affiché à l'écran.
Touche multidirectionnelle : la touche multidirectionnelle permet de sélectionner un
élément ou une option en appuyant dessus. Les commandes haut et bas permettent
de déplacer le surlignage ou le curseur vers le haut ou le bas. Les commandes gauche
et droite permettent de déplacer le surlignage ou le curseur latéralement. Maintenez
la touche multidirectionnelle enfoncée vers le haut ou le bas pour accélérer le
mouvement du curseur et naviguer dans la liste plus rapidement.
Clavier : permet d'entrer du texte à rechercher, des annotations relatives au contenu,
des URL pour sites Web, etc.
Back : permet de revenir sur vos pas, de la même manière que le bouton « Page
précédente » d'un navigateur web. Vous pouvez par exemple suivre un lien compris
dans un livre, puis revenir au contenu en cours de lecture, à l'aide du bouton Back.
Symbol : affiche le menu des caractères spéciaux et des signes de ponctuation.
Déplacez et appuyez sur la touche multidirectionnelle pour sélectionner le
symbole souhaité.
ème
ÉDITION
Chapitre 1 · 21GUIDE D’UTILISATION KINDLE 5
Page 22

Text : permet de modifier la taille du texte et le nombre de mots par ligne selon
vos préférences de lecture. Elle permet également d'activer et de désactiver la
fonction de synthèse vocale, d'activer le zoom pour les documents PDF et de modifier
les paramètres d'orientation de l'écran.
ème
ÉDITION
Chapitre 1 · 22GUIDE D’UTILISATION KINDLE 5
Page 23

VUE DE DOS
Des haut-parleurs stéréo se trouvent au dos du Kindle pour le contenu audio.
Haut-parleur
ème
ÉDITION
Haut-parleur
Chapitre 1 · 23GUIDE D’UTILISATION KINDLE 5
Page 24

VUE DE DESSUS
Bouton
d'alimentation
Bouton d’alimentation : le bouton d'alimentation permet de mettre en veille et de
réactiver le Kindle, ainsi que de l'éteindre et de le rallumer. Pour mettre le Kindle en
veille, faites glisser et relâchez le bouton d'alimentation ; une image s'affiche alors en
plein écran. Lorsque le Kindle est en veille, les boutons de la façade sont verrouillés
afin d'éviter toute activation intempestive. Pour éteindre le Kindle, faites glisser le
bouton d'alimentation et maintenez-le dans cette position pendant quatre secondes
avant de le relâcher. Pour réactiver ou allumer votre Kindle, faites glisser et relâchez
le bouton d'alimentation. Si vous avez défini un mot de passe pour l'appareil, il vous
sera demandé de le saisir après avoir allumé ou réactivé le Kindle.
Si le Kindle ne s’allume pas ou refuse de répondre en cours d’utilisation, essayez
de le réinitialiser en le déconnectant d'abord de toute source d'alimentation ou port
USB, puis faites glisser le bouton d’alimentation et maintenez-le dans cette position
pendant 15 secondes avant de le relâcher.
Prise casque
Remarque : le Kindle se met automatiquement en veille après dix minutes
d’inactivité. Si le mode sans fil du Kindle est activé avant la mise en veille, la réception
programmée de contenu dans le cadre de vos abonnements se poursuit même
en veille.
Prise de casque : la prise de casque permet de brancher un casque ou des écouteurs
pour l'écoute de livres audio, de musique ou l'utilisation de l'option de synthèse
vocale. L'utilisation de la prise casque désactive les haut-parleurs intégrés.
ème
ÉDITION
Chapitre 1 · 24GUIDE D’UTILISATION KINDLE 5
Page 25
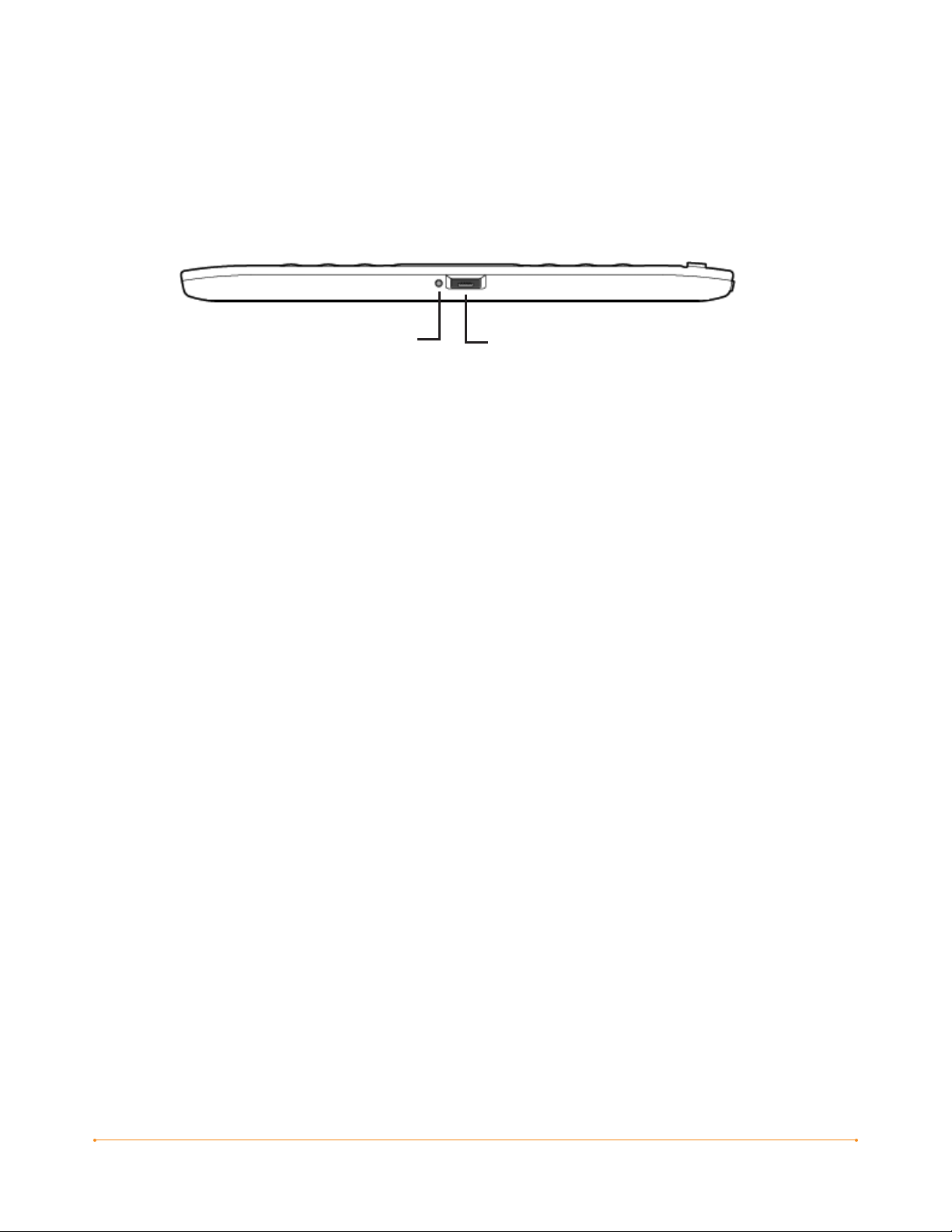
VUE DE DESSOUS
Au bas du Kindle se trouvent le voyant indicateur de charge de la batterie et un port
micro-USB.
Voyant
indicateur
Port d’alimentation
USB
de charge
Port d'alimentation micro-USB : branchez le câble USB fourni avec le Kindle au
port micro USB d'alimentation dans l'adaptateur d'alimentation Kindle*. Branchez
l’adaptateur dans une prise électrique compatible (fiche américaine) pour recharger
la batterie du Kindle. Vous pouvez également recharger la batterie de l’appareil en
retirant l’adaptateur d’alimentation du câble USB et en reliant ce dernier au port USB
d’un ordinateur ou d’un concentrateur USB sous tension. Le voyant indicateur de
charge devient jaune, indiquant que la batterie est en charge ; vous pouvez continuer
d'utiliser le Kindle pendant la charge. Le voyant passe au vert lorsque la batterie est
complètement chargée.
Vérifiez que rien ne couvre l'adaptateur d'alimentation car cela pourrait entraîner un
risque de surchauffe. Si le voyant indicateur de charge ne s'allume pas, vérifiez que le
câble USB est bien inséré dans le Kindle et dans l'adaptateur d'alimentation ou le port
USB. Si le Kindle ne se met toujours pas en charge, essayez une autre prise électrique
ou port USB.
Pour transférer du contenu entre votre ordinateur et le Kindle, reliez le Kindle au port
USB de l'ordinateur à l'aide du câble USB fourni.
* Adaptateur d'alimentation non inclus dans certaines configurations de livraison.
ème
ÉDITION
Chapitre 1 · 25GUIDE D’UTILISATION KINDLE 5
Page 26
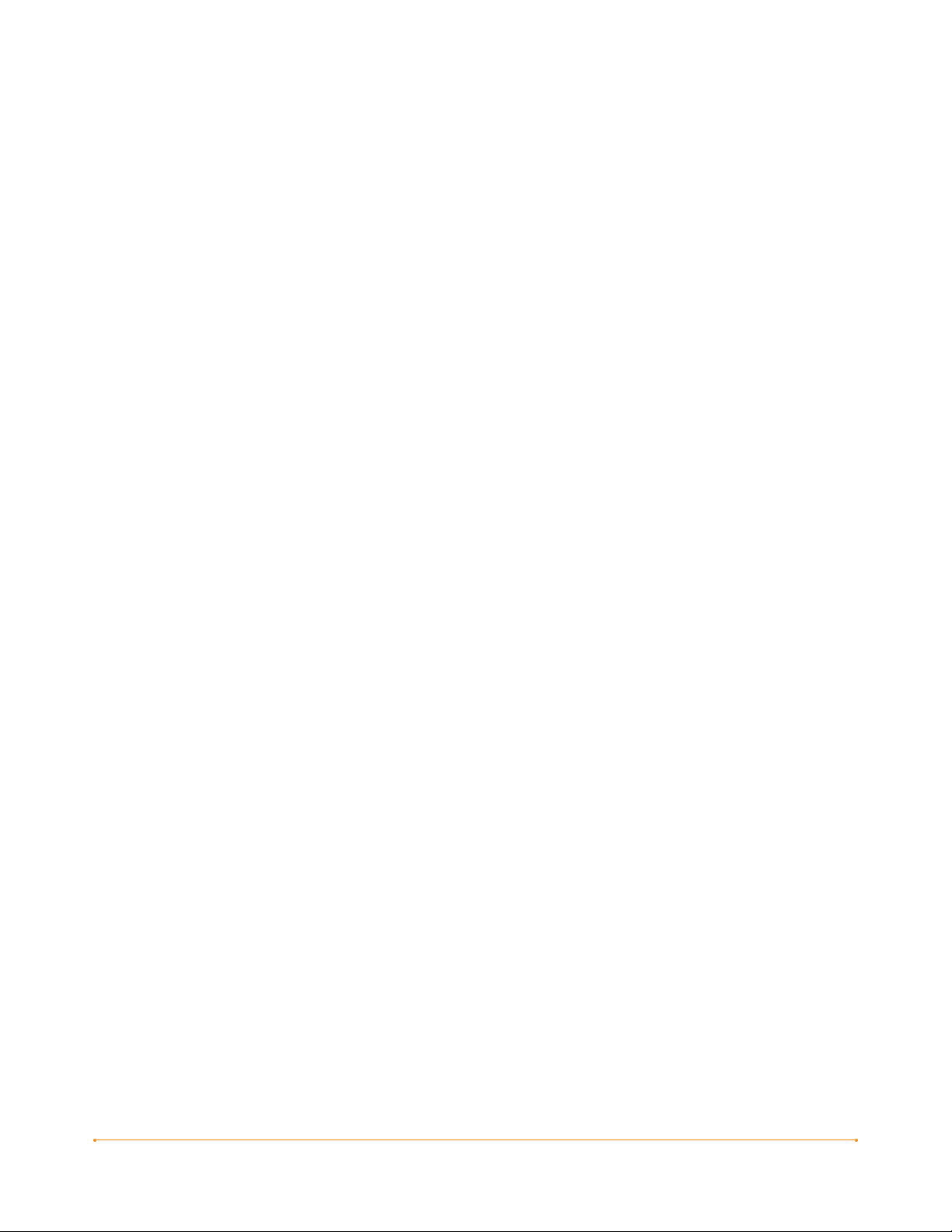
1.2 Navigation
Utilisez les boutons, les menus et le clavier décrits ci-après pour naviguer au sein
du Kindle.
À L’AIDE DES BOUTONS
Le chapitre d'introduction vous a présenté les boutons de navigation (Previous Page,
Next Page et Back). Pour obtenir une explication des actions associées à chaque
bouton, référez-vous au paragraphe « Vue de face » du Kindle.
À L’AIDE DES MENUS
Outre les boutons physiques de l'appareil, vous pouvez parcourir le contenu du
Kindle à l'aide des différents menus. Les menus du Kindle sont contextuels, mais ils
fonctionnent tous selon le même principe.
Utilisez la touche multidirectionnelle pour naviguer au sein d’un menu et appuyez sur
cette même touche pour sélectionner un élément du menu.
ème
ÉDITION
Chapitre 1 · 26GUIDE D’UTILISATION KINDLE 5
Page 27

La figure ci-dessous illustre le menu Home. Le trait gras présent sous l'option « Shop
in Kindle Store » indique que celle-ci est prête à être sélectionnée.
ème
ÉDITION
Chapitre 1 · 27GUIDE D’UTILISATION KINDLE 5
Page 28

LE MENU APPLICATION
Vous avez la possibilité d'afficher un menu depuis n'importe quel écran du Kindle.
Appuyez sur le bouton Menu pour afficher une liste d'options en rapport avec l'écran
en cours de visualisation. L'exemple ci-dessous illustre l'écran type qui s'affiche
lorsque l'on appuie sur le bouton Menu en cours de lecture d'un livre.
ème
ÉDITION
Chapitre 1 · 28GUIDE D’UTILISATION KINDLE 5
Page 29

1.3 Saisie de texte
La plupart des utilisateurs trouvent plus facile d’utiliser le clavier Kindle en tenant
l’appareil dans les deux mains et en appuyant sur les touches du bout des doigts.
Touche Delete
Touche
Enter
Touche Shift
Touche Symbol
Touche ALT Touche Text
MAJUSCULES ET MINUSCULES
Pour saisir des lettres minuscules, activez la touche correspondante du clavier. Pour
saisir des lettres majuscules, maintenez la touche Shift enfoncée et appuyez
ensuite sur la lettre de votre choix sur le clavier, comme sur un ordinateur. Vous
pouvez également appuyer et relâcher immédiatement la touche Shift et appuyer
ensuite sur la lettre souhaitée. Seule la première lettre saisie sera en majuscule.
CHIFFRES, PONCTUATION, ET SYMBOLES
Les touches numériques sont situées en haut du clavier. Pour insérer un signe de
ponctuation ou un symbole non représenté sur le clavier, appuyez sur la touche
Symbol dans la rangée inférieure du clavier. Le menu des caractères
spéciaux s'affiche.
ème
ÉDITION
Chapitre 1 · 29GUIDE D’UTILISATION KINDLE 5
Page 30

Utilisez la touche multidirectionnelle pour sélectionner le caractère spécial souhaité et
l'insérer dans la zone de saisie du texte.
ème
ÉDITION
Chapitre 1 · 30GUIDE D’UTILISATION KINDLE 5
Page 31

1.4 Orientation de l'écran
L’image à l’écran du Kindle DX peut être pivotée de manière à afficher une page
Web sur toute sa largeur. Les boutons fonctionnent de la même manière, quel que
soit le mode d'affichage, mais les mouvements de la touche multidirectionnelle sont
inversés en conséquence.
Pour verrouiller le mode paysage ou portrait, procéder comme suit :
1. Appuyez sur la touche Text située dans la rangée inférieure du clavier.
Le pivotement de l’écran est affiché en bas du menu.
2. Activez l’une des commandes de la touche multidirectionnelle pour verrouiller
l’affichage sur un mode d’orientation fixe : portrait, paysage avec clavier à gauche,
portrait avec clavier en haut et paysage avec clavier à droite.
3. Appuyez sur la touche multidirectionnelle pour confirmer votre choix.
Remarque : les pages de la Kindle Store s’affichent en mode portrait uniquement.
ème
ÉDITION
Chapitre 1 · 31GUIDE D’UTILISATION KINDLE 5
Page 32

1.5 Indicateurs d'état
Les indicateurs d'état Whispernet et de charge de la batterie sont également affichés
en haut de chaque écran pour votre information.
INDICATEURS D'ÉTAT WHISPERNET
L’indicateur d’état Whispernet indique l’état d’activation de la radio sans fil, la force du
signal du service Whispernet et la vitesse de connexion. Voici la liste des indicateurs
possibles et leurs significations.
Le service Whispernet est actif et le signal de réception du Kindle est fort. Le
nombre des barres noires symbolise la force du signal. Notez qu'un signal faible peut
augmenter la consommation d'énergie.
Aucune des barres n'est noire : le signal sans fil est trop faible pour établir une
connexion. Vous ne pouvez ni vous connecter à la Kindle Store Store ou au service
Web de base, ni enregistrer votre appareil, récupérer du contenu à partir des éléments
archivés, recevoir de publications auxquelles vous êtes abonnés ou encore
synchroniser la dernière page lue.
Les barres sont grisées : le service Whispernet est en train de vérifier la force du
signal. Cela demande habituellement moins de 30 secondes.
Le service Whispernet est désactivé. Vous pouvez activer le service sans fil en
appuyant sur le bouton Menu et en naviguant jusqu'à l'option « Turn Wireless On » à
l'aide de la touche multidirectionnelle.
Lorsque vous activez un menu, des icônes indiquant la vitesse du service Whispernet
s'affichent à gauche des barres de signal.
Kindle sur réseau sans fil international
Les réseaux sans fil EDGE et GPRS sont plus lents que le service Whispernet 3G. Le
Kindle (édition internationale) sélectionne automatiquement le réseau 3G le plus
rapide lorsqu’il est disponible.
Kindle
L’icône 1X indique que le Kindle est connecté au réseau sans fil 1XRTT, plus lent que
le service Whispernet 3G. Le Kindle sélectionne automatiquement le réseau 3G plus
rapide dès que celui-ci est disponible.
ème
ÉDITION
Chapitre 1 · 32GUIDE D’UTILISATION KINDLE 5
Page 33

INDICATEURS DE L'ÉTAT DE LA BATTERIE
Le Kindle est relié au secteur et la batterie est en charge. Le voyant indicateur
de charge de la batterie au-dessous de votre Kindle est allumé. Notez qu’en cas de
connexion du Kindle à un port USB basse vitesse, tel que ceux équipant certains
claviers ou ordinateurs plus anciens, celui-ci fournit tout juste assez de puissance pour
éviter l’épuisement total de la batterie, mais ne permet pas de la recharger.
Les icônes ci-dessus représentent les différents états de
charge de la batterie. Au fur et à mesure qu'elle se décharge, l'icône de la batterie se
vide à l'écran.
La batterie est trop faible pour activer le service Whispernet. Vous devez
recharger la batterie du Kindle pour restaurer le service sans fil.
Il est impossible de déterminer l'état de la batterie. Redémarrez le Kindle afin de
pouvoir déterminer exactement l'état de la batterie. Si le point d’interrogation reste
affiché, même après avoir redémarré le Kindle, contactez notre service d’Assistance Client.
N’oubliez pas que le fait d’être inscrit à plusieurs blogs souvent mis à jour peut faire
augmenter la consommation d’énergie et réduire ainsi l’autonomie de la batterie. Un
signal faible peut également faire augmenter la consommation d’énergie.
INDICATEUR D'ACTIVITÉ
S’affiche dans le coin supérieur gauche lorsque le Kindle est en train de
télécharger du nouveau contenu, de vérifier l’existence de nouveaux éléments, de
rechercher un élément, d’ouvrir un gros fichier PDF ou de charger une page Web.
ème
ÉDITION
Chapitre 1 · 33GUIDE D’UTILISATION KINDLE 5
Page 34

CHAPITRE 2 : Première approche du contenu Kindle
L’écran Accueil de votre Kindle vous donne un aperçu global de son contenu. Il affiche
le contenu récemment reçu, le document que vous lisez actuellement et le point où
vous en êtes dans cette même lecture. Il vous permet également de supprimer du
contenu du Kindle et de déplacer du contenu du site Amazon.com vers votre Kindle.
Voir les détails supplémentaires ci-dessous.
2.1 L'écran Home
L'écran Home du Kindle affiche une liste de tous vos documents à lire : livres,
journaux, magazines, blogs, fichiers PDF, documents personnels, ainsi que les livres
audio. Il sert d'étagère personnelle à tous vos documents de lecture, ainsi que de
point d'accès aux autres fonctions de Kindle.
Pour afficher l'écran Home, appuyez sur le bouton Home sur le côté droit de votre
Kindle. Par défaut, l'écran Home énumère tous les éléments présents sur le Kindle,
affichant en premier les plus récents éléments visualisés (ou acquis). Chaque type de
contenu est identifié à l'aide d'un intitulé et d'une description qui lui sont propres.
Le chapitre 3 vous fournira de plus amples informations au sujet des types de
contenu disponibles.
LIVRES KINDLE
Les livres sont affichés par titre et par auteur. Le titre du livre est suivi d'un certain
nombre de points indiquant la longueur approximative de l'ouvrage. Les points en
gras indiquent votre progression dans la lecture du livre, basée sur la dernière
page affichée.
PUBLICATIONS PÉRIODIQUES
Les publications périodiques regroupent les journaux et les magazines pouvant être
acquis au numéro ou sur abonnement avec livraison périodique. L'écran Home affiche
le numéro le plus récent de chacune de ces publications contenues sur le Kindle. Les
numéros plus anciens sont regroupés sous l'intitulé « Periodicals : Back Issues » .
Sélectionnez ce groupe vous permet d’accéder à un écran affichant les numéros
précédents de toutes les publications périodiques contenues sur votre Kindle. Notez
que le Kindle ne conserve que les sept derniers numéros de chaque publication et
supprime les numéros plus anciens afin de laisser suffisamment d’espace de stockage
ème
ÉDITION
Chapitre 2 · 34GUIDE D’UTILISATION KINDLE 5
Page 35

aux nouveaux contenus. Un point d'exclamation affiché en regard d'un numéro
indique que celui-ci sera supprimé au cours des 24 prochaines heures.
RECUEILS
Les noms des recueils figurent en italiques pour les distinguer des livres et des autres
éléments. Le nombre d'éléments de chaque recueil est affiché entre parenthèses à
droite du nom du recueil.
BLOGS
Les blogs sont disponibles sur abonnement et s'affichent individuellement sur l'écran
Home, au même titre que les livres. À mesure que le nouveau contenu arrive, il
s'ajoute à l'élément existant et les entrées plus anciennes sont condensées, de la
même manière que sur un écran d'ordinateur.
LIVRES AUDIO
Les livres audio sont similaires aux livres traditionnels, mais ils sont étiquetés en
tant que contenu audio sur l’écran Home. De la même manière que pour les livres
traditionnels, un indicateur de progression affiche l’endroit auquel vous êtes arrêté
dans le livre audio.
FICHIERS PDF
Les fichiers PDF sont également similaires aux livres traditionnels, mais ils sont
intitulés PDF sur l’écran Home. De la même manière que pour les livres traditionnels,
un indicateur de progression affiche l’endroit auquel vous êtes arrêté dans le fichier.
ème
ÉDITION
Chapitre 2 · 35GUIDE D’UTILISATION KINDLE 5
Page 36

CARACTÉRISTIQUES DE L'ÉCRAN HOME
Les éléments affichés sur l'écran Home varient en fonction des documents que vous
avez achetés et de la manière dont vous choisissez de trier cette liste. L'exemple
d'écran ci-dessous et la liste qui suit expliquent les principales fonctions susceptibles
d'apparaître sur l'écran Home.
Device Name
Sort Options
Collection
Audiobook
Sample Title
Author
or Date
unread Item
PDF Title
Periodicals:
Back Issues
Archived Items
Pages in Home
ème
ÉDITION
Chapitre 2 · 36GUIDE D’UTILISATION KINDLE 5
Page 37

Device Name : le nom de votre Kindle. Vous pouvez modifier ce nom à partir de
l'écran Settings.
Sort options : les options d'affichage permettent de sélectionner le type de contenu à
afficher sur l'écran Home.
Title : le titre de l'élément.
Author or Date : pour les livres, le nom de l'auteur s'affiche. Pour les publications
périodiques et les blogs, la date de publication s'affiche.
Collection : le titre du recueil. Le nombre d'éléments du recueil est affiché
entre parenthèses.
Progress indicator : le nombre de points sous l’élément indique la longueur
approximative du livre et les points en gras symbolisent votre progression au sein de
l’ouvrage.
Unread title : l’intitulé « new » indique que l’élément n’a jamais été ouvert et qu’il
date de moins de 24 heures. Lorsque vous ouvrez un nouveau document ou lorsque
plus de 24 heures se sont écoulées depuis la réception de l'élément sur le Kindle,
l'intitulé « new » disparaît.
Archived Items : éléments archivés sur Amazon.com que vous pouvez télécharger de
nouveau sur l’appareil.
Audiobook Title : l’intitulé « audio » indique qu’il s’agit d’un livre audio.
PDF title : l’intitulé « pdf » indique que le fichier est au format PDF.
Periodicals: Back Issues : permet d’accéder aux numéros précédents des journaux
et magazines.
Sample title : l’intitulé « sample » indique qu’il s’agit d’un échantillon du livre. Si cet
extrait vous plaît, vous pouvez en acheter le livre en version intégrale à partir de ce
même extrait.
Pages : indique le nombre total de pages dans l’écran d’accueil. Utilisez les boutons
Next Page et Previous Page pour passer d'une page à l'autre.
ème
ÉDITION
Chapitre 2 · 37GUIDE D’UTILISATION KINDLE 5
Page 38

Options Sort
L'écran suivant indique l'emplacement des options de tri et la liste qui suit explique
chacune de ces options. Activez la touche multidirectionnelle vers la droite pour
modifier l’ordre de tri des éléments.
Options Sort
ème
ÉDITION
Chapitre 2 · 38GUIDE D’UTILISATION KINDLE 5
Page 39

Most Recent First : permet de trier les éléments en affichant d'abord ceux qui ont été
ajoutés ou ouverts récemment.
Title : permet de trier votre contenu par ordre alphabétique en fonction des titres
des éléments.
Author : permet de trier votre contenu par ordre alphabétique en fonction du nom de
l'auteur ou de l'éditeur. Si vous sélectionnez cette option, les publications périodiques
seront triées par date de publication.
Collections : trie votre contenu en affichant d'abord les recueils utilisés le plus
récemment, puis les éléments qui, bien que n'étant pas affectés à un recueil, ont été
utilisés le plus récemment. Les éléments affectés à un recueil ne sont pas affichés.
MODIFICATION DE L’ORDRE DE TRI DES ÉLÉMENTS SUR L’ÉCRAN HOME
Par défaut, les éléments de contenu les plus récents sont affichés en premier. Les
nouveaux éléments et le contenu en cours de lecture apparaissent donc en haut de
liste. Pour modifier cette option, procédez comme suit :
1. Si vous ne vous trouvez pas déjà dans l'écran Home, appuyez sur le bouton Home.
2. Activez la commande dirigée vers le haut de la touche multidirectionnelle jusqu’à ce
que les options d’affichage et de tri soient soulignées.
3. Activez la commande droite de la touche multidirectionnelle pour afficher les
options de tri.
4. Soulignez le type de tri souhaité à l'aide de la touche multidirectionnelle.
5. Appuyez sur la touche multidirectionnelle pour le valider. L’ordre de tri des
éléments sur l’écran Home change immédiatement.
ème
ÉDITION
Chapitre 2 · 39GUIDE D’UTILISATION KINDLE 5
Page 40

MENU DE L'ÉCRAN HOME
Le menu de l'écran Home vous permet de naviguer à d'autres endroits du Kindle ou
d'effectuer des tâches spécialisées. Pour afficher le menu de l'écran Home, appuyez
sur le bouton Menu quand cet écran s'affiche. La liste qui suit explique les différents
éléments du menu.
Heure actuelle Whispernet
Mémoire Batterie
ème
ÉDITION
Chapitre 2 · 40GUIDE D’UTILISATION KINDLE 5
Page 41

Turn Wireless Off/On : active ou désactive le service Whispernet.
Shop in Kindle Store : vous permet d'accéder à la vitrine de la Kindle Store.
View Archived Items : vous permet d'accéder aux éléments archivés sur le site
Amazon.com, de les afficher et de les retélécharger sur l'appareil.
Search : active la zone de saisie de texte de la fonction Search pour un mot ou
une expression.
Create New Collection : permet de saisir un nom pour une nouvelle collection
d’éléments
Sync & Check for Items : permet de se connecter au site Amazon.com pour
télécharger de nouveaux éléments et synchroniser la dernière page lue et les
annotations de tous les livres contenus sur votre appareil.
Settings : permet d’accéder à l’écran Settings.
Experimental : permet d’accéder à la page Expérimental sur laquelle vous pouvez
afficher et utiliser les prototypes expérimentaux en cours d’élaboration.
ème
ÉDITION
Chapitre 2 · 41GUIDE D’UTILISATION KINDLE 5
Page 42

2.2 Organisation des recueils
Vous pouvez créer des recueils afin de personnaliser votre méthode d'organisation du
contenu et de faciliter la recherche des éléments.
CRÉATION D'UN RECUEIL
Vous pouvez créer autant de recueils que vous le désirez.
Pour créer une collection, procédez comme suit :
1. Si vous ne vous trouvez pas déjà dans l'écran Home, appuyez sur le bouton Home.
2. Appuyez sur le bouton Menu et utilisez la touche multidirectionnelle pour
sélectionner « Create New Collection ».
3. À l'aide du clavier, saisissez le nom de votre recueil.
4. Utilisez la touche multidirectionnelle pour sélectionner « save ».
5. Votre recueil est créé et s'affiche sur l'écran Home.
La toute première fois que vous créez un recueil, l'ordre de tri se modifie pour
effectuer le tri en fonction des recueils sur l'écran Home. Pour modifier l'ordre de tri,
soulignez « By Collections » à l'aide de la touche multidirectionnelle, puis activer la
commande gauche de la même touche pour choisir un autre type d'option de tri.
ème
ÉDITION
Chapitre 2 · 42GUIDE D’UTILISATION KINDLE 5
Page 43

AJOUT D’UN ÉLÉMENT À UN RECUEIL
Les recueils vous permettent d'ajouter un élément à plusieurs recueils, à volonté. Par
exemple, vous pouvez ajouter le même livre aux collections « History » et
« My Favorite Authors ».
Pour ajouter un élément à un ou plusieurs recueils, procédez comme suit :
1. Si vous ne vous trouvez pas déjà dans l'écran Home, appuyez sur le bouton Home.
2. Naviguez jusqu'à l'élément voulu en utilisant la touche multidirectionnelle.
3. Actionnez la touche multidirectionnelle vers la droite, afin de visionner la page des
détails de l'élément.
4. Sur la page des détails de l'élément, utilisez la touche multidirectionnelle pour
sélectionner « Add to Collection... »
5. Un écran affiche tous vos recueils et le nombre d'éléments de chacun d'eux.
Sélectionnez chaque recueil auquel vous souhaitez ajouter l'élément en utilisant la
touche multidirectionnelle. Si vous avez plusieurs collections, vous pouvez utiliser
les boutons Next Page et Prev Page pour les afficher simultanément.
6. L'ajout d'un élément à un recueil augmente son contenu, et une marque de
validation apparaît à droite du recueil. Pour supprimer l’élément de la collection
et effacer le coche, sélectionnez de nouveau la collection à l’aide de la touche
multidirectionnelle.
7. Quand vous avez fini d'ajouter l'élément à vos recueils, utilisez la touche
multidirectionnelle pour sélectionner Done en bas de l'écran. Vous pouvez aussi
appuyer sur le bouton Home ou Back et vos modifications seront enregistrées.
ème
ÉDITION
Chapitre 2 · 43GUIDE D’UTILISATION KINDLE 5
Page 44

AJOUT D'ÉLÉMENTS MULTIPLES À UN RECUEIL
Les recueils vous permettent également d'ajouter des éléments multiples à un seul
recueil. Ceci est utile pour intégrer des types d'éléments similaires à un recueil en une
seule manœuvre.
Pour ajouter des éléments multiples à un recueil, suivez les étapes suivantes :
1. Si vous ne vous trouvez pas déjà dans l'écran Home, appuyez sur le bouton Home.
2. Naviguez jusqu'au recueil voulu en utilisant la touche multidirectionnelle.
3. Il y a deux façons de lancer le processus :
a. Actionnez la touche multidirectionnelle vers la droite, afin de visualiser la
page des détails du recueil. Sur la page des détails du recueil, utilisez la
touche multidirectionnelle pour sélectionner « Add/Remove Items ».
- ou -
b. Utilisez la touche multidirectionnelle pour sélectionner la collection et
afficher tous les éléments de la collection. Appuyez sur le bouton Menu, puis
sélectionnez « Add/Remove Items ».
4. Un écran affiche tous vos éléments. Sélectionnez chaque élément voulu en utilisant
la touche multidirectionnelle. Si vous avez de nombreux éléments, vous pouvez
utiliser les boutons Next Page and Prev Page pour les voir tous.
5. Après avoir ajouté chaque élément au recueil, une marque de validation apparaît
à droite de l'élément. Vous pouvez également supprimer l'élément d'un recueil en
utilisant la touche multidirectionnelle pour sélectionner à nouveau l'élément, ce qui
fera disparaître la marque de validation.
6. Quand vous avez fini d'ajouter l'élément à vos recueils, utilisez la touche
multidirectionnelle pour sélectionner Done en bas de l'écran. Vous pouvez aussi
appuyer sur le bouton Home ou Back et vos actions seront enregistrées.
VISUALISER LES DÉTAILS DU RECUEIL
Sur la page de détails de la collection, vous trouverez des informations relatives à la
collection, les actions disponibles pour cette collection ainsi que la page de couverture
du dernier élément lu dans la collection.
Pour visionner les détails d'un recueil, suivez les étapes suivantes :
1. Si vous ne vous trouvez pas déjà dans l'écran Home, appuyez sur le bouton Home.
2. Utilisez la touche multidirectionnelle pour naviguer jusqu'au recueil.
ème
ÉDITION
Chapitre 2 · 44GUIDE D’UTILISATION KINDLE 5
Page 45

3. Actionnez la touche multidirectionnelle vers la droite, afin de visualiser la page des
détails du recueil.
4. Utilisez la touche multidirectionnelle pour sélectionner une action ou appuyez sur le
bouton Back pour quitter.
RENOMMER UN RECUEIL
Vous pouvez renommer votre recueil si vous avez fait une erreur en le créant ou si
vous voulez le mettre à jour.
Pour renommer un recueil, procédez comme suit :
1. Si vous ne vous trouvez pas déjà dans l'écran Home, appuyez sur le bouton Home.
2. Utilisez la touche multidirectionnelle pour naviguer jusqu'au recueil.
3. Actionnez la touche multidirectionnelle vers la droite, afin de visualiser la page des
détails du recueil.
4. Utilisez la touche multidirectionnelle pour sélectionner « Rename Collection ».
5. Utilisez le clavier et la touche multidirectionnelle pour modifier le nom de
votre recueil.
6. Après avoir modifié le nom, utilisez la touche multidirectionnelle pour
sélectionner « save ».
SUPPRIMER UN RECUEIL
Vous pouvez supprimer les recueils si vous ne les utilisez plus ou désirez les
réorganiser. La suppression d'un recueil ne supprime jamais les éléments du recueil.
Tout élément d'un recueil supprimé se trouvera toujours sur le Kindle. Si l'élément
n'est pas associé à un autre recueil, il réapparaît sur l'écran Home.
Pour supprimer un recueil, procédez comme suit :
1. Si vous ne vous trouvez pas déjà dans l'écran Home, appuyez sur le bouton Home.
2. Utilisez la touche multidirectionnelle pour naviguer jusqu'au recueil.
3. Actionnez la touche multidirectionnelle vers la droite, afin de visualiser la page des
détails du recueil.
4. Utilisez la touche multidirectionnelle pour sélectionner « Delete Collection ».
5. Vous verrez une case de confirmation vous demandant si vous voulez vraiment
supprimer l'élément.
6. En utilisant la touche multidirectionnelle, sélectionnez « ok » ou « cancel ».
ème
ÉDITION
Chapitre 2 · 45GUIDE D’UTILISATION KINDLE 5
Page 46

FUSIONNER DES RECUEILS
Si vous possédez plus d’un Kindle, vous pouvez copier les recueils d’un Kindle
et les fusionner avec ceux du Kindle que vous utilisez actuellement. Ceci est
particulièrement utile si vous avez mis au point un système d’organisation sur un
autre Kindle et que vous voulez l’utiliser sur votre Kindle actuel. Les nouveaux recueils
s’afficheront sur la page d’accueil. Les livres Kindle de l’autre dispositif peuvent être
téléchargés manuellement à partir des Archived Items ; ils seront automatiquement
ajoutés aux nouveaux recueils de votre Kindle actuel.
Pour fusionner les recueils, procédez comme suit :
1. Si vous ne vous trouvez pas déjà dans l’écran Home, appuyez sur le bouton Home.
2. Utilisez la touche multidirectionnelle pour sélectionner « Archived Items ». Si vous
avez plusieurs éléments, vous devrez peut-être utiliser le bouton Next Page pour
isoler Archived Items.
3. Une fois dans Archived Items, utilisez la touche multidirectionnelle pour sélectionner
l’article désigné Other Device Collections.
4. Dans l’écran Other Device Collections, vous verrez une liste de tous les dispositifs
Kindle associés à votre compte Amazon.com. Utilisez la touche multidirectionnelle
pour sélectionner le Kindle à partir duquel vous souhaitez copier des recueils. Vous
pouvez répéter cette étape avec tous les appareils dont vous désirez copier les
recueils.
5. Si vous retournez à l’écran Home, vous verrez les recueils copiés et fusionnés avec
les recueils se trouvant déjà sur votre Kindle actuel. Pour manuellement transférer
des livres des éléments archivés sur votre Kindle actuel, consultez la section
« Transfert de livres » du Chapitre 10.
ème
ÉDITION
Chapitre 2 · 46GUIDE D’UTILISATION KINDLE 5
Page 47

2.3 Gestion du contenu
Une copie de tous les livres que vous achetez est automatiquement enregistrée sur
Amazon.com. Lorsque vous supprimez un livre acheté auparavant, celui-ci apparaît
dans vos Archived Items. Vous pouvez accéder à la section Archived Items contenant
vos Archived Items à partir de l'écran Home. Pour déplacer du contenu de la section
Archived Items à l'écran Home, activez Whispernet.
SUPPRESSION DU CONTENU DE KINDLE
Pour supprimer du contenu, procédez comme suit :
1. Si vous ne vous trouvez pas déjà dans l'écran Home, appuyez sur le bouton Home.
2. Dans la liste de contenu figurant déjà sur votre appareil, appuyez sur la touche
multidirectionnelle pour souligner l'élément à supprimer.
3. Activez la commande de gauche de la touche multidirectionnelle pour
supprimer l'élément.
4. Pour les livres achetés dans la Kindle Store, le message « remove from device »
s’affiche. Pour tous les autres contenus, c’est le message « delete » qui s’affiche.
Appuyez sur la touche multidirectionnelle pour confirmer la suppression. Pour
changer d'avis, activez la touche multidirectionnelle vers le haut ou vers le bas pour
annuler. Notez qu’une copie de vos livres Kindle est sauvegardée sur Amazon.com
même après leur suppression de l’appareil.
5. Pour les contenus autres que les livres achetés à la Kindle Store, vous devrez
confirmer leur suppression en appuyant sur « ok ».
ème
ÉDITION
Chapitre 2 · 47GUIDE D’UTILISATION KINDLE 5
Page 48

OPTIONS DE GESTION SUPPLÉMENTAIRES
Amazon sauvegarde également les sept derniers numéros de vos publications
périodiques. Pour enregistrer une copie d’un numéro spécifique de manière
permanente, ouvrez le numéro en question, appuyez sur le bouton Menu et
sélectionnez l’option « Keep this Issue ». Le mot « keep » s’affiche alors à côté du titre
du numéro sur l’écran Home.
Vous pouvez télécharger des éléments enregistrés sur Amazon.com à tout moment,
à condition de vous trouver dans la zone de couverture Whispernet. Si vous vous
trouvez hors du réseau couvert, Kindle procède automatiquement au téléchargement
de l'élément en question lorsque le service sans fil Whispernet est rétabli.
Les documents personnels (y compris les fichiers PDF) envoyés vers votre Kindle ne
sont pas sauvegardés sur Amazon.com.
Lorsque vous supprimez un livre Kindle acheté sur Amazon, nous sauvegardons
automatiquement toutes vos annotations sur ce livre, de manière à ce que vous
les retrouviez en cas de téléchargement ultérieur. Cependant, si vous supprimez un
numéro d'une publication périodique datant de plus de sept jours, une entrée de blog
remontant à une date quelconque, ou un élément que vous n'avez pas acquis par le
biais d'Amazon, toutes les annotations créées sur le Kindle en rapport à ces éléments
ne seront pas sauvegardées. Le fichier « My Clippings » reste enregistré séparément,
avec tous les extraits que vous y avez ajoutés, indépendamment du type de contenu
source (livre, publication périodique ou blog), qu'il ait été ou non acquis par le biais
d'Amazon. Référez-vous au Chapitre 3 pour plus d’informations à ce sujet.
LIVRAISON SANS FIL À L'INTERNATIONAL
(Kindle DX sur réseau sans fil international uniquement) Des frais de connexion
peuvent vous être facturés en cas de réception ou de téléchargement de contenu sur
le Kindle via Whispernet en dehors des États-Unis. Pour plus d'informations, consultez
la page : http://www.amazon.com/kindlewhispernetroaming
ème
ÉDITION
Chapitre 2 · 48GUIDE D’UTILISATION KINDLE 5
Page 49

CHAPITRE 3 : Lecture sur Kindle
Le Kindle ajoute à la qualité de lecture des livres imprimés de nombreuses fonctions
uniquement rendues possibles par le recours aux technologies numériques, telles que
la recherche de mots, la modification de la taille du texte et la possibilité d'extraire du
contenu. Ce chapitre vous fournit davantage d'informations relatives aux fonctions de
lecture avancées du Kindle.
3.1 Types de contenu
Il existe de nombreux types de contenus disponibles pour votre Kindle, notamment
des livres, des journaux, des magazines et des blogs. Pour effectuer vos achats et
télécharger du contenu sur le Kindle, référez-vous au Chapitre 5. Vous avez également
la possibilité d’acheter des livres audio sur Audible.com, et de faire convertir et
envoyer vos documents personnels à un format compatible avec le Kindle par
Amazon. Les différents types de contenus pris en charge sont décrits ci-dessous.
LIVRES
La Kindle Store Store propose des milliers de livres, des meilleures ventes aux titres
rares. Lorsque vous achetez un livre, celui-ci vous est généralement envoyé en
moins d'une minute. Parce qu'il n'est pas toujours facile de juger un livre d'après sa
couverture, vous avez la possibilité de télécharger et de lire un extrait de la plupart
des ouvrages Kindle gratuitement. S'il vous convient, il vous suffit de le commander
à partir de l'extrait pour continuer votre lecture. Vous trouverez davantage
d’informations à ce sujet au Chapitre 5.
JOURNAUX
La Kindle Store offre une sélection de journaux américains et internationaux. Dans
le cadre d'un abonnement, les publications sont envoyées par connexion sans fil sur
le Kindle au cours de la nuit, de manière à ce que vous disposiez du dernier numéro
paru sur votre appareil chaque matin. Les abonnements aux différents journaux
commencent toujours par une période d'essai gratuite.
MAGAZINES
La Kindle Store offre une sélection de plus en plus grande de magazines répondant
aux intérêts de chacun. De la même manière que pour les journaux, toutes les
publications périodiques sont envoyées par le biais du réseau sans fil et les
abonnements débutent par une période d'essai gratuite.
ème
ÉDITION
Chapitre 3 · 49GUIDE D’UTILISATION KINDLE 5
Page 50

BLOGS
La Kindle Store propose des milliers de blogs Kindle, dont un blog d'informations en
temps réel et de nombreux blogs à thème. Les blogs sont regroupés par catégories, à
savoir activités commerciales, technologie, sports, politique, culture, divertissements,
humour et science. Les blogs Kindle vous sont envoyés par le biais du réseau
sans fil tout au long de la journée, pour une mise à jour en temps réel du contenu.
Contrairement aux flux de données traditionnels, qui ne vous envoient bien souvent
que des titres, le Kindle télécharge le texte intégral des articles, vous permettant de les
lire en globalité, même sans être connecté au réseau sans fil. Tous les abonnements à
des blogs sont livrés par le biais du réseau sans fil et débutent par une période
d'essai gratuite.
DOCUMENTS PERSONNELS
En plus du contenu acheté, vous pouvez lire vos documents personnels sur le Kindle.
Le Kindle peut afficher un document PDF sans perdre le formatage du fichier d’origine.
Il suffit de faire charger un fichier PDF par USB ou de l’envoyer par courrier
électronique sur votre adresse e-mail Kindle (dans la page Settings du Kindle ou
Manage Your Kindle sur Amazon.com). Lorsque vous envoyez un PDF par e-mail,
nous le livrons directement sur votre Kindle via Whispernet moyennant quelques frais.
Vous pouvez également appuyer sur la touche Text pour modifier l’orientation de
votre affichage en mode plein écran. Pour plus d’informations sur les différents
aspects de lecture des fichiers PDF sur le Kindle, référez-vous à la section 3.7.
En outre, si vous disposez des fichiers texte au format Microsoft Word, TXT, HTML,
ou RTF ou des fichiers image au format JPEG ou GIF, vous pouvez les envoyer en
pièces jointes à votre adresse électronique Kindle. Amazon se charge de les convertir
au besoin et de les envoyer directement sur votre Kindle à l'aide de Whispernet pour
une somme modique, ou gratuitement sur votre ordinateur, au choix. Pour plus
d’informations sur le transfert, la conversion et l’envoi de documents personnels,
référez-vous au Chapitre 8.
Pour plus de détails sur les frais, consultez la rubrique « Your individual charges » de
la page Manage Your Kindle sur Amazon.com.
ème
ÉDITION
Chapitre 3 · 50GUIDE D’UTILISATION KINDLE 5
Page 51

LIVRES AUDIO
Vous pouvez télécharger et profiter de milliers de livres audio sur Audible.com. En
raison de la grande taille des fichiers qui les composent, les livres audio doivent
être téléchargés sur un ordinateur ou un Mac par le biais d'une connexion Internet
standard avant d'être transférés vers le Kindle par USB. Vous pouvez ensuite écouter
les livres audio par le biais des haut-parleurs intégrés du Kindle ou brancher un
casque ou des écouteurs pour une écoute personnelle. Pour plus d’informations sur le
transfert et l’écoute de livres audio, référez-vous au Chapitre 8.
MUSIQUE DE FOND
Si vous aimez écouter de la musique lorsque vous lisez sur votre Kindle, transférez
des fichiers MP3 à partir de votre ordinateur dans le dossier « music » du Kindle.
Lorsque vous sélectionnez l’option « play music » depuis la page Expérimental, les
morceaux seront lus dans l’ordre où ils ont été ajoutés au Kindle.
ème
ÉDITION
Chapitre 3 · 51GUIDE D’UTILISATION KINDLE 5
Page 52

3.2 Mise en forme du contenu sur votre Kindle
Lorsque vous lisez un livre sur Kindle, la mise en forme du contenu suit généralement
celle de la version imprimée. Si le livre comporte une table des matières, celle-ci
s'affiche également sur le Kindle. Si le livre est composé de différents chapitres,
d'une préface, d'une couverture illustrée par exemple, ces différents éléments sont
également affichés sur le Kindle.
Pendant la lecture, chaque page comporte un en-tête indiquant le titre du contenu
et/ou la date de parution. L'icône de la batterie et l'indicateur d'état de Whispernet
apparaissent également.
Whispernet
Titre
Batterie
Indicateur de
progression
ème
ÉDITION
Repère de position
Chapitre 3 · 52GUIDE D’UTILISATION KINDLE 5
Page 53

INDICATEUR DE PROGRESSION
Au bas de chaque page de contenu, l'indicateur de progression vous permet de savoir
où vous en êtes. À mesure que vous avancez dans la lecture du contenu, la barre
pleine de l'indicateur s'allonge. L’indicateur de progression affiche également des
repères dans le contenu qui correspondent aux différents chapitres, articles, signets,
notes ou éléments surlignés.
Dans les livres, l'indicateur de progression affiche également le pourcentage de
contenu déjà lu, ainsi qu'un repère numérique de votre position, afin que vous
puissiez facilement retrouver un certain passage ou en faire part à vos amis. Le repère
de position est l'équivalent numérique des numéros de page de la version imprimée.
La modification de la taille du texte sur le Kindle entraîne une modification de la
numérotation des pages, mais les repères de position vous permettent de retrouver
un point spécifique, indépendamment de la taille du texte.
MODIFICATION DE LA TAILLE DU TEXTE
Vous avez la possibilité de modifier la taille du texte afin de l'adapter à vos
préférences. Vous pouvez ainsi choisir entre huit tailles de caractères pour le contenu
sur votre Kindle. (Vous ne pouvez pas modifier la taille du texte des menus, des
fichiers PDF, ou des écrans Kindle, tels que l'écran Home ou de la Kindle Store.)
ème
ÉDITION
Chapitre 3 · 53GUIDE D’UTILISATION KINDLE 5
Page 54

Pour sélectionner la taille de texte appropriée pour la lecture, procédez comme suit :
1. Appuyez sur la touche Text située dans la rangée inférieure du clavier. Les
différentes tailles de texte s'affichent, ainsi que les options de contrôle de la
synthèse vocale.
2. Actionnez la commande gauche ou droite de la touche multidirectionnelle pour
sélectionner la taille de texte appropriée (la taille du texte est instantanément ajustée).
3. Appuyez sur la touche multidirectionnelle ou la touche Text pour confirmer
votre choix.
ème
ÉDITION
Chapitre 3 · 54GUIDE D’UTILISATION KINDLE 5
Page 55

RÉGLAGE DU NOMBRE DE MOTS PAR LIGNE
Vous avez la possibilité de modifier le nombre de mots affichés par ligne dans le livre,
la publication périodique ou le document personnel que vous êtes en train de lire en
fonction de vos préférences de lecture. La modification du nombre de mots par ligne
augmente ou diminue la taille des marges. Vous constaterez peut-être que vous lisez
plus vite lorsque les lignes comportent moins de mots. Faites des essais pour voir
l'option qui vous convient le mieux.
Pour ajuster le nombre de mots par ligne en fonction de vos préférences de lecture,
procédez comme suit :
1. Appuyez sur la touche Text située dans la rangée inférieure du clavier. Les
différentes options relatives au nombre de mots par ligne s’affichent en dessous
des différentes options de taille de texte.
2. Soulignez l’option de votre choix à l’aide de la touche multidirectionnelle.
3. Actionnez la commande gauche ou droite de la touche multidirectionnelle pour
sélectionner l'option adéquate (la modification prend immédiatement effet).
4. Appuyez sur la touche multidirectionnelle ou la touche Text pour confirmer
votre choix.
Remarque : vous ne pouvez pas modifier le nombre de mots par ligne des fichiers PDF
ni dans le cadre de la navigation Web.
AUGMENTATION DE LA TAILLE D'UNE IMAGE
Pour afficher une version plus grande d'une photo ou d'une image apparaissant
dans le contenu en cours de lecture, procédez comme suit, de manière à zoomer
temporairement sur l'image.
1. Positionnez le curseur sur l'image à l'aide de la touche multidirectionnelle.
2. Un symbole de loupe doté d'un signe plus s'affiche sur l'image.
3. Appuyez sur la touche multidirectionnelle pour zoomer sur l'image. Une version
agrandie de l'image s'affiche. L'affichage peut pivoter au besoin afin d'optimiser
la visualisation.
4. Appuyez sur la touche multidirectionnelle (ou sur n'importe quel autre touche, à
l'exception du bouton Home) pour revenir au contenu en cours de lecture.
ème
ÉDITION
Chapitre 3 · 55GUIDE D’UTILISATION KINDLE 5
Page 56

3.3 Navigation d'un point à un autre
Une fois le contenu que vous souhaitez lire ouvert, plusieurs options de navigation
s’offrent à vous. La plupart du temps, vous vous contenterez de tourner les pages à
l’aide des boutons Next Page et Previous Page (décrits au Chapitre 1). Vous pouvez
également accéder à des points spécifiques du livre ou de la publication en les
sélectionnant à partir du Menu, en cliquant sur les liens incorporés au contenu, ou
en activant les commandes gauche et droite de la touche multidirectionnelle pour
accéder à un autre article ou chapitre.
NAVIGATION À L'AIDE DU MENU
Pour accéder au menu, appuyez sur le bouton Menu en cours de lecture d'un livre
ou d'un périodique. Les options qui s'affichent diffèrent légèrement selon le type de
contenu en cours de lecture. Des exemples d'options du menu sont décrits ci-dessous.
ème
ÉDITION
Chapitre 3 · 56GUIDE D’UTILISATION KINDLE 5
Page 57

Si vous lisez un livre Kindle, le menu affiche les options suivantes :
Turn Wireless Off : désactive le service Whispernet. Lorsque le service Whispernet est
désactivé, cette option est remplacée par « Turn Wireless On ».
Shop in Kindle Store : vous permet d'accéder à la vitrine de la Kindle Store.
Buy This Book Now : permet d'établir une connexion à la Kindle Store, d'acheter
et de télécharger la version intégrale du livre sur le Kindle. Cette option apparaît
uniquement lorsque vous lisez un extrait téléchargé à partir de la Kindle Store.
Go to… : vous permet d'accéder à un autre endroit dans l'élément que vous lisez.
Choisissez l'une de ces options :
cover : vous permet d'afficher la page de couverture de l'élément en cours de lecture.
Il s'agit généralement de la couverture du livre.
table of contents : vous permet d'afficher la table des matières du contenu en cours
de lecture.
beginning : vous permet d'accéder au début du livre, tel que défini par l'éditeur. Il
s'agit généralement du premier chapitre, mais il est possible que l'éditeur ait choisi la
préface, la table des matières ou tout autre endroit.
location : vous permet de saisir un endroit particulier du contenu, par le biais d'une
zone de saisie de texte, et ensuite de sélectionner cette option.
ème
ÉDITION
Chapitre 3 · 57GUIDE D’UTILISATION KINDLE 5
Page 58

Sync to Furthest Page Read : permet de se connecter à Amazon.com dans le but de
comparer la progression dans le contenu à celle enregistrée sur Amazon. Si vous avez
déjà atteint une page plus avancée à l'aide d'un autre appareil, le Kindle vous permet
d'atteindre cette même page.
Book Description : permet de se connecter à la Kindle Store et d'afficher une
description détaillée du livre dans sa globalité.
Search This Book : permet d'afficher la zone de recherche au bas de l'écran. Le
Chapitre 4 fournit davantage d’instructions relatives aux recherches.
Add a Bookmark : permet d’insérer un signet au niveau de la page en cours. Après
avoir sélectionné cette option, le coin supérieur droit de la page du livre est corné et
l’option de menu est remplacée par « Delete Bookmark ».
Add a Note or Highlight : vous permet d'accéder au mode d'annotation. Vous
trouverez davantage de détails sur la création d'une note ou le surlignage d'un
élément plus loin dans ce chapitre.
View my Notes & Marks : permet d’afficher une page contenant l’ensemble des notes,
éléments surlignés et signets pour le contenu en cours de lecture.
View Popular Highlights : permet d’afficher l’ensemble des éléments surlignés à
maintes reprises pour le contenu en cours de lecture. Cette option apparaît en grisé si
vous avez désactivé les éléments surlignés à maintes reprises dans les paramètres
du Kindle.
ème
ÉDITION
Chapitre 3 · 58GUIDE D’UTILISATION KINDLE 5
Page 59

Si vous lisez un journal ou un magazine, le menu affiche les options suivantes :
Clip this Article : permet d’enregistrer une copie de l’article dans son intégralité dans
le fichier « My Clippings ».
Keep this Issue : permet d’enregistrer de manière permanente le numéro du journal
ou du magazine dans le Kindle, jusqu’à ce que vous décidiez de le supprimer.
ème
ÉDITION
Chapitre 3 · 59GUIDE D’UTILISATION KINDLE 5
Page 60

Si vous lisez un blog, le menu affiche les options suivantes :
ème
ÉDITION
Chapitre 3 · 60GUIDE D’UTILISATION KINDLE 5
Page 61

NAVIGATION AU SEIN DES PUBLICATIONS PÉRIODIQUES
Les options qui s'affichent au bas de la page des journaux et magazines facilitent la
navigation au sein du numéro affiché. Des options de navigation similaires s'affichent
lors de la lecture des blogs.
Previous Article : vous permet d'accéder à l'article précédent en activant la commande
gauche de la touche multidirectionnelle.
View Sections List : vous permet d'accéder à la liste des rubriques d'un journal ou
d'un magazine en appuyant sur la touche multidirectionnelle.
View Articles List : permet d’accéder à la liste des articles d’un blog en appuyant sur
la touche multidirectionnelle.
Next Article : permet d'accéder à l'article suivant en activant la commande droite de la
touche multidirectionnelle.
Par défaut, l’option « View Sections List » est sélectionnée pour les journaux et les
magazines : celle-ci affiche la liste des rubriques correspondant au contenu lorsque
vous appuyez sur la touche multidirectionnelle. Lors de la lecture de blogs, l’option
« View Articles List » est sélectionnée : celle-ci affiche une liste des articles du blog
lorsque vous appuyez sur la touche multidirectionnelle.
ème
ÉDITION
Chapitre 3 · 61GUIDE D’UTILISATION KINDLE 5
Page 62

Pour accéder à une rubrique donnée, soulignez le titre de la rubrique souhaitée à
l'aide de la touche multidirectionnelle, puis appuyez sur cette même touche pour
confirmer votre sélection. Sélectionnez le nombre à droite du titre d’une rubrique
pour accéder à la liste des articles qui la composent. Pour annuler et revenir au point
précédent dans la lecture d’un magazine ou d'un journal, sélectionnez l’option
« Close Sections List » au bas de l’écran.
ème
ÉDITION
Chapitre 3 · 62GUIDE D’UTILISATION KINDLE 5
Page 63

Pour accéder à un article en particulier au sein d'une rubrique ou d'un blog, soulignez
simplement le titre de l'article à l'aide de la touche multidirectionnelle et appuyez sur
cette même touche pour valider. Pour annuler, sélectionnez l’option « Close Articles
List » au bas de l’écran.
ème
ÉDITION
Chapitre 3 · 63GUIDE D’UTILISATION KINDLE 5
Page 64

SÉLECTION DE LIENS INTERNES
Le contenu en cours de lecture peut également inclure des liens permettant d'accéder
à divers endroits du document. Par exemple, dans de nombreux livres, la table
des matières vous permet d'accéder aux différents chapitres ou éléments qui la
composent en cliquant simplement sur les titres correspondants. Les liens sont
facilement repérables : il s'agit de mots ou de groupes de mots soulignés.
Pour sélectionner un lien :
1. Placez le curseur sur un lien à l'aide de la touche multidirectionnelle.
2. Le curseur prend la forme suivante :
3. Appuyez sur la touche multidirectionnelle pour sélectionner le lien.
4. Kindle vous emmène à l'endroit du lien.
5. Appuyez sur le bouton Back pour revenir à l'endroit où vous en étiez dans la lecture.
Le contenu en cours de lecture peut également contenir des liens externes à
destination d'emplacements spécifiques du Web (accessibles à condition que le
service Whispernet soit activé et que vous vous trouviez en zone de couverture).
AFFICHAGE DES TABLEAUX
Au cas où le contenu comporte un tableau de grande taille, celui-ci peut ne pas
s'afficher en entier à l'écran. Pour parcourir le reste du tableau, activez la commande
haut ou bas de la touche multidirectionnelle afin d’afficher le curseur, puis placez
celui-ci à gauche du tableau. Activez ensuite la commande droite de la touche
multidirectionnelle pour faire défiler le reste du tableau.
LECTURE SUR PLUSIEURS APPAREILS
La fonction Whispersync s'avère très utile dans les cas où vous lisez un même livre de
la Kindle Store sur plusieurs appareils (y compris Kindle pour iPhone). Whispersync
permet de synchroniser les signets, notes, éléments surlignés et la dernière page lue
entre plusieurs appareils enregistrés sur un même compte.
La fonction Whispersync est activée par défaut afin d'assurer une expérience
de lecture conviviale sur plusieurs appareils Kindle. Pour désactiver la fonction
Whispersync, procédez comme suit :
1. Accédez à la page http://www.amazon.com/manageyourkindle
2. Au bas de la page, cliquez sur le lien « Manage synchronization between devices ».
3. Sélectionnez l'option « Turn Synchronization off. »
ème
ÉDITION
Chapitre 3 · 64GUIDE D’UTILISATION KINDLE 5
Page 65

Une fois l’option de synchronisation désactivée, les livres en cours s’ouvriront
toujours à la dernière page lue sur l’appareil. Cependant, Whispersync cesse de
synchroniser les signets et la dernière page entre les différents appareils. Pour
synchroniser votre livre manuellement, appuyez sur le bouton Menu et sélectionnez
l’option « Sync to Furthest Page Read ».
3.4 Recherche de définitions
Lorsque vous lisez un livre, une publication périodique ou un document personnel (à
l’exception des fichiers PDF), vous avez la possibilité d’afficher une brève définition
d’un mot à l’aide de la fonction de recherche. Vous pouvez choisir le dictionnaire à
utiliser lorsque vous recherchez des mots pendant la lecture. Cette fonction utilise par
défaut le dictionnaire The New Oxford American Dictionary , mais il vous est possible
d’acheter d’autres dictionnaires dans la section « Kindle Default Dictionaries » de la
Kindle Store (uniquement sur Amazon.com et non depuis votre Kindle). Référez-vous
au Chapitre 7 pour plus de détails sur la modification du dictionnaire par défaut.
LA FONCTION LOOKUP
Pour afficher la définition d'un mot particulier apparaissant dans vos lectures,
procédez comme suit :
1. Activez la commande dirigée vers le haut ou vers le bas de la touche
multidirectionnelle pour afficher le curseur.
2. Placez le curseur devant le mot à rechercher.
3. Si le mot se trouve dans le dictionnaire, un extrait de la définition s'affiche en bas
de l'écran.
4. Pour afficher la définition complète, appuyez sur la touche Enter . Vous accédez
alors directement au dictionnaire et pouvez utiliser les boutons Previous Page et
Next Page pour afficher d’autres définitions.
5. Appuyez sur le bouton Back pour revenir au contenu en cours de lecture.
Remarque : pour étendre vos recherches au-delà du dictionnaire installé sur
l'appareil, vous pouvez utiliser la fonction Search pour rechercher un mot sur
Wikipedia ou le Web. Référez-vous au Chapitre 4 pour plus d’informations à ce sujet.
ème
ÉDITION
Chapitre 3 · 65GUIDE D’UTILISATION KINDLE 5
Page 66

3.5 Annotations et extraits
Vous avez la possibilité d’ajouter des annotations à tous vos livres, publications
périodiques et documents personnels (à l'exception des fichiers PDF). Les annotations
peuvent inclure les notes que vous avez écrites, les éléments que vous avez surlignés
et les signets que vous avez créés. Les signets ne peuvent être créés que dans les
livres ou dans les documents PDF. Les annotations sont spécifiques au contenu en
cours ; ainsi chaque livre et chaque publication comporte ses propres annotations.
Lorsque vous choisissez d'afficher les annotations, seules celles relatives au contenu
en cours de lecture apparaissent. Notez que lorsque vous créez une annotation dans
un journal ou un magazine, le mot « keep » apparaît sur la gauche du titre de l’écran
Home, ce qui indique que le numéro sera enregistré sur le Kindle jusqu’à ce que vous
le supprimiez.
Kindle regroupe également toutes les annotations et signets effectués sur l'ensemble
des livres, magazines, journaux et documents personnels, et les place dans le
fichier « My Clippings » de l'écran Home. Consultez le paragraphe « Utilisation des
Clippings » pour plus d'informations sur le fichier My Clippings.
La liste qui suit explique les différents types d'annotations :
Bookmarks : les signets permettent de marquer une page entière pour référence
ultérieure. Vous pouvez créer des signets uniquement dans des livres ou documents
PDF. Highlights : permettent de marquer un passage spécifique au sein d’une page
pour référence ultérieure
Highlights : les éléments surlignés permettent de marquer un passage particulier sur
une page pour référence ultérieure.
Notes : permettent d'ajouter des remarques à propos d'un passage.
Les paragraphes qui suivent vous indiquent comment ajouter des annotations.
Remarque : toutes les annotations effectuées au sein d'un livre Kindle sont
sauvegardées sur les serveurs Amazon en cas de transfert, de perte ou de destruction
de Kindle. Lorsque vous téléchargez un livre auquel vous aviez apporté des
annotations lors d'une lecture antérieure à partir d'Amazon.com, l'ensemble des
annotations et la dernière page lue sont également téléchargés. Lorsque vous ouvrez
le livre, vous accédez directement là où vous vous étiez arrêté lors de votre lecture
précédente et vous retrouvez toutes vos annotations. Notez que le fichier
« My Clippings » n’apparaît pas dans la liste des éléments téléchargeables.
ème
ÉDITION
Chapitre 3 · 66GUIDE D’UTILISATION KINDLE 5
Page 67

UTILISATION DES SIGNETS
Bien que Kindle enregistre automatiquement votre emplacement lorsque vous arrêtez
la lecture, peut-être souhaitez-vous aussi ajouter des signets au livre ou au document
PDF que vous lisez. Vous pouvez placer un signet n'importe où, et vous pouvez avoir
des signets multiples dans un livre en cours de lecture. Lorsque vous ajoutez un
signet, celui-ci est automatiquement associé au premier emplacement sur la page. Si
vous modifiez la taille du texte, le signet reste associé à ce même emplacement. Vous
pouvez ainsi y revenir à tout moment.
Kindle enregistre tous les signets pour le contenu en cours de lecture avec vos
annotations. Vous pouvez les afficher à tout moment en appuyant sur le bouton Menu
et en sélectionnant « View My Notes & Marks ».
MISE EN PLACE D'UN SIGNET
Pour insérer un signet dans un livre ou un document PDF.
1. Accédez à la page dans le livre ou document PDF où vous souhaitez insérer un signet.
2. Appuyez sur le bouton Menu.
3. Activez la commande vers le bas de la touche multidirectionnelle jusqu'à
ce que l'option « Add a Bookmark » soit soulignée. Appuyez sur la touche
multidirectionnelle pour valider.
4. Le coin supérieur droit de la page apparaît alors corné pour indiquer la mise en place
du signet.
Remarque : des raccourcis clavier vous permettent d'insérer rapidement un signet :
maintenez enfoncée la touche Alt et appuyez sur la lettre « B », ou activez la
commande vers le haut ou vers le bas de la touche multidirectionnelle, afin de passer
en mode curseur, puis appuyez deux fois sur la touche multidirectionnelle.
VISUALISATION DE VOS SIGNETS
Pour visualiser vos signets, appuyez sur le bouton Menu et sélectionnez « View My
Notes & Marks. » Les signets sont énumérés dans l'ordre de leur création. Chaque
entrée de signet indique un numéro d'emplacement et la première ligne de l'endroit
du signet.
Pour se rendre à l'emplacement d'un signet, naviguez jusqu'au signet et appuyez sur
la touche multidirectionnelle.
Vous pouvez insérer autant de signets que vous le souhaitez dans un livre ou un
document PDF.
ème
ÉDITION
Chapitre 3 · 67GUIDE D’UTILISATION KINDLE 5
Page 68

SUPPRESSION D'UN SIGNET
Pour supprimer un signet :
1. Accédez à la page où se trouve le signet.
2. Appuyez sur le bouton Menu.
3. Activez la commande vers le bas de la touche multidirectionnelle jusqu'à ce
que l'option « Supprimer un signet » soit soulignée. Appuyez sur la touche
multidirectionnelle pour valider. Le signet est supprimé.
Remarque : vous pouvez également supprimer un signet en maintenant la touche
Alt enfoncée et en appuyant sur la lettre « B ».
Pour supprimer plusieurs signets à la fois :
1. Appuyez sur le bouton Menu.
2. Activez la commande de la touche multidirectionnelle vers le bas jusqu'à ce
que l'option « View My Notes & Marks » soit soulignée. Appuyez sur la touche
multidirectionnelle pour le valider.
3. Déplacez la touche multidirectionnelle jusqu'au signet à supprimer.
4. Appuyez sur la touche Delete du clavier
5. Répétez les étapes 3 et 4 jusqu'à ce que vous ayez supprimé tous les signets
non désirés.
6. Déplacez la touche multidirectionnelle vers le bas jusqu'à ce que « Close Notes &
Marks » soit surligné et appuyez sur la touche multidirectionnelle pour quitter. Vous
pouvez également quitter cet affichage en appuyant sur le bouton Back.
UTILISATION DES ÉLÉMENTS SURLIGNÉS
Vous pouvez surligner du texte sur Kindle tout comme vous utilisez un surligneur sur
du papier. Kindle enregistre tous les éléments surlignés en cours de lecture dans les
annotations. Vous pouvez les afficher à tout moment en appuyant sur le bouton Menu
et en sélectionnant « View My Notes & Marks ». Référez-vous à la section Affichage
des annotations pour plus d’informations.
Kindle enregistre également tous les éléments surlignés dans le fichier
« My Clippings ».
ème
ÉDITION
Chapitre 3 · 68GUIDE D’UTILISATION KINDLE 5
Page 69

SURLIGNAGE D'UN PASSAGE
Pour surligner une ou plusieurs lignes, procédez comme suit :
1. Placez le curseur au début du passage à surligner à l'aide de la touche
multidirectionnelle.
2. Appuyez sur la touche multidirectionnelle.
3. Activez la commande droite (ou gauche) de la touche multidirectionnelle pour
sélectionner l'intégralité du passage à surligner. Vous pouvez également tourner la
page si le passage à surligner s'étend sur plusieurs pages.
4. Appuyez sur la touche multidirectionnelle à l'endroit où le surlignage prend fin.
5. Notez que le texte surligné apparaît souligné d'un trait gris.
SUPPRESSION D'UN SURLIGNAGE
Pour supprimer le surlignage d'un passage, procédez comme suit :
1. Placez le curseur sur le passage surligné.
2. Appuyez sur la touche Delete du clavier
Ou,
1. Appuyez sur le bouton Menu.
2. Activez la commande de la touche multidirectionnelle vers le bas jusqu'à ce
que l'option « View My Notes & Marks » soit soulignée. Appuyez sur la touche
multidirectionnelle pour le valider.
3. Déplacez la touche multidirectionnelle jusqu'au surlignage à supprimer.
4. Appuyez sur la touche Delete du clavier
5. Déplacez la touche multidirectionnelle vers le bas jusqu'à ce que « Close Notes &
Marks » soit surligné et appuyez sur la touche multidirectionnelle pour quitter. Vous
pouvez également quitter cet affichage en appuyant sur le bouton Back.
ème
ÉDITION
Chapitre 3 · 69GUIDE D’UTILISATION KINDLE 5
Page 70

AFFICHER LES POPULAR HIGHLIGHTS DANS VOS LIVRES
Les Popular Highlights attirent l'attention de nos lecteurs sur les passages et les idées
les plus intéressantes pour le plus grand nombre de lecteurs. Nous recueillons tous
les passages surlignés ajoutés à un livre par les clients de Kindle et les fusionnons
afin d'identifier les passages les plus fréquemment surlignés de ce livre. Si le passage
d’un livre est surligné à maintes reprises, nous allons le sélectionner et afficher le
nombre total de personnes qui l’ont surligné.
Les Popular Highlights sont disponibles pour les livres uniquement, pas pour les
publications périodiques ou les documents personnels.
Les Popular Highlights s'affichent par défaut dans vos livres, mais vous pouvez les
désactiver si vous ne souhaitez pas les voir.
POUR ACTIVER OU DÉSACTIVER LES POPULAR HIGHLIGHTS :
1. Si vous ne vous trouvez pas déjà dans l'écran Home, appuyez sur le bouton Home.
2. Appuyez sur le bouton Menu.
3. Activez la touche multidirectionnelle vers le bas jusqu'à ce que « Settings » soit
souligné et appuyez pour valider.
4. Activez la commande bas de la touche multidirectionnelle pour souligner l’option
« turn on » ou « turn off » à côté du paramètre « Popular Highlights » et appuyez sur
cette même touche pour la sélectionner.
VISUALISER LES POPULAR HIGHLIGHTS DANS UN LIVRE
Si les Popular Highlights sont activés lors de votre lecture d'un livre, vous pouvez
vous rendre compte de l'opinion de la communauté Kindle quant aux passages les
plus intéressants de ce livre. Les passages seront déjà surlignés et le nombre total des
personnes qui les ont surlignés sera aussi indiqué.
ème
ÉDITION
Chapitre 3 · 70GUIDE D’UTILISATION KINDLE 5
Page 71

Si les éléments surlignés à maintes reprises sont activés, appuyez sur la touche
Enter pour masquer ou afficher le nombre de personnes qui les ont surlignés.
Pour visualiser une liste de tous les Popular Highlights d'un livre, procédez
comme suit :
1. Pendant la lecture du livre, appuyez sur le bouton Menu.
2. Activez la commande bas de la touche multidirectionnelle pour souligner l’option
« View Popular Highlights » et appuyez sur cette même touche pour la sélectionner.
(Si cette option est grisée, vous devez d'abord activer la fonctionnalité « Popular
Highlights » dans Settings.)
3. La liste de tous les Popular Highlights du livre apparaît. Par défaut, la liste est triée
par emplacement.
4. Pour trier la liste en fonction des endroits les plus surlignés, déplacez la touche
multidirectionnelle vers le haut jusqu'à ce que les options de tri soient soulignées.
5. Déplacez la touche multidirectionnelle de sorte à souligner l'option de tri
« Most Popular ».
6. Appuyez sur la touche multidirectionnelle pour sélectionner « Most Popular ».
La liste passe immédiatement au nouvel ordre de tri.
7. Pour fermer la liste de Popular Highlights, déplacez la touche multidirectionnelle
vers le bas jusqu'à ce que « Close Popular Highlights » soit sélectionné, puis
appuyez sur la touche pour fermer la liste.
Les Popular Highlights changent avec le temps et ceux qui étaient très prisés à une
certaine période peuvent être déplacés par d'autres lorsque les lecteurs continuent
à ajouter ou à retirer ces passages dans le livre. Si vous souhaitez pouvoir consulter
certains passages du livre par la suite, surlignez vous-même ces passages.
Si vous ne souhaitez pas que vos passages surlignés fassent partie des Popular
Highlights, vous devez désactiver « Annotations Backup » dans Settings. N'oubliez
pas que si vous désactivez Annotations Backup, vos annotations et passages surlignés
ne seront pas sauvegardés sur Amazon.com, et ne seront pas affichés sur les autres
appareils enregistrés sur votre compte sur Amazon.com. En outre, si vous perdez
ou endommagez votre appareil, il sera impossible de récupérer vos annotations et
passages surlignés.
Tous les livres ne contiennent pas des Popular Highlights, et certains livres n'en
comportent pas suffisamment pour avoir un seul passage Popular Highlight. En lisant
ce genre de livre, si vous appuyez sur le bouton Menu, vous remarquerez que l'option
« View Popular Highlights » apparaît en grisé.
ème
ÉDITION
Chapitre 3 · 71GUIDE D’UTILISATION KINDLE 5
Page 72

MISE À JOUR DES POPULAR HIGHLIGHTS DANS UN LIVRE
L'option des Popular Highlights n'est peut-être pas disponible sur les livres que vous
avez déjà. Si c'est le cas, vous pouvez consulter les Popular Highlights en procédant
comme suit :
1. Ajoutez une annotation à un livre, comme un signet, un surlignage ou une note.
2. Appuyez sur le bouton Home.
3. Appuyez sur le bouton Menu.
4. Déplacez la touche multidirectionnelle pour souligner « Sync & Check for Items » et
appuyez pour valider
5. Si le livre comporte des Popular Highlights, vous les verrez lors de la prochaine
ouverture du livre. Si vous appuyez sur le bouton Menu pendant la lecture du livre
et si l'option « View Popular Highlights » est toujours en grisé, aucun passage
surligné n'est disponible.
UTILISATION DES NOTES
Vous avez la possibilité d’ajouter des notes à ce que vous lisez. Kindle enregistre
toutes les notes du contenu en cours de lecture dans vos annotations. Vous pouvez
les afficher à tout moment en appuyant sur le bouton Menu et en sélectionnant « View
My Notes & Marks ». Consultez la rubrique « Affichage des annotations » pour
plus d'informations.
Pour ajouter une note, procédez comme suit :
1. A l'aide de la touche multidirectionnelle, placez le curseur vers la gauche du mot
auquel vous souhaitez ajouter une note.
2. Saisissez le texte de la note.
3. Placez le curseur sur l’option « save note » à l’aide de la touche multidirectionnelle
et appuyez sur cette même touche pour valider.
Remarquez le chiffre en exposant au point d'insertion de la note. Les notes sont
numérotées dans l'ordre d'apparition au sein du contenu ; ainsi, si vous créez
par la suite une note sur une page précédente, la numérotation des notes créées
précédemment est modifiée.
ème
ÉDITION
Chapitre 3 · 72GUIDE D’UTILISATION KINDLE 5
Page 73

Pour modifier une note pendant la lecture, procédez comme suit :
1. A l'aide de la touche multidirectionnelle, placez le curseur sur le numéro de la note.
2. La note s'affiche au bas de l'écran.
3. Appuyez sur la touche Enter du clavier pour modifier la note.
4. Effectuez les modifications à l'aide du clavier.
5. Placez le curseur sur l'option « save note » à l'aide de la touche multidirectionnelle
et appuyez sur cette même touche pour l'enregistrer.
Pour modifier une note tout en visualisant vos notes et vos marques, procédez
comme suit :
1. Appuyez sur le bouton Menu et sélectionnez « View My Notes & Marks ».
2. Déplacez la touche multidirectionnelle vers le bas pour sélectionner la note que
vous voulez modifier.
3. Appuyez sur la touche Enter du clavier pour modifier la note.
4. Effectuez les modifications à l'aide du clavier.
5. Placez le curseur sur l'option « save note » à l'aide de la touche multidirectionnelle
et appuyez sur cette même touche pour l'enregistrer.
Pour supprimer une note pendant la lecture, procédez comme suit :
1. A l'aide de la touche multidirectionnelle, placez le curseur sur le numéro de la note.
2. La note s'affiche au bas de l'écran.
3. Appuyez sur la touche Delete pour supprimer la note.
Pour supprimer une note tout en visualisant vos notes et vos marques, procédez
comme suit :
1. Appuyez sur le bouton Menu et sélectionnez « View My Notes & Marks ».
2. Déplacez la touche multidirectionnelle vers le bas pour sélectionner la note que
vous voulez supprimer.
3. Appuyez sur la touche Delete pour supprimer la note.
Remarque : vous pouvez également visualiser les notes et les éléments surlignés
que vous avez créés pour chacun de vos livres Kindle sur http://kindle.amazon.com.
ème
ÉDITION
Chapitre 3 · 73GUIDE D’UTILISATION KINDLE 5
Page 74

AFFICHER VOS ANNOTATIONS
Pour afficher vos signets, éléments surlignés et notes, appuyez sur le bouton Menu et
sélectionnez « View My Notes & Marks. »
Chaque entrée comporte un numéro dénotant l'emplacement, suivi du signet, du
passage surligné ou de la note. Vos annotations sont énumérées dans l'ordre où elles
surviennent dans le contenu. Il n'y a aucune limite au nombre d'annotations que l'on
peut effectuer. Utilisez les boutons Next Page et Previous Page pour tourner les pages
tout comme vous le feriez dans un livre.
Pour vous rendre dans un certain endroit, déplacez la touche multidirectionnelle vers
le haut ou vers le bas pour sélectionner le signet, le passage surligné ou la note, et
appuyez sur la touche pour y parvenir.
Vos annotations sont également enregistrées dans le fichier « My Clippings » pour
référence ultérieure. Référez-vous à la section « Using Clippings » pour
plus d’informations.
ème
ÉDITION
Chapitre 3 · 74GUIDE D’UTILISATION KINDLE 5
Page 75

UTILISATION DES CLIPPINGS
En plus des annotations, vous pouvez « extraire » tout un article d'une publication
périodique vers le fichier « My Clippings ». Le fichier « My Clippings » contient tous
les signets, passages surlignés, notes et extraits effectués dans l'ensemble de votre
contenu. Vous pourrez plus tard visualiser le fichier ou le copier sur votre ordinateur
sous la forme d'un fichier texte. Une fois que ces éléments sont sur votre ordinateur,
vous pouvez les modifier ou les envoyer à quelqu'un d'autre. Les extraits et le
surlignage vous permettent de capturer vos citations préférées et de les partager avec
d'autres personnes.
Pour « extraire » un article dans une publication périodique :
1. Accédez à l'article que vous voulez extraire.
2. Appuyez sur le bouton Menu.
3. Déplacez la touche multidirectionnelle vers le bas jusqu'à ce que « Clip this Article »
soit souligné. Appuyez sur la touche multidirectionnelle pour valider.
Kindle ajoute l'article au fichier « My Clippings ». Vous pouvez examiner vos extraits,
y rechercher des mots ou des termes, et transférer le fichier « My Clippings »
sur votre ordinateur.
Pour visualiser vos extraits, appuyez sur le bouton Home pour afficher l'écran Home.
Déplacez la touche multidirectionnelle vers le bas jusqu'à ce que « My Clippings »
soit souligné. Appuyez sur la touche multidirectionnelle pour l'ouvrir. Lorsque vous
visualisez le fichier, vous ne pouvez pas naviguer jusqu'aux documents mentionnés
dans le fichier.
ème
ÉDITION
Chapitre 3 · 75GUIDE D’UTILISATION KINDLE 5
Page 76

EN SAVOIR PLUS SUR MY CLIPPINGS
Vous ne pouvez pas modifier le fichier « My Clippings » depuis le Kindle, mais vous
pouvez le faire depuis votre ordinateur.
Pour modifier le fichier « My Clippings » :
1. Connectez le Kindle à votre ordinateur en utilisant le câble USB.
2. Le Kindle doit apparaître sur votre ordinateur à l'endroit où vous trouvez
normalement une clé USB externe.
3. Ouvrez le Kindle. Vous devriez y trouver un dossier intitulé Documents. Transférez
le fichier « My Clippings » à partir de ce dossier.
4. Ouvrez le fichier « My Clippings » sur votre ordinateur à l'aide d'une application
capable de lire ou d'importer les fichiers .txt.
5. Procédez aux modifications requises et enregistrez le fichier édité.
6. Retransférez le fichier « My Clippings » dans le dossier « Documents » de
votre Kindle.
7. Arrêtez la connexion entre le Kindle et l’ordinateur avant de débrancher le câble USB.
Les modifications apportées au fichier « My Clippings » n'affectent en rien les notes,
signets et éléments surlignés présents dans le contenu. Vous pourrez toujours y
accéder et vous y référer lors de votre prochaine lecture du contenu.
Pour supprimer le fichier « My Clippings » du Kindle :
1. Appuyez sur le bouton Home et activez la commande vers le bas de la touche
multidirectionnelle jusqu'à ce que l'option « My Clippings » soit soulignée.
2. Activez la commande gauche de la touche multidirectionnelle.
3. Appuyez sur la touche multidirectionnelle pour sélectionner « delete ».
4. Appuyez sur la touche multidirectionnelle pour sélectionner « ok ».
Kindle créera alors un nouveau fichier « My Clippings » la prochaine fois que vous
ajouterez des annotations ou un article extrait au contenu.
La quantité de texte que vous pouvez ajouter au fichier « My Clippings » à partir de
chaque élément peut être limitée. Le fichier « My Clippings » vous informera dans ce
cas si la limite a été atteinte pour un élément.
ème
ÉDITION
Chapitre 3 · 76GUIDE D’UTILISATION KINDLE 5
Page 77

3.6 Partager des Notes et des éléments surlignés avec votre réseau social
Vous pouvez relier le Kindle à votre réseau social afin de partager vos notes et vos
éléments surlignés avec d'autres personnes appartenant à votre réseau social. Le partage
de vos notes et éléments surlignés vous permet de faire connaître à d'autres personnes
les livres et publications périodiques que vous lisez. Bien que les exemples de cette
section se rapportent à Twitter, le fonctionnement est similaire pour les autres réseaux.
RELIEZ LE KINDLE À VOTRE COMPTE TWITTER
Si vous n'êtes pas encore membre de Twitter, visitez le site et créez votre compte
avant d'y relier Kindle.
Pour relier le Kindle à votre compte Twitter, procédez comme suit :
1. Si vous ne vous trouvez pas déjà dans l'écran Home, appuyez sur le bouton Home.
2. Appuyez sur le bouton Menu.
3. Activez la touche multidirectionnelle vers le bas jusqu'à ce que « Settings » soit
souligné et appuyez pour valider.
4. Activez la touche multidirectionnelle pour souligner « manage » près de « Social
Networks » et appuyez pour valider. L'écran « Manage Your Social Networks »
apparaît.
5. Pour relier le Kindle à votre compte Twitter, sélectionnez « Link Account » sur Twitter.
6. Activez la touche multidirectionnelle vers le bas pour surligner
« Username or Email » et saisissez le nom d'utilisateur de votre Twitter ou votre
adresse e-mail. Pour saisir une lettre majuscule, appuyez sur la touche Shift et
maintenez-la appuyée tout en saisissant la lettre.
7. Activez la touche multidirectionnelle vers le bas pour surligner « Password » et
saisissez votre mot de passe. Pour saisir une lettre majuscule, appuyez sur la touche
Shift et maintenez-la appuyée tout en saisissant la lettre.
8. Activez la touche multidirectionnelle vers le bas pour surligner « Sign in » et
appuyez pour valider.
9. Si vous connectez un Kindle à votre compte Twitter pour la première fois,
sélectionnez l’option « Allow » pour confirmer que vous autorisez votre Kindle à
accéder à votre compte Twitter.
10. En retournant à l'écran « Manage Your Social Networks », vous verrez que votre
nom d'utilisateur de Twitter est maintenant affiché. Votre Kindle est maintenant relié
à votre compte Twitter.
Votre Kindle demeure lié à votre compte Twitter jusqu'à ce que vous supprimiez
ce lien.
ème
ÉDITION
Chapitre 3 · 77GUIDE D’UTILISATION KINDLE 5
Page 78

SUPPRIMER LE LIEN ENTRE VOTRE KINDLE ET UN COMPTE DE RÉSEAU SOCIAL
Votre Kindle demeure relié à un compte de réseau social jusqu'à ce que vous
supprimiez ce lien. Pour supprimer le lien entre votre Kindle et un compte de réseau
social, procédez comme suit :
1. Si vous ne vous trouvez pas déjà dans l'écran Home, appuyez sur le bouton Home.
2. Appuyez sur le bouton Menu.
3. Activez la touche multidirectionnelle vers le bas jusqu'à ce que « Settings » soit
souligné et appuyez pour valider.
4. Activez la touche multidirectionnelle vers le bas pour souligner « manage » en
regard de « Social Networks », et appuyez pour valider. L'écran « Manage Your
Social Networks » apparaît.
5. Activez la touche multidirectionnelle vers le bas pour surligner « Unlink Account »
pour le compte de réseau social concerné (Twitter par exemple), et appuyez
pour valider.
PARTAGER VOS NOTES ET VOS SURLIGNAGES
Il est facile de partager vos notes et surlignages avec vos amis de Twitter lorsque le
Kindle est lié à votre compte Twitter. Votre note est ajoutée à titre de tweet au flux de
Twitter ainsi qu'au lien du passage dans le livre ou dans l'article.
Pour partager une nouvelle note, procédez comme suit :
1. En cours de lecture d'un livre ou d'une publication périodique, placez la touche
multidirectionnelle à gauche du mot ou du passage où vous souhaitez ajouter
votre note.
2. Commencez à saisir votre note. Les notes ne doivent pas dépasser 100 caractères.
3. Activez la touche multidirectionnelle vers le bas afin de surligner « save & share » et
appuyez sur la même touche pour valider.
ème
ÉDITION
Chapitre 3 · 78GUIDE D’UTILISATION KINDLE 5
Page 79

Pour partager un nouveau surlignage, procédez comme suit :
1. En cours de lecture d'un livre ou d'une publication périodique, utilisez la touche
multidirectionnelle pour placer le curseur là où vous souhaitez commencer
à surligner.
2. Appuyez sur la touche multidirectionnelle.
3. Activez la commande droite (ou gauche) de la touche multidirectionnelle pour
sélectionner l'intégralité du passage à surligner.
4. Appuyez sur les touches ALT+ENTER + .
5. Saisissez le message que vous souhaitez envoyer ou partager sous forme de tweet.
N'oubliez pas que votre message ne peut pas dépasser 100 caractères.
6. Activez la touche multidirectionnelle vers le bas pour surligner « share », et appuyez
pour valider.
Pour partager une note ou un surlignage que vous avez déjà créé, procédez
comme suit :
1. En cours de lecture d'un livre ou d'une publication périodique, appuyez sur le
bouton Menu et sélectionnez « View My Notes & Marks ».
2. Déplacez la touche multidirectionnelle vers le bas pour sélectionner la note ou le
surlignage que vous voulez modifier.
3. Appuyez sur les touches ALT+ENTER + .
ème
ÉDITION
Chapitre 3 · 79GUIDE D’UTILISATION KINDLE 5
Page 80

3.7 Lecture de fichiers PDF
Votre Kindle peut alors afficher la majorité des documents PDF. (Notez bien que les
fichiers PDF protégés par un mot de passe ne sont pas pris en charge.)
En orientation portrait, les documents PDF sont affichés avec leur mise en page
d’origine et occupent tout l’écran. Les marges blanches des documents PDF sont
automatiquement éliminées pour optimiser le contenu affiché à l’écran.
ème
ÉDITION
Chapitre 3 · 80GUIDE D’UTILISATION KINDLE 5
Page 81

En orientation paysage, le Kindle agrandit automatiquement votre document à la
largeur de l'écran pour améliorer la lisibilité.
Un cadre noir définit la limite de la page du document PDF. Que ce soit en mode
portrait ou paysage, le bas de l'écran affiche la progression de la lecture d'un contenu
particulier sous forme de pourcentage et affiche le numéro de page actuel ainsi que le
nombre total de pages du document.
ème
ÉDITION
Chapitre 3 · 81GUIDE D’UTILISATION KINDLE 5
Page 82

ZOOMER DANS LES DOCUMENTS PDF
En appuyant sur la touche Text , vous pourrez choisir des options de zoom pour
une page PDF.
fit-to-screen : affiche le PDF en adaptant la largeur de la page à celle de l'écran de
votre Kindle ; c'est la taille par défaut (normale). Si on appuie sur le bouton Back en
mode Zoom, le texte reprend sa taille normale.
150 % : affiche le contenu PDF à une fois et demi la taille normale.
200 % : affiche le contenu PDF à deux fois la taille normale.
300 % : affiche le contenu PDF à trois fois la taille normale.
actual size : affiche le PDF à un zoom de 100 %, tel qu'il serait s'il était imprimé.
Une fois que vous avez sélectionné une option d’agrandissement, un cadre de
sélection s’affiche. Vous pouvez positionner le cadre à l’aide de la touche
multidirectionnelle. Pour déplacer le cadre peu à peu, maintenez appuyée la touche
Shift tout en déplaçant la touche multidirectionnelle. Quand vous avez
sélectionné la zone à laquelle vous devez appliquer le zoom, appuyez sur la touche
multidirectionnelle pour valider.
ème
ÉDITION
Chapitre 3 · 82GUIDE D’UTILISATION KINDLE 5
Page 83

Lors de l'application du zoom, vous pouvez utiliser la touche multidirectionnelle pour
faire un panoramique à gauche, à droite, en haut et en bas au sein de chaque page.
Les barres noires à droite et en bas de l'affichage indiquent la partie de la page que
vous visualisez. Si vous appuyez sur les boutons Next Page ou Prev Page, la page
change et le zoom reste en fonction. Appuyez sur le bouton Back pour annuler la vue
zoom et retourner à la taille normale.
ème
ÉDITION
Chapitre 3 · 83GUIDE D’UTILISATION KINDLE 5
Page 84

UTILISER LE MENU PDF
Les options disponibles pendant la lecture d'un fichier PDF sont légèrement
différentes de celles proposées pour un livre ou une publication périodique sur Kindle.
Les options qui ne sont pas disponibles avec les fichiers PDF sont grisées sur le menu.
ème
ÉDITION
Chapitre 3 · 84GUIDE D’UTILISATION KINDLE 5
Page 85

Go to... : vous permet d’accéder à un autre point du document PDF. Choisissez l’une
des options suivantes :
cover : vous permet d'afficher la page de couverture de l'élément en cours de lecture.
table of contents : cette option n’est pas disponible pour les documents PDF.
beginning : vous emmène au début du fichier PDF.
page : saisissez le numéro de la page à laquelle vous souhaitez accéder, puis
sélectionnez cette option.
Search this document : affiche la ligne de recherche au bas de l’écran. Cela vous
permet de chercher un mot ou une combinaison de mots dans le fichier PDF
actuellement ouvert. Cette fonction n’est pas disponible si le document PDF a été créé
à partir de fichiers d’image.
Add a bookmark : permet d’insérer un signet sur la page en cours. Après avoir
sélectionné cette option, le coin supérieur droit de la page du fichier PDF est corné et
l’option de menu est remplacée par « Delete Bookmark ».
My bookmarks : permet d’afficher une page contenant tous les signets du contenu
en cours.
3.8 Écoute du contenu Audio
Il existe trois types de documents audio qu'on peut écouter sur Kindle. Vous
pouvez acheter, transférer et écouter des livres audio à partir du site Audible.com,
transférer des fichiers MP3 à partir de votre ordinateur afin de les écouter en fond
sonore pendant la lecture, ou activer la fonction de synthèse vocale pour la lecture
de vos contenus (si cette fonction est autorisée par le détenteur des droits). (Pour
plus d’informations sur le transfert de livres audio ou de fichiers MP3 vers le Kindle,
référez-vous au Chapitre 8.)
ème
ÉDITION
Chapitre 3 · 85GUIDE D’UTILISATION KINDLE 5
Page 86

LIVRES AUDIO
Sur l'écran Home, les titres des livres audio sont accompagnés du nom de l'auteur et
de l'indication « audio » facilitant leur repérage.
Pour écouter l'un de vos livres audio, sélectionnez-le sur l'écran Home. Une page
semblable à celle ci-dessous s’affiche. Kindle offre une série de commandes standard,
décrites ci-après.
Book Title
Description
Progress
Indicator
Beginning Next Section
Previous
Section
Back
Pause/Play
Forward
30 Seconds
30 Seconds
ème
ÉDITION
Chapitre 3 · 86GUIDE D’UTILISATION KINDLE 5
Page 87

Progress Indicator : indique votre avancement au sein du livre audio, le temps écoulé
et la section en cours.
Pause/Play : permet de mettre en pause ou de commencer/reprendre la lecture
du livre audio (aucune commande Stop n'est disponible).
Forward 30 Seconds : permet d'avancer de trente secondes par rapport à
l'emplacement actuel.
Beginning : permet de retourner au début du livre audio.
Previous Section : permet de retourner à la section précédente du livre audio.
Back 30 Seconds : permet de reculer de trente secondes par rapport à l'emplacement
actuel.
Next Section : permet d'avancer à la section suivante du livre audio, habituellement
au prochain chapitre.
LECTURE AUDIO
Pour lire des fichiers audio en fond sonore (fichiers MP3) que vous avez transférés sur
votre Kindle, procédez comme suit :
1. Si vous ne vous trouvez pas déjà dans l'écran Home, appuyez sur le bouton Home.
2. Appuyez sur le bouton Menu.
3. Activez la commande bas de la touche multidirectionnelle jusqu’à ce que l’option
« Experimental » soit soulignée et appuyez sur cette même touche pour la
sélectionner.
4. Activez la touche multidirectionnelle vers le bas jusqu'à ce que « play music » soit
souligné et appuyez pour valider.
Les morceaux sont lus dans l'ordre chronologique dans lequel ils ont été ajoutés
à votre Kindle. Vous pouvez régler le volume de la musique à l'aide des boutons
de contrôle du volume situés sur le côté droit du Kindle. Vous pouvez ainsi lire
du contenu audio tout en lisant le contenu à l’écran. La lecture audio s’interrompt
uniquement en cas d’ouverture d’un livre audio, d’activation de la fonction de
synthèse vocale, lorsque tous les fichiers audio ont été lus, ou si vous arrêtez la
lecture comme indiqué ci-dessous.
ème
ÉDITION
Chapitre 3 · 87GUIDE D’UTILISATION KINDLE 5
Page 88

Pour arrêter la lecture audio :
1. Si vous ne vous trouvez pas déjà dans l'écran Home, appuyez sur le bouton Home.
2. Appuyez sur le bouton Menu.
3. Activez la commande vers le bas de la touche multidirectionnelle jusqu'à ce que
l'option « Experimental » soit soulignée. Appuyez sur la touche multidirectionnelle
pour valider.
4. Activez la touche multidirectionnelle vers le bas jusqu'à ce que « play music » soit
souligné et appuyez pour valider.
Remarque : vous pouvez aussi écouter ou arrêter la musique de fond en
maintenant enfoncée la touche ALT et en appuyant sur la barre d'espacement. Vous
pouvez avancer jusqu'à la piste suivante en maintenant appuyée la touche
ALT et en enfonçant la touche « F ».
TEXT-TO-SPEECH
Le Kindle prend en charge la lecture à voix haute des livres (si cette fonction
est autorisée par le détenteur des droits), journaux, magazines, blogs et
documents personnels à l’aide de la fonction de synthèse vocale de l’application
Kindle Experimental.
Pour activer la fonction Text-to-Speech, procédez comme suit :
1. Appuyez sur la touche Text
ème
ÉDITION
Chapitre 3 · 88GUIDE D’UTILISATION KINDLE 5
Page 89

2. Activez la commande bas de la touche multidirectionnelle pour souligner l’option
« turn on ». Appuyez sur la touche multidirectionnelle pour valider. La lecture à
haute voix débute au bout de quelques instants. Pour ce faire, vous pouvez utiliser
les haut-parleurs de l'appareil ou brancher des écouteurs dans la prise casque du
Kindle.
3. Par défaut, le contenu est lu par une voix d'homme, mais vous pouvez sélectionner
une voix de femme à l'aide de la touche multidirectionnelle. Vous avez également la
possibilité de ralentir ou d’augmenter la vitesse d’élocution, de mettre en pause ou
de désactiver la fonction de synthèse vocale.
4. Lorsque la fonction est activée, l'affichage à l'écran se met automatiquement à jour
en fonction de la page en cours de lecture.
Dans le cas des fichiers PDF et des livres qui n’ont pas reçu l’autorisation d’utilisation
de la fonction de synthèse vocale par le détenteur des droits, la fonction apparaît
grisée et vous ne pouvez pas la sélectionner.
Par défaut, la fonction de synthèse vocale commence la lecture à voix haute au début
de la page actuellement affichée. Pour démarrer la lecture à un point précis, déplacez
le curseur à l’endroit désiré avant d’activer la fonction de synthèse vocale.
Remarque : vous pouvez également contrôler la lecture à l’aide de la fonction de
synthèse vocale en maintenant la touche Shift enfoncée et en appuyant sur la
touche Symbol . Vous pouvez effectuer une pause et reprendre Text-to-Speech en
appuyant sur la barre d'espacement. Text-to-Speech continue à fonctionner même si
vous mettez votre Kindle en veille en faisant glisser et en relâchant le bouton
d'alimentation. Le fait de mettre le Kindle en veille pendant la lecture de Text-toSpeech vous permet de continuer à écouter, mais verrouille toutes les touches et tous
les boutons au cas où vous appuieriez sur l'un d'eux par inadvertance.
ème
ÉDITION
Chapitre 3 · 89GUIDE D’UTILISATION KINDLE 5
Page 90

CHAPITRE 4 : Effectuer une recherche sur le Kindle
Le Kindle vous permet de profiter de puissantes capacités de recherche. Vous pouvez
ainsi effectuer des recherches localement sur votre Kindle ou à distance à partir de la
Kindle Store, de Wikipedia ou d'Internet.
4.1 Introduction à la fonction de recherche
Cette section décrit les différents types de recherche que vous pouvez lancer à l'aide
de votre Kindle et vous explique comment utiliser la fonction de recherche.
TYPES DE RECHERCHE
Le Kindle prend en charge plusieurs types de recherche, résumés ci-dessous.
RECHERCHE DANS CE QUE VOUS ÊTES EN TRAIN DE LIRE
Vous pouvez limiter une recherche à ce que vous êtes en train de lire. Pour cela, vous
devez saisir le mot ou l'expression voulue, que le Kindle recherche alors dans le corps
du texte en cours.
RECHERCHE DANS L'ENSEMBLE DE VOTRE CONTENU
Vous pouvez également effectuer une recherche parmi l'ensemble des produits que
vous avez enregistrés sur le Kindle, y compris les livres, les journaux, les magazines
et autres. Pour cela, vous devez saisir le mot ou l'expression voulue, que le Kindle
recherche alors dans le corps des textes présents, dans les métadonnées (par
exemple, le titre ou l'auteur) et dans votre fichier My Clippings. Dans les fichiers PDF,
le Kindle recherche le terme dans les métadonnées uniquement (nom de l'auteur
et nom du fichier). En outre, le Kindle conserve et recherche les métadonnées du
contenu que vous avez enregistré sur Amazon.
RECHERCHE À DISTANCE
Le Kindle peut effectuer des recherches à distance dans différents emplacements
à l'aide de Whispernet. Chacune de ces recherches à distance est décrite dans la
dernière section du présent chapitre.
ème
ÉDITION
Chapitre 4 · 90GUIDE D’UTILISATION KINDLE 5
Page 91

RECHERCHE DE DÉFINITIONS
Vous pouvez limiter une recherche au dictionnaire. Le Kindle recherche alors dans
votre dictionnaire par défaut les définitions du mot que vous avez saisi.
EFFECTUER UNE RECHERCHE
Pour effectuer une recherche, procédez comme suit :
1. Saisissez le terme que vous recherchez ; la bulle Search affichant le terme apparaît
automatiquement. Des mots entiers peuvent être écrits, indifféremment en
majuscules ou en minuscules.
2. Pour trouver le mot ou l'expression dans le contenu que vous être en train de
lire, mettez « find » en surbrillance à l'aide de la touche multidirectionnelle. Autre
possibilité : pour choisir un type de recherche, continuez de déplacer la touche
multidirectionnelle vers la droite. Vous pouvez effectuer une recherche parmi tous
vos produits, la Kindle Store, Google, Wikipedia, ou le dictionnaire.
3. Appuyez sur la touche multidirectionnelle pour soumettre votre recherche.
Si vous sélectionnez « Search » à partir du menu de la page Home, l'écran affiche une
page de recherche complète.
ème
ÉDITION
Chapitre 4 · 91GUIDE D’UTILISATION KINDLE 5
Page 92

4.2 Page des résultats de la recherche
Dans le cas d'une recherche sur l'ensemble de votre contenu, le Kindle effectue
la recherche dans les documents enregistrés sur votre Kindle et les métadonnées
(comme le titre et l'auteur) des documents contenus dans vos éléments archivés. Cela
comprend les produits achetés, les documents personnels, et les annotations que
vous avez créées.
L'exemple ci-dessous représente une page Search Results typique.
ème
ÉDITION
Chapitre 4 · 92GUIDE D’UTILISATION KINDLE 5
Page 93

L'écran indique les titres des produits qui contiennent votre terme de recherche
et le nombre de fois où il y apparaît. La liste est organisée en fonction du nombre
d’occurrences du terme recherché dans chaque contenu. Si le terme apparaît dans le
titre d'un élément archivé, cet élément est alors le premier de la liste et n'indique pas
le nombre d'occurrences.
Utilisez les touches Next Page et Previous Page si les résultats sont trop nombreux
pour tenir tous sur cette page de recherche de résultats.
RECHERCHE DE RÉSULTATS CONCERNANT UN ÉLÉMENT SPÉCIFIQUE
Pour voir les résultats concernant l'un des éléments énumérés :
1. A l'aide de la touche multidirectionnelle, soulignez l'élément.
2. Appuyez sur la touche multidirectionnelle pour voir les correspondances.
Une nouvelle page apparaît, indiquant toutes les occurrences du terme recherché
dans ce document. Chaque occurrence comporte son numéro d’emplacement et
indique un contexte pour vous permettre de consulter le ou les emplois de ce terme.
ème
ÉDITION
Chapitre 4 · 93GUIDE D’UTILISATION KINDLE 5
Page 94

Pour vous rendre à un emplacement spécifique du contenu où le terme recherché
apparaît, utilisez la touche multidirectionnelle pour souligner l'emplacement et
appuyez sur cette touche pour valider. Si les résultats de la recherche s’étendent sur
plusieurs pages, vous pouvez les faire défiler avec les boutons Next Page et
Previous Page.
Pour fermer la page Search Results, mettez en surbrillance « Close Search Results » à
l'aide de la touche multidirectionnelle et appuyez dessus pour valider.
ème
ÉDITION
Chapitre 4 · 94GUIDE D’UTILISATION KINDLE 5
Page 95

RECHERCHE D'UNE DÉFINITION
Quand vous voulez rechercher la définition d'un mot, vous pouvez limiter la recherche
au dictionnaire. Le Kindle recherche alors dans votre dictionnaire par défaut les
définitions du mot que vous avez saisi.
Pour trouver une définition, procédez comme suit :
1. Saisissez le mot dont vous recherchez la définition.
2. Déplacez la touche multidirectionnelle vers la droite afin de surligner « dictionary ».
3. Appuyez sur la touche multidirectionnelle pour soumettre votre recherche.
Vous verrez une définition complète du mot.
ème
ÉDITION
Chapitre 4 · 95GUIDE D’UTILISATION KINDLE 5
Page 96

4.3 Effectuer une recherche à distance
Pour effectuer une recherche à distance, vous devez vous assurer que Whispernet est
activé. Vous pouvez choisir n'importe laquelle des recherches à distance décrites dans
cette section.
Si Whispernet n’est pas encore activé, appuyez sur la touche Menu. Appliquez la
touche multidirectionnelle pour souligner l’option « Turn Wireless On » et appuyez
sur cette même touche pour sélectionner et activer Whispernet.
EFFECTUER UNE RECHERCHE DANS WIKIPEDIA
Pour effectuer une recherche dans Wikipedia, saisissez le terme qui vous intéresse et
déplacez la touche multidirectionnelle afin de sélectionner « Wikipedia ». Basic Web
s'ouvre alors et la page Wikipedia apparaît.
EFFECTUER UNE RECHERCHE SUR INTERNET
Pour effectuer une recherche sur Internet, saisissez le terme qui vous intéresse et
déplacez la touche multidirectionnelle jusqu’à ce que « Google » soit sélectionné.
Basic Web s’ouvre et le terme que vous recherchez est soumis à Google.
EFFECTUER UNE RECHERCHE DANS LA KINDLE STORE
Pour effectuer une recherche dans la Kindle Store, saisissez le terme qui vous
intéresse et déplacez la touche multidirectionnelle afin de sélectionner « store ».
Votre Kindle se connecte alors à la Kindle Store et fait apparaître la page des résultats
figurant dans la Boutique, triés par ordre de pertinence, comme sur l'exemple cidessous. Vous pouvez faire défiler les pages de résultats de la même manière que
vous faites défiler le contenu de votre Kindle.
ème
ÉDITION
Chapitre 4 · 96GUIDE D’UTILISATION KINDLE 5
Page 97

Vous pouvez circonscrire les résultats en fonction de certaines catégories en cliquant
sur la liste déroulante qui se situe dans l'angle supérieur droit de la page
Search Results.
Remarque : vous pouvez également limiter une recherche dans la Kindle Store à
un nom d’auteur en tapant « @author » suivi du nom de l’auteur. Par exemple, pour
rechercher des livres d’Agatha Christie dans la Kindle Store, saisissez « @author
Agatha Christie » dans la ligne de recherche. Seuls les livres d’Agatha Christie seront
alors recherchés dans la Kindle Store.
ème
ÉDITION
Chapitre 4 · 97GUIDE D’UTILISATION KINDLE 5
Page 98

CHAPITRE 5 : Kindle Store
La Kindle Store est l'endroit où vous achetez vos livres, journaux, magazines et blogs
Kindle. Trouvez un article dans la Boutique, sélectionnez « Buy », et vous recevez
généralement votre achat en moins d'une minute au moyen de la connexion sans
fil. Tous vos achats Kindle utilisent le mode 1-Click d'Amazon afin de faciliter la
procédure, et Amazon effectue automatiquement une sauvegarde de l'ensemble de
vos achats au cas où vous perdriez votre Kindle ou que vous vouliez télécharger un
titre à nouveau. Pour aider les autres utilisateurs d'Amazon à choisir les articles à
acheter, vous pouvez également ajouter vos propres évaluations et commentaires.
5.1 Premiers pas dans la Kindle Store
Cette section vous indique comment vous connecter à la Boutique depuis votre Kindle
et comment rechercher du contenu quand vous être connecté.
CONNEXION À LA KINDLE STORE
Pour vous connecter à la Kindle Store, vous devez utiliser le service Whispernet
intégré à votre appareil. Pour vous rendre à la Kindle Store, procédez comme suit :
1. Si Whispernet n’est pas encore activé, appuyez sur le bouton Menu. Utilisez la
touche multidirectionnelle de manière à souligner « Turn Wireless On » et appuyez
sur la touche multidirectionnelle pour sélectionner et activer Whispernet.
2. Appuyez sur le bouton Menu et utilisez la touche multidirectionnelle pour souligner
l’option « Shop in Kindle Store ».
3. Appuyez sur la touche multidirectionnelle pour sélectionner « Shop in Kindle Store. »
L'icône apparaît dans l'angle supérieur gauche de la page, si vous n'êtes pas
encore connecté. La façon dont la vitrine de la Kindle Store apparaît est décrite un peu
plus tard dans ce chapitre ; cette Vitrine est le point de départ pour tous les services
de la Kindle Store.
5.2 Pages de la Kindle Store
Cette section décrit les différentes pages que vous trouverez dans la Kindle Store,
telles que la Kindle Storefront, les pages Parcourir et les pages des détails du produit
pour les contenus individuels.
ème
ÉDITION
Chapitre 5 · 98GUIDE D’UTILISATION KINDLE 5
Page 99

Remarque : vous pouvez visualiser les pages de la Kindle Store en mode
portrait uniquement.
KINDLE STOREFRONT
Lorsque vous sélectionnez « Shop in Kindle Store » depuis n'importe quel menu, la
Kindle Storefront apparaît. Vous trouverez un exemple ci-après ; il se peut toutefois
que la vitrine que vous verrez apparaître soit différente, car elle fait l’objet de mises à
jour régulières.
Search Store : saisissez ici vos critères de recherche, et Amazon recherchera des
correspondances dans l'ensemble de la Kindle Store et indiquera les résultats de la
recherche.
Une fois que vous êtes dans la Kindle Store, vous pouvez vous déplacer à l’aide des
liens figurant sur les pages de la Boutique tels que Livres nouveaux et spéciaux ou En
tête des meilleures ventes, en utilisant le menu de la boutique ou en recherchant des
titres spécifiques dans la Kindle Store.
ème
ÉDITION
Chapitre 5 · 99GUIDE D’UTILISATION KINDLE 5
Page 100

MENU STORE
Le menu que vous voyez apparaître lorsque vous êtes connecté à la Kindle Store vous
permet de vous déplacer dans la Boutique en toute facilité et comprend les options
suivantes.
ème
ÉDITION
Chapitre 5 · 100GUIDE D’UTILISATION KINDLE 5
 Loading...
Loading...