Page 1
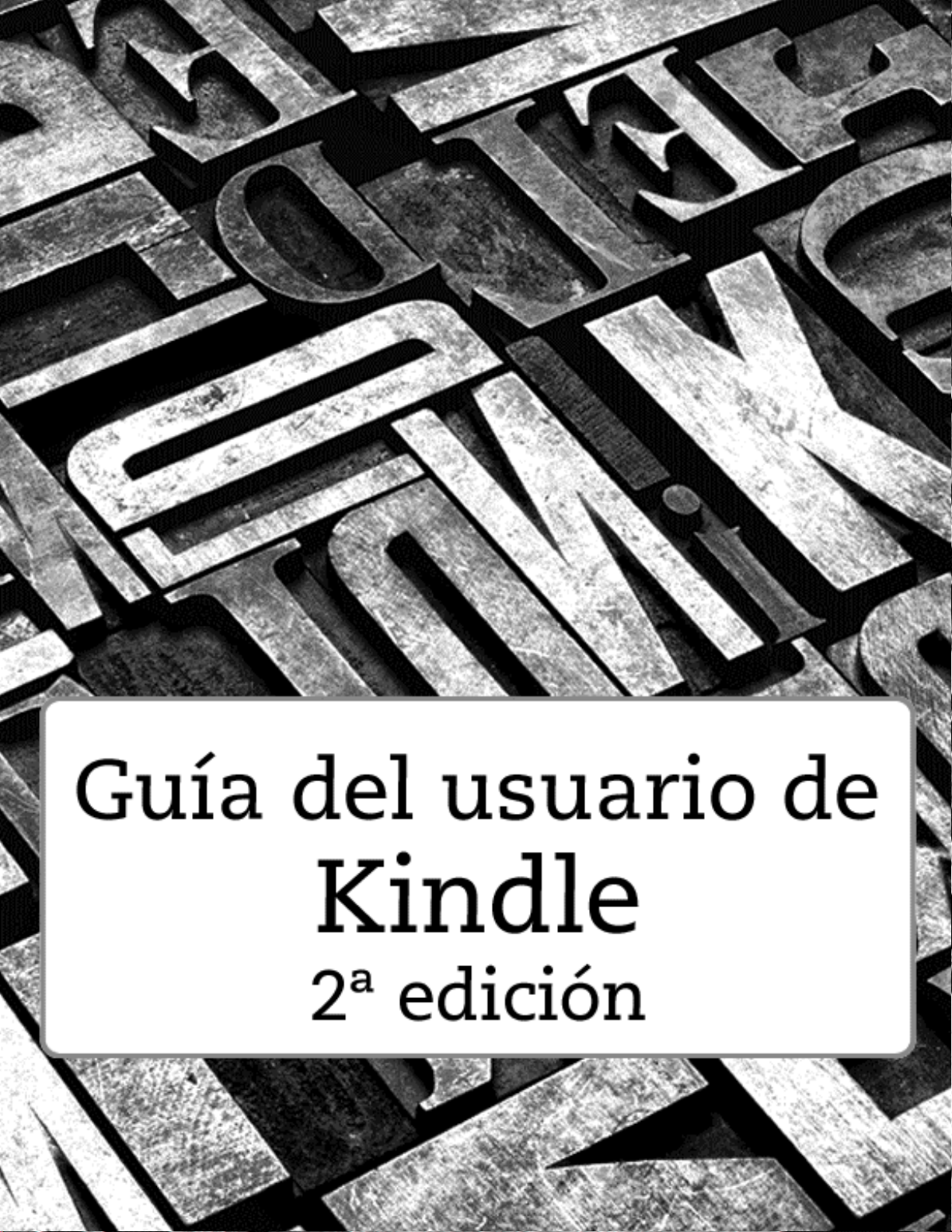
Page 2
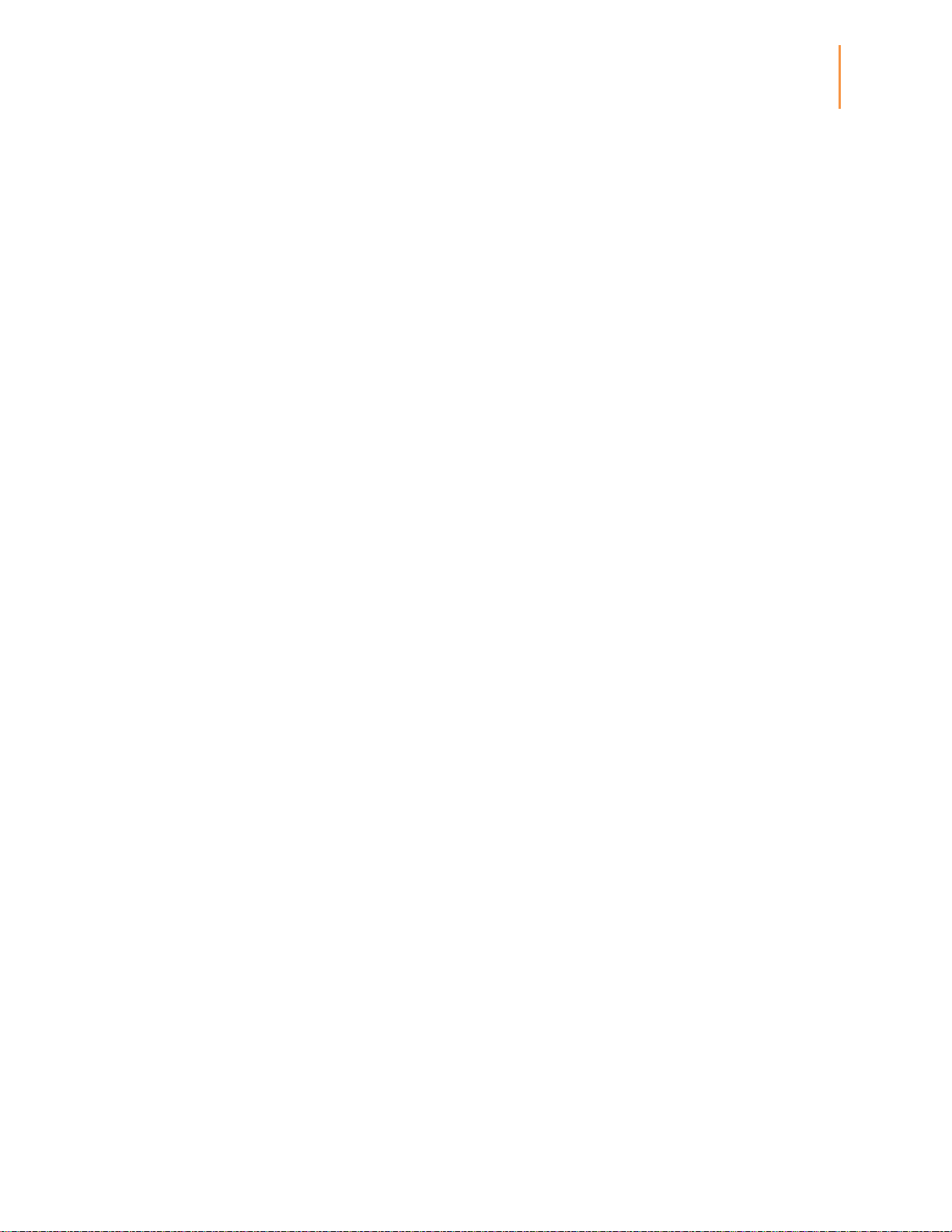
Guía del usuario de Kindle
2a edición
1
ÍNDICE
ÍNDICE
ÍNDICE ................................................................................................................................ 1
CAPÍTULO 1 Inicio............................................................................................................. 4
Uso de los controles ......................................................................................................... 4
Cargar la batería ................................................................................................................ 5
Indicadores de estado ...................................................................................................... 6
Indicadores de estado del wifi ............................................................................................. 6
Indicador de estado de la batería ........................................................................................ 6
Indicador de actividad ......................................................................................................... 6
Indicador de Modo vuelo ..................................................................................................... 6
Indicador de control paterno ................................................................................................ 6
Configuración de tu Kindle .............................................................................................. 6
Conectividad wifi ................................................................................................................. 6
Registrar tu Kindle ............................................................................................................... 7
Ofertas especiales y salvapantallas patrocinados ......................................................... 7
Salvapantallas ..................................................................................................................... 7
Pantalla de Inicio ................................................................................................................. 7
CAPÍTULO 2 Adquirir y gestionar libros para Kindle ..................................................... 9
La Tienda Kindle: cuando quieras, donde quieras ......................................................... 9
Organizar tu biblioteca Kindle ......................................................................................... 9
Utilizar las colecciones ...................................................................................................... 10
Archivar y quitar contenido ................................................................................................ 10
CAPÍTULO 3 Leer documentos para Kindle .................................................................. 12
Entender la tecnología de pantalla del Kindle .............................................................. 12
Personalizar la visualización del texto .......................................................................... 12
Cómics y libros infantiles ............................................................................................... 12
Ampliar imágenes ........................................................................................................... 12
Ampliar y obtener una vista panorámica de las tablas ................................................ 13
Interactuar con tus documentos .................................................................................... 13
Ver números de página y progreso ............................................................................... 15
Al finalizar la lectura ....................................................................................................... 15
CAPÍTULO 4 Cómo sacar más partido a tu Kindle ....................................................... 16
Personalizar la configuración de tu Kindle ................................................................... 16
El menú contextual Configuración ................................................................................ 17
Page 3
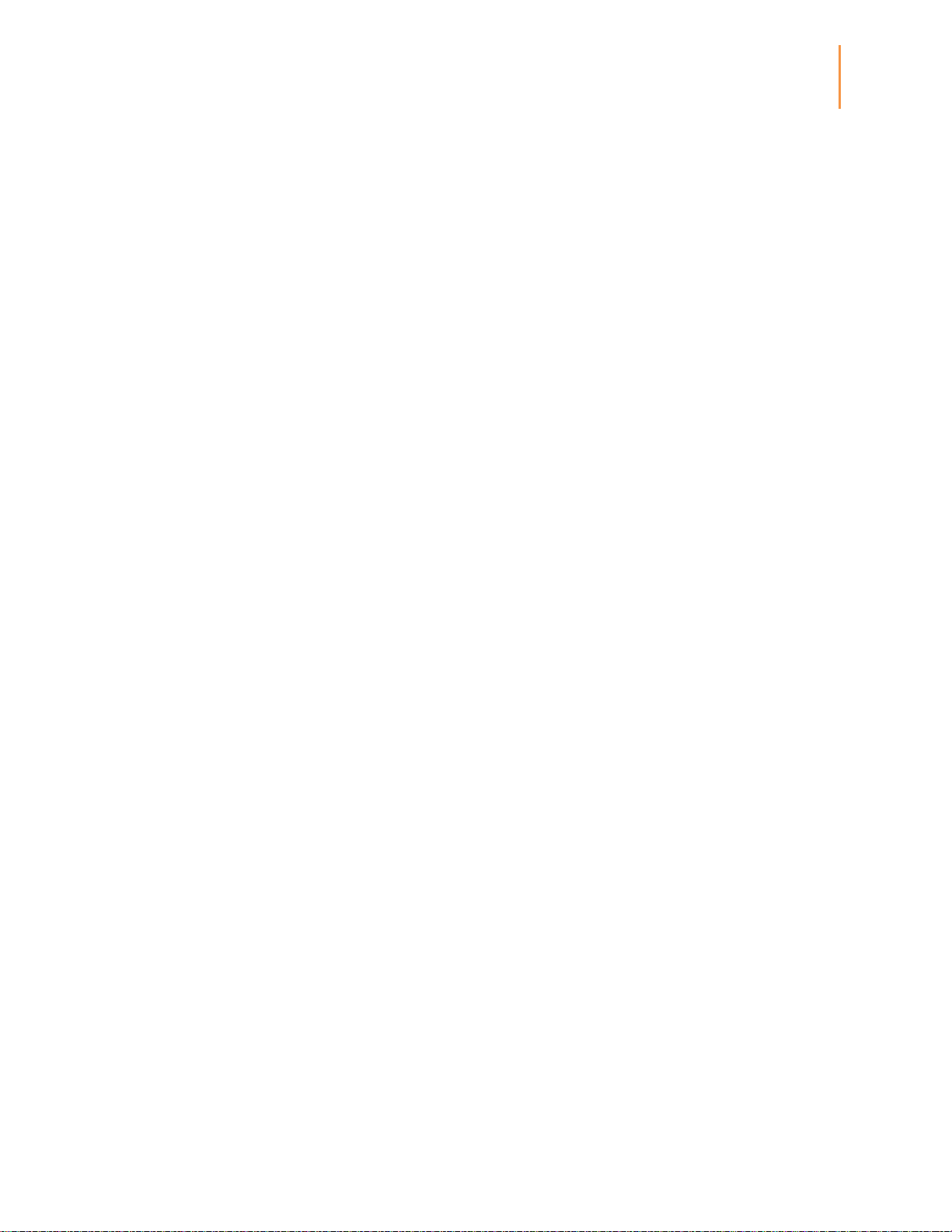
Guía del usuario de Kindle
2a edición
2
ÍNDICE
Llevar y leer tus documentos personales ..................................................................... 18
Leer documentos para Kindle en otros dispositivos ................................................... 18
Compartir comentarios a través de las redes sociales................................................ 18
Prestar libros para Kindle ............................................................................................... 18
Tomar prestados libros Kindle en la biblioteca de tu localidad .................................. 18
Utilizar el Kindle con tu ordenador ................................................................................ 19
Utilizar el Navegador web experimental ........................................................................ 19
Menú del Navegador web ................................................................................................. 20
Marcadores ....................................................................................................................... 20
Descargar archivos ........................................................................................................... 20
CAPÍTULO 5 Buscar ayuda adicional ........................................................................... 21
Apéndice A Información sobre el producto .................................................................. 22
Información sobre seguridad y conformidad ............................................................... 22
Mantenimiento del Kindle ............................................................................................... 22
Servicio para el dispositivo ............................................................................................ 22
Seguridad de la batería ................................................................................................... 22
Otras consideraciones de seguridad ............................................................................ 23
Seguridad y conformidad en cuanto a la tecnología inalámbrica............................... 23
Utiliza el Modo vuelo cuando viajes en avión. .............................................................. 23
Extrema las precauciones en presencia de otros dispositivos electrónicos ............ 23
Pasos para minimizar las interferencias ....................................................................... 24
Presta atención a las señales ........................................................................................ 24
Declaración de conformidad de la FCC para el modelo número D01100, n.º FCC:
ZEG-0725 .......................................................................................................................... 24
Información relativa a la exposición a la energía de radiofrecuencia para el modelo
número D001100, n.º FCC: ZEG-0725 ............................................................................ 25
Exposición a la Energía de Radiofrecuencia ..................................................................... 25
Declaración canadiense de conformidad ...................................................................... 25
Declaración de seguridad IEEE 1725 de la batería ....................................................... 25
Declaración europea de conformidad ........................................................................... 26
Información adicional para los usuarios de Kindle ...................................................... 27
Reciclar adecuadamente el Kindle ................................................................................ 27
Especificaciones del Producto ...................................................................................... 27
CONTRATO DE LICENCIA Y CONDICIONES DE USO DEL KINDLE ........................... 28
GARANTIA LIMITADA A UN AÑO................................................................................... 28
Información adicional ........................................................................................................ 29
Notificaciones de patente ............................................................................................... 30
Notificación de copyright y marcas comerciales ......................................................... 30
Page 4
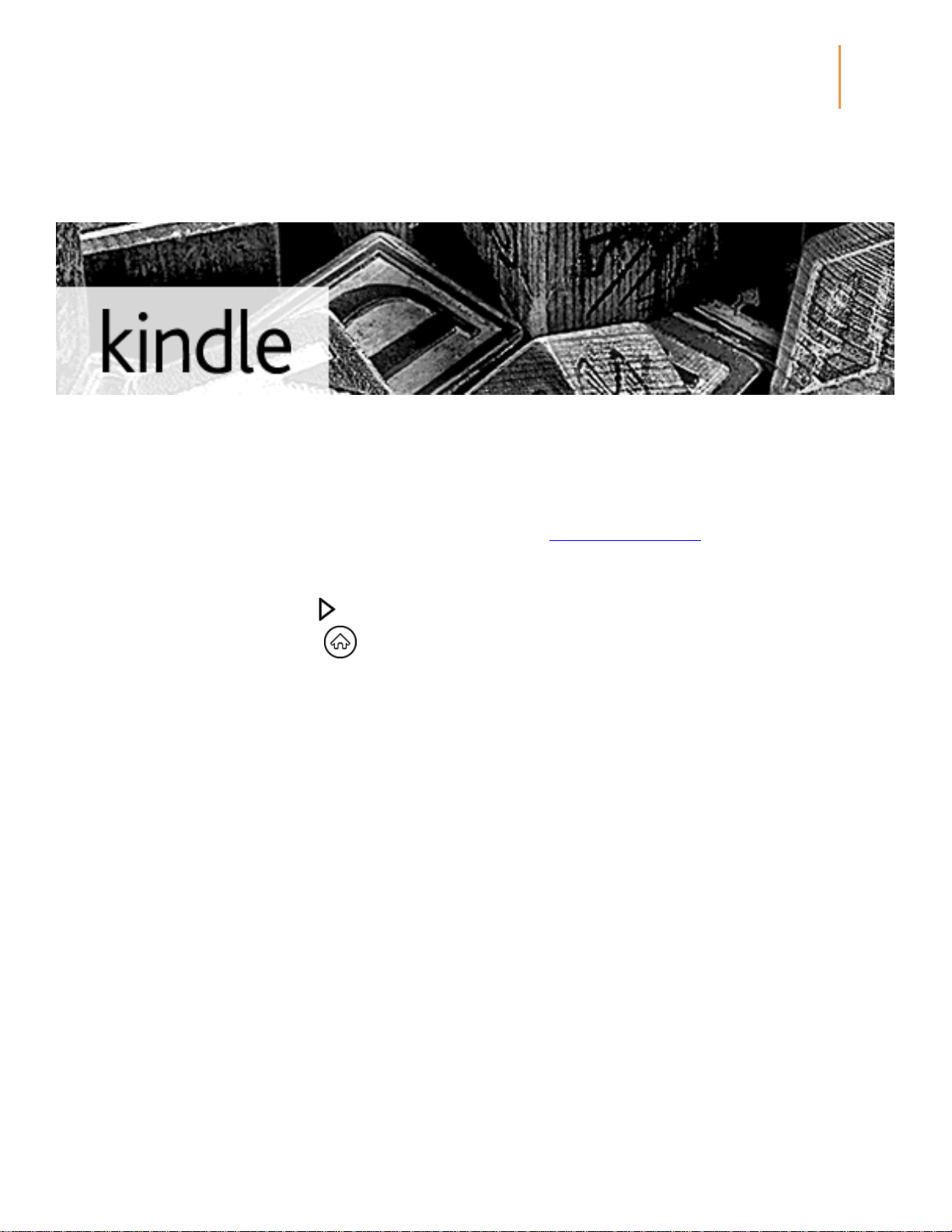
Guía del usuario de Kindle
2a edición
3
ÍNDICE
Bienvenido a tu nuevo Kindle. Esta breve guía te permitirá familiarizarte con todas las características y funciones del
Kindle.
Encontrarás ayuda adicional en la página web de ayuda para Kindle (www.kindle.com/support), incluída una versión
de esta guía en PDF para imprimir. Algunas características y funciones pueden no estar disponibles en función del
país de residencia o ubicación.
Pulsa el botón Página Siguiente que se encuentra en los laterales del dispositivo para seguir leyendo. Para salir
de esta guía, pulsa el botón Inicio . Si deseas leer esta guía de nuevo, busca la Guía del usuario de Kindle en la
pantalla de Inicio.
Page 5
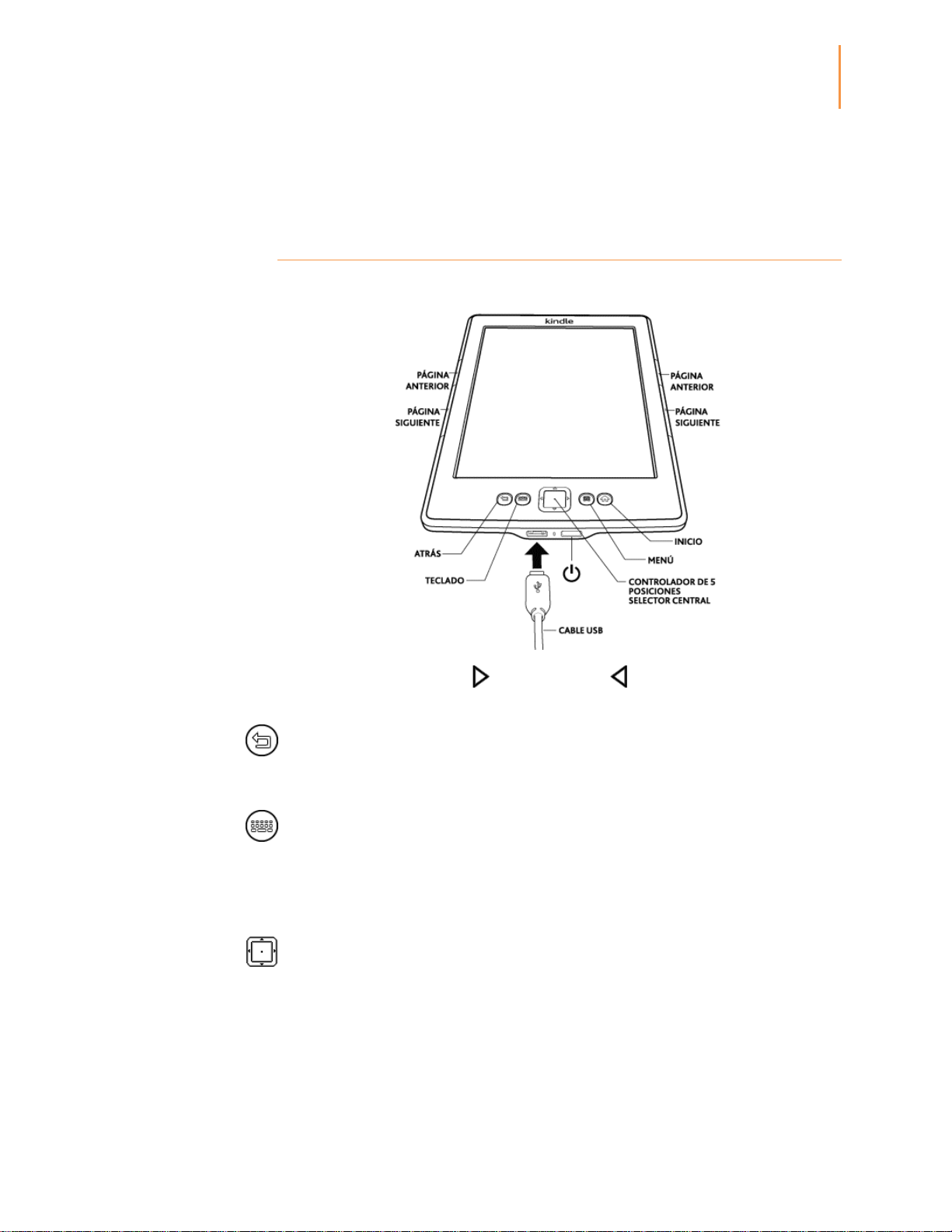
Guía del usuario de Kindle
2a edición
4
CAPÍTULO 1
Inicio
CAPÍTULO 1
Inicio
Uso de los controles
Sólo debes conocer una serie de controles muy simples para navegar por tu Kindle.
Los botones Página siguiente y Página anterior están situados a cada lado de la
pantalla para que puedas sostener el Kindle con cualquier mano mientras lees.
Botón Atrás: utiliza este botón para volver sobre tus pasos. Por ejemplo, puedes seguir
un enlace a una página web desde un libro y, a continuación, regresar al punto en que
dejaste la lectura pulsando el botón Atrás.
Botón Teclado: al pulsar este botón aparece un teclado en la pantalla que permite
introducir texto. Usa el botón de navegación para navegar por el teclado. Puedes ocultar
el teclado pulsando el botón Hecho o el botón Teclado. Cuando busques por título o
autor, pulsa el botón Teclado, escribe tu cadena de caracteres de búsqueda y pulsa la
tecla de Enter del teclado de la pantalla para iniciar la búsqueda.
Botón de navegación: el botón de navegación es una herramienta versátil que te
permite realizar rápidamente tareas habituales en tu Kindle. Dispone de un botón central
y de cuatro flechas. Para desplazarte por una página, utiliza las flechas Arriba y Abajo.
Cuando leas un libro con capítulos, puedes utilizar las flechas Izquierda y Derecha para
pasar de un capítulo a otro. Ten en cuenta que el cambio de capítulo mediante las flechas
Izquierda y Derecha no está disponible en todos los libros. También puedes utilizar estas
flechas para mover el cursor por una línea de texto. Para seleccionar un elemento del
Page 6
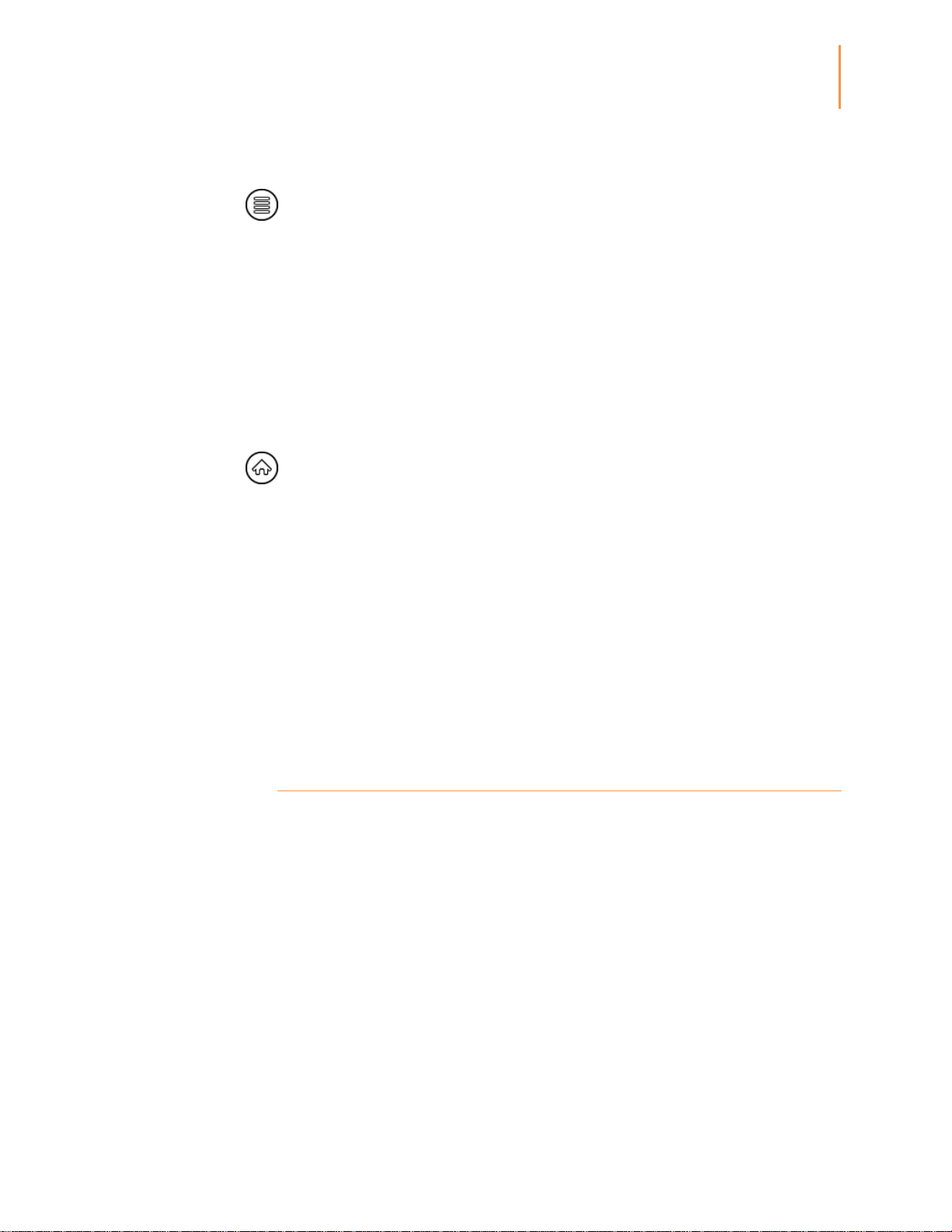
Guía del usuario de Kindle
2a edición
5
CAPÍTULO 1
Inicio
menú, pulsa la flecha Arriba o Abajo hasta que el elemento que deseas esté subrayado. A
continuación pulsa el botón central para seleccionarlo.
Botón Menú: al pulsar este botón aparece un menú de opciones. Los menús son
contextuales, lo que significa que cambian para ofrecer las opciones pertinentes a lo que
estás haciendo en ese momento con el dispositivo. Por ejemplo, en la pantalla de Inicio,
las opciones del menú disponibles pueden incluir Comprar en la Tienda Kindle, Ver
contenido archivado, Ver ofertas especiales, Buscar, Crear colección nueva, Sincronizar y
detectar contenido, Configuración, Funcionalidades experimentales y Rotación de
Pantalla.
Cuando lees un libro, los elementos específicos del menú para esa tarea pueden incluir
Cambiar tamaño de fuente, Ir a..., Sincronizar la página leída más avanzada, Descripción
del libro, Buscar en este libro, Añadir un marcador, Ver notas y marcadores y Ver
subrayados populares.
Botón Inicio: este botón te lleva a la pantalla de Inicio, donde encontrarás una lista de
libros y otros contenidos archivados en tu Kindle. Si deseas leer esta guía de nuevo,
busca la Guía del usuario de Kindle en la pantalla de Inicio.
Botón de encendido: para encender tu Kindle, pulsa el botón de encendido. Para poner
tu Kindle en modo de suspensión, pulsa y suelta el botón de encendido; aparecerá el
salvapantallas. Para reactivar tu Kindle, pulsa el botón de encendido. Para apagar tu
Kindle, pulsa el botón de encendido durante 7 segundos, hasta que la pantalla se ponga
en blanco. Si tu Kindle no se enciende o no responde durante su uso, puedes reiniciarlo si
mantienes pulsado el botón de encendido durante 20 segundos.
Puerto micro-USB/alimentación: puedes utilizar el cable USB suministrado para
conectar el Kindle a un ordenador y cargar la batería o transferir archivos, incluyendo tus
documentos personales, al dispositivo.
Cargar la batería
Carga tu Kindle conectando el cable USB suministrado a una fuente de alimentación
como, por ejemplo, un ordenador o el adaptador de alimentación del Kindle (se vende por
separado). Debería aparecer el símbolo de un rayo en el icono de la batería situado en la
parte superior de la pantalla de Inicio.
El indicador situado en el borde inferior del dispositivo se iluminará en color ámbar
durante la carga y en color verde cuando la batería esté completamente cargada.
Puedes utilizar tu Kindle mientras está conectado al puerto USB de tu equipo y
cargándose, extrayéndolo para que Kindle abandone el modo USB.
Windows: haz clic con el botón derecho sobre el icono "Quitar hardware con seguridad"
que se encuentra en la esquina inferior derecha de la barra de herramientas y sigue las
instrucciones que aparecen en pantalla para extraer el Kindle.
Mac OS X: haz clic sobre el botón Expulsar situado al lado del icono del Kindle en
cualquier ventana del Buscador, o arrástralo desde el Escritorio hasta la Papelera.
Page 7
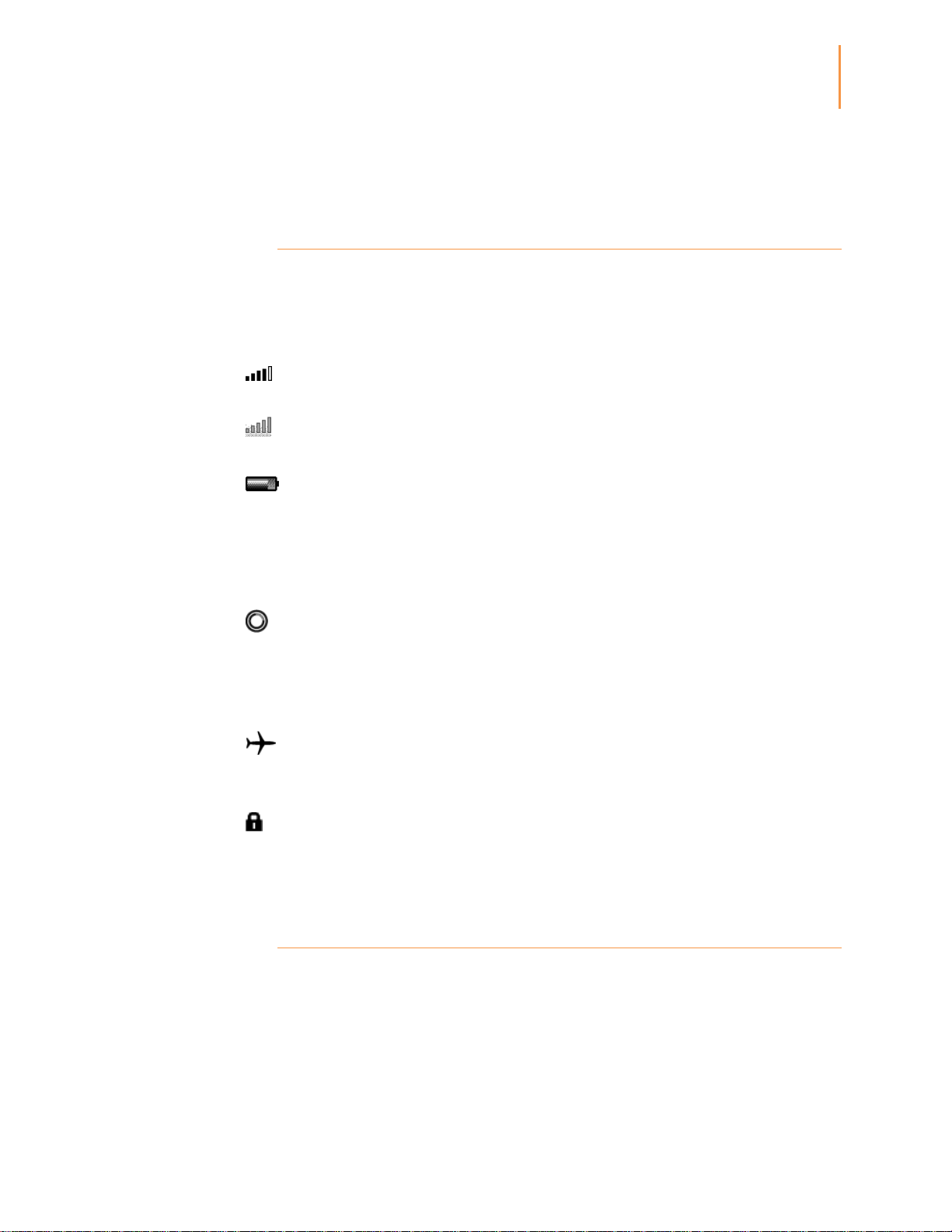
Guía del usuario de Kindle
2a edición
6
CAPÍTULO 1
Inicio
Tu Kindle saldrá del modo unidad USB; continuará cargándose en este modo. Si la luz
indicadora de carga situada en el borde inferior del dispositivo no se enciende, asegúrate
de que el cable USB esté bien conectado al Kindle y al puerto USB del ordenador.
Indicadores de estado
En la parte superior de la pantalla de Inicio encontrarás indicadores que te informarán
acerca del estado de tu Kindle. Cuando tengas un libro o documento abierto, pulsa el
botón Menú para ver estos indicadores.
Indicadores de estado del wifi
Tu Kindle está conectado a Whispernet a través de wifi. Cuanto mayor sea el número de
barras completas en el indicador de estado wifi, más fuerte será la señal.
Tu Kindle está comprobando las redes wifi disponibles.
Indicador de estado de la batería
El indicador de batería del Kindle muestra los distintos estados de la batería a medida
que se va descargando. Ten en cuenta que una señal débil de wifi también puede
aumentar el consumo de batería. Además, suscribirse a varios blogs que se actualicen
frecuentemente también puede incrementar el consumo de batería, reduciendo la
duración de la misma.
Indicador de actividad
Este indicador aparece en la esquina superior izquierda de la pantalla de tu Kindle
cuando el dispositivo está ocupado descargando nuevos contenidos, comprobando
nuevos elementos, buscando un elemento, abriendo un archivo PDF grande o cargando
una página web.
Indicador de Modo vuelo
Este indicador aparece cuando el Kindle está en Modo vuelo y la conexión inalámbrica
está desactivada.
Indicador de control paterno
Este indicador aparece cuando se activa el Control paterno del Kindle. El Control paterno
te permite restringir el acceso al navegador web experimental, la Tienda Kindle y el
Contenido archivado. Los padres pueden utilizar esta función para evitar que sus hijos
compren contenido o naveguen por contenido inapropiado online.
Configuración de tu Kindle
Configurar tu Kindle supone conectarlo a una red wifi y registrarlo en una cuenta de
Amazon.
Conectividad wifi
Los libros, revistas y otros materiales se transfieren directamente a tu Kindle a través de
la conexión wifi integrada. Puedes conectarte a redes domésticas o en puntos wifi de todo
el mundo. Para ver las redes wifi disponibles, pulsa el botón Menú en la pantalla de Inicio
Page 8
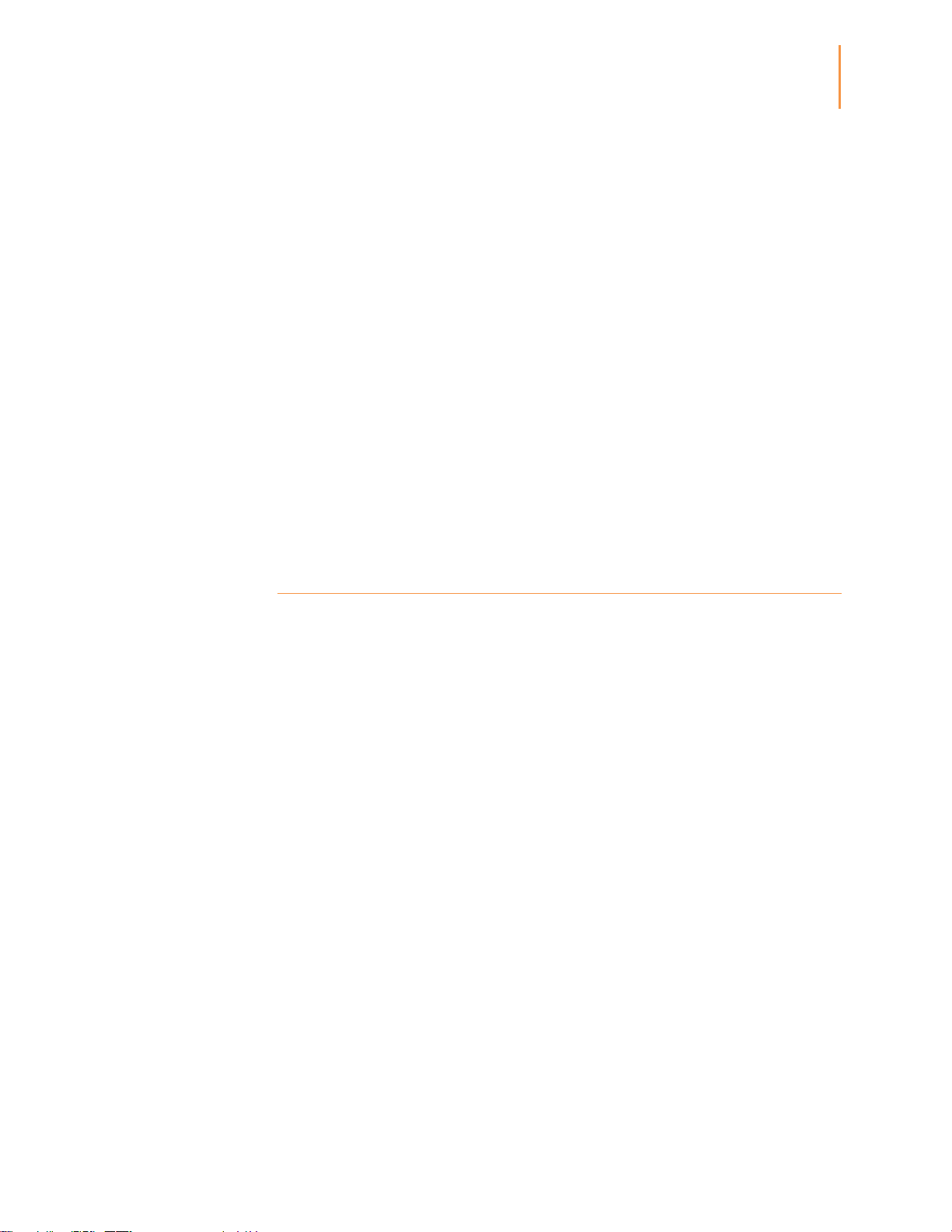
Guía del usuario de Kindle
2a edición
7
CAPÍTULO 1
Inicio
y selecciona Configuración. En la pantalla Configuración, selecciona “ver”, situado junto a
la red wifi. Identifica la red que deseas utilizar y, a continuación, selecciona “conectar”. Si
aparece un símbolo de un candado junto a “conectar”, la red está protegida mediante
contraseña.
Registrar tu Kindle
Si compraste tu Kindle online utilizando tu cuenta de Amazon, o si ya has realizado el
proceso de configuración del mismo, éste ya está listo para ser utilizado. Para
comprobarlo, pulsa el botón Inicio y busca el nombre de tu Kindle en la esquina superior
izquierda de la pantalla de Inicio. Si aparece Mi Kindle o el nombre del propietario
anterior, deberás registrarlo.
Para registrar un Kindle que no haya sido previamente registrado, accede a la pantalla de
Inicio, selecciona Configurar mi Kindle y sigue las instrucciones que aparecerán en la
pantalla. Una vez completado el proceso de configuración, Configurar mi Kindle dejará de
aparecer en la pantalla de Inicio.
Para registrar un Kindle que haya sido previamente registrado, pulsa el botón Inicio y, a
continuación, el botón Menú. Selecciona la opción Configuración y, a continuación,
Registro.
Ofertas especiales y salvapantallas patrocinados
Si has comprado el Kindle con Ofertas especiales, recibirás ofertas especiales y
salvapantallas patrocinados que sólo se muestran en la pantalla de Inicio de Kindle o en
el salvapantallas, nunca dentro de un libro. Ten en cuenta que las ofertas especiales y los
salvapantallas patrocinados no están disponibles en todos los países.
Salvapantallas
Cuando tu dispositivo esté en modo de suspensión, aparecerán ofertas especiales y
salvapantallas patrocinados en el salvapantallas. Para reactivar el Kindle, pulsa el botón
de encendido o, para ver información más detallada de la oferta especial, pulsa durante
unos instantes la sección central del botón de navegación. Las ofertas especiales y los
salvapantallas patrocinados se actualizan regularmente cuando el Kindle está conectado
a una red wifi.
Pantalla de Inicio
Los banners de Ofertas especiales se mostrarán en la parte inferior de la pantalla de
Inicio. Para obtener información detallada, navega hasta el banner moviendo hacia abajo
el botón de navegación y, a continuación, presiona el botón de navegación para
seleccionar la oferta. Todas las ofertas especiales y salvapantallas patrocinados se
guardan de forma automática en tu Kindle.
Para ver las ofertas especiales disponibles:
1. Pulsa el botón Inicio y, a continuación, el botón Menú.
Page 9
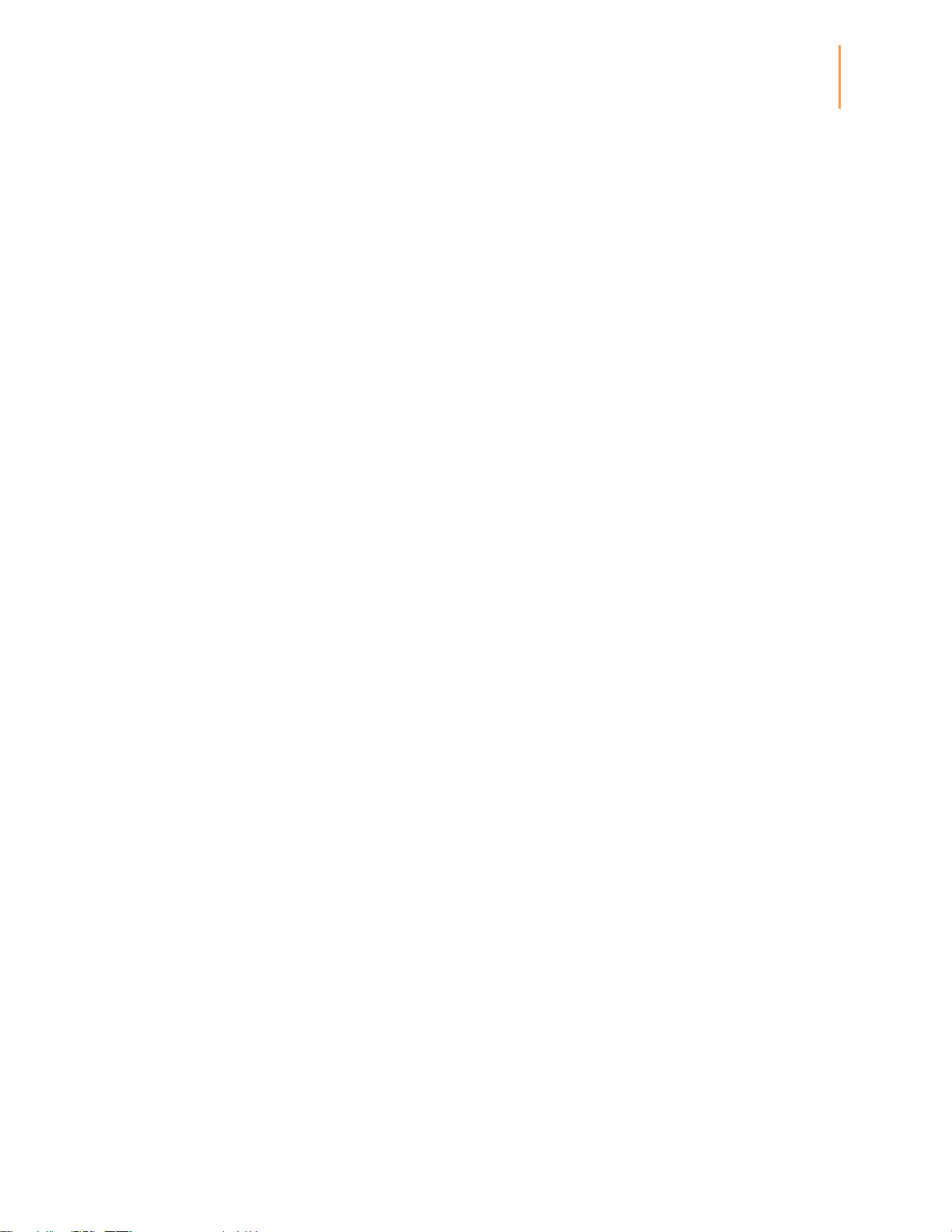
Guía del usuario de Kindle
2a edición
8
CAPÍTULO 1
Inicio
2. Navega hasta "Ver ofertas especiales" moviendo el botón de navegación hacia abajo y, a
continuación, pulsándolo para seleccionar.
3. Navega hasta el elemento que deseas ver moviendo el botón de navegación hacia abajo
y, a continuación, pulsándolo para ver la información detallada.
Ten en cuenta que si compras una oferta especial y tu Kindle no está conectado, tu
pedido no se procesará inmediatamente. La compra se pondrá "en espera" y la operación
se realizará automáticamente la próxima vez que te conectes a una red.
Page 10
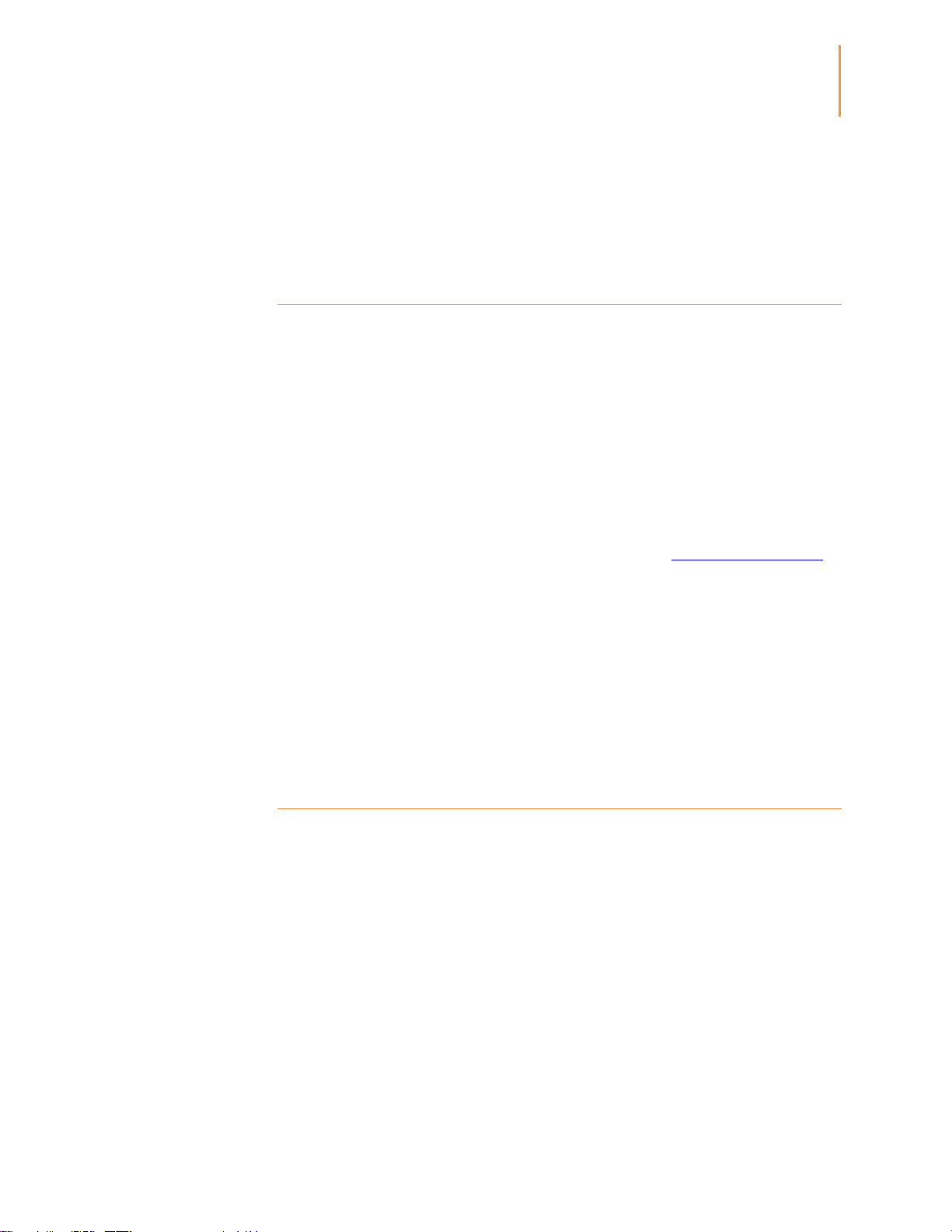
Guía del usuario de Kindle
2a edición
9
CAPÍTULO 2
Adquirir y gestionar libros
para Kindle
CAPÍTULO 2
Adquirir y gestionar libros para
Kindle
La Tienda Kindle: cuando quieras, donde quieras
La Tienda Kindle ofrece una amplia selección de libros Kindle, relatos cortos Kindle,
periódicos, revistas y blogs, así como juegos populares y contenido activo. Para acceder
a la tienda, selecciona Visita la tienda Kindle desde cualquier menú (asegúrate de que
estás conectado a una red wifi). Utiliza el botón de navegación para navegar por la tienda.
Puedes buscar por título o categoría, consultar los últimos más vendidos o ver las
recomendaciones personalizadas para ti. La Tienda Kindle te permite ver información
detallada sobre los títulos, leer reseñas de los clientes e, incluso, descargar muestras de
libros.
Cuando quieras realizar una compra, la Tienda Kindle utilizará de forma segura el método
de pago 1-Clic de Amazon. Para obtener más información sobre cómo configurar el
método de pago 1-Clic en tu página Gestionar mi Kindle, visita www.kindle.com/support.
Tras realizar un pedido, el servicio Whispernet de Amazon transfiere el contenido
directamente a tu Kindle a través de la conexión wifi. Los libros se descargan en tu Kindle
de forma inmediata, habitualmente en menos de 60 segundos. Los periódicos y revistas
se envían a tu dispositivo en el momento de su publicación y, a menudo, antes de que
estén disponibles en formato impreso. Si el Kindle tenía la conexión inalámbrica activada
antes de entrar en estado de suspensión, seguirá recibiendo regularmente las
suscripciones programadas mientras está en modo de suspensión. Si tu Kindle está en
Modo vuelo cuando se publica un nuevo número de una publicación periódica, el número
se entregará automáticamente la siguiente vez que actives la conexión inalámbrica.
Organizar tu biblioteca Kindle
El Kindle puede almacenar miles de libros digitales, documentos personales, periódicos,
blogs, revistas y contenido activo, denominados conjuntamente "contenido" a lo largo de
esta guía. Para ver una lista del contenido almacenado en tu Kindle, pulsa el botón Inicio.
Pulsa el botón Menú en la pantalla de Inicio para ver el espacio libre disponible para
almacenar contenido. El espacio disponible se mostrará en la esquina superior izquierda.
Por defecto, el contenido se organiza de forma que el más reciente está en primer lugar,
lo que significa que todos los artículos nuevos y el contenido que estás leyendo
actualmente se sitúan en la parte superior. Puedes cambiar la forma de organizar la
pantalla de Inicio pulsando la flecha hacia arriba del botón de navegación, hasta que
quede subrayada la opción de clasificación utilizada (por ejemplo, Más reciente primero)
y, a continuación, pulsar la flecha derecha del botón de navegación para que aparezcan
las opciones de clasificación. Las otras opciones incluyen Título, Autor y Colecciones. Si
la pantalla de Inicio se organiza por título o autor, puedes pulsar el botón de teclado,
Page 11

Guía del usuario de Kindle
2a edición
10
CAPÍTULO 2
Adquirir y gestionar libros
para Kindle
pulsar una tecla de letra y, a continuación, el botón central del botón de navegación para
ir al primer elemento que empiece por esa letra.
Utilizar las colecciones
Probablemente, en algún momento querrás organizar el contenido por categorías para
facilitar el acceso. La función Colecciones te permite hacerlo. Puedes añadir a tu
colección tanto contenido como desees y, además, puedes añadir el contenido a más de
una colección. Tu Kindle organizará el contenido por colecciones una vez hayas creado tu
primera colección.
Crear una nueva colección:
1. Pulsa el botón Inicio y, a continuación, el botón Menú.
2. Selecciona Crear nueva colección
3. Utiliza el teclado para introducir el nombre de la colección y, a continuación, pulsa el
botón Teclado para cerrarlo. Navega hasta "guardar" moviendo hacia abajo el botón de
navegación y púlsalo para crear una colección.
4. Pulsa la sección central del botón de navegación para seleccionar la colección.
5. Pulse el botón Menú, y selecciona Añadir/quitar contenido para llenar la colección.
Puedes añadir o eliminar contenido posteriormente, pulsando el botón Menú en una
colección y seleccionando Añadir/quitar contenido. Otras opciones incluyen Cambiar
nombre de la colección y Eliminar la colección. Ten en cuenta que al eliminar una
colección del Kindle, no se elimina el contenido guardado en el dispositivo. El contenido
guardado en el Kindle y archivado anteriormente en la colección aparecerá en la pantalla
de Inicio después de eliminar la colección.
Archivar y quitar contenido
Para liberar espacio en tu Kindle, puedes archivar contenido seleccionando el nombre del
artículo en la pantalla de Inicio y presionando la tecla izquierda del botón de navegación.
Selecciona "quitar del dispositivo" y pulsa el botón central del botón de navegación.
Los servidores de Amazon almacenan copias de todos tus libros, números recientes de
periódicos y revistas y documentos personales. Si deseas recuperar el contenido
archivado, selecciona Contenido archivado desde la pantalla de Inicio o pulsa el botón
Menú y, a continuación, selecciona Ver contenido archivado. Utiliza este mismo método
para descargar el contenido adquirido anteriormente a un nuevo Kindle. Amazon no
almacena los números antiguos de publicaciones periódicas. Si deseas hacer una copia
de seguridad de este tipo de contenido, tendrás que hacerlo manualmente. Para obtener
más información, consulta la sección "Utilizar Kindle con tu ordenador".
La página Gestionar mi Kindle (accesible desde www.kindle.com/support) ofrece una
forma útil de ver y gestionar el contenido, la configuración y la cuenta de tu Kindle
utilizando un navegador web.
Publicaciones periódicas: los números más antiguos de periódicos y revistas se
almacenan en la pantalla de Inicio, en una colección llamada "Publicaciones periódicas:
números anteriores". Los números de publicaciones periódicas que superen las siete
Page 12

Guía del usuario de Kindle
2a edición
11
CAPÍTULO 2
Adquirir y gestionar libros
para Kindle
ediciones de antigüedad se eliminarán automáticamente para dar espacio al contenido
nuevo. Si aparece un signo de exclamación junto a uno de los números significa que
pronto el mismo será eliminado. Para guardar una copia de un número, pulsa el botón
Menú cuando tengas el número abierto y selecciona Guardar este número.
Page 13

Guía del usuario de Kindle
2a edición
12
CAPÍTULO 3
Leer documentos para
Kindle
CAPÍTULO 3
Leer documentos para Kindle
Entender la tecnología de pantalla del Kindle
Tu Kindle utiliza una tecnología de pantalla de alta resolución llamada tinta electrónica (E
Ink). La pantalla es reflectante, lo que significa que puedes leer claramente incluso bajo la
luz brillante del sol. La tinta electrónica utiliza la tinta del mismo modo que los libros y
periódicos impresos, pero muestra las partículas de tinta de forma electrónica.
Cuando pases de página, es posible que aparezca un "destello". Esto forma parte del
proceso de actualización de la tinta electrónica. Por defecto, el Kindle Touch presenta un
cambio de página rápido y fluido, minimizando el número de "destellos". Para actualizar la
página con cada cambio de página, pulsa el botón Menú en la página de Inicio y
selecciona Configuración. Pulsa las Opciones de lectura y utiliza Actualizar página para
establecer tus preferencias.
Personalizar la visualización del texto
El Kindle permite ajustar rápidamente el aspecto de los libros y de las publicaciones
periódicas. Para acceder a dichos ajustes, pulsa el botón Menú mientras estés leyendo
un documento y selecciona Cambiar tamaño de fuente. Aparecerá un cuadro de diálogo
que te permitirá cambiar el tamaño de fuente, el tipo de fuente, el interlineado, el número
de palabras por línea y la orientación del contenido en la pantalla del Kindle. Para ver un
libro con fuentes incrustadas por el editor, activa las Fuentes del editor. La selección de
esta opción desactiva el control del tipo de fuente.
Cómics y libros infantiles
Los cómics cobran vida gracias a la Vista de panel de Kindle. Pulsa en los botones de
Página siguiente o Página anterior para pasar de un panel a otro y sumergirte en
la lectura. Determinados cómics son compatibles con Kindle Panel View y activarán
automáticamente esta función. Para desactivar Kindle Panel View, pulsa el botón Atrás.
En Kindle, los libros infantiles ahora incluyen la función Kindle Text Pop-Up para facilitar
la lectura. Podrás navegar las distintas Text Pop-Up pulsando los botones de Página
siguiente y Página anterior . Selecciona la función Kindle Text Pop-Up y esta
función se activará automáticamente. Para desactivar Text Pop-Up y volver a la lectura
tradicional, pulsa el botón Atrás.
Ampliar imágenes
Puedes ampliar el tamaño de una imagen que aparezca en un libro para Kindle para
facilitar su visualización. En primer lugar, utiliza el botón de navegación para situar el
Page 14

Guía del usuario de Kindle
2a edición
13
CAPÍTULO 3
Leer documentos para
Kindle
cursor sobre la imagen. Aparecerá una lupa con el signo "+" sobre la imagen. Pulsa la
sección central de selección del botón de navegación para ampliarla y ajustarla a la
pantalla. Para regresar al contenido, pulsa los botones Atrás, Página siguiente o
Página anterior .
La visualización mejorada de imágenes está disponible para determinados libros Kindle,
lo que te permite utilizar las funciones de ampliación y vista panorámica. En primer lugar,
utiliza el botón de navegación para situar el cursor sobre la imagen. Sobre la imagen
aparecerá una lupa con un signo "+". Pulsa el botón de navegación para ajustar la imagen
a la pantalla. Pulsa la sección central del botón de navegación de nuevo para ver las
opciones de ampliación, que incluyen ajustar a tamaño de pantalla, 150%, 200%, 300% y
tamaño real. También puedes acceder a estas opciones pulsando el botón Menú y
seleccionando Zoom. Utiliza las flechas izquierda y derecha del botón de navegación para
utilizar la función de vista panorámica de la imagen. Para regresar al contenido, pulsa el
botón Atrás o los botones Página siguiente o Página anterior .
Ampliar y obtener una vista panorámica de las tablas
Para obtener una vista panorámica de una tabla, utiliza el botón de navegación para
situar el cursor al lado de la tabla. La tabla aparecerá perfilada en negro. Utiliza las
flechas izquierda y derecha del botón de navegación para obtener una vista panorámica
de la tabla. Si pulsas el botón de navegación hacia arriba o hacia abajo, el cursor se
situará dentro de la tabla. Pulsa la sección central del botón de navegación para crear
notas o subrayados dentro de la tabla.
Para ampliar una tabla, utiliza el botón de navegación para situar el cursor al lado de la
tabla. La tabla aparecerá perfilada en negro. Pulsa la sección central del botón de
navegación para ajustar la tabla a la pantalla. Pulsa de nuevo el botón de navegación
para ver las opciones de ampliación, que incluyen ajustar a tamaño de pantalla, 150%,
200%, 300% y tamaño real. También puedes acceder a estas opciones pulsando el botón
Menú y seleccionando Zoom. Utiliza las flechas izquierda y derecha del botón de
navegación para utilizar la función de vista panorámica durante la ampliación. Para
regresar al contenido, pulsa el botón Atrás o los botones Página siguiente o Página
anterior .
Interactuar con tus documentos
El Kindle te permite acceder a funciones que no están disponibles en los materiales
impresos como, por ejemplo, consultar la definición de una palabra de forma inmediata o
buscar contenido específico. Igual que con un libro tradicional, también puedes subrayar
párrafos favoritos, añadir notas y crear marcadores de página.
Diccionario: el Kindle incluye uno o más diccionarios para los idiomas de soporte. Todos
los diccionarios preinstalados se encuentran en la pantalla de Inicio, en la colección
Diccionarios o en la misma colección del Contenido archivado. Cuando compres un
Page 15

Guía del usuario de Kindle
2a edición
14
CAPÍTULO 3
Leer documentos para
Kindle
diccionario, éste se ubicará automáticamente en la colección Diccionarios. Los
diccionarios disponibles pueden variar en función del idioma que selecciones.
Para ver la definición de una palabra durante la lectura, simplemente debes colocar el
cursor delante de la palabra para la que deseas obtener la definición. Para ver una
definición más larga, pulsa la parte central del botón de navegación y selecciona
"definición completa" de entre las opciones mostradas y pulsa la sección central del botón
de navegación. Otras opciones incluyen "crear nota" y "comenzar subrayado".
Buscar: para realizar una búsqueda, pulsa el botón Teclado para mostrar el teclado e
introduce el texto que deseas buscar. A continuación, pulsa el botón Hecho o Teclado
para que desaparezca. Haz clic con el botón derecho del botón de navegación para
seleccionar la opción buscar y, a continuación, pulsa la sección central del botón de
navegación para mostrar los resultados de la búsqueda. También puedes buscar otro
contenido en tu Kindle, la Tienda Kindle, Google, Wikipedia o en el diccionario integrado,
utilizando la flecha derecha del botón de navegación para desplazarte hasta “buscar” y
seleccionar el tipo de búsqueda que deseas realizar.
Subrayados: puedes añadir subrayados colocando el cursor donde desees comenzar el
subrayado, presionando el botón selector central del botón de navegación, y
seleccionando la opción "iniciar subrayado". Desplaza el cursor hasta el final del texto que
desees subrayar y selecciona la opción "finalizar subrayado". El texto subrayado quedará
marcado. Los subrayados se añaden a la carpeta Mis recortes, situada en la pantalla de
Inicio.
Si otros usuarios de Kindle han subrayado un pasaje en particular en el libro que estás
leyendo, verás una nota en dicho pasaje indicando el número de personas que lo han
subrayado. Puedes ver estos subrayados populares pulsando el botón Menú y
seleccionando Ver subrayados populares. Para desactivar esta opción, selecciona
Configuración en el menú de la pantalla de Inicio, selecciona Subrayadores populares, y
cambia la configuración. Ten en cuenta que los Subrayados populares no se encuentran
disponibles para todos los países.
También puedes mostrar los subrayados y notas de las personas a las que sigues en
https://kindle.amazon.com. Para desactivar esta opción, selecciona Configuración en el
menú de la pantalla de Inicio, selecciona Subrayadores populares, y cambia la
configuración.
Notas: puedes añadir notas en cualquier tipo de contenido Kindle. Coloca el cursor donde
desees introducir tu opinión y pulsa la sección central del botón de navegación.
Selecciona "crear nota". Cuando acabes de escribir, resalta la opción "guardar nota" y
pulsa el botón de navegación para seleccionarla. Selecciona la opción "guardar y
compartir" para compartir tu nota con otros lectores. Las notas se añaden al archivo Mis
recortes, que se encuentra en la pantalla de Inicio. Las notas aparecen como números en
superíndice dentro del texto. Para ver una nota, utiliza el botón de navegación para mover
el cursor sobre el número de anotación.
Page 16

Guía del usuario de Kindle
2a edición
15
CAPÍTULO 3
Leer documentos para
Kindle
También puedes mostrar los subrayados y notas de las personas de las que eres
seguidor en https://kindle.amazon.com. Para desactivar esta opción, selecciona
Configuración desde el menú de la pantalla de Inicio, y cambia la configuración.
Marcadores: la tecnología Whispersync de Amazon guarda automáticamente el punto de
cualquier contenido que estés leyendo. Puedes añadir un marcador de página
permanente pulsando el botón Menú y seleccionando Añadir un marcador. La esquina
derecha superior de la página aparecerá doblada.
Puedes ver y eliminar los subrayados, notas y marcadores de página en cualquier
momento pulsando el botón Menú desde el libro que estás leyendo y seleccionando
Notas y marcadores. También se guardan en Amazon, así que los encontrarás en
kindle.amazon.com si los pierdes.
Ver números de página y progreso
Debido a que los libros Kindle se pueden leer en dispositivos con distintos tipos de
pantalla, las posiciones identifican lugares específicos en un libro, de la misma manera
que un número de página lo haría en un libro impreso. Los números de posición son
siempre visibles y te permiten remitir a un amigo al lugar exacto del libro Kindle que estás
leyendo.
Para ver los números de página cuando estés leyendo un libro, pulsa el botón Menú.
Aparecerá el número de página actual y el número total de páginas sobre la barra de
progreso, en la parte inferior de la pantalla. Ten en cuenta que no todos los libros para
Kindle incluyen números de página. En la pantalla de Inicio aparecen, debajo del título del
libro, una serie de puntos que indican la extensión del libro, con puntos en negrita que
indican cuánto has avanzado en la lectura. En un libro con capítulos, las marcas de
verificación en la barra de progreso indican el inicio de cada capítulo.
Al finalizar la lectura
Tu Kindle entrará automáticamente en modo de suspensión tras unos minutos de
inactividad. Cuando tu Kindle se encuentre en modo inactivo, verás una imagen en la
pantalla; este salvapantallas estático no consume energía de la batería. Para reactivar tu
Kindle, pulsa el botón de encendido.
Si es necesario apagar completamente el Kindle como, por ejemplo, durante un viaje en
avión, mantén pulsado el botón de encendido durante unos segundos, hasta que la
pantalla se quede en blanco. Cuando el Kindle esté apagado, la pantalla quedará en
blanco.
Page 17

Guía del usuario de Kindle
2a edición
16
CAPÍTULO 4
Cómo sacar más partido a
tu Kindle
CAPÍTULO 4
Cómo sacar más partido a tu Kindle
Personalizar la configuración de tu Kindle
Para acceder a la página Configuración, selecciona Configuración desde el menú de la
pantalla de Inicio. Utiliza los botones Página siguiente y Página anterior para ver
todas las opciones. Los ajustes disponibles son:
Modo vuelo: te permite desactivar la conexión inalámbrica.
Redes wifi: el número de redes wifi detectadas y el nombre de la red wifi a la que estás
conectado, si lo estás.
Registro: indica el nombre de la cuenta de Amazon en la que tu Kindle está registrado.
Utiliza esta opción para registrar y cancelar el registro del dispositivo.
Nombre del dispositivo: te permite cambiar el nombre que aparece en la parte superior
de la pantalla de Inicio.
Información del dispositivo: la dirección MAC wifi, el número de serie del dispositivo y
la capacidad de red del mismo.
Idioma del dispositivo: muestra el idioma de los menús, los avisos y los cuadros de
diálogo, y te permite cambiarlo a otro idioma.
Enviar a mi e-mail Kindle: puedes enviar documentos a tu Kindle utilizando esta
dirección de e-mail. El documento también se añadirá a tu Contenido archivado. Para
obtener más información, visita www.kindle.com/support.
Contraseña: te permite restringir el acceso a tu Kindle mediante una contraseña. El
dispositivo solicitará la introducción de la contraseña siempre que lo enciendas o lo
reactives cuando esté en modo de suspensión. Si olvidas la contraseña, prueba con la
pista que introdujiste al crearla. Si aún así no la recuerdas, ponte en contacto con el
Servicio de atención al cliente de Kindle.
Control paterno: te permite restringir el acceso al navegador web experimental, la
Tienda Kindle y el Contenido archivado. Los padres pueden utilizar esta función para
evitar que sus hijos compren contenido sin su permiso o naveguen por contenido
inapropiado online. Se te pedirá que introduzcas una contraseña cuando restrinjas el
acceso a una de estas áreas. Ten en cuenta que se solicitará esta contraseña para
realizar cambios en la configuración del control paterno. Cuando el control paterno esté
activado, aparecerá el icono de un candado en la parte superior de la pantalla, al lado del
indicador de estado de la conexión wifi, y se desactivarán las funciones de Anular registro
y Restablecer los valores predeterminados.
Page 18

Guía del usuario de Kindle
2a edición
17
CAPÍTULO 4
Cómo sacar más partido a
tu Kindle
Hora del dispositivo: te permite ajustar la hora local que se mostrará en tu Kindle. Al
pulsar el botón Menú desde cualquier pantalla del Kindle, aparecerá la hora en la parte
superior de la pantalla.
Diccionarios: te permite escoger qué diccionario, de entre los instalados, deseas utilizar
para buscar palabras.
Redes sociales: te permite vincular tu Kindle a tus cuentas de redes sociales (como
Twitter y Facebook), para poder compartir con tus amigos tus notas y párrafos
subrayados.
Subrayados populares: te permite activar o desactivar la visualización de párrafos
subrayados por otros usuarios.
Notas públicas: te permite activar o desactivar la visualización de notas y subrayados
realizados por usuarios a los que sigues en kindle.amazon.com.
Copia de seguridad: te permite activar o desactivar la copia de seguridad automática de
tus anotaciones, última página leída y colecciones en los servidores de Amazon.
Desactiva esta función si no deseas realizar copias de seguridad de tus anotaciones o
que estas se compartan en los Subrayados populares.
Recargar página: se utiliza para que el Kindle actualice la visualización de la tinta
electrónica cada vez que cambies de página.
Información personal: te permite introducir tu información de contacto como, por
ejemplo, tu dirección o número de teléfono, por si pierdes tu Kindle.
El menú contextual Configuración
Desde la página Configuración, el menú te ofrece algunas funciones importantes que no
están disponibles desde la pantalla de Inicio o desde los menús de los libros.
Actualizar tu Kindle: instala la última versión del software para tu Kindle. Si no hay
actualizaciones disponibles en tu Kindle, esta opción aparece en gris.
Reiniciar: reinicia tu Kindle. No perderás los libros, recortes u otros archivos que tengas
guardados en el dispositivo. En el caso de que tu Kindle se cuelgue, puedes reiniciarlo
pulsando el botón de encendido durante 20 segundos.
Restablecer los valores predeterminados de fábrica: restablece la configuración
original de fábrica y reinicia tu Kindle. Sólo debes seleccionar esta acción si el servicio de
Atención al cliente de Kindle así te lo indica. Una vez que se reinicie tu Kindle, deberás
descargar tu contenido desde el Contenido archivado. Si deseas seguir protegiendo tu
Kindle mediante contraseña, también deberás volver a establecer una contraseña.
Texto Legal: proporciona información acerca de la marca comercial, los derechos de
autor y otros avisos sobre el software instalado en tu Kindle.
Page 19

Guía del usuario de Kindle
2a edición
18
CAPÍTULO 4
Cómo sacar más partido a
tu Kindle
Llevar y leer tus documentos personales
Tu Kindle te permite llevar tus documentos personales contigo, eliminando la necesidad
de imprimirlos. Tus contactos autorizados y tú podréis enviar documentos por e-mail a tu
Kindle. Se realizará una copia de seguridad de tus documentos en tu biblioteca Kindle,
que estarán listos para ser descargados en cualquier momento.
Puedes enviar archivos de Microsoft Word (DOC, DOCX), PDF, HTML, TXT, RTF, JPEG,
GIF, PNG, BMP, PRC y MOBI a tu Kindle y leerlos en formato Kindle. Puedes añadir
notas, subrayados y marcadores que se sincronizarán en todos tus dispositivos, junto con
la última página leída, mediante nuestra tecnología Whispersync. La sincronización de
notas, subrayados, marcadores y última página leída se encuentra disponible sólo para
documentos personales archivados en formato Kindle. También puedes leer documentos
cuyo formato nativo sea PDF y TXT.
Leer documentos para Kindle en otros dispositivos
Puedes sincronizar tus libros para Kindle con otros dispositivos compatibles que tengas.
La tecnología Whispersync de Amazon mantiene un registro de la posición en la que te
encuentras en cada libro. Por ejemplo, puedes leer algunas páginas utilizando la
aplicación Kindle en tu iPhone, iPad o dispositivo Android y retomar la lectura desde
donde la interrumpiste cuando lo hagas en tu Kindle. Para obtener más información
acerca de los dispositivos compatibles, visita www.kindle.com/support.
Compartir comentarios a través de las redes sociales
Puedes compartir las notas y subrayados guardados en tu Kindle con tus amigos a través
de redes sociales como Twitter y Facebook. Para vincular tu Kindle a tus cuentas de
redes sociales, pulsa el botón Menú en la pantalla de Inicio y selecciona Configuración.
En la página de Configuración, selecciona “gestionar”, que se encuentra junto a de Redes
sociales. (Esta función no está disponible en todos los países.)
Prestar libros para Kindle
En muchos casos, puedes compartir tu libro favorito con cualquier amigo que tenga un
Kindle o utilice una aplicación de Kindle en un dispositivo compatible. Puedes prestar
cada libro para Kindle que lo permita una vez durante 14 días. Durante el periodo de
préstamo, no podrás leer el libro. El editor o el titular de los derechos de autor son los que
determinarán qué títulos pueden prestarse. Para obtener más información acerca de
cómo prestar un libro, visita www.kindle.com/support. (Esta función no está disponible en
todos los países)
Tomar prestados libros Kindle en la biblioteca de tu localidad
Los libros para Kindle se encuentran disponibles en más de 11.000 bibliotecas a lo largo
de EE.UU. Puedes retirar un libro para Kindle de la biblioteca de tu localidad y leerlo en
Page 20

Guía del usuario de Kindle
2a edición
19
CAPÍTULO 4
Cómo sacar más partido a
tu Kindle
cualquier dispositivo Kindle de cualquier generación o aplicación de lectura Kindle
gratuita.
Cuando tomes prestado un libro para Kindle en una biblioteca pública, tendrás acceso a
todas las características exclusivas de los libros para Kindle, incluyendo números de
páginas reales y la tecnología Whispersync, que sincroniza tus notas, subrayados y
última página leída. Cuando venza el plazo, podrás decidir si renuevas el préstamo o
decides comprar el libro en la Tienda Kindle, y nuevamente se mostrarán las anotaciones
y los marcadores. Ten en cuenta que los libros de las bibliotecas públicas sólo pueden
descargarse mediante wifi. Esta función no se encuentra disponible en todos los países.
Utilizar el Kindle con tu ordenador
Puedes añadir contenido en tu Kindle conectándolo al ordenador mediante el cable USB
proporcionado. La primera vez que conectes el Kindle al puerto USB del ordenador,
aparecerá como una unidad o volumen de almacenamiento externo en el escritorio del
ordenador. Verás, también, un directorio o carpeta denominado “documentos”. Puedes
añadir archivos compatibles con Kindle a este directorio, así como copiar, mover o borrar
los archivos que se encuentren en dicha carpeta. Para obtener más información acerca
de los archivos compatibles, visita la página web de Ayuda de Kindle,
www.kindle.com/support.
El Kindle no puede utilizarse como dispositivo de lectura mientras está en modo de
unidad USB. Para leer un libro mientras se está cargando la batería, debes extraer el
Kindle del escritorio del ordenador. El icono de la batería del Kindle mostrará un
relámpago para indicar que la batería sigue cargándose.
Utilizar el Navegador web experimental
Tu Kindle incluye una aplicación experimental llamada Navegador Web que te permite
navegar por la red y ver la mayoría de las páginas web de Amazon. El Navegador Web es
compatible con JavaScript, SSl y cookies, pero no lo es con plug-ins de medios. Debes
disponer de una conexión wifi para utilizar el navegador para la mayoría de las páginas
web.
Para abrir el Navegador web, pulsa el botón Menú desde la pantalla de Inicio y selecciona
Funcionalidades experimentales. Desde allí, selecciona abrir el navegador. La primera
vez que accedas a esta página, encontrarás una lista de marcadores predeterminados de
las páginas comúnmente utilizadas. Para salir de la página de marcadores, selecciona
cerrar marcadores. Podrás acceder a estos marcadores posteriormente, seleccionando
Marcadores desde el menú del Navegador web.
Para introducir una URL, pulsa el botón Menú y selecciona Introducir URL. Pulsa el botón
Teclado para introducir la dirección web y, a continuación, selecciona el botón "Ir a". El
campo de direcciones mantendrá la última URL introducida.
Los siguientes consejos te ayudarán a sacar el máximo partido al Navegador web del
Kindle:
Page 21

Guía del usuario de Kindle
2a edición
20
CAPÍTULO 4
Cómo sacar más partido a
tu Kindle
Para ampliar una imagen de una página web, selecciona Ampliar desde el Menú; para
reducirla, selecciona Reducir.
Utiliza el botón de navegación para desplazarte entre los enlaces y, a continuación, pulsa
el botón central del botón de navegación para abrir una página web.
Utiliza las teclas de flecha del botón de navegación para navegar por una página web y
para resaltar enlaces y artículos.
Utiliza el botón de navegación para seleccionar el botón Atrás, situado en la esquina
superior izquierda para regresar a la página anterior.
Desplázate hacia abajo en una página web utilizando el botón de navegación.
Para introducir información en un campo de una página web, selecciona el campo y, a
continuación, pulsa el botón Teclado.
Para regresar a páginas web ya vistas, pulsa el botón Menú y selecciona Historial.
Menú del Navegador web
Desde el Navegador web, pulsa el botón Menú para ver otras opciones, incluyendo Visita
la Tienda Kindle, Cambiar tamaño de fuente, Ampliar, Reducir, Introducir URL, Modo
artículo, Marcadores, Marcar esta página, Historial, Configuración del Navegador y
Rotación de pantalla. La configuración del Navegador incluye Eliminar historial, Eliminar
cookies, Desactivar JavaScript y Desactivar imágenes. Ten en cuenta que las páginas
web se cargarán más rápido si desactivas el JavaScript.
Durante la lectura de un artículo, tienes la opción de cambiar a Modo artículo, que cambia
el diseño de la página y muestra el artículo en una única columna de texto, eliminando las
imágenes y avisos circundantes. Para salir del Modo artículo, pulsa el botón Menú y, a
continuación, selecciona el Modo web.
Marcadores
Para marcar una página web, pulsa el botón Menú y selecciona Marcar esta página. Para
editar un marcador, navega hasta el marcador deseado utilizando el botón de
navegación, pulsa la flecha derecha y selecciona "editar marcador". Para eliminar un
marcador seleccionado, pulsa la flecha izquierda del botón de navegación y, a
continuación, selecciona "eliminar marcador".
Descargar archivos
Algunas páginas web pueden disponer de libros o documentos que desees descargar y
leer en tu Kindle. Se te solicitará que confirmes si deseas descargar estos artículos a la
pantalla de Inicio del Kindle. Los tipos de archivos compatibles para descargar incluyen
contenido de Kindle (.AZW, .AZW1), libros Mobipocket sin protección (.MOBI, .PRC) y
archivos de texto (.TXT).
Page 22

Guía del usuario de Kindle
2a edición
21
CAPÍTULO 5
Buscar ayuda adicional
CAPÍTULO 5
Buscar ayuda adicional
La página web del servicio de atención al cliente de Kindle en www.kindle.com/support
dispone de información útil, incluyendo preguntas frecuentes y vídeos de ayuda.
Page 23

Guía del usuario de Kindle
2a edición
22
Apéndice A
Información sobre el
producto
Apéndice A
Información sobre el producto
Información sobre seguridad y conformidad
Uso responsable. Lee todas las instrucciones e información relativa a la seguridad para
evitar accidentes antes de utilizar el dispositivo.
¡AVISO! EL INCUMPLIMIENTO DE ESTAS INSTRUCCIONES DE SEGURIDAD
PODRIA PROVOCAR INCENDIOS, DESCARGAS ELECTRICAS U OTROS DAÑOS O
LESIONES.
Mantenimiento del Kindle
No utilices el Kindle ni sus accesorios bajo la lluvia, cerca de fregaderos o lavabos u otros
lugares húmedos. Evita derramar alimentos o líquidos sobre el Kindle. Si el dispositivo se
moja, desconecta todos los cables, apaga la conexión inalámbrica (ir a Menú, y
seleccionar “Desactivar wifi”), y espera a que aparezca el salvapantallas. Espera a que el
dispositivo esté completamente seco, y pulsa el interruptor para volver a encenderlo. No
intentes secar tu Kindle usando una fuente externa de calor, como un microondas o un
secador de pelo. Limpia la pantalla con un paño suave, evitando utilizar productos
abrasivos. Si llevas el Kindle en un bolso o en un maletín, guárdalo en la funda para evitar
arañazos.
No expongas el Kindle a temperaturas extremas de calor o frío. Por ejemplo, no lo dejes
en el maletero del coche con temperaturas muy elevadas o bajo cero.
Servicio para el dispositivo
Si necesitas algún tipo de servicio de asistencia para tu dispositivo, consulta, únicamente,
con el personal autorizado por Amazon, poniéndote en contacto con el servicio de
atención al cliente, cuyos datos se especifican en: www.kindle.com/support.
Un servicio inadecuado puede dejar sin efecto la garantía.
Seguridad de la batería
La batería recargable del Kindle deberá ser reemplazada única y exclusivamente por un
proveedor de servicios autorizado. Para obtener más información sobre baterías, accede
a www.kindle.com/support. Carga la batería únicamente en temperaturas entre 0° y 35° C
(entre 32° y 95° Fahrenheit). El Kindle no se entrega con un adaptador de corriente
alterna (CA). El Kindle se debe cargar única y exclusivamente con el cable USB que se
Page 24

Guía del usuario de Kindle
2a edición
23
Apéndice A
Información sobre el
producto
proporciona con el dispositivo, o con otro cable USB autorizado para el Kindle, o con un
cargador USB compatible o un puerto USB que cumpla los siguientes requisitos: USB-IF
Battery Charging Spec, Rev 1.2.
Otras consideraciones de seguridad
Realizar movimientos repetitivos como, por ejemplo, pulsar teclas o jugar a algunos
juegos puede provocar cierta sensación de incomodidad ocasional en manos, brazos,
hombros, cuello u otras partes del cuerpo. Deja de utilizar el dispositivo y consulta con un
médico si sufres molestias. Para reducir el riesgo de aparición de estos síntomas, evita el
uso prolongado y toma descansos frecuentes.
Las piezas pequeñas que contienen el dispositivo y sus accesorios pueden suponer un
peligro de asfixia para los niños pequeños.
No se recomienda utilizar el Kindle mientras se conduce un vehículo e, incluso, en
algunas zonas su uso está prohibido o restringido. Si te encuentras en una zona en la que
está permitido el uso del Kindle durante la conducción, presta siempre toda tu atención a
la conducción del vehículo y deja de utilizar el Kindle si éste supone una distracción.
Seguridad y conformidad en cuanto a la tecnología inalámbrica
Desconecta la conexión inalámbrica en zonas en las que esté prohibido el uso de la
tecnología inalámbrica, o en caso de que pueda provocar interferencias o suponer algún
peligro. A continuación, se describen algunas situaciones específicas. En general, no
deberías usar el Kindle con la conexión inalámbrica activa en sitios en los que se prohíbe
usar un dispositivo móvil.
Utiliza el Modo vuelo cuando viajes en avión.
Para evitar posibles interferencias con los sistemas de navegación, varias agencias de
aviación, incluida la US Federal Aviation Administration, exigen obtener el permiso de
algún miembro de la tripulación para poder utilizar el servicio de conexión inalámbrica de
tu dispositivo.
Extrema las precauciones en presencia de otros dispositivos
electrónicos
El Kindle genera, emplea, y puede irradiar energía de radiofrecuencia (RF) y, si no se
utiliza conforme a las instrucciones de uso, puede causar interferencias dañinas a las
comunicaciones de radio y a equipos electrónicos. Las señales de radiofrecuencia
externas pueden afectar a sistemas operativos electrónicos, sistemas de entretenimiento
y dispositivos médicos personales instalados de forma incorrecta o incorrectamente
protegidos. Si bien los equipos electrónicos más modernos están protegidos de las
señales de radiofrecuencia externas, si tienes alguna duda, consulta con el fabricante.
Para los dispositivos médicos personales (como marcapasos y audífonos), consulta con
tu médico o con el fabricante para determinar si están debidamente protegidos frente a
señales de radiofrecuencia externas.
Page 25

Guía del usuario de Kindle
2a edición
24
Apéndice A
Información sobre el
producto
Pasos para minimizar las interferencias
Si tu Kindle crea interferencias en la recepción de la señal de radio o televisión (puede
determinarse apagando y encendiendo el Kindle), puedes intentar corregir la interferencia
siguiendo alguno de los procedimientos que figuran a continuación: reorienta o recoloca
la antena receptora para la radio o la televisión; aumenta la separación entre la radio o la
televisión y el Kindle; conecta el equipo y los receptores en tomas distintas; o consulta
con el fabricante de la radio o la televisión o con un técnico experimentado de
radio/televisión para obtener ayuda.
Presta atención a las señales
Existen algunos sitios en los que las señales de radiofrecuencia podrían constituir un
peligro, como en las instalaciones médicas y sitios de construcción. Si no estás seguro,
echa un vistazo a tu alrededor en busca de alguna señal que exija el apagado de radios
bidireccionales o de teléfonos móviles.
Asimismo, debes apagar el dispositivo y evitar cargarlo si te encuentras en una zona con
un entorno potencialmente explosivo, ya que cualquier chispa en este tipo de zonas
podría provocar una explosión o un incendio. Dichas áreas están normalmente, aunque
no siempre, claramente identificadas e incluyen áreas en las que se aconseja apagar el
motor del vehículo.
Declaración de conformidad de la FCC para el modelo número
D01100, n.º FCC: ZEG-0725
Este dispositivo cumple con la parte 15 de las normas de la FCC. Su funcionamiento está
sujeto a las siguientes dos condiciones: (1) El dispositivo no puede causar interferencias
dañinas; y (2) el dispositivo deberá aceptar toda interferencia recibida, incluyendo
interferencias que puedan influir negativamente en la operatividad del mismo.
Este dispositivo ha sido probado y se ha determinado que el mismo cumple con los
límites de un dispositivo digital de clase B, con arreglo a la parte 15 de las normas de la
FCC. Estos límites se establecen con el objeto de ofrecer una protección razonable frente
a interferencias dañinas en instalaciones residenciales. Sin embargo, no hay garantía de
que no puedan ocurrir interferencias en una determinada instalación. Todo cambio o
modificación realizados en el dispositivo sin la aprobación expresa de la parte
responsable de la conformidad puede conllevar la anulación de la autorización del usuario
a utilizar dicho dispositivo.
Este dispositivo cumple con las directrices sobre emisión de radiofrecuencia de la FCC y
está certificado por la FCC con el número de ID de FCC que se encuentra al dorso del
mismo. Todo cambio o modificación realizados en el dispositivo sin la aprobación expresa
de la parte responsable de la conformidad puede conllevar la anulación de la autorización
del usuario a utilizar dicho dispositivo.
Page 26

Guía del usuario de Kindle
2a edición
25
Apéndice A
Información sobre el
producto
Información relativa a la exposición a la energía de
radiofrecuencia para el modelo número D001100, n.º FCC: ZEG0725
Exposición a la Energía de Radiofrecuencia
Tu Kindle está diseñado y fabricado para no superar los límites de emisiones para la
exposición a energía de radiofrecuencia establecidos por la Comisión Federal de
Comunicaciones de Estados Unidos (la FCC, por sus siglas en inglés), por los
organismos reguladores de la Unión Europea, y otros países. La información de Kindle
está registrada en la FCC y se puede consultar en la sección “Display Grant”, en el sitio
web http://www.fcc.gov/oet/ea/, consultando el FCC ID (FCC n.º) de tu Kindle, que se
encuentra en la parte posterior del dispositivo.
Declaración canadiense de conformidad
Normas IC:
Este dispositivo cumple con las normas RSS de exención de licencia de la industria de
Canadá. El funcionamiento está sujeto a las dos condiciones siguientes:
(1) este dispositivo no puede provocar interferencias, y
(2) este dispositivo debe aceptar cualquier interferencia, incluyendo aquellas que puedan
provocar un funcionamiento no deseado del dispositivo.
Este dispositivo digital de tipo B cumple con la norma canadiense ICES-003.
NOTA IMPORTANTE:
Declaración de exposición a la radiación IC:
Este dispositivo cumple con las normas SAR para la población general/límites de
exposición no controlados en IC RSS-102, y se ha probado según los métodos y los
procedimientos de medición especificados en IEEE 1528 y IEC62209-2.
Declaración de seguridad IEEE 1725 de la batería
No intentes desmontar, abrir, aplastar, doblar ni deformar, pinchar o triturar.
No modifiques ni reacondiciones, ni intentes introducir objetos extraños en la batería. No
la sumerjas ni la expongas al agua u otros líquidos. No la expongas al fuego, explosiones
u otros peligros.
Utiliza la batería únicamente para el sistema para el que está destinada.
Utiliza la batería únicamente con el sistema de carga que haya sido homologado por este
estándar. El uso de una batería o cargador no homologados puede suponer un riesgo de
incendio, explosión, fuga u otros peligros.
No realices un cortocircuito en una batería ni permitas que entren en contacto con sus
terminales objetos metálicos conductores.
Page 27

Guía del usuario de Kindle
2a edición
26
Apéndice A
Información sobre el
producto
Sustituye la batería por una batería homologada con el sistema según este estándar,
IEEE-Std-1725-200x. El uso de una batería no homologada puede suponer un riesgo de
incendio, explosión, fuga u otros peligros.
Elimina las baterías utilizadas conforme a las disposiciones locales.
Evita las caídas de la batería o el dispositivo. Si el dispositivo o la batería sufren una
caída, especialmente sobre una superficie dura, y el usuario cree que han sufrido daños,
deben llevarse a un centro de servicio técnico para que los revisen.
Declaración europea de conformidad
Amazon Fulfillment Services, Inc.
410 Terry Avenue North, Seattle, WA 98109-5210 EE.UU.
Declaración de Conformidad
24 de mayo de 2001
El suscrito, Amazon Fulfillment Services, Inc., declara bajo su responsabilidad que el
producto:
Nombre del producto: Dispostivo de pantalla electrónica
Especs del producto: WLAN 802.11 b/g
Modelo: D01100
cumple con los requisitos básicos del artículo 3 de la Directiva R&ETT 1999/5/CE y las
siguientes normas:
1. Salud (Artículo 3.1(a) de la Directiva R&ETT)
Norma(s) aplicable(s):
EN62311: 2008/ FCC OET Boletín 65 Suplemento C (edición 01-01)
2. Seguridad (artículo 3.1(a) de la Directiva R&ETT )
Norma(s) aplicable(s):
EN 60950-1:2006+A11:2009 ; IEC 60950-1:2005 (2.ª edición)
3. Compatibilidad electromagnética (artículo 3.1 (b) de la Directiva R&ETT )
Norma(s) aplicable(s):
EN 301 489-1 V1.8.1/-17 V1.3.2
4. Utilización del espectro de radiofrecuencia (artículo 3.2 de la Directiva R&ETT)
Norma(s) aplicable(s):
EN 300 328 V1.7.1
Todos los informes de pruebas han sido revisados y aprobados con una opinión favorable
del siguiente organismo notificado:
Page 28

Guía del usuario de Kindle
2a edición
27
Apéndice A
Información sobre el
producto
PHOENIX TESTLAB, Königswinkel 10 D-32825 Blomberg, Alemania
marca de identidad: 0700 (organismo notificado) CE(!)
La documentación técnica correspondiente al equipo anterior permanecerá en:
Amazon EU Sàrl,
domiciliada en 5 Rue Plaetis, L-2338 Luxemburgo, Gran Ducado de Luxemburgo
Persona autorizada:
Nombre: David Limp Cargo: Vicepresidente
Información adicional para los usuarios de Kindle
Encontrarás información adicional relativa al Kindle en el siguiente enlace:
http://www.kindle.com/support
Reciclar adecuadamente el Kindle
En algunas zonas, la eliminación de algunos dispositivos electrónicos está
regulada. Asegúrate de eliminar o reciclar el Kindle de conformidad con la legislación y
disposiciones locales. Para obtener más información sobre cómo reciclar el Kindle, entra
en: www.kindle.com/support.
Especificaciones del Producto
Número de Modelo — _D01100
Pantalla — pantalla en diagonal de 6", resolución de 600 x 800 píxeles, escala de grises
de 16 niveles.
Tamaño — 6,5 pulgadas por 4,5 pulgadas por 0,34 pulgadas (165,75 mm por 114,5 mm
por 8,7 mm).
Peso: 5,98 onzas (170 gr.)
Page 29

Guía del usuario de Kindle
2a edición
28
Apéndice A
Información sobre el
producto
Almacenamiento: 2GB de almacenamiento interno, con aproximadamente 1GB
disponibles para el usuario.
Alimentación — Adaptador de corriente alterna (CA) (se vende por separado) y batería
recargable de polímero-litio.
Conectividad — USB 2.0 (conector micro-B). Módem inalámbrico 802,11b/g/n en Kindle
con tecnología inalámbrica internacional.
Temperatura de funcionamiento — entre 0°C y 35°C (entre 32°F y 95°F).
Temperatura de almacenaje — entre -10°C y 45°C (entre 14°F y 113°F).
Wifi — 802,11b/g/n
CONTRATO DE LICENCIA Y CONDICIONES DE USO DEL KINDLE
Rogamos leas atentamente el Contrato de Licencia y las Condiciones de Uso en
www.kindle.com/support.
GARANTIA LIMITADA A UN AÑO
Amazon Fulfillment Services, Inc., 410 Terry Ave. North, Seattle, WA 98109-5210,
Estados Unidos, pone a tu disposición esta garantía para el dispositivo Kindle (el
“Dispositivo”). Sin embargo, si el dispositivo fuese vendido por Amazon EU S.à r.l., o por
otro distribuidor autorizado por Amazon EU S.à r.l., dicha garantía estaría expedida por
Amazon EU S.à r.l a société à responsabilité limitée, debidamente constituida y existente
bajo la legislación del Gran Ducado de Luxemburgo, en el que tiene sus oficinas, en la
calle Plaetis n.º 5, L-2338 Luxemburgo (Registro de Comercio y de Sociedades de
Luxemburgo n.º (RCS Luxembourg n.º. B101818, capital social 37500 EUR, autorización
comercial n.º 104408). Ocasionalmente, se utilizará el “nosotros” para referirse al
proveedor de la garantía.
Garantizamos el dispositivo contra defectos en los materiales y de mano de obra, para un
uso normal, durante un período de un año desde el momento de la compra inicial.
Durante el período de garantía, si aparece algún defecto en el dispositivo, y sigues las
instrucciones y devuelves dicho dispositivo, procederemos, según la opción que elijamos,
y siempre dentro del marco establecido por la ley, o bien (i) a reparar el dispositivo
utilizando piezas nuevas o usadas, o (ii) a sustituir el dispositivo por otro nuevo u otro
usado, con características similares al dispositivo que deba sustituirse, o (iii) a devolver
parcial o íntegramente el precio del dispositivo a su propietario. Esta garantía limitada se
aplicará, dentro del marco establecido por la ley, a las reparaciones, piezas o dispositivos
de recambio durante el tiempo restante de la garantía original, o durante un período de 90
días, prevaleciendo el período de garantía más largo. Todas las piezas y dispositivos
recuperados para los que se haya procedido a un reembolso pasarán a ser de nuestra
propiedad. Esta garantía limitada sólo se aplica a los componentes de hardware del
dispositivo que no presenten daños como consecuencia de accidentes, uso incorrecto,
Page 30

Guía del usuario de Kindle
2a edición
29
Apéndice A
Información sobre el
producto
negligencia, quemaduras, u otras causas externas, modificaciones, reparaciones o uso
comercial.
Instrucciones. Para obtener instrucciones específicas sobre la forma de solicitar el
servicio de garantía para tu dispositivo, rogamos te pongas en contacto con el Servicio de
atención al cliente, utilizando la información de contacto proporcionada en esta guía. Por
lo general, deberás enviar el dispositivo a la dirección especificada por el Servicio de
atención al cliente. El dispositivo deberá enviarse en su caja original, o en una caja que le
ofrezca una protección similar. Antes de enviar el dispositivo para el servicio de garantía,
es tu responsabilidad efectuar copias de seguridad de la información, el software u otros
materiales que hayas almacenado en tu dispositivo. Es posible que estos datos,
programas u otros materiales se pierdan o sean formateados durante el servicio, y
declinamos cualquier responsabilidad por los daños o pérdidas.
Limitaciones. HASTA LOS LÍMITES PERMITIDOS POR LA LEY, LA GARANTÍA Y LAS
SOLUCIONES DESCRITAS CON ANTERIORIDAD SON EXCLUSIVAS Y EXCLUYEN A
TODAS LAS DEMAS GARANTIAS, SOLUCIONES Y CONDICIONES, INCLUYENDO,
SIN LIMITACIÓN, LAS GARANTIAS DE COMERCIABILIDAD O DE IDONEIDAD PARA
UN FIN DETERMINADO, Y EN CONTRA DE TODOS LOS DEFECTOS OCULTOS O
LATENTES. SI BAJO LA LEY ACTUAL NO PODEMOS LEGALMENTE RENUNCIAR O
EXCLUIR GARANTÍAS ESTATUTARIAS O IMPLICITAS, ENTONCES HASTA LOS
LIMITES PERMITIDOS POR LA LEY, TODAS ESTAS GARANTÍAS EXPIRARÁN POR
VENCIMIENTO DEL PERIODO DE LA GARANTÍA LIMITADA, Y POR LA REPARACIÓN
Y SERVICIO DE SUSTITUCIÓN.
ALGUNAS JURISDICCIONES NO AUTORIZAN LAS LIMITACIONES REFERENTES A
LA DURACIÓN DE UNA GARANTÍA ESTATUTARIA O IMPLICITA, DE FORMA QUE ES
POSIBLE QUE LA LIMITACIÓN DESCRITA ANTERIORMENTE NO LE SEA DE
APLICACIÓN. QUEDAMOS EXENTOS DE TODA RESPONSABILIDAD SOBRE DAÑOS
CONSECUENTES O FORTUITOS, DIRECTOS O CUANTIFICABLES DERIVADOS DEL
INCUMPLIMIENTO DE LA GARANTÍA O CUALQUIER OTRA TEORÍA JURÍDICA. EN
ALGUNAS JURISDICCIONES, LA LIMITACIÓN ANTERIOR NO SE APLICA A LAS
RECLAMACIONES DE DAÑOS Y PERJUICIOS POR FALLECIMIENTO O DAÑOS
CORPORALES O CUALQUIER RESPONSABILIDAD LEGAL POR ACCIONES U
OMISIONES INTENCIONADAS Y DE NEGLIGENCIA TEMERARIA Y, POR LO TANTO,
LAS EXCLUSIONES O LIMITACIONES ANTERIORES PUEDEN NO SER APLICABLES.
EN ALGUNAS JURISDICCIONES NO SE PERMITE LA EXCLUSION O LA LIMITACION
DE DAÑOS DIRECTOS, CONSECUENTES O FORTUITOS, POR LO QUE CABE LA
POSIBILIDAD DE QUE LA LIMITACION O LA EXCLUSIÓN NO LE SEAN DE
APLICACIÓN. ESTA SECCIÓN DE “LIMITACIONES” NO ES APLICABLE A LOS
CLIENTES DEL REINO UNIDO Y LA UNIÓN EUROPEA.
Esta garantía limitada te otorga derechos específicos. Es posible que dispongas de
derechos adicionales conforme a la ley aplicable y dicha garantía no tiene efecto alguno
sobre estos.
Información adicional
Page 31

Guía del usuario de Kindle
2a edición
30
Apéndice A
Información sobre el
producto
Encontrarás el Contrato de Licencia y las Condiciones de Uso, la Garantía de un año, y la
Guía del usuario y otras garantías limitadas e informaciones relativas al Kindle (también
en otros idiomas) en http://www.kindle.com/support.
Notificaciones de patente
El dispositivo Kindle y/o los métodos empleados junto con el mismo pueden estar
protegidos por una o más patentes o estar pendientes de solicitud de registro de
patentes.
Notificación de copyright y marcas comerciales
El software del dispositivo Kindle de Amazon, la Guía de inicio rápido del Kindle de
Amazon, y la Guía del usuario de Kindle de Amazon © 2004 - 2011 Amazon.com, Inc. o
sus empresas filiales. Todos los derechos reservados.
1-1-CLICK, AMAZON, el LOGO de AMAZON LOGO, el LOGO de AMAZONKINDLE,
AUDIBLE, KINDLE, RELATOS CORTOS KINDLE, SALVAPANTALLAS
PATROCINADOS, X-RAY, MOBIPOCKET, WHISPERNET y WHISPERSYNC son
marcas registradas de Amazon.com, Inc. o sus empresas filiales.
Java y todos los logotipos y las marcas comerciales basados en Java son marcas
comerciales y marcas comerciales registradas de Sun Microsystems, Inc. en Estados
Unidos y otros países.
Compatibilidad con PDF nativo mediante tecnología Adobe® Reader®.
Contiene iType™ de Monotype Imaging Inc. “Monotype” es una marca comercial de
Monotype Imaging Inc. registrada en la Oficina de patentes y marcas de Estados Unidos,
y puede estar registrada en algunas otras jurisdicciones. Monotype® The Monotype
Corporation.
Todas las demás marcas, nombres de productos, nombres de empresas, marcas
comerciales y marcas de servicio son propiedad de sus propietarios respectivos.
H20120426-A
 Loading...
Loading...