Alpine X802DC-U Service Manual [de]
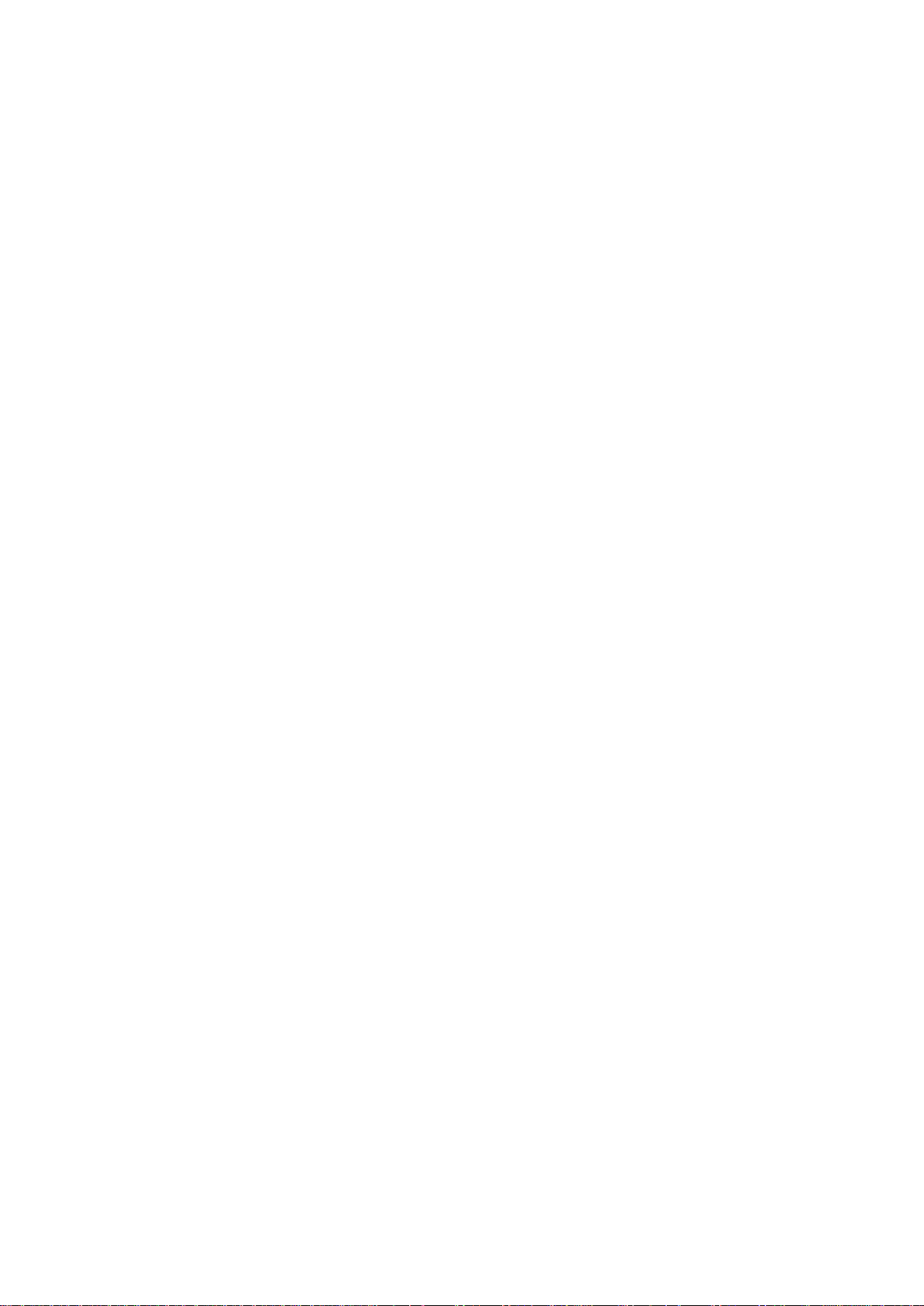
Bedienungsanleitung
Alpine Navigation System
Navigationssoftware für das Alpine Navigation System
Deutsch
März 2016, Ver. 1.0
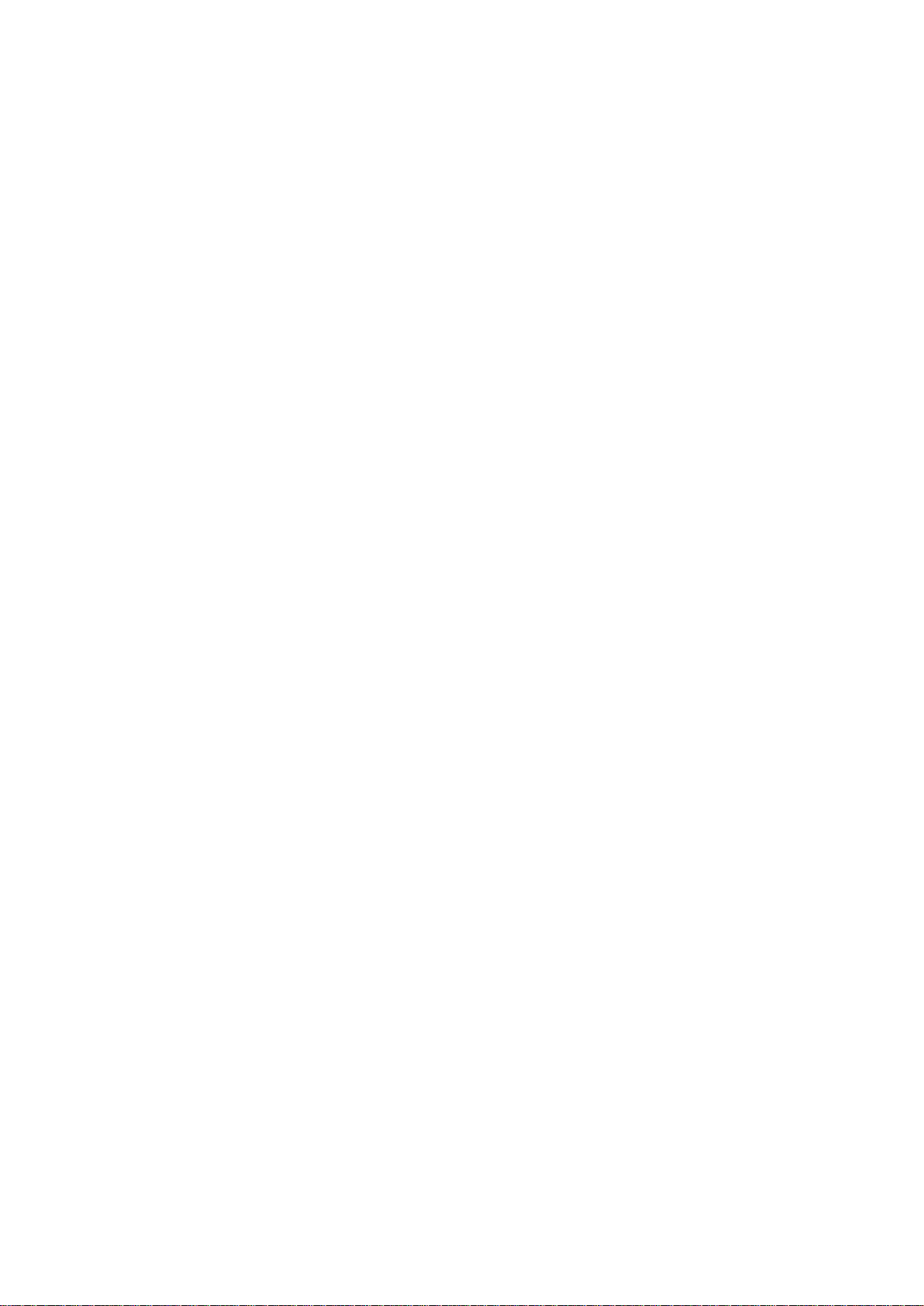
Inhaltsverzeichnis
1 Warnungen und Sicherheitsinformationen ........................................................................ 5
2 Erste Schritte ......................................................................................................................... 6
2.1 Ersteinrichtung .............................................................................................................................. 6
2.2 Steuerelemente auf der Seite.......................................................................................................... 8
2.2.1 Verwendung der Schaltflächen und anderer Steuerelemente ................................................................ 8
2.2.2 Verwendung des Cursors ...................................................................................................................... 9
2.2.3 Verwendung der Tastatur ...................................................................................................................... 9
2.2.4 Verwendung von Gesten ................................................................................................ ..................... 10
2.2.5 Verändern der Karte ............................................................................................................................ 11
2.3 Navigationsansicht ...................................................................................................................... 13
2.3.1 Straßen ................................................................................................................................................ 16
2.3.2 GPS-Positionsanzeiger ....................................................................................................................... 16
2.3.3 Die geplante Route .............................................................................................................................. 16
2.3.4 Abzweigungsvorschau und nächste Straße ........................................................................................ 17
2.3.5 Fahrmanöver-Symbole ....................................................................................................................... 17
2.3.6 Spurdaten und Verkehrsschilder ........................................................................................................ 18
2.3.7 Kreuzungsansicht ................................................................................................................................ 19
2.3.8 Tunnelansicht ...................................................................................................................................... 19
2.3.9 Autobahndienste ................................................................................................................................. 20
2.3.10 Arten von 3D-Objekten ..................................................................................................................... 20
2.3.11 Verkehrsmeldungen .......................................................................................................................... 21
2.4 Navigationsmenü ......................................................................................................................... 21
3 Verwendung der Navigation .............................................................................................. 23
3.1 Wahl eines Ziels ........................................................................................................................... 23
3.1.1 Verwendung der freien Suche ............................................................................................................. 23
3.1.2 Auswahl einer Adresse........................................................................................................................ 26
3.1.2.1 Eingabe einer Adresse .................................................................................................................................. 26
3.1.2.2 Auswahl der Ortsmitte .................................................................................................................................. 27
3.1.2.3 Auswahl des Mittelpunkts einer Straße ......................................................................................................... 28
3.1.2.4 Auswahl einer Kreuzung in einer Ortschaft .................................................................................................. 29
3.1.2.5 Auswahl eines Ziels mithilfe einer Postleitzahl ............................................................................................. 29
3.1.3 Auswahl eines Sonderziels.................................................................................................................. 30
3.1.3.1 Verwendung der Kategorien der Schnellsuche ............................................................................................. 30
3.1.3.2 Suche nach Kategorie ................................................................................................................................... 32
3.1.3.3 Suche nach Name .......................................................................................................................................... 33
3.1.3.4 Hilfe in der Nähe finden ................................................................................................................................ 35
3.1.4 Auswahl eines gespeicherten Ortes ..................................................................................................... 36
3.1.5 Auswahl eines Ziels aus dem Verlauf ................................................................................................. 37
3.1.6 Eingabe von Koordinaten.................................................................................................................... 38
2
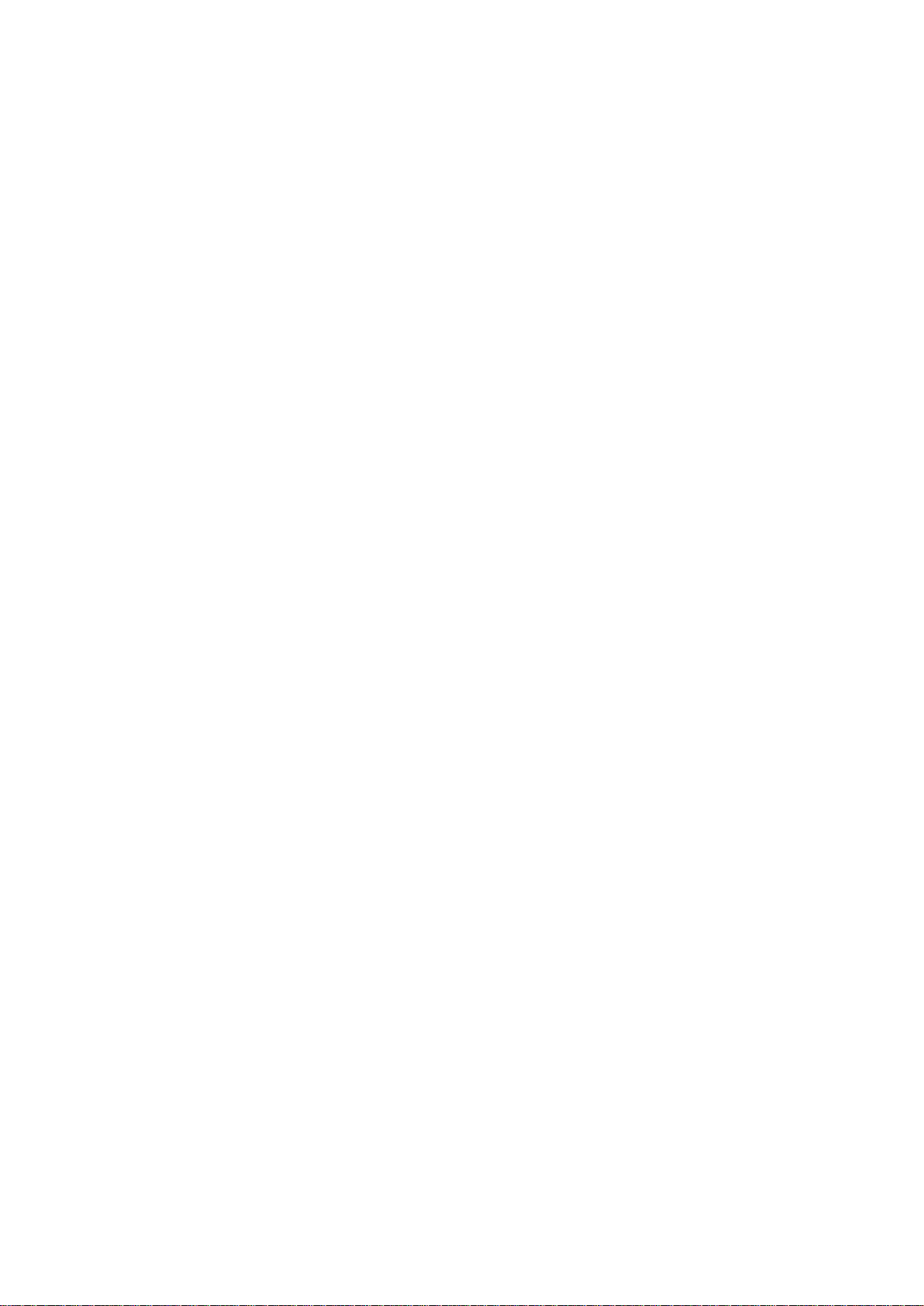
3.1.7 Auswahl eines Ortes auf der Karte ...................................................................................................... 39
3.1.8 Planen einer Route mit mehreren Zielen ............................................................................................. 40
3.2 Überprüfen von Routeninformationen und Alternativen ............................................................. 41
3.3 Verkehrsinformationen abrufen ................................................................................................... 42
3.4 Route bearbeiten .......................................................................................................................... 44
3.4.1 Festlegen eines neuen Ausgangspunktes ............................................................................................ 44
3.4.2 Hinzufügen eines weiteren Ziels ......................................................................................................... 46
3.4.3 Bearbeiten der Liste der Ziele ............................................................................................................. 46
3.4.4 Speichern der geplanten Route ........................................................................................................... 47
3.4.5 Löschen der geplanten Route .............................................................................................................. 47
3.4.6 Auswahl einer alternativen Route bei der Routenplanung ................................................................ .. 48
3.4.7 Auswahl einer alternativen Route, um eine bestehende Route zu ersetzen ......................................... 49
3.5 Ort speichern ............................................................................................................................... 50
3.5.1 Bearbeiten eines gespeicherten Orts ................................................................................................... 51
3.6 Warnpunkt hinzufügen ................................................................................................................. 51
3.7 Durchführen einer Simulation ..................................................................................................... 53
3.8 Navigation im Gelände ................................................................................................................ 54
3.8.1 Umschalten zur Geländenavigation .................................................................................................... 54
3.8.2 Auswahl des Ziels im Geländemodus ................................................................................................. 54
3.8.3 Navigation im Geländemodus ............................................................................................................. 55
3.9 Aktualisieren der Navigationssoftware und der Karten .............................................................. 55
4 Referenzteil .......................................................................................................................... 57
4.1 Konzepte ...................................................................................................................................... 57
4.1.1 2D-/3D-GPS-Empfang ........................................................................................................................ 57
4.1.2 Echte und TTS-Stimmen ..................................................................................................................... 57
4.1.3 Verkehrsüberwachungskameras und andere Näherungswarnungen ................................................... 57
4.1.4 Routenberechnung und -neuberechnung ............................................................................................ 58
4.1.5 Smart Zoom ........................................................................................................................................ 59
4.1.6 Geschwindigkeitswarnung .................................................................................................................. 59
4.1.7 Statistische Verkehrsdaten .................................................................................................................. 59
4.1.8 Echtzeitverkehr ................................................................................................................................... 60
4.1.9 Intelligente Navigation ........................................................................................................................ 60
4.1.9.1 Stauumfahrung auf Autobahnen .................................................................................................................... 61
4.1.9.2 Ausweichrouten in Echtzeit ........................................................................................................................... 61
4.1.9.3 Parkplätze in Zielnähe .................................................................................................................................. 62
4.1.9.4 Hinweise zu Umfahrungen ............................................................................................................................ 63
4.2 Menü Information ........................................................................................................................ 63
4.2.1 Wo bin ich? ......................................................................................................................................... 64
4.2.2 Fahrtenübersicht .................................................................................................................................. 65
4.3 Einrichtungsmenü ........................................................................................................................ 66
4.3.1 Routeneinstellungen ............................................................................................................................ 67
3
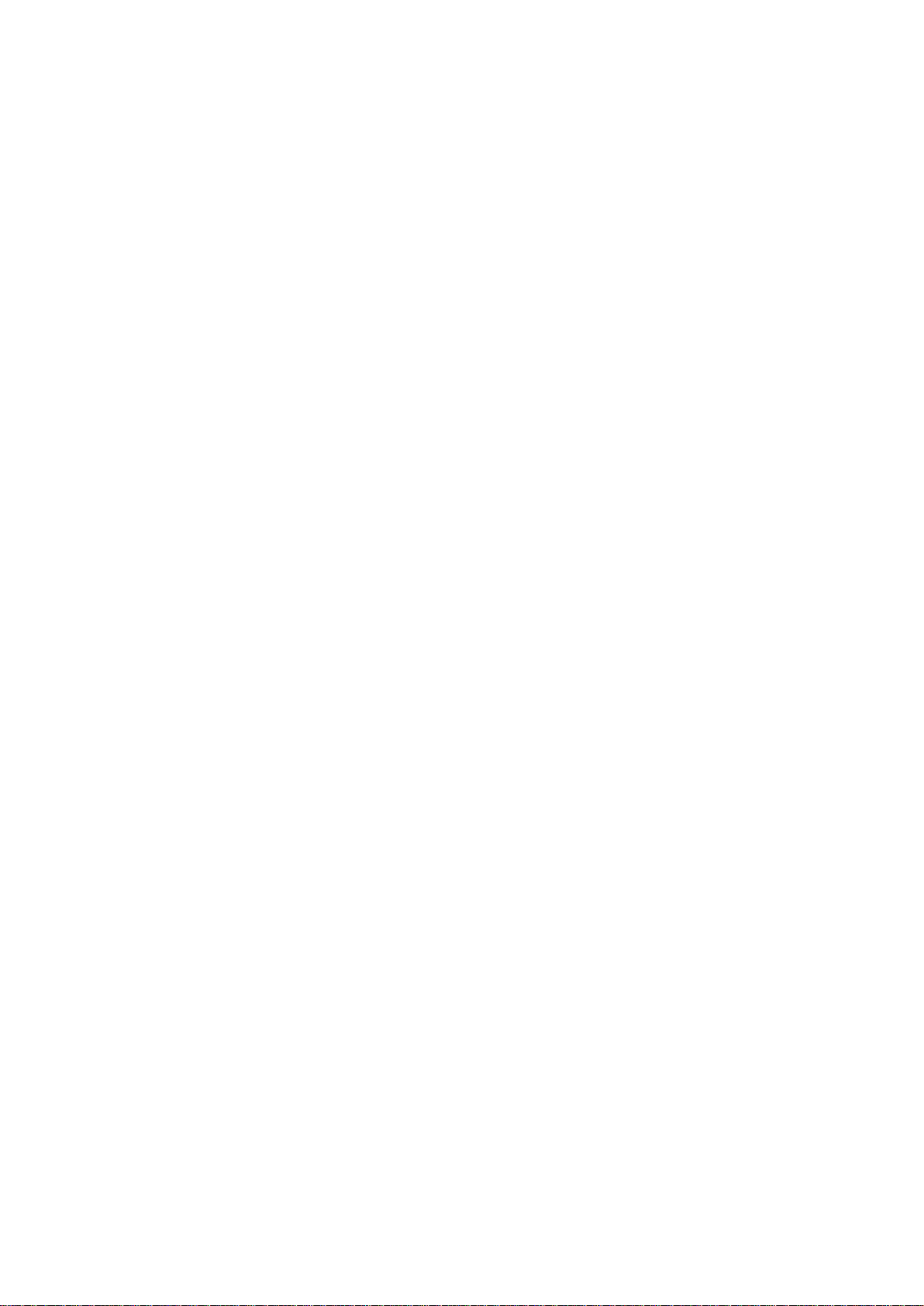
4.3.1.1 Fahrzeugprofil .............................................................................................................................................. 67
4.3.1.2 Routenplanungsmethoden ............................................................................................................................. 69
4.3.1.3 Navigationsmodus ......................................................................................................................................... 70
4.3.1.4 Straßentypen ................................................................................................................................................. 70
4.3.2 Ton ...................................................................................................................................................... 71
4.3.3 Warnungen .......................................................................................................................................... 73
4.3.4 Navigationsansicht .............................................................................................................................. 75
4.3.5 Region ................................................................................................................................................. 77
4.3.6 Anzeige ............................................................................................................................................... 77
4.3.7 Verkehr ............................................................................................................................................... 78
4.3.8 Fahrtenübersicht .................................................................................................................................. 79
4.3.9 Benutzerprofile ................................................................................................................................... 80
5 Endbenutzer-Lizenzvertrag .............................................................................................. 81
6 Urhebervermerk .................................................................................................................. 81
4
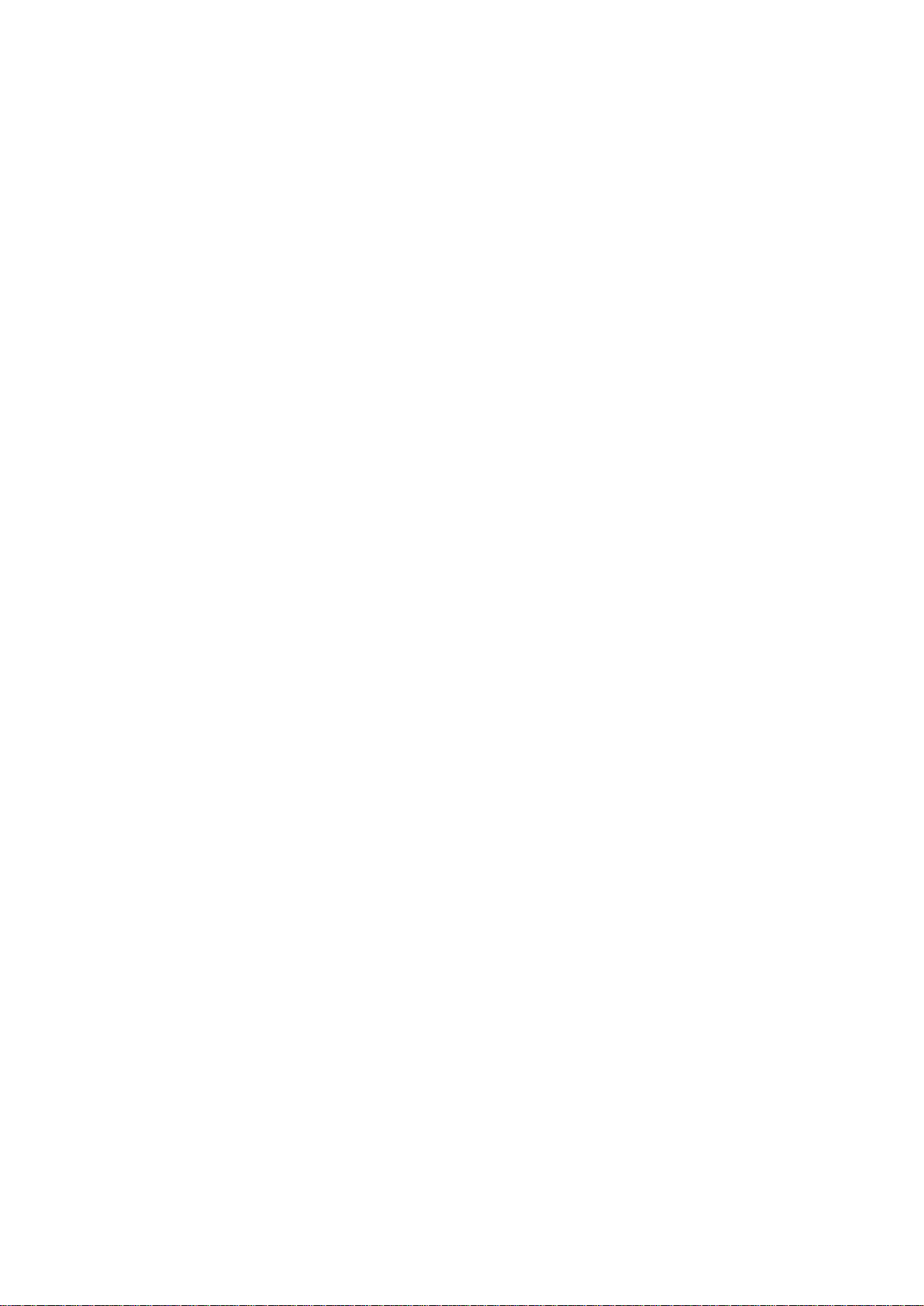
1 Warnungen und Sicherheitsinformationen
Das Navigationssystem hilft Ihnen mit seinem eingebauten GPS-Empfänger, den Weg zu Ihrem Ziel
zu finden. Alpine Navigation System überträgt Ihre GPS-Position nicht und Ihr Standort wird nicht
preisgegeben.
Bitte schauen Sie nur dann auf das Display, wenn es die Verkehrssituation gefahrlos erlaubt. Falls
Sie selbst am Steuer sitzen, empfehlen wir Ihnen, die Route vor Fahrtantritt zu planen und zu
überprüfen. Planen Sie Ihre Route vor der Abfahrt und bleiben Sie stehen, wenn Sie die Route
ändern möchten.
Sie müssen die Verkehrsregeln beachten. Falls Sie von der empfohlenen Route abweichen, ändert
Alpine Navigation System die Navigationsanweisungen entsprechend.
Weitere Informationen finden Sie in der Endbenutzer-Lizenzvereinbarung (Seite 81).
5
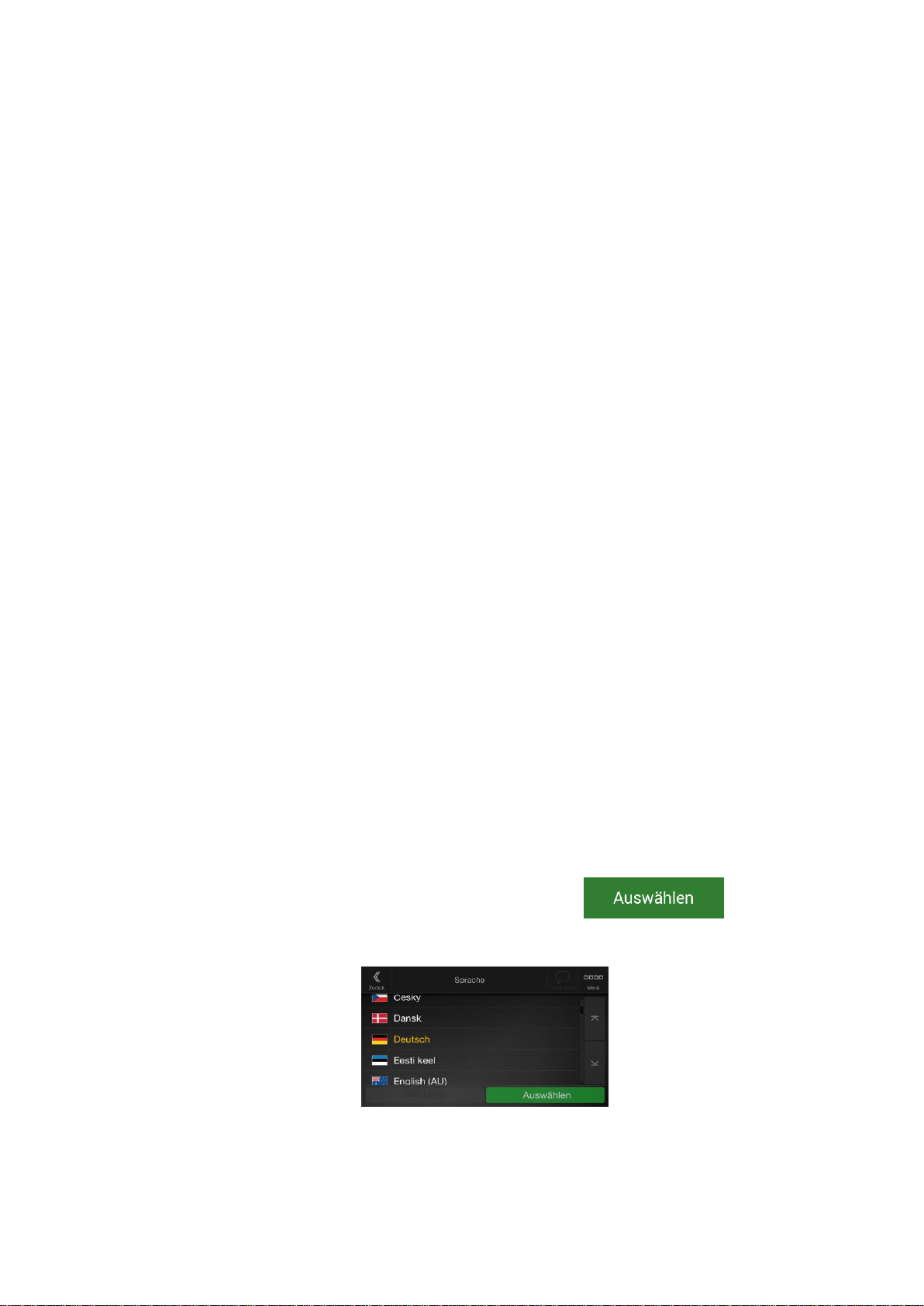
2 Erste Schritte
Alpine Navigation System wurde für den Gebrauch im Fahrzeug optimiert. Sie können die Software
ganz leicht mit Ihren Fingern bedienen, indem Sie die Schaltflächen und die Karte auf dem Display
antippen.
Einfache Aktualisierung der Karten
Aktualisieren Sie Ihre Karten regelmäßig, da das Straßennetzwerk überall auf der Welt ständig
ausgebaut wird. Zirka 15 % der Straßen ändern sich jedes Jahr, neue Straßen werden gebaut,
Fahrtrichtungen ändern sich, neue Tempolimits werden eingeführt und viele weitere Veränderungen
werden durchgeführt.
Das Navigationssystem kann ganz leicht auf dem neuesten Stand gehalten werden. Besuchen Sie
alpine.naviextras.com, wo Sie Karten-Updates und Zusatzinhalte für Ihr Navigationssystem erhalten
können. Führen Sie einfach die Toolbox-Anwendung aus, während Ihr Produkt mit dem Computer
verbunden ist, und laden Sie die neuesten Kartendaten herunter.
Um Ihre Navigationssoftware und Ihre Karten zu aktualisieren, benötigen Sie einen PC mit
Internetzugang und ein USB-Speichermedium. Eine Anleitung finden Sie auf:Page 55
Garantie für aktuellste Karten
Nach Ingebrauchname des Produktes haben Sie 30 Tage Zeit, um die neuesten verfügbaren Karten
kostenlos herunterzuladen.
Kostenlose Karten-Updates
Nach Ingebrauchname des Produktes können Sie 3 Jahr lang neue Karten herunterladen.
2.1 Ersteinrichtung
Wenn Sie die Navigationssoftware zum ersten Mal in Betrieb nehmen, wird der anfängliche
Einrichtungsprozess automatisch gestartet.
1. Wählen Sie Ihre bevorzugte Sprache und tippen Sie dann auf , um Ihre
Auswahl zu bestätigen. Diese Auswahl können Sie später in den regionalen Einstellungen
(Seite 77) ändern.
6
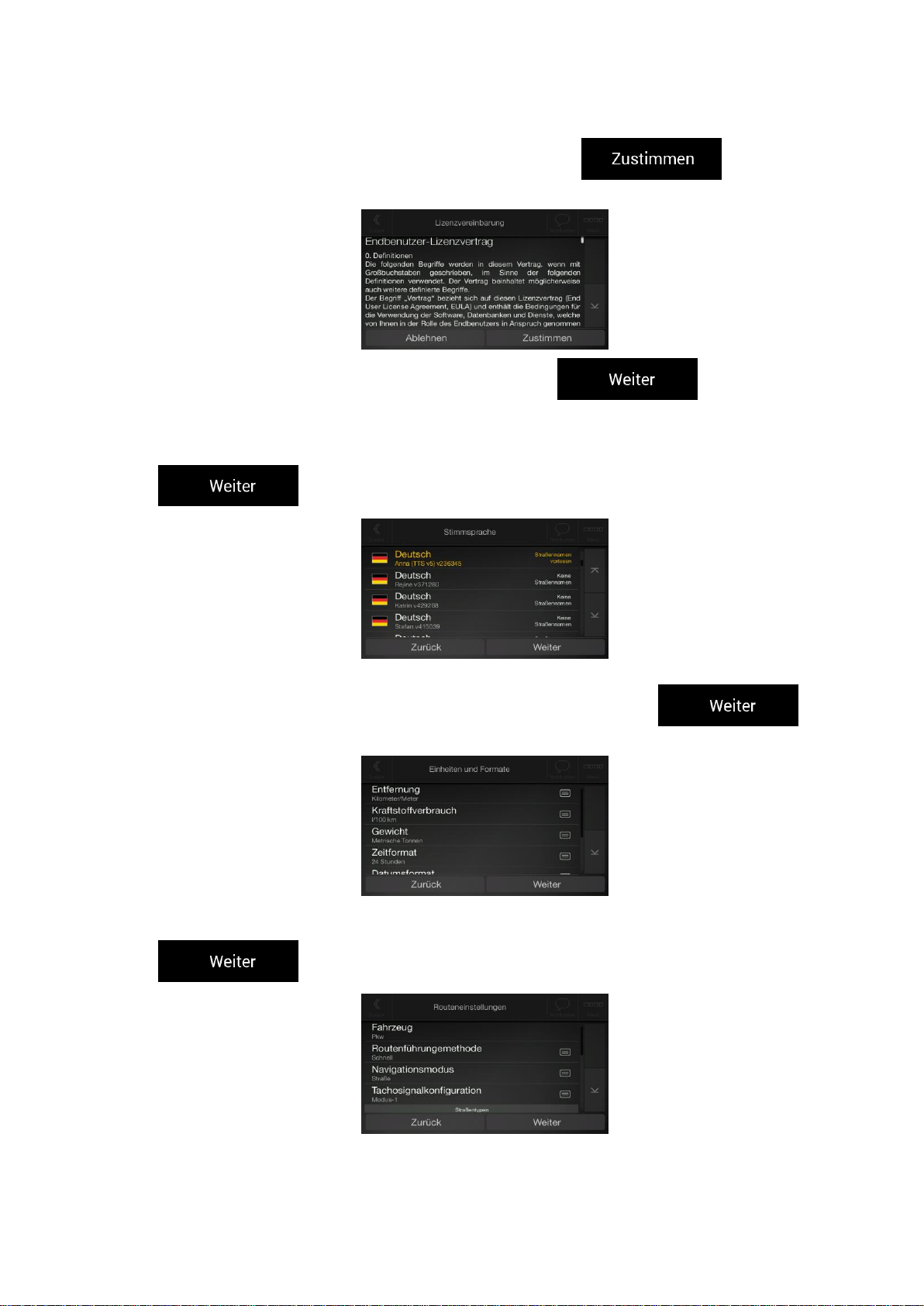
2. Lesen Sie den Endbenutzer-Lizenzvertrag und tippen Sie auf , um den
Nutzungsbedingungen zuzustimmen.
3. Der Konfigurationsassistent wird gestartet. Tippen Sie auf , um
fortzufahren.
4. Wählen Sie die Sprache und die Stimme für die Sprachanweisungen. Diese Auswahl können
Sie später in den regionalen Einstellungen (Seite 71) ändern. Tippen Sie auf
, um fortzufahren.
5. Ändern Sie gegebenenfalls das Zeitformat und die Einheiten. Diese Auswahl können Sie
später in den regionalen Einstellungen (Seite 77) ändern. Tippen Sie auf ,
um fortzufahren.
6. Ändern Sie gegebenenfalls die Standardeinstellungen für die Routenplanung. Diese Auswahl
können Sie später in den Routeneinstellungen (Seite 67) ändern. Tippen Sie auf
, um fortzufahren.
7
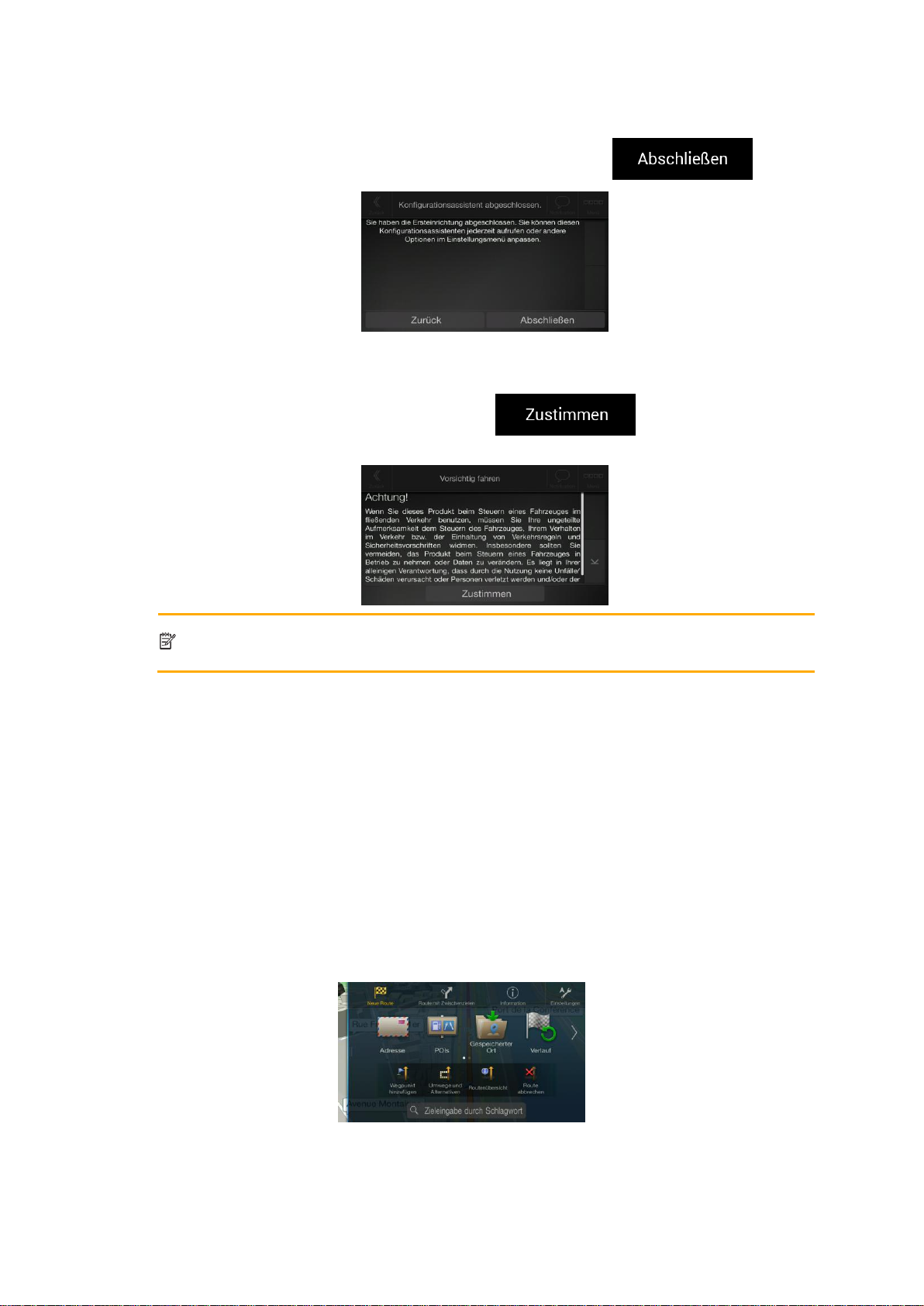
Hinweis!
Dieser Warnhinweis erscheint jedes Mal, wenn Sie Alpine Navigation System
starten.
7. Die anfängliche Einrichtung ist nun abgeschlossen, tippen Sie auf .
8. Eine Warnung erscheint, um Sie auf die Gefahren hinzuweisen, die entstehen, wenn Sie
während der Fahrt oder des Transports Daten in das Navigationssystem Alpine Navigation
System eingeben oder Informationen vom Gerät abrufen. Nachdem Sie die Warnung
aufmerksam durchgelesen haben, tippen Sie auf , um die
Navigationsansicht aufzurufen.
2.2 Steuerelemente auf der Seite
Die folgenden Abschnitte beschreiben den Funktionsumfang und die Verwendung von Schaltflächen,
Reglern und anderen Steuerelementen bei Alpine Navigation System.
2.2.1 Verwendung der Schaltflächen und anderer Steuerelemente
Um Alpine Navigation System zu bedienen, tippen Sie auf die Schaltflächen auf dem Touchscreen.
Das Navigationsmenü kann mehrere Menüeinträge auf einer oder mehreren Seiten enthalten.
Sie müssen Ihre Auswahl bzw. Änderungen nur bestätigen, wenn die Anwendung neu gestartet oder
eine umfangreiche Neukonfiguration durchgeführt werden muss. Eine Bestätigung ist auch
erforderlich, bevor Daten oder Einstellungen von Ihnen gelöscht werden. In allen anderen Fällen
8
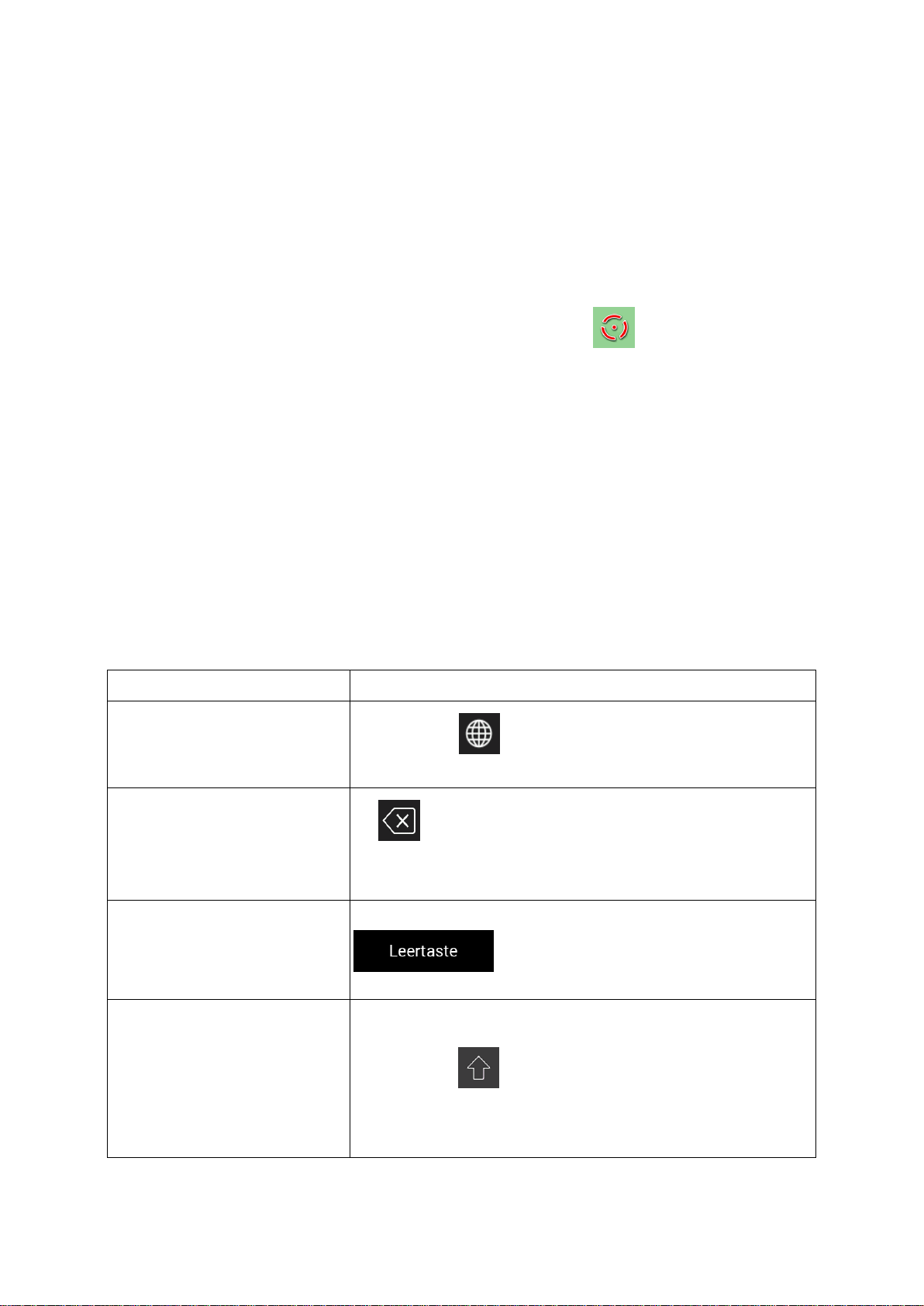
speichert Alpine Navigation System Ihre Auswahl und übernimmt die neuen Einstellungen, sobald Sie
Aktion
Funktion
Umschalten auf ein anderes
Tastaturlayout, z. B. von der
englischen auf die griechische
Tastatur
Tippen Sie auf und wählen Sie das neue Tastaturlayout aus
der Liste.
Korrektur Ihrer Eingabe auf der
Tastatur
Mit können Sie unnötige Zeichen löschen.
Tippen Sie auf die Schaltfläche und halten Sie sie gedrückt, um
mehrere Zeichen oder auch die gesamte Eingabezeile zu löschen.
Eingabe eines Leerzeichens, z.
B. zwischen dem Vor- und
Nachnamen oder bei aus
mehreren Wörtern bestehenden
Straßennamen
Tippen Sie unten in der Seitenmitte auf die Schaltfläche
.
Eingabe von Groß- und
Kleinbuchstaben
Standardmäßig wird bei der Eingabe von Text das erste Zeichen
großgeschrieben; der restliche Text erscheint in Kleinbuchstaben.
Tippen Sie auf , um einen Großbuchstaben einzugeben.
Wenn Sie zweimal darauf tippen, wird die Feststelltaste aktiviert.
Betätigen Sie die Taste noch einmal, um Kleinbuchstaben
einzugeben.
die Änderung per Steuerelement vorgenommen haben, ohne eine Bestätigung von Ihnen zu
verlangen.
2.2.2 Verwendung des Cursors
Sie können einen Zielort auf der Karte auswählen, indem Sie während der Navigation auf die Karte
tippen.
Wenn ein Ort auf der Karte ausgewählt wurde, erscheint der Cursor ( ) am ausgewählten Punkt
auf der Karte.
Der Ort des Cursors kann als Ziel der Route verwendet werden oder als neuer Warnpunkt. Sie
können auch nach Sonderzielen in seinem Umkreis suchen oder diesen Ort zu Ihren gespeicherten
Orten hinzufügen.
Auch einige Objekte auf der Karte können ausgewählt werden. Wenn Sie das Symbol eines
Sonderziels oder eines Verkehrsereignisses auf der Karte antippen, wird dieses Objekt ausgewählt
und Sie können Informationen dazu abrufen oder es als Routenpunkt verwenden.
2.2.3 Verwendung der Tastatur
Sie können mit Ihren Fingern auf den Bildschirmtastaturen tippen und zwischen verschiedenen
Tastaturlayouts umschalten; zum Beispiel Englisch, Griechisch oder Zehnertastatur. Nur diejenigen
Tasten der Tastatur sind aktiv, die verwendet werden können, um einen Namen einzutippen, der auf
der Karte verfügbar ist. Die anderen Tasten sind inaktiv.
9
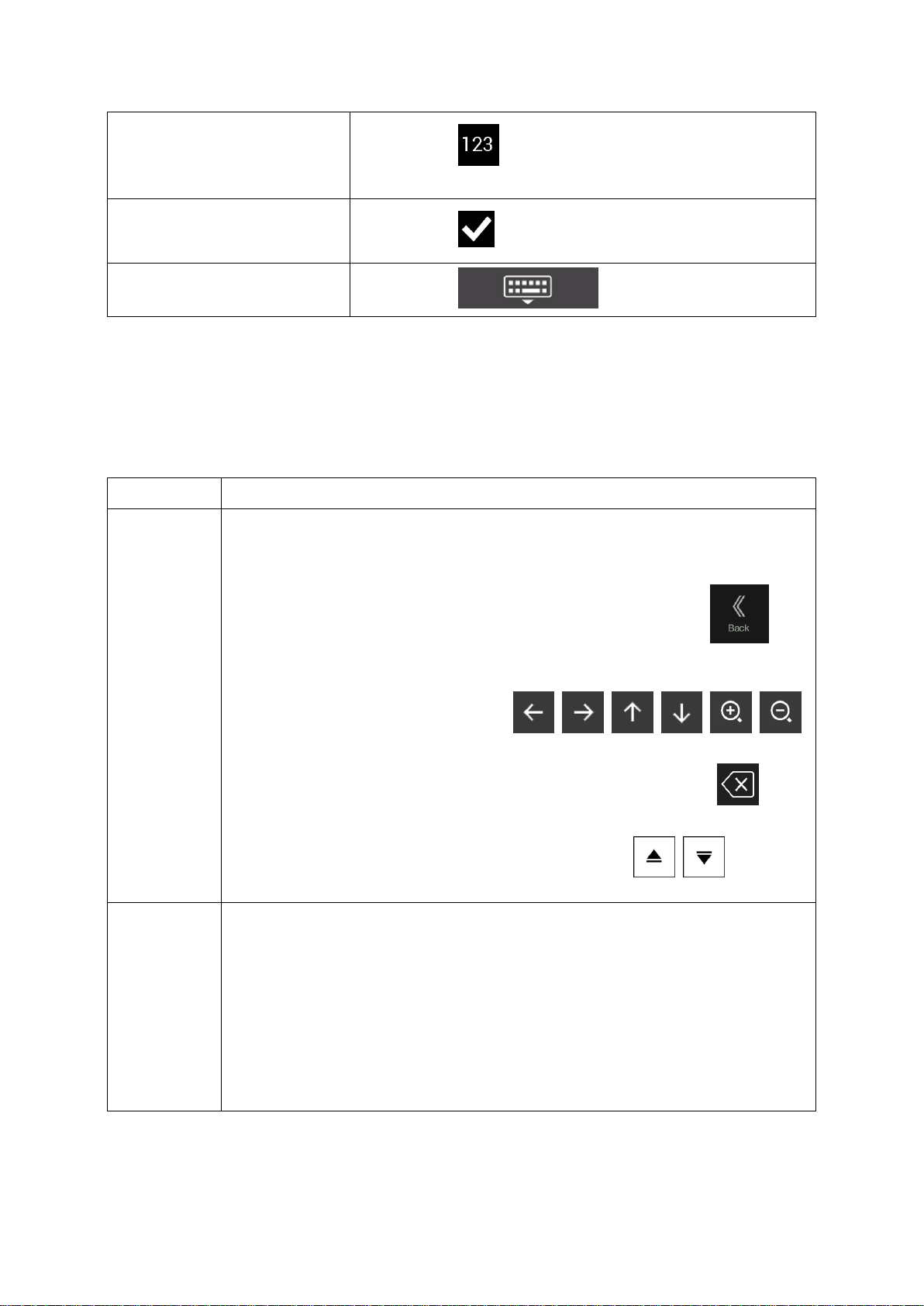
Eingabe von Zahlen und
Sonderzeichen
Tippen Sie auf , um zu einer Tastatur mit Ziffern und
Sonderzeichen umzuschalten.
Abschließen der Tastatureingabe
Tippen Sie auf .
Ausblenden der Tastatur
Tippen Sie auf .
2.2.4 Verwendung von Gesten
Aktion
Funktion
Display
antippen und
gedrückt
halten
Tippen Sie auf die folgenden Schaltflächen und halten Sie sie gedrückt, um
Sonderfunktionen aufzurufen:
Tippen Sie bei Listen und Menüseiten auf die folgende Schaltfläche und
halten Sie sie gedrückt, um die Navigationsansicht anzuzeigen: .
Tippen Sie auf die folgenden Schaltflächen in der Navigationsansicht und
halten Sie sie gedrückt, um die Karte fortlaufend zu drehen, zu kippen oder sie
zu vergrößern oder zu verkleinern: , , , , , .
Tippen Sie auf die folgende Schaltfläche auf den Tastaturseiten und halten
Sie die Taste gedrückt, um schnell mehrere Zeichen zu löschen: .
Tippen Sie auf die folgenden Tasten bei langen Listen und halten Sie sie
gedrückt, um die Seiten fortlaufend durchzuscrollen: , .
Ziehen
Ziehen Sie die Seite in den folgenden Fällen:
Um den Ziehpunkt auf einem Schieber zu verschieben.
Um durch eine Liste zu scrollen: Tippen Sie an einer beliebigen Stelle in die
Liste und bewegen Sie sie mit Ihrem Finger nach oben oder unten. Je
nachdem, wie schnell Sie Ihren Finger bewegen, scrollt die Liste schneller
oder langsamer, nur geringfügig oder ganz bis zum Ende.
Um die Karte im Ansichtsmodus zu verschieben: Tippen Sie in die Karte und
bewegen Sie sie in die gewünschte Richtung.
Normalerweise müssen Sie den Touchscreen immer nur einmal berühren. Einige nützliche
Funktionen können jedoch mit anderen Gesten aufgerufen werden. Die verfügbaren Funktionen sind
in der Tabelle unten aufgelistet.
10
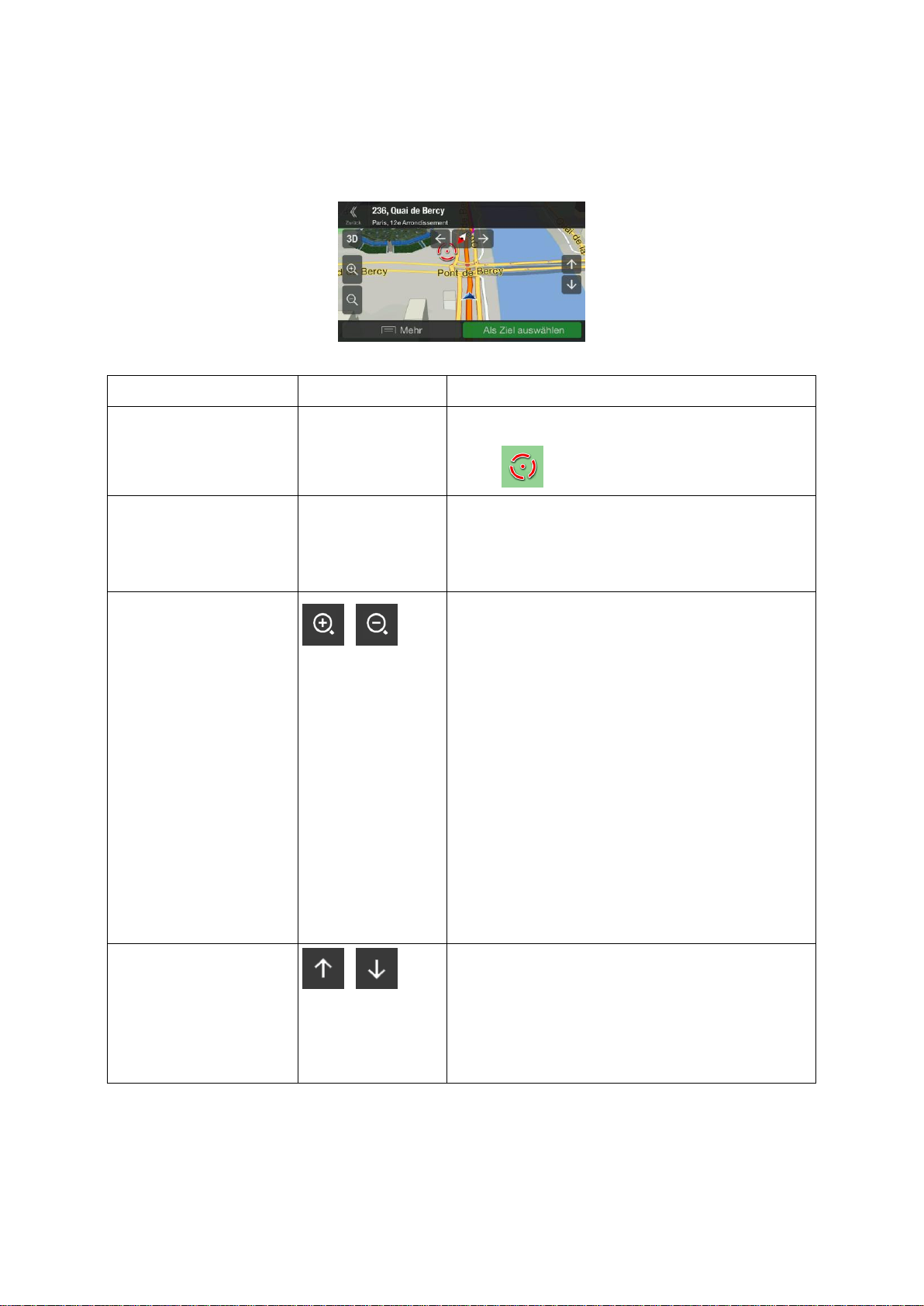
2.2.5 Verändern der Karte
Aktion
Schaltfläche(n)
Funktion
Standortinformationen
überprüfen
Keine Schaltflächen
Der obere Teil der Navigationsansicht zeigt
Informationen über die ausgewählte Stelle (der
Cursor ).
Bewegen der Karte durch
Ziehen
Keine Schaltflächen
Bewegen Sie die Karte in alle Richtungen: Tippen
Sie auf die Karte und halten Sie sie gedrückt, um
sie mit Ihrem Finger in die gewünschte Richtung zu
bewegen.
Vergrößern und
verkleinern
,
Sie können einstellen, in welchem Maßstab die
Karte auf dem Bildschirm angezeigt werden soll.
Alpine Navigation System verwendet Karten, die es
Ihnen gestatten, Orte mit optimiertem Inhalt in
unterschiedlichen Maßstäben zu betrachten.
Straßennamen und andere Textstellen werden
immer in der gleichen Schriftgröße und niemals auf
dem Kopf stehend angezeigt und Sie sehen nur so
viele Straßen und Objekte wie nötig.
Auf der 3D-Karte gibt es einen Höchstwert für die
Maßstabsänderung. Wenn Sie die Karte darüber
hinaus verkleinern, wechselt die Software in den
2D-Betrachtungsmodus.
Tippen Sie einmal, um die Ansicht in einem großen
Schritt zu ändern, oder tippen Sie auf die
Schaltfläche und halten Sie sie gedrückt, um sie
fortlaufend und übergangslos zu ändern.
Nach oben und unten
kippen
,
Sie können den vertikalen Betrachtungswinkel der
Karte im 3D-Modus ändern.
Tippen Sie einmal, um die Ansicht in einem großen
Schritt zu ändern, oder tippen Sie auf die
Schaltfläche und halten Sie sie gedrückt, um sie
fortlaufend und übergangslos zu ändern.
Wenn Sie während der Navigation den Bildschirm an einer beliebigen Stelle berühren, folgt die Karte
nicht mehr Ihrer aktuellen Position (d. h. der blaue Pfeil ist nicht mehr auf den Bildschirm fixiert) und
es erscheinen Steuerelemente, mit denen Sie die Kartenansicht leichter ändern können.
Sie können die folgenden Aktionen auf der Karte ausführen:
11
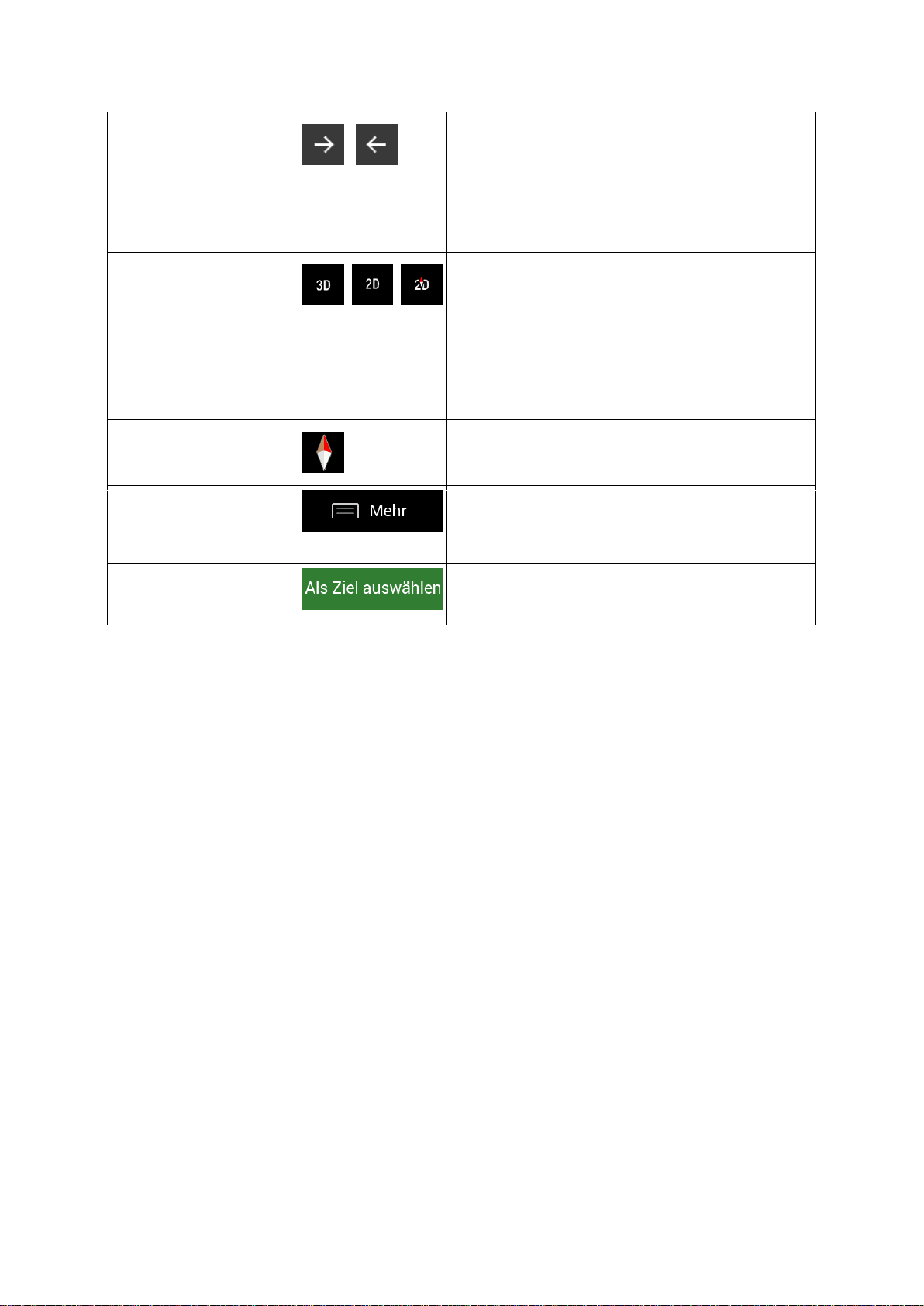
Nach links und rechts
drehen
,
Sie können den horizontalen Betrachtungswinkel
der Karte ändern.
Tippen Sie einmal, um die Ansicht in einem großen
Schritt zu ändern, oder tippen Sie auf die
Schaltfläche und halten Sie sie gedrückt, um sie
fortlaufend und übergangslos zu ändern.
Wechsel des
Ansichtsmodus: 2D, 3D
und 2D-Nordausrichtung
oben
, ,
Schalten Sie zwischen den Kartenansichtsmodi 3DPerspektive, 2D in Fahrtrichtung oben und 2DNordausrichtung oben um. Im Modus In
Fahrtrichtung oben wird Ihre Karte immer so
gedreht, dass Ihre aktuelle Fahrtrichtung nach oben
zeigt. Das ist die Standardausrichtung in der 3DKartenansicht. In der Ansicht Nordausrichtung oben
zeigt die Karte nach Norden.
Überprüfen des
Kompasses
Der Kompass zeigt immer Norden an.
Auswahl zusätzlicher
Optionen
Öffnen Sie eine Liste mit Zusatzfunktionen, wie zum
Beispiel das Abspeichern eines Ortes oder die
Suche nach Sonderzielen rund um den Cursor.
Wahl eines Ziels
Wählen Sie die Cursorposition als neues Ziel. Die
Route wird automatisch berechnet.
12
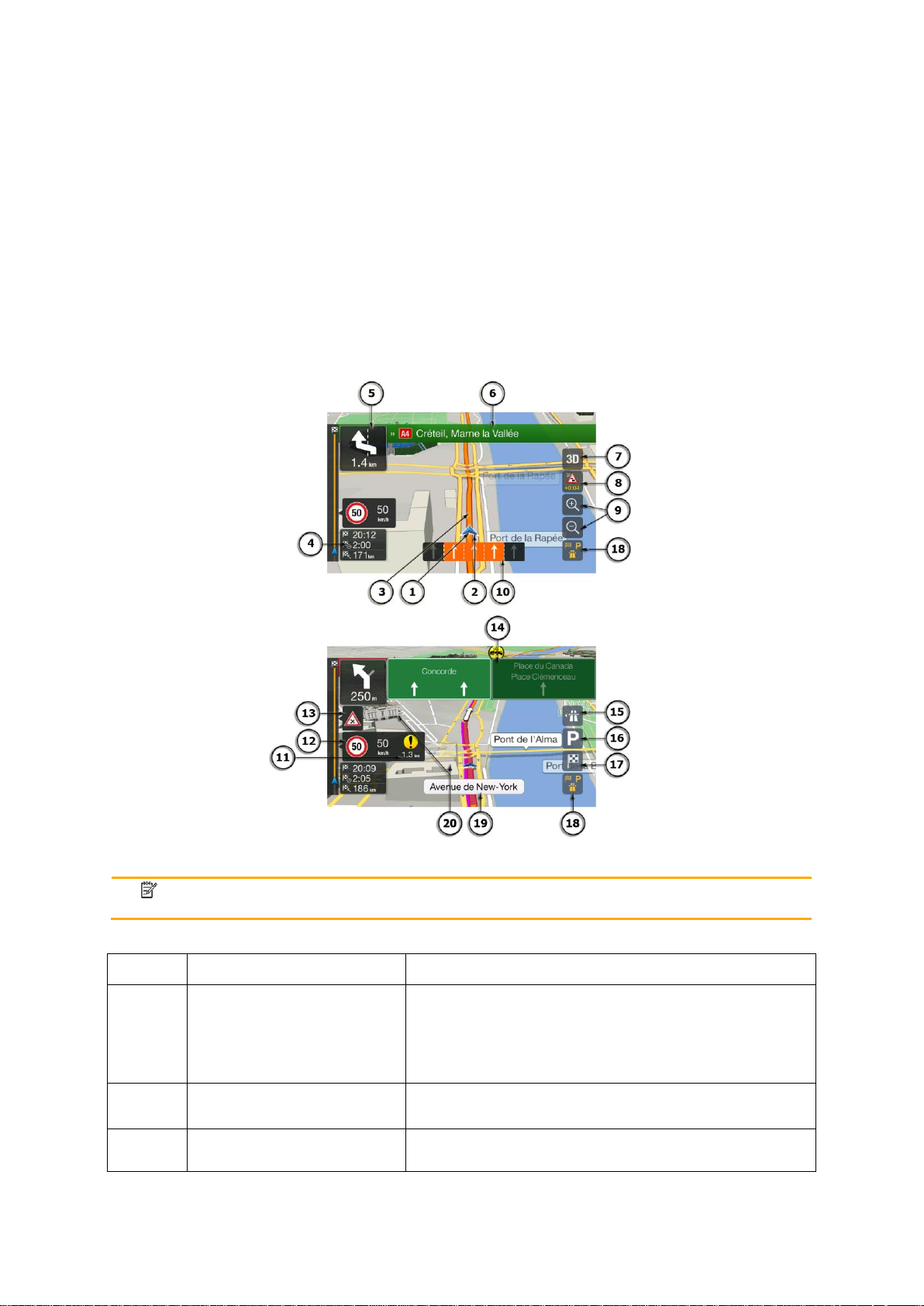
2.3 Navigationsansicht
Hinweis!
Manche Schaltflächen, Felder oder Symbole sind in Ihrer Produktversion möglicherweise
nicht verfügbar.
Nummer
Name
Beschreibung
1
Anzeiger der aktuellen
Position
Die aktuelle Position wird standardmäßig durch einen
blauen Pfeil angezeigt. Wenn die GPS-Position nicht
vorliegt, wird der Anzeiger der aktuellen Position
durchsichtig dargestellt und markiert Ihre letzte bekannte
Position. Siehe Seite 16.
2
GPS-Position
Der Punkt in der Nähe des Pfeils zeigt die GPS-Position
an, die der GPS-Empfänger meldet. Siehe Seite 16.
3
Geplante Route
Die geplante Route wird als eine orange Linie angezeigt.
Die Navigationsansicht ist der Hauptbildschirm des Navigationssystems Alpine Navigation System,
auf dem die geplante Route auf einer Karte angezeigt wird. Alpine Navigation System nutzt digitale
Karten, die nicht einfach nur computerbasierte Versionen von herkömmlichen Straßenkarten aus
Papier sind. Ähnlich wie bei den Straßenkarten aus Papier sind im 2D-Modus der digitalen Karten alle
Arten von Straßen zu sehen. Erhöhungen werden farbig angezeigt.
In der Navigationsansicht werden die folgenden Schaltflächen, Datenfelder und Routeninformationen
während der Navigation auf der Karte angezeigt:
13
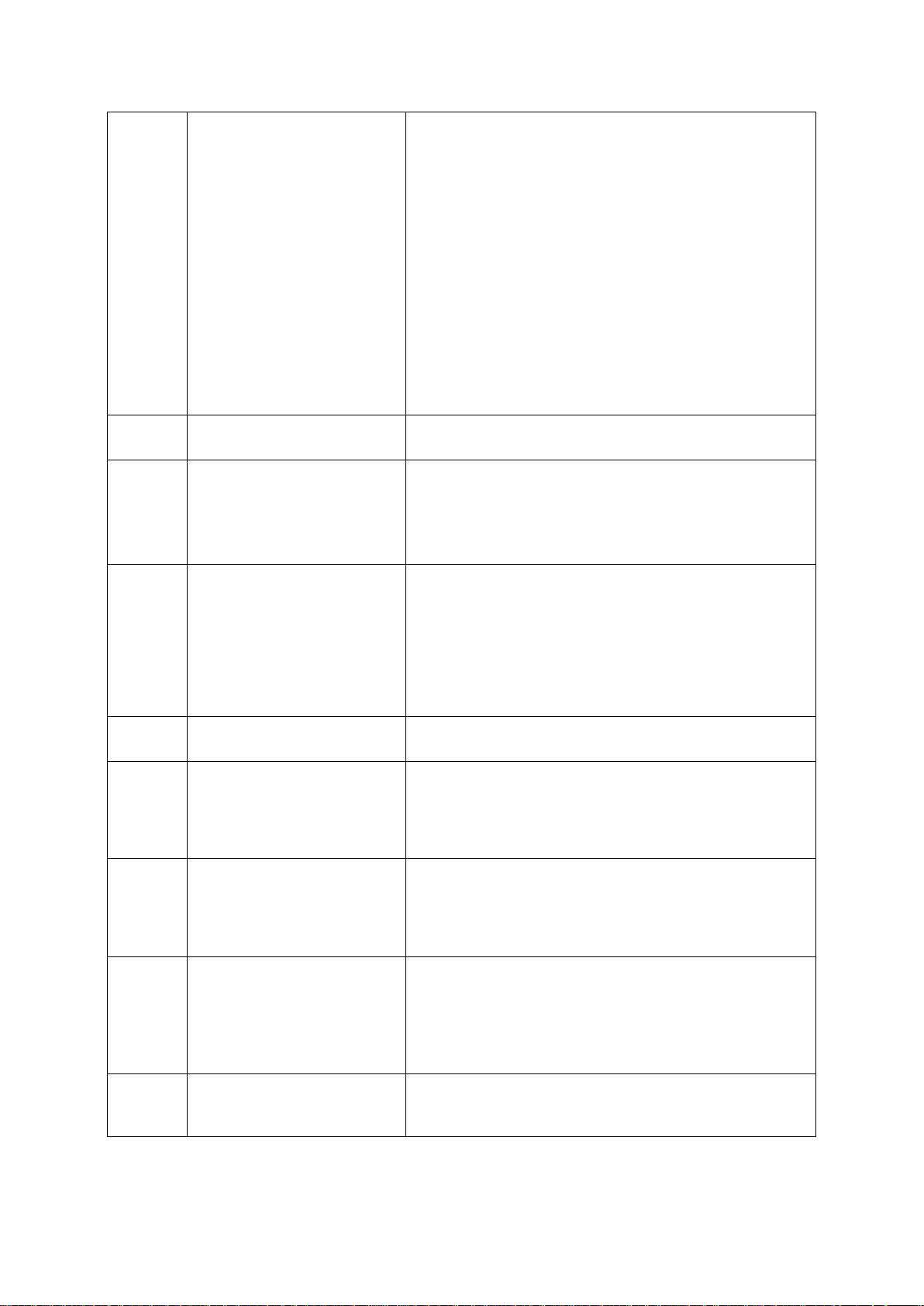
4
Datenfelder
Drei Datenfelder zeigen die folgenden Informationen an:
Die geschätzte Ankunftszeit am Ziel
Die verbleibende Fahrzeit
Die verbleibende Entfernung zum Ziel
Wenn Sie das Display antippen und gedrückt halten,
erhalten Sie weitere Informationen über die aktuelle Fahrt
auf einer Übersichtsseite und im Fahrtüberblick.
Sie können die vorgegebenen Werte in den Einstellungen
(Seite 75) ändern oder indem Sie auf den Bereich tippen,
in dem die Datenfelder angezeigt werden.
Wenn Sie kein Ziel gewählt haben, sehen Sie statt den
drei Datenfeldern Ihre Fahrtrichtung.
5
Vorschau der nächsten
Abzweigung
Diese Funktion zeigt den Typ des nächsten
Fahrmanövers an und seine Entfernung. Siehe Seite 17.
6
Nächste Straße
Diese Funktion zeigt den Namen der nächsten Straße an.
Siehe Seite 17.
Wenn Sie kein Routenziel ausgewählt haben, werden die
nahegelegenen Hausnummern angezeigt.
7
2D-/2D-Nordausrichtungoben-/3D-Anzeigemodi
Sie können zwischen den Kartenanzeigemodi 3DPerspektive, 2D in Fahrtrichtung oben und 2DNordausrichtung oben umschalten. Im Modus In
Fahrtrichtung oben wird Ihre Karte immer so gedreht,
dass Ihre aktuelle Fahrtrichtung nach oben zeigt. Das ist
die Standardausrichtung in der 3D-Kartenansicht. In der
Ansicht Nordausrichtung oben zeigt die Karte nach
Norden.
8
Verkehr
Diese Funktion zeigt verkehrsbezogene Informationen an.
Siehe Seite 42.
9
Vergrößern/Verkleinern
Sie können ändern, in welchem Maßstab die Karte auf
dem Bildschirm angezeigt werden soll. Alpine Navigation
System benutzt Karten, die Sie vergrößern/verkleinern
können. Siehe Page 11.
10
Spurinformationen
Diese Funktion zeigt auf mehrspurigen Straßen die
vorausliegenden Spuren an und ihre Richtungen. Die
hervorgehobenen Pfeile weisen auf die Spuren und die
Richtung hin, auf denen Sie sich einordnen müssen.
Siehe Seite 18.
11
Warnung bei Warnpunkten
Diese Funktion zeigt Ihnen die Art der Warnpunkte an,
wenn Sie sich einer Verkehrsüberwachungskamera oder
anderen Warnpunkten wie Schulgeländen oder
Bahnübergängen nähern. Sie müssen sich vergewissern,
dass die Verwendung dieser Funktion im betreffenden
Land gesetzlich zulässig ist. Siehe Seite 73.
12
Geschwindigkeitswarnung
Diese Funktion zeigt die aktuelle
Geschwindigkeitsbeschränkung der Straße an. Siehe
Seite 73.
14
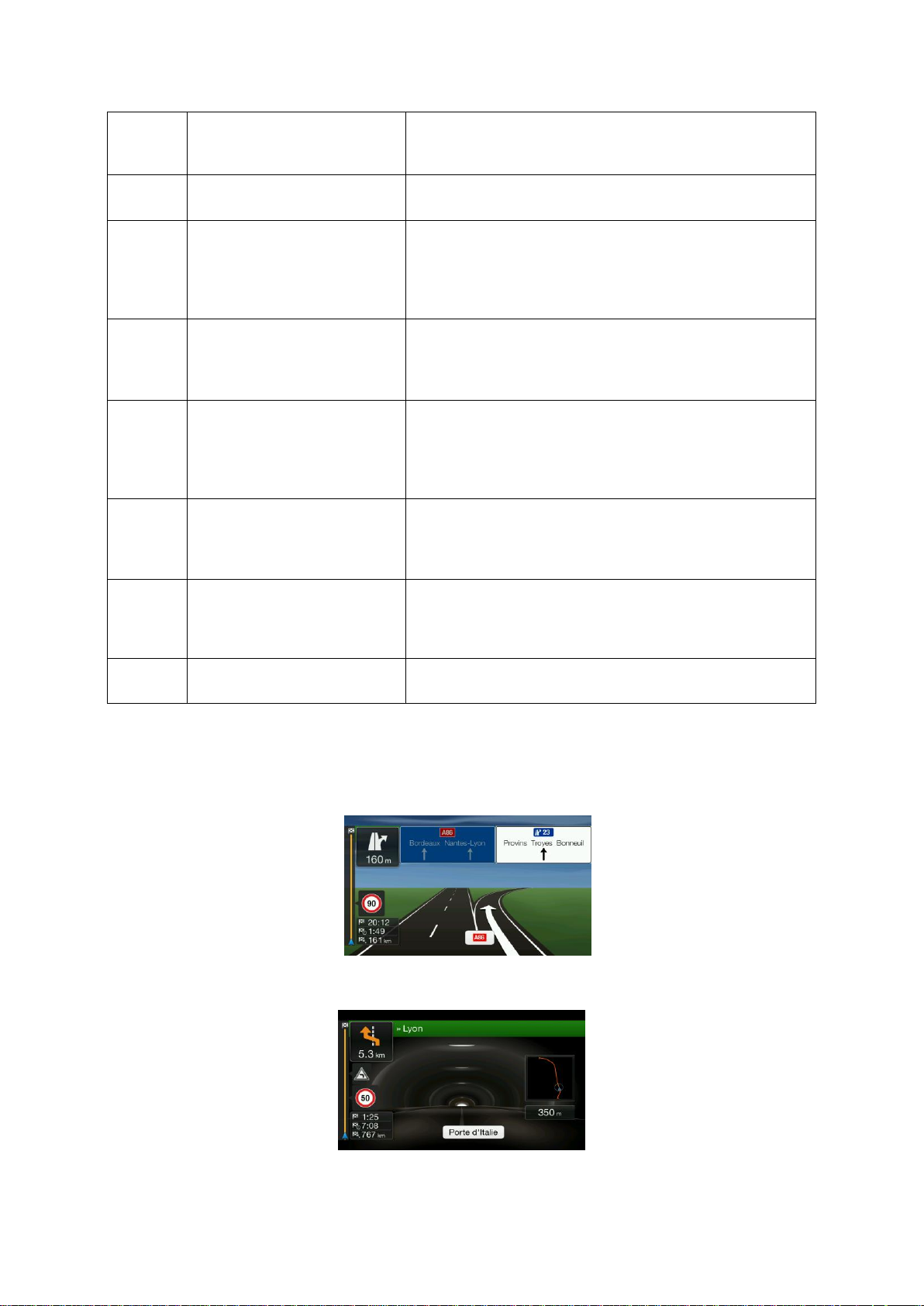
13
Gefahrenzeichen
Diese Funktion zeigt Warnhinweise für die aktuelle Straße
an (zum Beispiel Gefahren, scharfe Kurven). Siehe Seite
73.
14
Verkehrsschilder
Diese Funktion zeigt die verfügbaren Ziele und die
Straßennummern an. Siehe Seite 18.
15
Autobahndienste
Wenn Sie darauf tippen, erhalten Sie ausführliche
Informationen über die nächsten
Dienstleistungseinrichtungen (Tankstellen, Raststätten),
wenn Sie auf einer Autobahn unterwegs sind. Siehe Seite
20.
16
Parkplätze in Zielnähe
Es wird angezeigt, wenn Sie sich dem Ziel nähern. Indem
Sie sie antippen, können Sie die verfügbaren
Parkmöglichkeiten nahe Ihres Ziels durchsehen. Siehe
Seite 62.
17
Zielmenü
Es wird angezeigt, wenn Sie sich dem Ziel nähern. Wenn
Sie es antippen, können Sie den Fahrtüberblick anzeigen
lassen, nach Sonderzielen rund um Ihr endgültiges Ziel
suchen, Ihren aktuellen Ort speichern, oder die
Navigation pausieren.
18
Zusätzliche Informationen
Diese Funktion zeigt die AutobahnDienstleistungseinrichtungen, Parkplätze in der Nähe
Ihres Ziels oder die Zielmenü-Schaltfläche, wenn diese
während der Navigation zur Verfügung stehen.
19
Straßenname
Diese Funktion zeigt den aktuellen Straßennamen an.
Wenn Sie darauf tippen, rufen Sie die Seite Wo bin ich?
auf. Siehe Seite 64.
20
3D-Objekte
Hügel, Berge, Straßen, Orientierungspunkte und Gebäude
werden in 3D angezeigt.
Mithilfe der Navigationstaste am Gerät rufen Sie das Navigationsmenü auf, von wo aus Sie auf
andere Bereiche des Navigationssystems Alpine Navigation System zugreifen können.
Wenn Sie sich einer Autobahnausfahrt oder einer komplizierten Kreuzung nähern und entsprechende
Informationen verfügbar sind, wird die Karte durch eine 3D-Ansicht der Kreuzung ersetzt. Siehe Seite
19.
Wenn Sie in einen Tunnel einfahren, wird die Karte durch ein allgemeines Tunnelbild ersetzt. Siehe
Seite 19.
15
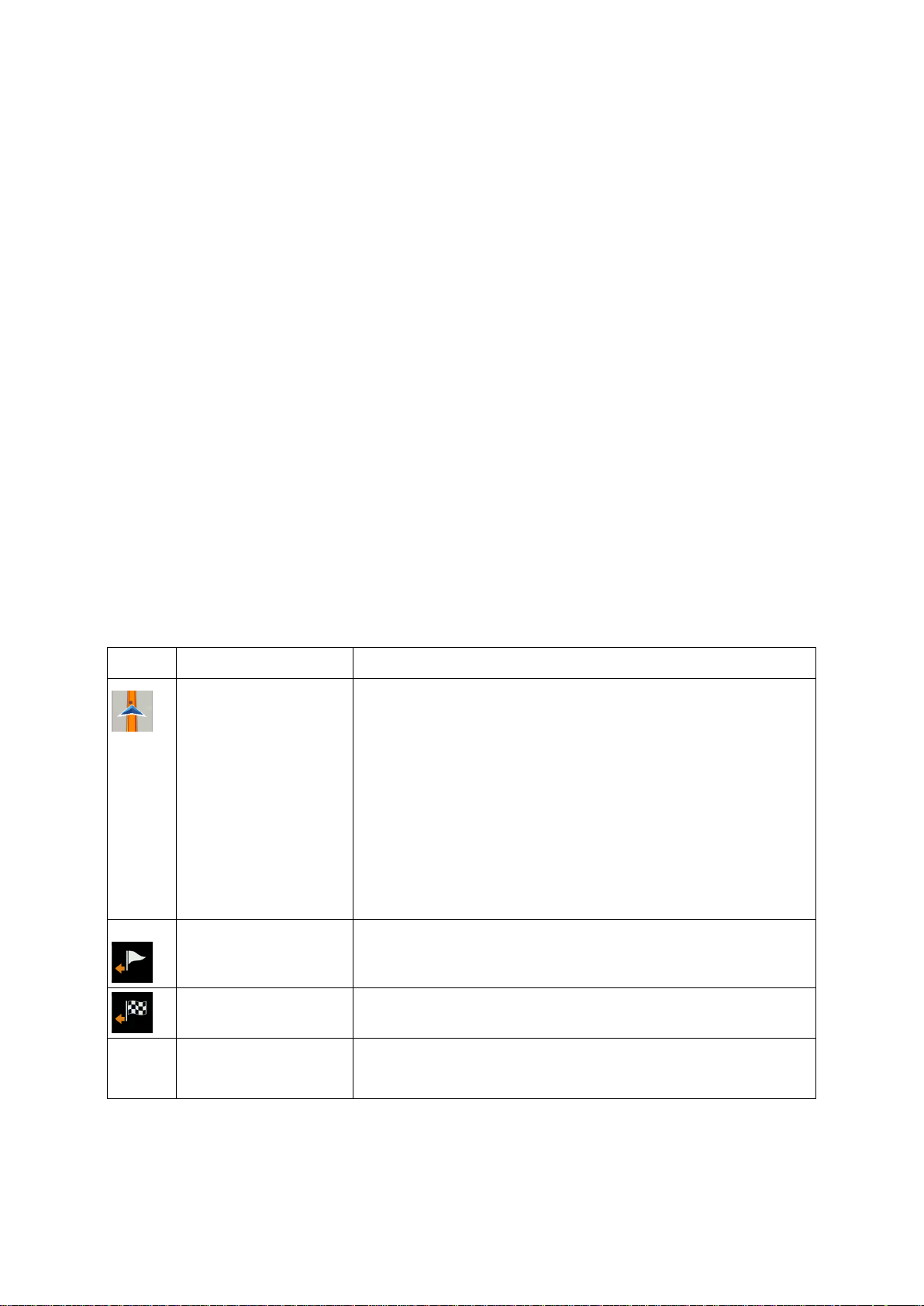
2.3.1 Straßen
Symbol
Name
Beschreibung
Aktuelle GPS-Position
und Ausgangspunkt
Dies ist Ihre aktuelle Position auf der Karte.
Wenn für die Routenberechnung ein Fahrzeug ausgewählt
wurde und es in der Nähe Straßen gibt, springt der Pfeil
zur nächstgelegenen Straße.
Der Punkt in der Nähe des Pfeils zeigt die genaue GPS-
Position.
Wenn die GPS-Position vorliegt, beginnt die Route normalerweise
bei der aktuellen Position. Wenn keine gültige GPS-Position
vorliegt, verwendet das Navigationssystem Alpine Navigation
System die letzte bekannte GPS-Position als Ausgangspunkt.
Wegpunkt
(Zwischenziel)
Es handelt sich dabei um ein Zwischenziel auf der Route vor
Erreichen des endgültigen Ziels.
Ziel (Endpunkt)
Es handelt sich dabei um das endgültige Ziel Ihrer Route.
Routenfarbe
Die Route ist dank ihrer Farbe immer gut auf der Karte sichtbar,
sowohl im Farbprofil für den Tag- als auch für den Nachtmodus.
Alpine Navigation System zeigt die Straßen auf ähnliche Weise wie Straßenkarten aus Papier an. Ihre
Breite und Farbe entspricht ihrer Wichtigkeit. Daher können Sie leicht eine Autobahn von einer
Nebenstraße unterscheiden.
2.3.2 GPS-Positionsanzeiger
Wenn Ihre GPS-Position vorliegt, markiert Alpine Navigation System Ihre derzeitige Position.
Standardmäßig wird dieser Anzeiger als blauer Pfeil dargestellt. Der Punkt in der Nähe des Pfeils
zeigt die GPS-Position an, die der GPS-Empfänger meldet.
Wenn als Navigationsmodus der Straßenmodus gewählt wurde, zeigt der Anzeiger der aktuellen
Position unter Umständen nicht Ihre genaue GPS-Position und Bewegungsrichtung an. Wenn es in
der Nähe Straßen gibt, wird er auf die nächstgelegene Straße ausgerichtet, um GPSPositionierungsfehler zu vermeiden. Die Symbolrichtung entspricht der Richtung der Straße.
Wenn Sie den Geländemodus wählen, befindet sich der Anzeiger der aktuellen Position an Ihrer
genauen GPS-Position. Die Ausrichtung des Symbols zeigt die Richtung an, in die Sie sich gerade
bewegen.
2.3.3 Die geplante Route
Die geplante Route ist die aktuell navigierte Route. Sobald ein Ziel festgelegt wurde, bleibt die Route
so lange aktiv, bis Sie sie löschen, Ihr Ziel erreichen oder die Navigation pausieren. Alpine Navigation
System zeigt die Route auf folgende Arten an:
16
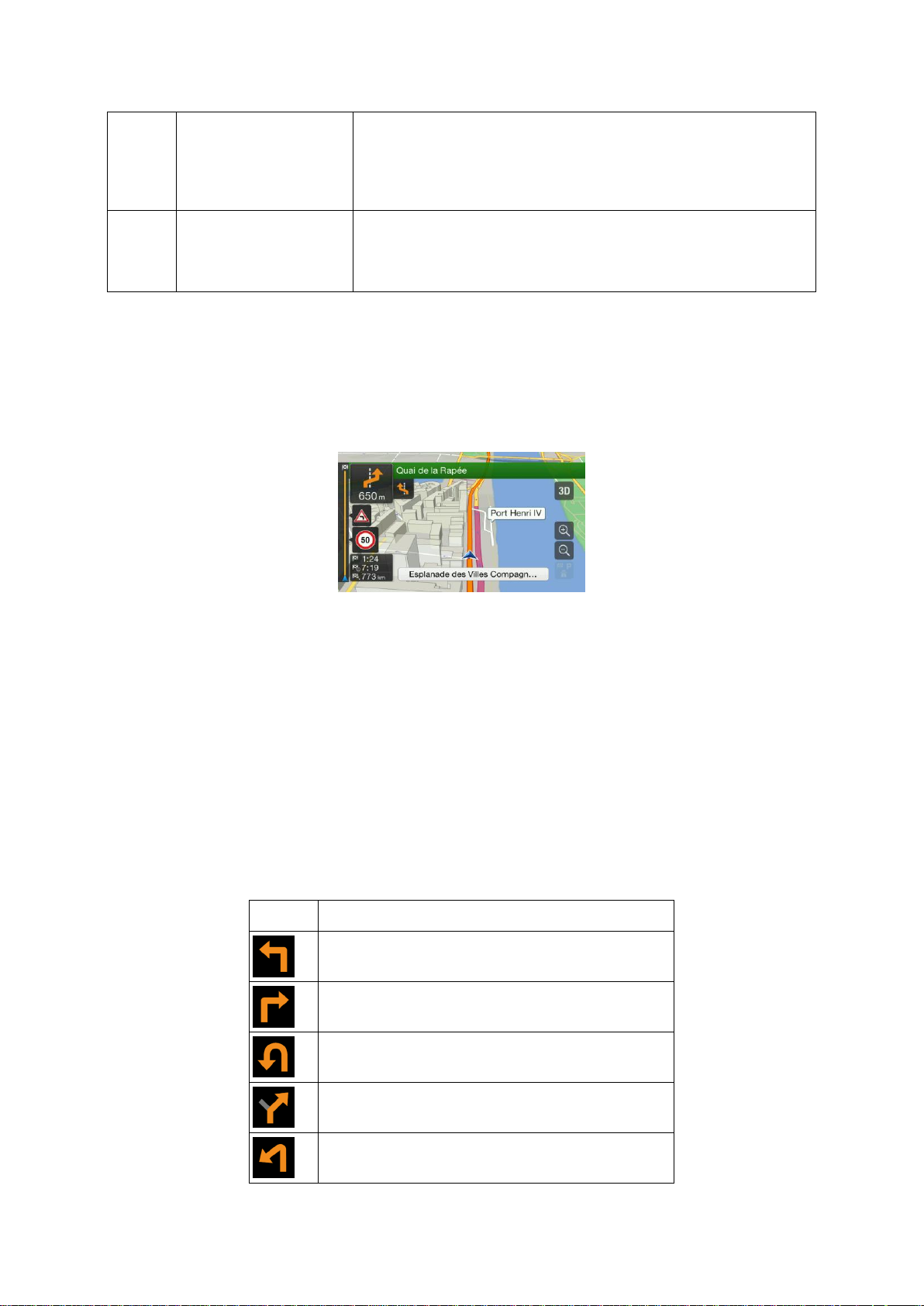
Von der Navigation
ausgeschlossene
Straßen
Sie können festlegen, ob Sie bestimmte Straßentypen verwenden
oder meiden möchten (Seite 67). Wenn es Alpine Navigation
System allerdings nicht möglich ist, solche Straßen zu meiden,
werden sie in die Routenplanung mit einbezogen und in einer
anderen Farbe als der Rest der Route angezeigt.
Von
Verkehrsereignissen
betroffene Straßen
Straßenabschnitte können von Verkehrsereignissen betroffen
sein. Diese Straßen werden in einer anderen Farbe angezeigt
und neben der Route sind kleine Symbole zu sehen, die die Art
des Vorfalls anzeigen.
2.3.4 Abzweigungsvorschau und nächste Straße
Symbol
Funktion
Links abbiegen.
Rechts abbiegen.
Umkehren.
Leicht rechts abbiegen.
Scharf links abbiegen.
Beim Navigieren einer Route werden im oberen Bereich der Navigationsansicht Informationen über
das nächste Ereignis auf Ihrer Route (Fahrmanöver) und die nächste Straße bzw. den nächsten Ort
angezeigt.
Das Feld in der linken oberen Ecke zeigt das nächste Fahrmanöver an. Sowohl die Art des
Fahrmanövers (Abzweigung, Kreisverkehr, Autobahnausfahrt etc.) und seine Entfernung vom
aktuellen Standort werden angezeigt.
Wenn kurz nach dem ersten Fahrmanöver ein zweites folgt, wird die Art des übernächsten
Fahrmanövers als kleineres Symbol angezeigt. Wenn nicht, ist nur das nächste Fahrmanöver zu
sehen.
2.3.5 Fahrmanöver-Symbole
Während der Navigation wird das nächste Fahrmanöver links oben angezeigt. Die meisten
Fahrmanöver sind selbsterklärend. In der folgenden Tabelle finden Sie einige der häufig angezeigten
Ereignisse auf der Route:
17
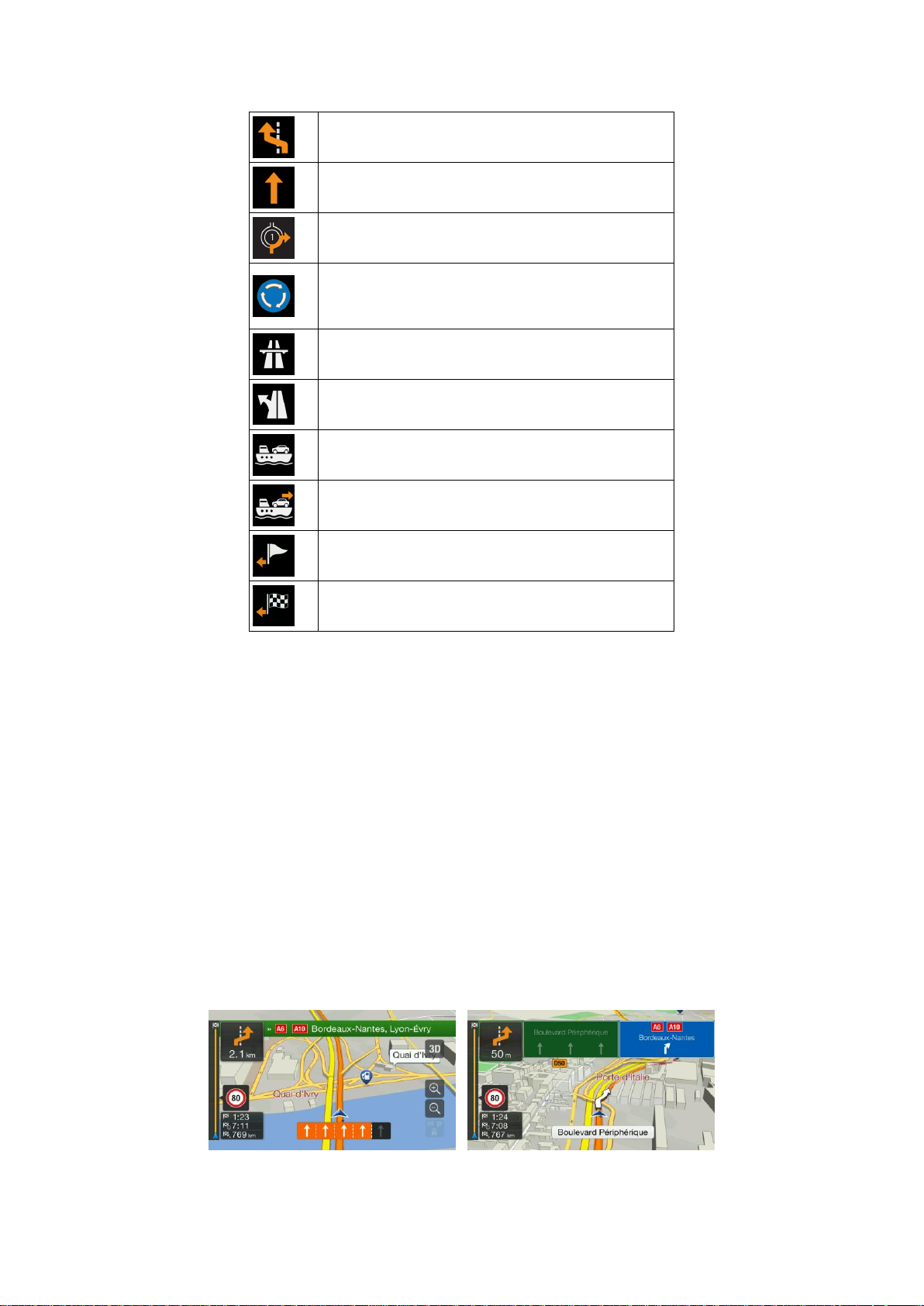
Links halten.
Auf der Kreuzung geradeaus weiterfahren.
Fahren Sie in den Kreisverkehr ein und nehmen
Sie die erste Ausfahrt (nächstes Fahrmanöver).
Fahren Sie in den Kreisverkehr ein (übernächstes
Fahrmanöver).
Fahren Sie auf die Autobahn auf.
Verlassen Sie die Autobahn.
Fahren Sie auf die Fähre.
Verlassen Sie die Fähre.
Sie nähern sich einem Wegpunkt rechts.
Ihr Ziel naht.
2.3.6 Spurdaten und Verkehrsschilder
Bei der Navigation auf mehrspurigen Straßen ist es wichtig, sich auf der richtigen Spur einzuordnen,
um der geplanten Route folgen zu können. Wenn in der Karte Spurdaten gespeichert sind, zeigt
Alpine Navigation System die Spuren und ihre jeweilige Richtung mit kleinen Pfeilen unten auf der
Karte an. Die hervorgehobenen Pfeile zeigen die Spuren und die Richtung an, auf denen Sie sich
einordnen müssen.
Wenn weitere Informationen verfügbar sind, werden die Pfeile durch Verkehrsschilder ersetzt. Die
Schilder werden oben auf der Karte angezeigt. Die Farbe und das Aussehen der Schilder ähneln
echten Straßenschildern, die über oder neben den Straßen angebracht sind. Sie zeigen die
möglichen Reiseziele und die Straßennummern an.
Im Fahrmodus (ohne geplante Route) sehen alle Schilder ähnlich aus. Während der Navigation wird
nur das Schild hervorgehoben, das Sie zu den empfohlenen Spuren führt; alle anderen sind dunkler.
Um die derzeit angezeigten Verkehrsschilder auszublenden, tippen Sie einfach auf eines der
Schilder. Die normale Navigationsansicht wird so lange wieder angezeigt, bis neue
Verkehrsschilddaten empfangen werden.
18
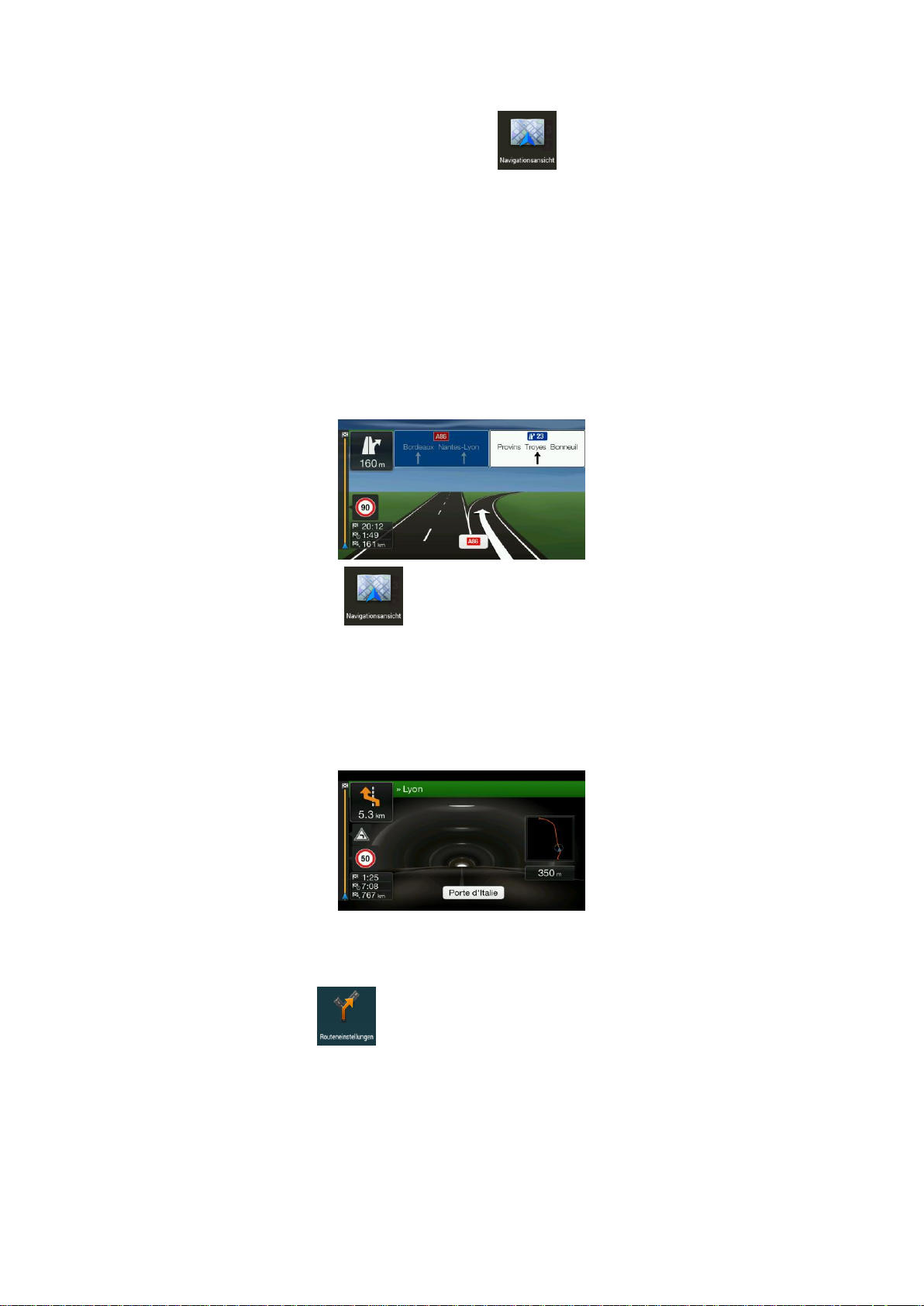
Sie können die Einstellungen für Verkehrsschilder unter ändern. Siehe Seite 75.
2.3.7 Kreuzungsansicht
Wenn Sie sich einer Autobahnausfahrt oder einer komplizierten Kreuzung nähern und entsprechende
Informationen verfügbar sind, wird die Karte durch eine 3D-Ansicht der Kreuzung ersetzt. Die Spuren,
auf denen Sie sich einordnen müssen, werden mit Pfeilen gekennzeichnet. Ganz oben auf der Seite
liefern Ihnen Verkehrszeichen zusätzliche Informationen.
Wenn Sie die aktuell dargestellte Kreuzung ausblenden und zur Navigationsansicht zurückkehren
möchten, tippen Sie auf die Abbildung.
Die Kreuzungsansicht kann unter ausgeschaltet werden. Siehe Seite 75.
2.3.8 Tunnelansicht
Wenn Sie in einen Tunnel hineinfahren, wird die Karte durch ein Bild eines Tunnels ersetzt, sodass
Sie von den Straßen und Gebäuden über Ihnen im Freien nicht abgelenkt werden.
Die Tunneldarstellung von oben, die in einem eigenen Fenster eingeblendet wird, hilft Ihnen bei der
Orientierung. Die verbleibende Fahrstrecke im Tunnel wird ebenfalls angezeigt.
Nach Verlassen des Tunnels kehrt wieder die gewohnte Kartenanzeige zurück.
Die Tunnelansicht kann unter deaktiviert werden. Siehe Seite 75.
19
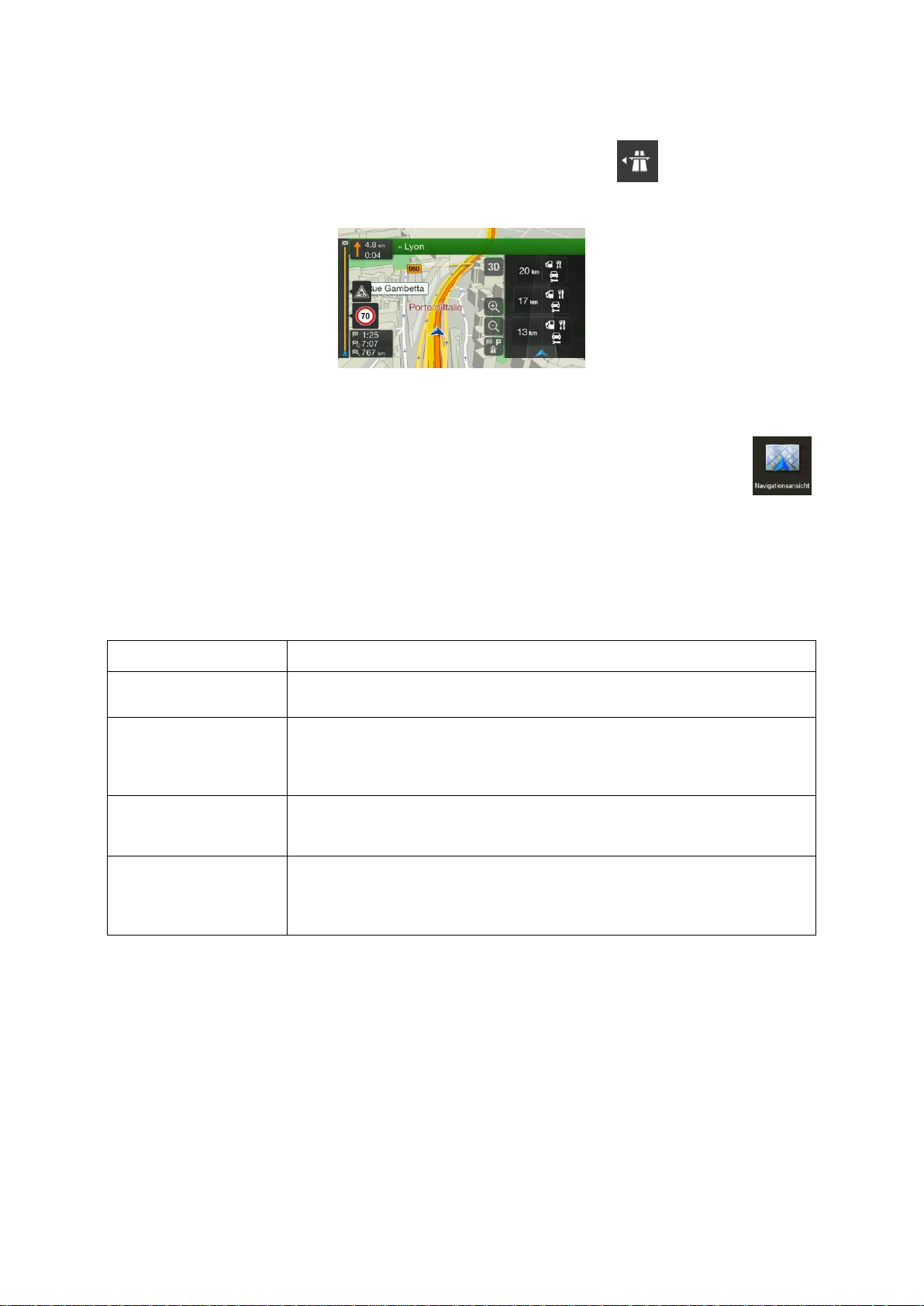
2.3.9 Autobahndienste
Typ
Beschreibung
3D-Gelände
Alpine Navigation System zeigt Hügel und Berge in der Navigationsansicht
in 3D an. Auf der 2D-Karte werden sie farblich und schattiert dargestellt.
Hochstraßen
Hochstraßen sind komplexe Kreuzungen und von anderen Straßen
abgehobene Straßen (z. B. Überführungen und Brücken) werden in 3D
angezeigt.
3D-Orientierungspunkte
Orientierungspunkte sind 3D-Darstellungen von auffallenden oder
bekannten Objekten.
3D-Gebäude
3D-Gebäude sind Blockdarstellungen der vollständigen Gebäudedaten
einer Stadt, die die tatsächliche Größe der Gebäude und deren Lage auf
der Karte wiedergeben.
Wenn Sie auf einer Autobahn unterwegs sind, erscheint die Schaltfläche in der rechten oberen
Ecke der Navigationsansicht. Wenn Sie darauf tippen, erscheint ein Fenster mit Einzelheiten zu den
nächsten Dienstleistungseinrichtungen (Tankstellen, Raststätten).
Tippen Sie auf eines der Felder, um die Ausfahrt auf der Karte anzuzeigen. Sie können diese
Dienstleistungseinrichtung nun gegebenenfalls ganz einfach als Wegpunkt zu Ihrer Route hinzufügen.
Wenn Sie andere Arten von Sonderzielen in Zusammenhang mit den nächsten
Dienstleistungseinrichtungen anzeigen lassen wollen, können Sie die Symbole unter
ändern. Siehe Seite 75.
2.3.10 Arten von 3D-Objekten
Alpine Navigation System unterstützt folgende Arten von 3D-Objekten:
20
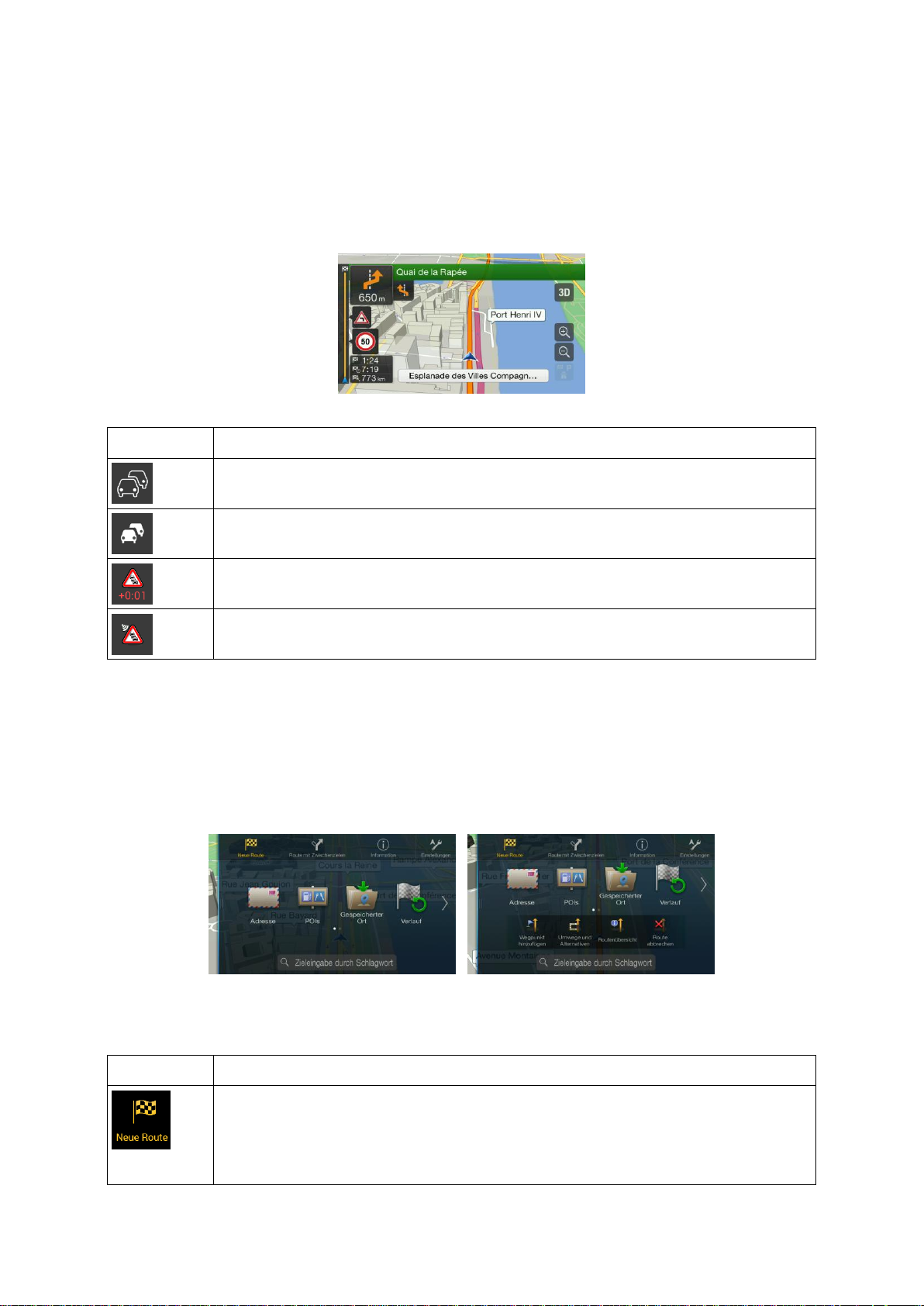
2.3.11 Verkehrsmeldungen
Schaltfläche
Beschreibung
Wird eingeblendet, wenn keine Verkehrsmeldungen empfangen werden.
Wird eingeblendet, wenn Verkehrsmeldungen empfangen werden, die die geplante
Route aber nicht beeinträchtigen.
Zeigt den Typ des nächsten Verkehrsereignisses an, zusammen mit der geschätzten
Verzögerung.
Zeigt den Typ des nächsten Verkehrsereignisses an, selbst wenn es keine
Verzögerung verursacht oder die Verzögerung unbekannt ist.
Schaltfläche
Funktion
Geben Sie Ihr Ziel ein, indem Sie eine Adresse oder seine Koordinaten eingeben oder
wählen Sie ein Sonderziel, einen gespeicherten Ort oder eine gespeicherte Route. Sie
können auch eines Ihrer letzten Ziele aus dem Verlauf auswählen. Wenn eine
Internetverbindung verfügbar ist, kann Ihnen auch eine Online-Suche dabei helfen, Ihr
Ziel zu finden.
Straßenabschnitte, die von Verkehrsereignissen betroffen sind, werden in einer anderen Farbe auf
der Karte dargestellt.
Die folgenden Symbole können rechts oben auf der Seite erscheinen:
Weitere Informationen finden Sie auf Seite 42.
2.4 Navigationsmenü
Betätigen Sie die Navigationstaste am Gerät, um das Navigationsmenü aufzurufen.
Ihnen stehen nun die folgenden Menüoptionen zur Verfügung, wenn Sie ohne eine geplante Route
navigieren:
21
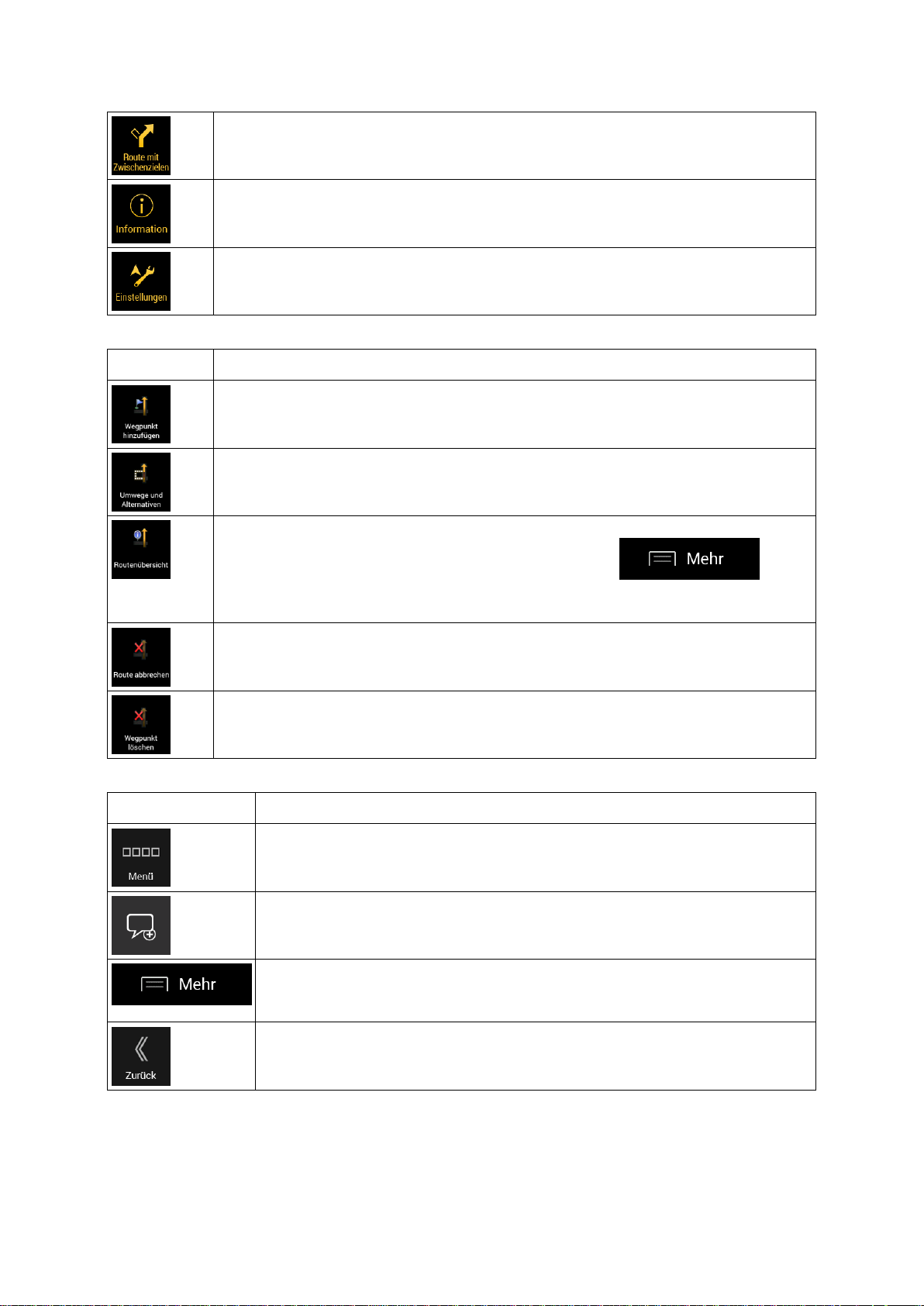
Stellen Sie Ihre Route aus einem oder mehreren Routenpunkten zusammen. Sie
können Routen auch unabhängig von Ihrer aktuellen GPS-Position planen, indem Sie
einen neuen Ausgangspunkt festlegen.
Greifen Sie auf zusätzliche Auswahlmöglichkeiten zu und sichten Sie
navigationsbezogene Informationen.
Passen Sie die Navigationssoftware individuell an.
Falls eine geplante Route vorliegt, stehen zusätzlich folgende Menüoptionen zur Auswahl:
Schaltfläche
Funktion
Fügen Sie Ihrer Route ein Zwischenziel hinzu.
Ziehen Sie Alternativrouten in Betracht, um Teile der Route zu vermeiden oder um
eine bestimmte Straße, die auf Ihrer Route liegt, zu vermeiden.
Betrachten Sie die Route in voller Länge auf der Karte und prüfen Sie die
Routenparameter und die Alternativrouten. Tippen Sie auf , um
auf weitere Optionen zuzugreifen, wie zum Beispiel die Simulationsfunktion oder die
Routeneinstellungen.
Löschen Sie Ihre Route.
Löschen Sie den nächsten Wegpunkt oder die gesamte Route.
Schaltfläche
Funktion
Tippen Sie auf die Schaltfläche Menü, um zum Hauptmenü zurückzukehren.
Prüfen Sie diejenigen Benachrichtigungen, die wichtige Informationen enthalten,
aber keine sofortige Reaktion seitens der Benutzer erfordern. Falls es keine
Benachrichtigungen gibt, wird dieses Symbol nicht angezeigt.
Die Schaltfläche Mehr erscheint auf der Seite und stellt zusätzliche Funktionen
bereit. Tippen Sie darauf, um die Liste der zusätzlichen Funktionen auf
manchen Seiten aufzurufen.
Tippen Sie auf die Schaltfläche Zurück, um zur vorherigen Seite
zurückzukehren. Sie können außerdem lange auf diese Schaltfläche drücken,
um von anderen Seiten schnell zur Navigationsansicht zurückzukehren.
Die folgenden Optionen stehen ebenfalls auf vielen Menüseiten zur Verfügung:
22
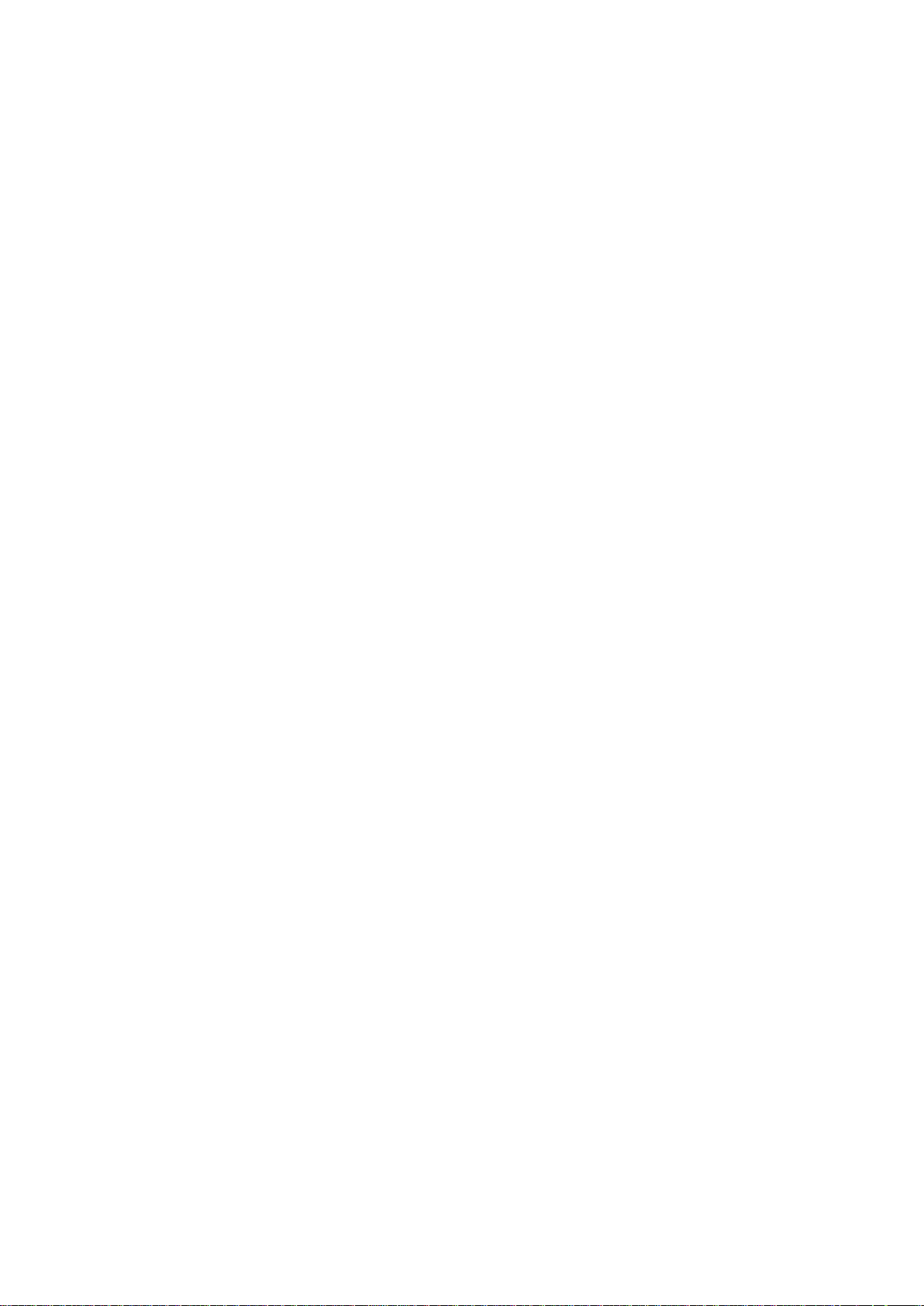
3 Verwendung der Navigation
Standardmäßig berechnet Alpine Navigation System Routen auf Grundlage des Straßennetzes der
Karten, mit dem das Produkt ausgestattet ist.
Sie können das Ziel auswählen und sofort dorthin navigieren (normale Navigation), falls Sie eine
Route für die unmittelbare Navigation benötigen.
Sie können Routen auch unabhängig von Ihrer aktuellen GPS-Position und sogar ganz ohne GPSEmpfang planen. Dazu müssen Sie einen neuen Ausgangspunkt im Menü Route mit mehreren Zielen
festlegen. Dadurch wird gleichzeitig die Navigation vorübergehend ausgeschaltet, sodass die Route
bei Empfang einer neuen Position nicht neu berechnet wird. Siehe Page 44.
Sie können Routen mit mehreren Zielen planen, indem Sie ein erstes und ein zweites Ziel auswählen
und zu Ihrer Route hinzufügen. Sie können beliebig viele Ziele zu Ihrer Route hinzufügen. Siehe Page
40.
Sie können Alpine Navigation System auch zur Navigation im Gelände verwenden. Siehe Seite 54.
In den folgenden Abschnitten wird beschrieben, wie Sie mit Hilfe des Touchscreens ein Ziel
auswählen, die Route anzeigen und ändern sowie navigationsbezogene Funktionen nutzen können.
3.1 Wahl eines Ziels
Wählen Sie Ihr Ziel, indem Sie zwischen folgenden Möglichkeiten wählen:
Verwendung der freien Suche, um unterschiedliche Zieltypen gleichzeitig zu durchsuchen,
siehe Seite 23
Eingabe einer vollständigen Adresse oder eines Teil davon, zum Beispiel eines
Straßennamens ohne Hausnummer, siehe Seite 26
Auswahl eines Sonderziels als Ihr Ziel, siehe Seite 30
Auswahl eines vorher gespeicherten Ortes als Ihr Ziel, siehe Seite 36
Auswahl eines Ortes aus dem Verlauf der letzten Ziele, siehe Seite 37
Eingabe der Koordinaten des Ziels, siehe Seite 38
Auswahl eines Ortes auf der Karte, siehe Seite 39
Planen einer Route mit Zwischenzielen, siehe Seite 40.
3.1.1 Verwendung der freien Suche
Es gibt mehrere Möglichkeiten, um Ihr Ziel festzulegen. Sie können eine gesonderte Suche nach
Adressen, Sonderzielen, gespeicherten Orten oder letzten Zielen durchführen, aber die schnellste
Methode, eine derartige Suche durchzuführen, ist die Verwendung der freien Suche.
Führen Sie die folgenden Schritte aus, um die freie Suche zu benutzen:
1. Betätigen Sie die Navigationstaste am Gerät, um das Navigationsmenü aufzurufen.
23
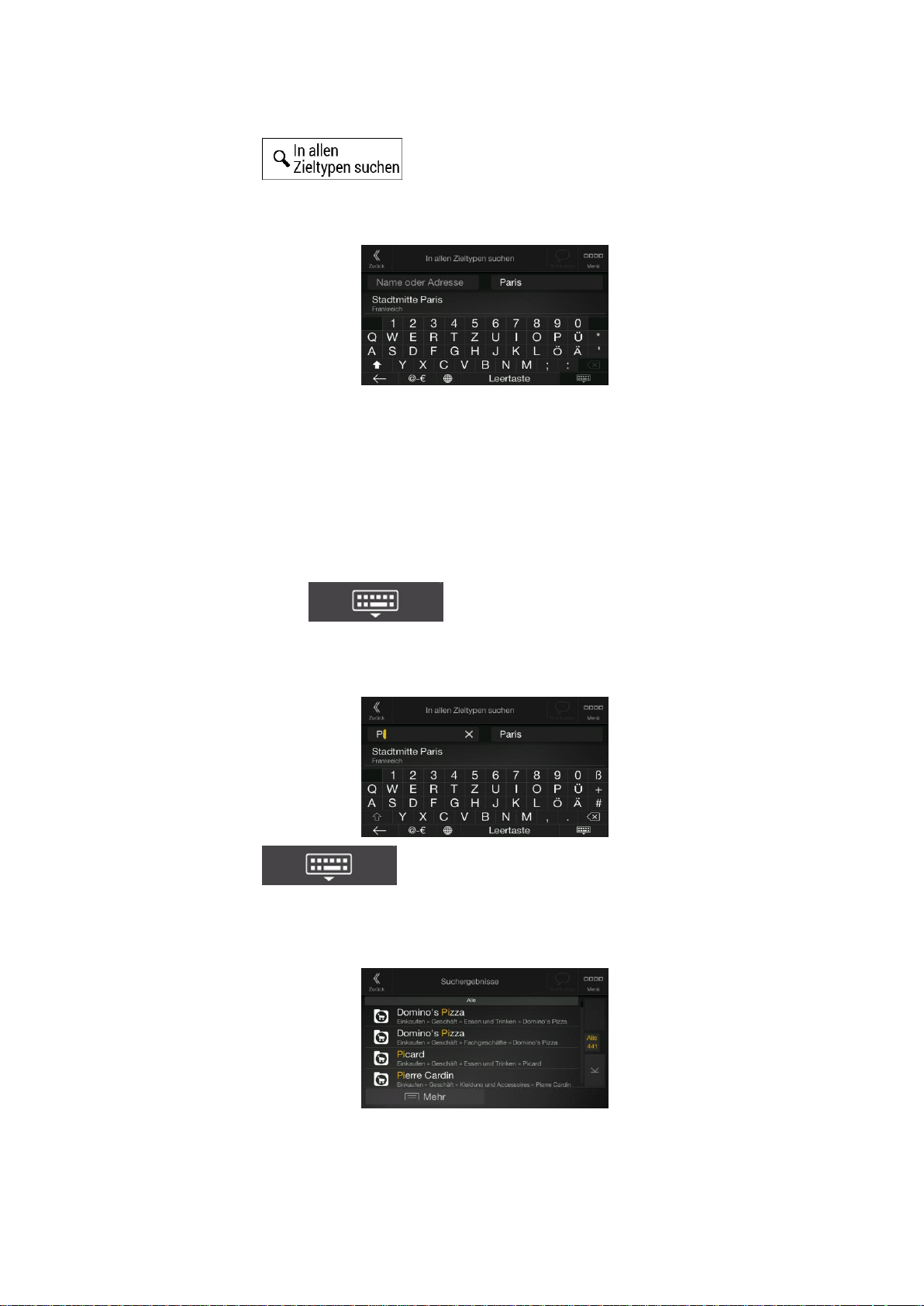
2. Tippen Sie auf . Das Eingabefeld befindet sich oben auf der Seite. Direkt
daneben sehen Sie das Suchgebiet – den Ort, in dessen Umkreis die Suche ausgeführt wird.
Standardmäßig ist als Suchgebiet das Gebiet ausgewählt, in dem Sie sich gerade befinden.
Überspringen Sie den nächsten Schritt, wenn Sie eine lokale Suche durchführen möchten.
3. (optional) Um in einem anderen Gebiet zu suchen, tippen Sie auf das Eingabefeld mit dem
Suchgebiet und geben Sie den Namen des neuen Suchgebiets auf der Tastatur ein.
Sie müssen nur ein paar Buchstaben eintippen, um ein Ergebnis zu erhalten. Während der
Eingabe weiterer Buchstaben wird immer der wahrscheinlichste Treffer unter dem Eingabefeld
angezeigt.
a. Wenn sich das neue Suchgebiet in einem anderen Land befindet, geben Sie das Land
und den Ort ein. Normalerweise ist es ausreichend, die ersten paar Buchstaben des
Landes oder des Ortes einzugeben. Übliche Abkürzungen können ebenfalls verwendet
werden.
b. Tippen Sie auf , um die gesamte Liste der mit Ihrer Eingabe
übereinstimmenden Ergebnisse einzublenden.
4. Wenn das richtige Suchgebiet angezeigt wird, geben Sie den Namen, die Adresse oder die
Kategorie des Ziels ein, nach dem Sie suchen.
5. Tippen Sie auf , um zur Seite mit den Ergebnissen zurückzukehren. Sie
sehen alle Ergebnisse in der Liste, egal welchen Typs. Adressen, Sonderziele, POIKategorien, gespeicherte Orte und letzte Ziele sind alle in einer Liste zusammengefasst. Sie
können sofort das Ergebnis auswählen, das Sie als Ihr Ziel verwenden wollen, oder die
Ergebnisse weiter nach Typ filtern (zum Beispiel Sonderziele).
24
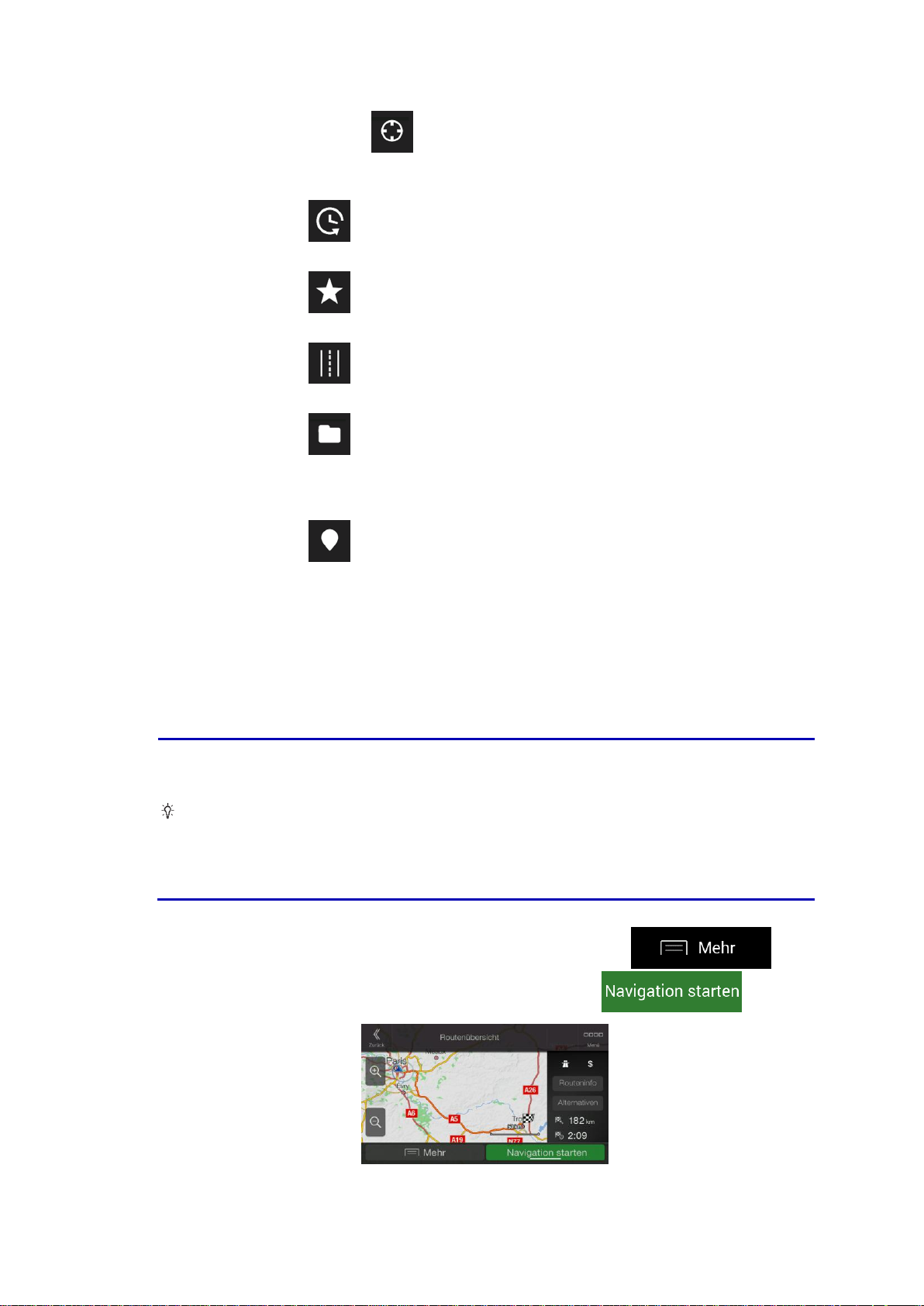
6. Tippen Sie gegebenenfalls auf rechts neben der Liste und dann auf die entsprechende
Tipp!
Um mithilfe der freien Suche eine Kreuzung zu finden, geben Sie die Namen der
Straßen ein und verbinden Sie sie mit dem „&“-Zeichen. Vor und nach dem
Trennzeichen sind keine Leerzeichen erforderlich. Zum Beispiel können Sie nach der
Kreuzung von Collins Street und Douglas Avenue suchen, indem Sie Begriffe wie
„Collins St & Douglas Ave“, „Collins & Douglas“, „Col&Doug“ etc. eingeben. Je genauer
die Begriffe sind, die Sie eingeben, desto höher die Ergebnisqualität. Wenn Sie „Collins
St&“ eingeben, erhalten Sie alle Kreuzungen auf der Collins Street und Sie können die
richtige aus der Ergebnisliste auswählen.
Schaltfläche, um die Liste der Suchergebnisse nach Typ zu filtern (die Zahl auf dem
entsprechenden Symbol zeigt die Zahl der übereinstimmenden Ergebnisse):
Tippen Sie auf , um eine Liste Ihrer letzten Ziele zu erhalten, deren Name oder
Adresse mit Ihrer Eingabe übereinstimmt.
Tippen Sie auf , um eine Liste Ihrer gespeicherten Orte zu erhalten, deren Name
mit Ihrer Eingabe übereinstimmt.
Tippen Sie auf , um eine Liste der mit Ihrer Eingabe übereinstimmenden Adressen
zu erhalten.
Tippen Sie auf , um eine Liste der mit Ihrer Eingabe übereinstimmenden
Sonderzielkategorien zu erhalten. Sehen Sie die Liste durch und wählen Sie eine der
Kategorien aus. Die Sonderziele in dieser Kategorie sind nach ihrer Entfernung von
Ihrem aktuellen Standort sortiert.
Tippen Sie auf , um eine Liste aller mit Ihrer Eingabe übereinstimmenden
Sonderziele zu erhalten, sortiert nach ihrer Entfernung von Ihrem aktuellen Standort.
(optional) Falls Ihr Produkt Sonderziele von verschiedenen Datenanbietern enthält,
können Sie die Liste weiter filtern, indem Sie nur die Ergebnisse eines Anbieters
anzeigen lassen. Achten Sie auf die Anbieterlogos. Tippen Sie auf ein Logo, um die
Sonderziele dieses Anbieters zu sehen.
Tippen Sie auf die Schaltfläche des Online-Anbieters, um eine neue Suche mithilfe der
Online-Suchfunktion zu starten. Warten Sie auf die Ergebnisse und wählen Sie einen
Eintrag aus der Liste aus.
7. Die Route wurde berechnet. Auf der Karte wird die gesamte Route dargestellt und Sie können
die Routeninformationen und Alternativrouten prüfen. Tippen Sie auf , um
Routenparameter zu ändern, oder starten Sie die Navigation mit .
25
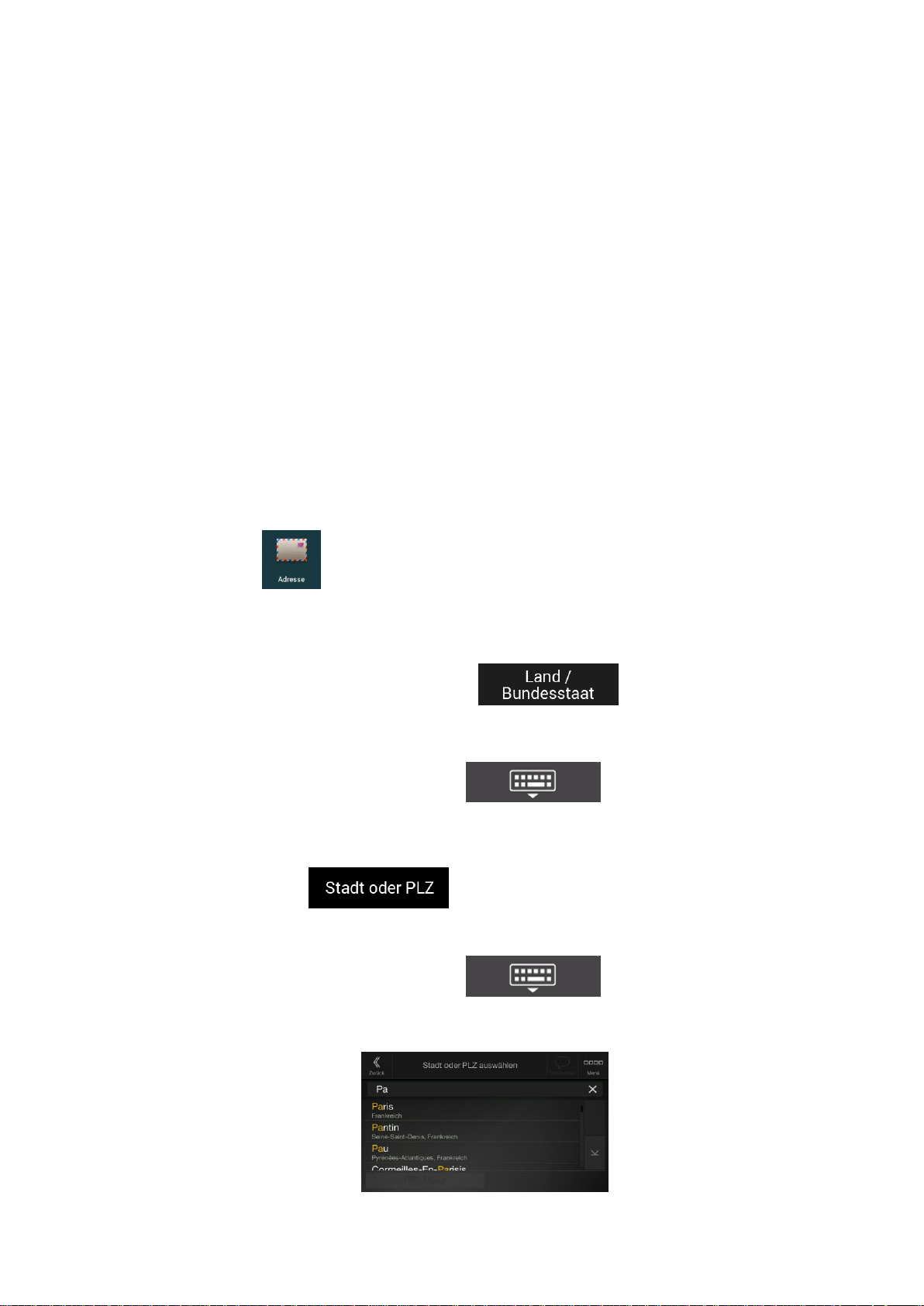
3.1.2 Auswahl einer Adresse
Wenn Sie zumindest einen Teil der Adresse kennen, ist das der schnellste Weg, um Ihr Ziel
auszuwählen.
Auf der gleichen Seite können Sie eine Adresse finden, indem Sie Folgendes eingeben:
Die genaue Adresse, einschließlich der Hausnummer, siehe Seite 26
Die Ortsmitte, siehe Seite 27
Die Mitte einer Straße, siehe Seite 28
Eine Kreuzung, siehe Seite 29
Eine der obigen Angaben, beginnend mit der Suche nach der Postleitzahl, siehe Seite 29.
3.1.2.1 Eingabe einer Adresse
Um eine Adresse als Ziel einzugeben, führen Sie die folgenden Schritte aus:
1. Betätigen Sie die Navigationstaste am Gerät, um das Navigationsmenü aufzurufen.
2. Tippen Sie auf .
3. Wählen Sie das Land aus, indem Sie folgende Schritte ausführen:
a. Standardmäßig schlägt Alpine Navigation System das Land vor, in dem Sie sich
aufhalten. Falls keine gültige GPS-Position vorliegt, wird das Land der letzten bekannten
Position verwendet. Tippen Sie ggf. auf .
b. Geben Sie die ersten paar Buchstaben des Landes ein. Die passenden Namen
erscheinen in einer Liste.
c. Um die Liste zu öffnen, tippen Sie auf und wählen Sie das Land.
1. Wählen Sie einen neuen Ort oder eine neue Postleitzahl, indem Sie die folgenden Schritte
ausführen:
a. Tippen Sie auf und geben Sie die ersten paar Buchstaben des
Ortes oder die ersten paar Ziffern der Postleitzahl ein. Die passenden Namen
erscheinen in einer Liste.
b. Um die Liste zu öffnen, tippen Sie auf und wählen Sie den Ort oder
die Postleitzahl.
26
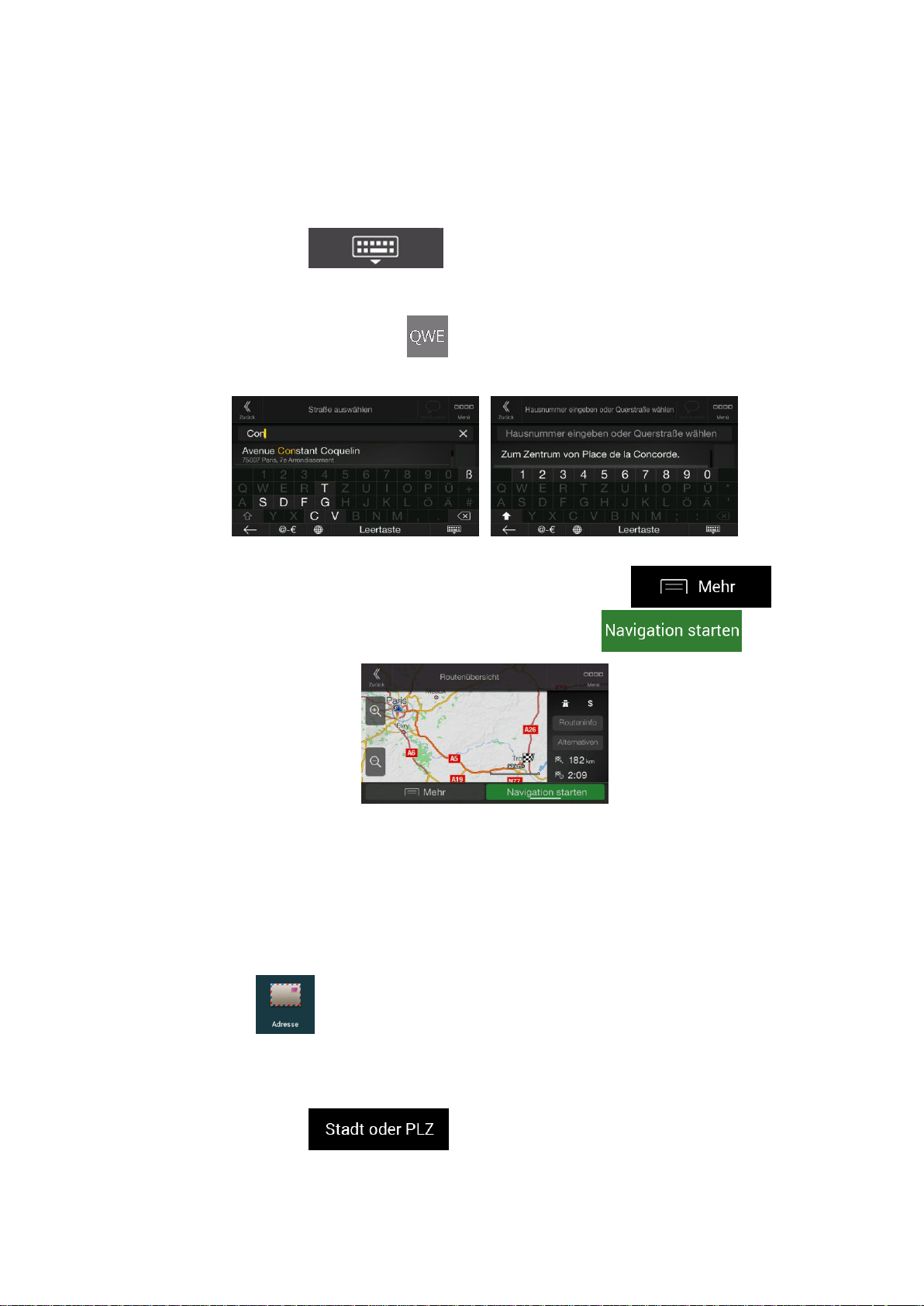
2. Geben Sie den Straßennamen und die Hausnummer oder die Querstraße ein, indem Sie die
folgenden Schritte durchführen:
a. Beginnen Sie, den Straßennamen über die Tastatur einzutippen. Die passenden Namen
erscheinen in einer Liste.
b. Tippen Sie auf , um die Ergebnisliste zu öffnen. Wählen Sie die
Straße aus der Liste.
c. Geben Sie die Hausnummer oder die Querstraße über die Tastatur ein. (Tippen Sie zur
Eingabe von Buchstaben auf .)
d. Tippen Sie auf die ausgewählte Adresse, um die Adress-Suche zu beenden.
3. Die Route wurde berechnet. Auf der Karte wird die gesamte Route dargestellt und Sie können
die Routeninformationen und Alternativrouten prüfen. Tippen Sie auf , um
Routenparameter zu ändern, oder starten Sie die Navigation mit .
3.1.2.2 Auswahl der Ortsmitte
Das Ortszentrum ist nicht der geographische Mittelpunkt eines Ortes, sondern ein von den
Entwicklern der Karte ausgewählter Punkt. In Orten und Dörfern ist dies normalerweise die
Hauptkreuzung und in größeren Orten eine der wichtigen Kreuzungen.
1. Betätigen Sie die Navigationstaste am Gerät, um das Navigationsmenü aufzurufen.
2. Gehen Sie zu und bearbeiten Sie gegebenenfalls das Land wie oben beschrieben
(Seite 26).
3. Wählen Sie einen neuen Ort oder eine neue Postleitzahl, indem Sie die folgenden Schritte
ausführen:
a. Tippen Sie auf und geben Sie die ersten paar Buchstaben des
Ortes oder die ersten paar Ziffern der Postleitzahl ein. Die passenden Namen
erscheinen in einer Liste.
27
 Loading...
Loading...