Alpine INE-W997D, X901D-G6, X901D-OC3, X701D-A5, INE-W990HDMI Navigation system OWNER'S MANUAL [TR]
...Page 1

Kullanıcı Kılavuzu
Alpine Navigation System
Alpine Navigation System için navigasyon yazılımı
Türkçe
Mart 2015, sürüm 1.0
Page 2

İçindekiler
1 Uyarılar ve güvenlik bilgileri ................................................................................................. 5
2 Başlarken ................................................................................................................................. 6
2.1 İlk kurulum........................................................................................................................................6
2.2 Ekran kontrolleri ..............................................................................................................................8
2.2.1 Düğmeleri ve diğer kontrolleri kullanma ................................................................................................. 8
2.2.2 İmleci kullanma ....................................................................................................................................... 9
2.2.3 Klavyeyi kullanma ................................................................................................................................... 9
2.2.4 Dokunmatik hareketleri kullanma .......................................................................................................... 10
2.2.5 Haritayı idare etme ................................................................................................................................. 10
2.3 Navigasyon görüntüsü ...................................................................................................................12
2.3.1 Caddeler ve yollar .................................................................................................................................. 14
2.3.2 GPS konumu işaretçileri ........................................................................................................................ 14
2.3.3 Planlı rota ............................................................................................................................................... 15
2.3.4 Dönüş önizleme ve sonraki cadde .......................................................................................................... 15
2.3.5 Manevra simgeleri ................................................................................................................................. 16
2.3.6 Şerit bilgisi ve işaret tabelaları ............................................................................................................... 17
2.3.7 Kavşak görünümü .................................................................................................................................. 17
2.3.8 Tünel görüntüsü ..................................................................................................................................... 18
2.3.9 Otoyol hizmetleri ................................................................................................................................... 18
2.3.10 3B nesne türleri .................................................................................................................................... 19
2.3.11 Trafik olayları ..................................................................................................................................... 19
2.4 Navigasyon menüsü ........................................................................................................................20
3 Navigasyonu kullanma.......................................................................................................... 22
3.1 Hedef seçme ....................................................................................................................................22
3.1.1 Serbest Form Aramayı kullanma ........................................................................................................... 22
3.1.2 Adres seçme ........................................................................................................................................... 24
3.1.2.1 Adres girme ...................................................................................................................................................... 25
3.1.2.2 Şehir merkezi seçme ......................................................................................................................................... 26
3.1.2.3 Bir caddenin orta noktasını seçme ................................................................................................................... 27
3.1.2.4 Şehirde bir kavşak seçme ................................................................................................................................. 27
3.1.2.5 Hedef seçmek için posta kodu kullanma .......................................................................................................... 28
3.1.3 Önemli Yer seçme .................................................................................................................................. 29
3.1.3.1 Hızlı arama kategorilerini kullanma ................................................................................................................ 29
3.1.3.2 Kategoriye göre arama .................................................................................................................................... 30
3.1.3.3 Ada göre arama ............................................................................................................................................... 32
3.1.3.4 Yakında yardım bulma ..................................................................................................................................... 34
3.1.4 Kayıtlı Konum Seçme ............................................................................................................................ 35
3.1.5 Geçmiş bir öğeyi seçme ......................................................................................................................... 35
3.1.6 Koordinat girme ..................................................................................................................................... 36
2
Page 3

3.1.7 Haritada bir konum seçme ..................................................................................................................... 37
3.1.8 Çok Noktalı Rota Planlama................................................................................................ .................... 38
3.2 Rota Bilgisi ve Alternatiflerini Kontrol Etme .................................................................................39
3.3 Trafik Olaylarını Kontrol Etme ......................................................................................................40
3.4 Rotayı düzenleme ............................................................................................................................42
3.4.1 Yeni bir başlangıç noktası ayarlama ...................................................................................................... 42
3.4.2 İlave hedef ekleme ................................................................................................................................. 43
3.4.3 Hedefler listesinin değiştirilmesi ........................................................................................................... 44
3.4.4 Planlı rotayı kaydetme ........................................................................................................................... 45
3.4.5 Planlı rotayı silme .................................................................................................................................. 45
3.4.6 Rota planlarken rota alternatifi seçme .................................................................................................... 46
3.4.7 Mevcut bir rota için rota alternatifi seçme ............................................................................................. 47
3.5 Konum Kaydetme ............................................................................................................................48
3.5.1 Kayıtlı Konum Düzenleme .................................................................................................................... 49
3.6 Uyarı Noktası Ekleme .....................................................................................................................49
3.7 Simülasyon yapma ..........................................................................................................................50
3.8 Yol Dışı Navigasyon .......................................................................................................................51
3.8.1 Yol dışı navigasyona geçiş ..................................................................................................................... 51
3.8.2 Yol dışı modunda hedef seçme .............................................................................................................. 52
3.8.3 Yol dışı modda navigasyon .................................................................................................................... 52
3.9 Navigasyon yazılımını ve haritaları güncelleme ............................................................................52
4 Referans kılavuz .................................................................................................................... 54
4.1 Kavramlar.......................................................................................................................................54
4.1.1 2B/3B GPS alımı.................................................................................................................................... 54
4.1.2 Doğal ve TTS sesleri .............................................................................................................................. 54
4.1.3 Yol emniyet kameraları ve diğer yakınlık Uyarısı Noktaları ............................................................... 54
4.1.4 Rota hesaplama ve yeniden hesaplama ................................ ................................................................ .. 55
4.1.5 Akıllı Yakınlaştırma .............................................................................................................................. 55
4.1.6 Hız sınırı uyarısı .................................................................................................................................... 56
4.1.7 Geçmiş trafik .......................................................................................................................................... 56
4.1.8 Gerçek zamanlı trafik ............................................................................................................................. 56
4.1.9 Akıllı navigasyon ................................................................................................................................... 57
4.1.9.1 Otoyollarda sıkışıklık nedeniyle sapma ........................................................................................................... 57
4.1.9.2 Gerçek zamanlı alternatif rotalar .................................................................................................................... 58
4.1.9.3 Hedef çevresinde park etme ............................................................................................................................. 58
4.1.9.4 Yoldan sapma hakkında ipuçları ...................................................................................................................... 59
4.2 Bilgi menüsü ..................................................................................................................................59
4.2.1 Neredeyim .............................................................................................................................................. 60
4.2.2 Gezi Monitörü ........................................................................................................................................ 61
4.3 Kurulum menüsü ............................................................................................................................62
4.3.1 Rota tercihleri........................................................................................................................................ 63
3
Page 4

4.3.1.1 Araç profili ...................................................................................................................................................... 63
4.3.1.2 Rota Planlama Yöntemi türleri ........................................................................................................................ 65
4.3.1.3 Navigasyon Modu ............................................................................................................................................ 65
4.3.1.4 Yol türleri ......................................................................................................................................................... 65
4.3.2 Ses ......................................................................................................................................................... 66
4.3.3 Uyarılar ................................................................................................................................................. 68
4.3.4 Navigasyon Görüntüsü .......................................................................................................................... 69
4.3.5 Bölgesel ................................................................................................................................................ 71
4.3.6 Ekran ..................................................................................................................................................... 71
4.3.7 Trafik .................................................................................................................................................... 72
4.3.8 Gezi Monitörü ....................................................................................................................................... 73
4.3.9 Kullanıcı Profilleri ................................................................................................................................. 73
5 Son kullanıcı lisans anlaşması .............................................................................................. 74
6 Telif hakkı notu ..................................................................................................................... 74
4
Page 5

1 Uyarılar ve güvenlik bilgileri
Navigasyon sistemi, dahili GPS alıcısı ile hedefe ulaşmak için yolunuzu bulmanıza yardım eder.Alpine
Navigation System GPS konumunuzu iletmez, diğerleri sizi izleyemez.
Ekrana, yalnızca güvenli olduğunuzda bakmanız önemlidir.Aracın sürücüsüyseniz rotanızı yolculuğa
başlamadan önce planlamanızı ve incelemenizi tavsiye ederiz.Yola çıkmadan önce rotayı planlayın ve
rotayı değiştirmeniz gerekiyorsa, aracı durdurun.
Trafik kurallarına uymalısınız.Planlanan rotadan saparsanız, Alpine Navigation System
yönlendirmeleri buna göre değiştirir.
Daha fazla bilgi için son kullanıcı lisans anlaşmasına bakın (sayfa 74).
5
Page 6

2 Başlarken
Alpine Navigation System araçta kullanım için optimize edilmiştir.Cihazı ekran düğmelerine ve
haritaya parmak uçlarınızla dokunarak kolayca kullanabilirsiniz.
Kolay harita güncellemeleri
Yol bağlantıları dünyanın her yerinde sürekli olarak gelişmekte olduğu için haritalarınızı düzenli olarak
güncelleyin.Her yıl yolların yaklaşık %15'i değişir, yeni yollar yapılır, yönler değiştirilir, yeni hız sınırları
belirlenir ve çok sayıda başka değişiklikler yapılır.
Navigasyon sistemini güncel tutmak kolaydır.Navigasyon sisteminiz için harita güncellemeleri ve
ekstra içerik bulmak üzere alpine.naviextras.com adresine gidin.Ürününüz bağlıyken Toolbox
uygulamasını kullanın ve yeni harita verisini indirin.
Navigasyon yazılımınızı ve haritalarını güncellemek için internet erişimine sahip bir PC ve
USB depolama cihazı.Talimatlar için, bkz.:Page 52
En Son Harita Garantisi
Ürünü kullanmaya başladığınızda mevcut en son haritayı ücretsiz olarak indirmek için 30 gün hakkınız
olur.
Ücretsiz Harita güncellemeleri
Ürünü kullanmaya başladığınızda yeni haritaları 1 yıl boyunca indirebilirsiniz.
2.1 İlk kurulum
Navigasyon yazılımını ilk kez kullanırken ilk kurulum süreci otomatik olarak başlar.
1. Tercih ettiğiniz dili seçin, ardından seçiminizi onaylamak için öğesine
dokunun.Bu ayarı daha sonra Bölgesel ayarlar (sayfa 71) içerisinden değiştirebilirsiniz.
6
Page 7

2. Son kullanıcı lisans anlaşmasını okuyun ve kullanım koşullarını kabul ediyorsanız
öğesine dokunun.
3. Yapılandırma Sihirbazı başlar.Devam etmek için öğesine dokunun.
4. Sesli yönlendirme mesajları için kullanılacak dili ve hoparlörü seçin.Bu ayarı daha sonra
Bölgesel ayarlar (sayfa 66) içerisinden değiştirebilirsiniz.Devam etmek için
öğesine dokunun.
5. Gerekirse, tarih biçimini ve birim ayarlarını değiştirin.Bu ayarları daha sonra Bölgesel ayarlar
(sayfa 71) içerisinden değiştirebilirsiniz.Devam etmek için öğesine
dokunun.
6. Eğer gerekliyse, varsayılan rota planlama seçeneklerini değiştirin.Bu ayarları daha sonra Rota
Tercihleri (sayfa 63) içerisinden değiştirebilirsiniz.Devam etmek için
öğesine dokunun.
7
Page 8

Not!
Bu uyarı, Alpine Navigation System ürününü her başlattığınızda verilir.
7. İlk kurulum tamamlandı, öğesine dokunun.
8. Sürüş veya ulaştırma sırasında kullanım, veri girişi ya da Alpine Navigation System içerisinden
veri alımının tehlikelerine dikkatinizi çeken bir uyarı görünür.Uyarıyı dikkatle okuduktan sonra,
navigasyon görünümüne geçmek için öğesine dokunun.
2.2 Ekran kontrolleri
Aşağıdaki bölümler Alpine Navigation System içerisindeki düğmelerin, kaydırıcıların ve diğer ekran
kontrollerinin işlevlerini ve kullanımlarını anlatmaktadır.
2.2.1 Düğmeleri ve diğer kontrolleri kullanma
Alpine Navigation System ürününü çalıştırmak için dokunmatik ekrandaki düğmelere dokunun.
Navigasyon menüsü bir veya daha fazla sayfada çok sayıda menü öğesi içerebilir.
Uygulamanın yeniden başlaması gerekiyorsa, önemli bir yeniden yapılandırma yapacaksa veya veri
ya da ayarlarınızdan birkaçını kaybetmek üzereyseniz seçim ve değişiklikleri onaylamanız
gerekir.Aksi takdirde, Alpine Navigation System seçimlerinizi kaydeder ve siz kontrolleri kullanmaya
başlar başlamaz, onay almadan yeni ayarları uygular.
8
Page 9

2.2.2 İmleci kullanma
Eylem
İşlev
İngilizce klavyeden Yunanca
klavyeye geçiş gibi başka bir
klavye düzenine geçmek
öğesine dokunun ve listeden yeni klavye düzenini seçin.
Klavyede girişinizi düzeltme
Gereksiz karakteri/karakterleri kaldırmak için öğesine dokunun.
Tüm giriş dizesini veya birkaç karakteri silmek için düğmeye dokunup
basılı tutun.
Örneğin bir ad ile soyadı
arasında veya çok sözcüklü
sokak adlarında bir boşluk
girme
Ekranın alt orta kısmındaki düğmesine dokunun.
Büyük ve küçük harfler
girmek
Varsayılan olarak, metin girerken ilk karakter büyük harf, metnin kalanı
ise küçük harf olarak görünür.Büyük harf girmek için öğesine
dokunun veya Caps Lock açmak için öğeye iki kez dokunun.Küçük
harfler kullanmak için öğeye tekrar dokunun.
Sayılar ve semboller girme
Rakam ve sembollerin yer aldığı bir klavyeye geçmek için
öğesine dokunun.
Klavye girişini sonlandırma
öğesine dokunun.
Klavyeyi gizleme
öğesine dokunun.
Navigasyon sırasında haritaya dokunarak bir harita konumu seçebilirsiniz.
Bir harita konumu seçildiğinde, haritanın seçilen noktasında imleç ( ) görüntülenir.
İmleç konumu rota hedefi veya yeni bir Uyarı Noktası olarak kullanılabilir.Etrafında Yer araması
yapabilir veya bu konumu kayıtlı konumlarınız arasına ekleyebilirsiniz.
Ayrıca harita üzerindeki nesnelerin bazılarını seçebilirsiniz.Haritada Yer veya trafik olayı simgesinin
üzerine dokunursanız nesne seçilir ve bu nesne hakkında bilgi alabilir veya noktayı bir rota noktası
olarak kullanabilirsiniz.
2.2.3 Klavyeyi kullanma
Ekran klavyelerinde parmak uçlarınızla yazabilir ve İngilizce, Yunanca veya sayısal gibi çeşitli klavye
düzenleri arasında geçiş yapabilirsiniz.Yalnızca haritada bulunan bir adı yazmakta kullanılabilecek
klavye tuşları etkindir.Diğer tuşlar karartılır.
9
Page 10

2.2.4 Dokunmatik hareketleri kullanma
Eylem
İşlev
Ekrana
dokunma ve
basılı tutma
Ekstra işlevlere ulaşmak için aşağıdaki düğmeleri dokunup basılı tutun:
Navigasyon görüntüsünü göstermek için liste ve menü ekranlarındaki şu
düğmelere dokunun ve basılı tutun: .
Haritayı sürekli olarak döndürmek, yatırmak veya ölçeklendirmek için
Navigasyon görüntüsünde şu tuşlardan herhangi birine dokunun ve basılı
tutun: , , , , , .
Birkaç karakteri hızlı bir şekilde silmek için klavye ekranında şu tuşlara
dokunun ve basılı tutun: .
Uzun listelerde sayfaları sürekli olarak kaydırmak için şu düğmelere dokunun
ve basılır tutun: , .
Sürükleme
Ekranı şu durumlarda sürükleyin:
Kolu bir kaydırın üzerine taşımak için.
Listede kaydırma yapmak için: listeyi herhangi bir yerinden tutun ve
parmağınızı yukarı veya aşağı kaydırın.Kaydırma hızınıza bağlı olarak, liste
daha hızlı veya daha yavaş kayar, biraz ilerler veya liste sonuna kadar gider.
Harita gözatma modunda haritayı taşımak için: haritayı tutun ve istediğiniz
yönde taşıyın.
Ekranda genellikle sadece bir kere dokunmanız gerekir.Ancak, diğer hareketlerle bazı faydalı
özelliklere erişilebilir.Aşağıdaki tabloya bakın.
2.2.5 Haritayı idare etme
Navigasyon sırasında haritaya dokunursanız harita geçerli konumu takip etmeyi bırakır (mavi ok
ekranda sabit bir konumda kilitli olmaz) ve harita görünümünü değiştirmenize yardımcı olmak için
kontrol düğmeleri ekrana gelir.
10
Page 11

Haritada aşağıdaki işlemleri gerçekleştirebilirsiniz:
Eylem
Düğme(ler)
İşlev
Konum bilgisini
kontrol etme
Düğme yok
Navigasyon görünümünün üst kısmı seçilen nokta hakkında
bilgi gösterir (imleç ).
Sürükleyerek
haritayı taşıma
Düğme yok
Haritayı herhangi bir yönde taşıyın: haritaya dokunup basılı
tutun ve parmaklarınızı haritayı taşımak istediğiniz yönde
hareket ettirin.
Yakınlaştırma ve
uzaklaştırma
,
Ekranda haritanın ne kadarının gösterileceğini değiştirin.
Alpine Navigation System, her zaman optimize edilmiş
içerikle konumları çeşitli yakınlaştırma seviyelerinde
incelemenize imkan tanıyan haritalar kullanır.Cadde adlarını
ve diğer metinleri her zaman aynı yazı tipi boyutunda
görüntüler, hiçbir zaman ters olarak görüntülemez, sadece
size gereken cadde ve nesneleri görürsünüz.
3B harita görüntüsü modunda harita ölçeklendirmenin bir
sınırı vardır.Eğer daha fazla uzaklaştırma yaparsanız, harita
2B görüntü moduna geçer.
Görüntüyü büyük adımlarla değiştirmek için bir kez dokunun
veya değişikliği sürekli ve yavaş olarak gerçekleştirmek için
düğmeye dokunup basılı tutun.
Yukarı ve aşağı
eğme
,
3B modunda haritanın dikey görüntüleme açısını değiştirin.
Görüntüyü büyük adımlarla değiştirmek için bir kez dokunun
veya değişikliği sürekli ve yavaş olarak gerçekleştirmek için
düğmeye dokunup basılı tutun.
Sola ve sağa
döndürme
,
Haritanın yatay görüntüleme açısını değiştirir.
Görüntüyü büyük adımlarla değiştirmek için bir kez dokunun
veya değişikliği sürekli ve yavaş olarak gerçekleştirmek için
düğmeye dokunup basılı tutun.
2B, 3B veya 2B
Kuzey yönlü
görünümleri
, ,
3B perspektif, 2B Yukarı yönlü ve 2B Kuzey yönlü harita
görüntüsü modları.Yukarı yönlü modda harita, üst tarafı
daima mevcut sürüş yönünü gösterecek şekilde
döndürülür.Bu, 3B harita görüntüsü modunda varsayılan
yönlendirmedir.Kuzey yönlü modda, harita Kuzey'e bakar.
Pusulayı kontrol
etme
Pusulanın yönü Kuzeyi gösterir.
İlave seçenekleri
seçme
Konum kaydetme veya imleç etrafında Yer arama gibi ilave
özelliklerin bir listesini açın.
Hedef seçme
İmleç konumunu yeni hedef olarak seçin.Rota otomatik
olarak hesaplanır.
11
Page 12

2.3 Navigasyon görüntüsü
Not!
Bazı düğmeler, alanlar veya simgeler sizin ürün sürümünüzde bulunmayabilir.
Numara
Ad
Tanım
1
Geçerli konum
işaretçisi
Varsayılan olarak geçerli konum mavi bir ok ile gösterilir.GPS konumu
mevcut olmadığında geçerli konum işaretçisi şeffaf olur ve bilinen son
konumunuzu gösterir.Bkz. sayfa 14.
2
GPS konumu
Okun yakınındaki nokta GPS alıcısı tarafından algılanan GPS
konumunu gösterir.Bkz. sayfa 14.
3
Planlı rota
Planlı rota turuncu bir çizgi ile gösterilir.
Navigasyon görüntüsü Alpine Navigation System uygulamasının ana ekranıdır ve planlanan rotayı
haritada gösterir.Alpine Navigation System, geleneksel kağıt haritaların yalnızca bilgisayara geçirilmiş
versiyonları olmayan dijital haritalarla çalışır.Kağıt yol haritalarına benzer bir biçimde dijital haritaların
2B modu size caddeleri ve yolları gösterir.Yükseklik de renk ile belirtilir.
Navigasyon görüntüsü aşağıdaki ekran düğmelerini, veri alanlarını ve rota bilgisini navigasyon
sırasında haritada gösterir:
12
Page 13

4
Veri alanları
Üç veri alanı aşağıdaki bilgiyi gösterir:
Hedefe varış için tahmin edilen süre
Yolculuk için kalan süre
Hedefe varış için kalan mesafe.
Buna dokunup basılı tutarak, pano ekranı üzerinde ve Yolculuk Özeti
içerisinde geçerli yolculuk hakkında ilave bilgiye erişebilirsiniz.
Varsayılan değerleri Ayarlar içerisinden (sayfa 69) veya veri alanlarının
görüntülendiği alana dokunarak değiştirebilirsiniz.
Bir hedef seçmediyseniz üç veri alanının yerine yönünüzü görebilirsiniz.
5
Sonraki dönüş
önizleme
Sonraki dönüşün türünü ve mesafesini gösterir.Bkz. sayfa 15.
6
Sonraki cadde
Sonraki caddenin adını görüntüler.Bkz. sayfa 15.
Bir rota hedefi seçmediyseniz yakındaki kapı numaralarını görebilirsiniz.
7
2B/2B Kuzey
yönelimi/3B
görüntüler
3B perspektif, 2B Yukarı yönelim ve 2B Kuzey yönelim harita görüntü
modları arasında geçiş yapabilirsiniz.Yukarı yönlü modda harita, üst
tarafı daima mevcut sürüş yönünü gösterecek şekilde döndürülür.Bu, 3B
harita görüntüsü modunda varsayılan yönlendirmedir.Kuzey yönlü
modda, harita Kuzey'e bakar.
8
Trafik
Trafik ile ilgili bilgi gösterir.Bkz. sayfa 40.
9
Yakınlaştır
Haritanın ne kadarının ekranda görüneceğini değiştirebilirsiniz.Alpine
Navigation System haritaya yakınlaştırma ve uzaklaştırma
yapabileceğiniz haritalar kullanır.Bkz. Page 10.
10
Şerit bilgisi
Çok şeritli yollarda önünüzdeki şeritleri ve yönlerini gösterir.Vurgulanan
oklar şeritleri ve gitmeniz gereken yönü temsil eder.Bkz. sayfa 17.
11
Uyarı noktası
uyarıları
Bir yol güvenlik kamerası veya diğer Uyarı Noktalarına, örneğin okul
bölgeleri veya demir yolu geçişlerine yaklaşırken uyarı noktasının türünü
gösterir.Bu özelliğin, kullanmayı planladığınız ülkede yasal olduğundan
emin olmalısınız.Bkz. sayfa 68.
12
Hız sınırı
uyarısı
Yoldaki geçerli hız sınırını gösterir.Bkz. sayfa 68.
13
Uyarı yol
işaretleri
Geçerli yol için uyarı gösterir (örneğin tehlikeler, keskin virajlar).Bkz.
sayfa 68.
14
İşaret tabelası
Mevcut hedefleri ve yol numaralarını gösterir.Bkz. sayfa 17.
15
Otoyol
hizmetleri
Buna dokunarak, otoyolda yolculuk ederken sonraki birkaç servis
istasyonunu (benzin istasyonu, restoranlar) bilgilerini kontrol
edebilirsiniz.Bkz. sayfa 18.
16
Hedef
çevresinde park
etme
Hedef yakınında görünür.Buna dokunarak, hedefinizin çevresindeki
otopark tesislerini kontrol edebilirsiniz.Bkz. sayfa 58.
17
Hedef menüsü
Hedef yakınında görünür.Buna dokunarak, yolculuk özetini kontrol
edebilir, nihai hedefinizin yakınında Yerler bulabilir, geçerli konumu
kaydedebilir, veya navigasyonu askıya alabilirsiniz.
18
İlave bilgi
Navigasyon sırasında kullanılabilir olmaları halinde Otoyol hizmetlerini,
hedef çevresindeki Otoparkları veya Hedef menü düğmesini gösterir.
13
Page 14

19
Sokak adı
Geçerli sokağın adını gösterir.Buna dokunarak, Neredeyim ekranını
açabilirsiniz.Bkz. sayfa 60.
20
3B nesneler
Tepeleri, dağları, yolları, önemli yapıları ve binaları 3B görüntüler.
Navigasyon donanım düğmesine basarak Navigasyon menüsünü açabilir ve buradan Alpine
Navigation System uygulamasının diğer bölümlerine erişebilirsiniz.
Eğer bir otoyol çıkışına veya karmaşık bir kavşağa yaklaşıyorsanız ve gerekli bilgi mevcutsa, haritanın
yerine kavşağın 3B görünümü konulur.Bkz. sayfa 17.
Bir tünele girilirken harita genel bir tünel görüntüsü ile değiştirilir.Bkz. sayfa 18.
2.3.1 Caddeler ve yollar
Alpine Navigation System caddeleri kağıt yol haritalarını benzer şekilde gösterir.Genişlikleri ve renkleri
önemlerine göredir: bir otoyolu küçük bir caddeden kolayca ayırt edebilirsiniz.
2.3.2 GPS konumu işaretçileri
GPS konumunuz kullanılabildiğinde Alpine Navigation System geçerli konumunuzu
işaretler.Varsayılan olarak bu işaretçi mavi bir oktur.Okun yakınındaki nokta GPS alıcısı tarafından
algılanan GPS konumunu gösterir.
Yol üzerinde navigasyon seçildiğinde, geçerli konum işaretçisi GPS konumunuzu ve yönünüzü tam
olarak göstermeyebilir.Eğer yakında yollar varsa, GPS konumu hatalarını engellemek için en yakın
yola hizalanır ve simgenin yönü yolun yönü ile hizalanır.
Yol dışı navigasyon seçerseniz geçerli konum işaretçiniz GPS konumunuzu tam olarak
gösterir.Simgenin yönü gitmekte olduğunuz geçerli yönü gösterir.
14
Page 15

2.3.3 Planlı rota
Sembol
Ad
Tanım
Current GPS position
ve başlangıç noktası
Haritada gösterilen geçerli konumunuzdur.
Rota hesaplaması için araç seçilirse ve yollar yakındaysa ok
en yakın yola atlar.
Okun yanındaki nokta tam GPS konumunu gösterir.
Normal şartlarda, GPS konumu mevcutsa, rota geçerli konumdan
başlar.Geçerli GPS konumu yoksa, Alpine Navigation System
başlangıç noktası olarak bilinen son konumu kullanır.
Geçiş noktası (ara
hedef)
Rotanın, nihai hedefe ulaşmadan önceki ara hedefidir.
Hedef (bitiş noktası)
Rotanın nihai hedefidir.
Rota rengi
Rotanın haritadaki rengi gerek gündüz gerekse gece rengi
modlarında her zaman farklıdır.
Navigasyonun dışında
tutulan caddeler ve
yollar
Belirli yol türlerinden kaçınmak isteyip istemediğinizi seçebilirsiniz
(sayfa 63).Ancak, Alpine Navigation System bu tür yollardan
kaçınamayacağında, rota bu yolları da içerir ve rota renginden farklı
bir renk ile gösterir.
Trafik olaylarından
etkilenen caddeler ve
yollar
Trafik olaylarından etkilenmiş olabilecek yol bölümleri.Bu caddeler
ve yollar farklı bir renkte görüntülenir ve rota boyunca görüntülenen
küçük sembollerle de trafik olayının türü gösterilir.
Planlı rota, geçerli durumda navigasyon sağlanmakta olan rotadır.Hedef her belirlendiğinde, sizin
tarafınızdan silinene, hedefinize ulaşana veya navigasyonu askıya alana kadar rota etkin kalır.Alpine
Navigation System, rotayı aşağıdaki şekillerde görüntüler:
2.3.4 Dönüş önizleme ve sonraki cadde
Bir rota navigasyonu sırasında, Navigasyon görüntüsünün üst kısmı, sonraki rota olayı (manevrası) ve
sonraki cadde veya sonraki şehir hakkında bilgi gösterir.
Sol üst köşede, sonraki manevrayı gösteren bir alan mevcuttur.Hem manevra türü (dönüş, döner
kavşak, otoyoldan çıkış vb.) ve hem de geçerli konuma mesafesi görüntülenir.
Eğer bir sonraki manevra birinciye yakında, daha küçük bir simge bu bir sonraki manevranın türünü
gösterir.Aksi halde sadece birinci manevra gösterilir.
15
Page 16

Simge
İşlev
Sola dön.
Sağa dön.
Arkaya dön.
Sağa geç.
Sol virajdan dön.
Soldan devam et.
Kavşakta düz devam et.
Döner kavşağa girin ve ilk çıkıştan çıkın (sonraki
manevra).
Döner kavşağa girin (ikinci manevra).
Otoyola girin.
Otoyoldan çıkın.
Feribota binin.
Feribottan inin.
Sağ tarafta bir geçiş noktasına yaklaşılıyor.
Hedefe yaklaşılıyor.
2.3.5 Manevra simgeleri
Navigasyon sırasında sonraki manevra sol üst köşede görüntülenir.Manevra simgelerinin çoğu
sezgiseldir.Aşağıdaki tablo sık gösterilen rota olaylarının bazılarını listeler:
16
Page 17

2.3.6 Şerit bilgisi ve işaret tabelaları
Çok şeritli yollarda navigasyon sırasında, planlanan rotayı takip etmek amacıyla uygun şeridi seçmek
önemlidir.Harita verisinde şerit bilgisi mevcutsa, Alpine Navigation System haritanın alt kısmında
küçük oklar kullanarak şeritleri ve yönlerini görüntüler.Vurgulanan oklar şeritleri ve gitmeniz gereken
yönü temsil eder.
İlave bilgiler mevcutsa okların yerine işaret tabelaları kullanılır.İşaret tabelaları haritanın tepesinde
görüntülenir.İşaret tabelalarının rengi ve tarzı, yol üzerinde veya yol kenarında görebileceğiniz gerçek
tabelalara benzer.Mevcut hedefleri ve yol numaralarını gösterirler.
Seyahat sırasında tüm işaret tabelaları benzer gözükür (planlanan rota olmadığı zaman).Navigasyon
sırasında yalnızca gidilecek şeridi/şeritleri gösteren işaret tabelaları vurgulanır ve diğerlerinin tamamı
daha koyu görünür.
Eğer o anda görüntülenen işaret tabelalarını saklamak isterseniz herhangi birine dokunun. Yeni işaret
tabelası bilgisi alınana kadar normal Navigasyon görünümüne geçilir.
İşaret tabelası ayarlarını içerisinden değiştirebilirsiniz.Bkz. sayfa 69.
2.3.7 Kavşak görünümü
Eğer bir otoyol çıkışına veya karmaşık bir kavşağa yaklaşıyorsanız ve gerekli bilgi mevcutsa, haritanın
yerine kavşağın 3B görünümü konulur.Gitmeniz gereken şeritler oklarla gösterilir.Ekranın üstünde, yol
işaretleri ek bilgi gösterir.
Geçerli olarak görüntülenmekte olan kavşağı gizlemek ive Navigasyon görünümüne dönmek için
resme dokunun.
Kavşak Görünümü içerisinden kapatılabilir.Bkz. sayfa 69.
17
Page 18

2.3.8 Tünel görüntüsü
Bir tünele girerken, yüzeydeki yolların ve binaların dikkatinizi dağıtmaması için harita yerine tünele
özel bir resim gösterilir.
Farklı bir pencerede yukarıdan aşağıya doğru görüntülenen genel tünel görünümü yönünüzü
ayarlamanıza yardımcı olur.Tünelde kalan mesafe de görüntülenir.
Tünelden çıktıktan sonra orijinal harita görünümü geri döner.
Tünel görüntüsü içerisinden kapatılabilir.Bkz. sayfa 69.
2.3.9 Otoyol hizmetleri
Bir otoyolda sürüş yaparken Navigasyon görüntüsünün sağ üst köşesinde düğmesi
görünür.Sonraki birkaç istasyonun (benzin istasyonu, restoranlar) bilgilerinin bulunduğu bir panel
açmak için dokunun.
Harita üzerinde çıkış alanını görüntülemek için herhangi birine dokunun.Artık, gerekirse bu servis
istasyonunu rotanıza geçiş noktası olarak kolaylıkla ekleyebilirsiniz.
Sonraki birkaç servis istasyonunda diğer Yer türlerini görüntülemek isterseniz içerisinde
simgeleri değiştirebilirsiniz.Bkz. sayfa 69.
18
Page 19

2.3.10 3B nesne türleri
Tür
Tanım
3B arazi
Alpine Navigation System, 3B tepeleri ve dağları Navigasyon görüntüsünde gösterir
ve 2B harita üzerinde renklendirerek ve gölgelendirerek ekrana getirir.
Yüksek yollar
Yüksek yollar, 3B olarak gösterilen karmaşık kavşaklar ve dikey olarak ayrılan
yollardır (örneğin üst geçitler veya köprüler).
3B işaretler
İşaretler, öne çıkan veya ünlü nesnelerin 3B temsilleridir.
3B yapılar
3B yapılar, harita üzerinde gerçek yapı boyutlarını ve konumlarını içeren tam şehir
yapısı verilerinin blok temsilleridir.
Düğme
Tanım
Trafik olayları alınmadığında görüntülenir.
Trafik olayları alındığında ancak planlı rotayı etkilemediğinde görüntülenir.
Sonraki trafik olayı türünü beklenen gecikme ile birlikte gösterir.
Gecikmeye neden olmaması veya gecikmenin bilinmemesi durumunda sonraki trafik olayı
türünü gösterir.
Alpine Navigation System aşağıdaki 3B nesne türlerini destekler:
2.3.11 Trafik olayları
Trafik olaylarından etkilenen rol bölümleri haritada farklı renkle gösterilir.
Ekranın sağ üst köşesinde şu simgeler yer alabilir:
Daha fazla bilgi için, bkz. sayfa 40.
19
Page 20

2.4 Navigasyon menüsü
Düğme
İşlev
Bir adres veya koordinat girerek ya da Yer, Kayıtlı Konum veya Kayıtlı Rota seçerek
hedefinizi seçin.Ayrıca Geçmiş'ten en son hedeflerinize bakabilirsiniz.İnternet bağlantısı
mevcut olduğunda Çevrimiçi Arama seçeneği ile hedefinizi bulmak için ek yardım
alabilirsiniz.
Bir veya daha fazla rota noktasıyla rotanızı oluşturun.Yeni bir başlangıç noktası ayarlayarak
geçerli GPS konumunuzdan bağımsız bir rota da planlayabilirsiniz.
İlave seçeneklere erişin ve navigasyon ile ilgili bilgileri kontrol edin.
Navigasyon yazılımının çalışma şeklini özelleştirin.
Düğme
İşlev
Rotanıza ara hedef ekleyin.
Rotanın bazı kısımlarından kaçınmak veya planlanmış rotanızdan belirli bir yolu çıkarmak
için rota alternatifleri görün.
Haritada rotanızın tamamını görün ve rota parametrelerini ve rota alternatiflerini kontrol
edin.Simülasyonu veya Rota Tercihleri gibi ilave seçeneklere erişmek için
öğesine dokunun.
Rotanızı silin.
Navigasyon menüsünü açmak için navigasyon donanım düğmesine basın.
Planlanmış bir rota olmadan navigasyon yaparken aşağıdaki menü seçeneklerini görebilirsiniz:
Planlanmış bir rota ile aşağıdaki menü seçenekleri de kullanılabilir:
20
Page 21

Sonraki geçiş noktasını veya tüm rotayı silin.
Pek çok menü ekranında aşağıdaki seçenekler de mevcuttur:
Düğme
İşlev
Ana menüye dönmek için Menü düğmesine dokunun.
Önemli bilgiler içeren ancak kullanıcıların hemen müdahale etmesi gerekmeyen
bildirimleri kontrol edin.Bildirim yoksa bu simge görüntülenmez.
İlave özellikleri görüntülemek için ekranda Daha Fazla düğmesi görünür.Belirli
ekranlarda ilave özelliklerin listesini açmak için buna dokunun.
Önceki ekrana dönmek için Geri düğmesine dokunun.Ayrıca, bu düğmeye
dokunup basılı tutarak Navigasyon görüntüsüne hızla dönebilirsiniz.
21
Page 22

3 Navigasyonu kullanma
Varsayılan olarak, Alpine Navigation System rotaları hesaplarken ürünle birlikte sağlanan haritalardaki
yol şebekesini kullanır.
Hemen navigasyon almak için rotaya ihtiyacınız olması durumunda hedef seçip navigasyona hemen
başlayabilirsiniz (normal navigasyon).
GPS alımı olmasa bile geçerli GPS konumunuzdan bağımsız bir rota da planlayabilirsiniz.Bunu
yapmak için Çok Noktalı Rota menüsünden yeni bir başlangıç noktası ayarlamanız gerekir.Yeni bir
konum alındığında rotanın yeniden hesaplanmasını engellemek için yönlendirmeyi de askıya alır.Bkz.
Page 42.
Birinci ve ikinci hedefler seçip rotanıza ekleyerek çok sayıda hedef içeren rotalar
planlayabilirsiniz.Rotanıza istediğiniz kadar hedef ekleyebilirsiniz.Bkz. Page 38.
Yol dışı navigasyon için Alpine Navigation System kullanabilirsiniz.Bkz. sayfa 51.
Aşağıdaki bölümlerde dokunmatik ekranın yardımıyla bir hedefin nasıl seçileceği, rotanın nasıl
görüntüleneceği ve değiştirileceği veya navigasyonla ilişkili özelliklerin nasıl kullanılacağı
açıklanmaktadır.
3.1 Hedef seçme
Aşağıdaki seçeneklerden birini kullanarak hedefinizi seçebilirsiniz:
Farklı hedef türleri arasında aynı anda arama yapmak için Serbest Form Arama kullanma, bkz.
sayfa 22
Tam adres veya adresin bir kısmını girme, örneğin kapı numarası olmadan cadde adı girme,
bkz. sayfa 24
Bir Yeri hedefiniz olarak seçme, bkz. sayfa 29
Bir Kayıtlı Konumu hedefiniz olarak seçme, bkz. sayfa 35
Daha önce kullanılan hedefler Geçmişi içerisinden bir konum seçme, bkz. sayfa 35
Hedefin koordinatlarını girme, bkz. sayfa 36
Harita üzerinde bir konum seçme, bkz. sayfa 37
Çok noktalı bir rota planlama bkz. sayfa 38.
3.1.1 Serbest Form Aramayı kullanma
Hedefinizi seçmek için çeşitli yöntemler mevcuttur.Adres, Yer, Kayıtlı Konum veya son hedefler için
ayrı ayrı arama yapabilirsiniz ancak en hızlı yol bunları Serbest Form Arama kullanarak aramaktır.
Serbest Form Arama kullanmak için aşağıdaki adımları uygulayın:
1. Navigasyon menüsüne erişmek için navigasyon düğmesine basın.
22
Page 23

2. öğesine dokunun.Giriş alanını ekranın en üstünde görebilirsiniz.Onun
hemen yanında arama alanı, çevresinde arama yapılacak şehir, bulunur.Varsayılan arama
alanı bulunduğunuz alandır.Yerel arama için sonraki adımı atlayın.
3. (isteğe bağlı) Farklı bir alanda arama yapmak için arama alanının bulunduğu giriş alanına
dokunun ve klavyeyi kullanarak yeni arama alanının adını girmeye başlayın.
Bir sonuç almak için yalnızca birkaç harf girmeniz yeterlidir.Siz harfleri girerken en olası sonuç
giriş alanının altında görünür.
a. Arama alanı farklı bir ülkedeyse önce ülkeyi ardından şehri girin.Genellikle ülkenin veya
şehrin ilk birkaç harfinin girilmesi yeterlidir ve geleneksel kısaltmalar da kullanılabilir.
b. Eşleşen sonuçların tam listesini görmek için öğesine dokunun.
4. Doğru arama alanı gösterildiğinde aradığınız hedefin adını, adresini veya kategorisini girmeye
başlayın.
5. Sonuç ekranına geçmek için öğesine dokunun.Türlerinden bağımsız
olarak tüm sonuçları listede görebilirsiniz.Adresler, Yerler, Yer kategorileri Kayıtlı Konumlar ve
son hedefler tek bir listede gösterilir.Hedefiniz olarak kullanmak istediğiniz sonucu doğrudan
seçebilir veya sonuçların listesini yalnızca tek bir tür (örneğin, Yerler) içerecek şekilde
daraltabilirsiniz.
6. Gerekirse, arama sonuçları listesini türe göre daraltmak için listenin sağ tarafındaki
öğesine dokunup ardından ilgili düğmeye dokunabilirsiniz (ilgili simgenin üzerindeki numara
eşleşen sonuç sayısını gösterir):
Eşleşen ad veya adresteki son hedeflerin listesini görmek için öğesine dokunun.
23
Page 24

Eşleşen kayıtlı konumlarınızın listesini görmek için öğesine dokunun.
İpucu!
Serbest Form aramada bir kavşak aramak için "&" işareti ile bağlanan caddelerin
adlarını girin.Ayırıcı karakterden önce veya sonra boşluk bırakmanıza gerek
yoktur.Örneğin, Collins Caddesi ve Douglas Bulvarı kavşağını "Collins St & Douglas
Ave", "Collins & Douglas", "Col&Doug", vb. diziler kullanarak arayabilirsiniz.Giriş
dizisi ne kadar kesin olursa beklenen hatalı sonuç sayısı o kadar az olur."Collins
St&" girerseniz Collins Caddesi'nin tüm kavşaklarını görür ve sonuç listesinden
uygun seçimi yapabilirsiniz.
Eşleşen adreslerin listesini görmek için öğesine dokunun.
Eşleşen Yer kategorisi adlarını görmek için öğesine dokunun.Listeyi kaydırın ve
kategorilerden bir tanesini seçin.İlgili kategorideki Yerlerin listesini, geçerli konumunuza
olan uzaklıklarına göre sıralanmış şekilde görürsünüz.
Eşleşen Yerlerin listesini geçerli konumunuza olan uzaklıklarınıza göre sıralanmış
şekilde görmek için öğesine dokunun.
(isteğe bağlı) Ürününüz farklı veri sağlayıcılarından Yerler gösteriyorsa listeyi yalnızca
tek bir sağlayıcıdan sonuçlar gösterecek şekilde daraltabilirsiniz.Sağlayıcı logolarını
arayın.İlgili sağlayıcıdan edinilen Yerleri görmek için logolardan birine dokunun.
Çevrimiçi Arama özelliğini kullanarak yeni bir arama yapmak için Çevrimiçi Sağlayıcılar
düğmesine dokunun.Sonuçların gelmesini bekleyin ve listeden bir öğe seçin.
7. Rota hesaplanır, haritada tüm rota gösterilir ve rota bilgisini ve alternatif rotaları kontrol
edebilirsiniz.Rota parametrelerini değiştirmek için öğesine dokunun veya
yolculuğa başlamak için öğesine dokunun.
3.1.2 Adres seçme
Adresin en az bir bölümünü biliyorsanız, bu işlem hedefinizi seçmek için en hızlı yöntemdir.
Aynı ekranı kullanarak, bir adresi aşağıdaki bilgileri girerek bulabilirsiniz:
Kapı numarası da dahil olmak üzere tam adres, bkz. sayfa 25
Şehir merkezi, bkz. sayfa 26
Caddenin orta noktası, bkz. sayfa 27
Kavşak, bkz. sayfa 27
Yukarıdakilerden herhangi biri, aramaya posta kodu ile başlama, bkz. sayfa 28.
24
Page 25

3.1.2.1 Adres girme
Bir adresi hedef olarak girmek için aşağıdaki adımları uygulayın:
1. Navigasyon menüsüne erişmek için navigasyon düğmesine basın.
2. öğesine dokunun.
3. Aşağıdaki adımları uygulayarak ülkeyi seçin:
a. Varsayılan olarak, Alpine Navigation System bulunduğunuz ülkeyi veya geçerli bir GPS
konumu mevcut değilse bilinen son konumdaki ülkeyi önerir.Gerekirse,
öğesine dokunun.
b. Ülkenin ilk birkaç harfini girmeye başlayın.Dizeyle eşleşen isimler listede görünür.
c. Listeyi açmak için öğesine dokunun ve ülkeyi seçin.
1. Aşağıdaki adımları uygulayarak yeni bir şehir veya posta kodu seçin:
a. öğesine dokunun ve şehir adının ilk birkaç harfini girin veya posta
kodunun ilk birkaç rakamını girin.Dizeyle eşleşen isimler listede görünür.
b. Listeyi açmak için öğesine dokunun ve şehir veya posta kodunu
seçin.
2. Aşağıdaki adımları uygulayarak sokak adını ve kapı numarasını veya yol kavşağını girin:
a. Klavye üzerinde cadde adını girmeye başlayın.Dizeyle eşleşen isimler listede görünür.
b. Sonuçların listesini açmak için öğesine dokunun.Listeden caddeyi
seçin.
c. Klavyeyi kullanarak kapı numarasını veya yol kavşağını girin.(Harf girmek için
öğesine dokunun.)
25
Page 26

d. Adres aramasını tamamlamak için seçilen adrese dokunun.
3. Rota hesaplanır, haritada tüm rota gösterilir ve rota bilgisini ve alternatif rotaları kontrol
edebilirsiniz.Rota parametrelerini değiştirmek için öğesine dokunun veya
yolculuğa başlamak için öğesine dokunun.
3.1.2.2 Şehir merkezi seçme
Şehir merkezi, bir şehrin geometrik merkezi değil, harita yaratıcılarının isteğe bağlı olarak seçtikleri bir
noktadır.Şehirlerde ve köylerde genellikle en önemli kavşaktır; daha büyük şehirlerde önemli
kavşaklardan biridir.
1. Navigasyon menüsüne erişmek için navigasyon düğmesine basın.
2. öğesine gidin ve gerekirse daha önce anlatıldığı şekilde ülkeyi değiştirin (sayfa 25).
3. Aşağıdaki adımları uygulayarak yeni bir şehir veya posta kodu seçin:
a. öğesine dokunun ve şehir adının ilk birkaç harfini girin veya posta
kodunun ilk birkaç rakamını girin.Dizeyle eşleşen isimler listede görünür.
b. Listeyi açmak için öğesine dokunun ve şehir veya posta kodunu
seçin.
26
Page 27
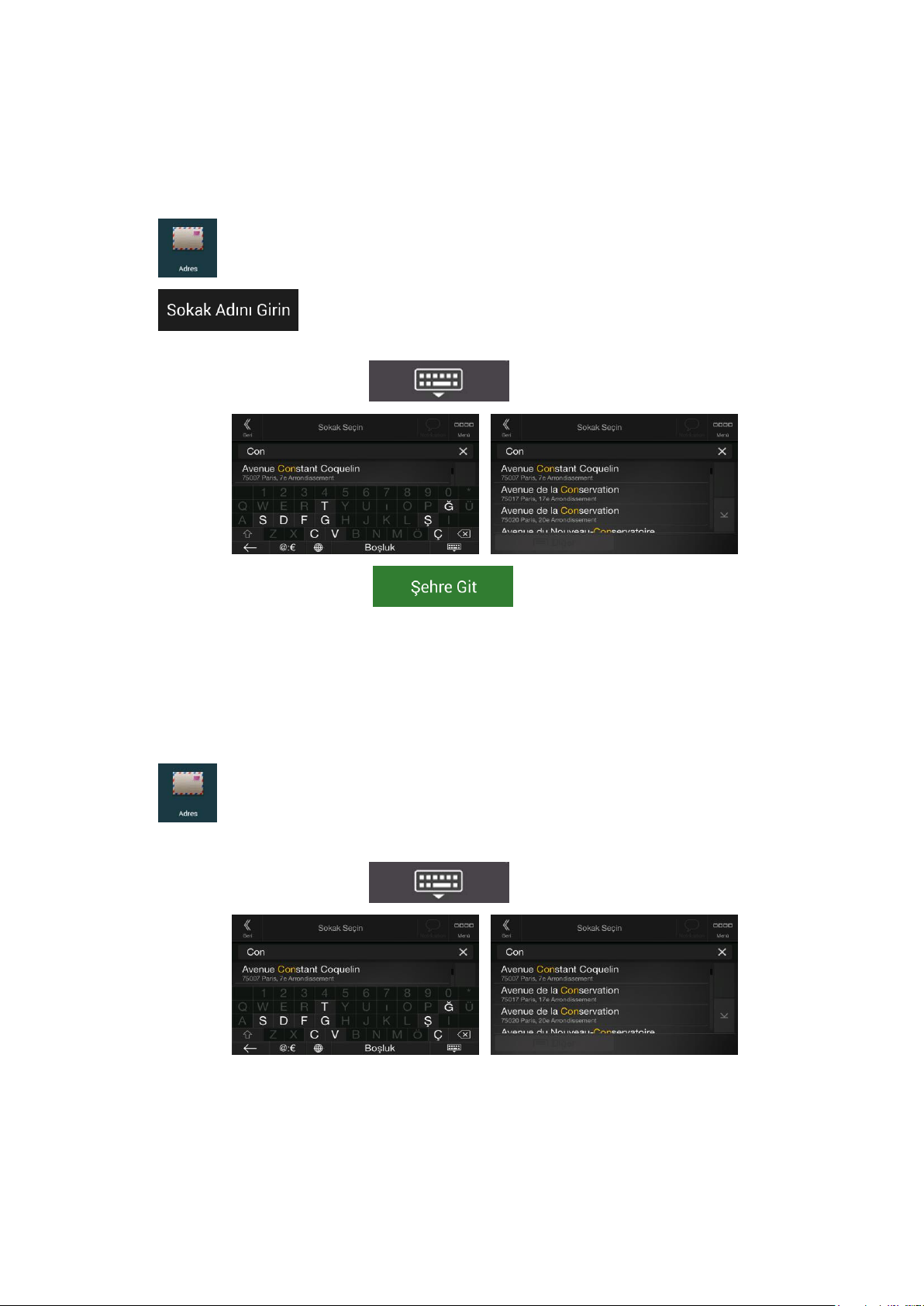
3.1.2.3 Bir caddenin orta noktasını seçme
Kapı numarası girmeden bir caddenin orta noktasına navigasyon almak için aşağıdaki adımları
uygulayın:
1. Navigasyon menüsüne erişmek için navigasyon düğmesine basın.
2. öğesine gidin ve cadde adı alanını seçin.
3. öğesine dokunun ve klavyeyi kullanarak cadde adını girmeye
başlayın.Dizeyle eşleşen isimler listede görünür.
4. Sonuçların listesini açmak için öğesine dokunun.Listeden caddeyi seçin.
5. Kapı numarasını girmek yerine öğesine dokunun.Caddenin orta noktası
hedef olarak seçilir.
3.1.2.4 Şehirde bir kavşak seçme
Bir kavşağa navigasyon sağlamak için aşağıdaki adımları uygulayın:
1. Navigasyon menüsüne erişmek için navigasyon düğmesine basın.
2. öğesine gidin ve daha önce anlatıldığı şekilde ülke ve şehir seçin.
3. Klavye üzerinde cadde adını girmeye başlayın.Dizeyle eşleşen isimler listede görünür.
4. Sonuçların listesini açmak için öğesine dokunun.Listeden caddeyi seçin.
27
Page 28

5. Kesişen caddenin adını girmeye başlayın (harf girmek için öğesine dokunun) veya
sonuçların listesini açmak için öğesine dokunun.Listeden kesişen caddeyi
seçin.
3.1.2.5 Hedef seçmek için posta kodu kullanma
Şehir adı yerine posta kodunu girerek herhangi bir hedef de seçebilirsiniz.Posta kodunu seçmek için
aşağıdaki adımları uygulayın:
1. öğesine gidin ve gerekirse daha önce anlatıldığı şekilde ülkeyi değiştirin (sayfa 25).
2. öğesine dokunun.
3. Sayısal tuş takımını açmak ve posta kodunu girmeye bağlamak için öğesine dokunun.
4. Sonuçların listesini açmak için öğesine dokunun.Listeden posta kodunu seçin.
5. Aramaya daha önce anlatıldığı şekilde devam edin (sayfa 25).
28
Page 29

3.1.3 Önemli Yer seçme
menüsü içerisinde Önemli Yer (Yerler) araması yapabilirsiniz.
Aynı ekranı kullanarak ve aşağıdaki seçeneklerden birini seçerek Yer bulabilirsiniz:
Hızlı arama kategorileri ile sık aranan Yer türlerini bulma, bkz. sayfa 29
Adına göre Yer arama, bkz. sayfa 32
Kategorisine göre Yer arama, bkz. sayfa 30.
Acil bir durumda yakında yardım da bulabilirsiniz, bkz. sayfa 34
3.1.3.1 Hızlı arama kategorilerini kullanma
Hızlı arama özelliği en sık seçilen Yer türlerini hızlı bir şekilde bulmanıza yardımcı olur.Aşağıdaki
adımları uygulayın:
1. Navigasyon menüsüne erişmek için navigasyon düğmesine basın.
2. öğelerine dokunun.
Aşağıdaki Hızlı arama kategorileri görüntülenir:
: Planlı rota mevcutsa rota üzerinde benzin istasyonları aranır.
: Planlı rota mevcutsa hedef çevresinde konaklama yerleri
aranır.
: Planlı rota mevcutsa rota üzerinde restoranlar aranır.
: Planlı rota mevcutsa hedef çevresinde otopark alanları aranır.
Planlı rota yoksa (hedef seçilmemişse), geçerli konum çevresinde arama yapılmaz.Eğer geçerli
konum da mevcut değilse, (GPS sinyali yoksa), yerler bilinen son konum civarında aranırlar.
29
Page 30

3. Yerlerin listesine anında ulaşmak için hızlı arama düğmelerinin herhangi birine dokunun.
4. Listedeki Yerler, mevcut veya bilinen son konuma uzaklıklarına göre, hedefe uzaklıklarına göre
veya gereken sapmanın uzunluğuna göre sıralanabilirler.Listeyi yeniden sıralamanız gerekirse
öğesine dokunun.Sonuçların listesini sağlayıcılara göre filtrelemek için
öğesine ve ardından ekranın sağ tarafındaki sağlayıcı logosuna dokunun.
5. (isteğe bağlı) Gerekirse, sonuçların listesini tekrar filtrelemek için öğesine
dokunun.
6. Listeye göz atın ve aşağıdaki liste öğelerinden bir tanesine dokunun.
7. Rota hesaplanır, haritada tüm rota gösterilir ve rota bilgisini ve alternatif rotaları kontrol
edebilirsiniz.Rota parametrelerini değiştirmek için öğesine dokunun veya
yolculuğa başlamak için öğesine dokunun.
3.1.3.2 Kategoriye göre arama
Kategorilerine ve alt kategorilerine göre Yer aramak için aşağıdaki adımları uygulayın:
1. Navigasyon menüsüne erişmek için navigasyon düğmesine basın.
2. ve öğesine dokunun.
3. öğesine dokunarak Yer araması yapmak istediğiniz alanı seçin.Varsayılan
olarak, arama alanı geçerli konum (geçerli konum kullanılamıyorsa bilinen son noktanın)
çevresidir.Bu durumda, aşağıdaki sonuç listesi geçerli konuma olan uzaklığa göre sıralanır.
Belirlenen noktanın etrafında arama yapmak yerine planlı rota üzerinde aramak için
öğesine dokunun.Sadece küçük bir sapmaya neden olan sonraki
30
Page 31

bir durağı, örneğin yaklaşan benzin istasyonlarını veya restoranları, aradığınızda bu
işlev kullanışlı olabilir.(Sonuçlar listesi gereken sapmanın uzunluğuna göre sıralanır.)
Planlı rotanın hedefi çevresinde yer araması yapmak için öğesine
dokunun.(Sonuç listesi, hedeften uzaklığa göre sıralanır.)
Seçilen bir şehide yer araması yapmak için öğesine
dokunun.(Sonuçlar listesi, seçilen şehrin merkezine uzaklığa göre sıralanır.)
4. (isteğe bağlı) seçtiyseniz aramanın yapılacağı şehri seçin.
5. Ana Yer kategorilerinden bir tanesini (örneğin Konaklama) seçin, daha sonra hedefinizi bulmak
için alt kategorilere (örneğin Otel veya Motel) göz atın.
6. Seçilen konum çevresindeki veya rota üzerindeki tüm Yerleri listelemek için herhangi bir
seviyede Kategori Görünümünü kapatabilirsiniz.
7. (isteğe bağlı) Listedeki Yerler aşağıdaki kriterlere göre sıralanabilir:
Ad
Geçerli veya bilinen son konuma göre uzaklık
Seçilen şehre uzaklık
Seçilen hedefe uzaklık
31
Page 32

Gerekli sapmanın uzunluğu.
Listeyi yeniden sıralamak için öğesine dokunun.
Sonuçların listesini sağlayıcılara göre filtrelemek için öğesine ve ardından ekranın sağ
tarafındaki sağlayıcı logosuna dokunun.
8. Listeye göz atın ve aşağıdaki liste öğelerinden bir tanesine dokunun.Tam ekran bir harita,
seçilen nokta ortada olarak belirir.
9. İşlem, herhangi bir Yer aramasında olduğu şekilde devam eder.Bkz. sayfa 29.
3.1.3.3 Ada göre arama
Ada göre bir Yer aramak için çeşitli Yer kategorilerine göz atın veya iki arama türünü karıştırarak
aşağıdaki adımları uygulayın:
1. Navigasyon menüsüne erişmek için navigasyon düğmesine basın.
2. ve öğesine dokunun.
3. Çevresinde Yer araması yapmak istediğiniz alanı seçin.Varsayılan olarak, arama alanı geçerli
konum (geçerli konum kullanılamıyorsa bilinen son noktanın) çevresidir.Bu durumda, sonuç
listesi geçerli konuma olan uzaklığa göre sıralanır.Aşağıdaki alanlardan birini seçmek için
öğesine dokunun:
Seçilen bir şehide yer araması yapmak için öğesine
dokunun.(Sonuçlar listesi, seçilen şehrin merkezine uzaklığa göre sıralanır.)
Planlı rotanın hedefi çevresinde yer araması yapmak için öğesine
dokunun.(Sonuç listesi, hedeften uzaklığa göre sıralanır.)
Belirli bir konumun çevresinde arama yapmak yerine planlı rota üzerinde aramak için
öğesine dokunun.Sadece küçük bir sapmaya neden olan sonraki
bir durağı, örneğin yaklaşan benzin istasyonlarını veya restoranları, aradığınızda bu
işlev kullanışlı olabilir.(Sonuçlar listesi gereken sapmanın uzunluğuna göre sıralanır.)
32
Page 33

4. (isteğe bağlı) seçtiyseniz aramanın yapılacağı şehri seçin.
Aşağıdaki adımları uygulayarak tüm kategoriler içerisinde Yer adı araması yapabilirsiniz:
1. öğesine dokunun.Klavyeyi kullanarak Yer adını girmeye başlayın veya
kategorilere göz atın.
2. İlk birkaç harfi girdikten sonra girilen harf dizisini içeren adlara sahip Yerler listesini veya Yer
kategorilerini açmak için öğesine dokunun.
3. Gerekirse listeye göz atın ve istenen liste öğesine dokunun.Tam ekran bir harita, seçilen nokta
ortada olarak belirir.İşlem, herhangi bir Yer aramasında yapıldığı şekilde devam eder.Bkz.
sayfa 29.
33
Page 34

3.1.3.4 Yakında yardım bulma
Hızlı bir şekilde yakında yardım aramak için aşağıdaki adımları uygulayın:
1. Navigasyon menüsüne erişmek için navigasyon düğmesine basın.
2. ve öğesine dokunun.
Aşağıdaki önceden ayarlı kategorilerde bulunan yerler geçerli konum etrafında (veya geçerli
konum mevcut olmaması halinde bilinen son konum etrafında) aranabilir:
: Araç tamir veya yol yardım servisleri
: Tıbbi ve acil servisler
: Karakollar
: Benzin istasyonları
3. Bu tür Yerlerin hızlı bir listesini almak için hızlı arama düğmelerinden herhangi birine dokunun.
4. (isteğe bağlı) Listedeki Yerler aşağıdaki kriterlere göre sıralanabilir:
Geçerli veya bilinen son konuma göre uzaklık
Ada göre.
Listeyi yeniden sıralamak için öğesine dokunun.
5. Listeye göz atın ve aşağıdaki liste öğelerinden bir tanesine dokunun.Tam ekran bir harita,
seçilen nokta ortada olarak belirir.
6. İşlem, herhangi bir Yer aramasında yapıldığı şekilde devam eder.Bkz. sayfa 29.
34
Page 35

3.1.4 Kayıtlı Konum Seçme
Daha önce kaydettiğiniz bir konumu seçmek için (sayfa 48), aşağıdaki adımları uygulayın:
1. Navigasyon menüsüne erişmek için navigasyon düğmesine basın.
2. öğesine dokunun.
3. Kayıtlı Konumlar listesi görüntülenir.Önceden kaydedilmiş iki kategori içerir: Ev ve İş.
4. Hedefiniz olarak ayarlamak istediğiniz konuma dokunun.Gerekirse, daha fazla sonuç görmek
için listeye göz atın.
5. (isteğe bağlı) Gerekirse, Kayıtlı Konumları yeniden adlandırabilmeniz ve silebilmeniz için
düzenleme seçeneğini etkinleştirmek üzere öğesine dokunun.
6. Rota hesaplanır, haritada tüm rota gösterilir ve rota bilgisini ve alternatif rotaları kontrol
edebilirsiniz.Rota parametrelerini değiştirmek için öğesine dokunun veya
yolculuğa başlamak için öğesine dokunun.
3.1.5 Geçmiş bir öğeyi seçme
Daha önce kullandığınız hedefler Geçmiş listesinde yer alır.Akıllı Geçmiş önceki hedeflerinizden aldığı
bu konumları saat, gün ve geçerli konum gibi parametreleri kullanarak önerir.Navigasyon yazılımını ne
kadar sık kullanırsanız, istediğiniz hedefi o kadar iyi tahmin edebilir.Geçmiş içerisinden bir öğe
seçmek için aşağıdaki adımları uygulayın:
1. Navigasyon menüsüne erişmek için navigasyon düğmesine basın.
2. Tüm Geçmiş öğelerini açmak için öğelerine dokunun.Son kullanılan hedefler listesi
ekrana gelir.Liste, önceki rotalarınıza dayanarak belirlenen en büyük olasılığa sahip üç hedef
ile başlar (Akıllı Geçmiş).Hedeflerin geri kalanı, son seçildikleri zamana göre
sıralanır.Gerekirse, daha eski hedefleri görmek için listeyi kaydırın.
3. Listeden bir hedef seçin.
35
Page 36

4. Rota hesaplanır, haritada tüm rota gösterilir ve rota bilgisini ve alternatif rotaları kontrol
edebilirsiniz.Rota parametrelerini değiştirmek için öğesine dokunun veya
yolculuğa başlamak için öğesine dokunun.
Kolay erişim sağlamak için Akıllı Geçmiş öğelerinden üç tanesi Geçmiş ekranında
görüntülenir.Bunlardan birini hedefiniz olarak seçebilirsiniz.
3.1.6 Koordinat girme
Koordinatlarını girerek hedef seçmek için aşağıdaki adımları uygulayın:
1. Navigasyon menüsüne erişmek için navigasyon düğmesine basın.
2. öğesine dokunun.
3. Enlem ve boylam değerlerini şu biçimlerde girebilirsiniz: Ondalık dereceler, dereceler ve
ondalık dakikalar ya da dereceler, dakikalar ve ondalık saniyeler. öğesine
dokunun.
36
Page 37

İpucu!
(isteğe bağlı) Gerekirse, ve ardından
öğelerine dokunun ve koordinatı UTM biçiminde girin.
İpucu!
Daha önceden planlanmış bir rotanız varsa, seçilen konumu rotanıza eklemek için
ve öğelerine dokunun.
4. Rota hesaplanır, haritada tüm rota gösterilir ve rota bilgisini ve alternatif rotaları kontrol
edebilirsiniz.Rota parametrelerini değiştirmek için öğesine dokunun veya
yolculuğa başlamak için öğesine dokunun.
3.1.7 Haritada bir konum seçme
Bir harita konumu seçmek için aşağıdaki adımları uygulayın:
1. Haritada hedefinizi bulun.Haritayı gerektiği gibi taşıyın ve ölçeklendirin.
2. Hedefiniz olarak seçmek istediğiniz konuma dokunun.İmleç ( ) görünür.
3. (isteğe bağlı) Gerekirse, seçilen nokta çevresindeki listelemek veya bu konumu kaydetmek için
öğesine dokunun.
37
Page 38

4. İmleci hedef olarak seçmek için öğesine dokunun.
5. Rota hesaplanır, haritada tüm rota gösterilir ve rota bilgisini ve alternatif rotaları kontrol
edebilirsiniz.Rota parametrelerini değiştirmek için öğesine dokunun veya
yolculuğa başlamak için öğesine dokunun.
3.1.8 Çok Noktalı Rota Planlama
Rotanızı hedef hedef oluşturmak için aşağıdaki adımları uygulayın:
1. Navigasyon menüsüne erişmek için navigasyon düğmesine basın.
2. öğesine dokunun.
3. Rota noktaları listesinde yalnızca bir satır yer alır; rota başlangıç noktası ve bu nokta normal
şartlarda geçerli GPS konumu olur.
4. Hedefi seçmek için öğesine dokunun.
5. Önceki bölümlerde anlatıldığı şekilde rota hedefi seçebileceğiniz Gidilecek Yeni Rota... ekranı
görüntülenir.
38
Page 39

6. Gerekirse, başka ara hedefler ekleyebilirsiniz.
7. Daha fazla nokta eklemek için, öğesine dokunun veya nihai hedefi
değiştirmek için öğesine dokunun.Daha önce hedefi ayarladığınız şekilde
yeni rota noktası seçebileceğiniz Rotaya Ekle... menüsü yeniden görünür.
8. (isteğe bağlı) Tüm rotayı veya geçiş noktalarının sırasını optimize etmek için
öğesine dokunun.Tüm hedefleri silmeniz de mümkündür.
9. Tüm rota noktalarını eklediğinizde öğesine dokunun. Böylece planlı rota
otomatik olarak hesaplanır.
3.2 Rota Bilgisi ve Alternatiflerini Kontrol Etme
Planlanan rotanın harita genel görünümünü almak ve planlanan rotanın farklı parametrelerini kontrol
etmek için aşağıdaki adımları uygulayın:
1. Navigasyon menüsüne erişmek için navigasyon düğmesine basın.
2. Navigasyon menüsünde, öğesine dokunun.
3. Planlanan rota, harita üzerinde, aşağıdaki ek bilgilerle birlikte tümüyle görüntülenir:
Rotanın toplam uzunluğu
Rotanın toplam süresi.
39
Page 40

4. Bu ekranda şu seçenekleri kullanabilirsiniz:
Rota hakkında ayrıntılı bilgi almak için öğesine dokunun.
Ekranın sağ tarafındaki öğesine dokunursanız rota bilgisini,
örneğin yalnızca otoyol veya ücretli yolları gösterecek şekilde, daraltabilirsiniz.
Rota alternatiflerini listelemek ve sizin için en uygun rotayı seçmek için
öğesine dokunun.
Rota tercihlerinizi düzenlemek veya yol programını görüntülemek gibi ek işlemler gerçekleştirmek için
Rota Özeti ekranında öğesine dokunun.
3.3 Trafik Olaylarını Kontrol Etme
Cihazda uygun veri bulunması halinde, günün saati ve haftanın günü temel alınarak, çevrimdışı trafik
bilgileri (geçmiş hız bilgileri veya trafik örüntüleri) rota hesaplamalarında dikkate alınabilir.Buna ek
olarak, gerçek zamanlı trafik bilgileri yardımıyla, geçici yol kapanmaları veya bir kazanın neden olduğu
trafik sıkışmaları gibi mevcut trafik olaylarından kaçınabilirsiniz.Her iki işlevin kullanılabilirliği de
verilerin mevcut olmasına bağlıdır.
Trafik simgeleri hakkında bilgi için bkz. sayfa 19.
Trafik olaylarından etkilenen yol bölümleri harita üzerinde farklı renkle gösterilir ve yolun üzerinde
gösterilen küçük semboller olayların doğasını belirtir.
40
Page 41

Trafik özetini kontrol etmek için aşağıdaki adımları uygulayın:
1. Navigasyon görünümünde Trafik Özeti ekranını açmak için köşedeki trafik simgesine (örneğin,
) dokunun.
2. Planlanan rotada en azından bir adet önemli olay söz konusuysa sonraki olay hakkında
anlatım görüntülenir.Tüm olayların listesini görmek için öğesine dokunun.
3. Ayrıntılarını görmek ve haritada etkilenen yol bölümünün tamamını görüntülemek için listedeki
öğelere dokunun.
Haritada gerçek zamanlı trafik bilgisi görüntülemek için aşağıdaki adımları uygulayın:
1. Navigasyon görünümünde Trafik özeti ekranını açmak için trafik simgesine (örneğin, ) ve
öğesine dokunun.
2. Haritada gerçek zamanlı trafik bilgisi görüntülemek için öğesine dokunun.Trafik akışı
üzerindeki etkiye göre renklendirilen yol bölümlerine sahip bir 2B harita görüntülenir.
41
Page 42

3. Geçmiş trafik bilgisini görüntülemek için öğesine dokunun.Seçilen dönemdeki olası trafik
yoğunluğuna göre renklendirilen yol bölümlerine sahip bir 2B harita görüntülenir.Ekranı
açtığınızda geçerli döneme ilişkin bilgi görüntülenir.Gerekirse, belirli yol bölümlerinin daha iyi
bir görünümünü almak için haritaya göz atabilirsiniz.İstediğiniz dönemi görmek için haftanın
gününü ve günün saatini değiştirin.
3.4 Rotayı düzenleme
Navigasyon zaten başlatılmışsa planlanan rota birkaç yolla değiştirilebilir.Aşağıdaki seçenekler
mevcuttur:
Yeni bir başlangıç noktasının ayarlanması, bkz. sayfa 42
Ek hedefin eklenmesi, bkz. sayfa 43
Hedefler listesinin değiştirilmesi, bkz. sayfa 44
Planlanan rotanın kaydedilmesi, bkz. sayfa 45
Planlanan rotanın silinmesi, bkz. sayfa 45
Rota planlanırken bir rota alternatifinin seçilmesi, bkz. sayfa 46
Mevcut bir rota için bir rota alternatifinin seçilmesi, bkz. sayfa 47
Bekleme yönlendirmesi, bkz. sayfa 1.
3.4.1 Yeni bir başlangıç noktası ayarlama
Normal navigasyonda tüm rotalar geçerli konumdan hesaplanır.İlerideki rotaları kontrol etmek,
simülasyonunu yapmak veya uzunluk sürelerini ve mesafelerini kontrol etmek için navigasyonu
duraklatabilirsiniz.Daha sonra rotanın başlangıç noktasını geçerli GPS konumu dışında bir konum
olacak şekilde ayarlayabilirsiniz.
1. Navigasyon menüsüne erişmek için navigasyon düğmesine basın.
2. Navigasyon menüsünde, öğesine dokunun.
42
Page 43

3. Alttan ilk satır rotanın başlangıç noktasıdır, normal şartlarda burası geçerli GPS konumu
olur. öğesine dokunun, öğesini seçin ve uyarı
mesajında işleminizi onaylayın.
4. Başlangıç Noktasını Değiştir... ekranı görüntülenir.Hedef seçerken yaptığınız şekilde rotanın
başlangıç noktasını seçin.
5. Çok Noktalı Rota ekranı görüntülenir ve buradan rotanıza hedef eklemeye devam edebilirsiniz.
6. Devam etmek için öğesine dokunun.Harita geri döner ve üzerinde saydam
bir konum işaretçisi yer alır (GPS alımı olmadığına işaret eder).Bir planlı rota zaten mevcutsa,
rota, seçilen konumdan başlanarak yeniden hesaplanır.
7. Normal navigasyona dönmek için öğesine dokunun.
3.4.2 İlave hedef ekleme
Mevcut bir planlı rota varsa ve önceki bölümlerde anlatıldığı şekilde yeni bir hedef seçerseniz, önceki
hedef için hazırlanan rota silinir ve yeni rota hesaplanır.
Planlı rotaya yeni bir ara hedef eklemek için aşağıdaki adımları uygulayın:
Göz atmak için haritanın herhangi bir noktasına dokunun.Haritada konumu seçtikten sonra
seçilen konumu rotanıza bir ara hedef olarak eklemek için ve
öğelerine dokunun.Rotadaki diğer hedefler değişmez.
43
Page 44

Navigasyon donanım düğmesine basın ve öğelerine dokunun.sayfa 38 içerisinde
anlatıldığı şekilde rotanıza bir hedef ekleyin.
3.4.3 Hedefler listesinin değiştirilmesi
Rotanızı düzenlemek için aşağıdaki adımları uygulayın:
1. Navigasyon menüsüne erişmek için navigasyon düğmesine basın.
2. Navigasyon menüsünde, öğesine dokunun.
Bu ekranda aşağıdaki seçenekleri bulabilirsiniz:
Tüm hedefleri silmek veya geçiş noktalarını ya da rotayı optimize etmek için
öğesine dokunun.
Listede yukarı veya aşağı taşımak, konumu kaydetmek veya listeden silmek için ara
hedefin adına dokunun.
En az bir adet ara hedef içeren bir rotanız varsa, adına dokunarak veya Navigasyon
menüsüne giderek geçiş noktasını listeden silebilirsiniz.Navigasyon menüsünde
öğesine dokunun ve ardından silme işlemini onaylayın.
44
Page 45

3.4.4 Planlı rotayı kaydetme
Planlı rotayı kaydetmek için aşağıdaki adımları uygulayın:
1. Daha önce açıklandığı şekilde bir hedef seçin.
2. ve öğelerine dokunun.
3. Bir ad girin ve öğesine dokunun.
4. Rota kaydedilir ve Navigasyon menüsünde içerisinde bulunabilir.
Önceden kaydedilmiş bir rota seçildiğinde Alpine Navigation System, kayıtlı hedefi ve/veya geçiş
noktalarını kullanarak rotayı yeniden hesaplar.
3.4.5 Planlı rotayı silme
Navigasyonu yapılan rotayı silmek için aşağıdaki iki seçeneği kullanabilirsiniz:
Mevcut bir planlanmış rota varsa ve önceki bölümlerde anlatıldığı şekilde yeni bir hedef
seçerseniz, önceki hedef için hazırlanan rota otomatik olarak silinir ve yeni rota hesaplanır.
Navigasyon menüsünde, veya öğesine dokunun.Geçiş noktası yoksa
onayın ardından planlanan rota silinir.Geçiş noktaları varsa tüm yolun silinmesini veya yalnızca
geçiş noktalarının silinmesini seçebilirsiniz.
45
Page 46

3.4.6 Rota planlarken rota alternatifi seçme
Yeni bir hedef seçtikten sonra farklı rota alternatifleri arasından seçim yapmak veya rota planlama
yöntemini değiştirmek için aşağıdaki adımları uygulayın:
1. Daha önce açıklandığı şekilde bir hedef seçin ve rota doğrulama ekranına gidin.
2. öğesine dokunun.
3. Rota alternatiflerinin temel bilgilerini görebilirsiniz.Haritada görmek için herhangi birine
dokunun.
4. Daha fazla öneri görüntülemek için öğesine dokunun ve farklı rota
planlama yöntemi kullanılan diğer alternatif rotaları görüntülemek için aşağı kaydırın.
5. Rota alternatiflerinden birini seçin ve önceki ekrana dönmek için öğesine
dokunun.Alpine Navigation System rotayı yeniden hesaplar.Yolculuğa başlamak için
öğesine dokunun.Turuncu çizgi artık yeni planlanan rotayı gösterir.
46
Page 47

3.4.7 Mevcut bir rota için rota alternatifi seçme
Planlanan rotayı farklı bir rota planlama yöntemiyle yeniden hesaplamak ve farklı rota alternatiflerini
karşılaştırmak için aşağıdaki adımları uygulayın:
1. Navigasyon menüsüne erişmek için navigasyon düğmesine basın.
2. Rota alternatifleri listesine Navigasyon menüsünden aşağıdaki yöntemlerden birini kullanarak
erişebilirsiniz:
ve öğesine dokunun.
ve öğesine dokunun.
3. Birkaç rota alternatifinin temel bilgilerini görebilirsiniz.Haritada görmek için herhangi birine
dokunun.
Rota tercihleri (sayfa 63) içerisinde seçilen rota planlama yöntemiyle hesaplanan uygun
alternatifler mevcut olması halinde bunlar, listenin başında gösterilir.Farklı rota planlama
yöntemi kullanılan rotalar listenin alt kısmında gösterilir.
4. Birkaç taneden fazla öneri olması halinde rotaları görmek için öğesine
dokunarak kaydırma yapabilirsiniz.
5. Rota alternatiflerinden birini seçin ve önceki ekrana dönmek için öğesine
dokunun.Alpine Navigation System orijinal rotanın yerine geçer.Yolculuğa başlamak için
öğesine dokunun.Turuncu çizgi artık yeni planlanan rotayı gösterir.
47
Page 48

3.5 Konum Kaydetme
Herhangi bir konumu kayıtlı konumlar (sık kullanılan hedefler listesi) arasına kaydetmek için aşağıdaki
adımları uygulayın:
1. Daha önce açıklandığı şekilde bir hedef seçin.Bu bir adres olabilir, bir Yer olabilir, haritada
herhangi bir konum olabilir, Geçmişte daha önce kullanılmış bir hedef olabilir, vs.
2. Harita rotayla birlikte göründüğünde öğesine dokunun.
3. öğesine dokunun.
4. (isteğe bağlı) Klavyeyi kullanarak Kayıtlı Konum için önerilen adı değiştirebilirsiniz.
5. Konumu kaydetmek için öğesine dokunun.
Ev ve iş adresinizi kayıtlı konumlara eklemek için aşağıdaki adımları uygulayın:
1. Navigasyon donanım düğmesine basın ve Navigasyon görüntüsünde öğelerine
dokunun.
2. veya öğelerine dokunun.Seçiminizi onaylamak için
öğesine dokunun.
3. sayfa 22 içerisinde anlatıldığı şekilde adres araması yapabilirsiniz.
Kayıtlı konumlar arasından birine rotanın nasıl planlanacağı sayfa 35 içerisinde anlatılmıştır.
48
Page 49

3.5.1 Kayıtlı Konum Düzenleme
Not!
Kayıtlı Konumlarda, Ev ve İş yeniden adlandırılamaz.Ev veya iş konumunuzu
değiştirmek için, veya öğesine dokunun ve
adres değişikliğini onaylayın.
Daha önce Kayıtlı Konum olarak eklediğiniz bir konumu düzenlemek için aşağıdaki adımları
uygulayın:
1. Navigasyon donanım düğmesine basın ve öğesine dokunun.
2. Kayıtlı Konumlar listesi görüntülenir.
3. ve öğelerine dokunun.
4. Düzenlemek istediğiniz konuma dokunun, öğesine dokunun ve klavyeyi
kullanarak konum adını girin ve ardından öğesine dokunun.
5. öğesine dokunun.
Kayıtlı Konumlar listesine nasıl konum eklenebileceği sayfa 48 içerisinde anlatılmıştır.
3.6 Uyarı Noktası Ekleme
Herhangi bir harita noktasını, örneğin bir hız kamerasını veya okul bölgesini, Uyarı Noktası olarak
kaydedebilirsiniz.
1. Bir Uyarı Noktasını ilk kez kaydedeceğinizde öğesini açın.Navigasyon
menüsünde , ve ardından öğesine
dokunun. öğesini açın ve seçiminizi onaylayın.
49
Page 50

Not!
Yol emniyet kamerası uyarısının yasak olduğu bir ülkede bulunduğunuz zaman yol emniyet
kameraları için uyarı devre dışı bırakılır.Ancak, bu özelliğin, kullanmayı planladığınız
ülkede yasal olduğundan emin olmalısınız.
1. Navigasyon görünümüne dönün ve Uyarı Noktasını seçin.Kırmızı imleç ( ) görünür.
2. öğesine dokunun.
3. Listede aşağı gidin ve öğesine dokunun.
4. Uyarı Noktası türünü, uyarının gelmesini beklediğiniz yönü ve (mümkünse) bu Uyarı Noktası
için hız sınırını seçin.
5. Konumu yeni bir Uyarı Noktası olarak kaydetmek için öğesine dokunun.
3.7 Simülasyon yapma
Planlı rotayı gösteren bir navigasyon simülasyonu açmak için aşağıdaki adımları uygulayın:
1. Navigasyon menüsüne erişmek için navigasyon düğmesine basın.
2. Navigasyon menüsünde, öğesine dokunun.
50
Page 51

3. öğesine dokunun.
4. öğesine dokunun.Simülasyon, rotanın başlangıç noktasından başlar ve
gerçekçi bir hız kullanarak planlı rota boyunca ilerler.
(isteğe bağlı) Simülasyon sırasında aşağıdaki kontrol imkanlarına sahipsiniz (bu kontrol
düğmeleri birkaç saniye sonra kaybolur, ama haritaya tıklarsanız bunları tekrar açabilirsiniz):
: Sonraki rota olayına (manevra) atla.
: Simülasyonu duraklat.
: Önceki rota olayına (manevra) atla.
: Simülasyon hızını 4, 8 veya 16 misli artırmak için dokunun.Normal hıza geri
dönmek için tekrar dokunun.
5. Simülasyonu durdurmak için öğesine dokunun.
3.8 Yol Dışı Navigasyon
İlk olarak başladığınızda, Alpine Navigation System rotaları hesaplarken ürünle birlikte sağlanan
haritalardaki yol şebekesini kullanır.Navigasyon sırasında, örneğin bir çölde sürüş yaparken, yolları
görmek istemiyorsanız yol dışı moduna geçiş yapabilirsiniz.
3.8.1 Yol dışı navigasyona geçiş
Yol dışı navigasyona geçmek için aşağıdaki adımları uygulayın:
1. Navigasyon donanım düğmesine basın ve ve öğelerine dokunun.
2. öğesine dokunun ve öğesini seçin.
51
Page 52

Yol üzerinde navigasyon için açıklanan prosedürlerin çoğu yol dışı navigasyon için de
Not!
Yol dışı navigasyonu kullanmak istemiyorsanız ve
öğelerine dokunarak yol üzerinde navigasyona dönüş yapabilirsiniz.
geçerlidir.Ancak, bazı prosedürler navigasyon modunda kullanılamaz.Örneğin:
Yalnızca rota noktalarına ve noktalar arasında düz çizgilere sahip olduğunuzdan, mavera
olmadığından, yol programını açamazsınız.
Rota alternatifi ve rota planlama yöntemi olmaz.
Araç ayarları devre dışı bırakılır.
3.8.2 Yol dışı modunda hedef seçme
Hedef seçme (geçiş noktası veya nihai konum) önceki bölümlerde anlatıldığı şekilde yapılır.Aradaki
tek fark, yol şebekesine ve trafik kurallarına bakılmaksızın rota noktalarının birbirine bağlanarak düz
çizgiler oluşturmasıdır.
3.8.3 Yol dışı modda navigasyon
Yol üzerinde ve yol dışı modları arasındaki gerçek fark, navigasyon sürecinin kendisindedir.Yol dışı bir
rotada Navigasyon görüntüsü kullandığınızda:
Konumunuz ve yönünüz en yakın yol ile hizalanmaz.
Dönüşlere göre navigasyon yoktur, yalnızca önerilen yön vardır.
Mevcut konumunuz ve ulaşılacak bir sonraki hedef arasında turuncu bir çizgi görebilirsiniz.Üst sol
köşedeki Dönüş Önizleme alanında, yönünüzü gösteren bir pusula yer alır ve bir sonraki hedefin
mesafesi gösterilir.
Nihai hedefe vardığınızda navigasyon sona erer.
3.9 Navigasyon yazılımını ve haritaları güncelleme
Navigasyon yazılımınızı ve haritalarını güncellemek için şunlar gereklidir:
Şu özelliklerde bir PC:
Microsoft Windows® işletim sistemi (Windows XP Service Pack 2 veya sonrası)
internet bağlantısı
USB yuvası
En az 2 GB kapasiteye sahip boş bir USB depolama cihazı
Navigasyon yazılımınızı ve haritalarını güncellemek için aşağıdaki adımları uygulayın:
1. Toolbox PC aracını PC'nize indirin ve kurun.
a. alpine.naviextras.com internet sitesine gidin.Henüz bir kullanıcı hesabınız yoksa hesap
oluşturun.
52
Page 53

b. İndirme sayfasına erişmek için sayfanın sağ tarafındaki Download PC tool (PC aracını
Dikkat!
Takip eden işlem sırasında navigasyon sisteminizi kapatmayın.
Hazırlık süreci tamamlanana kadar USB depolama cihazınızı çıkarmayın.
Dikkat!
Takip eden işlem sırasında navigasyon sisteminizi kapatmayın.
Hazırlık süreci tamamlanana kadar USB depolama cihazınızı çıkarmayın.
Not!
Güncelleme işlemi sırasında navigasyon sistemini kapatır veya USB depolama cihazını
çıkarırsanız güncelleme işlemi sonraki başlatmada devam eder.
indir) bağlantısına tıklayın.
c. Toolbox PC aracını PC'nize indirmek ve kurmak için sitedeki talimatları izleyin.
2. Navigasyon cihazı bilgisini bir USB depolama cihazına toplayın.
a. Aracınız park halindeyken navigasyon sistemini çalıştırın.
b. Boş USB depolama cihazını navigasyon sisteminizin USB yuvasına takın.
c. Navigasyon donanım düğmesine basın ve Navigasyon menüsünde, ve
öğelerine dokunun.
d. Onay ekranında Yes (Evet) öğesine dokunun.Cihaz bilgisi toplanmaya başlanır ve
işlemin ilerleme durumu bir ilerleme çubuğu ile gösterilir.
e. Şu mesajı alana kadar bekleyin: Device information has been stored successfully on the
USB storage media (Cihaz bilgisi USB depolama medyasına başarıyla depolandı).USB
depolama cihazını navigasyon sisteminizden çıkarın.
3. Toolbox PC aracı ile güncellemeleri indirin.
a. Aynı USB depolama cihazını PC'nize bağlayın.
b. Toolbox PC aracını PC'nizde çalıştırın ve Naviextras kullanıcı adı ve parolanız ile giriş
yapın.
c. İstediğiniz zaman güncellemeler indirmek ve ilave öğeler satın almak için Toolbox PC
aracını kullanın.Toolbox kullanımı hakkında talimatlar için,
alpine.naviextras.com/shop/portal/support adresindeki Toolbox Nasıl Yapılır
Rehberlerine bakın.
d. İndirme tamamlandıktan sonra USV depolama cihazını PC'nizden çıkarın.
4. Navigasyon sisteminizde güncellemeyi çalıştırın.
a. Aracınız park halindeyken navigasyon sistemini çalıştırın ve navigasyon ile ilgili herhangi
bir ekrana gidin.
b. Güncellemeleri içeren USB depolama cihazını navigasyon sisteminizin USB yuvasına
takın.
c. Onay ekranında Yes (Evet) öğesine dokunun.Yazılım güncellemesi başlar ve işlemin
ilerleme durumu bir ilerleme çubuğu ile gösterilir.
d. Şu mesajı alana kadar bekleyin: The software update has been successfully completed
(Yazılım güncellemesi başarıyla tamamlandı).USB depolama cihazını navigasyon
sisteminizden çıkarın.
Aracı bir sonraki kez çalıştırdığınızda navigasyon sistemi güncellenmiş haritaları kullanarak açılır.
53
Page 54

4 Referans kılavuz
Alpine Navigation System ürününün farklı konseptlerini ve menü ekranlarını anlatmaktadır.
4.1 Kavramlar
Aşağıdaki bölümler navigasyon ile ilgili konseptleri anlatır ve açıklar.
4.1.1 2B/3B GPS alımı
GPS alıcısı kendi konumunu (sizin konumunuzu) hesaplamak için uydu sinyallerini kullanır ve
yükseklik dahil üç boyutlu bir konum vermek için en az dört sinyale ihtiyaç duyar.Uydular hareket ettiği
ve nesneler sinyalleri engelleyebildiği için GPS cihazınız dört sinyal alamayabilir.Üç uydu varsa alıcı
yatay GPS konumunu hesaplayabilir ancak doğruluk oranı daha azdır ve GPS cihazı yükseklik verileri
vermez; yalnızca 2B alımı mümkündür.
Gerçek konumunuzla GPS cihazının verdiği konum arasındaki sapma üzerinde birkaç faktörün etkisi
vardır.Örneğin, iyonosferdeki bir sinyal gecikmesi veya GPS cihazının yakınındaki yansıtıcı nesneler,
GPS cihazının konumunuzu ne kadar doğru hesaplayabileceği üzerinde farklı ve değişken bir etkiye
sahiptir.
4.1.2 Doğal ve TTS sesleri
Doğal sesler, geleneksel tür sesli yönlendirmelerdir.Sesli yönlendirme mesajlarında geçen tüm
ifadeler bir stüdyoda gerçek bir kişi tarafından seslendirilmiştir.Önceden kaydedilmiş bir sesin avantajı
sesin çok doğal gelmesidir ancak bu şekilde sağlanabilecek yönlendirmeler sınırlıdır.Cadde adları gibi
konuma özel bilgiler seslendirilemez.
TTS teknolojisi sesli yönlendirmeler sağlamak için makine tarafından oluşturulan bir yöntem
sunar.TTS'nin avantajı cadde adlarını, trafik olaylarını, tora özetini ve trafik kurallarını
seslendirebilmesidir.
4.1.3 Yol emniyet kameraları ve diğer yakınlık Uyarısı Noktaları
Yol emniyet kameraları (hız veya kırmızı ışık kameraları gibi) ve diğer yakınlık Uyarı Noktaları (okullar
veya demiryolu geçişleri gibi) için özel bir yakınlık uyarısı mevcuttur.Bu Uyarı Noktaları içerisinde
önceden yüklenmiştir Alpine Navigation System öğesinin parçası değildir.Uyarı Noktalarını
alpine.naviextras.com adresinden indirebilir veya gerekirse noktaları özel bir metin dosyasının içine
yükleyebilirsiniz.
Okullar veya demiryolu geçişleri gibi özel konumlar için yakınlık uyarısı mevcuttur.Kendi Uyarı
Noktalarınızı ekleyebilirsiniz.Bkz. sayfa 49.
Hız kameraları gibi yol emniyet kameralarına veya okul alanları ya da demiryolu geçişleri gibi tehlikeli
bölgelere yaklaşırken uygulama sizi uyarabilir.Uyarılar ayarları içerisinden farklı uyarı türlerini ayrı ayrı
ayarlayabilirsiniz, bkz. sayfa 68.
Aşağıdaki uyarı türleri kullanılabilir:
Sesli uyarı: Bu noktalardan birine yaklaşırken bip sesleri çalınır (seçtiğiniz sesli yönlendirme dili
doğal bir ses ise) veya uyarı türü okunabilir (TTS ses) ve yaklaşma sırasında belirlenmiş hız
sınırını aşarsanız ilave uyarı verilir.
54
Page 55

Görsel uyarı: Uyarı Noktasının türü, mesafesi ve ilgili hız sınırı bu noktalardan birine
Not!
Yol emniyet kamerası uyarısının yasak olduğu bir ülkede bulunduğunuz zaman yol emniyet
kameraları için uyarı genellikle devre dışı bırakılır.Bu özelliğin, kullanmayı planladığınız
ülkede yasal olduğundan emin olun.Kullanım sorumluluğu size aittir.
yaklaşılırken Navigasyon görüntüsü üzerinde görüntülenir.
Uyarı Noktalarının bazıları için zorunlu veya beklenen hız sınırı bilgisi mevcuttur.Bu noktalar için,
belirlenmiş hız sınırının altında veya üzerindeyseniz sesli uyarı farklı olabilir.
Yalnızca hızlanırken: Sesli uyarı yalnızca belirlenmiş hız sınırını aştığınızda çalınır.
Yaklaşma sırasında: Bu Uyarı Noktalarından birine yaklaşma sırasında her zaman sesli uyarı
çalınır.Hız sınırını aştığınızda, dikkatinizi çekmek amacıyla uyarı farklı olur.
4.1.4 Rota hesaplama ve yeniden hesaplama
Bir rota, hedefe ulaşmak için izlenen bir rota olayları (manevralar; örneğin dönüşler ve döner
kavşaklar) sekansıdır.Rota bir başlangıç noktası ve bir veya daha fazla hedef içerir.Başlangıç noktası
varsayılan durumda mevcut (veya son bilinen) konumdur.Eğer gelecek bir rotayı görmek istiyorsanız,
başlangıç noktasının yerine başka bir noktayı koyabilirsiniz.Bkz. sayfa 42.
Hedef seçildikten sonra, Alpine Navigation System tercihlerinizi temel alarak rotayı hesaplar.Bu
tercihler rota hesaplanırken kullanılan rota planlama yöntemi, araç türü ve kullanılan veya kaçınılan
yol türleridir.Tüm tercihler hakkında ayrıntılı bilgi için bkz. Rota tercihleri ayarları, sayfa 63.
Gerçek zamanlı trafik olayları da hesaba katılır ve bunlar zaman zaman rotayı büyük ölçüde
değiştirir.Bkz. sayfa 56.
Önerilen yol programından sapmanız durumunda Alpine Navigation System rotayı otomatik olarak
yeniden hesaplar.
Trafik hizmetleri etkinse, Alpine Navigation System gerçek zamanlı dinamik trafik bilgisini rota
hesaplamasında kullanır ve navigasyon sırasında trafik durumunun değişmesi halinde rotayı yeniden
hesaplayabilir.
Gün ve tarihe bağlı olarak optimum rotayı belirlemek amacıyla akıllı veri (inceleme verisine dayanan
geçmiş hız bilgisi) kullanılır.Uygun bir alternatifin mevcut olması halinde, belirlenen gün ve saatte
trafik akışının genel olarak ağır olduğu yol bölümlerinden kaçınılır.Optimum rota hesaplanırken
belirlenen rota noktasına varış için tahmin edilen zamana ilişkin veriler hesaba katılır.Sonuç olarak,
Alpine Navigation System, özellikle trafiğin yoğun olduğu büyük şehirlerde hafta içi işe gidiş ve işten
çıkış saatlerinde farklı bir rota önerebilir.Bkz. sayfa 56.
4.1.5 Akıllı Yakınlaştırma
Akıllı Yakınlaştırma aşağıdaki özellikleri sağlar:
Bir rota izlenirken: Bir dönüşe yaklaşırken, gelecek manevranızı kolaylıkla salgılamanızı
sağlamak amacıyla yakınlaştırma yapar ve görüş açısını yükseltir.Sonraki dönüş uzaktaysa,
görüntüyü uzaklaştırır ve önünüzdeki yolu görebilmeniz için görüş açınızı yere indirir.
Planlı rota olmadan araç kullanırken: Aracı yavaş kullanıyorsanız Akıllı Yakınlaştırma
yakınlaşır, yüksek hızda araç kullanıyorsanız ise uzaklaşır.
55
Page 56

4.1.6 Hız sınırı uyarısı
Not!
TMC küresel bir hizmet değildir.Sizin ülkenizde veya bölgenizde mevcut
olmayabilir.Kapsam ayrıntıları için bölgenizdeki satıcıya danışın.
Haritalar yol bölümlerinin hız sınırlarıyla ilgili bilgiler içerebilir.Alpine Navigation System geçerli sınırı
aşmanız durumunda sizi uyarabilir.Bölgenizle ilgili böyle bir bilgi bulunmayabilir veya haritadaki tüm
yollar için tam olarak doğru olmayabilir.
Araç profilinde belirlenen maksimum hız da bu uyarı için kullanılır (sayfa 63).Yasal hız sınırı daha
yüksek olsa bile, önceden belirlenen değeri aştığınızda Alpine Navigation System sizi uyarır.
Uyarılar ayarlarında hız uyarısı için ince ayar yapabilirsiniz.Bkz. sayfa 68.
Uygulamanın hangi görece hız sınırı üzerinde uyarı vermeye başlayacağını da ayarlayabilirsiniz.
Aşağıdaki uyarı türleri kullanılabilir:
Sesli uyarı: Hız sınırını belirlenen oranda aşmanız halinde sesli uyarı alırsınız.
Görsel uyarı: Geçerli hız sınırı, sınırı aşmanız halinde, harita üzerinde gösterilir
(örneğin ).
Ayrıca hız sınırı işaretini haritada her zaman görmeyi seçebilirsiniz.
4.1.7 Geçmiş trafik
Eğer harita verileriyle birlikte istatistiksel trafik bilgileri de kaydedilirse, rota planlaması sırasında
Alpine Navigation System bunları dikkate alabilir.Normal durumlarda bu istatistikler yardımıyla
haftanın belli bir günü belirli bir saatte meydana gelen her zamanki trafik sıkışıklıklarından
kaçınabilirsiniz, ama normal hafta içi günlere denk düşen tatiller gibi bazı durumlarda bu bilgiler
yanıltıcı olabilir.Bu özelliği Trafik ayarları içerisinden etkinleştirebilir veya devre dışı
bırakabilirsiniz.Bkz. sayfa 72.
4.1.8 Gerçek zamanlı trafik
Gerçek zamanlı trafik bilgisi trafiğin mevcut durumu hakkında bilgi sağlayabilir.Rota hesaplamaları
sayesinde yol engellerinden veya bir kazanın neden olduğu trafik sıkışmalarından kaçınabilirsiniz.
Aşağıdaki veri kaynakları mevcuttur:
Trafik Mesaj Kanalı (TMC):
TMC, gerçek zamanlı trafik ve hava bilgisi yayınında kullanılan özel bir FM Radyo Veri
Sistemidir (RDS).
Konumunuzda genele açık Trafik verisi mevcutsa, Alpine Navigation System otomatik olarak
FM radyolarda TMC verisi arar ve çözümlenen bilgi hemen rota planlamada kullanılır.
56
Page 57

Uygulama, alınan trafik olayları bilgisini otomatik olarak hesaba katar.Alpine Navigation System
Not!
Planlı rotada uygulamanın kaçınmadığı trafik olayları varsa, simgesi olayları kontrol
edebilmenize imkan tanımak için önemli trafik olayları listesini açar.
içerisinde herhangi bir ayar yapmanız gerekmez.
Alpine Navigation System, rotanızı etkileyebilecek bir trafik bilgisi aldığında rotanın yeniden
hesaplandığı konusunda sizi uyarır.Navigasyon, en güncel trafik koşullarının göz önünde
bulundurulduğu yeni bir optimum rotada devam eder.
Trafik simgeleri hakkında bilgi için bkz. sayfa 19.
Bu hizmete ince ayar yapmak için Trafik ayarları içerisinde şu seçenekleri kullanabilirsiniz (sayfa 72):
Rotadan sapmanıza değecek minimum süreyi girin.
Alpine Navigation System uygulamasının yeni planlı rotayı etkin hale getirmeden önce
onayınızı almasını sağlayın.
4.1.9 Akıllı navigasyon
Akıllı navigasyon sayesinde navigasyon sırasında trafik ve diğer değişikliklere adapte
olabilir.Aşağıdaki bölümler bu özellikleri anlatmaktadır.
4.1.9.1 Otoyollarda sıkışıklık nedeniyle sapma
Bir otoyolda trafik sıkışıklığı nedeniyle yavaşladığınızda Alpine Navigation System sapabileceğiniz bir
yol önerebilir.Potansiyel sıkışıklık nedeniyle sapma penceresi görünür ve yoldan sapma uzunluğunu
ve süresini gösterir.
öğesine dokunarak bu mesajı kapatabilir ve orijinal rotayı koruyabilir veya
öğesine dokunarak önerilen rotayı kontrol edebilirsiniz.
Artı/eksi işaretlerine dokunarak otoyolda kaçınılacak mesafeyi artırabilir veya azaltabilirsiniz.
öğesine dokunarak önerilen yoldan sapmayı kabul edebilirsiniz.
57
Page 58

4.1.9.2 Gerçek zamanlı alternatif rotalar
Normal yıllarda trafik sıkışıklığı olması halinde Alpine Navigation System alternatif bir rota
önerebilir.Olası alternatif rota penceresi görünür ve yoldan sapma uzunluğunu ve süresini gösterir.
öğesine dokunarak bu mesajı kapatabilir ve orijinal rotayı koruyabilir veya
öğesine dokunarak önerilen rotayı kontrol edebilirsiniz.
öğesine dokunarak önerilen yoldan sapmayı kabul edebilirsiniz.
4.1.9.3 Hedef çevresinde park etme
Bir otoyoldan çıkarak planlı rotadan ayrılırsanız Alpine Navigation System, yoldan sapmanın nedenini
tahmin etmeye çalışır. öğesine dokunarak hedef etrafında tavsiye edilen park Yerleri bulunan
aşağı açılır bir harita açabilirsiniz.Yanlardaki oklara dokunarak tavsiye edilen otoparklar arasında
geçiş yapabilirsiniz.
ve öğelerine dokunulduğunda seçilen park alanı hedef
haline gelir.
Çevrimiçi otopark hizmeti etkin ve geçerli konumunuzda mevcutsa bazı otoparkların doluluğu
hakkında gerçek zamanlı veri alabilirsiniz.Çevrimiçi otopark hizmeti mevcut değilse Alpine Navigation
System, Önemli Yerler arasında park yerleri arar.
58
Page 59

4.1.9.4 Yoldan sapma hakkında ipuçları
Düğme
Tanım
Geçerli konum (enlem, boylam, en yakın şehir, kesişen sonraki cadde vb.) hakkında veya
GPS alımı yoksa bilinen son konum hakkında bilgi gösterir.Bkz. sayfa 60.
Geçerli konumunuzun çevresinde yardım sunar.Bkz. sayfa 34.
Bir dizi ülkede, seçilen ülke hakkında faydalı sürüş bilgileri (örneğin hız sınırları, kanda
bulunabilecek azami alkol seviyesi) sağlar.
Gezileriniz hakkında başlangıç zamanı, bitiş zamanı ve ortalama hız gibi istatistiki veriler
gösterir, bkz. sayfa 61.GPS alıcısı tarafından verilen konumların sekansı olan güzergah
günlükleri, gezi günlükleriyle birlikte kaydedilebilir.Bunlar daha sonra haritada
görüntülenebilir.
Bir otoyoldan çıkarak planlı rotadan ayrılırsanız Alpine Navigation System, yoldan sapmanın nedenini
tahmin etmeye çalışır.Yoldan sapma nedeni penceresi açılır ve geçerli konum etrafındaki mevcut
benzin istasyonlarını, restoranları veya diğer Yerleri gösterir.Ayrıca, orijinal rota üzerinde ilerde
kaçınılması mümkün kısımlar (bir tünel, ücretli yol veya feribot gibi) varsa, bunlardan kaçınmak
istemeniz durumunda bunları listede bulabilirsiniz.
Yerler arasından bir tanesine dokunulduğunda Alpine Navigation System bir geçiş noktası oluşturur
ve seçilen yer için navigasyon sağlar. öğesine dokunarak bunları
yoksayabilirsiniz.
4.2 Bilgi menüsü
Bilgi menüsü çeşitli ilave işlevler sağlar.Navigasyon menüsü içerisinde bulunabilir.Otopark ve hava
durumu bilgisi gibi çevrimiçi hizmetlere erişebilmek için cep telefonunuzda internet bağlantısı olması
gerekir.
59
Page 60

Dünyanın güneş ışığı alan ve karanlık bölgelerini gösteren bir dünya haritası ekrana
getirir.Tüm rota noktalarınız için tam gün doğumu ve gün batımı zamanlarını kontrol etmek
için öğesine dokunun.
Uydu konumu ve sinyal gücü bilgisi ile birlikte GPS Bilgisi ekranını gösterir.
Alpine Navigation System sürümünü, lisansları, içeriği, demo rotaları, tanıtım yazısını ve
SWID'yi gösterir.
4.2.1 Neredeyim
Bu ekranda geçerli konum (veya GPS alımı mevcut değilse bilinen son konum) hakkında bilgi yer
alır.Bu ekrana aşağıdaki iki yöntemi kullanarak erişebilirsiniz:
Navigasyon menüsüne gidip ve öğelerine dokunarak.
Haritada geçerli konum işaretçisinin altında görüntüleniyorsa geçerli cadde adına dokunarak.
Aşağıdaki bilgi Neredeyim ekranında gösterilir:
Geçerli konumun adres bilgileri (mevcut olduğunda)
Enlem ve Boylam (geçerli konumun WGS84 formatında koordinatları)
En yakın şehir
Sonraki yol/sokak
Önceki yol/sokak.
Bu ekranda bazı eylemler de gerçekleştirebilirsiniz.
Geçerli konumu Kayıtlı Konumlar arasına eklemek ve ülke bilgisini kontrol etmek için
ve öğelerine dokunun.
60
Page 61

Ayrıca geçerli konumunuza yakın destek de arayabilirsiniz.Hızlı arama yapmak ve kategori seçmek
Düğme
İşlev
Kayıtlı bir gezi seçerek kayıtlı rotayı silebilir, yeniden adlandırabilir veya rengini
değiştirebilirsiniz.
Gezi günlüklerinin otomatik olarak kayıt edilmesini etkinleştirebileceğiniz veya
gezi günlüklerini manuel olarak kaydedebileceğiniz Gezi Monitörü Ayarlarına
erişebilirsiniz.Bkz. sayfa 73.
için öğesine dokunun.Ayrıntılı bilgi için bkz. sayfa 34.
4.2.2 Gezi Monitörü
Gezi Monitörü rotanız hakkında bilgi saklar.
öğesine dokunarak yeni bir gezi kaydedebilir ve öğesine
dokunarak bunu durdurabilirsiniz.
Gezi Monitörü ekranında öğesine basarak aşağıdaki seçenekleri kullanabilirsiniz:
Gezi Monitörü ekranında kayıtlı gezinize dokunarak zaman, hız, yükseklik ve mesafe gibi bilgileri
kontrol edebilirsiniz.
Gezi Verisi Ayrıntıları ekranında öğesine dokunarak geziyi haritada
görüntüleyebilir, güzergah günlüklerini dışa aktarabilir ve yükseklik ve hız profillerini kontrol
edebilirsiniz.
61
Page 62

4.3 Kurulum menüsü
Düğme
İşlev
kullandığınız araç türünü, rota planlamasında kullanılan yol türlerini ve rota planlama
yöntemini seçin.
Farklı ses seviyelerini ayarlayın.
Hız sınırı, Uyarı Noktaları (hız kameraları gibi) ve yol işaretleri için uyarıları etkinleştirin ve
ayarlayın.
Navigasyon görüntüsüne ince ayar yapın veya Navigasyon görüntüsünde yazılımın rota
hakkında farklı tür bilgiler ile navigasyona nasıl yardımcı olacağını ayarlayın.
Sesli yönlendirme dilini değiştirin, saat dilimini, ölçüm birimlerini, saati, tarihi ve biçimlerini
ayarlayın ve uygulamayı yerel diliniz için özelleştirin.
Menü animasyonlarını etkinleştirin veya devre dışı bırakın, gece ve gündüz kullanımı için
farklı temalar ayarlayın.
Trafik bilgisini etkinleştirin veya devre dışı bırakın ve rotadan sapma ayarlarını değiştirin.
Gezi raporlarının otomatik olarak kaydedilmesini açın ya da kapatın ve gezi veri tabanının
mevcut büyüklüğünü kontrol edin.
Kullanım bilgileri ve uygulamanın kalitesini ve kapsamını geliştirmekte kullanılabilecek GPS
günlüklerinin tutulmasını etkinleştirin veya devre dışı bırakın.
Navigasyon donanım düğmesine basıp öğesine dokunarak navigasyon ayarlarını
yapılandırabilir ve Alpine Navigation System uygulamasının çalışma şeklini değiştirebilirsiniz.
Diğer sayfalardaki içeriği görmek için oklara dokunun.
Kurulum menüsü aşağıdaki seçenekleri sağlar:
62
Page 63

Başlangıç ayarı sürecinde ayarlanan temel yazılım parametrelerini değiştirin.Bkz. sayfa 6.
Kendi ayarlarınızı kullanabilmek için navigasyona yönelik kendi kullanıcı profilinizi oluşturun
veya kullanın.
Tüm kayıtlı verileri silin ve tüm ayarları fabrika varsayılanlarına döndürün.
4.3.1 Rota tercihleri
Düğme
İşlev
Rotada navigasyon için kullanmak istediğiniz araç türünü seçin.Bu ayara bağlı
olarak bazı yol türleri rotaya eklenmeyebilir veya bazı kısıtlamalar rota
hesaplamasında hesaba katılmayabilir.Bkz. sayfa 63.
Araç profilinin parametrelerini düzenleyin.Bkz. sayfa 63.
Planlama yöntemini değiştirerek farklı durumlar ve araç türleri için rota
hesaplamasını optimize edin.Bkz. sayfa 65.
Yol içi veya yol dışı navigasyonu seçin.Bkz. sayfa 51.
Rota için tercih ettiğiniz yol türlerini seçin.Bkz. sayfa 65.
Düğme
Tanım
Rota planlaması sırasında manevra kısıtlamaları ve yönelim sınırlamaları
dikkate alınır.
Yollar, sadece araçlara erişim izni mevcutsa kullanılır.
Özel yollar ve sadece sakinlere özel yollar, ancak hedefe ulaşılması için
kaçınılmaz olmaları durumunda kullanılır.
Yaya yolları rotalara dahil edilmez.
Kavşaklarda tüm manevralar kullanılabilir.
Tek yönlü caddeler, düşük hızda ters yönde sürüşe imkan tanıyacak şekilde
hesaba katılır.
Özel bir yol ancak hedef oradaysa kullanılır.
Yaya yolları rotalara dahil edilmez.
Aşağıdaki ayarlar rotaların nasıl hesaplandığını belirler:
4.3.1.1 Araç profili
Aşağıdaki araç türlerini seçebilirsiniz:
63
Page 64

Rota planlaması sırasında manevra kısıtlamaları ve tek yönlü caddeler dikkate
alınır.
Yollar, sadece otobüslere erişim izni mevcutsa kullanılır.
Özel yollar, sadece sakinlere özel yollar ve yaya yolları rotalara dahil edilmez.
Rota planlaması sırasında manevra kısıtlamaları ve tek yönlü caddeler dikkate
alınır.
Yollar, sadece taksilere erişim izni mevcutsa kullanılır.
Özel yollar, sadece sakinlere özel yollar ve yaya yolları rotalara dahil edilmez.
Rota planlaması sırasında manevra kısıtlamaları ve tek yönlü caddeler dikkate
alınır.
Yollar, sadece kamyonlara erişim izni mevcutsa kullanılır.
Özel yollar, sadece sakinlere özel yollar ve yaya yolları rotalara dahil edilmez.
U dönüşleri rotalara dahil edilmez (bölünmüş bir yolda geriye dönmek U dönüşü
olarak ele alınmaz).
Haritada boyut, ağırlık ve yük kısıtlaması verisi mevcutsa, rota planlaması
sırasında bunlar da hesaba katılabilir.
Profil oluşturularak rota planlamasında kullanılan araç parametreleri ayarlanabilir.Aynı araç için birden
Düğme
İşlev
Profili anlamlı bir şekilde yeniden adlandırın, örneğin John'un otomobili.
Seyahat edeceğiniz azami hızı ayarlayın.
Aracınızın yerleşim alanlarındaki ortalama yakıt tüketimini girin.Tüketim için
kullanılacak birim Bölgesel ayarlar içerisinden ayarlanabilir.
Aracınızın otoyollardaki ortalama tüketimini girin.Tüketim için kullanılacak birim
Bölgesel ayarlar içerisinden ayarlanabilir.
Aracınızın motorunu ve yakıt türünü seçin.CO
2
emisyonunun hesaplanmasına
yardımcı olur.
fazla profil olabilir.
Yeni bir araç profili eklemek için aşağıdaki adımları uygulayın:
1. öğesine dokunun, araçlar listesine göz atın ve
öğesine dokunun.
2. Araç türünü seçin ve aşağıdaki parametreleri ayarlayın.Araç türüne bağlı olarak bazı
parametreler listede yer almayabilir.
Aşağıdaki parametreleri ayarlayabilirsiniz:
Tüm araç profillerini varsayılan ayarlarına sıfırlamak için , ve
öğelerine dokunun.
64
Page 65

4.3.1.2 Rota Planlama Yöntemi türleri
Düğme
Tanım
Tüm yollarda hız sınırına yakın sürüş yapabilecekseniz hızlı bir rota belirler.Bu
seçenek genellikle hızlı veya normal araçlar için en iyi seçenektir.
Daha az dönüş içeren ve zor manevralar içermeyen bir rota verir.Bu seçenekle
Alpine Navigation System ürününün, örneğin bir dizi küçük cadde veya sokak
yerine, otoyolu kullanmasını sağlayabilirsiniz.
Seyahat mesafesini asgariye indirmek için kısa bir rota verir.Bu, yavaş araçlar
için ideal olabilir.Hızdan bağımsız olarak kısa bir rota arandığından, bu rota türü
normal araçlar için nadiren idealdir.
Yakıt tüketim verilerine dayanarak hızlı ama yakıt açısından etkin bir rota
verir.Seyahat masrafı ve CO
2
emisyon hesaplamaları sadece tahminlerdir.Bu
hesaplamalar yükseklikleri, eğimleri ve trafik koşullarını hesaba katmaz.
Hızlı ve Kısa seçeneklerinin avantajlarını bir araya getirir.Alpine Navigation
System, Hızlı rotayı hesaplar gibi çalışır ancak yakıt tasarrufu sağlamak için
diğer yolları da kullanır.
Düğme
Tanım
Yavaş bir araba kullanıyorsanız veya başka bir aracı çekiyorsanız otoyollardan
kaçınmanız gerekebilir.
Ödemeli yollar, yolu uzun süre kullanabilmek için geçiş veya vinyet satın
aldığınız ücret ödenen yollardır.Bunlar ücretli yollardan ayrı olarak
etkinleştirilebilir veya devre dışı bırakılabilir.
Geçiş ücretli yollar rotada varsayılan olarak kullanım başı ücretlendirilen
yollardır.Ücretli yolları devre dışı bırakırsanız Alpine Navigation System, en iyi
ücretsiz rotayı planlar.
Aşağıdaki rota planlama yöntemi türleri arasından seçim yapabilirsiniz:
Araç türüne bağlı olarak bazı yöntemler kullanılamayabilir.
4.3.1.3 Navigasyon Modu
öğesine dokunup veya seçimi yaparak
yol üzerinde navigasyon ile yol dışı navigasyon arasında geçiş yapabilirsiniz (sayfa 51).
4.3.1.4 Yol türleri
Rotanın gereksinimlerinize uyması için hangi yol türlerinin dahil edileceğini ve hangilerinin hariç
tutulacağını ayarlayabilirsiniz.
Bir yol türünün hariç tutulması tercihe bağlıdır.Tamamen engelleme anlamına gelmez.Hedefinize
yalnızca hariç tutulan yol türlerinden bazıları kullanılarak erişilebiliyorsa, bu yollar sadece gerektiği
kadar kullanılır.Bu durumda Rota bilgisi ekranında bir uyarı simgesi görüntülenir ve tercihinize
uymayan rota bölümü haritada farklı bir renkte gösterilir.
Bazı yol türleri yalnızca belirli bölgelerde mevcuttur.
Aşağıdaki yol türleri mevcuttur:
65
Page 66
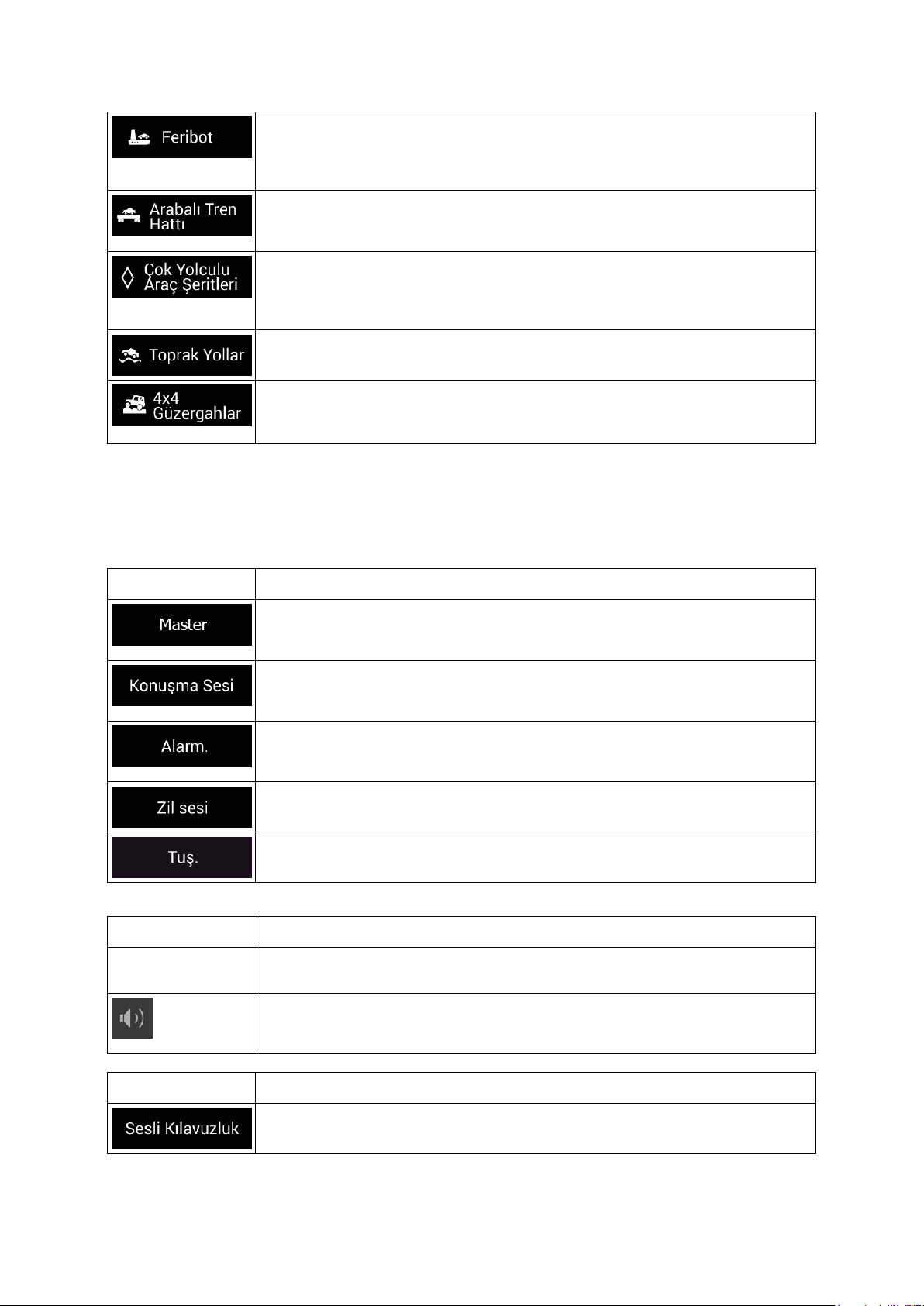
Alpine Navigation System, planlanan rotaya varsayılan olarak feribotları da dahil
eder.Ancak bir haritanın, geçici feribotların erişilebilirliği hakkında bilgi içermesi
gerekmez.Ayrıca feribotlarda ücret de ödemeniz gerekebilir.
Araç taşıma trenleri nispeten kısa mesafelerde kullanılır ve genellikle yol ile
kolaylıkla gidilemeyen yerlere erişim sağlar, örneğin İsviçre.
Eğer araçta belirli bir sayıda yolcu seyahat ediyorsa, hızlı şeritler kullanılabilir.Bu
yol türünü etkinleştirmeden önce hızlı şeritleri kullanıp kullanamayacağınızı
edin.
Alpine Navigation System, asfaltsız yolları varsayılan olarak hariç tutar.Asfaltsız
yollar kötü durumda olabilir ve bu yollarda genellikle hız sınırına ulaşamazsınız.
4WD teker güzergahlar, çok kötü durumdaki toprak yollardır.Bunlar ancak 4WD
araçlar tarafından kullanılabilir.Alpine Navigation System varsayılan olarak 4WD
teker güzergahları hariç tutar.
4.3.2 Ses
Düğme
İşlev
Bu ana ses düzeyi kontrolüdür.Aşağıdaki tüm ses türlerini ayarlayın veya
sessize alın.
Yönlendirme seslerinin (sesli talimatlar) ses seviyesini ayarlayın veya sessize
alın.
Sözlü olmayan uyarı seslerinin (bipler) ses seviyelerini ayarlayın veya sessize
alın.
Sesli talimatlardan önce uyarı tonunu kapatın veya ses düzeyini ayarlayın.
Ses seviyesini ayarlayın veya bu düğmeye basıldığında çalınan sesi sessize
alın.
Düğme
İşlev
Ses düzeyi
kaydırıcısı
İlgili sesin ses düzeyini ayarlayın.
İlgili sesi sessize alın.Kaydırıcı devre dışı olur.Yeniden etkinleştirmek için tekrar
dokunun.
Düğme
İşlev
Sözlü talimatları devre dışı bırakın.Bu işlev varsayılan olarak etkindir.
Aşağıdaki ayarları değiştirebilirsiniz:
Her bir ses türü için aşağıdaki seçenekleri kullanabilirsiniz:
66
Page 67

Aşağıdaki seçenekler arasından seçim yapın:
Seçilen sesli yönlendirme dilinin kullanıldığı cadde adlarını ana dilde oku.
Yalnızca yol numaralarını oku.
Yalnızca manevraları oku.
Sadece söz konusu ülke için yerli bir ses profili kullanırsanız sokak adları doğru
okunur.Aşağıdaki seçenekler arasından seçim yapın:
Yabancı bir ülkedeki cadde adlarını okumaya çalış.
Yalnızca yol numaralarını oku.
Yalnızca manevrayı oku.
Her dönüşten sonra sonraki manevra için hemen bilgilendirme isteyip
istemediğinizi veya yalnızca dönüşe yakın olduğunuzda bilgi almak isteyip
istemediğinizi ayarlayın.
Sesli talimatların ayrıntı seviyesini, yani ne kadar bilgi verdiklerini ve ne sıklıkta
konuştuklarını ayarlayın.
Minimum: Sesli talimat tek bir sefer ve sonraki manevradan hemen önce
verilir.
Orta: Sesli talimat sonraki manevraya yaklaşırken verilir ve manevradan
hemen önce tekrar edilir.
Ayrıntılı: Sesli talimat sonraki manevraya nispeten uzaktayken verilir,
dönüşe yaklaşıldığında tekrar edilir ve dönüşten hemen önce bir kez
daha tekrar edilir.
Rota hesaplandığında rotanın hızlı bir özetinin okunmasına izin verin.
Ülke sınırlarından geçtiğinizde girdiğiniz ülke hakkında bilgi okunmasına izin
verin.
Gerçek zamanlı trafik mesajlarının okunmasına izin verin.
Sistem mesajlarının okunmasına izin verin.
67
Page 68

4.3.3 Uyarılar
Düğme
Tanım
Alpine Navigation System geçerli hız sınırını aşmanız durumunda sizi
uyarabilir.Bölgenizde böyle bir bilgi bulunmayabilir veya haritadaki tüm yollar için
tam olarak doğru olmayabilir.
Araç profilinde belirlenen maksimum hız da bu uyarı için kullanılır.Yasal hız
sınırı daha yüksek olsa bile, önceden belirlenen değeri aştığınızda Alpine
Navigation System sizi uyarır.
Bu ayar, görünür ve/veya sesli uyarıları almak isteyip istemediğinize karar
vermenize olanak tanır.
Aşağıdaki uyarı türleri kullanılabilir:
Görsel uyarı: Geçerli hız sınırı, sınırı aşmanız halinde, harita üzerinde
gösterilir.
Sesli ve Görsel uyarı: Haritada gösterilen geçerli hız sınırının yanı sıra
hız sınırını aştığınızda ayarladığınız oranla birlikte sözlü uyarı da
alırsınız.
Eğer hız sınırı işaretini her zaman haritada görmek isterseniz (normal olarak
sadece hızınız sınırı aşarsa gösterilir), bu ayarı burada yapabilirsiniz.
Bir kaydırıcıyı ayarlayarak uygulamanın aşılması halinde uyarı vereceği göreceli
hız sınırını da ayarlayabilirsiniz.Değer şehir içi ve şehir dışında farklı olabilir.
Bir yol emniyet kamerası ya da okul bölgeleri veya demiryolu geçişleri gibi diğer
Uyarı Noktalarına yaklaşılırken uyarı almak için öğeye dokunun.Bu özelliğin,
kullanmayı planladığınız ülkede yasal olduğundan emin olmalısınız.
Farklı Uyarı Noktası kategorileri (uyarı türü) için uyarı türlerini ayrı ayrı
ayarlayabilirsiniz.Aşağıdaki uyarı türleri kullanılabilir:
Görsel uyarı: Uyarı Noktasının türü, mesafesi ve ilgili hız sınırı bu
noktalardan birine yaklaşılırken Navigasyon görüntüsü üzerinde
görüntülenir.
Sesli ve Görsel uyarı: Bu noktalardan birine yaklaşırken görsel uyarının
yanı sıra bip sesleri (doğal ses kullanıldığında) veya uyarı türü bildirimi
(TTS ses kullanıldığında) verilir ve yaklaşırken belirlenmiş hız sınırını
aşarsanız ilave uyarı sesi çalınır.
Uyarı Noktalarının bazıları için zorunlu veya beklenen hız sınırı bilgisi
mevcuttur.Bu noktalar için, belirlenmiş hız sınırının altında veya üzerindeyseniz
sesli uyarı farklı olabilir.
Yalnızca hızlanırken: Sesli uyarı yalnızca belirlenmiş hız sınırını
aştığınızda çalınır.
Yaklaşma sırasında: Bu Uyarı Noktalarından birine yaklaşma sırasında
her zaman sesli uyarı çalınır.Hız sınırını aştığınızda, dikkatinizi çekmek
amacıyla sesli uyarı farklı olur.
Aşağıdaki ayarları etkinleştirebilir ve değiştirebilirsiniz:
68
Page 69

Haritalar, Navigasyon görüntüsü üzerinde gerçek yaşamdaki yollarda kullanılan
işaretlere benzer sürücü uyarı bilgileri içerebilir.Bu yol bölümleri için (örneğin
tehlikeler ve keskin virajlar) uyarıları etkinleştirmek veya devre dışı bırakmak için
öğeye dokunun.Her bir uyarı işareti kategorisi için uyarı türünü (görsel veya sesli
ve görsel) ve uyarının tehlikeye ne kadar uzaktayken verileceğini ayarlayın.
4.3.4 Navigasyon Görüntüsü
Düğme
İşlev
Temel yakınlaştırma ve eğme seviyelerini ihtiyacınıza göre ayarlayın.Üç seviye
mevcuttur.
Gündüz ve gece renk modları arasında geçiş yapın veya gün doğumundan
birkaç dakika önce ve gün batımından birkaç dakika sonra bu geçişi yazılımın
otomatik olarak yapmasına izin verin.
Gündüz modunda kullanılan renk şemasını seçin.Gündüz renkleri parlak ve
kağıt yol haritalarına benzer renklerdir.
Gece modunda kullanılan renk şemasını seçin.Gece renkleri, ekranın ortalama
parlaklığını düşük tutmak amacıyla daha koyudur.
3B İşaretleri (öne çıkan veya ünlü nesnelerin 3B temsilleri) gösterin veya
gizleyin.
3B şehir modellerini (harita üzerinde gerçek bina boyutlarını ve konumunu
içeren eksiksiz şehir yapılarının 3B blok temsilleri) gösterin veya gizleyin.
Arazinin 3B yüksekliğini gösterin veya gizleyin.
Harita üzerinde göstermek için Güzergah Günlüklerini açın veya kapatın.
Bu ayarlar Navigasyon görüntüsünün görünümüne ince ayar yapabilmenizi sağlar.Navigasyon
görüntüsünde yazılımın rota hakkında farklı tür bilgiler ile navigasyonda size nasıl yardımcı olacağını
da ayarlayabilirsiniz.
Navigasyon görüntüsünü ihtiyaçlarınıza göre ayarlamak için öğesine dokunun,
hem gündüz hem de gece kullanımı için listeden renk temaları seçin; 3B yapıları, önemli yapıları
gösterin veya gizleyin ve Yer görünürlük ayarlarınızı (haritada gösterilecek Yerler) yönetin.
Aşağıdaki ayarları değiştirebilirsiniz:
69
Page 70

Navigasyon sırasında haritada hangi Yerlerin görünür olacağını seçin.Çok fazla
sayıda Yer haritayı fazla kalabalık kılacağından, harita üzerinde bunların
sayısını olabildiğince azaltmak az tutmak iyi bir fikirdir.Göstermek/gizlemek veya
alt kategorilerinin listesini açmak için Yer kategorisinin adına dokunun.
Navigasyon Görüntüsü ekranında aşağıdaki ilave ayarları değiştirebilirsiniz:
Planlı bir rota ile navigasyon yapıyorsanız Navigasyon görüntüsünde yer
verilecek üç veri alanı ayarlayabilirsiniz.Hedefe varış zamanı, hedefe olan
uzaklık, hedefe varış için süre, geçiş noktasına varış zamanı, geçiş noktasına
olan uzaklık, geniş noktasına varış için süre, yön ve yükseklik arasından seçim
yapabilirsiniz.Planlı bir rota olmadan yalnızca tek bir veri alanı için yön ve
yükseklik gösterilebilir.
Rota İlerleme Çubuğunu açın veya kapatın.Açık olduğunda ekranın yanında
turuncu bir şerit gösterilir ve üzerindeki mavi ok ilerlemenizi yansıtır.
Otoyol servis bilgisi (örneğin benzin istasyonları, restoranlar) almak için açın
veya bu hizmetlere ihtiyacınız yoksa kapatın.
Otoyol çıkışları için görüntülenen hizmet türlerini seçin.Yer kategorilerinden
seçim yapın.
Sıradaki manevra uzaksa ve bir otoyolda araç kullanıyorsanız uzaklaştırma
yapın ve etrafınızdaki alanın genel bir bakışını görüntüleyin.Olaya
yaklaştığınızda normal harita görünümü geri döner.
Yeterli bilgi mevcut olduğunda, haritanın tepesinde, gerçek hayatta yollardaki
işaret tabelalarına benzer şerit bilgileri görüntülenir.Bu özelliği açmak veya
kapatmak için dokunun.
Eğer bir otoyol çıkışına veya karmaşık bir kavşağa yaklaşıyorsanız ve gerekli
bilgi mevcutsa, haritanın yerine kavşağın 3B görünümü konulur.Bu özelliği
açmak veya tüm rota boyunca haritanın görüntülenmesini sağlamak için öğeye
dokunun.
Tünellere girerken, yüzeydeki yollar ve binalar rahatsızlık verebilir.Harita yerine
tünelin genel resmini göstermek için öğeye dokunun.Ayrıca tünelin yukarıdan
aşağıya bir görünümü ve kalan mesafe de görüntülenir.
Bazı durumlarda, otoyolda trafik sıkışıklığı olması halinde Alpine Navigation
System rotadan sapma önerebilir.Bkz. sayfa 57.
Bazı durumlarda, yolda trafik sıkışıklığı olması halinde Alpine Navigation
System alternatif rota önerebilir.Bkz. sayfa 58.
Bazı durumlarda, hedefinizi yaklaşırken Alpine Navigation System otopark
Yerleri önerebilir.Bkz. sayfa 58.
Bazı durumlarda, planlı rotadan ayrılıp otoyoldan çıkarsanız Alpine Navigation
System farklı rota alternatifleri önerebilir.Bkz. sayfa 59.
70
Page 71

4.3.5 Bölgesel
Düğme
Tanım
Kullanıcı arayüzünün geçerli yazı dilini görüntüler.Mevcut diller arasından yeni
bir dil seçmek için bu düğmeye dokunun.Bu ayarı değiştirip onayladığınızda
uygulama yeniden başlar.
Geçerli sesli yönlendirme profilini gösterir.Mevcut diller ve spikerler arasından
yeni bir profil seçmek için bu düğmeye dokunun.Örnek sesli uyarıyı duymak için
bunlardan birine dokunun.Yeni konuşma dilini seçtiğinizde düğmesine
dokunmanız yeterlidir.
Farklı ses profilleri farklı hizmet seviyeleri sunabilir:
Doğal Ses (cadde adları seslendirilmez): Önceden kaydedilmiş bu sesler
yalnızca dönüşler ve mesafeler hakkında temel bilgi sağlayabilir.
TTS Ses (cadde adları seslendirilir): İşlenerek oluşturulan bu sesler
karmaşık yönlendirmeler, cadde adları veya sistem mesajlarını okuyabilir.
Mikrofon simgesiyle TTS Sesi: Yukarıdaki profillere ek olarak ses tanıma
için de kullanılabilir.
Kullanılacak ölçüm birimlerini ve saat/tarih biçimini ayarlayabilirsiniz.Alpine
Navigation System, bazı sesli yönlendirme dillerinde, listelenen tüm birimleri
desteklemeyebilir.
Varsayılan durumda saat dilimi harita bilgilerinden alınır ve mevcut konumuza
göre ayarlanır.Burada saat dilimini ve yaz saati uygulamasını manuel olarak
ayarlayabilirsiniz.
Düğme
İşlev
Animasyon açıldığında menülerdeki ve klavye ekranlarındaki düğmeler ile ekran
geçişleri animasyonlu hale gelir.
Gündüz modunda kullanılan uygulama tarzını ve renklerini seçin.
Gece modunda kullanılan uygulama tarzını ve renklerini seçin.Karanlıkta araç
kullanırken dikkatinizin dağılmasını önlemek için koyu renklerin kullanılması
tavsiye edilir.
Aşağıdaki ayarları değiştirebilirsiniz:
4.3.6 Ekran
Aşağıdaki ayarları değiştirebilirsiniz:
71
Page 72

4.3.7 Trafik
Düğme
İşlev
Gerçek zamanlı trafik bilgisi alabilecek Trafik alımını etkinleştirin veya devre dışı
bırakın.Aşağıdaki diğer düğmelerin hepsi Trafik işleviyle ilgilidir ve sadece alıcı
etkinse kullanılabilir.
Kapalı yollardan veya beklenmedik trafik sıkışıklıklarından kaçınmak amacıyla
çevrimiçi trafik bilgisini kullanmak için öğeye dokunun.
Haritada trafik olaylarını (örneğin kapalı yolları, kazaları, şerit kısıtlamalarını)
görmek istiyorsanız olayları farklı renklerle göstermek veya ek olarak simge
eklemek arasında seçim yapabilirsiniz.Bu özellik de devre dışı bırakılabilir.
Yalnızca özel koşullar veya olaylar hakkında değil normal trafik koşulları
hakkında da bilgi alın.
Geçmiş trafik verisini ve trafik örüntülerini etkinleştirin veya devre dışı
bırakın.Yerel olarak saklanan bu bilgiler normal şartlarda çok faydalı olabilir
ancak örneğin tatil zamanlarında bunları kapatarak, normal hafta içi trafik
sıkışıklıklarını dikkate almamak daha iyi olabilir.
Rotadan sapmanıza değeceğini düşündüğünüz minimum süreyi girin.
Örneğin, aşağıdaki şekilde, turuncu rota 30 dakikalık gecikmeye neden olan bir
trafik olayı göstermektedir.Mavi rota ise orijinal rotaya göre 15 dakikalık
gecikmeye (trafik sıkışıklığı hariç) neden olacak bir rotadan sapmadır.Rotadan
sapma öner özelliğini 10 dakika olarak ayarlarsanız, Alpine Navigation System
15 dakika avantaj sağlayacağı ve bu süre seçtiğiniz 10 dakikadan fazla olduğu
için rotayı yeniden hesaplar.Ayarı 20 dakika olarak belirlerseniz, rotadan sapma
yalnızca 15 dakika kazandıracağından orijinal rota korunur.
Hesaplamalar alınan trafik olayları bilgisine dayanır.
Trafik olayları nedeniyle yapılacak tüm yeniden hesaplamalarda manuel onay
gereksinimini etkinleştirin veya devre dışı bırakın.
Aşağıdaki ayarları değiştirebilirsiniz:
72
Page 73

Düğme
Tanım
Gezi monitörü, gezilerinizin istatistiksel verilerini kaydedebilir.Eğer bu günlüklere
daha sonra ihtiyacınız olacaksa, uygulamanın sizin için bunları otomatik olarak
kaydetmesine izin verebilirsiniz.
GPS alıcısı tarafından verilen konumların sekansı olan güzergah günlükleri, gezi
günlükleriyle birlikte kaydedilebilir.Bunlar daha sonra haritada
görüntülenebilir.Uygulama her gezi kaydettiğinde güzergah günlüğü
kaydetmesine izin verebilirsiniz.
Bu bir düğme değildir.Bu çizgi, kaydedilen tüm gezi ve güzergah günlüklerini
içeren gezi veri tabanının mevcut büyüklüğünü gösterir.
4.3.8 Gezi Monitörü
Gezi Günlükleri kayıtlı yolculuklarınız hakkında faydalı bilgiler içerir.Aşağıdaki ayarları etkinleştirebilir
ve değiştirebilirsiniz:
4.3.9 Kullanıcı Profilleri
Eğer başka sürücüler de navigasyon için Alpine Navigation System kullanıyorsa, kullanıcı
profillerinden birini kullanarak bu ayarlar hatırlanabilir.
öğesine dokunduktan sonra bir ad girip araç modeli seçerek yeni bir profil
oluşturabilirsiniz.Yeni bir profil seçerseniz, yeni ayarların etkili olabilmesi için uygulama yeniden
başlar.
, , öğelerine dokunarak profilinizi seçebilir ve araç modelini
ve profil adını değiştirebilir veya profili silebilirsiniz.
73
Page 74

5 Son kullanıcı lisans anlaşması
0. Tanımlar
Büyük harflerle başlayan aşağıdaki terimler, bu sözleşmenin hükümleri altında tanımlı olan anlamları
ifade etmektedir. Bu sözleşme metni bunlardan başka tanımlı terimleri de içerebilir.
"Sözleşme", son kullanıcı olarak Sizin tarafınızdan Yazılım, Veritabanları ve Hizmetler kullanımının
şart ve koşullarını içeren Son Kullanıcı Lisans Sözleşmesi (EULA) anlamına gelmektedir.
"Veritabanı" veya "Veritabanı İçeriği", Yazılıma entegrasyon için uygun herhangi bir veri anlamına
geldiği gibi harita verisi, ihtiyaç noktaları ("POI"), 3D modelleri, TMC konum tabloları, fonemler,
resimler, ses veya video dosyaları ve diğer veriler gibi coğrafi olarak başvurulan veriler anlamına da
gelmektedir.
"Aygıt", Navigasyon Ürününün kurulu olduğu, Lisans Sahibi tarafından üretilen ya da dağıtılan
donanım ekipmanları anlamına gelmektedir.
"Yazılım", Veritabanlarını ve Hizmetlerini işleme ve/veya görüntüleme yeteneğine sahip çekirdek
motor, diğer yazılım modülleri ve grafik kullanıcı arayüzü dahil olmak üzere Aygıtta kurulu olan ses
komutlu (turn-by-turn) navigasyon yazılımı anlamına gelmektedir. Yazılım terimi, tanımı gereği her
türlü değişiklikleri, güncellemeleri, yükseltmeleri içermektedir.
"Hizmet", Yazılım tarafından sağlanabilen, görüntülenebilen veya bu yazılım yoluyla iletilebilen
dinamik olarak değişken bilgilerin sağlanması anlamına gelmektedir, fakat Trafik Mesaj Kanalı (TMC)
hizmeti, arama, hava durumu bilgileri ve toplum temelli hizmetler ile sınırlı değildir. Hizmetler
genellikle İnternet üzerinden çevrim içi olarak aktarılır, ancak diğer araçlar (örn."RDS TMC" hizmeti
durumunda radyo dalgaları yoluyla) üzerinden de iletilebilir.
"Navigasyon Ürünü", (i) Lisans Sahibi tarafından Aygıtla dağıtılan veya (ii) başka türlü Aygıta kurulan
Yazılım, Veritabanları ve Hizmetlerin hepsi anlamına gelmektedir.
1. Sözleşmenin tarafları
1.1 İşbu Sözleşme, son kullanıcı olarak (bundan böyle: "Kullanıcı") Sizin tarafınızdan ve Siz ile kendi
adı ve/veya markası altında Navigasyon Ürünü ile birlikte Aygıtın dağıtımını/satışını yapan ticari
kuruluş (bundan böyle: "Lisans Sahibi") arasında yapıldı. Bu Sözleşme, Navigasyon Ürününün
kullanım koşulları ve sınırlamalarını belirler. Kullanıcı ve Lisans Sahibi birlikte şu şekilde anılacaktır:
"Taraflar".
1.2 Kullanıcı, (i) ABD Hükümeti tarafından ambargo uygulanan veya "terörizmi destekleyen" ülke
olarak tanımlanan bir ülkede ikamet etmediğini; ve (ii) ABD Hükümeti'nin hiçbir yasaklı ya da gizli
topluluklar listesinde yer almadığını beyan ve garanti eder.
2. Sözleşme Akdi
2.1 Bu Sözleşme, taraflar arasında Sözleşme imzalanmaksızın zımnen akdedilir.
2.2 İşbu belge ile bu Sözleşmeye konu olan Navigasyon Ürününün yasal bir şekilde edinilmesinin
ardından, Kullanıcı, aşağıdaki her tür kullanım eylemini, yasal olarak bağlayıcı bu Sözleşmenin
şartları ve koşullarına göre kabul ettiğini bildirir: (i) ürünün her tür kullanımını, bir bilgisayara veya
başka bir aygıta kurulmasını (cep telefonu, çok fonksiyonlu aygıt, kişisel navigasyon aygıtı, araba içi
navigasyon ya da çok fonksiyonlu başlık ünitesi, vb.), (ii) kurulum ve kullanım esnasında Navigasyon
Ürününde görüntülenen "Kabul Ediyorum" düğmesine basılmasını. Mevcut Sözleşmenin akdedilme
zamanı, ilk kullanım eyleminin gerçekleştirilmesi ile başlar (kullanımın başlaması).
2.3 İşbu Sözleşme hiçbir şekilde, Navigasyon Ürününü yasal olmayan yollardan edinmiş ya da
Navigasyon Ürününü yasal olmayan yollarla bir Aygıta veya araca kurmuş kişilere Navigasyon
Ürününü Kullanma yetkisi vermez.
2.4 ABD Hükümeti Kullanıcıları. Navigasyon Ürününü Amerika Birleşik Devletleri Hükümeti veya
genellikle Amerika Birleşik Devletleri Hükümeti'nin talep ettiği haklara benzeyen haklar isteyen veya
uygulayan herhangi bir diğer kurum vasıtasıyla ya da onun adına ediniyorsanız, Navigasyon
Ürününün 48 C.F.R ("FAR") 2.101'de tanımlanan hükme göre ticari bir kalem olduğu ve Navigasyon
Ürününün her türlü kullanımının işbu Sözleşmeye tabi olduğu size tebliğ edilmiş durumdadır.
74
Page 75

3. Uygulanacak hukuk ve yargılama yeri
3.1 İşbu Sözleşme, Lisans Sahibinin ikamet ettiği ülkenin kanunları ile ya da söz konusu ülkenin
kanun hükümleri seçimine bakılmaksızın merkezi yönetime sahip ("ikamet edilen ülke") söz konusu
şirketin gıyabında yönetilecektir.
3.2 Yukarıda 3.1 Bölümü'nde belirtilen ikamet edilen ülke mahkemeleri, bu Sözleşme ile ilgili tüm
anlaşmazlıklar üzerinde yargı yetkisine sahiptir.
3.3 Kullanıcı bir "müşteri" (ticari faaliyetleri veya ticaret ya da mesleği dışında sayılabilecek amaçlarla
Navigasyon Ürününü satın alan ve kullanan özel bir kişi) ise, yukarıdaki hukuk ve yargılama yeri
seçeneği, bu seçeneğin mevcut olmaması durumunda uygulanabilecek, kanunen akdedilmiş
sözleşme ile ihlal edilemeyen yasal hükümlerle (yargılama yetkisine sahip mahkemeyi düzenleyen
tüm hükümler dahil) müşterinin kendisine sağlanan korumadan mahrum bırakılması ile sonuçlanmaz.
3.4 Birleşmiş Milletler'in Malların Uluslararası Satışı Hakkındaki Sözleşmeler Anlaşması, bu
Sözleşmenin uygulama kapsamı dışındadır.
4. Sözleşmenin Konusu ve Feshi
4.1 Bu Sözleşmenin konusu, tamamen Navigasyon Ürünü ve ürünle ilgili parçalar olacaktır (Yazılım,
Veritabanları ve Hizmetler). Kullanıcı, Yazılımdaki kazanılmış tüm telif haklarının (ekonomik haklar da
dahil olmak üzere) NNG Yazılım Geliştirme ve Ticaret Ltd. Şirketi'ne ait olduğunu kabul eder ve şirket
(ticari sicil kayıt yeri: 35-37 Szépvölgyi út, H-1037 Budapeşte, Macaristan; şirket kayıt no.: 01-09891838, http://www.nng.com), bundan böyle şöyle anılacaktır: Yazılım Sahibi.
4.2 Basılı, elektronik veya grafik gösterim, depolama, kaynak veya nesne kodu da dahil olmak üzere
her türlü gösterim, depolama ve kodlama ya da şu ana dek henüz tanımlanmamış her türlü diğer
gösterim, depolama veya kodlama ya da bunlarla ilgili her türlü ortam Navigasyon Ürününün parçaları
olarak varsayılır.
4.3 Bu Sözleşmenin akdedilmesinin ardından, Kullanıcı tarafından kullanılan Navigasyon Ürününe
yapılan hata düzeltmeleri, güncellemeler veya yükseltmeler veya diğer her türlü değişiklikler işbu
Sözleşme gereğince kullanılacaktır.
4.4 Eğer bu Sözleşmeyi maddi olarak ihlal ederseniz veya Lisans Sahibinin, Navigasyon Ürününün
haklarını elinde tutan tedarikçilerin ve/veya onların tedarikçilerinin haklarının aleyhinde herhangi bir
eylem gerçekleştirirseniz, bu Sözleşme kapsamındaki haklarınız, Lisans Sahibinin uyarıda
bulunmasına gerek olmaksızın derhal son bulur. Navigasyon Ürünü tamamen veya kısmen bir fikri
mülkiyet ihlali veya ticari sır suistimali iddiasına konu olursa veya Lisans Sahibi (veya Navigasyon
Ürününün haklarını elinde tutan diğer tedarikçiler) böyle bir durumun gerçekleşeceğine dair makul bir
kanaat edinirse, Lisans Sahibi bu Sözleşmeyi sonlandırabilir. Sözleşmenin sona erdirilmesi üzerine,
Navigasyon Ürününün kullanımına son verip ürünü silmeniz ve talep edilirse, Lisans Sahibine bunları
yaptığınıza dair yazılı teyitte bulunmanız gerekmektedir.
4.5 Lisans Sahibi, Navigasyon Ürününün herhangi bir Hizmet olanağını, işlevini veya özelliğini
yükseltme, değiştirme, geri çekme, askıya alma veya iptal etme hakkını saklı tutar veya aşağıdaki
nedenlerle (ancak bunlarla sınırlı olmamak kaydıyla) kendi insiyatifine bağlı olarak Navigasyon
Ürününün dağıtımını sonlandırabilir: Lisans Sahibi lehine finansal açıdan artık kazanç sağlamayan ya
da başka bir sebeple makul olmayan hükümler; teknolojik gelişmeler ya da koşul kurallarının
değişmesi; son kullanıcı geri bildiriminde bir değişikliğin mevcut ya da gerekli olduğunun belirtilmesi;
üçüncü taraflarla yapılan sözleşmelerin, bu tarafların Veri Tabanları ya da Hizmetlerine erişim
sağlamamıza izin vermemesi veya bu hükümlerle devam etmenin makul ve elverişli olmamasına
neden olan harici sorunların meydana gelmesi.
4.6 Lisans Sahibi, herhangi bir Veritabanı ya da Hizmeti aynı veya benzer işlevleri olan başka bir
Veritabanı ya da Hizmet ile değiştirme hakkını saklı tutar. Söz konusu değişiklik yalnızca Lisans
Sahibinin yetkisinde gerçekleştirilebilir.
5. Telif veya diğer fikri mülkiyet hakları kapsamındaki haklar
5.1 İşbu Sözleşmede açıkça garanti edilmeyen veya kanuna binaen Navigasyon Ürünü ya da her türlü
parçasındaki kazanılmış tüm malzeme telif hakları ve diğer fikri mülkiyet hakları saklıdır.
5.2 Lisans Sahibinin, Yazılım Sahibinin veya diğer hak sahiplerinin fikri mülkiyet hakları tüm
Navigasyon Ürünü ve ayrı olarak ürünün parçalarını da kapsamaktadır.
75
Page 76

5.3 Veritabanı/Veritabanları telif haklarının sahibi/sahipleri Lisans Sahibidir ya da onu/onları
destekleyen özel kişi/kişiler veya tüzel ticari kuruluş/kuruluşlardır (bundan böyle şöyle anılacaktır:
"Veritabanı Sahibi") Veritabanı telif hakkı sahibinin Lisans Sahibi olmaması halinde, Lisans Sahibi
işbu Sözleşme uyarınca, Veritabanlarından yararlanmak amacıyla Veritabanı Sahiplerinden yeterli
kullanım ve temsil haklarını aldığını beyan etmektedir.
5.4 Yazılım üzerinde mevcut olan Hizmetler, üçüncü taraf hizmet sağlayıcıları tarafından toplanan ve
sağlanan çeşitli bilgi veya içeriği Kullanıcıya iletebilir. Ne Lisans Sahibi ne de Yazılım Sahibi bu tür
bilgi ve içeriği denetleme, değiştirme ya da düzeltme hakkına veya becerisine sahiptir ve Hizmetin
kendisi, yalnızca Kullanıcıya bilgi ve içeriğe erişmek, bunları indirmek ve görüntülemek için Yazılımı
sağlayan bir fonksiyondur.
5.5 Veritabanı Sahipleri, hizmet sağlayıcıları ve Navigasyon Ürünü aracılığıyla görüntülenen ya da
kapsanan ürünleri ile ilgili her türlü özel şart ve koşullar, Navigasyon Ürününün "Hakkında" bölümünde
ya da benzer menü öğesinde veya Aygıt dokümantasyonunda ya da bir İnternet sitesi adresinde yer
alan "Hakkında" bölümünde listelenebilir.
6. Kullanıcı Hakları
6.1 Aşağıdaki Bölüm 6.2'ye halel getirmeksizin Kullanıcı, varsayılan olarak, satın almadan evvel
önceden kurulmuş olarak gelen Navigasyon Ürünü Aygıtında ya da Lisans Sahibi tarafından tedarik
edilen Navigasyon Ürünü ile bağlantılı olan Aygıtta Navigasyon Ürününü ve Navigasyon Ürününün bir
kopyasını veya Navigasyon Ürününün önceden kurulmuş bir kopyasını çalıştırma ve kullanma
hakkına sahiptir. Navigasyon Ürünü, yalnızca Kullanıcının kişisel amaçları içindir.
6.2 Navigasyon Ürününün Aygıta kurulu olarak veya Aygıtla başka bir şekilde lisansıyla birlikte
gelmesi ya da Kullanıcı tarafından Lisans Sahibinden özel bir Aygıt için edinilmesi durumunda,
Navigasyon Ürünü Aygıta bağlanır ve bundan ayrılamaz, bir başka Aygıta aktarılamaz veya diğer bir
Aygıtla kullanılamaz ya da Aygıtı satmadan bir başka Kullanıcıya satılamaz.
6.3 Kullanıcıya sağlanan Veritabanları ve Hizmetler, yalnızca Kullanıcının Yazılım kopyası ile birlikte
kullanılabilir ve ayrı bir şekilde ya da Yazılımın bir başka kopyası ile birlikte kullanılamaz.
7. Kullanım sınırlamaları
7.1 Kullanıcı şu haklara sahip değildir
7.1.1 Navigasyon Ürününü veya ürünün herhangi bir parçasını çoğaltma (bu nedenle kopyasını
yapmak), bu Sözleşmenin veya ilgili kanunun izin verdiği haller dışında;
7.1.2 yeniden satma, alt lisans verme, kiraya verme, ödünç verme ya da yasal olarak kurulmuş Aygıtı
devretmeksizin üçüncü bir şahsa herhangi bir sebeple devretme (bakınız bölüm 6.2);
7.1.3 Navigasyon Ürününü tercüme etme (diğer programlama dillerine çevirisi (derlemesi) dahil);
7.1.4 Navigasyon Ürününü kaynak koda dönüştürme, demonte etme veya tersine tasarlama;
7.1.5 Navigasyon Ürününü korumaktan kaçınma veya söz konusu korumayı teknolojik ya da diğer
araçlar vasıtasıyla değiştirme, engelleme veya bertaraf etme;
7.1.6 Navigasyon Ürününü (tamamen veya kısmen) değiştirme, genişletme, dönüştürme, diğer
aygıtlarla birlikte kullanım sağlayabilmek amacıyla bile olsa, parçalarına ayırma, diğer ürünlerle
birleştirme, diğer ürünler üzerine kurma, diğer ürünler içinde kullanma;
7.1.7 Navigasyon Ürünü veya her türlü parçası içindeki herhangi bir telif hakkı, marka bildirimi ya da
kısıtlayıcı açıklamayı sökme, değiştirme veya belirsizleştirme.
7.2 Kullanıcı, Navigasyon Ürünü vasıtasıyla sağlanabilen Hizmetlerden Veritabanlarını ve bilgiyi (RDS
TMC veya çevrim içi TMC trafik bilgi servisi üzerinden alınan trafik verileri dahil ancak bunlarla sınırlı
kalmamak üzere) kendi yararına ve riski kendine ait olmak üzere kullanabilir. Bu verileri veya içerikleri
depolamak, aktarmak veya dağıtmak ya da bunları tamamen veya kısmen herhangi bir formatta
kamuya ifşa etmek veya bunları Navigasyon Ürününden indirerek yüklemek kesinlikle yasaktır.
8. Garanti kapsamı dışı, sorumluluğun sınırlandırılması
8.1 Lisans Sahibi, Kullanıcıya, her ne kadar Navigasyon Ürününün üretiminde son derece özen
gösterilmiş olsa da, Navigasyon Ürününün niteliğine ve teknik sınırlarına bağlı olarak, Lisans
Sahibinin ve onun tedarikçilerinin Navigasyon Ürününün tamamen hatasız olacağına dair herhangi bir
garanti vermediklerini ve Lisans Sahibi ile onun tedarikçilerinin, Kullanıcının edinmiş olduğu
76
Page 77

Navigasyon Ürününün tamamen hatasız olacağına dair herhangi bir yükümlülük ile bağlı
bulunmadıklarını bildirmektedir.
8.2 LİSANSLI NAVİGASYON ÜRÜNÜ, HERHANGİ BİR VERİTABANI VEYA BUNLARLA İLGİLİ
KISMI OLUŞTURAN HİZMETLER DE DAHİL OLMAK ÜZERE "OLDUĞU GİBİ" VE "TÜM
KUSURLARI ESASIYLA" (KUSURLARIN DÜZELTİLMESİ İÇİN GARANTİ OLMAMASI DAHİL)
SAĞLANMAKTADIR VE LİSANS SAHİBİ, VERİTABANI SAHİPLERİ, YAZILIM SAHİBİ, HİZMET
SUNUCULARI VE ÜÇÜNCÜ ŞAHIS TEDARİKÇİLER İHLAL ETMEME, TİCARETE ELVERİŞLİLİK,
TATMİN EDİCİ KALİTE, KESİNLİK, BELİRLİ BİR AMACA YÖNELİK OLMA VE UYGUNLUK GİBİ
ZIMNİ GARANTİLER DAHİL OLMAK, ANCAK BUNLARLA SINIRLI KALMAMAK ÜZERE AÇIK VEYA
ZIMNİ TÜM GARANTİLERDEN AÇIKÇA FERAGAT EDERLER. LİSANS SAHİBİNİN VEYA ONUN
HERHANGİ BİR BAYİSİNİN, TEDARİKÇİLERİNİN, ÇALIŞANLARININ, ÜÇÜNCÜ ŞAHIS
TEDARİKÇİLERİNİN, YAZILIM SAHİBİNİN YA DA VERİTABANI SAHİPLERİ VE HİZMET
SUNUCULARININ VERDİĞİ HİÇBİR SÖZLÜ VEYA YAZILI TAVSİYE YA DA BİLGİ BİR GARANTİ
OLUŞTURMAZ VE KULLANICININ BU TÜR TAVSİYE YA DA BİLGİLERE GÜVENMEMESİ
GEREKİR. BU GARANTİ FERAGATI SÖZLEŞMENİN ANA KOŞULLARINDAN BİRİDİR.
Lisans Sahibi, Navigasyon Ürününün diğer herhangi bir sistemle, aygıtla ya da ürünle birlikte
çalışabileceği garantisini vermez.
8.3 Lisans Sahibi, Navigasyon Ürünündeki bir hatadan dolayı ortaya çıkabilecek hasarlar için
herhangi bir sorumluluk kabul etmez.
8.4 Lisans Sahibi, Navigasyon Ürününün belirtilen herhangi bir amaca uygun olmamasından veya
Navigasyon Ürününün diğer herhangi bir sistem, aygıt veya ürünle uyumlu olmamasından dolayı
ortaya çıkabilecek hasarlar için herhangi bir sorumluluk kabul etmez.
8.5 NE LİSANS SAHİBİ NE DE ONUN TEDARİKÇİLERİ, İLGİLİ TARAFA SÖZ KONUSU ZARARLAR
HAKKINDA BİLGİ VERİLMİŞ OLMASINA BAKILMAKSIZIN, İŞBU SÖZLEŞMEDEN DOĞAN
KARDAN ZARAR VEYA KURTARMA MALİYETLERİ, KULLANIM KAYBI VEYA İŞİN KESİLMESİ YA
DA BENZERİ DAHİL, HER TÜRLÜ KAZA SONUCU, SONUÇ OLARAK, ÖZEL, DOLAYLI VEYA
CEZAİ TAZMİNAT ZARARLARI NEDENİYLE YÜKÜMLÜ TUTULABİLİRLER.
BURADA BELİRTİLENLERİN AKSİNE HERHANGİ BİR DURUM OLMASINA BAKILMAKSIZIN,
ÜÇÜNCÜ ŞAHIS TEDARİKÇİLERİN (ÖRN. VERİTABANI SAHİPLERİ, HARİTA TEDARİKÇİLERİ,
HİZMET SUNUCULARI, YAZILIM SAHİBİ) VEYA LİSANS SAHİBİNİN BAYİLERİNİN İŞBU
SÖZLEŞME UYARINCA VEYA BUNUNLA İLGİLİ OLARAK KULLANICIYA KARŞI HERHANGİ BİR
SEBEPTEN DOLAYI PARASAL YÜKÜMLÜLÜKLERİ YOKTUR (EYLEMİN ŞEKLİNE
BAKILMAKSIZIN).
LİSANS SAHİBİNDEN VEYA ONUN TEDARİKÇİLERİNİN HERHANGİ BİRİNDEN TAZMİNAT
ALMAK İÇİN GEREKÇENİZ VARSA, NAVİGASYON ÜRÜN İÇİN ÖDENEN TUTARA KADAR
YALNIZCA DOĞRUDAN ZARARLARI TAZMİN EDEBİLİRSİNİZ (VEYA TUTAR HESAPLANABİLİR
DEĞİLSE YA DA HİÇBİR ÜCRET ÖDEMEDEN NAVİGASYON ÜRÜNÜNÜ ALDIYSANIZ O ZAMAN
EN ÇOK 10 USD ). NAVİGASYON ÜRÜNÜNE YÖNELİK ONARIM, DEĞİŞTİRME VEYA BİR GERİ
ÖDEMENİN HERHANGİ BİR KAYBIN ZARARINI KARŞILAMADIĞI VEYA LİSANS SAHİBİ YA DA
ÜRÜNÜN TEDARİKÇİLERİNİN HASAR OLASILIĞINDAN HABERDAR OLMASI VEYA OLMALARI
GEREKTİĞİ TAKDİRDE DAHİ, İŞBU SÖZLEŞMEDE YER ALAN HASAR İSTİSNALARI VE
SINIRLAMALARI GEÇERLİDİR.
8.6 Lisans Sahibi ayrıca, Navigasyon Ürününü herhangi bir araç formunda kullanırken trafik
düzenlemelerine ve kurallarına (örn. zorunlu ve/veya makul ve uygun emniyet tedbirlerinin kullanımı,
verili durumda düzgün ve genel olarak beklenen özen ve dikkatin gösterilmesi ve Navigasyon
Ürününün kullanımına bağlı özel dikkat ve özenin gösterilmesi) uymanın Kullanıcının yegane
sorumluluğu olduğu konusuna dikkat çeker. Lisans Sahibi, Navigasyon Ürününün herhangi bir araçta
kullanımıyla ilgili olarak meydana gelen her türlü hasar için hiçbir sorumluluk kabul etmez.
Güvenlik (örn. hız) kameraları sadece bilgilendirme amaçlı sağlanmıştır; herhangi bir yasa ihlalini
özendirmek, kolaylaştırmak veya desteklemek için kullanılamaz. Ayrıca bazı ülkeler bu tür özelliklerin
gösterimini ve kullanımını yasaklamaktadır. Ülkeye özgü kanunlara uygunluk ve kullanıcı tarafından
herhangi bir kullanım veya bilgiye güvenmek, Kullanıcı'nın kendi risk ve sorumluluğunda olacaktır.
8.7 Üçüncü şahıslar tarafından sağlanan Veritabanı ve Hizmetler Lisans Sahibi, Navigasyon Ürünü
içindeki Hizmetler kullanılarak elde edilen Veritabanı ve bilgiler konusunda kendisini her türlü
yükümlülüğün dışında tutar. Lisans Sahibi, kaliteyi, elverişliliği, kesinliği, belirli bir amaca uygunluğu
77
Page 78

veya karasal kapsamı ya da Veritabanı veya bilginin kullanılabilirliğini garanti etmez. Lisans Sahibi,
herhangi bir Hizmetin durdurulması ya da iptal edilmesi ve bir Hizmet iptali nedeniyle ortaya çıkan her
türlü hasar ile ilgili olarak özellikle hiçbir yükümlülük kabul etmez. Kullanıcı, Veritabanlarındaki
haritalama verilerinin coğrafi verileri ve diğer verileri içerebildiğini kabul eder.
8.8 Kullanıcı, işbu Sözleşme ile şunları kabul etmektedir: (i) geçen zamana, değişen ortam
koşullarına, kullanılan kaynaklara ve kapsamlı coğrafi verilerin toplanmasının niteliğine bağlı olarak
doğru ve eksiksiz olmayan bilgiler yanlış sonuçlara yol açabilir; ve (ii) üçüncü taraflarca sağlanan
Hizmetler yoluyla alınan Veritabanı ve bilgi yalnızca riskleri Kullanıcıya ait olmak üzere ve Kullanıcının
yararı için kullanılabilir. Kullanıcı, Veritabanlarının Veritabanı Sahiplerinin gizli bilgileri olduğunu ve
Veritabanlarının üçüncü şahıslara ifşa edilmesinin yasak olduğunu kabul eder.
8.9 NAVİGASYON ÜRÜNÜNÜN GERÇEK ZAMANLI YOL YÖNLENDİRME FONKSİYONUNUN
KULLANIM RİSKİ, KONUMLANDIRMA VERİLERİ DOĞRU OLMAYABİLECEĞİNDEN TAMAMEN
KULLANICIYA AİTTİR.
8.10 Lisans Sahibi veya Lisans Sahibinin bir temsilcisi tarafından sağlanan Veritabanı İçeriği ve
Hizmetleri. Bazı Navigasyon Ürünleri için Lisans Sahibi veya Yazılım Sahibi ya da Sözleşmeli Ortağı,
http://www.naviextras.com ya da bir başka özel İnternet sitesi üzerinden Kullanıcıya çeşitli ürünler ve
hizmetler sunabilir. Kullanıcı bu hizmetleri ancak İnternet sitesindeki ilgili şartları okuyup anladığında
kullanabilir ve Kullanıcı, hizmetleri bu şartlara uygun şekilde kullanmak zorundadır. İşbu Sözleşme ve
bu tür ek şartlar arasında ihtilaf olması halinde ek şartlar geçerli olacaktır.
8.11 Belirli fonksiyonların, Veritabanlarının ya da Hizmetlerin kullanımı için etkinleştirme lisansının
satın alınması ve edinimi İnternet bağlantısı gerektirebilir ve Lisans Sahibi ya da bu fonksiyonların,
Veritabanlarının veya Hizmetlerin sağlayıcısı tarafından başka bir alternatif edinim yolu sunulmaz.
9. Yaptırımlar
9.1 Lisans Sahibi Kullanıcıyı, telif haklarının ve ilgili hakların ihlal edilmesinin Amerika Birleşik
Devletleri'nde ve Uluslararası Siber Suçlar Sözleşmesi'nin onaylandığı diğer ülkelerde yer alan çok
sayıda yargı mercii uyarınca suç olduğu konusunda bilgilendirmektedir.
9.2 İşbu Sözleşme çerçevesinde ürünlerin Lisans sahibi, Yazılım Sahibi ve tedarikçileri sürekli kendi
fikri mülkiyet haklarının ihlalini denetlemektedir ve kullanım ihlali tespit edildiği takdirde, ihlal edenler
tüm yargı merciilerinde kendilerine karşı başlatılan cezai ve hukuki prosedürler ile karşı karşıya
kalacaklardır.
10. İsimsiz verilerin toplanması
10.1 Kullanıcı işbu Sözleşme ile, Yazılımın, Kullanıcı tarafından yazılımın kullanımıyla bağlantılı (örn.
hareket/yol verileri, kullanıcı etkileşim verileri) verileri toplayabileceğini, Lisans Sahibine veya üçüncü
taraflara aktarabileceğini ve bazı durumlarda depolayabileceğini kabul etmektedir. Söz konusu veri
toplama fonksiyonları, istendiğinde Kullanıcı tarafından Navigasyon Ürünü içindeki ilgili menü
içerisinden devreden çıkarılabilir veya etkinleştirilebilir. Toplanan veriler her zaman anonimdir;
Kullanıcının herhangi bir kişisel bilgisi ya da Kullanıcının kendisi ile bağlantılı değildir.
10.2 Toplanan veriler Yazılım Sahibi'nin veritabanına yüklenebilir ya da bir üçüncü taraf belirli
aralıklarla veya gerçek zamanlı olarak aktarılabilir ve Navigasyon Ürününün özelliklerinin ve
hizmetlerinin kusursuzluğunun ve güvenilirliğinin güçlendirilmesi ve iyileştirilmesi amacıyla
münhasıran kullanılabilir. Yükleme, Yazılım Sahibinin özel yazılımı ile veya Aygıt ile yapılır ve
yükleme Kullanıcı tarafından etkinleştirilebilir veya devreden çıkarılabilir. Veri yüklemesi başarılı
olduktan sonra, toplanan veriler Navigasyon Ürününden ve Aygıttan silinir veya Kullanıcı tarafından
manuel olarak da silinebilir.
10.3 Toplanan veriler anonim şekilde aktarılır, saklanır ve işlenir; Lisans Sahibi veya herhangi bir
üçüncü taraf bu verileri Kullanıcı ile herhangi bir şekilde ilişkilendirmeyecektir.
10.4 Lisans Sahibi, Kullanıcıyı, yurtdışındayken İnternete mobil veri hizmetleri üzerinden veya diğer
mobil roaming ağları üzerinden erişimi durumunda, söz konusu verilerin özel roaming
ücretlendirmesine tabi olabileceği konusunda bilgilendirmektedir. Bu tür ücretlendirmelerden
kaçınmak için roaming esnasında mobil veri hizmetlerini devreden çıkarma ya da Navigasyon
Ürününün veri toplama fonksiyonlarını kapatma sorumluluğu Kullanıcıya aittir.
11. Hizmetler için ek hükümler
78
Page 79

11.1 Çevrim içi Hizmetler için aşağıdaki ek hükümler de geçerlidir. Bilgi ve Veritabanı içeriği (örn.hava
ve trafik bilgileri, konum esaslı bilgiler, çevrim içi arama sonuçları), Kullanıcının Aygıtına bir İnternet
bağlantısı üzerinden aktarılabilir ("Bağlı Hizmetler"). Bağlı Hizmetler Lisans Sahibinin kararına bağlı
olarak bir ücret karşılığında veya ücretsiz verilebilir.
11.2 Bağlı Hizmetler üzerinden bilgi ve içerik genellikle her ülkede ya da her dilde bulunmaz; dahası,
farklı ülkelerde farklı koşullar ve hizmet özellikleri geçerli olabilir. Belirli Bağlı Hizmetlerin kullanımı
bazı ülkelerde yasaklanmış olabilir. Ülkeye özel düzenlemeye uygun hareket etmek Kullanıcının
sorumluluğudur. Lisans Sahibi, söz konusu işlevlerin yasadışı kullanımının sonuçları konusunda
yükümlülük kabul etmez ve Kullanıcı, yasadışı kullanımdan dolayı Lisans Sahibine karşı yetkili
makamların veya üçüncü tarafların bulunduğu hak taleplerini karşılar ve Lisans Sahibini sorumlu
tutmaz.
11.3 Çevrim içi bilgi ve içerik, Yazılım Sahibinin veya diğer tedarikçilerin çevrim içi içerik
sunucularından Navigasyon Ürünü tarafından indirilmektedir. Lisans Sahibi, tüm bilgi ve içerik ile ilgili
olarak yükümlülük kabul etmez. Lisans Sahibi veya Yazılım Sahibi tarafından bilgi ve içerik üzerine
kontrol uygulanamadığı için ne Lisans Sahibi ne de Yazılım Sahibi bilgi ve içeriğin hukuki geçerliliğini,
kalitesini, elverişliliğini, kesinliğini, belirli bir amaca uygunluğunu veya karasal kapsamını garanti
edebilir, ayrıca çevrim içi bilgi ve içerik sunucularının kullanılabilirliği (örn. çalışma zamanı) hakkında
herhangi bir garanti sunmaz. Kullanıcı, İnternet bağlantısının ya da içerik sunucularının kapasite
sınırlamalarına bağlı olarak herhangi bir bölgede veya zamanda yavaş bağlantı veya bağlanamama
yaşanabileceğini kabul eder. Navigasyon Ürünü, Kullanıcının üçüncü taraf sunucularına doğrudan
erişebilmesine ve iletişim kurabilmesine izin verebilir. Bu gibi durumlarda, söz konusu sunucuların
kullanım riski tamamen Kullanıcıya aittir. Lisans Sahibi, erişilen ve üçüncü taraflardan doğrudan
alınan söz konusu sunucular ve hizmetler için her ne şekilde olursa olsun herhangi bir yükümlülük
taahhüt etmez.
Sunucu kullanılabilirliği. Hizmetleri sağlayan sunucuların kullanılabilirliği hakkında herhangi bir garanti
sunulmaz. Hangi Hizmetlerin yürütüleceği üzerine Hizmet ( Sistem) sağlayan sunucuların periyodik
bakım ve muayenesi yapılırken, Lisans Sahibi (veya onun Tedarikçisi) Hizmetlerin tamamını veya bir
kısmını geçici olarak askıya alabilir. Aşağıdaki maddelerden herhangi birinin olması durumunda,
Lisans Sahibi (veya onun Tedarikçisi) Kullanıcıya önceden bildirmeksizin Hizmetin tamamını veya bir
kısmını geçici olarak kesebilir:
(i) Sistemin acil bakım ve muayenesi yapılırken;
(ii) Yangın veya güç kesintisi gibi bir kazadan, deprem ya da sel gibi doğal afetler nedeniyle ya da
savaş, isyan, endüstriyel anlaşmazlıklar gibi nedenlerden dolayı Sistemin çalışmasını sağlamak artık
mümkün olmadığında;
(iii) Lisans Sahibinin gerekli görmesi halinde zorunlu işlevsel veya teknik şartlar nedeniyle işlemi
askıya alması durumunda; ya da
(iv) Sistem hatası vb nedeniyle artık Hizmet vermek mümkün olmadığında;
11.4 Kullanıcı, Bağlı Hizmetler yoluyla sağlanan veri veya bilginin gerçek zamanlı olarak
güncellenmediğini ve gerçek hayattaki durum ve olayları doğru olarak yansıtmayabileceğini kabul
eder.
11.5 Kullanıcı işbu Sözleşme ile, Bağlı Hizmetlerin yalnızca riski Kullanıcıya ait olarak ve Kullanıcının
yararı için kullanılabileceğini kabul eder. Kamuya açık İnternet ağına bağlantı sağlama ve bunu
sürdürme sorumluluğu yalnızca Kullanıcıya aittir. Kullanıcı, Bağlı Hizmetlerin kullanımının bir veri
trafiği oluşturacağını (yukarı ve aşağı yönde) ve mobil veri hizmeti ücretinde Kullanıcının ödeyeceği
bir artışa yol açabileceğini kabul eder.
11.6 Bağlı Hizmetler, Lisans Sahibine üçüncü taraflarca tedarik edilen ve/veya lisanslanan verileri,
bilgileri ya da materyalleri verebilir. Bu gibi materyaller için söz konusu üçüncü taraflarca konulmuş
farklı hüküm ve koşullar geçerli olabilir. Üçüncü tarafların geçerli hükümleri Navigasyon Ürününün
"Hakkında" bölümünde, Aygıt dokümantasyonunda, bir İnternet sitesi adresinde yer alan "Hakkında"
bölümünde veya bu Sözleşmenin bir parçası olarak listelenebilir. Bağlı Hizmetleri ilk kez
kullanırken/etkinleştirirken, Kullanıcı, söz konusu üçüncü taraf hüküm ve koşullarına uymayı kabul
eder.
11.7 Toplum Hizmetleri. Bazı Bağlı Hizmetler, katılımcı kişiler (Kullanıcı veya diğer kişiler) tarafından
yüklenen ya da bu kişilerden oluşan bir grup tarafından yaratılmış ve tutulmakta olan verilere ve
79
Page 80

bilgilere dayanabilir. Lisans Sahibi veya Yazılım Sahibi söz konusu verilerin ya da verileri sağlayan
kişilerin inanılırlığını veya doğruluğunu kontrol edecek ya da doğrulayacak herhangi bir araca sahip
olmadığından, söz konusu veriler güvenilir bir kaynaktan gelmiyor ve hatta kasten hatalı veya yanlış
verilmiş olabilir. Dolayısıyla Kullanıcı, toplum tipi Bağlı Hizmetlerin aşırı dikkat ile kullanılması
gerektiğini kabul eder.
Navigasyon Ürünü veya Lisans Sahibinin sunduğu diğer araçlar üzerinden (örn. bir İnternet sitesi ya
da diğer yazılımlar vasıtasıyla) veri veya herhangi bir bilgi vermek suretiyle topluma katılan Kullanıcı
aşağıdakileri kabul eder:
(a) Lisans Sahibi, yüklenen verileri kullanma, özellikle herhangi bir amaçla verileri değiştirme,
görüntüleme, kamu kullanımına sunma, dağıtma ve kopyalama hakkına telif ödemeksizin sahiptir;
(b) Kullanıcı, herhangi bir üçüncü tarafın, yukarıdaki (a) maddesinde belirtilen verilerin kullanımını
engelleyecek ya da namümkün kılacak herhangi bir hakka sahip olmadığını ve hiçbir üçüncü taraf
hakkının, bu koşullardaki verilerin yüklenmesiyle ihlal edilmeyeceğini garantiler;
(c) Kullanıcı, yüklenen verilerle ilgili hakların ihlal edilmesi nedeniyle Lisans Verene karşı üçüncü
tarafın bulunduğu hak taleplerini karşılar ve Lisans Vereni sorumlu tutmaz.
12. Üçüncü taraf tedarikçi şartları
12.1 Navigasyon Ürününe yerleştirilen Hizmetleri veya Veritabanını üçüncü taraflar sağlar ve bu tür
üçüncü taraf tedarikçileri, kullanım özel şartları ve koşullarına sahip olabilir (“Tedarikçi Şartları”) ve
Siz, Kullanıcı olarak bu sözleşme ile birlikte bu şartları kabul edersiniz.
12.2 Potansiyel üçüncü taraf tedarikçileri (ve onların Tedarikçi Şartları), Navigasyon Ürününün parçası
olarak dağıtılan, Navigasyon Ürününün "Hakkında" bölümünde veya bir İnternet sitesi adresinde yer
alan "Hakkında" bölümünde listelenen Veritabanı ve Hizmete sahip olabilir.
12.3 Hizmet özel şartları:
12.3.1 Çevrim içi Arama. Dahili çevrim içi arama işlevini kullanarak, Kullanıcı, arama işlemi sırasında
kullanıcı aygıtının coğrafik konumunun daha iyi arama sonuçları sağlamak için kullanılabileceğini
kabul eder. Ayrıca Kullanıcı tarafından seçilen arama sonucu, Servis sağlayıcısı tarafından
istatistiksel amaçlar için anonim olarak işlenebilir.
Çevrim içi arama işlevinin kullanılması esnasında Kullanıcı, (i) Hizmet performansına müdahale
edemez; (ii) Hizmet vasıtasıyla sağlanan herhangi bir içerik veya bilgiyi ya da bundan elde edilen
bilgileri toplu veya seri biçimde indiremez, Hizmete veya Hizmet vasıtasıyla elde edilen bilgilere erişim
sağlamak veya bunları analiz etmek üzere robot gibi sınama yöntemlerini kullanamaz ve (iii) Hizmet
ve Hizmet vasıtasıyla elde edilen bilgileri değiştiremez veya bunları işleyemez ya da Hizmetin
varsayılan ayar işlemleri, görünüm ve kullanımını değiştiremez (görüntülenen logo, terim ve bildirimler
dahil ancak bunlarla sınırlı olmamak kaydıyla); ya da (iv) Hizmet ve Hizmet vasıtasıyla sağlanan
bilgileri herhangi bir yasadışı, suç içeren, aykırı, pornografik, rahatsız edici, hakaret içerikli veya bu
gibi uygunsuz içerik ya da unsurlarla bağlantılı olarak kullanamaz ve (v) arama sonuçlarını ASCII
biçiminde satış bilgisi üretmek veya her bir işletmenin e-posta adreslerinin tamamını içeren (x) ve
belirli bir ülke, şehir, eyalet veya posta kodu bölgesi gibi listelerin büyük bir kısmını ihtiva eden (y)
kategoriye özgü ticari listelerde yer alan diğer metin biçimindeki listeleri üretmek için kullanamaz.
12.3.2 Trafik. Ne trafik bilgileri ne de bunların türevleri Kullanıcı tarafından (i) geçmiş veri amaçları için
(bilgi analizi veya koleksiyonunu etkinleştirmek için veri depolama performansı dahil fakat bunlarla
sınırlı olmayan); ya da (ii) yayınlama veya her türlü üçüncü tarafa kullanılabilir hale getirmek için; ve
(ii) hız kameraları, hız tuzakları ya da diğer hız izleme aygıtlarının kurulumu için potansiyel yerlerin
seçimi dahil fakat bunlarla sınırlı olmayan trafik kurallarının uygulanması amacıyla kullanılabilir.
Trafik verileri arşivlenmiş olmayabilir ve 24 saatlik bir süreyi aşmayacak şekilde yalnızca Kullanıcıların
kısa vadede kişisel kullanımı için verilebilir.
13. Üçüncü taraf atfetme
Navigasyon Ürününe yazılım modülleri, Veritabanları, Hizmetler ya da diğer materyalleri sağlayan
üçüncü tarafların atfedilmesi (örn. telif hakkı bildirimi), Navigasyon Ürününün "Hakkında" bölümünde
veya bir İnternet sitesi adresinde yer alan "Hakkında" bölümünde listelenmektedir.
80
Page 81

6 Telif hakkı notu
Bu ürün ve burada yer alan bilgiler önceden bildirilmeksizin değiştirilebilir.
Bu kılavuz veya herhangi bir bölümü, Alpine Electronics, Inc. şirketinin açık yazılı onayı olmadan
elektronik veya mekanik olarak (fotokopi ve kayıt dahil) herhangi bir biçimde kısmen veya tamamen
çoğaltılamaz ya da aktarılamaz.
© 2015 – Alpine Electronics, Inc. Tüm hakları saklıdır.
© 2015 – NNG Kft. Tüm hakları saklıdır.
Harita verisi: © 1987 - 2015 HERE. Tüm hakları saklıdır. Bkz.
http://corporate.navteq.com/supplier_terms.html
81
 Loading...
Loading...