Alpine X800D-V447, X800D-S906, X800D-V, X800D-ML, INE-W987D Navigation system OWNER'S MANUAL [SV]
...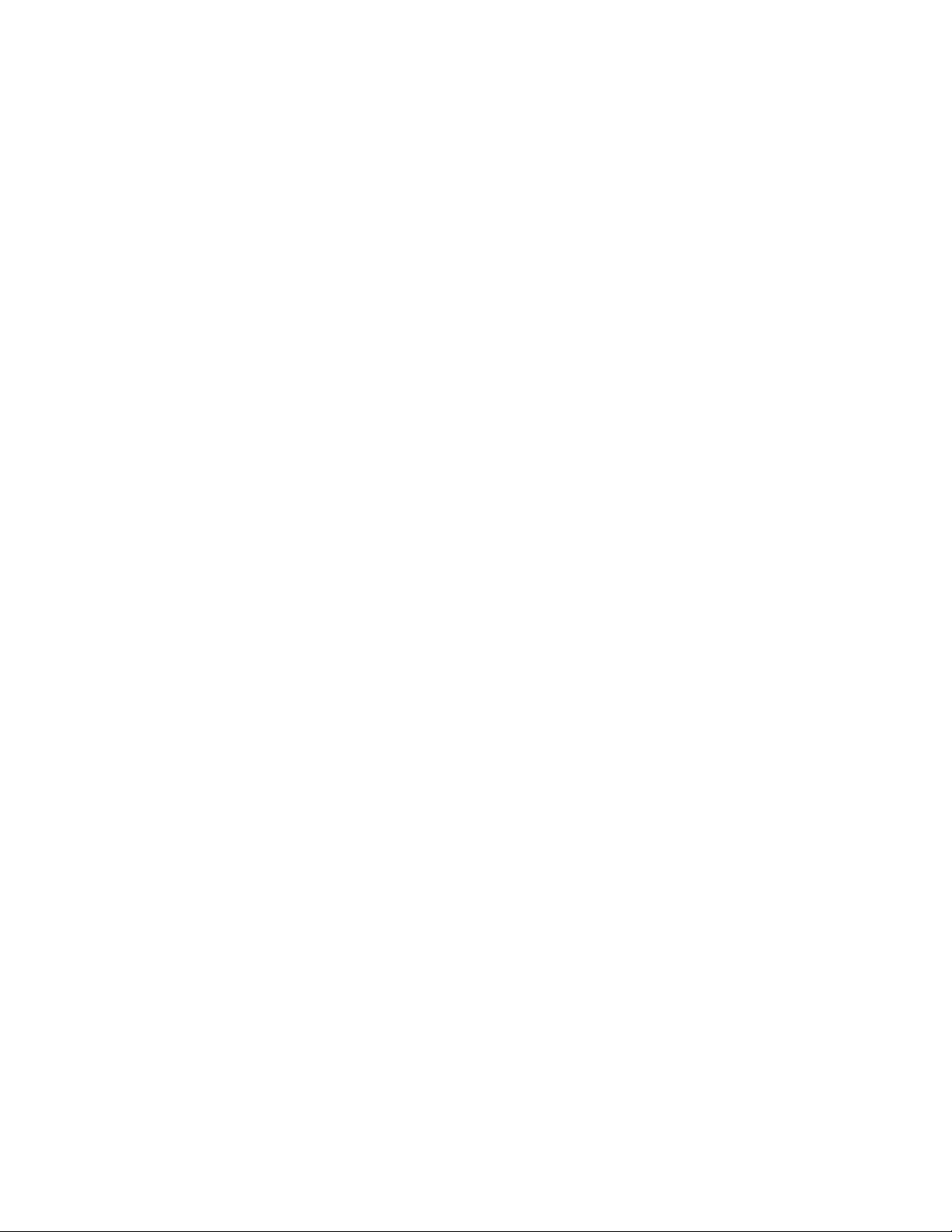
Användarhandbok
Alpine Navigation
Navigationsprogramvara för Alpine INE-W987D/X800D-U/X800D
Svenska
Januari 2014, ver. 1.0
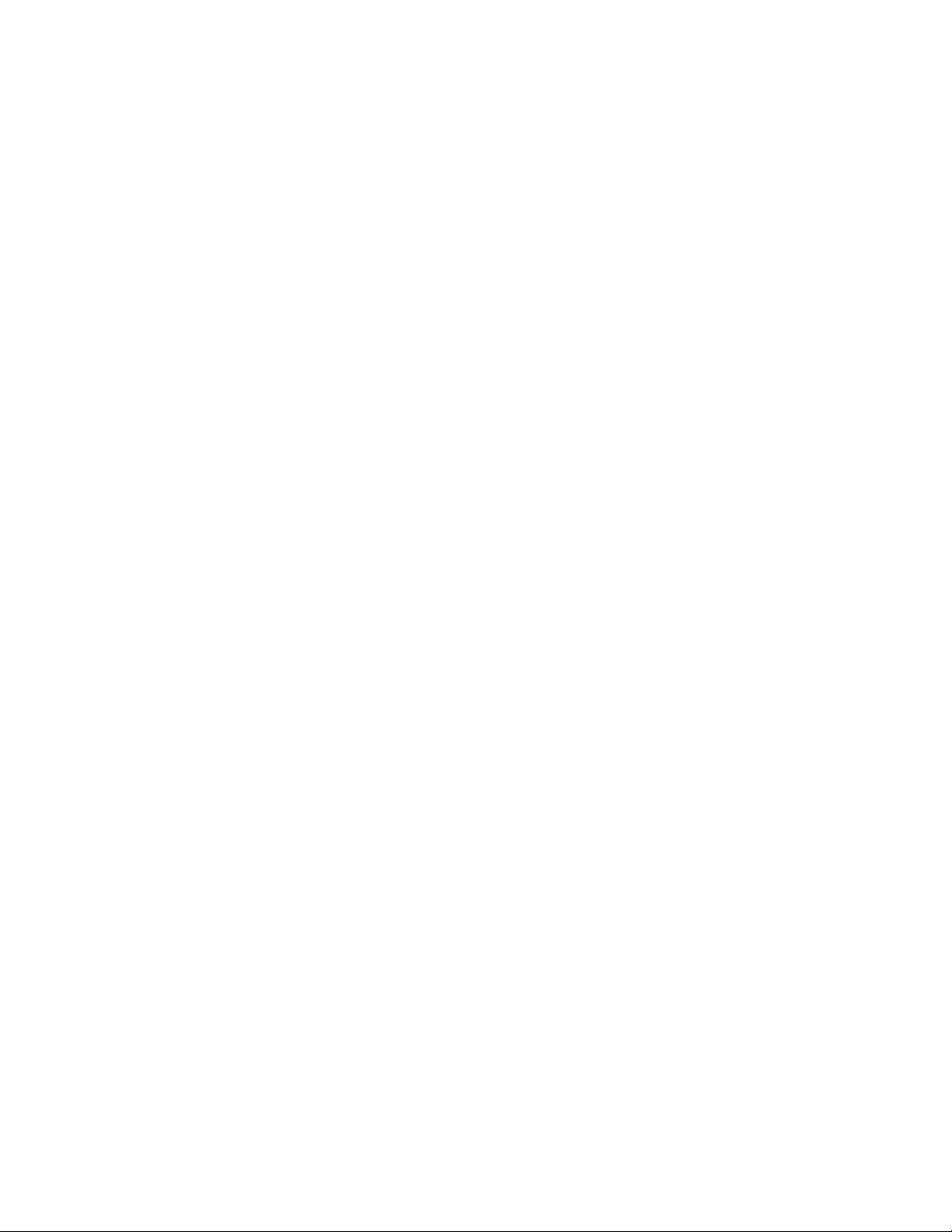
Tack för att du valt Alpine INE-W987D/X800D-U/X800D som ditt navigationssystem. Börja använda
enheten direkt. Denna handbok beskriver navigationsprogramvaran i detalj. Du kan lätt lära dig att
använda programmet genom att prova dig fram. Vi rekommenderar ändå att du läser igenom denna
handbok för att förstå hur bilder och funktioner fungerar.
2
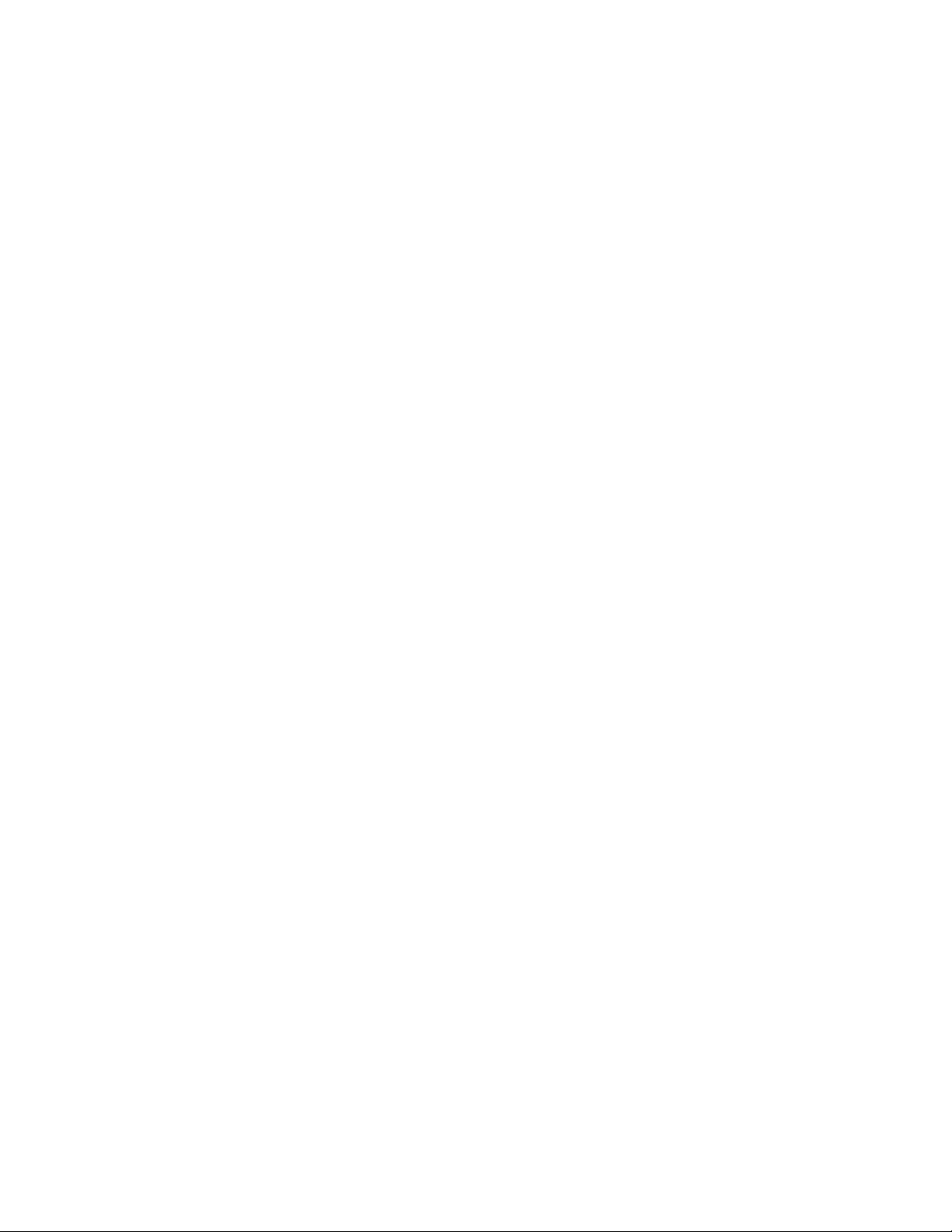
Innehållsförteckning
1 Varnings- och säkerhetsinformation ...................................................... 6
2 Komma igång ............................................................................................ 7
2.1 Knappar och andra kontroller på bilden ........................................................ 8
2.1.1 Använda tangentborden .................................................................................... 10
2.1.2 När mer än en pekning på skärmen behövs....................................................... 11
2.2 Kartbilden ..................................................................................................... 11
2.2.1 Navigera på kartan ............................................................................................ 11
2.2.2 Positionsmarkörer ............................................................................................. 13
2.2.2.1 Bilmarkören och lås-på-vägen ................................................................................. 13
2.2.2.2 Vald plats på kartan (markören) och valt kartobjekt ............................................... 13
2.2.3 Objekt på kartan ................................................................................................ 14
2.2.3.1 Gator och vägar ....................................................................................................... 14
2.2.3.2 Förhandsgranskning av sväng och Nästa gata ........................................................ 14
2.2.3.3 Filinformation och vägskyltar .................................................................................. 15
2.2.3.4 Översikt över vägkorsning ....................................................................................... 16
2.2.3.5 Rastplatser ............................................................................................................... 16
2.2.3.6 Typer av 3D-objekt .................................................................................................. 17
2.2.3.7 Element för den aktiva rutten ................................................................................... 17
2.2.3.8 Trafikhändelser ........................................................................................................ 18
2.2.4 Hantera kartan ................................................................................................... 19
2.2.5 Snabbmenyn ...................................................................................................... 20
2.2.6 Kontrollera detaljer för nuvarande position (Var är jag?) ................................. 22
2.3 Navigationsmenyn ........................................................................................ 24
3 Navigering på väg ................................................................................... 25
3.1 Välja destination för en rutt.......................................................................... 25
3.1.1 Ange en adress eller en del av adressen ............................................................ 25
3.1.1.1 Ange en adress ......................................................................................................... 26
3.1.1.2 Ange en gatas mittpunkt som destination ................................................................. 28
3.1.1.3 Välja en vägkorsning som destination ..................................................................... 29
3.1.1.4 Välja en stads/orts centrum som destination ............................................................ 31
3.1.1.5 Ange en adress med ett postnummer ........................................................................ 32
3.1.1.6 Tips om hur man snabbt anger adresser .................................................................. 34
3.1.2 Välja destination bland intressanta platser ........................................................ 35
3.1.2.1 Snabbsökning efter en intressant plats ..................................................................... 35
3.1.2.2 Söka efter en intressant plats genom att använda förinställda kategorier ............... 37
3.1.2.3 Söka efter en intressant plats efter kategori ............................................................. 39
3.1.2.4 Söka efter en intressant plats efter namn ................................................................. 41
3
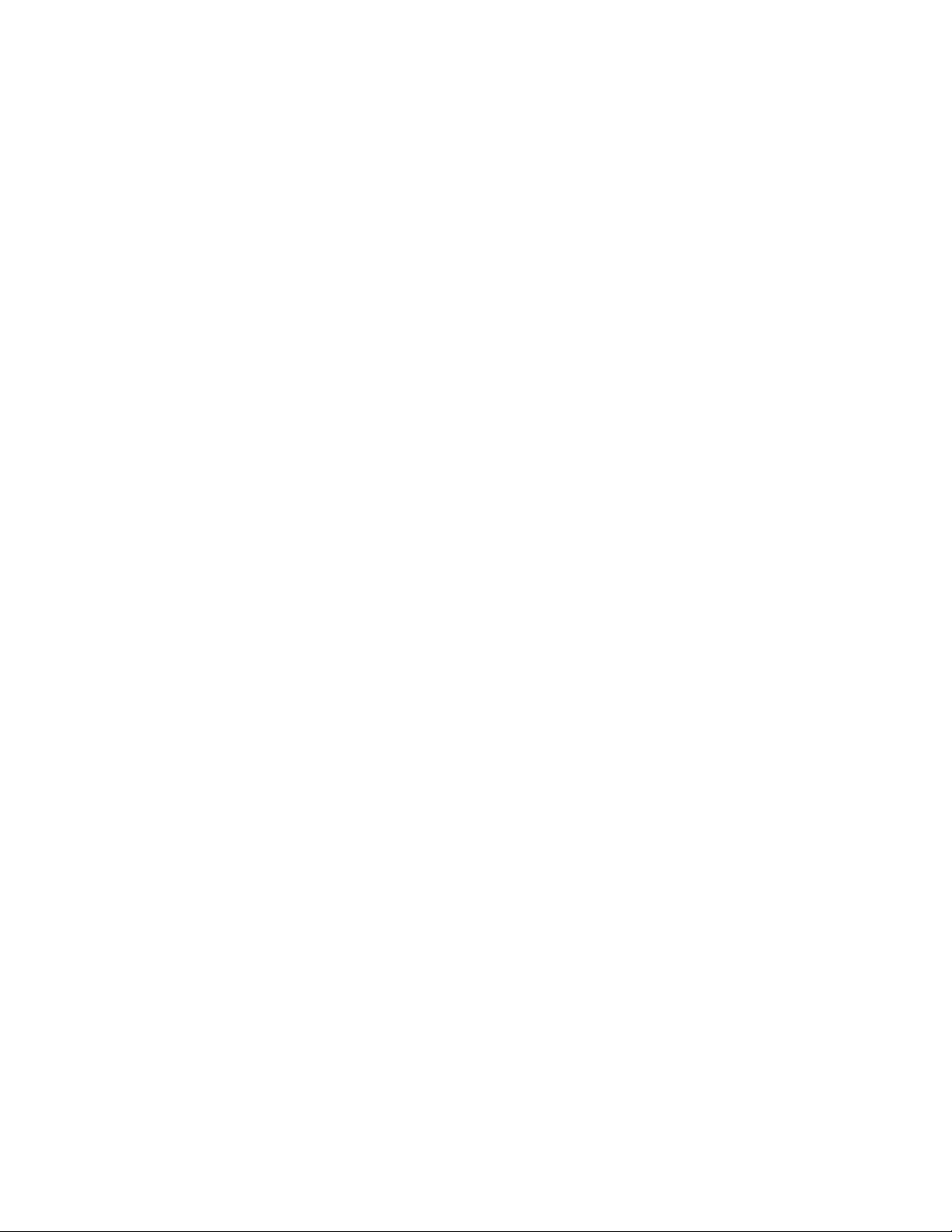
3.1.2.5 Välja assistanstjänster i närheten från "Var är jag?" .............................................. 44
3.1.3 Använda frisökning ........................................................................................... 45
3.1.4 Välja en plats på kartan som destination ........................................................... 46
3.1.5 Välja destination från din adressbok ................................................................. 48
3.1.6 Välja en nyligen använd destination från historiken ......................................... 48
3.1.7 Ange koordinaten för en destination ................................................................. 50
3.1.8 Navigera till en plats som sparats i ett foto ....................................................... 51
3.1.9 Bygga upp en rutt från listan med destinationer (skapa en rutt) ........................ 51
3.2 Visa hela rutten på kartan ............................................................................ 52
3.3 Kontrollera ruttparametrar och komma åt ruttrelaterade funktioner .......... 53
3.4 Ändra på rutten ............................................................................................. 54
3.4.1 Välja en ny destination när det redan finns en rutt: ny rutt, waypoint eller slutdestination 54
3.4.2 Ställa in en ny startposition för rutten ............................................................... 54
3.4.3 Redigera listan med destinationer (Redigera rutt) ............................................. 56
3.4.4 Avbryta den aktiva rutten .................................................................................. 56
3.4.5 Kontrollera ruttalternativ................................................................................... 57
3.4.6 Ändra fordon som används i ruttplaneringen .................................................... 58
3.4.7 Ändra vägtyper som används i ruttplaneringen ................................................. 58
3.5 Spara en plats som en post i adressboken .................................................... 59
3.6 Spara en plats som en varningspunkt ........................................................... 61
3.7 Redigera en varningspunkt ........................................................................... 62
3.8 Titta på en simulering av rutten ................................................................... 63
4 Terrängnavigering ................................................................................. 65
4.1 Välja destination för rutten........................................................................... 65
4.2 Navigering i terrängläge .............................................................................. 65
5 Referensguide ......................................................................................... 66
5.1 Koncept ......................................................................................................... 66
5.1.1 Smart zoom ................................................................................................ ....... 66
5.1.2 Beräkning och omberäkning av rutt .................................................................. 66
5.1.3 Grön ruttberäkning ............................................................................................ 68
5.1.4 Varning vid hastighetsgräns .............................................................................. 69
5.1.5 Trafikinformation i ruttplanering ...................................................................... 69
5.1.5.1 Historisk trafik ......................................................................................................... 69
5.1.5.2 Trafikinformation i realtid (TMC) ........................................................................... 69
5.2 Informationsmenyn ....................................................................................... 71
5.3 Inställningsmenyn ......................................................................................... 72
5.3.1 Ljud och varningar ............................................................................................ 74
5.3.2 Anpassa snabbmenyn ........................................................................................ 76
4
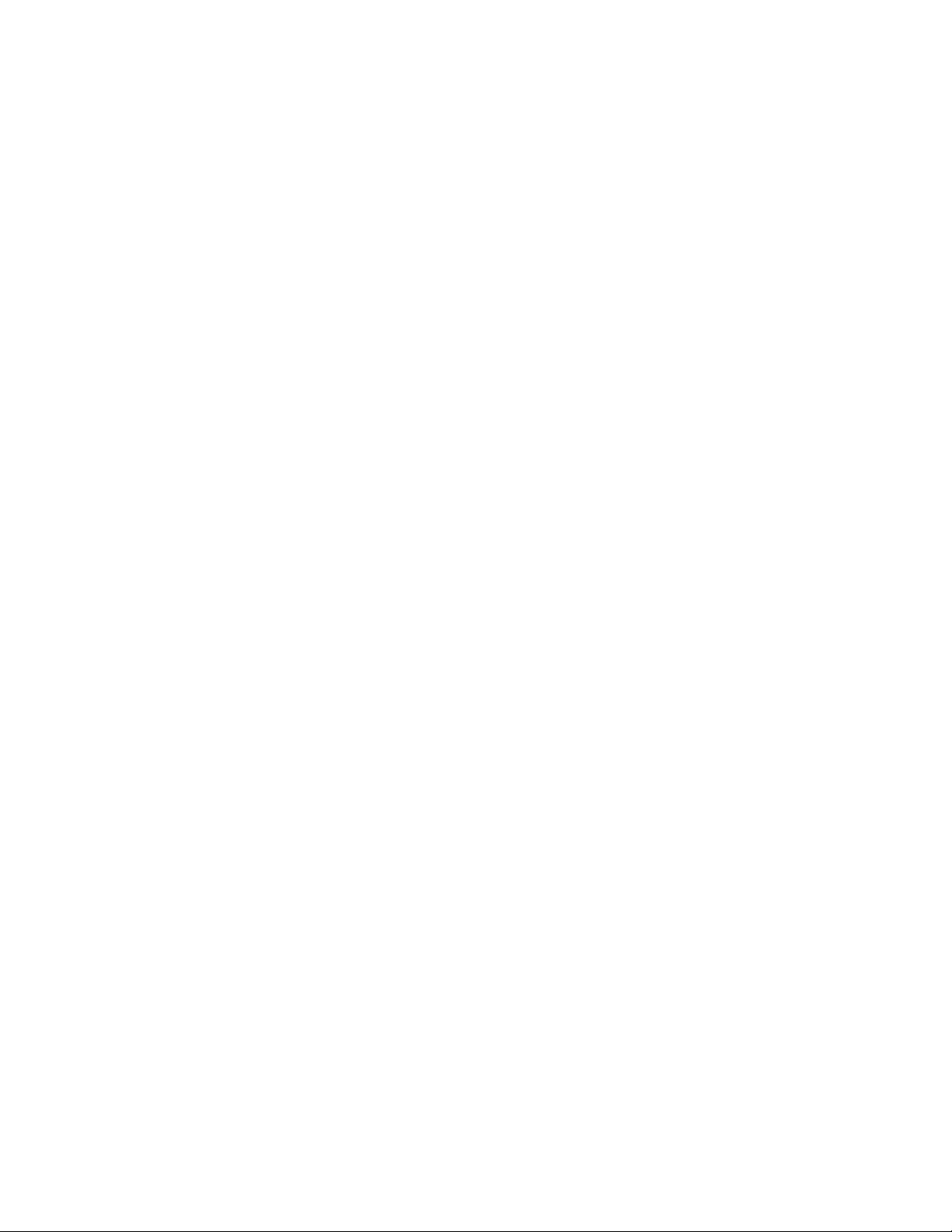
5.3.3 Trafikinställningar ............................................................................................. 76
5.3.4 Ruttinställningar ................................................................................................ 77
5.3.5 Kartinställningar ............................................................................................... 80
5.3.6 Inställningar för visuell guidning: ..................................................................... 81
5.3.7 Regionala inställningar ..................................................................................... 83
5.3.8 Inställningar för resedisplayen .......................................................................... 84
5.4 Resedisplay ................................................................................................... 84
6 Ordlista.................................................................................................... 85
7 Meddelande om upphovsrätt ................................................................ 87
5

1 Varnings- och säkerhetsinformation
Navigationssystemet hjälper dig att hitta vägen till din destination med hjälp av en ansluten GPSmottagare. Programmet sänder inte ut din GPS-position; dvs. andra kan inte spåra dig.
Det är viktigt att du bara tittar på displayen om det är säkert att göra det. Om det är du som ska köra
fordonet rekommenderar vi att du ställer in programmet innan du börjar din resa. Planera din rutt innan du
börjar köra och stanna om du behöver ändra på rutten.
Du måste lyda trafikmärken och följa väggeometrin. Om du avviker från den rekommenderade rutten
kommer programmet att ändra instruktionerna därefter.
6
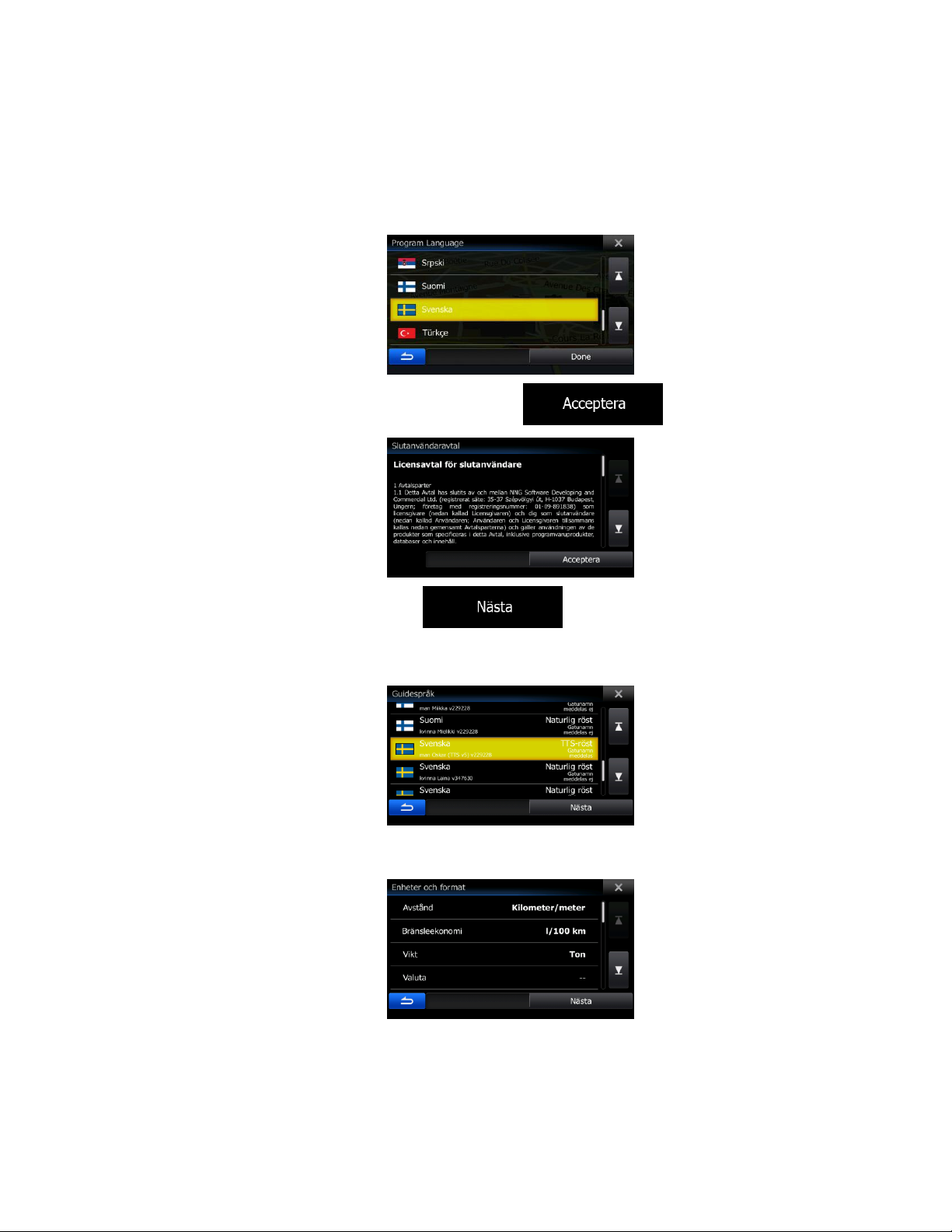
2 Komma igång
När du använder navigationsprogramvaran första gången kommer en startinställningsprocess att startas
automatiskt. Gör så här:
1. Välj skriftspråk för programmets gränssnitt. Du kan ändra detta senare i Regionala inställningar
(sida 83).
2. Läs igenom licensavtalet för slutanvändare. Peka på för att fortsätta.
3. Konfigurationsguiden startar. Peka på för att fortsätta.
4. Välj språk och uppläsare som ska användas för röstguidningens meddelanden. Du kan ändra detta
senare i inställningarna för ljud och varningar (sida 83).
5. Ändra inställningarna för tidsformat och enheter om nödvändigt. Du kan ändra dem senare i
Regionala inställningar (sida 83).
6. Ändra standardalternativen för ruttplanering om nödvändigt. Du kan ändra dem senare i
ruttinställningar (sida 77).
7
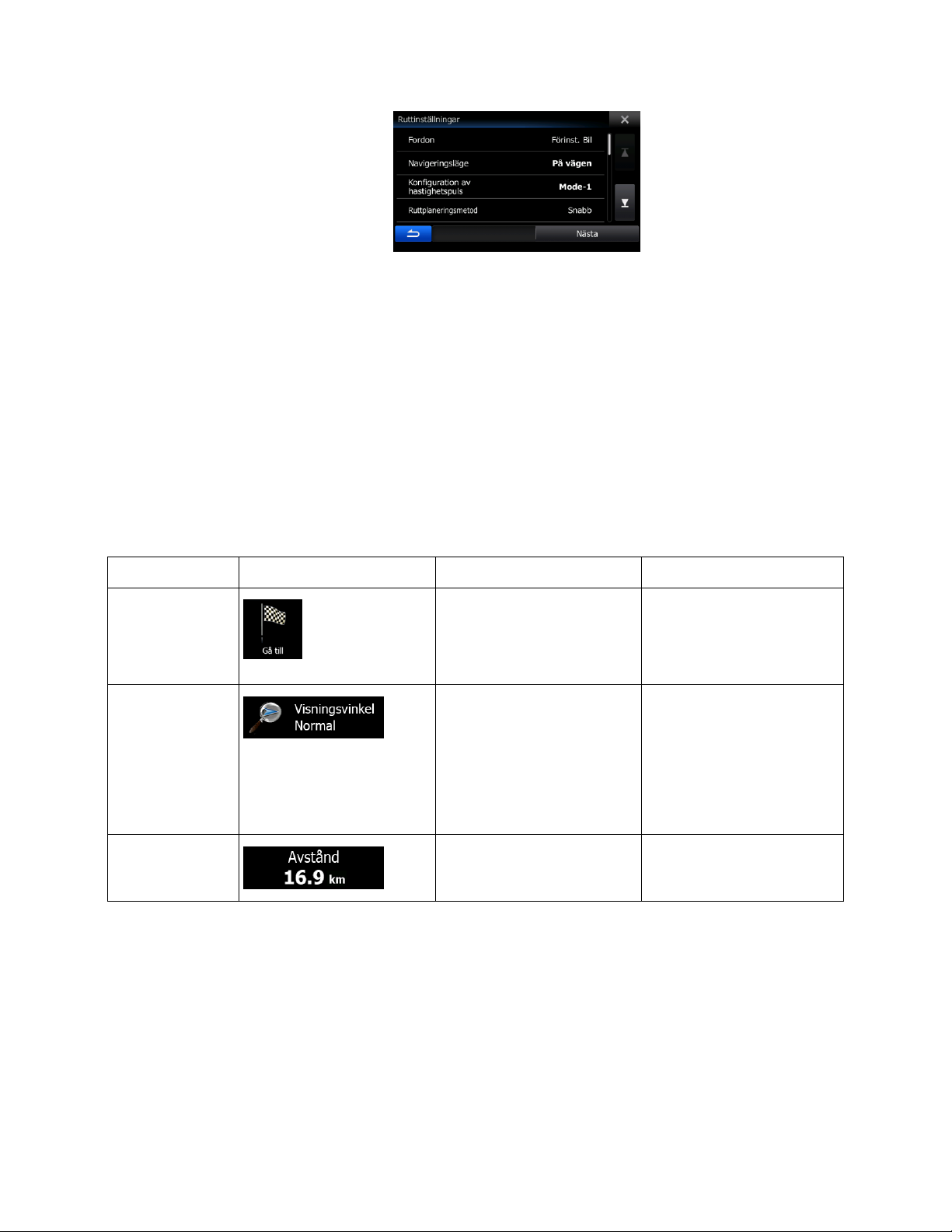
Typ
Exempel
Beskrivning
Hur den/det används
Knapp
Peka på denna för att starta
en funktion, för att öppna en
ny bild eller för att ställa in
en ny parameter.
Peka på den en gång.
Knappar med
värden
Vissa knappar visar
nuvarande värde för ett fält
eller en inställning. Peka på
knappen för att ändra på
värdet. Efter ändringen
visas det nya värdet på
knappen.
Peka på den en gång.
Ikon
Visar statusinformation.
Vissa ikoner fungerar också
som en knapp. Peka på
dessa en gång.
7. Startinställningarna är nu klara. Konfigurationsguiden kan startas om senare från menyn
Inställningar (sida 72).
Efter startinställningarna visas kartbilden och du kan börja använda programmet.
2.1 Knappar och andra kontroller på bilden
När du använder programmet pekar du vanligtvis på knappar på pekskärmen.
Du behöver bara bekräfta val eller ändringar om programmet måste startas om, om det måste genomgå
en större omkonfiguration eller om du håller på att förlora några av dina data eller inställningar. I övriga
fall sparar programmet dina val och tillämpar de nya inställningarna utan bekräftelse så fort du använder
kontrollerna.
8
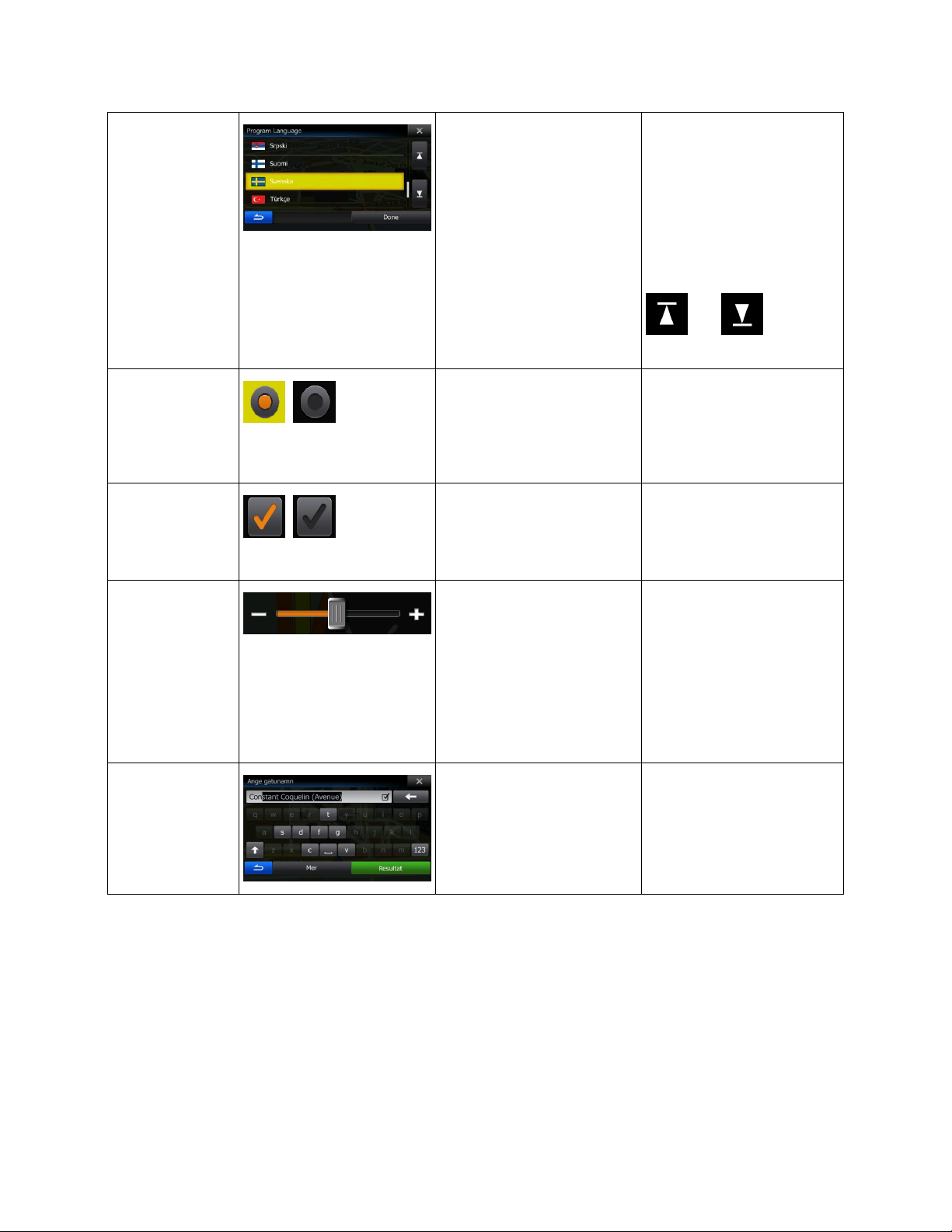
Lista
När du måste välja bland
flera alternativ visas dessa i
en lista.
Ta tag i listan var som helst
och dra ditt finger upp eller
ner. Beroende på hur fort
du drar fingret över listan
kommer den att bläddras
snabbt eller långsamt, bara
en bit eller till listans slut.
Man kan också flytta mellan
sidorna med knapparna
och och peka
på önskat värde.
Alternativknappar
När det bara finns några få
alternativ att välja mellan
kan alternativknappar
användas i stället för listor.
Endast ett värde kan väljas.
Peka på någon av
knapparna för att välja ett
nytt värde.
Kryssrutor
När det bara finns två
valalternativ visar en
bockmarkering om
funktionen är aktiverad.
Peka på kryssrutan för att
sätta på eller stänga av
funktionen.
Skjutreglage
När en funktion kan ställas
in på olika värden på en
skala visar programmet en
indikator på en mätare som
visar och ställer in värdet.
Dra handtaget för att
flytta skjutreglaget till
dess nya position.
Peka på
skjutreglaget dit du
vill att handtaget ska
flyttas så hoppar
markören dit.
Virtuella
tangentbord
Alfabetiska och
alfanumeriska tangentbord
som används för att ange
text och siffror.
Alla knappar är av
pekskärmstyp.
9
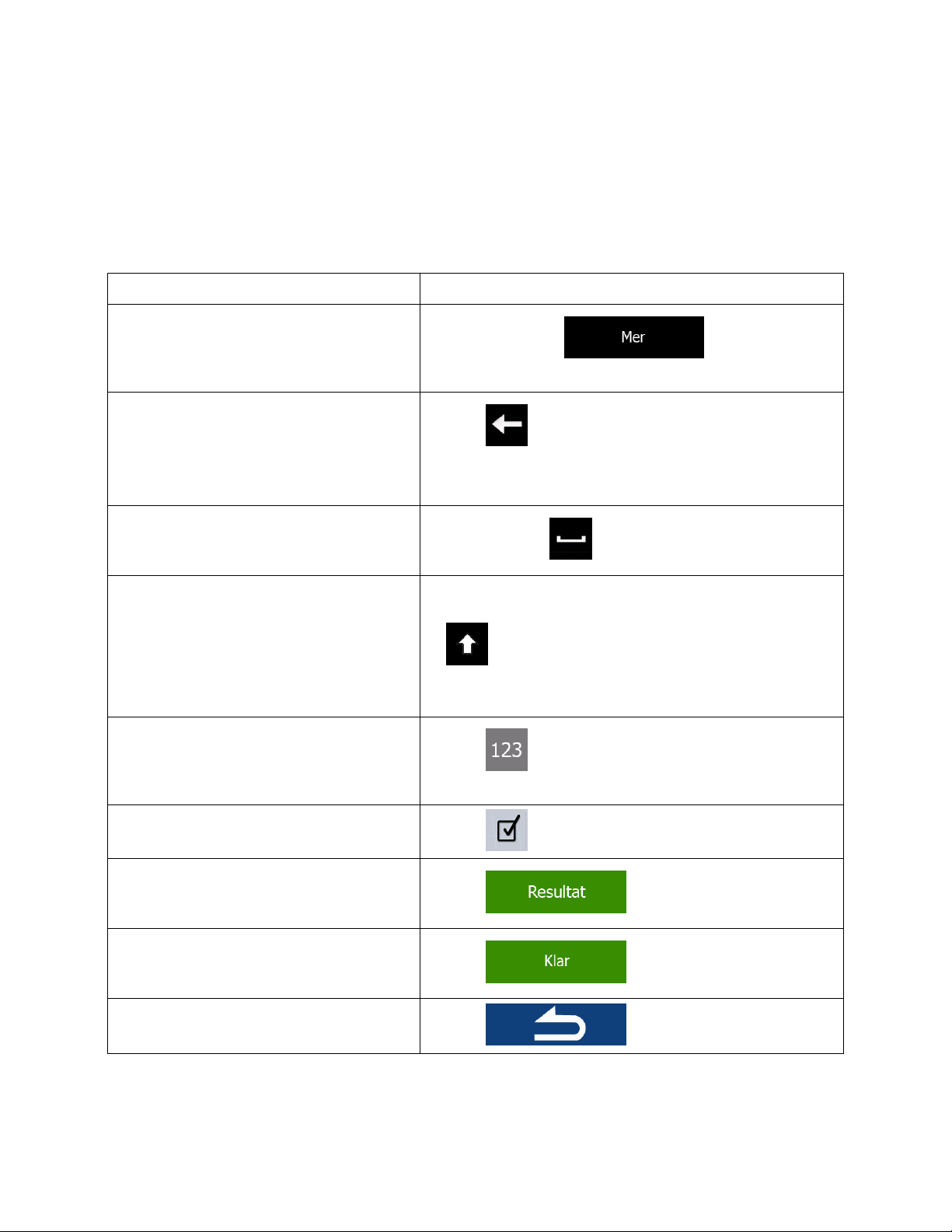
Uppgift
Instruktion
Ändra till en annan tangentbordslayout, till
exempel från ett engelskt tangentbord till ett
grekiskt tangentbord
Peka på knappen och välj den nya
tangentbordslayouten från listan.
Korrigera din inmatning på tangentbordet
Peka på för att ta bort tecken som inte behövs:
Peka och håll knappen nedtryckt för att ta bort flera tecken
eller hela inmatningen.
Ange ett mellanslag, till exempel mellan ett
förnamn och ett efternamn eller i gatunamn
som består av flera ord
Peka på knappen längst ned i mitten av bilden.
Ange stora och små bokstäver
När du anger text kommer första tecknet att skrivas med
stor bokstav och resten av texten med små bokstäver. Peka
på för att ange en stor bokstav eller peka två gånger
för att aktivera Caps Lock. Peka igen för att få tillbaka små
bokstäver igen.
Ange symboler
Peka på för att ändra till ett tangentbord med siffer-
och symboltecken.
Avsluta tangentbordsinmatningen
(acceptera det föreslagna sökresultatet)
Peka på .
Avsluta tangentbordsinmatningen (öppna
listan med sökresultat)
Peka på .
Avsluta tangentbordsinmatningen (spara
din inmatning)
Peka på .
Avbryta tangentbordsinmatningen (gå
tillbaka till föregående bild)
Peka på .
2.1.1 Använda tangentborden
Du behöver bara ange bokstäver eller siffror när du inte kan undvika detta. Du kan skriva med dina
fingertoppar på tangentborden i fullskärmsstorlek och du kan växla mellan flera olika
tangentbordslayouter, som till exempel engelskt, grekiskt eller numeriskt.
10
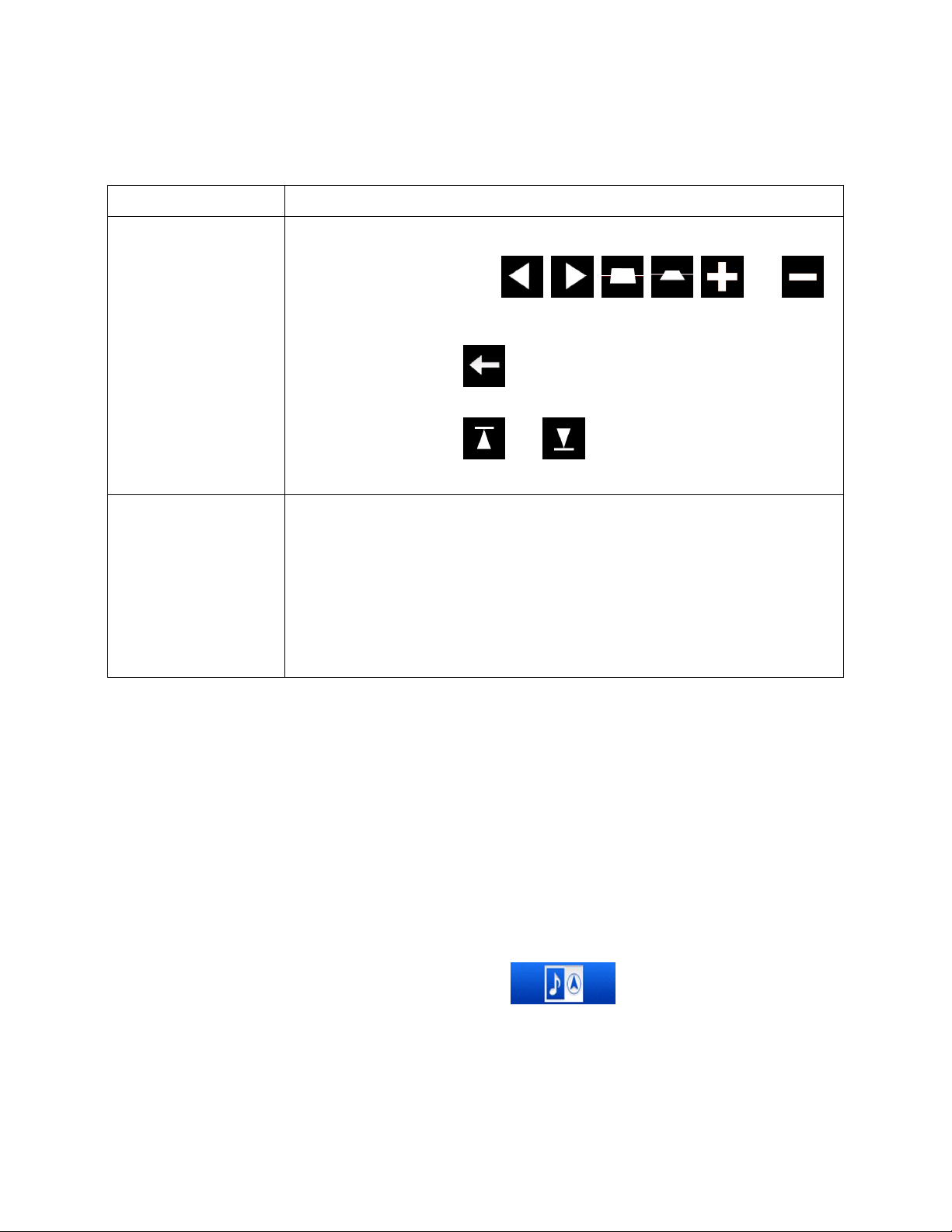
Åtgärd
Detaljer
Peka och hålla kvar
skärmen
Peka och håll ned följande knappar för att komma åt extra funktioner:
Peka och håll någon av , , , , , and
knapparna på kartbilden: du kan rotera, vippa eller ändra skala på kartan
kontinuerligt.
Peka och håll ned på tangentbordsbilderna: du kan ta bort flera
tecken snabbt.
Peka och håll ned eller i långa listor: du kan bläddra mellan
sidor kontinuerligt.
Handrörelser (dra &
släpp)
Du behöver endast dra och släppa på skärmen i följande fall:
När du flyttar på handtaget på ett skjutreglage.
Bläddra i listan: ta tag i listan var som helst och dra ditt finger upp eller
ner. Beroende på hur fort du drar fingret över listan kommer den att
bläddras snabbt eller långsamt, bara en bit eller till listans slut.
Flytta på kartan i läget för att söka på kartan: ta tag i kartan och flytta den
i önskad riktning.
2.1.2 När mer än en pekning på skärmen behövs
Du behöver vanligtvis bara peka på bilden en gång. Vissa praktiska funktioner kan emellertid kommas åt
med en kombination av pekningar. Dessa är följande:
2.2 Kartbilden
2.2.1 Navigera på kartan
Kartbilden är den mest använda bilden i programmet.
Denna visar nuvarande position (bilmarkören, en blå pil som standard), den rekommenderade rutten (en
orange linje), och det omgivande kartområdet.
Programmet startas med en karta i fullskärm. Peka på för att minska på storleken på
kartan och låta information från Alpine INE-W987D/X800D-U/X800D:s ljudsystem visas på den andra
halvan av skärmen. Du kan själv bestämma vilken sida av skärmen som navigationen ska visas på. Peka
helt enkelt på ljudbilden och dra den till den andra sidan av skärmen.
När ingen GPS-position finns, är bilmarkören genomskinlig. Den visar din senaste kända position.
11
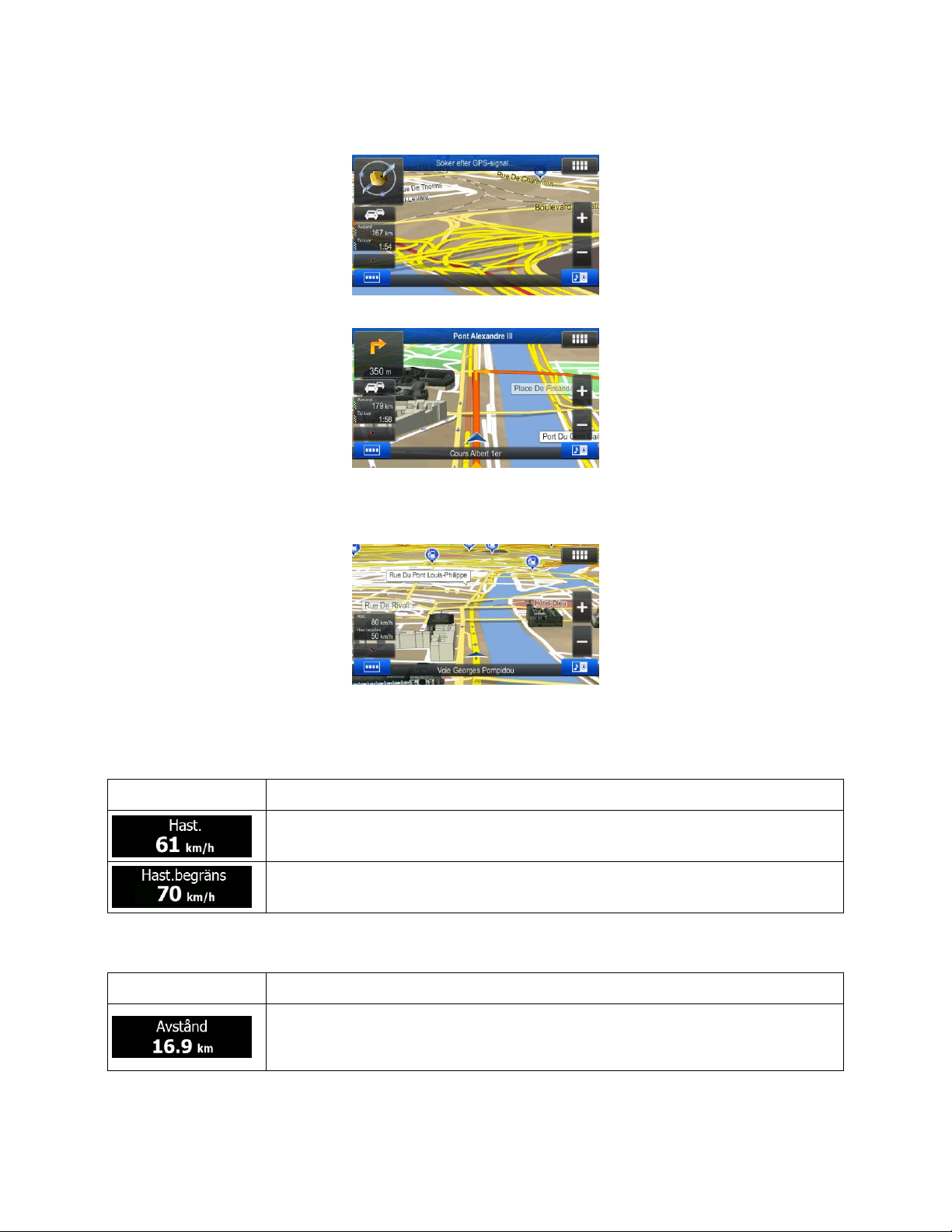
Fält
Beskrivning
Visar din nuvarande hastighet som ges av GPS-mottagaren.
Visar hastighetsgränsen för nuvarande väg om kartan innehåller denna.
Fält
Beskrivning
Visar hur långt du måste resa på rutten innan du når din slutdestination.
Du ser färgade prickar runt en satellitsymbol högst upp i vänstra hörnet. Ju fler gröna prickar du ser,
desto närmare är du att få en giltig GPS-position.
När GPS-position är tillgänglig, visas bilmarkören i full färg och visar nu din nuvarande position.
Det finns bildikoner till höger och datafält på bilden som hjälper dig att navigera. Under navigering visar
bilden ruttinformation.
Två datafält visas till vänster.
Datafälten skiljer sig åt när du navigerar en aktiv rutt och när du inte har någon destination specificerad
(den orangefärgade linjen visas inte).
Datafält som är standard när du kör utan en destination (peka på något av fälten för att ändra dess
värde):
Datafält som är standard när du navigerar en rutt (peka på något av fälten för att ändra dess värde):
12
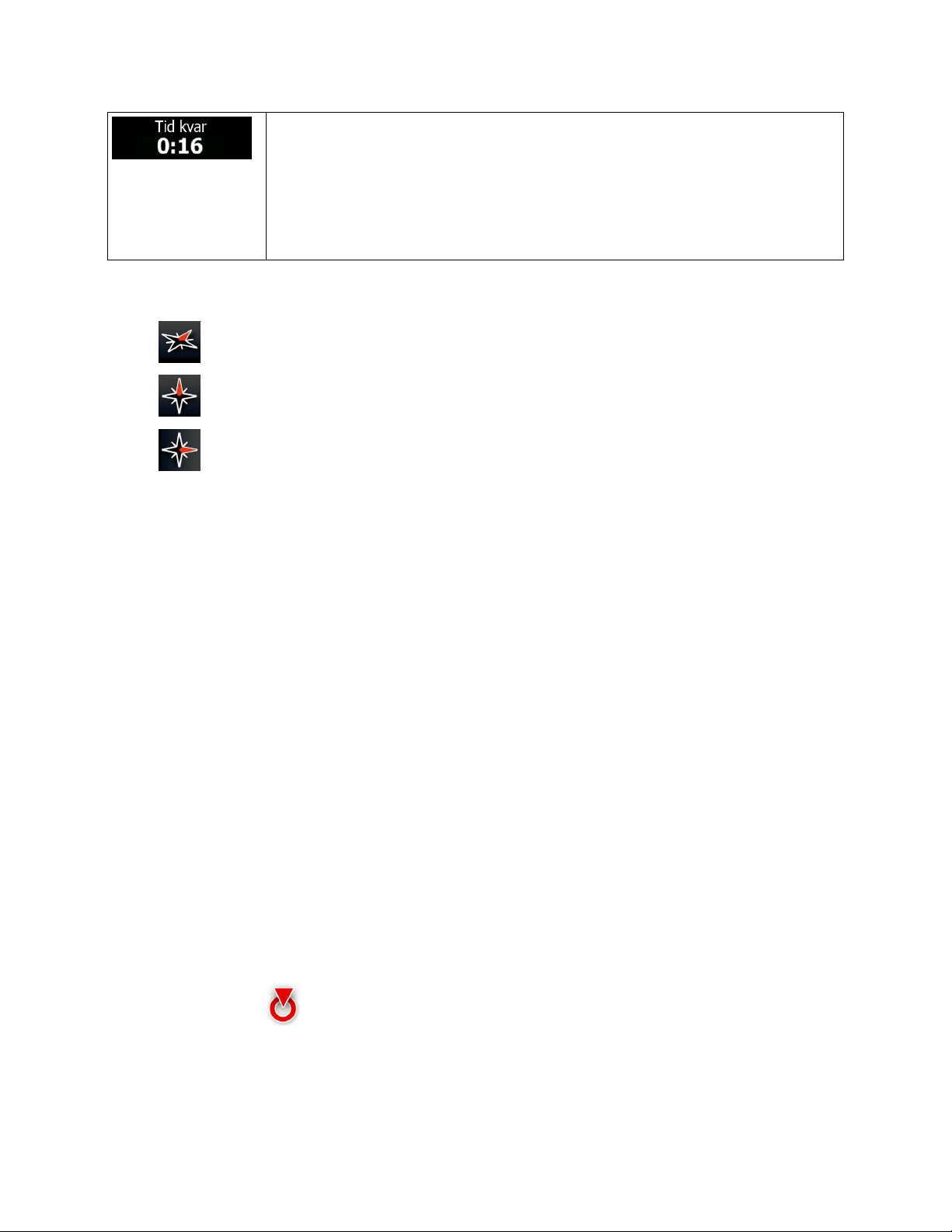
Visar hur lång tid som behövs för att nå slutdestinationen för rutten baserat på
information som finns tillgänglig för ruttens återstående sträckor.
Om din enhet kan ta emot trafikinformation live, tas trafikförseningar som påverkar
din rutt med i beräkningen om dessa tas emot. Denna beräkning är emellertid
sällan exakt.
Historiska trafikdata kan också tas med i beräkningen om sådana data finns.
Det finns tre kartvisningslägen. Peka på knappen under datafälten för att ändra på vyn:
: Perspektiv vy i 3D roterad i färdriktningen.
: 2D-vy uppifrån och ned vänd mot norr.
: 2D-vy uppifrån och ned roterad i färdriktningen.
2.2.2 Positionsmarkörer
2.2.2.1 Bilmarkören och lås-på-vägen
När din GPS-position är tillgänglig, markerar programmet din nuvarande position med bilmarkören. Den
här markören är som standard en blå pil. Du kan emellertid ändra på denna symbol i Inställningar.
När navigering på väg är valt visar kanske inte bilmarkören din exakta GPS-position och riktning. Om det
finns vägar i närheten visas ikonen längsmed närmaste väg för att minska GPS-positionsfel och ikonens
riktning visas i vägens riktning.
Om du väljer terrängnavigering: Bilmarkören är vid din exakta GPS-position. Ikonens riktning visar din
nuvarande riktning.
2.2.2.2 Vald plats på kartan (markören) och valt kartobjekt
Du kan markera en plats på kartan på följande sätt:
peka på kartan under pågående navigering,
peka på kartan när du ombes bekräfta destinationen i slutet av en sökning eller
peka på kartan i Sök på kartan (sida 46)
När en plats på kartan har valts visas markören vid den valda punkten på kartan. Markören visas med en
utstrålande röd prick ( ) för att den ska synas vid alla zoomnivåer.
Platsen för markören kan användas som destination för rutten, en ny varningspunkt, du kan söka efter
platser omkring denna eller spara platsen som en av dina destinationer i adressboken.
13

Ikon
Beskrivning
Sväng vänster.
Sväng höger.
Vänd tillbaka.
Sväng höger.
Sväng skarpt till vänster.
Håll till vänster.
Fortsätt rakt fram i vägkorsningen.
Du kan också välja en del av objekten på kartan. Om du pekar på kartan vid symbolen för en intressant
plats eller en varningspunkt, kommer objektet ifråga att markeras (du kommer att se en röd kant runt
objektet), och du kan få information om objektet eller använda det som ruttpunkt.
2.2.3 Objekt på kartan
2.2.3.1 Gator och vägar
Programmet visar gator på ett sätt som liknar hur de visas på vanliga papperskartor. Deras bredd och
färger motsvarar deras betydelse: du kan lätt skilja en motorväg från en mindre gata.
2.2.3.2 Förhandsgranskning av sväng och Nästa gata
När du navigerar en rutt visar den översta delen av kartbilden information om nästa rutthändelse
(manöver) och nästa gata eller nästa stad/ort.
Det finns ett fält högst upp i vänstra hörnet som visar nästa manöver. Både händelsetyp (sväng, rondell,
avfart från motorväg, m.m.) och dess avstånd från nuvarande position visas.
De flesta av dessa ikoner är väldigt intuitiva. Följande tabell räknar upp några av de rutthändelser som
ofta visas.
14
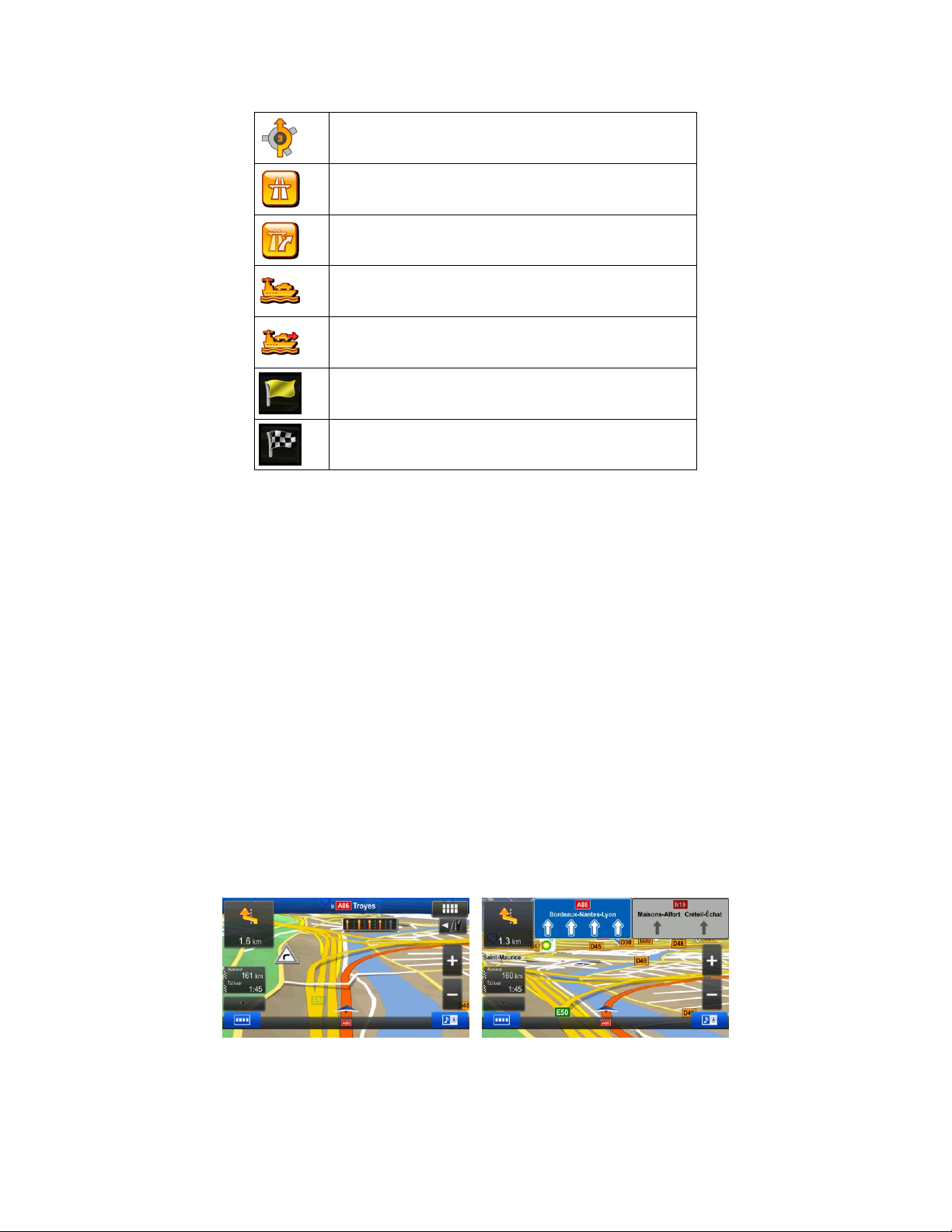
Ta till vänster i rondellen, 3:e utfarten.
Åk ut på motorväg.
Åk av från motorväg.
Åk ombord på färja.
Åk av färja.
Närmar dig en waypoint.
Närmar dig destinationen.
Dessa fält fungerar även som knappar:
Peka på fältet Förhandsgranskning av sväng så kommer röstguidningen att upprepa den senaste
instruktionen med uppdaterad information om avstånd.
Peka på fältet Nästa gata för att öppna resplanen.
2.2.3.3 Filinformation och vägskyltar
När du navigerar på flerfiliga vägar är det viktigt att ta rätt fil för att kunna följa rekommenderad rutt. Om
filinformation är tillgänglig i kartdatan, visar programmet filerna och deras riktningar med små pilar högst
upp på kartan. Markerade pilar motsvarar de filer du behöver ta.
Om det finns ytterligare information tillgänglig ersätter vägskyltar pilarna. Vägskyltar visas högst upp på
kartan. Vägskyltarnas färg och stil liknar de riktiga du kan se ovanför vägen eller vid vägkanten. De visar
tillgängliga destinationer och antalet vägar som filen leder till.
Alla vägskyltar ser likadana ut när du bara kör omkring (när det inte finns någon rekommenderad rutt).
När du navigerar en rutt visas bara den vägskylt som pekar mot den fil/de filer som ska tas i starka färger.
Alla andra är mörkare.
Om du vill dölja de vägskyltar som visas för närvarande, pekar du på någon av skyltarna. Den normala
kartbilden visas då igen tills ny vägskyltsinformation tas emot.
Denna funktion kan stängas av i inställningarna för visuell guidning.
15

2.2.3.4 Översikt över vägkorsning
Om du närmar dig en motorvägsutfart eller en komplicerad vägkorsning och den information som du
behöver finns, ersätts kartan med en 3D-vy av korsningen. De filer som du måste ta visas med pilar.
Vägskyltar kan också visas om information finns tillgänglig.
Om du vill dölja den vägkorsning som visas för närvarande, pekar du på bilden för att återigen visa
kartbilden.
Denna funktion kan stängas av i inställningarna för visuell guidning.
2.2.3.5 Rastplatser
Du kanske behöver en bensinstation eller en restaurang under din resa. Denna funktion visar en ny
knapp på kartan när du kör på motorvägar.
Peka på denna knapp för att öppna en panel med detaljer för kommande utfarter eller bensinstationer.
Peka på någon av dessa för att visa på kartan och lägg till den som waypoint till rutten vid behov.
Om du vill visa andra typer av platser för utfarterna kan du ändra ikonerna i inställningarna för visuell
guidning (sida 81).
16
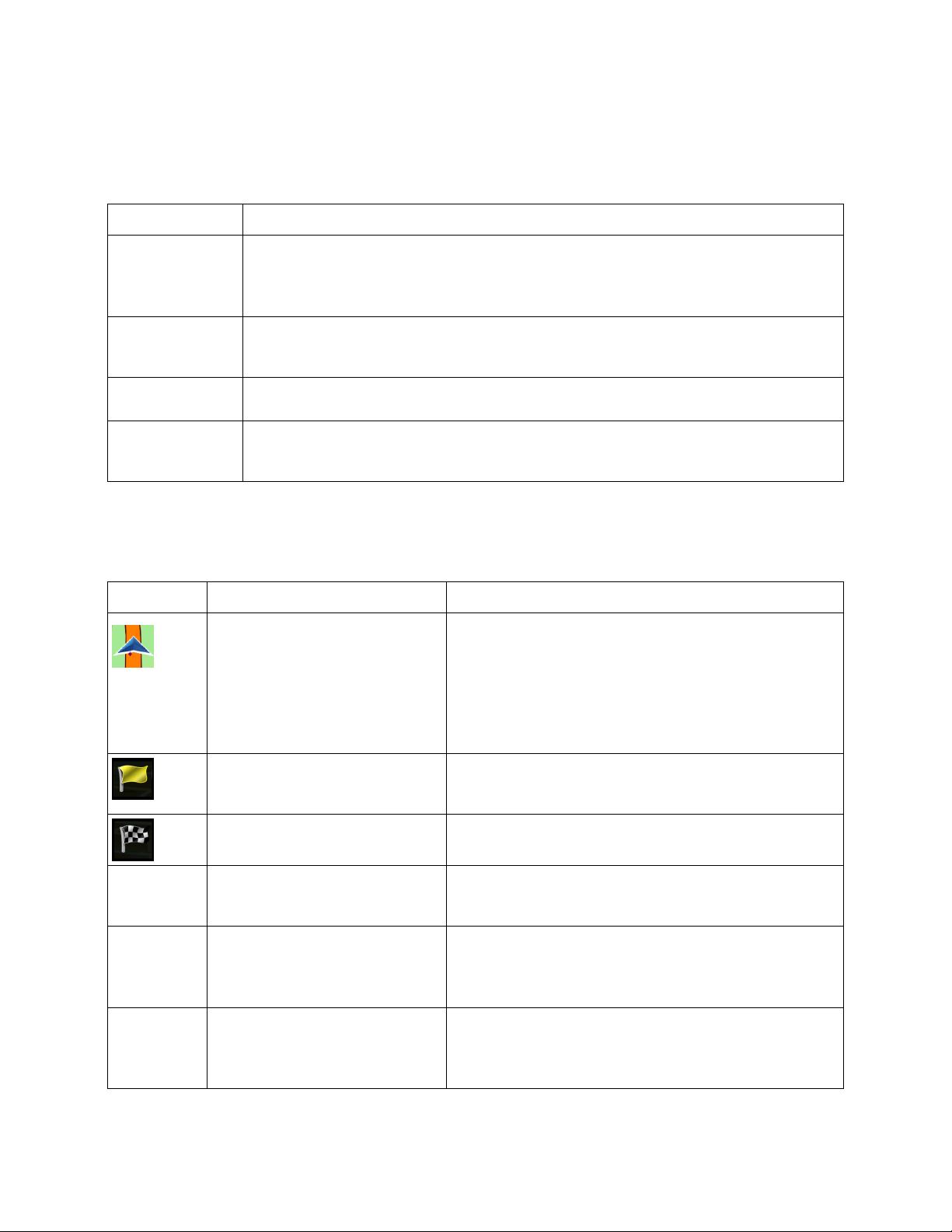
Typ
Beskrivning
Terräng i 3D
Kartdata med terräng i 3D visar ändringar i terrängen samt höjder eller sänkor när du
visar kartan i 2D och används för att lägga upp ruttkartan i 3D när du navigerar.
Höjder och berg visas i bakgrunden av 3D-kartan och illustreras genom färg och
skuggning på 2D-kartan.
Upphöjda vägar
Komplicerade vägkorsningar och vertikalt isolerade vägar (som t.ex. vägbroar eller
broar) visas i 3D.
Landmärken i 3D
Landmärken är symboler i 3D av vida synliga eller kända objekt.
Byggnader i 3D
Data med stadsbyggnader i 3D som representerar byggnadernas faktiska storlek och
position på kartan.
Symbol
Namn
Beskrivning
Nuvarande GPS-position och
startpunkt
Din nuvarande position visad på kartan. Om vägar finns
i närheten visas denna på närmaste väg.
I normala fall startar rutten från nuvarande position om
GPS-position är tillgänglig. Om det inte finns någon
giltig GPS-position, använder programmet den senast
kända positionen som startpunkt.
Waypoint (mellanliggande
destination)
En mellanliggande destination för rutten innan
slutdestinationen nås.
Destination (slutpunkt)
Ruttens slutdestination.
Ruttfärg
Rutten utmärker sig alltid med sin färg på kartan, både i
dagsljus- och mörkerläget.
Gator och vägar som är
uteslutna från navigeringen
Du kan välja om du vill använda eller undvika vissa
vägtyper (sida 77). När programmet emellertid inte kan
undvika sådana vägar kommer rutten att inkludera dem
och visa dem i en färg som skiljer sig från ruttfärgen.
Gator och vägar som påverkas
av trafikhändelser
Vägsträckor kan påverkas av trafikhändelser som tas
emot. Dessa gator och vägar visas med en annorlunda
färg och och små symboler som visas längsmed rutten
visar vilken typ av trafikhändelse det handlar om.
2.2.3.6 Typer av 3D-objekt
Programmet stöder följande 3D-objekttyper:
2.2.3.7 Element för den aktiva rutten
Programmet visar rutten på följande sätt:
17
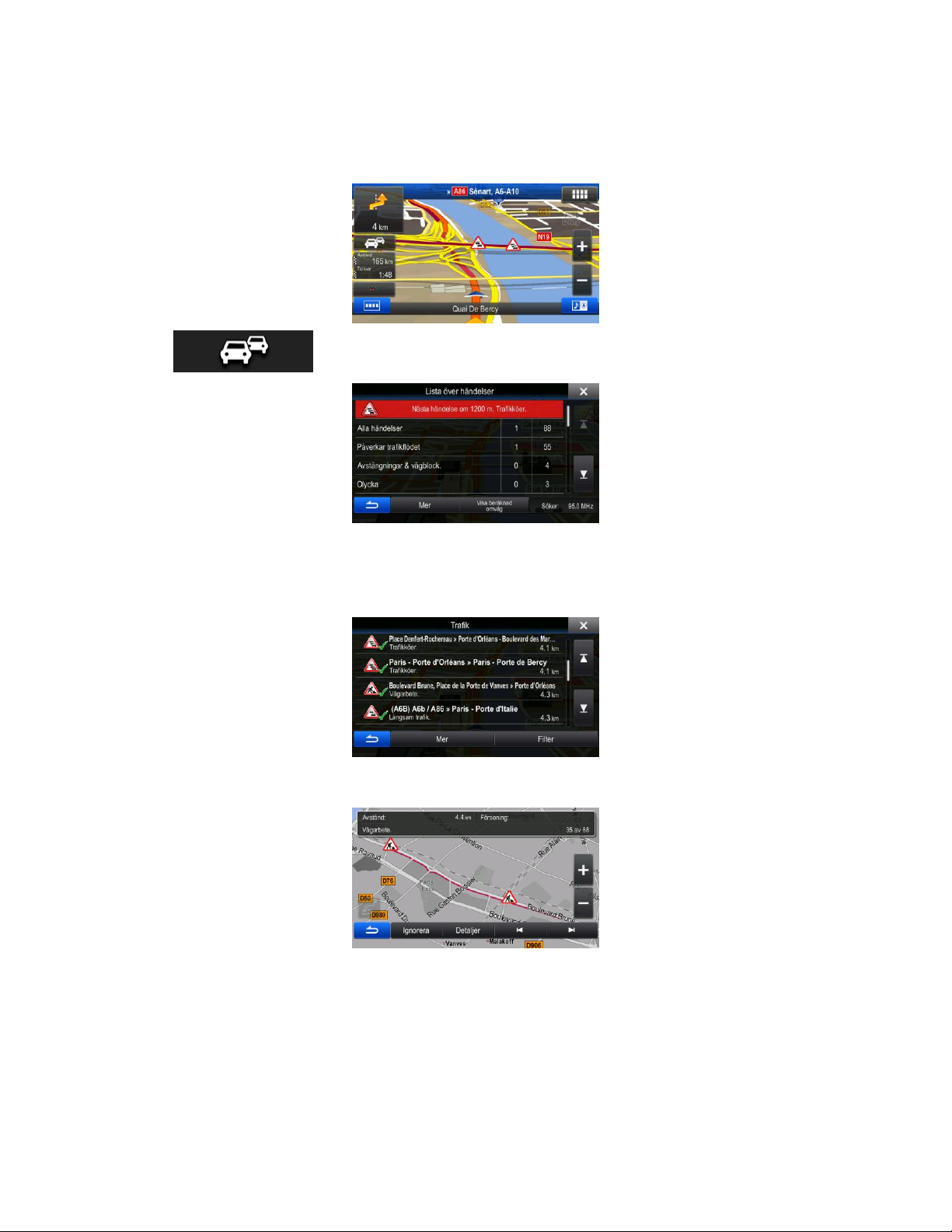
2.2.3.8 Trafikhändelser
Vägsträckor som påverkas av trafikhändelser visas med en annorlunda färg på kartan och små symboler
ovanför vägen visar vilken typ av händelse det handlar om:
Peka på för att öppna listan med trafikhändelsekategorier:
I första kolumnen ser du antalet trafikhändelser på din rutt. Den andra kolumnen visar trafikhändelserna
indelade i kategorier.
Peka på någon av händelsetyperna för att lista händelserna i den kategorin eller välj översta raden för att
öppna listan med alla trafikhändelser:
Peka nu på något av listalternativen för att visa detaljer för detta och för att visa den påverkade
vägsträckan i sin fulla längd på kartan:
18

Åtgärd
Knapp(ar)
Beskrivning
Flytta kartan med dra
& släpp
Inga knappar
Du kan flytta kartan i vilken riktning som helst: peka
och håll kvar kartan och flytta ditt finger i den riktning
som du vill flytta kartan.
Zooma in och ut
,
Ändrar hur mycket av kartan som ska visas på
bilden.
Programmet använder högkvalitativa vektorkartor
som gör det möjligt att utforska kartan med olika
zoomnivåer, alltid med optimerat innehåll. Den visar
alltid gatunamn och annan text med samma
teckenstorlek, aldrig upp-och-ner och du ser bara de
gator och objekt som du behöver.
Det finns en gräns för att ändra skala på kartan i 3D
kartvyläge. Om du zoomar ut över denna gräns
ändras kartan till 2D-läge.
Peka på knappen en gång för att ändra vyn i stora
steg eller peka och håll knappen för att ändra den
smidigt lite i taget.
Vippa uppåt och nedåt
,
Ändrar den vertikala visningsvinkeln för kartan i 3Dläge.
Peka på knappen en gång för att ändra vyn i stora
steg eller peka och håll knappen för att ändra den
smidigt lite i taget.
Rotera till vänster och
höger
,
Ändrar den horisontella visningsvinkeln för kartan.
Peka på knappen en gång för att ändra vyn i stora
steg eller peka och håll knappen för att ändra den
smidigt lite i taget.
2.2.4 Hantera kartan
Peka var som helst på kartan för att söka på kartan under navigering. Kartan slutar följa nuvarande
position (bilmarkören, en blå pil som standard, är inte längre låst i en fast position på bilden) och
kontrollknapparna visas för att hjälpa dig ändra kartvyn.
19
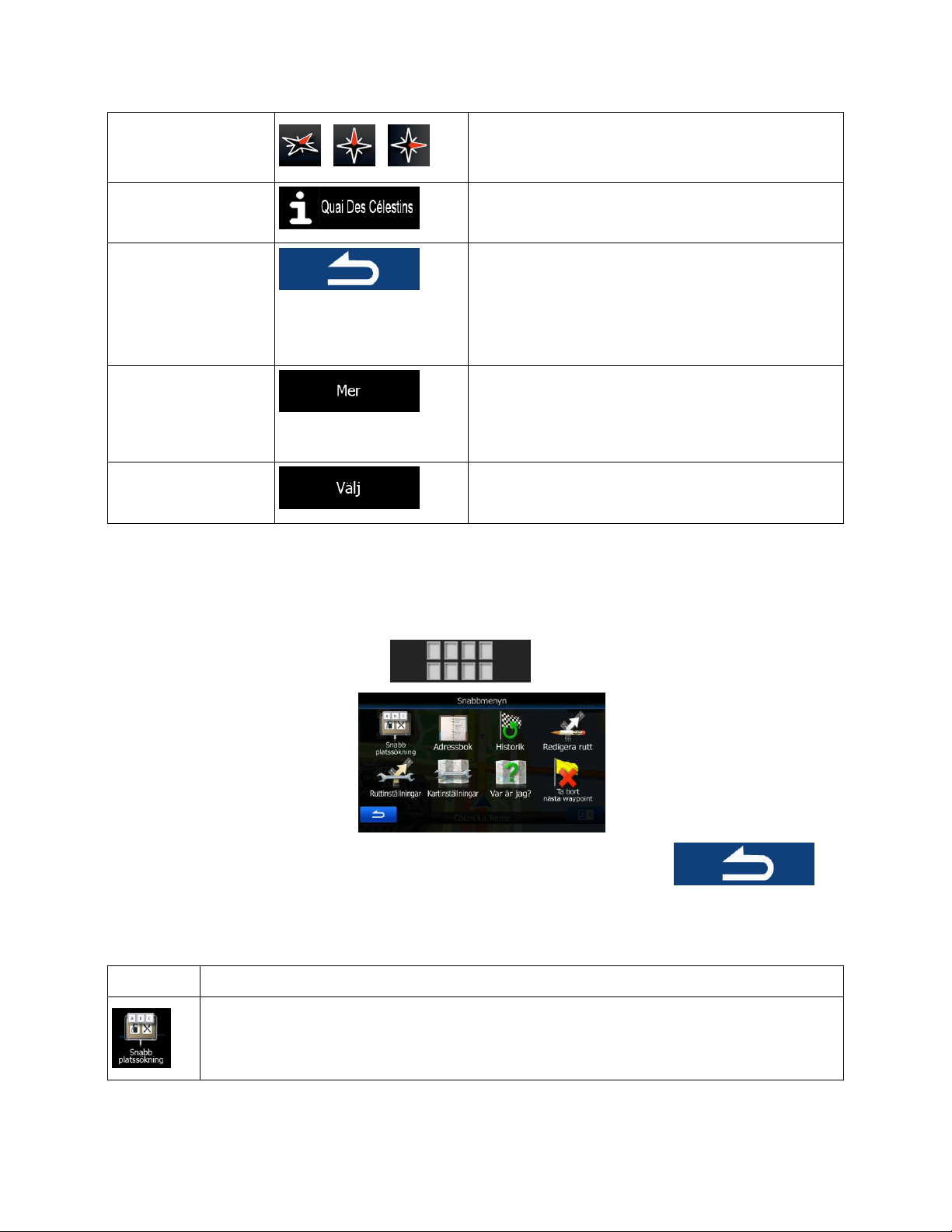
Kompass
, ,
Peka på denna knapp för att växla mellan
kartvisningslägena perspektiv vy i 3D och två olika
lägen för visning uppifrån och ned i 2D.
Information om plats
Peka på denna knapp för att öppna en ny bild med
information om den valda kartpunkten, markören.
Gå tillbaka till normal
navigering
Peka på denna knapp för att flytta tillbaka kartan till
nuvarande GPS-position. Automatisk kartrotering
återaktiveras också.
Knapparna för kartmanipulering försvinner och
navigeringen fortsätter.
Ytterligare alternativ
Peka på denna knapp för att öppna en lista med
ytterligare funktioner som att spara markören som en
post i adressboken eller söka efter platser omkring
markören.
Välja destination
Peka på denna knapp för att välja markören som en
ny destination.
Knapp
Beskrivning
Denna funktion låter dig söka efter en plats längsmed din rutt eller omkring din nuvarande
position om det inte finns någon rutt beräknad.
2.2.5 Snabbmenyn
Snabbmenyn är ett urval kontroller och funktioner som används ofta under navigering. Denna kan öppnas
direkt från kartbilden genom att peka på .
Menyn kommer att stängas efter några sekunders inaktivitet eller om du pekar på .
De flesta av dessa funktioner är genvägar som kan kommas åt från menysystemet.
Det finns fler funktioner tillgängliga än antalet knappar i menyn. I Inställningar kan du välja funktion för
varje knapp (sida 76). Följande alternativ finns tillgängliga:
20
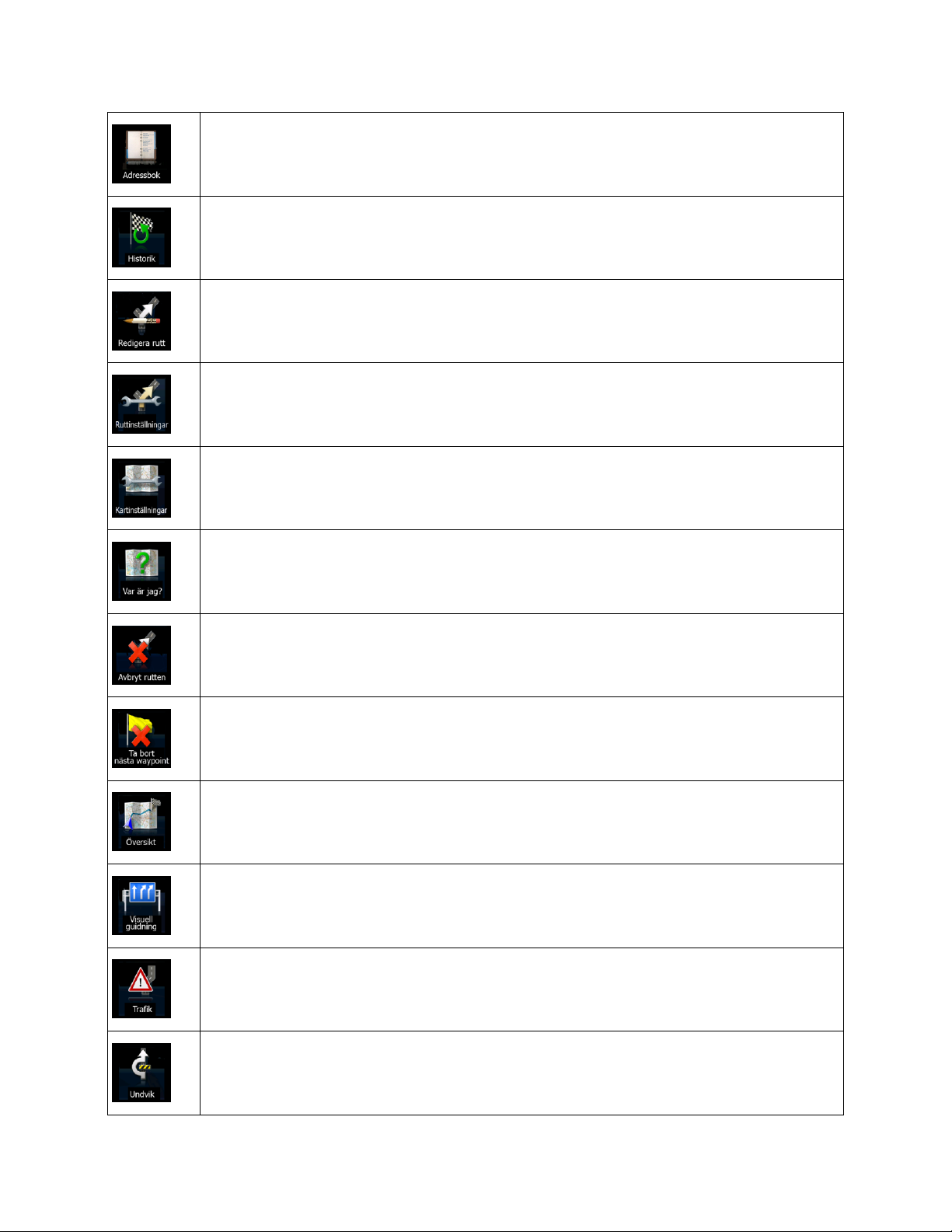
Den här knappen öppnar adressboken.
Denna knapp öppnar historiklistan. Du kan välja någon av dina tidigare destinationer.
Denna knapp öppnar funktionen ruttredigering.
Denna knapp öppnar ruttrelaterade inställningar.
Denna knapp öppnar kartrelaterade inställningar.
Denna knapp öppnar en specialbild med information om nuvarande position och en knapp
för att söka efter jour- och vägassistanstjänster som finns i närheten. Se nästa kapitel för
detaljer.
Denna knapp avbryter rutten och stoppar navigeringen. Knappen ersätts med nästa knapp
om waypoints har angetts.
Denna knapp hoppar över nästa waypoint i rutten.
Denna knapp öppnar en 2D-karta med skala och position ändrade så att hela rutten kan
visas.
Denna knapp öppnar bilden för inställningar för visuell guidning.
Denna knapp öppnar listan med trafikhändelsetyper.
Denna knapp låter dig kringgå delar av den rekommenderade rutten.
21
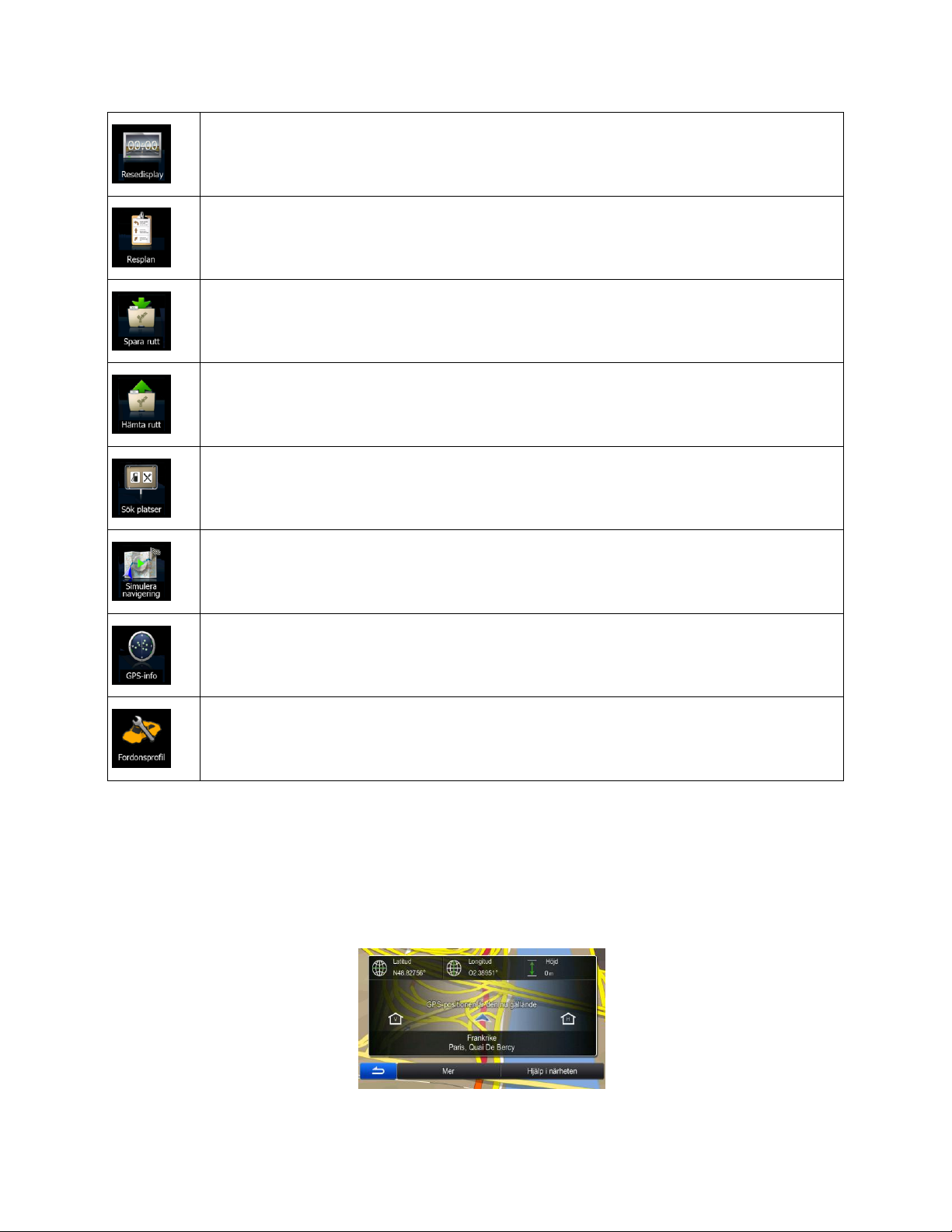
Denna knapp öppnar bilden Resedisplay där du kan hantera dina tidigare sparade
reseloggar och spårloggar.
Denna knapp öppnar listan över manövrar (resplanen).
Med denna funktion kan du spara den aktiva rutten för senare användning.
Med denna funktion kan du ersätta den aktiva rutten med en tidigare sparad rutt.
Med denna funktion kan du söka efter intressanta platser på flera olika sätt.
Denna knapp öppnar kartbilden och startar en simulering av den aktiva rutten.
Denna knapp öppnar bilden med GPS-information med information om satellitpositioner och
signalstyrka.
Denna knapp öppnar parametrar för den valda fordonsprofilen.
2.2.6 Kontrollera detaljer för nuvarande position (Var är jag?)
Denna bild innehåller information om nuvarande position (eller om den senast kända positionen om ingen
GPS-mottagning är tillgänglig) och en knapp för att söka efter platser du kan ha nytta av i närheten.
.
Du kan komma åt denna bild från kartan på något av följande sätt:
22
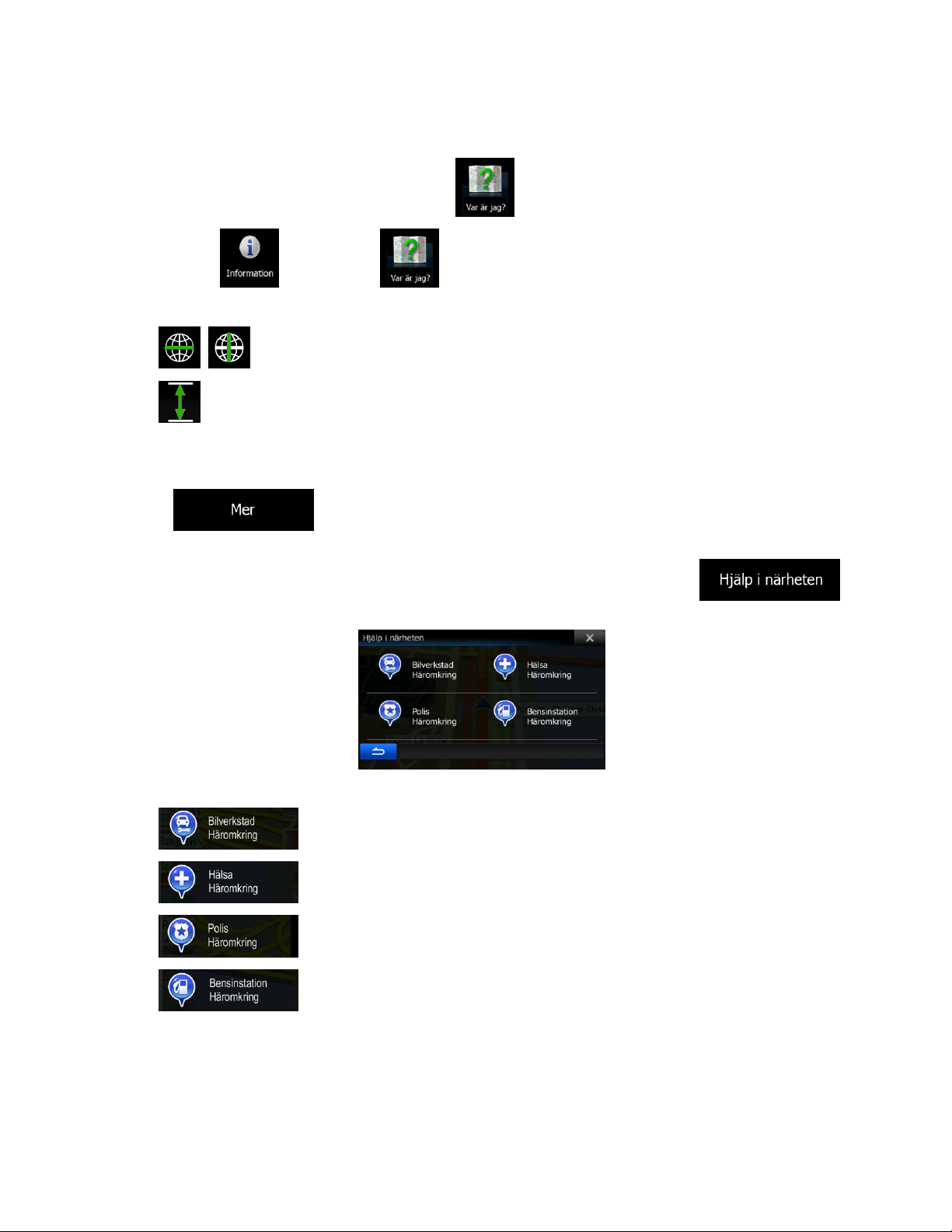
Om nuvarande gata visas under bilmarkören (nuvarande position på kartan), peka på denna för att
öppna bilden Var är jag?.
Öppna snabbmenyn och peka på knappen .
Peka på och sedan på i navigationsmenyn.
Information på denna bild:
, : Latidud och longitud (koordinat för nuvarande position i formatet WGS84).
: Höjd (information om höjd kommer från GPS-mottagaren och är ofta felaktig).
Adressdetaljer (när sådana finns) för nuvarande position visas också längst ned.
Du kan också utföra vissa åtgärder på denna bild:
Peka på för att spara nuvarande position som en post i adressboken eller för att läsa
landsspecifik information.
Du kan också söka efter vägassistans i närheten av din nuvarande position. Peka på
för att öppna en ny bild för snabbsökning:
Man kan söka efter följande tjänster omkring nuvarande position eller senast kända position:
: Bilverkstad och vägassistanstjänster
: Sjukvård och utryckningstjänster
: Polisstationer
: Bensinstationer
Peka på någon av knapparna, välj en plats från listan och navigera till denna.
23
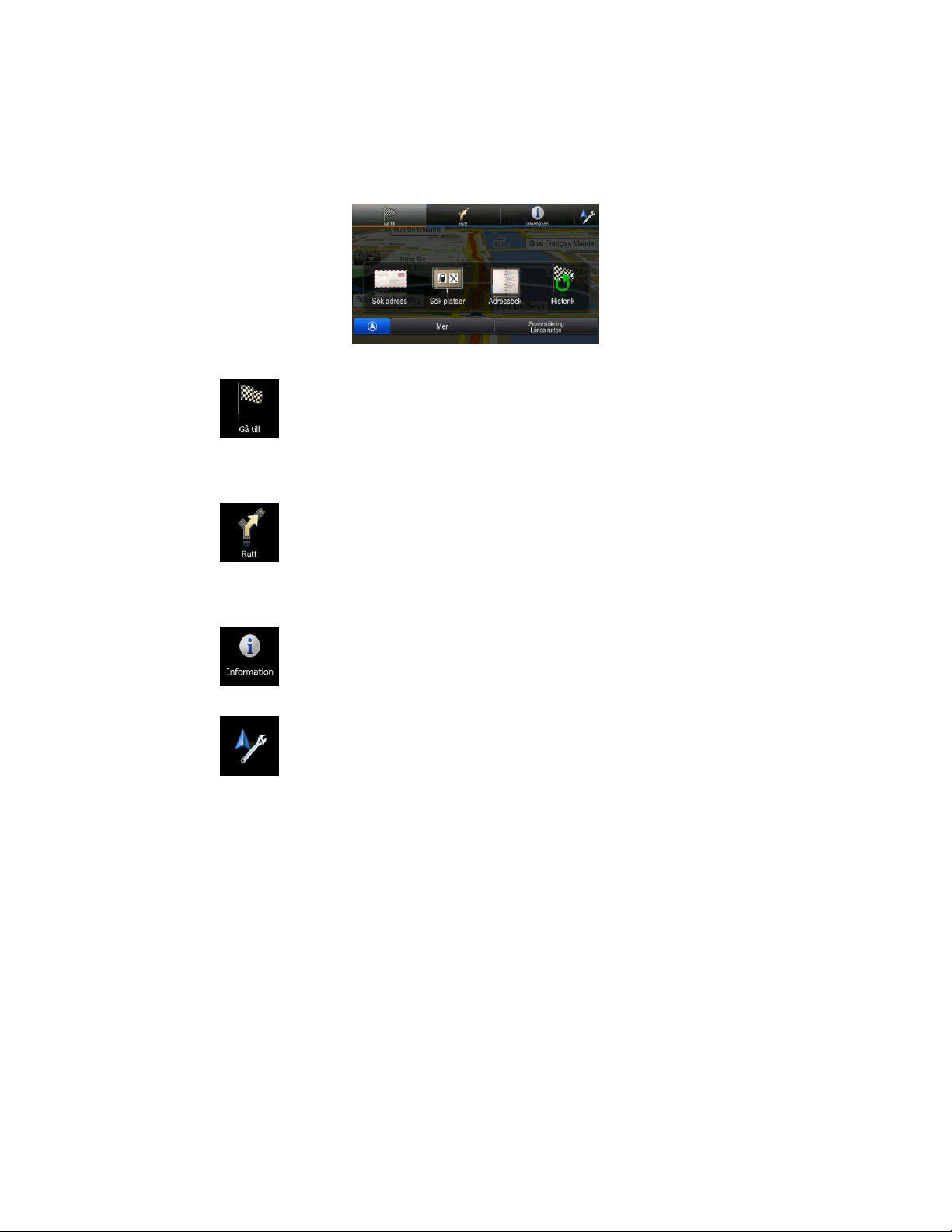
2.3 Navigationsmenyn
Du kan komma åt alla delar av programmet från navigationsmenyn. När du öppnar menyn kommer
destinationssökningens knappar att visas på bilden. Peka på vilken annan menyknapp som helst högst
upp så visas knapparna för motsvarande funktion nedan.
Du har följande menyer:
Peka på för att välja din destination genom att ange en adress eller välja en intressant
plats, en plats på kartan eller någon av dina poster i adressboken. Du kan också leta reda på
nyligen använda destinationer i historiken, ange en koordinat eller använda en plats som sparats i
ett foto. Du kan också använda frisökning.
Peka på för att visa ruttparametrar och rutten i sin fulla längd på kartan. Du kan också
utföra ruttrelaterade åtgärder som att redigera eller avbryta din rutt, ställa in en startpunkt för
rutten, välja ruttalternativ, undvika delar av rutten, simulera navigering eller lägga till destinationen
till dina favoriter.
Peka på för att få information om nuvarande position, GPS-mottagning eller de resor du
har gjort eller för att köra ytterligare applikationer.
Peka på för att anpassa hur navigationsprogramvaran ska fungera.
Tryck på hårdvaruknappen med benämningen MAP för att starta navigering på kartan.
24
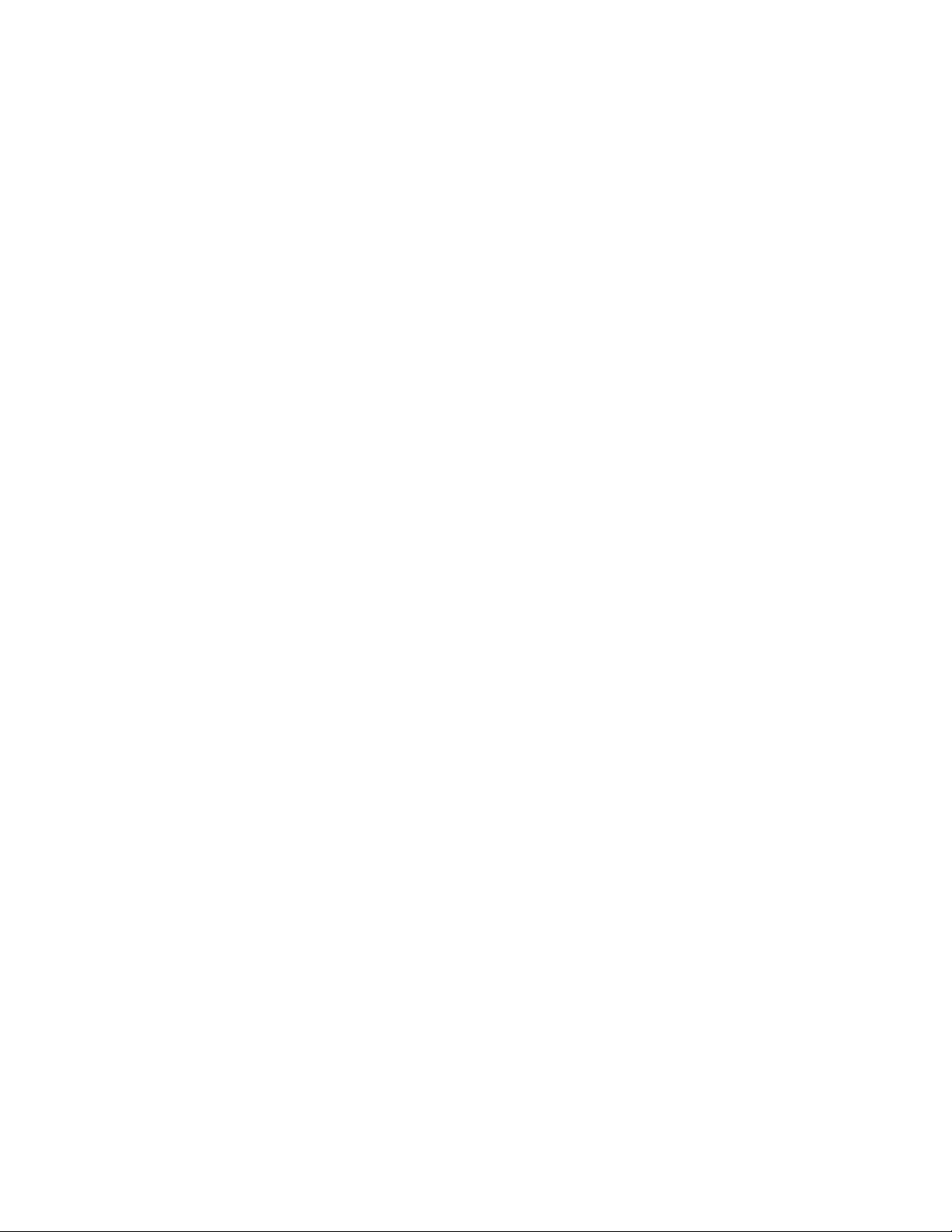
3 Navigering på väg
När Alpine INE-W987D/X800D-U/X800D startas beräknas rutter som använder vägnätverket på de
högkvalitativa vektorkartor som medföljer produkten.
Du kan ställa in din rutt på flera sätt:
Om du behöver en rutt för att kunna navigera direkt kan du välja destination och börja navigera till
denna direkt (normal navigering).
Du kan också planera en rutt oberoende av din nuvarande GPS-position eller till och med utan
någon GPS-mottagning (för att detta ska fungera måste du stänga av GPS-mottagaren och ställa
in en ny startpunkt i Rutt/Redigera rutt genom att peka på flaggikonen vid nuvarande position).
Du kan planera rutter med flera destinationer. Välj den första destinationen. Välj sedan en andra
destination och lägg till denna till rutten för att skapa en rutt med flera punkter. Du kan lägga till så många
destinationer som du vill till din rutt.
Du kan också använda Alpine INE-W987D/X800D-U/X800D för terrängnavigering. Se sida 1 för detaljer.
3.1 Välja destination för en rutt
Programmet erbjuder dig flera sätt att välja din destination:
Ange en fullständig adress eller en del av en adress, till exempel ett gatunamn utan ett
husnummer eller namnen på två korsande gator (sida 25).
Ange en adress med postnummer (sida 32). På detta sätt behöver du inte välja namnet på
staden/orten och sökningen efter gatunamnen kan också gå fortare.
Använd en inbyggd intressant plats som din destination (sida 35).
Använd frisökning för att söka efter en adress eller en plats (sida 45).
Välj en plats på kartan med funktionen Sök på kartan (sida 46).
Använd en post som tidigare sparats i adressboken (sida 48).
Välj en plats från historiken för tidigare använda destinationer (sida 48).
Ange koordinaten för destinationen (sida 50).
Använd en plats där ett foto har tagits (sida 51).
3.1.1 Ange en adress eller en del av adressen
Om du känner till åtminstone en del av adressen så är det här det snabbaste sättet att välja ruttens
destination.
Genom att använda samma bild kan du söka efter en adress genom att ange:
den exakta adressen, inklusive husnummer
centrum i en stad/ort
en vägkorsning
en gatas mittpunkt
25

vilket som helst av ovanstående alternativ och starta sökningen med postnummer (sida 32)
Du kan också söka efter en adress med frisökning (sida 45).
3.1.1.1 Ange en adress
Gör följande för att ange en adress som destination:
1. I navigationsmenyn, peka på följande knappar: , .
2. Programmet föreslår som standard det land och den stad/ort där du befinner dig. Peka om
nödvändigt på , ange de första bokstäverna i landets namn och välj ett land
från listan med resultat.
3. Välj om nödvändigt en ny stad/ort:
a. Peka på .
b. Börja ange namnet på staden/orten på tangentbordet.
c. Sök efter den stad/ort du behöver:
Det mest sannolika namnet på stad/ort visas alltid i inmatningsfältet. För att
acceptera detta pekar du på .
Om önskat namn inte visas kommer de namn som matchar strängen att visas i en
lista efter att du angett några tecken (för att öppna listan med resultat innan den
visas automatiskt pekar du på ). Välj stad/ort från listan.
1. Ange gatunamn:
a. Peka på (om du har valt en stad/ort ovan behövs inte detta
steg).
26

Tips!
Om du vet att du kommer att använda denna destination ofta kan du innan du pekar på
b. Börja ange gatunamnet på tangentbordet.
c. Hitta den gata du behöver:
4. Ange husnummer:
Det mest sannolika gatunamnet visas alltid i inmatningsfältet. För att
acceptera detta pekar du på .
Om önskat namn inte visas kommer de namn som matchar strängen att visas i
en lista efter att du angett några tecken (för att öppna listan med resultat innan
den visas automatiskt pekar du på ). Välj gatan i listan.
a. Ange husnumret på tangentbordet. (För att ange symboler, peka på ).
b. Peka på för att slutföra adressinmatningen. (Om det angivna
husnumret inte kan hittas kommer gatans mittpunkt att väljas som destination.)
5. Efter en kort sammanfattning av ruttparametrarna visas kartan med hela rutten. Rutten beräknas
automatiskt. Peka på för att ändra på ruttparametrarna eller peka på
och påbörja din resa.
27
 Loading...
Loading...